Page 1

Plug-in Reference
Page 2
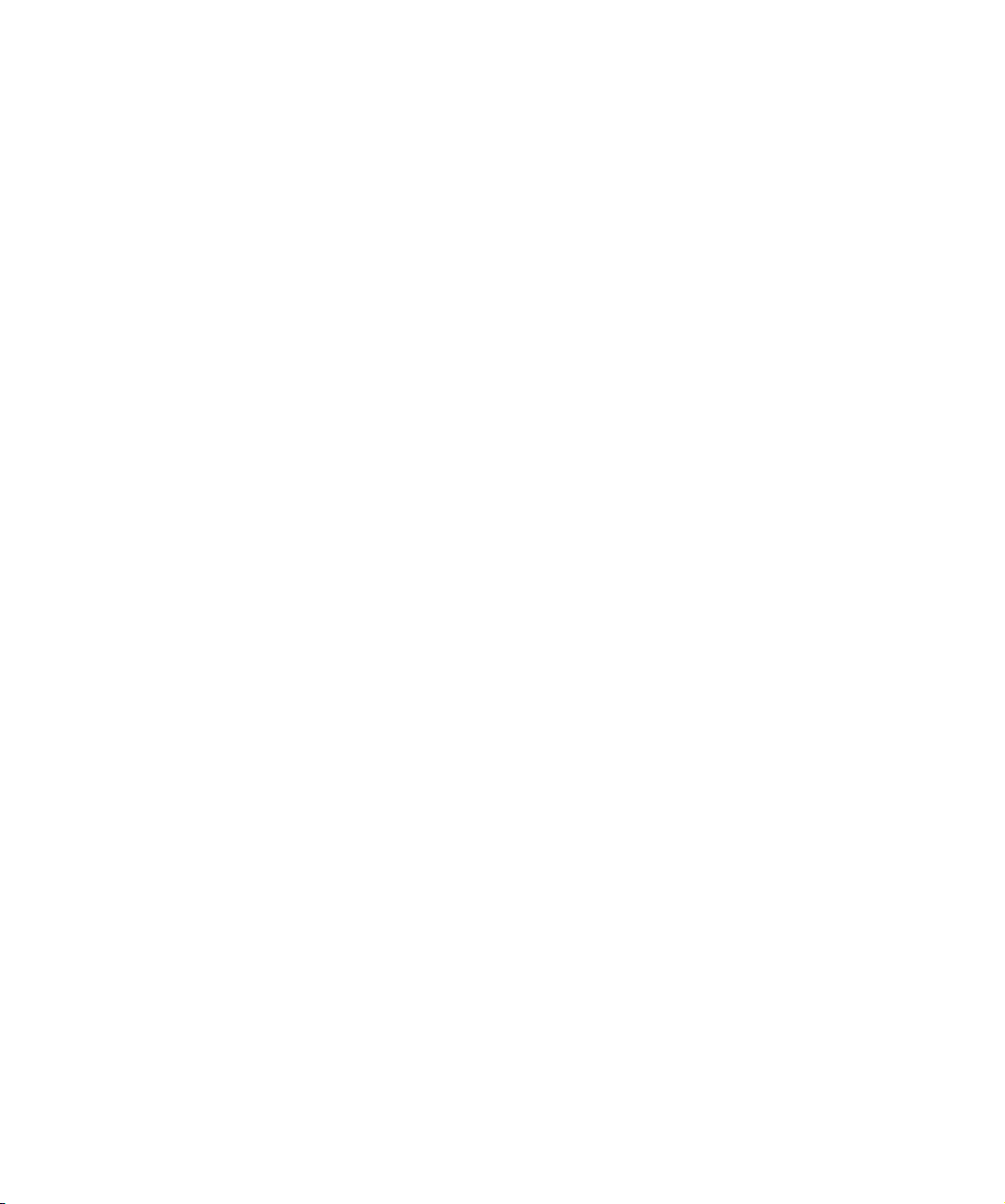
Original manual by Anders Nordmark
Revision: Cristina Bachmann, Heiko Bischoff, Marion Bröer, Sabine Pfeifer
The information in this document is subject to change without notice and does not represent a commitment on the part
of Steinberg Media Technologies GmbH. The software described by this document is subject to a License Agreement
and may not be copied to other media except as specifically allowed in the License Agreement. No part of this publication may be copied, reproduced or otherwise transmitted or recorded, for any purpose, without prior written permission
by Steinberg Media Technologies GmbH.
All product and company names are ™ or ® trademarks of their respective owners. Windows XP is a trademark of
Microsoft Corporation. Windows Vista is either a registered trademark or trademark of Microsoft Corporation in the
United States and/or other countries. The Mac logo is a trademark used under license. Macintosh and Power Macintosh
are registered trademarks.
Release Date: April 02, 2008
© Steinberg Media Technologies GmbH, 2008.
All rights reserved.
Page 3
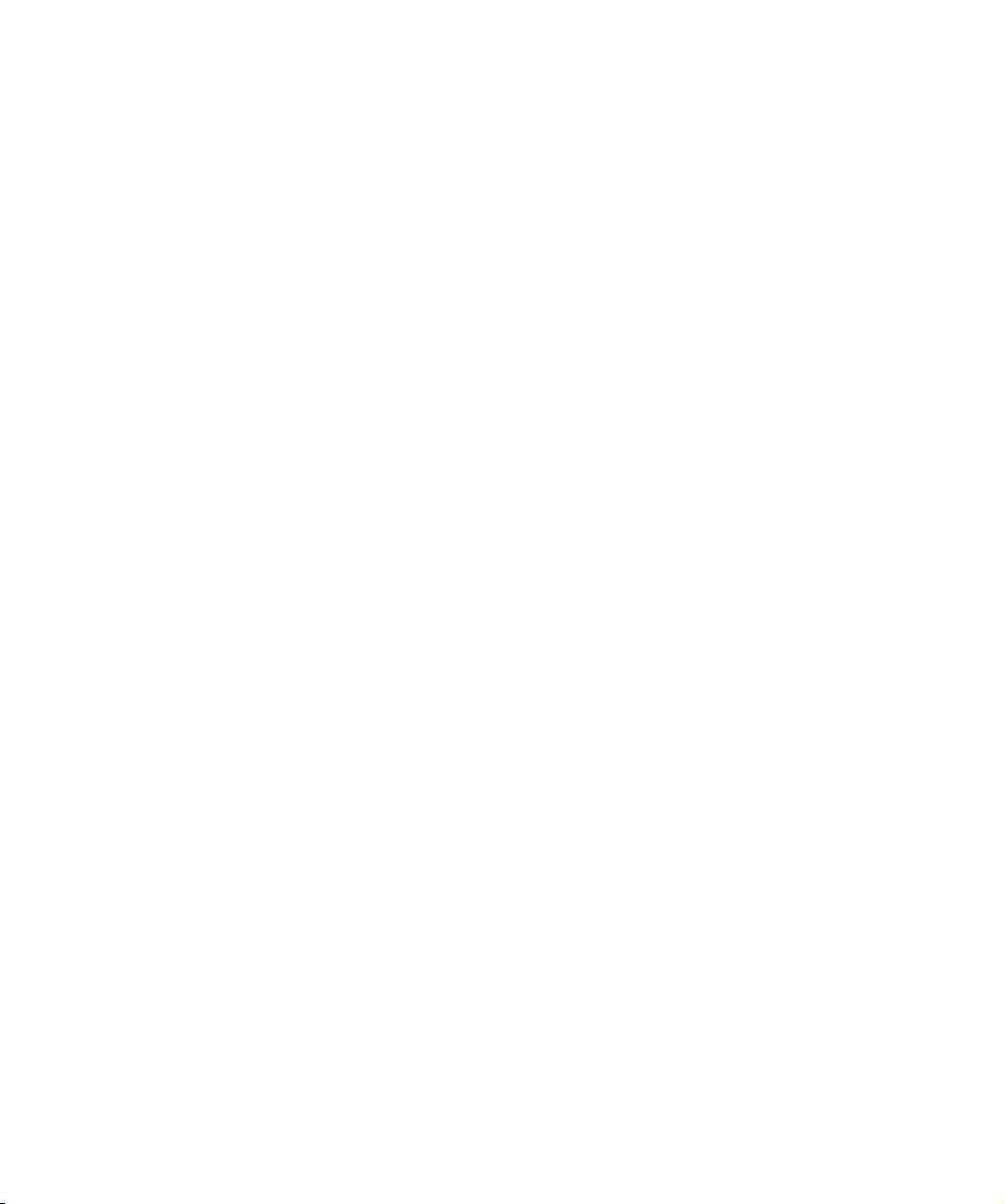
Table of Contents
Page 4
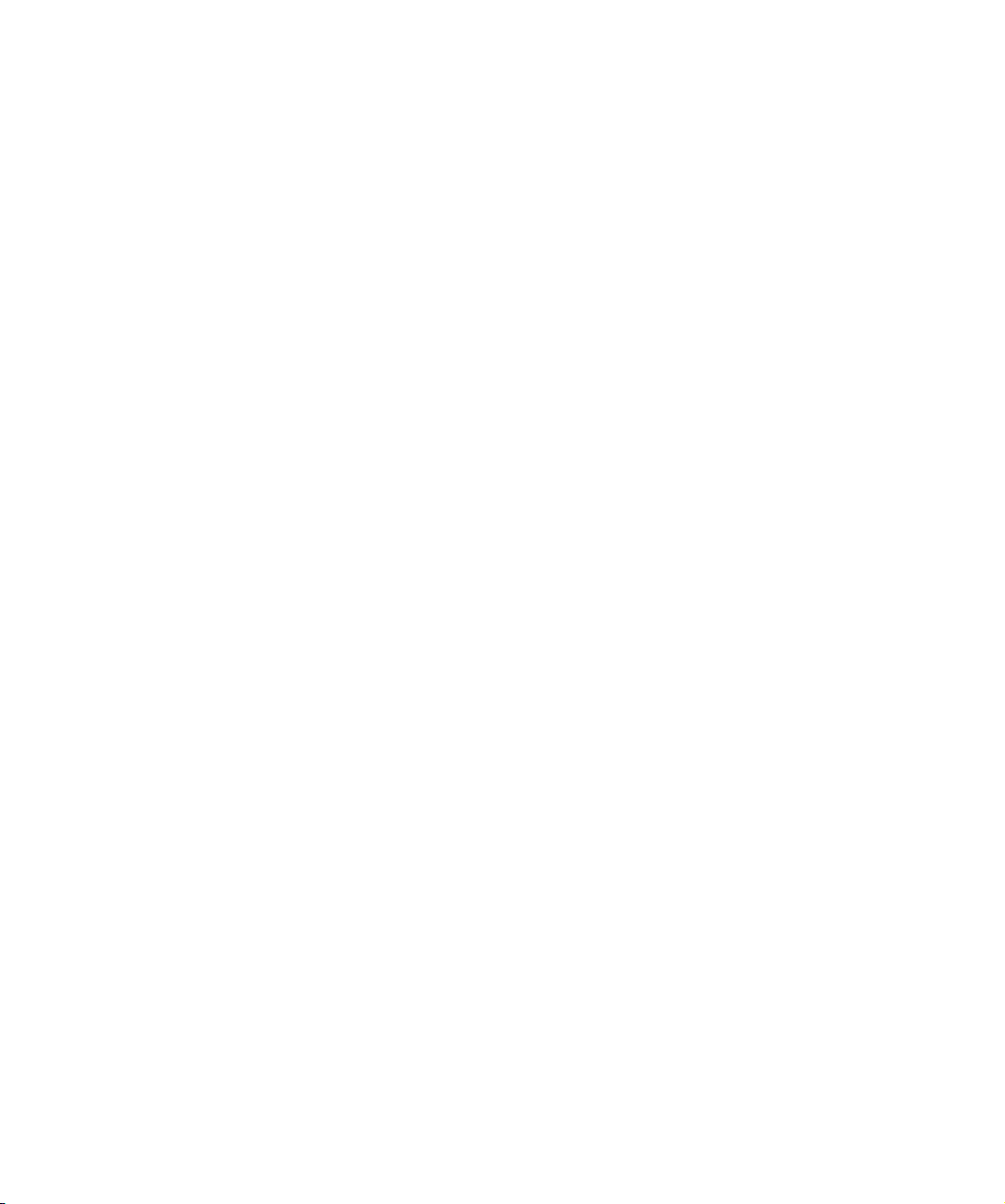
5 The included effect plug-ins
6 Introduction
6 Delay plug-ins
9 Distortion plug-ins
11 Dynamics plug-ins
20 EQ plug-ins
22 Filter plug-ins
28 Mastering – UV 22 HR
29 Modulation plug-ins
35 Other plug-ins
37 Restoration plug-ins
41 Reverb plug-ins
43 Spatial plug-ins
44 Surround plug-ins
53 Tools plug-ins
57 MIDI effects
58 Introduction
58 Arpache 5
59 Arpache SX
60 Autopan
61 Chorder
62 Compress
63 Context Gate
64 Density
64 Micro Tuner
64 MIDIControl
65 MIDIEcho
66 Note to CC
67 Quantizer
67 Step Designer
69 Track Control
71 Track FX
71 Transformer
72 Mixconvert Appendix
73 Available conversions
75 Index
4
Table of Contents
Page 5
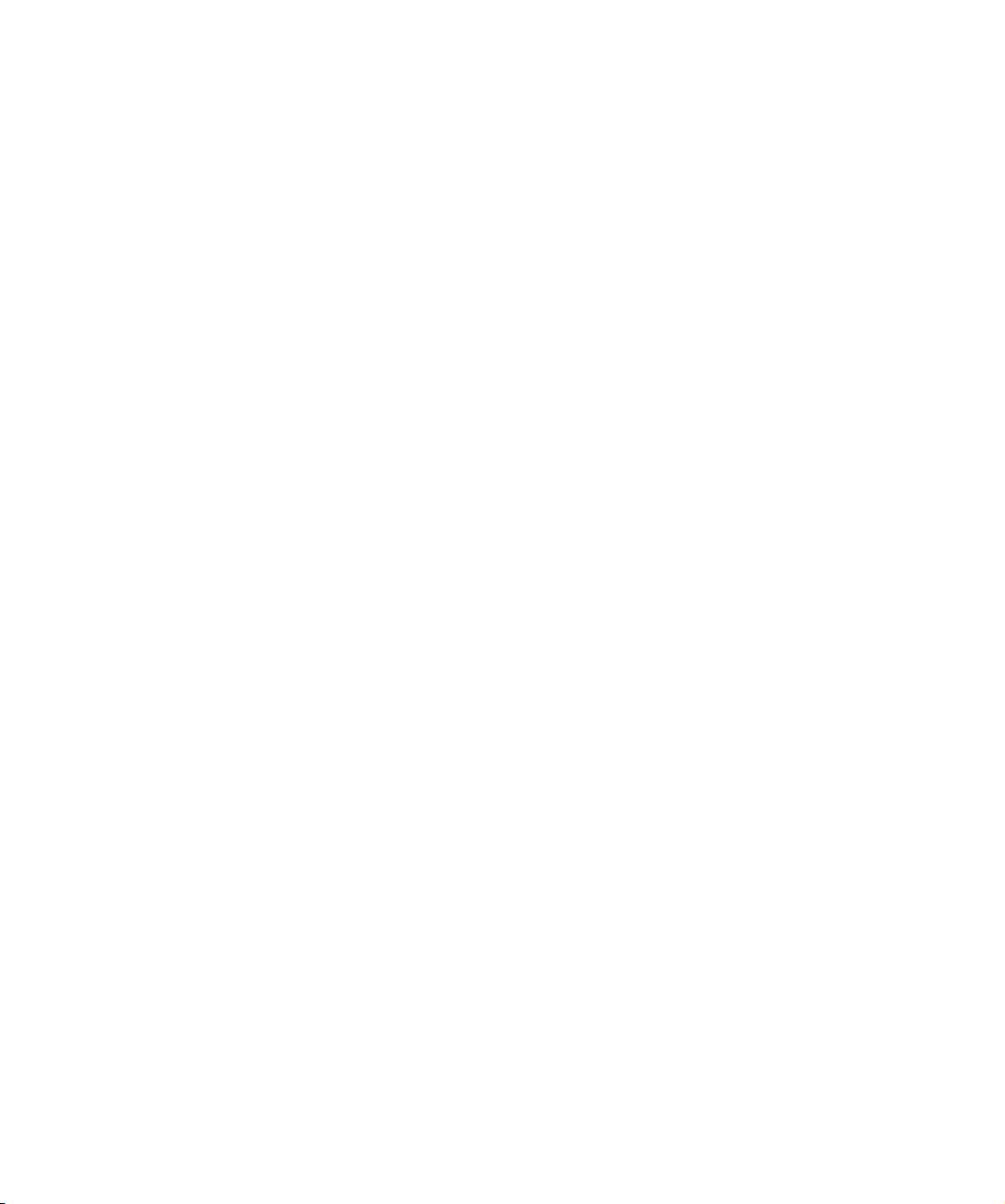
2
The included effect plug-ins
Page 6
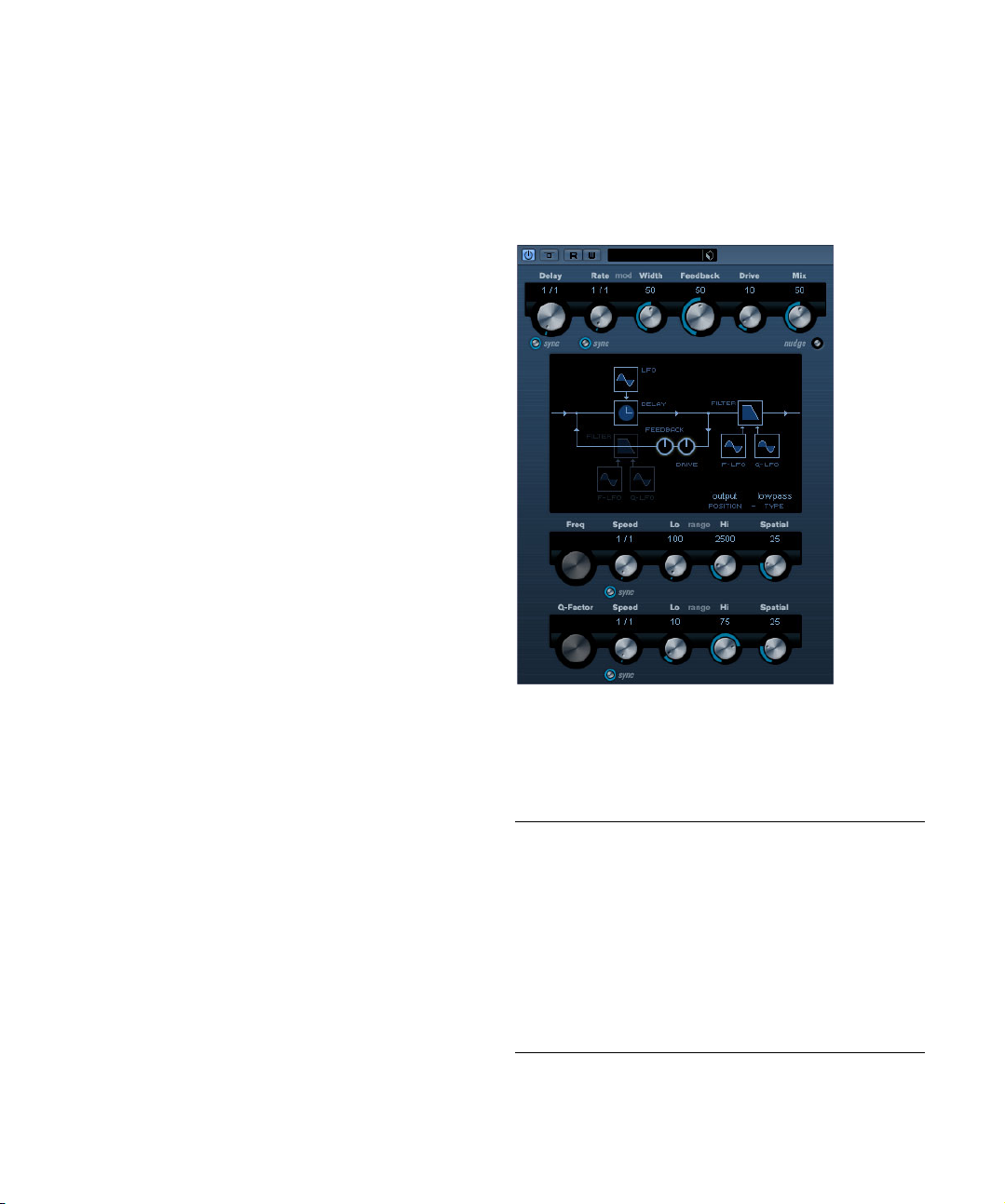
Introduction
Delay plug-ins
This chapter contains descriptions of the included plug-in
effects and their parameters.
In Nuendo, the plug-in effects are arranged in a number of
different categories. This chapter is arranged in the same
fashion, with the plug-ins listed in separate sections for
each effect category.
Ö Most of the included effects are compatible with
VST3, this is indicated by an icon in front of the name of
the plug-in as displayed in plug-in selection menus (for
further information, see the chapter “Audio Effects” in the
Operation Manual).
This section contains descriptions of the plug-ins in the
“Delay” category.
ModMachine
ModMachine combines delay modulation and filter frequency/resonance modulation and can provide many interesting modulation effects. It also features a Drive
parameter for distortion effects.
The parameters are as follows:
Parameter Description
Delay This is where you specify the base note value for the de-
Tempo sync
Delay on/off
Rate The Rate parameter sets the base note value for tempo
6
The included effect plug-ins
lay if tempo sync is on (1/1–1/32, straight, triplet or dotted). If tempo sync is off, the delay time can be set freely
in milliseconds.
The button below the Delay knob turns tempo sync for
the delay parameter on or off. If set to off, the delay time
can be set freely with the Delay knob.
syncing the delay modulation (1/1 to 1/32, straight, triplet
or dotted).
If tempo sync is off, the rate can be set freely with the
Rate knob.
Page 7
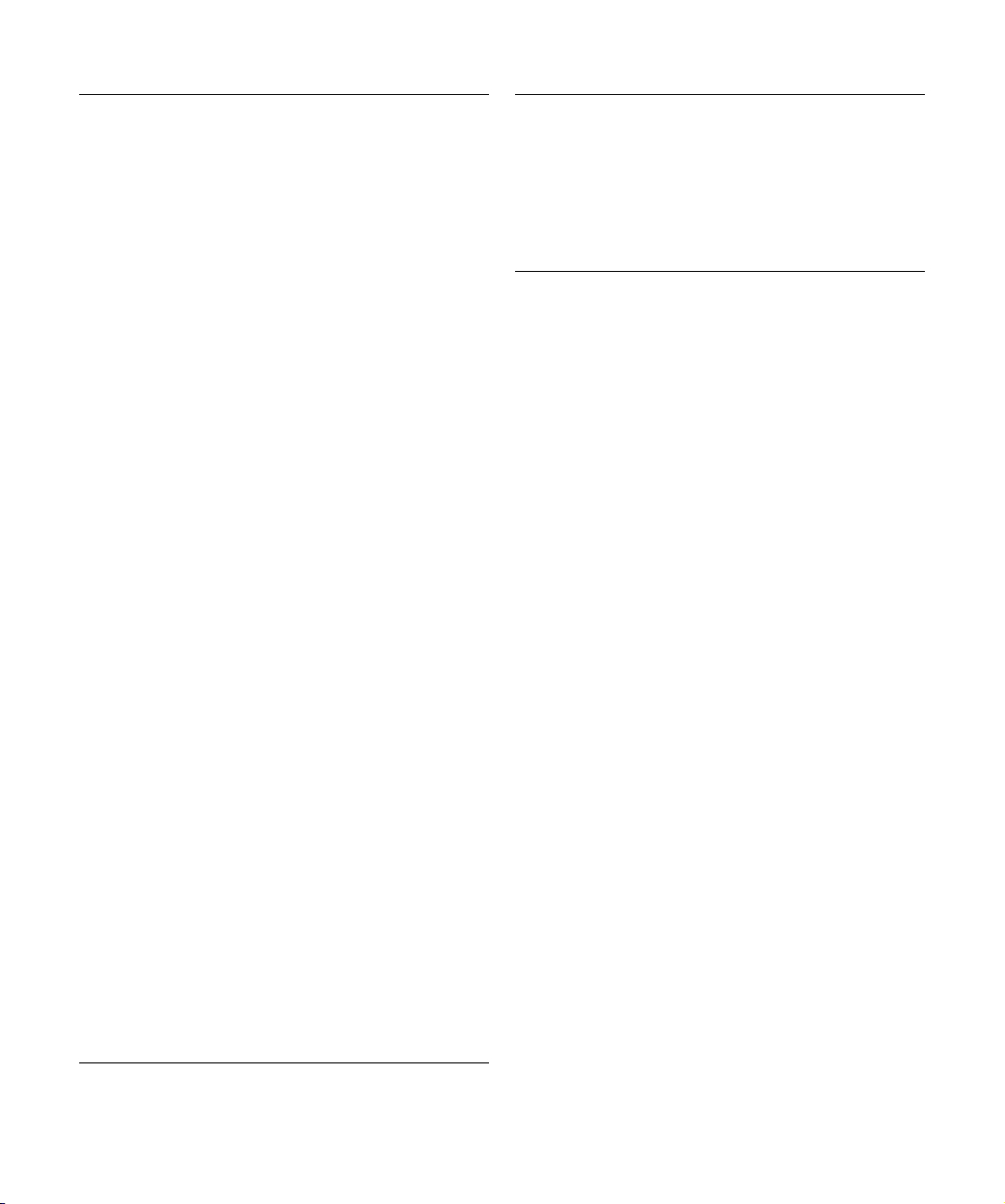
Parameter Description
Tempo sync
Rate on/off
Width This sets the amount of delay pitch modulation. Note that
Feedback This sets the number of repeats for the delay.
Drive This parameter adds distortion to the feeback loop. The
Mix Sets the level balance between the dry signal and the ef-
Nudge Clicking the Nudge button once will momentarily speed
Signal path
graphic
Output/Loop The Filter can either be placed in the feedback loop of the
Filter type This toggle button allows you to select a filter type. Low-
Freq This sets the cutoff frequency for the filter. This is avail-
Speed This sets the speed of the filter frequency LFO modula-
Range Lo/Hi These knobs specify the range (in Hz) of the filter fre-
Spatial This introduces an offset between the channels to create
Q-Factor This controls the resonance of the filter. This is available
Speed This sets the speed of the filter resonance LFO modula-
The button below the Rate knob turns tempo sync for the
rate parameter on or off. If set to off, the rate can be set
freely with the Rate knob.
although the modulation affects the delay time, the sound
is mostly perceived as a vibrato or chorus-like effect.
longer the Feedback, the more the delay repeats become
distorted over time.
fect. If ModMachine is used as a send effect, this should
be set to maximum (100%) as you can control the dry/effect balance with the send.
up the audio coming into the plug-in, simulating an analog tape nudge type sound effect.
You can click on the Filter sections displayed in the
graphic in the center of the plug-in to place the Filter section either before or after the Drive and Feedback parameters in the signal path.
delay or in its output path (see above).
pass/bandpass/hipass filter types are available.
able only, if filter frequency LFO tempo sync is deactivated and the Speed parameter (see below) is set to “0".
tion. If tempo sync is activated the Speed parameter sets
the base note value for tempo syncing the modulation (1/
1 to 1/32, straight, triplet or dotted).
If tempo sync is off, the rate can be set freely with the
Speed knob.
quency modulation. Both positive (e.g. Lo set to 50 and Hi
set to 10000) and negative (e.g. Lo set to 5000 and Hi set
to 500) ranges can be set. If tempo sync is off and the
Speed is set to zero, these parameters are inactive and the
filter frequency is instead controlled by the Freq parameter.
a stereo panorama effect for the filter frequency modulation. Turn clockwise for a more pronounced stereo effect.
only, if filter resonance LFO tempo sync is deactivated
and the Speed parameter (see below) is set to “0". If
tempo sync is on, the resonance is controlled by the
Speed and Range parameters.
tion. If tempo sync is activated, the Speed parameter sets
the base note value for tempo syncing the modulation (1/1
to 1/32, straight, triplet or dotted).
If tempo sync is off, the rate can be set freely with the
Speed knob.
Parameter Description
Range Lo/Hi These knobs specify the range of filter resonance modu-
Spatial This introduces an offset between the channels to create
lation. Both positive (e.g. Lo set to 50 and Hi set to 100)
and negative (e.g. Lo set to 100 and Hi set to 50) ranges
can be set. If tempo sync is off and the Speed is set to
zero, these parameters are inactive and the filter resonance is controlled by the Q-Factor parameter instead.
a stereo panorama effect for the filter resonance modulation. Turn clockwise for a more pronounced stereo effect.
7
The included effect plug-ins
Page 8
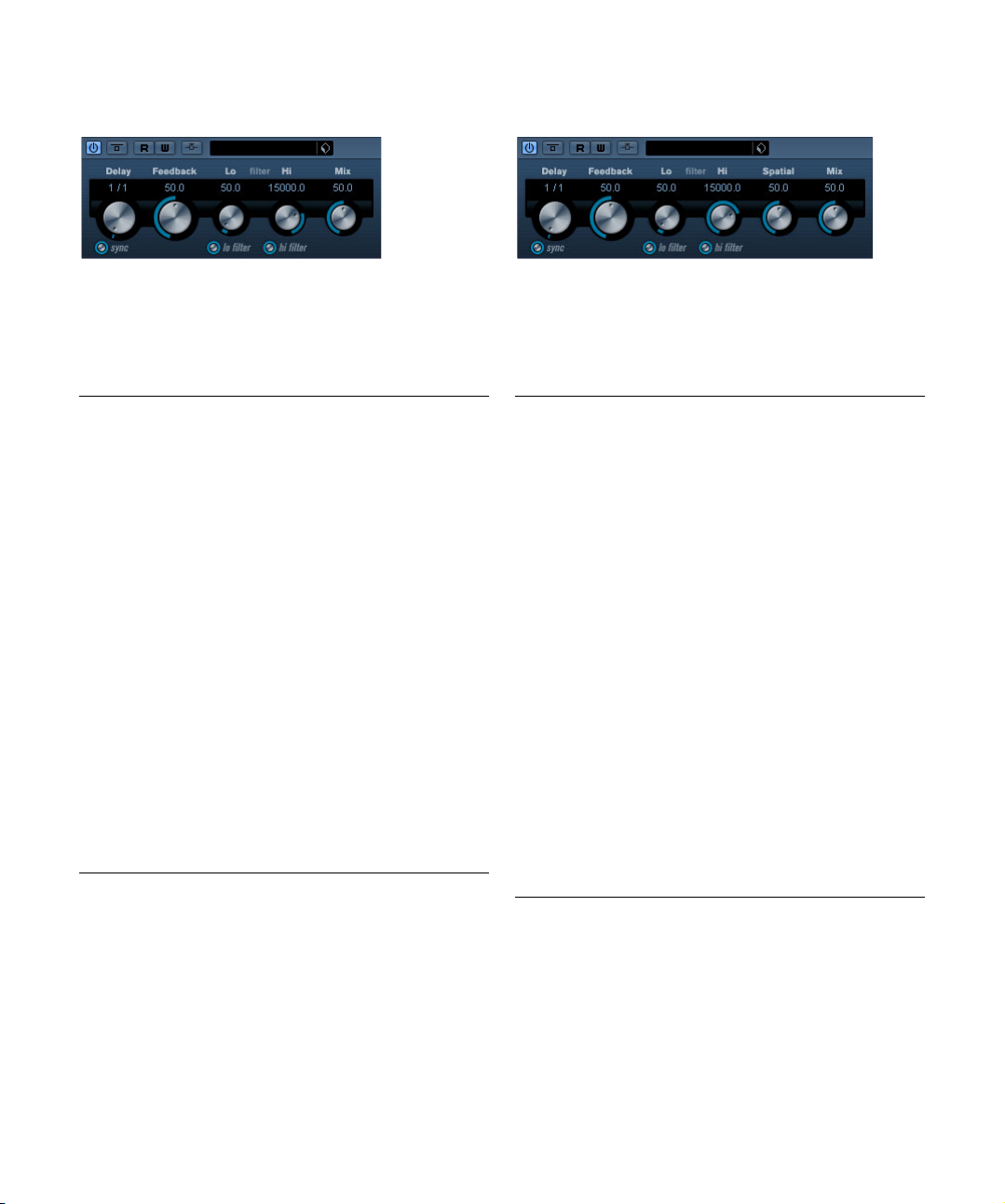
MonoDelay
PingPongDelay
This is a mono delay effect that can either be tempo-based
or use freely specified delay time settings. The delay can
also be controlled from another signal source via the SideChain input.
The parameters are as follows:
Parameter Description
Delay This is where you specify the base note value for the delay
Tempo sync
on/off
Feedback This sets the number of repeats for the delay.
Filter Lo This filter affects the feedback loop of the effect signal
Filter Hi This filter affects the feedback loop of the effect signal
Mix Sets the level balance between the dry signal and the ef-
Side-Chain
on/off
if tempo sync is on (1/1–1/32, straight, triplet or dotted). If
tempo sync is off, it sets the delay time in milliseconds.
The button below the Delay Time knob is used to turn
tempo sync on or off. If set to off the delay time can be set
freely with the Delay Time knob, without sync to tempo.
and allows you to roll off low frequencies from 10Hz up
to 800Hz. The button below the knob activates/deactivates the filter.
and allows you to roll off high frequencies from 20kHz
down to 1.2kHz. The button below the knob activates/
deactivates the filter.
fect. If MonoDelay is used as a send effect, this should be
set to maximum as you can control the dry/effect balance
with the send.
When this is activated, the delay can be controlled by a
signal routed to the Side-Chain input. When the sidechain signal exceeds the threshhold the delay repeats are
silenced. When the signal drops below the threshold the
delay repeats reappear. For a description on how to set
up Side-Chain routing, see the chapter “Audio effects” in
the Operation Manual.
This is a stereo delay effect that alternates each delay repeat between the left and right channels. The effect can
either be tempo-based or use freely specified delay time
settings.
The parameters are as follows:
Parameter Description
Delay This is where you specify the base note value for the delay
Tempo sync
on/off
Feedback This sets the number of repeats for the delay.
Filter Lo This filter affects the feedback loop and allows you to roll
Filter Hi This filter affects the feedback loop and allows you to roll
Spatial This parameter sets the stereo width for the left/right re-
Mix Sets the level balance between the dry signal and the ef-
Side-Chain
on/off
if tempo sync is on (1/1–1/32, straight, triplet or dotted). If
tempo sync is off, it sets the delay time in milliseconds.
The button below the Delay Time knob is used to turn
tempo sync on or off. If set to off the delay time can be set
freely with the Delay Time knob, without sync to tempo.
off low frequencies up to 800Hz. The button below the
knob activates/deactivates the filter.
off high frequencies from 20kHz down to 1.2kHz. The
button below the knob activates/deactivates the filter.
peats. Turn clockwise for a more pronounced stereo
“ping-pong” effect.
fect. If PingPongDelay is used as a send effect, this
should be set to maximum as you can control the dry/effect balance with the send.
When this is activated, the delay can be controlled by a
signal routed to the Side-Chain input. When the sidechain signal exceeds the threshhold, the delay repeats are
silenced. When the signal drops below the threshold, the
delay repeats reappear. For a description on how to set up
Side-Chain routing, see the chapter “Audio effects” in the
Operation Manual.
8
The included effect plug-ins
Page 9
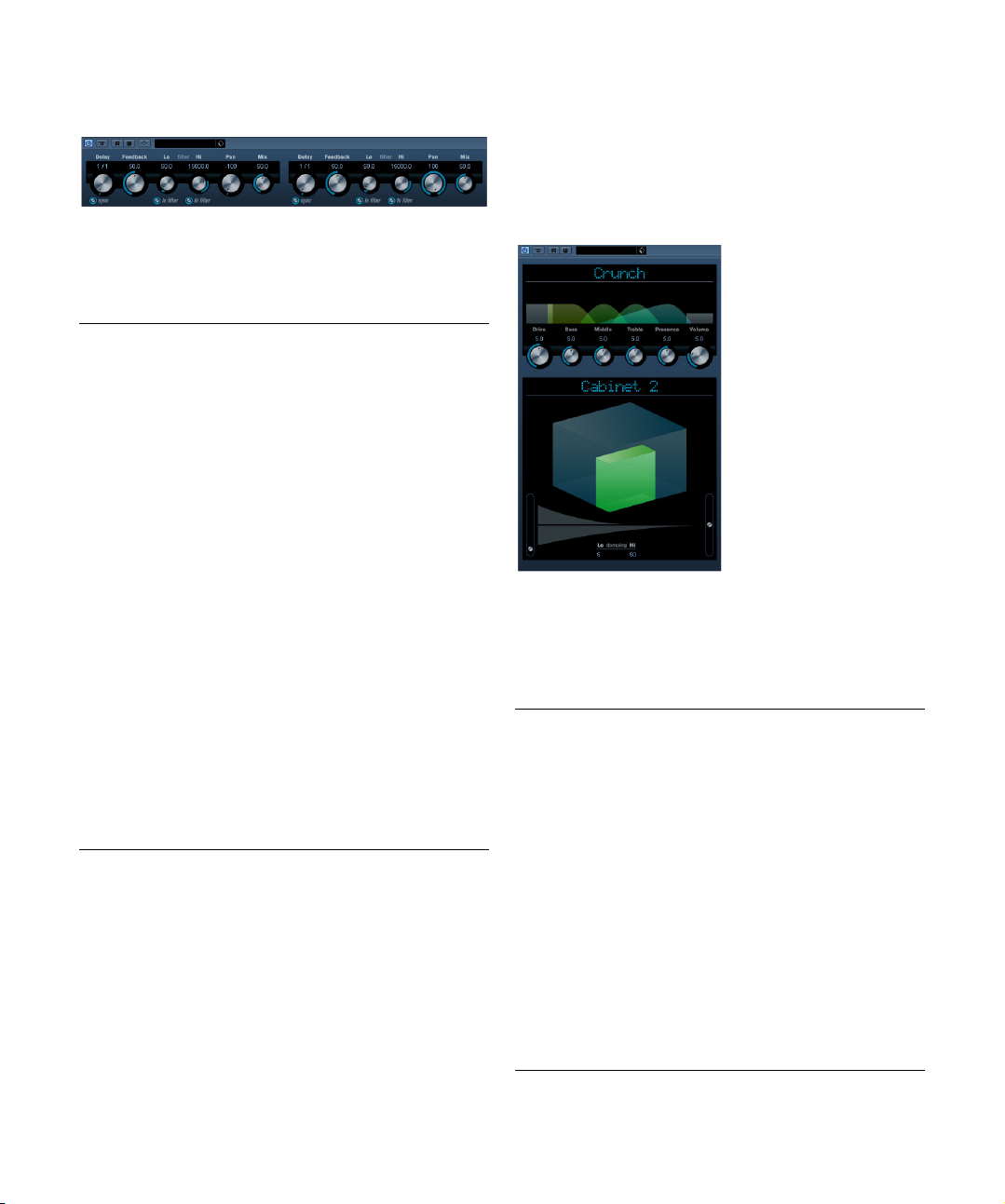
StereoDelay
Distortion plug-ins
This section contains descriptions of the plug-ins in the
“Distortion” category.
This effect features two independent delay lines which can
either use tempo-based or freely specified delay time settings.
The parameters are as follows:
Parameter Description
Delay 1 This is where you specify the base note value for the delay,
Delay 2 As above.
Tempo sync
on/off
Feedback
1 & 2
Filter Lo This filter affects the feedback loop and allows you to roll
Filter Hi This filter affects the feedback loop and allows you to roll
Pan1 & 2 This sets the stereo position for each delay.
Mix Sets the level balance between the dry signal and the ef-
Side-Chain
on/off
if tempo sync is on (1/1–1/32, straight, triplet or dotted). If
tempo sync is off, it sets the delay time in milliseconds.
The buttons below each respective Delay knob are used
to turn tempo sync on or off for the respective delay. If set
to off, the delay time can be set freely with the Delay Time
knobs.
This sets the number of repeats for each delay.
off low frequencies up to 800 Hz. The button below the
knob activates/deactivates the filter.
off high frequencies from 20kHz down to 1.2kHz. The
button below the knob activates/deactivates the filter.
fect. If StereoDelay is used as a send effect, this should
be set to maximum (100%) as you can control the dry/effect balance with the send.
When this is activated, the delay can be controlled by a
signal routed to the Side-Chain input. When the sidechain signal exceeds the threshhold, the delay repeats
are silenced. When the signal drops below the threshold,
the delay repeats reappear. For a description on how to
set up Side-Chain routing, see the chapter “Audio effects” in the Operation Manual.
AmpSimulator
AmpSimulator is a distortion effect, emulating the sound
of various types of guitar amp and speaker cabinet combinations. A wide selection of amp and cabinet models is
available.
The parameters are as follows:
Parameter Description
Drive Governs the amount of amp overdrive.
Bass Tone control for the low frequencies.
Middle Tone control for the mid frequencies.
Treble Tone control for the high frequencies.
Presence Use this to boost or damp the higher frequencies.
Volume This controls the overall output level.
Amplifier This allows you to select between various amplifier mod-
Cabinet Various speaker cabinet models. Click on the currently
Damping Lo/Hi Further tone controls for shaping the sound of the se-
els. Click on the currently selected amplifier name to
open a pop-up with all the available amplifier models.
This section can be bypassed by selecting “No Amp".
selected cabinet name to open a pop-up with all the
available amplifier models.This section can be bypassed
by selecting “No Speaker".
lected speaker cabinet. Click on the values, enter a new
value and press the [Enter] key.
9
The included effect plug-ins
Page 10
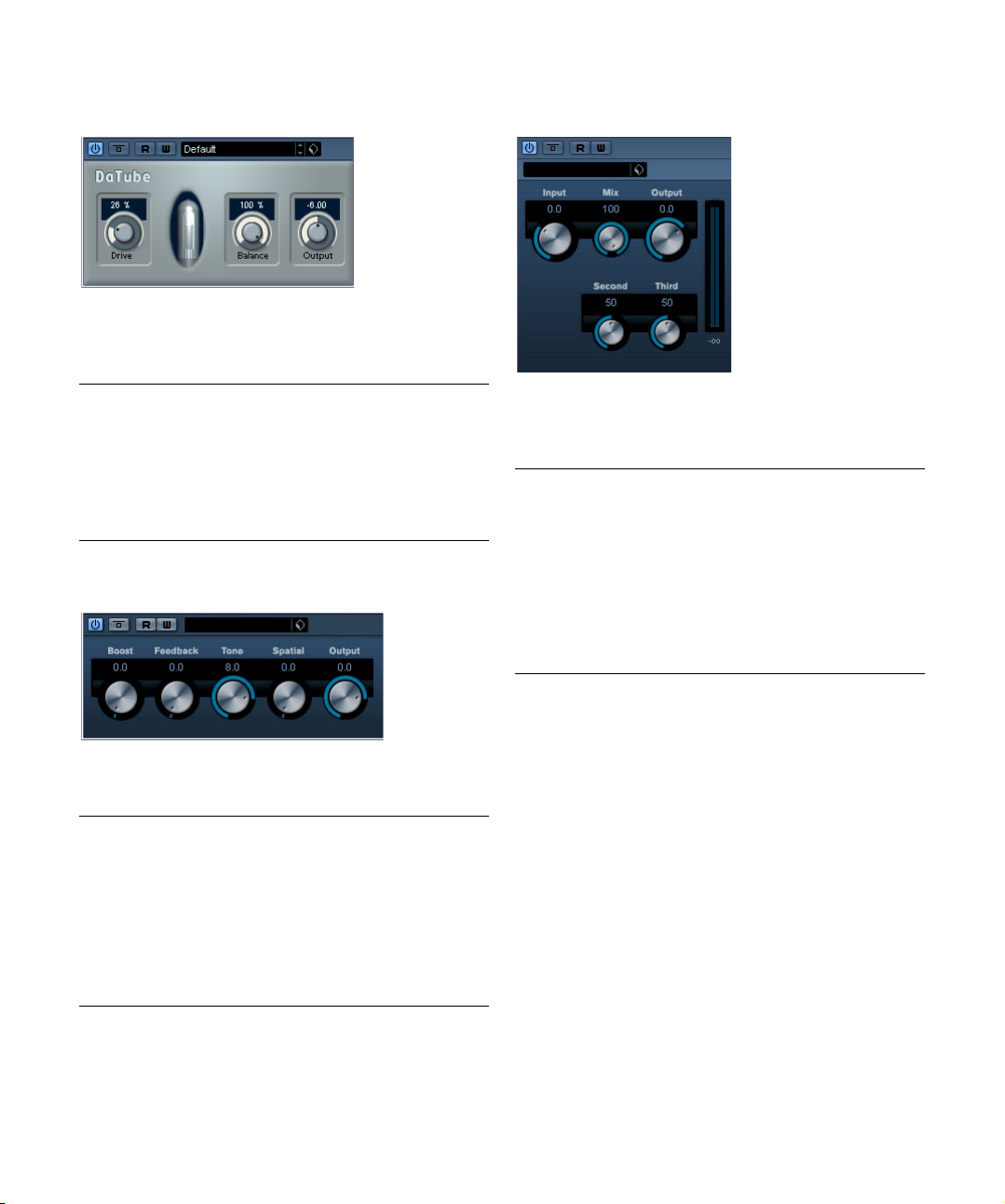
DaTube
This effect emulates the characteristic warm, lush sound
of a tube amplifier.
The parameters are as follows:
Parameter Description
Drive Regulates the pre-gain of the “amplifier”. Use high values
Balance This controls the balance between the signal processed
Output Adjusts the post-gain, or output level, of the “amplifier”.
if you want an overdriven sound just on the verge of distortion.
by the Drive parameter and the dry input signal. For maximum drive effect, set this to its highest value.
Distortion
SoftClipper
This effect adds soft overdrive, with independent control
over the second and third harmonic.
The parameters are as follows:
Parameter Description
Input Regulates the pre-gain. Use high values if you want an
Mix Setting Mix to 0 means that no processed signal is added
Output Adjusts the post-gain, or output level.
Second This allows you to adjust the amount of the second har-
Third This allows you to adjust the amount of the third harmonic
overdriven sound just on the verge of distortion.
to the original signal.
monic in the processed signal.
in the processed signal.
Distortion will add crunch to your tracks.
The parameters are as follows:
Parameter Description
Drive Increases the distortion amount.
Feedback This parameter feeds part of the output signal back to the
Tone Lets you select a frequency range to which to apply the
Spatial Changes the distortion characteristics of the left and
Output Raises or lowers the signal going out of the effect.
effect input, increasing the distortion effect.
distortion effect.
right channel, thus creating a stereo effect.
The included effect plug-ins
10
Page 11
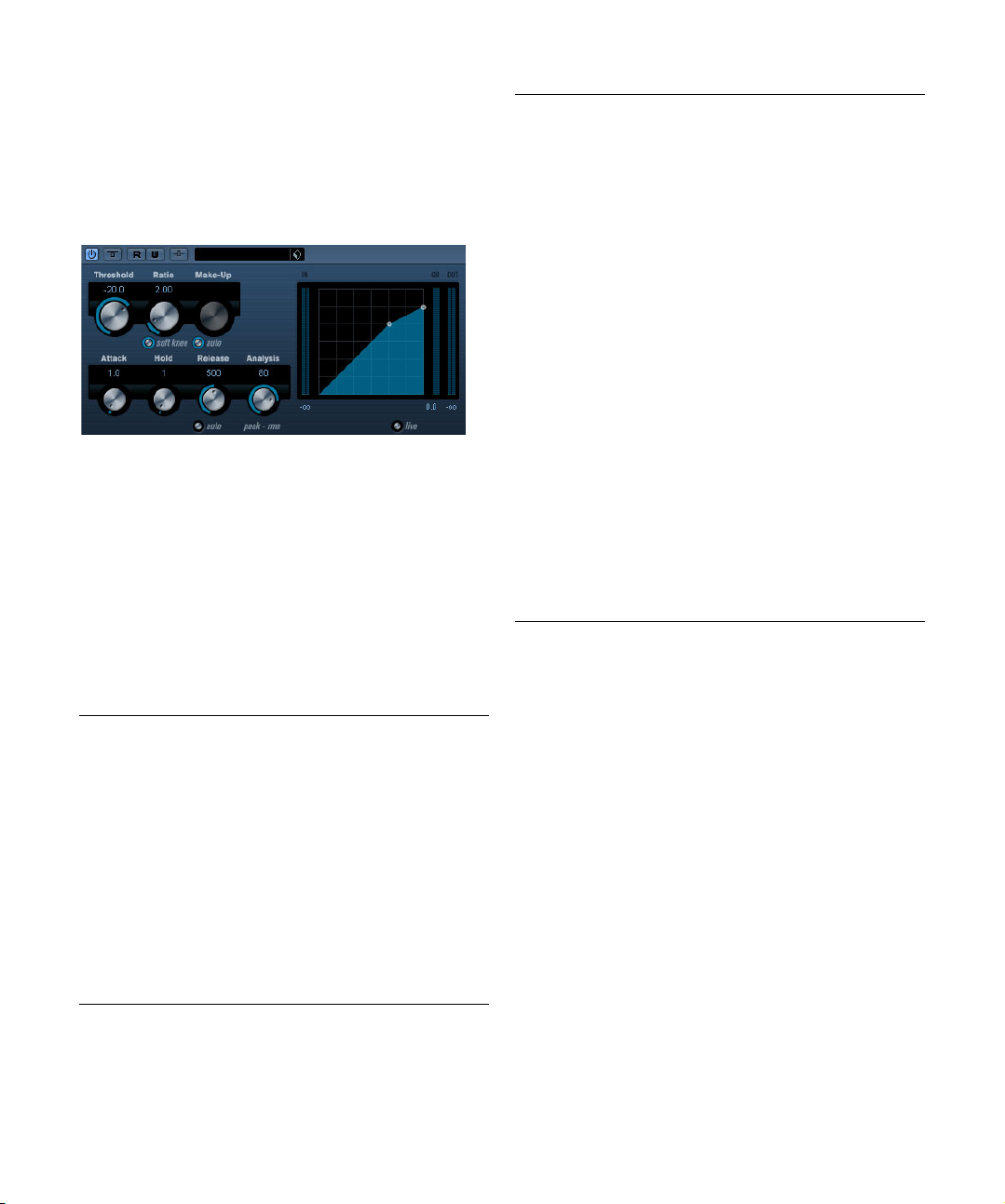
Dynamics plug-ins
This section contains descriptions of the plug-ins in the
“Dynamics” category.
Compressor
Compressor reduces the dynamic range of the audio,
making softer sounds louder or louder sounds softer, or
both. Compressor features separate controls for threshold, ratio, attack, hold, release and make-up gain parameters. Compressor features a separate display that
graphically illustrates the compressor curve shaped according to the Threshold and Ratio parameter settings.
Compressor also features a Gain Reduction meter that
shows the amount of gain reduction in dB, Soft knee/Hard
knee compression modes and a program-dependent Auto
feature for the Release parameter.
The available parameters work as follows:
Parameter Description
Threshold
(-60 to 0dB)
Ratio
(1:1 to 8:1)
Soft Knee
(On/Off)
Make-up
(0–24dB or
“Auto mode")
This setting determines the level where Compressor “kicks
in”. Signal levels above the set threshold are affected, but
signal levels below are not processed.
Ratio determines the amount of gain reduction applied to
signals over the set threshold. A ratio of 3:1 means that for
every 3dB the input level increases, the output level will increase by only 1 dB.
If this is off, signals above the threshold will be compressed
instantly according to the set ratio (hard knee). When Soft
Knee is activated, the onset of compression will be more
gradual, producing a less drastic result.
This parameter is used to compensate for output gain loss,
caused by compression. If the Auto button is activated, the
knob becomes dark and the output is instead automatically
adjusted for gain loss.
Parameter Description
Attack
(0.1–100ms)
Hold (0–
2000ms)
Release (10–
1000ms or
“Auto mode”)
Analysis
(0–100)
(Pure Peak to
Pure RMS)
Live mode
(On/Off)
Side-Chain
(On/Off)
This determines how fast Compressor will respond to signals above the set threshold. If the attack time is long, more
of the early part of the signal (attack) will pass through unprocessed.
Sets the time the applied compression will affect the signal
after exceeding the Threshold.
Sets the amount of time it takes for the gain to return to its
original level when the signal drops below the Threshold
level. If the “Auto” button is activated, Compressor will automatically find an optimal release setting that varies depending on the audio material.
This parameter determines whether the input signal is analysed according to peak or RMS values (or a mixture of
both). A value of 0 is pure peak and 100 pure RMS. RMS
mode operates using the average power of the audio signal
as a basis, whereas Peak mode operates more on peak levels. As a general guideline, RMS mode works better on material with few transients such as vocals, and Peak mode
better for percussive material, with a lot of transient peaks.
When activated, Live mode disengages the “look ahead”
feature of the Compressor. Look ahead does produce
more accurate processing but will add a certain amount of
latency as a trade-off. When Live mode is activated, there
is no latency, which might be better for “live” processing.
When this is activated, the compression can be controlled
by a signal routed to the Side-Chain input. When the sidechain signal exceeds the threshhold, the compression is
triggered. For a description on how to set up Side-Chain
routing, see the chapter “Audio effects” in the Operation
Manual.
11
The included effect plug-ins
Page 12
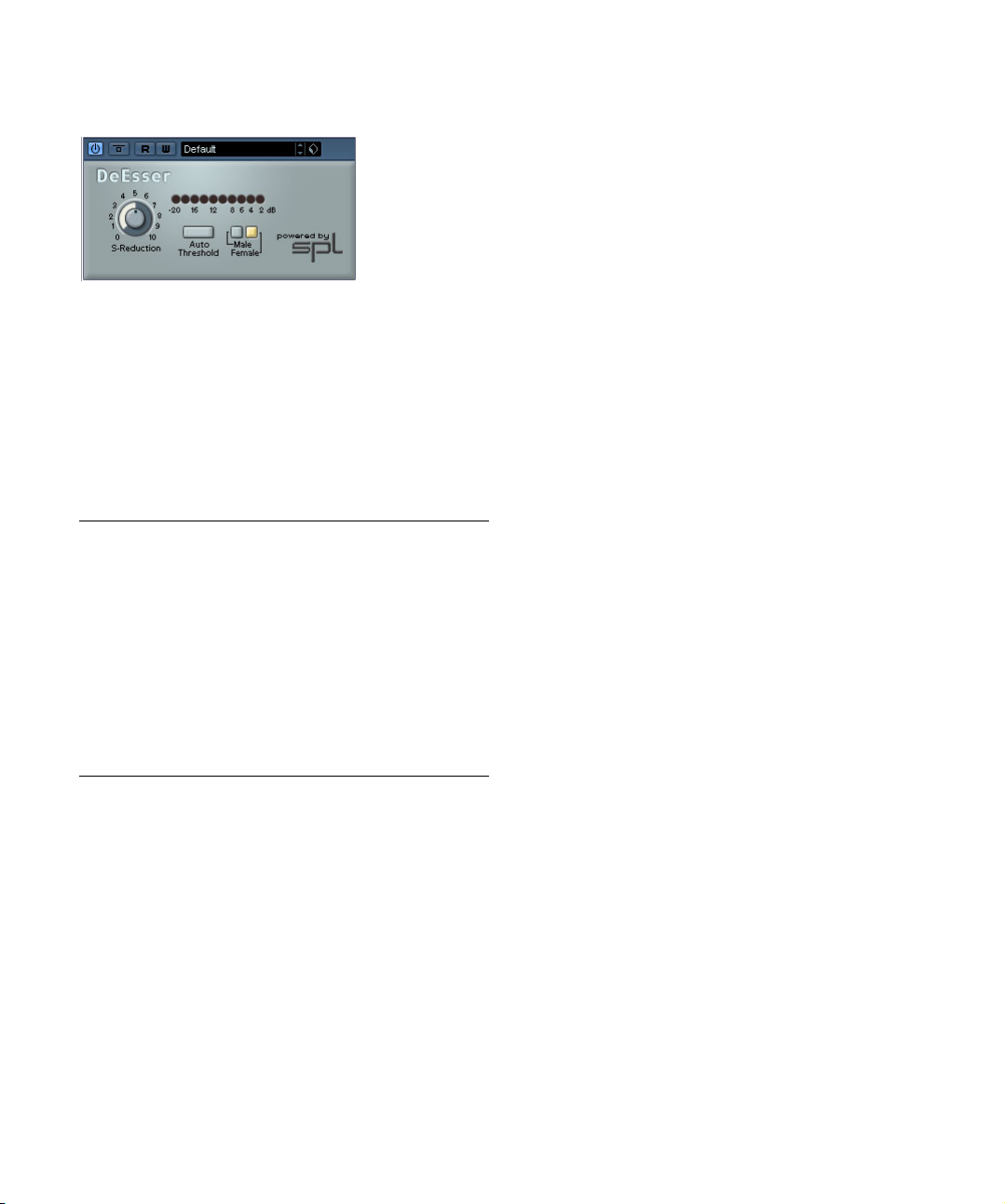
SPL DeEsser
A de-esser is used to reduce excessive sibilance, primarily
for vocal recordings. Basically, it is a special type of compressor that is tuned to be sensitive to the frequencies
produced by the “s” sound, hence the name de-esser.
Close proximity microphone placement and equalizing can
lead to situations where the overall sound is just right, but
there is a problem with sibilants. Conventional compression and/or equalizing will not easily solve this problem,
but a de-esser can.
The SPL DeEsser has the following parameters:
Parameter Description
S-Reduction Controls the intensity of the de-essing effect. We recom-
Level display Indicates the dB value by which the level of the sibilant or
Auto Threshold See separate description below.
Male/Female This sets the s-frequency and sibilant recognition to the
mend that you start with a value between 4 and 7.
s-frequency is reduced. The display shows values between 0dB (no reduction) and minus 20 dB (the s-frequency level is lowered by 20dB). Each segment in the
display represents a level reduction of 2dB.
characteristic frequency ranges of the female or male
voice. The center frequency of the bandwidth at which the
SPL DeEsser operates is located in the 7kHz range for the
female voice and in the 6 kHz range for the male voice.
About the Auto Threshold function
Conventional de-essing devices all have a threshold parameter. This is used to set a threshold for the incoming
signal level, above which the device starts to process the
signal. The SPL DeEsser however has been designed for
utmost ease-of-use. With Auto Threshold on (the button
lights up) it automatically and constantly readjusts the
threshold to achieve an optimum result. If you still wish to
determine for yourself at which signal level the SPL
DeEsser should start to process the signal, deactivate the
Auto Threshold button. The SPL DeEsser will then use a
fixed threshold.
When recording a voice, usually the de-esser's position in
the signal chain is located after the microphone pre-amp
and before a compressor/limiter. This is useful, as it keeps
the compressor/limiter from unnecessarily limiting the
overall signal dynamics by reacting to excessive sibilants
and s-frequencies.
The Auto Threshold function keeps the processing on a
constant level. The input threshold value is automatically
and constantly adjusted to the audio input level. Even level
differences of say 20dB do not have a negative impact on
the result of the processing. The input levels may vary, but
processing remains constant.
12
The included effect plug-ins
Page 13
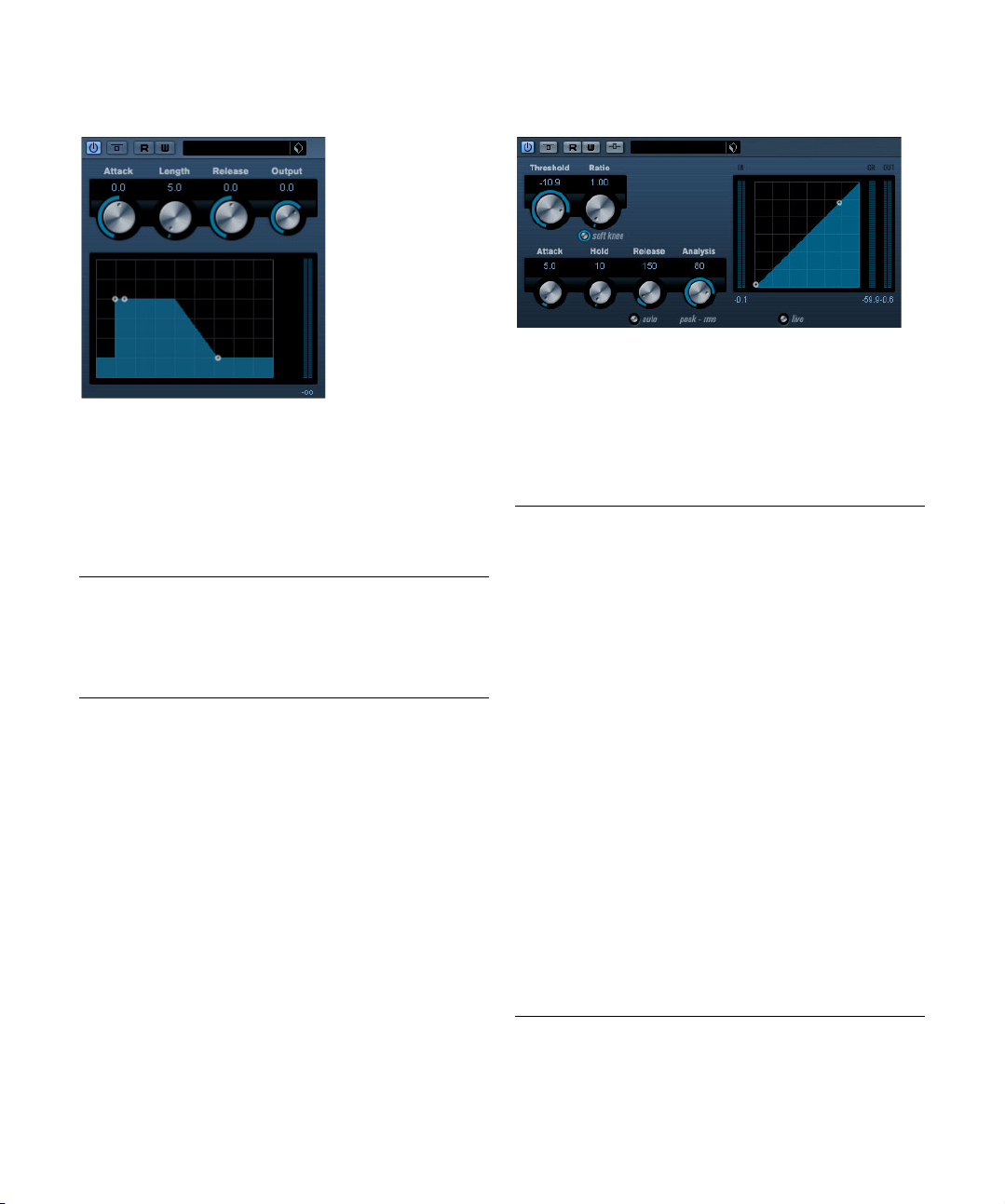
EnvelopeShaper
EnvelopeShaper can be used to cut or boost the gain of
the Attack and Release phase of the audio material. You
can either use the knobs or drag the breakpoints in the
graphic display to change parameter values. Be careful
with levels when boosting the gain and if needed reduce
the Output level to avoid clipping.
The following parameters are available:
Parameter Description
Attack (-20–20dB) Changes the gain of the Attack phase of the signal.
Length (5–200ms) This determines the length of the Attack phase.
Release (-20–20dB) Changes the gain of the Release phase of the signal.
Output (-24–12dB) Sets the output level.
Expander
Expander reduces the output level in relation to the input
level for signals below the set threshold. This is useful,
when you want to enhance the dynamic range or reduce
the noise in quiet passages. You can either use the knobs
or drag the breakpoints in the graphic display to change
the Threshold and the Ratio parameter values.
The following parameters are available:
Parameter Description
Threshold
(-60–0dB)
Ratio
(1:1–8:1)
Soft Knee
(On/Off)
Attack
(0.1–100ms)
Hold
(0–2000ms)
Release
(10–1000ms
or Auto mode)
Analysis
(0–100)
(Pure Peak to
Pure RMS)
This setting determines the level where expansion “kicks
in”. Signal levels below the set threshold are affected, but
signal levels above are not processed.
Ratio determines the amount of gain boost applied to signals below the set threshold.
If this is off, signals below the threshold will be expanded
instantly according to the set ratio ("hard knee"). When Soft
Knee is activated, the onset of expansion will be more gradual, producing a less drastic result.
This determines how fast Expander will respond to signals
below the set threshold. If the attack time is long, more of
the early part of the signal (attack) will pass through unprocessed.
Sets the time the applied expansion will affect the signal
below the Threshold.
Sets the amount of time it takes for the gain to return to its
original level when the signal exceeds the Threshold level. If
the “Auto” button is activated, Expander will automatically
find an optimal release setting that varies depending on the
audio material.
This parameter determines whether the input signal is analysed according to peak or RMS values (or a mixture of
both). A value of 0 is pure peak and 100 pure RMS. RMS
mode operates using the average power of the audio signal
as a basis, whereas Peak mode operates more on peak levels. As a general guideline, RMS mode works better on material with few transients such as vocals, and Peak mode
better for percussive material, with a lot of transient peaks.
13
The included effect plug-ins
Page 14
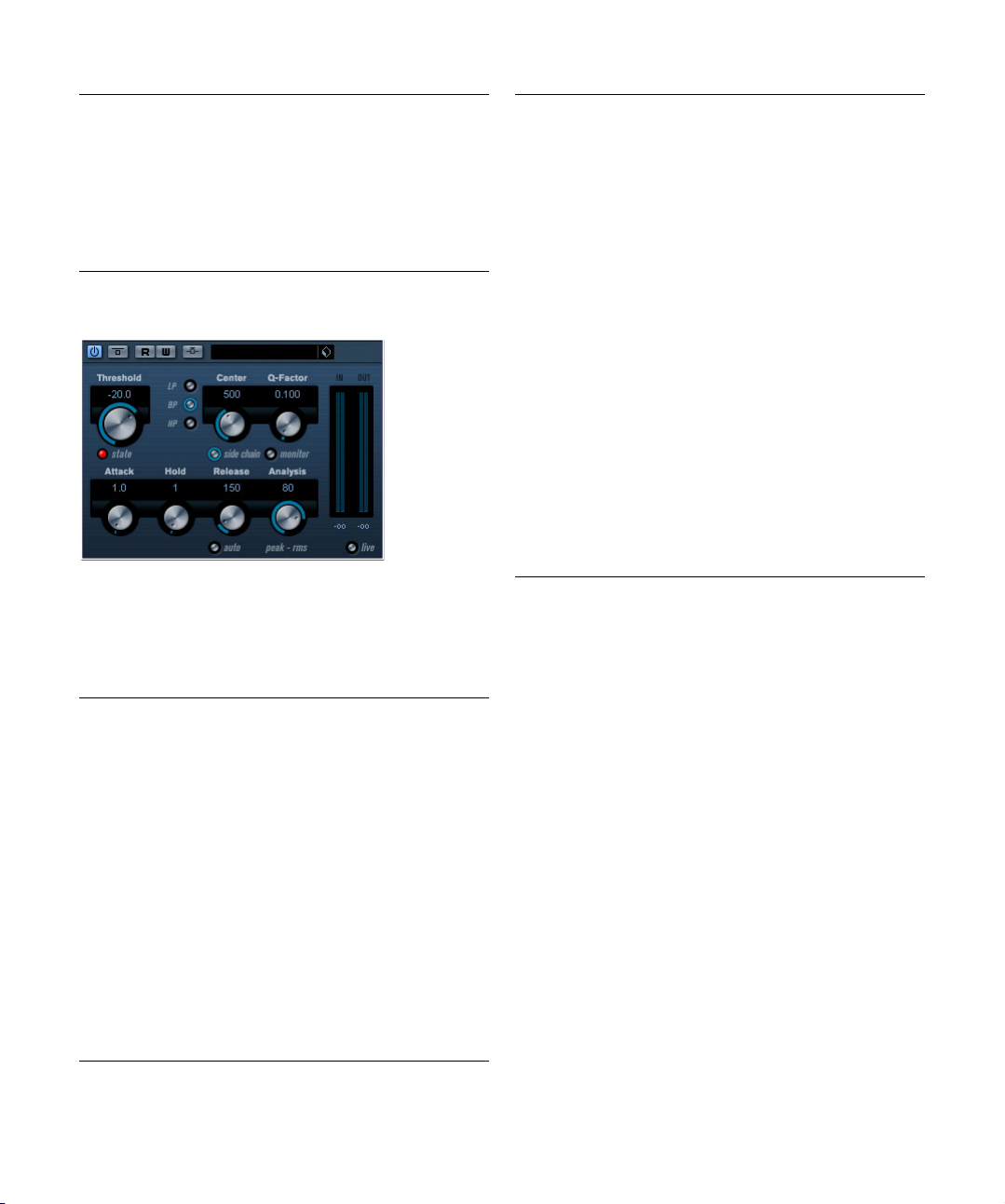
Parameter Description
Live mode
(On/Off)
Side-Chain
(On/Off)
When activated, Live mode disengages the look ahead feature of Expander. Look ahead does produce more accurate
processing but will add a certain amount of latency as a
trade-off. When Live mode is activated, there is no latency.
When this is activated, the expansion can be controlled by a
signal routed to the Side-Chain input. When the side-chain
signal exceeds the threshhold the expansion is triggered. For
a description on how to set up Side-Chain routing, see the
chapter “Audio effects” in the Operation Manual.
Gate
Gating, or noise gating, silences audio signals below a
certain set threshold level. As soon as the signal level exceeds the set threshold, the gate opens to let the signal
through.
The available parameters are as follows:
Parameter Description
Threshold
(-60–0dB)
state LED This indicates whether the gate is open (LED lights up in
Filter buttons When the Side-chain button (see below) is activated, you
Side-chain
(Off/On)
Center
(50Hz–
20000Hz)
Q-Factor
(0.01–10000)
This setting determines the level where Gate is activated.
Signal levels above the set threshold trigger the gate to
open, and signal levels below the set threshold will close
the gate.
green), closed (LED lights up in red) or something in between (LED lights up in yellow).
can use these buttons to set the filter type to either Low
Pass, Band Pass or High Pass.
This button (below the Center knob) activates the filter. The
input signal can then be shaped according to set Center
and Q-Factor parameters which may be useful in tailoring
how the Gate operates.
Sets the center frequency of the filter.
Sets the Resonance of the filter.
Parameter Description
Monitor
(Off/On)
Attack
(0.1–1000
ms)
Hold
(0–2000ms)
Release
(10–1000ms
or “Auto”)
Analysis
(0–100)
(Pure Peak to
Pure RMS
Live mode
(On/Off)
Allows you to monitor the filtered signal.
This parameter sets the time it takes for the gate to open after being triggered. If the Live button (see below) is deactivated, it will ensure that the gate will already be open when a
signal above the threshold level is played back. Gate manages this by “looking ahead” in the audio material, checking
for signals loud enough to pass the gate.
This determines how long the gate stays open after the signal drops below the threshold level.
This parameter sets the amount of time it takes for the gate
to close (after the set hold time). If the “Auto” button is activated, Gate will find an optimal release setting, depending
on the audio program material.
This parameter determines whether the input signal is analysed according to Peak or RMS values (or a mixture of
both). A value of 0 is pure Peak and 100 pure RMS. RMS
mode operates using the average power of the audio signal
as a basis, whereas Peak mode operates more on peak levels. As a general guideline, RMS mode works better on material with few transients such as vocals, and Peak mode
better for percussive material, with a lot of transient peaks.
When activated, Live mode disengages the “look ahead”
feature of the Gate. Look ahead does produce more accurate processing but will add a certain amount of latency as
a trade-off. When Live mode is activated, there is no latency, which might be better for “live” processing.
14
The included effect plug-ins
Page 15
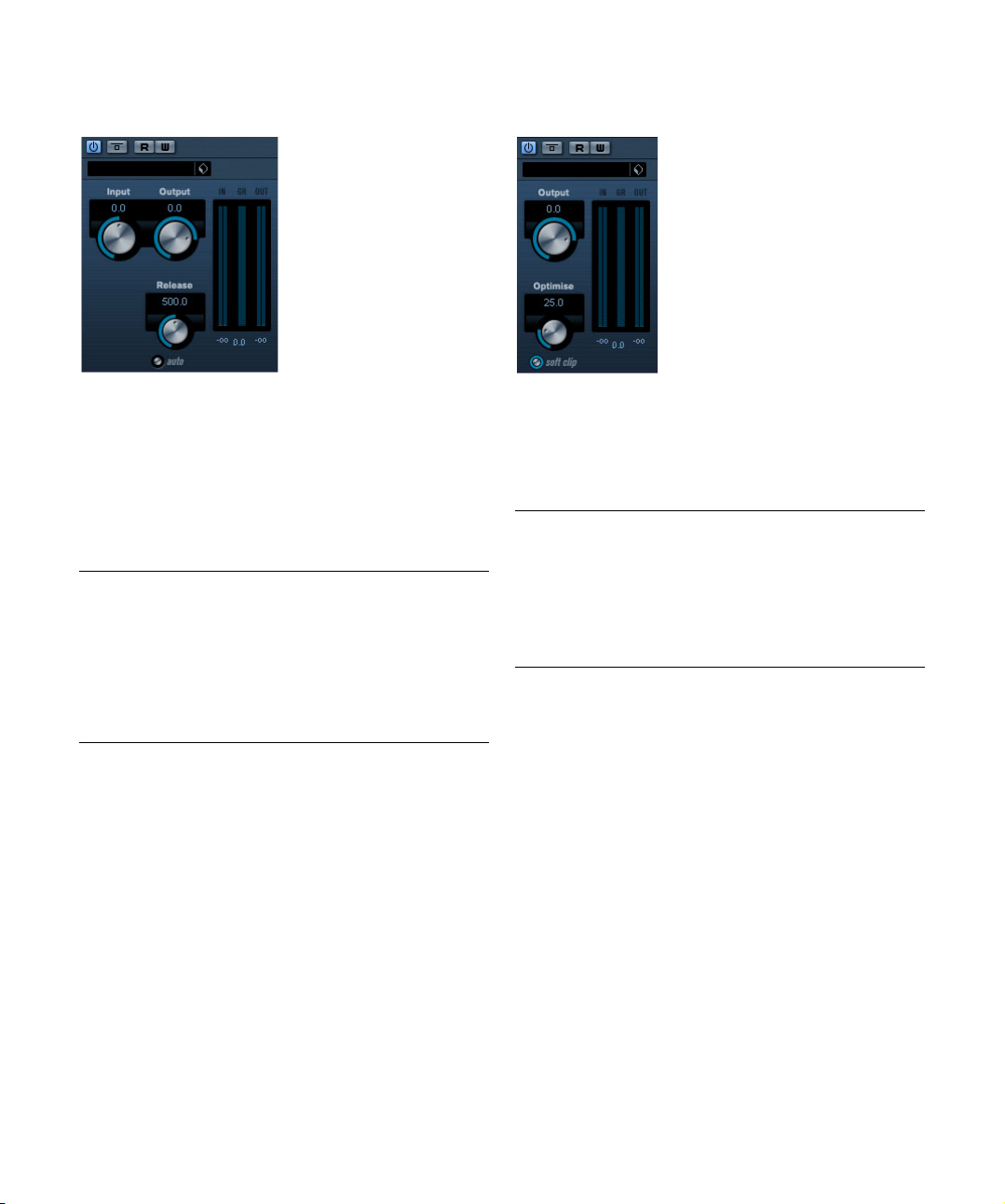
Limiter
Maximizer
Limiter is designed to ensure that the output level never
exceeds a certain set output level, to avoid clipping in following devices. Limiter can adjust and optimize the Release parameter automatically according to the audio
material, or it can be set manually. Limiter also features
separate meters for the input, output and the amount of
limiting (middle meters).
The available parameters are the following:
Parameter Description
Input
(-24–+24dB)
Output
(-24–+6dB)
Release
(0.1–1000ms
or
Auto mode)
Allows you to adjust the input gain.
This setting determines the maximum output level.
This parameter sets the amount of time it takes for the gain
to return to its original level. If the “Auto” button is activated,
Limiter will automatically find an optimal release setting that
varies depending on the audio material.
Maximizer can be used to raise the loudness of audio material without the risk of clipping. Optionally, there is a soft
clip function that removes short peaks in the input signal
and introduces a warm tubelike distortion to the signal.
The available parameters are the following:
Parameter Description
Output
(-24–+6dB)
Optimize
(0–100)
Soft Clip
(On/Off)
This setting determines the maximum output level. Should
normally be set to 0 (to avoid clipping).
This setting determines the loudness of the signal.
Soft Clipper starts limiting (or clipping) the signal “softly”,
at the same time generating harmonics which add a warm,
tubelike characteristic to the audio material.
15
The included effect plug-ins
Page 16
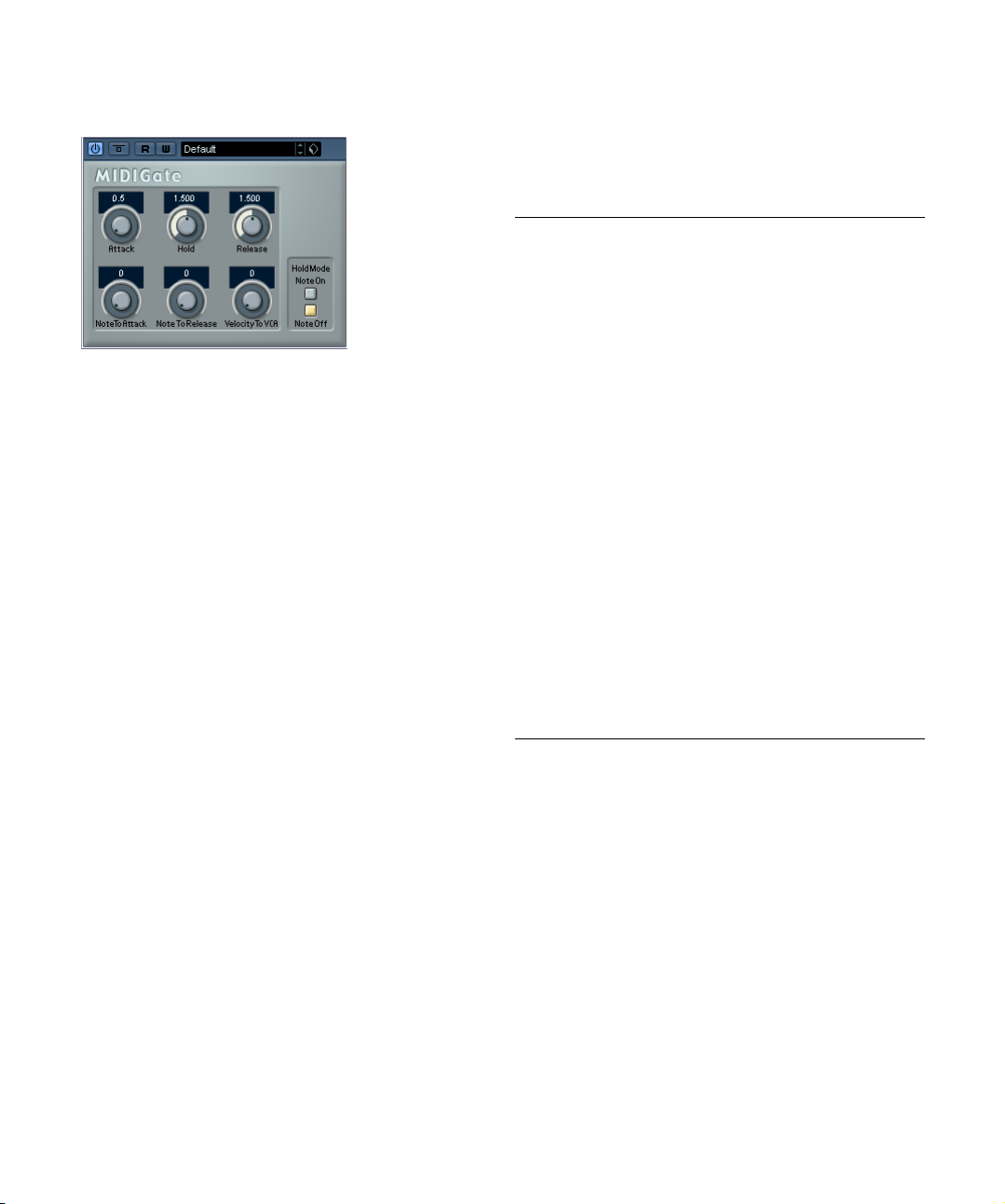
MIDI Gate
Gating, in its fundamental form, silences audio signals below a certain set threshold level. That means, when a signal rises above the set level, the Gate opens to let the
signal through while signals below the set level are cut off.
MIDI Gate, however, is a Gate effect that is not triggered
by threshold levels, but instead by MIDI notes. Hence it
needs both audio and MIDI data to function.
Setting up
MIDI Gate requires both an audio signal and a MIDI input
to function.
To set it up, proceed as follows:
1. Select the audio to be affected by the MIDI Gate.
This can be audio material from any audio track, or even a live audio input
(provided you have a low latency audio card).
2. Select the MIDI Gate as an insert effect for the audio
track.
The MIDI Gate control panel opens.
3. Select a MIDI track to control the MIDI Gate.
This can be an empty MIDI track, or a MIDI track containing data, it
doesn’t matter. However, if you wish to play the MIDI Gate in real-time –
as opposed to having a recorded part playing it – the track has to be
selected for the effect to receive the MIDI output.
4. Open the Output Routing pop-up menu for the MIDI
track and select the MIDI Gate option.
The MIDI Output from the track is now routed to the MIDI Gate.
What to do next depends on whether you are using live or
recorded audio and whether you are using real-time or recorded MIDI. We will assume for the purposes of this
manual that you are using recorded audio, and play the
MIDI in real-time.
Make sure the MIDI track is selected and start playback.
5. Now play a few notes on your MIDI keyboard.
As you can hear, the audio track material is affected by what you play on
your MIDI keyboard.
The following MIDI Gate parameters are available:
Parameter Description
Attack This is used for determining how long it should take for
Hold Regulates how long the Gate remains open after a Note
Release This determines how long it takes for the Gate to close
Note To
Attack
Note To
Release
Velocity To
VCA
Hold Mode Use this switch to set the Hold Mode. In Note-On mode,
the Gate to open after receiving a signal that triggers it.
On or Note Off message (see Hold Mode below).
(in addition to the value set with the Hold parameter).
The value you specify here determines to which extent
the velocity values of the MIDI notes should affect the Attack. The higher the value, the more the Attack time will
increase with high note velocities. Negative values will
give shorter Attack times with high velocities. If you do
not wish to use this parameter, set it to the 0 position.
The value you specify here determines to which extent
the velocity values of the MIDI notes should affect the Release. The higher the value, the more the Release time
will increase. If you do not wish to use this parameter, set
it to the 0 position.
This controls to which extent the velocity values of the
MIDI notes determine the output volume. A value of 127
means that the volume is controlled entirely by the velocity values, while a value of 0 means that velocities will
have no effect on the volume.
the Gate will only remain open for the time set with the
Hold and Release parameters, regardless of the length of
the MIDI note that triggered the Gate. In Note-Off mode
on the other hand, the Gate will remain open for as long
as the MIDI note plays, and then apply the Hold and Release parameters.
16
The included effect plug-ins
Page 17
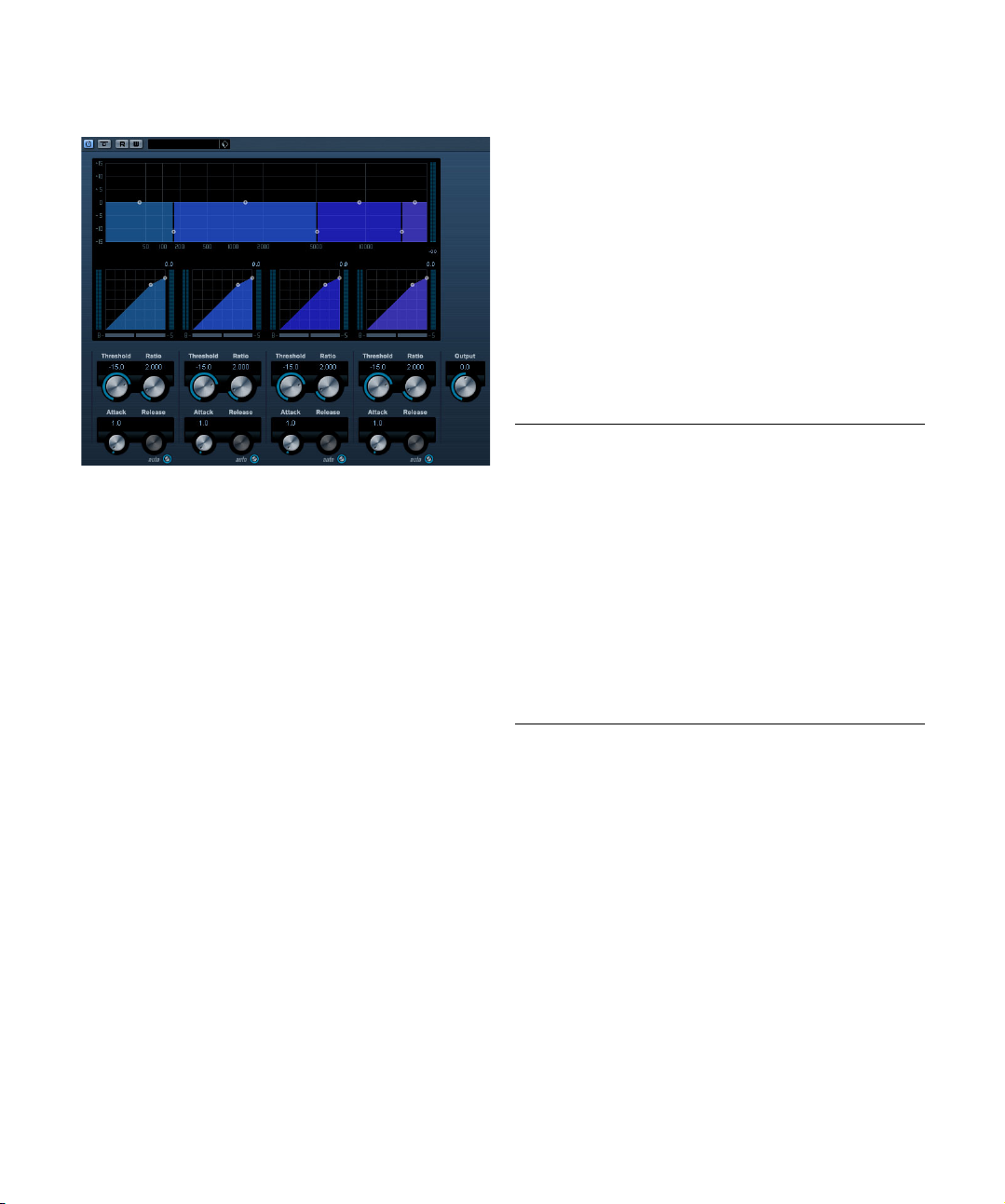
MultibandCompressor
The MultibandCompressor allows a signal to be split in up
to four frequency bands, each with its own freely adjustable compressor characteristic. The signal is processed
on the basis of the settings that you have made in the Frequency Band and Compressor sections. You can specify
the level, bandwidth and compressor characteristics for
each band by using the various controls.
The Frequency Band editor
The Frequency Band editor in the upper half of the panel is
where you set the width of the frequency bands as well as
their level after compression. Two value scales and a number of handles are available. The vertical value scale to the
left shows the input gain level of each frequency band.
The horizontal scale shows the available frequency range.
The handles provided in the Frequency Band editor can
be dragged with the mouse. You use them to set the corner frequency range and the input gain levels for each frequency bands.
• The handles at the sides are used to define the frequency
range of the different frequency bands.
• By using the handles on top of each frequency band, you can
cut or boost the input gain by +/- 15dB after compression.
Bypassing frequency bands
Each frequency band can be bypassed using the “B” button in each compressor section.
Soloing frequency bands
A frequency band can be soloed using the “S” button in
each compressor section. Only one band can be soloed
at a time.
Using the Compressor section
By moving breakpoints or using the corresponding knobs,
you can specify the Threshold and Ratio. The first breakpoint from which the line deviates from the straight diagonal
will be the threshold point. The compressor parameters for
each of the four bands are as follows:
Parameter Description
Threshold
(-60–0dB)
Ratio
(1000–8000)
(1:1 to 8:1)
Attack
(0.1–
100ms)
Release
(10–
1000ms or
“Auto”)
This setting determines the level where Compressor “kicks
in”. Signal levels above the set threshold are affected, but
signal levels below are not processed.
Ratio determines the amount of gain reduction applied to
signals over the set threshold. A ratio of 3000 (3:1) means
that for every 3dB the input level increases, the output level
will increase by only 1dB.
This determines how fast the compressor will respond to
signals above the set threshold. If the attack time is long,
more of the early part of the signal (attack) will pass
through unprocessed.
Sets the amount of time it takes for the gain to return to its
original level when the signal drops below the Threshold
level. If the “Auto” button is activated, the compressor will
automatically find an optimal release setting that varies depending on the audio material.
The Output dial
The Output dial controls the total output level that the
MultibandCompressor passes on to Nuendo. The range
available is +/- 24dB.
17
The included effect plug-ins
Page 18
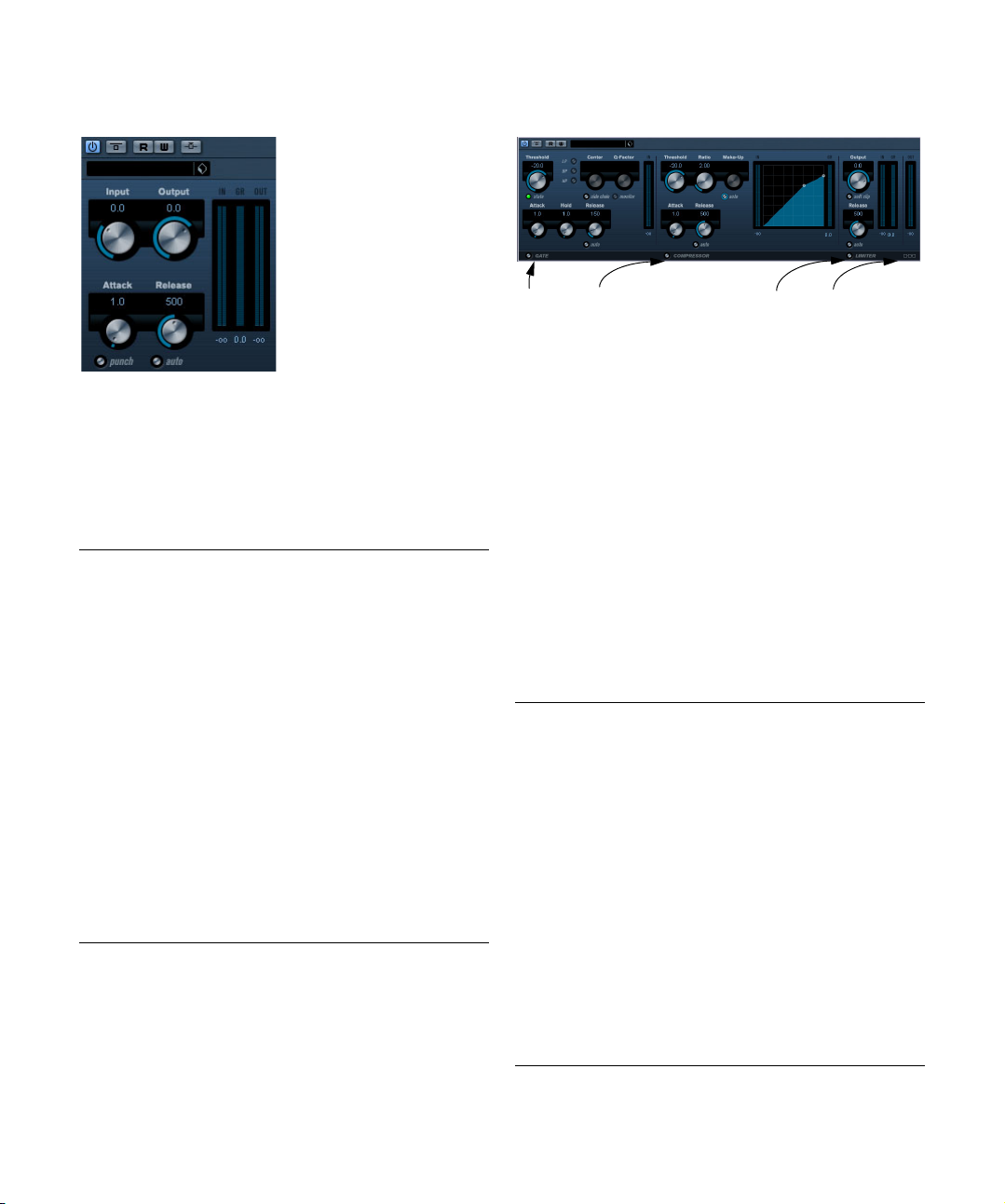
VintageCompressor
Limiter
Routing selector
Gate
Compressor
This is modelled after vintage type compressors. Compressor features separate controls for input gain, attack,
release and output gain parameters. In addition, there is a
Punch mode which preserves the attack phase of the signal and a program dependent Auto feature for the Release
parameter.
The available parameters work as follows:
Parameter Description
Input gain
(-24–48dB)
Output gain
(-48–24dB)
Attack
(0.1–100ms)
Punch
(Off/On)
Release
(10–1000ms
or “Auto
mode”)
Side-Chain
(On/Off)
This setting, together with the Output gain parameter determines the compression amount. The higher the Input
gain setting, and the lower the Output gain setting, the
more compression is applied.
Sets the output gain.
This determines how fast Compressor will respond. If the
attack time is long, more of the early part of the signal (attack) will pass through unprocessed.
When this is activated, the early attack phase of the signal
is preserved, retaining the original “punch” in the audio material, even with short Attack settings.
Sets the amount of time it takes for the gain to return to its
original level. If the “Auto” button is activated, Vintage
Compressor will automatically find an optimal release setting that varies depending on the audio material.
When this is activated, the compression can be controlled
by a signal routed to the Side-Chain input. When the sidechain signal exceeds the threshhold the compression is triggered. For a description on how to set up Side-Chain routing, see the chapter “Audio effects” in the Operation Manual.
VSTDynamics
VSTDynamics is an advanced dynamics processor. It combines three separate processors: Gate, Compressor and
Limiter, covering a variety of dynamic processing functions.
The window is divided into three sections, containing controls and meters for each processor.
Activating the individual processors
You activate the individual processors using the buttons
at the bottom of the plug-in panel.
The Gate section
Gating, or noise gating, is a method of dynamic processing
that silences audio signals below a certain set threshold
level. As soon as the signal level exceeds the set threshold,
the gate opens to let the signal through. The Gate trigger
input can also be filtered using an internal side-chain.
The available parameters are as follows:
Parameter Description
Threshold
(-60–0dB)
state This indicates whether the gate is open (LED lights up in
Side-chain
(On/Off)
LP (Lowpass),
BP (Bandpass),
HP (Highpass)
Center
(50–22000Hz)
Q-Factor
(0.001–10000)
This setting determines the level where Gate is activated.
Signal levels above the set threshold trigger the gate to
open, and signal levels below the set threshold will close
the gate.
green), closed (LED lights up in red) or something in between (LED lights up in yellow).
This button activates the internal side-chain filter. This
lets you filter out parts of the signal that might otherwise
trigger the gate in places you don’t want it to, or to boost
frequencies you wish to accentuate, allowing for more
control over the gate function.
These buttons set the basic filter mode.
This sets the center frequency of the filter.
This sets the resonance or width of the filter.
18
The included effect plug-ins
Page 19
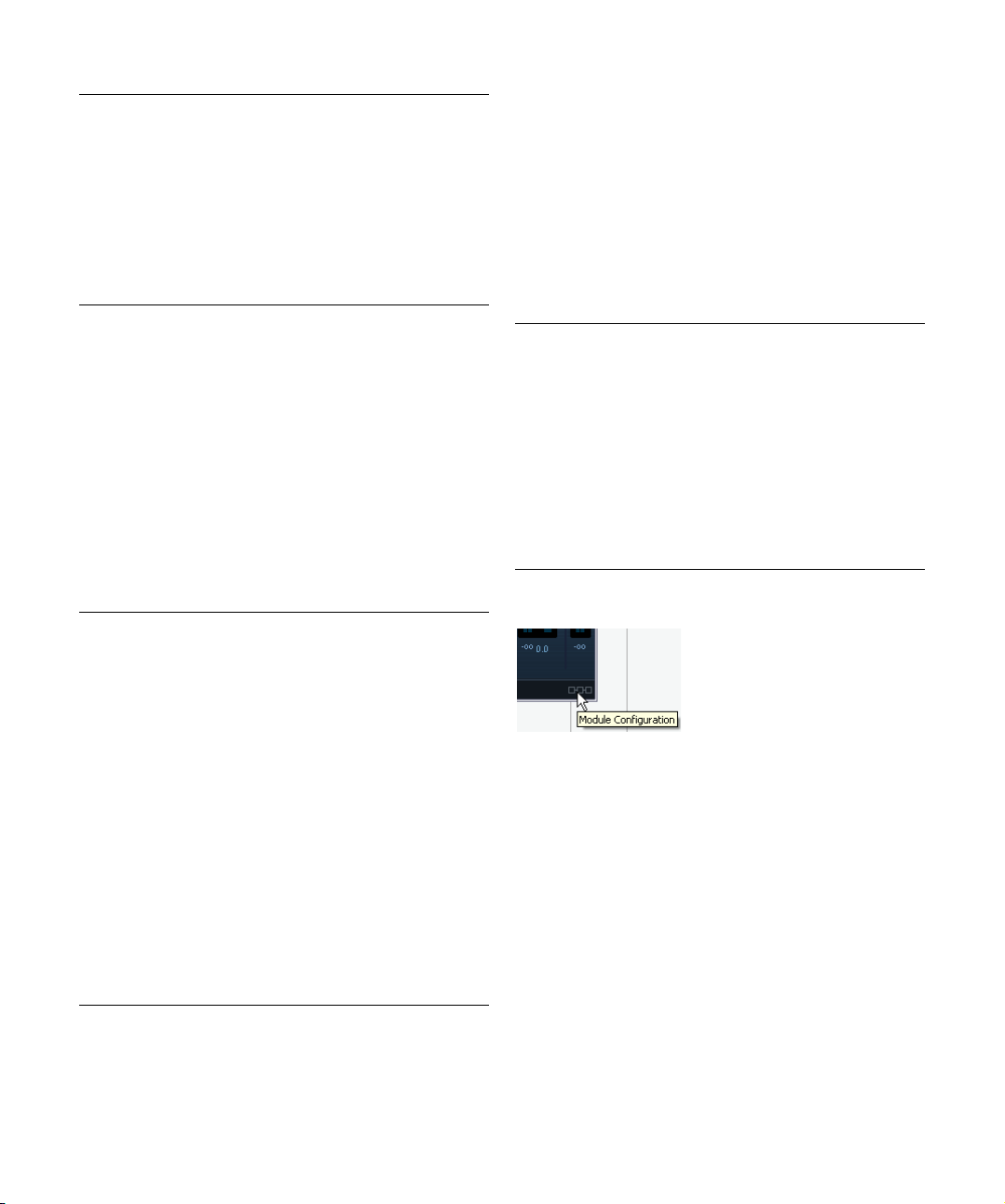
Parameter Description
Monitor
(Off/On)
Attack
(0.1–100ms)
Hold
(0–2000ms)
Release
(10–1000ms or
“Auto”)
Allows you to monitor the filtered signal.
This parameter sets the time it takes for the gate to open
after being triggered.
This determines how long the gate stays open after the
signal drops below the threshold level.
This parameter sets the amount of time it takes for the
gate to close (after the set hold time). If the “Auto” button
is activated, Gate will find an optimal release setting, depending on the audio program material.
The Compressor section
Compressor reduces the dynamic range of the audio,
making softer sounds louder or louder sounds softer, or
both. Compressor functions like a standard compressor
with separate controls for threshold, ratio, attack, release
and make-up gain parameters. Compressor features a
separate display that graphically illustrates the compressor curve shaped according to the Threshold, Ratio and
MakeUp Gain parameter settings. Compressor also features a Gain Reduction meter that shows the amount of
gain reduction in dB, and a program dependent Auto feature for the Release parameter.
The available parameters work as follows:
Parameter Description
Threshold
(-60–0dB)
Ratio
(1:1–8:1)
Make-Up
(0–24dB)
Attack
(0.1–100ms)
Release
(10–1000ms
or “Auto”)
Graphic
display
This setting determines the level where Compressor “kicks
in”. Signal levels above the set threshold are affected, but
signal levels below are not processed.
Ratio determines the amount of gain reduction applied to
signals over the set threshold. A ratio of 3:1 means that for
every 3dB the input level increases, the output level will increase by only 1 dB.
This parameter is used to compensate for output gain loss,
caused by compression. When Auto is on, gain loss will be
compensated automatically.
This determines how fast Compressor will respond to signals above the set threshold. If the attack time is long, more
of the early part of the signal (attack) will pass through unprocessed.
Sets the amount of time it takes for the gain to return to its
original level when the signal drops below the Threshold
level. If the “Auto” button is activated, Compressor will automatically find an optimal release setting that varies depending on the audio material.
Use the graphic display to graphically set the Threshold or
the Ratio value.
The Limiter section
Limiter is designed to ensure that the output level never
exceeds a certain set output level, to avoid clipping in following devices. Conventional limiters usually require very
accurate setting up of the attack and release parameters,
to prevent the output level from going beyond the set
threshold level. Limiter adjusts and optimizes these parameters automatically, according to the audio material.
You can also adjust the Release parameter manually.
The available parameters are the following:
Parameter Description
Output
(-24–+6dB)
Soft Clip
(On/Off)
Release
(10–1000ms
or “Auto”)
This setting determines the maximum output level. Signal
levels above the set threshold are affected, but signal levels
below are left unaffected.
Soft Clipper acts differently compared to the limiter. When
the signal level exceeds -6dB, SoftClip starts limiting (or
clipping) the signal “softly”, at the same time generating
harmonics which add a warm, tubelike characteristic to the
audio material.
This parameter sets the amount of time it takes for the gain
to return to its original level when the signal drops below
the threshold level. If the “Auto” button is activated, Limiter
will automatically find an optimal release setting that varies
depending on the audio material.
The Module Configuration button
In the bottom right corner of the plug-in panel you will find
a button with which you can set the signal flow order for
the three processors. Changing the order of the processors can produce different results, and the available options allow you to quickly compare what works best for a
given situation. Simply click the Module Configuration button to change to a different configuration. There are three
routing options:
• C-G-L (Compressor-Gate-Limit)
• G-C-L (Gate-Compressor-Limit)
• C-L-G (Compressor-Limit-Gate)
19
The included effect plug-ins
Page 20
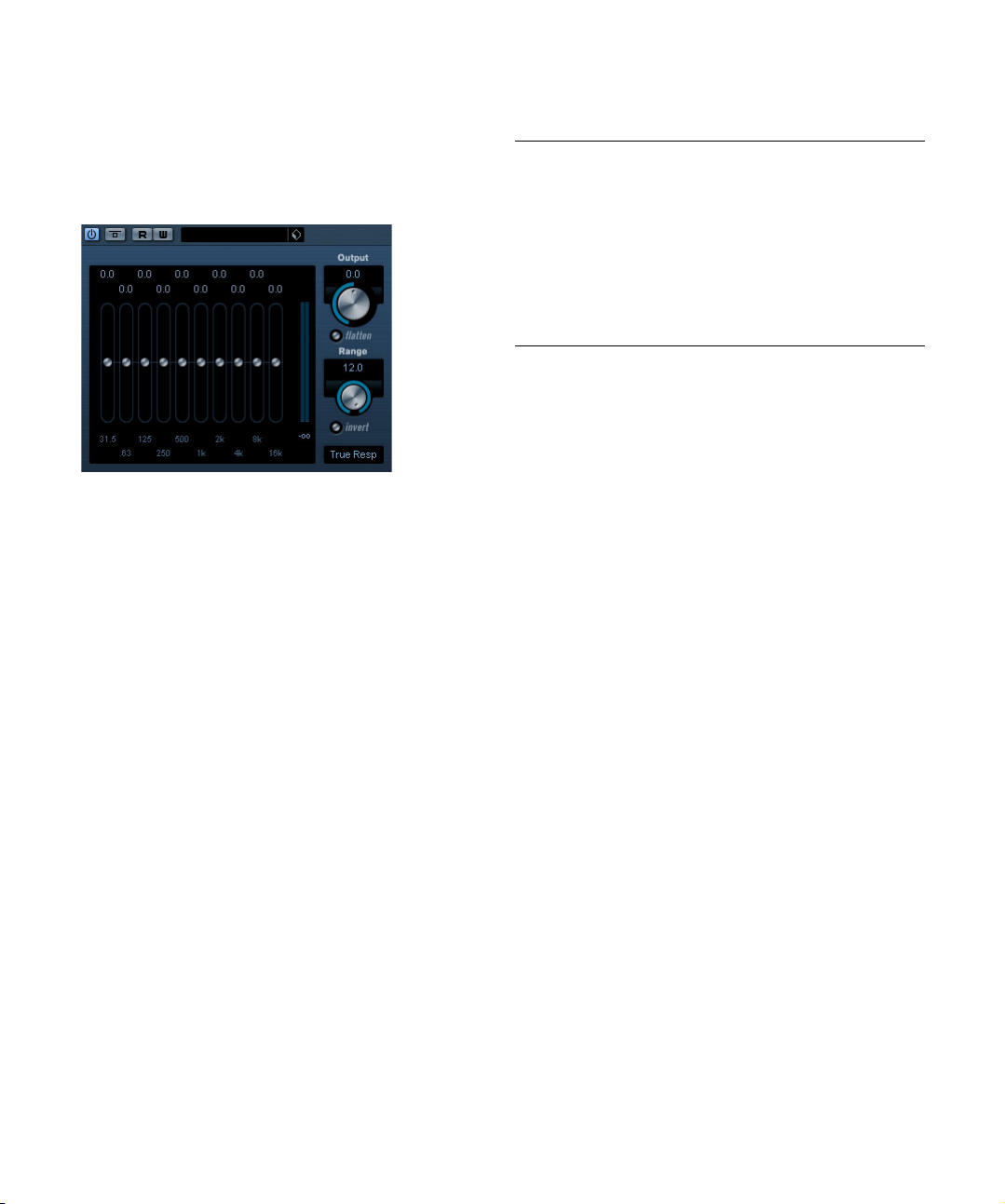
EQ plug-ins
This section describes the plug-ins in the “EQ” category.
GEQ-10/GEQ-30
These graphic equalizers are identical in every respect except for the number of available frequency bands (10 and
30 respectively). Each band can be cut or boosted by up to
12dB allowing for fine control of the frequency response. In
addition there are several preset modes available which can
add “color” to the sound of the GEQ-10/GEQ-30.
• You can draw response curves in the main display by
click-dragging with the mouse.
Note that you have to click on one of the sliders first before dragging
across the display. You can also point and click to change individual frequency bands or enter values numerically by clicking on a gain value at
the top of the display.
• At the bottom of the window the respective frequency
bands are shown in Hz.
• At the top of the display, the amount of cut/boost is
shown in dB.
Apart from the frequency bands, the following parameters
are available:
Parameter Description
Output This controls the overall gain of the equalizer.
Range This allows you to relatively adjust how much a set curve
Flatten button Resets all the frequency bands to 0dB.
Invert range This will invert the current response curve.
Mode The filter mode set here determines how the various fre-
cuts or boosts the signal. If the Range parameter is
turned fully clockwise, +/- 12dB is the available range.
quency band contrrols interact to create the response
curve. See also below.
About the filter modes
On the pop-up in the lower right corner there are several
different EQ modes available. These modes can add color
or character to the equalized output in various ways, which
is sometimes desirable. As always, let your ears be the
judge! Here follow brief descriptions of the filter modes:
• True Response – serial filters with accurate frequency
response.
• Digi Standard – resonance of last band depends on sample
rate.
• Variable Q – parallell filters where the resonance depends on
the amount of gain. Musical sounding.
• Constant Q u – parallell filters where the resonance of the first
and last bands depends on the sample rate (u=unsymmetric).
• Constant Q s – parallell filters where the resonance is raised
when boosting the gain and vice versa (s=symmetric).
• Resonant – serial filters where a gain increase of one band will
lower the gain in adjacent bands.
20
The included effect plug-ins
Page 21
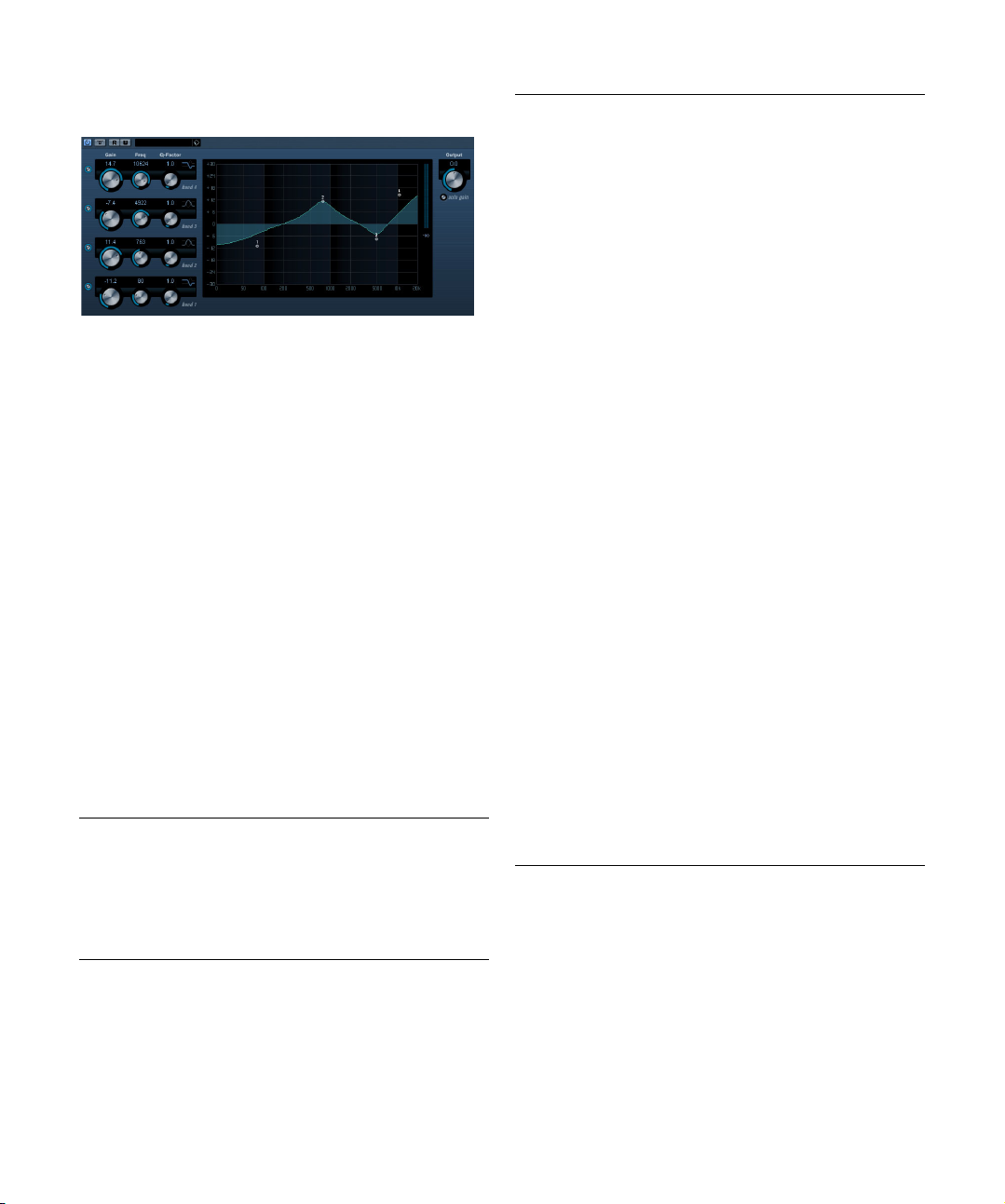
StudioEQ
This is a high-quality 4-band parametric stereo equalizer
with two fully parametric midrange bands. The low and
high bands can act as either shelving filters (three types)
or as a Peak (bandpass) or Cut (lowpass/highpass) filter.
Making settings
1. Click the corresponding On button to the left of the EQ
curve display to activate any or all of the Low, Mid 1, Mid 2
or High equalizer bands.
When a band is activated, a corresponding eq point appears in the EQ
curve display.
2. Set the parameters for an activated EQ band.
This can be done in several ways:
• By using the knobs.
• By clicking a value field and entering values numerically.
• By using the mouse to drag points in the EQ curve display
window.
By using this method, you control both the Gain and Frequency parameters simultaneously. The knobs turn accordingly when you drag points.
The following parameters are available:
Parameter Description
Low Freq
(20 to 2000Hz)
Low Gain
(-20 to +24dB)
Low Q-Factor This parameter controls the width or resonance of the
This sets the frequency of the Low band.
This sets the amount of cut/boost for the Low band.
Low band.
Parameter Description
Low Filter
mode
Mid 1 Freq (20
to 20000Hz)
Mid 1 Gain
(+/- 24dB)
Mid 1 Q-Factor
(0.5 to 10)
Mid 2 Freq
(20 to
20000Hz)
Mid 2 Gain
(-20 to +24dB)
Mid 2 Q-Factor
(0.5 to 10)
High Freq
(200 to
20000Hz)
High Gain
(-20 to +24dB)
High Q-Factor This parameter controls the width or resonance of the
High Filter
mode
Output
(-24 to +24dB)
Auto Gain When this is activated, the gain is automatically adjusted,
For the Low band, you can select between three types of
shelving filters or Peak (bandpass) or Cut (lowpass/highpass) filters. The Gain parameter will be fixed if Cut mode
is selected.
-Shelf I adds resonance in the opposite gain direction
slightly over the set frequency.
-Shelf II adds resonance in the gain direction at the set
frequency.
-Shelf III is a combination of Shelf I and II.
This sets the center frequency of the Mid 1 band.
This sets the amount of cut/boost for the Mid 1 band.
This sets the width of the Mid 1 band. The higher this
value, the “narrower” the bandwidth.
This sets the center frequency of the Mid 2 band.
This sets the amount of cut/boost for the Mid 2 band.
This sets the width of the Mid 2 band. The higher this
value, the “narrower” the bandwidth.
This sets the frequency of the High band.
This sets the amount of cut/boost for the High band.
High band.
For the High band, you can select between three types of
shelving filters, and Peak or Cut filters. The Gain parameter will be fixed if Cut mode is selected.
-Shelf I adds resonance in the opposite gain direction
slightly below the set frequency.
-Shelf II adds resonance in the gain direction at the set
frequency.
-Shelf III is a combination of Shelf I and II.
This parameter allows you to adjust the overall output
level.
keeping the output level constant regardless of the EQ
settings.
21
The included effect plug-ins
Page 22
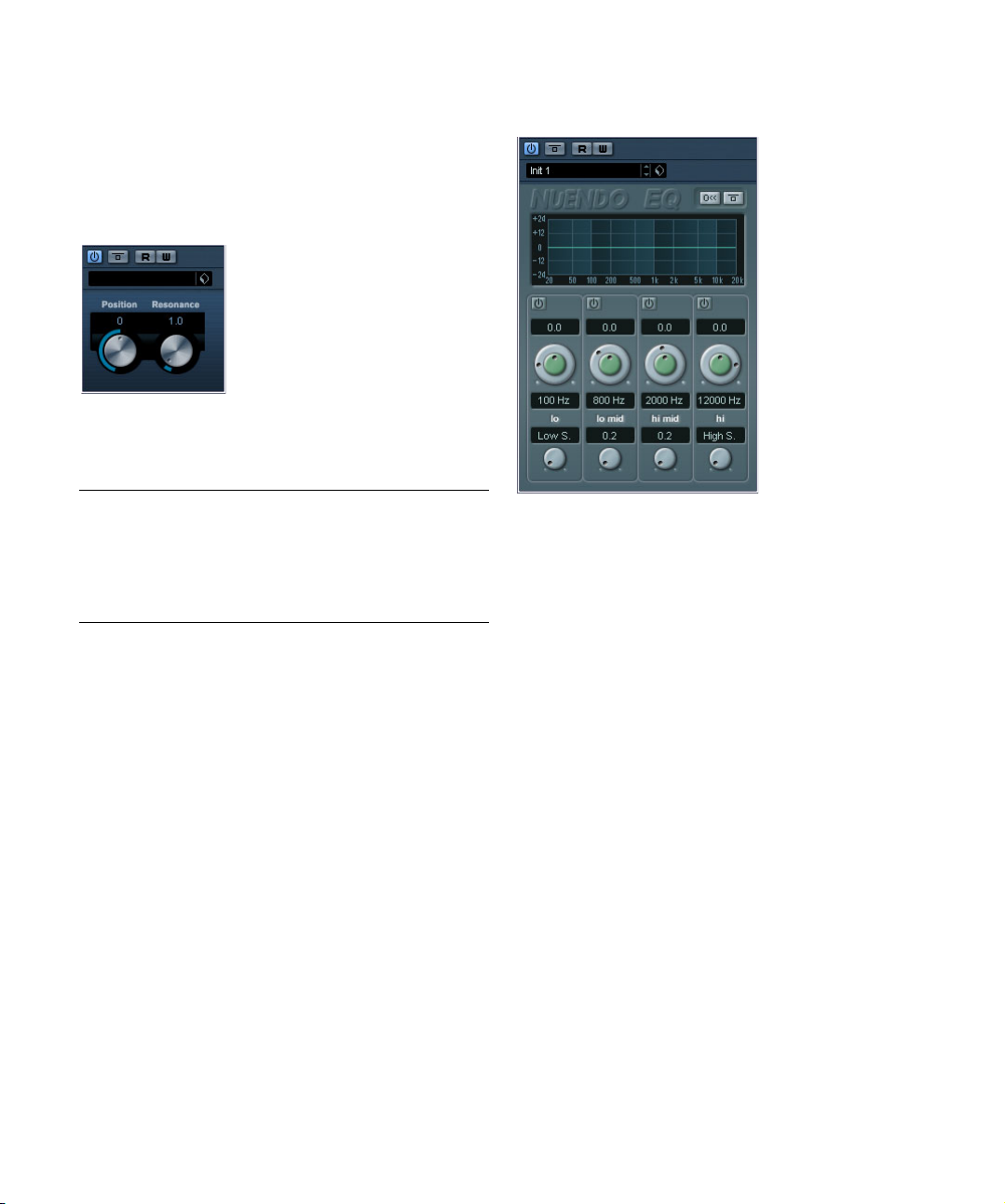
Filter plug-ins
This section contains descriptions of the plug-ins in the
“Filter” category.
DualFilter
This effect filters out certain frequencies while allowing others to pass through.
The following parameters are available:
Parameter Description
Position This parameter sets the filter cutoff frequency. If you set
Resonance Sets the sound characteristic of the filter. With higher
this to a negative value, DualFilter will act as a low-pass
filter. Positive values cause DualFilter to act as a highpass filter.
values, a ringing sound is heard.
NuendoEQ2
The NuendoEQ2 plug-in is identical to the EQ section in
the Channel Settings window. As a plug-in, NuendoEQ2
can be applied in different areas than the Channel EQ. For
example, you could use it as an insert effect, to EQ the
output of another effect plug-in, etc. See the Operation
Manual chapter “The mixer” for a description of the EQ
parameters.
22
The included effect plug-ins
Page 23
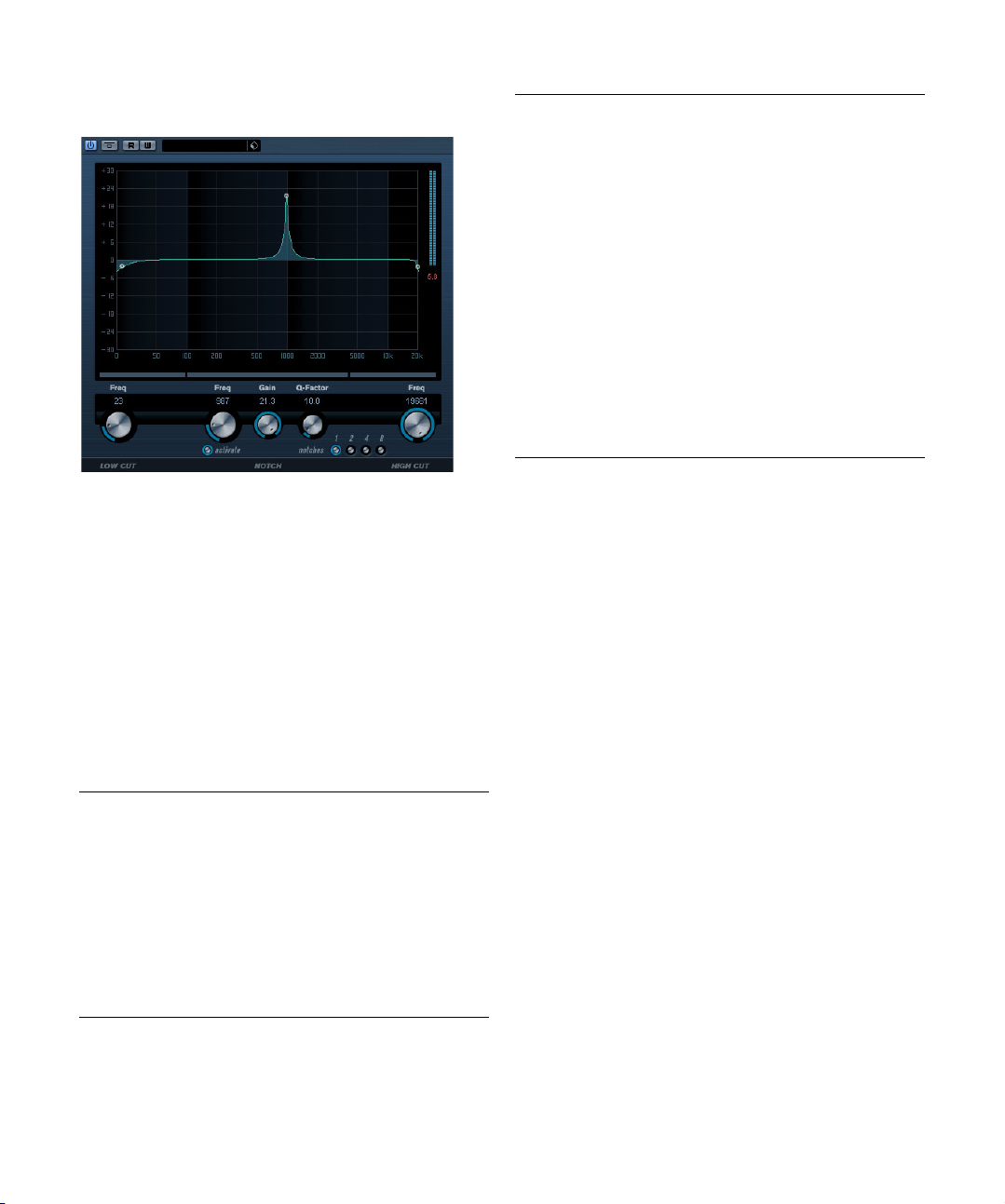
PostFilter
The PostFilter is the filter plug-in to use if you are working
on a post-production mix, but of course you can use it in
music production, too, as an alternative to complex EQ
configurations. It allows quick and easy filtering of unwanted frequencies, creating room for the important
sounds in your mix.
The PostFilter plug-in combines a low-cut filter, a notch filter and a high-cut filter. You can either make settings by
dragging the handles in the graphic display, or by adjusting
one of the parameter controls below the display section.
Use the Preview buttons to compare the result of your filtering and the filtered frequencies.
The following parameters are available:
Parameter Description
Level meter Displays the output level, giving you an indication of how
Lo Cut Freq
(20–1000Hz)
Lo Cut Preview Use the Preview button (found between the Lo Cut Freq
Notch Freq Sets the frequency of the notch filter.
the filtering affects the overall level of the edited event.
Use this low-cut filter to eliminate low-frequency noise.
Filter is Off when the handle/knob is moved all the way to
the left.
button and the graphic display) to switch the filter to a
complementary high-cut filter. This deactivates any other
filters, allowing you to listen only to the frequencies you
want to filter out.
Parameter Description
Notch Gain Allows you to adjust the gain of the selected frequency.
Notch Q-Factor Sets the width of the notch filter.
Notch filter
Preview
Notches (1, 2, 4, 8)These buttons add one or more additional notch filters to
Hi Cut Freq
(3–20kHz)
Hi Cut Preview Use the Preview button found between the Hi Cut Freq
Use positive values to identify the frequencies that you
want to filter out.
Use the Preview button (found between the notch filter
buttons and the graphic display) to create a band-pass
filter with the peak filter’s frequency and Q. This deactivates any other filters, allowing you to listen only to the
frequencies you want to filter out.
filter out harmonics.
Use this high-cut filter to eliminate high-frequency noise.
Filter is Off when the handle/knob is moved all the way to
the right.
button and the graphic display) to switch the filter to a
complementary low-cut filter. This deactivates any other
filters, allowing you to listen only to the frequencies you
want to filter out.
23
The included effect plug-ins
Page 24

Q
Q is a high-quality 4-band parametric stereo equalizer
with two fully parametric midrange bands. The low and
high bands can act as either standard shelving filters or
fixed-gain high/low-cut filters.
Making settings
1. Click the corresponding On button below the EQ
curve display to activate any or all of the Low, Mid 1, Mid 2
or High equalizer bands.
When a band is activated, a corresponding eq point appears in the EQ
curve display.
2. Set the parameters for an activated EQ band.
This can be done in several ways:
• By using the knobs.
• By clicking a value field and entering values numerically.
• By using the mouse to drag points in the EQ curve display
window.
By using this method, you control both the Gain and Frequency parameters simultaneously. The knobs turn accordingly when you drag points. In
addition, if the Mid 1 and Mid 2 bands (M1 and M2) are activated there
will be two points on each side of the Gain/Frequency point that control
the width (Q) parameter.
If you press [Shift] while dragging, values can be set in finer increments.
Parameters
Parameter Description
Low Freq
(20–2000Hz)
Low Gain
(-20 to +20dB)
Low Cut If this button is activated for the Low band, it will act as a
Mid 1 Freq
(20–20000Hz)
Mid 1 Gain
(+/- 20dB)
Mid 1 Width
(0.05–5.00
Octaves)
Mid 2 Freq
(20–20000Hz)
Mid 2 Gain
(-20 to +20dB)
Mid 2 Width
(0.05–5.00
Octaves)
High Freq
(200–20000Hz)
High Gain
(-20 to +20dB)
High Cut If this button is activated for the High band, it will act as a
Output (-20 to
+20dB)
Left/Stereo/
Right/Mono
Modes
This sets the frequency of the Low band.
This sets the amount of cut/boost for the Low band.
Low Cut filter. The Gain parameter will be fixed.
This sets the center frequency of the Mid 1 band.
This sets the amount of cut/boost for the Mid 1 band.
This sets the width of the Mid 1 band, in octaves. The
lower this value, the “narrower” the bandwidth.
This sets the center frequency of the Mid 2 band.
This sets the amount of cut/boost for the Mid 2 band.
This sets the width of the Mid 2 band, in octaves. The
lower this value, the “narrower” the bandwidth.
This sets the frequency of the High band.
This sets the amount of cut/boost for the High band.
High Cut filter. The Gain parameter will be fixed.
This parameter allows you to adjust the overall output
level.
For stereo signals you can set independent curves for the
left and right channels by clicking the corresponding button. If the Stereo mode is activated, the curve will be applied to both channels.
When channel independent curves have been set, the left/
right channel curves will be colored green and red, respectively. The currently non-selected channel is shown
with a dotted curve. If you activate Stereo mode after independent curves have been set, the currently active curve
will be applied to both channels.
Mono mode is automatically activated for mono signals
and is otherwise unavailable.
24
The included effect plug-ins
Page 25

StepFilter
StepFilter is a pattern-controlled multimode filter that can
create rhythmic, pulsating filter effects.
• By starting playback and editing the patterns for the cutoff and resonance parameters, you can hear how your filter
patterns affect the sound source connected to StepFilter
directly.
Selecting new patterns
• Created patterns are saved with the project, and up to 8
different cutoff and resonance patterns can be saved internally.
Both the cutoff and resonance patterns are saved together in the 8 Pattern
memories.
• To select new patterns you use the pattern selector.
New patterns are all set to the same step value by default.
General operation
StepFilter can produce two simultaneous 16-step patterns
for the filter cutoff and resonance parameters, synchronized
to the sequencer tempo.
Setting step values
• Setting step values is done by clicking in the pattern
grid windows.
• Individual step entries can be freely dragged up or down
the vertical axis, or directly set by clicking in an empty grid
box. By click-dragging left or right, consecutive step entries
will be set to the pointer position.
Setting filter cutoff values in the grid window.
• The horizontal axis shows the pattern steps 1–16 from
left to right, and the vertical axis determines the (relative)
filter cutoff frequency and resonance setting.
The higher up on the vertical axis a step value is entered, the higher the
relative filter cutoff frequency or filter resonance setting.
Pattern Selector
Using pattern copy and paste to create variations
You can use the Copy and Paste buttons below the pattern
selector to copy a pattern to another pattern memory location, which is useful for creating variations on a pattern.
• Select the pattern you wish to copy, click the Copy button, select another pattern memory location and click Paste.
25
The included effect plug-ins
Page 26

The pattern is copied to the new location, and can now be edited to create variations using the original pattern as a starting point.
StepFilter parameters
Parameter/
Value
Base Cutoff This sets the base filter cutoff frequency. Cutoff values
Base
Resonance
Glide This will apply glide between the pattern step values,
Filter Mode This slider selects between lowpass (LP), bandpass (BP)
Sync 1/1 to
1/32 (Straight,
Triplet or Dotted)
Output Sets the overall volume.
Mix Adjusts the mix between dry and processed signal.
Description
set in the Cutoff grid window are values relative to the
Base Cutoff value.
This sets the base filter resonance. Resonance values set
in the Resonance grid window are values relative to the
Base Resonance value. Note that very high Base Resonance settings can produce loud ringing effects at certain frequencies.
causing values to change more smoothly.
or highpass (HP) filter modes (from left to right respectively).
This sets the pattern beat resolution, i.e. what note values
the pattern will play in relation to the tempo.
ToneBooster
ToneBooster is a filter that allows you to raise the gain in a
selected frequency range. It is particularly useful when inserted before AmpSimulator in the plug-in chain (see
“AmpSimulator” on page 9), greatly enhancing the tonal
varieties available.
The following parameters are available:
Parameter Description
Tone This sets the center filter frequency.
Gain Allows you to adjust the gain of the selected frequency
Width This sets the resonance of the filter.
Mode This sets the basic operational mode of the filter; Peak or
range by up to 24dB.
Bandpass.
Tonic – Analog Modeling Filter
Tonic is a versatile and powerful analog modeling filter
plug-in based on the filter design of the Monologue monophonic synthesizer. Its variable characteristics plus the
powerful modulation functions make it an excellent choice
for all current music styles. Designed to be more a creative
tool rather than a tool to fix audio problems, it can add color
and punch to your tracks while being light on CPU usage.
The Tonic Analog Modeling Filter has the following properties:
• Dynamic multimode analog modeling filter (mono/stereo).
• 24dB low pass, 18dB low pass, 12dB low pass, 6dB
low pass, 12dB band pass and 12dB high pass modes.
• Adjustable drive and resonance up to self-oscillation.
• Envelope follower for dynamic filter control with an au-
dio signal.
• Audio and MIDI trigger modes.
• Powerful step LFO with smoothing and morphing.
• X/Y matrix pad for additional realtime modulation with
access to all Tonic parameters.
26
The included effect plug-ins
Page 27

Filter
Parameter Description
Mode Sets the filter type. Available filter types are: 24dB Low
Cutoff Sets the filter cutoff frequency. How this parameter oper-
Res Changes the resonance of the multi-mode filter. Full res-
Drive Drive adds a soft, tube-like saturation to the sound. Like
Mix Sets the balance between dry and effect signal.
Ch. Choose between mono or stereo operation. When set to
pass, 18dB Low pass, 12 dB Low pass, 6 dB Low pass,
12dB Band pass and 12 dB High pass.
ates is governed by the filter type.
onance puts the filter into self-oscillation.
for an analog filter, the amount of saturation also depends
on the input signal level.
mono, the output signal of Tonic will be mono regardless
of the input signal.
Env Mod
Parameter Description
Mode Tonic offers three types of envelope modulation:
Attack Controls the attack time of the envelope. Higher attack
Release Controls the release time of the envelope. Higher release
Depth Controls the amount of envelope control applied to the
LFO Mod Using this parameter, envelope level modulates the LFO
“Follow” tracks the input signal’s volume envelope for dynamic control of the filter cutoff.
“Trigger” uses the input signal to trigger the envelope
and have it run through a single envelope cycle.
“MIDI” uses any MIDI note to trigger the envelope. The filter cutoff tracks the keys played on the keyboard. In addition velocities higher than 80 will add an accent to the
envelope by increasing the envelope depth and reducing
the decay time.
For MIDI control, set up a separate MIDI control track and
select “Tonic” from the output pop-up menu for the track.
times result in slower rise times when the envelope is
triggered.
times result in slower envelope tails.
filter cutoff level.
speed. A rather stunning effect.
X/Y Pad
Parameter Description
X Par Sets the parameter to be modulated on the x axis of the
Y Par Sets the parameter to be modulated on the y axis of the
XY Pad Use the mouse to control any two of Tonic’s parameters
XY Pad. All of Tonic’s parameters are available as destinations
XY Pad.
in combination. By moving the mouse horizontally, you
can control the x parameter, by moving it vertically, you
can control the y parameter. You can also record controller movements as automation data.
LFO Mod
Parameter Description
Mode Sets the direction of the step LFO modulation. The avail-
Depth Controls the amount of LFO modulation applied to the fil-
Rate Controls the speed of the LFO modulation. The LFO rate
Smooth The smooth parameter controls the smoothing of the LFO
Morph Morph controls the playback value of the LFO step se-
Steps Sets the number of steps played in sequence. Deacti-
Preset Offers a number of step LFO waveform patterns.
Step Matrix Click into the step matrix to set the level for each of the
able modes are: Forward, Reverse, Alternating, and Random.
ter cutoff level.
is always in sync with the song tempo. For example: a
rate of 4.00 steps per beat advances the step sequencer
in 16th notes at a 4/4 time signature. A rate of 4.00 beats
per step would advance the LFO at only one step per bar
in a 4/4 time signature.
steps. This works like a glide effect applied to the filter cutoff.
quencer. It makes the LFO steps drift about randomly.
Experiment freely with the morph parameter. As you return the knob to its zero position the step pattern will return to its original setting.
vated steps are grayed out in the step window.
Choices include: Sine, Sine+, Cosine, Triangle, Sawtooth, Square, Random and User (which is the pattern
saved with the respective program).
16 LFO steps. A higher amount results in a deeper filter
cutoff modulation. Click and drag along the matrix to
“draw” a waveform.
27
The included effect plug-ins
Page 28

WahWah
!
Mastering – UV 22 HR
WahWah is a variable slope bandpass filter that can be
auto-controlled by a side-chain signal or via MIDI modeling the well-known analog pedal effect (see below). You
can independently specify the frequency, width and the
gain for the Lo and Hi Pedal positions. The crossover
point between the Lo and Hi Pedal positions is at 50.
The parameters are as follows:
Parameter Description
Pedal This controls the filter frequency sweep.
Freq Lo/Hi Sets the frequency of the filter for the Lo and Hi Pedal
Width Lo/Hi Sets the width (resonance) of the filter for the Lo and Hi
Gain Lo/Hi Sets the gain of the filter for the Lo and Hi Pedal posi-
Slope Specifies the slope of the filter; 6dB or 12dB.
Side-Chain
On/Off
positions.
Pedal positions.
tions.
A signal routed to the Side-Chain input of the effect can
control the Pedal parameter when this is activated. The
louder the signal, the more the filter frequency (Pedal) is
raised so the plug-in acts as an “auto-wha” effect.For a
description on how to set up Side-Chain routing, see the
chapter “Audio effects” in the Operation Manual.
MIDI control
For real-time MIDI control of the Pedal parameter, MIDI
must be directed to the WahWah plug-in.
• Whenever the WahWah has been added as an insert
effect (for an audio track or an FX channel), it will be available on the Output Routing pop-up menu for MIDI tracks.
If WahWah is selected on the Output Routing menu, MIDI will be directed to the plug-in from the selected track.
The UV22 HR is a dithering plug-in, based on an advanced
algorithm developed by Apogee. For an introduction to the
concept of dithering, see the chapter “Audio Effects” in the
Operation Manunal.
The following options can be set in the UV 22 HR control
panel:
Option Description
Hi Try this first, it is the most “all-round” setting.
Low This applies a lower level of dither noise.
Auto black When this is activated, the dither noise is gated (muted)
Bit Resolution The UV22 HR supports dithering to multiple resolutions:
during silent passages in the material.
8, 16, 20 or 24 bits. You select the desired resolution by
clicking the corresponding button.
Dither should always be applied post output bus
fader.
28
The included effect plug-ins
Page 29

Modulation plug-ins
This section contains descriptions of the plug-ins in the
“Modulation” category.
AutoPan
Chorus
This is a simple autopan effect. It can use different waveforms to modulate the left-right stereo position (pan), either
using tempo sync or manual modulation speed settings.
The parameters are as follows:
Parameter Description
Rate If tempo sync is on, this is where you specify the base
Tempo sync
on/off
Width Sets the depth of the Autpan effect.
Shape Sets the modulation waveform. Sine and Triangle wave-
Side-Chain
On/Off
note value for tempo-syncing the effect (1/1 to 1/32,
straight, triplet or dotted).
If tempo sync is off, the auto-pan speed can be set freely
with the Rate knob, without sync to tempo.
The button below the Rate knob is used to switch tempo
sync on (the button lights up) or off.
forms are available.
A signal routed to the Side-Chain input of the effect can
control the Width parameter when this is activated. For a
description on how to set up Side-Chain routing, see the
chapter “Audio effects” in the Operation Manual.
This is a single stage chorus effect. It works by doubling
whatever is sent into it with a slightly detuned version. See
also “StudioChorus” on page 33.
The parameters are as follows:
Parameter Description
Tempo sync
on/off
Rate If tempo sync is on, this is where you specify the base
Width This determines the depth of the chorus effect. Higher
Spatial This sets the stereo width of the effect. Turn clockwise
Mix Sets the level balance between the dry signal and the ef-
Delay This parameter affects the frequency range of the modu-
Shape This changes the shape of the modulating waveform, al-
Filter Lo/Hi These parameters allow you to roll off low and high fre-
Side-Chain
On/Off
The button below the Rate knob is used to switch tempo
sync on or off. The button is lit when tempo sync is on.
note value for tempo syncing the chorus sweep (1/1 to
1/32, straight, triplet or dotted).
If tempo sync is off, the sweep rate can be set freely with
the Rate knob, without sync to tempo.
settings produce a more pronounced effect.
for a wider stereo effect.
fect. If StudioChorus is used as a send effect, this should
be set to maximum as you can control the dry/effect balance with the send.
lation sweep, by adjusting the initial delay time.
tering the character of the chorus sweep. Sine and triangle waveforms are available.
quencies of the effect signal, respectively.
When this is activated, the modulation can be controlled
by a signal routed to the Side-Chain input. When the
side-chain signal exceeds the threshhold the modulation
will be controlled by the side-chain signal’s envelope. For
a description on how to set up Side-Chain routing, see
the chapter “Audio effects” in the Operation Manual.
29
The included effect plug-ins
Page 30

Cloner
The Cloner plug-in adds up to four detuned and delayed
voices to the signal, for rich modulation and chorus effects.
The parameters are as follows:
Parameter Description
Voices This allows you to select the number of voices (up to
Spatial This spreads the added voices across the stereo spec-
Mix Sets the level balance between the dry signal and the ef-
Output Allows you to reduce or increase the output gain by up to
Detune slider
1–4
Delay slider
1–4
Master Detune This parameter governs the overall depth of the detuning
Humanize Delay
knob
Humanize Detune knob
Master Delay This parameter governs the overall depth of the delay for
four). For each added voice, a Detune and a Delay slider
are added in the right half of the panel.
trum. Turn clockwise for a deeper stereo effect.
fect. If Cloner is used as a send effect, this should be set
to maximum as you can control the dry/effect balance
with the send.
+/- 12dB.
This controls the relative detune amount for each voice.
Positive and negative values can be set, from -100 to
100. A value of zero means no detune for that voice.
This controls the relative delay amount for each voice. A
value of zero means no delay for that voice.
for all voices. If this is set to zero, no detuning takes
place, regardless of the Detune slider settings.
Humanize is turned on and off with the Static Delay button
button below this knob. When activated the delay settings
are subtly varied, for a richer effect. Values range from 0 to
100 (strongest delay variation). If deactivated, the set delay amount is static, and the knob is blacked out.
Humanize is turned on and off with the Static Detune button below this knob. When activated, the detune settings
are subtly varied, for a richer effect. Values range from 0
to 100 (strongest detune variation). If deactivated, the set
detune amount is static, and the knob is blacked out.
all voices. If this is set to zero, no delay takes place, regardless of the Delay slider settings.
Flanger
Flanger is a classic flanger effect with added stereo enhancement.
The parameters are as follows:
Parameter Description
Tempo sync on/
off
Rate If tempo sync is on, this is where you specify the base
Range Lo/Hi This sets the frequency boundaries for the flanger sweep.
Feedback This determines the character of the flanger effect.
Spatial This sets the stereo width of the effect. Turn clockwise
Mix Sets the level balance between the dry signal and the ef-
Shape This changes the shape of the modulating waveform, al-
Delay This parameter affects the frequency range of the modu-
Manual If this is activated, the flanger sweep will be static, i.e. no
Filter Lo/Hi These parameters allow you to roll off low and high fre-
Side-Chain
On/Off
The button below the Rate knob is used to switch tempo
sync on or off. The button is lit when tempo sync is on.
note value for tempo syncing the flanger sweep (1/1 to
1/32, straight, triplet or dotted).
If tempo sync is off, the sweep rate can be set freely with
the Rate knob, without sync to tempo.
Higher settings produce a more “metallic” sounding
sweep.
for a wider stereo effect.
fect. If the Flanger is used as a send effect, this should be
set to maximum as you can control the dry/effect balance
with the send.
tering the character of the flanger sweep.
lation sweep, by adjusting the initial delay time.
modulation. You can instead change the sweep position
manually by turning this knob.
quencies of the effect signal, respectively.
When this is activated, the modulation can be controlled
by a signal routed to the Side-Chain input. When the
side-chain signal exceeds the threshhold the modulation
will be controlled by the side-chain signal’s envelope. For
a description on how to set up Side-Chain routing, see
the chapter “Audio effects” in the Operation Manual.
30
The included effect plug-ins
Page 31

Metalizer
Phaser
The Metalizer feeds the audio signal through a variable
frequency filter, with tempo sync or time modulation and
feedback control.
Parameter Description
Feedback The higher the value, the more “metallic” the sound.
Sharpness Governs the character of the filter effect. The higher the
Tone Governs the feedback frequency. The effect of this will
On button Turns filter modulation on and off. When turned off, the
Mono button When this is on, the output of the Metalizer will be in mono.
Speed If tempo sync is on, this is where you specify the base
Tempo sync
on/off
Output Sets the overall volume.
Mix Sets the level balance between the dry signal and the ef-
value, the narrower the affected frequency area, producing sharper sound and a more pronounced effect.
be more noticeable with high Feedback settings.
Metalizer will work as a static filter.
note value for tempo-syncing the effect (1/1 to 1/32,
straight, triplet or dotted). Note that there is no note value
modifier for this effect.
If tempo sync is off, the modulation speed can be set
freely with the Speed knob, without sync to tempo.
The button above the Speed knob is used to switch tempo
sync on or off. The button is lit when tempo sync is on.
fect. If Metalizer is used as a send effect, this should be
set to maximum as you can control the dry/effect balance
with the send.
Phaser produces the well-known “swooshing” phasing
effect with additional stereo enhancement.
The parameters are as follows:
Parameter Description
Tempo sync
on/off
Rate If tempo sync is on, this is where you specify the base
Width The width of the modulation effect between higher and
Feedback This determines the character of the phaser effect.
Spatial When using multi-channel audio, Spatial creates a 3-di-
Mix Sets the level balance between the dry signal and the ef-
Manual If this is activated, the phaser sweep will be static, i.e. no
Filter Lo/Hi These parameters allow you to roll off low and high fre-
Side-Chain
On/Off
The button below the Rate knob is used to switch tempo
sync on or off. The button is lit when tempo sync is on.
note value for tempo syncing the phaser sweep (1/1 to
1/32, straight, triplet or dotted).
If tempo sync is off, the sweep rate can be set freely with
the Rate knob, without sync to tempo.
lower frequencies.
Higher settings produce a more pronounced effect.
mensional impression by delaying modulation in each
channel.
fect. If the Phaser is used as a send effect, this should be
set to maximum as you can control the dry/effect balance
with the send.
modulation. You can instead change the sweep position
manually by turning this knob.
quencies of the effect signal, respectively.
When this is activated, the modulation can be controlled
by a signal routed to the Side-Chain input. When the
side-chain signal exceeds the threshhold the modulation
will be controlled by the side-chain signal’s envelope. For
a description on how to set up Side-Chain routing, see
the chapter “Audio effects” in the Operation Manual.
31
The included effect plug-ins
Page 32

Ringmodulator
The Ringmodulator can produce complex, bell-like enharmonic sounds. Ring modulators work by multiplying two
audio signals. The ring modulated output contains added
frequencies generated by the sum of, and the difference
between, the frequencies of the two signals.
The Ringmodulator has a built-in oscillator that is multiplied with the input signal to produce the effect.
Parameter Description
Oscillator LFO
Amount
Oscillator Env.
Amount
Oscillator Wave Selects the oscillator waveform; square, sine, saw or tri-
Oscillator Range Determines the frequency range of the oscillator in Hz.
Oscillator
Frequency
Oscillator
Roll-Off
LFO Speed Sets the LFO Speed.
LFO Env.
Amount
LFO Waveform Selects the LFO waveform; square, sine, saw or triangle.
Controls how much the oscillator frequency is affected
by the LFO.
Controls how much the oscillator frequency is affected by
the envelope (which is triggered by the input signal). Positive and negative values can be set, with center position
representing no modulation. Left of center, a loud input
signal will decrease the oscillator pitch, whereas right of
center the oscillator pitch will increase when fed a loud input.
angle.
Sets the oscillator frequency +/- 2 octaves within the selected range.
Cuts high frequencies in the oscillator waveform, to
soften the overall sound. This is best used when harmonically rich waveforms are selected (e.g. square or saw).
Controls how much the input signal level – via the envelope generator – affects the LFO speed. Positive and
negative values can be set, with center position representing no modulation. Left of center, a loud input signal
will slow down the LFO, whereas right of center a loud input signal will speed it up.
Parameter Description
Invert Stereo This inverts the LFO waveform for the right channel of the
Envelope
Generator
(Attack and
Decay dials)
Lock L<R When this button is enabled, the L and R input signals
Output Sets the overall volume.
Mix Adjusts the mix between dry and processed signal.
oscillator, which produces a wider stereo perspective for
the modulation.
The Envelope Generator section controls how the input
signal is converted to envelope data, which can then be
used to control oscillator pitch and LFO speed. It has two
main controls:
Attack sets how fast the envelope output level rises in response to a rising input signal.
Decay controls how fast the envelope output level falls in
response to a falling input signal.
are merged, and produce the same envelope output level
for both oscillator channels. When disabled, each channel has its own envelope, which affects the two channels
of the oscillator independently.
Rotary
The Rotary plug-in simulates the classic effect of a rotary
speaker. A rotary speaker cabinet features variable speed
rotating speakers to produce a swirling chorus effect, commonly used with organs. Rotary features all the parameters
associated with the real thing.
The parameters are as follows:
Parameter Description
Speed
(Stop/Slow/
Fast)
Mode Selects whether the Slow/Fast setting is a switch or a
Speed Mod Selects the Rotary speed from 0 (Stop) to 100 (Fast).
Overdrive Applies a soft overdrive or distortion.
Crossover Freq. Sets the crossover frequency (200–3000Hz) between
Slow Fine adjustment of the high rotor Slow speed.
Accel. Fine adjustment of the high rotor acceleration time.
This controls the speed of the Rotary in three steps.
variable control. When switch mode is selected and Pitch
Bend is the controller, the speed will switch with an up or
down flick of the bender. Other controllers switch at 64.
the low and high frequency loudspeakers.
32
The included effect plug-ins
Page 33

Parameter Description
Fast Fine adjustment of the high rotor Fast speed.
Amp Mod High rotor amplitude modulation.
Freq Mod High rotor frequency modulation.
Slow Fine adjustment of the low rotor Slow speed.
Fast Fine adjustment of the low rotor Fast speed.
Accel Fine adjustment of the low rotor acceleration time.
Amp Mod. Adjusts amplitude modulation depth.
Level Adjusts overall bass level.
Phase Adjusts the amount of phasing in the sound of the high
Angle Sets the simulated microphone angle. 0 = mono, 180 =
Distance Sets the simulated microphone distance from the
Output Adjusts the overall output level.
Mix Adjusts the mix between dry and processed signals.
rotor.
one mic on each side.
speaker in inches.
Directing MIDI to the Rotary
For real-time MIDI control of the Speed parameter, MIDI
must be directed to the Rotary.
• Whenever the Rotary has been added as an insert ef-
fect (for an audio track or an FX channel), it will be available on the Output Routing pop-up menu for MIDI tracks.
If Rotary is selected on the “out:” menu, MIDI will be directed to the plugin from the selected track.
StudioChorus
The StudioChorus plug-in is a two stage chorus effect
which adds short delays to the signal and pitch modulates
the delayed signals to produce a “doubling” effect. The
two separate stages of chorus modulation are completely
independent and are processed serially (cascaded).
The parameters for each stage are as follows:
Parameter Description
Tempo sync
on/off
Rate If tempo sync is on, this is where you specify the base
Width This determines the depth of the chorus effect. Higher
Spatial This sets the stereo width of the effect. Turn clockwise
Mix Sets the level balance between the dry signal and the ef-
Delay This parameter affects the frequency range of the modu-
Shape This changes the shape of the modulating waveform, al-
Filter Lo/Hi These parameters allow you to roll off low and high fre-
Side-Chain
On/Off
The button below the Rate knob is used to switch tempo
sync on or off. The button is lit when tempo sync is on.
note value for tempo syncing the chorus sweep (1/1 to
1/32, straight, triplet or dotted).
If tempo sync is off, the sweep rate can be set freely with
the Rate knob, without sync to tempo.
settings produce a more pronounced effect.
for a wider stereo effect.
fect. If StudioChorus is used as a send effect, this should
be set to maximum as you can control the dry/effect balance with the send.
lation sweep, by adjusting the initial delay time.
tering the character of the chorus sweep. Sine and triangle waveforms are available.
quencies of the effect signal, respectively.
When this is activated, the modulation can be controlled
by a signal routed to the Side-Chain input. When the
side-chain signal exceeds the threshhold the modulation
will be controlled by the side-chain signal’s envelope. For
a description on how to set up Side-Chain routing, see
the chapter “Audio effects” in the Operation Manual.
33
The included effect plug-ins
Page 34

Tranceformer
Tranceformer is a ring modulator effect, in which the incoming audio is ring modulated by an internal, variable frequency oscillator, producing new harmonics. A second
oscillator can be used to modulate the frequency of the
first oscillator, in sync with the Song tempo if needed.
Parameter Description
Waveform
buttons
Tone Sets the frequency (pitch) of the modulating oscillator
Depth Governs the depth of the pitch modulation.
Speed If tempo sync is on, this is where you specify the base
Tempo sync
on/off
On button Turns modulation of the pitch parameter on or off.
Mono button Governs whether the output will be stereo or mono.
Output Adjusts the output level of the effect.
Mix Sets the level balance between the dry signal and the
Sets the pitch modulation waveform.
(1 to 5000Hz).
note value for tempo-syncing the effect (1/1 to 1/32,
straight, triplet or dotted). Note that there is no note value
modifier for this effect. If tempo sync is off, the modulation speed can be set freely with the Speed knob, without
sync to tempo.
The button above the Speed knob is used to switch tempo
sync on or off. The button is lit when tempo sync is on.
effect.
Tremolo
Tremolo produces amplitude (volume) modulation.
Parameters are as follows:
Parameter Description
Tempo sync
on/off
Rate If tempo sync is on, this is where you specify the base
Depth This governs the depth of the amplitude modulation.
Spatial This will add a stereo effect to the modulation.
Output Adjusts the output volume.
Side-Chain
On/Off
The button below the Rate knob is used to switch tempo
sync on or off. The button is lit when tempo sync is on.
note value for tempo-syncing the effect (1/1 to 1/32,
straight, triplet or dotted).
If tempo sync is off, the modulation speed can be set
freely with the Rate knob, without sync to tempo.
When this is activated, the modulation can be controlled
by a signal routed to the Side-Chain input. When the
side-chain signal exceeds the threshhold the modulation
will be controlled by the side-chain signal’s envelope. For
a description on how to set up Side-Chain routing, see
the chapter “Audio effects” in the Operation Manual.
Ö Note that clicking and dragging in the display allows
you to adjust the Tone and Depth parameters at the same
time!
The included effect plug-ins
34
Page 35

Vibrato
The Vibrato plug-in produces pitch modulation.
Parameter Description
Tempo sync
on/off
Rate If tempo sync is on, this is where you specify the base
Depth This governs the depth of the pitch modulation.
Spatial This will add a stereo effect to the modulation.
Side-Chain
On/Off
The button below the Rate knob is used to switch tempo
sync on or off. The button is lit when tempo sync is on.
note value for tempo-syncing the effect (1/1 to 1/32,
straight, triplet or dotted).
If tempo sync is off, the modulation speed can be set
freely with the Rate knob, without sync to tempo.
When this is activated, the modulation can be controlled
by a signal routed to the Side-Chain input. When the
side-chain signal exceeds the threshhold the modulation
will be controlled by the side-chain signal’s envelope. For
a description on how to set up Side-Chain routing, see
the chapter “Audio effects” in the Operation Manual.
Other plug-ins
This section contains descriptions of the plug-ins in the
“Others” category.
Bitcrusher
If you’re into lo-fi sound, Bitcrusher is the effect for you. It
offers the possibility of decimating and truncating the input audio signal by bit reduction, to get a noisy, distorted
sound. You can for example make a 24-bit audio signal
sound like an 8 or 4-bit signal, or even render it completely
garbled and unrecognizable. The parameters are:
Parameter Description
Mode Select one of four operating modes for the Bitcrusher.
Sample Divider This sets the amount by which the audio samples are
Depth Use this to set the desired bit resolution. A setting of 24
Output Governs the output level from the Bitcrusher. Drag the
Mix This slider regulates the balance between the output from
Each mode will produce a result sounding a bit different.
Modes I and III are nastier and noisier, while modes II and
IV are more subtle.
decimated. At the highest setting (65), nearly all of the information describing the original audio signal will be eliminated, turning the signal into unrecognizable noise.
gives the highest audio quality, while a setting of 1 will
create mostly noise.
slider upwards to increase the level.
the Bitcrusher and the original audio signal. Drag the slider
upwards for a more dominant effect, and drag it downwards if you want the original signal to be more prominent.
35
The included effect plug-ins
Page 36

Chopper
Chopper is a combined tremolo and autopan effect. It can
use different waveforms to modulate the level (tremolo) or
left-right stereo position (pan), either using tempo sync or
manual modulation speed settings. The parameters are as
follows:
Parameter Description
Waveform
buttons
Depth Sets the depth of the Chopper effect. This can also be
Speed If tempo sync is on, this is where you specify the base
Tempo sync
on/off
Stereo/Mono
button
Mix Sets the level balance between the dry signal and the ef-
Sets the modulation waveform.
set by clicking in the graphic display.
note value for tempo-syncing the effect (1/1 to 1/32,
straight, triplet or dotted). Note that there is no note value
modifier for this effect.
If tempo sync is off, the tremolo/auto-pan speed can be
set freely with the Speed knob, without sync to tempo.
The button above the Speed knob is used to switch
tempo sync on (the button lights up) or off.
Determines whether the Chopper will work as an autopanner (button set to “Stereo”) or a tremolo effect (button set to “Mono”).
fect. If Chopper is used as a send effect, this should be
set to maximum.
Octaver
This plug-in can generate two additional voices that track
the pitch of the input signal one octave and two octaves
below the original pitch, respectively. Octaver is best used
with monophonic signals. The parameters are as follows:
Parameter Description
Direct This adjusts the mix of the original signal and the gener-
Octave 1 This adjust the level of the generated signal one octave
Octave 2 This adjust the level of the generated signal two octaves
ated voice(s). A value of 0 means only the generated and
transposed signal is heard. By raising this value, more of
the original signal is heard.
below the original pitch. Set to 0 means the voice is
muted.
below the original pitch. Set to 0 means the voice is
muted.
36
The included effect plug-ins
Page 37

Tuner
This is a guitar tuner. Simply connect a guitar or other instrument to an audio input and select the Tuner as an insert effect (make sure you deactivate any other effect that
alters pitch, like chorus or vibrato). When the instrument is
connected, proceed as follows:
• Play a note.
The key is shown in the middle of the display. In addition, the frequency in
Hz is shown in the bottom left corner and the octave range in the bottom
right corner. If the key is wrong (e.g. if you wish to tune the E string and the
key is shown as Fb), first tune the string so that the correct key is shown.
• The two arrows indicate any deviation in pitch by their
position. If the pitch is flat, they will be positioned in the
left half of the display, if the pitch is sharp they will be in
the right half.
The deviation is also shown (in Cent) in the upper area of the display.
• Tune the instrument so that the two arrows are in the
middle.
Repeat this procedure for each string.
Restoration plug-ins
This section contains descriptions of the plug-ins in the
“Restoration” category.
DeClicker
The DeClicker plug-in is specifically designed to eliminate
single “clicks” or “pops” in a recording. One typical application is to clean up recordings made from vinyl records,
but you may also find it useful for removing pops from microphone switches, oxidized connector noises, clicks from
sync problems when transferring material digitally, etc.
Ö Note that the DeClicker module is not optimized for
crackles (a series of short clicks).
However, as it is often hard to distinguish between clicks and crackles,
you might also be able to use it to improve your recording in this respect.
Ö If the recording also contains background noise (hiss),
you may want to combine DeClicker with the DeNoiser
plug-in.
How DeClicker works
The DeClicker process is divided in two tasks:
• Analysis – when the audio signal passes through DeClicker, the selected analysis algorithm finds the clicks in
the recording. You provide input to the analysis parameters by selecting a Mode and the Threshold and DePlop
parameters.
37
The included effect plug-ins
Page 38

• Removal – a de-click algorithm is applied to the audio,
removing the clicks.
In many cases, the original audio material “hidden” underneath a click
cannot be restored. This means there will be a gap once the click has
been removed. DeClicker has the ability to automatically “redraw” the
hence missing parts of the waveform. This feature can also be used to
remove tape dropouts with a length of up to 60 samples (just above one
millisecond at 44.1kHz).
The whole Declicking process can be visually monitored in
the Input and Output displays of the DeClicker window
(showing the incoming audio and the processed – DeClicked – audio, respectively). This helps you adjust the
parameters. Furthermore, if you activate the Audition button, only the removed material will be heard (and shown in
the Output display).
Make sure that no low-pass filter has been applied to your
audio material before you edit it with DeClicker. This may
affect the detection of clicks.
Parameters
Parameter Description
Audition When this is activated, only the removed material will be
Classic When this is activated, the DeClicker attempts to remove
Threshold This setting determines the amplitude (level) required for
DePlop This setting controls a special highpass filter which works
heard. The Output display will also show the waveform
image of the removed material in this mode.
both audible clicks and crackle noise. When it’s deactivated, only single clicks will be removed while crackles
(rapidly repeated clicks) are ignored. Which mode to
choose depends on the source material. Note also that
Classic mode requires less CPU power.
a click to be detected. In many cases, DeClicker’s sensitive algorithms identify a lot more clicks than you can actually hear. To avoid wasting processing power to remove
inaudible clicks, raise this parameter to a high value, and
then lower it until all the artefacts that you actually want
removed are detected. The lower the setting, the more
clicks will be detected but also the higher the risk of audible artefacts. If in doubt, activate Audition mode and
check that the removed material doesn’t contain any actual musical or rhythmical information, etc.
on signals below 150Hz. It cuts away the “plop noise”
which sometimes appears after eliminating a click. The
slider adjusts the filter frequency (off–150Hz).
Note: this function is best applied to older recordings,
which often use a narrow frequency range. Be careful
when applying this function to modern recordings, as you
may risk removing parts of the useful signal!
Parameter Description
Quality This determines the quality of the click removal and audio
Mode Which Mode to select depends on the source material.
restoration, with “4” being the best quality setting. Please
note that selecting higher quality settings also means that
more processing power is consumed.
Also, note that in some situations it might be more productive to use a lower Quality value. One example of this
is when two clicks follow each other in quick succession
or when you tackle a click in a low level part that is followed by a loud part.
Standard mode is suitable for a wide variety of source
material – try this option first. Vintage mode is suitable for
restoring “antique” recordings (with limited high frequency content), while Modern mode is best suited for
contemporary recordings with a wide frequency range
(putting greater emphasis on distinguishing clicks from
other strong impulses in the audio material).
Tips and Tricks
• By combining Vintage Mode and extreme Threshold and DePlop settings, you can create an interesting effect which “softens” material with particularly sharp attacks, e.g. percussion or
brass.
• If you have material with digital distortion (clipping), try applying DeClicker. While it can’t do miracles, it can at least make
some improvement to the overall “hardness” introduced by the
distortion.
38
The included effect plug-ins
Page 39

Noise
Reduction
Noise
Floor
Ambient
Analysis
Transient
Analysis
Input
Output
Level
Noise Reduction
Ambience
DeNoiser
The DeNoiser plug-in lets you suppress noise without affecting the general sound quality. Or, in tech talk, the DeNoiser removes broad band noise from arbitrary audio
material without leaving any “spectral finger print”. The algorithm that this plug-in is based on has the ability to track
and adjust itself to variations in background noise. This
means the noise can be diminished without side effects,
preserving the spatial impression, and without letting the
result become “colorless”. Many years of research were
invested in developing the methods used.
Typical applications for the DeNoiser include cleaning or
remastering recordings from old tape or vinyl, or noisy live
recordings.
How DeNoiser works
DeNoiser is based on spectral subtraction. Each section
of the frequency spectrum, that has an amplitude below
the estimated noise floor, is reduced in intensity by use of
a spectral expander. The result is a noise reduction that
does not affect the phase of the signal.
The figure below shows the signal flow:
The solid line represents the actual audio signal, while the dotted lines
represent control signals.
The signal is continuously analyzed by the first module in
the chain, to estimate the noise floor at any given time.
This is sufficient when the noise level is constant or modulates slowly. When the noise level varies rapidly, the Ambience- and Transient-analysis help adjust the response
of the noise reduction unit, allowing transient-rich material
to maintain its liveliness and natural ambience.
Ö When you process audio in DeNoiser, the plug-in will
need a short time (less than a second) to analyze the material and set its internal parameters.
Since you would not want to include this short “startup sequence” in the
final result, you should make it a habit to first play back a short section of
the audio, thereby letting DeNoiser “learn” the noisefloor, and then stop
and start over again from the beginning. The plug-in then remembers the
settings internally.
The Noisefloor Display
The display to the left in the DeNoiser window is crucial
when making settings. It contains the following three elements:
• The dark green spectral graph.
This shows the spectrum of the audio currently being played back. The
horizontal axis shows the frequency (linear scale). The low frequencies
are visible on the left side, the high ones on the right side. The vertical
axis shows the signal amplitudes, thus the level (displayed as a logarithmic dB scale).
• The yellow line.
This is a spectral estimation of the noise floor. The average of this value is
shown numerically below the display.
39
The included effect plug-ins
Page 40

• The light green line.
This is simply a graphic representation of the Offset parameter.
The light green Offset line should be adjusted so that it appears as close above the yellow noise floor graph as possible. The dark green spectrum plot is there to help you finetune the Offset setting, so that only the noise is removed,
not parts of the signal (ideally, the light green line should be
between the yellow line and the spectrum plot).
Parameters
Parameter Description
Freeze If you activate this button, you “freeze” the noise floor de-
Reduction Governs the amount of noise reduction. The display above
Ambience This parameter is used to specify a balance between the
Offset This parameter serves as a threshold, governing the overall
A/B/Store These buttons are described below this table.
Classic When this is activated, a less CPU-intensive version of
tection process. The yellow noise floor graph in the display will hold its current value (as will the numeric noise
floor value display below) until you deactivate Freeze.
This allows you to take a closer look at the readings.
this fader shows the amount of dB by which the noise level
is being reduced. The final result also depends on the Ambience parameter, and on the automatic Ambience and
Transient analysis of the original material, as described
above.
noise suppression and the amount of natural ambience,
which is essential for a natural result. With a low Ambience setting, the sound can become somewhat lifeless
and sterile. A high setting, on the other hand, preserves
more of the ambient character of the sound, but the noise
suppression is less effective.
level at which the noise reduction is performed. For optimal
noise reduction with a minimum of sound coloration, this
parameter should be set to a value slightly above the noise
floor level. To help you do this, the offset value is shown as
a light green line in the noisefloor display, while the noise
floor is shown as a yellow line.
the DeNoiser algorithm is used. Use Classic mode if you
are short on processing power. However, for optimum
noise suppression, we recommend that you deactivate
Classic mode.
Using the A/B setups
With the A/B buttons you can make instantaneous
switches between two different DeNoiser setups, allowing
you to quickly try out and compare different configurations. You can also use this feature for separate settings
for two different sections of an audio recording. Proceed
as follows:
1. Make the settings you want for setup A.
2. Click on Store and then on the A button.
3. Make the settings you want for setup B.
4. Click on Store and then on the B button.
Now the two setups are stored, and you can switch between them simply
by clicking A or B.
Grungelizer
The Grungelizer adds noise and static to your recordings
– kind of like listening to a radio with bad reception, or a
worn and scratched vinyl record. The available parameters
are as follows:
Parameter Description
Crackle This adds crackle to create that old vinyl record sound.
RPM switch When emulating the sound of a vinyl record, this switch
Noise This dial regulates the amount of static noise added.
Distort Use this dial to add distortion.
EQ Turn this dial to the right to cut off the low frequencies,
AC This emulates a constant, low hum of AC current.
Frequency
switch
Timeline This dial regulates the amount of overall effect. The far-
The farther to the right you turn the dial, the more crackle
is added.
lets you set the RPM (revolutions per minute) speed of
the record (33/45/78 RPM).
and create a more hollow, lo-fi sound.
This sets the frequency of the AC current (50 or 60Hz),
and thus the pitch of the AC hum.
ther to the right (1900) you turn this dial, the more noticeable the effect.
40
The included effect plug-ins
Page 41

Reverb plug-ins
This section contains descriptions of the plug-ins in the
“Reverb” category.
RoomWorks
RoomWorks is a highly adjustable reverb plug-in for creating realistic room ambience and reverb effects in stereo
and surround formats. The CPU usage is adjustable to fit
the needs of any system. From short room reflections to
cavern-sized reverb, this plug-in delivers high quality reverberation. RoomWorks has the following parameters:
Parameter Description
Low Freq Frequency at which the low shelving filter takes effect.
High Freq Frequency at which the high shelving filter takes effect.
Low Gain The amount of boost or cut for the low shelving filter.
High Gain The amount of boost or cut for the high shelving filter.
Pre-Delay The amount of time before the onset of reverb. This al-
Reverb Time Reverb Time in milliseconds.
Size This alters the delays times of early reflections to simulate
Diffusion This affects the character of the reverb tail. Higher diffu-
Width This controls the width of the stereo image. At 100%,
Variation Pressing this button will generate a new version of the
Hold Pressing this button freezes the reverb buffer in an infinite
Low Range This determines the frequency below which low damping
Both the high and low filters EQ the input signal prior to
reverb processing.
lows you to simulate larger spaces by increasing the time
it takes for first reflections to reach the listener.
larger or smaller spaces.
sion is smoother while less diffusion can be clearer. This
emulates changing the types of surfaces in a room (brick
vs. carpet for instance).
you get full stereo reverb. At 0%, the reverb is all in
mono.
same reverb program using altered reflection patterns.
This is helpful when certain sounds are causing odd ringing or undesirable results. Creating a new variation will often solve these issues. There are 1000 possible variations.
loop (yellow circle around button). You can create some
interesting pad sounds using this feature.
will occur.
Parameter Description
High Range This determines the frequency above which high fre-
Low Damping The amount of damping applied to the low frequencies.
High Damping This affects the decay time of high frequencies. Normal
Amount This determines how much effect the envelope attack
Attack The envelope settings in RoomWorks control how the re-
Release The release determines how long after a signal peak the
Mix Determines the blend of dry (unprocessed) signal to wet
Wet only This button defeats the mix parameter, setting the effect
Distance This control is only available for surround configurations.
Rotate This button is only available for surround configurations.
Balance This control is only available for surround configurations.
quency damping will occur.
At 100%, no damping occurs. Values lower than 100%
increase the amount of damping, reducing low frequencies over time. Values above 100% have the opposite effect.
room reverb decays quicker in the high and low frequency range than in the midrange. Lowering the damping percentage will cause high frequencies to decay
quicker. Damping percentage values above 100% will
cause high frequencies to decay longer than the
midrange.
and release controls have on the reverb itself. Lower
numbers have a more subtle effect while higher numbers
sound more drastic.
verb will follow the dynamics of the input signal in a fashion similar to a noise gate or downward expander. Attack
determines how long in milliseconds it takes for the reverb to reach full volume after a signal peak. This is similar
to a predelay but the reverb is ramping up instead of
starting all at once.
reverb can be heard before being cut off, similar to a
gate’s release time.
(processed) signal. When using RoomWorks inserted in
an FX channel, you will most likely want to set this to
100% or use the Send button.
to 100% wet or affected signal. This button should normally be pressed when RoomWorks is being used as a
send effect inserted on an FX or group channel.
With this parameter you can control where the virtual listening position is within the room. Positive values position
the listener closer to the front of the room and negative
values place the listener towards the rear of the room.
When active, the perspective of the room is shifted 90°.
Balance controls the relative levels between the forward
and rear speakers. Positive values favor the front speakers and negative values favor the rear speakers. Note that
when the Rotate option is activated, these relationships
will shift 90°.
41
The included effect plug-ins
Page 42

Parameter Description
Efficiency This unique control determines how much of the CPU is
Export This button determines if during audio export Room-
used for RoomWorks. The lower the percentage of efficiency, the more CPU resources will be used. This will
yield a higher quality reverb than higher percentage settings. Interesting effects can be created with very high
Efficiency settings (>90%). Experiment for yourself.
Works will use the maximum CPU power for the highest
quality reverb or not. You may wish to keep a higher efficiency setting for a desired effect during export. If you
want the highest quality reverb during export make sure
this is selected (yellow circle around button).
Ö Note that the options in the Surround section on the far
right of the RoomWorks panel are available only when using the plug-in as an insert for a surround-enabled track.
RoomWorks SE
RoomWorks SE is a “lite” version of the RoomWorks reverb plug-in. This plug-in delivers high quality reverberation,
but has fewer parameters and is less CPU demanding than
the full version. RoomWorks SE has the following parameters:
Parameter Description
Pre-Delay The amount of time before the onset of reverb. This al-
Reverb Time Reverb Time in seconds.
Diffusion This affects the character of the reverb tail. Higher diffu-
High Damping
Amount
lows you to simulate larger spaces by increasing the time
it takes for first reflections to reach the listener.
sion is smoother while less diffusion can be clearer. This
emulates changing the types of surfaces in a room (brick
vs. carpet for instance).
This affects the decay time of high frequencies. Normal
room reverb decays quicker in the high and low frequency
range than in the midrange. Lowering the damping percentage will cause high frequencies to decay quicker.
Damping percentage values above 100% will cause high
frequencies to decay longer than the midrange.
Parameter Description
Low Damping
Amount
Mix Determines the blend of dry (unprocessed) signal to wet
The amount of damping applied to the low frequencies. At
100%, no damping occurs. Values lower than 100 % increase the amount of damping, reducing low frequencies
over time. Values above 100% have the opposite effect.
(processed) signal. When using RoomWorks SE inserted
in an FX channel, you will most likely want to set this to
100% or use the Send button.
42
The included effect plug-ins
Page 43

Spatial plug-ins
This section contains descriptions of the plug-ins in the
“Spatial” category.
MonoToStereo
This effect will turn a mono signal into a “pseudo-stereo”
signal. The plug-in must be inserted on a stereo track
playing a mono file to work.
The parameters are as follows:
Parameter Description
Width This controls the width or depth of the stereo enhance-
Delay This parameter increases the amount of differences be-
Color This parameter also generates differences between the
Mono This switches the output to mono, to check for possible
ment. Turn clockwise to increase the enhancement.
tween the left and right channels to further increase the
stereo effect.
channels to increase the stereo effect.
unwanted coloring of the sound which sometimes can
occur when creating an artificial stereo image.
StereoEnhancer
This plug-in will expand the stereo width of (stereo) audio
material. It cannot be used with mono files.
The parameters are as follows:
Parameter Description
Width This controls the width or depth of the stereo enhance-
Delay This parameter increases the amount of differences be-
Color This parameter also generates differences between the
Mono This switches the output to mono, to check for possible
ment. Turn clockwise to increase the enhancement.
tween the left and right channels to further increase the
stereo effect.
channels to increase the stereo enhancement.
unwanted coloring of the sound which sometimes can
occur when enhancing the stereo image.
43
The included effect plug-ins
Page 44

Surround plug-ins
!
!
This section describes the plug-ins in the “Surround” category.
Matrix Decoder
The Matrix Decoder reverses the Encoder process performed by the Matrix Encoder (see above). It is used for
monitoring how an encoded mix will sound when played
back on a Pro Logic compatible system. When an encoded mix is played back via the decoder, the Lt/Rt channels are again converted to four outputs (LRCS).
This manual does not attempt to explain the full
background on how Pro Logic works, but focuses on
how you can use the Matrix Encoder/Decoder to
produce a mix that is compatible with this standard.
Setting up
• Create an output bus with the “LRCS” speaker arrangement, in the VST Connections window, and route it to the
physical outputs on your audio hardware.
This is if you want to make a four-channel surround mix. If you want to make
a five-channel mix, see “Using the Matrix Encoder with the 5.0 surround
format” on page 45.
• The Encoder should be placed in the first “post fader” insert slot (#7) for the output bus, followed by the Decoder.
Using the Matrix Encoder/Decoder
1. Set up the mix roughly the way you want it.
Use the Surround Panner to place channels in the Surround mix, or assign
channels to the individual LRCS outputs.
2. Activate the Matrix Encoder.
What you now hear is the encoded stereo mix, the way it will sound when
played back on a normal stereo reproducer. If you open the Matrix Encoder control panel you can adjust the Gain of the Lt/Rt output by using
the fader.
3. Activate the Matrix Decoder, open the control panel
and click on the Steering “On” button.
Now you can hear how the mix will be reproduced in surround on a Pro
Logic compatible system.
• The “Steering” display shows a ball within the LRCS
axis. The position of this ball indicates the dominant direction of the mix, sometimes referred to as the “dominance
vector”. Part of the processing that is applied, for various
technical reasons, results in the dominant channel being
enhanced and the non-dominant channels being reduced
in gain.
4. By switching the Matrix Decoder “Bypass” button on
and off, you can compare the decoded mix with the encoded stereo mix, and make adjustments in the Mixer as
necessary.
The main goal is to produce a mix that sounds good in both the encoded
and the decoded version. If you wish to compare the encoded or decoded mix with the unprocessed mix, you should switch off both the Matrix Encoder and the Decoder.
The encoding/decoding process will produce significant signal loss compared to the unprocessed mix.
This is normal, and does not indicate that something
isn’t working properly. You can however, with careful
tweaking of the mix decrease the signal degradation
to a much more acceptable level. You have to adjust
levels and other settings before the Matrix Encoder,
neither the encoder or decoder can “control” the mix
in any way.
5. When you are satisfied with the result, Bypass the Ma-
trix Decoder, or remove it from its effect slot.
44
The included effect plug-ins
Page 45

6. Connect a master recording device to the stereo mix
output and perform a mixdown as usual.
The resulting encoded stereo mix will now be compatible with common
home systems that use the Pro Logic standard.
Using the Matrix Encoder with the 5.0 surround format
There are situations when you may want to mix for several
Surround formats. For example, you might need to mix the
same material for 5.1 and one for LRCS.
5.1 is similar to LRCS. Omitting the LFE channel is easy,
but more of a problem is that LRCS only has one Surround
Channel whereas 5.1 has two.
For this reason there are two Surround Channels in the Matrix Encoder, making a total of 5 Channels. This is meant to
be used in conjunction with the 5.0 surround format. Proceed as follows.
1. Create your mix for 5.1.
2. Create an output bus with the “5.0” speaker arrange-
ment, in the VST Connections window, and route it to the
physical outputs on your audio hardware.
3. Run the mix through the Matrix Encoder.
Now, the two Surround channels will first be merged together to make the mix compatible with LRCS. Then the
four resulting signals will be encoded as usual. This will
require much fewer adjustment when moving between 5.1
and LRCS.
Matrix Encoder
The Matrix Encoder is intended for Pro Logic compatible
encoding of multichannel files. This is a process where a 4
channel Surround mix is “packed” into two channels for
broadcasting or distribution on video tape, for example.
The Matrix Encoder takes four separate inputs; left, right,
center, and surround (LRCS), and creates two final outputs, left-total and right-total (Lt and Rt).
Using the Matrix Decoder with the 5.0 surround format
The Matrix Decoder also has five channels. This is for similar
reasons. Normally two surround speakers are used even
when playing back LRCS. The two speakers then simply
use the same material. The Matrix decoder simulates this by
delivering the Surround channel to two outputs. This allows
you to move between formats and listening situations with
less repatching of speaker channels.
The included effect plug-ins
45
Page 46

Mix6To2
The Mix6To2 effect allows you to control the levels of up to
six surround channels, and to mix these down to a stereo
output. The pop-up menu contains a number of speaker arrangement presets that correspond to some default surround formats. The Mix6To2 lets you quickly mix down your
surround mix format to stereo, and to include parts of the
surround channels in the resulting mix.
• Note that Mix6To2 does not simulate a surround mix or
add any psycho-acoustical artifacts to the resulting output
– it is simply a mixer. Also note that the Mix6To 2 should
be placed in one of the post fader insert effect slots for the
output bus.
Each of the surround channels has the following parameters:
• Two volume faders that govern the levels of the surround bus
to the left and right side of the (master) bus.
• A Link button that links the two volume faders.
• Two Invert buttons allow you to invert the phase of the left and
right side of the surround bus.
The Master bus has the following parameters:
• A Link button that links the two Master faders.
• A Normalize button. If activated, the mixed output will be normalized, i.e. the output level will automatically be adjusted so
that the loudest signal is as loud as possible without clipping.
Mix8To2
The Mix8To2 effect allows you to control the levels of up to
eight surround channels, and to mix these down to a stereo
output. The pop-up menu contains a number of speaker arrangement presets that correspond to some default surround formats. The Mix8To2 allows you to quickly mix down
your surround mix format to stereo, and to include parts of
the surround channels in the resulting mix.
• Note that the Mix8To2 does not simulate a surround mix
or add any psycho-acoustical artifacts to the resulting output – it is simply a mixer.
• Also note that the Mix8To 2 should be placed in one of
the post fader insert effect slots for the output bus.
Each of the surround channels have the following parameters:
• Two volume faders that govern the levels of the surround bus
to the left and right side of the (master) bus.
• A Link button that links the two volume faders.
• Two Invert buttons allow you to invert the phase of the left and
right side of the surround bus.
The Master bus has the following parameters:
• A Link button that links the two Master faders.
• A Normalize button that will normalize the mixed output if activated.
Normalize is a function for controlling the overall loudness
of the output. When this is activated, the level of the mixed
output will be boosted to exactly 0dB.
46
The included effect plug-ins
Page 47

Mixconvert
Indicates that Mixconvert is
inserted in place of the panner.
Indicates that Mixconvert
is inserted in the aux
send panner position.
The Mixconvert plug-in is similar to the Mix6To2 plug-in in
that it is used to quickly convert a multichannel mix into
another format that uses less channels when used as insert (for example converting a 5.1 surround mix to a stereo
mix). Mixconvert can convert surround mixes into other
surround formats such as mixing a 7.1 Cinema surround
format down to a 5.1 home theater format.
There are several obvious applications for this:
• Auditioning what an automatically generated downmix will
sound like at the customer’s location.
• Quickly generating an additional mix that uses a different number of channels or a different speaker configuration.
• Outputting several mix configurations simultaneously in various surround formats for broadcast purposes.
Users can use presets with standard upmix/downmix setups for specific configurations. It is possible to save up to
64 user-defined presets for each input/output configuration.
Mixconvert is unique as a plug-in since it is used automatically by Nuendo in certain situations (like SurroundPanner). Nuendo will substitute Mixconvert for the panner in
either the main channel or in the aux send panner position
when an upmix or a downmix is needed. These are the
possible scenarios:
• Whenever a multichannel audio track (more than three audio
paths), group channel or FX channel is routed to an output
bus or group channel with a different number of audio paths
(e.g. 5.1 to stereo), a Mixconvert plug-in will be inserted in
place of the panner in that channel.
• Whenever a multichannel audio track, group channel, FX
channel or Output bus has an aux send that is routed to a
Group channel or Output bus with a different number of audio
paths, a Mixconvert plug-in will be inserted in place of the aux
send’s panner.
47
The included effect plug-ins
Page 48

Interface
Overview
The plug-in’s interface has three different sections. On the
left you find the input Configuration display with all parameters that directly affect the input configuration. In the
middle section the level parameters for the upmix/downmix are displayed. Above this, the preset controls can be
found. On the right the output configuration is displayed
with all parameters that affect the output configuration.
Additionally, on the far left there is a gain fader.
The following sections explain all controls in detail. Note
that when you move the mouse pointer over a control, a
tooltip is displayed at the bottom of the MixConvert window.
Global Gain fader
Gain depends on the input signal, the number of loudspeakers and a number of downmix parameters (see
“Level” on page 50). You can use this fader to globally
adjust gain by ±12dB for all channels.
Max Output Level
This field shows the maximum output level. The LED display on the right hand side of the field indicates whether
this maximum level is above 0 dB (clipping). Click the LED
to reset the value field and the indicator.
Faders for Surround, Center and LFE
These faders control the levels for the surround channels,
front center channel and LFE channel in the upmix/downmix. The surround channels cannot be modified individually. For center and surround channels, the level can be
changed between -× and +6dB. For the LFE channel it
can be changed between -× and +10dB, since in some
mixes the LFE channel may be attenuated by 10dB (see
“LFE channel” on page 50). The names Surround, Center
and LFE refer to the corresponding channels in the Input
Configuration.
Solo and Mute buttons
Using the Solo and Mute buttons (on the left of the Input
Configuration and the right of the Downmix Configuration
sections) you can mute or solo all front or surround channels simultaneously (see “Solo mode” on page 50).
Soloing or muting individual speakers
If you want to solo or mute a single loudspeaker in the Input
Configuration or Output Configuration displays, you can
click on it. Simply clicking will solo the channel. When you
hold down the [Alt]/[Option] key while clicking, the channel
will be muted. Holding down the [Ctrl]/[Command] key
while clicking will also mute all channels currently in solo
mode. Clicking again (without a modifier key) will reset the
channel.
Input Configuration
The Input Configuration is determined by the channel
width of the track, group or output bus Mixconvert is inserted in.
Output Configuration
The Output Configuration can only be modified when
used as an insert effect. When Nuendo automatically replaces the panner by Mixconvert, the Output configuration
is determined by the destination of the channel or aux
send. When used as an insert effect, the Output configuration can be changed either directly in the pop-up menu
above the Output Configuration display or indirectly by
loading a preset.
The included effect plug-ins
48
Page 49

Phase shift
!
!
You can shift the phase of the front left/right channels and
the surround left/right channels in steps of 90°. Clicking
the button once will increase the phase by a further 90°.
You can reset the phase value by right-clicking (Windows) or [Ctrl]-clicking (Mac) on the button.
Phase shifting can be used for various purposes. In a
downmix from 2 channels to 1 channel it may be useful to
introduce a 90° phase shift on one channel to avoid level
increases in the downmix signal (caused by frequencies
present in both channels). Also, phase shifts can be used
to create “virtual” reverberation by cancelling all center information, leaving the resulting ambience.
As a general rule, you should be careful when using
phase shifts, as they might have negative repercussions on the frequency spectrum and the level of the
downmix. Also, when you generate matrixed downmixes, you should avoid introducing additional phase
shifts, since these would prevent the decoding of the
mix for different speaker configurations.
Toggling between parameter sets
You can use the Memory, Toggle and Clear buttons to
toggle between two different sets of downmix parameters,
for direct comparison. Click the Memory button to write all
current parameters to the temporary parameter buffer.
This buffer is cleared when clicking the Clear button. Using the Toggle button, you can switch between the buffered parameter set and the (changed) current parameter
set. Note that here the Output Configuration is not a parameter, but must be identical for both parameter sets.
Modifying the width
The front and back Width controls are used to set the
width of the audible panorama. At minimal width (0%) the
panorama is very narrow. In most cases, the default setting will be 50%. The 50% setting results in unaltered signals. Values above 50% will create an artificial widening
of the panorama; similar to phase shifting. You should be
careful when modifying the panorama width when you
want to generate matrixed downmixes.
Drag the Width controls (the colored lines at the top and
bottom of the input Configuration display) to set the width.
You can also click on the name of the control to open a
pop-up menu from which you can select set values (0%,
25%, 50% and 100 %).
Any signals that are equally in either the surround
channels or the main left and right channels will be
completely out of phase (180°) when the width parameter is set to 100%. This will cause those signals
to be completely cancelled when played over a mono
system, such as AM radio broadcast or mono television. Always check for mono compatibility with mixes
that are to be broadcast.
Loading and saving presets
Full presets are only available for Mixconvert when it is used
as an insert effect. When Nuendo automatically places Mixconvert in place of a panner, the preset menu displays only
presets for the current input/output configurations.
Presets are selected and managed at the top of the middle section of the plug-in interface. The name of the currently selected preset is displayed in the text field. Click
the symbol next to the text field to open a pop-up menu
from which you can select a different preset. Which presets are available from this pop-up menu depends on the
downmix options available for the current input configuration. You save a new set of parameters by entering a new
name in the text field and selecting Save Preset from the
pop-up menu that appears when you click the Save button. You can save up to 64 presets for every input/output
configuration. To delete a user preset, select Delete Preset from the Save pop-up menu. Note that the factory-defined presets cannot be deleted.
49
The included effect plug-ins
Page 50

General Notes
Level
The volume of the downmixed signal can be different from
the volume of the original mix. There are several reasons for
this:
• The input signals must be scaled to avoid clipping.
• The number of speakers used influences the overall volume.
• The level of the downmixed signal depends on the correlation
of all added signals, which is why phase shifting can influence
the volume level.
LFE channel
The LFE channel is automatically filtered using a low-pass
filter. The cutoff frequency of this low-pass filter is 120Hz,
the filter slope is 12dB/Oct. An LFE channel present in
the input configuration, but not present in the output configuration, is mixed evenly to the front-left and front-right
channels since it is assumed that these will be the channels using the speakers with the widest frequency range.
Keyboard shortcuts
The plug-in interface is designed for mouse operation.
There are two commands with these keyboard shortcuts:
• Store Parameter Memory: [M] (for “memory”)
• Toggle Parameters: [S] (for “swap”)
Solo mode
Since there is no dedicated solo bus, all solos are inplace,
i.e. all other (non-solo) channels are muted.
Functionality and available conversions
The speaker configuration of the input mix (Input Configuration) is defined by the width of the channel it is inserted
in. It is displayed automatically. The speaker configuration
of the output mix (Output Configuration) is automatically
selected when Mixconvert is inserted in the panner position of a channel or aux send. If it is used as an insert effect, the output configuration can be selected either from
the corresponding menu or by loading a preset.
Note, however, that not all theoretically possible combinations are actually available. Mixconvert is limited to channels
with 8 audio paths (this means that 10.2 or 8.1 are not supported). In the tables presented (see “Mixconvert Appendix”
on page 72) you can find all available combinations.
Brief description of Mixconvert parameters
Parameter Description
Width Modifies the panorama
Global Gain Attenuates or increases all channels to compensate for
Surround level Level of the surround channel.
LFE level Level of the LFE channel.
Center level Level of the front center channel.
Phase shift Phase shift of a channel (settings: 0°, 90°, 180°, 270°),
Speaker Click a speaker symbol to set the speaker to mute or solo
Solo button Soloes all front and surround channels.
Mute button Mutes all front and surround channels.
Output Config Only available when used as insert. Sets the output
Store Memory Temporarily saves the current parameter set.
Toggle Memory Toggles between the current and the temporary parame-
Clear Memory Clears the temporary parameter buffer.
Save Preset Saves or deletes the preset specified in the preset text
Preset pop-up
menu
– 0% (minimum width)
– 50% (normal width, unaltered)
– 100% (maximum width)
clipping or low levels in the converted signal.
available for front and surround left/right. Click once for
shifting a further 90°. Right-click/[Ctrl]-click to reset to 0°.
mode. [Alt]/[Option]-click for activating the Mute mode.
[Ctrl]/[Command]-click for activating the exclusive solo
(mute all other channels even if they are also solo). Click
again on a speaker to reset the channel.
speaker configuration.
ter set.
field.
Loads a preset.
Available conversions
For a list of the available conversions, see “Mixconvert Ap-
pendix” on page 72.
Mixconvert-ControlRoom
The Mixconvert-ControlRoom plug-in is identical to the Mixconvert plug-in. It can convert surround mixes into other
surround formats such as mixing a 7.1 Cinema surround
format down to a 5.1 home theater format. The decisive difference to the Mixconvert plug-in is, that this plug-in has no
latency.
50
The included effect plug-ins
Page 51

MixerDelay
!
The MixerDelay is a tool that allows you to adjust and manipulate each individual channel in a surround track, group
or bus. Each channel has the following controls:
• Level faders allow you to fine-tune the volume balance between
the surround channels.
• Mute and Solo buttons are useful for listening to individual
channels, etc.
• Phase switches let you invert the phase or polarity for individual channels.
• Delay controls allow you to delay individual speaker channels.
The delay times are shown in milliseconds and centimeters,
making this feature very useful for distance compensation when
playing back surround mixes on different speaker setups, etc.
It is common for the center channel in a 5.1 speaker configuration to be
closer to the mix position in order to accommodate large video monitors
or projection screens. In cases like this, Mixerdelay can be used to compensate for the center channel being too close. Simply adjust the delay
for the center channel by the difference in distance (in cm) between it
and the other speakers to the mix position. You must delay the closer
speaker so that the sound from it arrives at the same time as the sound
from the more distant speakers. Note that Mixerdelay has a wide range
(up to 1000ms) and fine adjustments are best made by numerically entering the delay time in centimeters for speaker alignment.
• The channel routing section lets you select/switch the desired
outputs for the channels quickly. You can assign the same
output to several channels by holding down the [Alt]/[Option]
key while selecting. Note that there are also several channel
routing presets available. (Simply click the “Select Presets”
button on the common panel to open a pop-up menu listing
the available presets.)
Finally there is a common panel to the right with global buttons for turning off Mute, Solo and Input Phase switches for
all channels.
The MixerDelay is not a mixer – the number of outputs is the same as the number of inputs. If you need
to mix down a surround signal to stereo, you should
use the Mix6to2, Mix8to2 or Mixconvert plug-ins.
SurroundDither
SurroundDither is not an “effect” as such. Dithering is a
method for controlling the noise produced by quantization
errors in digital recordings. The theory behind this is that
during low level passages, only a few bits are used to represent the signal, which leads to quantization errors and
hence distortion. For example, when “truncating bits”, as a
result of moving from 24- to 16-bit resolution, quantization
errors are added to an otherwise immaculate recording. By
adding a special kind of noise at an extremely low level, the
effect of these errors is minimized. The added noise could
be perceived as a very low-level hiss under exacting listening conditions. However, this is hardly noticeable and much
preferred to the distortion that otherwise occurs.
51
The included effect plug-ins
Page 52

When should I use SurroundDither?
• Basically anytime you mix down to a lower resolution, ei-
ther in real-time (playback) or with the Export Audio Mixdown function, you should consider dithering.
• Since SurroundDither is capable of dithering up to six
channels at the same time, it is recommended if you’re using surround channels.
If not, you may want to use the UV22 HR instead, see “Mastering – UV 22
HR” on page 28.
The following options can be set in the SurroundDither
control panel:
Dithering Type
There are no hard and fast rules for the following options,
it all depends on the type of material you are processing.
We recommend that you experiment and let your ears be
the final judge:
Option Description
Off No dithering is applied.
Type 1 Try this first, it is the most “allround” type.
Type 2 This method emphasizes higher frequencies more than
Type 1.
Noise Shaping Options (Off, Type 1–3)
This parameter alters the character of the noise added
when dithering. Again, there are no fixed general rules, but
you may notice that the higher the number selected here,
the more the noise is moved out of the ear’s most sensitive
range, the mid-range.
An Example
Say you have set up a project to record 24-bit files. After
completion, you want to create a digital 16-bit master for
CD burning. Proceed as follows:
1. Add SurroundDither to a post fader insert effect slot
for the output bus.
I.e. in one of the last two slots.
2. Open the control panel for SurroundDither, and select
the Dithering and Noise Shaping Type.
3. Set the Ditherbit destination to “16” for all the master
mix outputs currently used, as defined in the VST Connections dialog.
If you are not using Surround channels, this will be Channel 1 and 2.
4. When you now play back the Project, the digital outputs of your audio hardware will output the mix with 16-bit
resolution, with dithering applied.
Ditherbits
This is used to specify the intended bit resolution for the
final result.
• The section has six buttons, one for each channel.
• Above each button there are six corresponding value
fields that display the bit resolution the files will be converted to.
Clicking a button several times cycles through the available bit resolution
values.
The included effect plug-ins
52
Page 53

Tools plug-ins
This section describes the plug-ins in the “Tools” category.
MultiScope
The MultiScope can be used for viewing the waveform,
phase linearity or frequency content of a signal. There are
three different modes:
• Oscilloscope (Ampl.)
• Phase Correlator (Scope)
• Frequency Spectrum analyzer (Freq.)
Ampl (Oscilloscope) mode
• You can now adjust the Amplitude knob to increase/decrease the vertical size of the waveform, and the frequency knob to select the frequency area for viewing.
• The “Freeze” button can be used to freeze the display
for all three Scope modes.
Click it again to exit freeze mode.
Phase Correlator mode
• To view a signal waveform, open the MultiScope control
panel and make sure that the button “Ampl.” in the lower
left corner is lit.
• If the source signal is stereo you can now select either
the Left or Right channel for viewing, or Stereo for both
channels to be shown in the window. If it is a Mono signal,
this won’t matter.
• If the MultiScope is used with a multi-channel track or
output bus, you can select any speaker channel for viewing, or All Channels to view them all at once.
The included effect plug-ins
To select the phase correlator, click the “Scope” button
so that it lights up. The phase correlator indicates the
phase and amplitude relationship between channels in a
stereo pair or a surround configuration.
For stereo pairs, the indications work in the following way:
• A vertical line indicates a perfect mono signal (the left and
right channels are the same).
• A horizontal line indicates that the left channel is the same as
the right, but with an inverse phase.
• A random but fairly round shape indicates a well balanced stereo signal. If the shape “leans” to the left, there is more energy
in the left channel and vice versa (the extreme case of this is if
one side is muted, in which case the Phase Meter will show a
straight line, angled 90° to the other side).
• A perfect circle indicates a sine wave on one channel, and the
same sine wave shifted by 90° on the other.
53
Page 54

• Generally, the more you can see a “thread”, the more bass in
the signal, and the more “spray-like” the display, the more high
frequencies in the signal.
When the MultiScope is used with a surround channel in
Scope mode, the pop-up menu to the right of the Scope
button determines the result:
• If “Stereo (Front)” is selected, the display will indicate
the phase and amplitude relationship between the front
stereo channels.
• If “Surround” is selected, the display indicates the
energy distribution in the surround field.
Frequency Spectrum Analyzer
• If the MultiScope is used with a multi-channel track or
output bus, you can select any speaker channel for viewing, or All Channels to view them all at once.
• Adjust the Amplitude knob to increase/decrease the
vertical range of the bands.
• By adjusting the Frequency knob, you can divide the
frequency spectrum into 8, 15, or 31 bands, or you can
select “Spectrum”, which shows a high resolution view.
• Use the Mode A and Mode B buttons to switch between different view modes.
Mode A is more graphically detailed, showing a solid, blue amplitude bar
for each band. Mode B is less detailed, showing a continuous blue line that
displays the peak levels for each band. These view modes don’t have any
effect if you have selected “Spectrum” with the Frequency knob.
SMPTEGenerator
• Click on the “Freq” button so that it lights up in yellow.
The MultiScope is now in Frequency Spectrum analyze mode, and will
divide the frequency spectrum into separate vertical bands, which allows
you to get a visual overview of the different frequencies’ relative amplitude. The frequency bands are shown left to right, starting with the lower
frequencies.
• If the source signal is stereo you can now select either
the Left or Right channel for viewing, or Stereo for both
channels to be shown in the window. If it is a Mono signal,
this won’t matter.
The included effect plug-ins
This plug-in is not an effect device. It sends out SMPTE
time code to an audio output, allowing you to synchronize
other equipment to Nuendo (provided that the equipment
can sync directly to SMPTE time code). This can be very
useful if you don’t have access to a MIDI-to-time code
converter.
The following items and parameters are available:
• Still Button
Activate this to make the device generate SMPTE time code at the current
cursor position in stop mode.
• Generate Button
Activate this to make the device generate SMPTE time code.
54
Page 55

• Link Button
This synchronizes the time code output to the Transport time positions.
When Link is activated, the time code output will exactly match the play
position in Nuendo.
Activating the Generate button makes the device send the SMPTE time
code in “free run” mode, meaning that it will output continuous time
code, independently from the transport status in Nuendo. If you wish to
“stripe” a tape with SMPTE, you should use this mode.
• Start Time
This sets the time at which the SMPTE Generator starts, when activated
in “free run” mode (Link button off). To change the Start time, click on a
digit and move the mouse up or down.
• Current Time
When Link is on this shows the current position in Nuendo. If Link is off it
shows the current time of the SMPTE Generator in “free run” mode. This
cannot be set manually.
• Framerate
This defaults to the frame rate set in the Project Setup dialog. If you wish
to generate time code in another frame rate than the Project is currently
set to (for example to stripe a tape), you can select another format on the
Framerate pop-up (provided that “Link” is off).
Note, however, that for the other device to synchronize correctly with Nuendo, the framerate has to be the same in the Project Setup dialog, the
SMPTE Generator and in the receiving device.
Example – Synchronizing a device to Nuendo
Proceed as follows:
1. Connect the SMPTE Generator as an insert effect on
an audio channel, and route the output of that channel to a
separate output.
Make sure that no other insert or send effects are used on the time code
channel. You should also disable EQ, if this is active.
2. Connect the corresponding output on the audio hard-
ware to the time code input on the device you wish to synchronize to Nuendo.
Make all necessary settings in the other device, so that it is set to synchronize to incoming timecode.
3. Adjust the level of the time code if needed, either in
Nuendo or in the receiving device.
Activate Generate button (make the device send the SMPTE time code
in “free run” mode) to test the level.
4. Make sure that the frame rate in the receiving device
matches the frame rate set in the SMPTE Generator.
5. Activate the Link button.
The SMPTE Generator will now output time code that matches the position of the Nuendo Transport panel.
• Press Play on the Nuendo Transport panel.
The other device is now synchronized and will follow any position
changes set with the Nuendo transport controls.
Drag offset for display
If you want to enter an offset, click with the mouse into the
display and drag upwards or downwards to change the values. This enters a display offset - the current cursor position
will not be affected. In Generate mode this offsets the Start
Time, in Link mode it offsets the generated Timecode.
TestGenerator
This utility allows you to generate an audio signal, which
can be recorded as an audio file. The resulting file can
then be used for a number of purposes:
• For testing the specifications of audio equipment.
• For measurements of various kinds, including calibrating tape
recorders.
• For testing signal processing methods.
• For educational purposes.
The TestGenerator is based on a waveform generator
which can generate a number of basic waveforms such as
sine and saw and various types of noise. In addition, you
can also set the frequency and amplitude of the generated
signal.
55
The included effect plug-ins
Page 56

As soon as you add the TestGenerator as an effect to an
audio track and activate it, a signal is generated. You can
then activate recording as usual to record an audio file according to the signal specifications:
Parameter Description
Waveforms By clicking these buttons, you select the basis for the
Frequency This controls the frequency of the generated signal, from
Gain This controls the amplitude of the signal. The higher the
signal generated by the waveform generator. You can select between four basic waveforms: Sine, Square, Sawtooth and Triangle, or three types of noise (white, brown
and pink noise – from left to right).
1Hz to 20000 Hz.
value (up to 0dB) the stronger the signal.
56
The included effect plug-ins
Page 57

3
MIDI effects
Page 58

Introduction
This chapter describes the included MIDI realtime effects
and their parameters.
How to apply and handle MIDI effects is described in the
chapter “MIDI realtime parameters and effects” in the Operation Manual.
Arpache 5
A typical arpeggiator accepts a chord (a group of MIDI
notes) as input, and plays back each note in the chord
separately, with the playback order and speed set by the
user. The Arpache 5 arpeggiator does just that, and more.
Before describing the parameters, let’s look at how to create a simple, typical arpeggio:
1. Select a MIDI track and activate monitoring (or record
enable it) so that you can play “thru” the track.
Check that the track is properly set up for playback to a suitable MIDI instrument.
2. Select and activate the arpeggiator.
For now, use it as an insert effect for the selected track.
3. In the arpeggiator panel, use the Quantize setting to
set the arpeggio speed.
The speed is set as a note value, relative to the project tempo. For example, setting Quantize to “16” means the arpeggio will be a pattern of sixteenth notes.
4. Use the Length setting to set the length of the arpeggio notes.
This allows you to create staccato arpeggios (Length smaller than the
Quantize setting) or arpeggio notes that overlap each other (Length
greater than Quantize).
5. Set the Semi-Range parameter to 12.
This will make the notes arpeggiate within an octave.
6. Play a chord on your MIDI instrument.
Now, instead of hearing the chord, you will hear the notes of the chord
played one by one, in an arpeggio.
7. Try the different arpeggio modes by clicking the Play-
mode buttons.
The symbols on the buttons indicate the playback order for the notes (up,
down, up+down, etc.). The Play Order settings are described below.
Parameters
The Arpache 5 has the following settings:
Setting Description
Playmode
buttons
Quantize Determines the speed of the arpeggio, as a note value re-
Length Sets the length of the arpeggio notes, as a note value re-
Semi-Range Determines the arpeggiated note range, in semitones
Thru If this is activated, the notes sent to the arpeggiator (i.e.
Play Order If the “Order on” playmode is selected, you can use these
Allows you to select the playback order for the arpeggiated notes. The options are down+up, up+down, up,
down, random (“?” button) and “Order off”, in which case
you can set the playback order manually with the Play Order fields below.
lated to the project tempo. The range is 32T (1/32 note
triplets) to “1.” (dotted note values).
lated to the project tempo. The range is the same as for
the Quantize setting.
counted from the lowest key you play. This works as follows:
– Any notes you play that are outside this range will be
transposed in octave steps to fit within the range.
– If the range is more than one octave, octave-transposed copies of the notes you play will be added to the
arpeggio (as many octaves as fit within the range).
the chord you play) will be passed through the plug-in
(sent out together with the arpeggiated notes).
“slots” to specify a custom playback order for the arpeggio notes:
Each slot corresponds to a position in the arpeggio pattern. For each slot, you specify which note should be
played on that position by selecting a number. The numbers correspond to the keys you play, counted from the
lowest pressed key.
So, if you play the notes C3-E3-G3 (a C major chord),
“1” would mean C3, “2” would mean E3, and “3” would
mean G3. Note that you can use the same number in several slots, creating arpeggio patterns that are not possible using the standard play modes.
58
MIDI effects
Page 59

Arpache SX
This is an even more versatile and advanced arpeggiator,
capable of creating anything from traditional arpeggios to
complex, sequencer-like patterns. The Arpache SX has
the following parameters:
Parameter Description
Arp Style Determines the basic behavior of the Arpache SX. In the
Quantize Determines the resolution of the arpeggio, i.e. its “speed”.
Length Determines the length of the arpeggio notes. The
Transpose When a mode other than “Off” is selected, the arpeggio
Play Mode See the description of Seq mode below!
Trigger Mode See the description of Seq mode below!
Velocity Source Determines the velocity of the notes in the arpeggio. The
Thru If this is activated, the notes sent to the arpeggiator (i.e.
Seq mode, the arpeggiator uses an imported MIDI part
as a starting point for the pattern – this is described below. All other modes describe how the notes in the chord
you play should be arpeggiated – up, down, up & down,
mostly up or mostly down.
The “Source” setting is used in Seq mode, see below.
“Source” setting is used in Seq mode, see below.
will be expanded upwards, downwards or both (depending on the mode). This is done by adding transposed repeats of the basic arpeggio pattern. The “Octave” setting
sets the number of transposed repeats and the “SemiSteps” setting determines how much each repeat will be
transposed.
options are Seq (used in Seq mode only), Input (the
same as the velocity values of the corresponding notes in
the chord you play) or Fixed, in which case all arpeggio
notes will get the velocity set in the value field to the right.
the chord you play) will be passed through the plug-in
(sent out together with the arpeggiated notes).
Parameter Description
Poly Determines how many notes should be accepted in the
Sort Mode When you play a chord into the Arpache SX, the arpeg-
input chord. The “All” setting means there are no limitations.
giator will look at the notes in the chord as sorted in the
order specified here. For example, if you play a C-E-G
chord, with “Note Lowest” selected, C will be the first
note, E will be the second and G the third. This affects
the result of the Arp Style setting.
Seq mode
When Seq mode is selected in the Arp Style section, the
Arpache SX uses an additional MIDI part as a pattern. This
pattern then forms the basis for the arpeggio, in conjunction with the MIDI input.
• To import a MIDI part into the Arpache SX, drag it from
the Project window and drop it in the “Drop a MIDI Part”
section on the Arpache SX.
Now, the notes in the dropped MIDI part will be sorted internally, either according to their pitch (“Sort Phrase by
Pitch” checkbox activated) or according to their play order
in the part. This results in a list of numbers. For example, if
the notes in the MIDI part are C E G A E C and they are
sorted according to pitch, the list of numbers will read 1 2
3 4 2 1. Here, there are 4 different notes/numbers and 6
trigger positions.
Now the MIDI input (the chord you send into the Arpache
SX) will also generate a list of numbers, with each note in
the chord corresponding to a number depending on the
Sort Mode setting.
The two lists of numbers will now be matched – the Arpache SX tries to play back the pattern from the dropped
MIDI file but using the notes from the MIDI input (chord).
The result depends on the Trigger Mode setting:
Trigger Mode Description
Trigger The whole pattern from the dropped MIDI file will be
Trigger Cnt. As above, but even when all keys are released, the
played back, but transposed according to one of the
notes in the MIDI input. Which note is used for transposing depends on the Sort Mode setting.
phrase continues playing from the last position (where it
stopped), when a new key is pressed on the keyboard.
This is typically used when playing “live” through the Arpache SX.
59
MIDI effects
Page 60

Trigger Mode Description
!
Sort Normal Matches the notes in the MIDI input to the notes in the
Sort First As above, but if there are fewer notes in the MIDI input,
Sort Any As above, but if there are fewer notes in the MIDI input,
Arp. Style As above, but if there are fewer notes in the MIDI input,
dropped MIDI part. If there are fewer notes (numbers) in
the MIDI input, some steps in the resulting arpeggio will
be empty.
the missing notes will be replaced by the first note.
the missing notes will be replaced by any (random) note.
the missing notes will be replaced by the last valid note in
the arpeggio.
Finally, the Play Mode setting affects the resulting arpeggio.
Note also that you can choose to keep the original note timing, note length and note velocities from the dropped MIDI
part, by selecting “Source” in the Quantize and Length
fields, and “Seq” in the Velocity Source section.
Autopan
Waveform selectors
These determine the shape of the controller curves sent
out. The results of most of these waveforms are obvious
from looking at the buttons, but a few of them require
some extra explanations:
This generates a “random” controller curve.
These generate curves with a “periodical envelope”. The amplitude will
gradually increase or decrease over a time, set with the Period parameter (see below).
Period
This is where you set the speed of the Autopan, or rather
the length of a single controller curve cycle. The value can
be set in ticks (1/480ths of quarter notes), or as rhythmically exact note values (by clicking the arrow buttons next
to the value). The lower the note value, the slower the
speed. For example, if you set this to 240 (“8th”) the
waveform will be repeated every eighth note.
This plug-in works a bit like an LFO in a synthesizer, allowing you to send out continuously changing MIDI controller
messages. One typical use for this is automatic MIDI panning (hence the name), but you can select any MIDI Continuous Controller event type. The Autopan effect has the
following parameters:
MIDI effects
Density
This determines the density of the controller curves sent
out. The value can be set in ticks (1/480ths of quarter
notes), or as rhythmically exact note values (by clicking the
arrow buttons next to the value). The higher the note value,
the smoother the controller curve. For example, if you set
this to 60 (shown as “32th”) a new controller event will be
sent out every 60th tick (at every 1/32 note position).
You should probably avoid extremely low Density values, as these will generate a very large number of
events (which may cause the MIDI instrument to
“choke”, delaying notes etc.).
60
Page 61

AmpMod
This is only used for the two waveforms with “periodical
envelopes” (see above). The period value (set in beats)
determines the length of the envelope. In the following figure, Period is set to 4th and the AmpMod is 4 beats. This
results in a quarter note-based curve in which the top amplitude decreases gradually, repeated each bar.
Controller
Determines which Continuous Controller type is sent out.
Typical choices would include pan, volume and brightness
but your MIDI instrument may have controllers mapped to
various settings, allowing you to modulate the synth parameter of your choice – check the MIDI implementation
chart for your instrument for details!
Min and Max
These determine the minimum and maximum controller
values sent out, i.e. the “bottom” and “top” of the controller curves.
Chorder
The Chorder is a MIDI chord processor, allowing you to assign complete chords to single keys in a multitude of variations. There are three main modes of operation: Normal,
Octave and Global. You switch between these modes by
clicking the respective button to the left below the keyboard.
1. Select the key to which you want to assign a chord, by
clicking in the lower “Trigger Note” keyboard display.
2. Set up the desired chord for that key by clicking in the
upper “Chord Setup” keyboard display.
Clicking a key adds it to the chord; clicking it again removes it.
3. Repeat the above with any other keys you wish to use.
If you now play the keys you have set up, you will instead
hear the assigned chords.
Octave mode
The Octave mode is similar to the Normal mode, but you
can only set up one chord for each key in an octave (that
is, twelve different chords). When you play a C note (regardless of whether it’s a C3, C4 or any other octave) you
will hear the chord set up for the C key.
Global mode
Normal mode
In this mode, you can assign a different chord to each single key on the keyboard. Proceed as follows:
MIDI effects
In the Global mode, you only set up a single chord, using
the Chord Setup keyboard display (the lower keyboard display is hidden). This chord is then played by all keys on the
keyboard, but transposed according to the note you play.
61
Page 62

Using switches
The Switch Setup section at the bottom of the panel allows you to set up variations to the defined chords. This
works with all three modes and provides a total of eight
variations for each assignable key (that is, a maximum of 8
different chords in Global mode, 12 x 8 chords in Octave
mode and 128 x 8 chords in Normal mode).
The variations can be controlled by velocity or note range.
Here’s how you set it up:
1. Select one of the two switch modes: velocity or note.
How to use these is explained below.
The velocity switch mode selected.
2. Specify how many variations you want to use with the
Use value box.
3. Click the first Switch Select button and set up the
chord(s) you want for the first variation.
4. Click the next Switch Select button and set up the
chord(s) you want for that variation.
5. Repeat this for the number of variations you specified
with the Use setting.
Each Switch Select button corresponds to a variation.
6. Now you can play the keyboard and control the variations according to the selected switch modes.
These work as follows:
Switch mode Description
Velocity The full velocity range (1–127) is divided into “zones”,
Note In this mode, the chorder will play one chord at a time –
according to the number of variations you specified. For
example, if you’re using two variations (Max is set to 2)
there will be two velocity “zones”: 1–63 and 64–127.
Playing a note with velocity at 64 or higher will trigger the
second variation, while playing a softer note will trigger
the first variation.
you cannot play several different chords simultaneously.
When the Note switch mode is selected, you play a key to
determine the base note for the chord, then press a higher
key to select a variation. The variation number will be the
difference between the two keys. To select variation 1,
press a key one semitone higher than the base note, for
variation 2, press a key two semitones higher, and so on.
Compress
This MIDI compressor is used for evening out or expanding
differences in velocity. Though the result is similar to what
you get with the Velocity Compression track parameter, the
Compress plug-in presents the controls in a manner more
like regular audio compressors. The parameters are:
Parameter Description
Threshold Only notes with velocities over this value will be affected
Ratio This determines the rate of compression applied to the
Gain This adds or subtracts a fixed value from the velocities.
by the compression/expansion.
velocity values above the threshold level. Ratios greater
than 1:1 result in compression (i.e. less difference in velocity) while ratios lower than 1:1 result in expansion (i.e.
greater difference in velocity).
What actually happens is that the part of the velocity
value that is above the threshold value is divided by the
ratio value.
Since the maximum range for velocity values is 0–127,
you may need to use the Gain setting to compensate,
keeping the resulting velocities within the range. Typically, you would use negative Gain settings when expanding and positive Gain settings when compressing.
• To turn the variation switch feature off, select the “No
Switch” mode.
62
MIDI effects
Page 63

Context Gate
The Context Gate allows for selective triggering/filtering
of MIDI data. It can be used for context selective control of
MIDI devices. The following parameters are available:
Poly Mode – Chord Gate
When Chord Gate is activated, only notes in recognized
chords are let through. There are two modes of chord recognition available; Simple and Normal. In Simple mode, all
standard chords (major/minor/b5/dim/sus/maj7 etc.) are
recognized, whereas Normal mode also takes more tensions into account.
Poly Mode – Polyphony Gate
This allows you to filter MIDI according to the number of
pressed keys within a given key range. This can be used
independently or in conjunction with the Chord Gate function.
• The Minimum value field allows you to specify the minimum number of notes needed for the notes to be let
through.
• The Upper/Lower Range sets the key range.
Only notes within this range will be let through.
Mono Mode – Channel Gate
When this is activated, only single note events in a specified MIDI channel are let through, which can be used with
MIDI controllers that can send MIDI over several channels
simultaneously, for example guitar controllers which send
data for each string over a separate channel. You can either set this to a specific channel (1–16), or to “Any”, i.e.
no channel gating.
Mono Mode – Key Range Gate
This can be used independently or in conjunction with the
Channel Gate function. Played notes will sound (no note
off message) until a note is played inside the set Upper
and Lower range (and additionally the set Channel Gate
channel, if checked).
Panic button
Sends an “All Notes Off” message over all channels, in
case of hanging notes.
Learn button
When this is activated, you can specify a Reset trigger
event via MIDI. Whenever this specific MIDI event is sent,
it triggers an “All Notes Off” message. When you have set
the Reset event, the Learn button should be deactivated.
Auto Release time
If there is no input activity, all resounding notes are sent a
note off message after the set time, in seconds or milliseconds.
Minimum Velocity
Notes below a set velocity threshold value will be gated.
63
MIDI effects
Page 64

Density
This generic control panel affects the “density” of the
notes being played from (or thru) the track. When this is
set to 100%, the notes are not affected. Lowering the
Density setting below 100% will randomly filter out or
“mute” notes. Raising the setting above 100% will instead
randomly add new notes.
Micro Tuner
The Micro Tuner lets you set up a different microtuning
scheme for the instrument, by detuning each key.
• Each Detune field corresponds to a key in an octave (as indicated by the keyboard display). Adjust a Detune field to raise
or lower the tuning of that key, in cents (hundreds of a semitone).
• Set the Convert setting according to whether the track is
routed to a VST instrument or a “real” standard MIDI instrument (capable of receiving microtuning information).
The Micro Tuner comes with a number of presets, including both classical and experimental microtuning scales.
MIDIControl
This generic control panel allows you to select up to eight
different MIDI controller types, and use the value fields or
sliders (which are displayed when you click on a value field
while holding down the [Alt]/[Option] key) to set values for
these. A typical use for this would be if you’re using a MIDI
instrument with parameters that can be controlled by MIDI
controller data (e.g. filter cutoff, resonance, levels, etc.). By
selecting the correct MIDI controller types, you can use the
plug-in as a control panel for adjusting the sound of the instrument from within Nuendo, at any time.
• To select a controller type, use the pop-up menus to the right.
• To deactivate a controller slider, set it to “Off” (drag the slider
all the way down).
64
MIDI effects
Page 65

MIDIEcho
This is an advanced MIDI Echo, which will generate additional echoing notes based on the MIDI notes it receives.
It creates effects similar to a digital delay, but also features
MIDI pitch shifting and much more. As always it is important to remember that the effect doesn’t “echo” the actual
audio, but the MIDI notes which will eventually produce
the sound in the synthesizer.
The following parameters are available:
Quantize
The echoed notes will be moved in position to a quantizing
grid, as set up with this parameter. You can either use the
slider or type to set the value in ticks (1/480 ticks of quarter notes) or click the arrow buttons to step between the
“rhythmically exact” values (displayed as note values – see
the table below). This makes it easy to find rhythmically
relevant quantize values, but still allows experimental settings in between.
An example: setting this to “16th” will force all echo notes
to be played on exact 16th note positions, regardless of
the timing of the original notes and the Echo-Quant. setting.
Ö To disable quantizing, set this parameter to its lowest
value (1).
Length
This sets the length of the echoed notes. This can either
be the same as their original notes (parameter set to its
lowest value, “Source”) or the length you specify manually.
You can either set the length in ticks or click the arrow
buttons to step between the “rhythmically exact” lengths
(displayed as note values – see the table below).
Ö The length can also be affected by the Length Decay
parameter.
Repeat
This is the number of echoes (1 to 12) from each incoming note.
Echo-Quant.
The Echo-Quant. parameter sets the delay time, i.e. the
time between a played note and its first echo note. You can
either use the slider or type to set the value in ticks (1/480
ticks of quarter notes) or click the arrow buttons to step between the “rhythmically exact” delay times (displayed as
note values – see the table below).
For example, setting this to “8th” will cause the echo
notes to sound an eighth note after their original notes.
Ö The echo time can also be affected by the Echo Decay
parameter.
Velocity Decay
This parameter allows you to add or subtract to the velocity values for each repeat so that the echo fades away or
increases in volume (provided that the sound you use is
velocity sensitive). For no change of velocity, set this to 0
(middle position).
Pitch Decay
If you set this to a value other than 0, the repeating (echoing) notes will be raised or lowered in pitch, so that each
successive note has a higher or lower pitch than the previous. The value is set in semitones.
For example, setting this to -2 will cause the first echo
note to have a pitch two semitones lower than the original
note, the second echo note two semitones lower than the
first echo note, and so on.
Echo Decay
This parameter lets you adjust how the echo time should
be changed with each successive repeat. The value is set
as a percentage.
• When set to 100% (middle position) the echo time will be the
same for all repeats (as set with the Echo-Quant. parameter).
• If you raise the value above 100, the echoing notes will play with
gradually longer intervals (i.e. the echo will become slower).
• If you lower the value below 100, the echoing notes will become gradually faster, like the sound of a bouncing ball.
65
MIDI effects
Page 66

Length Decay
!
This parameter lets you adjust how the length of the echoed notes should change with each successive repeat.
The higher the setting (25 –100), the longer the echoed
notes will be compared to their original notes.
Note to CC
About ticks and note values
The timing and position-related parameters (Echo-Quant.,
Length and Quantize) can all be set in ticks. There are 480
ticks to each quarter note. While the parameters allow you
to step between the rhythmically relevant values (displayed as note values), the following table can also be of
help, showing you the most common note values and their
corresponding number of ticks:
Note Value Ticks
1/32 note 60
1/16 note triplet 90
1/16 note 120
1/8 note triplet 160
1/8 note 240
Quarter note triplet 320
Quarter note 480
Half note 960
This effect will generate a MIDI continuous controller event
for each incoming MIDI note. The value of the controller
event corresponds to the note number (pitch) and the single parameter allows you to select which MIDI controller
should be sent out (by default controller 7, MIDI volume).
The incoming MIDI notes pass through the effect unaffected.
For example, if MIDI volume (controller 7) is selected,
notes with low note numbers (pitches) will lower the volume in the MIDI instrument, while higher note numbers will
raise the volume. This way you can create “keyboard
tracking” of volume or other parameters.
Note that a controller event is sent out each time a
new note is played. If high and low notes are played
simultaneously, this could lead to somewhat confusing results. Therefore, the Note to CC effect is probably best applied to monophonic tracks (playing one
note at a time).
66
MIDI effects
Page 67

Quantizer
Quantizing is a function that changes the timing of notes
by moving them towards a “quantize grid”. This grid may
consist of e.g. straight sixteenth notes (in which case the
notes would all get perfect sixteenth note timing), but
could also be more loosely related to straight note value
positions (applying a “swing feel” to the timing, etc.).
Ö The main Quantize function in Nuendo is described in
the Operation manual.
While the Quantize function on the MIDI menu applies the
timing change to the actual notes on a track, the Quantizer
effect allows you to apply quantizing “on the fly”, changing
the timing of the notes in real time. This makes it easier to
try out different settings when creating grooves and
rhythms. Note however, that the main Quantize function
contains settings and features that are not available in the
Quantizer.
The Quantizer has the following parameters:
Parameter Description
Quantize Note This sets the note value on which the quantize grid is
Swing This allows you to offset every second position in the
Strength This determines how close the notes should be moved to
Delay This delays (positive values) or advances (negative val-
based. Straight notes, triplets and dotted notes are available. For example, “16” means straight sixteenth notes
and “8T” means eighth note triplets.
grid, creating a swing or shuffle feel. The value is a percentage – the higher you set this, the farther to the right
every even grid position is moved.
the quantize grid. When set to 100%, all notes will be
forced to the closest grid position; lowering the setting
will gradually loosen the timing.
ues) the notes in milliseconds. Unlike the Delay setting in
the Track Parameters, this delay can be automated.
Step Designer
The Step Designer is a MIDI pattern sequencer that sends
out MIDI notes and additional controller data according to
the pattern you set up. It does not make use of the incoming MIDI, other than automation data (such as recorded
pattern changes).
Creating a basic pattern
1. Use the Pattern selector to choose which pattern to
create.
Each Step Designer can hold up to 200 different patterns.
2. Use the Quantize setting to specify the “resolution” of
the pattern.
In other words, this setting determines how long each step is. For example, if Quantize is set to “16th” each step will be a sixteenth note.
3. Specify the number of steps in the pattern with the
Length setting.
As you can see in the note display, the maximum number of steps is 32.
For example, setting Quantize to 16 and Length to 32 would create a
two bar pattern with sixteenth note steps.
4. Click in the note display to insert notes.
You can insert notes on any of the 32 steps, but the Step Designer will
only play back the number of steps set with the Length parameter.
• The display spans one octave (as indicated by the pitch
list to the left). You can scroll the displayed octave up or
down by clicking in the pitch list and dragging up or down.
This way you can insert notes at any pitch. Note that each step can contain
one note only – the Step Designer is monophonic.
Click and drag to view other octaves.
• To remove a note from the pattern, click on it again.
67
MIDI effects
Page 68

5. Select “Velocity” on the Controllers pop-up menu.
This pop-up menu determines what is shown in the lower controller display.
6. Adjust the velocity of the notes by dragging the velocity bars in the controller display.
7. To make notes shorter, select “Gate” on the Controllers
pop-up menu and lower the bars in the controller display.
When a bar is set to its maximum value (fully up), the corresponding note
will be the full length of the step (as set with the Quantize parameter).
8. To make notes longer, you can tie two notes together.
This is done by inserting two notes and clicking the Tie
button below the second note.
When the Tie button is lit for a note, it won’t retrigger – instead the previous note will be lengthened. Also, the tied (second) note will automatically get the same pitch as the first note. You can add more notes and tie
them in the same way, creating longer notes.
9. If you now start playback in Nuendo, the pattern will
play as well, sending out MIDI notes on the track’s MIDI
output and channel (or, if you have activated the Step Designer as a send effect, on the MIDI output and channel
selected for the send in the Inspector).
Adding controller curves
The Controllers pop-up menu has two more items: two
controller types.
• You can select which two controller types (filter cutoff,
resonance, volume, etc.) should be available on the popup menu by clicking the Setup button and selecting controllers from the lists that appears.
This selection is global to all patterns.
• To insert controller information in a pattern, select the
desired controller from the pop-up menu and click in the
controller display to draw events.
The MIDI controller events will be sent out during playback along with the
notes.
Ö If you drag a controller event bar all the way down, no
controller value will be sent out on that step.
Other pattern functions
The following functions make it easier to edit, manipulate
and manage patterns:
Function Description
Shift Oct These buttons allow you to shift the entire pattern up or
Shift Time Moves the pattern one step to the left or right.
Reverse Reverses the pattern, so that it plays backwards.
Copy/Paste Allows you to copy the current pattern and paste it in an-
Reset Clears the pattern, removing all notes and setting con-
Random Generates a completely random pattern – useful for ex-
Swing The Swing parameter allows you to offset every second
Presets Note that a stored Preset contains all 200 patterns in the
down in octave steps.
other pattern location (in the same Step Designer or another).
troller values to default.
perimenting.
step, creating a swing or shuffle feel. The value is a percentage – the higher you set this, the farther to the right
every even step is moved.
Step Designer.
Automating pattern changes
You can create up to 200 different patterns in each Step
Designer – just select a new pattern and add notes and
controllers as described above.
Typically, you want the pattern selection to change during
the project. You can accomplish this by automating the Pattern selector, either in real time by activating the Write automation and switching patterns during playback or by
drawing in the automation subtrack for the Step Designer’s
MIDI track. Note that you can also press a key on your MIDI
keyboard to change patterns. For this, you have to set up
the Step Designer as an insert effect for a record enabled
MIDI track. Press C1 to select pattern 1, C#1 to select pattern 2, D1 to select pattern 3, D#1 to select pattern 4 and
so on. If you want, you can record these pattern changes as
note events on a MIDI track. Proceed as follows:
1. Select the desired MIDI track or create a new one and
activate the Step Designer as an insert effect.
2. Set up several patterns as described above.
68
MIDI effects
Page 69

3. Press the Record button and press the desired keys
on your keyboard to select the corresponding patterns.
The pattern changes will be recorded on the MIDI track.
4. Stop recording and play back the MIDI track.
You will now hear the recorded pattern changes.
Ö This will only work for the first 92 patterns.
Track Control
Selecting a control panel
At the top of the Track Controls effect window you will
find a pop-up menu. This is where you select which of the
available control panels to use:
Control panel Description
GS Basic
Controls
XG Effect +
Sends
XG Global Global settings (affecting all channels) for instruments
Effect sends and various sound control parameters for
use with instruments compatible with the Roland GS
standard.
Effect Sends and various sound control parameters for
use with instruments compatible with the Yamaha XG
standard.
compatible with the Yamaha XG standard.
About the Reset and Off buttons
Regardless of the selected mode, you will find two buttons
labelled “Off” and “Reset” at the top of the control panel:
• Clicking the Off button will set all controls to their low-
est value, without sending out any MIDI messages.
• Clicking the Reset button will set all parameters to their
default values, and send out the corresponding MIDI messages.
For most parameters, the default values will be zero or “no adjustment”,
but there are exceptions to this. For example, the default Reverb Send
settings are 64.
The Track Control effect contains three ready-made control panels for adjusting parameters on a GS or XG compatible MIDI device. The Roland GS and Yamaha XG
protocols are extensions of the General MIDI standard, allowing for more sounds and better control of various instrument settings. If your instrument is compatible with
GS or XG, the Track Controls effect allows you to adjust
sounds and effects in your instrument from within Nuendo.
MIDI effects
69
Page 70

GS Basic Controls
The following controls are available when the GS Basic
Controls mode is selected:
Control Description
Send 1 Send level for the reverb effect.
Send 2 Send level for the chorus effect.
Send 3 Send level for the “variation” effect.
Attack Adjusts the attack time of the sound. Lowering the value
Decay Adjusts the decay time of the sound. Lowering the value
Release Adjusts the release time of the sound. Lowering the value
Cutoff Adjusts the filter cutoff frequency.
Resonance Adjusts the filter resonance.
Express Allows you to send out expression pedal messages on
Press. Allows you to send out aftertouch (channel pressure)
Breath Allows you to send breath control messages on the
Modul. Allows you to send modulation messages on the track’s
shortens the attack, while raising it gives a slower attack.
Middle position (64) means no adjustment is made.
shortens the decay, while raising it makes the decay
longer.
shortens the release, while raising it makes the release
time longer.
the track’s MIDI channel.
messages on the track’s MIDI channel. This is useful if
your keyboard cannot send aftertouch, but you have
sound modules that respond to aftertouch. The default
value for this parameter is zero.
track’s MIDI channel.
MIDI channel (just as you normally do with a modulation
wheel on a MIDI keyboard).
XG Effects + Sends
The following controls are available when the XG Effects
+ Sends mode is selected:
Control Description
Send 1 Send level for the reverb effect.
Send 2 Send level for the chorus effect.
Send 3 Send level for the “variation” effect.
Attack Adjusts the attack time of the sound. Lowering this value
Release Adjusts the release time of the sound. Lowering this value
Harm.Cont Adjusts the harmonic content of the sound.
Bright Adjusts the brightness of the sound.
CutOff Adjusts the filter cutoff frequency.
Resonance Adjusts the filter resonance.
shortens the attack, while raising it gives a slower attack.
Middle position means no adjustment is made.
shortens the release, while raising it makes the release
time longer. Middle position means no adjustment is
made.
XG Global Settings
In this mode, the parameters affect global settings in the
instrument(s). Changing one of these settings for a track
will in fact affect all MIDI instruments connected to the
same MIDI output, regardless of the MIDI channel setting
of the track. Therefore, to avoid confusion it might be a
good idea to create an empty track and use this only for
these global settings.
The following controls are available:
Control Description
Eff. 1 This allows you to select which type of reverb effect
Eff. 2 This allows you to select which type of chorus effect
Eff. 3 This allows you to select one of a large number of “varia-
Reset Sends an XG reset message.
MastVol This is used to control the Master Volume of an instru-
should be used: No effect (the reverb turned off), Hall 1–
2, Room 1–3, Stage 1–2 or Plate.
should be used: No effect (the chorus turned off), Chorus
1–3, Celeste 1–3 or Flanger 1–2.
tion” effect types. Selecting “No Effect” is the same as
turning off the variation effect.
ment. Normally you should leave this in its highest position and set the volumes individually for each channel
(with the volume faders in the Nuendo mixer or in the
Inspector).
70
MIDI effects
Page 71

Track FX
This plug-in is essentially a duplicate of the Track Parameter section. This can be useful if you e.g. need extra Random or Range settings, or if you prefer to have your track
parameters in a separate window (to get this, [Alt]/[Option]-click the Edit button for the effect).
The Track FX also includes an additional function that isn’t
available among the track parameters:
Scale Transpose
This allows you to transpose each incoming MIDI note, so
that it fits within a selected musical scale. The scale is
specified by selecting a key (C, C#, D, etc.) and a scale
type (major, melodic or harmonic minor, blues, etc.).
Ö To turn Scale Transpose off, select “No Scale” from
the Scale pop-up menu.
Transformer
The Transformer is a real-time version of the Logical Editor.
With this you can perform very powerful MIDI processing
on the fly, without affecting the actual MIDI events on the
track.
The Logical Editor is described in the corresponding
chapter in the Operation Manual. As the parameters and
functions are almost identical, the descriptions for the
Logical Editor also apply to the Transformer. Where there
are differences between the two, this is clearly stated.
MIDI effects
71
Page 72

4
Mixconvert Appendix
Page 73

Available conversions
The following tables list all combinations when Mixconvert
is used. Each column is an output configuration and each
row is an input configuration. When Mixconvert is used as
an insert effect, only downmix is possible. In this case, the
number of outputs can be less than or equal to the number of inputs.
• D = Direct connection (1 to 1)
• M = Mixconvert is used
• P = Standard Panner is used (Stereo Dual Panner/Stereo
Combined Panner/Stereo Balance Panner)
• S = SurroundPanner is used
• - = Direct connection is used (trying to match the speaker
configuration, for example L-> L or C->C).
Output Config.
_____________
Input Config.
Mono D P S S S S S S S S S S S S
Stereo PPSSSSSS S S S S S S
LRS M M D M M M M M M M M M M M
LRS+Lfe MMMD MMM M M M M M M M
LRC M M M M D M M M M M M M M M
LRC+Lfe MMMMMD MM M M M M M M
LRCS M M M M M M D M M M M M M M
LCRS+Lfe MMMMMMM D MMMM M M
Quadro M M M M M M M M D M M M M M
Quadro+Lfe MMMMMMMM M D MM M M
5.0 M M M M M M M M M M D M M M
5.1 MMMMMMMM M M M D MM
6.0 Cine M M M M M M M M M M M M D M
6.0 Music MMMMMMMM M M M M M D
6.1 Cine M M M M M M M M M M M M M M
6.1 Music MMMMMMMM M M M M M M
7.0 Cine M M M M M M M M M M M M M M
7.0 Music MMMMMMMM M M M M M M
7.1 Cine M M M M M M M M M M M M M M
7.1 Music MMMMMMMM M M M M M M
8.0 Cine M M M M M M M M M M M M M M
8.0 Music MMMMMMMM M M M M M M
8.1 Cine - - - - - - - - - - - - - -
8.1 Music -------- - - - - - -
10.2 - - - - - - - - - - - - - -
Mono Stereo LRS LRS
+Lfe
LRC LRC
+Lfe
LRCS LCRS
+Lfe
Quadro Quadro
+Lfe
5.0 5.1 6.0 Cine 6.0 Music
73
Mixconvert Appendix
Page 74

Output Config.
______________
Input Config.
Mono S S S S S S S S S S S
Stereo SSSSSSSSSSS
LRS M M M M M M M M - - -
LRS+Lfe MMMMMMMM - - -
LRC M M M M M M M M - - -
LRC+Lfe MMMMMMMM - - -
LRCS M M M M M M M M - - -
LCRS+Lfe MMMMMMMM - - -
Quadro M M M M M M M M - - -
Quadro+Lfe MMMMMMMM - - -
5.0 M M M M M M M M - - -
5.1 MMMMMMMM - - -
6.0 Cine M M M M M M M M - - -
6.0 Music MMMMMMMM - - -
6.1 Cine D M M M M M M M - - -
6.1 Music M D MMMMMM - - -
7.0 Cine M M D M M M M M - - -
7.0 Music MMM D MMMM - - -
7.1 Cine M M M M D M M M - - -
7.1 Music MMMMMD MM - - -
8.0 Cine M M M M M M D M - - -
8.0 Music MMMMMMMD ---
8.1 Cine - - - - - - - - D - -
8.1 Music ---------D -
10.2 - - - - - - - - - - D
6.1 Cine 6.1 Music 7.0 Cine 7.0 Music 7.1 Cine 7.1 Music 8.0 Cine 8.0 Music 8.1 Cine 8.1 Music 10.2
74
Mixconvert Appendix
Page 75

Index
Page 76

A
Apogee UV22 HR 28
Arpache 5 58
Arpache SX 59
Arpeggiator 58, 59
AutoPan 29
Autopan (MIDI effect) 60
B
Bitcrusher 35
C
Chopper 36
Chorder (MIDI effect) 61
Cloner 30
Compress (MIDI effect) 62
Compressor 11
D
DaTube 10
DeNoiser 39
Density (MIDI Effect) 64
Dither 28
E
EnvelopeShaper 13
Expander 13
F
Flanger 30
G
Gate 14
GEQ-10 20
GEQ-30 20
GS Control Panel 69
L
LFE channel 50
Limiter 15
M
Maximizer 15
Metalizer 31
Micro Tuner (MIDI Effect) 64
MIDI Context Gate (MIDI effect) 63
MIDI Echo (MIDI effect) 65
MIDI Step Sequencer 67
MIDIControl (MIDI Effect) 64
Mix6To2 46
Mixconvert 47
ModMachine 6
MonoDelay 8
MonoToStereo 43
MultibandCompressor 17
MultiScope 53
N
Note to CC (MIDI effect) 66
O
Octaver 36
P
Pattern Sequencer 67
Phase shift
Mixconvert 49
Phaser 31
PingPongDelay 8
PostFilter 23
Q
Q 24, 29
Quantizer (MIDI effect) 67
R
Ringmodulator 32
Roland GS Control Panel 69
RoomWorks 41
RoomWorks SE 42
Rotary 32
S
SMPTE Generator 54
SoftClipper 10
SPL DeEsser 12
Step Designer (MIDI effect) 67
StepFilter 25
StereoDelay 9
StereoEnhancer 43
StudioChorus 33
StudioEQ 21
SurroundDither 51
SurroundPan 53
T
ToneBooster 26
Tonic 26
Track Control (MIDI Effect) 69
Track FX (MIDI Effect) 71
Tranceformer 34
Tremolo 34
U
UV22 HR 28
V
Vintage compressor 18
VSTDynamics 18
X
XG Control Panel 69
Y
Yamaha XG Control Panel 69
76
Index
 Loading...
Loading...