Steinberg Nuendo - 4.0 Manual de Operaciones [es]
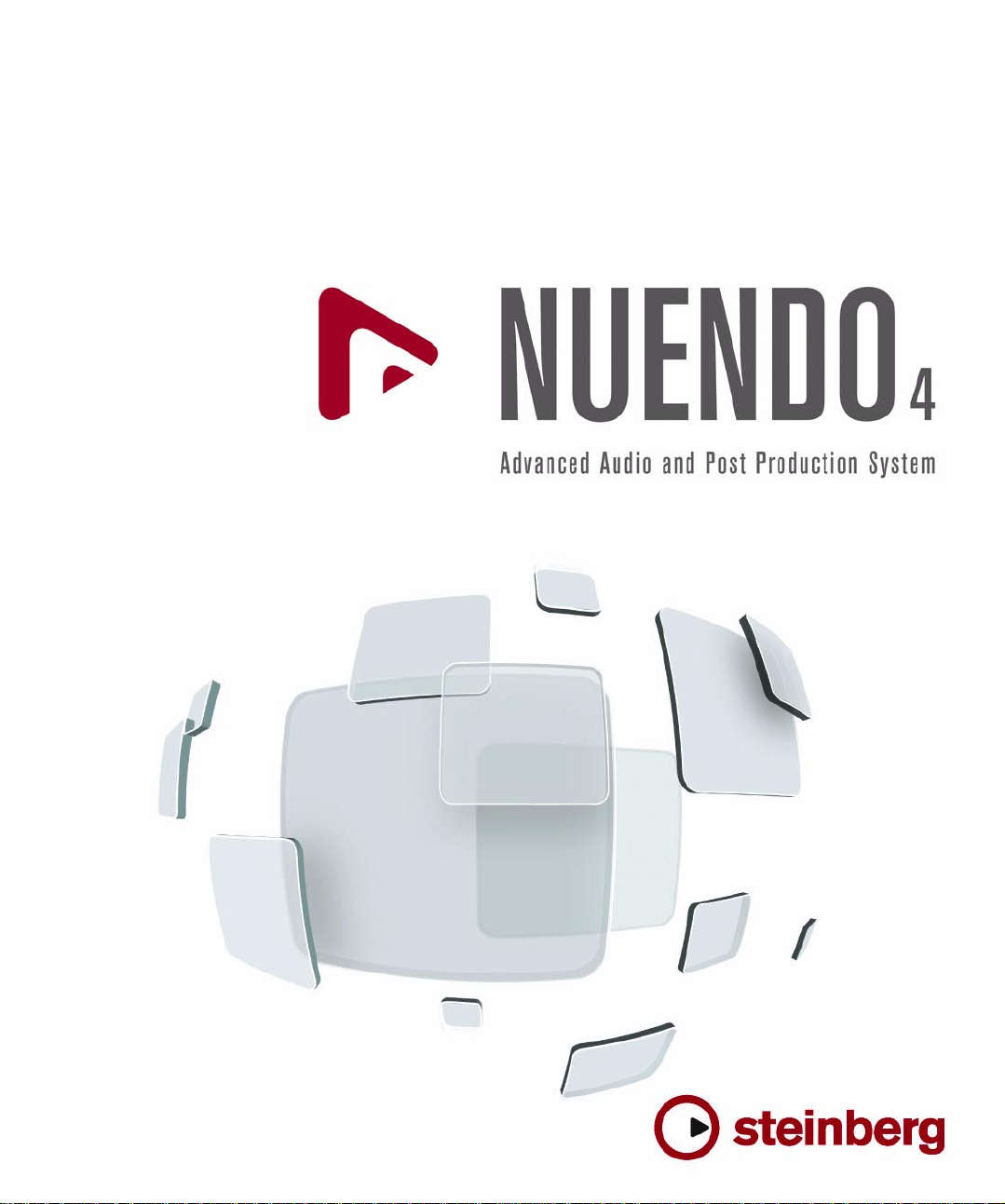
Manual de Operaciones
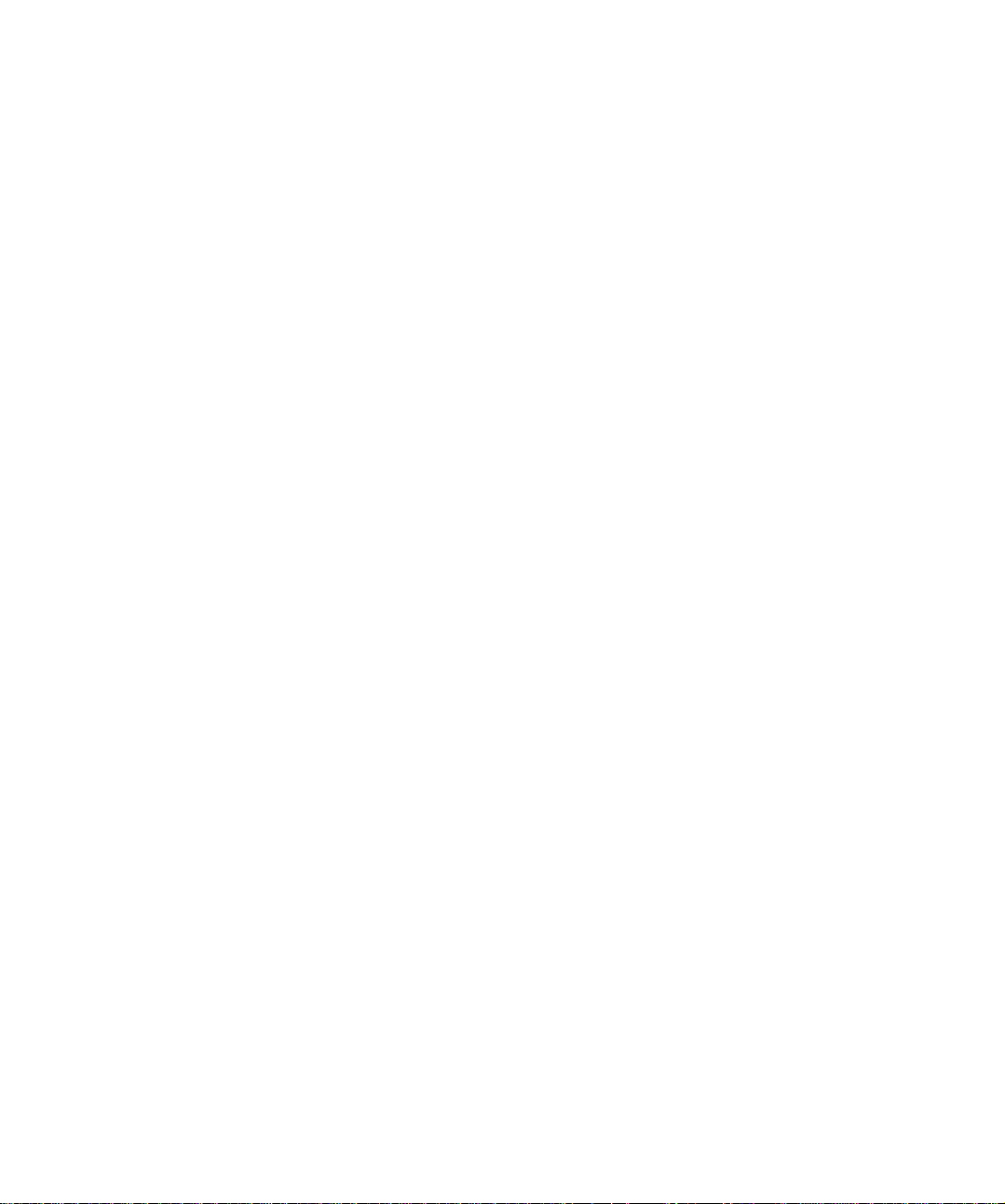
Cristina Bachmann, Heiko Bischoff, Marion Bröer, Sabine Pfeifer
Traducción al español por Pere Amengual, Josep Llodrà, Miquel Martí i Manel Frau
La información contenida en este documento está sujeta a cambios sin previo aviso y no representa compromiso alguno
por parte de Steinberg Media Technologies GmbH. El software descrito en este documento está sujeto a un Acuerdo
de Licencia y no podrá ser copiado a otros medios excepto del modo específicamente permitido en el Acuerdo de Licencia. Ninguna parte de esta publicación podrá ser copiada, reproducida, transmitida o grabada en modo alguno, cualquiera que sea la finalidad, sin previo permiso escrito de Steinberg Media Technologies GmbH.
Todos los nombres de productos y compañías son marcas registradas ™ o ® por sus respectivos propietarios. Windows XP es una marca registrada de Microsoft Corporation. Windows Vista es una marca comercial registrada o una
marca comercial de Microsoft Corporation en los Estados Unidos y/o en otros paises. El logo Mac es una marca registrada usada bajo licencia. Macintosh y Power Macintosh son marcas registradas.
Fecha de lanzamiento: 15 de Febrero de 2008
© Steinberg Media Technologies GmbH, 2008.
Reservados todos los derechos.
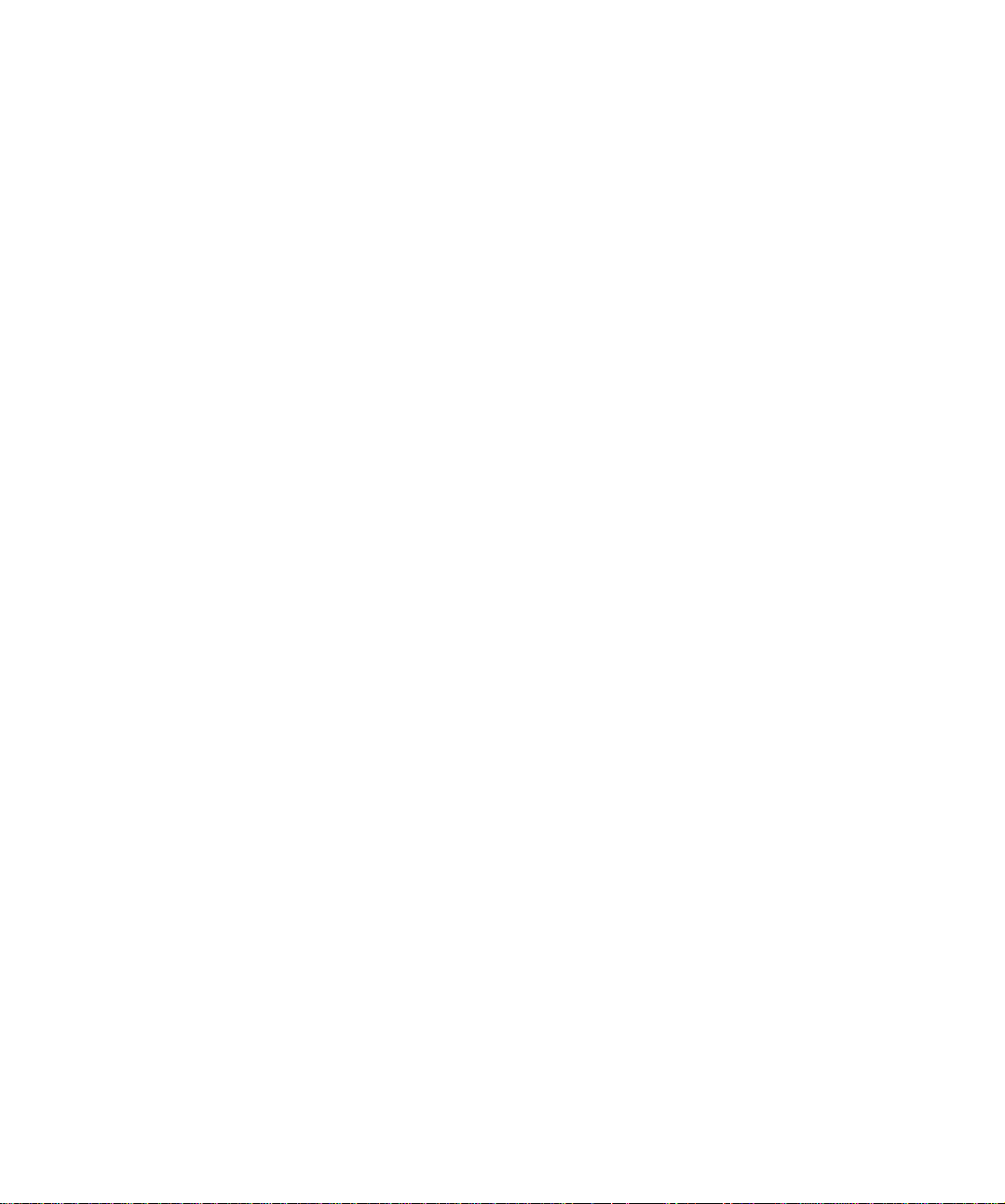
Tabla de Contenidos
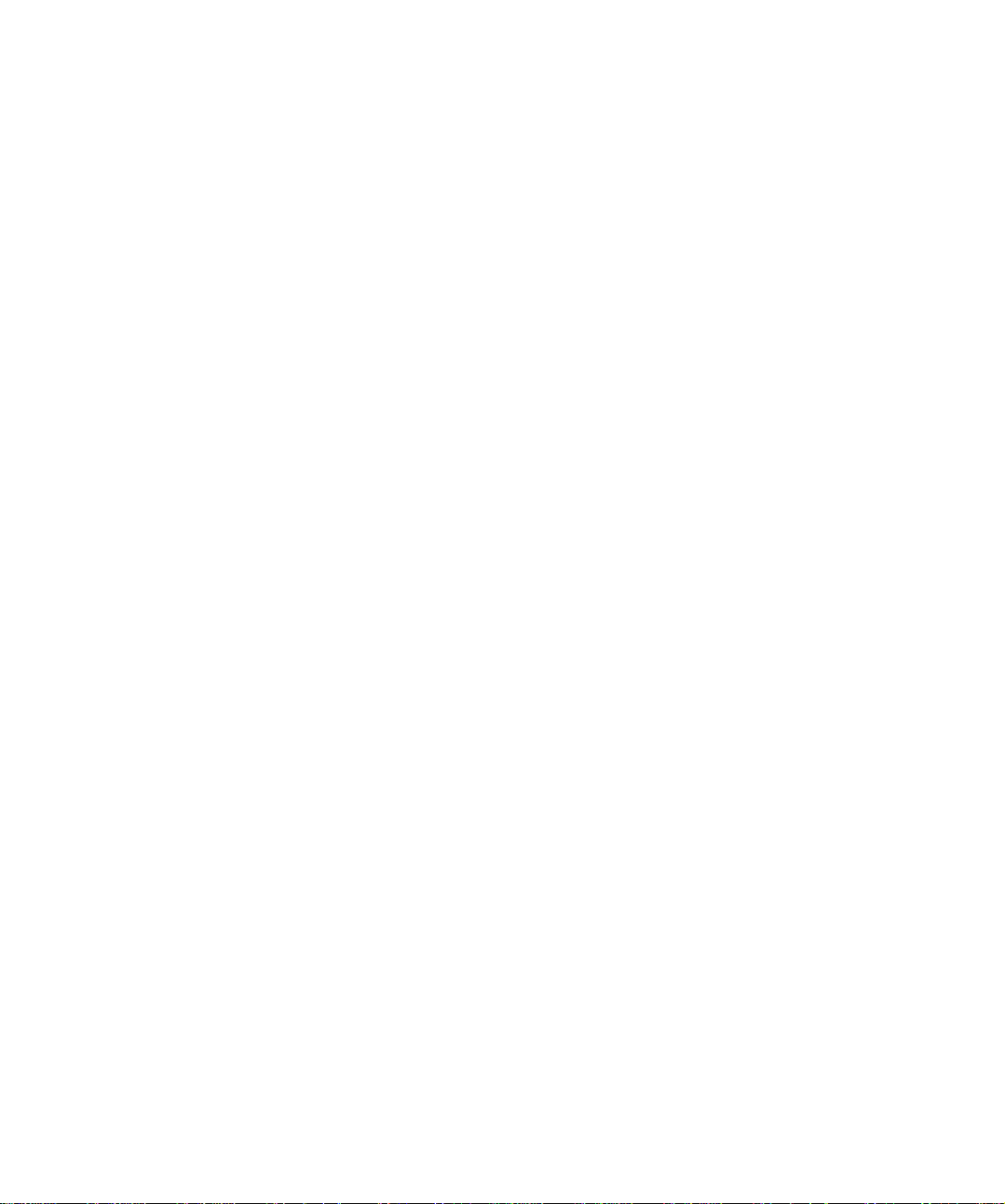
8 Sobre este manual
9 ¡Bienvenido!
10 Conexiones VST: Configurar los buses
de entrada y salida
11 Sobre este capítulo
11 Configurar los buses
14 Usando los buses
16 Configurando Grupos y Canales de Efectos (FX)
17 Sobre la monitorización
17 Instrumentos/Efectos externos
22 La ventana de Proyecto
23 Antecedentes
25 Visión general de la Ventana
33 Operaciones
57 Opciones
59 Reproducción y la Barra de Transporte
60 Antecedentes
61 Operaciones
64 Opciones y a Ajustes
66 Grabación
67 Antecedentes
67 Métodos básicos de grabación
69 Detalles sobre la grabación de audio
80 Detalles sobre la grabación de MIDI
86 Opciones y Ajustes
88 Recuperar grabaciones de audio después de un
fallo del sistema
89 Fundidos, fundidos cruzados y
envolventes
90 Crear fundidos
92 Los diálogos de Fundido
93 Crear fundidos cruzados
94 El diálogo de Fundido Cruzado
99 Fundidos Automáticos y Fundidos Cruzados
100 Envolventes de Eventos
109 Pistas de Carpeta
110 Acerca de las pistas de carpeta
110 Manejar pistas de carpeta
111 Trabajar con partes de carpeta
113 Usar marcadores
114 Acerca de los marcadores
114 La ventana Marcadores
116 Usar la pista de Marcadores
118 Comandos de teclado de marcadores
118 Editar marcadores en el Visor de Proyecto
119 Las funciones de Transposición
120 Introducción
120 Transponer su música
123 Otras funciones
126 El mezclador
127 Acerca de este capítulo
128 Visión General
130 Configurar el mezclador
135 Las tiras de canal relacionadas con audio
136 Las tiras de canal MIDI
136 El panel común
137 Los canales de entrada y salida
137 Procedimientos básicos de mezcla
142 Procedimientos específicos de audio
150 Procedimientos específicos MIDI
151 Utilidades
154 Diagramas del Mezclador VST
157 Sala de Control
158 Antecedentes
159 Configurar la Sala de Control
162 La Vista de Sala de Control
163 El Mezclador de la Sala de Control
165 Operaciones de la Sala de Control
170 Estudios y Envíos de Estudio
174 Monitorización Directa y latencia
174 El Controlador ID de WK-Audio
101 La pista Arreglos
102 Introducción
102 Configurar la pista de Arreglos
103 Trabajar con eventos de arreglos
105 Aplanar la cadena de Arreglos
106 Modo Directo
107 Estructurando su música con video
4
Tabla de Contenidos
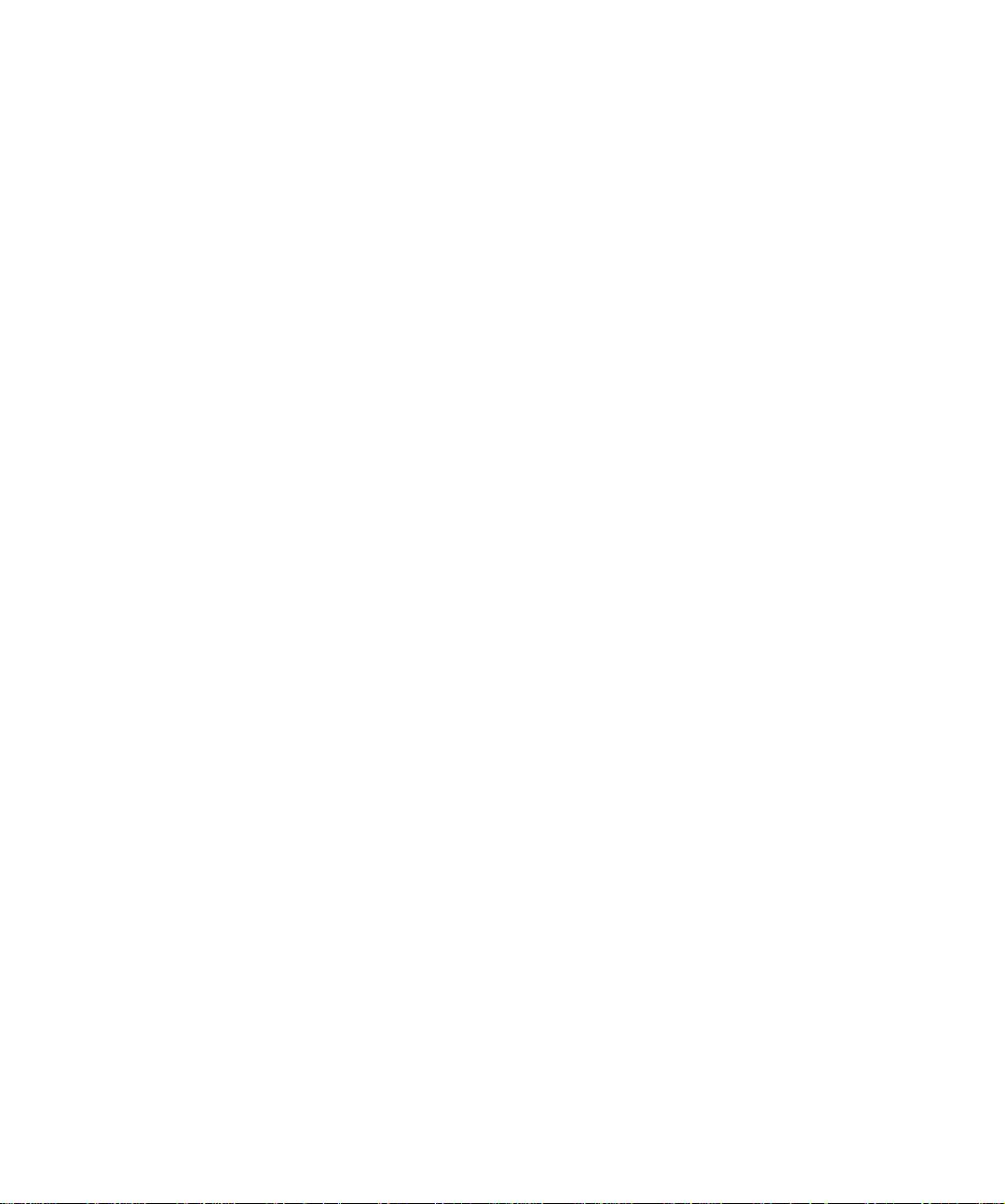
175 Efectos de Audio
176 Acerca de este capítulo
176 Visión general
177 Efectos de inserción
183 Efectos de envío
183 Configurar efectos de envío
188 Usar la Entrada de Side Chain
189 Usar efectos externos
190 Ajustar los efectos
190 Presets de efecto
194 Instalar y gestionar plug-ins de efecto
197 Instrumentos VST y Pistas de
instrumento
198 Introducción
198 Canales de Instrumento VST vs. Pistas de
instrumento
198 Canales de Instrumentos VST
200 Pistas de Instrumento
202 Comparación
202 Consideraciones sobre la automatización
203 ¿Qué necesito? ¿Un Canal de instrumento o una
Pista de instrumento?
203 Congelar instrumentos
205 Instrumentos VST y la carga del procesador
205 Usar presets para la configuración VSTi
209 Acerca de la latencia
209 Instrumentos externos
210 Sonido Surround
211 Antecedentes
213 Operaciones
221 Automatización
222 Introducción
222 Activar y desactivar la escritura de datos de
automatización
224 ¿Qué se puede automatizar?
225 El panel de Automatización
225 Territorio virgen vs. valor inicial
227 Modos de automatización
230 Utilidades de rendimiento de la automatización
237 La sección de Ajustes
238 Consejos y opciones adicionales
239 Operaciones de pistas de automatización
243 Trabajar con curvas de automatización
247 Funciones y procesado de audio
248 Trasfondo
248 Procesado de audio
258 Aplicar plug-ins
259 El diálogo Historial de Procesos
260 Procesado por Lotes
262 Congelar Modificaciones
263 Detectar Silencio
264 El Analizador de Espectro
265 Estadísticas
267 El Editor de Muestras
268 Trasfondo
269 La ventana
273 Opciones Generales
279 Opciones y ajustes
279 Procesado de AudioWarp en tiempo real/Encajar
el tempo del audio con el tempo del proyecto
286 Trabajar con hitpoints y trozos
293 Warp Libre
296 Corrección de tono en tiempo real de eventos de
audio
297 Escribir (congelar) el procesado en tiempo real
298 El Editor de Partes de Audio
299 Trasfondo
299 Abrir el Editor de Partes de Audio
299 La ventana
300 Operaciones
302 Métodos comunes
303 Opciones y Ajustes
304 La Pool
305 Trasfondo
305 La ventana
308 Operaciones
319 SoundFrame
320 Introducción
322 MediaBay
323 Introducción
324 La ventana
324 Explorar ficheros de medios
327 Buscar ficheros en el Visor
331 Preescuchar archivos en la sección Scope
332 El Editor de Etiquetas
334 Gestión de medios
5
Tabla de Contenidos
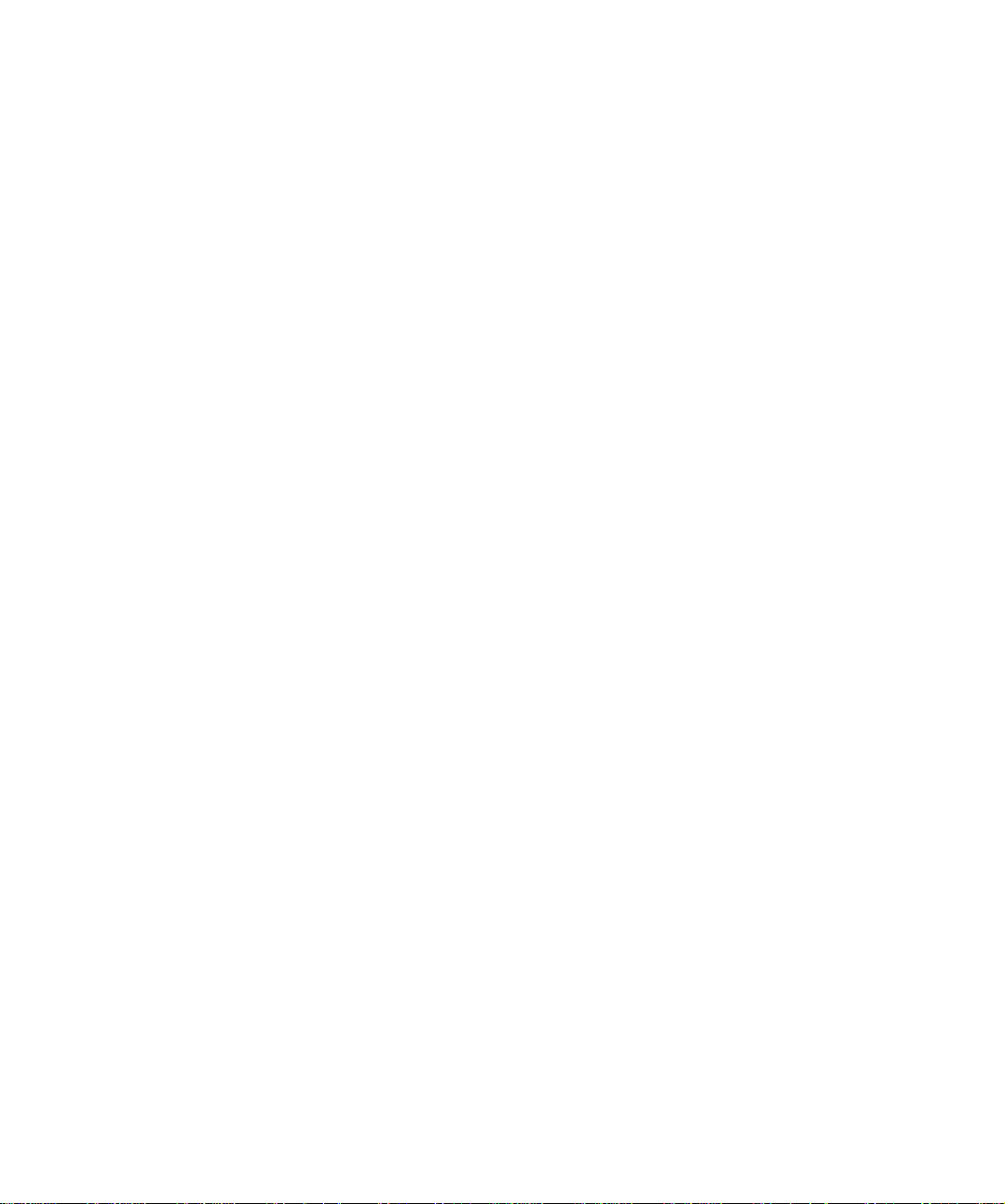
336 Presets de Pista
337 Introducción
337 Tipos de presets de pista
339 Presets VST
340 Explorar los presets
342 Crear un preset de pista
342 Crear pistas a partir de presets de pista o de
presets VST
343 Aplicar presets de pista
345 Preescuchar presets de pista y VST
346 Las ajustes de inserciones y EQ de los presets de
pista
347 Controles Rápidos de Pista
348 Introducción
348 Configurar la pestaña de Controles Rápidos
349 Opciones y ajustes
350 Configurar controles rápidos en controladores
remotos externos
351 Efectos y parámetros MIDI en tiempo
real
352 Introducción
352 El Inspector – Manejo general
352 Ajustes básicos de la pista
354 Modificadores MIDI
356 Efectos MIDI
359 Gestionar plug-ins
360 Procesado y cuantización MIDI
361 Introducción
361 Las funciones de Cuantización
366 Hacer que sus ajustes sean permanentes
368 Disolver Parte
369 Repetir Bucle
369 Otras funciones MIDI
373 Los editores MIDI
374 Sobre la edición MIDI
374 Abriendo un editor MIDI
376 El Editor de Teclas – Vista
378 Operaciones con el Editor de Teclas
392 Edición In-Place
394 El Editor de Lista – Introducción
395 Operaciones del Editor de Lista
398 Editor Lógico, Transformador y
Transformador de Entrada
399 Introducción
399 Abriendo el Editor Lógico
400 La Ventana
400 Eligiendo un preset
400 Configurar filtros de condiciones
405 Seleccionando una función
406 Especificando acciones
408 Aplicando las acciones definidas
408 Trabajando con presets
409 El Transformador de Entrada
411 El Editor Lógico del Proyecto
412 Introducción
412 Abrir el Editor Lógico del Proyecto
412 Vista de la ventana
413 Seleccionando un preset
413 Configurando filtros de condiciones
418 Seleccionando una función
418 Especificando acciones
420 Aplicando las acciones definidas
420 Trabajando con presets
421 Trabajando con mensajes de Sistema
Exclusivo
422 Introducción
422 Volcado completo
423 Grabando cambios de parámetros de Sistema
Exclusivo
424 Editando mensajes de Sistema Exclusivo
425 Trabajando con la Pista de Tempo
426 Introducción
426 El Editor de Pista de Tempo - Vista
428 Operaciones
430 Procesar Tempo
431 El diálogo Procesar Compás
432 Opciones y ajustes
432 Calculadora de Tempo
433 Calcular tiempo de MIDI
433 La herramienta Time Warp
439 El Explorador del Proyecto
440 La Ventana
441 Editando Pistas
6
Tabla de Contenidos
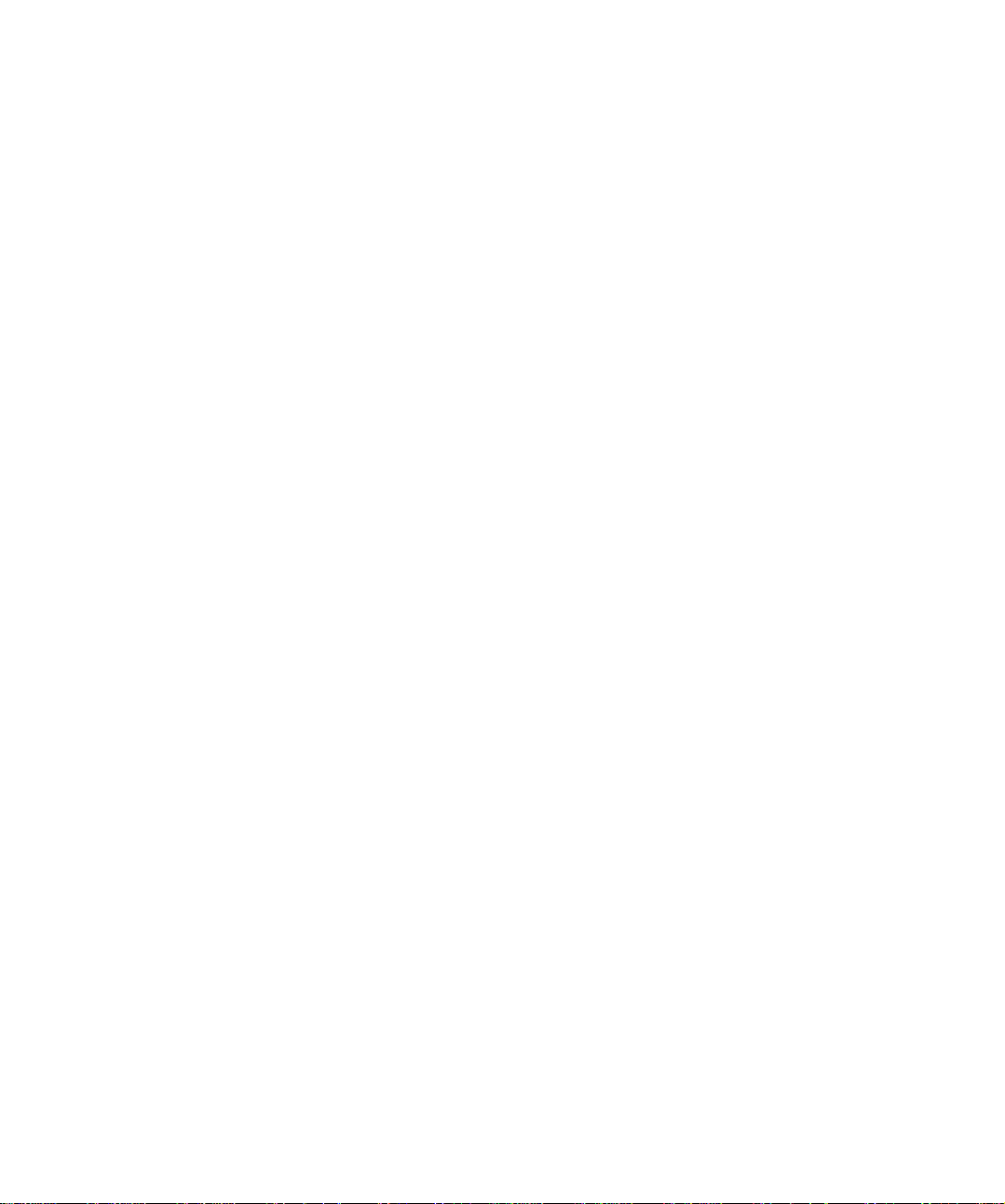
446 El Esquema de Pistas
447 Introducción
448 Imprimiendo el Esquema de Pistas
449 Exportar Mezcla de Audio
450 Introducción
450 Mezcla a un archivo de audio
451 Los formatos disponibles
457 Sincronización
458 Antecedentes
458 Señales de sincronía
459 Sincronizar el transporte vs. sincronizar la señal de
audio
460 Efectuando los ajustes y conexiones básicas
461 Ajustes de sincronización
466 Preferencias de Código de Tiempo
466 Control de Máquina
467 Configurar Control de Máquina
472 Trabajar con VST System Link
472 Preparativos
475 Activar VST System Link
478 Ejemplos de aplicación
480 Video
481 Introducción
481 Antes de empezar
482 Operaciones
487 El Modo Edición
488 Trabajando con transferencias de películas
491 Compensar las transferencias de película a video
495 ReWire
496 Introducción
496 Ejecución y cierre
497 Activando los canales ReWire
497 Usando los controles de transporte y de tempo
498 Manejar los canales ReWire en Nuendo
498 Enrutando MIDI vía ReWire2
498 Consideraciones y limitaciones
499 Manejo de ficheros
500 Trabajando con Proyectos
502 Opciones de Inicio
503 Trabajando con Librerías
504 Volver a la Versión Anterior
504 Importando audio
507 Exportar e Importar archivos OMF
509 Exportar e Importar archivos AAF
510 Exportar e Importar archivos AES31
511 Exportando en importando archivos OpenTL
512 Importando proyectos XSend desde Liquid
512 Exportando e Importando archivos MIDI estándar
514 Exportando e Importando bucles MIDI
514 Exportando e Importando pistas
516 Otras funciones para Importar/Exportar
516 Limpiar
517 Personalizar
518 Trasfondo
518 Espacios de Trabajo (Workspaces)
520 Los diálogos de Configuración
521 Personalizar controles de pista
523 Configurar los elementos de los menús principales
524 Acerca de los presets de preferencias
525 Apariencia
526 Aplicar colores a pistas y eventos
528 ¿Dónde se guardan los ajustes?
531 Comandos de teclado
532 Introducción
532 Configuración de los comandos de teclado
538 Configurando teclas modificadoras de
herramientas
538 Los comandos de teclado por defecto
542 Índice alfabético
7
Tabla de Contenidos
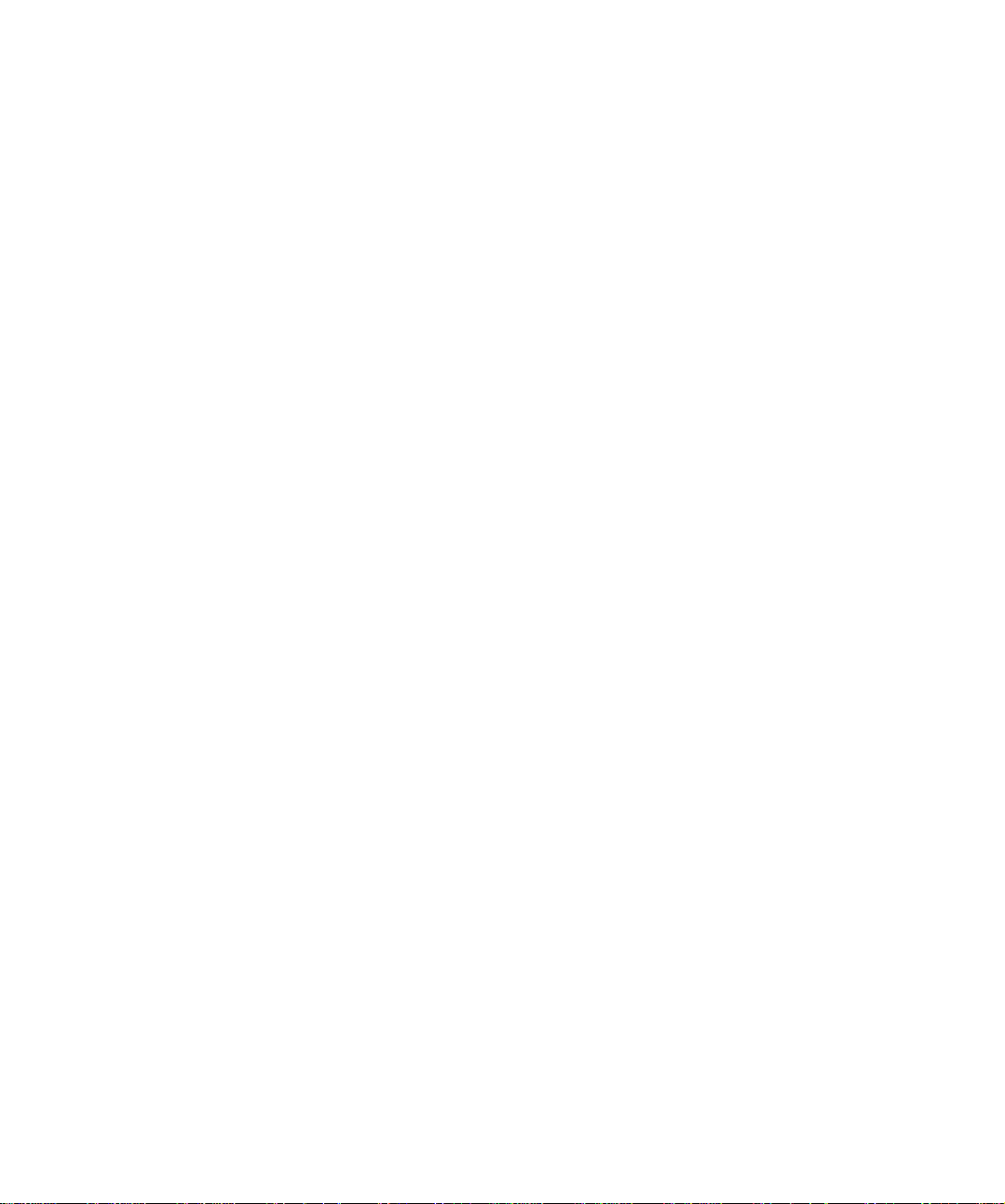
1
Sobre este manual
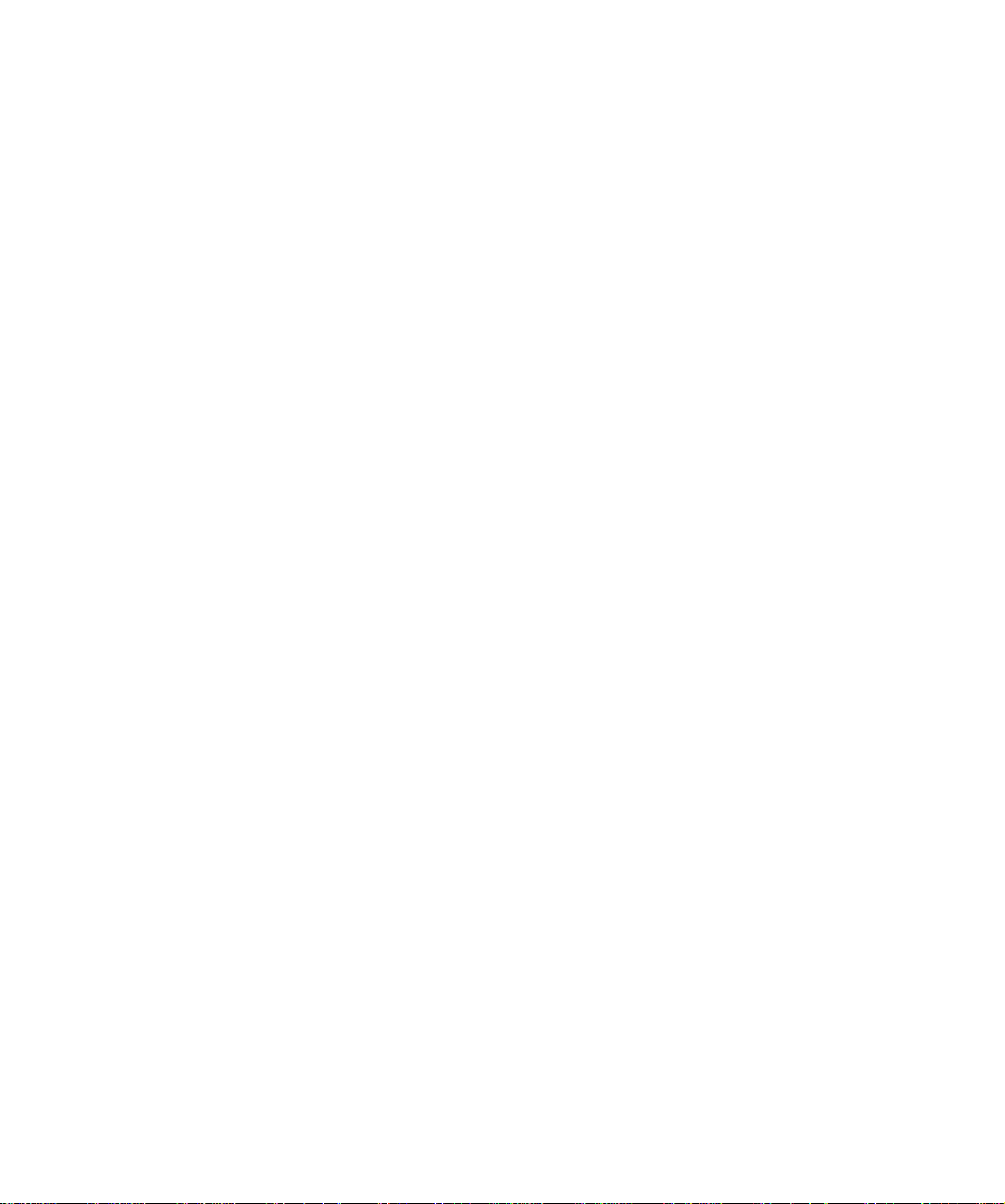
¡Bienvenido!
Este es el Manual de Operaciones del programa Nuendo
de Steinberg. Aquí encontrará información detallada sobre todas las características y funciones del programa.
Por ejemplo, [Ctrl]/[Comando]-[Z] significa “pulse [Ctrl]
en Windows o [Comando] en Mac OS X, y después pulse
[Z]”.
Asimismo, [Alt]/[Opción]-[X] significa “pulse [Alt] en Windows o [Opción] en Mac OS X, y después pulse [X]”.
Sobre las versiones del programa
La documentación abarca dos sistemas operativos diferentes o “plataformas”; Windows y Mac OS X.
Si algunas características y ajustes sólo son específicas
de una de las plataformas, Windows o Mac OS X, ello se
le indicará claramente en los casos en que proceda. En
otras palabras:
Ö Si no se indica específicamente, todas las descripciones y procedimientos en la documentación son válidos
tanto para Windows y Mac OS X.
Las capturas de pantalla han sido tomadas de la versión Windows de
Nuendo.
Sobre el Nuendo Expansion Kit
El Nuendo Expansion Kit añade un buen número de funciones para la composición musical tomadas del programa Cubase de Steinberg (las “Herramientas Musicales
de Cubase”) a la aplicación estándar Nuendo. El Nuendo
Expansion Kit (NEK) es un producto aparte y puede ser
adquirido a través de su proveedor de Steinberg.
Siempre que algún procedimiento en este manual use
funciones disponibles sólo cuando el NEK está instalado,
ello se le indicará en el texto con el aviso “Sólo Nuendo
Expansion Kit”.
Ö Por favor, tenga en cuenta que en este manual a veces
se hace referencia a hacer clic con el botón derecho, por
ejemplo, para abrir menús contextuales, etc... Si está
usando un Mac con un ratón de un solo botón, mantenga
pulsado [Ctrl] mientras efectúa el clic.
Convenciones de comandos de teclado
Muchos de los comandos de teclado por defecto en
Nuendo usan teclas modificadoras, algunas de las cuales
son diferentes dependiendo del sistema operativo. Por
ejemplo, el comando de teclado por defecto para deshacer es [Ctrl]-[Z] bajo Windows y [Comando]-[Z] bajo Mac
OS X.
Cuando en este manual se describen comandos de teclado con teclas modificadoras, se muestran primero con
la tecla modificadora de Windows primero, del siguiente
modo:
[tecla modificadora Windows]/[tecla modificadora Mac][tecla]
Sobre este manual
9
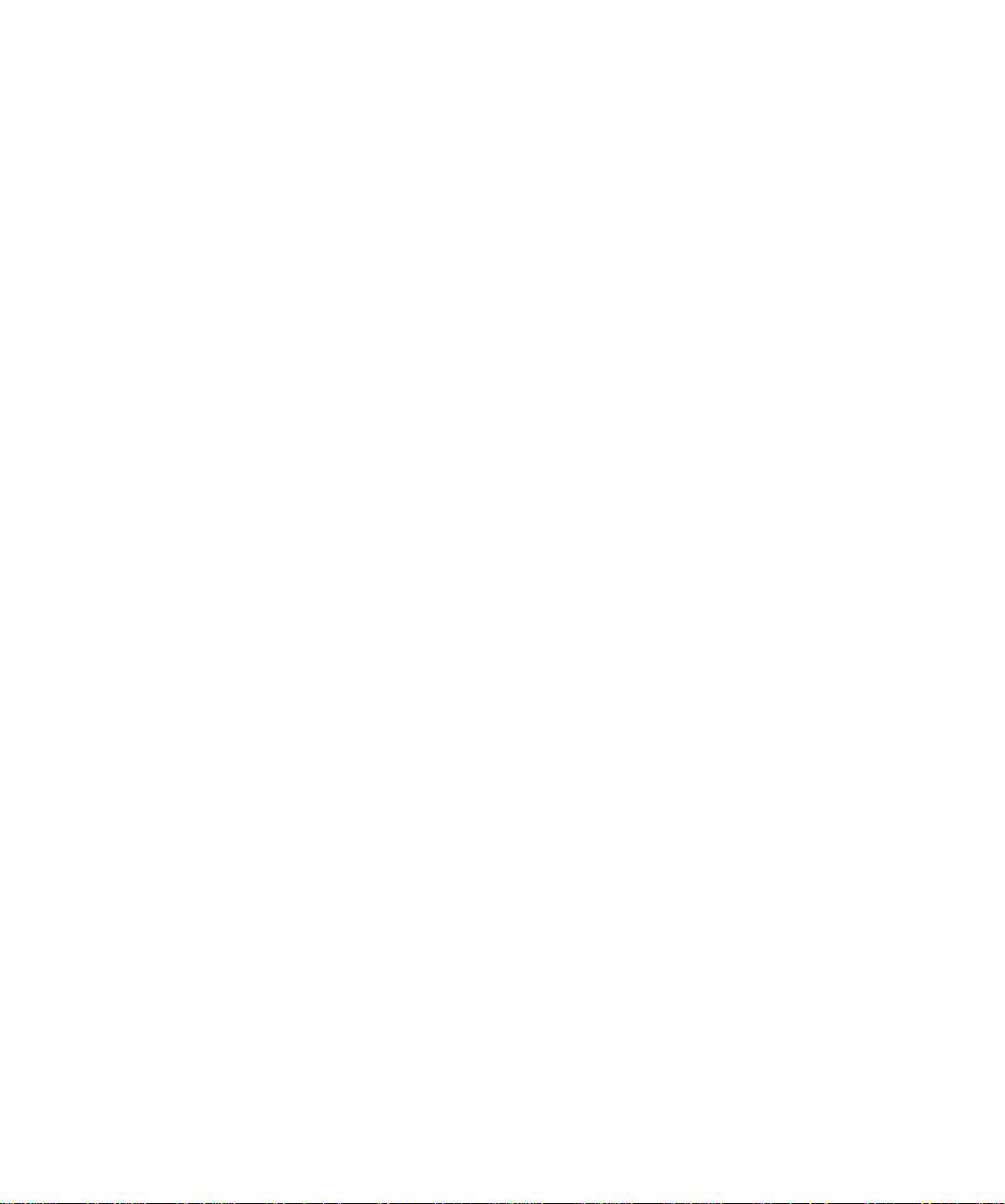
2
Conexiones VST: Configurar los buses
de entrada y salida
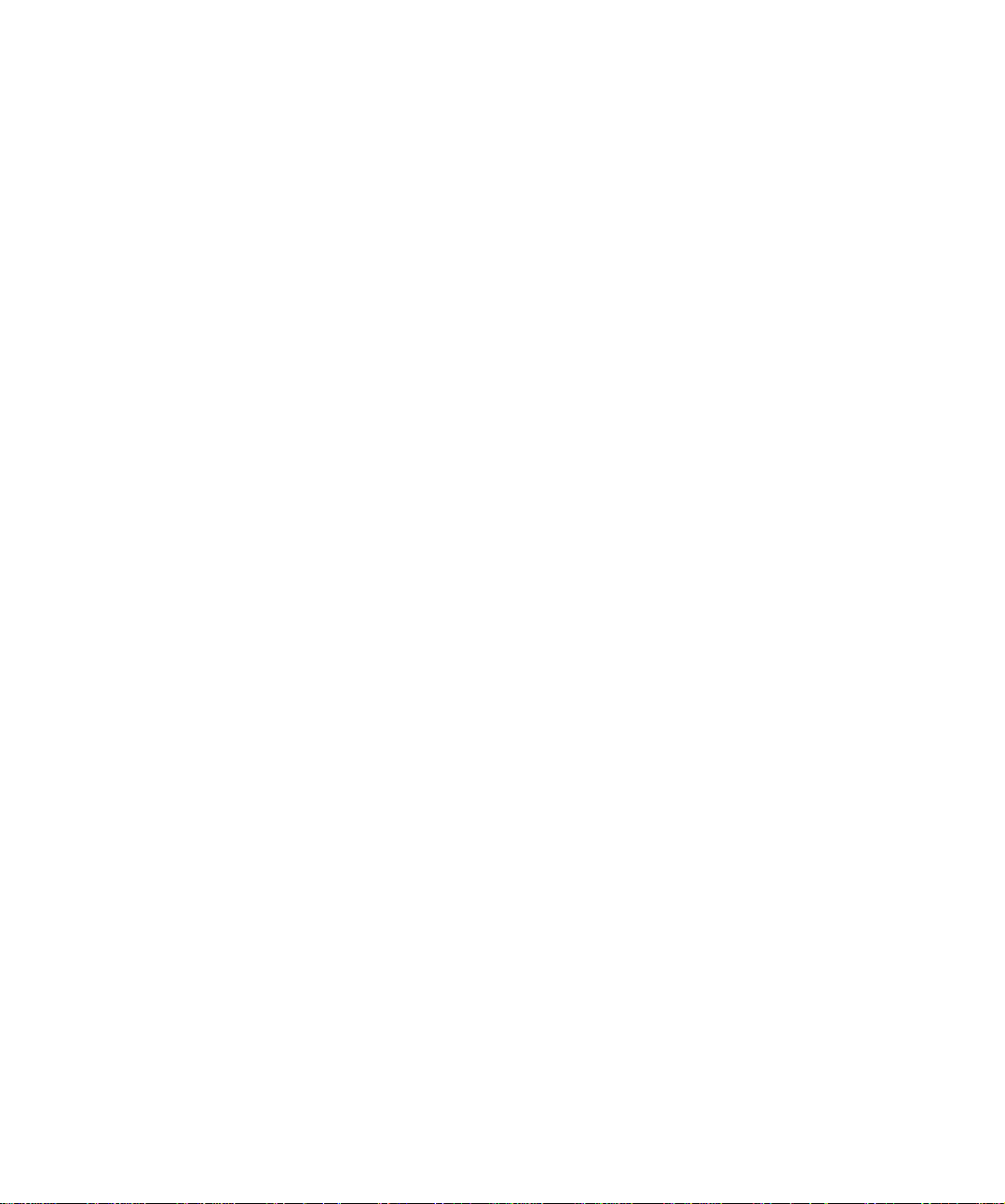
Sobre este capítulo
Nuendo usa un sistema de buses de entrada y salida para
transferir la señal de audio entre el programa y la tarjeta de
sonido.
• Los buses de entrada le permiten dirigir la señal de audio desde
la tarjeta de sonido hasta el programa. Es decir, cuando grabe
audio siempre lo hará a través de uno o varios buses.
• Los buses de Salida le permiten dirigir la señal de audio
desde el programa hasta la tarjeta de sonido. Cuando reproduce audio, siempre lo hará a través de uno o varios buses.
Como puede ver, los buses de entrada y salida son vitales
para trabajar con Nuendo. Esa es la razón por la que este
capítulo se encuentra al principio del Manual de Operaciones – cuando comprenda el sistema de buses y configure los buses adecuadamente, será fácil continuar con la
grabación, reproducción, mezcla y trabajo en surround.
Configurar los buses
Estrategias
Puede crear cualquier número de buses en Nuendo, virtualmente en cualquier configuración - mono, estéreo o
diversos formatos surround.
Ö La configuración de bus queda guardada con los proyectos - por tanto es una buena idea añadir y configurarlos buses que necesita y guardarlos en un proyecto de
plantilla (vea “Salvar como Plantilla” en la página 501).
Cuando empieza a trabajar en nuevos proyecto s, empiece desde esta
plantilla. De ese modo recuperará su configuración de buses estándar
sin tener que realizar nuevos ajustes de buses para cada nuevo proyecto. Si necesita trabajar con diferentes configuraciones de buses en
diferentes proyectos, puede crear varias plantillas diferentes o guardar
sus configuraciones como presets (vea “Otras operaciones con buses”
en la página 14). Las plantillas pueden, por supuesto, contener ajustes
adicionales que usted use regularmente - frecuencia de muestreo, formato de grabación, disposición básica de pistas, etc.
Entonces, ¿qué tipo de buses necesita? Esto depende de
su tarjeta de sonido, su configuración de audio general
(por ejemplo, configuración de altavoces surround) y el
tipo del proyectos en los que trabaje.
Aquí tiene un ejemplo:
Digamos que está usando una tarjeta de sonido con ocho
entradas y salidas analógicas y conexiones digitales estéreo (10 entradas y salidas en total). Además, trabaja con
una configuración surround en formato 5.1. Aquí tiene una
lista de los buses que necesitaría añadir:
Buses de entrada
• Lo más probable es que necesite al menos un bus de entrada
estéreo asignado a un par de entradas ana ló gic as . Es to le
permitirá grabar material estéreo. Si también desea poder grabar en estéreo desde otro par de entradas analógicas, también debería añadir un bus de entrada estéreo para dicho par.
• Aunque puede grabar pistas mono desde un lado de un par
estéreo, quizás sería una buena idea añadir un bus de entrada
mono específico. Por e jemplo, podría estar asignado a un a
entrada analógica a la cual haya conectado un pre-amplificador de micrófono. De nuevo, es posible disponer de varios buses mono.
• Probablemente desee un bus de entrada estéreo asignado
específicamente a la entrada digital estéreo, para realizar
transferencias digitales.
• Si desea transferir material surround directamente a una pista
surround, por ejemplo desde equipos de grabación externos
configurados en surround, necesitará un bus de entrada en el
mismo formato surround – en este ejemplo, sería un bus de
entrada 5.1.
Buses de salida
• Usted necesitará uno o varios buses de salida estéreo para
dirigir mezclas estéreo a grabadores de masters o destinos alternativos.
• Para realizar transferencias digitales, también necesita un bus
estéreo asignado a una salida estéreo digital.
• Necesitará un bus surround en el formato de su configuración
de altavoces (en este ejemplo, 5.1) asignado a las salidas correctas (las cuales a su vez están conectadas a los altavoces
adecuados).
• Quizás desee buses surround adicionales si trabaja habitualmente en diferentes formatos surround.
Conexiones VST: Configurar los buses de entrada y salida
11
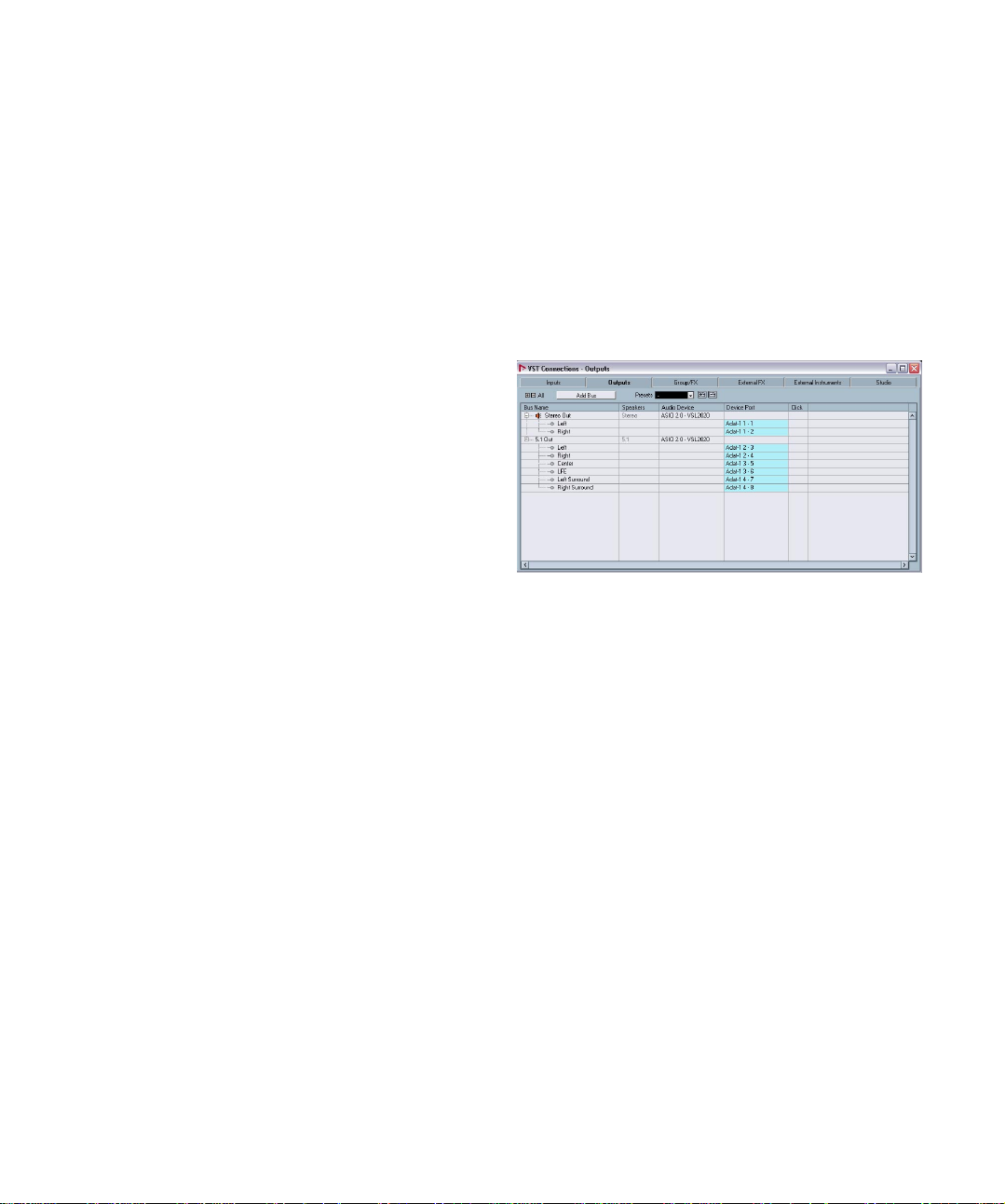
Preparativos
Antes de configurar los buses, debería dar nombre a las
entradas y salidas de su tarjeta de sonido. Por ejemplo, si
está usando una configuración de altavoces 5.1, debería
asignar los nombres a las salidas según el altavoz al que
están conectadas (Izquierda, Derecha, Centro, etc.).
El motivo detrás de esto es la compatibilidad - facilita la
transferencia de proyectos entre diferentes ordenadores y
configuraciones. Por ejemplo, si traslada su proyecto a
otro estudio, la tarjeta de sonido quizás sea de un modelo
diferente. Pero si tanto usted como el propietario del otro
estudio han asignado a sus entradas nombres según la
configuración surround (en vez de según el modelo de tarjeta de sonido), Nuendo encontrará automáticamente las
entradas y salidas correctas para sus buses y usted podrá
reproducir y grabar sin tener que cambiar los ajustes.
Puede usar el diálogo de Configuración de Dispositivos
para asignar nombres a las entradas y salidas de su tarjeta
de sonido:
1. Abra el diálogo de Configuración de Dispositivos desde el menú Dispositivos.
2. Asegúrese de que el controlador (“driver”) correcto
para su tarjeta de sonido está seleccionado en la página
Sistema de Audio VST, de modo que la tarjeta aparezca
listada en la lista de Dispositivos.
3. Seleccione su tarjeta en la lista.
Los puertos de entrada y salida disponibles en su tarjeta de sonido aparecen listados a la derecha.
4. Para cambiar el nombre a un puerto, haga clic sobre
su nombre en la columna “Mostrar como” e introduzca un
nuevo nombre.
• Si es preciso, también puede desactivar puertos haciendo clic sobre los mismos en la columna “Visible”.
Los puertos desactivados no se mostrarán en la ventana Conexiones
VST al realizar ajustes de buses. Si intenta desactivar un pu erto que está
siendo usado por un bus, se le preguntará si realmente desea realizar dicha acción - ¡tenga en cuenta que e llo eliminaría el puerto de dicho bus!
5. Haga clic sobre OK para cerrar el diálogo de Configuración de Dispositivos.
Ö Si abre un proyecto creado en otro ordenador y los
nombres de los puertos no coinciden (o la configuración
de puertos no es la misma, por ejemplo, el proyecto se ha
creado en un sistema con entradas y salidas multicanal y
usted lo abre en un sistema estéreo), aparecerá el diálogo
de Conexiones Pendientes.
Esto le permite redirigir m anualm ent e los pue rtos u sados en e l proy ect o
a los puertos disponibles en su sistema.
La ventana Conexiones VST
Puede añadir y configurar buses en la ventana Conexiones
VST, abriéndola desde el menú Dispositivos.
Esta ventana contiene las siguientes pestañas:
• Las pestañas de Entradas y Salidas son para visualizar los bu ses de entrada o los de salida, respectivamente.
• La pestaña Grupos/FX le permite crear canales/pistas de
Grupo y FX (efectos), así como realizar ajustes para las mismas. Vea “Configurando Grupos y Canales de Efectos (FX)”
en la página 16.
• La pestaña FX Externos le permite crear buses de envío/retorno
para conectar efectos externos que podrán ser seleccionados
más tarde desde el programa a través de los menús emergentes de efectos. Vea “Instrumentos/Efectos externos” en la pá-
gina 17 y “Usar efectos externos” en la página 189 para mayor
información.
• La pestaña de Instrumentos Externos le permite crear buses de
entrada/salida para conectar instrumentos externos. Vea “In-
strumentos/Efectos externos” en la página 17 y el capítulo “Instrumentos VST y Pistas de instrumento” en la página 197 para
una mayor información.
• La pestaña Estudio es donde puede activar y configurar la Sala
de Control. Vea el capítulo “Sala de Control” en la página 157.
De momento, nos concentraremos en cómo configurar los
buses de entrada y salida.
Conexiones VST: Configurar los buses de entrada y salida
12
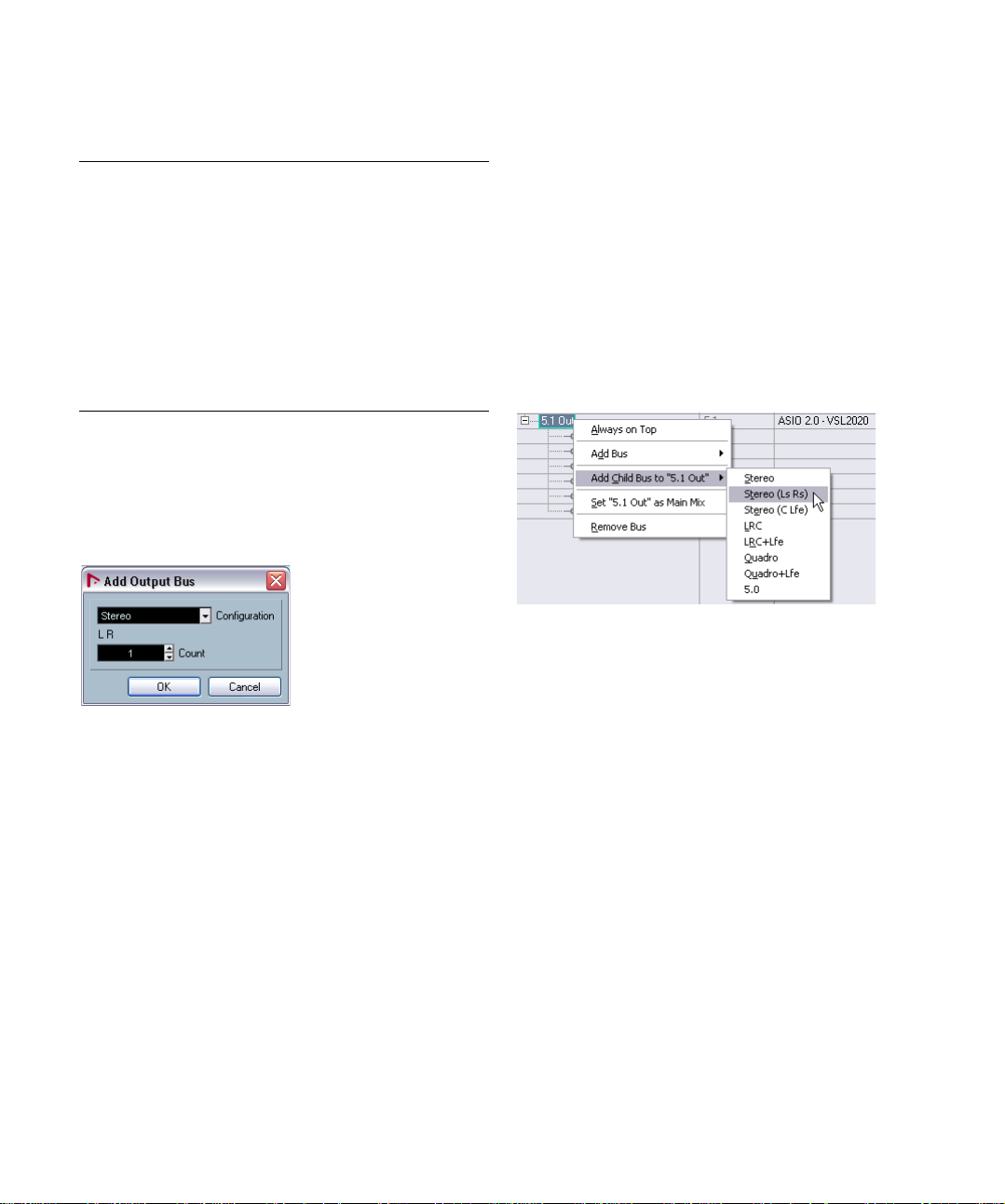
Dependiendo de la pestaña que haya seleccionado, En tradas o Salidas, la ventana lista los buses actuales de entrada o salida, con las siguientes columnas:
Columna Descripción
Nombre del
Bus
Altavoces Indica la configuración de altavoces (mono, estéreo, for-
Dispositivo de
Audio
Puerto del
Dispositivo
Clic Puede dirigir el metrónomo a un bus de salida especí fico,
Detalla los buses. Puede seleccionar buse s y re nombrarlos haciendo clic sobre ellos en esta columna.
matos surround) de cada bus.
Muestra el controlador seleccionado actualmente.
Al “abrir” un bus (haciendo clic en su botón + en la columna Nombre del Bus) esta columna le muestra las entradas físicas de entrada/salida usadas por dicho bus.
control, o cuando la Sala de Control se en cuentre desactivada.
Añadir un bus
1. Haga clic en la pestaña Entradas o Salidas, según
donde desee añadir el bus.
2. Haga clic en el botón Añadir Bus.
Aparece un diálogo.
3. Seleccione la configuración (de canales) deseada.
El menú emergente contiene opciones Mono y Estéreo, así como varios
formatos surround . Para seleccionar otro formato surround use el submenú “Más...”.
• Alterna tivamente, puede hacer clic derecho en la ventan a
de Conexiones VST y añadir un bus en el formato deseado
directamente desde el menú contextual que aparece.
El nuevo bus aparece con los puertos visibles.
4. Haga clic en la columna Puerto del Dispositivo para
seleccionar un puerto de entrada/salida para un canal en
el bus.
El menú emergente que aparece detalla los puertos con los nombres
que ha asignado en el diálogo Configuración de Dispositivos. Repita
esta acción para todos los canales del bus.
Añadir un sub-bus
Un bus surround es esencialmente un conjunto de canales mono – 6 canales en el caso del formato 5.1. Si tiene
una pista mono en el proyecto, puede dirigirla a una canal
de altavoz independiente en el bus (o dirigirla a todo el
bus surround y usar el panoramizador surround para posicionarla en la imagen surround). Pero, ¿qué ocurre si tiene
una pista estéreo que desea dirigir a un par de canales
estéreo dentro del bus (Izquierda y Derecha o Izquierda
surround y Derecha Surround, por ejemplo)? Para este
caso en concreto deberá crear un sub-bus (“bus hijo”).
1. Seleccione el bus surround en la lista y haga clic sobre
el mismo con el botón derecho.
Aparecerá un menú emergente.
2. Seleccione una configuración de canales desde el
submenú “Añadir Sub-bus”.
Como puede ver, puede crear sub-buses estéreo (dirigidos a varios pares
de canales de altavoces en el bus surround) o también buses en otros formatos de bus surround (con menos canales que el bus “progenitor”).
El sub-bus que ha creado estará disponible para enrutamiento directo desde el mezclador. Es una parte del bus
surround progenitor, lo cual significa que no hay una tira
de canal independiente para el mismo.
Aunque los sub-buses son probablemente más útiles como
buses de salida, también puede crear sub-buses dentro de
un bus de entrada surround - por ejemplo, si desea grabar
un par de canales estéreo (como izquierda y derecha frontales) del bus surround en una pista estéreo separada.
Conexiones VST: Configurar los buses de entrada y salida
13
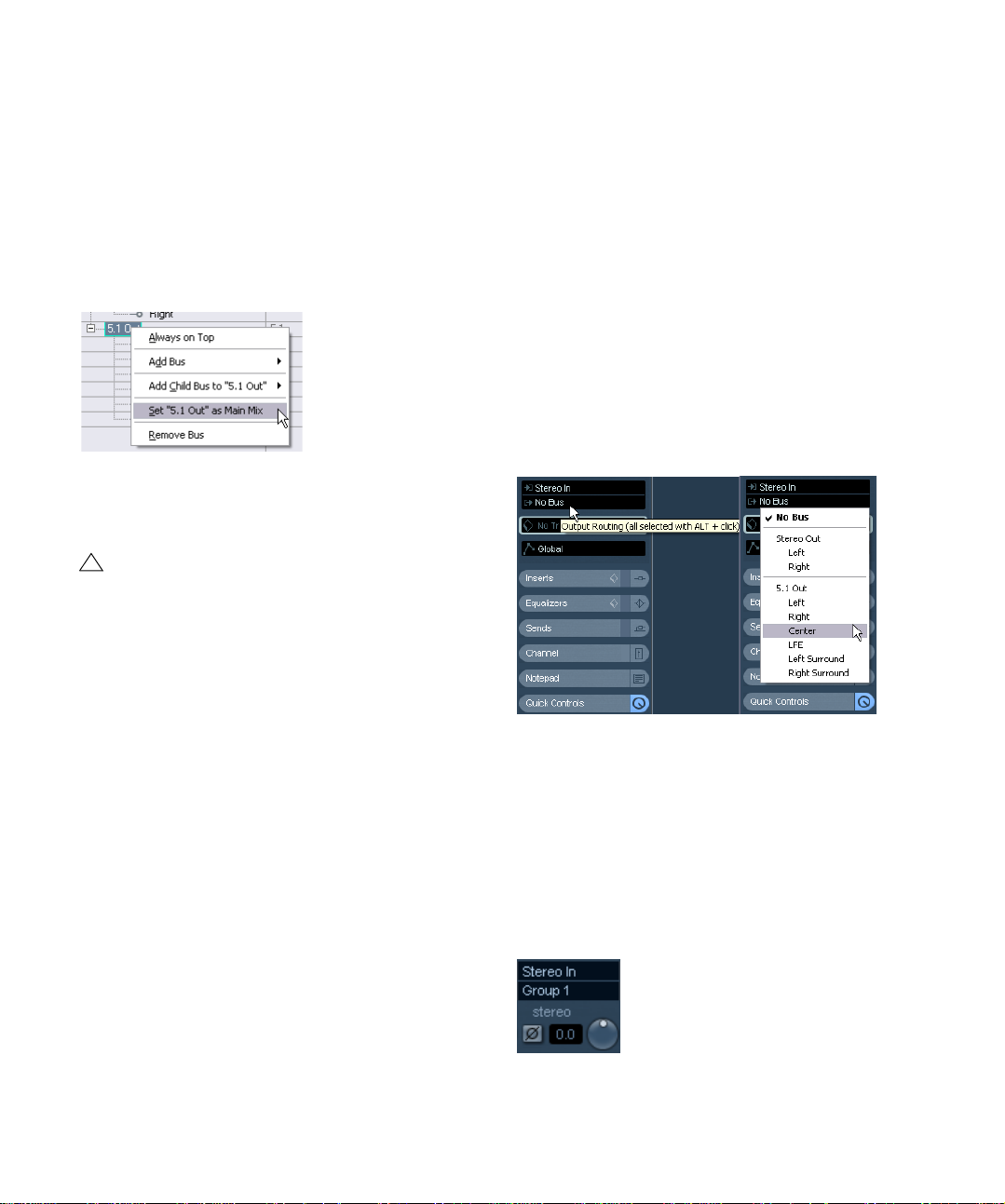
Configurar el bus de Mezcla Principal (el bus de salida
!
por defecto)
La Mezcla Principal es el bus de salida al que cada nuevo
canal será asignado por defecto al ser creado.
Cualquiera de los buses de salida en la ventana Conexiones VST puede ser el bus de salida por defecto. Al hacer
clic con el botón derecho sobre el nombre de un bus de
salida, puede configurar dicho bus como el bus de Mezcla
Principal.
Configurando el bus de salida por defecto en la ventana Conexiones
VST.
Al crearse nuevos canales de audio, grupo o FX (efectos),
éstos serán automáticamente dirigidos al bus por defecto.
El bus por defecto se halla identificado por un icono
de altavoz de color naranja junto a su nombre en la
ventana Conexiones VST.
Usando los buses
Esta sección describe brevemente cómo usar los buses
de entrada y salida que ha creado. Para detalles sobre el
tema, consulte los capítulos “Grabación” en la página 66
y “El mezclador” en la página 126.
Enrutado
Cuando reproduce una pista de audio (o cualquier otro
canal de audio en el mezclador - canales de instrumentos
VST, canales Rewire, etc.), la dirige hacia un bus de salida. Del mismo modo, cuando graba sobre una pista de
audio también selecciona desde qué bus de entrada debería llegar la señal de audio.
• Puede seleccionar buses de entrada y salida desde el
Inspector, usando los menús emergentes de Enrutado de
Entrada y Salida.
Otras operaciones con buses
• Para cambiar la asignación de puertos para un bus, proceda de igual modo que cuando lo añadió - aseg úrese d e
que los canales están visibles (haciendo clic sobre el botón
“+” junto al bus, o haciendo clic sobre el botón “+Todo” en
la parte superior de la ventana) y haga clic sobre la columna
Puerto del Dispositivo para seleccionar los puertos.
• Para elimina r un b us que no necesita, sele cción elo en la
lista, haga clic con el botón derecho y seleccione “Suprimir
Bus” desde el menú emergente, o pulse la tecla [Supr.].
• Puede almacenar y recuperar presets de bus con el
menú emergente de la parte superior de la ventana.
Para almacenar la configuración actual como un preset, haga clic sobre
el botón Guardar “+” e introduzca un nombre para el preset. Posteriormente podrá seleccionar la configuración guardada directamente desde
el menú emergente Presets en cualqu ie r mome nto. Para elimin ar un preset almacenado, selecciónelo y haga clic sobre el botón “-”.
Conexiones VST: Configurar los buses de entrada y salida
Para tipos de canal relacionados con audio (por ejemplo,
canales de Instrumento VST, canales Rewire, Canales de
Grupo y Canales de FX), sólo está disponible el menú
emergente de Enrutado de Salida. Seleccione una de sus
sub-pistas en la lista de Pistas para abrirla.
• También puede seleccionar buses en el panel de Enru-
tado en la parte superior de cada tira de canal en el mezclador.
De nuevo, para canales de Instrumento VST, canales ReWire, canales
de Grupo y canales FX sólo podrá seleccionar buses de salida.
14
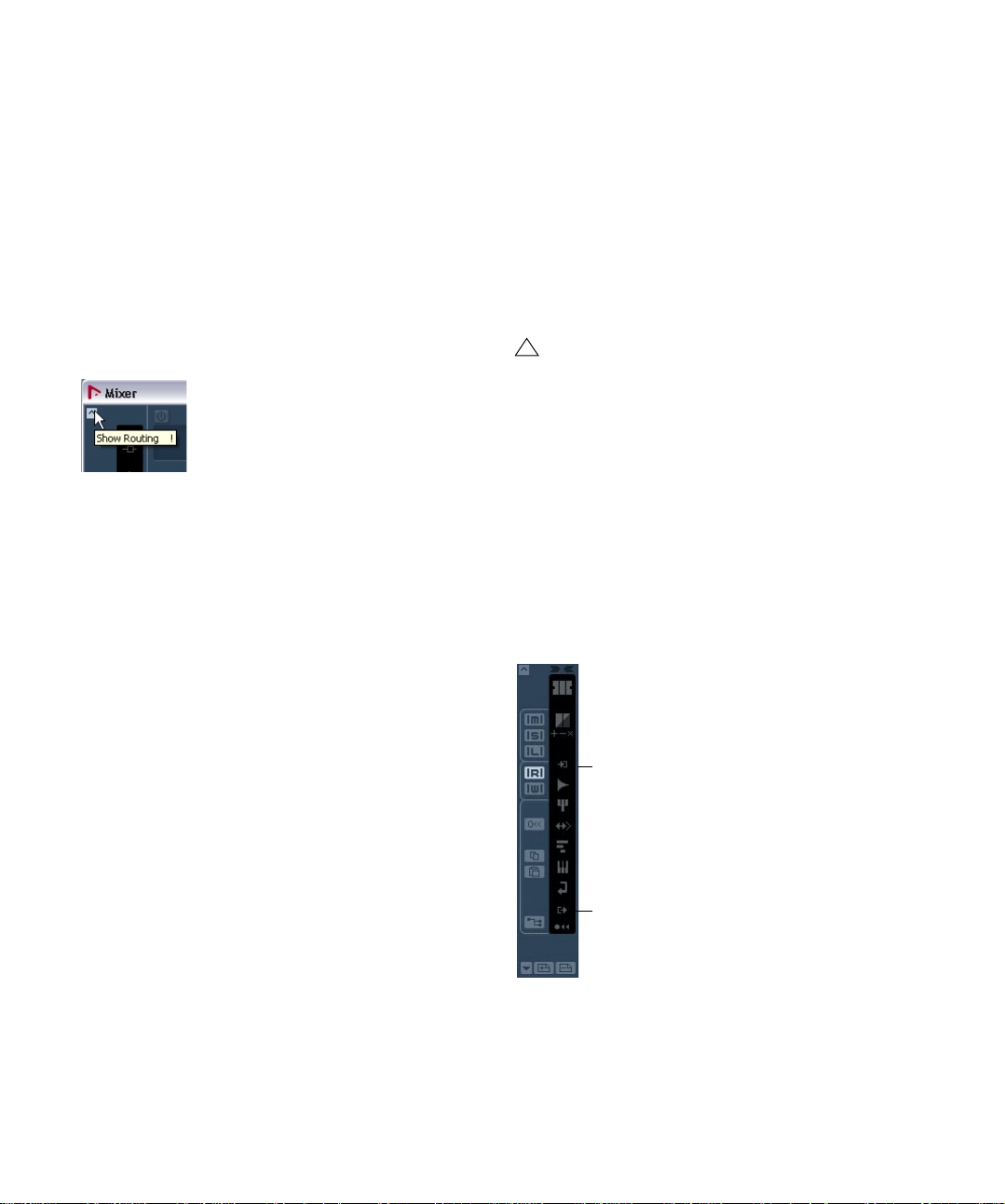
• [Alt]/[Opción] y selecciona un bus de entrada o salida
!
Ocultar Canales
de Entrada
Ocultar Canales
de Salida
en la Vista de Enrutado del Mezclador, dicho bus será
asignado a todos los canales seleccionados.
Esto facilita configurar rápidamente varios canales para que usen la
misma entrada o salida. De modo similar, si pulsa [Mayús.] y selecciona
un bus, los canales seleccio nados siguientes serán configurados
usando buses incrementales - el segundo canal seleccionado usará el
segundo bus, el tercero usará el tercer bus, y así sucesivamente.
Ö Si el panel de Enrutado no está visible, haga clic sobre
el botón Mostrar Enrutado en el panel común extendido o
abra el menú contextual del mezclador y seleccione “Mostrar Vista de las Configuraciones de Entrada/Salida”
desde el submenú de la ventana.
El botón “Mostrar Enrutado” en el panel común extendido del mezclador.
Al seleccionar un bus de ent rada para una pis ta sólo puede
seleccionar buses que se correspondan con e l config uración de canales de la pista. Estos son los detalles referentes a los buses de entrada:
• Las pistas mono pueden ser dirigidas a buses de entrada
mono o a canales individuales dentro de un bus estéreo o surround.
• Las pistas mono pueden ser dirigidas a las Entradas Externas
que se hallan configuradas en la pestaña Estudio de la ventana
Conexiones VST. Éstas pueden ser Mono o canales individuales dentro de un bus de entradas estéreo o surround. También
pueden ser dirigidas a la entrada Talkback.
• Las pistas mono también pueden ser dirigidas a buses de salida mono o buses de salida de canales de efectos mono, siem-
“
pre que con ello no se induzca realimentación (
feedback”).
• Las pistas estéreo pueden ser dirigidas a buses de entrada
mono, buses de entrada estéreo o sub-buses dentro de un
bus surround.
• Las pistas estéreo pueden ser dirigidas a Entradas Externas
que se hallen configuradas en la pestaña Estudio de la ventana Conexiones VST. Puede tratarse tanto de buses de entrada mono como de buses de entrada estéreo. También
pueden ser dirigidas a la entrada Talkback.
• Las pistas estéreo también pueden dirigidas a buses de salida
mono o estéreo, buses de salida de grupos mono o estéreo o
buses de salida de canales de efectos mono o estéreo, siem-
“
pre que con ello no se induzca realimentación (
feedback”).
• Las pistas surround pueden ser dirigidas a buses de entrada
surround.
• Las pistas surround pueden ser dirigidas a Entradas Externas
que se hallen configuradas en la pestaña Estudio de la ventana
VST Conexiones, siempre y cuando éstas tengan la misma configuración de entrada.
• Las pistas surround también pueden ser dirigidas a buses de
salida, siempre y cuando éstos tengan la misma configuración
“
de entradas o con ello no se induzca realimentación (
feed-
back”).
Para buses de salida es posible cualquier asignación.
Las asignaciones que induzcan realimentación
(“feedback”) no estarán disponibles en el menú
emergente. También se indicará esta situación con
un símbolo de flecha de sentido único.
Para desconectar buses de entrada o salida, seleccione
“Sin Bus” desde el correspondiente menú emergente.
Visualizar los buses en el mezclador
En el mezclador, los buses se hallan representados por
canales de entrada y salida (mostrados en paneles separados a la izquierda y derecha de la ventana). Puede mostrar o esconder dichos paneles independientemente
haciendo clic sobre los botones “Ocultar Canales de Entrada” y “Ocultar Canales de Salida” en el panel común:
Conexiones VST: Configurar los buses de entrada y salida
15

Canales de Entrada
!
Canales de Salida
Los canales de entrada se muestran a la izquierda en el
mezclador. Como puede ver, los canales de entrada tienen
un aspecto similar al de una tira de canal de un mezclador
convencional. Aquí puede realizar las siguientes acciones:
• Comprobar y ajustar el nivel de grabación usando los
botones de Ganancia de Entrada y/o el fader de volumen.
Vea “Ajustar los niveles de entrada” en la página 72.
• Cambiar la polaridad de la señal de entrada.
Esto se consigue haciendo clic sobre el botón de Polaridad de Entrada
junto al control de Ganancia de Entrada.
• Añadir efectos o ecualización al bus de entrada.
Vea “Grabar con efectos” en la página 79 para un ejemplo de cómo añadir efectos a su grabación a nivel del bus de entrada.
¡Los ajustes que realice en el canal de entrada serán
una parte permanente del fichero de audio grabado!
Los canales de salida se muestran a la derecha en el mezclador. Aquí puede hacer las siguientes acciones:
• Ajustar con los faders el nivel de salida para los buses
de salida.
• Añadir efectos o ecualización.
Afectarán a todo el bus. Ejemplos de efectos que podría querer añadir
incluyen compresores, limitadores y dithering. Vea el capítulo “Efectos
de Audio” en la página 175.
• Usar Envíos, mandar cantidades variables desde un bus
de salida hasta cualquier otro bus de salida que se ha lle a la
derecha del bus de salida seleccionado en el mezclador.
Configurando Grupos y Canales de Efectos (FX)
La pestaña Grupos/FX en la ventana Conexiones VST le
muestra todos los canales de Grupo y de FX en su proyecto. Puede crear nuevos canales de Grupo y Efectos haciendo clic sobre el correspondiente botón “Añadir”. Es
una acción equivalente a crear pistas de canales de Grupo
o pistas de canales de FX en la ventana de Proyecto (vea
“Usar canales de grupo” en la página 148 y el capítulo
“Efectos de Audio” en la página 175).
Conexiones VST: Configurar los buses de entrada y salida
16
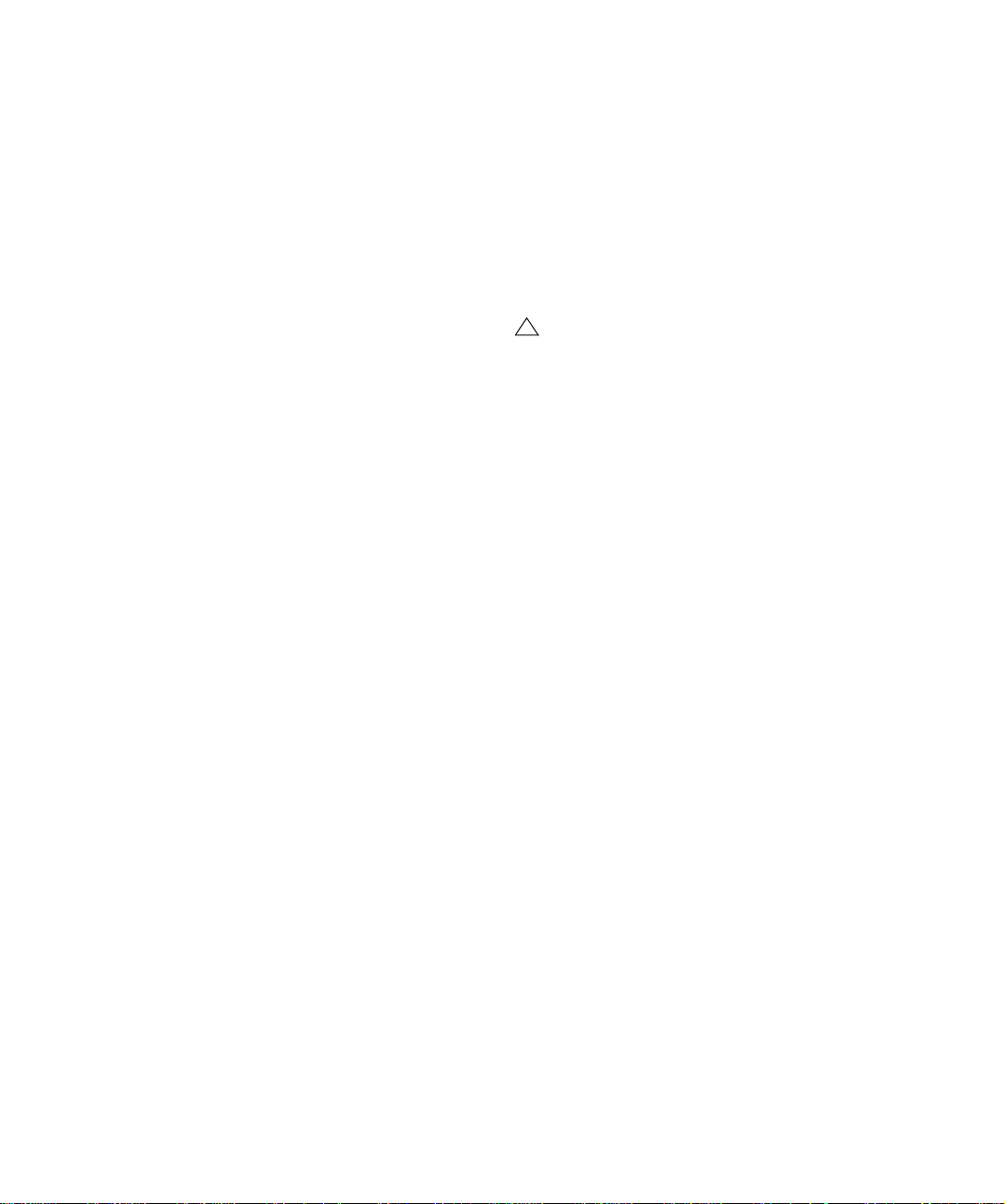
De todos modos, la ventana de conexiones VST también le
!
permite crear buses hijo para Grupos y Canales de Efectos. Es útil, por ejemplo, si tiene Grupos o Canales de Efectos en formato surround y desea dirigir canales estéreo a
pares de canales específicos dentro de dichos Grupos o
Canales de Efectos.
Para crear un bus hijo de un canal de Grupo o un canal de
FX en formato surround, proceda como sigue:
1. Abra la ventana VST Conexiones y seleccione la pestaña Grupos/FX.
2. Seleccione el Grupo o Canal de Efectos en la lista y
haga clic derecho sobre el mismo.
3. Seleccione una configuración de canales desde el
submenú “Añadir Bus Hijo”.
El bus hijo que ha creado estará disponible desde el mezclador para su enrutado directo. Es una parte del Grupo o
Canal de FX progenitor, lo cual significa que no habrá una
tira de canal separada para el mismo.
Sobre la monitorización
Por defecto, la monitorización tiene lugar usando la Sala
de Control (vea el capítulo “Sala de Control” en la página
157). Cuando la Sala de Control se halla desactivada en
la pestaña Estudio de la ventana Conexiones VST, el bus
principal (vea “Configurar el bus de Mezcla Principal (el
bus de salida por defecto)” en la página 14) será usado
para monitorizar.
Configurando el volumen de monitorización
Cuando usa la Sala de Control para monitorizar, éste se
ajusta desde el Mezclador de la Sala de Control, vea el
capítulo “Sala de Control” en la página 157. Cuando monitoriza a través del Bus Principal, puede ajustar el volumen de monitorización en el Mezclador de Proyecto
convencional.
Al audicionar o arrastrar en el Editor de Muestras, también
puede ajustar el nivel de monitorización usando el pequeño
fader de la barra de herramientas en el Editor de Muestras.
Instrumentos/Efectos externos
Nuendo da soporte a la integración de dispositivos de
efectos externos, así como instrumentos externos, por
ejemplo sintetizadores hardware, en el flujo de señal del
secuenciador.
Puede usar las pestañas Instrumentos Externos y FX Externos en la ventana Conexiones VST para definir los
puertos necesarios de envío y retorno y acceder a los instrumentos/efectos mediante la ventana Instrumentos VST.
Los Instrumentos Externos y los efectos están indicados por un icono “x” en la lista junto a sus nombres en los respectivos menús emergentes.
Requisitos
• Para usar efectos externos, necesita una tarjeta de so-
nido con múltiples entradas y salidas. Para usar instrumentos externos, deberá conectar un interfaz MIDI a su
ordenador.
Un instrumento externo requerirá al menos una entrada y una salida (o
pares de entrada/salida para efectos estéreo) – además de los puertos
de entrada/salida que ya esté usando para grabar y monitorizar.
• Como siempre, es recomendable disponer de una tar-
jeta de sonido que disponga de controladores de baja latencia.
Nuendo compensará la latencia de entrada/salida y asegurará que el audio procesado por efectos externos no se halle desplazado en el tiempo.
Conectar un instrumento/efecto externo
Para configurar un efecto o instrumento externo, proceda
como sigue:
1. Conecte un par de salidas que no esté siendo usado
en su tarjeta de sonido al par de entradas de su dispositivo
hardware externo.
En este ejemplo, asumiremos que el dispositivo externo tiene entradas y
salidas estéreo.
Conexiones VST: Configurar los buses de entrada y salida
17

2. Conecte un par de entradas que no esté siendo usado
!
en su tarjeta de sonido al par de salidas de su dispositivo
hardware.
Por favor, tenga en cuenta que es posible asignar
equivocadamente puertos de entrada/salida ya usados a instrumentos/efectos externos (por ejemplo,
que ya hayan sido seleccionados como entradas/salidas en la ventana Conexiones VST). Si selecciona
un puerto en uso para un efecto/instrumento externo,
la asignación previa quedará rota. ¡No recibirá ningún mensaje de aviso!
Cuando el dispositivo externo ya se halle conectado a la
tarjeta de sonido de su ordenador, tiene que configurar
los buses de entrada/salida en Nuendo
Configurando los efectos externos
1. Abra la ventana Conexiones VST desde el menú Dispositivos.
2. Abra la pestaña FX Externos y haga clic sobre “Añadir
FX Externo”.
3. En el diálogo que aparece, introduzca un nombre para
el efecto externo y especifique las configuraciones de Envío y Retorno. Si desea configurar un dispositivo MIDI haciéndolo corresponder con el efecto externo, haga clic
sobre el botón “Asociar Dispositivo MIDI”.
Dependiendo del tipo de efecto, puede especificar configuraciones
mono, estéreo o surround. Al hacer clic en “Asociar Dispositivo MIDI”,
puede usar las funciones del Administrador de Dispositivos MIDI para
crear un nuevo dispositivo MIDI para el efecto. Tenga en cuenta que la
compensación de retardo sólo será aplicada para el efecto cuando use
dispositivos MIDI. Para información sobre el Administrador de Dispositivos MIDI y los paneles de dispositivo de usuario, vea el documento PDF
separado “MIDI Devices”.
4. Haga clic sobre OK para añadir un nuevo bus FX Externo.
5. Haga clic sobre la columna Puerto del Dispositivo
para los puertos de Envio de Bus “Izquierdo” y “Derecho”
y seleccione las salidas de su tarjeta de sonido que
conectó en el paso 1, más arriba.
6. Haga clic en la columna Puerto de Dispositivo para los
puertos de Retorno de Bus “Izquierdo” y “Derecho” y después seleccione las entradas de su tarjeta de sonido que
conectó anteriormente en el paso 2.
7. Si desea, puede realizar ajustes adicionales al bus.
Se encuentran en las columnas a la derecha. Tenga en cuenta, de todos
modos, que puede realizar dichos ajustes mientras de hecho está usando
el efecto externo - lo cual puede ser más fácil ya que puede oír el resultado. Tiene las siguientes opciones:
Ajuste Descripción
Retardo Si su dispositivo de efectos hardware presenta un re -
Ganancia de
Envío
Ganancia de
Retorno
Dispositivo
MIDI
Utilizado Cuando inserte un efecto externo en una pista de audio,
tardo propio (latencia), debería introducir aquí dicho valor, ya que permite a Nuendo realizar la compensación de
dicho retardo en la reproducción. También puede dejar
que dicho valor sea determinado por el programa haciendo clic con el botón derecho del ratón en la columna
Retardo y seleccionando “Comprobar Retardo del Usuario”. Tenga en cuenta que no debe tener en consideración la latencia de la tarjeta de sonido, ya que ésta es
gestionada automáticamente por el programa.
Le permite ajustar del nivel de la señal que se envía el
efecto externo.
Le permite ajustar el nivel de la señal que v ue lv e del
efecto externo.
De todos modos, tenga en cuenta que un nivel excesivo
de la señal de salida del dispositivo de efectos externo
puede causar distorsión en la tarjeta de sonido. El ajuste
de Ganancia de Retorno no puede ser usado para compensar esta distorsión, sino que deberá disminuir el nivel
de salida del dispositivo de efectos.
Al hacer clic en esta columna, aparece un menú emer gente en que puede o desconectar el efecto del dispositivo MIDI asociado, seleccio nar un dispositivo MIDI, crear
un nuevo dispositivo o abrir el Administrador de Dispositivos MIDI en Nuendo para editar el dispositivo MIDI.
Si Studio Manager 2 está instalado, también podría seleccionar un editor OPT para acceder a sus efectos externos.
esta columna de mostrará un símbolo de chequeo (“x”)
para indicar que el efecto está siendo usado.
8. Cuando haya terminado, cierre la ventana de Conexio-
nes VST.
Ö Tenga en cuenta que los puertos del dispositivo ex-
terno son exclusivos, vea “Conectar un instrumento/
efecto externo” en la página 17.
Conexiones VST: Configurar los buses de entrada y salida
18
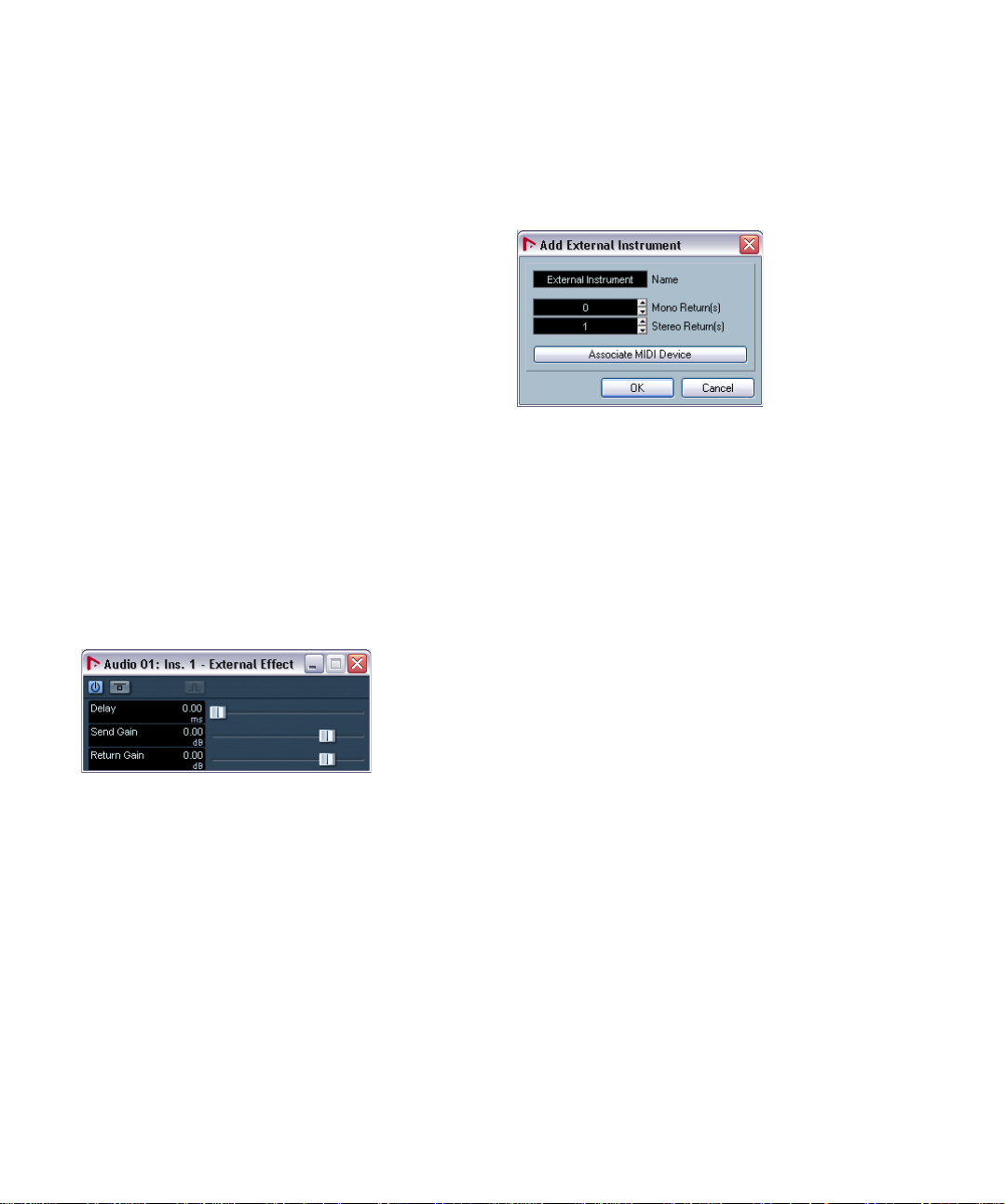
Cómo usar el efecto externo
Si ahora hace clic sobre una ranura de inserción de efectos y echa un vistazo al menú emergente, encontrará que
el nuevo bus de efectos externo aparece en el submenú
“Plug-ins externos”.
Al seleccionarlo, ocurre lo siguiente:
• El bus de FX externo se carga en la ranura de efectos, al igual
que un plug-in de efectos normal.
• La señal de audio procedente del canal será enviada a las salidas de la tarjeta de sonido, pasará a través de su dispositivo
de efectos externo y volverá al programa a través de las entradas de la tarjeta de sonido.
• Una ventana de parámetros aparecerá, mostrándose los ajustes de Retardo, Nivel de Envio y Nivel de Retorno para el bus
de efectos externo. Puede ajustarlos según sea preciso mientras reproduce la señal. La ventana de parámetros también
proporciona el botón “Medir el Retardo del Bucle de Efectos
para compensarlo”. Esta es una función equivalente a la opción “Comprobar Retardo del Usuario” en la ventana de Conexiones VST. Proporciona a Nuendo un valor de Retardo
para ser usado al compensar la latencia. Cuando haya definido un dispositivo MIDI para el efecto, la correspondiente
ventana de Dispositivo será abierta. Si Studio Ma nager 2 está
instalado, y ha configurado el correspondiente editor OPT, se
visualizará dicho editor OPT.
La ventana de parámetros por defecto para un efecto externo
Como cualquier efecto, puede usar el bus de FX externos
como un efecto de inserción o como un efecto de envío
(un efecto insertado en una pista de canal FX). Puede
desactivar o circunvalar (“bypass”) el efecto externo con
los controles habituales.
Configurando los instrumentos externos
1. Abra la ventana Conexiones VST desde el menú Dispositivos.
2. Abra la pestaña Instrumento Externo y haga clic sobre
“Añadir Instrumento Externo”.
3. En el diálogo que aparece, introduzca un nombre para
el instrumento externo y especifique el número de retornos mono y/o estéreo necesarios. Si desea configurar un
dispositivo MIDI que se corresponda con un instrumento
externo, haga clic sobre el botón Asociar Dispositivo MIDI.
Dependiendo del tipo de instrumento, será necesario un número determinado de canales de retorno mono y/o estéreo. Al hacer clic sobre
“Asociar Dispositivo MIDI”, podrá usar las funciones del Administrador
de Dispositivos MIDI para crear un nuevo dispositivo MIDI. Para información sobre el Administrador de Dispositivos MIDI y los paneles de dispositivo de usuario vea el manual PDF “Dispositivo s M IDI ”.
4. Haga clic sobre OK. Esto añade un nuevo bus de instrumento externo.
5. Haga clic en la columna de Puerto de Dispositivo de
los puertos “Derecho” e “Izquierdo” del Bus de Retorno y
seleccione las entradas de su tarjeta de sonido a las cuales ha conectado el instrumento externo.
Conexiones VST: Configurar los buses de entrada y salida
19
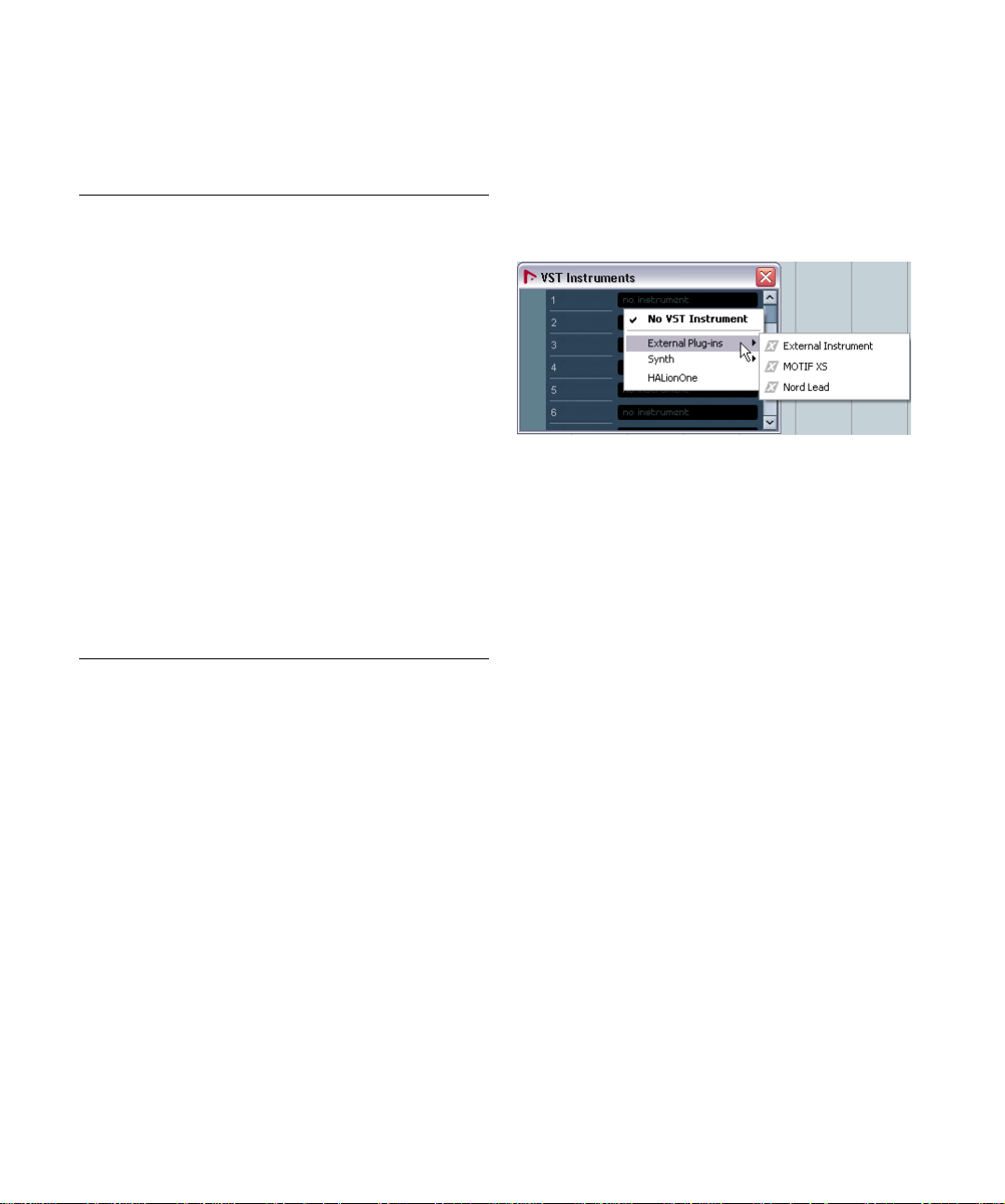
6. Si lo desea, realice ajustes adicionales para el bus.
Éstos se encuentran en las columnas a la derecha. Tenga en cuenta, de
todos modos, que puede r ealizar d ic hos a jus tes mie ntr as d e he cho e s tá
usando el efecto externo - lo cual puede ser más fácil ya que puede oír el
resultado. Tiene las siguientes opciones:
Ajuste Descripción
Retardo Si su dispositivo hardware presenta un retardo propio
Ganancia
de Retorno
Dispositivo
MIDI
Utilizado Cuando inserte un in str u mento externo en una pista de
(latencia), debería introducir aquí dicho val or , ya que p ermite a Nuendo realizar la compensación de dicho re tardo
en la reproducción. Tenga en cuenta que no debe tener
en consideración la latencia de la tarjeta de son ido, y a
que ésta es gestionada automáticamente por el programa.
Le permite ajustar el nivel de la señal que vuelve del instrumento externo.
De todos modos, tenga en cuenta que un nivel excesivo
de la señal de salida del dispositivo externo puede causar distorsión en la tarjeta de sonido. El ajuste de Ganancia de Retorno no puede ser usado para compensar esta
distorsión, sino que deberá disminuir el nivel de salida del
dispositivo.
Al hacer clic en esta columna, aparece un menú emergente en que puede o desconectar el instrumento del
dispositivo MIDI asociado, seleccionar un dispositivo
MIDI, crear un nuevo dispositivo o abrir el Administrador
de Dispositivos MIDI en Nuendo para editar el dispositivo
MIDI.
Si Studio Manager 2 está instalado, también pod ría seleccionar un editor OPT para acceder a su instrumento
externo.
audio, esta columna de mostrará un símbolo de chequeo
(“x”) para indicar que el instrumento está siendo usado.
7. Cuando haya terminado, cierre la ventana Conexiones
VST.
Ö Tenga en cuenta que los puertos de dispositivo ex-
terno son exclusivos, vea “Conectar un instrumento/
efecto externo” en la página 17.
Cómo usar el instrumento externo
Cuando ya haya configurado el instrumento externo en la
ventana Conexiones VST, podrá usarlo como un instrumento VST. Abra la ventana Instrumentos VST y haga clic
sobre una ranura de instrumento vacía. En el menú emergente de instrumentos, se listará su instrumento externo
en el submenú de Instrumentos Externos:
Al seleccionar el instrumento externo en la ventana Instrumentos VST, ocurre lo siguiente:
• Una ventana de parámetros para el dispositivo externo se
abrirá automáticamente. Puede que sea tanto la ventana del
Dispositivo, permitiéndole abrir un panel de dispositivo genérico, una ventana de editor OPT o un editor por defecto. Para
mayor información sobre la ventana de Dispositivos, el G estor
de Dispositivos MIDI y los paneles de dispositivo de Usuario,
vea el documento PDF “MIDI Devices”.
• Para enviar notas MIDI al instrumento externo, abra el menú
emergente en el Inspector para la pista MIDI correspondiente y
seleccione el dispositivo MIDI al cual dicho instrumento externo
se halla conectado. Esto asegura el uso de compensación de
retardo. El instrumento ahora reproducirá todas las notas MIDI
que reciba de esta pista y las devolverá a Nuendo a través del
canal (o canales) de retorno que haya configurado.
El instrumento externo se comportará como cualquier otro
instrumento en Nuendo.
Conexiones VST: Configurar los buses de entrada y salida
20
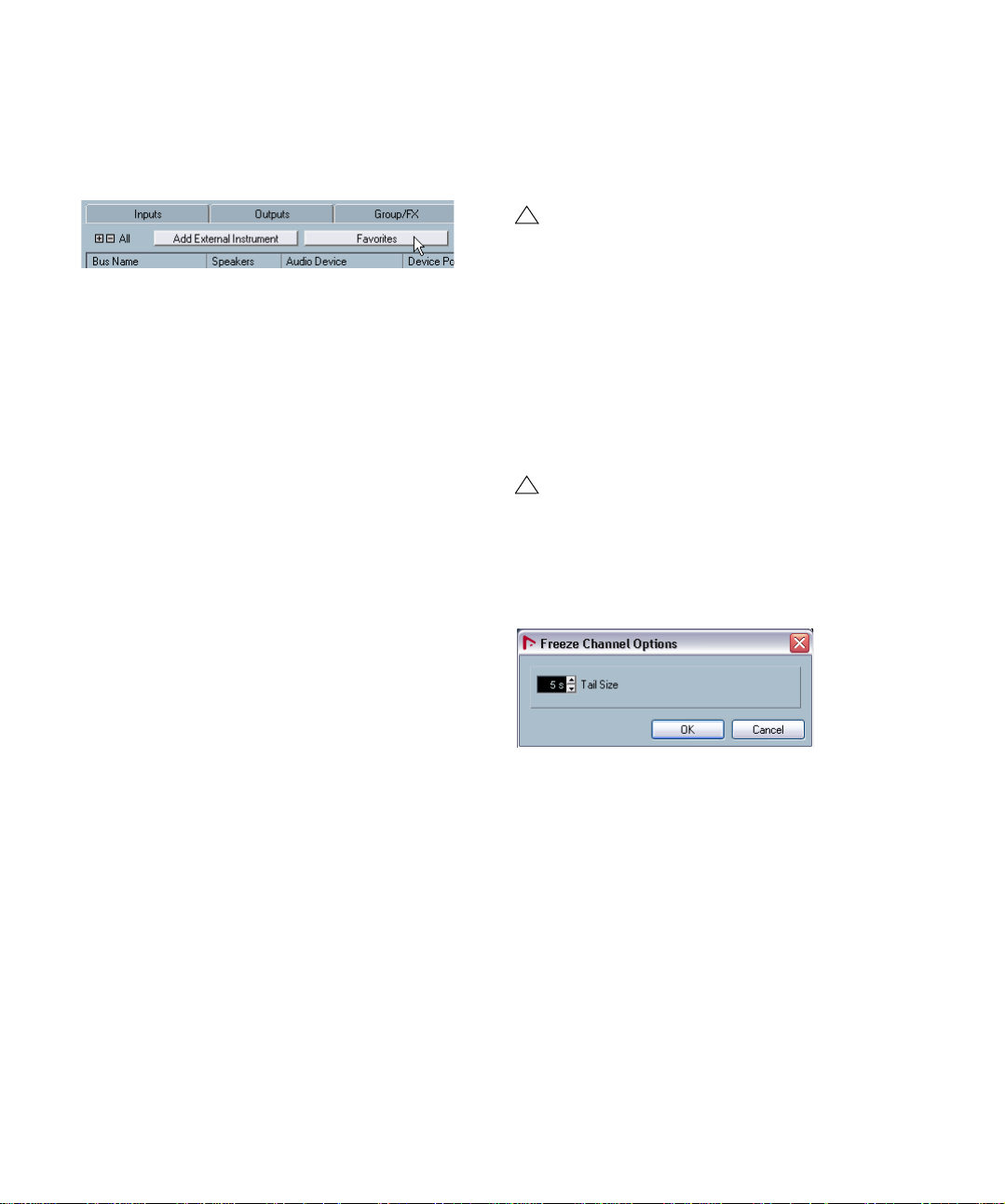
Sobre los botones de Favoritos
!
!
En la ventana de Conexiones VST, tanto la pestaña de
Efectos Externos como la de Instrumentos Externos disponen de un botón llamado Favoritos.
El botón Favoritos en la pestaña de Efectos Externos
Los denominados Favoritos son configuraciones de dispositivos que puede recuperar en cualquier momento, como
una biblioteca de dispositivos externos que no están conectados constantemente a su ordenador. También le per miten guardar diferentes configuraciones para el mismo
dispositivo, por ejemplo un panel multi-efectos o un efecto
que proporciona tanto un modo mono como uno estéreo.
Para guardar una configuración de dispositivo como favorita, proceda como sigue:
• Cuando haya añadido un nuevo dispositivo en la ventana Conexiones VST, selecciónelo en la columna Nombre de Bus y haga clic sobre el botón favoritos.
Se visualizará un menú contextual mostránd ole una opción para aña dir el
efecto o instrumento seleccionado a Favoritos.
• Puede recuperar la configuración almacenada en cualquier momento haciendo clic sobre el botón Favoritos y
seleccionando el dispositivo desde el menú contextual.
Para restablecer la conexión rota al dispositivo externo,
simplemente haga clic con el botón derecho del ratón en
la columna Nombre del Bus y seleccione “Conectar
Efecto Externo”. El icono quedará eliminado, y podrá usar
el dispositivo externo en su proyecto como antes.
Tenga en cuenta que los buses configurados para
efectos externos o instrumentos externos quedan almacenados de forma “global”; es decir, específicamente para la configuración de su ordenador.
Congelar instrumentos/efectos externos
De igual modo que al trabajar con instrumentos VST convencionales, también puede congelar instrumentos y efectos externos. El procedimiento general es descrito en
detalle en los capítulos “Efectos de Audio” en la página
175 y “Instrumentos VST y Pistas de instrumento” en la
página 197.
Tenga en cuenta que deberá realizar el congelado en
tiempo real. De no hacerlo así, los efectos externos
no serán tenidos en cuenta.
Al congelar efectos o instrumentos externos, puede ajustar el valor de cola correspondiente en el diálogo de Opciones de Congelado del Canal:
Sobre el mensaje “no pudo encontrarse el
plug-in”
Cuando abre un proyecto que usa un instrumento/efecto
externo, quizás obtenga el mensaje “no pudo encontrarse
el plug-in”. Esto ocurre cuando elimina un dispositivo externo de la ventana Conexiones VST aunque esté siendo
usado en un proyecto guardado, o al transferir el proyecto
a otro ordenador en el cual no se ha definido el dispositivo
externo. Quizás también vea este mensaje al abrir un proyecto guardado con una versión 3.0 de Nuendo.
En la ventana Conexiones VST, la conexión rota al dispositivo externo se indica mediante un icono en la columna
de Nombre del Bus.
Conexiones VST: Configurar los buses de entrada y salida
• Use los botones en forma de flecha junto al campo de
valor de Duración de Extensión para ajustar la longitud de
cola deseada; es decir, el rango después de los límites de
la parte que debería ser incluido al congelar. También
puede hacer clic directamente en el campo de valor e introducir el valor deseado manualmente (siendo 60s el valor máximo).
• Cuando la Duración de Extensión se halle ajustada a 0s
(por defecto), el congelado sólo tendrá en cuenta los datos dentro de los límites de las Partes.
21
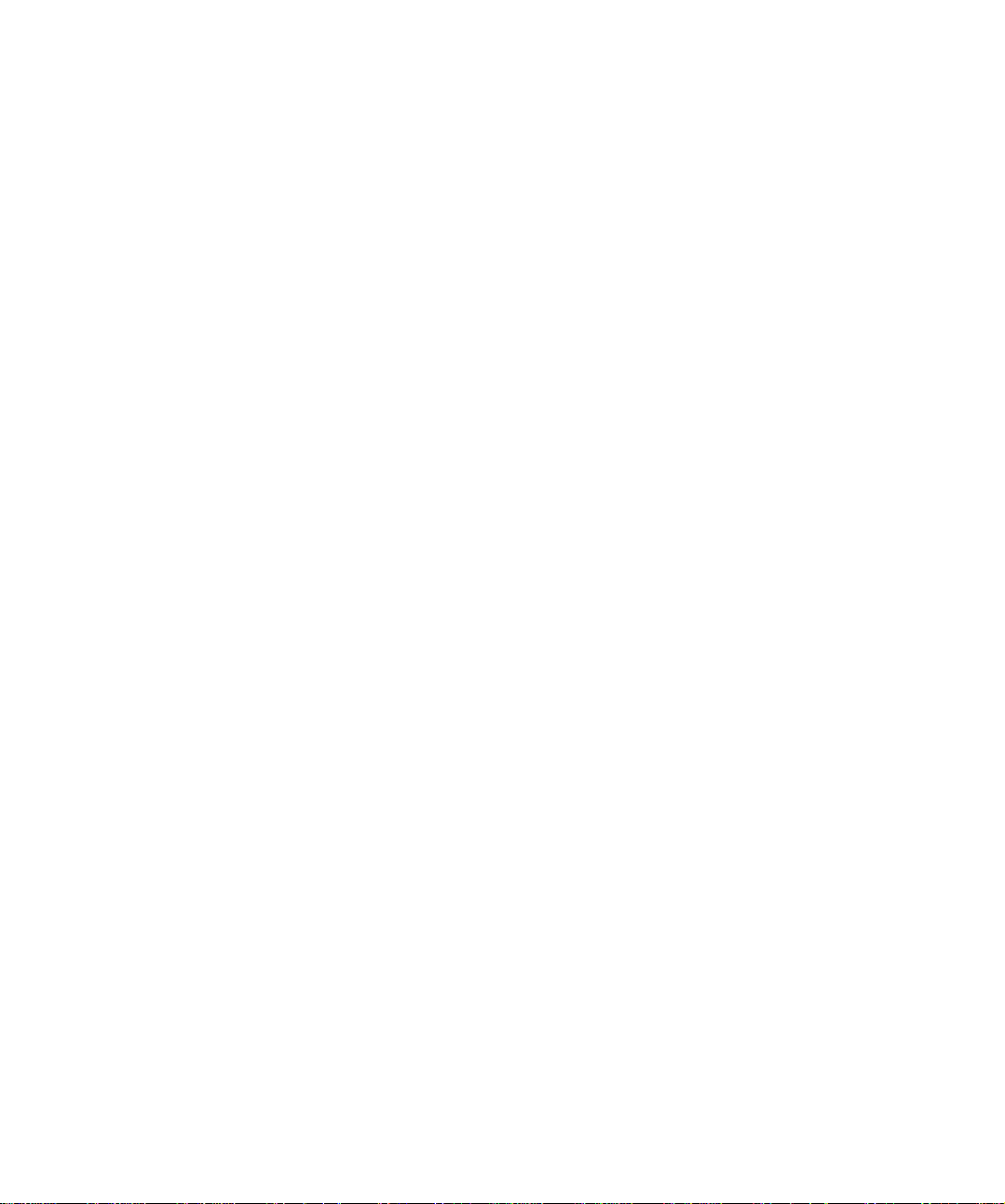
3
La ventana de Proyecto

Antecedentes
La ventana de Proyecto es la ventana principal en Nuendo.
Le proporciona una visión general del proyecto, permitién dole navegar y realizar una edición a gran escala. Cada proyecto tiene una ventana de Proyecto.
Sobre las pistas
La ventana de Proyecto se halla dividida verticalmente en
pistas, con una línea de tiempo que transcurre horizontalmente de izquierda a derecha. Los siguientes tipos de
pista están a su disposición:
Tipo de Pista Descripción
Audio Para grabar y reproducir eventos y partes de audio. Cada
Carpeta Las pistas de Carpeta funcionan como co n t en edores
Canal FX Las pistas de Canal FX se usan para añadir efectos de en-
Canal de Grupo Enrutando varios canales de audio a un canal de Grupo,
pista de audio tiene su correspondiente canal en el mezclador.
Una pista de audio puede tener un número indeterminado de “subpistas” de automatización para automatizar
parámetros de los canales del mezclador, ajustes de
efectos insertados y de envio, etc.
para otras pistas, facilitando la organización y gestión de
la estructura de pistas. También le permiten editar varias
pistas a la vez. Vea “P istas d e Carpeta” en la página 109.
vio. Cada canal FX puede contener hasta ocho procesadores de efectos - dirigiendo los envíos de efectos desde
un canal de audio a un canal de efectos, puede mandar
audio desde el canal de audio al efecto o efectos en el canal FX. Cada canal FX tiene su correspondiente tira en el
mezclador - en esencia un canal de retorno de efec tos.
Vea el capítulo “Efectos de Audio” en la página 175.
Un canal FX también puede tener un número indete rmi nado de subpistas par a automat izació n de pará metros de l
canal del mezclador, efectos de envio, etc . Todos l os canales de pistas FX quedan automáticamente depositados
en una carpeta especial de canales de FX en la Lista de
Pistas, para facilitar su gestión.
puede hacer submezclas, aplicarles los mismos efectos,
etc. (vea “Usar canales de grupo” en la página 148).
Una pista de canal de Grupo no contiene eventos como
tales, pero muestra los ajustes y curvas de automatización del correspondiente canal de Grupo. Cada pista de
canal de Grupo tiene su correspondie nte tira de can al en
el mezclador. En la ventana de Proyecto, los canales de
Grupo quedan organizados como sub-pistas en una carpeta especial de canales de Grupo.
Tipo de Pista Descripción
Instrumento Le permite crear una pista específicamente para ser usada
MIDI Para grabar y reproducir pistas MIDI. Cada pista MIDI
Marcadores La pista de Marcadores muestra marcadores q ue pueden
Arreglos La pista de Arreglos se usa para organizar su proyecto,
Regla Las pistas de Regla contienen reglas adicionales, que
Transposición La pista de transposición le permite configurar cambios
Video Para reproducir eventos de video. Un proyecto sólo
con un instrumento, haciendo más fácil e intuitivo el manejo de instrumentos VST. Las pistas de instrument o tienen su correspondiente tira de canal en el mezclador.
Cada pista de instrumento puede tener un número indeterminado de subpistas de automatización en la ventana
de Proyecto. De todos modos, el Volumen y el Panorama
se controlan automáticamente desde el mezclador. Es posible editar directamente las pi st as de in stru men to en la
ventana de Proyecto, usando la función Edit In-Place (vea
“Edición In-Place” en la página 392). Para más informa-
ción sobre pistas de instrumento, vea “Instrumentos VST y
Pistas de instrumento” en la página 197.
tiene su correspondiente tira de canal en el mezclador.
Es posible editar pistas MIDI directamente desde la ventana de proyecto, usando la función Edit In-Place (vea
“Edición In-Place” en la página 392).
Una pista MIDI puede tener un número i ndeterminado d e
subpistas de automatización para automatizar parámetros de canales del mezclador, ajustes de efectos insertados y de envio, etc.
ser movidos y renombrados directamente en la ventana
de Proyecto (vea “Usar la pista de Marcadores” en la pá-
gina 116). Un proyecto sólo puede tener una pista de
marcadores.
marcando secciones del mismo y determinando en qué
orden deberían ser reproduc idas. Vea “La pista Arreglos”
en la página 101.
muestran la línea de tiempo de izquierda a derecha.
Puede usar todas las pistas de Regla que quiera, cada
una con un formato de visualización diferente si lo desea.
Vea “La regla” en la página 31 para mayor información
sobre la regla y los formatos de visualización.
globales de tonalidad. Un proyecto sólo puede tener una
pista de transposición. Vea “Las funciones de Transposi-
ción” en la página 119.
puede tener una pista de video.
La ventana de Proyecto
23
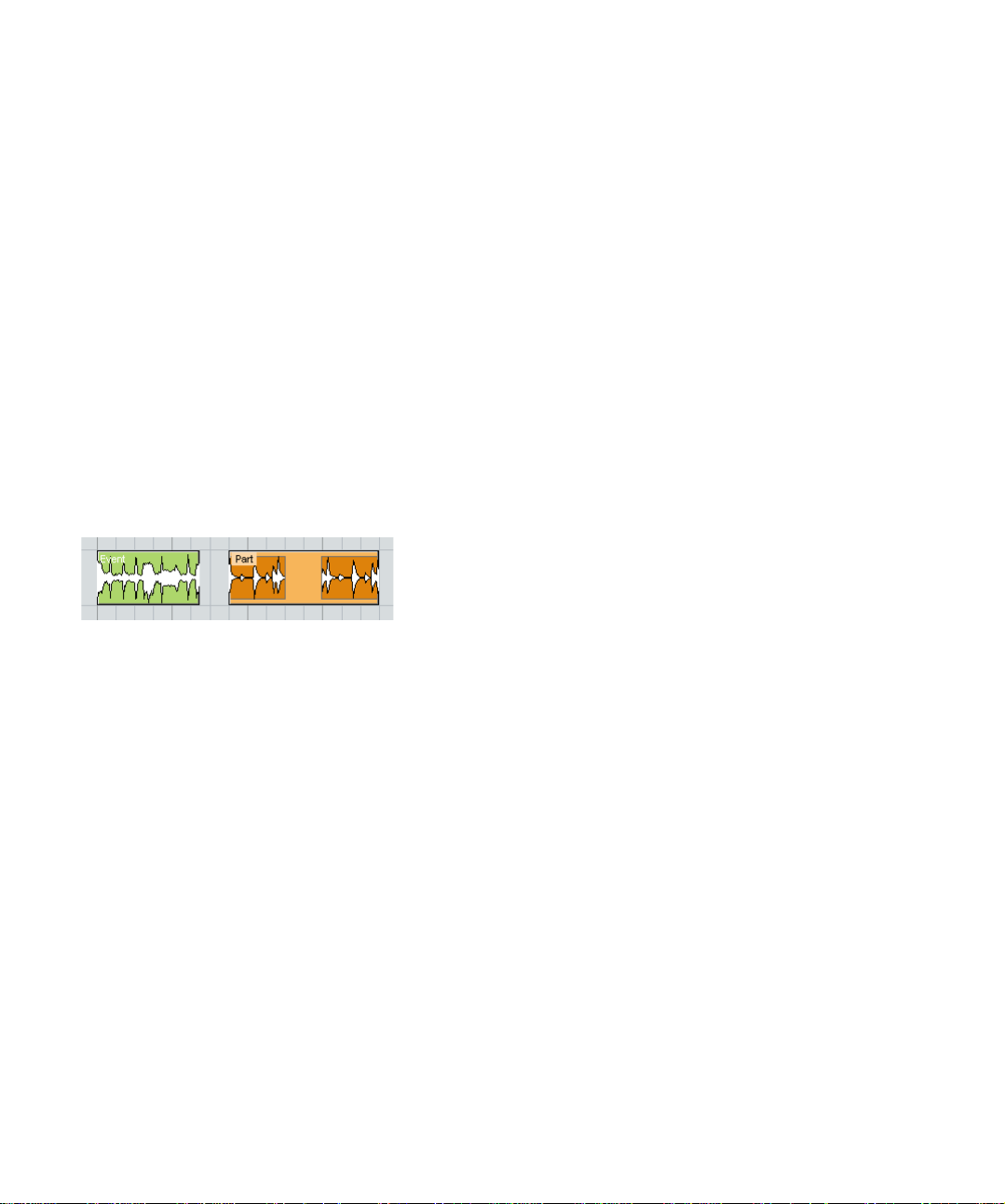
Sobre las partes y los eventos
Los eventos son los bloques básicos de construcción en
Nuendo. Los diferentes tipos de eventos se gestionan de
forma diferente en la ventana de Proyecto:
• Los eventos de Video y de automatización (puntos de curva)
siempre se visualizan y reorganizan directamente desde la
ventana de Proyecto.
• Los eventos MIDI siempre se encuentran en partes MIDI, que
son contenedores para uno o más eventos MIDI. Las partes
MIDI se reorganizan y manipulan directamente en la ventana
de Proyecto. Para editar eventos MIDI individuales dentro de
una parte, tiene que abrir dicha parte en un editor MIDI (vea
“Sobre la edición MIDI” en la página 374).
• Los eventos de audio pueden visualizarse y ser editados directamente en la ventana de Proyecto, pero también puede
trabajar con partes de audio que contengan varios eventos.
Esto puede ser muy útil si tiene varios eventos que desea tratar como una unidad en el proyecto. Las partes de audio también contienen información sobre la posición temporal en el
proyecto.
Un evento de audio y una parte de audio.
Manejo de audio
Al trabajar con ficheros de audio, es crucial entender
cómo Nuendo gestiona el audio:
Al editar o procesar audio en la ventana de p royecto , siempre trabaja con un clip de audio que se crea automáti camente al importar o grabar audio. Este clip hace referencia
al fichero de audio en el disco duro, que permane ce si empre intacto. Ello significa que la edición y el procesado del
audio son “no-destructivos”, en el sentido de que siempre
puede deshacer cambios o volver a las versiones originales.
¡El clip de audio no hace referencia necesariamente a un
sólo fichero de audio original! Si aplica, por ejemplo, algún
procesado a una sección de un clip de audio, ello creará
efectivamente un nuevo archivo de audio qu e contiene sólo
la sección en cuestión. El procesado será aplicado entonces sólo al nuevo archivo de audio, dejando intacto el archivo de audio original. Finalmente, el clip de audio se
ajusta automáticamente, de modo que haga referencia
tanto al fichero original como al nuevo archivo, el procesado. Durante la reproducción, el p rograma alte rnará en tre
los ficheros original y procesado en las posiciones correctas. Oirá el resultado como si fuera una única grabación,
con el proceso aplicado sólo a una sección. Esta cara cterística posibilita deshacer el proce sado en u n mo mento
posterior, y aplicar procesados diferentes a diferentes clips
de audio que hacen referencia al mismo archivo original.
El evento de audio es el objeto que deposita en una posición temporal en Nuendo. Si realiza copias de un evento
de audio y las mueve a diferentes posiciones en el proyecto, siempre harán referencia al mismo clip de audio.
Aún más, cada evento de audio tienen un valor de Desplazamiento (“Offset”) y uno de Longitud. Éstos determinan
en qué posiciones del clip el evento empezará y terminará,
es decir, qué sección del clip de audio será reproducida
por el evento de audio. Por ejemplo, si cambia el tamaño
del evento de audio, sólo cambiará sus posiciones de inicio y/o final en el clip de audio – el clip en sí mismo no se
verá afectado.
Una región de audio es una sección dentro de un clip
con un determinado valor de duración, un tiempo de inicio
y un punto de anclaje, “Reajuste”. Las regiones de audio
se muestran en la Pool y se crean y editan preferentemente en el Editor de Muestras.
Ö Si desea usar un archivo de audio en diferentes contextos, o si quiere crear varios loops a partir de un archivo
de audio, debería convertir en eventos las correspondientes regiones del clip de audio y volcarlas en archivos de
audio independientes. Esto es necesario ya que los eventos diferentes que hacen referencia al mismo clip acceden
a la misma información de clip.
La ventana de Proyecto
24

Visión general de la Ventana
El visor de audio y eventos, partes MIDI,
automatización, marcadores, etc.
El inspector
La reglaLa línea de
información
La Barra de
Herramientas
Mute y
Solo
Botones Activar grabación y
Monitorización
Nombre
de Pista
Tipo Vis.
Carriles
Mostrar/esconder
automatización
Indica si hay envios de efectos, EQ o inserciones
activados para la pista. Haga clic para circunvalarlos.
Base de tiempos Musical/Lineal time base
Botón bloquear pista
Botones de lectura/escritura de automatización
Edición de ajustes de canal
Indicador de
actividad de
la pista
Congelar
Pista de audio
La Lista de Pistas
La Lista de Pistas muestra todas las pistas usadas en un
proyecto. Contiene campos de nombre y ajustes para las
pistas. Los diferentes tipos de pistas tienen diferentes
controles en la lista de Pistas. Para ver todos los controles
quizás tenga que cambiar el tamaño de la pista en la lista
de Pistas (vea “Cambiar el tamaño de pistas en la lista de
Pistas” en la página 35).
25
La ventana de Proyecto
• El área de lista de Pistas de una pista de audio:
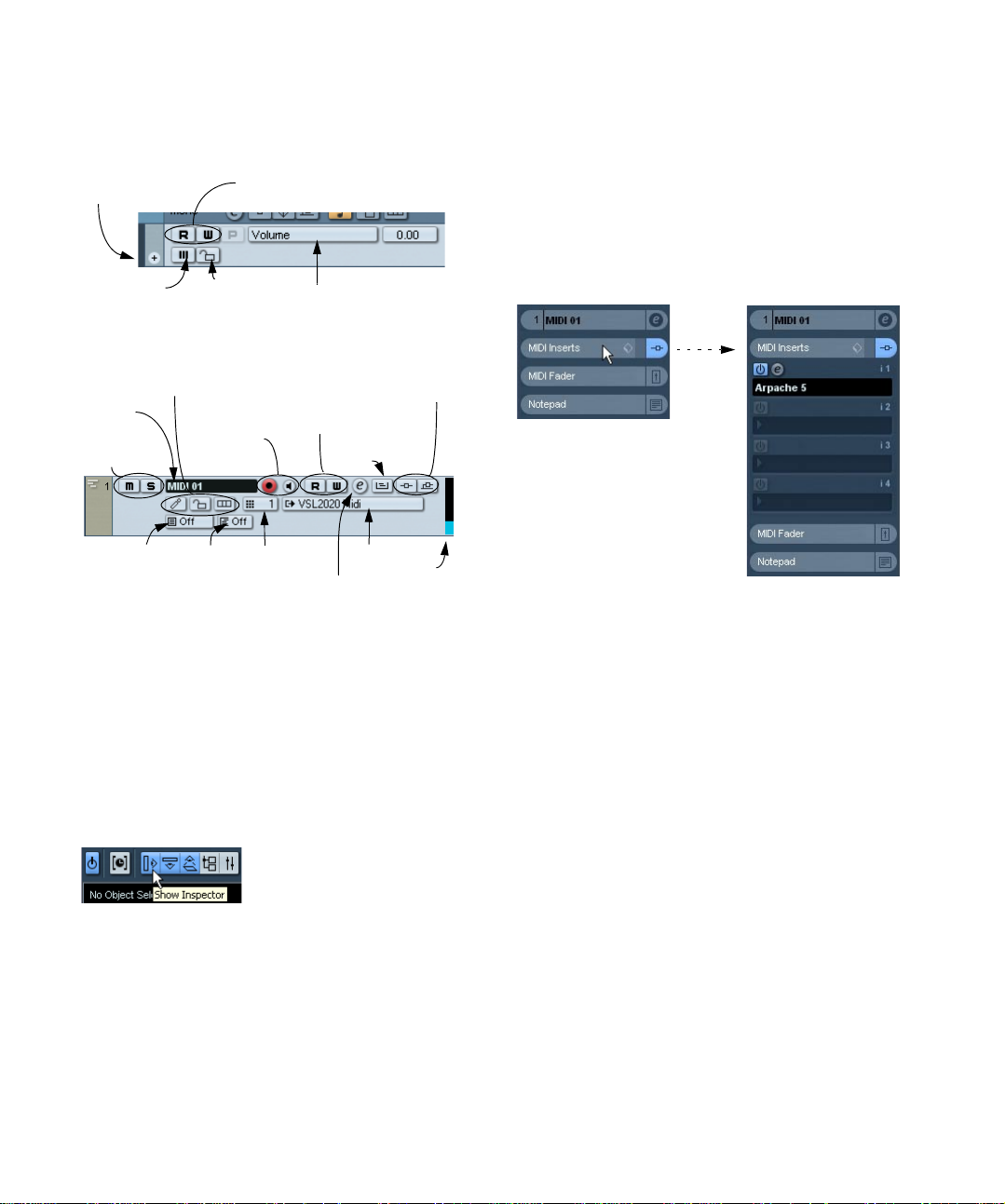
• El área de la lista de pistas para una subpista de automa-
Botones de Leer/Escribir
Automatización
Parámetro de automatización (clic
para seleccionar un parámetro)
Enmudecer
Botón bloquear
Pista
Añadir pista de
automatización
Botones Activar
Grabación y Monitor
Nombre
de Pista
Salida MIDIBanco Patch Canal MIDI
Drum map (sólo Nuendo Expansion Kit),
Bloqueo y Visualización de Carriles
Botones Lectura/
Escritura
Editar ajustes de canal
Enmudecer
y Solo
Indicadores de envíos e
inserciones y bypass
Edición In-Place
Indicador de actividad de la pista
tización (que se abre al hacer clic sobre el botón Mostrar/
Ocultar Automatización de l a pi sta ):
• El área de la lista de Pistas para una pista MIDI:
El Inspector
El área a la izquierda de la lista de pistas recibe el nombre
de Inspector. Muestra controles adicionales y parámetros
de la pista actualmente seleccionada en la lista de pistas.
Si varias pistas se hallan seleccionadas (vea “Manejo de
pistas” en la página 38), el Inspector muestra los paráme-
tros de la primera pista (la que s e hal la si tu ada má s ar riba ).
Para mostrar o esconder el Inspector, haga clic sobre el
icono Inspector de la Barra de Herramientas.
• Para la mayoría de tipos de pista, el Inspector se halla
dividido en varias secciones, cada una de las cuales contiene diferentes controles para la pista. Puede esconder o
mostrar dichas secciones haciendo clic sobre sus nombres respectivos.
Al hacer clic sobre el nombre de una sección escondida, dicha sección se
vuelve visible y se esconden las secciones restantes. [Ctrl]/[Comando] y
clic sobre la sección le permite esconder o mostrar una sección sin afectar
al resto. Finalmente, [Alt]/[Opción] y clic sobre el nombre de una sección
muestra o esconde todas las secciones del Inspector.
• También puede usar comandos de teclado para mostrar
las diferentes secciones del Inspector.
Se configuran en el diálogo de Comandos de Teclado, vea “Configuración
de los comandos de teclado” en la página 532.
Ö Al esconder una sección no se ve afectado su funcionamiento.
En otras palabras, si ha configurado un parámetro de una pista o activado,
por ejemplo, un efecto, sus ajustes todavía seguirán activos incluso si esconde la respectiva sección del Inspector.
Las secciones disponibles en el Inspector dependen del
tipo de pista seleccionada.
El icono Inspector.
Ö Por favor, tenga en cuenta que no se muestran por defecto todas las pestañas del Inspector. Puede mostrar/esconder secciones del Inspector haciendo clic con el
botón derecho sobre una pestaña del Inspector y activando/desactivando la(s) opcion(es) deseada(s).
Asegúrese de que hace clic con el botón derecho sobre una pestaña del
Inspector y no en un área vacía debajo del mismo, ya que ello tan sólo
abrirá el menú contextual.
26
La ventana de Proyecto
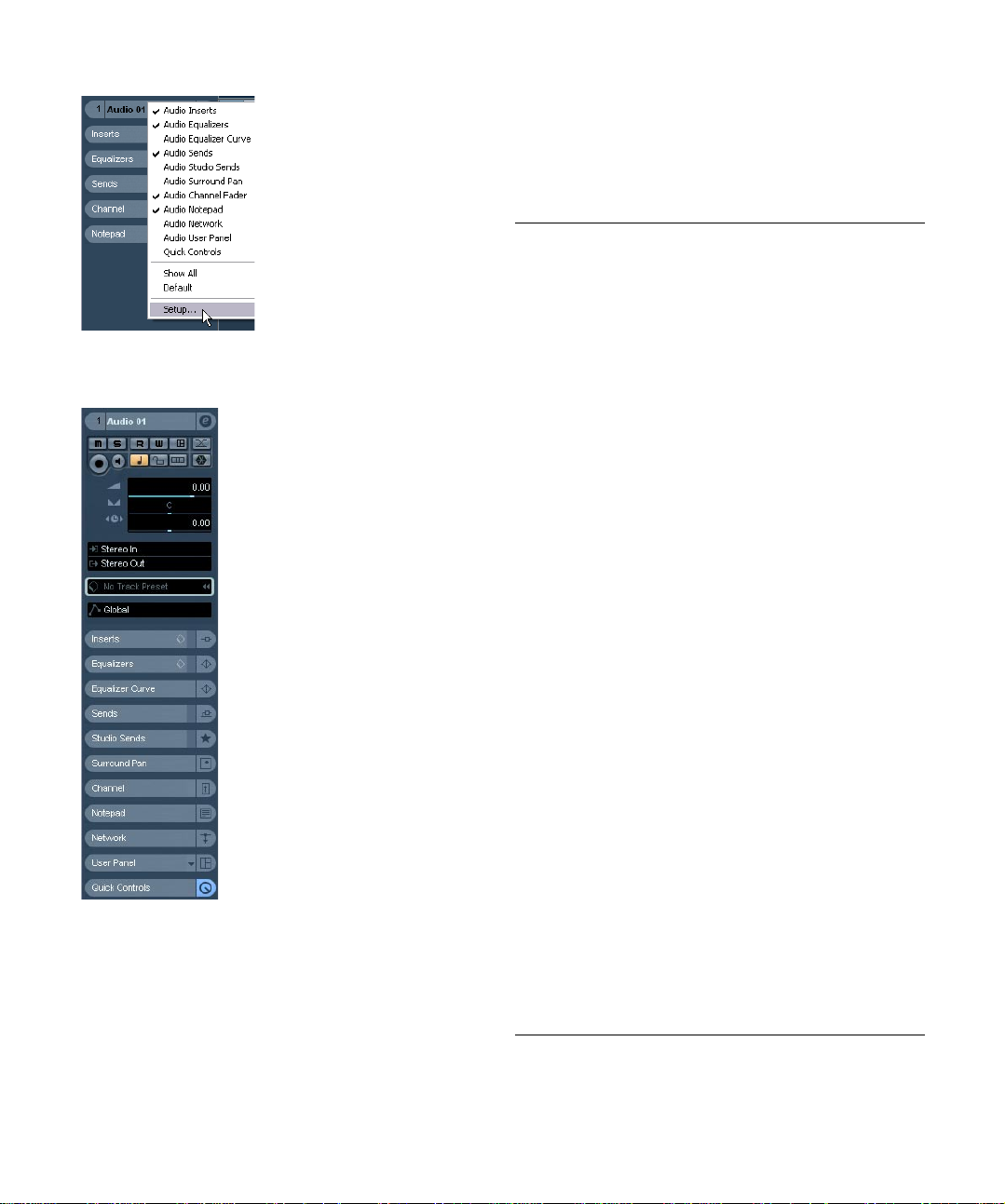
El menú contextual de configuración del Inspector.
Secciones
El Inspector contiene los controles que pueden ser encontrados en la lista de Pistas, y algunos botones y parámetros adicionales. En la tabla inferior, se detallan estos
ajustes adicionales y las secciones disponibles. Las secciones disponibles para cada tipo de pista se muestran en
las siguientes secciones.
Parámetro Descripción
Botón de
Ajustes de
Fundidos
automáticos
Editar Ajustes
de Canal
Volumen Úselo para ajustas el nivel de la pista. Al cambiar este
Panoramizado Úselo para ajustar el panoramizado de la pista. Como
Retardo Realiza ajustes sobre la posición temporal de reproduc-
Enrutado de
Entrada
Enrutado de
Salida
Sección de
Inserciones
Sección de
Ecualizadores
Sección Curva
de Ecualizador
Sección de
Envíos
Abre un diálogo en el cual puede realizar aj ustes de Fundidos Automáticos independientes para la pista. Vea
“Realizar ajustes de Fundido Automático individuales
para una pista” en la página 100.
Abre la ventana de Ajustes de Canal para la pista, permitiéndole ver y ajustar efectos, ecualización, etc. Vea
“Usar Ajustes de Canal” en la página 142.
ajuste se moverá el deslizador de la pista en la ventana
del mezclador y viceversa. Vea “Ajustar el volumen en el
mezclador” en la página 137 para aprender más sobre el
ajuste de niveles.
ocurre con el ajuste de volumen, también se corresponde
con el ajuste de panoramizado del mezclador.
ción de la pista de audio. Valores positivos retrasan la reproducción mientras que ajustes positivos harán que la
pista se reproduzca antes. Los valores se ajustan en milisegundos.
Le permite especificar el bus de Entrada o la entrada
MIDI que la pista debería usar (vea “Con figurar los bu-
ses” en la página 11 para más información sobre los bu-
ses de Entrada).
Aquí decide hacia dónde debería ser dirigida la pista.
Para pistas de audio seleccione un bus de salida (vea
“Configurar los buses” en la página 11) o un canal de
Grupo, para pistas MIDI seleccione una salida MIDI.
Le permite añadir efectos de inserción a la pista, vea el
capítulo “Efectos de Audio” en la página 175. El botón
de edición de la parte superior d e la se cci ón ab re los p aneles de control de los efectos que se hayan insertado.
Le permite ajustar los ecualizadores de la pista. Puede disponer de hasta cuatro bandas de ecualización para cada
pista, vea “Efectuando ajustes de Ecualización” en la pá-
gina 144. El botón de edición en la parte superior de la
sección abre la ventana de Ajustes de Canal de la pista.
Le permite ajustar los ecualizadores de la pista de ma-
nera gráfica, haciendo clic y arrastra nd o puntos en un visor de curvas.
Le permite dirigir una pista de audio a uno o varios canales de efectos (hasta ocho), vea el capítulo “Efectos de
Audio” en la página 175. Para pistas MIDI, aquí es donde
se asignan los envíos de efectos MIDI. El botón de edición en la parte superior abre el panel de control del primer efecto en cada canal de efectos.
La ventana de Proyecto
27
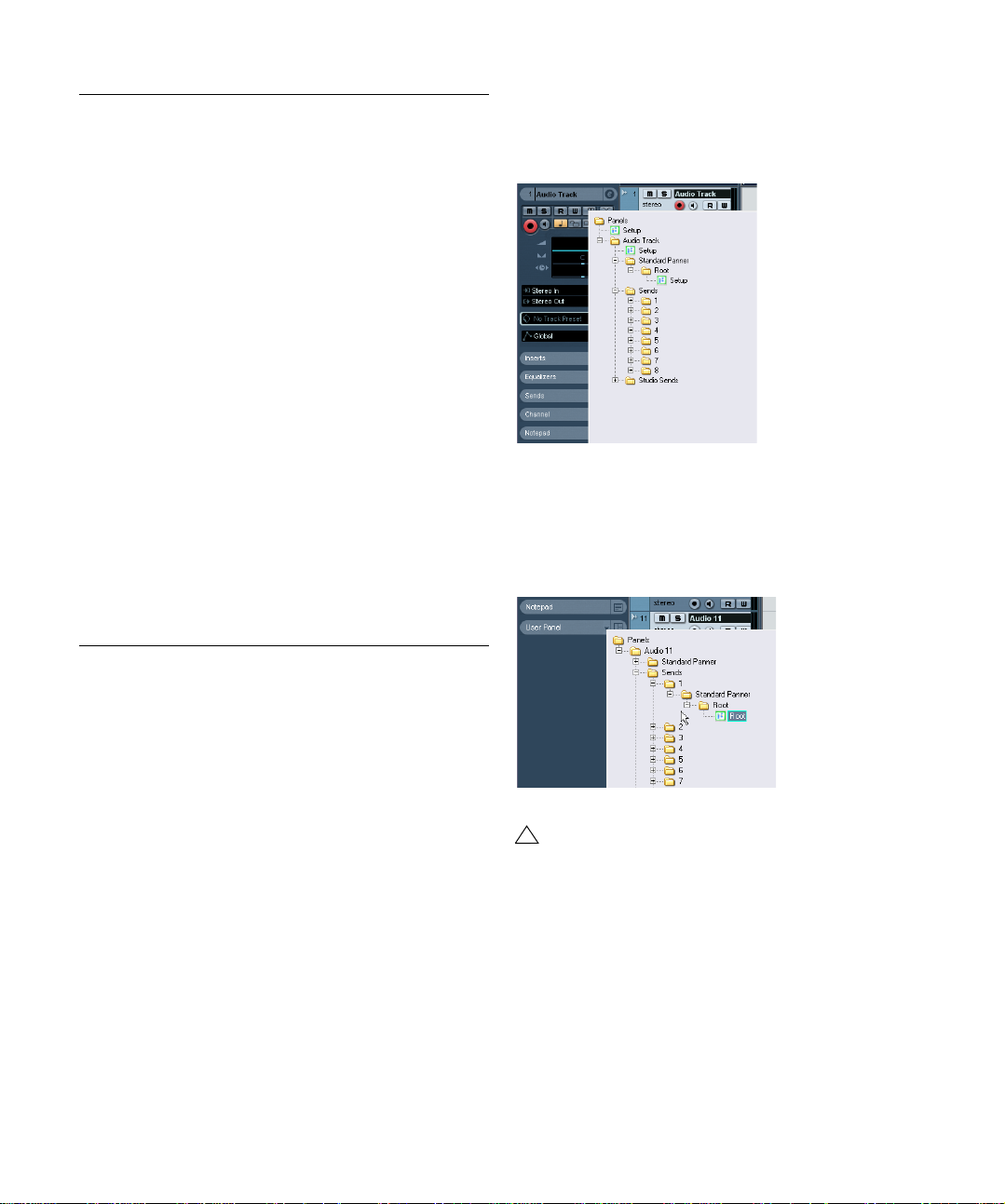
Parámetro Descripción
!
Envíos de
Estudio
Panoramizador
Surround
Sección
Canal
Sección
Cuaderno
de notas
Sección Red Contiene los controles relacionados con las funciones de
Panel de
Usuario
Controles
Rápidos
Los Envíos de Estudio se usan para dirigir mezclas de referencia a los Estudios de Sala de Control. Para una descripción detallada de los Estudios y los Envíos de Estudio,
vea el capítulo “Sala de Control” en la página 157.
Cuando el Panoramizador Surround está siendo usando
en una pista, también se halla disponible en el Insp ector.
Para mayor información, vea “Usar el Panoramizador Sur-
round” en la página 216.
Muestra un duplicado de la correspondiente tira de canal
del mezclador. La tira de visión general del canal le permite activar y desactivar inserciones de efectos, ecualizadores y envíos.
Es un Cuaderno de Notas estándar, que le permite apuntar notas sobre la pista.
Si ha introducido cualquier nota sobre una pista, el icono
junto a la cabecera “Cuaderno de Notas” se iluminará
para indicarlo. Al desplazar el puntero sobre el icono se
visualizará el texto del Cuaderno de notas en un cuadro
de texto flotante.
Red del programa. Para mayor información, consulte el
documento PDF adicional, “Networking”.
Aquí puede visualizar paneles de d ispositivo, por ej emplo
para dispositivos MIDI ex terno s, panel es de pi stas de audio o paneles de efectos de inserciones VST. Para información sobre cómo crear o importar configuraciones de
dispositivos MIDI, vea el documento PDF adicional, “MIDI
Devices”.
Aquí puede configurar los controles rápidos, por ejemplo
para usar dispositivos remotos. Vea el capítulo “Contro-
les Rápidos de Pista” en la página 347.
seleccionada. Aquí puede crear paneles de usuario para cualquier parámetro de la pista de audio, incluyendo los efectos VST que hayan sido
insertados. Para más información sobre cómo crear paneles de dispositivo y usuario, vea el documento PDF adicional, “MIDI Devices”.
El visor de paneles de dispositivo.
Cuando los paneles hayan sido creados, estarán disponibles desde la sección Panel de Usuario del Inspector. Haga
clic sobre el botón de flecha situado en la parte superior
derecha de la sección Panel de Usuario para ver los paneles disponibles.
Pistas de Audio
Para las pistas de audio, están disponibles todos los ajustes y secciones listados más arriba.
• Los Paneles de Usuario para pistas de audio pueden
mostrar paneles para los controles del canal (tales como
polaridad de entrada o la opción de panoramizadores enlazados) o para los efectos VST actualmente insertados en el
canal.
• Los Paneles de Usuario de pistas de audio se acceden
haciendo clic sobre el botón Abrir Paneles de Dispositivo
(que se encuentra en la sección superior del Inspec tor,
junto a los botones de Lectura/Escritura).
Esto abrirá un menú listando todos los paneles de dispositivo disponibles para la pista de audio. Si toda vía no se han creado paneles de dispositivo, verá la opción para “Configurar” paneles en el menú. Haciendo
doble clic en uno de ellos abrirá la ventana de Dispositivos para la pista
El menú Panel de Usuario en el Inspector
El Inspector sólo puede visualizar paneles de usuario
de su mismo tamaño. Los paneles de tamaño mayor
no estarán disponibles en el Inspector.
Pistas MIDI
Cuando una pista MIDI está seleccionada, el Inspector
contiene diversas secciones adicionales y parámetros,
que afectan a los eventos en tiempo real. (por ejemplo, en
la reproducción). Las secciones disponibles para pistas
MIDI se describen en el capítulo “Efectos y parámetros
MIDI en tiempo real” en la página 351.
La ventana de Proyecto
28

Pistas de Marcadores
Cuando está seleccionada una pista de marcador, el Inspector muestra la lista de marcadores. Vea “La ventana
Marcadores” en la página 114.
Pistas de Video
Cuando una pista de video está seleccionada, el Inspector contiene un botón de bloqueo que permite el bloqueo
de dicha pista (vea “Bloquear eventos” en la página 51),
un botón de Enmudecer para interrumpir la reproducción
de video y dos ajustes para decidir cómo se muestran las
miniaturas de video: Mostrar Números de Cuadro y Ajustar Miniaturas (vea “Reproduciendo un archivo de video”
en la página 485).
Las pistas de video hacen uso de la pestaña Cuaderno de
Notas y la pestaña de Red del Inspector.
Pistas de Carpeta
Cuando se ha creado una pista de carpeta, el Inspector
muestra la carpeta y sus pistas subyacentes, de forma
muy similar a una estructura de carpetas en el Explorador
de Windows o el Finder de Mac OS X.
Ö Puede hacer clic sobre una de las pistas mostradas
bajo la carpeta en el Inspector para visualizar los ajustes
de dicha pista.
De este modo, no tiene que “abrir” una pista de carpeta para realizar
ajustes a las pistas que contiene.
En la imagen superior, una pista de audio está seleccionada dentro de
la carpeta.
Pistas de Canal FX
Cuando una pista de canal FX se halla seleccionada, están disponibles los siguientes controles y secciones:
• Botón de edición.
• Control de volumen.
• Control de Panoramizado.
• Menú emergente de enrutado de salida.
• Sección de Inserciones.
• Sección de Ecualizadores.
• Sección de Curva de ecualizador.
• Sección de Envíos.
• Sección Envíos de Estudio.
• Sección de Panoramizado Surround.
• Sección Canal.
• Sección Cuaderno de Notas.
Pistas de Carpeta de Canales FX
Las pistas de canales FX son depositadas automáticamente en una carpeta especial, para facilitar su manejo.
Cuando esta pista de carpeta se halla seleccionada, el
Inspector muestra la carpeta y los canales FX que contiene. Puede hacer clic sobre uno de los canales FX mostrados en la carpeta para que el Inspector le muestre los
ajustes de dicho canal FX - de este modo no tiene que
“abrir” una pista de carpeta para acceder a los ajustes de
los canales que contiene.
Pistas de Canales de Grupo
Cuando una pista de un canal de grupo se halla seleccionada, están disponibles los siguientes controles y secciones:
• Botón de edición.
• Control de volumen.
• Control de Panoramizado.
• Menú emergente de enrutado de salida.
• Sección de Inserciones.
• Sección de Ecualizadores.
• Sección de Curva de ecualizador.
• Sección de Envíos.
• Sección Envíos de Estudio.
• Sección de Panoramizado Surround.
• Sección Canal.
• Sección Cuaderno de Notas.
La ventana de Proyecto
29
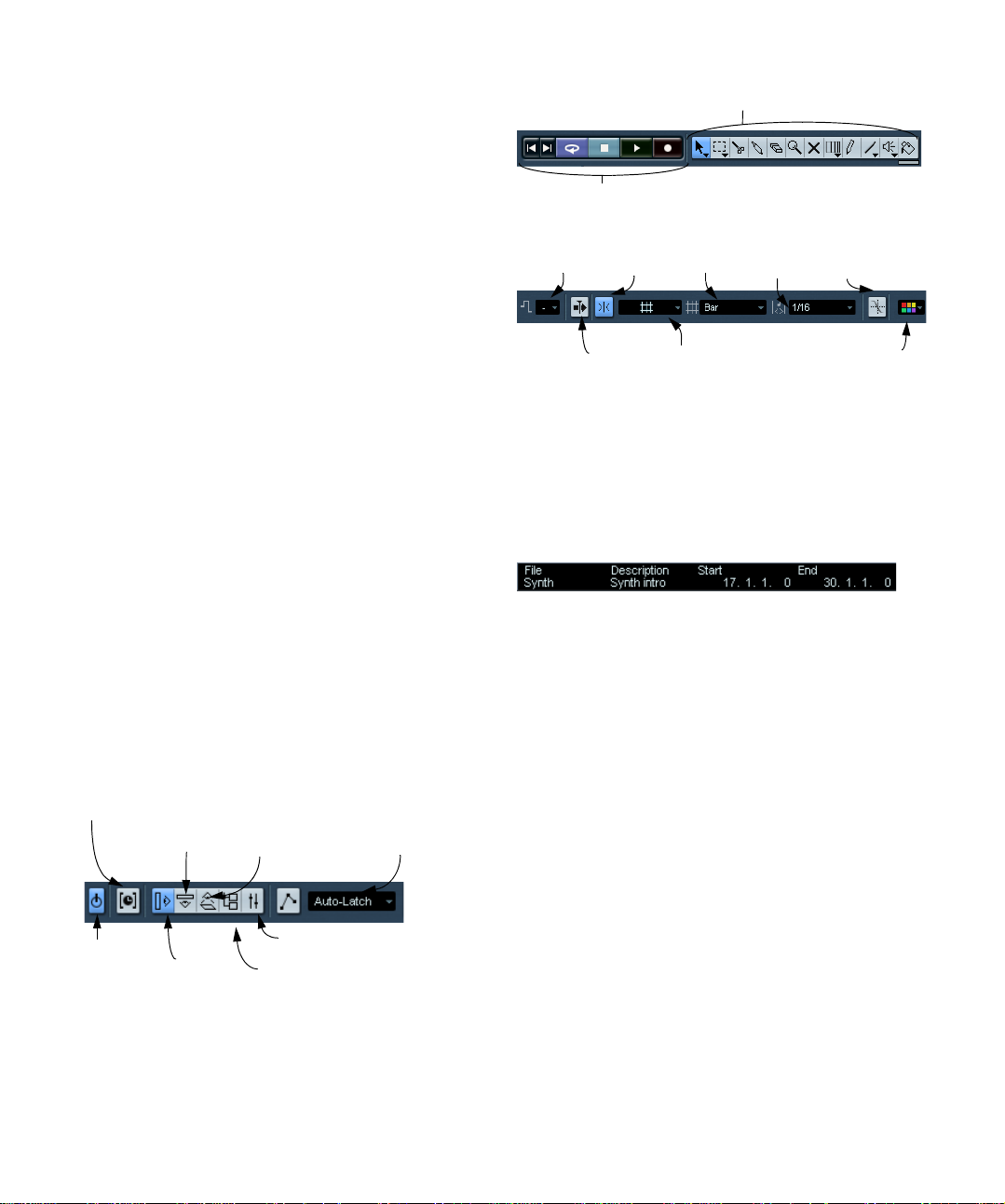
Pistas de Carpeta de Canales de Grupo
Indicador de
proyecto
activo
Mostrar/Ocultar Inspector
Mostrar/Ocultar
línea de información
Mostrar/Ocultar
vista general
Abrir Mezclador
Abrir Pool
Modo de Automatización
Restringir compensación de latencia (vea el capítulo “Instru-
mentos VST y Pistas de instrumento” en la página 197).
Herramientas de ventana de Proyecto
Controles de transporte
(Marcador anterior/siguiente, Ciclo, Detener, Iniciar, y Grabar)
Reajuste
act./desact.
Modo Reajuste
Menú
Rejilla
Valor
cuantización
Menú
color
Autoscroll
act./desact.
Fijar a punto
de cruce cero
Tonalidad
Igual que las pistas de canales FX, todas las pistas de canales de grupo son depositadas en una carpeta separada
- cuando dicha carpeta se halla seleccionada, el Inspector
muestra la carpeta y los canales de grupo que contiene.
Puede hacer clic sobre uno de los canales de grupo mostrados en la carpeta para que el Inspector le muestre los
ajustes de dicho canal de grupo - de este modo no tiene
que “abrir” una pista de carpeta para acceder a los ajustes de los canales de grupo que contiene.
Pistas de Regla
Las pistas de Regla no hacen uso del Inspector.
Pista de Transposición
Cuando una pista de transposición está seleccionada, los
siguientes controles y secciones están disponibles:
• Botón Enmudecer.
• Mantener Transposición en el Rango de una Octava.
• Botón Alternar Base de Tiempos.
• Botón Bloquear.
• Sección Cuaderno de notas.
• Sección Red.
Los controles de la Pista de Transposición se describen
con detalle en el capítulo “Las funciones de Transposi-
ción” en la página 119.
La Barra de Herramientas
La Barra de Herramientas contiene herramientas y atajos
para abrir otras ventanas, así como varias funciones y
ajustes de proyecto:
Ö Además de estos, la barra de herramientas puede
contener otras herramientas y atajos, no visibles por defecto. La configuración de las herramientas que se mostrarán se describe en la sección “Los diálogos de
Configuración” en la página 520.
La Línea de información
La línea de información muestra dato s sobre el eve nto o
parte seleccionados en la ventana de Proyecto. Puede editar casi cualquier valor en la línea de información usando los
procedimientos habituales de edición de valor e. Los valores
de longitud y posición se visualizan en el mismo forma to seleccionado en la regla (vea “La reg la” en la página 3 1).
• Para ocultar o mostrar la línea de información, haga clic
sobre el botón Mostrar Línea de Información de Eventos
de la Barra de Herramientas.
Los siguientes elementos pueden ser seleccionados para
su visualización o edición en la línea de información:
• Eventos de audio.
•Partes de audio.
•Partes MIDI.
• Eventos de video.
•Marcadores.
• Puntos de curva de automatización.
• Eventos de transposición.
• Eventos de arreglos.
30
La ventana de Proyecto
 Loading...
Loading...