Page 1

Cómo Empezar
Page 2
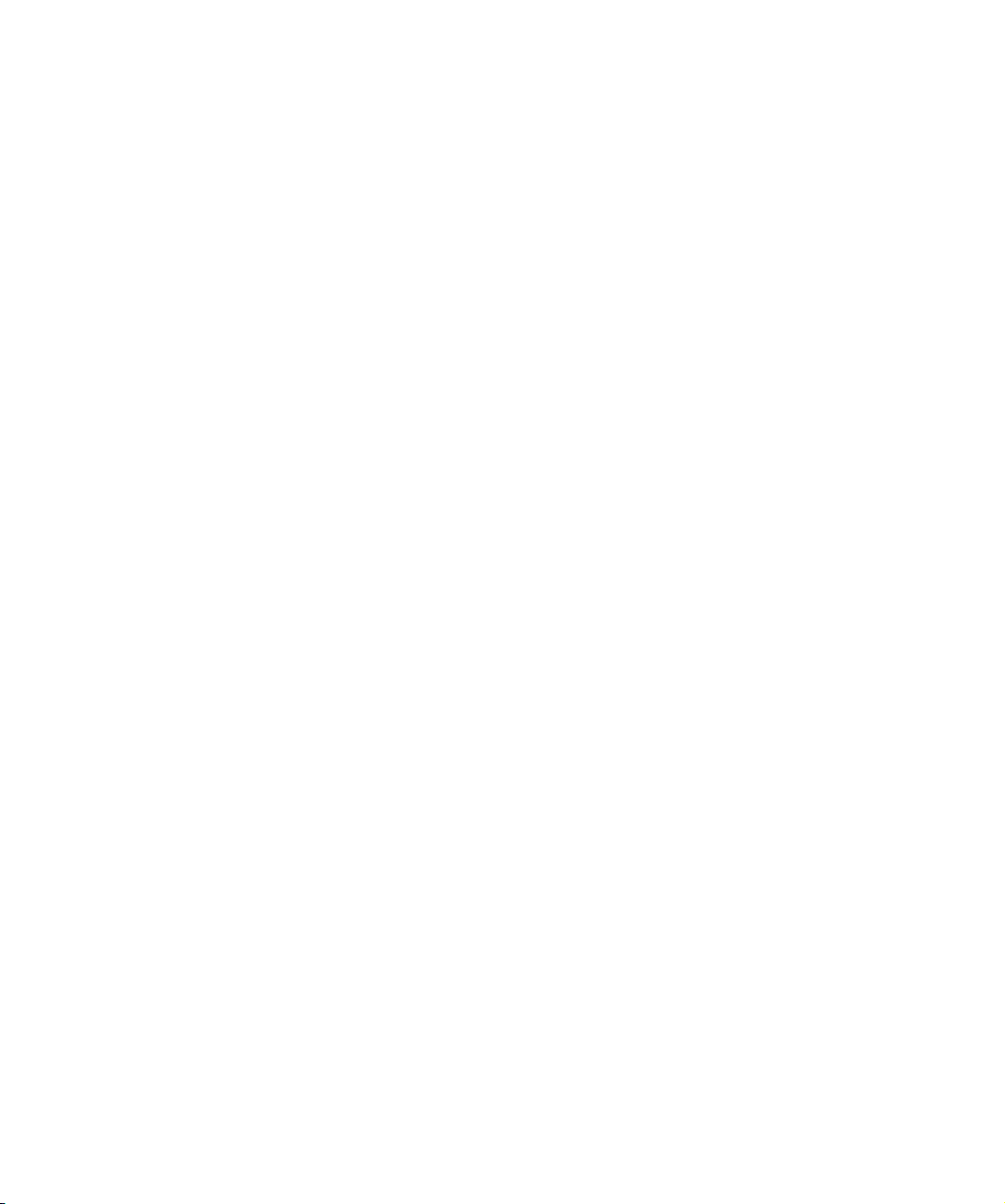
Tutoriales por Steve Kostrey
Trabajando con Video y Edición de Audio con Imágenes por Ashley Shepherd
Revisión y Control de Calidad:
Cristina Bachmann, Heiko Bischoff, Marion Bröer, Sabine Pfeifer
Traducción al castellano por Pere Amengual-Gomila
La información en este documento está sujeta a cambios sin previo aviso y no supone compromiso alguno por parte de
Steinberg Media Technologies GmbH. El software descrito por este documento se halla sujeto a un Acuerdo de Licencia y no puede ser copiado a otros medios de almacenamiento excepto aquellos específicamente permitidos en el
Acuerdo de Licencia. Ninguna parte de esta publicación podrá ser copiada, reproducida o transmitida en modo alguno
ni grabada, para ningún propósito, sin consentimiento previo por escrito por Steinberg Media Technologies GmbH.
Todos los nombres de productos y empresas son ™ or ® marcas registradas por sus respectivos propietarios. Windows
XP es una marca registrada de Microsoft Corporation. Windows Vista es una marca registrada de Microsoft Corporation
en los Estados Unidos y/u otros países. El logo Mac es una marca registrada usada bajo licencia. Macintosh y Power
Macintosh son marcas registradas.
Fecha de Lanzamiento: 08 de Noviembre de 2007
© Steinberg Media Technologies GmbH, 2007.
Reservados todos los derechos.
Page 3
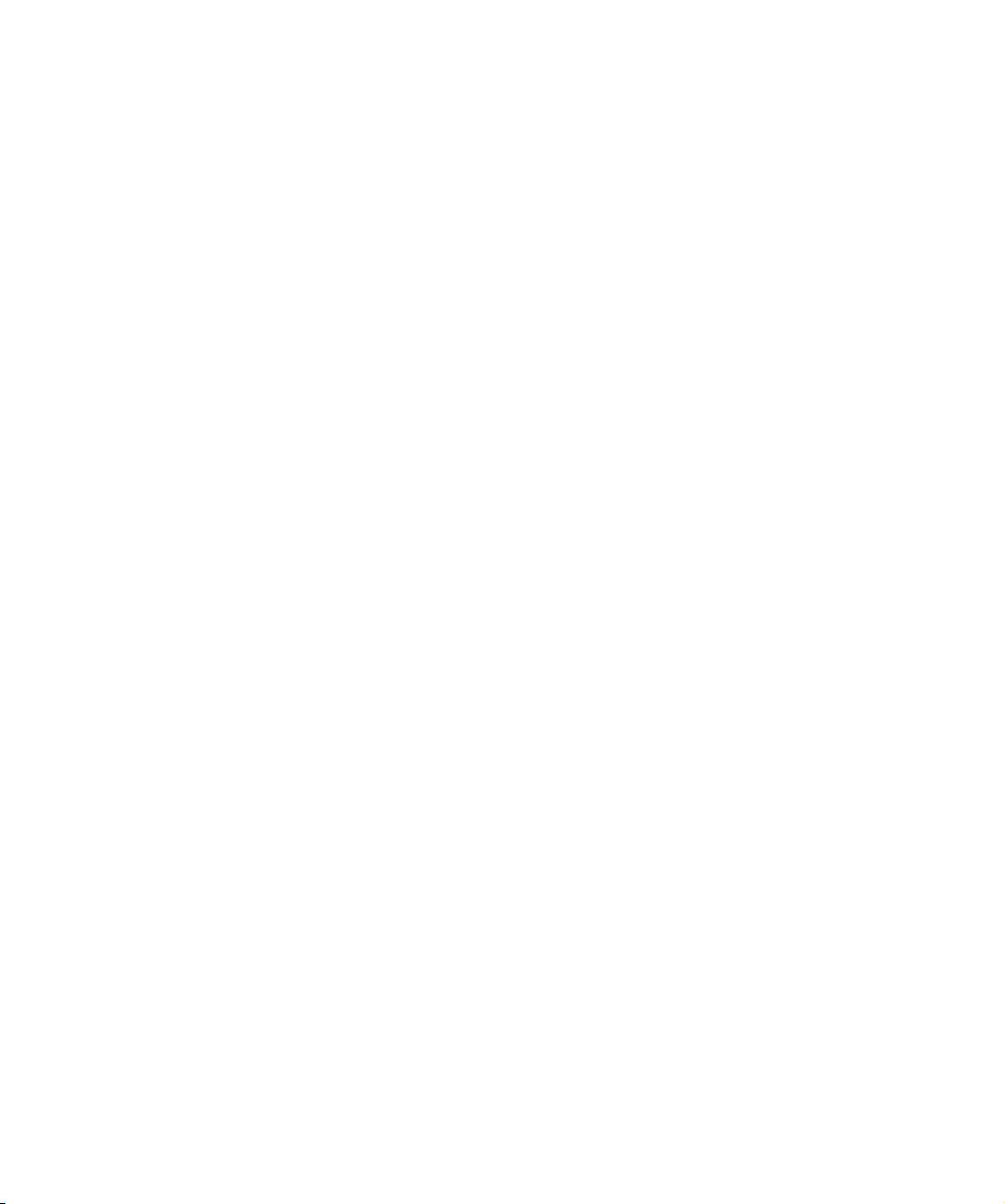
Tabla de Contenidos
Page 4
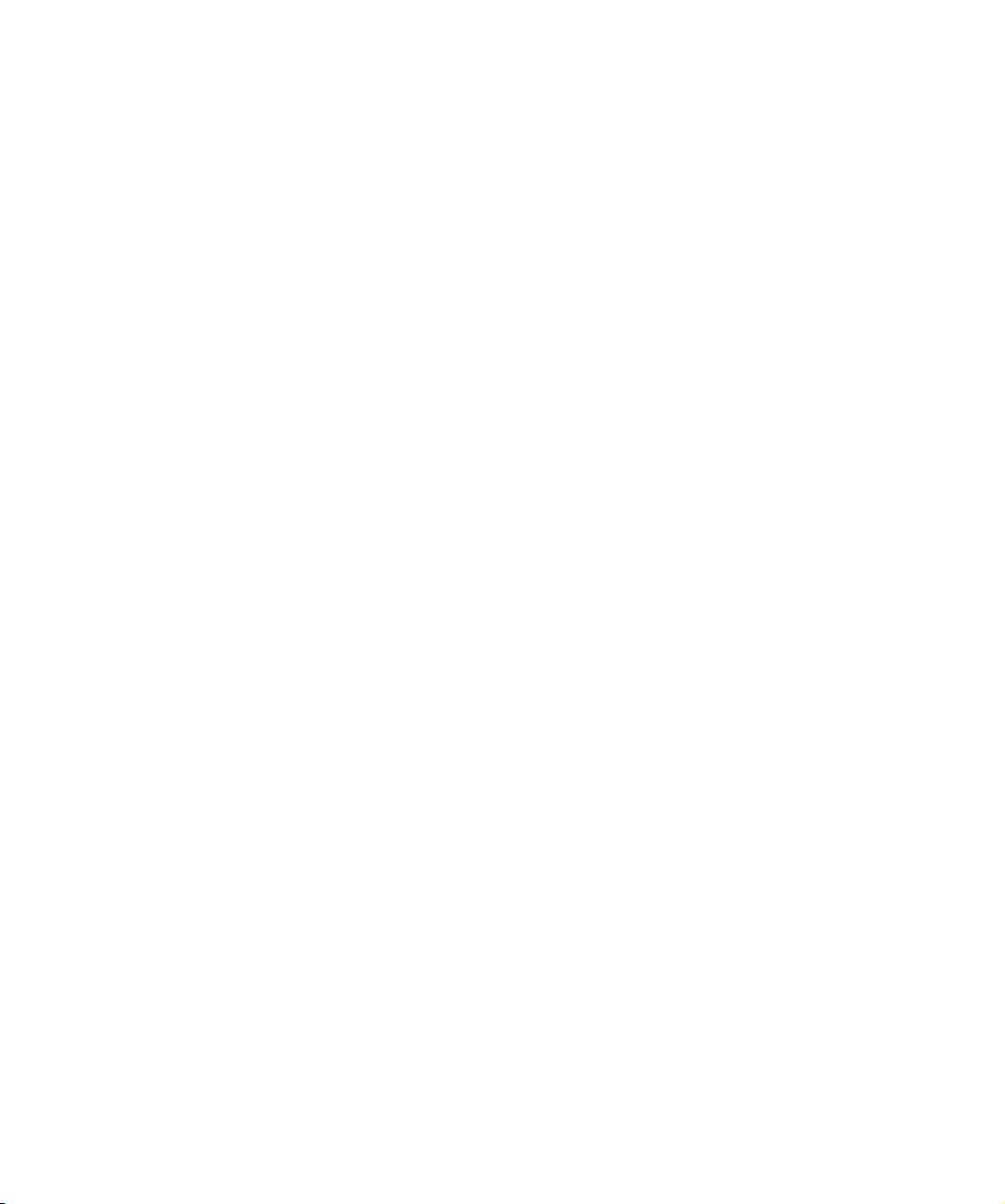
6 Introducción
7 Sobre los manuales y la ayuda
7 Sobre las versiones de programa
8 Convenciones respecto a los comandos de
teclado
8 Cómo puede contactar con nosotros
9 Requisitos del sistema e instalación
10 Sobre este capítulo
10 Requisitos mínimos
12 Instalación del hardware
13 Instalando el Nuendo
13 Desfragmentado el disco duro
(sólo Windows)
14 Registre su programa
15 Configuración del sistema
16 Configurando el audio
21 Configurando el MIDI
23 Conectando un sincronizador
23 Configurando el video
23 Optimizando el rendimiento de audio
26 Tutorial 1: Grabación de audio
27 Creando un nuevo proyecto
28 Configurando las VST-Conexiones
29 Ajuste de niveles y grabación
32 Reproducción
33 Modos de grabación con Ciclo desactivado
33 Grabación cíclica
35 Grabación apilada
37 Tutorial 2: Edición de audio
38 Operaciones sobre eventos
44 Envolventes de evento
44 Procesar audio
47 Tutorial 3: Grabar y editar MIDI
48 Introducción
48 Creando una Pista de Instrumento
49 Probando los sonidos
50 Grabación MIDI
51 Reproducción MIDI
51 Modos de grabación con Ciclo desactivado
52 Grabación cíclica
53 El Editor de Teclas
55 La Pista de Controlador
56 Tutorial 4: Trabajar con loops
57 Navegador de Loops
57 Añadiendo loops
58 Realizar copias
58 Insertar en el Proyecto
59 Tutorial 5: Instrumentos externos MIDI
60 Introducción
60 Configurar dispositivos MIDI
61 Ajustando las conexiones VST para instrumentos
externos
62 Monitorizar instrumentos externos MIDI
63 Grabar MIDI e instrumentos externos
64 Tutorial 6: Mezclar y efectos
65 Introducción
65 Ajustar niveles
66 Ajustar panorama
67 Enmudecer y solo
67 Añadir Ecualización
69 Efectos de audio
71 Sobre la automatización
72 Exportar
74 Tutorial 7: Producción surround
75 Buses surround
77 Configurando una mezcla surround
79 Grabar en surround
80 Exportar un archivo surround
83 Tutorial 8: Editar audio II – tempo y
groove
84 Antecedentes
84 Ejemplo 1: Loop de batería con un tempo
conocido
85 Ejemplo 2: loop de batería, ajuste automático
86 Ejemplo 3: loop de batería, ajuste manual
88 Ejemplo 4: Trabajar con selecciones
90 Tutorial 9: Gestión de Medios
91 Antecedentes
91 MediaBay, el Navegador de Loops y el Navegador
de Sonidos
93 Buscar con el Navegador
95 Buscando archivos de medios
96 Preescuchando medios con Scope
97 Etiquetado
4
Tabla de Contenidos
Page 5
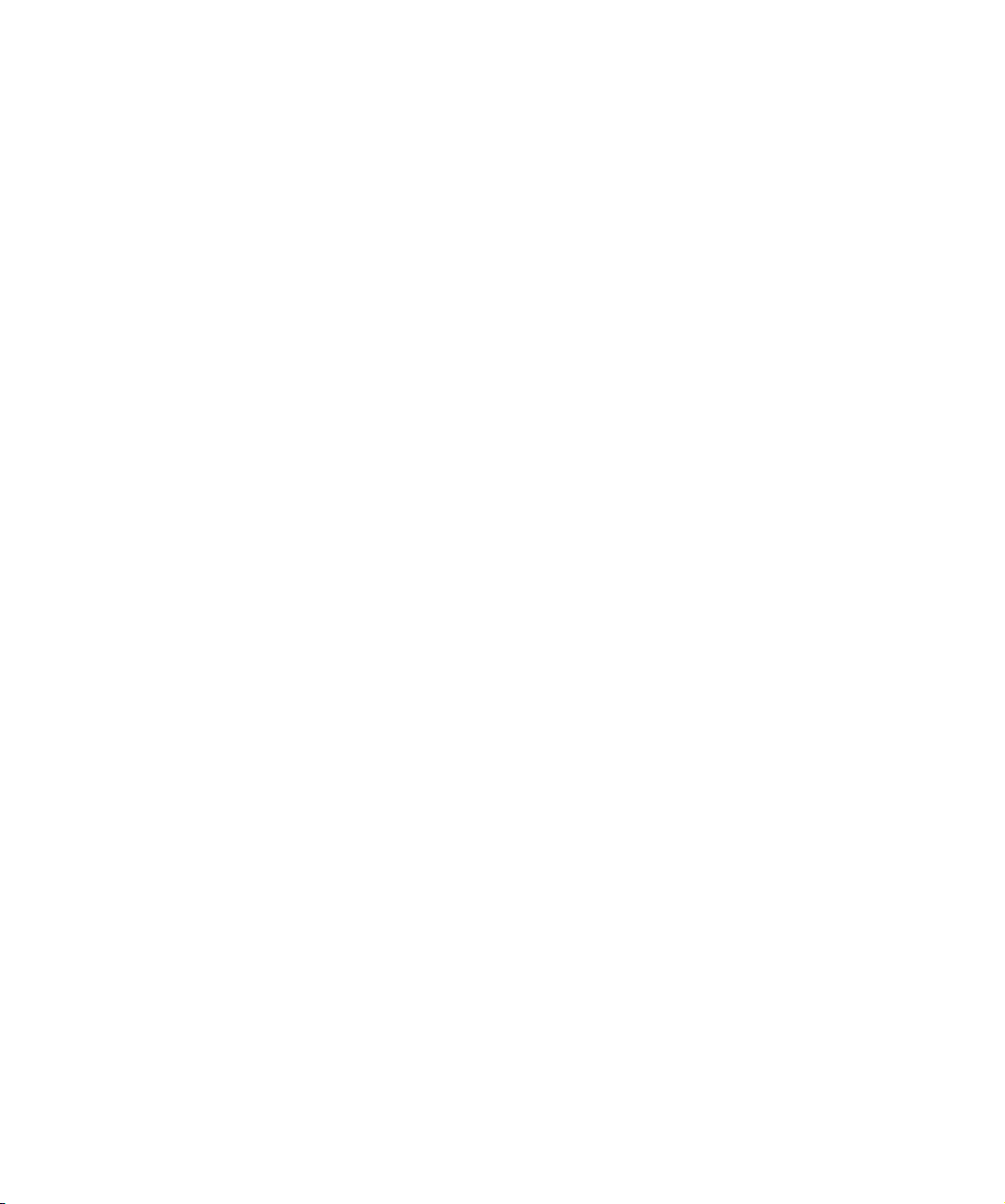
98 Trabajando con video
99 Introducción
99 Reproducción de video virtual
99 Motores de reproducción de video
100 Compatibilidad de archivos de video
101 Añadir un archivo de video a un proyecto
101 Dispositivos de salida de video
102 Velocidad de reproducción de video
102 Editar video
102 Renderizar audio en archivos de video
103 Grabadores de cinta de video
103 Sincronización y Control de Máquina
104 Volcado a cinta
106 Consejos
108 Edición de audio con imágenes
109 Introducción
109 Línea temporal de video y rejilla
110 Insertar audio en el proyecto
111 Manecillas de eventos
112 Envolventes de evento
112 Selección de rango
113 Edición de rango
114 Modo Edición
115 Edición de Texto
116 Operaciones
125 Índice alfabético
5
Tabla de Contenidos
Page 6
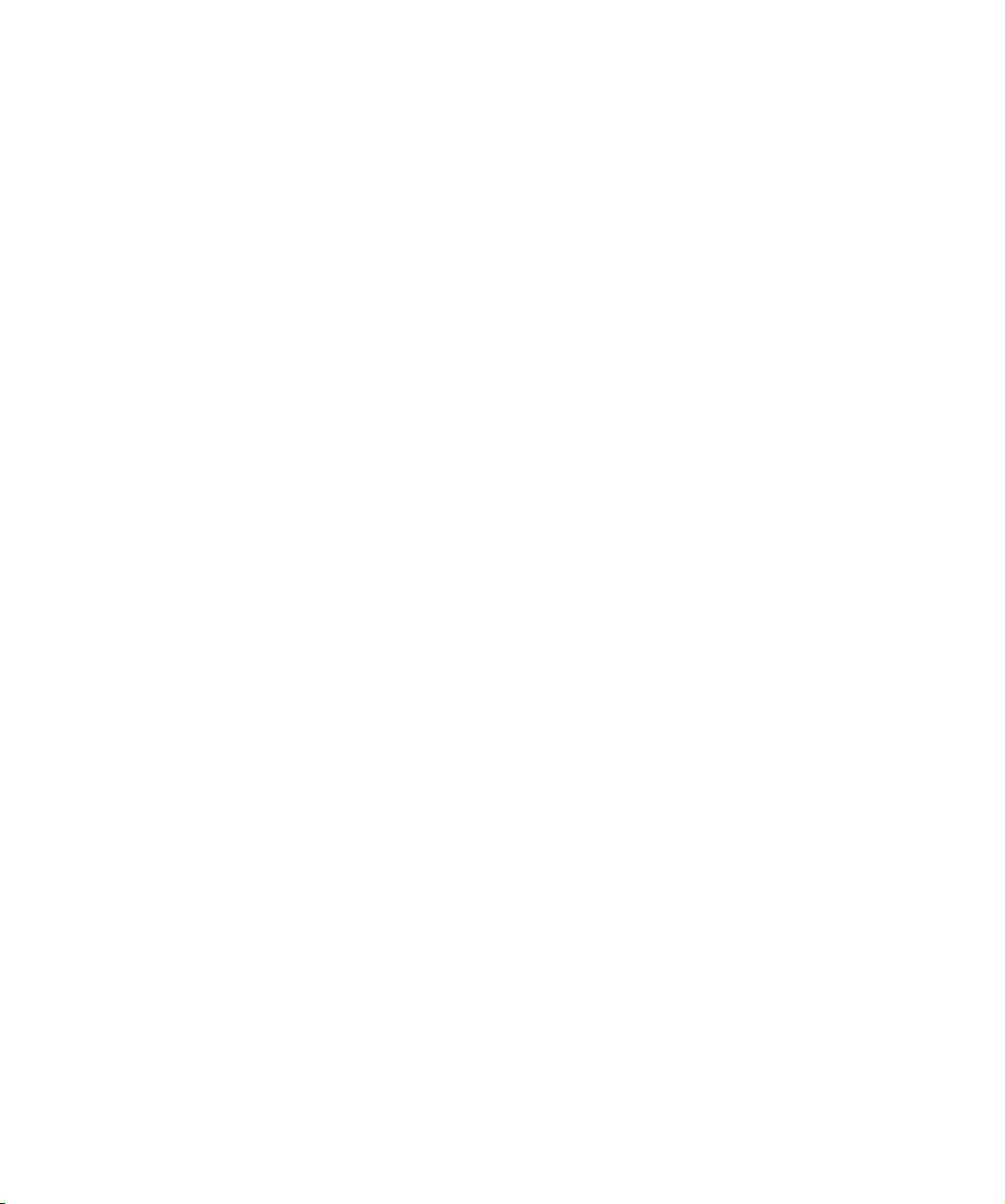
1
Introducción
Page 7
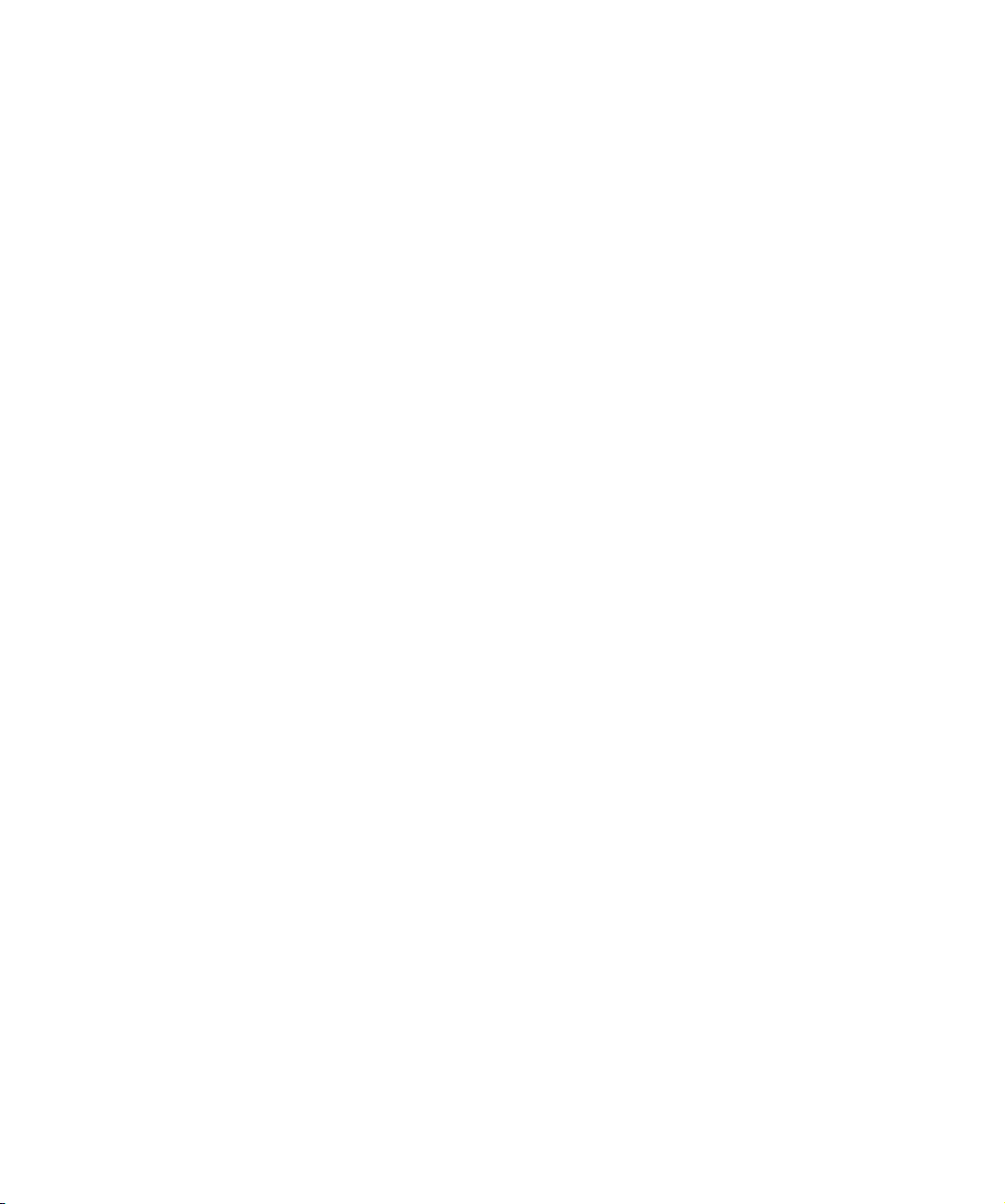
Sobre los manuales y la ayuda
La documentación de Nuendo está dividida en varias secciones, según se describe más abajo. Algunos de los documentos se hallan disponibles en formato Adobe Reader
(extensión “.pdf”) – y puede acceder a los mismos de varias formas:
• Puede abrir los documentos pdf del submenú Documentación
del menú Ayuda en el programa.
• En Windows puede también abrir estos documentos desde la
su carpeta Documentación de Nuendo del menú Inicio de
Windows.
• En Mac OS X los documentos pdf se hallan en la carpeta
“/Library/Documentation/Steinberg/Nuendo 4”.
Ö Para leer los documentos pdf, necesita un aplicación
de lectura pdf adecuada instalada en su ordenador.
En el DVD del programa se proporciona un instalador para Adobe Reader.
El manual “Cómo empezar”
Éste es el libro que usted está leyendo ahora. El manual
“Cómo empezar” contiene las siguientes áreas:
• Requisitos del sistema.
• Aspectos de la instalación.
• Ajuste de su sistema para audio, MIDI y/o trabajo con video.
• Tutoriales describiendo los procedimientos más habituales
para la grabación, reproducción, mezcla y edición en Nuendo.
En otras palabras, este libro no entra en detalle sobre ninguna de las ventanas de Nuendo, sus funciones o procedimientos.
Referencia de Plug-ins
Este manual describe las características y parámetros de
los plug-ins VST incluidos, efectos de audio en tiempo
real y los efectos MIDI.
Trabajo en Red
Este documento pdf describe cómo usted puede usar las
características de Nuendo destinadas a compartir proyectos y trabajo en red para colaborar con otros usuarios de
Nuendo (versión 2.0 o posterior) en una red de trabajo
“entre iguales” basada en TCP/IP.
Dispositivos de Control Remoto
Este documento pdf presenta una lista de los dispositivos
de control remoto soportados y describe cómo configurarlos y usarlos con Nuendo.
Mackie Control
Este documento pdf describe las características soportadas del dispositivo remoto Mackie Control.
Referencia de Menús
Este documento pdf proporciona una lista de todos los
menús y sus opciones con una breve descripción, para
una referencia rápida de los mismos.
La ayuda de diálogo
Para obtener información sobre el diálogo activo, haga
clic sobre su botón de ayuda.
El Manual de Operaciones
El Manual de Operaciones es el documento de referencia
principal de Nuendo, con descripciones detalladas de las
operaciones de Nuendo, sus parámetros, funciones y técnicas. Debería familiarizarse primero con los conceptos y
métodos descritos en el manual “Cómo Empezar” antes
de pasar al “Manual de Operaciones”.
Dispositivos MIDI
Este documento pdf contiene descripciones de cómo manejar los Dispositivos MIDI y los paneles de dispositivo.
Introducción
Sobre las versiones de programa
La documentación abarca dos diferentes sistemas operativos o “plataformas”; Windows y Mac OS X.
Algunas características y ajustes, son específicos de una
de las plataformas, Windows o Mac OS X. Ello se indica
claramente en los casos que sea aplicable. En otras palabras:
Ö Si no se indica lo contrario, todas las descripciones y
procedimientos en la documentación adjunta son válidas
tanto para Windows y Mac OS X.
Las capturas de pantalla pertenecen a la versión Windows.
7
Page 8
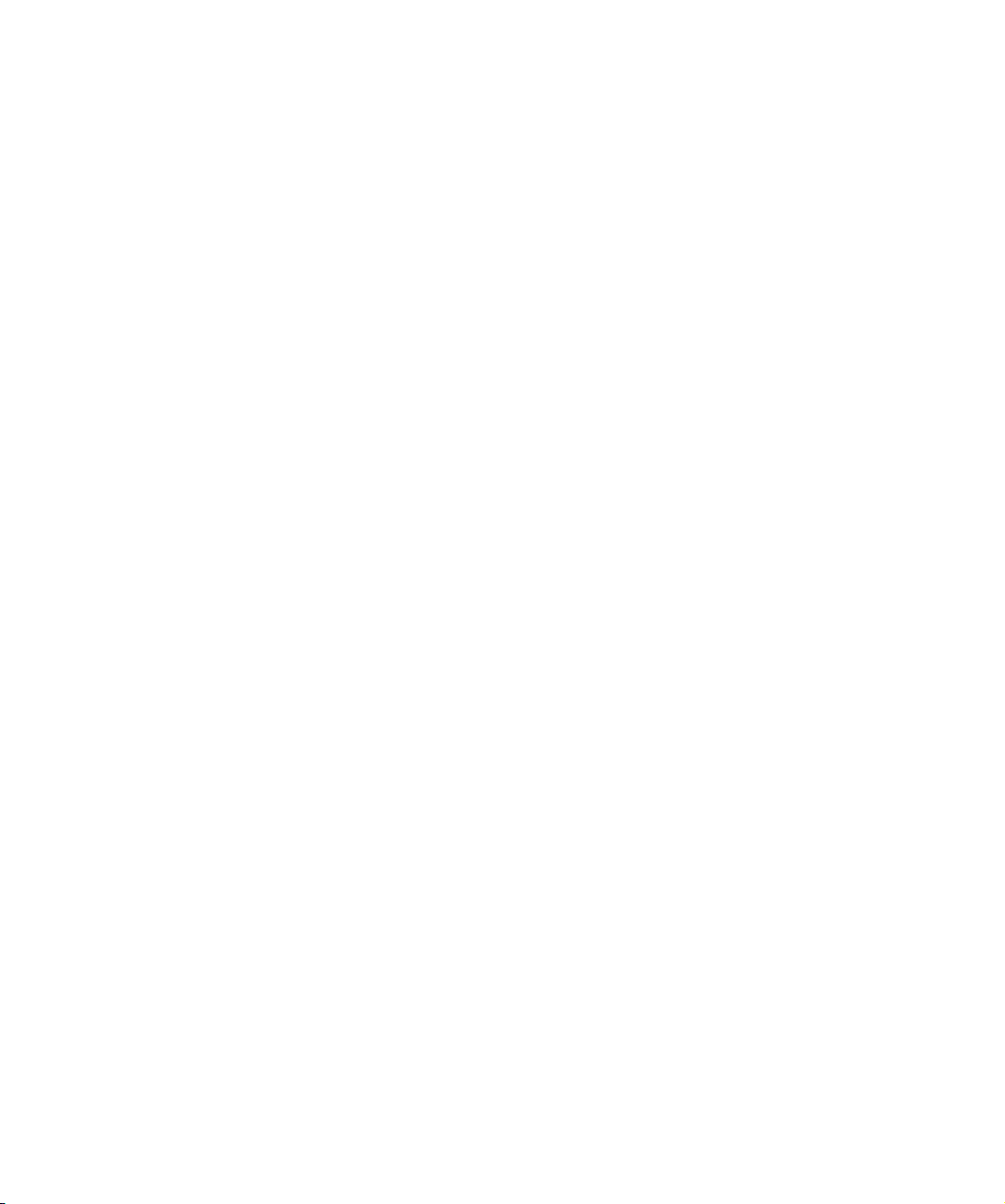
Convenciones respecto a los comandos de teclado
Muchos de los comandos de teclado por defecto en
Nuendo usan teclas modificadoras, algunas de las cuales
cambian según el sistema operativo. Por ejemplo, el comando de teclado por defecto para Deshacer es [Ctrl]+[Z]
en Windows y [Comando+[Z] en Mac OS X.
Cuando se describan comandos de teclado que hacen
uso de teclas modificadoras, se mostrarán con la tecla
modificadora de Windows primero, del siguiente modo:
[tecla modificadora Win]/[tecla modificadora Mac]+[tecla]
Por ejemplo, [Ctrl]/[Comando]+[Z] significa “pulse [Ctrl]
en Windows o [Comando] en OS X, y posteriormente
pulse [Z]”. De modo similar, [Alt]/[Opción]+[X] significa
“pulse [Alt] en Windows o [Opción] en Mac OS X, y posteriormente pulse [X]”.
Ö Por favor, tenga en cuenta que este manual a menudo
hace referencia a “hacer clic con el botón derecho”, por
ejemplo para abrir menús contextuales, etc. Si está usando
un ordenador Macintosh con un ratón de un sólo botón,
mantenga apretado [Ctrl] y haga clic.
Cómo puede contactar con nosotros
En el menú de Ayuda de Nuendo encontrará lugares a los
que podrá dirigirse para obtener información adicional y
ayuda:
• En el submenú “Steinberg en la Web”, podrá encontrar
enlaces a varios sitios web de Steinberg. Al seleccionarlos se lanzará automáticamente su navegador de internet
y abrirá la página web correspondiente.
Encontrará soporte así como información sobre compatibilidad, respuestas a las preguntas más comunes, enlaces para la descarga de nuevos
controladores, etc. Es necesario que tenga instalada en su ordenador aplicación para la navegación web y una conexión a internet operativa.
Introducción
8
Page 9
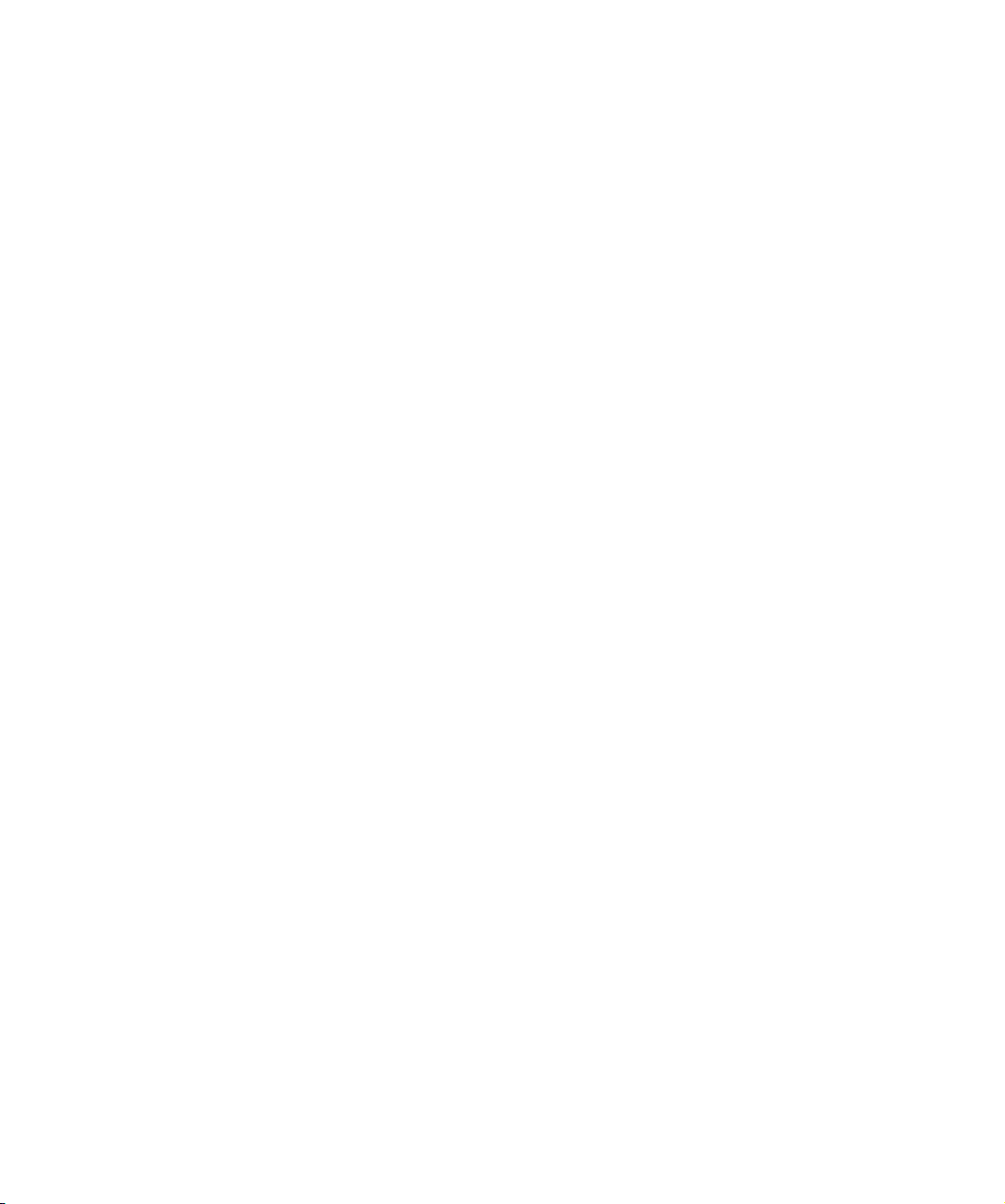
2
Requisitos del sistema e instalación
Page 10
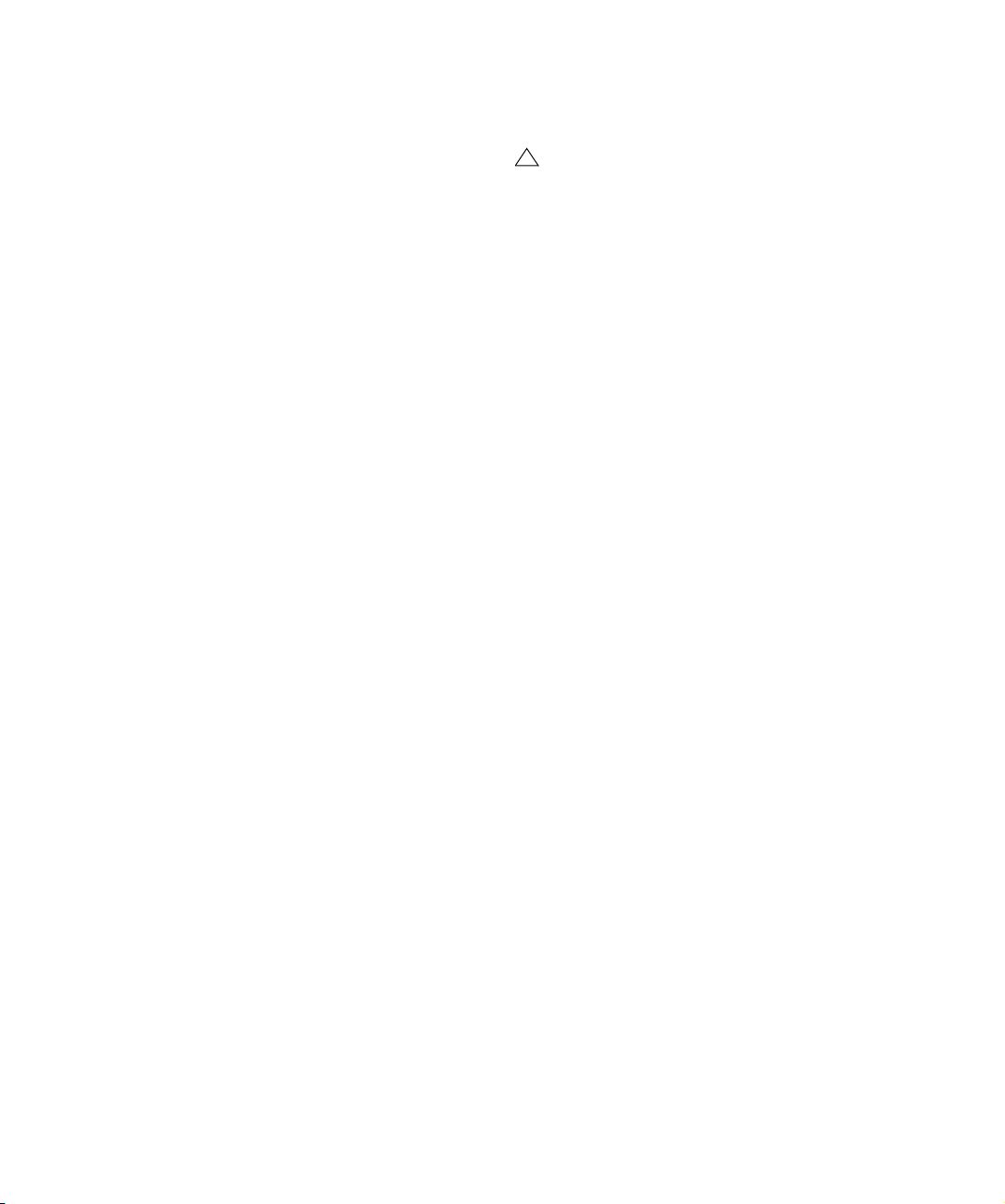
Sobre este capítulo
Este capítulo describe los requisitos y procedimientos de
instalación para la versión Windows y para la versión Mac
de Nuendo.
Requisitos mínimos
Para usar Nuendo, su ordenador debe cumplir los siguientes requisitos mínimos:
Windows
• Windows XP (Home/Profesional con SP 2),
o Windows Vista (32-bit y 64-bit – vea más abajo)
• Procesador Intel Pentium o AMD Athlon 2 GHz
•1 GB RAM
• Tarjeta de sonido compatible con Windows DirectX;
Tarjeta de sonido compatible ASIO recomendada para rendimiento a baja latencia
• Resolución de pantalla de 1024x768 pixels
• Llave Steinberg Key y conector de componentes USB
• Unidad lectora DVD ROM requerida para la instalación
• Conexión de Internet requerida para la activación de la licencia
Macintosh
• Mac OS X 10.4
• Power Mac G4 1 GHz o Core Solo 1.5 GHz
•1 GB RAM
• Resolución de Pantalla de 1024x768 pixels
• Tarjeta de sonido compatible con CoreAudio
• Llave Steinberg y conector de componentes USB
• Unidad lectora de DVD ROM requerida para la instalación
• Conexión a Internet requerida para la activación de la licencia
Ö Si desea instalar la versión de Nuendo de 64-bits,
asegúrese de que lee el documento Léame sobre este
tema antes de continuar.
Encontrará este documento, llamado “Windows_Vista_64bit_[language].rtf”, en el DVD de instalación, en la carpeta de Archivos Léame.
Notas generales sobre cómo configurar su
sistema
!
En el sitio web de Steinberg, bajo “Componentes de
soporte a DAW”, encontrará información detallada
sobre lo que debe tener en cuenta a la hora de configurar un ordenador dedicado a tareas de audio.
• RAM – Hay una relación directa entre la cantidad de
RAM disponible y el número de canales de audio que
puede tener activados.
La cantidad de RAM especificada más arriba es el requerimiento mínimo,
pero como regla general sirve la expresión “cuanta más, mejor”.
• Tamaño del disco duro – El tamaño del disco duro determina cuántos minutos de audio podrá grabar.
Grabar un minuto de audio estéreo en calidad CD requiere 10 MB de espacio en el disco duro. Es decir, ocho pistas estéreo en Nuendo requieren,
al menos, 80 MB de espacio en el disco por cada minuto grabado.
• Velocidad del disco duro – La velocidad del disco duro
también determina el número máximo de pistas con las
que podrá trabajar.
Se corresponde con la cantidad de información que el disco puede leer,
normalmente expresada como “tasa de transferencia sostenida”. De
nuevo, se aplica la regla “cuanta más, mejor”.
• Rueda del ratón – Aunque puede usarse un ratón normal,
recomendamos que use un ratón con rueda.
Ello repercutirá considerablemente en la velocidad de edición de valores
y el desplazamiento por la pantalla.
Requerimientos MIDI
Si va a usar las características MIDI de Nuendo, necesitará
lo siguiente:
• Un interfaz MIDI para conectar equipamiento externo MIDI a
su ordenador.
• Un instrumento MIDI.
• Algún equipo de audio para poder escuchar el sonido de sus
dispositivos MIDI.
10
Requisitos del sistema e instalación
Page 11
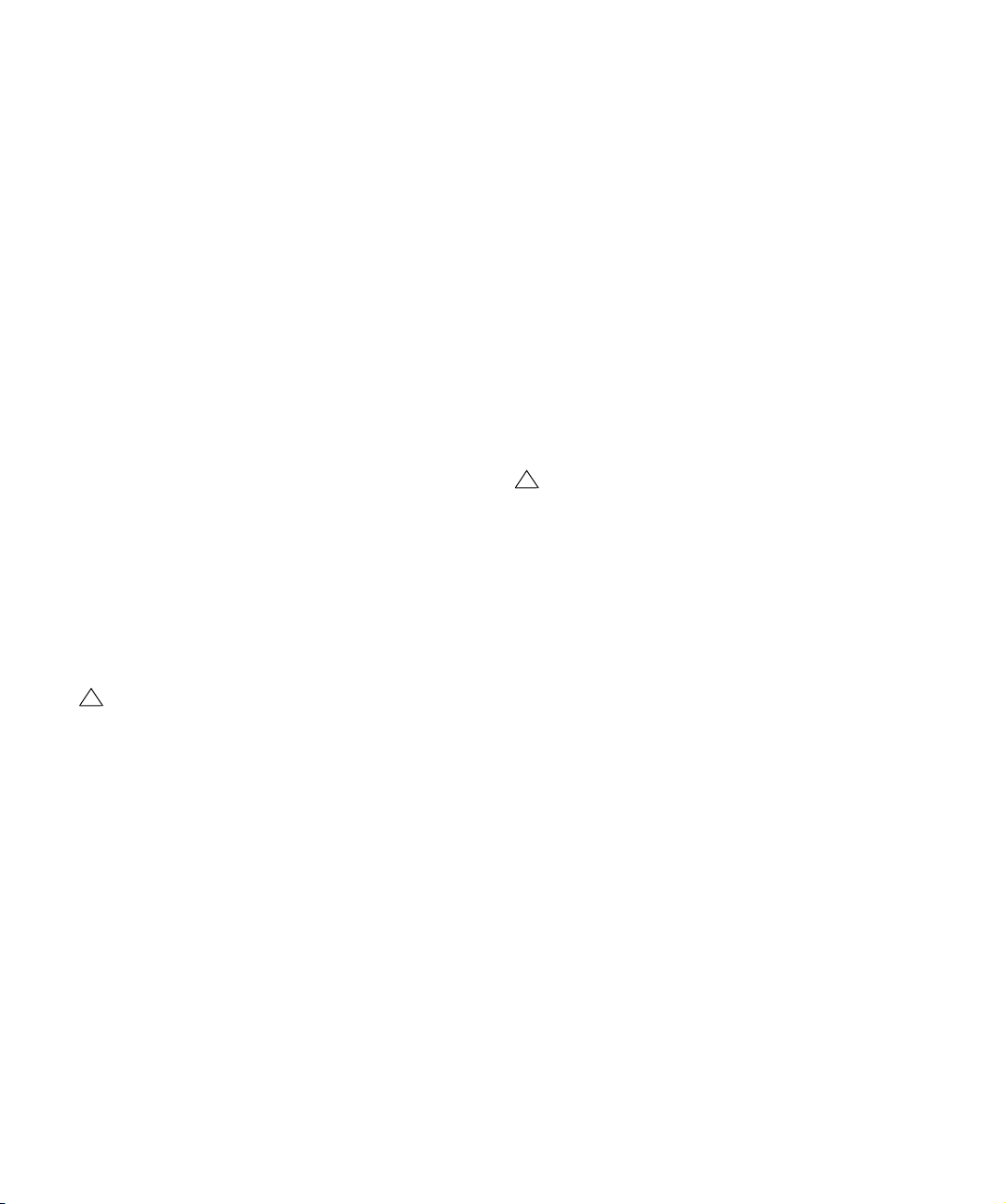
Hardware de Audio
Nuendo funcionará con hardware de audio que cumpla
las siguientes especificaciones:
• Estéreo.
•16 bits.
• Soporte de, al menos, la frecuencia de muestreo de 44.1 kHz.
• Windows – El hardware de audio deberá ser suministrado con
un controlador especial ASIO, o un driver compatible DirectX,
vea más abajo.
• Mac – El hardware de audio deberá ser suministrado con controladores compatibles con Mac OS X (CoreAudio o ASIO).
Usando el hardware de audio integrado en el Macintosh
(sólo Mac)
Aunque Nuendo está diseñado tomando como referencia
la entrada y salida multi-canal, es perfectamente posible
usar el programa con entradas y salidas estéreo “básicas”. En el momento de la redacción del este manual, todos los modelos Macintosh actuales proporcionan como
mínimo hardware de audio integrado estéreo a 16 bits.
Para una información más detallada, consulte la documentación de su ordenador.
Dependiendo de sus preferencias y requisitos, el hardware de audio integrado puede ser suficiente para su uso
con Nuendo. Siempre estará disponible para ser seleccionado desde el programa -sin necesidad de instalar controladores adicionales.
!
Algunos modelos de Macintosh tienen salidas de audio pero no entradas. Ello supone que usted sólo podrá reproducir la señal de audio – la grabación no es
posible sin hardware adicional.
Sobre los controladores
Un controlador es un programa que permite a una aplicación comunicarse con un determinado dispositivo de hardware. En este caso, el controlador permite que Nuendo
pueda usar el hardware de audio. En lo que respecta al
hardware de audio, se presentan dos situaciones diferenciadas, que requieren diferentes configuraciones de controladores:
Si el hardware de audio hardware tiene un controlador
ASIO específico
Las tarjetas de audio profesionales vienen a menudo con
un controlador específico ASIO diseñado especialmente
para la tarjeta. Esto permite una comunicación directa entre Nuendo y la tarjeta de sonido. Como resultado, las tarjetas de sonido con controladores ASIO específicos
pueden proporcionar una latencia menor (retardo de entrada-salida), lo que es fundamental al monitorizar la señal
a través de Nuendo o al usar Instrumentos VST. El controlador ASIO puede también proporcionar soporte especial
para múltiples entradas y salidas, enrutamiento, sincronización, etc.
Los controladores ASIO específicos para cada tarjeta de
sonido son proporcionados por los fabricantes de la tarjeta. Asegúrese de comprobar el sitio web del fabricante
para obtener las versiones más recientes del controlador.
!
Si su tarjeta de sonido dispone de un controlador
específico ASIO le recomendamos encarecidamente que haga uso del mismo.
Si la tarjeta de sonido se comunica a través de DirectX
(sólo Windows)
DirectX es un “paquete” de Microsoft para el manejo de
varios tipos de datos multimedia bajo Windows. Nuendo
ofrece soporte para DirectX, o para ser más preciso, DirectSound, el cual es una parte de DirectX usada para la
reproducción y grabación de audio. Esto requiere dos tipos de controladores:
• Un controlador DirectX para la tarjeta de sonido, que le permita comunicarse con DirectX. Si la tarjeta de sonido ofrece
soporte para DirectX, este controlador debería ser proporcionado por el fabricante de la tarjeta de sonido. Si no se halla
todavía instalado con la tarjeta de sonido, por favor compruebe el sitio web del fabricante para una mayor información.
• El controlador ASIO DirectX Full Duplex, que permite al Nuendo
comunicarse con DirectX. Este controlador viene incluido con
Nuendo, y no requiere ninguna instalación especial.
11
Requisitos del sistema e instalación
Page 12
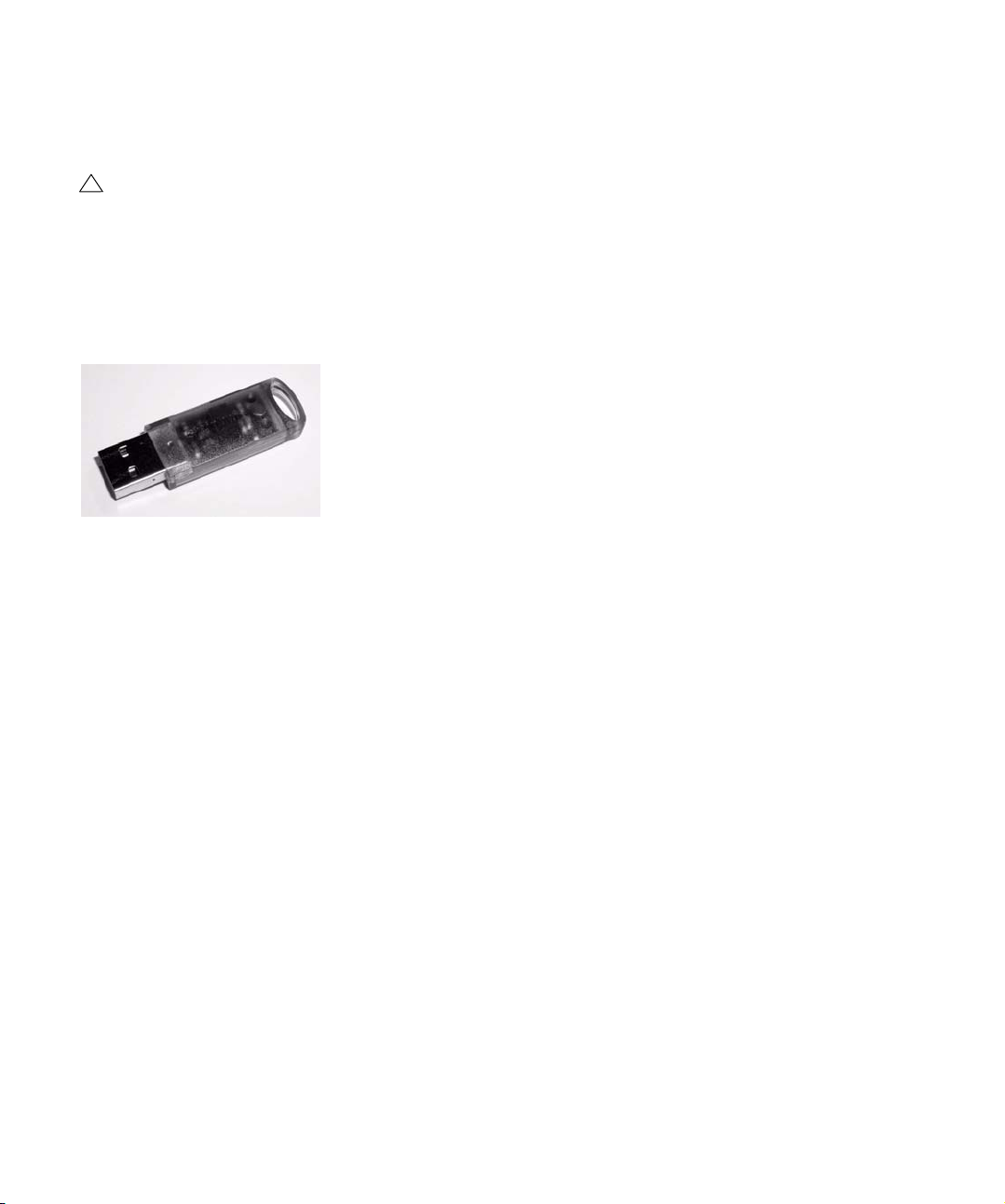
Instalación del hardware
La Llave Steinberg
!
Por favor, lea la siguiente sección antes de instalar el
programa Nuendo.
Incluida con el paquete del Nuendo, encontrará la Llave
Steinberg (también llamada a veces “mochila” o “eLicenser”), un dispositivo hardware de protección de copia que
es parte del esquema de protección de Nuendo. Nuendo
no podrá ejecutarse si no se halla presente la Llave Steinberg.
• Los productos software de Steinberg siempre incluyen
un código de activación de licencia, pero no siempre una
Llave Steinberg – si desea activar la licencia de uno de tales productos (por ejemplo, un VSTi) sobre la Llave Steinberg que recibió con Nuendo, ejecute el asistente de
Descarga de Licencias del Centro de Control de Licencias
de Syncrosoft y siga las instrucciones.
Puede encontrar más información sobre la transferencia o
activación de licencias en la ayuda del Centro de Control
de Licencias de Syncrosoft.
Instalando el hardware de audio y su
controlador
1. Instale la tarjeta de sonido y accesorios en el ordena-
dor, según se describa en la documentación de la tarjeta.
2. Instale el controlador para la tarjeta.
Dependiendo del sistema operativo de su ordenador, deberá usar un
tipo de controlador u otro: un controlador específico ASIO para su tarjeta, un controlador DirectX (Windows) o un controlador para Mac OSX:
La Llave Steinberg
La Llave Steinberg es, de hecho, un pequeño ordenador
en el cual se almacenan sus licencias de programas
Steinberg. Todos los productos de Steinberg protegidos
por hardware usan el mismo tipo de llave, y puede almacenar más de una licencia en la misma llave. Las licencias
también pueden transferirse (con ciertos límites) entre llaves – lo que es útil, por ejemplo, si desea vender un determinado programa.
El Centro de Control de Licencias de Syncrosoft (“Syncrosoft License Control Center”), que puede encontrar en
Inicio/Programas en Windows o en la carpeta de Aplicaciones en el Mac, es donde usted puede comprobar las licencias instaladas en su Llave Steinberg.
• Si está usando otros productos Steinberg protegidos
contra copia, quizás desee transferir todas las licencias
para sus programas a una única Llave Steinberg Key, y
usar por tanto un sólo puerto USB de su ordenador. Para
transferir licencias entre llaves, ejecute el asistente de
Transferencia de Licencias del Centro de Control de Licencias y siga las instrucciones.
Controlador ASIO específico
Si su tarjeta de sonido dispone de un controlador ASIO
específico, puede que se halle incluido con la tarjeta. Aun
así, debería comprobar el sitio web del fabricante para
descargarse los controladores más recientes. Para obtener más información sobre la instalación del controlador,
consulte las instrucciones del fabricante.
Controlador DirectX (sólo Windows)
Si su tarjeta de sonido es compatible con DirectX, sus
controladores DirectX habrán sido ya instalados probablemente cuando instaló la tarjeta. Si ha descargado controladores especiales DirectX para la tarjeta, debería
seguir las instrucciones de instalación proporcionadas
por el fabricante.
Controladores Mac OS X (sólo Mac)
Si está usando un ordenador Macintosh, asegúrese de
que está usando la última versión de los controladores
Mac OS X con su tarjeta de sonido. Siga las instrucciones
del fabricante para instalar el controlador.
12
Requisitos del sistema e instalación
Page 13
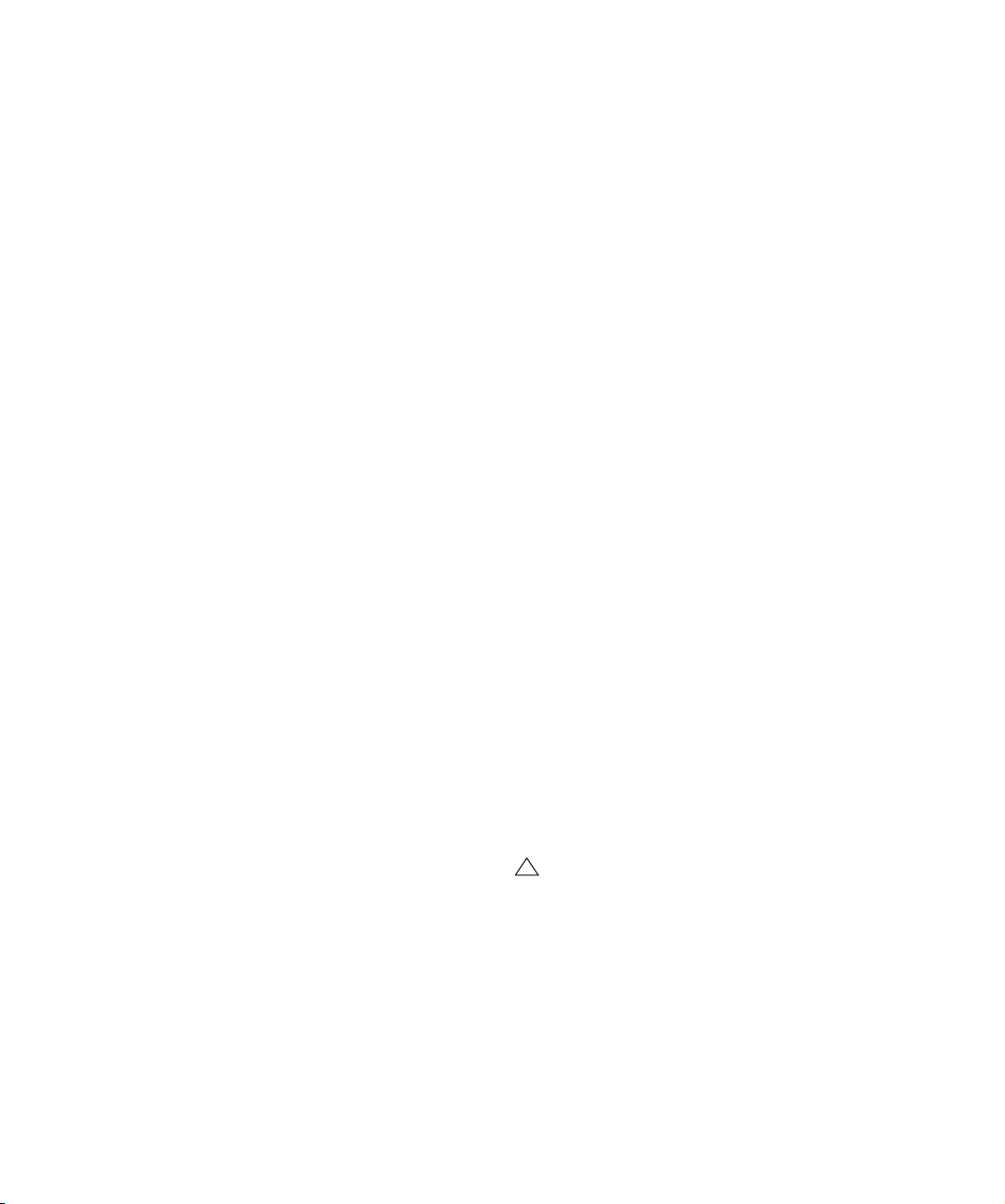
Probando la tarjeta de sonido
Para asegurarse de que la tarjeta de sonido funciona correctamente, realice las siguientes comprobaciones:
• Use cualquier programa incluido con la tarjeta de sonido para asegurarse de que puede grabar y reproducir
una señal de audio sin problemas.
• Si el acceso a la tarjeta se realiza a través de un controlador estándar del sistema operativo, intente reproducir la
señal de audio usando la aplicación de sonido estándar
del sistema operativo (por ejemplo, Windows Media Player o Apple iTunes).
Sobre los tutoriales
El DVD del programa también contiene varios archivos de
proyectos de tutoriales y videos. Éstos no se instalan con
la aplicación, pero pueden ser añadidos a mano desde el
DVD.
Todos los capítulos de tutoriales en este manual hacen referencia a estos proyectos de tutoriales. Así que para poder seguir las instrucciones dadas en este manual, deberá
copiar estos archivos a su ordenador.
Encontrará los Proyectos de Tutoriales en la carpeta
“Contenido Adicional”.
Instalando un interfaz MIDI o una tarjeta de
sintetizador
Las instrucciones de instalación para un interfaz MIDI deberían estar incluidas con el producto. De todas maneras,
aquí tiene un resumen de los pasos necesarios:
1. Instale el interfaz (o tarjeta de sintetizador MIDI) en su
ordenador o conéctela a un “puerto” (conector) de su ordenador.
La acción correcta dependerá del tipo de interfaz MIDI del que usted
disponga (interno o externo).
2. Si el interfaz dispone de una fuente de alimentación y/o
un interruptor de encendido, póngala en funcionamiento.
3. Instale el controlador para el interfaz, tal y como se
describa en la documentación que acompaña al interfaz.
También debería asegurarse de comprobar el sitio web del fabricante
para obtener los controladores más recientes.
Instalando el Nuendo
El proceso de instalación copia automáticamente todos
los archivos en sus destinos correspondientes.
Windows
1. Haga doble clic sobre el archivo llamado
“Nuendo4.msi”.
2. Siga las instrucciones en la pantalla.
Sobre el Kit de Expansión de Nuendo
El Kit de Expansión de Nuendo añade varias funciones
para la composición musical del programa Cubase de
Steinberg (las “Herramientas Musicales de Cubase”) a la
aplicación estándar Nuendo. El Kit de Expansión de
Nuendo (“Nuendo Expansion Kit” o NEK) es un producto
separado que puede comprarse a través de su distribuidor Steinberg.
Siempre que algún procedimiento de este manual use
funciones solamente disponibles cuando está instalado el
NEK, se le indicará mediante el texto “sólo Kit de Expansión Nuendo”.
Desfragmentado el disco duro (sólo Windows)
Si tiene pensado grabar audio en un disco duro en el que
ya ha almacenado otros archivos, ahora es el momento de
desfragmentarlo. El proceso de desfragmentación reorganiza la asignación física del espacio en el disco duro de
modo que se optimice el rendimiento. Se realiza con un
programa especial de desfragmentado.
!
Es vital para el buen rendimiento de grabación de audio que su disco duro esté optimizado (desfragmentado). Asegúrese de desfragmentarlo regularmente.
Macintosh
1. Haga doble clic sobre el archivo “Nuendo4.mpkg”.
2. Siga las instrucciones en la pantalla.
Requisitos del sistema e instalación
13
Page 14
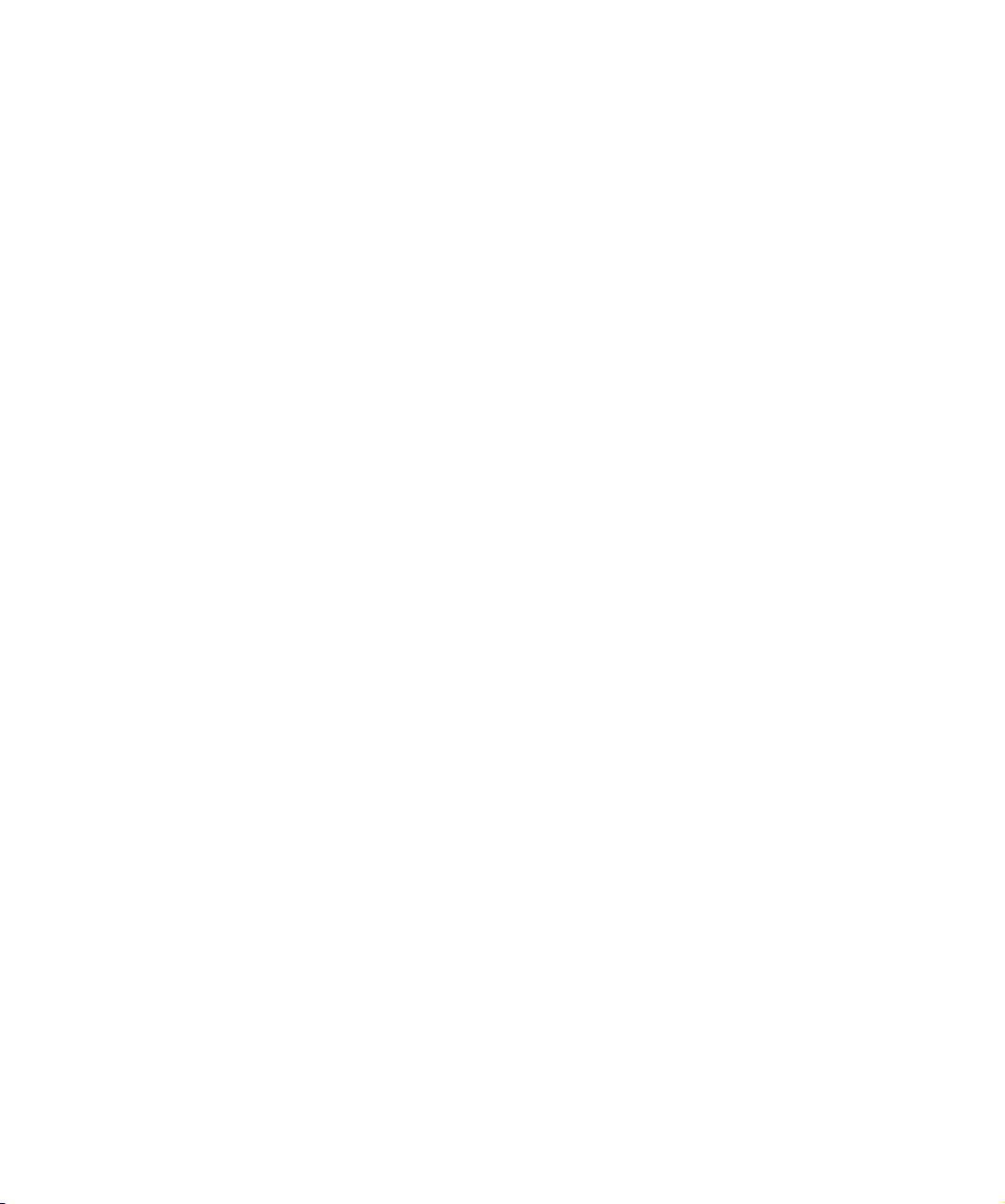
Registre su programa
¡Le invitamos a que registre su programa! Al hacerlo podrá
tener acceso a soporte técnico y permanecerá informado
sobre las actualizaciones y otras noticias sobre Nuendo.
Hay dos modos de registrarse:
• En Nuendo, abra el menú Ayuda y seleccione la opción
de Registro.
Esta opción consiste en un enlace de Internet que le abrirá la página de
Registro de Steinberg. Para registrarse, simplemente siga las instrucciones en la pantalla. Al ejecutar Nuendo, también se le pedirá si desea iniciar el proceso de registro.
• En el DVD de instalación de Nuendo, encontrará un formulario de registro en formato pdf. Para registrar el programa, imprima el formulario, introduzca toda la información
y envíelo a Steinberg.
14
Requisitos del sistema e instalación
Page 15
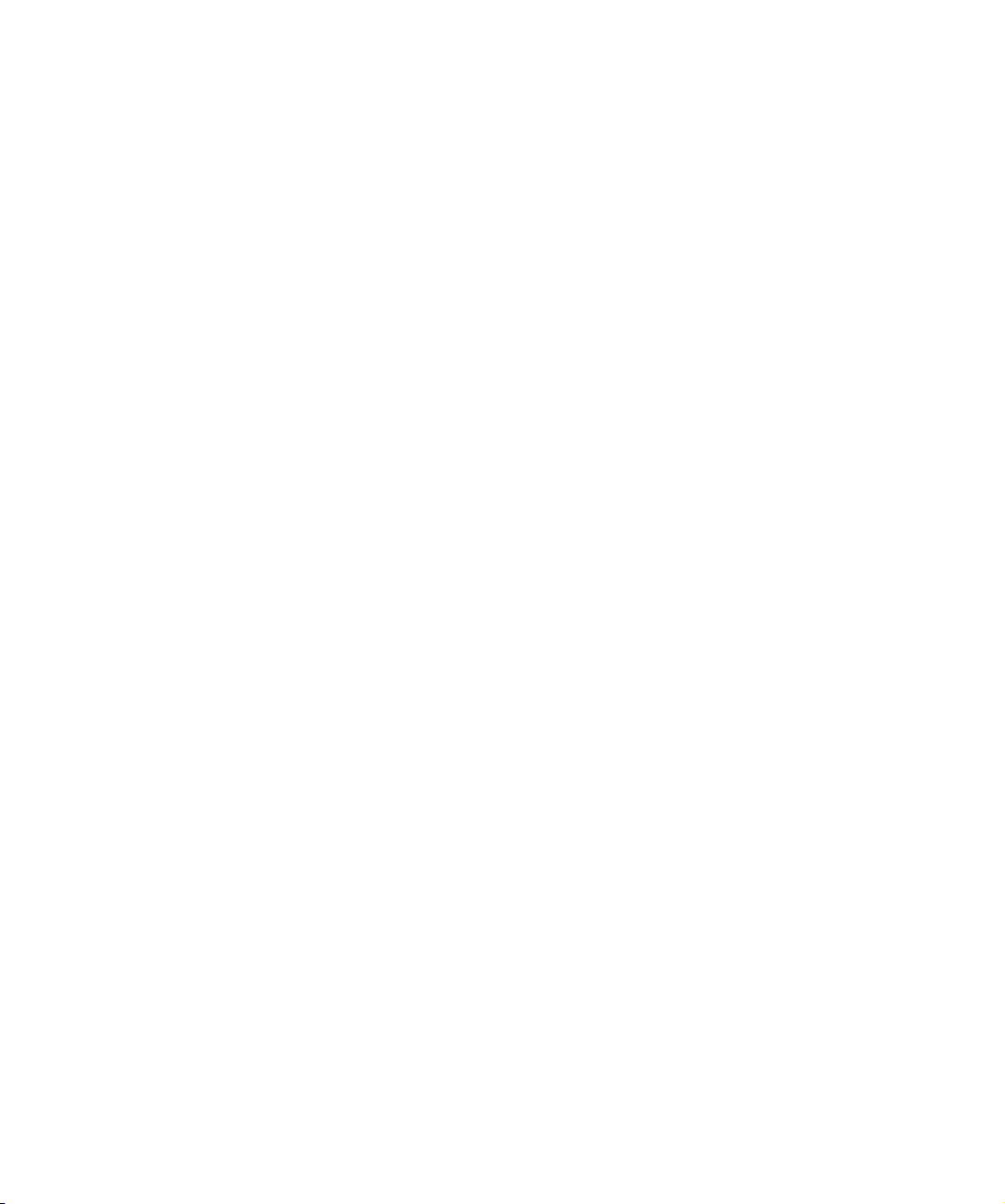
3
Configuración del sistema
Page 16
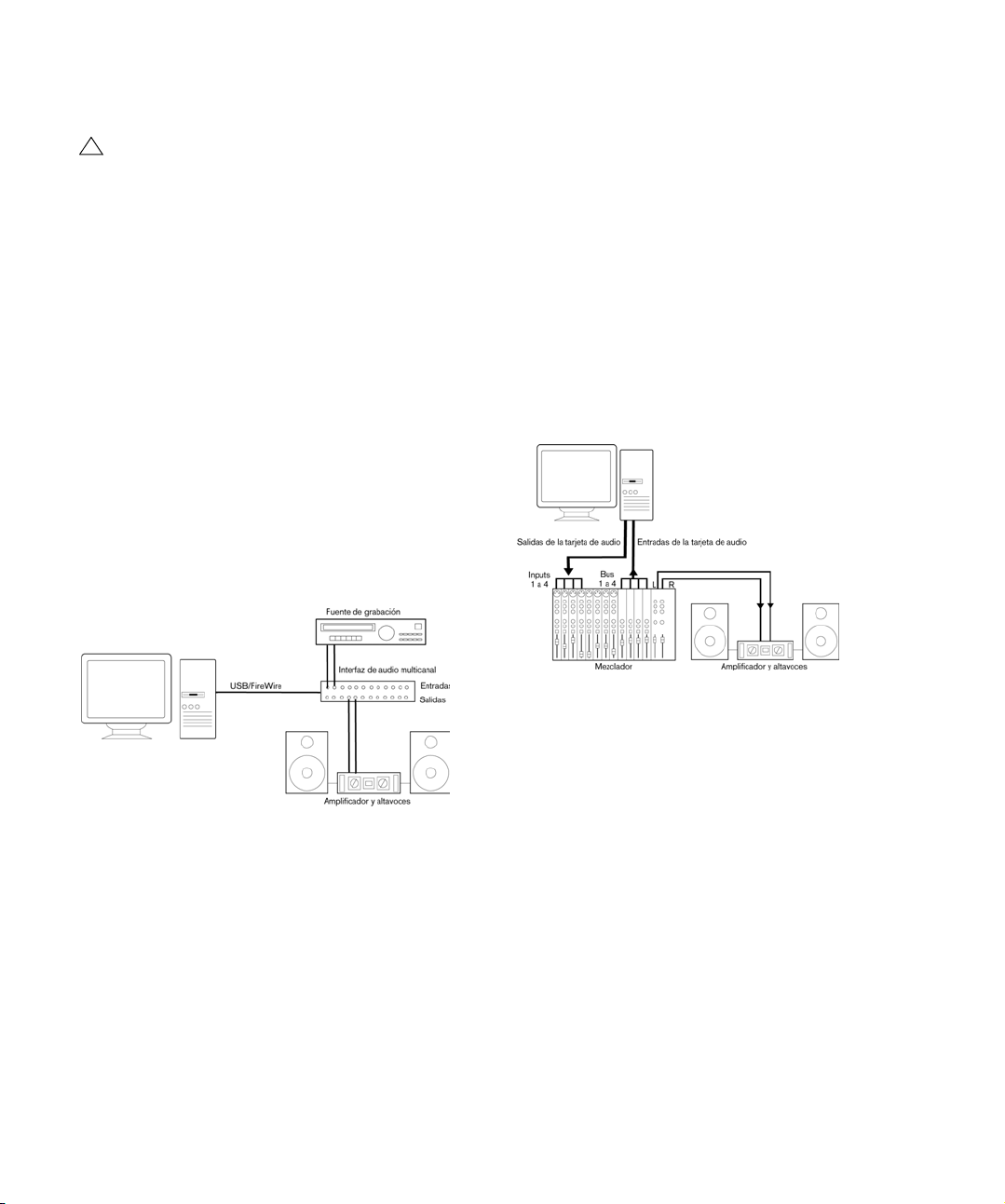
Configurando el audio
!
¡Asegúrese de que todos los equipos están apagados antes de realizar cualquier conexión!
Conectando el audio
La manera exacta de configurar su sistema depende de
factores muy diferentes; por ejemplo, el tipo de proyecto
que desea crear, los equipos externos que vaya a usar, el
hardware informático que tenga a su disposición, etc. Por
consiguiente, considere las secciones siguientes sólo
como ejemplos.
La configuración exacta de su equipo; por ejemplo, si usa
conexiones analógicas o digitales, también depende de
su configuración particular.
Entrada y salida estéreo – la conexión más simple
Si usted sólo usa una entrada y una salida estéreo desde
Nuendo, puede conectar su hardware de audio; por ejemplo, las entradas de su tarjeta de sonido o interfaz de audio, directamente a la fuente de sonido y las salidas puede
conectarlas directamente a una etapa de potencia y altavoces.
Entrada y salida multi-canal
Lo más probable, de todas maneras, es que tenga otros
equipos de sonido que desee integrar con Nuendo,
usando varios canales de entrada y salida. Dependiendo
del equipo que tenga a su disposición, tiene dos opciones: mezclar usando una mesa de mezclas externa, o usar
el mezclador interno de Nuendo.
• La mezcla externa implica usar un dispositivo de mezcla
físico con un sistema de grupos o buses que pueda ser
usado para alimentar las entradas de su tarjeta de sonido.
En el ejemplo siguiente, se usan cuatro buses para enviar la señal de audio desde el mezclador hasta las entradas de la tarjeta de sonido. Las
cuatro salidas de la tarjeta están conectadas de vuelta al mezclador para
permitir tanto la monitorización como la reproducción. Las otras entradas
del mezclador pueden ser usadas para conectar fuentes de sonido tales
como micrófonos, instrumentos, etc.
Una configuración estéreo simple.
Éste es probablemente la más simple de todas las configuraciones – cuando haya asignado los buses internos de
entrada y salida podrá conectar su fuente de sonido (por
ejemplo, un micrófono) a su tarjeta de sonido y ya podrá
empezar a grabar.
Configuración del sistema
Una configuración de audio multi-canal con mezclador externo.
Ö Al conectar una fuente de entrada (como un mezclador) al hardware de audio, debería usar buses de salida,
envíos o similares independientes de la salida maestra
para evitar grabar la misma señal que está siendo reproducida. También es posible el uso de mesas de mezcla
con conexiones Firewire.
16
Page 17

• Al usar el Mezclador interno de Nuendo, puede conectar micrófonos y/o dispositivos externos directamente a la
tarjeta de sonido. Use las salidas de la tarjeta para conectar su sistema de monitorización.
Sólo Nuendo: Puede crear configuraciones muy complejas usando instrumentos externos y efectos externos, al tiempo que integra Nuendo
elegantemente con todo su equipo externo mediante el uso de la característica “Sala de Control” (vea los capítulos sobre “VST-Conexiones:
configuración de buses de entrada y salida” y “Sala de Control” en el
Manual de Operaciones para más detalles).
Mezclando dentro de Nuendo
Conexiones para sonido surround
Si desea realizar mezclas para sonido surround, puede
conectar las salidas de audio a una etapa de potencia
multi-canal, desde la que dará señal a un conjunto de
canales surround.
Nuendo da soporte a varios formatos de surround. El
ejemplo anterior sirve tanto para una mezcla LRCS (como
por ejemplo Prologic) como para 5.1. En el primer caso
los dos altavoces surround reproducirán el mismo material
(proveniente del único canal surround). Otra diferencia
entre los dos formatos es el uso del canal LFE, que no es
usado en configuraciones LRCS.
Grabando desde un reproductor CD
Casi todos los ordenadores incluyen un lector CD-ROM
que también puede ser usado como un reproductor de
CD convencional. En algunos casos el reproductor de CD
está conectado internamente a la tarjeta de sonido de manera que pueda grabar la salida del reproductor de CD directamente en Nuendo (consulte la documentación de su
tarjeta de sonido si no está seguro sobre este punto).
• Todos los ajustes de enrutamiento y volumen para grabar
desde un CD (si están disponibles) deben realizarse desde la
aplicación de configuración de la tarjeta de sonido (vea “Ajus-
tando la configuración de la tarjeta de sonido” en la página 18).
• También puede capturar pistas de audio directamente desde
el CD desde Nuendo (vea el capítulo “Manejo de Archivos” en
el Manual de Operaciones).
Conexiones de Word Clock
Si está usando una conexión de audio digital, puede que
también necesite una conexión de word clock entre el
hardware de audio y los dispositivos externos. Por favor,
consulte la documentación de su tarjeta de sonido para
una mayor información.
Una configuración de reproducción de sonido surround.
!
¡Es muy importante que la sincronización de word
clock se realice correctamente o sus grabaciones
podrían sufrir crujidos y clics!
17
Configuración del sistema
Page 18
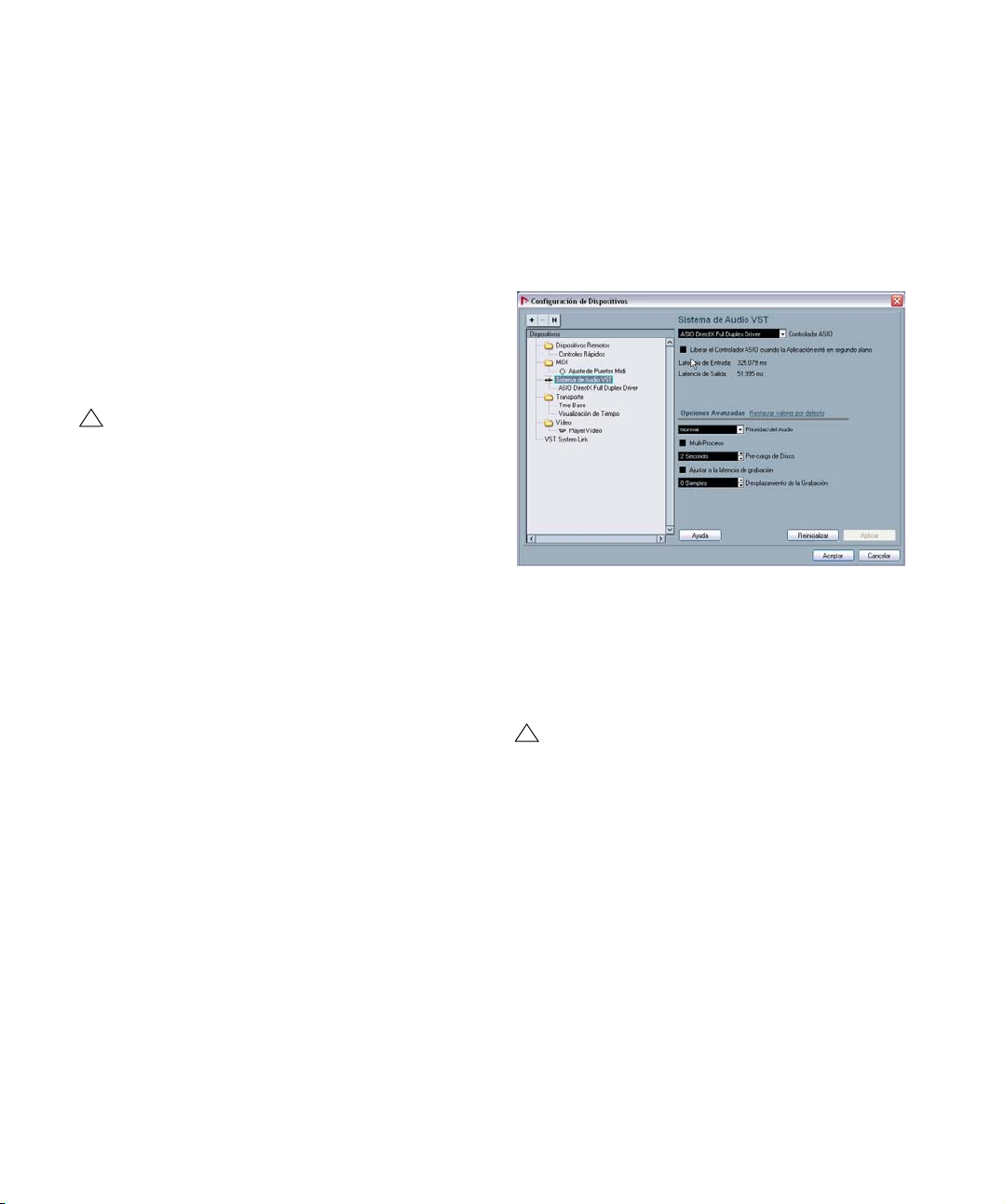
Sobre los niveles de grabación y las entradas
Al conectar su equipo, debería asegurarse de que la impedancia y los niveles de las fuentes de sonido son los
adecuados para las entradas de la tarjeta. Normalmente,
se usan diferentes tipos de entrada para micrófonos, nivel
de línea de equipos de consumo (-10 dBV) o nivel de línea de equipos profesionales (+4 dBV), aunque también
es probable que pueda ajustar las características de las
entradas de la tarjeta de sonido con los controles físicos
del propio dispositivo o desde su panel de control. Por favor, compruebe la documentación de la tarjeta de sonido
para conocer los detalles.
El uso correcto de los diferentes tipos de entrada es importante para evitar grabaciones ruidosas o distorsionadas.
!
Nuendo no proporciona ningún tipo de ajustes para la
señal proveniente de su tarjeta de sonido, puesto que
éstos son manejados de forma diferente en cada tarjeta. El ajuste de los niveles de entrada se realiza tanto
en una aplicación especial incluida con el hardware o
desde su panel de control (vea más abajo).
Ajustando la configuración de la tarjeta de sonido
La mayoría de tarjetas de sonido incluyen una o varias
aplicaciones que le permiten configurar las entradas de la
tarjeta a su gusto.
Esto incluye:
• Seleccionar qué entradas/salidas están activas.
• Configurar la sincronización de word clock (si procede).
• Activar/Desactivar la monitorización a través del hardware
(vea “Sobre la monitorización” en la página 20).
• Ajustar los niveles de cada entrada. ¡Esto es muy importante!
• Ajustar los niveles de las salidas, para que coincidan con los
del equipo que usa para monitorizar.
• Seleccionar los formatos de entrada y salida digitales.
• Ajustar la memoria intermedia de audio (“buffers”).
En muchos casos, todos los ajustes disponibles para la
tarjeta de sonido se hallan reunidos en un panel de control, el cual puede ser abierto desde Nuendo según se
describe más abajo (o abierto de forma separada, cuando
Nuendo no está en marcha). En algunos casos, podrían
existir varias aplicaciones y paneles de control – por favor,
consulte la documentación de la tarjeta de sonido para
conocer los detalles.
Seleccionar un controlador y realizar ajustes
de audio en Nuendo
Lo primero que debe hacer es seleccionar el controlador
correcto desde Nuendo para asegurarse de que el programa puede comunicarse con la tarjeta de sonido:
1. Ejecute Nuendo, seleccione “Configuración de Dispositivos” del menú “Dispositivos” y haga clic en Sistema de
Audio VST en la lista de Dispositivos a la izquierda.
La página Sistema de Audio VST en el diálogo de Configuración de
dispositivos.
2. Seleccione su tarjeta de sonido del menú Controlador
ASIO.
Puede que haya varias opciones que hagan referencia al mismo hardware. Cuando haya seleccionado un controlador, se añadirá a la lista de
Dispositivos.
!
En Windows, le recomendamos encarecidamente
que acceda a su hardware mediante un controlador
ASIO escrito específicamente para el hardware, si
hay uno disponible. Si no hay instalado ningún controlador ASIO, le recomendamos que compruebe
con el fabricante de su tarjeta de sonido si existe un
controlador disponible, por ejemplo, para ser descargado vía Internet.
3. Seleccione el controlador en la lista de Dispositivos
para abrir los ajustes del Controlador para su tarjeta de
sonido.
4. Localice el panel de control para su tarjeta de sonido y
realice los ajustes siguiendo las recomendaciones del fabricante de la tarjeta.
18
Configuración del sistema
Page 19
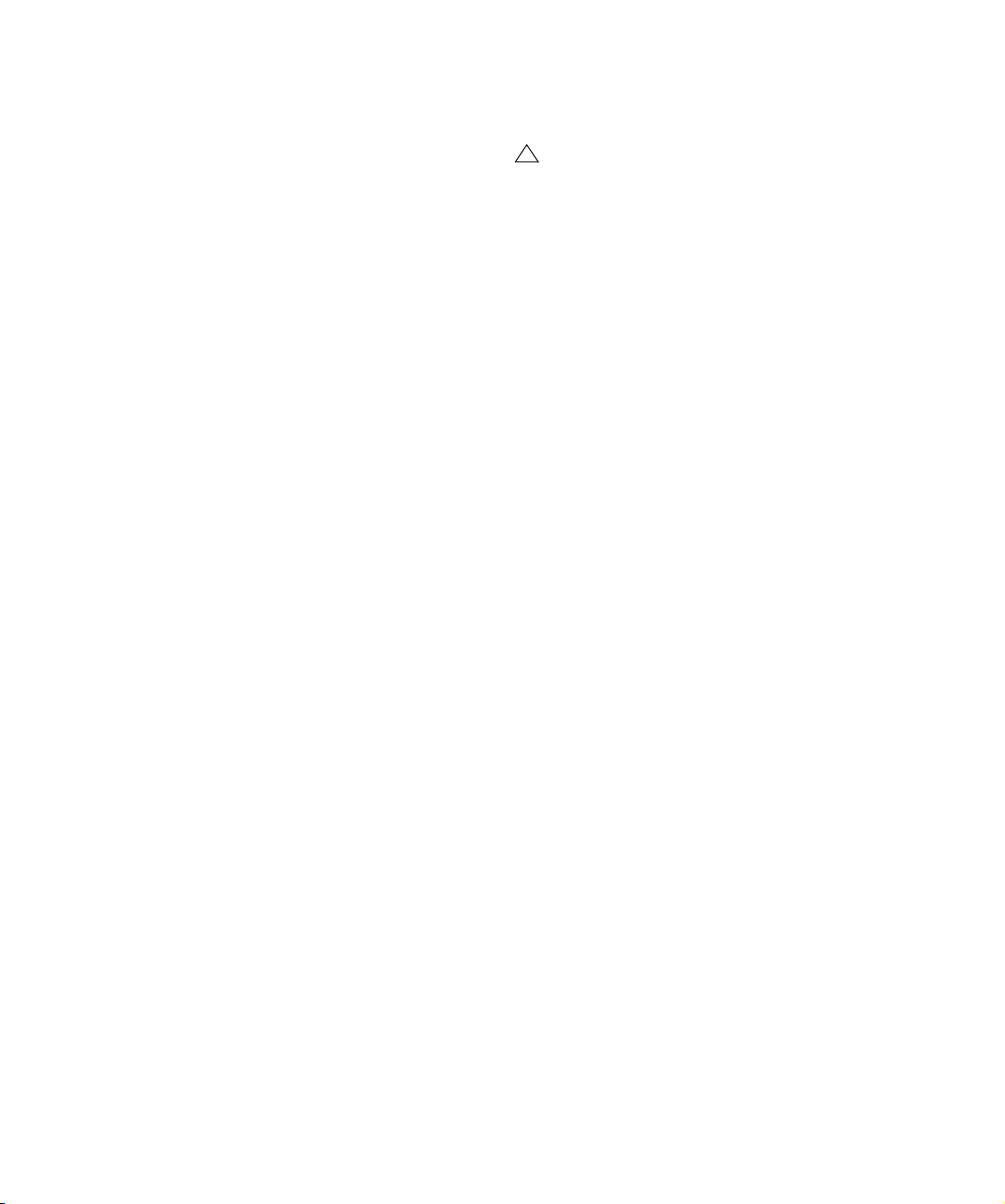
• En Windows, se realiza la apertura del panel de control
al hacer clic sobre el botón Panel de Control.
El fabricante de la tarjeta de sonido es quien proporciona el panel de
control que aparece al hacer clic sobre este botón y no Nuendo (a menos que use DirectX, vea más abajo). Por consiguiente, éste será diferente para cada marca y modelo de tarjeta de sonido.
El Panel de control para el controlador ASIO DirectX es una excepción,
ya que es proporcionado por Steinberg, como se describe en la ayuda
del diálogo (que se abre al hacer clic sobre el botón de Ayuda en el diálogo). Vea también las notas que siguen mas abajo.
• En Mac OS X, encontrará el panel de control para su
hardware de audio en Preferencias del Sistema (sección
“Otros”) al abrir el menú Apple o desde el Dock.
Si está usando la tarjeta de sonido integrada del Macintosh, deberá usar
el panel de control “Sonido” en las Preferencias de Sistema para ajustar
los volúmenes, balance, etc.
Si está usando hardware de audio ASIO, puede hacer clic sobre el botón de “panel de control” para mostrar su panel.
5. Si tiene previsto usar varias aplicaciones de audio si-
multáneamente, puede que desee activar la opción “Liberar controlador en segundo plano” en la página Sistema
de Audio VST. Ello le permitirá que otras aplicaciones tengan acceso al hardware de audio incluso cuando Nuendo
se halle en funcionamiento.
La aplicación que esté activa (es decir, la “ventana superior” en el escritorio) tendrá acceso al hardware de audio. Asegúrese de que cualquier
otra aplicación que acceda al hardware de audio también se halle configurada de modo que libere en controlador ASIO (o Mac OS X) para que
Nuendo pueda usarlo cuando sea de nuevo la aplicación activa.
6. Si su tarjeta de sonido y su controlador soportan Mo-
nitorización Directa ASIO, quizás desee activar la casilla
de verificación Monitorización Directa en la página correspondiente al controlador.
Puede leer más acerca de la monitorización más adelante en este capítulo y en el capítulo “Grabación” del Manual de Operaciones.
7. Haga clic sobre Aplicar y posteriormente sobre OK
para cerrar el diálogo.
Si está usando una tarjeta de sonido con un controlador
DirectX (sólo Windows)
!
Si su tarjeta de sonido no dispone de un controlador
ASIO específico, un controlador DirectX es la segunda mejor opción.
Nuendo incorpora un controlador llamado ASIO DirectX
Full Duplex, disponible para ser seleccionado en el menú
emergente Controlador ASIO (página de Sistema de Audio VST).
Ö Para conseguir el mejor rendimiento de DirectX Full
Duplex, la tarjeta de sonido debe soportar WDM (Windows Driver Model) en combinación con DirectX versión
8.1 o posteriores.
En todos los demás casos, las entradas de audio serán emuladas por DirectX (vea la ayuda del diálogo para la Configuración de ASIO DirectX
Full Duplex para más detalles sobre cómo se informa sobre ello).
Ö Durante la instalación de Nuendo, se instalará la última
versión de DirectX en su ordenador.
Si el controlador ASIO DirectX Full Duplex está seleccionado en el diálogo de Configuración de Dispositivos,
puede abrir el Panel de Control ASIO y configurar los siguientes ajustes (haga clic sobre el botón de Ayuda si desea conocer más detalles):
• Puertos de Entrada y Salida Direct Sound
En la lista de la izquierda en la ventana, se listan todas los puertos de entrada y salida Direct Sound. En muchos casos, sólo habrá un puerto en
cada lista. Para activar o desactivar un puerto en la lista, haga clic sobre
la casilla de verificación en la columna de la izquierda. Si la casilla de verificación está activada, el puerto también estará activado.
• Puede editar los ajustes del tamaño de la memoria intermedia (“Buffer”) y desplazamiento (“Offset”) en esta
lista si es necesario, haciendo doble clic en el valor y tecleando uno nuevo.
En la mayoría de los casos, los ajustes por defecto funcionarán bien. La
memoria intermedia de audio se usa cuando se transmite información de
audio entre Nuendo y la tarjeta de sonido. Mientras que un tamaño mayor
de la memoria intermedia (“buffer”) asegura que la reproducción tenga
lugar sin interrupciones, la latencia (tiempo desde que Nuendo manda la
información hasta que alcanza efectivamente la salida) será mayor.
• Desplazamiento (“Offset”)
Si puede oír un desplazamiento constante durante la reproducción de
grabaciones de Audio y MIDI, puede ajustar el tiempo de latencia de entrada o salida usando este valor.
19
Configuración del sistema
Page 20
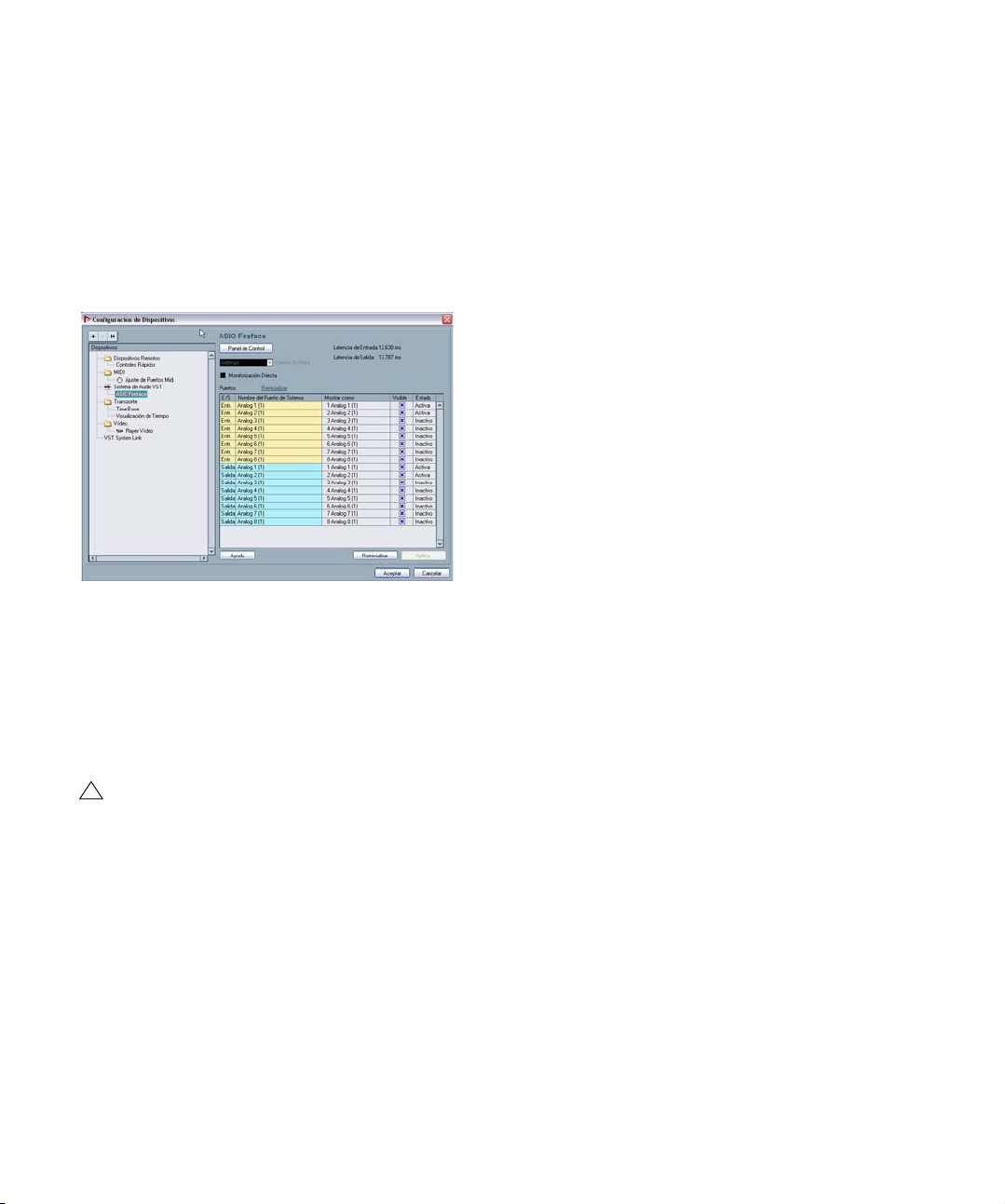
Configurando los puertos de entrada y salida
Cuando haya seleccionado el controlador y realizado los
ajustes necesarios según se ha descrito más arriba, deberá especificar qué entradas y salidas deberían ser usadas y darles un nombre:
1. En el diálogo de Configuración de Dispositivos, selec-
cione el controlador en la lista de Dispositivos de la izquierda para mostrar los Ajustes de Controlador de su
tarjeta de sonido.
Se listan todos los puertos de entrada y salida del hardware de audio.
2. Para esconder un puerto, haga clic en la columna “Vi-
sible” correspondiente a dicho puerto (desmarcando la
casilla de verificación).
Los puertos que no son visibles no pueden ser seleccionados en la ventana VST-Conexiones, donde se realizan las asignaciones de buses de entrada y salida – vea “Configurando las VST-Conexiones” en la página 28 y
el capítulo “VST-Conexiones: configurando los buses de entrada y salida”
del Manual de Operaciones.
!
Si intenta esconder un puerto que ya se halla en uso
S
por algún bus, se le preguntará si realmente desea
realizar la acción – ¡tenga en cuenta que el puerto se
desactiva al esconderlo!
3. Para cambiar el nombre de un puerto, haga clic sobre
su nombre en la columna “Mostrar como” e introduzca un
nuevo nombre.
Ö ¡Es una buena idea dar a sus puertos nombres que
tengan que ver con la configuración de cada canal (en vez
de con el modelo específico de cada tarjeta)!
Por ejemplo, si está usando una configuración surround 5.1, podría nombrar los seis puertos como Izquierda, Derecha, Centro, LFE, Izquierda
trasero y Derecha trasero. Ello facilita la transferencia de proyectos entre
diferentes ordenadores, por ejemplo entre diferentes estudios – si los
mismos nombres de puerto se usan en ambos ordenadores, Nuendo
maneja las conexiones de los buses automáticamente al abrir el proyecto
en otro ordenador.
4. Haga clic sobre OK para cerrar el diálogo de Configuración de Dispositivos y aplicar los cambios realizados.
Sobre la monitorización
En Nuendo, monitorizar significa escuchar la señal de entrada mientras se graba, o se está preparado para grabar.
Hay cuatro maneras de monitorizar:
Monitorización externa
La monitorización externa (escuchar la señal de entrada
antes de que vaya a Nuendo) requiere un mezclador externo para mezclar la señal de audio a reproducir con la
señal de entrada. El mezclador puede ser uno convencional o una aplicación diseñada específicamente para su
tarjeta de sonido, si ésta dispone de un modo en el que se
audio de entrada puede ser enviado a la salida (comúnmente llamado “Thru”, “Direct Thru” o similar).
Vía Nuendo
En este caso, la señal de audio pasa desde la entrada
hasta Nuendo, posiblemente a través de los efectos y
ecualización de Nuendo y después vuelve a la salida. Los
ajustes de monitorización se controlan desde el propio
Nuendo.
Esto le permite controlar el nivel de monitorización
Nuendo y añadir efectos sólo a la señal monitorizada.
20
Configuración del sistema
Page 21
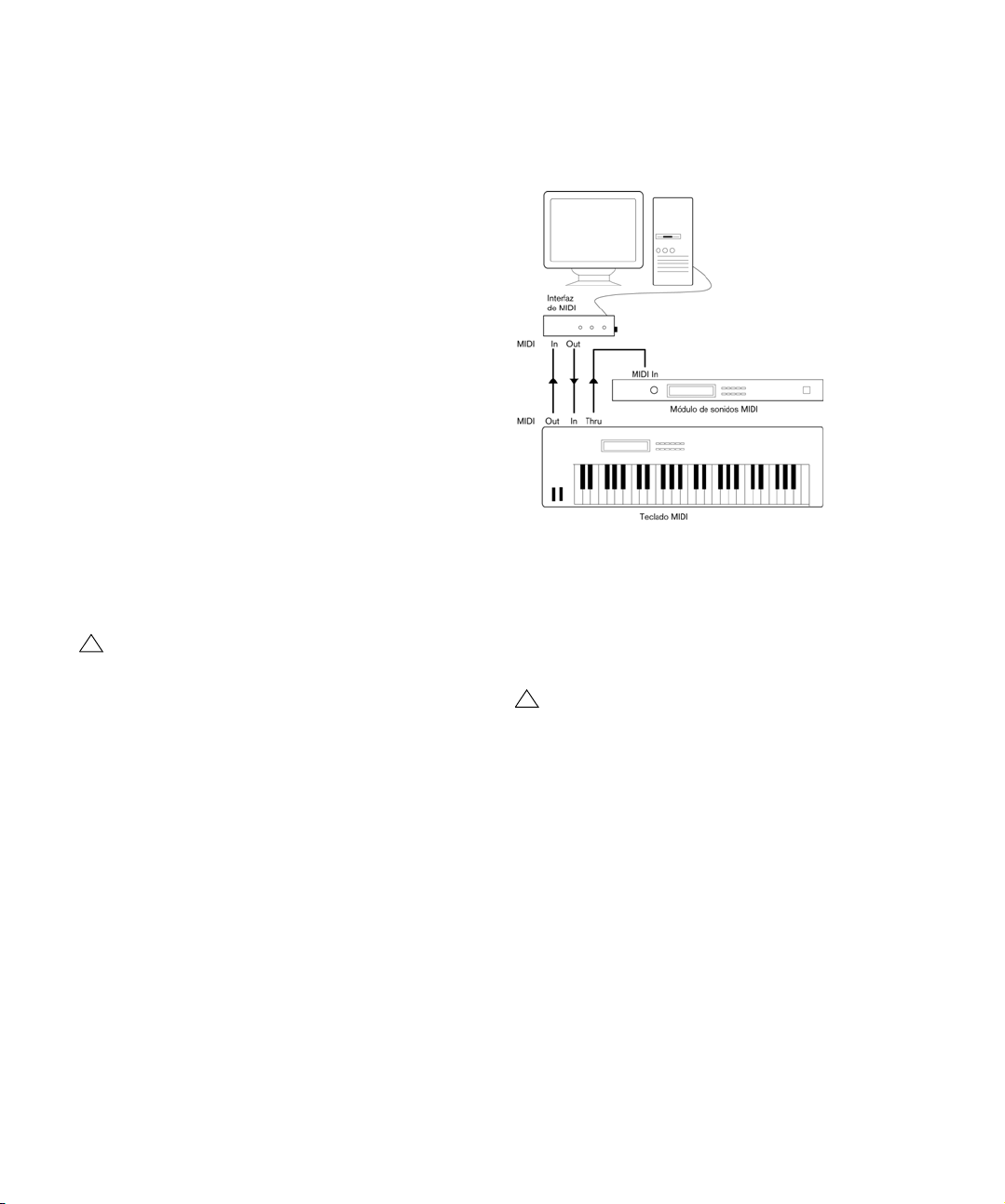
Monitorización Directa ASIO
Si su tarjeta de sonido es compatible con ASIO 2.0, es
probable que soporte Monitorización Directa ASIO (esta
característica también puede estar disponible para hardware de audio con controladores para Mac OS X). En
este modo, la monitorización propiamente dicha se realiza
desde la tarjeta de sonido, enviando la señal de entrada
directamente a la salida. Aun así, la monitorización se controla desde Nuendo. La monitorización directa puede ser
activada o desactivada automáticamente desde Nuendo.
El proceso de monitorización se describe en detalle en el
capítulo “Grabación” del Manual de Operaciones. De todas maneras, debe tener lo siguiente al realizar la configuración:
• Si desea usar la monitorización externa a través de su
tarjeta de sonido, asegúrese de que la función correspondiente se halla activada en la aplicación de mezcla de su
tarjeta.
Ö Si está usando una tarjeta de sonido RME Audio Hammerfall DSP, asegúrese de que el reparto estéreo esté
ajustado como -3dB en las preferencias de la tarjeta.
Configurando el MIDI
!
¡Asegúrese de que todos los equipos se encuentran
apagados antes de realizar cualquier conexión!
Esta sección describe cómo conectar y configurar equipos MIDI. Si no tiene equipos MIDI, puede saltarse este
apartado. Tenga en cuenta que lo aquí descrito se trata
sólo de un ejemplo – ¡es probable que usted necesite o
desee conectar su equipo de un modo diferente!
Conectando los equipos MIDI
En este ejemplo asumiremos que dispone de un teclado
MIDI y un módulo MIDI de sonidos externo. El teclado se
usará tanto para transmitir mensajes MIDI al ordenador
con la finalidad de grabarlos como para reproducir pistas
MIDI. El módulo se usará solamente para reproducir soni-
dos. Usando la funcionalidad MIDI Thru de Nuendo (descrita más adelante) podrá escuchar el sonido correcto
procedente del módulo de sonidos mientras toca el teclado o graba.
Una configuración MIDI típica.
Es posible que desee usar incluso más sonidos para la reproducción de las secuencias. Si es el caso, simplemente
conecte el MIDI Thru del módulo de sonidos al MIDI In del
siguiente instrumento, y así sucesivamente. En esta configuración, siempre tocará el primer teclado al grabar, pero
puede usar todos sus dispositivos en la reproducción.
!
Si tiene previsto usar más de tres fuentes de sonido,
le recomendamos que use un interfaz MIDI con más
de una salida, o una caja MIDI Thru en lugar de las
conexiones Thru de cada unidad.
Configurando el MIDI Thru y el modo Local
On/Off
En la sección “MIDI” del diálogo de Preferencias (localizado en el menú Archivo en Windows y en el menú Nuendo
en Mac OS X), encontrará un ajuste llamado “MIDI Thru
Activo”. Dicho ajuste hace referencia a la configuración de
su instrumento de lo que llama el modo “Local On/Off” o
“Local Control On/Off”.
• Si usa un instrumento de teclado MIDI, tal y como se describe
anteriormente en este capítulo, el MIDI Thru debería estar activado y el instrumento configurado como Local Off (a veces
llamado Local Control Off – vea el manual de operaciones del
21
Configuración del sistema
Page 22
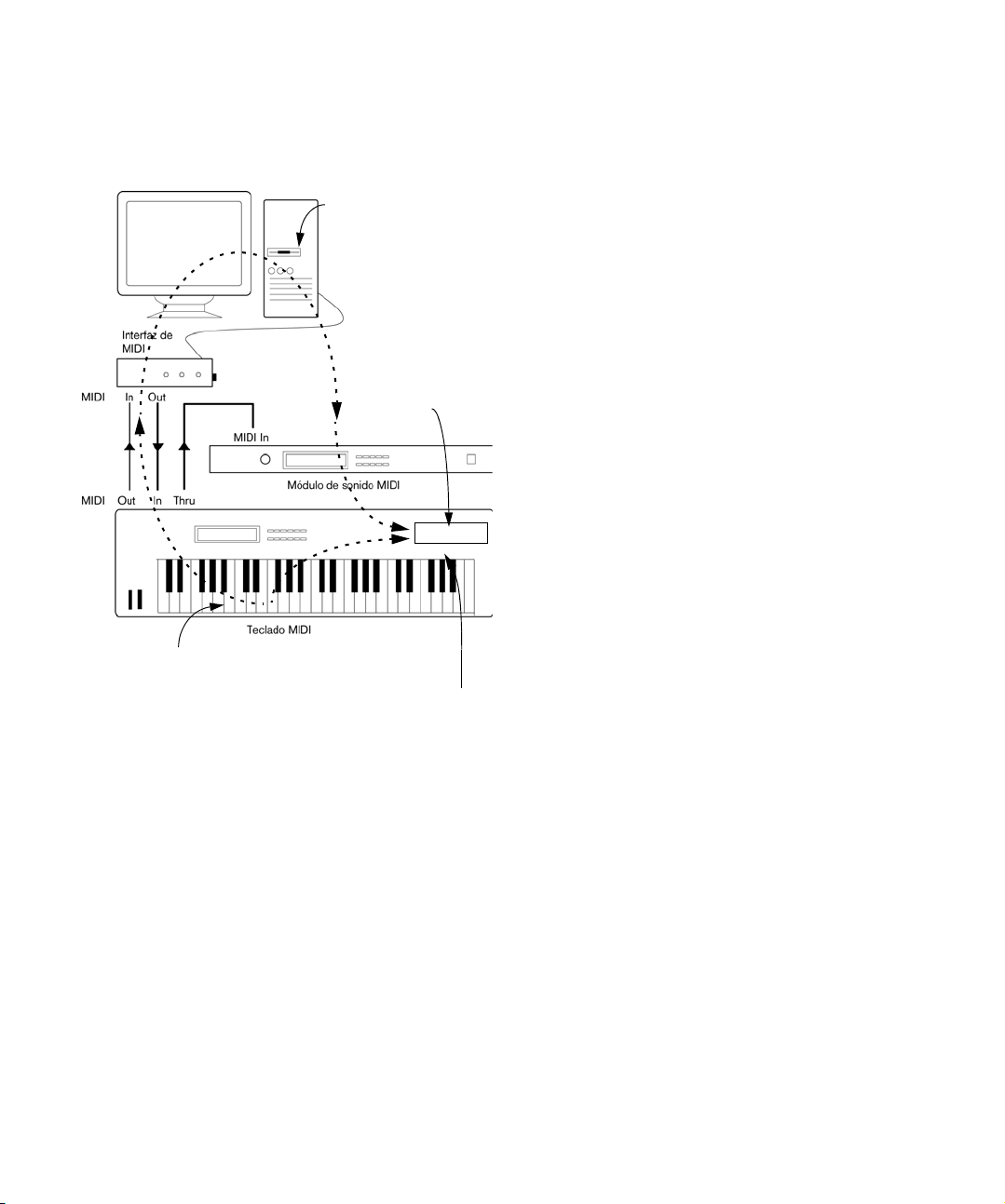
instrumento para más detalles). La señal MIDI del teclado será
grabada en Nuendo y simultáneamente será reenviada al instrumento para que pueda oír lo que está tocando, sin que el
teclado “active” sus propios sonidos.
Si “MIDI Thru” está activo
en Nuendo, los datos MIDI
recibidos “son reflejados”
inmediatamente.
Los datos MIDI que llegan al instrumento son
reproducidos por su
“sintetizador” interno.
“Sinte”
Al pulsar una tecla, ésta se envía MIDI a Nuendo.
Si Local Control está activado, las teclas que toque serán
reproducidas por el “Sinte” dentro del instrumento. Si Local
Control está desactivado, esta conexión se corta.
• Si usa un teclado MIDI maestro – de los que no producen ningún sonido por sí mismos – el MIDI Thru de Nuendo debería
estar activado igualmente, pero no tiene que preocuparse por
los ajustes Local On/Off de sus instrumentos.
• El único caso en el que MIDI Thru debería estar desactivado
es si usa Nuendo con sólo un instrumento de teclado y éste
no puede ser ajustado a modo Local Off.
• Tenga en cuenta que el MIDI Thru estará activo sólo para las
pistas MIDI que estén preparadas para grabar y/o tengan el
botón de monitorización activado. Vea el capítulo “Grabación”
del Manual de Operaciones para mayor información.
Configurando los Puertos MIDI en Nuendo
El diálogo de Configuración de Dispositivos le permite
ajustar su sistema MIDI de los siguientes modos:
Ö Nota: Los cambios en los ajustes de puertos MIDI del
diálogo de Configuración de Dispositivos son aplicados
automáticamente en el programa.
Mostrar o esconder Puertos MIDI
Los puertos MIDI se hallan listados en el diálogo de Configuración de Dispositivos en la página de Configuración
de Puertos MIDI. Al hacer clic sobre la columna “visible”
de una entrada o salida MIDI, puede especificar si ésta
debe ser listada o no en los menús emergentes MIDI del
programa.
Si está intentando esconder un puerto MIDI que ya está
siendo usado por alguna pista o dispositivo MIDI, aparecerá un mensaje, permitiéndole escoger entre esconder –
y desconectar – el puerto o cancelar la operación u mantener el puerto visible.
Configurando la opción “All MIDI Inputs”
Cuando graba MIDI en Nuendo, puede especificar qué
entrada MIDI debe ser usada por cada pista MIDI. Pero
también puede usar la opción “All MIDI Inputs” como
puerto de entrada, lo que hará que se grabe toda la información MIDI de todas las pistas.
La opción “All MIDI Inputs” en la página de Configuración
de Puertos MIDI le permite especificar qué entradas deberían ser incluidas cuando seleccione “All MIDI Inputs”
para una pista MIDI. Ello puede ser especialmente útil si
su sistema proporciona varias instancias de la misma entrada física MIDI – al desactivar las instancias duplicadas
se asegura de que sólo quede grabada la información
MIDI deseada.
Ö Si tiene conectada una unidad MIDI de control remoto, también debería desactivar la opción “All MIDI
Inputs” para esa entrada MIDI.
Esto evitará la grabación accidental de datos MIDI procedentes del control remoto cuando la opción “All MIDI Inputs” se haya seleccionado
como entrada de una pista MIDI.
22
Configuración del sistema
Page 23
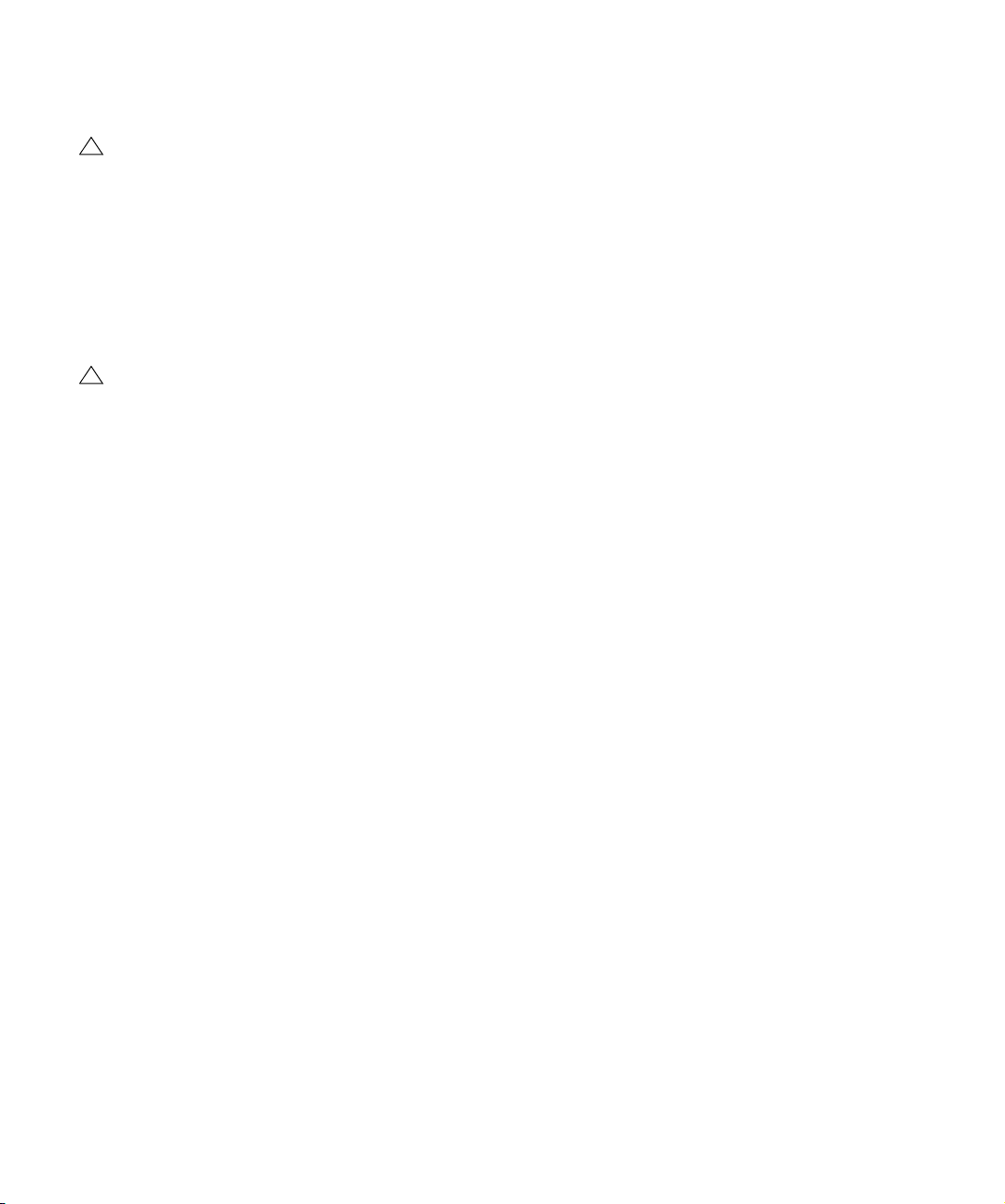
Conectando un sincronizador
!
¡Asegúrese de que todos los equipos se encuentran
apagados antes de realizar cualquier conexión!
Al usar Nuendo junto con grabadores de cinta magnetofónica, necesitará probablemente añadir un sincronizador a
su sistema. Todas las conexiones y procedimientos de
configuración para la sincronización se hallan descritos en
el capítulo “Sincronización” del Manual de Operaciones.
Configurando el video
!
¡Asegúrese de que todos los equipos se encuentran
apagados antes de realizar cualquier conexión!
Nuendo reproduce películas de video en los formatos AVI,
QuickTime o MPEG. En Windows, la señal de video puede
ser reproducida usando uno de los siguientes motores de
reproducción: Video for Windows, DirectShow o Quicktime. Ello asegura la compatibilidad con el mayor número
de archivos de video posible. En Mac OS X, siempre se usa
QuickTime como motor de reproducción.
Existen varios modos de reproducir video:
• Sin ningún hardware especial.
Si bien es cierto que será suficiente para muchas situaciones, este modo
impone límites en cuanto al tamaño de la ventana de video y la calidad de
la imagen.
• Usando FireWire (Mac OS X).
Usando un puerto FireWire, puede reproducir video en un monitor externo
usando un convertidor DV-a-analógico o una cámara DV (vea también el
capítulo “Video” en el Manual de Operaciones)
Ésto es válido para DV video y QuickTime en reproducción.
• Usando Tarjetas Gráficas (Windows).
Pueden usarse tarjetas gráficas con soporte para función overlay para visualizar la imagen de video en un monitor externo. Los siguientes fabricantes tienen soluciones funcionales (y probadas) disponibles: nVIDIA y
Matrox.
• Usando tarjetas de Video.
También pueden usarse tarjetas de video para mostrar el video en un
monitor externo. En el momento de escribir estas líneas puede usarse,
por ejemplo, Decklink (Blackmagic).
Si tiene planeado usar un hardware de video especial, instálelo y configúrelo según las recomendaciones del fabricante.
Antes de usar el hardware de video con Nuendo, le recomendamos que pruebe la instalación del hardware con las
utilidades integradas con el hardware y/o los reproductores Windows Media Player o QuickTime (Mac OS X).
Optimizando el rendimiento de audio
Esta sección le proporcionará algunos trucos y consejos
sobre cómo sacar el máximo rendimiento de su sistema
Nuendo, en lo que se refiere a rendimiento. Parte de este
texto hace referencia a características del hardware y
puede ser usado como guía a la hora de actualizar su sistema. Este texto es muy breve. Para una información actualizada consulte el sitio web de Nuendo (vea “Cómo
puede contactar con nosotros” en la página 8).
Dos aspectos del rendimiento
Hay dos aspectos distintos de lo que se entiende por rendimiento en referencia a Nuendo:
Pistas y efectos
Sencillamente: cuanto más rápido sea su ordenador, más
pistas, efectos y EQ podrá reproducir. Definir en qué consiste exactamente un “ordenador rápido” es casi una ciencia de por sí, pero a continuación le detallamos unos
cuantos consejos.
Tiempos de respuesta cortos (latencia)
Otro aspecto del rendimiento es el tiempo de respuesta. El
término “latencia” hace referencia al almacenamiento intermedio (“buffering”) o temporal, de pequeños fragmentos de
datos de audio durante los varios pasos de los procesos de
grabación y reproducción en un ordenador. Cuanto más
grandes sean esos fragmentos, mayor será la latencia.
Una latencia alta es mucho más molesta al tocar Instrumentos VST y al monitorizar a través del ordenador; por
ejemplo, al escuchar una fuente de sonido en directo a
través del mezclador de Nuendo y con efectos. De todos
modos, tiempos de latencia muy altos (varios centenares
de milisegundos) también pueden afectar negativamente
a otros procesos como la mezcla; por ejemplo, cuando el
efecto de un movimiento de un fader se oye con un retraso considerable.
23
Configuración del sistema
Page 24
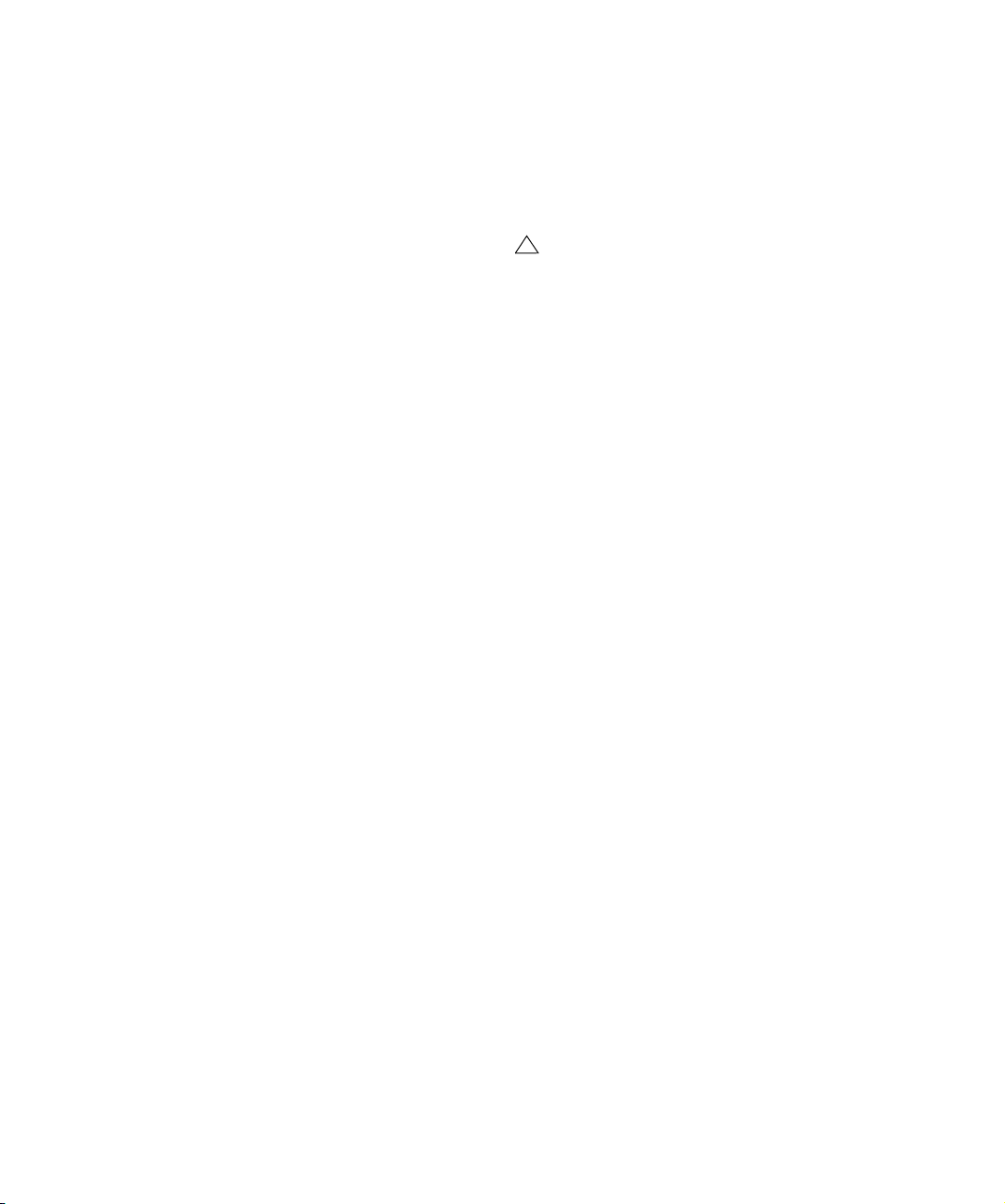
Mientras que la Monitorización Directa y otras técnicas reducen los problemas asociados con tiempos de latencia
muy largos, un sistema que responda rápido siempre será
más conveniente para trabajar sin problemas.
• Dependiendo de su tarjeta de sonido, puede que sea
posible “recortar” los tiempos de latencia, normalmente
disminuyendo el tamaño y número de bloques de memoria
intermedia (“buffers”).
Para más detalles, consulte la documentación de su tarjeta de sonido o,
si está usando un controlador DirectX en Windows, la ayuda del diálogo.
Factores del sistema que afectan al
rendimiento
CPU y caché del procesador
No hace falta decir que cuanto más rápido el procesador
del ordenador, mejor. Pero hay otros factores que afectan
la velocidad aparente de un ordenador: la velocidad del
bus y su tipo (se recomienda PCI), el tamaño del caché
del procesador y, por supuesto, el tipo y marca del procesador. Nuendo hace un uso extensivo de los cálculos en
coma flotante. Al decidirse por la compra de un nuevo
procesador, asegúrese de escoger uno que sea potente
en aritmética de cálculos en coma flotante.
Tenga también en cuenta que Nuendo proporciona soporte
total para sistemas multi-procesador. Si tiene un ordenador
con más de un procesador, Nuendo puede aprovechar la
capacidad total y distribuir la carga de proceso de forma
equitativa entre todos los procesadores disponibles. Vea
“Las opciones avanzadas” en la página 25.
Disco duro y controlador
El número de pistas de disco duro que puede grabar y reproducir simultáneamente también depende de la velocidad de su disco duro y controladora de disco. Si usa
discos y controladoras E-IDE, asegúrese de que el modo
de transferencia sea DMA Busmaster. En Windows,
puede comprobar el modo actual lanzando la aplicación
Administrador de Dispositivos de Windows y buscando
las propiedades de los canales primario y secundario de
Controlador IDE ATA/ATAPI. El modo de transferencia
DMA se halla activado por defecto, pero podría ser desactivado por el sistema en el caso de que se detecten
problemas con el hardware.
Hardware de audio y controlador
El hardware y su controlador pueden tener algún efecto
sobre el rendimiento esperado. Un controlador mal diseñado puede reducir el rendimiento de su ordenador. Pero
donde el diseño de un controlador marca la mayor diferencia es en lo que respecta a latencia.
!
¡De nuevo, le recomendamos encarecidamente que
haga uso de una tarjeta de sonido para la cual existan controladores ASIO específicos!
Ello es especialmente válido al usar Nuendo para Windows:
• En Windows, los controladores ASIO escritos específicamente para el hardware son más eficientes que un controlador DirectX driver y proporcionan tiempos de latencia
más cortos.
• En Mac OS X, hardware de audio que disponga de controladores Mac OS X (Core Audio) puede ser muy eficiente
y producir tiempos de latencia muy cortos.
De todas maneras, hay características adicionales que sólo están disponibles con controladores ASIO, tales como el Protocolo de Posicionamiento ASIO.
Realizando ajustes que afectan al rendimiento
Escogiendo un controlador para su hardware de audio
Como ya se ha descrito en la sección “Seleccionar un
controlador y realizar ajustes de audio en Nuendo” en la
página 18, recomienda instalar y usar un controlador es-
tándar ASIO si está disponible para su hardware de audio
específico. Compruebe el sitio web del fabricante para
obtener los últimos controladores, etc.
24
Configuración del sistema
Page 25
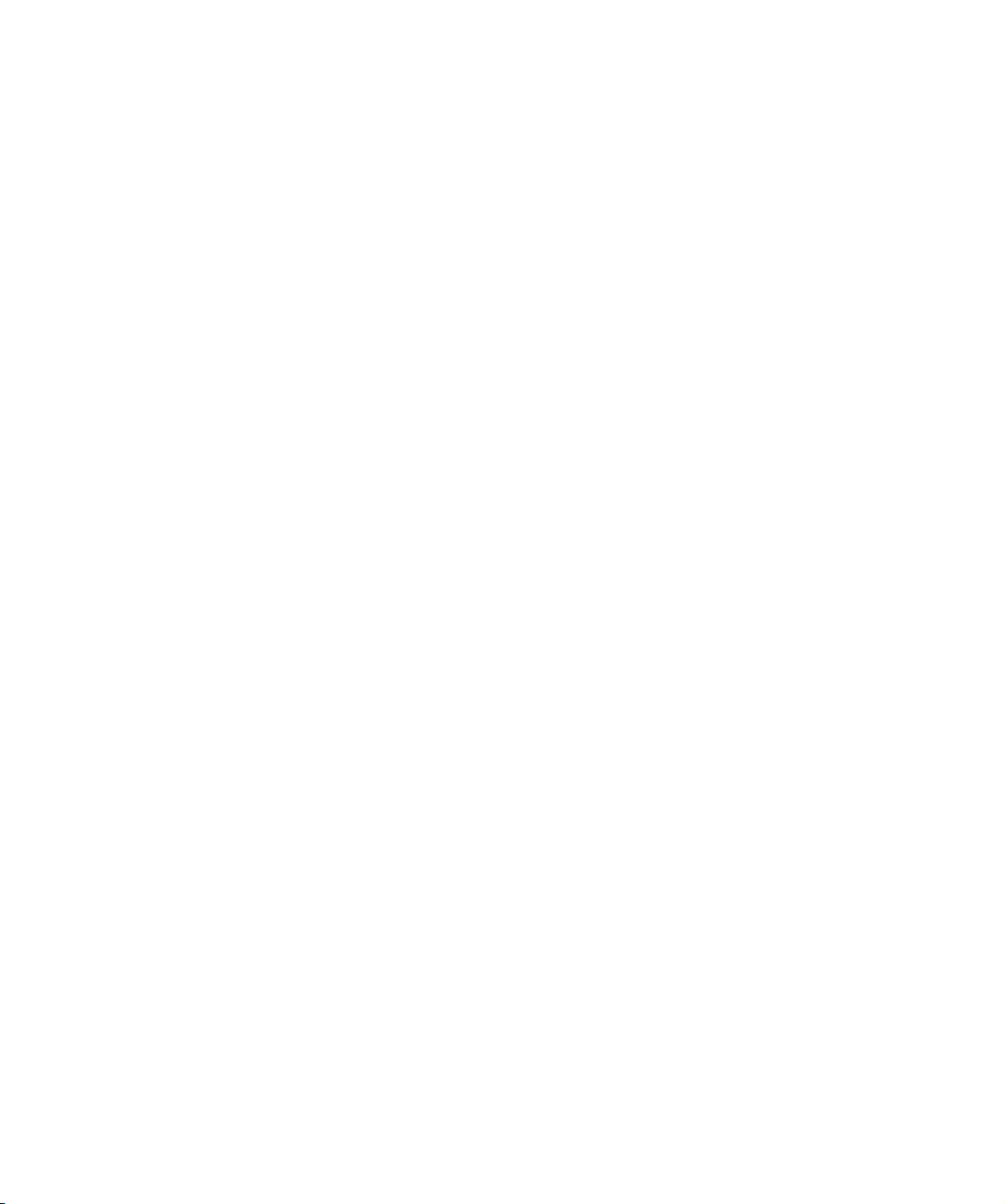
Realizando los ajustes del memoria intermedia de audio
(“buffer”)
La memoria intermedia de audio (“buffer”) afecta a cómo
se envía y recibe la señal de audio desde y hacia la tarjeta
de sonido. El tamaño de la memoria intermedia afecta
tanto a la latencia como al rendimiento de audio. Generalmente, cuanto más pequeño sea el tamaño de la memoria
intermedia, más baja será la latencia. Por otra parte, trabajar con tamaños pequeños de memoria intermedia puede
exigir mucho del ordenador. Si la memoria intermedia es
muy pequeña, puede que oiga clics, crujidos y otros problemas en la reproducción de audio.
• En Mac OS X, puede ajustar el tamaño de la memoria
intermedia en la página Sistema de Audio VST del diálogo
de Configuración de Dispositivos.
También es posible que encuentre la posibilidad de realizar dichos ajustes
en el panel de control de la tarjeta.
• En Windows, los ajustes de tamaño de la memoria in-
termedia se realizan desde el panel de control de la tarjeta
de sonido (al hacer clic sobre el botón Panel de Control
en la página del controlador del diálogo Configuración de
Dispositivos).
Las opciones avanzadas
En la página Sistema de Audio VST encontrará la sección
de “Opciones avanzadas”. Aquí encontrará ajustes avanzados para el motor de audio VST, incluyendo una opción
de Multi Proceso. Si está activado (ajuste por defecto en
sistemas con hyper-threading o múltiples CPU’s) y hay
más de un procesador en su sistema, la carga de proceso
se distribuye de forma equitativa entre todas las CPU’s
disponibles, permitiéndole a Nuendo usar por completo
de la potencia combinada de los múltiples procesadores.
Vea la ayuda del diálogo para más detalles.
Activar la opción “Latencia baja” básicamente desactiva la
protección contra sobrecargas de la CPU, pero permite
latencias menores. Vea la ayuda del diálogo para más detalles.
Optimizando la programación del procesador
(sólo Windows)
Para obtener las latencias más bajas posibles al usar
ASIO en Windows XP (en sistema de un solo procesador), el “rendimiento del sistema” deber ser optimizado
para tareas en segundo plano:
1. Abra el Panel de Control de Windows desde el menú
Inicio y seleccionando la opción Sistema.
2. Seleccione la pestaña Opciones Avanzadas y haga
clic en el botón Configuración de la sección Rendimiento.
Aparece el diálogo de Opciones de Rendimiento.
3. Seleccione la pestaña Opciones Avanzadas.
4. En la sección Programación de Procesador, selec-
cione “Ajustar para el mejor rendimiento de: Servicios en
segundo plano”.
5. Haga clic en OK para cerrar los diálogos.
25
Configuración del sistema
Page 26
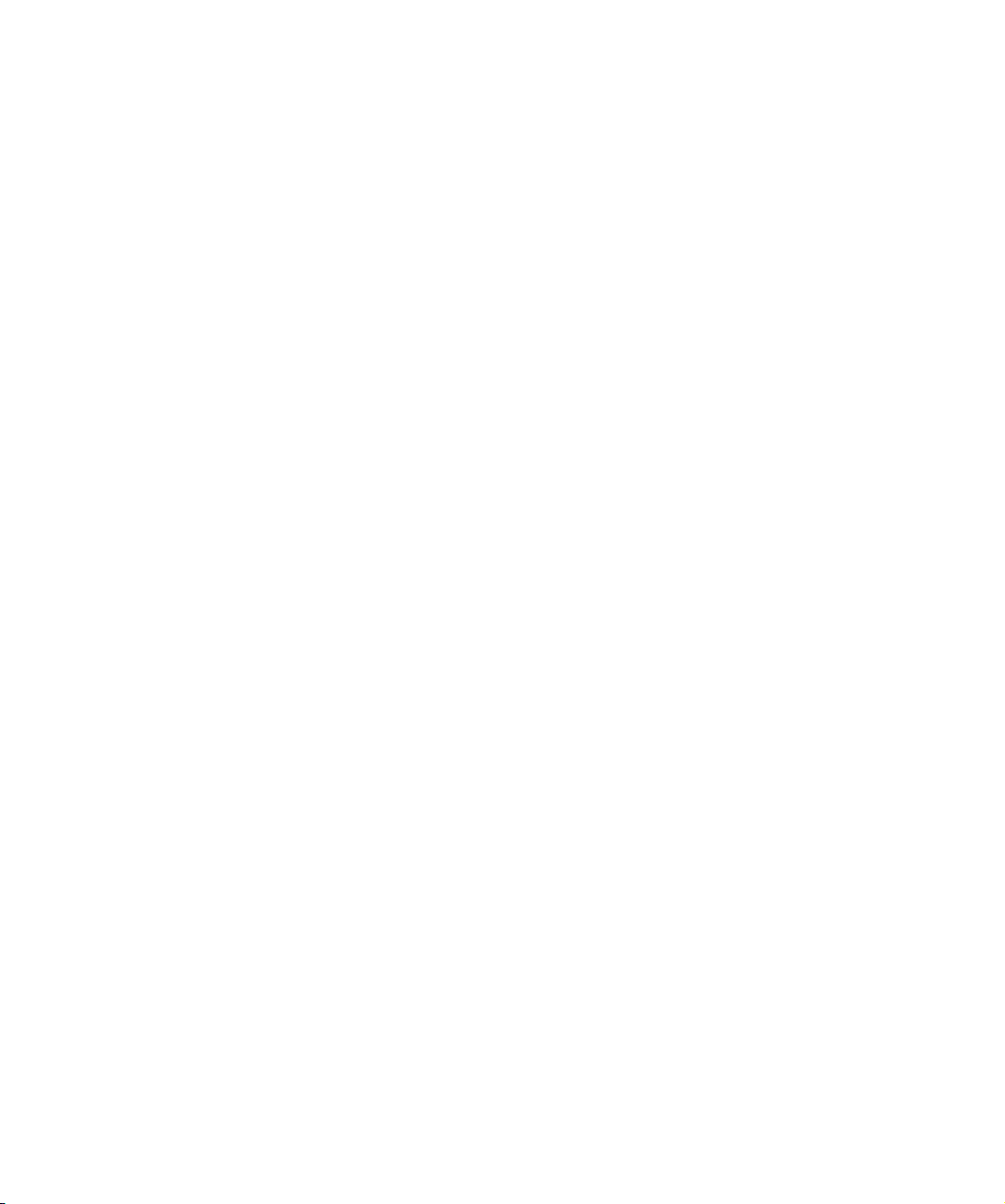
4
Tutorial 1: Grabación de audio
Page 27
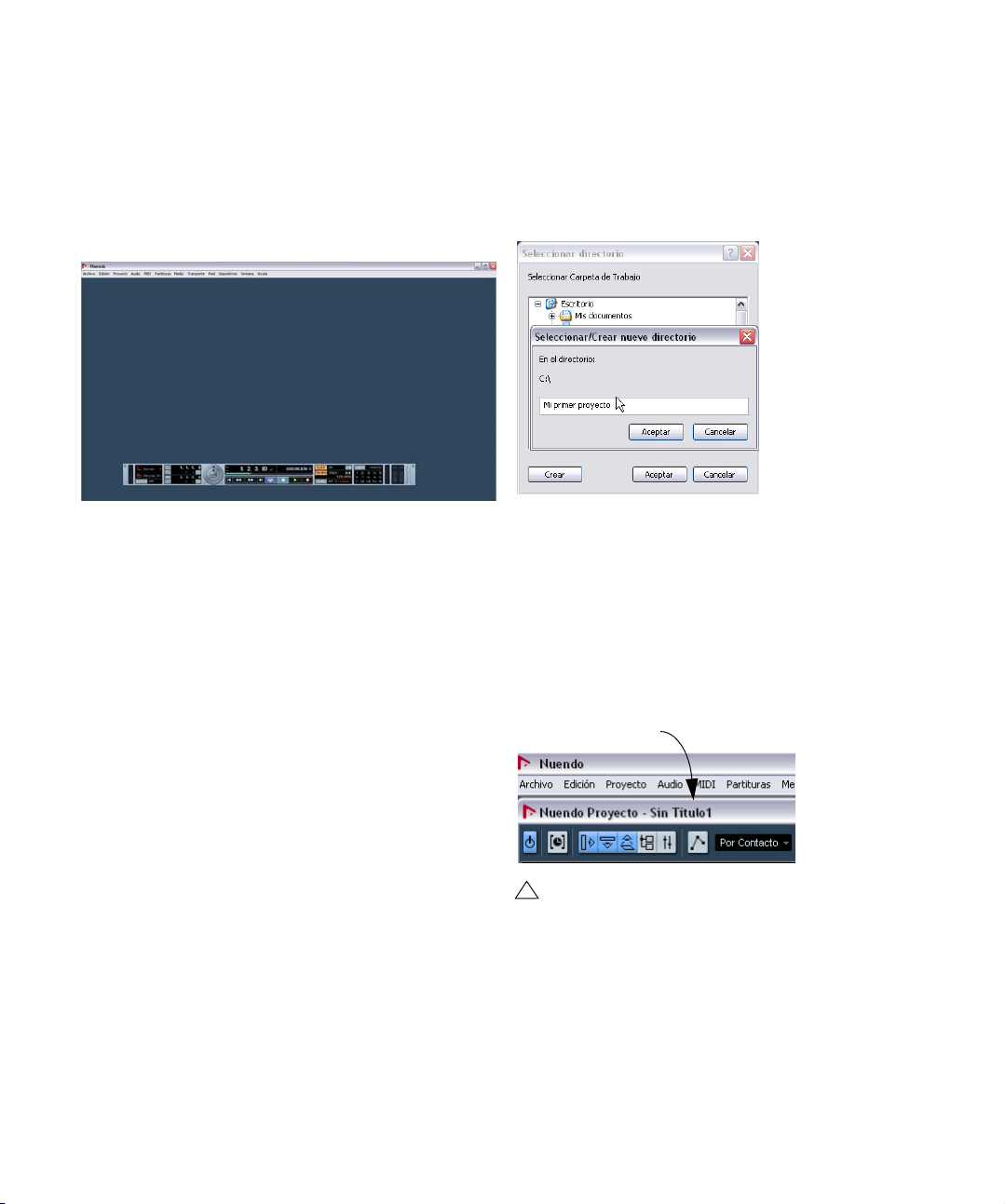
Creando un nuevo proyecto
En esta sección vamos a explicar cómo crear un nuevo proyecto, guardar un proyecto y abrir un proyecto guardado.
Al abrir Nuendo aparecera frente a usted una pantalla vacia. Puede escoger entre crear un nuevo proyecto o abrir
uno ya existente.
8. Proporcione un nombre a su proyecto.
Si tiene previsto nombrar su proyecto como “Mi primer proyecto” entonces
debería llamar a esta carpeta “Mi primer proyecto” o “Primer proyecto”. Lo
importante en estos momentos es que está creando una carpeta en el
disco duro en la que más tarde guardará su proyecto. Esta carpeta debería
tener un nombre único y diferente a cualquier otro proyecto de Nuendo
creado anteriormente.
Para crear un Nuevo Proyecto:
1. Vamos a crear un nuevo proyecto seleccionando la
opción “Nuevo Proyecto” del Menú “Archivo”.
2. El diálogo de Plantillas se abrirá.
Las plantillas son explicadas en la sección “Manejo de Archivos” del Manual de Operaciones.
3. Escoja “Vacio”.
Esto creará un nuevo proyecto sin contenido alguno.
4. Haga clic sobre “OK”.
5. Nuendo ahora intentará crear una carpeta en el disco
duro para que su archivo de proyecto de Nuendo y todos
los archivos relacionados sean guardados en un lugar seguro.
Es importante que cada proyecto sea guardado en su propia carpeta.
Tener muchos proyectos en la misma carpeta sólo va a traerle confusión
en un futuro.
6. Navegue hasta donde quiera crear el proyecto.
NOTA: ¡En este momento no está guardando el proyecto! Sólo está
creando una carpeta en el disco duro en la que posteriormente guardará
dicho proyecto. Se lo explicamos en breve.
7. Haga clic sobre “Crear” en el PC o “Nueva Carpeta”
en el Mac para crear una nueva carpeta para su proyecto.
9. Haga clic sobre “OK” en el PC o “Crear” en el Mac.
¡Su carpeta de proyecto ya ha sido creada en el disco duro!
10. Ahora haga clic sobre “OK” en el PC o “Escoger” en
el Mac.
11. Ahora tiene ante usted su primer proyecto en Nuendo,
¡Enhorabuena!
Si mira en la parte superior de la ventana de Nuendo (llamada la ventana
de Proyecto) verá que el nombre de este proyecto es “Sin Título1”. Continúe para aprender cómo guardar su primer proyecto.
El nombre del Proyecto
!
¡Todavía no ha acabado!
Hasta ahora hemos creado un proyecto de Nuendo
en blanco. Tenemos un carpeta esperando en el
disco duro pero no hemos guardado el proyecto de
Nuendo propiamente dicho.
27
Tutorial 1: Grabación de audio
Page 28
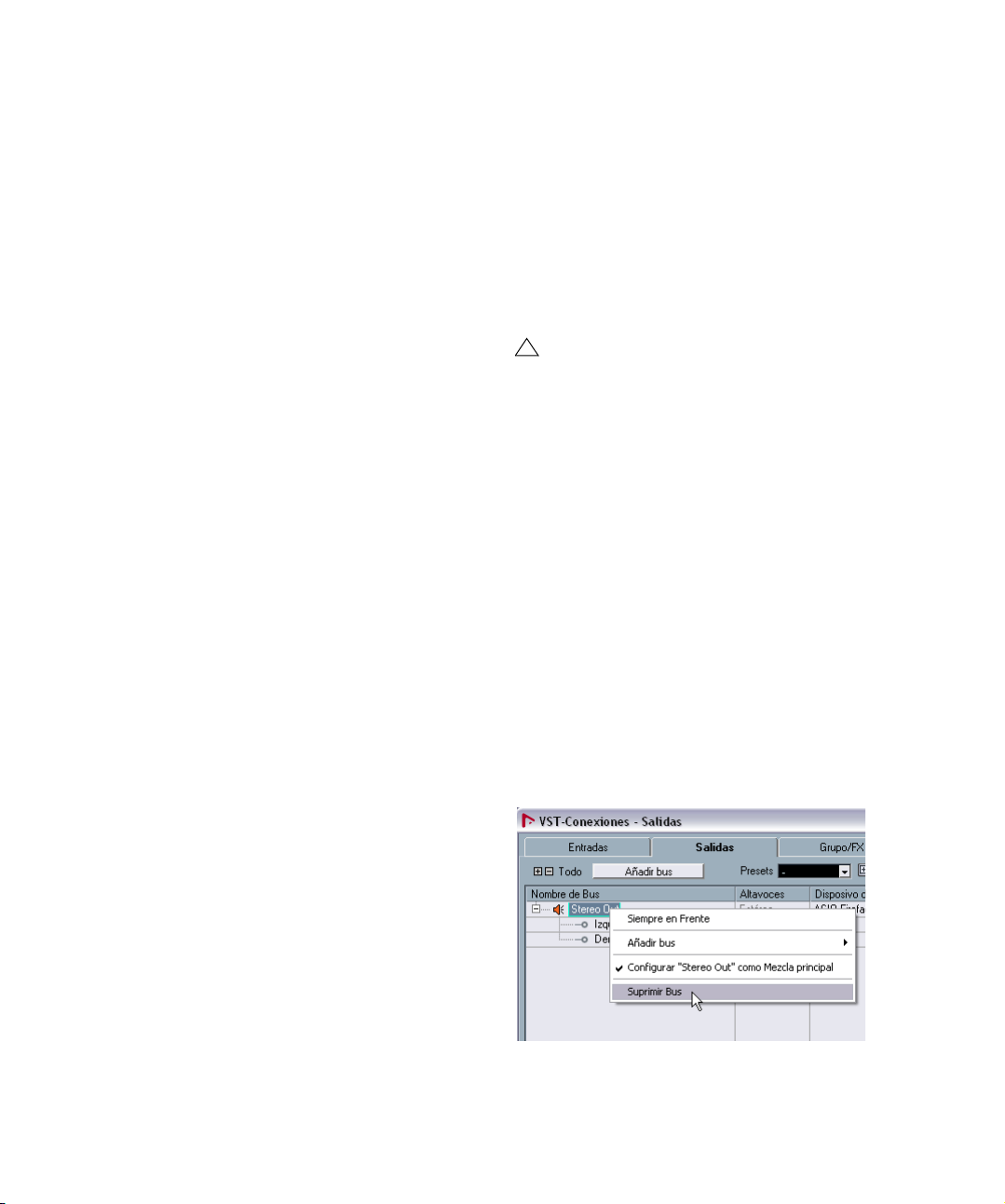
Para guardar un proyecto
1. Seleccione “Guardar Como…” del menú Archivo.
La diferencia entre “Guardar” y “Guardar Como” se explica en el capítulo
“Manejo de Archivos” del Manual de Operaciones.
2. Observará que Nuendo está en la carpeta “Mi Primer
Proyecto” que ha creado anteriormente. Aquí es donde
usted guardará su proyecto – puede usar como nombre
“Mi Primer Proyecto de Nuendo” por ejemplo.
3. Haga clic sobre “Guardar” – ¡y ya está!
Para cerrar un proyecto
1. Asegúrese de que la ventana de Proyecto está selec-
cionada.
La ventana de Proyecto es la ventana principal en la que trabaja. Vea el
capítulo “La ventana de Proyecto” en el Manual de Operaciones.
2. Seleccione “Cerrar” desde el Menú “Archivo”.
Si ha realizado algún cambio al proyecto desde la última vez que lo guardó,
se le preguntará si desea “Guardar”, “No guardar” o “Cancelar”. Haga clic
en “Guardar” si desea guardar los cambios.
Para abrir un proyecto
Ahora que hemos guardado y cerrado su proyecto, vamos
a ver cómo abrirlo.
Abrir un proyecto usando el comando “Abrir”
1. Seleccione “Abrir” desde el Menú “Archivo”.
Aquí usted tiene la posibilidad de navegar hasta la carpeta que tiene el
proyecto que desea abrir.
2. Cuando haya encontrado el proyecto haga clic en
“Abrir” y el proyecto se cargará.
Abra un proyecto usando el submenú “Proyectos
Recientes”
Nuendo recuerda los proyectos abiertos recientemente y
los lista en el submenú “Proyectos Recientes” bajo el
menú “Archivo”.
1. Seleccione “Proyectos Recientes” en el Menú “Archi-
vo”.
2. Escoja el proyecto que desea abrir haciendo clic una
vez sobre el mismo.
Configurando las VST-Conexiones
La ventana de VST-Conexiones le permite configurar las
señales de entrada y salida entre Nuendo y su tarjeta de
sonido. Nuendo las llama “buses”. Esta sección le mostrará cómo configurar los buses para poder empezar a
grabar y reproducir.
Lee los capítulos “Requisitos del sistema e instalación” en
la página 9 y “Configuración del sistema” en la página 15,
para asegurarse de que su tarjeta de sonido funcione correctamente antes de empezar.
!
Cargue el proyecto denominado “VST Connections”
que se encuentra en la carpeta “Tutorial 1”.
Ö Tenga en cuenta que los proyectos de Tutoriales no se
instalan por defecto en el proceso de instalación de
Nuendo. Encontrará los Proyectos de Tutoriales en el DVD
del programa, dentro de la carpeta “Additional Content”.
Añadiendo salidas
1. Abra el menú “Dispositivos” y escoja “VST-Conexiones”.
El comando de teclado por defecto para esta acción es [F4].
• Verá varias pestañas en la parte superior de la ventana.
Sólo vamos a explicar Entradas y Salidas en esta ocasión.
Vea el capítulo “VST-Conexiones” en el Manual de Operaciones para mayor información.
2. Escojamos “Salidas” primero. Queremos empezar
desde cero y eliminar cualquier ajuste anterior, por si estuviera configurado incorrectamente. Si puede ver cualquier
entrada en la columna “Nombre de Bus”, haga clic con el
botón derecho del ratón y escoja “Suprimir Bus”.
28
Tutorial 1: Grabación de audio
Page 29
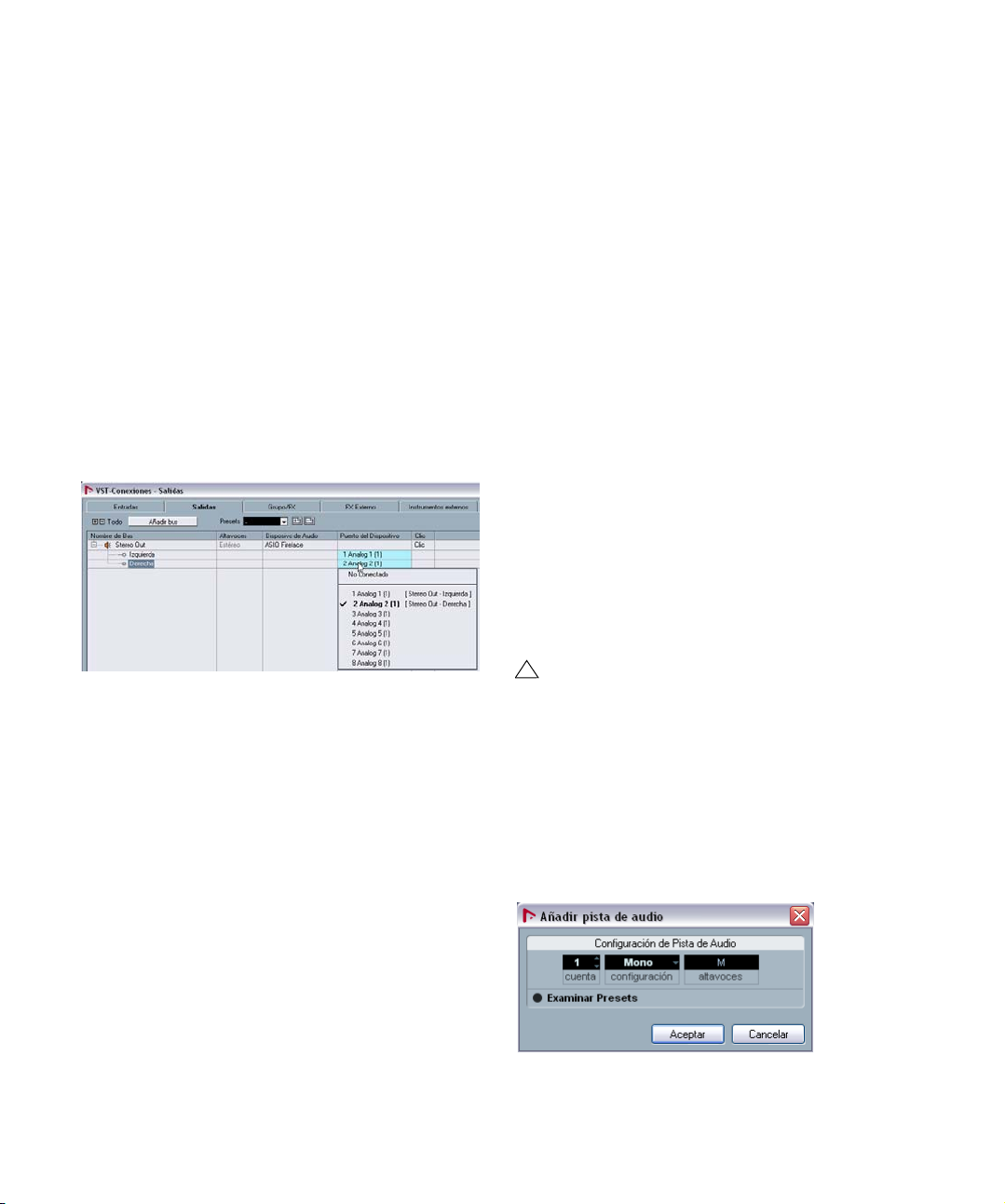
3. Ahora haga clic sobre el botón “Añadir Bus”. Escoja
“Estéreo” como configuración, “1” como la cantidad y finalmente haga clic sobre OK.
Ahora se ha añadido un nuevo bus estéreo (Izquierda y Derecha) permitiéndonos dirigir el audio en Nuendo hasta nuestra tarjeta de sonido.
4. Puesto que vamos a escuchar nuestra música princi-
palmente como una mezcla estéreo, todo lo que necesitamos es una salida estéreo.
Podemos también escuchar música con más de dos canales. Si, por
ejemplo, tenemos una configuración surround.
5. Dependiendo de su tarjeta de sonido, sus salidas de-
berían estar ya correctamente configuradas. De todas maneras, puede seleccionar las salidas que desee desde el
menú desplegable “Puerto del Dispositivo”.
Normalmente usted escogería “Salida 1” y “Salida 2” o “Izquierda 1” y
“Derecha 2” como las salidas de audio principales para su tarjeta de sonido. Configuraciones más sofisticadas pueden requerir el uso de diferentes salidas e incluso más buses.
• Disponer de una entrada estéreo es útil para grabar audio con dos canales. Un ejemplo de ello es la grabación
de un teclado con canales derecho e izquierdo. Si queremos grabar en mono o con un sólo canal deberemos crear
buses separados. Hagámoslo ahora.
1. Haga clic en el botón “Añadir Bus”. Escoja “Mono”
como configuración y “2” como cantidad, después haga
clic sobre “OK”.
Esto acaba de añadir dos nuevos buses mono permitiéndonos disponer
de la señal de audio de las entradas de nuestra tarjeta en Nuendo para
grabarla.
2. A continuación, haga clic en la columna “Puerto del
Dispositivo” para seleccionar las entradas de audio de su
tarjeta de sonido para las entradas mono y estéreo.
En nuestro caso, tenemos el interfaz MI4 por lo que seleccionamos “MI4
Channel A” y “MI4 Channel B” como entradas.
¡Ya está! Ahora debería estar listo para grabar audio en
Nuendo y después reproducirlo.
Ajuste de niveles y grabación
Para esta sección, vamos a grabar un bajo en modo
desde la entrada “Mono In”. Asegúrese de que su tarjeta
está correctamente configurada y que ha leído con detenimiento la sección “Configurando las VST-Conexiones”
en la página 28.
Añadiendo Entradas
Abramos ahora la pestaña “Entradas” y configuremos las
entradas que vamos a usar para grabar en Nuendo.
1. Repita lo mencionado más arriba para las salidas.
Haga clic con el botón derecho y seleccione “Suprimir
Bus”.
2. Haga clic en el botón “Añadir Bus”. Escoja “Estéreo”
como configuración y “1” como cantidad, después haga
clic sobre “OK”.
Esto ha añadido un nuevo bus estéreo (Izquierda y Derecha) permitiéndonos tener disponible la señal de audio de la entrada de nuestra tarjeta
de sonido en Nuendo para grabarla.
Tutorial 1: Grabación de audio
!
Cargue el proyecto llamado “Recording” que se encuentra en la carpeta “Tutorial 1”.
Añadiendo una pista mono
1. Añadamos ahora una pista de audio en la que grabar.
Abra el menú “Proyecto” y escoja “Audio” del submenú
“Añadir Pista”.
2. Escoja “Mono” como configuración y “1” como cantidad, después haga clic en “OK”.
Esto añade una pista de audio mono a nuestra ventana de Proyecto.
29
Page 30
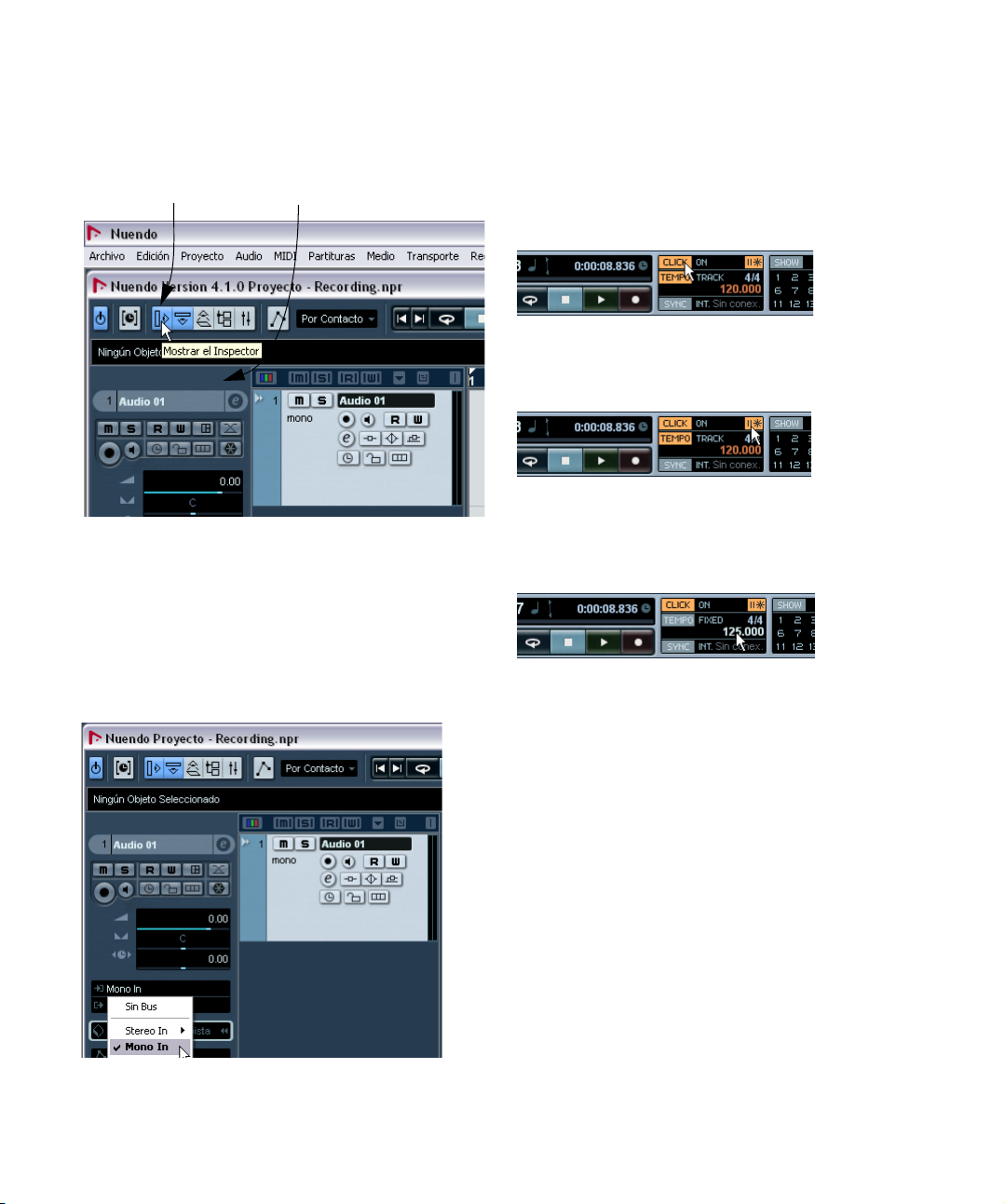
3. Haga clic sobre la nueva pista que ha creado y asegú-
rese de que se muestra el Inspector.
El Inspector nos permite ver y manipular gran cantidad de información de
la pista seleccionada.
Haga clic para abrir el Inspector
El Inspector
4. Asegúrese de que “Mono In” está seleccionado como
entrada de audio de la pista y que “Stereo Out” está seleccionado como salida para las pistas de audio.
Quizás tenga diferentes entradas y salidas según su tarjeta de sonido.
Vea el capítulo “VST-Conexiones” en el Manual de Operaciones para
una información más detallada. Al seleccionar “Mono In”, podremos grabar el audio de la entrada izquierda de nuestra tarjeta de sonido en
Nuendo. Configurar la salida como “Stereo Out” nos permite oír lo que
estamos grabando.
Activando el clic del metrónomo
Queremos tener un clic o un metrónomo sonando de fondo
mientras tocamos el bajo para que nuestra grabación esté
alineada con los compases y tiempos de Nuendo.
1. Active el botón “Metrónomo/Clic” de la barra de transporte.
2. Si desea una pre-cuenta de dos compases antes de
empezar a grabar, active también el botón de la opción
“Precuenta/Clic”.
3. Ahora tenemos que ajustar la velocidad o el tempo de
nuestro proyecto. Esto afectará directamente a lo rápido
que se reproduce el clic Puede ajustar el tempo justo debajo del botón de “clic”.
En esta imagen, tenemos un ajuste de 125, lo que significa un tempo de
125 BPM (negras por minuto).
Ajustando niveles
Tenemos un bajo tocando a través de un amplificador con
un micrófono frente al altavoz del amplificador. Este micrófono se halla conectado directamente a la entrada de
micrófono de la tarjeta Steinberg MI|4. Hemos ajustado el
nivel en la MI|4 de manera que sea suficiente pero sin que
ocurra distorsión.
30
Tutorial 1: Grabación de audio
Page 31

1. Haga clic sobre el botón de Monitorizar y ello nos per-
mitirá escuchar el bajo.
Debería ver y oír la señal de audio llegando a la derecha de la pista.
Audio entrando en esta pista
2. Ahora haga clic sobre el botón “Activar Grabación” de
la pista.
Al ajustar la pista como “Activar Grabación” se informa a Nuendo que
desea grabar en esta pista y no en otra. Puede tener muchas pistas activadas para la grabación simultáneamente si lo desea.
3. En el Inspector, abra la pestaña “Canal”.
Esto visualizará el fader del canal de la pista seleccionada.
• Trabaje del mejor modo posible para enviar el máximo
volumen de señal de audio a las entradas de su tarjeta antes de que pueda oír distorsión alguna. La mayoría de tarjetas de sonido muestran algún tipo de indicador de señal
o volumen. Si la suya no dispone del mismo, no se preocupe, puede cambiar la cantidad aquí.
4. Mueva el fader arriba o abajo de manera que el volumen
sea suficientemente fuerte sin que el medidor del canal se
ponga en rojo. Si llega al rojo podría causar distorsión. Verá
una línea cercana al tope superior del medidor del canal –
¡asegúrese de que el volumen no sobrepasa esta línea!
¡No permita que el nivel de
audio pase de este nivel!
Ésta es el área de
grabación segura
Haga clic aquí para mostrar el fader del canal.
Tutorial 1: Grabación de audio
• ¡Cuando el nivel haya sido ajustado, ya está listo para
grabar!
Grabando un bajo eléctrico
1. Posicione el cursor al principio del proyecto.
Ello asegurará que la grabación empiece en el compás 1.
2. Haga clic en el botón de Grabar para grabar el bajo.
Ya que el botón de “Precuenta/Clic” está activado, oiremos dos compases de claqueta antes de que empiece la grabación.
3. Haga clic sobre “Stop” cuando haya terminado.
4. Apague los botones de Monitor y Activar Grabación
de la pista para evitar seguir escuchando la pista o grabar
de nuevo en ella.
31
Page 32

¡Enhorabuena! Acaba de grabar su primer fragmento de
audio en Nuendo. Pase a la siguiente sección para aprender cómo reproducir la señal de audio.
Reproducción
Vamos a aprender cómo reproducir la señal de audio en
Nuendo. Podría pensar que ésto es muy fácil – basta con
darle a “Iniciar”. De hecho es así de fácil, pero hay algunos
trucos que puede aprender para reproducir lo que desea
con precisión.
Cargue el proyecto llamado “Playback” que se en-
!
cuentra en la carpeta “Tutorial 1”.
• Haga doble clic en la mitad inferior de la regla.
Doble-clic en la
mitad inferior
de la regla…
…inicia la reproducción
Para iniciar la reproducción
Hay varios modos de iniciar la reproducción en Nuendo:
• Haga clic sobre el botón “Iniciar” en la Barra de Trans-
porte.
• Pulse la barra espaciadora del teclado de su ordenador.
Esto alterna entre Iniciar y Detener.
• Pulse la tecla [Intro] del teclado numérico de su ordena-
dor.
• Seleccione el evento de audio llamado “Audio 01_01” y
escoja “Reproducir selección en bucle” desde el menú
Transporte.
!
El comando de teclas por defecto para esto es [Mayús]+[G]. ¡Esta es la manera más rápida de iniciar la
reproducción en bucle de un evento de audio!
Para parar la reproducción
• Haga clic sobre el botón “Detener” sobre la Barra de
Transporte.
• Al hacer clic dos veces sobre el botón “Detener” el cursor se desplaza hasta la posición en el proyecto donde se
inició la reproducción.
• Pulse la barra espaciadora en el teclado de su ordenador.
Esto alterna entre Detener e Iniciar.
• Pulse la tecla “0” del teclado numérico de su ordenador.
32
Tutorial 1: Grabación de audio
Page 33

Reproducción en ciclo
Nuendo tiene la capacidad de reproducir en ciclo (o “loop”)
una parte de su proyecto. Para ajustar la posición del ciclo
tiene que usar los localizadores izquierdo y derecho.
1. En la Barra de Transporte, ajuste el localizador izquier-
do a “1” y el derecho a “5”.
Esto le indica a Nuendo que deseamos reproducir cíclicamente entre los
compases 1 y 5. Lo cual significa que tendremos un bucle (“loop”) de 4
compases ya que el principio del compás 5 coincide con el final del compás 4.
Al grabar audio, “Normal” y “Mezcla” son lo mismo. Al seleccionar cualquiera de los dos podrá grabar encima de
otro evento de audio y la última grabación aparecerá solapada. Entonces podrá seleccionar entre los eventos solapados y determinar cuál será reproducido. Esto se detalla
en la sección “Grabación cíclica” en la página 33.
El localizador izquierdo a “1”.
El localizador derecho a “5”. Ciclo activado
2. Asegúrese de que el botón “Ciclo” está activado.
3. Haga clic sobre el botón “Iniciar” en la Barra de Trans-
porte y Nuendo empezará a reproducir en bucle una y otra
vez hasta que haga clic sobre “Detener”.
!
No lo olvide – puede ajustar los localizadores para
abarcar el evento seleccionado, activar “Ciclo” e iniciar la reproducción, todo a la vez con el comando
de teclado [Mayús]+[G].
Modos de grabación con Ciclo desactivado
Hay tres modos diferentes de grabación cuando el Ciclo
está desactivado. A esto se le llama grabación lineal. Los
tres modos son:
• Normal
• Mezcla
• Reemplazar
El modo “Reemplazar” no solapará el audio si ya existe alguno en la misma pista. En cambio, lo dividirá o cortará en
los puntos en los que las tomas de grabación reemplacen
lo que había previamente. Tenga en cuenta, de todas maneras, que el audio reemplazado no es borrado permanentemente. Sólo se recorta de modo que pueda ser
recuperado más tarde.
Grabación cíclica
Puede grabar una señal de audio mientras “ciclo” está activado.
!
Cargue el proyecto denominado “Cycle Recording”
que se encuentra en la carpeta “Tutorial 1”.
Hasta ahora hemos visto cómo añadir pistas, grabar y reproducir. Ahora vamos a añadir una guitarra eléctrica a
nuestro bajo usando la grabación cíclica. La grabación cíclica nos permite hacer múltiples pasadas en nuestra grabación y después quedarnos con la mejor toma.
Si no ha repasado las secciones previas de este tutorial,
por favor hágalo ahora puesto que la dificultad se incrementará progresivamente.
33
Tutorial 1: Grabación de audio
Page 34

Grabando una guitarra eléctrica
1. Añada otra pista “Mono”.
2. Puede ver que ahora tenemos una pista llamada “Au-
dio 01” y otra “Audio 02”. Hasta ahora no nos habíamos
preocupado de dar nombre a las pistas, así que ¡hagámoslo ahora!
3. Haga doble clic sobre “Audio 01” y cambie el nombre
a “Bass”.
4. Haga doble clic sobre “Audio 02” y cambie el nombre
a “Elec Guitar”. Ahora ya tiene otro aspecto mucho mejor.
• Siempre es una buena idea dar nombre a las pistas an-
tes de empezar a grabar. Así, el evento de audio tomará el
nombre de la pista. Ya que “Audio 01” era el nombre de
nuestra primera pista el evento de audio tiene el nombre
“Audio 01_01”. El sufijo “_01” significa que es el primer
evento grabado en la pista “Audio 01”. Le mostraremos
cómo renombrar sus archivos de audio en el capítulo “Tu-
torial 2: Edición de audio” en la página 37.
5. Asegúrese de que “Ciclo” está activado, ajuste el localizador izquierdo a 2 y el localizador derecho a 18.
Esto creará un bucle o ciclo entre los compases 2 y18.
6. En la Barra de Transporte, asegúrese de que “Mezclar
(MIDI)” está seleccionado como “Modo de Grabación en
Ciclo”.
Esto nos permitirá grabar la guitarra eléctrica, y cada vez que se repita el
ciclo se creará una nueva toma. Entonces nos quedaremos con la mejor
toma para que sea nuestra parte de guitarra.
Modo de Grab. Cíclica
7. Active los botones de Activar Grabación y Monitor en
la pista “Elec Guitar”.
34
Tutorial 1: Grabación de audio
Page 35

8. Haga clic una vez sobre el botón “L” de la Barra de
Transporte.
Esto nos asegurará que la grabación empezará en el localizador izquierdo.
9. Haga clic sobre el botón “Grabar” de la Barra de
Transporte.
Mientras graba la guitarra, deje que el ciclo se repita tres veces para que
tengamos tres tomas de guitarra diferentes.
10. Haga clic sobre “Detener” cuando haya acabado. Aca-
bamos de grabar tres tomas de guitarra diferentes. Ahora
vamos a investigar cómo seleccionar la que suene mejor.
!
Cargue el tutorial llamado “Cycle Recording 2” que
se encuentra en la carpeta “Tutorial 1”.
Grabación apilada
La grabación apilada es muy similar a la grabación cíclica
pero con una diferencia – puede ver siempre las “Tomas”
que graba en vez de tenerlas escondidas unas debajo de
otras.
1. Cree una nueva pista “Mono”.
2. Renombre la pista como “Guitar 2”.
3. En la Barra de Transporte, seleccione el Modo de
Grabación en Ciclo “Apilado”.
Seleccionando diferentes tomas
1. Haga clic con el botón derecho sobre el nuevo evento
de audio que acabamos de grabar y escoja una toma del
submenú “Ajustar a la Región”.
Nuendo ha grabado todas las pasadas que hemos hecho cuando estábamos grabando en modo bucle (Grabación en Ciclo). Estas pasadas
se llaman “Tomas”. En nuestro ejemplo tenemos tres tomas de guitarra
diferentes. Podemos escoger entre ellas y escoger la que suene mejor.
Toma actual Tomas disponibles
2. Escuche las diferentes tomas y cuando haya acabado,
escoja “Toma 1”.
El menú emergente de Modo de Grabación en Ciclo.
4. Active los botones de Activar Grabación y Monitor de
la pista “Guitar 2”.
5. Haga clic sobre el botón “Grabar” de la Barra de
Transporte.
6. Cuando haya terminado de grabar, pulse “Detener”.
Debería ver los eventos de audio grabados apareciendo uno debajo de
otro como tomas separadas.
7. Haga clic sobre el borde inferior de la pista “Guitar 2”
y arrástrelo hacia abajo para hacerla más grande.
Esto le permitirá ver las tomas mucho mejor.
35
Tutorial 1: Grabación de audio
Page 36

8. Desactive los botones de Activar Grabación y Monitor.
!
Cargue el proyecto llamado “Stacked Recording”
que se encuentra en la carpeta “Tutorial 1”.
9. Abra el diálogo de Preferencias (página Opciones de
Edición – Audio) y asegúrese de que la opción “Tratar
Eventos de Audio enmudecidos como Borrados” está
activada.
10. En la barra de herramientas, seleccione la herramienta
Enmudecer.
Esto nos permitirá cambiar entre nuestras tomas grabadas apiladas.
11. Verá tres tomas. Las dos inferiores están enmudeci-
das y la de arriba, que es de color verde (Toma 1), es la
que, de hecho, sonará.
12. Enmudezca la “Toma 1” y desenmudezca la “Toma 2”.
Esto hace que se oiga la “Toma 2”. Como puede ver, la “Toma 2” es la
que ahora tiene color verde.
13. Puede hacer lo mismo con la “Toma 3”.
Pase al capítulo siguiente, donde le mostraremos cómo
editar lo que hemos grabado usando algunas de las herramientas.
Tutorial 1: Grabación de audio
36
Page 37

5
Tutorial 2: Edición de audio
Page 38

Operaciones sobre eventos
En esta sección aprenderemos cómo editar eventos o
partes. Ello incluye renombrarlos, cambiar su tamaño, dividir, pegar, mover, copiar, repetir, enmudecer, borrar y
añadir un fundido.
!
Cargue el proyecto llamado “Event Operations” que
se encuentra en la carpeta “Tutorial 2”.
Renombrar
Si echamos un vistazo a los eventos de audio que hemos
grabado anteriormente, nos daremos cuenta de que la
pista de bajo contiene un evento llamado “Audio 01_01”.
Ello es así porque el nombre de la pista era originalmente
“Audio 01” y el sufijo “_01” significa que es el primer archivo de audio grabado en dicha pista. El segundo archivo de audio sería nombrado “Audio 01_02”.
Dar nombres a sus archivos de audio mantiene su proyecto
claro y fácil de entender. Cambiemos el nombre de la pista
“Audio 01_01” a “Bass”:
1. Escoja la herramienta de Selección de Objetos.
2. Haga clic sobre el evento “Audio 01_01”.
3. Asegúrese de que “Mostrar línea de información” está
activado en la barra de herramientas.
4. Cambie “Audio 01_01” a “Bass” debajo de la palabra
“Archivo”.
Esto cambia el nombre del archivo de audio directamente en el disco
duro – ¡así de fácil!
5. Puede ver que ahora el evento de audio indica “Bass”.
El nombre ha cambiado de “Audio 01_01” a “Bass”.
Cambiar de tamaño
Puede cambiar el tamaño de un evento ajustando el inicio
y/o final del mismo. Usado en combinación con la herramienta dividir, ésta es posiblemente toda la edición que
necesitará.
• La “Línea de Información” nos proporciona información
detallada sobre el objeto u objetos que estén seleccionados en el área de visualización de eventos.
Tutorial 2: Edición de audio
38
Page 39

1. Escoja la herramienta de Selección de Objetos.
2. Haga clic sobre el evento que desea cambiar de ta-
maño.
En nuestro caso cambiaremos el evento “Bass”.
Hay un espacio adicional a ambos lados del evento
de audio Bass que queremos suprimir.
Cuadrados Rojos aparecen en las esquinas inferiores derecha e
izquierda del evento. Cambie el tamaño del evento con ellos.
3. Posicione el cursor sobre uno de los cuadrados de las
partes inferiores a la derecha o izquierda del evento. Haga
clic y ajuste el evento “Bass” para que quede alineado
con “Elec Guitar_01”.
Dividir
Dividir se usa para cortar eventos. Puede dividir o cortar
un evento donde quiera o cortarlo de forma regular a intervalos de compás y negras.
Dividir con “Snap” desactivado
Dividir con “Snap” desactivado le permite cortar en cualquier posición sin estar sujeto a ningún tipo de referencia
tal como compases o negras.
1. Escoja la herramienta Dividir.
2. Asegúrese de que “Snap” está desactivado (sin des-
tacar).
Snap le permite editar según varias escalas temporales. La más común
es compases y negras. Ello significa que usted puede cortar exactamente al inicio de un compás si “Snap” está activado. Si está desactivado, puede cortar en cualquier parte. Vea más sobre “Snap” en el
capítulo “La Ventana de Proyecto” en el Manual de Operaciones.
3. Ahora puede dividir o cortar el audio en cualquier lugar al hacer clic sobre el evento.
Éstos son las divisiones realizadas al evento Bass.
4. Puede deshacer sus acciones, tantas veces como usó
la herramienta Dividir, escogiendo “Deshacer Dividir” en el
menú Edición.
Asegúrese de que ya no hay más divisiones en el evento “Bass”.
39
Tutorial 2: Edición de audio
Page 40

Dividir con “Snap” activado
Tener “Snap” activado le permite dividir o cortar con una
referencia temporal. Por ejemplo, si desea cortar la pista
“Elec Guitar” a compases o negras.
1. Escoja la herramienta Dividir.
2. Asegúrese de que “Snap” está activado.
Snap le permite editar según varias escalas temporales. La más común
es compases y negras. Ello significa que usted puede cortar exactamente al inicio de un compás si “Snap” está activado. Si está desactivado, puede cortar en cualquier parte. Vea más sobre “Snap” en el
capítulo “La ventana de Proyecto” en el Manual de Operaciones.
3. Si los botones más allá de las herramientas no son vi-
sibles, haga clic con el botón derecho del ratón en la barra
superior en la que están los “Botones de Herramientas”.
Esto le permitirá cambiar lo que se visualiza en la parte superior de la
ventana de Proyecto. La personalización se halla fuertemente implementada en Nuendo.
Clic-derecho
sobre la barra
Hay más herramientas, pero la resolución de
su pantalla le impide verlas todas.
5. Después, haga clic con el botón derecho otra vez y
escoja “Modo de Automatización” para esconder las herramientas de automatización.
Ahora podemos ver suficiente como para continuar trabajando con la herramienta Dividir.
6. Con casi todas las características de “snap” a la vista,
escoja “Rejilla” en el menú emergente de opciones de
“snap”, situado a la derecha del botón de “snap”.
Esto significa que usaremos una rejilla o cuadrícula para realizar el
“snap”.
7. A continuación, escoja “Compás” como “Tipo de Rejilla”.
4. Escoja “Por Defecto” si ha cambiado algo y desea vol-
ver a los ajustes originales.
Tutorial 2: Edición de audio
Esto significa que dividiremos en función de los compases.
8. Ahora puede dividir el evento “Elec Guitar_01” al compás y de forma precisa. Haga cortes en los compases 6, 10
y 14.
40
Page 41

Dividir con [Alt]/[Opción]
1. Escoja la herramienta Dividir.
2. Mantenga apretada la tecla [Alt]/[Opción] y haga clic
en el evento de bajo del compás 3 para que se repitan
cortes de idéntica longitud hasta el final del evento.
También puede probarlo con “Snap” activado o desactivado.
3. Seleccione “Deshacer Dividir” del menú Edición y de-
vuelva el bajo a su aspecto original.
Pegar o Juntar eventos
Usando la herramienta Pegamento puede unir eventos
que hayan sido cortados con la herramienta Dividir.
1. Escoja la herramienta Pegamento.
Mover eventos
1. Escoja la herramienta “Seleccionar Objetos”.
2. Mueva todos los eventos en la ventana de Proyecto
desde el compás 2 hasta el 1. Haga clic y mantenga pulsado el ratón en un área vacía de la ventana de Proyecto.
Arrastre el puntero del ratón para crear una selección de
todos los eventos. Cuando suelte el botón del ratón, todos los eventos estarán seleccionados.
2. Pegue los eventos divididos en la pista “Elec Guitar”
haciendo clic justo antes de cada corte.
Asegurémonos de que los pegamos todos.
Tutorial 2: Edición de audio
3. Ya con todos los eventos seleccionados, haga clic y
arrástrelos hasta el compás 1.
4. Haga clic en un área vacía de la ventana de Proyecto
para asegurarse que ningún evento está seleccionado.
41
Page 42

Copiar eventos
Puede copiar un evento hasta otra área de la ventana de
Proyecto. Si desea obtener muchas copias de una sola
vez, vea “Repetir” en la página 42.
Usando Copiar y Pegar
1. Para copiar un evento de audio, haga clic en el evento
deseado y escoja “Copiar” en el menú Edición.
En nuestro caso, escojamos el evento “Elec Guitar_01”.
2. Posicione el cursor en el punto del proyecto sobre el
cual desea realizar la copia.
Pondremos nuestro cursor en el compás 17.
3. Asegúrese de hacer clic sobre la pista en la que de-
sea copiar el evento. Escoja “Pegar” del menú Edición.
Es posible que haya seleccionado otra pista. En tal caso, el comando
“Pegar” tendría lugar sobre dicha pista. Preste siempre atención a la
pista seleccionada antes de elegir “Pegar”.
3. Haga clic y mantenga apretados los eventos seleccionados mientras arrastra el puntero del ratón hasta la posición en la que desea que la copia tenga lugar. Entonces
suelte el botón del ratón.
No se preocupe si aparece el icono “Tijeras”. Tan pronto como haga clic
y mantenga apretado el evento que está copiando cambiará por un signo
de flecha con un “+” indicando que está copiando.
Repetir
La función de repetir es perfecta para repetir algo una y
otra vez directamente después del evento seleccionado.
1. Haga clic sobre el evento de bajo con la herramienta
“Seleccionar”.
2. Escoja “Repetir” del menú Edición.
4. Ahora tenemos dos eventos de guitarra. Observe que
también hemos copiado las tomas que había originalmente
en la pista de guitarra. Podremos usarlas más tarde.
Usando la tecla [Alt]/[Opción]
1. Escoja la herramienta “Seleccionar objetos” y manten-
ga pulsada [Alt]/[Opción].
2. Vamos a copiar los eventos de “Guitar 2”. Recuerde
que hay tres eventos, ya que usamos grabación apilada
para grabarlos. Seleccione todos los eventos de “Guitar
2” haciendo clic sobre los mismos y arrastrando según se
ha descrito anteriormente.
Tutorial 2: Edición de audio
42
Page 43

3. En el diálogo que se abre, indique ahora cuántas co-
pias desea realizar incrementando el campo denominado
“Número”.
• Puede elegir la opción “Copias Compartidas” si lo de-
sea. Las copias compartidas le permiten realizar alias del
evento original. Esto significa que si realiza cambios al
evento original (tales como procesado o edición), las copias reflejarán dichos cambios. ¡Supone un gran ahorro
de tiempo!
4. Haga clic sobre “OK” y la repetición será situada di-
rectamente después del evento “Bass”.
2. Haga clic sobre el evento que desea enmudecer.
3. Para des-enmudecer un evento, haga clic nuevamente
sobre el evento silenciado con la herramienta Enmudecer
y éste vuelve a su estado normal.
• Si arrastra con la herramienta Enmudecer puede enmudecer varios eventos a la vez. De igual modo, ésto des-enmudecerá los eventos que estén silenciados.
Borrar
1. Escoja la herramienta Eliminar.
2. Haga clic sobre lo eventos que desea borrar.
Añadir un fundido
Puede añadir un fundido a un evento para dar el efecto de
que el volumen va aumentando o se desvanece.
1. Escoja la herramienta de Seleccionar.
Enmudecer
Enmudecer un evento hace que deje de oírlo. Puede que
quiera enmudecer eventos en una pista de manera que dicha pista se siga oyendo, excepto los eventos que enmudezca. Observe que no es lo mismo que enmudecer una
pista.
1. Escoja la herramienta Enmudecer.
Tutorial 2: Edición de audio
2. Haga clic sobre el evento al cual desea añadir un fundido.
Observe los triángulos azules que aparecen en las esquinas
superiores derecha e izquierda del evento.
43
Page 44

3. Haga clic sobre uno de los triángulos azules y desplá-
celo para que aparezca un fundido.
4. Para unos fundidos más avanzados, puede realizar do-
ble clic sobre el área del fundido y se abrirá el diálogo de
fundidos. Vea el capítulo “Fundidos y fundidos cruzados”
en el Manual de Operaciones para una mayor información
al respecto.
Doble clic aquí abre el diálogo de fundidos.
3. Haciendo clic nuevamente se crean más puntos.
Según va creando más y más puntos, está ajustando el volumen del
efecto sobre el tiempo. La forma de onda refleja los cambios que está
efectuando.
!
Cargue el proyecto llamado “Event Operations 2”
que se encuentra en la carpeta “Tutorial 2”. Este
proyecto contiene todos las operaciones de cambios a eventos que hemos aprendido hasta el momento.
Procesar audio
Nuendo tiene la habilidad de cambiar el audio en modos
que van más allá de cortar o cambiar de tamaño. Puede
Normalizar, Invertir, Corregir el tono, Corregir el tiempo,
por nombrar unos pocos. Para una explicación detallada
sobre el procesado de audio, consulte el capítulo “Procesado de Audio y funciones” en el Manual de Operaciones.
!
Cargue el proyecto llamado “Processing Audio” que
se encuentra en la carpeta “Tutorial 2”.
Puede procesar el evento de audio entero o usar la herramienta de Seleccionar un Rango y seleccionar sólo la
sección de audio que desea modificar.
Envolventes de evento
Una envolvente es una curva de volumen para un evento
de audio. Esto le permite ajustar el volumen de un evento
según va transcurriendo el tiempo.
1. Seleccione la herramienta Lápiz.
Cuando mueve la herramienta Lápiz sobre un evento de audio, un pequeño símbolo de curva de volumen se muestra junto a la herramienta.
2. Haga clic sobre el evento “Elec Guitar_01” y observe
cómo aparece un punto de envolvente.
Al hacer clic sobre el mismo para subirlo o bajarlo cambia el volumen del
evento aumentando o disminuyendo.
Tutorial 2: Edición de audio
Vamos a mostrarle cómo Normalizar e Invertir un evento
de Audio.
44
Page 45

Normalizar
Normalizar sube el volumen de la señal de audio hasta la
cantidad deseada. Normalmente se ajusta el deslizador
hasta “0” dB o “-1” dB para obtener el máximo volumen
sin distorsionar la señal de audio. Un uso habitual de Normalizar es el de subir el nivel de una señal de audio que se
ha grabado con un volumen demasiado bajo.
Ö Por favor, tenga en cuenta que en algunas ocasiones,
esta función puede dar lugar a distorsión. Por consiguiente,
debería usarla con cuidado y escuchar posteriormente el
material procesado, para asegurarse de que suena como
pretendía.
1. Con la herramienta de Seleccionar objetos, haga clic
sobre el evento de audio que desea modificar.
También puede usar la herramienta de Seleccionar un Rango y seleccionar la sección de audio que quiera.
2. En el submenú Proceso que se halla dentro del menú
Audio, seleccione “Normalizar”.
3. Ajuste el deslizador a la cantidad que desee. Un ajuste
de “0” db o “-1” db es bastante habitual.
4. Haga clic sobre el botón Procesar y su audio será normalizado.
Para una descripción de los botones “Más” y “Preescucha”, vea el capítulo “Procesado de audio y funciones” en el Manual de Operaciones.
Invertir
El comando “Invertir” invierte la selección de audio. Esto
sonará como si estuviera reproduciendo una cinta al revés.
1. Con la herramienta Seleccionar objetos, haga clic sobre
el evento de audio que desea modificar. En nuestro caso,
escojamos el evento de audio del bajo.
También puede usar la herramienta “Seleccionar un Rango” y seleccionar
la porción de audio que desee.
2. En el submenú Proceso que se halla dentro del menú
Audio, seleccione “Invertir”.
3. Si ha copiado eventos en la ventana de Proyecto, se
abrirá este diálogo. Le pregunta si desea que también
cambien todos los eventos copiados (Continuar) o si una
nueva versión debe ser creada para que sólo se vea afectada su selección actual (Nueva Versión).
45
Tutorial 2: Edición de audio
Page 46

4. Haga clic sobre “Continuar” o sobre “Nueva Versión”
para invertir la señal de audio.
!
El procesado de audio en Nuendo es “no-destructivo”, en el sentido de que siempre puede deshacer
los cambios efectuados o volver a las versiones originales. Vea el capítulo “Procesado de audio y funciones” en el Manual de Operaciones.
46
Tutorial 2: Edición de audio
Page 47

6
Tutorial 3: Grabar y editar MIDI
Page 48

Introducción
En este capítulo, vamos a añadir algunos instrumentos
más a nuestra canción. En los tutoriales anteriores, hemos
grabado audio. Ahora vamos a grabar usando MIDI.
Hay dos maneras en las que podemos usar sonidos MIDI
en Nuendo: a través de instrumentos virtuales (es decir,
un sintetizador dentro de su ordenador) o mediante el uso
de un teclado físico convencional.
Este tutorial se centrará en el uso de instrumentos virtuales, mientras que en el capítulo “Tutorial 5: Instrumentos
externos MIDI” en la página 59 le mostrará cómo grabar
usando un sintetizador físico.
Creando una Pista de Instrumento
!
Cargue el proyecto llamado “Recording MIDI 1” que
se encuentra en la carpeta “Tutorial 3”.
1. Empecemos añadiendo una línea de violines a nuestra
canción. Desde el menú Proyecto – Añadir Pista, seleccione “Instrumento”.
En versiones anteriores de Nuendo, tenía que crear una pista MIDI dirigida
a un instrumento virtual que se encontrase en la ventana “VST-Instrumentos”. Todavía puede usar ese método, pero las pistas de instrumento son
mucho más prácticas.
2. Desde el menú emergente “Instrumento”, escoja “HALionOne” (solo con Kit de Expansión Nuendo), y haga clic
en “OK”.
Una pista de instrumento es creada bajo la pista actualmente seleccionada en la ventana de Proyecto.
3. Asegúrese de que el “Inspector” está visible.
4. Haga clic en el campo de nombre de la pista de instru-
mento. Debería ser la única pista de instrumento que usted
ha creado, por lo que el nombre será probablemente
“HALionOne 01”. Podemos hacer doble clic sobre el
mismo y cambiarlo a “Strings”.
48
Tutorial 3: Grabar y editar MIDI
Page 49

5. Haga clic sobre el botón “Editar Instrumento” para
abrir el panel de control de “HALionOne”.
6. Si desea que “HALionOne” siempre permanezca visi-
ble mientras está trabajando, puede hacer clic derecho
sobre la barra superior del instrumento y seleccionar
“Siempre en Frente”.
Clic derecho selecciona “Siempre en Frente”.
Probando los sonidos
Ahora vamos a cargar algunos sonidos en nuestro instrumento virtual “HALionOne”.
!
Cargue el proyecto llamado “Recording MIDI 2” que
se encuentra en la carpeta “Tutorial 3”.
1. Haga clic en el botón de “Preset” de “HALionOne” y
escoja “Cargar Preset…” del menú emergente.
2. En la sección de categoría (Category), asegúrese de
que sólo se halla seleccionada “Strings” deseleccionando
todo lo demás y haciendo clic sobre “Strings”. En la subcategoría (Sub Category) haga clic sobre “Synth”. Ha filtrado la lista para mostrar solamente violines sintetizados.
Escoja un sonido de la lista de la derecha. Después haga
clic sobre “OK”.
Categoría Sub-categoría Lista filtrada
49
Tutorial 3: Grabar y editar MIDI
Page 50

Grabación MIDI
Ahora que tenemos nuestro sonido, grabemos algo. La grabación MIDI es muy similar a la grabación de audio, vea el
capítulo “Tutorial 1: Grabación de audio” en la página 26.
Configurando las entradas MIDI
1. Asegúrese de que tiene un teclado MIDI conectado a
su ordenador ya sea a través de USB o un interfaz MIDI.
Vea el capítulo “Configuración del sistema” en la página 15 para infor-
mación sobre la configuración MIDI de su ordenador.
2. Queremos dirigir la información MIDI de nuestro te-
clado a esta pista y tocar el instrumento “HALionOne”.
Asegúrese de que el “Inspector” está visible de manera que
pueda visualizar los enrutamientos de entrada y salida MIDI.
3. A continuación, sobre el menú emergente de enruta-
miento de entrada, escoja la entrada MIDI que desea utilizar. Mucha gente deja esto configurado como “All MIDI
Inputs” ya que así no hay que preocuparse de distinguir
entre las diferentes entradas MIDI. “All MIDI Inputs” toma
la señal MIDI de todas sus entradas y la dirige a esta pista.
Hay algunas ocasiones en las que esta opción no serían
deseable pero en el 99% de los casos puede seleccionar
esta opción tranquilamente.
4. Debajo el menú emergente de enrutado de entradas
MIDI, puede seleccionar la salida MIDI. Dicha salida está
configurada como nuestro instrumento virtual “HALionOne”. Si por algún motivo desea cambiar este parámetro
a otro instrumento, puede hacerlo desde aquí.
5. Active los botones de Activar Grabación y Monitor en
la pista y toque algunas notas en su teclado MIDI.
Debería ver y oír las señales MIDI entrando a la derecha de la pista.
Monitor
Activar
Grabación
Ajustar la pista como Activada para Grabación le hace saber a Nuendo
que usted desea grabar en esta pista. Puede tener muchas pistas activadas para grabación simultáneamente.
6. Ajuste el localizador izquierdo al compás “1” y el derecho al compás “57”.
7. Asegúrese de que Ciclo está desactivado.
Vamos a grabar sin activar la grabación cíclica. Trataremos la grabación
cíclica MIDI en la sección “Grabación cíclica” en la página 52.
8. Pulse [1] sobre el teclado numérico del teclado de su
ordenador.
Esto desplazará el cursor hasta el localizador izquierdo.
9. Haga clic sobre el botón de Grabación y grabe unos
cuantos compases.
10. Haga clic sobre el botón Detener cuando haya acabado.
11. Apague los botones de Monitor y Activar Grabación
de la pista para que no oigamos más la entrada o grabemos sobre la pista por error.
El enrutamiento de entradas MIDI.
¡Enhorabuena! Acaba de crear su primera grabación MIDI
en Nuendo. Pase a la sección siguiente para aprender a
reproducir MIDI.
50
Tutorial 3: Grabar y editar MIDI
Page 51

Reproducción MIDI
Vamos a aprender cómo reproducir MIDI en Nuendo. Podría pensar que esto es muy simple – basta con darle al
botón de “Reproducir”. De hecho, es así de simple, pero
hay algunos trucos que puede aprender para que reproduzca lo que desea con mayor precisión.
!
Para esta sección, asegúrese de que carga el proyecto “Reproducción MIDI” que se encuentra en la
carpeta “Tutorial 3”.
Para iniciar la reproducción
• Haga clic sobre el botón de Inicio en la Barra de Trans-
porte.
• Pulse la tecla “0” del teclado numérico de su ordenador.
Reproducción cíclica
Nuendo puede reproducir una sección de su proyecto de
forma cíclica. Para ajustar la posición del ciclo deberá
usar los localizadores derecho e izquierdo.
1. Sobre la Barra de Transporte, ajuste el localizador izquierdo a “1” y el derecho a “5”.
Esto le indica a Nuendo que vamos a reproducir cíclicamente entre los
compases 1y 5. Lo que implica que tendremos un bucle (“loop”) de cuatro compases, ya que el final del compás 4 coincide efectivamente con el
principio del compás 5.
El localizador izquierdo a “1”.
• Pulse la barra espaciadora en el teclado de su ordena-
dor.
Esto alterna entre Iniciar y Detener.
• Pulse la tecla [Intro] del teclado numérico de su ordena-
dor.
• Haga doble clic en la mitad inferior de la regla.
• Seleccione el evento MIDI llamado “Strings” y escoja
“Reproducir Selección en Bucle” desde el menú Transporte.
!
La tecla por defecto para esta acción es [Mayús]+[G].
¡Ésta es la manera más rápida de reproducir cíclicamente el evento MIDI e iniciar la reproducción!
Para parar la reproducción
• Haga clic sobre el botón “Detener” de la Barra de
Transporte.
• Al hacer clic dos veces sobre el botón de Detener el
cursor se desplaza hasta la posición del proyecto en la
que inició la reproducción.
• Pulse la barra espaciadora en el teclado de su ordena-
dor.
Esto alterna entre Detener e Iniciar.
El localizador derecho a “5”.
Ciclo activado
2. Asegúrese de que el botón Ciclo está activado.
3. Haga clic sobre el botón Iniciar de la Barra de Trans-
porte y Nuendo reproducirá en bucle repetidamente hasta
que haga clic sobre Detener.
Modos de grabación con Ciclo desactivado
Hay tres modos diferentes de grabación cuando el Ciclo
está desactivado. A esto se le llama grabación lineal. Los
tres modos son:
• Normal
“Normal” le permite grabar sobre datos MIDI ya grabados anteriormente.
Podrá ver ambas partes MIDI solapándose en la pantalla.
• Mezcla
“Mezcla” junta o combina cualquier dato previamente grabado en la
pista. Un ejemplo de ello sería al grabar patrones de ritmo – se añade el
bombo en una pasada y después la caja en otra pasada. Los datos MIDI
se combinan en una sola parte.
51
Tutorial 3: Grabar y editar MIDI
Page 52

• Reemplazar
El modo “Reemplazar” sustituirá o sobre-escribirá cualquier grabación
MIDI que hubiera anteriormente en la pista.
Grabación cíclica
Puede grabar MIDI mientras “ciclo” está activado.
!
Cargue el proyecto denominado “Cycle Recording
MIDI” que se encuentra en la carpeta “Tutorial 3”.
Grabar una batería MIDI
1. Vamos a añadir otra pista de “Instrumento” y escoge-
remos “HALionOne” (sólo Nuendo Expansion Kit) como
nuestro instrumento.
5. En la Barra de Transporte, asegúrese de que “Mezclar
(MIDI)” está seleccionado como “Modo de Grabación en
Ciclo”.
Esto nos permitirá grabar la batería y, según vayan repitiéndose los ciclos,
los datos MIDI se irán mezclando en una única parte. Esto facilita la creación de ritmos complejos.
Modo de Grabación en Ciclo
6. Active el botón “AUTO Q”. Esta la función de cuantización MIDI automática que encajará rítmicamente nuestro MIDI mientras lo grabamos. ¡Perfecto si tocamos un
poco a destiempo!
7. A continuación deberemos ajustar el valor de nuestra
cuantización para que Nuendo sepa a qué valor tiene que
encajar nuestras notas MIDI. Escoja notas de “1/8” de
compás desde el menú emergente “Tipo de Cuantización”.
2. Haga clic sobre el campo de programa en el Inspector
y cargue un sonido de batería que le guste de entre los que
encontrará en la categoría “Drums&Perc”, sub-categoría
“Drumset”.
3. Cambie el nombre de esta nueva pista a “Drums”.
4. Asegúrese de que el botón Ciclo está activado, de que
el localizador izquierdo está ajustado a “9” y el derecho a
“13”.
Esto reproducirá cíclicamente entre los compases 9 y 13.
Tutorial 3: Grabar y editar MIDI
8. Haga clic sobre los botones de Activar Grabación y
Monitor de la pista “Drums”.
9. Haga clic una vez sobre el botón “L” de la Barra de
Transporte.
Esto nos asegurará que la grabación empiece en el localizador izquierdo.
52
Page 53

10. Active el botón de Grabación en la Barra de Transporte
y vamos a grabar el charles en la primera pasada, el bombo
en la segunda y finalmente la caja en la tercera pasada.
11. Pulse “Detener” cuando haya acabado.
12. Ahora mueva y copie esta parte de batería para que el
resto de la canción tenga un ritmo de batería.
Mover y copiar se trataron en el capítulo “Tutorial 2: Edición de audio” en
la página 37.
El Editor de Teclas
El Editor de Teclas es donde podemos realizar cambios a
nuestros datos MIDI.
!
Cargue el proyecto denominado “Key Editor” que se
encuentra en la carpeta “Tutorial 3”.
Borrar notas MIDI
1. Haga doble clic en la parte “Drums” para que se abra
el Editor de Teclas.
Aquí podemos ver nuestras notas de batería alineadas con un teclado a la
izquierda. Al fondo tenemos la velocidad de cada nota y arriba podemos
ver la regla de tiempo.
13. Pegue todas las partes y conviértalas en una sola.
La herramienta Pegamento se trató en el capítulo “Tutorial 2: Edición de
audio” en la página 37.
Notas del teclado
Velocidades de notas MIDI
Regla
Las notas MIDI
2. Queremos que la canción empiece con charles y
bombo. Borre la caja haciendo clic una vez y manteniendo
el ratón apretado mientras realiza una selección arrastrando
el puntero sobre las notas de caja. Haga su selección entre
los compases 1 y 8.
El término habitual para esta acción es “pasar el lazo” a las notas.
3. Pulse la tecla [Supr] para borrar las notas de caja.
53
Tutorial 3: Grabar y editar MIDI
Page 54

4. Haga zoom sobre el compás 1 y borre todos las notas
de charles del compás 1 con la herramienta Borrar de
Editor de Teclas de manera que sólo oiga notas a negras.
5. Ahora borre todas las otras notas de charles desde el
compás 2 al 8 usando el método que prefiera.
Copiar notas MIDI
Vamos a copiar las notas MIDI del compás 1 a los compases desde el 2 hasta el 8.
1. Pase el lazo sobre las notas de charles del compás 1.
Mantenga apretado [Alt]/[Opción] y arrastre las notas desde el compás 1 hasta el 2. Esto realiza una copia.
Crear o dibujar notas MIDI
Ahora tenemos que dibujar una nota de plato “crash” en el
compás 25.
1. Desplace la pantalla hasta el compás 25 y haga clic en
las teclas de piano hasta que oiga un sonido de plato que
le guste. Hay uno bueno en la tecla C#2.
2. Seleccione la herramienta Lápiz del Editor de Teclas y
dibuje la nota de plato “crash” en el compás 25 haciendo
clic y arrastrando hasta conseguir que la nota tenga una
duración de un compás.
Haga clic y arrastre con el Lápiz
2. Continúe copiando hasta el compás 9.
54
Tutorial 3: Grabar y editar MIDI
Page 55

La Pista de Controlador
La “Pista de Controlador”, o carril de controladores, nos
permite añadir o modificar datos MIDI tales como velocidad e información de controladores. El uso más habitual
de este carril es el de editar la velocidad de pulsación de
las teclas, pitch bend y números de controladores para
cosas como filtros, etc.
Si cree que la velocidad MIDI hace que algunas notas se
oigan demasiado fuertes o flojas, puede verlas y editarlas
en la parte inferior del Editor de Teclas.
1. Asegúrese de que puede ver la Pista de Controlador
pulsando el botón “Presets de Pista de Controlador” de la
parte inferior del Editor de Teclas.
2. Escoja “Sólo Velocidad” para ver la velocidad.
3. Puede escoger la información MIDI que desea ver o
cambiar desde el menú emergente.
4. También puede seleccionar “Configuración…” para
ver más controladores.
5. Use la herramienta Lápiz del Editor de Teclas para dibujar nuevos valores de velocidad para las notas. Incluso
puede dibujar curvas y pendientes.
Escoja una de la lista o “Configuración”
para más controladores
55
Tutorial 3: Grabar y editar MIDI
Page 56

7
Tutorial 4: Trabajar con loops
Page 57

Navegador de Loops
El “Navegador de Loops” le permite tener una ventana
única que le da acceso rápido y fácil a todos sus loops. En
el “Navegador de Loops” puede buscar archivos de audio, usar etiquetas para asignar categorías, pre-escuchar
el audio en el tempo del proyecto abierto y un montón de
cosas más.
!
Cargue el proyecto denominado “Loops” que se encuentra en la carpeta “Tutorial 4”.
Añadiendo loops
3. Seleccione un archivo de loop en la sección Visor
para visualizarlo gráficamente abajo en la sección Scope.
1. Seleccione “Abrir Navegador de Loops” desde el
menú Medio.
Busque sonidos aquí
Pre-escuchar loops
Sus Loops
2. Cuando el Navegador de Loops haya terminado de
buscar archivos de loops en su(s) disco(s) duro(s), éstos
serán visualizados en la sección denominada Visor.
4. Haga clic en el botón “Reproducir” para escuchar el
loop. La opción “Reproducir en el contexto del Proyecto”
le permite pre-escuchar el loop en el tempo del proyecto.
Esto es útil si el loop tiene un tempo distinto al del proyecto en el que está trabajando.
Reproducción automática – inicia automáticamente la reproducción.
Controles de escucha (Iniciar, Parar, Pausa, Ciclo y volumen)
Botón Reproducir en Contexto.
5. Si tiene muchos loops puede buscar entre ellos usando
las opciones de Filtrado en la parte superior de la sección
del Visor.
57
Tutorial 4: Trabajar con loops
Page 58

6. Cuando haya encontrado un loop que le guste, arrás-
trelo hasta su proyecto. Si no ha creado una pista específica para el loop, se creará una automáticamente.
Arrastre desde el visor
hasta su proyecto
7. Cambie el nombre de la nueva pista “Loop 1”.
Realizar copias
Ahora que ya tenemos nuestro loop, copiémoslo usando
la función “Repetir”.
1. Haga clic sobre el evento del loop en la ventana de
Proyecto para seleccionarlo.
2. Escoja “Repetir” desde el menú Edición.
3. En el diálogo que se abre, ajuste el campo de “Conta-
dor” a “13”.
4. Haga clic en “OK”. El loop será copiado 13 veces y
todas las repeticiones serán dispuestas sucesivamente.
Insertar en el Proyecto
Ahora vamos a añadir un loop más. Esta vez usaremos el
comando “Insertar en el Proyecto”.
1. Cree una nueva pista estéreo.
2. Renombre la pista a “Loop 2” y asegúrese de que está
seleccionada, ya que “Insertar en el Proyecto” trabaja
sobe la pista seleccionada.
3. Posicione su cursor donde desea insertar el loop. En
nuestro caso, escojamos el compás 9.
4. En el “Navegador de Loops” haga clic con el botón
derecho sobre el loop que desea y escoja “Insertar en el
Proyecto – En el cursor”. Esto depositará el loop sobre la
ventana de Proyecto en el compás 9 y la pista “Loop 2”.
5. Use el comando “Repetir” para repetir el loop hasta el
final del proyecto.
Asegúrese de leer acerca del “Navegador de Loops” en el
capítulo “MediaBay” del Manual de Operaciones.
58
Tutorial 4: Trabajar con loops
Page 59

8
Tutorial 5: Instrumentos externos MIDI
Page 60

Introducción
En este tutorial le mostraremos cómo configurar sus dispositivos MIDI y cómo grabarlos en Nuendo. Quizás disponga de un teclado MIDI que reproduce los datos que
recibe de Nuendo y desea grabar dichos datos como audio para procesarlos posteriormente de cara a la mezcla
final. Aprender a usar las herramientas adecuadas hará
que estos procedimientos le resulten más fáciles.
Al añadir instrumentos Externos en Nuendo puede conectar las salidas de audio de un teclado MIDI directamente a
las entradas de audio de su tarjeta de sonido de manera
que Nuendo pueda monitorizar y grabar la señal en tiempo
real.
Configurar dispositivos MIDI
Primero configuremos los dispositivos MIDI que tiene conectados a su ordenador. Tenga en cuenta que cada configuración es diferente y que tendrá que leer atentamente
el Manual de Operaciones para que todo funcione al
100%. Este tutorial incluye una configuración básica con
el interfaz Steinberg MI4 y el teclado Kurzweil K2000.
!
Cargue el proyecto denominado “External MIDI 1”
que se encuentra en la carpeta “Tutorial 5”.
1. Empiece abriendo el “Gestor de Dispositivos MIDI” del
menú Dispositivos.
2. A continuación haga clic sobre el botón “Instalar Dispositivo”, para que podamos añadir el K2000. Selecciónelo en la lista y después haga clic sobre “OK”.
Quizás tenga un teclado distinto al Kurzweil K2000. Si aparece en la
lista, puede seleccionarlo ahora.
3. Después podemos añadir una salida MIDI para el
“K2000”. Selecciónela del menú emergente “Salida”.
¡Esto facilitará mucho el trabajo más adelante!
4. Cierre el Gestor de Dispositivos MIDI cuando haya
terminado.
• Los dispositivos MIDI contienen toda la información MIDI
necesaria para seleccionar sonidos en el dispositivo MIDI
que está usando. Si su dispositivo MIDI está en la lista, asegúrese de que lo ha configurado. Si su dispositivo MIDI no
60
Tutorial 5: Instrumentos externos MIDI
Page 61

está en la lista, puede escoger “Definir Nuevo…” para crear
uno propio. Asegúrese de que lee el documento pdf separado “Dispositivos MIDI” para una información más detallada.
Ajustando las conexiones VST para instrumentos externos
Ahora tenemos nuestro dispositivo MIDI completamente
configurado. Ahora vamos a configurar nuestras entradas
para que podamos escuchar la salida de audio de nuestro
teclado reproduciéndose en las entradas de la tarjeta
Steinberg MI4. Esto es lo que denominamos “instrumentos externos”: aquellos instrumentos externos MIDI cuya
señal de audio se reproduce a través de Nuendo.
!
Cargue el proyecto denominado “External MIDI 2”
que se encuentra en la carpeta “Tutorial 5”.
1. En el menú Dispositivos, escoja “VST-Conexiones”.
El comando de teclado por defecto para esta acción es [F4].
2. Abra la pestaña “Instrumentos Externos”.
3. Haga clic sobre el botón “Añadir Instrumento Externo”
y teclee “K2000” en el campo “Nombre”.
Puede usar el nombre que quiera si tiene una configuración diferente de
la que estamos usando en este tutorial.
4. Queremos que la señal de audio del K2000 sea esté-
reo. Esto implica conectar cables de audio físicos desde
las salidas del K2000 hasta las entradas de la tarjeta MI4.
Ya que la MI4 tiene 4 entradas vamos a usar las entradas
de línea 3 y 4. Escoja “1” como “Retorno(s) Estéreo” ya
que el K2000 tiene dos salidas: una salida izquierda y una
derecha.
5. Hemos creado un dispositivo MIDI anteriormente, de
modo que hagamos clic sobre “Asociar Dispositivo MIDI”
y escojamos “K2000”.
Para crear un nuevo Dispositivo MIDI (por ejemplo si no encontró el suyo en la lista), seleccione “Crear Dispositivo”
6. Haga clic en “OK” para cerrar el diálogo.
7. Asegúrese de que selecciona las entradas y salidas
correctas en su nuevo bus de instrumento externo en la
columna Puerto de Dispositivo.
Éste es el aspecto que debería tener nuestro bus de instrumento externo.
8. Cierre la ventana “VST-Conexiones” y seleccione la
pista “Loop 2”.
Vamos a añadir una nueva pista. Al seleccionar la pista “Loop 2”, nos
aseguramos de que la nueva pista se añada debajo de ésta.
61
Tutorial 5: Instrumentos externos MIDI
Page 62

9. Abra el menú Proyecto y, en el submenú “Añadir Pista”,
seleccione “Instrumento”.
10. Como “instrumento”, escoja el instrumento externo
que acabamos de crear. En nuestro caso, es el “K2000”.
Como “cantidad” escoja “1”.
11. Haga clic sobre “OK” para cerrar el diálogo.
Ahora vayamos a la siguiente sección y monitoricemos
nuestro instrumento externo. También escogeremos un
sonido y grabaremos algo de MIDI.
Monitorizar instrumentos externos MIDI
!
Cargue el proyecto denominado “External MIDI 3”
que se encuentra en la carpeta “Tutorial 5”.
1. Active los botones de Activar Grabación y Monitor en
la pista “K2000”.
2. Reproduzca algunas notas en el teclado del K2000.
Podrá observar que los indicadores MIDI de la Barra de
Transporte se encienden y podrá tocar el K2000 a través
de Nuendo.
Toque el teclado, sea cual sea, que haya creado para este tutorial en el
Gestor de Dispositivos MIDI.
El audio del K2000 sonando a través de Nuendo
3. Vamos a cambiar el nombre de la pista “K2000” a
“Piano”, ya que es un sonido de piano lo que grabaremos
en esta pista.
Esto no cambia el nombre del instrumento externo en “VST-Conexiones”,
únicamente en la ventana de Proyecto.
4. Recuerde que hemos creado un dispositivo MIDI en el
Gestor de Dispositivos MIDI. Los Dispositivos MIDI contienen información valiosa sobre nombres de patches, selección de bancos y algunos otros valores. Esto nos ayuda en
el sentido en que nos facilita los nombres de programa del
K2000. Haga clic sobre el botón “Programas” en el inspector y escoja el sonido de piano “Stereo Grand”.
Si su dispositivo MIDI es diferente del de este tutorial escoja cualquier
sonido de piano de su dispositivo.
Haga clic en el botón
“Programas” para seleccionar un sonido
de piano.
Ya está. Ahora estamos monitorizando y tocando nuestro
instrumento externo. Puede añadir efectos y ecualización
al instrumento externo igual que si se tratara de un instrumento virtual o de una pista de audio. Es justo lo que haremos en el próximo tutorial. De momento grabaremos
algo de MIDI.
Indicadores de MIDI in y MIDI out
62
Tutorial 5: Instrumentos externos MIDI
Page 63

Grabar MIDI e instrumentos externos
!
Cargue el proyecto denominado “External MIDI 4”
que se encuentra en la carpeta “Tutorial 5”.
Ahora grabaremos algo de MIDI en la pista de nuestro instrumento.
1. Active los botones de Activar Grabación y Monitor en
la pista de Piano si aún no lo estaban.
2. Si cree que los niveles están algo bajos, puede hacer
clic sobre el botón “Editar Instrumento” y desplazar el deslizador “Ganancia de Retorno” para oír mejor el instrumento.
¡Enhorabuena! Acaba de grabar su primer instrumento
MIDI externo. Vaya al siguiente tutorial para aprender aspectos importantes sobre mezcla, ecualizadores, efectos,
automatización y exportación.
!
Cargue el proyecto denominado “External MIDI 5”
que se encuentra en la carpeta “Tutorial 5” para oír
todos los cambios realizados hasta ahora.
3. Haga clic sobre el botón Grabar de la Barra de Trans-
porte y grabe una línea de piano.
4. Haga clic sobre el botón Detener cuando haya aca-
bado.
5. Apague los botones “Activar Grabación” y “Monitor”
de la pista “Piano” para no seguir oyendo la entrada y evitar grabar accidentalmente sobre la pista.
Tutorial 5: Instrumentos externos MIDI
63
Page 64

9
Tutorial 6: Mezclar y efectos
Page 65

Introducción
En esta sección tomaremos elementos de los últimos
cinco tutoriales para obtener finalmente una mezcla lista
con los volúmenes, ecualización y efectos adecuados.
Después añadiremos automatización y finalmente exportaremos el audio.
!
Cargue el proyecto denominado “Mixing 1” que se
encuentra en la carpeta “Tutorial 6”.
Ajustar niveles
4. Desplace los faders de cada pista hasta pueda oír la
mezcla a su gusto.
Lo primero que queremos hacer es ajustar los niveles de
nuestro proyecto. Esto nos ayudará a obtener un equilibrio preliminar sobre el que más tarde añadiremos ecualización y efectos.
1. Seleccione el Mezclador desde el menú Dispositivos.
El comando de teclado para esta acción es [F3].
2. Oculte los canales de entrada (ya que no vamos a usar-
los más), haciendo clic sobre el botón “Ocultar Canales de
Entrada” del panel común a la izquierda del mezclador.
5. Si, por cualquier motivo, tiene que volver a situar el fader en la posición de 0dB (el ajuste por defecto), puede
hacer clic con [Ctrl]/[Comando] directamente sobre el
área del fader.
Fader del Canal
Medidor del Canal
Valor de Medidor de Pico
Nivel del Canal
6. También puede cambiar la posición del fader haciendo
doble clic sobre el área “Nivel del Canal” e introduciendo el
valor manualmente.
3. Haga clic sobre el botón Iniciar de la Barra de Trans-
porte y escuche su mezcla.
Tutorial 6: Mezclar y efectos
65
Page 66

7. Tenga cuidado al subir el volumen de los faders. Ase-
gúrese de que mantiene los volúmenes a un buen nivel de
modo que estén lo más fuerte posible pero sin distorsionar. Sabrá cuando está distorsionando: se encenderá la
luz del indicador “CLIP” del canal de salida. Si ello ocurre,
baje los volúmenes y haga clic sobre el indicador “CLIP”.
Esto reinicializará el indicador.
• Esto es todo por lo que respecta a ajustar los volúmenes.
Miremos ahora el panoramizado.
Ajustar panorama
!
Cargue el proyecto denominado “Mixing 2” que se
encuentra en la carpeta “Tutorial 6”.
1. Al ajustar el panorama de cada pista desplazamos su
posición en la mezcla estéreo. Podemos mantener la señal
aparentemente en medio de los altavoces derecho e izquierdo, desplazarla ligeramente a uno de los dos lados o
dejarla completamente sobre el altavoz derecho o izquierdo.
• Para devolver el panoramizador a la posición central (la
posición por defecto), pulse simultáneamente [Ctrl]/[Comando] y haga clic en cualquier lugar del área de panoramizado.
3. Panoramizaremos nuestras dos guitarras ligeramente a
la izquierda y derecha, respectivamente. Esto las “abrirá” un
poco.
4. Mantenga la pista “Drums” en medio, pero desplace
“Loop 1” un poco a la izquierda y “Loop 2” un poco a la
derecha.
Esto dará a nuestra sección rítmica un sonido más grande y abierto.
Panoramizador
Cantidad de
panoramizado
2. Al hacer clic con el botón derecho en el panoramiza-
dor de determinados tipos de pista se le presentarán tres
tipos diferentes de opciones de panoramizado.
Las diferentes opciones de panoramizado se describen en detalle en el
capítulo “El Mezclador” del Manual de Operaciones.
Haga clic derecho sobre el área para abrir el menú de
modo de panoramizado.
Tutorial 6: Mezclar y efectos
Esto es todo respecto al panoramizado, vamos ahora a ver
las funciones de Enmudecer (“Mute”) y Solo.
66
Page 67

Enmudecer y solo
!
Cargue el proyecto denominado “Mixing 3” que se
encuentra en la carpeta “Tutorial 6”.
• Cada pista tiene un botón de “M” para enmudecer y uno
“S” para realizar la función de solo. Enmudecer sirve para
silenciar la pista y Solo reproducirá la pista en solitario (o
junto con las otras pistas que tengan “S” seleccionado).
Enmudecer
Solo
• Puede tener simultáneamente varias pistas enmudecidas
o en solo.
• Cuando deja una pista en modo Solo, las otras pistas
se enmudecen.
• Si desea desactivar todos los enmudecimientos o so-
los, haga clic sobre los botones “Desactivar todos Enmudecer” o “Desactivar todos Solo” del panel común a la
izquierda del mezclador.
Desactivar todos los
Enmudecimientos
• Para desactivar el modo “Derrotar Solo” simplemente
haga clic nuevamente mientras mantiene pulsado [Alt]/
[Opción].
Esto es todo respecto a Enmudecer y Solo, ahora vamos
a añadir ecualización.
Añadir Ecualización
!
Cargue el proyecto denominado “Mixing 4” que se
encuentra en la carpeta “Tutorial 6”.
La ecualización, o EQ, amplifica o atenúa determinadas
frecuencias de manera que podamos situar cada instrumento correctamente en la mezcla. La ecualización es
subjetiva y puede ser influenciada en gran medida por el
estilo musical que está mezclando.
Vamos a ver las características de ecualización que nos
ofrece Nuendo, pero tómese la libertad de experimentar y
probar los diferentes presets en su mezcla.
1. Sitúe la pista de batería en modo Solo y haga clic sobre el botón “Editar Configuraciones de Canal de Instrumento VST”.
Desactivar todos
los Solo
• Quizás en algunas ocasiones desee que determinadas
pistas siempre se oigan aunque haya otras en solo. Si
hace clic mientras pulsa [Alt]/[Opción] sobre el botón “S”,
la pista se pondrá en modo “Derrotar Solo”. Esto posibilita
que la pista siempre se reproduzca incluso cuando haya
otras pistas en modo Solo.
Tutorial 6: Mezclar y efectos
2. Esto abrirá la ventana de ajustes de Canal, donde
puede realizar, por ejemplo, ajustes de ecualización. Asegúrese de que tiene una sección de música reproduciéndose cíclicamente para poder escuchar los cambios de
ecualización que realizará.
• Cada pista dispone de cuatro bandas de ecualización.
67
Page 68

3. Haga clic sobre el botón “Activar Banda EQ” sobre
cada una de las bandas para activarlas. También puede
hacer clic en el área de curva de EQ para activar un ecualizador.
Haga clic en el área de curva de EQ para activar una banda.
Clic el botón “Banda EQ Activa” para activar la EQ.
5. Al desplazar el punto de ecualización a la derecha o izquierda se cambia la frecuencia del ecualizador. El ajuste
“Frecuencia de la Banda de EQ” en la parte inferior del
EQ refleja el valor de la frecuencia.
Si mantiene apretado [Alt]/[Opción], puede restringir horizontalmente el
movimiento del EQ.
Desplace el EQ a la izquierda
o derecha para cambiar la frecuencia
Cantidad relativa a “Frecuencia
de la Banda de EQ”
4. Haga clic y mueva el punto de EQ hacia arriba, abajo,
derecha e izquierda. Al desplazar el punto hacia arriba o
abajo aumenta o disminuye la ganancia de la banda del
ecualizador. La ganancia hace que esa banda en concreto
se oiga más fuerte o más floja. El campo “Ganancia de
Banda de EQ” le indica el valor de la ganancia.
Si mantiene apretado [Ctrl]/[Comando], puede restringir verticalmente el
movimiento del ecualizador.
Desplace el EQ hacia arriba o
abajo para cambiar la ganancia.
Cantidad de “Ganancia de
la banda de EQ”
6. Al mantener apretada la tecla [Mayús] mientras desplazamos el punto de EQ hacia arriba o abajo cambia la
calidad o resonancia del punto de ecualización. Mucha
gente se refiere a este parámetro como la anchura de la
ecualización. El ajuste “Q de la Banda de EQ” en la parte
inferior de la ventana de ecualización le indica el valor del
factor Q.
Al desplazar el punto de EQ hacia
arriba o abajo mientras pulsa [Mayús]
cambia el factor Q
Valor “Q de la Banda de EQ”
68
Tutorial 6: Mezclar y efectos
Page 69

7. El botón “Gestión de Presets” le permite cargar y
guardar presets. Escoja uno de la lista para obtener un
sonido que se parezca al que desea y después modifíquelo ligeramente. Después podrá guardarlos como un
nuevo preset.
8. Puede circunvalar los ecualizadores pulsando el botón
“Estado de EQ’s”. Si pulsa simultáneamente dicho botón
junto [Alt]/[Opción] puede reinicializar el ecualizador. Una
ventana de diálogo se abrirá para confirmar si realmente
desea reinicializar el ecualizador. Si está seguro, pulse “Sí”.
Experimente con los ecualizadores en todas sus pistas de
este tutorial. Quizás le sirva de consejo saber que muchos
profesionales recomiendan usar preferentemente ecualización sustractiva (disminuir la ganancia).
!
Hemos realizado un montón de cambios de ecualización en este tutorial. Escuche y observe dichos cambios cargando el proyecto “Mixing 5” que se
encuentra en la carpeta “Tutorial 6”.
Ahora vamos a los efectos.
2. Inicie la reproducción cíclica de una sección en la que
pueda oírlo todo.
El proyecto del tutorial ya tiene sus localizadores y ciclo ajustados a tal
efecto. Puede cambiarlo si lo desea.
3. Haga clic sobre el botón “Editar Configuraciones de
Canal de Audio” de la pista de bajo para abrir la ventana
de Ajustes de Canal.
4. Añadiremos compresión a la pista de bajo para suavizar sus cambios de volumen. Haga clic sobre la ranura
“Selección Tipo de Inserción 1” y seleccione “Compressor” del submenú “Dynamics”.
Efectos de audio
!
Cargue el proyecto denominado “Mixing 6” que se
encuentra en la carpeta “Tutorial 6”.
Ahora empezaremos a usar algunos efectos. Podemos
añadir efectos insertándolos directamente en una pista o
podemos crear un canal de efectos y usar los envíos auxiliares de cada pista para mandar la señal a dicho canal de
efectos.
Efectos de inserción
1. Asegúrese de que el Mezclador está abierto.
Puede abrir el Mezclador desde el menú Dispositivos o pulsando la tecla
[F3].
Tutorial 6: Mezclar y efectos
5. Haga los cambios que crea oportunos a los ajustes
del compresor. Al final de esta sección, puede cargar el
tutorial siguiente, que contendrá todos los cambios que
hemos realizado.
69
Page 70

Canales de FX
Ahora le mostraremos cómo crear y usar canales de FX.
1. Cierre el mezclador y escoja “Canal FX” en el submenú
Añadir Pista del menú Proyecto.
2. Escoja “Estéreo” como “Configuración”, seleccione el
efecto “StereoDelay” y pulse OK.
3. Vamos a añadir un efecto de retardo (“delay”) en la
pista “Elec Guitar”. Ajustemos los retardos de los lados izquierdo y derecho con valores diferentes y asegurémonos
de que “Mix” se halla ajustado a “100.0”.
Al dar valores diferentes a los retardos izquierdo y derecho se consigue
un efecto más dinámico.
5. Seleccione “FX 1-StereoDelay” desde el menú emergente “Selección de Destino del Envío”.
6. Haga clic sobre el botón “Activar Envío 1” para activar
el envío. Esto le permitirá enviar la señal de la guitarra al
“StereoDelay”.
7. Mueva el deslizador de la derecha para elevar el nivel
del envío al efecto “StereoDelay”. Oirá como la guitarra
suena con un efecto de “delay”. Haga clic sobre el botón
“S” (solo) de la pista para oír el efecto con mayor claridad.
4. Una vez puesto el retardo, haga clic sobre el botón
“Editar Configuraciones de Canal” de la pista “Elec Guitar”.
Tutorial 6: Mezclar y efectos
8. Lo bueno de los Canales de FX es que tienen exactamente el mismo aspecto que un canal de audio normal.
Cuando ecualice un Canal de FX, sólo ecualizará el
efecto. En nuestro caso, cambiar la ecualización del Canal de FX “FX 1 – StereoDelay” sólo cambiará la ecualización del retardo y no la del sonido original.
70
Page 71

Sobre la automatización
La automatización nos permite hacer que objetos como
faders y botones giratorios se muevan solos. Esto es muy
útil ya que nos permite decirle a Nuendo que realice cambios durante un periodo de tiempo y esos cambios serán
recordados, repitiéndose cuando llegue el momento sin
que tengamos que encargarnos de ellos nuevamente.
!
Cargue el proyecto denominado “Mixing 7” que se
encuentra en la carpeta “Tutorial 6”.
1. Anteriormente habíamos creado un fundido de entrada
en la pista “Elec Guitar”. Eliminaremos dicho fundido y crearemos una automatización en su lugar. Agrande la vista para
poder ver el primer evento de audio con mayor claridad.
5. En la subpista que aparece bajo el evento de audio
use la herramienta “Dibujar” para describir una curva de
automatización que se parezca a un fundido de entrada.
6. También puede usar la herramienta “Línea” para dibujar
una automatización en línea recta. Perfecto para la automatización de un fundido de entrada.
2. Seleccione el evento y escoja “Suprimir Fundidos” del
menú Audio.
3. Haga clic sobre el botón “Mostrar/Ocultar Automati-
zación” del extremo izquierdo de la pista.
Quizás necesite desplazar el ratón sobre el área del borde izquierdo de la
pista, puesto que el botón mencionado sólo aparece cuando es necesario.
4. Seleccione la herramienta Lápiz.
Tutorial 6: Mezclar y efectos
7. Escuche la automatización del fundido de entrada que
hemos creado.
• Quizás se haya dado cuenta de que cuando usamos la
herramienta Lápiz para describir la automatización, el botón
“R” (Leer automatización) de la pista se iluminó. Ello significa que la automatización de esta pista está siendo leída o
reproducida. Puede desactivar este botón y la automatización no será leída. En nuestro ejemplo, hemos dibujado automatización de volumen, por lo que la desactivación
impedirá que el volumen baje, dejándolo a un nivel constante.
Hay muchísimos ejemplos que mostrar en lo que a automatización se refiere. Por ejemplo, podríamos haber automatizado nuestros efectos o nuestros niveles de envío.
Incluso podríamos haber automatizado objetos mientras
71
Page 72

Nuendo estaba reproduciendo la señal de audio. ¡La automatización puede ser escrita al desplazar casi cualquier
cosa y después puede ser editada incluso con mayor precisión!
Asegúrese de leer el capítulo “Automatización” en el Manual de Operaciones para entender en su totalidad todas
las posibilidades que le ofrece la automatización.
Exportar
Ahora que ya hemos mezclado nuestro proyecto queremos
exportarlo para poder importarlo después en una aplicación
de escritura de CD’s como por ejemplo Wavelab.
!
Cargue el proyecto denominado “Mixing 8” que se
encuentra en la carpeta “Tutorial 6”.
• Antes de poder exportar nuestra mezcla, tenemos que
especificar en Nuendo el número de compases a exportar.
Esto se consigue ajustando los localizadores.
1. Ajuste el localizador izquierdo al compás 1 y el dere-
cho al compás 65 usando la Barra de Transporte. Esto nos
asegurará la definición exacta del fragmento de música a
exportar.
2. En el Menú Archivo – Submenú Exportar, seleccione
“Mezcla de Audio…”.
3. El diálogo “Exportar Mezcla de Audio” se abrirá.
Este diálogo se describe en detalle en el capítulo “Exportar Mezcla de
Audio” del Manual de Operaciones. Por favor, consulte el mismo para
una información más completa.
4. “Nombre de Archivo” es donde daremos nombre al archivo para exportarlo. Llamaremos a nuestro archivo
“Mixing Mixdown”.
5. El “Destino” es donde usted desea almacenar el archivo exportado en su ordenador. Use el botón “Escoger”
para navegar hasta la carpeta en la que desee guardar la
mezcla. Para su conveniencia, existe la opción “Usar la
carpeta del Proyecto” con la que se almacenará el archivo
exportado en la carpeta de audio de su proyecto. Éste es
uno de los lugares más indicados para guardar dicho archivo, puesto que así evitaremos su pérdida o borrado accidental. Asegúrese de que “Usar Carpeta de Audio del
Proyecto” se halla activado para esta exportación.
6. Normalmente querrá guardar su archivo exportado
como “Archivo Wave” en “Formato de Archivo”. Esto, por
supuesto, depende del tipo de archivo que requieran otras
aplicaciones como por ejemplo la de escritura de CD’s.
72
Tutorial 6: Mezclar y efectos
Page 73

7. Puede escoger si desea exportar las salidas principales
estéreo “Stereo Out (Estereo)”. Esto implica que el archivo
exportado será generado según la señal presente en las salidas principales estéreo que vemos en el mezclador. También puede escoger las salidas individuales de cada canal
para una mayor flexibilidad en su exportación. De todos modos, ahora escojamos “Stereo Out (Estereo)”.
11. Cuando haya terminado de realizar todos los ajustes,
haga clic sobre el botón Exportar.
8. Escoja la “Frecuencia de Muestreo” y “Profundidad de
Bits” que serán requeridos al exportar. 44.100 kHz y 16
bits son lo habitual para grabar un CD.
9. Active las tres opciones de la parte inferior del diá-
logo, ya que importarán el audio nuevamente en Nuendo
después de exportar y crearán automáticamente una pista
de audio. La ventana “Exportar Mezcla de Audio” se cerrará después de la exportación.
!
¡Una función importante – “Exportar en Tiempo Real”!
10. Antes de terminar, hay una función muy importante
que debemos seleccionar. Se trata de “Exportar en
Tiempo Real”. Ya que tenemos un instrumento externo
MIDI que está tocando un teclado físico y su audio vuelve
a Nuendo, necesitamos que la mezcla tenga lugar en
tiempo real. Esto asegura que los datos MIDI se envíen
correctamente al instrumento MIDI externo y su señal
quede grabada. ¡No se olvide de este paso!
12. Ahora verá la mezcla estéreo exportada en una nueva
pista estéreo.
13. Puede realizar un chequeo para ver si la mezcla de audio suena como usted quería, realizando un solo en la
pista de la mezcla.
!
Cargue el proyecto denominado “Mixing 9” que se
encuentra en la carpeta “Tutorial 6” para ver los resultados de este proceso de exportación.
73
Tutorial 6: Mezclar y efectos
Page 74

10
Tutorial 7: Producción surround
Page 75

Buses surround
Usar sonido surround en Nuendo no requiere ningún esfuerzo. El sonido surround se convierte en una extensión de
lo que ya hemos aprendido – sólo que con unos cuantos
canales más añadidos. Vamos a configurar nuestras entradas y salidas y estaremos listos para trabajar en surround.
Para usar el sonido surround de forma óptima en su ordenador, necesitará una tarjeta de sonido que tenga 6 o mas
entradas y salidas. Si su tarjeta de sonido sólo tiene entre
2 y 5 entradas o salidas, puede que haya secciones de
este tutorial que no sean aplicables a su configuración.
Para aprender más sobre sonido surround, consulte el capítulo “Sonido Surround” en el Manual de Operaciones.
!
Cargue el proyecto denominado “Surround 1” que
se encuentra en la carpeta “Tutorial 7”.
Configurando las salidas surround
1. Vaya al menú Dispositivos y escoja “VST-Conexiones”.
El comando de teclado por defecto para esta acción es [F4].
2. Escojamos primero la pestaña “Salidas”. Queremos
empezar de cero y eliminar cualquier asignación previa,
por si fuera incorrecta. Si puede ver cualquier asignación
en la columna “Nombre de Bus”, haga clic con el botón
derecho del ratón y escoja “Suprimir Bus”.
4. Haga clic sobre la columna “Puerto del Dispositivo”
para cada canal del bus y seleccione desde el menú contextual las salidas deseadas (las que están conectadas a
sus altavoces).
Ya que el sonido surround 5.1 requiere 6 altavoces (o 6 salidas individuales), asegúrese de que selecciona 6 salidas separadas en la columna
Puerto del Dispositivo.
Configurando las entradas surround
Ahora abriremos la pestaña “Entradas” y configuraremos
las entradas que vamos a usar para grabar sonido surround
en Nuendo.
1. Repita la operación realizada con las salidas. Haga clic
con el botón derecho del ratón y seleccione “Suprimir Bus”.
2. Ahora haga clic sobre el botón “Añadir Bus”. Escoja
“5.1” como configuración y “1” como cantidad, después
haga clic sobre “OK”.
Ahora hemos añadido un nuevo bus de sonido surround 5.1 (Izquierda,
Derecha, Centro, Izquierda Surround y Derecha Surround), que nos permitirá grabar audio en Nuendo en formato surround 5.1.
3. Haga clic en el botón “Añadir Bus”. Escoja “5.1” como
configuración y “1” como la cantidad, después haga clic
sobre “OK”.
Esto añadirá un nuevo bus de sonido surround 5.1 (Izquierda, Derecha,
Centro, LFE, Izquierda Surround y Derecha Surround) que nos permitirá
dirigir el audio desde Nuendo hasta nuestra tarjeta de sonido.
Tutorial 7: Producción surround
75
Page 76

3. Haga clic en la columna Puerto del Dispositivo para
cada canal del bus y seleccione las entradas deseadas de
su tarjeta de sonido desde el menú contextual.
Ya que el sonido surround 5.1 requiere 6 salidas individuales, asegúrese
de que selecciona 6 entradas separadas en la columna Puerto del Dispositivo.
Grabando con un bus de entrada 5.1
Disponer de un bus 5.1 nos permite grabar surround
como un único archivo de audio multi-canal en una sola
pista de audio. Esto es muy útil y mantiene las señales alineadas para que no ocurran problemas de fase. Aquí
tiene un ejemplo de grabación con un bus 5.1.
Grabando con 6 buses de entrada mono
Puede, de todas maneras, crear buses mono separados
para sus entradas 5.1. Ello le permitirá una mayor flexibilidad en términos de enrutamiento, ecualización, efectos,
etc. Aquí tiene un ejemplo de grabación con 6 buses mono.
1. Haga clic derecho en nuestro bus de entrada “5.1 In”
y seleccione “Suprimir Bus”.
2. Haga clic sobre el botón “Añadir Bus”. Escoja “Mono”
como configuración y “6” como cantidad, posteriormente
haga clic sobre “OK”.
Esto añadirá 6 buses de entrada separados que ajustaremos como una
configuración de entrada surround.
Ahora le mostraremos cómo grabar en sonido surround
usando buses mono separados.
Tutorial 7: Producción surround
76
Page 77

3. Haga clic sobre la columna Puerto de Dispositivo de
cada uno de los buses y seleccione las entradas que desee en su tarjeta de sonido desde el menú contextual.
Ya que el sonido surround 5.1 requiere 6 entradas individuales, asegúrese de que selecciona 6 entradas separadas en la columna Puerto de
Dispositivo.
4. Cambie el nombre de las entradas a “Left”, “Right”,
“Center”, “LFE”, “Left Surround” y “Right Surround”.
Configurando una mezcla surround
Tenemos nuestras entradas y salidas configuradas en la
ventana “VST-Conexiones”, ahora tenemos que configurar las pistas en Nuendo de manera que tengan nombres
adecuados, las entradas correctas y saquen la señal de
audio correctamente por la tarjeta de sonido.
!
Cargue el proyecto denominado “Surround 2” que
se encuentra en la carpeta “Tutorial 7”.
Configurando las pistas de entrada
1. Cierre la ventana “VST-Conexiones” y cree 6 pistas de
audio mono.
2. Cambie el nombre de las pistas a “Left”, “Right”,
“Center”, “LFE”, “Left Surround” y “Right Surround”.
Recuerde que se recomienda dar nombre a las pistas antes de empezar
a grabar. Así los archivos de audio tendrán nombres más adecuados
como “Left Surround_01” y “LFE_01” en vez de “Audio 07_09”, lo que
podría dar lugar a confusión.
Esto es todo respecto a la ventana “VST Connections”.
Ahora está listo para configurar sus pistas.
Tutorial 7: Producción surround
77
Page 78

3. Ahora tenemos que asignar a cada pista una entrada
adecuada. Ajuste la pista nombrada “Left” a la entrada
“Left” del menú emergente “Enrutamiento de entradas”.
Ajuste la pista “Right” a la entrada “Right” y así sucesivamente.
Paso 1 – Seleccione la pista.
Paso 2 – Abrir el menú emergente “Enrutamiento de entradas” y seleccione la entrada para la pista.
Configurando las pistas de salida
!
Cargue el proyecto denominado “Surround 3” que
se encuentra en la carpeta “Tutorial 7”.
1. Abra el menú emergente “Enrutado de Salidas” para
cada una de las pistas y asígnelas a sus correspondientes
salidas. “Left” para la salida “Left”, “Right” para la salida
“Right”, etc.
Paso 1 – Seleccione la pista
Hasta ahora hemos realizado muchos cambios a nuestras
pistas. Puede cargar el proyecto denominado “Surround
3” que se encuentra en la carpeta “Tutorial 7”. Esto asegurará que su proyecto se corresponda con el presente
tutorial.
Tutorial 7: Producción surround
Paso 2 – Abra el menú emergente “Enrutado de
Salidas” y seleccione la salida para la pista.
• Alternativamente puede seleccionar la salida “5.1” para
cada una de las pistas.
78
Page 79

• En este caso podría tener un panoramizador surround
para cada pista.
Asegúrese de que consulta el capítulo “Sonido surround” en el Manual
de Operaciones para una información más detallada sobre el panoramizador surround.
Grabar en surround
Ahora ya estamos listos para grabar en sonido surround.
Esto significa que vamos a grabar 6 canales a la vez. Estos canales se hallan enrutados a la salida 5.1 que hemos
configurado en la ventana “VST-Conexiones”. Tenemos 6
entradas mono como entradas. Podríamos haber usado
una pista 5.1 como se comentó anteriormente, pero usar
6 pistas mono nos proporciona mayor flexibilidad para
realizar futuros cambios y ediciones.
!
Cargue el proyecto denominado “Surround 4” que
se encuentra en la carpeta “Tutorial 7”.
• Los procedimientos básicos de grabación se describen
en el capítulo “Tutorial 1: Grabar audio” del manual Cómo
Empezar. Para una información más detallada vea el capítulo “Grabación” del Manual de Operaciones.
Tenemos 6 canales de audio (una mezcla de sonido surround) que procede de 6 entradas mono. Podrá oírlos
cuando cargue el siguiente proyecto.
1. Active los botones “Activar Grabación” y “Monitor” de
todas las pistas.
Ahora tenemos todas las entradas y salidas configuradas.
Desplácese hasta la siguiente sección para información
sobre la grabación surround.
Tutorial 7: Producción surround
79
Activar Grabación
Monitor
Page 80

2. Asegúrese de que “Ciclo” está desactivado (no en-
cendido) y que va a iniciar la grabación en el compás 1.
3. Haga clic sobre el botón “Grabar” para iniciar la gra-
bación.
4. Haga clic sobre el botón “Detener” cuando haya ter-
minado de grabar.
5. Desactive los botones “Activar Grabación” y “Monitor”
de todas las pistas para evitar oír las entradas o grabar
sobre las pistas accidentalmente.
¡Enhorabuena! Acaba de grabar una mezcla 5.1 en Nuendo.
Desplácese a la siguiente sección para aprender a exportar
un archivo surround.
1. Ajuste el localizador izquierdo al compás 1 y el derecho al compás 26 sobre la Barra de Transporte. Esto asegurará que tengamos toda la música lista para exportar.
Localizador izquierdo
Localizador derecho
2. A continuación, abra el menú Archivo, y en el submenú
Exportar seleccione “Mezcla de Audio…”.
Exportar un archivo surround
Ahora que tenemos una mezcla surround grabada, queremos exportarla de modo que pueda ser importada en otro
programa como una aplicación de autoría de DVD’s.
!
Cargue el proyecto denominado “Surround 5” encontrado en la carpeta “Tutorial 7”.
• Antes de que exportemos la mezcla surround a otro
programa, tendremos que decirle a Nuendo cuántos compases hay que exportar. Conseguiremos esto ajustando
los localizadores.
Tutorial 7: Producción surround
80
Page 81

3. El diálogo “Exportar Mezcla de Audio” se abrirá.
Este se describe en detalle en el capítulo “Exportar Mezcla de Audio” en el
Manual de Operaciones. Consúltelo para una información más completa.
4. “Nombre de Archivo” sirve para dar un nombre al ar-
chivo exportado. Llamemos al nuestro “Surround Tutorial
Export”.
5. El “Destino” es donde usted desea guardar el archivo
exportado en su ordenador. Use el botón “Escoger” para
navegar hasta la carpeta en la que desea grabar. Para su
conveniencia, existe la opción “Usar la Carpeta de Audio
del Proyecto”, que almacena el archivo exportado en la
carpeta de audio de su proyecto. Éste es uno de los mejores lugares donde puede guardarlo para evitar que se
borre o pierda accidentalmente. Asegúrese de que la opción “Usar la Carpeta de Audio del Proyecto” esté activada para exportar.
6. Normalmente desearía grabar su archivo exportado
como “Archivo Wav” en “Formato de Archivo”. Esto depende principalmente del formato de archivo que use la
otra aplicación como, por ejemplo, el programa de autoría
de DVD’s.
7. Puede escoger si desea exportar una mezcla 5.1 completa seleccionando “5.1 Out (5.1)”. Esto significa que el
archivo exportado será generado a través de las salidas
5.1 principales que vemos en el mezclador. También
puede escoger las salidas individuales para una mayor flexibilidad a la hora de exportar. Escojamos “5.1 Out (5.1)”.
Salida principal exportación 5.1
Exportación individual del canal de audio
8. Escoja la “Frecuencia de muestreo” y la “Profundidad
de bits” que será requerida para exportar.
81
Tutorial 7: Producción surround
Page 82

9. Seleccione las tres opciones de la parte inferior, ya
que le ayudarán a importar el audio en Nuendo después
de exportarlo y crear automáticamente una pista de audio.
10. Cuando haya terminado de realizar todos sus ajustes,
haga clic sobre el botón “Exportar”.
11. Ahora podrá ver su mezcla surround recién exportada
en una pista de audio como un archivo de audio de múltiples canales 5.1.
!
Cargue el proyecto denominado “Surround 6” que
se encuentra en la carpeta “Tutorial 7” para ver los
resultados de esta exportación.
82
Tutorial 7: Producción surround
Page 83

11
Tutorial 8: Editar audio II – tempo y
groove
Page 84

Antecedentes
En esta sección le guiaremos a través de varios ejemplos
de archivos de audio que no disponen de información de
tempo y le enseñaremos en unos simples pasos cómo
pueden seguir el tempo del proyecto de Nuendo.
!
Cargue el proyecto denominado “Tempo and Groove 1” que se encuentra en la carpeta “Tutorial 8”.
Ejemplo 1: Loop de batería con un tempo conocido
En este ejemplo hemos importado un loop de batería y sabemos su tempo. Ésta es una de las maneras más rápidas
de encajar el tempo del loop de batería con el tempo del
proyecto.
Aquí tenemos un loop de batería y sabemos su tempo,
100 negras por minuto (100 bpm).
2. Active Detener en la Barra de Transporte y desactive
el clic.
3. Haga doble clic sobre el loop de batería y se abrirá el
Editor de Muestras.
4. Haga clic sobre la pestaña Definición e introduzca
100 en el campo de tempo.
De este modo Nuendo conoce el tempo de este archivo de audio que es
100bpm. Con esta información Nuendo puede entonces corregir el
tiempo del audio de modo oportuno. En vez de introducir el tempo,
puede introducir el número de compases – el dato que conozca, sea
cual sea. En ambos casos, el audio será estirado de forma adecuada.
El tempo del proyecto de Nuendo es 120bpm, distinto del
tempo del loop de batería.
120bpm
Vamos a ajustar el tempo del loop de batería para que encaje con el tempo del proyecto.
1. Active Iniciar en la Barra de Transporte.
Oirá que el loop de batería está fuera de tiempo con el metrónomo.
Tutorial 8: Editar audio II – tempo y groove
84
Pestaña
definición
Número de
compases
Introduzca el
tempo del loop
Page 85

5. Active la Pre-escucha.
El loop de batería encaja ahora con el tempo del proyecto.
Active la Pre-escucha
6. Cierre el Editor de Muestras.
7. Seleccione el loop de batería en la ventana de pro-
yecto y seleccione “Reproducir selección en bucle” en el
menú Transporte.
También puede usar el correspondiente comando de teclado [Mayús]+[G].
Ahora puede oír que el loop de batería está en perfecta
sincronía con el tempo del proyecto. Puede cambiar el
tempo del proyecto en la Barra de Transporte desactivando la Pista de Tempo. El loop de batería cambiará su
tempo siguiendo al proyecto.
Ejemplo 2: loop de batería, ajuste automático
!
Cargue el proyecto denominado “Tempo and Groove 2” que se encuentra en la carpeta “Tutorial 8”.
En este ejemplo hemos importado un loop de batería y no
sabemos el tempo. Esta es una de las maneras más rápidas de encajar el tempo del loop de batería con el tempo
del proyecto.
1. Active Iniciar en la Barra de Transporte.
Oirá que el loop de batería está fuera de tiempo con el metrónomo.
2. Active Detener y desactive el metrónomo.
3. Haga doble clic sobre el loop de batería.
El Editor de Muestras se abrirá.
4. Haga clic en la pestaña Definición y active la pre-escucha.
Al activar la pre-escucha se le permite escuchar los cambios de tempo
directamente.
85
Tutorial 8: Editar audio II – tempo y groove
Pestaña Definición
Active Pre-escucha
Page 86

5. Agrande la vista sobre el primer compás.
Puede usar el deslizador de zoom de la parte inferior de la derecha.
Agrande la vista de manera que pueda ver aproximadamente 18 notas
de “shaker”.
8. Haga la vista más pequeña y haga clic sobre Auto
Ajustar en la pestaña Definición.
Auto Ajustar
1-8
9-16
Deslizador Zoom
17-18
6. Seleccione el primer compás del loop (las primeras 16
notas, hasta la 17ª). Active Escuchar Bucle y haga clic sobre el botón Escuchar.
Escuchar Bucle
Escuchar
7. Mientras va escuchando, quizás desee ajustar el final
del loop para que el bucle sea más preciso.
9. ¡Cierre el Editor de Muestras y escuche el loop perfectamente sincronizado!
Ejemplo 3: loop de batería, ajuste manual
!
Cargue el proyecto denominado “Tempo and Groove 3” que se encuentra en la carpeta “Tutorial 8”.
Esta sección se basa en lo que ya hemos aprendido en
los ejemplos anteriores. En este ejemplo tenemos un loop
de batería de tempo desconocido y con problemas de
precisión rítmica que necesitan ser corregidos. Aprenderá
a corregirlos manualmente ajustando la Rejilla de Tiempo
en el Editor de Muestras.
1. Active Iniciar sobre la Barra de Transporte.
Oirá el loop de batería fuera de sincronía con el metrónomo.
2. Active Detener.
3. Haga doble clic sobre el loop de batería.
El editor de muestras se abrirá.
86
Tutorial 8: Editar audio II – tempo y groove
Page 87

4. Abra la pestaña Definición y active Preescucha.
Al activar la preescucha podremos oír los cambios de tempo directamente.
Active Preescucha
5. Introduzca el número de compases del loop de bate-
ría. En nuestro caso son 4.
El loop de batería ahora encaja con el tempo del proyecto.
6. Active Iniciar en la Barra de Transporte.
Oirá que el loop de batería no coincide exactamente con el metrónomo.
Se acerca, pero no es exacto. Ello es debido a que el loop presenta variaciones de velocidad. Vamos a corregirlas.
7. Active Ajuste Manual.
Nos permite ajustar manualmente la Rejilla de Tiempo para corregir las
variaciones en la velocidad.
8. Agrande la visualización para ver correctamente los
compases del loop. En nuestro caso serán los compases
2, 3 y 4.
9. Mantenga apretada la tecla [Alt]/[Opción] y desplace
las líneas de la cuadrícula hasta el inicio de los ataques de
la visualización de la forma de onda. Asegúrese de que
sólo desplaza las líneas de la cuadrícula que están en los
compases 2, 3 y 4. Debería ver aparecer la etiqueta de
texto “Estirar Compás Anterior - Pasar al Siguiente”.
Manteniendo apretado [Alt]/[Opción] y desplazando las líneas de la cuadrícula hasta las posiciones del compás nos permite básicamente bloquear el tempo del compás anterior mientras cambian solamente los
compases siguientes.
Ajuste Manual
87
Tutorial 8: Editar audio II – tempo y groove
!
Cargue el proyecto denominado “Tempo y Groove 4”
que se encuentra en la carpeta “Tutorial 8” para ver
los ajustes realizados en las líneas de cuadrícula del
compás.
Haga clic en la Pestaña Definición del Editor de
Muestras y active Ajuste Manual.
Page 88

10. Ahora mantenga apretada la tecla [Ctrl]/[Comando]
para desplazar las líneas cercanas al inicio de los ataques
de la visualización de la forma de onda.
Agrande la vista para alinear exactamente las líneas de cuadrícula de los
golpes. Repita esta acción en todo el loop y en todas las posiciones en
las que detecte diferencias de tiempo.
!
Cargue el proyecto denominado “Tempo and Groove 5” que se encuentra en la carpeta “Tutorial 8”
para ver los ajustes de la cuadrícula.
Haga clic en la pestaña Definición del Editor de
Muestras y active Ajuste Manual.
11. Cierre el Editor de Muestras.
12. Haga clic sobre el loop de batería y seleccione “Re-
producir selección en bucle” en el menú Transporte.
Ahora puede oír como el loop de batería está en perfecta
sincronía con el tempo del proyecto. Si lo desea, cambie
el tempo de la Barra de Transporte desactivando primero
la Pista de Tempo y observe como el tempo del loop se
adapta a los cambios.
Ejemplo 4: Trabajar con selecciones
!
Cargue el proyecto denominado “Tempo and Groove 6” que se encuentra en la carpeta “Tutorial 8”.
En este ejemplo tenemos un archivo de audio de tempo
desconocido. Sólo queremos usar una pequeña parte del
archivo de audio para crear un loop de batería.
1. Active Iniciar en la Barra de Transporte y escuche
como el loop de batería está fuera de sincronía con el
metrónomo.
2. Active Detener y desactive el metrónomo.
3. Haga doble clic sobre el loop de batería.
El Editor de Muestras se abrirá.
4. Vamos a crear un bucle de 2 compases a partir de
este archivo de audio. Asegúrese de que la herramienta
“Seleccionar un Rango” está activa. Haga clic y arrastre
para seleccionar la parte del archivo de audio que usará
como loop de batería. Por ejemplo, en algún lugar sobre
los principios de los compases 5 y 7.
Herramienta Seleccionar un Rango
88
Tutorial 8: Editar audio II – tempo y groove
Page 89

Para que la selección coincida con nuestro ejemplo, haga
clic sobre la pestaña Rango e introduzca 411427 en el
campo de Inicio y 616843 en el de Final.
Pestaña
Rango
5. Haga clic sobre la pestaña Hitpoints y escoja “Trocear
y Cerrar”.
Ahora tiene un loop que está cortado según la selección que ha realizado
y que puede repetir al tempo del proyecto. El Editor de Muestras se cerrará y volverá a la página del Proyecto.
6. Haga clic sobre el loop de batería y seleccione “Reproducir selección en bucle” desde el menú Transporte.
Ahora puede oír como el loop de batería está en perfecta
sincronía con el tempo del proyecto. Cambie a su gusto el
tempo en la Barra de Transporte desactivando primero la
Pista de Tempo y observe como el loop de batería se
adapta nuevamente a los cambios.
Pestaña
Hitpoints
Trocear y
Cerrar
89
Tutorial 8: Editar audio II – tempo y groove
Page 90

12
Tutorial 9: Gestión de Medios
Page 91

Antecedentes
MediaBay es un parte de Nuendo que le ayuda a encontrar, identificar, etiquetar y organizar sus sonidos (Presets
VST 3 y presets de pista), loops de audio y MIDI, video y
archivos de proyecto.
Conocerá dos términos distintos asociados a MediaBay:
SoundFrame y MediaBay.
SoundFrame es el concepto global de gestión del creciente número de plug-ins, instrumentos, presets, etc. La
herramienta que coordina todos los plug-ins, instrumentos
y presets es MediaBay.
¿Porqué es MediaBay importante para mí?
MediaBay:
• Proporciona diferentes modos de visualización permitiendo
encontrar y etiquetar archivos de medios e importarlos rápidamente en los proyectos. Ejemplos de archivos de medios son:
archivos de audio, archivos MIDI, loops MIDI y video.
• Le permite encontrar sonidos fácilmente de manera que
pueda empezar a trabajar en su música de forma rápida sin
buscar desesperadamente el instrumento “exacto”.
• Le permite encontrar y aplicar presets de audio, MIDI e instrumentos rápidamente sobre sus pistas.
• Le muestra todos los archivos de proyectos de Nuendo que
hay en su ordenador para abrirlos de forma rápida.
• MediaBay le libera de pensar en una estructura de carpetas o
por instrumentos. Basta que piense en el sonido que está
buscando y lo encuentre entre toda su librería.
MediaBay, el Navegador de Loops y el Navegador de Sonidos
Hay tres opciones de menú en el menù Medio que le permiten invocar las diferentes visualizaciones de MediaBay.
MediaBay, Navegador de Loops y Navegador de Sonidos
Realmente no importa cuál escoja puesto que todas proporcionan la misma funcionalidad. El motivo por el que se
elije una u otra es que tienen diversos botones y características activadas o desactivadas de manera que encuentre lo que está buscando con más facilidad.
Por ejemplo, si está buscando loops seleccionará Navegador de Loops, ya que ha sido preconfigurado específicamente para buscar loops. Pero si está buscando
Presets de Pista o Presets de plugins VST, el Navegador
de Sonidos le irá mucho mejor.
!
Cargue el proyecto “Media Management” que se encuentra en la carpeta “Tutorial 9”.
91
Tutorial 9: Gestión de Medios
Page 92

Para abrir MediaBay
Vamos a usar la visualización MediaBay ya que ésta ha sido
preconfigurada para permitir por defecto el acceso a todos
los controles. Todo lo que aprendamos en MediaBay
puede aplicarse a los Navegadores de Loops o Sonidos.
1. En el menù Medio, seleccione “Abrir MediaBay” y haga
clic sobre la pestaña Categoría.
MediaBay se abre por defecto con la pestaña Detalles activada. Para
este tutorial deberemos usar la pestaña Categoría.
Pestaña Categoría
Haciendo visibles las diferentes secciones de
MediaBay
En la parte inferior izquierda de la ventana de MediaBay
tenemos tres botones que nos permiten mostrar/ocultar
las diferentes secciones de MediaBay. Éstas son:
•Explorador
•Scope
• Editor de Etiquetas
1. Oculte las secciones de Explorador, Scope y Editor de
Etiquetas.
Nos quedan el área del Visor y la sección de Filtro. Estas dos secciones
nos permiten visualizar y encontrar archivos.
Sección de Filtro
Área del Visor
2. Haga visible la sección Explorador.
Aquí es donde puede especificar los sitios en donde MediaBay puede
encontrar todos sus archivos de medios.
Sección Explorador
Explorador, Scope y Editor de Etiquetas
Haga clic para ver/ocultar el Explorador
92
Tutorial 9: Gestión de Medios
Page 93

3. Haga visible la sección Scope.
La sección Scope le permite visualizar y reproducir los archivos seleccionados en el área del Visor.
Sección Scope
Haga clic para ver/ocultar la sección Scope
4. Haga visible la sección del Editor de Etiquetas.
Cuando un archivo está seleccionado en la sección Visor, puede ver y/o
asignar etiquetas al archivo para facilitar la organización y búsqueda del
archivo.
Sección Editor
de Etiquetas
Buscar con el Navegador
Cuando abre por primera vez MediaBay, el Navegador de
Loops o el Navegador de Sonidos, tiene lugar una exploración en búsqueda de archivos. Especifique qué archivos
deberían ser incluidos en la exploración activando sus casillas de verificación a la izquierda de sus nombres. Dependiendo del número de archivos de medios que haya
en su ordenador, la exploración puede tardar bastante. El
resultado de la exploración es guardado en la base de datos de MediaBay.
Localizaciones físicas y virtuales a explorar
Hay 2 lugares diferentes en su ordenador que puede explorar en búsqueda de archivos de medios. El sistema de
archivos y Sound Frame.
Sistema de Archivos
Los lugares del Sistema de Archivos son localizaciones físicas o efectivas en su ordenador. Estos lugares incluyen
discos locales y extraíbles, tales como discos duros, discos externos, unidades de CD o DVD-ROM, etc.
El Sistema de Archivos no se explora por defecto, ya que
contiene muchos lugares que posiblemente no desee explorar. Asegúrese de comprobar las áreas que desea que
MediaBay gestione. Las áreas/carpetas que escoja serán
exploradas automáticamente y el resultado de la exploración podrá ser visualizado en la sección del Visor.
Sound Frame
Los lugares de Sound Frame son localizaciones virtuales
en su ordenador que hacen referencia a cualquier contenido de fábrica o presets de usuario creado para plug-ins,
instrumentos o loops MIDI. Asegúrese de que esta opción
no está desactivada.
93
Tutorial 9: Gestión de Medios
Page 94

Elegir los lugares a explorar
Generalmente querrá asegurarse de que SoundFrame
siempre está activado ya que incluye el contenido de fábrica u otro adicional que le haya sido proporcionado con
Nuendo o con otros productos compatibles como Sequel
de Steinberg. Éste es también el lugar donde se almacenan todos nuestros presets de usuario.
1. Haga clic sobre el símbolo “más” sobre Sistema de Ar-
chivos para descubrir los lugares a explorar.
Éstas son las localizaciones físicas en su ordenador que puede especificar para que MediaBay las explore en busca de contenido de medios.
Recuerde que la opción de Sistema de Archivos no está seleccionada
por defecto, por lo que deberá asegurarse de incluir específicamente las
áreas/carpetas que quiere explorar con MediaBay.
2. Haga clic sobre el símbolo “más” en SoundFrame para
descubrir los lugares a explorar que allí se encuentran.
Si tiene dudas acerca de alguna carpeta, simplemente déjela activada.
Al seleccionar una localización (carpeta) se inicia automáticamente una exploración y se actualiza la base de datos.
Resultados en profundidad
Antes de empezar a explorar todos los archivos de medios
en nuestro ordenador, asegúrese que el botón “Resultados en profundidad” está activado.
Resultados en
Profundidad
Al activar “Resultados en profundidad” se mostrarán en
una lista única (como si estuvieran en la misma carpeta)
todos los archivos de la carpeta seleccionada, así como
los de todas las subcarpetas de la misma. Esto le permitirá buscar entre sus archivos de medios ordenándolos
por atributos, incluso si coexisten en una estructura de
carpetas compleja.
Hay muchas carpetas que no hace falta verificar. Tómese
un tiempo para deseleccionar las que crea que tienen que
ser examinadas. Al realizar esta acción, liberará a MediaBay de información inútil, lo que acelerará las búsquedas
y manejo en general.
Tutorial 9: Gestión de Medios
94
Page 95

1. Haga clic con el botón derecho sobre Medio y selec-
cione “Actualizar” desde el menú contextual para iniciar la
exploración.
Esto inicia el proceso de exploración y ahora MediaBay está buscando
archivos de medios en su ordenador en las carpetas que ha especificado anteriormente.
Indicador de la exploración y estado
Cuando MediaBay está explorando su ordenador en busca
de archivos, se visualizará un indicador en la esquina superior derecha de la sección Visor.
Indicador de
exploración
Buscando archivos de medios
Ahora que hemos seleccionado las carpetas en nuestro
ordenador y hemos explorado en busca de archivos de
medios, ha llegado el momento de buscar un archivo de
audio y arrastrarlo hasta nuestro proyecto.
!
Todavía debería tener cargado el proyecto “Media
Management” para este tutorial.
Ahora vamos a desplazar nuestra atención a la sección Visor. La sección Visor consiste de dos paneles: la sección
de filtro (arriba) y el visualizador del visor (abajo).
Para este tutorial, tendremos que ajustar el aspecto por
defecto de la sección de filtro para poder encontrar el archivo de audio que buscamos con mayor facilidad.
La sección de filtro tiene seis columnas de etiquetas. Las
primeras dos columnas de la izquierda tienen que cambiarse siguiendo estas instrucciones:
• Seleccione “Category” en vez de “Application Type” y
“Sub Category” en vez de “Category Post”.
Sección Filtro
El estado de la exploración para cada una de las carpetas
de la sección Explorador se indica con el color de los iconos:
• Un icono rojo significa que la carpeta está siendo explorada.
• Un icono azul celeste significa que la carpeta ya ha sido explorada.
• Un icono naranja se visualiza cuando se ha interrumpido el
proceso de exploración.
• Las carpetas que aún no han sido exploradas muestran iconos amarillos.
Tutorial 9: Gestión de Medios
Área Visor
95
Page 96

1. Escoja una categoría principal desde la sección de fil-
tro (como “Drum/Perc”).
Esto mostrará cualquier archivo que haya sido etiquetado con la categoría Drum & Perc. Vea “Etiquetado” en la página 97.
Preescuchando medios con Scope
Hemos estrechado nuestra búsqueda para que sólo muestre ritmos de batería y ahora queremos preescucharlos antes de llevarlos hasta nuestro proyecto.
1. Muestre la sección Scope y seleccione un archivo de
audio desde el área del Visor.
Verá el visor de Scope como una forma de onda.
La sección Scope muestra una forma de onda
Haga clic para mostrar/ocultar la sección Scope
2. Escoja una sub-categoría si lo cree apropiado (como
“Beats”).
Esto nos permite afinar aun más nuestra búsqueda.
Campo de búsqueda de texto
Hay una lista de loops de batería que ahora se muestra a
nuestra disposición en el área del Visor y que cumple
nuestro criterio de filtrado. Ahora podemos simplemente
arrastrar y soltar estos archivos de audio en nuestro proyecto. Alternativamente podemos usar el campo de búsqueda de texto para buscar un archivo por su nombre.
Puede iniciar, parar, pausar y reproducir en ciclo el archivo de audio para escuchar cómo suena. También
puede ajustar el nivel de preescucha.
Iniciar, Detener, Pausa y Ciclo
Nivel de Preescucha (Volumen)
Es una buena idea escuchar nuestro proyecto mientras
oímos nuestro loop.
2. Active Reproducir en el contexto del proyecto.
El loop ahora se reproducirá en el tempo del proyecto.
Reproducir en el contexto del proyecto
96
Tutorial 9: Gestión de Medios
Page 97

3. Active Lectura Automática.
Con la Lectura automática activada podemos hacer clic en una gran
cantidad de archivos de audio para oírlos rápidamente.
Lectura automática
4. Haga clic sobre Iniciar en la Barra de Transporte.
El proyecto ahora se reproducirá y los archivos de audio que ha seleccionado en el área del Visor se reproducirán en sincronía con el proyecto.
5. Haga clic en diferentes archivos de audio para encon-
trar el que se adapte mejor al proyecto.
Puede usar las teclas de flecha arriba/abajo del teclado de su ordenador
para oír rápidamente muchos archivos.
6. Cuando haya seleccionado el archivo que quiere usar,
arrástrelo hasta el proyecto.
No tiene que parar la reproducción, el proyecto continuará sonando y
MediaBay dejará de preescuchar el archivo automáticamente.
Etiquetado
Puede añadir etiquetas musicales a sus archivos de medios para poder organizar y encontrar rápidamente sus archivos de medios más tarde. El etiquetado también le
ayuda a agrupar grandes cantidades de archivos de medios en un formato con más facilidad de búsqueda y uso.
1. Muestre la sección Editor de Etiquetas y seleccione un
o varios archivos en la sección Visor.
2. Seleccione la pestaña Gestionado.
Seleccione la pestaña Gestionado
Nombre de Atributo
Puede aplicar etiquetas haciendo clic (doble clic para
Character) en el campo junto al nombre de atributo.
La próxima vez que busque archivos de medios usando
los filtros de búsqueda (category, sub category, style,
etc.) verá que aquellos que ha etiquetado aparecen junto
a los otros con etiquetas similares.
Para capacidades de búsqueda y organización incluso
mayores, puede abrir la ventana Gestionar Etiquetas y definir incluso más etiquetas para sus archivos de medios.
Clic aquí para mostrar/ocultar el Editor de Etiquetas
Haga clic aquí para abrir el Gestor de Etiquetas
Para más detalles sobre el tema, consulte el capítulo dedicado a MediaBay en el Manual de Operaciones.
97
Tutorial 9: Gestión de Medios
Page 98

13
Trabajando con video
Page 99

Introducción
En este capítulo vamos a mostrarle cómo usar archivos de
video y dispositivos de cinta de video con Nuendo. Nuendo
es una herramienta de medios de post-producción llena de
funciones que le permiten trabajar con contenido de video
de modos muy diversos. Puede trabajar con video y crear
bandas sonoras completas desde Nuendo. La banda sonora puede entonces ser renderizada en un archivo de video, grabada en cinta de video o exportada como un
archivo de audio que puede ser sincronizado a video o cine
más tarde.
Reproducción de video virtual
El método más habitual para trabajar con video en
Nuendo es usar archivos de video desde dentro del software para reproducir imágenes de video en sincronía con
audio y MIDI. Nuendo tiene su propia ventana para visualizar video (que se abre al pulsar [F8]). Esta ventana puede
ser cambiada de tamaño para que ocupe toda la pantalla
o para que sea muy pequeña y no moleste.
Para abrir la ventana de reproducción de video, seleccione “Video” desde el menú de Dispositivos o pulse [F8].
Aparecerá una ventana de video vacía. Cuando haya importado un archivo de video y lo haya depositado en la
ventana de proyecto, el video podrá ser visualizado en
esta ventana.
Para cambiar el tamaño de la ventana, simplemente haga
clic y arrastre la esquina inferior derecha de la ventana
hasta conseguir el tamaño deseado. De todos modos, al
usar el motor de reproducción DirectShow, sólo hay disponibles tres opciones para el tamaño de la ventana; mini,
pequeño y grande. El tamaño de la ventana DirectShow
puede cambiarse accediendo al diálogo de Configuración
de Dispositivos desde el menú Dispositivos. Seleccione el
reproductor de Video para ver las opciones de tamaño de
la ventana.
Las opciones de tamaño de la ventana Directshow en el diálogo de
Configuración de Dispositivos.
Motores de reproducción de video
Existen tres motores distintos que Nuendo puede usar
para reproducir archivos de video.
•QuickTime (Mac y PC)
• DirectShow (sólo PC)
• DirectX Video (sólo PC)
Cuál escoger dependerá de la configuración de su orde-
nador y sus preferencias de trabajo. Se accede a los motores de reproducción de video disponibles desde el
diálogo de Configuración de Dispositivos.
Normalmente, los usuarios de PC pueden usar los motores nativos de video de Windows DirectX y DirectShow
sin instalar ningún software adicional. QuickTime requiere
la instalación del software QuickTime en Windows.
Para los ordenadores Apple OS X, QuickTime es el único
motor de reproducción disponible. Viene instalado con el
sistema operativo.
99
Trabajando con video
Page 100

Compatibilidad de archivos de video
Con tantos tipos diferentes de archivos de video, determinar si uno funcionará en su sistema puede resultar confuso. La prueba más simple para esta situación consiste
en abrir el archivo de video con el reproductor de medios
nativo en su ordenador.
• Para sistemas Windows, abra el archivo de video con Windows Media Player y observe si se reproduce normalmente.
• Para sistemas Apple OS X, abra el archivo con QuickTime y
observe si se reproduce normalmente.
!
Si el reproductor de medios nativo puede reproducir
el archivo de video correctamente, entonces Nuendo
también debería ser capaz de reproducirlo en un proyecto. Si hay algún problema al reproducir el video en
el reproductor nativo, debe convertir el archivo a un
formato compatible o instalar el software necesario en
su ordenador para poder reproducir dicho tipo de archivo en su sistema.
Se genera mucha confusión al intentar adivinar porqué un archivo de video no se reproduce correctamente en un ordenador determinado. Entender las
diferencias entre los diferentes tipos de archivos de
video y cómo funcionan puede aliviar gran parte de
estos problemas y conducirle a un mejor uso de las
capacidades de video de su ordenador.
Formatos contenedores
El video y otros archivos multimedia son distribuidos en un
formato contenedor. Este contenedor proporciona varios
flujos de información incluyendo audio y video, pero también meta-datos tales como información de sincronización
usada para reproducir el audio y el video conjuntamente.
Datos referentes a la fecha de creación, autores, marcadores de capítulos y mucho más también pueden ser integrados dentro del formato contenedor.
• AVI (Formato estándar de contenedor de Microsoft)
• MOV (Formato estándar de QuickTime)
• MPEG-2 (usado para autoría de DVD, también puede contener audio multicanal AC3)
• DV (usado por las grabadoras de video, alta resolución)
Estos formatos contenedores son compatibles entre diversas plataformas. Pueden ser usados tanto en Mac (OS X)
como en sistemas PC. Los problemas aparecen cuando el
ordenador no tiene el software correcto para decodificar el
video comprimido y los flujos de audio dentro del archivo
contenedor. También deberá conocer, por tanto, el tipo de
codec usado para crear el archivo de video.
Codecs
Los codecs son métodos de compresión de datos usados
para hacer más pequeños y manejables los archivos de video (y audio). Para reproducir un archivo de video, su ordenador deberá tener el codec correcto instalado en el
sistema operativo para decodificar el flujo de video.
Aquí tiene algunos de los codecs de video más usados:
• MPEG-2 (a veces usado para codificación de DVD, también
es un formato contenedor)
•MPEG-4
• DV (nativo de los ordenadores OS X, alta resolución)
• H.264 (para streaming de video de Hi-Def a través de internet)
• WMV (Compresión de video de Windows)
!
Parte de la confusión viene por culpa de los nombres
tanto de los codecs como de los formatos contenedores. Ya que muchos formatos contenedores tienen los mismos nombres que los codecs usados
dentro del archivo, asegúrese de que diferencia en
formato contenedor o tipo de archivo (.wmv, .mov,
.dv etc.) del codec usado en el interior del mismo.
Si su ordenador no tiene el codec adecuado para reproducir un archivo de video en particular, lo más probable es
que podrá descargar el software adecuado para instalar el
codec en su sistema. Para encontrar los codecs disponibles, visite los sitios web de Apple o Microsoft y busque
codecs de video.
100
Trabajando con video
 Loading...
Loading...