STEINBERG Nuendo 3 Prise en main [fr]

Prise en Main
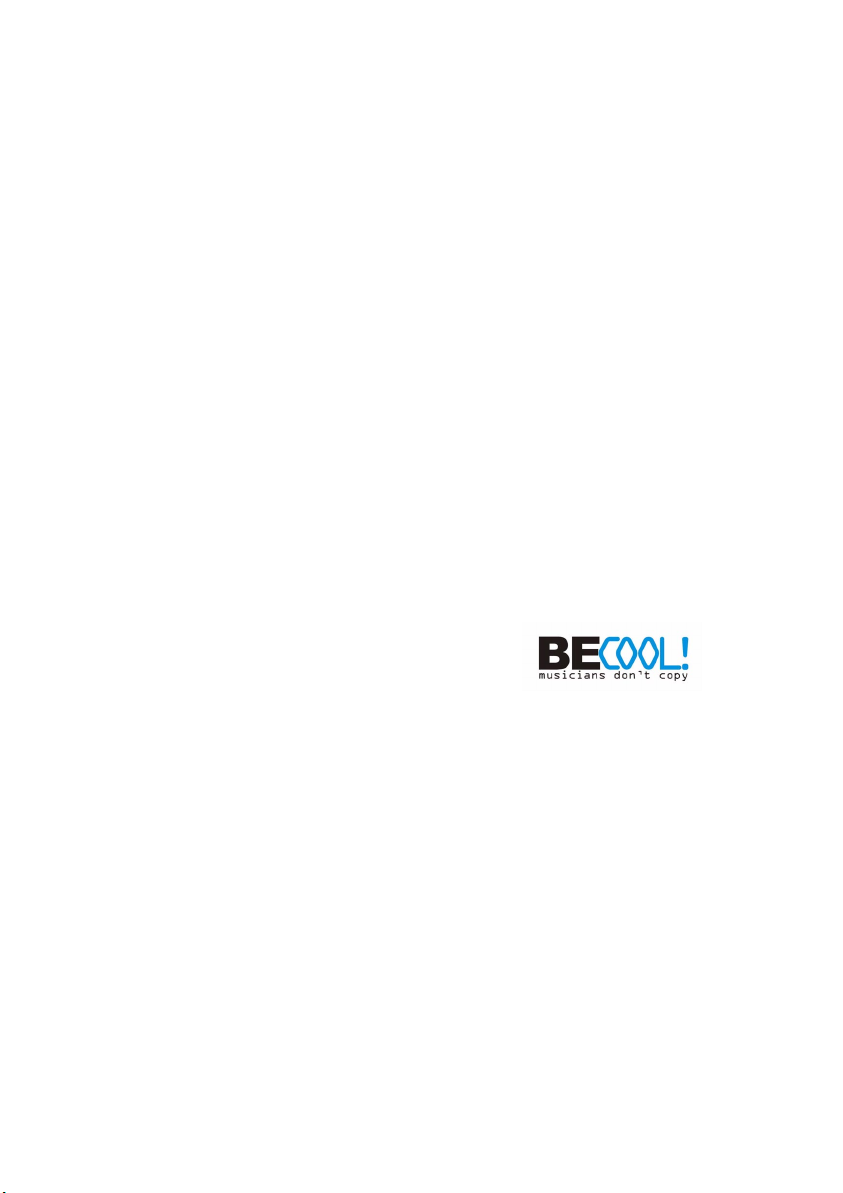
Manuel original : Synkron
Révision et Contrôle Qualité pour Nuendo 3 :
Cristina Bachmann, Heiko Bischoff, Sabine Pfeifer, Claudia Schomburg
Traduction : C.I.N.C.
Les informations contenues dans ce document sont sujettes à modification sans
préavis et n’engagent aucunement la responsabilité de Steinberg Media Technologies
GmbH. Le logiciel décrit dans ce document fait l’objet d’une Licence d’Agrément et
ne peut être copié sur un autre support sauf si cela est autorisé spécifiquement par la
Licence d’Agrément. Aucune partie de cette publication ne peut en aucun cas être
copiée, reproduite ni même transmise ou enregistrée, sans la permission écrite préalable de Steinberg Media Technologies GmbH.
Tous les noms de produits et de sociétés sont des marques déposées ™ ou ® de
leurs propriétaires respectifs. Windows XP est une marque déposée de Microsoft
Corporation. Le logo Mac est une marque déposée utilisée sous licence. Macintosh
et Power Macintosh sont des marques déposées.
© Steinberg Media Technologies GmbH, 2004.
Tous droits réservés.
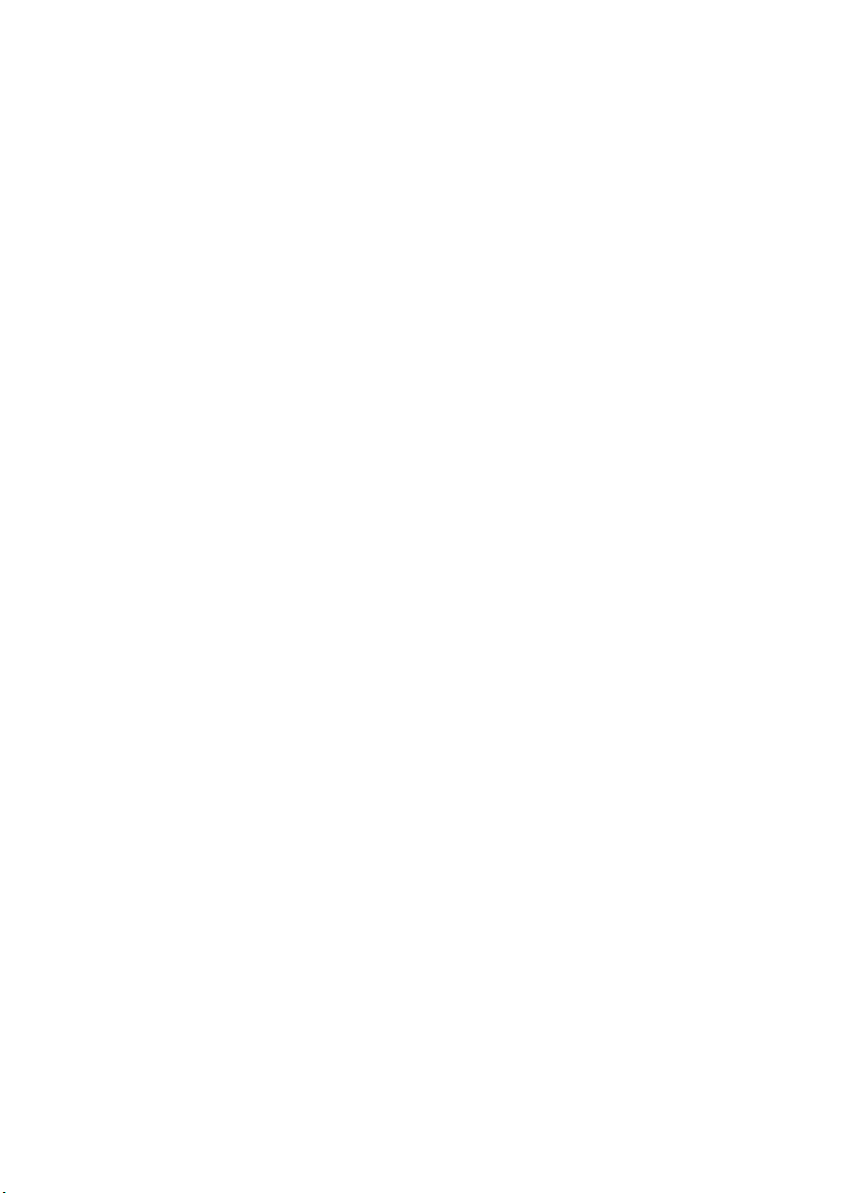
Table des Matières
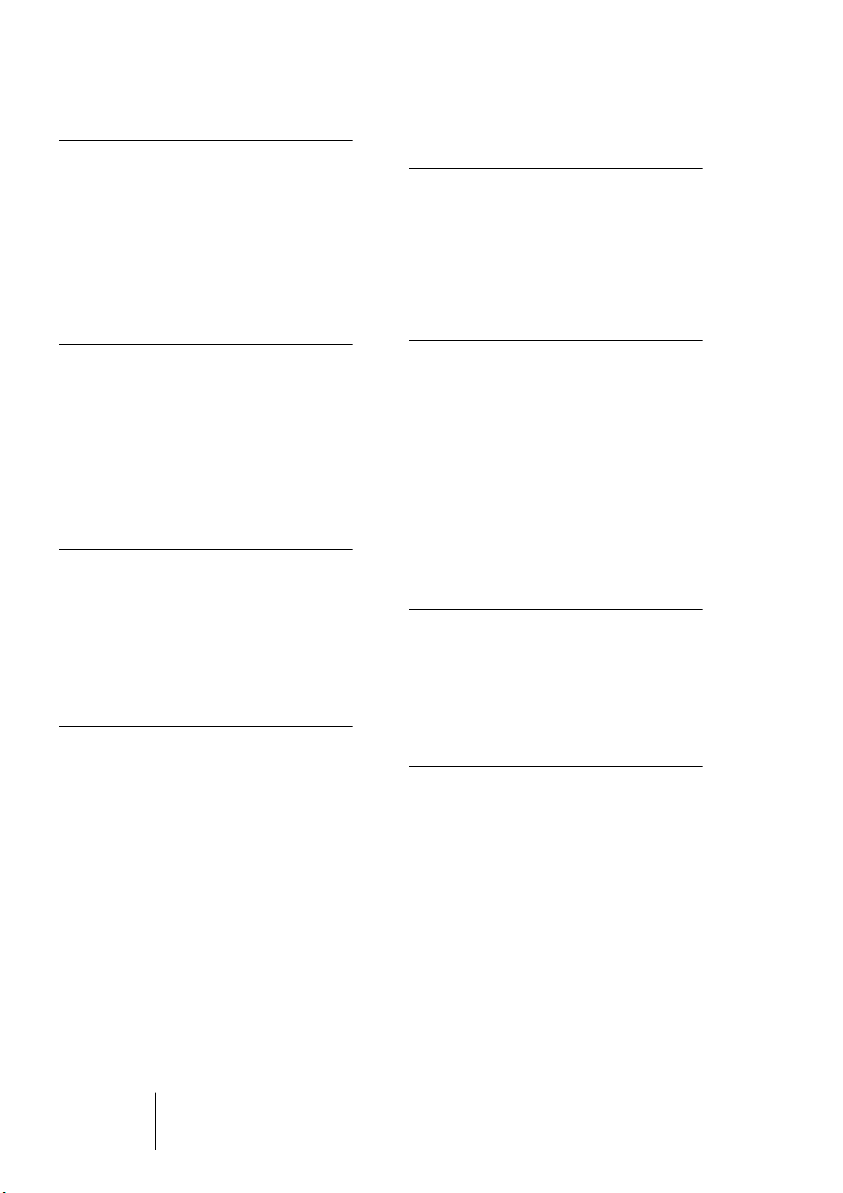
7 Introduction
8 Bienvenue !
10 À propos des manuels et de
l’aide
14 Comment nous joindre
15 Installation et
configuration pour
Windows
16 À propos de ce chapitre
16 Équipement nécessaire
20 Installation du matériel
22 Installer Nuendo
27 Installation et
configuration pour
Mac OS X
28 À propos de ce chapitre
28 Équipement nécessaire
31 Installation du matériel
33 Installer Nuendo
37 Configuration de
votre système
38 Configuration de l’audio
49 Configuration MIDI
53 Connexion d’un
synchroniseur
54 Configuration de la partie
vidéo
55 Optimisation des
performances audio
59 Principes de base de
Nuendo
60 À propos de ce chapitre
60 Le projet
62 Terminologie audio
64 Terminologie MIDI
64 Terminologie Vidéo
65 Méthodes de base
66 À propos de ce chapitre
66 Utilisation des menus
68 Utilisation des outils
70 Modifier les valeurs
75 Sélection d’objets
76 Techniques de zoom et de
visualisation
79 Gestion des fenêtres
82 Annulation d’opérations
85 Visite guidée
86 Les principales fenêtres de
Nuendo
97 Leçon 1 :
Enregistrement et
lecture audio
98 À propos de cette leçon
99 Création d’un nouveau projet
101 Préparatifs d’enregistrement
109 Enregistrement
110 Lecture de ce que vous
venez d’enregistrer
110 Enregistrer d’autres
événements
112 Lecture en boucle
NUENDO
4Table des Matières
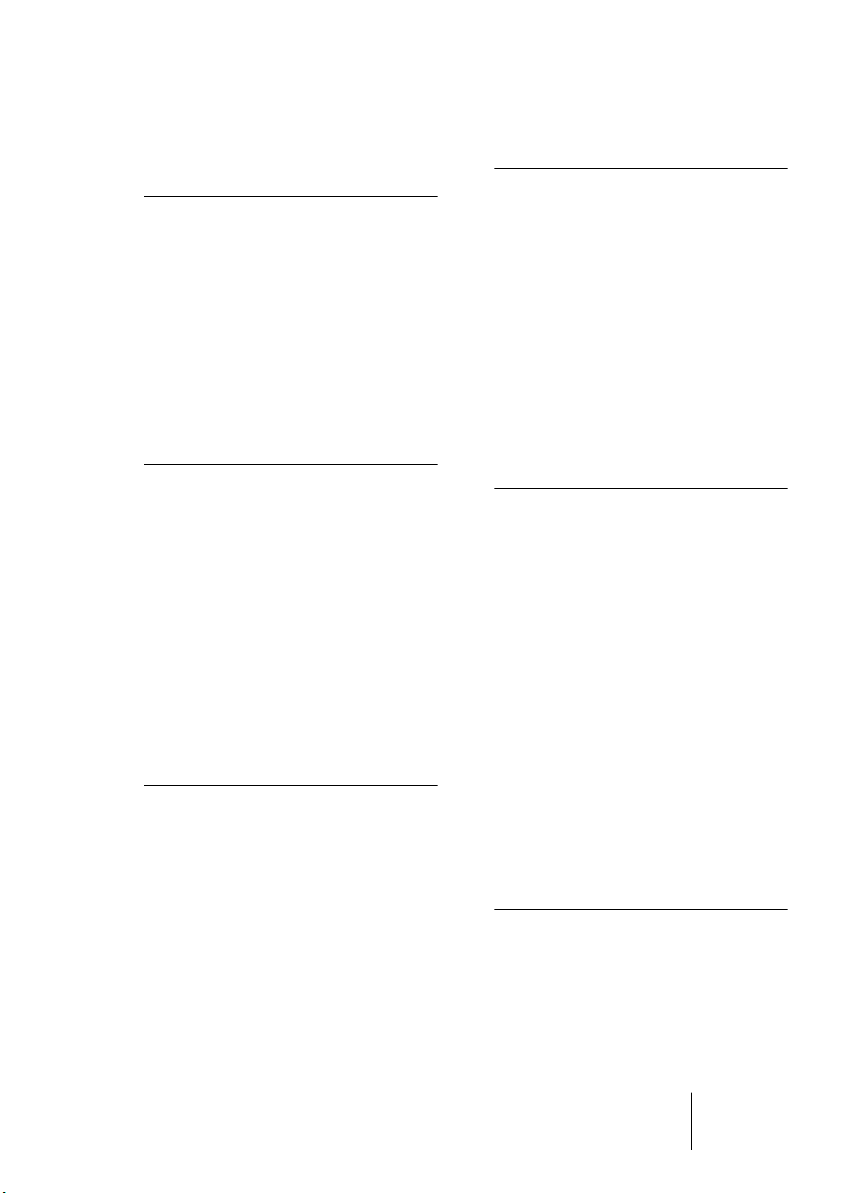
113 Leçon 2 :
Enregistrement et
lecture MIDI
114 À propos de cette leçon
115 Configuration pour l’enre-
gistrement MIDI
118 Enregistrement MIDI
118 Lecture de ce que vous
venez d’enregistrer
119 Lecture en boucle
120 Transposition d’une piste
MIDI
161 Leçon 5 : Édition dans
la fenêtre Projet
162 À propos de cette leçon
162 Préparatifs
163 Présentation
164 Déplacement et copie
d’événements
167 Rendre muets et effacer des
événements
168 Scinder et redimensionner
des événements
170 Ajouter un fondu
123 Leçon 3 : Mixage
124 À propos de cette leçon
124 Préparatifs
126 Réglage des niveaux
127 Réglage du panoramique
128 Utilisation des fonctions
Muet et Solo
129 Ajouter de l’égalisation (EQ)
à une voie audio
134 Les effets audio
140 Automatisation
143 Leçon 4 : Réaliser un
mixage Surround
144 À propos de cette leçon
144 Préparatifs
145 Créer un Projet
149 Créer un bus Surround
151 Configurer un mixage
Surround
158 Exporter sous forme de
fichier audio Surround
173 Leçon 6 : Utilisation
des Instruments VST
174 À propos de cette leçon
174 Préparatifs
175 Activer un Instrument VST
177 Routage
178 Lecture
179 Ajouter un autre instrument
181 Jouer d’un Instrument VST
en temps réel
183 Enregistrement
184 Effectuer les réglages des
paramètres
186 Automatiser les
changements
187 Leçon 7: Boucles
audio adaptées au
tempo
188 À propos de cette leçon
189 Réglages
192 Activer le Mode Musical
Table des Matières 5
NUENDO
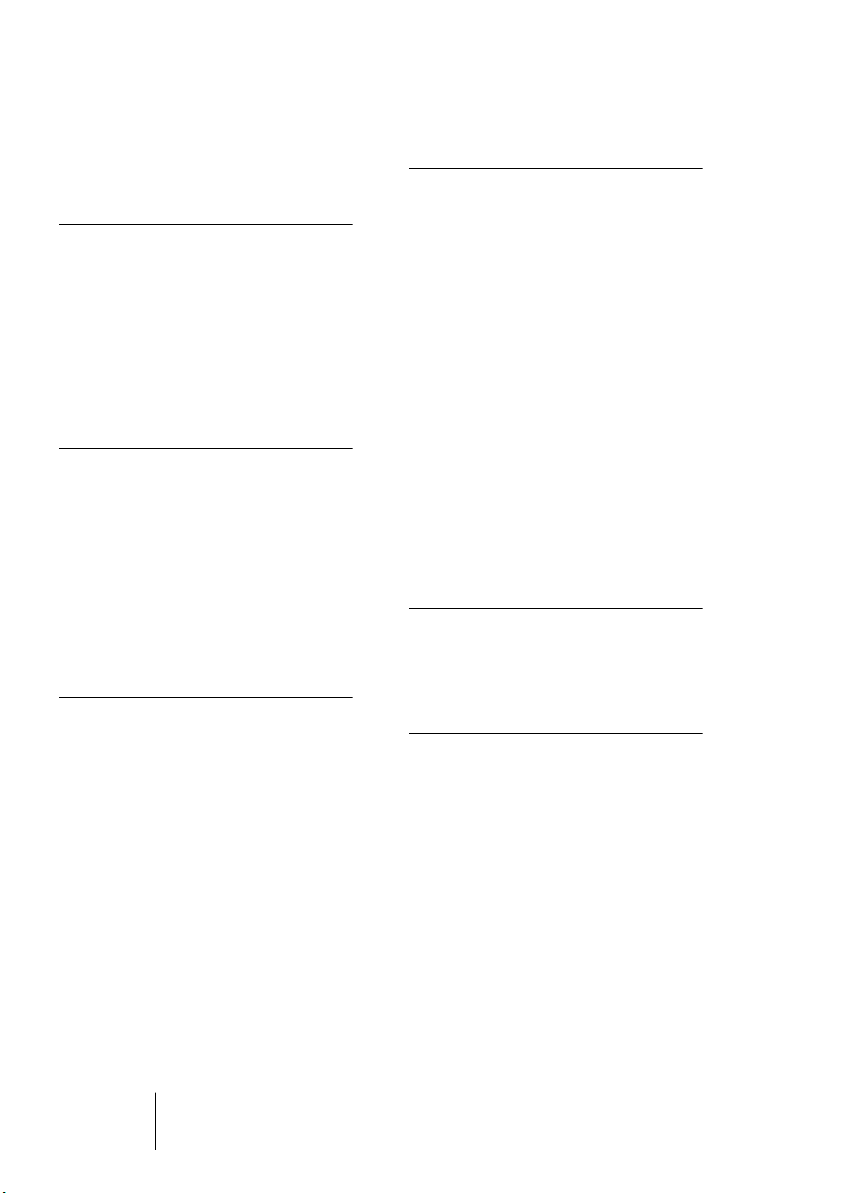
195 Leçon 8 :
Arrangement avec la
fonction Ordre de
Lecture
196 À propos de cette leçon
196 Réglages
198 Créer des conteneurs
d’Ordre de Lecture
201 Créer une liste d’Ordre de
Lecture
205 Leçon 9 : Édition
audio
206 À propos de cette leçon
206 L’Éditeur d’Échantillons
209 Traitement audio
210 Application d’un plug-in
d’effet
211 Le dialogue Historique des
Traitements Hors Ligne
213 Leçon 10 : Édition
MIDI
221 Leçon 11 :
Personnaliser
222 À propos de cette leçon
223 Cacher des options de
menu
225 Définir les préférences
228 Définir les raccourcis clavier
233 Changer le look de la barre
d’outils
235 Changer l’aspect du
programme
236 Appliquer des couleurs de
piste
240 Créer un modèle de départ
244 Préréglages Zoom
245 Configurer des espaces de
travail
247 Raccourcis et
commandes clavier
248 À propos de ce chapitre
248 La liste des raccourcis
clavier par défaut
214 À propos de cette leçon
214 Ouvrir l’Éditeur Clavier
215 Création d’événements
dans l’Éditeur Clavier
216 Sélection et déplacement
d’événements
217 À propos de la
Quantification
219 Édition de la vélocité dans
l’écran du contrôleur
NUENDO
6Table des Matières
257 Index
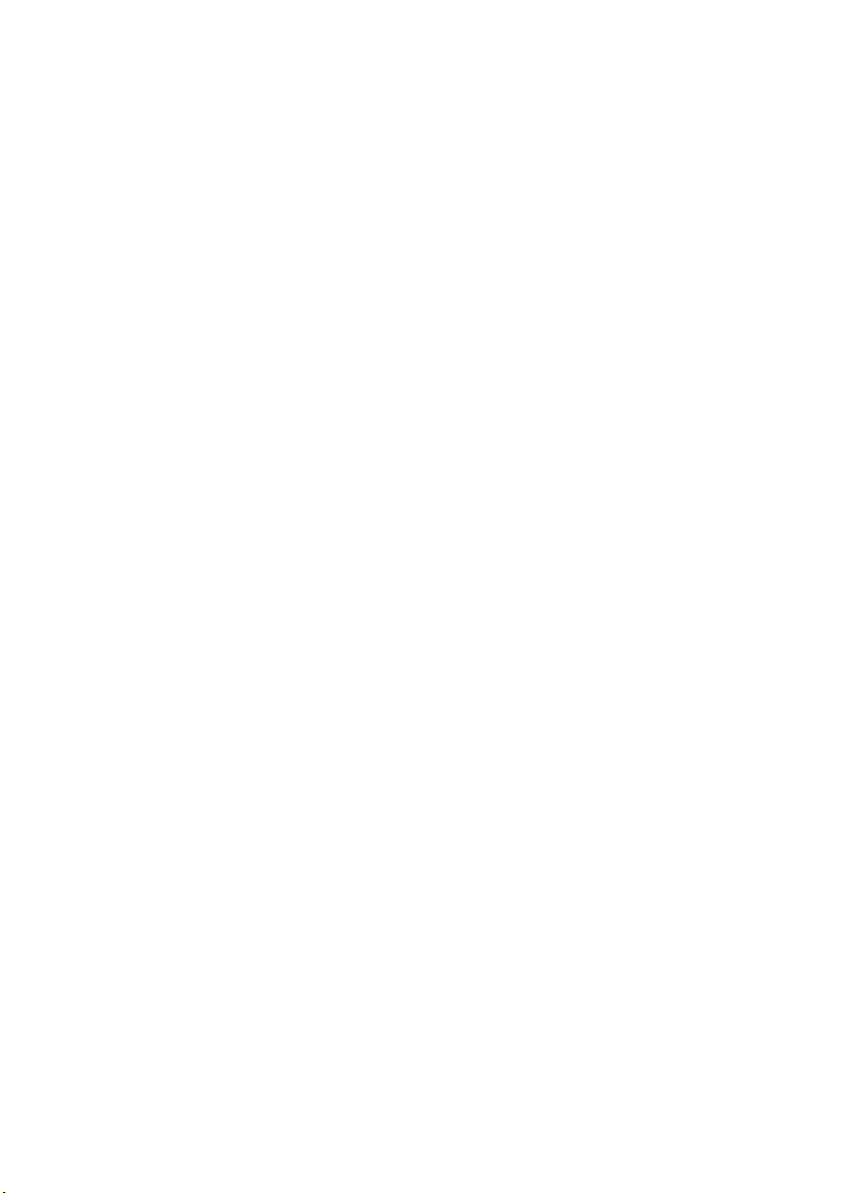
1
Introduction
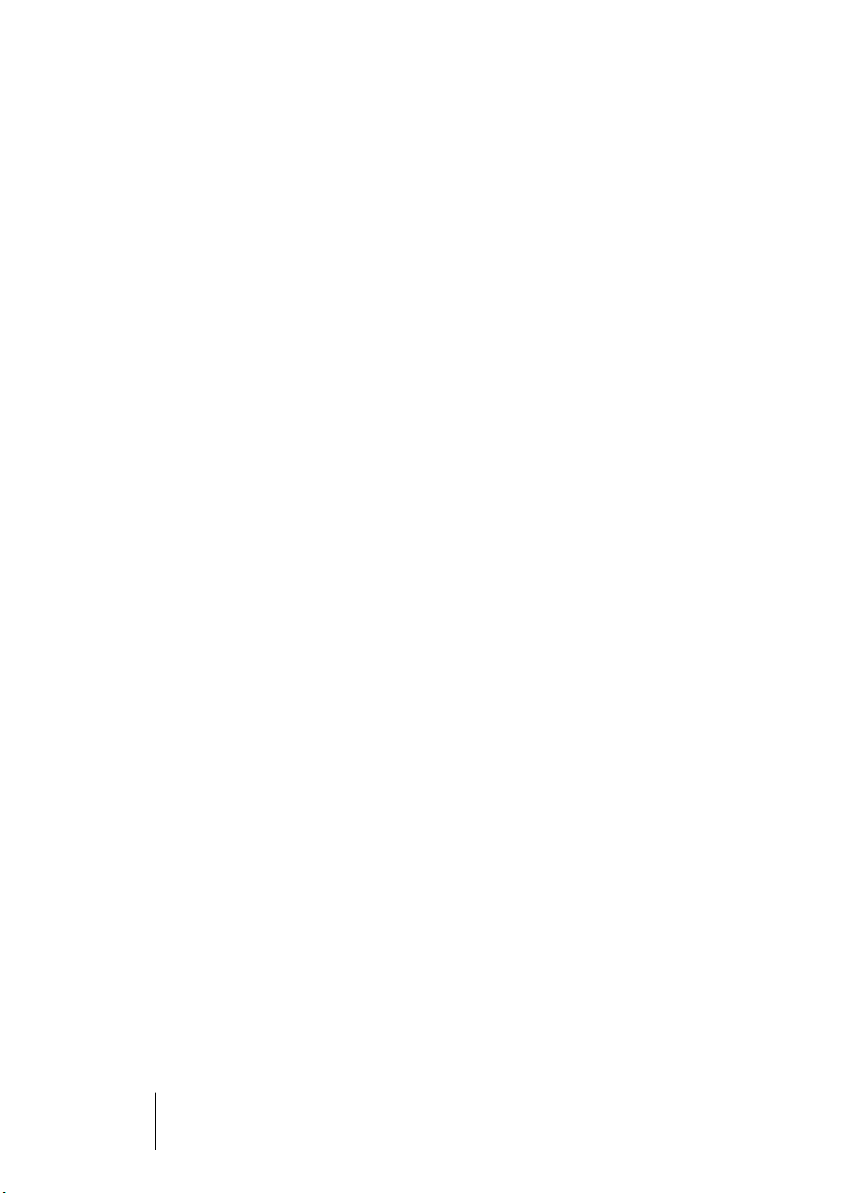
Bienvenue !
Félicitations et merci d’avoir choisi Nuendo 3. Cette nouvelle version
du Media Production System est la suite du développement réussi de
ce logiciel et vient conforter la réputation déjà excellente de Nuendo.
Car cette réputation a déjà fait le tour des studios du monde entier,
que ce soit pour la post-production audio, le mixage Surround ou
l’enregistrement musical. Nuendo 3 est conçu sur les mêmes concepts d’indépendance de la plate-forme, de traitement natif et
d’ouverture qui ont toujours fait le succès de Nuendo.
Nuendo est toujours compatible avec Windows XP et Mac OS X, les
deux plates-formes les plus importantes des workstations audio. Pour
ces deux plates-formes, les fabricants de processeurs ont toujours su
fournir davantage de puissance, et naturellement, depuis la sortie de
Nuendo 2 il y a 18 mois, les performances de Nuendo ont été multipliées en conséquence. En termes d’ouverture, Nuendo répond à toutes les attentes grâce au support de formats d’échange de données,
tels que AAF et X-Send, ainsi qu’à l’intégration du Studio Manager 2
de Yamaha. De plus, des périphériques d’effets externes peuvent être
directement intégrés dans le parcours du signal de Nuendo puis édités via des panneaux de périphériques adaptés. Mais ces caractéristiques d’intégration dans les configurations de studio existantes ne
sont pas tout ce que Nuendo 3 est capable d’offrir. La gestion de vos
données n’a jamais été aussi simple, grâce à l’adjonction de fonctions
de recherche avancées, d’attributs définissables par l’utilisateur dans
la Bibliothèque et d’un nouveau dialogue pour renommer les objets
qui vous fera gagner du temps. Dans Nuendo 3, le circuit d’écoute a
été séparé du mixage, ce qui offre une vraie fonctionnalité d’écoute
AFL/PFL en plus de la méthode d’écoute solo existante. Et pour satisfaire à toutes les exigences de ceux qui utilisent Nuendo pour la production de son Surround, le plug-in MixConvert, un outil haute
performance pour les applications multicanal, a été ajouté. MixConvert détecte le nombre de canaux employés et fournit des formats
cibles pour la réduction (downmixing). La conversion du format 5.1 au
6.1 est géré aussi efficacement que la vérification de la compatibilité
mono ou stéréo. Et pour finir, Nuendo 3 offre une fonction “Warp to
Picture” ; il vaut mieux vous laisser le plaisir de découvrir par vous-
NUENDO
1 – 8 Introduction
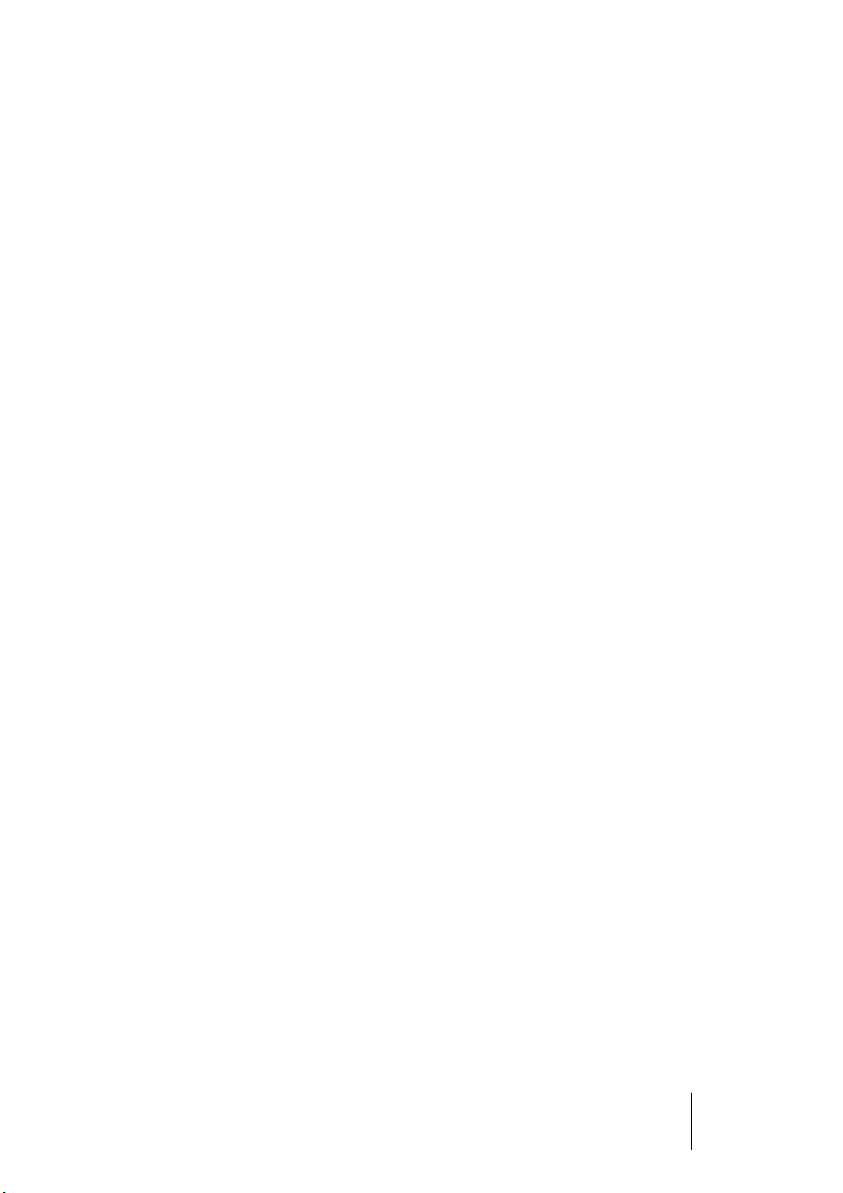
même ces nouvelles fonctions innovantes : grâce aux outils Warp,
vous pouvez déplacer n’importe quelle position dans l’enregistrement
audio ou position temporelle sur l’image voulue, et les fonctions de
traitement temps réel de Nuendo feront le reste pour vous.
Nous vous souhaitons beaucoup de plaisir à utiliser Nuendo 3.
L’équipe Steinberg Nuendo.
NUENDO
Introduction 1 – 9
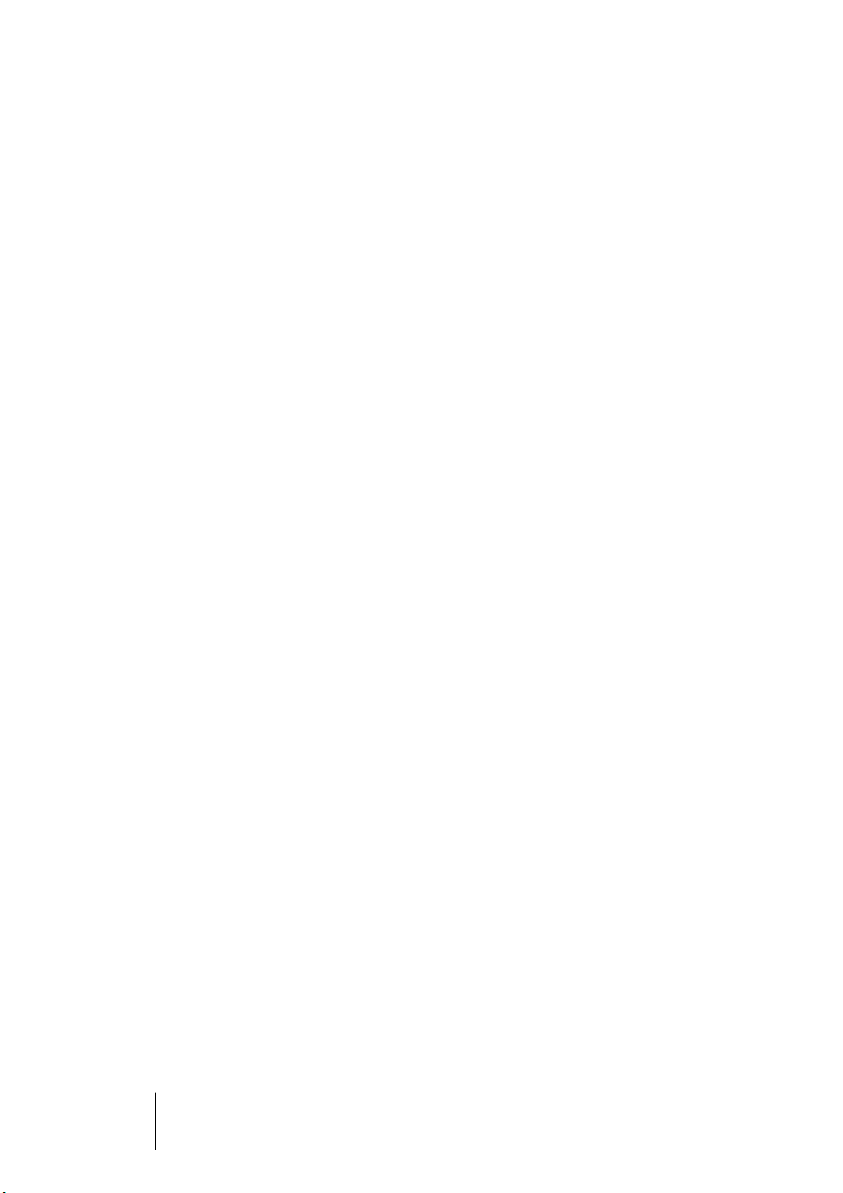
À propos des manuels et de l’aide
La documentation Nuendo est composée de plusieurs sections (voir
ci-dessus). La plupart des documents sont au format Adobe Acrobat
(extension “.pdf”) et peuvent être accédés comme suit :
• Vous pouvez ouvrir les documents pdf à partir du menu Aide du programme.
• Sous Windows vous pouvez aussi ouvrir ces documents à partir du sousdossier Documentation Nuendo dans le menu Démarrer de Windows.
• Sous Mac OS X les documents pdf se trouvent dans le dossier Bibliothèque/
Documentation/Steinberg/Nuendo 3 ou dans le dossier /Contents/Documentation de l’application Nuendo.
• Pour lire les documents pdf il faut que l’application Acrobat Reader soit
installée sur votre ordinateur.
Un installeur Acrobat est fourni sur le DVD du programme.
Prise en Main
C’est le manuel qui est entre vos mains, il traite des domaines suivants :
• Configuration de l’ordinateur.
• Installation.
• Configuration de votre système pour le traitement de l’audio, du MIDI et/ou de
la vidéo.
• Visite guidée des principales fenêtres de Nuendo.
• Présentation des procédures de base pour l’enregistrement, la lecture, le
mixage et l’édition dans Nuendo, sous forme de leçons.
• Concepts et terminologie de base.
• Description des méthodes générales utilisées dans Nuendo.
En d’autres termes, ce manuel ne décrit pas en détails les différentes
fenêtres, fonctions et procédures de Nuendo. La Prise en Main est
livré comme manuel imprimé ainsi qu’au format pdf.
Les Fonctions Détaillées
Ce document est la principale documentation de référence de Nuendo,
avec des descriptions détaillées des opérations, paramètres, fonctions
et techniques de Nuendo. Vous devez être familiarisé avec les concepts
et les méthodes décrits dans le manuel Prise en Main avant de passer
aux Fonctions Détaillées.
NUENDO
1 – 10 Introduction
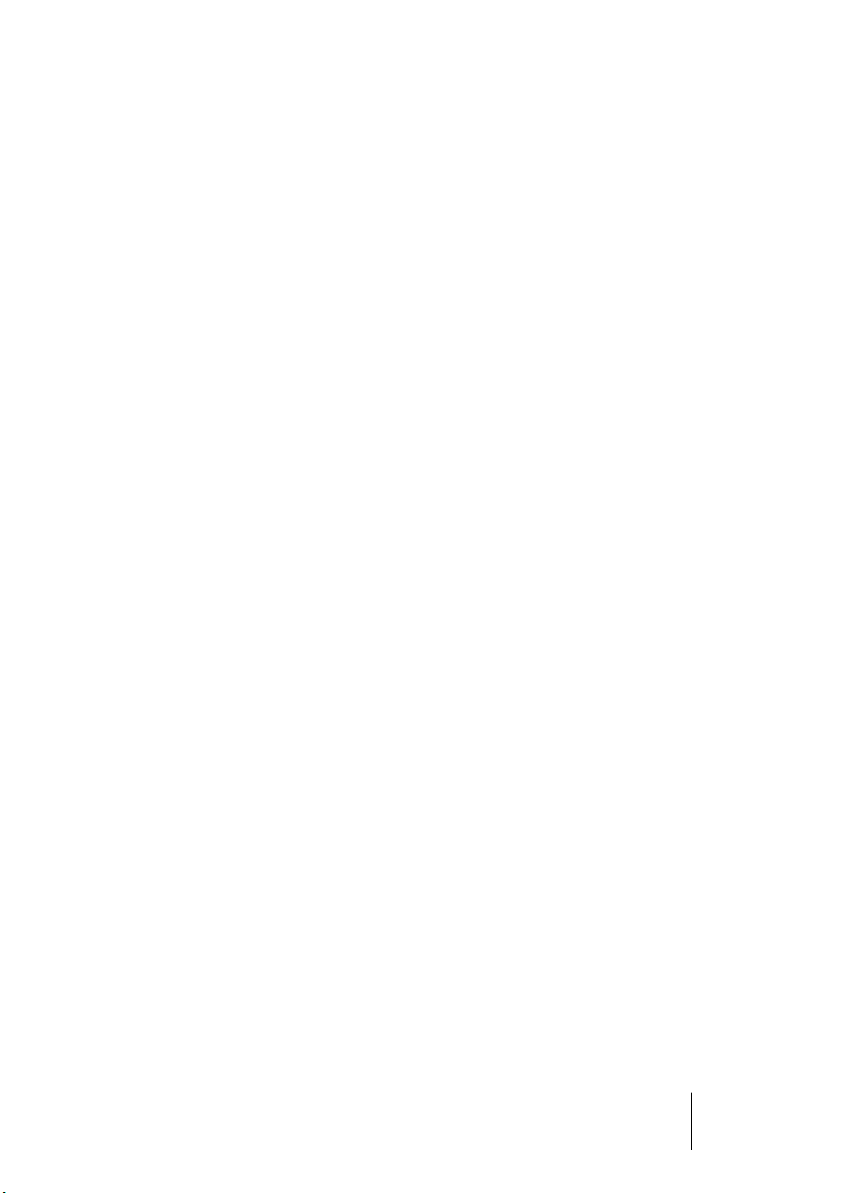
Travailler en MIDI
Décrit l’édition MIDI dans Nuendo, c’est-à-dire les éditeurs MIDI, les
fonctions de traitement MIDI et l’emploi des effets ; ce document contient également les descriptions des plug-ins d’effets MIDI fournis,
comment gérer les périphériques et les panneaux de périphériques
MIDI, comment travailler avec les messages de Système Exclusif MIDI
et comment utiliser l’éditeur Logique et le Transformateur d’Entrée.
Effets Audio et Instruments VST
Décrit les caractéristiques et paramètres des plug-ins VST fournis
(effets audio temps réel et instruments VST).
Travail en réseau
Ce document pdf décrit comment utiliser les fonctions de partage
d’un projet et de mise en réseau de Nuendo, afin de collaborer avec
d’autres utilisateurs de Nuendo (version 2.0 ou plus récente) par le
biais d’un réseau TCP/IP de type “peer-to-peer”.
Pupitres de télécommande
Ce document pdf liste les périphériques MIDI de télécommande supportés et décrit comment les configurer et utiliser dans Nuendo.
Partition : Présentation et Impression
Décrit les fonctions d’édition de partition dans Nuendo.
Utiliser Nuendo avec DSP Factory (Windows uniquement)
Décrit comment installer et utiliser la carte audio Yamaha DSP Factory
avec Nuendo.
NUENDO
Introduction 1 – 11
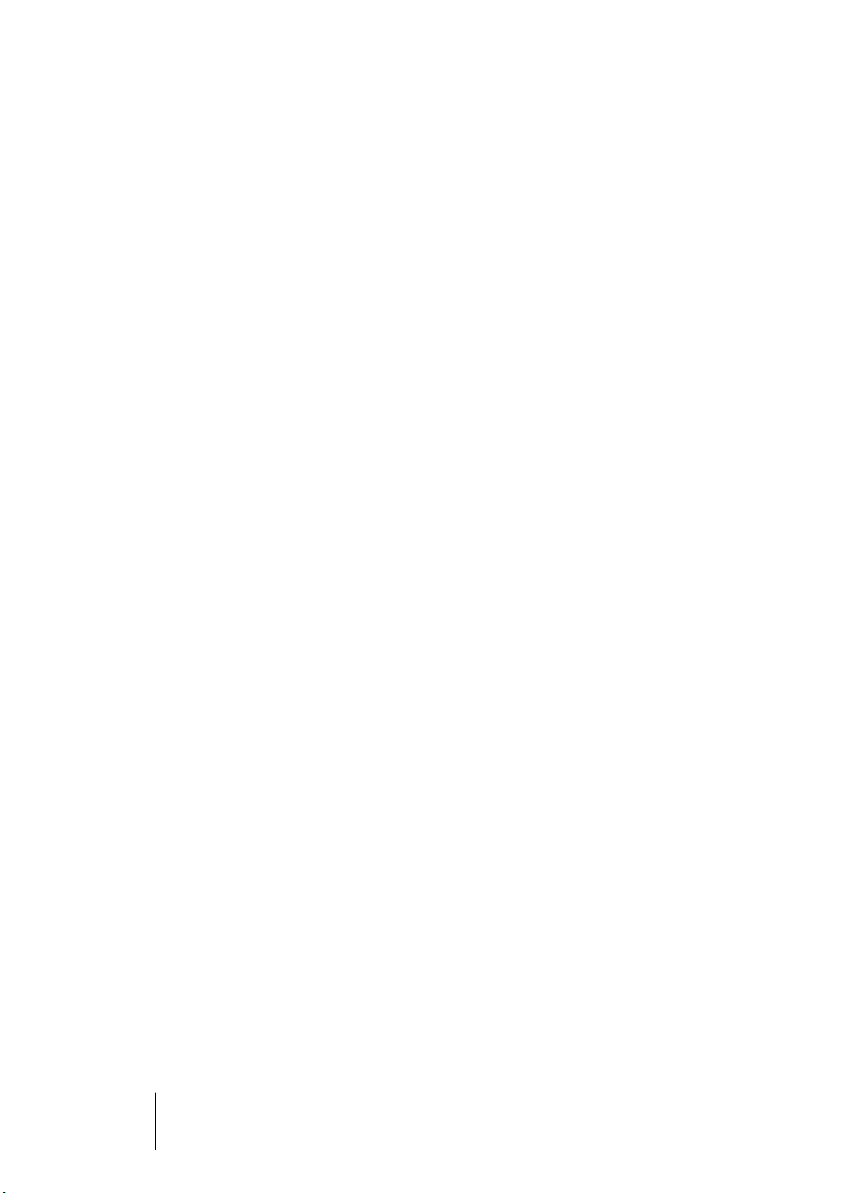
Le système d’aide
Nuendo est livré avec un système d’aide détaillée, facilitant la recherche de procédures et de descriptions depuis le programme. Le contenu de l’aide reprend en principe le texte des Fonctions Détaillées.
Les systèmes d’aide sont légèrement différents en fonction du système
d’exploitation utilisé, Windows ou Mac OS X :
Aide HTML (Windows)
L’aide HTML s’utilise de la façon suivante :
• Pour ouvrir l’Aide HTML pour y naviguer, sélectionnez “Aide HTML” dans le
menu Aide du programme.
Ceci affiche le navigateur de l’Aide HTML dans lequel vous pouvez parcourir la table
des matières, rechercher dans l’index ou effectuer une recherche de texte.
• Pour obtenir des informations sur une fenêtre active ou un dialogue, appuyez
sur la touche [F1] du clavier de l’ordinateur ou cliquez sur le bouton Aide de ce
dialogue.
À l’intérieur d’un sujet, des liens vous amènent directement aux sujets associés.
Aide Apple (Mac OS X)
L’aide Apple s’utilise de la façon suivante :
• Pour ouvrir l’Aide Apple pour y naviguer, sélectionnez “Aide Nuendo” dans le
menu Aide du programme.
Ceci affiche la fenêtre de visualisation de l’Aide Apple. Là, vous pouvez parcourir la table des matières, rechercher dans l’index ou entrer n’importe quels mots dans le champ
Rechercher situé en haut de la fenêtre.
• Pour obtenir des informations sur une fenêtre active ou un dialogue, appuyez
sur la touche [F1] du clavier de l’ordinateur ou cliquez sur le bouton Aide de ce
dialogue.
À l’intérieur d’un sujet, des liens vous amènent directement aux sujets associés.
Notez qu’après avoir démarré une première fois le programme, vous
pouvez ouvrir l’Aide de Nuendo même si le programme n’est pas lancé :
1.
Sélectionnez “Aide Mac” dans le menu Aide du Finder.
2.
Dans le menu Bibliothèque, sélectionnez “Aide Nuendo”.
NUENDO
1 – 12 Introduction
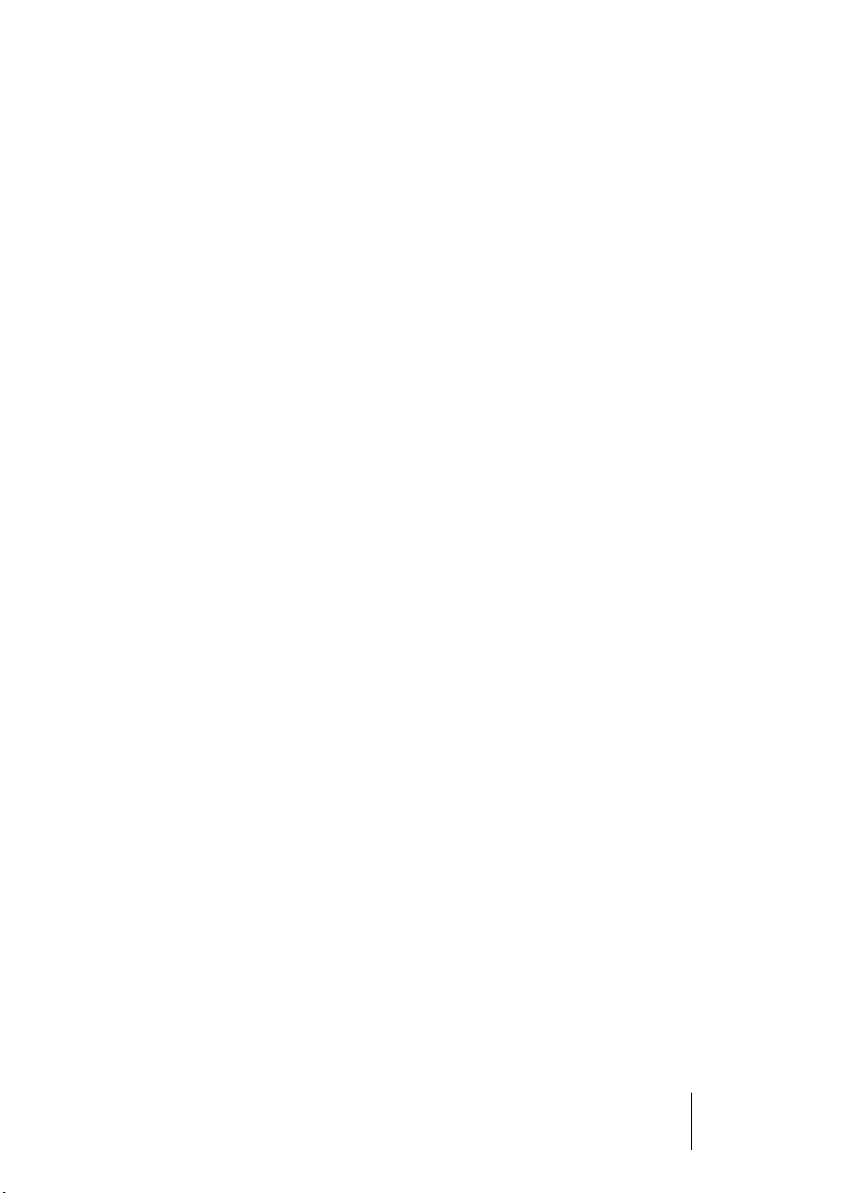
À propos des versions du programme
La documentation concerne les versions pour les deux systèmes
d’exploitation ou plates-formes : Windows et Mac OS X.
Certains caractéristiques et réglages sont spécifiques à une de ces
plates-formes. Ceci est toujours clairement indiqué, lorsque la situation le demande.
• Si rien n’est indiqué, toutes les descriptions et procédures mentionnées
dans la documentation sont valables à la fois pour Windows et Mac OS X.
Les reproductions d’écran ont été prises avec la version Windows.
Conventions appliquées au raccourcis clavier
La plupart des raccourcis clavier par défaut de Nuendo utilise des touches mortes, certaines sont différentes en fonction du système d’exploitation. Par exemple, le raccourcis clavier par défaut pour Annuler est
[Ctrl]-[Z] sous Windows et [Commande]-[Z] sous Mac OS X.
Lorsque des raccourcis clavier employant des touches mortes sont
mentionnés dans ce manuel, ils indiquent d’abord la touche morte
Windows, selon la formule suivante :
[Touche morte Win]/[Touche morte Mac]-[Touche]
[Ctrl]/[Commande]-[Z] signifie “enfoncez la touche [Ctrl] sous Windows ou [Commande] sous Mac OS X, puis pressez [Z]”.
De même, [Alt]/[Option]-[X] signifie “enfoncez la touche [Alt] sous
Windows ou [Option] sous Mac OS X, puis pressez [X]”.
NUENDO
Introduction 1 – 13
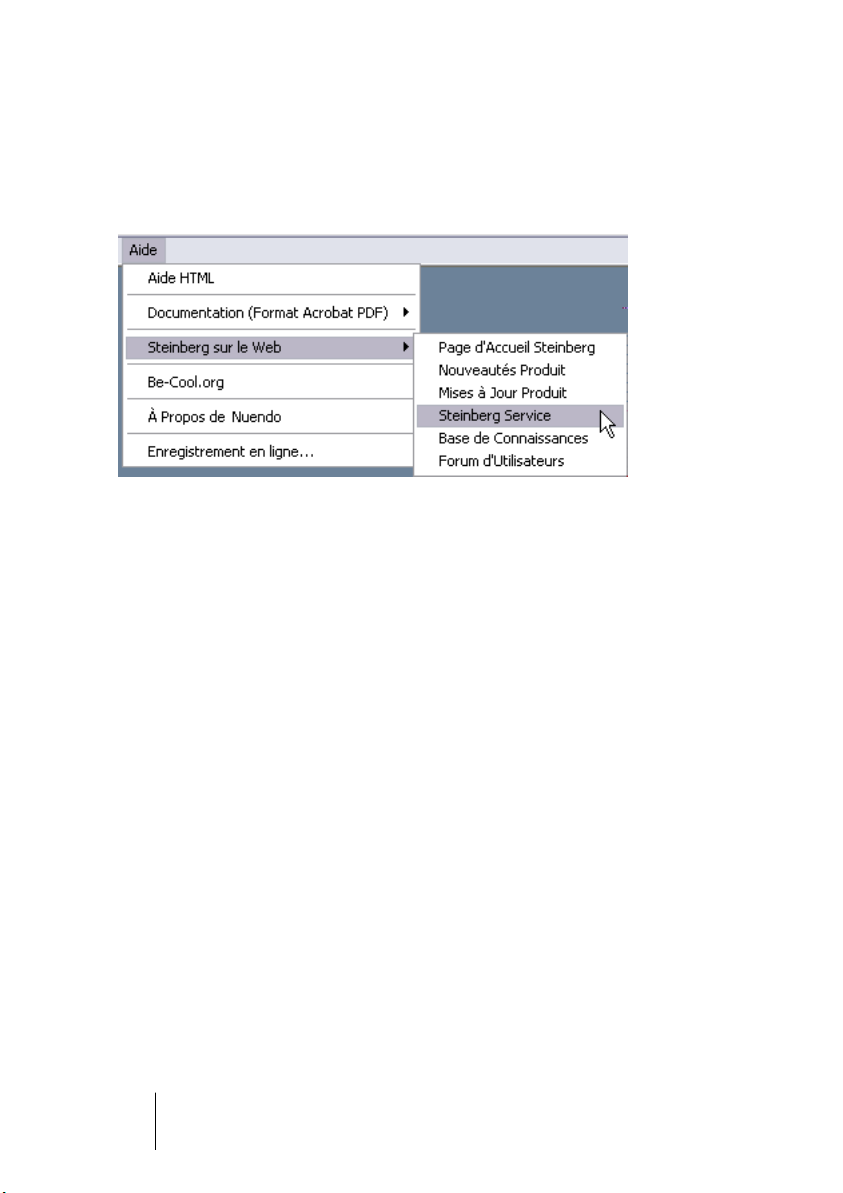
Comment nous joindre
Dans le menu Aide de Nuendo, se trouve une autre option permettant
d’obtenir des informations et de l’aide :
•
Dans le sous-menu “Steinberg sur le Web” se trouvent des liens vers
les sites Web Steinberg. En sélectionner un lancera automatiquement
votre navigateur et ouvrira la page.
Vous y trouverez une assistance technique et des informations sur la compatibilité, des
réponses aux questions les plus fréquentes, des liens pour télécharger de nouveaux
pilotes, etc. Cette option nécessite que vous ayez un navigateur installé sur votre ordinateur, et une connexion Internet en état de marche.
NUENDO
1 – 14 Introduction
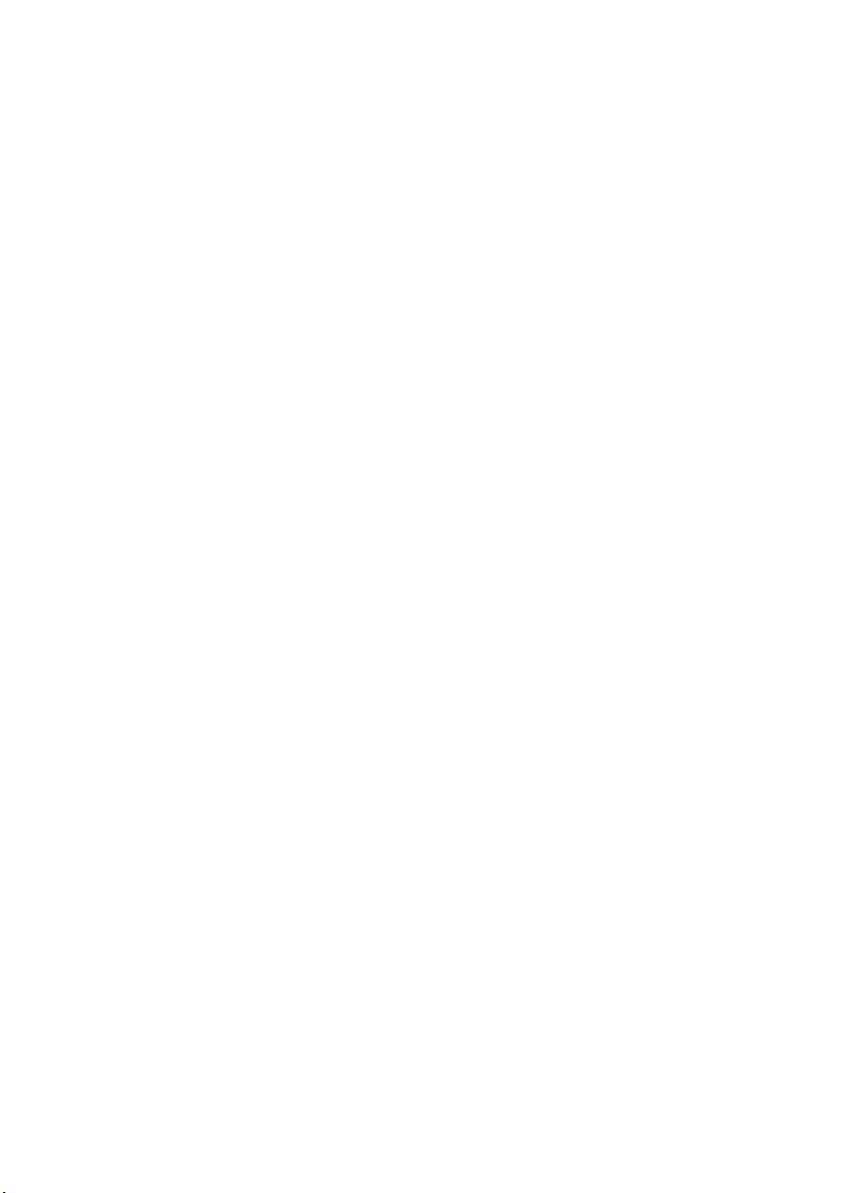
2
Installation et configuration
pour Windows
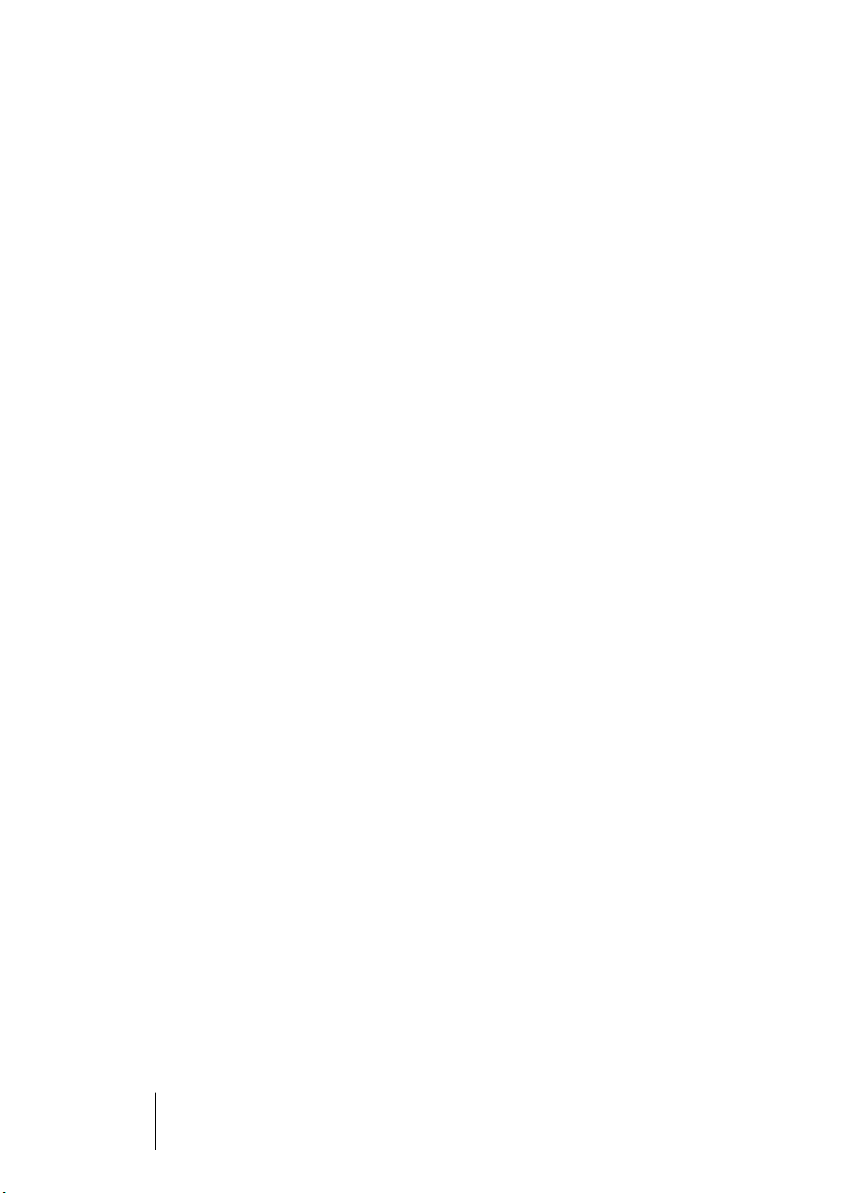
À propos de ce chapitre
Ce chapitre décrit l’équipement nécessaire et les procédures d’installation pour Nuendo sous Windows. L’installation de Nuendo sous
Mac OS X est décrite à la page 28.
Équipement nécessaire
Pour utiliser Nuendo, vous aurez besoin des équipements suivants :
•
Un PC avec Windows XP installé.
Un port USB est aussi nécessaire.
Pour les détails concernant l’équipement informatique, voir ci-après.
•
Une carte audio compatible.
Par carte audio nous entendons une carte capable d’enregistrer et de lire de l’audio
numérique en utilisant votre disque dur comme support de stockage. Elle doit aussi
disposer d’un pilote (ou driver) ASIO approprié, voir page 18, ou être compatible Windows Multimedia. De plus, afin d’utiliser au mieux l’architecture d’entrée/sortie multicanal et des possibilités Surround de Nuendo, vous aurez besoin d’une carte audio
équipée de plusieurs entrées/sorties.
Pour le MIDI
•
Au moins une interface MIDI.
•
Au moins un instrument MIDI.
•
Tout équipement audio nécessaire pour écouter le son de vos appareils MIDI.
NUENDO
2 – 16 Installation et configuration pour Windows
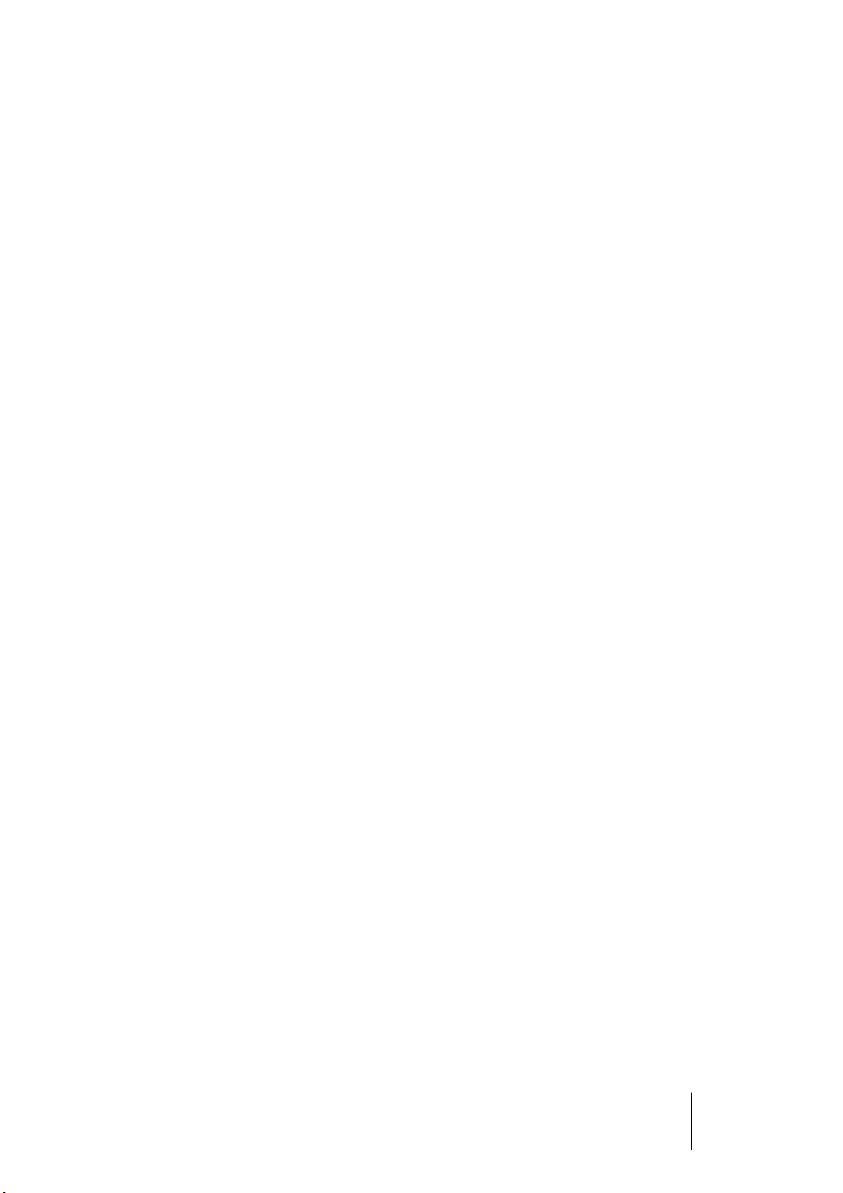
Équipement informatique
Ordinateur – PC
L’équipement minimum pour faire fonctionner Nuendo sur un PC est
le suivant :
•
Un processeur
• Windows XP version “Home” ou “Professionnel”.
• 512 Mo de RAM.
• Moniteur et carte graphique pouvant gérer une résolution de 1024x768.
• Un port USB libre pour la clé de protection anti-copie.
• Un lecteur de DVD ROM.
• Veuillez noter que Nuendo est capable de fonctionner sur des ordinateurs moins puissants, disposant de moins de RAM et équipés d’unités
centrales plus lentes. Toutefois, les configurations systèmes proposées
ici vous permettront de travailler d’une manière professionnelle.
Pour des performances optimum nous recommandons l’équipement
suivant :
•
Processeur
• 1024 Mo de RAM.
• Une configuration double moniteur d’une résolution d’au moins 1152x864
pixels.
Pentium ou Athlon 1.6 GHz
Pentium ou Athlon cadencé à 2 GHz ou plus rapide.
RAM
Le travail audio nécessite une grande quantité de RAM ! En réalité, il
existe une relation directe entre la quantité de RAM disponible et le
nombre de voies audio que vous pouvez gérer simultanément. Comme
spécifié précédemment, 512 Mo constituent la configuration minimale,
mais, de manière générale, plus il y en a, mieux c’est.
Taille du disque dur
•
La taille de votre disque dur détermine combien de minutes vous pouvez enregistrer.
Enregistrer 1 minute en qualité audio CD stéréo nécessite 10 Mo d’espace mémoire
sur le disque dur, ce qui signifie que 8 voies stéréo sur Nuendo utiliseront au moins 80
Mo d’espace sur le disque dur par minute enregistrée.
NUENDO
Installation et configuration pour Windows 2 – 17
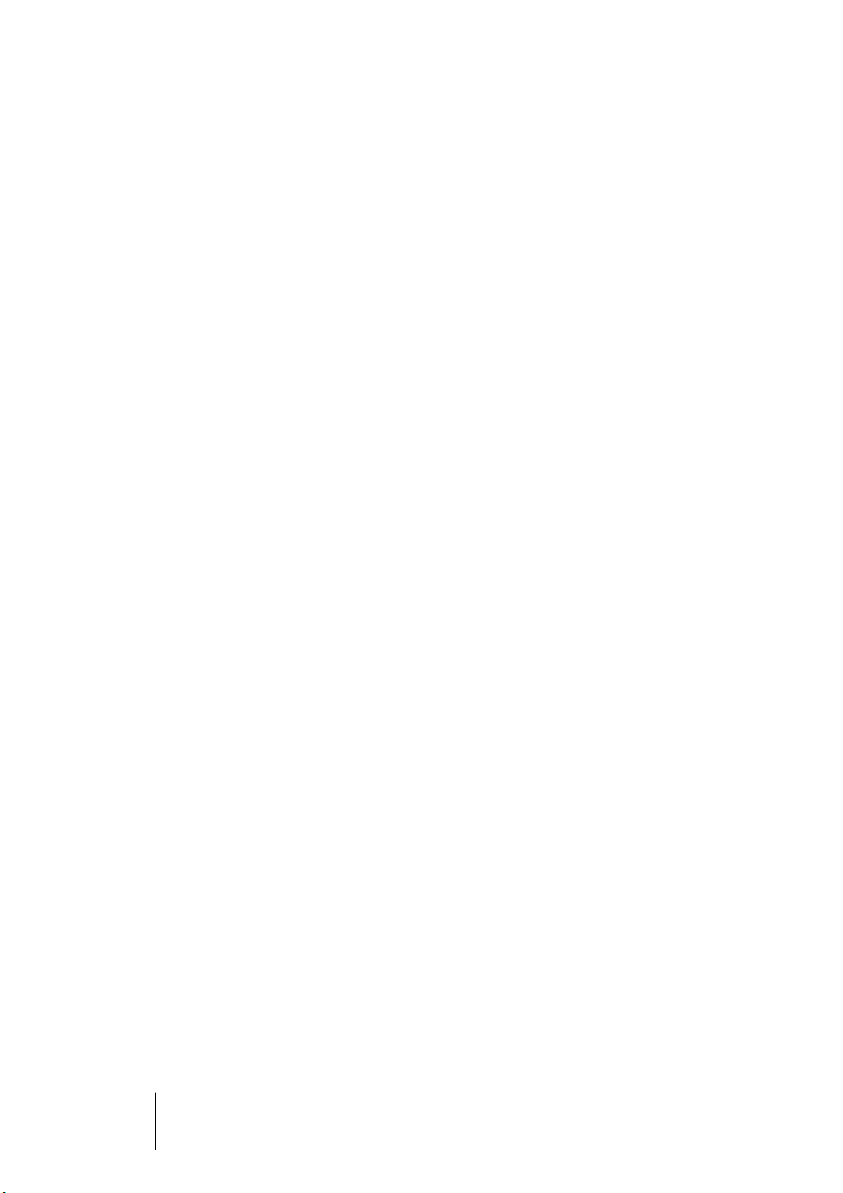
Rapidité du disque dur
La rapidité du disque dur détermine également le nombre de pistes
audio que vous pourrez faire fonctionner. La rapidité correspond à la
quantité d’informations que le disque peut lire dans un temps donné,
usuellement appelée “vitesse de transfert à flux constant”. Là aussi,
“plus le chiffre est élevé, mieux c’est”.
Souris à molette
Bien qu’une souris normale fonctionnera parfaitement avec Nuendo,
nous vous recommandons d’utiliser une souris à molette qui vous permet d’accélérer considérablement les opérations d’édition et de défilement (voir page 71 et page 76).
Carte audio
Nuendo fonctionnera avec une carte audio présentant les spécifications de base suivantes :
• Stéréo.
• 16 bits.
• Support d’une fréquence d’échantillonnage d’au moins 44,1 kHz.
• Un pilote ASIO spécial ou un pilote compatible DirectX ou Windows Multimedia comme décrit ci-dessous.
À propos des pilotes
Un pilote est un élément logiciel permettant au programme de communiquer avec certains matériels. Ici, le pilote permet à Nuendo d’utiliser la
carte audio. Pour la carte audio, trois cas différents peuvent se présenter, requérant une configuration de pilote différente :
Si la carte audio dispose d’un pilote ASIO spécifique
Les cartes audio professionnelles sont souvent livrées avec un pilote
ASIO écrit spécialement pour la carte. Ceci permet une communication directe entre Nuendo et la carte audio. Résultat : ces cartes audio
avec pilotes ASIO spécifiques ont une latence moindre (délai d’entréesortie), ce qui est très important pour écouter l’audio via Nuendo ou
lors de l’utilisation d’Instruments VST. Le pilote ASIO peut également
comporter un développement spécial pour supporter plusieurs entrées
et sorties, le routage, la synchronisation, etc.
NUENDO
2 – 18 Installation et configuration pour Windows
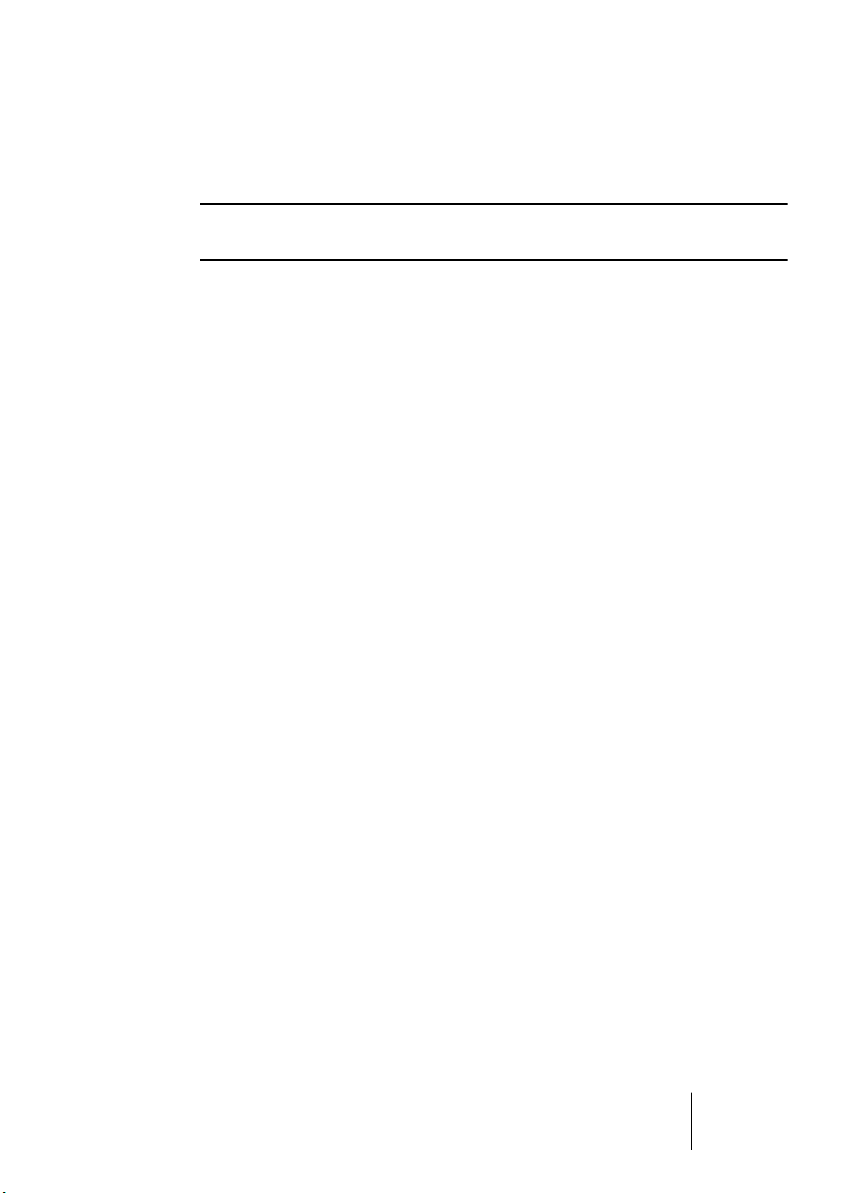
Les pilotes ASIO spécifiques à une carte audio sont fournis par les
fabricants de cartes. Vérifiez sur le site Web du fabricant que vous
possédez la toute dernière version du pilote.
Si votre carte audio est livrée avec un pilote ASIO spécial, nous vous
recommandons fortement d’utiliser celui-ci.
Si la carte audio communique via DirectX
DirectX est un produit Microsoft qui permet d’utiliser différents types
d’accessoires Multimedia sous Windows. Nuendo supporte DirectX,
ou, pour être plus précis, DirectSound, qui est une partie de DirectX
utilisée pour la lecture et l’enregistrement audio. Ceci nécessite deux
types de pilotes :
• Un pilote DirectX pour la carte audio, lui permettant de communiquer avec
DirectX. Si la carte audio est compatible DirectX, ce pilote sera fourni par le
fabricant de la carte audio. S’il n’est pas installé avec la carte audio, consultez
le site web du fabricant pour de plus amples informations.
• Le pilote ASIO DirectX Full Duplex, permettant à Nuendo de communiquer
avec DirectX. Ce pilote est fourni avec Nuendo et ne nécessite aucune installation spéciale.
Si la carte audio communique via le système Windows Multimedia
Si votre carte audio est compatible Windows, vous pouvez l’utiliser
avec Nuendo. La carte communique alors avec le système Windows
Multimedia, qui à son tour communique avec Nuendo. Ceci nécessite
deux types de pilotes :
• Un pilote Windows Multimedia pour la carte audio, lui permettant de communiquer avec le système Windows Multimedia. Ce pilote sera fourni par le fabricant de la carte audio, et est normalement installé lorsque vous installez la
carte audio.
• Le pilote ASIO Multimedia, permettant à Nuendo de communiquer avec le système Windows Multimedia. Ce pilote est fourni avec Nuendo et ne nécessite
aucune installation spéciale.
NUENDO
Installation et configuration pour Windows 2 – 19
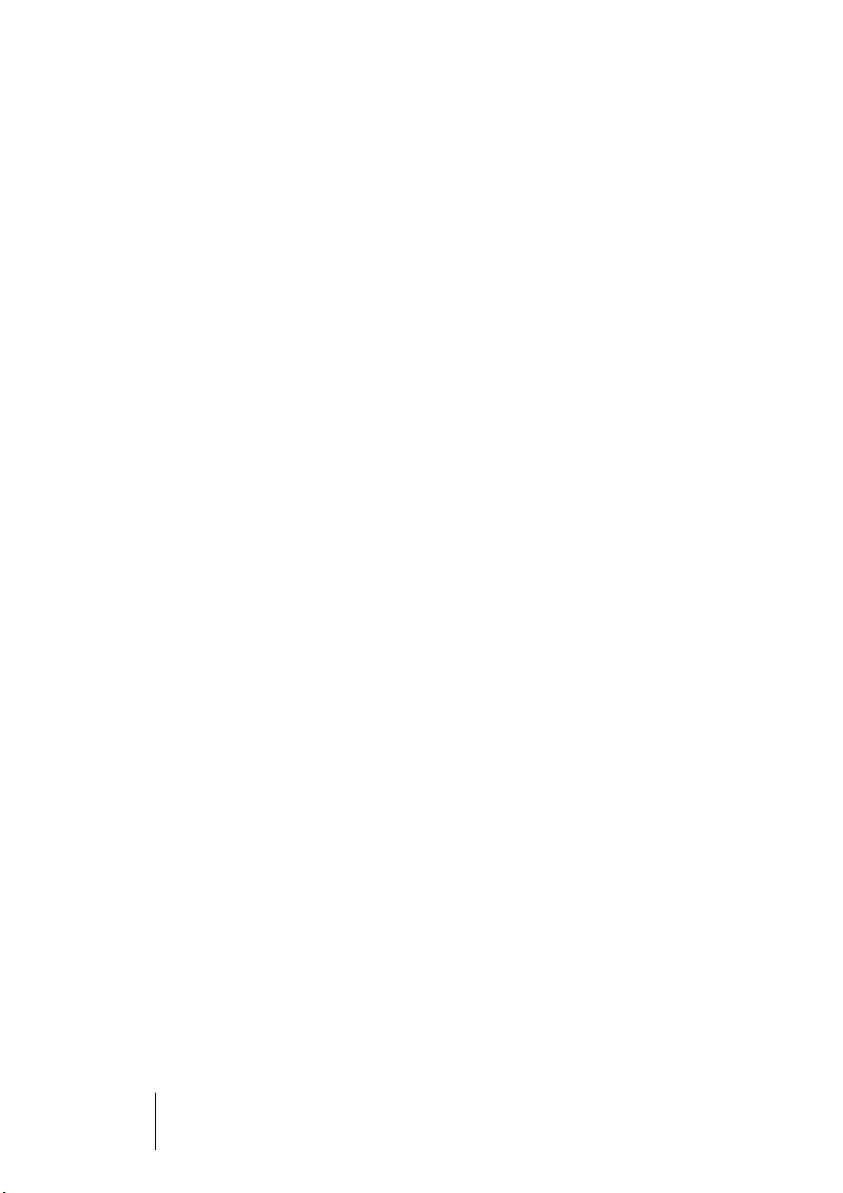
Installation du matériel
Installation de la clé de protection contre la copie – À lire !
Nouveaux utilisateurs
Fournie avec Nuendo, vous trouverez une clé (appelée aussi “dongle”)
qui fait partie du système de protection contre la copie de Nuendo.
Nuendo ne fonctionnera pas si cette clé n’est pas installée correctement. Veuillez noter les points suivants :
•
Branchez la clé de protection dans le port USB de l’ordinateur après
avoir installé Nuendo et redémarré l’ordinateur !
Lorsque la clé de protection contre la copie est branchée dans le port USB, Windows
l’enregistre automatiquement comme un nouveau périphérique et essaie de trouver
des pilotes adéquats – ces pilotes nécessaires ne seront présents qu’après avoir installé Nuendo et redémarré l’ordinateur.
S’il s’agit d’une mise à jour d’une version précédente de Nuendo
Dans ce cas vous avez déjà une clé de protection contre la copie –
tout ce que vous devez faire est d’activer cette clé pour l’usage avec
votre nouvelle version de Nuendo.
Ceci s’effectue après l’installation au moyen du Code d’Activation se
trouvant sur l’emballage de la mise à jour, voir page 23.
Installation de la carte audio et de son pilote
1. Installez la carte audio et ses accessoires dans l’ordinateur, comme
indiqué dans la documentation de la carte.
2. Installez le pilote requis pour la carte audio.
Trois types de pilotes peuvent être employés : des pilotes ASIO spécifiques à chaque
carte, des pilotes DirectX et des pilotes Windows Multimedia.
Pilote ASIO spécifique
Si votre carte audio est accompagnée d’un pilote ASIO spécifique,
celui-ci doit être fourni avec la carte audio, mais vous pouvez aussi
consulter le site web du fabricant pour vérifier qu’il n’y a pas de version plus récente. Pour les détails concernant l’installation du pilote,
reportez-vous aux instructions du fabricant.
NUENDO
2 – 20 Installation et configuration pour Windows
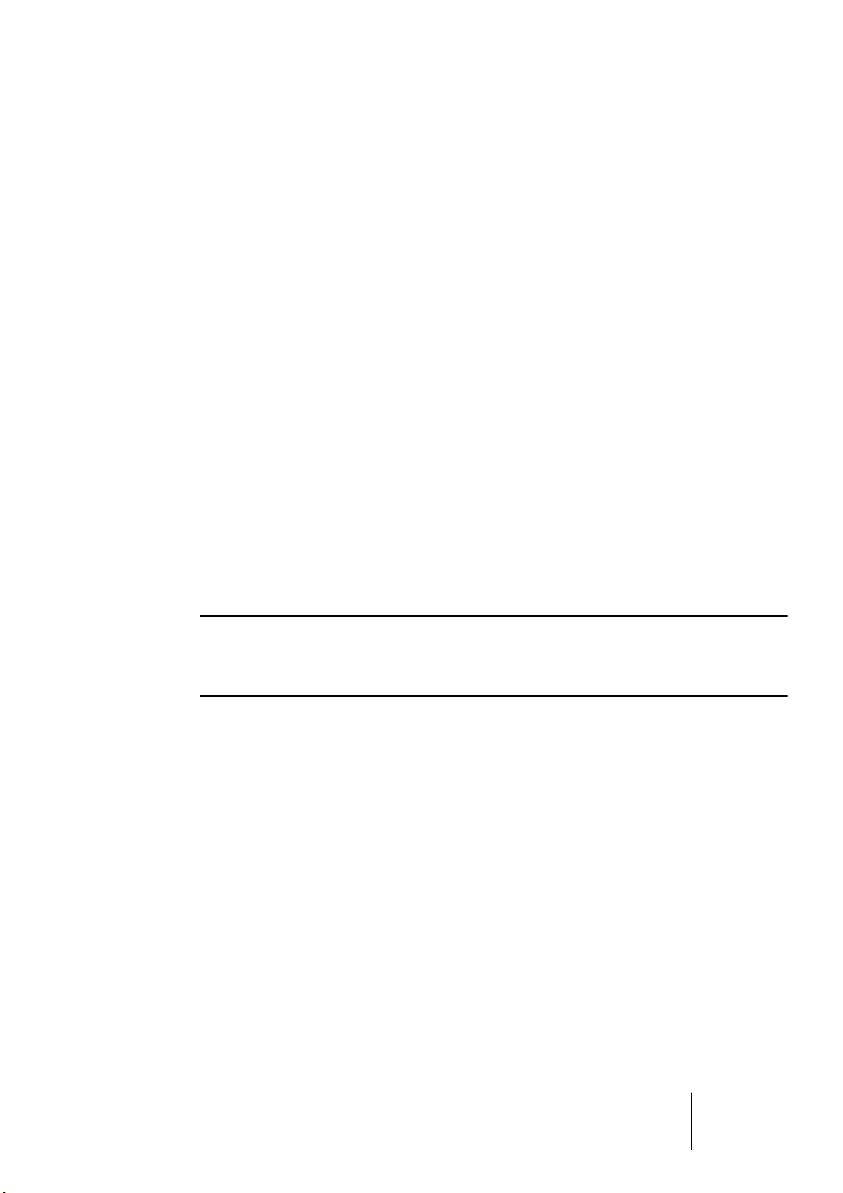
Pilote DirectX
Si votre carte audio est compatible DirectX, ses pilotes DirectX seront
probablement installés lors de l’installation de la carte (comme pour le
pilote Windows Multimedia). Si vous avez téléchargé des pilotes
DirectX spéciaux pour la carte audio, vous devez suivre les instructions
d’installation du fabricant.
Pilote Windows Multimedia
Ce type de pilote est habituellement fourni avec les cartes audio standard pour PC. Certains sont même inclus dans Windows. L’installation de la carte audio varie selon qu’elle est “compatible Plug & Play” :
• Si la carte audio est “compatible Plug & Play”, Windows détectera la
carte une fois qu’elle sera connectée à l’ordinateur, et il vous sera demandé d’installer les pilotes nécessaires.
• Si ce n’est pas le cas, vous devrez utiliser la fonction “Ajout de nouveau
matériel” dans le Panneau de Configuration pour installer la carte et ses
pilotes.
Reportez-vous à la documentation fournie avec la carte audio.
Si vous avez une carte audio mais pas de pilote, consultez le site Internet du fabricant ou demandez conseil à votre revendeur habituel de matériel musical ou informatique.
Vérifier la carte
Pour vous assurer que la carte fonctionne correctement, réalisez les
deux tests suivants :
• Utilisez n’importe quel logiciel fourni avec la carte audio pour vérifier
que vous pouvez enregistrer et lire des données audio sans problème.
• Si la carte est équipée d’un pilote Windows standard, utilisez l’application Lecteur Multimedia (comprise dans Windows) pour relire l’audio.
NUENDO
Installation et configuration pour Windows 2 – 21
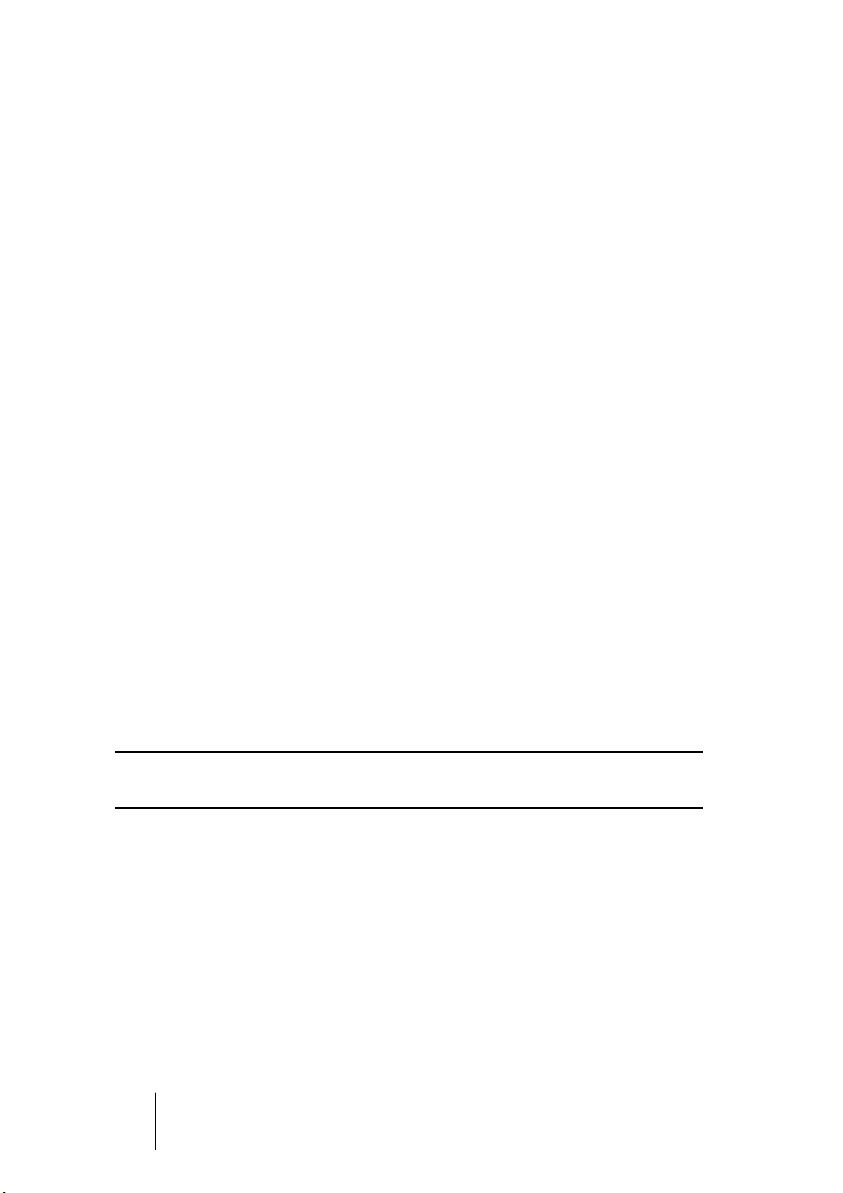
Installation d’une carte interface/synthétiseur MIDI
Les instructions pour l’installation d’une interface MIDI devraient être
fournies avec le matériel. Cependant, voici un résumé des étapes
principales :
1. Installez l’interface (ou la carte synthétiseur MIDI) dans votre ordinateur ou connectez-la à un port (connecteur) de celui-ci.
La meilleure disposition dépend du type d’interface que vous avez.
2. Si l’interface a un interrupteur de mise sous tension, allumez-le.
3. Installez le pilote correspondant à l’interface, comme décrit dans la
documentation fournie avec l’interface.
Veuillez aussi vérifier sur le site web du fabricant que vous disposez bien de la dernière
version du pilote.
Installer Nuendo
Défragmenter le disque dur
Si vous avez l’intention d’enregistrer de l’audio sur un disque dur où
vous stockez déjà d’autres données, il est temps de le défragmenter.
La défragmentation réorganise l’allocation de l’espace mémoire sur le
disque dur de manière à en optimiser les performances. Cela est réalisé avec un programme de défragmentation. Sous Windows, recherchez le logiciel “Defrag”.
Il est crucial pour la qualité de vos enregistrements audio que votre disque dur soit défragmenté. Veillez à le défragmenter régulièrement.
Installer les fichiers du DVD-ROM
La procédure d’installation placera automatiquement tous les fichiers
à leur place.
1. Introduisez le DVD-ROM de Nuendo dans le lecteur.
2. Un dialogue apparaît automatiquement et vous propose des options
pour installer le programme, explorer le DVD ou sortir.
NUENDO
2 – 22 Installation et configuration pour Windows
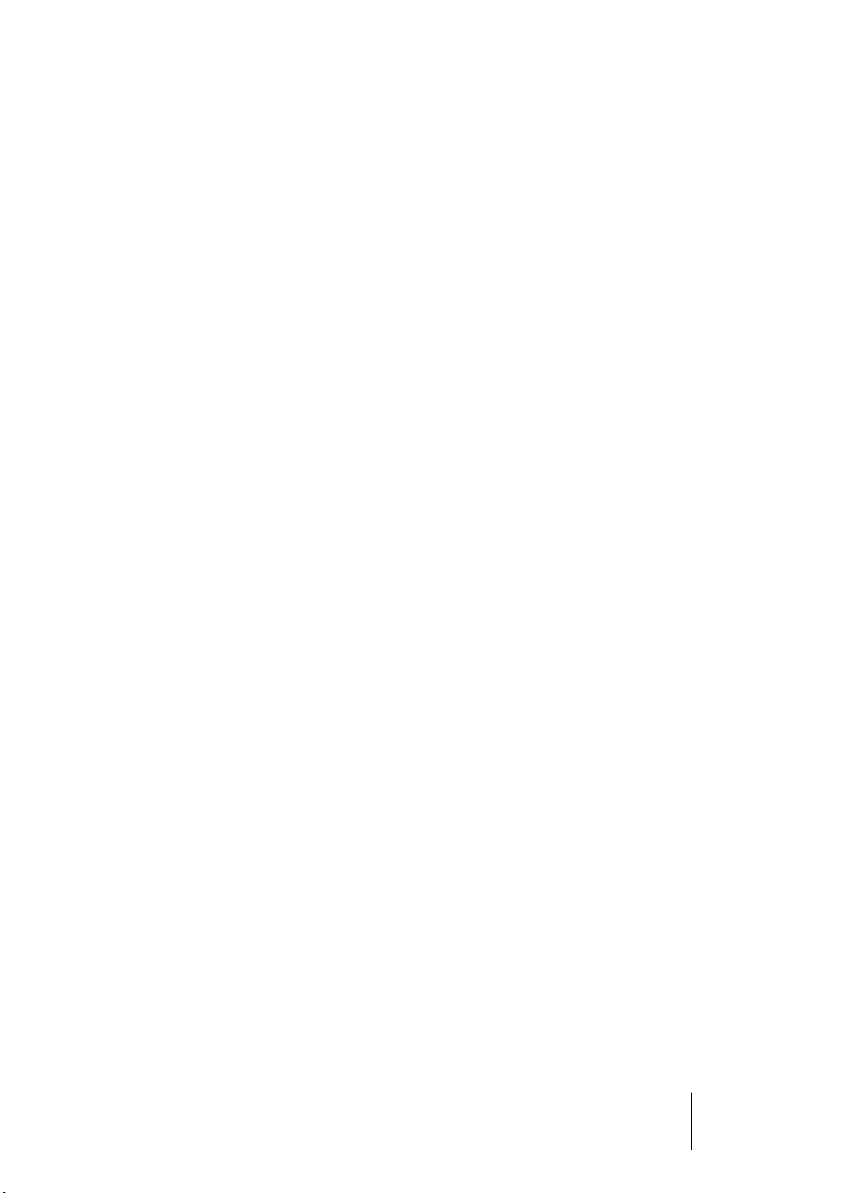
3. Pour démarrer le processus d’installation, choisissez “Installer”.
Ceci démarre la procédure d’installation de Syncrosoft Licence Control Center.
4. Enlevez toutes les clés de protection anti-copie (s’il y en a de branché) et cliquez sur le bouton “Suivant” pour continuer.
5. Il vous sera demandé de lire et d’accepter les termes de la licence
d’utilisation (affichée à l’écran).
C’est nécessaire pour procéder à l’installation.
6. Installez les pilotes de la clé de protection anti-copie et cliquez sur le
bouton “Suivant” pour continuer.
7. Cliquez sur le bouton “Terminer” pour achever l’installation du
Licence Control Center.
Vous êtes alors prêt à procéder à l’installation de Nuendo :
1. Dans le dialogue “Nuendo 3” qui apparaît, complétez le formulaire par
votre nom et le numéro de licence de votre exemplaire de Nuendo.
Cliquez ensuite sur OK.
Vous trouverez le numéro de licence sur la pochette du DVD. Vérifiez le nom et le
numéro dans la fenêtre de confirmation puis cliquez sur “Oui” s’ils sont corrects. En
cliquant sur “Non” vous reviendrez à la fenêtre précédente.
2. Il vous sera demandé de lire et d’accepter les termes de la licence
d’utilisation (affichée à l’écran).
C’est nécessaire pour procéder à l’installation.
3. À un certain moment, il vous sera demandé si Nuendo doit être disponible pour tous les utilisateurs de l’ordinateur ou juste pour vous.
Choisissez l’option qui vous convient.
4. Enfin, un dialogue vous informe que l’installation est terminée et vous
recommande de redémarrer votre ordinateur.
Retirez le DVD-ROM et rangez-le en lieu sûr.
Installation de la clé de protection
Si vous êtes un nouvel utilisateur de Nuendo
1. Après avoir redémarré l’ordinateur, branchez la clé de protection dans
le port USB.
Si vous n’êtes pas sûr du port dont il s’agit, consultez la documentation accompagnant
l’ordinateur.
NUENDO
Installation et configuration pour Windows 2 – 23
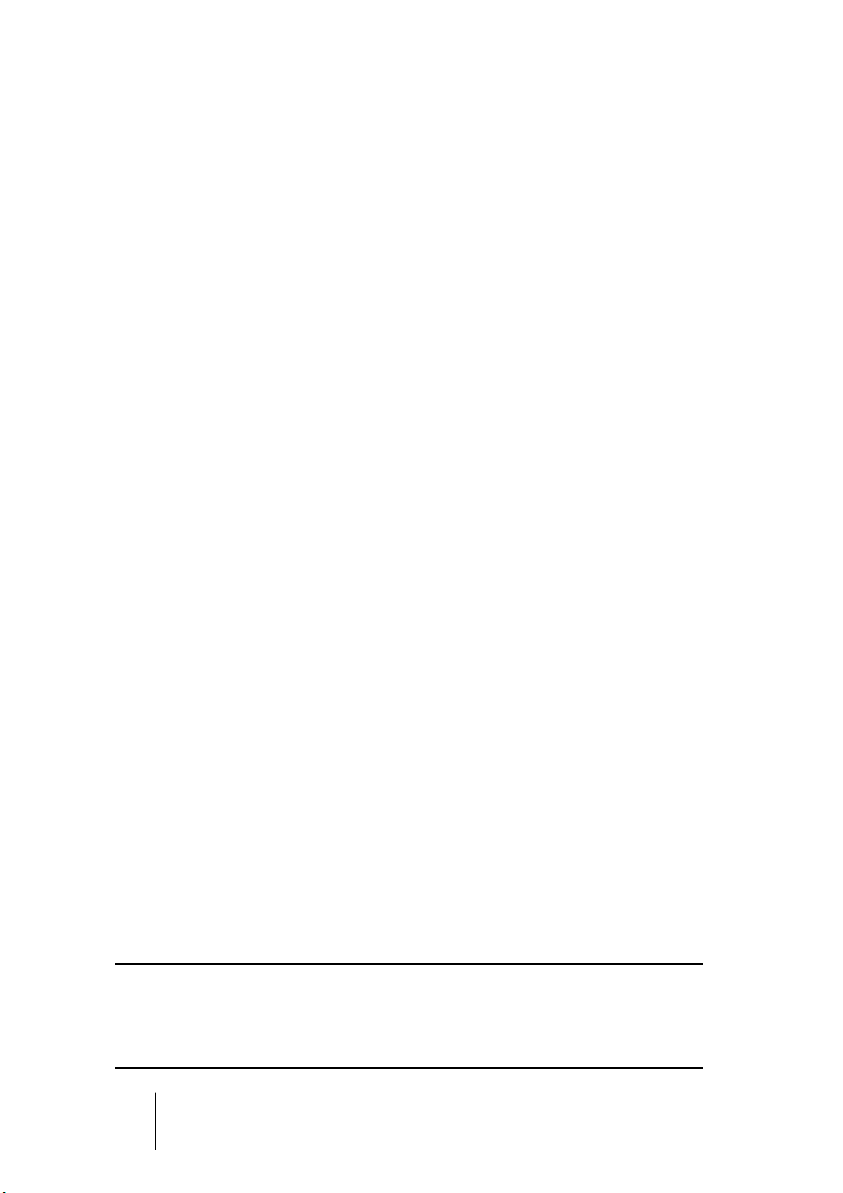
2. La première fois que la clé de protection est branchée, elle est enregistrée comme un nouveau matériel, et un dialogue apparaît pour demander si vous souhaitez rechercher manuellement ou automatiquement
les pilotes de ce matériel.
3. Choisissez de le faire automatiquement.
Le dialogue se referme.
4. Vous êtes désormais prêt à lancer Nuendo !
S’il s’agit d’une mise à jour d’une version précédente de Nuendo et que
vous disposez d’une connexion internet active
Avant de lancer le programme vous devez activer la clé de protection
pour son usage avec votre nouvelle version de Nuendo.
1. Après avoir redémarrer l’ordinateur, branchez votre clé Nuendo dans
le port USB.
2. Vérifiez que votre ordinateur dispose d’une connexion internet active.
3. Repérez le Code d’Activation mentionné sur l’emballage de la mise à
jour et gardez-le sous la main.
4. Lancez l’application “License Control Center” (se trouvant dans “Syncrosoft” dans le menu Démarrer).
Cette application permet de visualiser les clés de protection USB et de les activer
pour de nouvelles applications en téléchargeant leurs licences.
5. Utilisez la fonction “Wizard” (Assistant) du License Control Center pour
télécharger une licence pour votre nouvelle version du programme qui
validera votre clé de protection.
Ceci nécessite l’entrée de votre Code d’Activation – il suffit de suivre les instructions à
l’écran. Si vous n’êtes pas certain comment procéder, consultez l’aide pour LCC.
6. Lorsque la procédure d’activation est terminée, vous êtes prêt à lancer Nuendo!
Le processus d’installation de votre logiciel Nuendo est à présent
terminé !
Des informations sur les mises à jour des produits sont régulièrement
diffusées sur le site web de Steinberg. Ouvrez le sous-menu “Steinberg
sur le Web” du menu Aide et sélectionnez “Mises à Jour Produit”. La
page du site qui s’ouvre contient la liste des dernières mises à jour.
NUENDO
2 – 24 Installation et configuration pour Windows
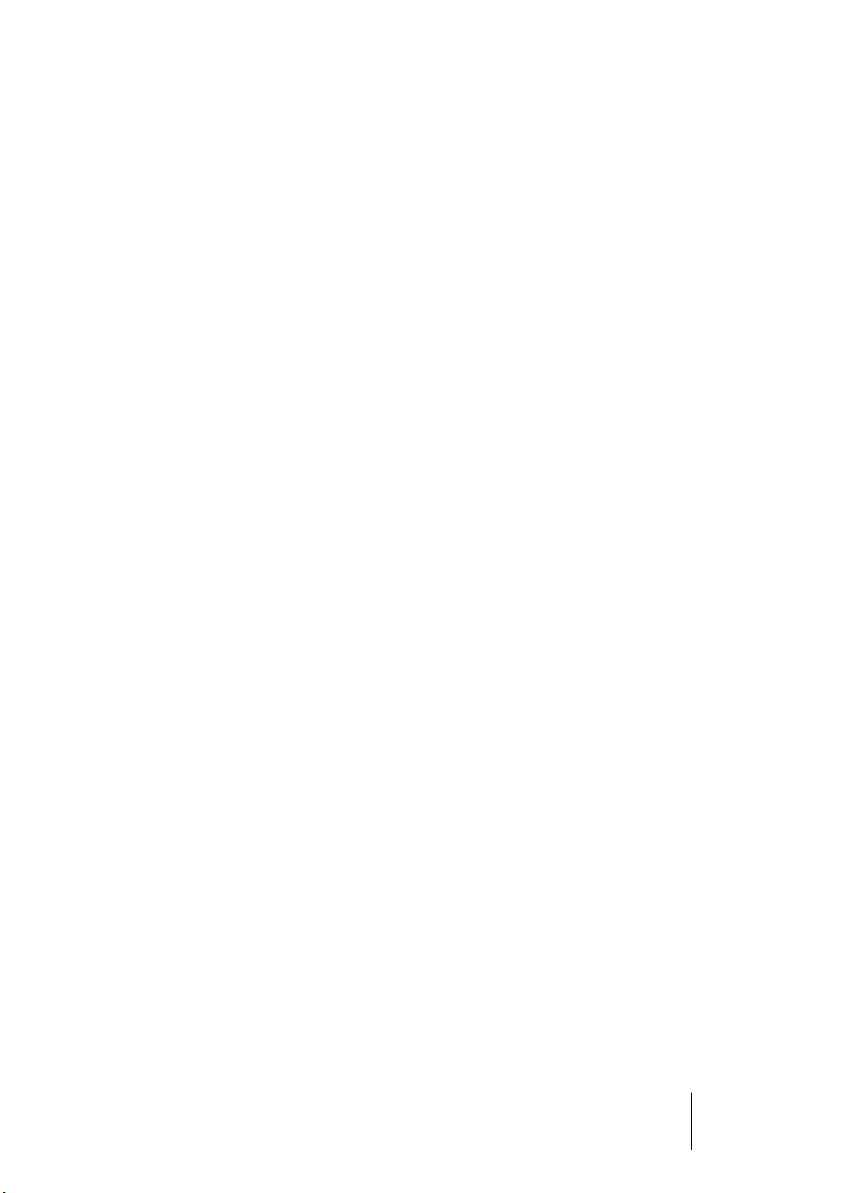
S’il s’agit d’une mise à jour d’une version précédente de Nuendo et que
vous ne disposez pas d’une connexion internet
Avant de lancer le programme vous devez activer la clé de protection
pour son usage avec votre nouvelle version de Nuendo.
1. Insérez votre DVD de programme dans un ordinateur qui est connecté
à l’internet ou allez dans un café internet.
2. Ouvrez le dossier “Additional Content/Copy Protection Driver” qui se
trouve sur le DVD et double-cliquez sur le fichier “Copy Protection
Driver Installer.exe”.
L’application “License Control Center” est installée.
3. Branchez votre clé de protection Nuendo dans le port USB et laissez
installer les pilotes par Windows.
4. Connectez à l’internet.
5. Lancez l’application “License Control Center”.
Cette application permet de visualiser les clés de protection USB et de les activer
pour de nouvelles applications en téléchargeant leurs licences.
6. Utilisez la fonction “Wizard” (Assistant) du License Control Center pour
télécharger une licence pour votre nouvelle version du programme qui
validera votre clé de protection.
Ceci nécessite l’entrée de votre Code d’Activation – il suffit de suivre les instructions à
l’écran. Si vous n’êtes pas certain comment procéder, consultez l’aide pour LCC.
7. Lorsque la procédure d’activation est terminée, vous pouvez déconnecter votre clé de protection anti-copie et la connecter au port USB
de votre ordinateur.
Inscrivez votre logiciel !
L’inscription de votre logiciel vous permet de bénéficier de l’assistance
technique et d’être averti des mises à jour et des autres nouveautés
concernant Nuendo. Pour bénéficier de tous les services techniques,
inscrivez-vous à la fois en ligne et en renvoyant votre carte d’inscription.
Pour l’inscription en ligne, vous avez besoin d’une connexion Internet
en état de marche. À partir du menu Aide de Nuendo, sélectionnez
“Enregistrement en ligne…” et suivez les instructions. Si votre ordinateur ne dispose pas d’une connexion Internet en état de marche, vous
pouvez aussi vous inscrire depuis un autre ordinateur.
NUENDO
Installation et configuration pour Windows 2 – 25
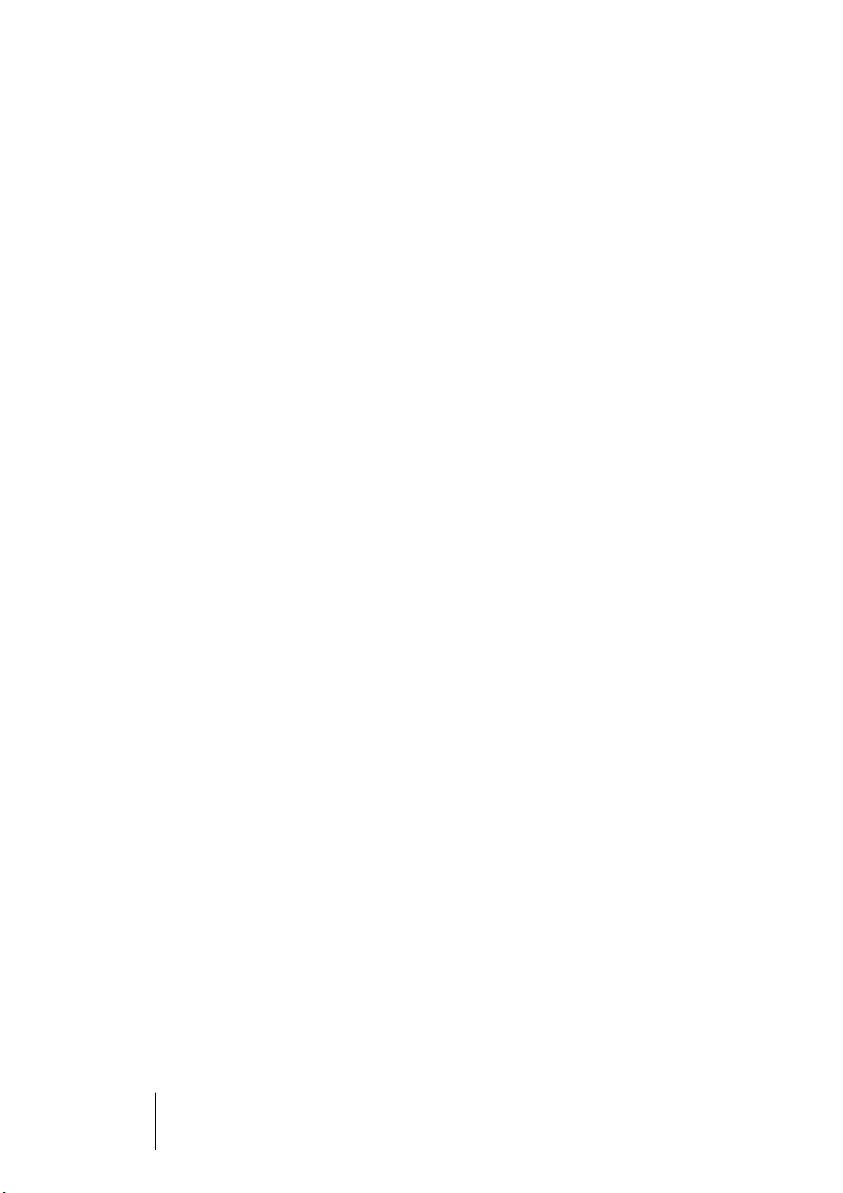
Les options du menu Démarrer
Si vous ouvrez le menu Démarrer de Windows, vous trouverez un
répertoire Nuendo dans le sous-menu “Programmes”. Il contient les
options suivantes :
• Documentation.
Dans ce sous-menu, vous avez accès aux divers documents Nuendo au format pdf
Acrobat. Ces documents sont également disponibles dans le menu Aide à partir du
programme.
• ASIO DirectX Full Duplex Setup.
C’est là que vous faites vos réglages, si votre carte audio utilise DirectX pour la
et l’enregistrement
• ASIO Multimedia Setup.
Ouvre un dialogue où figure la configuration du système ASIO (Audio Stream Input
Output) qui gère l’enregistrement et la lecture de données audio dans Nuendo lorsque
vous utilisez un pilote ASIO MME. Cette fenêtre peut aussi être ouverte à partir de
Nuendo. Voir le chapitre “Configuration de votre système” dans ce manuel.
• Nuendo.
Cette option démarre le programme lui-même.
• Dossier des données d’application de Nuendo 3.
Cette option ouvre le dossier des données d’application où se trouvent les réglages
de Nuendo.
audio.
lecture
En outre, vous trouverez dans le sous-menu “Programmes” du menu
Démarrer l’option Syncrosoft (License Control Center) qui affiche tous
les périphériques de protection Syncrosoft et les licences valides
actuellement installées, et qui permet également de télécharger de
nouvelles licences pour votre clé de protection.
Il peut aussi y avoir d’autres options supplémentaires (comme des
fichiers Lisez-moi) disponibles dans le menu Démarrer. Veuillez lire
ces fichiers avant de démarrer Nuendo. En effet, ces fichiers peuvent
contenir des informations récentes qui ne sont pas contenues dans
ce manuel.
NUENDO
2 – 26 Installation et configuration pour Windows
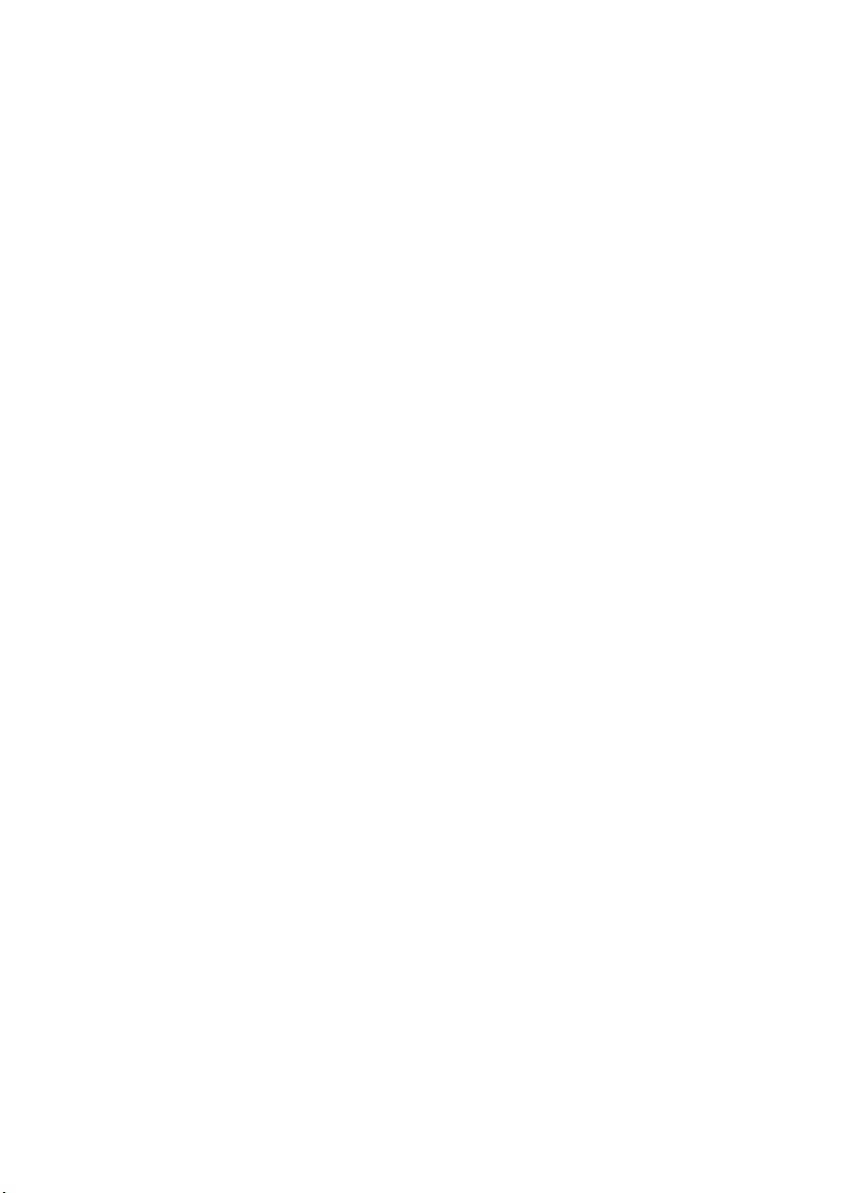
3
Installation et configuration
pour Mac OS X
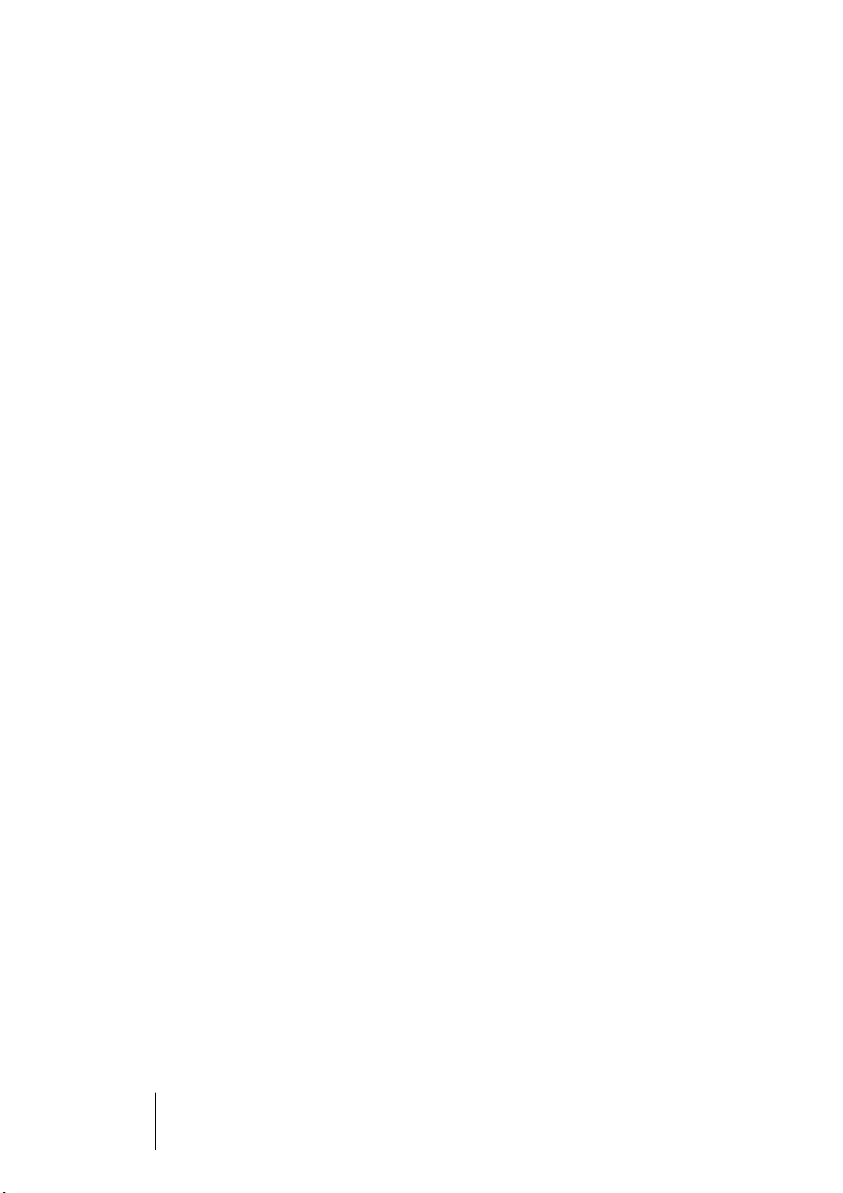
À propos de ce chapitre
Ce chapitre décrit l’équipement nécessaire et les procédures d’installation pour Nuendo sous Mac OS X. L’installation de Nuendo sous
Windows est décrite à la page 16.
Équipement nécessaire
Pour utiliser Nuendo, vous aurez besoin de ces équipements :
• Un ordinateur Macintosh avec Mac OS X 10.3.3 ou plus récent.
Un port USB est également nécessaire.
Pour les détails concernant l’équipement informatique, voir ci-après.
• Une carte audio compatible Mac OS X.
Bien que l’équipement audio intégré au Macintosh puisse convenir pour effectuer une
lecture audio de base, nous vous recommandons fortement d’employer un matériel audio spécialement conçu pour l’enregistrement audio et les applications musicales. De
plus, afin d’utiliser au mieux l’architecture d’entrée/sortie multicanal et des possibilités
Surround de Nuendo, vous aurez besoin d’une carte audio équipée de plusieurs entrées et sorties.
Pour le MIDI
• Au moins une interface MIDI.
• Au moins un instrument MIDI.
• Tout équipement audio nécessaire pour écouter le son de vos appa-
reils MIDI.
NUENDO
3 – 28 Installation et configuration pour Mac OS X
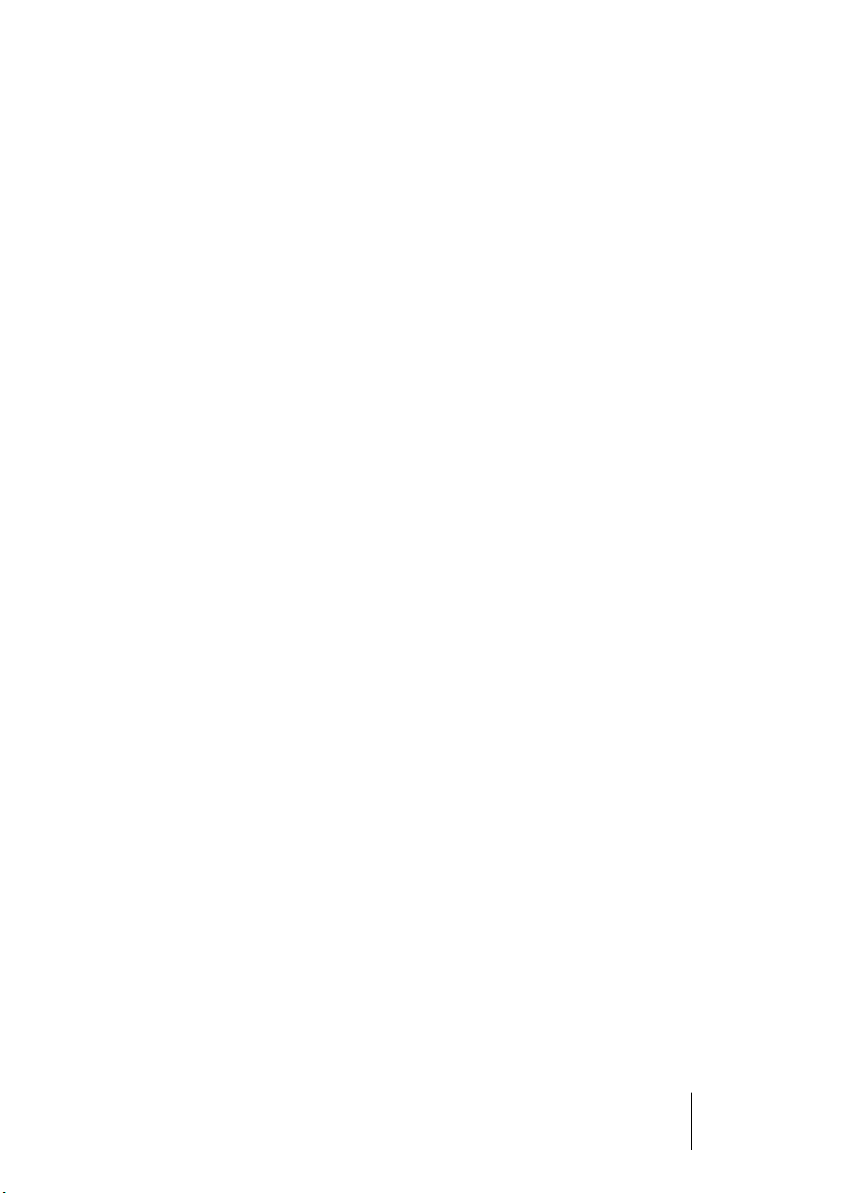
Équipement informatique
Ordinateur – Mac
L’équipement minimum absolu pour faire fonctionner Nuendo sur un
Macintosh est le suivant:
• Un
Power Mac G4 double
récent.
• 512 Mo de RAM.
• Moniteur et carte graphique pouvant gérer une résolution de 1024x768.
• Un port USB libre pour la clé de protection anti-copie.
• Un lecteur de DVD ROM.
• Veuillez noter que Nuendo est capable de fonctionner sur des ordinateurs moins puissants, disposant de moins de RAM et équipés d’unités
centrales plus lentes. Toutefois, les configurations systèmes proposées
ici vous permettront de travailler d’une manière professionnelle.
Pour des performances optimum nous recommandons l’équipement
suivant :
• Un Power Mac G5 double processeur cadencé à 2 GHz ou plus rapide.
• 1024 Mo de RAM.
• Une configuration double moniteur d’une résolution d’au moins 1152x864
pixels.
processeur
à 1 GHz
et OS X 10.3.3 ou plus
RAM
Le travail audio nécessite une grande quantité de RAM ! En réalité, il
existe une relation directe entre la quantité de RAM disponible et le
nombre de voies audio que vous pouvez gérer simultanément. Comme
spécifié précédemment, 512 Mo constituent la configuration minimale,
mais, de manière générale, plus il y en a, mieux c’est.
Taille du disque dur
• La taille de votre disque dur détermine combien de minutes vous pouvez enregistrer.
Enregistrer 1 minute en qualité audio CD stéréo nécessite 10 Mo d’espace mémoire
sur le disque dur, ce qui signifie que 8 voies stéréo sur Nuendo utiliseront au moins 80
Mo d’espace sur le disque dur par minute enregistrée.
NUENDO
Installation et configuration pour Mac OS X 3 – 29
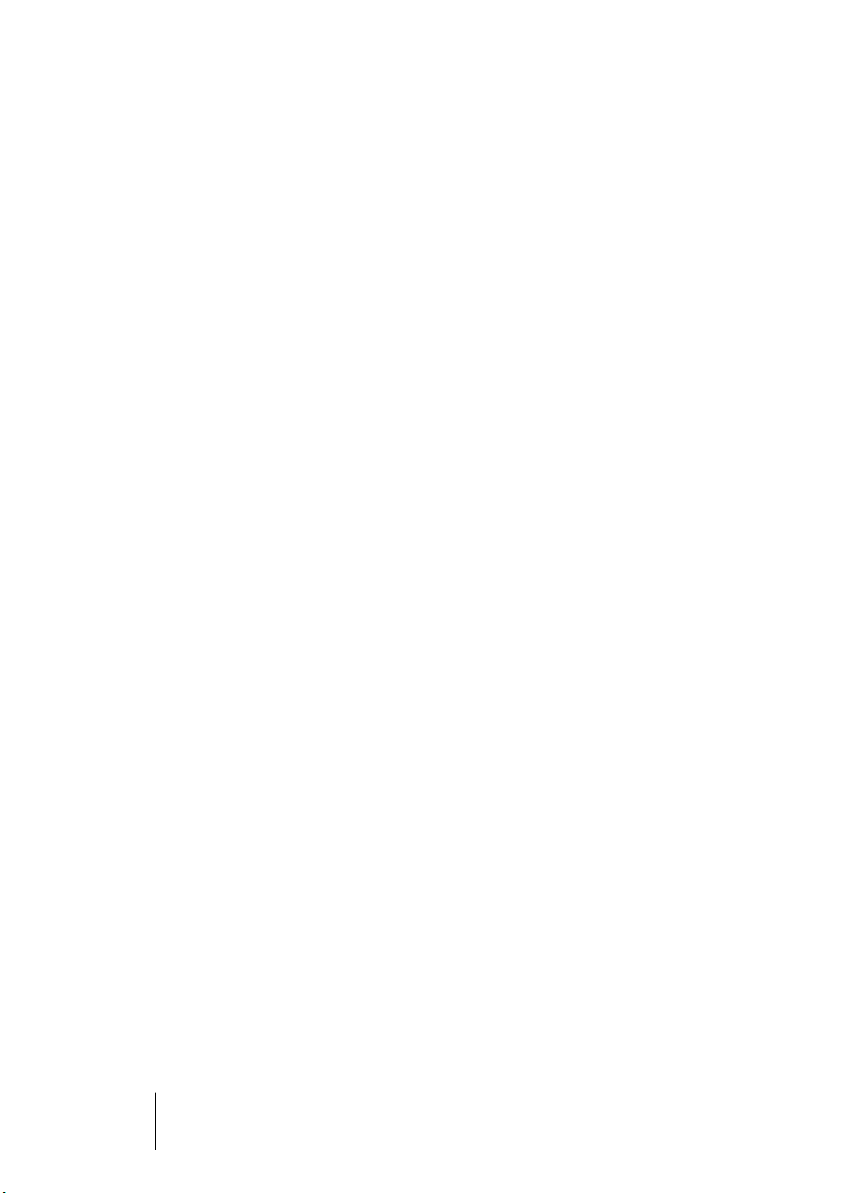
Rapidité du disque dur
La rapidité du disque dur détermine également le nombre de pistes
audio que vous pourrez faire fonctionner. La rapidité correspond à la
quantité d’informations que le disque peut lire dans un temps donné,
usuellement appelée “vitesse de transfert à flux constant”. Là aussi,
“plus le chiffre est élevé, mieux c’est”.
Souris
Bien qu’une souris commune fonctionne parfaitement avec Nuendo,
nous vous recommandons d’utiliser une souris à molette avec deux
boutons.
• Une souris à molette permettra d’accélérer considérablement les opérations
d’édition et de défilement.
•
Si
votre souris est munie de deux boutons, vous pouvez programmer le bouton droit pour qu’il génère un [Ctrl]-clic (normalement c’est le comportement
par défaut du bouton droit).
Vous pourrez ainsi afficher les menus contextuels par un clic droit (voir page 67).
Carte audio
Nuendo fonctionnera, si votre carte audio remplit les spécifications de
base suivantes :
• Stéréo.
• 16 bits.
• Support d’une fréquence d’échantillonnage d’au moins 44,1 kHz.
• Un pilote Mac OS X (Core Audio) adéquat.
En principe : si la carte fonctionne sous Mac OS X, vous pouvez l’utiliser avec Nuendo.
• Nuendo est aussi compatible avec les cartes audio dont les pilotes
ASIO sont compatibles avec Mac OS X.
Les pilotes ASIO peuvent disposer de caractéristiques spéciales pour le routage, le
monitoring, la synchronisation, etc. Notez que les pilotes ASIO doivent avoir été écrits
spécialement pour Mac OS X – les pilotes ASIO Mac OS 9.X ne conviennent pas.
NUENDO
3 – 30 Installation et configuration pour Mac OS X
 Loading...
Loading...