Page 1
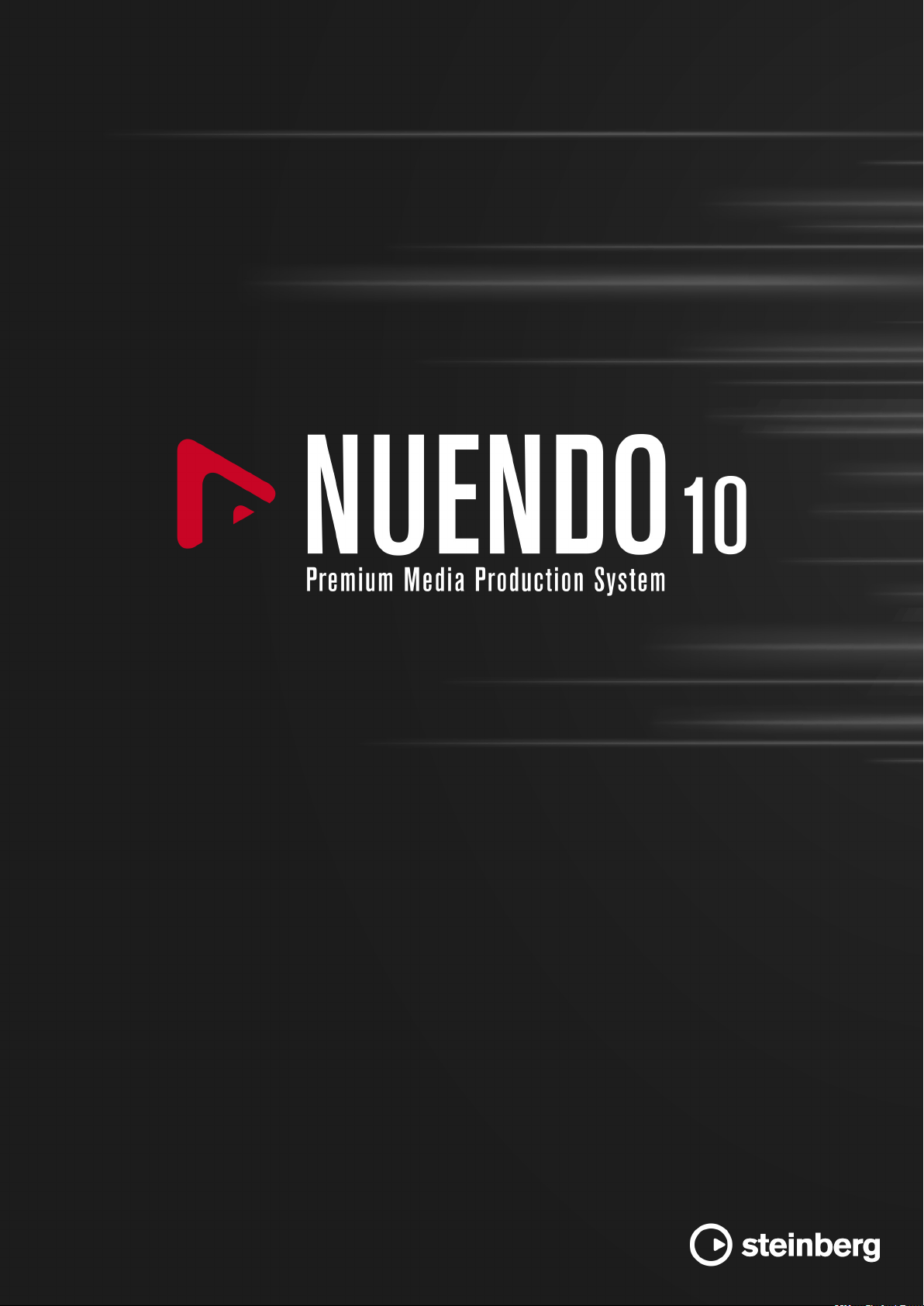
Disposición e impresión de partituras
Page 2
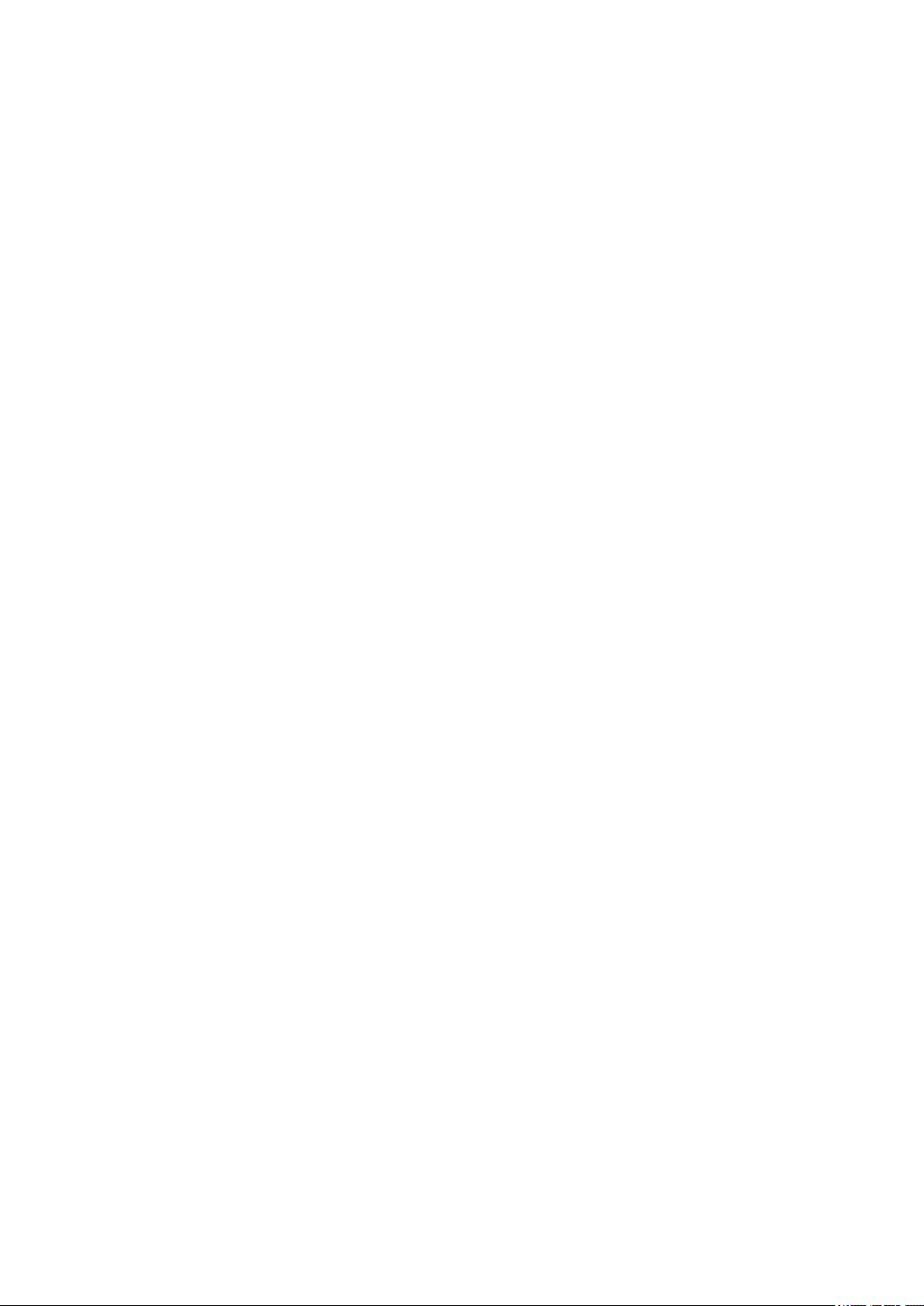
Cristina Bachmann, Heiko Bischoff, Lillie Harris, Christina Kaboth, Insa Mingers, Matthias Obrecht, Sabine Pfeifer,
Benjamin Schütte, Marita Sladek
Este PDF ofrece un acceso mejorado para usuarios con problemas de visión. Por favor, tenga en cuenta que
debido a la complejidad y al número de imágenes en este documento, no es posible incluir textos descriptivos a
las imágenes.
La información en este documento está sujeta a cambios sin noticación previa y no representa un compromiso
por parte de Steinberg Media Technologies GmbH. El software descrito en este documento está sujeto al Acuerdo
de Licencia y no se puede copiar a otros medios excepto que esté permitido
Licencia. Ninguna parte de esta publicación se puede copiar, reproducir, retransmitir o grabar, bajo ningún
propósito, sin previo permiso escrito de Steinberg Media Technologies GmbH. Los titulares de una licencia
registrada del producto descrito aquí pueden imprimir una copia de este documento para su uso personal.
Todos los nombres de productos y compañías son marcas registradas ™ o ® por sus respectivos propietarios.
Para más información, visite por favor www.steinberg.net/trademarks.
© Steinberg Media Technologies GmbH, 2019.
Todos los derechos reservados.
Nuendo_10.0.0_es-ES_2019-04-24
especícamente en el Acuerdo de
Page 3
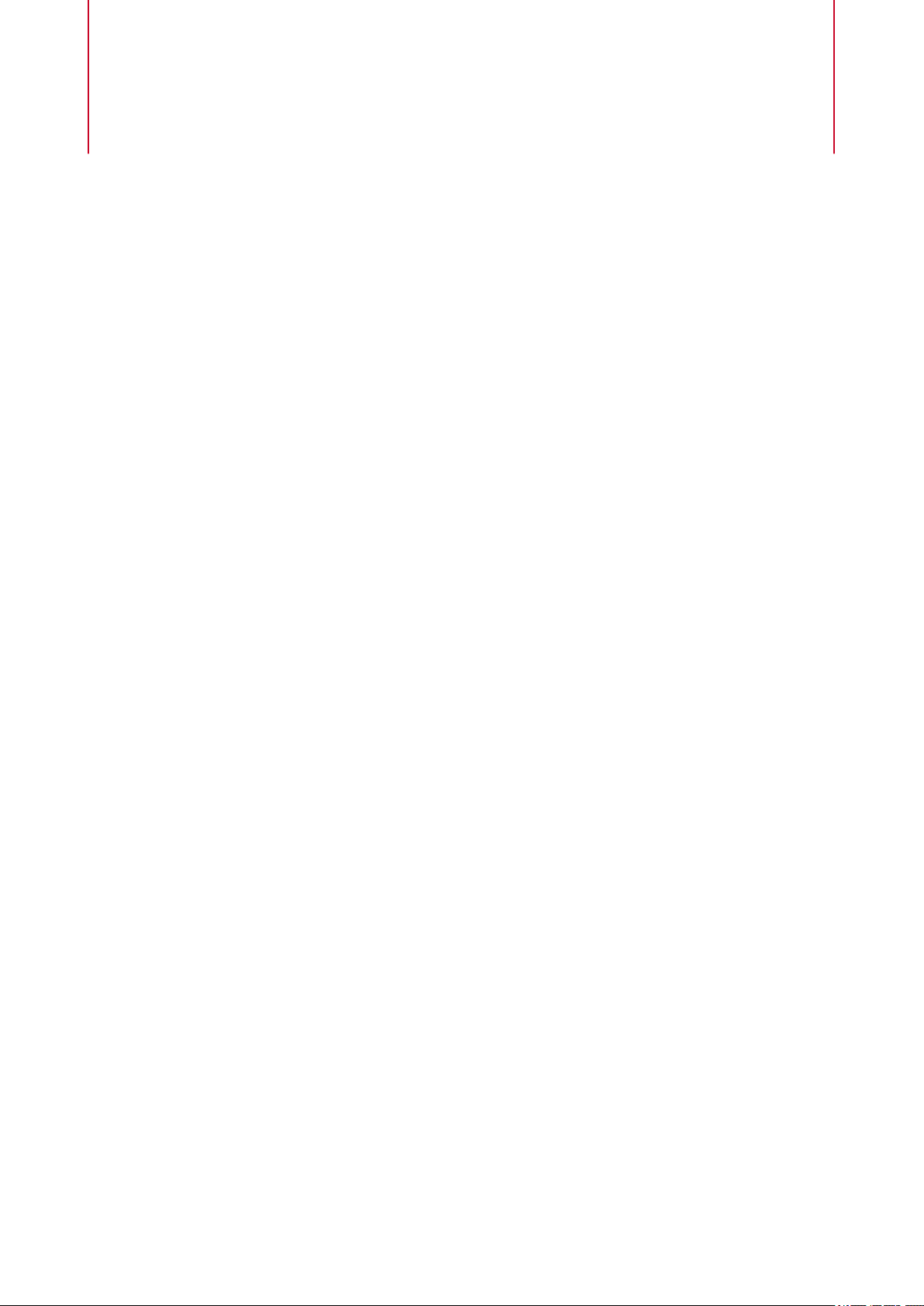
Tabla de Contenidos
5 Introducción
5 Documentación independiente de la
plataforma
5 Documentos PDF y documentación en línea
6 Convenciones
7 Comandos de teclado
8 Cómo funciona el Editor de Partituras
8 Acerca de este capítulo
8 ¡Bienvenido!
8 Cómo funciona el Editor de Partituras
8 Notas de MIDI contra notas de la partitura
9 Cuantización visual
12 Introducir notas a mano por oposición a
grabar notas
13 Los conceptos básicos
13 Acerca de este capítulo
13 Preparativos
13 Abrir el Editor de Partituras
14 El cursor de proyecto
14 Grabar y reproducir
15 Modo página
16 Cambiar el factor de zoom
17 El pentagrama activo
17 Establecer ajustes de conguración de página
18 Diseñar su espacio de trabajo
21 Acerca de los menús contextuales del Editor de
Partituras
22 Acerca de los diálogos del Editor de Partituras
22 Establecer clave, tonalidad y tipo de compás
28 Transponer instrumentos
29 Imprimir desde el editor de partituras
30 Exportar páginas como archivos de imagen
31 Orden de trabajo
32 Forzar actualización
33 Transcribir grabaciones MIDI
33 Acerca de este capítulo
33 Acerca de la transcripción
33 Preparar las partes
34 Preparar partes para imprimir la partitura
34 Ajustes de pentagrama
35 Situaciones que requieren técnicas adicionales
36 Insertar cambios de Cuantización visual
37 La función Explotar
38 Usar «Notas en partitura a MIDI»
40 Introducir y editar notas
40 Acerca de este capítulo
40 Ajustes de partitura
42 Valores y posiciones de nota
44 Añadir y editar notas
47 Al seleccionar notas
48 Mover notas
51 Duplicar notas
52 Cortar, copiar y pegar
53 Editar la altura tonal de notas individuales
54 Cambiar la duración de las notas
56 Dividir una nota en dos
56 Trabajar con la herramienta Cuantización
Visual
56 Pentagramas divididos (de piano)
57 Estrategias: Múltiples pentagramas
58 Insertar y editar claves, tonalidades, o tipos de
compás
60 Eliminar notas
61 Ajustes de pentagrama
61 Acerca de este capítulo
61 Ajustes de pentagrama
61 Hacer ajustes
62 Trabajar con presets de pentagrama
63 Nombres de pentagrama
63 Tonalidad y clave
64 Cuantización visual y Opciones de
Interpretación
67 Transposición visual
68 La pestaña Opciones
70 La pestaña Polifónico
70 La pestaña Tablatura
71 Voces polifónicas
71 Acerca de este capítulo
71 Introducción: Voces polifónicas
73 Congurar las voces
75 Estrategias: ¿Cuántas voces necesito?
75 Introducir notas en las voces
76 Comprobar a qué voz pertenece una nota
76 Mover notas entre voces
78 Manejar silencios
78 Voces y Cuantización visual
79 Crear voces cruzadas
80 Voces polifónicas automáticas – Mezclar todos
los pentagramas
81 Convertir voces en pistas – Extraer voces
83 Formateo adicional de notas y silencios
83 Acerca de este capítulo
83 Introducción: Plicas de notas
84 Establecer la dirección de las plicas
85 Longitud de plica
86 Alteraciones y cambio enarmónico
88 Cambiar la forma de la cabeza de la nota
88 Otros detalles de las notas
90 Colorear notas
3
Page 4
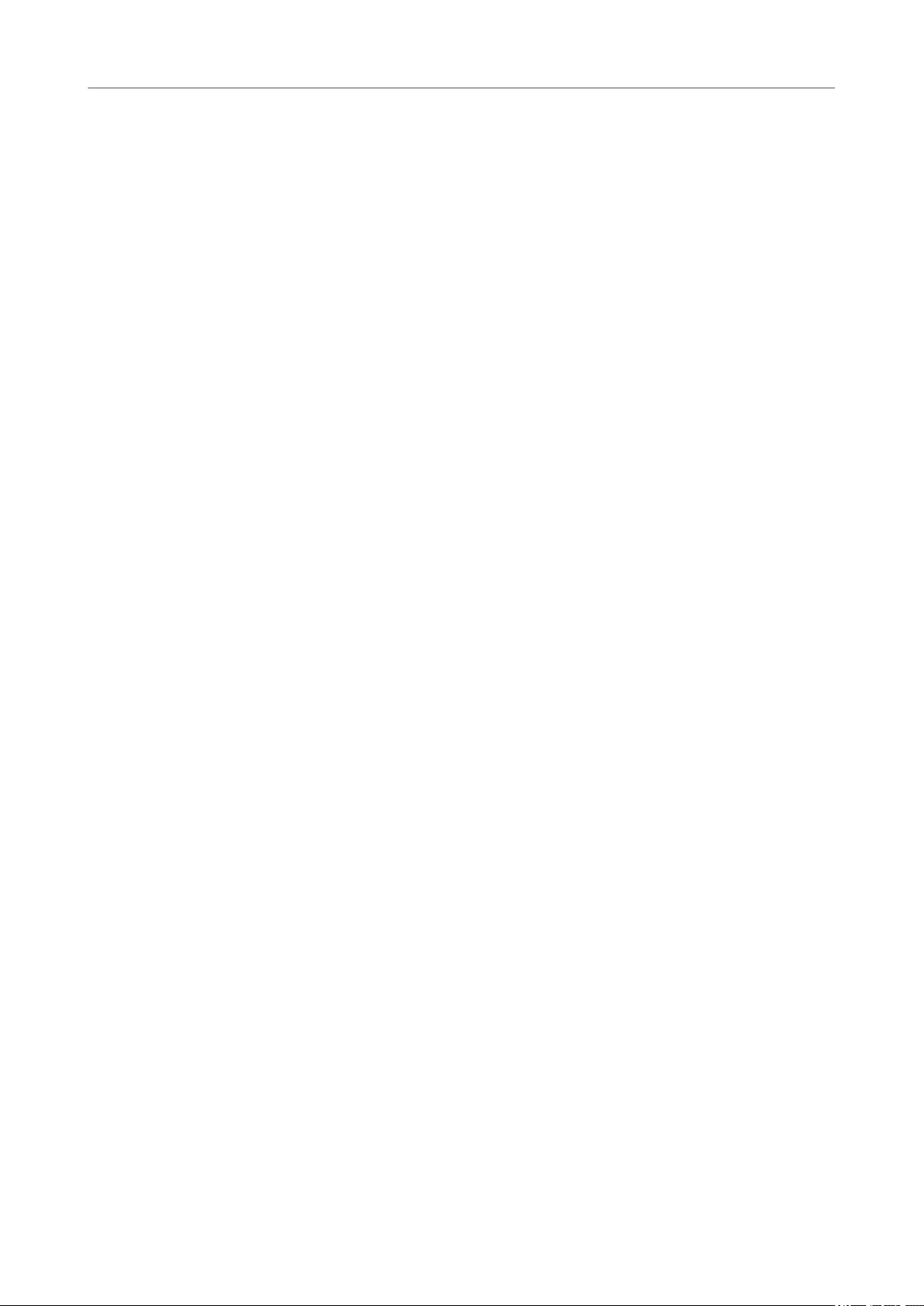
Tabla de Contenidos
91 Copiar ajustes entre notas
92 Manejar el barrado
98 Acerca de las notas ligadas
100 Mover notas grácamente
101 Notas de guía
102 Notas de adorno
104 Grupos de valoración especial
107 Trabajar con símbolos
107 Acerca de este capítulo
107 Introducción: Las diferentes capas
109 El Inspector de Símbolos
112 ¡Importante! – Símbolos, pentagramas y voces
112 Añadir símbolos a una partitura
123 Seleccionar símbolos
124 Mover y duplicar símbolos
128 Cambiar duración, tamaño, y forma
130 Eliminado Símbolos
130 Copiar y pegar
130 Alineación
131 Detalles de los símbolos
141 Trabajar con acordes
141 Acerca de este capítulo
141 Insertar símbolos de acorde
144 Ajustes globales de acordes
145 Trabajar con texto
145 Acerca de este capítulo
145 Añadir y editar símbolos de texto
149 Diferentes tipos de texto
156 Funciones de Texto
161 Trabajar con disposiciones
161 Acerca de este capítulo
161 Introducción: Disposiciones
162 Crear una disposición
162 Abrir una disposición
162 Operaciones de disposición
164 Utilizar disposiciones – un ejemplo
164 Pista de marcadores a la forma
165 Trabajar con MusicXML
165 Introducción
166 Importar y exportar archivos MusicXML
170 Diseñar su partitura: técnicas adicionales
170 Acerca de este capítulo
170 Ajustes de disposición
172 Tamaño de pentagrama
173 Ocultar/mostrar objetos
175 Colorear notas
175 Silencios múltiples
176 Editar barras de compás existentes
177 Crear anacrusas
178 Ajustar el número de compases por línea
180 Mover barras de compás
181 Arrastrar pentagramas
183 Añadir corchetes y llaves
184 Mostrar los Símbolos de Acorde de la Pista de
acordes
184 Disposición automática
187 Inicializar disposición
188 Cortar barras de compás
190 Escribir partituras de percusión
190 Acerca de este capítulo
190 Introducción: Drum maps en el editor de
partituras
191 Congurar el drum map
193 Congurar un pentagrama para partituras de
percusión
193 Introducir y editar notas
193 Usar «Pent. percusión 1 línea»
195 Crear tablatura
195 Acerca de este capítulo
195 Crear tablatura automáticamente
197 Crear una tablatura manualmente
197 Apariencia de los números en la tablatura
198 Edición
198 Forma de la cabeza de nota
199 Notación rítmica
199 Acerca de este capítulo
200 Mostrar notación rítmica
200 Indicadores de compases rítmicos
201 Mostrar notación estándar
201 Limpiar compases
202 Mostrar signos de repetición de compás
202 Estilo de notación
203 La partitura y la reproducción MIDI
203 Acerca de este capítulo
203 Partituras y el modo Arreglos
203 Trabajar con dinámicas mapeadas
207 Consejos y trucos
207 Visión general
207 Técnicas de edición muy útiles
210 Preguntas frecuentes
213 Si su ordenador le parece demasiado lento
214 Índice
4
Page 5
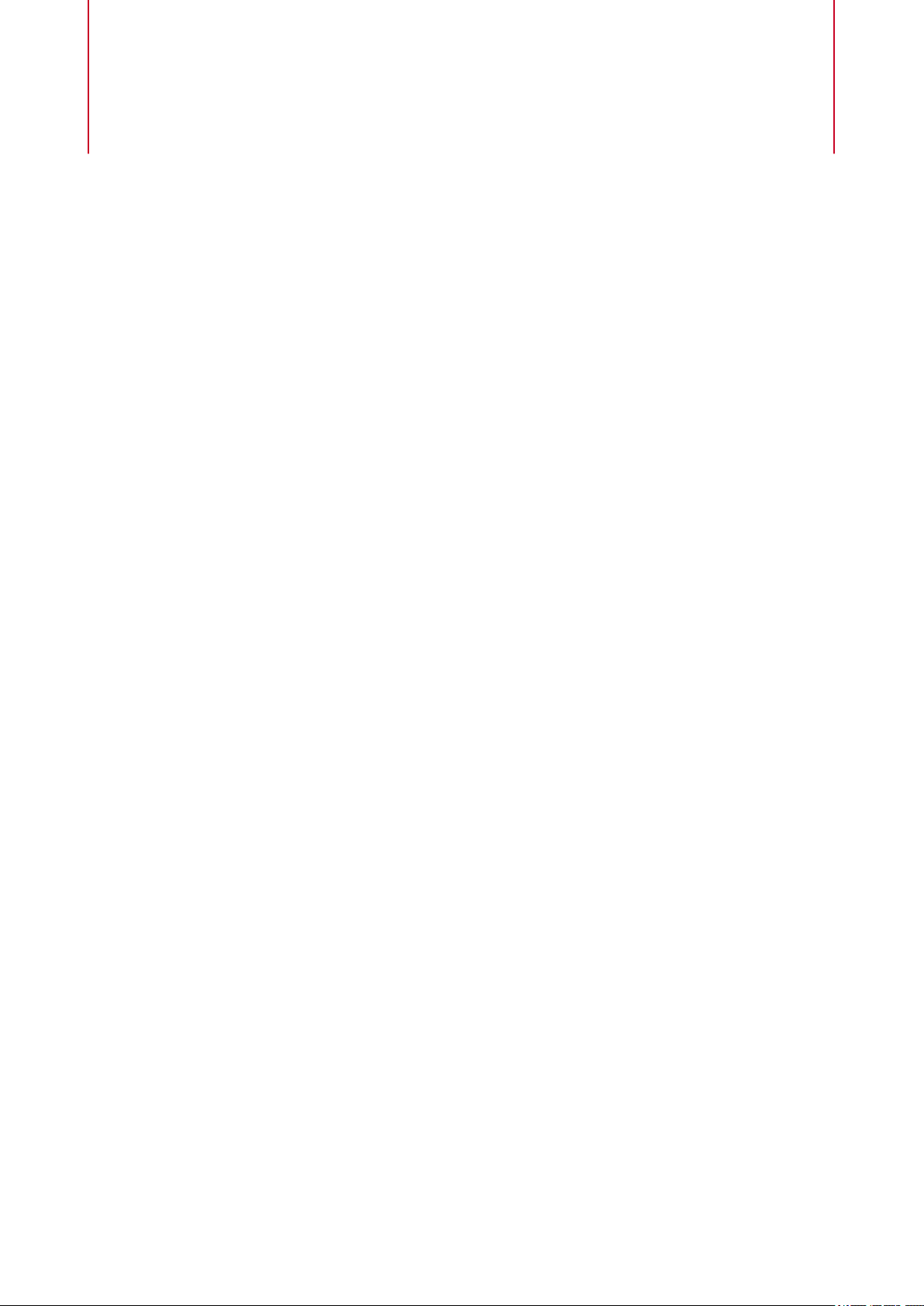
Introducción
La documentación cubre el siguiente producto de Steinberg: Nuendo.
Nuendo es un sistema de producción de audio muy potente que ofrece un amplio rango de
funciones destinadas a la postproducción, producción de estudio y grabación en directo. Incluye
un conjunto extenso de funciones y herramientas para la notación de música y la impresión de
partituras.
Documentación independiente de la plataforma
La documentación es válida para los sistemas operativos Windows y macOS.
Las funcionalidades y ajustes que son especícas a una de estas plataformas se indican
claramente. En todos los demás casos, las descripciones y procedimientos de la documentación
son válidas para Windows y macOS.
Algunos puntos a considerar:
●
Las capturas de pantalla están tomadas de Windows.
●
Algunas funciones que están disponibles en el menú Archivo en Windows se pueden
encontrar en el menú con el nombre del programa en macOS.
Documentos PDF y documentación en línea
La documentación consta de varios documentos. Puede leerlos online o descargarlos en
steinberg.help. Para visitar steinberg.help, haga uno de lo siguiente:
●
Introduzca www.steinberg.help en la barra de direcciones de su navegador web.
● En el programa, seleccione Ayuda > Ayuda de Nuendo.
Manual de operaciones
La documentación de referencia principal de Nuendo, con descripciones detalladas
de operaciones, parámetros, funciones y técnicas.
Disposición e impresión de partituras
Describe las funciones de notación musical profesional, edición de partituras e
impresión incluidas en el Editor de partituras.
Dispositivos de control remoto
Lista los dispositivos de control remoto MIDI soportados.
Referencia de plug-ins
Describe las funcionalidades y parámetros de los plug-ins VST, instrumentos VST, y
efectos MIDI incluidos.
Gestor de bibliotecas de Steinberg
Describe cómo puede registrar y gestionar sus bibliotecas de VST Sound.
5
Page 6
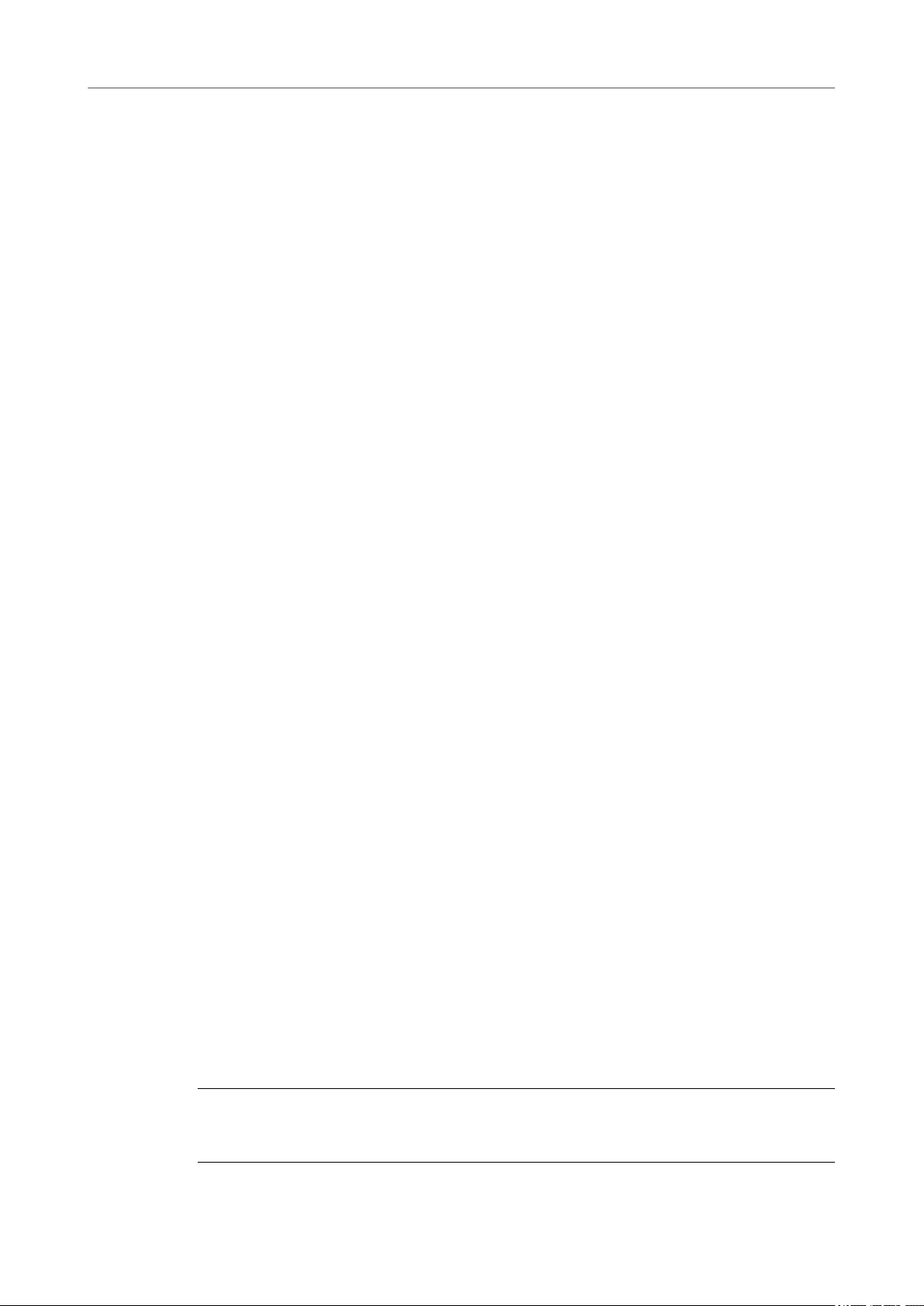
Introducción
Convenciones
HALion Sonic SE
Describe las funcionalidades y parámetros del instrumento VST incluido HALion
Sonic SE.
Groove Agent SE
Describe las funcionalidades y parámetros del instrumento VST incluido Groove
Agent SE.
Retrologue
Describe las funcionalidades y parámetros del instrumento VST incluido Retrologue.
Dispositivos MIDI
Describe cómo gestionar dispositivos y paneles de dispositivos MIDI.
Convenciones
En nuestra documentación utilizamos elementos tipográcos y de marcado para estructurar la
información.
Elementos tipográcos
Los siguientes elementos tipográcos tienes los siguientes propósitos.
Prerrequisito
Es necesario que complete una acción o se satisfaga una condición antes de
comenzar un procedimiento.
Procedimiento
Lista los pasos que debe realizar para conseguir un resultado especíco.
Importante
Le informa acerca de temas que podrían afectar al sistema, al hardware conectado o
que podrían acarrear un riesgo de pérdida de datos.
Nota
Le informa acerca de temas que debería tener en consideración.
Ejemplo
Le proporciona un ejemplo.
Resultado
Muestra el resultado del procedimiento.
Después de completar esta tarea
Le informa acerca de acciones o tareas que puede realizar después de completar el
procedimiento.
Vínculos relacionados
Lista temas relacionados que puede encontrar en esta documentación.
Marcado
Los textos en negrita indican el nombre de un menú, una opción, una función, un diálogo, una
ventana, etc.
EJEMPLO
Para abrir el menú Funciones, haga clic en Menú Funciones, en la esquina superior derecha de
MixConsole.
6
Page 7
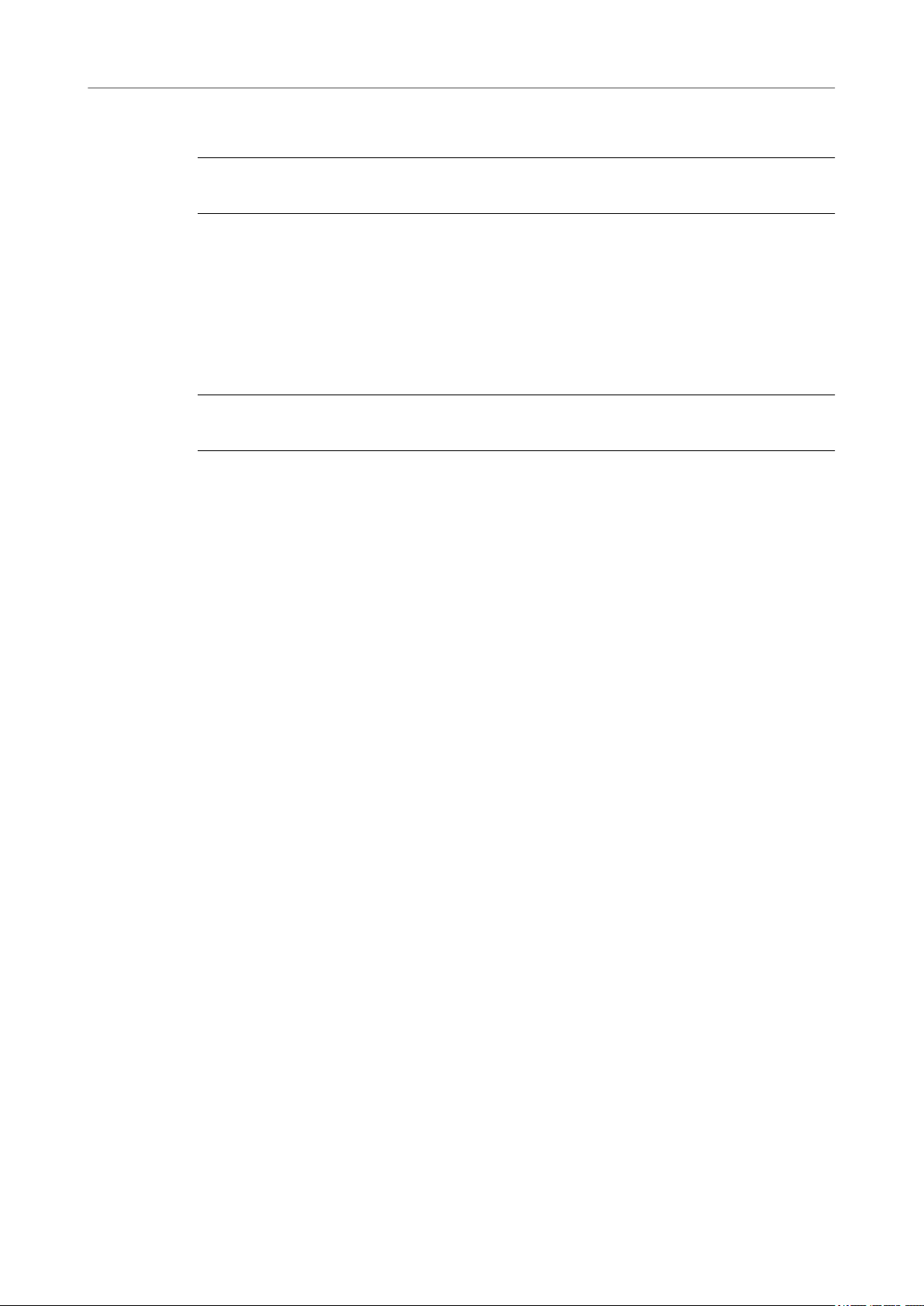
Introducción
Comandos de teclado
Si el texto en negrita está separado con un símbolo de mayor que, esto indica una secuencia de
diferentes menús a abrir.
EJEMPLO
Seleccione Proyecto > Añadir pista.
Comandos de teclado
Muchos de los comandos de teclado por defecto, también conocidos como atajos de teclado,
usan teclas modicadoras, algunas de ellas son diferentes dependiendo del sistema operativo.
Cuando se describen los comandos de teclado con teclas modicadoras en este manual, se
indican primero con la tecla modicadora de Windows, seguida de la tecla modicadora de
macOS y de la tecla.
EJEMPLO
Ctrl/Cmd-Z signica: pulse Ctrl en Windows o Cmd en macOS, luego pulse Z.
7
Page 8
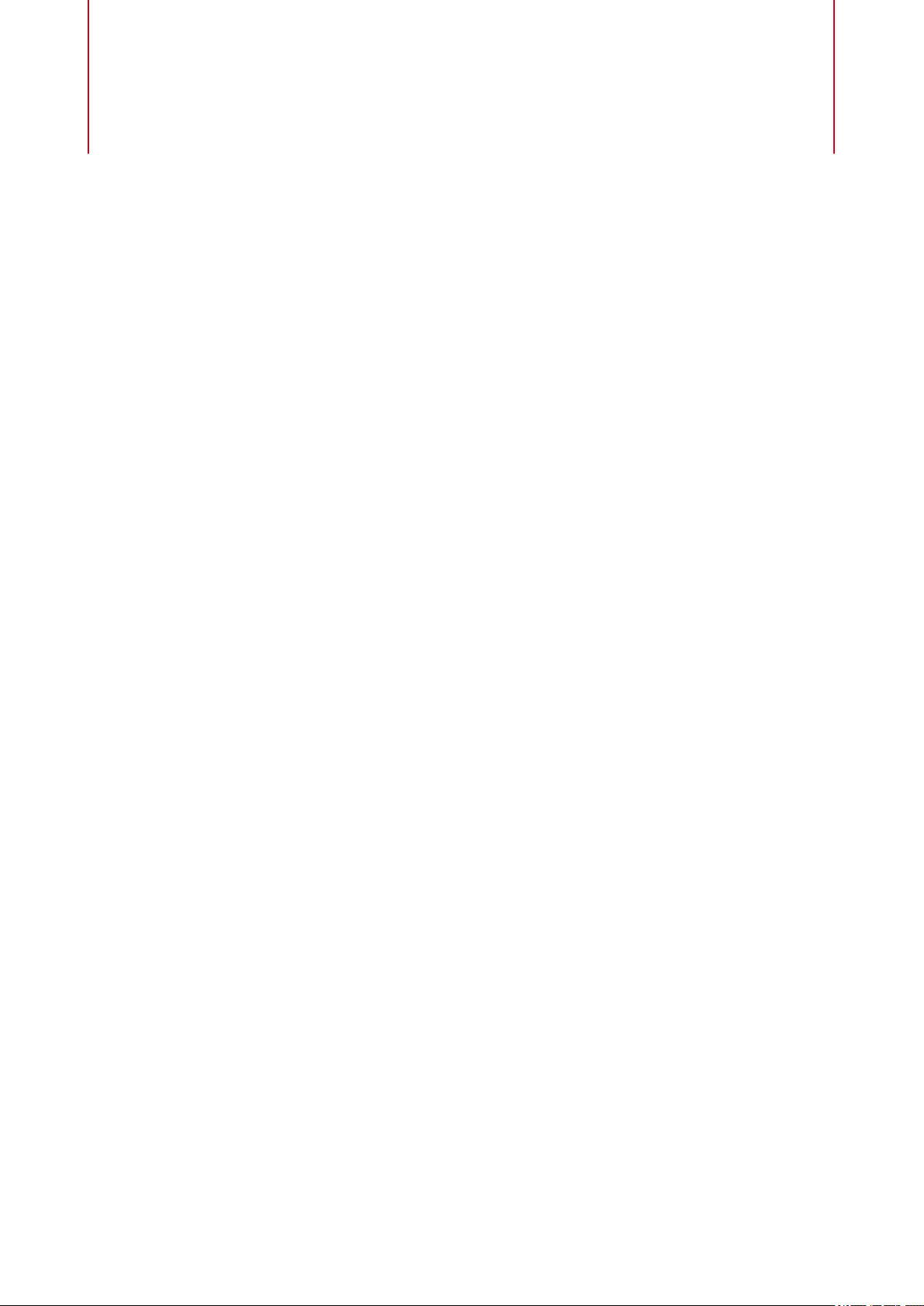
Cómo funciona el Editor de Partituras
Acerca de este capítulo
En este capítulo aprenderá:
● Qué relación hay entre el Editor de Partituras y los datos MIDI.
● Lo que es la cuantización visual y cómo funciona.
¡Bienvenido!
¡Bienvenido a la edición de partituras en Nuendo! El Editor de Partituras ha sido creado para
permitirle representar cualquier pieza de música en partitura completa, con todos los símbolos y
formatos necesarios. Le permite extraer partes de una partitura de orquesta, añadir letra de
canción y comentarios, crear guiones, escribir para batería, crear tablatura, etc. En otras
palabras: ¡cualquier tipo de notación que desee!
Existen ciertos principios básicos que deberá comprender para sacar el máximo partido al Editor.
Cómo funciona el Editor de Partituras
El Editor de Partituras realiza las siguientes funciones:
● Lee las notas MIDI en las partes MIDI.
● Mira los ajustes que vd. ha hecho.
● Decide cómo representar las notas MIDI de acuerdo a sus ajustes.
El Editor de Partituras toma los datos MIDI y los ajustes y produce la partitura.
El Editor de Partituras lo hace todo en tiempo real. Si vd. cambia datos MIDI (p. ej., moviendo o
acortando una nota) estos cambios se reejan inmediatamente en la partitura. Si cambia algún
ajuste (p. ej., el tipo de compás o la armadura), también se mostrará de inmediato.
No piense en el Editor de Partituras como si fuera un programa de dibujo, sino más bien como
un «intérprete» de los datos MIDI.
Notas de MIDI contra notas de la partitura
Las pistas MIDI en Nuendo contienen notas MIDI y otros datos MIDI. Como probablemente ya
sabe, una nota MIDI en Nuendo solo está denida por su posición, duración, altura tonal y
velocidad. Esta información resulta insuciente para representar la nota en la partitura. El
programa necesita saber más: ¿De qué tipo de instrumento estamos hablando, percusiones? ¿Es
un piano? ¿En qué tonalidad está la pieza? ¿Cuál es su ritmo básico? ¿Cómo deben agruparse las
notas con corchetes? Usted puede dar esta información haciendo ajustes y trabajando con las
herramientas disponibles en el Editor de Partituras.
8
Page 9
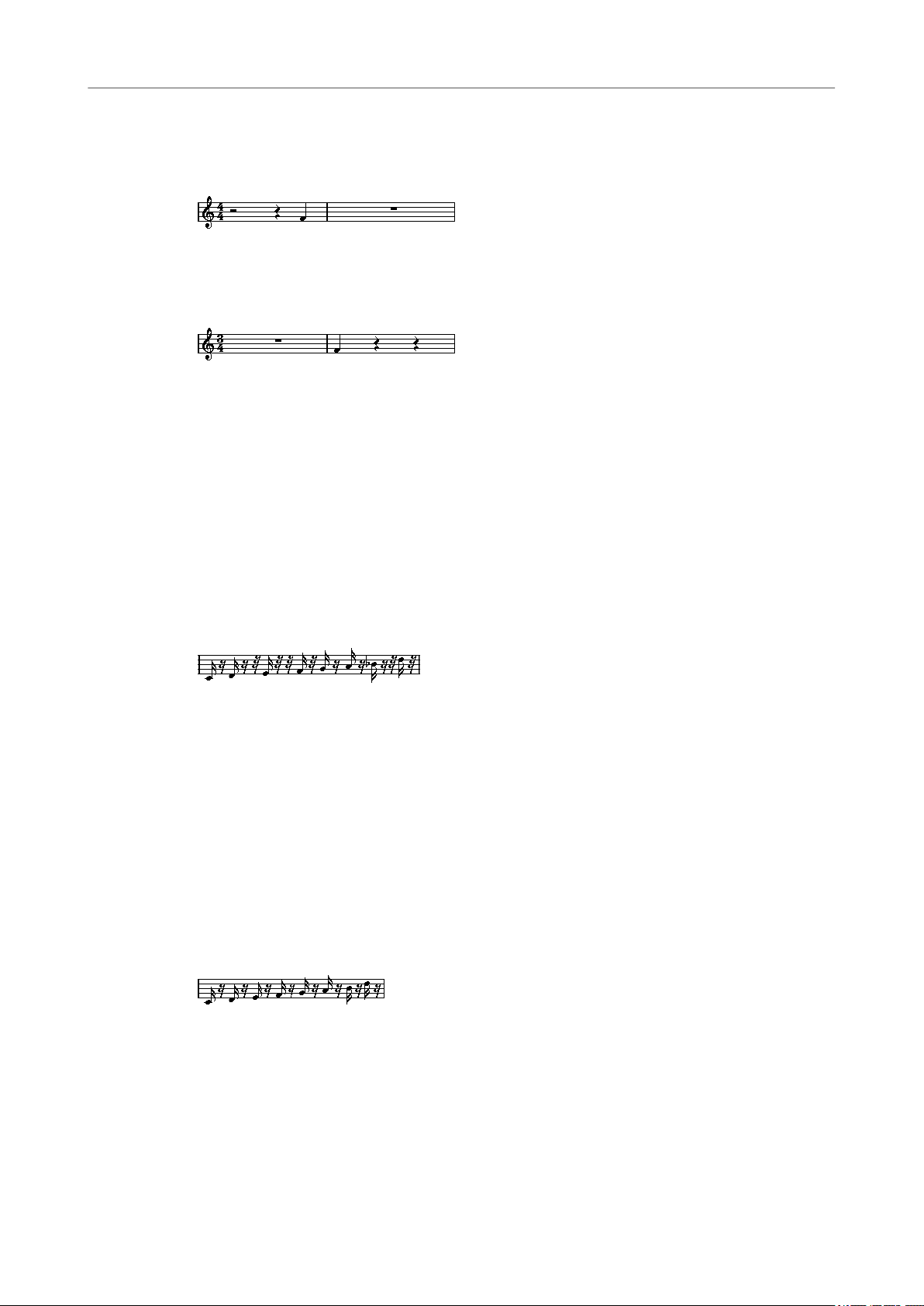
Cómo funciona el Editor de Partituras
Cuantización visual
Un ejemplo de la relación MIDI/partitura
Cuando Nuendo guarda la posición de una nota MIDI, lo hace en valores absolutos, llamados
tics. Hay 480 tics en una negra. Observe el ejemplo siguiente:
Una nota negra al nal de un compás 4/4
La nota está en el cuarto tiempo del compás. Ahora digamos que vd. cambia el tipo de compás a
3/4. Esto acorta la longitud del compás a solo tres negras, o 1440 tics. De repente, su nota negra
está en el compás siguiente:
La misma nota en 3/4
¿Por qué? Dado que no cambia los datos MIDI de la pista o parte (cosa que arruinaría su
grabación), al cambiar el tipo de compás la nota continúa en al misma posición absoluta. Lo que
ocurre es que el compás es más corto, y por eso se mueve la nota.
Queremos que entienda es que el Editor de Partituras es un «intérprete» o traductor de los datos
MIDI. Sigue normas que establece mediante diálogos, menús, etc. Y esta interpretación es
«dinámica», es decir, se actualiza constantemente cuando cambia los datos (las notas MIDI) o las
reglas (los ajustes de partitura).
Cuantización visual
Digamos que está usando la ventana de proyecto para grabar unas cuantas semicorcheas
picadas. Al abrir el Editor de Partituras, las notas aparecen así:
Esto no es lo que vd. quería. Empecemos por el tiempo. Es obvio que ha tocado de modo
descuadrado en un par de sitios (la tercera, cuarta y última semicorchea entran una fusa
demasiado tarde). Puede solucionarlo cuantizando la
«matemático» y puede que no cuadre con su contexto musical. Para resolver este problema, el
Editor de Partituras usa algo llamado «cuantización visual».
La cuantización visual es un ajuste que se usa para decirle al programa dos cosas:
● Qué grado de precisión debe tener el Editor de Partituras al representar las posiciones de
nota.
● Cuál es el valor más pequeño de gura que queremos que aparezca en la partitura.
En el ejemplo de arriba, el valor de cuantización visual parece estar en fusas (o un valor de nota
inferior).
Digamos que cambiamos el valor de cuantización visual a semicorcheas en este ejemplo:
Con la cuantización visual en semicorcheas
gura, pero esto hará que el pasaje suene
Ahora los tiempos están correctos, pero las notas aún no tienen el aspecto deseado. Desde el
punto de vista del ordenador, vd. ha tocado semicorcheas y por eso hay tantos silencios. Sin
embargo, ésta no era su intención. Vd. quiere que la pista siga reproduciendo notas cortas, pero
desea que «se vea» algo diferente. Intente poner el valor de cuantización visual a corcheas en su
lugar:
9
Page 10
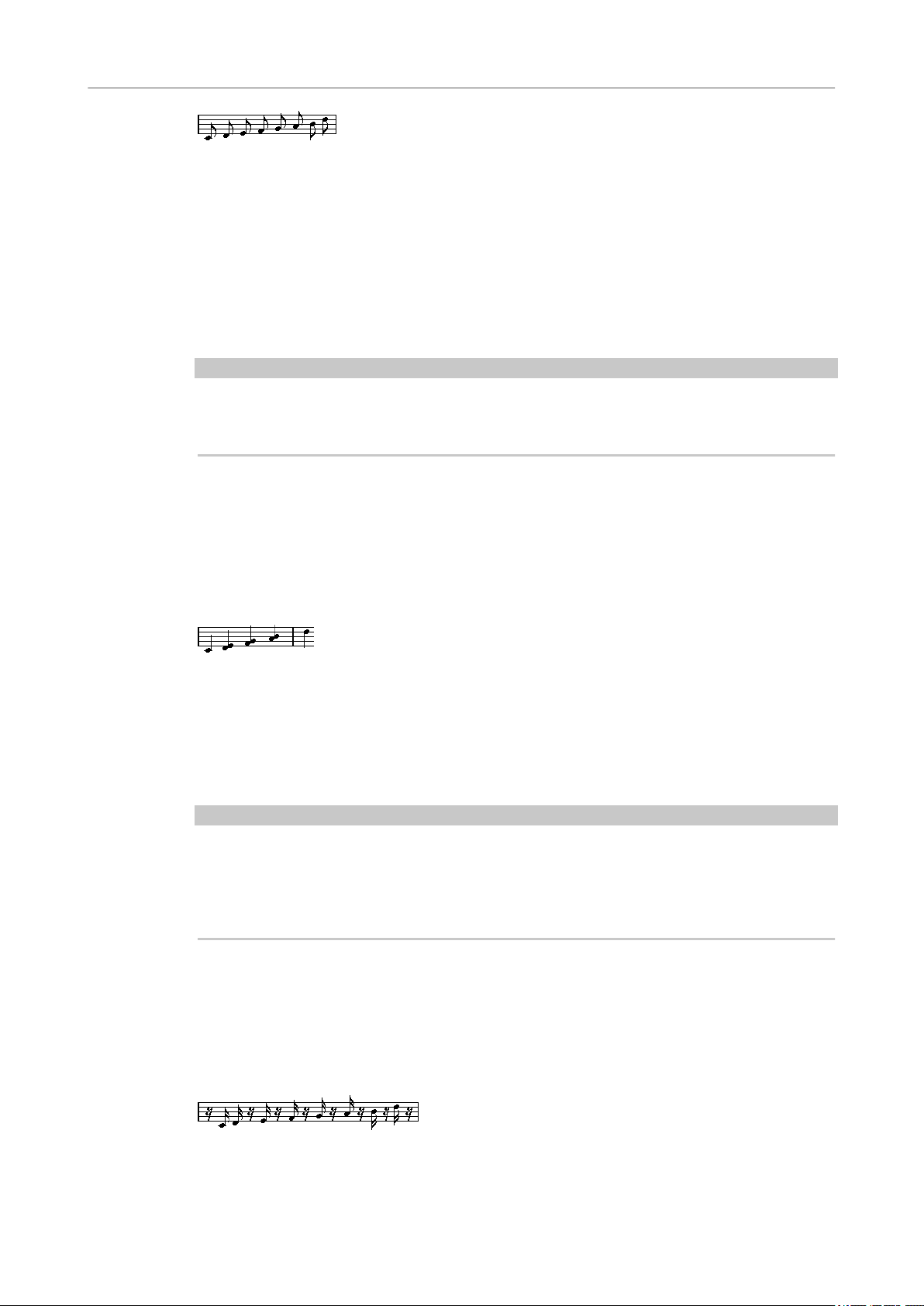
Cómo funciona el Editor de Partituras
Cuantización visual
Con la cuantización visual en corcheas
Ahora tenemos corcheas, como queríamos. Todo lo que tenemos que hacer ahora es añadir una
articulación staccato, lo que se puede hacer con un simple clic de ratón usando la Herramienta
de dibujar o usando articulaciones musicales.
¿Qué ha ocurrido? Poniendo el valor de cuantización visual a corcheas, le dice al programa dos
cosas, que sonarían así en español: «Muestra todas las notas como si estuviesen en posiciones
de corcheas exactas, sin importar sus posiciones reales» y «No muestres ninguna nota más
pequeña que una corchea, sin importar lo pequeñas que sean». Por favor, tenga en cuenta que
estamos utilizando el verbo «mostrar», cosa que nos conduce a uno de los mensajes más
importantes de este capítulo:
IMPORTANTE
Establecer un valor de cuantización visual no altera las notas MIDI que haya grabado, como sí lo
hace la cuantización normal. Solo afecta al modo en que el editor de partituras muestra las
notas.
VÍNCULOS RELACIONADOS
Trabajar con símbolos en la página 107
Elija sus valores de cuantización visual con cuidado
Como se explicó arriba, el valor de cuantización visual pone una restricción sobre el menor valor
de nota que se puede mostrar. Veamos qué sucede si jamos dicho valor como de negra:
Con la cuantización visual en negras
Oops, esto no tiene muy buena pinta. Naturalmente. Le acabamos de decir al programa que la
nota más corta de la partitura es una negra. Le hemos dicho explícitamente que no hay corcheas,
semicorcheas, etc. Por tanto, cuando el programa dibuja la partitura en la pantalla (o en el
papel), está cuantizando las notas a posiciones de negra, y el resultado es el que vd. puede ver.
Pero de nuevo, observe que si pulsa Reproducir, el pasaje sigue sonando como antes. El ajuste
de Cuantización Visual solo afecta a la imagen de la partitura de la grabación.
IMPORTANTE
¡Incluso si introduce manualmente notas en la partitura usando valores de nota perfectos, es
muy importante que tenga sus ajustes de Cuantización Visual correctos! Estos valores no solo se
usan en las grabaciones MIDI. Si, p. ej., pone el valor de Cuantización Visual en negras y empieza
a hacer clic sobre corcheas, obtendrá corcheas en la pista (como datos MIDI), ¡pero todavía
tendrá las notas negras en el visor!
Usar silencios como ajuste de cuantización visual
Arriba usamos la Cuantización Visual para las notas. Hay un ajuste similar a la Cuantización visual
llamado «Silencios», que se usa para establecer el silencio más pequeño a mostrar. Esta función
suele resultar muy efectiva.
Empecemos con el ejemplo siguiente:
10
Page 11
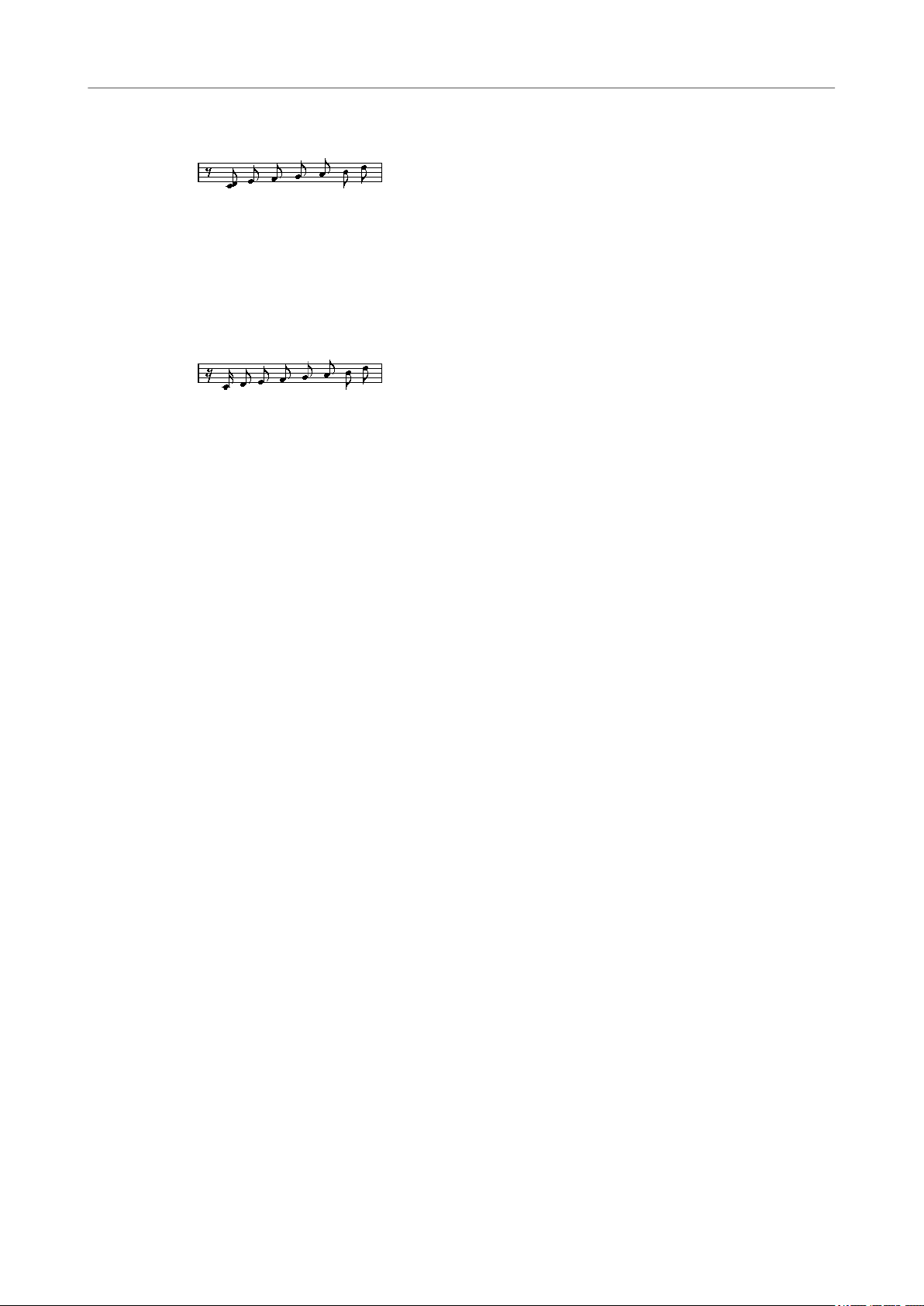
Cómo funciona el Editor de Partituras
Cuantización visual
Como puede ver, la primera nota entra una semicorchea demasiado tarde. Si cambiamos el valor
de Cuantización visual de notas a corcheas, la partitura aparecerá así:
Con la cuantización visual en corcheas
Desafortunadamente esto mueve la primera nota a la misma posición que la segunda, ya que las
posiciones de semicorcheas no están permitidas. Podemos arreglarlo insertando valores de
cuantización visual extras, dentro del compás, con la Herramienta de cuantización visual, pero
hay una manera más fácil: Cambie el valor de cuantización visual de notas de nuevo a
semicorcheas, pero ponga el valor de silencios en corcheas. Esto le dice al programa que no
debe representar silencios más pequeños que una corchea, excepto cuando sea necesario. El
resultado es este:
Con cuantización visual a semicorcheas, pero Silencios en corcheas.
¿Qué ha ocurrido? Bien, le hemos dicho al programa que no muestre silencios menores que una
corchea, excepto si es «necesario». Dado que la primera nota aparece en la segunda posición de
semicorchea, era necesario añadir un silencio de semicorchea al principio. El resto de silencios se
pueden eliminar si representamos las otras notas como corcheas, y por eso no son «necesarios».
Esto nos conduce a las siguientes reglas básicas:
● Establezca el valor Notas según la «posición de la nota más pequeña» que quiera mostrar
en la partitura. Si tiene notas en posiciones impares de semicorchea, por ejemplo, ajuste el
valor de Notas a semicorcheas.
● Establezca el valor de Silencios según el valor (la duración) de nota más pequeño que
quiera mostrar para una nota individual, posicionada en un tiempo.
Los ajustes comunes de Cuantización visual serían tener las Notas en 16 (semicorcheas) y
los Silencios en 4 (negras).
VÍNCULOS RELACIONADOS
Insertar cambios de Cuantización visual en la página 36
Manejar excepciones
Por desgracia, las reglas anteriores no funcionan perfectamente en todas las situaciones. Por
ejemplo, puede que tenga notas normales y tresillos de todo tipo, o puede que quiera que
ciertas notas desiguales se muestren como notas iguales dependiendo del contexto. Hay varios
métodos que puede intentar aplicar:
Cuantización visual automática
Si su partitura contiene notas normales y tresillos, puede usar Cuantización auto. Si esta opción
está activada, Nuendo intenta «entender» si las notas deben mostrarse como tresillos o como
notas normales.
VÍNCULOS RELACIONADOS
Si su música contiene una mezcla de notas normales y grupos de valoración especial (como
tresillos) en la página 65
Utilizar la herramienta Cuantización Visual
Con la herramienta «Q» puede insertar nuevos valores de cuantización visual en cualquier lugar
de la partitura. Los valores de cuantización visual insertados afectan al pentagrama desde el
punto de inserción en adelante.
11
Page 12
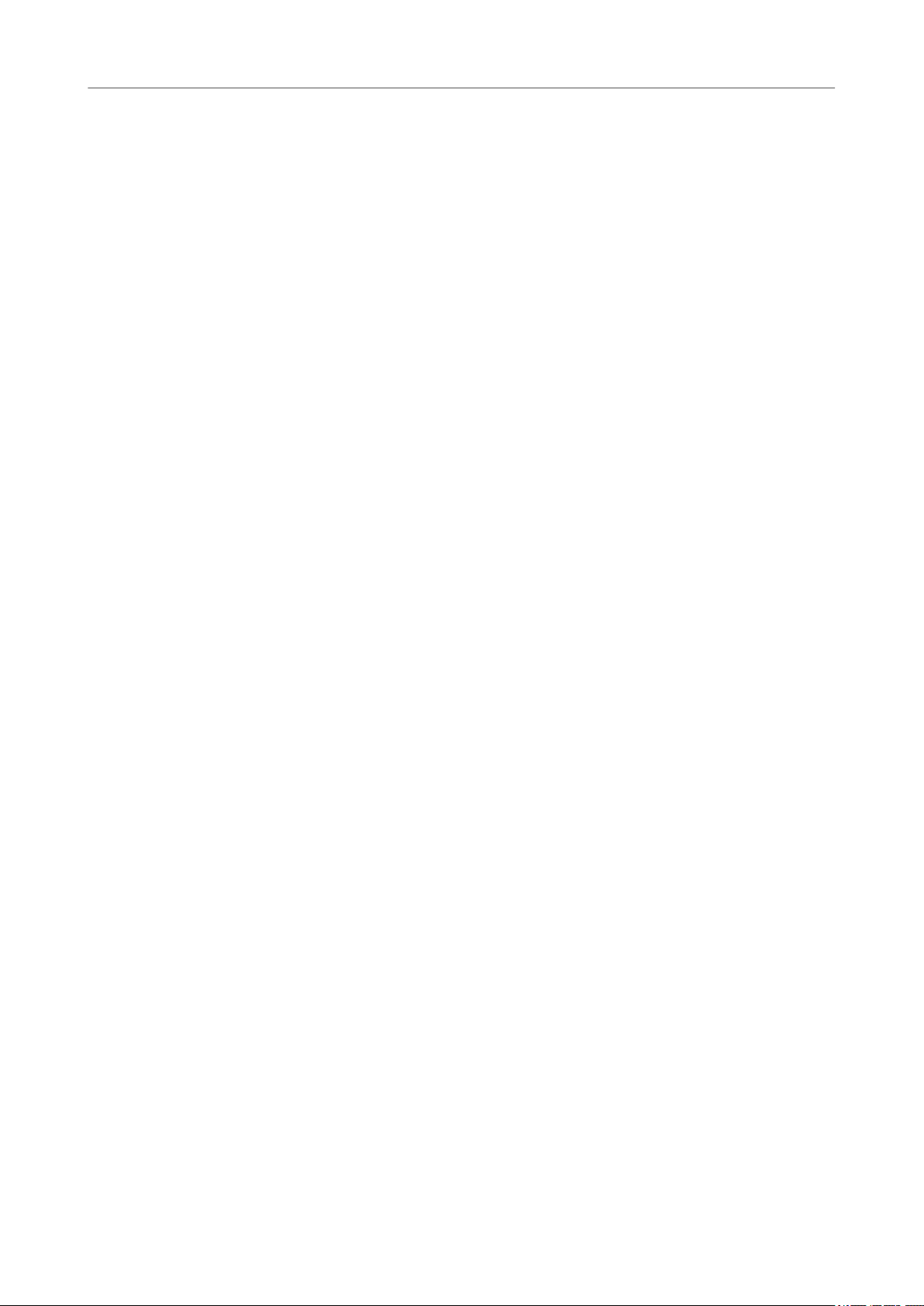
Cómo funciona el Editor de Partituras
Introducir notas a mano por oposición a grabar notas
VÍNCULOS RELACIONADOS
Insertar cambios de Cuantización visual en la página 36
Alteración permanente de datos MIDI
Como último recurso, puede cuantizar, acortar o mover los eventos reales de nota. No obstante,
esto hará que su música no se reproduzca como la grabó. A menudo es posible que la partitura
tenga el aspecto deseado sin alterar ningún dato MIDI.
Introducir notas a mano por oposición a grabar notas
A veces vd. introducirá las notas a mano (utilizando el ratón y/o el teclado del ordenador) y otras
veces las grabará desde un teclado MIDI. La mayor parte de las veces, utilizará una combinación
de ambos. En la práctica, aunque haya grabado la pieza perfectamente, a menudo tendrá que
hacer ediciones permanentes antes de imprimir.
VÍNCULOS RELACIONADOS
Transcribir grabaciones MIDI en la página 33
Introducir y editar notas en la página 40
12
Page 13
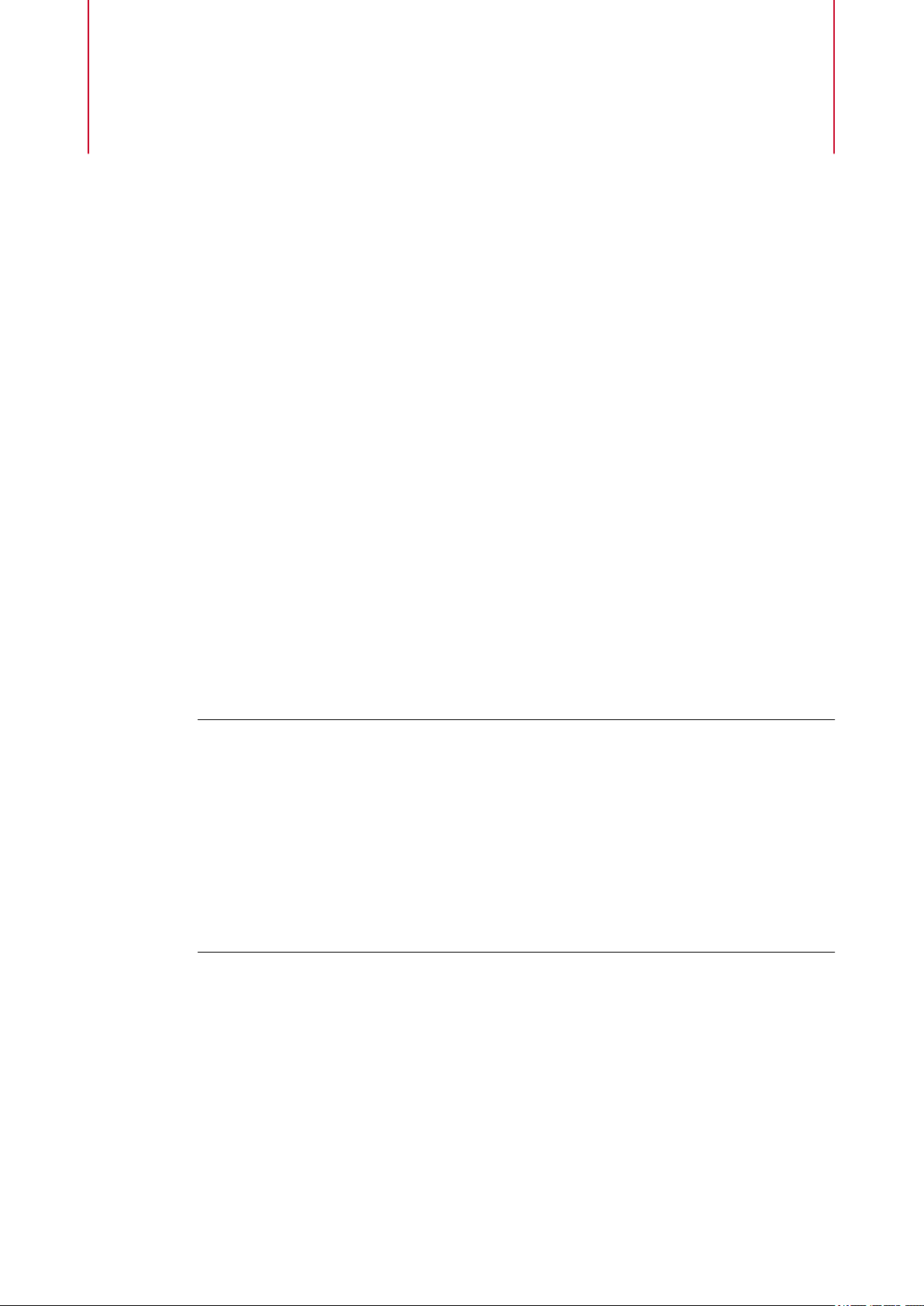
Los conceptos básicos
Acerca de este capítulo
En este capítulo aprenderá:
● Cómo abrir el Editor de Partituras.
● Cómo pasar del modo Página al modo Edición.
● Cómo congurar el tamaño de la página y los márgenes.
● Cómo ocultar y mostrar el Inspector de Símbolos, la barra de herramientas y la barra de
herramientas extendida.
●
Cómo congurar la regla.
●
Cómo regular el factor de zoom.
●
Cómo establecer parámetros iniciales de clave, tonalidad y compás.
●
Cómo transponer instrumentos.
●
Cómo imprimir y exportar su partitura.
Preparativos
PROCEDIMIENTO
1. En la ventana de proyecto, cree una pista MIDI para cada instrumento.
Puede preparar una partitura de piano (dividida) a partir de una sola pista, es decir, no es
necesario crear una pista para la clave de fa y otra para la clave de sol.
2. Póngale a cada pista el nombre del instrumento.
Si quiere, más tarde podrá usar estos nombres en la partitura.
3. Grabe en las pistas o cree partes vacías en todas las pistas.
Puede hacer partes muy largas que abarquen el proyecto entero, o bien empezar con
partes más pequeñas. Si elige esta segunda opción, después siempre podrá añadir nuevas
partes o copiar partes preexistentes.
Abrir el Editor de Partituras
Editar una o varias partes
Para abrir una o varias partes en el editor de partituras, seleccione las partes (en una sola pista o
en varias) y seleccione «Abrir editor de partituras» en el menú MIDI, o en el menú de Partituras.
El comando de teclado por defecto para esto es
● Puede seleccionar el editor de partituras como su editor por defecto; esto le permitirá
abrir las partes haciendo doble clic.
Ctrl/Cmd-R.
13
Page 14
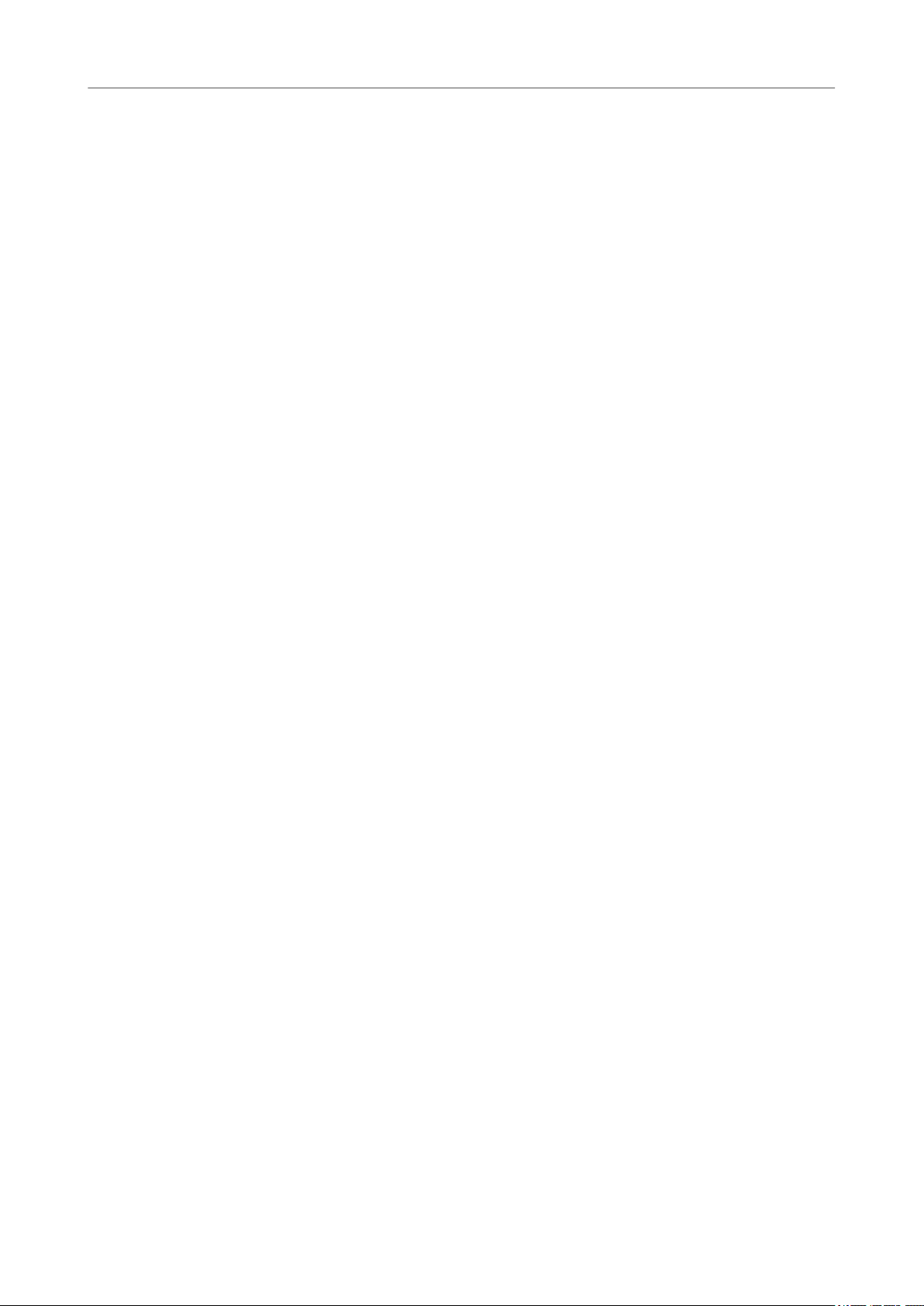
Los conceptos básicos
El cursor de proyecto
Para hacerlo, vaya al menú emergente Editor MIDI por defecto en el diálogo Preferencias
(página Editores).
Editar pistas completas
Al preparar una partitura para imprimirla, probablemente vd. querrá abrir pistas MIDI enteras en
el Editor de Partituras. Para hacerlo, seleccione las pistas en la lista de pistas y asegúrese de que
no hay partes seleccionadas – luego abra el editor de partituras.
Editar partes en diferentes pistas
Si ha seleccionado partes en dos o más pistas (o varias pistas enteras – no partes), al abrir el
editor de partituras verá un pentagrama para cada pista. Sin embargo, puede dividir un
pentagrama en dos cuando escribe para piano, por ejemplo. Considere la ventana de proyecto
como si fuera un esquema de la partitura entera, y las pistas como si representaran cada uno de
los instrumentos.
Editar combinaciones determinadas de pistas
Puede abrir el Editor de Partituras para una cierta combinación de pistas que editara antes.
VÍNCULOS RELACIONADOS
Operaciones de disposición en la página 162
Mostrar voces individuales o la partitura completa
Si la opción Doble clic en el pentagrama alterna entre partitura completa/parte está activada en
el diálogo Preferencias (página Partituras–Opciones de edición), al hacer doble clic en el
rectángulo a la izquierda del pentagrama se mostrará alternativamente la partitura entera o la
voz en uso.
El cursor de proyecto
El cursor de proyecto aparece como una línea vertical que cruza el pentagrama. Cuando abra el
Editor de Partituras, la partitura se desplazará de manera que el cursor esté visible en la ventana.
Esto implica que no siempre que abra el Editor de Partituras estará viendo el principio de la parte
que esté editando.
● Mantenga pulsado Alt y Mayús y haga clic en cualquier parte de la partitura para mover el
cursor del proyecto ahí.
Esto es útil cuando el cursor de proyecto no está visible. Esto no es posible si el modo
Introducción por teclado de ordenador está activado.
VÍNCULOS RELACIONADOS
Introducir notas usando el teclado del ordenador en la página 44
Grabar y reproducir
En el Editor de Partituras, se puede grabar y reproducir MIDI utilizando los comandos de
transporte normales, igual que en el resto de editores de MIDI.
14
Page 15
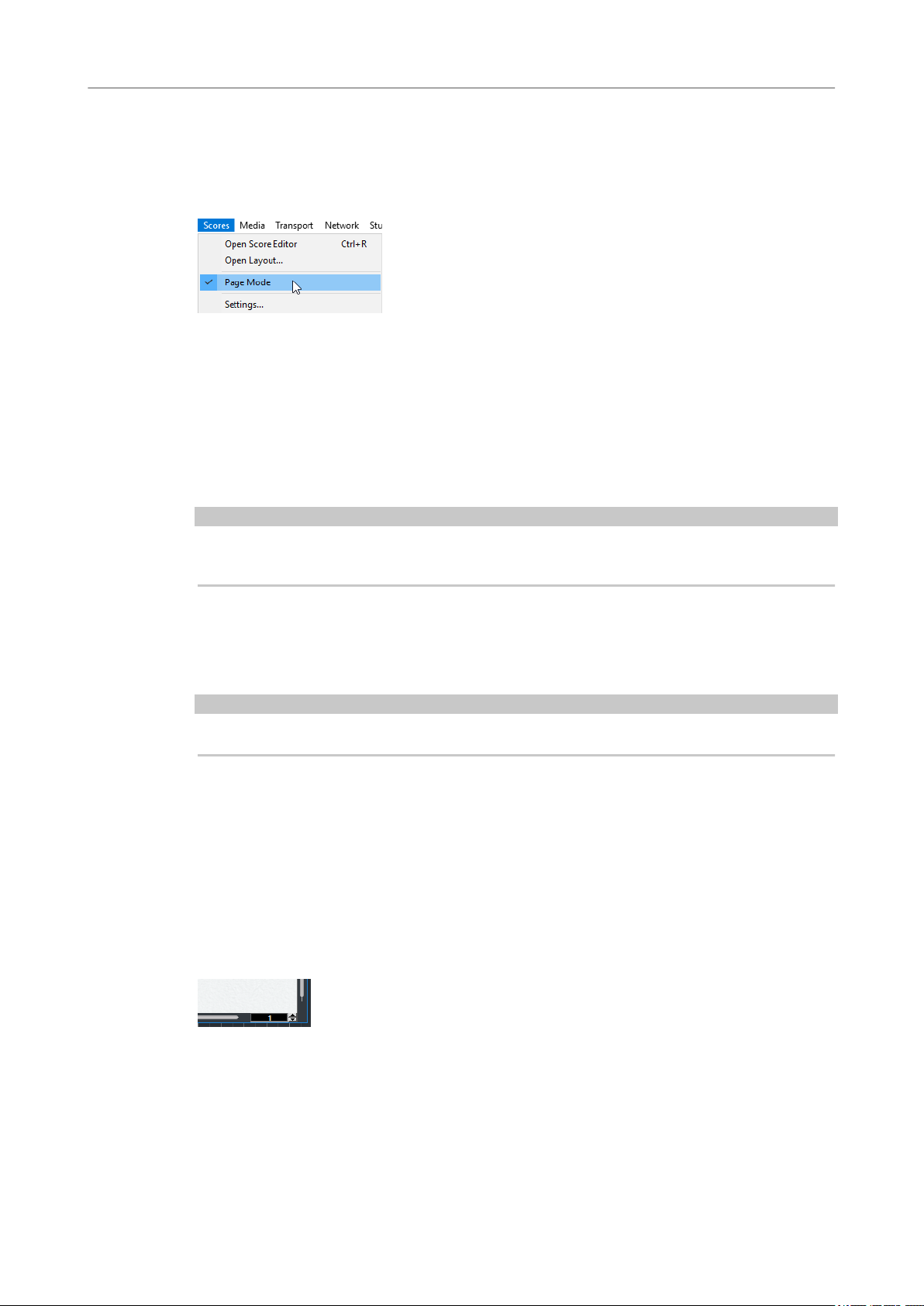
Los conceptos básicos
Modo página
Modo página
Para preparar una partitura para imprimir, tiene que poner el Editor de Partituras en modo
Página. Para hacerlo, seleccione Modo página en el menú de Partituras. Si el modo página está
activado, aparece una marca al lado de esta opción del menú.
En modo página, la ventana cambia para mostrar una página a la vez, tal y como aparecerá en la
impresión.
Modo página vs. Modo edición
Si el modo página no está activada, el editor de partituras está en modo edición. En modo
edición puede hacer lo mismo que en modo página. Sin embargo, el modo página ofrece
muchas posibilidades adicionales, directamente relacionadas con la manera en la que se
muestra y se imprime la partitura.
IMPORTANTE
Esta sección del manual asume que está en modo página. Cuando algún punto de esta sección
se reera al modo edición, se lo diremos explícitamente.
Cambiar el fondo en el Modo página
En el Modo página, puede especicar diferentes texturas de fondo para la partitura
seleccionando una opción en el menú emergente Textura de fondo, en la barra de herramientas.
NOTA
La textura de fondo solo afecta a la visualización y no se usa a la hora de imprimir.
Usar las barras de desplazamiento en el Modo página
En el Modo página, las barras de desplazamiento sirven para recorrer la totalidad de la imagen
de la página que está dentro de la ventana.
Cambiar de página en modo Página
Si su partitura usa más de una página, usará el indicador de número de página en la esquina
derecha inferior para desplazarse a otra página de su partitura. El número se puede ajustar
usando las técnicas de edición estándares.
Indicador de número de página – cámbielo para ir a otra página.
Igualmente, si la opción Desplazamiento auto. está activada en la barra de herramientas, la
presentación de la partitura seguirá la posición del cursor. De esta manera, vd. podrá
desplazarse dentro de la partitura usando el avance rápido y el rebobinado.
15
Page 16
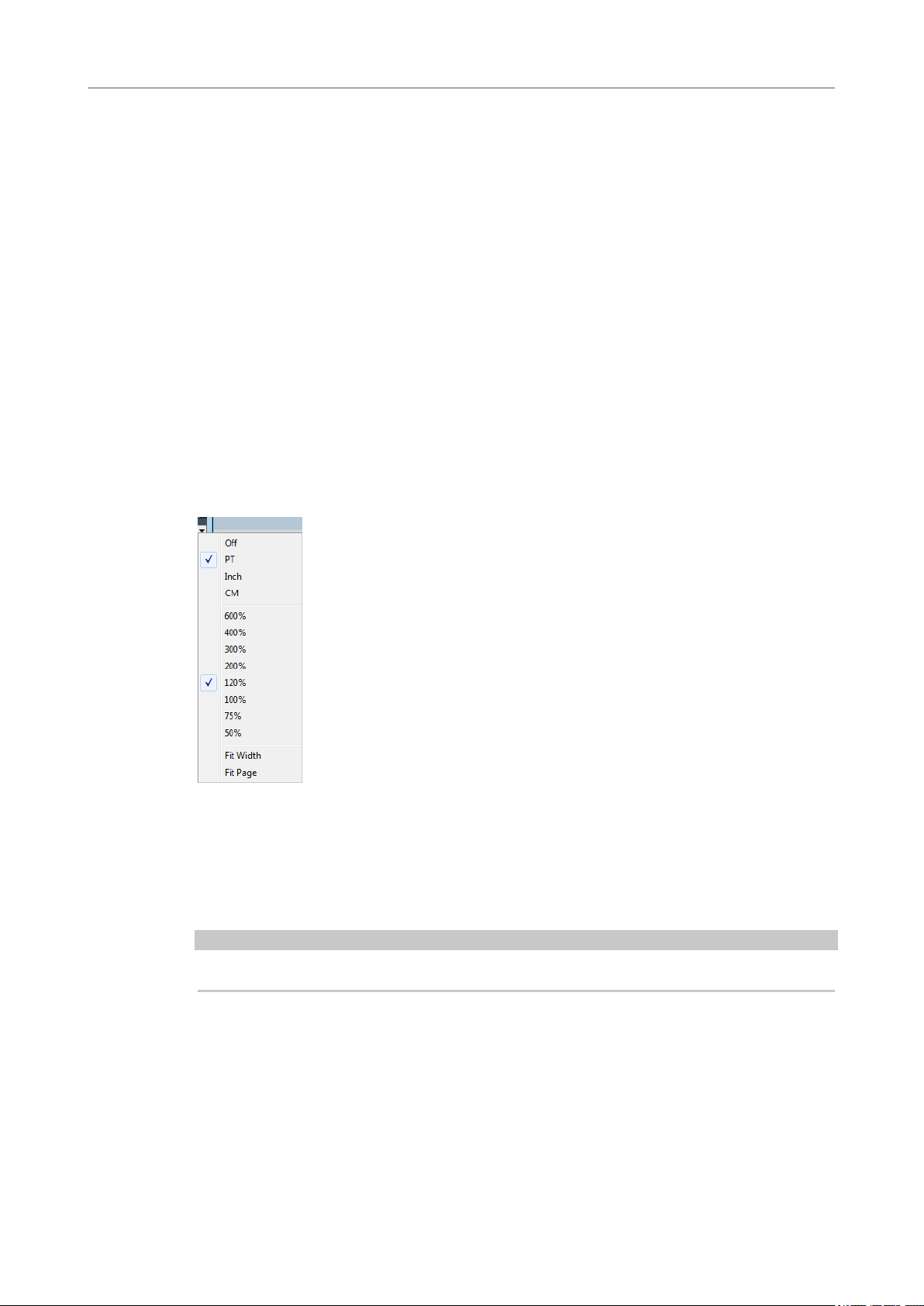
Los conceptos básicos
Cambiar el factor de zoom
Editar partes individuales en modo página
Cuando visualiza una parte individual en modo página, los compases de antes y después de ella
aparecerán vacíos normalmente, en el editor de partituras. Esto es para conservar la distribución
de la pista, es decir, el espaciado entre pentagramas y barras de compases, número de
compases por pentagrama, etc.
Si quiere ver e imprimir una parte individual sin compases vacíos alrededor de ella, active la
opción «Desbloquear disposición al editar partes» en el diálogo Preferencias (página Partituras–
Opciones de edición). Sin embargo, observe que si ajusta el formato de página cuando edite una
parte en este modo, ¡borrará el formato de la pista entera!
Cambiar el factor de zoom
Hay dos maneras de cambiar el zoom en modo Página: cambiando el factor de zoom en el menú
emergente, o utilizando la herramienta Zoom.
Usar el menú emergente de Zoom
Encima de la barra vertical de desplazamiento, a la derecha, encontrará un menú emergente que
le permitirá ajustar el factor de zoom.
Con un zoom mayor, podrá hacer ajustes detallados de símbolos, etc. Con un zoom menor,
obtendrá una vista general mejor.
● Si selecciona «Ajustar a la página», el factor de zoom se ajustará según el tamaño de la
ventana, para que toda la página se haga visible.
● Si selecciona «Ajustar a la anchura», el factor de zoom se ajustará según el ancho de la
ventana, para que todo el ancho de la página se haga visible.
NOTA
También puede abrir este menú haciendo clic con el botón derecho en la regla.
Utilizar la herramienta Zoom
La herramienta Zoom del Editor de Partituras funciona igual que la de la ventana de proyecto:
Haga clic una vez para que el zoom aumente un grado.
●
Mantenga pulsado Alt y haga clic una vez con la Herramienta de zoom para que el zoom
●
disminuya un grado.
16
Page 17
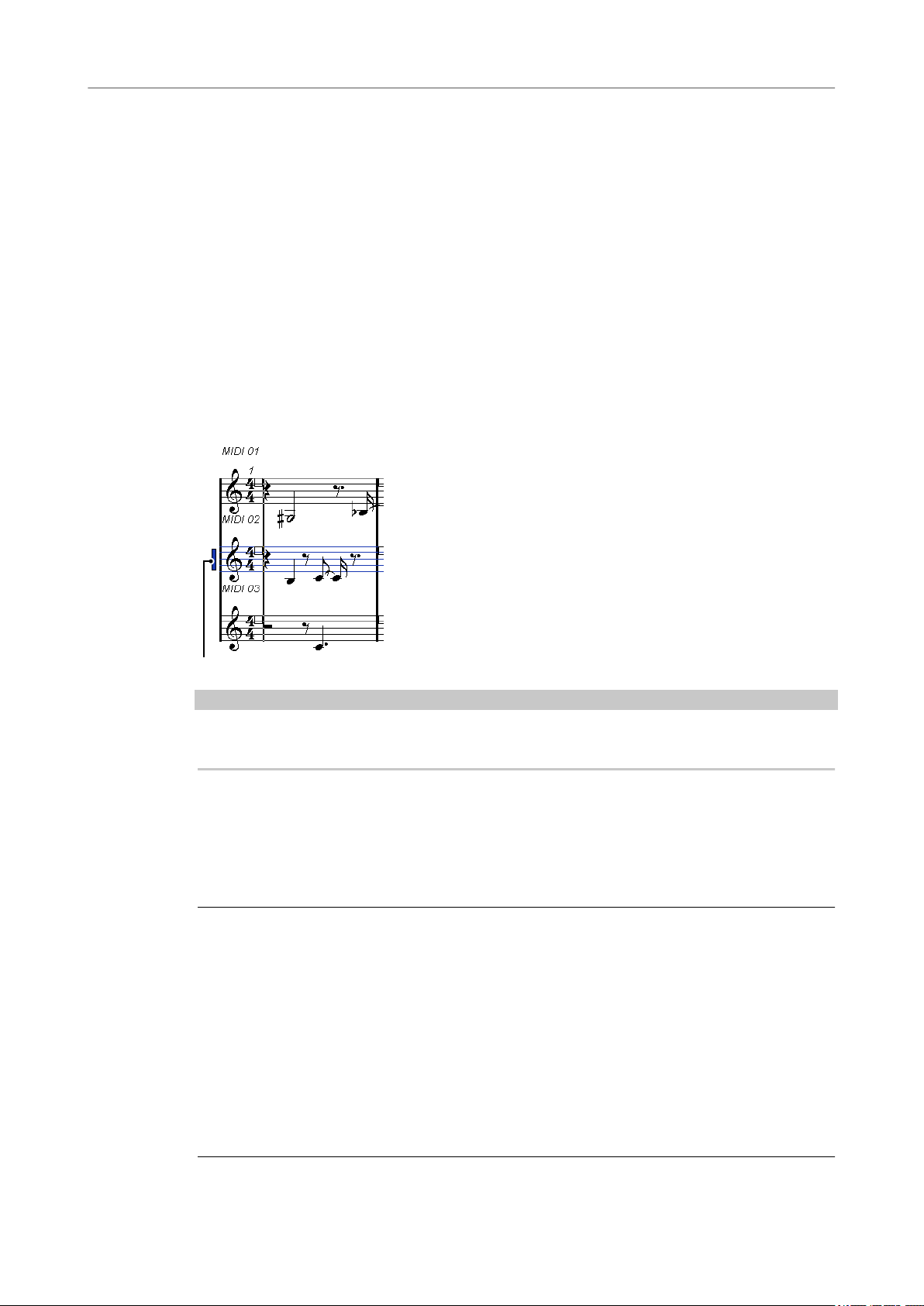
Los conceptos básicos
El pentagrama activo
● Dena un rectángulo con la herramienta Zoom para establecer un factor de zoom
adecuado.
El zoom de la sección abarcada por el rectángulo se incrementará, de manera que llene
toda la ventana.
● Mantenga pulsada una tecla modicadora y haga clic derecho con la herramienta Zoom
para abrir el menú contextual Zoom, y seleccione el ajuste de zoom.
Usar la rueda del Ratón
También puede hacer zoom manteniendo pulsado Ctrl/Cmd y moviendo la rueda del ratón. La
posición del ratón se mantendrá (a ser posible) cuando haga zoom acercando o alejando.
El pentagrama activo
Solo puede estar activo un pentagrama a la vez, y esto se indica con un rectángulo a la izquierda
del símbolo de clave.
Este pentagrama está activo.
NOTA
Haga clic en cualquier parte de un pentagrama para activarlo. Por defecto, también puede usar
las teclas Flecha arriba y Flecha abajo para mover de un pentagrama a otro.
Establecer ajustes de conguración de página
Antes de preparar la partitura para imprimir, tendrá que congurar la página para su proyecto.
No es necesariamente lo primero que tiene que hacer, pero es un buen hábito de trabajo,
porque esto afectará a cómo aparece la partitura en la pantalla.
PROCEDIMIENTO
1. En el menú Archivo, seleccione Conguración de Página.
Se mostrará el diálogo de conguración de página. Se trata del diálogo de conguración
de página normal del sistema operativo, descrito en detalle en la documentación de su
sistema. Lo único que Nuendo añade son los parámetros de márgenes.
2. Seleccione impresora, tamaño de papel, orientación, etc.
3. Si es necesario, cambie los márgenes con los parámetros derecha, izquierdo, arriba y
abajo.
Para que los parámetros queden jos, guarde el proyecto.
Si quiere que los nuevos proyectos empiecen siempre con una conguración de página
determinada, puede crear plantillas de proyecto.
17
Page 18
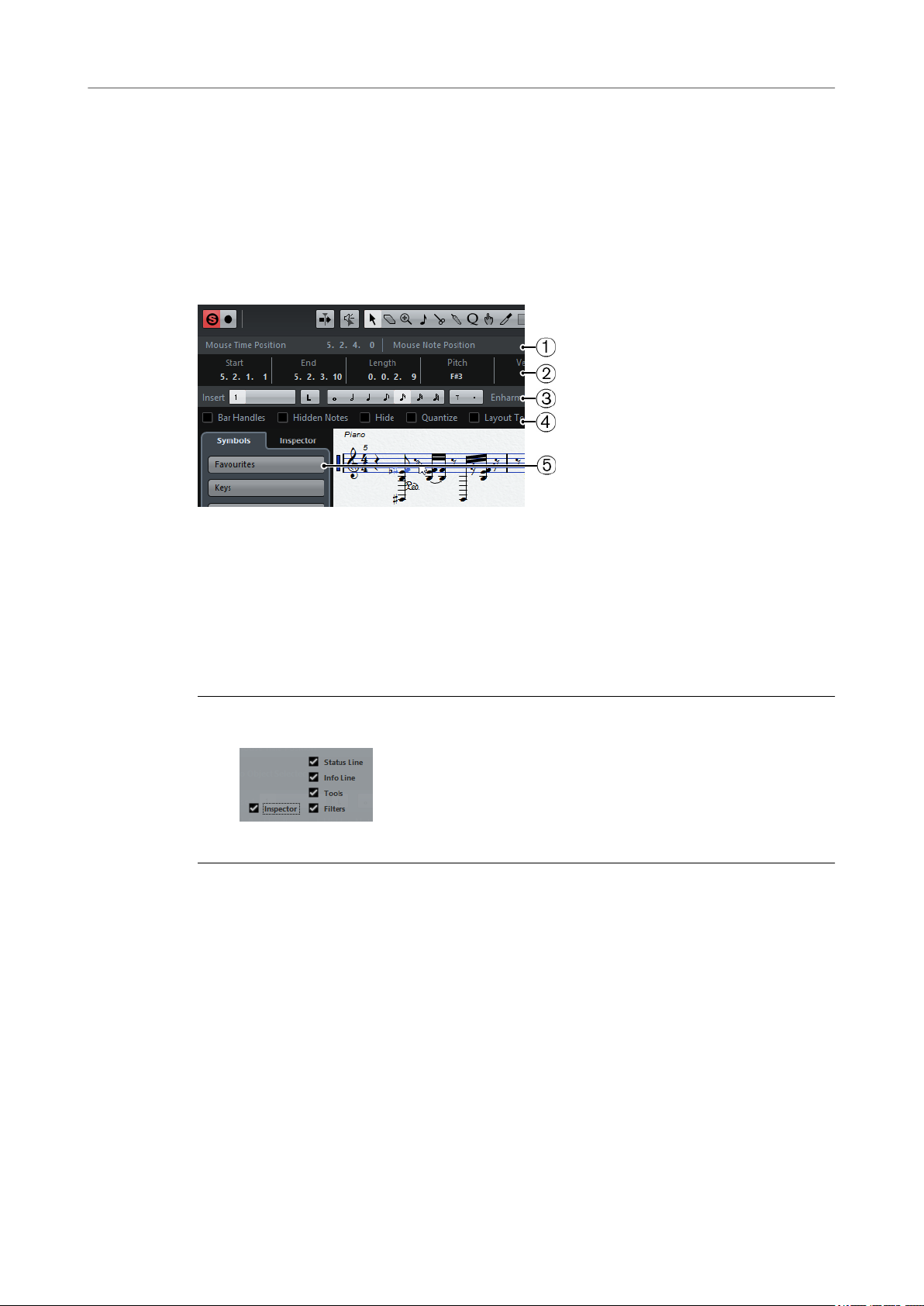
Los conceptos básicos
Diseñar su espacio de trabajo
Diseñar su espacio de trabajo
Puede diseñar su espacio de trabajo según sus necesidades, mostrando/ocultando diferentes
áreas usando la función Disposición de Ventanas, y mostrando/ocultando diferentes opciones de
estas áreas usando los diálogos de opciones de
mostrar/ocultar dependen del tipo de proyecto con el que esté trabajando, de lo grande que
tenga la pantalla, etc.
Disposición de ventana
Conguración. Las áreas y opciones para
1 Línea de estado
2 Línea de información
3 Barra de herramientas extendida
4 Barra de ltros
5 Inspector de Símbolos
Congurar la disposición de ventana
PROCEDIMIENTO
1. En la barra de herramientas, haga clic en el botón «Congurar disposición de ventanas».
2. Active las opciones deseadas.
La línea de estado
La línea de estado muestra el Tiempo del Ratón y la Posición de nota en ratón así como el Visor
de Acorde Actual, lo que le ayuda a identicar los acordes en el visor de notas del Editor de
Partituras. Se puede ocultar/mostrar usando la opción «Línea de estado» en el panel
disposición de ventanas».
«Congurar
La línea de estado tiene su propio diálogo de Conguración, en el que puede especicar
exactamente qué propiedades quiere ver.
● Haga clic derecho en la línea de estado y seleccione «Conguración…» en el menú
contextual.
En el diálogo que aparece puede congurar dónde se tienen que poner los elementos y
guardar/cargar diferentes conguraciones.
18
Page 19
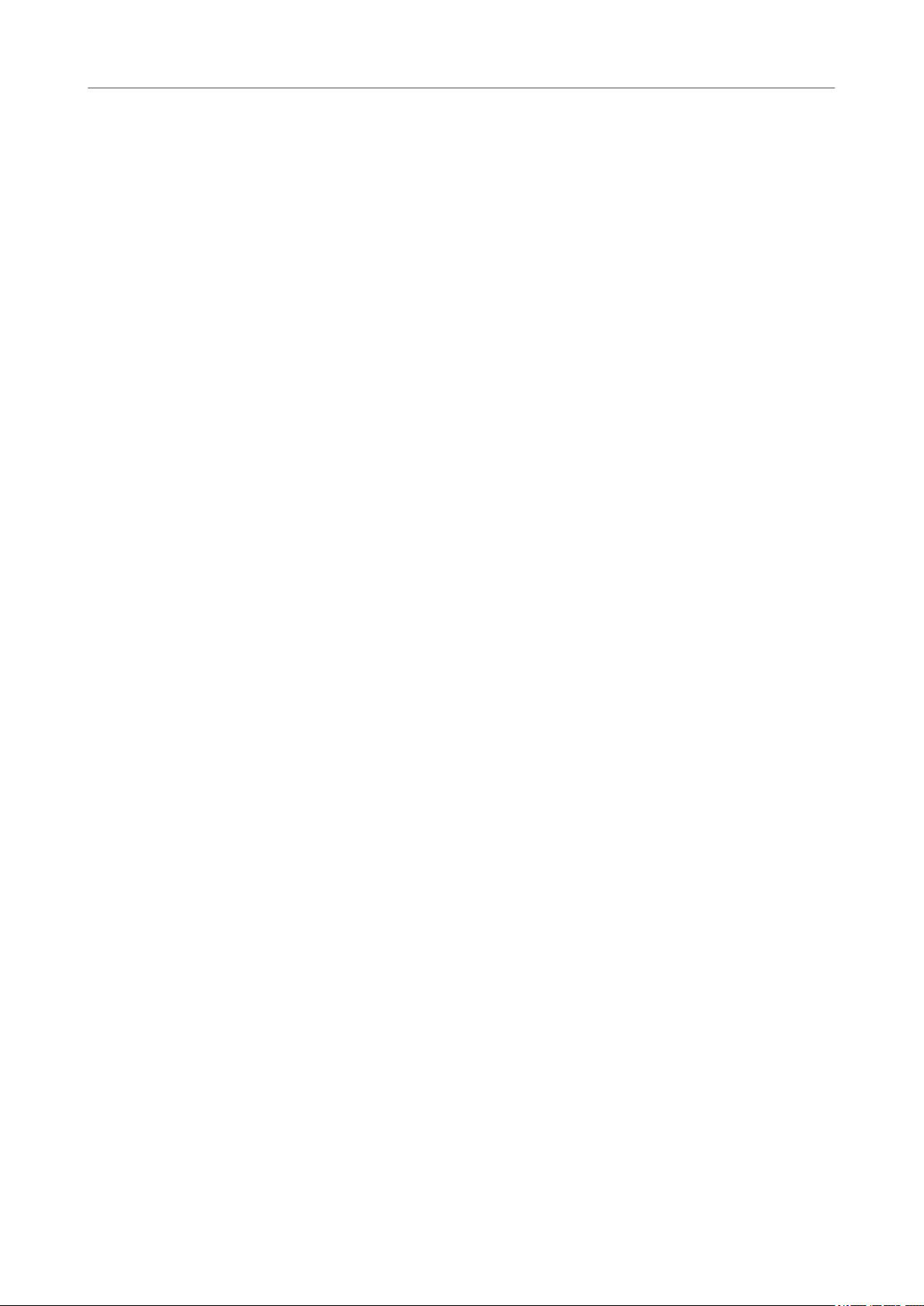
Los conceptos básicos
Diseñar su espacio de trabajo
La línea de información
La línea de información muestra información sobre la nota seleccionada. Se puede mostrar y
ocultar usando la opción «Línea de información» en el panel
ventanas».
La línea de información tiene su propio diálogo de conguración, en el que puede especicar
exactamente qué propiedades se muestran.
● Haga clic derecho en la línea de información y seleccione «Conguración…» en el menú
contextual.
En el diálogo que aparece puede congurar dónde se tienen que poner los elementos y
guardar/cargar diferentes
conguraciones.
La barra de herramientas extendida
La barra de herramientas extendida contiene herramientas adicionales para su partitura. Se
puede ocultar/mostrar usando la opción Herramientas en el panel «Congurar disposición de
ventanas».
La barra de ltros
«Congurar disposición de
Este área contiene casillas de vericación que determinan qué indicadores, marcas y otros
elementos no-impresos se muestran en la partitura. Se puede ocultar/mostrar usando la opción
Filtros en el panel «Congurar disposición de ventanas».
Mostrar y ocultar elementos
Ciertos elementos de la partitura no aparecen en la impresión, pero sirven como indicadores de
cambios de capas, manecillas, etc. Estos elementos pueden ser ocultados o mostrados mediante
las opciones de ltrado.
Están disponibles las siguientes opciones:
Manipuladores
Muestra los manipuladores de compás, que sirven para copiar compases.
Notas ocultas
Muestra notas que vd. pudiera haber ocultado.
Ocultar
Muestra marcadores en la partitura para cada elemento oculto (excepto para notas).
Cuantizar
Muestra marcadores en la partitura donde haya hecho «excepciones» de
cuantización visual.
Herramienta disposición
Muestra marcadores en la partitura donde haya hecho ajustes con la Herramienta
disposición.
Agrupado
Muestra marcadores en la partitura donde haya barrado grupos.
Marcador de corte
Muestra marcadores en la partitura donde haya insertado eventos de «cutag» o
marcador de corte.
Dividir silencios
Muestra marcadores en la partitura donde haya dividido silencios múltiples.
19
Page 20
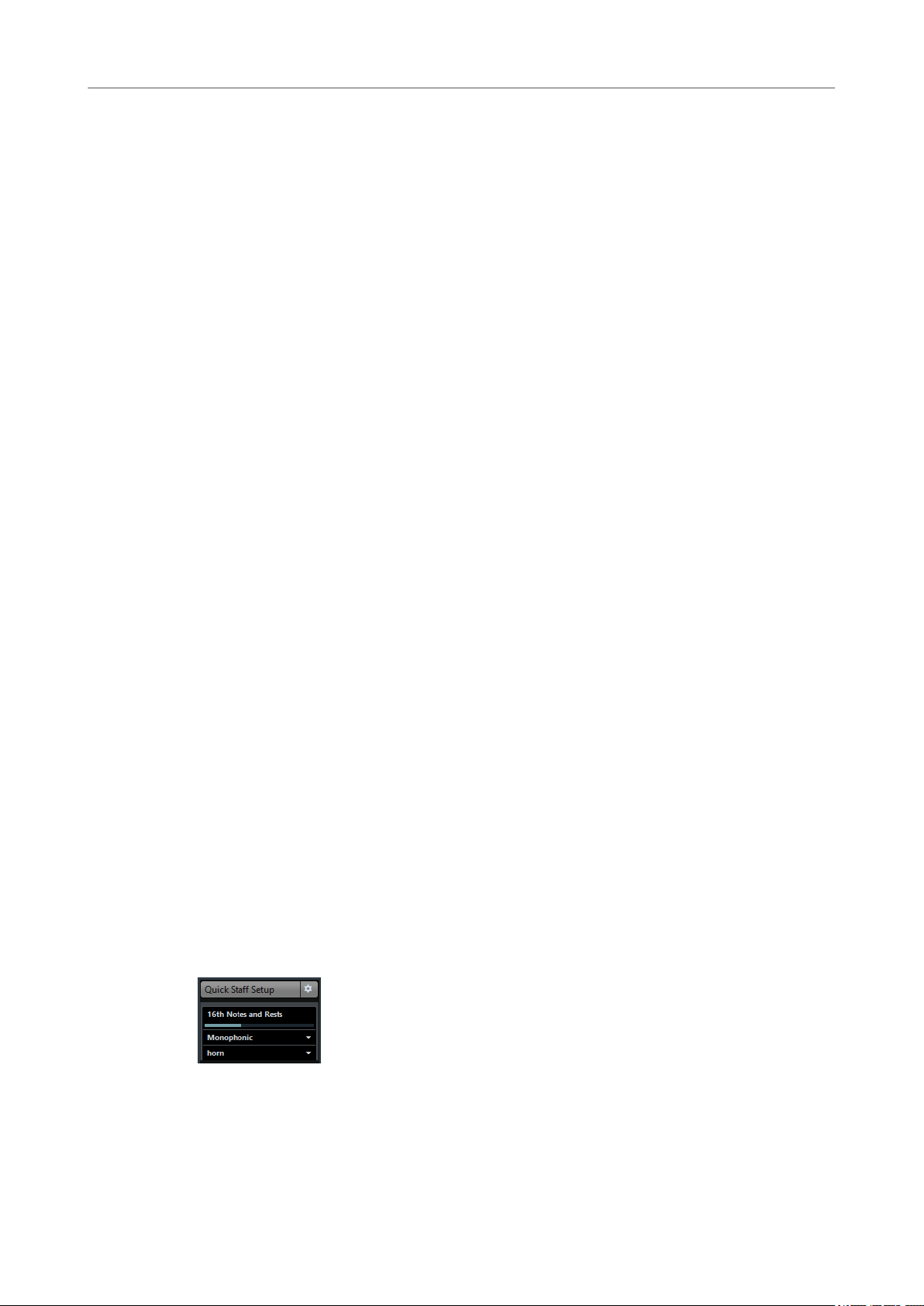
Los conceptos básicos
Diseñar su espacio de trabajo
Plicas/Barrado
Muestra marcadores en la partitura donde haya hecho cualquier ajuste de plica o
barrado.
VÍNCULOS RELACIONADOS
Mover y duplicar con los manipuladores en la página 127
Ocultar/mostrar objetos en la página 173
Insertar cambios de Cuantización visual en la página 36
Mover notas grácamente en la página 100
Agrupado en la página 92
La herramienta Cortar notas en la página 99
Dividir silencios múltiples en la página 175
Establecer la dirección de las plicas en la página 84
Ajuste manual de barrado en la página 98
El inspector de símbolos
Este área le permite añadir símbolos a la partitura. Se puede ocultar/mostrar usando la opción
Símbolos en el panel
«Congurar disposición de ventanas».
Las secciones de símbolos también se pueden abrir como paletas otantes, haga clic derecho
sobre cualquiera de los botones y seleccione «Abrir como paleta» en el menú contextual. De este
modo se puede mover las paletas de símbolos por la pantalla haciendo clic en sus barras de
título y arrastrándolas. Haciendo clic derecho sobre una paleta de símbolos abrirá un menú
emergente:
● Seleccione «Alternar» para cambiar entre una vista horizontal y vertical de la paleta.
● Seleccione una de las opciones en el menú emergente para que aparezca la paleta
● Mantenga pulsado Ctrl/Cmd y seleccione una paleta desde el menú emergente para abrir
● Haga clic en el botón de cierre para cerrar una paleta de símbolos.
En el diálogo de conguración del inspector de símbolos puede especicar exactamente qué
secciones de símbolos se muestran.
VÍNCULOS RELACIONADOS
El diálogo de conguración del inspector de símbolos en la página 109
Trabajar con símbolos en la página 107
El inspector
El inspector del editor de partituras le proporciona ajustes para trabajar con pistas MIDI.
También tiene la sección Conguración rápida, que le permite un acceso rápido a ajustes
especícos de partituras.
correspondiente en lugar de la paleta actual.
la paleta seleccionada en una nueva ventana (sin cerrar la ventana existente).
Esta sección combina los ajustes básicos de cuantización visual, modo de pentagrama y también
presets de pentagrama para un acceso rápido.
20
Page 21
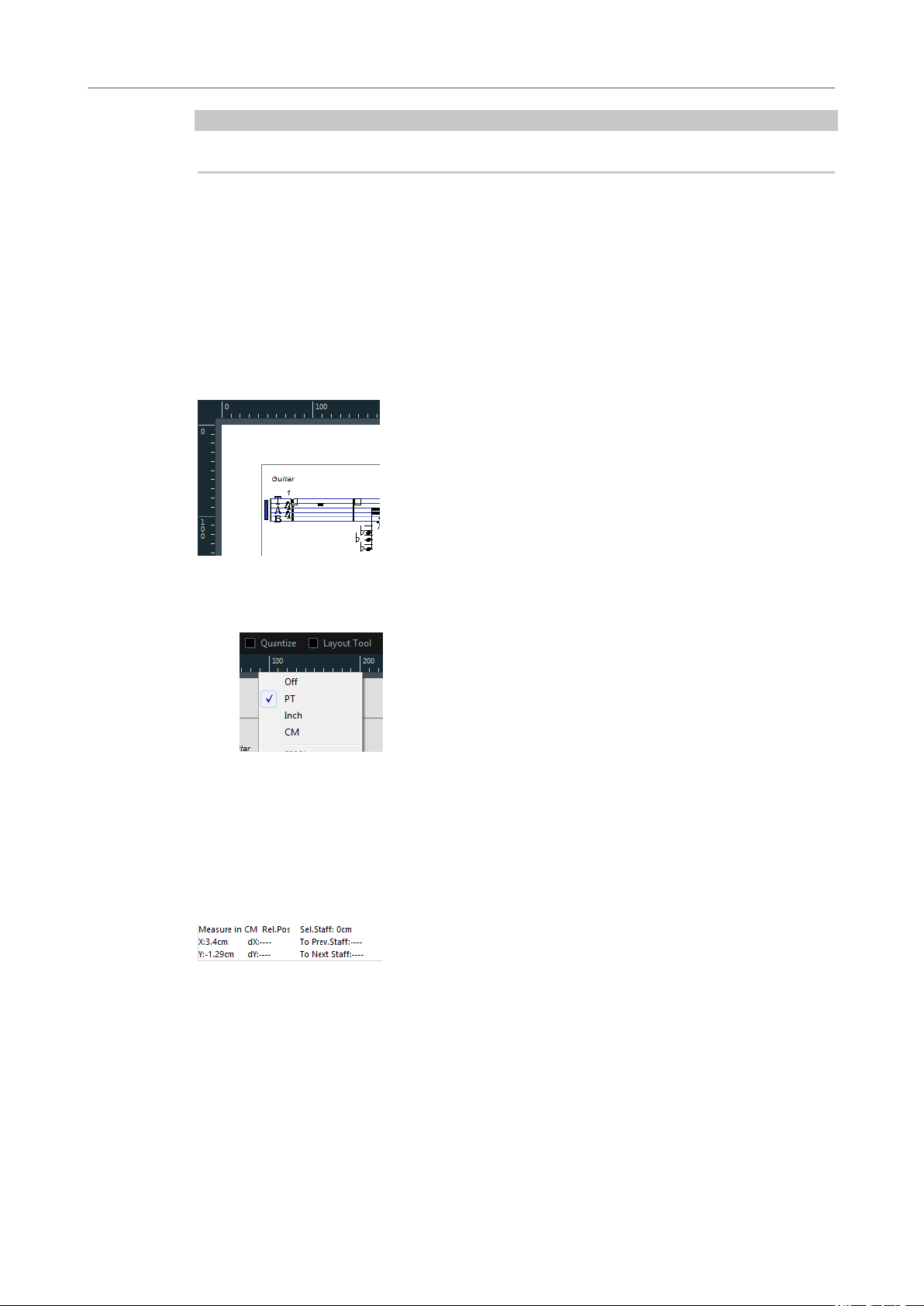
Los conceptos básicos
Acerca de los menús contextuales del Editor de Partituras
NOTA
Para una descripción del inspector de la pista MIDI, vea el Manual de operaciones.
VÍNCULOS RELACIONADOS
Valores de Cuantización visual en la página 64
Congurar las voces en la página 73
Acerca de los presets polifónicos en la página 74
La regla
En el Editor de Partituras no existen reglas de posición de compás o de tiempo. En lugar de ellas,
en modo Página hay dos «reglas grácas», vertical y horizontal. Le ayudan a posicionar símbolos
y objetos grácos en la partitura.
● Para especicar qué unidades mostrar en la reglas, abra el menú emergente de Zoom y
seleccione una de las opciones.
Puede elegir entre puntos, pulgadas y centímetros.
● Para ocultar las reglas, seleccione «Desact.» en el menú emergente.
La ventana de Información de posición
A n de ayudarle a colocar objetos en la partitura en lugares concretos, el modo Página incluye
una ventana especial de Información de posición, en la que puede ver y ajustar la posición de un
objeto numéricamente, en la unidad seleccionada en la regla. Para ver la ventana de Información
de posición, haga clic en la regla.
Acerca de los menús contextuales del Editor de Partituras
Hay muchas funciones y parámetros del Editor de Partituras a las que vd. puede acceder
mediante menús contextuales, que se abren al hacer clic con el botón derecho del ratón sobre
determinados elementos de la partitura. Por ejemplo, si elige una nota, el menú contextual se
abrirá, listando funciones relacionadas con notas.
Si abre el menú contextual en un área vacía de la partitura, lista todas las herramientas
disponibles (permitiéndole cambiar rápidamente entre herramientas) y contiene muchas
funciones de los menús principales.
21
Page 22
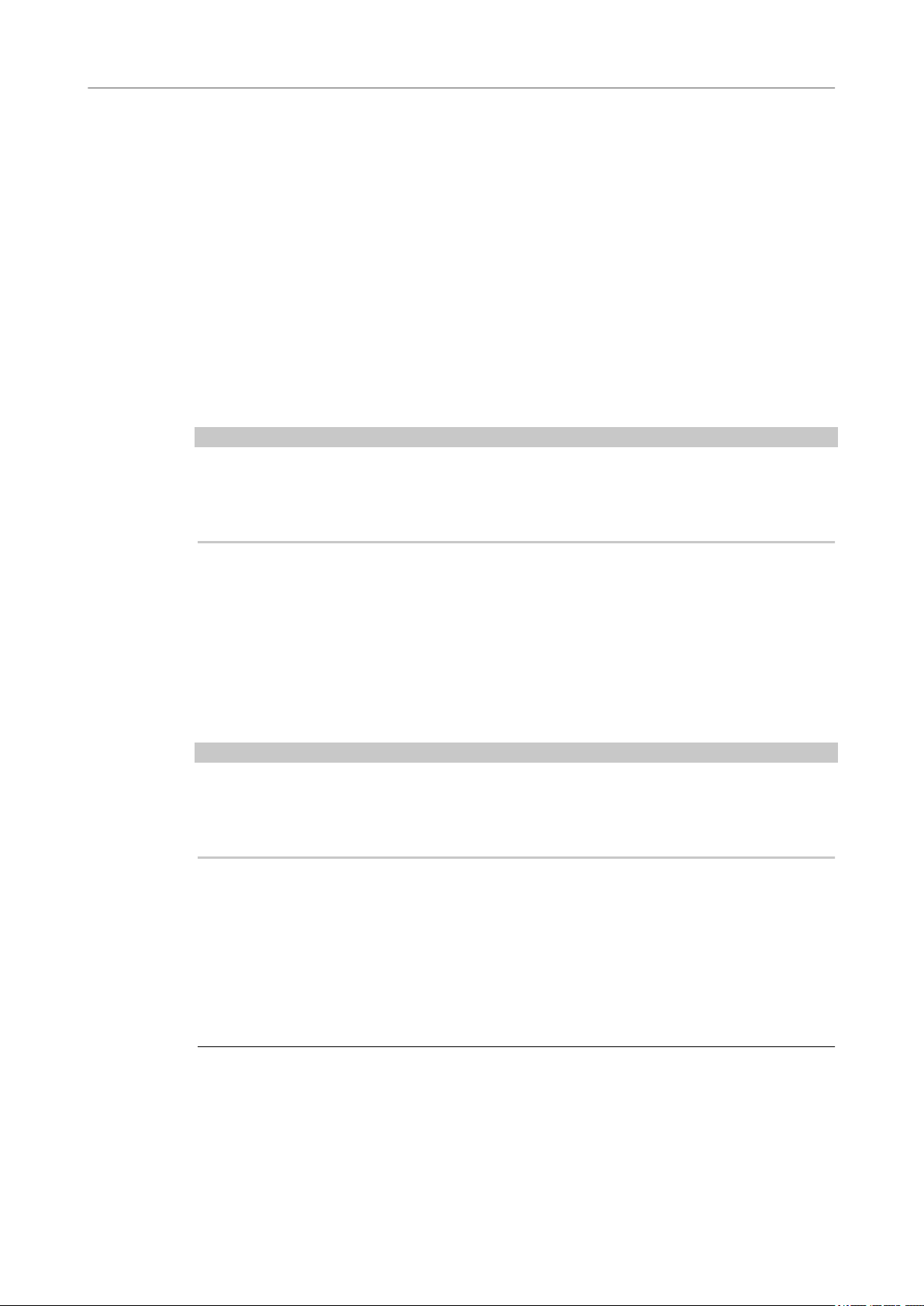
Los conceptos básicos
Acerca de los diálogos del Editor de Partituras
Acerca de los diálogos del Editor de Partituras
En el Editor de Partituras hay dos tipos de diálogos:
● Diálogos no modales, que pueden permanecer abiertos mientras vd. continúa trabajando
en la partitura.
En un diálogo no modal, tiene que apretar el botón Aplicar a n de aplicar los parámetros
del diálogo a los objetos seleccionados en al partitura. Por tanto, puede seleccionar
diversos elementos de la partitura y cambiar su
diálogo entre operaciones.
Estos diálogos se cierran haciendo clic en el botón estándar de cerrar de la barra de título
de la ventana. El diálogo Ajustes de partitura es un ejemplo de diálogo no modal.
●
Diálogos regulares, que tienen un botón de Aceptar en lugar de un botón de Aplicar.
Hacer clic en Aceptar aplica los ajustes que ha hecho y cierra el diálogo. No se puede
continuar trabajando en la partitura (o seleccionando otros objetos) hasta que no se cierre
el diálogo.
NOTA
Si activa la opción «Aplicar cierra ventana de propiedades» en el diálogo Preferencias (página
Partituras–Opciones de edición), al hacer clic en el botón Aplicar de un diálogo no modal también
se cerrará el diálogo. En otras palabras, esto hace que un diálogo no modal funcione casi como
en diálogo regular.
conguración, sin tener que cerrar el
Establecer clave, tonalidad y tipo de compás
Al hacer las preparaciones para introducir notas en una partitura, probablemente vd. querrá
empezar estableciendo la clave, la tonalidad y el compás deseados en ese pentagrama. El texto
siguiente asume que vd. está trabajando con una sola pista. Si tiene varios pentagramas,
congúrelos por separado o bien todos a la vez.
Normalmente, todos estos símbolos aparecen al principio de cada pentagrama. No obstante,
puede controlar este parámetro utilizando la opción Libro real y ocultando objetos.
IMPORTANTE
En el diálogo Ajustes de partitura, página Proyecto, subpágina Estilo de Notación (categoría
Tonalidades), encontrará la opción «Cambios de tonalidad para el proyecto entero». Si esta
opción está activada, todos los cambios de tonalidad afectarán a todos los pentagramas del
proyecto, es decir, no será posible
VÍNCULOS RELACIONADOS
Ajustes de pentagrama en la página 61
Libro real en la página 172
Ocultar/mostrar objetos en la página 173
Usar el inspector de símbolos para establecer la clave, la tonalidad y el tipo de compás iniciales
denir diferentes tonalidades para diferentes pentagramas.
PROCEDIMIENTO
1. Haga clic en el botón «Congurar disposición de ventanas» en la barra de herramientas y
active la opción Símbolos.
Se muestra el Inspector de Símbolos.
2. Abra la sección Claves del Inspector y haga clic en el símbolo de la clave que desea usar en
su partitura.
22
Page 23
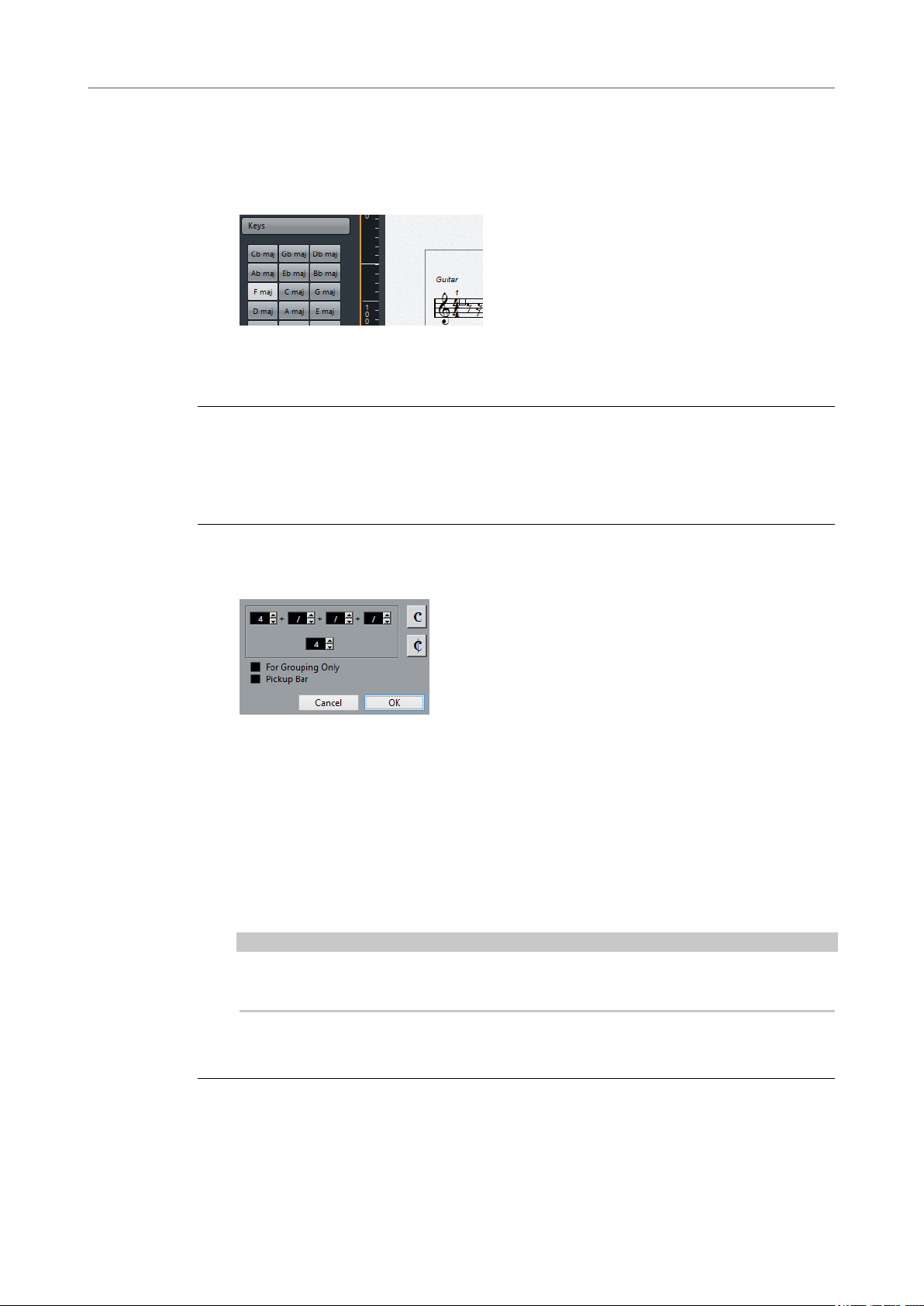
Los conceptos básicos
Establecer clave, tonalidad y tipo de compás
3. Haga clic en cualquier punto del primer compás del pentagrama para establecer la clave
de esta pista.
4. Abra la sección Tonalidades y haga clic en el símbolo de la tonalidad que desee usar.
5. Haga clic en cualquier punto del primer compás del pentagrama para establecer la
tonalidad de esta pista.
6. Abra la sección Tipos de compás en el Inspector y haga clic en el símbolo de tipo de
compás que desee usar.
Si no encuentra el tipo de compás deseado, puede usar el diálogo Editar tipo de compás.
RESULTADO
Los parámetros que ha elegido valen para toda la pista.
Editar el tipo de compás
PROCEDIMIENTO
1. Haga doble clic en el tipo de compás al principio del pentagrama.
Se abrirá un diálogo.
2. Si el proyecto está en 4/4 o 2/2, puede seleccionar compasillo/compás partido
directamente haciendo clic en uno de los dos símbolos de la derecha.
Esto establece el tipo de compás como 4/4 o 2/2 respectivamente y también inserta un
símbolo de compasillo/compás partido en el pentagrama.
3. Si el proyecto está en otro tipo de compás, teclee el numerador y el denominador arriba y
abajo de la línea respectivamente.
El numerador puede consistir de varios números para compases compuestos. Sin
embargo, si el proyecto está en un compás simple, solo necesitará introducir el primer
número encima de la línea. Las opciones más avanzadas se describen a continuación.
4. Haga clic en Aceptar o pulse Retorno.
IMPORTANTE
Todas las pistas comparten el mismo tipo de compás. En otras palabras, al establecer un
tipo de compás, éste afectará a todas las pistas del proyecto.
Si necesita introducir medio compás en algún punto, deberá hacer un cambio de tipo de
compás de 4/4 a 2/4 y después a 4/4 de nuevo, por ejemplo.
VÍNCULOS RELACIONADOS
Usando la opción Compás de anacrusa en la página 177
Insertar y editar claves, tonalidades, o tipos de compás en la página 58
23
Page 24
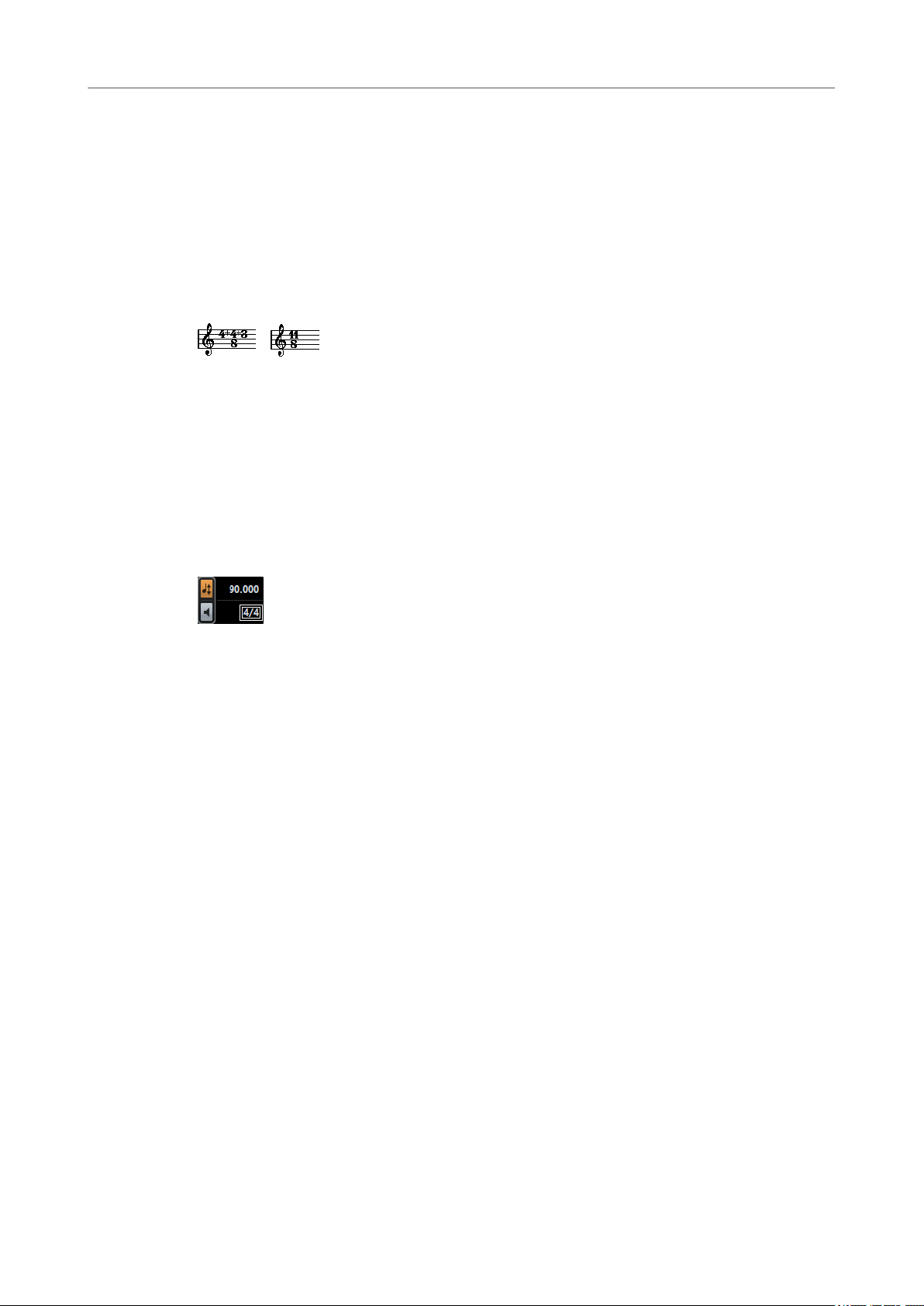
Los conceptos básicos
Establecer clave, tonalidad y tipo de compás
Compases complejos y la opción Solo para Agrupar
Para denir compases complejos, el numerador puede estar formado por hasta 4 grupos. Por
ejemplo, «4+4+3+/» en la línea superior y 8 en la inferior
La razón para dividir el numerador en varios números es para que los barrados y ligaduras
aparezcan correctamente de manera automática. Esto no afecta al metrónomo, solo a las
ligaduras y barrados.
Cuando la opción «Solo para agrupar» no está activada, el numerador mostrará todos los
números. Si está activada, mostrará la suma de los números entrados, como en los compases
simples.
«Solo para Agrupar» desactivado y activado
Tenga en cuenta que Nuendo intenta conservar el denominador cuando inserta un compás
complejo con la opción «Solo para agrupar» activada. Si vd. está en 4/4 y cambia el compás a un
valor compuesto (3+3+2 por 8, p. ej.), el tipo de compás seguirá apareciendo como 4/4 y no como
8/8.
VÍNCULOS RELACIONADOS
Manejar el barrado en la página 92
signica que el compás es de 11/8.
Ajustar el tipo de compás en la barra de transporte
También puede establecer el tipo de compás en la barra de transporte. Por favor, tenga en
cuenta que no puede crear tipos de compases compuestos en la barra de transporte.
Ajustar el tipo de compás usando la pista de compás/el Editor de la pista de tempo
También puede añadir, editar y suprimir tipos de compases usando la pista de compás o el editor
de la pista de tempo.
Por favor, tenga en cuenta lo siguiente:
● La partitura siempre muestra los eventos de tipo de compás puestos en la pista de tempo
o el Editor de la pista de tempo, sin importar que el botón Tempo esté activado o no.
Asimismo, cualquier tipo de compás que cree en el Editor de Partituras aparecerá en la
pista de compás y el Editor de la pista de tempo.
No puede crear tipos de compases compuestos usando la pista de compás o el Editor de la
●
pista de tempo.
Editar la clave
En el menú contextual de clave
Al hacer clic con el botón derecho en un símbolo de clave se abre un menú contextual con una
lista de claves disponibles. Este menú también incluye las siguientes opciones:
Mostrar cambios de clave como símbolos pequeños
●
Si vd. activa esta opción e inserta un cambio de clave en la partitura, la clave aparecerá
como un símbolo más pequeño de lo normal.
Avisos para las nuevas claves en los cambios de línea
●
24
Page 25
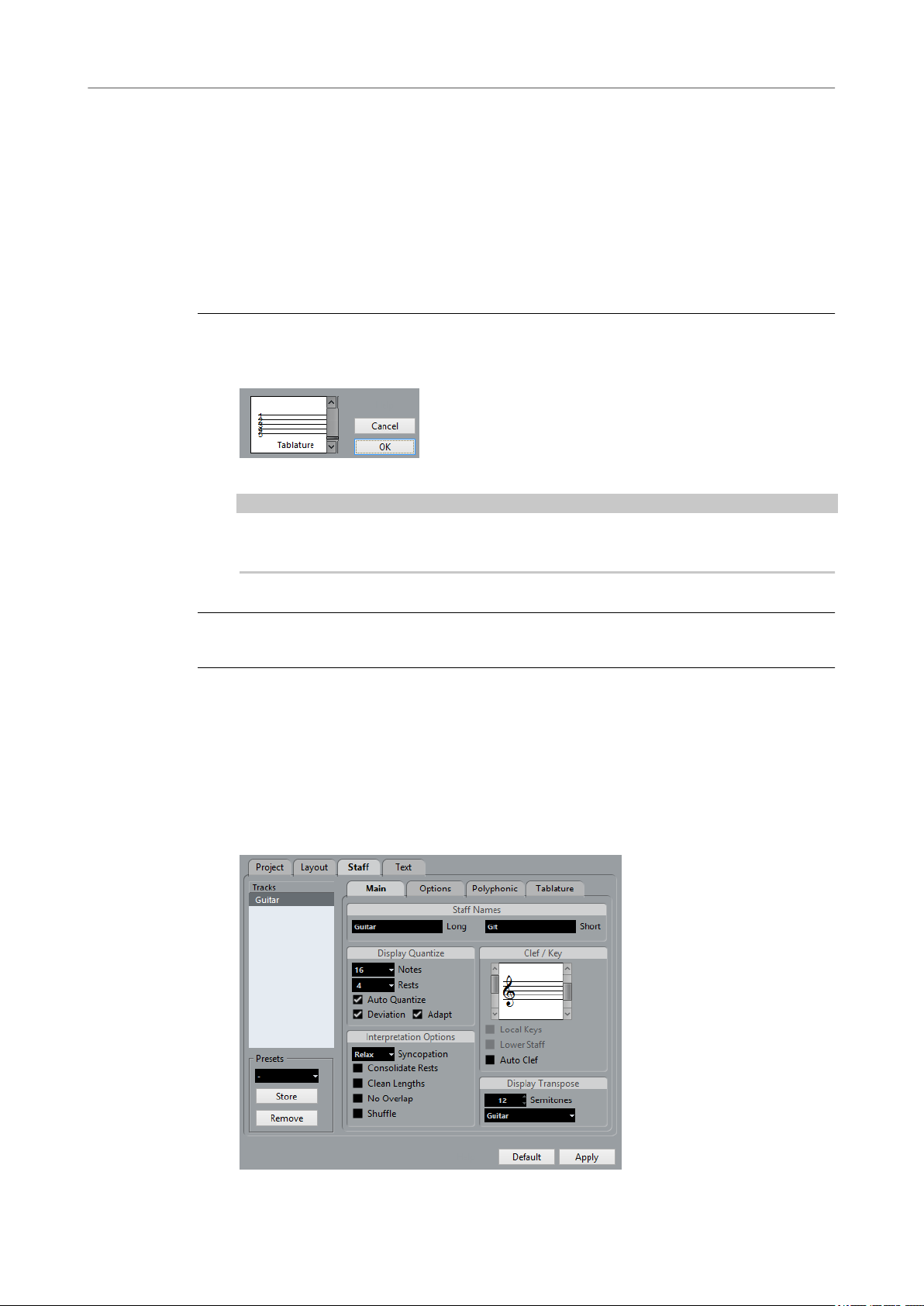
Los conceptos básicos
Establecer clave, tonalidad y tipo de compás
Si activa esta opción e inserta un cambio de clave en un cambio de línea, el símbolo de
clave será insertado en el último compás antes del cambio de línea. Si esta opción está
desactivada, el símbolo se inserta en el primer compás de la próxima línea.
Ocultar
●
Si selecciona esta opción, la clave quedará oculta.
● Propiedades
Si selecciona esta función, se abrirá el diálogo Editar clave.
En el diálogo Editar clave
PROCEDIMIENTO
1. Haga doble clic en la clave actual.
Aparece un diálogo.
2. Use la barra de desplazamiento para seleccionar un clave.
IMPORTANTE
Esto no funciona si la opción Clave automática está activada en la página Pentagrama del
diálogo Ajustes de partitura.
3. Repita los pasos descritos para cada uno de los pentagramas del sistema.
En el diálogo Ajustes de partitura, página Pentagrama
PROCEDIMIENTO
1. Haga clic en un pentagrama para activarlo.
2. En el menú Partituras seleccione «Ajustes…» para abrir el diálogo Ajustes de partitura.
Seleccione la página Pentagrama arriba del todo para abrir la pestaña Principal, que
muestra los ajustes actuales del pentagrama activo.
También puede hacer doble clic a la izquierda de un pentagrama para activarlo y abrir el
diálogo Ajustes de partitura a la vez. Si esto no funciona, se puede activar la opción «Doble
clic en el pentagrama alterna entre partitura completa/parte» del diálogo Preferencias
(página Partituras–Opciones de edición).
25
Page 26
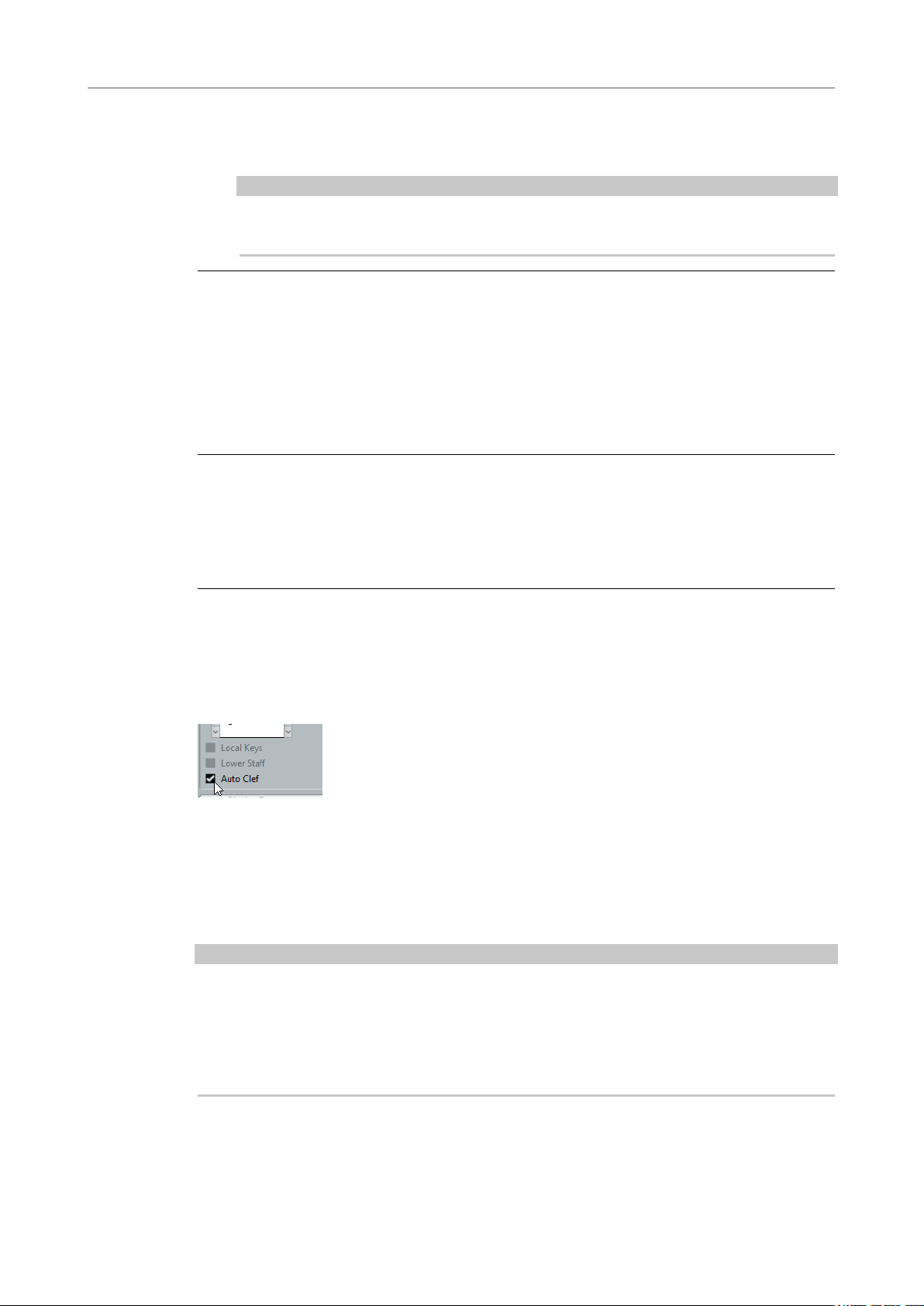
Los conceptos básicos
Establecer clave, tonalidad y tipo de compás
3. En la sección Clave/Tonalidad, use la barra de desplazamiento de la izquierda para
seleccionar una de las claves disponibles.
4. Haga clic en Aplicar.
NOTA
Puede seleccionar otro pentagrama de la partitura y cambiar sus parámetros sin tener que
cerrar el diálogo Ajustes de partitura.
VÍNCULOS RELACIONADOS
Mostrar voces individuales o la partitura completa en la página 14
Insertar y editar claves, tonalidades, o tipos de compás en la página 58
En un pentagrama dividido
Si tiene un pentagrama dividido puede poner claves diferentes en el pentagrama de arriba y en
el de abajo.
PROCEDIMIENTO
1. Abra el diálogo Ajustes de partitura, página Pentagrama.
2. Seleccione una clave para el pentagrama superior.
3. Active la casilla «Pentagrama inferior».
4. Elija una clave para el pentagrama inferior.
VÍNCULOS RELACIONADOS
Pentagramas divididos (de piano) en la página 56
Estrategias: ¿Cuántas voces necesito? en la página 75
Usar Clave automática
En la página Pentagrama del diálogo Ajustes de partitura también encontrará una opción
llamada Clave automática. Si esta opción está activada, el programa selecciona automáticamente
una clave de sol o de fa para el pentagrama, dependiendo del rango de notas que haya en la
parte.
Editar la tonalidad
IMPORTANTE
En el diálogo Ajustes de partitura, página Proyecto, subpágina Estilo de Notación (categoría
Tonalidades), encontrará la opción «Cambios de tonalidad para el proyecto entero». Si esta
opción está activada, todos los cambios de tonalidad afectarán a todos los pentagramas del
proyecto. No puede
ajustes de transposición visual relativa de instrumentos hechos en la página Pentagrama.
Además, en la página Pentagrama, puede hacer que cualquier pentagrama oculte las armaduras.
denir tonalidades diferentes para pentagramas diferentes que no sean los
Por lo tanto, cuando edite la tonalidad, deberá decidir si quiere que el cambio afecte al proyecto
entero o si quiere que se utilicen diferentes armaduras en los diferentes pentagramas:
26
Page 27
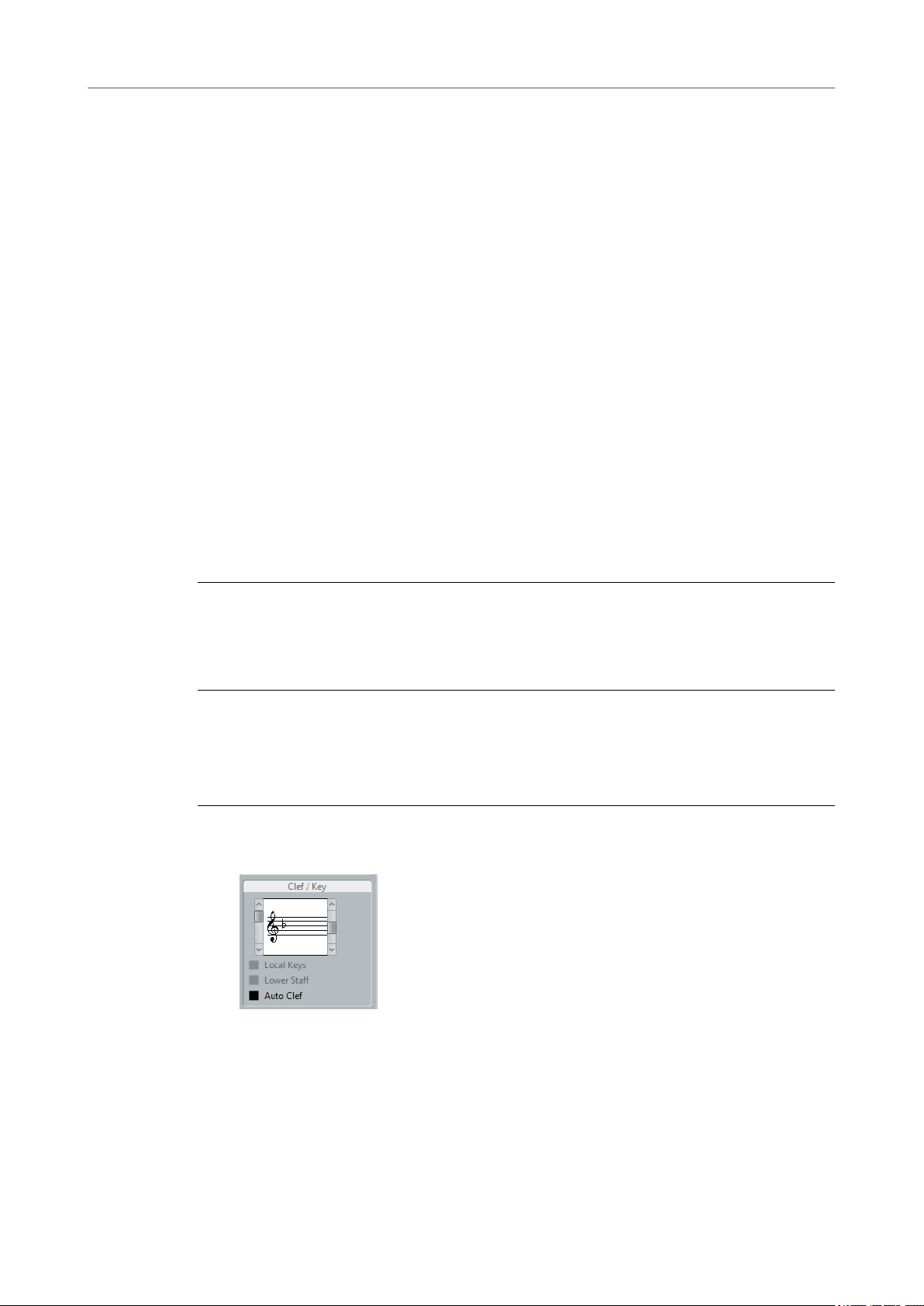
Los conceptos básicos
Establecer clave, tonalidad y tipo de compás
● Si la armadura del principio de la pista se tiene que aplicar a todos los pentagramas y si
cualquier cambio posterior de armadura también ha de ser válido para todos los
pentagramas, active la opción «Cambios de tonalidad para el proyecto entero».
Si quiere usar diferentes tonalidades en distintos pentagramas, asegúrese de que la
●
opción «Cambios de tonalidad para el proyecto entero» está desactivada.
En el menú contextual de tonalidad
Al hacer clic con el botón derecho en la armadura aparece un menú contextual con una lista de
todas las tonalidades disponibles. Este menú también incluye las siguientes opciones:
● Cambios de tonalidad para el proyecto entero
Si esta opción está activada, cualquier cambio de tonalidad siempre afectará al proyecto
entero, así que no será posible denir diferentes tonalidades para diferentes
pentagramas.
●
Ocultar
Si selecciona esta función se ocultará la armadura.
●
Propiedades
Si lo selecciona, se abrirá el diálogo Editar tonalidad.
En el diálogo Editar tonalidad
Si la armadura es Do mayor/La menor (sin alteraciones), puede poner la armadura directamente
en la partitura:
PROCEDIMIENTO
1. Haga doble clic en las alteraciones del principio del pentagrama.
Se abre el diálogo «Editar tonalidad».
2. Use la barra de desplazamiento para seleccionar una tonalidad y haga clic en Aceptar.
VÍNCULOS RELACIONADOS
Transponer instrumentos en la página 28
En el diálogo Ajustes de partitura, página Pentagrama
PROCEDIMIENTO
1. Active el pentagrama que desee, abra el diálogo Ajustes de partitura y seleccione la página
Pentagrama.
La sección Clave/Tonalidad, en la página Pentagrama
2. Utilice la barra de desplazamiento de la derecha en la sección Clave/Tonalidad para
seleccionar la tonalidad deseada.
3. Haga clic en Aplicar.
27
Page 28
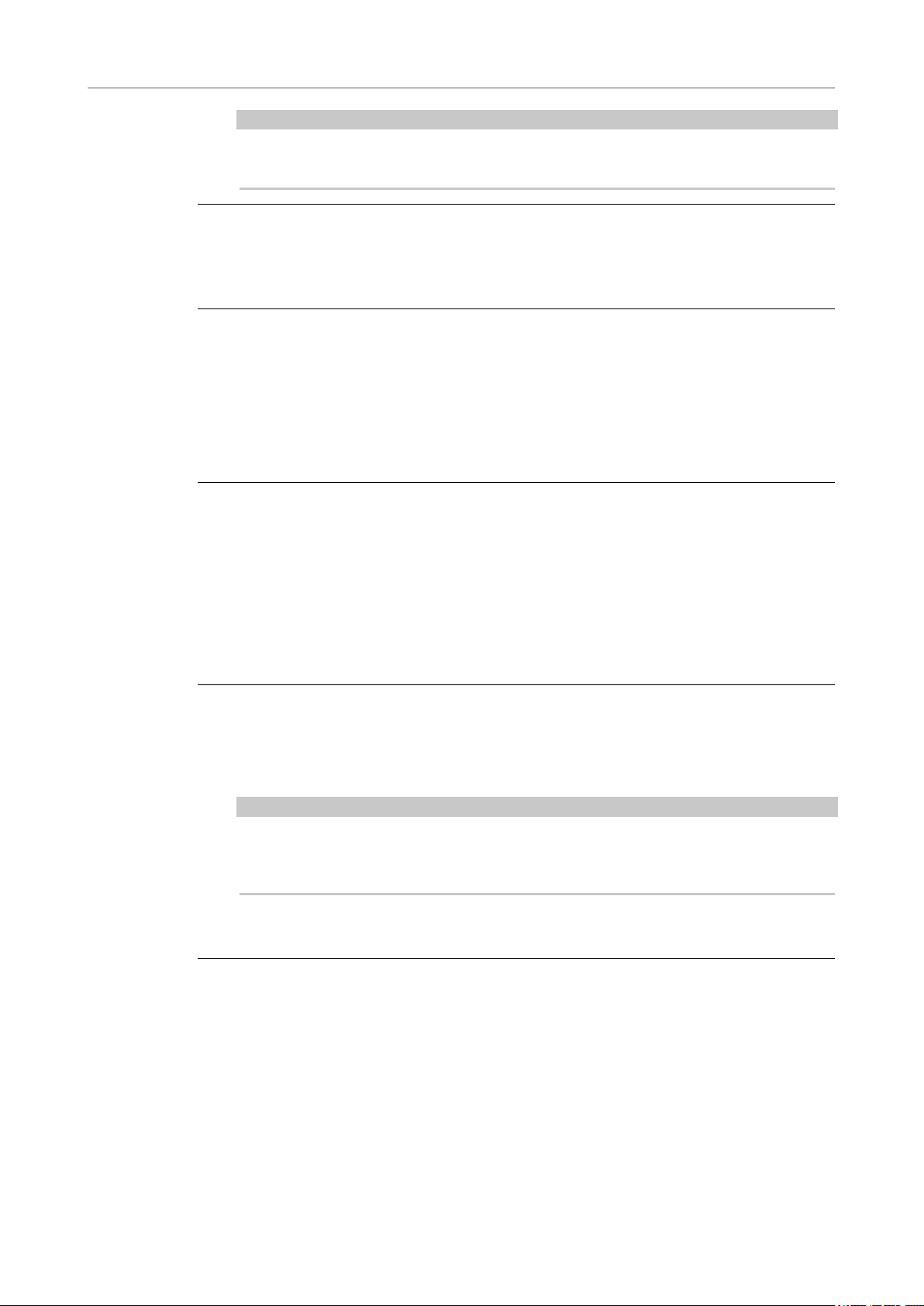
Los conceptos básicos
Transponer instrumentos
NOTA
Puede seleccionar otros pentagramas de la partitura y cambiar su conguración sin tener
que cerrar el diálogo Ajustes de partitura.
Establecer tonalidad de un pentagrama dividido
Si tiene un sistema dividido con dos pentagramas, puede poner claves diferentes para el de
arriba y el de abajo.
PROCEDIMIENTO
1. Haga clic en el sistema para que uno de sus pentagramas quede activado.
2. Abra el diálogo Ajustes de partitura, página Pentagrama.
3. Elija una armadura para el pentagrama superior.
El pentagrama inferior adquirirá la misma tonalidad automáticamente.
4. Si necesita poner una tonalidad diferente para el pentagrama de abajo, active la casilla
«Pentagrama inferior» y póngale una.
VÍNCULOS RELACIONADOS
Pentagramas divididos (de piano) en la página 56
Estrategias: ¿Cuántas voces necesito? en la página 75
Establecer una tonalidad local
También se puede denir una tonalidad diferente para un pentagrama determinado. Esto es útil
para instrumentos como el oboe o el corno inglés, que al cambiar la transposición de
visualización, se escriben en una tonalidad diferente a la del resto.
PROCEDIMIENTO
1. Active el pentagrama que desee, abra el diálogo Ajustes de partitura y seleccione la página
Pentagrama.
2. Active la opción «Tonalidades locales» en la subpágina Principal en la sección Clave/
Tonalidad.
NOTA
Esta opción solo está disponible si la opción «Cambios de tonalidad para el proyecto
entero» está activada en el diálogo Ajustes de partitura, página Proyecto, subpágina Estilo
de Notación (categoría Tonalidades).
3. Use la barra de desplazamiento de la derecha para establecer la tonalidad deseada.
4. Haga clic en Aplicar para asignar dicha tonalidad al pentagrama.
Transponer instrumentos
Las partituras de algunos instrumentos (p. ej., las de la mayoría de viento-metal) se escriben con
transposición. Por lo tanto, el Editor de Partituras le ofrece una función de Transposición visual.
Gracias a esta función, las notas aparecen transportadas en la partitura sin que ello afecte a su
sonido al ser reproducidas. Esto le permitirá grabar y reproducir un arreglo de múltiples
instrumentos y orquestar cada instrumento de acuerdo a su transposición.
28
Page 29
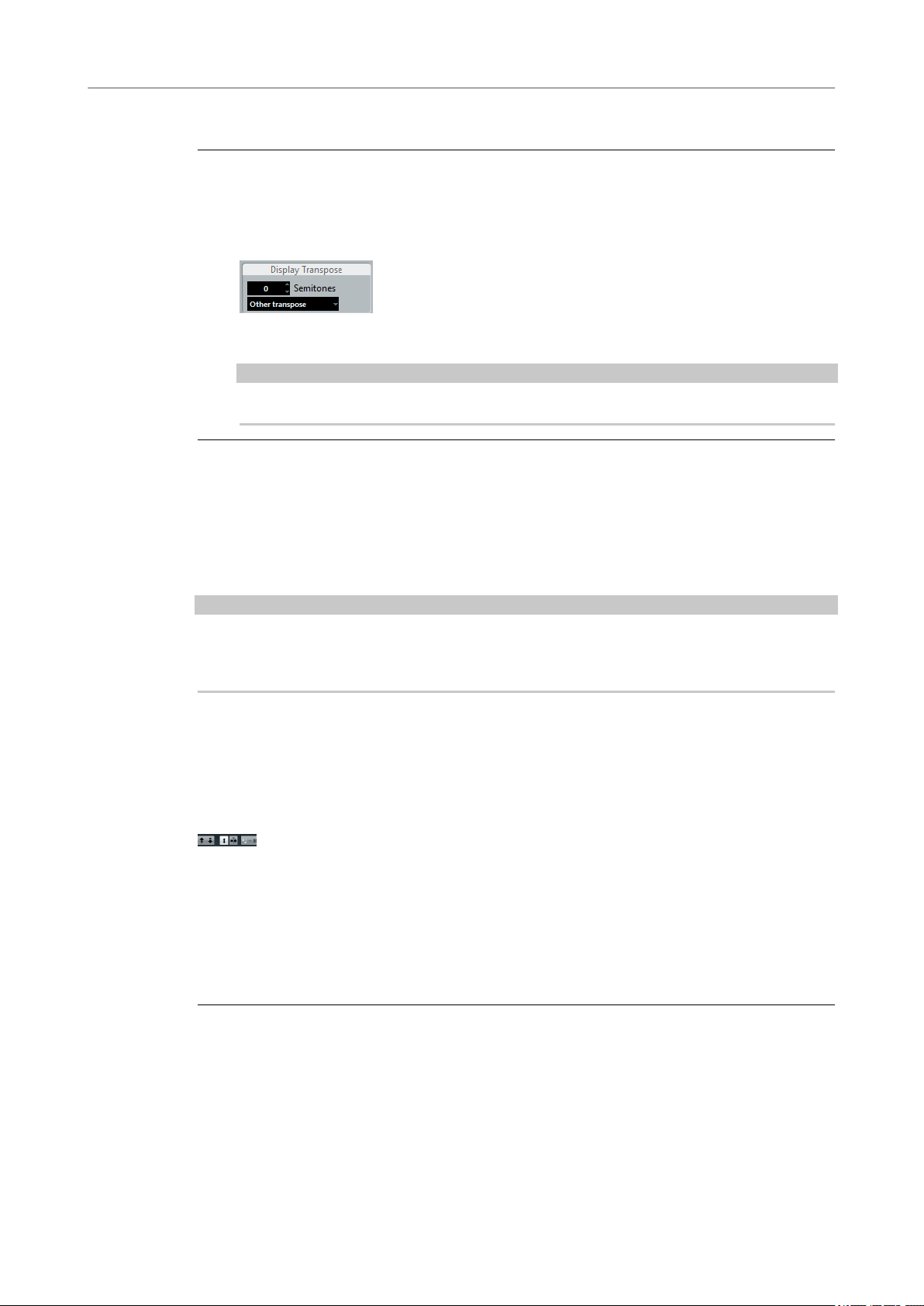
Los conceptos básicos
Imprimir desde el editor de partituras
Ajustar la transposición visual
PROCEDIMIENTO
1. Active el pentagrama que desee, abra el diálogo Ajustes de partitura y seleccione la página
Pentagrama.
2. En la sección Transposición visual, seleccione su instrumento desde el menú emergente
Transposición o ajuste el valor directamente en el campo Semitonos.
Menú emergente Transposición
3. Haga clic en Aplicar.
IMPORTANTE
¡La transposición visual no afecta a la reproducción MIDI!
Transposición visual en el diálogo Editar tonalidad
Si quiere cambiar el ajuste de transposición visual en la mitad de la partitura, puede hacerlo
insertando un cambio de tonalidad. En el diálogo Editar tonalidad, que se abre haciendo doble
clic en la armadura, encontrará un campo llamado Transposición, en el que puede entrar el valor
de transposición en semitonos. Esta función es útil, p. ej., si está escribiendo para saxo y quiere
que el intérprete cambie de saxo tenor a saxo alto en mitad de la partitura.
NOTA
Tenga en cuenta que introduce un valor absoluto de transposición visual, que se usará a partir
de este punto en adelante. En otras palabras, este ajuste no es relativo a ninguno de
transposición visual que haya hecho en el diálogo Ajustes de partitura, página Pentagrama.
VÍNCULOS RELACIONADOS
Insertar y editar claves, tonalidades, o tipos de compás en la página 58
Desactivar la transposición visual
También puede desactivar la transposición visual desactivando el botón «Transposición visual»
, en la barra de herramientas del editor de partituras. Puede ser útil cuando esté
trabajando con instrumentos transpositores y quiera ver la tonalidad de concierto y no la de
partitura.
Imprimir desde el editor de partituras
Cuando haya hecho todos los cambios necesarios en el visor de la partitura y esté satisfecho con
el resultado, puede imprimir su partitura.
PROCEDIMIENTO
1. En el menú Partituras, active el «Modo página».
Solo se puede imprimir en modo Página.
2. Seleccione Conguración de Página en el menú Archivo y asegúrese de que los ajustes de
impresión son correctos. Cierre el diálogo.
29
Page 30
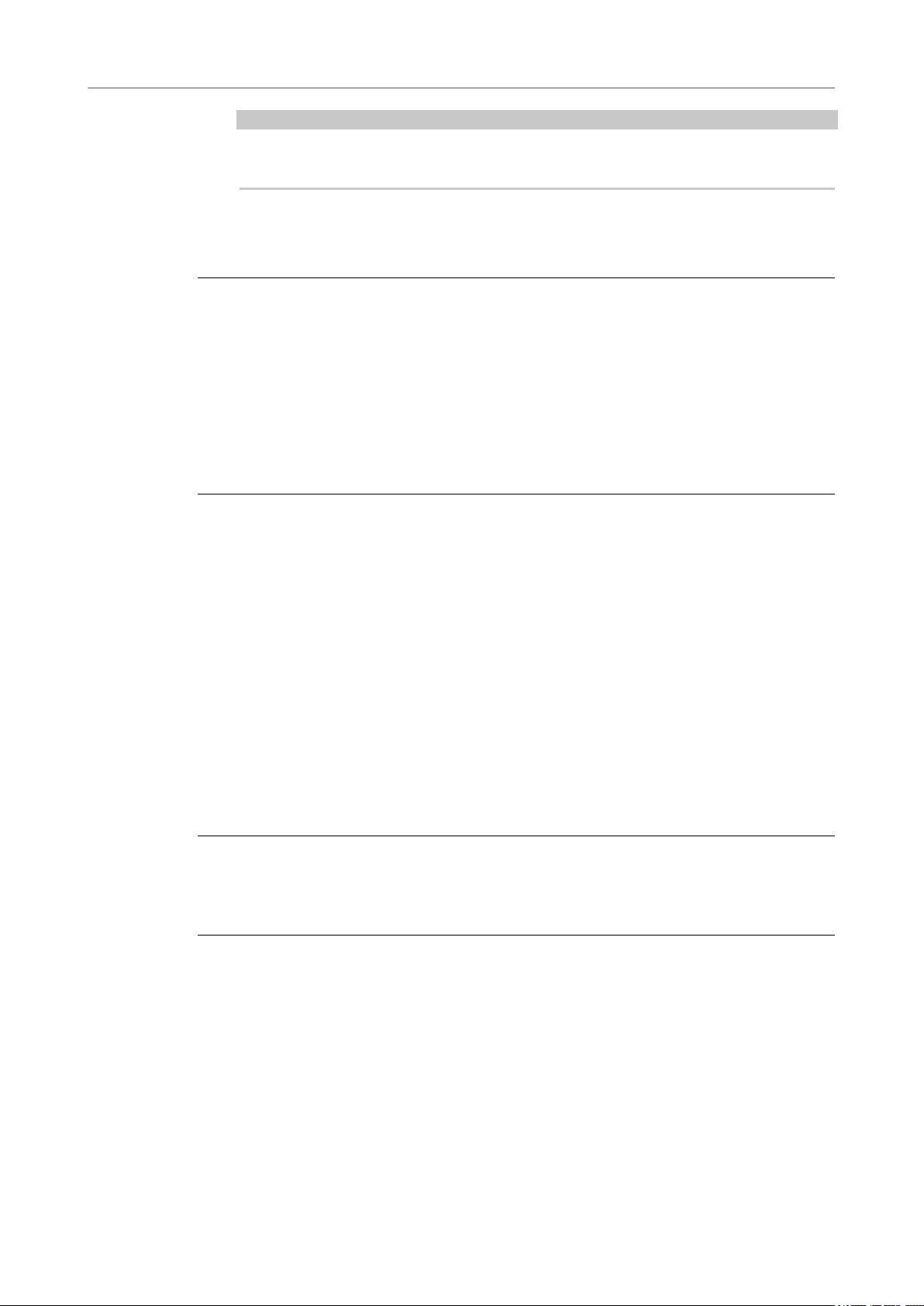
Los conceptos básicos
Exportar páginas como archivos de imagen
IMPORTANTE
Si cambia los ajustes de tamaño de papel, escala y márgenes, la partitura cambiará de
aspecto.
3. Seleccione Imprimir en el menú Archivo.
4. Aparece un diálogo estándar de imprimir. Ajuste las opciones como desee.
5. Haga clic en Imprimir.
Exportar páginas como archivos de imagen
Se puede exportar una sección de una página o bien la página entera, en varios formatos de
archivo. Esta función le permitirá importar partituras en otras aplicaciones de dibujo y edición de
textos.
Seleccionar una sección para exportar
Si quiere exportar solo una parte de la página, proceda como sigue:
Exportar
PROCEDIMIENTO
1. Asegúrese de estar en modo Página.
2. Seleccione la herramienta Exportar («Seleccionar rango a exportar»).
El puntero se transforma en un punto de mira.
3. Arrastre el ratón sobre la sección que quiere abarcar.
El área aparece indicada por un rectángulo.
● Puede ajustar el tamaño del rectángulo haciendo clic en sus manipuladores y
arrastrándolos con la herramienta Seleccionar.
● Puede mover el rectángulo a otra posición haciendo clic en él y arrastrándolo.
Para exportar el rango seleccionado, tiene dos posibilidades:
● Haga doble clic dentro del rectángulo, una vez seleccionado.
Se abrirá un diálogo llamado Exportar partituras, donde podrá hacer los ajustes
necesarios para el archivo que se creará.
● Use la función Exportar partituras.
Para exportar la partitura, proceda como sigue:
PROCEDIMIENTO
1. Asegúrese de estar en modo Página.
2. Seleccione la página que quiera exportar.
3. Abra el menú Archivo, abra el submenú Exportar y seleccione «Exportar partituras…».
Aparece el diálogo Exportar partituras.
4. Seleccione un formato de imagen.
5. Especique la resolución del archivo.
Esto determina la exactitud con que se creará la imagen. 300 dpi, por ejemplo, es la
resolución que muchas impresoras láser usan para imprimir. Si la imagen solo se mostrará
30
Page 31

Los conceptos básicos
Orden de trabajo
en pantalla, seleccione 72 o 96 (dependiendo de la resolución de pantalla) y tendrá el
mismo tamaño que tenía en Nuendo.
6. Especique el nombre y la ubicación para el archivo y haga clic en Guardar.
La página de la partitura se exportará y se guardará como un archivo. Podrá importar
dicho archivo a cualquier programa que soporte el formato seleccionado.
Orden de trabajo
Al preparar una partitura, le sugerimos que haga las cosas en un orden determinado. Así
reducirá el tiempo invertido cuando cometa un error y tenga que repetir un paso determinado.
●
Trabaje preferiblemente con copias de pistas grabadas.
Si las partes son muy complicadas, podría ser necesario cambiarlas permanentemente,
tras lo cual no sonarán igual que las originales.
●
Si al ordenador le falta memoria, divida la partitura en segmentos.
Por ejemplo, utilice la opción Dividir bucle del submenú Funciones, en menú Edición, para
dividir partes en todas las pistas a la vez.
●
Ordene las pistas en la ventana de proyecto en el orden en que quiere que aparezcan en la
partitura.
No se pueden reordenar los sistemas en el Editor de Partituras. Sin embargo, siempre
puede volver atrás y cambiar el orden en la ventana de proyecto.
● Al abrir el Editor de Partituras, empiece con los ajustes descritos anteriormente.
Empiece siempre estableciendo los márgenes de página, etc.
● Si ya ha grabado música en pistas, intente ajustar el visor gráco de la partitura lo mayor
posible sin editar las notas de manera permanente.
Use los ajustes de partitura, la cuantización visual, el agrupado, etc.
● Si las pistas están vacías, haga los ajustes de pentagrama básicos, introduzca las notas y
luego haga ajustes al detalle, añada cuantización visual, etc.
● Si lo necesita, use voces polifónicas para resolver los problemas de notas solapadas, crear
sistemas de piano, gestionar voces cruzadas, etc.
● Cuando todo esto esté hecho, decida si quiere hacer ajustes «destructivos».
Por ejemplo, tal vez necesite alterar la longitud o posición de algunas de las notas
grabadas.
● Oculte los objetos que no necesita y añada los símbolos que dependen de las notas o
están relacionados con ellas.
Esto incluye acentos, símbolos de dinámica, crescendo, reguladores, letra, «silencios
grácos» etc.
Trabaje la partitura completamente y ajuste el número de compases de la página.
●
Ajuste el espaciado vertical entre pentagramas y pentagramas divididos.
●
Estos dos últimos pasos pueden hacerse automáticamente usando las opciones de
Conguración Automática.
Añada elementos de conguración tales como casillas de primera y segunda vez, títulos de
●
página, etc.
Imprimir o exportar la partitura.
●
Retroceda y cree disposiciones alternativas para extraer voces, por ejemplo.
●
31
Page 32

Los conceptos básicos
Forzar actualización
Forzar actualización
Si por alguna razón la pantalla no se refresca adecuadamente (como resultado de que el
ordenador aún está calculando la apariencia de la página), puede seleccionar «Forzar
actualización» en el submenú Funciones del menú Partituras, o bien haciendo clic en el botón
«Forzar actualización» de la barra de herramientas extendida. Esto fuerza al ordenador a
redibujar la página entera.
32
Page 33

Transcribir grabaciones MIDI
Acerca de este capítulo
En este capítulo aprenderá:
● Cómo preparar sus partes para la impresión de partituras.
● Cómo utilizar la herramienta Cuantización Visual para manejar «excepciones» en la
partitura.
● Cómo manejar partes que contengan notas normales y grupos de valoración especial
mezclados.
Acerca de la transcripción
Este capítulo asume que vd. tiene una grabación de MIDI que quiere transformar en una
partitura que se pueda imprimir. Si las partes son complicadas, probablemente necesitará editar
manualmente algunas notas.
IMPORTANTE
Antes de empezar, asegúrese de que entiende los principios básicos de la relación entre las
notas de la partitura/notas MIDI y también entiende lo que es la Cuantización visual.
VÍNCULOS RELACIONADOS
Introducir y editar notas en la página 40
Cómo funciona el Editor de Partituras en la página 8
Preparar las partes
PROCEDIMIENTO
1. Grabe su música.
Es importante que toque a compás y siguiendo el metrónomo.
2. Reproduzca la música para asegurarse de que ha grabado lo que quería.
Si no es así, necesitará volver a grabarlo o realizar alguna edición.
3. Decida qué grado de cambios permanentes está dispuesto a hacer a n de que la partitura
tenga buen aspecto.
Si la respuesta es «ninguno», debería preparar su partitura basándose en una copia de la
pista. Vea la sección siguiente.
4. Seleccione todas las partes (de todas las pistas) en las que quiera trabajar.
5. Abra el Editor de Partituras.
6. Active el modo Página.
33
Page 34

Transcribir grabaciones MIDI
Preparar partes para imprimir la partitura
Preparar partes para imprimir la partitura
Aquí debajo hay unos consejos a tener en cuenta cuando prepara la partitura para ser impresa:
● Si una parte es complicada, probablemente tendrá que editar manualmente algunas
notas, por ejemplo moverlas o cambiar su duración. Esto implica que la grabación no se
reproducirá exactamente como la grabó. Si esto representa un problema, le sugerimos
que trabaje con una copia de su grabación. Utilice la función Duplicar Pista del menú
Proyecto para crear una versión nueva de la pista, que utilizará solo para editar la
partitura. Mientras prepare la partitura, cambie el nombre de la pista y enmudezca el
sonido de la pista original. También puede trabajar basándose en una copia completa del
proyecto entero.
●
Por las razones descritas en el capítulo anterior, sería una buena idea cuantizar la pista.
Esto reduciría la cantidad de ajustes detallados que necesitará hacer en el Editor de
Partituras.
●
Si necesita cuantizar una pista, compruebe siempre que la reproducción no ha quedado
alterada debido a ajustes de cuantización inadecuados. Puede que tenga que cuantizar
unas secciones con un valor de cuantización y otras con otro.
●
Si el proyecto contiene muchas repeticiones, puede ser más fácil empezar grabando una
sola vez cada una de ellas para empezar. Una vez termine de trabajar con cada una de las
partes, podrá ensamblar el proyecto entero mediante la ventana de proyecto. Esto le
ahorrará mucho tiempo, ya que no tendrá que hacer ajustes más que una sola vez para
cada parte.
● Un enfoque similar se puede usar cuando crea secciones en las que varios instrumentos
tocan el mismo ritmo, una sección de trompa, por ejemplo. Grabe el primer instrumento y
haga ajustes para que se vea como debe en el Editor de Partituras. Después copie esa
parte a otras pistas y cambie la altura tonal de las notas utilizando la entrada MIDI.
Finalmente, vaya parte por parte haciendo los ajustes necesarios, cambiando
transposición visual, etc. Esta es la manera más rápida de crear partes polifónicas con
ritmos complicados.
● También puede haber situaciones en las que la manera más fácil de grabar una parte para
varios instrumentos sea grabarlos todos a la vez, tocando acordes en su teclado MIDI. Si
más tarde desea separar la grabación en varias pistas o voces polifónicas, puede usar la
función Explotar.
VÍNCULOS RELACIONADOS
Introducir y editar notas en la página 40
La función Explotar en la página 37
Ajustes de pentagrama
Lo primero que debe hacer es abrir el Editor de Partituras y hacer los ajustes iniciales. Esto se
hace en el diálogo Ajustes de partitura, en la página Pentagrama.
Hay tres maneras de abrir el diálogo Ajustes de partitura:
Active el pentagrama, abra el menú Partituras y seleccione «Ajustes…».
●
Haga doble clic en el rectángulo a la izquierda del pentagrama.
●
Si esto no funciona, la opción «Doble clic en el pentagrama alterna entre partitura
completa/parte» se puede activar en el diálogo Preferencias (página Partituras–Opciones
de edición).
Active el pentagrama y haga clic en el botón «i» de la barra de herramientas extendida.
●
Para que esto funcione, asegúrese de que no hay ninguna nota o símbolo seleccionado. En
caso contrario, al hacer clic en el botón «i» se abrirá un diálogo de parámetros referentes
al objeto seleccionado.
34
Page 35

Transcribir grabaciones MIDI
Situaciones que requieren técnicas adicionales
Haga clic en el botón de Pentagrama para abrir el diálogo Ajustes de partitura (página
Pentagrama). La página Pentagrama muestra los ajustes actuales de este pentagrama en cuatro
pestañas diferentes.
VÍNCULOS RELACIONADOS
Mostrar voces individuales o la partitura completa en la página 14
Ajustes de pentagrama en la página 61
Situaciones que requieren técnicas adicionales
Es posible que las notas no aparezcan en la partitura como vd. desea. Ello se debe a que hay
muchas situaciones que requieren de técnicas y ajustes especiales.
A continuación, encontrará una lista de algunas de estas situaciones, junto con más información
de cómo solucionarlas:
●
Las notas que están en la misma posición se consideran partes de un mismo acorde. Para
tener notas de voces independientes con plicas en direcciones diferentes, necesitará
utilizar la función de voces polifónicas.
Sin y con voces polifónicas
● Si dos notas empiezan en la misma posición, pero tienen diferentes duraciones, la más
larga aparecerá como varias notas ligadas. Para evitar esto, tendrá que usar la función Sin
superposición, o bien voces polifónicas.
● A menudo una sola nota aparece como dos notas ligadas. Por favor observe que esto solo
es el modo en que el programa representa las notas. Hay una sola nota «archivada».
Esta nota única del Editor de Teclas aparece como dos notas ligadas en el Editor de Partituras.
● Normalmente el programa añade ligaduras donde sea necesario (si una nota se alarga y
entra en otro tiempo), pero no lo hace siempre. Para obtener una notación «moderna» de
las síncopas (con menos ligaduras), puede utilizar la función de Síncopas.
La misma nota, sin y con Síncopas
● Si quiere que una nota larga aparezca como dos o más notas ligadas, podrá hacerlo con la
herramienta Cortar notas.
● Si dos notas en la misma posición están demasiado cerca una de otra, o bien si quiere
invertir su orden en la parte, puede hacerlo sin afectar a la reproducción.
Si una nota tiene una alteración accidental incorrecta, puede cambiarla.
●
La dirección de la plica y su longitud son automáticas, pero también puede cambiarlas
●
manualmente si lo desea.
Si escribe para piano, por ejemplo, y necesita un pentagrama dividido, hay ciertas técnicas
●
especiales para ello.
VÍNCULOS RELACIONADOS
Voces polifónicas en la página 207
Sin superposición en la página 66
Síncopas en la página 65
La herramienta Cortar notas en la página 99
Mover notas grácamente en la página 100
35
Page 36

Transcribir grabaciones MIDI
Insertar cambios de Cuantización visual
Alteraciones y cambio enarmónico en la página 86
Introducción: Plicas de notas en la página 83
Pentagramas divididos (de piano) en la página 56
Insertar cambios de Cuantización visual
En ciertos casos se requieren diversos ajustes de pentagrama en las diferentes secciones de una
pista. Los ajustes de pentagrama valen para toda la pista, pero también puede insertar cambios
donde desee:
PROCEDIMIENTO
1. Seleccione la herramienta Cuantización Visual desde la barra de herramientas o el menú
contextual.
Se abre el diálogo Cuantización Visual.
Seleccione la Herramienta de cuantización visual para abrir el diálogo Cuantización visual.
2. Active las casillas que necesite y ajuste los valores como desee.
3. Si quiere que los ajustes actuales reviertan a los especicados en el diálogo Ajustes de
partitura (página Pentagrama), haga clic en el botón Restaurar a pentagrama.
4. Mueva el ratón sobre el pentagrama en el que quiera insertar el nuevo valor de
Cuantización Visual.
Use el visor Posición de tiempo en ratón en la línea de estado para encontrar la ubicación
exacta. La posición vertical no tiene importancia mientras no se salga del pentagrama.
5. Haga clic en el botón del ratón para insertar un evento de Cuantización Visual.
RESULTADO
Ahora el nuevo ajuste de Cuantización Visual queda insertado en el pentagrama, en la posición
en que haya hecho clic. Estos ajustes continúan en vigor hasta que inserte algún otro cambio.
Los eventos de Cuantización visual se insertan siempre en todas las voces.
Si está usando voces polifónicas, puede insertar un evento de Cuantización visual a todas las
voces presionando Alt y haciendo clic con la herramienta.
Si la opción «La Herramienta Cuantización Visual afecta a todas las voces» está activada en el
diálogo Ajustes de partitura (página Proyecto, subpágina Estilo de Notación, en la categoría
Varios), los eventos de Cuantización Visual siempre se insertan a todas las voces.
VÍNCULOS RELACIONADOS
Cuantización visual y Opciones de Interpretación en la página 64
La línea de estado en la página 18
Voces polifónicas en la página 207
36
Page 37

Transcribir grabaciones MIDI
La función Explotar
Ver y editar cambios de Cuantización visual
Si activa la casilla «Cuantizar» en la barra de ltrado, se muestra un marcador debajo del
pentagrama para cada ajuste de Cuantización visual que haya introducido con la herramienta.
Esto le permite editar sus ajustes de las maneras siguientes:
● Para editar un evento de cambio de Cuantización Visual, haga doble clic sobre su
marcador.
Se abrirá el dialogo de Cuantización Visual de nuevo – ajuste los parámetros y haga clic en
Aplicar.
●
Si el diálogo Cuantización Visual ya está abierto puede seleccionar cualquier evento de
cambio de Cuantización Visual, ajustarlo en el diálogo y hacer clic en Aplicar.
●
Para eliminar un cambio de Cuantización visual, haga clic en su marcador para
seleccionarlo y pulse Retroceso o Supr, o haga clic en él con la Herramienta borrar.
VÍNCULOS RELACIONADOS
Mostrar y ocultar elementos en la página 19
Añadir cambios de Cuantización visual
A menudo, toda la partitura es correcta, excepto un par de compases. Para remediar el
problema, inserte dos cambios de Cuantización Visual con la herramienta (uno al inicio de la
sección, uno después de ella para restaurar los ajustes del pentagrama actual).
Si tiene tresillos mezclados con notas normales, puede ser tentador insertar muchos cambios de
Cuantización Visual. Antes de hacerlo, intente ajustar las opciones de cuantización automática y
sus ajustes adicionales.
VÍNCULOS RELACIONADOS
Si su música contiene una mezcla de notas normales y grupos de valoración especial (como
tresillos) en la página 65
La función Explotar
Esta función le permite «dividir» las notas de un pentagrama en pistas separadas. También es
posible usar esta función para convertir un pentagrama polifónico en voces polifónicas.
IMPORTANTE
Primero cree una copia de la pista original, ya que se cambiará durante esta operación.
PROCEDIMIENTO
1. Abra el menú Partituras, abra el submenú Funciones y seleccione «Explotar».
Se abre el diálogo Explotar.
2. Asegúrese de que la opción «A pistas nuevas» está seleccionada.
3. Entre el número de pistas nuevas deseado.
37
Page 38

Transcribir grabaciones MIDI
Usar «Notas en partitura a MIDI»
Este es el número de pistas nuevas que se creará. Por ejemplo, si tiene una sección
polifónica a tres voces y quiere separarla en tres pistas, deberá especicar que quiere 2
pistas nuevas, porque la pista original conservará una de las partes.
4. Utilice las opciones de la parte inferior para establecer los criterios de partición.
Escoja entre las siguientes opciones:
Opción
Nota de división Use esta función para desplazar todas las
Líneas/Pistas
Graves a la voz más grave
5. Haga clic en Aceptar.
RESULTADO
Se añadirán pistas nuevas a la partitura y a la ventana de proyecto.
VÍNCULOS RELACIONADOS
Automáticamente – La función Explotar en la página 77
Descripción
notas que estén por debajo de cierta nota a
otra pista. Al seleccionarlo, ya no tiene
sentido
Utilice este parámetro cuando quiera que
todas las «líneas» musicales sean colocadas
en una pista nueva cada una. Las notas de
mayor altura tonal se quedarán en la pista
original, las notas con la segunda
más alta se desplazarán a la primera pista
nueva, etc.
Si esta opción está activada, las notas más
bajas siempre acabarán en la pista más
baja.
especicar más de una nueva pista.
anación
Usar «Notas en partitura a MIDI»
Para partituras muy complicadas, hay situaciones en las que habrá ajustado los parámetros de
Cuantización Visual e Interpretación lo mejor posible, y aún así no consigue que la partitura sea
exactamente como quiere. Puede que un ajuste determinado funcione bien en una sección de
una pista, pero en otra sección se necesite otro ajuste.
En este caso, la función «Notas en partitura a MIDI» puede serle útil. Este ajuste cambia la
duración y posición de todas o algunas notas MIDI en las partes editadas, para que tengan
exactamente los valores mostrados en pantalla.
PROCEDIMIENTO
1. Para más seguridad, vuelva a la ventana de proyecto y haga una copia de la pista.
2. Abra las partes en el editor de partituras de nuevo.
Si solo quiere «convertir» ciertas secciones de la partitura, abra solo éstas.
3. Asegúrese de que las notas que quiere cambiar no están ocultas.
4. Seleccione «Notas en partitura a MIDI» en el submenú Funciones del menú Partituras.
Las notas quedarán «convertidas».
5. Haga los ajustes necesarios para que la partitura tenga el aspecto deseado.
38
Page 39

Transcribir grabaciones MIDI
Usar «Notas en partitura a MIDI»
RESULTADO
Ahora que las notas tienen las duraciones y posiciones exactas que antes solo se mostraban,
probablemente puede desactivar muchas de las opciones en el diálogo Ajustes de partitura,
página Pentagrama, y borrar los ajustes de Cuantización Visual, etc.
Si cree que la operación no ha dado los resultados esperados, puede deshacerla o volver a la
pista original, hacer una copia nueva y empezar de nuevo.
VÍNCULOS RELACIONADOS
Ocultar/mostrar objetos en la página 173
39
Page 40

Introducir y editar notas
Acerca de este capítulo
En este capítulo aprenderá:
● Cómo ajustar diversos parámetros que afectan a cómo se muestran las notas.
● Cómo introducir notas.
● Cómo utilizar ciertos ajustes y herramientas para hacer que la partitura sea lo más legible
posible.
● Cómo crear un pentagrama dividido (de piano).
●
Cómo trabajar con varios pentagramas a la vez.
Ajustes de partitura
Antes de comenzar a introducir notas, necesita hacer algunos ajustes de pentagrama iniciales.
Hay tres maneras de abrir el diálogo Ajustes de partitura:
●
Active el pentagrama, abra el menú Partituras y seleccione «Ajustes…».
●
Haga doble clic en el rectángulo a la izquierda del pentagrama.
Si esto no funciona, la opción «Doble clic en el pentagrama alterna entre partitura
completa/parte» se puede activar en el diálogo Preferencias (página Partituras–Opciones
de edición).
● Active el pentagrama y haga clic en el botón «i» de la barra de herramientas extendida.
Para que esto funcione, asegúrese de que no hay ninguna nota o símbolo seleccionado. En
caso contrario, al hacer clic en el botón «i» se abrirá un diálogo de parámetros referentes
al objeto seleccionado.
El diálogo Ajustes de partitura muestra los ajustes actuales del pentagrama que está activo.
VÍNCULOS RELACIONADOS
Los conceptos básicos en la página 13
Cómo funciona el Editor de Partituras en la página 8
Mostrar voces individuales o la partitura completa en la página 14
Ajustes de pentagrama en la página 61
Aplicar ajustes y seleccionar otros pentagramas
Para hacer ajustes en otro pentagrama, simplemente actívelo (haciendo clic en cualquier punto
del pentagrama o usando las teclas Flecha arriba/Flecha abajo).
40
Page 41

Introducir y editar notas
Ajustes de partitura
NOTA
Tiene que hacer clic en Aplicar antes de activar un pentagrama diferente. De lo contrario, ¡sus
ajustes se perderán!
Presets de pentagrama
Cuando quiera reutilizar ajustes hechos para una pista en otras pistas, puede ahorrarse tiempo si
crea un preset de pentagrama.
NOTA
Hay un número de presets de pentagrama disponibles, congurados para adaptarse a varios
instrumentos, etc. Los presets se acceden desde el menú emergente Presets en el diálogo
Ajustes de partitura, página Pentagrama, o en el menú contextual del pentagrama, que se abre
haciendo clic derecho en el rectángulo situado a la izquierda de un pentagrama. Puede utilizarlos
tal como están, o usarlos como punto de partida para crear su propio preset.
VÍNCULOS RELACIONADOS
Trabajar con presets de pentagrama en la página 62
Ajustes iniciales sugeridos
Cuando empiece a introducir notas, los ajustes del pentagrama deberán ser los idóneos para que
se muestren todas ellas. Le sugerimos lo siguiente:
Opción Ajuste sugerido
Cuantización visual: Notas 64
Cuantización visual: Silencios 64
Cuantización auto. Activado
Síncopas Desactivado
Unir silencios Desactivado
Limpiar duraciones Desactivado
Sin superposición Desactivado
Shue Desactivado
Tonalidad Como se requiera
Clave Como se requiera
Clave automática Active esta opción si quiere que el programa
seleccione automáticamente clave de sol o de
fa.
Valor de Transposición visual 0
41
Page 42

Introducir y editar notas
Valores y posiciones de nota
Opción Ajuste sugerido
Ajustes de la pestaña Opciones Tal como está
Ajustes de la pestaña Polifónico Modo pentagrama: Único
Ajustes de la pestaña Tablatura Modo tablatura desactivado
NOTA
Es muy importante que entienda cómo los valores de cuantización visual de Notas y Silencios
interactúan con la partitura. Si selecciona un valor de nota o silencio demasiado grande, las
notas que introduzca pueden no mostrarse como deberían.
VÍNCULOS RELACIONADOS
Pentagramas divididos (de piano) en la página 56
Cómo funciona el Editor de Partituras en la página 8
Cuantización visual y Opciones de Interpretación en la página 64
Valores y posiciones de nota
Dos de los ajustes más importantes para introducir notas son la duración de la nota (el valor de
la nota) y el espacio mínimo entre notas (el valor de Cuantización).
Seleccionando una gura de nota para introducir
Puede elegir la duración de las notas introducidas así:
● Haciendo clic en los símbolos de gura de la barra de herramientas extendida.
Puede seleccionar cualquier valor de nota desde 1/1 hasta 1/64 y activar/desactivar las
opciones de puntillo y tresillo haciendo clic en los dos botones de la derecha.
El valor de la nota seleccionada se muestra en el campo Cuantizar en la barra de herramientas y
también se
● Seleccionando una opción en el menú emergente Cuantizar duración en la barra de
herramientas.
reeja en la forma del cursor de la herramienta Insertar nota.
● Asignando comandos de teclado a los diferentes valores de gura.
Esto se hace en el diálogo Comandos de teclado (en la categoría «Longitud de las notas
insertadas»).
Acerca de guras poco habituales
No todos los valores de gura de nota se pueden seleccionar directamente. Este es el caso de las
notas con doble puntillo. Tales notas se crean cambiando la duración de la nota después de
haberla introducido, pegando notas juntas o usando la funcionalidad de visualizar duración.
42
Page 43

Introducir y editar notas
Valores y posiciones de nota
VÍNCULOS RELACIONADOS
Cambiar la duración de las notas en la página 54
Alargar una nota pegando dos notas juntas en la página 55
Seleccionar un valor de cuantización
Cuando mueve el puntero del ratón sobre la partitura, el visor de Posición de tiempo en ratón en
la línea de estado sigue su movimiento y muestra la posición actual en compases, tiempos,
semicorcheas, y tics.
El posicionamiento en pantalla se controla por el valor Cuantizar actual. Si lo pone a 1/8, p. ej.,
solo puede insertar y mover notas a posiciones de octavas de nota, cuartas, medio compás o un
compás. Es una buena estrategia ajustar el valor Cuantizar al menor valor de nota en el proyecto.
Esto no le impedirá colocar notas en posiciones menos «cuadradas». Sin embargo, si pone el
valor Cuantizar a un valor de nota demasiado bajo, será más fácil cometer errores.
Con el valor Cuantizar a 1/8 solo puede introducir notas en las posiciones de corcheas:
El valor de la cuantización se ajusta en la barra de herramientas, en el menú emergente «Presets
de cuantización»:
● También puede asignar comandos de teclado a los diferentes valores de cuantización.
Esto se hace en el diálogo Comandos de teclado, en la categoría «Cuantización MIDI».
● Como en los otros editores MIDI, puede usar el Panel de cuantización para crear otros
valores de cuantización, rejillas irregulares, etc.
No obstante, esto se utiliza raramente cuando introducimos notas en una partitura.
La información de posición del ratón
La mayor parte de veces, vd. utiliza la posición gráca en la propia partitura para determinar
dónde van las notas. Sin embargo, hay casos en que es mejor vericar la posición numérica
utilizando la información de la posición del ratón que se muestra en la línea de estado.
El visor de Posición de nota en ratón muestra la altura tonal de acuerdo a la posición vertical del
cursor en el pentagrama. El visor de Posición de tiempo en ratón muestra la «posición musical»
en compases, tiempos, semicorcheas y tics:
● La relación entre tiempos y compases depende del tipo de compás: En un 4/4 hay 4
tiempos por compás. En un 8/8 hay ocho, en un 6/8 hay seis, etc.
● El tercer número muestra la semicorchea dentro del tiempo. De nuevo, el tipo de compás
determinará el número de semicorcheas dentro de cada tiempo. En un compás de
subdivisión binaria (4/4, 2/4, etc.) hay cuatro semicorcheas por tiempo, mientras que en
uno de subdivisión ternaria (3/8, 4/8, etc.), hay dos semicorcheas por tiempo, etc.
● El último valor es en tics. Hay 480 tics en cada negra (o sea, 120 tics en cada semicorchea).
43
Page 44

Introducir y editar notas
Añadir y editar notas
Las guras siguientes muestran determinadas posiciones de nota y su correspondiente valor de
posición:
Posiciones de corcheas
2/2 1.1.1.0 1.1.3.0 1.1.5.0 1.1.7.0 1.2.1.0 1.2.3.0 1.2.5.0 1.2.7.0
4/4 1.1.1.0 1.1.3.0 1.2.1.0 1.2.3.0 1.1.3.0 1.3.3.0 1.4.1.0 1.4.3.0
8/8 1.1.1.0 1.2.1.0 1.3.1.0 1.4.1.0 1.5.1.0 1.6.1.0 1.7.1.0 1.8.1.0
Posiciones tresillos de corcheas
2/2 1.1.1.0 1.1.2.40 1.1.3.80 1.1.5.0 1.1.6.40 1.1.7.80
4/4 1.1.1.0 1.1.2.40 1.1.3.80 1.2.1.0 1.2.2.40 1.2.3.80
8/8 1.1.1.0 1.1.2.40 1.2.1.80 1.3.1.0 1.3.2.40 1.4.1.80
Posiciones de semicorcheas
2/2 1.1.1.0 1.1.2.0 1.1.3.0 1.1.4.0 1.1.5.0 1.1.6.0 1.1.7.0 1.1.8.0
4/4 1.1.1.0 1.1.2.0 1.1.3.0 1.1.4.0 1.2.1.0 1.2.2.0 1.2.3.0 1.2.4.0
8/8 1.1.1.0 1.1.2.0 1.2.1.0 1.2.2.0 1.3.1.0 1.3.2.0 1.4.1.0 1.4.2.0
Añadir y editar notas
Introducir notas usando el teclado del ordenador
Una manera fácil y rápida de introducir notas, sin tener que decidir su altura tonal, posición y
gura previamente, es utilizar el teclado del ordenador. Para introducir una nota, proceda así:
PROCEDIMIENTO
1. En la barra de herramientas, active el botón «Introducción de teclado de ordenador».
Ahora puede introducir notas con el teclado del ordenador.
2. Mantenga pulsado Alt.
44
Page 45

Introducir y editar notas
Añadir y editar notas
NOTA
Si la opción «Introducción de notas por teclado de ordenador: Se requiere tecla ALT» está
desactivada en el diálogo Preferencias (página Partituras–Opciones de edición), puede
insertar notas sin mantener pulsado Alt.
Aparece una nota con el valor especicado en la barra de herramientas extendida. Por
defecto, la posición de inserción será la primera posición del compás, y la altura tonal será
Do3.
Para cambiar el tono, pulse la tecla que corresponde a la nota del teclado de su
●
ordenador (c, d, e, f, etc.). Si la opción «Introducción de notas por teclado de
ordenador: Usar teclas del teclado en pantalla» está activada en el diálogo
Preferencias (página Partituras–Opciones de edición), puede pulsar la tecla que
corresponde a la nota del teclado en pantalla (qwerty).
●
Para transportar la nota de semitono en semitono, use las teclas Flecha arriba y
Flecha abajo.
●
Para transportar la nota de octava en octava, use las teclas Re Pág/Av Pág.
●
Para cambiar la posición de inserción de la nota, use las teclas Flecha izquierda y
Flecha derecha.
Observe que el valor de Cuantización rige los cambios de posición de las notas.
● Para cambiar la duración de la nota, mantenga pulsado Mayús y use las teclas
Flecha izquierda y Flecha derecha.
Esto cambia el valor de la nota paso a paso, pasando de un valor de Cuantización al
siguiente.
NOTA
Si la opción «Introducción de notas por teclado de ordenador: Legato» está activada en el
diálogo Preferencias (página Partituras–Opciones de edición), la duración de la nota
anterior se cambia al insertar notas.
3. Inserte la nota con el teclado del ordenador.
La nota con el tono y valor especicado se inserta en la posición seleccionada, y la posición
de inserción de la siguiente nota cambia según el valor de Cuantización. Si pulsa
Retorno, la posición de inserción no cambia, permitiéndole introducir acordes.
Introducir notas con el ratón
Para añadir una nota a la partitura usando el ratón, proceda como sigue:
PROCEDIMIENTO
1. Active un pentagrama.
Las notas siempre se insertan en el pentagrama activo.
2. Seleccione la gura deseada.
3. Si selecciona el valor de nota haciendo clic sobre un símbolo en la barra de herramientas
extendida, se seleccionará automáticamente la herramienta Insertar nota – de otro modo
seleccione la herramienta Insertar nota desde la barra de herramientas o el menú
contextual.
4. Seleccione un valor de Cuantización.
El valor de Cuantización determina el espaciado entre notas. Si pone el valor de
Cuantización a 1/1, solo puede añadir notas en el primer tiempo del compás. Si pone el
valor de Cuantización a 1/8 solo podrá añadir notas en posiciones de semicorcheas, etc.
5. Haga clic en el pentagrama y mantenga el botón del ratón apretado.
Mayús-
45
Page 46

Introducir y editar notas
Añadir y editar notas
6. Mueva el ratón horizontalmente para encontrar la posición correcta.
7. Mueva el ratón verticalmente para hallar la altura tonal correcta.
8. Suelte el botón del ratón.
La herramienta Insertar nota se convierte en un símbolo de nota, que muestra
exactamente cómo será insertada la nota en el pentagrama.
Las alteraciones aparecen al lado de la nota para indicar el tono actual.
NOTA
Si la opción «Mostrar información de la nota en el cursor» está activada en el diálogo
Preferencias (página Partituras–Opciones de edición), la posición y el tono de la nota
también se mostrarán en la «caja de texto» cercana al puntero mientras está arrastrando.
Si la pantalla tarda demasiado en redibujarse, intente desactivar esta opción.
La nota aparecerá en la partitura.
IMPORTANTE
Si activa la opción «Mostrar tono al insertar notas» en el diálogo Preferencias (página
Partituras–Opciones de edición), no necesita mantener el botón del ratón pulsado para ver
la nota tal y como se insertaría en la partitura.
VÍNCULOS RELACIONADOS
El pentagrama activo en la página 17
Seleccionando una gura de nota para introducir en la página 42
Añadir más notas
PROCEDIMIENTO
1. Si quiere que la próxima nota tenga una duración diferente, seleccione el símbolo de nota
correspondiente.
2. Si necesita un posicionamiento más no, o si el valor actual es demasiado no, cambie el
valor de Cuantización.
3. Mueva el ratón a la posición deseada y haga clic.
Las notas que se han introducido en la misma posición son automáticamente
interpretadas como acordes.
Acerca de la interpretación
Las notas no siempre aparecerán en la partitura como vd. esperaba. Esto ocurre porque hay
numerosas situaciones que requieren técnicas y ajustes especiales. A continuación, encontrará
una lista de algunas de estas situaciones, junto con más información de cómo solucionarlas:
Las notas que están exactamente en la misma posición son consideradas como partes de
●
un acorde. Para tener voces independientes (por ejemplo, notas con plicas en direcciones
diferentes) necesitará utilizar voces polifónicas.
Sin y con voces polifónicas
46
Page 47

Introducir y editar notas
Al seleccionar notas
● Si dos notas empiezan en la misma posición pero tienen diferente duración, la más larga
●
● Generalmente el programa añade ligaduras donde sea necesario (cuando la nota se alarga
●
●
●
● Normalmente, la dirección y longitud de las plicas son automáticas, pero también puede
● Si está escribiendo para piano o necesita un pentagrama dividido por otras razones,
aparecerá como varias notas ligadas. Para evitar esto, tendrá que usar la función «Sin
superposición» o bien voces polifónicas.
A menudo una sola nota aparece como dos notas ligadas. Esto solo muestra cómo el
programa representa la nota. En realidad, solo existe una nota «grabada».
Esta nota única del Editor de Teclas aparece como dos notas ligadas en el Editor de Partituras.
a otro tiempo del compás), pero no siempre. Para una notación más «moderna» de notas
sincopadas (menos ligaduras), necesita usar la funcionalidad de síncopas.
La misma nota, sin y con Síncopas
Si quiere que una nota larga aparezca como varias notas ligadas, puede usar la
herramienta Cortar notas.
Si una nota tiene una alteración accidental incorrecta, puede cambiarla.
Si dos notas en la misma posición están demasiado cerca una de otra, o bien si quiere
invertir su «orden gráco» en la partitura, puede hacerlo sin afectar a la reproducción.
ajustarlas.
existen técnicas especiales para lograrlo.
VÍNCULOS RELACIONADOS
Sin superposición en la página 66
Síncopas en la página 65
Alteraciones y cambio enarmónico en la página 86
Mover notas grácamente en la página 100
Introducción: Plicas de notas en la página 83
Pentagramas divididos (de piano) en la página 56
Voces polifónicas en la página 71
Al seleccionar notas
En las operaciones descritas en el resto de este capítulo, a menudo vd. trabaja con notas
seleccionadas. El texto de debajo describe cómo se seleccionan las notas:
Hacer clic
Para seleccionar una nota, haga clic sobre su cabeza con la herramienta Seleccionar. La cabeza
de la nota se volverá de color para indicar que está seleccionada.
Para seleccionar más notas, mantenga pulsado Mayús y haga clic en ellas.
●
Para deseleccionar notas, mantenga pulsado Mayús y haga clic en ellas de nuevo.
●
Si mantiene pulsado Mayús y hace doble clic en una nota, esta nota y todas las siguientes
●
del mismo pentagrama se seleccionarán.
47
Page 48

Introducir y editar notas
Mover notas
Usar un rectángulo de selección
PROCEDIMIENTO
1. Haga clic en un área vacía de la partitura con la herramienta Seleccionar y mantenga el
botón del ratón pulsado.
2. Arrastre el puntero del ratón para crear un rectángulo de selección.
Puede arrastrar para seleccionar notas de varias voces o pentagramas.
3. Suelte el botón del ratón.
Se seleccionan todas las notas que tengan sus cabezas dentro del rectángulo.
Si quiere deseleccionar una o más notas, pulse Mayús y haga clic en ellas.
Usar el teclado
Por defecto, puede recorrer (y seleccionar) las notas de la partitura usando las teclas
Flecha izquierda y Flecha derecha. Si presiona Mayús, puede seleccionar una serie de notas
mientras las recorre.
● Si está trabajando con voces polifónicas, se moverá a través de las notas en la pista actual,
es decir, en un sistema dividido, se moverá a través de pentagramas.
● Si quiere usar otras teclas para seleccionar notas, puede personalizar los ajustes en el
diálogo Comandos de teclado (en la categoría Navegar).
Seleccionar notas ligadas
Las notas largas a menudo aparecen en la partitura como notas ligadas. Si tiene la intención de
seleccionar la nota entera, deberá seleccionar la primera nota, no la nota ligada.
IMPORTANTE
Existe un ajuste en el diálogo Preferencias (página Partituras–Opciones de edición): Si activa la
opción «Notas ligadas seleccionadas como unidad individual», se seleccionará la nota entera,
incluso si hace clic en una de las notas que van ligadas.
Deseleccionar todo
Para deseleccionarlo todo, simplemente haga clic en un área vacía de la partitura con la
herramienta Seleccionar.
Mover notas
En los textos siguientes encontrará descripciones sobre los varios métodos para mover notas, así
como funcionalidades relacionadas.
48
Page 49

Introducir y editar notas
Mover notas
Mover arrastrando
PROCEDIMIENTO
1. Establezca el valor de Cuantización.
El valor de Cuantización le restringirá su movimiento en el tiempo. No puede poner notas
en posiciones más pequeñas que el valor de Cuantización.
2. Seleccione las notas que quiera mover.
Puede seleccionar notas en varios pentagramas.
3. Haga clic en una de las notas seleccionadas y arrástrela a la nueva posición.
El movimiento horizontal de la nota es «magnéticamente atraído» hacia el valor de
Cuantización actual. Los visores de Posición de tiempo en ratón y de Posición de nota en
ratón, en la línea de información, muestran la nueva posición y tono de la nota arrastrada.
NOTA
Si la opción «Mostrar información de la nota en el cursor» está activada en el diálogo
Preferencias (página Partituras–Opciones de edición), la posición y el tono de la nota
también se mostrarán en la «caja de texto» cercana al puntero mientras está arrastrando.
Si la pantalla tarda demasiado en redibujarse, intente desactivar esta opción.
4. Suelte el botón del ratón.
Las notas aparecerán en su nueva posición.
● Si pulsa Ctrl/Cmd y arrastra, el movimiento se restringe a vertical u horizontal
(dependiendo de la dirección en la que arrastre).
● Si mueve las notas verticalmente y la opción «Mantener notas desplazadas dentro
de la tonalidad» está activada en el diálogo Preferencias (página Partituras–
Opciones de edición), las notas solo se transpondrán dentro de la tonalidad en uso.
VÍNCULOS RELACIONADOS
Seleccionar un valor de cuantización en la página 43
Mover notas mediante comandos de teclado
En lugar de arrastrar la nota con el ratón, vd. puede asignar comandos de teclado a esta labor:
● Los comandos correspondientes se pueden encontrar en la categoría Empujar en el
diálogo Comandos de teclado.
● Al mover notas hacia la izquierda o la derecha usando los comandos de teclado, las notas
se moverán en pasos de acuerdo con el valor de Cuantización.
Las teclas asignadas para empujar arriba/abajo transportarán las notas en pasos de
semitono.
Mover notas de un pentagrama a otro – el botón Bloquear
Si está editando varias pistas a la vez, tal vez querrá mover notas de un pentagrama a otro.
PROCEDIMIENTO
1. Ajuste el valor de Cuantización y seleccione las notas.
Asegúrese de que solo selecciona notas en el mismo pentagrama.
2. Asegúrese de que el botón «L» («Lock», bloquear) de la barra de herramientas está
desactivado .
49
Page 50

Introducir y editar notas
Mover notas
Si este botón está activado, no puede mover notas y otros objetos de un pentagrama a
otro, lo que resulta útil si necesita transponer una nota hacia arriba o hacia abajo, por
ejemplo.
3. Haga clic en una de las notas y arrástrelas al nuevo sistema.
El rectángulo de pentagrama activo indica en qué pentagrama aparecen las notas
arrastradas.
El modo Ajustar
Las notas que mueva (o copie), se ajustarán a las posiciones denidas por los valores de duración
de nota y cuantización. Usando el menú emergente Tipo de ajuste en la barra de herramientas
del Editor de Partituras puede establecer el modo de ajuste usado al mover o copiar notas:
● Al usar el modo «Rejilla», las notas que mueva (o copie) siempre se ajustarán a posiciones
exactas de la rejilla.
● Al usar el modo «Rejilla relativa», una nota con una cierta posición relativa a la línea de
rejilla siempre mantiene la posición relativa al moverse (o copiarse).
Realimentación acústica
Para escuchar la altura tonal de la nota mientras la mueve, active el icono de altavoz
(Realimentación acústica) en la barra de herramientas.
Acerca del bloqueo de capas
Al mover o editar notas de una partitura es posible mover otros objetos cercanos
accidentalmente. Para evitarlo, asigne diferentes tipos de objetos a diferentes capas de bloqueo
(hasta un máximo de tres) e instruya a Nuendo a «bloquear» una o dos de estas capas para que
no se puedan mover.
Hay dos maneras de establecer qué tipo de objeto pertenece a qué capa de bloqueo:
● Abra el diálogo Preferencias en el menú Archivo y seleccione la página Partituras–Capa de
notas.
Esta página le permite ajustar el parámetro de capa para cada tipo de objeto.
● Haga clic derecho en uno de los botones de capas, (1-2-3), en la barra de herramientas
extendida, para que aparezca un menú emergente que le mostrará qué tipo de eventos
están asociados a esa capa.
Una uve de vericación junto a un tipo de objeto signica que éste pertenece a esta capa.
Si no hay ninguna uve, puede seleccionar el tipo de objeto para asignarlo a esta capa.
50
Page 51

Introducir y editar notas
Duplicar notas
NOTA
También existen los botones de capas «L» y «P», para la capa de disposición y proyecto. Hacer clic
en estos botones le permite bloquear las capas de disposición y de proyecto.
Para bloquear una capa, haga clic en el correspondiente botón de capa de manera que esté
desactivada y no resaltada. Solo se pueden mover o seleccionar objetos cuyo botón de capa está
activado.
VÍNCULOS RELACIONADOS
Usar las capas bloqueadas en la página 123
Introducción: Las diferentes capas en la página 107
Ver capas
Para ver qué objetos de la partitura están asignados a cada capa, puede activar y desactivar los
botones Capa en la barra de herramientas extendida.
● Para ver todos los objetos de la partitura que estén asignados a diferentes capas de notas,
active las capas 1, 2, o 3.
● Para ver todos los objetos de la partitura que estén asociados con la capa de disposición,
active el botón Capa de disposición (L).
● Para ver todos los objetos de la partitura que estén asociados con la capa de proyecto,
active el botón Capa de proyecto (P).
● Para tener una visión general de todas las capas, active el botón Colorear capa (A). Esto
desactiva todos los demás botones de capas y muestra los objetos de la partitura en varios
colores, un color para cada tipo
Duplicar notas
especíco de capa.
Para duplicar notas en la partitura, proceda así:
PROCEDIMIENTO
1. Ajuste el valor de Cuantización y seleccione las notas que desee.
Se puede duplicar cualquier bloque de notas, incluso si pertenecen a diversos
pentagramas. Se aplica el modo Ajustar.
2. Presione Alt y arrastre las notas duplicadas a sus nuevas posiciones.
Si quiere restringir movimientos en una dirección, presione Ctrl/Cmd.
●
Esto funciona igual que a la hora de mover.
51
Page 52

Introducir y editar notas
Cortar, copiar y pegar
● Si quiere restringir la altura tonal a notas que estén dentro de la tonalidad,
asegúrese de que la opción «Mantener notas desplazadas dentro de la tonalidad»
está activada en el diálogo Preferencias (Partituras–Opciones de edición).
3. Suelte el botón del ratón para insertar las notas.
Alt es la tecla por defecto para copiar/duplicar. Puede cambiar esto en el diálogo
Preferencias (página Opciones de
Esta entrada se encuentra en la categoría Arrastrar y Depositar (Copiar).
NOTA
También se pueden mover compases enteros arrastrando sus respectivos manipuladores
de compás.
VÍNCULOS RELACIONADOS
El modo Ajustar en la página 50
Mover y duplicar con los manipuladores en la página 127
Cortar, copiar y pegar
edición–Modicadores de herramientas).
● Para cortar notas, selecciónelas y elija Cortar desde el menú Edición (o use un comando de
teclado, por defecto
Ahora las notas son eliminadas de la partitura y colocadas en el portapapeles.
● Para copiar notas, selecciónelas y elija Copiar desde el menú Edición (o use un comando
de teclado, por defecto Ctrl/Cmd-C).
Las notas son copiadas y colocadas en el portapapeles. Las notas originales permanecen
donde estaban.
IMPORTANTE
El portapapeles solo puede contener un grupo de notas. Si corta o copia y luego quiere cortar o
copiar de nuevo, se pierden las notas que se copiaron primero al portapapeles.
Ctrl/Cmd-X).
Insertar notas desde el portapapeles a la partitura
Las notas que haya puesto en el portapapeles cortando o copiando se pueden insertar en la
partitura de nuevo así:
PROCEDIMIENTO
1. Active el pentagrama deseado.
2. Mueva el cursor de proyecto a la posición en la que quiere que aparezca la primera nota.
Esto se hace pulsando Alt y Mayús y haciendo clic en la posición deseada de la partitura.
3. Seleccione Pegar en el menú Edición (o use un comando de teclado, por defecto Ctrl/Cmd-
V).
Se pegarán las notas empezando donde marca el cursor de proyecto. Si las notas cortadas
o copiadas procedían de pentagramas diferentes, también se insertarán en diferentes
pentagramas. En caso contrario, todas las notas se insertarán en el pentagrama activo.
Estas mantienen su altura tonal y posición relativa original.
52
Page 53

Introducir y editar notas
Editar la altura tonal de notas individuales
Editar la altura tonal de notas individuales
Arrastrar
La manera más simple de editar el tono de una nota es arrastrarla hacia arriba o hacia abajo.
Recuerde mantener pulsado Ctrl/Cmd para evitar que la nota se mueva horizontalmente
también.
Si la opción «Mantener las notas desplazadas dentro de la tonalidad» está activada en el
●
diálogo Preferencias (página Partituras–Opciones de edición), las notas se transponen solo
dentro de la tonalidad actual.
●
Para evitar mover la nota a otro pentagrama accidentalmente, active el botón Bloquear.
●
Cuando vd. mueve el ratón arriba y abajo sin soltar el botón, se muestran alteraciones
accidentales junto a la nota para indicar la altura tonal actual.
Esto le ayudará a vericar la posición vertical de la nota.
VÍNCULOS RELACIONADOS
Mover notas de un pentagrama a otro – el botón Bloquear en la página 49
Usar la Paleta de transposición
La Paleta de transposición de la barra de herramientas contiene botones para transportar las
notas seleccionadas arriba o abajo, en incrementos de un semitono o de una octava.
● Para mostrar la Paleta de transposición, haga clic derecho en la barra de herramientas y
active «Paleta de transposición» en el menú contextual.
Utilizando comandos de teclado
En lugar de transportar la nota con el ratón, puede asignar comandos de teclado a esta acción.
● Los comandos pertinentes están en la categoría Empujar del diálogo Comandos de
teclado.
Los comandos de transposición son, por ejemplo, «Arriba» (transpone un semitono hacia
arriba) y «Abajo» (transpone un semitono hacia abajo).
Usar la línea de información
Puede usar la línea de información para cambiar los tonos (y otras propiedades) de una o varias
notas numéricamente.
● Si ha seleccionado varias notas y cambia el tono en la línea de información, los cambios
son relativos.
Esto es, todas las notas seleccionadas se transponen en igual cantidad.
Si ha seleccionado varias notas, mantenga pulsado Ctrl/Cmd y cambie el tono en la línea
●
de información, los cambios son absolutos.
Es decir, todas las notas seleccionadas se ponen al mismo tono.
Vía MIDI
PROCEDIMIENTO
1. En la barra de herramientas, active el botón Introducción MIDI y el botón Registrar tono, a
la derecha.
53
Page 54

Introducir y editar notas
Cambiar la duración de las notas
Si también quiere cambiar la velocidad de note on y/o note off de las notas a través de
MIDI, lo puede hacer también activando los botones de velocidad correspondientes. Para
editar notas a través de MIDI (solo alturas tonales) congure los botones así.
2. Seleccione la primera nota que quiera editar.
3. Presione una tecla de su teclado MIDI.
La nota tomará la altura tonal de la tecla que haya pulsado. A continuación, el programa
selecciona la próxima nota.
4. Para cambiar la altura tonal de la siguiente nota seleccionada, simplemente presione la
tecla deseada.
Puede cambiar las alturas tonales de notas simplemente presionando las teclas relevantes.
También puede utilizar comandos de teclado (por defecto, las teclas Flecha izquierda y
Flecha derecha) para pasar de una nota a otra. Por ejemplo, si comete un error, puede
volver a la nota anterior presionando la tecla Flecha izquierda.
Cambiar la duración de las notas
Por lo que respecta a la duración de las notas, el Editor de Partituras es especial porque no
reeja necesariamente las notas en su duración real. Dependiendo de la situación, vd. necesitará
cambiar la «longitud física» de las notas o su «longitud visual».
Cambiar la longitud física
Esto cambiará la duración real de las notas. El cambio será audible cuando reproduzca la música.
IMPORTANTE
Recuerde que la apariencia de las notas y silencios en la partitura viene determinada por la
conguración de Cuantización visual en el diálogo Ajustes de partitura, página Pentagrama.
Dependiendo de los valores de las Notas y Silencios, las notas puede que se visualicen como si
fueran más largas de lo que realmente son.
VÍNCULOS RELACIONADOS
Cuantización visual en la página 9
Utilizar la barra de herramientas extendida
Utilizar la barra de herramientas extendida es otra manera rápida de insertar numerosas notas
de la misma duración:
PROCEDIMIENTO
1. Seleccione las notas que quiere cambiar.
2. Mantenga pulsado Ctrl/Cmd y haga clic en uno de los iconos de nota, en la barra de
herramientas extendida.
Todas las notas seleccionadas adquieren la gura que haya elegido.
Utilizar la línea de información
También puede editar numéricamente el valor de duración de una nota en la línea de
información. Se aplican las mismas reglas que al cambiar la altura tonal de las notas.
54
Page 55

Introducir y editar notas
Cambiar la duración de las notas
Alargar una nota pegando dos notas juntas
Es posible crear duraciones de nota poco habituales pegando notas de la misma altura tonal
juntas.
PROCEDIMIENTO
1. Inserte las notas que quiera pegar, si no existen aún.
2. Seleccione la herramienta Pegar desde la barra de herramientas o el menú contextual.
3. Haga clic en la primera nota.
Esta nota quedará ligada a la siguiente nota con la misma altura tonal.
IMPORTANTE
Asegúrese de que tiene los valores de cuantización visual para notas y silencios que le
permitan visualizar notas del valor de la nota creada.
4. Si quiere pegar más notas, haga clic otra vez.
Al pegar juntas una negra, una corchea y una semicorchea obtiene una negra con doble
puntillo.
Cambiar la duración visualizada
Si quiere cambiar la duración que se muestra de las notas sin afectar a su reproducción, la
primera cosa a intentar es ajustar la cuantización visual, para el pentagrama entero o para una
sección aparte, usando la Herramienta de cuantización visual.
También puede hacer cambios en la duración visualizada mediante el diálogo Ajustar
información de nota:
PROCEDIMIENTO
1. Haga doble clic en una nota.
Aparece el diálogo Ajustar información de nota.
2. Localice el parámetro «Duración».
Por defecto está en «auto», lo que signica que la nota se muestra de acuerdo a su
longitud actual (y las conguraciones de cuantización visual).
3. Haga doble clic en el recuadro del valor e introduzca un nuevo valor (en compases,
tiempos, semicorcheas y tics).
Para hacer que el valor vuelva a ser «Auto», reduzca el valor a cero.
4. Haga clic en Aplicar y cierre el diálogo.
La nota ahora se muestra según su ajuste de visualización de duración. Sin embargo,
¡todavía se aplican las conguraciones de Cuantización visual!
VÍNCULOS RELACIONADOS
Insertar cambios de Cuantización visual en la página 36
55
Page 56

Introducir y editar notas
Dividir una nota en dos
Dividir una nota en dos
Si tiene dos notas atadas con una ligadura, y hace clic en la cabeza de la nota «ligada» con la
herramienta Dividir, la nota se dividirá en dos, con la duración de la nota «principal» y de la
ligada, respectivamente.
Antes y después de dividir una nota ligada
Trabajar con la herramienta Cuantización Visual
Hay casos en los que vd. desea tener conguraciones diferentes en diferentes secciones de la
pista. Los ajustes en el diálogo Ajustes de partitura, página Pentagrama, son válidos para la pista
entera, pero usando la herramienta Cuantización Visual podrá insertar cambios y excepciones
donde quiera.
VÍNCULOS RELACIONADOS
Insertar cambios de Cuantización visual en la página 36
Pentagramas divididos (de piano)
Congurar un pentagrama dividido
PROCEDIMIENTO
1. Active el pentagrama en cuestión.
2. Abra el diálogo Ajustes de partitura, página Pentagrama y seleccione la pestaña Polifónico.
3. En el menú emergente modo de pentagrama, seleccione Dividir.
4. Ajuste el Punto de división a una nota adecuada.
Todas las notas más graves que este valor se colocarán en la clave inferior, y todas las que
sean más agudas, en el pentagrama superior.
Modo Dividir seleccionado.
Si las claves por defecto en el pentagrama dividido no son las que desea, puede ajustarlas
aquí (o bien puede ajustarlas directamente en la partitura).
5. Realice cualquier otro ajuste de pentagrama necesario.
Estos ajustes se aplicarán a ambos pentagramas del sistema dividido.
6. Haga clic en Aplicar.
56
Page 57

Introducir y editar notas
Estrategias: Múltiples pentagramas
Antes de después de hacer una división en C3
VÍNCULOS RELACIONADOS
Establecer clave, tonalidad y tipo de compás en la página 22
Cambiar el punto de división
PROCEDIMIENTO
1. Asegúrese de que el sistema en el que está trabajando está activo.
2. Abra el diálogo Ajustes de partitura y seleccione la página Pentagrama.
3. Seleccione la pestaña Polifónico.
4. Cambie el valor Punto de división.
5. Haga clic en Aplicar.
RESULTADO
Ahora, algunas notas del pentagrama inferior pueden haber pasado al superior o viceversa.
Estrategias: Múltiples pentagramas
Si selecciona diversas partes en varias pistas en la ventana de proyecto y después abre el Editor
de partituras, dichas partes se mostrarán en un pentagrama cada una. Esto le permitirá trabajar
en varios pentagramas en paralelo.
Trabajar con varios pentagramas a la vez no es muy diferente que trabajar con uno solo. A
continuación, encontrará algunos aspectos especícos que se aplican a este caso.
Diálogo Ajustes de partitura, página Pentagrama
Los parámetros del diálogo Ajustes de partitura, página Pentagrama, son especícos para cada
pentagrama concreto. Se puede mantener el diálogo Ajustes de partitura abierto y después
seleccionar los diversos pentagramas. Solo recuerde que tiene que pulsar Aplicar antes de
seleccionar un pentagrama diferente. En caso contrario perderá los cambios que haya hecho.
Cuando varios pentagramas comparten conguración, se puede ahorrar tiempo utilizando
presets de pentagrama. Ajustes los parámetros del primer pentagrama y guárdelos como preset.
Este preset se puede aplicar luego a cualquiera de los demás pentagramas, uno cada vez.
VÍNCULOS RELACIONADOS
Trabajar con presets de pentagrama en la página 62
Al seleccionar notas
Puede seleccionar notas de uno o varios pentagramas a la vez, utilizando cualquiera de los
métodos de selección.
57
Page 58

Introducir y editar notas
Insertar y editar claves, tonalidades, o tipos de compás
VÍNCULOS RELACIONADOS
Al seleccionar notas en la página 47
Añadir notas
Esto se hace igual que si se tratara de un pentagrama simple. Por favor, tenga en cuenta lo
siguiente:
Cuando introduce una nota, use el visor Posición de nota en ratón (en la línea de estado)
●
para determinar el tono. El hecho de que la nota acabe colocada arriba o abajo no tiene
nada que ver con donde apunte con el ratón. El ajuste del Punto de división siempre
decide si una nota va en el pentagrama superior o en el inferior. Si cambia el punto de
división se ven afectadas las notas existentes.
●
Algunas veces un punto de división jo no es lo sucientemente bueno. Vd. puede poner
dos notas de la misma altura tonal en pentagramas diferentes. Para conseguirlo tiene que
usar voces polifónicas.
●
Vd. puede añadir notas a cualquier pentagrama haciendo clic en él con la herramienta
Insertar nota. El pentagrama en el que inserte las notas quedará activado.
●
Si necesita introducir una nota muy grave o muy aguda y esta acaba en otro pentagrama
contiguo por error, primero introduzca una nota con altura tonal incorrecta y después
edite esta altura tonal.
VÍNCULOS RELACIONADOS
Añadir y editar notas en la página 44
Voces polifónicas en la página 71
Editar la altura tonal de notas individuales en la página 53
Insertar y editar claves, tonalidades, o tipos de compás
Es posible insertar un cambio de tonalidad, clave o tipo de compás en cualquier parte de la
partitura.
Insertar un símbolo en un pentagrama
PROCEDIMIENTO
1. En el inspector de símbolos, abra la sección «Claves etc.».
Esta pestaña contiene símbolos de clave, tonalidad y tipo de compás.
2. Seleccione el símbolo que quiera insertar.
Cuando sitúe el ratón por encima de la partitura, el puntero tomará forma de lápiz.
3. Mueva el ratón sobre el pentagrama en el que quiera insertar el nuevo símbolo.
Use el visor Posición de tiempo en ratón en la línea de estado para encontrar la ubicación
exacta. La Posición de nota en ratón, es decir, la posición vertical, no es relevante mientras
haga clic en cualquier parte del pentagrama. Los cambios de tipo de compás solo se
pueden insertar al principio de un compás.
4. Haga clic con el botón del ratón e inserte el símbolo.
58
Page 59

Introducir y editar notas
Insertar y editar claves, tonalidades, o tipos de compás
IMPORTANTE
Insertar un símbolo en la posición 1.1.1.0 equivale a cambiar los ajustes de pentagrama
que están guardados en la pista. Si lo inserta en cualquier otro lugar, el cambio se añadirá
a la parte.
VÍNCULOS RELACIONADOS
Acerca de la herramienta de Dibujar en la página 112
Insertar un símbolo en todos los pentagramas
Si mantiene pulsado Alt cuando inserta un símbolo con la herramienta de dibujar, se inserta en
esta posición en todos los pentagramas abiertos en el editor de partituras.
●
Los cambios de tipo de compás siempre se insertan en todas las pistas de la partitura.
O mejor dicho, se insertan en la pista de compás, que afecta a todas las pistas.
●
Para cambios de tonalidad, se tiene en cuenta la transposición visual.
Esto le permite poner a todos los pentagramas una nueva tonalidad y los pentagramas
con transposición visual todavía mostrarán la tonalidad correcta después del cambio.
NOTA
Si algunos de los pentagramas están unidos por corchetes (no por llaves, como está congurado
en el diálogo Ajustes de partitura, página Disposición), al insertar un símbolo en uno de estos
pentagramas, aparecerá en todos los pentagramas unidos por el mismo corchete o abrazadera.
Los pentagramas fuera de la abrazadera no serán afectados.
VÍNCULOS RELACIONADOS
Añadir corchetes y llaves en la página 183
Editar tonalidades, claves y tipos de compás
Al hacer doble clic en un símbolo, se abre un diálogo que le permite cambiar sus parámetros.
Si mantiene pulsado Alt al hacer doble clic, todos los símbolos de la misma posición se cambian
a la vez. Con claves de compás, el valor de Transposición visual se tiene en cuenta.
● En el diálogo Ajustes de partitura, página Proyecto (subpágina Estilo de Notación),
encontrará varias opciones acerca de cómo se muestran los cambios de tonalidad, clave, y
tipo de compás.
También podrá ajustar el espaciado automático entre estos símbolos mediante la
subpágina Espaciado. Vea la ayuda de diálogo para más detalles.
Mover claves
Las claves insertadas en una partitura tienen efecto en cómo se muestran las notas. Por ejemplo,
si inserta una clave de fa en mitad de un pentagrama en clave de sol, el pentagrama mostrará las
notas de acuerdo a esta clave. Por lo tanto, es muy importante saber dónde insertar la clave.
Si quiere mover la clave grácamente sin alterar la relación entre clave y notas, proceda así:
PROCEDIMIENTO
1. Seleccione la herramienta Disposición desde la barra de herramientas o el menú
contextual.
Tenga en cuenta que esta herramienta está disponible solo en modo Página.
59
Page 60

Introducir y editar notas
Eliminar notas
2. Haga clic en la clave y arrástrela hasta la posición que desee.
Tenga en cuenta que esta herramienta está disponible solo en modo Página.
NOTA
Cuando inserte un cambio de clave en la partitura, puede decidir si debe tener el mismo
tamaño que el primer símbolo de clave (por defecto) o si se debe mostrar con un símbolo
más pequeño. Simplemente haga clic derecho sobre el símbolo y active o desactive
«Mostrar cambios de clave como símbolos pequeños».
NOTA
Si la opción «Avisos para las nuevas claves en los cambios de línea» está activada en el
menú contextual de Clave e inserta un cambio de clave al principio de una línea de la
partitura, el signo de cambio de clave se insertará también justo antes de la barra de
compás de la línea anterior. Si esta opción está desactivada, el símbolo se inserta en el
primer compás de la próxima línea.
Eliminar notas
Utilizar la herramienta Borrar
PROCEDIMIENTO
1. Seleccione la herramienta Borrar desde la barra de herramientas o el menú contextual.
2. Haga clic sobre las notas que quiera borrar, de una en una, o enciérrelas en un rectángulo
de selección, y haga clic en cualquiera de las notas.
Usar la opción de menú Eliminar o el teclado
PROCEDIMIENTO
1. Seleccione las notas que quiere suprimir.
2. Seleccione Suprimir desde el menú Edición, o presione Supr o Retroceso en el teclado del
ordenador.
60
Page 61

Ajustes de pentagrama
Acerca de este capítulo
En este capítulo aprenderá:
● Cómo hacer ajustes de pentagrama.
● Cómo trabajar con presets de pentagrama.
Ajustes de pentagrama
A continuación encontrará una vista general de todos los ajustes de pentagrama, información
más detallada sobre los que ya hemos descrito, y referencias a otras partes del manual que
hablan de esas opciones.
La página Pentagrama tiene cuatro pestañas – aquí está seleccionada la pestaña Principal:
Hacer ajustes
PROCEDIMIENTO
1. Abra el diálogo Ajustes de partitura y seleccione la página Pentagrama.
2. Con el diálogo abierto, active el pentagrama deseado.
Haga clic en cualquier punto del pentagrama para activarlo, o utilice las teclas
Flecha arriba y Flecha abajo del ordenador para recorrerlos.
3. Seleccione la pestaña deseada y haga todos los ajustes necesarios.
61
Page 62

Ajustes de pentagrama
Trabajar con presets de pentagrama
Los parámetros para pentagramas normales se encuentran en las pestañas Principal y
Opciones. La pestaña Polifónico contiene ajustes para sistemas partidos y voces
polifónicas. La pestaña Tablatura le permite congurar partituras de tablatura.
4. Una vez realizados los ajustes deseados, haga clic en Aplicar.
NOTA
Si activa la opción «Aplicar cierra ventana de propiedades» en el diálogo Preferencias
(página Partituras–Opciones de edición), al hacer clic en Aplicar también se cerrará el
diálogo.
Para hacer ajustes en otro pentagrama, simplemente actívelo (haciendo clic en cualquier
punto del pentagrama o usando las teclas Flecha arriba/Flecha abajo).
Sin embargo, tenga en cuenta que necesita hacer clic en Aplicar antes de activar otro
pentagrama – ¡de otra forma perderá sus ajustes!
IMPORTANTE
Los ajustes de pentagrama se pueden guardar en presets de pista.
Trabajar con presets de pentagrama
Hacer ajustes de pentagrama a sus partituras puede ser algo que lleve mucho tiempo. Los
presets de pentagrama le permitirán reutilizar dichos ajustes cuando trabaje con un pentagrama
similar al que ya ha ajustado. Cada preset de pentagrama contiene todos los parámetros de la
página Pentagrama en el diálogo Ajustes de partitura excepto la tonalidad.
● Para guardar los ajustes actuales (incluyendo los ajustes de la pestaña Opciones) haga clic
en el botón Guardar, en la sección Presets de la página Pentagrama.
Introduzca un nombre para el preset en el diálogo que se abrirá. Posteriormente, el preset
estará disponible en el menú emergente Presets (en todos los proyectos).
● Hay un número de presets de pentagrama disponibles, congurados para adaptarse a
varios instrumentos, etc. Los presets se acceden desde el menú emergente Presets en el
diálogo Ajustes de partitura, página Pentagrama, o en el menú contextual del
pentagrama, que se abre haciendo clic derecho en el rectángulo situado a la izquierda de
un pentagrama.
Puede utilizarlos tal como están, o usarlos como punto de partida para crear su propio
preset. Fíjese que esta acción carga los ajustes del preset en el diálogo. Para aplicar dichos
ajustes a un pentagrama aún tendrá que apretar el botón Aplicar. También se pueden
aplicar presets de pentagrama directamente a la partitura.
Para eliminar un preset, selecciónelo en el menú emergente y apriete el botón Eliminar.
●
Aplicar un preset a la partitura directamente
Si hace clic derecho en el rectángulo de la izquierda del pentagrama se abrirá un menú
contextual, en el que aparecen listados todos los presets disponibles. Seleccione uno de ellos
para aplicarlo al pentagrama.
62
Page 63

Ajustes de pentagrama
Nombres de pentagrama
Cómo se guardan los presets de pentagrama
Los presets de pentagrama se guardan como archivos individuales en la carpeta Presets-Staff
Presets dentro de la carpeta del programa
usarlos en cualquier proyecto que cree o edite.
Nuendo. Estos presets estarán disponibles para
Nombres de pentagrama
Estos recuadros le permiten especicar un nombre «corto» para el pentagrama y uno «largo». El
nombre largo aparecerá en el primer sistema de la partitura (al principio de proyecto), mientras
que el corto se mostrará en el resto de sistemas.
● Si los nombres se tienen que mostrar o no, se congura en el diálogo Ajustes de partitura,
en la página Disposición.
● Si quiere que solo aparezca el «nombre largo», es decir, si no quiere que aparezca un
nombre en cada sistema de la partitura, simplemente elimine el nombre corto.
● Si activa la opción «Mostrar nombres largos de pentagramas en las nuevas páginas» en la
sección «Nombres de pentagrama» de la página Proyecto en el diálogo Ajustes de
partitura, el nombre largo aparecerá al principio de cada página.
● También puede especicar dos nombres secundarios separados haciendo doble clic en el
nombre del pentagrama e introduciéndolos en los recuadros superior e inferior del
diálogo que se abrirá.
Tenga en cuenta que estos nombres solo se mostrarán correctamente si está en modo
página y si la opción «Mostrar nombres de pentagrama a la izquierda» está activada en el
diálogo de ajustes de partitura, en la subpágina Proyecto–Estilo de notación (categoría
Nombres de pentagrama).
VÍNCULOS RELACIONADOS
Nombres de pentagrama en la página 157
Tonalidad y clave
La conguración básica de clave y tonalidad se describe en detalle en otra sección. También hay
una casilla de Pentagrama inferior que solo se usa con el pentagrama dividido (piano) y la voz
polifónica.
● Si escribe para trompa, por ejemplo, y quiere cambiar de armadura, active la opción
«Tonalidades locales».
VÍNCULOS RELACIONADOS
Establecer clave, tonalidad y tipo de compás en la página 22
En un pentagrama dividido en la página 26
63
Page 64

Ajustes de pentagrama
Cuantización visual y Opciones de Interpretación
Cuantización visual y Opciones de Interpretación
Estas dos secciones del diálogo contienen diversos ajustes que determinan cómo se
interpretarán las notas. Aunque estos parámetros son principalmente para que las grabaciones
de MIDI se muestren de manera lo más legible posible, es igualmente importante que su ajuste
esté correcto a la hora de introducir notas utilizando el ratón. Abajo puede encontrar
descripciones de los ajustes.
Hay valores de cuantización Visual «jos» más una opción «Auto» que solo se deberá usar
cuando su música contenga notas normales mezcladas con tresillos.
VÍNCULOS RELACIONADOS
Añadir cambios de Cuantización visual en la página 37
Cuantización visual en la página 9
Valores de Cuantización visual
Notas y Silencios
● Generalmente el valor de Notas se deberá ajustar a un valor igual o inferior a la «posición
de la nota más pequeña» que quiera que aparezca en la partitura.
● El valor de Silencios se deberá ajustar a un valor igual o inferior al del valor (o duración) de
la nota más pequeña que quiera que aparezca para una nota individual, posicionada en un
tiempo.
● Si la partitura contiene solo tresillos, o bien mayoría de tresillos, seleccione una de las
opciones de tresillo (T).
Cuantización auto.
● Si el proyecto no contiene ningún tresillo, o solo contiene tresillos, desactive esta opción.
● Si el proyecto contiene tresillos mezclados con notas normales, active esta opción.
Desviación y Adaptar
● Si la opción Desviación está activada, el programa detectará las notas normales y los
tresillos incluso si no están perfectamente «a tiempo». No obstante, si está seguro de que
las notas están perfectamente a tiempo (porque las ha cuantizado o introducido a mano),
es mejor que desactive esta opción.
Si la opción Adaptar está activada, el programa «supone» que cuando localiza un tresillo,
●
probablemente habrá más tresillos junto a él. Active esta opción si observa que no todos
los tresillos son detectados.
Si su música contiene una mayoría de notas normales y algunos tresillos
PROCEDIMIENTO
1. Especique un valor de Notas.
Por ejemplo, si tiene notas en posiciones de nota de semicorchea, el valor de Notas se
debería poner en 16 (semicorcheas). Los valores marcados con una «T» en el menú
emergente indican tresillo.
64
Page 65

Ajustes de pentagrama
Cuantización visual y Opciones de Interpretación
2. Especique un valor de Silencios.
Por ejemplo, si quiere que una nota corta individual en un tiempo (posición de negra)
aparezca como una nota negra, ponga el valor de Silencios en 4 (notas negras).
3. Desactive la opción Cuantización auto.
4. Establezca todas las Opciones de Interpretación.
5. Examine la partitura.
6. Si es necesario, utilice la herramienta Cuantización Visual para insertar «excepciones» a los
ajustes de partitura.
VÍNCULOS RELACIONADOS
Insertar cambios de Cuantización visual en la página 36
Si su música contiene una mezcla de notas normales y grupos de valoración especial (como tresillos)
PROCEDIMIENTO
1. Examine la partitura y decida si contiene más notas normales o más notas de tresillo.
2. Establezca el valor de Notas adecuadamente.
Si la partitura contiene mayoría de tresillos, seleccione la posición de nota de tresillo más
pequeña de la partitura. Si contiene mayoría de notas normales, seleccione la posición de
nota «normal» más pequeña.
3. Ajuste el valor de Silencios.
4. Active la opción Cuantización auto.
5. Active los ags Desviación y Adaptar si los necesita.
Opciones de Interpretación
Síncopas
Active Síncopas cuando el programa añada más ligaduras de las que usted desea a notas que
cruzan tiempos y barras de compás. Están disponibles las siguientes opciones:
Relajadas
Si las síncopas son «relajadas», el programa aplicará sincopación a cierto número de
casos muy habituales.
Todas
Síncopas activadas.
Desact.
Síncopas desactivadas, sin excepción.
Si desea una notación «moderna» de las notas sincopadas, active Síncopas.
Con y sin síncopas:
65
Page 66

Ajustes de pentagrama
Cuantización visual y Opciones de Interpretación
Con y sin síncopas:
Tenga en cuenta que puede insertar «excepciones» al ajuste de Síncopas en el diálogo Ajustes de
partitura, página Pentagrama, usando la herramienta Cuantización Visual. También puede crear
diversas combinaciones de notas ligadas mediante la herramienta Cortar notas.
Unir silencios
Active esta función si quiere que varios silencios consecutivos se transformen en uno solo (p. ej.,
un silencio de corchea seguido de uno de semicorchea se transformará en uno de corchea con
puntillo).
Unir silencios desactivado y activado
Limpiar duraciones
Si esta opción está activada, el programa interpreta la duración de las notas de modo diferente.
Una duración de una nota (solo en el visor) se puede extender hasta el inicio de la siguiente nota
o hasta la «posición» del siguiente silencio para la Cuantización Visual. Un ejemplo:
● Cuando una nota es demasiado corta, obtendrá un silencio después de ella.
● Si la opción Limpiar duraciones está activada, el silencio desaparecerá.
Una nota corchea algo corta, sin y con «Limpiar duraciones».
Si aún usando la función Limpiar duraciones no se soluciona un problema determinado, puede
redimensionar manualmente la duración de las notas o bien usar la herramienta Cuantización
visual.
VÍNCULOS RELACIONADOS
Insertar cambios de Cuantización visual en la página 36
Sin superposición
Cuando dos notas empiezan en la misma posición pero tienen distinta duración, el programa
añade ligaduras, a menudo no deseadas. Este problema pude evitarse utilizando Sin
superposición.
Esta grabación en el Editor de Teclas…
…aparecerá así, si no activa Sin superposición…
66
Page 67

Ajustes de pentagrama
Transposición visual
…y así si activa Sin superposición.
Puede insertar «excepciones» al ajuste de No Superposición en la página Pentagrama del diálogo
Ajustes de partitura, usando la herramienta Cuantización visual.
IMPORTANTE
Por favor, observe que puede haber situaciones en que ninguna de las dos opciones es la ideal.
Si se encuentra con una de estas situaciones, probablemente la podrá resolver usando voces
polifónicas.
VÍNCULOS RELACIONADOS
Voces polifónicas en la página 71
Shue
En la música de jazz es muy habitual representar ritmos de «shue» como si fueran notas
normales, a n de que la partitura sea más legible.
Si la casilla Shue está activada, el programa busca pares de corcheas o semicorcheas que sean
desiguales y cuya segunda nota entre tarde (es decir, «con swing» o bien como si fuera la tercera
nota de un tresillo). Después representa estos pares como notas normales y no como
tresillo.
guras de
Sin y con Shue
Transposición visual
Esta función sirve para preparar partituras de instrumentos que no se escriben en la tonalidad
en que suenan. Por ejemplo, si quiere que un saxo alto toque un Do3, deberá escribir un La3,
nueve semitonos por encima. Por suerte, el ajuste de Transposición visual se encarga de esto por
usted:
● Use el menú emergente para elegir el instrumento que esté transcribiendo.
● Si el menú emergente no lista su instrumento, puede establecer la transposición que
desee con el campo Semitonos.
NOTA
El ajuste de Transposición visual no afecta a la reproducción o al tono actual de las notas – solo
cambia la manera en que se muestran y se imprimen.
También puede insertar cambios de Transposición visual en cualquier lugar de la partitura,
insertando un símbolo de cambio de tonalidad y usando el ajuste de Transposición del diálogo
Editar tonalidad.
En el diálogo Ajustes de partitura, en la página Proyecto (subpágina «Símbolos acorde»),
●
desactive la opción «Transposición visual» si no quiere que los símbolos de acordes se
vean afectados por el ajuste de Transposición visual.
Puede desactivar la Transposición visual desactivando el botón «Transposición visual» en
●
la barra de herramientas del Editor de Partituras.
VÍNCULOS RELACIONADOS
Transposición visual en el diálogo Editar tonalidad en la página 29
Símbolos de acorde en la página 144
67
Page 68

Ajustes de pentagrama
La pestaña Opciones
Transponer instrumentos en la página 28
La pestaña Opciones
Hacer clic en la pestaña Opciones en el diálogo abre otra página con ajustes adicionales. A
continuación encontrará una breve descripción de éstos, con referencias a explicaciones más
detalladas.
Conmutadores
Esta sección le permite hacer ajustes de barrados.
Barrado plano
Sin barrados
Barrar subgrupos
Subgrupo 16avo
Actívelo si quiere que las barras sobre las notas sean planas (y no inclinadas).
Actívelo si no quiere ningún barrado en el pentagrama (por ejemplo al escribir voces
humanas).
Úselo cuando no quiera que las semicorcheas agrupadas por un barrado se dividan
en grupos de cuatro notas.
Sin y con Barrar subgrupos.
Utilice esta opción si quiere grupos de semicorcheas aún más pequeños. Este ajuste
no tiene efecto si Barrar subgrupos está desactivado.
Como en el ejemplo anterior, pero con Subgrupos de Semicorchea activado.
VÍNCULOS RELACIONADOS
Apariencia de la barra y ajustes de inclinación en la página 97
Activar y desactivar el barrado en la página 92
Manejar grupos de barrado en la página 97
68
Page 69

Ajustes de pentagrama
La pestaña Opciones
Tamaño del sistema
Esta sección le permite establecer el número de líneas del sistema y controlar el espacio entre
ellas:
Líneas del sistema
Número de líneas del sistema. Para una partitura normal, el valor debe ser 5.
Añadir espacio
Le permite incrementar o reducir la distancia entre las líneas del sistema.
Tamaño
Le permite establecer el tamaño de los sistemas, expresado en porcentaje (siendo
100 % el tamaño por defecto). En la práctica, este ajuste regula el tamaño vertical de
la partitura.
Partitura del Drum Map
Al escribir para percusión, se puede asignar un tipo único de cabeza de nota a cada «nota de la
escala». ¡Incluso es posible congurar diferentes tipos de cabeza de nota para diferentes guras!
VÍNCULOS RELACIONADOS
Escribir partituras de percusión en la página 190
Plicas jas
Active esta función si quiere que todas las plicas terminen en la misma posición vertical. Esta
funcionalidad es quizás la más usada al escribir para percusión.
Un patrón de percusión con la longitud de Plica Fija activa
Los parámetros Arriba y Abajo determina qué posición (relativa a la parte superior del
pentagrama) se usa para las plicas hacia arriba o hacia abajo. La representación gráca le
ayudará a hacer los ajustes exactos.
VÍNCULOS RELACIONADOS
Congurar un pentagrama para partituras de percusión en la página 193
Límites de nota
Utilice los recuadros Bajo y Alto para especicar un rango de notas. En el pentagrama activo,
cualquier nota fuera de este rango aparecerá de un color diferente. Al escribir una partitura para
un instrumento especíco, esta función le hará más fácil encontrar notas que estén fuera del
registro del instrumento.
NOTA
Si la opción «Ocultar notas fuera de límites» está activada en el diálogo Preferencias (página
Partituras–Opciones de edición), cualquier nota fuera de los límites se ocultará.
69
Page 70

Ajustes de pentagrama
La pestaña Polifónico
La pestaña Polifónico
Aquí podrá activar y congurar pentagramas divididos (de piano) y voces polifónicas (varias
líneas melódicas independientes en el mismo pentagrama).
VÍNCULOS RELACIONADOS
Voces polifónicas en la página 71
La pestaña Tablatura
Esta pestaña contiene ajustes para crear partituras tabuladas.
VÍNCULOS RELACIONADOS
Crear tablatura en la página 195
70
Page 71

Voces polifónicas
Acerca de este capítulo
En este capítulo aprenderá:
● Cuándo utilizar voces polifónicas.
● Cómo congurar las voces.
● Cómo convertir automáticamente la partitura en voces polifónicas.
● Cómo insertar y mover notas en las voces.
Introducción: Voces polifónicas
Las voces polifónicas le permitirán resolver muchos problemas que de otro modo serían muy
difíciles de escribir:
●
Notas que empiezan en la misma posición pero tienen duraciones diferentes. Sin voces
polifónicas, obtendría muchas ligaduras innecesarias.
Sin y con voces polifónicas
● Escribir para voces humanas. Si no utiliza voces polifónicas, las notas que estén en la
misma posición se mostrarán como acordes. Con las voces polifónicas podrá asignar a
cada voz una dirección de plica, controlar la inserción de silencios para cada voz, etc.
Sin y con voces polifónicas
● Sistemas de piano complejos. Si no utiliza voces polifónicas, tiene que recurrir al ajuste de
división ja de nota para decidir qué notas van con qué clave. Si utiliza voces polifónicas, el
punto de división puede ser «otante». El programa puede incluso poner por usted
automáticamente una línea de bajo en la clave de abajo.
Con un sistema dividido y con voces polifónicas
Cómo se crean las voces
Nuendo permite hasta ocho voces. Lo primero que debe hacer es congurarlas. Esto incluye
«decirle» al programa qué voces pertenecen a la clave de arriba y qué voces pertenecen a la de
abajo, cómo quiere que aparezcan los silencios en cada voz, etc.
71
Page 72

Voces polifónicas
Introducción: Voces polifónicas
Lo segundo que debe hacer es mover o introducir notas a las voces. Si ya ha grabado notas, el
programa puede hacer buena parte del trabajo por vd. automáticamente. Probablemente vd.
querrá renar el resultado moviendo una o más notas de una voz a otra, o tal vez querrá añadir
notas a una voz en particular.
IMPORTANTE
Cada voz es en sí misma polifónica. En otras palabras, una sola voz puede contener acordes.
VÍNCULOS RELACIONADOS
Añadir y editar notas en la página 44
Notas solapadas
A través de este capítulo verá que usamos el término «Notas solapadas». Se considera que dos
notas se solapan cuando están en el mismo pentagrama y:
●
Empiezan en la misma posición pero tienen valores de nota diferentes (p. ej., una redonda
y una negra que empiezan en el primer tiempo de un compás).
Notas que empiezan en la misma posición, sin o con voces polifónicas.
● Una nota empieza antes de que termine la anterior. Por ejemplo, una blanca al principio
de compás y una negra en el segundo tiempo.
Una nota que empieza antes de que termine la otra, sin y con voces polifónicas.
Voces y canales MIDI
Internamente el programa organiza las notas en voces cambiando sus valores de canal MIDI.
Normalmente lo congura de manera que las notas del canal MIDI 3 pertenezcan a la voz 3, etc.
En general, la relación entre canales MIDI y voces será muy clara y transparente. A veces es
interesante aprovechar esta relación.
También hay unas pocas cosas importantes a tener en cuenta:
NOTA
Cuando asigna notas a una voz, está realmente cambiando su valor de canal MIDI. No obstante,
si vd. cambia el canal MIDI de la voz en el diálogo de conguración de la voz, esto no afectará al
parámetro de canal MIDI de las notas. Esto puede ocasionar algunas confusiones, porque la
relación entre las notas y las voces queda afectada. Es posible que algunas notas simplemente
desaparezcan (el programa le advertirá si sucede). En otras palabras, no cambie los canales MIDI
en la pestaña Polifónico del diálogo Ajustes de partitura, página Pentagrama, después de asignar
notas a las voces, a no ser que esté absolutamente seguro de lo que está haciendo.
NOTA
Cuando abre una parte que contiene notas en distintos canales MIDI, estas notas están, de
hecho, asignadas ya a voces (ya que las notas siempre se asignan a voces usando su ajuste de
canal MIDI). Aunque esta característica puede resultar muy útil, también puede crear confusión e
incluso puede hacer desaparecer notas.
72
Page 73

Voces polifónicas
Congurar las voces
Congurar las voces
Para congurar la partitura para voces polifónicas, proceda así:
PRERREQUISITO
El pentagrama está activo.
PROCEDIMIENTO
1. Abra el diálogo Ajustes de partitura y seleccione la página Pentagrama.
2. Seleccione la pestaña Polifónico.
3. Abra el menú emergente Modo pentagrama y seleccione Polifónico.
Se abrirá la lista de la parte inferior del diálogo. Consiste en ocho las, una para cada voz.
Están numeradas, y nos referimos a ellas como voces 1 a 8.
IMPORTANTE
No confunda el número de voz con el canal MIDI de cada voz.
4. Para activar una voz, haga clic en su columna «Activado», para que aparezca una marca.
Existen cuatro voces en cada pentagrama, un total de ocho. Si activa una voz «superior» y
una voz «inferior», tendrá un pentagrama dividido (piano).
5. Si tiene alguna razón particular para utilizar canales MIDI especícos, cambie el parámetro
«Can.» de cada voz.
El programa asigna automáticamente cada voz a un canal MIDI diferente. Si no tiene una
buena razón para hacer cambios, deje los ajustes como están.
IMPORTANTE
Si se ponen dos voces en el mismo canal MIDI, la inferior se tomará como si se hubiese
desactivado.
6. Opcional: Si Reducir silencios está desactivado, puede hacer clic en al columna «Silencios–
Mostrar» para decidir en qué voces se mostrarán silencios.
Una marca indica que los silencios aparecerán para una voz. Puede que solo quiera que los
silencios solo se muestren en una voz por pentagrama.
NOTA
Si ha activado «Silencios–Mostrar» respecto a una voz, pero no quiere que se muestren
silencios en compases vacíos, seleccione una opción en el menú emergente «Reducir
silencios». Esto es especialmente útil para las voces de guía.
73
Page 74

Voces polifónicas
Congurar las voces
7. Haga clic en la columna «Silencios–Centro» para determinar en qué posición vertical se
8. Decida la dirección de plica de cada voz, seleccionándola en el menú emergente de la
9. Si quiere que las notas de una voz sean más pequeñas que las notas normales, ponga una
10. Haga clic en Aplicar.
mostrarán los silencios (en las voces con la opción «Silencios–Mostrar» activada).
Si esta opción está activada en una voz, se colocarán los silencios en una posición vertical
central en el pentagrama. Si no está activada la opción, la posición vertical de los silencios
se basará en la altura tonal de las notas.
columna Plicas.
Si selecciona Auto, el programa decide qué plicas van en qué dirección (igual que cuando
no se usan voces polifónicas). Siempre puede forzar la dirección de cada plica en particular
utilizando la función Invertir plica.
IMPORTANTE
La voz 1 tiene características especiales respecto a la plica: Si selecciona la opción Auto
para esta voz, la dirección de las plicas depende de la altura tonal de las notas como
siempre, a no ser que haya notas de la voz 2 en el mismo compás, en cuyo caso las plicas
de la voz 1 pasarán automáticamente a apuntar hacia arriba.
marca en la columna Guía (Cue) de la voz.
El pentagrama pasa a ser polifónico, y el programa distribuye las notas existentes en voces
de acuerdo a su valor de canal MIDI.
En este punto puede que quiera usar la función Explotar par mover automáticamente las
notas a las voces adecuadas.
VÍNCULOS RELACIONADOS
Notas de guía en la página 101
Invertir la plica de una o varias notas en la página 84
Automáticamente – La función Explotar en la página 77
Manejar silencios en la página 78
Si aparece el diálogo «Algunas notas no pertenecen…»
Al hacer clic en Aplicar puede aparecer una advertencia que dice «Algunas notas no pertenecen a
ninguna voz y podrían ser ocultadas. ¿Corregir estas notas?».
Este mensaje aparece cuando el pentagrama contiene notas cuyo canal MIDI no coincide con el
de ninguna de las voces activas.
Si vd. aprieta el botón «Corregir», estas notas se moverán a una voz activa. Si aprieta «Ignorar»,
no cambiará nada y algunas notas serán ocultadas. No obstante dichas notas no se han perdido.
Aparecerán en los otros editores y es posible hacerlas aparecer de nuevo en el Editor de
Partituras cambiando las
voces, etc.
conguraciones de canal de las notas o de las voces, activando más
Acerca de los presets polifónicos
El menú emergente Presets de la pestaña Polifónico (debajo de la lista de voces) contiene tres
conguraciones muy útiles. Puede ahorrar tiempo si selecciona uno de estos presets en lugar de
hacer ajustes manualmente. Los presets son:
División Variable
Esto ajusta el diálogo para dos voces, una en cada pentagrama con la dirección de plica
automática. Este es un buen punto de partida para partituras de piano si la opción de división ja
no es suciente.
74
Page 75

Voces polifónicas
Estrategias: ¿Cuántas voces necesito?
Optimizar 2 voces
En este preset, solo están activadas las voces 1 y 2, que están conguradas así:
De esta manera, la primera voz se comporta como si estuviera en un pentagrama de una sola
voz, pero si aparecen voces en la voz 2, las plicas de la voz 1 se giran hacia arriba.
Optimizar 4 voces
Es parecido a «Optimizar 2 voces», pero con dos pentagramas siempre visibles. Las voces 5 y 6
también están activadas, con la misma
recomendada para escribir música para piano.
conguración que las voces 1 y 2. Ésta es la conguración
Estrategias: ¿Cuántas voces necesito?
●
Si está escribiendo para voces humanas, solo necesita una voz por voz, por así decirlo.
●
Si usa voces para resolver el problema del solapado de notas, por ejemplo, al transcribir
un piano, necesita dos voces cada vez que dos notas se solapan. Si se solapan tres notas,
necesitará tres voces. En otras palabras, necesita prever el «peor caso posible» (máximo
número de notas solapadas en una misma posición) y activar un idéntico número de
voces. Si, al empezar a escribir, no sabe cuántas voces necesitará, no se preocupe, siempre
puede añadir más voces posteriormente.
● Las voces 1 y 2 del pentagrama superior y las voces 5 y 6 del inferior son especiales. Todas
ellas son particularmente efectivas para manejar «colisiones» (intervalos demasiado
pequeños, alteraciones demasiado cerca una de otra, etc.) que otras voces no pueden
manejar. Utilice siempre estas voces primero.
Veamos un ejemplo: en el caso siguiente, se requieren tres voces. La nota más grave se solapa
con la «melodía» y con los acordes, de manera que no puede compartir voz con los acordes. Los
acordes se solapan con la melodía, de manera que no pueden compartir voz.
VÍNCULOS RELACIONADOS
Notas solapadas en la página 72
Introducir notas en las voces
Al añadir notas nuevas, tendrá que decidir en qué voz las insertará:
PROCEDIMIENTO
1. Asegúrese de que la barra de herramientas extendida está visible.
2. Seleccione la herramienta Seleccionar.
3. Si tiene un pentagrama dividido, compruebe los botones de Inserción de voz.
Se encuentran detrás de la palabra «Insertar» en la parte izquierda de la barra de
herramientas extendida. Solo se muestran las voces que están activadas en la pestaña
Polifónico. Si el pentagrama superior está activado, los botones de inserción de voz están
enumerados como 1, 2, etc. En caso contrario están numerados como 5, 6, etc.
75
Page 76

Voces polifónicas
Comprobar a qué voz pertenece una nota
4. Si necesita seleccionar las voces de la «clave» correcta, haga clic en cualquier punto del
pentagrama deseado.
5. Seleccione una de las voces haciendo clic en el botón correspondiente.
Cualquier nota que introduzca a partir de ahora se insertará en esa voz.
Voz 3 activada para inserción
6. Inserte notas como lo haría normalmente.
7. Para cambiar a otra voz, haga clic en el botón correspondiente.
8. Para insertar notas en una voz en otra clave, haga clic en la clave y seleccione una voz
usando los botones.
VÍNCULOS RELACIONADOS
Añadir y editar notas en la página 44
Comprobar a qué voz pertenece una nota
Cuando selecciona una nota individual, se selecciona el botón de la voz correspondiente en la
barra de herramientas extendida. Esto nos permite ver rápidamente a qué voz pertenece dicha
nota (p. ej., después de haber utilizado la función Mover a la voz).
● Cuando recorre las notas paso a paso con las teclas Flecha izquierda/Flecha derecha,
solo avanzará o retrocederá notas dentro de la misma voz.
Esta característica también le ayuda a comprobar rápidamente qué notas pertenecen a la
misma voz y cuales no.
Mover notas entre voces
Manualmente
Para mover manualmente notas a otra voz, proceda así:
PROCEDIMIENTO
1. Seleccione las notas que quiera mover a otra voz.
2. Haga clic con el botón derecho en una de las notas y seleccione «Mover a la voz» en el
menú contextual.
3. En el submenú, seleccione la voz a la cual quiera mover las notas.
Solo las voces activadas están disponibles en el menú.
76
Page 77

Voces polifónicas
Mover notas entre voces
También puede pulsar Ctrl/Cmd y hacer clic en el botón Insertar de una voz, en la barra de
herramientas extendida, para mover las notas seleccionadas a la voz correspondiente.
También puede asignar comandos de teclado para esta tarea en la categoría Funciones de
partitura del diálogo Comandos de Teclado que se abre desde el menú Archivo.
Automáticamente – La función Explotar
La función Explotar distribuye las notas, bien en nuevas pistas o bien en voces polifónicas:
PROCEDIMIENTO
1. Abra el menú Partituras y seleccione «Explotar» en el submenú Funciones.
El diálogo Explotar, congurado para crear voces polifónicas.
2. Asegúrese de que la opción «A voces polifónicas» está seleccionada.
3. Utilice las opciones de la parte inferior del diálogo para congurar los criterios de la
división.
Escoja entre las siguientes opciones:
Opción Descripción
Nota de división Utilice este ajuste para mover todas las
notas que están por debajo de cierta altura
tonal a otra voz.
Líneas/Pistas Utilice esta opción cuando quiera que las
diversas «líneas» musicales se pongan cada
una en una voz. Las notas más agudas se
colocarán en la primera voz, las segundas
más agudas en la segunda voz, etc.
Graves a la voz más grave
4. Haga clic en Aceptar.
Las notas serán distribuidas a las diferentes voces.
Si esta opción está activada, las notas más
graves siempre acabarán en la voz más
grave.
VÍNCULOS RELACIONADOS
La función Explotar en la página 37
Métodos alternativos para manejar voces
A continuación ofrecemos más métodos «avanzados» para poner notas en voces distintas. Esto
se basa en la relación entre voces y canales MIDI, así que por favor, asegúrese de entender dicha
relación antes de empezar.
Puede usar el Editor lógico para poner notas en voces, basándose en otro criterio más
●
complejo, como por ejemplo sus tonos y duraciones. Para hacerlo deberá congurar el
77
Page 78

Voces polifónicas
Manejar silencios
Editor lógico para que el canal MIDI de las notas que cumplan determinados criterios
cambie, a n de que coincida con el canal MIDI de su voz.
● Al introducir notas paso a paso, vd. puede cambiar el canal MIDI e introducir notas en
voces separadas.
● Es posible reproducir cada voz en un canal MIDI diferente, simplemente ajustando el canal
de la pista a «Cualquier». De esta manera podrá comprobar fácilmente cada voz
escuchándola por separado.
Puede utilizar el Transformador de entrada para asignar un rango particular de notas a un
●
canal MIDI, de manera que las notas vayan a parar a una voz determinada cuando grabe.
Al escribir para metales o voces humanas, puede grabar cada voz en su propia pista y
●
después utilizar la función «Mezclar todos los pentagramas» para copiar automáticamente
cada pista grabada a una voz particular separada en una nueva pista.
●
Una vez haya asignado partes a las voces, puede utilizar la función Extraer voces para
crear una pista para cada voz.
VÍNCULOS RELACIONADOS
Voces polifónicas automáticas – Mezclar todos los pentagramas en la página 80
Convertir voces en pistas – Extraer voces en la página 81
Manejar silencios
Con voces polifónicas a menudo obtiene más símbolos de silencio de los deseados.
● Si una voz no necesita ningún silencio, puede desactivar los silencios por separado, en la
pestaña Polifónico en el diálogo Ajustes de partitura, página Pentagrama.
● Si en un pentagrama solo necesita silencios en una voz, active Silencios–Centro para esa
voz (en el mismo diálogo). Si hay dos o más voces que tienen silencios, desactive SilenciosCentro. El programa se asegurará de que los silencios no «colisionan» en la partitura,
ajustando su posición vertical.
● Para ocultar silencios en compases vacíos, puede abrir el menú emergente «Reducir
silencios» y seleccionar «Todo». Si solo quiere que se oculten los silencios de redonda,
seleccione «Solo silencios de redonda».
● Puede utilizar la opción Ocultar para eliminar silencios innecesarios de la partitura.
● Puede utilizar la herramienta Seleccionar para mover manualmente los silencios vertical u
horizontalmente.
● Si es necesario, puede añadir símbolos de silencio (es decir, silencios que no afectan a la
reproducción) utilizando las paletas de símbolos.
VÍNCULOS RELACIONADOS
Ocultar/mostrar objetos en la página 173
Voces y Cuantización visual
Cuando inserte cambios de Cuantización visual, puede aplicar los ajustes a todas las voces
(haciendo
IMPORTANTE
Si la opción «La herramienta de cuantización visual afecta a todas las voces» está activada en el
diálogo Ajustes de partitura, en la subpágina Proyecto–Estilo de notación (categoría Varios), los
ajustes de Cuantización visual siempre afectarán a todas las voces (incluso si no pulsa Alt y hace
clic).
Alt-clic con la herramienta) o solo a la voz actual.
78
Page 79

Voces polifónicas
Crear voces cruzadas
Hacer ajustes de Cuantización Visual a una voz individual le permite hacer dos cosas:
● Hacer que cada voz tenga sus propios ajustes de Cuantización Visual insertando un evento
● Inserte «excepciones» de Cuantización Visual en cualquier lugar de la partitura,
PROCEDIMIENTO
1. Asegúrese de que la opción «La Herramienta Cuantización visual afecta a todas las voces»
2. Seleccione la voz en la quiera insertar un evento de Cuantización Visual.
3. Seleccione la herramienta Cuantización Visual.
4. Haga clic en la posición en la que quiera insertar el evento.
de Cuantización Visual en cada voz, al principio del pentagrama. Esto es válido para todo el
pentagrama, hasta que se inserte otro evento de Cuantización Visual.
independientemente para cada voz.
está desactivada.
Esto se hace haciendo clic en el botón de voz correspondiente, en la barra de herramientas
extendida, o bien seleccionando una nota que pertenece a esa voz.
Aparece el diálogo Cuantización Visual.
5. Rellene el diálogo.
6. Haga clic en Aplicar.
VÍNCULOS RELACIONADOS
Insertar cambios de Cuantización visual en la página 36
Cuantización visual y Opciones de Interpretación en la página 64
Crear voces cruzadas
A menudo (al escribir para voces humanas, p. ej.), necesitará que las voces de un sistema se
crucen. Obviamente, vd. puede mover notas a otras voces y editar la dirección de las plicas
manualmente, pero existe una manera más fácil. Se lo explicaremos con un ejemplo. Pongamos
que vd. ha introducido este compás sin utilizar voces polifónicas:
PROCEDIMIENTO
1. Abra el diálogo Ajustes de partitura, página Pentagrama y seleccione la pestaña Polifónico.
2. En el menú emergente modo de pentagrama, seleccione Polifónico.
3. Active solamente las voces 1 y 2, y haga los ajustes reejados en la siguiente imagen.
79
Page 80

Voces polifónicas
Voces polifónicas automáticas – Mezclar todos los pentagramas
4. Haga clic en Aplicar.
El pentagrama está en modo polifónico, pero todas las notas están aún en la misma voz.
5. Abra el menú Partituras y seleccione «Explotar» en el submenú Funciones.
6. En el diálogo que aparecerá, seleccione «A voces polifónicas» y active «Líneas a Pistas».
Deje el resto de opciones sin seleccionar.
7. Haga clic en Aceptar.
Ahora las notas han quedado separadas en dos «líneas» correspondientes a voces
separadas. No obstante, en la mitad del pentagrama, las notas que están en la voz 1
deberían estar en la voz 2 y viceversa.
8. Seleccione las dos notas que quiere mover de la voz 1 a la voz 2.
9. Mueva las notas a la voz 2.
La forma más rápida de hacerlo es pulsar Ctrl/Cmd y hacer clic en el botón de inserción 2
en la barra de herramientas extendida.
10. Seleccione las dos notas que quiere mover a la voz 1 y muévalas también.
Todas las notas en las voces correctas.
RESULTADO
Ahora las voces están correctamente escritas, como puede ver por la dirección de las plicas. Sin
embargo, todavía hay algo de trabajo por hacer en las posiciones
plicas y barrado de algunas notas. Una vez realizados estos ajustes, la partitura tendrá este
aspecto:
VÍNCULOS RELACIONADOS
Mover notas grácamente en la página 100
Ajuste manual de barrado en la página 98
grácas y en la visualización de
Voces polifónicas automáticas – Mezclar todos los pentagramas
Si ya ha creado algunas pistas que suenan y se visualizan correctamente, y ahora quiere
combinarlas en una sola pista con voces polifónicas, hay una función especial en el menú
Partituras para hacerlo:
80
Page 81

Voces polifónicas
Convertir voces en pistas – Extraer voces
PROCEDIMIENTO
1. Abra las pistas (hasta un máximo de cuatro) en el Editor de Partituras.
2. Abra el menú Partituras y seleccione «Mezclar todos los pentagramas» en el submenú
Funciones.
Se creará una nueva pista. La pista tendrá activadas las voces polifónicas. Las respectivas
pistas originales serán asignadas una a cada voz (utilizando las voces 1, 2, 5 y 6).
Antes…
…y después de haber mezclado los pentagramas
Además, todos los símbolos no enlazados que pertenezcan a la pista que ha servido para
crear la voz 1 quedarán copiados en el pentagrama combinado. Los símbolos conservarán
la misma posición que los originales.
IMPORTANTE
Cuando reproduzca la música, deberá enmudecer las cuatro pistas originales, o escuchará
notas dobles.
Convertir voces en pistas – Extraer voces
Esta función tiene el efecto opuesto a «Mezclar Todos los Pentagramas» – extrae voces
polifónicas de una pista preexistente y crea pistas nuevas a partir de éstas, una para cada voz.
PROCEDIMIENTO
1. En el Editor de Partituras, abra una pista que contenga de 2 a 8 voces polifónicas.
2. Abra el menú Partituras y seleccione «Extraer voces» en el submenú Funciones.
Se crearán varias pistas nuevas, que se añadirán a la visualización del Editor de Partituras.
Cada pista contendrá las notas correspondientes a una de las voces originales. Si en la
pista original había símbolos no enlazados, cada una de las pistas nuevas tendrá una copia
de estos símbolos.
81
Page 82

Voces polifónicas
Convertir voces en pistas – Extraer voces
IMPORTANTE
Cuando reproduzca la música, deberá enmudecer la pista original (la que tiene múltiples
voces), o escuchará notas dobles.
82
Page 83

Formateo adicional de notas y silencios
Acerca de este capítulo
En este capítulo aprenderá:
● Cómo cambiar la dirección de una plica.
● Cómo controlar el barrado de notas, y crear barrados cruzados entre pentagramas.
● Cómo hacer ajustes detallados respecto a la apariencia de las notas.
● Cómo «mover grácamente» las notas.
● Cómo crear notas de adorno.
●
Cómo crear grupos de valoración especial.
Introducción: Plicas de notas
La dirección de las plicas depende de:
●
Cómo se agrupan las notas barradas.
●
Cualquier manipulación manual del barrado.
● La función Invertir Plica.
● Cómo se establece la información de nota para cada nota.
● Cómo se congura la pestaña Polifónico en la página Pentagrama del diálogo Ajustes de
partitura (si usa voces polifónicas).
El orden de esta lista se corresponde con la prioridad de los ajustes. En caso de conicto, las
notas barradas tienen la prioridad más alta y los ajustes hechos en la pestaña Polifónico tienen la
prioridad más baja.
IMPORTANTE
Si se edita la longitud de una plica y después se invierte la nota, la plica vuelve a la longitud por
defecto.
IMPORTANTE
Si ha activado la opción «Plicas jas» en la página Pentagrama del diálogo Ajustes de partitura
(pestaña Opciones), se ignorará buena parte de los ajustes automáticos de longitudes de picas.
No obstante, aún podrá editar la longitud y la dirección de las plicas de las notas individuales.
VÍNCULOS RELACIONADOS
Plicas jas en la página 69
83
Page 84

Formateo adicional de notas y silencios
Establecer la dirección de las plicas
Establecer la dirección de las plicas
En voces polifónicas
En el diálogo Ajustes de partitura (página Pentagrama, pestaña Polifónico), la dirección de la
plica se puede establecer por separado para cada voz.
Usar Invertir plicas
Invertir la plica de una o varias notas
PROCEDIMIENTO
1. Seleccione las notas.
2. Haga clic en el icono Invertir de la barra de herramientas extendida.
Todas las plicas seleccionadas cambiarán. Las que apuntaban hacia arriba ahora apuntan
abajo y viceversa.
El icono Invertir
Puede asignar un comando a esta función. En el diálogo Comandos de Teclado, en el
menú Archivo, el comando se llama «Invertir» y se encuentra en la categoría Funciones de
partitura.
También puede hacer clic con el botón derecho en una nota o grupo de notas y
seleccionar la opción invertir en el menú contextual.
Invertir plicas de notas agrupadas por una barra
PROCEDIMIENTO
1. Seleccione cualquier nota del grupo.
2. Invoque la inversión.
El grupo entero quedará invertido.
Antes y después de la inversión. Sea cual sea la nota que seleccione, se invertirá el grupo
entero.
IMPORTANTE
Esto no funcionará si ha ajustado la inclinación de la barra arrastrándola. Si lo ha hecho,
primero debe restablecer la barra.
VÍNCULOS RELACIONADOS
Longitud de plica en la página 85
84
Page 85

Formateo adicional de notas y silencios
Longitud de plica
Dirección de plicas independiente en grupos barrados
Si necesita que las notas que están barradas juntas tengan plicas en direcciones diferentes,
puede hacerlo arrastrando los extremos de la barra. Esta posibilidad solo funciona en modo
página.
Dirección de plicas independiente en grupos barrados
VÍNCULOS RELACIONADOS
Ajuste manual de barrado en la página 98
Dirección de plica en el diálogo Ajustar información de nota
El diálogo Ajustar información de nota se puede abrir haciendo doble clic sobre la cabeza de una
nota. En la esquina inferior izquierda encontrará un menú emergente para
la plica.
denir la dirección de
● Seleccionar arriba o abajo en este menú equivale a utilizar Invertir plicas.
● Si escoge la opción Auto en el menú emergente, el programa establecerá la dirección de la
plica automáticamente.
VÍNCULOS RELACIONADOS
Usar Invertir plicas en la página 84
Longitud de plica
Ajustar la longitud de las plicas (Modo página)
PROCEDIMIENTO
1. Haga clic en el extremo de la plica y aparecerá un manipulador.
2. Si quiere cambiar la longitud de varias plicas a la vez, mantenga apretada la tecla Mayús y
seleccione el resto de plicas.
3. Arrastre el manipulador de la plica o plicas arriba o abajo.
85
Page 86

Formateo adicional de notas y silencios
Alteraciones y cambio enarmónico
Todas las plicas seleccionadas se alargarán o acortarán proporcionalmente.
Restaurar la longitud de plica e inclinación de barra
PROCEDIMIENTO
1. Asegúrese de que la barra de ltros está visible.
Si la barra de ltro no está visible, haga clic en el botón «Congurar disposición de
ventanas» en la barra de herramientas y seleccione la opción Filtros.
2. Asegúrese de que la casilla «Plicas/Barrado» de la barra de ltros está activada.
Ahora, debajo de las plicas cambiadas o de las barras que se han ajustado manualmente
aparecerá la palabra «Plica».
3. Haga clic en el texto «Plica» para seleccionarlo.
4. Pulse Retroceso o Supr para eliminarlo.
Antes y después de eliminar el elemento «Plica».
Alteraciones y cambio enarmónico
Efectuar ajustes globales
En el diálogo Ajustes de partitura (página Proyecto, subpágina Alteraciones), encontrará diversas
opciones que
estas opciones son válidas para todas las pistas del proyecto. Proceda así:
PROCEDIMIENTO
1. Abra el diálogo Ajustes de partitura, en la página Proyecto, y seleccione la subpágina
Alteraciones en la lista de Páginas.
Tiene las siguientes opciones:
●
●
denen cómo se mostrarán las alteraciones en la partitura. Una vez conguradas,
Active la opción «Alteraciones de Recuerdo cada» e introduzca un valor en el campo
compases.
Este ajuste determina después de cuántos compases el programa mostrará
alteraciones de recuerdo. Si el valor es igual a cero, las notas fuera de la escala
llevarán alteraciones, pero no habrá alteraciones de recuerdo.
Active una de las siguientes opciones:
Opción
Forzar Las notas fuera de la escala tendrán
86
Descripción
alteraciones, y las alteraciones se repetirán
incluso dentro del mismo compás.
Page 87

Formateo adicional de notas y silencios
Alteraciones y cambio enarmónico
Opción Descripción
Forzar todos Cada nota individual de la partitura tendrá
2. En el área Fuera de la escala, puede decidir cómo se mostrarán los cinco intervalos más
comunes fuera de la escala, como sostenidos o como bemoles.
IMPORTANTE
Si activa la opción «Alteraciones para cada nota» en el diálogo Ajustes de partitura, página
Proyecto–Estilo de Notación (categoría «Estilo H.W. Henze»), todas las notas tendrán
alteraciones (incluso las notas ligadas).
IMPORTANTE
Si activa «Usar pista de acordes para alteraciones», la pista de acordes se usa para
determinar las alteraciones.
Cambio enarmónico
alteración.
Si una o varias notas no aparecen con los accidentales que vd. desea, puede efectuar un cambio
enarmónico.
PROCEDIMIENTO
1. Seleccione las notas que quiere cambiar.
2. Haga clic en la opción deseada de la barra de herramientas extendida.
3. Si necesita que el cambio enarmónico se repita en todo el compás, active la opción
«Cambio enarmónico para el compás entero» en el diálogo Ajustes de partitura, página
Proyecto–Alteraciones.
Barra de herramientas extendida
Utilice estos botones cuando necesite un cambio enarmónico regular (seleccione una
sola opción).
Use este botón cuando quiera desactivar el cambio enarmónico para las notas.
Utilice este botón cuando quiera ocultar totalmente la alteración.
Use este botón cuando quiera crear una «alteración de ayuda» solo para las notas
seleccionadas.
Use este botón cuando quiera poner la alteración entre paréntesis. Para eliminar los
paréntesis, seleccione «off».
87
Page 88

Formateo adicional de notas y silencios
Cambiar la forma de la cabeza de la nota
Cambiar la forma de la cabeza de la nota
PROCEDIMIENTO
1. Seleccione las notas cuya cabeza quiera cambiar de forma.
Asegúrese de no seleccionar sus plicas, solo las cabezas.
2. Abra el diálogo Ajustar información de nota.
Para hacerlo, haga doble clic en una de las notas, o bien haga clic en el botón «i» de la
barra de herramientas extendida, o bien haga clic con el botón derecho en la cabeza de la
nota y seleccione «Propiedades» en el menú contextual.
3. Abra el menú «Cabeza» en la esquina superior izquierda del diálogo.
El menú emergente contiene todos los modelos de cabeza disponibles, junto con una
opción «Auto», que selecciona el tipo de cabeza de nota por defecto.
4. Seleccione una de las cabezas de nota.
5. Haga clic en Aplicar.
Los ajustes se aplican a las notas seleccionadas.
6. Si lo desea, seleccione otras notas y haga los ajustes correspondientes.
7. Cuando haya terminado, cierre el diálogo.
Otros detalles de las notas
Cada nota tiene una lista de parámetros en el diálogo Ajustar información de nota.
El diálogo Ajustar información de nota contiene los siguientes ajustes:
Cabeza
Usado para seleccionar diferentes formas de cabezas de notas.
Tablatura activada/desactivada y número
Usado para crear o editar tablaturas. Esta función puede usarse para notas
individuales o juntamente con la función de tablatura automática.
88
Page 89

Formateo adicional de notas y silencios
Otros detalles de las notas
Arcos
Usado para añadir articulaciones de arco arriba/abajo. Si selecciona «Desact.», los
símbolos de arco de las notas seleccionadas no se mostrarán.
Arco arriba y abajo
Duración
Le permite cambiar la longitud de las notas sin afectar a la reproducción. Tenga en
cuenta que los ajustes de cuantización visual todavía se aplican. Para restaurar estos
cambios, disminuya el valor hasta cero («Auto»), y las notas se mostrarán de acuerdo
a su duración real.
Distancia acc.
Utilice este ajuste para especicar a qué distancia horizontal de la nota se mostrarán
las alteraciones accidentales. A mayor número, más distancia.
Sin líneas adicionales
Inhabilita las líneas adicionales de las notas de anación muy aguda o muy grave.
Con o sin líneas adicionales
Sin plicas
Oculta completamente la plica de la nota.
Sin punto
Oculta el punto de una nota punteada.
Sin barra/corchete
Actívelo para ocultar las marcas o barrados de las notas seleccionadas.
Cabeza entre paréntesis
Si esta opción está activada, las notas se muestran entre paréntesis:
Cabeza entre paréntesis activada o desactivada
Plicas en x (hablado)
Si esta opción está activada en una nota, se muestra con una x en su plica.
Normalmente se usa para indicar palabras habladas.
Ocultar nota
Activar esta casilla ocultará las notas seleccionadas.
Plicas
Determina la dirección de las plicas.
Ligadura
Determina la dirección de las ligaduras. Cuando esté en «Auto», el programa elegirá
una dirección de ligadura dependiendo de la dirección de barrado de las notas
ligadas.
Tipo
Determina el tipo de nota. Hay cuatro opciones:
● Normal. Muestra las notas normales.
89
Page 90

Formateo adicional de notas y silencios
Colorear notas
● Adorno. Al seleccionar esta opción se muestran las notas como apoyaturas o
mordentes.
● Guía. Si activa esta opción, las notas se muestran como notas de guía (notas
pequeñas para guiar al instrumentista).
● Gráco. Son caracteres especiales, como p. ej. notaciones de guitarra
(rasgueos) y trinos (con notas de ayuda para saber qué notas forman parte del
trino). En ambos casos, es útil no asignarles plicas.
Las notas grácas no se incluyen en la división automática. Se colocan
después de las notas «a las que pertenecen» (en contraposición a las notas de
adorno).
Cruzado
Active esta opción cuando quiera que la nota de adorno aparezca cruzada con una
línea oblicua.
Opciones Notas de Adorno
Estas opciones están disponibles cuando ha seleccionado Adorno en el menú
emergente Tipo.
VÍNCULOS RELACIONADOS
Cambiar la forma de la cabeza de la nota en la página 88
Crear tablatura en la página 195
Valores de Cuantización visual en la página 64
Usar Invertir plicas en la página 84
Notas de adorno en la página 102
Notas de guía en la página 101
La herramienta Cortar notas en la página 99
Colorear notas
Puede asignar colores a las notas mediante el menú emergente Colores de eventos en la barra
de herramientas.
PROCEDIMIENTO
1. Simplemente seleccione las notas para las que quiere usar colores, abra el menú
emergente Colores de eventos en la barra de herramientas y elija un color.
Solo se colorearán las cabezas de las notas. Observe que el color solo será visible una vez
las notas hayan sido deseleccionadas.
2. En el extremo derecho de la barra de herramientas del editor de partituras encontrará el
botón Ocultar colores.
Si ha asignado colores a algunas o a todas las notas de su partitura, este botón le permite
cambiar entre mostrar los colores o no. Este ajuste puede ayudarle a encontrar notas
seleccionadas entre otras notas coloreadas.
Colores en partituras para signicados adicionales
En el diálogo Preferencias (página Partituras–Colores para signicados adicionales) puede
especicar diversos colores para elementos especícos de la partitura, a n de indicar que dichos
elementos son «especiales» de algún modo. Por ejemplo puede elegir un color para un «gráco
desplazado (Moved Graphic)» o una «ligadura desplazada (Moved slur)». Estos objetos se
colorean cuando los mueva fuera de sus posiciones por defecto.
PROCEDIMIENTO
1. Abra el diálogo Preferencias (Partituras – Colores para signicados adicionales).
90
Page 91

Formateo adicional de notas y silencios
Copiar ajustes entre notas
2. Haga clic en la columna Activo para activar esta función para el elemento respectivo.
3. Haga clic en el campo de color de la derecha para seleccionar un color.
Al imprimir una partitura en color, obtendrá los colores que haya seleccionado. Si utiliza
una impresora en blanco y negro, las notas aparecerán en negro (notas sin un color
asignado) y en diversos tonos de gris (dependiendo de si ha escogido un color más claro u
oscuro para esa nota).
VÍNCULOS RELACIONADOS
Mover símbolos de notas en la página 128
Copiar ajustes entre notas
Cuando vd. ha realizado determinados ajustes en Ajustar información de nota, y después quiere
utilizarlos también en otras notas, existe una manera fácil de hacerlo:
PROCEDIMIENTO
1. Ajuste la primera nota como desee.
Esto incluye los ajustes en el diálogo Ajustar información de nota, pero también cualquier
símbolo enlazado a la nota que haya añadido, como acentos, picado, staccato,
articulaciones, etc.
2. En la partitura, seleccione la nota y escoja «Copiar» en el menú Edición.
3. Seleccione las notas a las que quiere aplicar los atributos.
4. Haga clic con el botón derecho en las notas a las que quiera aplicar los atributos copiados,
y seleccione «Pegar atributos» en el menú contextual.
91
Page 92

Formateo adicional de notas y silencios
Manejar el barrado
Las notas seleccionadas adquirirán los ajustes de la primera nota, aunque su altura tonal y
gura se mantendrán igual.
VÍNCULOS RELACIONADOS
Añadir símbolos de nota en la página 113
Manejar el barrado
Activar y desactivar el barrado
Puede decidir si habrá barrado en cada pentagrama, por separado.
PROCEDIMIENTO
1. En la página Pentagrama, en el diálogo Ajustes de partitura, haga clic en la pestaña
Opciones.
2. Para que no haya barrado, active Sin barrados y haga clic en Aplicar.
Incluso cuando el barrado esté desactivado en el pentagrama, aún podrá barrar un grupo
de notas.
Agrupado
Cuando el barrado está en marcha, el programa agrupará las notas y las barrará
automáticamente. No obstante, existen diversas maneras de determinar cómo se agruparán las
notas.
Utilizar el diálogo Editar tipo de compás
El tipo de compás de la partitura afecta al agrupamiento de notas. No obstante, también puede
controlar esta función creando un tipo de compás compuesto que solo se utilizará para agrupar:
PROCEDIMIENTO
1. Abra el diálogo Editar tipo de compás haciendo doble clic en el símbolo de tipo de compás
del pentagrama.
2. Ajuste el numerador de acuerdo al agrupado que desee.
Si, p. ej., quiere que las corcheas queden barradas en dos grupos de tres y un grupo de
dos, introduzca 3+3+2.
3. Ajuste el denominador, si es necesario.
4. Active «Solo para agrupar».
5. Haga clic en Aceptar.
IMPORTANTE
Tenga en cuenta que el ajuste «Solo para agrupar» solo afecta a la manera en que se
divide el numerador. Si la suma de números introducidos en el numerador es mayor o
menor que el numerador original, se cambiará el tipo de compás de todo el proyecto. Si
92
Page 93

Formateo adicional de notas y silencios
Manejar el barrado
necesita agrupaciones que no se pueden introducir en el numerador actual, tendrá que
agrupar las notas manualmente.
Usar patrones de claqueta
Los patrones de claqueta pueden afectar a la agrupación.
PROCEDIMIENTO
1. En el diálogo Ajustes de partitura, haga clic en la pestaña Proyecto.
2. Abra la página Estilo de notación y, en la categoría Agrupado, active Usar parámetros
de claqueta en agrupados.
3. Haga clic en Aplicar.
4. Seleccione Proyecto > Añadir otra pista o usar preset de pista > Tipo compás para
añadir una pista de tipo de compás.
5. Haga doble clic en el signo de más o en el patrón de la derecha del valor del tipo de
compás para abrir el Editor de patrones de claqueta.
6. Use el ajuste de Claquetas para denir el número de clics que quiere oír, y haga clic en el
visor de eventos para congurar un nuevo patrón de claqueta.
7. Cuando haya acabado, haga clic fuera del Editor de patrones de claqueta para cerrarlo.
RESULTADO
Los agrupados y los barrados obedecen al patrón de claqueta.
Agrupamiento regular de varias corcheas o notas más pequeñas («Barrado»)
Si el agrupamiento que asigna el programa no le satisface, también puede barrar cualquier
selección de corcheas o de valores más pequeños:
PROCEDIMIENTO
1. Seleccione al menos dos notas, donde quiera que el barrado empiece y termine.
Todas las notas comprendidas entre estas dos se agruparán en un barrado.
2. Haga clic en el icono Agrupar notas, en la barra de herramientas extendida, o bien haga
clic con el botón derecho en una de las notas y seleccione «Barrar» en el submenú
«Agrupar/Desagrupar» del menú contextual.
Icono Agrupar notas
Antes y después de agrupar
Al hacer doble clic en la palabra «Agrupado» se abre el diálogo Agrupado, que le permite
ajustar la
gura de los símbolos.
Agrupar negras o guras más largas con barras («Brillenbass»)
También es posible utilizar agrupados con notas que normalmente no tienen corchetes (negras,
blancas, etc.). El resultado es un símbolo de trémolo o «Brillenbass», comúnmente utilizado para
indicar patrones de acompañamiento repetidos en el bajo.
93
Page 94

Formateo adicional de notas y silencios
Manejar el barrado
● Al hacer doble clic en la palabra «Agrupado» se abre el diálogo Agrupado, que le permite
ajustar la gura de los símbolos.
Agrupar notas con repeticiones
Para mostrar símbolos de repetición en notas barradas, proceda como sigue:
PROCEDIMIENTO
1. Asegúrese de que la barra de ltro está visible en el Editor de Partituras.
Si la barra de ltro no está visible, haga clic en el botón «Congurar disposición de
ventanas» en la barra de herramientas y seleccione la opción Filtros.
2. Active la casilla de vericación «Agrupado» en la barra de ltro.
Ahora verá la palabra «Agrupado» debajo de cada grupo que vd. haya creado.
3. Seleccione las notas deseadas.
4. Haga clic derecho y seleccione «Repetir…» en el submenú Agrupar/Desagrupar.
5. En el diálogo que aparece, use los botones de opción para seleccionar los valores de nota
que desee para las repeticiones.
En este ejemplo, la función «Repetir» se utiliza para mostrar dos pares de semicorcheas como dos
corcheas con «barras de repetición». Observe que la segunda y cuarta semicorchea solo se han
ocultado – ¡la reproducción de las notas no ha quedado afectada!
6. Haga clic en Aceptar.
Al hacer doble clic en la palabra «Agrupado» se abre el diálogo Agrupado, que le permite
ajustar la
gura de los símbolos.
Crear barras de acelerando/ritardando
Para crear barras de acelerando/ritardando, proceda como sigue:
PROCEDIMIENTO
1. Seleccione las notas y seleccione «Acelerando» en el submenú Agrupar/Desagrupar.
Aparece un diálogo.
94
Page 95

Formateo adicional de notas y silencios
Manejar el barrado
2. Use los botones radiales para seleccionar la combinación deseada, es decir, dena si
quiere un accelerando o un ritardando y especique los valores de nota deseados, y haga
clic en Aceptar.
Ejemplo de accelerando (izquierda) y ritardando (derecha)
Al hacer doble clic en la palabra «Agrupado» se abre el diálogo Agrupado, que le permite
seleccionar otra combinación de guras.
El diálogo Agrupado
El diálogo Agrupado también puede abrirse haciendo doble clic en cada marcador de Agrupado
ya insertado en la partitura.
●
El tipo de diálogo Agrupado que se abrirá depende de qué opción haya vd. utilizado para
agrupar las notas (Agrupar, Repetir o Acelerando, vea más arriba).
Eliminar grupos de barrado
Si ha creado un grupo y quiere eliminarlo, proceda así:
PROCEDIMIENTO
1. Asegúrese de que la casilla de la barra de ltros «Agrupado» está activada.
2. Seleccione un grupo haciendo clic en la palabra «Agrupado» correspondiente.
3. Presione Retroceso o Supr.
El grupo es eliminado.
Si necesita eliminar todos los grupos de barrado de una partitura, mantenga pulsada la
tecla
Mayús y haga doble clic en la primera palabra «Agrupado».
Esto selecciona todos los símbolos «Agrupado», así los puede eliminar todos a la vez
presionando Retroceso o Supr.
Eliminar una nota de un grupo
No existe un comando de «desagrupar», simplemente porque éste no es necesario. Un grupo
puede estar constituido por una sola nota.
Para desvincular una sola nota al nal del grupo, selecciónela y proceda como hemos visto
●
antes.
Si selecciona notas de en medio y después las desagrupa, se crearán tres grupos
●
diferentes.
Antes y después de agrupar
Agrupamiento automático
El programa puede analizar las notas seleccionadas y agrupar las notas con barras donde lo
juzgue adecuado.
95
Page 96

Formateo adicional de notas y silencios
Manejar el barrado
PROCEDIMIENTO
1. Seleccione las notas que quiere que se agrupen automáticamente.
Típicamente, vd. seleccionará todas las notas de la pista utilizando el comando Seleccionar
todo, en el menú Edición.
2. Haga clic con el botón derecho en una de las notas y seleccione «Agrupación Automática
de Notas» en el menú contextual.
Antes y después de haber usado una agrupación automática en 4/4
En 4/4 normalmente obtendrá dos grupos de corcheas por compás. En 3/4 tendrá un
grupo de corcheas por compás, etc.
Barrado de pentagrama cruzado
Para crear un barrado que se extiende de un pentagrama a otro, proceda así:
PROCEDIMIENTO
1. Establezca un pentagrama dividido, un sistema de voces polifónicas, o bien abra más de
una pista en el Editor de Partituras.
2. Establezca un grupo de notas (utilizando el comando Agrupar) y ajuste sus alturas tonales
para que sean correctas, aunque algunas de las notas estén en el pentagrama equivocado.
Utilice la línea de información para editar la altura tonal (anación) de la nota, si ésta es
demasiado grave o demasiado aguda.
3. Seleccione las notas que deberán aparecer en el otro pentagrama.
4. Seleccione «Mover al pentagrama» en el menú contextual de una nota seleccionada y
seleccione un pentagrama del submenú.
Las notas se mueven «grácamente» al pentagrama seleccionado pero conservan su
anación real.
Antes y después de mover una nota al pentagrama inferior
5. Si es necesario, ajuste la apariencia de la plica.
Barrado entre pentagramas con el barrado en la mitad
Esto no mueve las notas afectadas a otra pista, solamente las muestra como si
pertenecieran al otro pentagrama.
VÍNCULOS RELACIONADOS
Ajuste manual de barrado en la página 98
96
Page 97

Formateo adicional de notas y silencios
Manejar el barrado
Manejar grupos de barrado
Existen dos ajustes que afectan al barrado de subgrupos, Barrar subgrupos y Subgrupo
Semicorchea. Ambos se encuentran en el diálogo Ajustes de partitura, página Pentagrama–
Opciones. Si la opción «Barrar subgrupos» está activada, el programa barrará subgrupos de
cuatro semicorcheas. Si también activa la opción «Subgrupo Semicorchea», el programa barrará
subgrupos de dos semicorcheas.
Barrar subgrupos desactivado
Barrar subgrupos activado
Activado con subgrupos de semicorcheas activados
Apariencia de la barra y ajustes de inclinación
Ajustes globales
En el diálogo Ajustes de partitura, página Proyecto–Estilo de Notación, categoría Grupos,
encontrará las siguientes opciones, que afectan a la apariencia de las barras:
● Barrado denso
Active esta opción para que las barras aparezcan con trazo grueso.
● Mostrar inclinación suave como barra recta
Si esta opción está activada, las barras que hubieran tenido una inclinación muy suave
aparecen rectas.
Sin y con «Mostrar inclinación suave como barra recta»
● Barras solo ligeramente inclinadas
Active este ajuste si quiere que las barras solo estén ligeramente inclinadas, por grande
que sea la diferencia de altura tonal entre las notas barradas.
Sin y con «Barras solo ligeramente inclinadas»
IMPORTANTE
Estos ajustes son globales para todos los pentagramas.
Ajustes de pentagrama
En el diálogo Ajustes de partitura, página Pentagrama, pestaña Opciones, encontrará unos
cuantos ajustes que también afectan al barrado de notas:
97
Page 98

Formateo adicional de notas y silencios
Acerca de las notas ligadas
Barrado plano
Active esta opción si no quiere que haya inclinación en la barra, sea cual fuera la
altura tonal de las notas.
Sin barrados
Active esta opción si no quiere que haya barras.
Ajuste manual de barrado
Es posible ajustar manualmente la inclinación de la barra en detalle:
PROCEDIMIENTO
1. Agrupe las notas, inviértalas y haga los ajustes pertinentes como hemos descrito, hasta
que las barras tengan un aspecto lo más cercano posible al que vd. desea.
2. Haga clic en el ángulo formado entre la plica y la barra.
Aparecerá un manipulador en ese ángulo.
Un manipulador de barrado
3. Arrastre el manipulador arriba o abajo.
La inclinación del barrado cambiará.
Arrastrando un manipulador. Efecto creado.
NOTA
Puede ajustar la distancia entre las notas y su barrado sin cambiar la inclinación de la
barra. Seleccione ambos manipuladores de la barra (presionando la tecla Mayús mientras
selecciona el segundo manipulador) y arrastre uno de los manipuladores hacia arriba o
abajo.
Dirección mixta de barrado
Arrastrando los manipuladores de la barra podrá colocar el barrado entre las cabezas de las
notas:
Poniendo el barrado entre las notas
Acerca de las notas ligadas
A veces, una nota se muestra como una serie de dos o más notas unidas por una ligadura de
adición. Generalmente, existen tres casos en los que esto ocurre:
Cuando una nota entra a contratiempo y no puede ser representada sin ligar diversas
●
notas de diferentes valores.
Cuando una nota cruza una barra de compás.
●
Cuando una nota cruza una «línea de grupo» dentro de un compás.
●
Este último caso requiere una explicación: Nuendo usa un «mecanismo de corte» que crea
automáticamente notas ligadas dependiendo de la duración y posición de las notas. Por ejemplo,
98
Page 99

Formateo adicional de notas y silencios
Acerca de las notas ligadas
una negra será partida en dos y ligada si cruza «la frontera» del tiempo asignado normalmente a
una blanca. Una corchea se corta por la mitad si cruza el tiempo asignado a una negra:
1 Negra partida.
2 Corchea partida.
No obstante, vd. puede querer que esto no ocurra.
VÍNCULOS RELACIONADOS
Síncopas en la página 99
Cambios de tipo de compás en la página 99
La herramienta Cortar notas en la página 99
Síncopas
Si la opción Síncopas está activada en la pestaña Principal de la página Pentagrama, en el diálogo
Ajustes de partitura, Nuendo tiende menos a dividir y ligar notas. Por ejemplo, si esta opción
estuviera activada, la segunda negra de la gura anterior no hubiera sido dividida.
El ajuste Síncopas afecta a la pista entera, pero también puede hacer ajustes de síncopas para
secciones aparte de la partitura, insertando eventos de cuantización visual.
VÍNCULOS RELACIONADOS
Insertar cambios de Cuantización visual en la página 36
Cambios de tipo de compás
Al insertar cambios de tipo de compás, vd. puede cambiar cómo las notas son divididas. Esto se
hace de la misma manera que cuando
En un compás 4/4 normal
En un compás complejo (3+2+3 corcheas)
VÍNCULOS RELACIONADOS
Agrupado en la página 106
La herramienta Cortar notas
Usando la herramienta Cortar notas puede desactivar el mecanismo de corte automático de un
compás, e insertar cortes manuales en cualquier posición de la partitura dada.
especica cómo se deben barrar las notas agrupadas.
PROCEDIMIENTO
1. Seleccione la herramienta Cortar notas.
2. Seleccione un valor de cuantización adecuado en el menú emergente «Presets de
cuantización».
Como siempre, esto determina dónde puede hacer clic.
99
Page 100

Formateo adicional de notas y silencios
Mover notas grácamente
3. Cuando esté usando voces polifónicas, seleccione la voz a la que quiera hacerle ajustes.
4. Haga clic en el compás que contenga las notas que quiere cortar manualmente, en la
posición que quiera cortarlas.
Esto inserta un evento «cutag» (marcador de corte) en la posición de compás donde vd.
ha hecho clic. Si mantiene pulsado
de un pentagrama polifónico.
Una blanca, colocada en 2.1.3. Por defecto, se divide en 2.3.1 (mitad del compás). Cuando
selecciona la posición 2.2.1, se inserta un evento de
Como resultado, el mecanismo de corte se inhabilita y la nota se divide en la posición en
que ha hecho clic.
Las siguientes reglas se aplican a los eventos «cutag»:
●
Si un compás contiene un evento cutag, el mecanismo de corte automático queda
desactivado en todo el compás.
●
Todas las notas y silencios que empiezan antes de, y terminan después de un evento
cutag quedarán partidas de acuerdo a la posición del evento.
● Para ver los eventos «cutag», asegúrese de que la casilla «Cutag» está activada en
la barra de ltros.
● Para eliminar un evento de «cutag», haga clic de nuevo con la herramienta Cortar
notas en la misma posición, o selecciónelo y presione Retroceso o Supr.
Alt, se inserta un evento de «cutag» en todas las voces
«cutag» o marcador de corte.
Otras opciones para notas ligadas
Dirección de la ligadura
Puede ajustar la dirección de la ligadura manualmente en el diálogo Ajustar información de nota.
VÍNCULOS RELACIONADOS
Otros detalles de las notas en la página 88
Ligaduras planas
Si preere que las ligaduras aparezcan como líneas planas, en lugar de las ligaduras curvadas
normales, active la opción «Ligaduras planas» en la categoría «Estilo H.W. Henze» del diálogo
Ajustes de partitura, página Proyecto–Estilo de Notación.
Mover notas grácamente
Existen casos en que el orden «gráco» en que están las notas no es el deseado. En este caso,
puede mover notas sin afectar a la partitura o la reproducción. Esto se puede hacer con la
herramienta Disposición o usando el teclado del ordenador.
Usar la herramienta Disposición
PROCEDIMIENTO
1. Seleccione la herramienta Disposición en la barra de herramientas del editor de partituras.
2. Haga clic de nuevo en el botón de la herramienta para abrir el menú emergente modo y
seleccionar la opción deseada.
3. Haga clic en la nota y arrástrela hasta la posición que desee.
100
 Loading...
Loading...