Page 1
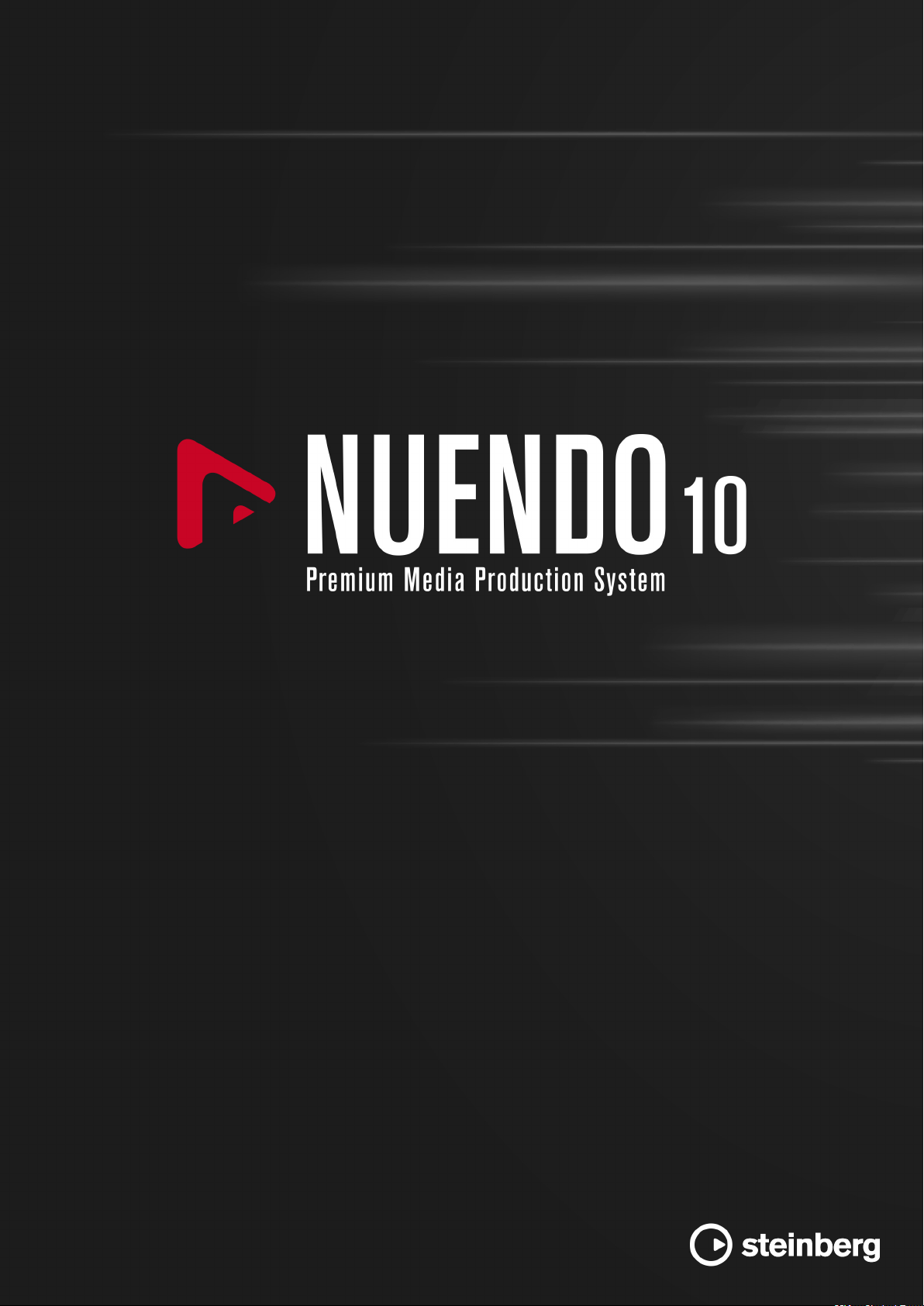
Mise en page et impression des partitions
Page 2
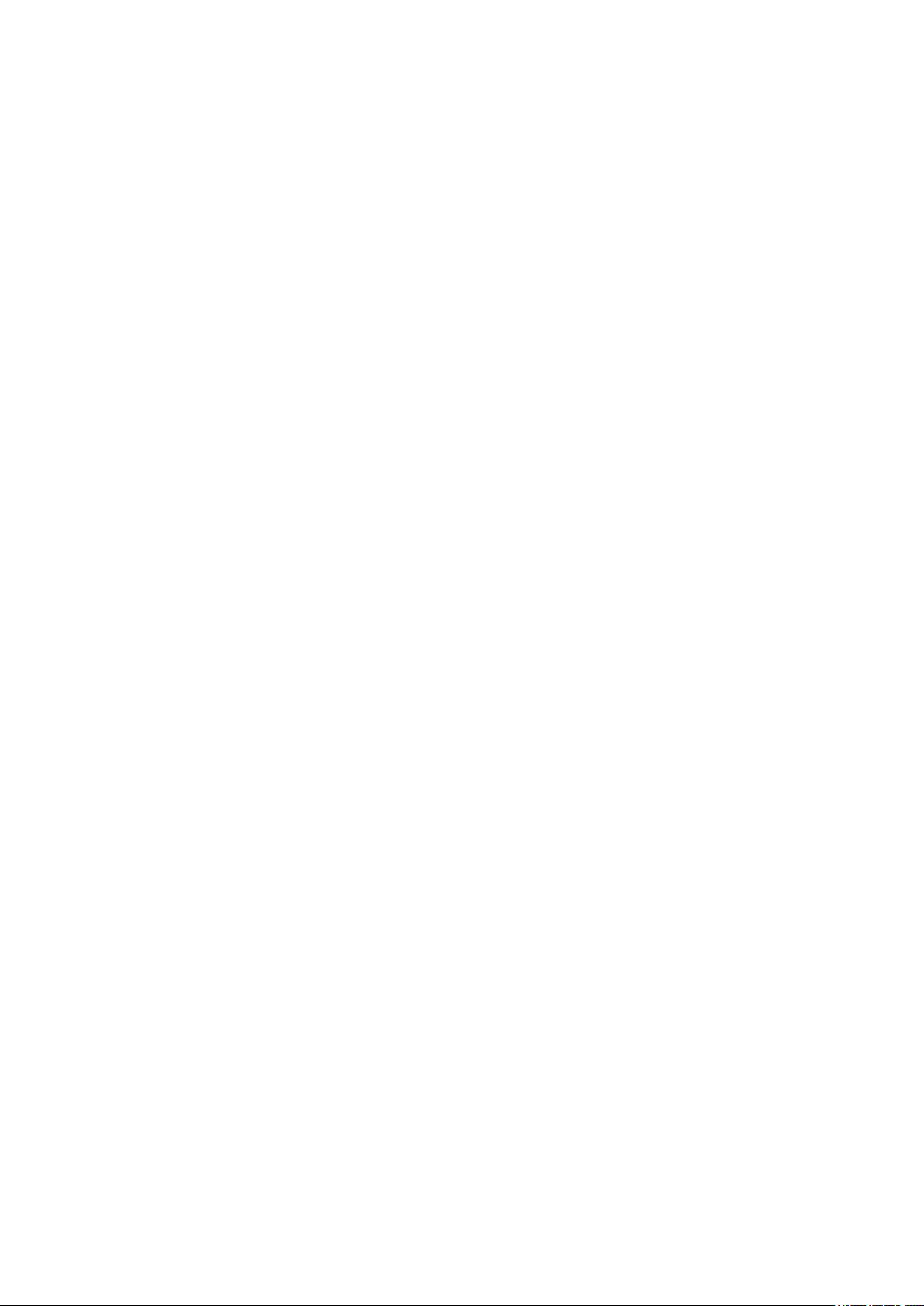
Cristina Bachmann, Heiko Bischoff, Lillie Harris, Christina Kaboth, Insa Mingers, Matthias Obrecht, Sabine Pfeifer,
Benjamin Schütte, Marita Sladek
Ce document PDF a été amélioré pour être plus facile d’accès aux personnes malvoyantes. En raison du grand
nombre d’images qu’il contient et de leur complexité, veuillez noter qu’il n’a pas été possible d’intégrer de
descriptions textuelles des images.
Les informations contenues dans ce document sont sujettes à modication sans préavis et n’engagent
aucunement la responsabilité de Steinberg Media Technologies GmbH. Le logiciel décrit dans ce document fait
l’objet d’un Accord de Licence et ne peut être copié sur un autre support sauf si cela est autorisé
par l’Accord de Licence. Aucune partie de cette publication ne peut être copiée, reproduite ni même transmise ou
enregistrée, sans la permission écrite préalable de Steinberg Media Technologies GmbH. Les détenteurs
enregistrés de la licence du produit décrit ci-après sont autorisés à imprimer une copie du présent document
pour leur usage personnel.
Tous les noms de produits et de sociétés sont des marques déposées ™ ou ® de leurs propriétaires respectifs.
Pour de plus amples informations, rendez-vous sur le site www.steinberg.net/trademarks.
© Steinberg Media Technologies GmbH, 2019.
Tous droits réservés.
Nuendo_10.0.0_fr-FR_2019-04-24
spéciquement
Page 3
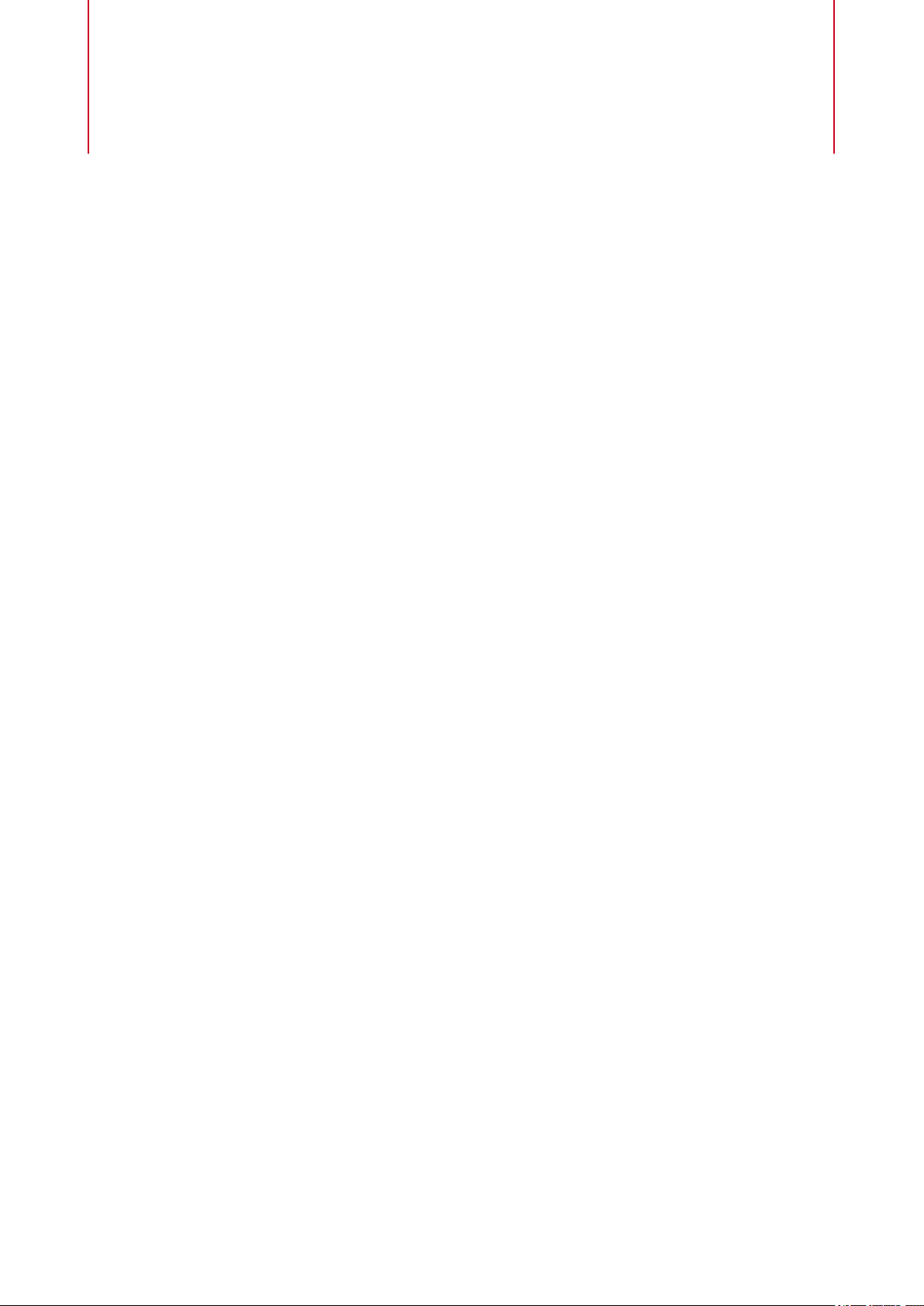
Table des matières
5 Introduction
5 Documentation et systèmes d'exploitation
5 Documents PDF et documentation en ligne
6 Conventions
7 Raccourcis clavier
8 Fonctionnement de l’Éditeur de Partition
8 À propos de ce chapitre
8 Bienvenue !
8 Comment fonctionne l’Éditeur de Partition
8 Notes MIDI et notes de la partition
9 Quantication d’achage
12 Saisie de notes manuelle ou enregistrement
des notes
13 Principes de base
13 À propos de ce chapitre
13 Préparatifs
13 Ouvrir l’Éditeur de Partition
14 Le curseur de projet
15 Lecture et enregistrement
15 Mode Page
16 Changer le facteur de Zoom
17 La portée active
17 Conguration de la mise en page
18 Dénir votre espace de travail
21 À propos des menus contextuels de l’Éditeur
de Partition
22 À propos des boîtes de dialogue dans l’Éditeur
de Partition
22 Conguration de la clef, de l’armure et de la
mesure
29 Instruments transpositeurs
30 Impression depuis l’Éditeur de partitions
30 Exporter des pages sous forme de chier
image
31 Méthode de travail
32 Mise à Jour
33 Transcription des enregistrements MIDI
33 À propos de ce chapitre
33 À propos de la Transcription
33 Préparer les conteneurs
34 Préparation des conteneurs pour l’impression
des partitions
34 Réglages Portée
35 Situations nécessitant d’autres techniques
36 Insertion de changements de quantication
d’achage
37 La fonction Éclatement
38 Utilisation de « Notes partition -> MIDI »
40 Entrer et éditer des notes
40 À propos de ce chapitre
40 Réglages Partition
42 Valeurs et position des notes
44 Ajouter et éditer des notes
48 Sélection de notes
49 Déplacement de notes
52 Dupliquer des notes
52 Couper, copier et coller
53 Modication de la hauteur de notes
individuelles
54 Modier la durée des notes
56 Scinder une Note en deux
56 Travailler avec l’outil Quantication d’Achage
56 Portées doubles (Piano)
57 Stratégies : Portées multiples
58 Insertion et édition des clefs, des armures ou
des chiffrages de mesure
60 Supprimer des notes
62 Réglages Portée
62 À propos de ce chapitre
62 Réglages Portée
62 Effectuer les réglages
63 Utilisation des préréglages de portée
64 Noms portées
64 Tonalité et clef
65 Quantication d’achage et options
d’interprétation
68 Transposition d’Achage
69 L’onglet Options
71 L’onglet Polyphonique
71 L’onglet Tablature
72 Voix polyphoniques
72 À propos de ce chapitre
72 Contexte : Voix polyphoniques
74 Conguration des voix
76 Stratégies : combien de voix sont nécessaires ?
77 Saisie de notes dans des voix
77 Vérier à quelle voix appartient une note
77 Déplacer des notes d’une voix à une autre
79 Manipulation des pauses
80 Voix et quantication d’achage
81 Création de croisements de voix
82 Voix polyphoniques automatiques – Mélanger
toutes les portées
83 Conversion des voix en pistes – Extraire voix
84 Formatage des notes supplémentaires et
des pauses
84 À propos de ce chapitre
84 Contexte : Hampes de notes
3
Page 4
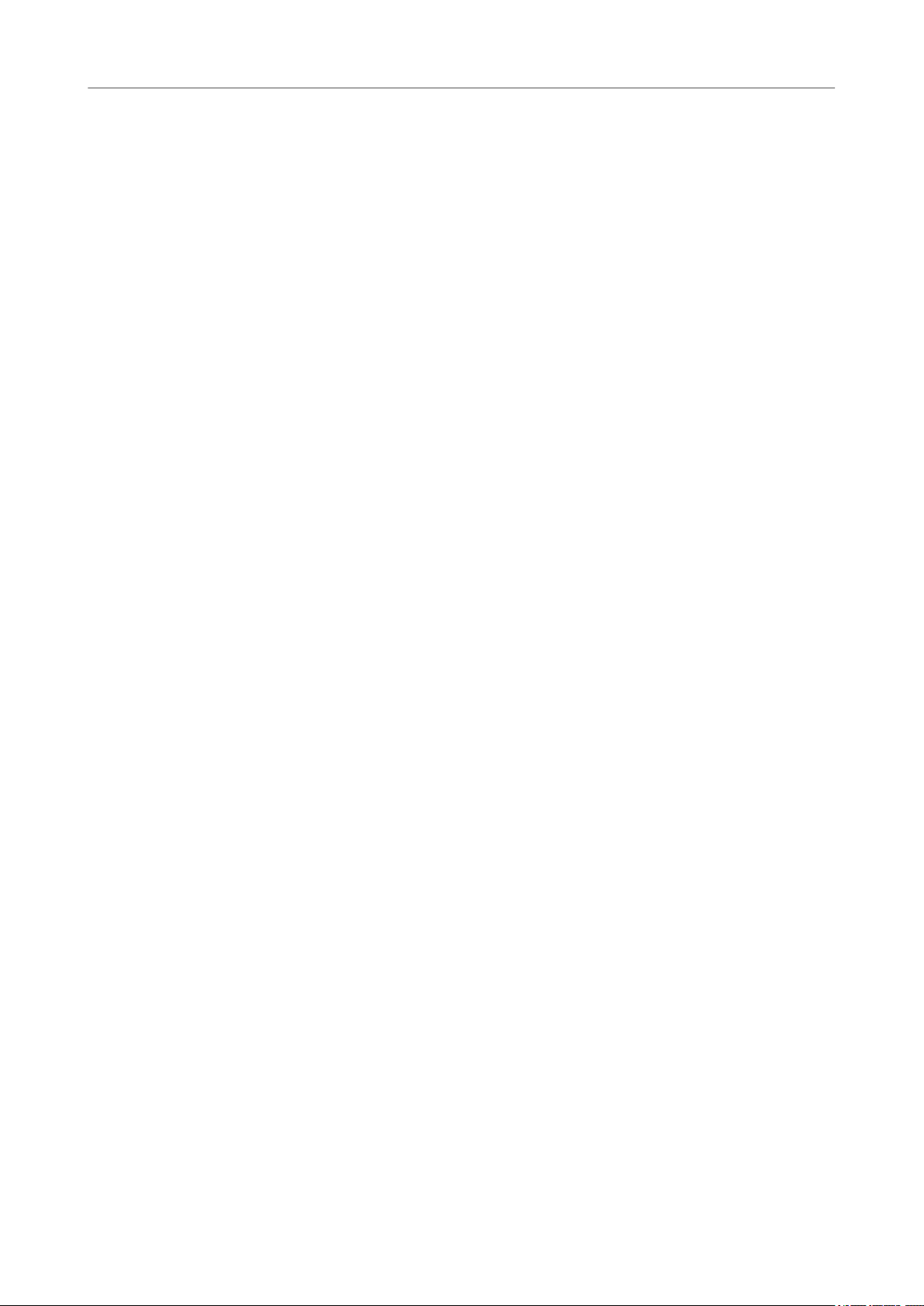
Table des matières
85 Conguration de la direction des hampes
86 Longueur des hampes
87 Altérations accidentelles et harmonie
89 Modication de la forme des têtes de notes
89 Autres détails concernant les notes
91 Colorier les notes
93 Copie de paramètres d’une note à une autre
93 Gestion des ligatures
100 À propos des notes liées
102 Déplacement graphique de notes
103 Notes Cue
104 Notes d’ornement
106 N-olets
109 Utilisation des symboles
109 À propos de ce chapitre
109 Contexte : les différents niveaux
111 L’Inspecteur de symboles
114 Important ! – Symboles, portées et voix
114 Ajout de symboles à la partition
125 Sélectionner des symboles
127 Déplacer et dupliquer des symboles
131 Modier la longueur, la taille et la forme
133 Effacer des symboles
133 Copier et Coller
133 Alignement
134 Détails concernant les symboles
144 Utilisation des accords
144 À propos de ce chapitre
144 Insertion de symboles d’accords
147 Réglages d’accords globaux
148 Usage du texte
148 À propos de ce chapitre
148 Ajouter et modier des symboles de texte
152 Les différents types de texte
159 Les fonctions de Texte
164 Utilisation des maquettes
164 À propos de ce chapitre
164 Contexte : Maquettes
165 Créer une maquette
165 Ouvrir une maquette
165 Opérations sur les maquettes
167 Usage des maquettes – un exemple
167 Piste Marqueur -> Forme
168 Travailler avec le format MusicXML
168 Introduction
169 Importer et exporter des chiers MusicXML
173 Mise en page de la partition : autres
techniques
173 À propos de ce chapitre
173 Paramètres de la maquette
175 Taille de la Portée
176 Masquer/Acher des objets
178 Colorer les notes
178 Pauses multiples
179 Éditer des barres de mesure préexistantes
180 Création d’anacrouses
181 Conguration du nombre de mesures en
largeur de page
183 Déplacer des barres de mesure
184 Faire glisser des portées
186 Ajout de crochets et d’accolades
187 Achage des symboles d’accord à partir de la
piste d’accords
188 Maquette automatique
190 Initialiser maquette
191 Interrompre des barres de mesure
193 Partition rythmique
193 À propos de ce chapitre
193 Contexte : Drum Maps dans l’Éditeur de
partitions
194 Conguration de la Drum Map
196 Conguration d’une portée de partition
rythmique
196 Entrer et éditer des notes
196 Utilisation de la « portée rythmique à une seule
ligne »
198 Création de tablatures
198 À propos de ce chapitre
198 Création automatique de tablatures
200 Création manuelle de tablatures
201 Aspect des chiffres des tablatures
201 Édition
202 Forme des têtes de notes
203 Notation rythmique
203 À propos de ce chapitre
204 Acher la notation rythmique
204 Indicateurs de mesure rythmique
205 Acher la notation classique
205 Clarier des mesures
206 Acher les barres de reprise
206 Style de notation
207 Partitions et lecture MIDI
207 À propos de ce chapitre
207 Partitions et mode Arrangeur
207 Utilisation des nuances mappées
211 Conseils et astuces
211 Présentation
211 Techniques d’édition utiles
214 Foire aux questions
217 Si vous désirez que votre ordinateur soit plus
rapide
218 Index
4
Page 5
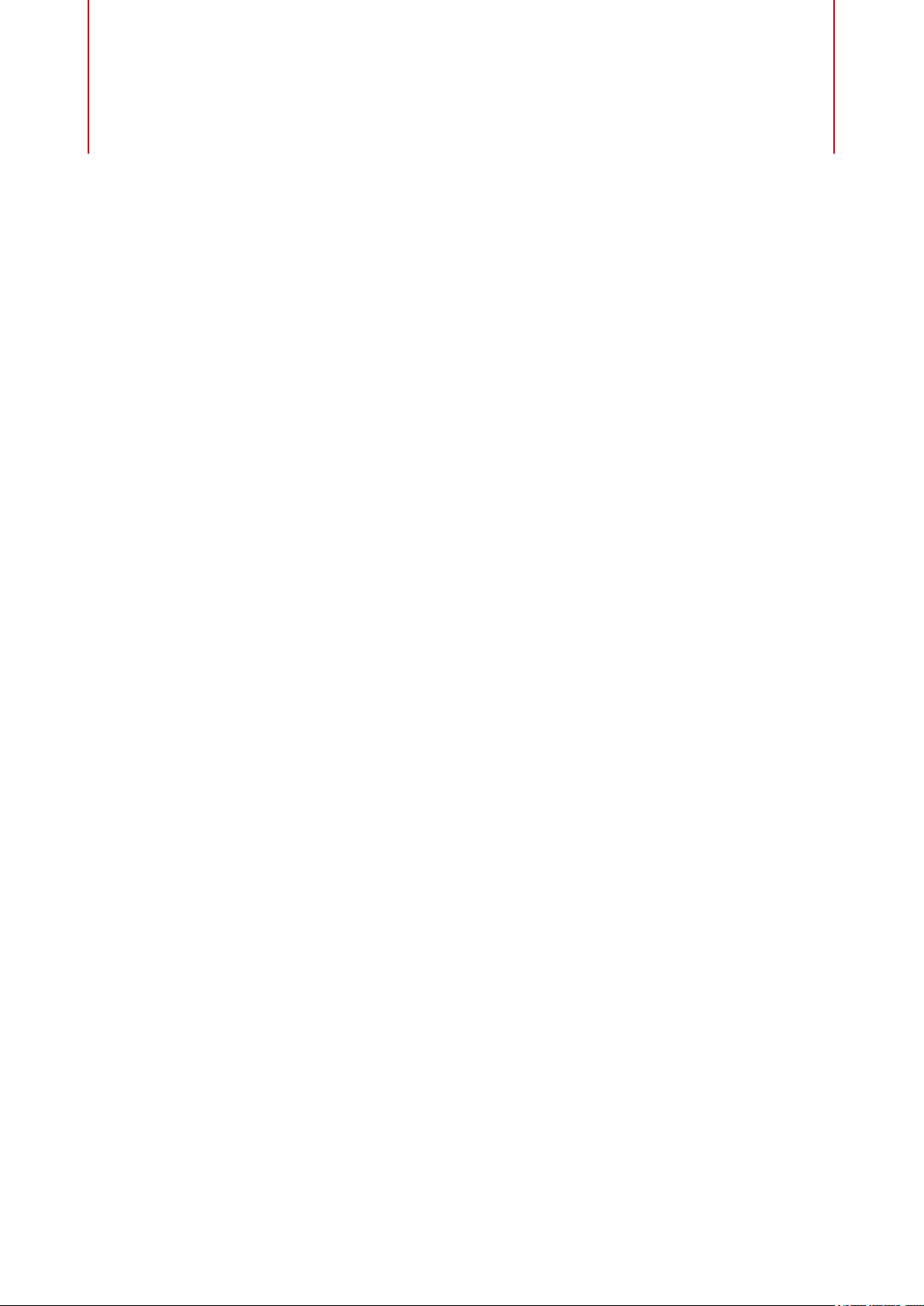
Introduction
La documentation concerne le produit Steinberg suivant : Nuendo.
Nuendo est un puissant système de création audio doté de nombreuses fonctions dédiées qui
ont été spécialement conçues pour la post-production, la production en studio et
l’enregistrement en direct. Il intègre un grand nombre de fonctions et d'outils pour la notation
musicale et l'impression des partitions.
Documentation et systèmes d'exploitation
Cette documentation a été établie pour les systèmes d'exploitation Windows et macOS.
Les fonctionnalités et les paramètres spéciques à l'un ou l'autre de ces systèmes sont
clairement mis en évidence. Dans tous les autres cas, les descriptions et procédures de la
documentation valent pour Windows comme pour macOS.
Remarques :
●
Les captures d'écran ont été prises sous Windows.
●
Certaines fonctions du menu Fichier sous Windows se trouvent dans le menu du nom du
programme sous macOS.
Documents PDF et documentation en ligne
La documentation comprend plusieurs documents. Vous pouvez les lire en ligne ou les
télécharger à la page suivante : steinberg.help. Pour vous rendre sur steinberg.help, procédez
de l'une des manières suivantes :
●
Saisissez www.steinberg.help dans la barre d'adresse de votre navigateur Web.
● Dans le programme, sélectionnez Aide > Aide de Nuendo.
Mode d’emploi
Il s’agit du principal document de Nuendo référence, il décrit en détail les opérations,
les paramètres, les fonctions et les techniques du programme.
Mise en page et impression des partitions
Description des outils professionnels de notation musicale, de l'édition de partitions
et des fonctions d'impression intégrées à l'Éditeur de partitions.
Pupitres de télécommande
Liste des périphériques de télécommande MIDI pris en charge.
Référence des plug-ins
Ce document décrit les fonctionnalités et les paramètres des plug-ins VST, des
instruments VST et des effets MIDI intégrés.
Gestionnaire de bibliothèques Steinberg
Décrit comment enregistrer et gérer les bibliothèques VST Sound.
5
Page 6
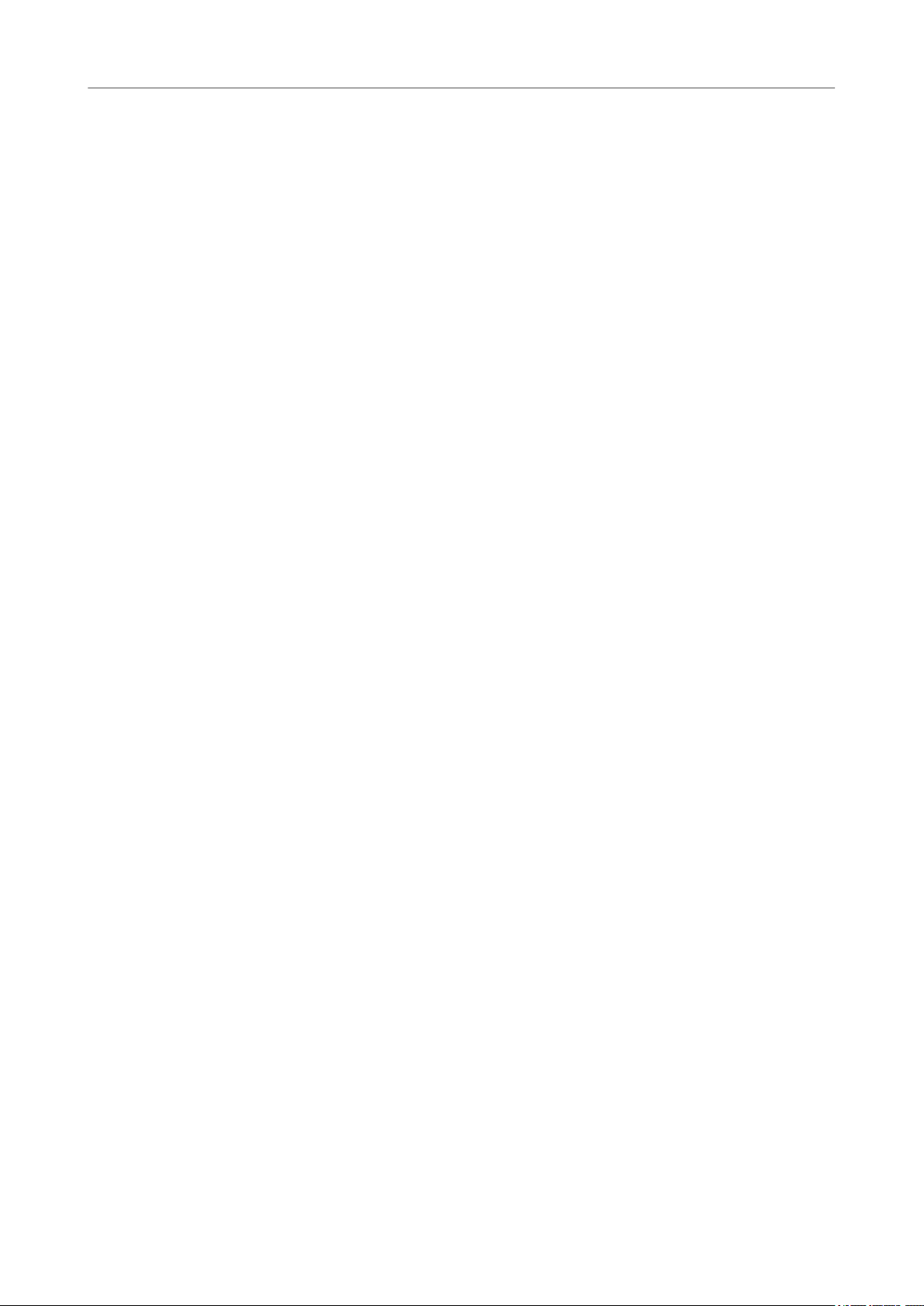
Introduction
Conventions
HALion Sonic SE
Ce document décrit les fonctionnalités et les paramètres de l’instrument VST intégré
HALion Sonic SE.
Groove Agent SE
Ce document décrit les fonctionnalités et les paramètres de l’instrument VST intégré
Groove Agent SE.
Retrologue
Ce document décrit les fonctionnalités et les paramètres de l’instrument VST intégré
Retrologue.
Périphériques MIDI
Décrit comment gérer les périphériques MIDI et les interfaces des périphérique.
Conventions
Nous avons utilisé des éléments typographiques et des repères pour structurer les informations
contenues dans cette documentation.
Éléments typographiques
Les éléments typographiques et leur signication sont indiqués ci-dessous.
Condition préalable
Une opération doit être effectuée ou une condition doit être remplie avant de
démarrer une procédure.
Procéder ainsi
Répertorie les étapes à suivre pour obtenir le résultat escompté.
Important
Vous informe sur les problèmes qui pourraient affecter le système, le matériel
connecté, ou engendrer un risque de perte de données.
À noter
Vous informe sur les questions à prendre en compte.
Exemple
Le sujet abordé est illustré par un exemple.
Résultat
Montre le résultat de la procédure.
À la n de cette étape
Vous informe sur les actions ou les tâches que vous pouvez accomplir après avoir
mené la procédure à bien.
Liens associés
Répertorie les rubriques connexes que vous pouvez trouver dans cette
documentation.
6
Page 7
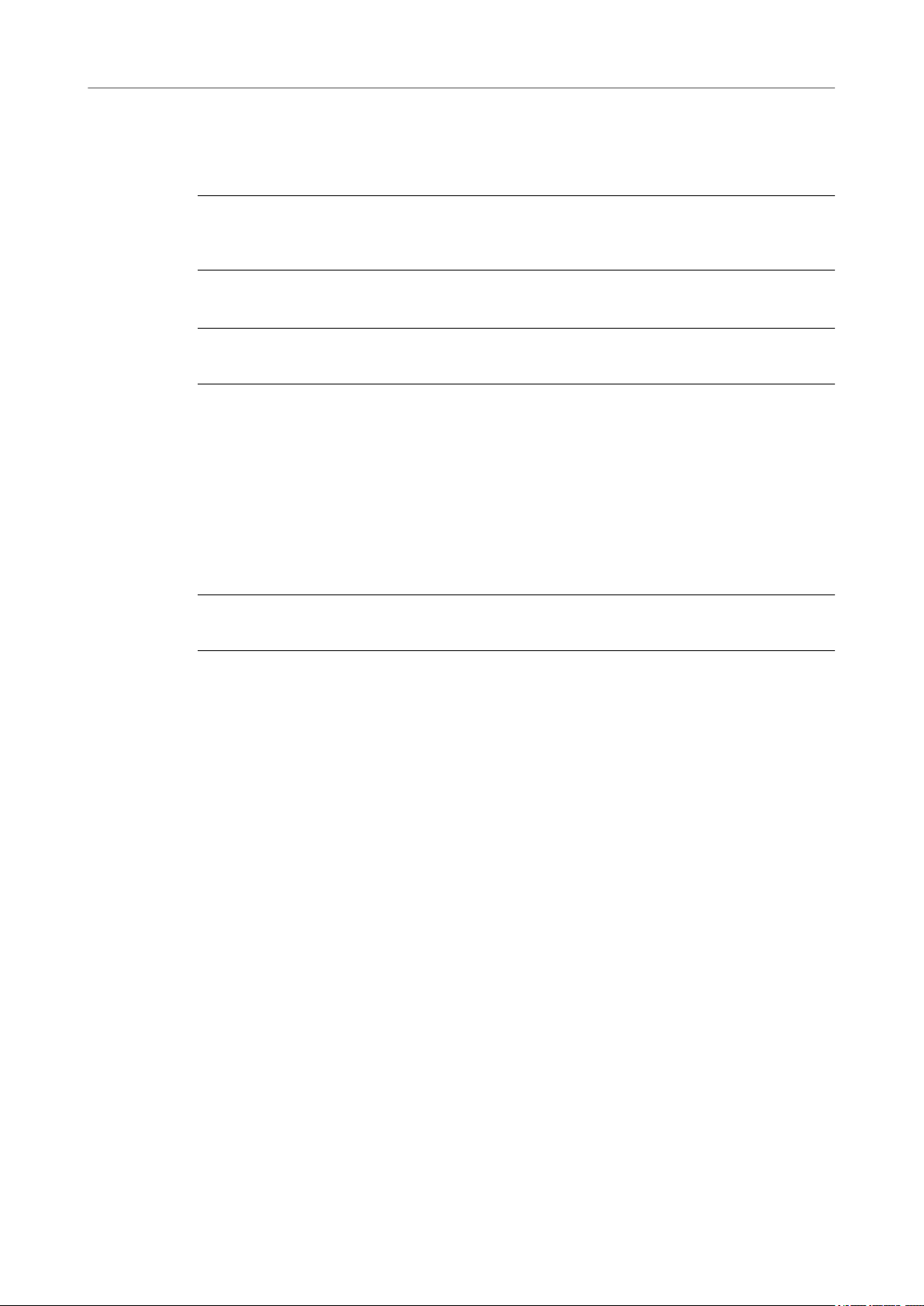
Introduction
Raccourcis clavier
Conventions typographiques
Les noms des menus, options, fonctions, boîtes de dialogue, fenêtres (etc.) sont inscrits en
caractères gras.
EXEMPLE
Pour ouvrir le menu Fonctions, cliquez sur Menu Fonctions dans le coin supérieur droit de la
MixConsole.
Une suite de mots en gras séparés par des signes supérieur correspond à une suite de différents
menus à ouvrir.
EXEMPLE
Sélectionnez Projet > Ajouter une piste.
Raccourcis clavier
De nombreux raccourcis clavier par défaut utilisent des touches de modication dont certaines
changent en fonction du système d’exploitation utilisé.
Lorsque des raccourcis clavier employant des touches de modication sont mentionnés dans ce
manuel, ils sont d’abord indiqués avec la touche de modication de Windows, puis avec celle de
macOS :
● touche de modication Windows/touche de modication macOS-Z
EXEMPLE
Ctrl/Cmd-Z signie : appuyez sur Ctrl sous Windows ou Cmd sous macOS, puis appuyez sur Z.
7
Page 8
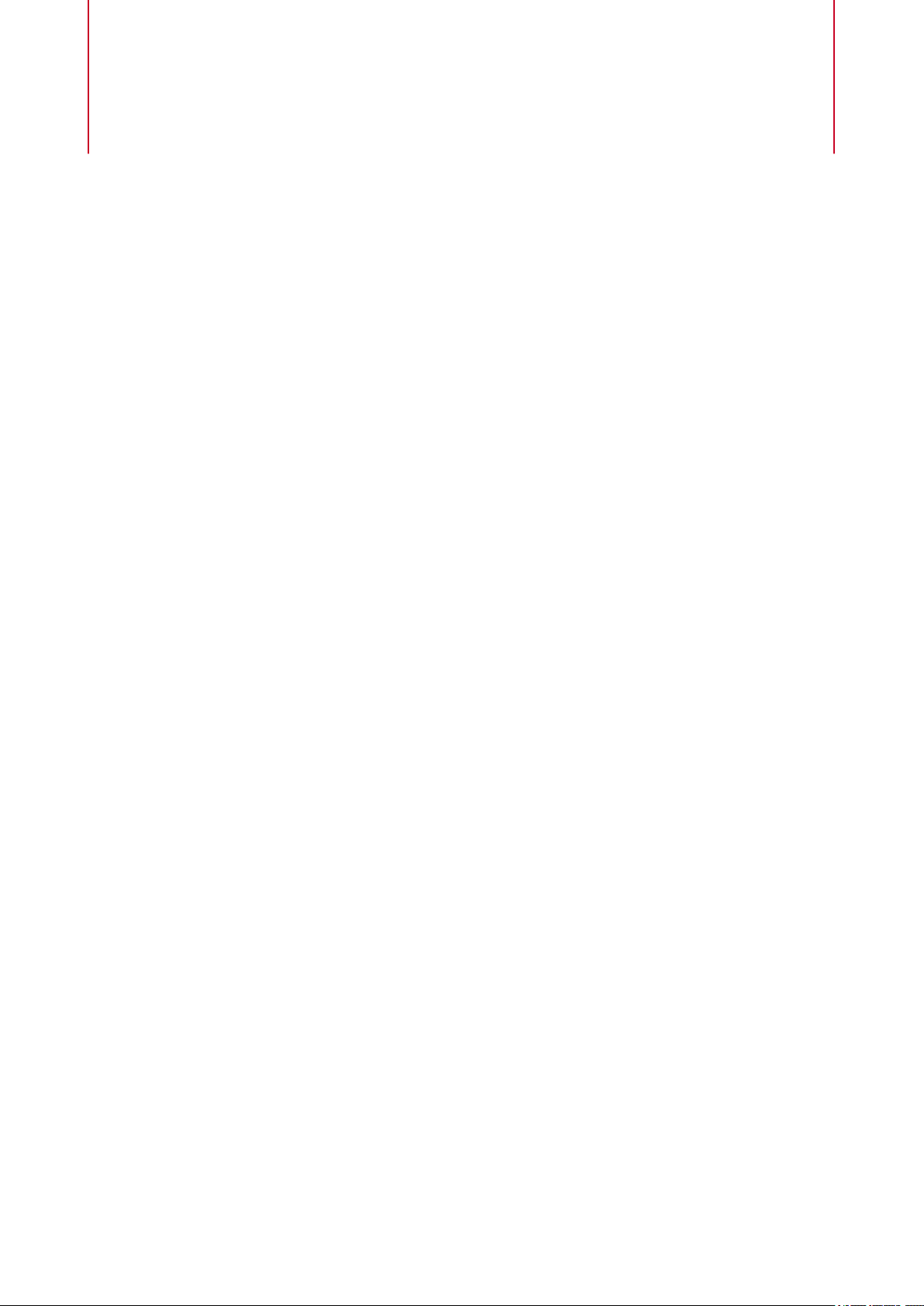
Fonctionnement de l’Éditeur de Partition
À propos de ce chapitre
Dans ce chapitre vous apprendrez :
● Quels sont les rapports qui existent entre l’Éditeur de Partition et les données MIDI.
● Ce qu’est et comment fonctionne la quantication d’achage.
Bienvenue !
Bienvenue dans la partie solfège de Nuendo ! L’Éditeur de Partition a été créé pour vous
permettre d’obtenir n’importe quel morceau de musique sous forme d’une partition complète,
c’est-à-dire possédant tous les symboles et mises en forme nécessaires. Il vous permet d’extraire
des parties instrumentales d’une partition d’orchestre, d’ajouter des paroles et des
commentaires, de créer des partitions solo, des partitions pour percussions, de créer une
tablature etc. En d’autres termes, il vous donne accès à tous les types de notations dont vous
pourriez avoir besoin.
Quelques principes constituent la base de fonctionnement de l’Éditeur de Partition. Il vous sut
de les comprendre pour utiliser pleinement ses ressources.
Comment fonctionne l’Éditeur de Partition
Les opérations de base que réalise l’Éditeur de Partition :
● Il lit les notes MIDI des conteneurs MIDI.
● Il prend en compte les réglages que vous avez effectués.
● Il décide comment les notes MIDI doivent être achées en fonction des réglages établis.
L’Éditeur de Partition considère les données et les réglages MIDI comme des entrées, dont il
produit une partition (sortie).
L’Éditeur de Partition réalise toutes ces opérations en temps réel. Si vous modiez certaines
données MIDI (par exemple si vous déplacez une note ou si vous raccourcissez sa durée), ceci se
reète immédiatement dans la partition. Si vous modiez quelques-uns des réglages (par
exemple la mesure ou l’armure), ceci apparaît aussitôt.
Il ne faut pas considérer l’Éditeur de Partition comme un logiciel graphique, mais plutôt comme
un « interprète » des données MIDI.
Notes MIDI et notes de la partition
Les pistes MIDI dans Nuendo contiennent des notes MIDI et d’autres données MIDI. Comme
vous le savez peut-être, une note MIDI dans Nuendo n’est dénie que par sa position, sa durée,
sa hauteur et sa vélocité. Ceci ne constitue pas une information susante pour déterminer la
8
Page 9
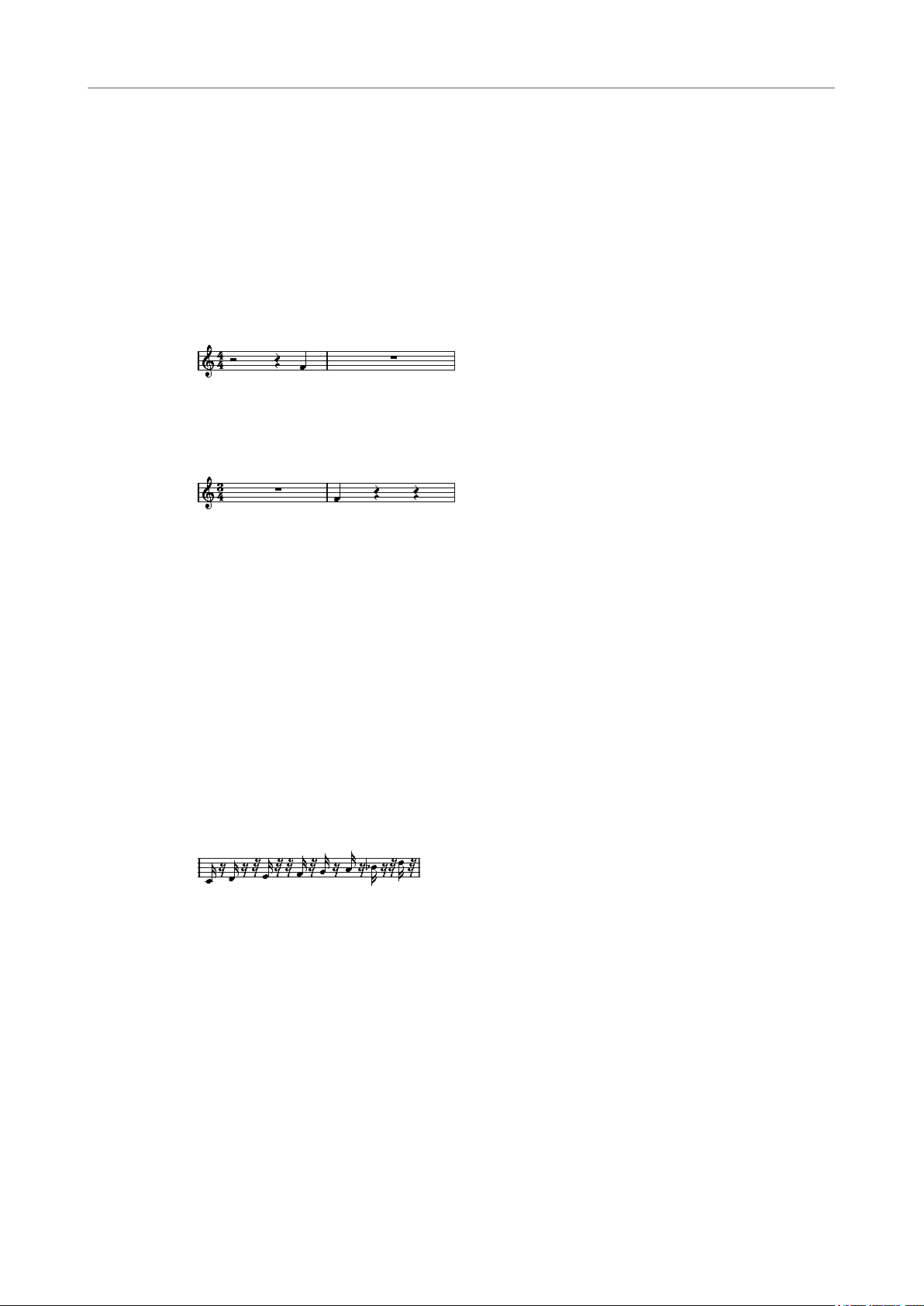
Fonctionnement de l’Éditeur de Partition
Quantication d’achage
façon dont la note doit s’acher sur la partition. Le logiciel a besoin d’en savoir plus : pour quel
type d’instrument la partition est-elle écrite ? Des percussions ? Le piano ? Dans quelle tonalité
est écrit le morceau ? Quel est son rythme de base ? Comment les notes doivent-elles être
groupées sous des ligatures ? C’est vous qui fournissez en fait toutes ces informations en
effectuant des réglages et en travaillant avec les outils mis à votre disposition par l’Éditeur de
Partition.
Un exemple de la relation MIDI-Partition
Lorsque Nuendo enregistre la position d’une note MIDI, la mesure s’effectue sur une valeur
absolue appelée « tic » (oscillation d’horloge). Il y a toujours 480 tics pour une noire. Observez
l’exemple ci-dessous :
Une noire se trouvant à la n d’une mesure à 4/4
La note se trouve sur le quatrième temps de la mesure. À présent, supposons que vous ayez une
mesure à 3/4. Ceci raccourcit la durée d’une mesure à seulement 3 noires, soit 1440 tics.
Instantanément, notre quatrième noire se retrouve dans la mesure suivante :
La même note dans une mesure à 3/4
Pourquoi ? Parce que vous n’avez pas changé les données MIDI de la piste/du conteneur
(d’autant que cela détruirait votre enregistrement !), en modiant la mesure, la note se retrouve
à la même position absolue. La seule différence est que désormais, chaque mesure est plus
courte, ce qui a pour effet de déplacer la note dans la partition.
Ce que nous essayons de vous faire comprendre ici est que l’Éditeur de Partition est un
interprète des données MIDI. Il suit les règles que vous instituez en effectuant des réglages dans
les boîtes de dialogue, les menus, etc. Et cette interprétation de l’éditeur est dynamique, en
d’autres termes, elle est constamment mise à jour chaque fois que les données (les notes MIDI)
ou les règles (réglages de l’éditeur) changent.
Quantication d’achage
Supposons que vous ayez utilisé la fenêtre Projet pour enregistrer un thème comportant
quelques croches staccato. Lorsque que vous ouvrez l’Éditeur de Partition, ces notes sont
achées de cette manière :
Ceci ne correspond pas à ce que vous attendiez. Commençons par le timing – manifestement,
vous étiez à côté à certains endroits (la troisième, la quatrième et la dernière note semblent être
en retard d’une triple-croche). Vous pourriez résoudre ce problème en quantiant cette mélodie,
mais le passage sonnerait alors trop « carré », et ne correspondrait plus au contexte musical.
Pour résoudre ce problème, l’Éditeur de Partition utilise un moyen appelé la «
d’achage ».
quantication
La quantication d’achage est un réglage permettant d’indiquer deux choses au programme :
La précision que doit adopter l’Éditeur de Partition lorsqu’il ache les positions de notes.
●
Les plus petites valeurs de note (durées) que vous voulez voir apparaître dans la partition.
●
Dans l’exemple ci-dessus la quantication d’achage semble avoir été réglée à la triple-croche
(1/32, ou à une valeur de note plus petite).
9
Page 10
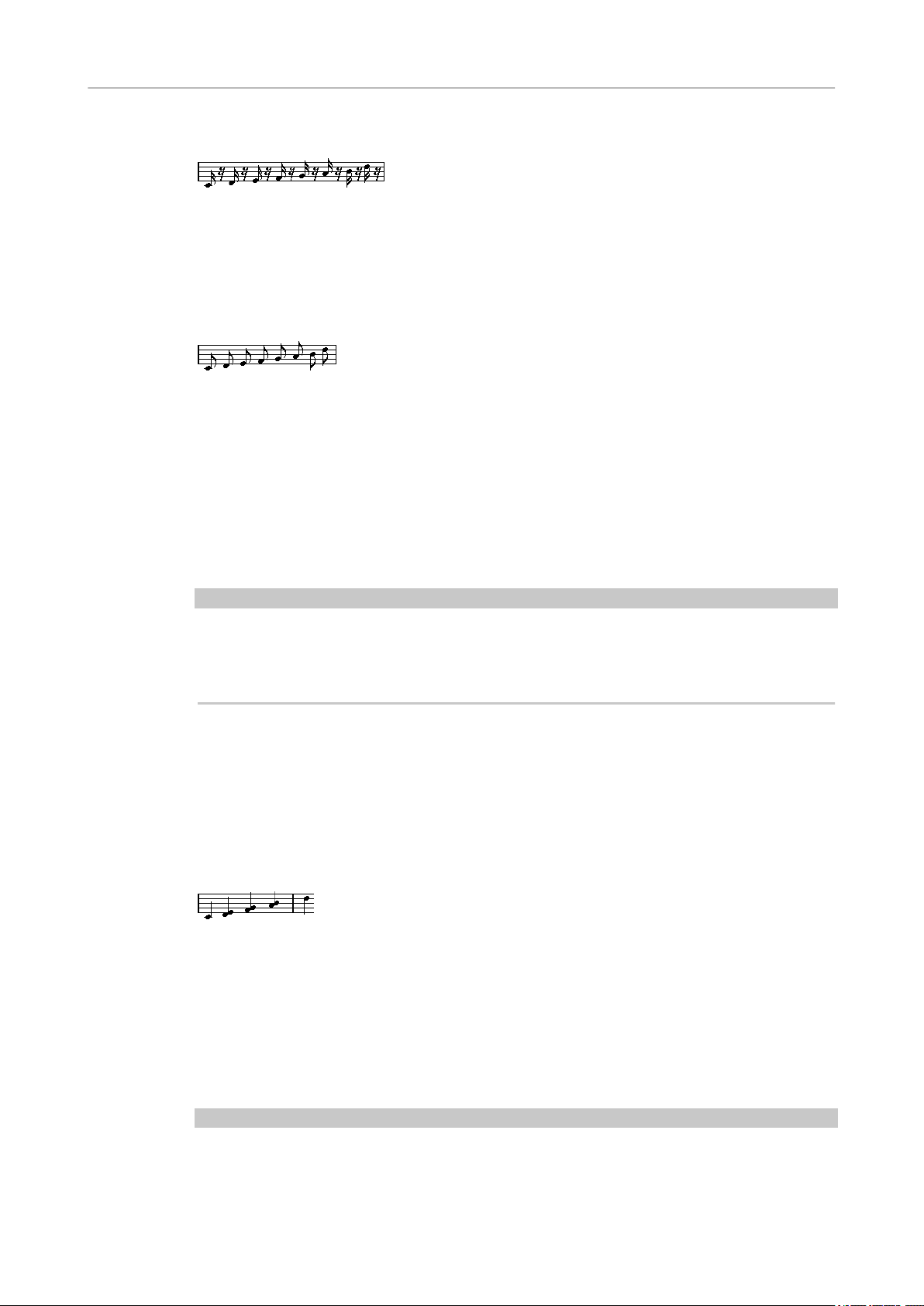
Fonctionnement de l’Éditeur de Partition
Quantication d’achage
Si nous réglons la valeur de quantication d’achage à la double-croche dans l’exemple donné
ci-dessus :
Avec la quantication d’achage réglée à la double-croche
Bien, désormais, le timing semble correct, mais les notes ne sont pas représentées comme vous
le souhaitez. Il faut comprendre, que du point de vue de l’ordinateur, vous avez joué des doublescroches, c’est pourquoi il y a tant de pauses. Mais ce n’est pas comme cela que vous voulez
l’exprimer. Vous voulez que la piste relise des notes brèves, puisque c’est un passage staccato,
mais en les «
d’achage à la croche (1/8) :
Avec la quantication d’achage réglée à la croche
À présent, nous avons bien des croches comme nous le désirions. Il ne vous reste plus qu’à
ajouter une articulation staccato d’un simple clic avec l’outil Crayon ou à l’aide des articulations
musicales.
Comment cela fonctionne ? En réglant la valeur de quantication d’achage à la croche, vous
avez donné au programme une instruction qui reviendrait à cela : « Acher toutes les notes
exactement à la croche, quelle que soit leur position réelle » et « Ne pas
petites que des croches, en ne se souciant aucunement de leur brièveté ». Notez que nous avons
utilisé le mot « acher », ce qui nous conduit à l’un des éléments les plus importants de ce
chapitre :
achant » autrement. Essayons plutôt de régler la valeur de quantication
acher de notes plus
IMPORTANT
L’utilisation d’une valeur de quantication pour l’achage n’altère absolument pas les notes MIDI
de votre enregistrement, comme le ferait par contre la quantication ordinaire. Ce qui s’en
trouve seulement affecté, c’est la façon dont les notes sont
rien d’autre !) !
LIENS ASSOCIÉS
Utilisation des symboles à la page 109
achées par l’Éditeur de Partition (et
Choisissez avec soin la valeur de quantication d’achage
Comme nous l’avons vu plus haut, la valeur de Quant. d’Achage des notes impose une limite à
la valeur de note minimale pouvant être
réglons cette quantication sur la noire :
Avec une quantication d’achage réglée à la noire
Oops, ça a plutôt l’air bizarre. Eh bien ça ne l’est pas du tout ! Nous avons indiqué au logiciel que
la plus petite note qui apparaît dans ce morceau est la noire. Nous lui avons explicitement
indiqué qu’il n’y avait pas de croches ni de doubles-croches, etc. Aussi, quand le programme
trace la partition à l’écran (et sur papier), il quantie l’achage de toutes les croches sur des
positions de noires, ce qui a pour résultat ce que l’on peut voir ci-dessus. Mais encore une fois,
notez que lorsque vous cliquez sur Lecture, le passage est joué comme il a été initialement écrit.
La
conguration du paramètre Quantication d’achage affecte uniquement l’image de la
partition de l’enregistrement.
achée. Regardons ce qui se passe à présent si nous
IMPORTANT
Même si vous entrez des notes manuellement avec des valeurs de note parfaites, il est très
important que vos réglages de quantication d’achage soient corrects ! Ces valeurs ne sont pas
10
Page 11
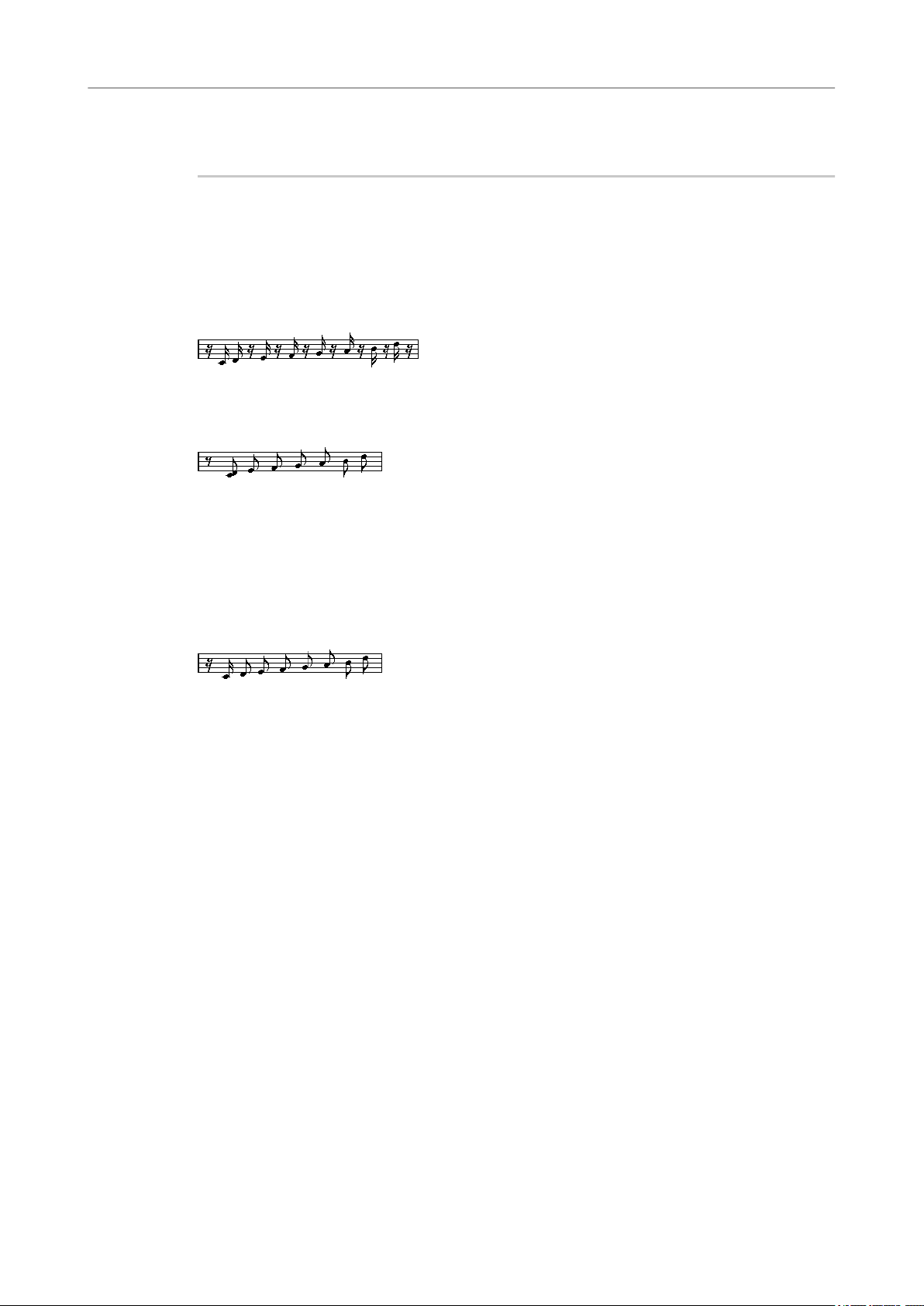
Fonctionnement de l’Éditeur de Partition
Quantication d’achage
utilisées pour les enregistrements MIDI ! Si, par exemple, vous réglez la quantication achage
de note à la noire et commencez à cliquer à la croche, vous obtiendrez des croches sur la piste
(données MIDI), mais seulement des noires à l’achage !
Utilisation des pauses comme valeur de quantication d’achage
Nous venons d’utiliser la quantication d’achage pour les notes. Il existe un autre réglage
identique appelé
de pause qui sera achée. Ce type de réglage est très ecace.
Reprenons l’exemple suivant :
Comme vous pouvez le constater la première note est retardée d’une double-croche. Si la valeur
de
quantication d’achage pour les notes est réglée sur 1/8 (croche), la partition apparaît
comme ceci :
Avec la quantication d’achage des notes réglée à la croche
Quantication d’Achage des « Pauses » servant à régler la plus petite valeur
Malheureusement ceci déplace la première note sur la même position que la seconde, puisque
les positions sur des doubles-croches ne sont pas autorisées. On peut résoudre cela en insérant
des valeurs de quantication d’achage supplémentaires à l’intérieur de la mesure grâce à l’outil
Quantication d’Achage, mais il existe un moyen plus simple : il sut de recongurer la valeur
quantication d’achage des notes sur 1/16 (double-croche), et de régler la valeur quantication
d’achage des pauses sur 1/8 (croches) ! Ceci indique au programme de ne pas acher les
pauses plus petites que des croches, sauf lorsque c’est nécessaire. Voici le résultat :
Avec une quantication d’achage des notes réglée à la double-croche (1/16), et une quantication
d’achage des pauses réglée à la croche (1/8).
Comment cela fonctionne ? Vous indiquez au programme de ne pas acher les pauses plus
petites que des croches, sauf lorsque c’est « nécessaire ». Comme la première note apparaît sur la
seconde double-croche, il est donc nécessaire de placer une pause d’une valeur d’une doublecroche au début de la mélodie. Toutes les autres pauses vont donc disparaître : comme les notes
sont représentées par des croches, ces pauses ne sont plus « nécessaires ».
Ceci nous conduit aux principes suivants :
● Congurez la valeur de note sur la « position de note minimale » que vous désirez acher
dans la partition. Si vous avez des notes sur des positions de doubles-croches, par
exemple, congurez la valeur de note sur la double-croche.
Réglez la valeur des pauses en fonction de la plus petite valeur de note (durée) qui doit
●
être achée pour une seule note, placée sur un temps.
Les réglages habituels étant la quantication d’achage des Notes réglée sur 16 (doublecroche) et la quantication d’achage des Pauses sur 4 (noire).
LIENS ASSOCIÉS
Insertion de changements de quantication d’achage à la page 36
Gestion des exceptions
Malheureusement, les principes ci-dessus ne fonctionnent pas à merveille dans toutes les
situations. Vous pouvez par exemple avoir un mixage contenant des notes sur les temps et des
triolets de plusieurs types, ou vous pouvez avoir besoin d’acher des notes longues de même
11
Page 12
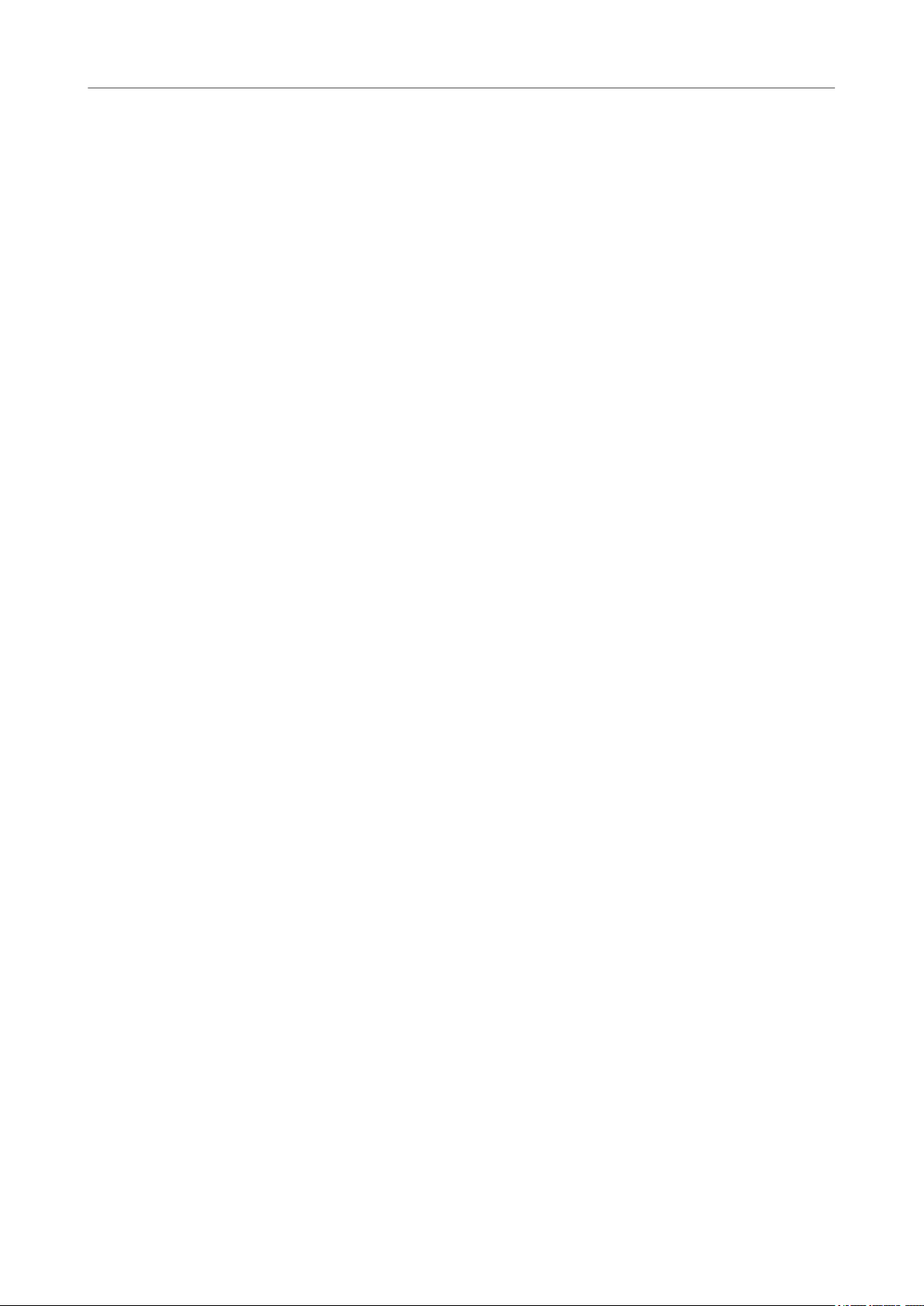
Fonctionnement de l’Éditeur de Partition
Saisie de notes manuelle ou enregistrement des notes
durée avec des valeurs de note différentes en fonction du contexte. Vous pouvez essayer les
méthodes suivantes :
Quantication d’achage automatique
Si votre partition contient à la fois des notes sur les temps et des triolets, vous pouvez utiliser
l’option Auto
achées doivent être quantiées sur des temps ou sur des triolets.
LIENS ASSOCIÉS
Morceau contenant à la fois des notes « entières » et des triolets à la page 66
quantication. Quand elle est activée, Nuendo essaie de « comprendre » si les notes
Utilisation de l’outil Quantication d’Achage « Q »
Grâce à l’outil « Q », vous pouvez insérer de nouvelles valeurs de quantication d’achage
n’importe où dans la partition. Ces valeurs insérées affecteront la portée depuis leur point
d’insertion jusqu’à la n.
LIENS ASSOCIÉS
Insertion de changements de quantication d’achage à la page 36
Modication permanente des données MIDI
En dernier ressort, vous pouvez modier la durée, quantier ou déplacer les événements de
Note réels. Dans ce cas, la musique ne sera plus rejouée comme elle l’était à l’origine. Mais le plus
souvent, il est possible d’obtenir une partition correcte sans pour autant affecter les données
MIDI.
Saisie de notes manuelle ou enregistrement des notes
S’il est parfois préférable de saisir et éditer les notes manuellement (ou plus exactement à l’aide
de la souris et/ou du clavier de l’ordinateur), il peut s’avérer utile de les enregistrer à partir d’un
clavier MIDI. La plupart du temps on emploie les deux méthodes en même temps. En situation
réelle, même si vous avez parfaitement enregistré le morceau, vous devrez souvent procéder à
une édition permanente de votre enregistrement avant de l’imprimer.
LIENS ASSOCIÉS
Transcription des enregistrements MIDI à la page 33
Entrer et éditer des notes à la page 40
12
Page 13
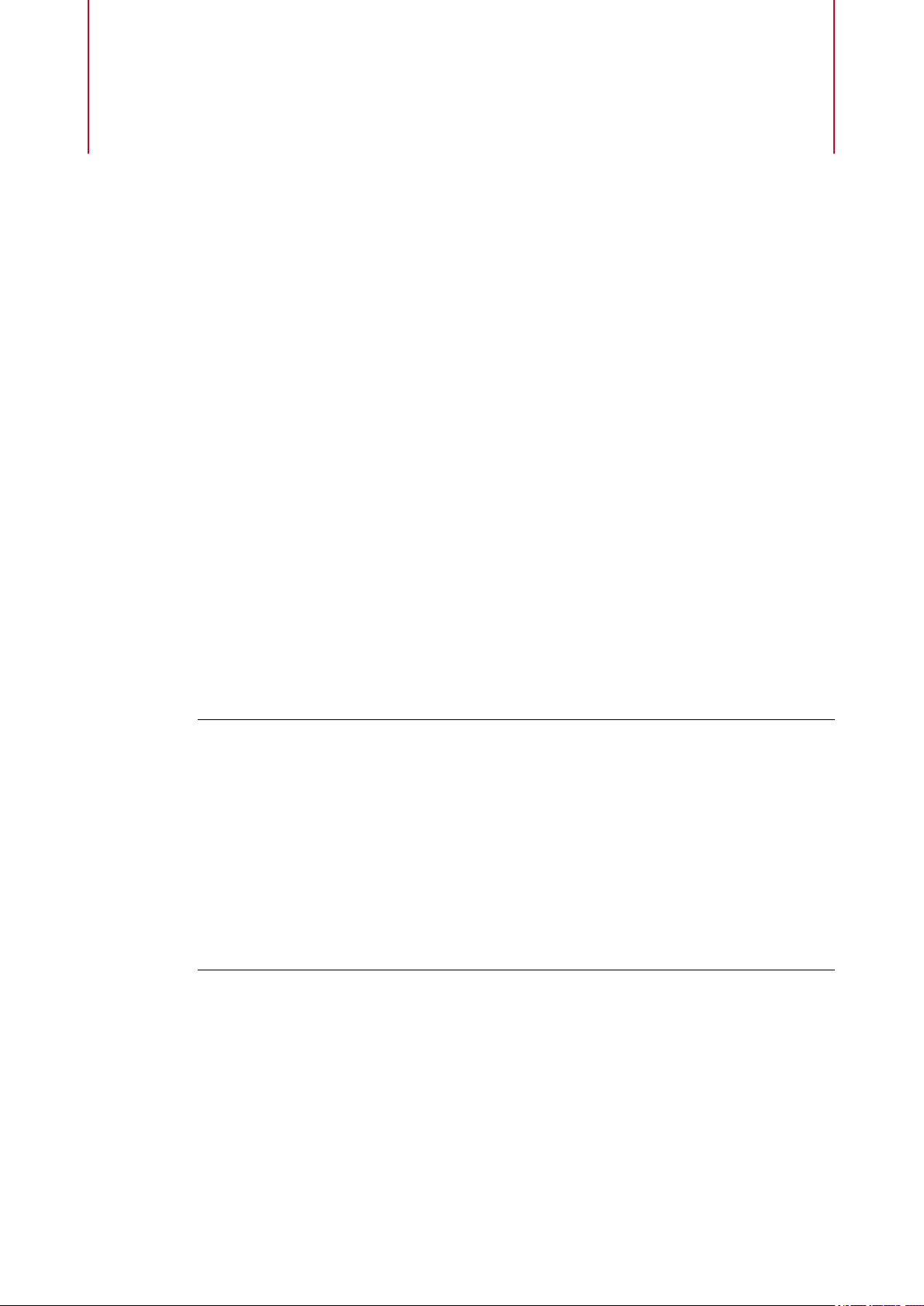
Principes de base
À propos de ce chapitre
Dans ce chapitre vous apprendrez :
● Comment ouvrir l’Éditeur de Partition.
● Comment passer du mode Page au mode Édition.
● Comment congurer la taille de la page et des marges.
● Comment masquer et acher l’Inspecteur de symboles, la barre d’outils et la barre d’outils
de partition.
●
Comment adapter la règle.
●
Comment régler un facteur d’agrandissement.
●
Comment faire les réglages initiaux de tonalité, d’armure et de mesure.
●
Comment transposer des instruments.
●
Comment imprimer et exporter votre partition.
Préparatifs
PROCÉDER AINSI
1. Dans la fenêtre Projet, créez une piste pour chaque instrument.
Vous pouvez préparer une portée de piano (double) à partir d’une piste unique, il n’est pas
nécessaire de créer une piste pour la clef de Fa et une autre pour la clef de Sol.
2. Nommez chaque piste d’après l’instrument.
Ce nom pourra être utilisé plus tard dans la Partition si vous le souhaitez.
3. Enregistrez sur les pistes ou créez des conteneurs vides sur toutes les pistes.
Vous pouvez faire de très longs conteneurs qui couvrent le projet entier, vous pouvez aussi
commencer avec des conteneurs plus courts. Si vous choisissez la dernière option, vous
pouvez toujours revenir en arrière et ajouter de nouveaux conteneurs ou copier plus tard
des conteneurs existants.
Ouvrir l’Éditeur de Partition
Éditer un ou plusieurs conteneurs
Pour ouvrir un ou plusieurs conteneurs dans l’Éditeur de partition, sélectionnez ces conteneurs
(sur une même piste ou sur différentes pistes) puis sélectionnez « Ouvrir Éditeur de partition »
dans le menu MIDI ou dans le menu Partitions. Le raccourci clavier par défaut est
Ctrl/Cmd-R.
13
Page 14
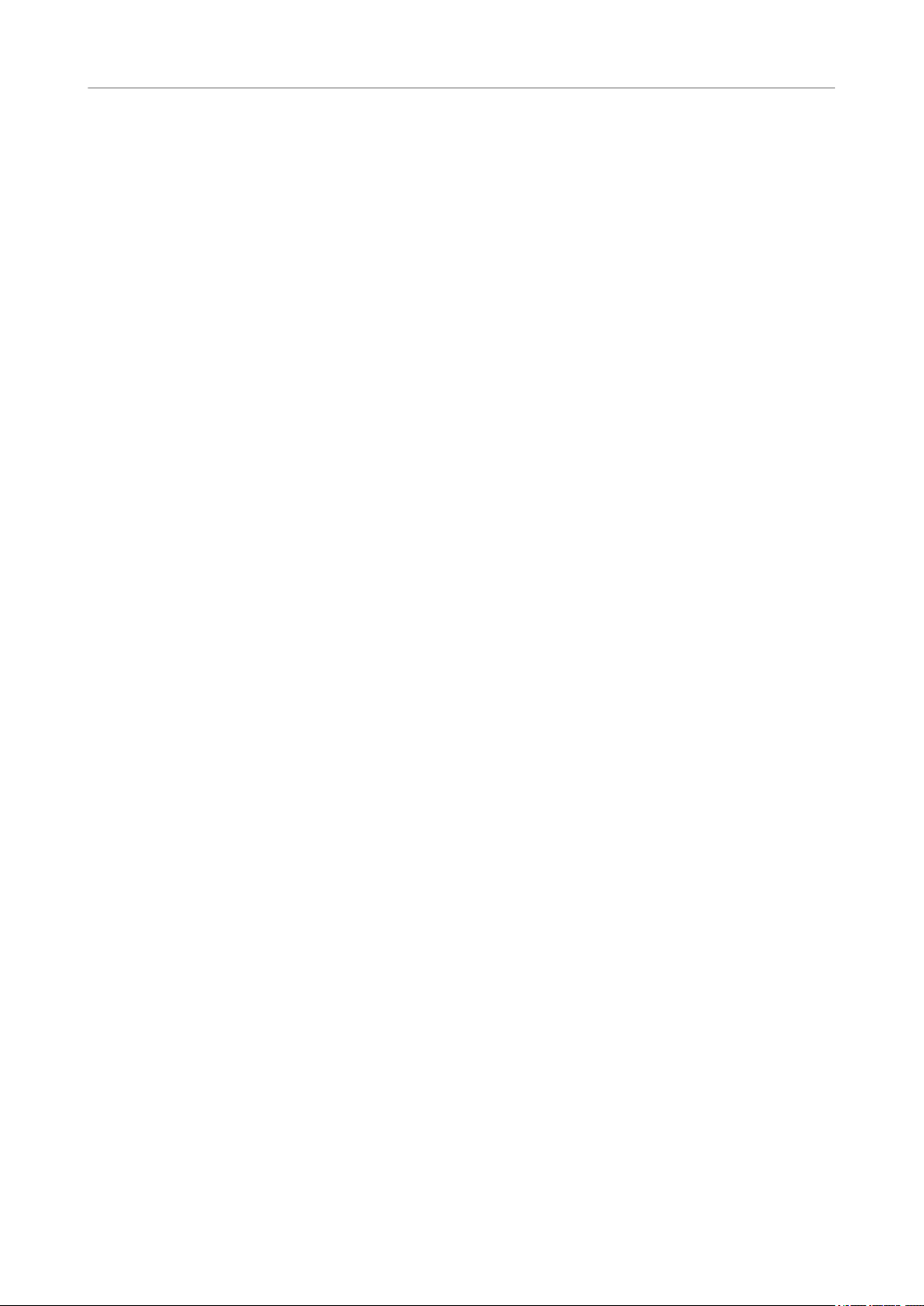
Principes de base
Le curseur de projet
● Vous pouvez aussi choisir l’Éditeur de partition comme éditeur par défaut, ce qui vous
permet de l’ouvrir en double-cliquant sur des conteneurs.
Pour ce faire, servez-vous du menu local Éditeur MIDI par défaut de la boîte de dialogue
Préférences (page Éditeurs).
Éditer des pistes entières
Lors de la mise en page d’une partition en vue de son impression, il est préférable d’ouvrir toutes
les pistes MIDI dans l’Éditeur de Partition. Pour ce faire, sélectionnez les pistes dans la liste des
pistes et assurez-vous qu’aucun conteneur n’est sélectionné, puis ouvrez l’Éditeur de partitions.
Éditer des conteneurs sur différentes pistes
Si vous avez sélectionné des conteneurs sur deux pistes ou plus (ou plusieurs pistes entières –
sans conteneurs) et que vous ouvrez l’Éditeur de partitions, vous obtiendrez une portée pour
chaque piste. Cependant, vous pouvez aussi scinder une portée en deux, par exemple pour une
partie de piano. Considérez la fenêtre Projet comme un aperçu de la partition entière où les
pistes représentent chacune un instrument.
Éditer des combinaisons de pistes prédénies
Vous pouvez ouvrir l’Éditeur de partition pour une certaine combinaison de pistes que vous avez
éditée auparavant.
LIENS ASSOCIÉS
Opérations sur les maquettes à la page 165
Achage des voix individuelles ou de la partition complète
Quand l’option Double-cliquer sur portées inverse achage de voix/partition est activée dans la
boîte de dialogue Préférences (page Partitions–Édition), le fait de double-cliquer sur le rectangle
situé à gauche d’une portée vous fait passer de l’achage de la partition complète à celui de la
voix en question.
Le curseur de projet
Le curseur de projet apparaît comme une ligne verticale le long de la portée. Quand vous ouvrez
l’Éditeur de Partition, le délement est automatique pour que le curseur de projet soit visible
dans la fenêtre. Ceci signie que vous ne voyez pas toujours le début du conteneur édité dès que
vous ouvrez l’Éditeur de Partition.
● Maintenez les touches Alt et Maj enfoncées et cliquez sur la partition. Le curseur de projet
de placera à l’endroit où vous avez cliqué.
C’est pratique lorsque le pointeur du curseur de projet n’est pas visible. Ce n’est pas
possible si le mode Entrée via le clavier de l’ordinateur a été activé.
LIENS ASSOCIÉS
Saisie de notes à l’aide du clavier de l’ordinateur à la page 44
14
Page 15
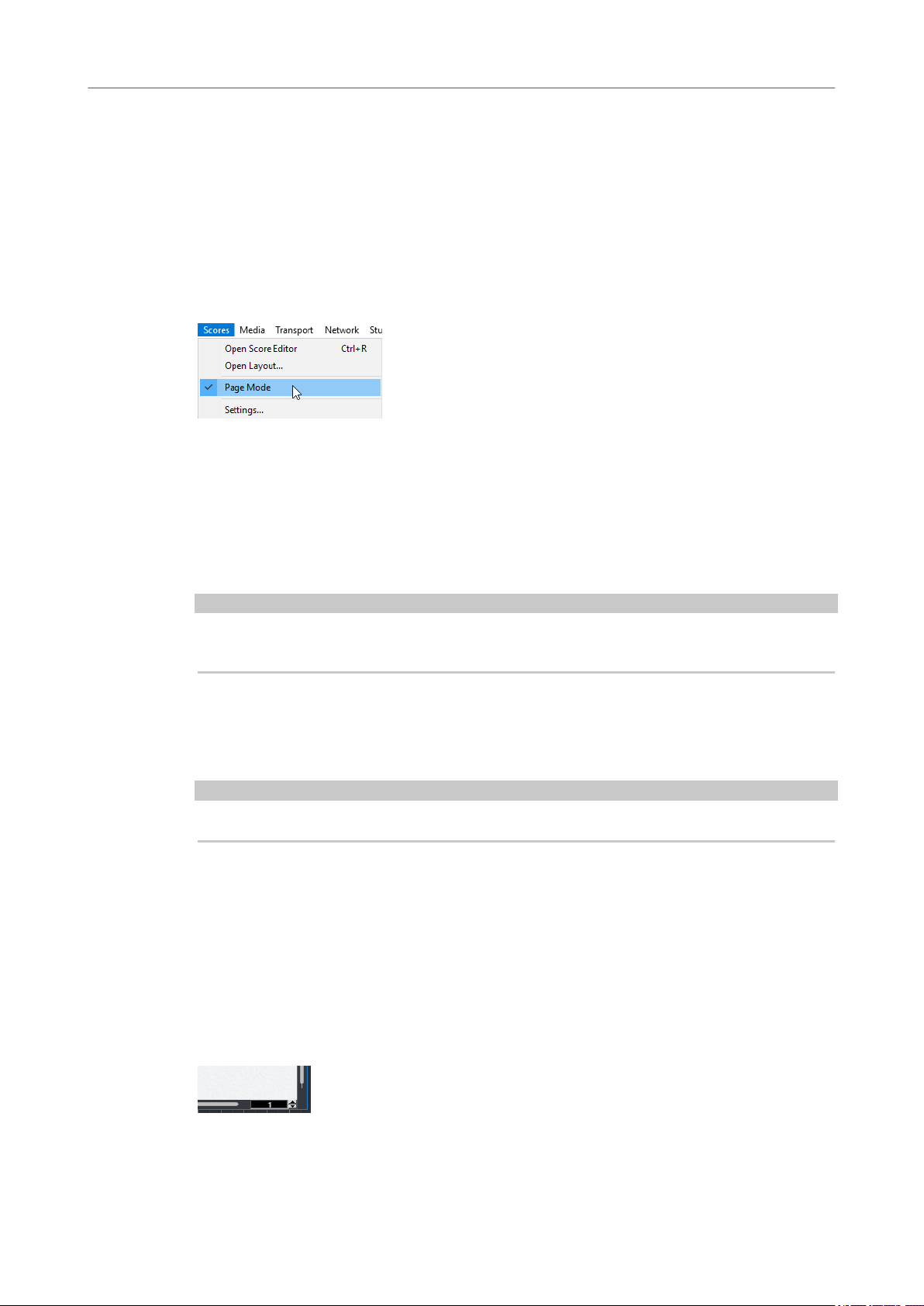
Principes de base
Lecture et enregistrement
Lecture et enregistrement
Vous pouvez lire et enregistrer des notes MIDI dans l’Éditeur de Partition en utilisant les
commandes de transport standard, comme dans les autres éditeurs MIDI.
Mode Page
Quand vous préparez une partition pour l’imprimer, vous devez régler l’Éditeur de Partition sur le
mode Page. Ceci s’effectue en sélectionnant Mode Page dans le menu Partitions. Quand le mode
Page est activé, une marque apparaît devant cette option de menu.
En mode Page, la fenêtre ache une seule page à la fois, telle qu’elle apparaîtra à l’impression.
Mode Page versus Mode Édition
Quand le mode Page n’est pas activé, l’Éditeur de partition est en mode Édition. Vous pouvez
effectuer en mode Page tout ce que vous pouvez faire en mode Édition. Cependant, le mode
Page offre d’innombrables fonctions supplémentaires qui concernent directement la manière
dont la partition est
IMPORTANT
Cette partie du manuel suppose que vous êtes en mode Page. Il sera explicitement mentionné si
quelque chose dans ce texte se rapporte spéciquement au mode Édition.
achée et imprimée.
Changement de l’arrière-plan en mode Page
En mode Page, vous pouvez dénir différentes textures de fond pour la partition en
sélectionnant une option dans le menu local Texture de fond de la barre d’outils.
À NOTER
La texture de fond est uniquement visible à l’écran et ne gure pas sur les impressions.
Utilisation des barres de délement en mode Page
En mode Page, les barres de délement permettent de faire déler l’image de la page dans la
fenêtre.
Changer de page en mode Page
Si votre partition occupe plus d’une page, utilisez l’indicateur de numéro de page en bas à droite
pour aller à une autre page de la partition. Vous pouvez modier ce numéro en employant les
méthodes standard de modication des valeurs.
L’indicateur de n° de page – réglez-le pour aller à une autre page.
15
Page 16
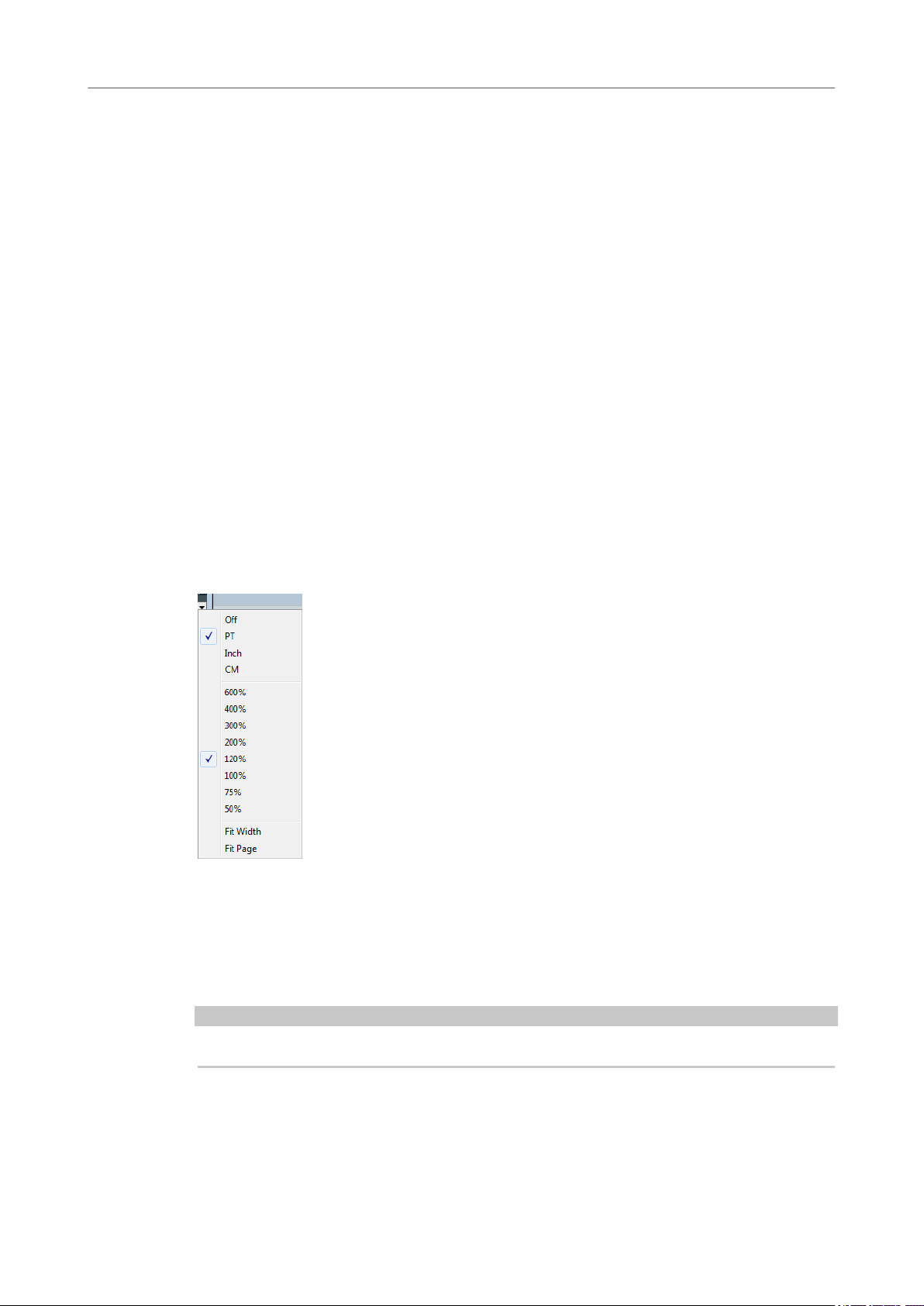
Principes de base
Changer le facteur de Zoom
De plus, si l’option Délement automatique est activée dans la barre d’outils, l’achage de la
partition suivra la position du curseur de projet. Vous pourrez ainsi faire déler la partition à
l’aide des commandes d’avance et de rembobinage rapide.
Éditer des conteneurs séparés en mode Page
Lorsque vous achez un seul conteneur en mode Page, les mesures situées avant et après celuici sont normalement représentées par des mesures vides dans l’Éditeur de partitions. La
disposition de la piste (espacement entre les portées et les barres de mesure, nombre de
mesures par portée, etc.) est ainsi préservée.
Si vous désirez acher et imprimer un seul conteneur, sans aucune mesure vide autour, cochez
l’option « Déverrouiller disposition lors de l’édition de conteneurs isolés » dans la boîte de
dialogue Préférences (page Partitions–Édition). Notez toutefois que, si vous
page dans ce mode, la mise en page de la piste entière sera effacée !
Changer le facteur de Zoom
Il y a deux moyens de modier l’agrandissement en mode Page : en réglant le facteur
d’agrandissement dans le menu local Zoom ou en utilisant l’outil Zoom.
modiez la mise en
Utilisation du menu local Zoom
Au-dessus de l’ascenseur vertical situé à droite se trouve un menu local permettant de régler le
facteur de zoom.
En agrandissant, vous pourrez effectuer des réglages précis sur les symboles, etc. En réduisant,
vous obtiendrez une meilleure vue générale.
Si vous sélectionnez « Ajuster à la page », le facteur de zoom sera adapté à la taille de la
●
fenêtre an que la page entière soit visible.
Si vous sélectionnez « Ajuster à la largeur », le facteur de zoom sera adapté à la largeur de
●
la fenêtre an que toute la page soit visible en largeur.
À NOTER
Ce menu local peut aussi être ouvert en faisant un clic droit dans la règle.
Utilisation de l’outil Zoom (la loupe)
L’outil Zoom fonctionne dans l’Éditeur de Partition comme dans la fenêtre Projet :
Cliquez une fois avec l’outil Zoom pour agrandir d’un cran.
●
16
Page 17
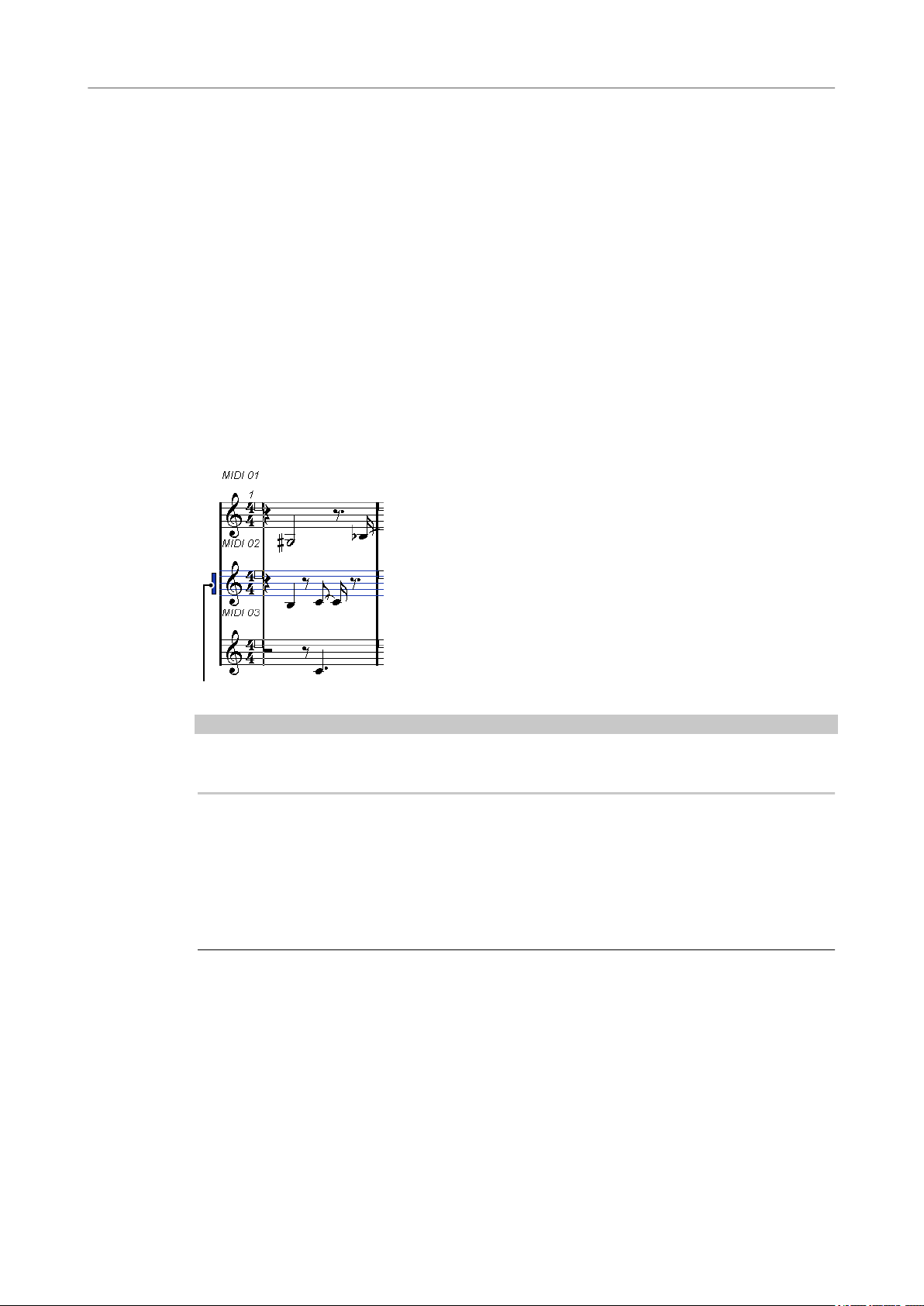
Principes de base
La portée active
● Maintenez la touche Alt enfoncée et cliquez une fois avec l’outil Zoom pour réduire
l’achage d’un cran.
● Délimitez un rectangle avec l’outil Zoom an de dénir un facteur d’agrandissement.
La section ainsi délimitée sera agrandie an de remplir la fenêtre.
● Maintenir une touche morte et faire un clic droit avec l’outil Zoom an d’ouvrir le menu
contextuel de Zoom, et y sélectionner le réglage de Zoom désiré.
Utilisation de la molette de la souris
Vous pouvez également zoomer en maintenant la touche Ctrl/Cmd enfoncée et en actionnant la
molette de la souris. La position de la souris sera conservée (si possible) lors des zooms avant ou
arrière.
La portée active
Une seule portée à la fois peut être active, et elle est indiquée par un rectangle situé à gauche du
symbole de clef.
Cette portée est active.
À NOTER
Pour rendre active une portée, cliquez n’importe où dedans. Par défaut, vous pouvez aussi
utiliser les touches Flèche montante et Flèche descendante pour passer d’une portée à l’autre.
Conguration de la mise en page
Avant de préparer la partition pour l’impression, vous devez effectuer quelques réglages
d’Impression et de Format de Page pour votre projet. Vous n’êtes pas obligé de commencer par
cela, mais c’est une bonne habitude de travail à prendre, car cela affecte aussi l’achage à
l’écran.
PROCÉDER AINSI
1. Dans le menu Fichier, sélectionnez Format d’Impression.
La boîte de dialogue Format d’impression apparaît. C’est la boîte de dialogue habituelle du
système, décrite en détail dans la documentation de votre système d’exploitation. Les
seules options ajoutées par Nuendo sont les réglages de marges.
2. Sélectionnez votre imprimante, le format du papier, l’orientation, etc.
3. Si nécessaire, modiez les marges en réglant les nouveaux réglages Gauche, Droit, Haut et
Bas.
Pour rendre ces réglages permanents, enregistrez le projet.
17
Page 18
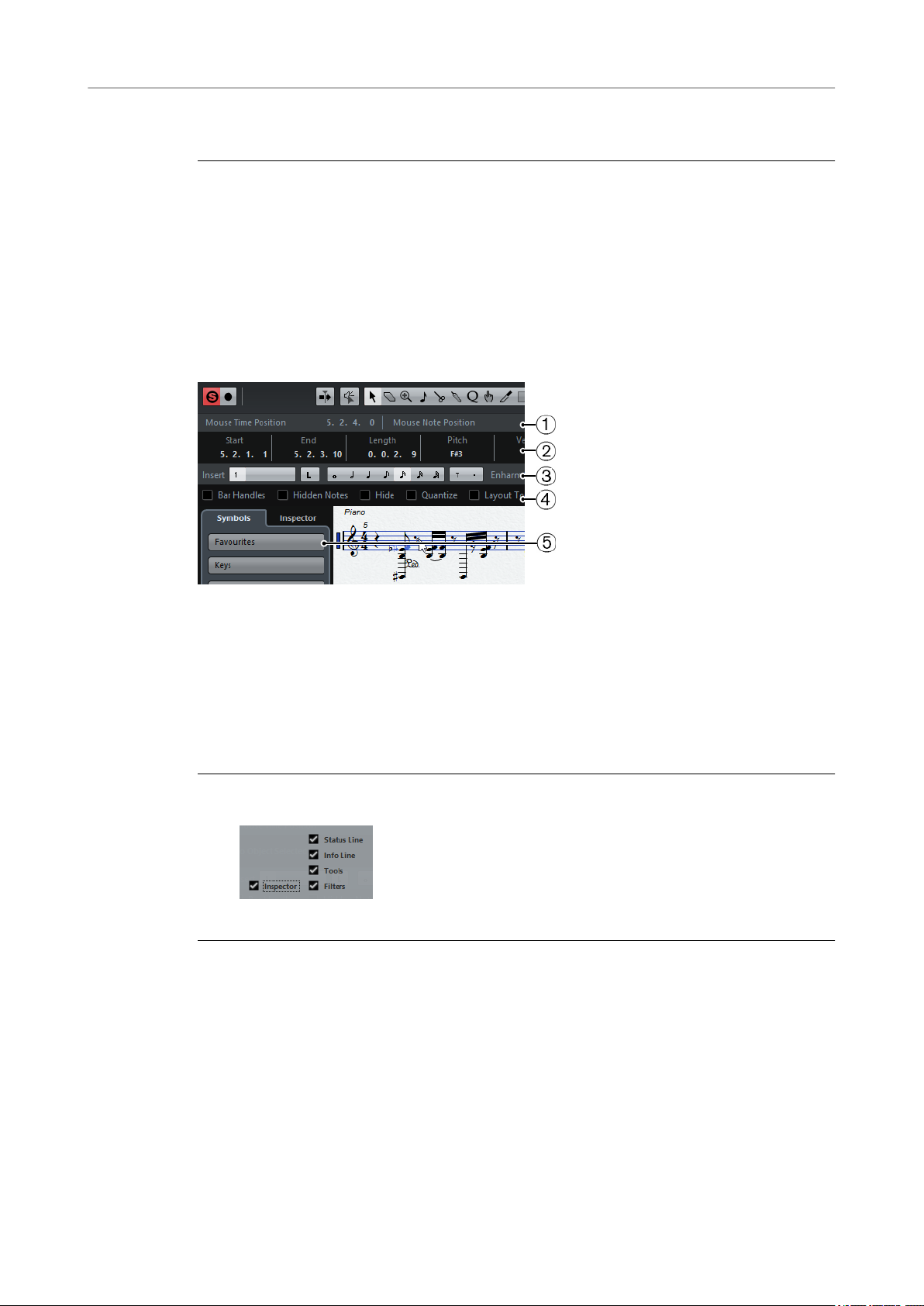
Principes de base
Dénir votre espace de travail
Si vous désirez que les nouveaux projets commencent toujours avec une mise en page
particulière, vous pouvez créer des modèles de projet.
Dénir votre espace de travail
Vous pouvez congurer votre espace de travail en fonction de vos besoins en achant/masquant
les différentes zones à l’aide de la fonction Conguration des fenêtres ou en achant/masquant
les différentes options de ces zones à l’aide des boîtes de dialogue de conguration des options.
Le choix des zones visibles dépend du genre de projet sur lequel vous travaillez, de la taille de
votre écran, etc.
Conguration de la fenêtre
1 Barre d’état
2 Ligne d’infos
3 Barre d’outils de partition
4 Barre de Filtrage
5 Inspecteur de symboles
Conguration de la disposition dans la fenêtre
PROCÉDER AINSI
1. Dans la barre d’outils, cliquez sur le bouton « Spécier conguration de fenêtre ».
2. Activez les options souhaitées.
La barre d’état
La barre d’état ache la Position temporelle et la Position de note de la souris, ainsi que l’Accord
actuel, ce qui vous permet d’identier les accords dans l’achage des notes de l’Éditeur de
Partition. Il est possible de masquer ou d’acher cette barre d’état grâce à l’option « Barre
d’État » du panneau « Spécier conguration de fenêtre ».
La barre d’état offre également une boîte de dialogue qui lui est propre. Vous pouvez y dénir
précisément les propriétés qui doivent être visibles.
● Faites un clic droit sur la barre d’état et sélectionnez « Conguration… » dans le menu
contextuel.
18
Page 19
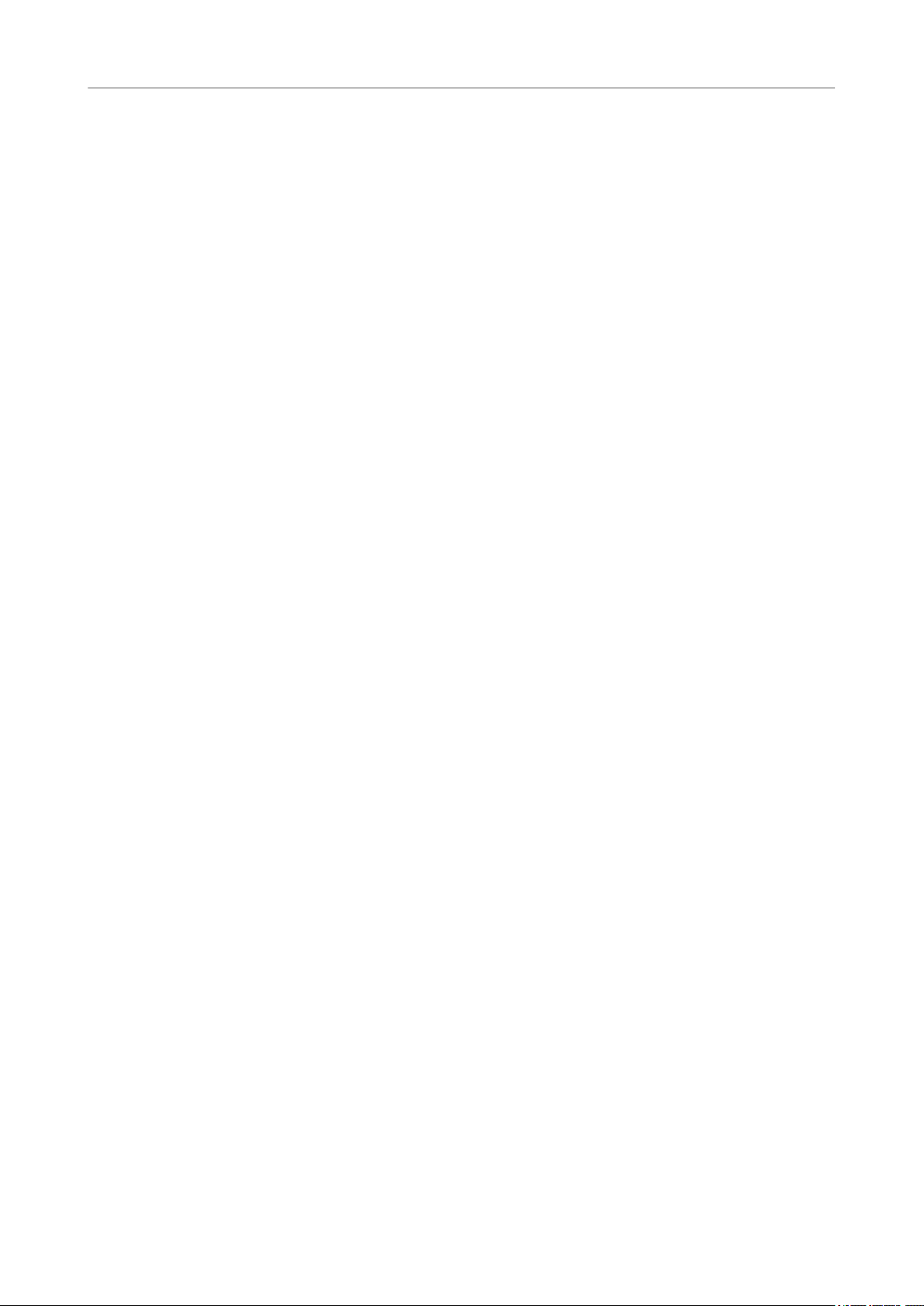
Principes de base
Dénir votre espace de travail
La boîte de dialogue qui apparaît vous permet de congurer le placement des différentes
options, mais également d’enregistrer ou de charger des congurations.
La ligne d’infos
La ligne d’infos ache des informations concernant la note sélectionnée. Il est possible d’acher
ou de masquer cette ligne d’infos grâce à l’option « Ligne d’infos » du panneau « Spécier
conguration de fenêtre ».
La ligne d’infos offre également une boîte de dialogue qui lui est propre. Vous pouvez y dénir
précisément les propriétés qui doivent être visibles.
● Faites un clic droit sur la ligne d’infos et sélectionnez « Conguration… » dans le menu
contextuel.
La boîte de dialogue qui apparaît vous permet de congurer le placement des différentes
options, mais également d’enregistrer ou de charger des congurations.
La barre d’outils de partition
La barre d’outils de partition contient d’autres outils dédiés aux partitions. Il est possible de
masquer ou d’acher cette barre d’outils grâce à l’option Outils du panneau « Spécier
conguration de fenêtre ».
La barre des ltres
Cette barre contient des cases à cocher qui déterminent quels indicateurs, poignées et autres
éléments non imprimés seront visibles dans la partition. Il est possible de masquer ou
cette barre grâce à l’option Filtres du panneau « Spécier conguration de fenêtre ».
Acher et masquer des éléments
Certains éléments de la partition ne sont pas imprimés, mais servent d’indicateurs pour les
changements de mise en page, les poignées, etc. Ces éléments peuvent être masqués ou
achés dans diverses combinaisons à l’aide de l’option Filtres.
Voici les options disponibles :
Poignées
Ache les poignées des barres de mesure, servent à copier les barres.
Notes masquées
Ache les notes que vous auriez masquées.
Masquer
Ache des marqueurs pour chacun des éléments masqués de la partition (sauf les
notes).
Quantier
Ache des marqueurs là où vous avez déni des « exceptions » de quantication
d’achage.
d’acher
Outil Maquette
Ache des marqueurs là où vous avez effectué des réglages avec l’outil Maquette.
Groupage
Ache des marqueurs là où vous avez regroupé des notes.
Cutag
Ache des marqueurs là où vous avez inséré des événements de coupure.
19
Page 20
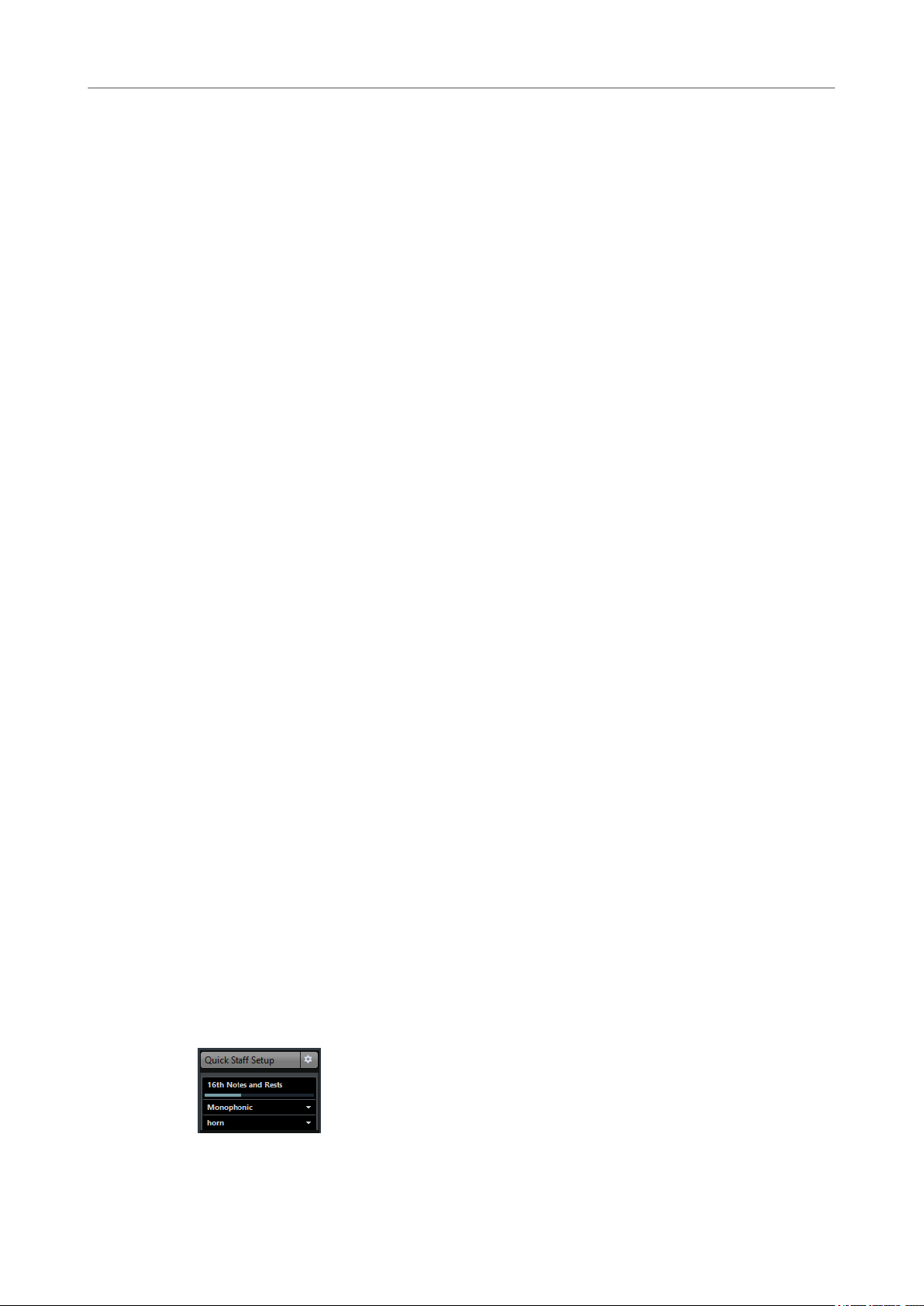
Principes de base
Dénir votre espace de travail
Séparer pauses
Ache des marqueurs là où vous avez scindé des pauses multiples.
Hampes/Ligatures
Ache des marqueurs là où vous avez effectué des réglages de hampe ou de
groupement de notes.
LIENS ASSOCIÉS
Déplacement et duplication à l’aide des poignées à la page 129
Masquer/Acher des objets à la page 176
Insertion de changements de quantication d’achage à la page 36
Déplacement graphique de notes à la page 102
Groupage à la page 93
L’outil Couper notes à la page 101
Séparer pauses multiples à la page 178
Conguration de la direction des hampes à la page 85
Ajustement manuel des ligatures à la page 99
L’Inspecteur de symboles
Cette section vous permet d'ajouter des symboles dans la partition. Il est possible de masquer ou
d’acher cette barre grâce à l’option Symboles du panneau « Spécier conguration de fenêtre ».
Il est également possible d’ouvrir les sections de symboles en tant que palettes ottantes. Pour
ce faire, ouvrez la section de votre choix, faites un clic droit sur l’un des boutons et sélectionnez «
Ouvrir comme palette » dans le menu contextuel. Vous pourrez ainsi placer les palettes de
symboles à votre convenance sur l’écran en cliquant dans leur barre-titre et en faisant glisser. Un
clic droit dans une palette de symboles
● Sélectionnez « Bascule » pour passer d’une palette verticale à une palette horizontale.
● Sélectionnez l’une des options du menu local an d’accéder à la palette correspondante, et
non à la palette actuelle.
● Maintenez la touche Ctrl/Cmd enfoncée et sélectionnez une palette dans le menu local
an d’ouvrir la palette sélectionnée dans une nouvelle fenêtre (sans fermer celle déjà
ouverte).
● Cliquez dans la case de fermeture pour refermer la palette de symboles.
Dans la boîte de dialogue de conguration de l’Inspecteur de symboles, vous pouvez choisir
exactement quelles sections de symboles acher.
LIENS ASSOCIÉS
La boîte de dialogue de Conguration de l’Inspecteur de symboles à la page 111
Utilisation des symboles à la page 109
ache un menu local :
L'Inspecteur
L'Inspecteur de l'Éditeur de partitions contient des paramètres relatifs aux pistes MIDI. Il contient
également une section intitulée Réglage rapide qui permet d'accéder rapidement aux
paramètres spéciques aux partitions.
20
Page 21
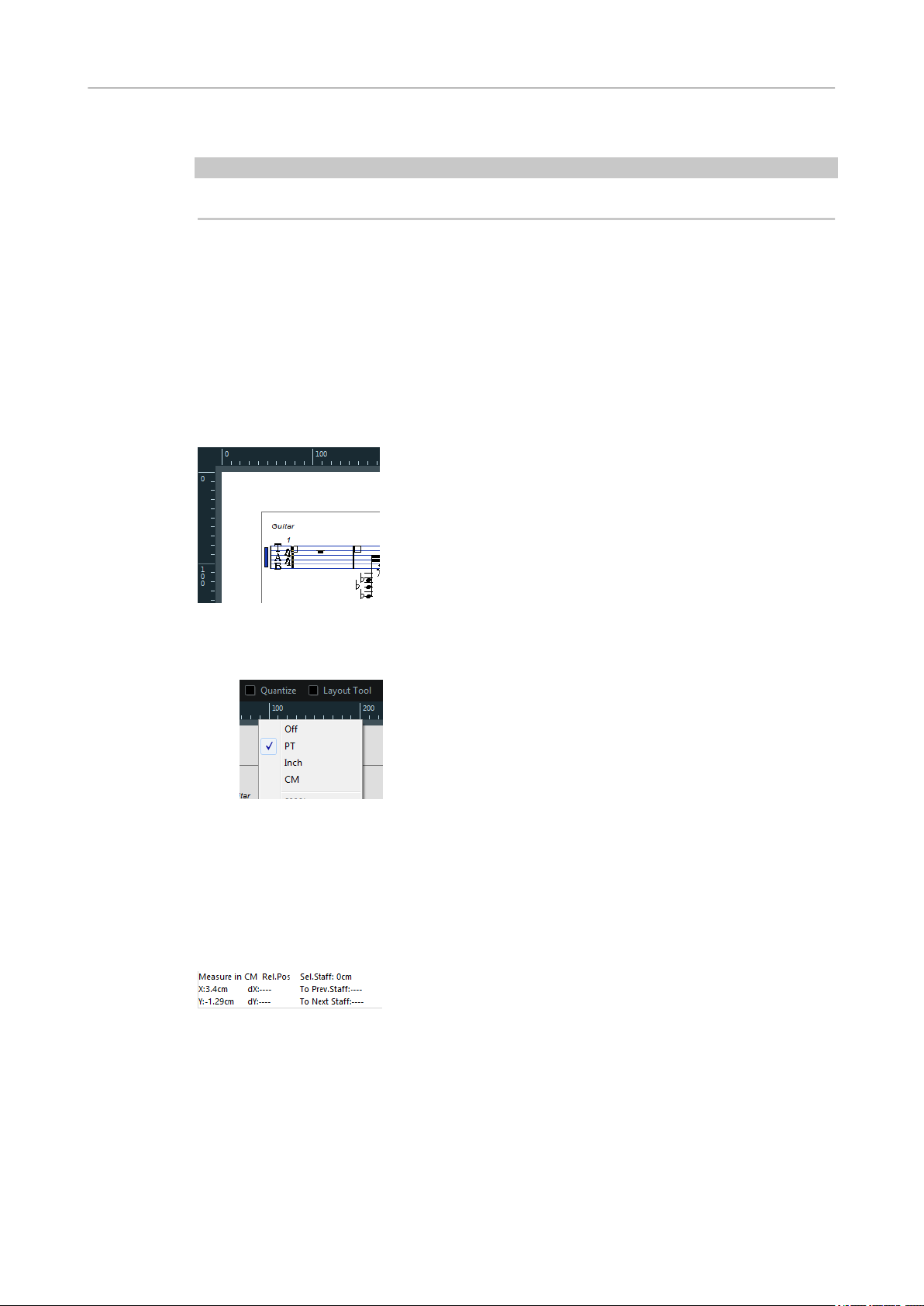
Principes de base
À propos des menus contextuels de l’Éditeur de Partition
Cette section regroupe les paramètres de base de la quantication d’achage, du mode Portée
et des préréglages de portée.
À NOTER
Pour une description de l'Inspecteur des pistes MIDI, veuillez consulter le Mode d'emploi.
LIENS ASSOCIÉS
Valeurs de quantication d’achage à la page 65
Conguration des voix à la page 74
À propos des préréglages polyphoniques à la page 76
La règle
Dans l’Éditeur de Partition il n’y a pas de règles de position musicale/temporelle comme dans les
autres éditeurs, mais des « Règles graphiques » horizontale et verticale, en mode Page. Ceci pour
vous aider à positionner les symboles et objets graphiques dans les partitions.
● Pour choisir les unités qui seront visibles dans les règles, ouvrez le menu local Zoom et
sélectionnez une des options.
Vous avez le choix entre PT (points), Pouces ou CM (centimètres).
● Pour masquer les règles, sélectionnez « Éteint » dans ce menu local.
La fenêtre Info position
Pour vous aider encore davantage dans le positionnement des objets dans la partition, le mode
Page dispose d’une fenêtre spéciale de Position, dans laquelle sont indiquées les positions du
pointeur et de l’objet, dans l’unité choisie pour la règle. Vous pouvez acher et masquer cette
fenêtre de Position en cliquant dans la règle.
À propos des menus contextuels de l’Éditeur de Partition
De nombreuses fonctions et réglages de l’Éditeur de Partition sont accessibles via des menus
contextuels, qui s’ouvrent par un clic droit sur certains éléments de la partition. Si par exemple,
21
Page 22
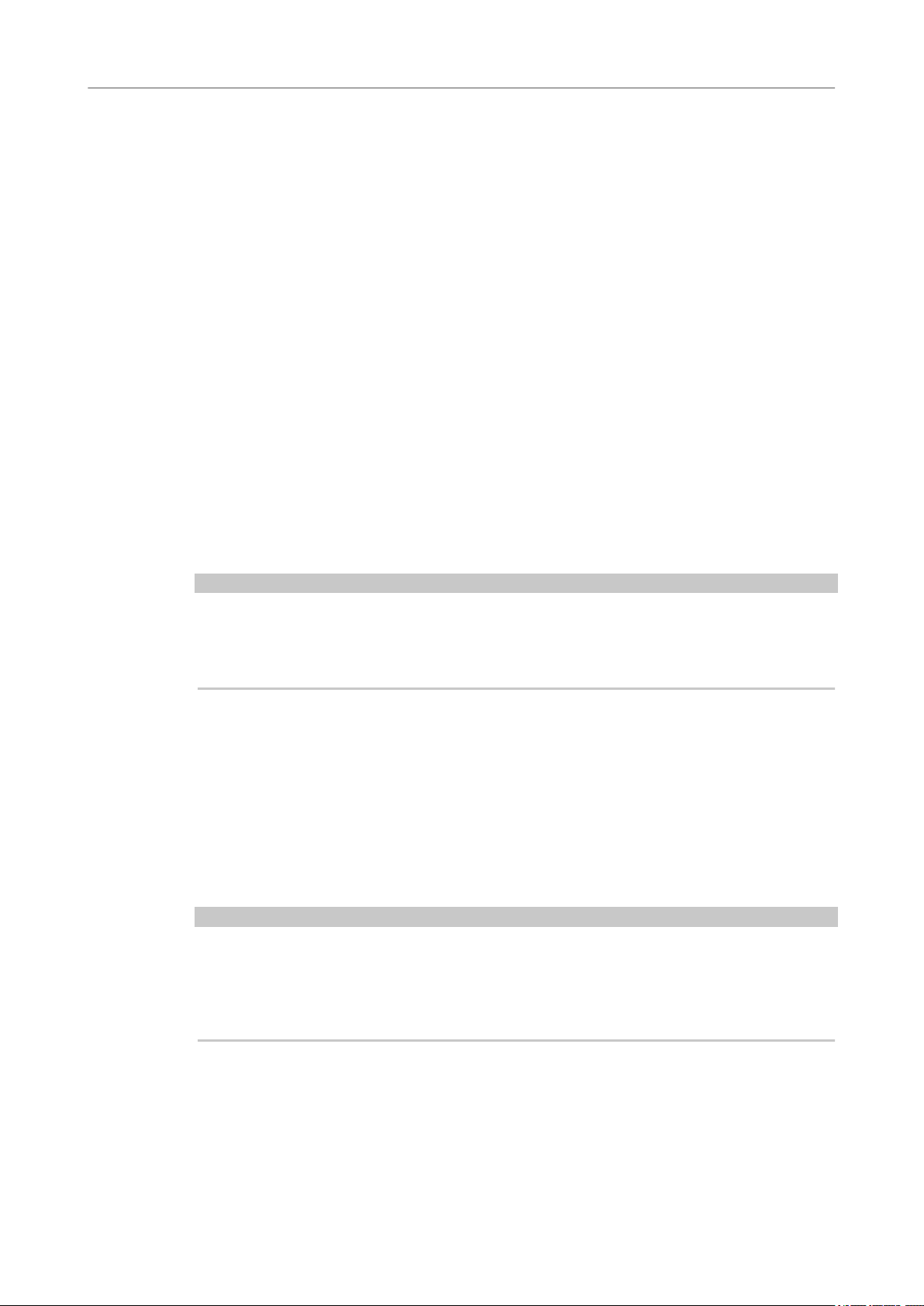
Principes de base
À propos des boîtes de dialogue dans l’Éditeur de Partition
vous choisissez une note, le menu contextuel de note s’ouvre, avec la liste des fonctions relatives
aux notes.
Si vous ouvrez le menu contextuel à partir d’une zone vide de la partition, celui-ci vous proposera
tous les outils disponibles (vous permettant ainsi de changer rapidement d’outil), ainsi que de
nombreuses fonctions des menus principaux.
À propos des boîtes de dialogue dans l’Éditeur de Partition
Deux types de boîtes de dialogue sont disponibles dans l’Éditeur de Partition :
●
Des boîtes de dialogue permanentes qui peuvent rester ouvertes lorsque vous continuez à
travailler dans la partition.
Dans une boîte de dialogue permanente, il faut cliquer sur le bouton Appliquer pour
appliquer les réglages aux objets sélectionnés dans la partition. Cela signie que vous
pouvez sélectionner différents éléments dans la partition et changer leurs réglages, sans
avoir à refermer la boîte de dialogue entretemps.
Vous refermez ce type de boîte de dialogue en cliquant sur la case de fermeture standard
dans la barre-titre de la fenêtre. La boîte de dialogue Réglages Partition est un exemple de
dialogue permanent.
●
Des boîtes de dialogue normales ayant un bouton OK à la place d’un bouton Appliquer.
Cliquer sur OK applique les réglages que vous avez effectués et referme la boîte de
dialogue. Vous ne pouvez pas continuer à travailler dans la partition (ni sélectionner
d’autres objets) tant que la boîte de dialogue n’a pas été refermée.
À NOTER
Si l’option « Appliquer referme la fenêtre » est active dans la boîte de dialogue Préférences (page
Partitions–Édition), le fait de cliquer sur le bouton Appliquer d’une boîte de dialogue permanente
referme cette boîte de dialogue. En d’autres termes, la boîte de dialogue permanente
fonctionnera un peu comme un dialogue normal.
Conguration de la clef, de l’armure et de la mesure
Quand vous vous préparez à entrer des notes dans une partition, commencez par régler la
tonalité, la clef et la mesure désirées pour la portée. Le texte ci-dessous suppose que vous
travaillez sur une seule piste. Si vous utilisez des portées multiples, vous pouvez soit effectuer ce
réglage indépendamment pour chacune d’elles, soit le faire pour toutes les portées en même
temps.
Normalement, tous ces symboles apparaissent au début de chaque portée. Cependant, vous
pouvez contrôler ceci à l’aide de l’option Real Book et de la fonction « Masquer ».
IMPORTANT
Dans la sous-page Projet–Style de notation (catégorie Tonalité) de la boîte de dialogue Réglages
partition, vous trouverez l’option « Changements de tonalité pour le projet entier ». Quand cette
option est activée, tous les changements effectués sur la tonalité affectent toujours toutes les
portées du projet, ce qui signie qu'il n’est alors pas possible de dénir des tonalités différentes
pour différentes portées du projet.
LIENS ASSOCIÉS
Réglages Portée à la page 62
Real Book à la page 175
Masquer/Acher des objets à la page 176
22
Page 23
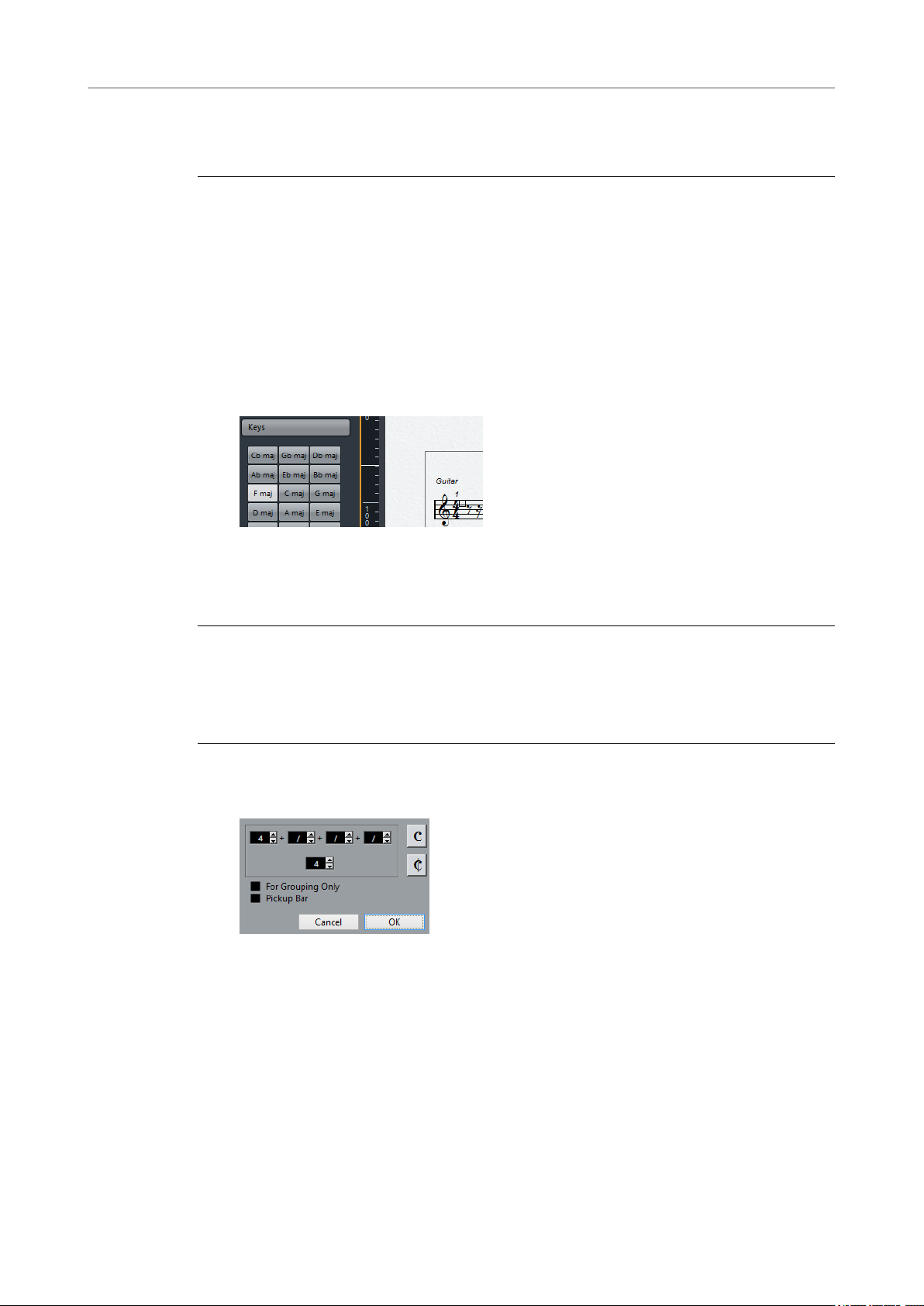
Principes de base
Conguration de la clef, de l’armure et de la mesure
Utilisation de la palette de symboles pour dénir la tonalité,
l’armure et la mesure initiales
PROCÉDER AINSI
1. Cliquez sur le bouton « Spécier conguration de fenêtre » dans la barre d’outils et activez
l’option Symboles.
L’Inspecteur de symboles apparaît.
2. Ouvrez la section Clefs de l’Inspecteur puis cliquez sur le symbole de la clef que vous
désirez utiliser dans la partition.
3. Cliquez n’importe où dans la première mesure de la portée pour dénir la clef de la piste.
4. Ouvrez la section Tonalités puis cliquez sur le symbole de la tonalité que vous désirez
utiliser.
5. Cliquez n’importe où dans la première mesure de la portée pour dénir la tonalité de la
piste.
6. Ouvrez la section Fract. mesure de l’Inspecteur et cliquez sur le symbole de la valeur de
mesure que vous souhaitez utiliser.
Si vous ne trouvez pas la signature rythmique désirée, vous pouvez utiliser la boîte de
dialogue Édition de la mesure.
RÉSULTAT
Les réglages que vous venez d’effectuer sont valables pour l’ensemble de la piste.
Édition de la mesure
PROCÉDER AINSI
1. Double-cliquez sur le symbole de Chiffrage de Mesure au début de la portée.
Une boîte de dialogue s’ouvre.
2. Si le projet est en 4/4 ou 2/2, vous pouvez sélectionner un des symboles de mesures
abrégé habituel en cliquant directement sur l’un d’eux à droite.
Ceci réglera la mesure sur 4/4 ou 2/2, respectivement, et insérera également un symbole
de mesure abrégé (C) sur la portée.
3. Si le projet a un autre type de mesure, réglez respectivement le numérateur et le
dénominateur au-dessus et en-dessous de la ligne.
Le numérateur peut comporter plusieurs chiffres pour des mesures composées.
Cependant, si le projet a une mesure simple, vous devez simplement remplir le premier
chiffre au-dessus de la ligne. Les options plus évoluées sont décrites ci-dessous.
4. Cliquez sur OK ou appuyez sur Entrée.
23
Page 24
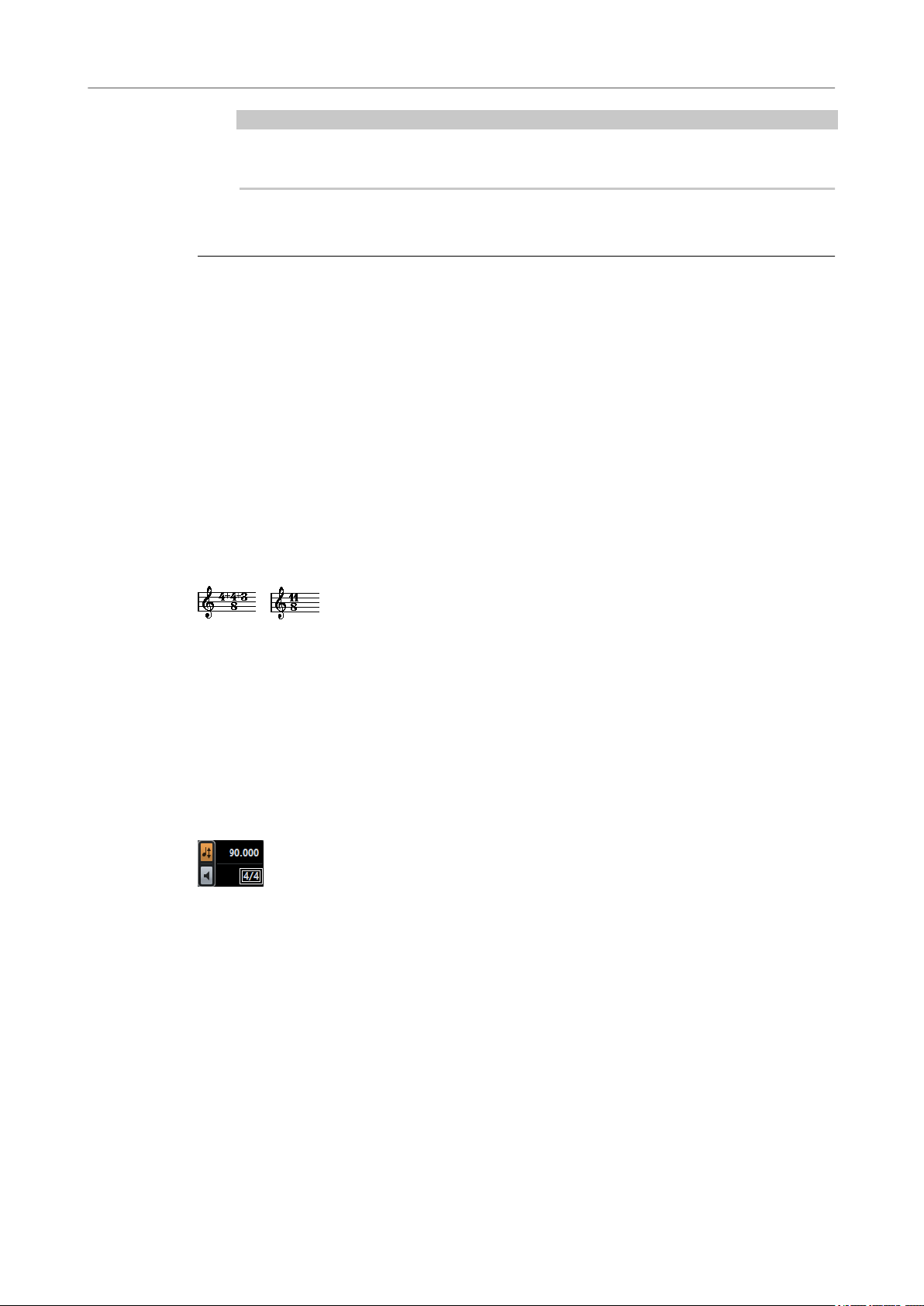
Principes de base
Conguration de la clef, de l’armure et de la mesure
IMPORTANT
Toutes les pistes partagent la même mesure ! En d’autres termes, quand vous dénissez le
chiffrage des mesures, vous le faites pour toutes les pistes du projet.
Si vous devez créer une demi-mesure quelque part, il vous faut modier la valeur de
mesure de 4/4 en 2/4 puis l’inverse, par exemple.
LIENS ASSOCIÉS
À l’aide de la fonction Barre mobile à la page 180
Insertion et édition des clefs, des armures ou des chiffrages de mesure à la page 58
Mesures composées et Option de Groupement
Pour les mesures composées, le numérateur peut être formé de quatre groupes maximum. Par
exemple, « 4+4+3+/ » sur la ligne supérieure et 8 sur la ligne inférieure,
mesure est 11/8.
Le numérateur est divisé en plusieurs chiffres pour que les ligatures et notes liées soient
automatiquement achées correctement. Ceci n’affecte pas la mesure, ni le métronome ou
autre, mais seulement les ligatures et liaisons.
signie que la fraction de
Si la fonction « Pour grouper seulement » n’est pas activée, le numérateur achera tous les
chiffres entrés. Si cette fonction est activée, il achera la somme de ces chiffres, comme pour les
mesures « simples ».
Fonction « Pour Grouper seulement » activée et désactivée
Notez que Nuendo essaie de préserver le dénominateur lorsque vous insérez une mesure
composée et que l’option « Pour grouper seulement » est activée. Ceci signie qu’avec une
mesure à 4/4, si vous passez à une valeur composée (3+3+2 croches, par exemple), la mesure
restera
LIENS ASSOCIÉS
Gestion des ligatures à la page 93
achée à 4/4, et non à 8/8.
Le réglage de mesure dans la palette Transport
Vous pouvez aussi régler directement la mesure dans la palette Transport. Vous ne pouvez pas
créer de mesures composées depuis la palette Transport.
Le réglage de la mesure à l’aide de la piste signature/l’Éditeur de piste Tempo
Vous pouvez également ajouter, éditer et effacer les chiffrages de mesure à l’aide de la piste
signature ou de l’Éditeur de piste Tempo.
Veuillez noter que :
La partition ache toujours les événements de mesure réglés dans la piste signature/
●
l’Éditeur de piste Tempo, que le bouton Tempo soit activé ou non. De même, les mesures
créées dans l’Éditeur de Partition seront indiquées dans la piste signature/l’Éditeur de piste
Tempo.
24
Page 25
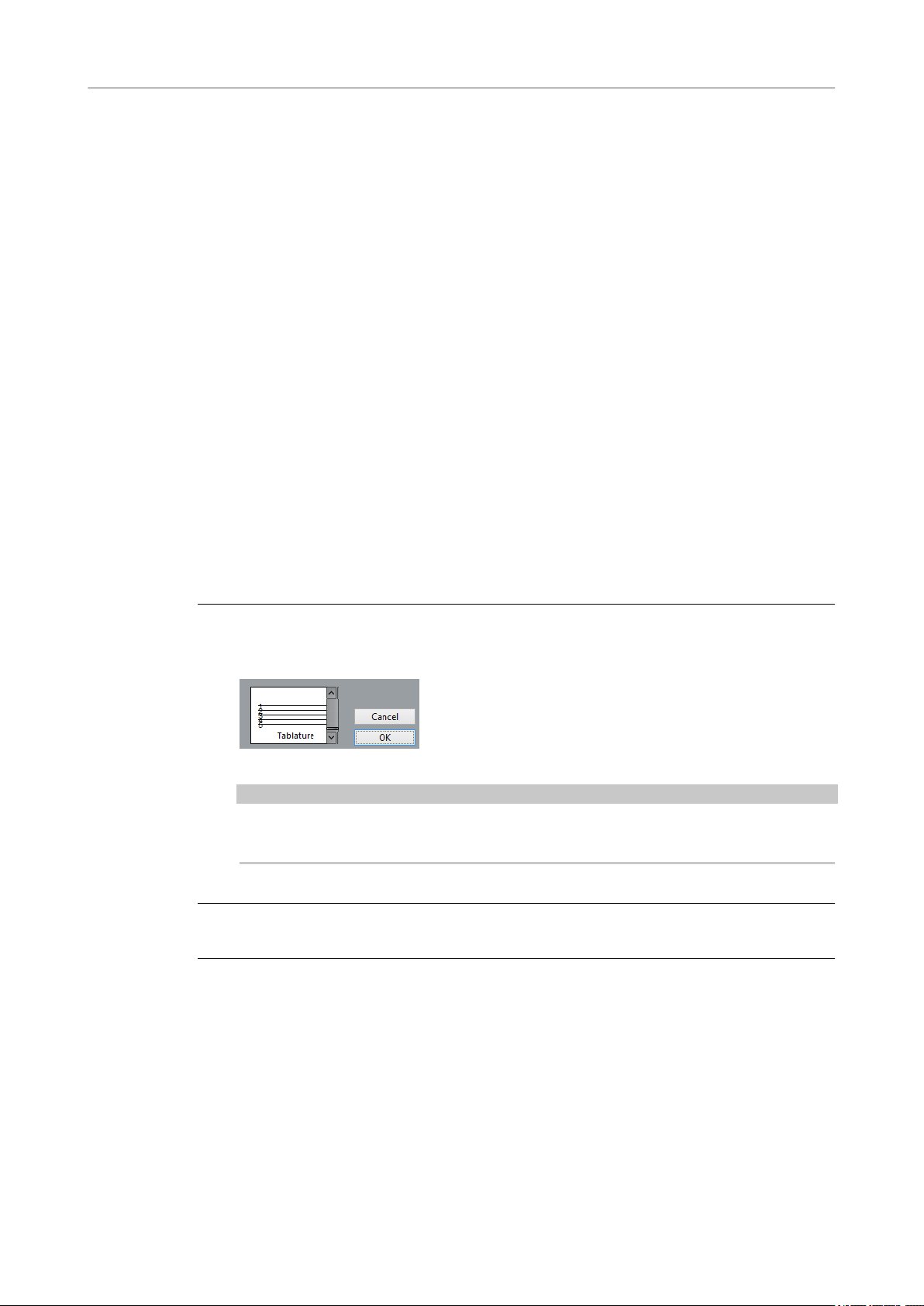
Principes de base
Conguration de la clef, de l’armure et de la mesure
● Vous ne pouvez pas créer mesures composées à l’aide de la piste signature/l’Éditeur de
piste Tempo.
Changer de clef
Dans le menu contextuel de clef
Lorsque vous faites un clic droit sur un symbole de clef, un menu contextuel s’ouvre avec une
liste de toutes les clefs disponibles. Ce menu contient aussi les options suivantes :
Acher Changements de Clef par des petits Symboles
●
Si vous cochez cette option et que vous insérez un changement de clef dans la partition, la
clef sera représentée par un symbole plus petit.
●
Alertes pour les nouvelles Clefs aux changements de Ligne
Si vous cochez cette option et que vous insérez une nouvelle clef à un changement de
ligne, le symbole de changement de clef sera inséré dans la dernière mesure avant la
de la portée. Quand cette option est désactivée, le symbole est inséré dans la première
mesure de la portée suivante.
●
Masquer
Si vous sélectionnez cette fonction, la clef sera masquée.
● Propriétés
Si vous sélectionnez cette fonction, la boîte de dialogue « Éditer clef » s’ouvrira.
n
Dans la boîte de dialogue Éditer clef
PROCÉDER AINSI
1. Double-cliquez sur la clef actuelle.
Une boîte de dialogue apparaît.
2. Utilisez la barre de délement pour sélectionner une clef.
IMPORTANT
Ceci ne fonctionne pas si la fonction Clef auto est activée dans la page Portée de la boîte
de dialogue Réglages Partition.
3. Répétez les étapes ci-dessus pour toutes les portées du système.
Dans la page Portée de la boîte de dialogue Réglages Partition
PROCÉDER AINSI
1. Cliquez sur une portée pour la rendre active.
2. Dans le menu Partitions, sélectionnez « Réglages… » pour ouvrir la boîte de dialogue
Réglages Partition. Sélectionnez la page Portée, en haut, an d’ouvrir l’onglet
Conguration, lequel vous montre les paramètres actuels de la portée active.
Vous pouvez aussi double-cliquer à gauche de la portée an de la rendre active et d'ouvrir
la boîte de dialogue Réglages partition. Si ça ne marche pas, c’est que l’option « Doublecliquer sur portées inverse l’achage de voix/partition » est peut-être activée dans la boîte
de dialogue Préférences (page Partitions–Édition).
25
Page 26
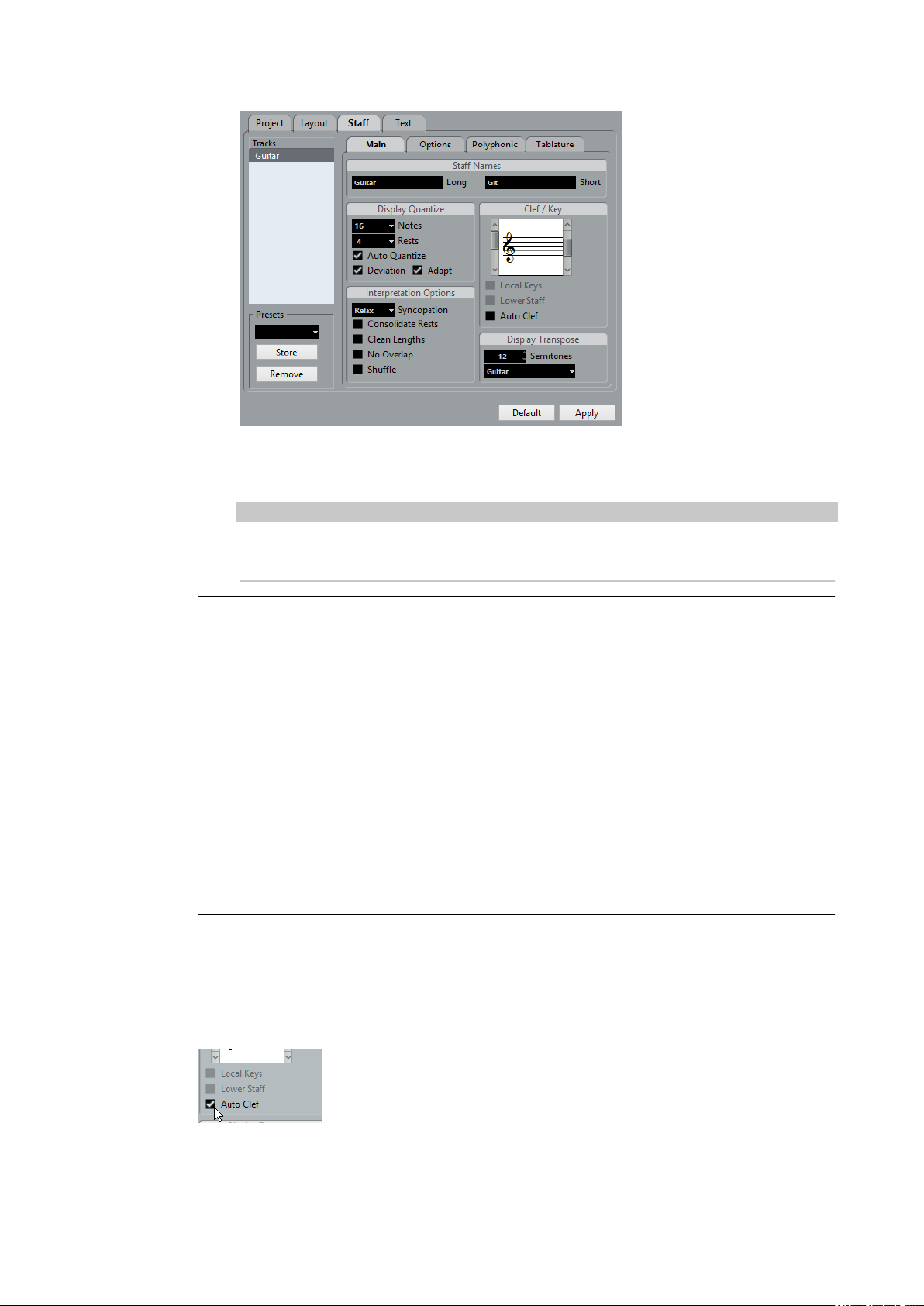
Principes de base
Conguration de la clef, de l’armure et de la mesure
3. Dans la section Clef/Tonalité, utilisez la barre de délement à gauche pour sélectionner
l’une des clefs disponibles.
4. Cliquez sur Appliquer.
À NOTER
Vous pouvez sélectionner une autre portée de la partition et faire d’autres réglages sans
refermer la boîte de dialogue Réglages Partition.
LIENS ASSOCIÉS
Achage des voix individuelles ou de la partition complète à la page 14
Insertion et édition des clefs, des armures ou des chiffrages de mesure à la page 58
Dans un système double
Quand vous utilisez un système double, vous pouvez congurer des clefs différentes pour les
portées supérieure et inférieure.
PROCÉDER AINSI
1. Ouvrez la boîte de dialogue Réglages Partition à la page Portée.
2. Sélectionnez une clef pour la portée supérieure.
3. Activez la case « Portée inférieure ».
4. Choisissez une clef pour la portée inférieure.
LIENS ASSOCIÉS
Portées doubles (Piano) à la page 56
Stratégies : combien de voix sont nécessaires ? à la page 76
Utilisation de la fonction Clef auto
Dans la page Portée de la boîte de dialogue Réglages Partition, vous trouverez également
l’option Clef auto. Quand cette option est activée, le programme sélectionne automatiquement
26
Page 27
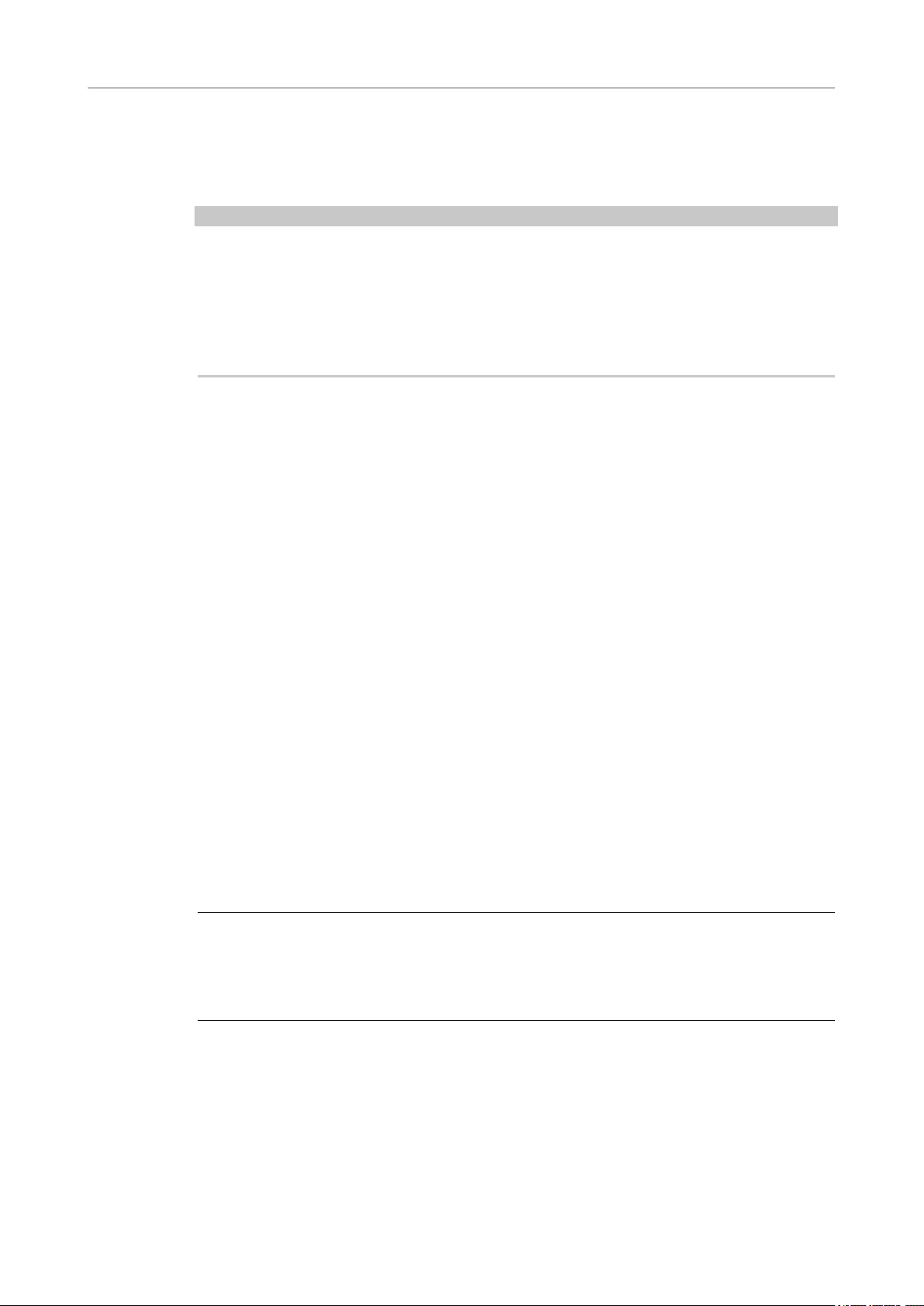
Principes de base
Conguration de la clef, de l’armure et de la mesure
une Clef de Sol ou une Clef de Fa pour la portée, selon la tessiture dans laquelle se trouvent les
notes du conteneur.
Édition de la tonalité
IMPORTANT
Dans la sous-page Projet–Style de notation (catégorie Tonalité) de la boîte de dialogue Réglages
Partition, vous trouverez l’option « Changements de tonalité pour le projet entier ». Quand cette
option est activée, tous les changements effectués sur la tonalité affectent toujours toutes les
portées du projet. Il n’est alors pas possible de
portées du projet, sauf en ce qui concerne les paramètres de transposition d’achage relative
des instruments
faire en sorte que l'armure ne soit pas achée sur certaines portées.
Par conséquent, lorsque vous désirez changer de tonalité, vous devez déterminer si ce
changement s’appliquera à l’ensemble du projet ou si certaines portées auront des tonalités
différentes :
●
Si l’armure dénie au début concerne l’ensemble du projet, laissez l’option « Changements
de tonalité dans le Projet entier » activée.
●
Si vous prévoyez d’utiliser différentes tonalités sur les diverses portées, vériez que
l’option « Changements de tonalité dans le Projet entier » est bien désactivée.
congurés dans la page Portée. D'autre part, dans la page Portée, vous pouvez
dénir des tonalités différentes pour différentes
Dans le menu contextuel de Tonalité
Lorsque vous faites un clic droit sur un symbole de tonalité, un menu contextuel s’ouvre avec une
liste de toutes les tonalités disponibles. Ce menu contient aussi les options suivantes :
● Changements de tonalité pour le projet entier
Si cette option est activée, tous les changements effectués sur la tonalité affecteront
toujours le projet entier. Il n’est alors pas possible de dénir des tonalités différentes pour
différentes portées du projet.
● Masquer
Si vous sélectionnez cette fonction, la tonalité sera masquée.
● Propriétés
Si vous sélectionnez cette fonction, la boîte de dialogue Éditer tonalité s’ouvre.
Dans la boîte de dialogue « Éditer tonalité »
Si la tonalité est autre que Do majeur/La mineur (sans altérations), vous pouvez régler l’armure
directement dans la partition :
PROCÉDER AINSI
1. Double-cliquez sur l’armure (les altérations placées au début de la portée).
La boîte de dialogue « Éditer tonalité » apparaît.
2. Utilisez la barre de délement pour sélectionner l’une des tonalités et cliquez sur OK.
LIENS ASSOCIÉS
Instruments transpositeurs à la page 29
27
Page 28
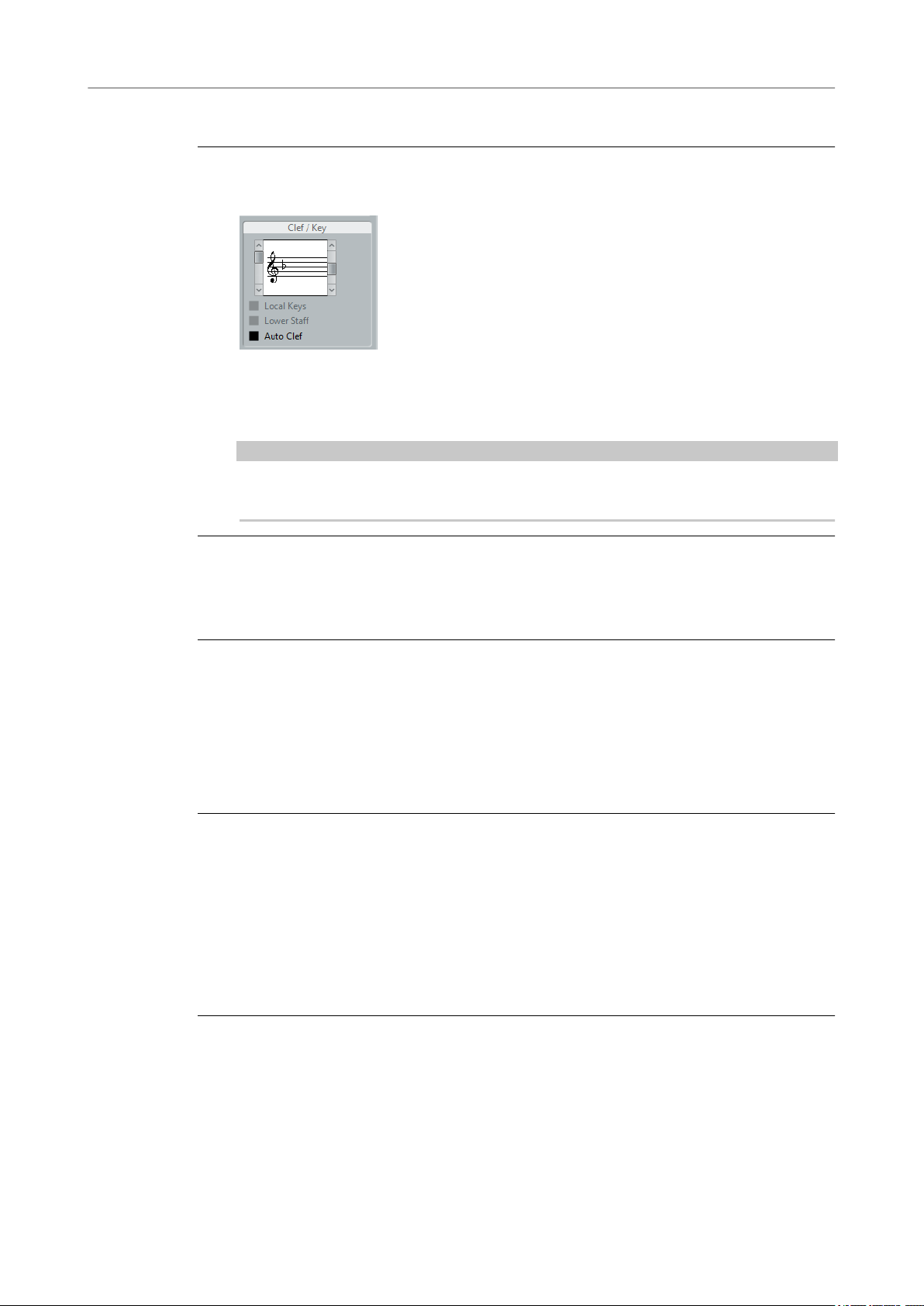
Principes de base
Conguration de la clef, de l’armure et de la mesure
Dans la page Portée de la boîte de dialogue Réglages Partition
PROCÉDER AINSI
1. Vériez que la portée désirée est active puis ouvrez la boîte de dialogue des Réglages et
sélectionnez la page Portée.
La section Clef/Tonalité de la page Portée
2. Utilisez la barre de délement située à droite de la section Clef/Tonalité pour sélectionner
la tonalité désirée.
3. Cliquez sur Appliquer.
À NOTER
Vous pouvez sélectionner d’autres portées de la partition et les régler sans refermer la
boîte de dialogue Réglages Partition.
Régler la Tonalité d’un Système Double (Piano)
Quand vous utilisez un système à deux portées, vous pouvez congurer des tonalités différentes
pour les portées supérieure et inférieure.
PROCÉDER AINSI
1. Cliquez dans la partition pour rendre active une des portées.
2. Ouvrez la boîte de dialogue Réglages Partition à la page Portée.
3. Réglez la tonalité de la portée supérieure.
La portée inférieure sera automatiquement réglée sur la même tonalité.
4. Si vous voulez insérer une tonalité différente pour la portée inférieure, activez la case «
Portée inférieure » et réglez la tonalité de cette portée.
LIENS ASSOCIÉS
Portées doubles (Piano) à la page 56
Stratégies : combien de voix sont nécessaires ? à la page 76
Dénir une tonalité locale
Vous pouvez aussi régler une tonalité différente uniquement pour la portée sélectionnée. Ceci
peut s’avérer utile pour des instruments comme le hautbois et le cor anglais qui changent de
transposition d’achage et donc également de tonalité.
PROCÉDER AINSI
1. Vériez que la portée désirée est active puis ouvrez la boîte de dialogue des Réglages et
sélectionnez la page Portée.
2. Activez l’option « Tonalité locale » dans la section Clef/Tonalité de la sous-page
Conguration.
28
Page 29
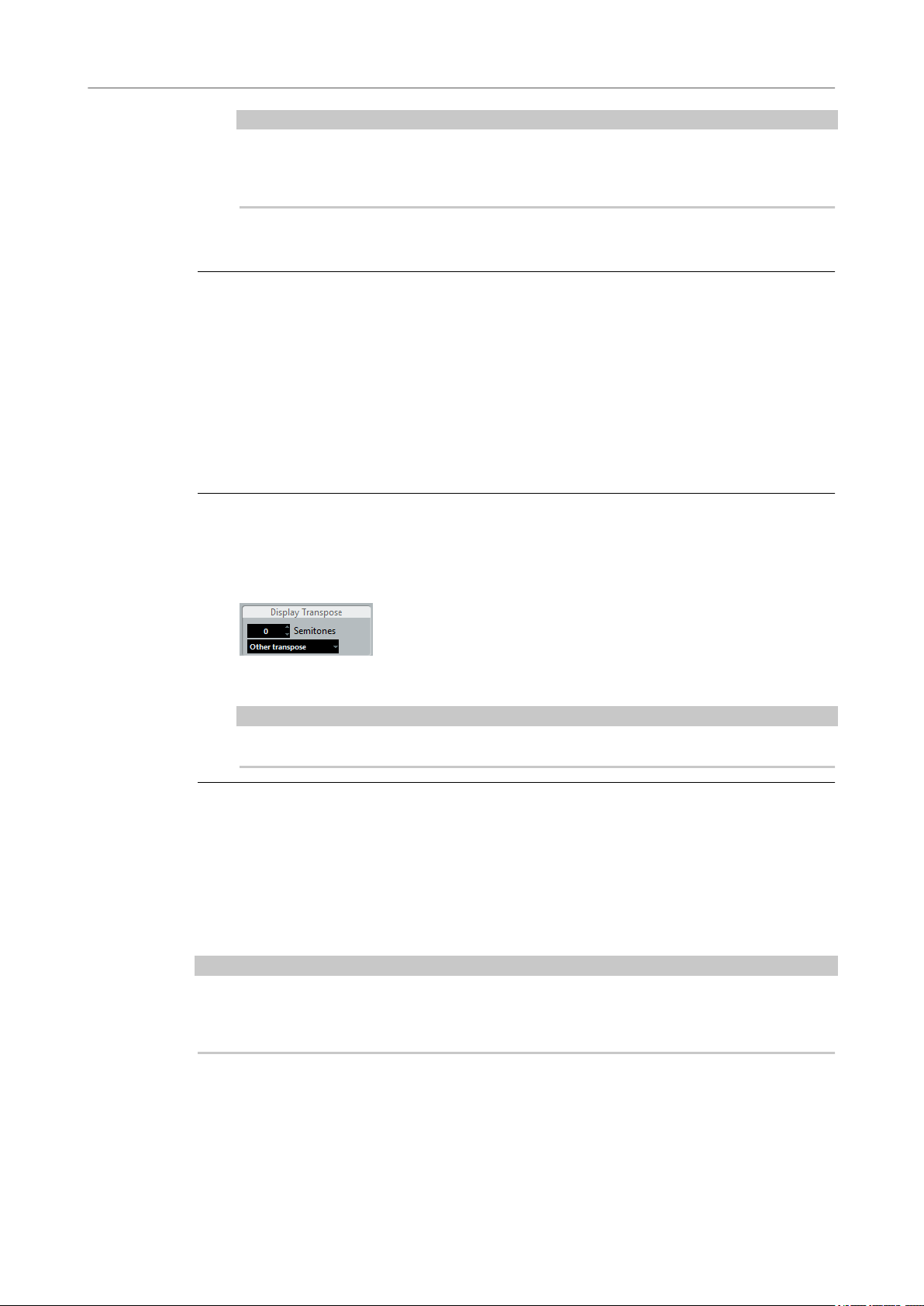
Principes de base
Instruments transpositeurs
À NOTER
Cette option n’est disponible que si l’option « Changements de tonalité dans le Projet
entier » a été activée dans la sous-page Projet–Style de notation (catégorie Tonalité) de la
boîte de dialogue Réglages Partition.
3. Utilisez la barre de délement située à droite pour sélectionner la tonalité désirée.
4. Cliquez sur Appliquer pour que cette tonalité soit appliquée à la portée.
Instruments transpositeurs
Certains instruments, comme la plupart des cuivres, ont une écriture transposée. Dans ce but, il
existe une fonction « Transposition
fonction, vous transposez les notes de la partition sans affecter la lecture des notes. Ceci vous
permet d’enregistrer et de jouer un Arrangement de portées multiples, et d’imprimer chaque
instrument selon sa propre transposition.
Régler la « Transposition d’Achage »
d’Achage » dans l’Éditeur de Partition. En réglant cette
PROCÉDER AINSI
1. Vériez que la portée désirée est active puis ouvrez la boîte de dialogue des Réglages et
sélectionnez la page Portée.
2. Dans la section Transposition achage, sélectionnez votre instrument dans le menu local
Transposition ou dénissez la valeur directement dans le champ Demi-tons.
Menu local Transposer
3. Cliquez sur Appliquer.
IMPORTANT
La Transposition d’Achage n’affecte pas la lecture MIDI !
Transposition d’achage dans la boîte de dialogue Éditer tonalité
Si vous voulez modier le réglage de Transposition achage au milieu d’une partition, vous
pouvez le faire en insérant un changement de tonalité. Dans la boîte de dialogue Éditer tonalité,
que vous pouvez ouvrir en double-cliquant sur un symbole d’armure, se trouve le champ
Transposition achage qui vous permet de saisir une valeur de transposition en demi-tons. C’est
pratique lorsque vous écrivez une partition pour saxophone et que le musicien doit passer du
sax alto au sax soprano, par exemple.
À NOTER
Notez que vous entrez une valeur absolue de Transposition d’Achage qui sera utilisée à partir
de ce point. En d’autres termes, ce réglage n’est pas relatif à tout autre réglage de Transposition
d’Achage que vous auriez fait dans la page Portée de la boîte de dialogue Réglages Partition.
LIENS ASSOCIÉS
Insertion et édition des clefs, des armures ou des chiffrages de mesure à la page 58
29
Page 30
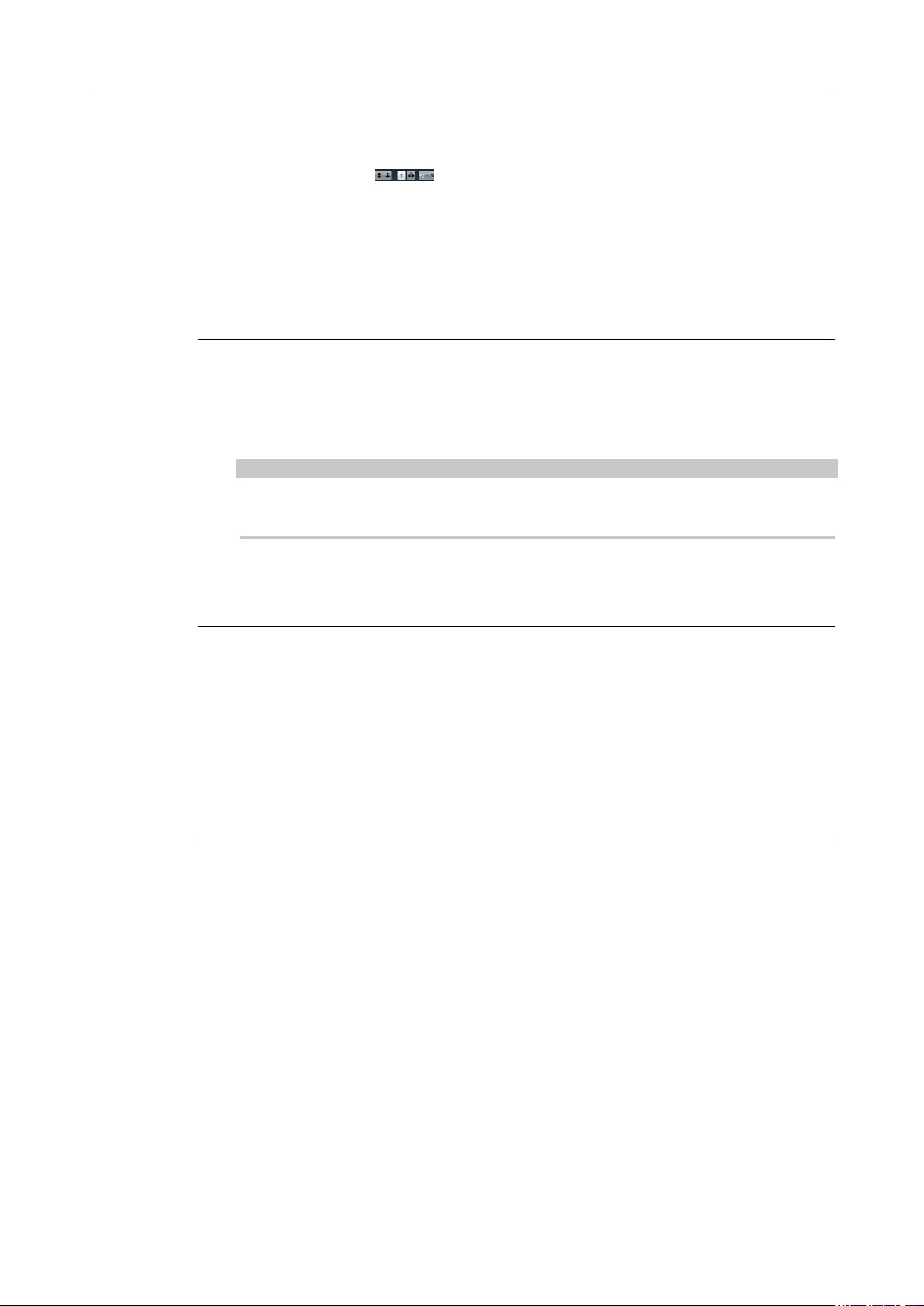
Principes de base
Impression depuis l’Éditeur de partitions
Désactiver la transposition d’achage
Vous pouvez aussi désactiver la Transposition d’achage en désactivant le bouton «
Transposition
s’avérer utile si vous travaillez avec des instruments transpositeurs et souhaitez acher la
tonalité de référence plutôt que la tonalité telle qu'elle est notée sur la partition.
d’achage » dans la barre d’outils de l’Éditeur de partitions. Ceci peut
Impression depuis l’Éditeur de partitions
Lorsque vous avez apporté toutes les modications nécessaires à la partition et que vous êtes
satisfait du résultat, vous pouvez imprimer votre partition.
PROCÉDER AINSI
1. Dans le menu Partitions, activez « Mode Page ».
L’impression n’est possible qu’à partir du mode Page.
2. Sélectionnez Format d’Impression dans le menu Fichier et vériez que tous vos réglages
d’impression sont corrects. Fermez la boîte de dialogue.
IMPORTANT
Si vous modiez les réglages de format du papier, d’échelle et de marges maintenant,
l’aspect de la partition sera peut-être modié.
3. Sélectionnez Imprimer dans le menu Fichier.
4. La boîte de dialogue d’Impression standard apparaît. Remplissez les options souhaitées.
5. Cliquez sur Imprimer.
Exporter des pages sous forme de chier image
Vous pouvez exporter une section de page, ou une page complète, en différents formats de
chier. Ceci vous permettra d’importer vos partitions dans des programmes de Publication
Assistée par Ordinateur (PAO) ou de dessin.
Sélectionner une section de page à exporter
Si vous voulez exporter uniquement une partie d’une certaine page, procédez comme ceci :
PROCÉDER AINSI
1. Vériez que vous êtes en mode Page.
2. Sélectionnez l’outil d’Exportation (Sélectionner section à exporter).
Le pointeur se change en curseur réticule.
3. Délimitez la section de la partition que vous voulez exporter.
Un rectangle entoure la zone.
Vous pouvez régler la taille du rectangle en déplaçant ses poignées à l’aide de l’outil
●
de Sélection d’Objet.
Vous pouvez déplacer le rectangle à un autre endroit dans la partition en cliquant et
●
en le faisant glisser.
Pour exporter la zone sélectionnée, vous avez deux possibilités :
Double-cliquer à l’intérieur du rectangle alors qu’il est sélectionné.
●
Ceci ouvre la boîte de dialogue Exporter partitions dans laquelle vous pouvez faire
des réglages concernant le chier qui sera créé.
30
Page 31

Principes de base
Méthode de travail
Exporter
Pour exporter la partition, procédez comme ceci :
PROCÉDER AINSI
1. Vériez que vous êtes en mode Page.
2. Sélectionnez la page que vous souhaitez exporter.
3. Ouvrez le menu Ficher, puis le sous-menu Exporter et sélectionnez « Exporter
4. Sélectionnez un format d’image.
5. Spéciez une résolution pour le chier.
6. Donnez-lui un nom et indiquez un emplacement pour le chier, puis cliquez sur «
● Utiliser la fonction Exporter partitions.
partitions… ».
La boîte de dialogue Exporter partitions apparaît.
Ceci détermine la précision de l’image créée. 300 dpi, par exemple, est la résolution utilisée
par la plupart des imprimantes laser. Si le chier image est uniquement destiné à être
aché sur un écran dans d’autres programmes, sélectionnez 72 ou 96 (en fonction de la
résolution de l’écran) et il aura la même taille que lorsqu’il est aché dans Nuendo.
Enregistrer ».
La page de la partition est exportée et enregistrée sous forme d’un chier, qui peut
ensuite être importé dans un autre logiciel acceptant le format de chier sélectionné.
Méthode de travail
Quand vous préparez une partition, nous vous conseillons de suivre la procédure ci-dessous, car
elle vous permet de gagner du temps en cas d’erreur, s’il faut recommencer une étape.
● Il est préférable de travailler sur des copies de pistes enregistrées.
Si les conteneurs sont très complexes, il faudra peut-être faire une édition permanente.
Après quoi, elles ne joueront plus comme à l’origine.
● Si vous veniez à manquer de mémoire, découpez la partition en segments.
Vous pourriez par exemple utiliser la fonction Couper aux délimiteurs du sous-menu
Fonctions (menu Édition) pour scinder les conteneurs sur toutes les pistes.
● Placez les pistes dans la fenêtre Projet dans l’ordre où vous voulez les acher dans la
partition.
Vous ne pouvez pas réarranger l’ordre des systèmes dans l’Éditeur de Partition.
Cependant, vous pouvez revenir en arrière et en modier l’ordre dans la fenêtre Projet.
Quand vous ouvrez l’Éditeur de Partition, commencez par effectuer les réglages décrits
●
dans ce chapitre.
Vous devez toujours commencer par régler les marges de page, etc.
Si vous avez déjà enregistré de la musique sur les pistes, essayez de régler l’achage
●
graphique de la partition autant que possible sans éditer les notes de façon permanente.
Utilisez les fonctions de Réglages de portée, de Quantication d’Achage, de
Groupement, etc.
Si les pistes sont vides, effectuez les réglages de base pour la portée, entrez les notes, puis
●
faites les réglages de précision, ajoutez la
Si nécessaire, utilisez des voix polyphoniques pour résoudre le chevauchement des notes,
●
pour créer des portées de piano, pour traiter les croisements de voix, etc.
quantication d’achage, etc.
31
Page 32

Principes de base
Mise à Jour
● Quand toutes ces opérations sont effectuées, décidez si vous devez faire une édition «
● Masquez les objets indésirables et ajoutez des symboles liés et dépendants des notes.
●
● Réglez l’espacement vertical entre les portées et les systèmes de portées.
●
●
●
Mise à Jour
Si pour une raison quelconque, l’écran n’est pas réaché correctement (en raison du résultat du
calcul de l’ordinateur concernant l’apparence de la page), utilisez cette fonction du menu
Partition (sous-menu Fonctions) ou cliquez sur le bouton Forcer m. à jour dans la barre d’outils.
Ceci impose une mise à jour de la page entière.
destructrice ».
Vous pouvez, par exemple, avoir à altérer de façon permanente la durée de certaines
notes enregistrées.
Ceci comprend les accents, symboles de nuances, crescendo, liaisons rythmiques, paroles,
« pauses graphiques », etc.
Travaillez sur la partition et réglez le nombre de mesures dans la page.
Les deux étapes ci-dessus peuvent être effectuées automatiquement par le programme
grâce à la fonction Maquette automatique.
Ajoutez les symboles de maquette tels que nals, texte de page, etc.
Imprimez ou exportez la partition.
Revenez en arrière et créez d’autres maquettes, par exemple pour extraire des voix.
32
Page 33

Transcription des enregistrements MIDI
À propos de ce chapitre
Dans ce chapitre vous apprendrez :
● Comment préparer vos conteneurs an d’imprimer des partitions.
● Comment utiliser l’outil Quantication d’Achage pour gérer les « exceptions » de la
Partition.
● Comment procéder avec des conteneurs contenant à la fois des notes entières et des
triolets.
À propos de la Transcription
Ce chapitre suppose que vous disposez d’un enregistrement MIDI, dont vous désirez disposer
sous forme de partition imprimée. Cependant, si les conteneurs sont assez complexes, il vous
faudra probablement procéder à quelques modications sur les notes.
IMPORTANT
Avant de commencer, assurez-vous que vous avez compris les principes de base régissant la
relation entre notes-partition et notes MIDI, et aussi que vous savez à quoi correspond la
quantication d’achage.
LIENS ASSOCIÉS
Entrer et éditer des notes à la page 40
Fonctionnement de l’Éditeur de Partition à la page 8
Préparer les conteneurs
PROCÉDER AINSI
1. Enregistrez la musique.
Vous devez jouer rigoureusement en rythme avec le clic.
2. Relisez votre enregistrement an de vous assurer qu’il est conforme à vos désirs.
Si ce n’est pas le cas, il vous faut recommencer l’enregistrement ou procéder à des
opérations d’édition.
3. Déterminez combien de modications dénitives de l’enregistrement vous pouvez
accepter an que la partition ait un aspect convenable.
Si la réponse est « aucune », vous pouvez élaborer votre partition d’après une copie de la
Piste. Reportez-vous à la section ci-dessous.
4. Sélectionnez tous les conteneurs (sur toutes les pistes) sur lesquelles vous désirez
travailler.
33
Page 34

Transcription des enregistrements MIDI
Préparation des conteneurs pour l’impression des partitions
5. Ouvrez l’Éditeur de Partition.
6. Passez en mode « Page ».
Préparation des conteneurs pour l’impression des partitions
Vous trouverez ci-dessous quelques conseils qui vous aideront à préparer une partition pour
l’impression :
Si un conteneur est complexe, vous devrez peut-être éditer manuellement les notes, par
●
exemple les déplacer ou modier leurs durées. Autrement dit, la lecture de
l’enregistrement ainsi modié ne sera plus tout à fait la même que dans la version
originale. Si ce changement constitue un problème, nous vous suggérons de travailler sur
une copie de l’enregistrement. Utilisez la fonction Dupliquer Piste pour créer une copie de
la piste pour l’utilisation dans l’Éditeur de Partition. Donnez-lui un nouveau nom, et coupez
(rendez muette) la piste originale lorsque vous travaillez sur la partition. Vous pouvez bien
sûr travailler également sur une copie de tout le
●
Pour les raisons expliquées dans le chapitre précédent, quantier la piste peut se révéler
être une bonne idée, qui réduira le nombre de modications de détail à réaliser dans
l’Éditeur de Partition.
●
Si vous avez besoin de quantier, relisez toujours vos pistes après quantication, pour
vous assurer que le timing de vos morceaux n’a pas été modié par une valeur de
quantication inappropriée. Peut-être devrez-vous quantier certaines parties de votre
morceau avec une certaine valeur, et d’autres parties avec une autre valeur.
● Si le projet contient plusieurs répétitions, il peut s’avérer plus rapide d’enregistrer un seul
exemplaire de chaque section séparément. Lorsque vous aurez ni de travailler sur
chaque section, vous procéderez à l’assemblage du projet en travaillant avec les
conteneurs dans la fenêtre Projet. Vous économiserez ainsi beaucoup de temps, puisque
les ajustements de détail ne devront être apportés que sur chaque section séparée.
● Vous pouvez également adopter cette approche pour créer des sections dans lesquelles
plusieurs instruments suivent le même rythme (une section cuivre, par exemple).
Enregistrez le premier instrument et faites en sorte que la partition se présente de façon
adéquate dans l’Éditeur de partition. Puis copiez le conteneur sur les autres pistes et
changez les hauteurs de notes au moyen de la fonction MIDI Input.
les conteneurs copiés et effectuez les derniers réglages, modiez la transposition
d’achage, etc. C’est un excellent moyen pour créer des conteneurs polyphoniques avec
des rythmes compliqués.
● Dans certains cas, le moyen le plus rapide pour enregistrer un conteneur pour plusieurs
instruments, consiste tout simplement à l’enregistrer en un seul passage, en jouant les
accords sur votre instrument MIDI. Vous pourrez ensuite scinder l’enregistrement en
plusieurs pistes ou voix polyphoniques, en utilisant la fonction Éclatement.
chier de projet.
Enn passez en revue
LIENS ASSOCIÉS
Entrer et éditer des notes à la page 40
La fonction Éclatement à la page 37
Réglages Portée
La première chose à faire après avoir ouvert l’Éditeur de Partition est de procéder à quelques
réglages initiaux de Portée. Vous pouvez procéder à ces réglages dans la boîte de dialogue
Réglages Partition, à la page Portée.
Il existe trois méthodes pour ouvrir la boîte de dialogue des Réglages Partition :
Activer la portée, ouvrir le menu Partitions et sélectionner « Réglages… ».
●
34
Page 35

Transcription des enregistrements MIDI
Situations nécessitant d’autres techniques
● Double-cliquer sur le rectangle situé à gauche de la portée.
Si cela ne fonctionne pas, c’est que l’option « Double-cliquer sur portées inverse l’achage
de voix/partition » est peut-être activée dans la boîte de dialogue Préférences (page
Partitions–Édition).
● Rendre la portée active et cliquer sur le bouton « i » de la barre d’outils de partition.
Si vous utilisez cette méthode, veillez à ce qu’aucun symbole ou note ne soit sélectionné –
sinon, le clic sur le bouton « i » ouvrira une boîte de dialogue comportant les réglages de
l’objet sélectionné.
Cliquez sur le bouton Portée an d’ouvrir la page Portée dans la boîte de dialogue Réglages
Partition. La page Portée montre les réglages actuels de la portée, répartis en quatre onglets.
LIENS ASSOCIÉS
Achage des voix individuelles ou de la partition complète à la page 14
Réglages Portée à la page 62
Situations nécessitant d’autres techniques
Il est possible que les notes n’apparaissent pas toujours dans la partition comme vous l’auriez
souhaité. Il existe en effet un certain nombre de situations qui requièrent des réglages et des
techniques spéciques.
Vous trouverez ci-dessous une liste en recensant quelques-unes, et vous indiquant à chaque fois
où trouver plus d’informations sur la façon de les gérer :
● Des notes occupant la même position sont considérées comme faisant partie d’un même
accord. Pour obtenir des voix indépendantes, dans un morceau chanté, ce qui se traduit
par des directions de hampes différentes, il vous faut utiliser la fonction de Voicing
polyphonique.
Sans et avec le réglage des « Voix Polyphoniques »
● Si deux notes commençant au même endroit sont de durées différentes, la plus longue
apparaîtra sous forme d’une suite de notes liées. Pour éviter cela, vous pouvez utiliser la
fonction Sans recouvrements ou les voix polyphoniques.
● Une seule note apparaît souvent sous forme de deux notes liées. Ce n’est là qu’une
question de représentation, il n’y a en fait qu’une seule note « mise en mémoire ».
Cette note, qui apparaît seule dans l’Éditeur clavier, est achée sous forme de deux notes liées dans
l’Éditeur de Partition.
Généralement, le programme n’ajoute des liaisons que lorsque c’est nécessaire (si une
●
note dépasse le temps), mais ce n’est pas toujours vrai. Pour une notation « moderne » des
notes syncopées (moins de liaisons), utilisez la fonction Syncope.
La même note, sans et avec la fonction « Syncope »
Si vous voulez qu’une note longue soit achée sous forme de deux notes liées (ou plus),
●
vous pouvez utiliser l’outil Couper notes.
Si deux notes occupant la même position sont trop proches l’une de l’autre ou si vous
●
voulez inverser leur ordre d’apparition dans la partition, vous pouvez remédier à ces
problèmes sans affecter la lecture.
Si l’altération accidentelle d’une note est fausse, vous pouvez la modier.
●
35
Page 36

Transcription des enregistrements MIDI
Insertion de changements de quantication d’achage
● La direction des hampes et leur longueur sont déterminées automatiquement, mais vous
pouvez les modier vous-même.
● Si vous écrivez une partition pour piano, par exemple, et que vous avez besoin d'une
double portée, des techniques
LIENS ASSOCIÉS
Voix polyphoniques à la page 211
Sans Recouvrements à la page 67
Syncope à la page 66
L’outil Couper notes à la page 101
Déplacement graphique de notes à la page 102
Altérations accidentelles et harmonie à la page 87
Contexte : Hampes de notes à la page 84
Portées doubles (Piano) à la page 56
spéciques sont prévues.
Insertion de changements de quantication d’achage
Dans certains cas vous aurez besoin d’appliquer des réglages différents à différentes sections de
la piste. Les Réglages de portée s’appliquent à toute la Piste, mais vous pouvez insérer des
modications là où vous le désirez :
PROCÉDER AINSI
1. Sélectionnez l’outil Quant. d’Achage dans la barre d’outils ou dans le menu contextuel.
La boîte de dialogue Quant. d’Achage s’ouvre.
Sélectionnez l’outil Quant. achage pour ouvrir la boîte de dialogue Quant. achage.
2. Activez les signes dont vous avez besoin et réglez les valeurs de quantication d’achage
à votre convenance.
3. Si vous désirez rétablir les paramètres de la boîte de dialogue Réglages Partition (page
Portée), cliquez sur le bouton « Récupérer réglages Portée ».
4. Déplacez la souris sur la partition jusqu’à l’endroit où vous désirez insérer une nouvelle
modication de la quantication d’achage.
Servez-vous de la Position temporelle de la souris indiquée dans la barre d’état pour
trouver l’endroit exact. La position verticale n’a aucune importance, tant que vous cliquez
quelque part dans la portée.
5. Cliquez sur le bouton de la souris pour insérer un événement de quantication d’achage.
RÉSULTAT
Les nouveaux réglages de quantication d’achage sont alors insérés dans la portée, à l’endroit
où vous avez cliqué. Ces réglages restent valables jusqu’à l’endroit où un autre changement sera
inséré. Un événement de quantication d’achage est systématiquement inséré pour toutes les
voix.
36
Page 37

Transcription des enregistrements MIDI
La fonction Éclatement
Si vous utilisez des voix polyphoniques, vous pouvez insérer un événement de quantication
d’achage pour toutes les voix en appuyant sur Alt tout en cliquant avec l’outil.
Quand l’option « L’Outil Quant. Achage affecte toutes les Voix » est activée dans la boîte de
dialogue Réglages Partition, à la page Projet (sous-page Style de notation, dans la catégorie
Autres), des événements de
toutes les voix.
LIENS ASSOCIÉS
Quantication d’achage et options d’interprétation à la page 65
La barre d’état à la page 18
Voix polyphoniques à la page 211
quantication d’achage sont systématiquement insérés pour
Acher et modier les changements de quantication d’achage
Quand la case « Quantication » est cochée dans la barre de ltrage, un marqueur apparaît sous
la portée pour chacun des réglages de quantication d’achage que vous avez inséré avec l’outil.
Vous pouvez ainsi modier vos réglages en employant les méthodes suivantes :
●
Pour modier un événement de quantication d’achage, double-cliquez sur son
marqueur.
Ceci ouvre à nouveau la boîte de dialogue Quant. d’Achage – faites vos réglages et
cliquez sur Appliquer.
● Si la boîte de dialogue Quant. d’Achage est déjà ouverte, vous pouvez sélectionner un
des événements de quantication d’achage, le régler dans la boîte de dialogue et cliquer
sur Appliquer.
● Pour supprimer un changement de quantication d’achage, cliquez sur son marqueur
pour le sélectionner et appuyez sur
avec l’outil Effacer.
Retour arrière ou sur Supprimer, ou cliquez dessus
LIENS ASSOCIÉS
Acher et masquer des éléments à la page 19
Ajout de changements de quantication d’achage
Très souvent, la partition apparaîtra convenable, à l’exception de quelques mesures. Pour
remédier au problème, insérez deux changements de
(un au début de la section, et un après an de restaurer les réglages de portée actuels).
Si vous avez mélangé notes « normales » et triolets, il peut être tentant d’insérer de multiples
changements de quantication d’achage. Avant de procéder ainsi, essayez les options de
Quantication Automatique et leurs réglages supplémentaires.
LIENS ASSOCIÉS
Morceau contenant à la fois des notes « entières » et des triolets à la page 66
quantication d’achage à l’aide de l’outil
La fonction Éclatement
Cette fonction permet de répartir les notes d’une portée sur des pistes séparées. Vous pouvez
également utiliser cette fonction pour convertir une portée polyphonique en voix polyphoniques.
IMPORTANT
Créez d’abord une copie de la piste d’origine, car celle-ci sera modiée au cours de cette
opération.
37
Page 38

Transcription des enregistrements MIDI
Utilisation de « Notes partition -> MIDI »
PROCÉDER AINSI
1. Ouvrez le menu Partitions, puis le sous-menu Fonctions et sélectionnez « Éclatement ».
La boîte de dialogue Éclatement apparaît.
2. Vériez que l’option « Vers nouvelles pistes » est sélectionnée en haut de la boîte de
dialogue.
3. Entrez le nombre de nouvelles pistes désirés.
Notez qu’il s’agit du nombre de nouvelles pistes à créer ! Par exemple, si vous avez une
section polyphonique à trois parties que vous voulez répartir sur trois pistes séparées,
vous devez
parties.
4. Utilisez les options de la partie inférieure de la boîte de dialogue pour indiquer les critères
de répartition.
Choisissez parmi les options suivantes :
spécier 2 nouvelles pistes, puisque la piste d’origine contiendra une des
Option Description
Note de partage Utilisez cette option pour déplacer toutes
les notes situées sous une certaine hauteur
sur une autre piste. Lorsque cette option
est sélectionnée, il est inutile de
plus d’une nouvelle piste.
Lignes/Piste
Basse en bas
5. Cliquez sur OK.
RÉSULTAT
Un certain nombre de nouvelles pistes ont été ajoutées à la partition et à la fenêtre Projet.
LIENS ASSOCIÉS
Automatiquement – la fonction Éclatement à la page 78
Utilisez cette option lorsque vous voulez
que toutes les « lignes » musicales soient
placées chacune sur une piste. Les notes
les plus aiguës resteront sur la piste
d’origine, celles ayant la hauteur suivante
seront placées sur la première nouvelle
piste, et ainsi de suite.
Quand cette option est activée, les notes
les plus basses se retrouvent toujours sur
la piste la plus basse.
spécier
Utilisation de « Notes partition -> MIDI »
Pour des partitions très complexes, il existe des cas où même après avoir traqué en tous sens
les paramètres de « Quantication d’Achage » et « Interprétation », vous n’arrivez pas encore à
obtenir une partition conforme à vos souhaits. Il se peut qu’un réglage soir approprié à une
section de la piste et qu’un autre soit nécessaire dans une autre section.
38
Page 39

Transcription des enregistrements MIDI
Utilisation de « Notes partition -> MIDI »
Dans ce cas, « Notes de la Partition en MIDI » vous sera d’une grande aide. Cette fonction modie
les durées et les positions de certaines (ou de toutes les) notes MIDI dans les parties éditées, de
façon à ce qu’elles prennent exactement les valeurs achées à l’écran.
PROCÉDER AINSI
1. Par mesure de sécurité, retournez dans la fenêtre Projet et faites une copie de la piste.
2. Ouvrez à nouveau les parties dans l’Éditeur de partitions.
Si vous désirez que seules certaines sections de votre partition soient « converties », veillez
à n’ouvrir que ces parties.
3. Assurez-vous que les notes que vous désirez modier ne sont pas masquées.
4. Sélectionnez « Notes de la Partition en MIDI » dans le sous-menu Fonctions du menu
Partition.
Les notes sont à présent « converties ».
5. Procédez à tous les ajustements nécessaires pour que la partition soit conforme à ce que
vous désirez.
RÉSULTAT
Maintenant que les notes possèdent exactement les longueurs et les positions qui n’étaient
qu’achées auparavant, vous pouvez désactiver de nombreuses options de la page Portée (boîte
de dialogue Réglages Partition), puis supprimer les paramètres de Quant. d’Achage, etc.
Si vous jugez que l’opération n’a pas donné les résultats escomptés, vous pouvez toujours revenir
à la piste d’origine, en refaire une copie, et recommencer.
LIENS ASSOCIÉS
Masquer/Acher des objets à la page 176
39
Page 40

Entrer et éditer des notes
À propos de ce chapitre
Dans ce chapitre vous apprendrez :
● Comment effectuer les différents réglages conditionnant l’achage des notes.
● Comment entrer des notes.
● Comment utiliser les outils et les réglages an de rendre la partition plus lisible.
● Comment congurer une portée double (portée piano).
● Comment travailler avec des portées multiples.
Réglages Partition
Avant de commencer à saisir des notes, vous devez congurez certains paramètres de portée.
Il existe trois méthodes pour ouvrir la boîte de dialogue des Réglages Partition :
●
Activer la portée, ouvrir le menu Partitions et sélectionner « Réglages… ».
●
Double-cliquer sur le rectangle situé à gauche de la portée.
Si cela ne fonctionne pas, c’est que l’option « Double-cliquer sur portées inverse l’achage
de voix/partition » est peut-être activée dans la boîte de dialogue Préférences (page
Partitions–Édition).
● Rendre la portée active et cliquer sur le bouton « i » de la barre d’outils de partition.
Si vous utilisez cette méthode, veillez à ce qu’aucun symbole ou note ne soit sélectionné –
sinon, le clic sur le bouton « i » ouvrira une boîte de dialogue comportant les réglages de
l’objet sélectionné.
La boîte de dialogue Réglages Partition ache les réglages actuels de la portée active.
LIENS ASSOCIÉS
Principes de base à la page 13
Fonctionnement de l’Éditeur de Partition à la page 8
Achage des voix individuelles ou de la partition complète à la page 14
Réglages Portée à la page 62
Appliquer les réglages et sélectionner d’autres portées
Pour congurer les paramètres d’une autre portée, il sut de la rendre active dans la partition
(en cliquant dessus ou en utilisant les touches Flèche montante/Flèche descendante).
40
Page 41

Entrer et éditer des notes
Réglages Partition
À NOTER
N’oubliez pas de cliquer sur Appliquer avant de rendre active une autre portée – sinon vos
réglages seront perdus !
Préréglages de portée
Si vous prévoyez de réutiliser dans d’autres pistes des réglages effectués pour une piste, vous
gagnerez du temps en créant un préréglage de portée.
À NOTER
Il existe un certain nombre de préréglages de portée qui ont été congurés pour divers
instruments, etc. Ces préréglages sont accessibles à partir du menu local Préréglages de la page
Portée (boîte de dialogue Réglages Partition) ou à partir du menu contextuel Portée (faites un clic
droit sur le rectangle situé à gauche d’une portée pour y accéder). Utilisez-les tel que, ou comme
point de départ pour vos propres réglages.
LIENS ASSOCIÉS
Utilisation des préréglages de portée à la page 63
Suggestions pour les réglages initiaux
Lorsque vous commencez à entrer des notes, les réglages de portée inuent sur la façon dont la
partition ache les notes que vous entrez. Nous vous suggérons les réglages suivants :
Option Suggestions de réglages
Quant. d’achage : Notes 64
Quant. d’achage : Pauses 64
Auto quantication Activée
Syncope Éteint
Réunir les pauses Éteint
Nettoyer durées Éteint
Sans Recouvrements Éteint
Permutation Éteint
Tonalité Comme il convient
Clef Comme il convient
Clef auto Activez-la si vous voulez que le programme
choisisse automatiquement une clef de Sol ou
de Fa.
Valeur de Transposition d’Achage 0
41
Page 42

Entrer et éditer des notes
Valeurs et position des notes
Option Suggestions de réglages
Réglages de l’onglet Options Tels que
Réglages de l’onglet Polyphonique Mode : Simple
Réglages de l’onglet Tablature Mode Tablature désactivé
À NOTER
Il est extrêmement important de comprendre l’interaction existant entre « Quantication
d’Achage : Notes et Pauses » et la partition. Si vous sélectionnez une valeur trop importante
pour les notes ou les pauses, les notes que vous entrerez n’apparaîtront pas comme vous le
souhaitez.
LIENS ASSOCIÉS
Portées doubles (Piano) à la page 56
Fonctionnement de l’Éditeur de Partition à la page 8
Quantication d’achage et options d’interprétation à la page 65
Valeurs et position des notes
La longueur des notes (leur valeur de note) et l’espace minimum entre les notes (la valeur de
quantication) sont deux des plus importants paramètres associés à la saisie des notes.
Sélectionner une valeur de note pour la saisie
Il existe plusieurs moyens de dénir la durée des notes créées :
● En cliquant sur les symboles de notes dans la barre d’outils de partition.
Vous pouvez sélectionner n’importe quelle valeur de note, de 1/1 (ronde) à 1/64
(quadruple croche), et activer ou désactiver les options « note pointée » et « triolet » en
cliquant sur les deux boutons à droite de la valeur « normale » de la note.
La forme du curseur de l’outil Insérer une note vous indique quelle valeur de note est sélectionnée et
vous pouvez également la voir dans le champ Quantier de la barre d’outils.
● En sélectionnant une option dans le menu local Longueur de quantication de la barre
d’outils.
● En assignant des raccourcis clavier aux différentes valeurs de durée.
Vous pouvez le faire à partir de la boîte de dialogue Raccourcis clavier (catégorie «
Longueur des notes insérées »).
42
Page 43

Entrer et éditer des notes
Valeurs et position des notes
À propos des valeurs de notes inhabituelles
Toutes les valeurs de notes ne peuvent être sélectionnées directement : par exemple, des notes
doublement pointées. De telles valeurs s’obtiennent en
entrée, en « collant » deux notes ensemble ou en utilisant la fonction Acher Durée.
LIENS ASSOCIÉS
Modier la durée des notes à la page 54
Prolongation de la durée d’une note par assemblage de deux notes à la page 55
modiant la durée de la note après l’avoir
Sélectionner une valeur de quantication d’achage
Lorsque vous déplacez le pointeur de la souris le long de la partition, l’achage Position
temporelle de la souris de la barre d’état indique en permanence la position du pointeur en
mesures, temps, doubles-croches et tics.
En effet, les positions à l’écran sont contrôlées par la valeur de quantication actuelle. Si par
exemple cette valeur est réglée sur « 1/8 » (soit une croche), vous ne pouvez insérer ou déplacer
des notes que sur des emplacements de croches, de noires, de blanches ou de rondes.
Stratégiquement, il est intéressant de donner à la
apparaissant dans votre projet, ce qui ne vous empêchera pas d’entrer des notes à des
emplacements plus « vagues ». Attention toutefois, une valeur de quantication trop faible
facilitera l’apparition de fautes si vous ne jouez pas tout à fait en rythme.
quantication la plus faible valeur de note
Quand la valeur de quantication est 1/8, vous pouvez uniquement saisir des notes à la croche :
La valeur de quantication se dénit dans le menu local « Préréglages de quantication » de la
barre d’outils :
● Vous pouvez aussi assigner des raccourcis clavier aux différentes valeurs de quantication.
Ceci s’effectue dans la boîte de dialogue Raccourcis clavier (catégorie « Quantication
MIDI »).
● Tout comme dans les autres éditeurs MIDI, vous pouvez utiliser le Panneau de
quantication pour créer d’autres valeurs de quantication, des grilles irrégulières, etc.
Toutefois, ce n’est pas très utilisé lors de la saisie de notes dans une partition.
Les informations de position de la souris
Bien que le plus souvent il soit plus simple de se reporter à l’achage pour vérier si une note
est au bon endroit, il se peut que vous désiriez consulter ces informations au format numérique.
Pour ce faire, reportez-vous à la Position de la souris indiquée dans la barre d’état :
L’achage Position de note de la souris indique la hauteur, c’est-à-dire la position verticale du
pointeur sur la portée. L’achage Position temporelle de la souris indique la « position musicale »
en mesures, temps, doubles-croches et tics :
43
Page 44

Entrer et éditer des notes
Ajouter et éditer des notes
● La relation entre temps et mesures dépend du chiffrage de mesure choisi : En 4/4 il y a 4
temps par mesure. En 8/8 il y en a huit, en 6/8 il y en a six, etc.
● Le troisième nombre représente les doubles-croches à la noire. Là aussi la signature
rythmique détermine le nombre de doubles-croches à la noire. Dans un rythme basé sur
les noires (4/4, 2/4, etc.) il y a quatre doubles-croches par noire, dans un rythme basé sur
les croches (3/8, 4/8, etc.), il y aura deux doubles-croches, etc.
● Le dernier nombre représente les tics, avec 480 tics à la noire (et donc 120 tics à la doublecroche).
Les chiffres ci-dessous représentent quelques-unes des valeurs de note et leur valeur de position
correspondantes :
Positions à la croche
2/2 1.1.1.0 1.1.3.0 1.1.5.0 1.1.7.0 1.2.1.0 1.2.3.0 1.2.5.0 1.2.7.0
4/4 1.1.1.0 1.1.3.0 1.2.1.0 1.2.3.0 1.1.3.0 1.3.3.0 1.4.1.0 1.4.3.0
8/8 1.1.1.0 1.2.1.0 1.3.1.0 1.4.1.0 1.5.1.0 1.6.1.0 1.7.1.0 1.8.1.0
Positions au triolet de croches
2/2 1.1.1.0 1.1.2.40 1.1.3.80 1.1.5.0 1.1.6.40 1.1.7.80
4/4 1.1.1.0 1.1.2.40 1.1.3.80 1.2.1.0 1.2.2.40 1.2.3.80
8/8 1.1.1.0 1.1.2.40 1.2.1.80 1.3.1.0 1.3.2.40 1.4.1.80
Positions à la double-croche
2/2 1.1.1.0 1.1.2.0 1.1.3.0 1.1.4.0 1.1.5.0 1.1.6.0 1.1.7.0 1.1.8.0
4/4 1.1.1.0 1.1.2.0 1.1.3.0 1.1.4.0 1.2.1.0 1.2.2.0 1.2.3.0 1.2.4.0
8/8 1.1.1.0 1.1.2.0 1.2.1.0 1.2.2.0 1.3.1.0 1.3.2.0 1.4.1.0 1.4.2.0
Ajouter et éditer des notes
Saisie de notes à l’aide du clavier de l’ordinateur
La saisie au clavier de l’ordinateur est un moyen facile et rapide d’entrer des notes, sans avoir à
choisir d’abord la hauteur, la position et la valeur de la note. Pour saisir une note, procédez
comme suit :
44
Page 45

Entrer et éditer des notes
Ajouter et éditer des notes
PROCÉDER AINSI
1. Sur la barre d’outils, activez le bouton « Entrée via le clavier de l’ordinateur ».
Vous pouvez maintenant entrer des notes en utilisant le clavier de l’ordinateur.
2. Maintenez la touche Alt enfoncée.
À NOTER
Quand l'option « Saisie de notes au clavier d’ordinateur : avec touche ALT » est désactivée
dans la boîte de dialogue Préférences (page Partitions–Édition), vous pouvez insérer des
notes sans maintenir la touche
Une note ayant la valeur spéciée dans la barre d’outils de partition apparaît. Par défaut, la
position d’insertion est la première position dans la mesure et la hauteur est C3 (Do3).
●
● Pour transposer la note d’un demi-ton, servez-vous des touches Flèche montante
● Pour transposer la note d’une octave, servez-vous des touches Page précédente/
● Pour changer la position d’insertion de la note, utilisez touches Flèche gauche et
● Pour modier la durée d’une note, maintenez la touche Maj enfoncée et utilisez
Alt.
Pour changer la hauteur, appuyez sur la touche qui correspond à la note sur le
clavier de votre ordinateur (c pour do, d pour ré, e pour mi, etc.). Quand l'option
« Saisie de notes au clavier d’ordinateur : utiliser les touches du clavier à l’écran » est
activée dans la boîte de dialogue Préférences (page Partitions–Édition), vous pouvez
appuyer sur la touche qui correspond à la note sur le clavier à l'écran (azerty).
et Flèche descendante.
Page suivante.
Flèche droite.
Notez que lors des changements de position, la valeur de quantication est prise en
compte.
touches Flèche gauche et Flèche droite.
Ceci change la valeur de la note pas par pas, en passant d’une valeur de
quantication à la suivante.
À NOTER
Quand l'option « Saisie de notes au clavier d’ordinateur : Legato » est activée dans la boîte
de dialogue Préférences (page Partitions–Édition), la durée de la note précédente est
modiée quand vous insérez des notes.
3. Saisissez la note à l'aide du clavier de votre ordinateur.
La note ayant la hauteur et la valeur spéciées sera insérée à la position sélectionnée et la
position d’insertion de la note suivante change en fonction de la valeur de
Quand vous appuyez sur Maj-Entrée, la position d’insertion ne change pas, ce qui vous
permet de saisir des accords.
Entrer des notes à la souris
Pour ajouter une note à la partition à l'aide de la souris, procédez comme ceci :
PROCÉDER AINSI
1. Rendez la portée active.
Les notes sont toujours insérées sur la portée active.
2. Sélectionnez la valeur de note désirée.
quantication.
45
Page 46

Entrer et éditer des notes
Ajouter et éditer des notes
3. Si vous avez sélectionné la valeur de note en cliquant sur l’un des symboles de la barre
d’outils de partition, l’outil Insérer une note a été automatiquement sélectionné – sinon, il
faut le sélectionner dans la barre d’outils ou dans le menu contextuel.
4. Sélectionnez une valeur de quantication.
La valeur de quantication détermine l’espace entre notes. Si cette valeur est réglée sur «
1/1 » (ronde) vous ne pourrez entrer des notes que sur les temps forts. Si la valeur de
quantication est de « 1/8 » (croche) les notes que vous ajouterez iront se placer sur des
positions de croches, etc.
5. Cliquez sur la portée et maintenez le bouton enfoncé.
L’outil d’Insertion de Note devient un symbole de note (montrant la note exactement
comme elle sera insérée dans la partition).
6. Déplacez la souris horizontalement, an de trouver la position correcte.
7. Déplacez la souris verticalement, an de déterminer la hauteur correcte.
Les altérations apparaissent à côté de la note pour indiquer la hauteur actuelle.
À NOTER
Si l’option « Acher information sur la note au curseur » est activée dans la boîte de
dialogue Préférences (page Partitions–Édition), la position et la hauteur de la note s’ache
également dans une « infobulle » située à côté du pointeur pendant que vous faites glisser
celui-ci. Si vous trouvez que les rafraîchissements d’écran sont trop lents, vous pouvez
désactiver cette option.
8. Relâchez le bouton de la souris.
La note apparaît alors dans la partition.
IMPORTANT
Si vous avez coché l’option « Curseur de Note Animé » dans les Préférences (page
Partitions–Édition), vous n’avez pas besoin de garder le bouton de la souris enfoncé pour
voir la note telle qu’elle sera insérée dans la partition.
LIENS ASSOCIÉS
La portée active à la page 17
Sélectionner une valeur de note pour la saisie à la page 42
Ajouter d’autres notes
PROCÉDER AINSI
1. Si vous désirez que la note suivante ait une valeur différente, sélectionnez le symbole de
note correspondant.
2. Si vous désirez un positionnement plus précis, ou si celui sélectionné est trop précis,
modiez la valeur de quantication.
3. Déplacez la souris sur la position adéquate, et cliquez.
Des notes situées au même endroit sont automatiquement interprétées comme des
accords.
46
Page 47

Entrer et éditer des notes
Ajouter et éditer des notes
À propos de l’interprétation
Il se peut que les notes n’apparaissent pas exactement comme vous le désiriez initialement dans
la partition. C’est parce qu’un certain nombre de situations requièrent des techniques et des
réglages spéciques. Vous trouverez ci-dessous une liste en recensant quelques-unes, et vous
indiquant à chaque fois où trouver plus d’informations sur la façon de les gérer :
● Les notes situées aux mêmes emplacements sont considérées comme faisant partie d’un
accord. Pour obtenir des voix indépendantes (dans un morceau chanté par exemple, ce qui
se traduit par des directions de hampes différentes), il faut utiliser le mode « Voix
polyphoniques ».
Sans et avec le réglage des « Voix Polyphoniques »
●
Si deux notes commençant au même endroit sont de durées différentes, la plus longue
apparaîtra sous forme d’une suite de notes liées. Pour éviter cela, vous pouvez utiliser la
fonction « Sans Recouvrements » ou les voix polyphoniques.
●
Une seule note apparaît souvent sous forme de deux notes liées. Il s’agit là seulement
d’une question de représentation, le logiciel n’a en mémoire qu’une seule note.
Cette note, qui apparaît seule dans l’Éditeur clavier, est achée sous forme de deux notes liées dans
l’Éditeur de Partition.
● Généralement, le programme ajoute des liaisons si nécessaire (notamment si une note
dépasse sur un temps), mais pas toujours. Pour obtenir une notation plus moderne des
notes syncopées (avec moins de liaisons), il faudra utiliser la fonction « Syncope ».
La même note, sans et avec la fonction « Syncope »
● Si vous souhaitez qu’une note longue soit représentée par deux (ou plus) notes liées, vous
pouvez l’obtenir en utilisant la fonction Couper Note.
● Si l’altération accidentelle d’une note est fausse, vous pouvez la modier.
● Si deux notes occupant la même position sont trop proches l’une de l’autre, ou si vous
voulez inverser leur ordre d’apparition dans la partition, vous pouvez remédier à ces
problèmes sans affecter la lecture.
● La direction des hampes et leur longueur sont déterminées automatiquement, mais vous
pouvez désactiver cet automatisme.
● Si vous réalisez une partition pour piano, il vous faut une double portée séparée. Il faut
dans ce cas mettre en place des techniques spéciques.
LIENS ASSOCIÉS
Sans Recouvrements à la page 67
Syncope à la page 66
Altérations accidentelles et harmonie à la page 87
Déplacement graphique de notes à la page 102
Contexte : Hampes de notes à la page 84
Portées doubles (Piano) à la page 56
Voix polyphoniques à la page 72
47
Page 48

Entrer et éditer des notes
Sélection de notes
Sélection de notes
Dans les opérations décrites dans le reste de ce chapitre, vous travaillerez souvent sur des notes
sélectionnées. Le texte ci-dessous décrit comment sélectionner des notes.
En cliquant
Pour sélectionner une note, cliquez sur la tête de la note avec l’outil de Sélection d’Objet. La tête
de la note se colore, ce qui indique qu’elle est sélectionnée.
●
Pour sélectionner d’autres notes, cliquez dessus en maintenant la touche Maj enfoncée.
●
Pour désélectionner les notes, cliquez à nouveau dessus en maintenant la touche Maj
enfoncée.
●
Si vous maintenez la touche Maj enfoncée en double-cliquant sur une note, celle-ci et
toutes les suivantes sur la même portée seront sélectionnées.
En utilisant un rectangle de sélection
PROCÉDER AINSI
1. Appuyez sur le bouton de la souris avec l’outil de Sélection d’Objet dans une zone vide de
la partition.
2. Faites glisser le pointeur de la souris an de délimiter un rectangle de sélection.
Vous pouvez sélectionner des notes sur plusieurs voix ou portées.
3. Relâchez le bouton de la souris.
Toutes les notes dont les têtes qui se trouvaient à l’intérieur du rectangle sont
sélectionnées.
Si vous désirez désélectionner une ou plusieurs de ces notes, cliquez dessus en
maintenant enfoncée la touche Maj.
En utilisant le clavier
Par défaut, vous pouvez passer d'une note à l'autre sur la portée (et sélectionner différentes
notes) en utilisant les touches Flèche gauche et Flèche droite. En maintenant la touche Maj
enfoncée, vous pouvez sélectionner les notes pendant vos déplacements.
Si le mode « Voix polyphoniques » est activé, vous ne vous déplacerez que parmi les notes
●
appartenant à cette voix.
Si vous désirez employer d’autres touches pour la sélection des notes, vous pouvez
●
personnaliser les réglages de la boîte de dialogue Raccourcis clavier (dans la catégorie
Navigation).
48
Page 49

Entrer et éditer des notes
Déplacement de notes
Sélectionner des notes liées
Les notes longues apparaissent souvent dans la partition sous forme de notes liées. Si vous
voulez sélectionner la note entière, vous devez sélectionner la première note et non la note liée.
IMPORTANT
Il existe un paramètre pour cela dans la boîte de dialogue Préférences (page Partitions–Édition) :
si vous activez « Notes liées sélectionnées comme une entité », toute la note sera sélectionnée,
même si vous avez cliqué sur l’une des notes liées.
Tout désélectionner
Pour tout désélectionner, il sut de cliquer dans une zone vide de la partition avec l’outil de
Sélection d’Objet.
Déplacement de notes
Dans ce qui suit, vous trouverez des descriptions des diverses méthodes de déplacement des
notes, ainsi que des fonctions associées.
Déplacer en faisant glisser
PROCÉDER AINSI
1. Réglez la valeur de quantication.
La valeur de quantication restreindra vos mouvements dans le temps. Il est impossible de
placer des notes sur des valeurs de notes inférieures à la valeur de quantication.
2. Sélectionnez les notes à déplacer.
Cette sélection peut concerner plusieurs portées.
3. Cliquez sur une des notes sélectionnées et faites-la glisser à sa nouvelle position.
Le mouvement horizontal de la note se fait sur une grille « aimantée » dont le pas est la
valeur de quantication. Dans la barre d’état, les achages Position temporelle de la
souris et Position de note de la souris indiquent les données de position temporelle et de
hauteur de la note déplacée.
À NOTER
Si l’option « Acher information sur la note au curseur » est activée dans la boîte de
dialogue Préférences (page Partitions–Édition), la position et la hauteur de la note s’ache
également dans une « infobulle » située à côté du pointeur pendant que vous faites glisser
celui-ci. Si vous trouvez que les rafraîchissements d’écran sont trop lents, vous pouvez
désactiver cette option.
4. Relâchez le bouton de la souris.
Les notes apparaissent à leurs nouvelles positions.
Si vous appuyez sur Ctrl/Cmd en faisant glisser, le mouvement est restreint à un
●
déplacement vertical ou horizontal uniquement (en fonction de la direction
première).
Si vous déplacez des notes verticalement et que l’option « Garder les notes
●
déplacées dans la tonalité » a été activée dans la boîte de dialogue Préférences
(page Partitions–Édition), les notes ne seront transposées que dans les limites de
cette tonalité.
49
Page 50

Entrer et éditer des notes
Déplacement de notes
LIENS ASSOCIÉS
Sélectionner une valeur de quantication d’achage à la page 43
Déplacement au moyen des raccourcis clavier
Au lieu de déplacer la note avec la souris, vous pouvez assigner des raccourcis clavier à cette
tâche :
Les commandes correspondantes se trouvent dans la catégorie Déplacer de la boîte de
●
dialogue Raccourcis clavier.
● Lorsque vous déplacez des notes vers la gauche ou la droite à l’aide des raccourcis clavier,
les notes sont déplacées par crans en fonction de la valeur de
Les touches assignées aux déplacements haut/bas transposeront les notes par pas d’un
demi-ton.
quantication actuelle.
Déplacement d’une portée à une autre – le bouton Verrou (L)
Si vous éditez plusieurs pistes, vous pouvez avoir besoin de déplacer des notes d’une portée à
une autre.
PROCÉDER AINSI
1. Réglez la valeur de quantication et sélectionnez les notes.
Veillez à ne sélectionner que les notes d’une même portée.
2. Veillez à ce que le bouton Verrou « L » de la barre d’outils de partition soit désactivé .
Quand ce bouton est activé, vous ne pouvez pas déplacer de notes ni d’autres objets d’une
portée à une autre, ce qui est pratique quand on doit transposer une note très aiguë ou
très grave, par exemple.
3. Cliquez sur la ou les note(s) et déplacez-la (les) dans le nouveau système.
Le rectangle de la portée active indique sur quelle portée les notes apparaîtront.
Le mode Calage
Les notes que vous déplacez (ou copiez), se calent sur des positions dénies par les valeurs de
note et de
de Partition, vous pouvez choisir un mode de Calage, ce qui vous sera utile pour déplacer ou
copier des notes :
● Lorsque vous utilisez le mode de calage « Grille », les notes déplacées (ou copiées) se
● Lorsque vous utilisez le mode de calage « Grille relative », une note ayant une certaine
quantication. Grâce au menu local « Type de calage » de la barre d’outils de l’Éditeur
calent toujours sur des positions de grille exactes.
position relative à la grille conservera toujours cette position relative, par rapport à la
grille, lorsqu’elle sera déplacée (ou copiée).
Feedback acoustique
Pour entendre la hauteur d’une note pendant son déplacement, activez l’icône de haut-parleur
de la barre d’outils (Feedback acoustique).
50
Page 51

Entrer et éditer des notes
Déplacement de notes
À propos des couches de sélection (Lock Layers)
Lorsque vous déplacez et éditez des notes dans la partition, il peut arriver que, par accident, vous
déplaciez d’autres objets situés à proximité. Pour éviter cela, vous devez assigner différents types
d’objets à différentes « couches de sélection » (trois au plus) et indiquer à Nuendo de « bloquer »
une ou deux de ces couches, les rendant ainsi impossibles à déplacer.
Il y a deux moyens de dénir quels types d’objets appartiendra à une de ces couches :
● Ouvrez la boîte de dialogue Préférences depuis le menu Fichier et sélectionnez la page
Partitions–Niveau note.
Cette page permet de dénir un réglage de calque pour chaque type d’objet.
● Un clic droit sur un des boutons de calque (1-2-3) dans la barre d’outils de partition ache
un menu local indiquant quels types d’objets sont associés aux différentes couches.
Une marque devant un type d’objet signie qu’il appartient à cette couche. S’il n’y a pas de
marque, vous pouvez sélectionner ce type d’objet dans le menu et le déplacer sur cette
couche.
Pour verrouiller une couche, cliquez sur le bouton correspondant sur cette couche de manière à le
désactiver et l’éteindre. Vous ne pourrez ensuite sélectionner ou déplacer que des objets dont le
bouton de Verrouillage est activé.
À NOTER
Il y a aussi des boutons « L » et « P » respectivement pour les calques Maquette et Projet. Cliquer
sur ces boutons permet de bloquer les calques Maquette et Projet.
LIENS ASSOCIÉS
Utilisation des couches de sélection à la page 126
Contexte : les différents niveaux à la page 109
Achage des couches
Pour voir quels objets de partition que vous avez assignés aux différentes couches, vous pouvez
activer et désactiver les boutons Couche sur la barre d’outils de partition.
● Pour acher tous les objets de partition que vous avez assignés aux différents niveaux de
note, activez les niveaux 1, 2 ou 3.
● Pour acher tous les objets de la partition associés au niveau de la maquette, activez le
bouton Niveau maquette (L).
● Pour acher tous les objets de la partition associés au niveau du projet, activez le bouton
Niveau projet (P).
51
Page 52

Entrer et éditer des notes
Dupliquer des notes
● Pour avoir un aperçu de tous les niveaux, activez le bouton Coloriser couche (A). Tous les
autres boutons de couche seront désactivés et les objets de partition seront achés dans
différentes couleurs, chacune correspondant à un type de couche spécique.
Dupliquer des notes
Pour dupliquer des notes dans la partition, procédez comme ceci :
PROCÉDER AINSI
1. Réglez la valeur de quantication et sélectionnez les notes désirées.
Vous pouvez dupliquer n’importe quel bloc de notes, même si ce bloc englobe plusieurs
systèmes en même temps. Le mode Calage s’applique.
2. Appuyez sur Alt et faites glisser les notes dupliquées sur leur nouvelle position.
●
Si vous désirez restreindre les mouvements à une direction seulement, maintenez la
touche Ctrl/Cmd enfoncée.
Le principe est le même que pour le déplacement.
●
Si vous désirez restreindre la hauteur des notes à la tonalité actuelle, activez l’option
« Garder les notes déplacées dans la tonalité » dans la boîte de dialogue Préférences
(page Partitions–Édition).
3. Relâchez le bouton de la souris pour insérer les notes.
Alt est la touche morte par défaut pour la copie/duplication. Vous pouvez modier cela
dans la boîte de dialogue Préférences (page Édition–Touches mortes outils).
Cette entrée se trouve dans la catégorie Glisser/Déposer (« Copier »).
À NOTER
Vous pouvez déplacer ou copier toutes les mesures en les faisant glisser par leurs
poignées.
LIENS ASSOCIÉS
Le mode Calage à la page 50
Déplacement et duplication à l’aide des poignées à la page 129
Couper, copier et coller
● Pour couper des notes, sélectionnez-les puis sélectionnez Couper dans le menu Édition (ou
utilisez le raccourci clavier par défaut Ctrl/Cmd-X).
Les notes sont alors supprimées de la partition et transférées vers un endroit invisible
appelé le Presse-Papiers.
Pour copier des notes, sélectionnez-les puis sélectionnez Copier dans le menu Édition (ou
●
utilisez le raccourci clavier par défaut Ctrl/Cmd-C).
Une copie des notes est effectuée et placée dans un endroit invisible appelé PressePapiers. Les notes d’origine restent là où elles étaient.
IMPORTANT
Le Presse-Papiers ne peut contenir qu’une seule série de notes. Si vous faites plusieurs Couper/
Copier, les notes qui étaient en premier dans presse-papiers seront perdues.
52
Page 53

Entrer et éditer des notes
Modication de la hauteur de notes individuelles
Insertion de notes dans la partition à partir du presse-papiers
Les notes que vous avez transférées dans le Presse-Papiers en utilisant les fonctions Couper ou
Copier peuvent être replacées dans la partition de la manière suivante :
PROCÉDER AINSI
1. Activez la portée désirée.
2. Amenez le pointeur à l’endroit où vous désirez voir apparaître la première note de la série.
Pour ce faire, maintenez les touches Alt et Maj enfoncées, et cliquez à l’endroit souhaité
sur la partition.
3. Sélectionnez Coller dans le menu Édition (ou utilisez le raccourci clavier par défaut Ctrl/
Cmd-V).
Les notes sont collées, en commençant à l’endroit où se trouve le curseur de projet. Si les
notes coupées ou copiées proviennent de portées différentes, elles seront aussi collées
dans des portées différentes. Sinon, les notes sont insérées dans la portée active. Elles
conservent leur hauteur et les positions relatives qu’elles avaient au moment où vous les
avez copiées ou coupées.
Modication de la hauteur de notes individuelles
En les faisant glisser
Le moyen le plus simple pour éditer la hauteur d’une note consiste à la faire glisser vers le haut
ou le bas. N’oubliez pas de maintenir la touche Ctrl/Cmd enfoncée pour éviter de déplacer la
note latéralement.
● Si l’option « Garder les notes déplacées dans la tonalité » a été activée dans la boîte de
dialogue Préférences (page Partitions–Édition), les notes seront uniquement transposées
dans la tonalité actuelle.
● Pour éviter des déplacements accidentels des notes dans une autre portée, activez le
bouton Lock (L).
● Lorsque vous faites glisser la souris vers le haut ou le bas avant de relâcher le bouton, des
altérations apparaissent à côté de la note pour indiquer sa hauteur réelle.
Ceci vous aide à vérier la position verticale de la note.
LIENS ASSOCIÉS
Déplacement d’une portée à une autre – le bouton Verrou (L) à la page 50
Utilisation de la palette Transposition
La palette Transposition de la barre d’outils contient des boutons qui permettent de transposer
les notes sélectionnées vers le haut ou le bas par crans d’un demi-ton ou d’une octave.
Pour acher la Palette Transposition, faites un clic droit dans la barre d’outils et activez «
●
Palette Transposition » dans le menu contextuel.
À l’aide des raccourcis clavier
Au lieu de transposer la note avec la souris, vous pouvez assigner des raccourcis clavier à cette
tâche.
Les commandes auxquelles vous pouvez assigner des raccourcis clavier se trouvent dans
●
la catégorie Déplacer de la boîte de dialogue Raccourcis clavier.
53
Page 54

Entrer et éditer des notes
Modier la durée des notes
Les commandes de Transposition sont par exemple « Haut » (transposer d’un demi-ton
vers le haut) et « Bas » (transposer d’un demi-ton vers le bas).
Au moyen de la ligne d’infos
Vous pouvez utiliser la ligne d’infos pour changer les hauteurs (et autres propriétés) d’une ou de
plusieurs notes numériquement.
Si plusieurs notes sont sélectionnées et que vous modiez leur hauteur dans la ligne
●
d’infos, les changements seront relatifs.
C’est-à-dire que toutes les notes sélectionnées seront transposées d’une quantité égale.
●
Si plusieurs notes sont sélectionnées, que vous maintenez la touche Ctrl/Cmd enfoncée et
que vous modiez leur hauteur dans la ligne d’infos, les changements seront absolus.
C’est-à-dire que toutes les notes sélectionnées seront réglées à la même hauteur.
Via MIDI
PROCÉDER AINSI
1. Dans la barre d’outils, activez le bouton MIDI In et le bouton Hauteur juste à sa droite.
Si vous souhaitez également changer la vélocité Note-On et/ou Note-Off des notes en
MIDI, il vous sut d’activer les boutons de vélocité correspondants. Pour éditer des notes
en MIDI (uniquement les hauteurs), congurez les boutons ainsi.
2. Sélectionnez la première note que vous désirez éditer.
3. Appuyez sur une touche du clavier MIDI.
La note prend alors la hauteur de la touche sur laquelle vous venez d’appuyer. Le logiciel
sélectionne alors la note suivante.
4. Pour modier la hauteur de la note qui est à présent sélectionnée, appuyez sur la touche
correspondante, comme pour la première note.
Vous pouvez modier la hauteur des notes en appuyant sur les touches correspondantes.
Vous pouvez également utiliser les touches
déplacer de note en note. Si par exemple, vous avez fait une erreur, vous pouvez revenir à
la note précédente au moyen de la touche Flèche gauche.
Modier la durée des notes
Le cas des durées de note, est un peu spécial, car l’Éditeur de Partition n’ache pas
nécessairement les notes avec leur durée réelle. Selon la situation, vous pouvez avoir besoin de
modier la « durée physique » des notes ou leur « durée d’achage ».
Modier la durée « physique »
Ceci modiera la durée réelle des notes. Vous pourrez entendre le changement lorsque vous
déclencherez la lecture de la musique.
IMPORTANT
Flèche gauche et Flèche droite pour vous
N’oubliez pas que l’apparence des notes et des pauses dans la partition est déterminée par les
réglages de quantication d’achage paramétrés dans la page Portée de la boîte de dialogue
Réglages Partition. En fonction des valeurs de quantication d’achage « Notes » et « Pauses »,
les notes peuvent être achées plus longues qu’elles ne le sont réellement.
54
Page 55

Entrer et éditer des notes
Modier la durée des notes
LIENS ASSOCIÉS
Quantication d’achage à la page 9
Avec la barre d’outils de partition
Utiliser la barre d’outils de partition est un autre moyen rapide d’affecter la même durée à un
certain nombre de notes :
PROCÉDER AINSI
1. Sélectionnez les notes à modier.
2. Maintenez la touche Ctrl/Cmd enfoncée et cliquez sur une des icônes de note sur la barre
d’outils de partition.
Toutes les notes qui étaient sélectionnées possèdent désormais la valeur de note sur
laquelle vous avez cliqué.
En utilisant la ligne d’infos
Vous pouvez aussi modier les durées numériquement dans la ligne d’infos. Les mêmes règles
que pour changer les hauteurs de notes s’appliquent.
Prolongation de la durée d’une note par assemblage de deux notes
Vous pouvez créer des durées de notes inhabituelles en collant ensemble deux notes de même
hauteur.
PROCÉDER AINSI
1. Si elles n’existent pas encore, insérez les notes que vous avez l’intention de coller.
2. Sélectionnez le Tube de colle dans la barre d’outils ou dans le menu contextuel.
3. Cliquez sur la première note.
Cette note est désormais liée à la première note à suivre dont la hauteur est la même.
IMPORTANT
Assurez-vous que les valeurs de quantication d’achage des pauses et des notes vous
permettent de faire apparaître des notes de la durée que vous voulez créer.
4. Pour coller d’autres notes, cliquez à nouveau.
En collant ensemble une noire, une croche et une double croche, vous obtenez une noire
doublement pointée.
Modier la durée d’achage
Si vous voulez modier la durée achée des notes sans affecter la façon dont elles seront
jouées, la première chose à faire est d’essayer de régler la quantication d’achage, pour la
portée entière ou pour une section, grâce à l’outil Quantication d’Achage.
Mais vous pouvez aussi effectuer des réglages de durée de notes séparées dans la boîte de
dialogue Régler info. note :
55
Page 56

Entrer et éditer des notes
Scinder une Note en deux
PROCÉDER AINSI
1. Double-cliquez sur la tête de la note.
La boîte de dialogue Régler info. note s’ouvre.
2. Repérez le réglage « Longueur ».
Par défaut, il est réglé sur « Auto », ce qui signie que la note sera achée en fonction de
sa durée réelle (et des réglages de quantication d’achage).
3. Double-cliquez dans le champ de valeur et entrez une nouvelle durée (exprimée en
doubles-croches et en tics).
Pour régler à nouveau Durée d’Achage sur « Auto », faites déler les valeurs jusqu’à zéro.
4. Cliquez sur Appliquer et refermez la boîte de dialogue.
La note est désormais achée en fonction de son réglage de Durée d’Achage.
Cependant, les réglages de quantication d’achage s’appliquent toujours !
LIENS ASSOCIÉS
Insertion de changements de quantication d’achage à la page 36
Scinder une Note en deux
Si deux notes sont liées, cliquer sur la tête de la note « liée » avec l’outil Ciseaux supprimera la
liaison. Les longueurs respectives de la note « principale » et de la note liée sont respectées.
Avant et après avoir scindé une note liée
Travailler avec l’outil Quantication d’Achage
Dans certaines situations, vous souhaiterez voir des réglages de portées différents sur
différentes sections d’une piste. Les paramètres de la page Portée (boîte de dialogue Réglages
Partition) sont valables pour la piste entière, mais grâce à l’outil
pouvez insérer des changements et des exceptions comme vous le souhaitez.
LIENS ASSOCIÉS
Insertion de changements de quantication d’achage à la page 36
Quantication d’Achage vous
Portées doubles (Piano)
Passage en mode Portée Double
PROCÉDER AINSI
1. Rendrez la portée active.
2. Ouvrez la boîte de dialogue Réglages Partition à la page Portée et sélectionnez l’onglet
Polyphonique.
3. Déroulez le menu local Mode de Portée et sélectionnez Split (Scinder).
4. Congurez le Point de partage sur une note adaptée.
Toutes les notes situées en dessous de ce point de Split seront écrites en clef de Fa, toutes
celles situées au-dessus seront écrites en clef de Sol.
56
Page 57

Entrer et éditer des notes
Stratégies : Portées multiples
Le mode Split sélectionné.
Si les réglages de clefs « piano » par défaut pour les portées supérieure et inférieure ne
vous conviennent pas, vous pouvez les régler dès maintenant (ou vous pouvez faire vos
réglages de clefs et d’armure directement dans la partition).
5. Effectuez tous les réglages supplémentaires nécessaires.
Ils concerneront simultanément les portées supérieure et inférieure.
6. Cliquez sur Appliquer.
Avant et après réglage d’un point de Split en Do3
LIENS ASSOCIÉS
Conguration de la clef, de l’armure et de la mesure à la page 22
Modication du point de partage
PROCÉDER AINSI
1. Assurez-vous que le système sur lequel vous travaillez est bien activé.
2. Ouvrez les Réglages Partition et sélectionnez la page Portée.
3. Sélectionnez l’onglet Polyphonique.
4. Changez la valeur du Point de partage.
5. Cliquez sur Appliquer.
RÉSULTAT
À présent, certaines notes qui se trouvaient précédemment sur la portée inférieure se
retrouveront sur la portée supérieure, et vice-versa.
Stratégies : Portées multiples
Lorsque des parties réparties sur plusieurs pistes sont sélectionnées dans la fenêtre Projet, elles
sont écrites chacune sur une portée lorsque vous ouvrez l’Éditeur de partitions. Ceci vous permet
de travailler sur plusieurs portées à la fois.
Travailler sur plusieurs portées n’est pas très différent de travailler sur une seule. Vous trouverez
ci-dessous quelques conseils s’appliquant spéciquement au travail sur portées multiples.
57
Page 58

Entrer et éditer des notes
Insertion et édition des clefs, des armures ou des chiffrages de mesure
Boîte de dialogue Réglages Partition, page Portée
Les réglages de la page Portée (boîte de dialogue Réglages Partition) sont spéciques à chaque
portée. La boîte de dialogue Réglages Partition peut rester ouverte et vous pouvez sélectionner
tour à tour chaque portée pour faire vos réglages – n’oubliez pas de cliquer sur Appliquer avant
de sélectionner une autre portée, faute de quoi, vos
Si plusieurs portées partagent les mêmes réglages, vous gagnerez du temps en utilisant des
préréglages de portée. Effectuez les réglages de la première portée, puis mémorisez-les sous
forme d’un Préréglage. Celui-ci pourra ensuite être appliqué aux autres portées, une par une.
LIENS ASSOCIÉS
Utilisation des préréglages de portée à la page 63
modications seront perdues.
Sélection de notes
Vous pouvez sélectionner des notes provenant d’une ou de plusieurs portées à la fois, en utilisant
n’importe quelle méthode de sélection.
LIENS ASSOCIÉS
Sélection de notes à la page 48
Ajouter des notes
Cette opération s’effectue sur une seule portée. Veuillez noter que :
● Lorsque vous entrez une note, utilisez l’achage Position de note de la souris (dans la
barre d’état) an de déterminer sa hauteur. L’endroit que vous visez avec la souris n’a pas
d’importance : C’est la valeur du Point de partage qui détermine si une note est placée sur
la portée supérieure ou sur la portée inférieure. Quand vous modiez le point de partage,
les notes déjà créées sont également affectées.
● Parfois, un point de partage xe ne sut pas. Il arrive qu’on désire écrire la même hauteur
de note sous deux formes, une fois dans la portée supérieure, une autre fois (plus loin
dans le morceau) dans la portée inférieure. Si c’est votre cas, il faut utiliser la fonction «
Voix polyphoniques ».
● Vous pouvez ajouter des notes à n’importe quelle portée en cliquant dessus avec l’outil
Insérer Note. L’indicateur de portée active se déplacera jusqu’à l’endroit où vous désirez
entrer la note.
● Si vous devez entrer une note très grave ou très aiguë, qui déborde sur la « mauvaise »
portée lorsque vous cliquez, commencez par entrer une note dont la hauteur est
mauvaise, puis éditez-la.
LIENS ASSOCIÉS
Ajouter et éditer des notes à la page 44
Voix polyphoniques à la page 72
Modication de la hauteur de notes individuelles à la page 53
Insertion et édition des clefs, des armures ou des chiffrages de mesure
Il est possible d’insérer un changement d’armure, de clef ou de mesure n’importe où dans la
partition.
58
Page 59

Entrer et éditer des notes
Insertion et édition des clefs, des armures ou des chiffrages de mesure
Insérer un symbole sur une portée
PROCÉDER AINSI
1. Dans l’Inspecteur de symboles, ouvrez la section « Clefs etc. ».
Il contient des symboles de clef, d’armure et de chiffrage de mesure.
2. Sélectionnez le symbole que vous désirez insérer dans la partition.
Quand vous survolez la partition avec le pointeur de la souris, celui-ci prend la forme d’un
crayon.
3. Déplacez la souris sur la portée où vous désirez insérer un nouveau symbole.
Servez-vous de la Position temporelle de la souris indiquée dans la barre d’état pour
trouver l’endroit exact. La Position de note de la souris, c’est-à-dire sa position verticale, n’a
aucune importance tant que vous cliquez quelque part dans la portée. Un changement de
chiffrage de mesure ne peut être inséré qu’au début d’une mesure.
4. Cliquez avec le bouton de la souris pour insérer le symbole.
IMPORTANT
Insérer un symbole à la position 1.1.1.0 revient à modier les Réglages de portée tels qu’ils
sont programmés pour la piste. L’insérer n’importe où ailleurs ne concerne que le
conteneur.
LIENS ASSOCIÉS
À propos de l’outil Crayon à la page 114
Insérer un symbole sur toutes les portées
Si vous maintenez la touche Alt enfoncée au moment d’insérer un symbole à l’aide de l’outil
Crayon, ce symbole est inséré à l’endroit où vous cliquez sur toutes les portées en cours d’édition
dans l’Éditeur de partition.
● Les changements de mesure sont toujours insérés sur toutes les pistes (portées) de la
partition.
Ou plutôt, ils sont insérés sur la piste signature, qui affecte toutes les pistes.
● Pour les changements d’armure, la transposition d’achage est prise en compte.
Les portées réglées au moyen de la Transposition d’Achage montreront toujours la
bonne armure après un changement d’armure, même si vous avez affecté une nouvelle
armure à toutes les portées.
À NOTER
Si certaines portées sont regroupées (uniquement par des crochets droits, comme déni dans la
page Maquette de la boîte de dialogue Réglages partition), le fait d’insérer un symbole dans une
de ces portées l’insérera aussi dans les autres. Les portées situées en dehors des crochets ne
sont pas affectées.
LIENS ASSOCIÉS
Ajout de crochets et d’accolades à la page 186
59
Page 60

Entrer et éditer des notes
Supprimer des notes
Modier les clefs, les armures et les chiffrages de mesure
Si vous double-cliquez sur un symbole, une boîte de dialogue apparaît, ce qui vous permet d’en
modier éventuellement les réglages.
Si vous maintenez la touche Alt enfoncée lorsque vous double-cliquez, tous les symboles
occupant la même position sont modiés également. En ce qui concerne les armures, la valeur
de la Transposition
● Dans la boîte de dialogue Réglages Partition, à la page Projet (sous-page Style de
notation), vous trouverez plusieurs options permettant d’acher différemment les
changements de clef, d’armure et de chiffrage de mesure.
Vous pouvez aussi régler l’espacement automatique entre ces symboles dans la sous-page
Espacements. Voir l’aide de la boîte de dialogue pour les détails.
d’Achage est prise en compte.
Déplacer des Clefs
Les clefs insérées dans la partition ont un effet sur la façon dont les notes sont achées. Si vous
insérez par exemple une clef de Fa au milieu de la portée en clef de Sol, la portée achera les
hauteurs en clef de Fa. L’endroit où vous insérez la clef est donc très important.
Vous pouvez aussi avoir besoin de déplacer la clef graphiquement sans déranger la relation
entre la clef et les notes. Procédez comme ceci :
PROCÉDER AINSI
1. Sélectionnez l’outil Maquette dans la barre d’outils ou dans le menu contextuel.
Notez que cet outil est uniquement disponible en mode Page.
2. Cliquez sur la clef, puis faites-la glisser à l’emplacement désiré.
Notez que cet outil est uniquement disponible en mode Page.
À NOTER
Lorsque vous insérez un changement de clef dans la partition, vous pouvez choisir qu’il
soit de la même taille que le premier symbole de clef (par défaut) ou qu’il soit plus petit.
Faites un clic droit sur le symbole et activez ou désactivez l’option « Petits changements de
clef ».
À NOTER
Quand l’option « Avertir des nouvelles Clefs en n de Ligne » est activée dans le menu
contextuel de Clef et que vous avez inséré un changement de clef à la n d’une portée, le
symbole de changement de clef est inséré dans la dernière mesure de la portée. Quand
cette option est désactivée, le symbole est inséré dans la première mesure de la portée
suivante.
Supprimer des notes
À l’aide de la Gomme
PROCÉDER AINSI
1. Sélectionnez l’outil Gomme dans la barre d’outils ou dans le menu contextuel.
60
Page 61

Entrer et éditer des notes
Supprimer des notes
2. Cliquez sur chacune des notes que vous désirez effacer, une à la fois, ou englobez-les dans
un rectangle de sélection, puis cliquez sur une des notes.
À l’aide de l’option Supprimer ou du clavier
PROCÉDER AINSI
1. Sélectionnez les notes à supprimer.
2. Sélectionnez Supprimer dans le menu Édition ou appuyez sur Supprimer ou sur Retour
arrière sur le clavier de votre ordinateur.
61
Page 62

Réglages Portée
À propos de ce chapitre
Dans ce chapitre vous apprendrez :
● Comment procéder à des réglages de portée.
● Comment travailler avec les préréglages de portée.
Réglages Portée
Vous trouverez ci-dessous la liste de tous les réglages de portées, quelques informations
supplémentaires concernant des réglages déjà décrits, et des renvois à d’autres sections de ce
manuel pour certaines options.
La page Portée contient quatre onglets – ici, c'est l'onglet Conguration qui est sélectionné :
Effectuer les réglages
PROCÉDER AINSI
1. Ouvrez les Réglages Partition et sélectionnez la page Portée.
2. La boîte de dialogue étant ouverte, rendez active la portée désirée.
Cliquez n’importe où sur une portée pour la rendre active, ou utilisez les touches
Flèche montante et Flèche descendante pour passer d’une portée à une autre.
3. Sélectionnez l’onglet désiré puis faites tous les réglages nécessaires.
62
Page 63

Réglages Portée
Utilisation des préréglages de portée
Les réglages pour les portées normales se trouvent dans l’onglet Conguration et Options,
l’onglet Polyphonique contient des réglages pour les portées doubles et les voix
polyphoniques alors que l’onglet Tablature permet de retranscrire des partitions en
tablatures.
4. Lorsque vous avez terminé vos réglages, cliquez sur Appliquer.
À NOTER
Si l’option « Appliquer referme les fenêtres de propriétés » est activée dans la boîte de
dialogue Préférences (page Partitions–Édition), le fait de cliquer sur Appliquer refermera
aussi la boîte de dialogue.
Pour congurer les paramètres d’une autre portée, il sut de la rendre active dans la
partition (en cliquant dessus ou en utilisant les touches Flèche montante/
Flèche descendante).
Veuillez noter toutefois qu’il vous faut cliquer sur Appliquer avant de rendre active une
autre portée, faute de quoi vos réglages seront perdus.
IMPORTANT
Les Réglages de portée peuvent être enregistrés dans des préréglages de piste.
Utilisation des préréglages de portée
Il peut s’avérer laborieux de paramétrer les portées des partitions. Les préréglages de portée
vous permettent de réutiliser ces réglages dès que vous travaillez sur une portée semblable à
celle sur laquelle vous avez déjà travaillé auparavant. Les préréglages de portées intègrent tous
les paramètres de la page Portée (boîte de dialogue Réglages Partition), à l’exception de la
tonalité.
● Pour enregistrer les réglages actuels (dont ceux de l’onglet Options) cliquez sur le bouton
Enregistrer dans la section Préréglages de la page Portée.
Entrez un nom pour ce préréglage dans la boîte de dialogue de nom qui apparaît et
cliquez sur OK. Ce préréglage sera désormais disponible dans le menu local des
Préréglages (dans tous les projets).
● Il existe un certain nombre de préréglages de portée qui ont été congurés pour divers
instruments, etc. Ces préréglages peuvent être sélectionnés dans le menu local
Préréglages de la page Portée (boîte de dialogue Réglages partitions) ou dans le menu
contextuel des portées (faites un clic droit sur le rectangle situé à gauche d’une portée
pour y accéder).
Utilisez-les tel que, ou comme point de départ pour vos propres réglages. Notez que ceci
charge les réglages du préréglage dans la boîte de dialogue – pour les appliquer à la
portée vous devez cliquer sur le bouton Appliquer comme vous le faites habituellement.
Mais vous pouvez aussi appliquer des réglages de portée directement à une partition.
Pour supprimer un préréglage, sélectionnez-le dans le menu local et cliquez sur le bouton
●
Supprimer.
63
Page 64

Réglages Portée
Noms portées
Appliquer un préréglage directement à une partition
Si vous faites un clic droit sur le rectangle situé à gauche d’une portée, un menu contextuel
apparaît, avec la liste de tous les préréglages disponibles. Sélectionnez-en un pour l’appliquer à
cette portée.
Comment sont enregistrés les préréglages
Les préréglages de portée sont mémorisés sous forme de chiers séparés dans le dossier
Préréglages–Préréglages de portée se trouvant dans le dossier du programme Nuendo. Ces
préréglages sont disponibles pour être sélectionnés dans n’importe quel projet que vous créez
ou modiez.
Noms portées
Ces champs vous permettent de donner un nom « long » et un nom « court » à la portée. Le nom
long sera aché sur la première ligne de la portée dans la partition (au début du projet), alors
que le nom court apparaîtra dans les autres lignes.
● Il est possible d’acher ou de masquer les noms à partir de la boîte de dialogue Réglages
partition, à la page Maquette.
● Si vous désirez seulement voir les « noms longs », c’est-à-dire que vous ne souhaitez pas
que les noms apparaissent sur chaque portée, il sut d’effacer le nom court.
● Si l’option « Acher les noms de portée longs sur les nouv. pages » est activée dans la
section « Noms Portées » de la boîte de dialogue « Réglages Partition » (page Projet), le
long nom apparaîtra au début de chaque nouvelle page.
● Vous pouvez aussi indiquer deux noms secondaires séparés en double-cliquant sur le nom
de la portée et en les entrant dans les champs de texte du haut et du bas dans la boîte de
dialogue qui apparaît.
Pour que ces noms s’achent correctement, vous devez être en mode Page et l’option «
Acher les noms de portée à gauche de la portée » doit être activée dans la sous-page
Projet–Style de notation de la boîte de dialogue Réglages Partition (catégorie Noms
portées).
LIENS ASSOCIÉS
Noms portées à la page 161
Tonalité et clef
Les réglages de base de Tonalité et de Clef sont décrits en détail dans une autre section. Il existe
également une case à cocher pour la portée inférieure, qui ne sert que lorsqu’on utilise des
portées doubles (portées piano) et des voix polyphoniques.
64
Page 65

Réglages Portée
Quantication d’achage et options d’interprétation
● Si vous écrivez une partition pour un cor à pistons, par exemple, et souhaitez dénir un
symbole de tonalité différent, activez l’option « Tonalité locale ».
LIENS ASSOCIÉS
Conguration de la clef, de l’armure et de la mesure à la page 22
Dans un système double à la page 26
Quantication d’achage et options d’interprétation
Dans ces deux sections de la boîte de dialogue (« Quant. d’Achage » et « Options
d’Interprétation »), vous trouverez un certain nombre de réglages permettant d’aner
l’interprétation des notes d’après le jeu de l’instrumentiste. Bien que ces réglages soient très
importants pour rendre la musique enregistrée via MIDI la plus lisible possible sur la partition, il
est tout aussi important qu’ils soient cohérents et corrects lorsque les notes sont entrées à la
souris. Vous trouverez ci-dessous une description de ces réglages.
En plus des valeurs de quantication d’achage « xes », il existe une option « Auto » qui ne doit
être utilisée que lorsque votre morceau contient à la fois des notes « normales » et des triolets.
LIENS ASSOCIÉS
Ajout de changements de quantication d’achage à la page 37
Quantication d’achage à la page 9
Valeurs de quantication d’achage
Notes et Pauses
● Généralement, les valeurs de notes doivent être réglées sur une valeur égale ou inférieure
à la « plus petite position de note » intervenant dans la partition.
● Les valeurs de Pauses doivent être réglées sur une valeur égale ou inférieure à la plus
petite valeur de note (durée) que vous voulez voir achée pour une seule note, placée sur
un temps.
● Si la partition ne contient que des triolets (ou si elle en contient beaucoup), sélectionnez
une des options « Triolet ».
Auto quantication
Si le projet ne contient que des triolets, ou s’il n’en contient aucun, désactiver cette option.
●
Si le projet contient un mélange de triolets et de notes entières, activer cette option.
●
Déviation et Adaptation
Quand la Déviation est activée, les triolets ou les notes normales sont détectés même s’ils
●
ne se trouvent pas exactement « sur le temps ». Mais si vous êtes sûr que vos triolets (ou
vos notes normales) ont été parfaitement enregistrés (quantiés ou entrés à la main),
désactivez cette option.
Quand l'option Adaptation est activée, le programme devine que quand un triolet est
●
détecté, il y a généralement plusieurs autres triolets à proximité. Activez cette option si
tous vos triolets n’ont pas tous été détectés.
65
Page 66

Réglages Portée
Quantication d’achage et options d’interprétation
Morceau contenant des notes « entières » ou des triolets
PROCÉDER AINSI
1. Spécier une valeur de note.
Par exemple, si vous avez des notes sur des emplacements de doubles-croches, la valeur
de note doit être réglée sur 16 (doubles-croches). Les valeurs marquées « T » dans le menu
local correspondent aux triolets.
2. Spécier une valeur de Pauses.
Par exemple, si vous voulez avoir une seule note courte sur un temps fort (à la noire)
devant être représentée par une noire, réglez la valeur des Pauses sur 4 (noire).
3. Désactivez l’option Quantication Automatique.
4. Réglez les options d’interprétation.
5. Examinez la partition.
6. Si nécessaire, utilisez l’outil Quantication pour insérer des « exceptions » aux Réglages de
portée.
LIENS ASSOCIÉS
Insertion de changements de quantication d’achage à la page 36
Morceau contenant à la fois des notes « entières » et des triolets
PROCÉDER AINSI
1. Examinez la partition, et déterminez si elle contient une majorité de triolets ou une
majorité de notes « entières ».
2. Régler les valeurs de notes en conséquence.
Si la partition contient principalement des triolets, sélectionnez la plus petite note en
triolet apparaissant dans la partition. Si elle contient principalement des valeurs «
entières », sélectionnez la plus petite valeur « ordinaire » qui y apparaisse.
3. Régler les valeurs de Pauses.
4. Activez l’option Quantication Automatique.
5. Au besoin, cochez les cases Déviation et Adapter.
Options d’Interprétation
Syncope
Activez la Syncope lorsque vous trouvez que le logiciel ajoute trop de liaisons aux notes
débordant sur le temps ou la mesure suivants. Voici les options disponibles :
Relaxé
Avec une Syncope « relaxe », le programme applique la syncope dans les cas les plus
évidents.
Tout
Syncope activée.
66
Page 67

Réglages Portée
Quantication d’achage et options d’interprétation
Éteint
Syncope désactivée, sans aucune exception.
Si vous désirez une notation plus « moderne » des syncopes, activez « Syncope ».
Sans et avec Syncope :
Sans et avec Syncope :
Vous pouvez insérer des « exceptions » aux paramètres de Syncope de la boîte de dialogue
Réglages Partition (page Portée). Il vous
aussi créer des notes liées de diverses manières au moyen de l’outil Couper Note.
Réunir les pauses
Activez cette option si vous désirez que de petites pauses consécutives soient fusionnées en une
seule (un demi-soupir et un quart de soupir consécutifs deviennent ainsi un demi-soupir pointé,
par exemple).
sut d’utiliser l’outil Quant. d’Achage. Vous pouvez
Fonction « Réunir les pauses » désactivée et activée
Nettoyer durées
Quand cette option est activée, le programme interprète la durée de vos notes de façon
différente. La durée d’une note (seulement à l’achage) peut très bien se voir étirée jusqu’au
début de la note suivante ou jusqu’à la position suivante de quantication d’achage. Voici un
exemple :
● Si une note est trop courte, une pause apparaîtra juste derrière elle.
● Quand l’option « Nettoyer durées » est activée, cette pause disparaît.
Une croche légèrement trop courte, avec l’option « Nettoyer durées » désactivée et activée.
Si la fonction Nettoyer durées s’avère inecace dans une situation particulière, vous pouvez
redimensionner manuellement les notes problématiques ou utiliser l’outil Quant. d’achage.
LIENS ASSOCIÉS
Insertion de changements de quantication d’achage à la page 36
Sans Recouvrements
Lorsque des notes démarrant au même endroit possèdent des durées différentes, le programme
ajoutera probablement plus de liaisons que vous n’en vouliez. C’est ce phénomène que permet
d’éviter l’option « Sans Recouvrements ».
Cet enregistrement dans l’Éditeur clavier…
67
Page 68

Réglages Portée
Transposition d’Achage
…apparaîtra ainsi si l’option « Sans Recouvrements » est désactivée…
…et de cette façon si l’option « Sans Recouvrements » est activée.
Vous pouvez insérer des « exceptions » au paramètre Sans Recouvrements de la page Portée
(boîte de dialogue Réglages Partition) grâce à l’outil Quant. d’Achage.
IMPORTANT
Veuillez noter que vous serez probablement confronté à des situations où aucune de ces
alternatives ne sera idéale. Dans ce cas, vous pouvez sans doute résoudre le problème en
recourant au Voicing polyphonique.
LIENS ASSOCIÉS
Voix polyphoniques à la page 72
Permutation
En jazz, il est très commun de représenter sur la partition un shue sous forme de notes
normales, an de le rendre plus lisible.
Quand la case « Permutation » est cochée, le programme recherche les paires de croches ou de
doubles-croches dans lesquelles la seconde note est jouée en retard (avec un « feeling swing » ou
comme la troisième note d’un triolet). Ces paires seront alors achées comme des croches ou
des doubles-croches « normales » au lieu de triolets.
Permutation désactivée et activée
Transposition d’Achage
Utile lorsque vous préparez des parties instrumentales qui ne sont pas écrites dans leur tonalité
réelle. Par exemple, si vous désirez que la note C3 (Do 3) soit jouée par un sax alto, vous devez
l’écrire A3 (La 3) sur la partition – neuf demi-tons plus haut. Fort heureusement, la fonction de
transposition
● Utilisez le menu local pour sélectionner l’instrument dont vous écrivez la partition.
● Si ce menu local ne contient pas l’instrument recherché, vous pouvez régler la valeur de
transposition désirée à l’aide du champ de valeur Demi-tons.
À NOTER
Le réglage de transposition d’achage n’affecte pas la lecture ni la hauteur réelle des notes – il
change seulement la façon dont elles sont achées et imprimées.
Vous pouvez aussi insérer des changements de transposition d’achage n’importe où dans la
partition, en insérant un symbole de changement d’armure et en utilisant le réglage
Transposition de la boîte de dialogue Éditer tonalité.
d’achage le fait pour vous :
À la page Projet de la boîte de dialogue Réglages Partition (sous-page « Symboles
●
d’Accord »), désactivez l’option « Transposition d’Achage » si vous ne souhaitez pas que
les symboles d’accords soient affectés par le paramètre Transposition
Vous pouvez désactiver la transposition d’achage en désactivant le bouton « Désactiver
●
Transposition d’Achage » dans la barre d’outils de l’Éditeur de Partition.
68
d’Achage.
Page 69

Réglages Portée
L’onglet Options
LIENS ASSOCIÉS
Transposition d’achage dans la boîte de dialogue Éditer tonalité à la page 29
Symboles d’accord à la page 147
Instruments transpositeurs à la page 29
L’onglet Options
Cliquer sur l’onglet Options dans la boîte de dialogue ache une autre page contenant d’autres
réglages. Voici une brève description de ceux-ci, avec des reports vers des explications plus
détaillées.
Commutateurs
Cette section vous permet de paramétrer les ligatures.
Ligatures droites
Sans Ligatures
Ligatures avec Sous-groupe
S-groupes/D.croche
Activez cette option si vous désirez que les Ligatures unissant les notes soient
droites, et non inclinées.
Activez cette option si vous ne désirez voir apparaître aucune ligature sur l’ensemble
de la partition (par exemple, pour une partition vocale).
Activez cette option si vous désirez que huit doubles croches réunies sous une même
ligature soient rassemblées en groupes de quatre notes.
Fonction « Ligatures avec Sous-groupe » désactivée et activée.
Activez cette option si vous désirez des sous-groupes encore plus réduits de doubles
croches. Ce réglage est inactif si « Ligatures avec Sous-groupe » est désactivé.
Comme ci-dessus, mais avec la fonction « Sous-Grp. de Doubles Croches » activée.
LIENS ASSOCIÉS
Apparence des ligatures et paramètres d’inclinaison à la page 98
Activation/désactivation des ligatures à la page 93
Gestion de groupes dans les ligatures à la page 98
69
Page 70

Réglages Portée
L’onglet Options
Taille du système
Cette section vous permet de dénir le nombre de portées du système et de contrôler
l’espacement entre ces portées :
Lignes du système
Le nombre de lignes d’un système. Pour une partition normale, il doit être réglé sur
5.
Ajouter espace
Permet d’augmenter ou de diminuer l’espace entre les lignes d’un système.
Taille
Permet de régler la taille des systèmes, par un pourcentage (100 % étant la valeur
par défaut). En fait ; il s’agit de l’échelle verticale de la partition.
Drum Map de partition
Lorsque vous établissez une partition rythmique, vous pouvez assigner une tête de note
spécique à chaque hauteur. Il existe même une possibilité d’utiliser différentes têtes de notes
pour des valeurs de notes différentes !
LIENS ASSOCIÉS
Partition rythmique à la page 193
Hampes xes
Activez cette option si vous voulez que toutes les hampes de notes se terminent à la même
position verticale. Cette fonction est très souvent utilisée pour l’écriture des partitions de
batterie.
Un motif rythmique écrit avec l’option Hampes Fixes activée
Les paramètres Haut et Bas déterminent quelles positions (par rapport au haut de la portée)
seront utilisées, respectivement, pour les hampes dirigées vers le haut ou le bas. L’achage
graphique vous aide à faire ce réglage.
LIENS ASSOCIÉS
Conguration d’une portée de partition rythmique à la page 196
Limites de note
Utilisez les champs « Basse » et « Haute » pour spécier une tessiture (étendue des notes). Dans
la portée active, toute note se trouvant en dehors de ces limites sera achée dans une couleur
différente. Lorsque vous écrivez une partition pour un instrument particulier, ceci permet de voir
rapidement quelles notes se trouvent en dehors de la tessiture de l’instrument.
À NOTER
Si l’option « Masquer notes hors des limites » a été activée dans la boîte de dialogue Préférences
(page Partitions–Édition), toute note se trouvant en dehors des Limites de note sera masquée.
70
Page 71

Réglages Portée
L’onglet Polyphonique
L’onglet Polyphonique
C’est là que vous activez et congurez les portées de piano (double) ou les voix polyphoniques
(plusieurs lignes indépendantes dans un même ensemble de portées).
LIENS ASSOCIÉS
Voix polyphoniques à la page 72
L’onglet Tablature
Cet onglet contient des réglages pour créer des partitions avec tablatures.
LIENS ASSOCIÉS
Création de tablatures à la page 198
71
Page 72

Voix polyphoniques
À propos de ce chapitre
Dans ce chapitre vous apprendrez :
● À décider quand il faut utiliser les voix polyphoniques.
● Comment régler ces voix.
● Comment convertir automatiquement votre partition en voix polyphoniques.
● Comment entrer et déplacer des notes à l’intérieur des voix.
Contexte : Voix polyphoniques
Les voix polyphoniques vous permettent de vous sortir d’un certain nombre de situations dans
lesquelles élaborer une partition correcte serait impossible :
●
Les notes démarrent au même endroit, mais leurs longueurs sont différentes. Sans les
voix polyphoniques, vous obtiendriez bon nombre de liaisons superues.
Sans et avec le réglage des « Voix Polyphoniques »
● Partitions vocales et assimilées. Sans « Voix Polyphoniques », toutes les notes démarrant
au même endroit sont considérées comme composantes d’un accord. Avec « Voix
Polyphoniques », vous pouvez donner à chaque voix une direction de hampe uniforme,
vous pouvez gérer les pauses individuellement pour chaque voix, etc.
Sans et avec le réglage des « Voix Polyphoniques »
● Portées complexes pour piano. Sans « Voix Polyphoniques », vous devez recourir à une
note de partage xe, aiguillant les notes sur l’une ou l’autre des portées. Avec « Voix
Polyphoniques », ce point de partage peut être « ottant ». Le logiciel peut même déduire
pour vous une ligne de basse qu’il écrit sur la portée inférieure.
Système de portée double avec « Voix Polyphoniques »
Comment sont créées les voix
Nuendo prend en charge jusqu’à huit voix. La première chose à faire est de les congurer, c’est-à-
dire d’indiquer au logiciel quelles voix relèvent de la clef de Sol et de la clef de Fa, la manière dont
vous désirez que les pauses soient représentées pour chaque voix, etc.
72
Page 73

Voix polyphoniques
Contexte : Voix polyphoniques
Il faut ensuite savoir se déplacer dans les voix et y entrer des notes. Si vous disposez d’un
enregistrement déjà réalisé, le programme peut s’occuper à votre place de ce travail,
automatiquement. Peut-être voudrez-vous alors peauner votre projet en déplaçant une ou
plusieurs notes dans une autre voix ou ajouter des notes à une certaine voix.
IMPORTANT
Chaque voix est polyphonique. En d’autres termes, une voix peut contenir des accords.
LIENS ASSOCIÉS
Ajouter et éditer des notes à la page 44
Chevauchement de notes
Vous rencontrerez tout au long de ce chapitre le terme « Chevauchement de notes ». On
considère que deux notes se « chevauchent » si elles se trouvent sur la même portée et que :
●
Elles démarrent au même endroit, mais sont de valeurs différentes (par exemple, une
ronde et une noire débutant toutes deux sur le premier temps de la mesure).
Des notes démarrant au même endroit, sans et avec mode « Voix Polyphoniques ».
● Une note démarre avant la n de l’autre. Par exemple, une blanche débute sur le premier
temps de la mesure, et une noire arrive sur le second temps.
Une note qui commence avant la n de la précédente, sans et avec mode « Voix Polyphoniques ».
Voix et canaux MIDI
Le logiciel répartit de lui-même les notes dans les voix, en modiant les valeurs de leurs canaux
MIDI. En temps normal, vous faites en sorte que les notes sur le canal MIDI numéro 3
correspondent à la voix 3, etc. La plupart du temps, de votre point de vue d’utilisateur, le lien
unissant canaux MIDI et voix sera complètement transparent. Mais il y a des cas où connaître ce
lien se révèle d’une grande utilité.
Voici quelques particularités importantes à noter :
À NOTER
Lorsque vous incorporez une note dans une voix, vous modiez en fait la valeur de son canal
MIDI. Toutefois, si vous modiez les valeurs de canal MIDI de la voix dans la boîte de dialogue de
réglage, cela n’affecte en rien le réglage du canal MIDI des notes. Ceci peut conduire à des
situations très confuses, parce que c’est la relation même entre notes et voix qui est
Des disparitions de notes peuvent même intervenir (le logiciel vous préviendra si le cas se
produit) ! En d’autres termes, ne modiez pas les canaux MIDI dans l’onglet Polyphonique de la
page Portée (boîte de dialogue Réglages Partition) après avoir déjà réparti vos notes dans les
voix, à moins d’être absolument sûr de ce que vous faites.
modiée.
À NOTER
Lorsque vous ouvrez un conteneur ayant des notes réparties sur des canaux MIDI différents, ces
notes sont de facto assignées à certaines voix (puisque les notes sont assignées aux voix en
fonction de la valeur de leur canal MIDI). Cette particularité peut être utilisée à bon escient, elle
peut aussi être source de confusion, et même de disparition de notes.
73
Page 74

Voix polyphoniques
Conguration des voix
Conguration des voix
Pour congurer votre partition pour des voix polyphoniques, procédez comme ceci :
CONDITION PRÉALABLE
La portée est active.
PROCÉDER AINSI
1. Ouvrez la boîte de dialogue « Réglages Partition » et sélectionnez la page Portée.
2. Sélectionnez l’onglet Polyphonique.
3. Ouvrez le menu local Mode Portée et sélectionnez Polyphonique.
La liste des voix en bas de la boîte de dialogue est alors disponible. Elle comprend huit
rangées, une pour chaque voix. Elles sont numérotées et nous nous référerons à ces huit
voix en les appelant voix 1 à 8.
IMPORTANT
Attention à ne pas confondre le numéro de voix avec le numéro de canal MIDI de cette
voix.
4. Pour activer une voix, cliquez sur sa colonne « Actif » an de la cocher.
On trouve quatre voix sur chaque portée, pour un total de huit voix. Si vous activez au
moins une voix « Supérieure » et une voix « Inférieure », vous obtiendrez une double
portée séparée (piano).
5. Si vous avez des raisons particulières d’utiliser des canaux MIDI spéciques, modiez les
réglages de « Canal » des voix.
Le programme règle automatiquement chaque voix sur un canal MIDI différent. Si vous
n’avez pas de raison valable pour effectuer des changements, ne modiez pas ces
réglages.
IMPORTANT
Si deux voix sont réglées sur le même numéro de canal MIDI, la plus basse sera ignorée.
6. Facultatif : Si la fonction Réduire les silences est désactivée, vous pouvez cliquer dans la
colonne « Pauses–Acher » an de déterminer pour quelles notes vous désirez voir
apparaître les pauses.
Une marque indique que les pauses seront visibles pour cette voix. Il est souvent
préférable de
n'acher les silences que d'une voix par portée.
74
Page 75

Voix polyphoniques
Conguration des voix
7. Cliquez dans la colonne « Pauses–Centre » pour déterminer les positions verticales des voix
8. Déterminez une direction de hampe pour chaque voix, en sélectionnant une option du
À NOTER
Si vous avez activé « Pauses–Acher » pour une voix, mais que vous ne désirez pas voir
apparaître de silences dans des mesures vides, sélectionnez une option dans le menu local
« Réduire les silences ». Ce réglage s’avère particulièrement utile pour les voix cue.
réglées dont « Pauses–Acher » est activé.
Quand cette option est activée, la pause apparaît au centre (verticalement) de la portée.
Quand elle ne l’est pas, la pause est positionnée dans la portée selon la hauteur des notes.
menu local apparaissant dans la colonne « Hampes ».
Si vous sélectionnez « Auto », le logiciel décidera quelles hampes iront dans quelles
directions. Indépendamment de l’option achée dans ce menu, il est toujours possible
d’imposer une direction de hampe pour des notes individuelles, en utilisant la fonction
Inverser hampes.
IMPORTANT
Il existe une fonction de Hampe spéciale pour la voix 1 : si vous la réglez sur Auto, la
direction des hampes dépendra de la hauteur des notes comme d’habitude – sauf s’il y a
des notes d’une autre voix dans une mesure, dans ce cas, les hampes de la voix 1 seront
automatiquement réglées sur Haut !
9. Si vous désirez que les notes d’une voix soient plus petites que les notes normales, placez
une marque dans la colonne Cue de cette voix.
10. Cliquez sur Appliquer.
La portée devient polyphonique et le programme répartit les notes existantes dans les voix
en fonction de leur numéro de canal MIDI.
À ce moment-là, vous pouvez utiliser la fonction Éclatement pour déplacer
automatiquement les notes dans la voix appropriée.
LIENS ASSOCIÉS
Notes Cue à la page 103
Inversion de la hampe d’une ou plusieurs notes à la page 85
Automatiquement – la fonction Éclatement à la page 78
Manipulation des pauses à la page 79
Si la boîte de dialogue « Certaines notes n’appartiennent pas aux voix… » apparaît
Lorsque vous cliquez sur Appliquer, il est possible qu’un message apparaisse, indiquant «
Certaines notes n’appartiennent à aucune voix et peuvent être masquées. Corriger ces notes ? ».
Ce message apparaît lorsque la portée contient des notes ayant des réglages de canaux MIDI qui
ne correspondent à aucune des voix actives.
Si vous cliquez sur le bouton « Corriger », ces notes seront réaffectées à des voix actives. Si vous
cliquez sur « Ignorer », rien ne sera modié, et certaines notes n’apparaîtront pas. Toutefois, elles
ne sont pas perdues, elles apparaissent encore dans tous les autres Éditeurs, et peuvent encore
réapparaître dans l’Éditeur de Partition si vous modiez le réglage du canal des notes ou des
voix, si vous activez d’autres voix, etc.
75
Page 76

Voix polyphoniques
Stratégies : combien de voix sont nécessaires ?
À propos des préréglages polyphoniques
Le menu local des Préréglages dans l’onglet Polyphonique (au-dessus de la liste des voix)
contient trois réglages très utiles. Au lieu de faire tous vos réglages à la main, vous pouvez
choisir un des Préréglages, pour gagner du temps. Ces Préréglages sont :
Split variable
Ceci congure la boîte de dialogue pour deux voix, une pour chaque portée, chacune avec des
directions de hampes automatique. Voila un bon point de départ pour une portée de piano si
l’option de partage xe ne sut pas.
Optimiser 2 voix
Avec ce préréglage, seules les voix 1 et 2 sont activées, avec les réglages suivants :
Ainsi la première voix se comporte comme en mode Portée simple, mais s’il y a des notes dans la
seconde voix, les hampes de la première seront dirigées vers le haut.
Optimiser 4 voix
Comme pour le préréglage « Optimiser 2 voix », mais avec deux portées. Les voix 5 et 6 sont
aussi activées, avec les mêmes réglages que les voix 1 et 2. C’est le choix recommandé pour
écrire de la musique pour piano.
Stratégies : combien de voix sont nécessaires ?
● Si vous élaborez une partition vocale, vous avez besoin d’une voix par voix (si on peut dire).
● Si vous recourez aux voix pour résoudre les problèmes de notes superposées, par exemple
dans les partitions de piano, vous avez besoin de deux voix chaque fois que deux notes se
superposent. Si trois notes se chevauchent, il vous faut trois voix. En d’autres termes, vous
devez d’abord repérer le cas le plus extrême, c’est-à-dire rechercher l’endroit du morceau
où le plus de notes se chevauchent. Si, au moment de commencer à élaborer votre
partition, vous ignorez le nombre de voix nécessaires, ne vous tourmentez pas : il est
toujours possible d’augmenter le nombre de voix par la suite.
● Les voix 1 et 2 de la portée supérieure et les voix 5 et 6 de la portée inférieure sont dotées
d’une faculté particulière. Elles gèrent automatiquement les « collisions » (les notes
séparées par des intervalles très petits, les altérations accidentelles qui seraient trop
rapprochées sinon, etc.), particularité que ne possèdent pas les quatre autres voix. Utilisez
donc toujours ces voix en premier !
Un exemple : dans la situation ci-dessous, trois voix sont nécessaires. La note la plus basse
recouvre à la fois la « mélodie » et les accords, et ne peut donc pas partager une voix avec les
accords. Les accords recouvrent la mélodie, et nécessitent donc également leur propre voix.
LIENS ASSOCIÉS
Chevauchement de notes à la page 73
76
Page 77

Voix polyphoniques
Saisie de notes dans des voix
Saisie de notes dans des voix
Lorsque vous ajoutez de nouvelles notes, il faut décider dans quelle voix elles vont s’insérer :
PROCÉDER AINSI
1. Assurez-vous que la barre d’outils de partition est visible.
2. Sélectionnez l’outil Sélectionner.
3. Si le système est à double portée, activez les boutons d’Insertion de voix.
Ces boutons apparaissent après le texte « Insérer », sur le côté gauche de la barre d’outils
de partition. Seules apparaissent les voix activées dans la boîte de dialogue « Réglages
polyphoniques ». Si c’est la portée supérieure qui est active, les boutons « d’Insertion de
voix » sont numérotés 1, 2, etc., si c’est la portée inférieure ils sont numérotés 5, 6, etc.
4. Si vous devez faire passer les icônes de voix dans la bonne « clef », cliquez n’importe où
dans le système dans lequel vous désirez insérer des notes.
5. Sélectionnez une des voix en cliquant sur le bouton adéquat.
À partir de maintenant, toutes les notes que vous entrerez seront insérées dans cette voix.
La voix 3 est activée pour l’insertion
6. Insérez les notes en procédant comme d’habitude.
7. Pour passer à une autre voix, cliquez sur le bouton correspondant.
8. Pour insérer des notes dans une voix en changeant de clef, cliquez d’abord sur cette clef,
puis sélectionnez une voix à l’aide des boutons.
LIENS ASSOCIÉS
Ajouter et éditer des notes à la page 44
Vérier à quelle voix appartient une note
Lorsque vous sélectionnez une note (et une seule), le bouton de voix correspondant sur la barre
d’outils de partition est sélectionné. C’est un moyen rapide de vérier à quelle voix appartient
une certaine note (après un Placement auto des voix, par exemple).
● Quand vous passez d’une note à une autre au moyen des touches Flèche gauche/
Flèche droite, vous restez dans la même voix.
C’est un moyen rapide de vérier quelles notes appartiennent à la même voix qu’une note
donnée.
Déplacer des notes d’une voix à une autre
Manuellement
Pour déplacer des notes manuellement dans une autre voix, procédez comme ceci :
PROCÉDER AINSI
1. Sélectionnez les notes que vous désirez déplacer vers une voix particulière.
2. Faites un clic droit sur une des notes puis sélectionnez « Vers Voix » dans le menu
contextuel.
77
Page 78

Voix polyphoniques
Déplacer des notes d’une voix à une autre
3. Dans le sous-menu, sélectionnez la voix dans laquelle vous désirez déplacer les notes.
Seules les voix activées sont disponibles dans le menu.
Vous pouvez également appuyer sur Ctrl/Cmd et cliquer sur le bouton Insérer de la barre
d’outils de partition pour déplacer les notes sélectionnées sur la voix correspondante.
Vous pouvez aussi assigner des raccourcis clavier à cette tâche dans la catégorie Fonctions
Partition de la boîte de dialogue Raccourcis clavier du menu Fichier.
Automatiquement – la fonction Éclatement
Cette fonction permet de répartir les notes, soit sur de nouvelles pistes, soit sur des voix
polyphoniques :
PROCÉDER AINSI
1. Ouvrez le menu Partitions et sélectionnez « Éclatement » dans le sous-menu Fonctions.
La boîte de dialogue Éclatement, réglée pour créer des pistes.
2. Vériez que l’option « En voix polyphoniques » est sélectionnée en haut de cette boîte de
dialogue.
3. Utilisez les options de la partie inférieure de la boîte de dialogue pour indiquer les critères
de répartition.
Choisissez parmi les options suivantes :
Option Description
Note de partage Utilisez cette option pour déplacer toutes
les notes situées sous une certaine hauteur
sur une autre piste.
Lignes/Piste Utilisez cette option lorsque vous voulez
que toutes les « lignes » musicales soient
placées chacune sur une piste. Les notes
les plus aiguës resteront sur la piste
d’origine, celles ayant la hauteur suivante
seront placées sur la première nouvelle
piste, et ainsi de suite.
78
Page 79

Voix polyphoniques
Manipulation des pauses
Option Description
Basse en bas Quand cette option est activée, les notes
4. Cliquez sur OK.
Les notes sont réparties sur les différentes voix.
LIENS ASSOCIÉS
La fonction Éclatement à la page 37
Autres façons de manipuler des voix
Nous vous suggérons ci-dessous quelques méthodes élaborées pour entrer des notes dans des
voix. Elles sont basées sur la relation qui unit les voix et les canaux MIDI, il faut donc bien
comprendre comment cette relation fonctionne.
●
Vous pouvez utiliser l’Éditeur logique pour placer des notes dans des voix en fonction
d’autres critères plus complexes, comme par exemple leur hauteur et leur durée. Pour ce
faire, il sut de régler le Menu « Éditeur logique » de façon à ce que les notes remplissant
les conditions voient la valeur de leur canal MIDI prendre celle affectée à la voix.
● Si vous entrez vos notes pas à pas, vous pouvez modier le canal MIDI directement sur
votre clavier d’entrée, et ainsi entrer directement des notes dans des voix séparées.
● Vous pouvez lire chaque voix sur un canal MIDI différent, tout simplement en réglant la
piste sur « Tout ». Cette astuce permet par exemple de vérier chaque voix séparément.
● Vous pouvez utiliser le Transformateur d’Entrée pour assigner une certaine zone du clavier
à un certain canal MIDI, ce qui range automatiquement les notes dans des voix pendant
l’enregistrement.
● Pour les cuivres et les voix, vous pouvez enregistrer chaque voix sur sa propre piste, puis
utiliser la fonction « Mélanger toutes les portées »
enregistrement sur une voix séparée sur une nouvelle piste.
● Si vous avez assigné des conteneurs à des voix, vous pouvez utiliser la fonction « Extraire
voix » an de créer une sortie de piste pour chaque voix.
les plus basses se retrouvent toujours sur
la piste la plus basse.
an de copier automatiquement chaque
LIENS ASSOCIÉS
Voix polyphoniques automatiques – Mélanger toutes les portées à la page 82
Conversion des voix en pistes – Extraire voix à la page 83
Manipulation des pauses
Avec le mode Voix polyphoniques, vous obtiendrez souvent plus de symboles de pauses que
nécessaire.
Si vous désirez que l’achage d’une voix ne fasse intervenir aucune pause, vous pouvez
●
désactiver les pauses pour chaque voix individuellement dans l’onglet Polyphonique de la
page Portée (boîte de dialogue Réglages Partition).
Si les pauses ne sont souhaitées que pour une des voix apparaissant sur la portée, cochez
●
la case « Pauses–Centre » pour cette voix (elle se trouve dans la même boîte de dialogue
que précédemment). Si deux voix ou plus doivent acher des pauses, désactivez les cases
« Pauses–Centre ». Le logiciel s’assure alors automatiquement que les pauses n’entrent pas
en collision dans la partition, en jouant sur leur position verticale dans la portée.
79
Page 80

Voix polyphoniques
Voix et quantication d’achage
● Pour masquer les silences dans les mesures vides, vous pouvez ouvrir le menu local «
Réduire les silences » et sélectionner « Tout ». Si vous ne souhaitez masquer que les
pauses, sélectionnez « Pauses uniquement ».
Vous pouvez utiliser la fonction Masquer pour supprimer de la partition toutes les pauses
●
superues.
● Vous pouvez utiliser l’outil Sélectionner pour déplacer les pauses manuellement vers le
haut, vers le bas ou latéralement.
Si nécessaire, vous pouvez ajouter des « symboles de pauses » (pauses n’affectant en
●
aucune manière les données MIDI lues) en utilisant les symboles.
LIENS ASSOCIÉS
Masquer/Acher des objets à la page 176
Voix et quantication d’achage
Lorsque vous insérez des changements de quantication d’achage, vous pouvez soit appliquer
les paramètres à toutes les voix (en faisant un Alt-clic avec l’outil), soit uniquement à la voix en
cours.
IMPORTANT
Si l’option « Outil Quant. achage affecte toutes les voix » est activée dans la sous-page Projet–
Style de notation de la boîte de dialogue Réglages partition (catégorie Autres), les paramètres de
quantication d’achage affecteront toujours toutes les voix (même si vous n’appuyez pas sur
Alt en cliquant).
Le fait d’effectuer des réglages quantication d’achage pour une seule voix vous permet de
faire deux choses :
● Affecter à chaque voix ses propres réglages de quantication d’achage en insérant un
événement de quantication d’achage pour chaque voix au début de la portée. Cet
événement est valide pour la portée toute entière, à moins qu’un nouvel événement de
quantication d’achage ne soit inséré.
● Insérer des « exceptions » à la quantication d’achage n’importe où dans la partition,
indépendamment pour chaque voix.
PROCÉDER AINSI
1. Veillez à désactiver l’option « L’Outil Quant. Achage affecte toutes les Voix ».
2. Sélectionnez la voix pour laquelle vous désirez insérer un événement de quantication
d’achage.
Pour cela, cliquez sur le bouton de voix correspondant sur la barre d’outils de partition ou
en sélectionnant une note appartenant à cette voix.
3. Sélectionnez l’outil Quantication d’achage.
4. Cliquez à l’endroit où vous désirez insérer l’événement.
La boîte de dialogue Quant. d’Achage apparaît.
80
Page 81

Voix polyphoniques
Création de croisements de voix
5. Congurez la boîte de dialogue.
6. Cliquez sur Appliquer.
LIENS ASSOCIÉS
Insertion de changements de quantication d’achage à la page 36
Quantication d’achage et options d’interprétation à la page 65
Création de croisements de voix
Il arrive souvent, par exemple dans des partitions vocales, que des voix se croisent dans un
même système. Il est évidemment possible d’intervenir manuellement, en déplaçant les notes
dans les voix de façon à récupérer des directions de hampes et autres caractéristiques
graphiques correctes, mais il existe un moyen plus rapide. Pour l’expliquer, prenons un exemple.
Sans recourir au mode « Voix Polyphoniques », vous avez entré ces notes :
PROCÉDER AINSI
1. Ouvrez la boîte de dialogue Réglages Partition à la page Portée et sélectionnez l’onglet
Polyphonique.
2. Déroulez le menu local Mode de Portée et sélectionnez Polyphonique.
3. Activez les voix 1 et 2, et affectez-leur des réglages identiques à ceux de l’écran ci-après.
4. Cliquez sur Appliquer.
La portée devient polyphonique, mais toutes les notes sont encore dans la même voix.
5. Ouvrez le menu Partitions et sélectionnez « Éclatement » dans le sous-menu Fonctions.
6. Dans la boîte de dialogue qui apparaît, sélectionnez l’option « En voix polyphoniques » et
activez « Lignes/Pistes ».
Laissez les autres options éteintes.
7. Cliquez sur OK.
Les notes sont maintenant réparties sur deux « lignes », chacune dans une voix séparée.
Toutefois, à partir du milieu de la mesure, les notes qui se trouvaient dans la voix 1
devraient se retrouver dans la voix 2, et vice-versa.
8. Sélectionnez les deux notes qui devraient être déplacées de la voix 1 vers la voix 2.
9. Déplacez les notes dans la voix 2.
Le moyen le plus rapide consiste à appuyer sur la touche Ctrl/Cmd et à cliquer sur le
bouton Insère 2 de la barre d’outils de partition.
81
Page 82

Voix polyphoniques
Voix polyphoniques automatiques – Mélanger toutes les portées
10. Sélectionnez les deux notes qui devraient être déplacées vers la voix 1 et déplacez-les
également.
Toutes les notes se trouvent dans la bonne voix.
RÉSULTAT
La répartition des voix est à présent correcte, comme nous l’indiquent les directions des hampes
des notes. Cependant, il reste à ajuster les positions graphiques de certaines notes et les
apparences de certaines hampes et ligatures. Une fois que vous aurez procédé à ces
ajustements, la partition apparaîtra ainsi :
LIENS ASSOCIÉS
Déplacement graphique de notes à la page 102
Ajustement manuel des ligatures à la page 99
Voix polyphoniques automatiques – Mélanger toutes les portées
Si vous avez déjà créé des pistes dont l’aspect et la lecture sont corrects, et que vous souhaitez
les combiner en une seule piste avec des voix polyphoniques, vous pouvez le faire grâce à une
fonction spéciale du menu Partition :
PROCÉDER AINSI
1. Ouvrez les pistes (quatre au plus) dans l’Éditeur de Partition.
2. Ouvrez le menu Partitions et sélectionnez « Mélanger toutes les portées » dans le sous-
menu Fonctions.
Une nouvelle piste est alors créée et ajoutée à l’achage de l’Éditeur de Partition. Cette
piste aura des voix polyphoniques activées et les quatre pistes d’origine seront assignées à
chacune des voix (les voix 1, 2, 5 et 6 seront utilisées).
82
Page 83

Voix polyphoniques
Conversion des voix en pistes – Extraire voix
Avant…
…et après fusion des portées
De plus, tous les symboles « non-liés » appartenant à la portée qui deviendra la première
voix polyphonique dans la portée mélangée, seront copiés. Ces symboles auront les
mêmes positions que les symboles d’origine.
IMPORTANT
Lorsque vous rejouerez la musique ultérieurement, il vous faudra rendre muettes les
quatre pistes d’origine, an de ne pas avoir de notes dédoublées.
Conversion des voix en pistes – Extraire voix
Cette fonction exécute l’opposé de la fonction « Mélanger toutes les portées » – elle extrait des
voix polyphoniques d’une piste existante et créer de nouvelles pistes, une pour chaque voix.
PROCÉDER AINSI
1. Ouvrez une piste contenant 2 à 8 voix polyphoniques dans l’Éditeur de Partition.
2. Ouvrez le menu Partitions et sélectionnez « Extraire voix » dans le sous-menu Fonctions.
Un certain nombre de nouvelles pistes seront créées et ajoutées à l’achage de l’Éditeur
de Partition. Chaque piste contiendra la musique de l’une des voix polyphoniques. S’il se
trouve des symboles « non-liés » dans la piste d’origine, chaque nouvelle piste contiendra
une copie de ces symboles.
IMPORTANT
Lorsque vous rejouerez la musique ultérieurement, il vous faudra rendre muette la piste
d’origine,
an de ne pas avoir de notes dédoublées.
83
Page 84

Formatage des notes supplémentaires et des pauses
À propos de ce chapitre
Dans ce chapitre vous apprendrez :
● Comment contrôler la direction des hampes des notes.
● Comment contrôler les ligatures et créer des ligatures traversant des portées.
● Comment réaliser des ajustements de détails sur l’apparence des notes.
● Comment « déplacer graphiquement » des notes.
● Comment créer des notes d’ornement.
●
Comment créer des quintolets, des septolets, etc.
Contexte : Hampes de notes
La direction des hampes de notes est déterminée par les six facteurs suivants :
●
Comment les notes sont groupées sous les ligatures.
●
Toute intervention manuelle sur les ligatures.
● La fonction « Inverser les hampes ».
● Le réglage « Info Note » correspondant à chaque note.
● La conguration de l’onglet Polyphonique, dans la page Portée de la boîte de dialogue
Réglages Partition (si vous utilisez les voix polyphoniques).
L’ordre de cette liste correspond à la priorité des paramètres, c’est-à-dire qu’en cas de conit, le
groupement sous des ligatures aura la priorité la plus haute et les paramètres
l’onglet Polyphonique auront la priorité la plus basse.
IMPORTANT
Si, après avoir modié la longueur de la hampe d’une note, vous inversez cette hampe, sa
longueur reviendra à sa valeur par défaut.
IMPORTANT
Si vous avez activé l’option « Hampes Fixes » dans les Réglages partition, à la page Portée (onglet
Options), la plupart des réglages automatiques de longueur de hampe seront ignorés. Mais vous
pourrez toujours
individuellement.
modier la hauteur et la direction des hampes de notes prises
congurés dans
LIENS ASSOCIÉS
Hampes xes à la page 70
84
Page 85

Formatage des notes supplémentaires et des pauses
Conguration de la direction des hampes
Conguration de la direction des hampes
Dans les « voix polyphoniques »
Dans les Réglages Partition, à la page Portée (onglet Polyphonique), la direction des hampes
peut être réglée séparément pour chaque voix.
Inversion des hampes
Inversion de la hampe d’une ou plusieurs notes
PROCÉDER AINSI
1. Sélectionnez les notes.
2. Cliquez sur l’icône Inverser de la barre d’outils de partition.
Toutes les hampes des notes sélectionnées sont alors inversées. Celles qui étaient dirigées
vers le haut vont vers le bas, et vice versa.
L’icône Inverser
Vous pouvez aussi assigner des raccourcis clavier à cette tâche. Dans la boîte de dialogue
Raccourcis clavier (ouvert depuis le menu Fichier), la commande s’appelle « Inverser » et se
trouve dans la catégorie Fonctions Partition.
Vous pouvez aussi faire un clic droit sur une note ou une sélection de notes, puis choisir
l’option « Inverser » (Vers Voix) dans le menu contextuel.
Inverser les hampes de notes groupées par une ligature
PROCÉDER AINSI
1. Sélectionnez n’importe quelle note de ce groupe.
2. Utilisez la fonction Inverser.
Tout le groupe de notes est alors inversé.
Avant et après l’inversion. Quelle que soit la note que vous sélectionnez, c’est tout le
groupe qui est inversé.
IMPORTANT
Cette procédure sera sans effet si vous avez ajusté l’inclinaison de la ligature en la faisant
glisser. Si vous l’avez fait, il vous faut d’abord réinitialiser la ligature.
LIENS ASSOCIÉS
Longueur des hampes à la page 86
85
Page 86

Formatage des notes supplémentaires et des pauses
Longueur des hampes
Directions de hampes différentes sous une même ligature
Si vous désirez que des hampes attachées à une même ligature prennent des directions
différentes, faites glisser les points de début et de
disponible qu’en mode Page.
Directions de hampes différentes sous une même ligature
LIENS ASSOCIÉS
Ajustement manuel des ligatures à la page 99
n de la ligature. Cette fonction n’est
Direction des hampes dans la boîte de dialogue Régler info. note
La boîte de dialogue Régler info. note s’ouvre en double-cliquant sur la tête d’une note. Dans le
coin inférieur droit, se trouve un menu local qui sert à déterminer la direction des hampes.
● Choisir « Montant » ou « Desc. » a le même effet qu’utiliser la fonction « Inverser les
hampes ».
● Choisir « Auto » laisse le programme décider lui-même de la direction des hampes.
LIENS ASSOCIÉS
Inversion des hampes à la page 85
Longueur des hampes
Ajustement de la longueur des hampes (mode Page)
PROCÉDER AINSI
1. Cliquez sur l’extrémité de la hampe, de façon à faire apparaître une poignée.
2. Si vous souhaitez modier la longueur de plusieurs hampes à la fois, maintenez la touche
Maj enfoncée et sélectionnez ces hampes.
3. Faites glisser la poignée (sur une des hampes sélectionnées) vers le haut ou vers le bas.
86
Page 87

Formatage des notes supplémentaires et des pauses
Altérations accidentelles et harmonie
Toutes les hampes sélectionnées seront allongées ou raccourcies de la même quantité.
Réinitialiser les longueurs de hampes et l’inclinaison des ligatures
PROCÉDER AINSI
1. Veillez à ce que la barre des ltres soit visible.
Si elle n’est pas visible, cliquez sur le bouton « Spécier conguration de fenêtre » dans la
barre d’outils et sélectionnez l’option Filtres.
2. Vériez que la case « Hampe/Ligature » est cochée dans barre de ltrage.
À présent, le mot « Hampe » apparaîtra sous les notes dont les hampes ont été modiées
ou dont l’inclinaison de la ligature a été ajustée manuellement.
3. Cliquez sur le texte « Hampe » pour le sélectionner.
4. Appuyez sur Retour arrière ou sur Supprimer pour la supprimer.
Avant et après effacement du mot « Hampe ».
Altérations accidentelles et harmonie
Procéder à des Réglages globaux
Dans les Réglages Partition, à la page Projet (sous-page Altérations), se trouvent un certain
nombre d’options concernant la façon dont les altérations accidentelles apparaissent dans la
partition. Une fois déterminés et effectués, ces réglages s’appliquent à toutes les Pistes du projet.
Procédez comme ceci :
PROCÉDER AINSI
1. Ouvrez la boîte de dialogue Réglages Partition à la page Projet et sélectionnez la souspage Altérations dans la liste Pages.
Vous avez le choix entre les options suivantes :
Activer l’option « Distance Alt. de rappel » et saisir une valeur dans le champ
●
Mesures.
Ceci détermine au bout de combien de mesures les altérations de confort seront
achées. Si vous le réglez sur « 0 », les notes en dehors de la gamme auront des
altérations et aucune altération de confort ne sera achée.
Activer l’une des options suivantes :
●
87
Page 88

Formatage des notes supplémentaires et des pauses
Altérations accidentelles et harmonie
Option Description
Forcer Les notes ne faisant pas partie de la
gamme seront achées avec des
altérations et les altérations seront
également répétées dans une même
mesure.
2. Dans la zone Hors de gamme, vous pouvez déterminer comment acher cinq des
Enharmonie
Si une ou plusieurs notes ne sont pas achées avec les altérations désirées, vous pouvez leur
appliquer un décalage harmonique.
PROCÉDER AINSI
1. Sélectionnez les notes à modier.
2. Cliquez sur l’option désirée dans la barre d’outils de partition.
3. Si le décalage harmonique doit être répété dans toute la mesure, activez l’option «
Forcer toutes
intervalles les plus communs en dehors de la gamme, avec des dièses ou des bémols.
IMPORTANT
Si vous activez l’option « Altérations pour chaque note » dans la sous-page Projet–Style de
notation de la boîte de dialogue Réglages Partition (dans la catégorie « H.W. Henze Style »),
toutes les notes seront
IMPORTANT
Quand vous activez l’option « Utiliser Piste d’Accords pour les Altérations », c’est la piste
d’accords qui détermine les altérations.
Enharmonie pour la mesure entière » dans la boîte de dialogue Réglages Partition (souspage Projet–Altérations).
achées avec des altérations (même les notes liées).
Chaque note de la partition aura une
altération.
Barre d’outils de partition
Utilisez ces boutons si vous désirez créer des relations d’harmonie (sélectionnez une
de ces options).
Utilisez ce bouton si vous désirez désactiver la modication harmonique pour les
notes.
Utilisez ce bouton si vous désirez masquer entièrement les altérations accidentelles.
Utilisez ce bouton pour créer des altérations accidentelles de précaution uniquement
pour les notes sélectionnées.
88
Page 89

Formatage des notes supplémentaires et des pauses
Modication de la forme des têtes de notes
Utilisez ce bouton si vous désirez isoler les altérations accidentelles dans des
parenthèses. Pour les enlever, sélectionnez « Éteint ».
Modication de la forme des têtes de notes
PROCÉDER AINSI
1. Sélectionnez les notes dont vous désirez modier la forme de la tête.
Veillez à ne pas sélectionner les hampes, mais seulement les têtes de notes.
2. Ouvrez la boîte de dialogue Régler info. note.
Pour cela, double-cliquez sur le bouton « i » dans la barre d’outils de partition, ou faites un
clic droit sur une tête de note puis sélectionnez « Propriétés » dans le menu contextuel.
3. Ouvrez le menu local « Tête note » situé en haut à gauche de la boîte de dialogue.
Ce menu local contient toutes les formes de têtes disponibles, plus une option « Auto » qui
sélectionne la forme normale par défaut pour la note.
4. Sélectionnez une des têtes de notes.
5. Cliquez sur Appliquer.
Les réglages sont appliqués aux notes sélectionnées.
6. Si vous le désirez, sélectionnez d’autres notes et faites les réglages adéquats.
7. Lorsque vous avez terminé, refermez la boîte de dialogue.
Autres détails concernant les notes
Chaque note possède un certain nombre de réglages, auxquels on accède par la boîte de
dialogue Régler info. note.
La boîte de dialogue Régler info. note contient les paramètres suivants :
Tête note
Permet de sélectionner des formes de tête de note.
89
Page 90

Formatage des notes supplémentaires et des pauses
Autres détails concernant les notes
Tablature On/Off et numéro
Permet de créer ou modier des tablatures. Cette caractéristique peut être utilisée
pour des notes individuelles ou pour un ensemble de notes ; en conjonction avec la
fonction de tablature automatique.
Archet
Pour ajouter un signe d’articulation d’Archet Poussé ou Tiré. Si « Éteint » est
sélectionné, les symboles d’archet ne seront pas achés pour les notes
sélectionnées.
Signes « Archet Poussé » et « Archet Tiré »
Longueur
Permet de modier la durée d’achage des notes, sans affecter la lecture. Notez que
les paramètres de quantication d’achage s’appliquent. Pour réinitialiser cette
valeur sur « Auto » (an que les notes soient achées en fonction de leur durée
réelle), faites déler les valeurs jusqu’à zéro.
Distance Altération
Détermine à quelle distance horizontale de la note vous désirez que l’altération
accidentelle vienne se placer. Plus ce nombre est élevé, plus l’altération est éloignée
de la note.
Sans ligne-guide
Pour supprimer les lignes-guide des notes situées au-dessus ou en dessous de la
portée.
Avec et sans lignes supplémentaires
Sans hampe
Pour masquer entièrement les hampes des notes.
Sans pointées
Pour masquer les points des notes pointées.
Sans Crochets/Ligatures
Activez cette option pour masquer les signes ou les ligatures des notes
sélectionnées.
Tête crochet
Quand cette option est activée, les notes sont achées entre parenthèses :
Avec et sans parenthèses
X Hampe (Parlé)
Quand cette option est activée pour une note, elle est achée avec un x sur sa
hampe. Ce qui sert habituellement à indiquer des mots parlés.
Masquer note
Activer cette case pour masquer les notes sélectionnées.
Hampe
Détermine la direction des hampes.
90
Page 91

Formatage des notes supplémentaires et des pauses
Colorier les notes
Liaison de prolongation
Détermine la direction des liaisons. S’il est réglé sur « Auto », le programme choisira
une direction en fonction de la direction des hampes des notes liées.
Type
Détermine le type de note. Il y a quatre options :
● Normal. Tel que les notes sont habituellement achées.
● Ornement. Les notes seront achées comme des notes d’ornement.
● Cue. Les notes seront achées comme des notes repères (notes plus petites
et optionnelles).
● Graphique. Il s’agit de notes spéciales, servant par exemple à la notation pour
guitare (tirés) et aux trilles (ce sont des « notes guide », indiquant les notes
intermédiaires d’un trille). Dans ces deux cas, l’option « Sans hampes » peut
s’avérer utile.
Les notes graphiques ne sont pas incluses dans le « découpage automatisé ».
Elles sont placées après les notes auxquelles elles « appartiennent » (au
contraire des notes d’ornement).
Barré
Activez cette option, si vous désirez que la hampe soit barrée d’une ligne diagonale
(pour indiquer qu’il s’agit d’une note d’ornement).
Options de Note d’ornement
Ces options sont disponibles quand Ornement a été sélectionné dans le menu local
Type.
LIENS ASSOCIÉS
Modication de la forme des têtes de notes à la page 89
Création de tablatures à la page 198
Valeurs de quantication d’achage à la page 65
Inversion des hampes à la page 85
Notes d’ornement à la page 104
Notes Cue à la page 103
L’outil Couper notes à la page 101
Colorier les notes
Vous pouvez attribuer une couleur déterminée à une note ou à un groupe de notes en utilisant le
menu local Couleurs des événements dans la barre d’outils.
PROCÉDER AINSI
1. Il vous sut de sélectionner les notes que vous souhaitez colorer, d’ouvrir le menu local
Couleurs des événements dans la barre d’outils, puis de choisir une couleur.
Seule la tête de note sera colorée. Notez que la couleur n’est visible que lorsque les notes
ont été désélectionnées.
2. Tout à fait à droite de la barre d’outils de l’Éditeur de partition se trouve le bouton « Ne pas
utiliser les couleurs ».
Si vous avez assigné des couleurs à certaines ou à toutes les notes de la partition, ce
bouton vous permet d’acher alternativement les notes coloriées et celles qui ne le sont
pas. C’est pratique pour retrouver des notes sélectionnées parmi d’autres notes coloriées.
91
Page 92

Formatage des notes supplémentaires et des pauses
Colorier les notes
Couleurs indiquant des informations supplémentaires sur les partitions
Dans la boîte de dialogue Préférences (page Partitions–Couleurs pour d’autres Signications)
vous pouvez choisir des couleurs différentes pour les éléments de la partition an d’indiquer
qu’ils sont tout simplement « spéciaux ». Vous pouvez par exemple choisir une couleur pour «
Graphique déplacé » ou une « Liaison déplacée ». Ces objets prendront la couleur choisie quand
vous les déplacerez de leur position par défaut.
PROCÉDER AINSI
1. Ouvrez la boîte de dialogue Préférences (Partitions–Couleurs pour d’autres Signications).
2. Cliquez dans la colonne Actif pour activer cette fonction pour l’élément correspondant.
3. Cliquez dans le champ de couleur à droite pour choisir une couleur.
Lors d’une impression couleur d’une partition, vous obtiendrez les couleurs que vous avez
choisies pour les notes. Si vous utilisez une imprimante noir et blanc, les notes non
colorées seront imprimées en noir et les notes colorées apparaîtront avec différentes
nuances de gris (en fonction de la couleur utilisée, plus ou moins claire ou foncée).
LIENS ASSOCIÉS
Déplacement des symboles de note à la page 131
92
Page 93

Formatage des notes supplémentaires et des pauses
Copie de paramètres d’une note à une autre
Copie de paramètres d’une note à une autre
Lorsque vous avez effectué divers réglages dans la boîte de dialogue Régler info. note pour une
note, et que vous souhaitez les utiliser pour d’autres notes, il existe un moyen simple de le faire :
PROCÉDER AINSI
1. Réglez la première note à votre convenance.
N’oubliez pas les paramètres de la boîte de dialogue Régler info. note et les symboles
relatifs aux notes (accents, staccato, articulation, etc.).
2. Dans la partition, sélectionnez la note puis choisissez « Copier » dans le menu Édition.
3. Sélectionnez les notes sur lesquelles vous voulez copier ces attributs.
4. Faites un clic droit sur les notes sur lesquelles vous désirez copier les attributs et
sélectionnez « Coller attributs » dans le menu contextuel.
Les notes sélectionnées prendront les attributs de la première note copiée, mais les
hauteurs et valeurs de note resteront inchangées.
LIENS ASSOCIÉS
Ajout de symboles de note à la page 115
Gestion des ligatures
Activation/désactivation des ligatures
L’activation et la désactivation des ligatures se gèrent indépendamment pour chaque portée.
PROCÉDER AINSI
1. Dans la page Portée de la boîte de dialogue Réglages Partition, cliquez sur l’onglet
Options.
2. Pour désactiver les ligatures, activez « Sans Ligatures » et cliquez sur Appliquer.
Même si la ligature est désactivée pour la portée, vous pouvez relier quelques notes par
des ligatures.
Groupage
Lorsque les ligatures sont activées, le programme groupe automatiquement les notes par des
ligatures. Toutefois, il existe un certain nombre de manières pour déterminer comment les notes
seront groupées.
Utilisation de la boîte de dialogue Édition de la mesure
La mesure du morceau affecte naturellement le groupement des notes. Vous pouvez cependant
contrôler ces groupements vous-même, en créant une mesure composite qui ne servira qu’à
grouper les notes :
PROCÉDER AINSI
1. Ouvrez la boîte de dialogue Édition de la mesure en double-cliquant sur le symbole de
mesure de la portée.
2. Affectez au numérateur le groupement que vous désirez.
Si par exemple vous désirez que les croches apparaissent en deux groupes de trois et un
groupe de deux, entrez 3+3+2.
3. Réglez le dénominateur si besoin est.
93
Page 94

Formatage des notes supplémentaires et des pauses
Gestion des ligatures
4. Activez « Pour grouper seulement ».
5. Cliquez sur OK.
IMPORTANT
Notez que le réglage « Pour grouper seulement » se réfère uniquement à la façon dont le
numérateur est fractionné. Tout changement que vous effectueriez et qui modierait la «
somme » des chiffres au numérateur ou au dénominateur aurait pour conséquence de
modier la fraction de mesure du projet tout entier. Si vous désirez un groupement de
notes qui ne peut être entré dans la fraction de mesure actuelle de votre morceau, il vous
faudra grouper les notes manuellement.
Utilisation des patterns de clic
Les patterns de clic peuvent affecter le groupement.
PROCÉDER AINSI
1. Dans la boîte de dialogue Réglages Partition, cliquez sur l’onglet Projet.
2. Ouvrez la page Style de notation, puis dans la catégorie Groupage, activez l'option
Utiliser patterns de clic pour les groupements.
3. Cliquez sur Appliquer.
4. Sélectionnez Projet > Ajouter une piste > Signature pour ajouter une piste Signature.
5. Double-cliquez sur le signe plus ou sur le pattern situé à droite de la valeur de mesure an
d'ouvrir l'Éditeur de patterns de clic.
6. Servez-vous du paramètre Clics pour dénir le nombre de clics que vous souhaitez
entendre, puis cliquez dans l'achage des événements pour congurer un nouveau
pattern de clic.
7. Quand vous avez terminé, cliquez en dehors de l'Éditeur de patterns de clic pour le
fermer.
RÉSULTAT
Les groupements et les ligatures s'alignent sur le pattern de clic.
Groupement normal d’un certain nombre de croches ou autres notes plus petites (Ligature)
Si le groupement assigné par le programme ne vous convient pas, vous pouvez regrouper
n’importe quelle sélection de croches ou de notes plus petites sous une ligature :
PROCÉDER AINSI
1. Sélectionnez au moins deux notes, celles situées au début et à la n de la ligature.
Toutes les notes se trouvant entre ces deux notes seront groupées sous une ligature.
2. Cliquez sur l’icône Grouper notes dans la barre d’outils de partition ou faites un clic droit
sur une des notes à grouper puis sélectionnez « Ligature » dans le sous-menu « Grouper/
Dégrouper » du menu contextuel.
94
Page 95

Formatage des notes supplémentaires et des pauses
Gestion des ligatures
L’icône Grouper notes
Avant et après Groupement
Double-cliquer sur le texte « Groupage » ouvre la boîte de dialogue Groupage, permettant
de régler la « valeur de note » des symboles.
Grouper des noires ou des notes plus longues (« Brillenbass »)
Il est aussi possible d’utiliser la fonction Grouper pour des notes qui ne sont pas achées avec
des ligatures (noires, blanches, etc.). Le résultat est appelé symboles de « Brillenbass », servant
habituellement à indiquer des motifs d’accompagnement répétés, etc.
●
Double-cliquer sur le texte « Groupage » ouvre la boîte de dialogue Groupage, permettant
de régler la « valeur de note » des symboles.
Grouper des notes à l’aide de signes de Répétition
Pour acher les Répétitions des notes groupées, procédez comme ceci :
PROCÉDER AINSI
1. Assurez-vous que la barre des ltres est bien achée dans l’Éditeur de Partition.
Si elle n’est pas visible, cliquez sur le bouton « Spécier conguration de fenêtre » dans la
barre d’outils et sélectionnez l’option Filtres.
2. Cochez la case « Groupage » dans la barre des ltres.
Vous voyez maintenant le texte « Groupage » sous tous les groupes que vous avez créés.
3. Sélectionnez les notes voulues.
4. Faites un clic droit sur une des notes et dans le sous-menu Grouper/Dégrouper,
sélectionnez « Répétition… »
5. Dans la boîte de dialogue qui apparaît, utilisez les boutons ronds pour sélectionner la
valeur de note désirée pour les Répétitions.
Dans cet exemple, la fonction « Répéter » a été utilisée pour acher deux paires de doubles-croches,
sous forme de deux croches avec des « barres de répétition ». Notez que la seconde et la quatrième
double-croche ont été masquées – la lecture n’est pas affectée !
6. Cliquez sur OK.
Double-cliquer sur le texte « Groupage » ouvre la boîte de dialogue Groupage, permettant
de régler la « valeur de note » des symboles.
95
Page 96

Formatage des notes supplémentaires et des pauses
Gestion des ligatures
Créer un accelerando/ritardando
Pour créer un accelerando/ritardando, procédez comme ceci :
PROCÉDER AINSI
1. Sélectionnez les notes, puis choisissez « Accelerando » dans le sous-menu Grouper/
Dégrouper.
Une boîte de dialogue apparaît.
2. Utilisez les boutons radio pour sélectionner la combinaison désirée, c’est-à-dire choisir
entre un accelerando et un ritardando et spécier les valeurs de note souhaitées, puis
cliquez sur OK.
Exemple pour un accelerando (à gauche) et un ritardando (à droite)
Double-cliquer sur le texte « Groupage » ouvre la boîte de dialogue Groupage, permettant
de sélectionner une autre combinaison.
La boîte de dialogue Groupage
La boîte de dialogue Groupage peut aussi être ouvert en double-cliquant sur un texte « grouper »
déjà présent dans la partition.
● Le type de boîte de dialogue de Groupage qui apparaît dépend de l’option de groupement
utilisée pour les notes (Ligature, Répétitions ou Accelerando, voir ci-dessus).
Supprimer des Groupes
Si vous avez créé un groupement et que vous souhaitez le supprimer, procédez comme suit :
PROCÉDER AINSI
1. Vériez que la case « Groupage » est activée dans la barre Filtre d’achage.
2. Sélectionnez un groupe en cliquant sur son texte « Groupage ».
3. Appuyez sur Retour arrière ou sur Supprimer.
Le groupement sera supprimé.
Si vous voulez supprimer tous les Groupes de la partition, maintenez la touche Maj
enfoncée et double-cliquez sur le premier texte « Groupage ».
Tous les symboles de « Groupage » seront sélectionnés, et vous pourrez tous les supprimer
à la fois en appuyant sur Retour arrière ou sur Supprimer.
96
Page 97

Formatage des notes supplémentaires et des pauses
Gestion des ligatures
Retirer une note d’un Groupe
Il n’existe aucune commande spécique pour « Dégrouper », tout simplement parce qu’elle n’est
pas nécessaire. Un Groupe peut très bien ne contenir qu’une seule note.
● Pour enlever une note à la n d’un Groupe, sélectionnez-la et procédez avec «
Groupement » comme indiqué ci-avant.
Si vous sélectionnez des notes au milieu d’une ligature et que vous les groupez, trois
●
Groupes seront créés.
Avant et après Groupement
Groupement automatique
Le programme peut également examiner toute la partition et créer des groupements à votre
place, lorsque c’est préférable.
PROCÉDER AINSI
1. Sélectionnez les notes que vous désirez soumettre au groupement automatique.
Habituellement, vous sélectionnez toutes notes de la piste à l’aide de la commande
Sélectionner tout du menu Édition.
2. Faites un clic droit sur une des notes et sélectionnez « Groupe de Notes Auto » dans le
menu contextuel.
Avant et après l’usage du groupement automatique en 4/4
Avec une mesure à 4/4 vous obtiendrez par exemple deux groupes croches par mesure,
avec une mesure à 3/4 vous obtiendrez un groupe par mesure, etc.
Ligatures d’une portée à l’autre
Pour créer une ligature qui s’étend d’une portée à l’autre, procédez comme ceci :
PROCÉDER AINSI
1. Sélectionnez un système double ou des voix polyphoniques, ou encore ouvrez l’Éditeur de
Partition avec plusieurs Pistes.
2. Créez une ligature réunissant un certain nombre de notes (avec la commande «
Groupage ») et
correctes tout en étant sur la mauvaise portée.
Vous pouvez utiliser la ligne d’infos si les notes à modier sont très aiguës ou très graves.
3. Sélectionnez les notes qui devraient apparaître sur l’autre portée.
4. Sélectionnez « Acher dans portée » dans le menu contextuel de la note sélectionnée puis
choisissez une portée dans le sous-menu.
modiez la hauteur de certaines notes de façon à ce qu’elles soient
Les notes sont déplacées « graphiquement » dans le système sélectionné, mais gardent la
même hauteur.
97
Page 98

Formatage des notes supplémentaires et des pauses
Gestion des ligatures
Avant et après déplacement d’une note dans la portée inférieure
5. Si nécessaire, ajustez l’aspect de la ligature.
Ligature traversant deux portées, avec ligature positionnée entre les deux portées
Ceci ne déplace pas les notes affectées sur une autre piste, mais les ache simplement
comme si elles appartenaient à l’autre portée.
LIENS ASSOCIÉS
Ajustement manuel des ligatures à la page 99
Gestion de groupes dans les ligatures
Il existe deux façons de grouper les notes sous une ligature : « Ligatures avec Sous-Groupes » et
« Sous-Groupes de Doubles Croches », disponibles toutes deux dans la boîte de dialogue
Réglages Partition, à la page Portée. Si « Ligatures avec Sous-Groupes » est sélectionnée, le
programme fait apparaître des sous-groupes ligaturés toutes les quatre doubles croches. Si vous
activez également « Sous-Groupes de Doubles Croches », les sous-groupes apparaissent dès que
deux doubles-croches se suivent.
Lig. avec sous-groupe éteint
Lig. avec sous-groupe activé
Activé avec S-groupes/D.croche activé
Apparence des ligatures et paramètres d’inclinaison
Réglages globaux
Dans les Réglages Partition, à la page Projet (sous-page Style de notation), se trouvent trois
options concernant l’aspect des ligatures, dans la catégorie « Ligatures » :
● Ligatures épaisses
Pour que les ligatures soient achées sous forme de lignes épaisses.
● Ligatures droites
Quand cette option est activée, les ligatures qui ne seraient que légèrement inclinées sont
représentées à plat.
98
Page 99

Formatage des notes supplémentaires et des pauses
Gestion des ligatures
Sans et avec « Ligatures droites »
● Ligatures légèrement inclinées
Les ligatures seront toujours peu inclinées même s’il y a une grande différence de hauteur
entre les notes situées sous la ligature.
Sans et avec « Ligatures légèrement inclinées »
IMPORTANT
Ces réglages sont globaux pour toutes les portées.
Réglages Portée
Dans l’onglet Options de la page Portée (boîte de dialogue Réglages Partition), vous trouverez
également quelques paramètres s’appliquant aux ligatures :
Ligatures droites
Activez cette option si vous ne désirez aucune inclinaison pour les ligatures, quelle
soient la différence de hauteur entre les notes.
Sans Ligatures
Activez cette option si vous ne voulez pas de ligatures du tout.
Ajustement manuel des ligatures
Pour un contrôle très détaillé, vous pouvez ajuster manuellement l’inclinaison de la Ligature :
PROCÉDER AINSI
1. Groupez et inversez la direction des hampes de notes, et ajustez les réglages décrits ciavant jusqu’à ce que l’aspect des Ligatures soit le plus proche possible de ce que vous
désirez.
2. Cliquez sur l’un des « coins » (l’intersection de la hampe de la note et de la Ligature).
Des « poignées » apparaissent à l’angle formé par la hampe et la ligature.
Poignées de la Ligature
3. Faites glisser la « poignée » vers le haut ou le bas.
L’inclinaison de la ligature change.
Glissement d’une poignée, et l’effet obtenu.
À NOTER
Vous pouvez régler la distance entre les notes et leur ligature sans changer l’inclinaison de
celle-ci. Sélectionnez les deux poignées de la ligature (en appuyant sur la touche Maj pour
sélectionner la seconde poignée) et faites glisser l’une d’elles vers le haut ou le bas.
99
Page 100

Formatage des notes supplémentaires et des pauses
À propos des notes liées
Directions de hampe alternées
En faisant glisser les poignées, vous pouvez placer la Ligature entre les notes :
Placement de la ligature entre les notes
À propos des notes liées
Il arrive que les notes soient achées sous forme de deux notes ou plus liées ensemble.
Généralement cela apparaît en trois occasions :
●
Lorsqu’une note est d’une durée « irrégulière » et ne peut être achée sans être liée à
deux notes ou plus d’une valeur différente.
●
Lorsqu’une note traverse une barre de mesure.
●
Lorsqu’une note traverse un battement dans une mesure.
Le dernier cas nécessite une explication : Nuendo utilise un « mécanisme de découpe » qui crée
automatiquement des notes liées en fonction de leur durée et de leur position. Par exemple, une
noire sera coupée en deux et liée, si elle se trouve sur le battement correspondant à une
blanche, et une croche sera coupée en deux et liée, si elle se trouve sur le battement
correspondant à une noire :
1 Cette noire est coupée.
2 Cette croche est coupée.
Mais ce n’est pas toujours ce que vous voulez.
LIENS ASSOCIÉS
Syncope à la page 100
Changements de mesure à la page 100
L’outil Couper notes à la page 101
Syncope
Quand l’option « Syncope » est activée dans l’onglet Conguration de la page Portée (boîte de
dialogue Réglages partition), Nuendo est moins prompt à couper et lier des notes. Par exemple,
la seconde noire du schéma ci-dessus n’aurait pas été coupée si Syncope avait été activée.
Le réglage Syncope des Réglages partition–page Portée affecte la piste entière, mais vous
pouvez aussi réaliser des réglages de Syncope pour des sections
insérant des événements de quantication d’achage.
LIENS ASSOCIÉS
Insertion de changements de quantication d’achage à la page 36
Changements de mesure
spéciques de la partition, en
En insérant des changements de mesure, vous pouvez modier la façon dont les notes seront
découpées. Ceci s’effectue comme lorsque vous
sous les ligatures.
100
spéciez comment les notes seront regroupées
 Loading...
Loading...