Page 1

EN
Page 2
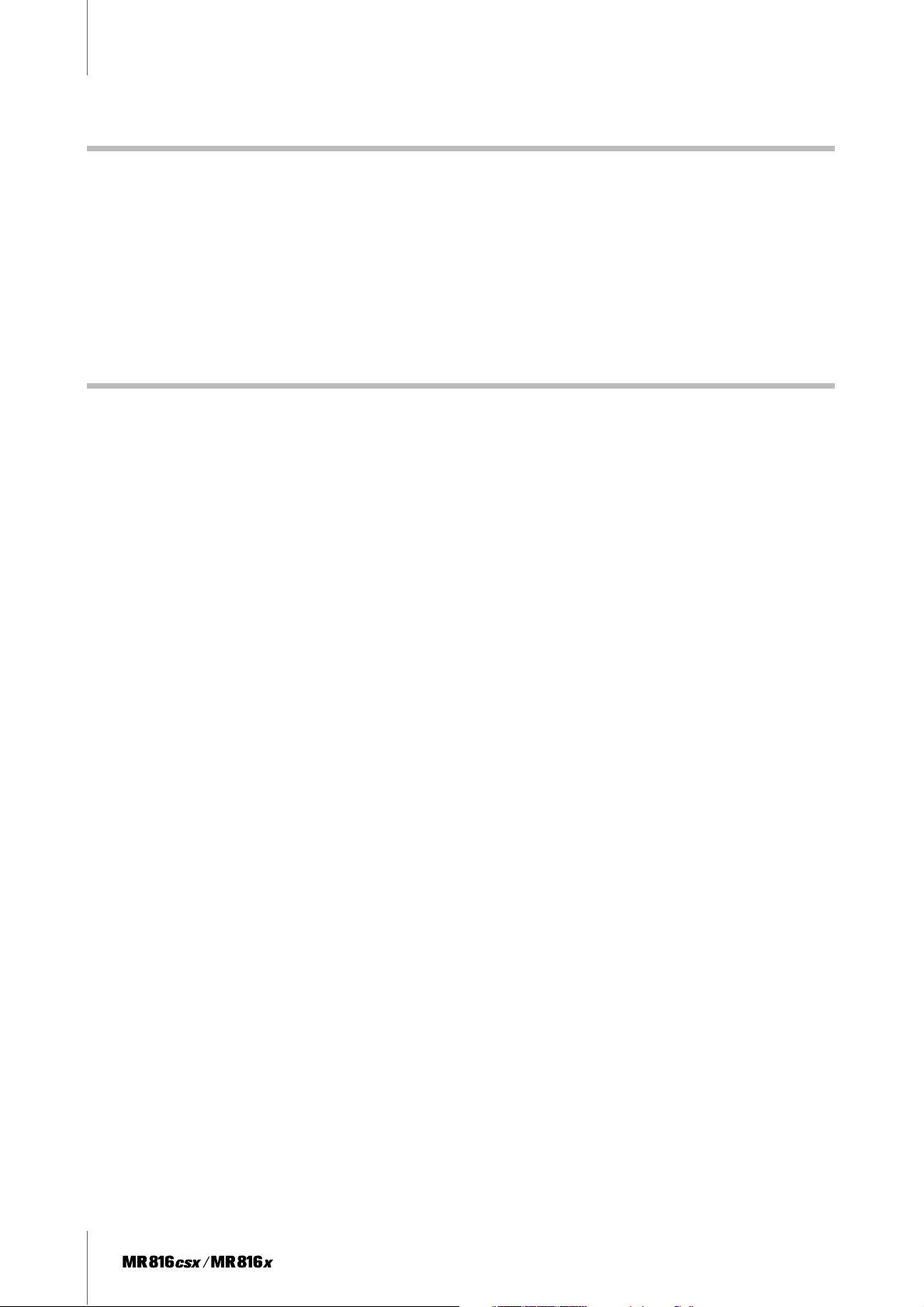
Introduction
Introduction
Thank you for purchasing the ADVANCED INTEGRATION DSP STUDIO MR816 CSX/MR816 X. This comprehensive audio interface allows you to transfer the sound of your instruments (keyboards, guitars, microphones) to the DAW software (such as
Cubase) on your computer, as well as process and monitor the DAW sound—all through a single IEEE1394 cable. Moreover, the
sophisticated Link function provides seamless operation and convenient studio-like monitoring options. The MR816 CSX/
MR816 X comes with two manuals: “Getting Started” (printed booklet) and “Operation Manual” (this PDF document). The Getting Started manual provides basic instructions on setting up, installing required software, making connections, recording to
your computer and so on. This Operation Manual is a comprehensive, detailed guide to the functions and features of the
device. Please read the Getting Started manual first, followed by this manual, in order to get the most out of the device and
enjoy trouble-free operation for years to come.
Main Features
Link with Cubase
Install the included software and you can link the MR816 CSX/MR816 X with Cubase for seamless operation–for example,
monitoring the Cubase-mixed sound with no latency, and one-button-press assignment of audio inputs to Cubase tracks.
Owners of Cubase 4.5.1 or later can also use the convenient Control Room feature with the MR816. For details about the
Link function, refer to page 9.
*1 This product is designed assuming that Cubase 4.5.1 or later is used. The Cubase versions that are compatible with the
Link function are version 4.5.1 or later, such as Cubase 4.5.1 and Cubase AI 4.5.1.
(*1)
High-quality sound
The MR816 CSX/MR816 X is equipped with eight discrete head amplifiers using the Inverted Darlington Circuitry Design, for
superior, highly musical sound with minimal distortion and noise.
Mixer function and useful monitoring
The mixer function (with DSP processor) lets you input up to sixteen channels of audio and mix down to eight channels of
stereo. Two of these stereo outputs can be assigned for separate monitoring through headphones connected to the PHONE
jacks on the front panel. What’s more, the monitor sound can be processed with the REV-X reverb effect, allowing you to
have a full and natural monitor sound without latency delays.
Versatile input/output jacks for professional studio use
The MR816 CSX/MR816 X is equipped with eight mono input jacks (MIC/LINE/HI-Z jack and MIC/LINE jack on the front
panel and MIC/LINE/INPUT jacks on the rear panel) which accept both XLR-3-31 and TRS phone plug type connectors. In
addition, each of these jacks provides a [PAD] button which enables connection of a wide range of instruments and
devices-from condenser microphones to synthesizers and other line-level instruments.
The MIC/LINE/HI-Z jack is compatible with HI-Z (high impedance) inputs, allowing you to connect instruments with high output impedance, such as electric guitar or bass. The MIC/LINE/HI-Z jack and MIC/LINE jack are routed to the INSERT I/O
jacks on the rear panel, letting you apply a desired effect (different from the internal one) to the sound already input from the
external device. Furthermore, the WCL (Word Clock) jack and the digital jacks are also provided for comprehensive compatibility with devices and applications in professional studios.
REV-X effect
The MR816 CSX/MR816 X is equipped with the REV-X Effect, a high-quality digital reverb effect unit which can be applied to
all input channels. When connecting the MR816 CSX/MR816 X to a computer, this reverb can be applied to the input signal
coming from the DAW software as well as the sound from audio equipment such as keyboards, guitars and microphones. In
addition, a dedicated window lets you create more detailed settings for this effect unit.
Sweet Spot Morphing Channel Strip effect (MR816 CSX only)
The MR816 CSX is equipped with eight independent blocks of the Sweet Spot Morphing Channel Strip effect using the new
Sweet Spot Morphing Technology developed by Yamaha. These give you a variety of specially programmed compressor/
equalizer settings into which are distilled years of extensive professional engineering experience, letting you quickly and
easily achieve professional-level results for your sound by simple panel operations. When connecting the MR816 CSX to a
computer, this effect can be applied to the audio signal transferred/recorded to the DAW software (such as Cubase) as well
as the sound from audio equipment such as keyboards, guitars and microphones. In addition, a dedicated window lets you
create more detailed settings for this effect unit.
Daisy-chain connection of up to three devices
Up to three MR816 CSX/MR816 Xs (two devices when the Sample Rate is set to 88.2 kHz or 96 kHz) can be connected in
daisy-chain fashion. You can expand the input/output channels simply by connecting the MR816 CSX/MR816 X additionally
to the existing device via an IEEE1394 cable.
2
Operation Manual
Page 3

Table of Contents
Main Features
Introduction ................................... 2
Main Features ................................ 2
The Controls and Connectors .......4
Front Panel ....................................................................... 4
Rear Panel........................................................................ 7
Internal Structure of the
MR816 CSX/MR816 X ..................... 8
Using the MR816 CSX/MR816 X
with Cubase ................................... 9
What you can do using the MR816 CSX/MR816 X with
Cubase ............................................................................. 9
Start your recording session! .......................................... 10
Connections .............................................................. 10
Setting up on the computer ....................................... 11
Setting up for recording............................................. 13
Try recording ............................................................. 18
Using the built-in effect of the MR816 as a VST
plug-in of Cubase............................................................ 19
Dedicated windows for the
MR816 CSX/MR816 X in Cubase
MR816 CSX/MR816 X Input Settings window................ 21
How to call up the window......................................... 21
Parameter functions .................................................. 22
MR816 CSX/MR816 X Hardware Setup window............ 23
How to call up the window......................................... 23
Parameter functions .................................................. 23
REV-X............................................................................. 25
How to call up the window......................................... 25
Parameter functions .................................................. 25
Sweet Spot Morphing Channel Strip (MR816 CSX only)
How to call up the window......................................... 27
Parameter functions .................................................. 28
Control Panel .................................................................. 30
How to call up the window......................................... 30
Parameter functions .................................................. 30
... 21
.... 27
MR Editor ..................................... 33
Main window ............................................................. 33
Setup window............................................................ 41
Using a DAW other than Cubase
... 42
Using multiple MR816 CSX/
MR816 Xs..................................... 43
Using the MR816 CSX/MR816 X
without a computer ..................... 44
Appendix...................................... 45
Hints when using audio data (Windows) ........................ 45
Troubleshooting.............................................................. 46
Specifications ................................................................. 48
Error Messages .............................................................. 49
Block Diagrams .............................................................. 50
MR816 X ................................................................... 50
MR816 CSX .............................................................. 52
Special Notice
• This manual is the exclusive copyrights of Yamaha Corporation.
• The screen displays as illustrated in this manual are for instructional
purposes, and may appear somewhat different from the screens which
appear on your computer.
• This product incorporates and bundles computer programs and contents in
which Steinberg Media Technologies GmbH and Yamaha Corporation own
copyrights or with respect to which it has license to use others’ copyrights.
Such copyrighted materials include, without limitation, all computer
software, style files, MIDI files, WAVE data, musical scores and sound
recordings. Any unauthorized use of such programs and contents outside of
personal use is not permitted under relevant laws. Any violation of
copyright has legal consequences. DON’T MAKE, DISTRIBUTE OR USE
ILLEGAL COPIES.
• Copying of the commercially available musical data including but not
limited to MIDI data and/or audio data is strictly prohibited except for your
personal use.
• Steinberg and Cubase are the registered trademarks of Steinberg Media
Technologies GmbH.
• Windows is a registered trademark of Microsoft® Corporation in the United
States and other countries.
• Apple, Mac and Macintosh are trademarks of Apple Inc., registered in the
U.S. and other countries.
• FireWire and the FireWire symbol are trademarks of Apple, Inc.,
registered in the U.S. and other countries. The FireWire logo is a
trademark of Apple, Inc.
• ADAT is a trademark of Alesis registered in U.S. and other
countries.
• The company names and product names in this manual are the trademarks
or registered trademarks of their respective companies.
Operation Manual
3
Page 4
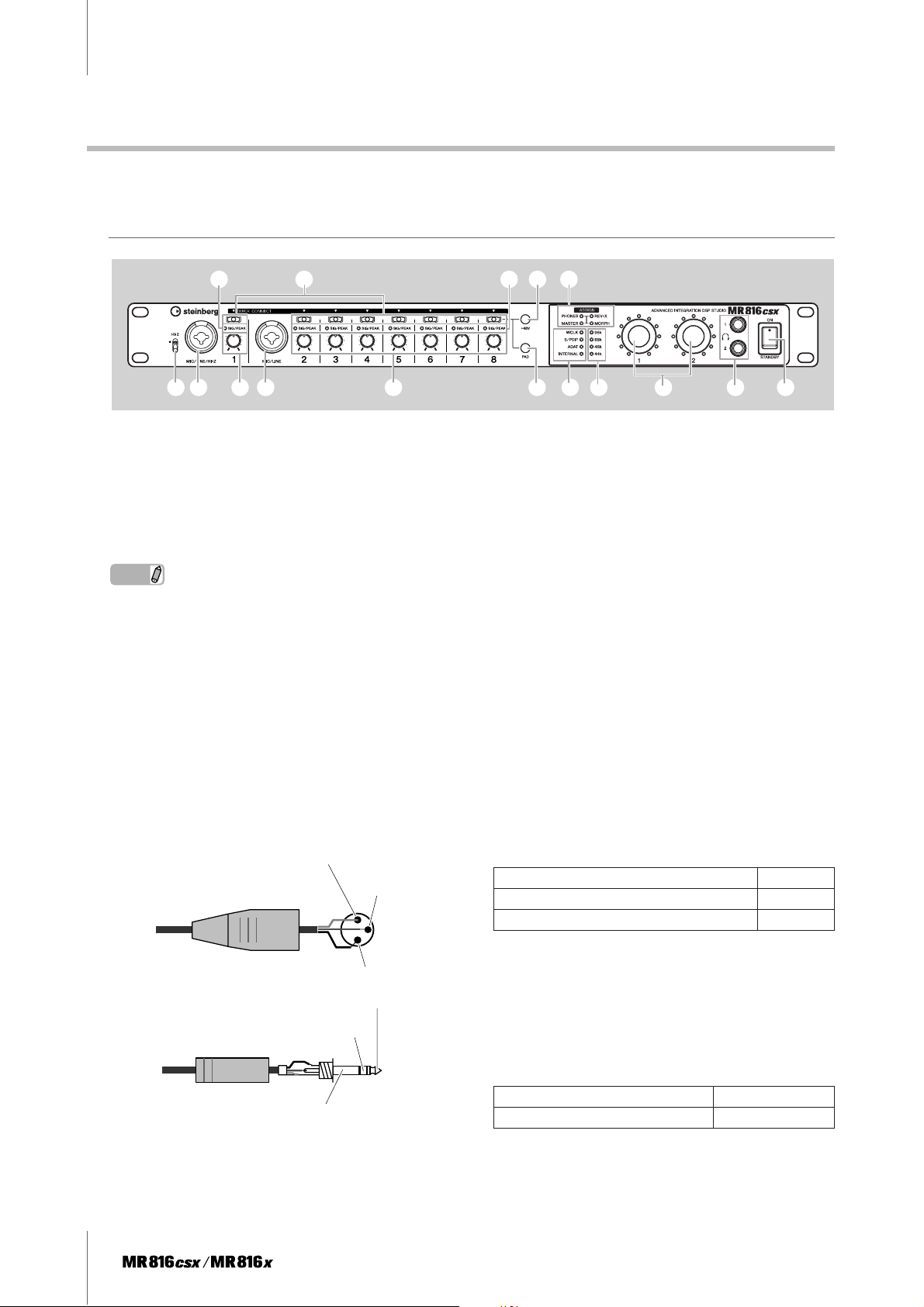
The Controls and Connectors
The Controls and Connectors
This section provides an overview of the panel controls and connectors of the MR816 CSX/MR816 X.
Front Panel
43 468
12
52 5 7 9 ) ! @ #
1 [HI-Z] switch
This switch enables use of a high-impedance instrument
(electric guitar, bass, etc.) connected to the MIC/LINE/HIZ jack (audio input jack) at the right of this switch. When
directly connecting an electric guitar or electric bass that
has passive pickups and no built-in preamp to the MIC/
LINE/HI-Z jack, set the [HI-Z] switch to the upper position.
NOTE
· Use an unbalanced phone cable when you connect an electric
guitar or bass and set the [HI-Z] switch to the upper position. If
you use a balanced cable or an XLR cable in such a case, this
instrument will not work correctly.
2 MIC/LINE/HI-Z jack (Analog input jack 1) and
MIC/LINE jack (Analog input jack 2)
These mono channel input jacks (Nominal Level:
-60dBu – +10dBu) that support both balanced and unbal-
anced signals are used to connect microphones or musical instruments. These balanced input jacks accept both
XLR-3-31 and TRS phone plug type connectors. Audio
signals input via these jacks will be routed through the
analog input channels of a computer and analog/digital
output jacks. The wiring configuration for these jacks is as
shown below.
• Male XLR
1(ground)
3(cold)
3 [QUICK CONNECT] buttons (with LED lamps)
These buttons enable assignment of the analog input
jacks (MIC/LINE/HI-Z jack labeled “1” on the front panel,
MIC/LINE jack labeled “2” on the front panel and MIC/
LINE INPUT jacks labeled “3” – “8” on the rear panel) to
the input bus of audio tracks on Cubase. By selecting an
audio track or audio tracks on Cubase (on a connected
computer) then pressing any of these buttons, you can
have the audio signal input via the corresponding jack
sent to the selected track on Cubase. The [QUICK CONNECT] lamps to which audio tracks of Cubase are
assigned will light. If you select an audio track already
assigned to one of the analog input jacks, the lamp of the
corresponding number flashes.
4
[SIG/PEAK] lamps
These lamps indicate the current status of audio input signals from the analog input jacks (MIC/LINE/HI-Z jack
labeled “1” on the front panel, MIC/LINE jack labeled “2”
on the front panel and MIC/LINE INPUT jacks labeled “3”
– “8” on the rear panel), respectively. The lamp lights as
follows depending on the strength of the input signals.
Note that the following values are given assuming that the
clipping point of the signal is 0 dB. Adjust the gain by
using the [PAD] button and [GAIN] knob so that this lamp
lights slightly in red when receiving the peak level.
-40dB or less (including no input signals): Off
-40dB – -3dB: Green
-3dB or more: Red
2(hot)
• TRS phone
Ring(cold)
Note that the MIC/LINE/HI-Z jack is equipped with a [HI-Z]
switch (1
tric guitar, bass, etc.).
4
Operation Manual
) to accept a high-impedance instrument (elec-
Tip(hot)
Sleeve(ground)
5 Gain knobs 1 – 8
These knobs enable you to attenuate/boost the level of
the audio input signal from the analog input jacks (MIC/
LINE/HI-Z jack labeled “1” on the front panel, MIC/LINE
jack labeled “2” on the front panel and MIC/LINE INPUT
jacks labeled “3” – “8” on the rear panel), respectively.
The adjustable range on each channel varies depending
on the on/off status of the [PAD] button (7
When the [PAD] lamp is turned on: -60dB – -16dB
When the [PAD] lamp is turned off: -34dB – +10dB
).
Page 5
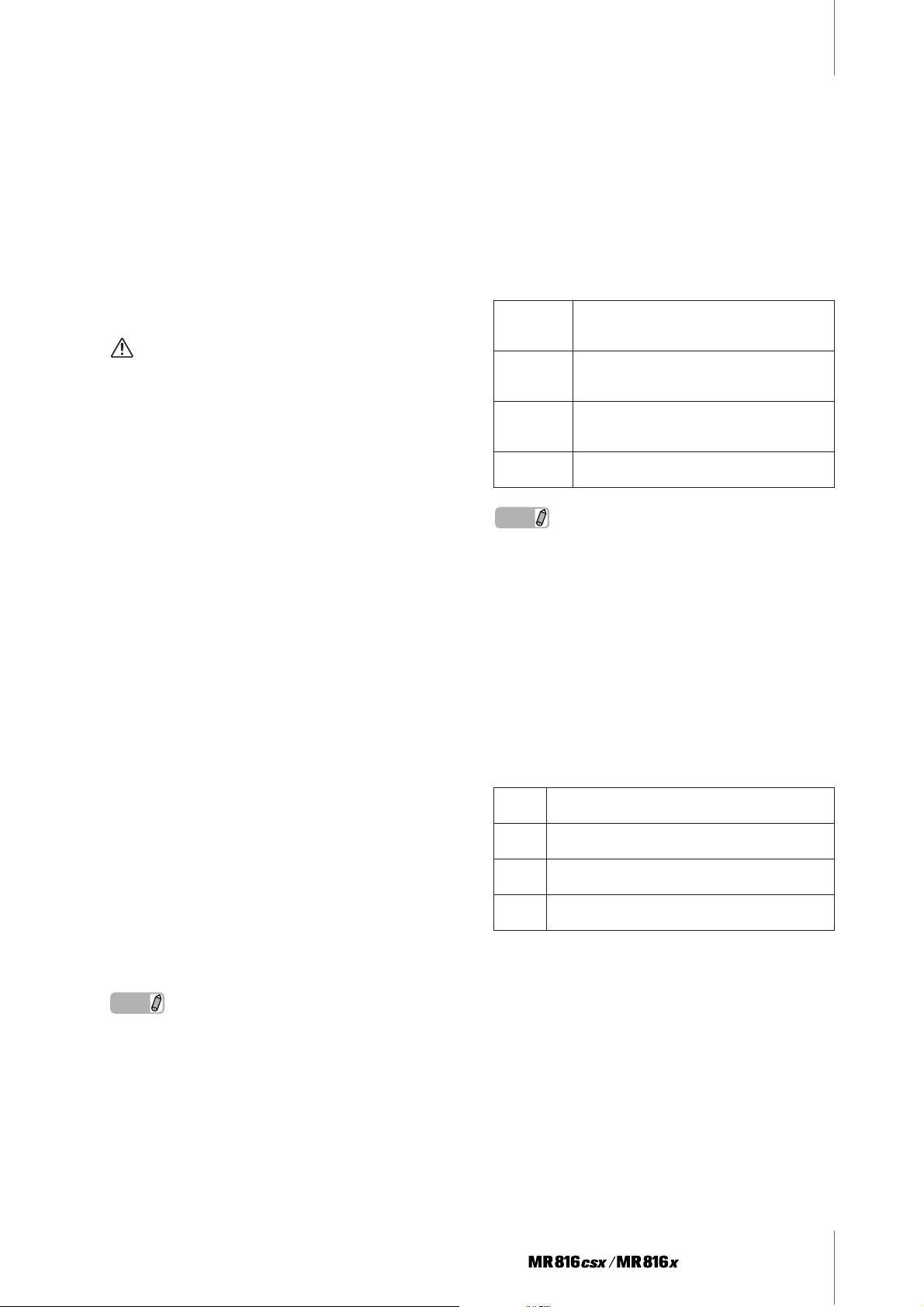
6
[+48V] button (Phantom power button)
This button enables you to toggle on and off phantom
power, which is necessary for condenser microphones.
By holding this button and pressing one of the [QUICK
CONNECT] buttons 1 – 8, you can apply phantom power
to the analog input jack corresponding to the pressed button. Performing the same operation removes phantom
power. The [+48V] button is turned on when phantom
power is applied to one or more of the input jacks, while
the [+48V] button will be turned off when phantom power
is off for all the input jacks. Holding this button will turn on
the [QUICK CONNECT] lamp(s) corresponding to the
channel number(s) to which phantom power is applied.
CAUTION
•To avoid damage to your hearing or speakers, be sure to roll
off the volume level of the amplifier (or powered speakers)
before turning phantom power on or off. Steinberg/Yamaha
also recommends that you turn all output levels to minimum
settings before operating this button.
• Be sure to leave the phantom power off if you do not need it.
•When turning phantom power on, make sure that only condenser microphones are connected to the corresponding
input jacks. Devices other than condenser microphones
may be damaged if they are connected to the phantom
power supply. Note, however, that phantom power may be
left on when you connect balanced dynamic microphones.
• If you connect a device that requires an external power supply, first connect the device to an Input jack, then turn on the
phantom power. If you disconnect the device, make sure to
turn off the phantom power before disconnecting the device.
7 [PAD] button
This switch toggles the Pad on and off. Holding this button
and simultaneously pressing one of the [QUICK CONNECT] buttons lets you toggle the Pad of the corresponding input jack on and off.
The audio input signal from an input jack for which Pad is
turned on is attenuated by 26 dB. Therefore, you should
turn Pad off if you have connected equipment of low output level (a microphone or other mic-level device), while
Pad should be on for equipment of high output level (a
synthesizer keyboard, CD player, etc.).
This button will be turned on when the Pad of one or more
input jacks is turned on, and will be turned off when Pad is
off for all input jacks.
Holding this button will turn on the [QUICK CONNECT]
lamp(s) corresponding to the channel number(s) for
which Pad is turned on.
8
ASSIGN lamps
These lamps indicate the current function assigned to the
Multi Function Encoder Knob 1 and 2. For information
about assignable functions, refer to (!
).
The Controls and Connectors
9
Word Clock Source Lamps
These lamps indicate the word clock source which has
been set on Cubase, MR Editor or the Control Panel of the
Yamaha FW Driver window (page 30) of a connected
computer. When the INTERNAL lamp lights, the internal
word clock of the MR816 CSX/MR816 X is used as the
word clock “master.” When any of the other lamps are lit,
an external word clock is used as the master (the
MR816 CSX/MR816 X is the word clock “slave”). For information about word clock, refer to “Word Clock” in the next
page.
WCLK
S/PDIF
ADAT
INTERNAL
NOTE
· If the word clock is not synchronized between the connected
devices, the Word Clock Source lamps flash. If this occurs,
confirm whether the word clock setting on the computer or
external device is appropriate or not.
· When the Word Clock Source is set to a value other than
“INTERNAL,” make sure to set the Sample Rate (pages 30, 41)
to the same value as that of the master device.
· When two or three MR816 CSX/MR816 Xs are connected to the
computer, all the Word Clock Source lamps of the “slave”
MR816 CSX/MR816 Xs are turned off.
When this lamp lights, the word clock input
from the external audio device via the WCLK
IN jack will be used as the clock source.
When this lamp lights, the word clock input
from the external audio device via the S/PDIF
IN jack will be used as the clock source.
When this lamp lights, the word clock input
from the external audio device via the OPTICAL IN jack will be used as the clock source.
When this lamp lights, the internal word clock
will be used as the clock source.
) Sample Rate Lamps
These lamps indicate the current sample rate of the
MR816 CSX/MR816 X. The Sample Rate can be set on
Cubase, MR Editor and the Control Panel of the Yamaha
FW Driver window on the computer.
When this lamp lights, the current sample rate is 96
96k
kHz.
When this lamp lights, the current sample rate is 88
88k
kHz.
When this lamp lights, the current sample rate is 48
48k
kHz.
When this lamp lights, the current sample rate is 44
44k
kHz.
NOTE
· The [MORPH] lamp is available only for the MR816 CSX. The
MR816 X is not equipped with the [MORPH] lamp.
Operation Manual
5
Page 6

The Controls and Connectors
!
Multi Function Encoder Knobs 1 and 2
Rotating and pressing these knobs lets you select and
adjust various parameters, such as output level from the
headphone jack, master volume, and reverb related
parameters. Rotating each of these knobs adjusts the
parameter value while pressing the knobs changes the
assigned functions. The lamps around each knob indicate
the current value of the currently edited parameter.
The ASSIGN lamps (8
) indicate the current function
assigned to the Multi Function Encoder knobs
ASSIGN lamp Knob 1 Knob 2
Adjusts the volume
level output from
PHONES
MASTER
REV-X
MORPH*
NOTE
· When the MORPH lamp is lit, select the input channel to be
edited by pressing the [QUICK CONNECT] button. For details,
see page 4.
·Pressing either of the encoder knobs will automatically change
the function assignment.
· When the MORPH lamp is turned on, each of the end lamps
around the Multi Function Encoder knob 2 (right side) will not
light even if you turn the Knob 2 all the way toward the left or
right. This is normal.
the headphone jack
() 1 on the front
panel.
Adjusts the master
volume level output
from the OUTPUT 1
– 8 jacks on the rear
panel.
Adjusts the reverb
time of the internal
Reverb effect unit
(REV-X).
Adjusts the DRIVE
parameter of the
internal compressor.
* Only available on the MR816 CSX.
Adjusts the volume
level output from
the headphone jack
() 2 on the front
panel.
Adjusts the master
volume level output
from the S/PDIF
OUT jack and OPTICAL OUT jack on
the rear panel.
Adjusts the return
level from the internal Reverb effect
unit.
Morphs the Sweet
Spot Data of the
internal compressor.
TIP
Word Clock
In a typical digital audio system, the signal referred to
as “word clock” is used to synchronize the process timing of audio signals between the multiple devices.
When transferring audio data between the master
recorder and the MR816 CSX/MR816 X via the S/PDIF
jacks or OPTICAL jacks, the MR816 CSX/MR816 X will
handle the audio data according to the word clock
transmitted from the master recorder. If the word clock is
not transferred correctly, click noise may occur or
recording may not be successful. Normally, one device
transmits a reference word clock signal, and the other
devices receive this word clock signal and synchronize
to it. The transmitting device is called the “word clock
master” and the receiving devices are called “word
clock slaves.” On the MR816 CSX/MR816 X, the word
clock can be transferred via either the WCLK (Word
Clock) jack, the S/PDIF jack or the OPTICAL jack.
Because some digital equipment can operate only as
the word clock master or slave, you may need to set the
word clock source on the MR816 CSX/MR816 X. If such
a device is connected to the MR816 CSX, make sure to
set the Word Clock Source parameter on the Control
Panel of Yamaha Steinberg FW Driver or the MR Editor
on the computer.
When using the MR816 CSX/MR816 X as the word clock
master, set the Word Clock Source parameter to
“INTERNAL.” When using the MR816 CSX/MR816 X as
the word clock slave, set the Word Clock Source parameter to “ADAT” or “S/PDIF” or “WCLK In” then set the
Sample Rate to the same value as that of the master
device.
@ Headphone jacks ( ) 1 and 2
These two 1/4" TRS phone output jacks are used for connecting headphones. The levels of these jacks can be
adjusted independently by using the Multi Function
!
Encoder knobs (
). By setting the related parameters in
Cubase or the MR Editor, you can set up custom monitor
mixes for the musicians you're recording. For details, refer
to pages 22 and 39.
# STANDBY/ON switch
This switch sets the power to ON or STANDBY.
CAUTION
• Note that a small amount of current continues to flow while
the switch is in the STANDBY position. If you do not plan to
use this instrument for a long period of time, please be sure
to unplug the adaptor from the wall outlet.
6
Operation Manual
Page 7
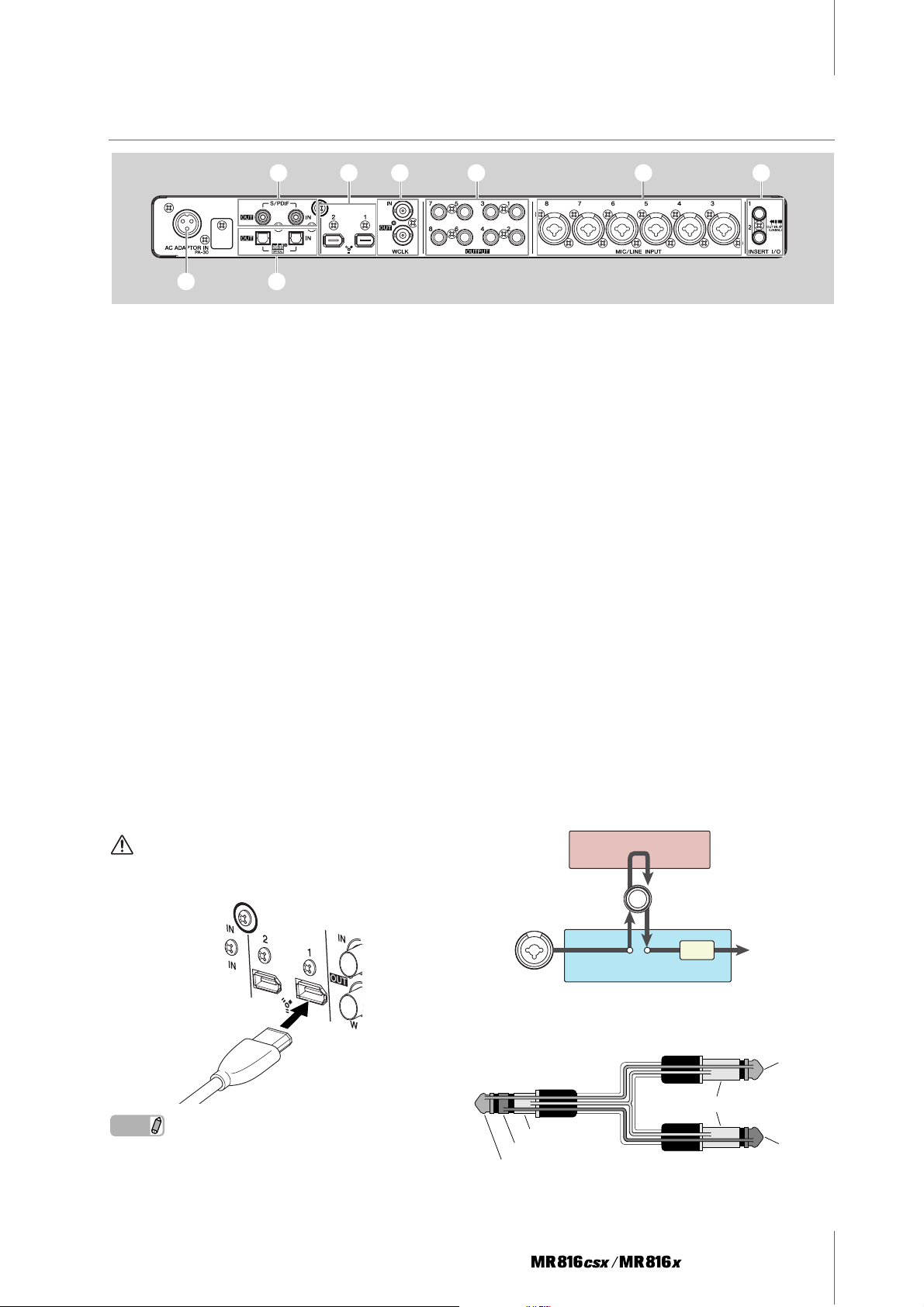
Rear Panel
245 6 7 8
13
1
AC ADAPTOR IN jack
Connect an AC power adaptor here (refer to the “Getting
Started” manual included in the package).
The Controls and Connectors
5 WCLK IN/OUT jack (Word Clock in/out jack)
These are BNC jacks used to input and output word clock
signals to and from to an external device.
2 S/PDIF IN/OUT jack (Digital input/output jack)
These coaxial jacks (RCA pin connectors) input and output S/PDIF format (IEC-60958) digital audio signals. By
plugging the coaxial (RCA-pin) cable to this jack, you can
connect the MR816 CSX/MR816 X an external digital
audio device such a master recorder.
3
OPTICAL IN/OUT jack (Digital input/output jack)
These jacks input and output S/PDIF or ADAT digital audio
signals. By plugging the optical-fiber cable to this jack,
you can connect the MR816 CSX/MR816 X an external
digital audio device such as a hard disk recorder, MD
player or CD player. Selection of S/PDIF or ADAT can be
set from the MR Editor (page 33) or the Control Panel of
the Yamaha FW Driver (page 30).
4 IEEE1394 jacks 1 and 2
These 6-pin IEEE1394 (S400) standard jacks enable connection of an IEEE1394-compatible computer and another
MR816 CSX/MR816 X. The operation is identical regardless of which jack is used (1 or 2). You can use one of
them to connect a computer, and the other jack for
another MR816 CSX/MR816 X (or a device compatible
with the Yamaha Steinberg FW Driver) for daisy-chain
connection. If your computer has a 4-pin IEEE1394 jack,
use a 4-pin to 6-pin type IEEE1394 cable that meets the
S400 specifications.
CAUTION
• Be sure to connect the IEEE1394 cable plug to the
IEEE1394 jack with the correct orientation.
6 OUTPUT jacks 1 – 8 (Analog output jacks 1 – 8)
These are mono output jacks (TRS phone type) that support both balanced and unbalanced signals. The nominal
signal level is +4dBu.
7
MIC/LINE INPUT jacks 3 – 8 (Analog input jacks 3 – 8)
These mono channel input jacks (XLR/TRS phone) that
support both balanced and unbalanced signals are used
to connect microphones or musical instruments. The nominal signal level is -60dBu – +10dBu. Connector wiring is
as shown in the (2) section on page 4.
8 INSERT I/O jacks 1 and 2
These phone-type unbalanced I/O jacks can be used to
connect external effect units or another device for processing the audio signals already input to the
MR816 CSX/MR816 X via the MIC/LINE/HI-Z jack (analog
input jack 1) and MIC/LINE jack (analog input jack 2)
respectively. In the internal circuitry, these jacks are positioned immediately before the A/D converters (included in
the MR816 CSX/MR816 X). The audio signal input via the
MIC/LINE/HI-Z jack will be transferred to the effect unit or
other device connected to INSERT I/O jack 1 then
returned to INSERT I/O jack 1. Likewise, the audio signal
input via the MIC/LINE jack will be transferred to the effect
unit or other device connected to INSERT I/O jack 2 then
returned to INSERT I/O jack 2.
External effect device
Analog input
jacks (1, 2)
Input channel
INSERT I/O jack
A/D
To a computer
and output
jacks
NOTE
· Use an IEEE1394 cable that meets the S400 standard. Stein-
berg/Yamaha recommends that you use an IEEE1394 cable
with a length of 4.5 meters or less.
· Connect your IEEE1394 cables so that they do not create a
loop. For information about loop connections, refer to page 47.
Connection to an INSERT I/O jack requires a special
insertion cable as illustrated below.
To the input jack of the external processor
INSERT I/O jack
Sleeve (ground)
Ring
Tip
Sleeve
To the output jack of the external processor
Tip: OUT
Tip: IN
Operation Manual
7
Page 8
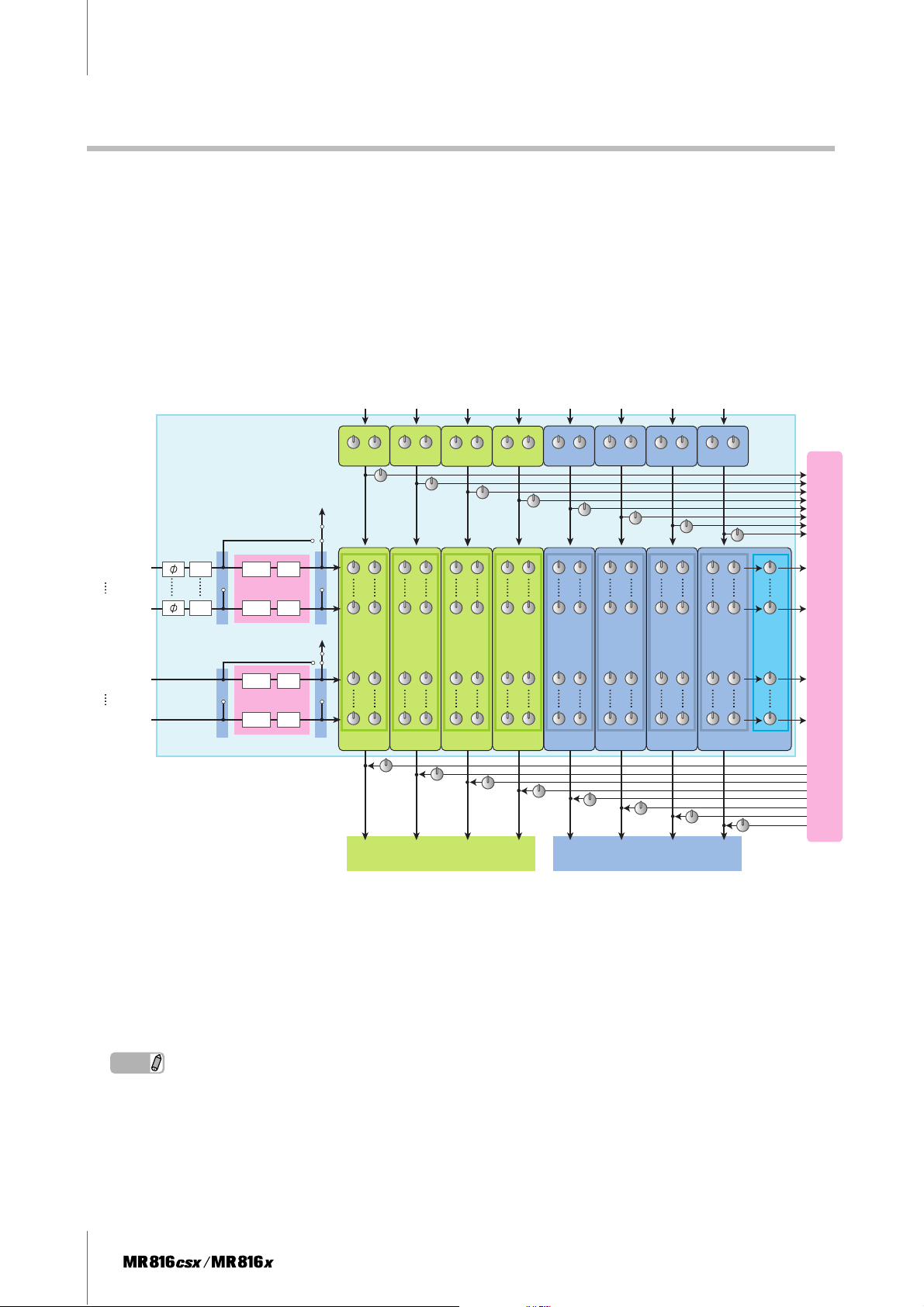
Internal Structure of the MR816 CSX/MR816 X
Internal Structure of the MR816 CSX/MR816 X
The MR816 CSX/MR816 X is equipped with a digital mixer supported by DSP technology. This mixer lets you adjust various
parameters, including volume and pan of the input signals for each output channel consisting of adjacent odd and even channels. Each stereo mix of the sound created with this operation will be output from the four analog outputs (OUTPUT jacks 1&2,
3&4, 5&6 and 7&8), the OPTICAL OUT jack and the S/PDIF OUT jack. If “ADAT” is selected as the output format of the digital
audio, up to eight stereo outputs are available, including both analog and digital.
By creating a mix for the main output and a separate monitor mix for your musicians, for example, you can easily create a comprehensive, flexible monitoring environment – with no latency – for your recording session. Furthermore, using Cubase 4.5.1 or
later lets you connect the Control Room function (of Cubase) and the internal mixer (of the MR816 CSX/MR816 X) seamlessly,
giving you a versatile monitoring environment.
When the MR816 CSX/MR816 X is connected to your computer, the signals coming to the input channel of the internal mixer will
be transferred to the DAW on the computer, returned from the DAW, mixed with other signals in the internal mixer then transferred to the corresponding output channel, as illustrated below.
From DAW
Input channels
From DAW From DAW From DAW From DAW From DAW From DAW From DAW
To DAW
Analog input 1
Analog input 8
Digital input 1
Digital input 8
*1 You can select whether or not the Channel
Strip is applied to the audio signal which will
be transferred to the DAW.
*2 The Channel Strip effect (available only for
the MR816 CSX) can be used only for either
analog input channels or digital input channels.
*3 Only signals for the specified output chan-
nel will be sent to the REV-X. The signal to
which pan and volume settings have
already been applied will be sent to the
REV-X.
HPF EQ
HPF EQ
COMP
Channel Strip
COMP
*1 *1
EQ
COMP
Channel Strip
EQ
COMP
*1 *1
*2
To DAW
*2
Pan Volume
OUT 1/2 ADAT 7/8
Pan Volume Pan Volume Pan Volume Pan Volume Pan Volume Pan Volume Pan Volume Pan Volume
Pan Volume Pan Volume Pan Volume Pan Volume Pan Volume Pan Volume Pan Volume
REV-X
Send
OUT 3/4 OUT 5/6 OUT 7/8 ADAT 1/2 ADAT 3/4 ADAT 5/6
REV-X
Return
1/2 3/4 5/6 7/8 1/2 3/4 5/6 7/8
Digital output channelsAnalog output channels
REV-X
Send
(*3)
REV-X
The MR816 CSX/MR816 X is equipped with a special REV-X digital reverb unit which can be used as a Send Effect. The MR816
CSX, additionally, is equipped with a “Sweet Spot Morphing Channel Strip” (“Channel Strip” for short) which can be inserted to
any of the analog input channels and digital input channels. These effect units can be inserted to different locations in the audio
signal flow depending on the situation or usage.
NOTE
· For more detailed information about the internal structure, refer to the block diagrams at the end of this manual (pages 50 - 54).
8 Operation Manual
Page 9
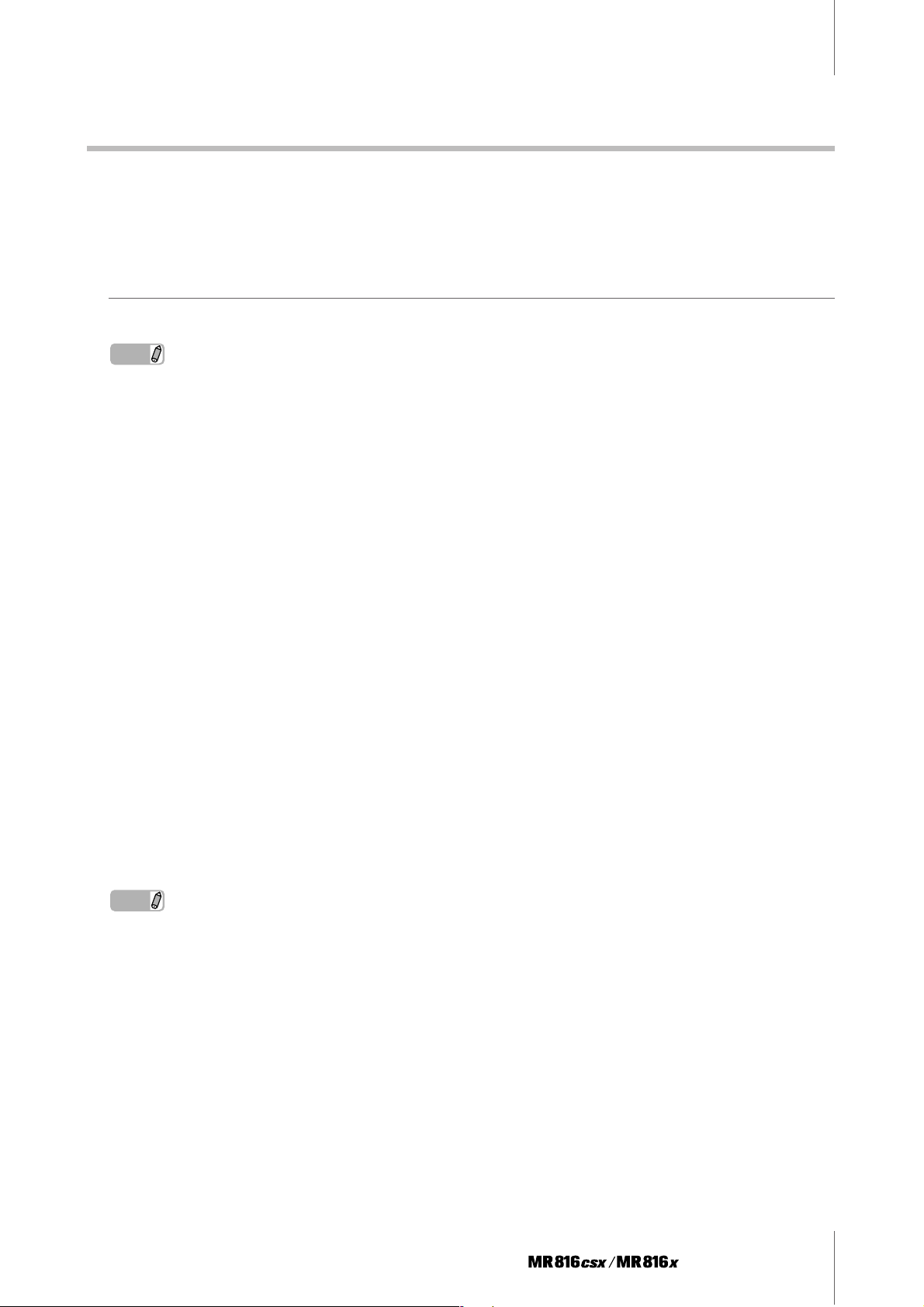
Using the MR816 CSX/MR816 X with Cubase
Using the MR816 CSX/MR816 X with Cubase
This section features instructions on recording and mixing down via the Link function (using Cubase 4.5.1). Make sure to read
“Turning the Power On and Off” and “Connecting to an External Device” in the Getting Started manual (printed booklet) before
performing the operations explained below.
What you can do using the MR816 CSX/MR816 X with Cubase
Linking the MR816 CSX/MR816 X to Cubase enables the following operations.
NOTE
· In order to use the Link function between the MR816 CSX/MR816 X and Cubase, you will need to install Cubase 4.5.1 or later, which is
compatible with the Link function (including Cubase AI). For the most recent information on Cubase versions compatible with the Link
function, refer to the following website.
http://service.steinberg.de/goto.nsf/show/supportupdates_mr816_gb/
·To take the full advantage of the MR816 CSX/MR816 X’s functions, you should use Cubase 4.5.1 or later (instead of Cubase AI 4.5.1 or
later).
● Quickly routing the input channel to an audio track of Cubase
The Quick Connect feature lets you assign the hardware input signal to the Cubase audio track with a single touch. Simply
select an audio track or tracks on Cubase then press the desired [QUICK CONNECT] button, and all settings for routing are
automatically completed. This quick and easy operation streamlines the recording process, and lets you concentrate on
creating and recording while the track assign details are taken care of for you. After you’ve set the audio routing, selecting
the audio track to which the input channel is assigned will cause the corresponding lamp to flash, allowing you to confirm
the routing status easily. For detailed instructions refer to page 13.
● Monitor Mix linked with the Control Room function (only for Cubase 4.5.1 or later)
When you use Cubase 4.5.1 or later, the Control Room function can be linked with the MR816 CSX/MR816 X, allowing you to
mix the monitor sound. The sound for recording musicians as well as the main mix sound can be heard without latency
since Cubase is directly linked to the internal mixer of the MR816 CSX/MR816 X. For details, refer to page 14.
● Controlling mixing parameters by using dedicated windows in Cubase
Dedicated windows specially designed for the MR816 CSX/MR816 X let you control the internal mixer and effects from
Cubase. The settings made in Cubase can be saved as a project file, letting you quickly recall the entire settings made in
the previous session. For details about the dedicated windows, refer to page 21.
● Controlling the REV-X effect for monitoring purposes
The REV-X effect unit (built both in the MR816 CSX and MR816 X) can be controlled easily from Cubase. While this effect
can be used normally as a Send Effect, it can also be used as a plug-in effect by setting the MR816 CSX/MR816 X to the
external effect mode. For details, refer to page 25.
● Controlling the Channel Strip (MR816 CSX only)
The built-in Sweet Spot Morphing Channel Strip (MR816 CSX only) can be controlled from Cubase. This effect is normally
applied to the Input Channels as an Insertion Effect, though it can also be used as a plug-in effect by setting the MR816
CSX to the external effect mode. For details, refer to page 27.
NOTE
· The functions listed above (except for “Quickly routing the input channel to an audio track of Cubase”) are available only when Direct
Monitoring is turned on.
Operation Manual
9
Page 10

Using the MR816 CSX/MR816 X with Cubase
Start your recording session!
In this section, you’ll learn how to transfer the input channel signals of the MR816 CSX/MR816 X to Cubase then
record them on the audio tracks.
■ Connections
First, you’ll need to connect the sources you’ll be recording (your musical instruments, microphones, etc.) to the
input jacks, and connect the monitor devices (speakers or
headphones) to the output jacks or headphone jacks,
then turn all the devices on.
1 Connect external devices to the MR816 CSX/
MR816 X then connect your computer to the
MR816 CSX/MR816 X via an IEEE1394 cable.
For details, refer to the Getting Started manual
(printed booklet included in this product).
WARNING
• Before connecting the instrument to other electronic compo-
nents, turn off the power of all the components. Also, before
turning any components on or off, make sure to set all volume levels to minimum (0). Otherwise, electrical shock or
damage to the components may occur.
2 Turn on the every device in the following order:
1) the connected microphones/musical instruments, 2) the MR816 CSX/MR816 X, and 3) the
monitor speakers.
NOTE
· When turning the power off, follow the opposite order (monitor
speakers
instrument) after turning all volume settings down all the way to
the minimum.
➝ MR816 CSX/MR816 X ➝ microphone/musical
CAUTION
•When disconnecting/connecting cables after the setup is
completed, make sure to turn all volume settings down all
the way to the minimum.
4 If necessary, turn phantom power [+48V] on/off
then turn the [PAD] on/off.
•Turning phantom power on/off
To turn phantom power on, hold the [+48V] button
then press the [QUICK CONNECT] button corresponding to the analog input jack to which the condenser microphone is connected. While holding the
[+48V] button, you can turn phantom power on or
off for other analog input jacks (1 – 8) individually by
pressing the corresponding [QUICK CONNECT]
button. The [QUICK CONNECT] buttons of analog
input jacks to which phantom power is applied will
light while holding the [+48V] button. The [+48V]
button will light when phantom power is on for any
of the analog input jacks.
Tur ning the phantom power on/off [+48V] button
3 Turn down the volume of the master output and
headphones to prevent any loud, unexpected
sound.
•Turning down the master volume
Press the encoder knob a few times so that the MASTER lamp lights, then rotate the encoder knob
counter-clockwise to turn down the master volume
(of the audio from the OUTPUT jacks 1 – 8, S/PDIF
OUT jack and OPTICAL OUT jack on the rear panel).
Tur ned on.
OUTPUT jacks 1 – 8 S/PDIF OUT jack and
OPTICAL OUT jack
•Turning down the volume of the headphones
Press the encoder knob a few times so that the
PHONES lamp lights, then rotate the encoder knob
counter-clockwise to turn down the volume of the
audio signals output from the headphone jacks on
the front panel.
Tur ned on.
•Turning the [PAD] on/off
To do this, hold the [PAD] button then press the
[QUICK CONNECT] button corresponding to the
analog input jack which you want to apply the Pad.
Pad reduces the level for the corresponding input
by a certain amount. While holding the [PAD] button, you can turn Pad on or off for other analog input
jacks (1 – 8) individually by pressing the corresponding [QUICK CONNECT] button. The [QUICK
CONNECT] button of the analog input jacks to
which Pad is applied will light while holding the
[PAD] button. The [PAD] button will light when the
Pad is turned on for any of the analog input jacks.
On/off
[PAD] button
Headphone jack 1 Headphone jack 2
10 Operation Manual
NOTE
· If the phantom power or PAD of any analog input channel is
turned on, the corresponding [QUICK CONNECT] buttons are
turned on only when the [+48V] or [PAD] button is pressed.
Page 11
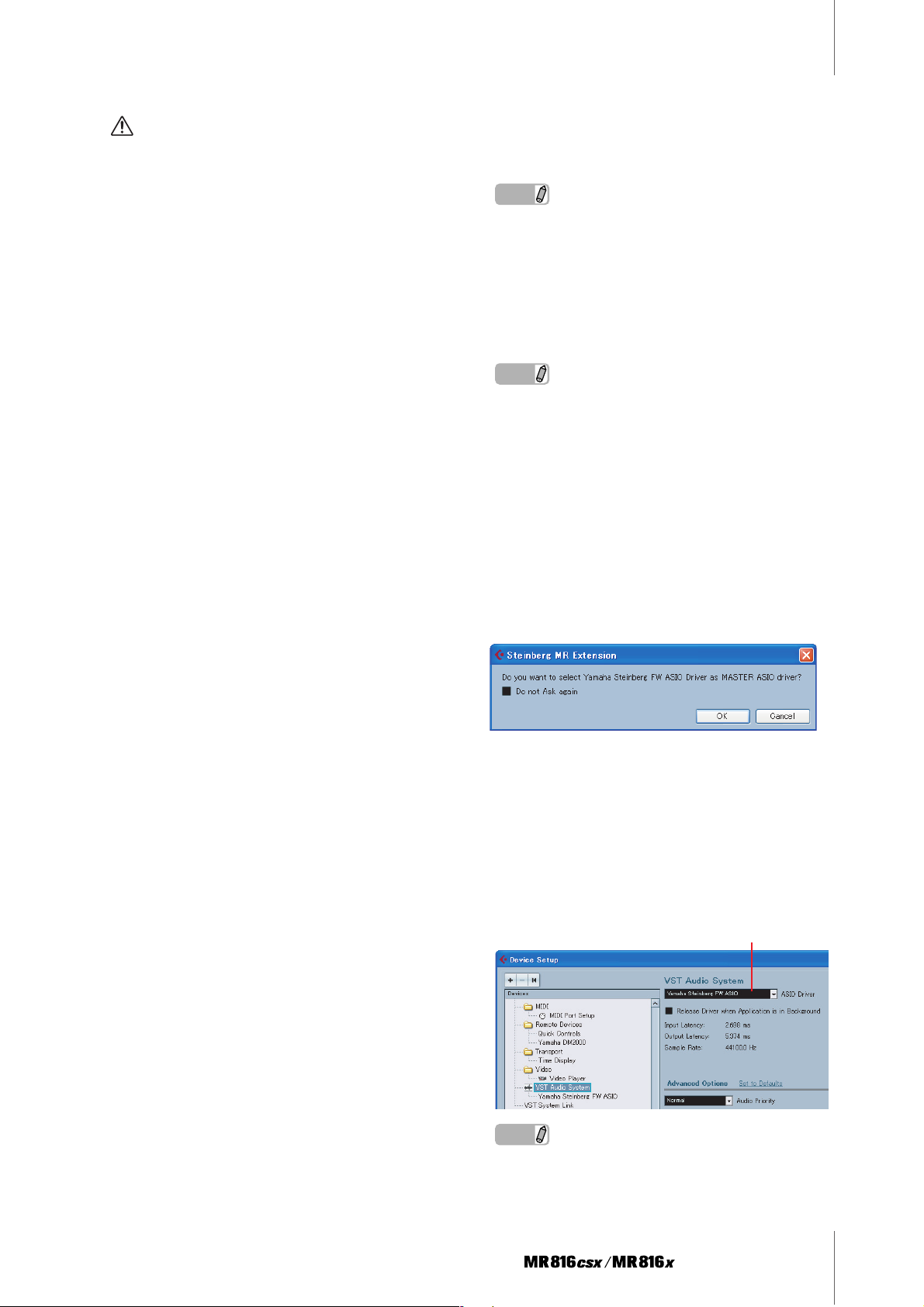
Using the MR816 CSX/MR816 X with Cubase
CAUTION
•To avoid damage to your hearing or speakers, be sure to roll
off the volume level of the amplifier (or powered speakers)
before turning the phantom power on or off. Steinberg/
Ya maha also recommends that you turn all output levels to
minimum settings before operating this button.
• Be sure to leave the phantom power off if you do not need it.
•When turning the phantom power on, make sure that only
condenser microphones are connected to the corresponding input jacks. Devices other than condenser microphones
may be damaged if they are connected to the phantom
power supply. Note, however, that the phantom power may
be left on when you connect balanced dynamic microphones.
• If you connect a device that requires an external power supply, first connect the device to an Input jack, then turn on the
phantom power. If you disconnect the device, make sure to
turn off the phantom power before disconnecting the device.
■ Setting up on the computer
Follow the steps below to set up your computer for using
the Link function with Cubase.
NOTE
· Before using the Cubase Link function, make sure to install
TOOLS for MR then make initial settings. For more information
about installation procedures and initial settings for the TOOLS
for MR, please refer to the Getting Started manual (printed
manual).
1 Start the computer.
Wait until the Word Clock Source lamps and Sample
Rate lamps finish flashing successively.
NOTE
· Note that the Clock Source lamps and Sampling Rate lamps
flash while Yamaha Steinberg FW Driver is performing setup of
the MR816 CSX/MR816 X. These lamps continue flashing if the
setup is not completed properly.
2 Start Cubase.
■ For Windows:
Click [Start] ➝ [All Program] ➝ [Steinberg Cubase 4] ➝
[Cubase 4] to start the program.
■ For Macintosh:
Double-click [Application] ➝ [Cubase 4] to start the program.
If the Steinberg MR Extension dialog appears while
Cubase is starting, click [OK].
3 Select [Devices] ➝ [Device Setup...] to call up the
Device Setup window. Select “VST Audio System” in the Device column then confirm whether
or not “Yamaha Steinberg FW ASIO”/“Yamaha
Steinberg FW” is selected from the ASIO Driver
column.
If it is selected, click [OK] to close the window. The
MR816 CSX/MR816 X can now be linked to
Cubase.
Confirm “Yamaha Steinberg FW ASIO”/
“Yamaha Steinberg FW” is selected.
NOTE
· When changing the ASIO driver, a dialog box may appear asking “Do you want to switch the ASIO driver?”. Click [Switch].
Operation Manual
11
Page 12
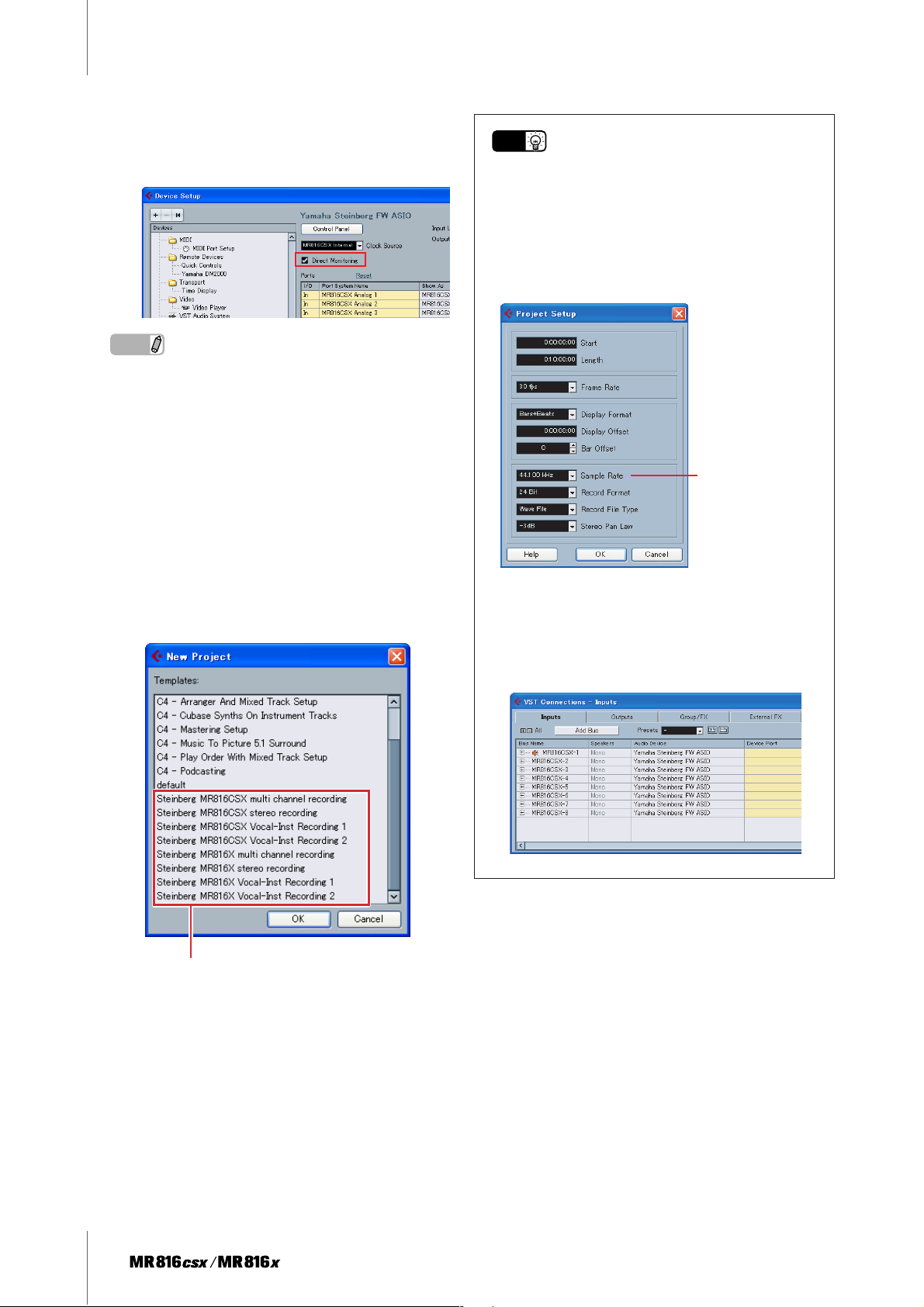
Using the MR816 CSX/MR816 X with Cubase
4 On the Device field, select “Yamaha Steinberg
FW ASIO” or “Yamaha Steinberg FW,” make sure
that the checkbox of “Direct Monitoring” is
turned on, then click [OK] to close the window.
NOTE
· If the Direct Monitoring is turned on, you can monitor the
Cubase-mixed sound with no latency. Since the MR816 CSX/
MR816 X is equipped with the effect unit, you can monitor the
effect-applied signal even when the Direct Monitoring is turned
on. Furthermore, you can use the Direct Monitoring function in
the Studio Send also when you use the Control Room function.
It is recommended to turn the Direct Monitoring on to take a full
advantage of the linked functions between the MR816 CSX/
MR816 X and Cubase.
TIP
If you want to change the Sample Rate or routing of the
input/output bus, follow the instructions below.
● To change the Sample Rate:
Select [Project] ➝ [Project Setup] to call up the Project
Setup dialog.
After setting, click [OK] to close the dialog. According
to the setting made here, the Sample Rate of the
MR816 CSX/MR816 X will be changed automatically.
Sample Rate of
the project file
5 Select [File] ➝ [New Project] to create a new
Project.
The New Project dialog appears. The Project templates for the MR816 CSX/MR816 X will be shown if
the TOOLS for MR has already been installed.
Selecting any of these templates will automatically
set the routing of the audio input/output.
Project templates for the
MR816 CSX/MR816 X
● To change the routing of the input/output bus:
Select [Devices] ➝ [VST Connections] to call up the
VST Connections window. From this window, you can
change the device port of the existing bus and add the
new bus.
6 Select the desired template then click [OK].
If a dialog asking you the destination of the created
file appears, select the destination path then click
[OK] again. On the front panel of the MR816 CSX/
MR816 X, the [QUICK CONNECT] lamps to which
audio tracks of Cubase are assigned will light.
The settings on the computer have been completed.
12 Operation Manual
Page 13
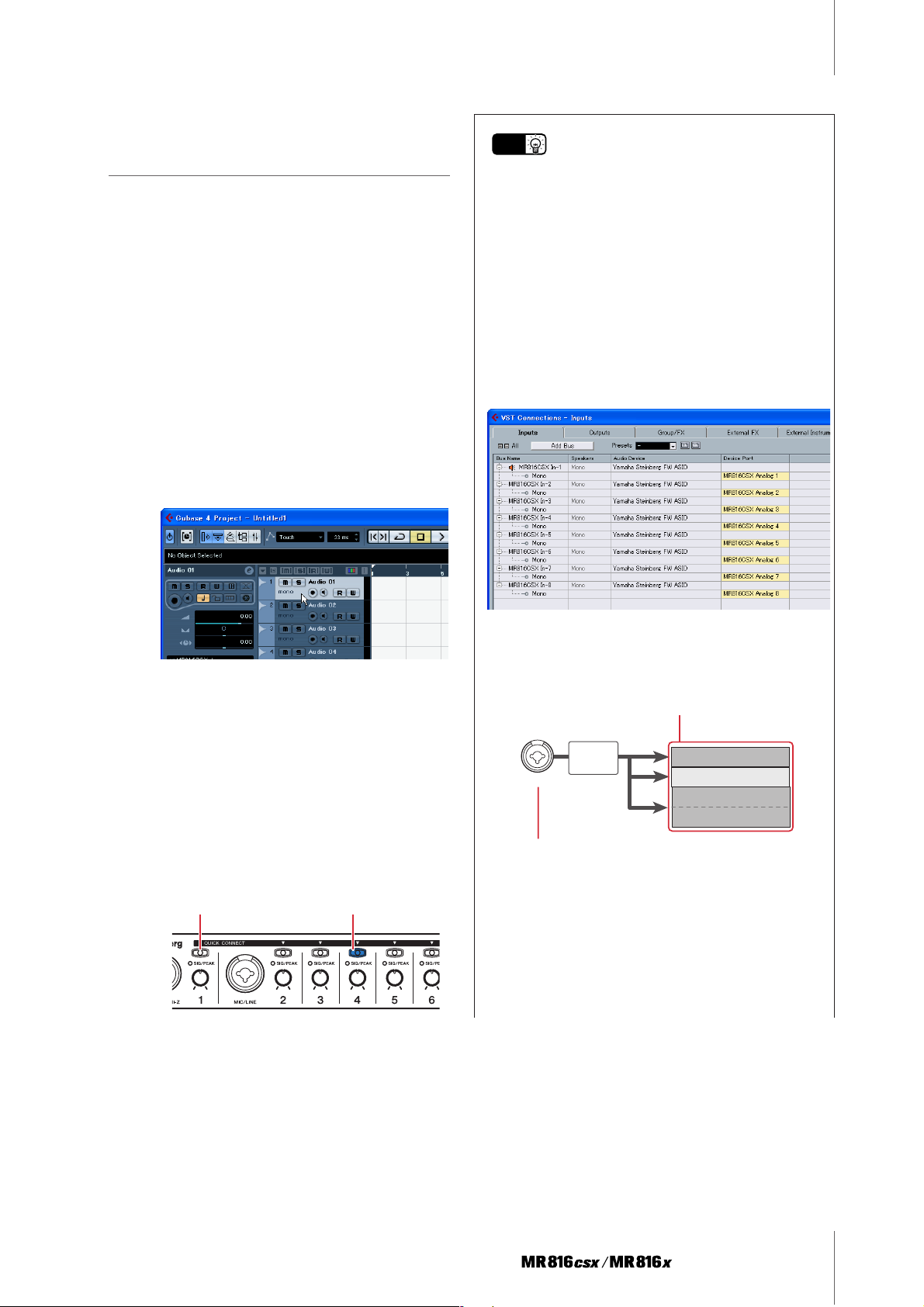
■ Setting up for recording
Setting up an Audio Track
In the Project created via the project template for the
MR816 CSX/MR816 X, the input bus corresponding to the
analog input jack of the MR816 CSX/MR816 X is assigned
to the input source of each audio track. This means that
you can simply open the desired Project template and
immediately be ready to record. If you want to change the
input source of the audio track, simply use the [QUICK
CONNECT] button to change the routing between the
analog input jack and audio track.
The instructions below show how to assign the signal of
analog input jack 4 to audio track 1, using an example in
which “Steinberg MR816CSX multi channel recording” or
“Steinberg MR816X multi channel recording” is selected
as a Project template. This operation described below
basically applies also when selecting other audio tracks.
1 When you want to change the assignment of the
input signal within a Project, select the desired
audio track.
Using the MR816 CSX/MR816 X with Cubase
TIP
Automatic routing of the audio track via the [QUICK
CONNECT] button
Pressing any of the [QUICK CONNECT] buttons with a
certain audio track(s) selected will assign the audio signal of the corresponding input jack to the selected
audio track(s) through the VST input bus. When the VST
input bus is not set, the input bus will be created and
assigned to the selected audio track automatically by
pressing the [QUICK CONNECT] button. If you press
one of the [QUICK CONNECT] buttons when the corresponding audio signal is specified to multiple buses, the
bus created at the top line of the VST Connections window (called up via [Devices] ➝ [VST Connections]) will
be assigned to the selected track(s).
If you select an audio track already assigned to one
of the analog input jacks, the lamp of the corresponding number will flash for a while instead of
being lit continuously. In the setting example above,
the [QUICK CONNECT] lamp 1 will flash.
2 On the MR816 CSX/MR816 X, press the [QUICK
CONNECT] button (corresponding to 4).
The [QUICK CONNECT] lamp 4 flashes for a while
then lights. The [QUICK CONNECT] lamp 1 will turn
off instead of being lit continuously, indicating that
MIC/LINE INPUT jack 4 is assigned to the input bus
of audio track 1.
Tur ned on.Tur ned off.
Pressing the [QUICK CONNECT] button 1 while multiple
audio tracks are selected will assign the bus to which
the audio signal of analog input jack 1 is specified to all
the selected tracks.
Select multiple tracks.
VSTi
input bus
INPUT
Press the [QUICK CONNECT] button.
If desired, you can change the input jack assigned to
the current track by pressing any other [QUICK CONNECT] button any time (except for during actual recording). For example, if microphone is connected to the
MIC/LINE/HI-Z jack (input channel 1) and a synthesizer
is connected to the MIC/LINE jack (input channel 2),
you can easily change the input source by pressing
[QUICK CONNECT] buttons 1 or 2 alternately with the
same audio track selected.
Audio track
Audio track
Audio track
Operation Manual
13
Page 14
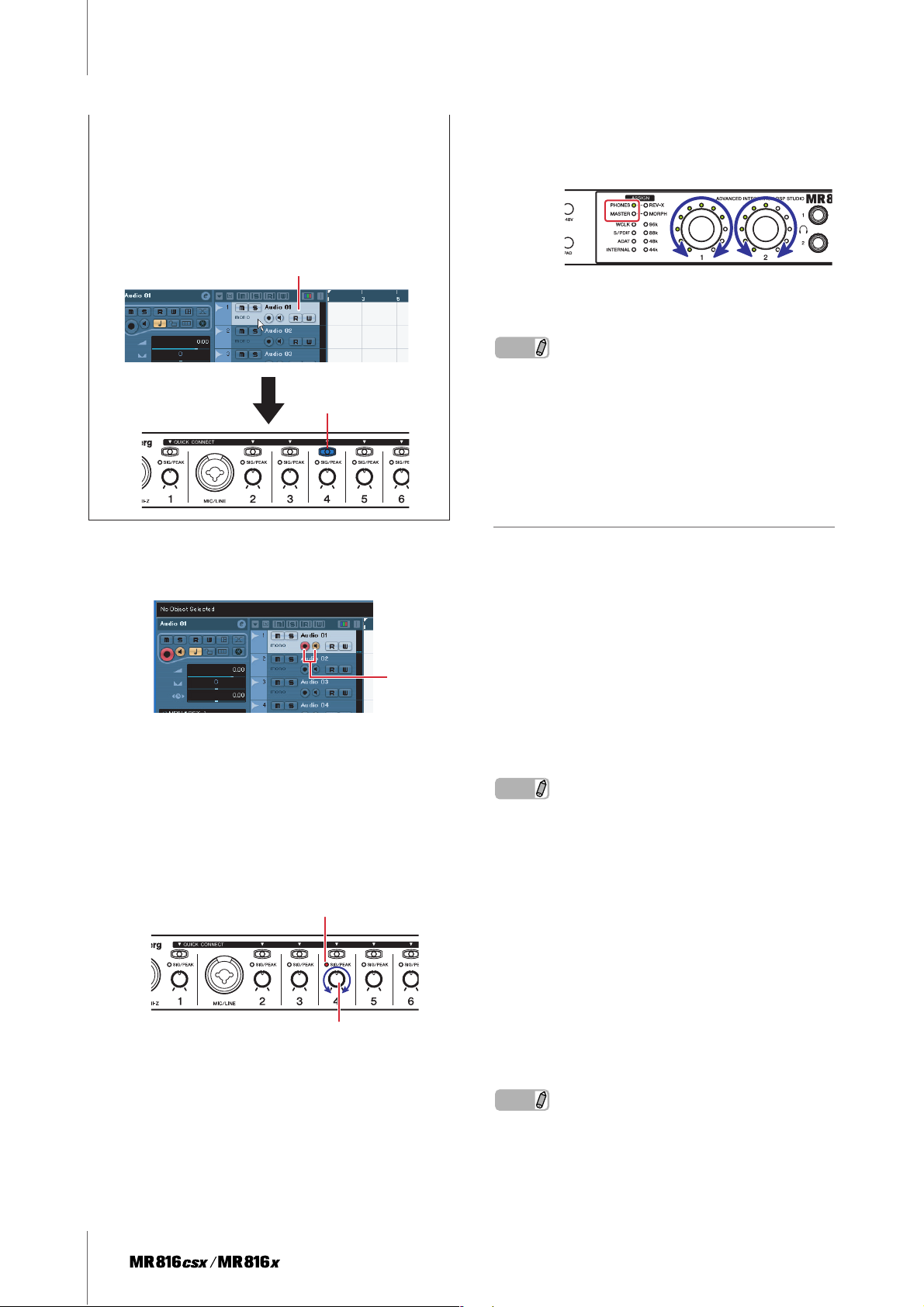
Using the MR816 CSX/MR816 X with Cubase
When you select the audio track to which the audio signal of the analog input jacks 1 – 8 has been assigned
(after making the assignments), the corresponding
lamp(s) of the [QUICK CONNECT] buttons will flash for
a while. This lets you confirm the audio routing assignment quickly. When you select multiple audio tracks, all
the [QUICK CONNECT] lamps assigned to the selected
tracks will flash simultaneously.
Select a track.
Flashes
3 On Cubase, select the track to be recorded then
turn on the Record Enable button and Monitor
button.
On
4
While playing the instrument or singing into the
microphone at the loudest expected level, gradually rotate the knob of the corresponding channel
clockwise to find the point at which the corresponding [SIG/PEAK] flashes slightly in red.
In order to record the sound with the widest
dynamic range and minimum noise, rotate the
[GAIN] control clockwise to raise the input sensitivity as high as possible without the input signal clipping.
Flashes slightly in red
5 While playing the instrument or singing into the
microphone, gradually adjust the volume of the
master output and headphones.
The setup for recording has been completed.
NOTE
·To achieve a clear sound with the least noise, amplify the input
to the desired average level as early as possible in the signal
path. That means that you should amplify the input signal by
using the corresponding knob as much as possible. Remember, however, that too much initial gain is bad, because it will
cause clipping, and will distort the sound. Amplify the signal to
a level just below clipping.
Adding multiple monitoring environments
(only for Cubase 4.5.1 or later)
The Control Room feature of Cubase 4.5.1 or later lets you
seamlessly control the built-in mixer and create monitor
mixes for the musicians. The actual mixing is performed in
the MR816 CSX/MR816 X although the mix operation of
Control Room is performed within Cubase, allowing you to
create a latency-free monitor environment. Furthermore,
two of the mix sounds created on the Control Room can
be assigned independently to the two headphone jacks.
This section shows how to make the settings so that you
can create monitor signals for vocals and guitar then output them from headphone jacks 1 and 2 respectively by
using the Control Room feature. The settings explained
below are useful if you want to record guitar and vocals
simultaneously.
NOTE
· Keep in mind that the Control Room function is not available in
Cubase AI. When you use Cubase AI 4.5.1 or later, you can
assign certain stereo output buses to headphone jacks 1 and 2
respectively.
1 Select [Devices] ➝ [VST Connections] to call up
the VST Connections window.
Adjust
14 Operation Manual
2 Click the [Studio] tab on the top right of the VST
Connections window then make sure that the
Control Room function is available.
If unavailable, click [Disable Control Room] to turn
on the Control Room function.
3 Create the stereo Studios (up to four can be cre-
ated) by clicking [Add Channel] then selecting
[Add Studio].
NOTE
· The mono Studio cannot be selected as the output of the headphone jack.
Page 15
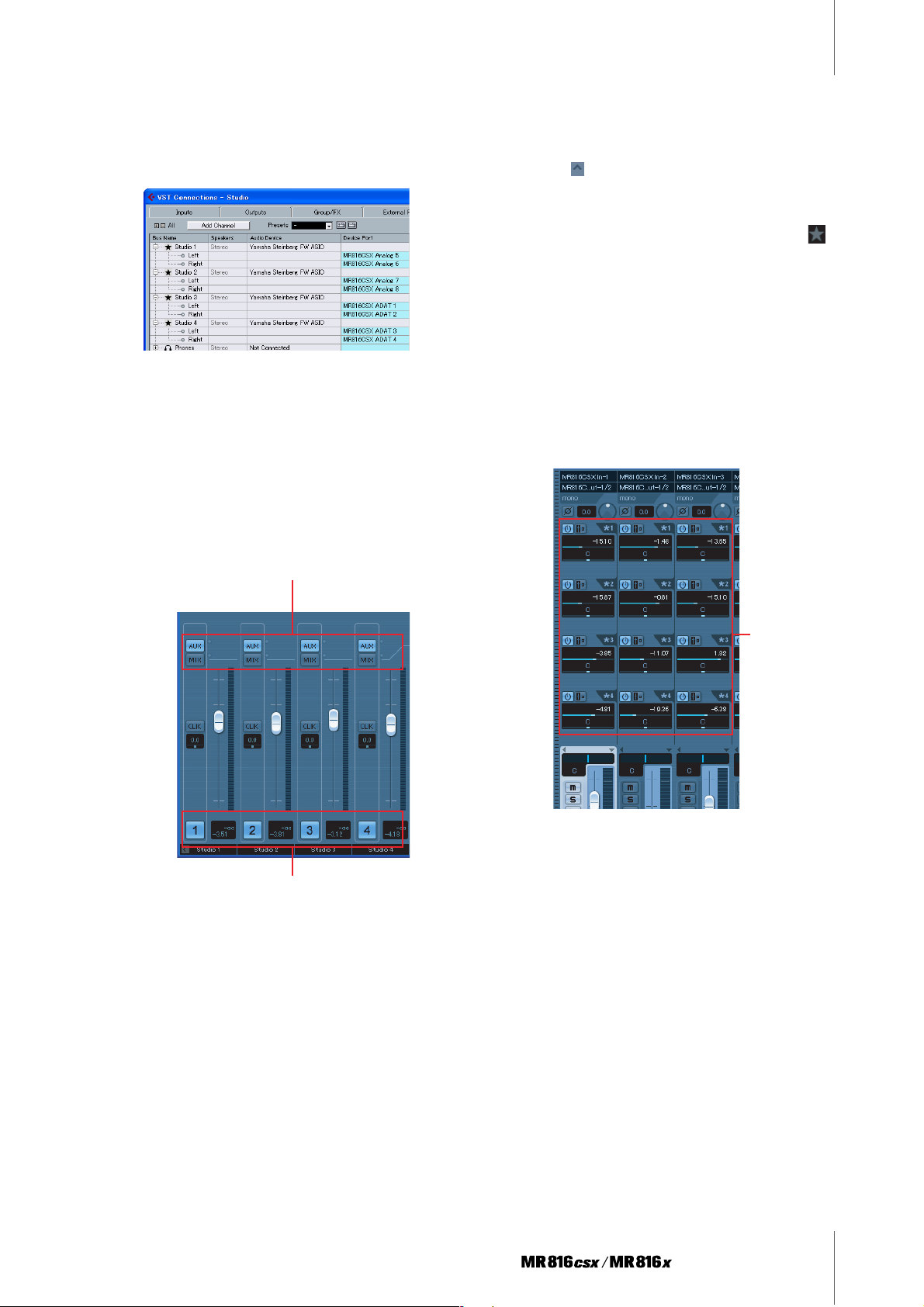
Using the MR816 CSX/MR816 X with Cubase
4 For each of the created Studios, assign “Yamaha
Steinberg FW ASIO” / “Yamaha Steinberg FW” to
the Audio Device and assign your desired output
jack to the Device Port.
After making the settings, close the VST Connections window by clicking [X] at the top right of the
window.
5 Select [Devices] ➝ [Control Room Mixer] to call
up the Control Room Mixer window.
6 Turn on the output of channels [1] – [4] by click-
ing each of them, then make sure that the input
of the corresponding channel is set to “AUX”
(instead of “MIX”).
2. Turn the [AUX] on.
7 Select [Devices] ➝ [Mixer] to call up the
Extended Mixer window.
If the Extended Mixer window is not shown, click the
arrow ( ) button (“Show Extended Mixer”) to call it
up.
8 Call up the Studio Send on the Extended Mixer
by clicking the “Show Studio Sends” button ( )
at the left on the window.
The Studio Send lets you create custom mixes for
the performer by specifying the level/pan/pre-fader/
post-fader settings. You can create mixes also by
using the fader/pan level of the main mix. In this
case, you may need to make certain adjustments.
For details, refer to the Cubase operation manual.
The Direct Monitoring function lets you hear the signal from the Input Channels of the MR816 CSX/
MR816 X without latency.
By performing the steps below, you can output the
mix created here via headphone jacks 1 and 2.
1. Turn on the Activate Channel buttons.
Studio Send
Operation Manual
15
Page 16
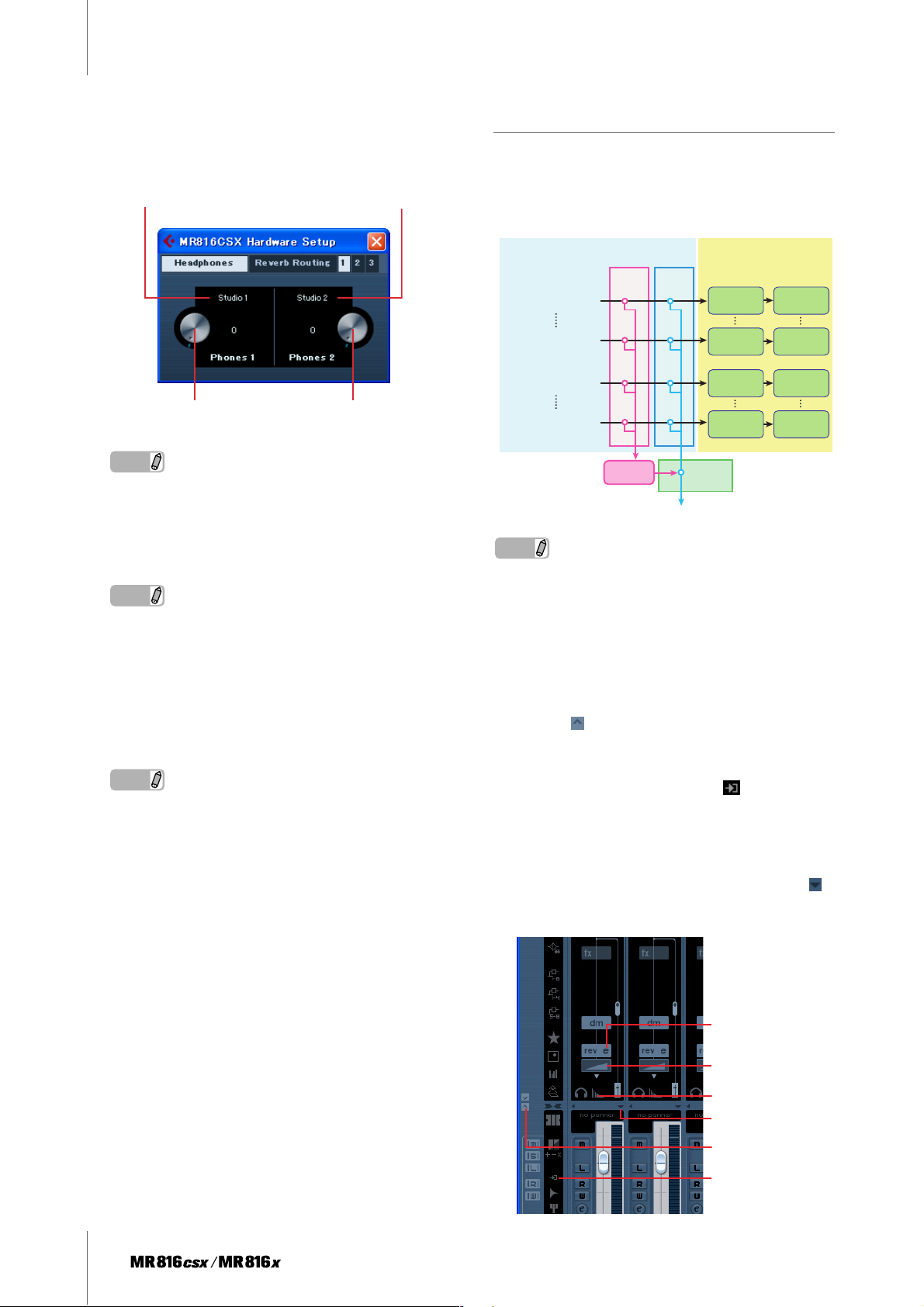
Using the MR816 CSX/MR816 X with Cubase
9 Call up the MR816 CSX/MR816 X Hardware Setup
window (page 23) by selecting [Devices] ➝
[Audio Hardware Setup].
Monitor source of
headphone jack 1
Monitor level of headphone
jack 1
NOTE
· The MR816 CSX/MR816 X Hardware Setup window can be
called up also from the MR816 CSX/MR816 X Input Settings
window (page 21).
Monitor source of
headphone jack 2
Monitor level of
headphone jack 2
10 Click the monitor source of headphones 1 and 2,
then select the desired output channels.
NOTE
· Also the Monitor Channel or Phone Channel can be selected as
monitor source if they have been created.
Applying REV-X to the monitor signals
The REV-X effect unit built into the MR816 CSX/MR816 X
is connected to the Send and Return of the internal mixer.
Various parameters of this effect which can be applied
only to the monitor sound will be adjusted for each of
input channels on Cubase.
Monitor
signal
Cubase
Input bus Audio track
Input bus Audio track
Input bus Audio track
Input bus Audio track
REV-X
return
MR816 CSX/MR816 X
input channels
Analog input 1
Analog input 8
Digital input 1
Digital input 8
NOTE
· REV-X can also be used as a VST plug-in effect of Cubase by
setting the MR816 CSX/MR816 X to the external effect mode.
For information about the external effect mode, refer to
page 19.
REV-X
Send
REV-X
Monitor output
The instructions below apply to Cubase 4.5.1.
11 Adjust the monitor level of the headphone jacks
1 and 2 as desired via the panel operation on the
MR816 CSX/MR816 X or window operation on
Cubase.
After making the settings, click [X] at the right top of
the window to close it.
NOTE
· When the Control Room is not available or you use Cubase AI
4.5.1 or later, you can assign the monitor source to the headphone jack by selecting one of the stereo output buses set in
the VST Connection window.
1 Select [Devices] ➝ [Mixer] to call up the
Extended Mixer window.
If the Extended Mixer window is not shown, click the
arrow ( ) button (“Show Extended Mixer”) to call it
up.
2 Call up the input channel mixer by clicking the
Input Channel indication icon ( ) at the left of
the Mixer window.
3 Make sure that MR816 CSX/MR816 X Input Set-
tings window is shown on the Extended Mixer of
the Input Channel’s mixer.
If the window is not shown, click the triangular ( )
button (“Extended View Type”) then select “Hardware” from the indicated menu.
REV-X Edit
REV-X Send
REV-X Setup
Extended View Type
16 Operation Manual
Show Extended Mixer
Indication of the Input
Channel Mixer
Page 17
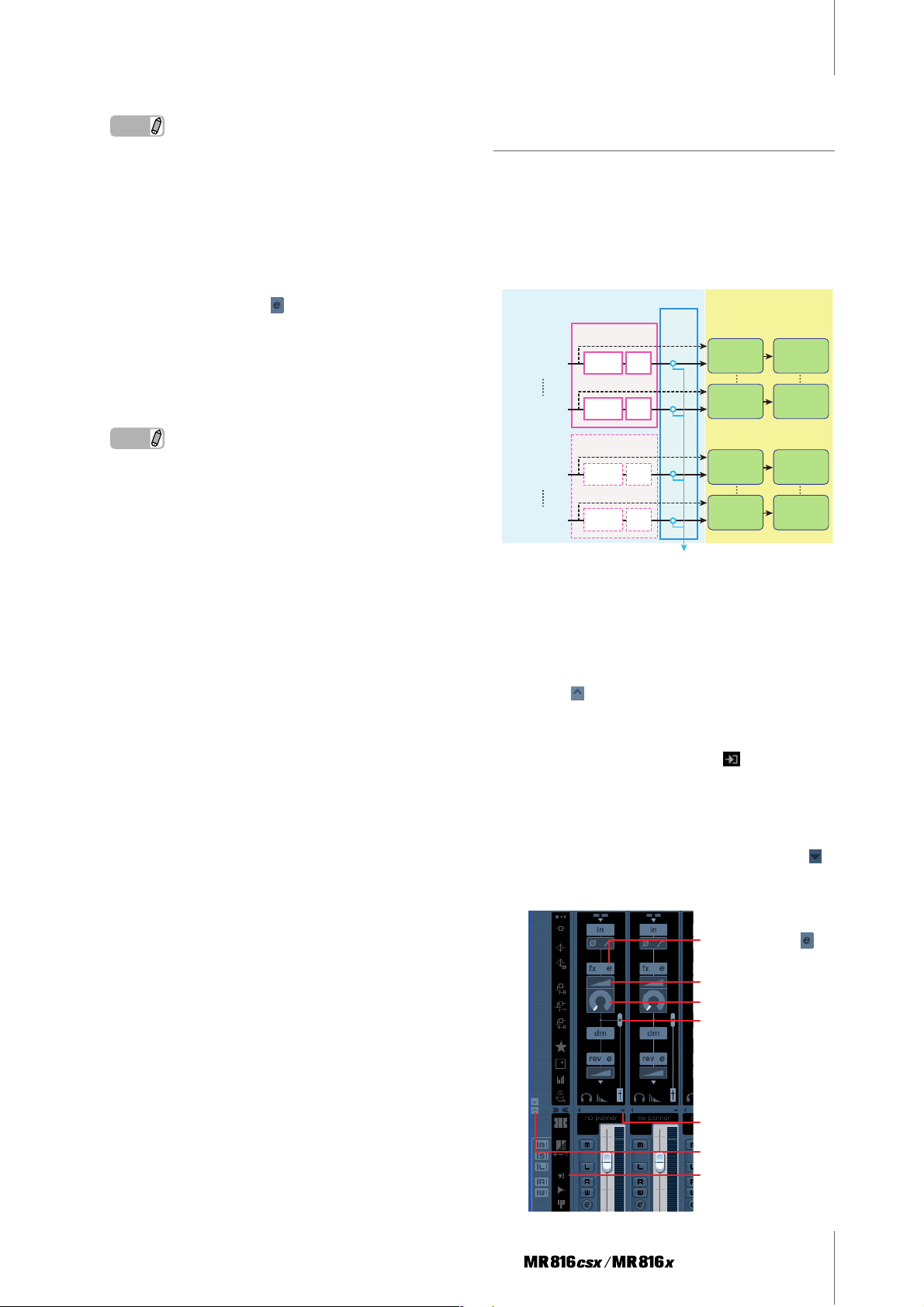
Using the MR816 CSX/MR816 X with Cubase
NOTE
· For instructions on calling up the window when using Cubase
AI 4.5.1 or later, refer to page 21.
4 Perform the following operations as required.
● To adjust the effect depth:
Drag on the REV-X Send field below the REV icon
and move the pointer leftward or rightward to adjust
the send level.
● To adjust the effect parameters:
Click the REV-X Edit ( ) to call up the REV-X Setup
window. For information about the available parameters, refer to page 25.
● To adjust the effect type and return level:
Click the REV-X Setup to call up the MR816 CSX/
MR816 X Hardware Setup window. For information
about the available parameters, refer to page 23.
NOTE
· The MR816 CSX/MR816 X Hardware Setup window can be
called up also by selecting [Device] ➝ [Audio Hardware
Setup].
· Note that the REV-X effect cannot be used for the monitor signal when the MR816 CSX/MR816 X is set to the external effect
mode. In this case, the REV-X indication is not shown in the
MR816 CSX/MR816 X Input Settings window.
Applying the Sweet Spot Morphing Channel
Strip to the monitor signals (MR816 CSX only)
The built-in Sweet Spot Morphing Channel Strip (“Channel
Strip” for short) can be applied to the audio signal which
is to be recorded or only to the monitor sound depending
on to which point this effect unit is inserted. For each input
channel of the MR816 CSX, if necessary, you can insert
the Channel Strip to the different location and adjust the
effect parameters on Cubase.
MR816 CSX input channels
Monitor
output
Input bus Audio track
Input bus Audio track
Input bus Audio track
Input bus Audio track
Monitor
output
Analog input 1
Analog input 8
Digital input 1
Digital input 8
Channel Strip
COMP EQ
COMP EQ
Channel Strip
COMP EQ
COMP EQ
The instructions below apply to Cubase 4.5.1.
1 Select [Devices] ➝ [Mixer] to call up the
Extended Mixer window.
If the Extended Mixer window is not shown, click the
arrow ( ) button (“Show Extended Mixer”) to call it
up.
2 Call up the input channel mixer by clicking the
Input Channel indication icon ( ) at the left in
the Mixer window.
3 Make sure that MR816 CSX/MR816 X Input Set-
tings window is shown on the Extended Mixer of
the Input Channel’s mixer.
If the window is not shown, click the triangular ( )
button (“Extended View Type”) then select “Hardware” from the indicated menu.
Channel Strip Edit
DRIVE
MORPH
Effect insertion setup
Extended View Type
Show Extended Mixer
Indication of the Input
Channel Mixer
Operation Manual
17
Page 18

Using the MR816 CSX/MR816 X with Cubase
NOTE
· For information about how to call up the above window when
using Cubase AI 4.5.1 or later, refer to page 21.
4 Perform the following operations as required.
● To set the insertion location of the effect unit:
Drag the slider for the effect insertion setup then
select the desired one from the following items.
When setting the
slider to the upper
position:
When setting the
slider to the middle
position:
When setting the
slider to the lower
position:
NOTE
· For details about the insertion location, refer to page 22.
● To adjust the effect parameters:
Click the Channel Strip Edit to call up the Channel Strip window. For information about the available
parameters, refer to page 27.
● To adjust the MORPH and DRIVE:
Drag the MORPH icon and DRIVE icon respectively
then move the pointer.
The effect will be bypassed.
The effect will be applied only
to the monitor sound.
The effect will be applied to
both the monitor sound and
signals to be recorded.
■ Tr y recording
Now that you’ve completed the necessary settings, try
recording.
1 From the Transport window of Cubase, click the
“Record” button to start recording.
2 Play the instrument connected to the
MR816 CSX/MR816 X.
3 Click the “Stop” button after you’ve finished
playing.
4 Move the pointer to the beginning of the project
then click the “Start” button to hear the recorded
sound.
NOTE
· Note that the Channel Strip cannot be used for the monitor signal when the MR816 CSX/MR816 X is set to the external effect
mode. In this case, the Channel Strip is not shown in the
MR816 CSX/MR816 X Input Settings window.
18 Operation Manual
Page 19

Using the MR816 CSX/MR816 X with Cubase
Using the built-in effect of the MR816 as a VST plug-in of Cubase
You can use the built-in effect of the MR 816 CSX/MR 816
X as a VST plug-in effect within Cubase by setting the
MR816 CSX/MR816 X to the external effect mode.
The MR816 CSX lets you apply the Channel Strip effect to
the eight mono channels or four stereo channels, or apply
the Channel Strip effect to the six mono channels or three
stereo channels and the REV-X effect to one stereo channel while the MR816 X lets you apply the REV-X effect to
one stereo channel.
In the external effect mode, the digital input/output channels of the MR816 CSX/MR816 X function as effect buses
exclusively for Cubase. In addition, the effect is applied to
the digital input/output channels while being applied to
the Send/Return of the internal mixer and input channels
normally.
Even when the MR816 CSX/MR816 X is set to the external
effect mode, the analog input/output channels can be
used.
Input channels
Analog input 1
Analog input 8
To Cubase
HPF
To Cubase
HPF
From Cubase
OUT 1/2
OUT 3/4
1/2 3/4 5/6 7/8
Analog output channels
OUT 5/6
OUT 7/8
From Cubase
Internal effect
To Cubase
4 Click the MR816 CSX tab or MR816 X tab.
If you are connecting multiple devices, click the tab
corresponding to the device you wish to set to the
external effect mode.
Digital I/O, External FX External FX Type
5 Click the “Digital I/O, External FX” menu then
select “External FX” from the pull-down menu.
The MR816 CSX/MR816 X will be set to the external
mode and the effect bus settings will be performed
automatically.
6 When selecting the MR816 CSX in step 4, click
“External FX Type” and select the desired item
from the pull-down menu (as described below).
When selecting the MR816 X in step 4, “External FX
Type” does not appear.
NOTE
· In the external effect mode, the digital input/output channels
cannot be used.
· Even if you are using a DAW other than Cubase, you can set
the MR816 CSX/MR816 X to the external effect mode. For
details, refer to page 42.
Follow the instructions below to set the MR816 CSX/
MR816 X to the external effect mode.
1 Select [Devices] ➝ [Device Setup...] to call up the
Device Setup window.
2 In the Device field, select “Yamaha Steinberg FW
ASIO”/”Yamaha Steinberg FW.”
3 Click [Control Panel]. For Macintosh users, also
click [Open Conflg App].
The Control Panel of Yamaha Steinberg FW Driver
appears.
When this is selected, the Sweet
8 x Mono
4 x Stereo
6 x Mono +
REV-X
3 x Stereo +
REV-X
Spot Morphing Channel Strip effect
of up to 8 mono channels can be
applied to the audio channels as a
VST plug-in effect.
When this is selected, the Sweet
Spot Morphing Channel Strip effect
of up to 4 stereo channels can be
applied to the audio channels as a
plug-in effect.
When this is selected, the Sweet
Spot Morphing Channel Strip effect
of up to 6 mono channels and the
REV-X effect (stereo) can be applied
to the audio channels as plug-in
effects.
When this is selected, the Sweet
Spot Morphing Channel Strip effect
of up to 3 stereo channels and the
REV-X effect (stereo) can be applied
to the audio channels as plug-in
effects.
After the setting is completed, click [X] at the right
top of the window to close the Control Panel and
Device Setup window.
7 Call up the Mixer window then make sure that
the Extended Mixer window is shown.
If the Extended Mixer window is not shown, click the
arrow button (“Show Extended Mixer”) to call it up.
Operation Manual
19
Page 20

Using the MR816 CSX/MR816 X with Cubase
8 Click the “Show All Inserts” button at left in the
Mixer window, then click the insertion slot of the
audio channel.
The list of the VST plug-in effects will be shown on
the insertion slot.
“Show All Inserts” button
Insertion slot
9 Select “MR816” from the indicated list then
select the desired effect.
This operation will apply the internal effect to the
audio track. For details about each value, see
below.
Channel Strip [m]:
Channel Strip [s]:
REV-X Hall: REV-X with the Reverb type “Hall”
REV-X Room: REV-X with the Reverb type “Room”
REV-X Plate: REV-X with the Reverb type “Plate”
You can set the effect to the desired audio channels
with this operation.
NOTE
· The settings here, including those of the Control Panel, will be
saved as a Project file of Cubase, allowing you to automatically
recalll the settings of the external effect mode and the plug-in
effect settings the next time you open the Project.
· For information about the setting windows of each effect, refer
to “REV-X” (page 25) or “Sweet Spot Morphing Channel Strip
(MR816 CSX only)” (page 27).
Mono Channel Strip
Stereo Channel Strip
10 If you exit from the external effect mode, call up
the Control Panel then select an item other than
“External FX” in the “Digital I/O, External FX”
column.
20 Operation Manual
Page 21

Dedicated windows for the MR816 CSX/MR816 X in Cubase
Dedicated windows for the MR816 CSX/
MR816 X in Cubase
If both “TOOLS for MR” and Cubase have been installed to your computer, dedicated windows for the Link functions between
the MR816 CSX/MR816 X and Cubase are available in Cubase, as described here.
MR816 CSX/MR816 X Input Settings window
This window lets you make various settings for the internal mixer of the MR816 CSX/MR816 X. From this window, you can set
almost all the parameters related to the input channels of the MR816 CSX/MR816 X, such as phase, high pass filter on/off,
Channel Strip, and REV-X.
■ How to call up the window
Follow the instructions below.
For Cubase 4.5.1 or later
For Cubase AI 4.5.1 or later
1 Select [Devices] ➝ [Mixer] to call up the Mixer
window.
2 Click the arrow ( ) button (“Show Extended
Mixer”) to call up the Extended Mixer.
3 Click the triangular ( ) button (“Extended View
Type/Can Hide State”) of the desired input channel then select “Hardware” from the menu.
arrow button
(“Show Extended
Mixer”)
triangular button
(“Extended View
Type/Can Hide
State”)
1 Click the Edit ( ) button (“Edit Channel Set-
tings”) of the desired audio channel to call up
the VST Audio Channel Settings window.
2 Right-click any location on the VST Audio Chan-
nel Settings window (Macintosh: click while
holding the Control key) then select [Customize
View] ➝ [Input Hardware] from the pop-up menu.
NOTE
· The settings made in the MR816 CSX/MR816 X Input Settings
window will be saved as a project file of Cubase. This means
that you can recall the previously-created settings as soon as
you open the Project file the next time.
· When the MR816 CSX/MR816 X is set to the external effect
mode, the parameters related to the Channel Strip and REV-X
will be set on the VST plug-in effect setup window. This means
that these parameters will not be shown on the MR816 CSX/
MR816 X Input Settings window.
NOTE
·You can call up the MR816 CSX/MR816 X Input Settings window also via the following operation.
Click the Edit ( ) button (“Edit Input Channel Settings”) to
call up the VST Input Channel Settings window. Right-Click any
location on the window then select [Customize View] ➝ [Hardware] from the pop-up menu.
Operation Manual
21
Page 22

Dedicated windows for the MR816 CSX/MR816 X in Cubase
■ Parameter functions
1
2
3
4
5
6
7
8
9
)
!
@
1 +48V / PAD indicator (indication only)
This section indicates the on/off status of the phantom
power and PAD for each of the analog input channels 1 –
8.
2 High pass filter (HPF)
Click this to turn the High Pass Filter on or off. When the
High Pass Filter is turned on, signals below 80 Hz (which
are very low frequency components) are reduced.
6 MORPH (only for MR816 CSX)
Adjusts the Channel Strip Sweet Spot Data (page 28).
Specific, pre-programmed compressor and equalizer settings are assigned to each of several points of this knob,
letting you morph the selected Sweet Spot data by rotating this knob.
7 Effect Insertion location (only for MR816 CSX)
Determines the location to which the Channel Strip effect
is to be inserted. According to the setting here, the
graphic on the window will change to indicate the actual
signal flow. You can select the desired one from the following items by dragging and moving the black circle.
When the circle is set at the upper location as illustrated, the Channel Strip effect will not be applied to
both the signals transferred to the output jacks of the
MR816 CSX (i.e. monitor signals) and signals transferred to Cubase on the computer (i.e. signals to be
recorded).
When the circle is set at the middle location as illustrated, the Channel Strip effect will be applied only
to the signals transferred to the output jacks of the
MR816 CSX (i.e. monitor signals) and will not be
applied to signals transferred to Cubase on the
computer (i.e. signals to be recorded). This should
be selected when you want to record the audio signal without the Channel Strip effect but have the
effect applied to the monitor signal.
When the circle is set at the lower location as illustrated, the Channel Strip effect will be applied to
both the signals transferred to the output jacks of the
MR816 CSX (i.e. monitor signals) and signals transferred to Cubase on the computer (i.e. signals to be
recorded).
3 Phase
Click this to invert the phase of each input channel’s signal.
NOTE
· The Input Phase button located above the MR816 CSX/
MR816 X Input Settings window is not available when Direct
Monitoring is turned on.
4 Channel Strip Edit (only for MR816 CSX)
Click this to call up the window for editing the parameters
of the Sweet Spot Morphing Channel Strip effect. For
details, refer to page 27.
NOTE
· The Channel Strip can be applied to either the analog input
channels or the digital input channels of the MR816 CSX.
Accordingly, the Channel Strip related parameters (4 – 8) are
not available for analog input channels when the Channel Strip
is applied to the digital input channels. You can select analog
or digital by setting the Sweet Spot Morphing Ch. Strip parameter (page 32) on the Control Panel.
5 DRIVE (only for MR816 CSX)
Adjusts the degree to which the compressor is applied
(page 29). The higher the value the greater the effect.
8 Output position of the Direct Monitoring signal
(indication only)
Indicates the position from which the audio signals for
monitoring will be output when the Direct Monitoring is
available.
9 REV-X Edit
Click this to open the setup window (page 25) for setting
the REV-X parameters.
) REV-X Send
Adjusts the level of the input channel’s signal which is to
be sent to the REV-X (i.e. reverb depth).
! REV-X Setup
Click this to call up the Reverb Routing page of the
MR816 CSX/MR816 X Hardware Setup window (page 23).
From this window, you can select the channel whose
audio signal is sent to the REV-X and adjust the REV-X
Reverb Time and Return Level.
@ Headphone Setup
Click this to call up the Headphones page of the
MR816 CSX/MR816 X Hardware Setup window (page 23).
From this window, you can select the signal source output
from headphone jacks 1 and 2, and adjust the output
level.
22 Operation Manual
Page 23

Dedicated windows for the MR816 CSX/MR816 X in Cubase
MR816 CSX/MR816 X Hardware Setup window
From this window, you can make the settings related to the output signal of the headphone jacks and the REV-X. This window consists of two pages which can be called up via each of two tabs.
NOTE
· The settings made in the MR816 CSX/MR816 X Hardware Setup window will be saved as a project file of Cubase, with the exception of the
headphone’s output level. This means that you can recall the previously-created settings as soon as you open the Project file the next time.
■ How to call up the window
Follow the instructions below.
For Cubase 4.5.1 or later
· Click “Headphone Setup” or “REV-X Setup” on the MR816 CSX/MR816 X Input Settings window (page 21).
· Select [Devices] ➝ [Audio Hardware Setup].
For Cubase AI 4.5.1 or later
· Select [Devices] ➝ [Audio Hardware Setup].
■ Parameter functions
When the Headphones tab is selected:
1
When the Reverb Routing tab is selected:
12
7
2
2 1/2/3 tab (only when two or more devices are
connected)
Determines the device to be controlled from among two or
three devices (MR816 CSX/MR816 X) which are con-
.
nected to a computer in daisy-chain fashion
are available only when two or three devices are connected.
These tabs
3 Monitor source (Headphone jack 1)
Determines the source of the signal output from the headphone jack 1. When using Cubase 4.5.1 or later, you can
53
64
output the mix sound for monitoring by selecting the mix
created via the Control Room function as the monitor
source.
NOTE
· When using Cubase AI 4.5.1 or later, you can assign the monitor source to the headphone jack by selecting one of the specific stereo output buses set in the VST Connection window.
4 Monitor volume (Headphone jack 1)
Determines the output level of headphone jack 1.
5 Monitor source (Headphone jack 2)
Determines the source of the signal output from headphone jack 2.
6 Monitor volume (Headphone jack 2)
Determines the output level of headphone jack 2.
8
9)
1 Headphones/Reverb Routing tab
Calls up the desired page by clicking the respective tab.
On the Headphone page, you can make the settings
related to the headphones. On the Reverb Routing page,
you can set parameters such as effect type and return
level of the REV-X.
!
NOTE
· When two or three devices (MR816 CSX/MR816 X) are connected to a computer in daisy-chain fashion, the number is
assigned to the devices in the order they are recognized by the
computer. Each number assigned to each device corresponds
to the 1, 2, or 3 tab. For details, refer to page 43.
7 Reverb type
Determines the reverb type (Hall/Room/Plate) of the REVX.
8 Reverb time
Determines the reverb time of the REV-X.
9
Checkbox for selecting the channel whose the
signal is transferred to the REV-X
Determines the channel of the audio signal which is to be
transferred to the REV-X. You can select the channel by
clicking this field so that the checkmark is entered.
Operation Manual
23
Page 24

Dedicated windows for the MR816 CSX/MR816 X in Cubase
) Return Level settings
Indicates the Return Level settings from the REV-X for the
respective channels.
When using Cubase 4.5.1 or later and the Control Room
function is turned on, the Studio Channels are indicated
here. Also the monitor channel and phone channel are
indicated here if you have created them. When turning off
the Control Room function or using Cubase AI 4.5.1 or
later, only the output buses set in the VST Connection window are indicated here.
! Return Level
Determines the Return Level of the REV-X for each channel as output destination. Select the channel ()) then
drag the dial icon to adjust the return level of the REV-X for
the selected channel.
24 Operation Manual
Page 25

Dedicated windows for the MR816 CSX/MR816 X in Cubase
REV-X
The REV-X effect built into the MR816 CSX/MR816 X is a complex reverb algorithm developed by Yamaha. It provides a
high-density, richly reverberant sound quality, with smooth attenuation, spread and depth that work together to enhance the
original sound. The MR816 CSX/MR816 X features three types of REV-X effects: Hall, Room and Plate of which the related
parameters can be controlled from Cubase.
The settings related to effects will be saved as a Project file of Cubase. This means that you can recall the previously-made
settings as soon as you open the Project file the next time. The REV-X parameters can be adjusted from a dedicated window
in Cubase.
■ How to call up the window
For both Cubase 4.5.1 and Cubase AI 4.5.1 or later
Click the REV-X Edit ( ) button on the MR816 CSX/MR816 X Input Settings window (page 21).
NOTE
· This window can also be called up by setting the MR816 CSX/MR816 X to the external effect mode and using the REV-X as a VST plug-in
effect of Cubase. For details, refer to “Using the built-in effect of the MR816 as a VST plug-in of Cubase” on page 19.
· Call up the REV-X Setup window from the MR Editor if you are not using Cubase.
■ Parameter functions
1
2
4
5
6
7
8
9
* The window above can be viewed when setting the MR816 CSX/MR816 X to
the external effect mode and using the REV-X as a VST plug-in effect of
Cubase. In this case, the “MIX” parameter (#) is added on this window.
1 VST preset
This section lets you store the REV-X settings as preset
data of the VST plug-in effect or call up the preset data.
Click the icon ( ) at right to call up or store the data
actually.
2 Graph
Indicates the characteristics of reverberation. The vertical
line indicates the signal level while the horizontal line indicates the time.
3 REV-X type/parameter value
When this window is called up, this box indicates the
Reverb type currently active. When clicking any of the
sliders, the indication shows the corresponding parameter and its current value.
3
)
!
@
#
4 REVERB TIME
Determines the reverb time. Higher values extend the
reverberation.
When “REV-X HALL” is selected: 0.3 – 18.0 (sec)
When “REV-X ROOM” is selected: 0.3 – 10.0 (sec)
When “REV-X PLATE” is selected: 0.3 – 26.0 (sec)
5 INITIAL DELAY
Determines the time that elapses between the direct, original sound and the initial reflections (echoes) that follow it.
The larger the value, the greater the delay and the longer
it takes for the initial reflections to be heard.
Range: 0.1 – 200.0 (msec)
NOTE
· On Cubase, the REV-X type can be selected on the
MR816 CSX/MR816 X Hardware Setup window (page 23).
6 HPF (High Pass Filter)
Determines the cutoff frequency of the high pass filter.
The high pass filter passes signals only above the specified cutoff frequency.
Range: 20 Hz – 8.0 kHz
Operation Manual
25
Page 26

Dedicated windows for the MR816 CSX/MR816 X in Cubase
7 LPF (Low Pass Filter)
Determines the cutoff frequency of the low pass filter. The
low pass filter passes signals only below the specified
cutoff frequency.
Range: 1.0 kHz – 20.0 kHz
8 DIFFUSION
Determines the spread of the reverberation. The higher
the value, the greater the spread.
Range: 0 – 10
9 ROOM SIZE
Determines the size of the simulated room. The higher the
value, the greater the room size.
Range: 0 – 31
) HIGH RATIO
Determines the duration of reverberation in the high frequency range by using a ratio relative to the REVERB
TIME parameter. When this parameter is set to 1, the
REVERB TIME setting is actually applied to the sound.
The lower the value, the shorter the duration of reverberation in the high frequency range.
Range: 0.1 – 1.0
! LOW RATIO
Determines the duration of reverberation in the low frequency range by using a ratio relative to the REVERB
TIME parameter. When this parameter is set to 1, the
REVERB TIME setting is actually applied to the sound.
The lower the value, the shorter the duration of reverberation in the low frequency range.
Range: 0.1 – 1.4
@ DECAY
Determines the characteristic of the envelope from the
moment the reverberation starts to the moment it attenuates and stops.
Range: 0 – 63
# MIX
This parameter determines the mix balance between the
reverberation produced by the REV-X and the original
input sound as expressed in a ratio. The higher the value,
the higher the ratio of reverberation to the original sound.
This parameter should be set to “100.0%” when the REV-X
is used as Send/Return while this parameter should be
adjusted when the REV-X is inserted to a specific channel.
You can view this parameter only by setting the “Digital I/O
External FX” parameter to “External FX” on the Control
Panel (page 30) or the MR Editor (page 41), using the
REV-X as a VST plug-in effect (page 19).
Range: 0.0% – 100.0%
26 Operation Manual
Page 27

Dedicated windows for the MR816 CSX/MR816 X in Cubase
Sweet Spot Morphing Channel Strip (MR816 CSX only)
This effect has been developed by using Yamaha’s Sweet Spot Morphing Technology. This technology lets you simply rotate
the knob to adjust compressor and equalizer effects and easily call up appropriate, professional-level settings that would
otherwise be difficult for recording novices to discover. As illustrated below, the entire system consists of a compressor (with
the side chain filter) and a 3-band equalizer, which is applied to 8 mono input channels (4 stereo input channels) of the
MR816 CSX. The parameters for this effect can be adjusted from a dedicated window.
Input Channel
signal
The MR816 CSX provides various preset settings of the Sweet Spot Morphing Channel Strip as “Sweet Spot data” specially
created by top-class engineers. You can find the desired or professional-level sound by selecting the Sweet Spot data then
rotating the DRIVE knob and MORPH knob at the center bottom of the Sweet Spot Morphing Channel Strip window-instead
of having to adjust each of the parameters. Each Sweet Spot data contains several settings for the compressor and equalizer. The setting is changed gradually between them by rotating the MORPH knob, instantly and automatically changing all
the related parameters according to the knob rotation. Of course, you can also adjust each of the parameters including the
DRIVE knob for controlling the compressor. The effect related settings will be saved as a Project file of Cubase. This means
that you can recall the effect related settings as soon as you open the Project file the next time. All the effect parameters can
be adjusted from a dedicated window within Cubase.
Compressor
Input from the Side Chain
Side Chain filter
3-band equalizer
Total gain
Sweet Spot Morphing Channel Strip
To the output
channels
■ How to call up the window
For both Cubase 4.5.1 and Cubase AI 4.5.1 or later
Click the Channel Strip Edit ( ) button on the MR816 CSX/MR816 X Input Settings window (page 21).
NOTE
· This window can also be called up by setting the MR816 CSX/MR816 X to the external effect mode and using the Channel Strip as a VST
plug-in effect of Cubase. For details, refer to “Using the built-in effect of the MR816 as a VST plug-in of Cubase” on page 19.
Operation Manual
27
Page 28

Dedicated windows for the MR816 CSX/MR816 X in Cubase
£
■ Parameter functions
1
5
4
6
7
8
9
)!@
#
DRIVE knob
$
Parameters both for the compressor and
equalizer
1 VST preset
This section lets you store the Channel Strip settings as
preset data of the VST plug-in effect or call up the preset
data. Click the icon ( ) at right to call up or actually
store the data.
2 Sweet Spot Data
Clicking this calls up a box from which you can select the
desired Sweet Spot Data which includes the compressor
settings that were created by top-class engineers. You
can create your favorite sound simply by rotating the
MORPH knob to “morph” the selected Sweet Spot Data
according to your taste.
3
MORPH knob
Parameters for the compressor
4 Compressor curve (indication only)
This mini-graph indicates the approximate compressor
response for the current input channel. The horizontal line
indicates the input signal level while the vertical line indicates the output signal level. The compressor is not
applied to the range within the linear, proportional
response (output level is equivalent to input level),
whereas it is applied to the range where the response
curve is flatter (the more flat the slope or declination, the
higher the compression ratio). Controlling the DRIVE knob
(#) determines the threshold level (above which the compressor is applied) indicated as the turning point of this
graph.
5 GR meter
Indicates the gain reduction (or GR, which is the amount
over which the actual level is reduced by compression) in
real time.
2
^
%
™
∞
¢
&* (º¡
From this box, select the desired Sweet Spot Data then
click [OK] to actually load the settings. For information
about the available data, refer to the following page:
http://service.steinberg.de/goto.nsf/show/
supportupdates_mr816_gb/
3 MORPH knob
Rotating this knob will morph the selected Sweet Spot
Data. The preset setup of the compressor and equalizer is
assigned to each of several locations in the knob. The different setting will be called up automatically according to
the knob’s pointer location.
28 Operation Manual
6 AT TACK
Adjusts the attack time of the compressor (the time from
when the signal exceeds the threshold level until compression begins). The larger the value, the longer the time
until compression actually begins.
Range: 0.092 – 80.00 (msec)
7 RELEASE
Adjusts the release time of the compressor (the time from
when the signal falls below the threshold level until compression is removed). The larger the value, the longer the
release time.
Range: 9.3 – 999.0 (msec)
Page 29

Dedicated windows for the MR816 CSX/MR816 X in Cubase
8 RATIO
Adjusts the compression ratio (the ratio at which the input
signal will be compressed when the signal exceeds the
threshold level). The larger the value, the higher the ratio.
Range: 1.00 – ∞
9 KNEE
Selects the sharpness at which the output level changes
around the threshold level. The HARD setting produces
the sharpest change while the SOFT setting produces the
most gradual change.
Settings: SOFT, MEDIUM, HARD
) SIDE CHAIN Q
Adjusts the band width of the side chain filter (peaking filter) used for adjusting the frequency range to which the
compressor is applied. By setting the Q (band width), F
(center frequency) and G (gain) parameters of the side
chain filter, you can adjust how much compression is
applied to the specified frequency range.
Range: 0.50 – 16.00
! SIDE CHAIN F
Adjusts the center frequency of the side chain filter as the
band pass filter.
Range: 20.0Hz – 20.0kHz
@ SIDE CHAIN G
Adjusts the gain of the side chain filter as the band pass
filter.
Range: -18.0dB – 18.0dB
# DRIVE knob
Adjusts the amount of compression applied to the current
channel. The higher the value, the stronger the effect.
Range: 0.00 – 10.00
$ COMPRESSOR on/off
Tur ns the compressor on or off. When the COMPRESSOR
is turned off (dimmed), parameter editing is not available.
* LOW G
Adjusts the gain of the low band.
Range: -18.0dB – 18.0dB
( MID Q
Adjusts the band width of the middle band.
Range: 0.50 – 16.00
º MID F
Adjusts the center frequency of the middle band.
Range: 20.0Hz – 20.0kHz
¡ MID G
Adjusts the gain of the middle band.
Range: -18.0dB – 18.0dB
™ HIGH F
Adjusts the center frequency of the high band.
Range: 500.0Hz – 20.0kHz
£ HIGH G
Adjusts the gain of the high band.
Range: -18.0dB – 18.0dB
¢ EQUALIZER on/off
Tur ns the equalizer on or off. When the EQUALIZER is
turned off, equalization is not applied to the input signal of
the current channel.
∞ TOTAL GAIN
Boosts or reduces the total gain of the Sweet Spot Morphing Channel Strip effect. The higher the value, the
larger the gain.
Range: -18.0dB – 18.0dB
NOTE
· The TOTAL GAIN parameter is not available when both the
compressor and equalizer are turned off.
Range: OFF/ON
Parameters for the equalizer
% Equalizer curve
This mini-graph indicates the characteristics of the 3band equalizer for the current input channel. The shape of
this graph is determined by setting the parameters listed
below this graph, rotating the MORPH knob, or dragging
and moving the graph directly.
^ Level meter
Indicates the level output from the equalizer unit in real
time.
& LOW F
Adjusts the center frequency of the low band.
Range: 20.0Hz – 1.00kHz
Operation Manual
29
Page 30

Dedicated windows for the MR816 CSX/MR816 X in Cubase
1
Control Panel
This window lets you set basic parameters such as the Word Clock source and Sample Rate of the MR816 CSX/MR816 X.
The Control Panel consists of the General window, MR816 CSX/MR816 X window and About window which lets you set the
parameters such as sampling rate and word clock source. The settings here are immediately applied to the MR816 CSX/
MR816 X.
■ How to call up the window
Windows:
·From the Device filed on the Device Setup window (called up via [Device] ➝ [Device Setup...]) of Cubase, select
“Yamaha Steinberg FW ASIO” then select “Control Panel.”
· Double-click the driver icon indicated on the Taskbar Notification area, or right-click the icon, then select “Control Panel.”
Driver icon
· Select [Start] ➝ [Control Panel] ➝ [Yamaha Steinberg FW Driver].
Macintosh:
·From the Device filed on the Device Setup window (called up via [Device] ➝ [Device Setup...]) of Cubase, select
“Yamaha Steinberg FW” then select “Control Panel.”
· Select [System Preference...] ➝ [Yamaha Steinberg FW]
· Select the Application folder ➝ Utility folder ➝ Audio MIDI Setup ➝ Set “Properties” to “Yamaha Steinberg FW”, then click
[Configure Device]
NOTE
· The explanations below use Windows are an example, but the basic operation is the same for both Windows and Macintosh.
■ Parameter functions
Overall
1 Tab
Calls up the corresponding window.
To close the Control Panel window, click the “X” at the top
right corner of the window on Windows, or click the “X” at
the top left corner of the window on Macintosh.
NOTE
· When two or three MR816 CSX/MR816 Xs are connected in
daisy-chain fashion, the corresponding tabs are indicated with
the number assigned to each device. For details, refer to
page 43.
General window
78
1 Sample Rate
Specifies the sample rate of the MR816 CSX/MR816 X
from 44.1 kHz, 48kHz, 88.2kHz and 96kHz.
1
2
3
4
5
6
2 WORD CLOCK Master
Selects the master device of the Word Clock. This parameter is available only when two or three MR816 CSX/
MR816 Xs are connected in daisy-chain fashion.
30 Operation Manual
Page 31

Dedicated windows for the MR816 CSX/MR816 X in Cubase
3 Clock Source
Selects the Word Clock source of the current MR816 CSX/
MR816 X. Word Clock source values that cannot be synchronized to the MR816 CSX/MR816 X are indicated in
italics.
When this is selected, the internal word clock
Internal
ADAT
S/PDIF
(opt)
S/PDIF
(coax)
WCLK In
will be used, meaning that the current
MR816 CSX/MR816 X works as the master
device.
When this is selected, the word clock input signal of ADAT format from the OPTICAL IN jack
will be used as the Word Clock source. This
value is available only when the Digital I/O,
External FX is set to “ADAT (1-4) + S/PDIF
(coax)” (if the Sample Rate is set to 88.2/96
kHz) or “ADAT (1-6) + S/PDIF (coax)” (if the
Sample Rate is set to 44.1/48 kHz).
When this is selected, the word clock input signal of the S/PDIF format from the OPTICAL IN
jack will be used as the Word Clock source.
This value is available only when the Digital I/O,
External FX is set to “S/PDIF (opt) + S/PDIF
(coax).”
When this is selected, the word clock input signal from the S/PDIF IN jack will be used as the
Word Clock source. This value is available only
when the Digital I/O, External FX is set to “ADAT
(1-4) + S/PDIF (coax)” (if the Sample Rate is set
to 88.2/96 kHz) or “ADAT (1-6) + S/PDIF (coax)”
(if the Sample Rate is set to 44.1/48 kHz).
When this is selected, the word clock input signal from the WCLK IN jack will be used as the
Word Clock source.
NOTE
· When the Word Clock Source is set to a value other than “Internal,” make sure to set the Sample Rate (1) of the MR816 CSX/
MR816 X to the same value as that of the clock master device.
4 ASIO Buffer Size (Windows only)
Determines the buffer size for the ASIO driver.
5 Input Latency/Output Latency (Windows only)
Indicates the delay time for the audio input/output in millisecond units. Audio latency differs depending on the
value of the ASIO Buffer Size. The lower the value of the
ASIO Buffer Size, the lower the value of Audio Latency.
6 Audio Routing (Windows only)
Click this to call up the WDM Audio Routing window. From
this window, you can determine the input/output jack used
for the WDM Audio driver. In each section, the upper box
selects the device (only when two or three MR816 CSX/
MR816 Xs are connected in daisy-chain fashion) and the
lower box selects the input or output jacks.
NOTE
· The port name (device name) of the WDM Audio driver is
“Yamaha Steinberg FW WDM Audio.” This port is a stereo port.
This parameter specifies which jacks accept the input signals
sent to this port and to which jacks the output signals from this
port are sent.
7 Place Icon In the taskbar (Windows only)
When this checkmark is entered, the driver icon is indicated on the Taskbar Notification area.
8 Reset Device Number
Clicking this resets the indication order of the devices on
the DAW software. This operation is only effective when
two or more MR816 CSX/MR816 Xs are connected in
daisy-chain fashion. For details about daisy-chain connections, refer to page 43.
MR816 CSX/MR816 X window
1
2
3
1 Firmware Version
Indicates the firmware version of the MR816 CSX/ MR816
X. Clicking [Check for Updates] will call up the website
from which you can download the latest firmware program.
2 Digital I/O, External FX
Determines which jack (S/PDIF, OPTICAL or both) is used
for input/output of the digital audio signal.
ADAT
ADAT (1-6)
+ S/PDIF
(coax) or
ADAT (1-4)
+ S/PDIF
(coax)
S/PDIF
(opt) +
S/PDIF
(coax)
External
FX
NOTE
· If audio signals that cannot be synchronized with the Word
Clock Source are sent to the MR816 CSX/MR816 X, the Word
Clock Source lamps flash. In this state, make sure to send
appropriate audio signals to the jack specified as the Word
Clock Source. Alternately, change the Word Clock Source to a
different value so that synchronization is possible.
· When the “Digital I/O, External FX” parameter is set to “S/PDIF
(opt) + S/PDIF (coax)” and the “Clock Source” (3) parameter is
set to “S/PDIF (opt)” or “S/PDIF (coax),” sending audio signals
that cannot be synchronized (such as different data format or
When this is selected, the ADAT format signal
of 8 channels will be input/output via the OPTICAL IN/OUT jacks.
When this is selected, the ADAT format signal
of 6 channels (when the Sample Rate is set to
44.1kHz or 48 kHz) or 4 channels (when the
Sample Rate is set to 88.2 kHz or 96kHz) will
be input/output via the OPTICAL IN/OUT jack.
Furthermore, the S/PDIF format signal of 2
channels will be input/output via the S/PDIF IN/
OUT jack in stereo.
When this is selected, the S/PDIF format signals of 2 channels will be input/output via the
OPTICAL IN/OUT jack and the S/PDIF format
signals of 2 channels will be input/output via
the S/PDIF IN/OUT jack.
When this is selected, the MR816 CSX/
MR816 X is set to the External Effect mode. For
details about the External Effect mode, refer to
page 19.
Operation Manual
31
Page 32

Dedicated windows for the MR816 CSX/MR816 X in Cubase
unstable sample rate) to the jack specified as the Word Clock
Source results in both the OPTICAL IN jack and S/PDIF IN jack
being unable to accept any audio signals.
· When the “Digital I/O, External FX” (2) parameter is set to
“External FX,” the “Clock Source” (3) parameter can be set to
only “Internal” or “WCLK In.” If the “Clock Source” (3) parameter has been set to something other than “Internal” and “WCLK
In,” the parameter will be automatically set to “Internal” in that
case.
3 Sweet Spot Morphing Ch. Strip
Determines the channels to which the Sweet Spot Morphing Channel Strip effect is inserted.
Mic/Line Input
Digital Input
When this is selected, the Sweet Spot
Morphing Channel Strip effect is inserted
to the analog input channels.
When this is selected, the Sweet Spot
Morphing Channel Strip effect is inserted
to the digital input channels.
4 External FX Type (MR816 CSX only)
By setting this parameter, you can determine how the
MR816 CSX works as an external effect unit for the DAW
software. This parameter is available only when the Digital
I/O. External FX parameter (page 31) is set to “External
FX”, or in other words, when the MR816 CSX is set to the
External Effect mode. When using the MR816 X, this
parameter is not available since only the REV-X is built
into the MR816 X.
About window
This window indicates the version of the Yamaha Steinberg FW Driver.
8 x Mono
4 x Stereo
6 x Mono +
REV-X
3 x Stereo
+ REV-X
When this is selected, the Sweet Spot Morphing Channel Strip effect of 8 mono channels
can be used.
When this is selected, the Sweet Spot Morphing Channel Strip effect of 4 stereo channels
can be used.
When this is selected, the Sweet Spot Morphing Channel Strip effect of 6 mono channels
and the REV-X effect (stereo) can be used.
When this is selected, the Sweet Spot Morphing Channel Strip effect of 3 stereo channels
and the REV-X effect (stereo) can be used.
5 Identify
Clicking this will flash the lamps of the Multi Function
Encoder knob on the front panel of the MR816 CSX/
MR816 X which is currently being controlled from a computer. This operation lets you confirm which device is
actually controlled from a computer when two or more
devices are daisy-chain connected.
32 Operation Manual
Page 33

MR Editor
MR Editor
The included MR Editor (see the “Getting Started” printed manual) gives you versatile tools for mixing the audio signal
inputs of the MR816 CSX/MR816 X.
IMPORTANT
The MR Editor is used when you use a DAW other than Cubase or you want to set the necessary settings for using the
MR816 CSX/MR816 X without connecting a computer. Note that Cubase and the MR Editor cannot be active simultaneously
because Cubase controls the mixing parameters of the MR816 CSX/MR816 X.
On the MR Editor, the mixing operation for each output can be performed by selecting the output at the right end in the main
window then setting the parameters such as volume and pan for each of 16 input channels in the Mixer section. For monitoring the mixed sound, up to two outputs can be heard from the headphone jacks 1 and 2 simply by clicking the headphone
icon (page 14) after selecting the desired output.
The settings made on the MR Editor will be stored (overwritten) to internal memory in the MR816 CSX/MR816 X automatically by executing the Scene Store operation, and will be maintained even if the power is turned off. Turning the power on
the next time will transfer the settings on the MR816 CSX/MR816 X to the MR Editor on the computer automatically. Even
when two or three MR816 CSX/MR816 Xs are connected to the computer in daisy-chain fashion, the MR Editor can control
them individually.
The MR Editor can be called up via the following operations.
Windows:
· Select [Start] ➝ [All Programs] ➝ [Steinberg MR] ➝ [MR Editor]
·From the driver icon indicated on the Taskbar Notification area, right-click this icon then select “MR Editor.”
Macintosh:
· [Application] ➝ Double-click [MREditor]
The MR Editor consists of the Main window and Setup window. The explanations below cover the functions of these windows.
■ Main window
The Main window lets you adjust various parameters such as mixing and internal effects (REV-X and Sweet Spot Morphing
Channel Strip) related parameters for the input signal from the external audio device and computer. The input signals mixed
with the controls in the center of the window are output from the output channels specified at the right of the window. Note
that the External Effect mode is available when using the MR Editor as well as Cubase. You can set the MR816 CSX/
MR816 X to the External Effect on the MR Editor.
To close the MR Editor window, click the [X] button at the top left corner.
Main window in the Normal mode:
Scene section
DEVICE
section
Output
VIEW
section
section
SETUP
section
Input Mixer section Master/Headphone section
Operation Manual
33
Page 34

MR Editor
Main window for “EXT FX” in the External Effect mode:
Scene section
DEVICE
section
VIEW
section
SETUP
section
Effect Control section
Output
section
* The window above can be viewed when using the MR816 CSX and the “External FX Type” (page 41) is set to “6 x Mono + REV-
X” in the Setup window or the Control Panel of the Yamaha FW Driver window.
NOTE
· For information about the External Effect mode, refer to page 19.
·You can set the MR816 CSX/MR816 X to External Effect mode or Normal mode from the Setup window (page 41) on the MR Editor or Control Panel (page 30).
34 Operation Manual
Page 35

MR Editor
12 3
Scene section
Up to 20 mixer settings created on the MR Editor can be
stored as scenes and these 20 scenes (mixer settings)
can be saved as a single file to a computer. The current
scene or settings are applied to the MR816 CSX/MR816 X
in real time.
1 File icon
Click this to call up the menus: “Open,” “Save” and
“Import Scene.”
Open Opens an MR Editor file (extension: MRE).
Save
Import
Scene
Saves all the Scenes and current settings as an
MR Editor file (extension: MRE).
Imports only the desired Scene from the specified MR Editor file (extension: MRE). From the
IMPORT SCENE window called up by selecting
this menu, select the desired file (at the file
icon ) and desired Scene as source in the
left column then select the destination Scene
number in the right column. Clicking [OK] at
right in the window will actually perform the
Import operation, while clicking [CANCEL] or
[X] will abort Import.
3 STORE
Click this to call up the STORE window. From this window,
the current mixer settings can be stored as a Scene. This
operation will also store the settings to internal memory of
the MR816 CSX/MR816 X.
Double-click the NAME box, edit the Scene name, select
the destination number then click [OK] to store the current
settings to the selected number as a Scene. Click [CANCEL] or [X] at the left top corner to abort the Store operation.
NOTE
· Scene number 0 cannot be overwritten since it contains the initial default settings.
· When storing a Scene, only the settings for the specific device
specified in the DEVICE section will be stored. When two or
three MR816 CSX/MR816 Xs are connected, you will need to
store the settings for each device separately.
DEVICE section
Deletes all the scenes which have been stored
to the MR Editor. Click this menu to call up the
Initialize
All Scenes
confirmation dialog then click [YES] to actually
delete all the scenes. When two or three
MR816 CSX/MR816 Xs are connected in daisychain fashion, all the scenes for the
MR816 CSX/MR816 X are specified at the
DEVICE section.
2 Scene name
Indicates the current Scene number and Scene name. If
you want to change the name of the current Scene, click
the Scene name then edit it. When the Scene 0 or a Scene
having no data is selected, clicking the Scene name calls
up the Scene list, meaning that the name cannot be
edited. If you want to call up a different Scene, click the
triangular pointer at the right of the Scene name to call up
the Scene list then select the desired Scene. Clicking the
selected Scene will change the current settings in the
Input Mixer section to the corresponding ones.
This section lets you select the device for which the settings will be edited. This section indicates icons of all the
connected MR816 CSX/MR816 X devices.
1
1 Device icon
Select the desired device icon from the ones indicated
here. The Multi Function Encoder knob lamps of the
MR816 CSX or MR816 X specified here will flash briefly.
NOTE
· For information about settings when daisy-chain connecting
two or three MR816 CSX/MR816 Xs and using them simultaneously, refer to page 43.
· If synchronization of the word clock fails when the Word Clock
Source is set to that other than “Internal,” this device icon will
flash. If this occurs, confirm whether or not the Word Clock
Source setting is proper.
NOTE
· The Scene number 0 includes the default initial settings.
· The Scene named “---” contains no data.
·You can call up the Scene list also by clicking the triangular
indication at right of the Scene name box.
Operation Manual
35
Page 36

MR Editor
VIEW section
This section lets you change the view format of the Mixer
section.
1
2
1 Analog icon
Click this to alternately display and hide the analog input
strips.
2 Digital icon
Click this to alternately display and hide the digital input
strips.
SETUP section
This section lets you call up the Setup window, Version
information window and Help window.
1
Input Mixer section
This section lets you adjust various mixing parameters
such as the volume, pan and effect send level of the audio
signal input via the analog/input jacks for each input
channel. The mixing parameters will be set for each output channel which can be selected at the right end of the
main window.
1
2
3
5
4
6
9
8
7
)
!
@
#
2
3
1 SETUP
Calls up the Setup window (page 41).
2 ABOUT
Calls up the Version information window.
3 HELP
Calls up the Operation Manual PDF (this manual).
$
1 Channel link
Click this to link the adjacent two channels to the one stereo channel. Click this again to cancel the link. When this
link is set to on, all the parameters of L and R other than
pan (!) and phase (4) are linked.
2 Input jack icon
Indicates the Input jack corresponding to the input channel.
This type of icon corresponds to the
MIC 1 – 8
ADAT 1 – 8
or S/PDIF
(optical)
S/PDIF
(coaxial)
MIC/LINE/HI-Z jack on the front
panel, MIC/LINE jack on the front
panel and the MIC/LINE INPUT
jacks 3 – 8 on the rear panel. The
strip below this icon corresponds to
analog input channels 1 – 8.
This type of icon corresponds to the
ADAT (OPTICAL) IN jack on the rear
panel. The strip below this icon corresponds to the digital input channel. The amount of channels differs
depending on the digital audio format.
ADAT format:
Maximum mono input channel x 8
S/PDIF format:
Stereo input channel x 1
This type of icon corresponds to the
S/PDIF IN jack on the rear panel.
The strip below this icon corresponds to the stereo digital input
channel.
36 Operation Manual
Page 37

MR Editor
This strip handles the audio signal
coming from the DAW software on
the computer. Note that audio sig-
DAW
nal coming from the DAW differs
depending on the output channel
selected at the Output section. This
is because the output channel for
each track can be set on the mixer
window of Cubase.
3 +48V, PAD (MIC 1 – 8 only) and level meter
This section indicates information for the corresponding
input channel:
+48V: On/off status of phantom power (page 5).
PAD: On/off status of the PAD (page 5).
The level meter indicates the volume level in real time.
4 Phase (MIC 1 – 8 only)
Click this to invert the phase of each channel’s signal.
5 High Pass Filter (MIC 1 – 8 only)
Click this to turn the High Pass Filter on or off. When the
High Pass Filter is turned on, signals below 80 Hz (which
are very low frequency components) are reduced.
6 Channel Strip Edit (MR816 CSX only)
Click this to call up the window for editing the parameters
of the Sweet Spot Morphing Channel Strip effect. All of the
parameters on this window are the same as those of the
window (page 27) called up from Cubase, with the exception of the file icon and input channel setting (see below).
File icon Input channel setting
The Sweet Spot Morphing Channel Strip effect is
OFF
MON.FX
INS.FX
not applied, neither to the sound output from the
output jacks of the MR816 CSX nor the sound
transferred/recorded to the computer (DAW).
The Sweet Spot Morphing Channel Strip effect is
applied only to the audio signal transferred to the
output jacks (for monitoring). This effect is not
applied to the audio signal transferred/recorded
to a computer (DAW). Select this menu when you
want to record the audio signal “dry” without
effect to a track of Cubase but monitor the sound
with the effect applied.
Input channel
Input
signal
The Sweet Spot Morphing Channel Strip effect is
applied to both the sound which will be output from
the output jacks of the MR816 CSX and the sound
transferred/recorded to the computer (DAW).
Input
signal
COMP EQ
Input channel
COMP EQ
To a
computer
To the output
jack
To a
computer
To the output
jack
) REV-X Send Level
Adjusts the level of the input channel signal sent to the
REV-X (i.e., determines how much reverb will be applied).
Note that the REV-X setting is applied to the signal to
which the mute, volume and pan settings of the input
channel are already applied. The settings are available
only for the output channel for which the REV-X SEND icon
(at the Master/Headphone section) is turned on.
Regarding the signal (indicated as a computer icon) coming from the DAW, the settings of this parameter are available for all the output channels.
NOTE
· The Sweet Spot Morphing Channel Strip effect can be used
only for either analog input channels or digital input channels.
You can select analog or digital input channels on the Setup
window (page 41) or Yamaha Steinberg FW Driver window
(page 30).
7 DRIVE knob (MR816 CSX only)
Equivalent to the DRIVE knob (page 29) in the Sweet Spot
Morphing Channel Strip window.
8 MORPH knob (MR816 CSX only)
Equivalent to the MORPH knob (page 28) in the Sweet
Spot Morphing Channel Strip window.
9 Effect insertion (MR816 CSX only)
Selects the destination sound to which the Sweet Spot
Morphing Channel Strip effect is applied. Click this to call
up the pop-up menu then select the desired setting.
NOTE
· The Return Level from the REV-X can be adjusted for each output channel. For details, refer to page 39.
! Pan/Balance
When the channel link (1) is set to off, this control determines the stereo position of the mono input channel.
Rotate the knob clockwise to pan the signal right, and
counter-clockwise to pan left.
When the channel link (1) is set to on, this control determines the volume balance between the left and right stereo channels. Odd channel signals are fed to the L bus,
and even channel signals are fed to the R bus.
@ Mute
Tur ns mute on/off for each channel.
NOTE
·You can turn a specific input channel’s mute on/off for all the
output channels simultaneously by clicking the mute ( )
icon of the desired input channel while holding the [Alt] key or
[option] key on the computer keyboard.
Operation Manual
37
Page 38

MR Editor
23 6
# Solo
Tur ns solo on/off for each channel.
NOTE
·You can turn a specific input channel’s solo on/off for all the output channels simultaneously by clicking the solo ( ) icon of
the desired input channel while holding the [Alt] key or [option]
key on the computer keyboard. You can turn a specific input
channel’s solo off for all the output channels simultaneously by
clicking the solo ( ) icon of the desired input channel while
holding the [Alt] key and [Ctrl] key simultaneously or holding
the [option] key and [command] key simultaneously.
$ Fader
Adjusts the volume level for each channel.
Effect Control section
When the MR816 CSX/MR816 X is set to External Effect
mode, clicking [EXT FX] at the Output section of the main
window will call up the dedicated effect window shown on
page 25, page 27. From that window, you can edit the
parameters of the effect unit inserted to an audio track of
the DAW software. This explanation covers the Effect Control section in that window.
NOTE
· For details on the External Effect mode, refer to page 19.
·To enable the External Effect mode, the “Digital I/O, External
FX” parameter should be set to “External FX” in the Setup window, page 41, or the Control Panel of the Yamaha FW Driver
window, page 30.
· While the MR816 CSX/MR816 X is set to External Effect mode,
you cannot use the internal effect for input signals other than
the input signal coming from the DAW software.
1 45
1 Channel Strip Edit (MR816 CSX only)
Click this to call up the window for editing the parameters
of the Sweet Spot Morphing Channel Strip effect. Each of
the parameters on this window is equivalent to that of the
Channel Strip Edit (page 37) of the Input Mixer section.
2 DRIVE knob (MR816 CSX only)
Equivalent to the DRIVE knob (page 29) in the Sweet Spot
Morphing Channel Strip window.
3 MORPH knob (MR816 CSX only)
Equivalent to the MORPH knob (page 28) in the Sweet
Spot Morphing Channel Strip window.
4 REV-X Edit
Click this to call up the window for editing the parameters
of the REV-X effect. All of the parameters on this window
are the same as those of the window (page 25) called up
from Cubase with the exception of the file icon indicated
at the top of the window on the MR Editor. The file icon lets
you save or open the file.
File icon
38 Operation Manual
5 Reverb type
Selects the reverb type from “Hall,” “Room” and “Plate.”
6 TIME (Reverb time)
Adjusts the reverb time.
Page 39

MR Editor
Master/Headphone section
This section lets you set the overall parameters such as
master volume level, the REV-X effect on/off and headphone related settings. The parameters here (except for
the headphone related settings) can be set for each output which can be selected from the eight outputs at the
right end of the main window.
1
2
3
4
6
5
7
8
9
5 TIME (Reverb time)
Adjusts the reverb time. This parameter can be set
regardless of the currently selected output channel.
6 RTN (Return Level)
Adjusts the return level from the REV-X effect for the current output. This parameter can be set independently for
each output.
7 Master balance
This control adjusts the left and right volume balance of
the stereo overall sound of the current output.
8 Headphone setting
Click this so that you can hear the mixed sound of the current output by using the headphones connected to the
headphone jacks of the MR816 CSX/MR816 X. The upper
icon corresponds to the headphone jack ( ) 1 while the
lower icon corresponds to the headphone jack ( ) 2. You
can confirm which output sound can be heard via the
headphone icon ( / ) at the Output section at the
right end of the main window.
NOTE
· This setting cannot be stored as a Scene; however, it is saved
to the MR816 CSX/MR816 X automatically.
9 Headphone level
Adjusts the volume level for the headphone connected to
the headphone jack of the MR816 CSX/MR816 X.
!
)
1 Master level meter
Indicates the master volume level for the current output
channel.
2 REV-X SEND
Determines whether or not the audio signals are sent to
the REV-X from the currently selected output channel.
Click this to turn the REV-X Send Level on or off. When this
icon is turned on, the audio signals will be sent to the
REV-X according to the balance specified by setting the
REV-X Send Level in the Input Mixer section. Note that this
icon is turned on only for the single output via last-selection priority.
NOTE
· The Return Level from the REV-X can be adjusted for each output channel.
· Regarding the signal coming from the DAW, the REV-X Send
can be adjusted for each output channel.
3 REV-X Edit
Click this to call up the window for editing the parameters
of the REV-X effect. All of the parameters on this window
are the same as those in the window on Cubase. For
details, refer to page 25.
NOTE
· This setting cannot be stored as a Scene; however, it is saved
to the MR816 CSX/MR816 X automatically.
) Master mute
Switches the mute status of the overall sound for the current output.
! Master fader
Adjusts the overall volume level for the current output.
4 Reverb type
Selects the reverb type from “Hall,” “Room” and “Plate.”
This parameter can be set regardless of the currently
selected output channel.
Operation Manual
39
Page 40

MR Editor
Output section
This section lets you select the desired output for mixing.
Clicking one of the outputs (tabs) will call up the settings
for the selected output in the Input Mixer section. If the
MR816 CSX/MR816 X is set to the External Effect mode,
“EXT FX” tab will be shown in this section instead of the
digital output jacks.
In the Normal mode: In the External Effect mode:
1
1
3
2
1 OUT 1 – 2, OUT 3 – 4, OUT 5 – 6, OUT 7 – 8
These analog outputs correspond to the analog output
jacks (OUTPUT jacks 1&2, 3&4, 5&6 and 7&8 on the rear
panel).
2 ADAT, S/PDIF
These are available only when the current device (indicated at the DEVICE column) is set to the Normal mode in
the Setup window. These digital outputs correspond to the
digital output jacks (S/PDIF jack or OPTICAL jack on the
rear panel). The number of digital output channels will differ depending on the setting as to which jack (S/PDIF or
OPTICAL) is used for digital input/output and (if the OPTICAL OUT jack is used) which format (S/PDIF or ADAT) is
used. This setting can be performed in the Setup window
(page 41).
NOTE
· The headphone icon ( ) for each output channel indicates
whether or not you can hear the sound by using the headphones.
3 EXT FX
This is available only when the current device (indicated
at the DEVICE column) is set to the External Effect mode
(page 19) in the Setup window. Selecting this tab calls up
the Effect Control section containing the parameters for
the Sweet Spot Morphing Channel Strip effect
(MR816 CSX only) or REV-X effect, which has been
inserted a DAW software track by setting the MR816 CSX/
MR816 X to the External Effect mode. For information
about the External Effect mode, refer to page 19.
40 Operation Manual
Page 41

MR Editor
■ Setup window
This section explains the Setup window called up by clicking the SETUP icon ( ) at the left end of the main window. From
this window, you can set basic parameters such as Sample Rate and Word Clock Source of the MR816 CSX/MR816 X. To
close the Setup window, press the [X] button at the top left corner.
NOTE
· The parameters on the Setup window can be set also in the Control Panel (page 30). This is convenient when you want to set the basic
parameters without having to start the MR Editor.
6
7
1
2
3
4
5
General Settings section
This section lets you set the basic parameters such as
Sample Rate and Word Clock. These parameter settings
are applied commonly to all the MR816 CSX/MR816 Xs
connected in daisy-chain fashion.
1 WORD CLOCK Master
2 Clock Source
3 Sample Rate
4 Buffer Size (Windows only)
These parameters are equivalent to those in the Control
Panel (page 30).
5 WDM Audio Routing IN/OUT (Windows only)
The IN section determines the input jack used for the
WDM Audio driver while the OUT section determines the
stereo output jack used for the WDM driver. In each section, the upper box selects the device (only when two or
three MR816 CSX/MR816 Xs are daisy-chain connected)
and the lower box selects the input or output jacks.
NOTE
· The port name (device name) of the WDM Audio driver is
“Yamaha Steinberg FW WDM Audio.” This port is a stereo port.
This parameter specifies which jacks accept the input signals
sent to this port and to which jacks the output signals from this
port are sent.
8
)
9
MR816 CSX Settings/MR816 X Settings section
This section lets you set the parameters unique to the
connected device.
6 Digital I/O, External FX
7 Sweet Spot Morphing Ch. Strip (MR816 CSX
only)
8 External FX Type
These parameters are equivalent to those in the Control
Panel (page 30).
Note that the Effect Control section (page 38) is shown on
the Main window when the Digital I/O, External FX parameter (6) is set to “External FX.”
9 Master Level meter
Tur ning this checkbox on will assign the level meter function for the master output to the LED lamps around the
Multi Function Encoder knob.
) Version
Indicates the firmware version of the MR816 CSX/
MR816 X.
Operation Manual
41
Page 42

Using a DAW other than Cubase
Using a DAW other than Cubase
When using a DAW software other than Cubase, you can use the MR816 CSX/MR816 X simply as an audio interface having
up to 16 input/output channels. Link-related functions such as quickly routing the input channel to an audio track of Cubase
(page 9) are not available, but the following additional functions are available with the use of the MR Editor.
● Producing monitor mixed sound
The MR Editor lets you produce the mixed sound for monitoring, and it can be heard with no latency.
● Using the effects built into the MR816 CSX/MR816 X
You can process audio signals of the DAW with the built-in effects on the MR816 CSX/MR816 X by setting the MR816 CSX/
MR816 X to the External Effect mode and making the settings for the bus and channels for input/output audio signals on the
DAW manually.
NOTE
· The settings made on the MR Editor need to be managed separately from the DAW file. If you want to manage the music data and
MR816 CSX/MR816 X related settings as a single package of data or you want to take a full advantage of the MR816 CSX/MR816 X, we
recommend that you use Cubase.
42 Operation Manual
Page 43

Using multiple MR816 CSX/MR816 Xs
Using multiple MR816 CSX/MR816 Xs
Up to three MR816 CSX/MR816 Xs can be used simultaneously by connecting them in daisy-chain fashion to a
computer via IEEE1394 cables. You can upgrade your
music production system and add more audio input/output channels simply by adding another MR816 CSX/
MR816 X.
Even when multiple MR816 CSX/MR816 Xs are connected, you can set parameters such as those for digital
audio input/output, Sweet Spot Morphing Channel Strip
and REV-X for each device individually.
IEEE1394 terminal
When multiple devices are daisy-chain connected to a
computer, a unique number (indicated at the end of the
device name) is automatically assigned to each of the
devices, in the order with which the devices are connected. The number once assigned to a device will be
maintained even if it is disconnected or the power is
turned off. If you want to reset this number assignment,
follow the instructions below.
1 Turn off the power of all the connected
MR816 CSX/MR816 Xs then disconnect all the
IEEE1394 cables.
2 Call up the Control Panel of the Yamaha FW
Driver window then click the [General] tab.
NOTE
· Keep in mind that up to two MR816 CSX/MR816 Xs can be
connected when the Sample Rate is set to 88.2kHz or 96kHz.
Even if you connect an additional third device, the last recognized device (other than the device specified as the Word
Clock master) connected to the computer will not be available.
· Even if multiple IEEE1394 interfaces are installed on the computer, make sure to daisy-chain connect all devices to the jacks
of a single interface. This is necessary since the computer can
only recognize devices connected to a specific, single
IEEE1394 interface jack, and cannot recognize devices connected to different jacks of different IEEE1394 interfaces even
though they are installed on the same computer.
· In addition to the MR816 CSX/MR816 X, another audio interface compatible with the Yamaha Steinberg FW Driver can be
connected to an already connected device via an IEEE1394
cable. For information about devices compatible with the
Yamaha Steinberg FW Driver, refer to the following URL:
http://service.steinberg.de/goto.nsf/show/
supportupdates_mr816_gb
3 Click the [Reset Device Number] button at the
bottom right corner of this window.
NOTE
· The [Reset Device Number] button is available only when all
the connected devices are turned off. When any device is
turned on, this button is dimmed and cannot be clicked.
4 Daisy-chain connect two or three MR816 CSX/
MR816 Xs to the computer in the desired order.
5 Turn on the power of the first device connected
directly to the computer.
Wait until the tab corresponding to the first device
appears on the Control Panel of the Yamaha FW
Driver window, indicating that the computer has
actually recognized the first device.
6 Turn on the power of the second device that is
daisy-chain connected to the first device.
The tab corresponding to the second device
appears on the Control Panel of the Yamaha FW
Driver window, indicating that the computer has recognized the second device. If a third device has
been connected to this second device, turn the
power on in the same manner. As necessary, set the
Word Clock Master to the desired device.
Operation Manual
43
Page 44

Using the MR816 CSX/MR816 X without a computer
Using the MR816 CSX/MR816 X without
a computer
Using the MR Editor on a computer enables you to store mixing balance and other related settings to the MR816 CSX/
MR816 X. This settings are available even if the power of the MR816 CSX/MR816 X is turned off and then back on again.
Accordingly, you can use the MR816 CSX/MR816 X as a standalone mixer or D/A - A/D conver ter without the use of a computer after the necessary settings on the MR Editor or Cubase have been completed.
1
2
For instructions on using the MR Editor, refer to page 33.
NOTE
· Even when two or more devices are daisy-chain connected, all the connected devices can be used without the computer.
44 Operation Manual
Page 45

Appendix
Appendix
Hints when using audio data (Windows)
For optimum use of the audio functions, we recommend you make the following settings. These settings minimize possible
audio problems, such as drop outs, glitches and noise.
● Set the DMA mode (high-speed transfer mode) of
the hard disk to on
Windows Vista
Select [Control Panel] ➝ [Device Manager] (➝ [Continue]
in the “User Account Control” window) ➝ “IDE ATA/ATAPI
controllers”, then double-click “ATA Channel 0” and open
[Advanced Settings]. Check (enable) “Enable DMA” in
the “Device Properties” section.
Windows XP
Select [Control Panel] ➝ [System] ➝ [Hardware] ➝
[Device Manager] ➝ “IDE ATA/ATAPI controllers”, then
double-click “Primary IDE Channel” and “Secondary IDE
Channel”, open [Advanced Settings]. Set “Transfer Mode”
in the “Device” section to “DMA if available.”
● Set Remote Assistance to off
Windows Vista
Select [Control Panel] ➝ [System] ➝ [Remote settings] in
the upper left of the window (➝ [Continue] in the “User
Account Control” window) ➝ [Remote] and uncheck
“Allow Remote Assistance connections....”
Windows XP
Select [Control Panel] ➝ [System] ➝ [Remote] and
uncheck “Allow Remote Assistance invitations....”
● Enable the Classic Start menu
Right-click on an empty space on the task bar and select
[Properties] ➝ [Start Menu], then select the radio button
to the left of “Classic Start menu.”
● Set Processor Scheduling to “Background services”
Windows Vista
Select [Control Panel] ➝ [System] ➝ [Advanced system
settings] in the upper left of the window (➝ [Continue] in
the “User Account Control” window) ➝ [Advanced]
➝[Settings] in the “Performance” section ➝ [Advanced]
and select the radio button to the left of “Background services” in the “Processor scheduling” section.
Windows XP
Select [Control Panel] ➝ [System] ➝ [Advanced] ➝ [Settings] in the “Performance” section ➝ [Advanced] and
select the radio button to the left of “Background services”
in the “Processor scheduling” section.
● Set the Visual Effects options to “best performance”
Windows Vista
Select [Control Panel] ➝ [System] ➝ [Advanced system
settings] in the upper left of the window (➝ [Continue] in
the “User Account Control” window) ➝ [Advanced]
➝[Settings] in the “Performance” section ➝ [Visual
Effects] and select the radio button to the left of “Adjust for
best performance.”
Windows XP
Select [Control Panel] ➝ [System] ➝ [Advanced] ➝ [Settings] in the “Performance” section ➝ [Visual Effects] and
select the radio button to the left of “Adjust for best performance.”
● Disable transition effects
Windows Vista
Select [Control Panel] ➝ [Ease of Access Center] ➝
“Make it easier to focus on tasks”, then check (enable)
“Turn off all unnecessary animations (when possible)” in
the “Adjust time limits and flashing visuals” section.
Windows XP
Select [Control Panel] ➝ [Display] ➝ [Appearance] ➝
[Effects...], and un-check (disable) “Use the following
transition effect for menus and tooltips.”
● Disable SpeedStep
Refer to “Troubleshooting” (see page 46).
TM
● Disconnect your computer from the Internet
Select [Control Panel] ➝ [Network and Sharing Center]/
[Manage network connections] and right-click “Disable.”
Operation Manual
45
Page 46

Appendix
Troubleshooting
■
If an error message appears:
· Refer to the Error Message List on page 49.
■
No sound is heard, or the sound is too faint.
Settings on the MR816 CSX/MR816 X and connections
· The connection cable from the external device may be broken.
· Make sure that a signal from an external device or the DAW is
being sent to the MR816 CSX/MR816 X’s input.
· Make sure to set the volume of the connected device to
appropriate levels.
· Make sure to set the gain to an appropriate level.
· Make sure to set the [+48V] button (phantom power) to on
when using a condenser microphone. Refer to page 5.
· If you are connecting an electric guitar, make sure that it is
connected to an input jack that supports HI-Z, and that the
[HI-Z] switch is turned on.
· Make sure that the INSERT I/O connectors are connected
properly.
· Make sure to turn off the mute for each channel.
· Make sure to raise each input channel fader to an appropriate level.
· Make sure to set the volume for the headphones and master
volume applied to the output jacks.
· Make sure that the speakers or headphones are connected
correctly.
· Make sure that the power to your amplifier and other external
devices is turned on.
· Make sure that the volume between monitor speakers is wellbalanced.
· Make sure the word clock setting is correct for both the
MR816 CSX/MR816 X and the external device(s).
Connection with a computer
· Confirm whether or not the lamps of the Word Clock Source
and Sample Rate flash in order. Refer to
lamps and Sample Rate lamps flash in order.”
“Word Clock Source
Settings on a computer
· Make sure to set the volume settings within your application
to appropriate levels.
· Confirm whether or not the settings in the Yamaha Steinberg
FW Driver are appropriate. For details, refer to
MIDI signals fail to transfer between computer and the
MR816 CSX/MR816 X.”
· (For Windows Vista) If no sound is produced from the WDM
Audio driver after the Sample Rate is changed, perform the
following operation: [Start] ➝ [Control Panel] ➝ [Sound] ➝
[Playback] ➝ Select [Line Out Yamaha Steinberg FW WDN
Audio] ➝ [Properties] ➝ [Advanced] on the Line Out Properties window ➝ [Restore Defaults].
■
The sound is distorted.
“Audio and
Settings on the MR816 CSX/MR816 X and connections
· The connection cable from the external device may be broken.
· Make sure that audio was recorded at an appropriate level.
· Make sure to set the gain to an appropriate level.
· If high-level signals are being input, make sure to turn the
corresponding channel Pad on.
· The Drive control for the compressor may be set excessively
high in the Sweet Spot Channel Strip window of the MR Editor. Set this control to an appropriate level.
· The EQ gain may be set excessively high in the Sweet Spot
Channel Strip window of the MR Editor. Set this control to an
appropriate level.
· The faders for input/output channels may be raised excessively. Set all faders to an appropriate level in the main window of the MR Editor.
· Confirm whether or not the Word Clock settings for both the
MR816 CSX/MR816 X and the external device(s) are correct.
Settings on a computer
· Make sure that audio was recorded at an appropriate level.
■
Noise is produced.
Settings on the MR816 CSX/MR816 X and connections
· There may be a noise-inducing device (such as a device
containing a power inverter, etc.) near the cables. Move all
cables away from any possible sources of noise.
· Confirm whether or not the Word Clock settings on the
MR816 CSX/MR816 X and the connected devices are correct.
Connection with a computer
· The IEEE1394 cable may be damaged. Cables that do not
satisfy IEEE1394 (S400) standards may cause noise.
· There may be a noise-inducing device (such as a device
containing a power inverter, etc.) near the IEEE1394 cables.
Move all cables away from any possible sources of noise.
· Make sure that the appropriate number of devices is connected to the computer. Connection of too many devices may
cause noise, depending on the capacity of the computer.
Settings on a computer
· Make sure that your computer satisfies the system requirements.
· Make sure that the latency setting of the Yamaha Steinberg
FW Driver is appropriate.
· Make sure that the sample rate is appropriate. A high sample
rate may be the cause of noise, depending on the computer’s
capacity and speed.
· If your computer’s hard disk is slow, problems may occur during recording and playback.
·Try increasing the computer’s memory capacity.
· Quit all applications that are running in the background when
you use the MR816 CSX/MR816 X (Yamaha Steinberg FW
Driver) with the computer. If such software is running, driver
operation may become unstable and create noise. If you do
not plan to use the Yamaha Steinberg FW Driver, you can turn
these applications on again.
· (For Windows) Mobile computers with Intel EIST
SpeedStepTM) technology is applied for some CPU’s (for
notebook PC). If you are using the MR816 CSX/MR816 X
(Yamaha Steinberg FW Driver) along with such a computer,
disable the EISTTM (CPUSpeedStepTM) technology function.
Most computers allow you to disable/enable this in the BIOS.
Please refer to the PC’s operating manual, or consult the PC
manufacturer.
· (For Windows) Some network adaptors can cause noise. In
such a case, use the Device Manager to disable the suspected network adaptor to remove the noise.
■
The computer processing speed is too
TM
(CPU
slow.
■
The computer’s CPU meter indicates a
heavy processing load.
■
Playback response is delayed.
■
Insufficient tracks for recording or
playback.
Connection with a computer
· Make sure that the appropriate number of devices is connected to the computer. Try reducing the number of devices
connected to the computer.
Settings on a computer
· Make sure that your computer satisfies the system requirements.
·Try increasing the latency value of the Yamaha Steinberg FW
Driver.
· (For Windows) Refer to “Hints when using audio data (Windows)” on page 45.
46 Operation Manual
Page 47

Appendix
■
Incorrect pitch.
Settings on the MR816 CSX/MR816 X and connections
· Confirm whether or not the master device of the word clock
works in a stable way.
· Make sure to set the Sample Rate of the MR816 CSX/
MR816 X to the same value as that of the synchronized external audio device.
■
Word Clock Source lamps and Sample
Rate lamps flash in order.
Settings on the MR816 CSX/MR816 X and connections
· When the lamps flash, the MR816 CSX/MR816 X may not be
recognized by the connected computer. Turn off then on of
the power of the corresponding MR816 CSX/MR816 X, or disconnect the IEEE1394 cable from the MR816 CSX/MR816 X
then connect again.
· When multiple MR816 CSX/MR816 Xs (or devices compatible
with the Yamaha Steinberg FW Driver) are daisy-chain connected, remember that up to three devices can be connected
if the Sample Rate is set to 44.1kHz/48kHz and up to two
devices can be connected if the Sample Rate is set to
88.2kHz/96kHz. If more devices than this limit are connected,
remove unnecessary device(s) from the daisy-chain connection.
· Confirm whether or not an audio device which is not compatible with the Yamaha Steinberg FW Driver has been connected. If so, remove the corresponding device from the
daisy-chain connection.
· (For Windows) Confirm whether or not the Yamaha n Driver,
Yamaha AI Driver or mLAN Driver/mLAN Tools is installed to
the computer. If so, disable these drivers, turn the power to
the corresponding device off then on again or disconnect the
corresponding device from the computer then connect again.
■
The device name cannot be recognized
from the DAW software.
■
Audio and MIDI signals fail to transfer
between computer and the MR816 CSX/
MR816 X.
Connection with a computer
· Confirm the status of the Word Clock Source lamps and Sample Rate lamps. If they flash in order, refer to “Word Clock
Source lamps and Sample Rate lamps flash in order.”
· Make sure that the IEEE1394 cable is connected properly,
and that the power to the MR816 CSX/MR816 X has been
turned on. Disconnect the IEEE1394 cable once, then insert it
again.
· There may be a loop connection. Check the cabling to make
sure that none of the devices are connected in a loop.
Example of loop connection
ComputerComputer
MR816 CSX/
MR816 X
IEEE1394-equipped device
· If any IEEE1394 devices which are not compatible with
Yamaha Steinberg FW Driver are connected directly to a
computer, disconnect them from the computer and make
sure to connect only a device which is compatible with the
Yamaha Steinberg FW Driver.
MR816 CSX/
MR816 X
· There may be multiple IEEE1394 interfaces installed on the
computer and each of the multiple IEEE1394 devices may be
connected to different interfaces. When using multiple
devices compatible with the Yamaha Steinberg FW Driver
and connecting them to the computer peer-to-peer individually (i.e., star-connection), make sure to connect them all to
the jacks of a single interface.
Settings on a computer
· Confirm whether or not “TOOLS for MR” has been installed
correctly.
· (For Windows XP) “Add New Hardware Wizard” may not be
completed correctly. If you have canceled it, restart the computer so that “Add New Hardware Wizard” appears.
· Restart the computer.
· If the new IEEE1394 interface (PC card, etc.) is connected to
the computer (with the power turned on), restart the computer. The IEEE1394 device compatible with the Yamaha
Steinberg FW Driver will be recognized by the computer after
restarting.
■
Unable to transfer MIDI data or Program
Changes.
(When using a device which is compatible with the
Yamaha Steinberg FW Driver and features MIDI ports)
Settings on the device, external device and computer
· Confirm whether or not the appropriate MIDI port is selected
in the application software (DAW, etc.).
· Make sure the transmission and receive channels match
between both the source device and destination device
including the DAW software.
· Confirm whether or not the MIDI settings have been properly
made in the connected devices including the DAW.
· Confirm whether the power of all connected devices has
been are turned on or not.
■
Cannot use other connected IEEE1394
devices correctly.
· Disconnect the IEEE1394 device compatible with the Yamaha
Steinberg FW Driver from the computer.
■
The built-in digital reverb (REV-X) is not
applied to the sound.
Settings on the MR816 CSX/MR816 X
· Confirm whether or not the REV-X send level for each input
channel is appropriately set.
· Confirm whether or not the REV-X return level for the entire
sound is appropriately set. A setting of 0 produces no effect.
· Confirm whether or not the Reverb Time is appropriately set.
If this value is too short, it may be hard to hear the reverb
effect.
■
The Link functions for Cubase do not
work.
Connection with a computer
· Make sure to properly connect the MR816 CSX/MR816 X to a
computer properly.
Settings on a computer
· Make sure to install “TOOLS for MR” properly.
· Make sure to use a version of Cubase (page 9) that is compatible with the Link functions such as Cubase 4.5.1 and
Cubase AI 4.5.1. The Link function for Cubase will not work if
you use a version of Cubase earlier than Cubase 4.1, such as
Cubase SX3.
Operation Manual
47
Page 48

Appendix
Specifications
Electrical Characteristics
Sample Rate
Total Harmonic Distortion GAIN: Minimum 0.004% or less (1 kHz @ +18 dB, into 600 Ω)
Frequency Response
(CH IN to LINE OUT)
Dynamic Range
(SN ratio at the maximum level)
Hum & Noise
(20 Hz–20 kHz)
Rs = 150 Ω
Maximum Voltage Gain 84 dB, CH1 – 8 to LINE OUT
Crosstalk @ 1 kHz
Internal 44.1kHz, 48kHz, 88.2kHz, 96kHz
External 44.1kHz, 48kHz, 88.2kHz, 96kHz (± 0.1% respectively)
fs = 48 kHz 20 Hz–20 kHz, +1, -3 dB @ +4 dB, into 600 Ω
fs = 96 kHz 20 Hz–40 kHz, +1, -3 dB @ +4 dB, into 600 Ω
104 dB, DA converter (LINE OUT)
97 dB, AD + DA (to LINE OUT)
-118 dB, Equivalent input noise
-86 dB, Residual output noise, Output fader: Minimum
GAIN: Maximum -86 dB (90 dB SN), LINE OUT
PAD: OFF Output channel fader: Nominal, All Input channel faders: Minimum
GAIN: –60 dB -53 dB (57 dB SN), LINE OUT
PAD: OFF Output channel fader: Nominal, Input channel fader (one channel): Nominal
GAIN: Minimum
Adjacent Input
-85 dB, CH1 – 8
Input and Output Specifications
Analog Input Type
MIC/LINE/HI-Z jack 1,
MIC/LINE jack 2 and MIC/LINE IN
jacks 3 – 8 (CH1 – 8)
INSERT I/O jack 1 and 2 (INSERT IN) TRS phone type, unbalanced 0 dBu +14 dBu 10 kΩ
XLR type balanced,
+48 V Phantom powered
Nominal Level Maximum Level Input Impedance
–60 dBu to +10 dBu +24 dBu 3.5 kΩ
Input Level
Analog Input Type
OUTPUT jacks 1 – 8 (Line Output) TRS phone type, balanced +4 dBu +18 dBu 600 Ω
INSERT I/O jack 1 and 2
(INSERT OUT)
Headphone jacks 1 and 2
(Monitor 1/2)
TRS phone type, unbalanced +4 dBu +18 dBu 10 kΩ
TRS phone type, unbalanced
Nominal Level Maximum Level Input Impedance
4 mW + 4 mW 25 mW + 25 mW 8 Ω
12 mW + 12 mW 75 mW + 75 mW 40 Ω
Output Level
General Specifications
Power Requirements 40W (PA-30)
Dimensions (H x D x W) 44 x 305 x 480 mm
Net Weight 3.2kg
Operating Free-air Temperature Range +5 – +35
AC power adaptor (PA-30 or equivalent)
DVD-ROM (Cubase AI 4)
Included Accessories
CD-ROM (TOOLS for MR)
Getting Started manual (printed booklet)
IEEE1394 cable
Rubber stoppers x 4
48 Operation Manual
Page 49

Functions
Analog Input
MIC Preamp Discrete Class-A MIC preamp (Inverted Darlington Circuitry)
[+48V] button
(Phantom Power switch)
[PAD] button 0/26 dB
Gain knob 44 dB variable (-60 dB to -16 dB)
Input Channels 1 – 8
Output Channels 1 – 8
Headphone jacks
1 and 2
IEEE1394 jack Audio interface 16-ch input/16-ch output
Phase Normal/Reversed (controlled via a computer)
High Pass Filter
[HI-Z] switch On/off (for channel 1), Input impedance: 500 kΩ
AD converter 24 bit linear, Enhanced dual-bit delta-sigma conversion
[SIG/PEAK] lamp
Analog Output
Level Control
DA converter 24 bit linear, 128 times oversampling Advanced multi-bit delta/sigma conversion
Level Control Multi Function Encoder knob control
Maximum Output Level 25mW (@ 8Ω)/75mW (@ 40Ω)
+48 V DC
OFF/80 Hz (-12 dB/oct.)
Controlled via a computer
-3dB or mode (red), -40db – -3dB (green) (when the clipping point of the signal
is assumed to be 0 dB)
Multi Function Encoder knob control (for all the channels 1 – 8)
Software control (for each of the channels 1 – 8)
Appendix
* Specifications and descriptions in this Operation Manual are for information purposes only. Steinberg/Yamaha reserves the
right to change or modify products or specifications at any time without prior notice. Since specifications, equipment or
options may not be the same in every locale, please check with your Steinberg/Yamaha dealer.
European models
Purchaser/user Information specified in EN55103-1 and EN55103-2.
Inrush current: 2.0 A (MR816 CSX), 2.0 A (MR816 X)
Conforms to environments: E1, E2, E3, E4
Error Messages
Error message Cause Solution
Failed to initialize.
(Software name) (Version) is
installed. Yamaha Steinberg
FW Driver cannot work with
this version. Please update it
to V1.6.3 or later.
Failed to open Control
Panel.
Failed to change driver
setting due to another
processing.
Failed to change driver
setting.
Initialization of Yamaha Steinberg FW Driver has
failed.
(Windows only)
The version of Yamaha n Driver, Yamaha AI Driver
and mLAN Driver/mLAN Tools installed to your
computer may not be compatible with the Yamaha
Steinberg FW Driver.
The Yamaha Steinberg FW Driver does not work
properly.
The settings on the Control Panel cannot be
accepted because another program is now
changing the settings of the Yamaha Steinberg
FW Driver.
Failed due to a cause other than the above.
Insufficient memory space.
Restart the computer.
Upgrade Yamaha n Driver, Yamaha AI Driver and
mLAN Driver/mLAN Tools installed to your computer to V1.6.3 or later.
Tr y the following operations.
· Restart the computer.
· Uninstall then install TOOLS for MR
Perform the settings again after a while.
When a specific device is not recognized by
the computer*:
Disconnect the IEEE1394 cable from the unrecognized device then connect again or turn off the
power to that device then turn on the power again.
When all the connected devices are not recognized by the computer*:
Restart the computer.
Exit all unnecessary applications and uninstall the
unnecessary drivers.
* The Word Clock source lamps and Sample Rate lamps flash in order when the MR816 CSX/MR816 X is not recognized by the
computer.
Operation Manual
49
Page 50

Appendix
Block Diagrams
■ MR816 X
· When setting the MR816 X to the normal mode:
8Analog In/Out, 8Digital In/Out, 16DAW In/Out
TO DAW 1
TO DAW 2
TO DAW 3
TO DAW 4
DIRECT OUT 1
DIRECT OUT 2
DIRECT OUT 3
DIRECT OUT 4
DIRECT OUT 1–8
TO DAW 5
TO DAW 6
TO DAW 7
TO DAW 8
DIRECT OUT 5
DIRECT OUT 6
DIRECT OUT 7
DIRECT OUT 8
DIRECT OUT 9–16
TO DAW 10
TO DAW 11
TO DAW 12
TO DAW 9
DIRECT OUT 9
DIRECT OUT 11
DIRECT OUT 12
DIRECT OUT 10
TO DAW 13
TO DAW 14
TO DAW 15
TO DAW 16
DIRECT OUT 13
DIRECT OUT 14
DIRECT OUT 15
DIRECT OUT 16
REVERB R
REVERB L
BUS 16
BUS 15
BUS 14
BUS 13
BUS 12
BUS 11
BUS 10
BUS 9
BUS 8
BUS 7
BUS 6
BUS 5
BUS 4
BUS 3
BUS 2
BUS 1
...........
[+4dBu]
[+4dBu]
[+4dBu]
LINE OUT2
LINE OUT1
...........
D/A
D/A
...........
SELEC T
PHONE2
PHONE1
METERMETER
MASTER
REV
8
8
REV
8
8
SELEC T
BAL
LEVEL1
MUTE
...........
...........
...........
...........
...........
REV
SELECT SELECT
[+4dBu]
LINE OUT8
LINE OUT7
D/A
D/A
8(4@96kHz)
ADAT/OPTICAL
+5D
2
...........
...........
...........
...........
...........
...........
S/PDIF
Output Select
MASTER
LEVEL
LEVEL2
PHONE S1
D/A
D/A
[4mW 8ohms]
[12mW 40ohms]
PHONE S2
LEVEL
D/A
D/A
REVERB L
REVERB R
[4mW 8ohms]
[12mW 40ohms]
+48V
MIC/LINE INPUT
INPU T XLR
CH 1–8
HA
[–60dBu — –16dBu]
[–34dBu — +10dBu]
PAD
Hi-Z
CH1 only
[+4dBu]
[–60 dBu]
INPU T PHONES
...........
same as above
same as above
MUTE LEVEL PAN
80
GAIN
METER
A/D HPF
0
26
ON
OFF
METER
8(4@96kHz)
CH 1–2 on ly
[+4dBu]
+5D
INSE RT I/O
ADAT/OPT ICAL
CH 1–8
DIGITAL INPUT
........... ...........
same as above
same as above
MUTE LEVEL PAN
METERMETER
same as above
same as above
same as above
same as above
same as above
same as above
same as above
MUTE LEVEL BAL
Input Select
2
S/PDIF
FROM DAW 1
FROM DAW 2
FROM DAW 3
FROM DAW 4
FROM DAW 5
FROM DAW 6
FROM DAW 7
FROM DAW 8
FROM DAW 9
FROM DAW 10
FROM DAW 11
FROM DAW 12
FROM DAW 15
FROM DAW 16
FROM DAW 13
FROM DAW 14
LEVEL
REV-X
REVERB L
REVERB R
50 Operation Manual
Page 51

· When setting the MR816 X to “External FX” (REV-X):
8Analog In/Out, 10DAW In/Out
Appendix
TO DAW 1
TO DAW 2
TO DAW 3
TO DAW 4
DIRECT OUT 1
DIRECT OUT 2
DIRECT OUT 3
DIRECT OUT 4
DIRECT OUT 1–8
TO DAW 5
TO DAW 6
TO DAW 7
TO DAW 8
DIRECT OUT 5
DIRECT OUT 6
DIRECT OUT 7
DIRECT OUT 8
DIRECT OUT 9–16
TO DAW 9
TO DAW 10
REV-X
FROM DAW 9
FROM DAW 10
REVERB R
REVERB L
BUS 16
BUS 15
BUS 14
BUS 13
BUS 12
BUS 11
BUS 10
BUS 9
BUS 8
BUS 7
BUS 6
BUS 5
BUS 4
BUS 3
BUS 2
BUS 1
...........
[+4dBu]
[+4dBu]
[+4dBu]
LINE OUT2
LINE OUT1
...........
D/A
D/A
...........
SELEC T
PHONE2
PHONE1
METERMETER
MASTER
REV
8
8
REV
8
8
SELEC T
BAL
LEVEL1
MUTE
...........
...........
...........
...........
...........
REV
SELECT SELECT
[+4dBu]
LINE OUT8
LINE OUT7
D/A
D/A
8(4@96kHz)
ADAT/OPTICAL
+5D
...........
...........
...........
...........
...........
...........
S/PDIF
2
Output Select
MASTER
LEVEL
LEVEL2
PHONE S1
D/A
D/A
[4mW 8ohms]
[12mW 40ohms]
PHONE S2
LEVEL
D/A
D/A
REVERB L
REVERB R
[4mW 8ohms]
[12mW 40ohms]
+48V
MIC/LINE INPUT
INPU T XLR
CH 1–8
HA
[–60dBu — –16dBu]
[–34dBu — +10dBu]
PAD
Hi-Z
CH1 only
[+4dBu]
[–60 dBu]
INPU T PHONES
...........
same as above
same as above
MUTE LEVEL PAN
80
GAIN
METER
A/D HPF
0
26
ON
OFF
METER
8(4@96kHz)
CH 1–2 on ly
[+4dBu]
+5D
INSE RT I/O
ADAT/OPT ICAL
CH 1–8
DIGITAL INPUT
........... ...........
LEVEL PAN
same as above
same as above
MUTE
METERMETER
LEVEL BAL
MUTE
same as above
same as above
same as above
same as above
same as above
same as above
same as above
Input Select
2
S/PDIF
FROM DAW 1
FROM DAW 2
FROM DAW 3
FROM DAW 4
FROM DAW 5
FROM DAW 6
FROM DAW 7
FROM DAW 8
FROM DAW 9
FROM DAW 10
FROM DAW 11
FROM DAW 12
FROM DAW 15
FROM DAW 16
FROM DAW 13
FROM DAW 14
LEVEL
REV-X
REVERB L
REVERB R
Operation Manual
51
Page 52

Appendix
■ MR816 CSX
· When setting the MR816 CSX to the normal mode:
8Analog In/Out, 8Digital In/Out, 16DAW In/Out
TO DAW 1
TO DAW 2
TO DAW 3
DIRECT OUT 1
DIRECT OUT 2
DIRECT OUT 3
DIRECT OUT 1–8
TO DAW 4
TO DAW 5
TO DAW 6
TO DAW 7
DIRECT OUT 4
DIRECT OUT 5
DIRECT OUT 6
DIRECT OUT 7
DIRECT OUT 9–16
TO DAW 8
TO DAW 10
TO DAW 11
TO DAW 9
DIRECT OUT 8
DIRECT OUT 9
DIRECT OUT 11
DIRECT OUT 10
TO DAW 12
TO DAW 13
TO DAW 14
TO DAW 15
TO DAW 16
DIRECT OUT 12
DIRECT OUT 13
DIRECT OUT 14
DIRECT OUT 15
DIRECT OUT 16
REVERB R
REVERB L
BUS 16
BUS 15
BUS 14
BUS 13
BUS 12
BUS 11
BUS 10
BUS 9
BUS 8
BUS 7
BUS 6
BUS 5
BUS 4
BUS 3
BUS 2
BUS 1
...........
[+4dBu]
[+4dBu]
[+4dBu]
LINE OUT2
LINE OUT1
...........
D/A
D/A
...........
SELEC T
PHONE2
PHONE1
METERMETER
MASTER
REV
8
8
REV
8
8
SELEC T
BAL
LEVEL1
MUTE
...........
...........
...........
...........
...........
REV
SELECT SELECT
[+4dBu]
LINE OUT8
LINE OUT7
D/A
D/A
8(4@96kHz)
ADAT/OPTICAL
+5D
2
...........
...........
...........
...........
...........
...........
S/PDIF
Output Select
MASTER
LEVEL
LEVEL2
PHONE S1
D/A
D/A
[4mW 8ohms]
[12mW 40ohms]
PHONE S2
LEVEL
D/A
D/A
REVERB L
REVERB R
[4mW 8ohms]
[12mW 40ohms]
INS.FX
+48V
MIC/LINE INPUT
CH STRIP
CH 1–8
Insert Point
INPU T XLR
CH STRIP Block x 8
INS.FX
HA
[–60dBu — –16dBu]
[–34dBu — +10dBu]
PAD
Hi-Z
CH1 only
[+4dBu]
[–60 dBu]
INPU T PHONES
CH STRIP
0
ON
METER
(Gain Reduction)
METER
Insert Point
26
OFF
...........
LEVEL PAN
same as above
same as above
MUTE
3Band EQCOMP
MON.FX
CH STRIP
Insert Point
80
GAIN
METER
A/D HPF
[+4dBu]
METER
8(4@96kHz)
CH 1–2 on ly
INSE RT I/O
ADAT/OPT ICAL
CH 1–8
DIGITAL INPUT
........... ...........
LEVEL PAN
same as above
same as above
MUTE
MON.FX
CH STRIP
Insert Point
METERMETER
same as above
same as above
same as above
same as above
same as above
MUTE LEVEL BAL
Input Select
2
+5D
S/PDIF
FROM DAW 1
FROM DAW 2
FROM DAW 3
FROM DAW 4
FROM DAW 5
FROM DAW 6
FROM DAW 7
FROM DAW 8
FROM DAW 9
FROM DAW 10
FROM DAW 11
FROM DAW 12
FROM DAW 13
same as above
same as above
FROM DAW 15
FROM DAW 16
FROM DAW 14
LEVEL
REV-X
REVERB L
REVERB R
52 Operation Manual
Page 53

· When setting the MR816 CSX to “External FX” (Sweet Spot Morphing Channel Strip):
8Analog In/Out, 16DAW In/Out
Appendix
TO DAW 1
TO DAW 2
TO DAW 3
TO DAW 4
TO DAW 5
TO DAW 6
DIRECT OUT 1
DIRECT OUT 2
DIRECT OUT 3
DIRECT OUT 4
DIRECT OUT 5
DIRECT OUT 6
DIRECT OUT 1–8
DIRECT OUT 9–16
TO DAW 7
TO DAW 8
TO DAW 9
TO DAW 10
CH STRIP
CH STRIP
FROM DAW 9
FROM DAW 10
DIRECT OUT 7
DIRECT OUT 8
TO DAW 11
TO DAW 12
TO DAW 13
TO DAW 14
TO DAW 15
CH STRIP
CH STRIP
CH STRIP
CH STRIP
CH STRIP
FROM DAW 11
FROM DAW 12
FROM DAW 13
FROM DAW 14
FROM DAW 15
REVERB R
REVERB L
BUS 16
BUS 15
BUS 14
BUS 13
BUS 12
BUS 11
BUS 10
BUS 9
BUS 8
BUS 7
BUS 6
BUS 5
BUS 4
BUS 3
BUS 2
BUS 1
TO DAW 16
TO DAW 9
TO DAW 10
CH STRIPorCH STRIP
FROM DAW 16
FROM DAW 9
FROM DAW 10
TO DAW 11
TO DAW 12
TO DAW 13
TO DAW 14
TO DAW 15
CH STRIP
CH STRIP
CH STRIP
FROM DAW 11
FROM DAW 12
FROM DAW 13
FROM DAW 14
FROM DAW 15
REV
4
4
TO DAW 16
FROM DAW 16
PHONE2
PHONE1
METERMETER
MASTER
REV
8
8
SELEC T
SELEC T
BAL
LEVEL1
MUTE
...........
[+4dBu]
[+4dBu]
[+4dBu]
LINE OUT2
LINE OUT1
...........
D/A
D/A
...........
...........
...........
...........
...........
...........
REV
SELECT SELECT
[+4dBu]
LINE OUT8
LINE OUT7
D/A
D/A
8(4@96kHz)
ADAT/OPTICAL
+5D
...........
...........
...........
...........
...........
...........
S/PDIF
2
Output Select
MASTER
LEVEL
LEVEL2
PHONE S1
D/A
D/A
[4mW 8ohms]
[12mW 40ohms]
PHONE S2
LEVEL
D/A
D/A
REVERB L
REVERB R
[4mW 8ohms]
[12mW 40ohms]
+48V
MIC/LINE INPUT
INPU T XLR
CH 1–8
CH STRIP Block x 8
CH STRIP
Insert Point
HA
[–60dBu — –16dBu]
[–34dBu — +10dBu]
PAD
Hi-Z
CH1 only
[+4dBu]
[–60 dBu]
INPU T PHONES
METER
METER
CH STRIP
0
ON
...........
same as above
same as above
MUTE LEVEL PAN
3Band EQCOMP
(Gain Reduction)
CH STRIP
Insert Point
Insert Point
80
GAIN
METER
A/D HPF
26
OFF
METER
8(4@96kHz)
CH 1–2 on ly
[+4dBu]
+5D
INSE RT I/O
ADAT/OPT ICAL
CH 1–8
DIGITAL INPUT
........... ...........
LEVEL PAN
same as above
same as above
MUTE
CH STRIP
Insert Point
METERMETER
LEVEL BAL
MUTE
same as above
same as above
same as above
same as above
same as above
same as above
same as above
Input Select
2
S/PDIF
FROM DAW 1
FROM DAW 2
FROM DAW 3
FROM DAW 4
FROM DAW 5
FROM DAW 6
FROM DAW 7
FROM DAW 8
FROM DAW 9
FROM DAW 10
FROM DAW 11
FROM DAW 12
FROM DAW 15
FROM DAW 16
FROM DAW 13
FROM DAW 14
LEVEL
REV-X
REVERB L
REVERB R
Operation Manual
53
Page 54

Appendix
· When setting the MR816 CSX to “External FX” (Sweet Spot Morphing Channel Strip + REV-X):
8Analog In/Out, 16DAW In/Out
TO DAW 1
TO DAW 2
TO DAW 3
TO DAW 4
DIRECT OUT 1
DIRECT OUT 2
DIRECT OUT 3
DIRECT OUT 4
DIRECT OUT 1–8
TO DAW 5
TO DAW 6
TO DAW 7
TO DAW 8
DIRECT OUT 5
DIRECT OUT 6
DIRECT OUT 7
DIRECT OUT 8
DIRECT OUT 9–16
TO DAW 9
TO DAW 10
TO DAW 11
TO DAW 12
CH STRIP
CH STRIP
CH STRIP
CH STRIP
FROM DAW 9
FROM DAW 10
FROM DAW 11
FROM DAW 12
TO DAW 13
TO DAW 14
TO DAW 15
TO DAW 16
REV-X
CH STRIP
CH STRIP
FROM DAW 13
FROM DAW 14
FROM DAW 15
FROM DAW 16
REVERB R
REVERB L
BUS 16
BUS 15
BUS 14
BUS 13
BUS 12
BUS 11
BUS 10
BUS 9
BUS 8
BUS 7
BUS 6
BUS 5
BUS 4
BUS 3
BUS 2
BUS 1
TO DAW 9
TO DAW 10
or
CH STRIP
FROM DAW 9
FROM DAW 10
TO DAW 11
TO DAW 12
TO DAW 13
TO DAW 14
TO DAW 15
REV-X
CH STRIP
CH STRIP
FROM DAW 11
FROM DAW 12
FROM DAW 13
FROM DAW 14
FROM DAW 15
REV
4
4
TO DAW 16
FROM DAW 16
PHONE2
PHONE1
METERMETER
MASTER
REV
8
SELEC T
SELEC T
LEVEL1
8
BAL
MUTE
...........
[+4dBu]
[+4dBu]
[+4dBu]
LINE OUT2
LINE OUT1
...........
D/A
D/A
...........
...........
...........
...........
...........
...........
REV
SELECT SELECT
[+4dBu]
LINE OUT8
LINE OUT7
D/A
D/A
ADAT/OPTICAL
8(4@96kHz)
...........
...........
...........
...........
...........
...........
+5D
S/PDIF
2
Output Select
MASTER
LEVEL
LEVEL2
PHONE S1
D/A
D/A
[4mW 8ohms]
[12mW 40ohms]
PHONE S2
LEVEL
D/A
D/A
REVERB L
REVERB R
[4mW 8ohms]
[12mW 40ohms]
+48V
MIC/LINE INPUT
CH STRIP
[–60dBu — –16dBu]
INPU T XLR
CH 1–8
CH STRIP Block x 8
Insert Point
HA
[–34dBu — +10dBu]
PAD
Hi-Z
CH1 only
[+4dBu]
[–60 dBu]
INPU T PHONES
METER
METER
CH STRIP
0
ON
...........
same as above
same as above
MUTE LEVEL PAN
3Band EQCOMP
(Gain Reduction)
CH STRIP
Insert Point
Insert Point
80
GAIN
METER
A/D HPF
26
OFF
[+4dBu]
METER
8(4@96kHz)
CH 1–2 on ly
+5D
INSE RT I/O
ADAT/OPT ICAL
CH 1–8
DIGITAL INPUT
........... ...........
same as above
same as above
MUTE LEVEL PAN
CH STRIP
Insert Point
METERMETER
LEVEL BAL
MUTE
same as above
same as above
same as above
same as above
same as above
same as above
same as above
Input Select
2
S/PDIF
FROM DAW 1
FROM DAW 2
FROM DAW 3
FROM DAW 4
FROM DAW 5
FROM DAW 6
FROM DAW 7
FROM DAW 8
FROM DAW 9
FROM DAW 10
FROM DAW 11
FROM DAW 12
FROM DAW 15
FROM DAW 16
FROM DAW 13
FROM DAW 14
LEVEL
REV-X
REVERB L
REVERB R
54 Operation Manual
Page 55

Steinberg Web Site
http://www.steinberg.net
U.R.G., Pro Audio & Digital Musical Instrument Division, Yamaha Corporation
© 2008 Yamaha Corporation
 Loading...
Loading...