Page 1

Page 2

The information in this document is subject to change without notice
and does not represent a commitment on the part of Steinberg Media
Technologies GmbH. The software described by this document is subject to a License Agreement and may not be copied to other media. No
part of this publication may be copied, reproduced or otherwise transmitted or recorded, for any purpose, without prior written permission by
Steinberg Media Technologies GmbH.
All product and company names are ™ or ® trademarks of their respective owners. Windows XP is a trademark of Microsoft Corporation. Windows Vista is either a registered trademark or trademark of
Microsoft Corporation in the United States and/or other countries.
The Mac logo is a trademark used under license. Macintosh is a registered trademark. Mac OS X is a registered trademark. Cakewalk
SONAR is a registered trademark of Twelve Tone Systems. ReWire is
a trademark of Propellerhead Software AB. Logic is a trademark of
Apple Computer, Inc. registered in the U.S. and other countries.
Version: 1.5
© Steinberg Media Technologies GmbH, 2007.
All rights reserved.
HALion Symphonic Orchestra
2
Page 3
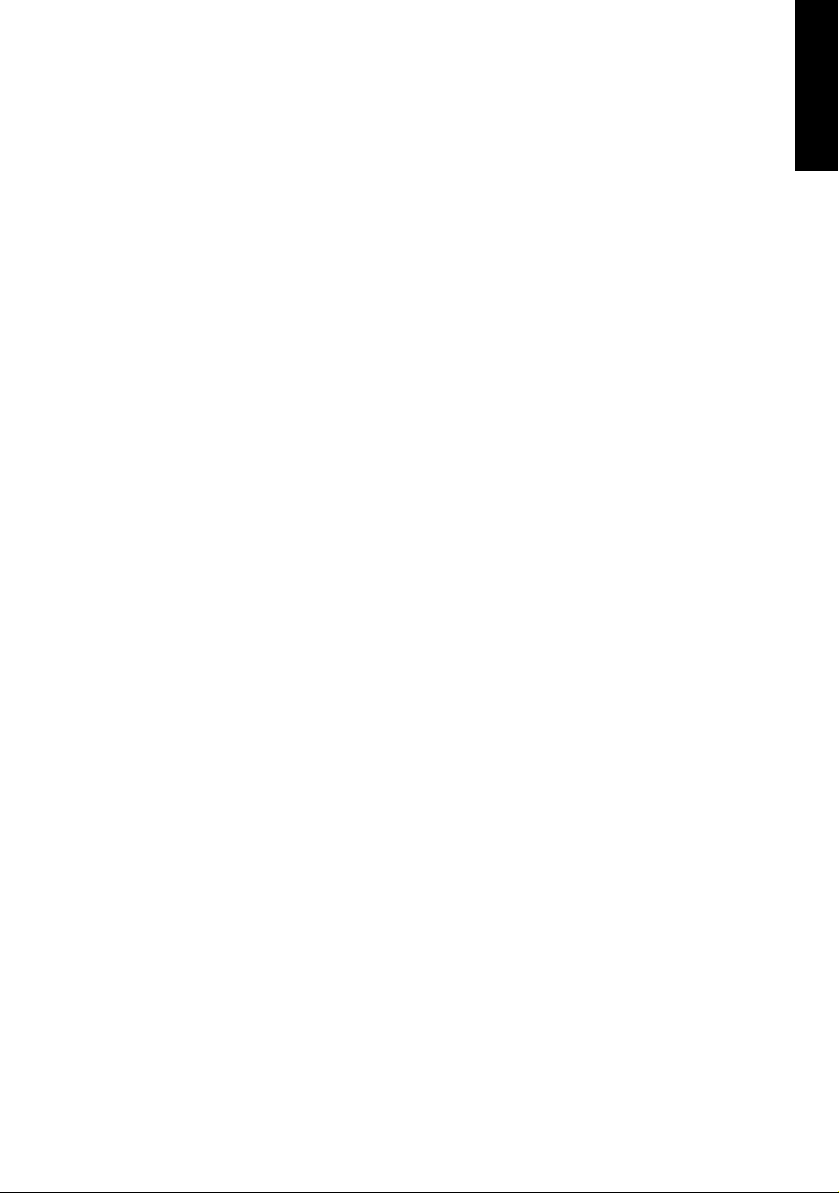
Table of Contents
5 Welcome
7 Installation
7 The Steinberg Key
8 System Requirements (PC version)
8 Installation (PC version)
9 System Requirements (Mac version)
10 Installation (Mac version)
11 Activating the Steinberg Key
12 About HALion Content Converter
13 Register your software!
14 Preparations
14 Setting up HALion Symphonic Orchestra as a VST Instrument in
Cubase
16 Setting up HALion Symphonic Orchestra as a DXi2 Synth
18 Using HALion Symphonic Orchestra in an AU compatible
application
19 HALion Symphonic Orchestra stand-alone and ReWire
23 HALion Symphonic Orchestra details
23 About programs, banks and .hsb files
24 The 16 program slots
25 Sound editing
30 Global controls
31 Global Commands context menu
32 The Keyboard
34 The Disk LED
34 The RAM Save button
35 Performance issues
37 Content Description
37 Using the content in HALion
37 Upgrading from HALion String Edition
37 Expression and control
38 The main program types
40 Instrument-specific programs
42 Articulations in programs
50 Enhancing expressiveness and realism
54 Expression controls overview
55 Content structure and program reference
ENGLISH
HALion Symphonic Orchestra
3
Page 4
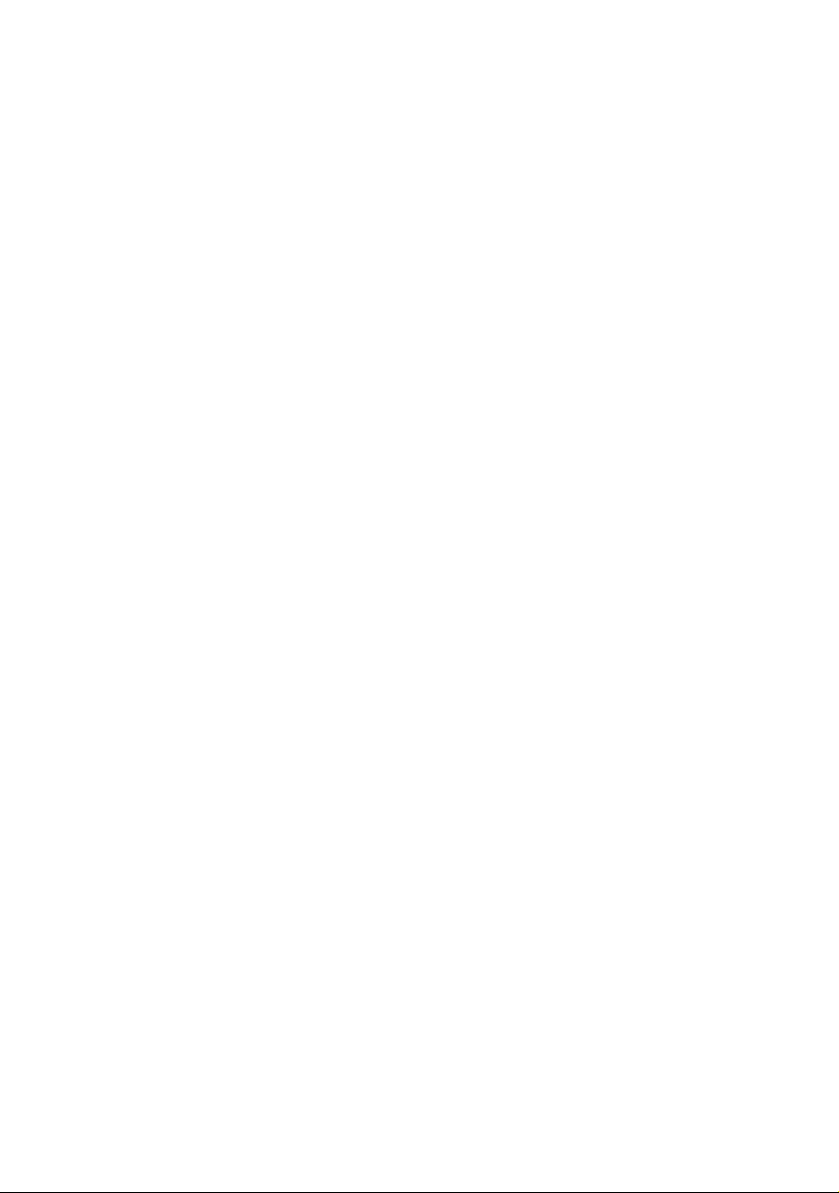
55 Demo Content
55 Program reference
59 Programs
90 Tutorial: Arranging orchestra sections
90 Introduction of instruments
90 Score order
92 Common Articulations
94 Transposing instruments
95 Woodwinds
101 Brass
105 Percussion
109 Strings
113 Hierarchy and harmonic weight
113 Groups
113 Instruments
114 Chords
117 Reconstructing a score with HALion Symphonic Orchestra
117 The first page
118 Choosing the right programs in HALion Symphonic Orchestra
119 Distributing instruments
122 Fine tuning and mixing techniques
122 Literature
HALion Symphonic Orchestra
4
Page 5
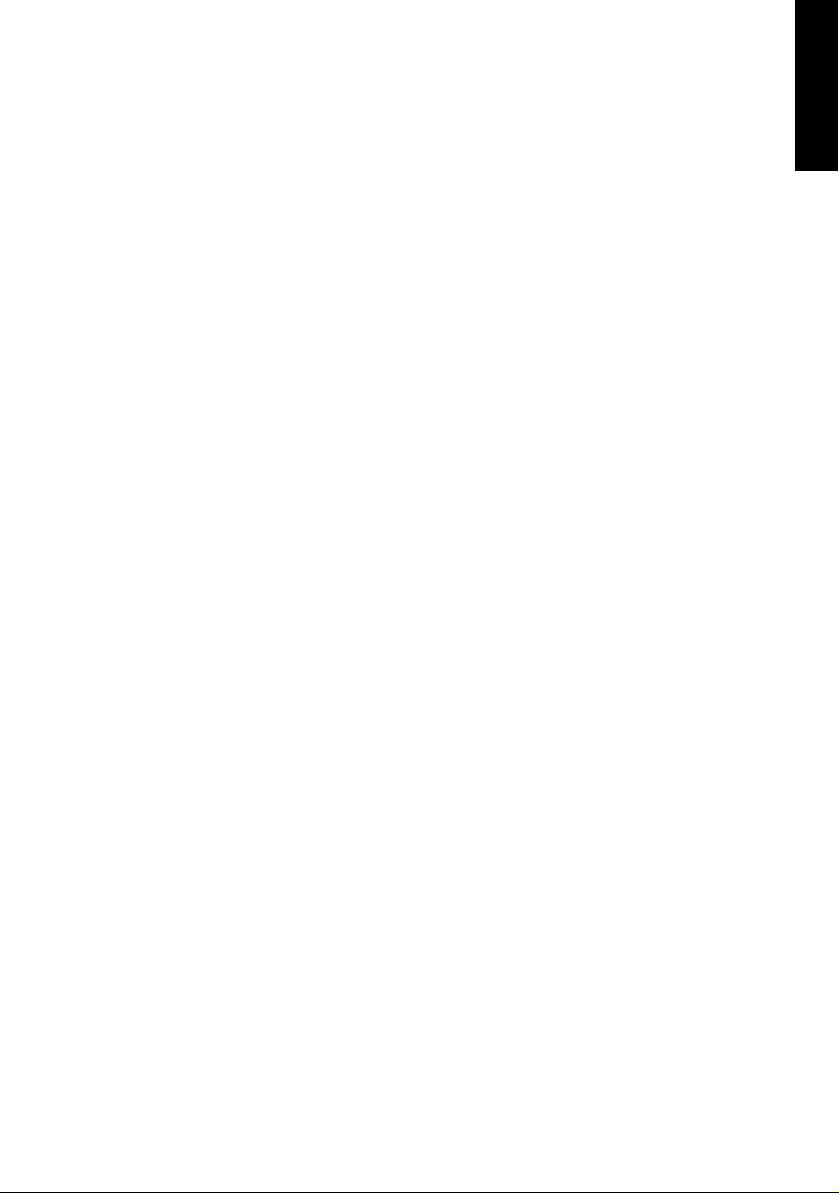
Welcome
HALion Symphonic Orchestra is the complete, easy-to-use solution for
any musician and composer looking for the vast sonic palette of an entire orchestra. You can create stunningly full orchestral masterpieces,
ultra-expressive solo lines as well as beautiful smaller arrangements –
with all the advantages of modern computer-based production environments.
Capturing the pure emotive power, expressiveness and sheer sonic
range of an entire orchestra, HALion Symphonic Orchestra offers an
enormous wealth of outstanding sound content including solo and ensemble double basses, cellos, violas and violins, brass, woodwind and
percussion instruments. Each of these instruments in turn offers a
wealth of expressive playing styles and articulations. The enormous
27GB library is as flexible as it is accessible, ideally suited not only to
classical music but also Pop, Rock, HipHop, R’n’B and any other contemporary style.
HALion Symphonic Orchestra has been crafted to offer both exquisite
playability and stunning realism. Offering the advanced features of
Steinberg’s award-winning HALion 3 sampling engine, HALion Symphonic Orchestra is so much more than just another sample library,
providing an exceptional virtual instrument with the quality, variety and
usability needed to create arrangements on a truly orchestral scale.
ENGLISH
Enjoy playing with your new orchestra!
Your Steinberg Team
HALion Symphonic Orchestra
5
Page 6
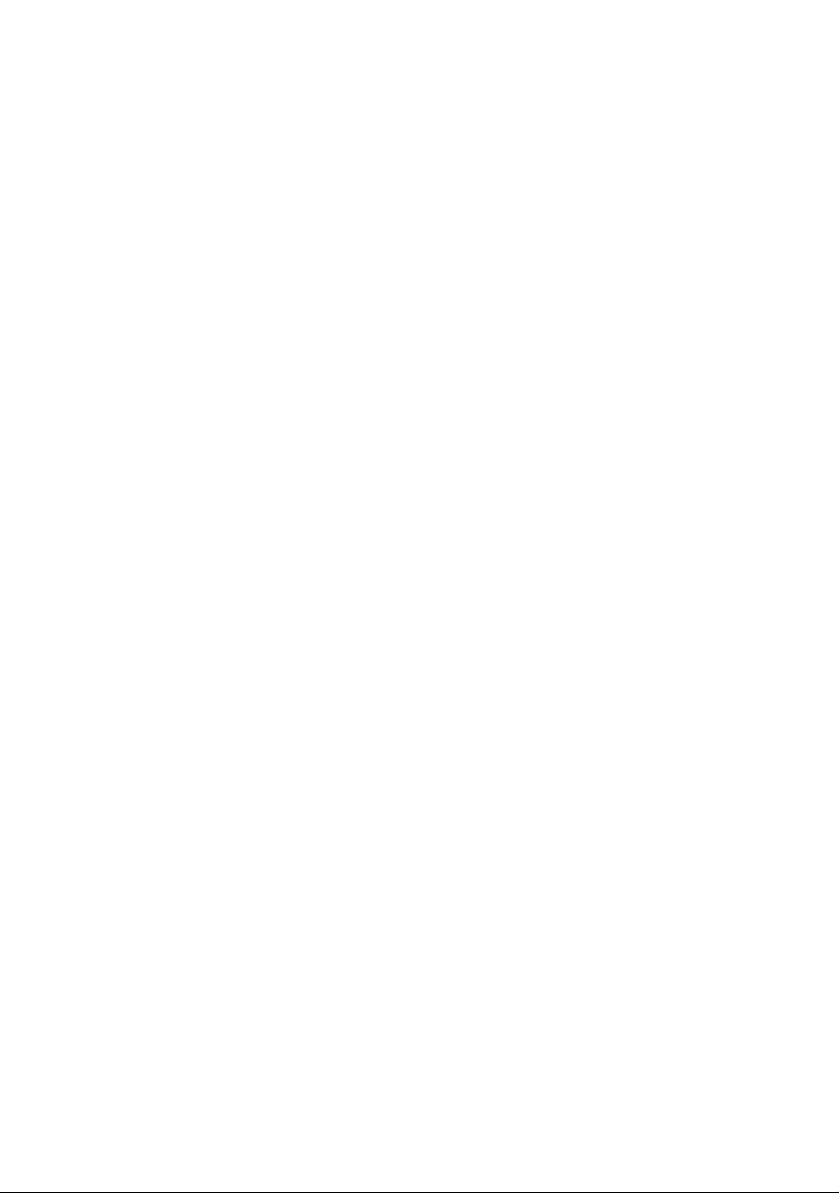
About the producer of HALion Symphonic Orchestra — Claudius Brüse
Born in Germany, Claudius Brüse started his musical career in 1978 in
Seattle with a scholarship from Cornish Institute. Back in Germany, he
studied jazz composition and arrangement in Cologne, followed by
studying composition at the Folkwangschule in Essen, where he graduated in electronic and computer composition in 1984. Over the years,
he has composed a lot of contemporary concert music, ranging from
chamber music to orchestral works, and a multitude of film and commercial music, including documentaries, television work and feature
films on both sides of the Atlantic – frequently travelling between his
two homes in Cologne and Los Angeles. He co-developed the Waldorf Wave synthesizer and has written numerous magazine articles.
Over the years, Claudius and Steinberg have collaborated on many
projects, e.g. the VST instruments “The Grand“ and “HALion String
Edition”.
HALion Symphonic Orchestra shows Claudius’ handwriting all over
the place: The typical accuracy in the reproduction of the highly sensitive acoustic instrument sound, superior sound quality and transparency, perfection down to the tiniest detail and – last but not least – an
unrivalled feel for playability and control.
HALion Symphonic Orchestra
6
Page 7
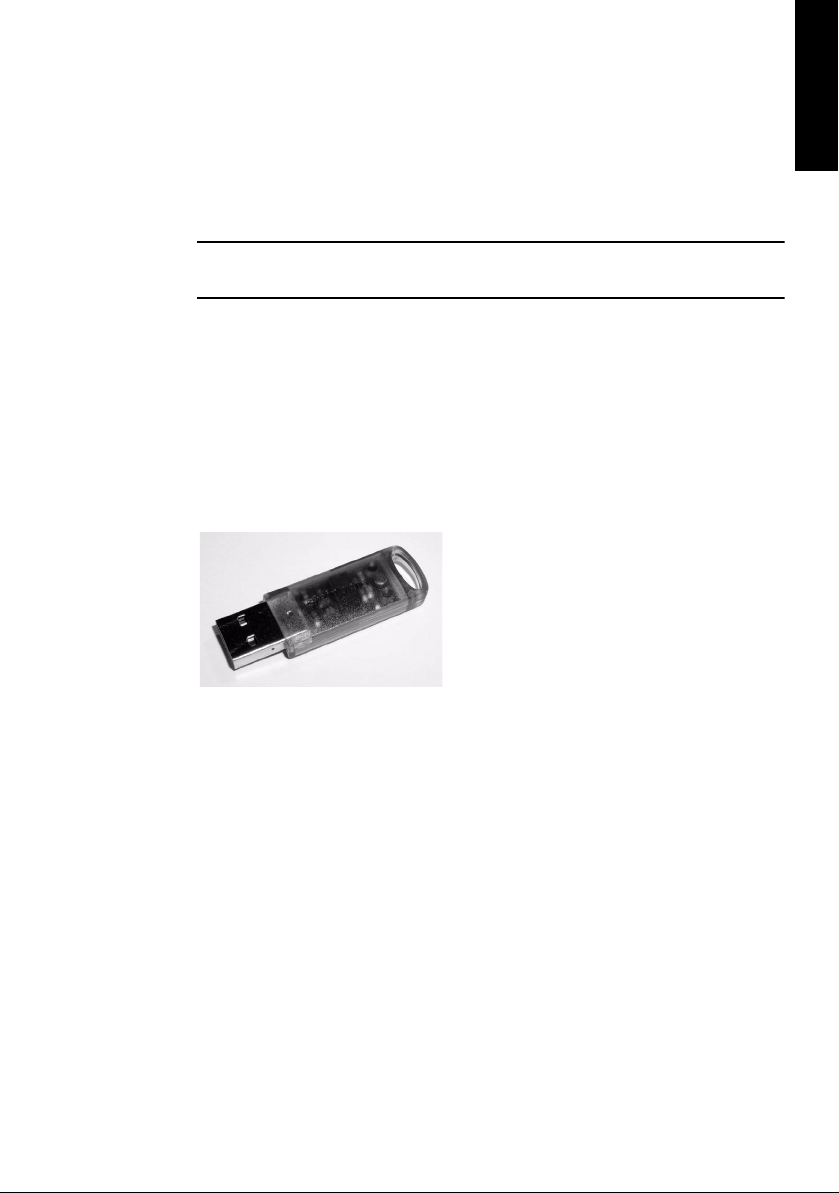
Installation
The Steinberg Key
Please read the following section before installing the HALion Symphonic Orchestra software.
Included with the HALion Symphonic Orchestra package, you will find
an activation code for the Steinberg Key (sometimes referred to as a
“dongle”), a hardware copy protection device that is part of the HALion
Symphonic Orchestra copy protection scheme. HALion Symphonic
Orchestra will not run if there is no Steinberg Key and if this key hasn’t
been properly activated. You can either separately purchase a new
Steinberg Key for use with HALion Symphonic Orchestra, or use a key
previously bought for use with a different Steinberg application.
ENGLISH
The Steinberg Key
The Steinberg Key is, in fact, a little computer on which your Steinberg software licenses are stored. All hardware-protected Steinberg
products use the same type of key, and you can store more than one
license on one key. Also, licenses can (within certain limits) be transferred between keys – which is helpful, e.g. if you want to sell a piece
of software.
• If you have a Windows PC, the installation program may initiate a restart of Windows after installation of the key drivers and the program
software. After the restart, make sure the key is plugged into the USB
port to proceed with the key activation.
• If you have an Apple Macintosh computer, there will be no automatic
restart. Be sure to read the information regarding the Steinberg Key
that is displayed during the installation process.
HALion Symphonic Orchestra
7
Page 8

If you already own a Steinberg Key (e.g. for Cubase or Nuendo), you can
load your HALion Symphonic Orchestra license onto that one, using the
activation code supplied with HALion Symphonic Orchestra. This way
you need only one USB key for both your host application and HALion
Symphonic Orchestra (see below).
System Requirements (PC version)
To be able to use HALion Symphonic Orchestra you will need at least:
• Windows XP (Home or Professional)/Windows Vista Ultimate or Home
Premium
• Pentium/AMD Athlon 2GHz
• 1GB RAM (2GB recommended)
• 27GB of free disk space
• Host application compatible with VST 2.0, DXi2 (32bit version only) or
ReWire
• Windows MME compatible audio hardware (ASIO compatible audio card
recommended)
• Steinberg Key and USB component connector
• DVD ROM drive for installation
• Internet connection for activation of the Steinberg Key.
Please also observe the system requirements of your host application!
Check the Steinberg web site for recommendations on how to configure
your system.
Installation (PC version)
Proceed as follows to install HALion Symphonic Orchestra:
1. Insert the HALion Symphonic Orchestra installation DVD into your
DVD drive, launch the Explorer or open the “My Computer” window
and double-click on the symbol for the DVD drive that holds the
HALion Symphonic Orchestra DVD.
If autostart is activated, the DVD contents will automatically open in a new window.
2. Double-click on the HALion Symphonic Orchestra Installer symbol to
launch the installation program and follow the instructions on screen.
HALion Symphonic Orchestra
8
Page 9

3. As part of the installation process you will be asked if you wish to install the HALion Symphonic Orchestra audio files.
Activate the radio button for the desired option, and specify a path to a location on
your hard disk. Note that the content installation will proceed after installation of the
program software and the key activation. See below.
4. After installation of the software, the installation program will initiate a
restart of your computer.
5. If you chose to install the content files as part of the installation, you
must insert the corresponding DVDs once the Steinberg Key activation has finished.
• If you decide to not install the content during installation of the program software, and simply copy the desired content files from the
DVDs at a later point in time, you MUST use the Locate Content function to show HALion Symphonic Orchestra where to find the audio
files.
Once the Steinberg Key is activated and the content files are available
on your hard disk, you can start using HALion Symphonic Orchestra.
Content installation for Vista 64 bit
ENGLISH
If you install the Vista 64 bit version of HALion Symphonic Orchestra,
the program content will not be installed automatically. Follow the instructions displayed on screen during the installation process to install the content.
System Requirements (Mac version)
To be able to use HALion Symphonic Orchestra you will need at least:
•Mac OSX 10.4
• Power Mac G5 2GHz/Intel CoreSolo 1.5GHz
• 1GB RAM (2GB recommended)
• CoreAudio compatible audio hardware
• 27GB of free disk space
• For using as plug-in or ReWire slave, a VST 2.0, AU (tested with Logic 8) or
ReWire compatible host is required.
• Steinberg Key and USB component connector
• DVD ROM drive for installation
• Internet connection for activation of the Steinberg Key.
HALion Symphonic Orchestra
9
Page 10

Please also observe the system requirements of your host application!
Check the Steinberg web site for recommendations on how to configure
your system.
Installation (Mac version)
Proceed as follows to install HALion Symphonic Orchestra:
1. Quit all other applications so that you return to the Finder. Disable any
system activity monitoring software or extension, in particular anti-virus software. Now, insert the HALion Symphonic Orchestra installation DVD into the computer’s DVD drive.
2. If it doesn’t open automatically, double-click the HALion Symphonic
Orchestra icon to open the DVD contents window.
3. Double-click on the HALion Symphonic Orchestra Installer symbol to
load the installation software. Follow the instructions on screen.
4. When the program software has been installed, proceed with the key
activation (see below).
Installing the content (Mac)
To install the HALion Symphonic Orchestra audio content, proceed
as follows:
1. Insert DVD 1 into your DVD drive.
2. Decide which content files you wish to install and launch the appropriate content installer.
Specify a path to a location on your hard disk, and click Choose.
3. A status bar is displayed to show the progress of the installation process.
Once the files have been copied, remove DVD 1 from the drive, and insert the next
DVD. Which one you need depends on which version of the audio files you are installing. Again, launch the desired content installer, specify a path, and click Choose.
4. Repeat these steps until all the content files you wish to use have
been copied to your hard disk.
HALion Symphonic Orchestra
10
Page 11

• You can also simply copy the desired content files from the DVDs to a
location on your hard disk. In this case, however, you MUST use the
Locate Content function to show HALion Symphonic Orchestra
where to find the audio files.
Activating the Steinberg Key
Your Steinberg Key does not yet contain the license required for HALion
Symphonic Orchestra. You must download this license before you can
launch HALion Symphonic Orchestra!
Use the activation code supplied with the program in order to download the valid HALion Symphonic Orchestra license to your Steinberg
Key. This process is the same both for existing and new keys. Proceed
as follows:
1. After installation, make sure that your Steinberg Key is plugged into
the USB port(on a Windows PC, you may have to restart your computer first).
If you are unsure of which port this is, consult the documentation of your computer.
ENGLISH
2. If this is the first time a copy protection device is plugged in, it will be
registered as a new hardware device. On a Mac, drivers are found automatically without further user interaction. Windows may display a dialog asking you whether you would like to find drivers for the device
manually or automatically.
Under Windows, choose to find drivers automatically. The dialog closes, and you may
have to reboot your computer.
3. Make sure that your computer has a working internet connection.
License download is made “online”. If the computer on which you installed HALion
Symphonic Orchestra is not connected to the internet, it is possible to use another
computer for the online connection – proceed with the steps below and see the help
for the License Control Center application.
4. Launch the “License Control Center” application (found in the Windows
Start menu under “Syncrosoft” or in the Macintosh Applications folder).
This application allows you to view your Steinberg Keys and load or transfer licenses.
HALion Symphonic Orchestra
11
Page 12

5. Use the License Control Center “Wizard” function and the activation
code supplied with HALion Symphonic Orchestra to download the license for HALion Symphonic Orchestra to your Key. Simply follow the
on-screen instructions.
If you are uncertain about how to proceed, consult the help for LCC.
When the activation process is completed, you are ready to launch
HALion Symphonic Orchestra!
About HALion Content Converter
The HALion Content Converter is a utility for the fast conversion of
HSB files to a new high-performance version. Converted HSB files allow for faster reading by the latest version of HALion Symphonic Orchestra.
Please note:
• The HALion Content Converter will place the converted files in a location of your choice. The older versions of the HSB files remain at their
previous location, but will be renamed (“.bak” is appended to the file
name). Use the Locate Content function of HALion Symphonic Orchestra to show the program where to find the converted files.
• To be able to rename the older versions of the HSB files, these must
not be located in a read-only location!
• Since the old versions of your HSB files are not automatically removed, your content will require twice as much space as before.
You can of course remove the backup versions after conversion.
• Converted HSB files cannot be read by any previous version of
HALion Symphonic Orchestra.
Note that using the Locate Content function to find both converted and unconverted
content may lead to unpredictable results and is therefore not recommended.
Proceed as follows:
1. Place the HALionContentConverter.exe file in a location of your
choice on your computer and double-click to launch.
2. When the HALion Content Converter window is open, drag the HSB
files you wish to convert into the window.
HALion Symphonic Orchestra
12
Page 13

3. A File dialog is displayed. In this dialog, specify the location in which
the converted HSB files should be stored, and click OK.
The conversion is started. Depending on the size and amount of the
HSB files to be converted, the process may take some time.
Register your software!
Please fill out and send in the registration card that you have received
with your software package. By doing so you are entitled to technical
support and kept aware of updates and other news regarding HALion
Symphonic Orchestra.
ENGLISH
HALion Symphonic Orchestra
13
Page 14

Preparations
The following sections describe how to set up HALion Symphonic Orchestra for use with different interface formats.
Setting up HALion Symphonic Orchestra as a VST Instrument
in Cubase
The following information refers to the use of HALion Symphonic Orchestra within Cubase. We assume that you have correctly set up both
Cubase and your MIDI and audio hardware. Should you wish to use
HALion Symphonic Orchestra within another VST host application such
as Nuendo, please refer to its documentation.
Proceed as follows to activate HALion Symphonic Orchestra:
1. Make sure that Cubase receives MIDI data that you generate with
your external MIDI master keyboard.
2. In Cubase, open the “VST Instruments” window from the Devices
menu, and select “HALion Symphonic Orchestra” from the pop-up
menu of a free VST Instrument slot.
3. Clicking the “Power” button in the rack will activate/deactivate HALion
Symphonic Orchestra.
By default this is automatically activated when a VST Instrument is loaded.
HALion Symphonic Orchestra
14
Page 15

4. Click on the “Edit” button (“e”) to open the HALion Symphonic Orchestra window.
The HALion Symphonic Orchestra window.
5. In Cubase, select a MIDI track and set its output setting to “HALion
Symphonic Orchestra”. Make sure that the MIDI track input is set to “All
MIDI Inputs” or to the MIDI track to which your keyboard is connected.
This way, HALion Symphonic Orchestra will receive MIDI data from the selected track.
ENGLISH
• HALion Symphonic Orchestra receives MIDI data in 16 channel multimode. It is therefore not necessary to assign a specific MIDI receive
channel in HALion Symphonic Orchestra.
However, you should make sure that the currently selected Cubase track is set to the
MIDI channel on which HALion Symphonic Orchestra is to receive MIDI data.
When set, you are ready to load programs and start using HALion
Symphonic Orchestra!
HALion Symphonic Orchestra
15
Page 16

Setting up HALion Symphonic Orchestra as a DXi2 Synth
The following information refers to the use of HALion Symphonic Orchestra within Cakewalk SONAR. We assume that you have correctly set
up both SONAR and your MIDI and audio hardware. Should you wish to
use HALion Symphonic Orchestra within another DXi2 compatible host
application, please refer to its documentation.
Note that DXi support is only available for the 32bit version of HALion
Symphonic Orchestra.
Proceed as follows to activate HALion Symphonic Orchestra:
1. Make sure that SONAR receives MIDI data that you generate with
your external MIDI master keyboard. You can check this visually with
the “MIDI In/Out Activity” tray icon.
2. In SONAR, open the “Synth Rack” window from the View menu.
3. Click the Insert button.
The Insert button in the Synth Rack window.
HALion Symphonic Orchestra
16
Page 17

4. In the Soft Synth submenu, select “HALion Symphonic Orchestra”.
5. By default, the “Insert Soft Synth Options” dialog appears. To create
one MIDI track and connect an audio track to the outputs 1 and 2 of
HALion Symphonic Orchestra, activate the options “MIDI Source” and
“First Synth Audio Output”. To create all available HALion Symphonic
Orchestra outputs, activate “All Synth Audio Outputs”.
Note that an output routing scheme was used when programming the various instrument groups of HALion Symphonic Orchestra. Make sure that you connect all outputs
of your DXi application during setup, if you wish to use more than one output during
mixing. If you only connect the first audio output, you will save system resources. However, make sure to manually set the output in the Out pop-up for the program slot in
HALion Symphonic Orchestra to this output, otherwise you may not hear anything.
ENGLISH
HALion Symphonic Orchestra
17
Page 18

6. Clicking the “Connection State” button in the Synth Rack will activate/
deactivate HALion Symphonic Orchestra. By default this is automatically activated when DXi SoftSynths are loaded.
7. Double-click on the “HALion Symphonic Orchestra” entry or click the
“Synth Properties” button in the toolbar of the Synth Rack to open the
HALion Symphonic Orchestra window.
The Synth Properties button in the Synth Rack window.
8. In SONAR, select the previously created MIDI track “HALion Symphonic Orchestra”. HALion Symphonic Orchestra will now receive
MIDI data from the selected track. Make sure that the MIDI track input
is set to All or to the MIDI track to which your keyboard is connected.
HALion Symphonic Orchestra receives MIDI data in 16 channel multi-mode. It is therefore not necessary to assign a specific MIDI receive channel in HALion Symphonic Orchestra. However, you should make sure that the currently selected SONAR track is set
to the MIDI channel on which HALion Symphonic Orchestra is to receive MIDI data.
When set, you are ready to load programs and start using HALion
Symphonic Orchestra!
Using HALion Symphonic Orchestra in an AU compatible
application
You can use HALion Symphonic Orchestra in an AU host application
(e.g. Logic).
The HALion Symphonic Orchestra AU version is installed in your AU
plugins folder and lets HALion Symphonic Orchestra work in an AU
environment – without any performance loss or incompatibilities.
HALion Symphonic Orchestra
18
Page 19

For Logic Pro 7 proceed as follows:
1. Open the Track Mixer and choose the desired Instrument channel.
2. [Command]-click the I/O field and, in the pop-up menu that appears,
choose either Multi-Channel or Stereo.
3. In the submenu that appears, select All Instruments and then HALion
Symphonic Orchestra.
HALion Symphonic Orchestra is now loaded as an AU instrument.
HALion Symphonic Orchestra stand-alone and ReWire
HALion Symphonic Orchestra can be used as a stand-alone application, independently of any host application. This makes it possible to
use HALion Symphonic Orchestra in sequencer applications that do
not support one of the provided plug-in formats of HALion Symphonic
Orchestra (i.e. VST, DXi and AU), but allow for data exchange using
ReWire.
Note that to use the ReWire functionality, the corresponding ReWire files
must be installed. If you don’t have these files already, you can download them from www.propellerheads.se.
ENGLISH
ReWire2 is a special protocol for streaming audio and MIDI data between two computer applications. When using ReWire, the order in
which you launch and quit the two programs is very important, as the
first audio application launched will capture the audio card resources.
Proceed as follows:
1. First, launch the sequencer application you wish to use (e.g. Ableton
Live, ProTools).
If your sequencer supports ReWire, it will provide a way to assign audio and MIDI
channels for the exchange of data. See the documentation of your sequencer application for details.
2. Now, launch HALion Symphonic Orchestra as a stand-alone application.
You can launch the program just like any other application on your computer through
the Start menu or desktop icon (Win) or by double-clicking the application symbol in
the Applications folder (Mac). You can also double-click the HALion Symphonic Orchestra program file in the installation folder.
HALion Symphonic Orchestra
19
Page 20

When you are using a Mac, note that after installation of HALion Symphonic Orchestra you have to launch the program in stand-alone mode
once to activate the ReWire functionality.
When you now play a sample with HALion Symphonic Orchestra, the
sound is streamed via ReWire to the assigned mixer channels in your
host.
Note that you are now running two completely separate applications.
When you save your sequencer project, this will include the overall
channel and bus configuration, but none of the settings in HALion
Symphonic Orchestra! To retain your HALion Symphonic Orchestra
settings, choose the Save Bank command (in HALion Symphonic Orchestra either from the File menu or from the context menu). You may
want to choose a file name that indicates that the file contains settings
created for a particular sequencer project.
Similarly, when you re-open a project in your sequencer application
and have launched HALion Symphonic Orchestra, use the Load Bank
command in HALion Symphonic Orchestra to reload the HALion
Symphonic Orchestra settings pertaining to this particular project.
If you are using the Vista 64-bit version of HALion Symphonic Orchestra,
please note that ReWire is not supported.
HALion Symphonic Orchestra
20
Page 21
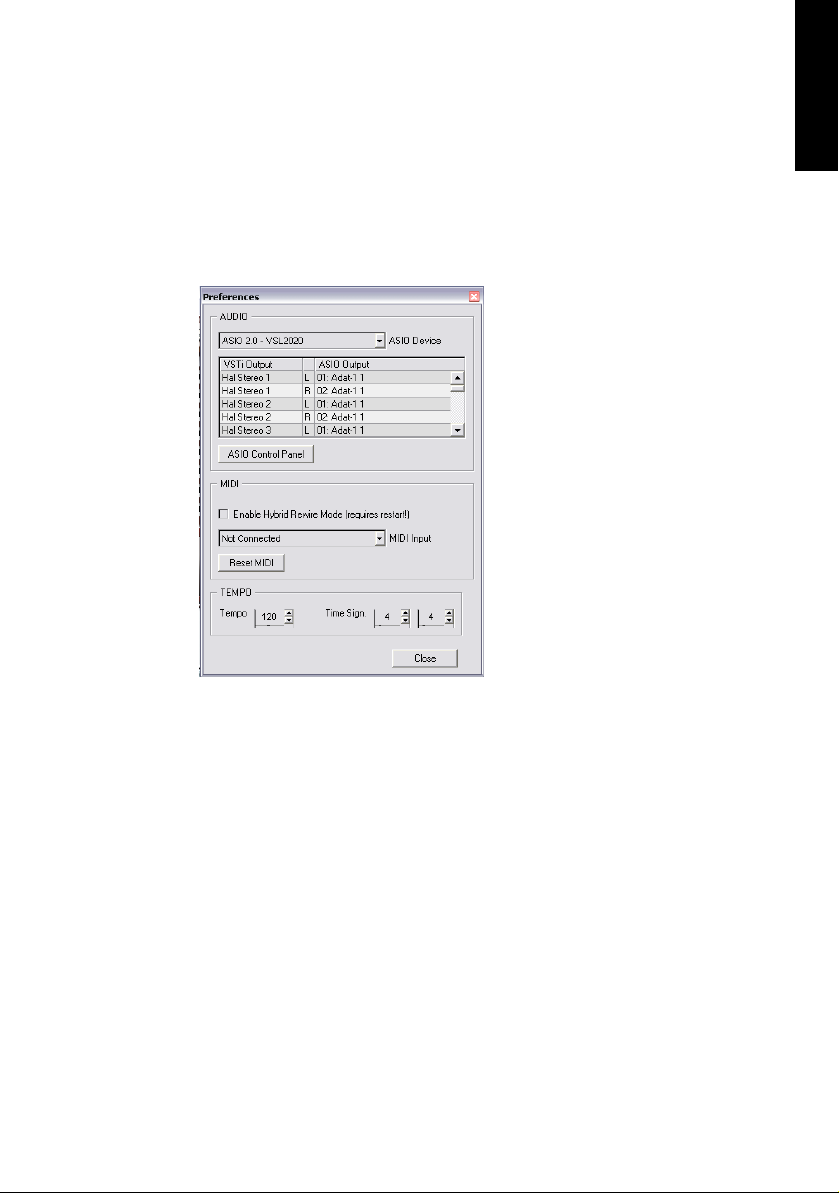
The Preferences dialog
When running HALion Symphonic Orchestra as a stand-alone application, you will find a Preferences item in the File menu in the top left
corner of the application window (Win) or in the HALion Symphonic
Orchestra menu in the top left of the display (Mac). When selected, a
dialog with a number of options opens.
ENGLISH
• This dialog is opened automatically when you launch HALion Symphonic Orchestra as a stand-alone application for the first time.
• Select an audio card driver from the ASIO Device pop-up.
• In the table below the ASIO device pop-up, click one of the entries in
the ASIO Output column to change the assignment of virtual outputs
of your VST Instrument to the physical outputs on your audio hardware.
Click the ASIO Control Panel button to open a dialog with advanced settings for your
ASIO device.
HALion Symphonic Orchestra
21
Page 22

• When the “Enable Hybrid Rewire Mode (requires restart!)” option is
activated (it is deactivated by default), you will directly access the system MIDI ports while in ReWire slave mode. Incoming MIDI data from
the selected system port will be merged with the MIDI input from the
host sequencer received via ReWire.
Note that when you change this setting you must restart HALion Symphonic Orchestra
in stand-alone mode for the change to take effect.
• Use the MIDI Input pop-up to specify a MIDI input. Click the Reset
MIDI button to reset all MIDI controllers (this has the same effect as
when pressing the Panic button on a MIDI keyboard).
If “emulated” MIDI ports are listed on the MIDI Input pop-up, note that there is a simple
way to force HALion Symphonic Orchestra to list Windows MIDI ports: Create a file
called “ignoreportfilter” (e.g. via a simple text editor, without specifying any file extension) and place this file in the same folder as the application .dll file.
• The Tempo and Time Signature fields provide HALion Symphonic Orchestra with tempo and time signature information.
In stand-alone mode, such information is not available from a host application.
The other items on the File menu (Save/Load Bank and Save/Load
Program) of the standalone version of HALion Symphonic Orchestra
are the same as on the VSTi’s context menu. The “Save as Default
Bank” option allows you to save the current bank as the bank to be
loaded every time you open HALion Symphonic Orchestra.
HALion Symphonic Orchestra
22
Page 23

HALion Symphonic Orchestra details
About programs, banks and .hsb files
HALion Symphonic Orchestra plays back the samples of the content
files supplied with your HALion Symphonic Orchestra DVDs. The
content files are saved as HALion Sound Bank (.hsb) files. To play the
content, HALion Symphonic Orchestra provides 16 so-called “program slots” which are used to access “programs”. The idea behind
programs is outlined below:
• A Program file (.fxp) can be loaded into one of the 16 program slots. A
program can contain any number of samples and all associated parameter settings.
To load a .fxp file, use the Load Program option, either from the pop-up menu opened
by clicking the down-arrow of the program slot, or from the global context menu. You
can also save changes made to a loaded program by using the Save Program option in
the global context menu.
• When selecting the Load Program option, the loaded program will
replace any program previously loaded in the current program slot.
ENGLISH
• A Program Bank is used to load/save a particular program configuration.
If you want to save the current settings of HALion Symphonic Orchestra, including all
programs and program settings currently loaded, select the Save Bank option from the
global context menu.
• Program files and program bank files are lists of references to sample
files, but do not contain these samples. The .hsb files, however, are
“containers”, they contain both the programs and the samples referenced by these programs.
A .hsb file can contain up to 128 program files, which in turn can reference any number
or samples.
• You cannot load a .hsb file directly. HALion Symphonic Orchestra
needs to know the location of the .hsb file on your hard disk and then
displays the programs contained in a located .hsb file in the list of programs.
See page 30 for a description of the Locate Content function. By selecting a program
from the list in the Load Program pop-up menu it is loaded into the current program slot.
HALion Symphonic Orchestra
23
Page 24

The 16 program slots
A program is loaded into one of the 16 program slots of HALion Symphonic Orchestra.
The first program slot in HALion Symphonic Orchestra.
The 16 program slots in HALion Symphonic Orchestra provide a
number of settings.
Column Description
Ins. Click here to select the corresponding program slot.
Category The two category pop-ups are used as filter criteria when browsing for a
Program Click on the arrow to open the Load Program pop-up menu. In the pop-
Ch This pop-up menu allows you to select a MIDI channel for each program
Vol To change the volume setting for a program slot, right-click (Win)/[Ctrl]-
Pan To change the panorama setting for a program slot, click in this field. A
particular program: when you want to load a new program into a program slot, you can set the Category pop-ups to limit the number of programs displayed in the Load Program pop-up. Note that HSB files not
containing programs matching the defined categories won’t be displayed. See page 29.
up, select Load Program to load a new program and replace any currently loaded program. A file dialog is opened in which you can browse
for .fxp files. You can also select a program to load from the list below
the option. Note that the list is available only if you previously located a
.hsb file for this slot, and that only .fxp files contained in the located .hsb
file will be listed.
slot. By default, the 16 slots are logically assigned to the MIDI channels
1-16.
click (Mac) into the field and enter a new value. Note that this value affects the program slot, not the program.
slider appears allowing you to change the pan value. Note that this value
affects the program slot, not the program.
HALion Symphonic Orchestra
24
Page 25

Column Description
Out Clicking in the “Out” column for a channel slot opens the Output pop-
up menu. When set to Program, the output information saved in the
loaded program will be used to determine the output. You can also select a specific output from the pop-up. Note that the outputs have been
named to reflect the default output routing for each instrument group.
Sound editing
HALion Symphonic Orchestra is not limited to playing back programs
“as they are” – you can change some of the program parameters and
thus change the sound.
The Bypass button, the FX LED, the Q controls and the Options button.
Q controls
In the sound edit section below the program slots you find eight quick
control knobs (or “Q controls”) allowing you to control up to eight parameters of the selected program.
ENGLISH
To change a parameter setting, simply turn a knob. The label above
the knob displays the name of the controlled parameter, the label below shows the current parameter value.
Which parameters are controlled by each Q control is defined in the
.fxp file. So, when you load a different .fxp file, the parameter names
displayed above the Q controls may change.
Which parameters are assigned to the eight Q controls depends on the
selected program, i.e. the assignment data is saved in each .fxp file. You
cannot change the parameter assigned to a particular Q control.
The Bypass button and the FX LED
To the left of the Q controls you find a button and an LED referring to
the use of HALion effects. The LED will light up whenever effects are
used by the program. Use the Bypass button to bypass effects.
HALion Symphonic Orchestra
25
Page 26

Player Options
The Player Options dialog opens when you click on the “ball” icon to
the right of the Q controls.
The Player Options dialog
The settings in the Player Options dialog affect the overall behavior of
HALion Symphonic Orchestra. These are described below.
Disk Streaming – Memory
• The setting for Preload into RAM determines how many seconds of
each sample are loaded into RAM.
It should be set depending on the number of samples that you intend to use, and the
amount of RAM you want to dedicate to HALion Symphonic Orchestra. The less RAM
you assign, the more often HALion Symphonic Orchestra has to access the disk.
HALion Symphonic Orchestra
26
Page 27

• The Cache Size value determines the total size of the cache, i.e. the
amount of RAM available for disk streaming.
The Disk LED in the bottom left corner of the HALion Symphonic Orchestra window will
light up red when samples cannot be loaded from disk in time. In such a case you can
increase the cache size and/or the preload time of the samples. The bigger the cache
size, the less disk streaming is required, however, a large value may mean that you are
waisting RAM. You may want to experiment with this setting to find the optimum value
for your system.
• The cache is divided into “pages”. The “Cache Page Size” value determines how big one of these pages is.
I. e. it sets the size of the audio data read during one disk streaming operation.
• “Memory max.” is the currrently set maximum amount of RAM available
for HALion Symphonic Orchestra.
If you exceed this value, a warning message is displayed.
• If you change any of the disk streaming settings, click Apply to apply
your changes, or Cancel to return to the previously set values.
Note that [Ctrl]/[Command]-clicking the Apply button will save the current setting for
Preload into RAM as a global default.
See page 35 for more information on how to use these settings.
ENGLISH
Editing
The Knob Modes determine the behavior of the HALion Symphonic
Orchestra knobs:
Option Description
Circular To move a knob, you click on it and drag in a circular motion, much like
Relative
Circular
Linear To move a knob, you click on it and drag up or down (or left or right) with the
turning a “real” knob. When you click anywhere along the knob’s edge, the
setting is immediately changed.
Works like the “Circular” option, but clicking does not automatically
change the setting. This means you can make adjustments to the current
setting by clicking anywhere on a knob and dragging, without having to
click on the exact current position.
mouse button pressed – as if the knob was a vertical (or horizontal) slider.
HALion Symphonic Orchestra
27
Page 28

Crescendo Control
This controller is exclusive to Xfade and Xswitch programs.
In the Crescendo Control menu, you can select either of the four following controllers to control the crescendo function described later:
• Modulation wheel (CC 1)
• Breath Controller (CC 2)
• Foot Controller (CC 4)
•Expression (CC 11)
• To hear the Xfade programs, you have to move the set controller up after loading the program. This is because the controller’s initial value is 0.
This setting is global for all program slots in HALion Symphonic Orchestra. It is saved and loaded with your current project (when using HALion
Symphonic Orchestra as a plug-in) or with bank files.
Quality
The Quality setting provides a way of balancing audio quality vs. conservation of computer power. The lower the Quality setting, the more
voices are available. As a trade-off, sound quality is reduced.
The Resampling Quality pop-up provides three options: Fast, Good,
and Best. Resampling removes anti-aliasing artifacts, which can be
especially noticeable in high frequency areas. The higher the setting,
the better these artifacts will be suppressed. The trade-off with higher
settings is heavier CPU load. For samples with little high frequency
content, you can safely use the “Fast” option. For programs that use
different samples for every key (so that there is no resampling) you
should always use the “Fast” option to conserve computing power.
This section also contains the Use Export Mode option. Some host
applications do not provide loaded plug-ins with information about
whether an audio mixdown (also called “bounce” or “freeze”) is made
in realtime or in offline mode, which may result in incomplete exports.
In such a case, activate the “Use export mode” option to allow for a
complete export. Don’t forget to deselect this option again after the
export is completed.
HALion Symphonic Orchestra
28
Page 29

The MIDI controller list
The MIDI controller list is a two-column table. The column on the left
shows entries for the eight Q control knobs, while the column on the
right lists MIDI controllers assigned to each of the Q controls. Clicking
in the MIDI controller column for a Q control entry opens a pop-up
menu where you can pick one of the 128 MIDI controllers. There is
also a “Not assigned” entry.
To assign a MIDI controller to a Q control so that you can remote control HALion Symphonic Orchestra using a connected MIDI device,
proceed as follows:
1. Click in the MIDI controller column for the corresponding Q control
and pick the desired MIDI controller.
For example, to remote control the first Q control knob using the modulation wheel on
your MIDI keyboard, select “1. Modulation” from the pop-up menu.
2. Switch on the Learn button and move the control of your MIDI device.
In our example, you should now move the modulation wheel.
3. Switch off the Learn button.
Now the parameter assigned to the Quick Control is controlled by the selected slider
or knob on the remote device!
ENGLISH
Show Content by Category
When you activate this option, all installed and located .hsb content
will be shown in the Load Program pop-up menu, sorted by categories.
When you deactivate this option, the Load Program pop-up shows the
located .hsb files as collapsed folders, and you can browse the complete content of each .hsb file by opening the corresponding folder.
If you don’t want to see all programs contained in a .hsb file, you can
still use the Category pop-ups in the program slot (see page 24).
About Content
This opens a window displaying information about the located content
(.hsb) files of HALion Symphonic Orchestra. Use the pop-up menu at
the top to select a .hsb file (you may also click one of the tabs at the
bottom of the window to display the information for the corresponding
.hsb). The window displays the name, short name, manufacturer, manufacturer web site, and the path of the selected file.
HALion Symphonic Orchestra
29
Page 30

Locate Content
The Locate Content function is used to “show” HALion Symphonic
Orchestra where the .hsb files are stored. Once the content has been
located, it is displayed as a list in the Load Program pop-up menu.
To use the Locate Content feature, proceed as follows:
1. In the Player Options dialog, select “Locate content…”.
A file dialog appears. By default, the function looks for .hsb files.
2. Locate and select the desired file(s) and click “Open”.
When you now open the Load Program pop-up menu, the programs contained in the
located .hsb files are displayed in the list and can be used in HALion Symphonic Orchestra.
Note that when you install new content files (.hsb) on your hard disk, or
when you move installed content, or when you chose not to install the
content during installation of the program software, but copied it from
the DVDs at a later point in time, you MUST use Locate Content to make
this moved/new content available in HALion Symphonic Orchestra.
• When your content is located on an external hard drive, you may find
that switching off this external device will cause HALion Symphonic
Orchestra to loose all location information referring to this device.
Therefore, always make sure that an external drive with located content on it is up and
running before you launch HALion Symphonic Orchestra. Otherwise, you will have to
use Locate Content again.
Global controls
Master Tune/Volume settings/Voice number indicator
HALion Symphonic Orchestra
30
Page 31

Here you can set tune and volume globally for HALion Symphonic Orchestra. You can tune up/down in Hertz, and set the master volume
from silence up to +6dB. The Voices field dynamically displays the
number of voices currently used. The Steinberg logo in the bottom
right corner of this section provides an Internet link to the Steinberg
home page. An Internet connection and a suitable browser application
are required for this to work.
Global Commands context menu
You can open the Global Commands context menu by right-clicking
(Win)/[Ctrl]-clicking (Mac) on the background of HALion Symphonic
Orchestra. The Global commands menu provides the following options:
Parameter Description
ENGLISH
Clear All… This will remove all loaded programs. A warning message
Clear Current Program… This will remove the currently selected Program.
Load Bank… When you select this option, a standard file dialog will open
Save Bank… When you select this option, a standard file dialog will open
Save as Default Bank Use this option to save the current bank as the default bank
Load Program… Use this option to select a program file (.fxp) to load into one
Save Program… When you select this option, a standard file dialog will open
Reload Samples
(from RAMSave)
Steinberg on the Web This submenu contains links to Steinberg’s home page, to
will be displayed.
where you can select a .fxb file to load.
where you can enter a file name for the currently loaded program bank.
to be loaded every time you launch HALion Symphonic Orchestra.
of the sixteen program slots.
where you can enter a file name for the currently loaded program.
This option is available only if you previously unloaded samples from RAM using the RAMSave function (see page 34).
Use it to reload all samples that were unloaded.
the HALion and HALion Symphonic Orchestra web sites, to
a product upgrade page and to the user’s forum.
HALion Symphonic Orchestra
31
Page 32

Parameter Description
Help… This brings up the online help for HALion Symphonic Or-
chestra (in .pdf format). To be able to read it, you need to
have Acrobat Reader installed, which is included on the program DVD.
Version History… This opens a document describing what is new in the cur-
rent version of HALion Symphonic Orchestra.
IMSTA.org An Internet link to the IMSTA anti software-piracy website.
About Content… This opens a window displaying information about the lo-
About HALion Symphonic
Orchestra…
cated content.
This brings up information about the program.
The Keyboard
The keyboard logically spans the entire range that you can assign samples to, from C-2 to G8. It is used to quickly audition samples by clicking a key to which a sample is assigned. A blue dot indicates the key
where you last clicked.
• Use the scrollbar below the keyboard to scroll up or down the keyboard
range.
• You can use the +/- buttons to the right of the scrollbar to zoom the
visible range of the keyboard.
• You can audition samples with varying velocity values using the mouse.
The further down on a key you click, the higher the velocity value, and vice versa.
Click here for maximum
velocity.
Click here for minimum
velocity.
HALion Symphonic Orchestra
32
Page 33

• The keyboard indicates for each key whether it has a sample mapped
to it by displaying a green or blue colored strip at the top of the key.
The length of the strip, i.e. the number of keys it touches, indicates the key zone range
for a particular sample. The color of the strip alternates for each new key zone mapped
across the keyboard, allowing you to see the start and end of each key zone.
• Right-click (Win)/[Ctrl]-click (Mac) on a key to open a little info view
displaying pitch and (depending on where on the key you click) velocity information.
• When you [Ctrl]-click (Win)/[Command]-click (Mac) a key on the keyboard and keep the mouse button pressed, HALion Symphonic Orchestra will play this key and all following keys, with the same velocity,
for as long as you press the mouse button. This serves as a test function for the sample mapping.
When you also hold down the [Alt]/[Option] key on your computer keyboard while
clicking, each sample will be played ten times, with increasing velocities (between 1
and 127).
ENGLISH
• In HALion Symphonic Orchestra, so-called key switches are used by
the different programs to switch between samples during play. On the
on-screen keyboard, you can see which keys are used as switches.
The different switches are numbered. Note that there are two different kinds of key
switches: The ones labeled “ks” are activated when you press them once and deactivated when you press them once more. The switches labeled “kr” are active only as
long as you press them, and deactivated as soon as you let go of the key. Please increase the zoom factor to display the labeling. See the content description for information on which programs use key switches.
Key switches for a HALion Symphonic Orchestra combi program.
HALion Symphonic Orchestra
33
Page 34

The Disk LED
The disk LED to the left of the HALion Symphonic Orchestra onscreen keyboard will light up green when samples are streamed from
disk, and red when samples cannot be loaded from disk in time. To indicate that samples could not be streamed, a red circle will be displayed around the disk LED until you click on it. In such a case you
should increase the cache size and/or the preload time of the samples
in the Player Options dialog.
Disk Activity LED
• The dotted line below the Disk LED is a disk activity indicator, giving
an indication of the pending disk streaming operations.
The RAM Save button
To the left of the HALion Symphonic Orchestra on-screen keyboard,
below the Disk LED, you find the RAM Save button.
The RAM Save function saves memory resources. It scans the MIDI
notes used in the current project and unloads all other samples.
Using RAM Save
1. Click the RAM Save button. When activated, this button will blink. The
function remains active until you click the button again.
2. Play the project in your host application from start to end (or to the
point when no new samples will be played).
3. Click the RAM Save button again. The button will stop blinking and a
dialog will appear, asking if you would like to apply the function.
4. Click Apply to confirm. The unused samples are unloaded.
• If you wish to reload previously unloaded samples, open the context
menu (by right-clicking (Win) or [Ctrl]-clicking (Mac) anywhere on the
program background) and select Reload Samples (from RAMSave).
HALion Symphonic Orchestra
34
Page 35

Performance issues
When handling content as big as that for HALion Symphonic Orchestra, making the most of your computer’s system resources is very important. In the following sections you will find some suggestions that
should help you to optimize your computer performance.
16-bit vs. 24-bit content
All HALion Symphonic Orchestra content comes in two versions: as
16-bit files and as 24-bit files. The difference between the two is simple: the 24-bit programs provide superior sound quality, so on a very
well-equipped computer, you should always use these programs to
get the best quality.
Whenever sound quality is not quite as important (e.g. when playing
live, or when an instrument plays in the background), you may find that
using the 16-bit content is quite sufficient, not only in terms of sound
quality, but also in terms of the performance advantages it offers (less
CPU load, increased polyphony).
Furthermore, for some programs “ECO” versions are also available.
These have a reduced number of sample layers and require significantly less RAM than the normal programs, at the cost of realism and
dynamic response. Use these programs if the complete programs are
too much for your computer to handle, or for live performances.
ENGLISH
Performance-related settings in the Player Options dialog
The settings in the Disk Streaming – Memory section of the Player
Options dialog (see page 26) have a direct impact on the performance of your computer. Which settings are best depends on the
configuration of your system (i.e. the amount of RAM and the speed of
your hard disk), and how you wish to use HALion Symphonic Orchestra, so you may want to experiment. Here are some general guidelines
to follow:
• The values set for Preload into RAM and Cache Size directly affect
the amount of RAM available on your system.
To find settings suitable for your system, use the voice number indicator in the global
controls section of HALion Symphonic Orchestra to determine the number of voices
you will use, and set Preload into RAM and Cache Size to values that will not cause the
Disk LED to light up red.
HALion Symphonic Orchestra
35
Page 36

Make sure you increase Preload into RAM in small steps only (not exceeding 0.1 seconds)! When setting this option to too high a value, you
may “eat up” all of the RAM available to your system. The less RAM you
have, the shorter the Preload into RAM time should be.
• The value for Preload into RAM also directly affects the time it takes
for HALion Symphonic Orchestra to load its programs.
If it is of no importance to you how long it takes to load a program, you can set Preload
into RAM to as high a value as is possible on your system. However, if you want to load
your programs quickly, Preload into RAM should not exceed 0.6 seconds.
Optimizing the disk streaming performance
• When you are using a computer system with more than one hard disk,
you should consider placing the content files for the different instruments on different disks, as this will boost the disk streaming performance.
Note that you need multiple hard disks – having multiple partitions on the same hard
disk won’t do the trick.
• Make sure that you defragment your hard disk regularly.
Fragmentation can reduce your computer’s performance considerably. We recommend
to defragment at regular intervalls. You should consider using a high-performance defragmentation tool that allows you to specify which files should be treated as belonging
together.
Hyperthreading
On a computer with two or more CPUs/cores you may find that enabling Hyperthreading actually reduces the audio performance. It is
therefore recommended to turn Hyperthreading off on multi-core/
multi-CPU computers. Only if you are using a single-core computer,
Hyperthreading may indeed increase performance.
Energy saving
Modern operating systems provide energy saving options, to extend
the operating time of battery-powered computers. Energy saving may
mean to reduce CPU performance. To get the maximum CPU performance under OSX, make sure that Processor Performance is set to
Highest in the OSX System Preferences/Energy Saver.
HALion Symphonic Orchestra
36
Page 37

Content Description
The following sections describe the general structure of the installed
content.
Using the content in HALion
You can open the HALion Symphonic Orchestra content files in
HALion. This lets you take full advantage of the features of Steinberg’s
modern software sampler when working with this library.
Upgrading from HALion String Edition
If you are a user of HALion String Edition 1 or 2 and purchased
HALion Symphonic Orchestra using the upgrade offer, and already
have sequencer projects using the string sections of HALion String
Edition, you can add to these the orchestra sections provided by
HALion Symphonic Orchestra. Simply use both VST instruments in
your projects, or load the same sounds you used in HALion String
Edition in HALion Symphonic Orchestra and remove HALion String
Edition from your projects afterwards.
ENGLISH
If you wish to remove the HALion String Edition content files from your
system after an upgrade, make sure that none of these files are used in
any projects before you remove them.
Expression and control
If HALion Symphonic Orchestra is your first professional orchestra library, if you are not used to conducting, and if you’ve always used orchestral sounds from hardware samplers or keyboard workstations,
you will have to forget about a couple of “bad” habits – using velocity
as your main controller for controlling expression and dynamics for example. While velocity is appropriate for controlling dynamics for drums,
keyboards or synthesizers, orchestra sections and especially string instruments are a totally different story.
When playing drums, pianos, guitars or other percussive instruments,
the volume and intensity is defined by the attack, after that there are
few options to change anything related to dynamics.
HALion Symphonic Orchestra
37
Page 38

With bowed instruments, this is totally different. Strings need expression control all the time, and most of it is happening after the initial attack.
We have introduced a special Crescendo controller allowing you to
continuously control the expression while you are working. It not only
controls the volume, but also the choice of the layer played according
to the controller value (i.e. the actual pianissimo, piano, … forte, fortissimo recording).
From now on bear in mind: When playing and arranging with HALion
Symphonic Orchestra, for many instruments the crescendo controller is
much more important than velocity.
The main program types
In HALion Symphonic Orchestra there are four main program types,
each with its specific way of controlling volume and layer crossfading/
switching.
In the most demanding and authentic programs, the crescendo controller smoothly blends between up to 4 layers at a time. This gives the
best expression at the cost of the HALion Symphonic Orchestra having to play up to four stereo voices per note.
The following paragraphs describe the different program types related
to expression control.
Xfade
In the Xfade programs the crescendo controller blends through the
different layers (e.g. from pianissimo to fortissimo) by crossfading between the layers. This gives the most authentic sound and behavior,
however it also puts the highest load on CPU and hard disk since all
layers have to be played at the same time – audible or not. This means
that e.g. in the violin programs up to four stereo voices are played for
each note.
Availability and number of program types depends on the type of instrument. For example there are no xfade programs for the pizzicato or spiccato articulations simply because they would not make sense.
HALion Symphonic Orchestra
38
Page 39

Xswitch
The Xswitch programs are the economical alternative to the Xfade versions. They behave identically but the expression controller switches
from layer to layer rather than blending them into each other. Volume,
however, is controlled continuously.
The disadvantage of audible transitions yields an unbeatable advantage: Only one stereo voice per note is used, so these programs can
be used on slower systems.
Velocity (Vel)
In these programs, only velocity controls expression. Technically the
velocity value selects the corresponding layer, i.e. high velocities play
fortissimo layers.
While this is not the way instruments are used normally, keyboard
players who have been using orchestra sounds from samplers or
other keyboards are used to this kind of playing orchestra sounds.
Note that in these versions there’s no way of continuous expression
control.
ENGLISH
Velocity plus Pitchbend (VelPB)
These programs are similar to the Vel versions, but are enhanced by
the pitch bend controller additionally controlling expression (at the
cost of no pitch bend being available). Velocity controls the “initial” expression, while the pitch bend controller adds the possibility of controlling volume while notes are held. Needless to say, pitch bending is
deactivated in those programs.
You may ask why we have made an exception from the rule of using the
crescendo controller. Here’s the reason: A non-centered controller would
create abrupt volume changes when you turn it, and it doesn’t offer the
decrescendo option which is needed when the initial volume is controlled
by velocity.
HALion Symphonic Orchestra
39
Page 40

Instrument-specific programs
Violins A and B
For legato as well as spiccato articulations, there are always two program versions called A and B. These use completely different samples
and can be used for both doubling the section size (from 16 to 32) or
for doubling voices without any typical layering artefacts such as phasing or sterile sound character. Actually you will get the most realistic violin section sound when you play each violin track twice, with separate
crescendo control for A and B. Alternately, you can copy the part and
apply some randomizing on the copy.
If you need more than one line from the same violin section, usually the
players would divide up into sub sections. That’s also a good opportunity to use the A and B variants.
Don’t overdo doubling however, too much doubling can sound artificial.
Spiccato special for violins
The two sets of spiccato articulations cover slightly different performances. The A section was taken from a played phrase and therefore
sounds a bit less focussed in the attack, while B uses actual starting
notes from a spiccato line. The difference is subtle, but worth noting.
Other violin specials
In the violin set you will find special portamento programs allowing you
to play realistic expressive slides, i.e. where the target note is reached
by sliding up the string rather than fingering the note. Use these programs when you need special expressiveness. There are both up and
down slides as well as additional octave up slides (to the highest register only, from C5 upwards) for both violins A and B.
To play slides, press the key switch associated with the slide type.
HALion Symphonic Orchestra
40
Page 41

Violas A and B
As in the violins, there are completely independent legato and spiccato
A and B sets for violas. Use the legato A and B sets for doubling the
size and achieving a smoother sound – or, even more typical, use them
for creating independent divisi lines.
The spiccato A set is very nice for playing light accompaniment figures,
while the B set will give you a bit more bow and directness.
Cellos A and B
Normally, the legato A and B sets would be used to play divisi parts,
but of course you can double the section size here as well. The sets
are completely independent, the spiccato B set is more pronounced
than the A set.
Special features for double bass
Use the 8vb (octava basso) programs if you want to print out parts
from your MIDI tracks – they sound an octave lower than written (resp.
played), just as in real life. Also, if your keyboard has only five octaves,
the 8vb programs offer you the complete bass range without transposing. All key switch programs are 8vb programs to accommodate
for key switching.
ENGLISH
Ensemble programs
The Ensemble programs feature several sections (e.g. all string instruments: double basses, cellos, violas, violins) combined into one program and laid out across the keyboard. This is, in many cases, a good
compromise between realism and ease of use. The following hints will
help you to make the right choice.
Advantages compared to separate sections:
• An Ensemble program needs less RAM than separate sections
• One channel can cover a part spanning more than one section
• Ensemble programs are easier to use if you’re not yet used to arranging orchestra sections
HALion Symphonic Orchestra
41
Page 42

Disadvantages compared to separate sections:
• You cannot control expression or other articulations separately for each section
• A passage created from one Ensemble program never sounds as realistic as a
passage created using separate sections (each with its separate expression
control)
• The variety of Ensemble programs is limited
Articulations in programs
HALion Symphonic Orchestra offers a variety of articulations assisting
you in creating authentic orchestra arrangements. In other words, this library gives you both advantages: The most popular and desired orchestra sounds with as much flexibility and as little overload as possible.
The following sections provide background information on the different articulations provided by HALion Symphonic Orchestra and explain how you play, control and use them.
Legato
When playing legato, there is no gap between subsequent notes, resulting in a line with no “breaks”. True legato means that all subsequent
notes are played “under one bow”, meaning without changing bow direction. In a string section, however, this is also achieved by all players
changing their bow at different times thus hiding the bow changes. This
is the stuff string pads are made of.
Use legato articulations for playing melodies as well as accompaniments, especially when they mainly consist of longer notes. In HALion
Symphonic Orchestra, even detached notes work fine with the legato
programs thanks to the true release samples and the immediate attack
of the legato samples.
Keep in mind, however, that softer notes as well as larger (lower) instruments have slower attacks than loud notes on high instruments.
Very fast runs will sound better here if you use a spiccato A program.
All legato programs in HALion Symphonic Orchestra come in four flavors offering variations on how to control (play) them. The preferred
choice for realism is the crescendo control crossfade (attribute: xfade)
versions. They allow you to control bowing for the string sections with
HALion Symphonic Orchestra
42
Page 43

the crescendo controller, which is about as realistic as it can get. It
will take a bit of practice, but is well worth the effort if your goal is superior realism.
Spiccato
Spiccato is often mixed up with staccato. It is the most commonly
used staccato sound in a string section. The bow touches the string
only shortly, allowing it to resonate a bit and thus creating a typical decaying sound. Spiccato sounds a bit cleaner than an “on-the-string”
staccato (where the bow actually rips the string) and covers a broader
range of applications from accompaniment to fast melodic lines.
Use the A sets when you want to play accompaniment-style, fast runs
in the top register or even tremolo legato (use up bow for best results).
The B sets give you more “bow” and therefore more definition in the
attack.
Spiccato programs are only available as velocity programs for obvious
reasons. They offer up to 9 velocity layers per bowing direction (resulting in 18 layers in alternating programs) to circumvent the unwanted
“machine gun” effect usual in sample based string sections. Apart from
this, this extraordinarily high number of layers provides an absolutely
realistic loudness response.
ENGLISH
Pizzicato
If a string player, instead of bowing the string, plucks the string with a
finger, this is called pizzicato.These programs therefore are only available in velocity versions. The resulting sound is very different from
bowed sounds and resembles a guitar rather than a legato string instrument. The sound gets thinner with increasing pitch, due to increasing string tension and decreasing string length.
In HALion Symphonic Orchestra there are both loose and tight variations for violins and violas (tight and very tight for cellos). The tight
variants are more precise, while the loose programs offer more diffusion and realism, especially when used in a large section. Use a tight
program for violins I and a loose one for violins II to create a very convincing big pizzicato sound.
The very tight variant for cellos is useful for precise bass lines.
HALion Symphonic Orchestra
43
Page 44

Tremolo
In string sections, tremolo is played by rapidly moving the bow back
and forth on the string. This yields a very agitated and noisy sound
used for adding thrill to a passage.
Since accents are very effective in tremolo parts for bringing out a note,
HALion Symphonic Orchestra features true accent samples for the
tremolo programs. In the crescendo controlled programs there are different accent samples, accessible by playing velocities above 100. In
the velocity programs there is one accent at the top level.
Xfade and Xswitch programs are available like in the legato sections,
allowing for far more realistic control than using velocity.
Trills
Trills are played by rapidly moving one finger on and off the string with
the hand that grips the pitch, creating a rapid pitch change. Trills come
in two flavors: Halfstep and Wholestep. For choosing between half
and whole you have two options:
• Load a corresponding program (WT for whole tone and HT for half tone –
referring to the interval played)
• Use a Key Switch (see also page 32 for a description of how key switches are
displayed on the on-screen keyboard) program that includes both and allows
you to switch between them using the keys A-1 and B-1. This is great for
playing a trilled phrase in the correct key (and scale) by switching between
halfstep and wholestep trills.
Switch key assignment in Trill programs for all instruments:
Key Note # Articulation Description Key Mode
A-1 21 Whole Tone All notes play whole step trills ks
B-1 22 Half Tone All notes play half step trills ks
Again, using an Xfade or Xswitch program offers more realism than a
velocity-controlled program.
HALion Symphonic Orchestra
44
Page 45

Combi programs
Combi programs combine a useful set of articulations within one program so you can use them on one MIDI channel. For example, a combi
program can combine legato, trill, tremolo, spiccato and pizzicato. The
number and type of available articulations depend on the instrument
(refer to the Program Reference section on page 55 for detailed info).
The default articulation when you load a Combi program is legato. By
pressing key switches (see also page 32 for a description of how key
switches are displayed on the on-screen keyboard), you can quickly
activate different articulations. Releasing the switch key takes you
back to normal legato mode.
Switch key assignments in Combi programs for strings:
Key Note # Articulation Description Key Mode
A-1 21 Whole step trill Except double basses kr
Bb-1 22 Spiccato kr
B-1 23 Half step trill Except double basses kr
C0 24 Tremolo kr
C#0 25 Pizzicato Double basses only kr
ENGLISH
Switch key assignments in Combi programs for Flute, Oboe, Clarinet:
Key Articulation Key Mode
no key pressed: legato
A-1 whole-tone trill kr
B-1 half-tone trill kr
Bb-1 staccato kr
C0 crescendo-decrescendo kr
C#0 Accent kr
HALion Symphonic Orchestra
45
Page 46

Switch key assignments in Combi ECO programs for Flute, Oboe,
Clarinet:
Key Articulation Key Mode
no key pressed: legato
Bb-1 staccato kr
C#0 Accent kr
Ornaments WT+HT for Flute, Oboe, Clarinet:
Key Articulation Key Mode
D0 whole-tone ornament ks
E0 half-tone ornament ks
Switch key assignments in Combi programs for Bassoon:
Key Articulation Key Mode
no key pressed: legato
Bb-1 staccato kr
C0 crescendo-decrescendo kr
C#0 Accent kr
Switch key assignments in Combi ECO programs for Bassoon:
Key Articulation Key Mode
no key pressed: legato
Bb-1 staccato kr
C#0 Accent kr
Ornaments WT+HT for Bassoon:
Key Articulation Key Mode
D0 whole-tone ornament ks
E0 half-tone ornament ks
HALion Symphonic Orchestra
46
Page 47

Switch key assignments in Combi programs for Piccolo, English Horn,
Bass Clarinet:
Key Articulation Key Mode
no key pressed: legato
Bb-1 staccato kr
Switch key assignments in Combi programs for Horn solo, Trumpet
solo, Trombone solo:
Key Articulation Key Mode
no key pressed: legato
Bb-1 staccato kr
C0 crescendo-decrescendo kr
C#0 Accent kr
D#0 Diminuendo kr
Switch key assignments in Combi programs for Tuba:
ENGLISH
Key Articulation Key Mode
no key pressed: legato
Bb-1 staccato kr
C0 crescendo-decrescendo kr
C#0 Accent kr
Switch key assignments in Combi programs for Horns tutti, Trumpets
tutti, Trombones tutti:
Key Articulation Key Mode
no key pressed: legato
Bb-1 staccato kr
C#0 Accent kr
D#0 Diminuendo kr
HALion Symphonic Orchestra
47
Page 48

Switch key assignments in Combi KS program for Timpani:
Key Articulation Key Mode
no key pressed: normal
C0 roll kr
Switch key assignments in Combi KS program for Snare:
Key Articulation Key Mode
no key pressed: normal position
A-1 mid-position kr
Bb-1 flam kr
B-1 short roll kr
C0 roll kr
C#0 snares off kr
Switch key assignments in Combi KS program for Gran Cassa (Bass
Drum):
Key Articulation Key Mode
no key pressed: normal
C0 roll kr
Switch key assignments in Combi KS program for Tambourine:
Key Articulation Key Mode
no key pressed: normal
C0 shake-roll kr
C#0 thumb-roll kr
HALion Symphonic Orchestra
48
Page 49

Switch key assignments in Combi KS program for Woodblocks:
Key Articulation Key Mode
C0 wood-beater ks
D0 felt-beater ks
Switch key assignments in Combi KS program for Templeblocks:
Key Articulation Key Mode
C0 drumstick ks
D0 leather-beater ks
E0 felt-beater ks
F0 wood-beater ks
Switch key assignments in Combi KS program for Suspended
Cymbals:
Key Articulation Key Mode
A-1 drumstick ks
ENGLISH
B-1 mallet ks
C0 Mallet Roll cresccendo ks
D0 drumstick-roll ks
E0 mallet-roll ks
Key layout:
Keys Description
c2-b2 edge/surface
c3-b3 edge
c4-b4 surface
HALion Symphonic Orchestra
49
Page 50

Switch key assignments in Combi KS program for Piatti a due and
TamTam:
Key Articulation Key Mode
no key pressed: normal
C0 choked kr
Switch key assignments in Combi KS program for Triangle and
Sleighbell:
Key Articulation Key Mode
no key pressed: normal
C0 roll kr
Enhancing expressiveness and realism
HALion Symphonic Orchestra offers a range of features for enhanced
realism and authentic behavior. This section describes these features,
how they work and how you make them work for you.
Bowing control in string sections
In quick passages, string players usually change the bow direction every time they play detached or spiccato notes. It is difficult if not impossible to bow a fast detached passage in one direction. Usually, a
sampled spiccato program only has one or a few samples per pitch
and bowing direction, resulting in a “machine-gun” sound easily detectable as sampled and unrealistic.
HALion Symphonic Orchestra addresses this problem by providing a
yet unrivalled number of layers per bowing direction. To even add to
realism and control, there are special alternating programs allowing
you full control over the bowing direction. You can choose down, up or
alternating down/up bows – which is the most realistic option. You
can even choose which bow to start with and retrigger the alternating
process if you want to start a passage with a specific bowing direction.
HALion Symphonic Orchestra
50
Page 51

All this can easily be controlled using key switches, putting a control in
your hands that is unmatched by any other sample library:
Switch key assignments in alternate bowing programs (spiccato):
Key Note # Articulation Description Key Mode
A-1 21 down bows All notes are played with down
bows.
Bb-1 22 down->up Bowing alternates between
down and up, starting with
down.
Press again to reset.
B-1 23 up bows All notes are played with up
bows.
C#0 25 up->down Bowing alternates between up
and down, starting with up.
Press again to reset.
ks
ks
ks
ks
Here’s a little exercise for you to check out this impressive function:
1. Load the program “Vlc spicc B Alt1 Vel KS”.
ENGLISH
2. Hit the lowest A on an 88 key keyboard (A-1).
Hitting notes will produce down bows only, with the timbre changing with velocity.
3. Now hit B-1 and play some notes.
Now you hear up bows, distinguishable by the softer attack.
4. Finally hit the Bb-1 key, activating the alternate bowing feature.
Now you get the full realism – bows change with each note played.
HALion Symphonic Orchestra
51
Page 52

True string release
The sound of a string bowed or plucked doesn’t rapidly stop at the
end of a note (i.e. when you release the key). It rings on, some open
strings resonate (sympathetic vibrations), and most importantly the
room reverberates. This adds up to a typical “key off” behavior that is
essential for the listener to perceive a string sound as realistic.
In HALion Symphonic Orchestra, we have captured these effects in
special string-release samples that kick in when you release a key,
creating the sensation of actually hearing the decaying tone of the
resonating strings and the room ambience. This actually puts you in
the place where we recorded the instruments, creating a depth and
ambience response no artificial reverb can produce.
Best of all: You can still add any reverb you like to put the HALion Symphonic Orchestra sounds in other or larger environments. The true
string release samples will add realism to the secondary reverb.
String release samples also allow you to play realistic detaché notes
using legato programs. Apply a bit of bowing with the crescendo controller (Xfade or Xswitch programs) for added realism.
Portamento
Portamento (a “gliding” transition between two notes rather than an
abrupt change or a new note played) sounds best when the interval is
at least a minor third. For very expressive phrases use the octave-up
portamento to “slide” to a note in the top range.
Three different portamento modes are available, controlled via key
switches (just like bowing variations).
Switch key assignment in portamento programs:
Key note # Articulation Description Key Mode
A-1 21 slide down Downward portamento kr + Play
Bb-1 22 octave slide up Upward slide of one octave,
B-1 23 slide up Upward portamento kr + Play
HALion Symphonic Orchestra
52
kr + Play
only available for top register
Page 53

Don’t overdo this effect although it’s tempting – real orchestras use it
sparingly.
Crescendo/Diminuendo
Musicians playing a bowed instrument have continuous control over
the loudness and timbre of the sound. To realistically reproduce this
effect, we have provided the Crescendo controller. In HALion Symphonic Orchestra you can select a MIDI controller from a list of four
options: Modulation, Breath Controller, Foot Controller or Expression.
In the Xfade and Xswitch programs, this controller blends between
the layers (e.g. from pianissimo to fortissimo) and in parallel smoothly
adjusts the volume, creating a realistic crescendo/diminuendo effect.
Diminuendo is often referred to as decrescendo.
From our experience, the modulation wheel yields the most realistic
performances.
Vibrato
ENGLISH
All legato notes have been recorded with a moderate amount of vibrato.
You can add more vibrato in realtime:
• In the Xfade and Xswitch program types, vibrato is added using aftertouch.
• In the Velocity and Velocity/Pitchbend programs vibrato is assigned to the
modulation wheel.
The vibrato created by HALion Symphonic Orchestra is created by
LFO pitch modulation. It is very subtle to avoid a synthetic character,
and it is only intended to be added for weight and expressiveness.
HALion Symphonic Orchestra
53
Page 54

Expression controls overview
Here is an overview of all expression controls provided in HALion
Symphonic Orchestra:
cc# Name Program type Function
1ModulationXfade, Xswitch
all others
2Breath Xfade, Xswitch
all others
4 Foot Xfade, Xswitch
all others
11 Expression Xfade, Xswitch
all others
Pitch Bend Xfade, Xswitch
Vel, VelPB
Aftertouch all program types Vibrato
Velocity Xfade, Xswitch
Vel, VelPB
The table does not include standard MIDI controllers like Volume, Pan or
Sustain Pedal which are supported as well.
Crescendo (if assigned)
Vibrato
Crescendo (if assigned)
no function
Crescendo (if assigned)
no function
Crescendo (if assigned)
no function
Pitch bending
Volume expression
no function
Crescendo
HALion Symphonic Orchestra
54
Page 55

Content structure and program reference
The HALion Symphonic Orchestra content is supplied in the form of
.hsb files. Every Program and .hsb file is available in two variants: one
16-bit and one 24-bit version. The 24-bit content totals 16.3GB, while
the 16-bit content comes to a total of 11GB. The following sections
provide an overview of the available programs for each instrument and
articulation.
Demo Content
Included on the program DVD is a demo project from Cubase SX.
This project is an example of how you can use HALion Symphonic Orchestra and demonstrates its excellent sound quality (see page 117
for more information).
Program reference
The following tables provide you with an overview of all available programs. The program names indicate the instrument used, what category the program belongs to, and the articulation played.
ENGLISH
Program Categories
The following program categories have been defined:
Vel Velocity (Pitchbend on Pitch)
Vel PB Velocity + Volume on Pitchbend
Xfade Crossfade of all respective layers
Xswitch Cross-switch of all respective layers
HALion Symphonic Orchestra
55
Page 56

Instruments
The following instruments have been used to record the HALion Symphonic Orchestra samples:
Vln Violins
Vla Violas
Vlc Cellos (Violoncelli)
DB Double Basses
Flt Flutes
Ob Oboes
Cl Clarinets
Bsn Bassoons
Pic Piccolos
EH English horns
Bcl Bass clarinets
Trp Trumpets
Trb Trombones
Tub Tubas
Hrn Horns
Timpani same
Glockenspiel same
Vibraphon Vibraphone
Xylophon Xylophone
Tubular bells same
Small bell pitched same
Snare Snares
GranCassa Gran Cassa (Bass Drum)
Tamb Tambourines
WoodBlk Woodblocks
HALion Symphonic Orchestra
56
Page 57

Vibraslap same
TmplBlk Templeblocks
Cym Cymbals
Piatti Piatti a due (pair of cymbals)
Tam-Tam Tam-Tam (Gong)
Triangle same
Cowbell same
Small Bell same
Sleighbell Sleigh Bells
FingCym Finger Cymbals
Dobatchi Dobatchi (Cup Gong)
CampDiMessa Campane di messa
tutti Large instrument section
solo Only one player
ENGLISH
Articulations
The following articulations were recorded:
8vb One octave lower than written
Acc Accent
cresc ctrl Crescendo Controller
combi Combination Program with multiple articulations
combi KS Articulations switched via Key Switch
combi Keys Articulations in different octaves on keyboard
cresc-decr Crescendo followed by decrescendo
espressivo More intense natural vibrato
fast Fast attacks
legato Legato
HALion Symphonic Orchestra
57
Page 58

long Long bows, looped
short Single bows, unlooped
leg X trem Crossfade from normal legato to tremolo
oct Octave
pizz Pizzicato
port/porta Portamento
spicc Spiccato (short notes)
stacc Staccato (short notes)
trem Tremolo
HT trill Half Tone Trills
WT trill Whole Tone Trills
HT orna Half Tone ornament
WT orna Whole Tone ornament
uni Unisono
up Up-bow
dn Down-bow
Alternating Alternating between multiple samples or different bowing
(up<->down)
ALT 1 Multiple alternations of all variations, no change via Velocity or
Cresc-Ctrl
ALT 2 Simple alternation between up and down bows, variations
changes via Velocity or Cresc-Ctrl
HALion Symphonic Orchestra
58
Page 59

Programs
The following tables list, for every instrument, the available programs.
Violin solo
Programs XSwitch Vel Vel PB Key Switch
Vln Combi X X X X
Vln Combi fast X X X X
Vln long X X X
Vln long fast X X X
Vln short Alternating X X X X
Vln short down X X X
ENGLISH
Vln short up X X X
Vln tremolo X X X
Vln tremolo+accent X X X
Vln trill HT X X X
Vln trill WT X X X
Vln trills WT-HT X X X
Vln ornament HT X X X
Vln ornament WT X X X
Vln cresc-decresc X X X
Vln pizzicato X X X
Vln stacc Alternating1 X X X X
HALion Symphonic Orchestra
59
Page 60

Programs XSwitch Vel Vel PB Key Switch
Vln stacc Alternating2 X X X X
Vln stacc down Alt X X X
Vln stacc up Alt X X X
Violins tutti
Programs ECO XFade XSwitch Vel Vel PB Key Switch
Vln I Combi X X X X X
Vln I Combi espressivo X X X X X
Vln I espressivo X X X X
Vln I A legato X X X X X
Vln I A legato+porta X X X X X
Vln I A legato soft X X X X
Vln I A legato loud X X X X
Vln I A legato loud+port X X X X X
Vln I A legato + accent X X X X
Vln I B legato X X X X X
Vln I A+B X X X X
Vln I 16 to 32 players X X X X
Vln I legato X tremolo X X X X
Vln I legato + octave X X X X
Vln II Combi X X X X X
HALion Symphonic Orchestra
60
Page 61

Programs ECO XFade XSwitch Vel Vel PB Key Switch
Vln II A legato X X X X X
Vln II A legato+port X X X X X
Vln II A legato soft X X X X
Vln II A legato loud X X X X
Vln II A legato loud+port X X X X X
Vln II B legato X X X X X
Vln tremolo X X X X X
Vln tremolo+accent X X X X
Vln trills HT X X X X
Vln trills WT X X X X
Vln trills WT-HT X X X X X
Vln pizzicato loose Alt X X X
Vln pizzicato loose X X X
Vln pizzicato tight Alt X X X
ENGLISH
Vln pizzicato tight X X X
Vln spicc A Alternating1 X X X X
Vln spicc A Alternating2 X X X X
Vln spicc A down Alt X X X
Vln spicc A up Alt X X X
Vln spicc A down X X X
Vln spicc A up X X X
Vln spicc B Alternating1 X X X X
Vln spicc B Alternating2 X X X X
Vln spicc B down Alt X X X
Vln spicc B up Alt X X X
Vln spicc B down X X X
Vln spicc B up X X X
HALion Symphonic Orchestra
61
Page 62

Viola solo
Programs XSwitch Vel Vel PB Key Switch
Vla Combi X X X X
Vla Combi fast X X X X
Vla long X X X
Vla long fast X X X
Vla short Alternating X X X X
Vla short down X X X
Vla short up X X X
Vla tremolo X X X
Vla tremolo+accent X X X
Vla trill HT X X X
Vla trill WT X X X
Vla trills WT-HT X X X X
Vla ornament HT X X X
Vla ornament WT X X X
Vla cresc-decresc X X X
Vla pizzicato Alt X X X
Vla stacc Alternating1 X X X X
Vla stacc Alternating2 X X X X
Vla stacc down Alt X X X
Vla stacc up Alt X X X
HALion Symphonic Orchestra
62
Page 63

Violas tutti
Programs ECO XFade XSwitch Vel Vel PB Key Switch
Vla Combi X X X X X
Vla Combi espressivo X X X X X
Vla espressivo X X X X
Vla A legato X X X X X
Vla A legato soft X X X X
Vla A legato loud X X X X
Vla B legato X X X X X
ENGLISH
Vla A+B X X X X
Vla tremolo X X X X X
Vla tremolo+accent X X X X
Vla trills HT X X X X
Vla trills WT X X X X
Vla trills WT-HT X X X X X
Vla pizzicato loose Alt X X X
Vla pizzicato loose X X X
Vla pizzicato tight Alt X X X
Vla pizzicato tight X X X
Vla spicc A Alternating1 X X X X
Vla spicc A Alternating2 X X X X
Vla spicc A down Alt X X X
HALion Symphonic Orchestra
63
Page 64

Programs ECO XFade XSwitch Vel Vel PB Key Switch
Vla spicc A up Alt X X X
Vla spicc A down X X X
Vla spicc A up X X X
Vla spicc B Alternating1 X X X X
Vla spicc B Alternating2 X X X X
Vla spicc B down Alt X X X
Vla spicc B up Alt X X X
Vla spicc B down X X X
Vla spicc B up X X X
Cello solo
Programs XSwitch Vel Vel PB Key Switch
Vlc Combi X X X X
Vlc Combi fast X X X X
Vlc long X X X
Vlc long fast X X X
Vlc short Alternating X X X X
Vlc short down X X X
Vlc short up X X X
Vlc tremolo X X X
Vlc tremolo+accent X X X
HALion Symphonic Orchestra
64
Page 65

Programs XSwitch Vel Vel PB Key Switch
Vlc trill HT X X X
Vlc trill WT X X X
Vlc trills WT-HT X X X X
Vlc ornament HT X X X
Vlc ornament WT X X X
Vlc cresc-decresc X X X
Vlc pizzicato Alternating X X X
Vlc stacc Alternating1 X X X X
Vlc stacc Alternating2 X X X X
Vlc stacc down Alt X X X
Vlc stacc up Alt X X X
Cellos tutti
ENGLISH
Programs ECO XFade XSwitch Vel Vel PB Key Switch
Vlc Combi X X X X X
Vlc Combi espressivo X X X X X
Vlc espressivo X X X X
Vlc A legato X X X X X
Vlc A legato+porta X X X X X
Vlc A legato soft X X X X
Vlc A legato loud X X X X
HALion Symphonic Orchestra
65
Page 66

Programs ECO XFade XSwitch Vel Vel PB Key Switch
Vlc A legato loud+port X X X X X
Vlc B legato X X X X X
Vlc A+B X X X X
Vlc tremolo X X X X X
Vlc tremolo+accent X X X X
Vlc trills HT X X X X
Vlc trills WT X X X X
Vlc trills WT-HT X X X X X
Vlc pizzicato tight Alt X X X
Vlc pizzicato tight X X X
Vlc pizzicato very tight X X X
Vlc spicc A Alternating1 X X X X
Vlc spicc A Alternating2 X X X X
Vlc spicc A down Alt X X X
Vlc spicc A up Alt X X X
Vlc spicc A down X X X
Vlc spicc A up X X X
Vlc spicc B Alternating1 X X X X
Vlc spicc B Alternating2 X X X X
Vlc spicc B down Alt X X X
Vlc spicc B up Alt X X X
Vlc spicc B down X X X
Vlc spicc B up X X X
HALion Symphonic Orchestra
66
Page 67

Double Bass solo
Programs XSwitch Vel Vel PB Key Switch
DB Combi X X X X
DB long X X X
DB short Alternating X X X X
DB short down X X X
DB short up X X X
DB cresc-decresc X X X
DB pizzicato X X X
ENGLISH
DB stacc Alternating1 X X X X
DB stacc Alternating2 X X X X
DB stacc down Alt X X X
DB stacc up Alt X X X
HALion Symphonic Orchestra
67
Page 68

Double Basses tutti
Programs ECO XFade XSwitch Vel Vel PB Key Switch
DB Combi X X X X X
DB Combi espressivo X X X X X
DB espressivo X X X X
DB espressivo 8vb X X X X
DB A legato X X X X X
DB A legato 8vb X X X X
DB tremolo X X X X X
DB tremolo 8vb X X X X
DB tremolo+accent X X X X
DB tremolo+accent 8vb X X X X
DB pizzicato X X X
DB pizzicato 8vb X X X
DB spicc Alt X X X
DB spicc Alt 8vb X X X
DB spicc X X X
DB spicc 8vb X X X
HALion Symphonic Orchestra
68
Page 69

Ensemble Strings solo
Programs XSwitch Vel Vel PB Key Switch
Ensemble solo long X X
Ensemble solo longfast X X
Ensemble solo tremolo X X
Ensemble solo pizz X X
Ensemble solo stacc X X
Ensemble Strings tutti
ENGLISH
Programs ECO XFade XSwitch Vel Vel PB Key Switch
Ensemble legato X X X
Ensemble tremolo X X X
Ensemble pizzicato X X X
Ensemble spiccato X X X
Violins octave X X X X
Vlc+Vla unisono X X X X
Vlc+Vla octave X X X X
DB+Vlc unisono X X X X
DB+Vlc octave X X X X
DB+Vlc octave 8vb X X X X
HALion Symphonic Orchestra
69
Page 70

Pads tutti
Programs ECO XFade XSwitch Vel Vel PB Key Switch
Vln I A legato Pad X X X X X
Vln I B legato Pad X X X X X
Vln II A legato Pad X X X X X
Vln II B legato Pad X X X X X
Vla A legato Pad X X X X X
Vla B legato Pad X X X X X
Vlc A legato Pad X X X X X
Vlc B legato Pad X X X X X
DB legato Pad X X X X X
DB legato 8vb Pad X X X X X
Ensemble legato Pad X X X X X
HALion Symphonic Orchestra
70
Page 71

Flute solo
Programs XSwitch Vel Vel PB Key Switch
Flt Combi X X X X
Flt Combi ECO X X X X
Flt legato X X X
Flt legato soft X X X
Flt legato loud X X X
Flt accent X X X
Flt trill HT X X X
ENGLISH
Flt trill WT X X X
Flt trills WT+HT X X X X
Flt ornament HT X X X
Flt ornament WT X X X
Flt ornaments WT+HT X X X X
Flt cresc-decr X X X
Flt stacc ALT X X X
HALion Symphonic Orchestra
71
Page 72

Oboe solo
Programs XSwitch Vel Vel PB Key Switch
Ob Combi X X X X
Ob Combi ECO X X X X
Ob legato X X X
Ob legato soft X X X
Ob legato loud X X X
Ob accent X X X
Ob trill HT X X X
Ob trill WT X X X
Ob trills WT+HT X X X X
Ob ornament HT X X X
Ob ornament WT X X X
Ob ornaments WT+HT X X X X
Ob cresc-decr X X X
Ob stacc ALT X X X
HALion Symphonic Orchestra
72
Page 73

Clarinet (Bb) solo
Programs XSwitch Vel Vel PB Key Switch
Cl Combi X X X X
Cl Combi ECO X X X X
Cl legato X X X
Cl legato soft X X X
Cl legato loud X X X
Cl accent X X X
Cl trill HT X X X
ENGLISH
Cl trill WT X X X
Cl trills WT+HT X X X X
Cl ornament HT X X X
Cl ornament WT X X X
Cl ornaments WT+HT X X X X
Cl cresc-decr X X X
Cl stacc ALT X X X
HALion Symphonic Orchestra
73
Page 74

Bassoon solo
Programs XSwitch Vel Vel PB Key Switch
Bsn Combi X X X X
Bsn Combi ECO X X X X
Bsn legato X X X
Bsn legato soft X X X
Bsn legato loud X X X
Bsn accent X X X
Bsn ornament HT X X X
Bsn ornament WT X X X
Bsn ornaments WT+HT X X X X
Bsn cresc-decr X X X
Bsn stacc ALT X X X
HALion Symphonic Orchestra
74
Page 75

Piccolo solo
Programs XSwitch Vel Vel PB Key Switch
Pic Combi X X X X
Pic legato X X X
Pic stacc ALT X X X
Pic Combi 8va X X X X
Pic legato 8va X X X
Pic stacc ALT 8va X X X
ENGLISH
English Horn solo
Programs XSwitch Vel Vel PB Key Switch
EH Combi X X X X
EH legato X X X
EH legato soft X X X
EH legato loud X X X
EH stacc ALT X X X
HALion Symphonic Orchestra
75
Page 76

Bass Clarinet solo
Programs XSwitch Vel Vel PB Key Switch
Bcl Combi X X X X
Bcl legato X X X
Bcl legato soft X X X
Bcl legato loud X X X
Bcl stacc ALT X X X
Ensemble Woodwind
Programs XSwitch Vel Vel PB Key Switch
Ens Woodwind legato 1 X X X
Ens Woodwind legato 2 X X X
Ens Woodwind stacc ALT X X X
HALion Symphonic Orchestra
76
Page 77

Trumpet solo
Programs XSwitch Vel Vel PB Key Switch
Trp Combi X X X X
Trp legato X X X
Trp legato soft X X X
Trp legato loud X X X
Trp accent X X X
Trp diminuendo X X X
Trp cresc-decr X X X
ENGLISH
Trp stacc ALT X X X
3 Trumpets tutti
Programs XSwitch Vel Vel PB Key Switch
Trp Combi X X X X
Trp legato X X X
Trp legato soft X X X
HALion Symphonic Orchestra
77
Page 78

Programs XSwitch Vel Vel PB Key Switch
Trp legato loud X X X
Trp accent X X X
Trp diminuendo X X X
Trp stacc ALT X X X
Trombone solo
Programs XSwitch Vel Vel PB Key Switch
Trb Combi X X X X
Trb legato X X X
Trb legato soft X X X
Trb legato loud X X X
Trb accent X X X
Trb diminuendo X X X
Trb cresc-decr X X X
Trb stacc ALT X X X
HALion Symphonic Orchestra
78
Page 79

3 Trombones tutti
Programs XSwitch Vel Vel PB Key Switch
Trb Combi X X X X
Trb legato X X X
Trb legato soft X X X
Trb legato loud X X X
Trb accent X X X
Trb diminuendo X X X
Trb stacc ALT X X X
ENGLISH
Tuba solo
Programs XSwitch Vel Vel PB Key Switch
Tub Combi X X X X
Tub legato X X X
Tub legato soft X X X
Tub legato loud X X X
HALion Symphonic Orchestra
79
Page 80

Programs XSwitch Vel Vel PB Key Switch
Tub accent X X X
Tub stacc ALT X X X
Horn solo
Programs XSwitch Vel Vel PB Key Switch
Hrn Combi X X X X
Hrn legato X X X
Hrn legato soft X X X
Hrn legato loud X X X
Hrn accent X X X
Hrn diminuendo X X X
Hrn cresc-decr X X X
Hrn stacc ALT X X X
HALion Symphonic Orchestra
80
Page 81

4 Horns tutti
Programs XSwitch Vel Vel PB Key Switch
Hrn Combi X X X X
Hrn legato X X X
Hrn legato soft X X X
Hrn legato loud X X X
Hrn accent X X X
Hrn diminuendo X X X
Hrn stacc ALT X X X
ENGLISH
Ensemble Brass
Programs XSwitch Vel Vel PB Key Switch
Ens Trb+Trp legato X X X
Ens Trb+Trp stacc ALT X X X
Ens Trb+Trp 3Pl legato X X X
Ens Trb+Trp 3Pl stacc ALTXX X
Ens Tub+Hrn legato X X X
Ens Tub+Hrn stacc ALT X X X
HALion Symphonic Orchestra
81
Page 82

Pitched Percussion
Timpani
Programs Vel Key Switch
Timpani Combi KS X X
Timpani Combi Key X
Timpani normal ALT X
Timpani roll X
Timpani roll XFade
Glockenspiel
Programs Vel Key Switch
Glockenspiel X
Glockenspiel 8va X
Vibraphone
Programs Vel Key Switch
Vibraphon X
Xylophone
Programs Vel Key Switch
Xylophon X
Xylophon 8va X
HALion Symphonic Orchestra
82
Page 83

Tubular Bells
Programs Vel Key Switch
Tubular Bells X
Small Bell pitched
Programs Vel Key Switch
Small Bell pitched X
Skinned Percussion
ENGLISH
Snare
Programs Vel Key Switch
Snare Combi KS X X
Snare Combi Key X
Snare norm-position X
Snare mid-position X
Snare flam X
Snare short roll X
Snare long roll X
Snare long roll XFade
Snare snares-off X
HALion Symphonic Orchestra
83
Page 84

Gran Cassa (Bass Drum)
Programs Vel Key Switch
GranCassa Combi KS X X
GranCassa all X
GranCassa normal X
GranCassa roll X
GranCassa roll XFade
Tambourine
Programs Vel Key Switch
Tamb Combi KS X X
Tamb all X
Tamb normal X
Tamb normal NoRel X
Tamb shake roll X
Tamb shake roll XFade
Tamb thumb roll X
HALion Symphonic Orchestra
84
Page 85

Wood Percussion
Woodblocks
Programs Vel Key Switch
WoodBlk A Combi KS X X
WoodBlk A Combi Key X
WoodBlk A Wood-Beater X
WoodBlk A Felt-Beater X
WoodBlk B Combi KS X X
WoodBlk B Combi Key X
ENGLISH
WoodBlk B Wood-Beater X
WoodBlk B Felt-Beater X
WoodBlk C Combi KS X X
WoodBlk C Combi Key X
WoodBlk C Wood-Beater X
WoodBlk C Felt-Beater X
Vibraslap
Programs Vel Key Switch
Vibraslap long X
Vibraslap short X
HALion Symphonic Orchestra
85
Page 86

Templeblocks
Programs Vel Key Switch
TmplBlk A Combi KS X X
TmplBlk A Combi Key X
TmplBlk A Drumstick X
TmplBlk A Leather-Beater X
TmplBlk A Felt-Beater X
TmplBlk A Wood-Beater X
TmplBlk B Combi KS X X
TmplBlk B Combi Key X
TmplBlk B Drumstick X
TmplBlk B Leather-Beater X
TmplBlk B Felt-Beater X
TmplBlk B Wood-Beater X
HALion Symphonic Orchestra
86
Page 87

Metal Percussion
Suspended Cymbals
Programs Vel Key Switch
Cym small Combi KS X X
Cym small Combi Key X
Cym small Drumstick X
Cym small Stick roll X
Cym small Stick roll XFade
Cym small Mallet X
ENGLISH
Cym small Mallet roll X
Cym small Mallet roll XFade
Cym small cresc roll X
Cym large Combi KS X X
Cym large Combi Key X
Cym large Drumstick X
Cym large Stick roll X
Cym large Stick roll XFade
Cym large Mallet X
Cym large Mallet roll X
Cym large Mallet roll XFade
Cym large cresc roll X
HALion Symphonic Orchestra
87
Page 88

Piatti a due (pair of cymbals)
Programs Vel Key Switch
Piatti Combi KS X X
Piatti Combi Key X
Piatti normal X
Piatti choked X
Tam-Tam
Programs Vel Key Switch
Tam-Tam Combi KS X X
Tam-Tam Combi Key X
Tam-Tam normal X
Tam-Tam choked X
Triangle
Programs Vel Key Switch
Triangle Combi KS X X
Triangle all X
Triangle normal X
Triangle normal NoRel X
Triangle roll X
Triangle roll XFade
Cowbell
Programs Vel Key Switch
Cowbell X
HALion Symphonic Orchestra
88
Page 89

Small Bell
Programs Vel Key Switch
Small Bell X
Sleighbells
Programs Vel Key Switch
Sleighbells Combi KS X X
Sleighbells all X
Sleighbells normal X
Sleighbells shake X
Sleighbells shake XFade
Fingercymbals
Programs Vel Key Switch
FingCym small X
ENGLISH
FingCym large X
Dobatchi (Cup Gong)
Programs Vel Key Switch
Dobatchi X
Campane di Messa
Programs Vel Key Switch
CampDiMessa X
HALion Symphonic Orchestra
89
Page 90

Tutorial: Arranging orchestra sections
by Martin Gerke
Introduction of instruments
The classical orchestra can be divided into four sections: strings,
woodwinds, brass and percussion. Each of the orchestral groups has
its own distinctive qualities and functions, which must be well known
when composing and arranging a piece in classical style. In this small
tutorial you can read about the most important things you have to
know before starting to write your own music with HALion Symphonic
Orchestra.
Score order
In a typical score the instruments always have the same order from top
to bottom:
1. Woodwinds
2. Brass
3. Percussion
4. Other instruments (e.g. solo violin or piano forte)
5. Strings
Within each family the instruments are again sorted from the higher to
the lower pitches, from top to bottom.
Tip: Always try to maintain the traditional order of instruments, e.g. in the
track list of your sequencer. This will help you to keep the score as legible as possible.
HALion Symphonic Orchestra
90
Page 91

2 Flutes
2 Oboes
2 Clarinets (Bb)
2 Bassoons
2 Horns (D)
2 Trumpets (E)
2 Trombones
Bass Trombone
Timpani
ENGLISH
1. Allegro Moderato
Violins 1
Violins 2
Violas
Celli
Double Basses
A typical score
HALion Symphonic Orchestra
91
Page 92

Common Articulations
You can use different articulations, i.e. different ways of playing, to
vary the sound produced by an instrument. Some articulations are limited to one group of instruments, like the pizzicato, which only can be
produced by stringed instruments, by picking a single string with your
finger. There is nothing to pick with brass or woodwinds. However,
there are other articulations that appear in different groups of instruments, but have the same functionality within the orchestral context,
even though they are produced with different methods of generating
the sound.
The most important articulations are:
• Legato: Connecting the notes in a musical line without a noticeable
gap. In the score, legato notes are grouped by a slur marking. Legato is
essential for playing melodies and for grouping musical motifs within a
melody. Instruments playing legato are found in the woodwinds, brass,
and of course in the strings family. In HALion Symphonic Orchestra,
you have special instruments that support legato performance.
• Portamento/Glissando: A portamento is a legato that connects two
notes with a big interval between them, without single steps. A portamento is possible on strings, woodwinds and brass. There are special
string patches in HALion Symphonic Orchestra that support portamento. A similar technique is a glissando, where two notes are connected with audible single steps. This is used for harps, pianos or
pitched percussion instruments like xylophone or vibraphone.
• Staccato: The opposite of legato. Very short notes played with
strokes (strings) or short blows (woodwinds, brass). The notes are
clearly separated from each other. Staccato is very useful for building
rhythmical structures in accompaniments and melodies.
• Portato: Located between legato and staccato; the notes are not connected, but neither clearly separated from each other.
Tip: Melodies or accompanying lines become more interesting and lively
when legato and non-legato alternates with staccato and portato.
HALion Symphonic Orchestra
92
Page 93

Groups of legato notes.
Groups of staccato notes.
• Tremolo: A tremolo consists of very fast repetitions performed over a
long note. On stringed instruments it is played with fast up and down
bow strokes on a single pitch. In HALion Symphonic Orchestra you
will find special string patches that control the transition between normal and tremolo.
• Trills: Fast repetition of notes alternating between two pitches. Most
trills are performed at an interval of one or two halftone steps. Of
course there are special instruments in HALion Symphonic Orchestra
that support authentic trill handling.
• Vibrato/non vibrato: vibrato means a pulsation of pitch around the tonal
main frequency. Vibrato can be used with different amounts; for very
dramatic passages more vibrato is necessary than for more sober moments. Vibrato is caused by vibrating with fingers on stringed instruments and by varying the stream of air on brass and woodwinds.
Especially for solo instruments the controlled use of vibrato is essential. All instruments of HALion Symphonic Orchestra are recorded with
very subtle vibrato. To have more vibrato on certain passages, HALion
Symphonic Orchestra uses vibrato generated electronically with the
modulation wheel. Please make sure not to overuse this effect.
ENGLISH
• Crescendo/decrescendo: Crescendo/Decrescendo means becoming louder/becoming softer; evolving from one point of loudness to
another. The distance between two dynamic points could be described as manifold: from surprising, short dynamic changes to long
progressions over several bars. In the score the sign for this articulation looks like a V lying on its side; when the tip is on the left it is a crescendo, when the tip is on the right it is a decrescendo. A crescendo/
decrescendo is an information about loudness and can be combined
with every playing technique. With HALion Symphonic Orchestra, you
have special MIDI controllers to control loudness.
HALion Symphonic Orchestra
93
Page 94

An example for crescendo
An example for decrescendo
• Accent: An accent can be added to every note to emphasize one note
for rhythmical and/or sound shaping reasons.
Accents on notes
Transposing instruments
There are two kinds of instruments in a score: transposing instruments
that sound in another pitch than the one you can see in the score, and
non-transposing instruments, that sound in the scored pitch. Most
clarinets, horns and trumpets are transposing instruments; a trumpet
in Bb, e.g., means that we read a C but hear a Bb, two halftones
lower. So if you want all instruments to play in harmony, and the piece
is in C, you have to transpose the trumpet’s voice two halftones up to
D. Flutes and violins are examples for non transposing instruments.
The indicated range of the instruments in this compendium is related to
the range of the sampled instruments in HALion Symphonic Orchestra
and not always exactly to the range of the real instrument. Sometimes
the real instrument might go one or two halftones higher. The note numbers of ranges refer to the MIDI note numbers as displayed in Cubase
SX 3, where a middle C is C-3.
Scored pitch of clarinet in Bb.
Sounding pitch (transposed -2 halftones).
HALion Symphonic Orchestra
94
Page 95

Woodwinds
There a three ways of producing sound with a woodwind instrument.
The first one is used by flutes, when a stream of air is split into two parts
by an embouchure hole. One part of air escapes to the outside over the
edge, while the other, smaller part of streaming air is directed into the
hole, causing a vibration in the instrument and producing sound.
The second method, found in oboes and bassoons, uses a pair of
curved reeds, buzzing against each other with a nasal sound amplified
by the body of the instrument. The vibrating pillar of air is shortened or
lengthened with finger holes.
The third woodwind method uses one single flat reed only that vibrates against the mouthpiece. Clarinets and saxophones produce
their sounds this way, from covered to husky.
The woodwind section sits in the middle of the orchestra, behind the
strings. The sound of the woodwind section is breathy and can add
power to the strings section without becoming too harsh. The produced sounds can sometimes remind the listener of the human voice
because of their rich articulation.
ENGLISH
Flute
• Transposing: No
• Range: H2 to E6
• Register: 3; low, middle, high
• Agility: High
• Description: The flute as a solo instrument is very suitable for lyrical passages, especially in the low register that lacks loudness, but has a very
rich and beautiful sound. The flute can be played very fast. Fast runs and
long notes may alternate frequently. The middle register sounds mellow
and brilliant and is excellent for melodic work. The accompaniment must
be light in texture to make sure the flute has enough contrast to the orchestral background.
• Combinations: The high register is brighter and possesses a bright
tone which can add brilliance to other woodwinds or to strings. The
combination of violins and flutes (one octave higher) playing a melody
HALion Symphonic Orchestra
95
Page 96

is typical. The flute blends very well with strings, horns, trombones
and other woodwinds and always adds something noble, soft and
shimmering to the sound.
Range for the flute: H2-E6.
Registers for the flute: Soft/weak, powerful/rich, bright/clear, and penetrating.
Oboe
• Transposing: No
• Range: Bb3 to G5
• Register: 3; lower, middle, high
• Agility: High
• Description: The nasal and sometimes penetrating sound of this double-reed instrument is very suitable for expressive passages and essential for melodic solo work. From C6 upwards, the sound gets almost too
thin, compared to the flute, but between E3 and E4 it has a really
charming character. The low notes sound fat and melancholic. It is very
nice for short submissions and for dialogs with other woodwinds.
• Combinations: Often the oboe is too flashy for long notes and harmonic work together with other instruments. The texture is becoming
harsher when an oboe is added to chords played by strings, horns or
other woodwinds. It does not blend in as well as the flute.
Range for the oboe: Bb3-G5.
Registers for the oboe: thick, warm, clear/thin.
HALion Symphonic Orchestra
96
Page 97

Clarinet (Bb)
• Transposing: Yes
• Range: D2 to G5
• Register: 4; lower, middle, high, highest
• Agility: High
• Description: The low register in piano sounds mysteriously dark, soft
and warm but lacks enough loudness to win out over an orchestral
tutti. The middle register is a little bit dull and weak, followed by the
high register, which is the best choice for solo work, with its clear and
round timbre. The highest register tends to be shrill and must be included carefully.
• Combinations: The clarinet adds some softness with increasing fullness to the flute. You can also combine clarinet and oboe, with the
oboe dominating the lower regions, and the clarinet dominating the
higher regions. Within the woodwind section the clarinet works as a
mediator between oboe and bassoon. It brings the double reed instruments closer together, which otherwise do not blend very well. Depending on the register the clarinet adds brightness or warmth to
trumpets and horns. The combination of clarinet and strings is very
satisfying, and clarinet and cello blend well when playing unisono.
ENGLISH
Range for the Clarinet (Bb): D2-G5 (sounds a major 2nd lower).
Registers for the Clarinet (Bb): Deep/throaty, weak/mellow, bright/expressive,
penetrating/thin.
HALion Symphonic Orchestra
97
Page 98

Bassoon
• Transposing: No
• Range: Bb0 to E4
• Register: 3; low, middle, high
• Agility: High
• Description: The bassoon is able to express a wide spectrum of emotional temperatures, from soft, warm and lively to significant, melancholic and wistful. The low register delivers a solid bass foundation.
The middle register is clear and rich in modulated sounds, distantly related to the oboe, but the timbre has more experience and wood. The
high register sounds a little bit crimped and narrow and is good for
describing fearful and oppressing situations.
• Combinations: The bassoon has a deep relationship with horns and
low strings and delivers the bass foundation in the woodwind section.
A rich sound for melodic work will be achieved by adding a flute two
octaves above the bassoon. Stunning basses result in the combination with cello, double bass, or trombone and bass clarinet.
Range for the bassoon: Bb0-E4.
Registers for the bassoon: Dark/solid, expressive/mellow.
Registers for the bassoon: Thin, pinched.
HALion Symphonic Orchestra
98
Page 99

Piccolo
• Transposing: Yes
• Range: D4 to C7
• Register: 3; lower, middle, high
• Agility: High
• Description: The piccolo in C sounds an octave higher than the normal flute. The low register evokes spooky and mysterious scenarios
played in piano, while the middle and high registers are excellent for
intense and penetrating melodic work.
• Combinations: In the orchestral tutti the melodic lines can be sharpened by adding a piccolo flute, one or two octaves higher. It blends
very well with the woodwind section.
Range for the piccolo: D4-C7 written range (sounds one octave higher).
ENGLISH
Registers for the piccolo: Too weak, mellow, clear/bright.
Registers for the piccolo: Penetrating.
English horn
• Transposing: Yes
• Range: B2 to G5
• Register: 3; low, middle, high
• Agility: High
• Description: The English horn is an alto version of the oboe and
sounds darker and more powerful, but even slightly more covered
than the oboe. Because of its ability to express archaic, pastoral or
melancholic moods it is often used for serious largo melodies.
HALion Symphonic Orchestra
99
Page 100

• Combinations: The English horn fits in best in the middle voices of the
woodwind section. It prefers the combination with oboe, clarinet and
bass clarinet, but also goes together well with trumpets and horns and
with all strings, especially the viola.
Range for the English horn: B2-G5 (sounds a fifth lower).
Registers for the English horn: Mournful/intense, mellow/warm, clear/thin, too thin.
Bass Clarinet (Bb)
• Transposing: Yes
• Range: C2 to D5
• Register: 4; low, middle, high, highest
• Agility: High
• Description: There are very rich overtone structures in the bass clarinet’s low register, sounding dark and substantial. Just as with the clarinet, the middle register sounds pale and weak. The upper register
sounds full and round and delivers a strong sound. The clarinet’s middle register can be replaced by the bass clarinet’s upper register,
sounding more powerful. The highest register sounds poor and narrow and is not suitable for harmonic contexts.
• Combinations: Because they are of the same construction type, clarinet and bass clarinet deliver a very homogeneous sound when played
together, either unisono or with one octave distance. The deeper
woodwinds, bassoon and English horn, are very good partners for
creating a woody bass foundation. Within the brass family the horn
reaches the highest grade of blending with the bass clarinet. The
horn’s sound is as substantial and mellow as the bass clarinet’s one.
And like the bassoon, the bass clarinet loves low strings: the combination of the low register with a double bass is very impressive and
dark, while the unisono between bass clarinet and cellos is very popular because of its soft and round effect.
HALion Symphonic Orchestra
100
 Loading...
Loading...