Page 1
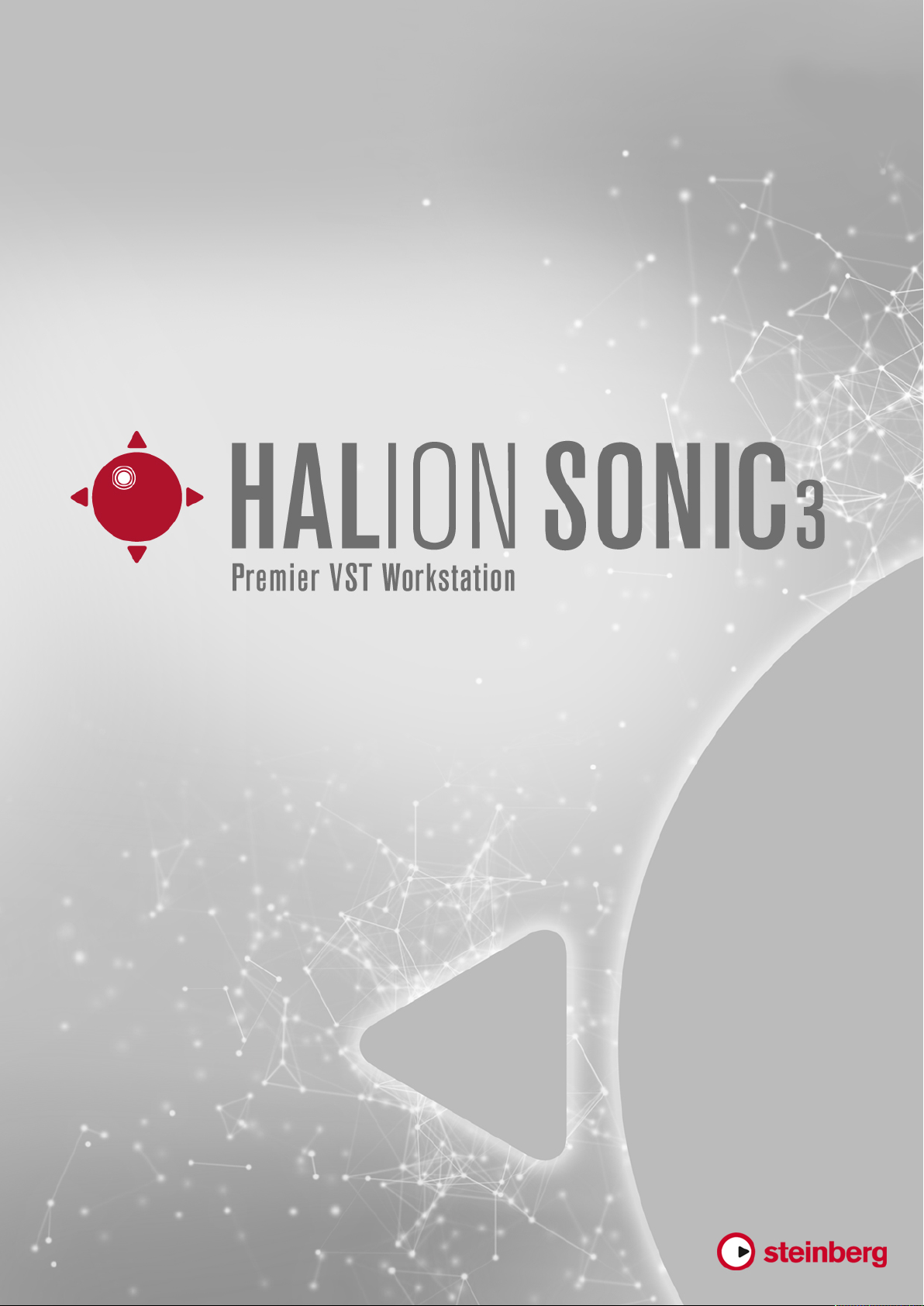
Mode d’emploi
Page 2
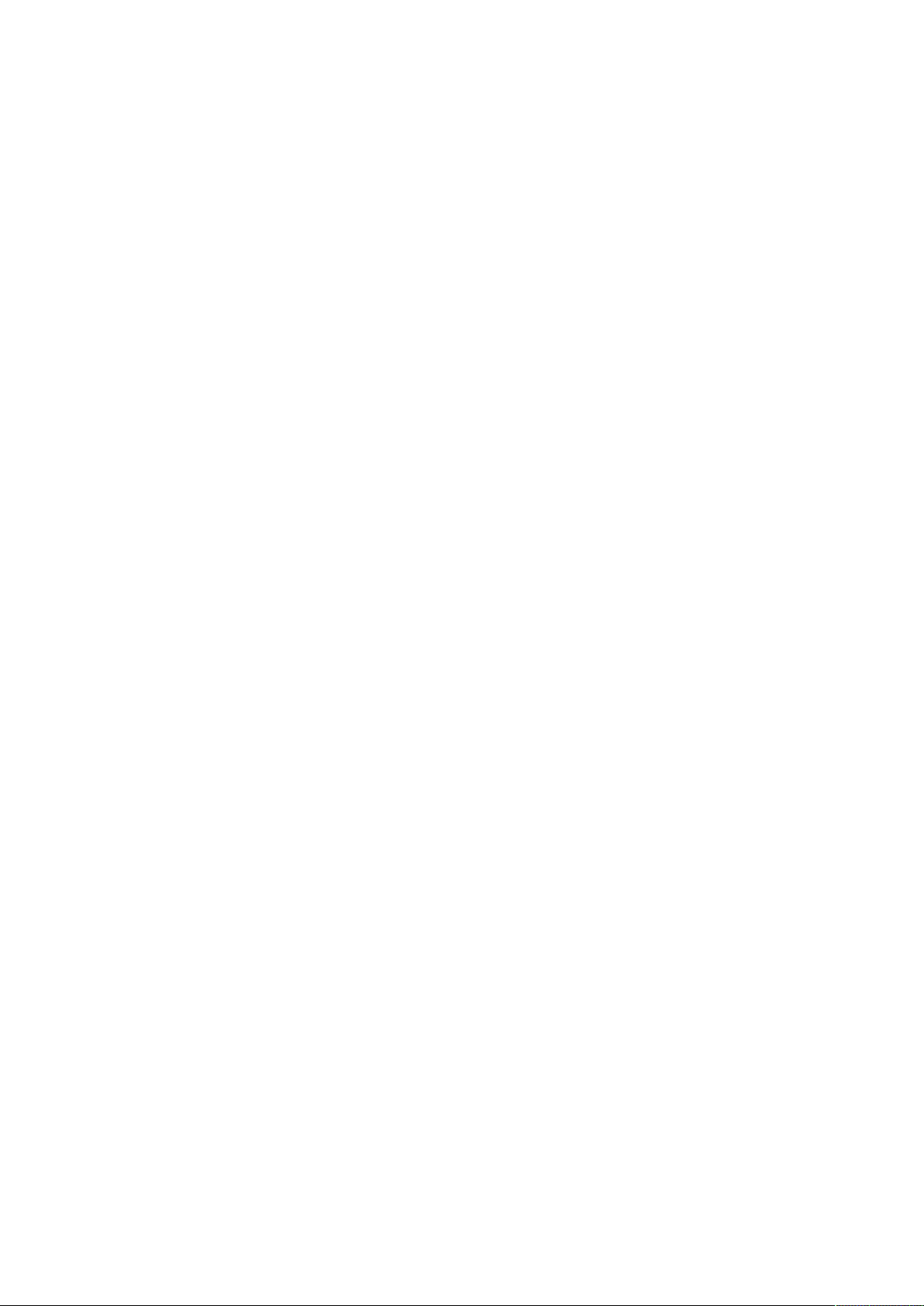
Matthias Klag, Michael Ruf
Cristina Bachmann, Heiko Bischoff, Christina Kaboth, Insa Mingers, Matthias Obrecht, Sabine Pfeifer,
Benjamin Schütte, Marita Sladek
Ce document PDF a été amélioré pour être plus facile d’accès aux personnes malvoyantes. En raison
du grand nombre d’images qu’il contient et de leur complexité, veuillez noter qu’il n’a pas été possible
d’intégrer de descriptions textuelles des images.
Les informations contenues dans ce document sont sujettes à modification sans préavis et n’engagent
aucunement la responsabilité de Steinberg Media Technologies GmbH. Le logiciel décrit dans ce document
fait l’objet d’un Accord de Licence et ne peut être copié sur un autre support sauf si cela est autorisé
spécifiquement par l’Accord de Licence. Aucune partie de cette publication ne peut être copiée, reproduite
ni même transmise ou enregistrée, sans la permission écrite préalable de Steinberg Media Technologies
GmbH. Les détenteurs enregistrés de la licence du produit décrit ci-après sont autorisés à imprimer une
copie du présent document pour leur usage personnel.
Tous les noms de produits et de sociétés sont des marques déposées ™ ou ® de leurs propriétaires
respectifs. Pour de plus amples informations, rendez-vous sur le site www.steinberg.net/trademarks.
©
Steinberg Media Technologies GmbH, 2017.
Tous droits réservés.
Page 3
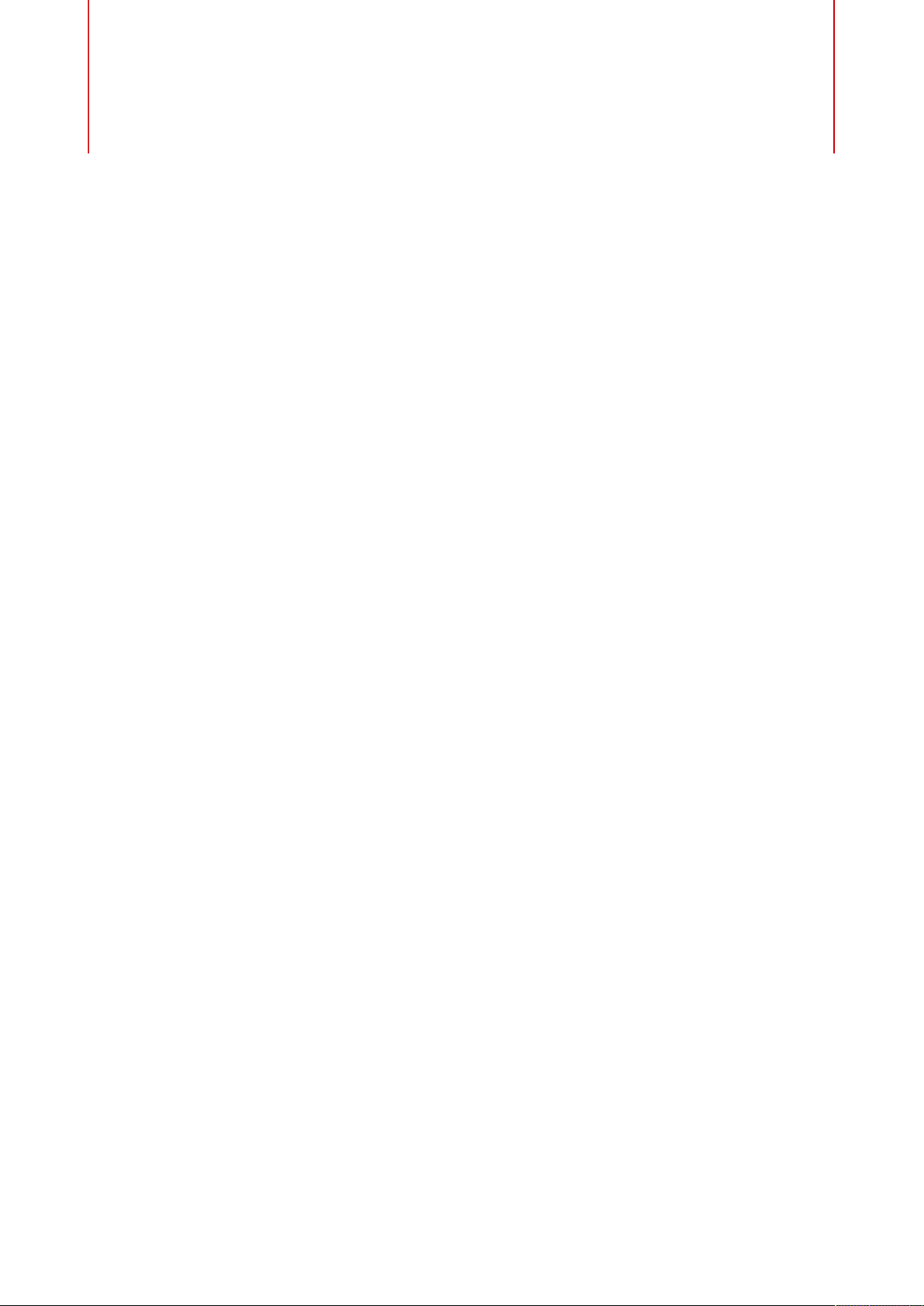
Table des matières
5 Installation et configuration
5 Conventions
6 Configuration minimale
7 Téléchargement de fichiers de programme
7 Installation du programme
8 Activation de la licence
8 Enregistrement de votre logiciel
8 Comment nous contacter
9 À propos de la documentation
9 Configuration
11 Introduction
11 Vue d’ensemble de la fenêtre
13 Méthodes d’édition courantes
13 Potentiomètres et faders
13 Boutons
13 Champs de valeur
14 Utilisation des raccourcis clavier
14 Préréglages
16 Fonctions et paramètres globaux
16 Section des fonctions du plug-in
18 Nom du plug-in et logo Steinberg
18 Barre d’outils
19 Performance Controls (commandes de
performance)
20 Contrôles instantanés
26 Trigger Pads
29 Page Options
35 Édition des programmes
35 Paramètres de la page Program
40 Édition des couches
40 Onglet Voix
44 Onglet Pitch
45 Onglet Oscillator
48 Onglet Filter
51 Onglet Amplifier
53 Enveloppes
60 LFO
64 Utilisation the Keymap
65 Onglet AUX
65 Contrôles d'expression des couches
d'instrument
68 Effets d’insert
69 Step Modulator
71 Matrice de modulation
84 FlexPhraser
85 Chargement de phrases
85 Paramètres FlexPhraser
89 Enregistrement de la sortie MIDI du
FlexPhraser
90 Types de lecture des phrases
90 Variations
91 Phrases utilisateur
97 Gestion des sons
97 À propos des programmes, des couches, des
multis, des pages Macro et des préréglages
99 Chargement des programmes
99 Boîte de dialogue Load
100 Slot Rack
101 Gestion et chargement des fichiers
110 Automatisation
110 Page Automation
111 Configuration de l’automatisation
112 Édition MIDI et contrôleurs
112 Page MIDI
113 Contrôleurs MIDI
117 Mixage et gestion des effets
117 Page Mix
118 Utilisation des effets
120 Instruments intégrés
120 Auron
128 Trium
137 Voltage
143 Model C
149 HALiotron
152 B-Box
158 World Instruments
162 World Percussion
167 Anima
186 Skylab
201 Raven
202 Eagle
204 Hot Brass
216 Studio Strings
228 À propos des effets
228 Effets de réverb
232 Effets de delay
233 Effets d’égalisation
3
Page 4
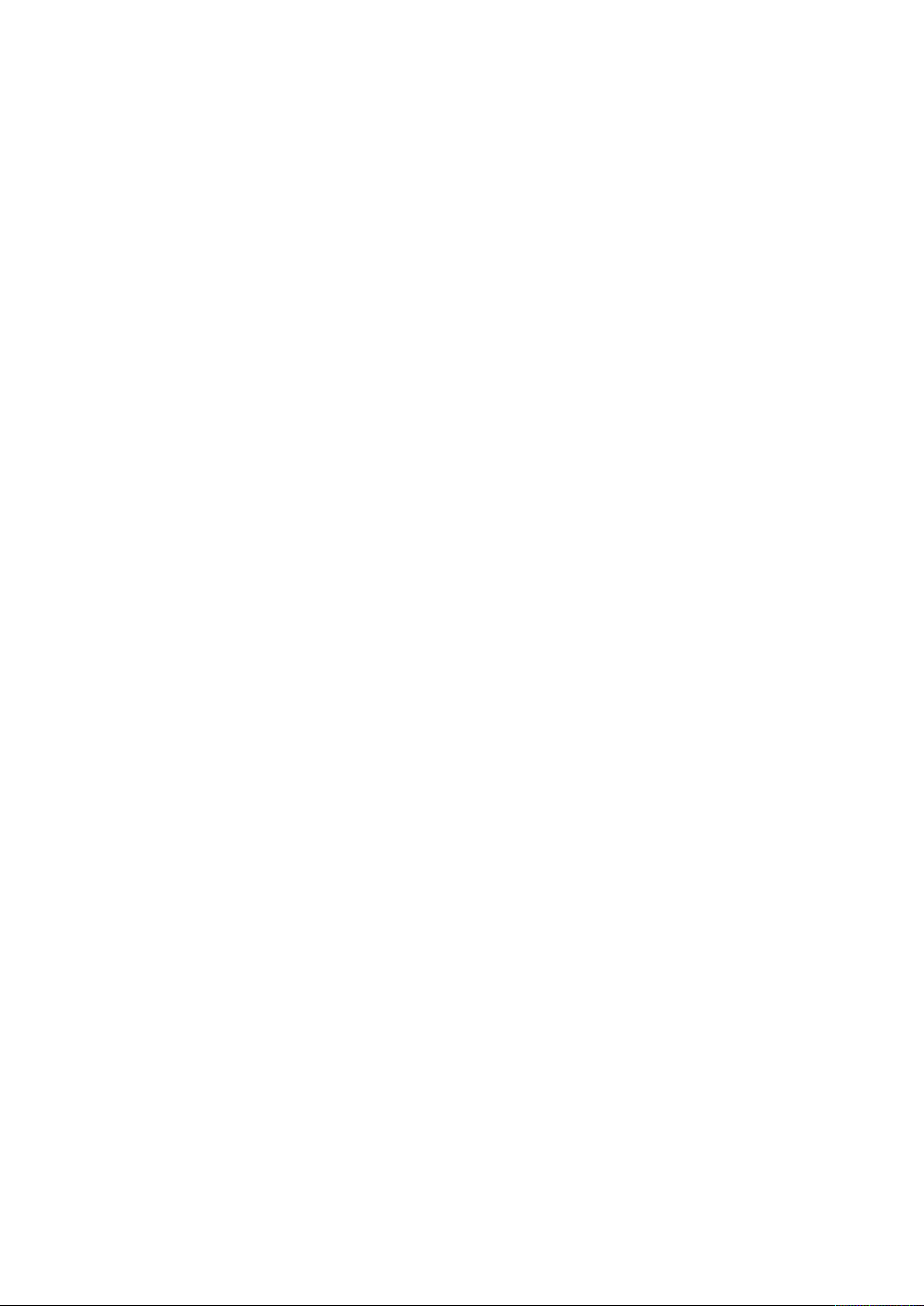
Table des matières
235 Effets de filtrage
244 Effets de distorsion
249 Effets de modification de la hauteur
249 Effets de modulation
261 Effets dynamiques
271 Effets de panoramique et de routage
272 Effets hérités
285 Note Expression
285 Éditeur Note Expression
287 Library Manager
287 Éditeur Library Manager
290 Utilisation de la version autonome du plug-
in
290 Configuration des préférences
290 Boîte de dialogue Preferences
292 Sélection de l’entrée MIDI et de la sortie
audio
293 Aide-mémoire
295 Chargement d’un fichier MIDI
295 Enregistrement d’un fichier MIDI
295 Volume global
296 Index
4
Page 5
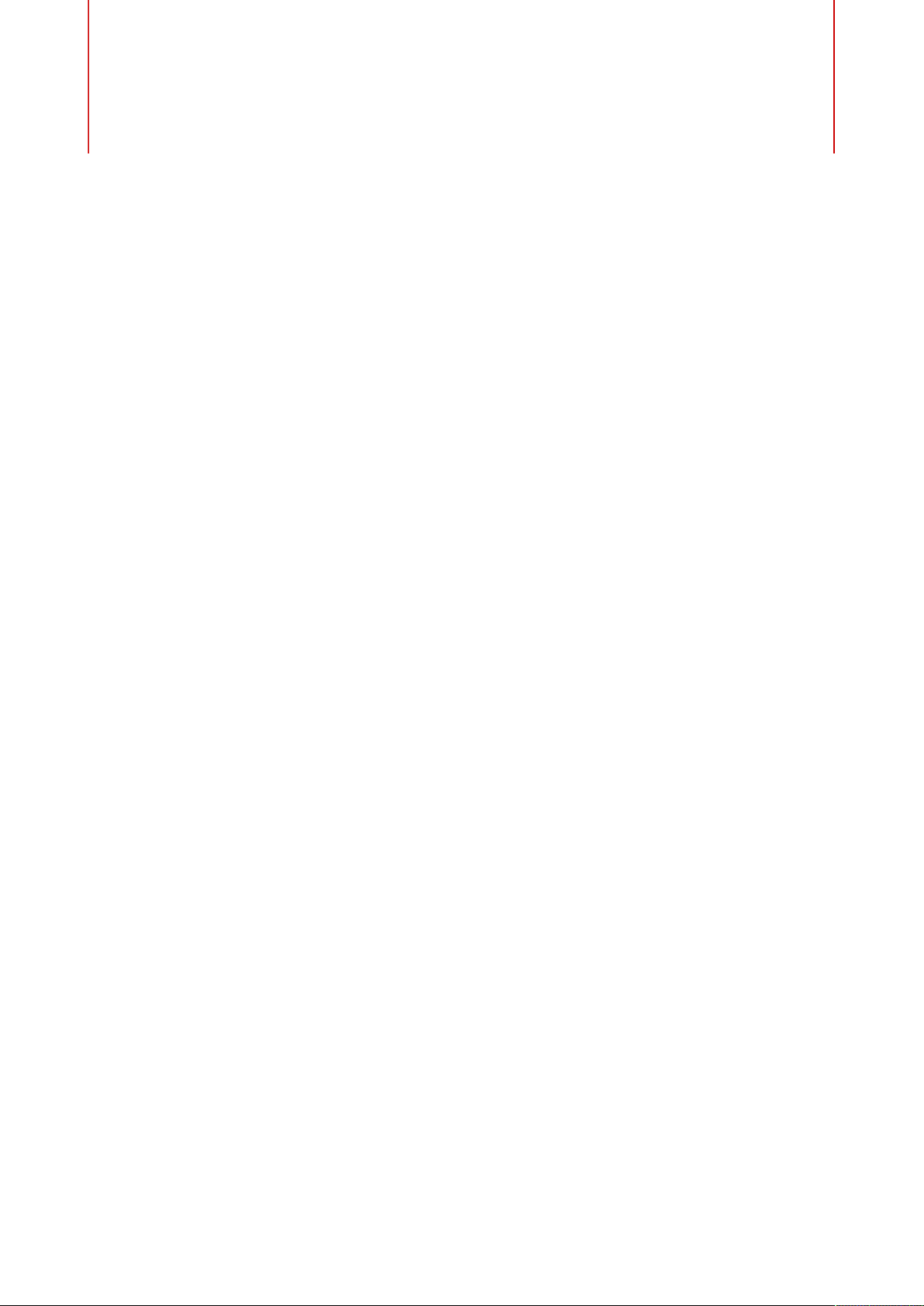
Installation et configuration
Conventions
Nous avons utilisé des éléments typographiques et des repères pour structurer les
informations contenues dans cette documentation.
Éléments typographiques
Les éléments typographiques et leurs significations sont indiqués ci-dessous.
CONDITION PRÉALABLE
Une opération doit être effectuée ou une condition doit être remplie avant qu'une
procédure puisse être démarrée.
PROCÉDER AINSI
Liste des étapes à suivre pour obtenir le résultat escompté.
IMPORTANT
Informations sur des problèmes qui pourraient affecter le système ou le matériel
connecté, ou engendrer un risque de perte de données.
REMARQUE
Informations à prendre en considération.
EXEMPLE
Exemple illustrant la procédure.
RÉSULTAT
Résultat auquel aboutit la procédure.
À LA FIN DE CETTE ÉTAPE
Informations sur les opérations ou les tâches que vous pouvez accomplir après
avoir mené la procédure à bien.
LIENS ASSOCIÉS
Liste des rubriques connexes que vous pouvez trouver dans cette documentation.
5
Page 6
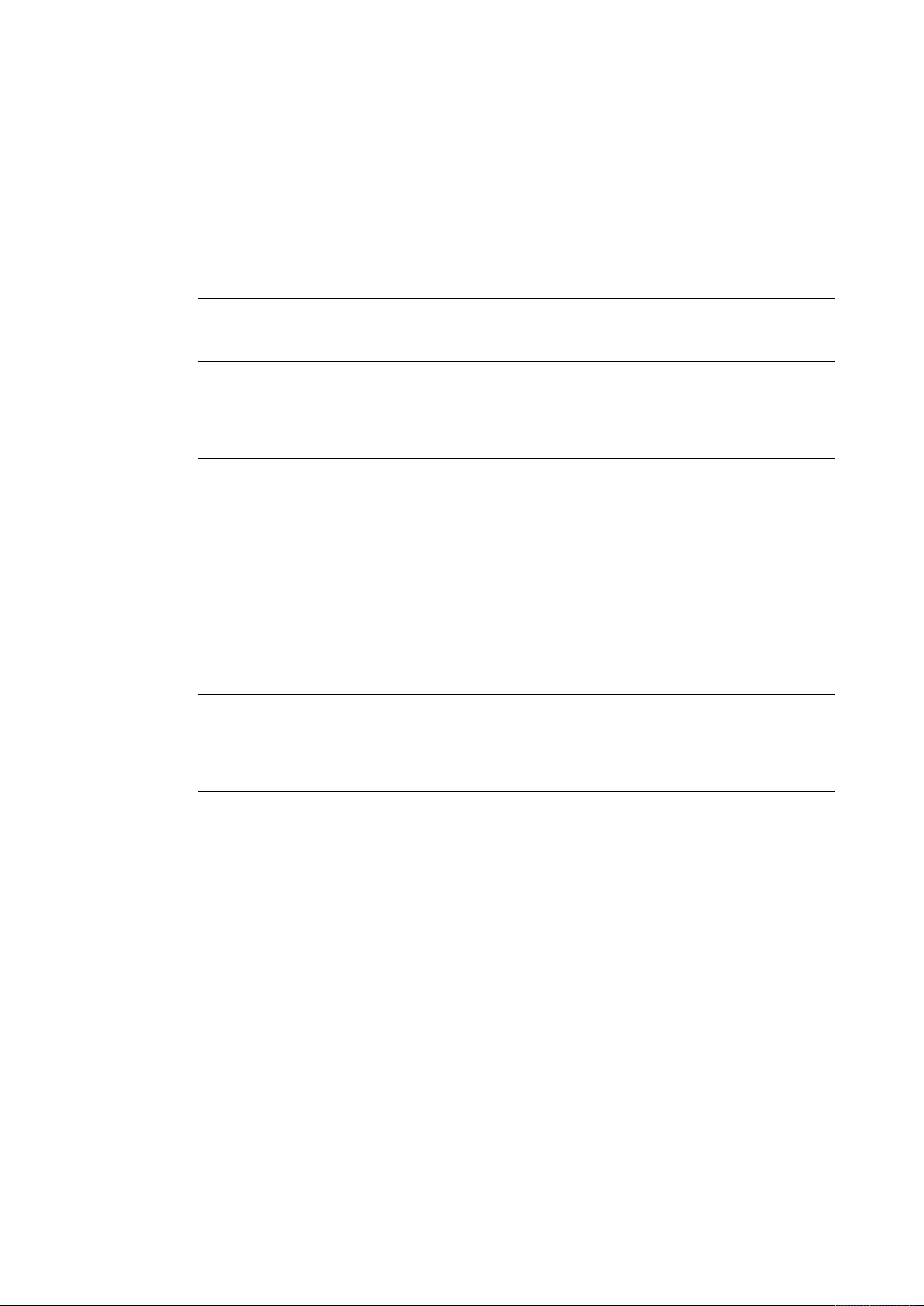
Installation et configuration
Configuration minimale
Repères
Les noms des menus, options, fonctions, boîtes de dialogue, fenêtres (etc.) sont inscrits en
caractères gras.
EXEMPLE
Dans l’en-tête de l’interface du plug-in, cliquez sur le bouton Preset management situé à
côté du champ du nom de préréglage et sélectionnez Load Preset.
Une suite de mots en gras séparés par des signes supérieur correspond à une séquence
d’ouverture de différents menus.
EXEMPLE
Pour enregistrer une couche donnée, faites un clic droit dessus et sélectionnez Load/Save>
Save Layer As (enregistrer la couche sous).
Raccourcis clavier
De nombreux raccourcis clavier par défaut utilisent des touches de modification dont
certaines changent en fonction du système d’exploitation utilisé.
Par exemple, le raccourci clavier par défaut de la fonction Annuler est Ctrl-Z sous
Windows et Cmd-Z sous Mac OS. Lorsque des raccourcis clavier employant des touches de
modification sont mentionnés dans ce manuel, ils sont d’abord indiqués avec la touche de
modification de Windows, selon la formule suivante:
•
touche de modification Windows/touche de modification Mac OS - touche
EXEMPLE
Ctrl/Cmd-Z signifie: appuyez sur Ctrl sous Windows ou Cmd sous Mac OS, puis appuyez sur
Z.
Configuration minimale
Votre ordinateur doit au minimum bénéficier de la configuration suivante:
Mac
•
Mac OS X Version 10.11/macOS 10.12
•
Application hôte compatible VST 3, AAX ou AU pour l’utilisation de HALion
Sonic en tant que plug-in
•
Processeur mutli-core Intel 64-bit ou AMD (Intel i5 ou plus rapide
recommandé)
•
4Go de RAM (8Go recommandés)
•
40Go d’espace disque disponible
•
Résolution d’affichage de 1366x768 pixels (1920x1080 recommandé)
•
Interface audio compatible avec le système d'exploitation*
6
Page 7
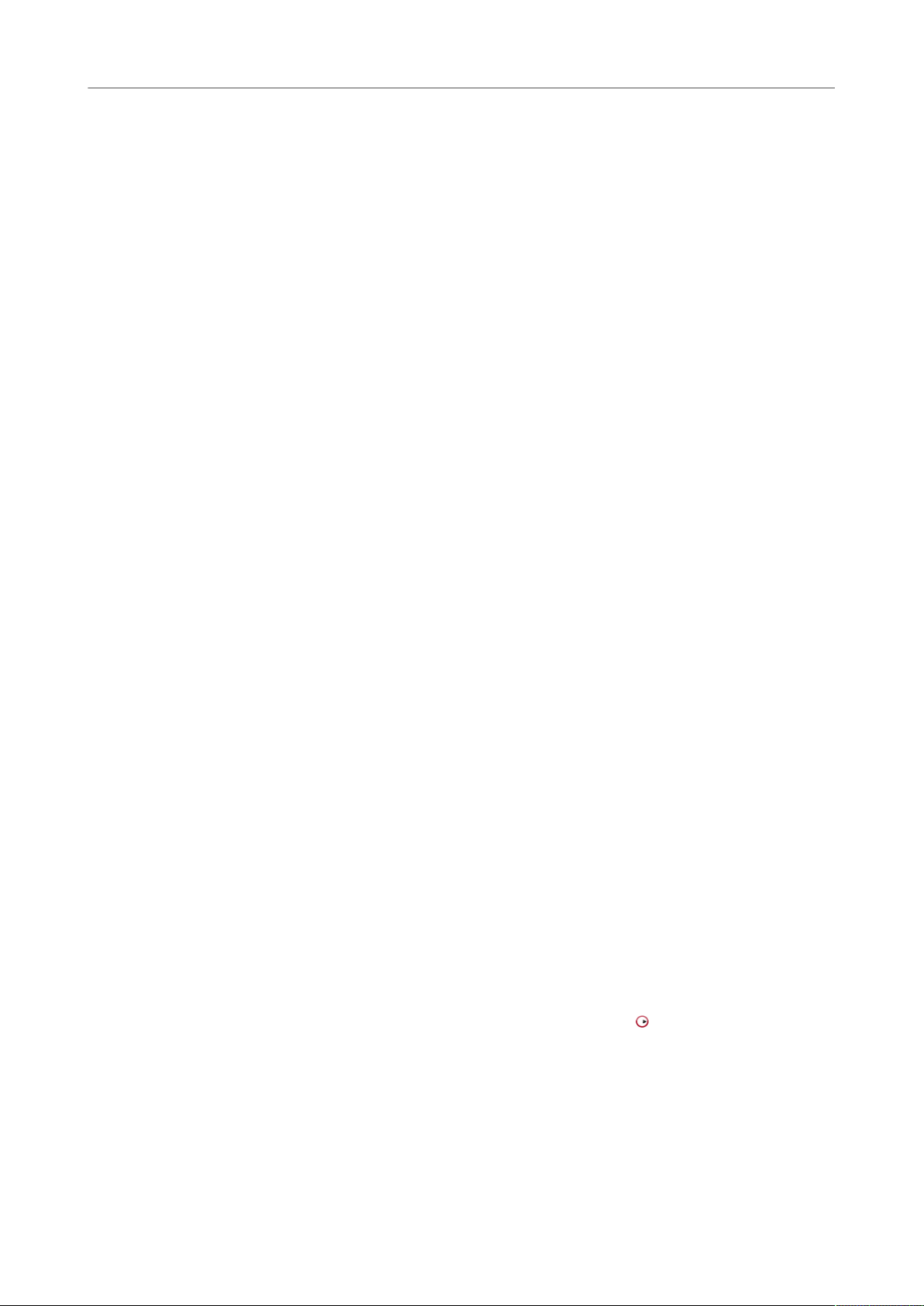
Installation et configuration
Téléchargement de fichiers de programme
•
Une connexion Internet est requise pour l’activation, la configuration du
compte et l’enregistrement personnel/du produit
•
Le téléchargement est requis pendant l'installation
*Interface audio compatible ASIO recommandée pour une faible latence
Windows
•
Windows 7*/8.x/10 64-bit
•
Application hôte compatible VST 2, VST 3 ou AAX pour l’utilisation de
HALion Sonic en tant que plug-in
•
Processeur mutli-core Intel 64-bit ou AMD (Intel i5 ou plus rapide
recommandé)
•
4Go de RAM (8Go recommandés)
•
40Go d’espace disque disponible
•
Résolution d’affichage de 1366x768 pixels (1920x1080 recommandé)
•
Interface audio compatible avec le système d'exploitation**
•
Une connexion Internet est requise pour l’activation, la configuration du
compte et l’enregistrement personnel/du produit
•
Le téléchargement est requis pendant l'installation
*Windows 7 Service Pack 1, Microsoft.NET Framework 4.0 et mise à jour de
plate-forme pour Windows 7
**Interface audio compatible ASIO recommandée pour une faible latence
Téléchargement de fichiers de programme
L'Assistant de téléchargement Steinberg vous accompagne pour télécharger les fichiers
requis sur votre ordinateur.
1.
Démarrez l'Assistant de téléchargement Steinberg.
2.
Sur la gauche, sélectionnez le programme que vous souhaitez installer.
3.
Sur la droite, sélectionnez la version à installer.
Il est possible d'installer un nouveau programme, de mettre à jour un programme
existant, etc.
4.
Cliquez sur Download (télécharger) pour télécharger les fichiers.
Installation du programme
L'installation de HALion Sonic sur votre ordinateur requiert le téléchargement des fichiers
requis.
Sous Windows, double-cliquez sur le fichier d'installation et suivez les instructions
•
indiquées à l’écran.
•
Sous Mac, double-cliquez sur le fichier HALion Sonic.pkg et suivez les instructions
indiquées à l’écran.
7
Page 8
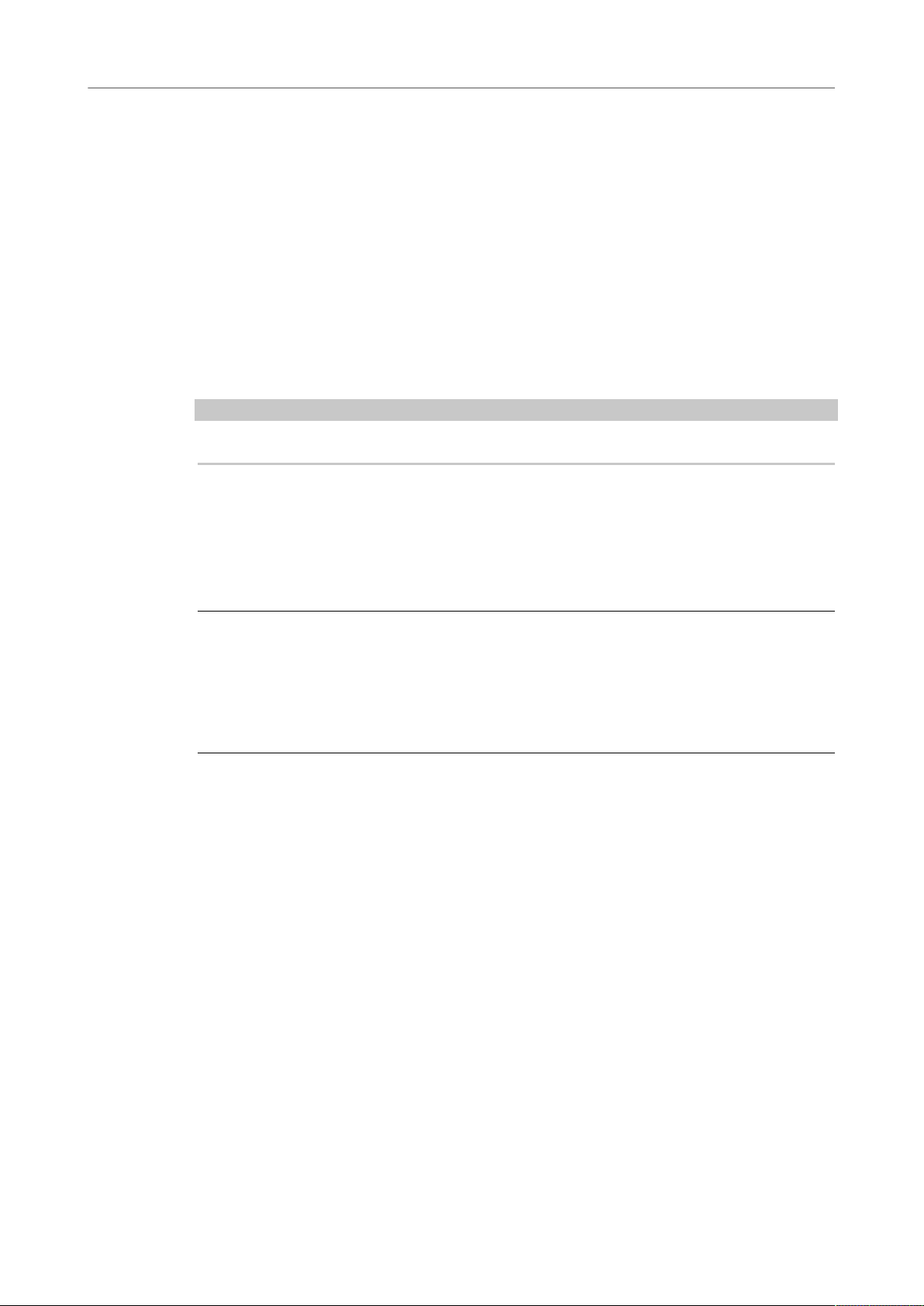
Installation et configuration
Activation de la licence
Activation de la licence
HALion Sonic exploite un schéma logiciel de protection contre la copie. Cet eLicenser logiciel
(licence numérique logicielle) s'installe automatiquement avec HALion Sonic. On peut y
accéder via l'application eLicenser Control Center, qui est installée automatiquement avec le
produit.
Une fois l'installation terminez, le produit doit être activé.
Si vous avez acheté HALion Sonic dans une boutique, l'emballage du produit contient un «
Code de téléchargement » qui vous permet de télécharger le logiciel et la licence.
Si vous avez acquis une version téléchargeable de HALion Sonic, vous avez reçu un
message électronique qui décrit les étapes du processus d'activation et indique votre code
d'activation.
IMPORTANT
La procédure d'activation de la licence est décrit en détail sur le site Internet de Steinberg.
Enregistrement de votre logiciel
Enregistrez votre produit sur le portail client en ligne MySteinberg. En tant qu’utilisateur
enregistré, vous bénéficiez d’une assistance technique, d’offres exclusives telles que des
mises à jour ou des mises à niveau du logiciel, et de bien plus encore.
PROCÉDER AINSI
1. Démarrez votre logiciel.
2. Sélectionnez Aide> Enregistrez-vous maintenant.
Un formulaire d’enregistrement en ligne s’ouvre dans votre navigateur Web.
3. Suivez les instructions à l’écran pour enregistrer votre produit sur MySteinberg.
Comment nous contacter
Cliquez sur le logo Steinberg situé dans le coin supérieur droit de l’interface pour accéder à
un menu local qui vous permet d’accéder à des informations supplémentaires et à une aide.
•
Ce menu contient des liens vers différentes pages Web du site de Steinberg.
Sélectionnez un lien pour ouvrir la page correspondante. Les pages Web vous donnent
accès à une assistance technique, à des informations sur la compatibilité, à des
réponses aux questions fréquentes, à des liens vers les nouveaux pilotes, etc.
•
Dans le menu, vous trouverez également une option pour l’enregistrement de votre
produit.
En tant qu’utilisateur enregistré, vous bénéficiez d’une assistance technique, d’offres
exclusives telles que des mises à jour ou des mises à niveau du logiciel, et de bien plus
encore.
8
Page 9
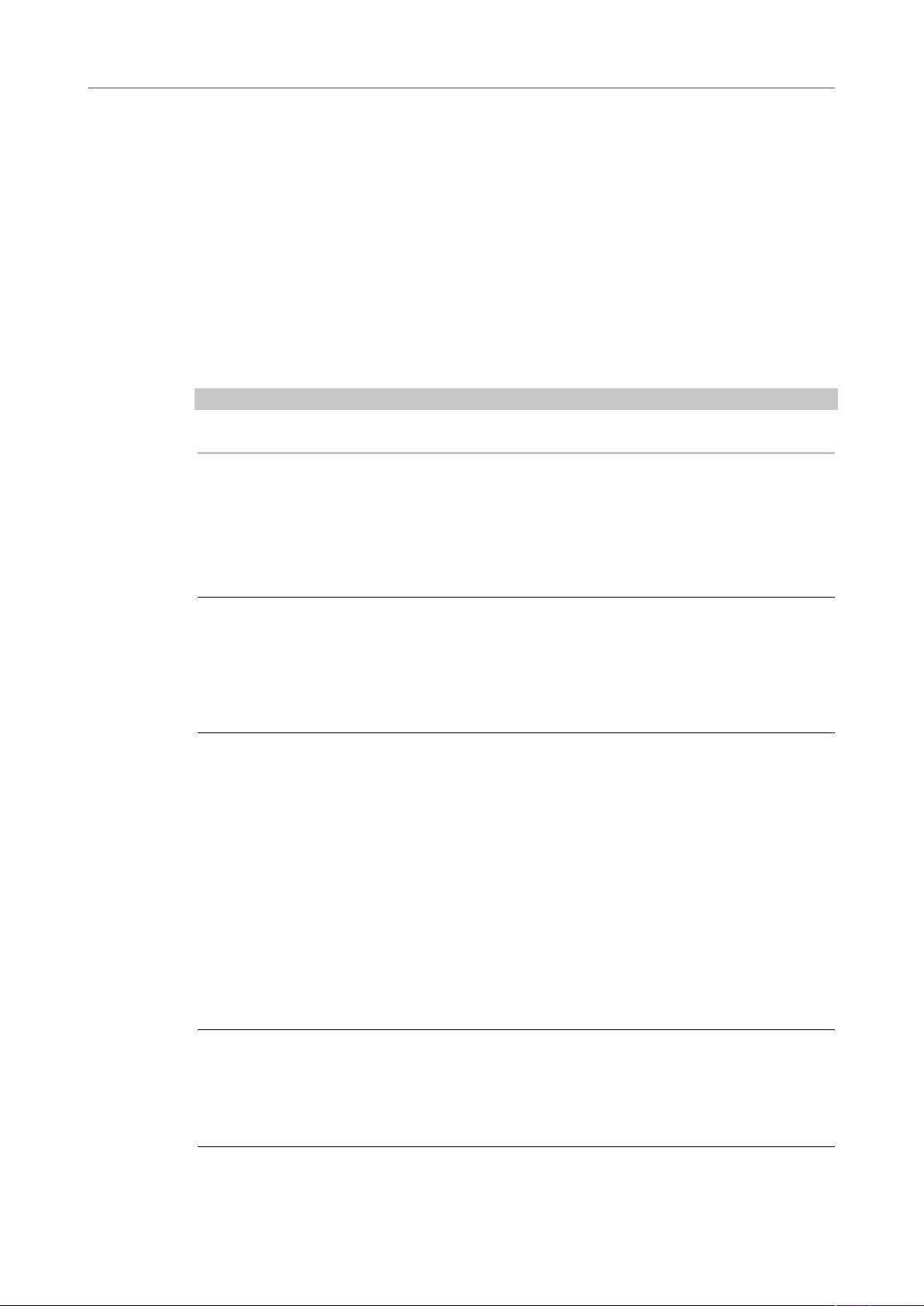
Installation et configuration
À propos de la documentation
À propos de la documentation
La documentation est disponible en ligne et la plupart des documents sont téléchargeables
au format PDF sur steinberg.help.
•
Pour visiter la page steinberg.help, saisissez steinberg.help dans la barre
d'adresse de votre navigateur Internet ou ouvrez HALion Sonic, cliquez sur le logo
Steinberg en haut à droite et sélectionnez Help> HALion Sonic Help.
Configuration
Les sections suivantes décrivent l’utilisation du plug-in HALion Sonic dans différentes
applications hôtes.
À NOTER
HALion Sonic peut également être utilisé en mode autonome.
Sélection des sorties
HALion Sonic se charge par défaut avec une configuration de sorties stéréo. Cependant, vous
pouvez utiliser jusqu’à 15 sorties supplémentaires dans la station de travail Steinberg. Ceci
vous permet de router les 16 slots de programme sur des voies dédiées dans la MixConsole.
PROCÉDER AINSI
1. Pour que les sorties soient disponibles dans les instruments VST, ouvrez la fenêtre
VST Instruments.
2. Cliquez sur le bouton Activer les sorties pour l’instrument.
3. Activez les sorties que vous souhaitez utiliser.
RÉSULTAT
La station de travail Steinberg ajoute automatiquement une voie de sortie pour chaque sortie
supplémentaire dans la MixConsole. Vous pouvez désormais router les programmes ou
couches sur ces sorties pour traiter le signal dans la station de travail.
Utilisation de l'instrument dans une application compatible AU
La version AU de HALion Sonic s’installe dans votre dossier de plug-ins AU et permet
à HALion Sonic de fonctionner dans un environnement AU sans aucune perte de
performances, ni incompatibilités.
Par exemple, procédez comme suit pour charger HALion Sonic comme instrument AU pour
Logic Pro:
PROCÉDER AINSI
1. Ouvrez la console de mixage et sélectionnez le canal de l’instrument à utiliser.
2. Cliquez dans le champ I/O et sélectionnez AU Instruments> Steinberg> HALion Sonic.
3. Sélectionnez l’une des configurations de canaux disponibles.
9
Page 10
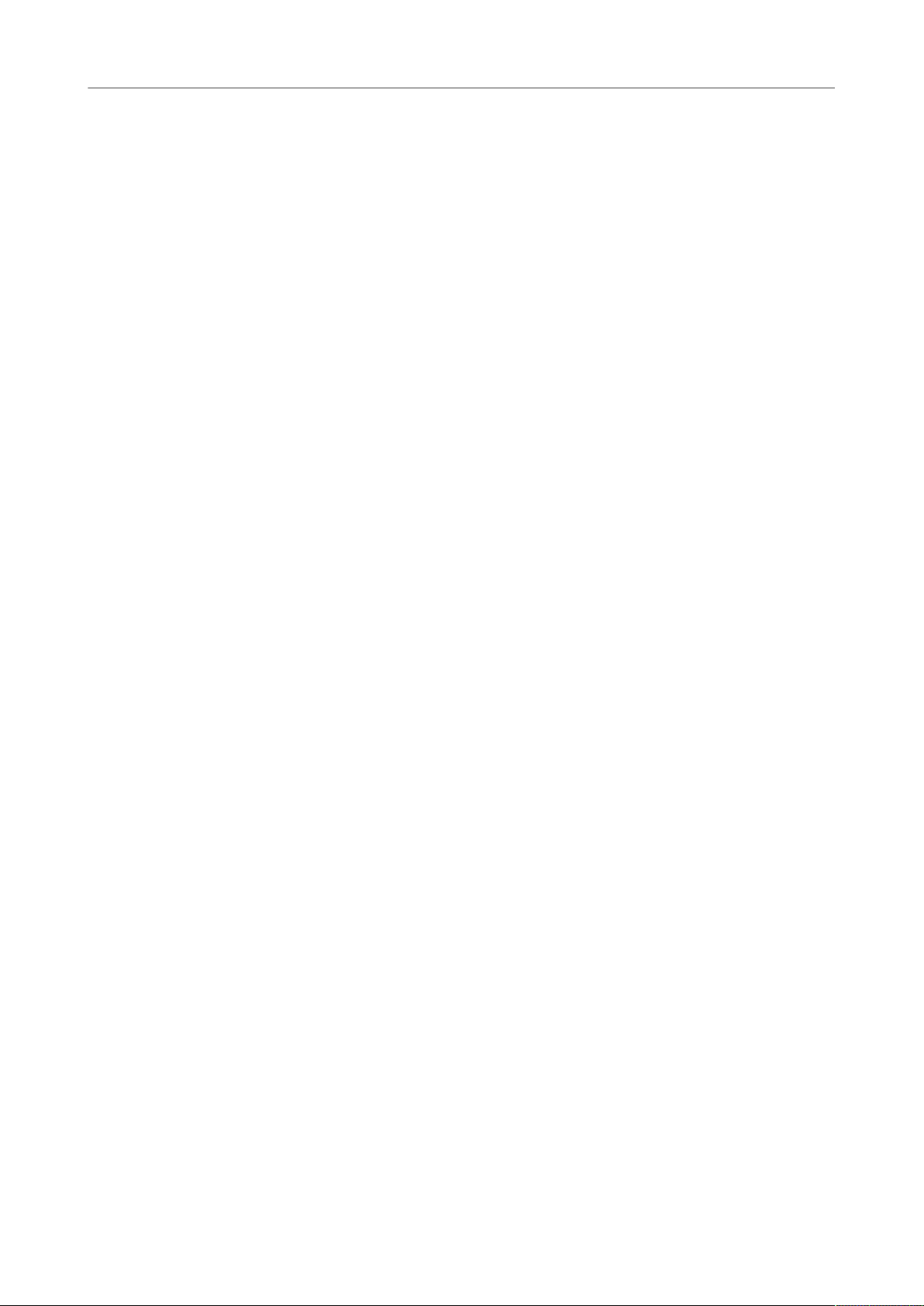
Installation et configuration
Configuration
Utilisation de l’instrument en tant qu’application autonome
Il est possible d’utiliser HALion Sonic en tant qu’application autonome sans passer par une
application hôte. Le cas échéant, vous pouvez directement connecter l’instrument sur votre
interface audio.
LIENS ASSOCIÉS
Utilisation de la version autonome du plug-in à la page 290
10
Page 11

Vue d’ensemble de la fenêtre
L’interface de l’application se présente dans une fenêtre de taille fixe.
Introduction
Cette fenêtre se divise en plusieurs sections:
• La section des fonctions du plug-in se trouve dans la partie supérieure de la fenêtre
d'application.
• Le Rack multi-programme se trouve à gauche.
• Les barres d’outils se trouvent au-dessus de l’écran d’édition.
• L’écran d’édition à droite. Il regroupe les pages Load, Edit, MIDI, Mix, Effects, Multi et
Options.
11
Page 12
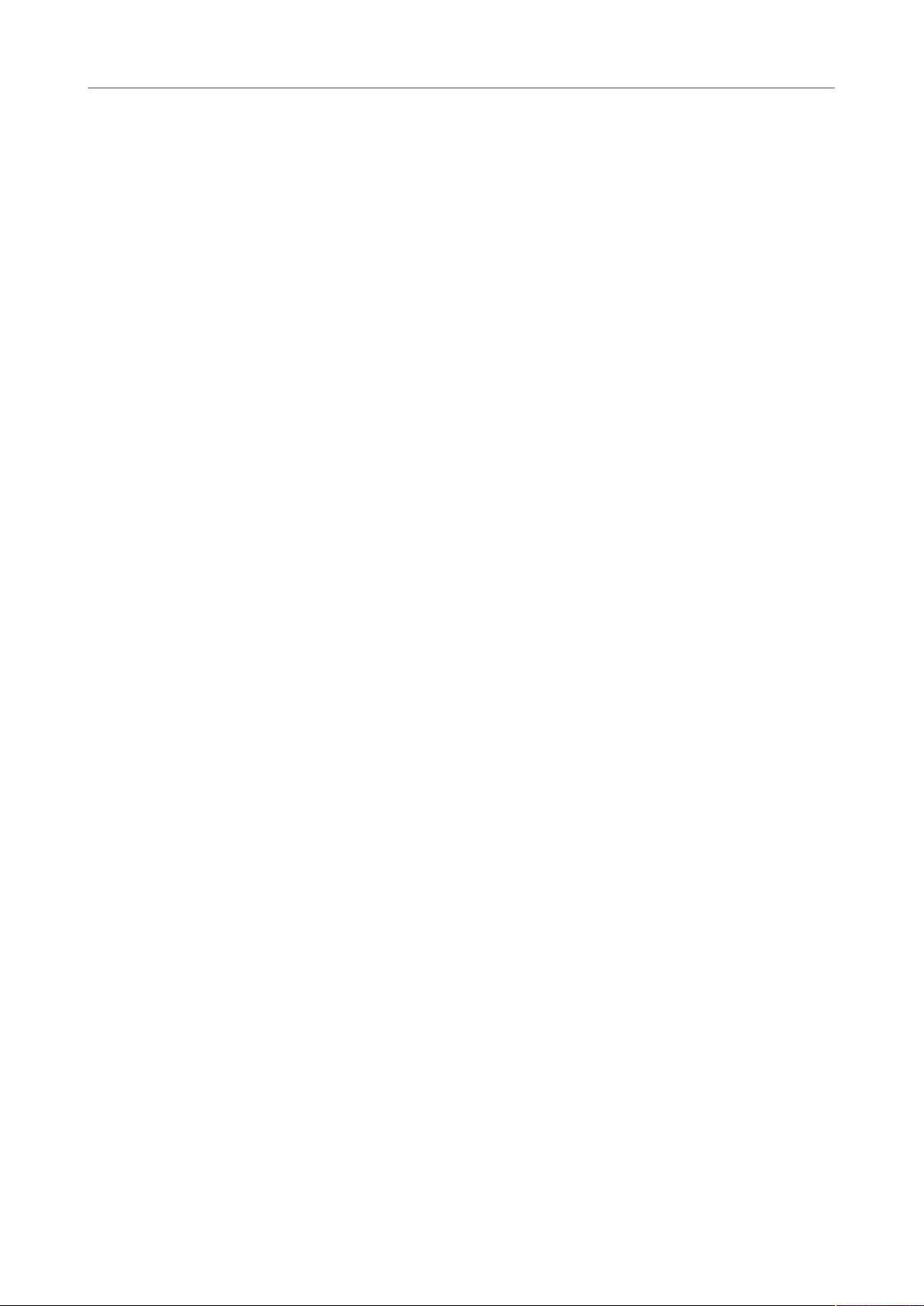
Introduction
Vue d’ensemble de la fenêtre
• La section Performance est située en bas. Elle contient les pads de déclenchement,
les contrôles instantanés, les contrôleurs de performance et la sphère.
• Si vous utilisez HALion Sonic en version autonome, vous trouverez plusieurs fonctions
spécifiques dans une section supplémentaire située en haut de l’interface de
l’application.
Options d’affichage
Deux modes d’affichage sont proposés: la vue d’édition complète et la vue de jeu, plus
réduite. Dans cette vue, seuls les fonctions du plug-in, les pads de déclenchement, les
contrôles instantanés et les contrôleurs de performance sont visibles.
• Cliquez sur le bouton p dans la barre d’outils au-dessus de l’écran d’édition pour
alterner entre les vues. Quand la vue de jeu est affichée, ce bouton affiche un e et vous
pouvez cliquer dessus pour revenir à la vue d’édition.
12
Page 13
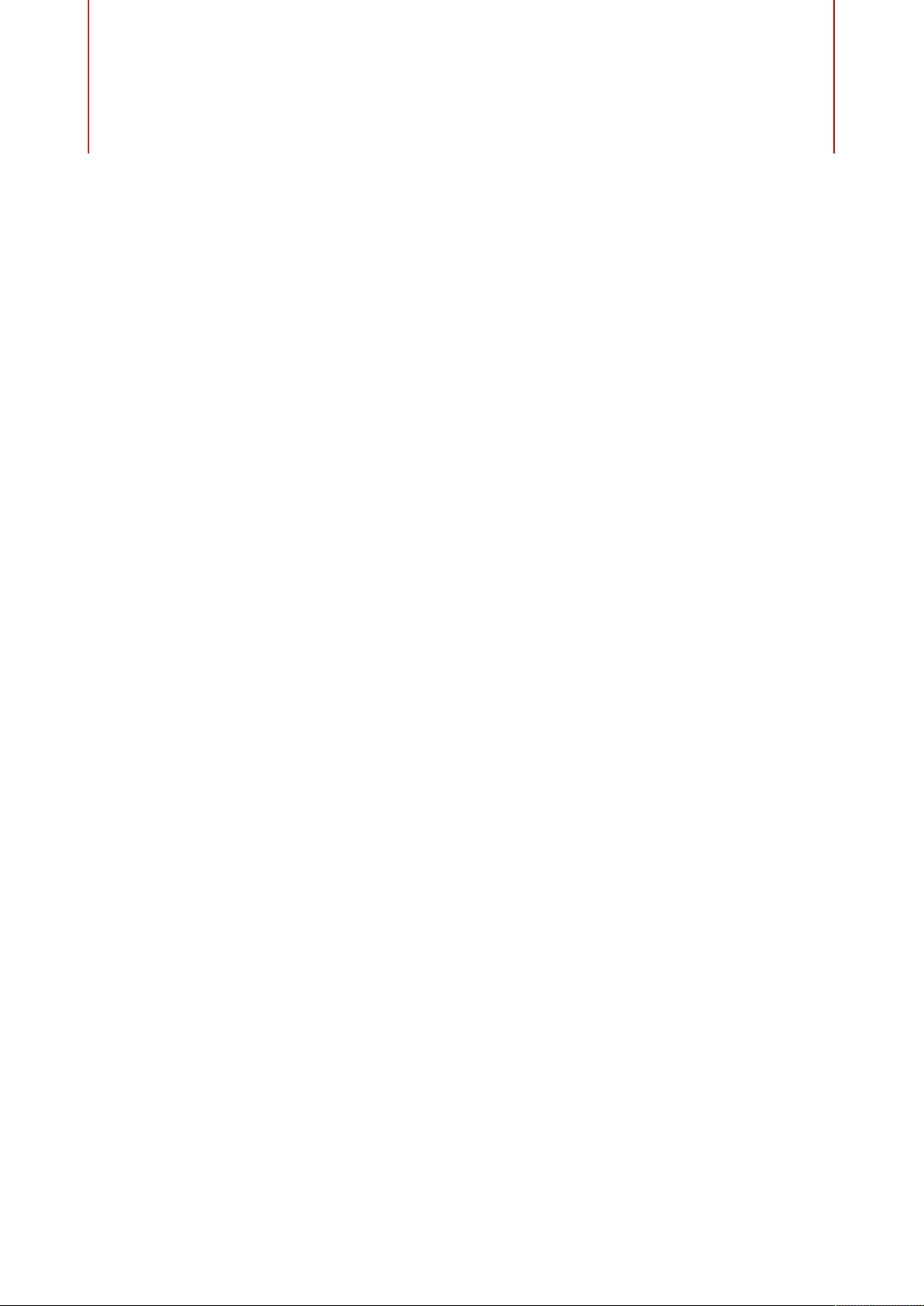
Méthodes d’édition courantes
Potentiomètres et faders
Les potentiomètres et faders peuvent être unidirectionnels ou bidirectionnels. La valeur de
départ des commandes unidirectionnelles (commandes de niveau, par exemple) est la valeur
minimale. La valeur de départ des commandes bidirectionnelles est la valeur centrale. Les
valeurs de gauche sont négatives et les valeurs de droite sont positives.
La plupart des méthodes d'édition sont similaires pour les potentiomètres et faders.
• Pour régler une valeur, cliquez sur un potentiomètre ou un fader et faites-le glisser
vers le haut ou le bas à l'aide de la molette de la souris.
Quand vous appuyez sur Alt en cliquant sur un potentiomètre, un petit fader apparaît
pour vous permettre de régler le paramètre.
• Pour effectuer des réglages fins, appuyez sur Maj et déplacez le potentiomètre ou
utilisez la molette de la souris.
• Pour restaurer la valeur par défaut d’un paramètre, appuyez sur Ctrl/Cmd et cliquez
sur la commande.
Boutons
Boutons d’activation et de désactivation (On/Off)
Ces boutons ont deux configurations possibles: activé et désactivé. Quand vous survolez
un bouton On/Off avec le pointeur de la souris, celui-ci change d’apparence afin de vous
indiquer que vous pouvez cliquez dessus.
Boutons poussoirs
Les boutons poussoirs déclenchent une action et reviennent ensuite à leur état désactivé.
Ces boutons servent à ouvrir des menus ou des sélecteurs de fichiers.
Champs de valeur
Il existe plusieurs moyens de définir une valeur:
• Double-cliquez dans un champ de valeur, saisissez une nouvelle valeur et appuyez sur
Entrée.
Si la valeur saisie dépasse la plage du paramètre, c’est automatiquement la valeur
maximale ou minimale qui est configurée.
13
Page 14
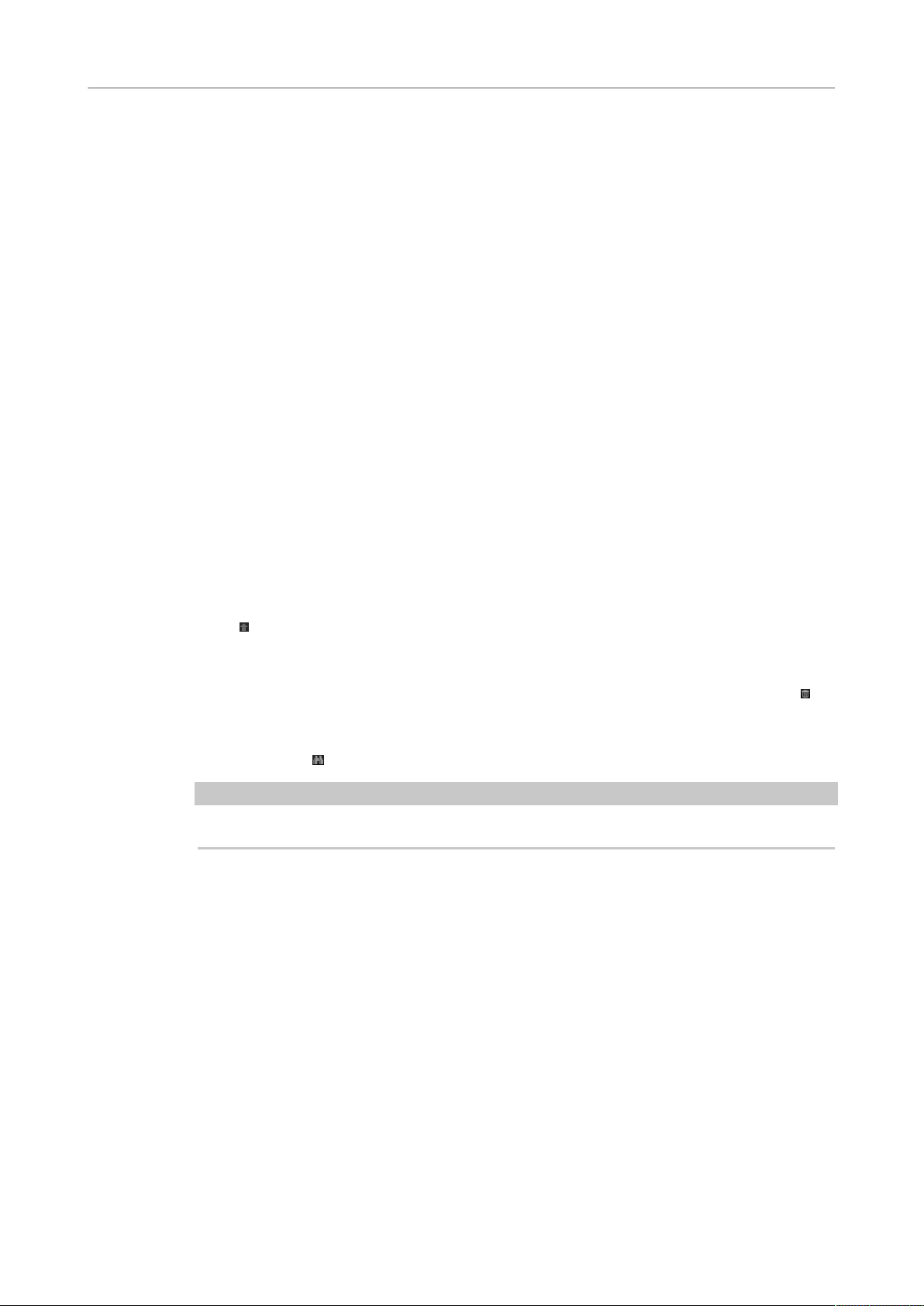
Méthodes d’édition courantes
Utilisation des raccourcis clavier
• Cliquez dans le champ de valeur et faites glisser la souris vers le haut ou le bas.
• Survolez un champ de valeur avec le pointeur et servez-vous de la molette de la
souris.
• Cliquez sur les triangles supérieur/inférieur qui apparaissent à côté du champ.
• Pour réinitialiser le paramètre à sa valeur par défaut, faites un Ctrl/Cmd-clic dans le
champ de valeur.
• Pour définir la valeur à l’aide d’un fader, faites un Alt-clic dans le champ de valeur.
• Pour saisir des valeurs musicales, telles que des plages de touches ou la touche
de référence, à l’aide de votre clavier MIDI, double-cliquez dans le champ de valeur,
appuyez sur une touche de votre clavier MIDI, et appuyez sur Entrée.
• Pour accéder au paramètre suivant, appuyez sur Tabulation. Pour revenir au
paramètre précédent, appuyez sur Maj-Tabulation.
Quand aucun paramètre n’est sélectionné dans la vue active, appuyer sur Tabulation
sélectionne le premier paramètre.
Utilisation des raccourcis clavier
Les commandes sont affichées à gauche, dans une arborescence de dossiers hiérarchisée.
Quand vous ouvrez le dossier d’une catégorie, les options et fonctions qu’il contient sont
accompagnées des raccourcis clavier qui leur sont assignés.
• Pour configurer un raccourci clavier, sélectionnez la fonction souhaitée dans la liste,
• Pour supprimer un raccourci clavier, sélectionnez la fonction dans la liste,
• Pour rechercher une fonction spécifique, saisissez son nom dans le champ de
À NOTER
Il est possible d’assigner plusieurs raccourcis clavier à une même fonction.
Préréglages
HALion Sonic offre deux types de préréglages: les préréglages de section/module et les
préréglages VST. Les préréglages de section et de module permettent d’enregistrer et
de charger la configuration d’un composant spécifique de l’interface de HALion Sonic.
Les préréglages VST contiennent toutes les informations nécessaires pour restaurer
entièrement l’état du plug-in.
saisissez votre raccourci dans le champ Type in Key, puis cliquez sur le bouton Assign
situé à droite de ce champ. Si ce raccourci clavier est déjà assigné à une autre
fonction, celle-ci est indiquée dans le champ situé en dessous.
sélectionnez le raccourci clavier dans la liste Keys et cliquez sur le bouton Delete .
recherche situé en haut de la boîte de dialogue, puis cliquez sur le bouton de
recherche .
Lors de l’installation, les préréglages d’usine sont installés dans un dossier spécialement
prévu à cet effet et un dossier utilisateur est créé pour vos préréglages. Les préréglages se
gèrent de la même manière dans l’ensemble du programme.
14
Page 15
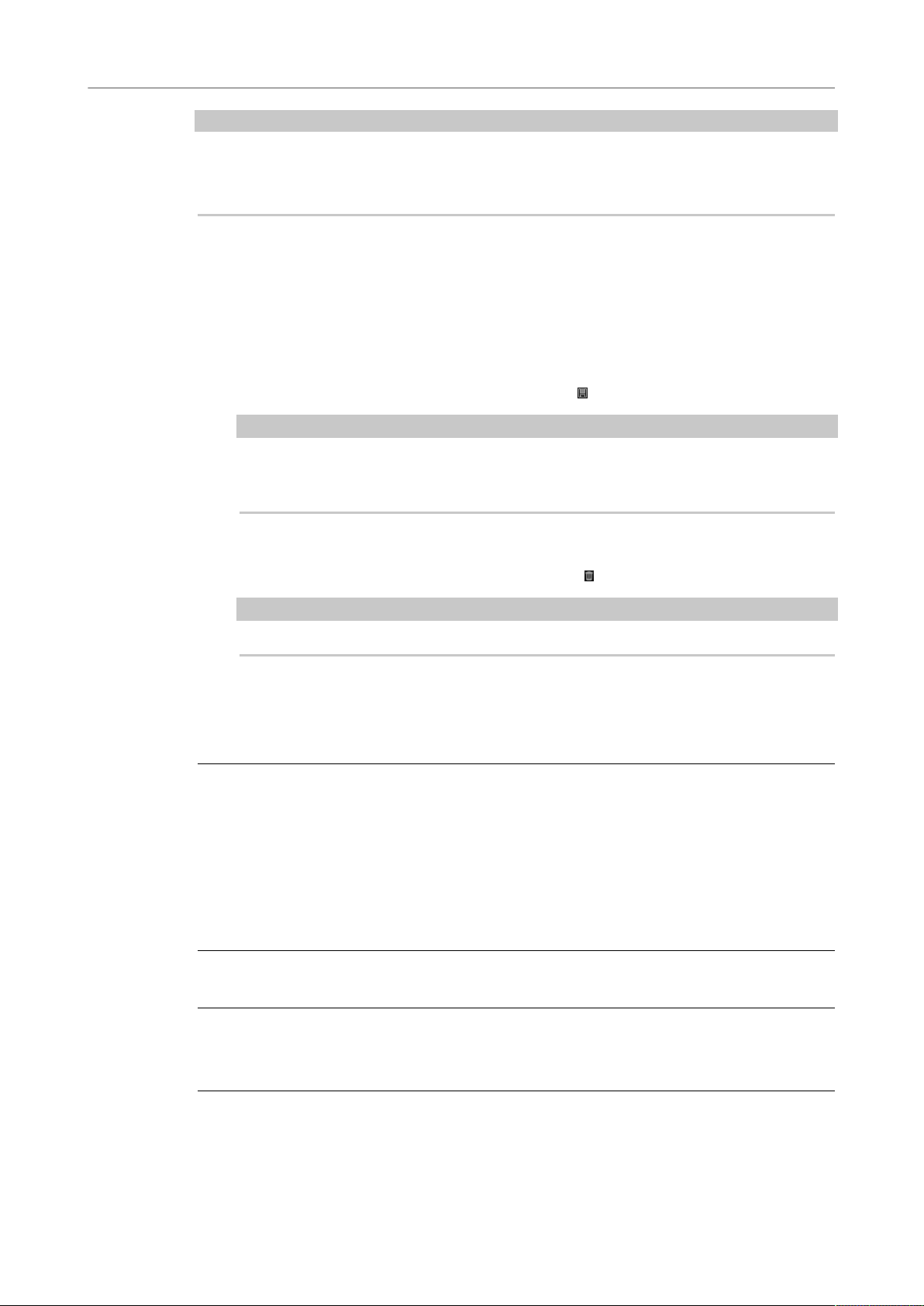
Méthodes d’édition courantes
Préréglages
À NOTER
Les préréglages d’usine sont protégés en écriture, mais ils peuvent être remplacés lors de la
mise à jour du logiciel. Les préréglages de votre dossier utilisateur ne sont jamais modifiés
en cas de mise à jour du logiciel.
Pour de plus amples informations sur les préréglages VST, référez-vous au Mode d’emploi
de votre STAN Steinberg.
Utilisation des préréglages de section et de module
Les commandes de préréglage sont accessibles depuis de nombreux emplacements du
programme. Ils s’utilisent toujours de la même manière.
• Pour enregistrer un préréglage, cliquez sur Save .
À NOTER
Les préréglages d’usine ne peuvent pas être remplacés. Si vous souhaitez enregistrer
les modifications apportées à un préréglage d’usine, enregistrez le préréglage sous un
autre nom ou dans un nouvel emplacement.
• Pour charger un préréglage, cliquez sur l’icône de flèche et sélectionnez un
préréglage dans la liste.
• Pour supprimer un préréglage, cliquez sur Delete .
À NOTER
Les préréglages d’usine ne peuvent pas être supprimés.
Utilisation des préréglages VST
Chargement des préréglages VST
PROCÉDER AINSI
1. Dans l’en-tête de l’interface du plug-in, cliquez sur le bouton Preset Management
situé à côté du champ du nom de préréglage et sélectionnez Load Preset.
2. Procédez de l’une des manières suivantes:
•
Sélectionnez un préréglage pour le charger.
•
Double-cliquez sur un préréglage pour le charger et fermer la fenêtre de
chargement des préréglages.
Enregistrement de préréglages VST
PROCÉDER AINSI
• Dans l’en-tête de l’interface du plug-in, cliquez sur le bouton Preset Management
situé à côté du champ du nom de préréglage et sélectionnez Save Preset.
15
Page 16
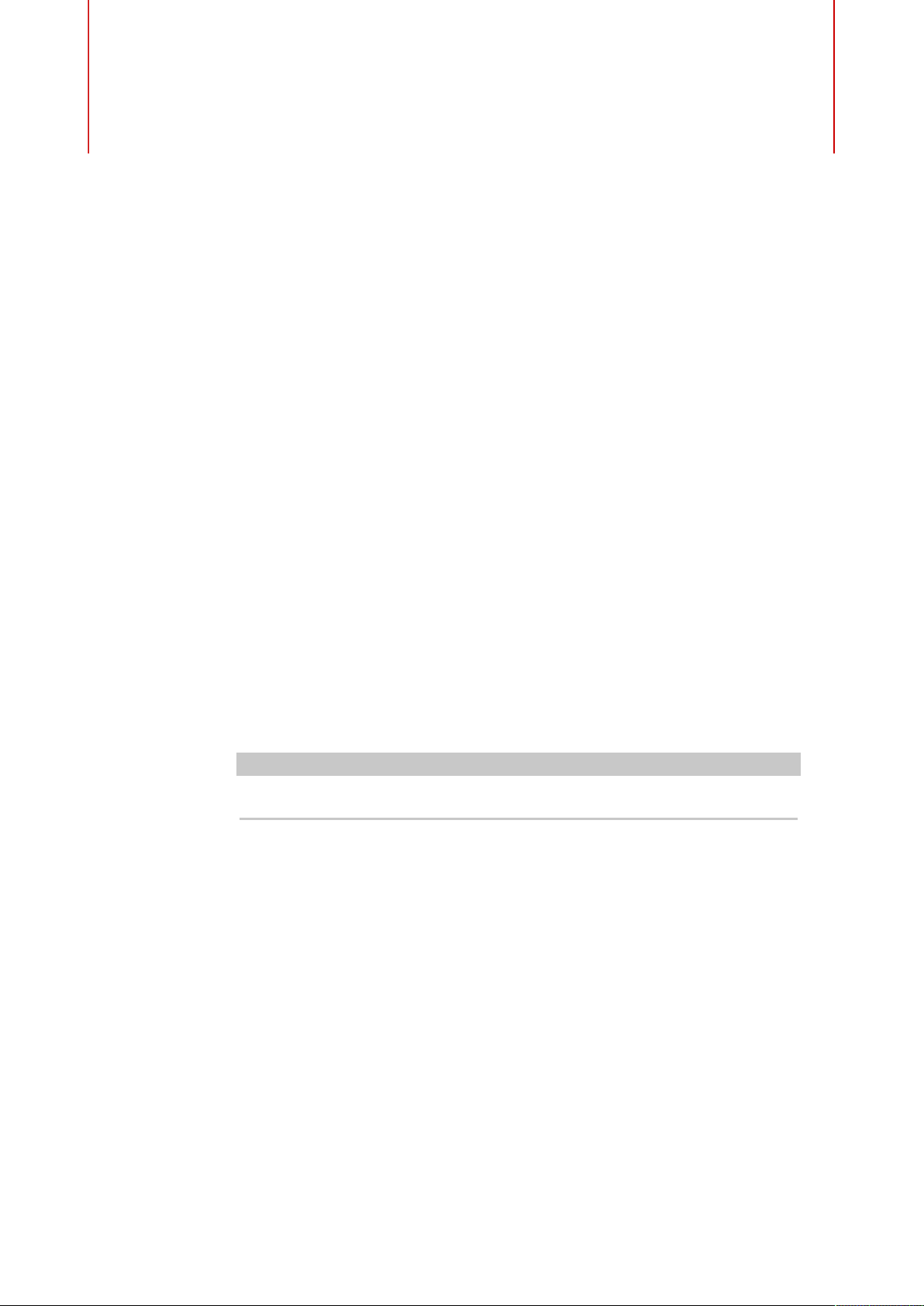
Fonctions et paramètres
Section des fonctions du plug-in
Située en haut de la fenêtre, la section des fonctions du plug-in vous donne accès à des
fonctions globales qui s’appliquent aux programmes chargés et au mode de fonctionnement
général du plug-in.
La section des fonctions du plug-in regroupe la section Multi Slot, la section Program Slot, la
section Master et les indications sur les performances.
Section des slots de programmes
Cette section contient une copie du slot sélectionné dans le Rack multi-programme, ainsi
que les principaux paramètres du programme.
globaux
Les paramètres de slot sont identiques à ceux du Rack multi-programme. Vous disposez en
outre des paramètres suivants:
Numéro de slot
Le numéro du slot actif. Vous pouvez changer de slot en cliquant sur le numéro
de slot et en sélectionnant une entrée dans la liste.
À NOTER
Seuls les slots qui contiennent des programmes sont proposés dans la liste.
Icône Load
Cliquez sur l’icône Load située à droite du slot pour ouvrir le chargeur de
programmes. Double-cliquez sur un programme pour le charger.
Témoin d’activité MIDI
Le symbole MIDI clignote quand des données MIDI entrantes sont détectées.
Level
Permet de régler le niveau de sortie du slot.
Pan
Permet de définir la position du slot dans le champ panoramique.
16
Page 17
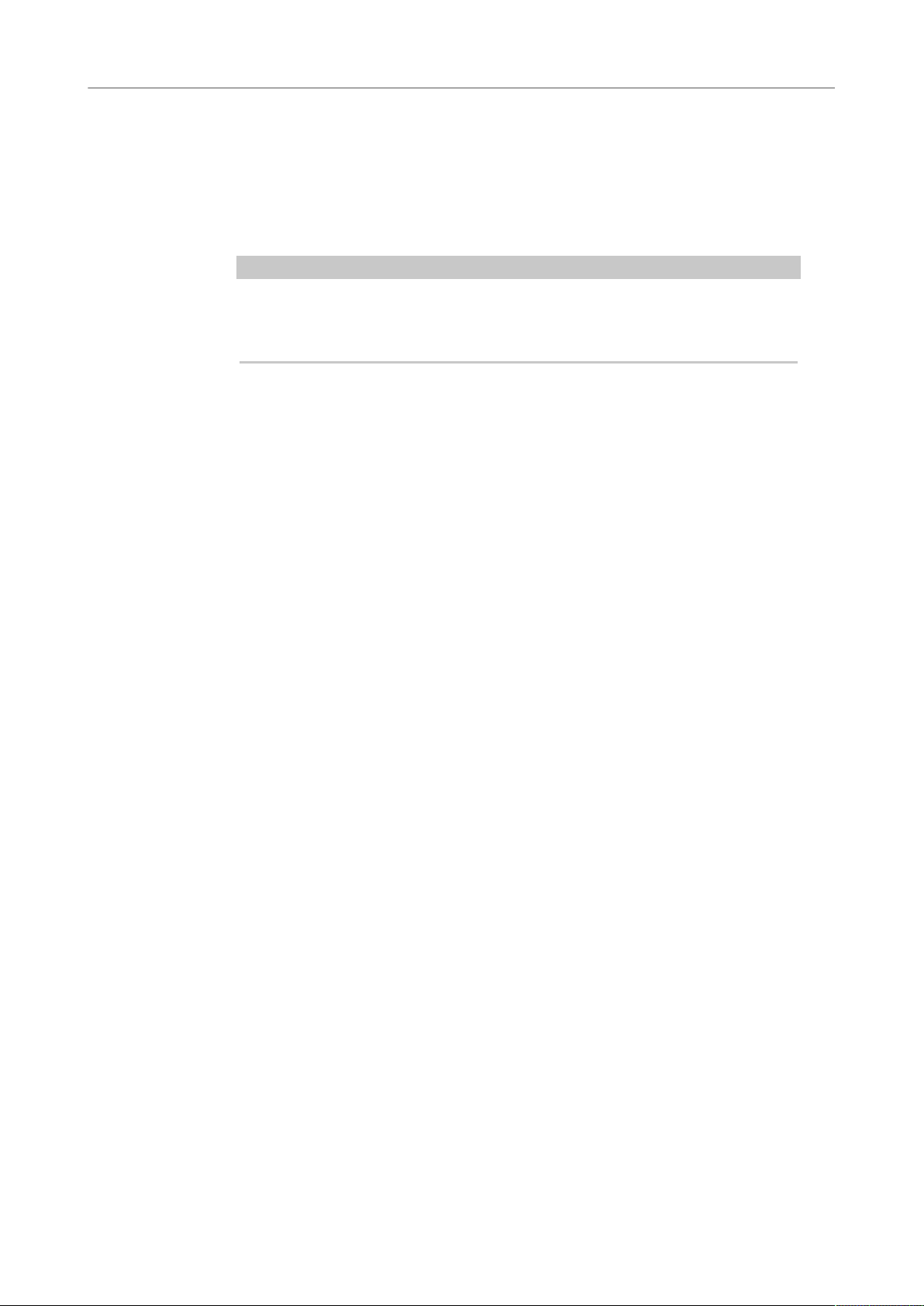
Fonctions et paramètres globaux
Section des fonctions du plug-in
Sortie
Le sélecteur de sortie vous permet de définir la sortie vers laquelle le signal du
slot est routé.
Polyphony
Détermine le nombre de notes pouvant être jouées simultanément.
À NOTER
Une note peut servir à déclencher plusieurs couches. Vous pouvez voir combien
de voix sont déclenchées pendant que vous jouez en consultant les indications de
performances.
Icône du programme
L’icône de programme indique la catégorie de sons à laquelle le programme
appartient. Cette catégorie est déterminée en fonction des tags de catégorie et
de sous-catégorie qui ont été attribués au programme dans la MediaBay.
Section Master
La section Master permet de régler le volume et la hauteur du plug-in.
Volume global
Permet de régler le volume global du plug-in.
Master Tune
Les valeurs du curseur Master Tune s’échelonnent entre 415,3 et 466,2 Hz, ce qui
correspond à une plage comprise entre -100 à +100 centièmes.
Indicateurs de performances
Les vumètres et les indications textuelles de cette section vous fournissent des informations
sur la charge imposée au système par le plug-in.
CPU
Ce vumètre indique la charge du processeur pendant la lecture. Plus le nombre
de voix jouées est élevé, plus la charge processeur est importante. Si l’indicateur
de surcharge s’allume, réduisez la valeur du paramètre Max Voices sur la page
Options.
Disque
Ce vumètre indique la charge de transfert du disque dur lors de la lecture des
échantillons ou du chargement des préréglages. L’indicateur de surcharge
s’allume, car la vitesse de transmission du disque dur n'est pas assez rapide.
Dans ce cas, ouvrez la page Options et déplacez le curseur Disk vs. RAM vers
RAM pour abaisser la valeur du paramètre Max Voices.
Polyphony
Cette valeur correspond au nombre d’échantillons lus actuellement. Elle vous
est indiquée afin de vous aider à identifier les problèmes de performances. Par
17
Page 18
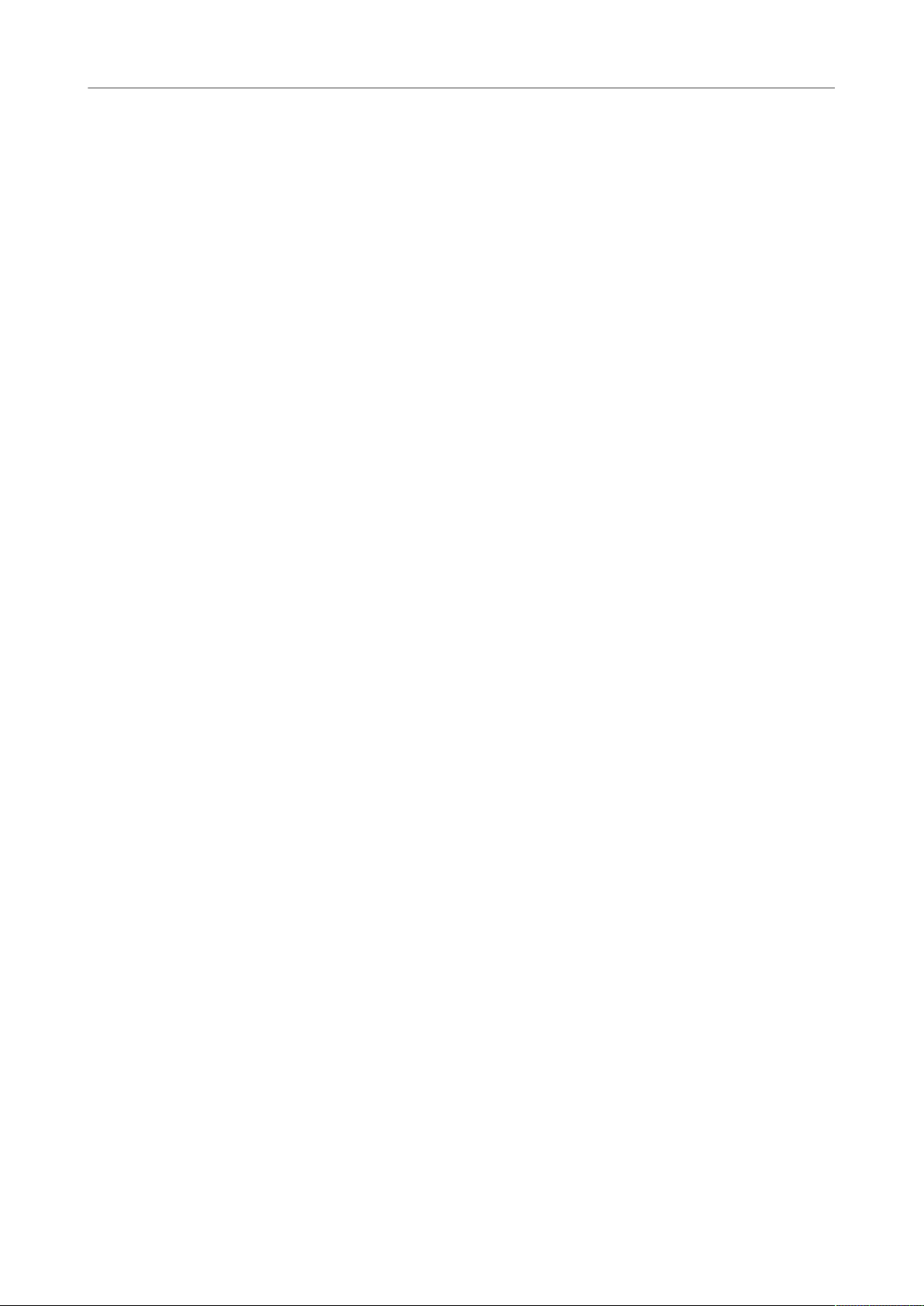
Fonctions et paramètres globaux
Nom du plug-in et logo Steinberg
exemple, si vous devez réduire le paramètre Max Voices dans la page Options,
vous pouvez vérifier vos paramètres en observant le nombre d’échantillons lus.
Memory
Cette valeur correspond à la quantité globale de RAM utilisée par le plug-in et les
programmes chargés. La valeur indiquée correspond au tampon de lecture en
continu et aux échantillons préchargés. L’afficheur MEM vous aide à identifier les
problèmes de performances. Par exemple, si vous devez libérer de la mémoire
pour d’autres applications, déplacez le curseur Disk vs. RAM de la page Options
vers Disk. Pour vérifier le résultat obtenu, il vous suffira de consulter l’indicateur
MEM.
Nom du plug-in et logo Steinberg
Pour obtenir des informations sur la version et le numéro de fabrication du plug-in, cliquez
sur son logo. Vous accèderez ainsi à la boîte de dialogue About (à propos). Pour fermer la
boîte de dialogue About, cliquez dessus ou appuyez sur la touche Échap du clavier de votre
ordinateur.
Quand vous cliquez sur le logo Steinberg situé dans le coin supérieur droit du plug-in, un
menu local apparaît. En sélectionnant l’une des options, vous accèderez aux pages Web de
Steinberg qui contiennent des informations sur les mises à jour du logiciel, des solutions aux
problèmes, etc.
Barre d’outils
La barre d'outils sous la section des fonctions du plug-in contient les commandes de
chargement multi-programmes sur la gauche, les boutons pour passer d'une page à l'autre
et diverses fonctions globales.
Boutons Global insert, AUX et FlexPhraser
Bouton Lock
Utilisez ces boutons pour désactiver simultanément tous les effets d’insert,
tous les effets auxiliaires et tous les FlexPhrasers du plug-in. Vous pouvez par
exemple vous servir de cette fonction pour comparer les sons avec et sans effets,
ou pour utiliser un préréglage sans les FlexPhrasers.
Quand ce bouton est activé, les paramètres des pads FlexPhraser et des pads de
déclenchement ne sont pas remplacés quand vous chargez un autre programme
ou une autre couche.
MIDI Reset
Cliquez sur ce bouton pour stopper la lecture et réinitialiser tous les contrôleurs
MIDI à leurs valeurs par défaut.
Undo/Redo
Pour annuler ou rétablir une seule opération, cliquez sur le bouton Undo
(annuler) ou sur le bouton Redo (rétablir). Pour annuler ou rétablir plusieurs
opérations, cliquez sur la flèche située à côté du bouton afin d’accéder à
l’historique et de sélectionner l’étape à laquelle vous souhaitez revenir.
18
Page 19
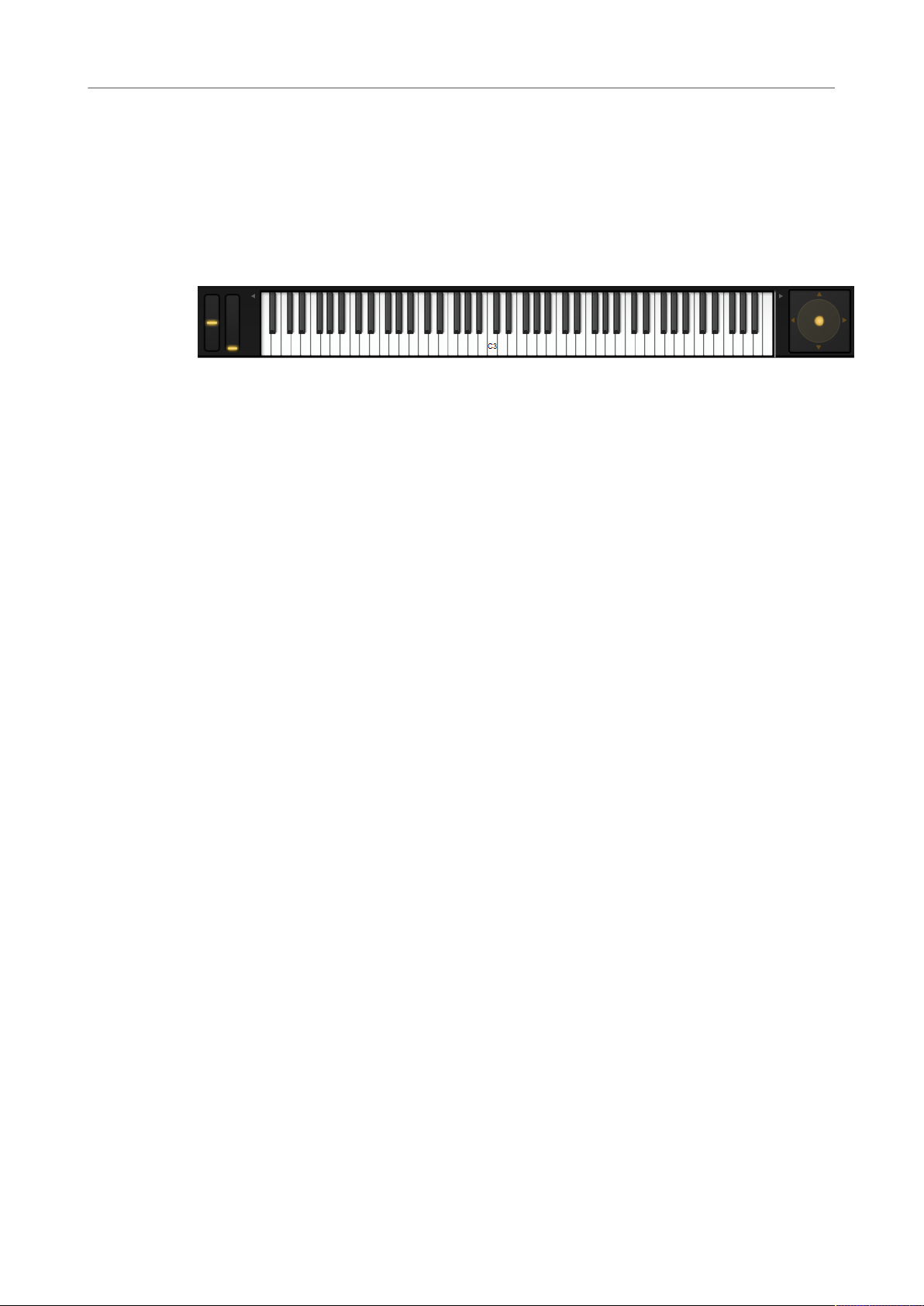
Fonctions et paramètres globaux
Performance Controls (commandes de performance)
Editor/Player
Ce bouton permet d’alterner entre les deux vues: l’interface d’édition complète
(e) et l’interface compacte sous forme de lecteur (p).
Performance Controls (commandes de performance)
Les commandes de performance se situent dans la partie inférieure de la fenêtre.
Molettes
Les molettes de Pitchbend et de modulation se trouvent à gauche du clavier interne.
La molette de modulation est assignée au contrôleur MIDI #1. Celui-ci est normalement
utilisé comme source dans la matrice de modulation, mais il peut également jouer le rôle de
contrôle instantané.
Keyboard
Le clavier virtuel de 88 notes permet de déclencher des notes MIDI. En cliquant sur les
touches à différentes hauteurs, vous pouvez contrôler la vélocité de Note-On. En outre, le
clavier indique les touches qui ne sont pas utilisées pour déclencher des notes mais des
keyswitchs. Les boutons Shift Keyboard situés de part et d'autre du clavier permettent
de décaler la plage du clavier par octave. Cela vous permet par exemple d’afficher les
keyswitchs situés sur les touches les plus basses.
Sphère de contrôle
La sphère de contrôle est une commande bi-dimensionnelle. Elle permet de régler deux
paramètres simultanément, en faisant glisser la souris horizontalement (Sphere H) et
verticalement (Sphere V). En général, les paramètres assignés à la sphère sont liés l’un à
l’autre, par exemple la fréquence de coupure et la résonance.
Si des paramètres sont assignés à Sphere H et Sphere V, des triangles indiquent les axes
horizontal et vertical.
Vous pouvez replacer la sphère en position centrale à l’aide des options correspondantes
dans le menu contextuel.
• Si les options Center Horizontal et/ou Center Vertical sont activées, la sphère revient à
la position centrale dès que le bouton de la souris est relâché.
19
Page 20
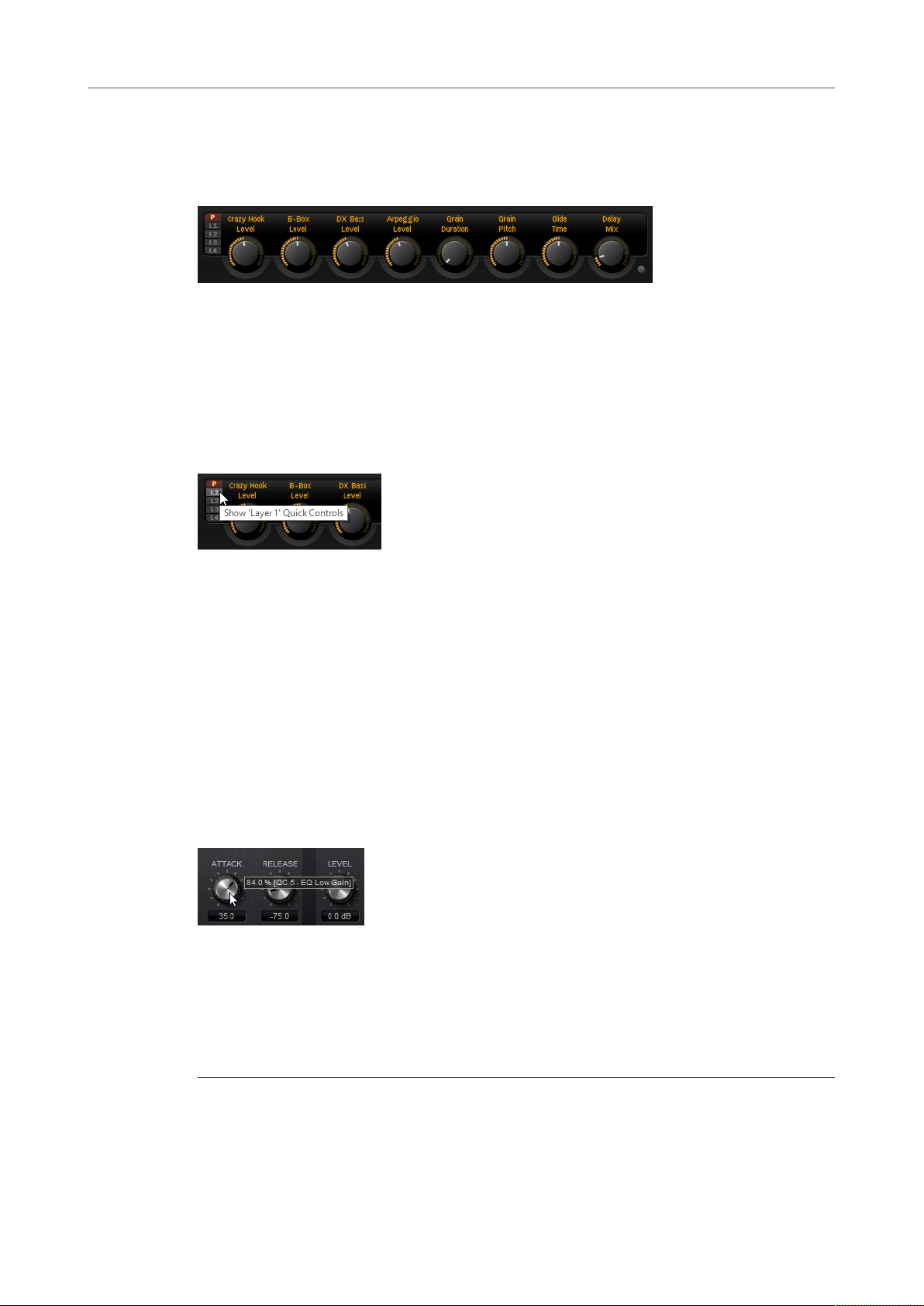
Fonctions et paramètres globaux
Contrôles instantanés
Contrôles instantanés
Les contrôles instantanés permettent de télécommander n’importe quel paramètre du
programme.
Chaque programme et chaque couche est muni de huit contrôles instantanés. Qui plus est,
les paramètres Sphere H, Sphere V ainsi que la molette de modulation peuvent aussi être
utilisés comme contrôles instantanés.
Si une couche contient des zones, ces dernières sont également affectées par les contrôles
instantanés de la couche.
•
Pour basculer entre les contrôles instantanés du programme et ceux des couches,
utilisez les boutons à gauche des boutons rotatifs.
Infobulles de valeurs
Les situations suivantes peuvent survenir lorsque vous utilisez des contrôles instantanés:
•
La valeur réelle d'un paramètre diffère de celle affichée dans son champ de valeur.
•
Un bouton de l'interface utilisateur est désactivé, mais le paramètre correspondant est
actif.
Ceci peut notamment survenir si le contrôle instantané introduit un décalage ou si un bouton
est commandé par un contrôle instantané.
Par conséquent, les paramètres qui sont assignés à un contrôle rapide comportent une
infobulle de valeur. Cette infobulle indique la valeur de paramètre résultante, ainsi que le
nom du contrôle instantané assigné.
Les infobulles de valeurs peuvent être activées ou désactivées depuis la page Options.
LIENS ASSOCIÉS
Section Global à la page 32
Accès aux contrôles instantanés
PROCÉDER AINSI
1. Sélectionnez le programme à éditer dans le Rack multi-programme.
20
Page 21
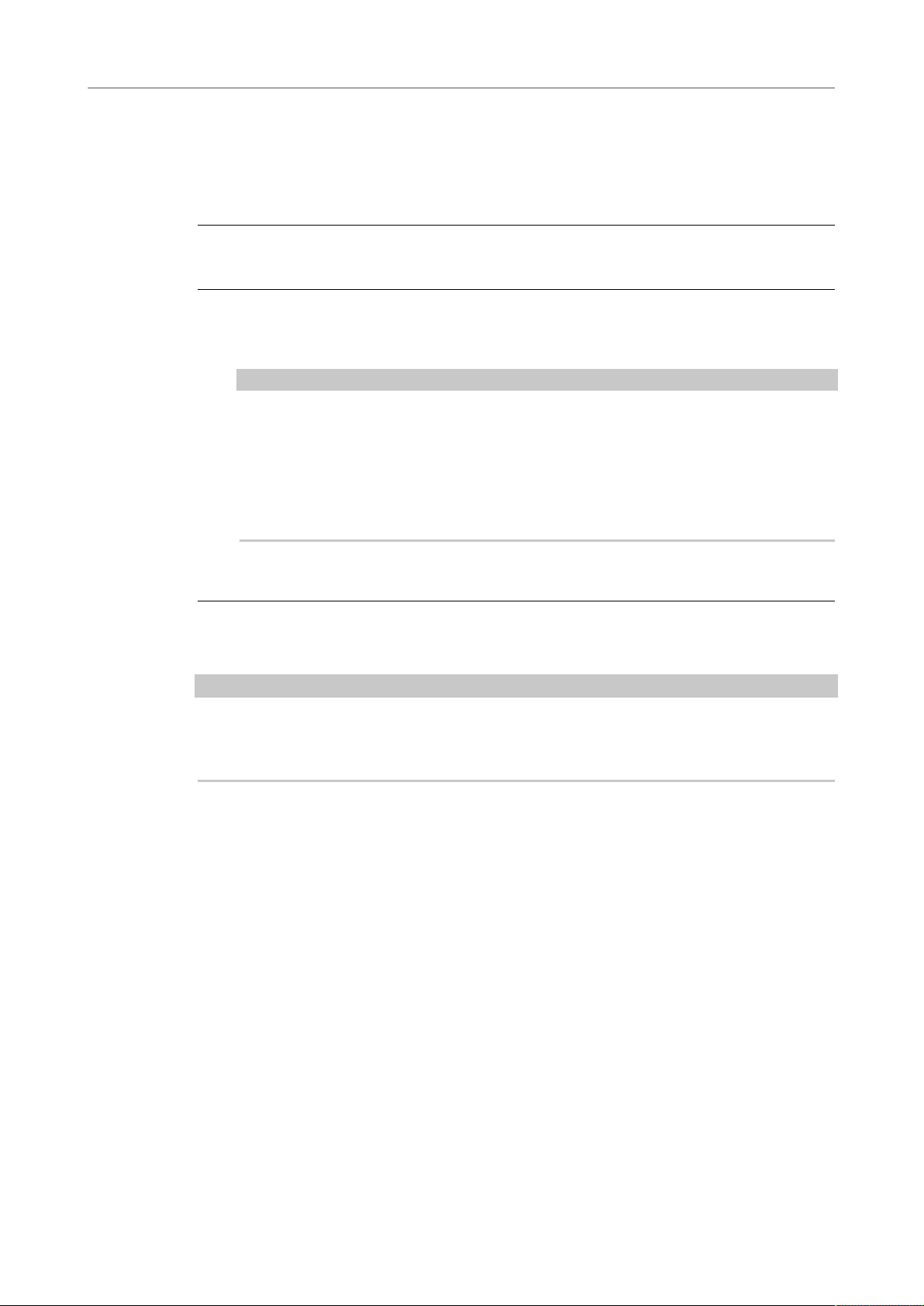
Fonctions et paramètres globaux
Contrôles instantanés
2. Utilisez les boutons situés à gauche des contrôles instantanés pour déterminer si vous
souhaitez accéder aux contrôles instantanés du programme ou à ceux de l'une des
couches.
Les contrôles instantanés passent sur les valeurs du programme ou de la couche
sélectionnée.
Assignation de contrôles instantanés
PROCÉDER AINSI
1. Dans l'éditeur d'un programme, d'une couche ou d'un effet d'insert, faites un clic droit
sur la commande à laquelle assigner un contrôle instantané.
À NOTER
•
Les paramètres d'une couche peuvent uniquement être assignés aux contrôles
instantanés de cette couche.
•
Si vous souhaitez assigner les paramètres d'une couche aux contrôles
instantanés d'un programme, assignez d'abord le paramètre à un contrôle
instantané de la couche, puis assignez le contrôle instantané de la couche à un
contrôle instantané du programme.
2. Dans le sous-menu Assign Quick Control, sélectionnez le contrôle instantané que vous
souhaitez assigner.
RÉSULTAT
L’assignation est effectuée.
À NOTER
Vous pouvez également assigner un contrôle instantané en tant que source de modulation
ou modificateur dans la matrice de modulation. Ceci vous permet d’associer un contrôle
instantané à d’autres sources de modulation.
LIENS ASSOCIÉS
Paramètres de la matrice de modulation à la page 74
Configuration des valeurs minimale et maximale
Il est possible de définir séparément les valeurs minimale et maximale de chaque
assignation. Ceci vous permet de contrôler le paramètre avec davantage de précision.
•
Faites un clic droit sur un contrôle et définissez la plage à l'aide des commandes Set
Minimum (définir comme valeur minimale) et Set Maximum (définir comme valeur
maximale).
•
Dans l'éditeur Quick Control Assignments, saisissez les valeurs dans les champs
Minimum Value et Maximum Value ou cliquez sur les poignées et faites-les glisser
dans l’affichage de la courbe.
21
Page 22
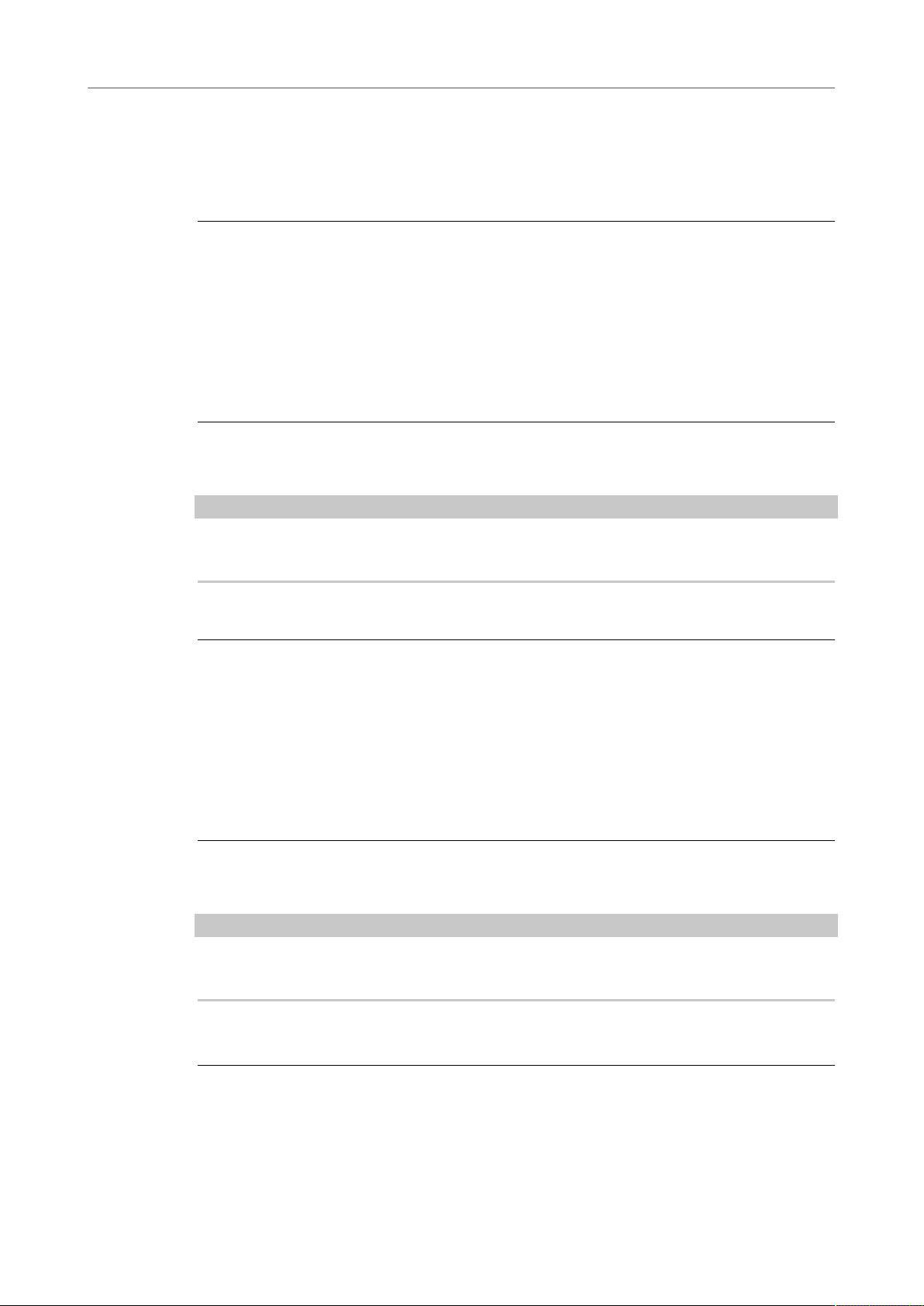
Fonctions et paramètres globaux
Contrôles instantanés
Réduction de la plage de valeurs
La fonction Trim Range (réduire la plage de valeurs) vous permet de définir
automatiquement la meilleure plage de contrôles instantanés par rapport à la valeur
actuelle du paramètre.
PROCÉDER AINSI
• Dans l'éditeur Quick Control Assignments, faites un clic droit sur l'assignation dans la
liste de droite.
•
Pour réduire la plage de valeurs d’une assignation donnée, sélectionnez Trim
Range.
•
Pour réduire la plage de valeurs de tous les contrôles instantanés, sélectionnez
Trim Range of All Quick Controls (réduire la plage de valeurs de tous les
contrôles instantanés).
RÉSULTAT
Les valeurs minimale et maximale sont définies automatiquement.
À NOTER
Chaque fois que vous modifiez le paramètre d’origine, vous devez appliquer à nouveau la
fonction Trim Range pour que la plage de valeurs corresponde.
Rétablissement de la plage de valeurs par défaut
PROCÉDER AINSI
• Dans l'éditeur Quick Control Assignments, faites un clic droit sur l'assignation de
droite.
•
Pour définir la plage de valeurs par défaut d’une assignation, sélectionnez Set
Default Range (rétablir la plage de valeurs par défaut).
•
Pour rétablir les plages de valeurs par défaut de tous les contrôles instantanés,
sélectionnez Set Default Range of All Quick Controls (rétablir la plage de valeurs
par défaut de tous les contrôles instantanés).
RÉSULTAT
Les contrôles instantanés sont définis sur leur plage de valeurs la plus étendue.
À NOTER
Si vous modifiez le paramètre d’origine, il vous faut réappliquer la fonction Set Default
Range pour bénéficier d’une plage de valeurs optimale.
Désassignation des contrôles instantanés
PROCÉDER AINSI
• Procédez de l’une des manières suivantes:
22
Page 23
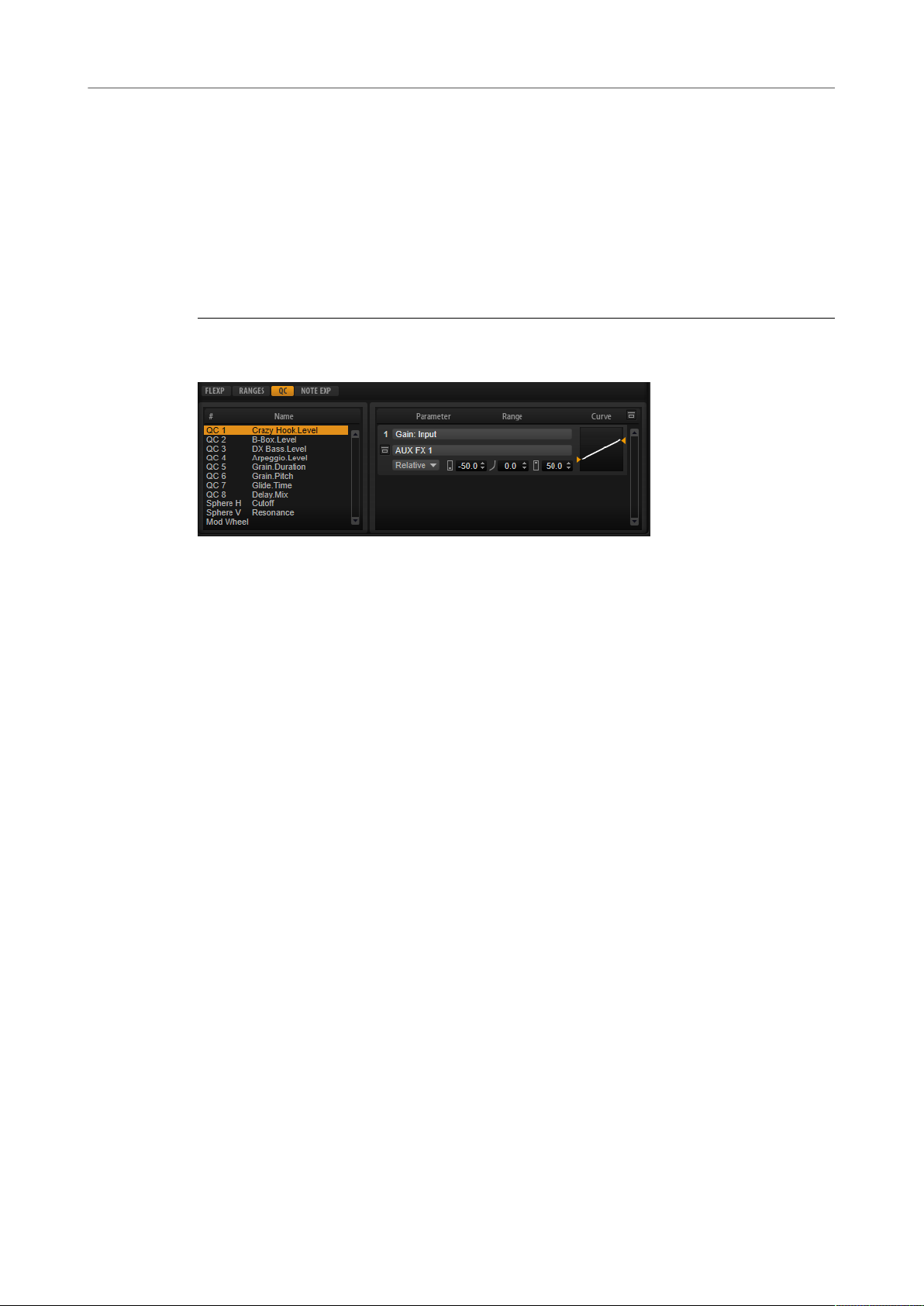
Fonctions et paramètres globaux
Contrôles instantanés
•
Pour supprimer une assignation de contrôle instantané, faites un clic droit sur
le paramètre dans l'éditeur Quick Control Assignments et sélectionnez Remove
Assignment (supprimer l'assignation).
•
Pour supprimer toutes les assignations du contrôle instantané sélectionné,
ouvrez le menu contextuel et sélectionnez Remove All Assignments (supprimer
toutes les assignations).
•
Pour supprimer toutes les assignations de contrôle instantané des 8 contrôles
instantanés, sélectionnez Remove All Assignments of All Quick Controls
(supprimer toutes les assignations pour tous les contrôles instantanés).
Éditeur Quick Control Assignments
• Pour ouvrir l'éditeur Quick Control Assignments, faites un clic droit sur un contrôle
instantané et sélectionnez Edit Quick Control (éditer le contrôle instantané) ou ouvrez
la page Edit d'un programme et sélectionnez l'onglet QC dans la partie inférieure de la
page.
Bypass All Quick Control Assignments
Ce paramètre permet d'écouter un son sans assignation de contrôle instantané.
Liste des contrôles instantanés
Les huit contrôles instantanés apparaissent sur la gauche. Les assignations du
contrôle instantané sélectionné sont indiquées dans la partie droite. Vous pouvez
éditer indépendamment les paramètres pour chaque assignation.
Paramètre Quick Control
Affiche l'assignation de paramètre pour le contrôle instantané sélectionné.
Affected Layers/Modules
Affiche le programme, la couche ou le module sur lequel s'applique le contrôle
instantané.
Bypass Single Quick Control Assignment
Contourne l'assignation de contrôle instantané correspondante.
Par exemple, si un contrôle instantané est assigné à plusieurs couches, cette
option permet de contourner l'assignation pour une seule couche.
Mode
Détermine le mode utilisé pour modifier les valeurs d'un paramètre.
23
Page 24
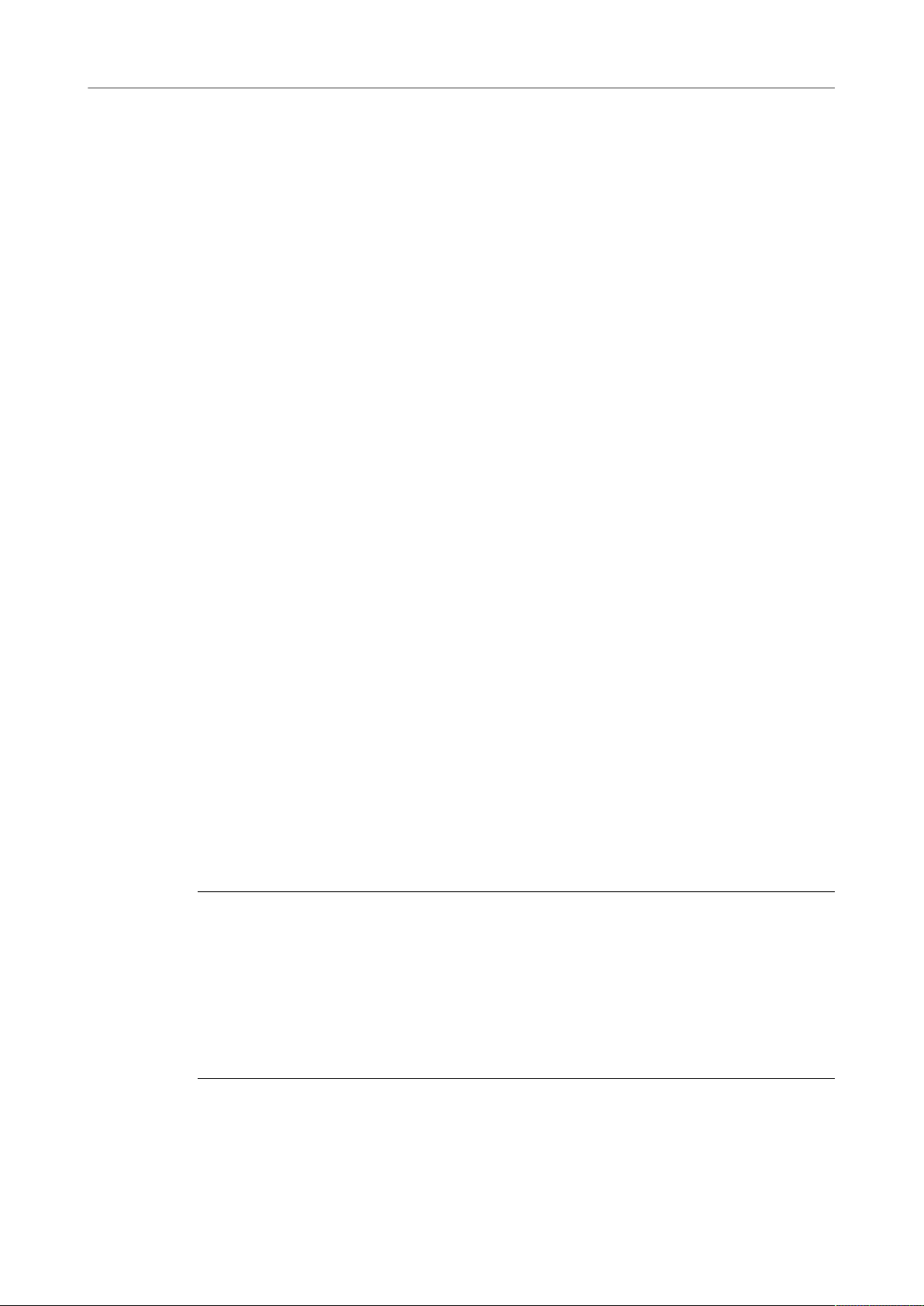
Fonctions et paramètres globaux
Contrôles instantanés
Minimum Value
Détermine la valeur minimum pour l'assignation de contrôle instantané.
Curvature
Définit la courbure. Vous pouvez également régler ce paramètre en faisant
glisser le pointeur dans l’affichage de la courbe.
Maximum Value
Détermine la valeur maximum pour l'assignation de contrôle instantané.
Bypass All Quick Control Assignments
Ce paramètre contourne toutes les assignations du contrôle instantané
sélectionné.
LIENS ASSOCIÉS
Configuration du mode d'assignation de contrôle instantané à la page 25
Paramétrage de la courbure à la page 24
Contournement des contrôles instantanés à la page 25
Gestion des contrôles instantanés
L'éditeur Quick Control Assignments permet de gérer et d'éditer les contrôles instantanés
assignés.
•
Pour renommer un contrôle instantané, cliquez sur la colonne Name et saisissez un
nouveau nom.
•
Pour modifier l'ordre des assignations de contrôle instantané, faites glisser une
assignation entre deux autres contrôles instantanés. Dès qu’une ligne apparaît,
relâchez le bouton de la souris afin d’insérer l’assignation de contrôle instantané.
•
Pour remplacer une assignation de contrôle instantané, faites-la glisser sur un autre
contrôle instantané. Dès qu’un rectangle apparaît, relâchez le bouton de la souris afin
de remplacer l’assignation de contrôle instantané.
Paramétrage de la courbure
Vous pouvez paramétrer séparément la courbure de chaque assignation dans l'éditeur Quick
Controls Assignment.
PROCÉDER AINSI
• Procédez comme suit pour paramétrer la courbure:
•
Sélectionnez le contrôle instantané que vous souhaitez éditer et définissez une
valeur dans le champ de valeur Curvature (courbure).
Les valeurs positives engendrent des courbures de type logarithmique, tandis
que les valeurs négatives engendrent des courbures exponentielles.
•
Cliquez sur la courbure et faites-la glisser sur l'écran de droite.
24
Page 25
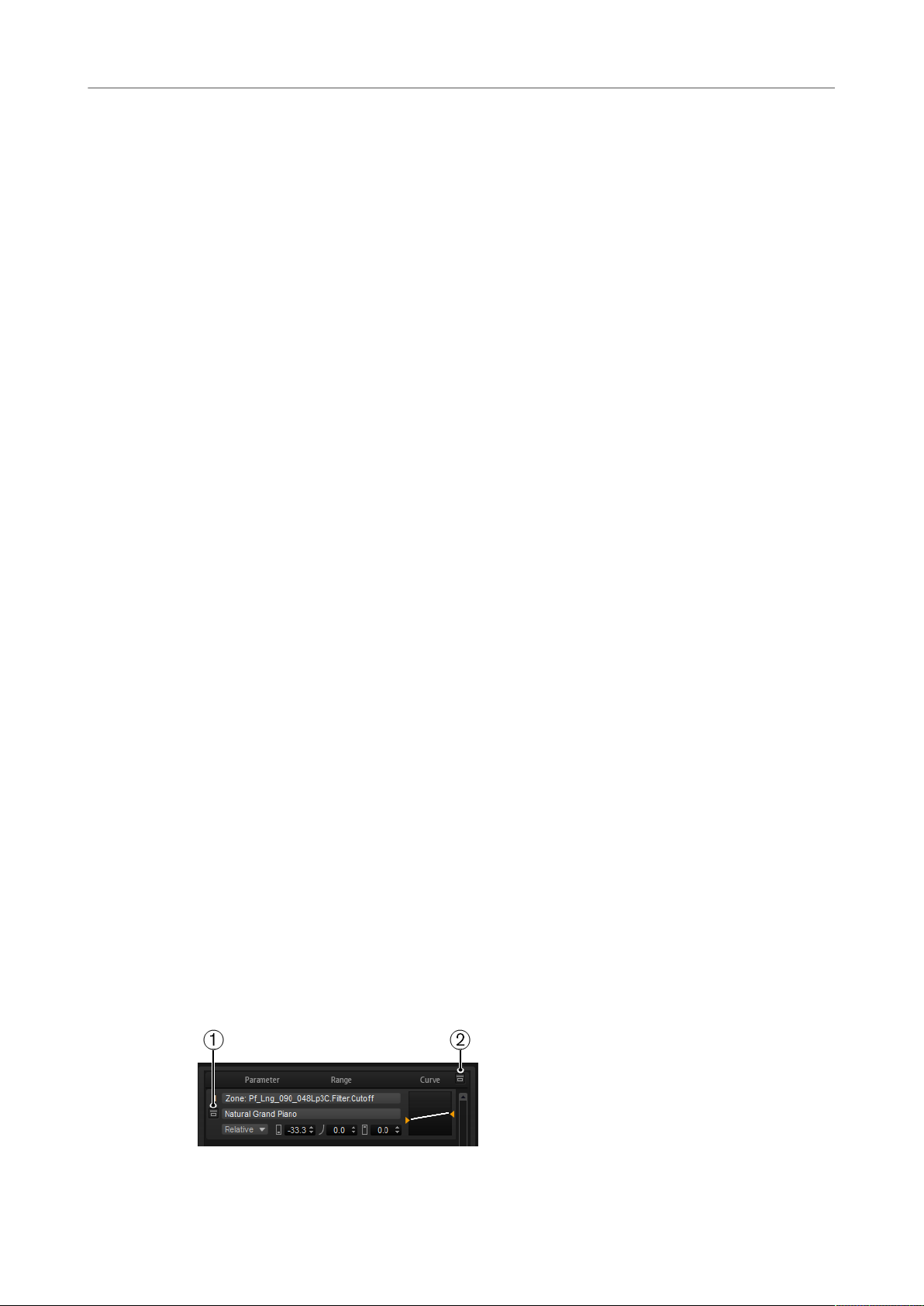
Fonctions et paramètres globaux
Contrôles instantanés
Configuration du mode d'assignation de contrôle instantané
Un contrôle instantané peut fonctionner comme un contrôleur continu ou comme un
commutateur. Par ailleurs, il peut contrôler un paramètre en mode relatif ou absolu. Vous
pouvez choisir un mode pour chaque assignation.
Le fonctionnement se paramètre à partir du menu contextuel du contrôle lui-même ou par le
biais du menu local de l'éditeur Quick Control Assignments.
Absolute
Dans ce mode, les valeurs des paramètres sont télécommandées de façon
continue. Dans ce mode, les modifications des paramètres assignés sont
remplacées par la valeur du contrôle instantané, ce qui veut dire que les
modifications sont supprimées.
Relative
Dans ce mode, les valeurs des paramètres sont télécommandées de façon
continue. Dans ce mode les valeurs des paramètres assignés sont modifiées
mais leurs réglages relatifs sont conservés, ce qui veut dire que les modifications
des paramètres sont toujours audibles.
Switch Relative
Ce mode permet de passer de la valeur minimale à la valeur maximale. Les
modifications de paramètres restent audibles.
Paramétrage neutre
Quand vous redéfinissez la plage d’une assignation de contrôle instantané, il peut s'avérer
nécessaire de modifier son paramétrage neutre pour éviter que le son ne soit modifié.
Si vous redéfinissez la plage d’un contrôle instantané qui ne possède qu’une seule
assignation fonctionnant en mode Absolute ou Relative, HALion Sonic configure
automatiquement le paramétrage du contrôle instantané de sorte que le son reste inchangé.
De même, quand vous assignez plusieurs paramètres au même contrôle instantané, HALion
Sonic définit automatiquement la plage de cette assignation de contrôle instantané.
En revanche, si un contrôle instantané comprend plusieurs assignations et que vous modifiez
la plage d’une ou plusieurs assignations, le paramétrage neutre ne peut pas être défini
de façon automatique. Dans ce cas, vous pouvez définir manuellement le paramétrage
neutre à l'aide de la commande Set Quick Control to Neutral Setting (configurer le contrôle
instantané en paramétrage neutre), dans le menu contextuel du contrôle instantané.
Contournement des contrôles instantanés
Le contournement des contrôles instantanés permet d'écouter un son sans assignation de
contrôle instantané.
25
Page 26
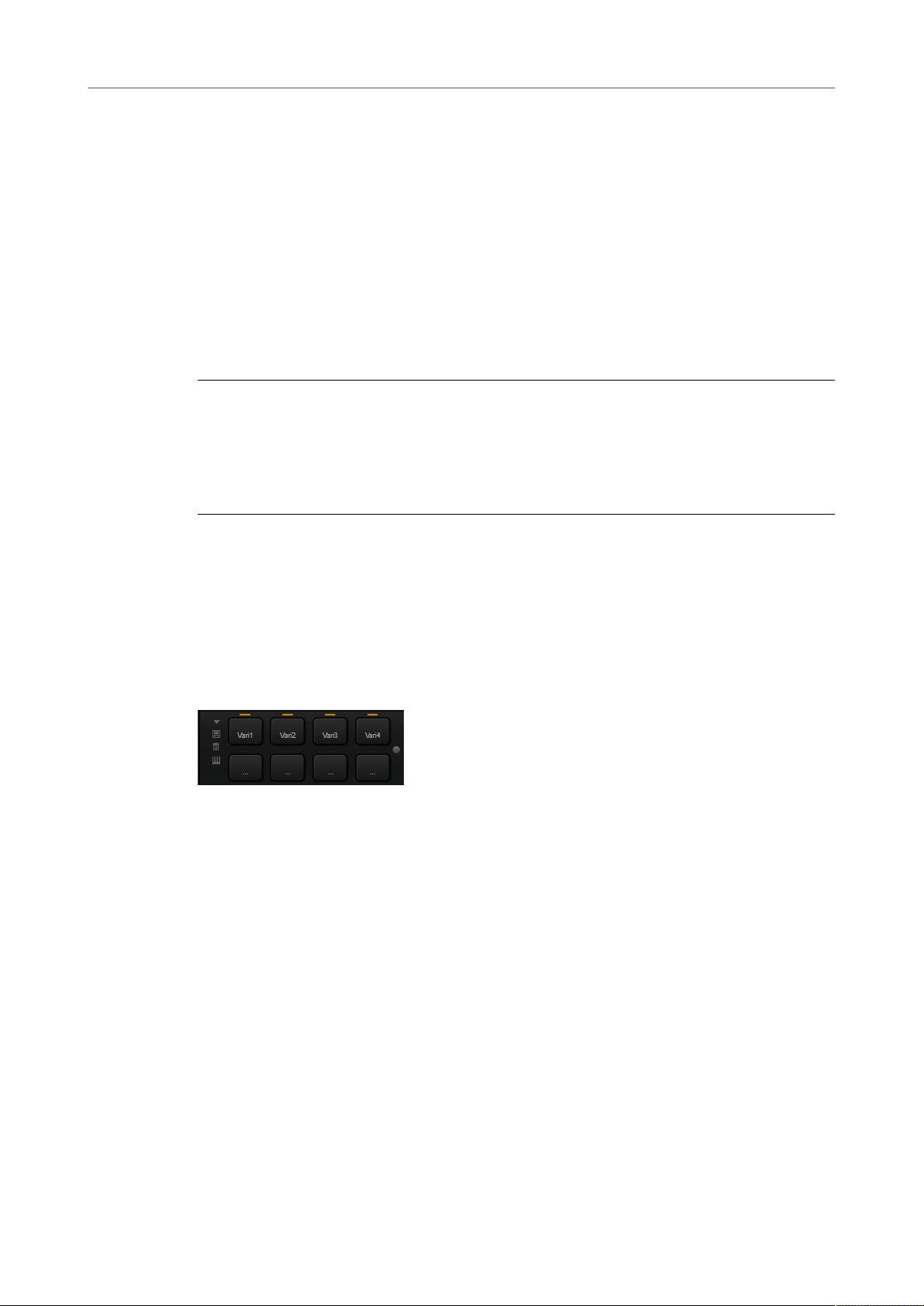
Fonctions et paramètres globaux
Trigger Pads
1. Pour contourner l'assignation d'un contrôle instantané, cliquez sur Bypass Single
Quick Control Assignment dans l'éditeur Quick Control Assignments.
2. Pour contourner toutes les assignations d'un contrôle instantané, sélectionnez le
contrôle concerné dans l'éditeur Quick Control Assignments et cliquez sur Bypass All
Quick Control Assignments, en haut à droite de la section des paramètres.
Assignation de contrôles instantanés dans la matrice de modulation
Les contrôles instantanés peuvent être assignés directement aux commandes des
paramètres, mais vous pouvez également les assigner en tant que sources ou modificateurs
dans la matrice de modulation. Ceci vous permet d’associer un contrôle instantané à
d’autres sources de modulation.
PROCÉDER AINSI
1. Ouvrez l'éditeur de la couche et accédez à la matrice de modulation.
2. Dans le menu local de la colonne Source/Modifier, ouvrez le sous-menu Assign Quick
Control et sélectionnez le contrôle instantané.
Le sous-menu énumère les contrôles instantanés de la couche.
Trigger Pads
Vous pouvez utiliser les pads de déclenchement pour déclencher des notes individuelles
ou des accords complets. Ces pads vous permettent également de changer de variations
FlexPhraser.
De nombreux programmes fournis avec HALion Sonic emploient des pads de
déclenchement.
Si une note ou un accord est assigné à un pad, celui-ci devient orange. Quand un pad
commute entre des variations FlexPhraser, la ligne qui se trouve au-dessus devient orange.
•
Préréglages
Pour déclencher un pad, cliquez dessus.
Les préréglages de pads intègrent les notes de déclenchement et les instantanés
d’accords, mais pas les instantanés de FlexPhraser. Vous pouvez ainsi changer
de notes de déclenchement ou d’accords en chargeant des préréglages, sans
pour autant perdre vos instantanés de FlexPhraser.
Bypass
Le bouton Bypass Pads (contourner les pads), situé à droite des pads de
déclenchement, permet de contourner l'ensemble de la section des pads. Toutes
les fonctionnalités assignées aux pads de déclenchement sont alors désactivées.
26
Page 27
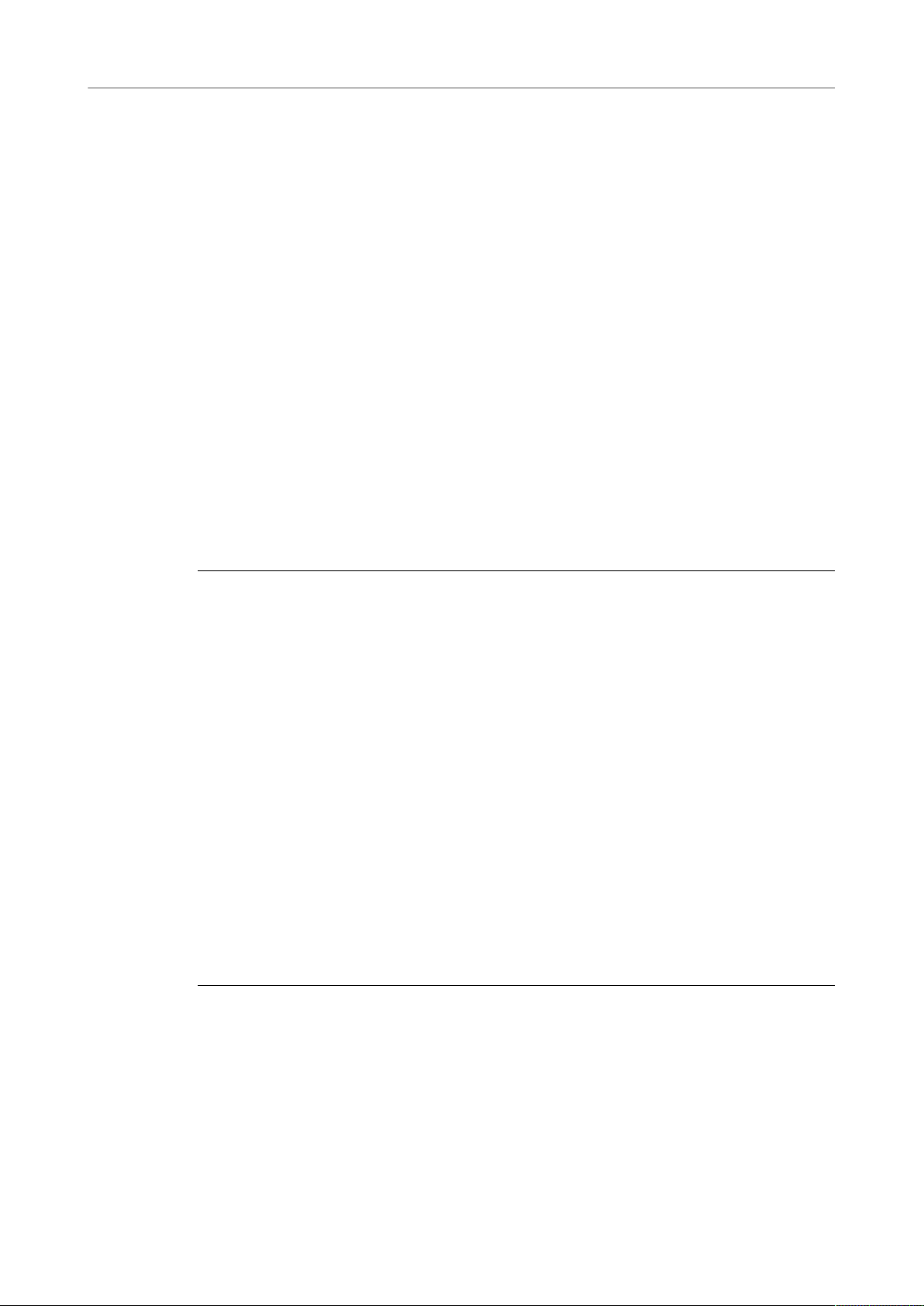
Fonctions et paramètres globaux
Trigger Pads
Assignation de notes de déclenchement à des pads
Vous pouvez assigner une note MIDI à un pad et le déclencher en jouant cette note.
Procédez comme suit pour définir la note de déclenchement:
•
Faites un clic droit sur un pad, ouvrez le sous-menu Assign Trigger Note (assigner
une note de déclenchement), puis sélectionnez l’octave et la note que vous souhaitez
assigner dans les sous-menus suivants.
•
Ouvrez le menu contextuel d’un pad, sélectionnez Learn Trigger Note (acquérir la note
de déclenchement) et jouez la note voulue sur votre clavier MIDI ou cliquez sur une
touche du clavier interne.
Le nom de la note que vous avez assignée en tant que note de déclenchement s’affiche
dans le coin supérieur gauche du pad.
Sur le clavier interne, les touches qui sont utilisées en tant que notes de déclenchement
sont affichées en bleu. Ces touches ne déclenchent pas de sons, mais les pads
correspondants.
•
Pour supprimer la note de déclenchement d’un pad, faites un clic droit sur ce pad et
sélectionnez Forget Trigger Note (oublier la note de déclenchement).
Assignation d'accords ou de notes à des pads
PROCÉDER AINSI
1. Faites un clic droit sur un pad et sélectionnez Snapshot Chord (instantané d’accord).
Le pad commence à clignoter.
2. Procédez de l’une des manières suivantes:
•
Jouez un accord ou une note simple, puis cliquez sur le pad qui clignote pour lui
assigner l'accord ou la note.
•
Faites glisser un événement d’accord depuis la piste d’accord de votre station de
travail audionumérique Steinberg sur un pad de déclenchement. Les notes MIDI
correspondantes sont transférées sur le pad.
Si vous faites d’abord glisser un événement d’accord sur le clavier interne,
l’accord correspondant est lu. Ceci vous permet de déterminer quel accord
choisir.
Si vous définissez un accord qui contient un keyswitch, vous pouvez déclencher cet
accord avec une expression d’instrument spécifique.
Quand vous ajoutez des touches à un accord dont les notes sont également utilisées
en tant que notes de déclenchement, ces touches déclenchent alors la note MIDI, et
non plus la note de déclenchement.
RÉSULTAT
Si vous déclenchez à présent le pad, c’est la note ou l’accord assigné qui sera joué.
27
Page 28
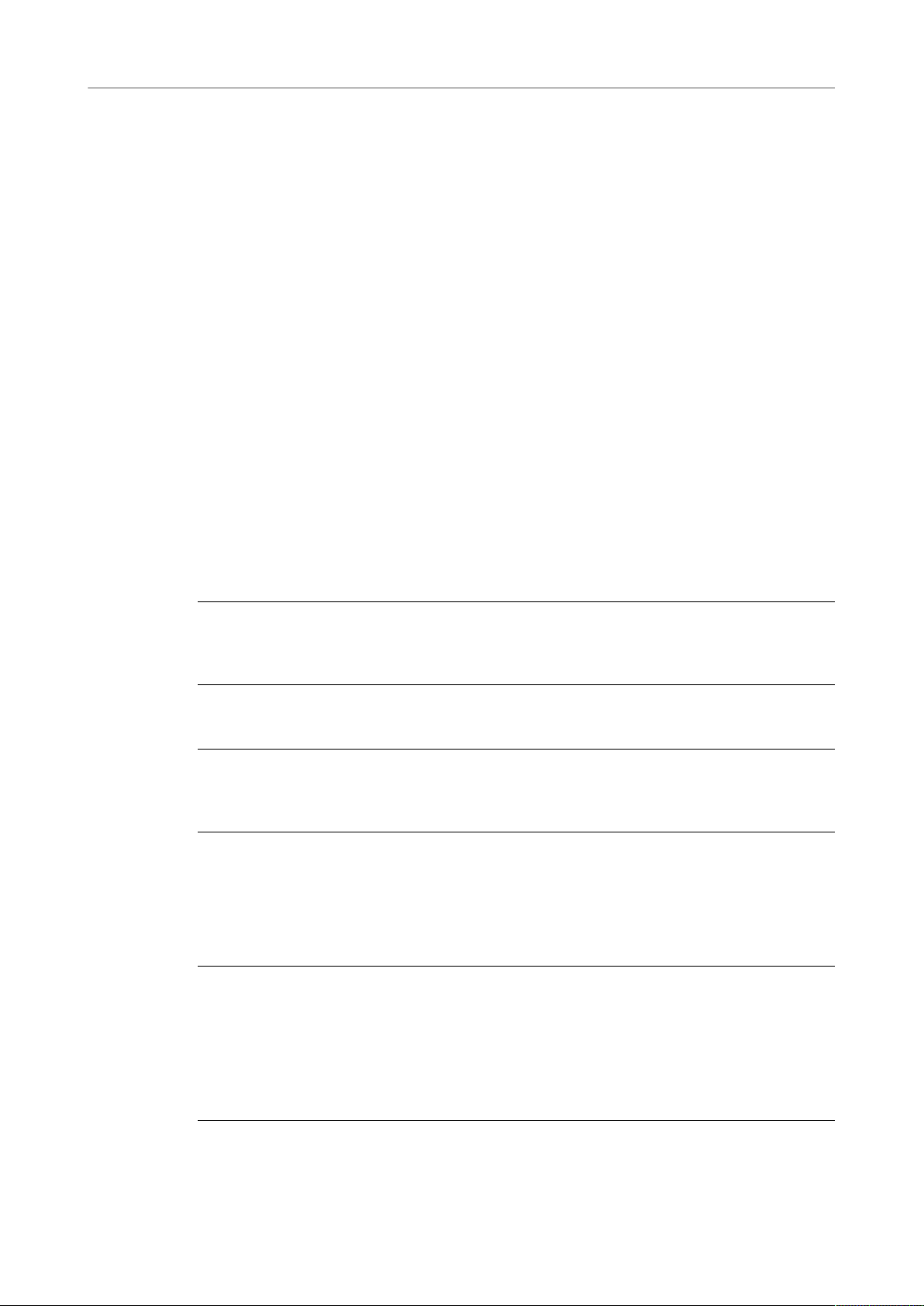
Fonctions et paramètres globaux
Trigger Pads
Paramètres de notes de déclenchement par défaut
Pour une flexibilité optimale, les notes de déclenchement assignées sont enregistrées
avec chaque programme. Vous pouvez néanmoins enregistrer un ensemble de notes de
déclenchement fixe, par exemple pour refléter une configuration matérielle donnée.
•
Pour indiquer un ensemble de notes de déclenchement par défaut, configurez-les
notes pour tous les pads, cliquez avec le bouton droit de la souris sur un pad et
sélectionnez Save Trigger Notes as Default (enregistrer ces notes de déclenchement
par défaut).
•
Pour activer les paramètres de note de déclenchement par défaut, faites un clic
droit sur un pad et sélectionnez Use Default Trigger Notes (utiliser les notes de
déclenchement par défaut).
Désormais, les notes de déclenchement restent les mêmes lorsque vous changez de
programme ou de multi-programme.
Si vous désactivez le paramètre Use Default Trigger Notes, le dernier ensemble de notes
de déclenchement reste actif. Pour revenir aux notes de déclenchement qui ont été
enregistrées avec le programme, il vous suffit de recharger ce programme.
Assignation de keyswitchs à des pads
Pour vous servir des pads pour changer d’expression, assignez-les aux keyswitchs
correspondants.
PROCÉDER AINSI
• Faites un clic droit sur un pad, sélectionnez Snapshot Chord (instantané d’accord) et
jouez le keyswitch.
Suppression d'accords ou de notes des pads
PROCÉDER AINSI
• Faites un clic droit sur un pad de déclenchement et sélectionnez Clear Chord
(supprimer l'accord).
Changer de variation
Vous pouvez passer d’une variation à l’autre à l’aide des pads de déclenchement.
Les variations sont prises en charge par le FlexPhraser et le B-Box, par exemple.
PROCÉDER AINSI
1. Faites un clic droit sur le pad de déclenchement que vous souhaitez utiliser pour
passer aux variations FlexPhraser sélectionnées.
2. Dans le menu, sélectionnez Snapshot Variation (instantané de variation).
La ligne située au-dessus du pad devient orange, ce qui signifie qu’un instantané
FlexPhraser lui a été assigné.
28
Page 29
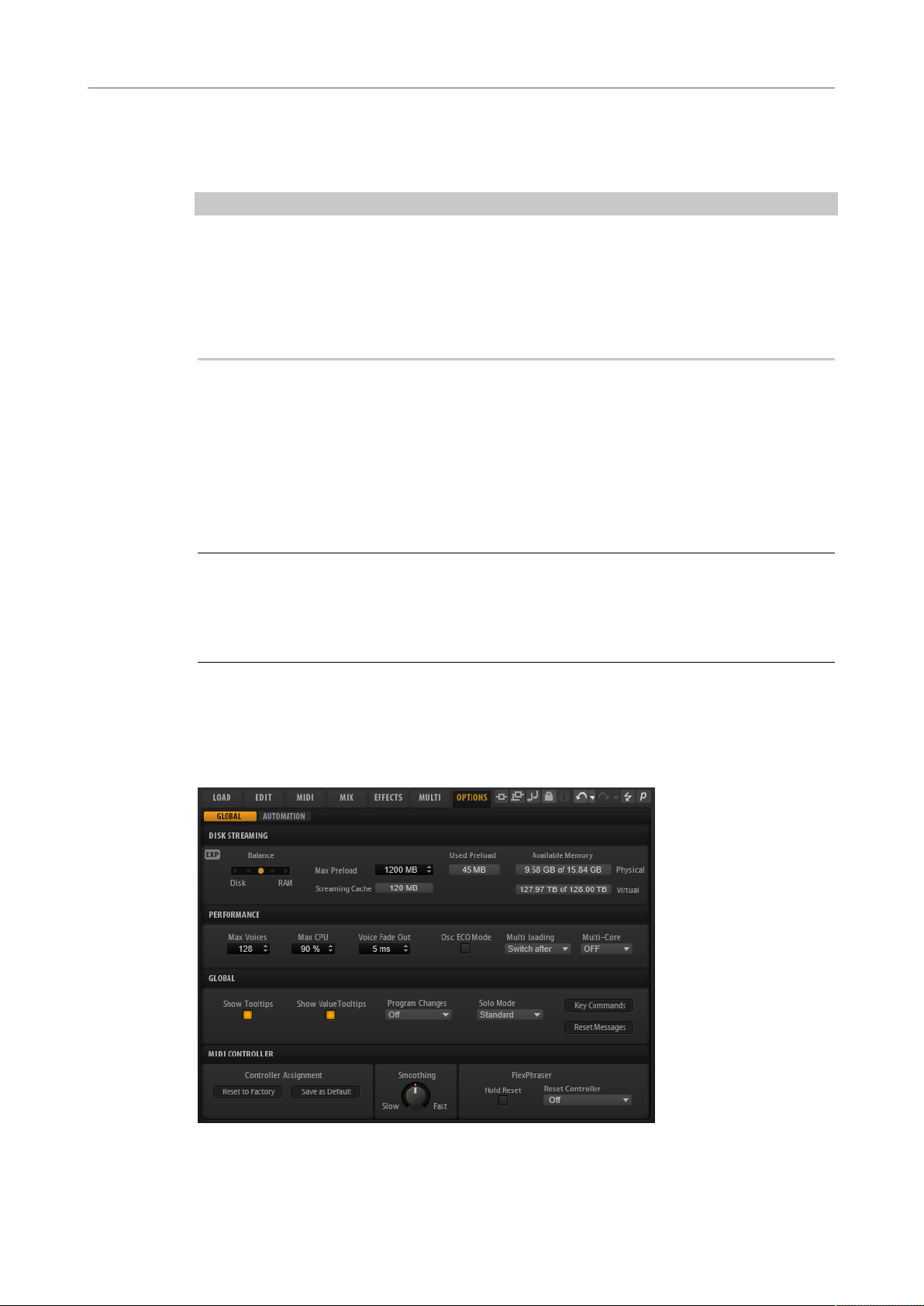
Fonctions et paramètres globaux
Page Options
RÉSULTAT
Si vous déclenchez le pad, il adopte la variation qui était sélectionnée quand vous avez pris
l’instantané.
À NOTER
Au lieu d’enregistrer les paramètres de variation eux-mêmes, le pad de déclenchement
enregistre uniquement les variations qui étaient sélectionnées quand vous avez pris
l’instantané. Vous pouvez ainsi modifier les variations après avoir créé l'instantané.
Toutefois, si vous remplacez ou ajoutez des couches, vous devez d'abord supprimer
l'assignation à l'aide de la commande Clear FlexPhrasers (effacer les FlexPhrasers) du
menu contextuel, puis prendre à nouveau un instantané FlexPhraser.
LIENS ASSOCIÉS
Création de variations FlexPhraser à la page 90
B-Box à la page 152
Nommer les pads
Le fait de nommer les pads vous donnera une meilleure vue d'ensemble de leurs fonctions,
par exemple.
PROCÉDER AINSI
1. Faites un clic droit sur le pad pour ouvrir le menu contextuel, puis sélectionnez
2. Saisissez le nouveau nom et appuyez sur Entrée.
Page Options
La page Options regroupe les paramètres globaux relatifs aux performances, aux fonctions
globales et aux contrôleurs MIDI.
Rename Pad (renommer le pad).
29
Page 30
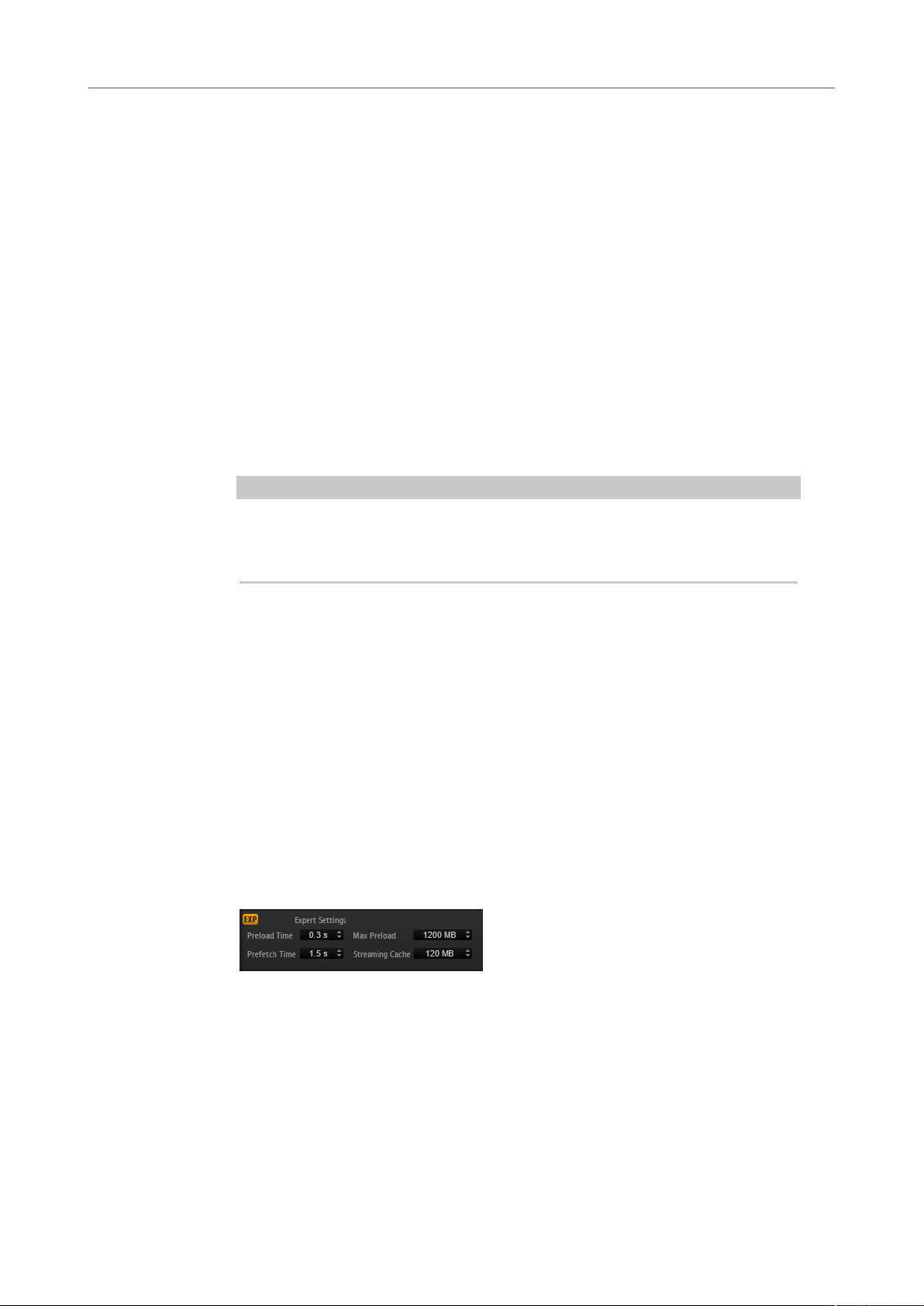
Fonctions et paramètres globaux
Page Options
Section Disk Streaming
Certains programmes intègrent jusqu’à 1 Go d’échantillons. Cela représente une grande
quantité de données d’échantillon que votre ordinateur ne peut pas charger entièrement
dans la RAM, surtout si vous utilisez tous les slots. C’est la raison pour laquelle HALion
Sonic charge uniquement les premières millisecondes de chaque échantillon dans la RAM.
Vous pouvez équilibrer la quantité de RAM utilisée par HALion Sonic par rapport à son
utilisation du disque dur.
Équilibre entre le disque dur et la RAM
Servez-vous du curseur Balance pour configurer le rapport entre utilisation du
disque dur et utilisation de la RAM.
• Si vous avez besoin de plus de RAM pour d’autres applications, déplacez le
curseur vers la gauche en direction du paramètre Disk.
• Si votre disque dur ne transmet pas les données suffisamment
rapidement, déplacez le curseur vers la droite en direction du paramètre
RAM.
À NOTER
Le paramètre Disk vs. RAM s’applique toujours à toutes instances du plug-in. Il
n’est pas enregistré dans le projet. Une fois que vous l’avez réglé par rapport à la
puissance de votre ordinateur, vous n’avez plus besoin de le modifier.
Used Preload et Available Memory
Ces champs vous fournissent des indications sur la charge mémoire (en Mo).
Leurs valeurs sont déterminées par la position du curseur Balance.
Max Preload
Détermine la quantité maximale de mémoire RAM utilisée par HALion Sonic
pour le préchargement des échantillons. Dans la plupart des cas, les valeurs
par défaut sont suffisantes. Toutefois, il peut s’avérer nécessaire de réduire
cette valeur, notamment si vous travaillez avec d’autres applications ou plug-ins
gourmands en ressources, par exemple.
Mode Expert
Activez Expert Mode si vous souhaitez ajuster plus en détail les paramètres Disk
Streaming.
• Le paramètre Preload Time (temps de préchargement) détermine quelle
durée des fichiers d’échantillons précharger dans la RAM. Avec des valeurs
élevées, il est possible de déclencher davantage d’échantillons sur un
court lapse de temps.
• Le paramètre Prefetch Time (temps de pré-lecture) détermine la capacité
de pré-lecture chargée dans la RAM pour le transfert en continu des
échantillons d’une voix en cours de lecture. Avec des valeurs élevées,
vous bénéficiez de meilleurs taux de transfert à partir du disque, et
généralement d’un plus grand nombre de voix. En contrepartie, la
30
Page 31

Fonctions et paramètres globaux
Page Options
mémoire RAM est davantage sollicitée pour le transfert en continu. Si
vous augmentez le paramètre Prefetch Time (temps de pré-lecture), il
est recommandé d’augmenter également le paramètre Streaming Cache
(cache de transfert en continu).
• Le paramètre Streaming Cache détermine la quantité de mémoire
RAM réservée à la pré-lecture. La quantité de mémoire effectivement
utilisée dépend de la durée de pré-lecture, du nombre de voix transmises
simultanément et du format audio des échantillons. Par exemple, avec une
fréquence d’échantillonnage et une résolution élevées, il faudra davantage
de RAM.
Section Performance
La section Performance contient les paramètres pour optimiser les performances de
traitement globales du plug-in.
Max Voices
Détermine le nombre total de voix que peut jouer une instance du plug-in. Dès
que cette limite est atteinte, HALion Sonic commence à escamoter des voix.
Max CPU
Pour éviter les clics dus à des surcharges du CPU, vous pouvez définir une
charge CPU maximale pour l’instance du plug-in. HALion Sonic escamote
automatiquement des voix lorsque cette limite est dépassée. Quand il est réglé à
100 %, ce paramètre est désactivé.
À NOTER
À cause du temps de réaction du plug-in, il peut arriver que le processeur
dépasse brusquement la limite définie pendant un court instant. Vous risquez
alors d’entendre des parasites et de brèves coupures du son. Il est donc conseillé
de régler le paramètre Max CPU sur une valeur légèrement inférieure à celle
requise.
Voice Fade Out
Détermine la durée des fondus sur les voix qui sont escamotées parce que la
limite du paramètre Max Voices ou celle du paramètre Max CPU a été atteinte.
Osc ECO Mode (oscillateurs en mode éco)
Activez cette option pour faire fonctionner les oscillateurs des couches de synthé
en mode ECO. Avec ce mode, les oscillateurs consomment moins de ressources
CPU, mais produisent plus d’aliasing dans les hautes fréquences. Quand cette
option est activée, les couches de synthé peuvent jouer plus de voix.
Multi Loading (chargement des multis)
Normalement, quand vous chargez un multi-programme, le précédent multi
est conservé dans la mémoire RAM tant que le nouveau multi n’a pas été
entièrement chargé. Par conséquent, le remplacement d’un multi volumineux
par un autre sur un système 32 bits peut donner lieu à une surcharge de la RAM.
• Pour que le premier multi soit supprimé avant le chargement du nouveau,
sélectionnez Clear before (supprimer avant) dans le menu local.
31
Page 32

Fonctions et paramètres globaux
Page Options
Multi-Core
Ce menu local vous permet de définir le nombre de cœurs de processeur
que peut exploiter le plug-in. Ainsi, HALion Sonic peut répartir les différents
programmes entre les cœurs de votre système. De nombreux facteurs sont à
prendre en compte pour la configuration de ce menu. La meilleure configuration
sur un système ne sera pas toujours idéale sur un autre système, et elle peut
également changer en fonction des projets. Pour commencer, vous pouvez
probablement configurer ce paramètre sur une valeur correspondant au nombre
de cœurs dont votre système est équipé, moins un.
À NOTER
En cas de problème, réduisez le nombre de cœurs ou configurez le menu local
sur Off et chargez plusieurs instances de HALion Sonic. De cette manière,
l’application hôte répartira la charge de travail entre les cœurs disponibles.
Section Global
Cette section contient les paramètres globaux de HALion Sonic, ainsi que le paramètre
General MIDI mode.
À NOTER
Les paramètres de cette section ne sont pas enregistrés quand vous enregistrez un projet.
Ils s’appliquent au plug-in en général.
Show Tooltips
Si cette option est activée, une infobulle apparaît quand vous survolez une
commande avec le pointeur de la souris.
Show Value Tooltips
Si cette option est activée, la valeur des paramètres qui ne possèdent pas
de champ de valeur s’affiche dans une infobulle lorsque vous actionnez la
commande correspondante.
Solo Mode
• En mode Standard, vous pouvez activer le solo sur plusieurs programmes
ou couches afin d’entendre ce qu’ils donnent une fois combinés.
• En mode Exclusive, il n’est possible d’écouter en solo qu’un seul
programme ou qu’une seule couche à la fois.
Program Changes
Détermine comment HALion Sonic doit gérer les messages de changement de
programme MIDI.
• En mode GM, les messages de changement de programme sont utilisés
pour changer les programmes des slots du Rack multi-programme.
• En mode Multi Mode, les messages de changement de programme
permettent d'alterner entre les 128 multis, configurables sur la page Multi.
• Configurez ce paramètre sur Off pour ignorer les messages de
changement de programme entrants.
32
Page 33

Fonctions et paramètres globaux
Page Options
General MIDI Mode
Sélectionnez General MIDI Mode pour lire les fichiers MIDI organisés pour les
banques de sons General MIDI. Le mode General MIDI prend en charge les
messages de changement de programme MIDI et précharge dans les slots
d’effet AUX FX 1 et 3 des effets chorus et réverb globaux pouvant être utilisés
immédiatement.
Quand le mode General MIDI est activé, tous les programmes chargés sont
supprimés et les 16 slots sont assignés aux 16 canaux MIDI. Tant que le mode
General MIDI reste activé, il est impossible de modifier les 16 canaux MIDI de la
page MIDI.
La MediaBay applique un filtre de groupe d’instruments et affiche uniquement
les sons General MIDI. Les changements de programmes MIDI 0 à 127 se
rapportent aux attributs GM Sound de la MediaBay. C’est-à-dire que vous pouvez
intégrer n’importe lequel de vos sons à la banque de sons General MIDI en
définissant l’attribut GM Sound du son de votre choix.
À NOTER
Les sons General MIDI fournis avec HALion Sonic sont optimisés pour un
chargement rapide. Néanmoins, les programmes volumineux restent plus longs
à charger.
Raccourcis clavier
Permet d’accéder à la boîte de dialogue Key Commands (raccourcis clavier),
dans laquelle vous pouvez voir la liste des raccourcis clavier et en assigner de
nouveaux.
Reset Messages
Si vous cliquez sur ce bouton, toutes les boîtes de messages qui n’apparaissaient
plus parce que vous aviez sélectionné l’option Don't Show Again (Ne plus
afficher) s'affichent à nouveau.
Section MIDI Controller (contrôleur MIDI)
Controller Assignment (assignation de contrôleurs)
Les deux boutons de cette section vous permettent d’enregistrer vos propres
assignations de contrôleurs MIDI en tant qu’assignations par défaut et de
restaurer les assignations d’usine des contrôleurs MIDI.
À NOTER
L’option Save as Default n’enregistre pas les assignations de contrôleur MIDI des
effets auxiliaires.
Par ailleurs, le mappage des contrôleurs MIDI s’enregistre avec les projets. Ainsi,
vous pouvez transférer vos réglages d’un système à un autre. Le projet comprend
également les assignations de contrôleurs MIDI des effets auxiliaires AUX FX.
Lissage des contrôleurs MIDI
Les contrôleurs MIDI ont une résolution maximale de 128 pas. Cette résolution
est assez faible. Par conséquent, si vous utilisez un contrôleur MIDI en tant que
33
Page 34

Fonctions et paramètres globaux
Page Options
source de modulation dans la matrice de modulation ou pour télécommander
un contrôle instantané, les valeurs risquent de changer par paliers audibles,
engendrant un effet de « fermeture éclair ». Pour éviter cela, HALion Sonic
offre une fonction de lissage des contrôleurs MIDI qui rend les modulations de
paramètres plus fluides.
• Si les changements de valeurs des contrôleurs MIDI engendrent des
parasites perceptibles, réglez cette commande sur un paramétrage
plus lent. Ainsi, les changements de valeur des contrôleurs MIDI ne se
produiront plus immédiatement. Ils seront espacés d’une certaine durée
(en millisecondes).
• Si vous désirez que les changements de valeurs des contrôleurs MIDI
soient plus immédiats, réglez cette commande sur un paramétrage plus
rapide. Notez cependant que cela risque d’engendrer des parasites.
FlexPhraser
Hold Reset envoie un message Hold Reset global à tous les modules FlexPhraser
utilisés.
Le menu local Reset Controller (contrôleur de réinitialisation) permet d’assigner
un contrôleur MIDI dédié à la télécommande du bouton Hold Reset.
34
Page 35

Édition des programmes
La page Edit permet de modifier votre programme, de charger différentes couches pour un
programme et de les modifier. Un programme contient jusqu’à quatre couches qui peuvent
être assignées à différentes plages de vélocité et zones de clavier. Chaque couche peut
utiliser un FlexPhraser et être routée librement vers l'une des sorties disponibles.
Pour éditer un programme, cliquez sur le bouton Program en haut de la page Edit.
Paramètres de la page Program
La page Program est divisée en deux sections. Utilisez la section supérieure pour charger
et enregistrer des couches ou configurer des paramètres de mixage tels que le niveau, le
panoramique et les départs d’effet. La section inférieure affiche les plages de couches,
les éditeurs FlexPhraser du programme, les assignations rapides de commandes ou les
paramètres Note Expression.
On/Off
Active/désactive la couche correspondante. Lorsqu'une couche est désactivée,
elle n'exploite aucune ressource de traitement.
Mute
Coupe le son de la couche correspondante.
Solo
Permet d’écouter en solo la couche correspondante. Il est possible d’écouter en
solo plusieurs canaux à la fois.
À NOTER
Les boutons Mute et Solo situés en haut de la page coupent le son de l'ensemble
du programme.
35
Page 36

Édition des programmes
Paramètres de la page Program
FlexPhraser On/Off
Active/désactive le FlexPhraser d'une couche.
Vous pouvez éditer le FlexPhraser sur la page Edit de la couche correspondante.
À NOTER
Ce bouton est uniquement disponible pour les couches qui prennent en charge la
fonctionnalité FlexPhraser.
Cases Layer
Les cases layer (slots de couche) permettent de charger jusqu'à quatre couches
pour un programme.
Faites un clic droit sur une case pour ouvrir un menu contextuel proposant les
options suivantes:
• Load Layer ouvre la boîte de dialogue Load Layer. Sélectionnez une couche
et cliquez sur OK pour la charger dans cette case.
• Save Layer enregistre la couche dans la case avec son nom et ses
paramètres actuels.
À NOTER
Le contenu protégé en écriture doit être renommé pour être enregistré.
• Save Layer As ouvre la boîte de dialogue Save Layer, qui permet
d'enregistrer la couche sous un nouveau nom.
• Remove Layer supprime la couche de la case.
• Init Layer charge une couche de synthé neutre.
• Copy Layer copie la couche dans le presse-papier.
• Paste Layer colle la couche copiée dans la case courante.
Level
Détermine la puissance (ou sonie) de la couche.
Pan
Détermine la position de la couche dans le champ panoramique.
FX1–4 Send Levels
Ces quatre curseurs déterminent les niveaux de départ vers les bus d’effet
auxiliaires globaux pour chaque couche.
Sortie
Définit la sortie pour chaque couche. Si vous ne modifiez pas cette configuration,
le signal est envoyé vers la sortie définie pour le programme. Vous pouvez
toutefois sélectionner la sortie principale ou l'une des sorties du plug-in.
36
Page 37

Édition des programmes
Paramètres de la page Program
Onglet Ranges
Poly
Détermine le nombre de notes qui peuvent être jouées en même temps.
À NOTER
Le paramètre Polyphony est un paramètre de couche, c'est pourquoi il est
réinitialisé quand une couche est chargée.
Ce paramètre est sans effet si la couche est monophonique.
Octave
Permet de décaler l'octave d'une couche de ±5 octaves.
Coarse
Ce paramètre permet de transposer une couche de ±12 demi-tons.
Fine
Ce paramètre permet de désaccorder une couche de ±100 centièmes.
Plage de notes: LowKey (touche grave) et HighKey (touche aiguë)
Ce paramètre vous permet de limiter la plage de touches d'un slot.
Plage de vélocité: LowVel (vélocité minimale) et HighVel (vélocité maximale)
Ce paramètre vous permet de limiter la plage de vélocité d'un slot.
Controller Filter
Ce paramètre permet d'exclure les messages de contrôleurs MIDI les plus
utilisés.
Onglets FlexP, QC et NoteExp
Les onglets FlexP, QC et NoteExp sont décrits dans une section distincte.
LIENS ASSOCIÉS
FlexPhraser à la page 84
Contrôles instantanés à la page 20
Note Expression à la page 285
Édition du paramètre Key Range (plage de touches) à la page 38
Édition du paramètre Velocity Range (plage de vélocité) à la page 38
Contrôleurs de filtrage à la page 38
37
Page 38

Édition des programmes
Paramètres de la page Program
Édition du paramètre Key Range (plage de touches)
Il est possible de restreindre chaque slot à une certaine plage de touches.
Pour afficher la plage de touches, activez le bouton Key situé au-dessus des commandes de
plage.
Il existe plusieurs moyens de paramétrer la plage de touches:
• Spécifiez les valeurs Low Key et High Key ou faites glisser les extrémités de l’affichage
graphique de la plage du clavier.
• Pour déplacer la plage de touches, cliquez vers le centre de la commande de plage et
faites-la glisser.
• Pour définir la plage par l'intermédiaire de l'entrée MIDI, double-cliquez sur un champ
de valeur et jouez une note.
Édition du paramètre Velocity Range (plage de vélocité)
Il est possible de restreindre chaque slot à une certaine plage de vélocité.
Pour afficher la plage de vélocité, activez le bouton Vel situé au-dessus des commandes de
plage.
• Pour définir la plage de vélocité, remplissez les champs de valeur Low Vel et High Vel
ou faites glisser les extrémités de l’affichage graphique de la commande de plage de
vélocité.
Pour déplacer la plage de vélocité, cliquez vers le centre de la commande de plage et
faites-la glisser.
Contrôleurs de filtrage
Pour chaque slot, il est possible d’exclure par filtrage les messages des contrôleurs MIDI les
plus utilisés.
Par exemple, quand vous mappez un son de basse et un son de piano sur deux plages du
clavier qui utilisent le même canal MIDI, les deux sons reçoivent les mêmes messages de
contrôleur MIDI. Vous aimeriez faire en sorte que la basse ne reçoive pas les messages émis
par la pédale de sustain. Pour éviter que tous les sons d’un même canal MIDI reçoivent les
mêmes messages de contrôleur MIDI, vous pouvez vous servir du filtre de contrôleurs.
Il peut également s'avérer utile d’exclure les messages Control Change afin d’éviter tout
changement de programme indésirable sur le canal MIDI 10 (batterie), par exemple.
38
Page 39

Édition des programmes
Paramètres de la page Program
PROCÉDER AINSI
1. Activez le bouton Ctrl situé au-dessus des commandes de plage.
2. Pour chaque slot, activez les contrôleurs MIDI que vous souhaitez exclure.
Vous pouvez exclure les contrôleurs MIDI suivants: Sustain Pedal #64, Foot Controller
#4, Foot Switches #65-69, Pitchbend, Modulation Wheel #1 et Aftertouch.
39
Page 40

Un programme contient jusqu’à quatre couches. Chaque couche peut être éditée
séparément. Les paramètres et onglets disponibles varient selon le type de couche.
Sur la page Edit, sélectionnez la couche à modifier en cliquant sur le bouton correspondant
en haut de la page.
Onglet Voix
Édition des couches
Mono
Permet de basculer entre lecture monophonique et lecture polyphonique.
• Activez Mono pour passer en lecture monophonique. Habituellement, ce
mode offre un rendu sonore plus naturel pour les instruments solo.
• Désactivez Mono pour jouer en polyphonie avec le nombre de notes
déterminé par le réglage Polyphony.
Retrigger
Cette option est uniquement disponible en mode Mono. Lorsque Retrigger
est activé, une note substituée par une autre note est redéclenchée si elle est
toujours maintenue au moment où la nouvelle note est relâchée.
Ainsi, vous pouvez par exemple jouer des trilles en maintenant une note et en
appuyant rapidement et de façon répétée sur une autre note.
Polyphony
Ce paramètre permet de définir le nombre maximum de notes qu'il est possible
de jouer lorsque Mono est désactivé.
40
Page 41

Édition des couches
Onglet Voix
Trigger Mode
À NOTER
Si la valeur de polyphonie du programme est inférieure à l'une de ses couches, le
nombre maximum de notes est déterminé par le programme.
Détermine le mode de déclenchement quand de nouvelles notes sont jouées.
• En mode Normal, une nouvelle note est déclenchée lorsque la note
précédente est substituée. L’enveloppe et l’échantillon de la nouvelle note
sont déclenchés depuis le début.
Pour réduire les discontinuités, servez-vous du paramètre Fade Out de la
zone.
• Le mode Resume ne déclenche pas toujours une nouvelle note.
Si la nouvelle note reste dans la même zone, l’enveloppe est redéclenchée,
mais reprend au niveau de la note substituée. La hauteur de la zone est
définie par rapport à la nouvelle note.
Si la nouvelle note lit une autre zone, l’échantillon et l’enveloppe de la
nouvelle note sont déclenchés depuis le début.
• Le mode Legato ne déclenche pas toujours une nouvelle note.
Si la nouvelle note reste dans la même zone, les enveloppes se
poursuivent. La hauteur de la zone est définie par rapport à la nouvelle
note.
Si la nouvelle note lit une autre zone, l’échantillon et l’enveloppe de la
nouvelle note sont déclenchés depuis le début.
• Le mode Resume Keeps Zone ne déclenche pas de nouvelle note
lorsqu'une note est substituée. L'enveloppe reprend au niveau de la note
substituée et c'est la nouvelle note qui définit la hauteur de la zone, même
si cette dernière déclenche une autre zone.
• Le mode Legato Keeps Zone ne déclenche pas de nouvelle note lorsqu'une
note est substituée. L'enveloppe n'est pas interrompue et c'est la nouvelle
note qui définit la hauteur de la zone, même si cette dernière déclenche
une autre zone.
Voice Mode
Détermine quelles notes seront substituées au cours de la lecture et si de
nouvelles notes doivent être déclenchées quand la valeur du paramètre
Polyphony est dépassée.
• Last Note Priority – Les nouvelles notes ont priorité sur les notes jouées
avant.
Si vous dépassez le nombre maximum de notes, les notes qui ont été
jouées avant sont substituées par ordre chronologique (première entrée/
première sortie) pour laisser la place aux nouvelles notes.
• First Note Priority – Les notes précédentes ont priorité sur les nouvelles
notes.
Si vous dépassez le nombre maximum de notes alors que des notes sont
déjà maintenues, aucune note n’est substituée. Les nouvelles notes sont
uniquement déclenchées quand il reste une voix disponible.
41
Page 42

Édition des couches
Onglet Voix
• Low Note Priority – Les notes graves ont priorité sur les notes aiguës.
Si vous dépassez le nombre maximum de notes en jouant une note plus
grave que celles qui sont maintenues, c’est la note la plus aiguë qui est
substituée par la nouvelle note.
Si vous dépassez le nombre maximum de notes en jouant une note plus
aiguë que celles qui sont maintenues, aucune note n’est substituée et
aucune nouvelle note n’est déclenchée.
• High Note Priority – Les notes aiguës ont priorité sur les notes graves.
Si vous dépassez le nombre maximum de notes en jouant une note plus
aiguë que celles qui sont maintenues, c’est la note la plus grave qui est
substituée par la nouvelle note.
Si vous dépassez le nombre maximum de notes en jouant une note plus
grave que celles qui sont maintenues, aucune note n’est substituée et
aucune nouvelle note n’est déclenchée.
• Steal Lowest Amplitude – Les nouvelles notes ont priorité sur les notes de
faible amplitude.
Si vous dépassez le nombre maximum de notes, c’est la note dont
l’amplitude est la plus faible qui est substituée par la toute dernière note.
• Steal Released Notes – Les nouvelles notes ont priorité sur les notes qui
entrent en phase de relâchement.
Si vous dépassez le nombre maximum de notes, c’est la note en phase de
relâchement depuis le plus longtemps qui est substituée par la nouvelle
note.
Si aucune note n’est en phase de relâchement et que vous dépassez le
nombre maximum de notes, les premières notes jouées sont substituées
par ordre chronologique pour laisser la place aux nouvelles notes.
Key Poly
Ce paramètre vous permet de définir la limite supérieure du nombre de notes
pouvant être jouées par touche. Les notes jouées en dernier sont prioritaires.
Désactivez le bouton Mono pour que ce paramètre soit audible.
À NOTER
Le paramètre Key Poly est limité par le paramètre Polyphony.
Low Amp
Par défaut, lorsque des notes sont escamotées du fait de la limitation Key Poly,
c'est la note la plus ancienne qui est supprimée en premier. Activez l’option Low
Amp si vous préférez escamoter la note dont l’amplitude est la plus faible.
Min Low Notes
Définit le nombre de notes graves ne pouvant pas être substituées, quelle que
soit la configuration du paramètre Voice Mode.
Veillez à ce que la polyphonie de votre programme soit suffisamment élevée pour
le paramétrage du champ Min Low Notes et pour permettre de jouer d’autres
notes plus élevées.
42
Page 43

Édition des couches
Onglet Voix
Key On Delay
Unison
Ce paramètre vous permet de retarder la lecture de la couche d’une durée ou
d’une valeur de note définie.
Quand le bouton Sync est désactivé, le retard est exprimé en millisecondes.
Quand le bouton Sync est activé, le retard est exprimé en valeurs de note.
Pour synchroniser la durée de ce retard sur le tempo de l’application hôte,
activez le bouton Sync et sélectionnez une valeur de note dans le menu local.
Pour configurer la valeur de note sélectionnée en mode triolet, activez le bouton
T.
Cette fonction vous permet de déclencher simultanément plusieurs voix à
chaque note jouée. Les paramètres suivants sont disponibles lorsqu'Unison est
activé:
• Voices détermine le nombre de voix déclenchées simultanément (8 max.).
• Detune désaccorde la hauteur de chaque voix à l’unisson par centièmes.
Vous obtenez ainsi un son plus ample.
• Pan élargit le champ panoramique des voix à l’unisson. Plus la valeur est
élevée, plus l’image stéréo est large.
• Delay ajoute un léger retard aléatoire à chaque voix à l’unisson.
À 0 %, toutes les voix à l’unisson sont déclenchées simultanément. Entre
1 et 100 %, un retard aléatoire est ajouté à chacune des voix à l’unisson.
Plus la valeur de ce paramètre est élevée, plus le retard est aléatoire. Ceci
vous permet d’éviter l’effet de filtre en peigne qui peut survenir quand deux
ou plusieurs échantillons légèrement désaccordés sont joués en même
temps.
Glide
Permet de faire glisser la hauteur tonale entre des notes successives. Ce
paramètre est particulièrement intéressant en mode Mono. Les paramètres
suivants sont disponibles quand Glide est activé:
• Time permet de déterminer la durée du glissement de hauteur entre les
notes.
• Activez le bouton Sync pour synchroniser le temps de delay sur le tempo
de l’application hôte. Vous pouvez sélectionner une valeur de note dans le
menu local. Pour configurer la valeur de note sélectionnée en mode triolet,
activez le bouton T.
• Mode permet de définir la durée de glissement.
Lorsqu'il est configuré sur Constant Time, le glissement est constant et
indépendant de l'intervalle entre les notes.
Lorsqu'il est configuré sur Constant Speed la durée du glissement change
avec l'intervalle entre les notes. Plus les notes sont éloignées, plus le
glissement est long.
• Curve permet de sélectionner l'un des trois types de courbes pour définir
le fonctionnement du glissement.
Avec une courbe linéaire (Linear), la hauteur glisse à une vitesse constante
entre la hauteur initiale et la hauteur finale
43
Page 44

Édition des couches
Onglet Pitch
Onglet Pitch
Avec une courbe exponentielle (Exponential), la hauteur glisse rapidement
au départ, puis plus lentement à l’approche de la hauteur finale. Cette
courbe offre un effet comparable au glissement de hauteur naturel de la
voix d’un chanteur.
Avec la courbe quantifiée (Quantized), la hauteur glisse par étapes d’un
demi-ton entre la hauteur de départ et la hauteur finale.
• Fingered vous permet de ne faire glisser la hauteur qu’entre les notes qui
sont jouées legato.
À NOTER
Si vous utilisez les paramètres Cutoff Key Follow, Level Key Follow et Pan Key
Follow, ceux-ci sont également modifiés par l'effet Glide.
Pitchbend Up/Pitchbend Down
Détermine la plage de la modulation appliquée lorsque la molette Pitchbend est
sollicitée.
Octave
Permet de décaler l'octave d'une couche de ±5 octaves.
Coarse
Ce paramètre permet de transposer une couche de ±12 demi-tons.
Fine
Ce paramètre permet de désaccorder une couche de ±100 centièmes.
Pitch Envelope Amount
Détermine la mesure dans laquelle la hauteur est affectée par l’enveloppe de
hauteur.
Random Pitch
Permet de décaler la hauteur de façon aléatoire à chaque note jouée. Les valeurs
élevées engendrent des variations importantes. À 100 %, les décalages aléatoires
peuvent varier de -6 à +6 demi-tons.
Pitch Key Follow
Permet de faire en sorte que la modulation de hauteur soit déterminée par les
numéros des notes MIDI. Avec des valeurs positives, plus vous jouez des notes
aiguës, plus la hauteur augmente. Avec des valeurs négatives, plus vous jouez
des notes aiguës, plus la hauteur diminue. À +100 %, la hauteur suit exactement
la note jouée.
44
Page 45

Édition des couches
Onglet Oscillator
Center Key
Ce paramètre détermine la note MIDI utilisée comme position centrale pour la
fonction Pitch Key Follow.
Onglet Oscillator
L'onglet Oscillator comprend six sources sonores: trois oscillateurs principaux, le sousoscillateur, la modulation en anneau et le générateur de bruit. Pour créer des sons
électroniques intéressants, vous pouvez mixer ces différentes sources sonores. Le signal
obtenu est transmis aux onglets Filter et Amplifier pour vous permettre d’appliquer encore
d’autres traitements.
Les trois oscillateurs principaux (OSC 1, OSC 2 et OSC 3) offrent différentes formes d'onde et
différents algorithmes.
• Pour activer un oscillateur, cliquez sur son bouton On/Off.
Types des OSC 1/2/3
Le type d'un oscillateur détermine son caractère sonore. Ce menu local offre
une liste de formes d’ondes (Sine, Triangle, Saw ou Square) et des types
d’algorithmes (PWM, Sync, CM ou XOR). C’est la combinaison de la forme d’onde
et de l’algorithme qui détermine le son de l’oscillateur.
Vous avez le choix entre les algorithmes suivants:
• PWM (pulse width modulation) est uniquement compatible avec la forme
d’onde carrée. Le paramètre Waveform détermine le rapport entre les
valeurs hautes et basses de la forme d'onde carrée. À 50%, ce paramètre
génère une onde parfaitement carrée. Selon que vous le réglez sur
une valeur supérieure ou inférieure à 50%, l’onde sera plus ou moins
rectangulaire.
• Sync génère différents oscillateurs hard-sync, chacun d’eux étant une
combinaison d’un oscillateur maître et d’un oscillateur esclave. La
forme d’onde de l’oscillateur esclave (Sine, Triangle, Saw ou Square)
est réinitialisée à chaque cycle complet de l’oscillateur maître. Par
conséquent, un seul oscillateur peut produire un son sync très riche
sans pour autant recourir à d’autres oscillateurs jouant le rôle de maître
ou d’esclave. Le paramètre Waveform permet de définir la hauteur de
l’oscillateur esclave et d’obtenir ainsi le fameux son sync.
• CM (cross modulation) combine deux oscillateurs: un oscillateur maître
module la hauteur d’un oscillateur esclave (Sine, Triangle, Saw ou Square)
à la même fréquence que l’échantillon audio. Le paramètre Waveform
détermine le rapport de hauteur entre les oscillateurs esclave et maître,
afin de générer un son comparable à une modulation de fréquence.
45
Page 46

Édition des couches
Onglet Oscillator
Paramètre Waveform des Osc 1/2/3
• XOR (exclusive OR) compare deux formes d’ondes carrées au moyen
d’une opération XOR. En fonction du résultat de l’opération XOR, la forme
d’onde d’un troisième oscillateur (Sine, Triangle, Saw ou Square) peut être
réinitialisée. Le paramètre Waveform détermine le rapport de hauteur des
oscillateurs carrés, afin de générer un son proche d’une modulation en
anneau pour le troisième oscillateur.
Modifie le son de l'algorithme de l'oscillateur. Son incidence change en fonction
du type d’oscillateur sélectionné.
À NOTER
• À l’exception de PWM, tous les algorithmes prennent en charge les formes
d’onde Sine (sinusoïde), Triangle, Saw (dents de scie) et Square (carrée).
PWM est uniquement compatible avec l’onde Square.
• Il est possible d'assigner le paramètre Waveform des trois oscillateurs
principaux comme destinations de modulation dans la matrice de
modulation.
Paramètre Octave des OSC 1/2/3
Permet de régler la hauteur par octaves.
Paramètre Coarse des OSC 1/2/3
Permet de régler la hauteur par demi-tons.
Paramètre Fine des OSC 1/2/3
Permet de régler la hauteur par centièmes. Ainsi, vous ajustez précisément le
son de l'oscillateur.
Paramètre Level des OSC 1/2/3
Ce paramètre permet de régler le niveau de sortie de l'oscillateur.
À NOTER
La forme d’onde, la hauteur et le niveau des oscillateurs 1, 2 et 3 peuvent être
modulés séparément dans la matrice de modulation.
Mode Multi-Oscillator
Les trois principaux oscillateurs sont dotés d’un mode Multi-Oscillator. Il est ainsi possible
d'enrichir le son en utilisant jusqu’à huit oscillateurs simultanément.
• Pour activer le mode Multi-Oscillator, activez le bouton MO.
Quand le mode Multi-Oscillator est activé, cliquez sur le bouton d’édition pour afficher les
paramètres correspondants.
À NOTER
Quand le mode Multi-Oscillator est activé sur un oscillateur, vous pouvez moduler les
paramètres correspondants dans la matrice de modulation.
46
Page 47

Édition des couches
Onglet Oscillator
Fonctions Number, Detune et Spread du multi-oscillateur
Sub Oscillator
La hauteur du sous-oscillateur est toujours inférieure d’une octave à la hauteur globale de la
zone de synthé. La hauteur globale est déterminée par le paramètre Octave.
Ces fonctions de multi-oscillateur sont disponibles pour les oscillateurs
principaux. Ainsi, il vous est possible d'enrichir le son en utilisant jusqu’à huit
oscillateurs simultanément.
• Le paramètre Number (nombre) détermine le nombre d’oscillateurs jouant
simultanément. Vous pouvez également utiliser des valeurs décimales. Par
exemple, avec une valeur de 2,5, vous pourrez entendre deux oscillateurs à
plein niveau et un troisième à mi-niveau.
• Le paramètre Detune (désaccorder) permet de désaccorder les
oscillateurs.
• Spread (plage) permet d’élargir ou de réduire le panoramique. À 0%, vous
obtenez un signal mono, tandis qu’à 100 %, le signal est stéréo.
On/Off
Active/désactive le sous-oscillateur.
Type
Il s'agit de la forme d'onde du sous-oscillateur. Les formes Sine (sinusoïde),
Triangle, Saw (dents de scie), Square (carré), Pulse Wide (impulsion large) et
Pulse Narrow (impulsion étroite) sont disponibles.
Level
Permet de régler le niveau de sortie du sous-oscillateur.
Ring Modulator
La modulation en anneau additionne et soustrait les fréquences de deux signaux.
Ring Modulation Source 1/Ring Modulation Source 2
Ce paramètre vous permet de sélectionner les sources traitées par la modulation
en anneau. Vous pouvez sélectionner OSC 1 ou Sub comme Source 1, et OSC 2 ou
OSC 3 comme Source 2.
À NOTER
Assurez-vous que les oscillateurs correspondants sont activés lorsque vous les
sélectionnez. Dans le cas contraire, aucun son ne sera émis.
Ring Modulation Level
Ce paramètre détermine le niveau de sortie de la modulation en anneau.
Générateur de Bruit (Noise)
Le paramètre Noise génère des sons qui ne possèdent pas de hauteur spécifique. Outre les
bruits blancs et roses classiques, vous pouvez choisir des bruits blancs et roses filtrés par
passe-bande.
47
Page 48

Édition des couches
Onglet Filter
Noise Type
Noise Level
Onglet Filter
Mode de filtrage
Il s'agit de la couleur sonore du bruit. Vous avez le choix entre bruit blanc et rose,
en version standard ou filtrée en passe-bande (BPF).
Ce paramètre détermine le niveau de sortie du générateur de bruit.
Les boutons de gauche déterminent la structure globale du filtre.
• Single Filter utilise un filtre unique dont vous pouvez choisir la forme.
• Dual Filter Serial utilise deux filtres reliés en série.
Vous pouvez sélectionner indépendamment n’importe quelle forme pour
chacun de ces filtres. Les paramètres Cutoff (coupure) et Resonance
(résonance) contrôlent les deux filtres simultanément. Vous pouvez
toutefois les décaler pour le second filtre à l'aide des paramètres CF Offset
et Res Offset.
• Dual Filter Parallel utilise deux filtres reliés en parallèle.
Vous pouvez sélectionner indépendamment n’importe quelle forme pour
chacun de ces filtres. Les paramètres Cutoff (coupure) et Resonance
(résonance) contrôlent les deux filtres simultanément. Vous pouvez
toutefois les décaler pour le second filtre à l'aide des paramètres CF Offset
et Res Offset.
• Morph 2 opère un morphing, c’est-à-dire une transformation progressive,
entre les formes des filtres A et B.
Le morphing se règle à l’aide du paramètre Morph Y.
• Morph 4 opère un morphing séquentiel entre les formes de filtre A et D.
Le morphing se règle à l’aide du paramètre Morph Y.
• Morph XY opère un morphing libre entre les formes de filtre A, B, C et D.
Le morphing se règle à l’aide des paramètres Morph X et Morph Y.
Filter Type
Ce paramètre détermine les caractéristiques fondamentales du son du filtre.
• Off désactive la section filtre.
• Classic offre 24 formes de filtre à résonance.
48
Page 49

Édition des couches
Onglet Filter
• Tube Drive ajoute une distorsion chaleureuse, comparable à celle d’un
ampli à lampe. Vous pouvez doser le niveau de distorsion à lampe en
réglant le paramètre Distortion.
• Hard Clip: distorsion claire, comparable à celle d’un ampli à transistor.
Vous pouvez régler le niveau de distorsion Hard Clip avec le paramètre
Distortion.
• Bit Red (réduction de la résolution): distorsion numérique obtenue à partir
d’un bruit de quantification. Vous pouvez régler le niveau de réduction de la
résolution avec le paramètre Distortion.
• Rate Red: distorsion numérique obtenue à partir d’un repliement
au son. Vous pouvez régler le niveau de réduction de la fréquence
d’échantillonnage avec le paramètre Distortion.
• Rate Red KF ajoute une distorsion numérique obtenue à partir d’un
repliement au son. Le paramètre Key Follow est utilisé. Le niveau
de réduction change en fonction des touches jouées, de sorte que la
fréquence d’échantillonnage augmente à mesure que vous montez sur le
clavier.
• HALion 3 offre 5 formes de filtre héritées de HALion3.
• Waldorf offre 13 formes de filtre, dont deux filtres en peigne.
• Eco est un filtre passe-bas à la performance est optimisée, sans les
paramètres Resonance et Distortion. Il permet d'adapter la brillance des
échantillons pour différentes couches de vélocité d'une même touche, par
exemple.
À NOTER
Les filtres sans distorsion requièrent moins de capacités de traitement.
Filter Shape (forme du filtre)
• LP 24, 18, 12 et 6 sont des filtres passe-bas à 24, 18, 12 et 6 dB/oct. Les
fréquences supérieures à la coupure sont atténuées.
• BP12 et BP24 sont des filtres passe-bande à 12 et 24 dB/oct. Les
fréquences inférieures et supérieures à la coupure sont atténuées.
• Les filtres HP6+LP18 et HP6+LP12 combinent un filtre passe-haut à
6dB/oct et un filtre passe-bas, respectivement à 18 et 12dB/oct (filtre
passe-bande asymétrique). Les fréquences inférieures et supérieures
à la coupure sont atténuées. L’atténuation est plus prononcée pour les
fréquences supérieures à la coupure.
• Les filtres HP12+LP6 et HP18+LP6 combinent un filtre passe-haut à
12 et 18dB/oct et un filtre passe-bas à 6dB/oct (filtre passe-bande
asymétrique). Les fréquences inférieures et supérieures à la coupure
sont atténuées. L’atténuation est plus prononcée pour les fréquences
inférieures à la coupure.
• HP24, 18, 12 et 6 sont des filtres passe-haut à 24, 18, 12 et 6 dB/oct. Les
fréquences inférieures à la coupure sont atténuées.
• BR12 et BR24 ont des filtres à réjection à 12 et 24 dB/oct. Les fréquences
proches de la coupure sont atténuées.
49
Page 50

Édition des couches
Onglet Filter
• Les filtres BR12+LP6 et BR12+LP12 combinent un filtre à réjection à 12dB/
oct et un filtre passe-bas, respectivement à 6 et 12dB/oct. Les fréquences
proches de la coupure et supérieures sont atténuées.
• Le filtre BP12+BR12 combine un filtre passe-bande à 12dB/oct et un filtre
à réjection à 12dB/oct. Les fréquences proches, inférieures et supérieures
à la coupure sont atténuées.
• Les filtres HP6+BR12 et HP12+BR12 combinent un filtre passe-haut à 6 et
12dB/oct et un filtre à réjection à 12dB/oct. Les fréquences proches de la
coupure et inférieures sont atténuées.
• AP est un filtre passe-tout à 18dB/oct. Les fréquences proches de la
coupure sont atténuées.
• Le filtre AP+LP6 combine un filtre passe-tout à 18dB/oct et un filtre
passe-bas à 6dB/oct. Les fréquences proches de la coupure et
supérieures sont atténuées.
• Le filtre HP6+AP combine un filtre passe-haut à 6dB/oct et un filtre passe-
tout à 18dB/oct. Les fréquences proches de la coupure et inférieures sont
atténuées.
Commande X/Y
Cette fonction permet d'ajuster deux paramètres simultanément.
• Pour les types de filtre Single, Dual Serial et Dual Parallel, la commande
X/Y règle la fréquence de coupure sur l'axe horizontal et la résonance sur
l'axe vertical.
• Pour les types de filtre Morph 2 et Morph 4, la commande X/Y règle le
morphing entre les formes de filtre sur l'axe vertical. L’axe horizontal
correspond à la fréquence de coupure.
• Pour Morph XY, la commande X/Y règle sur l'axe horizontal le morphing
entre les formes de filtre AD et BC, et sur l'axe vertical le morphing entre
les formes de filtre AB et DC .
Cutoff
Contrôle la fréquence de coupure du filtre.
Resonance
Accentue les fréquences proches de la coupure. Lorsque la valeur de ce
paramètre est élevée, le filtre devient auto-oscillant et produit un son proche de
la sonnerie.
Distortion
Applique une distorsion au signal. L’effet obtenu dépend pour beaucoup du
type de filtre sélectionné. Avec des valeurs élevées, vous obtiendrez un effet de
distorsion très prononcé.
À NOTER
Ce paramètre est uniquement disponible pour les types de filtre Tube Drive, Hard
Clip, Bit Red, Rate Red et Rate Red KF.
50
Page 51

Édition des couches
Onglet Amplifier
CF Offset
Res Offset
Cutoff Velocity
Envelope Amount
Cutoff Key Follow
Pour les filtres doubles (Dual), ce paramètre vous permet de décaler la
fréquence de coupure du second filtre, c'est-à-dire, de la forme de filtre B.
Pour les filtres doubles (Dual), ce paramètre vous permet de décaler la
résonance du second filtre (forme de filtre B).
Contrôle la modulation de coupure en fonction de la vélocité.
Contrôle la modulation de coupure en fonction de l’enveloppe du filtre.
Contrôle la modulation de coupure en fonction du numéro de note. Augmentezle si vous souhaitez que la coupure augmente à mesure que vous montez sur le
clavier. À 100 %, la coupure suit exactement la hauteur jouée.
Center Key
Ce paramètre détermine la note MIDI utilisée comme position centrale pour la
fonction Key Follow.
Onglet Amplifier
Level
Contrôle le volume général du son.
Level Key Follow
Ce paramètre permet de contrôler le volume en fonction de la hauteur de note.
Avec des valeurs positives, plus vous jouez des notes élevées, plus le volume
augmente. Avec des valeurs négatives, plus vous jouez des notes élevées, plus le
volume diminue.
Center Key
Ce paramètre détermine la note MIDI utilisée comme position centrale pour la
fonction Level Key Follow.
Pan
Ce paramètre détermine la position du son dans le champ panoramique stéréo. À
-100 %, le son est orienté tout à gauche et à +100 %, il est orienté tout à droite.
51
Page 52

Édition des couches
Onglet Amplifier
Mode
Cette option vous permet de définir comment réagit le volume quand vous
déplacez le signal dans le panoramique stéréo.
• Sur 0 dB, ce paramètre fonctionne comme un réglage de balance.
Le volume du canal droit s’affaiblit à mesure que celui du canal gauche est
augmenté, et vice versa. En position centrale, le volume n’est pas atténué.
• Si ce paramètre est défini sur -3 dB, la loi de panoramique cosinus/sinus
est utilisée.
Le volume est atténué de 3 dB en position centrale, mais l’énergie est
préservée lorsque le signal source est déplacé dans le panoramique
stéréo. À -3 dB, le son est plus naturel. La transition de tout à gauche vers
tout à droite sonne de façon beaucoup plus homogène qu’avec les réglages
0 dB ou -6 dB.
• Si ce paramètre est défini sur -6 dB, cette option applique la loi de
panoramique linéaire.
La sonie est atténuée de 6 dB en position centrale et l’énergie n’est pas
préservée lorsque le signal source est déplacé dans le panoramique
stéréo. L'option -6 dB offre un son plus artificiel. La transition de tout à
gauche vers tout à droite sonne de façon plus abrupte qu’avec le réglage -3
dB.
• Quand ce paramètre est configuré sur Off, aucun panoramique n'est
appliqué.
Random Pan
Ce paramètre décale de manière aléatoire la position panoramique à chaque
note jouée. Les valeurs élevées engendrent des variations importantes. À 100 %,
les décalages aléatoires peuvent varier de tout à gauche à tout à droite.
Alternate Pan
Ce paramètre fait alterner la position dans le panorama à chaque fois que
vous jouez une note. Pour commencer le panoramique à gauche, employez des
valeurs négatives. Utilisez des valeurs positives si vous souhaitez le démarrer
à droite. À +100 %, la première note est jouée à l’extrême droite, la seconde à
l’extrême gauche et ainsi de suite.
Reset
La position panoramique initiale est déterminée au chargement de HALion
Sonic. Ensuite, chaque note jouée est comptée pour déterminer la position
panoramique des notes suivantes. Pour réinitialiser le décompte, cliquez sur le
bouton Reset.
Pan Key Follow
Ce paramètre configure la modulation du panoramique par rapport aux numéros
de notes MIDI. Avec des valeurs positives, les notes supérieures à la note
centrale sont de plus en plus orientées vers la droite, tandis que les notes
inférieures à la note centrale sont de plus en plus orientées vers la gauche. Avec
des valeurs négatives, les notes supérieures à la note centrale sont de plus en
plus orientées vers la gauche, tandis que les notes inférieures à la note centrale
sont de plus en plus orientées vers la droite.
52
Page 53

Édition des couches
Enveloppes
Center Key
Paramètres supplémentaires pour les couches rythmiques et les couches
de boucles
À la valeur maximale +200%, la position panoramique se déplace de tout à
gauche vers tout à droite sur deux octaves: la position tout à gauche est atteinte
une octave sous la note centrale tandis que la position tout à droite est atteinte
une octave au-dessus de la note centrale.
Ce paramètre détermine la note MIDI utilisée comme position centrale pour Pan
Key Follow.
One Shot
Reverse
Enveloppes
La page Edit vous permet de modifier la hauteur (P), le filtre (F), l'amplification (A) et les
enveloppes définies par l'utilisateur (U). Chacune d’entre elles est une enveloppe multisegment pouvant contenir jusqu’à 128 nœuds. Les nœuds déterminent la forme globale de
l'enveloppe. Les enveloppes d’amplificateur (Amp), de filtre (Filter) et de hauteur (Pitch) sont
pré-assignées aux paramètres d’amplitude, de fréquence de coupure du filtre et de hauteur
de la couche. L’enveloppe utilisateur peut être assignée librement.
Toutes les enveloppes peuvent être utilisées comme sources dans la matrice de modulation.
Quand ce bouton est activé, les messages note-off MIDI sont ignorés. Les phases
de relâchement des enveloppes ne sont pas jouées. En revanche, les enveloppes
sont restituées jusqu’au début de la phase de sustain (maintien) et restent à ce
niveau tant que l’échantillon est joué. Tous les réglages de boucle de l’échantillon
sont ignorés.
Quand ce bouton est activé, l’échantillon sélectionné est lu à l'envers. Tous les
réglages de boucle de l’échantillon sont ignorés.
• Cliquez sur P pour afficher les paramètres de l'enveloppe de hauteur.
L’enveloppe de hauteur module la hauteur sur la durée. L’enveloppe de hauteur est
bipolaire, c’est-à-dire qu’elle prend en charge des valeurs négatives et positives pour
moduler la hauteur.
• Cliquez sur F pour afficher les paramètres de l'enveloppe du filtre.
L’enveloppe du filtre contrôle la fréquence de coupure, ce qui permet de faire évoluer
le contenu harmonique dans le temps.
53
Page 54

Édition des couches
Enveloppes
• Cliquez sur A pour afficher les paramètres de l'enveloppe d'amplificateur.
• Cliquez sur U pour afficher les paramètres de l'enveloppe utilisateur librement
Mode
L’enveloppe d’amplificateur modifie le volume sur la durée.
assignable.
L'enveloppe utilisateur est bipolaire, c’est-à-dire qu’elle prend en charge des valeurs
négatives et positives, par exemple pour moduler le panoramique de la gauche vers la
droite.
Ce paramètre détermine comment l'enveloppe est lue lorsqu'elle est
déclenchée.
• Sélectionnez Sustain pour lire l'enveloppe du premier nœud jusqu'au
nœud de sustain. Le niveau du sustain est maintenu tant que vous restez
appuyer sur la note. Lorsque vous relâchez la note, les phases suivantes
de l’enveloppe sont jouées. Ce mode est idéal pour les échantillons
bouclés.
• Sélectionnez Loop pour lire l'enveloppe du premier nœud jusqu'au nœud
de boucle. La boucle se répète tant que la note est maintenue. Lorsque
vous relâchez la note, les phases suivantes de l’enveloppe sont jouées. Ce
mode est idéal pour conférer du mouvement au sustain de l’enveloppe.
• Sélectionnez One Shot pour lire l'enveloppe du premier au dernier nœud,
même si vous relâchez la touche. Dans ce cas, il n’y a pas de phase de
sustain dans l’enveloppe. Ce mode est idéal pour les échantillons de
percussions.
• Sélectionnez Sample Loop pour préserver l'attaque naturelle de
l'échantillon. Le decay de l’enveloppe ne commence pas tant que
l’échantillon n’a pas atteint le début de la boucle.
Si vous configurez le second nœud sur son niveau maximum et utilisez les
nœuds suivants pour configurer le decay pendant la phase de boucle de
l’échantillon, l’enveloppe s’appliquera uniquement à la phase de boucle.
L’attaque de l’enveloppe s’exécute toujours.
À NOTER
Le mode Sample Loop ne peut être utilisé que sur les couches
d’échantillon.
Sync
Ce paramètre vous permet de synchroniser les enveloppes sur le tempo de
l’application hôte.
Snap
Il est possible d’afficher une seconde enveloppe en arrière-plan de l’enveloppe
que vous éditez. Si la fonction Snap est activée quand vous déplacez des nœuds,
ceux-ci se calent sur les nœuds de l’enveloppe affichée en arrière-plan.
• Pour choisir l’enveloppe à afficher en arrière-plan, ouvrez le menu local
situé à droite du bouton Snap et sélectionnez une enveloppe dans la liste.
54
Page 55

Édition des couches
Enveloppes
Fill
Fixed
Env Node
Time
Cette fonction vous permet de créer plusieurs nœuds d’enveloppe à la suite des
nœuds sélectionnés.
• Si l’option Fixed est activée et que vous déplacez les nœuds sélectionnés
sur l’axe temporel, seuls les nœuds sélectionnés sont déplacés.
• Quand la fonction Fixed est désactivée, tous les nœuds qui suivent les
nœuds édités sont également déplacés.
Affiche le nœud d'enveloppe actif.
Ce paramètre détermine le temps entre deux nœuds. Selon le mode Sync
sélectionné, le paramètre Time est exprimé en millisecondes et en secondes ou
en valeurs de note.
Curve
Pour régler la courbure entre deux nœuds de la courbe d'enveloppe selon un
modèle linéaire, logarithmique ou exponentiel.
Level
Ce paramètre détermine l'amplitude de l'enveloppe à la position définie par le
paramètre Time.
Level Velocity Curve
Permet de sélectionner le type de courbe qui déterminera l’incidence de la
vélocité reçue sur le niveau de l’enveloppe. Les caractéristiques de chaque
courbe sont représentées par une petite icône.
Level Velocity (Vel>Lev)
Détermine l’incidence de la vélocité sur le niveau de l’enveloppe.
Ce niveau dépend de deux facteurs: le réglage de ce paramètre et la force avec
laquelle vous jouez les notes. Avec des valeurs positives, le niveau de l’enveloppe
augmente de pair avec la vélocité (la pression sur les touches). Avec des valeurs
négatives, plus vous appuyez fort sur les touches, moins le niveau de l’enveloppe
est élevé.
Time Velocity (Vel>Time)
Permet de définir l’incidence de la vélocité sur les phases de l’enveloppe. Avec
des valeurs positives, les phases sont raccourcies quand la vélocité est élevée.
Avec des valeurs négatives, les phases sont allongées quand la vélocité est
élevée.
Segments
Permet de sélectionner les phases de l’enveloppe qui sont affectées par le
paramètre Time Velocity.
• Attack: la vélocité affecte uniquement l’attaque.
55
Page 56

Édition des couches
Enveloppes
Time Key Follow, Center Key et KeyF Rel (Key Follow Release)
• Attack + Decay: la vélocité affecte toutes les phases qui précèdent celle de
sustain.
• Decay: la vélocité affecte les phases qui précèdent celle de sustain, à
l’exception de la phase d’attaque.
• Attack + Release: la vélocité affecte les phases d’attaque et de release.
• All: la vélocité affecte toutes les phases.
Les paramètres Time Key Follow et KeyF Rel vous permettent d’échelonner les
phases de l’enveloppe sur le clavier.
• Time Key Follow échelonne toutes les phases qui précèdent le nœud de
sustain.
• KeyF Rel échelonne toutes les phases qui suivent le nœud de sustain,
c’est-à-dire la phase de relâchement de l’enveloppe.
La valeur définie pour Center Key joue le rôle de référence centrale pour les
fonctions Time Key Follow et KeyF Rel.
Zoom
Les phases de l’enveloppe dépendent de la plage du clavier sur laquelle la note
est jouée, ainsi que du paramètre Time Key Follow correspondant:
• Avec des valeurs positives, les phases des notes supérieures au paramètre
Center Key sont raccourcies et les phases des notes inférieures sont
rallongées. Plus les notes jouées sont aiguës, plus l’enveloppe est courte.
• Avec des valeurs négatives, les phases des notes supérieures au
paramètre Center Key sont rallongées et les phases des notes inférieures
sont raccourcies. Plus les notes jouées sont aiguës, plus l’enveloppe est
longue.
L’axe vertical de l’éditeur graphique d’enveloppe correspond au niveau. L’axe horizontal
correspond au temps.
• Pour zoomer ou dézoomer, cliquez sur le bouton + ou - situé sous l’éditeur graphique,
à droite de la barre de défilement.
• Pour zoomer ou dézoomer par rapport à la position actuelle, cliquez sur l’axe temporel
et déplacez le pointeur verticalement.
• Pour alterner entre l’affichage de tout l’intervalle et la configuration de zoom
précédente, cliquez sur le bouton A situé à droite du curseur de zoom horizontal.
• Pour zoomer sur une région, maintenez la touche Alt enfoncée, cliquez et déplacez la
souris sur la région en question.
Instantanés de zoom
Les instantanés de zoom enregistrent le facteur de zoom et la position de défilement de
l'éditeur. Ces données sont restaurées quand un instantané est chargé.
À droite de la barre de défilement se trouvent trois boutons numérotés qui vous permettent
d’enregistrer et de charger les instantanés de zoom.
56
Page 57

Édition des couches
Enveloppes
• Pour enregistrer un instantané de l’éditeur tel qu’il est affiché, faites un Maj]-clic sur
l’un des boutons numérotés qui se trouvent à droite de la barre de défilement.
• Pour charger un instantané de zoom, cliquez sur le bouton correspondant. La couleur
du bouton change lorsqu'un instantané est actif.
À NOTER
L'instantané de zoom est désactivé si vous zoomez ou faites défiler manuellement.
Sélection des nœuds
• Pour sélectionner un nœud, cliquez dessus dans l’éditeur graphique.
Le nœud actif est encadré. Les champs de valeur situés à gauche de l’éditeur
graphique d’enveloppe correspondent aux paramètres du nœud actif.
• Quand plusieurs nœuds sont sélectionnés, vous pouvez utiliser le menu local Env
Node pour changer de nœud actif sans désélectionner les autres nœuds.
• Pour ajouter un nœud à une sélection, faites un Maj-clic sur ce nœud. Les nœuds
sélectionnés sont édités ensemble.
• Vous pouvez également sélectionner plusieurs nœuds en délimitant un rectangle de
sélection autour de ceux-ci avec la souris.
• Quand l’éditeur graphique est actif, vous pouvez utiliser les touches de flèches gauche
et droite pour sélectionner le nœud précédent ou suivant.
Configuration du paramètre Time
Le paramètre Time détermine la durée qui sépare deux nœuds. Selon le mode Sync
sélectionné, le paramètre Time est exprimé en millisecondes et en secondes ou en valeurs
de note.
• Pour configurer le paramètre Time, sélectionnez les nœuds que vous souhaitez éditer
et saisissez une valeur dans le champ Time.
• Vous pouvez également définir le paramètre Time à partir de l’éditeur graphique
d’enveloppe en faisant glisser les nœuds vers la gauche ou la droite pour diminuer ou
augmenter l’écart de temps.
Pour plus de précision, maintenez la touche Maj enfoncée pendant que vous déplacez
les nœuds.
Pour restreindre les déplacements à l’axe temporel et faire en sorte que les nœuds se
déplacent uniquement sur le plan horizontal, maintenez la touche Ctrl/Cmd enfoncée
pendant que vous déplacez la souris.
Configuration du paramètre Level
Le paramètre Level détermine l’amplitude de l’enveloppe à la position définie par le
paramètre Time.
• Pour configurer le paramètre Level, sélectionnez les nœuds que vous souhaitez éditer
et saisissez une valeur dans le champ Level.
• Vous pouvez également définir le paramètre Level dans l’éditeur graphique
d’enveloppe, en faisant glisser les nœuds sélectionnés vers le haut ou vers le bas afin
de diminuer ou augmenter les niveaux.
57
Page 58

Édition des couches
Enveloppes
Pour plus de précision, maintenez la touche Maj enfoncée pendant que vous déplacez
les nœuds.
Pour restreindre les déplacements à l’axe des niveaux et faire en sorte que les nœuds
se déplacent uniquement sur le plan vertical, maintenez la touche Alt enfoncée
pendant que vous déplacez la souris.
Configuration du paramètre Curve
Le paramètre Curve permet de configurer la courbure de l’enveloppe entre deux nœuds
selon un modèle linéaire, logarithmique ou exponentiel.
• Pour configurer le paramètre Curve, sélectionnez les nœuds que vous souhaitez
éditer et saisissez une valeur dans le champ Curve. Les valeurs positives engendrent
des courbes de type logarithmique, tandis que les valeurs négatives engendrent des
courbes exponentielles.
• Vous pouvez également définir le paramètre Curve à l’aide de l’éditeur graphique
d’enveloppe en faisant glisser la courbe entre deux nœuds.
Faites un Ctrl/Cmd-clic sur une courbe pour la réinitialiser à l’état linéaire.
Ajout et suppression de nœuds
• Pour créer un nœud, double-cliquez à l’emplacement où vous souhaitez le placer.
• Pour supprimer un nœud, double-cliquez dessus.
• Pour supprimer plusieurs nœuds sélectionnés, appuyez sur Supprimer.
À NOTER
• Le premier et le dernier nœud ne peuvent pas être supprimés. Il en va de même pour
le nœud de sustain.
• Les nœuds ajoutés après le nœud de sustain affectent toujours la phase de
relâchement de l’enveloppe.
Création de nœuds à l’aide de la fonction Fill
La fonction Fill (remplir) permet de créer plusieurs nœuds d’enveloppe à la suite des nœuds
sélectionnés.
PROCÉDER AINSI
1. Dans le menu local situé à droite du bouton Fill, sélectionnez le nombre de nœuds à
ajouter.
2. Dans l’éditeur graphique d’enveloppe, sélectionnez le nœud à la suite duquel vous
souhaitez créer d’autres nœuds.
Quand plusieurs nœuds sont sélectionnés, les nouveaux nœuds sont insérés à la suite
du dernier nœud sélectionné.
Quand Fixed est désactivé, les nœuds créés sont répartis selon l’intervalle défini par
le paramètre Time du nœud sélectionné. Quand plusieurs nœuds sont sélectionnés,
l’intervalle est déterminé par le nœud actif.
En activant le bouton Sync, vous pouvez faire en sorte que l’intervalle corresponde à
la valeur de note de la fonction Sync. Par exemple, si vous avez sélectionné 1/4, les
nouveaux nœuds seront espacés de l’intervalle d’une noire.
58
Page 59

Édition des couches
Enveloppes
Quand Fixed est activé, les nœuds créés sont répartis dans l’espace entre le dernier
nœud sélectionné et le suivant.
3. Cliquez sur le bouton Fill.
Utilisation de la fonction Sync
Il est possible de synchroniser les enveloppes sur le tempo de l’application hôte. Vous
pouvez ainsi définir les données temporelles de l’enveloppe en fonction des intervalles
musicaux, afin que l’enveloppe soit toujours calée sur le tempo, même quand celui-ci
change.
PROCÉDER AINSI
1. Cliquez sur le bouton Sync pour activer la synchronisation de l’enveloppe.
Le mode Sync est activé quand le bouton est en surbrillance. Une grille représentant
des valeurs de note apparaît sur l’éditeur graphique d’enveloppe.
2. Sélectionnez une valeur de note dans le menu local situé à droite du bouton Sync.
Cette valeur détermine la résolution de la grille.
À NOTER
Le champ Time des nœuds indique alors le temps en valeurs de note. Cette valeur de
note est toujours réduite à la fraction la moins élevée possible. Par exemple, la valeur
2/16 sera indiquée 1/8.
3. Pour utiliser des valeurs de notes en triolets, activez le bouton T.
À NOTER
•
Pour les nœuds d’enveloppe qui ne sont pas placés sur une valeur de note
exacte, le champ Time indique la valeur de note la plus proche.
•
Un point rouge figure à l’intérieur des nœuds qui sont placés sur une valeur de
note exacte. Cette indication vous sera par exemple utile si vous alternez entre
une grille en triolets et une grille normale. Les nœuds de triolets conservent
leurs points rouges même quand la grille est configurée sur une valeur de note
normale.
Vous pouvez également saisir manuellement les valeurs de note et les triolets dans le
champ de valeur.
Configuration de la boucle
Vous pouvez configurer l’enveloppe de manière à lire en boucle la section comprise entre les
nœuds sélectionnés.
PROCÉDER AINSI
1. Configurez le mode d’enveloppe sur Loop (boucle).
2. La région bouclée est représentée en vert dans l’éditeur graphique d’enveloppe.
Définissez le début et la fin de la boucle en faisant glisser les bordures de la région.
Seule la phase de déclin (decay) de l’enveloppe peut être bouclée.
59
Page 60

Édition des couches
LFO
LFO
HALion Sonic est muni de deux LFO polyphoniques et de deux LFO monophoniques. Il est
question de polyphonie parce que les LFO sont calculés pour chaque voix et permettent
d’appliquer des modulations indépendantes à chaque note déclenchée. Vous pouvez utiliser
ces LFO pour conférer davantage de richesse à vos sons, par exemple en leur appliquant
une modulation de hauteur indépendante pour chaque note. Monophonique signifie que
les LFO sont calculés seulement une fois par couche. La même modulation est envoyée
simultanément à toutes les voix. Les LFO sont assignables librement dans la matrice de
modulation.
• Cliquez sur P1 ou P2 pour afficher les paramètres du LFO polyphonique
• Cliquez sur M1 ou M2 pour afficher les paramètres du LFO monophonique
correspondant.
correspondant.
Pour paramétrer les phases de l’enveloppe dans l’éditeur graphique, faites glisser les nœuds
vers la gauche ou la droite.
À NOTER
Les nœuds disponibles dans l'éditeur graphique dépendent du mode Envelope sélectionné.
• Le premier nœud détermine le temps de retard (Delay).
• Le second nœud détermine la durée de fondu d'entrée (Fade In).
• Le troisième nœud détermine le temps de maintien (Hold).
• Le quatrième nœud détermine la durée de fondu de sortie (Fade Out).
Paramètres du LFO monophonique et du LFO polyphonique
Waveform et Shape des LFO
• Sine: génère une modulation douce, idéale pour le vibrato ou le trémolo.
Le paramètre Shape confère davantage d’harmoniques à la forme d’onde.
• Triangle est identique à Sine. Le paramètre Shape transforme
continuellement la forme d’onde triangulaire en trapèze.
• Saw: génère un cycle de rampe. Le paramètre Shape transforme
continuellement la forme d’onde de rampe descendante à montante, en
passant par triangle.
• Pulse: applique une modulation par paliers dans laquelle la modulation
passe directement d’une valeur à une autre. Le paramètre Shape modifie
continuellement le rapport entre le haut et le bas de la forme d’onde.
Quand le paramètre Shape est réglé sur 50 %, une onde carrée est
générée.
60
Page 61

Édition des couches
LFO
Sync Mode
• Ramp: forme proche de l’onde Saw. Le paramètre Shape permet d’insérer
un silence croissant avant le début de la dent de scie.
• Le paramètre Log permet de générer une modulation logarithmique. Le
paramètre Shape transforme progressivement la courbure logarithmique
négative en courbure logarithmique positive.
• S & H 1: produit une modulation aléatoire par paliers dans laquelle chaque
palier est différent. Le paramètre Shape insère des effets de rampe entre
les paliers. Quand il est tourné entièrement vers la droite, la forme S & H
devient un signal aléatoire progressif (sans paliers).
• S & H 2: forme identique à S & H 1. Les paliers alternent entre valeurs
hautes et basses de façon aléatoire. Le paramètre Shape insère des effets
de rampe entre les paliers. Quand il est tourné entièrement vers la droite,
la forme S & H devient un signal aléatoire progressif (sans paliers).
Le mode Sync Mode permet de synchroniser le LFO sur le tempo de l’application
hôte.
• Sélectionnez Off pour régler la vitesse de modulation en Hertz.
• Sélectionnez Tempo + Retrig pour régler la vitesse de modulation en
fractions de temps. Il est également possible de définir des valeurs de
notes pointées ou en triolets. Le redémarrage du LFO dépend alors du
paramètre Retrigger Mode.
• Sélectionnez Tempo + Beat pour régler la vitesse de modulation en
fractions de temps. Il est également possible de définir des valeurs de
notes pointées ou en triolets. Le LFO redémarre avec les fonctions de
transport de l’application hôte et s’aligne sur les temps du morceau. Le
paramètre Retrigger Mode est ignoré.
À NOTER
Le fonctionnement du paramètre Frequency change selon l’option sélectionnée.
Retrigger Mode (LFO monophonique)
Ce paramètre détermine si le LFO doit redémarrer au déclenchement des notes.
S'il est configuré sur First Note ou sur Each Note, la forme d’onde démarre à la
position définie par le paramètre Phase.
• Quand il est défini sur Off, le LFO fonctionne librement.
• Quand il est défini sur First Note, le LFO redémarre quand une note est
déclenchée et qu'aucune autre note n’est tenue.
• Quand il est défini sur Each Note, le LFO redémarre à chaque fois qu’une
note est déclenchée.
Frequency
Détermine la fréquence de modulation du LFO, c’est-à-dire sa vitesse.
Phase
Ce paramètre détermine la phase initiale de la forme d’onde lorsque le LFO est
redéclenché.
61
Page 62

Édition des couches
LFO
Rnd (phase aléatoire)
Paramètres supplémentaires des LFO polyphoniques
Retrigger Mode
Quand ce bouton est activé, chaque note débute avec une phase de démarrage
aléatoire.
À NOTER
La commande Phase ne peut pas être utilisée si Rnd est activé.
Ce paramètre détermine si le LFO doit redémarrer au déclenchement des notes.
La forme d’onde redémarre à la position définie avec le paramètre Phase.
Il est possible de définir les LFO polyphoniques sur On ou sur Off .
• Si ce paramètre est défini sur Off, le LFO fonctionne librement.
• Si ce paramètre est défini sur On, le LFO redémarre à chaque note
déclenchée.
Envelope Mode
Ce paramètre définir comment l’enveloppe du LFO doit réagir quand vous jouez
des notes sur le clavier. Les modes One Shot ne réagissent pas aux événements
note-off.
• Sélectionnez One Shot pour que l’enveloppe soit jouée du début à la fin
pendant la durée déterminée par les paramètres Delay, Fade In, Hold, et
Fade Out.
• One Shot + Sustain est identique à One Shot. Les paramètres Delay et Fade
In sont toujours appliqués quand vous jouez une note. Les paramètres
Hold et Fade Out ne sont pas disponibles.
• Si vous jouez une note alors que Hold + Fade Out est sélectionné, les
paramètres Delay et Fade In sont appliqués. L’enveloppe s’estompe en
fondu de sortie à l’issue de la durée définie par le paramètre Hold ou
lorsqu'une touche est relâchée. Si vous relâchez la note pendant le fondu
d’entrée, le fondu de sortie commence à partir du niveau atteint.
• Si vous jouez une note alors que Sustain + Fade Out est sélectionné, les
paramètres Delay et Fade In sont appliqués. Le paramètre Hold n'est
pas disponible. Le fondu de sortie est appliqué quand vous relâchez la
note. Si vous relâchez la note pendant le fondu d’entrée, le fondu de sortie
commence à partir du niveau atteint.
• Si vous jouez une note alors que Sustain est sélectionné, les paramètres
Delay et Fade In sont appliqués. Les paramètres Hold et Fade Out ne
sont pas disponibles. Si vous relâchez la note pendant le fondu d’entrée,
le niveau atteint est maintenu. Ceci permet d’éviter les variations de
modulation une fois la note relâchée.
Inv (Invert Envelope)
Si ce paramètre est activé, le comportement de l’enveloppe du LFO est inversé:
la modulation du LFO commence à son niveau maximal et décroît jusqu’à
zéro pendant la durée définie pour le paramètre Fade In. Une fois le temps de
62
Page 63

Édition des couches
LFO
Delay
Fade In
Hold
maintient (Hold) écoulé ou après que vous ayez relâché la touche, la modulation
augmente pour atteindre son niveau maximum à l’issue de la durée définie par le
paramètre Fade Out.
Ce paramètre détermine le temps de retard entre le moment où vous jouez une
note et le moment où le LFO entre en action.
Ce paramètre permet de définir la durée qu’il faut au LFO pour s’appliquer
progressivement après le déclenchement de la note et à l’issue du temps de
retard (Delay).
Ce paramètre détermine la durée pendant laquelle le LFO reste en action avant
que ne commence le fondu de sortie (Fade Out).
À NOTER
Hold (maintien) est uniquement disponible pour les modes d'enveloppe One Shot
et Hold + Fade Out.
Fade Out
Ce paramètre détermine le temps que met le LFO à s’estomper une fois que le
temps de maintien est écoulé ou que la note a été relâchée.
À NOTER
Pour désactiver le fondu de sortie, utilisez les modes d’enveloppe One Shot +
Sustain ou Sustain. Ainsi, la modulation ne change pas quand les notes sont
relâchées.
Onglet LFO des couches de boucles
Les couches de boucles sont munies d'un LFO monophonique dont les paramètres Pitch,
Cutoff et Pan sont configurables.
Les couches de boucles offrent les paramètres supplémentaires suivants:
Pitch
Ce paramètre détermine dans quelle mesure le LFO affecte la hauteur tonale des
tranches.
63
Page 64

Édition des couches
Utilisation the Keymap
Cutoff
Pan
Lorsque vous utilisez le LFO des couches de boucle, sachez que:
• La modulation de la hauteur tonale (Pitch), de la coupure (Cutoff) et du panoramique
• Le filtre doit être activé pour que la modulation de la coupure (Cutoff) soit audible.
À NOTER
Avec une résonance à 100 %, des clics peuvent survenir parce que la tranche se termine de
façon abrupte, mais le filtre produit quand même un son issu de l’auto-oscillation. Dans ce
cas, accédez au FlexPhraser correspondant et réduisez le paramètre Gate Scale jusqu'à ce
que les clics disparaissent. Vous pouvez également régler l’enveloppe d’amplification des
tranches, par exemple pour augmenter le relâchement des enveloppes. À l’exception des
paramètres Pitch, Cutoff et Pan, tous les autres paramètres correspondent à ceux des pages
LFO des couches d'échantillon et de synthé.
Ce paramètre détermine dans quelle mesure le LFO affecte la coupure des
tranches.
Ce paramètre détermine dans quelle mesure le LFO affecte le panoramique des
tranches.
(Pan) s’applique à toutes les tranches en même temps. La profondeur de la
modulation ne peut pas être réglée séparément pour chaque tranche.
Utilisation the Keymap
Dans la section Key Map, en bas de l’éditeur, s'affichent les tranches de boucle ou les
instruments à percussion de la couche de rythme ou de boucle, et leur répartition sur le
clavier.
•
Les touches assignées à un instrument à percussion ou à une tranche de boucle sont
représentées normalement en blanc et en noir.
•
Les noms des instruments à percussion ou des tranches de boucle sont affichés
verticalement au-dessus des touches.
•
Les touches sans assignation sont désactivées et grisées.
•
Pour les couches de boucles, la zone transposée du clavier s'affiche en orange.
•
Le fait de cliquer sur une touche joue et sélectionne la tranche de boucle ou
l’instrument à percussion correspondant.
64
Page 65

Édition des couches
Onglet AUX
À NOTER
Key Map est destiné uniquement à l’affichage d’informations et à la sélection d’éléments.
L’organisation des instruments à percussion et des tranches de boucle ne peut pas être
modifiée.
Pour éditer un instrument à percussion ou une tranche de boucle, vous devez commencer
par le sélectionner. Vous pouvez sélectionner un instrument à percussion ou une tranche de
boucle en cliquant sur les touches correspondantes du clavier Key Map ou à l'aide de votre
clavier MIDI.
Pour sélectionner un instrument à percussion ou une tranche de boucle avec votre clavier
MIDI, activez Select Zones via MIDI dans la section supérieure de l'éditeur de couche et
appuyez sur la touche qui déclenche l'instrument à percussion ou la tranche de boucle que
vous souhaitez ajuster.
Vous pouvez éditer la tranche de boucle ou l'instrument à percussion sélectionné à l'aide des
paramètres des onglets Pitch, Filter, Amplifier et AUX.
Onglet AUX
Chaque instrument à percussion et tranche de boucle possède des niveaux de départ
indépendants qui alimentent les quatre bus d’effet auxiliaires globaux AUX. Cela permet, par
exemple, d’augmenter la réverb sur la caisse claire et de la réduire sur la grosse caisse.
AUX FX1 à 4
Ces potentiomètres permettent de régler séparément les niveaux de départ des
quatre bus d’effet auxiliaires globaux, pour chaque instrument à percussion ou
tranche de boucle.
Contrôles d'expression des couches d'instrument
Les couches d'instrument contiennent des expressions. Généralement, une expression
correspond au style de jeu d'un instrument. Parfois, il peut s'agir d'une partie d'un son
qu'il est possible de désactiver, par exemple pour augmenter le réalisme ou améliorer la
performance.
La liste des expressions s'affiche sur la gauche et la droite. Dans la section inférieure se
trouvent les paramètres de hauteur, de filtre et d'amplificateur de l'expression choisie.
65
Page 66

Édition des couches
Contrôles d'expression des couches d'instrument
• Pour charger une expression, activez son bouton On.
• Pour rendre muet une expression, activez son bouton Mute.
• Si vous souhaitez que l'éditeur suive les messages MIDI keyswitchs ou les valeurs
entrantes de contrôleur MIDI, activez Select Expression via MIDI.
Les paramètres des sections Pitch, Filter et Amplifier sont identiques à ceux des onglets
correspondants pour les autres types de couches.
Section Filter Env Modifier
Cette section offre différents paramètres pour modifier l’enveloppe du filtre de l’expression.
Envelope Amount
Contrôle la modulation de coupure en fonction de l’enveloppe du filtre.
Velocity
Ce paramètre détermine l’incidence de la vélocité sur le niveau de l’enveloppe du
filtre.
Ce niveau dépend de deux facteurs: le réglage de ce paramètre et la force avec
laquelle vous jouez les notes. Avec des valeurs positives, le niveau de l’enveloppe
augmente de pair avec la vélocité (la pression sur les touches). Avec des valeurs
négatives, plus vous appuyez fort sur les touches, moins le niveau de l’enveloppe
est élevé.
Attack
Contrôle le temps d’attaque de l’enveloppe du filtre.
Decay
Contrôle le temps de decay de l’enveloppe du filtre.
Sustain
Contrôle le niveau de sustain de l’enveloppe du filtre.
Release
Contrôle le temps de release de l’enveloppe du filtre.
66
Page 67

Édition des couches
Contrôles d'expression des couches d'instrument
Section Amplifier Env Modifier
Cette section offre différents paramètres pour modifier l’enveloppe de l’amplificateur de
l’expression.
Velocity
Utilisez ce paramètre pour déterminer comment la vélocité affecte le niveau de
l’enveloppe de l’amplificateur.
Ce niveau dépend de deux facteurs: le réglage de ce paramètre et la force avec
laquelle vous jouez les notes. Avec des valeurs positives, le niveau de l’enveloppe
augmente de pair avec la vélocité (la pression sur les touches). Avec des valeurs
négatives, plus vous appuyez fort sur les touches, moins le niveau de l’enveloppe
est élevé.
Attack
Contrôle le temps d’attaque de l’enveloppe d’amplification.
Decay
Contrôle le temps de decay de l’enveloppe d’amplification.
Sustain
Contrôle le niveau de sustain de l’enveloppe d’amplification.
Release
Contrôle le temps de release de l’enveloppe d’amplification.
LIENS ASSOCIÉS
Onglet Pitch à la page 44
Onglet Filter à la page 48
Onglet Amplifier à la page 51
Expression Maps
Pour des performances plus réalistes, de nombreuses couches d’instrument utilisent des
keyswitchs pour commuter entre différentes expressions, c'est-à-dire différents styles
de jeu et articulations d’un même instrument. Ces keyswitchs sont configurés sur des
touches assez basses pour optimiser la plage des notes jouables. Elles ne peuvent pas
être modifiées en interne pour garantir que les performances jouées par les FlexPhrasers
sonnent toujours de la même façon.
Cependant, dans certains cas, vous aurez besoin de déplacer les keyswitchs dans la zone
jouable du clavier pour pouvoir y accéder. Vous pouvez également sélectionner l’expression
à partir d’un contrôleur MIDI. Il est possible d’utiliser ce qu’on appelle des Expression Maps
pour personnaliser les paramètres internes.
•
Pour indiquer les expressions à utiliser dans votre Expression Map, activez-les dans la
liste des expressions.
À NOTER
Certaines couches d’instrument contiennent plusieurs expressions qui ne sont pas
commutables par keyswitch. Par exemple, les bruits d’instrument ne comprennent
normalement aucune assignation de keyswitch. Dans ce cas, vous pouvez quand même
67
Page 68

Édition des couches
Effets d’insert
sélectionner les expressions pour les éditer une à une, mais aucune fonctionnalité de
keyswitch ne pourra leur être appliquée.
Menu des options Expression Map
Vous pouvez utiliser les keyswitchs internes, les mapper sur d'autres tonalités ou utiliser
un contrôleur MIDI en sélectionnant un mode dans le menu local situé au-dessus de la liste
Expression.
• Sélectionnez Keyswitch pour déclencher des changements d’expressions à l'aide des
• Sélectionnez Remapped si vous souhaitez remapper les keyswitchs d'origine sur
• Sélectionnez MIDI Controller pour utiliser un contrôleur MIDI afin de contrôler les
• Quand vous activez Temporary KS Mode, les expressions ne restent actives que quand
• Default Expression définit l'expression par défaut pour le mode Temporary KS. Il s'agit
keyswitchs internes.
d'autres tonalités.
keyswitchs internes à distance.
Pour assigner un contrôleur MIDI, ouvrez le menu, sélectionnez Learn CC et utilisez le
contrôleur de votre matériel MIDI.
les keyswitchs correspondants sont maintenus, à l'exception de l'expression par
défaut. De cette manière, vous pouvez déclencher des notes avec d’autres expressions
en appuyant provisoirement sur un keyswitch.
également de l'expression active au chargement du programme ou de la couche.
Effets d’insert
L'onglet Inserts vous offre jusqu’à quatre effets d’insert pour chaque couche et pour le
programme en lui-même. Les effets d’insert que vous assignez à une couche affectent
uniquement cette couche. Les effets d’insert assignés au programme affectent toutes
les couches. En règle générale, les effets d’égalisation ou de distorsion sont assignés
aux différentes couches, tandis que le delay ou la réverb sont appliqués à l’ensemble du
programme.
Toutes les couches et programmes possèdent quatre cases permettant d’assigner des effets
d’insert. Le fonctionnement est le même pour toutes les cases (slots) et est similaire à celui
des effets globaux.
À droite des cases d’insert, des faders permettent de régler les niveaux de sortie du
programme et des couches.
LIENS ASSOCIÉS
Utilisation des slots d’effet d’insert à la page 118
68
Page 69

Édition des couches
Step Modulator
Step Modulator
Les couches de synthé et d’échantillon possèdent un modulateur par pas polyphonique pour
la création de séquences à contrôle rythmique.
Le modulateur par pas peut être assigné librement dans la matrice de modulation.
Steps
Ce paramètre détermine le nombre de pas d'une séquence. Le nombre maximum
de pas pouvant être créés est de 32.
Sync Mode
• Si Off est sélectionné, vous pouvez régler la vitesse de répétition de la
séquence.
Le mode Retrigger sélectionné détermine si la séquence doit redémarrer
ou non lorsque vous jouez une note.
• Si Tempo + Retrig est sélectionné, vous pouvez régler la longueur des pas
en valeurs de note. La vitesse de la modulation dépend du nombre de pas,
de la valeur de note et du tempo défini dans l’application hôte. Pour utiliser
des valeurs de notes en triolets, activez Triplet.
Le mode Retrigger sélectionné détermine si la séquence doit redémarrer
ou non lorsque vous jouez une note.
• Si Tempo + Beat est sélectionné, vous pouvez régler la longueur des pas
en valeurs de note. La vitesse de la modulation dépend du nombre de pas,
de la valeur de note et du tempo défini dans l’application hôte. Pour utiliser
des valeurs de notes en triolets, activez Triplet.
La séquence redémarre en suivant les fonctions de transport de
l’application hôte et s’aligne sur les temps du projet. Le paramètre
Retrigger Mode est ignoré.
Frequency
Si Sync mode est défini sur Off, ce paramètre détermine la vitesse à laquelle la
séquence est répétée.
Note
Si Sync mode est défini sur l’un des réglages de Tempo, ce paramètre détermine
la longueur des pas en valeurs de note. Il est également possible de définir des
valeurs en triolets.
Triplet
Activez ce bouton pour utiliser des valeurs de notes en triolets.
69
Page 70

Édition des couches
Step Modulator
Retrigger Mode
Slope
Ce paramètre détermine si la séquence redémarre quand vous jouez une note. Il
est uniquement disponible si Sync Mode est défini sur Off ou Tempo + Retrig.
• Si ce paramètre est configuré sur Off, la séquence ne redémarre pas. Elle
reprend la lecture à l’endroit où elle en était quand vous avez relâché la
touche.
• Si ce paramètre est défini sur First Note, la séquence redémarre quand
une note est déclenchée et qu'aucune autre note n’est tenue.
• Si ce paramètre est défini sur Each Note, la séquence redémarre à chaque
fois qu’une note est déclenchée.
Ce paramètre détermine si le Step Modulator passe sans transition d’un pas à
l’autre ou crée des rampes entre les pas.
• No Slope produit des pas abrupts.
• Slope on Rising Edges crée des rampes sur les bords montants
uniquement.
• Slope on Falling Edges crée des rampes sur les bords descendants
uniquement.
• Slope on All Edges crée des rampes sur tous les bords.
Amount
Si Slope est configuré sur Rising, Falling ou All, ce paramètre détermine la durée
de la rampe entre deux pas. Plus la valeur est élevée, plus la transition entre les
pas est douce.
Step
Permet de sélectionner un pas spécifique.
Level
Ce paramètre indique le niveau du pas sélectionné.
Snap
Lorsque la fonction Snap est activée, le niveau des pas ne peut être réglé que par
crans quantifiés de 1/12ème.
Shift Phrase Right/Shift Phrase Left
Cette commande décale tous les pas vers la gauche ou la droite Si vous décalez
le rythme de la phrase vers la gauche, le premier pas sera placé à la fin. Si vous
décalez la phrase vers la droite, le dernier pas sera placé au début.
Reverse Phrase
Édition des pas
•
Cette commande inverse la phrase, c'est-à-dire l'ordre des pas.
Pour régler le niveau d’un pas, cliquez à la position désirée dans l’éditeur graphique.
70
Page 71

Édition des couches
Matrice de modulation
•
•
•
•
•
•
•
•
Pour modifier la valeur d'un pas, faites-le glisser vers le haut ou le bas ou saisissez
une nouvelle valeur dans le champ de valeur Level.
Pour réinitialiser le niveau d’un pas à 0 %, maintenez la touche Ctrl/Cmd enfoncée et
cliquez sur le pas concerné.
Pour réinitialiser tous les pas, maintenez la touche Maj-Ctrl/Cmd enfoncée et cliquez
sur l'éditeur graphique.
Pour ajuster tous les pas en même temps, appuyez sur Maj et cliquez, puis faites
glisser un pas.
Pour dessiner une rampe de pas, maintenez la touche Alt enfoncée et tracez une ligne.
Pour dessiner des courbes symétriques au début et à la fin de la séquence, maintenez
enfoncées les touches Maj-Alt et tracez une ligne.
Pour augmenter ou réduire graduellement la valeur du pas sélectionné, utilisez les
touches fléchées haut et bas.
Par défaut, la valeur est modifiée par crans de 1%. Maintenez enfoncée la touche Maj
pour la modifier par crans de 0,1%.
Quand l’éditeur graphique est ciblé par le clavier, vous pouvez utiliser les touches
fléchées gauche et droite pour sélectionner le pas précédent ou suivant.
Création d’une modulation par pas de demi-tons
PROCÉDER AINSI
1. Activez Snap.
2. Dans la matrice de modulation, assignez le Step Modulator à la hauteur (Pitch).
3. Configurez le paramètre Modulation Depth sur +12.
Les niveaux des pas correspondent à des intervalles d’un demi-ton.
4. Dans le Step Modulator, ajustez chaque pas sur l’intervalle souhaité.
Matrice de modulation
On appelle modulation le fait de contrôler un paramètre à l’aide d’un autre. HALion Sonic
offre de nombreuses modulations dont l’assignation est fixe comme les enveloppes
d’amplitude et de filtre ou Pitch Key Follow. La matrice de modulation vous permet
d’assigner des modulations supplémentaires.
Assigner des modulations consiste à relier des sources de modulation, telles que des LFO et
des enveloppes, avec des destinations de modulation, telles que la hauteur, la fréquence de
coupure, l’amplitude, etc.
La matrice de modulation vous permet d’assigner librement jusqu’à 32 modulations,
chacune comprenant une source, un paramètre de décalage, un modificateur et une
71
Page 72

Édition des couches
Matrice de modulation
destination dont l’ampleur peut être réglée. Toutes les sources et les destinations de
modulation peuvent être assignées plusieurs fois. La polarité de chaque source peut
fonctionner de façon unipolaire ou bipolaire. Vous pouvez par ailleurs élargir vos possibilités
de contrôle en vous servant du modificateur complémentaire ou des courbes et des plages
de valeurs configurables.
La matrice de modulation comprend deux sections. À gauche, vous pouvez assigner les
sources aux destinations de modulation et définir l’ampleur de la modulation. La section
de droite contient les paramètres de l’éditeur de courbe et de plage. Celui-ci vous permet
d’appliquer d’autres traitements à la source de modulation sélectionnée.
Créer des modulations
PROCÉDER AINSI
1. Sélectionnez le synthé ou l'échantillon à paramétrer.
2. Cliquez sur Show Modulation Matrix.
3. Sélectionnez une source de modulation et une destination de modulation, par exemple
LFO1 comme source et Pitch comme destination.
4. Utilisez le fader horizontal situé sous la destination pour régler l’ampleur de la
modulation.
5. Facultatif: cliquez dans le champ Source 2 et sélectionnez un modificateur ou changez
la polarité de la source.
Par exemple, sélectionnez Pitch Bend comme modificateur et configurez-le sur
unipolaire.
6. Facultatif: utilisez les paramètres de courbe et de plage situés sur la droite pour
limiter la plage de modulation ou ajuster les caractéristiques de la modulation.
Menu contextuel de la matrice de modulation
Cut Modulation
Permet de couper les données de modulation de la case.
72
Page 73

Édition des couches
Matrice de modulation
Copy Modulation
Paste Modulation
Insert Modulation
Remove Modulation
Nom de la source assignée, du modulateur ou de la destination
Permet de copier les données de modulation de la case dans le presse-papiers.
Permet de coller les données de modulation du presse-papiers dans la case de
modulation.
À NOTER
Il est possible de copier les lignes de modulation d’un programme à un autre et
entre différentes instances du plug-in.
Permet d’insérer une case de modulation vide.
Permet de supprimer la case de modulation.
Selon l’endroit où vous cliquez, la source de modulation assignée, le modulateur
ou la destination de modulation apparaît dans le menu contextuel.
Assign to New Automation
Assigne cette source de modulation en tant que paramètre d'automatisation.
Learn CC
Permet d’assigner un contrôleur MIDI à la case de modulation.
Forget CC
Permet de supprimer l’assignation de contrôleur MIDI de la case actuelle.
Set Minimum
Permet de définir la valeur minimale du contrôleur MIDI qui est assigné à la case
de modulation.
Set Maximum
Permet de définir la valeur maximale du contrôleur MIDI qui est assigné à la case
de modulation.
Assign Quick Control
Permet d’assigner un contrôle instantané à la case de modulation.
Forget Quick Control
Permet de supprimer l’assignation de contrôle instantané de la case de
modulation.
Set Minimum
Permet de définir la valeur minimale du contrôle instantané qui est assigné à la
case de modulation.
73
Page 74

Édition des couches
Matrice de modulation
Set Maximum
Set Type
Permet de définir la valeur maximale du contrôle instantané qui est assigné à la
case de modulation.
• Absolute: les valeurs des paramètres sont télécommandées en continu.
Dans ce mode, les modifications des paramètres assignés sont remplacées
par la valeur du contrôle instantané, ce qui veut dire que les modifications
sont supprimées.
• Relative: les valeurs des paramètres sont télécommandées en continu.
Dans ce mode les valeurs des paramètres assignés sont modifiées
mais leurs réglages relatifs sont conservés, ce qui veut dire que les
modifications des paramètres sont toujours audibles.
• Switch Absolute: permet de passer de la valeur minimale à la valeur
maximale. Les modifications de paramètres sont remplacées.
• Switch Relative: permet de passer de la valeur minimale à la valeur
maximale. Les modifications de paramètres restent audibles.
LIENS ASSOCIÉS
Configuration de l’automatisation à la page 111
Paramètres de la matrice de modulation
Sources de modulation
LFO P1/P2
Les LFO 1 et 2 génèrent des signaux de modulation cycliques.
Ces LFO sont polyphoniques, c’est-à-dire qu’un signal de LFO est créé pour
chaque nouvelle note.
LFO M3/M4
Les LFO 3 et 4 génèrent des signaux de modulation cycliques.
Amp Envelope
Il s’agit de l’enveloppe d’amplification. Cette source de modulation est unipolaire.
La courbe de l’enveloppe détermine le signal de modulation.
Filter Envelope
Il s’agit de l’enveloppe du filtre. Cette source de modulation est unipolaire. La
courbe de l’enveloppe détermine le signal de modulation.
Pitch Envelope
Il s’agit de l’enveloppe de hauteur. Cette source de modulation est bipolaire. La
courbe de l’enveloppe détermine le signal de modulation.
User Envelope
Il s’agit de l’enveloppe utilisateur. Cette source de modulation est bipolaire. La
courbe de l’enveloppe détermine le signal de modulation.
74
Page 75

Édition des couches
Matrice de modulation
Step Modulator
Glide
Key Follow
Note-on Velocity (vélocité - vélocité note-on)
Modulateur par pas (Step Modulator) de la couche. Cette source de modulation
est bipolaire. Elle génère des signaux de modulation cycliques et rythmiques par
paliers.
Signal de glissement (Glide) de la source. Cette source de modulation est
unipolaire.
Le signal de modulation généré est exponentiel et déterminé en fonction du
numéro de la note MIDI. Comme il s’agit d’un signal exponentiel, cette source
fonctionne avec des destinations telles que la hauteur (Pitch) ou la fréquence de
coupure (Cutoff). Cette source de modulation est bipolaire.
La vélocité Note-On est utilisée en tant que signal de modulation. Cette source
de modulation est unipolaire.
Note-on Vel Squared
Il s’agit d’une version carrée du paramètre Note-on Velocity. Plus vous appuyez
fort sur la touche, plus les valeurs de modulation sont élevées.
Note-on Vel Normalized
La vélocité Note-On est normalisée en fonction de la plage de vélocité de la
zone de l’échantillon correspondant. La modulation est égale à 0 sur la vélocité
minimale de la plage et à 1 sur la vélocité maximale de la plage.
Note-off Velocity
La vélocité Note-Off est utilisée en tant que signal de modulation. Cette source
de modulation est unipolaire. Les claviers MIDI ne peuvent généralement pas
transmettre de messages de vélocité Note-Off. Néanmoins, la plupart des
séquenceurs logiciels sont capables de les générer.
Pitchbend
La position de la molette Pitchbend peut être utilisée comme signal de
modulation. Cette source de modulation est bipolaire.
Modulation Wheel
La position de la molette de modulation peut être utilisée comme signal de
modulation. Cette source de modulation est unipolaire.
Aftertouch
L’Aftertouch peut être utilisé comme signal de modulation. Cette source de
modulation est unipolaire. Certains claviers MIDI ne peuvent pas envoyer de
messages d’Aftertouch. Néanmoins, la plupart des séquenceurs logiciels sont
capables de les générer.
75
Page 76

Édition des couches
Matrice de modulation
MIDI Controller
Quick Control
Note Expression
Chacun des 127 contrôleurs MIDI disponibles peut être utilisé comme signal de
modulation. Vous pouvez sélectionner le contrôleur MIDI dans le sous-menu
correspondant.
Vous disposez en plus de huit contrôleurs MIDI globaux Contr. A-Contr. H qui
peuvent être utilisés en tant que paramètres substituables dans la matrice de
modulation. Ces contrôleurs vous permettent de remapper des contrôleurs
MIDI spécifiques sur des contrôleurs de substitution, par exemple à partir du CC
Mapper. Ainsi, vous pouvez exploiter le contrôleur global à plusieurs endroits en
ne procédant qu’à une seule assignation.
Les contrôles instantanés de la couche peuvent être utilisés en tant que signaux
de modulation. Vous pouvez sélectionner le contrôle instantané dans le sousmenu correspondant.
Ce sous-menu contient les huit paramètres Note Expression qui peuvent être
utilisés comme signaux de modulation.
Noise
Génère un signal de modulation aléatoire. Cette source de modulation est
bipolaire.
Sortie
La sortie audio de la couche peut être utilisée en tant que signal de modulation.
Cette source de modulation est unipolaire.
Bus 1–16
Les modulations qui sont transmises sur l’un des seize bus peuvent être
réutilisées comme sources. Ainsi, vous pouvez combiner plusieurs modulations
pour créer des signaux plus complexes.
Modificateurs de modulation
Toutes les sources de modulation peuvent également être utilisées comme modificateurs.
Un modificateur permet de jauger la sortie d’une source de modulation. Par exemple, on
utilise souvent la molette de modulation comme modificateur d’un LFO assigné en source. Il
est ainsi possible de contrôler l’intensité de la modulation générée par le LFO en actionnant
la molette.
Le modificateur Sample & Hold est uniquement disponible dans le menu local Source 2. Il
crée un échantillon de la source de modulation quand il reçoit un signal de déclenchement,
puis conserve la valeur échantillonnée jusqu’à ce qu’il soit de nouveau déclenché. Ainsi, vous
pouvez quantifier un signal de modulation continu.
Voici les options disponibles pour le modificateur Sample & Hold:
Trigger on Note-on
Le modificateur Sample & Hold se déclenche chaque fois que vous appuyez sur
une touche.
76
Page 77

Édition des couches
Matrice de modulation
Trigger on LFO 1
Trigger on LFO 2
Trigger on Modulation Wheel
Trigger on Sustain
Sample until Release
Le modificateur Sample & Hold se déclenche chaque fois que la courbe du LFO1
passe par la valeur zéro à partir d’une valeur inférieure.
Le modificateur Sample & Hold se déclenche chaque fois que la courbe du LFO2
passe par la valeur zéro à partir d’une valeur inférieure.
Le modificateur Sample & Hold se déclenche chaque fois que la molette de
modulation passe par la position centrale.
Le modificateur Sample & Hold se déclenche chaque fois que vous appuyez sur
la pédale de sustain.
Le modificateur Sample & Hold se déclenche chaque fois que vous relâchez une
touche.
Sources unipolaires et sources bipolaires
La polarité d’une source de modulation détermine la plage des valeurs générées. Les
sources unipolaires sont modulées entre 0 et +1. Les sources bipolaires sont modulées entre
-1 et +1.
• Pour modifier la polarité d’une source de modulation, cliquez sur son bouton Polarity
.
Modulation Depth
Le fader horizontal situé sous la destination permet de régler l’ampleur de la modulation.
Bypass Modulation
Cliquez sur le bouton Bypass situé devant le fader Depth pour contourner la modulation.
Destinations de modulation
Les destinations de modulation disponibles varient en fonction du type de couche
sélectionné.
Pitch
Ce paramètre module la hauteur. Vous pouvez par exemple assigner l’un des LFO
pour créer un effet vibrato. Quand le paramètre Pitch est sélectionné, l’intensité
de la modulation se règle en demi-tons (-60 à +60).
Cutoff
Ce paramètre module la fréquence de coupure du filtre.
Pour créer des motifs rythmiques dans le timbre spectral, vous pouvez par
exemple assigner le Step Modulator.
77
Page 78

Édition des couches
Matrice de modulation
Resonance
Distortion
Morph X
Morph Y
Ce paramètre module la résonance du filtre. Resonance modifie le caractère du
filtre.
Vous pouvez par exemple assigner le paramètre Velocity à la destination
Resonance pour que le filtre soit accentué quand vous appuyez plus fort sur des
touches.
Ce paramètre module la distorsion du filtre.
Cette modulation n’opère pas sur les filtres Classic, HALion 3 et Waldorf.
Cette option permet de moduler l’axe x du filtre en mode Morph XY. Servez-vous
de ce mode pour appliquer un morphing entre les formes de filtre AD et BC.
Cette option permet de moduler l’axe y du filtre en mode Morph 2, Morph 4 ou
Morph XY. Servez-vous de ce mode pour effectuer un morphing entre les formes
de filtre AB à DC, par exemple.
Cutoff Offset
Ce paramètre permet de moduler le décalage de coupure du second filtre
configuré en mode Dual Filter Serial ou Dual Filter Parallel. Vous pouvez par
exemple assigner la molette de modulation de manière à diminuer ou augmenter
la coupure du second filtre pendant que vous jouez.
Resonance Offset
Ce paramètre permet de moduler le décalage de résonance du second filtre
configuré en mode Dual Filter Serial ou Dual Filter Parallel. Vous pouvez par
exemple assigner la molette de modulation de manière à diminuer ou augmenter
la résonance du second filtre pendant que vous jouez.
Level
Cette modulation s’ajoute au niveau réglé. Elle permet de créer des décalages de
niveau avec la molette de modulation, par exemple.
Volume 1
Modulation du gain. La modulation du volume multiplie le niveau.
Cette modulation est idéale pour les fondus enchaînés entre les couches.
Volume 2
Semblable à la modulation Volume 1. Le Volume 1 est multiplié par le Volume 2.
Ceci vous permet de créer des modulations plus complexes.
Pan
Module la position de la couche dans le champ panoramique. Par exemple,
assignez l’enveloppe utilisateur (User Envelope) pour que la couche se déplace
librement dans le champ stéréo.
78
Page 79

Édition des couches
Matrice de modulation
Sample Start
Speed Factor
Formant Shift
Osc 1/2/3 Pitch
Module la position de début de lecture de l’échantillon. Vous pouvez par exemple
assigner le paramètre Note-on Velocity afin de lire davantage de l’attaque
d’un échantillon quand vous appuyez fort sur une touche. Cette destination de
modulation ne peut pas être modulée en continu. Le paramètre est uniquement
mis à jour quand vous appuyez sur une touche.
Module le facteur de vitesse de l’échantillon.
Module la modification des formants.
Module la hauteur de l’oscillateur correspondant.
Vous pouvez par exemple assigner l’un des LFO afin de désaccorder l’oscillateur
de façon cyclique.
Paramètre Level des OSC 1/2/3
Module le niveau de l’oscillateur correspondant.
Vous pouvez par exemple assigner la molette de modulation pour créer des
fondus d’entrée et de sortie sur l’oscillateur pendant que vous jouez.
Osc 1/2/3 Waveform
Module la forme et le caractère de l’oscillateur correspondant.
Vous pouvez par exemple assigner l’une des enveloppes pour modifier
progressivement le caractère de l’oscillateur.
Osc 1/2/3 Multi Detune
Module le paramètre Detune des voix individuelles d’oscillateur générées par le
mode multi-oscillateur.
Osc 1/2/3 Multi Pan
Module le panoramique des voix individuelles d’oscillateur générées par le mode
multi-oscillateur.
Osc 1/2/3 Multi Voices
Module le nombre de voix d’oscillateur générées par le mode multi-oscillateur.
Sub Osc Level
Module le niveau du sous-oscillateur. Vous pouvez par exemple assigner la
molette de modulation de manière à appliquer un fondu d’entrée à l’oscillateur
quand vous jouez.
Ring Mod Level
Module le niveau de l’effet de modulation en anneau. Vous pouvez par exemple
assigner la molette de modulation de manière à appliquer un fondu d’entrée à la
modulation en anneau quand vous jouez.
79
Page 80

Édition des couches
Matrice de modulation
Noise Level
LFO 1/2 Frequency
LFO 1/2 Shape
Step Mod Frequency
Module le niveau du générateur de bruit. Vous pouvez par exemple assigner la
molette de modulation de manière à appliquer un fondu d’entrée au générateur
de bruit quand vous jouez.
Module la vitesse du LFO correspondant.
Vous pouvez par exemple assigner l’Aftertouch afin que celui-ci détermine la
vitesse de l’effet vibrato quand vous jouez.
Module la forme d’onde du LFO correspondant.
Par exemple, assignez le paramètre Key Follow pour faire varier la forme d’onde
selon l’endroit où vous jouez sur le clavier.
Module la vitesse du modulateur par pas. Vous pouvez par exemple assigner un
LFO afin d’augmenter ou réduire la vitesse de façon cyclique.
Step Mod Slope
Module la forme des bords du modulateur par pas, si le paramètre Slope a été
activé. Vous pouvez par exemple assigner la molette de modulation pour concilier
des bords abrupts ou réguliers.
Amp Env Attack Time
Module le temps d’attaque de l’enveloppe d’amplitude. Cette destination de
modulation ne peut pas être modulée en continu. Elle est uniquement mise à
jour au démarrage du segment.
Amp Env Decay Time
Module le temps de decay de l’enveloppe d’amplitude. Cette destination de
modulation ne peut pas être modulée en continu. Elle est uniquement mise à
jour au démarrage du segment.
Amp Env Sustain Level
Module le niveau de sustain de l’enveloppe d’amplitude. Cette destination de
modulation ne peut pas être modulée en continu. Il est uniquement mis à jour au
démarrage du segment.
Amp Env Release Time
Module le temps de relâchement de l’enveloppe d’amplitude. Cette destination
de modulation ne peut pas être modulée en continu. Elle est uniquement mise à
jour au démarrage du segment.
Filter Env Attack Time
Module le temps d’attaque de l’enveloppe du filtre. Cette destination de
modulation ne peut pas être modulée en continu. Elle est uniquement mise à
jour au démarrage du segment.
80
Page 81

Édition des couches
Matrice de modulation
Filter Env Decay Time
Filter Env Sustain Level
Filter Env Release Time
Pitch Env Start Level
Module le temps de decay de l’enveloppe du filtre. Cette destination de
modulation ne peut pas être modulée en continu. Elle est uniquement mise à
jour au démarrage du segment.
Module le niveau de sustain de l’enveloppe du filtre. Cette destination de
modulation ne peut pas être modulée en continu. Il est uniquement mis à jour au
démarrage du segment.
Module le temps de relâchement de l’enveloppe du filtre. Cette destination de
modulation ne peut pas être modulée en continu. Elle est uniquement mise à
jour au démarrage du segment.
Module le niveau du premier nœud de l’enveloppe de hauteur. Cette destination
de modulation ne peut pas être modulée en continu. Il est uniquement mis à jour
au démarrage du segment.
Pitch Env Attack Time
Module le temps d’attaque de l’enveloppe de hauteur. Cette destination de
modulation ne peut pas être modulée en continu. Elle est uniquement mise à
jour au démarrage du segment.
Pitch Env Attack Level
Module le niveau du deuxième nœud de l’enveloppe de hauteur. Cette destination
de modulation ne peut pas être modulée en continu. Il est uniquement mis à jour
au démarrage du segment.
Pitch Env Decay Time
Module le temps de déclin de l’enveloppe de hauteur. Cette destination de
modulation ne peut pas être modulée en continu. Elle est uniquement mise à
jour au démarrage du segment.
Pitch Env Sustain Level
Module le niveau de maintien de l’enveloppe de hauteur. Cette destination de
modulation ne peut pas être modulée en continu. Il est uniquement mis à jour au
démarrage du segment.
Pitch Env Release Time
Module le temps de relâchement de l’enveloppe de hauteur. Cette destination
de modulation ne peut pas être modulée en continu. Elle est uniquement mise à
jour au démarrage du segment.
Pitch Env Release Level
Module le niveau du dernier nœud de l’enveloppe de hauteur. Cette destination
de modulation ne peut pas être modulée en continu. Il est uniquement mis à jour
au démarrage du segment.
81
Page 82

Édition des couches
Matrice de modulation
User Env Start Level
User Env Attack Time
User Env Attack Level
User Env Decay Time
Module le niveau du premier nœud de l’enveloppe utilisateur. Cette destination
de modulation ne peut pas être modulée en continu. Il est uniquement mis à jour
au démarrage du segment.
Module le temps d’attaque de l’enveloppe utilisateur. Cette destination de
modulation ne peut pas être modulée en continu. Elle est uniquement mise à
jour au démarrage du segment.
Module le niveau du deuxième nœud de l’enveloppe utilisateur. Cette destination
de modulation ne peut pas être modulée en continu. Il est uniquement mis à jour
au démarrage du segment.
Module le temps de déclin de l’enveloppe utilisateur. Cette destination de
modulation ne peut pas être modulée en continu. Elle est uniquement mise à
jour au démarrage du segment.
User Env Sustain Level
Module le niveau de maintien de l’enveloppe utilisateur. Cette destination de
modulation ne peut pas être modulée en continu. Il est uniquement mis à jour au
démarrage du segment.
User Env Release Time
Module le temps de relâchement de l’enveloppe utilisateur. Cette destination de
modulation ne peut pas être modulée en continu. Elle est uniquement mise à
jour au démarrage du segment.
User Env Release Level
Module le niveau du dernier nœud de l’enveloppe utilisateur. Cette destination de
modulation ne peut pas être modulée en continu. Il est uniquement mis à jour au
démarrage du segment.
Bus 1-16
Vous pouvez transmettre n’importe quelle modulation à l’un des seize bus,
par exemple pour créer des signaux de modulation plus complexes. Comme
destination, sélectionnez le bus sur lequel vous souhaitez transmettre le
signal. Pour utiliser la modulation qui a été routée vers un bus, assignez le bus
correspondant en tant que source de modulation.
Éditeur de courbe et de plage
Vous pouvez définir une courbe et une plage de valeurs pour chaque source de modulation.
• L’éditeur de courbe vous permet de modifier les caractéristiques d’une modulation. La
courbe affichée se superpose à la source de modulation.
Ainsi, vous pouvez transformer une modulation linéaire en modulation exponentielle
ou logarithmique, par exemple.
82
Page 83

Édition des couches
Matrice de modulation
• En définissant des valeurs minimale et maximale, vous pouvez restreindre la
• Si la source de modulation est un message de contrôleur MIDI ou de Note Expression,
L’éditeur de courbe offre différents préréglages que vous pouvez sélectionner à partir du
menu Shape (forme) situé au-dessus de la courbe. Pour configurer vous-même une courbe,
sélectionnez le préréglage Custom.
Voici comment procéder pour créer une courbe personnalisée:
• Double-cliquez dans l’éditeur pour insérer un nouveau nœud.
• Double-cliquez sur un nœud pour le supprimer.
• Déplacez les nœuds aux endroits souhaités pour définir la forme de base de la courbe.
modulation à une plage de valeurs définie. Vous pouvez également définir un décalage
(Offset) et une plage de valeurs (Range) pour la modulation.
Par exemple, avec un décalage et une plage de valeurs de +50%, seule la seconde
moitié de la courbe sera superposée à la modulation.
la fonction Smoothing devient disponible. Elle permet de créer des transitions
progressives entre les changements de paramètres. Définissez-la sur Default (par
défaut) pour utiliser le paramètre Smoothing global configuré sur la page Options ou
saisissez une valeur dans le champ prévu à cet effet.
• Faites glisser les lignes entre les nœuds vers le haut ou le bas pour modifier la
courbure.
83
Page 84

FlexPhraser
Le FlexPhraser est un arpégiateur et un lecteur de phrases.
Chaque programme comprend jusqu'à cinq FlexPhrasers: un pour chaque couche et un
pour le programme. Tandis que les FlexPhrasers de programme fonctionnent toujours avec
des phrases, la fonction des FlexPhrasers de couches dépend du type de couche. Pour les
couches de synthé, d’échantillon, d’instrument et de percussions, un FlexPhraser peut jouer
n’importe quoi, depuis les arpèges de synthé jusqu'aux phrases de percussions dynamiques
en passant par les phrases d’accompagnement réalistes pour guitare, basse, piano, etc.
Vous avez un large choix de phrases très variées qui correspondent à tout un éventail
d’instruments et de styles musicaux. Selon la phrase sélectionnée, le FlexPhraser utilise les
notes que vous jouez pour modifier la phrase en temps réel. Ceci vous permet, par exemple,
de réharmoniser des phrases en jouant des accords différents.
Lorsqu'il est utilisé avec des couches de boucle, le FlexPhraser déclenche les tranches
de la boucle avec leur rythme et leur ordre d’origine. Vous pouvez déclencher une version
transposée de la boucle en jouant des notes plus hautes ou plus basses. Vous pouvez
également faire varier l’ordre avec une fonction aléatoire et exporter la séquence de
tranches dans votre séquenceur hôte par glisser-déplacer.
À NOTER
Il est possible de jouer des tranches individuelles ou la boucle entière. La moitié inférieure
de la plage de touches déclenche la boucle et la moitié supérieure permet de jouer des
tranches seules. Les touches de boucle apparaissent en vert sur le clavier.
Préréglages
Les préréglages du FlexPhraser comprennent les phrases sélectionnées et les paramètres
de performance du module, comme Tempo, Tempo Scale, Loop, Swing, etc.
À NOTER
Les préréglages ne peuvent être enregistrés et chargés que pour des phrases, et non pour
des boucles découpées.
LIENS ASSOCIÉS
Utilisation des préréglages de section et de module à la page 15
84
Page 85

FlexPhraser
Chargement de phrases
Chargement de phrases
Les phrases sont classées dans des sous-dossiers qui correspondent à différents types
d’instruments. Chaque sous-dossier d’instrument contient des phrases de styles musicaux
différents.
À NOTER
Certaines FlexPhrases utilisent de nombreux keyswitchs pour commuter entre différents
styles de jeu d’un instrument pendant le jeu. Ces phrases se trouvent dans le sousmenu Construction Sets. Elles fonctionnent au mieux avec les couches d’instrument
correspondantes.
PROCÉDER AINSI
1. En haut du FlexPhraser, cliquez dans le champ Phrase.
2. Dans le menu local, ouvrez le sous-menu de l'instrument et sélectionnez la phrase
que vous souhaitez charger.
De manière générale, vous pouvez appliquer n’importe quelle phrase à n’importe quel
type d’instrument. Néanmoins, une phrase prévue pour une guitare risque de ne pas
convenir pour un piano, par exemple.
Paramètres FlexPhraser
Act
Active le FlexPhraser.
User
Active la phrase définie par l'utilisateur.
Le bouton Show Editor Page (afficher la page de l'éditeur) devient disponible
quand ce bouton est activé. Cliquez pour ouvrir l'éditeur de phrase personnalisé.
Phrase
Permet de choisir une phrase.
KSOff (Key Switches Off)
Les phrases Construction Set qui utilisent des keyswitchs et des bruits, par
exemple les bruits de frettes pour les phrases de guitare, ne fonctionnent
généralement qu’avec les programmes d’un même type d’instrument. Les
programmes sans keyswitchs ou bruits interprètent ces événements comme des
85
Page 86

FlexPhraser
Paramètres FlexPhraser
notes régulières et les incluent pendant la lecture, ce qui engendre des résultats
inattendus. Pour éviter la lecture des keyswitchs et des bruits, activez KSOff.
À NOTER
KSOff filtre les événements de note qui ne se transposent pas quand vous jouez.
C'est pourquoi son utilisation est recommandée avec les phrases de percussions.
MIDI Record
Cette fonction permet d'enregistrer la sortie MIDI du FlexPhraser.
Boutons de variation
Ces boutons permettent de créer jusqu'à huit variations pour vos phrases.
Loop
Quand cette option est activée, la phrase est jouée en boucle.
Sync
Permet de synchroniser la phrase sur le tempo de votre application hôte.
À NOTER
Vous pouvez également configurer le mode Restart sur Sync to Host. Cette option
cale la phrase sur les temps et les mesures de l’application hôte.
Mute
Cette fonction coupe le son du FlexPhraser. Néanmoins, celle-ci est toujours
lue en arrière-plan. La lecture reprend immédiatement lorsque vous désactivez
Mute.
Hold
Ce paramètre permet d’empêcher que la phrase s’arrête ou change quand les
touches sont relâchées.
• Quand Off est sélectionné, la phrase change dès que vous relâchez la
touche. La phrase s’arrête dès que vous relâchez toutes les touches.
• Quand On est sélectionné, la phrase est lue jusqu’à la fin, même une fois
que vous avez relâché les touches. Quand l’option Loop est activée, la
phrase se répète en continu.
• Quand Gated est sélectionné, la lecture de la phrase démarre dès que vous
appuyez sur la première touche. Elle est jouée silencieusement en arrièreplan, même lorsque les touches sont relâchées. La lecture reprend là où
elle en est rendue quand vous appuyez à nouveau sur l’une des touches.
Ainsi, vous pouvez couper la lecture de la phrase comme avec un gate.
Trigger Mode
Détermine le moment auquel le FlexPhraser analyse les nouvelles notes que
vous jouez sur le clavier.
• Si ce paramètre est défini sur Immediately, le FlexPhraser analyse en
permanence les nouvelles notes jouées. La phrase change dès que vous
jouez une nouvelle note.
86
Page 87

FlexPhraser
Paramètres FlexPhraser
• Si ce paramètre est défini sur Next Beat, le FlexPhraser analyse les
• Si ce paramètre est défini sur Next Measure, le FlexPhraser analyse les
Restart Mode
• Quand Off est sélectionné, la phrase est lue en continu et ne redémarre
• En mode New Chord, la phrase redémarre à chaque nouvel accord.
• En mode New Note, la phrase redémarre à chaque fois que vous jouez une
• En mode Sync to Host, la phrase est alignée sur les temps et mesures de
nouvelles notes à chaque temps. La phrase ne change donc qu’à partir du
prochain temps si vous jouez de nouvelles notes.
nouvelles notes au début de chaque mesure. La phrase ne change donc
qu’à partir de la prochaine mesure si vous jouez de nouvelles notes.
pas en cas de changement d’accord ou de note.
À NOTER
Elle ne redémarre pas quand des notes sont jouées legato.
nouvelle note.
votre application hôte chaque fois que vous lancez le transport.
RstVar (redémarrer aux changements de variations)
Cette option est disponible pour les nouveaux accords et les nouvelles notes.
Si ce bouton est activé, le changement d'une variation relance le FlexPhraser,
même si aucune nouvelle note ou aucun nouvel accord n'est déclenché.
Key Mode
Détermine si l’ordre dans lequel les notes sont jouées sur le clavier affecte la
lecture de la phrase.
• En mode Sort, les notes sont jouées dans l’ordre du pattern sélectionné.
L’ordre chronologique n’a aucune influence.
• En mode As Played, les notes ont jouées dans l’ordre dans lequel vous les
jouez sur le clavier.
• Quand l’option Direct est sélectionnée, la phrase crée des événements de
contrôleur plutôt que des notes. Vous entendez les notes que vous jouez
et en plus les événements de contrôleur de la phrase (Pitchbend, volume,
panoramique, etc.).
Vel Mode
• Quand vous sélectionnez Original, les notes de la phrase sont jouées à la
vélocité enregistrée dans la phrase.
• En mode Vel Controller, vous pouvez choisir le contrôleur de vélocité qui
sera utilisé pour générer ou moduler la vélocité des notes.
• En mode Original + Vel Controller, la vélocité de la phrase correspond à
une combinaison de la vélocité enregistrée dans la phrase et de la vélocité
issue du contrôleur de vélocité.
Vel Controller
Quand le menu local Vel Mode est configuré sur Vel Controller ou sur Original
+ Vel Ctrl., le menu local Vel Controller devient disponible. Il vous permet de
87
Page 88

FlexPhraser
Paramètres FlexPhraser
générer ou de moduler les vélocités des notes à partir des valeurs de contrôleur
entrantes.
• Quand l’option Velocity est sélectionnée, les notes déclenchées utilisent la
• Sélectionnez Controller pour ouvrir le sous-menu des contrôleurs MIDI.
• Quand l’option Aftertouch est sélectionnée, les notes déclenchées utilisent
• Quand l’option Poly Pressure est sélectionnée, les notes déclenchées
Fetch
Quand le menu local Vel Controller est configuré sur Aftertouch, Poly Pressure
ou un contrôleur MIDI, vous pouvez utiliser l’option Fetch pour changer la façon
dont sont générées les notes.
vélocité de la note que vous jouez.
La valeur de ce contrôleur MIDI détermine alors la vélocité des notes
déclenchées.
la vélocité du contrôleur Aftertouch.
utilisent la vélocité du contrôleur Poly Pressure. Vous pouvez ainsi
contrôler la vélocité pour chaque touche.
• Quand l’option Fetch est activée, c’est la première note que vous jouez qui
détermine la vélocité initiale. Dès que la valeur du contrôleur dépasse cette
vélocité, les nouvelles notes prennent leur vélocité du contrôleur.
• Quand l’option Fetch est désactivée, la vélocité des notes générées est
déterminée par la valeur de contrôleur reçue.
À NOTER
L’option Fetch n’est pas disponible quand le menu local Vel Controller est
configuré sur Velocity.
Tempo
Quand le bouton Sync est désactivé, vous pouvez vous servir de la commande
Tempo pour définir la vitesse de lecture interne du FlexPhraser. La vitesse de
lecture de la phrase est indiquée en BPM.
Quand le bouton Sync est activé, le paramètre Tempo n’est pas disponible.
Tempo Scale
Ce paramètre détermine la fréquence à laquelle les notes sont déclenchées,
c’est-à-dire la vitesse de la phrase. Vous disposez donc d’un autre paramètre que
celui de Tempo pour contrôler la vitesse de lecture avec davantage de précision.
Vous pouvez définir une valeur en fractions de temps. Il est également possible
de définir des valeurs de notes pointées ou en triolets.
Par exemple, si vous modifiez le paramètre Tempo Scale (échelon du tempo)
de 1/16 à 1/8, la vitesse est divisée par deux. Quand vous le réglez sur 1/32,
la vitesse est doublée. De la même façon, les autres valeurs permettent
d’augmenter ou de réduire la vitesse.
Swing
Permet de décaler les notes situées sur les temps pairs. La phrase y gagne ainsi
en »swing«. Les valeurs négatives retardent le timing, c’est-à-dire que les notes
88
Page 89

FlexPhraser
Enregistrement de la sortie MIDI du FlexPhraser
sont jouées plus tôt. Les valeurs positives font avancer le timing et les notes sont
jouées plus tard.
Gate Scale
Ce paramètre vous permet de raccourcir ou d’allonger les notes de la phrase. À
100%, les notes sont jouées avec leur durée de Gate initiale.
Vel Scale
Permet d’augmenter ou de réduire les vélocités Note-On de la phrase. À 100 %,
les notes sont jouées à leur vélocité initiale.
Octaves
Ce paramètre permet d’étendre la phrase de manière à inclure des octaves
supérieures ou inférieures. Les valeurs positives étendent la lecture aux octaves
plus hautes, tandis que les valeurs négatives l’étendent aux octaves plus basses.
Par exemple, avec la valeur +1, la phrase est d’abord lue à l’octave que vous avez
jouée à l’origine. Elle est ensuite répétée une octave plus haut.
Key Range
Les paramètres Low Key et High Key déterminent la plage de touches sur
laquelle la phrase peut être déclenchée.
Velocity Range
Les paramètres Low Vel et High Vel déterminent la plage de vélocité sur laquelle
la phrase peut être déclenchée.
Enregistrement de la sortie MIDI du FlexPhraser
Étant donné que les phrases jouées par le FlexPhraser dépendent des notes jouées, il n’est
pas possible de les exporter directement. Vous pouvez néanmoins générer des phrases
exportables en enregistrant la sortie MIDI du FlexPhraser.
PROCÉDER AINSI
1. Cliquez sur Record FlexPhraser MIDI Output (enregistrer la sortie MIDI FlexPhraser).
La flèche située dans le champ Drag MIDI clignote pour indiquer que vous êtes en
mode enregistrement.
2. Jouez quelques notes.
3. Quand vous avez terminé, cliquez à nouveau sur Record FlexPhraser MIDI Output.
L'enregistrement s'arrête. La flèche reste allumée dans le champ Drag MIDI pour
indiquer qu'une phrase MIDI peut être exportée.
4. Cliquez dans le champ Drag MIDI et faites glisser la phrase sur une piste MIDI de votre
application de séquenceur hôte.
89
Page 90

FlexPhraser
Types de lecture des phrases
Types de lecture des phrases
HALion Sonic offre de nombreux types de phrases, organisés en sous-menu et classés selon
des descriptions fonctionnelles ou le style musical, comme Classic Arp, Synth Seq, Chord
Seq, Bass, etc.
Le sous-menu Construction Sets contient les phrases destinées aux couches d'instrument.
Ces phrases utilisent des keyswitchs, c’est-à-dire des touches qui vous permettent de
changer de style afin de gagner en réalisme quand vous jouez. Les phrases qui se trouvent
dans les autres catégories exploitent d'autres types de lecture pour permettre l’interaction
avec votre jeu en fonction des phrases.
Par exemple, pour les patterns rythmiques, le même pattern est déclenché, quelle que soit
la note jouée. Les autres phrases sont restituées en utilisant uniquement la note jouée et les
notes à l’octave. Voici ce qui se produit si vous jouez une séquence programmée selon la note
jouée:
• Si vous appuyez sur une seule touche, la phrase est lue selon la séquence
programmée, c’est-à-dire que des notes sont déclenchées en plus de celle sur
laquelle vous appuyez.
• Si vous ajoutez des notes à celles déjà maintenues, la séquence change en
conséquence. En d’autres termes, la phrase change suivant l’accord que vous jouez.
Variations
Il est possible de configurer 8 variations de phrases différentes pour chaque FlexPhraser.
Les boutons de variation situés en haut à droite permettent de passer d’une variation à
l’autre.
Vous pouvez télécommander les boutons de variation à l'aide des pads de déclenchement.
Ainsi, vous passez d'une variation à l'autre en jouant les touches qui sont assignées aux pads
de déclenchement.
À NOTER
Pour éviter que les variations interviennent au milieu d’un temps ou d’une mesure, utilisez le
mode de déclenchement Next Beat (temps suivant) ou Next Measure (mesure suivante).
Création de variations FlexPhraser
PROCÉDER AINSI
1. Cliquez sur un des boutons de variation en haut à droite du FlexPhraser.
2. Vous pouvez partir de zéro ou baser la nouvelle variation sur une variation existante.
•
Pour partir de zéro, assignez une phrase et configurez le FlexPhraser.
•
Pour partir d'une variation existante, utilisez les commandes du menu
contextuel Copy FlexPhraser Variation (copier la variation du FlexPhraser) et
Paste FlexPhraser Variation (coller la variation du FlexPhraser).
RÉSULTAT
La variation peut désormais être rechargée en cliquant sur le bouton de variation
correspondant.
90
Page 91

FlexPhraser
Phrases utilisateur
À NOTER
Les paramètres Loop, Sync, Hold, Trigger Mode, Restart Mode, Key Mode, Vel Mode,
Low/High Key et Low/High Vel ne sont pas pris en compte dans les variations. Une fois
configurés, ils s’appliquent à tout le module FlexPhraser inséré.
LIENS ASSOCIÉS
Changer de variation à la page 28
Phrases utilisateur
Le motif utilisateur du FlexPhraser comprend jusqu’à 32 pas. Pour chacun de ces pas, il est
possible de régler les paramètres Velocity, Gate Length et Transpose. En configurant les pas,
en réglant leur longueur ou en laissant des pauses, vous pouvez définir la rythmique d’un
motif utilisateur. Il est possible de combiner des pas qui se suivent afin de créer des notes
plus longues. La sélection d'un Mode permet de paramétrer le mode de lecture des notes.
Par ailleurs, vous disposez de deux séquences de contrôle MIDI, ce qui veut dire que chaque
pas peut émettre deux signaux de modulation.Par ailleurs, vous disposez de trois séquences
de contrôle MIDI, ce qui veut dire que chaque pas peut émettre trois signaux de modulation.
Pour créer vos propres phrases, activez User et Show Editor Page.
Les phrases utilisateur offrent tous les paramètres du FlexPhraser à l’exception du bouton
KSOff.
Éditeur de phrase utilisateur
L'éditeur de phrase utilisateur vous permet de définir des phrases personnalisées.
Pour ouvrir cet éditeur, cliquez sur Show Editor Page (afficher la page de l'éditeur).
Pour chaque phrase, cet éditeur affiche la courbe de vélocité ou deux séquences de
contrôleurs MIDI.
Phrase
Pour charger une phrase, sélectionnez-la dans le menu local Phrase.
À NOTER
Les phrases enregistrées intègrent les paramètres Mode, Key Replace et Wrap,
ainsi que les pas avec leurs paramètres Level, Length et Legato. Les contrôleurs
MIDI sélectionnés et les paramètres de la page principale du FlexPhraser ne sont
pas mémorisés.
Mode
Détermine comment les notes sont lues.
• Quand Step est sélectionné, la dernière note reçue déclenche une
séquence monophonique.
• Quand Chord est sélectionné, les notes sont déclenchées en tant
qu’accords.
• Quand Up est sélectionné, les notes sont lues en arpège montant.
• Quand Down est sélectionné, les notes sont lues en arpège descendant.
91
Page 92

FlexPhraser
Phrases utilisateur
• Quand Up/Down 1 est sélectionné, les notes sont d’abord lues en arpège
montant, puis en arpège descendant.
• Quand Up/Down 2 est sélectionné, les notes sont d’abord lues en arpège
montant, puis en arpège descendant. L’effet de ce mode dépend du Key
Mode défini.
Quand le Key Mode est configuré sur Sort, la note la plus haute et la note
la plus basse sont répétées.
Quand le Key Mode est configuré sur As Played, la première note et la
dernière sont répétées.
• Quand Down/Up 1 est sélectionné, les notes sont d’abord lues en arpège
descendant, puis en arpège montant.
• Quand Down/Up 2 est sélectionné, les notes sont d’abord lues en arpège
descendant, puis en arpège montant. L’effet de ce mode dépend du Key
Mode défini.
Quand le Key Mode est configuré sur Sort, la note la plus haute et la note
la plus basse sont répétées.
Quand le Key Mode est configuré sur As Played, la première note et la
dernière sont répétées.
• Quand Random est sélectionné, les notes sont lues en arpège dans un
ordre aléatoire.
Groove Q
Pour adapter la rythmique d’une phrase à celle d’un fichier MIDI externe,
vous pouvez faire glisser ce fichier MIDI dans le champ Groove Quantize. Il est
possible de quantifier la lecture de la phrase utilisateur sur la rythmique d’une
boucle tranchée en faisant glisser le fichier MIDI correspondant depuis le champ
MIDI export vers le champ Groove Quantize.
Le paramètre Groove Quantize Depth situé à droite du champ de destination
détermine le degré d’alignement de la phrase sur la rythmique du fichier MIDI.
Key Select
Le FlexPhraser analyse le clavier et enregistre les touches jouées dans une mémoire de
notes.
Selon la configuration du paramètre Key Mode, les notes de cette mémoire sont classées
soit par hauteur, soit selon l’ordre dans lequel vous les avez jouées.
Le paramètre Key Select vous permet de jouer une note donnée de la mémoire de notes.
Vous pouvez configurer le Key Select indépendamment pour chaque pas et ainsi créer des
phrases très complexes.
À NOTER
Le paramètre Key Select ne peut être utilisé ni en mode Step, ni en mode Chord.
• Pour accéder aux valeurs du paramètre Key Select pour les pas, cliquez sur Show Key
Values à gauche de l’éditeur.
• Pour alterner entre les valeurs de Key Select sur un pas, cliquez sur la valeur et faites
glisser la souris vers le haut/bas ou servez-vous de la molette de la souris.
92
Page 93

FlexPhraser
Phrases utilisateur
Velocity Curve
• Pour afficher la courbe de vélocité, activez le bouton Vel situé à gauche.
Voici les options disponibles:
• L’option P (Phrase) permet de jouer la note de la phrase utilisateur selon le
mode sélectionné: Up, Down, Up/Down 1, etc.
• Les valeurs 1 - 8 permettent de jouer les touches correspondantes de la liste
de notes. La note jouée dépend de la configuration du paramètre Key Mode. Par
exemple, quand le Key Mode est configuré sur Sort, la valeur 1 correspond à la
note la plus basse.
• L’option L (Last) permet de toujours jouer la dernière note de la mémoire de
notes. Selon la configuration du Key Mode, la note jouée est soit la plus élevée,
soit la plus basse de la mémoire de notes.
• L’option A (All) permet de jouer toutes les notes de la mémoire de notes dans un
accord.
Key Replace
Ce paramètre vous permet de désactiver la fonction Key Select ou de configurer
le remplacement des notes manquantes.
Par exemple, si vous jouez un accord de 3 notes alors que le paramètre
Key Select est configuré sur 1 - 2 - 3 - 4, la touche 4 est considérée comme
manquante.
• Avec l’option Off, les fonctions Key Replace et Key Select sont désactivées.
L’arpège sélectionné est joué normalement.
• Avec l’option Arp, les notes manquantes sont remplacées par les notes qui
seraient normalement jouées dans l’arpège.
• Avec l’option Rest, aucune des notes manquantes n’est remplacée. Elles
sont remplacées par des silences.
• Avec l’option 1st, les notes manquantes sont remplacées par la première
note dans la mémoire de notes.
• Avec l’option Last, les notes manquantes sont remplacées par la dernière
note dans la mémoire de notes.
• Avec l'option All les notes manquantes sont remplacées par toutes les
notes de la mémoire de notes. Elles sont jouées sous forme d’accord.
À NOTER
Le paramètre Key Replace peut être configuré de façon différente pour chaque
variation.
93
Page 94

FlexPhraser
Phrases utilisateur
Wrap
Courbe de contrôleur
Pour afficher une courbe de contrôleur, cliquez sur l'un des boutons du contrôleur situés à
gauche.
Pour tous les modes à l’exception de Step et Chord, ce paramètre vous permet de
redémarrer l’arpège après un nombre défini de pas.
À NOTER
Les pas désactivés sont pris en compte.
Dans les modes Step et Chord, ce paramètre affecte uniquement le paramètre
Octaves.
Quand le paramètre Octaves est activé, l’arpège parcourt les octaves et
redémarre à l’octave initiale après le nombre défini de pas.
MIDI Controller
Sélectionnez ici le contrôleur que vous souhaitez utiliser.
Édition des phrases utilisateur
L’éditeur de phrases utilisateur vous permet de paramétrer vos phrases avec précision.
Pour configurer la phrase, activez le bouton Vel à gauche de la matrice de pas.
Pour configurer une courbe de contrôleur pour la phrase, activez un bouton de contrôleur à
gauche de la matrice de pas.
•
Pour définir le nombre de pas que comprendra votre motif, faites glisser la poignée de
longueur de motif vers la droite ou la gauche.
Activation des pas
Une phrase peut contenir jusqu'à 32 pas. Seuls les pas activés sont joués.
94
Page 95

FlexPhraser
Phrases utilisateur
• Pour activer un pas, cliquez sur son bouton On/Off en bas de l'affichage.
• Pour activer tous les pas, faites un clic droit sur l'affichage de pas et sélectionnez
Édition des pas
La hauteur de la colonne d’un pas correspond à la valeur de ce pas. Voici comment procéder
pour éditer les pas:
• Pour activer tous les pas, sélectionnez l’option Enable All Steps dans le menu
• Pour régler la valeur d’un pas, cliquez sur celui-ci et faites glisser la souris dans le
• Pour paramétrer la valeur de plusieurs pas, dessinez une courbe en faisant glisser la
• Pour définir la vélocité de tous les pas en préservant l’écart entre leurs vélocités,
• Pour dessiner une rampe de pas, maintenez la touche Alt enfoncée et tracez une ligne.
• Pour dessiner des courbes symétriques au début et à la fin de la séquence, maintenez
• Pour transposer un pas, cliquez dans le champ situé en dessous et saisissez le
Ceci pourra s’avérer nécessaire si vous avez modifié le paramètre Gate Length d’un
pas de sorte que celui-ci a recouvert, et donc désactivé le suivant.
À NOTER
Lorsque vous activez un pas qui a été désactivé parce qu'il recouvre le pas précédent,
ce dernier est raccourci.
Enable All Steps (activez tous les pas) dans le menu contextuel.
contextuel.
sens vertical.
souris.
faites un Maj-clic, puis faites glisser la souris.
enfoncées les touches Maj-Alt et tracez une ligne.
nombre de demi-tons de transposition.
À NOTER
Vous ne pouvez transposer des pas que si le bouton Show Transpose Values (afficher
les valeurs transposées) est activé.
• Pour réinitialiser la vélocité d’un pas à 127, faites un Ctrl/Cmd-clic sur ce pas.
• Pour réinitialiser la vélocité de tous les pas à 127, maintenez enfoncées les touches
Maj-Ctrl/Cmd et cliquez sur un pas.
• Pour créer un legato entre deux pas, cliquez sur le numéro situé sous le premier pas
de manière à afficher une petite flèche.
Quand le legato est activé, le paramètre Gate Scale n’est pas pris en compte.
Pour les pas de vélocité, la largeur d’un pas représente sa longueur (Gate Length).
• Pour régler la largeur d’un pas, faites glisser sa bordure droite.
• Pour régler la largeur de tous les pas à la fois, maintenez la touche Maj enfoncée et
faites glisser la bordure droite d’un pas.
95
Page 96

FlexPhraser
Phrases utilisateur
• Pour réinitialiser la longueur d’un pas à la valeur 1, faites un Ctrl/Cmd-clic sur sa
• Pour réinitialiser la longueur de tous les pas, maintenez les touches Maj-Ctrl/Cmd
• Pour remplir les espaces entre des pas qui se suivent, sélectionnez l’option Fill Gap
Chacune des lignes de contrôleur MIDI peut émettre un message de contrôleur MIDI.
En sélectionnant ce message de contrôleur MIDI en tant que source dans la matrice de
modulation, vous pourrez moduler n’importe quelle destination avec la séquence du
contrôleur MIDI.
• Pour assigner un contrôleur, ouvrez le menu local MIDI Controller et sélectionnez
Vous ne pouvez allonger un pas que jusqu’au début du pas suivant. Si vous augmentez
le paramètre Gate Length d’un pas de sorte que celui-ci chevauche le pas suivant, ce
dernier est désactivé.
bordure droite en surbrillance.
enfoncées et cliquez sur une bordure droite en surbrillance.
(remplir l’espace) ou l’option Fill All Gaps (remplir tous les espaces) dans le menu
contextuel.
le contrôleur souhaité ou utilisez la commande correspondante sur votre contrôleur
externe.
Modifier une phrase
• Pour décaler le rythme de la phrase vers la droite ou vers la gauche, cliquez sur Shift
Phrase Right ou sur Shift Phrase Left .
Si vous décalez le rythme de la phrase vers la gauche, le premier pas sera placé à la
fin. Si vous décalez la phrase vers la droite, le dernier pas sera placé au début.
• Pour inverser la phrase, cliquez sur Reverse Phrase .
• Pour dupliquer de courtes phrases, cliquez sur Duplicate Phrase .
À NOTER
Le nombre maximum de pas pouvant être créés est de 32. Par conséquent, les
phrases qui contiennent plus de 16 pas ne peuvent pas être entièrement dupliquées.
96
Page 97

Gestion des sons
À propos des programmes, des couches, des multis, des pages Macro et des préréglages
Programmes
Chaque programme est un instrument ou un son complexe qui peut contenir jusqu’à
quatre couches. Souvent, un programme contient une seule couche qui contient tous les
composants nécessaires, comme par exemple les fonctions de synthèse ou les effets
d’insert. Grâce aux programmes, vous pouvez combiner différentes couches pour élaborer
des sons complexes ou créer des combinaisons de sons qui se chargent ensemble. De
nombreux musiciens répartissent par exemple des sons de basse/piano ou de piano/cordes
sur différentes plages du clavier.
Grâce aux différents types de couches fournis avec HALion Sonic, ces combinaisons offrent
bien d’autres possibilités. Par exemple, vous pouvez combiner une séquence de synthétiseur
marquant une pulsation et une boucle découpée en tranches (slices), avec en plus un son
de basse sur les touches les plus graves, etc. Pour finir, il est possible d’appliquer des
effets différents sur chacune des couches ou sur tout le programme afin de créer des sons
vraiment uniques.
Couches
Les programmes peuvent combiner jusqu’à 4 couches. HALion Sonic offre jusqu'à 5 types
de couches différents. Vous avez le choix entre les couches Synth (synthétiseur), Sample
(échantillon), Instrument, Drum (percussions) et Sliced Loop (boucle découpée). Chaque type
de couche possède sa propre architecture sonore et dispose d’un éditeur dédié.
Couches de synthétiseur et d’échantillon
Pour les couches de synthétiseur (synth) et d’échantillon (sample), vous avez
accès à un éditeur de synthèse offrant notamment une section de filtrage
très polyvalente, de puissantes enveloppes à plusieurs étages, des LFO, un
modulateur par pas et une matrice de modulation. Ces types de couche diffèrent
par leur source sonore de base. Tandis que les couches de synthétiseur offrent
une section oscillateurs avec trois oscillateurs principaux, un sous-oscillateur,
un générateur de bruit et un étage de modulation en anneau, les couches
d’échantillon intègrent un multi-échantillon spécifique.
Couches de percussions
Les couches de percussions (drum) contiennent le multi-échantillon d’un
ensemble de percussions dont les paramètres individuels les plus importants
97
Page 98

Gestion des sons
À propos des programmes, des couches, des multis, des pages Macro et des préréglages
sont configurables indépendamment. Chaque instrument possède ses propres
réglages de panoramique, de sortie individuelle, de filtre, d’inversion, etc.
Couches de boucle
Les couches de boucle (loop) contiennent une boucle découpée, c’est-à-dire la
combinaison d’une phrase MIDI bouclée et de tranches individuelles mappées
sur différentes plages du clavier. Vous pouvez jouer la boucle originale ou
sa version transposée, ou encore déclencher manuellement les tranches
individuelles. Chaque tranche peut être modifiée avec les mêmes paramètres
que ceux des instruments à percussions.
Couches d’instrument
Les couches d’instrument contiennent plusieurs multi-échantillons d’un
instrument. Ces multi-échantillons sont soit des portions de son, soit des
articulations totalement différentes. Ces sous-couches sont appelées
expressions. Vous pouvez modifier les paramètres d’expression. Quand vous
désactivez une expression, le temps de chargement d’un son est réduit.
Multis
HALion Sonic est un plug-in multitimbral qui permet de charger et de combiner jusqu’à 16
sons (ou programmes) à la fois. On appelle ces combinaisons des multi-programmes ou,
plus simplement, des multis. Vous pouvez par exemple utiliser les multis pour superposer
plusieurs programmes ou pour répartir les sons sur différentes plages du clavier en
assignant plusieurs programmes au même canal d’entrée MIDI. L’utilisation la plus courante
reste cependant la création d’ensembles de sons composés de différents instruments,
assignés à des canaux MIDI individuels.
VST Sound Instrument Sets et pages Macro
Les VST Sound Instrument Sets de Steinberg offrent des contenus supplémentaires pour les
instruments VST basés sur la technologie HALion. Ils se présentent dans une page d’édition
individuelle et personnalisable, appelée page macro, qui offre un jeu de commandes
correspondant aux fonctions du VST Sound Instrument Set sélectionné. Quand vous
éditez le programme ou la couche de tel ou tel VST Sound Instrument Set, la page macro
correspondante apparaît. Pour de plus amples détails sur les fonctions et commandes d’une
page macro en particulier, consultez la documentation fournie avec le VST Sound Instrument
Set concerné.
Préréglages
Tous les types de sons peuvent être enregistrés et chargés en tant que préréglages, c’està-dire que vous pouvez créer des préréglages pour des programmes individuels, pour des
couches ou pour des multis.
Fichiers de contenus et structure de dossiers
HALion Sonic est fourni avec une myriade de sons prêts à l’emploi, répartis dans des
centaines de multis, de programmes et de couches. Tous sont protégés en écriture. Vous
pouvez éditer ces fichiers une fois qu’ils ont été chargés, mais vos éditions ne s’enregistrent
pas dans les fichiers d’usine.
Pour enregistrer les modifications apportées aux contenus d’usine, enregistrez les fichiers
sous un nouveau nom. Ces fichiers portent l’extension .vstpreset et sont référencés en
98
Page 99

Gestion des sons
Chargement des programmes
tant que contenus utilisateur. Comme les contenus d’usine, ils peuvent être classés dans des
catégories et faire l’objet de recherches.
Les contenus utilisateur sont enregistrés dans une structure de dossiers prédéfinie sur votre
disque dur. Vous pouvez créer des sous-dossiers au sein de cette structure pour faciliter le
transfert et l’échange de contenus.
Chargement des programmes
Il existe plusieurs façons de charger des programmes:
• Par glisser-déplacer depuis le Explorateur de fichiers/Finder Mac OS
• Via le menu contextuel Slot
• En cliquant sur le bouton Load Program à droite du slot
À NOTER
Le chargement de programmes contenant de nombreuses données d’échantillon peut
prendre un certain temps.
LIENS ASSOCIÉS
Menu contextuel de slot à la page 100
Boîte de dialogue Load
La boîte de dialogue Load, qui contient plusieurs des fonctions de la MediaBay, permet
d'élaborer des critères de recherche extrêmement sophistiqués.
LIENS ASSOCIÉS
Utilisation de filtres à la page 103
Gestion des fichiers à l’aide de la MediaBay à la page 103
Liste de résultats à la page 104
99
Page 100

Gestion des sons
Slot Rack
Slot Rack
Le Slot Rack est muni de 16 slots. Chaque slot pouvant accueillir un programme, il est
possible de travailler avec 16 programmes à la fois.
Lorsqu'un programme est chargé dans le Slot Rack, il peut être joué et édité.
Menu contextuel de slot
Ce menu contextuel offre diverses fonctions pour gérer les programmes.
Charger un programme
Cette fonction ouvre le chargeur de programmes. Double-cliquez sur une couche
ou un programme pour le charger dans cette case.
Save Program (enregistrer le programme)
Cette fonction enregistre le programme. Quand vous essayez de remplacer
des contenus d’usine protégés en écriture, une boîte de dialogue permettant
d'enregistrer le programme édité sous un nouveau nom apparaît.
Save Program As (enregistrer le programme sous)
Permet d’enregistrer le programme sous un nouveau nom.
Save All Programs (enregistrer tous les programmes)
Cette fonction vous permet d'enregistrer tous les programmes dans un
préréglage VST.
Remove Program (supprimer le programme)
Supprime le programme du slot.
Init Program
Charge le programme Init. Celui-ci contient une couche de synthétiseur neutre.
Revert to Last Saved Program (rétablir le dernier programme enregistré)
Annule toutes les modifications apportées au programme depuis le dernier
enregistrement.
Cut Program (couper le programme)
Copie le programme et le supprime du slot.
Copy Program (copier le programme)
Copie le programme.
100
 Loading...
Loading...