Page 1
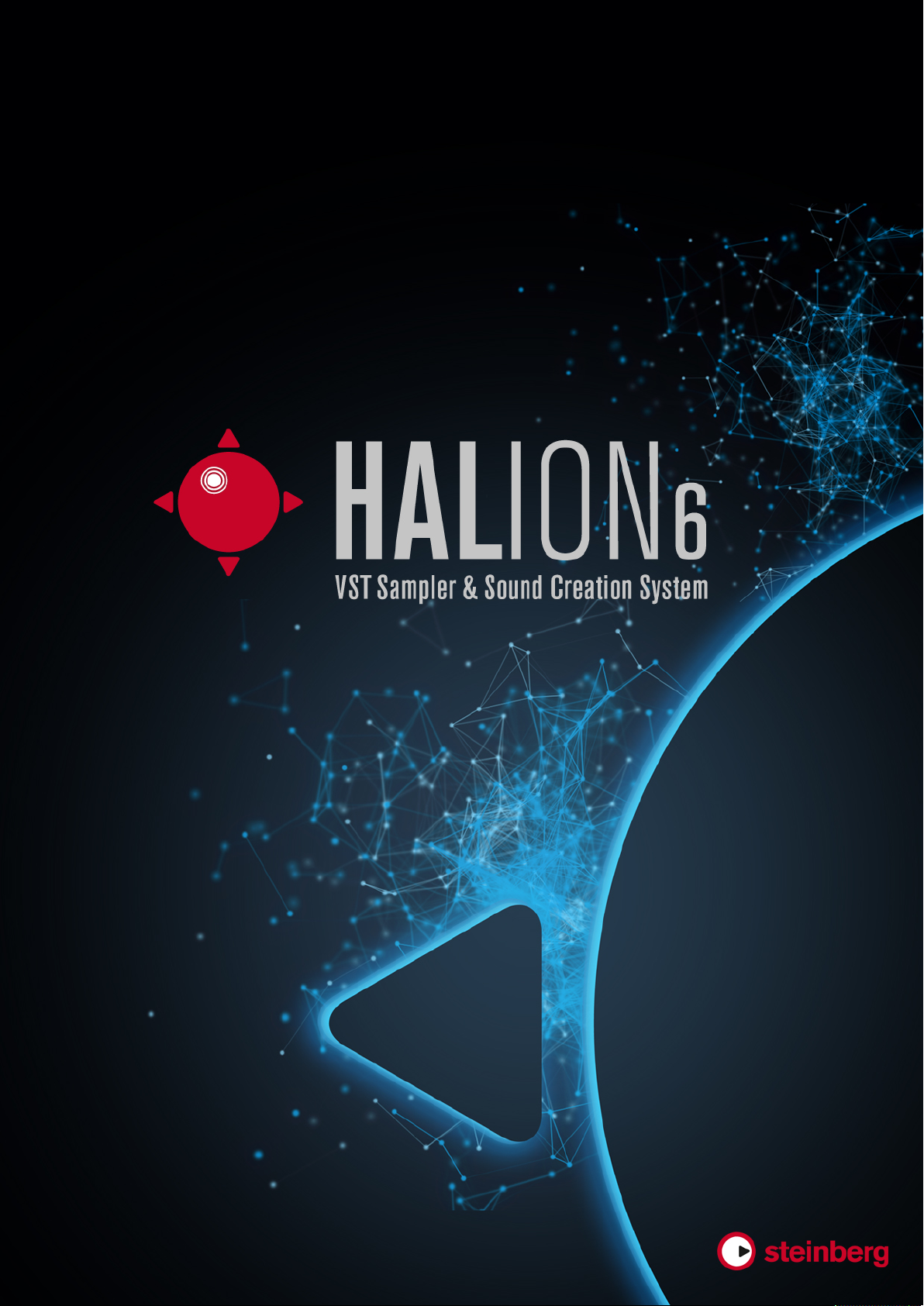
Operation Manual
Page 2
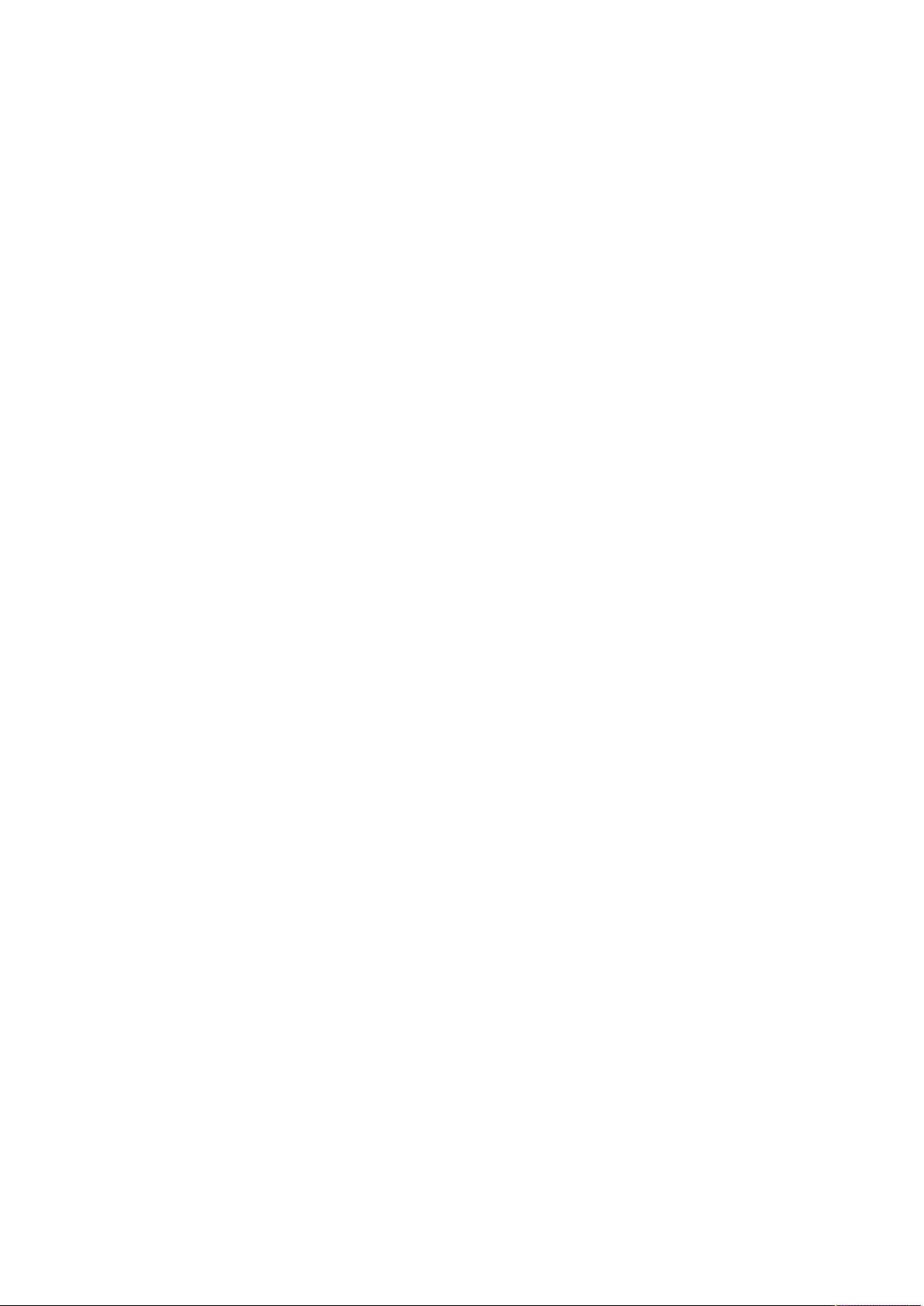
Matthias Klag, Michael Ruf
Cristina Bachmann, Heiko Bischoff, Christina Kaboth, Insa Mingers, Matthias Obrecht, Sabine Pfeifer,
Benjamin Schütte, Marita Sladek
This PDF provides improved access for vision-impaired users. Please note that due to the complexity and
number of images in this document, it is not possible to include text descriptions of images.
The information in this document is subject to change without notice and does not represent a commitment
on the part of Steinberg Media Technologies GmbH. The software described by this document is subject to
a License Agreement and may not be copied to other media except as specifically allowed in the License
Agreement. No part of this publication may be copied, reproduced, or otherwise transmitted or recorded, for
any purpose, without prior written permission by Steinberg Media Technologies GmbH. Registered licensees
of the product described herein may print one copy of this document for their personal use.
All product and company names are ™ or ® trademarks of their respective owners. For more information,
please visit www.steinberg.net/trademarks.
©
Steinberg Media Technologies GmbH, 2017.
All rights reserved.
Page 3
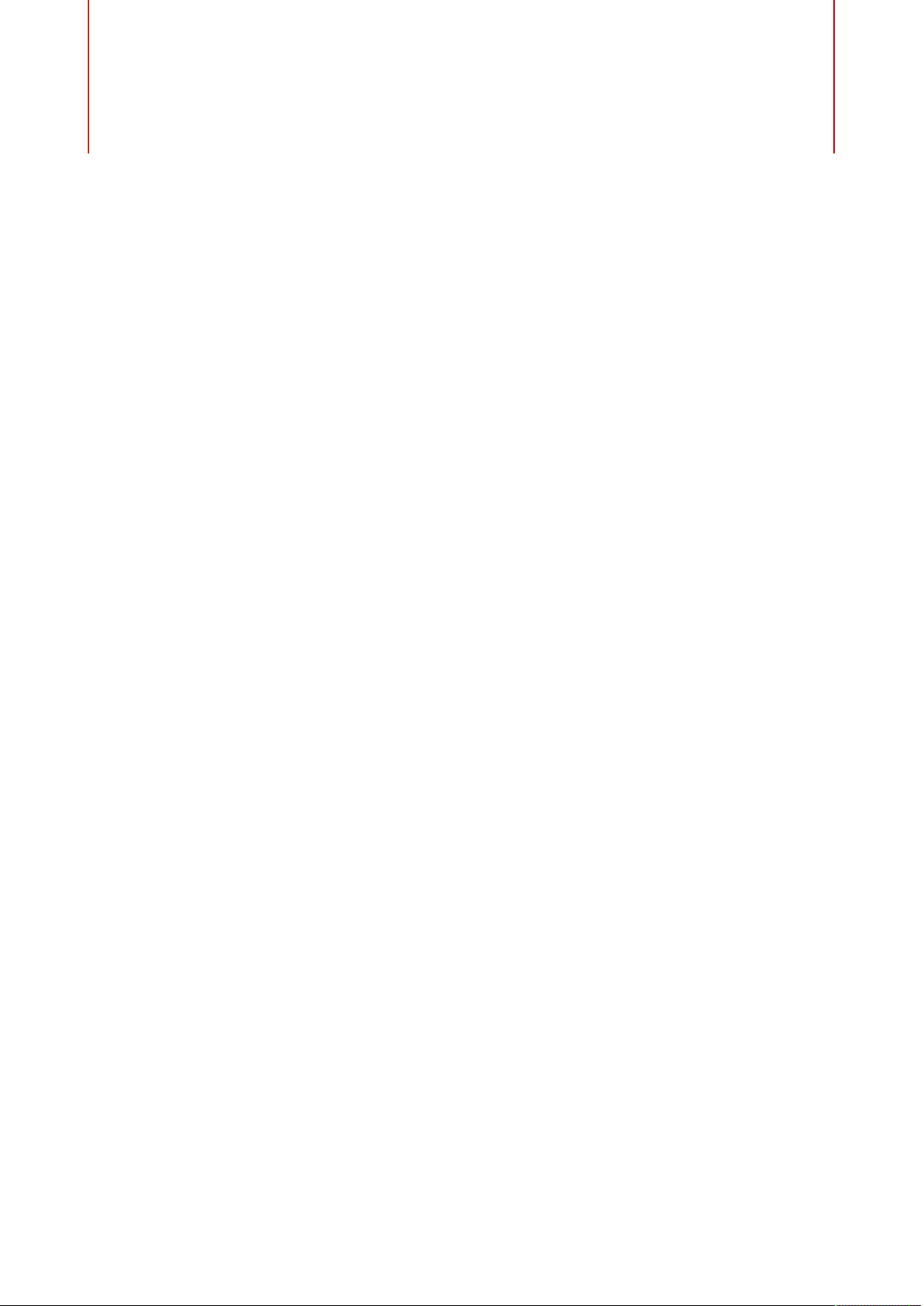
Table of Contents
6 Installation and Setup
6 Conventions
7 System Requirements
8 Downloading Program Files
8 Installing the Program
8 Activating Your License
9 Registering Your Software
9 How You Can Reach Us
9 About the Documentation
10 Setting Up
11 HALion Control Panel
11 Configuring the Control Panel
12 View and Tab Operations
13 Window Handling
15 Setting the Focus
15 Available Editors
18 Common Editing Methods
18 Dials and Sliders
18 Multi Selection and Parameter Controls
19 Buttons
19 Value Fields
20 Using Key Commands
20 Presets
23 Global Functions and Settings
23 Plug-in Functions Section
24 Plug-in Name and Steinberg Logo
24 Toolbar
26 Keyboard Editor
27 Quick Controls
35 Options Editor
41 AI Knob Support
42 Automation
42 Automation Parameters
43 Automation Editor
44 Setting Up Automation
46 Managing Your Sounds
46 About Programs, Layers, Multis, Macro
Pages, and Presets
47 Registering VST Sounds
48 Loading Programs and Layers
50 Load Dialog
50 Slot Rack
53 Managing and Loading Files
69 Working with General MIDI Files
70 Mapping Zones
70 Mapping Editor
74 Mapping Editor Context Menu
78 Sample Zones and their Root Keys
78 Moving Zones
79 Creating Fades and Crossfades
79 Setting Key Range and Velocity Range
79 Zooming
80 Selecting Zones
80 Importing Single Samples Using Drag And
Drop
81 Importing Multiple Samples Using Drag And
Drop
82 Editing Programs and Layers
82 Main Section
83 Trigger Section
85 Voice Management Section
90 Variation Groups Section
91 Quick Control Assignments Section
91 Note Expression Section
92 Editing Zones
92 Adding Zones
92 Zone Types
93 Adding Samples to Empty Zones
93 Absolute and Relative Editing
94 Editing Selected Zones or All Zones
94 Global Zone Settings
95 Voice Control Section
99 Voice Control Section for Organ Zones
101 Pitch Section
102 Oscillator Section
106 Sample Oscillator Section
109 Organ Oscillator Section
109 Wavetable Section
116 AudioWarp Section
119 Filter Section
123 Amplifier Section
125 Envelope Section
132 LFO Section
135 Step Modulator
137 Modulation Matrix
150 Editing Samples in the Sample Editor
150 Loading and Previewing Samples
150 Toolbar
3
Page 4
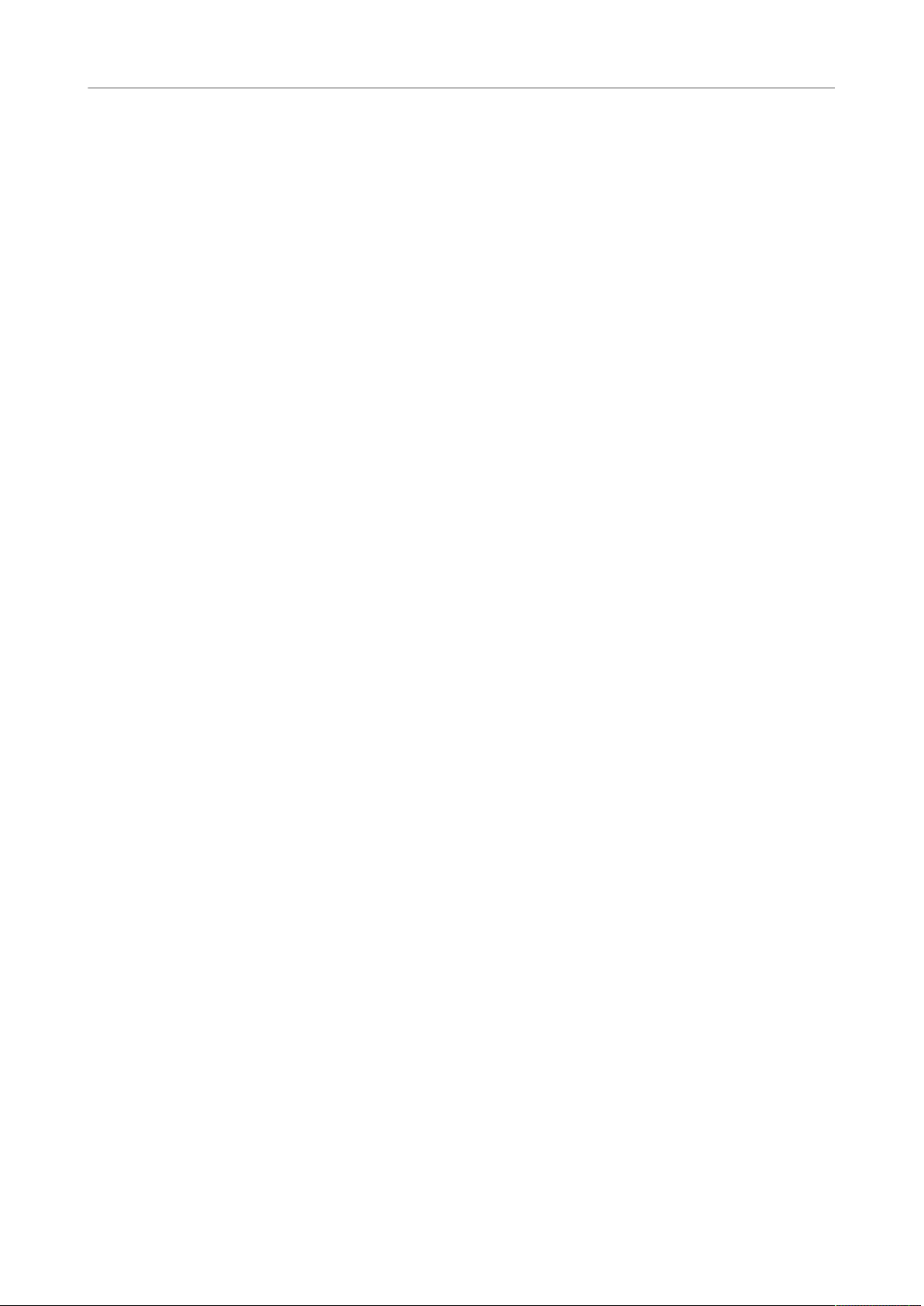
Table of Contents
153 Info Line
155 Overview Line
155 Waveform Display
157 Parameter Section
163 Sample Editor Context Menu
166 Markers
167 Zooming
167 Editing Samples in an External Editor
168 Creating Loops
170 Creating Slices Automatically
171 Replacing Samples
173 Wavetable Synthesis
174 Wavetable Editor
186 Creating a Wavetable
186 Pitch Detection
187 Markers
188 Replacing Samples
188 Importing Wavetables
189 Managing Wavetables
190 Granular Synthesis
190 Grain Oscillator
197 Modulating the Grain Oscillator
198 MIDI Editing and Controllers
198 MIDI Editor
200 MIDI Controllers
204 Mixing, Routing, and Effect Handling
204 Mixer Window
206 Audio Bus Architecture
210 Insert Effects
213 Loading and Managing Programs via the
Program Table
213 Program Table
214 Configuring the Program Table
215 Program Table Context Menu
217 Program Tree
217 Program Tree Elements
218 Program Tree Columns and Controls
227 Editing Programs, Zones and Layers
228 Importing Samples
233 Replacing Samples
234 Exporting Samples
238 Exporting Programs and Layers with
Samples
244 Exporting Programs and Layers as HALion
Sonic SE Layer Presets
244 Importing Sliced Loops
248 Selections in the Program Tree
249 Navigating in the Program Tree
249 Sorting the Program Tree Elements
250 Setting Up the Program in the Program Tree
251 Renaming Elements
254 Sample Recorder
260 Recording From an Audio Track With Multiple
Drum Sounds
261 Recording the Output of Another Plug-In
262 Recording Samples in the Standalone
Version
263 Included Instruments
263 Auron
271 Trium
279 Voltage
285 Model C
291 HALiotron
294 B-Box
300 World Instruments
304 World Percussion
308 Anima
326 Skylab
340 Raven
341 Eagle
343 Hot Brass
354 Studio Strings
365 Parameter List
367 Macro Pages
367 Macro Pages, Templates, Controls,
Resources, and Libraries
368 Getting Started
370 Macro Page Designer
385 Editing and Assembling Elements
401 Libraries
402 Connecting Macro Page Controls to HALion
Parameters
403 Collaborating on Macro Pages
403 Cleaning Up and Consolidating Your Macro
Pages
404 Saving Macro Pages
405 Library Creator
405 Libraries
409 Library Creator Editor
418 Unassigned VST Sound Containers
420 Consistency Check
421 Library Manager
421 Library Manager Editor
424 Effects Reference
424 Introduction
424 Reverb Effects
428 Delay Effects
429 EQ Effects
431 Filter Effects
439 Distortion Effects
443 Pitch Shift Effects
444 Modulation Effects
455 Dynamics Effects
465 Spatial and Panner Effects
466 Surround Effects
467 Tools Effects
468 Legacy Effects
4
Page 5
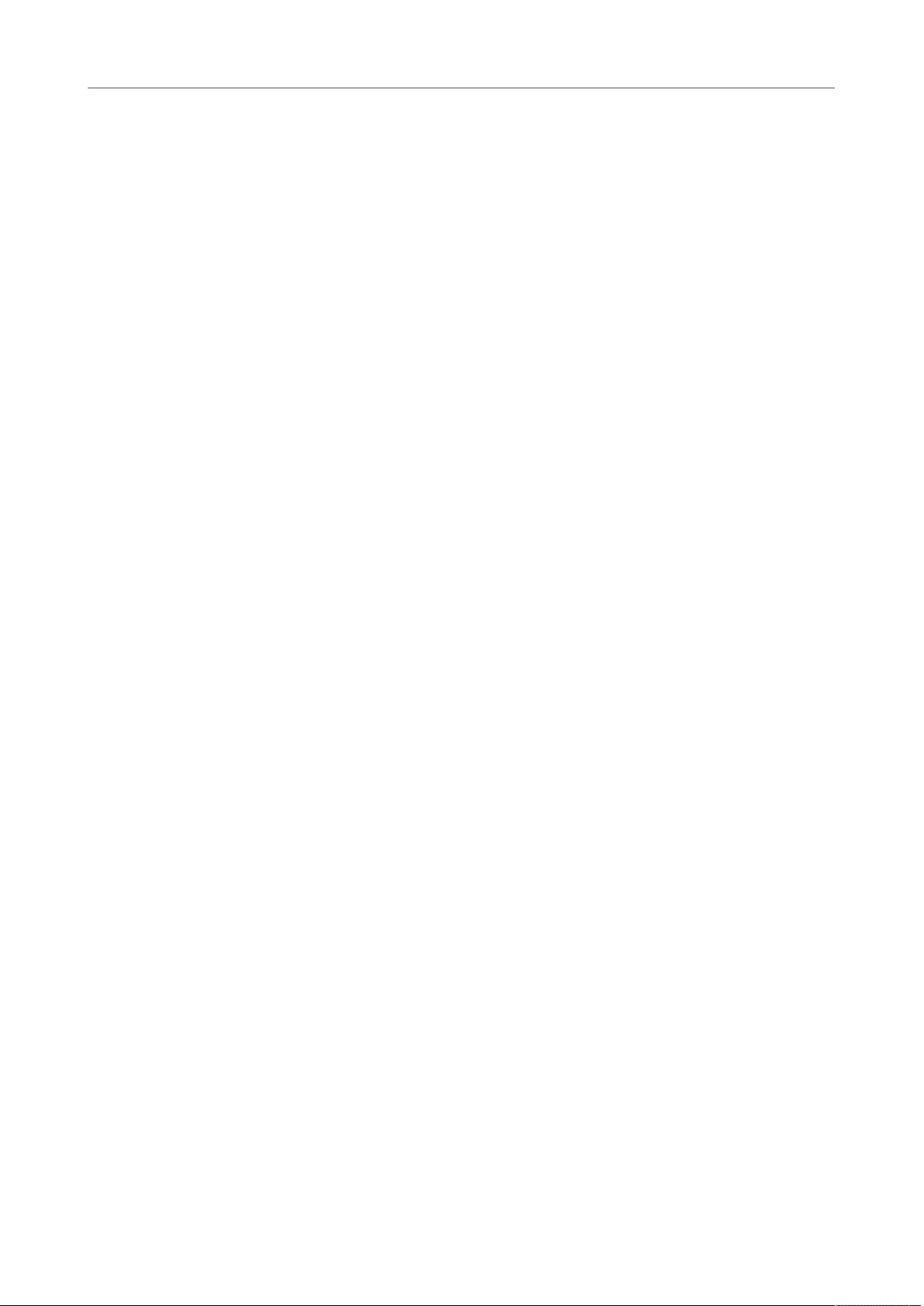
Table of Contents
480 MIDI Modules Reference
480 Common Functions
483 FlexPhraser
494 Trigger Pads
497 MIDI Player
502 Drum Player
508 Mono Envelope
510 Mono LFO
512 Mono Step Modulator
514 True Pedaling
516 MegaTrig
522 Layer Alternate
524 Key Switch Alternate
526 Key Switch Remote
527 MIDI Randomizer
529 CC Mapper
530 Velocity Curve
531 Tuning Scale
533 Lua Script
537 Key Commands Reference
540 Note Expression
540 Note Expression Editor
542 Using the Standalone Version of the Plug-In
542 Making Preferences Settings
542 Preferences Dialog
544 Selecting the MIDI Input and the Audio
Output
544 Scratch Pad
546 Loading a MIDI File
547 Saving a MIDI File
547 Master Volume
548 Index
5
Page 6

Conventions
In our documentation, we use typographical and markup elements to structure information.
Typographical Elements
The following typographical elements mark the following purposes.
PREREQUISITE
Requires you to complete an action or to fulfill a condition before starting a
procedure.
Installation and Setup
PROCEDURE
Lists the steps that you must take to achieve a specific result.
IMPORTANT
Informs you about issues that might affect the system, the connected hardware,
or that might bring a risk of data loss.
NOTE
Informs you about issues that you should consider.
EXAMPLE
Provides you with an example.
RESULT
Shows the result of the procedure.
AFTER COMPLETING THIS TASK
Informs you about actions or tasks that you can undertake after completing the
procedure.
RELATED LINKS
Lists related topics that you can find in this documentation.
6
Page 7
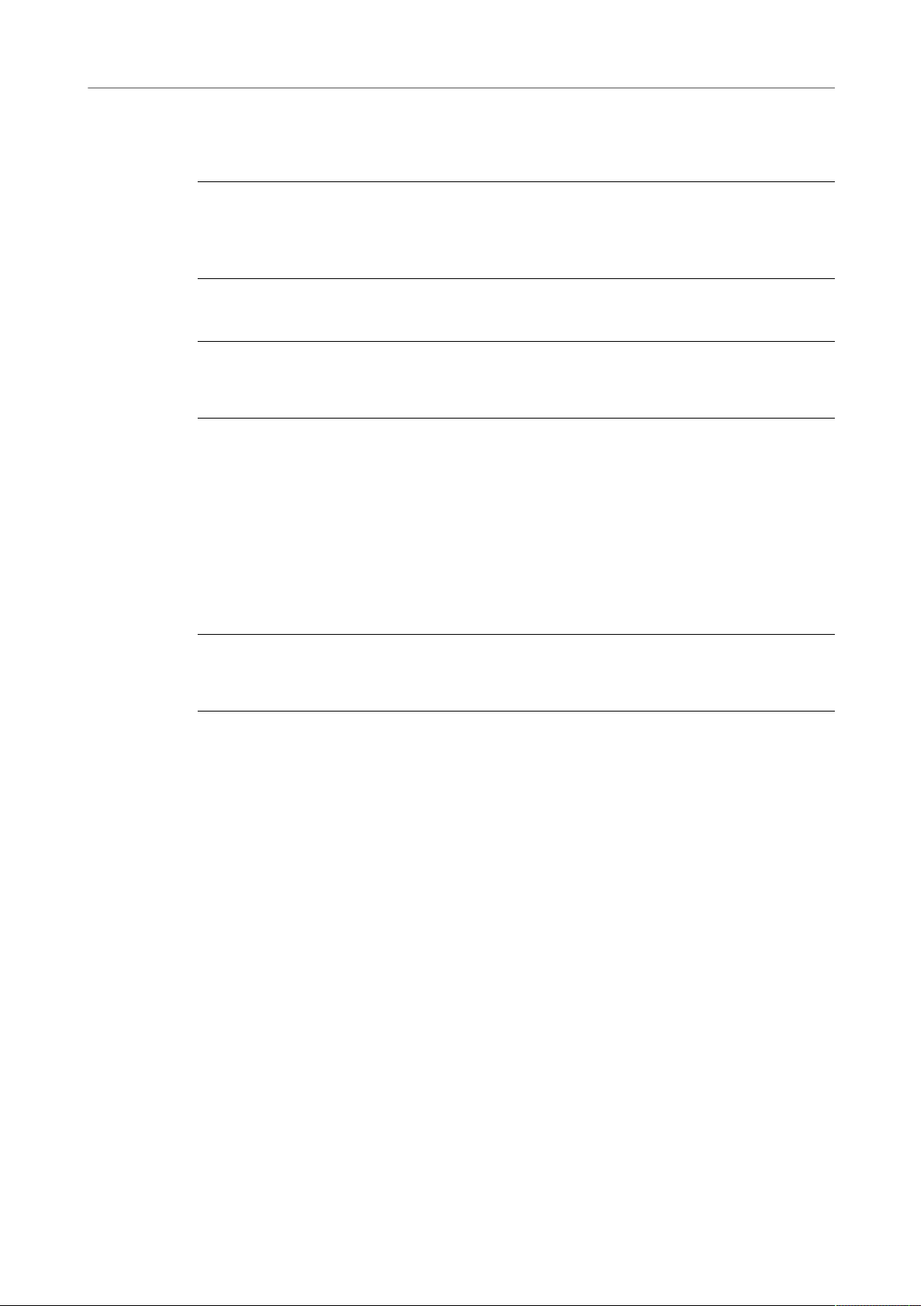
Installation and Setup
System Requirements
Markup
Bold text indicates the name of a menu, option, function, dialog, window, etc.
EXAMPLE
In the header of the plug-in panel, click the Preset Management button next to the preset
name field and select Load Preset.
If bold text is separated by a greater-than symbol, this indicates a sequence of different
menus to open.
EXAMPLE
To save a specific layer, right-click it and select Load/Save> Save Layer As.
Key Commands
Many of the default key commands, also known as keyboard shortcuts, use modifier keys,
some of which are different depending on the operating system.
For example, the default key command for Undo is Ctrl-Z on Windows and Cmd-Z on Mac OS.
When key commands with modifier keys are described in this manual, they are shown with
the Windows modifier key first, in the following way:
•
Windows modifier key/Mac OS modifier key-key
EXAMPLE
Ctrl/Cmd-Z means: press Ctrl on Windows or Cmd on Mac OS, then press Z.
System Requirements
Your computer must meet the following minimum requirements:
Mac
•
Mac OS X Version 10.11/macOS 10.12
•
VST 3, AAX, or AU compatible host application for using HALion as a plug-in
•
64-bit Intel or AMD mutli-core processor (Intel i5 or faster recommended)
•
4 GB RAM (8 GB recommended)
•
40 GB of free hard-disk space
•
Display resolution of 1366 x 768 pixels (1920 x 1080 recommended)
•
OS-compatible audio hardware*
•
Internet connection required for activation, account setup, and personal/
product registration
•
Downloads are required for the installation
*ASIO-compatible audio hardware recommended for low-latency performance
7
Page 8
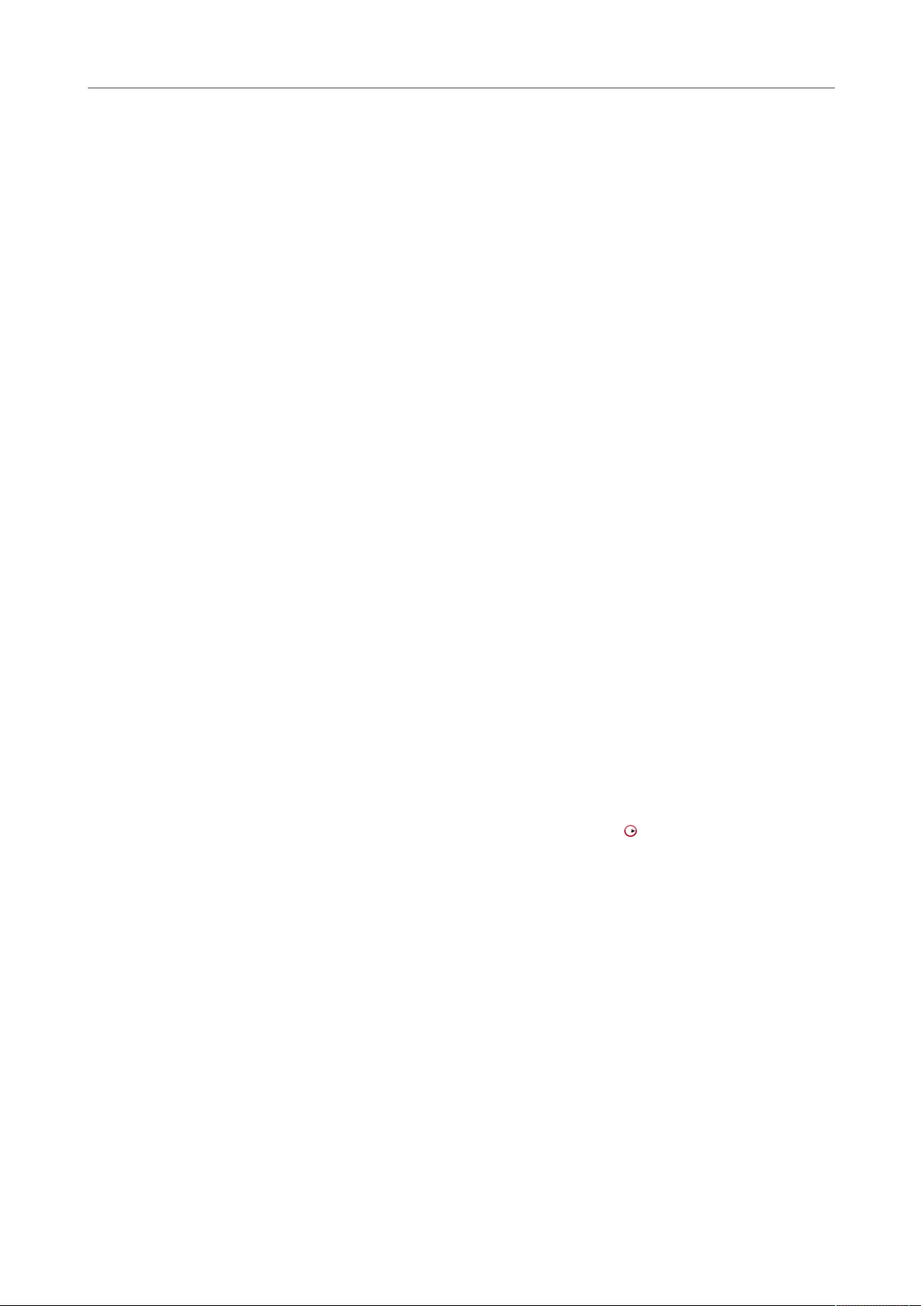
Installation and Setup
Downloading Program Files
Windows
•
•
•
•
•
•
•
•
•
*Windows 7 Service Pack 1, Microsoft.NET Framework 4.0 and Platform Update
for Windows
**ASIO-compatible audio hardware recommended for low-latency performance
64-bit Windows 7*/8.x/10
VST 2, VST 3, or AAX compatible host application for using HALion as a
plug-in
64-bit Intel or AMD mutli-core processor (Intel i5 or faster recommended)
4 GB RAM (8 GB recommended)
40 GB of free hard-disk space
Display resolution of 1366 x 768 pixels (1920 x 1080 recommended)
OS-compatible audio hardware**
Internet connection required for activation, account setup, and personal/
product registration
Downloads are required for the installation
Downloading Program Files
The Steinberg Download Assistant helps you download the required files to your computer.
1.
Start the Steinberg Download Assistant.
2.
On the left, select the program that you want to install.
3.
On the right, select which version you want to install.
You can install a new program, update an existing program, etc.
4.
Click Download to download the files.
Installing the Program
After downloading the required files, you can install HALion on your computer.
On Windows systems, double-click the product installer and follow the instructions
•
on screen.
•
On a Mac, double-click the file HALion 6.pkg and follow the instructions on screen.
Activating Your License
HALion uses a software-based copy protection scheme. This Soft-eLicenser is installed
automatically with HALion. It can be accessed via the eLicenser Control Center application
that is installed automatically with the product.
After installation, you must activate your product.
If you purchased HALion in a shop, the product package contains a “Download Access Code”
that allows you to download both the software and the license of the product.
If you purchased the download version of HALion, you receive an e-mail with the activation
code and a description of the activation process.
8
Page 9
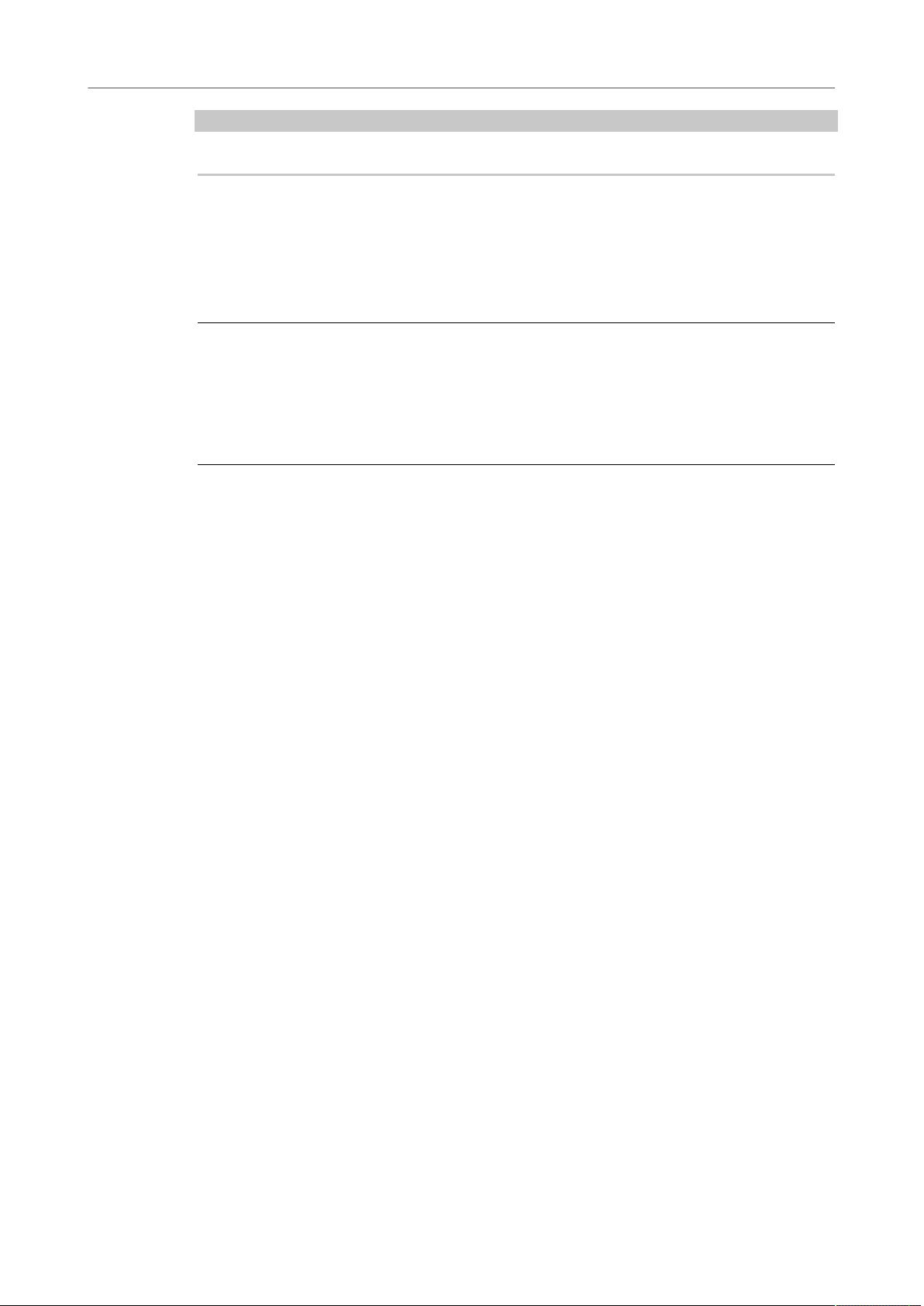
Installation and Setup
Registering Your Software
IMPORTANT
The process for license activation is described in detail on the Steinberg web site.
Registering Your Software
Register your product at the MySteinberg online customer portal. As a registered user,
you are entitled to technical support, you gain access to exclusive offers such as software
updates and upgrades, and more.
PROCEDURE
1. Start your software.
2. Select Help> Register now.
An online registration form opens in your web browser.
3. Follow the instructions on screen to register at MySteinberg.
How You Can Reach Us
Click the Steinberg logo in the top right corner of the control panel to open a pop-up menu
containing items for getting additional information and help.
•
This menu contains links to various Steinberg web pages. Select a link to open
the corresponding page. On the web pages, you can find support and compatibility
information, answers to frequently asked questions, links for downloading new drivers,
etc.
•
You also find a menu item for the registration of your product.
As a registered user, you are entitled to technical support, you gain access to exclusive
offers such as software updates and upgrades, and more.
About the Documentation
The documentation is available online and most of it can be downloaded in PDF format from
steinberg.help.
•
To visit steinberg.help, enter steinberg.help in the address bar of your web
browser or open HALion, click the Steinberg logo in the top right corner and select
Help> HALion Help.
•
You can find the documentation for the HALion scripting features, as well as additional
parameter descriptions regarding the Macro Page Designer and the Library Creator
under http://developer.steinberg.help.
Here, you can find tutorials and parameter references, download example files, and
much more.
9
Page 10
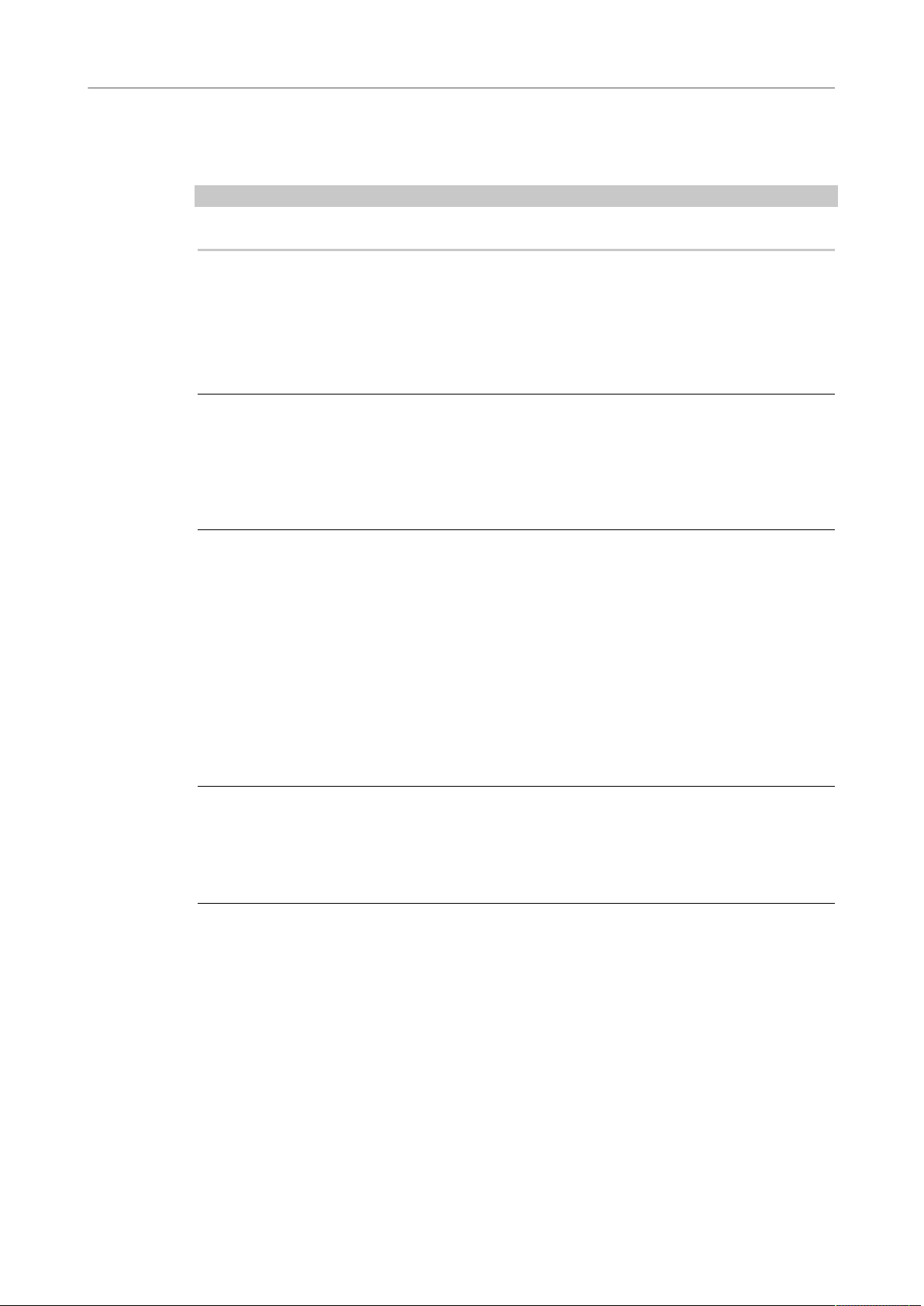
Installation and Setup
Setting Up
Setting Up
The following sections describe how to use HALion as a plug-in in different host applications.
NOTE
HALion can also be used as a standalone application.
Selecting Outputs
HALion loads with a stereo output configuration by default. However, you can use up to 32
stereo outputs plus one 5.1 output in the Steinberg DAW. This allows you to route all 64
program slots to a dedicated channel in the MixConsole.
PROCEDURE
1. To make the outputs available in the VST instrument, open the VST Instruments
window.
2. Click the Activate Outputs button for the instrument.
3. Activate the outputs that you want to use.
RESULT
The Steinberg DAW automatically adds an output channel for each additional output to
the MixConsole. You can now route programs or layers to these outputs for further signal
processing within the DAW.
Using the Instrument in an AU-Compatible Application
The AU version of HALion is installed in your AU plug-ins folder and lets HALion work in an
AU environment without any performance loss or incompatibilities.
For example, to load HALion as an AU instrument for Logic Pro, proceed as follows:
PROCEDURE
1. Open the Track Mixer and select the instrument channel that you want to use.
2. Click in the I/O field and select AU Instruments> Steinberg> HALion.
3. Select one of the available channel configurations.
Using the Instrument as Standalone Application
HALion can be used as a standalone application, independently of any host application. In
this case, you can connect the instrument directly to your audio hardware.
RELATED LINKS
Using the Standalone Version of the Plug-In on page 542
10
Page 11
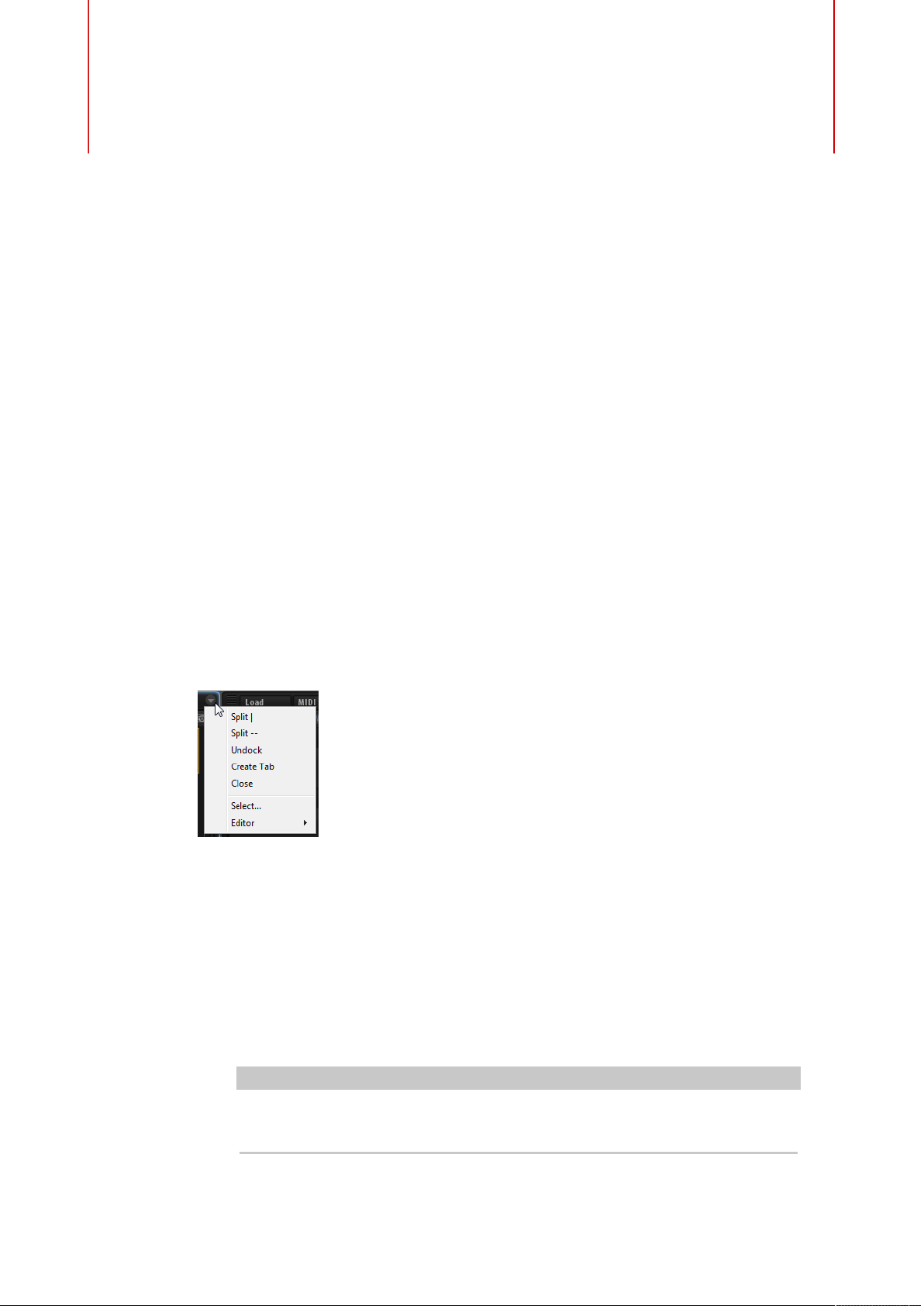
HALion Control Panel
HALion provides flexible and highly customizable window management. You can arrange
the available editors in the window, structure the window sections using tabs, and configure
several separate windows for your work. The size of each window, and window section, is
freely adjustable. This allows you to make the most of the available screen space.
Configuring the Control Panel
You can set up the control panel by determining the number of different views, that is,
window sections, and by further configuring these sections, for example, by adding tabs. For
the views and tabs, you can specify the editor that is displayed.
Setup Options
You can configure the control panel using the setup options.
For views, click the Setup Options icon in the header to open the menu that contains the
setup options.
For tabs, right-click the name of the tab to open the context menu contains the setup
options.
Split | and Split --
You can add a view or tab to the window by splitting an existing view or tab.
• To perform a vertical split, select Split |. This adds a new editor to the right
of the current editor.
• To perform a horizontal split, select Split --. This adds an editor below the
current editor.
NOTE
To create a copy of an existing view or tab, click its upper left corner and drag it to
another position in the window. A colored frame indicates the insert position.
11
Page 12
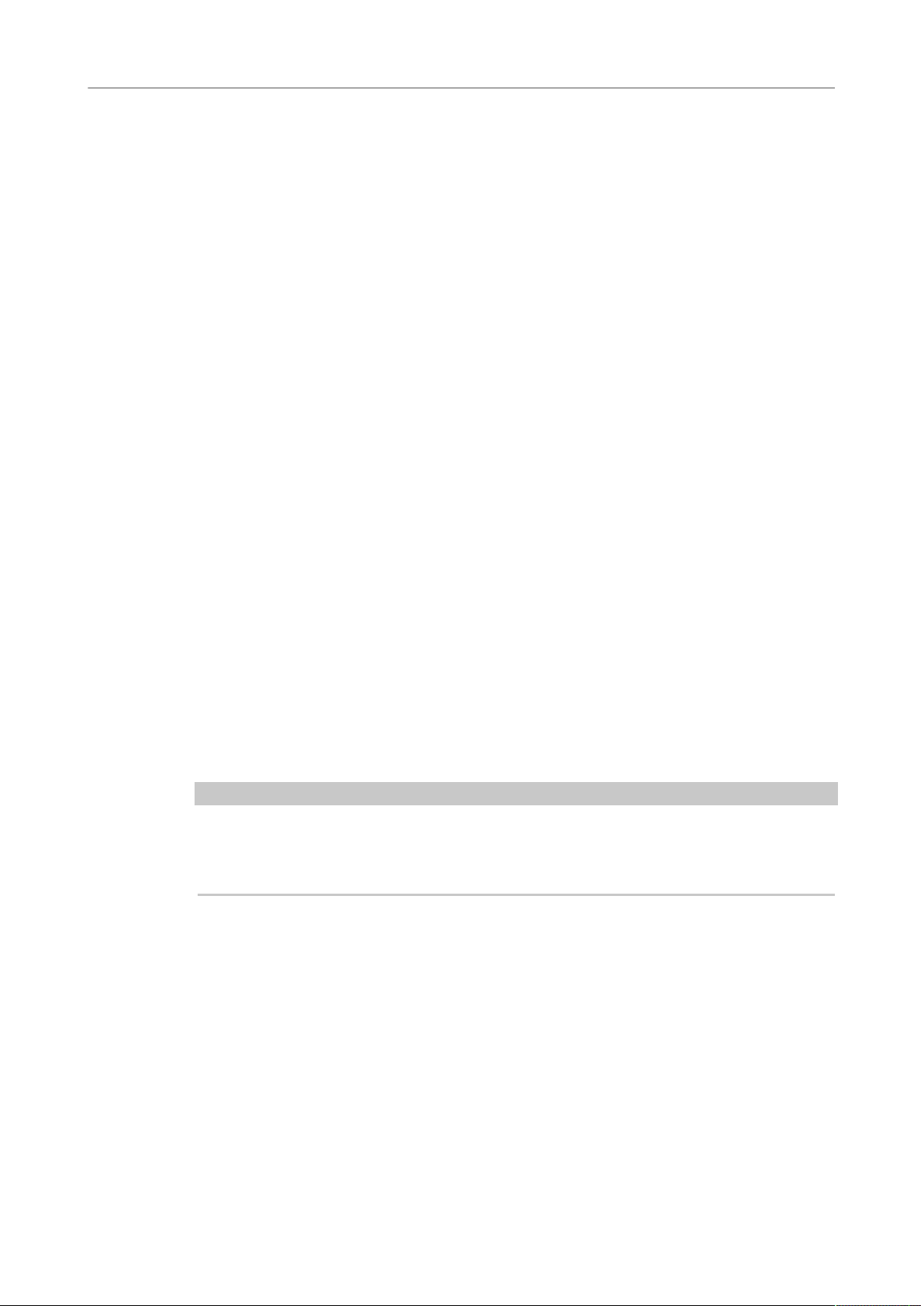
HALion Control Panel
View and Tab Operations
Undock
Creates a duplicate of the view or tab in a new window.
Create Tab
Creates a tab. You can also create tabs within tabs.
Rename
Allows you to rename tabs.
Close
Removes the view or tab.
Select
Opens a pane that shows icons for the available editors. To select an editor, click
its icon.
Editor
Allows you to select the editor to be displayed from the list of available editors.
View and Tab Operations
You can add, move, and resize tabs and views to configure the control panel.
Creating Tabs
You can create tabs in the following ways:
• Select Create Tab from the setup options.
• Click in the upper left corner of an existing view or tab and drag it onto another one.
• Click the + icon to the right of the rightmost tab and click the icon for the editor that
you want to display.
NOTE
• You can also create tabs within tabs.
• If a view contains more tabs than can be displayed, arrow buttons are displayed to
navigate between the tabs.
Moving Views and Tabs
• To move a view or tab, hold down Shift, click in its upper left corner, and drag it to
another position.
Depending on the drop position, it is added as a tab or as part of a split view.
Expanding and Resizing Editor Sections
Some editors, such as the Options Editor, contain expandable sections. These sections can
be resized or collapsed so that they only show their title bar. This helps you to save space and
focus on the edited parameters.
12
Page 13
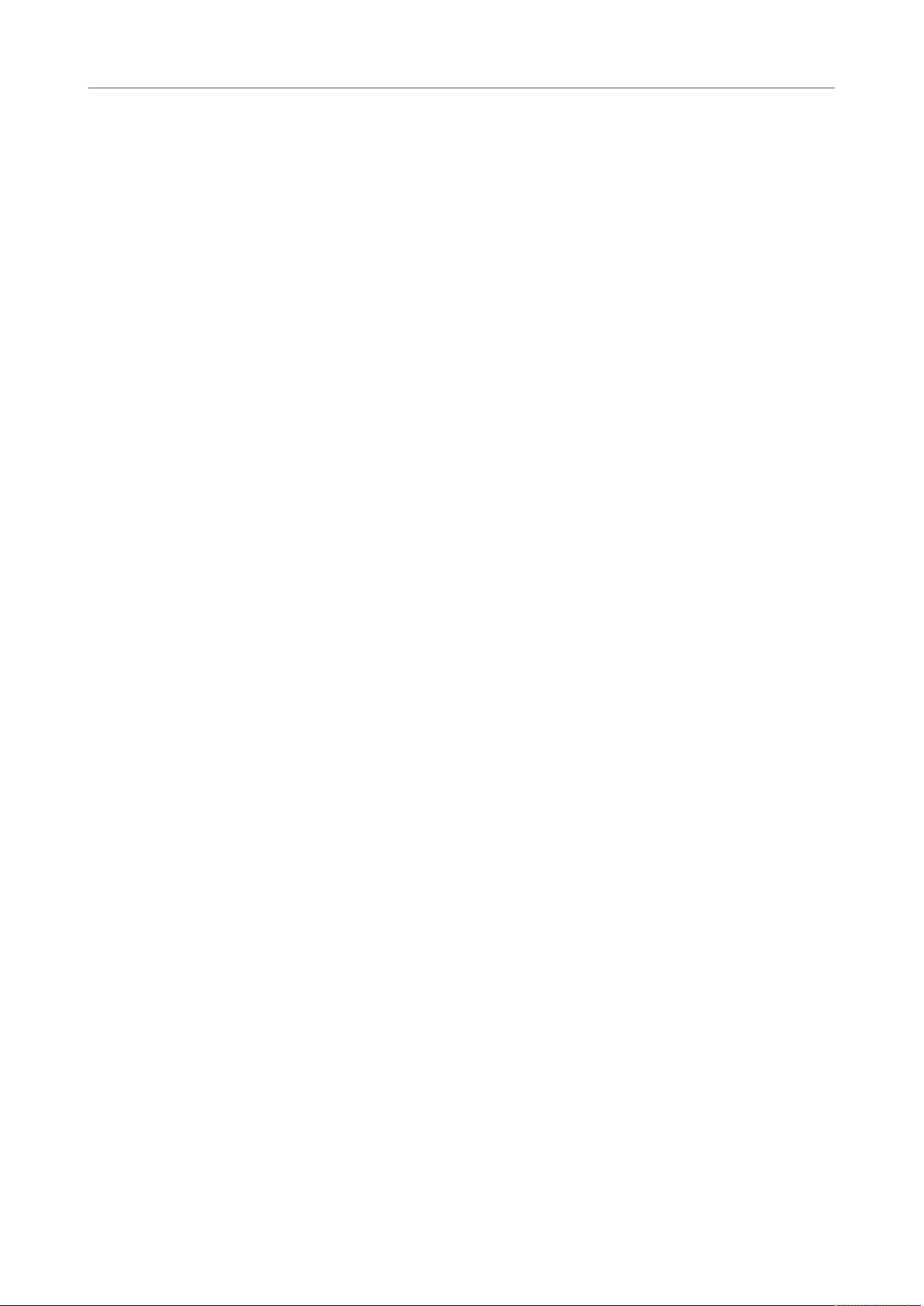
HALion Control Panel
Window Handling
• To expand or collapse a section, click the + or - icon on the left of the title bar, or click
the title bar.
• To expand or collapse all sections at the same time, hold down Shift and click the + or
the - icon or the title bar.
• To resize a section, click the dotted line in the middle of its lower border and drag up
or down.
Adjusting the Size of a Split View
• To adjust the size of two split views, point the mouse at the divider between these two,
click, and drag.
If a view is split into three or more parts, these parts are resized proportionally. To
resize an individual part, hold down Ctrl/Cmd and drag.
Window Handling
Creating Additional Windows
You can create new windows from existing views in the following ways:
• Click in the upper left corner of an existing view or tab and drag it out of the current
window.
• Use the Undock command on the tab context menu or the View pop-up menu.
Using Window Presets
HALion comes with several preconfigured window presets.
• To open a window preset, click the Open New Window button in the top bar and select
it from the pop-up menu.
• To create your own window presets, use the corresponding commands on the pop-up
menu.
Locking Windows
If you open an additional window, HALion shows the settings of the focused program, layer,
zone, etc. This way, all editors and separate windows relate to the same material. However,
in some cases it might be necessary to show different objects in different windows, for
example, to compare the parameter sets of two zones or layers. This can be achieved by
locking a window.
• To lock a window, click the Lock button in the upper right corner. If this button is
activated, the window no longer follows selection and focus changes in the main plugin window. Instead, it displays the settings of the program that was selected when you
clicked the Lock button.
Screen Sets
You can save the configuration of the control panel as a screen set. This way, you can
preconfigure HALion for different workflows and editing situations. By default, the following
screen sets are available:
13
Page 14
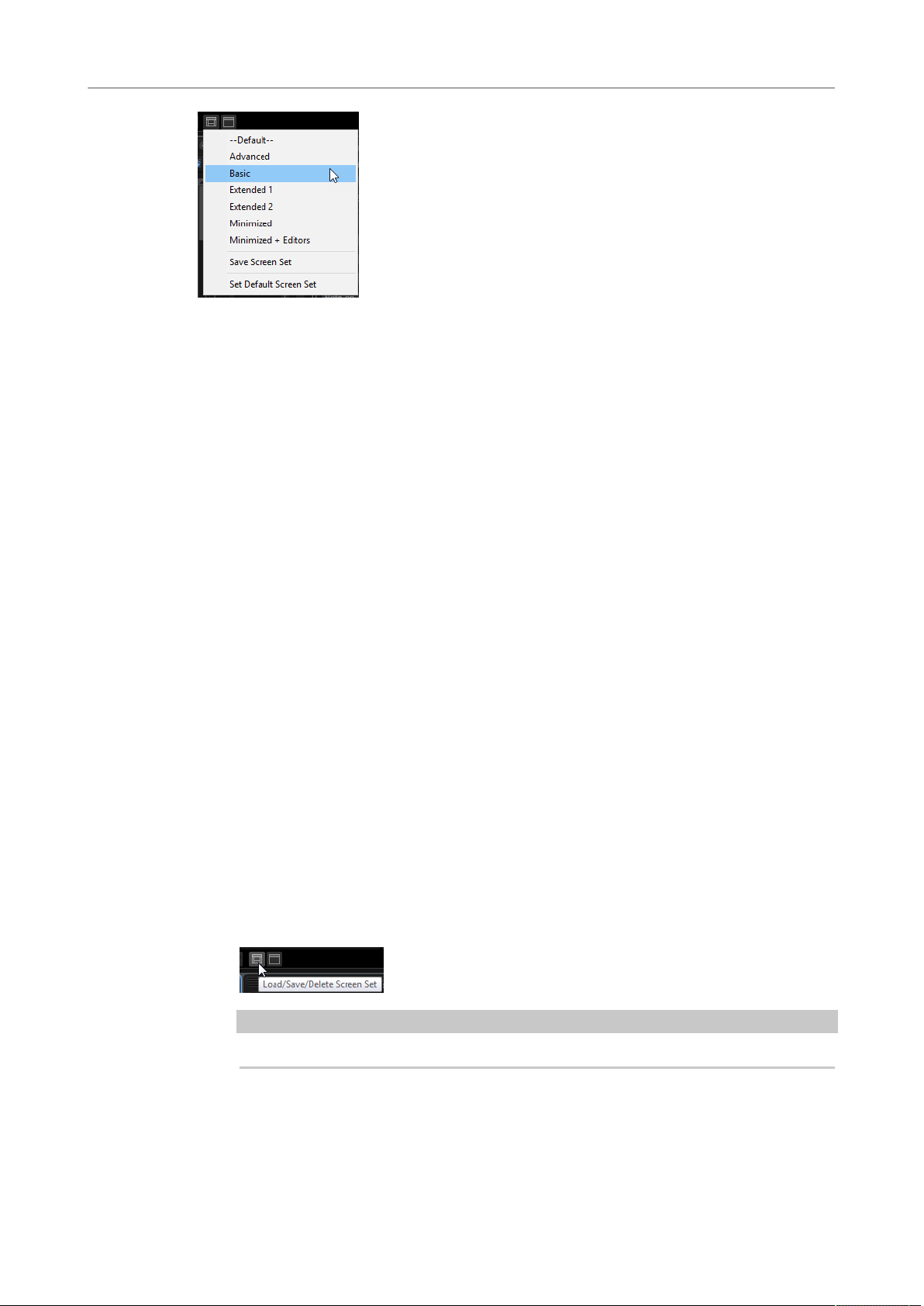
HALion Control Panel
Window Handling
Default
Advanced
Basic
This screen set is optimized for wide-screen monitors and contains the most
important editors. It is suitable for a display resolution of 1440 x 900.
This is the full editor screen set. It is suitable for a resolution of 1440 x 900.
This is a minimized single slot player view. It is suitable for a display resolution of
1024 x 768.
Extended 1
This screen set is optimized for use on laptops with a display resolution of
1280x800.
Extended 2
This screen set is also optimized for laptops, but it is slightly larger than
Extended 1. It is suitable for a display resolution of 1440 x 900.
Minimized
This screen set shows the smallest configuration.
Minimized + Editors
This screen set provides the minimized plug-in window plus an additional floating
window that contains all editors. This configuration is intended for use in host
applications where you cannot resize the main plug-in window.
• To load, save, and delete screen sets, click the Load/Save/Delete Screen Set button
on the toolbar in the plug-in functions section and select the corresponding command
from the pop-up menu.
NOTE
Factory presets cannot be deleted.
14
Page 15
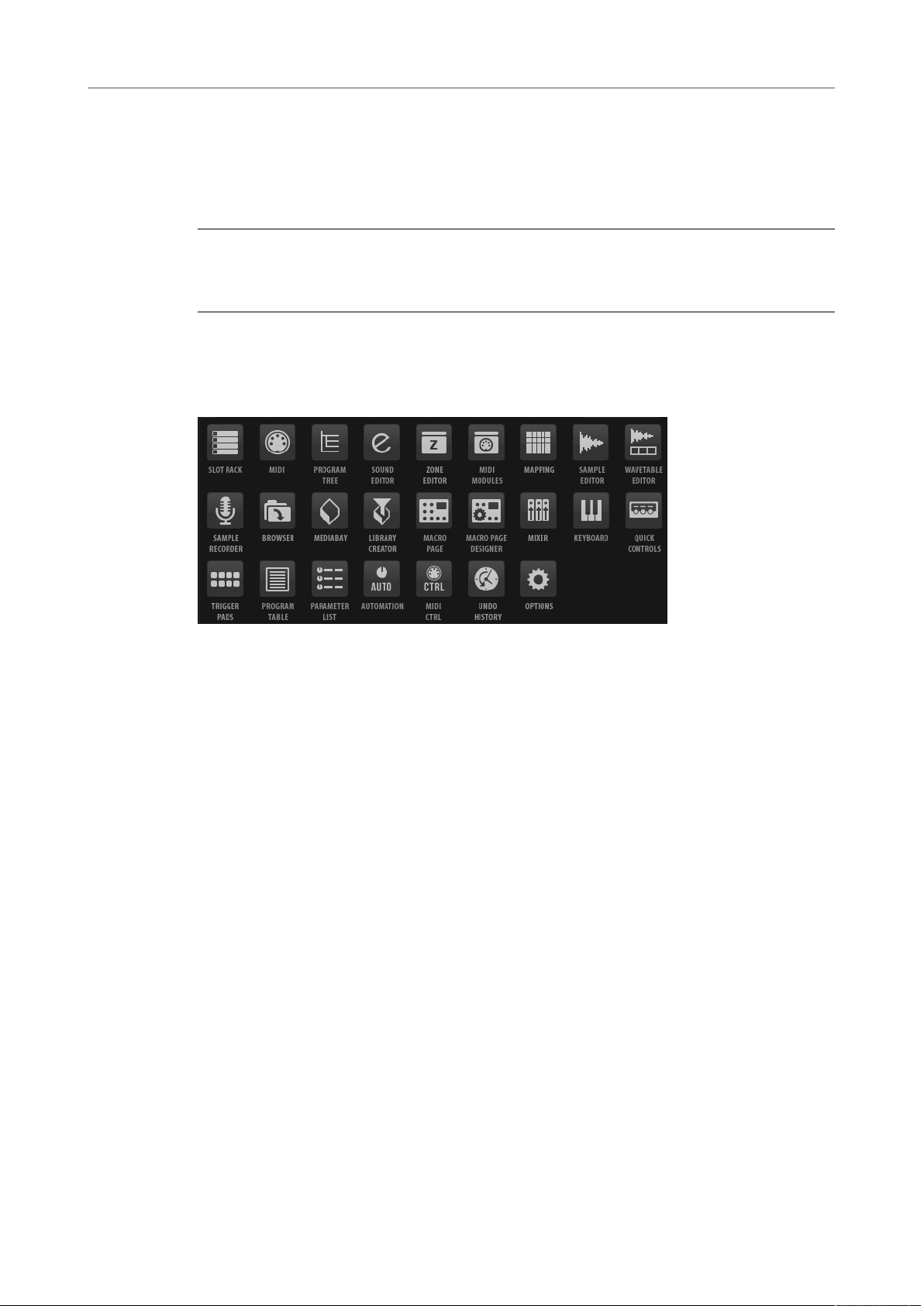
HALion Control Panel
Setting the Focus
Setting the Focus
It is important to know which view, window, or tab has the focus. The focused section of the
window is the area to which your actions, such as key commands, are applied. The view that
has the focus is indicated by a blue frame.
PROCEDURE
• To set the focus on a specific view, use one of its controls, edit a parameter, or click on
the frame or in an empty background of a view.
Available Editors
The editors give you access to the parameters of HALion and its programs and modules.
Slot Rack
Allows you to load and manage the loaded programs.
MIDI
Allows you to configure the ranges and MIDI parameters of the slots.
Program Tree
Allows you to create programs by combining samples, layers, busses, and MIDI
and audio effects.
Sound Editor
Gives you access to the parameters of the various program components. It can
display the parameters of programs, layers, zones, MIDI modules, busses, and
effects. Which parameters are displayed depends on the object that is selected in
the Program Tree.
Zone Editor
Allows you to edit the parameters of all zones of the focused layer
simultaneously, including any sublayers. If zones are selected in the Program
Tree or the Mapping Editor, only these zones can be modified.
MIDI Modules
Allows you to edit MIDI modules, such as FlexPhrasers or MegaTrig modules.
15
Page 16
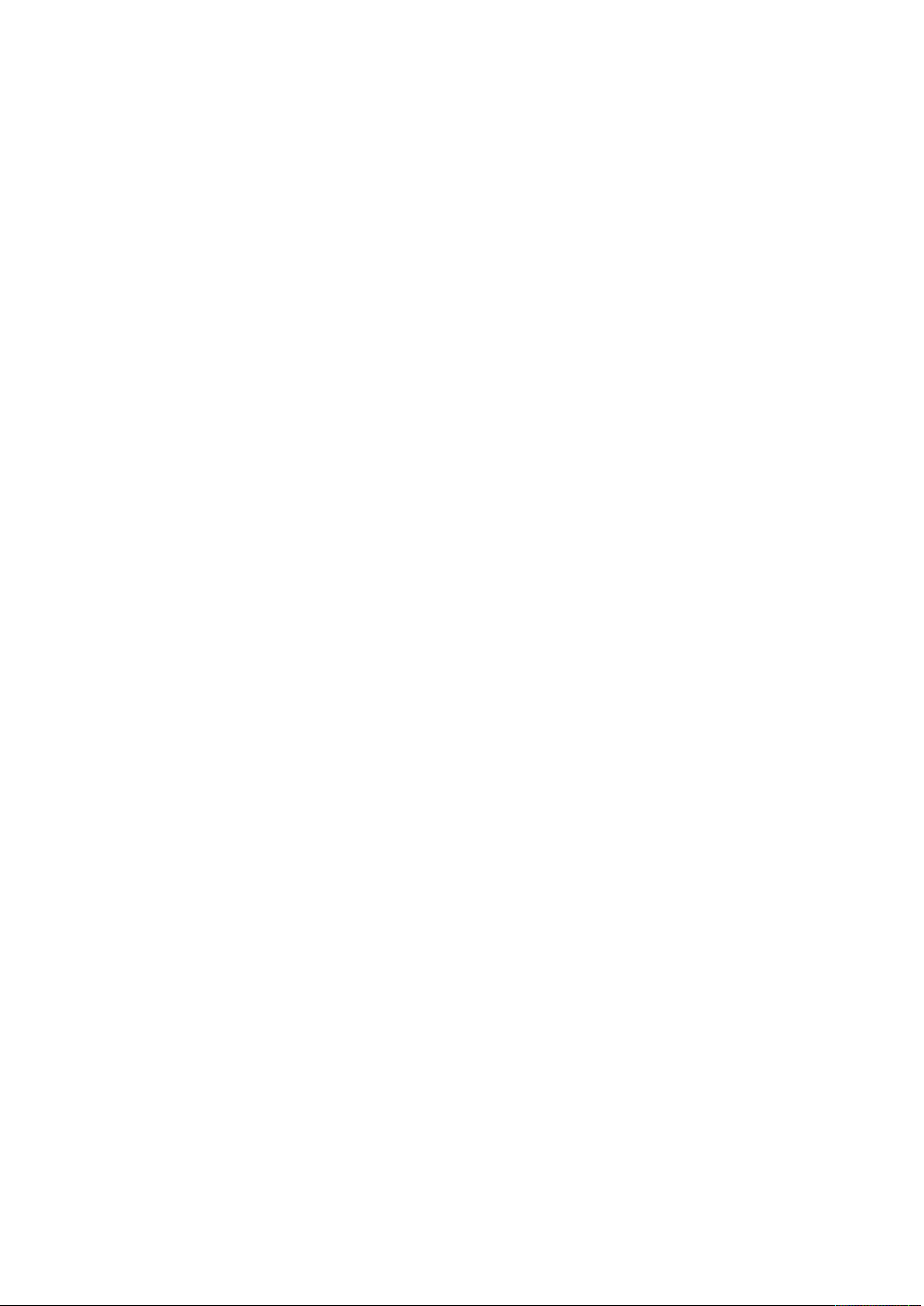
HALion Control Panel
Available Editors
Mapping
Sample Editor
Wavetable Editor
Sample Recorder
Browser
MediaBay
Allows you to specify and visualize how samples are distributed over the keyboard
and velocity range.
Allows you to define the sample and loop parameters.
Allows you to make settings for the wavetable synthesizer that is used by
wavetable zones.
The Sample Recorder allows you to record samples in HALion.
Allows you to browse and import files, including external sampler formats.
Allows you to load programs and layers.
Library Creator
Allows you to create your own VST Sound content in HALion.
Macro Page
VST Sound Instrument Sets provide macro pages. These pages are preconfigured
to show the most important parameters for the specific programs. Whether it is
possible to edit a program only via its macro page or whether you have access to
all underlying zone and layer parameters depends on the instrument set.
If a program comes with a macro page, this page is displayed when you open
the Macro Editor. If you load a program that contains one or multiple layers with
macro pages, all macro pages are shown together in the Macro Editor. For each
macro page, HALion inserts a navigation button on the toolbar that allows you to
switch between the pages.
Macro Page Designer
Allows you to create your own macro pages.
Mixer
Allows you to mix the program slots, access the output and AUX busses, and
manage effects.
Keyboard
Combines a keyboard, two wheels, and the sphere control. You can use these
controls to simulate external hardware.
Quick Controls
Allows you to remote-control any parameter inside the program.
16
Page 17
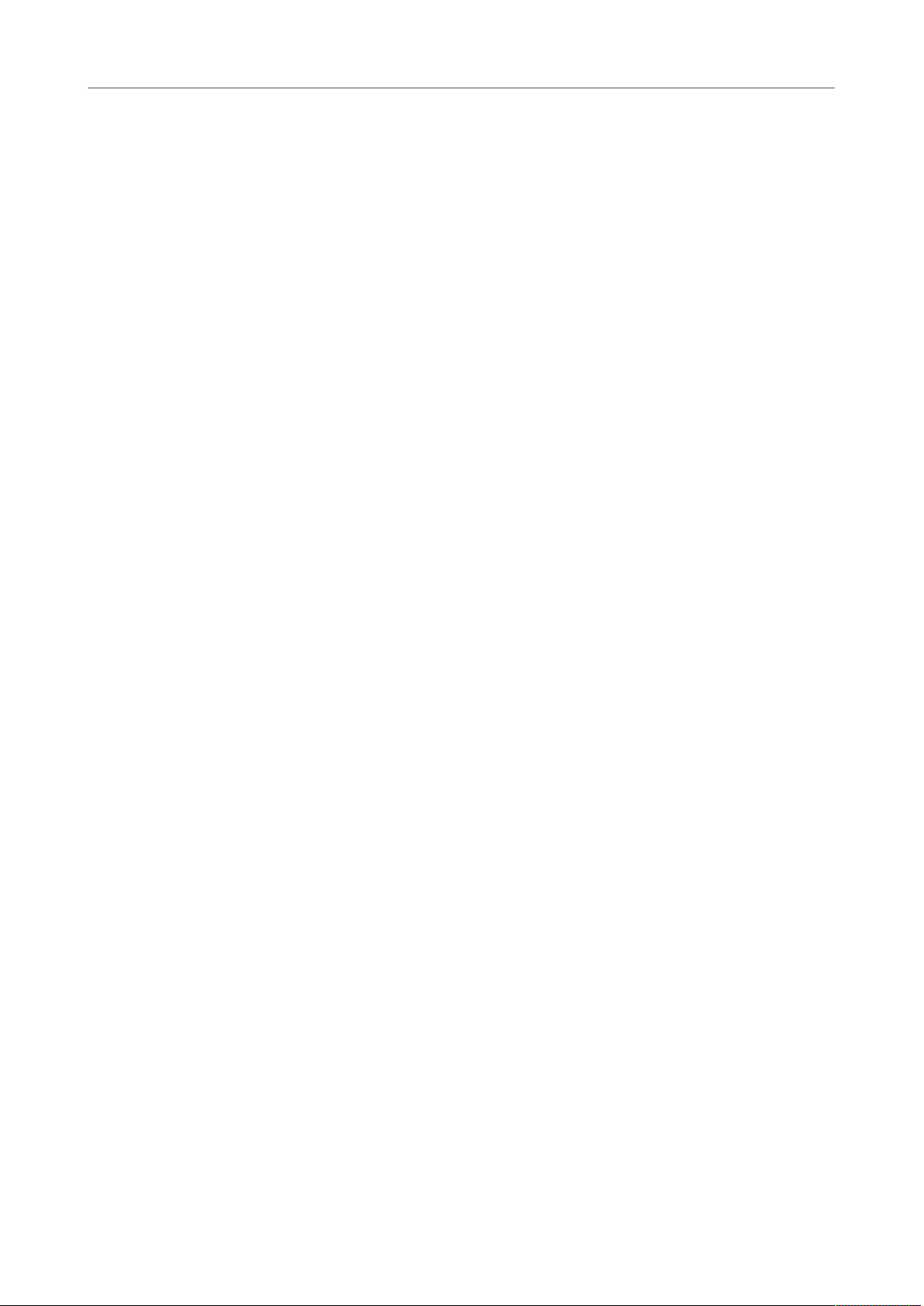
HALion Control Panel
Available Editors
Trigger Pads
Program Table
Parameter List
Automation
MIDI Ctrl
Allow you to assign and trigger notes and chords. Furthermore, it is possible to
use the trigger pads to switch the states of FlexPhraser modules.
Shows all loaded programs. This includes the programs that are used in the Slot
Rack as well as those that are loaded via MIDI program change.
Gives you a detailed overview of the parameters of the selected item in the
Program Tree. For example, if you select an effect in the Program Tree, only the
parameters of that effect are shown.
Lists all assigned automation parameters. With the tabs at the top, you can
specify whether you want to show the automation parameters for the slot, the
global parameters, or all automation parameters.
Lists all assigned MIDI controllers.
Undo History
Lists all of your actions and allows you to undo changes.
Options
Contains global plug-in settings regarding the overall performance, global edit
functions, and MIDI controllers.
RELATED LINKS
Slot Rack on page 50
MIDI Editor on page 198
Program Tree on page 217
Editing Programs and Layers on page 82
Editing Zones on page 92
MIDI Modules Reference on page 480
Mapping Editor on page 70
Editing Samples in the Sample Editor on page 150
Wavetable Editor on page 174
Sample Recorder on page 254
Macro Page Designer on page 370
Mixer Window on page 204
Keyboard Editor on page 26
Quick Controls on page 27
Trigger Pads on page 494
Loading and Managing Programs via the Program Table on page 213
Parameter List on page 365
Automation Editor on page 43
MIDI Controllers on page 200
17
Page 18

Common Editing Methods
Dials and Sliders
Dials and sliders can be unidirectional or bidirectional. Unidirectional values, for example
level values, start at a minimum value and go up to the maximum. Bidirectional controls
start from the middle position and go to the left for negative and to the right for positive
values.
Most of the editing methods are the same for dials and sliders.
• To adjust a value, click a dial or a fader and drag up and down, or use the mouse
wheel.
If you press Alt when clicking a dial, a small fader appears, allowing you to set the
parameter.
• To make fine adjustments, press Shift and move the dial or use the mouse wheel.
• To restore the default value for a parameter, press Ctrl/Cmd and click on the control.
Multi Selection and Parameter Controls
If several zones are selected and they are not set to the exact same values, most of the
controls indicate this by turning red. This is true for encoders, switches, combo boxes, value
fields, and text faders.
For example, if you have selected 3 zones with cutoff frequency values of 1200, 1400, and
2500 Hz, the corona of the frequency encoders shows a range from 1200 to 2500. The
corresponding field shows the value of the focused zone in red.
NOTE
More complex controls, such as the envelope editors, only show the values of the focused
zone.
Adjusting Value Ranges
You can adjust the value range of a parameter using the corona of the encoder. The values
for the zones are distributed within the new range, keeping their relative distances.
• To compress or expand the value range, drag the corona.
• To adjust the upper limit of the range, hold down Ctrl/Cmd and drag the corona.
• To adjust the lower limit of the range, hold down Alt and drag the corona.
18
Page 19
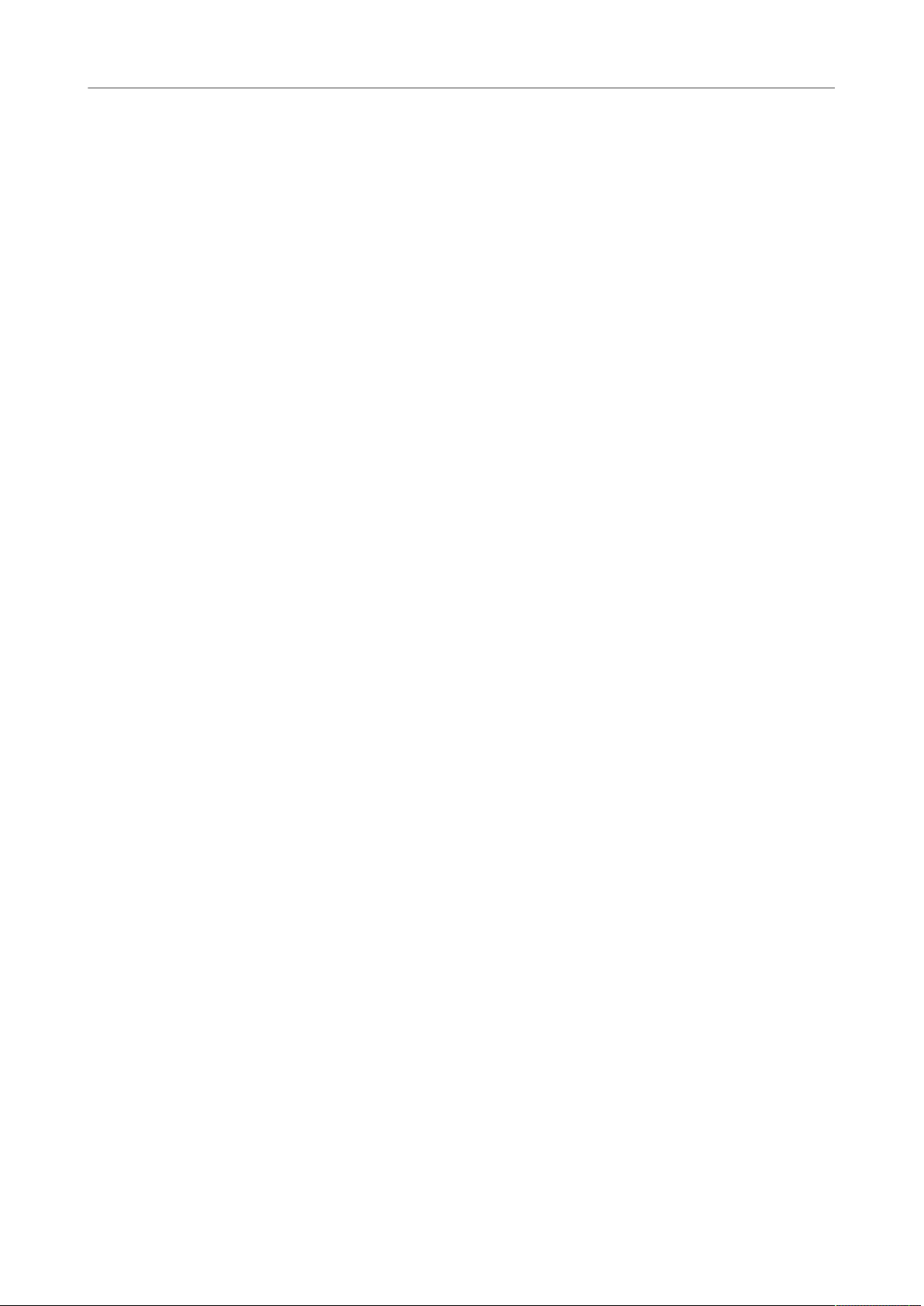
Common Editing Methods
Buttons
Buttons
On/Off Buttons
These buttons have two states: on and off. If you move the mouse over an On/Off button, it
changes its appearance to show that you can click it.
Push Buttons
Push buttons trigger an action and then go back to their inactive state. These buttons open
menus or file dialogs.
Value Fields
To set a value, you have the following possibilities:
• Double-click in a value field, enter a new value, and press Enter.
If the entered value exceeds the parameter range, it is automatically set to the
maximum or the minimum value, respectively.
• Click in the value field and drag up or down.
• Position the mouse over a value field and use the mouse wheel.
• Click the up/down triangles next to the field.
• To set the parameter to its default value, Ctrl/Cmd-click the value field.
• To use a fader to adjust the value, Alt-click a value field.
• To enter musical values, such as key ranges or the root key, with your MIDI keyboard,
double-click the value field, press a key on your MIDI keyboard, and press Return.
• To navigate to the next parameter, press Tab. To jump backwards to the previous
parameter, press Shift-Tab.
If no parameter is selected inside the focused view, pressing Tab always jumps to the
first parameter.
19
Page 20
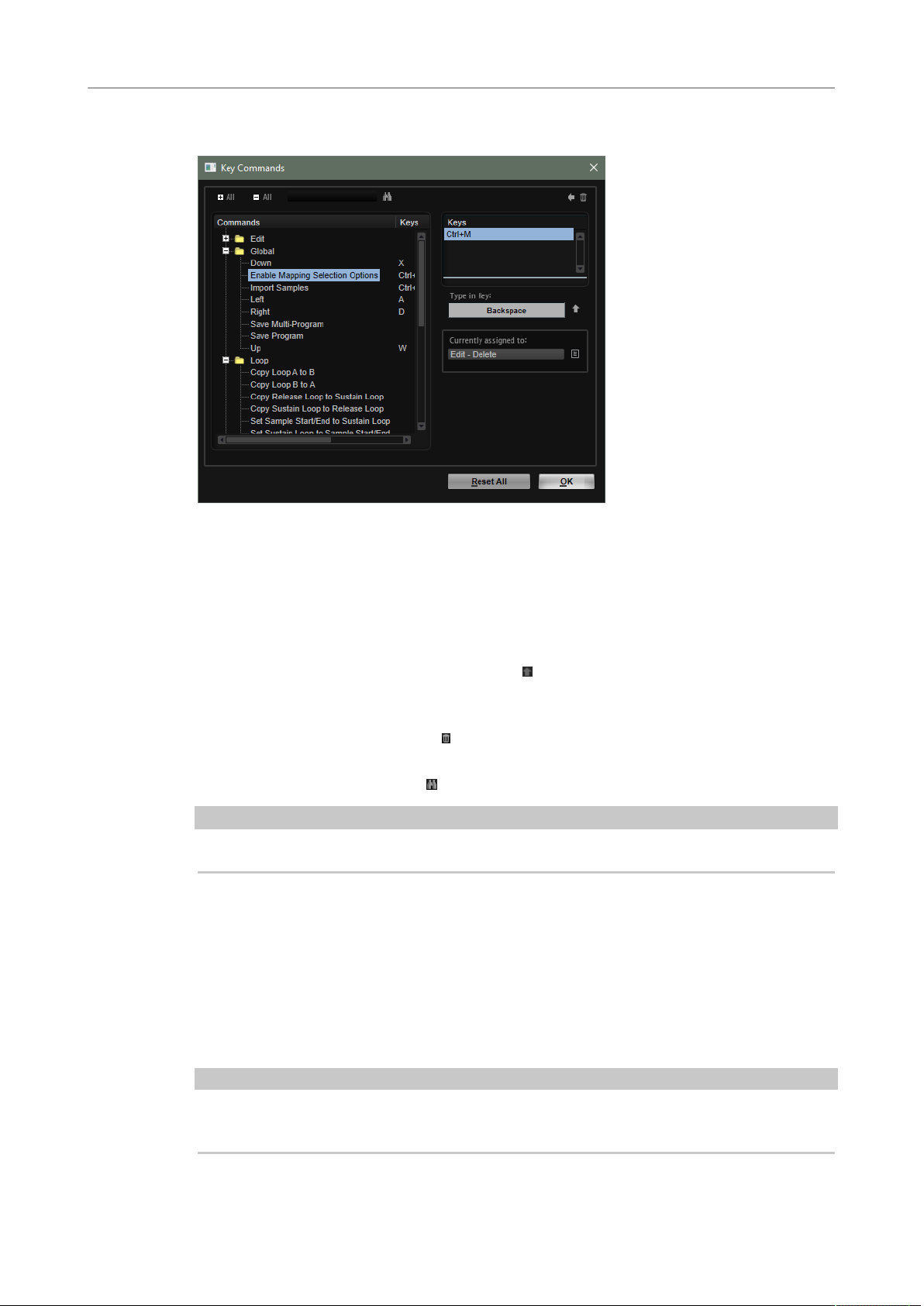
Common Editing Methods
Using Key Commands
Using Key Commands
Presets
• To open the Key Commands dialog, open the Options Editor and click the Key
Commands button in the Edit section.
The commands are arranged in a hierarchical folder structure on the left. When you open
a category folder, the items and functions are displayed with any currently assigned key
commands.
• To set up a key command, select the function in the list, enter the key command in
the Type in Key field and click the Assign button to the right of the field. If this key
command is already used for another function, this is displayed in the field below.
• To delete a key command, select the function in the list, select the key command in the
Keys list and click the Delete button.
• To search for a specific function, enter its name in the search field at the top of the
dialog and click the search button.
NOTE
You can set up several key commands for the same function.
HALion offers two types of presets: section/module presets and VST presets. Section and
module presets store and recall the setup of a specific component on the HALion panel. VST
presets contain all information necessary to restore the complete state of the plug-in.
During setup, the factory presets are installed in a dedicated folder and a user folder is
created for your own presets. The handling of presets is the same throughout the program.
NOTE
Factory presets are write-protected, but may be overwritten when a software update is
executed. Presets in your user folder are never changed by the software update.
20
Page 21
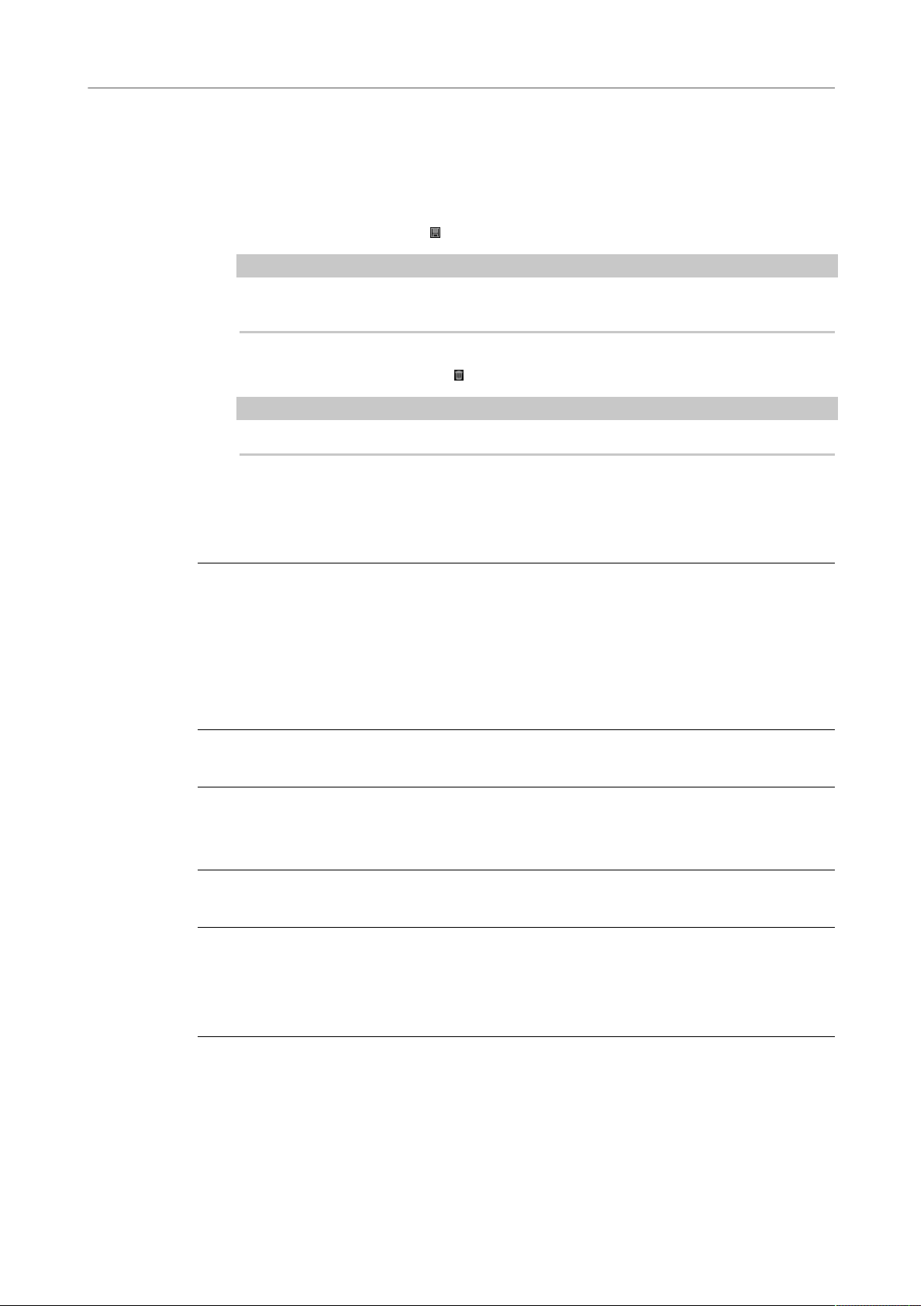
Common Editing Methods
Presets
For more information on VST presets, see the Operation Manual of your Steinberg DAW.
Handling Section and Module Presets
The preset controls can be found throughout the program. The handling is always the same.
• To save a preset, click Save .
NOTE
You cannot overwrite factory presets. If you want to save changes made to a factory
preset, save the preset under a new name or in a new location.
• To load a preset, click the arrow icon and select a preset from the list.
• To delete a preset, click Delete .
NOTE
Factory presets cannot be deleted.
Handling VST Presets
Loading VST Presets
PROCEDURE
1. In the header of the plug-in panel, click the Preset Management button next to the
preset name field and select Load Preset.
2. Do one of the following:
•
Select a preset to load it.
•
Double-click a preset to load it and close the preset loader.
Saving VST Presets
PROCEDURE
• In the header of the plug-in panel, click the Preset Management button next to the
preset name field and select Save Preset.
Inserting VST Presets as Layers
PROCEDURE
1. Right-click the program or layer for which you want to insert the VST preset and select
Load/Save> Load to new Layer.
2. Select a VST preset and click OK.
RESULT
The program is inserted as an additional layer.
• Alternatively, drag the VST preset from the MediaBay or the file browser into the
Program Tree, and drop it on a layer.
21
Page 22
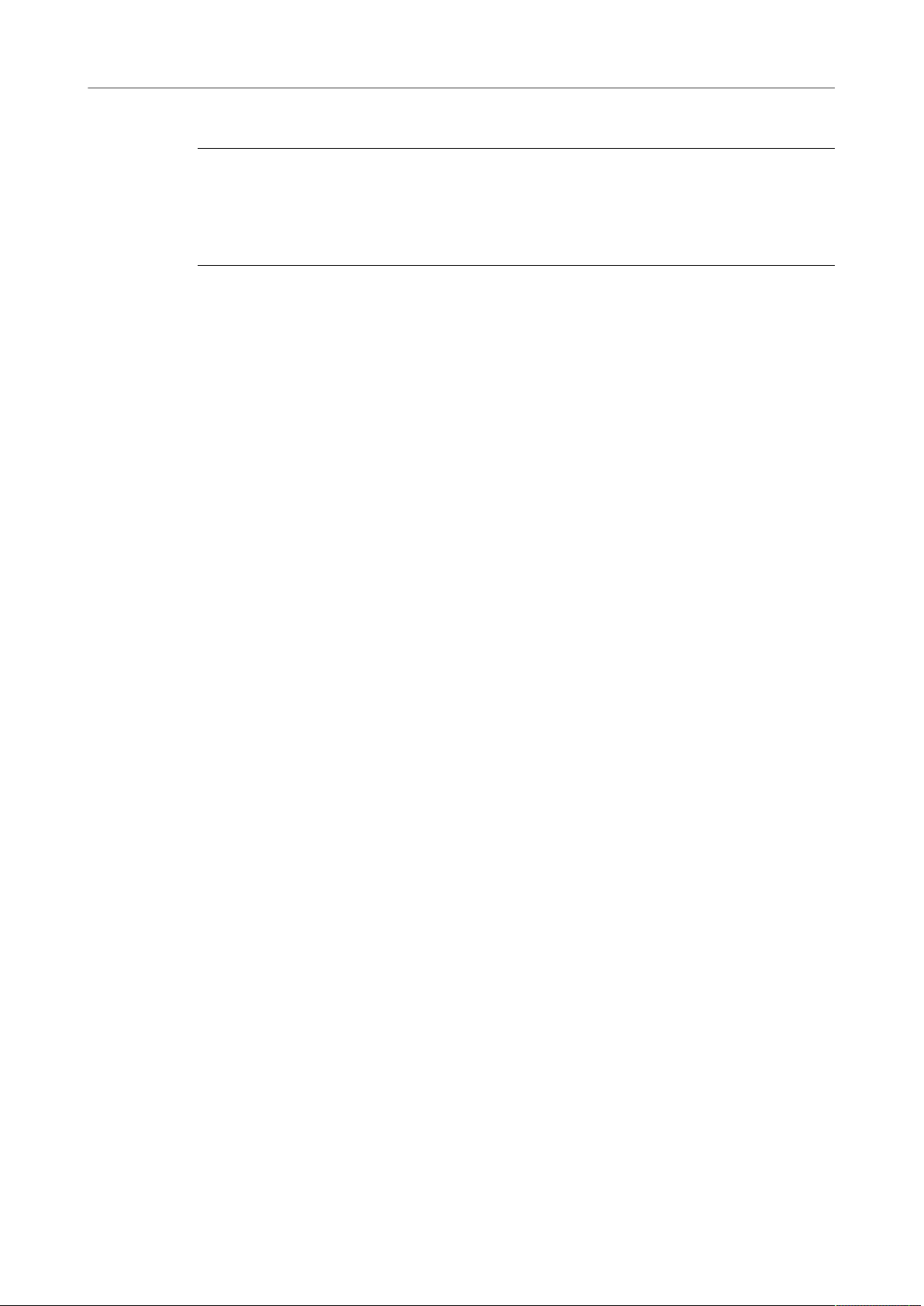
Common Editing Methods
Presets
Replacing Programs and Layers with VST Presets
PROCEDURE
1. Right-click the program or layer that you want to replace.
2. Open the Load/Save submenu and select Replace Program or Replace Layer.
3. Select a VST preset and click OK.
RESULT
The program or layer is replaced.
• Alternatively, drag the VST preset from the MediaBay or the file browser onto the
Program Tree, and drop it on a program or layer.
22
Page 23
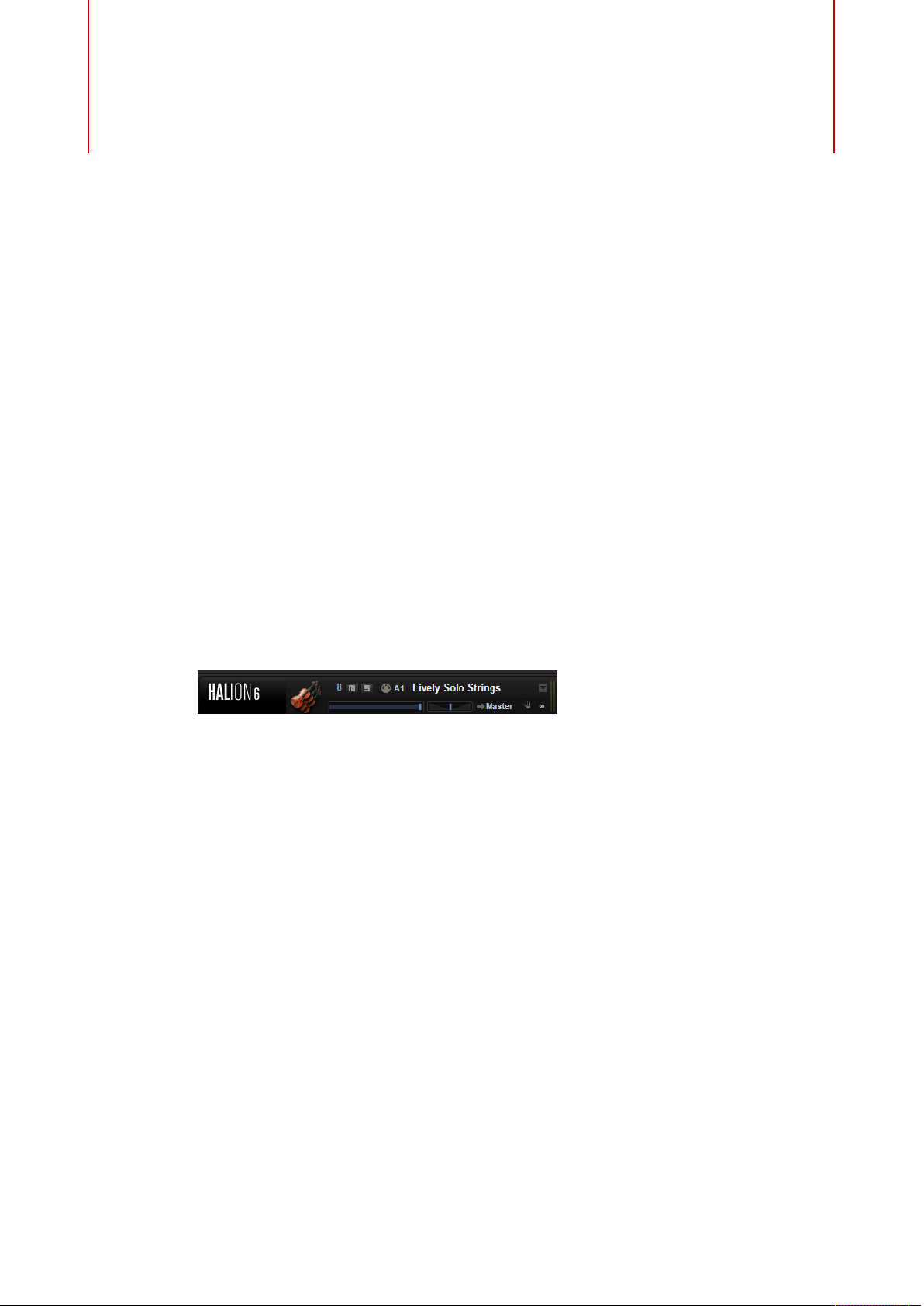
Global Functions and Settings
Plug-in Functions Section
The plug-in functions section at the top of the window gives you access to global functions
that affect both the currently loaded programs, and the general working of the plug-in.
The plug-in functions section contains the multi slot section, the program slot section, the
master section, and the performance displays.
The toolbar below the plug-in functions section contains controls for loading multi-programs
on the left. To the right of these, you can find two buttons for managing screen sets. And to
the right of these, you can find various buttons with useful global functions.
Program Slot Section
This section contains a copy of the slot that is selected in the Slot Rack, as well as the main
parameters of the program.
The slot parameters are the same as in the Slot Rack. In addition, the following parameters
are available:
Slot Number
The number of the active slot. You can switch to another slot by clicking the slot
number and selecting an entry from the list.
RELATED LINKS
Slot Controls on page 51
Master Section
The master section can be used to set volume and tuning of the plug-in.
Master Volume
Adjusts the overall volume of the plug-in.
Master Tune
You can set the Master Tune slider from 415.3 Hz to 466.2 Hz, which equals -100
cents to +100 cents.
23
Page 24
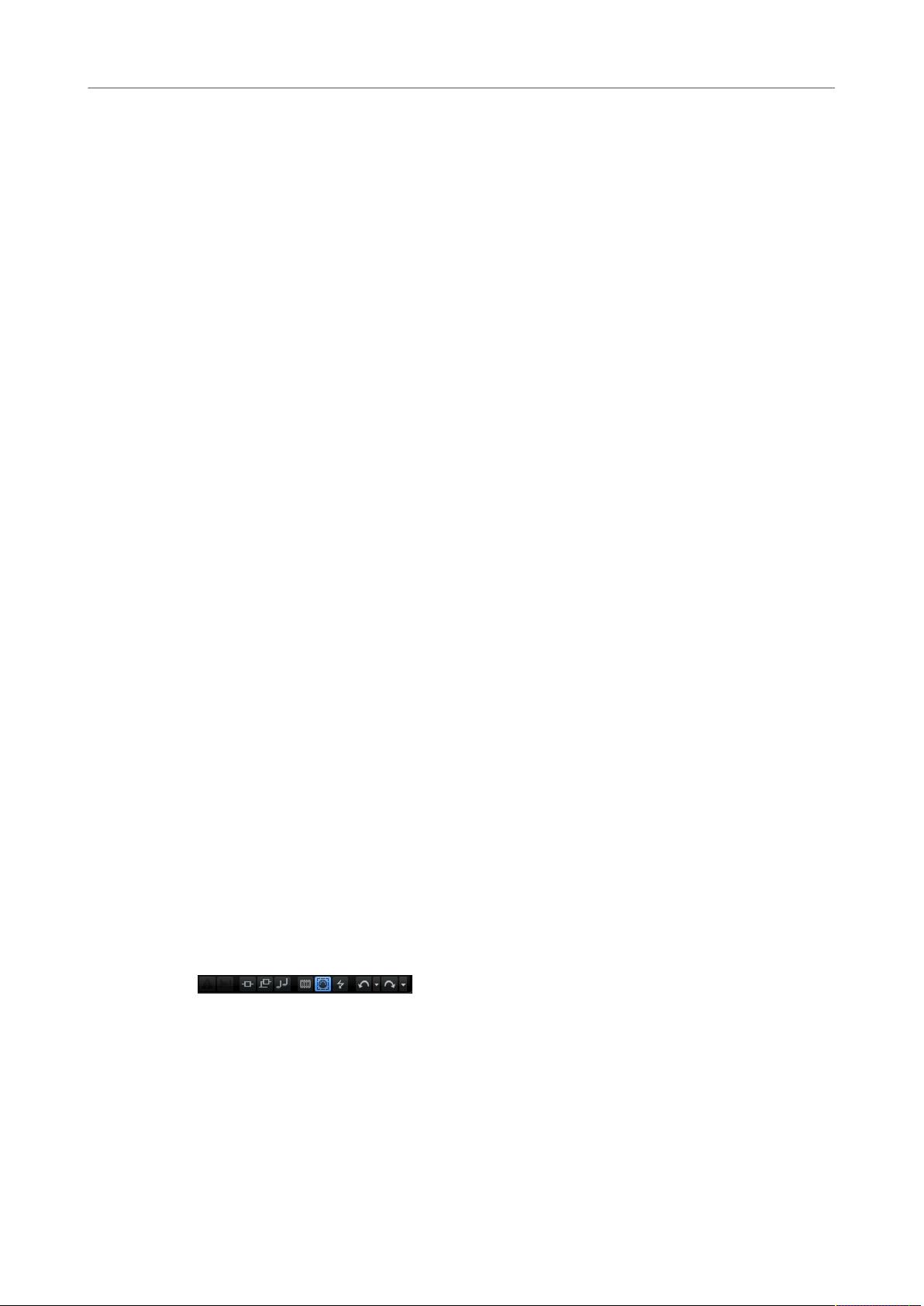
Global Functions and Settings
Plug-in Name and Steinberg Logo
Performance Displays
The meters and text displays indicate the system load of the plug-in.
CPU
This meter shows the processor load during playback. The more voices you play,
the higher the processor load. If the overload indicator lights up, reduce the Max
Voices setting on the Options page.
Disk
This meter shows the hard disk transfer load during the streaming of samples
or when loading presets. If the overload indicator lights up, the hard disk is not
supplying data fast enough. In such a case, open the Options page and adjust the
Disk vs. RAM slider towards RAM or decrease the Max Voices setting.
Polyphony
This display indicates the number of samples that are currently played back, to
help you trace performance problems. For example, if you have to reduce the Max
Voices setting on the Options page, you can verify your settings by monitoring the
number of samples that are currently playing.
Memory
This display indicates the overall amount of RAM that is currently used by the
plug-in and the loaded programs. The number refers to the streaming buffer and
the preloaded samples. The MEM display helps you trace performance problems.
For example, if you need to free up memory for other applications, you can adjust
the Disk vs. RAM slider on the Options page toward Disk. You can verify your
settings by monitoring the MEM display.
Plug-in Name and Steinberg Logo
To get information regarding the version and build number of the plug-in, click the plugin logo. This opens the About box. To close the About box, click it or press Esc on your
computer keyboard.
If you click the Steinberg logo in the top right corner of the plug-in interface, a pop-up menu
opens. Select one of the options to navigate to Steinberg web pages containing information
on software updates, troubleshooting, etc.
Toolbar
Missing Busses
Opens the Pending Busses dialog, allowing you to resolve any bus connections
that could not be established.
Find Missing Samples
Opens the Find Missing Samples dialog, allowing you to resolve any missing
samples for the loaded program.
24
Page 25
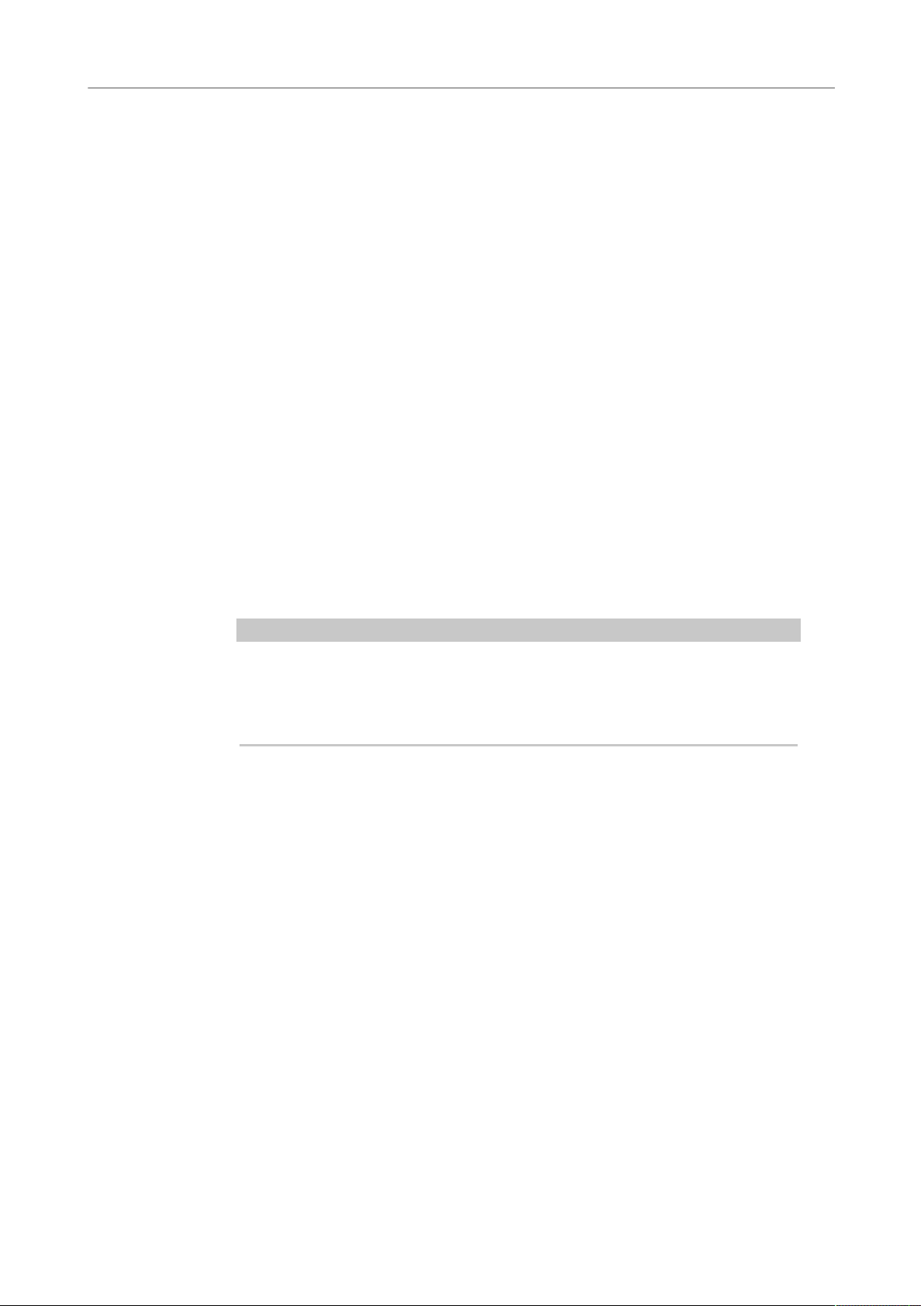
Global Functions and Settings
Toolbar
Global insert, AUX, and FlexPhraser buttons
Use these buttons to switch off all insert effects, AUX effects, and FlexPhrasers
for the whole plug-in at once. You can use this to compare sounds with and
without effects or to use a preset without the FlexPhrasers, for example.
RAM Save
The RAM Save function scans the playback of your project and unloads unused
samples.
1. Click the RAM Save button and in the dialog, click Yes to start collecting the
2. Play back the project in your host application from the beginning to the end
3. Click the RAM Save button again. In the dialog, click Yes to unload the
To deactivate RAM Save and reload the unused samples, click the RAM Save
button again.
necessary samples.
The RAM Save button starts blinking.
or to the point where no new notes are played.
unused samples.
RAM Save mode always keeps samples that are within the range of the highest
and lowest note of the played programs. This also applies for unused expression
layers that can be controlled via key switches. This allows you to switch between
expressions within the valid note range after applying RAM Save mode.
IMPORTANT
If a program randomly triggers notes, for example, different guitar slide noises,
it is possible that these notes are not triggered during the RAM Save analysis
process, and that the samples are therefore removed. To prevent this, trigger the
highest required note manually during the analysis.
Enable MIDI Mapping Selection Options
If this button is activated, played MIDI notes can be used to select zones. This
also influences the zone parameters that are displayed in the editors.
This parameter is linked to the corresponding option in the Mapping Editor,
allowing you to remote-control the option even if the Mapping Editor is not
visible.
MIDI Reset
Click this button to stop playback and reset all MIDI controllers to their default
values.
Undo/Redo
To undo or redo a single operation, click the Undo or Redo buttons. To undo or
redo multiple operations, click the arrow next to the button to open the history
and select the step to which you want to return.
25
Page 26
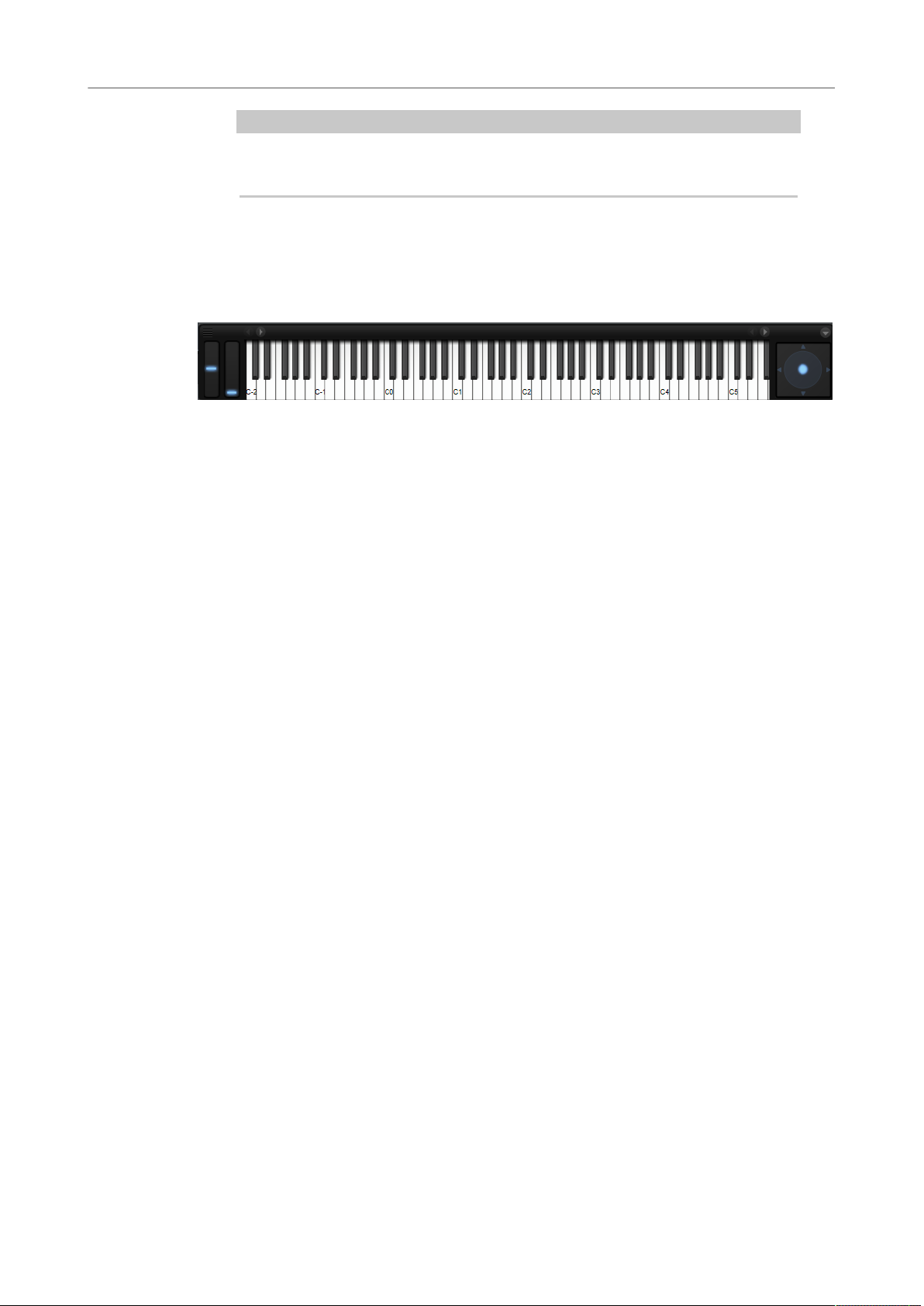
Global Functions and Settings
Keyboard Editor
NOTE
How many undo/redo operations are available depends on the Number of Undo
Steps setting on the Options page.
Keyboard Editor
The Keyboard Editor contains the wheel controls, the sphere control and the internal
keyboard.
Wheel Controls
To the left of the internal keyboard, the pitchbend wheel and the modulation wheel are
located.
The modulation wheel is hardwired to MIDI controller #1, which is normally used as a source
in the modulation matrix, but can be used as a quick control as well.
Typically, you assign the modulation wheel to a parameter of an insert effect, such as the
speed of the Rotary effect.
Internal Keyboard
The internal keyboard in HALion spans the entire MIDI note range from C-2 to G8. You can
use it to trigger notes by playing them, but you can also drop samples onto it to import and
map samples, for example.
You can resize the internal keyboard horizontally and vertically. A vertical resize changes the
size of the individual keys and a horizontal resize defines how many octaves are visible. If the
horizontal size is not sufficient to display all octaves, you can use the left/right arrow buttons
on both sides of the keys to shift the visible range by octaves.
For each key, the keyboard indicates whether a sample is mapped to it.
The following color scheme is used for the keys:
• Keys to which a key switch is assigned are shown in yellow.
• Keys to which a remapped key switch is assigned are shown in beige.
• Keys to which an expression in the Layer Alternate MIDI module is assigned are shown
in red.
• Keys that are assigned to a trigger pad are shown in blue.
• Keys to which a loop trigger note is assigned are shown in green.
Previewing Notes Using the Keyboard
• To preview a note, click the corresponding key on the keyboard.
The vertical position where you click a key defines the velocity that is used to trigger
the note. Click the lower part of a key to use the highest velocity, and the upper part to
use the lowest velocity.
26
Page 27
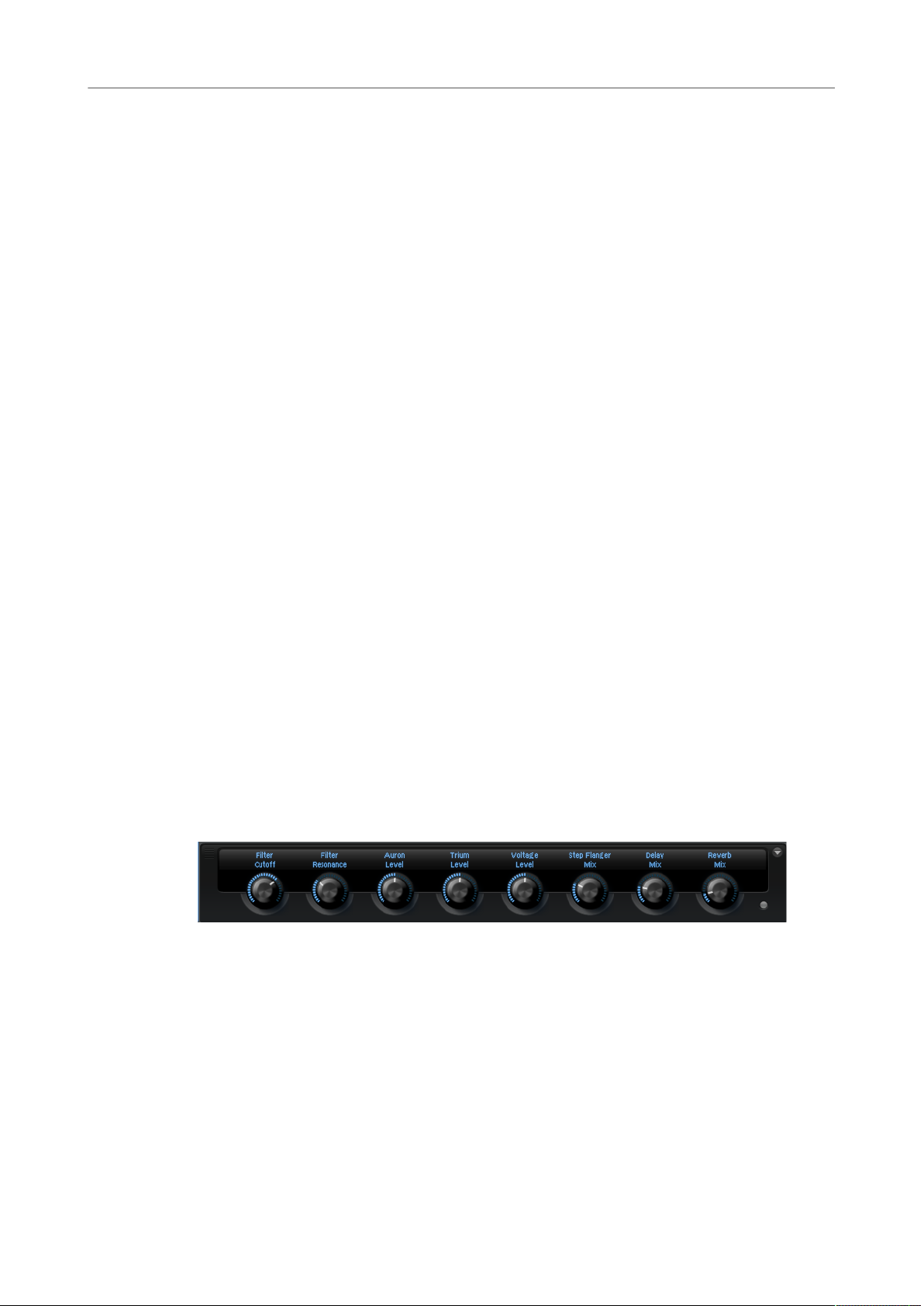
Global Functions and Settings
Quick Controls
• To play a key and all following keys at the same velocity, for as long as you keep the
mouse button pressed, hold down Ctrl/Cmd and click the key on the keyboard.
• To play each note 10 times at increasing velocities between 1 and 127, hold down Ctrl/
Cmd-Alt and click a key.
Keyboard Context Menu
Right-click a key to open a context menu that contains information about the key.
• The Assigned Zones submenu displays the names of all zones that are mapped to this
key, allowing you to select a zone.
• The Info submenu shows pitch and velocity information.
• Select Clear key to remove all assignments.
Sphere Control
The sphere is a two-dimensional control. It allows you to adjust two parameters
simultaneously, by dragging the mouse horizontally (Sphere H) and vertically (Sphere V).
Typically, two parameters that belong together are assigned to the sphere, such as cutoff and
resonance.
If parameters are assigned to Sphere H and Sphere V, triangles for indicating the horizontal
and vertical axis are available.
You can reset the sphere to the center position using the corresponding options on the
context menu.
• If Center Horizontal and/or Center Vertical are activated, the sphere returns to the
corresponding center position as soon as you release the mouse button.
Quick Controls
Quick controls allow you to remote-control any parameter inside the program.
Quick controls can be set up for programs and for layers. If a layer has no quick controls,
the quick controls of the program are used. If a layer has quick controls, the layer and all its
zones use these quick controls.
For each program and layer, eight quick controls are available. Furthermore, Sphere H,
Sphere V, and the modulation wheel can also serve as quick controls.
The quick controls can be accessed via the Quick Controls Editor for a program or layer.
Value Tooltips
If you use quick controls, the following situations can happen:
•
•
The actual value of a parameter and the value that is displayed in its value field differ.
A button on the user interface is deactivated but the corresponding parameter is
active.
27
Page 28
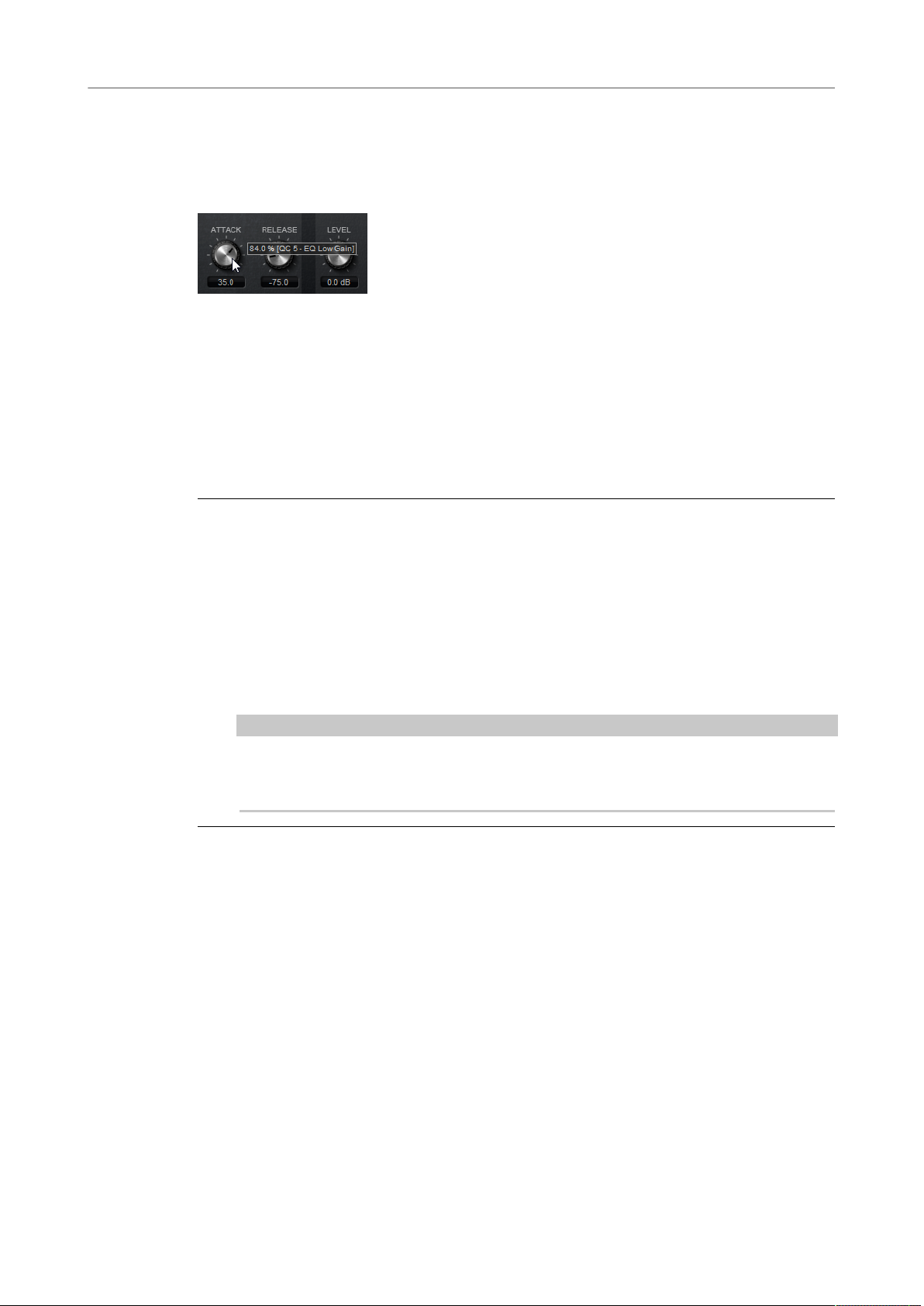
Global Functions and Settings
Quick Controls
For example, this can happen if the quick control introduces an offset or if a button is
controlled by a quick control.
Therefore, parameters that are assigned to a quick control show a value tooltip. This value
tooltip indicates the resulting parameter value and the name of the assigned quick control.
Value tooltips can be activated or deactivated in the Options Editor.
RELATED LINKS
Edit Section on page 38
Assigning Quick Controls
You can assign quick controls to a parameter of the program or one of its layers, to zones
inside a program or layer, or to parameters of a MIDI module or an effect.
PROCEDURE
1. In the Program Tree, select the element that you want to remote-control via a quick
control.
2. Open the Sound Editor.
3. Right-click the control to which you want to assign a quick control and on the Assign
Quick Control submenu, select a quick control.
You can assign the same quick control to different parameters. This allows you to
make complex sound settings with a single control. However, you cannot assign
different quick controls to the same parameter.
NOTE
You can also assign a quick control as modulation source or modulation modifier in the
modulation matrix. This allows you to combine the quick control with other modulation
sources.
RELATED LINKS
Modulation Matrix Parameters on page 140
Setting the Minimum/Maximum Range
You can set the minimum and maximum range for each assignment separately. This gives
you better control over the parameter change.
•
Right-click a control and define the range using the Set Minimum and Set Maximum
commands.
•
In the Quick Control Assignments editor, enter the values in the Minimum Value and
Maximum Value fields or click and drag the handles in the curve display.
28
Page 29
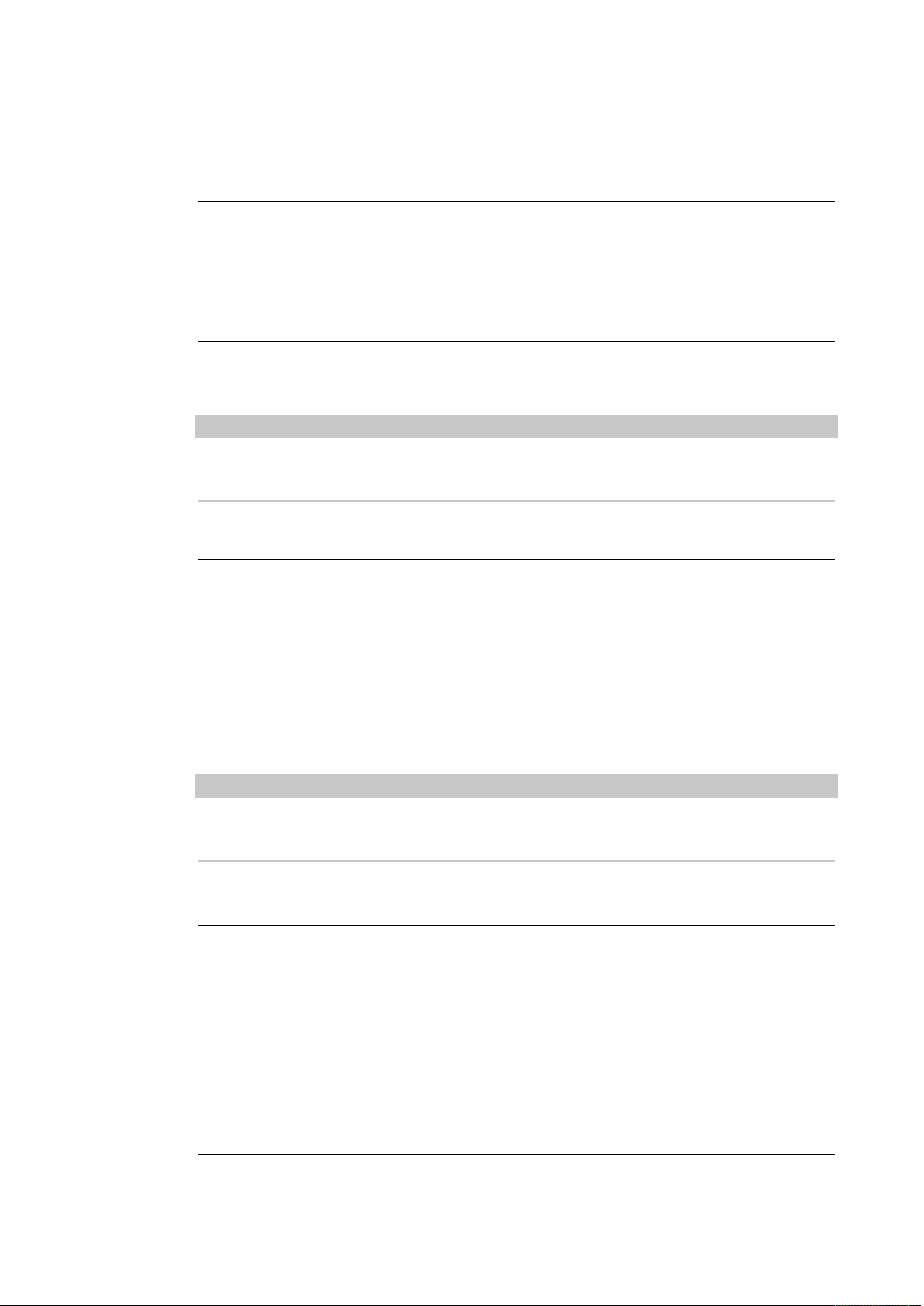
Global Functions and Settings
Quick Controls
Trimming the Range
The Trim Range function allows you to automatically set the best quick control range,
depending on the current parameter value.
PROCEDURE
• In the Quick Control Assignments editor, right-click the assignment in the list on the
right.
•
•
RESULT
The minimum and maximum values are set automatically.
NOTE
If you change the original parameter, you have to apply the Trim Range function again to
guarantee the best control range.
To trim the range of a single assignment, select Trim Range.
To trim the range of all quick controls, select Trim Range of All Quick Controls.
Setting the Default Range
PROCEDURE
• In the Quick Control Assignments editor, right-click the assignment on the right.
•
To set the default range of a single assignment, select Set Default Range.
•
To set the default range of all quick controls, select Set Default Range of All
Quick Controls.
RESULT
The quick controls are set to their maximum possible range.
NOTE
If you change the original parameter, you must apply the Set Default Range function again to
guarantee the best control range.
Unassigning Quick Controls
PROCEDURE
• Do one of the following:
•
To remove a quick control assignment, right-click the parameter in the Quick
Control Assignments editor and select Remove Assignment.
•
To remove all assignments of the selected quick control, open the context menu
and select Remove All Assignments.
•
To remove all quick control assignments of all quick controls that belong to the
selected layer in the Program Tree, open the context menu and select Remove
All Assignments of All Quick Controls.
29
Page 30
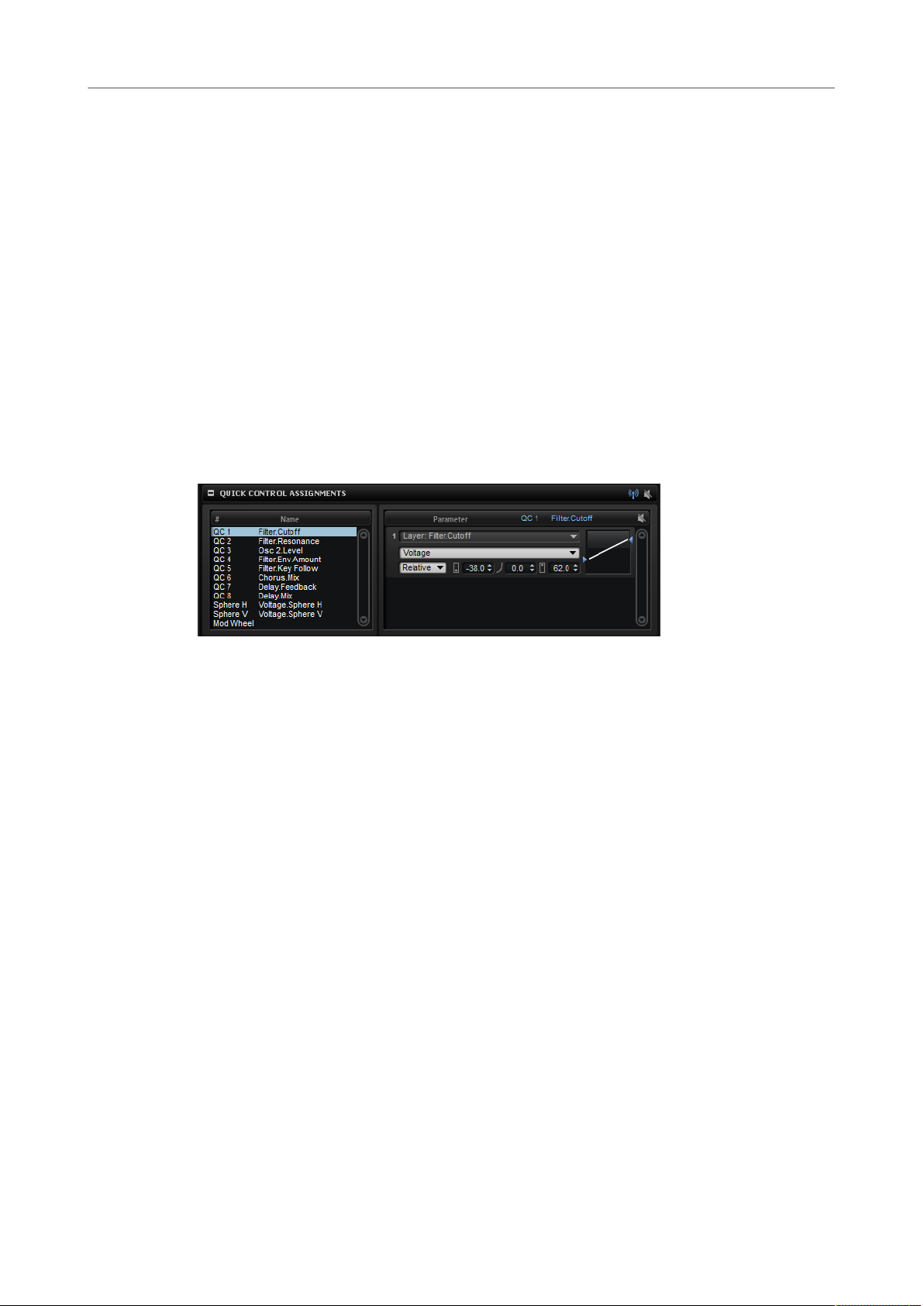
Global Functions and Settings
Quick Controls
Single Assignment vs. Multi Assignment
You can assign a quick control to a single parameter of a zone or module. This is called a
single assignment. And you can assign a quick control to the same parameter of all zones
inside a layer. This is called a multi assignment.
•
Single assignments override multi assignments.
For example, if a quick control remote-controls the cutoff of all zones inside a layer
and you assign the cutoff of one of these zones to another quick control, the multi
assignment is overridden by this single assignment.
•
If you remove a single assignment from a parameter of a zone that is part of a layer
that has a multi assignment on the same parameter of all other zones, the zone
becomes part of the multi assignment again.
•
If you add another zone to a layer that has a multi assignment, the added zone gets the
same quick control assignments as the other zones of that layer.
Quick Control Assignments Editor
• The Quick Control Assignments editor can be found in the Sound Editor for programs
or layers.
Receive Quick Controls
If Receive Quick Controls is deactivated for a layer, its quick controls are not
routed any further, that is, any layers, zones, etc., that come after this layer are
not affected by the quick controls.
You can use this as a filter for quick controls. For example, if you have a guitar
sound, and you assign quick controls to the amplifier envelope, you want them
to affect the entire instrument, except for the fret noises. In this case, deactivate
Receive Quick Controls for the layer that contains the fret noises, so that these
are unaffected by the amp envelope.
Bypass All Quick Control Assignments
Allows you to hear a sound without quick control assignments.
Quick Controls List
The eight quick controls are listed on the left. The assignments of the selected
quick control are listed on the right. You can edit the parameters for each
assignment separately.
Quick Control Parameter
Displays the parameter assignment for the selected quick control.
30
Page 31

Global Functions and Settings
Quick Controls
Affected Layers/Modules
Displays which program, layer, or module is affected by the quick control.
Bypass Single Quick Control Assignment
Bypasses the corresponding quick control assignment.
For example, if a quick control is assigned to several layers, this option allows
you to bypass the quick control assignment for one of the layers only.
Mode
Determines the mode that is used for changing the parameter values.
Minimum Value
Sets the minimum value for the quick control assignment.
Curvature
Sets the curvature. You can also set the curvature by clicking and dragging in the
curve display.
Maximum Value
Sets the maximum value for the quick control assignment.
Bypass All Quick Control Assignments
Bypasses all assignments for the selected quick control.
RELATED LINKS
Setting the Mode for the Quick Control Assignment on page 33
Adjusting the Curvature on page 33
Bypassing Quick Controls on page 34
Receiving Quick Controls on page 32
Managing Quick Controls
The Quick Control Assignments editor allows you to manage and edit assigned quick
controls.
•
To rename a quick control, click in the Name column and enter a new name.
•
To duplicate a quick control assignment, open the context menu for the quick control
and select Duplicate Assignment.
•
To change the order of quick control assignments, drag an assignment between two
other quick controls. When a line is shown, release the mouse button to insert the
quick control assignment.
•
To replace a quick control assignment, drag it onto another quick control. When a
rectangle is shown, release the mouse button to replace the quick control assignment.
•
To assign a quick control to another parameter, click the parameter name and select a
new parameter from the menu.
You can only select parameters within the same layer, zone, or module.
•
To transfer all quick control assignments of a layer to the program, select the layer in
the Program Tree, open the context menu of the Quick Control Assignments section,
and select Forward All Assignments to Program.
31
Page 32

Global Functions and Settings
Quick Controls
Setting the Scope for Quick Control Assignments
If quick controls are assigned to a layer, all zones inside this layer respond to the quick
controls as well. In the Quick Control Assignments editor, you can change the scope of each
quick control, that is, you can specify which layers or modules it affects.
The pop-up menu in the middle of each assignment row displays which part of the program
is affected by this quick control assignment. If the name of a zone or module is displayed
here, only that zone or module is affected by the quick control assignment. If the name of
the program or one of its layers is displayed, all zones inside the program or the layer are
affected. You can change which part of the program is affected by selecting an option from
the pop-up menu.
If a quick control is assigned to a parameter of the program or one of its layers, the scope of
that assignment is that program or layer only. Any layers from deeper hierarchy levels are
not affected by the quick control.
Receiving Quick Controls
You can specify whether all zones or only selected zones within a layer are affected by the
quick controls.
PROCEDURE
1. In the Program Tree, select the program or layer that you want to respond to the quick
controls.
2.
In the Quick Control Assignments editor, activate the Receive Quick Controls button.
RESULT
Now, zones inside layers respond to quick controls. This includes any single and multi
assignment to zones.
NOTE
Quick control assignments that belong to the layer itself are not affected. This is useful if you
have assigned quick controls to the entire program and you want to exclude parts of it, such
as the layer containing the instrument noises, for example.
32
Page 33

Global Functions and Settings
Quick Controls
Adjusting the Curvature
You can adjust the curvature of each assignment in the Quick Controls Assignment editor
separately.
PROCEDURE
• To adjust the curvature, do one of the following:
•
Select the quick control that you want to edit and specify a value in the Curvature
value field.
Positive values change the curvature towards logarithmic behavior and negative
values towards exponential behavior.
•
Click and drag the curvature in the display on the right.
Setting the Mode for the Quick Control Assignment
A quick control behaves either as continuous control or as a switch. In addition, it remotecontrols a parameter either in relative or absolute mode. You can specify a mode for each
assignment.
You can set the behavior in the context menu for the control itself or via the pop-up menu in
the Quick Control Assignments editor.
Absolute
Relative
Switch Absolute
Switch Relative
Neutral Setting
Remote-controls the parameter values continuously. Absolute mode changes the
assigned parameters by overwriting them with the current quick control value,
that is, parameter changes are overwritten.
Remote-controls the parameter values continuously. Relative mode changes the
values of the assigned parameters without losing their relative settings, that is,
parameter changes can still be heard.
Switches between the minimum and maximum value. Parameter changes are
overwritten.
Switches between the minimum and maximum value. Parameter changes can
still be heard.
If you adjust the range of a quick control assignment, it can become necessary to change its
neutral setting, to prevent the resulting sound from changing.
If you adjust the range of a quick control that has a single assignment that uses Absolute
or Relative mode, HALion adjusts the setting of the quick control automatically so that the
sound does not change. Likewise, if you assign multiple parameters to the same quick
control, HALion sets the range of this quick control assignment automatically.
33
Page 34

Global Functions and Settings
Quick Controls
However, if a quick control has multiple assignments and you change the range of one or
more assignments, the neutral setting cannot be set automatically. In this case, you can
specify the neutral setting manually using the Set Quick Control to Neutral Setting command
on the context menu for the quick control.
Bypassing Quick Controls
Bypassing quick controls allows you to hear a sound without quick control assignments.
1. To bypass a single assignment for one quick control, click Bypass Single Quick Control
Assignment in the Quick Control Assignments editor.
2. To bypass all assignments for one quick control, select the quick control in the Quick
Control Assignments editor, and click Bypass All Quick Control Assignments in the
upper right of the parameter section.
3. To bypass all quick control assignments of a program or layer, select the program or
layer in the Program Tree and click Bypass All Quick Controls Assignments in the title
bar of the Quick Control Assignments editor.
Assigning Quick Controls in the Modulation Matrix
In addition to assigning the quick controls directly to parameter controls, you can also assign
them as source or modifier in the modulation matrix. This way, you can combine the quick
control with other modulation sources.
PROCEDURE
1. In the Program Tree, select the zones that you want to edit.
Make sure that the zones are part of the program or layer containing the quick controls
that you want to use.
2. In the Sound Editor, open the Modulation Matrix section.
3. On the pop-up menu in the Source/Modifier column, open the Assign Quick Control
submenu and select the quick control.
The submenu lists only the quick controls that belong to the same layer or that are on
a higher hierarchy level.
34
Page 35

Global Functions and Settings
Options Editor
Options Editor
The Options Editor contains global settings regarding performance optimization, global
functions, and MIDI controllers.
Performance Section
The Performance section contains settings to optimize the overall CPU performance of the
plug-in.
Max Voices
Determines the total number of voices that a plug-in instance can play back. As
soon as this limit is reached, HALion starts stealing voices.
35
Page 36

Global Functions and Settings
Options Editor
Max CPU
To avoid clicks from CPU overloads, you can specify a maximum limit for the CPU
load of the plug-in instance. HALion steals voices automatically when this limit is
exceeded.
At a setting of 100 %, no voices are stolen and the available CPU is used to its
limit. This can lead to audio drop-outs.
NOTE
Because of the reaction time of the plug-in, it is possible that you get CPU peaks
that exceed the set limit. This can lead to artifacts, such as audio drop-outs.
Therefore, it is good practice to set the Max CPU setting at a value a bit lower
than actually needed.
Voice Fade Out
Sets the time to fade out voices that need to be stolen because the Max Voices
setting or the Max CPU setting have been reached.
Osc ECO Mode
Activate this option to run the oscillators of synth layers in ECO mode. In ECO
mode, the oscillators use less CPU at the cost of producing more aliasing at
higher pitches. If this option is activated, you can play more voices with synth
layers.
Multi Loading
Normally, when loading multi-programs, the previous multi is kept in the RAM
until the new multi has been completely loaded. Therefore, replacing a large
multi by another can lead to RAM overload on 32-bit systems.
• To clear a multi before loading a new one, select Clear before on the pop-
up menu.
Multi-Core
On this pop-up menu, you can specify how many of the available CPU cores of
your system can be used by the plug-in. This allows HALion to compute each
program on a different core, for example. The best setting here depends on
multiple factors, and varies from system to system, and project to project. A good
starting point is to set this value to one core less than the available number of
cores.
NOTE
If problems occur, reduce the number of cores, or set the pop-up menu to Off
and load multiple instances of HALion instead. This way, the host application
distributes the work load across the available cores.
Streaming Section
Some of the programs come with several gigabytes of samples. That is a large amount of
data and your computer cannot load all samples completely into the RAM, especially if you
are using all slots. Therefore, HALion loads only the initial milliseconds of each sample into
36
Page 37

Global Functions and Settings
Options Editor
RAM. You can specify how much RAM should be used and how much HALion should rely on
accessing the hard-disk.
Balancing Disk vs. RAM
Use the Balance slider to balance the hard disk versus the RAM usage.
• If you need more RAM for other applications, drag the slider to the left
• If your hard disk is not supplying data fast enough, drag the slider to the
NOTE
The Disk vs. RAM setting always applies to all plug-in instances. It is not saved
with the project. You set it up only once for your computer system.
Used Preload and Available Memory
These displays provide information of the memory load in MB according to the
current balance slider setting.
towards the Disk setting.
right towards the RAM setting.
Max Preload
Determines the maximum amount of RAM that HALion uses for preloading
samples. In most cases, the default values are sufficient. However, it may
become necessary to reduce this value, for example, when working with other
applications or plug-ins that require a lot of memory.
Expert Mode
Activate Expert Mode if you want to adjust the Disk Streaming settings in greater
detail.
• Preload Time defines how much of the start of the samples is preloaded
into the RAM. Larger values allow for more samples to be triggered in a
short time.
• Prefetch Time determines the read-ahead capacity into the RAM while
streaming samples for a voice that is playing. Larger values allow for
better transfer rates from disk, and usually for more voices. However, this
requires larger streaming cache in RAM. If you increase the Prefetch Time,
it is recommended to also increase the Streaming Cache.
• Streaming Cache determines the amount of RAM that is reserved for
prefetching. The actually needed size depends on the prefetch time, the
number of simultaneously streaming voices and the audio format of the
samples. For example, higher sample and bit rates need more RAM.
37
Page 38

Global Functions and Settings
Options Editor
Edit Section
Here, you find common settings of HALion and you can specify an external wave editor that
you want to use for editing your samples.
NOTE
The settings in this section are not saved with a project, but affect the plug-in as a whole.
Show Tooltips
If this option is activated, a tooltip is shown when you move the mouse over a
control.
Show Value Tooltips
If this option is activated, parameters without a value field display their value in a
tooltip when you use the corresponding control.
Auto Collapse Sections
If this option is activated and you expand a section, all other sections are
automatically collapsed.
Restore Screen Set
Restores the corresponding screen set when you load a multi.
NOTE
In a VST 2 or AU environment, screen sets and windows are always restored when
loading a multi.
Solo Mode
• In Standard mode, you can solo multiple programs or layers to hear them
combined.
• In Exclusive mode, only one program or layer can be soloed at a time.
Number of Undo Steps
Specifies the number of available undo steps.
Key Commands
Opens the Key Commands dialog, where you can view and assign key commands.
Reset Messages
If you click this button, all message dialogs that have been suppressed with the
Don't Show Again option are displayed again.
External Wave Editor
HALion allows you to specify an external sample editor application that can be
used to perform destructive offline editing on a sample, for example applying
EQs, filtering, or denoising.
Here, you specify which application to use. You can enter the path manually or
click the Browse button to navigate to the corresponding application folder.
38
Page 39

Global Functions and Settings
Options Editor
Update Sample
Specifies what happens if a sample is saved in the external wave editor.
• If Ask is selected and you switch back to HALion from the external editor,
• If Always is selected, HALion accepts the modified sample.
• If With Backup is selected, HALion accepts the modified sample and
• If Never is selected, modified samples are never accepted automatically.
Temp Folder
Allows you to specify a temp folder for exchanging samples between HALion and
the external editor.
Temp Cleanup
After a specific period of time, HALion deletes temporary sample files from the
temp folder. The Temp Cleanup option allows you to specify how HALion handles
these samples.
you are asked whether you want to replace the current sample with the
modified sample.
automatically creates a backup of the old sample file.
You must import modified samples manually from the temp folder.
• If Ask is selected, you are prompted to confirm the cleanup of the temp
• If Always is selected, temporary files are deleted without further notice. If a
• If Ignore Error is selected, temporary files are always removed without
• If Never is selected, temporary files are never deleted automatically. You
Scripting Section
In this section, you can set up and activate an external script editor and specify where
HALion searches for script libraries.
Use External Script Editor
folder.
file cannot be deleted, an error message is shown.
further notice. If a file cannot be deleted, no error message is shown.
must delete them manually.
Activates/Deactivates the use of the external editor.
Library Search Paths
These paths are used to search for libraries by all script modules.
RELATED LINKS
Setting Up an External Editor on page 536
39
Page 40

Global Functions and Settings
Options Editor
Import Section
In this section, you can specify which zone templates to use when importing samples. For
example, by specifying different headroom settings for single and multiple samples, you
can import single drum loop samples without headroom and multiple instrument samples
including their headroom settings, because they are required for polyphonic playback.
MIDI Controller Section
Controller Assignment
With the two buttons in this section, you can save your customized MIDI
controller assignments as default or restore the factory MIDI controller
assignments.
NOTE
Save as Default does not include any of the MIDI controller assignments of the
AUX FX.
The current MIDI controller mapping is also saved with each project. This way,
you can transfer your settings to other systems. The project includes the MIDI
controller assignments of the AUX FX as well.
Receive Program Changes
If this option is activated, HALion responds to program change messages. These
are used by General MIDI (GM) files, for example.
Receive RPNs 0/1/2
GM files can contain information about pitchbend range, coarse tuning, and
fine tuning. This information is transmitted as RPNs (Registered Parameter
Numbers). Activate this option if you want HALion to respond to RPNs.
MIDI Controller Smoothing
MIDI controllers have a maximum resolution of 128 steps. Therefore, if you
use a MIDI controller as a modulation source in the modulation matrix or to
remote-control a quick control, the parameter change may occur in audible
steps, causing an effect often referred to as “zipper noise”. To avoid this, HALion
provides MIDI controller smoothing, so that parameter changes occur more
gradually.
• If MIDI controller changes cause audible artifacts, turn the control
towards slower settings. This way, MIDI controller changes do not occur
immediately, but are spaced over a period of time (in milliseconds).
• If you want more immediate MIDI controller changes, turn the control
towards faster settings. Note, however, that this may introduce audible
artifacts.
Velocity Note-On to Note-Off
Some keyboards do not transmit note-off velocity messages. If this option is
activated, the played note-on velocity value is also used as note-off velocity for
the notes.
40
Page 41

Global Functions and Settings
AI Knob Support
FlexPhraser
Hold Reset sends a global hold reset message to all FlexPhraser modules that
are used.
The Reset Controller pop-up menu allows you to assign a dedicated MIDI
controller to the Hold Reset button for remote-controlling it.
Performance Meter Section
This section provides performance-relevant information. Each meter displays the current
value, the peak value, and a curve showing the changes over time. To reset all peaks, click
the Reset button in the title bar of the section. The following values are displayed:
Voices
The number of played voices.
CPU Avg Load
The average CPU load.
CPU Peak Load
The CPU peak load.
Streamed MB/s
The quantity of sample data that is streamed from the hard disk.
Dropout/s
The number of dropouts per second. This can be an indicator for hard disks that
are too slow.
Preload Memory
The quantity of samples loaded into the RAM of your computer.
AI Knob Support
HALion can be controlled with the AI knob of Steinberg’s CC121, CI 2, and CI2+ controller
units.
•
To change a parameter value, move the mouse pointer over the control that you want
to change and turn the AI knob to set the value.
NOTE
•
Some parameters cannot be controlled by the AI knob, due to internal differences in
parameter resolution. For example, sample marker positions cannot be changed with
the ai-knob because their ranges vary too much.
•
The AI knob only works on parameters that are automatable. This means that you
cannot use the AI knob to change the parameters in the Options Editor, for example.
41
Page 42

Automation
You can automate most of the HALion parameters from within your host application, whether
these are parameters of a program or global parameters such as AUX effects.
HALion provides 512 automation parameters that can be addressed from within the host
application. You can assign HALion parameters to one of these automation parameters,
and even assign multiple parameters to the same automation parameter, to control these
parameters at the same time.
NOTE
• To automate parameters of multiple zones relatively, use quick controls and automate
these instead.
• Not all parameters can be automated.
Automation Parameters
Each slot offers the following pre-assigned automation parameters:
Mute
Automates the Mute button of the corresponding slot.
Solo
Automates the Solo button of the corresponding slot.
Level
Automates the level of the corresponding slot.
Pan
Automates the panorama position of the corresponding slot.
Quick Controls 1-8
Automates the quick controls 1 to 8 of the program that is loaded into the slot.
42
Page 43

Automation
Automation Editor
Automation Editor
All assigned automation parameters are shown in the Automation editor.
With the tabs at the top, you can specify whether you want to show the automation
parameters for the slot, the global parameters, or all automation parameters.
On the left, the name of the automation parameter is shown, and on the right, the name
of the assigned HALion parameter. If multiple HALion parameters are assigned to one
automation parameter, these are listed below each other on the right.
If you assign an automation parameter for multiple zones, for example, the parameter is
displayed in the list in the following way:
• If all zones within a layer are selected, the automation list shows one automation
parameter for all these zones.
• If several zones within a layer are selected, the automation list adds sub-entries for
each zone to each automation parameter in the list.
NOTE
You can assign a HALion parameter to an automation parameter only once. If you try to add a
parameter a second time, for example, a zone parameter as part of a selection of zones, the
new automation parameter is only applied to those zones in the selection that were not yet
assigned to an automation parameter.
• To remove an automation parameter, click the trash icon to the right of the parameter
name.
• To remove all automation parameters, click Delete All Parameters at the top of the
page.
• To remove all disconnected automation parameters, click Delete Disconnected
Parameters on the toolbar.
43
Page 44

Automation
Setting Up Automation
Disconnected automation assignments could not be connected properly. This can
occur if you make automation settings for a program and then load another program
with a different structure into a slot, for example.
• To rename an automation parameter, double-click the parameter name and enter the
new name. This name is then used in your host application.
• To replace the names for all automation parameters with the original parameter
names of the program, click Refresh All Parameter Names on the toolbar
Setting Up Automation
By default, some of the slot parameters are already assigned to automation parameters,
for example Mute, Solo, Volume, Pan, and Program Change. When you load a program, it
automatically adds its automation parameters for the eight Quick Controls and the Sphere
control.
Creating Automation Parameters
• To assign a parameter to an automation parameter, right-click the parameter control
and select Assign to New Automation. The automation parameter is created on the
first free automation parameter.
• To add a parameter to an existing automation parameter, right-click the control, select
Add to Automation and select the automation parameter.
• To remove a parameter from the automation, right-click an automated control and
select Forget Automation.
• To assign a parameter to an automation parameter automatically while working in
your host application, activate Automation Read/Write, start playback, and use the
controls on the HALion interface.
NOTE
To create automation parameters only for selected zones, select these zones, or the
layer that contains these zones, first.
Assigning Parameters to Automation Parameters
The selection in the Program Tree determines the scope of the automation parameter, that
is, which element it affects. For example, select a zone to automate this zone, and select a
layer to automate all zones within this layer, etc.
EXAMPLE
If you assign an automation parameter to a group of zones within a layer, the incoming
automation data affects all zones in the same way and individual settings of zones are
overwritten. For example, if the zones of a layer have different cutoff values and you start
automating the cutoff parameter, the zones are all set to the same cutoff value.
NOTE
If you have assigned automation parameters for a program and then load another program
into this slot, it can become necessary to verify the automation settings.
44
Page 45

Automation
Setting Up Automation
If the new program has the same structure as the previous program, for example if you
exchange a Voltage preset with another Voltage preset, HALion reconnects the automation
parameters correctly and no manual modifications are necessary. However, if you load a
preset with a different structure, for example a Model C preset, the automation parameters
cannot be reconnected. In this case, the disconnected automation parameters are still
displayed in the automation list.
45
Page 46

Managing Your Sounds
About Programs, Layers, Multis, Macro Pages, and Presets
Programs
A program is a complex instrument or sound that can consist of up to 4 layers. Often, a
program contains a single layer that comes with all necessary components, such as the
synthesis part or insert effects. Programs add the possibility of combining different layers to
build up more complex sounds or to create combinations of sounds that you want to load as a
unit. A typical example is a bass/piano split sound or a piano/string layer sound.
Because of the various layer types that come with HALion, these combinations can do a lot
more. For example, think of combining a pulsating synthesizer sequence with a sliced loop
completed by a bass on the lower keys, and so on. Finally, add some effects to individual
layers or to the whole program and you get a unique sound experience.
Layers
Programs are combinations of up to 4 layers. HALion offers 5 different layer types. You can
choose between synth, sample, instrument, drum, and sliced loop layers. Each layer type is
based on an individual sound architecture and has a dedicated editor.
Synth and Sample Layers
For synth and sample layers, you get access to a synthesizer editor with
components such as a highly flexible filter section, powerful multi-stage
envelopes, LFOs, a step modulator, and a modulation matrix. These layer types
differ in their basic sound source. While a synth layer provides an oscillator
section with three main oscillators, a sub oscillator, a noise generator, and a ring
modulation stage, the sample layer loads a specific multi-sample instead.
Drum Layers
The drum layers load a multi-sampled drum set, for which you can individually
adjust the most important parameters of each drum instrument. Each drum
instrument can be set to a specific pan position or an individual output, or it can
be filtered, reversed, and so on.
Loop Layers
Loop layers load a sliced loop, that is, a combination of a loop-specific MIDI
phrase and the individual slices mapped across the keyboard. You can either play
the original loop or a transposed version of it, or trigger single slices manually.
Each slice can be modified with the same parameters as the drum instruments.
46
Page 47

Managing Your Sounds
Registering VST Sounds
Instrument Layers
Instrument layers contain several multi-samples of an instrument that can be
parts of single sounds or different articulations. These sublayers are called
expressions. You can modify expression parameters. By switching off an
expression, you can shorten the load time of a sound.
Multis
HALion is a multitimbral plug-in that can load up to 16 sounds (or programs) and combine
them. This combination is called a multi-program, or multi for short. You can use multis to
layer several programs or to create split sounds by setting several programs to the same
MIDI input channel, for example. However, the most common usage is to create sound sets
with different instruments set to individual MIDI channels.
VST Sound Instrument Sets and Macro Pages
VST Sound Instrument Sets from Steinberg provide additional content for VST instruments
based on the HALion technology. They come with their own edit pages, called macro pages,
that feature a customized look and a collection of controls that match the functions of
the VST Sound Instrument Set. When you edit a program or layer of a certain VST Sound
Instrument Set, the accompanying macro page opens. For details on the functions and
controls of a particular macro page, refer to the documentation that comes with the
corresponding VST Sound Instrument Set.
Furthermore, you can create your own macro pages with HALion’s Macro Page Designer.
Presets
You can save and load all types of sounds as presets, that is, you can create presets for
single programs, for layers, and for multis.
Content Files and Folder Structure
HALion comes with a large amount of ready-to-use sound content, made up of hundreds of
multis, programs, and layers. This content is write-protected. You can edit files while they
are loaded, but you cannot overwrite the factory content files.
To save edits to the factory content, save the files under a new name. These files get the file
name extension .vstpreset and are referred to as user content. They can be searched and
categorized in the same way as factory content.
User content is saved in a predefined folder structure on your hard disk. You can create
subfolders within this structure to facilitate moving or exchanging content.
Registering VST Sounds
To be able to use the content from VST Sound containers, these containers must be
registered in the MediaBay.
Any content that comes with HALion is registered during installation, but if you have created
your own VST Sound container and want other users to be able to use it, they must register it
first.
47
Page 48

Managing Your Sounds
Loading Programs and Layers
NOTE
Before registering a VST Sound container, move it to the folder on your system where you
want to store it. If you have registered a VST Sound container from the wrong location,
for example from your Download folder, you can move it at a later point in time, using the
Library Manager.
•
Double-click the VST Sound container in the File Explorer/Mac OS Finder.
This way, the VST Sound container as well as any other VST Sound containers located
in the same folder are registered.
•
Drag one or multiple VST Sound containers from File Explorer/Mac OS Finder onto the
MediaBay.
The registered files remain in their current location and links to them are created under
program data/steinberg/content/VSTsound for Windows and under Library/
Application Support/Steinberg/Content/VSTsound for Mac.
If a VST Sound container has already been registered, it will not be registered a second time.
RELATED LINKS
Library Manager on page 421
Loading Programs and Layers
There are several ways to load programs:
•
Via drag and drop from the MediaBay, the Program Table, the Program Tree, or the
File Explorer/Mac OS Finder onto the Slot Rack.
To load the program into an empty slot, drag it onto this slot, or, if empty slots are not
shown, drag it onto the empty space below the slots in the Slot Rack.
To replace the current program, drag the program onto a used slot in the Slot Rack.
•
Via the slot context menu.
•
Samples and third-party programs can be loaded into the Slot Rack from a file
browser or the Results List using drag and drop.
NOTE
Programs containing lots of sample data may take some time to load.
Inserting Programs in between Slots
To add a program or layer in a new slot between two existing slots, drag it between these
slots. A red line indicates the insert position.
NOTE
The slot number is taken from the first available slot and does not necessarily reflect the
order in which the slots are listed.
Loading Layers into Slots
If you load a layer into a slot, HALion creates a new program.
48
Page 49

Managing Your Sounds
Loading Programs and Layers
Finding Missing Samples
There might be situations where loaded programs cannot find the samples they use. This
can happen if the referenced samples are located on a different drive and the drive name has
changed, or because the program was created on a different computer system.
When this happens, the Find Missing Sample dialog opens, showing a list of all samples that
are missing, with additional information about the format, size, and creation date. The list
groups all samples that are located in the same subfolder.
Entering a Search Path
In the Find Missing Sample dialog, below the list of missing samples, you can enter the
search path to find the missing samples.
NOTE
All subdirectories are searched before the results are displayed, therefore the search takes
longer if you specify entire drives.
Starting the Search
Once you have specified the search path, click the Start Search button to start the search
process.
If the search only finds a single result for each missing sample, the sample path is
automatically corrected in the program and the sample disappears from the Missing Files
list. If all samples are found, the dialog is closed.
Multiple Results
If sample files with the same name are found in more than one location, an additional Found
File list appears below the Missing File list. This shows the available samples and their file
locations.
• To select a sample or a complete folder that is to be used to resolve the missing
samples, double-click it in the Found Files list.
Each sample or folder that is resolved this way disappears from the Missing File list.
Once all samples are resolved the dialog closes.
Favorite Paths
If a path might be helpful for future searches, you can add it to the search path list. The next
time the dialog opens, it allows you to select one or multiple predefined paths to specify
which places to include in the search.
• To add a path, click the + sign.
Search Options
By default, HALion searches for samples that do not only have the same file name, but
also correspond in terms of time, size, and format information. A sample is considered
“found” only if all of the information is identical. However, you can exclude this information
by activating the Ignore File Time and Size and Ignore Audio Format and Length options.
49
Page 50

Managing Your Sounds
Load Dialog
Load Dialog
Slot Rack
The Load dialog contains many of the MediaBay functions, allowing for very sophisticated
search criteria.
RELATED LINKS
Applying Filters on page 56
Managing Files via the MediaBay on page 55
Results List on page 57
The Slot Rack has 64 slots. Each slot can hold a program, that is, you can work with 64
programs at the same time.
Once a program is loaded in the Slot Rack, it can be played and edited.
50
Page 51

Managing Your Sounds
Slot Rack
Slot Rack Controls
The top section of the Slot Rack contains the controls.
Sort Slots
Allows you to select the sorting mode.
• Custom Sorting – Allows you to define the order by dragging the slots up or
• Sort Slots by MIDI Port and Channel – The slots are sorted according to
• Sort Slots by Index – Sorts the slots according to their slot index.
Slot Size Buttons
Allow you to show large, medium, or small slots. The larger the slot, the more
controls are displayed.
down.
their MIDI port and MIDI channel.
Remove All Programs
Show Empty Slots
Slot Controls
For the slots in the Slot Rack, the following controls are available:
Program Icon
Mute
Solo
Removes all programs that are loaded in the Slot Rack.
By default, the Slot Rack only shows slots that contain programs. Activate Show
Empty Slots to show all 64 slots.
The program icon on the left shows to which sound category a program belongs if
a category is set.
Deactivates playback of the program.
Activate the Solo button of a slot to hear only the corresponding program. Several
slots can be soloed at the same time.
Level
The level fader controls the output level of a program. The parameter has an
influence on all outputs that are used by layers and zones inside the program.
51
Page 52

Managing Your Sounds
Slot Rack
Pan
MIDI Port and Channel
MIDI Activity Indicator
Polyphony
Controls the stereo position of a program. The parameter has an influence on all
outputs that are used by layers and zones inside the program. If the slot bus has
a surround configuration, this control is not available.
Determines on which MIDI port and channel the slot receives MIDI messages.
This green bar next to the slot number and symbol indicates incoming MIDI data.
Determines how many notes can be triggered simultaneously.
NOTE
If a note triggers several zones at the same time, the number of resulting voices
can be much higher.
Output
Determines to which output bus the slot sends its signal.
NOTE
This setting does not affect any output routing that has been set up for individual
layers or zones inside the program.
Level Meter
The level meter on the right indicates the signal level of the slot’s output bus.
NOTE
If a program contains layers and zones that are routed to individual outputs,
these are not reflected in the level meter.
Slot Context Menu
The context menu provides a number of functions for managing programs.
Load Program
Opens the program loader. Double-click a program or layer to load it into this
slot.
Save Program
Saves the program. If you try to overwrite write-protected factory content, a
dialog opens that allows you to save the edited program under a new name.
Save Program As
Allows you to save the program under a new name.
52
Page 53

Managing Your Sounds
Managing and Loading Files
Save All Programs
Allows you to save all programs as a VST preset.
Remove Program
Removes the program from the slot.
Init Program
Loads the Init program. This contains a neutral synth layer.
Revert to Last Saved Program
Discards any changes that you made to the program since the last time it was
saved.
Cut Program
Copies the program and removes it from the slot.
Copy Program
Copies the program.
Paste Program
Pastes the copied program into the slot. If the slot already contains a program, it
is replaced.
Rename Program
Allows you to rename the program.
Reset Slot
Resets the slot to the default values.
Reset All Slots
Resets all slots to the default values.
NOTE
You can also cut, copy, and paste programs from one plug-in instance to another.
Managing and Loading Files
You can use the MediaBay and the Browser to manage, navigate to, load, and preview
different file types.
Managing Multis
Multis can load multiple sounds or programs and combine them.
You can use multis to layer several programs or to create split sounds by setting several
programs to the same MIDI input channel, for example. However, the most common usage is
to create sound sets with different instruments set to individual MIDI channels.
53
Page 54

Managing Your Sounds
Managing and Loading Files
A multi-program contains all plug-in parameters. If you use HALion as a plug-in in a
Steinberg DAW, these multis are listed in the Preset Management pop-up menu of the host
application. You can drag multis and programs from the MediaBay to a slot in HALion.
If you use HALion as a plug-in in a different host application, you can use the preset
functionality from the host application or the multi management features provided by
HALion.
Loading Multis
You can load multis in the following ways:
• Open the MediaBay and double-click a multi or drag a multi onto the multi slot.
• Click the Load Multi-Program button in the multi slot to open the Load Multi-Program
dialog, select a multi, and click OK.
Renaming Multis
PROCEDURE
• To rename a multi, click in the name field, enter a new name, and press Return.
Removing Multis
• To remove all programs of the current multi, click the Remove All Programs button on
the toolbar of the Slot Rack.
This also resets all slot parameters and removes effects from the slot busses.
However, AUX and Master effects are not removed.
NOTE
Removing the programs from the slots does not remove them from the Program Table.
Clearing the Plug-In Instance
• To reset the entire plug-in instance to an empty state, right-click the multi loader and
select Clear Plug-in Instance from the context menu.
Saving Multis
PROCEDURE
1. Click the Save Multi-Program button.
2. Enter the name of the multi.
3. Assign any attributes that you want to use and click OK.
If the entered name already exists, the Make Unique Name option adds a number
suffix to the name of the new multi.
Saving a Multi as Default
• To specify a default multi to be loaded with HALion, use the Save as Default command
on the context menu for the multi loader.
54
Page 55
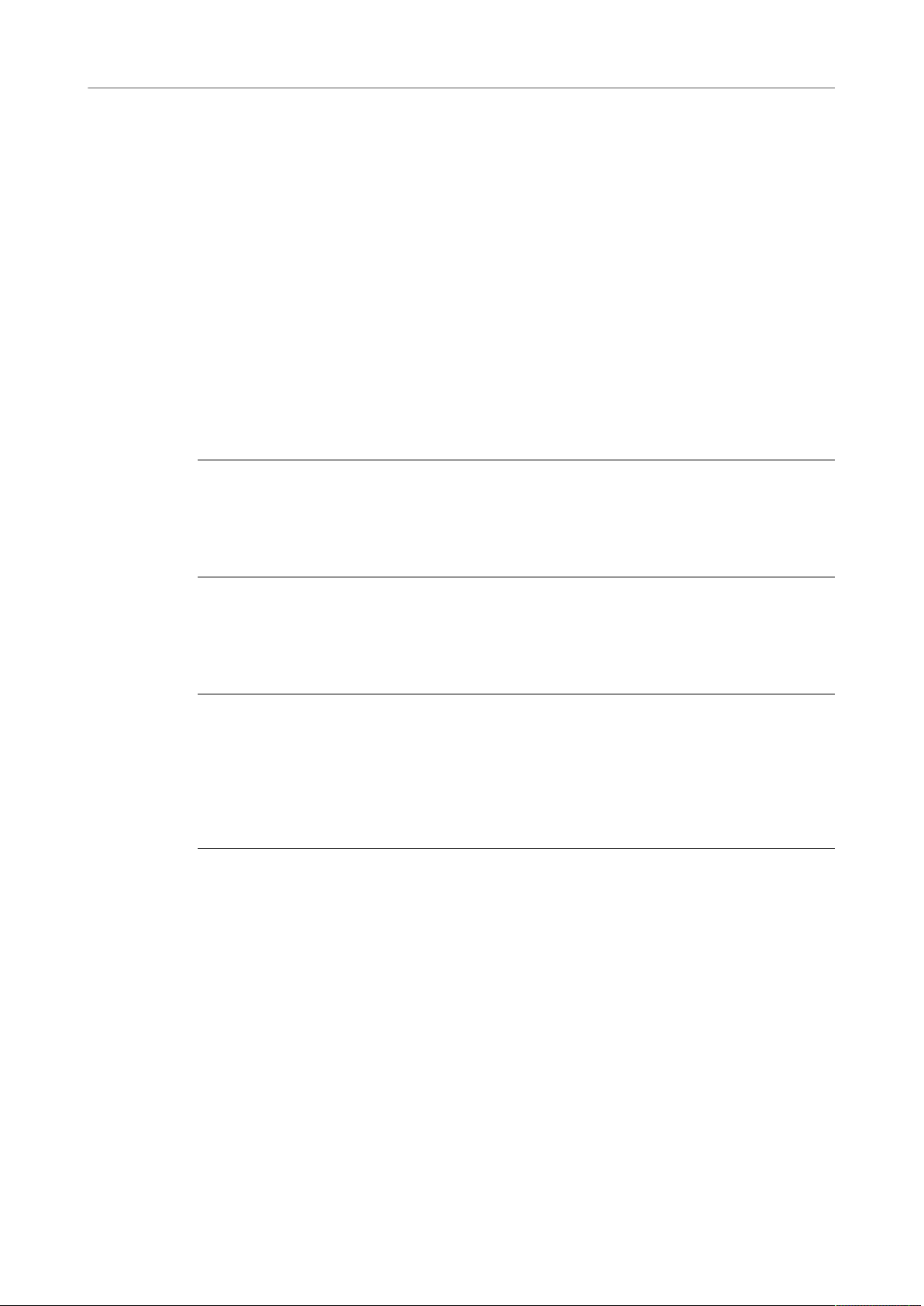
Managing Your Sounds
Managing and Loading Files
Creating Subfolders for User-Defined Multis
You can create subfolders inside the user preset folder to organize presets.
• To create a new folder, click the Create New Folder icon at the top left of the Save
Multi-Program dialog.
Navigating Through the Folder Hierarchy
You can move through the folder hierarchy using the three navigation buttons at the top left
of the dialog.
These buttons allow you to navigate to the previous or next browse location, or browse the
containing folder.
Editing Attributes
You can edit the attribute values that are assigned to the preset.
PROCEDURE
1. Open the Save Multi-Program dialog and navigate to the New Preset Tags section.
2. To edit an attribute, click on a value field and enter the new name or value.
3. Click OK to save the preset.
Exporting Multis as VST3 Presets with Samples
You can export multi-programs with samples to transfer a complete multi to another
computer. Programs that use samples from VST Sound containers cannot be exported.
PROCEDURE
1. Click the Export Multi-Program as VST3 Preset with Samples button next to the multi
slot.
2. Enter the name of the multi and click OK.
The multi is written to the specified location. Additionally, a folder named after the
preset that contains all samples is created.
Managing Files via the MediaBay
The MediaBay gives access to presets, such as multis, programs, and layers.
In the top section of the MediaBay, you specify which sounds to look for. The lower section
presents the corresponding results.
55
Page 56

Managing Your Sounds
Managing and Loading Files
•
Applying Filters
Category Filter
You can filter the results list based on up to 4 filter criteria using the configurable attribute
columns. The standard attributes are Category, Sub Category, Style, and Character.
Only the files that match the filter are displayed in the results list.
• To define the filter, click on specific values in the columns.
• To refine the filter, select more values from other columns.
• To select different filter criteria, click the column header and select a different
Content Set Filter
Use the Select Content Set pop-up menu to search a specific content set. By default, the
search is performed in all installed content sets.
To adjust the size of the two sections, drag the divider at the top of the results list.
attribute from the submenu.
56
Page 57

Managing Your Sounds
Managing and Loading Files
Using User Icons for Content Libraries
The Select Content Set pop-up menu allows you to filter presets according to their library
name. To be able to filter out your user presets, you can set up a custom library name for
your user presets in the MediaBay. By default, the pop-up menu displays user libraries with
a generic library icon, but you can also set up your own icons for your libraries.
PROCEDURE
1. Open the Select Content Set pop-up menu.
2. Right-click the icon for your custom library and select Select Custom Library Icon.
3. Navigate to the file that you want to use, and select it.
You can only use .jpeg or .bitmap files.
4. To remove a user icon from a library, right-click it and select Remove Custom Library
Icon.
RESULT
The new icon is shown in the MediaBay and on the Select Content Set pop-up menu.
NOTE
The standard size for library icons is 60x90 pixels. Images with a different height or width are
resized.
Results List
The results list shows all files that have been found according to the category filter.
Text Search
In the text search field on the results list toolbar, you can enter text contained in
the name or any of the attributes of a preset that you are looking for. The results
list is updated immediately and the category search section above shows all
categories that contain presets matching the text search.
57
Page 58

Managing Your Sounds
Managing and Loading Files
To reset the text-based result filter, click Clear Search Text next to the search
field.
View Filters
The toolbar has three filter buttons that allow you to define which preset types to
display: multis, programs, or layers. In the results list, the corresponding icon is
shown to the left of the preset name.
Rating Filter
You can limit the results list according to the rating of the presets. Use the rating
slider to define the minimum rating.
Content Filters
The content filter buttons allow you to define whether to show all presets, only
the factory presets, or only your user presets.
Columns
The columns show all the attribute values for the presets that match the filters
that you set up in the top section.
Set Up Result Columns
Allows you to select which attribute columns to display on the toolbar.
Results Counter
The number of presets that match the filter criteria is displayed at the right of the
toolbar.
Configuring the Results List
•
To configure which attributes are shown in the results list, click Set up Result Columns
in the upper right corner of the results list and activate the corresponding entries. New
attributes are added at the right of the list.
•
To reorder the columns in the results list, drag the column headers to another
position.
•
To change the sorting of the list entries, click the column header. The triangle in the
column header shows the sorting direction.
58
Page 59

Managing Your Sounds
Managing and Loading Files
Results List Context Menu
The context menu of the results list offers additional options for managing the selected
presets. Different options are available for factory presets and for user presets.
NOTE
Programs from the factory content are write-protected and cannot be deleted or renamed.
Factory Presets
Load Program into selected Slot/Load Multi-Program
Loads the highlighted preset.
Select All
Selects all presets in the results list.
Select None
Cancels any selection in the results list.
User Presets
Copy
Copies the selected presets to the clipboard.
Rename
Opens a dialog for renaming the preset.
Delete
Moves the selected presets to the trash of your operating system.
Show in Explorer/Reveal in Finder
Shows the preset in the file browser of your operating system.
Set/Remove Write Protection
Sets/Removes write protection for the selected presets.
Assigning General MIDI Program Change Numbers to Sounds
PROCEDURE
1. In the MediaBay, click Set up Result Columns on the title bar of the lower section.
2. Select Musical> GM Sound.
3. Select the sound to which you want to apply the GM program change number.
4. In the GM Sound column for the sound, select the General MIDI program change
number that you want to use.
You can assign the same GM Sound program number several times. If a program
number is used more than once, the Rating attribute can be used to decide which
program to load.
59
Page 60

Managing Your Sounds
Managing and Loading Files
RESULT
Now, you can use MIDI program change messages to load the assigned sounds into the slot
of the corresponding MIDI channel.
NOTE
Slot 10 ignores any program change messages and keeps the loaded drum set.
Loading Programs into Slots
To load a program into one of the slots of the Slot Rack, you have the following possibilities:
• Select the slot into which you want to load the program, and double-click the program
in the results list.
• Drag a program from the results list to an empty space in the Slot Rack to create a
new slot.
If you drag it to an existing slot, the current program is replaced.
• Right-click the program and select Load Program into selected Slot from the context
menu.
Showing the Program Structure
You can look inside multis, programs, and layers. This allows you to load only specific
components, for example.
PROCEDURE
1. Activate Show Program Structure on the toolbar of the results list.
An additional window section is displayed. It shows the contents of the selected multi,
program, or layer.
2. Navigate through the tree structure and select the items that you want to use, for
example, a program within a multi, a single layer of a program, or a single zone.
NOTE
You cannot open protected layers. These are shown with a lock icon.
Importing Presets
You can import program presets from any file location using the File Explorer/Mac OS
Finder.
PROCEDURE
1. Select the preset in the File Explorer/Mac OS Finder.
2. Drag it to the MediaBay.
60
Page 61

Managing Your Sounds
Managing and Loading Files
RESULT
The imported presets are copied to your user folder.
Editing Preset Attributes
Presets can be described by using a predefined set of attributes.
PROCEDURE
1. In the New Preset Attributes section of the Save dialog, click in the field of the
attribute value that you want to set.
Depending on the attribute, a menu or a dialog opens.
2. Select a value.
Attribute values are written into the corresponding preset files.
NOTE
If you change the attributes for write-protected factory presets, these changes are only
saved in the MediaBay database, not in the preset file.
Deleting User Presets
• To delete a user preset, right-click it and select Delete from the context menu.
NOTE
Factory presets cannot be deleted.
Loading HALion 3 Programs
You can load HALion 3 presets from HSB container files, VST Sound files, or FXP/FXB files.
To be able to load presets from HALion3 HSB files or programs that are contained in VST
Sound files, the HSB or VST Sound files must be registered in the MediaBay.
NOTE
The factory content is located in a directory that is automatically scanned when HALion
is loaded. However, if you added additional VST Sound files in another directory, you must
register these files.
Registering HSB/VST Sound Files
PROCEDURE
1. Click Import on the right of the category filter toolbar and select Register HSB/VST
Sound Files.
2. Navigate to the files, select them, and click OK.
Alternatively, HSB/VST Sound files can be registered by dragging them from the File
Explorer/Mac OS Finder into the MediaBay.
RESULT
The MediaBay has access to the presets.
61
Page 62

Managing Your Sounds
Managing and Loading Files
Importing FXP/FXB Files
PROCEDURE
1. Click Import on the right of the category filter and select Import HALion FXP/FXB
Files.
2. Navigate to the folder that contains the FXP/FXB file.
3. Select the file that you want to import and click OK.
Alternatively, import multiple FXP/FXB files by dragging them from the File Explorer/
Mac OS Finder into the MediaBay.
Loading FXP/FXB Files
To load FXP/FXB files, do one of the following:
• Drag and drop the FXP/FXB files from the File Explorer/Mac OS Finder onto the Slot
Rack.
• Drag and drop the FXP/FXB files to the Slot Rack or the multi slot.
HALion converts the FXP/FXB files into programs or multi-programs.
Loading Files Using the Browser
In the Browser, you can search and load the following files:
•
Samples and zones from the file system or from within loaded programs.
This also includes program formats from other software and hardware samplers.
•
Programs, layers, and sublayers.
62
Page 63

Managing Your Sounds
Managing and Loading Files
Path Section
• To step through the recent locations, click the Previous Browse Location/Next Browse
Location buttons.
• To navigate to the folder one level up in the location tree, click the Browse Containing
Folder button.
• The path field shows the current location. To specify a new location, enter or copy a
new path.
• To open the navigation history, click at the very right of the path field.
Location Tree
The location tree on the left in the Browser allows you to navigate through the programs,
layers, or zones in any folder. You can even access files contained in VST Sound containers,
HSB files, and ISO files. If you select an entry in the tree, the results list on the right shows
the corresponding content.
Location Tree Context Menu
Batch Import
Select this command to import the content of entire folders or ISO image files.
Refresh Views
Updates the tree. This is useful if you added a new disk to your setup or created a
new folder on the hard disk.
Rescan Disk
Rescans the selected element in the tree. The corresponding files are opened,
the information is extracted, and the database file is updated accordingly.
63
Page 64

Managing Your Sounds
Managing and Loading Files
Quick Rescan Disk
Rescans only the folders that have changed since the last scan.
Show in Explorer (Win)/Reveal in Finder (Mac)
Shows the location of the selected file on your system.
Locations
Locations are folders or directories on your system that contain media files. By setting up
locations, you can organize the files that are available in the results list according to context.
Results List
The text field above the tree shows the name of the selected folder. If the name is preceded
by an asterisk, the folder has not been saved as a location yet.
Managing Locations
• To open the list of favorite locations, click in the text field.
• To add the current folder to the favorite locations, click Add Selected Media Node as
Favorite Location.
You can keep the folder name or specify a new name for the location.
• To delete the current location from the list, click Remove Favorite Location.
The results list shows the files found in the selected folder. It displays all files that HALion
can read, such as VST presets, samples, or third-party sampler programs. In addition to
information like file name and path, the columns in the results list can be configured to show
different attributes.
The results list also shows any subfolders of the selected folder, but does not include the
files contained in the subfolders themselves. To see the content inside subfolders, select the
corresponding subfolder.
Navigating in the Results List
• To open a folder or location, double-click it in the results list.
If you double-click a preset, its contents are shown.
• To move up one level in the folder hierarchy, click Browse Containing Folder.
Performing a Text Search
You can limit the number of results in the results list using the text search function. This way,
you can search for files with specific names, for example. For presets, the search also takes
64
Page 65

Managing Your Sounds
Managing and Loading Files
any attributes into account. The value field in the top right corner indicates the number of
files that match the search text.
• To clear the search text, click Clear Filter Text.
Configuring the Results List
•
To configure which attributes are shown in the results list, click Set up Result Columns
in the upper right corner of the results list and activate the corresponding entries. New
attributes are added at the right of the list.
•
To reorder the columns in the results list, drag the column headers to another
position.
•
To change the sorting of the list entries, click the column header. The triangle in the
column header shows the sorting direction.
Searching for Files on Your System
Instead of searching the current results list, you can also use the text search to look for files
on your hard disks or in VST Sound containers.
PROCEDURE
1. Select the location that you want to use as the starting point for the search.
The higher up in the hierarchy the location, the longer the search takes. Therefore, it is
not recommended to search entire hard drives.
In the top left corner of the results list, click the Search Location Content button and
2.
enter the search text in the text field.
3. Optional: Click the button to the right of the search field to specify whether you want to
search for samples, MIDI files layers, programs, multis, or all types.
4. To start the search, press Return or click Search/Stop Search to the right of the search
text.
The files that match the search criteria are listed in the results list.
NOTE
The maximum of files that can be displayed in the list is 10,000.
5. Double-click a result to show it in the location tree.
65
Page 66

Managing Your Sounds
Managing and Loading Files
Preview and File Info Sections
The Preview and File Info sections below the results list allow you to play back the focused
sample and shows information about the file.
File Info Section
This section shows information on the focused sample or MIDI file.
• For samples, length, channels, bit depth, and sample rate are shown. If available, root
key, key, and velocity range are also shown.
• For MIDI files, original tempo, signature, and length are shown, as they are saved in
the file.
Preview Section
You can listen to the focused sample or MIDI file using the controls in the Preview section.
Level
Adjusts the playback level.
Play
Plays back the focused sample or MIDI file.
Stop
Stops playback. The play locator jumps back to the start of the file.
Pause
Pauses playback. Click again to continue.
Auto Play
Automatically starts playback of the focused sample or MIDI file.
Loop Playback
If this button is activated, the focused sample or MIDI file is played back
repeatedly.
Play Position
Displays the playback position within the focused sample or MIDI file. To select
another position for playback, click on the slider or drag the handle to the new
position.
Destination Folder
When programs are imported, HALion creates a folder for each program. The name of the
folder corresponds to the name of the imported program. Inside this folder, a subfolder is
created, in which the corresponding samples are saved, if necessary.
66
Page 67

Managing Your Sounds
Managing and Loading Files
The folder specified in the Destination Folder field is used to save samples from bank or
container files, such as GigaSampler files (.gig). You can enter the path manually or click
the button to the right to navigate to a specific directory.
Adding Files to the MediaBay on Import
To automatically create VST presets for each imported program in the user presets folder,
activate Automatically Add Preset to MediaBay on Import to the right of the destination
folder field. This way, the imported programs are available in the MediaBay and can be used
in other projects. Otherwise, imported programs are only available in the current instance of
HALion.
Missing Samples
If you browse the samples of a program and you cannot load them or listen to them, they
may have been moved or deleted. In this case, the sample info displays “Sample not found”.
To remedy this, load the program again and make sure that no samples are missing.
Afterwards, be sure to save the program with the restored sample paths.
RELATED LINKS
Finding Missing Samples on page 49
Loading Files
You can load selected programs, layers, zones, or samples by dragging them from the
results list to the Slot Rack, the Program Table, or the Program Tree. Programs, layers, and
zones can also be dragged directly from the Browser tree. In all cases, the Import Folder
dialog opens, where you can specify how to import the contained subfolders and samples.
•
To load the file that is focused in the results list into the active slot in the Slot Rack,
use the key commands Return or L.
Some file types are not supported. In this case, an icon is displayed to indicate that the file
format cannot be loaded.
Protected programs and layers are shown with a lock icon to indicate that you cannot extract
single zones or samples. However, you can load the programs as a whole.
NOTE
These icons only appear after selecting the programs.
RELATED LINKS
Importing Samples on page 228
67
Page 68

Managing Your Sounds
Managing and Loading Files
Loading Files from HALion3
You can load FXB and FXP files from HALion3. These files can be located in a directory on
the file system or inside an HSB container file. HSB container files must be registered in the
MediaBay before they can be used. When loading FXB files, the multi-program is replaced.
If FXB or FXP files are referring to HSB container files, the sample paths always work. For
samples that are located on the file system, you might have to reestablish the sample paths.
•
To register an HSB file, right-click it in the location tree and select Register HSB.
•
To import FXP and FXB files, right-click the file in the location tree and select Import
HALion FXP/FXB-File.
Single FXP files from within HSB files cannot be imported. In this case, you must
register the HSB file.
RELATED LINKS
Finding Missing Samples on page 49
Loading Third-Party Sampler Programs
The supported third-party sampler programs appear as nodes in the location tree. You can
load entire programs, or selected layers or samples.
Multis and banks in third-party sampler formats can be dropped on the multi-program slot,
the Slot Rack, or the Program Table.
•
If you drop a multi or bank on the multi-program slot, the current multi is replaced.
•
If you drop a multi or bank on the Slot Rack, new slots are created and the
corresponding programs are added to the Program Table.
If the multi or bank contains more programs than slots are available, the remaining
programs are added to the Program Table only. The current multi is not replaced.
•
If you drop a multi or bank on the Program Table, the additional programs are added to
the Program Table. The current multi is not replaced.
NOTE
If the ISO image or bank has partitions or folders, you can drag only that partition or folder
to the Slot Rack or the Program Table. Any contained programs are then loaded. This
is different to dragging a folder from the file system to HALion. In that case, the Import
Samples dialog opens and only the contained samples are imported and mapped.
The following formats can be imported:
•
Emagic EXS24
•
NI Kontakt 1.x to 4.1 (except for encrypted files, scripted content, and containers)
•
Akai* S1000, S2000, S3000, S5000/6000
•
EMU* 3, 3X, ESI, 4, 4K, E64, E6400, ESynth, Ultra
•
Roland S770*
•
Kurzweil (KRZ, K25, K26)
•
SoundFonts 2.x
•
Giga 1, 2, limited Giga 3 support (except for encrypted content, time stretching, and
pitch shifting)
68
Page 69

Managing Your Sounds
Working with General MIDI Files
* ISO images on HDD only.
Working with General MIDI Files
HALion can play back files in the General MIDI format. For this, the following preparations
must be made:
PROCEDURE
1. Load a GM multi from the MediaBay.
The first 16 slots are prepared with send effects for chorus and reverb.
2. Open the Options Editor, navigate to the MIDI Controller section, and activate Receive
Program Changes and Receive RPNs 0/1/2.
3. Load the GM file that you want to use.
RESULT
HALion loads the necessary programs and adjusts the chorus and reverb levels.
69
Page 70
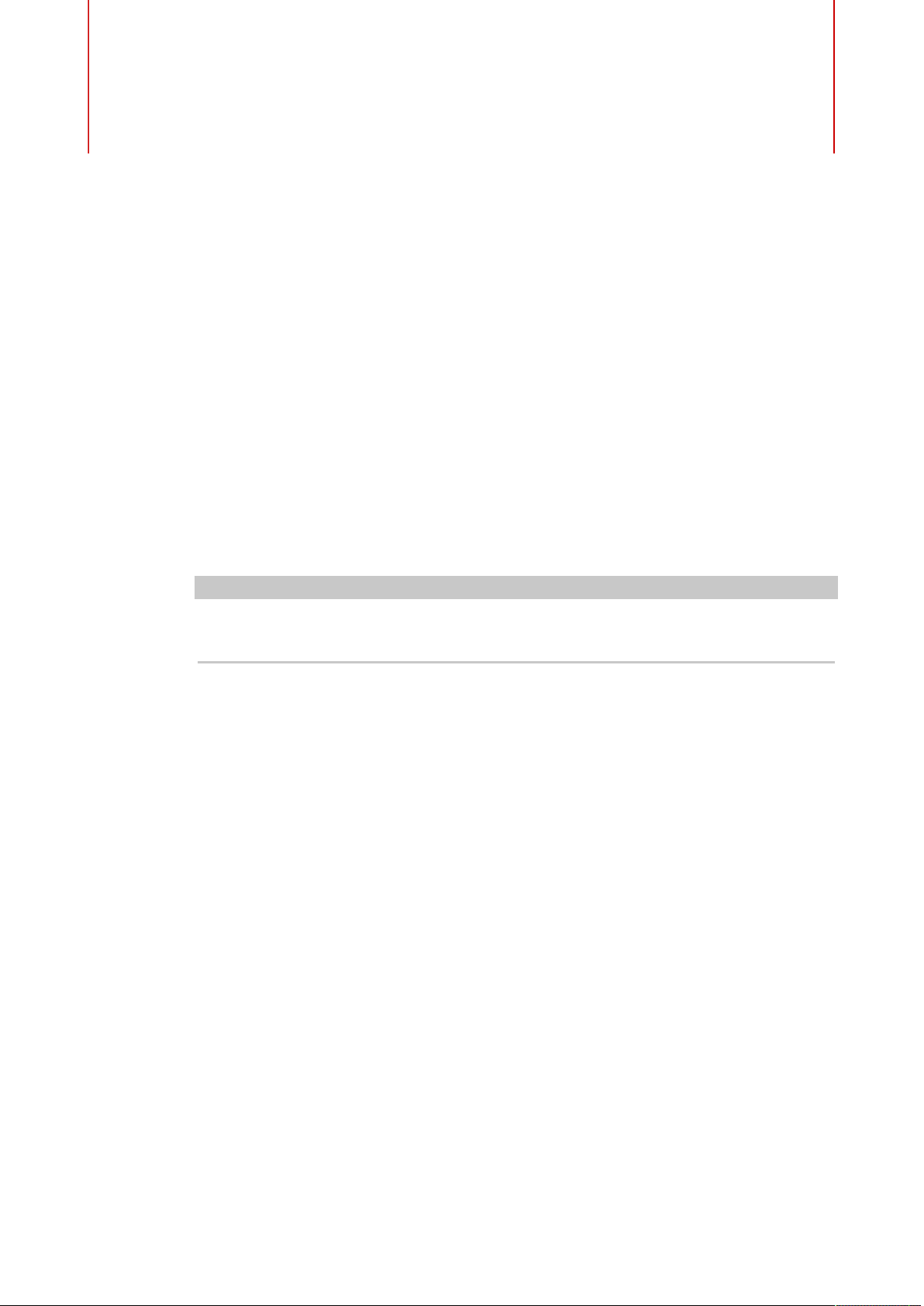
You can edit the sample mapping manually in the Mapping Editor. The mapping functions are
based on information like key range, root key, and velocity range.
Mapping Editor
The Mapping Editor allows you to view and edit the distribution of the zones within a
program.
All zones are mapped to the key range on the horizontal axis and the velocity range on the
vertical axis. In the upper area, you have access to mapping ranges and sample parameters
for the selected zone. If several zones are selected, the parameters of the focused zone are
displayed.
NOTE
Mapping Zones
Layers and zones that are hidden in the Program Tree are not displayed in the Mapping
Editor.
70
Page 71

Mapping Zones
Mapping Editor
Zones are displayed as boxes. Overlaying zones are semi transparent, so that overlapping
areas can easily be recognized. Selected zones have a red border, and the focused zone has
an orange border. To set the focus on a zone, click on it or select it on the Focused Zone popup menu above the toolbar.
When you play notes on your MIDI keyboard, these notes are highlighted on the Mapping
Editor keyboard. The velocity of the played note is shown on the velocity scale on the left.
To test the sample mapping, you have the following possibilities:
• Ctrl/Cmd-click a key on the keyboard and keep the mouse button pressed. HALion
plays this key and all following keys at the same velocity, for as long as you press the
mouse button.
• Hold down Ctrl/Cmd-Alt and click a key to play this key and the following keys ten
times each, at increasing velocities from 1 to 127.
Toolbar
MIDI Mapping Selection Options
You can select zones using the Mapping Editor keyboard or an external MIDI
keyboard. The mapping selection buttons are available if the Enable MIDI
Mapping Selection Options button is activated.
•
Activate Select Zones with the Mapping Editor Keyboard to select zones
by clicking on the Mapping Editor keyboard.
71
Page 72

Mapping Zones
Mapping Editor
•
Activate Select Zones via MIDI to select zones by playing on an external
MIDI keyboard.
•
If Select Zones depending on Velocity is activated, only zones that match
the incoming velocity are selected.
•
If Select Zones using a MIDI Controller to set the Velocity is activated,
the velocity from the keyboard is replaced by the controller values that are
sent by the selected controller.
Right-click the icon to select another controller or use the Learn function.
•
If Select all Zones between the last two played Notes is activated, any
zones that are located between the last 2 triggered zones are selected.
To extend the selection, play and hold a note. Any additional notes that you
play add the corresponding zones to the selection.
If you play a chord, any zones between the lowest and the highest key are
selected.
Scroll Position follows Tree Selection
If the Scroll Position follows Tree Selection button is activated and you select
a zone in the Program Tree, the Mapping Editor automatically scrolls the view to
keep the selection in the center. This works on both the keyboard and the velocity
axes.
Crossfade
•
If this is set to Crossfade: Manual , you can set up and edit each
crossfade manually.
•
If this is set to Crossfade: Auto , the crossfade range is automatically
adjusted if you move overlapping zones.
•
If this is set to Crossfade: Symmetric , you can create symmetric
crossfades for zones that have an identical key range and an adjacent
velocity range.
Move Lock
Allows you to lock zones, to prevent you from accidentally moving or resizing
them.
Move Root Key with Zones
If this button is activated, the root key is automatically adapted when you move a
sample zone. This way, you can make sure that moved samples play back at the
correct pitch.
Trigger Zones
If this button is activated, you can trigger zones in the Mapping Editor.
Zone Range Section
Below the toolbar, you can make settings for the zone range. The Tune and Gain parameters
are only available for sample zones.
72
Page 73

Mapping Zones
Mapping Editor
Key Range
With the Low Key and High Key value fields, you can set up the key range for the
selected zone.
Velocity Range
With the Low Velocity and High Velocity value fields, you can set the velocity
range for the selected zone.
Root Key
The root key determines the original pitch of a zone, that is, the key on which the
zone is played without being transposed.
Tune
Sets the tune offset of the zone.
This value can be written into the sample file on export and is read on import.
Gain
Sets the gain offset of the zone.
This value can be written into the sample file on export and is read on import.
Pan
Allows you to specify a pan offset for the sample.
Keyboard
The keyboard indicates with which keys a zone can be triggered. It can also be used to trigger
notes. The vertical position at which you click a key determines the velocity.
The context menu for a key contains submenus that show information on pitch and velocity,
as well as the zones that are mapped to a key.
NOTE
Keys to which no zones are assigned are grayed out.
73
Page 74

Mapping Zones
Mapping Editor Context Menu
Velocity Scale
The velocity scale on the left provides an orientation when you adjust the velocity range of
a zone. In the background of the scale, a meter indicates the incoming velocity value. After
each note, the meter automatically falls back to zero and leaves a marker on the last velocity
value.
Mapping Editor Context Menu
Selection
Opens a submenu where you can select all zones or invert the current selection.
• To select all zones, select Select All.
• To select all zones that were previously not selected and to deselect all
zones that were previously selected, select Invert Selection.
Replace Sample
Allows you to exchange one or multiple samples that are used to play back one or
multiple zones. Any zone-specific settings like Pitch, Filter, or Amplifier are not
modified by this.
74
Page 75

Mapping Zones
Mapping Editor Context Menu
Delete
Deletes the selected zones.
Cut
Removes the selected zones and saves them to the clipboard.
Copy
Copies the selected zones to the clipboard.
Paste
Pastes the zones from the clipboard to the selected program or layer.
Visibility
The Visibility submenu allows you to control the visibility of zones inside the
Mapping Editor.
• Hide Selected hides the selected zones.
• Hide Non-Selected hides all zones that are not selected.
• Show Selected shows all selected zones.
• Hide All hides all zones.
• Show All shows all zones.
• If Auto Visibility is activated, the selected zones and any of their direct
siblings that are part of the same layer are automatically shown. Other
zones are hidden.
Mute/Solo
• Mute All Zones mutes all zones.
• Solo All Zones solos all zones.
• Mute Selected Zones mutes the selected zones.
• Solo Selected Zones solos the selected zones.
• Make All Zones Audible resets all mute and solo states for all zones.
• Solo Follows Selection automatically solos the zones that you select.
Crossfades
Zones can partially or entirely overlap. You can create fades in the horizontal (key)
and the vertical (velocity) direction. This allows you to successively add certain
sound components over the key or the velocity range.
• On the submenu, select whether you want to create crossfades on the
keyboard axis or the velocity axis, or both.
Mapping
Allows you to set up the mapping for the selected sample.
Fill Gaps
• Pitch Only fills any gaps between the selected zones on the keyboard axis.
• Velocity Only fills any gaps between the selected zones on the velocity axis.
75
Page 76

Mapping Zones
Mapping Editor Context Menu
• Pitch and Velocity first fills the gaps on the keyboard axis. Then, the
remaining gaps on the velocity axis are filled.
• Velocity and Pitch first fills the gaps on the velocity axis. Then, the
remaining gaps on the keyboard axis are filled.
Set Root Key
Allows you to adjust the root keys of the selected zones without changing their
key or velocity ranges.
• Center of Zone sets the root key to the center of the zone. If the zone has
no center because it has an even number of keys, the root key is set to the
key in the center that is closest to the previous root key.
• High Key of Zone sets the root key to the High Key of the zone.
• Low Key of Zone sets the root key to the Low Key of the zone.
• Key Text in Sample Name sets the root key to the key that is extracted from
the sample file name. The function searches for the name of the key in text
form.
• Key Number in Sample Name sets the root key to the MIDI note number
that is extracted from the sample file name. The function searches for a
number.
• Root Key in Sample File sets the root key to the key that is stored in the
header chunk of the sample file.
Transfer Settings to Mapping
Zones often have varying Fine Tune and Level settings, while sharing various
other settings. To avoid varying Fine Tune and Level settings, transfer these
settings to the Tune and Gain parameter in the Mapping Editor.
• All transfers the Fine Tune and Level settings at the same time.
• Fine Tune and Level allow you to transfer the parameters separately.
Afterwards, the zone settings are reset to their default values.
Mapping Options
Root Key Only
Each sample is mapped to its root key only.
Root Key Fill Centered
The samples are mapped to their root key. The zones expand to the left and right
from the root key to fill empty spaces.
Root Key Fill Up
The samples are mapped to their root key. The zones expand to the right to fill
empty spaces.
Root Key Fill Down
The samples are mapped to their root key. The zones expand to the left to fill
empty spaces.
76
Page 77

Mapping Zones
Mapping Editor Context Menu
Layered on Root Key
The zones are layered on the root key, equally spaced from the lowest to the
highest velocity.
Layered on Key Range
Zones that have exactly the same key range are layered equally spaced from the
lowest to the highest velocity.
Chromatic from Last Key
Starting with the highlighted key of the Mapping Editor keyboard, the zones are
mapped chromatically to the white and black keys in ascending order. The root
keys are set to the corresponding key.
White Keys from Last Key
Starting with the highlighted key of the Mapping Editor keyboard, the zones
are mapped to the white keys in ascending order. The root keys are set to the
corresponding key.
Black Keys from Last Key
Starting with the highlighted key of the Mapping Editor keyboard, the zones
are mapped to the black keys in ascending order. The root keys are set to the
corresponding key.
Layered on Last Key
On the highlighted key of the Mapping Editor keyboard, the zones are layered
equally spaced from lowest to highest velocity. The root keys are set to the
highlighted key.
Stacked on Last Key
At the highlighted key of the Mapping Editor keyboard, the zones are stacked on
top of each other. The root keys are set to the highlighted key.
Key Text in Sample Name
The zones are mapped to the key that is extracted from the sample file name.
The function searches for the name of the key in text form, for example, C#3. The
mapping and root key are set to that key.
Key Number in Sample Name
The zones are mapped to the MIDI note number that is extracted from the sample
file name. The function searches for a number. The mapping and root key are set
to that key.
Velocity in Layer Name
The zones are mapped to the velocity range that is extracted from the layer
name.
Velocity in Sample Name
The zones are mapped to the velocity range that is extracted from the sample file
name.
77
Page 78

Mapping Zones
Sample Zones and their Root Keys
Velocity in Sample Folder
The zones are mapped to the velocity range that is extracted from the name of
the sample folder.
Ranges in Sample File
The zones are mapped to the key and velocity ranges that are stored in the
sample file header.
NOTE
If the header does not contain this information, the samples cannot be mapped.
Tuning from Sample File
The zones are mapped according to the tuning settings that are stored in the
sample file header.
NOTE
If the header does not contain this information, the samples cannot be mapped.
Gain from Sample File
The zones are mapped according to the gain settings that are stored in the
sample file header.
NOTE
If the header does not contain this information, the samples cannot be mapped.
Sample Zones and their Root Keys
The root key determines the original pitch of a zone, that is, the key on which the zone is
played without being transposed.
Samples can contain root key information embedded in the sample file. When they are
loaded, they are automatically mapped to the corresponding keys.
The sample collections included with HALion contain both multi-sampled instrument
programs and single-shot sample programs. The multi-sampled programs contain samples
of a specific instrument, usually containing only one sample zone per key on the keyboard.
The single-shot programs contain different sample zones that are mapped across the
keyboard, without relationship between key and pitch. For these programs, you might want to
move sample zones. After moving the zones, adjust the root key to make the zones play back
at the correct pitch.
•
Moving Zones
To move a zone, select it, click in the middle of it and drag it to another position.
To move several selected zones, click in the middle of one of the zones and drag.
To set the root key, enter the value in the Root Key value field, or hold down Alt and
click the corresponding key on the keyboard.
78
Page 79

Mapping Zones
Creating Fades and Crossfades
To restrict the movement to the horizontal direction, start dragging the zone and press Ctrl/
Cmd, and to restrict movement to vertical, start dragging and press Alt. When you move
sample zones horizontally, they are transposed, therefore, it might be necessary to adjust the
root key.
Creating Fades and Crossfades
PREREQUISITE
On the Crossfades submenu of the context menu, Enable Crossfades on Keyboard Axis or
Enable Crossfade on Velocity Axis, or both, are activated.
PROCEDURE
• Drag the fade handles to create a fade. For keyboard axis fades, drag left or right and
for velocity axis fades, drag up or down.
By default, the fade curve is exponential, but you can change the curvature by dragging
the curve up and down. The maximum curve setting represents an equal power curve.
This is useful for velocity crossfades.
If you want to create symmetric crossfades, activate the corresponding button on the
toolbar.
RELATED LINKS
Crossfade on page 72
Setting Key Range and Velocity Range
• To set the key range, move the mouse to one of the borders of a zone and drag to the
left or the right, or enter the values manually in the Low Key and High Key value fields.
• To set the velocity range, move the mouse to one of the borders of a zone and drag
up or down, or enter the values manually in the Low Velocity and High Velocity value
fields.
NOTE
If several zones are selected, the key range or the velocity range is modified for all the zones
simultaneously. However, only the values of the focused zone are displayed in the edit fields.
Zooming
The Mapping Editor can zoom and scroll in two dimensions: the keyboard and the velocity
scale.
•
To zoom in or out, click the + or - buttons on the scrollbars.
Once you have zoomed in, you can use the scrollbar to move to a specific velocity or
keyboard area.
•
To zoom in/out on the locator position, press G and H.
79
Page 80

Mapping Zones
Selecting Zones
•
To zoom in on a specific zone, double-click it. To zoom out, double-click again.
•
To zoom in on an area where two or more zones are overlapping, double-click the area.
To zoom out, double-click again.
•
To zoom to the selection, activate the S button next to the scrollbar.
•
To zoom out completely or return to the last zoom state, click the A button next to the
scrollbar.
Zoom Snapshots
Zoom snapshots save the zoom factor and scroll position of the editor. These are restored
when you load the snapshot.
To the right of the scrollbar, you can find three numbered buttons that allow you to save and
load zoom snapshots.
• To save the current state of the editor as snapshot, Shift-click one of the numbered
buttons to the right of the scrollbar.
• To load a zoom snapshot, click the corresponding button. The button color changes if a
snapshot is active.
NOTE
If you perform any manual zooming or scrolling, the zoom snapshot is deactivated.
Selecting Zones
• Click a zone to select it.
• Ctrl/Cmd-click to select several zones.
• Hold down Ctrl/Cmd and draw a selection rectangle covering the zones that you want
to select.
• Press Ctrl/Cmd-A to select all zones.
• Click on the velocity scale to select all zones that belong to this velocity.
Importing Single Samples Using Drag And Drop
PROCEDURE
1. Drag a sample into the mapping section or onto the keyboard and keep the mouse
button pressed.
An outline representing the sample appears.
2. Move the mouse pointer up and down.
The horizontal position of the mouse pointer determines the lowest key of the key
range, and the vertical position of the mouse pointer determines the key zone range.
3. Drop the sample to insert it.
80
Page 81

Mapping Zones
Importing Multiple Samples Using Drag And Drop
Importing Multiple Samples Using Drag And Drop
PROCEDURE
1. Select the samples that you want to import.
2. Drag the samples to the key on the Mapping Editor keyboard where you want the first
selected sample to be placed.
If you drag samples from a separate browser window, the selection order determines
how the samples are mapped, with the first selected sample being mapped to the first
key.
3. Move the mouse up and down.
The samples are mapped chromatically. Moving the mouse up or down resizes the key
range for each zone.
•
If you move the mouse pointer to the bottom of the Mapping Editor, the samples
are distributed to different velocities rather than key ranges.The first selected
sample gets the highest velocity and the last selected the lowest velocity
•
If you press Ctrl/Cmd and move the mouse pointer to the bottom of the mapping
view, the samples are layered on the keys that you drop them on.
•
If you press Ctrl/Cmd and point at a white key, the samples are mapped to the
consecutive white keys only, and the key range cannot be extended. Pointing to a
black key maps the samples to black keys instead.
4. Release the mouse button to insert the samples.
81
Page 82

Editing Programs and Layers
In the Sound Editor for programs and layers, you can find the parameters that are set
globally for an entire program or layer. For example, you can transpose the pitch, adjust level
and pan, and limit the playback to a specific area on the keyboard.
Programs and layers share the same set of parameters.
Main Section
The Main section contains basic settings.
Octave
Coarse
Fine
Level Velocity Curve
Transposes the pitch in octave steps.
Transposes the pitch in semitone steps.
Detunes the pitch in cents steps (1/100 of a semitone).
Defines how incoming MIDI velocity values are re-mapped before they are sent to
the program or layer. By default, the incoming and outgoing values are identical.
The characteristic of each curve is displayed by a small icon.
82
Page 83

Editing Programs and Layers
Trigger Section
Low Key
Defines the lowest key on which the program or layer is triggered.
High Key
Defines the highest key on which the program or layer is triggered.
Low Vel
Defines the lowest velocity on which the program or layer is triggered.
High Vel
Defines the highest velocity on which the program or layer is triggered.
Sus, FCtrl, FSw, PB, MW, and AT
The Filter options allow you to filter incoming MIDI controllers.
Level
Adjusts the level of the layer. This parameter works as an offset to the zone
settings.
Pan
Defines the position of the layer in the stereo panorama. This parameter works
as an offset to the zone settings.
Trigger Section
The Trigger section allows you to control the trigger and release behavior.
Individual MegaTrig Management
This button is only available for layers. If you want the key switch assignments
across different layers to work individually, activate Ind MegaTrig for these
layers. This can be necessary if two layers with different key switches are used
together in one program.
Transpose
Transposes the key switches that you set up for the MegaTrig module.
Start Key
Defines the key that is used as the lowest key switch.
Key Switch Mode
Defines how long a key switch is active.
• If this parameter is set to Permanent, the key switch stays active until
another key switch is used.
83
Page 84

Editing Programs and Layers
Trigger Section
• If this parameter is set to Temporary, the key switch is only active for as
Default Switch
Specifies the default key switch that is active when you load a program, that
means, before you used the first key switch. The default key switch is also used in
Temporary mode when no key switch is pressed.
NOTE
If you set the Default Switch parameter to a note value that is not assigned as a
key switch, the lowest key switch is used as the default key switch.
Filter Ctrls in Release
Filters out MIDI controllers in the release phase. Modulation destinations that are
using controllers keep their value after the note-off message.
• If this parameter is set to Off, MIDI controllers are processed in the release
long as the corresponding key is pressed.
phase.
• If this parameter is set to On, MIDI controllers are filtered out.
• If this parameter is set to Inherit, the zones of this layer follow the behavior
that is specified for the parent layer.
Repedaling
On an acoustic piano, you can repedal the sustain after releasing the sustain
pedal for as long as the strings vibrate. The effect is that the strings play on. You
can achieve a similar effect with the Repedaling option. If you release and press
the pedal within the release of the amplitude envelope, the envelope jumps to the
decay segment, resuming at the current level of the release.
Sustain
Enables sustain for the program or layer. When you use the sustain pedal, notes
keep playing until you release the pedal.
Sostenuto
Enables sostenuto for the program or layer. Notes that are held while pressing
the sostenuto pedal sustain. Successive notes do not sustain.
Ind Velocity Mode
Sample-based instruments often use crossfade techniques to optimize the
switching between samples with different velocities.
Activate this option to apply the Velocity Mode settings to the selected layer and
its children.
NOTE
Crossfades are set up in the Mapping Editor.
Velocity Mode
The switching or crossfading between zones can be controlled via velocity or MIDI
controller.
84
Page 85

Editing Programs and Layers
Voice Management Section
• If Note-on is selected, the velocity is used to trigger the zones.
• If Controller is selected, a MIDI controller is used to replace the velocity,
• If Continuous is selected, a MIDI controller is used to replace the velocity.
Controller
Determines which controller is used if Velocity Mode is set to Controller or
Continuous.
• For the most realistic playback of instruments that use crossfade
• To save voices during playback of instruments that use crossfade
that is, the controller value is used to select the zones.
The note-on message triggers the zones selected by the controller. Only
zones that belong to the corresponding velocity are played back.
Depending on the Velocity Fade setting, the controller uses fades when
switching between zones. Therefore, all zones belonging to a key are
played back.
techniques, activate Velocity Fade and set Velocity Mode to Continuous.
techniques, deactivate Velocity Fade and set Velocity Mode to Note-on.
NOTE
For a good compromise between performance optimization and realistic
playback, try setting Velocity Mode to Controller and activating Velocity Fade.
Velocity Fade
Activate this option to use the velocity crossfades that are specified in the
Mapping Editor. If this option is deactivated or if no crossfades are set up, zones
switch directly between the different velocities.
RELATED LINKS
MegaTrig on page 516
Voice Management Section
The Voice Management section allows you to control the maximum number of notes that you
can play and to set conditions for note stealing and triggering.
Voice Manager
Determines which Voice Management settings are applied to the selected layer.
• If this parameter is set to Off, the layer uses the Voice Management
settings of the layer one level up in the hierarchy. If no layer with active
Voice Management settings exists at this level, the settings of the program
are used.
• If this parameter is set to On, you can make individual Voice Management
settings for the selected layer.
85
Page 86

Editing Programs and Layers
Voice Management Section
• If this parameter is set to Program, the settings of the program are used,
Voice Mode
Determines which notes are stolen during playback and whether new notes are
triggered when the Polyphony setting is exceeded.
• Last Note Priority – New notes have playback priority over the notes that
• First Note Priority – Older notes have playback priority over newer notes.
• Low Note Priority – Low notes have playback priority over higher notes.
• High Note Priority – High notes have playback priority over lower notes.
• Steal Lowest Amplitude – New notes have playback priority over notes with
• Steal Released Notes – New notes have priority over notes that enter the
regardless of any Voice Management settings made for layers higher up in
the hierarchy.
were played before them.
If you exceed the maximum number of notes, the notes that were played
first are stolen in chronological order (First in/First Out) and the new notes
are triggered.
If you exceed the maximum number of notes while older notes are still
being held, no notes are stolen. New notes are only triggered if a free voice
is available.
If you exceed the maximum number of notes by playing a lower note than
the ones that are held, the highest note is stolen and the new note is
triggered.
If you exceed the maximum number of notes by playing a higher note than
the ones that are held, no note is stolen and no new note is triggered.
If you exceed the maximum number of notes by playing a higher note
than the ones that are held, the lowest note is stolen and the new note is
triggered.
If you exceed the maximum number of notes by playing a lower note than
the ones that are held, no note is stolen and no new note is triggered.
a low amplitude.
If you exceed the maximum number of notes, the note with the lowest
amplitude is stolen and the newest note is triggered.
release phase.
If you exceed the maximum number of notes, the oldest note that is in its
release phase is stolen and the new note is triggered.
If no note is playing in release and you exceed the maximum number of
notes, the first played notes are stolen in chronological order and the new
notes are triggered.
Trigger Mode
Defines the trigger behavior for new notes.
• Normal triggers a new note when the previous note gets stolen. The
sample and the envelope of the new note are triggered from the start.
To minimize discontinuities, use the Fade Out parameter of the zone.
• Resume does not always trigger a new note.
86
Page 87

Editing Programs and Layers
Voice Management Section
• Legato does not always trigger a new note.
• Resume Keeps Zone does not trigger a new note upon note stealing. The
• Legato Keeps Zone does not trigger a new note upon note stealing. The
NOTE
If the new note stays within the same zone, the envelope is retriggered, but
resumes at the level of the stolen note. The pitch of the zone is set to the
new note.
If the new note plays in a different zone, the sample and the envelope of the
new note are triggered from the start.
If the new note stays within the same zone, the envelope keeps running.
The pitch of the zone is set to the new note.
If the new note plays in a different zone, the sample and the envelope of the
new note are triggered from the start.
envelope resumes at the level of the stolen note and the pitch of the zone is
set to the new note, even if the new note plays in a different zone.
envelope keeps running and the pitch of the zone is set to the new note,
even if the new note plays in a different zone.
If Resume or Legato are selected, you might hear an unnatural attack, depending
on the sample. To avoid this, activate Use Start Range on the Glide tab in the
Voice Control section for the zone.
Voice Groups
Allows you to create and use voice groups, that is, groups of zones that can be
edited together.
Poly Tab
The Poly tab contains the polyphony settings for programs and layers.
Mono
Activates monophonic playback. For solo instruments, this usually results in a
more naturally sounding performance.
Mono can also be used for programs that use dedicated note-off layers. When the
played note is released, the note-off layer is triggered.
Retrigger
This option is only available in Mono mode. If Retrigger is activated, a note that
was stolen by another note is retriggered if you still hold the stolen note when
you release the new one.
This way, you can play trills by holding one note and quickly and repeatedly
pressing and releasing another note, for example.
87
Page 88

Editing Programs and Layers
Voice Management Section
Polyphony
When you play a note, one or multiple zones can be triggered. Each triggered
zone equals a voice. The number of voices that you trigger with each note is
displayed in the Voices field of the program. Use this parameter to set an upper
limit for the number of notes that can be played simultaneously in polyphonic
mode.
If a program has a lower Polyphony value than its layers, the maximum number
of notes that you can play is limited by the Polyphony value of the program.
Key Poly
With this parameter, you can specify an upper limit for the number of notes that
can be played for a key. The notes that were played last have priority. For this
parameter to have an effect, the Mono button must be deactivated.
NOTE
Key Poly is limited by the Polyphony setting.
Low Amp
By default, the oldest note is removed first when notes are stolen due to a Key
Poly limitation. If you want the note with the lowest amplitude to be removed
instead, activate Low Amp.
Min Low Notes
Defines the number of low notes that cannot be stolen, regardless of the Voice
Mode setting.
Make sure that the polyphony of the program is high enough for your specific Min
Low Notes setting and allows to play additional higher notes.
Sus/Rel Tab
The Sus/Rel tab contains the sustain and release settings for programs and layers.
Ind Sustain
Activate this parameter to use individual sustain settings for the selected
programs or layers.
Sustain Mode
While you hold the sustain pedal, HALion plays back the notes that you play
repeatedly until the Key Polyphony value is reached. When you release the
sustain pedal, the notes of the keys that are no longer held enter the release
phase. Depending on the selected Sustain Mode, the notes of the keys that are
still held either keep playing or also enter the release phase.
• If Hold Loudest is selected, the loudest note keeps playing.
• If Hold Last is selected, the last note that you played keeps playing.
• If Hold First is selected, the first note that you played keeps playing.
• If Hold All is selected, all notes keep playing.
• If Release All is selected, all notes enter the release phase.
88
Page 89

Editing Programs and Layers
Voice Management Section
Play Release
By default, the release phase of stolen notes is not played back and the notes
fade out in the time specified by the Fade Out parameter of the zone. Activate this
option to fade out the notes with their normal release phase instead.
RELATED LINKS
Fade Out on page 96
Voice Groups
By assigning zones to a voice group, you can set their polyphony individually. You can manage
the polyphony across zones that are not part of the same layer. Furthermore, zones can steal
notes from each other, regardless of whether they are in the same layer.
The maximum number of notes that you can play in a voice group is limited by the Polyphony
setting of the corresponding program or layer.
The parameters of the voice groups are edited using the columns in the table below the Voice
Management section.
No
Shows the number of the voice group.
Poly
Allows you to set the polyphony for each voice group.
Excl
If voice groups belong to the same exclusive group, they cannot be played back
simultaneously. The voice group that was triggered last has priority over the voice
groups that were playing before. Any voice groups of the same exclusive group
that were playing are cut off. A typical example for assigning voice groups to an
exclusive group is a drum set where the closed hi-hat cuts off the open hi-hat.
•
To assign a voice group to an exclusive group, select a number from the
pop-up menu.
Voice Mode
Allows you to set the Voice Mode parameter separately for each voice group.
RELATED LINKS
Voice Management Section on page 85
Assigning Zones to Voice Groups
PROCEDURE
1. In the Program Tree, select the zones that you want to add to a voice group.
2. Open the Sound Editor for the zones.
3. In the Voice Control section, on the Trigger tab, select a voice group from the Voice
Group pop-up menu.
Usually, the voice group numbers relate to the voice groups of the program. If the zone
is part of a layer with active voice groups, the numbers relate to the voice groups of the
layer instead.
89
Page 90

Editing Programs and Layers
Variation Groups Section
Variation Groups Section
To avoid the so-called machine gun effect that occurs when the same sample is triggered
repeatedly, you can create programs that use several samples for the same key and velocity
range. These samples can then be triggered alternately as variations. To define which
samples are triggered as variations, you can assign them to variation groups.
If no variation groups are activated, all zones play simultaneously. To avoid this, activate the
variation groups for the program or layer containing the zones and assign the zones to the
different variation groups.
Enable
Activates the variation group feature.
Mode
Click the Mode column to open a pop-up menu with the following options:
• If this parameter is set to Off, all variations are triggered simultaneously.
• If this parameter is set to Round Robin, all variations are triggered
alternately in a fixed order.
• If this parameter is set to Random, all variations are triggered randomly.
Individual variations can be triggered repeatedly.
• If this parameter is set to Random Exclusive, all variations are triggered
randomly. No variation is directly repeated.
Assigning Zones to Variation Groups
PROCEDURE
1. In the Program Tree, select the zones that you want to add to the variation group.
2. Open the Sound Editor for the zones.
3. In the Voice Control section, select the Trigger tab.
4. On the Variation Group pop-up menu, select a variation group.
NOTE
Usually, the variation group numbers relate to the variation groups of the program.
If the zone is part of a layer with active variation groups, the numbers relate to the
variation groups of the layer instead.
90
Page 91

Editing Programs and Layers
Quick Control Assignments Section
Quick Control Assignments Section
This section allows you to manage and edit the assigned quick controls.
How to work with the quick controls is described in a separate section.
RELATED LINKS
Quick Controls on page 27
Note Expression Section
How to work with the Note Expression parameters is described in a separate section.
RELATED LINKS
Note Expression on page 540
91
Page 92

You can edit zones in the Zone Editor or in the Sound Editor. These editors allow you to
modify the settings for a single zone, for multiple selected zones, or for all zones at the same
time.
Adding Zones
You can add zones in the Program Tree. Which zone type to add depends on the type of sound
that you want to create or work with.
PROCEDURE
1. On the toolbar, click Create New Zone .
2. From the pop-up menu, select the zone type that you want to add.
Editing Zones
Zone Types
Synth Zone
Sample Zone
Granular Zone
Uses a combination of oscillators, a ring modulator, and a noise generator
as sound source. The synth zone oscillators offer much more than classic
subtractive synthesis.
Uses a sample as sound source. With the AudioWarp features, sample zones
allow for pitch shifting and time stretching, and the Vintage setting emulates the
sound quality of the first samplers. In the Sample Editor for a sample zone, you
can slice the sample and create a step modulation for each slice, for example.
Granular zones use a sophisticated granular synthesis as sound source. This
allows you to create complex sounds that can drastically evolve over time from
any sample.
92
Page 93

Editing Zones
Adding Samples to Empty Zones
Organ Zone
Organ zones produce the sound of classic drawbar organs with up to nine
drawbars.
Wavetable Zone
Wavetable zones use wavetable synthesis as sound source. Its high-quality
analysis combined with the wavetable envelope allows for resynthesis of a
sample, that is, only a few waves are necessary to reproduce the original
character of any sample.
If not explicitly stated, the functions described in this chapter apply to all zone types.
RELATED LINKS
Editing Samples in the Sample Editor on page 150
Granular Synthesis on page 190
Wavetable Synthesis on page 173
Adding Samples to Empty Zones
Depending on the zone type, it can be necessary to fill the created zone with sample
material. This applies to sample zones, granular zones, and wavetable zones.
•
To add a sample to an empty sample zone, drag it from the File Explorer/Mac OS
Finder or the Browser to the sample display in the Sample Osc section of the Zone
Editor or onto the waveform area in the Sample Editor or click Load/Replace Sample
in the header of the Sample Editor and select a sample.
•
To add a sample to an empty granular zone, drag it to the sample display in the Grain
Osc section of the Zone Editor or onto the waveform area in the Sample Editor.
•
To add a sample to an empty wavetable zone, drag it to the waveform area in the
Wavetable Editor or use the Insert From Sample button on the toolbar of the
wavetable overview section.
Absolute and Relative Editing
When editing multiple zones, you can either change values absolutely for all the zones (ABS)
or make relative changes (REL), depending on the setting of the corresponding button on the
toolbar.
•
If you use absolute editing and you change a parameter from 50 % to 60 % for one
zone, all other zones are also set to 60 %.
•
If you use relative editing and you change a parameter from 50 % to 60 % in one zone,
another selected zone that was set to 70 % is set to 80 %.
NOTE
Relative changes can be made for all parameters that can be adjusted continuously. Changes
of parameters that select one of multiple modes or switch between two states are always
absolute.
RELATED LINKS
Multi Selection and Parameter Controls on page 18
93
Page 94

Editing Zones
Editing Selected Zones or All Zones
Editing Selected Zones or All Zones
When working in the Zone Editor or Sound Editor, you can apply your editing either to the
selected zones (SEL) or to all zones (ALL), depending on the setting of the corresponding
button on the toolbar.
Global Zone Settings
The global section at the top of the Zone Editor allows you to set up basic zone parameters.
Mute Zone
Mutes the zone.
HALion 3 Compatibility
This button lights up if you load an FXP file from HALion 3, to indicate that HALion
is in compatibility mode. This way, FXP files sound like they did in HALion 3.
If you deactivate the compatibility button, some modulations will sound different.
ABS/REL
Allows you to switch between absolute and relative editing.
SEL/ALL
Allows you to select whether the editing is applied to all zones or to the selected
zones.
Zone Type
Allows you to select a zone type.
You can change the zone type of existing zones. For example, this allows you to
create and set up a sample zone, and then switch the zone type to Granular or
Wavetable and use your sample as a basis for further editing in this editor. If you
switch between zones, the zone settings are adapted as far as this is possible.
A sample oscillator is replaced by a synth oscillator, for example. However,
changing the zone type has some limits. When switching from a wavetable to a
sample zone, for example, the sample zone will initially be empty. Because there
are two oscillators in the wavetable zone that can even refer to multiple samples
or work without samples at all, sample data cannot be transferred. The same is
true for synth and organ zones that are switched to sample zones.
Show All Sections/Show First Section
Allows you to switch the display between showing all sections and showing only
the first activated section.
Section buttons
The section buttons allow you to customize the section display and to facilitate
navigating between sections. For each section, one button is available.
94
Page 95

Editing Zones
Voice Control Section
The buttons can be activated, deactivated, or locked.
Low Key/High Key
These parameters determine the lowest key and the highest key on which the
zone is triggered.
Low Velocity/High Velocity
These parameters determine the lowest velocity and the highest velocity on
which the zone is triggered.
Root Key
The root key determines the pitch of the zone. Samples can contain root key
information embedded in the file, which means that when loaded, they are
automatically mapped to the corresponding keys.
RELATED LINKS
Absolute and Relative Editing on page 93
Managing Sections
If you activate a section button, the corresponding section is shown. As soon as you click
another button, the section is automatically hidden and the new section is shown.
If you lock a section by clicking the button directly to the right of the section button, the
section button cannot be deactivated and the corresponding section is always visible in the
editor. Clicking another button shows the new section, scrolling the view, if necessary.
Click the button to the left of the section buttons to toggle between showing and locking all
sections, and showing only the first section.
•
If only one button is active, but not locked, you can click another button to switch
exclusively between the sections.
•
Having one section locked while showing others dynamically can speed up your work
considerably.
For example, you can lock the Filter section, and then switch between the different
modifying sections, such as Envelope, LFO, Step Modulator, and Modulation Matrix.
•
You can also use these buttons to set up views for different contexts, showing exactly
those sections you need for a given workflow, and save them in a screen set.
RELATED LINKS
Screen Sets on page 13
Voice Control Section
The Voice Control Section contains the same controls for sample, synth, grain, and
wavetable zones and a separate set of controls for organ zones.
For sample, synth, grain, and wavetable zones, the following parameters are available:
95
Page 96

Editing Zones
Voice Control Section
Trigger Tab
On the Trigger tab, you can specify the triggering of a zone.
Voice Group
Variation Group
Priority
You can set the polyphony of a zone individually, by assigning it to one of 128 voice
groups. The settings of voice groups can be edited in the Voice Management
section of the program or layer.
Specifies the alternation mode for the different variation groups.
Each zone that you trigger corresponds to a voice. If the number of played zones
exceeds the Maximum Voices setting specified in the Options Editor, zones are
cut off and replaced by other zones. This is called “voice stealing”. Use this
parameter to specify a priority for this behavior. Zones with higher priority can
steal zones with lower priority, but not vice versa. If there are no zones with lower
priority, zones of the same priority are stolen. Zones with the priority Hold steal
only from lower priorities, but not from zones with the same priority.
Fade Out
Whenever a voice is stolen because a polyphony limit is reached, it is faded out.
You can specify this fade out time for each zone, which allows you to adapt it to
different signal types. For example, you might want to cut a stolen crash cymbal
zone less abruptly than a stolen hi-hat zone.
Key On Delay
With this parameter, you can delay the playback of the zone by a specified time or
a note value.
If Sync is deactivated, the delay is specified in milliseconds. If Sync is activated,
the delay is specified in fractions of beats.
To synchronize the delay time to the host tempo, activate the Sync button and
select a note value from the pop-up menu. To change the selected note value to a
triplet, activate the T button.
Release Delay
With this parameter, you can delay the release event of the zone by a specified
time or a note value.
If Sync is deactivated, the delay is specified in milliseconds. If Sync is activated,
the delay is specified in fractions of beats.
To synchronize the delay time to the host tempo, activate the Sync button and
select a note value from the pop-up menu. To change the selected note value to a
triplet, activate the T button.
96
Page 97

Editing Zones
Voice Control Section
Release Mode and Amount
These parameters determine how loud the release samples are played back.
Release samples play back the sound of an instrument when the note ends. For
example, this can be the noise of the damper touching down on the piano string,
or the reverb tail of an instrument that was recorded in a concert hall.
• Off deactivates the Release Mode. The level of the note-off sample is
controlled only by the amplifier section of the zone.
• If Note-on Env is selected, the level of the note-off sample is controlled
by the amplitude envelope of the associated note-on sample: The note-off
sample is played back with the level that the amplitude envelope has at the
moment when the note-off sample is triggered.
NOTE
In order to find the associated note-on sample, the mappings of the note-
on and note-off samples must overlap. HALion takes the last running noteon sample as the associated sample.
• If Note-off Env is selected, the level of the note-off sample is controlled
by the amplitude envelope of the note-off sample: The note-off sample is
played back with the level that its amplitude envelope has at the moment
when the note-off sample is triggered.
• If Note-on Vel is selected, the level of the note-off sample is controlled by
the incoming MIDI note-on velocity.
• If Note-off Vel is selected, the level of the note-off sample is controlled by
the incoming MIDI note-off velocity.
• If Current Amplitude is selected, the level of the note-off sample is
controlled by the current amplitude of the associated note-on sample.
• If Random is selected, the level of the release sample is controlled by a
random value.
The Amount parameter adjusts how much the selected option affects the level of
the note-off samples.
Unison Tab
Unison allows you to trigger multiple voices simultaneously with each note that you play.
Unison On/Off
Activates/Deactivates unison.
Voices
Determines the number of voices that are triggered simultaneously. The
maximum is eight.
97
Page 98

Editing Zones
Voice Control Section
Detune
Pan
Delay
Distribution
Detunes the pitch of each unison voice in cents. This produces a fatter sound.
Spreads the unison voices across the stereo panorama. The higher the value, the
broader the stereo image.
Allows you to introduce a small random delay for each unison voice.
With a value of 0 ms, all unison voices are triggered at the same time. Values
from 1 ms to 100 ms add a random delay to each unison voice. The higher the
value, the more random the delay. This is especially useful to avoid comb filter
effects with two or more slightly detuned samples.
Allows you to specify how unison voices are spread in pitch. Changing the unison
voice distribution will create different modulations between the unison voices.
• If this is set to 0, the distribution is linear, that is, all voices have an equal
distance in their pitch offset.
• Raising the value stretches the distribution using an exponential curve, so
that the first unison voices have a smaller pitch offset than the second and
third.
• Decreasing the value stretches the distribution using a negative
exponential curve,so that the first unison voices have a larger pitch offset
than the second and third voices.
NOTE
This parameter is always visible, even if Unison is deactivated. This is because
it does not only affect the voice distribution of the zone unison, but also the
voice distribution of the wavetable and synth oscillators that have their own
independent multi-oscillator settings.
Glide Tab
Glide allows you to bend the pitch between notes that follow each other. You achieve the best
results in Mono mode.
Glide On/Off
Activates/Deactivates Glide.
Fingered
Activate this parameter to glide the pitch only between notes that are played
legato.
98
Page 99

Editing Zones
Voice Control Section for Organ Zones
Glide Time
Sets the glide time, that is, the time it takes to bend the pitch from one note to
the next.
Sync
Activate Sync to synchronize the delay time to the host tempo. Select a note value
from the pop-up menu. To change the selected note value to a triplet, activate the
T button.
Mode
• Set this parameter to Constant Time to keep the glide time constant and
independent from the note interval.
• Set this parameter to Constant Speed to change the glide time with the
note interval. Larger intervals result in longer glide times.
Curve
Allows you to select one of three curve types to define the glide behavior.
• With the Linear curve, the pitch glides at continuous speed from the start
to the end pitch.
• With the Exponential curve, the pitch starts gliding at higher speed and
decelerates towards the end pitch. This behavior is similar to the natural
pitch glide produced by a singer.
• With the Quantized curve, the pitch glides in semitones from the start to
the end pitch.
Glide Group
If you assign zones to glide groups, you can set the glide effect independently
for the zones. This allows you to set up zones with overlapping key ranges and
different settings of Glide Time, for example.
Use Start Range
If a new note plays in a different zone with a different sample assigned, the new
sample is used to glide to the new pitch. Depending on the sample, this can
produce an unnatural attack. To avoid this, activate Use Start Range. If this is
activated, the sample does not start from the beginning, but from the position you
set with the Sample Start Range parameter.
RELATED LINKS
Voice Groups on page 89
Sample Oscillator Section on page 106
Voice Control Section for Organ Zones
99
Page 100

Editing Zones
Voice Control Section for Organ Zones
Voice Group
You can set the polyphony of a zone individually, by assigning it to one of 128 voice
groups. The settings of voice groups can be edited in the Voice Management
section of the program or layer.
Priority
Each zone that you trigger corresponds to a voice. If the number of played zones
exceeds the Maximum Voices setting specified in the Options Editor, zones are
cut off and replaced by other zones. This is called “voice stealing”. Use this
parameter to specify a priority for this behavior. Zones with higher priority can
steal zones with lower priority, but not vice versa. If there are no zones with lower
priority, zones of the same priority are stolen. Zones with the priority Hold steal
only from lower priorities, but not from zones with the same priority.
Variation Group
Specifies the alternation mode for the different variation groups.
Fade Out
Whenever a voice is stolen because a polyphony limit is reached, it is faded out.
You can specify this fade out time for each zone, which allows you to adapt it to
different signal types. For example, you might want to cut a stolen crash cymbal
zone less abruptly than a stolen hi-hat zone.
Fine
Allows you to fine-tune the pitch in cent steps.
Pitchbend Up/Pitchbend Down
Determines the range for the modulation that is applied when you move the
pitchbend wheel.
Percussion
Adds a dedicated percussion envelope to emulate the percussion of vintage
organs. The percussion envelope works in addition to the amplifier envelope.
• The Percussion button activates/deactivates the percussion envelope.
• The Length parameter controls the decay of the percussion.
For example, set this to 500 ms for short percussion and to 1000 ms for
long percussion.
• On the Trigger pop-up menu, select First Note if you want to use
monophonic triggering or Each Note if you want to use polyphonic
triggering.
NOTE
For the typical percussion sound of an organ, use only the drawbars 4' or 2 2/3'.
RELATED LINKS
Voice Management Section on page 85
100
 Loading...
Loading...