Page 1
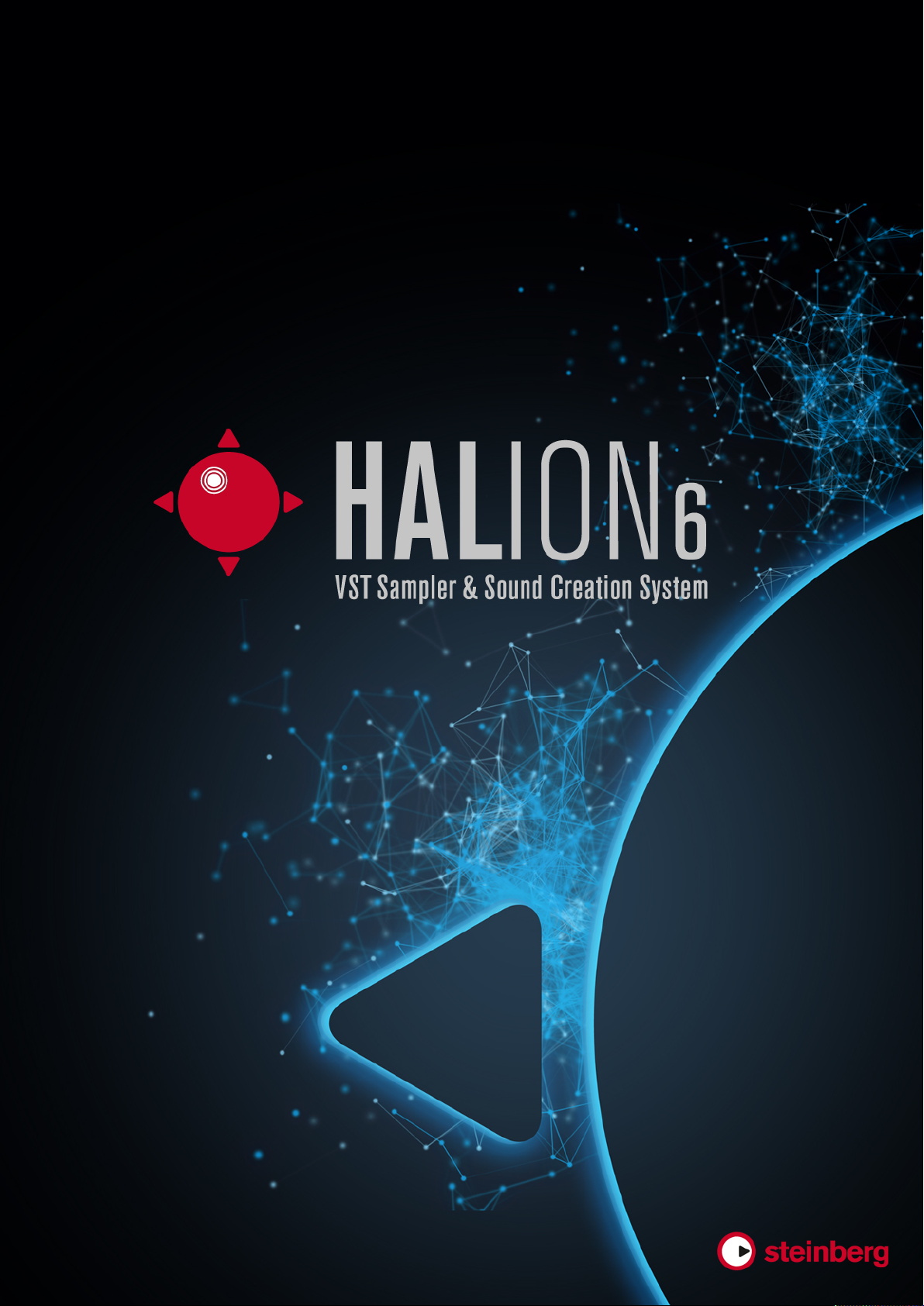
Mode d’emploi
Page 2
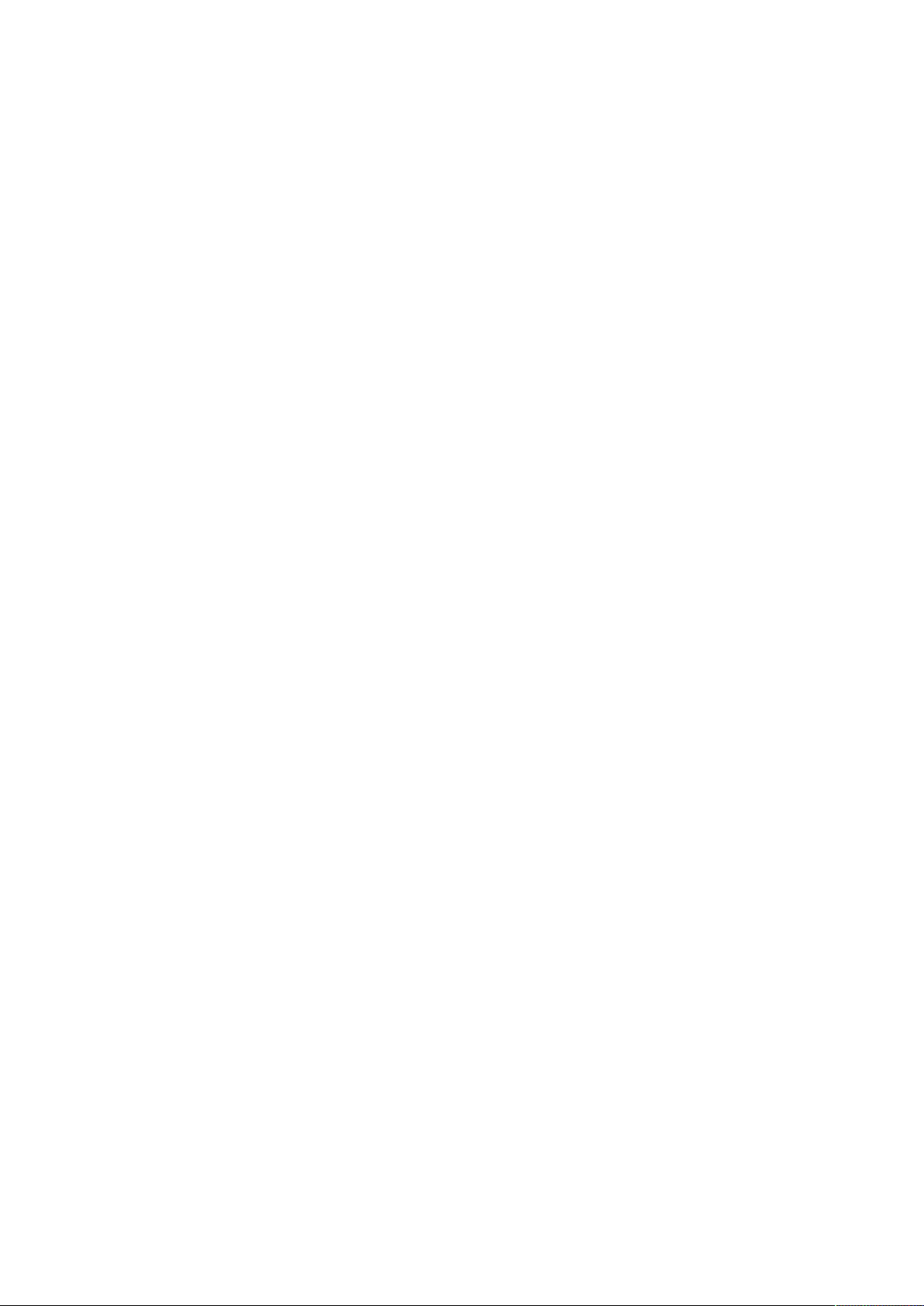
Matthias Klag, Michael Ruf
Cristina Bachmann, Heiko Bischoff, Christina Kaboth, Insa Mingers, Matthias Obrecht, Sabine Pfeifer,
Benjamin Schütte, Marita Sladek
Ce document PDF a été amélioré pour être plus facile d’accès aux personnes malvoyantes. En raison
du grand nombre d’images qu’il contient et de leur complexité, veuillez noter qu’il n’a pas été possible
d’intégrer de descriptions textuelles des images.
Les informations contenues dans ce document sont sujettes à modification sans préavis et n’engagent
aucunement la responsabilité de Steinberg Media Technologies GmbH. Le logiciel décrit dans ce document
fait l’objet d’un Accord de Licence et ne peut être copié sur un autre support sauf si cela est autorisé
spécifiquement par l’Accord de Licence. Aucune partie de cette publication ne peut être copiée, reproduite
ni même transmise ou enregistrée, sans la permission écrite préalable de Steinberg Media Technologies
GmbH. Les détenteurs enregistrés de la licence du produit décrit ci-après sont autorisés à imprimer une
copie du présent document pour leur usage personnel.
Tous les noms de produits et de sociétés sont des marques déposées ™ ou ® de leurs propriétaires
respectifs. Pour de plus amples informations, rendez-vous sur le site www.steinberg.net/trademarks.
©
Steinberg Media Technologies GmbH, 2017.
Tous droits réservés.
Page 3
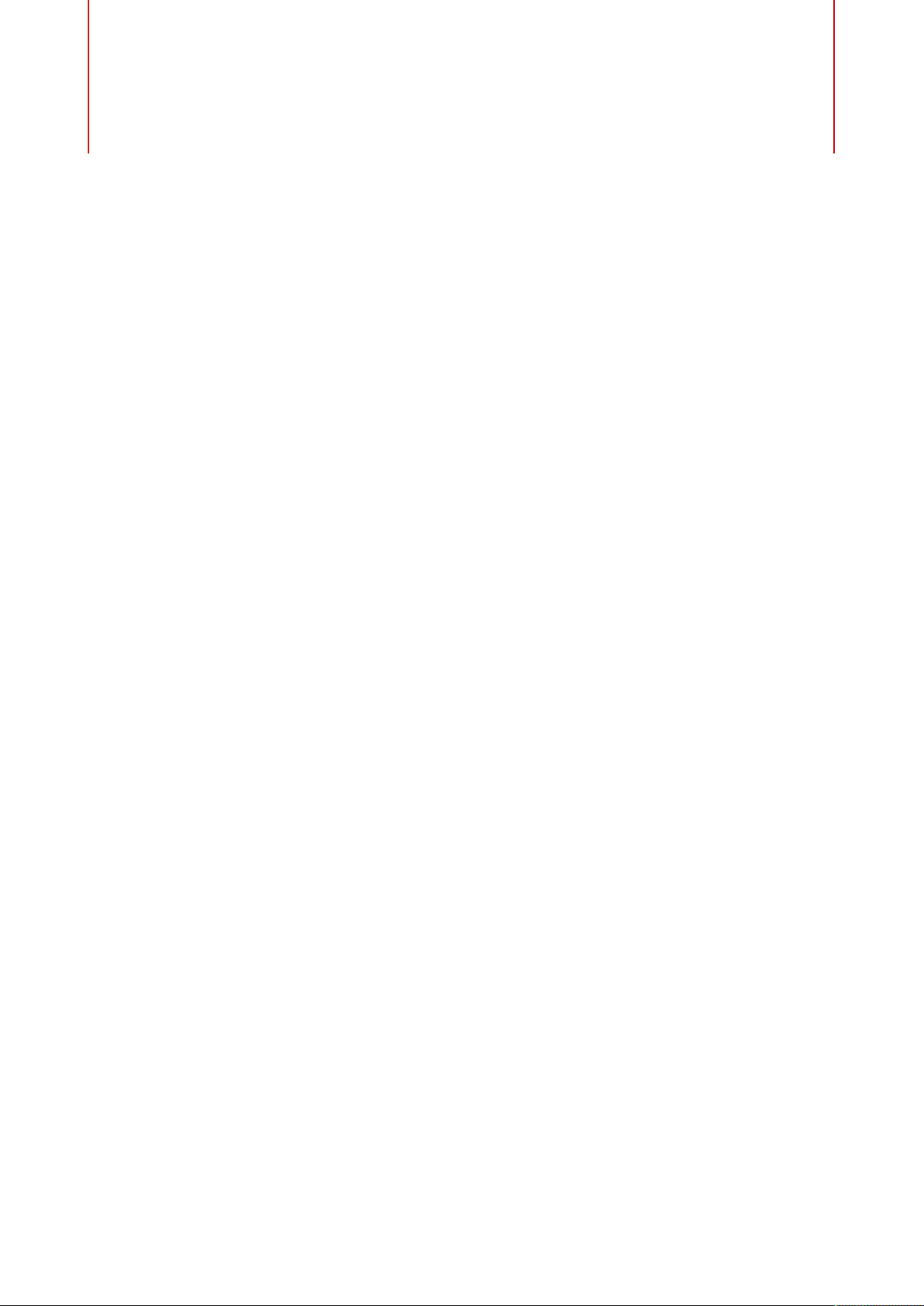
Table des matières
6 Installation et configuration
6 Conventions
7 Configuration minimale
8 Téléchargement de fichiers de programme
8 Installation du programme
9 Activation de la licence
9 Enregistrement de votre logiciel
9 Comment nous contacter
10 À propos de la documentation
10 Configuration
12 Tableau de bord HALion
12 Configuration du tableau de bord
13 Opérations sur les vues et les onglets
14 Gestion des fenêtres
16 Sélection de l’élément d’interface actif
16 Éditeurs disponibles
20 Méthodes d’édition courantes
20 Potentiomètres et faders
20 Sélection et contrôle de plusieurs
paramètres
21 Boutons
21 Champs de valeur
22 Utilisation des raccourcis clavier
22 Préréglages
25 Fonctions et paramètres globaux
25 Section des fonctions du plug-in
26 Nom du plug-in et logo Steinberg
26 Barre d’outils
28 Éditeur Keyboard (clavier)
30 Contrôles instantanés
38 Éditeur Options
45 Assistance AI Knob
46 Automatisation
46 Paramètres d’automatisation
47 Éditeur d'automatisation
48 Configuration de l’automatisation
50 Gestion des sons
50 À propos des programmes, des couches, des
multis, des pages Macro et des préréglages
52 Ajout de sons VST Sounds
52 Chargement des programmes et des
couches
54 Boîte de dialogue Load
55 Slot Rack
58 Gestion et chargement des fichiers
75 Utilisation des fichiers General MIDI
76 Mappage des zones
76 Éditeur Mapping
80 Menu contextuel de l'éditeur Mapping
85 Zones d'échantillon et touches de référence
85 Déplacement des zones
85 Création de fondus et de fondus enchaînés
86 Configuration des plages de touches et de
vélocité
86 Zoom
87 Sélection de zones
87 Importation d'échantillons uniques par
glisser-déplacer
87 Importation d'échantillons multiples par
glisser-déplacer
89 Édition des programmes et des couches
89 Section Main
90 Section Trigger
93 Section Voice Management
98 Section Variation Groups
99 Section Quick Control Assignments
99 Section Note Expression
100 Édition de zones
100 Ajout de zones
100 Types de zones
101 Ajout d'échantillon aux zones vides
101 Édition relative et absolue
102 Édition des zones sélectionnées ou de toutes
les zones
102 Paramètres globaux des zones
104 Section Voice Control
108 Section Voice Control des zones d’orgue
110 Section Pitch
111 Section Oscillator
115 Section Sample Oscillator
119 Section Organ Oscillator
119 Section Wavetable
126 Section AudioWarp
130 Section Filter
134 Section Amplifier
136 Section Envelope
144 Section LFO
147 Step Modulator
150 Matrice de modulation
3
Page 4
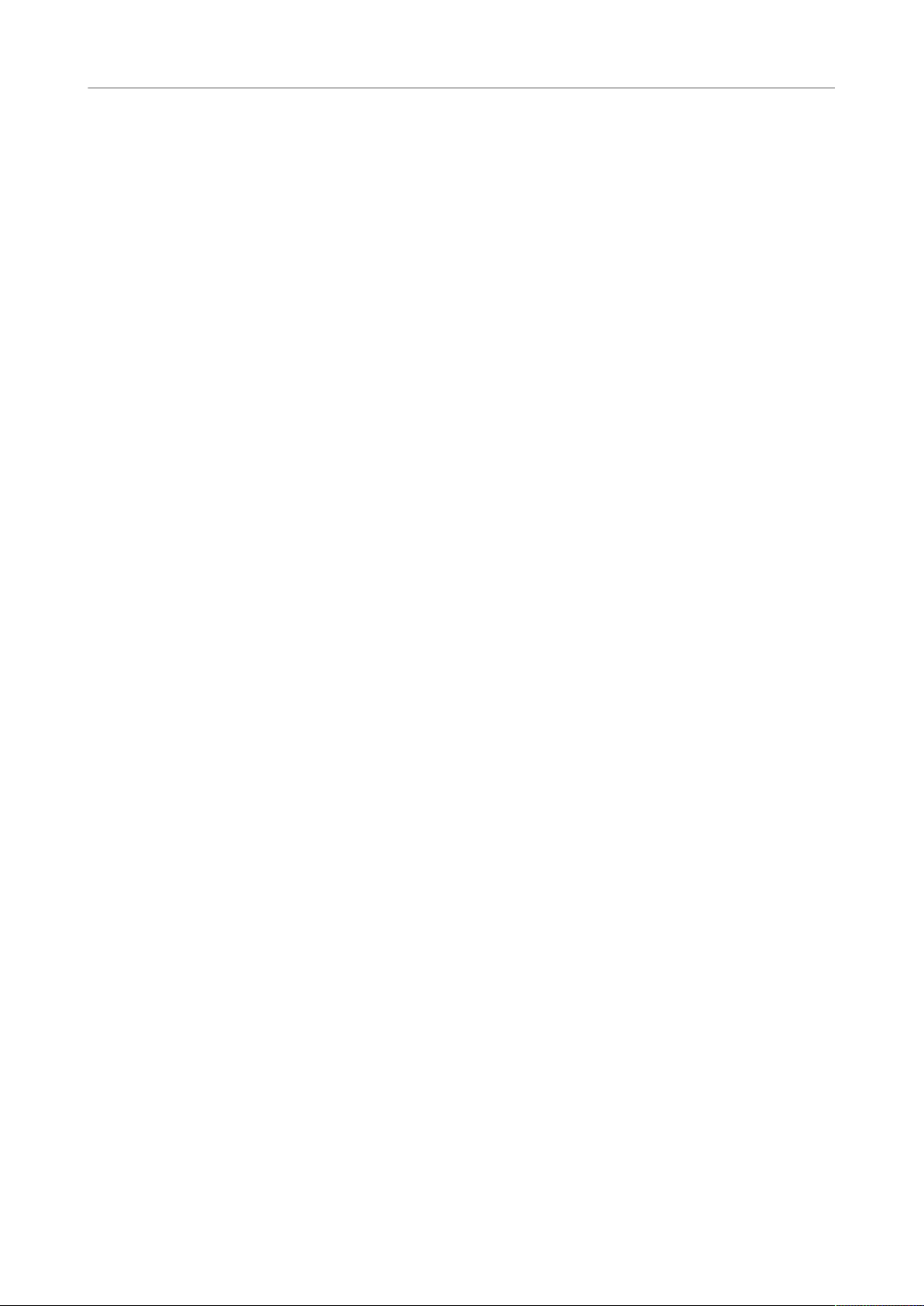
Table des matières
163 Modification d'échantillons dans l'éditeur
Sample
163 Chargement et aperçu des échantillons
163 Barre d’outils
166 Ligne d’infos
168 Vue d'ensemble
168 Affichage de la forme d'onde
170 Section Parameter
177 Menu contextuel de l'éditeur Sample
180 Marqueurs
181 Zoom
182 Édition d'échantillons avec un éditeur
externe
182 Création de boucles
184 Création automatique de tranches
186 Remplacement d’échantillons
187 Synthèse wavetable
188 Éditeur Wavetable
201 Création d'une wavetable
201 Détection de la hauteur
202 Marqueurs
203 Remplacement d’échantillons
203 Importation des Wavetables
204 Gestion des Wavetables
205 Synthèse granulaire
205 Oscillateur de grains
212 Modulation de l’oscillateur de grains
213 Édition MIDI et contrôleurs
213 Éditeur MIDI
215 Contrôleurs MIDI
219 Mixage, routage et gestion des effets
219 Fenêtre de la console (Mixer)
221 Architecture des bus audio
226 Effets d’insert
228 Chargement et édition de programmes dans
l’éditeur Program Table
229 Program Table
230 Configuration de l'éditeur Program Table
230 Menu contextuel de l'éditeur Program Table
232 Arborescence Program
232 Éléments de l'arborescence Program
234 Colonnes et commandes de l'arborescence
Program
244 Édition des programmes, des zones et des
couches
245 Importation d’échantillons
250 Remplacement d’échantillons
251 Exportation d’échantillons
256 Exporter les programmes et les couches
avec les échantillons
262 Exportation de programmes et de couches
en tant que préréglages de couche HALion
Sonic SE
263 Importation de boucles tranchées
267 Sélection dans arborescence Program
268 Navigation dans l’arborescence Program
268 Trier les éléments de l'arborescence
Program
269 Configuration du programme dans
l'arborescence Program
270 Renommer des éléments
274 Sample Recorder
281 Enregistrement depuis une piste audio qui
comporte plusieurs sons de percussions
281 Enregistrer la sortie d'un autre Plug-In
283 Enregistrement des échantillons avec la
version autonome
284 Instruments intégrés
284 Auron
292 Trium
301 Voltage
307 Model C
313 HALiotron
316 B-Box
322 World Instruments
326 World Percussion
331 Anima
350 Skylab
365 Raven
366 Eagle
368 Hot Brass
380 Studio Strings
392 Liste Parameter
394 Pages Macro
394 Pages macro, modèles, commandes,
ressources et bibliothèques
395 Prise en main
398 Macro Page Designer
414 Édition et assemblage d'éléments
431 Bibliothèques
432 Connexion des commandes d'une page
macro aux paramètres de HALion
433 Collaborer sur les pages macro
434 Nettoyage et consolidation des pages macro
435 Enregistrement des pages macro
436 Library Creator
436 Bibliothèques
441 Éditeur Library Creator
451 Conteneurs VST Sound non assignés
452 Contrôle de cohérence
454 Library Manager
454 Éditeur Library Manager
457 À propos des effets
457 Introduction
457 Effets de réverb
461 Effets de delay
463 Effets d’égalisation
465 Effets de filtrage
4
Page 5
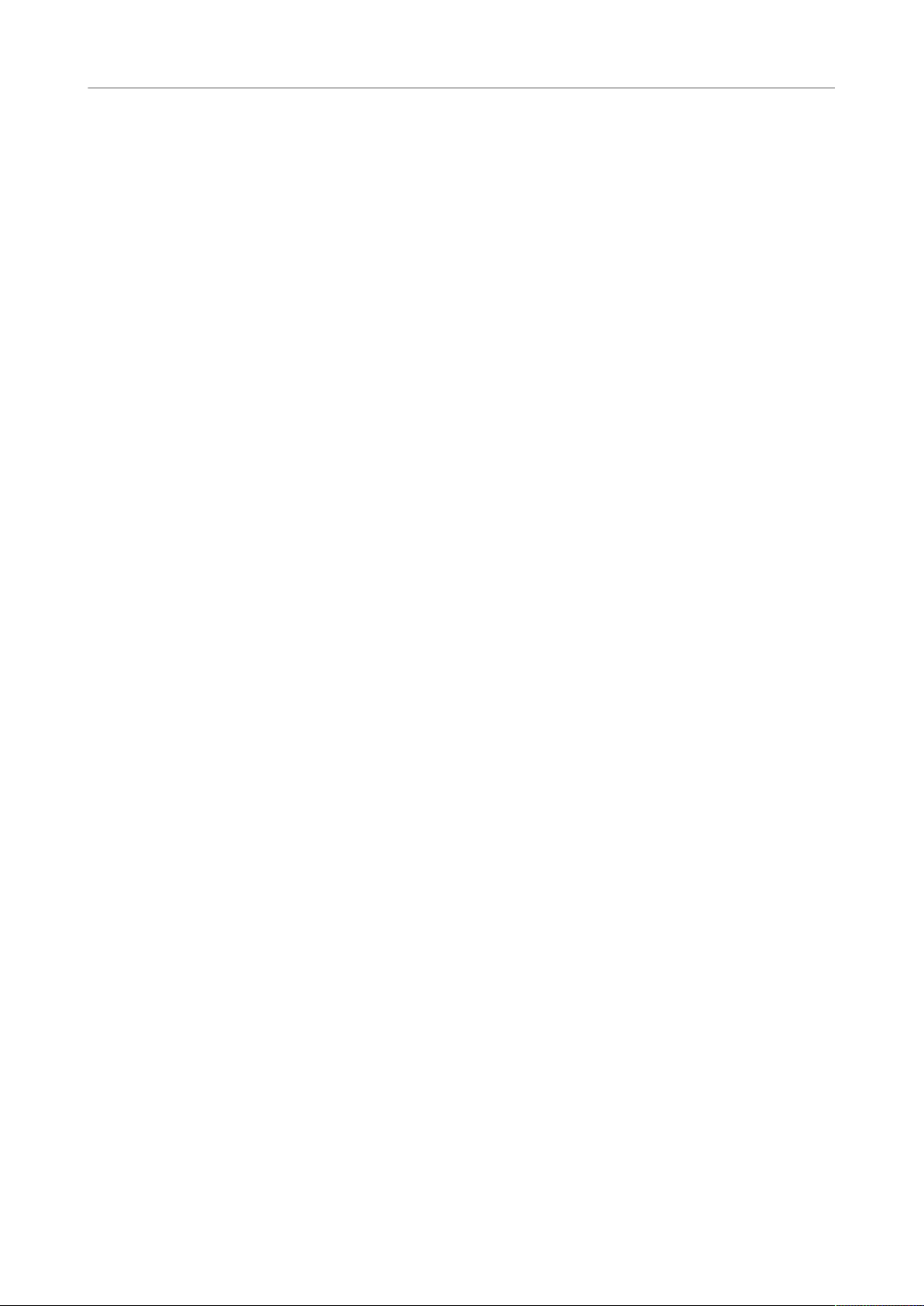
Table des matières
473 Effets de distorsion
478 Effets de modification de la hauteur
478 Effets de modulation
490 Effets dynamiques
501 Effets de panoramique et de routage
502 Effets Surround
503 Effets utilitaires
504 Effets hérités
516 Référence des modules MIDI
516 Fonctions courantes
519 FlexPhraser
531 Trigger Pads
534 MIDI Player
539 Drum Player
545 Mono Envelope
548 Mono LFO
551 Mono Step Modulator
553 True Pedaling
554 MegaTrig
561 Layer Alternate
563 Key Switch Alternate
565 Key Switch Remote
567 MIDI Randomizer
568 CC Mapper
570 Velocity Curve
571 Tuning Scale
572 Lua Script
577 Guide des raccourcis clavier
580 Note Expression
580 Éditeur Note Expression
582 Utilisation de la version autonome du plug-
in
582 Configuration des préférences
582 Boîte de dialogue Preferences
584 Sélection de l’entrée MIDI et de la sortie
audio
585 Aide-mémoire
587 Chargement d’un fichier MIDI
587 Enregistrement d’un fichier MIDI
588 Volume global
589 Index
5
Page 6
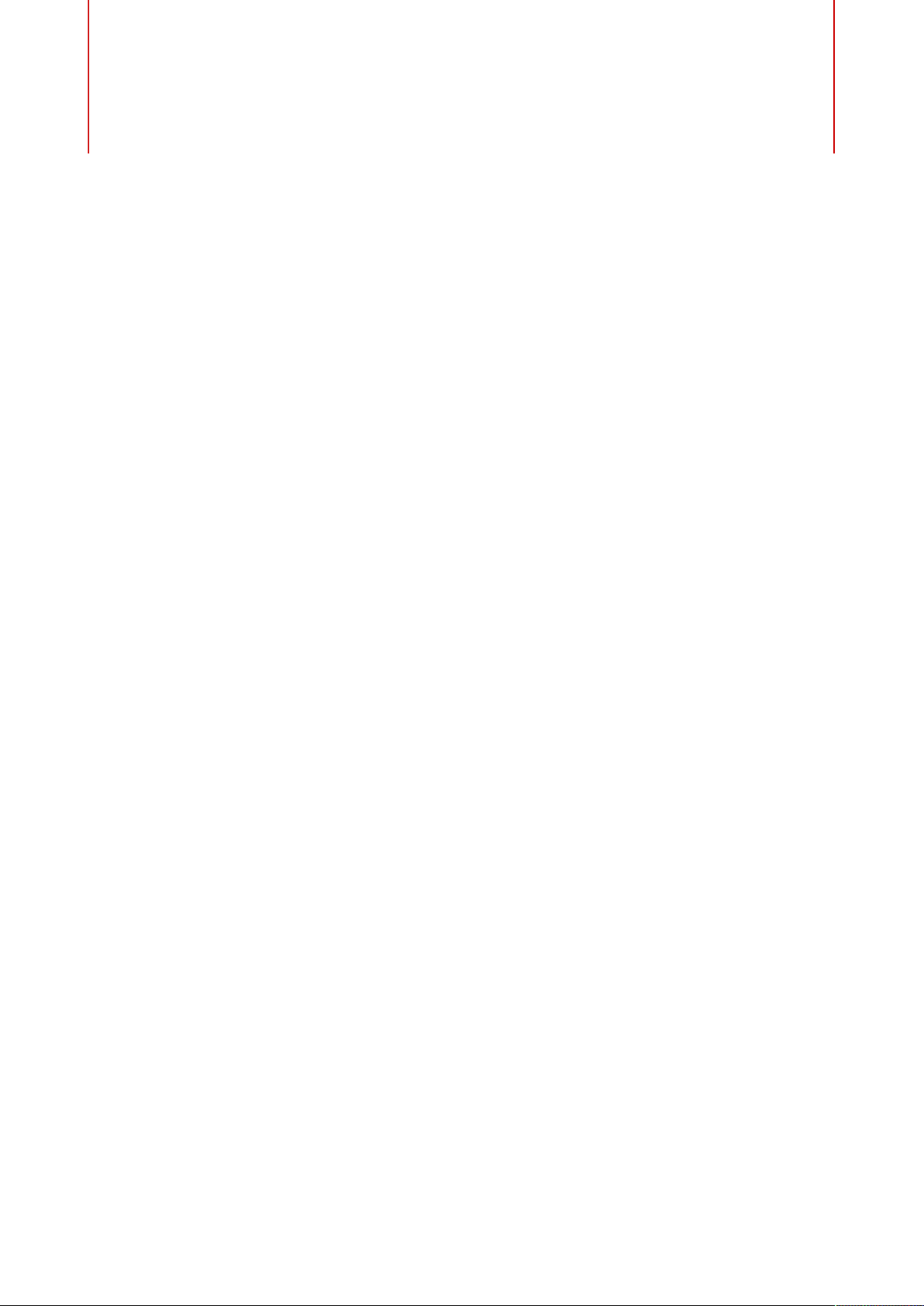
Installation et configuration
Conventions
Nous avons utilisé des éléments typographiques et des repères pour structurer les
informations contenues dans cette documentation.
Éléments typographiques
Les éléments typographiques et leurs significations sont indiqués ci-dessous.
CONDITION PRÉALABLE
Une opération doit être effectuée ou une condition doit être remplie avant qu'une
procédure puisse être démarrée.
PROCÉDER AINSI
Liste des étapes à suivre pour obtenir le résultat escompté.
IMPORTANT
Informations sur des problèmes qui pourraient affecter le système ou le matériel
connecté, ou engendrer un risque de perte de données.
REMARQUE
Informations à prendre en considération.
EXEMPLE
Exemple illustrant la procédure.
RÉSULTAT
Résultat auquel aboutit la procédure.
À LA FIN DE CETTE ÉTAPE
Informations sur les opérations ou les tâches que vous pouvez accomplir après
avoir mené la procédure à bien.
LIENS ASSOCIÉS
Liste des rubriques connexes que vous pouvez trouver dans cette documentation.
6
Page 7
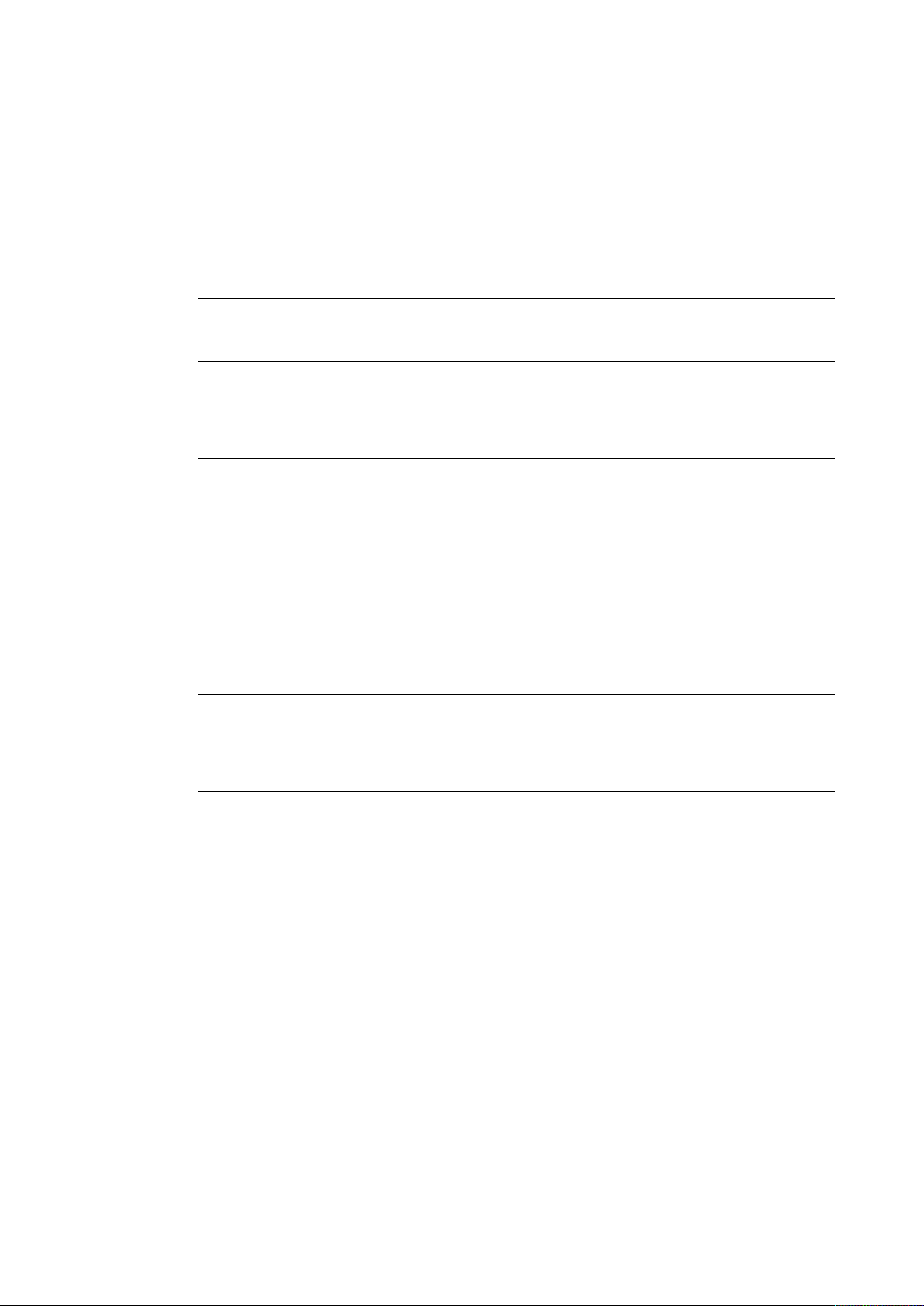
Installation et configuration
Configuration minimale
Repères
Les noms des menus, options, fonctions, boîtes de dialogue, fenêtres (etc.) sont inscrits en
caractères gras.
EXEMPLE
Dans l’en-tête de l’interface du plug-in, cliquez sur le bouton Preset management situé à
côté du champ du nom de préréglage et sélectionnez Load Preset.
Une suite de mots en gras séparés par des signes supérieur correspond à une séquence
d’ouverture de différents menus.
EXEMPLE
Pour enregistrer une couche donnée, faites un clic droit dessus et sélectionnez Load/Save>
Save Layer As (enregistrer la couche sous).
Raccourcis clavier
De nombreux raccourcis clavier par défaut utilisent des touches de modification dont
certaines changent en fonction du système d’exploitation utilisé.
Par exemple, le raccourci clavier par défaut de la fonction Annuler est Ctrl-Z sous
Windows et Cmd-Z sous Mac OS. Lorsque des raccourcis clavier employant des touches de
modification sont mentionnés dans ce manuel, ils sont d’abord indiqués avec la touche de
modification de Windows, selon la formule suivante:
•
touche de modification Windows/touche de modification Mac OS - touche
EXEMPLE
Ctrl/Cmd-Z signifie: appuyez sur Ctrl sous Windows ou Cmd sous Mac OS, puis appuyez sur
Z.
Configuration minimale
Votre ordinateur doit au minimum bénéficier de la configuration suivante:
Mac
•
Mac OS X Version 10.11/macOS 10.12
•
Application hôte compatible VST 3, AAX ou AU pour l’utilisation de HALion
en tant que plug-in
•
Processeur mutli-core Intel 64-bit ou AMD (Intel i5 ou plus rapide
recommandé)
•
4Go de RAM (8Go recommandés)
•
40Go d’espace disque disponible
•
Résolution d’affichage de 1366x768 pixels (1920x1080 recommandé)
•
Interface audio compatible avec le système d'exploitation*
7
Page 8
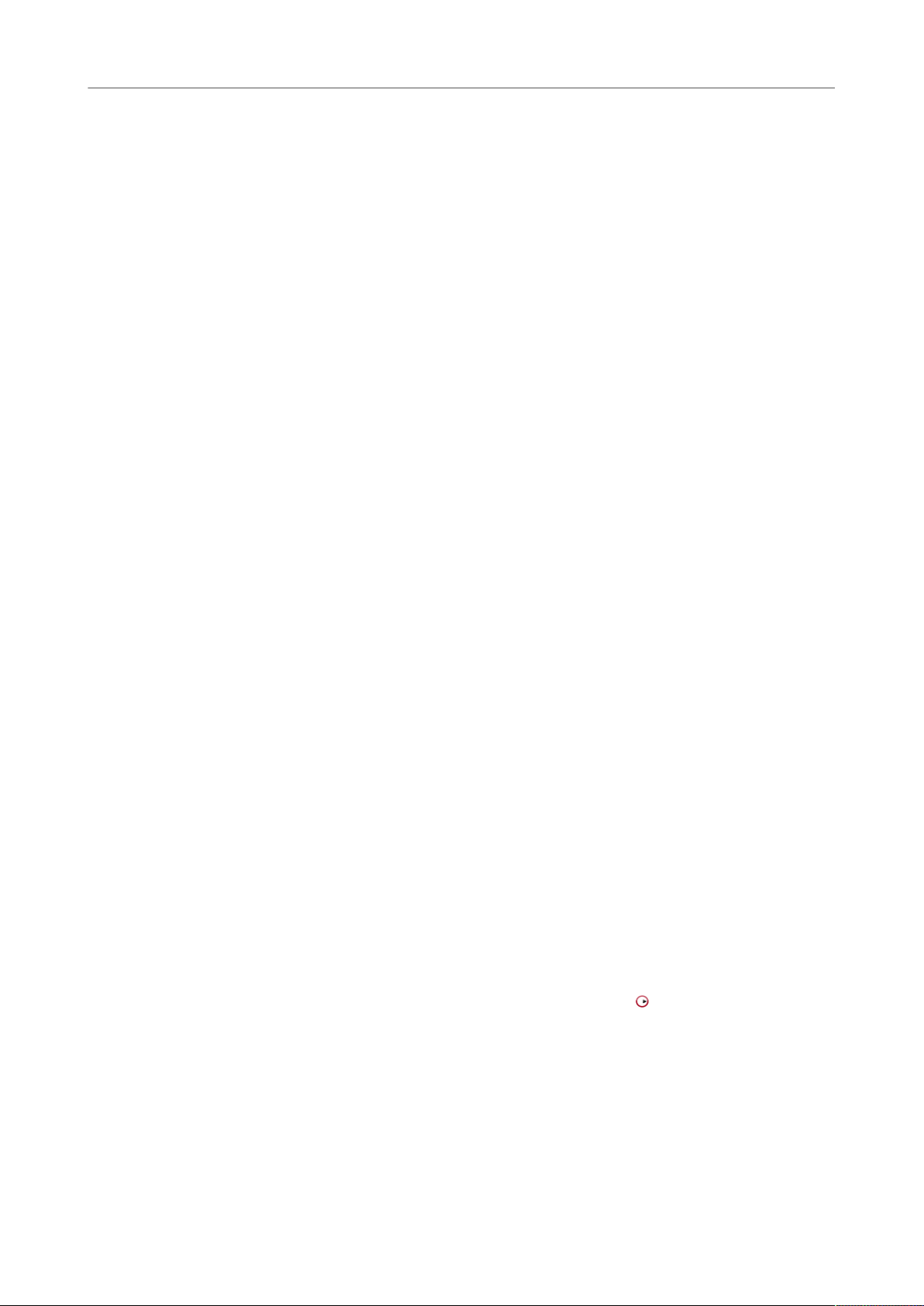
Installation et configuration
Téléchargement de fichiers de programme
•
Une connexion Internet est requise pour l’activation, la configuration du
compte et l’enregistrement personnel/du produit
•
Le téléchargement est requis pendant l'installation
*Interface audio compatible ASIO recommandée pour une faible latence
Windows
•
Windows 7*/8.x/10 64-bit
•
Application hôte compatible VST 2, VST 3 ou AAX pour l’utilisation de
HALion en tant que plug-in
•
Processeur mutli-core Intel 64-bit ou AMD (Intel i5 ou plus rapide
recommandé)
•
4Go de RAM (8Go recommandés)
•
40Go d’espace disque disponible
•
Résolution d’affichage de 1366x768 pixels (1920x1080 recommandé)
•
Interface audio compatible avec le système d'exploitation**
•
Une connexion Internet est requise pour l’activation, la configuration du
compte et l’enregistrement personnel/du produit
•
Le téléchargement est requis pendant l'installation
*Windows 7 Service Pack 1, Microsoft.NET Framework 4.0 et mise à jour de
plate-forme pour Windows 7
**Interface audio compatible ASIO recommandée pour une faible latence
Téléchargement de fichiers de programme
L'Assistant de téléchargement Steinberg vous accompagne pour télécharger les fichiers
requis sur votre ordinateur.
1.
Démarrez l'Assistant de téléchargement Steinberg.
2.
Sur la gauche, sélectionnez le programme que vous souhaitez installer.
3.
Sur la droite, sélectionnez la version à installer.
Il est possible d'installer un nouveau programme, de mettre à jour un programme
existant, etc.
4.
Cliquez sur Download (télécharger) pour télécharger les fichiers.
Installation du programme
L'installation de HALion sur votre ordinateur requiert le téléchargement des fichiers requis.
Sous Windows, double-cliquez sur le fichier d'installation et suivez les instructions
•
indiquées à l’écran.
•
Sous Mac, double-cliquez sur le fichier HALion 6.pkg et suivez les instructions
indiquées à l’écran.
8
Page 9
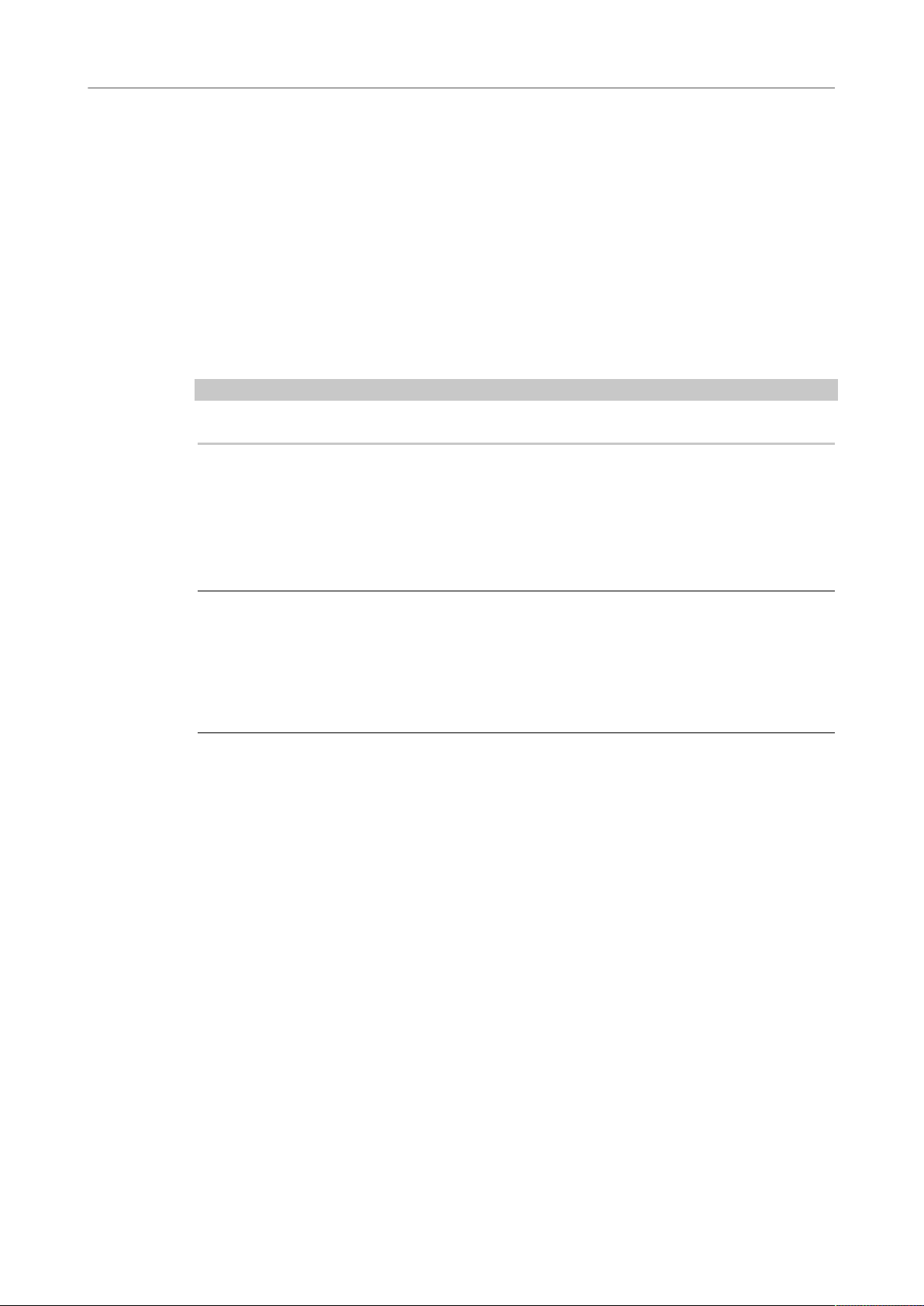
Installation et configuration
Activation de la licence
Activation de la licence
HALion exploite un schéma logiciel de protection contre la copie. Cet eLicenser logiciel
(licence numérique logicielle) s'installe automatiquement avec HALion. On peut y accéder via
l'application eLicenser Control Center, qui est installée automatiquement avec le produit.
Une fois l'installation terminez, le produit doit être activé.
Si vous avez acheté HALion dans une boutique, l'emballage du produit contient un « Code de
téléchargement » qui vous permet de télécharger le logiciel et la licence.
Si vous avez acquis une version téléchargeable de HALion, vous avez reçu un message
électronique qui décrit les étapes du processus d'activation et indique votre code
d'activation.
IMPORTANT
La procédure d'activation de la licence est décrit en détail sur le site Internet de Steinberg.
Enregistrement de votre logiciel
Enregistrez votre produit sur le portail client en ligne MySteinberg. En tant qu’utilisateur
enregistré, vous bénéficiez d’une assistance technique, d’offres exclusives telles que des
mises à jour ou des mises à niveau du logiciel, et de bien plus encore.
PROCÉDER AINSI
1. Démarrez votre logiciel.
2. Sélectionnez Aide> Enregistrez-vous maintenant.
Un formulaire d’enregistrement en ligne s’ouvre dans votre navigateur Web.
3. Suivez les instructions à l’écran pour enregistrer votre produit sur MySteinberg.
Comment nous contacter
Cliquez sur le logo Steinberg situé dans le coin supérieur droit de l’interface pour accéder à
un menu local qui vous permet d’accéder à des informations supplémentaires et à une aide.
•
Ce menu contient des liens vers différentes pages Web du site de Steinberg.
Sélectionnez un lien pour ouvrir la page correspondante. Les pages Web vous donnent
accès à une assistance technique, à des informations sur la compatibilité, à des
réponses aux questions fréquentes, à des liens vers les nouveaux pilotes, etc.
•
Dans le menu, vous trouverez également une option pour l’enregistrement de votre
produit.
En tant qu’utilisateur enregistré, vous bénéficiez d’une assistance technique, d’offres
exclusives telles que des mises à jour ou des mises à niveau du logiciel, et de bien plus
encore.
9
Page 10
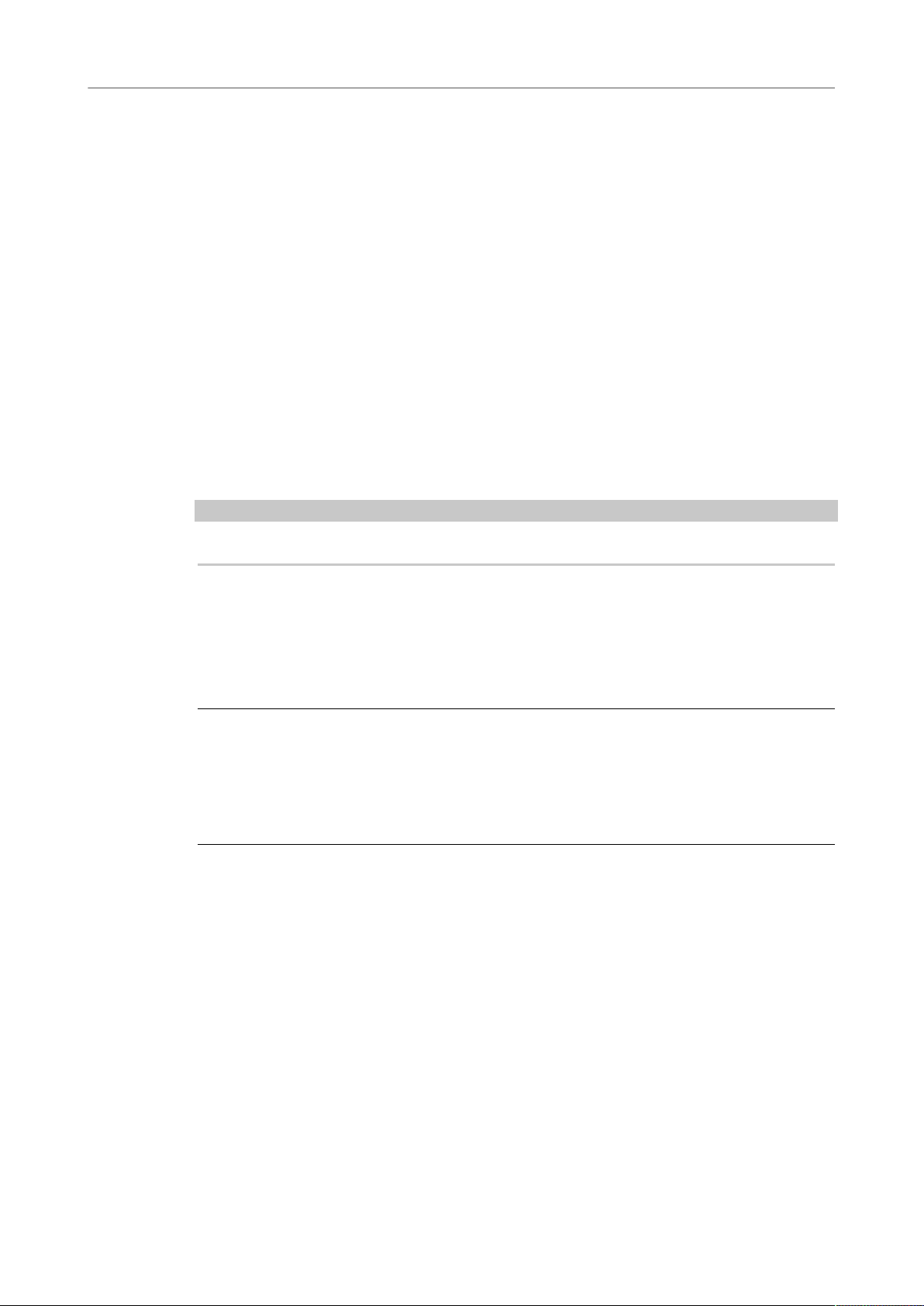
Installation et configuration
À propos de la documentation
À propos de la documentation
La documentation est disponible en ligne et la plupart des documents sont téléchargeables
au format PDF sur steinberg.help.
•
Pour visiter la page steinberg.help, saisissez steinberg.help dans la barre
d'adresse de votre navigateur Internet ou ouvrez HALion, cliquez sur le logo Steinberg
en haut à droite et sélectionnez Help> HALion Help.
•
La documentation sur les fonctions de script de HALion et la description des
paramètres supplémentaires des éditeurs Macro Page Designer et Library Creator
sont disponibles sous http://developer.steinberg.help
Cette page vous propose des tutoriels, les références des paramètres, la possibilité de
télécharger des fichiers d'exemple, etc.
Configuration
Les sections suivantes décrivent l’utilisation du plug-in HALion dans différentes applications
hôtes.
À NOTER
HALion peut également être utilisé en mode autonome.
Sélection des sorties
HALion se charge par défaut avec une configuration de sorties stéréo. Cependant, jusqu’à
32 sorties stéréo et une sortie 5.1 sont disponibles dans la station de travail Steinberg. Ceci
vous permet de router les 64 slots de programme sur des voies dédiées dans la MixConsole.
PROCÉDER AINSI
1. Pour que les sorties soient disponibles dans les instruments VST, ouvrez la fenêtre
VST Instruments.
2. Cliquez sur le bouton Activer les sorties pour l’instrument.
3. Activez les sorties que vous souhaitez utiliser.
RÉSULTAT
La station de travail Steinberg ajoute automatiquement une voie de sortie pour chaque sortie
supplémentaire dans la MixConsole. Vous pouvez désormais router les programmes ou
couches sur ces sorties pour traiter le signal dans la station de travail.
Utilisation de l'instrument dans une application compatible AU
La version AU de HALion s’installe dans votre dossier de plug-ins AU et permet à HALion
de fonctionner dans un environnement AU sans aucune perte de performances, ni
incompatibilités.
Par exemple, procédez comme suit pour charger HALion comme instrument AU pour Logic
Pro:
10
Page 11
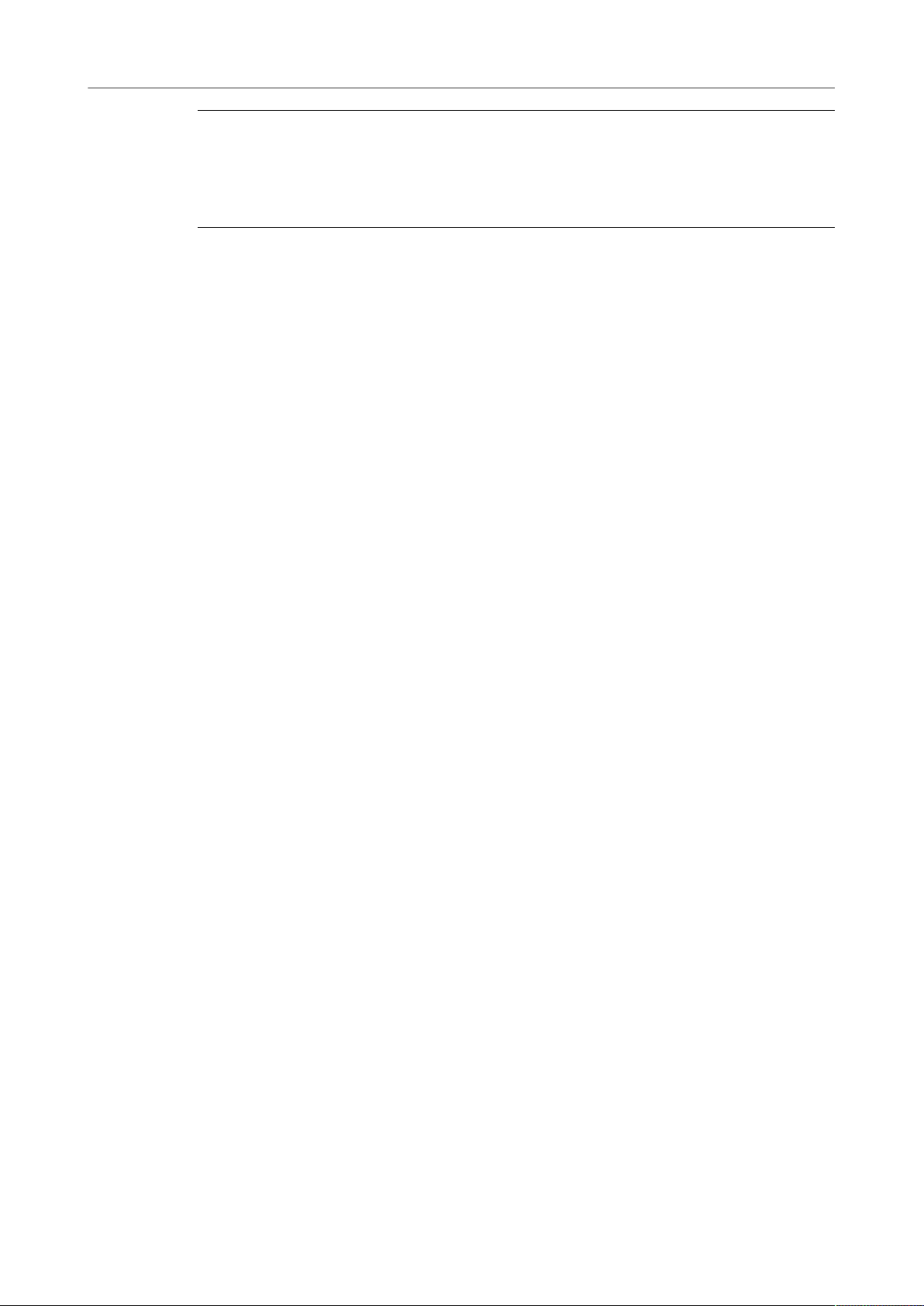
Installation et configuration
Configuration
PROCÉDER AINSI
1. Ouvrez la console de mixage et sélectionnez le canal de l’instrument à utiliser.
2. Cliquez dans le champ I/O et sélectionnez AU Instruments> Steinberg> HALion.
3. Sélectionnez l’une des configurations de canaux disponibles.
Utilisation de l’instrument en tant qu’application autonome
Il est possible d’utiliser HALion en tant qu’application autonome sans passer par une
application hôte. Le cas échéant, vous pouvez directement connecter l’instrument sur votre
interface audio.
LIENS ASSOCIÉS
Utilisation de la version autonome du plug-in à la page 582
11
Page 12

Tableau de bord HALion
Les fenêtres de HALion peuvent être réorganisées et personnalisées avec une grande
flexibilité. Vous pouvez modifier la disposition des éditeurs dans la fenêtre, organiser
les sections d’une fenêtre à l’aide d’onglets et configurer de nombreuses fenêtres pour
répondre à vos besoins, selon les opérations que vous devez accomplir. Il est possible
de dimensionner à volonté l’ensemble des fenêtres, ainsi que les sections au sein de ces
fenêtres. Ainsi, vous pouvez exploiter au mieux l’espace disponible à l’écran.
Configuration du tableau de bord
Pour configurer le tableau de bord, vous pouvez indiquer le nombre de vues différentes,
c'est-à-dire, les sections d’une fenêtre, et configurer ces sections, par exemple, en ajoutant
des onglets. Il est possible d'indiquer l'éditeur à afficher pour les vues et les onglets.
Options de configuration
Vous pouvez configurer le panneau de contrôle à l'aide des options de configuration.
Pour ouvrir le menu des options de configuration depuis une vue, cliquez sur l'icône Options
de configuration située en en-tête.
Pour ouvrir le menu des options de configuration depuis un onglet, faites un clic droit sur le
nom de l'onglet pour ouvrir le menu contextuel concerné.
Split | (fractionner verticalement) et Split -- (fractionner horizontalement)
Vous pouvez ajouter une vue ou un onglet dans une fenêtre en fractionnant une
vue ou un onglet déjà présent.
• Pour réaliser un fractionnement vertical, sélectionnez Split |. Un nouvel
éditeur vient alors s’ajouter à droite de l’éditeur actuel.
• Pour réaliser un fractionnement horizontal, sélectionnez Split --. Un
éditeur vient alors s’ajouter sous l’éditeur actuel.
12
Page 13
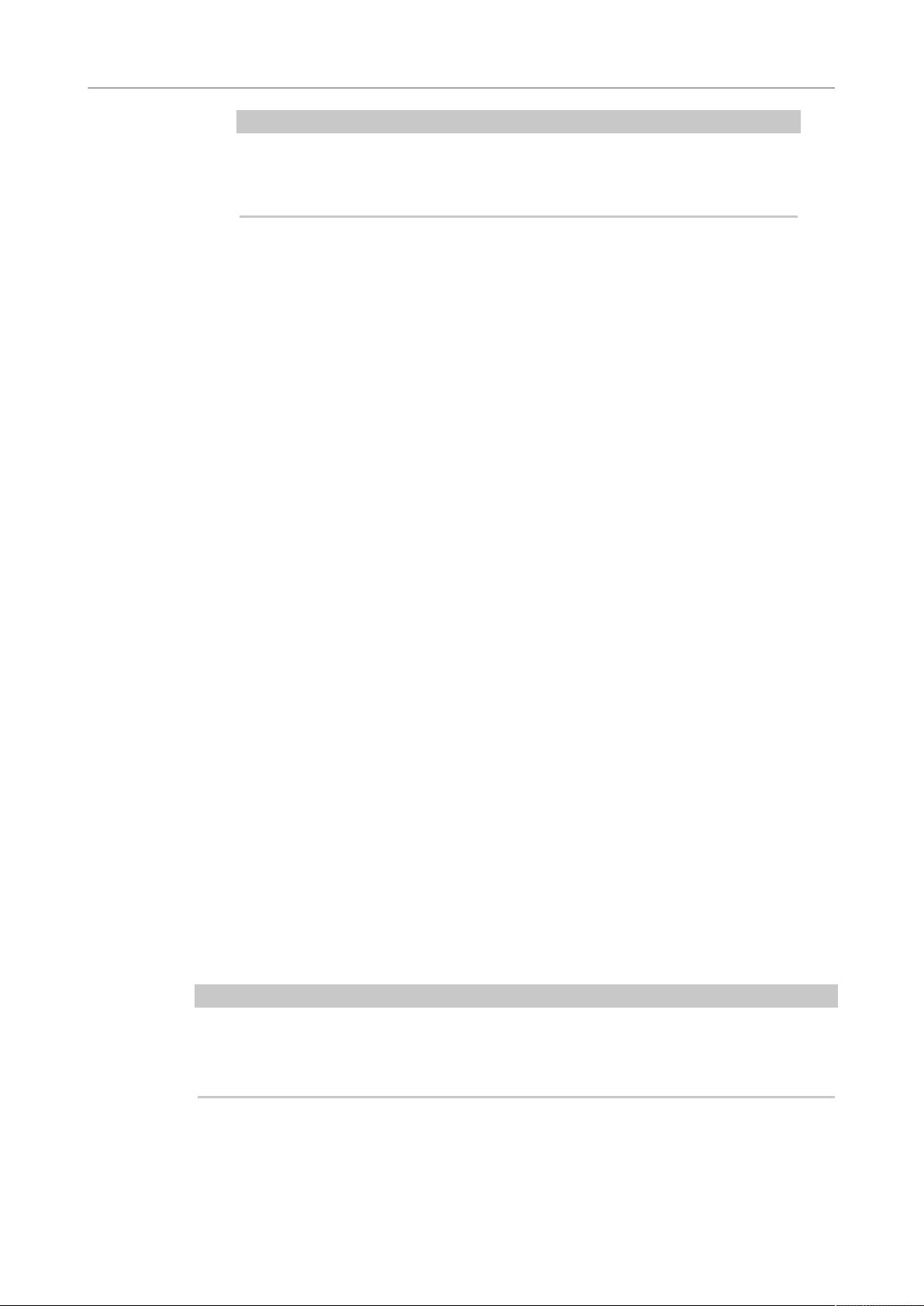
Tableau de bord HALion
Opérations sur les vues et les onglets
À NOTER
Pour créer une copie d'une vue ou d'un onglet existant, cliquez sur son coin
supérieur gauche et faites glisser l'élément vers une autre position de la fenêtre.
Un cadre coloré indique la position d'insertion.
Undock (détacher)
Cette option duplique la vue ou l'onglet dans une nouvelle fenêtre.
Create Tab (créer un onglet)
Cette option permet de créer un onglet. Vous pouvez également créer des
onglets imbriqués dans d’autres onglets.
Renommer
Cette option permet de renommer les onglets.
Close (fermer)
Cette option supprime la vue ou l'onglet.
Select
Cette option ouvre un panneau qui répertorie les icônes des éditeurs disponibles.
Pour sélectionner un éditeur, cliquez sur son icône.
Éditeur
Cette option permet de sélectionner l'éditeur à afficher dans la liste des éditeurs
disponibles.
Opérations sur les vues et les onglets
Vous pouvez ajouter, déplacer et redimensionner les onglets et les vues pour configurer le
tableau de bord.
Création d'onglets
Procédez comme suit pour créer des onglets:
• Sélectionnez Create Tab dans les options de configuration.
• Cliquez dans le coin supérieur gauche d’une vue ou d’un onglet et faites glisser
l’élément vers une autre vue ou un autre onglet.
• Cliquez sur l'icône + située à droite de l’onglet le plus à droite, puis cliquez sur l’icône
de l’éditeur à afficher.
À NOTER
• Vous pouvez également créer des onglets imbriqués dans d’autres onglets.
• Quand une vue contient trop d’onglets pour que tous puissent être affichés, des
boutons de flèches vous permettent de passer d’un onglet à un autre.
13
Page 14
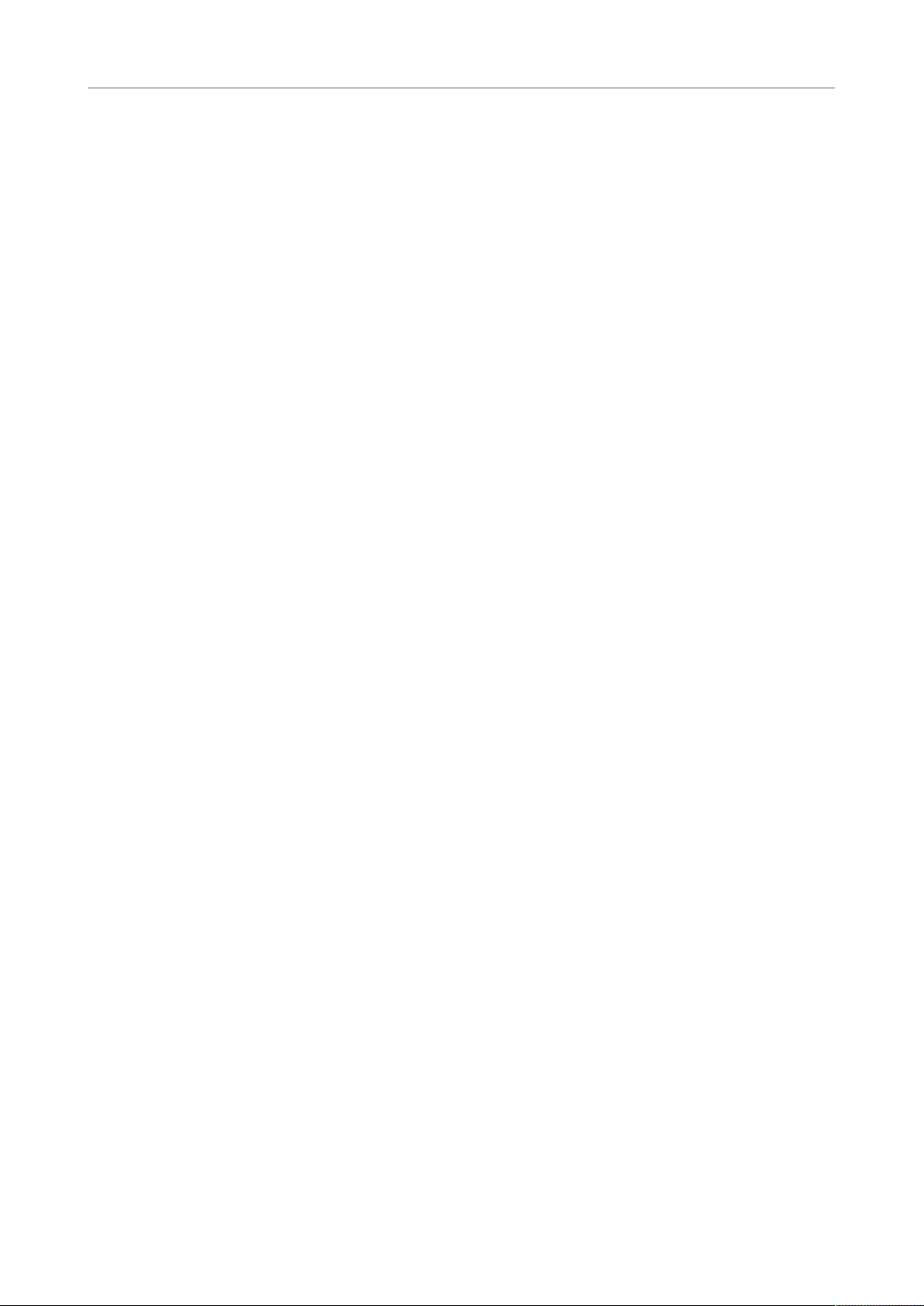
Tableau de bord HALion
Gestion des fenêtres
Déplacement des vues et des onglets
• Pour déplacer une vue ou un onglet, maintenez la touche Maj enfoncée, cliquez sur le
Agrandissement et redimensionnement des sections des éditeurs
Certains éditeurs contiennent des sections pouvant être agrandies. C'est par exemple le cas
de l'éditeur Options. Ces sections peuvent être redimensionnées ou réduites à une simple
barre de titre. Vous gagnez ainsi de la place et seuls les paramètres que vous êtes en train
de modifier sont visibles.
• Pour agrandir ou réduire une section, cliquez sur l’icône + ou - figurant à gauche de la
• Pour agrandir ou réduire simultanément toutes les sections, maintenez la touche Maj
• Pour redimensionner une section, cliquez sur la ligne en pointillés au centre de sa
coin supérieur gauche de la fenêtre ou de l'onglet concerné et faites glisser l'élément
vers une autre position.
Selon l’endroit où se trouve le pointeur lorsque vous relâchez le bouton de la souris, la
vue ou l’onglet est ajouté sous forme d’onglet ou de vue fractionnée.
barre de titre, ou cliquez sur cette barre de titre.
enfoncée et cliquez sur l'icône +, - ou sur la barre de titre.
bordure inférieure et faites glisser le pointeur de la souris vers le haut ou le bas.
Redimensionnement d’une vue fractionnée
• Pour redimensionner deux vues fractionnées, cliquez sur la ligne de séparation entre
les deux vues et faites glisser la souris.
Si une vue est fractionnée en trois parties ou plus, ces parties seront redimensionnées
de façon proportionnelle. Pour redimensionner individuellement une partie d’une vue,
maintenez la touche Ctrl/Cmd enfoncée et faites glisser la partie concernée.
Gestion des fenêtres
Création de fenêtres supplémentaires
Voici les différentes méthodes pour créer de nouvelles fenêtres à partir de vues existantes:
• Cliquez dans le coin supérieur gauche d’une vue ou d’un onglet et faites glisser le
pointeur de la souris vers l’extérieur de la fenêtre active.
• Utilisez la commande Undock du menu contextuel de l'onglet ou le menu local View.
Utilisation des préréglages de fenêtres
HALion offre plusieurs préréglages de fenêtres préconfigurés.
• Pour ouvrir un préréglage de fenêtre, cliquez sur le bouton Open New Window (ouvrir
une nouvelle fenêtre) sur la barre supérieure et sélectionnez le préréglage souhaité
dans le menu local.
• Pour créer vos propres préréglages de fenêtre, utilisez les commandes
correspondantes dans le menu local.
14
Page 15
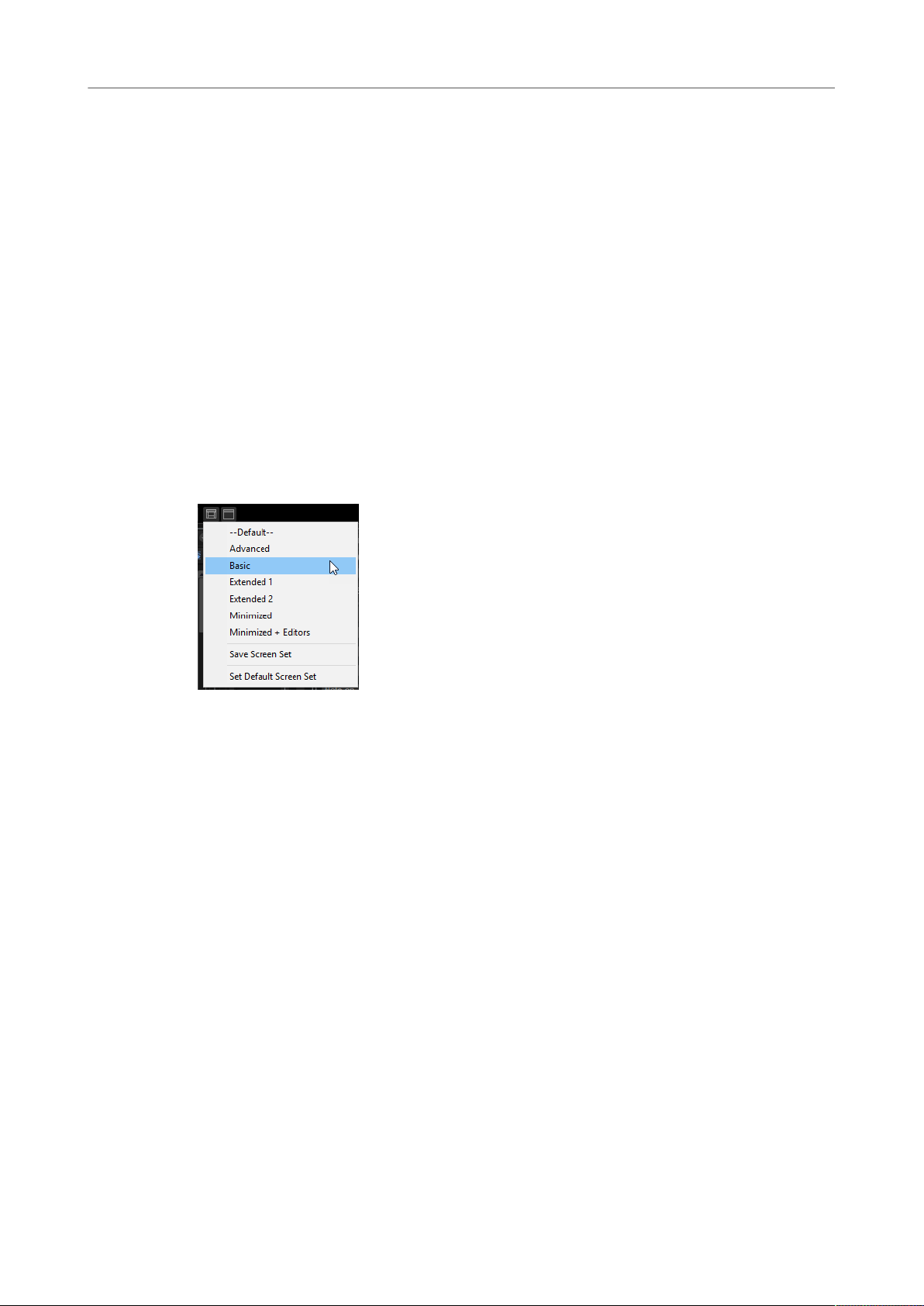
Tableau de bord HALion
Gestion des fenêtres
Verrouillage des fenêtres
Lorsque vous ouvrez une nouvelle fenêtre, HALion affiche les paramètres de l’objet actif
(programme, couche, zone, etc.). Ainsi, le contenu de tous les éditeurs et de toutes les
fenêtres porte sur les mêmes éléments. Cependant, il peut dans certains cas s’avérer utile
d’afficher des objets différents dans des fenêtres différentes, par exemple pour comparer
les paramètres de deux zones ou de deux couches. Pour ce faire, vous pouvez verrouiller une
fenêtre.
• Pour verrouiller une fenêtre, cliquez sur le bouton Lock (cadenas) dans le coin
Configurations d’écran
Il est possible d'enregistrer la configuration du tableau de bord en tant que configuration
d’écran. Vous préconfigurez ainsi HALion en fonction des opérations et des éditions à
réaliser. Les configurations d'écran suivantes sont disponibles par défaut:
supérieur droit. Quand ce bouton est activé, la fenêtre ne dépend plus de la sélection
et l’élément d’interface actif change uniquement dans la fenêtre principale du plug-in.
La fenêtre verrouillée contient les paramètres du programme qui était sélectionné au
moment où vous avez cliqué sur le bouton Lock.
Default
Optimisée pour les écrans larges, cette configuration contient les éditeurs
incontournables. Elle convient à la résolution d’affichage 1440 x 900.
Advanced
Cette configuration d’écran regroupe tous les éditeurs. Elle convient à la
résolution d’affichage 1440 x 900.
Basic
Il s'agit d'une vue réduite contenant uniquement un lecteur de slots. Elle convient
à la résolution d’affichage 1024 x 768.
Extended 1
Cette configuration est optimisée pour les ordinateurs portables avec une
résolution d'affichage de 1280 x 800.
Extended 2
Cette configuration, légèrement plus grande que Extended 1, est également
optimisée pour les ordinateurs portables. Elle convient à la résolution d’affichage
1440 x 900.
15
Page 16
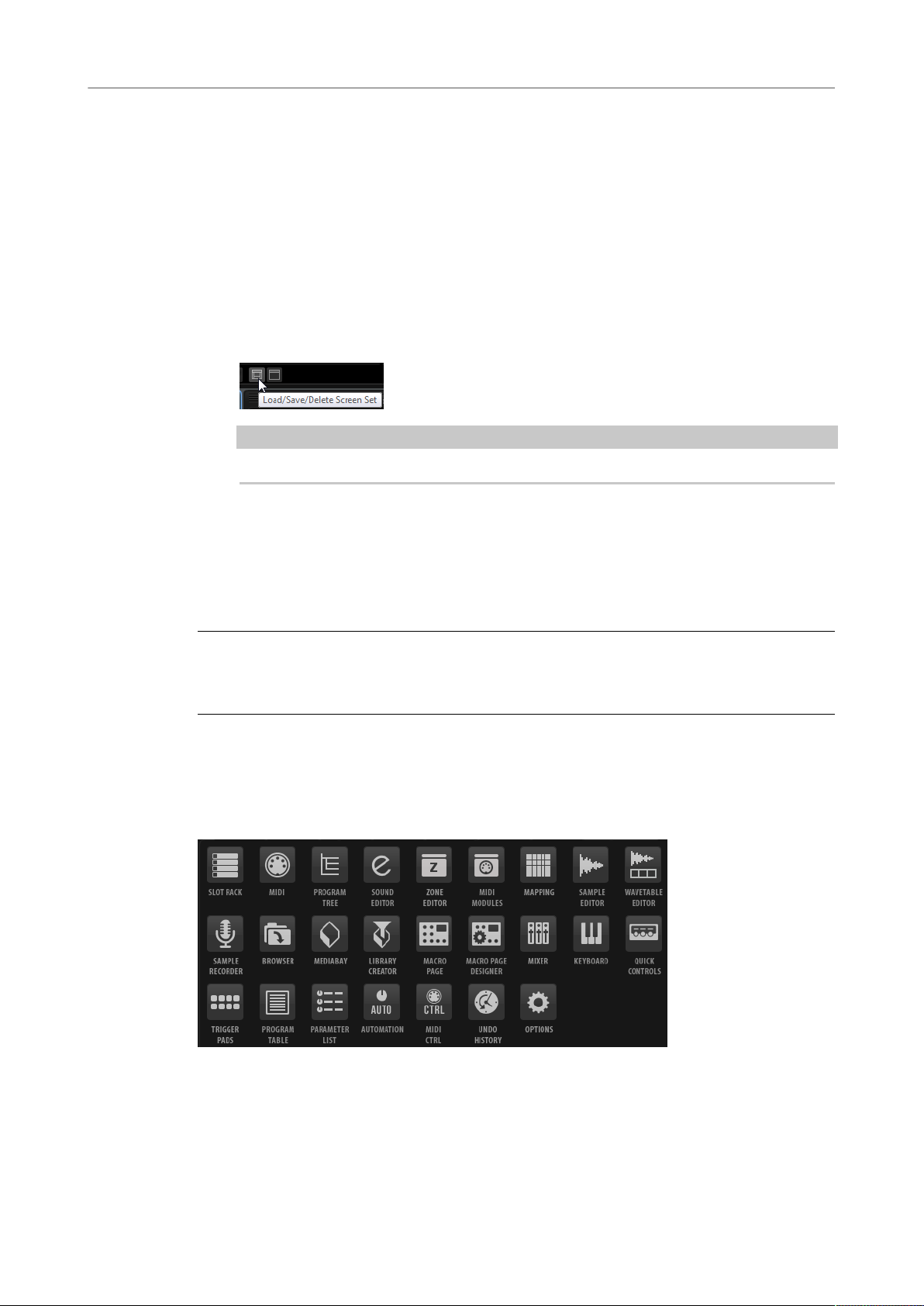
Tableau de bord HALion
Sélection de l’élément d’interface actif
Minimized
Cette configuration est idéale pour les plus petits écrans.
Minimized + Editors
Cette configuration d'écran propose une version réduite de la fenêtre de
plug-in et une fenêtre mobile supplémentaire munie de tous les éditeurs.
Cette configuration est destinée à un usage avec les applications hôtes qui ne
permettent pas de redimensionner la fenêtre de plug-in principale.
• Pour charger, enregistrer ou supprimer des configurations d'écran, cliquez sur le
bouton Load/Save/Delete Screen Set dans la barre d’outils de la section des fonctions
du plug-in et sélectionnez la commande souhaitée dans le menu local.
À NOTER
Les préréglages d’usine ne peuvent pas être supprimés.
Sélection de l’élément d’interface actif
Il est important de savoir quel onglet, vue ou fenêtre est actif. La section active de la fenêtre
est la zone dans laquelle vos actions, par exemple un raccourci clavier, sont appliquées. La
vue active est entourée d’un rectangle bleu.
PROCÉDER AINSI
• Pour activer une vue spécifique, actionnez l’une de ses commandes, modifiez un
paramètre, cliquez sur son cadre ou sur une zone vide.
Éditeurs disponibles
Les éditeurs vous donnent accès aux paramètres de HALion ainsi qu'à ses programmes et
modules.
Slot Rack
Cet éditeur permet de charger des programmes et de les gérer.
16
Page 17
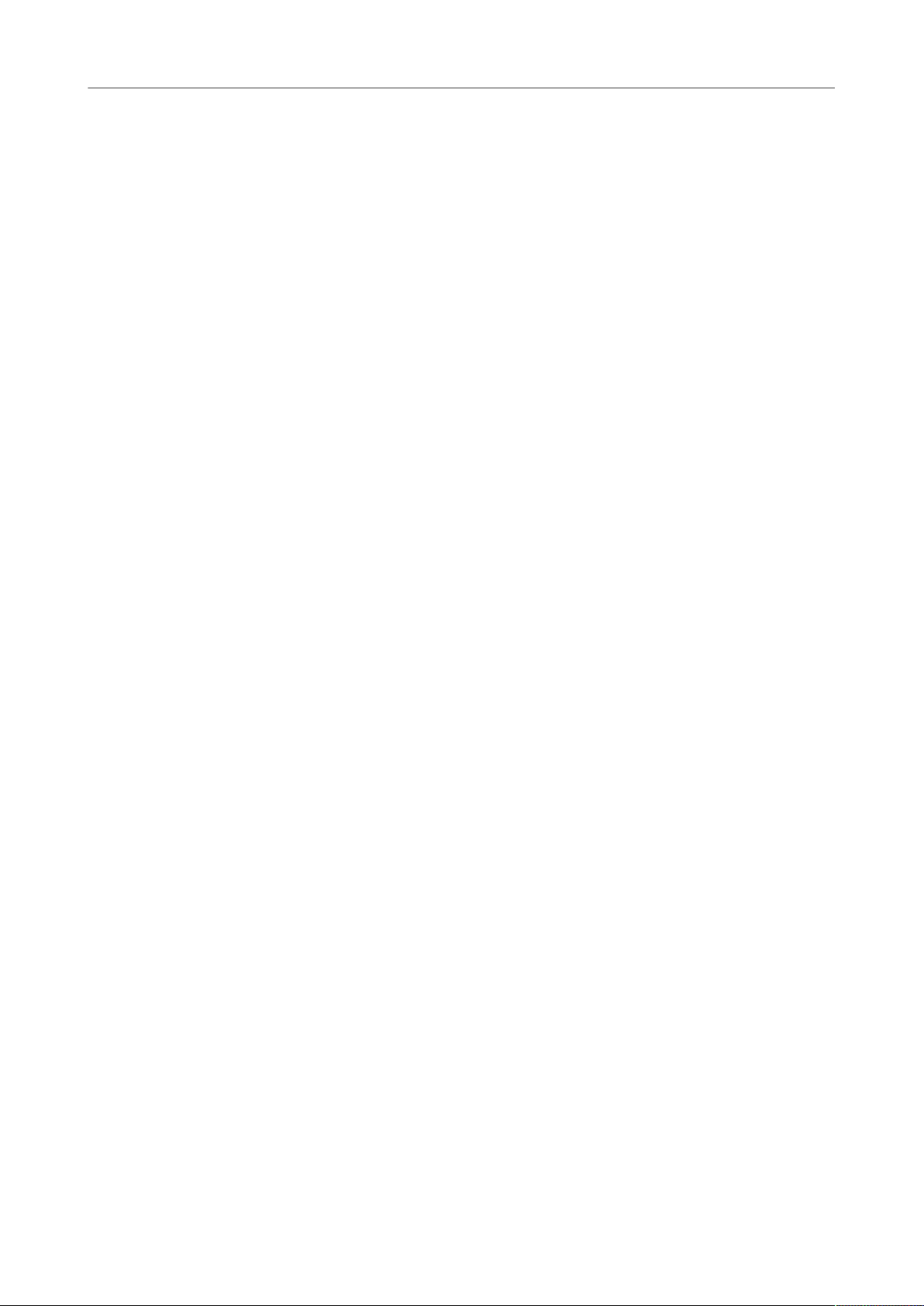
Tableau de bord HALion
Éditeurs disponibles
MIDI
Arborescence Program
Sound Editor
Zone Editor
Cet éditeur permet de configurer les plages (touches et vélocité), ainsi que les
paramètres MIDI des slots.
Cette arborescence permet de créer des programmes en associant des
échantillons, des couches, des bus, ainsi que des effets MIDI et audio.
Cet éditeur permet d’accéder aux paramètres des différents composants du
programme. Il peut afficher les paramètres des programmes, des couches,
des zones, des modules MIDI, des bus et des effets. Les paramètres affichés
dépendent de l’objet sélectionné dans l’arborescence Program.
Cet éditeur permet d’éditer simultanément les paramètres de toutes les zones
de la couche active, y compris des sous-couches. Si des zones sont sélectionnées
dans l’arborescence Program ou dans l'éditeur Mapping, seules ces zones
peuvent être modifiées.
Modules MIDI
Cet éditeur permet d'éditer les modules MIDI, comme FlexPhrasers ou MegaTrig.
Mapping
Cet éditeur de mappage permet de définir et de visualiser la manière dont les
échantillons sont répartis sur les plages de touches et de vélocité.
Sample Editor
Cet éditeur permet de configurer les paramètres d'échantillon et de boucle.
Éditeur Wavetable
Cet éditeur permet de paramétrer le synthétiseur de wavetable qui est utilisé
pour les zones de wavetable.
Sample Recorder
Le Sample Recorder vous permet d'enregistrer des échantillons dans HALion.
Browser
Cet éditeur permet de naviguer parmi les fichiers et de les importer, même s'ils
proviennent d’échantillonneurs externes.
La MediaBay
La MediaBay permet de charger des programmes et des couches.
Library Creator
Cet éditeur vous permet de créer vos propres contenus VST Sound dans HALion.
Page Macro
VST Sound Instrument Sets et pages Macro. Ces pages sont préconfigurées pour
afficher les paramètres les plus importants des programmes utilisés. Selon
17
Page 18
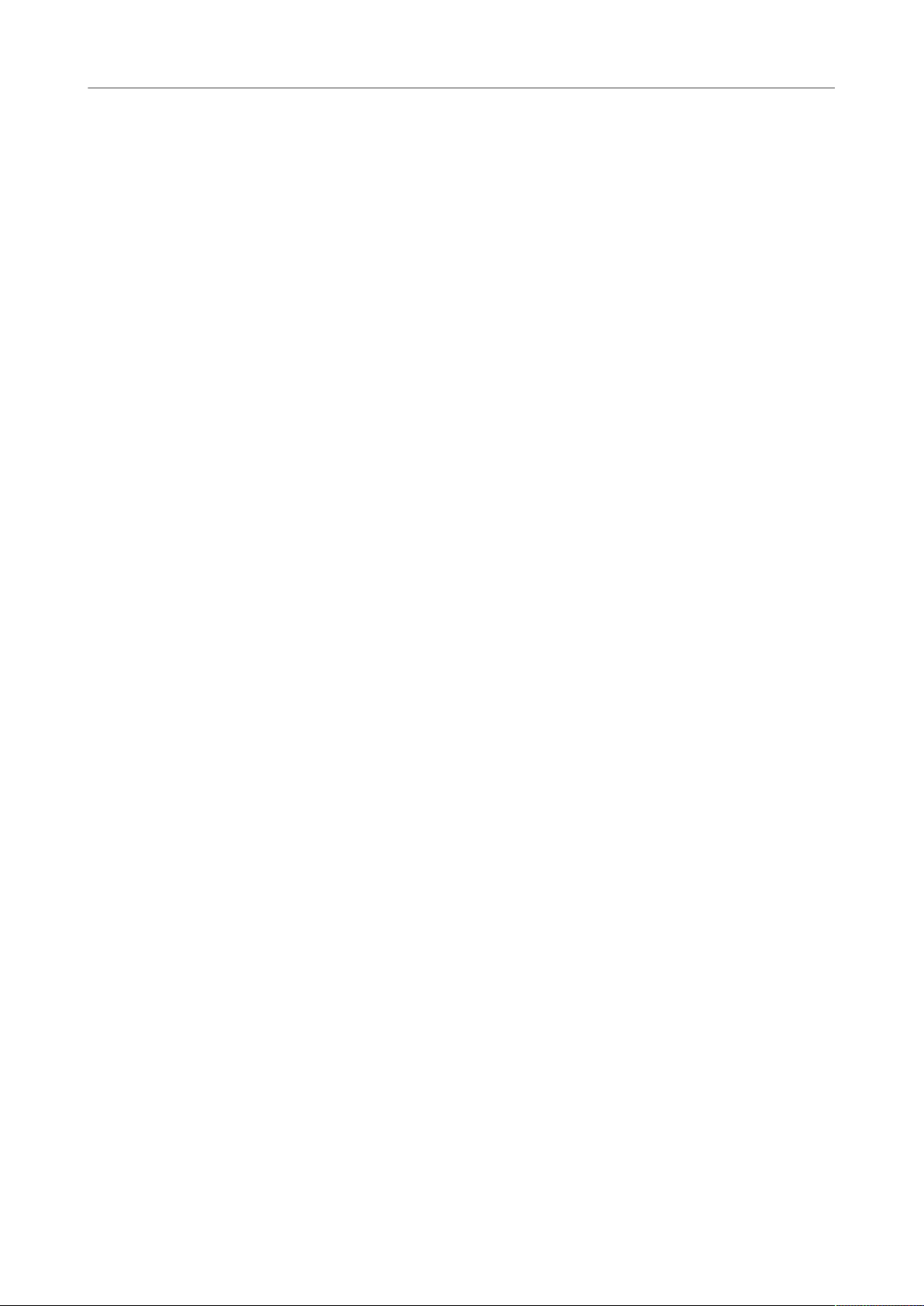
Tableau de bord HALion
Éditeurs disponibles
Macro Page Designer
Mixer
Keyboard
l’Instrument Set chargé, vous pouvez éditer un programme simplement via sa
page macro ou accéder à l'ensemble des paramètres sous-jacents des zones et
des couches.
Quand un programme contient une page macro, celle-ci s’affiche lorsque
vous ouvrez l'éditeur Macro. Si vous chargez un programme contenant une
ou plusieurs couches associées à des pages Macro, toutes les pages Macro
correspondantes s’affichent simultanément dans l’éditeur Macro. Pour chaque
page macro, HALion insère un bouton de navigation dans la barre d’outils. Celuici vous permet de passer d’une page macro à l’autre.
Cette page vous permet de créer vos propres pages Macro.
Cette console permet de mixer les slots du programme, d’accéder aux bus de
sortie et aux bus auxiliaires, et de gérer les effets.
Cet éditeur contient un clavier, deux molettes et la sphère de contrôle. Vous
pouvez utiliser ces commandes pour émuler un clavier externe.
Contrôles instantanés
Cet éditeur permet de télécommander chaque paramètre du programme.
Trigger Pads
Cet éditeur permet d’assigner et de déclencher des notes et des accords. Par
ailleurs, vous pouvez utiliser les pads de déclenchement pour changer l’état des
modules FlexPhraser.
Program Table
Ce tableau affiche tous les programmes chargés. Il regroupe les programmes
utilisés dans le Slot Rack et ceux chargés par le biais de changements de
programme MIDI.
Liste Parameter
Cette liste offre une vue détaillée des paramètres de l'élément sélectionné
dans l'arborescence Program. Par exemple, si vous sélectionnez un effet dans
l'arborescence Program, seuls les paramètres de cet effet apparaissent.
Automatisation
Cette liste répertorie tous les paramètres d'automatisation assignés. Les onglets
situés en haut de la page vous permettent d'afficher, au choix, les paramètres
d'automatisation du slot, les paramètres globaux ou tous les paramètres
d'automatisation.
MIDI Ctrl
Cette liste répertorie tous les contrôleurs MIDI assignés.
18
Page 19

Tableau de bord HALion
Éditeurs disponibles
Undo History
Options
LIENS ASSOCIÉS
Slot Rack à la page 55
Éditeur MIDI à la page 213
Arborescence Program à la page 232
Édition des programmes et des couches à la page 89
Édition de zones à la page 100
Référence des modules MIDI à la page 516
Éditeur Mapping à la page 76
Modification d'échantillons dans l'éditeur Sample à la page 163
Éditeur Wavetable à la page 188
Sample Recorder à la page 274
Macro Page Designer à la page 398
Fenêtre de la console (Mixer) à la page 219
Éditeur Keyboard (clavier) à la page 28
Contrôles instantanés à la page 30
Trigger Pads à la page 531
Chargement et édition de programmes dans l’éditeur Program Table à la page 228
Liste Parameter à la page 392
Éditeur d'automatisation à la page 47
Contrôleurs MIDI à la page 215
Cet éditeur répertorie toutes les opérations réalisées et permet d’annuler des
modifications.
Cet éditeur regroupe les paramètres généraux du plug-in, relatifs aux
performances globales, aux fonctions d’édition et aux contrôleurs MIDI.
19
Page 20
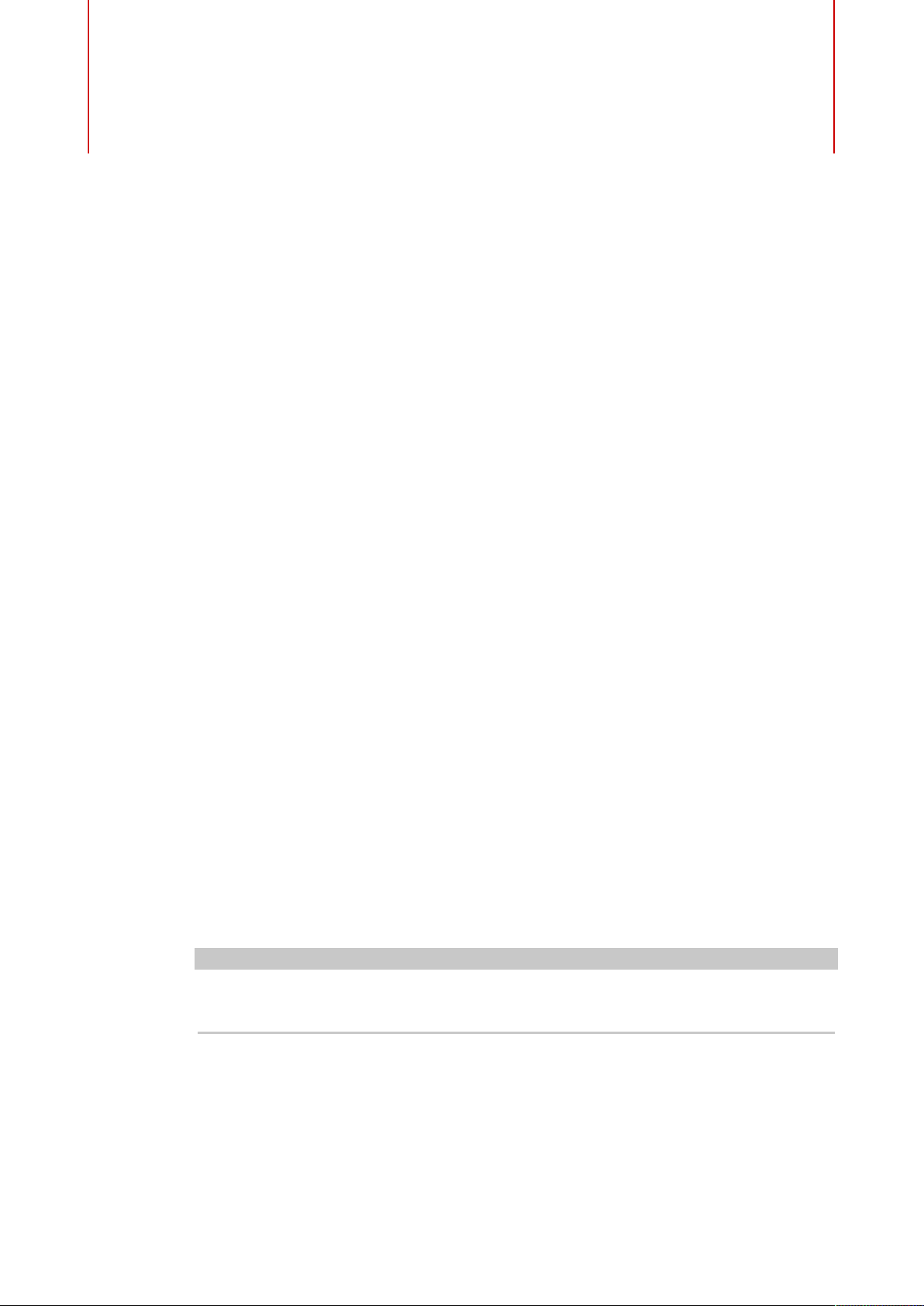
Méthodes d’édition courantes
Potentiomètres et faders
Les potentiomètres et faders peuvent être unidirectionnels ou bidirectionnels. La valeur de
départ des commandes unidirectionnelles (commandes de niveau, par exemple) est la valeur
minimale. La valeur de départ des commandes bidirectionnelles est la valeur centrale. Les
valeurs de gauche sont négatives et les valeurs de droite sont positives.
La plupart des méthodes d'édition sont similaires pour les potentiomètres et faders.
• Pour régler une valeur, cliquez sur un potentiomètre ou un fader et faites-le glisser
vers le haut ou le bas à l'aide de la molette de la souris.
Quand vous appuyez sur Alt en cliquant sur un potentiomètre, un petit fader apparaît
pour vous permettre de régler le paramètre.
• Pour effectuer des réglages fins, appuyez sur Maj et déplacez le potentiomètre ou
utilisez la molette de la souris.
• Pour restaurer la valeur par défaut d’un paramètre, appuyez sur Ctrl/Cmd et cliquez
sur la commande.
Sélection et contrôle de plusieurs paramètres
Si plusieurs zones qui ne sont pas exactement réglées sur les mêmes valeurs sont
sélectionnées en même temps, la plupart des commandes s’affichent en rouge. Cela vaut
aussi bien pour les encodeurs, que pour les commutateurs, les listes déroulantes, les
champs de valeur et les faders textuels.
Par exemple, si vous sélectionnez trois zones dont les valeurs de fréquence de coupure
sont de 1200, 1400 et 2500Hz, le contour des encodeurs de fréquence indique une plage
comprise entre 1200 et 2500. Le champ correspondant indique en rouge la valeur de la zone
active.
À NOTER
Les commandes plus complexes (les éditeurs d’enveloppe, par exemple) indiquent
uniquement les valeurs de la zone active.
Réglage des plages de valeurs
Vous pouvez régler la plage de valeurs d’un paramètre en utilisant le contour de l’encodeur.
Les valeurs des zones sont réparties sur la nouvelle plage et les écarts de valeurs entre les
paramètres sont conservés.
20
Page 21
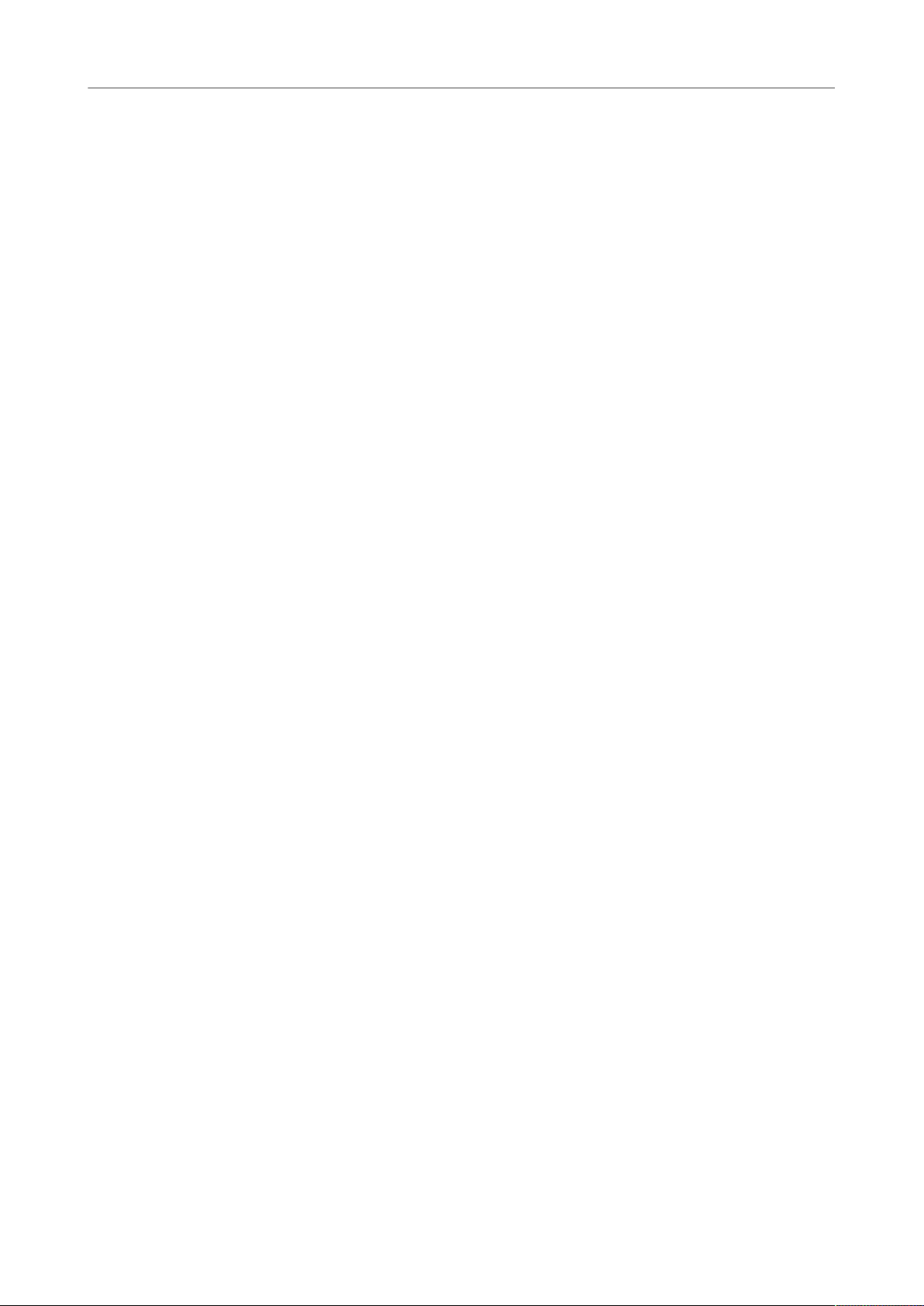
Méthodes d’édition courantes
Boutons
• Pour réduire ou étendre la plage de valeurs, faites glisser le contour.
• Pour régler la limite supérieure de la plage, maintenez la touche Ctrl/Cmd tout en
faisant glisser le contour.
• Pour régler la limite inférieure de la plage, maintenez la touche Alt tout en faisant
glisser le contour.
Boutons
Boutons d’activation et de désactivation (On/Off)
Ces boutons ont deux configurations possibles: activé et désactivé. Quand vous survolez
un bouton On/Off avec le pointeur de la souris, celui-ci change d’apparence afin de vous
indiquer que vous pouvez cliquez dessus.
Boutons poussoirs
Les boutons poussoirs déclenchent une action et reviennent ensuite à leur état désactivé.
Ces boutons servent à ouvrir des menus ou des sélecteurs de fichiers.
Champs de valeur
Il existe plusieurs moyens de définir une valeur:
• Double-cliquez dans un champ de valeur, saisissez une nouvelle valeur et appuyez sur
Entrée.
Si la valeur saisie dépasse la plage du paramètre, c’est automatiquement la valeur
maximale ou minimale qui est configurée.
• Cliquez dans le champ de valeur et faites glisser la souris vers le haut ou le bas.
• Survolez un champ de valeur avec le pointeur et servez-vous de la molette de la
souris.
• Cliquez sur les triangles supérieur/inférieur qui apparaissent à côté du champ.
• Pour réinitialiser le paramètre à sa valeur par défaut, faites un Ctrl/Cmd-clic dans le
champ de valeur.
• Pour définir la valeur à l’aide d’un fader, faites un Alt-clic dans le champ de valeur.
• Pour saisir des valeurs musicales, telles que des plages de touches ou la touche
de référence, à l’aide de votre clavier MIDI, double-cliquez dans le champ de valeur,
appuyez sur une touche de votre clavier MIDI, et appuyez sur Entrée.
• Pour accéder au paramètre suivant, appuyez sur Tabulation. Pour revenir au
paramètre précédent, appuyez sur Maj-Tabulation.
Quand aucun paramètre n’est sélectionné dans la vue active, appuyer sur Tabulation
sélectionne le premier paramètre.
21
Page 22
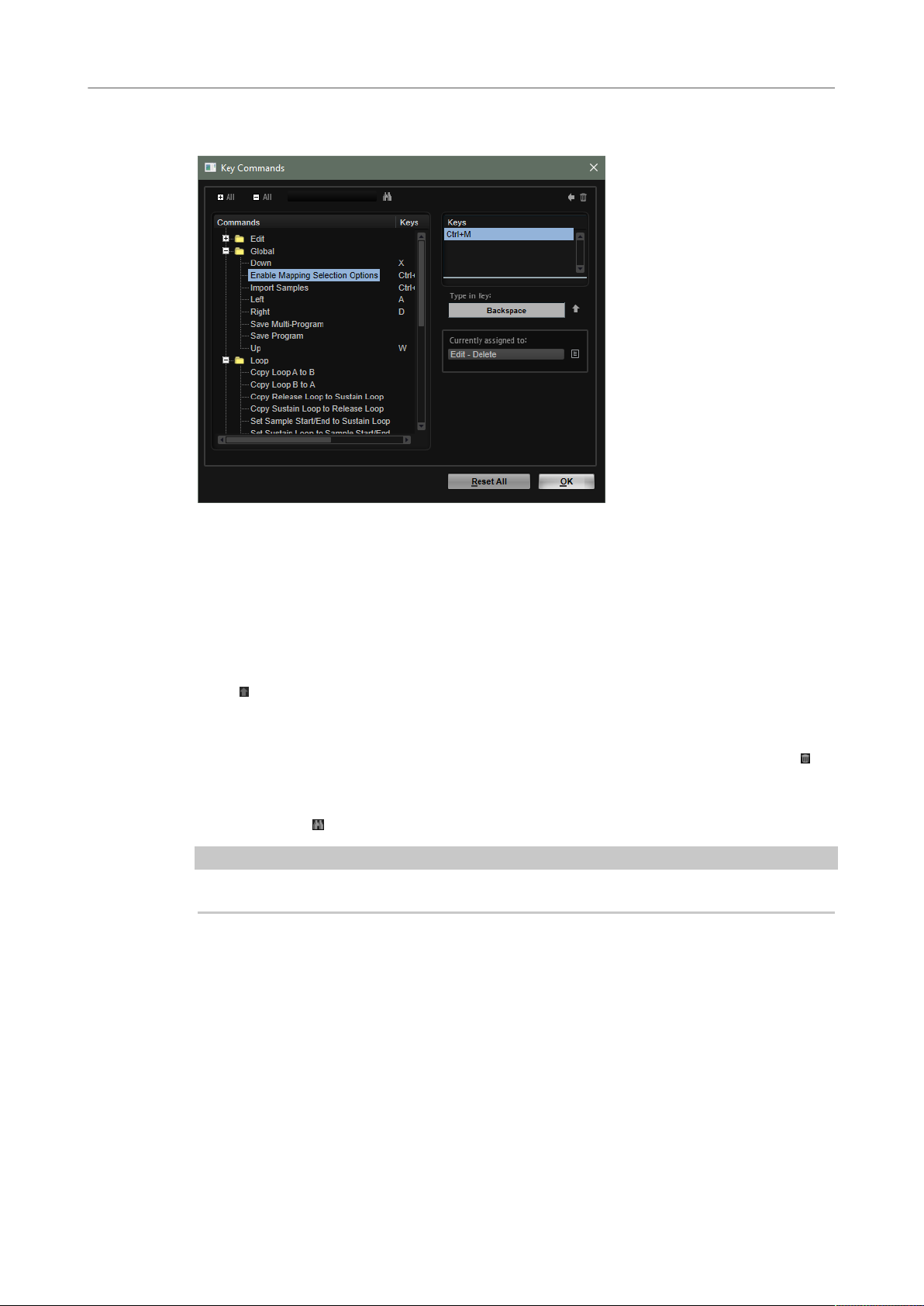
Méthodes d’édition courantes
Utilisation des raccourcis clavier
Utilisation des raccourcis clavier
• Pour ouvrir la boîte de dialogue Key Commands (raccourcis clavier), ouvrez l'éditeur
Les commandes sont affichées à gauche, dans une arborescence de dossiers hiérarchisée.
Quand vous ouvrez le dossier d’une catégorie, les options et fonctions qu’il contient sont
accompagnées des raccourcis clavier qui leur sont assignés.
• Pour configurer un raccourci clavier, sélectionnez la fonction souhaitée dans la liste,
• Pour supprimer un raccourci clavier, sélectionnez la fonction dans la liste,
• Pour rechercher une fonction spécifique, saisissez son nom dans le champ de
À NOTER
Il est possible d’assigner plusieurs raccourcis clavier à une même fonction.
Préréglages
Options et cliquez sur le bouton Key Commands dans la section Edit.
saisissez votre raccourci dans le champ Type in Key, puis cliquez sur le bouton Assign
situé à droite de ce champ. Si ce raccourci clavier est déjà assigné à une autre
fonction, celle-ci est indiquée dans le champ situé en dessous.
sélectionnez le raccourci clavier dans la liste Keys et cliquez sur le bouton Delete .
recherche situé en haut de la boîte de dialogue, puis cliquez sur le bouton de
recherche .
HALion offre deux types de préréglages: les préréglages de section/module et les
préréglages VST. Les préréglages de section et de module permettent d’enregistrer
et de charger la configuration d’un composant spécifique de l’interface de HALion.
Les préréglages VST contiennent toutes les informations nécessaires pour restaurer
entièrement l’état du plug-in.
Lors de l’installation, les préréglages d’usine sont installés dans un dossier spécialement
prévu à cet effet et un dossier utilisateur est créé pour vos préréglages. Les préréglages se
gèrent de la même manière dans l’ensemble du programme.
22
Page 23
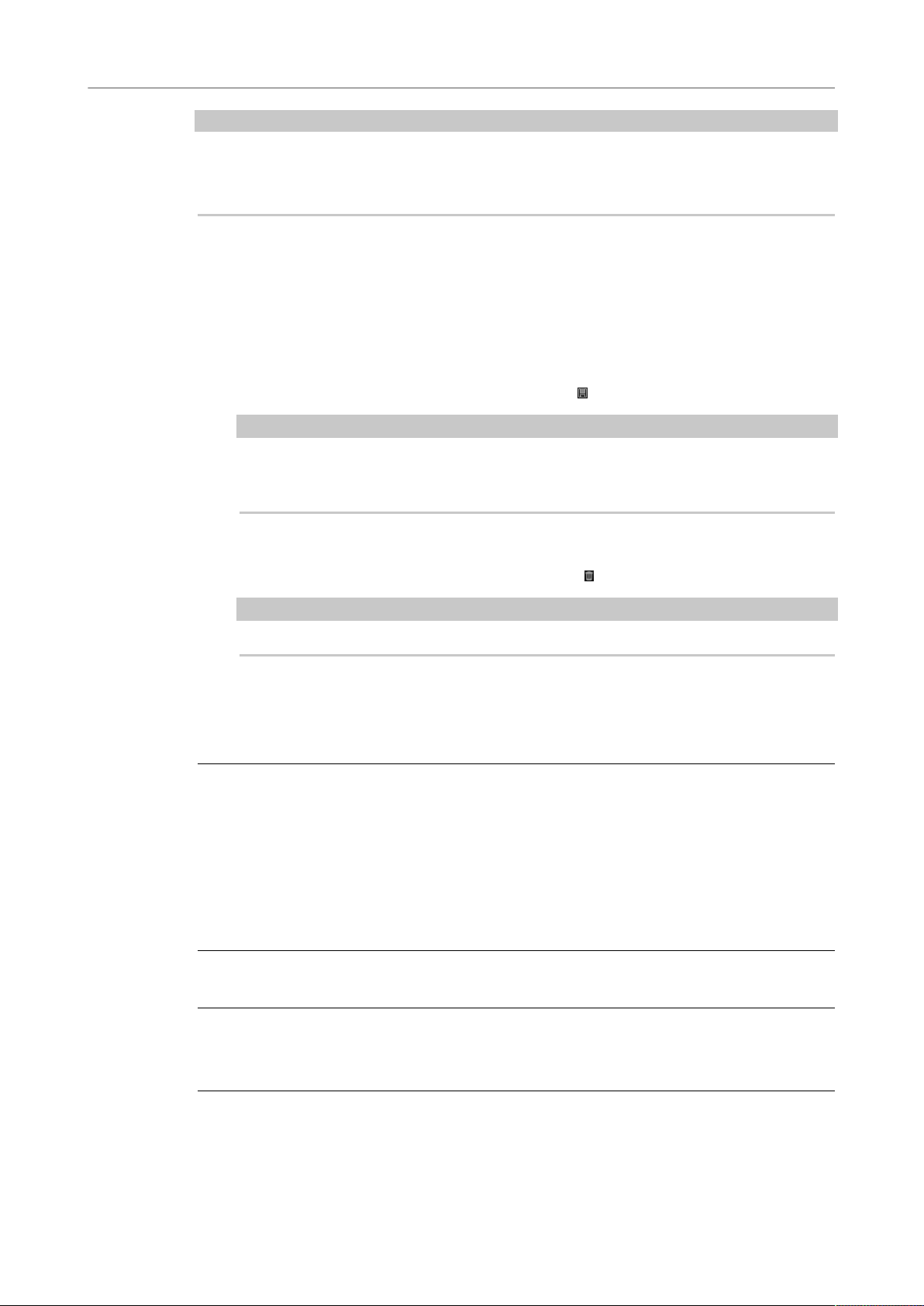
Méthodes d’édition courantes
Préréglages
À NOTER
Les préréglages d’usine sont protégés en écriture, mais ils peuvent être remplacés lors de la
mise à jour du logiciel. Les préréglages de votre dossier utilisateur ne sont jamais modifiés
en cas de mise à jour du logiciel.
Pour de plus amples informations sur les préréglages VST, référez-vous au Mode d’emploi
de votre STAN Steinberg.
Utilisation des préréglages de section et de module
Les commandes de préréglage sont accessibles depuis de nombreux emplacements du
programme. Ils s’utilisent toujours de la même manière.
• Pour enregistrer un préréglage, cliquez sur Save .
À NOTER
Les préréglages d’usine ne peuvent pas être remplacés. Si vous souhaitez enregistrer
les modifications apportées à un préréglage d’usine, enregistrez le préréglage sous un
autre nom ou dans un nouvel emplacement.
• Pour charger un préréglage, cliquez sur l’icône de flèche et sélectionnez un
préréglage dans la liste.
• Pour supprimer un préréglage, cliquez sur Delete .
À NOTER
Les préréglages d’usine ne peuvent pas être supprimés.
Utilisation des préréglages VST
Chargement des préréglages VST
PROCÉDER AINSI
1. Dans l’en-tête de l’interface du plug-in, cliquez sur le bouton Preset Management
situé à côté du champ du nom de préréglage et sélectionnez Load Preset.
2. Procédez de l’une des manières suivantes:
•
Sélectionnez un préréglage pour le charger.
•
Double-cliquez sur un préréglage pour le charger et fermer la fenêtre de
chargement des préréglages.
Enregistrement de préréglages VST
PROCÉDER AINSI
• Dans l’en-tête de l’interface du plug-in, cliquez sur le bouton Preset Management
situé à côté du champ du nom de préréglage et sélectionnez Save Preset.
23
Page 24
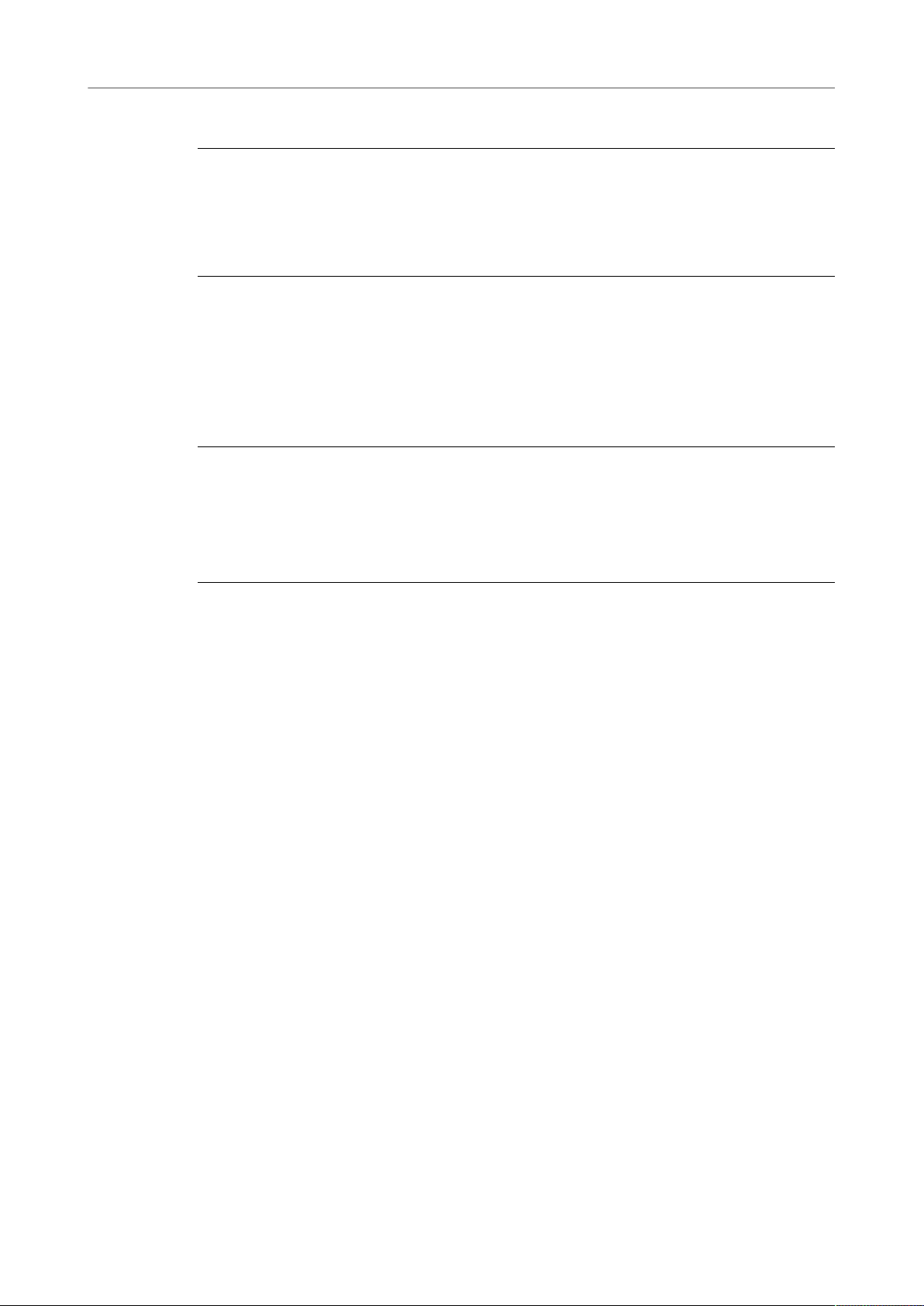
Méthodes d’édition courantes
Préréglages
Insertion de préréglages VST sous forme de couches
PROCÉDER AINSI
1. Faites un clic droit sur la couche ou le programme sur lequel vous souhaitez insérer
le préréglage VST, puis sélectionnez Load/Save> Load to new Layer (charger sur une
nouvelle couche).
2. Sélectionnez un préréglage VST et cliquez sur OK.
RÉSULTAT
Le programme est alors inséré sous forme de couche supplémentaire.
• Vous pouvez également faire glisser le préréglage VST depuis la MediaBay ou
l’explorateur de fichiers vers l'arborescence Program et le déposer sur une couche.
Remplacement de programmes et de couches par des préréglages VST
PROCÉDER AINSI
1. Faites un clic droit sur le programme ou la couche à remplacer.
2. Ouvrez le sous-menu Load/Save, puis sélectionnez Replace Program (remplacer le
programme) ou Replace Layer (remplacer la couche).
3. Sélectionnez un préréglage VST et cliquez sur OK.
RÉSULTAT
Le programme ou la couche est remplacé.
• Vous pouvez également faire glisser le préréglage VST depuis la MediaBay ou
l’explorateur de fichiers vers l'arborescence Program et le déposer sur une couche ou
un programme.
24
Page 25
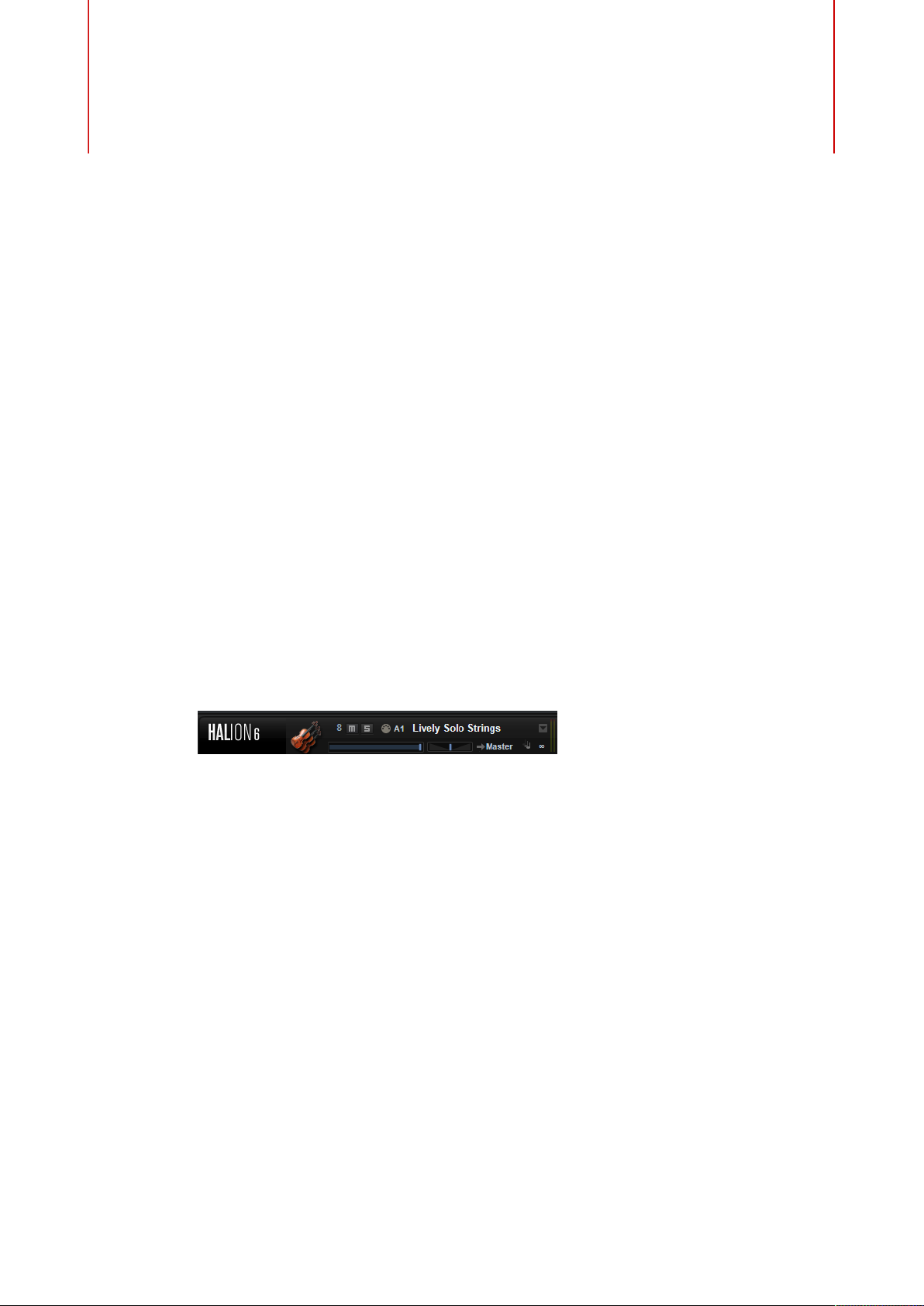
Fonctions et paramètres
Section des fonctions du plug-in
Située en haut de la fenêtre, la section des fonctions du plug-in vous donne accès à des
fonctions globales qui s’appliquent aux programmes chargés et au mode de fonctionnement
général du plug-in.
La section des fonctions du plug-in regroupe la section Multi Slot, la section Program Slot, la
section Master et les indications sur les performances.
La barre d'outils sous la section des fonctions du plug-in contient les commandes de
chargement multi-programmes sur la gauche. À leur droite se trouvent deux boutons qui
permettent de gérer les configurations d’écran. Encore à leur droite se trouvent divers
boutons avec des fonctions globales courantes.
globaux
Section des slots de programmes
Cette section contient une copie du slot sélectionné dans le Slot Rack, ainsi que les
principaux paramètres du programme.
Les paramètres de slot sont identiques à ceux du Slot Rack. Vous disposez en outre des
paramètres suivants:
Numéro de slot
Le numéro du slot actif. Vous pouvez changer de slot en cliquant sur le numéro
de slot et en sélectionnant une entrée dans la liste.
LIENS ASSOCIÉS
Commandes des slots à la page 56
Section Master
La section Master permet de régler le volume et la hauteur du plug-in.
Volume global
Permet de régler le volume global du plug-in.
Master Tune
Les valeurs du curseur Master Tune s’échelonnent entre 415,3 et 466,2 Hz, ce qui
correspond à une plage comprise entre -100 à +100 centièmes.
25
Page 26
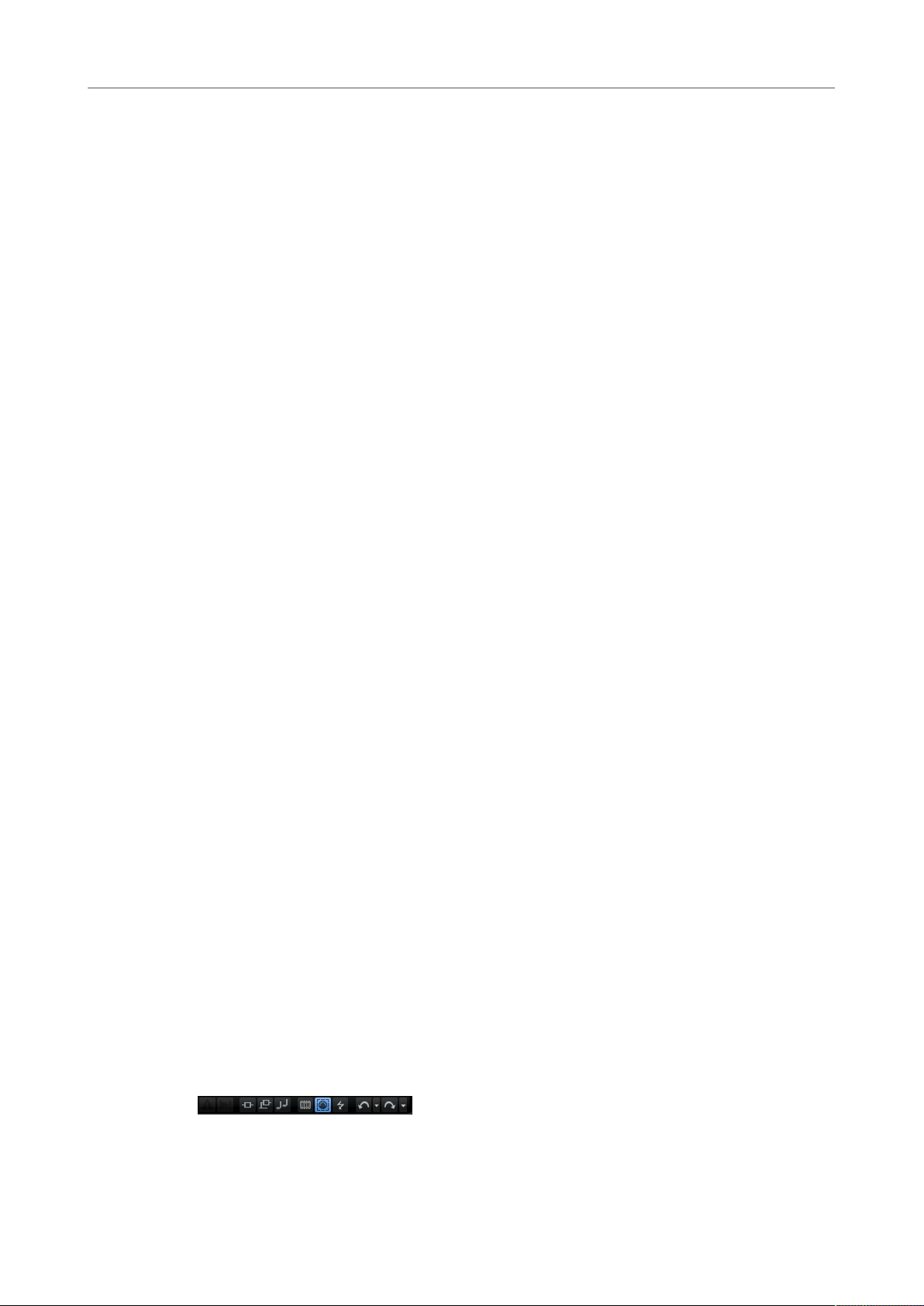
Fonctions et paramètres globaux
Nom du plug-in et logo Steinberg
Indicateurs de performances
Les vumètres et les indications textuelles de cette section vous fournissent des informations
sur la charge imposée au système par le plug-in.
CPU
Ce vumètre indique la charge du processeur pendant la lecture. Plus le nombre
de voix jouées est élevé, plus la charge processeur est importante. Si l’indicateur
de surcharge s’allume, réduisez la valeur du paramètre Max Voices sur la page
Options.
Disque
Ce vumètre indique la charge de transfert du disque dur lors de la lecture des
échantillons ou du chargement des préréglages. L’indicateur de surcharge
s’allume, car la vitesse de transmission du disque dur n'est pas assez rapide.
Dans ce cas, ouvrez la page Options et déplacez le curseur Disk vs. RAM vers
RAM pour abaisser la valeur du paramètre Max Voices.
Polyphony
Cette valeur correspond au nombre d’échantillons lus actuellement. Elle vous
est indiquée afin de vous aider à identifier les problèmes de performances. Par
exemple, si vous devez réduire le paramètre Max Voices dans la page Options,
vous pouvez vérifier vos paramètres en observant le nombre d’échantillons lus.
Memory
Cette valeur correspond à la quantité globale de RAM utilisée par le plug-in et les
programmes chargés. La valeur indiquée correspond au tampon de lecture en
continu et aux échantillons préchargés. L’afficheur MEM vous aide à identifier les
problèmes de performances. Par exemple, si vous devez libérer de la mémoire
pour d’autres applications, déplacez le curseur Disk vs. RAM de la page Options
vers Disk. Pour vérifier le résultat obtenu, il vous suffira de consulter l’indicateur
MEM.
Nom du plug-in et logo Steinberg
Pour obtenir des informations sur la version et le numéro de fabrication du plug-in, cliquez
sur son logo. Vous accèderez ainsi à la boîte de dialogue About (à propos). Pour fermer la
boîte de dialogue About, cliquez dessus ou appuyez sur la touche Échap du clavier de votre
ordinateur.
Quand vous cliquez sur le logo Steinberg situé dans le coin supérieur droit du plug-in, un
menu local apparaît. En sélectionnant l’une des options, vous accèderez aux pages Web de
Steinberg qui contiennent des informations sur les mises à jour du logiciel, des solutions aux
problèmes, etc.
Barre d’outils
26
Page 27
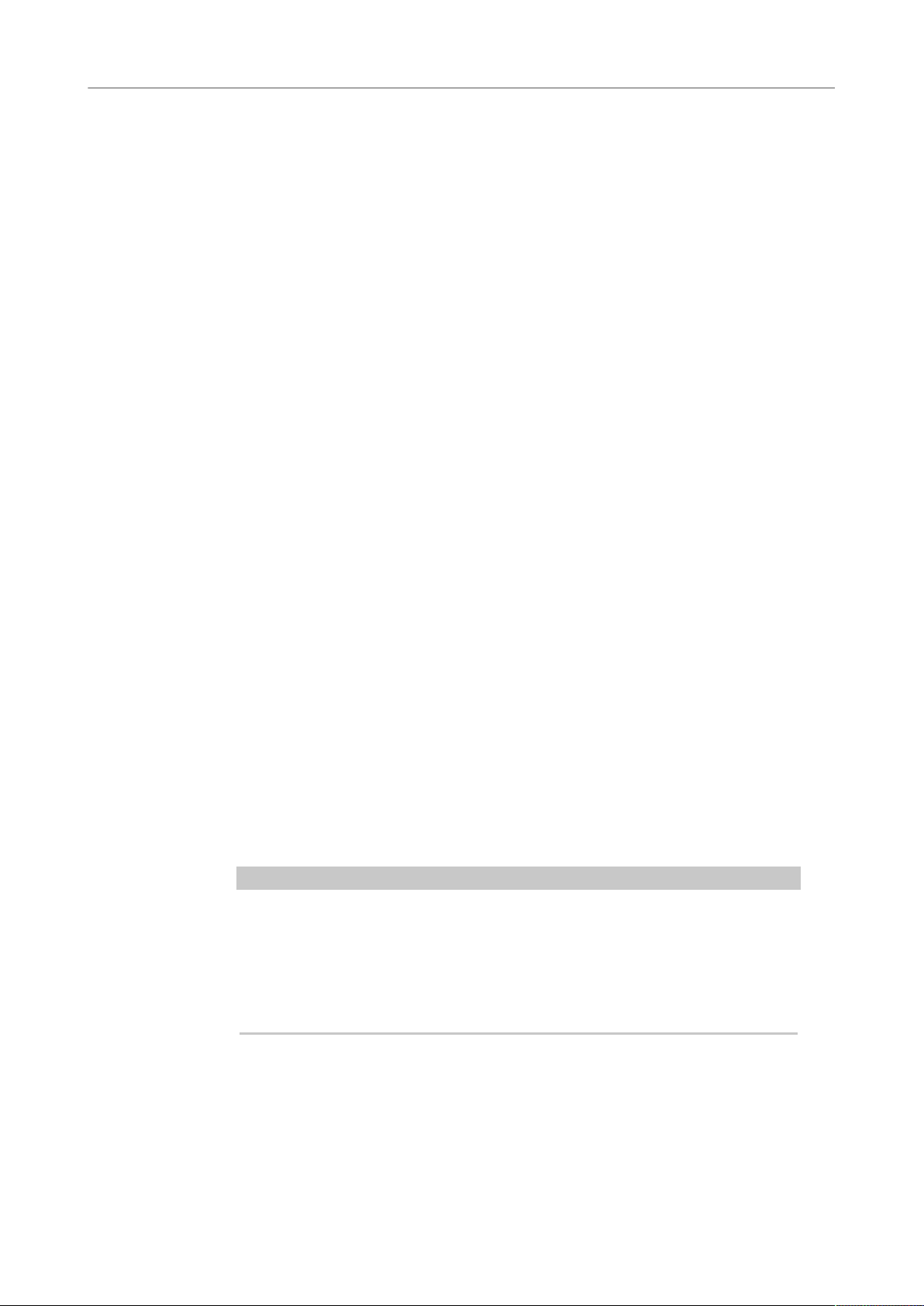
Fonctions et paramètres globaux
Barre d’outils
Missing Busses
Ouvre la boîte de dialogue Pending Busses (bus en attente), qui permet de
résoudre les problèmes de connexion de bus.
Find Missing Samples
Ouvre la boîte de dialogue Find Missing Samples (détecter les échantillons
manquants), qui permet de résoudre les problèmes d'échantillons manquants
dans le programme chargé.
Boutons Global insert, AUX et FlexPhraser
Utilisez ces boutons pour désactiver simultanément tous les effets d’insert,
tous les effets auxiliaires et tous les FlexPhrasers du plug-in. Vous pouvez par
exemple vous servir de cette fonction pour comparer les sons avec et sans effets,
ou pour utiliser un préréglage sans les FlexPhrasers.
RAM Save
La fonction RAM Save analyse la lecture de votre projet et décharge de la
mémoire vive les échantillons inutilisés.
1. Cliquez sur le bouton RAM Save et cliquez sur Yes dans la boîte de
dialogue pour lancer la collecte des échantillons nécessaires.
Le bouton RAM Save se met alors à clignoter.
2. Lancez la lecture du projet dans l’application hôte. Lisez-le du début à
la fin ou jusqu’à ce que toutes les notes utilisées dans le projet aient été
jouées.
3. Cliquez à nouveau sur le bouton RAM Save. Dans la boîte de dialogue,
cliquez sur Yes pour décharger tous les échantillons inutilisés.
Pour désactiver RAM Save et recharger les échantillons inutilisés, cliquez à
nouveau sur le bouton RAM Save.
Le mode RAM Save conserve toujours les échantillons compris entre la note
la plus haute et la note la plus basse des programmes joués. Ceci s’applique
également aux couches d’expression inutilisées qui peuvent être contrôlées par
le biais de keyswitchs. Ainsi, vous pouvez changer d’expression au sein de la
plage de notes valide lorsque le mode RAM Save est appliqué.
IMPORTANT
Quand un programme déclenche des notes de façon aléatoire (différents sons
de frottements de cordes de guitare, par exemple), il se peut que ces notes
ne soient pas déclenchées lors de l’analyse de la fonction RAM Save, ce qui
engendre la suppression des échantillons correspondants de la mémoire vive.
Afin d’éviter cela, déclenchez manuellement la note nécessaire la plus élevée
pendant l’analyse.
Enable MIDI Mapping Selection Options
Lorsque ce bouton est activé, il est possible d’utiliser les notes MIDI jouées pour
sélectionner des zones. Elle affecte également les paramètres de zone affichés
dans les éditeurs.
27
Page 28
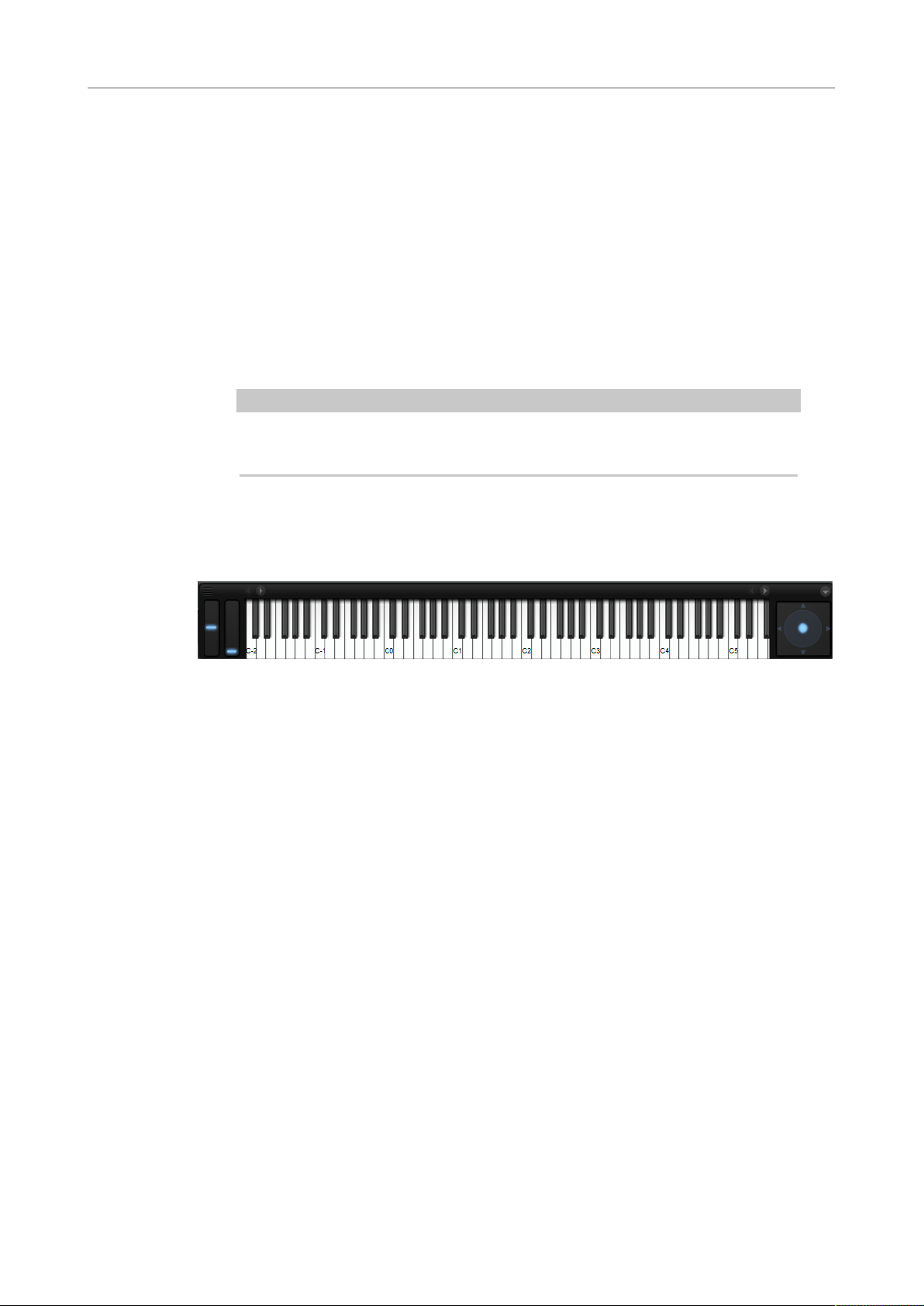
Fonctions et paramètres globaux
Éditeur Keyboard (clavier)
Ce paramètre est lié à l’option correspondante de l’éditeur Mapping. Vous pouvez
ainsi télécommander cette option, même quand l’éditeur Mapping n’est pas
affiché.
MIDI Reset
Cliquez sur ce bouton pour stopper la lecture et réinitialiser tous les contrôleurs
MIDI à leurs valeurs par défaut.
Undo/Redo
Pour annuler ou rétablir une seule opération, cliquez sur le bouton Undo
(annuler) ou sur le bouton Redo (rétablir). Pour annuler ou rétablir plusieurs
opérations, cliquez sur la flèche située à côté du bouton afin d’accéder à
l’historique et de sélectionner l’étape à laquelle vous souhaitez revenir.
À NOTER
Le nombre d’opérations d’annulation et de rétablissement possibles est
déterminé par le paramètre Number of Undo Steps de la page Options.
Éditeur Keyboard (clavier)
L'éditeur Keyboard comprend les molettes, la sphère de contrôle et le clavier interne.
Molettes
Les molettes de Pitchbend et de modulation se trouvent à gauche du clavier interne.
La molette de modulation est assignée au contrôleur MIDI #1. Celui-ci est normalement
utilisé comme source dans la matrice de modulation, mais il peut également jouer le rôle de
contrôle instantané.
La molette de modulation est généralement assignée à l’un des paramètres d’un effet
d’insert (la vitesse de l’effet Rotary, par exemple).
Clavier interne
Le clavier interne de HALion couvre l’ensemble de la plage des notes MIDI, de C-2 à G8.
Vous pouvez l'utiliser pour déclencher des notes en les jouant, mais également y glisser des
échantillons pour les importer et les mapper, par exemple.
Vous pouvez redimensionner horizontalement et verticalement le clavier interne. Le
redimensionnement vertical modifie la taille des touches. Le redimensionnement horizontal
définit le nombre d’octaves visibles. Si l’échelle horizontale du clavier ne permet pas
d’afficher toutes les octaves, vous pouvez vous servir des boutons fléchés situés de part et
d'autre des touches pour déplacer la plage de touches visibles octave par octave.
Le clavier indique si un échantillon est ou non mappé sur chacune des touches.
Voici le code couleur utilisé pour les touches:
28
Page 29
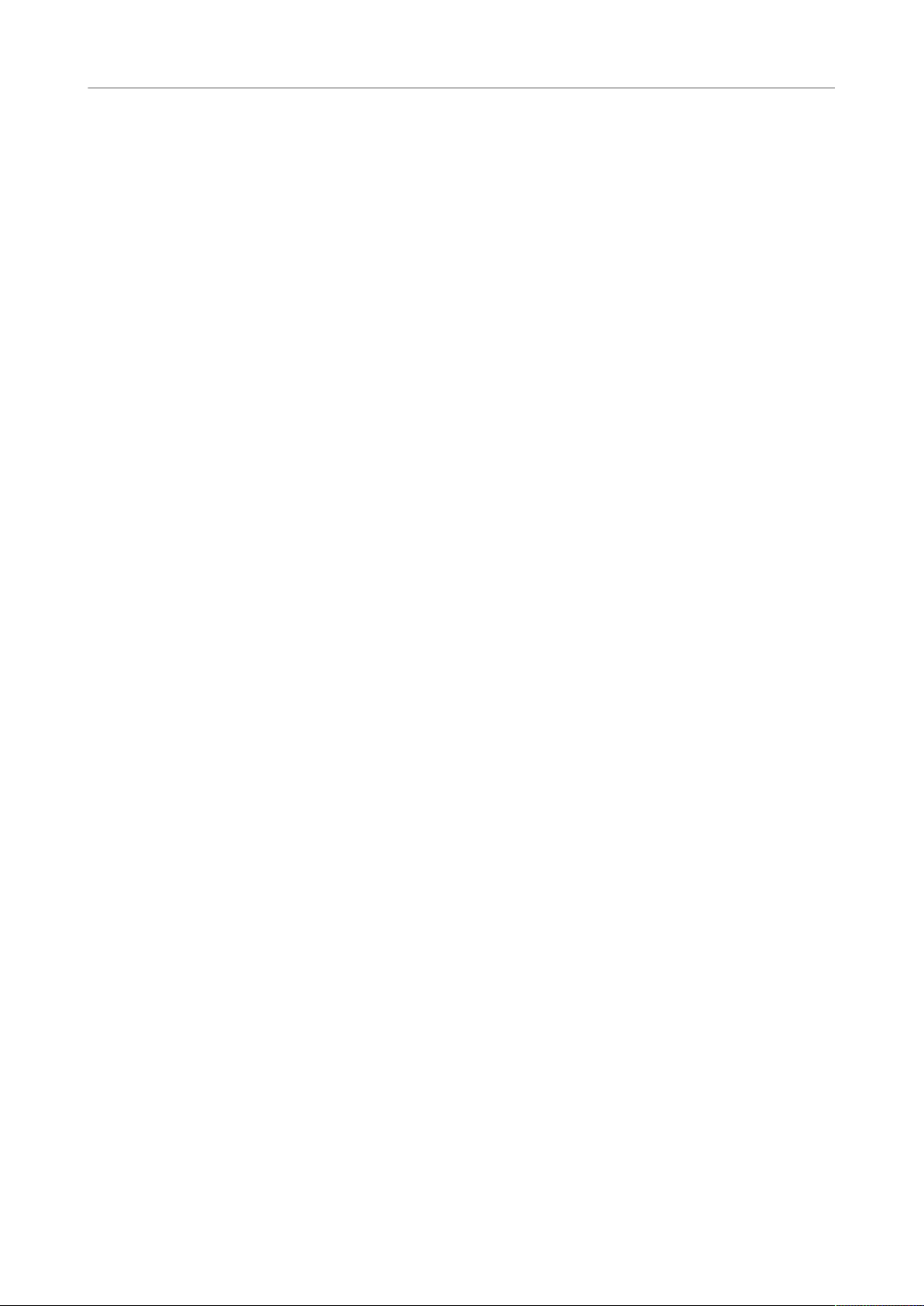
Fonctions et paramètres globaux
Éditeur Keyboard (clavier)
• Les touches assignées à un keyswitch sont indiquées en jaune.
• Les touches assignées à un keyswitch remappé sont indiquées en beige.
• Les touches assignées à une expression dans le module MIDI Layer Alternate sont
indiquées en rouge.
• Les touches assignées à un pad de déclenchement sont indiquées en bleu.
• Les touches assignées à une note de déclenchement de boucle sont indiquées en vert.
Pré-écoute des notes à l’aide du clavier
• Pour pré-écouter une note, cliquez sur la touche correspondante sur le clavier.
La hauteur à laquelle vous cliquez sur les touches détermine la vélocité à laquelle
est déclenchée la note correspondante. Cliquez en bas de la touche pour utiliser la
vélocité maximale et en haut pour la vélocité minimale.
• Pour jouer une touche et toutes les touches suivantes à la même vélocité, maintenez
la touche Ctrl/Cmd et cliquez sur la touche souhaitée sur le clavier en maintenant le
bouton de la souris enfoncé.
• Pour qu’une note soit jouée dix fois à des vélocités croissantes allant de 1 à 127,
maintenez les touches Ctrl/Cmd-Alt enfoncées et cliquez sur une touche.
Menu contextuel Keyboard
En faisant un clic droit sur une touche, vous pouvez accéder à un menu contextuel
regroupant des informations sur cette touche.
• Le sous-menu Assigned Zones (zones assignées) affiche les noms de toutes les zones
mappées sur cette touche et permet de sélectionner une zone.
• Le sous-menu Info fournit les informations de hauteur et de vélocité.
• Sélectionnez Clear key (effacer la touche) pour supprimer toutes les assignations.
Sphère de contrôle
La sphère de contrôle est une commande bi-dimensionnelle. Elle permet de régler deux
paramètres simultanément, en faisant glisser la souris horizontalement (Sphere H) et
verticalement (Sphere V). En général, les paramètres assignés à la sphère sont liés l’un à
l’autre, par exemple la fréquence de coupure et la résonance.
Si des paramètres sont assignés à Sphere H et Sphere V, des triangles indiquent les axes
horizontal et vertical.
Vous pouvez replacer la sphère en position centrale à l’aide des options correspondantes
dans le menu contextuel.
• Si les options Center Horizontal et/ou Center Vertical sont activées, la sphère revient à
la position centrale dès que le bouton de la souris est relâché.
29
Page 30
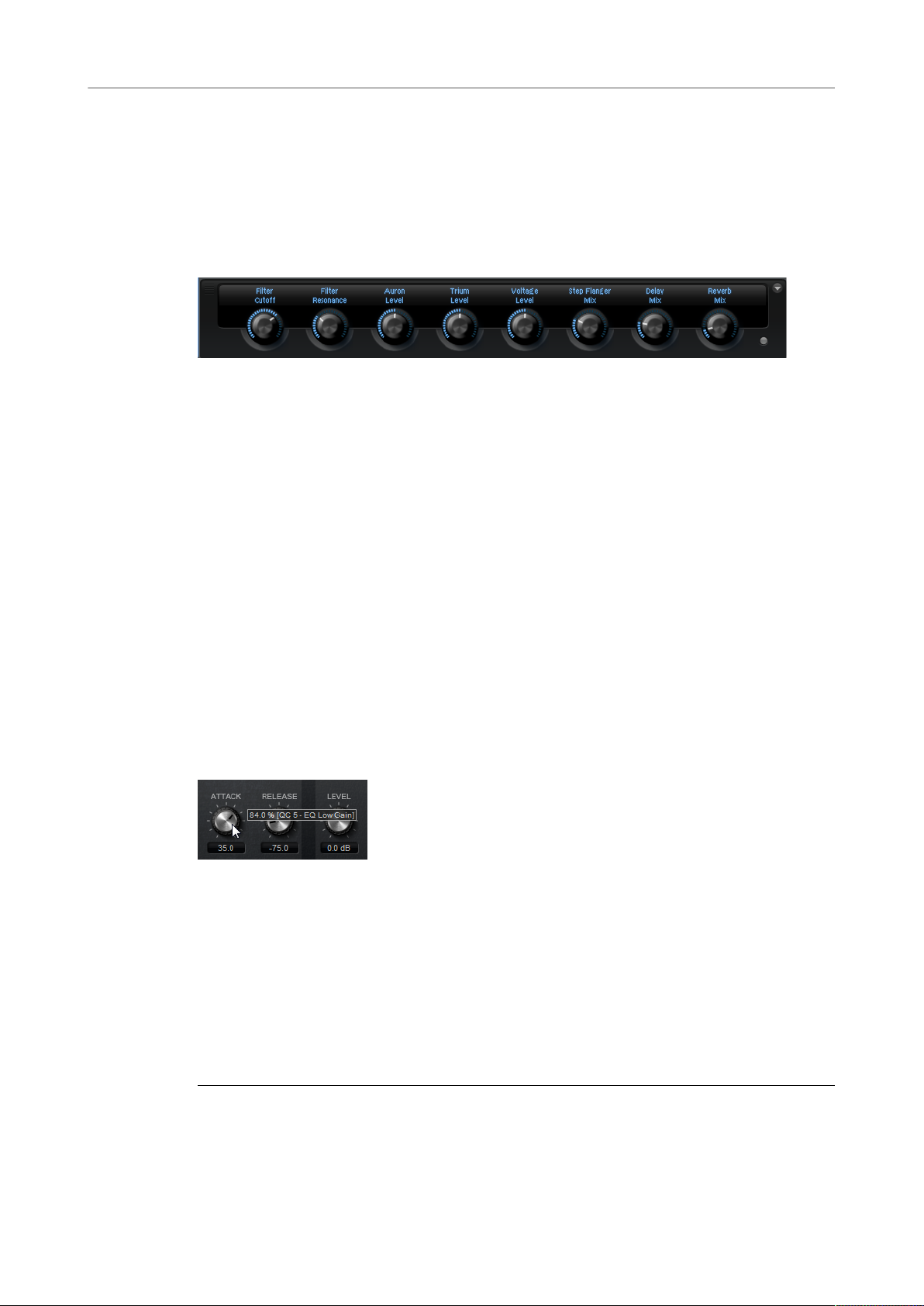
Fonctions et paramètres globaux
Contrôles instantanés
Contrôles instantanés
Les contrôles instantanés permettent de télécommander n’importe quel paramètre du
programme.
Les contrôles instantanés peuvent être configurés pour les programmes et les couches. Si
une couche ne contient aucun contrôle instantané, ceux du programme sont utilisés. Si une
couche contient des contrôles instantanés, la couche et toutes ses zones les utilisent.
Chaque programme et chaque couche est muni de huit contrôles instantanés. Qui plus est,
les paramètres Sphere H, Sphere V ainsi que la molette de modulation peuvent aussi être
utilisés comme contrôles instantanés.
Pour accéder aux contrôles instantanés d’un programme ou d’une couche, servez-vous de
l’éditeur Quick Controls.
Infobulles de valeurs
Les situations suivantes peuvent survenir lorsque vous utilisez des contrôles instantanés:
•
La valeur réelle d'un paramètre diffère de celle affichée dans son champ de valeur.
•
Un bouton de l'interface utilisateur est désactivé, mais le paramètre correspondant est
actif.
Ceci peut notamment survenir si le contrôle instantané introduit un décalage ou si un bouton
est commandé par un contrôle instantané.
Par conséquent, les paramètres qui sont assignés à un contrôle rapide comportent une
infobulle de valeur. Cette infobulle indique la valeur de paramètre résultante, ainsi que le
nom du contrôle instantané assigné.
Les infobulles de valeurs peuvent être activées ou désactivées depuis l'éditeur Options.
LIENS ASSOCIÉS
Edit Section à la page 41
Assignation de contrôles instantanés
Vous pouvez assigner des contrôles instantanés à un paramètre du programme ou de
l’une de ses couches, à des zones au sein d’un programme ou d’une couche, ou encore aux
paramètres d’un module MIDI ou d’un effet.
PROCÉDER AINSI
1. Dans l'arborescence Program, sélectionnez l'élément que vous souhaitez
télécommander à l'aide d'un contrôle instantané.
30
Page 31

Fonctions et paramètres globaux
Contrôles instantanés
2. Ouvrez l'éditeur Sound.
3. Faites un clic droit sur la commande à laquelle vous souhaitez assigner un contrôle
instantané, ouvrez le sous-menu Assign Quick Control (assigner un contrôle
instantané), sélectionnez un contrôle instantané.
Il est possible d’assigner un même contrôle instantané à différents paramètres.
Vous pouvez ainsi procéder à des éditions sonores complexes à l’aide d’une seule et
même commande. En revanche, plusieurs contrôles instantanés ne peuvent pas être
assignés à un même paramètre.
À NOTER
Vous pouvez également assigner un contrôle instantané en tant que source de
modulation ou modificateur dans la matrice de modulation. Ceci vous permet
d’associer un contrôle instantané à d’autres sources de modulation.
LIENS ASSOCIÉS
Paramètres de la matrice de modulation à la page 153
Configuration des valeurs minimale et maximale
Il est possible de définir séparément les valeurs minimale et maximale de chaque
assignation. Ceci vous permet de contrôler le paramètre avec davantage de précision.
•
Faites un clic droit sur un contrôle et définissez la plage à l'aide des commandes Set
Minimum (définir comme valeur minimale) et Set Maximum (définir comme valeur
maximale).
•
Dans l'éditeur Quick Control Assignments, saisissez les valeurs dans les champs
Minimum Value et Maximum Value ou cliquez sur les poignées et faites-les glisser
dans l’affichage de la courbe.
Réduction de la plage de valeurs
La fonction Trim Range (réduire la plage de valeurs) vous permet de définir
automatiquement la meilleure plage de contrôles instantanés par rapport à la valeur
actuelle du paramètre.
PROCÉDER AINSI
• Dans l'éditeur Quick Control Assignments, faites un clic droit sur l'assignation dans la
liste de droite.
•
Pour réduire la plage de valeurs d’une assignation donnée, sélectionnez Trim
Range.
•
Pour réduire la plage de valeurs de tous les contrôles instantanés, sélectionnez
Trim Range of All Quick Controls (réduire la plage de valeurs de tous les
contrôles instantanés).
RÉSULTAT
Les valeurs minimale et maximale sont définies automatiquement.
31
Page 32

Fonctions et paramètres globaux
Contrôles instantanés
À NOTER
Chaque fois que vous modifiez le paramètre d’origine, vous devez appliquer à nouveau la
fonction Trim Range pour que la plage de valeurs corresponde.
Rétablissement de la plage de valeurs par défaut
PROCÉDER AINSI
• Dans l'éditeur Quick Control Assignments, faites un clic droit sur l'assignation de
droite.
•
Pour définir la plage de valeurs par défaut d’une assignation, sélectionnez Set
Default Range (rétablir la plage de valeurs par défaut).
•
Pour rétablir les plages de valeurs par défaut de tous les contrôles instantanés,
sélectionnez Set Default Range of All Quick Controls (rétablir la plage de valeurs
par défaut de tous les contrôles instantanés).
RÉSULTAT
Les contrôles instantanés sont définis sur leur plage de valeurs la plus étendue.
À NOTER
Si vous modifiez le paramètre d’origine, il vous faut réappliquer la fonction Set Default
Range pour bénéficier d’une plage de valeurs optimale.
Désassignation des contrôles instantanés
PROCÉDER AINSI
• Procédez de l’une des manières suivantes:
•
Pour supprimer une assignation de contrôle instantané, faites un clic droit sur
le paramètre dans l'éditeur Quick Control Assignments et sélectionnez Remove
Assignment (supprimer l'assignation).
•
Pour supprimer toutes les assignations du contrôle instantané sélectionné,
ouvrez le menu contextuel et sélectionnez Remove All Assignments (supprimer
toutes les assignations).
•
Pour supprimer toutes les assignations de contrôle instantané pour tous
les contrôles instantanés qui appartiennent à la couche sélectionnée dans
l'arborescence Program, ouvrez le menu contextuel et sélectionnez Remove All
Assignments of All Quick Controls.
Assignation simple et assignation multiple
Vous pouvez assigner un contrôle instantané à seul paramètre sur une zone ou un module.
On appelle cela une assignation simple. Vous pouvez également assigner un contrôle
instantané à un même paramètre sur toutes les zones d’une couche. Il s'agit alors d'une
assignation multiple.
•
Les assignations simples sont prioritaires par rapport aux assignations multiples.
32
Page 33

Fonctions et paramètres globaux
Contrôles instantanés
Par exemple, si un contrôle instantané télécommande la fréquence de coupure de
toutes les zones d’une couche et que vous assignez la fréquence de coupure de l’une
de ces zones à un autre contrôle instantané, l’assignation multiple de cette zone est
ignorée, au profit de l’assignation simple.
•
Quand vous supprimez l’assignation simple d’un paramètre d’une zone appartenant
à une couche sur laquelle une assignation multiple a été définie pour le même
paramètre sur toutes les autres zones, la zone est réintégrée à l’assignation multiple.
•
Quand vous ajoutez une zone supplémentaire à une couche sur laquelle une
assignation multiple a été définie, cette zone hérite des assignations de contrôle
instantané définies sur les autres zones de la couche.
Éditeur Quick Control Assignments
• L'éditeur Quick Control Assignments se trouve dans l'éditeur Sound des programmes
ou des couches.
Receive Quick Controls
Si Receive Quick Controls (recevoir les contrôles instantanés) est désactivé
pour une couche, ses contrôles instantanés ne sont plus routés. En d'autres
termes, les contrôles instantanés n'affecteront pas les couches, zones, etc., qui
se trouvent après cette couche.
Vous pouvez utiliser cette fonction pour filtrer les contrôles instantanés. Par
exemple, vous souhaitez agir sur un son de guitare, vous assignez des contrôles
instantanés à l'enveloppe d'amplificateur et vous souhaitez qu'ils affectent
l'ensemble de l'instrument, à l'exception des bruits de frettes. Dans ce cas,
désactivez Receive Quick Controls pour la couche qui contient les bruits de
frettes pour qu'elle ne soit pas affectée par l'enveloppe.
Bypass All Quick Control Assignments
Ce paramètre permet d'écouter un son sans assignation de contrôle instantané.
Liste des contrôles instantanés
Les huit contrôles instantanés apparaissent sur la gauche. Les assignations du
contrôle instantané sélectionné sont indiquées dans la partie droite. Vous pouvez
éditer indépendamment les paramètres pour chaque assignation.
Paramètre Quick Control
Affiche l'assignation de paramètre pour le contrôle instantané sélectionné.
Affected Layers/Modules
Affiche le programme, la couche ou le module sur lequel s'applique le contrôle
instantané.
33
Page 34

Fonctions et paramètres globaux
Contrôles instantanés
Bypass Single Quick Control Assignment
Contourne l'assignation de contrôle instantané correspondante.
Par exemple, si un contrôle instantané est assigné à plusieurs couches, cette
option permet de contourner l'assignation pour une seule couche.
Mode
Détermine le mode utilisé pour modifier les valeurs d'un paramètre.
Minimum Value
Détermine la valeur minimum pour l'assignation de contrôle instantané.
Curvature
Définit la courbure. Vous pouvez également régler ce paramètre en faisant
glisser le pointeur dans l’affichage de la courbe.
Maximum Value
Détermine la valeur maximum pour l'assignation de contrôle instantané.
Bypass All Quick Control Assignments
Ce paramètre contourne toutes les assignations du contrôle instantané
sélectionné.
LIENS ASSOCIÉS
Configuration du mode d'assignation de contrôle instantané à la page 36
Paramétrage de la courbure à la page 36
Contournement des contrôles instantanés à la page 37
Réception de contrôles instantanés à la page 35
Gestion des contrôles instantanés
L'éditeur Quick Control Assignments permet de gérer et d'éditer les contrôles instantanés
assignés.
•
Pour renommer un contrôle instantané, cliquez sur la colonne Name et saisissez un
nouveau nom.
•
Pour dupliquer l'assignation d'un contrôle instantané, ouvrez le menu contextuel du
contrôle instantané concerné et sélectionnez Duplicate Assignment.
•
Pour modifier l'ordre des assignations de contrôle instantané, faites glisser une
assignation entre deux autres contrôles instantanés. Dès qu’une ligne apparaît,
relâchez le bouton de la souris afin d’insérer l’assignation de contrôle instantané.
•
Pour remplacer une assignation de contrôle instantané, faites-la glisser sur un autre
contrôle instantané. Dès qu’un rectangle apparaît, relâchez le bouton de la souris afin
de remplacer l’assignation de contrôle instantané.
•
Pour assigner un contrôle instantané à un autre paramètre, cliquez sur le nom du
paramètre et sélectionnez un nouveau paramètre dans le menu.
Il est uniquement possible de sélectionner des paramètres appartenant à une même
couche, une même zone ou un même module.
•
Pour transférer toutes les assignations de contrôle instantané d'une couche vers un
programme, sélectionnez la couche dans l'arborescence Program, ouvrez le menu
34
Page 35

Fonctions et paramètres globaux
Contrôles instantanés
contextuel de la section Quick Control Assignments et sélectionnez Forward All
Assignments to Program (transférer toutes les assignations au programme).
Configuration de la portée des assignations de contrôle instantané
Si des contrôles instantanés sont assignés à une couche, ils s'appliquent également à toutes
les zones qu'elle comporte. L'éditeur Quick Control Assignments, permet de modifier la
plage de chaque contrôle instantané, c'est-à-dire, les couches ou modules qu'ils affectent.
Le menu local qui se trouve au milieu de chaque ligne d’assignation indique à quelle
partie du programme s’applique l’assignation de contrôle instantané correspondante. Si le
nom d’une zone ou d’un module figure à cet endroit, l’assignation de contrôle instantané
s’applique uniquement à cette zone ou à ce module. Si le nom du programme ou de l’une de
ses couches est affiché, toutes les zones du programme ou de la couche sont concernées.
Pour définir la partie du programme concernée par l’assignation, sélectionnez une option
dans le menu local.
Si un contrôle instantané est assigné à un paramètre du programme ou de l’une de ses
couches, la plage de cette assignation se limite à ce programme ou à cette couche. Les
couches situées à des niveaux supérieurs de la hiérarchie ne sont pas concernées par le
contrôle instantané.
Réception de contrôles instantanés
Vous pouvez indiquer si toutes les zones d'une couche sont affectées par les contrôles
instantanés ou seulement les zones sélectionnées.
PROCÉDER AINSI
1. Dans l'arborescence Program, sélectionnez le programme ou la couche que vous
souhaitez commander à l’aide des contrôles instantanés.
2.
Dans l'éditeur Quick Control Assignments, activez le bouton Receive Quick Controls
(recevoir les contrôles instantanés).
RÉSULTAT
Les zones au sein des couches répondent aux contrôles instantanés. Ils s’appliquent à la fois
aux assignations simples et aux assignations multiples de zones.
À NOTER
Les assignations de contrôle instantané qui appartiennent à la couche elle-même ne
sont pas concernées. Cette option peut s’avérer utile si vous avez assigné des contrôles
instantanés à l’ensemble du programme et souhaitez exclure certaines parties du
programme, par exemple la couche contenant les bruits des instruments.
35
Page 36

Fonctions et paramètres globaux
Contrôles instantanés
Paramétrage de la courbure
Vous pouvez paramétrer séparément la courbure de chaque assignation dans l'éditeur Quick
Controls Assignment.
PROCÉDER AINSI
• Procédez comme suit pour paramétrer la courbure:
•
Sélectionnez le contrôle instantané que vous souhaitez éditer et définissez une
valeur dans le champ de valeur Curvature (courbure).
Les valeurs positives engendrent des courbures de type logarithmique, tandis
que les valeurs négatives engendrent des courbures exponentielles.
•
Cliquez sur la courbure et faites-la glisser sur l'écran de droite.
Configuration du mode d'assignation de contrôle instantané
Un contrôle instantané peut fonctionner comme un contrôleur continu ou comme un
commutateur. Par ailleurs, il peut contrôler un paramètre en mode relatif ou absolu. Vous
pouvez choisir un mode pour chaque assignation.
Le fonctionnement se paramètre à partir du menu contextuel du contrôle lui-même ou par le
biais du menu local de l'éditeur Quick Control Assignments.
Absolute
Dans ce mode, les valeurs des paramètres sont télécommandées de façon
continue. Dans ce mode, les modifications des paramètres assignés sont
remplacées par la valeur du contrôle instantané, ce qui veut dire que les
modifications sont supprimées.
Relative
Dans ce mode, les valeurs des paramètres sont télécommandées de façon
continue. Dans ce mode les valeurs des paramètres assignés sont modifiées
mais leurs réglages relatifs sont conservés, ce qui veut dire que les modifications
des paramètres sont toujours audibles.
Switch Absolute
Ce mode permet de passer de la valeur minimale à la valeur maximale. Les
modifications de paramètres sont remplacées.
Switch Relative
Ce mode permet de passer de la valeur minimale à la valeur maximale. Les
modifications de paramètres restent audibles.
Paramétrage neutre
Quand vous redéfinissez la plage d’une assignation de contrôle instantané, il peut s'avérer
nécessaire de modifier son paramétrage neutre pour éviter que le son ne soit modifié.
Si vous redéfinissez la plage d’un contrôle instantané qui ne possède qu’une seule
assignation fonctionnant en mode Absolute ou Relative, HALion configure automatiquement
le paramétrage du contrôle instantané de sorte que le son reste inchangé. De même,
36
Page 37

Fonctions et paramètres globaux
Contrôles instantanés
quand vous assignez plusieurs paramètres au même contrôle instantané, HALion définit
automatiquement la plage de cette assignation de contrôle instantané.
En revanche, si un contrôle instantané comprend plusieurs assignations et que vous modifiez
la plage d’une ou plusieurs assignations, le paramétrage neutre ne peut pas être défini
de façon automatique. Dans ce cas, vous pouvez définir manuellement le paramétrage
neutre à l'aide de la commande Set Quick Control to Neutral Setting (configurer le contrôle
instantané en paramétrage neutre), dans le menu contextuel du contrôle instantané.
Contournement des contrôles instantanés
Le contournement des contrôles instantanés permet d'écouter un son sans assignation de
contrôle instantané.
1. Pour contourner l'assignation d'un contrôle instantané, cliquez sur Bypass Single
Quick Control Assignment dans l'éditeur Quick Control Assignments.
2. Pour contourner toutes les assignations d'un contrôle instantané, sélectionnez le
contrôle concerné dans l'éditeur Quick Control Assignments et cliquez sur Bypass All
Quick Control Assignments, en haut à droite de la section des paramètres.
3. Pour contourner toutes les assignations de contrôle instantané pour un programme ou
une couche, sélectionnez le programme ou la couche dans l'arborescence Program et
cliquez sur Bypass All Quick Controls Assignments dans la barre de titre de l'éditeur
Quick Control Assignments.
Assignation de contrôles instantanés dans la matrice de modulation
Les contrôles instantanés peuvent être assignés directement aux commandes des
paramètres, mais vous pouvez également les assigner en tant que sources ou modificateurs
dans la matrice de modulation. Ceci vous permet d’associer un contrôle instantané à
d’autres sources de modulation.
PROCÉDER AINSI
1. Dans l'arborescence Program, sélectionnez les zones que vous souhaitez éditer.
Assurez-vous que les zones font bien partie de la couche ou du programme qui
contient les contrôles instantanés que vous souhaitez utiliser.
2. Dans l'éditeur Sound, ouvrez la section Modulation Matrix (matrice de modulation).
3. Dans le menu local de la colonne Source/Modifier, ouvrez le sous-menu Assign Quick
Control et sélectionnez le contrôle instantané.
Le sous-menu contient uniquement les contrôles instantanés appartenant à la même
couche ou se trouvant à un niveau plus élevé dans la hiérarchie.
37
Page 38

Fonctions et paramètres globaux
Éditeur Options
Éditeur Options
L'éditeur Options regroupe les paramètres globaux relatifs à l'optimisation des
performances, aux fonctions globales et aux contrôleurs MIDI.
Section Performance
La section Performance contient les paramètres pour optimiser les performances de
traitement globales du plug-in.
Max Voices
Détermine le nombre total de voix que peut jouer une instance du plug-in. Dès
que cette limite est atteinte, HALion commence à escamoter des voix.
38
Page 39

Fonctions et paramètres globaux
Éditeur Options
Max CPU
Pour éviter les clics dus à des surcharges du CPU, vous pouvez définir
une charge CPU maximale pour l’instance du plug-in. HALion escamote
automatiquement des voix lorsque cette limite est dépassée.
À 100%, aucune voix n'est escamotée et le CPU est exploité au maximum. Dans
ce cas, de brèves coupures du son peuvent survenir.
À NOTER
À cause du temps de réaction du plug-in, il peut arriver que le processeur
dépasse brusquement la limite définie pendant un court instant. Vous risquez
alors d’entendre des parasites et de brèves coupures du son. Il est donc conseillé
de régler le paramètre Max CPU sur une valeur légèrement inférieure à celle
requise.
Voice Fade Out
Détermine la durée des fondus sur les voix qui sont escamotées parce que la
limite du paramètre Max Voices ou celle du paramètre Max CPU a été atteinte.
Osc ECO Mode (oscillateurs en mode éco)
Activez cette option pour faire fonctionner les oscillateurs des couches de synthé
en mode ECO. Avec ce mode, les oscillateurs consomment moins de ressources
CPU, mais produisent plus d’aliasing dans les hautes fréquences. Quand cette
option est activée, les couches de synthé peuvent jouer plus de voix.
Multi Loading (chargement des multis)
Normalement, quand vous chargez un multi-programme, le précédent multi
est conservé dans la mémoire RAM tant que le nouveau multi n’a pas été
entièrement chargé. Par conséquent, le remplacement d’un multi volumineux
par un autre sur un système 32 bits peut donner lieu à une surcharge de la RAM.
• Pour que le premier multi soit supprimé avant le chargement du nouveau,
sélectionnez Clear before (supprimer avant) dans le menu local.
Multi-Core
Ce menu local vous permet de définir le nombre de cœurs de processeur que
peut exploiter le plug-in. Ainsi, HALion peut répartir les différents programmes
entre les cœurs de votre système. De nombreux facteurs sont à prendre en
compte pour la configuration de ce menu. La meilleure configuration sur un
système ne sera pas toujours idéale sur un autre système, et elle peut également
changer en fonction des projets. Pour commencer, vous pouvez probablement
configurer ce paramètre sur une valeur correspondant au nombre de cœurs dont
votre système est équipé, moins un.
À NOTER
En cas de problème, réduisez le nombre de cœurs ou configurez le menu local
sur Off et chargez plusieurs instances de HALion. De cette manière, l’application
hôte répartira la charge de travail entre les cœurs disponibles.
39
Page 40

Fonctions et paramètres globaux
Éditeur Options
Section Streaming (lecture en continu)
Certains programmes intègrent plusieurs giga d’échantillons. Il s’agit d’une grande quantité
de données d’échantillon que votre ordinateur ne pourrait ne pas charger entièrement dans
la échantillons individuels de boucle de batterie, surtout si vous utilisez tous les slots. C’est
la raison pour laquelle HALion charge uniquement les premières millisecondes de chaque
échantillon dans la RAM. Vous pouvez équilibrer la quantité de RAM utilisée par HALion par
rapport à son utilisation du disque dur.
Équilibre entre le disque dur et la RAM
Servez-vous du curseur Balance pour configurer le rapport entre utilisation du
disque dur et utilisation de la RAM.
• Si vous avez besoin de plus de RAM pour d’autres applications, déplacez le
curseur vers la gauche en direction du paramètre Disk.
• Si votre disque dur ne transmet pas les données suffisamment
rapidement, déplacez le curseur vers la droite en direction du paramètre
RAM.
À NOTER
Le paramètre Disk vs. RAM s’applique toujours à toutes instances du plug-in. Il
n’est pas enregistré dans le projet. Une fois que vous l’avez réglé par rapport à la
puissance de votre ordinateur, vous n’avez plus besoin de le modifier.
Used Preload et Available Memory
Ces champs vous fournissent des indications sur la charge mémoire (en Mo).
Leurs valeurs sont déterminées par la position du curseur Balance.
Max Preload
Détermine la quantité maximale de mémoire RAM utilisée par HALion pour le
préchargement des échantillons. Dans la plupart des cas, les valeurs par défaut
sont suffisantes. Toutefois, il peut s’avérer nécessaire de réduire cette valeur,
notamment si vous travaillez avec d’autres applications ou plug-ins gourmands
en ressources, par exemple.
Mode Expert
Activez Expert Mode si vous souhaitez ajuster plus en détail les paramètres Disk
Streaming.
• Le paramètre Preload Time (temps de préchargement) détermine quelle
durée des fichiers d’échantillons précharger dans la RAM. Avec des valeurs
élevées, il est possible de déclencher davantage d’échantillons sur un
court lapse de temps.
• Le paramètre Prefetch Time (temps de pré-lecture) détermine la capacité
de pré-lecture chargée dans la RAM pour le transfert en continu des
échantillons d’une voix en cours de lecture. Avec des valeurs élevées,
vous bénéficiez de meilleurs taux de transfert à partir du disque, et
40
Page 41

Fonctions et paramètres globaux
Éditeur Options
généralement d’un plus grand nombre de voix. En contrepartie, la
mémoire RAM est davantage sollicitée pour le transfert en continu. Si
vous augmentez le paramètre Prefetch Time (temps de pré-lecture), il
est recommandé d’augmenter également le paramètre Streaming Cache
(cache de transfert en continu).
• Le paramètre Streaming Cache détermine la quantité de mémoire
RAM réservée à la pré-lecture. La quantité de mémoire effectivement
utilisée dépend de la durée de pré-lecture, du nombre de voix transmises
simultanément et du format audio des échantillons. Par exemple, avec une
fréquence d’échantillonnage et une résolution élevées, il faudra davantage
de RAM.
Edit Section
Cette section permet de configurer les paramètres courants de HALion et de choisir un
logiciel externe pour éditer les fichiers Wave de vos échantillons.
À NOTER
Les paramètres de cette section ne sont pas enregistrés quand vous enregistrez un projet.
Ils s’appliquent au plug-in en général.
Show Tooltips
Si cette option est activée, une infobulle apparaît quand vous survolez une
commande avec le pointeur de la souris.
Show Value Tooltips
Si cette option est activée, la valeur des paramètres qui ne possèdent pas
de champ de valeur s’affiche dans une infobulle lorsque vous actionnez la
commande correspondante.
Auto Collapse Sections
Quand cette option est activée et qu'une section est développée, toutes les autres
sections sont automatiquement réduites.
Restore Screen Set
Ce paramètre restaure la configuration d’écran correspondante lorsque vous
chargez un multi.
À NOTER
Dans les environnements VST 2 et AU, les configurations d’écran et les fenêtres
sont systématiquement restaurées au chargement des multis.
Solo Mode
• En mode Standard, vous pouvez activer le solo sur plusieurs programmes
ou couches afin d’entendre ce qu’ils donnent une fois combinés.
• En mode Exclusive, il n’est possible d’écouter en solo qu’un seul
programme ou qu’une seule couche à la fois.
41
Page 42

Fonctions et paramètres globaux
Éditeur Options
Number of Undo Steps
Détermine le nombre d’opérations qu’il est possible d’annuler.
Raccourcis clavier
Permet d’accéder à la boîte de dialogue Key Commands (raccourcis clavier),
dans laquelle vous pouvez voir la liste des raccourcis clavier et en assigner de
nouveaux.
Reset Messages
Si vous cliquez sur ce bouton, toutes les boîtes de messages qui n’apparaissaient
plus parce que vous aviez sélectionné l’option Don't Show Again (Ne plus
afficher) s'affichent à nouveau.
External Wave Editor
Il est possible de définir un éditeur d’échantillons externe dans HALion pour
procéder aux opérations d’édition différée destructive sur vos échantillons
(égalisation, filtrage, suppression de bruit, etc.).
Ce paramètre vous permet de déterminer l'application à utiliser. Saisissez
manuellement un chemin d’accès ou cliquez sur le bouton Browse (parcourir)
pour accéder au dossier dans lequel se trouve l’application souhaitée.
Update Sample
Ce paramètre détermine ce qui se produit quand un échantillon est enregistré
dans l'éditeur wave externe.
• Si Ask (demander) est sélectionné lorsque vous basculez sur HALion
depuis l'éditeur externe, le remplacement de l'échantillon par l'échantillon
modifié est soumis à votre accord.
• Si Always (toujours) est sélectionné, HALion accepte l'échantillon modifié.
• Si With Backup (avec sauvegarde) est sélectionné, HALion accepte
l'échantillon modifié et crée automatiquement une sauvegarde de l'ancien
fichier d'échantillon.
• Si Never (jamais) est sélectionné, les échantillons modifiés ne sont
jamais acceptés automatiquement. Les échantillons modifiés devront être
importés manuellement depuis le dossier de fichiers temporaires.
Temp Folder
Définissez ici le dossier de fichiers temporaires pour l’échange d’échantillons
entre HALion et l’éditeur externe.
Temp Cleanup
Au bout d’un certain temps, HALion supprime automatiquement les fichiers
d’échantillon du dossier des fichiers temporaires. L'option Temp Cleanup
(nettoyage des fichiers temporaires) vous permet de configurer la manière dont
HALion traite ces échantillons.
• Si Ask est sélectionné, vous devez confirmer le nettoyage du dossier des
fichiers temporaires.
42
Page 43

Fonctions et paramètres globaux
Éditeur Options
• Si Always est sélectionné, les fichiers temporaires sont systématiquement
supprimés, sans avertissement. Si la suppression d’un fichier échoue, un
message d’erreur apparaît.
• Si Ignore Error (ignorer les erreurs) est sélectionné, les fichiers
temporaires sont toujours supprimés, sans avertissement. Aucun message
d’erreur ne s’affiche, même en cas d’échec de la suppression d’un fichier.
• Si Never est sélectionné, les échantillons modifiés ne sont jamais
supprimés automatiquement. Vous devrez les supprimer manuellement.
Section Scripting
Dans cette section, vous pouvez configurer un éditeur de script externe, l'activer, et définir
l'emplacement dans lequel HALion recherchera les bibliothèques de scripts.
Use External Script Editor
Active/désactive l'usage de l'éditeur externe.
Library Search Paths
Les chemins définis dans ce champ pointent vers les bibliothèques de tous les
modules de script.
LIENS ASSOCIÉS
Configuration d'un éditeur externe à la page 575
Section Import
Cette section permet de choisir les modèles de zones à utiliser lorsque des échantillons sont
importés. Vous pouvez par exemple paramétrer une réserve différente pour les échantillons
uniques et multiples. De cette manière, les échantillons individuels de boucle de batterie
pourront être importés sans réserve et les échantillons multiples d’instruments, avec leurs
paramètres de réserve, car ils sont requis pour la lecture polyphonique.
Section MIDI Controller (contrôleur MIDI)
Controller Assignment (assignation de contrôleurs)
Les deux boutons de cette section vous permettent d’enregistrer vos propres
assignations de contrôleurs MIDI en tant qu’assignations par défaut et de
restaurer les assignations d’usine des contrôleurs MIDI.
À NOTER
L’option Save as Default n’enregistre pas les assignations de contrôleur MIDI des
effets auxiliaires.
43
Page 44

Fonctions et paramètres globaux
Éditeur Options
Par ailleurs, le mappage des contrôleurs MIDI s’enregistre avec les projets. Ainsi,
vous pouvez transférer vos réglages d’un système à un autre. Le projet comprend
également les assignations de contrôleurs MIDI des effets auxiliaires AUX FX.
Receive Program Changes (recevoir les changements de programme)
Quand cette option est activée, HALion répond aux messages de changement de
programme. Ces messages sont utilisés par les fichiers General MIDI (GM), entre
autres.
Receive RPNs 0/1/2 (recevoir les messages RPN 0/1/2)
Les fichiersGM peuvent contenir des informations sur la plage de pitchbend, la
hauteur approximative et la hauteur précise. Ces informations sont transmises
sous forme de messages RPN (Registered Parameter Number). Activez cette
option si vous souhaitez que HALion réponde aux messages RPN.
Lissage des contrôleurs MIDI
Les contrôleurs MIDI ont une résolution maximale de 128 pas. Par conséquent,
si vous utilisez un contrôleur MIDI en tant que source de modulation dans la
matrice de modulation ou pour télécommander un contrôle instantané, les
valeurs risquent de changer par paliers audibles, engendrant un effet de «
fermeture éclair ». Pour éviter cela, HALion offre une fonction de lissage des
contrôleurs MIDI qui rend les modulations de paramètres plus fluides.
• Si les changements de valeurs des contrôleurs MIDI engendrent des
parasites perceptibles, réglez cette commande sur un paramétrage
plus lent. Ainsi, les changements de valeur des contrôleurs MIDI ne se
produiront plus immédiatement. Ils seront espacés d’une certaine durée
(en millisecondes).
• Si vous désirez que les changements de valeurs des contrôleurs MIDI
soient plus immédiats, réglez cette commande sur un paramétrage plus
rapide. Notez cependant que cela risque d’engendrer des parasites.
Velocity Note-On to Note-Off
Certains claviers ne transmettent pas de messages de vélocité Note-Off. Lorsque
cette option est activée, la valeur de vélocité Note-On jouée est également
utilisée comme vélocité Note-Off pour les notes.
FlexPhraser
Hold Reset envoie un message Hold Reset global à tous les modules FlexPhraser
utilisés.
Le menu local Reset Controller (contrôleur de réinitialisation) permet d’assigner
un contrôleur MIDI dédié à la télécommande du bouton Hold Reset.
Section Performance Meter (indicateurs de performances)
Cette section vous indique différentes informations relatives aux performances. . Chaque
indicateur affiche la valeur actuelle, la valeur de crête, ainsi qu’une courbe de l’évolution
des performances. Pour réinitialiser toutes les crêtes, cliquez sur le bouton Reset dans la
barre de titre de la section. Voici les valeurs indiquées:
44
Page 45

Fonctions et paramètres globaux
Assistance AI Knob
Voices
Nombre de voix lues.
CPU Avg Load (charge processeur moyenne)
Charge processeur moyenne.
CPU Peak Load (charge processeur en crête)
Valeur de crête de la charge processeur.
Streamed MB/s (débit de lecture en continu, en Mo/s)
Volume de données d’échantillons lues en continu à partir du disque dur.
Dropout/s (décrochages par seconde)
Nombre de décrochages par seconde. Ceci peut signifier que les disques durs
sont trop lents.
Preload Memory (échantillons préchargés en mémoire)
Quantité d’échantillons chargés dans la mémoire vive de votre ordinateur.
Assistance AI Knob
Vous pouvez contrôler HALion à l'aide du potentiomètre AI-Knob des contrôleurs Steinberg
CC121, CI 2 et CI2+.
•
Pour modifier la valeur d’un paramètre, placez le pointeur de la souris sur la
commande à modifier et tournez le potentiomètre AI-Knob afin de définir une valeur.
À NOTER
•
En raison des différences internes de résolution, certains paramètres ne peuvent
pas être contrôlés par le potentiomètre AI-Knob. Par exemple, il est impossible de
modifier les positions des marqueurs d’échantillon à l’aide du potentiomètre AI-Knob,
car leur plage de valeurs est trop étendue.
•
Le potentiomètre AI-Knob fonctionne uniquement avec les paramètres
automatisables. Par conséquent, vous ne pouvez pas l’utiliser pour modifier les
paramètres de l’éditeur Options, par exemple.
45
Page 46

Automatisation
Vous pouvez automatiser la plupart des paramètres HALion depuis votre application hôte,
qu'il s'agisse des paramètres d'un programme ou de paramètres globaux, comme les effets
AUX.
HALion offre 512 paramètres d’automatisation qui peuvent être contrôlés depuis l'application
hôte. Vous pouvez assigner chacun des paramètres de HALion à l’un de ces paramètres
d’automatisation, et même assigner plusieurs paramètres à un même paramètre
d’automatisation afin de contrôler plusieurs paramètres à la fois.
À NOTER
• Pour automatiser les paramètres de plusieurs zones avec des valeurs relatives,
utilisez les contrôles instantanés et automatisez-les.
• Tous les paramètres ne peuvent pas être automatisés.
Paramètres d’automatisation
Chaque slot offre les paramètres d’automatisation pré-assignés suivants:
Mute
Automatise le bouton Mute du slot correspondant.
Solo
Automatise le bouton Solo du slot correspondant.
Level
Automatise le niveau du slot correspondant.
Pan
Automatise le panoramique du slot correspondant.
Contrôles instantanés 1 à 8
Automatise les contrôles instantanés 1 à 8 du programme chargé dans le slot.
46
Page 47

Automatisation
Éditeur d'automatisation
Éditeur d'automatisation
Tous les paramètres d’automatisation assignés sont affichés dans l'éditeur Automation.
Les onglets situés en haut de la page vous permettent d'afficher, au choix, les paramètres
d'automatisation du slot, les paramètres globaux ou tous les paramètres d'automatisation.
Les noms des paramètres d’automatisation figurent à gauche et les noms des paramètres
de HALion assignés sont affichés à droite. Quand plusieurs paramètres de HALion sont
assignés à un seul paramètre d’automatisation, ils sont affichés les uns sous les autres à
droite.
Si vous assignez, par exemple, un paramètre d'automatisation à plusieurs zones, ce dernier
apparaît de la manière suivante dans la liste:
• Si toutes les zones d'une couche sont sélectionnées, la liste des automatisations
affiche un paramètre d'automatisation pour toutes les zones.
• Si plusieurs zones d'une couche sont sélectionnées, la liste des automatisations ajoute
à chaque paramètre d'automatisation de la liste, des entrées subsidiaires pour chaque
zone.
À NOTER
Vous pouvez assigner une seule fois un paramètre HALion à un paramètre d'automatisation.
Si vous ajoutez à nouveau un paramètre, par exemple, un paramètre de zone dans une
sélection de zones, le nouveau paramètre d'automatisation est uniquement appliqué aux
zones de la sélection qui ne sont pas encore assignées à une automatisation.
• Pour supprimer un paramètre d’automatisation, cliquez sur l’icône de corbeille située
à droite du nom du paramètre.
• Pour supprimer tous les paramètres d'automatisation, cliquez sur Delete All
Parameters (supprimer tous les paramètres), en haut de la page.
• Pour supprimer tous les paramètres d'automatisation déconnectés, cliquez sur Delete
Disconnected Parameters (supprimer les paramètres déconnectés) dans la barre
d'outils.
47
Page 48

Automatisation
Configuration de l’automatisation
La connexion des assignations d'automatisation déconnectées n'a pas pu être réalisée
correctement. Par exemple, cela peut se produire lorsqu'une automatisation est
paramétrée pour un programme et qu'un programme de structure différente est
chargé dans un slot.
• Pour renommer un paramètre d’automatisation, double-cliquez sur le nom de
ce paramètre et saisissez-en un nouveau. Ce nom figurera également dans votre
application hôte.
• Pour remplacer les noms de tous les paramètres d’automatisation par les noms de
paramètres d'origine du programme, cliquez sur Refresh All Parameter Names dans
la barre d’outils.
Configuration de l’automatisation
Certains paramètres de slot sont assignés par défaut aux paramètres d’automatisation, par
exemple Mute (muet), Solo, Volume, Pan (panoramique) et Program Change (changements
de programme). Lorsqu'un programme est chargé, ses paramètres d’automatisation sont
ajoutés automatiquement aux huit contrôles instantanés et à la sphère de contrôle.
Création des paramètres d’automatisation
• Pour assigner un paramètre à un paramètre d’automatisation, faites un clic droit sur
la commande de ce paramètre et sélectionnez Assign to New Automation (assigner à
une nouvelle automatisation). Le paramètre d’automatisation est créé sur le premier
paramètre d’automatisation disponible.
• Pour ajouter un paramètre à un paramètre d’automatisation déjà présent, faites
un clic droit sur la commande voulue, sélectionnez Add to Automation (ajouter à
l’automatisation), puis sélectionnez le paramètre d’automatisation souhaité.
• Pour supprimer un paramètre de l’automatisation, faites un clic droit sur la
commande automatisée et sélectionnez Forget Automation (annuler l’automatisation).
• Pour assigner automatiquement un paramètre à un paramètre d'automatisation
lorsque vous travaillez sur votre application hôte, activez Automation Read/Write
(lecture/écriture de l'automatisation), démarrez la lecture et utilisez les commandes
de l'interface HALion.
À NOTER
Pour créer des paramètres d'automatisation uniquement pour les zones
sélectionnées, sélectionnez d'abord les zones concernées ou la couche qui contient
ces zones.
Assignation de paramètres aux paramètres d’automatisation
La sélection dans l'arborescence Program détermine l'étendue du paramètre
d'automatisation, c'est-à-dire, les éléments qu'il affectera. Par exemple, sélectionnez une
zone pour l'automatiser, sélectionnez une couche pour automatiser toutes les zones qu'elle
contient, etc.
EXEMPLE
Par exemple, lorsque vous assignez un paramètre d'automatisation à un groupe de zones
dans une couche, les données d’automatisation entrantes affectent toutes les zones de la
même manière et les paramètres propres aux zones sont remplacés. Par exemple, si vous
48
Page 49

Automatisation
Configuration de l’automatisation
automatisez le paramètre Cutoff (coupure) alors que les zones de la couche ont différentes
valeurs de coupure, la même valeur est appliquée à toutes les zones.
À NOTER
Si vous avez assigné des paramètres d'automatisation à un programme et que vous chargez
un autre programme dans le même slot, il est nécessaire de vérifier les paramètres
d'automatisation.
Si le nouveau programme a la même structure que le précédent, par exemple si vous
avez simplement substitué un préréglage Voltage, HALion reconnecte les paramètres
d'automatisation correctement et aucune modification manuelle n'est requise. Toutefois,
si la structure du préréglage chargé est différente, ce qui est le cas avec un préréglage
Model C, les paramètres d'automatisation ne peuvent pas être reconnectés. Dans ce cas, les
paramètres d'automatisation déconnectés restent affichés dans la liste des automatisations.
49
Page 50

Gestion des sons
À propos des programmes, des couches, des multis, des pages Macro et des préréglages
Programmes
Chaque programme est un instrument ou un son complexe qui peut contenir jusqu’à
quatre couches. Souvent, un programme contient une seule couche qui contient tous les
composants nécessaires, comme par exemple les fonctions de synthèse ou les effets
d’insert. Grâce aux programmes, vous pouvez combiner différentes couches pour élaborer
des sons complexes ou créer des combinaisons de sons qui se chargent ensemble. De
nombreux musiciens répartissent par exemple des sons de basse/piano ou de piano/cordes
sur différentes plages du clavier.
Grâce aux différents types de couches fournis avec HALion, ces combinaisons offrent bien
d’autres possibilités. Par exemple, vous pouvez combiner une séquence de synthétiseur
marquant une pulsation et une boucle découpée en tranches (slices), avec en plus un son
de basse sur les touches les plus graves, etc. Pour finir, il est possible d’appliquer des
effets différents sur chacune des couches ou sur tout le programme afin de créer des sons
vraiment uniques.
Couches
Les programmes peuvent combiner jusqu’à 4 couches. HALion offre jusqu'à 5 types de
couches différents. Vous avez le choix entre les couches Synth (synthétiseur), Sample
(échantillon), Instrument, Drum (percussions) et Sliced Loop (boucle découpée). Chaque type
de couche possède sa propre architecture sonore et dispose d’un éditeur dédié.
Couches de synthétiseur et d’échantillon
Pour les couches de synthétiseur (synth) et d’échantillon (sample), vous avez
accès à un éditeur de synthèse offrant notamment une section de filtrage
très polyvalente, de puissantes enveloppes à plusieurs étages, des LFO, un
modulateur par pas et une matrice de modulation. Ces types de couche diffèrent
par leur source sonore de base. Tandis que les couches de synthétiseur offrent
une section oscillateurs avec trois oscillateurs principaux, un sous-oscillateur,
un générateur de bruit et un étage de modulation en anneau, les couches
d’échantillon intègrent un multi-échantillon spécifique.
Couches de percussions
Les couches de percussions (drum) contiennent le multi-échantillon d’un
ensemble de percussions dont les paramètres individuels les plus importants
50
Page 51

Gestion des sons
À propos des programmes, des couches, des multis, des pages Macro et des préréglages
sont configurables indépendamment. Chaque instrument possède ses propres
réglages de panoramique, de sortie individuelle, de filtre, d’inversion, etc.
Couches de boucle
Les couches de boucle (loop) contiennent une boucle découpée, c’est-à-dire la
combinaison d’une phrase MIDI bouclée et de tranches individuelles mappées
sur différentes plages du clavier. Vous pouvez jouer la boucle originale ou
sa version transposée, ou encore déclencher manuellement les tranches
individuelles. Chaque tranche peut être modifiée avec les mêmes paramètres
que ceux des instruments à percussions.
Couches d’instrument
Les couches d’instrument contiennent plusieurs multi-échantillons d’un
instrument. Ces multi-échantillons sont soit des portions de son, soit des
articulations totalement différentes. Ces sous-couches sont appelées
expressions. Vous pouvez modifier les paramètres d’expression. Quand vous
désactivez une expression, le temps de chargement d’un son est réduit.
Multis
HALion est un plug-in multitimbral qui permet de charger et de combiner jusqu’à 16 sons
(ou programmes) à la fois. On appelle ces combinaisons des multi-programmes ou, plus
simplement, des multis. Vous pouvez par exemple utiliser les multis pour superposer
plusieurs programmes ou pour répartir les sons sur différentes plages du clavier en
assignant plusieurs programmes au même canal d’entrée MIDI. L’utilisation la plus courante
reste cependant la création d’ensembles de sons composés de différents instruments,
assignés à des canaux MIDI individuels.
VST Sound Instrument Sets et pages Macro
Les VST Sound Instrument Sets de Steinberg offrent des contenus supplémentaires pour les
instruments VST basés sur la technologie HALion. Ils se présentent dans une page d’édition
individuelle et personnalisable, appelée page macro, qui offre un jeu de commandes
correspondant aux fonctions du VST Sound Instrument Set sélectionné. Quand vous
éditez le programme ou la couche de tel ou tel VST Sound Instrument Set, la page macro
correspondante apparaît. Pour de plus amples détails sur les fonctions et commandes d’une
page macro en particulier, consultez la documentation fournie avec le VST Sound Instrument
Set concerné.
En outre, le Macro Page Designer de HALion vous permet de créer vos propres pages macro.
Préréglages
Tous les types de sons peuvent être enregistrés et chargés en tant que préréglages, c’està-dire que vous pouvez créer des préréglages pour des programmes individuels, pour des
couches ou pour des multis.
Fichiers de contenus et structure de dossiers
HALion est fourni avec une myriade de sons prêts à l’emploi, répartis dans des centaines de
multis, de programmes et de couches. Tous sont protégés en écriture. Vous pouvez éditer
ces fichiers une fois qu’ils ont été chargés, mais vos éditions ne s’enregistrent pas dans les
fichiers d’usine.
51
Page 52

Gestion des sons
Ajout de sons VST Sounds
Pour enregistrer les modifications apportées aux contenus d’usine, enregistrez les fichiers
sous un nouveau nom. Ces fichiers portent l’extension .vstpreset et sont référencés en
tant que contenus utilisateur. Comme les contenus d’usine, ils peuvent être classés dans des
catégories et faire l’objet de recherches.
Les contenus utilisateur sont enregistrés dans une structure de dossiers prédéfinie sur votre
disque dur. Vous pouvez créer des sous-dossiers au sein de cette structure pour faciliter le
transfert et l’échange de contenus.
Ajout de sons VST Sounds
Pour utiliser les contenus VST Sound, ils doivent être ajoutés à la MediaBay.
Le contenu fourni avec HALion est ajouté au moment de l'installation, mais les conteneurs
VST Sound que vous avez créés doivent être ajoutés pour que les autres utilisateurs puissent
y avoir accès.
À NOTER
Avant d'ajouter un conteneur VST Sound, déplacez-le dans le fichier de stockage de votre
système. Si vous avez ajouté un conteneur VST Sound depuis le mauvais emplacement, par
exemple depuis le dossier de téléchargement, utilisez le gestionnaire Library Manager pour
le déplacer.
•
Double-cliquez sur un conteneur VST Sound dans l'Explorateur de fichiers/Finder Mac
OS.
Cette action ajoute automatiquement le conteneur et les autres conteneurs VST Sound
du dossier.
•
Faites glisser un ou plusieurs conteneurs VST Sound depuis l'Explorateur de fichiers/
Finder Mac OS vers la MediaBay.
L'emplacement des fichiers ajoutés n'est pas modifié, mais des liens sont créés pour les
localiser, à l'adresse program data/steinberg/content/VSTsound sous Windows et
Library/Application Support/Steinberg/Content/VSTsound sous Mac.
Les conteneurs VST Sound qui ont déjà été ajoutés sont ignorés.
LIENS ASSOCIÉS
Library Manager à la page 454
Chargement des programmes et des couches
Il existe plusieurs façons de charger des programmes:
•
Par glisser-déplacer depuis la MediaBay, l'éditeur Program Table, l'arborescence
Program ou l'Explorateur de fichiers/Finder Mac OS vers le Slot Rack.
Pour charger le programme dans un slot vide, faites-le glisser vers le slot concerné
ou, si les slots vides ne sont pas affichés, faites-le glisser vers un espace vide sous les
slots du Slot Rack.
Pour remplacer le programme actif, faites-le glisser sur un slot utilisé du Slot Rack.
•
Via le menu contextuel Slot.
52
Page 53

Gestion des sons
Chargement des programmes et des couches
•
Vous pouvez charger les échantillons et les programmes d’autres éditeurs en les
faisant glisser dans le Slot Rack à partir d’un explorateur de fichiers ou de la liste des
résultats (Results List).
À NOTER
Le chargement de programmes contenant de nombreuses données d’échantillon peut
prendre un certain temps.
Insertion d’un programme entre deux slots
Pour ajouter un programme ou une couche dans un nouveau slot situé entre deux slots
existants, il vous suffit de le faire glisser entre ces slots. Une ligne rouge indique la position
d'insertion.
À NOTER
Le numéro de slot correspond au premier slot disponible et ne reflète pas obligatoirement
l’ordre d’affichage des slots dans la liste.
Chargement de couches dans des slots
Lorsque vous chargez une couche dans un slot, HALion crée un nouveau programme.
Recherche des échantillons manquants
Il peut arriver que des programmes ne parviennent pas à retrouver les échantillons qu’ils
utilisent. C’est par exemple le cas quand les échantillons référencés se trouvent sur un autre
lecteur ou sur un lecteur dont le nom a été modifié. Ce problème peut également se déclarer
si le programme a été créé sur un autre ordinateur.
Le cas échéant, la boîte de dialogue Find Missing Sample (détecter les échantillons
manquants) apparaît. Elle offre une liste des échantillons manquants et vous fournit
certaines informations sur leur format, leur taille et leur date de création. Cette liste
regroupe les échantillons par sous-dossiers.
Saisie d’un chemin de recherche
Dans la boîte de dialogue Find Missing Sample, sous la liste des échantillons manquants,
vous pouvez saisir le chemin d’accès dans lequel les échantillons manquants seront
recherchés.
À NOTER
Tous les sous-dossiers doivent être analysés avant que les résultats s’affichent, ce qui
signifie que la recherche peut prendre longtemps si vous la lancez sur tout un disque.
Lancement de la recherche
Une fois le chemin de recherche défini, cliquez sur le bouton Start Search (lancer la
recherche) pour lancer le processus de recherche.
Si le logiciel ne détecte qu’un seul résultat pour chaque échantillon manquant, le chemin
d’accès est automatiquement corrigé dans le programme et l’échantillon disparaît de la
53
Page 54

Gestion des sons
Boîte de dialogue Load
liste Missing Files (fichiers manquants). Une fois tous les échantillons détectés, la boîte de
dialogue se ferme automatiquement.
Résultats multiples
Quand des fichiers d’échantillons portant le même nom sont détectés à plus d’un
emplacement, la liste Found File (fichiers détectés) apparaît sous la liste Missing File. Cette
liste regroupe les échantillons disponibles, ainsi que leurs emplacements.
• Dans la liste Found Files, double-cliquez sur un échantillon ou un dossier afin
La boîte de dialogue se referme une fois tous les échantillons retrouvés.
Chemins d’accès favoris
Si un chemin d’accès peut servir pour les prochaines recherches, vous pouvez l’ajouter à la
liste des chemins de recherche. La prochaine fois que la boîte de dialogue s’ouvrira, vous
pourrez choisir un ou plusieurs chemins d’accès prédéfinis à inclure dans le processus de
recherche.
d’utiliser le même emplacement pour la recherche des autres fichiers manquants.
Chaque échantillon ou dossier ainsi retrouvé disparaît automatiquement de la liste
Missing Files.
• Pour ajouter un chemin d’accès, cliquez sur le signe +.
Options de recherche
Par défaut, HALion recherche les échantillons qui portent les mêmes noms que les fichiers
manquants, mais également ceux dont les durées, les tailles et les formats correspondent.
Un échantillon ne peut être considéré comme « détecté » que si toutes ces informations sont
identiques. Vous pouvez néanmoins exclure ces informations en activant les options Ignore
File Time and Size (ignorer la durée et la taille) et Ignore Audio Format and Length (ignorer
le format audio et la durée).
Boîte de dialogue Load
54
Page 55

Gestion des sons
Slot Rack
Slot Rack
La boîte de dialogue Load, qui contient plusieurs des fonctions de la MediaBay, permet
d'élaborer des critères de recherche extrêmement sophistiqués.
LIENS ASSOCIÉS
Utilisation de filtres à la page 61
Gestion des fichiers à l’aide de la MediaBay à la page 60
Liste de résultats à la page 63
Le Slot Rack comprend 64 slots. Chaque slot pouvant accueillir un programme, il est
possible de travailler avec 64 programmes à la fois.
Lorsqu'un programme est chargé dans le Slot Rack, il peut être joué et édité.
Commandes du Slot Rack
Les commandes du Slot Rack se trouvent dans la partie supérieure.
Sort Slots (Trier les slots)
Ce paramètre permet de sélectionner le mode de tri.
• Custom Sorting – Permet de définir l'ordre de classement en faisant
glisser les slots vers le haut ou le bas.
• Sort Slots by MIDI Port and Channel – Les slots sont organisés selon leur
MIDI port et leur canal MIDI.
• Sort Slots by Index – Les slots sont organisés selon leur numéro d’index.
Boutons de sélection de la taille des slots
Ces boutons permettent d'afficher des slots grands, moyens ou petits. Plus le
slot est grand, plus il affiche de paramètres.
Supprimer tous les programmes
Supprime tous les programmes chargés dans le Slot Rack.
55
Page 56

Gestion des sons
Slot Rack
Afficher les slots vides
Par défaut, le Slot Rack affiche uniquement les slots qui contiennent un
programme. Activez Show Empty Slots (afficher les slots vides) pour afficher les
64 slots.
Commandes des slots
Les commandes suivantes sont disponibles pour les slots du Slot Rack:
Icône du programme
L'icône programme, située à gauche, affiche la catégorie de son à laquelle un
programme appartient si une catégorie lui a été attribuée.
Mute
Désactive la lecture du programme.
Solo
Activez le bouton Solo d'un slot pour entendre uniquement le programme
correspondant. Il est possible d’activer simultanément le mode Solo sur
plusieurs slots.
Level
Le fader de niveau détermine le niveau de sortie d’un programme. Ce paramètre
influe sur toutes les sorties utilisées par les couches et zones du programme.
Pan
Ce paramètre détermine la position stéréo d’un programme. Ce paramètre influe
sur toutes les sorties utilisées par les couches et zones du programme. Cette
commande n'est pas activée si le bus du slot est configuré en Surround.
MIDI Port and Channel (port et canal MIDI)
Détermine le canal et le port MIDI sur lesquels le slot reçoit les messages MIDI.
Témoin d’activité MIDI
Cette barre verte, située près du numéro et du symbole du slot, signale l’arrivée
de données MIDI.
Polyphony
Ce paramètre permet de définir le nombre de notes pouvant être déclenchées
simultanément.
À NOTER
Le nombre de voix obtenu peut être largement supérieur si une note déclenche
plusieurs zones simultanément.
56
Page 57

Gestion des sons
Slot Rack
Sortie
Détermine le bus de sortie sur lequel le slot envoie son signal.
À NOTER
Ce paramètre n’influe pas sur le routage des sorties configuré pour des couches
ou zones spécifiques au sein du programme.
Vumètre de niveau
Le vumètre de niveau, situé à droite, indique le niveau du signal sur le bus de
sortie du slot.
À NOTER
Si un programme contient des couches et des zones routées vers des sorties
individuelles, ce vumètre ne les prend pas en compte.
Menu contextuel de slot
Ce menu contextuel offre diverses fonctions pour gérer les programmes.
Charger un programme
Cette fonction ouvre le chargeur de programmes. Double-cliquez sur une couche
ou un programme pour le charger dans cette case.
Save Program (enregistrer le programme)
Cette fonction enregistre le programme. Quand vous essayez de remplacer
des contenus d’usine protégés en écriture, une boîte de dialogue permettant
d'enregistrer le programme édité sous un nouveau nom apparaît.
Save Program As (enregistrer le programme sous)
Permet d’enregistrer le programme sous un nouveau nom.
Save All Programs (enregistrer tous les programmes)
Cette fonction vous permet d'enregistrer tous les programmes dans un
préréglage VST.
Remove Program (supprimer le programme)
Supprime le programme du slot.
Init Program
Charge le programme Init. Celui-ci contient une couche de synthétiseur neutre.
Revert to Last Saved Program (rétablir le dernier programme enregistré)
Annule toutes les modifications apportées au programme depuis le dernier
enregistrement.
Cut Program (couper le programme)
Copie le programme et le supprime du slot.
57
Page 58

Gestion des sons
Gestion et chargement des fichiers
Copy Program (copier le programme)
Copie le programme.
Paste Program (coller le programme)
Colle le programme copié dans le slot. Si le slot contient déjà un programme,
celui-ci est remplacé.
Rename Program (renommer le programme)
Cette fonction vous permet de renommer le programme.
Reset Slot
Réinitialise les valeurs par défaut du slot.
Reset All Slots (réinitialiser tous les slots)
Réinitialise les valeurs par défaut de tous les slots.
À NOTER
Vous pouvez également couper, copier et coller des programmes d’une instance de plug-in à
une autre.
Gestion et chargement des fichiers
La MediaBay et le Browser permettent d'accéder à différents types de fichiers, de les gérer,
de les charger et de les pré-écouter.
Gestion des multi-programmes
Les multi-programmes peuvent charger plusieurs sons ou programmes et les associer.
Vous pouvez par exemple utiliser les multis pour superposer plusieurs programmes ou
pour répartir les sons sur différentes plages du clavier en assignant plusieurs programmes
au même canal d’entrée MIDI. L’utilisation la plus courante reste cependant la création
d’ensembles de sons composés de différents instruments, assignés à des canaux MIDI
individuels.
Un multi-programme intègre tous les paramètres du plug-in. Si vous utilisez HALion comme
plug-in dans une station de travail Steinberg, les multi-programmes, ou multis, apparaissent
dans le menu local Preset Management de l'application hôte. Vous pouvez faire glisser des
multis et des programmes depuis la MediaBay vers un slot de HALion.
Si vous utilisez HALion comme plug-in d'une autre application hôte, vous pouvez opter pour
la fonctionnalité de gestion des préréglages de l’application hôte ou pour les fonctions de
gestion des multi-programmes offertes par HALion.
Chargement des multi-programmes
Procédez comme suit pour charger des multis:
• Ouvrez la MediaBay et double-cliquez sur un multi ou faites glisser un multi sur le
Multi Slot.
58
Page 59

Gestion des sons
Gestion et chargement des fichiers
• Cliquez sur le bouton Load Multi-Program (charger un multi-programme) dans le
Multi Slot pour ouvrir la boîte de dialogue Load Multi-Program, sélectionnez un multi
et cliquez sur OK.
Changer le nom d'un multi-programme
PROCÉDER AINSI
• Pour renommer un multi, cliquez dans le champ de nom, saisissez un nouveau nom et
appuyez sur Entrée.
Suppression des multi-programmes
• Pour supprimer tous les programmes du multi-programme actuel, cliquez sur le
bouton Remove All Programs (supprimer tous les programmes) dans la barre d’outils
du Slot Rack.
Ce bouton vous permet de réinitialiser tous les paramètres de slot et de supprimer les
effets des bus de slot. En revanche, les effets auxiliaires et les effets Master ne sont
pas supprimés.
À NOTER
Quand vous retirez un programme d’un slot, il n’est pas supprimé de l’éditeur
Program Table.
Vidage d’une instance du plug-in
• Pour vider entièrement l'instance du plug-in, faites un clic droit sur le Multi Loader
et sélectionnez Clear Plug-in Instance (vider l’instance du plug-in) dans le menu
contextuel.
Enregistrement des multi-programmes
PROCÉDER AINSI
1. Cliquez sur le bouton Save Multi-Program.
2. Saisissez le nom du multi-programme.
3. Assignez les attributs que vous souhaitez exploiter et cliquez sur OK.
Si le nom saisi existe déjà, l’option Make Unique Name (rendre le nom unique) ajoute
un suffixe numérique au nom du nouveau multi-programme.
Enregistrement du multi par défaut
• Pour définir le multi chargé par défaut avec HALion, utilisez la commande Save as
Default (enregistrer par défaut) dans le menu contextuel du Multi Loader.
59
Page 60

Gestion des sons
Gestion et chargement des fichiers
Création de sous-dossiers pour les multi-programmes définis par l’utilisateur
Vous pouvez organiser vos préréglages en créant des sous-dossiers dans votre dossier de
préréglages utilisateur.
• Pour créer un nouveau dossier, cliquez sur l’icône Create New Folder (créer un
dossier) qui se trouve dans le coin supérieur gauche de la boîte de dialogue Save
Multi-Program (enregistrer le multi-programme).
Navigation dans l’arborescence des dossiers
Vous pouvez vous déplacer dans l’arborescence de dossiers en vous servant des trois
boutons de navigation situés dans le coin supérieur gauche de la boîte de dialogue.
Ils vous permettent d’accéder à l’emplacement précédent ou suivant, mais également de
parcourir le dossier parent.
Édition des attributs
Vous pouvez éditer les valeurs d'attribut assignées au préréglage.
PROCÉDER AINSI
1. Ouvrez la boîte de dialogue Save Multi-Program (enregistrer le multi-programme) et
accédez à la section New Preset Tags (tags du nouveau préréglage).
2. Pour éditer un attribut, cliquez sur un champ de valeur, puis saisissez le nouveau nom
ou la nouvelle valeur.
3. Cliquez sur OK pour enregistrer le préréglage.
Exportation de multis en tant que préréglages VST 3 avec leurs échantillons
Il est possible d’exporter un multi-programme avec tous ses échantillons afin de le
transférer tout entier sur un autre ordinateur. Les programmes qui utilisent des échantillons
issus de conteneurs VST Sound ne peuvent pas être exportés.
PROCÉDER AINSI
1. Cliquez sur le bouton Export Multi-Program as VST3 Preset with Samples (exporter
un multi-programme et ses échantillons sous forme de préréglage VST3), situé près
du Multi Slot.
2. Saisissez le nom du multi et cliquez sur OK.
Le multi-programme est enregistré à l’emplacement choisi. Un dossier portant le nom
du préréglage et contenant tous les échantillons est créé.
Gestion des fichiers à l’aide de la MediaBay
La MediaBay vous donne accès aux préréglages, notamment aux multis, programmes et
couches.
C’est dans la section supérieure de la MediaBay que vous définissez les sons que vous
recherchez. La section inférieure affiche les résultats obtenus.
60
Page 61

Gestion des sons
Gestion et chargement des fichiers
•
Pour ajuster la taille des deux sections, faites glisser la ligne de séparation située en
haut de la liste de résultats.
Utilisation de filtres
Filtre de catégorie
Vous pouvez configurer les colonnes d’attributs pour filtrer la liste de résultats en utilisant
jusqu’à quatre critères. Les attributs standard sont Category (catégorie), Sub Category
(sous-catégorie), Style et Character (caractère).
Seuls les fichiers qui répondent aux critères de filtrage s’affichent dans la liste de résultats.
• Pour configurer le filtre, cliquez sur des valeurs spécifiques dans les colonnes.
• Pour affiner le filtrage, sélectionnez d’autres valeurs dans d’autres colonnes.
• Pour utiliser des critères de recherche différents, cliquez sur l’en-tête d’une colonne
et sélectionnez un autre attribut dans le sous-menu.
Filtre d’ensemble de contenus
Servez-vous du menu local Select Content Set (sélectionner un ensemble de contenus) pour
rechercher un ensemble de contenus spécifiques. Par défaut, la recherche porte sur tous les
ensembles de contenus installés.
61
Page 62

Gestion des sons
Gestion et chargement des fichiers
Utilisation des icônes pour les bibliothèques de contenus
Le menu local Select Content Set (sélectionner un ensemble de contenus) permet de filtrer
les préréglages selon leur nom dans la bibliothèque. Pour être en mesure de filtrer vos
préréglages utilisateur, créez une bibliothèque personnalisée dans la MediaBay. Par défaut,
les bibliothèques utilisateur sont désignées par une icône générique dans le menu local,
mais il est possible de définir vos propres icônes.
PROCÉDER AINSI
1. Ouvrez le menu local Select Content Set.
2. Faites un clic droit sur l'icône de votre bibliothèque personnalisée et sélectionnez
Select Custom Library Icon (sélectionner une icône de bibliothèque personnalisée).
3. Accédez au fichier souhaité et sélectionnez-le.
Les fichiers .jpeg et .bitmap sont compatibles.
4. Pour supprimer une icône utilisateur de la bibliothèque, cliquez dessus avec le bouton
droit de la souris et sélectionnez Remove Custom Library Icon (supprimer l'icône de
bibliothèque personnalisée).
RÉSULTAT
La nouvelle icône apparaît dans la MediaBay et le menu local Select Content Set.
À NOTER
La taille standard d'une icône de bibliothèque est de 60x90 pixels. Les images qui ne
correspondent pas à ce gabarit sont redimensionnées.
62
Page 63

Gestion des sons
Gestion et chargement des fichiers
Liste de résultats
La liste de résultats regroupe tous les fichiers qui répondent aux critères du filtre de
catégorie.
Text Search (recherche textuelle)
Dans le champ de recherche textuelle qui se trouve dans la barre d’outils de
la liste de résultats, vous pouvez saisir une partie du nom ou l’un des attributs
du préréglage que vous recherchez. La liste de résultats est immédiatement
actualisée et la section de recherche par catégorie située au-dessus affiche
toutes les catégories qui contiennent des préréglages dont le nom correspond.
Pour réinitialiser le filtre textuel de résultats, cliquez sur Clear Search Text près
du champ de recherche.
Filtres d’affichage
La barre d’outils comporte trois boutons de filtrage pour choisir les types
de préréglages à afficher: multis, programmes ou couches. Dans la liste de
résultats, l’icône correspondante est affichée à gauche du nom du préréglage.
Rating filter (filtre de note)
Vous pouvez limiter les résultats d’après les notes attribuées aux préréglages.
Servez-vous du curseur de note pour définir la note minimale.
Content Filters (filtres de contenus)
Les boutons de filtrage des contenus vous permettent au choix d’afficher tous les
préréglages, uniquement les préréglages d’usine ou uniquement vos préréglages
utilisateur.
Colonnes
Les colonnes montrent toutes les valeurs d’attribut des préréglages qui
correspondent aux critères de filtrage que vous avez configurés dans la section
supérieure.
Set Up Result Columns (configuration des colonnes de résultats)
Cliquez sur ce bouton pour choisir les colonnes d’attributs à afficher en dans la
barre d’outils.
Results Counter
Le nombre de préréglages qui correspondent aux critères de filtrage est indiqué
à droite de la barre d’outils.
Configuration de la liste de résultats
•
Pour choisir les attributs à afficher dans la liste de résultats, cliquez sur Set up Result
Columns (configuration des colonnes de résultats) dans le coin supérieur droit de la
liste de résultats et activez les entrées souhaitées. Les nouveaux attributs sont ajoutés
à droite de la liste.
63
Page 64

Gestion des sons
Gestion et chargement des fichiers
•
Pour réorganiser les colonnes de la liste de résultats, faites glisser leurs en-têtes aux
endroits souhaités.
•
Pour modifier l’ordre de tri des entrées de la liste, cliquez sur un en-tête de colonne.
Le triangle figurant dans l’en-tête de la colonne indique le sens de tri.
Menu contextuel Results List
Le menu contextuel de la liste de résultats offre des options supplémentaires pour gérer les
préréglages sélectionnés. Elles ne sont pas les mêmes pour les préréglages d'usine et les
préréglages utilisateur.
À NOTER
Les programmes issus des contenus d’usine de sont protégés en écriture et ne peuvent pas
être supprimés, ni renommés.
Préréglages d'usine
Load Program into selected Slot/Load Multi-Program
Cette option permet de charger le préréglage sélectionné.
Tout sélectionner
Cette option sélectionne tous les préréglages figurant dans la liste de résultats.
Tout désélectionner
Cette option annule toute sélection dans la liste des résultats.
Préréglages utilisateur
Copier
Cette option permet de copier les préréglages sélectionnés dans le pressepapiers.
Renommer
Cette option ouvre une boîte de dialogue pour renommer le préréglage.
64
Page 65

Gestion des sons
Gestion et chargement des fichiers
Supprimer
Déplace les préréglages sélectionnés vers la corbeille de votre système
d'exploitation.
Show in Explorer/Reveal in Finder
Cette option affiche le préréglage dans l’explorateur de fichiers de votre système
d’exploitation.
Set/Remove Write Protection
Cette option permet d’activer ou de désactiver la protection contre l’écriture pour
les préréglages sélectionnés.
Assigner des numéros de changement de programme General MIDI à des sons
PROCÉDER AINSI
1. Dans la MediaBay, cliquez sur Set up Result Columns (configurer les colonnes de
résultats) située dans la barre de titre de la section inférieure.
2. Sélectionnez Musical> GM Sound.
3. Sélectionnez le son auquel vous souhaitez appliquer le numéro de changement de
programme General MIDI.
4. Dans la colonne GM Sound du son concerné, sélectionnez le numéro de changement
de programme General MIDI que vous souhaitez utiliser.
Vous pouvez assigner plusieurs fois un même numéro de programme GM Sound. Si un
numéro de programme est utilisé plusieurs fois, vous pouvez le noter grâce à l’attribut
Rating, afin de déterminer plus facilement le programme à charger.
RÉSULTAT
Vous pouvez désormais utiliser les messages de changement de programme MIDI pour
charger les sons assignés dans le slot du canal MIDI correspondant.
À NOTER
La case 10 ne prend pas en compte les messages de changement de programme et conserve
le kit de batterie.
Chargement de programmes dans les slots
Il existe plusieurs moyens de charger un programme dans un des slots du Slot Rack:
• Sélectionnez le slot dans lequel charger le programme et double-cliquez sur le
programme dans la liste de résultats.
• Faites glisser un programme depuis la liste de résultats vers un emplacement vide du
Slot Rack, afin de créer un slot.
Si vous faites glisser le programme vers un slot existant, le programme de ce slot sera
remplacé.
• Faites un clic droit sur le programme et sélectionnez Load Program into selected Slot
(charger le programme dans le slot sélectionné) dans le menu contextuel.
65
Page 66

Gestion des sons
Gestion et chargement des fichiers
Affichage de la structure d’un programme
Il est possible d’accéder à la structure des multis, programmes et couches. Ceci vous
permet par exemple de ne charger que certains composants spécifiques.
PROCÉDER AINSI
1. Activez Show Program Structure (afficher la structure du programme) dans la barre
d’outils de la liste de résultats.
Une section de fenêtre supplémentaire apparaît. Elle affiche le contenu de la couche,
du multi ou du programme sélectionné.
2. Parcourez la structure de l’arborescence et sélectionnez l'élément que vous souhaitez
utiliser. Il peut par exemple s’agir d’un programme faisant partie d’un multi, d’une
couche au sein d’un programme, ou encore, d’une seule zone.
À NOTER
Les couches protégées ne peuvent pas être ouvertes. Celles-ci sont accompagnées
d’une icône en forme de cadenas.
Importation de préréglages
Vous pouvez importer des préréglages de programme à partir de n’importe quel
emplacement de fichier à l’aide du Explorateur de fichiers/Finder Mac OS.
PROCÉDER AINSI
1. Sélectionnez le préréglage dans le Explorateur de fichiers/Finder Mac OS.
2. Faites-le glisser dans la MediaBay.
RÉSULTAT
Les préréglages importés sont copiés dans votre dossier utilisateur.
Édition des attributs des préréglages
Les préréglages peuvent être caractérisés par un ensemble prédéfini d’attributs.
PROCÉDER AINSI
1. Dans la section New Preset Attributes (nouveaux attributs de préréglage) de la boîte
de dialogue Save, cliquez dans le champ de la valeur d’attribut que vous souhaitez
définir.
Selon l’attribut concerné, un menu ou une boîte de dialogue apparaît.
2. Sélectionnez une valeur.
Les valeurs d’attribut sont directement inscrites dans les fichiers de préréglage
correspondants.
66
Page 67

Gestion des sons
Gestion et chargement des fichiers
À NOTER
Si vous modifiez les attributs de préréglages d’usine protégés en écriture, ces
modifications seront uniquement enregistrées dans la base de données de la
MediaBay, et non dans les fichiers des préréglages eux-mêmes.
Suppression des préréglages utilisateur
• Pour supprimer un préréglage utilisateur, faites un clic droit dessus et sélectionnez
Delete dans le menu contextuel.
À NOTER
Les préréglages d’usine ne peuvent pas être supprimés.
Chargement des programmes HALion 3
Les préréglages HALion3 peuvent être chargés à partir de fichiers HSB, VST Sound ou FXP/
FXB.
Pour charger des préréglages à partir de fichiers HSB HALion3 ou des programmes
contenus dans des fichiers VST Sound, ces fichiers doivent être ajoutés à la MediaBay.
À NOTER
Les contenus d’usine sont stockés dans un répertoire qui est automatiquement analysé
au chargement de HALion. Par contre, les fichiers VST Sound présents dans d'autres
répertoires doivent être ajoutés manuellement à la bibliothèque.
Ajout des fichiers HSB/VST Sound
PROCÉDER AINSI
1. Cliquez sur le bouton Import situé à droite de la barre d’outils du filtre de catégorie,
puis sélectionnez Register HSB/VST Sound Files (ajouter des fichiers HSB/VSTSound).
2. Accédez aux fichiers, sélectionnez-les et cliquez sur OK.
Vous pouvez également faire glisser les fichiers HSB/VST Sound depuis l'Explorateur
de fichiers/Finder Mac OS vers la MediaBay pour les ajouter.
RÉSULTAT
Il est désormais possible d'accéder aux préréglages depuis la MediaBay.
Importation de fichiers FXP/FXB
PROCÉDER AINSI
1. Cliquez sur Import à droite du filtre de catégorie et sélectionnez Import HALion FXP/
FXB Files (importer des fichiers HALion FXP/FXB).
2. Accédez au dossier qui contient le fichier FXP/FXB.
3. Sélectionnez le fichier que vous souhaitez importer et cliquez sur OK.
Sinon, importez plusieurs fichiers FXP/FXB en les faisant glisser depuis Explorateur
de fichiers/Finder Mac OS vers la MediaBay.
67
Page 68

Gestion des sons
Gestion et chargement des fichiers
Chargement de fichiers FXP/FXB
Procédez comme suit pour charger des fichiers FXP/FXB:
• Faites glisser les fichiers FXP/FXB depuis le Explorateur de fichiers/Finder Mac OS
vers le Slot Rack.
• Faites glisser les fichiers FXP/FXB vers le Slot Rack ou le Multi Slot.
HALion convertit les fichiers FXP/FXB en programmes ou multi-programmes.
Chargement de fichiers au moyen de l’explorateur
Dans le Browser, vous pouvez rechercher et charger les fichiers suivants:
•
Les échantillons et zones enregistrés sur le système de fichiers ou compris dans les
programmes chargés.
Les formats de programme d’autres logiciels ou échantillonneurs matériels sont pris
en charge.
•
Les programmes, couches et sous-couches.
Section du chemin d’accès
• Pour passer d’un emplacement récent à l’autre, cliquez sur les boutons Previous
Browse Location/Next Browse Location (emplacement précédent/suivant).
• Pour accéder au dossier parent dans l’arborescence d’emplacements, cliquez sur le
bouton Browse Containing Folder (parcourir le dossier parent).
• Le champ de chemin d’accès vous indique l’emplacement actuel. Pour définir un
nouvel emplacement, saisissez un chemin d’accès ou copiez-en un.
68
Page 69

Gestion des sons
Gestion et chargement des fichiers
• Pour ouvrir l’historique de navigation, cliquez tout à droite du champ de chemin
d’accès.
Arborescence d’emplacements
L’arborescence d’emplacements située à gauche de l’explorateur (Browser) vous permet
d’accéder aux programmes, couches et zones enregistrés dans les dossiers. Vous pouvez
même accéder à des fichiers compris dans des conteneurs VST Sound, des fichiers HSB et
des fichiers ISO. Quand vous sélectionnez une entrée de l’arborescence, la liste de résultats
à droite affiche les contenus correspondants.
Menu contextuel de l’arborescence d’emplacements
Batch Import
Sélectionnez cette commande pour importer le contenu de dossiers entiers ou
les fichiers d’une image ISO.
Refresh Views
Permet d’actualiser l’arborescence. Ceci peut s’avérer utile si vous avez ajouté
un disque à votre configuration ou créé un nouveau dossier sur votre disque dur.
Rescan Disk
Permet de réanalyser l’élément sélectionné dans l’arborescence. Les fichiers
correspondants sont ouverts, leurs informations sont extraites et le fichier de
base de données est mis à jour en conséquence.
Quick Rescan Disk
Permet de réanalyser uniquement les dossiers qui ont été modifiés depuis la
dernière analyse.
Show in Explorer (Win)/Reveal in Finder (Mac)
Permet d’ouvrir l’emplacement du fichier sélectionné dans votre système.
69
Page 70

Gestion des sons
Gestion et chargement des fichiers
Emplacements
Les emplacements sont les dossiers ou répertoires de votre système qui contiennent les
fichiers de médias. En configurant les emplacements, vous pouvez organiser les fichiers
proposés dans la liste de résultats en fonction du contexte.
La zone de texte située au-dessus de l’arborescence vous indique le nom du dossier
sélectionné. Quand ce nom est précédé d’un astérisque, c’est que le dossier n’a pas encore
été enregistré en tant qu’emplacement.
Gestion des emplacements
• Pour ouvrir la liste des emplacements favoris, cliquez dans la zone de texte.
• Pour ajouter le dossier actuel aux emplacements favoris, cliquez sur Add Selected
• Pour supprimer l’emplacement actuel de la liste, cliquez sur Remove Favorite
Liste de résultats
La liste de résultats montre les fichiers contenus dans le dossier sélectionné. Elle
affiche tous les fichiers pouvant être lus par HALion, notamment les préréglages VST, les
échantillons et les programmes provenant d’échantillonneurs tiers. Les colonnes de la liste
de résultats indiquent des informations telles que le nom du fichier et son chemin d’accès,
mais vous pouvez également ajouter des colonnes pour différents attributs.
La liste de résultats vous montre également les sous-dossiers du dossier sélectionné quand
celui-ci en contient, mais elle ne vous permet pas de voir les fichiers compris dans ces sousdossiers. Pour afficher le contenu d’un sous-dossier, sélectionnez-le.
Navigation dans la liste de résultats
Media Node as Favorite Location (ajouter le nœud de média comme emplacement
favori).
Vous pouvez garder le nom de votre emplacement ou lui attribuer un nouveau nom.
Location (retirer l'emplacement des favoris).
• Pour ouvrir un dossier ou un emplacement, double-cliquez dessus dans la liste de
résultats.
Quand vous double-cliquez sur un préréglage, son contenu s’affiche.
• Pour monter d’un niveau dans la hiérarchie de dossiers, cliquez sur le bouton Browse
Containing Folder (parcourir le dossier parent).
Lancer une recherche textuelle
Vous pouvez limiter le nombre de résultats obtenus dans la liste de résultats en utilisant
la fonction de recherche textuelle. Cette fonction vous permet par exemple de trouver
70
Page 71

Gestion des sons
Gestion et chargement des fichiers
des fichiers en lançant une recherche sur leurs noms. Pour ce qui est des préréglages, la
recherche peut également porter sur des attributs. Le champ de valeur situé dans le coin
supérieur droit vous indique le nombre de fichiers retenus à l’issue de la recherche.
• Pour supprimer le texte recherché, cliquez Clear Filter Text (supprimer le texte de
filtre).
Configuration de la liste de résultats
•
Pour choisir les attributs à afficher dans la liste de résultats, cliquez sur Set up Result
Columns (configuration des colonnes de résultats) dans le coin supérieur droit de la
liste de résultats et activez les entrées souhaitées. Les nouveaux attributs sont ajoutés
à droite de la liste.
•
Pour réorganiser les colonnes de la liste de résultats, faites glisser leurs en-têtes aux
endroits souhaités.
•
Pour modifier l’ordre de tri des entrées de la liste, cliquez sur un en-tête de colonne.
Le triangle figurant dans l’en-tête de la colonne indique le sens de tri.
Recherche de fichiers sur votre système
Au lieu de rechercher des fichiers dans la liste de résultats telle qu’elle est affichée, vous
pouvez lancer une recherche textuelle afin de trouver des fichiers situés sur vos disques
durs ou dans le conteneur VST Sound.
PROCÉDER AINSI
1. Sélectionnez l’emplacement que vous souhaitez utiliser comme point de départ pour
votre recherche.
Plus un emplacement se trouve à un niveau hiérarchique élevé, plus la recherche
risque de durer longtemps. Il n’est donc pas recommandé de lancer une recherche sur
tout un disque dur.
2. Dans le coin supérieur gauche de la liste de résultats, cliquez sur le bouton Search
Location Content (emplacement de recherche) et saisissez le texte recherché dans
la zone de texte.
3. Facultatif: cliquez sur le bouton à droite du champ de recherche pour cibler la
recherche sur les échantillons, les fichiers MIDI, les couches, les programmes, les
multis ou tout autre type de contenus.
4. Pour lancer la recherche, appuyez sur Entrée ou cliquez sur le bouton Search/Stop
Search (lancer/stopper la recherche), à droite du champ de recherche.
71
Page 72

Gestion des sons
Gestion et chargement des fichiers
Les fichiers qui répondent aux critères de la recherche s’affichent dans la liste de
résultats.
À NOTER
Le nombre maximum de fichiers pouvant être affichés dans la liste est 10 000.
5. Double-cliquez sur un résultat pour l’afficher dans l’arborescence des emplacements.
Sections Preview et File Info
Les sections Preview et File Info situées sous la liste de résultats permettent de lire
l'échantillon actif et affichent les informations le concernant.
Section File Info
Cette section fournit des informations sur l’échantillon ou le fichier MIDI actif.
• Pour les échantillons, elle indique la durée, les canaux, la résolution, et la fréquence
d’échantillonnage. Quand le fichier contient des informations sur la note de référence,
la tonalité et la plage de vélocité de l’échantillon, celles-ci sont également indiquées
ici.
• Pour les fichiers MIDI, le tempo d’origine, la mesure et la durée sont indiqués tels
qu’ils sont enregistrés dans le fichier.
Section Preview
Vous pouvez écouter l’échantillon ou le fichier MIDI sélectionné à l’aide des commandes de
la section Preview (pré-écoute).
Level
Permet de régler le niveau de lecture.
Play
Lance la lecture de l’échantillon ou du fichier MIDI actif.
Stop
Stoppe la lecture. Le curseur de lecture revient au début du fichier.
Pause
Met la lecture en pause. Cliquez à nouveau pour reprendre la lecture.
Auto Play
Lance automatiquement la lecture de l’échantillon ou du fichier MIDI sélectionné.
Loop Playback
Quand ce bouton est activé, l’échantillon ou le fichier MIDI sélectionné est lu en
boucle.
72
Page 73

Gestion des sons
Gestion et chargement des fichiers
Play Position
Indique la position de lecture au sein de l’échantillon ou du fichier MIDI
sélectionné. Pour lire l’échantillon à un autre endroit, cliquez sur le curseur à
l’emplacement souhaité ou faites glisser la poignée.
Dossier de destination
Lorsque plusieurs programmes sont importés, HALion crée un dossier pour chacun d'entre
eux. Les noms attribués à ces dossiers correspondent à ceux des programmes importés. Si
des échantillons sont enregistrés, des sous-dossiers y sont créés pour les recueillir.
Le dossier indiqué dans le champ Destination Folder sert à enregistrer les échantillons
qui proviennent des fichiers de conteneur ou de banque, comme les fichiers GigaSampler
(.gig). Vous pouvez saisir manuellement le chemin d’accès ou cliquer sur le bouton de
droite afin d’accéder à un répertoire spécifique.
Ajout de fichiers à la MediaBay lors des importations
Pour créer automatiquement des préréglages VST pour chaque programme importé dans le
dossier des préréglages utilisateur, activez Automatically Add Preset to MediaBay on Import
, à droite du champ du dossier de destination. De cette manière, les programmes importés
sont disponibles dans la MediaBay et peuvent être utilisés dans d'autres projets. Sinon, les
programmes importés sont uniquement disponibles dans l'instance de HALion en cours.
Échantillons manquants
Si vous parcourez les échantillons d’un programme sans pouvoir les charger ni les
écouter, c’est peut-être qu’ils ont été déplacés ou supprimés. Le cas échéant, les infos
de l’échantillon indiquent « Sample not found » (échantillon introuvable). Pour remédier
à ce problème, chargez à nouveau le programme en veillant à ce qu’aucun échantillon ne
manque. Après quoi, enregistrez le programme avec les chemins d’accès restaurés.
LIENS ASSOCIÉS
Recherche des échantillons manquants à la page 53
Chargement de fichiers
Vous pouvez charger les programmes, couches, zones ou échantillons sélectionnés en
les faisant glisser de la liste de résultats dans l’éditeur Slot Rack, l’éditeur Table ou
l’arborescence Program. Il est également possible de faire glisser les programmes, les
couches et les zones directement depuis l'arborescence du navigateur (Browser). Dans
tous les cas, la boîte de dialogue Import Folder s’ouvre afin de vous permettre de configurer
l’importation des sous-dossiers et échantillons contenus dans le dossier.
•
Pour charger le fichier sélectionné dans la liste des résultats dans le slot actif du Slot
Rack, utilisez les raccourcis Entrée ou L.
Certains types de fichiers ne sont pas pris en charge. Quand c’est le cas, une icône indique
que le format de fichier ne peut pas être chargé.
Les programmes et couches protégés sont accompagnés d’une icône en forme de cadenas.
Cette icône indique qu’il vous est impossible d’extraire des zones ou des échantillons
73
Page 74

Gestion des sons
Gestion et chargement des fichiers
individuels de ces couches ou programmes. Toutefois, ceci ne vous empêche pas de charger
les programmes dans leur entier.
À NOTER
Ces icônes n’apparaissent qu’une fois les programmes sélectionnés.
LIENS ASSOCIÉS
Importation d’échantillons à la page 245
Chargement des fichiers de HALion3
Il est possible de charger les fichiers FXB et FXP de HALion3. Ces fichiers peuvent se
trouver dans un répertoire de votre système de fichiers ou à l’intérieur d’un fichier HSB. Les
fichiers HSB doivent être ajoutés à la MediaBay pour que vous puissiez les utiliser. Quand
vous chargez un fichier FXB, celui-ci remplace le multi-programme actuel.
Lorsque des fichiers FXB ou FXP comportent des références à des fichiers HSB, les chemins
d’accès des échantillons fonctionnent toujours. Il peut s'avérer nécessaire de rétablir les
chemins d’accès des échantillons qui se trouvent dans le système de fichiers.
•
Pour ajouter un fichier HSB, faites un clic droit dessus dans l'arborescence
d'emplacements et sélectionnez Register HSB (ajouter HSB).
•
Pour importer des fichiers FXP et FXB, faites un clic droit dessus dans l'arborescence
d'emplacements et sélectionnez Import HALion FXP/FXB-File.
Il est impossible d’importer individuellement les fichiers FXP compris dans un fichier
HSB. Dans ce cas, vous devez ajouter le fichier HSB.
LIENS ASSOCIÉS
Recherche des échantillons manquants à la page 53
Chargement de programmes issus d’échantillonneurs tiers
Les échantillonneurs tiers compatibles apparaissent sous forme de nœuds dans
l’arborescence des emplacements. Vous pouvez charger des programmes tout entiers ou
uniquement les couches ou échantillons sélectionnés.
Vous pouvez faire glisser les multis et banques de formats issus d’échantillonneurs tiers sur
le slot du multi-programme, le Slot Rack ou l'éditeur Program Table.
•
Quand vous déposez un multi ou une banque sur le slot d’un multi-programme, le
multi-programme est remplacé.
•
Si vous déposez un multi ou une banque sur le Slot Rack, des slots sont créés et les
programmes correspondants sont ajoutés à l’éditeur Program Table.
Si un multi ou une banque contient plus de programmes qu’il n’y a de slots
disponibles, les programmes en trop ne sont ajoutés qu’à l’éditeur Program Table. Le
multi actuel n’est pas remplacé.
•
Si vous déposez le multi ou la banque sur l’éditeur Program Table, les programmes
supplémentaires sont ajoutés à l’éditeur Program Table. Le multi actuel n’est pas
remplacé.
74
Page 75

Gestion des sons
Utilisation des fichiers General MIDI
À NOTER
Si l'image ISO ou la banque comprend des partitions ou des dossiers, seuls les dossiers
ou partitions peuvent être déposés sur le Slot Rack ou l'éditeur Program Table. Tous les
programmes compris dans ces partitions ou dossiers sont alors chargés. Le processus n’est
pas le même que quand vous faites glisser un dossier dans HALion à partir du système de
fichiers. Dans ce cas, c’est la boîte de dialogue Import Samples (importer des échantillons)
qui apparaît et seuls les échantillons compris dans le dossier sont importés et mappés.
Voici les formats qu’il est possible d’importer:
•
Emagic EXS24
•
NI Kontakt 1.x à 4.1 (à l’exception des fichiers cryptés, des contenus scriptés et des
conteneurs)
•
Akai* S1000, S2000, S3000, S5000/6000
•
EMU* 3, 3X, ESI, 4, 4K, E64, E6400, ESynth, Ultra
•
Roland S770*
•
Kurzweil (KRZ, K25, K26)
•
SoundFonts 2.x
•
Giga 1, 2, compatibilité Giga 3 limitée (à l’exception des contenus cryptés et de ceux
dont la durée ou la hauteur a été modifiée)
* Images ISO sur HDD uniquement.
Utilisation des fichiers General MIDI
HALion prend en charge la lecture des fichiers au format GeneralMIDI. Pour ce faire, il vous
faut d’abord suivre quelques étapes de préparation:
PROCÉDER AINSI
1. Chargez un multi-programmeGM à partir de la MediaBay.
Les 16 premiers slots sont préparés et des effets send de chorus et de réverb sont
ajoutés.
2. Ouvrez l’éditeur Options, accédez à la section MIDI Controller (contrôleur MIDI),
puis activez les options Receive Program Changes (recevoir les changements de
programme) et Receive RPNs 0/1/2 (recevoir les messages RPN 0/1/2).
3. Chargez le fichierGM que vous souhaitez utiliser.
RÉSULTAT
HALion charge les programmes nécessaires et règle automatiquement les niveaux de
chorus et de réverb.
75
Page 76

Vous pouvez éditer manuellement le mappage des échantillons grâce à l’éditeur Mapping.
Les fonctions de mappage s’appuient sur des informations telles que la plage de touches, la
touche de référence et la plage de vélocité.
Éditeur Mapping
L'éditeur Mapping permet d'afficher et de modifier la répartition des zones dans un
programme.
Toutes les zones sont mappées sur la plage de touches (axe horizontal) et sur la plage
de vélocité (axe vertical). La partie supérieure contient les plages de mappage et les
paramètres d’échantillon de la zone sélectionnée. Si plusieurs zones sont sélectionnées, ce
sont les paramètres de la zone sélectionnée qui s'affichent.
Mappage des zones
À NOTER
Les couches et les zones cachées dans l'arborescence Program n'apparaissent pas dans
l'éditeur Mapping.
76
Page 77

Mappage des zones
Éditeur Mapping
Les zones sont affichées sous forme de rectangles. Pour faciliter leur identification, les
zones qui se chevauchent sont opaques. Les zones sélectionnées sont encadrées en
rouge et la zone active, en orange. Pour définir une zone comme active, cliquez dessus
ou sélectionnez-la dans le menu local Focused Zone (zone active), au-dessus de la barre
d’outils.
Les notes jouées sur le clavier MIDI apparaissent sur le clavier de l'éditeur Mapping. La
vélocité des notes jouées est indiquée à gauche, sur l’échelle de vélocité.
Plusieurs possibilités s'offrent à vous pour tester le mappage d'un échantillon:
• Appuyez sur Ctrl/Cmd, cliquez sur une touche du clavier et maintenez le bouton de
la souris enfoncé. HALion joue cette note et toutes les notes suivantes avec la même
vélocité, tant que le bouton de la souris reste enfoncé.
• Maintenez les touches Ctrl/Cmd-Alt et cliquez sur une touche pour jouer dix fois la
note et les suivantes avec une vélocité croissante de 1 à 127.
Barre d’outils
MIDI Mapping Selection Options (options de sélection du mappage MIDI)
Vous pouvez sélectionner des zones à l’aide du clavier de l’éditeur Mapping ou
d’un clavier MIDI externe. Les boutons de sélection du mappage, ou assignation,
sont disponibles si le bouton Enable MIDI Mapping Selection Options (activer
les options de sélection du mappage MIDI) est activé.
77
Page 78

Mappage des zones
Éditeur Mapping
•
Activez Select Zones with the Mapping Editor Keyboard (sélectionner
les zones avec le clavier de l'éditeur Mapping) pour sélectionner les zones
en cliquant sur le clavier de l'éditeur Mapping.
•
Activez Select Zones via MIDI (sélectionner les zones via MIDI) pour
sélectionner les zones à l'aide d'un clavier MIDI externe.
•
Si Select Zones depending on Velocity (sélectionner les zones selon
la vélocité) est activé, seules les zones dont la vélocité correspond à la
vélocité entrante sont sélectionnées.
•
Si Select Zones using a MIDI Controller to set the Velocity (sélectionner
les zones avec la vélocité d'un contrôleur MIDI) est activé, la vélocité
du clavier est remplacée par les valeurs envoyées par le contrôleur
sélectionné.
Faites un clic droit sur l'icône pour sélectionner un autre contrôleur ou
utilisez la fonction Learn (acquisition).
•
Si Select all Zones between the last two played notes (sélectionner
toutes les zones entre les deux dernières notes jouées) est activé, toutes
les zones comprises entre les 2 dernières zones déclenchées sont
sélectionnées.
Pour étendre la sélection, jouez une note et maintenez-la. Les notes que
vous jouez en plus ajoutent les zones correspondantes à la sélection.
Quand vous jouez un accord, les zones situées entre la note la plus grave et
la note la plus aiguë sont sélectionnées.
Scroll Position follows Tree Selection (la position de défilement suit la sélection dans
l’arborescence)
Si le bouton Scroll Position follows Tree Selection est activée, quand vous
sélectionnez une zone dans l’arborescence Program, l’éditeur Mapping fait
défiler automatiquement la vue de manière à conserver la sélection au centre.
Cette fonction agit dans les deux sens, aussi bien sur l’axe clavier que sur l’axe
vélocité.
Crossfade (fondu enchaîné)
•
Si ce paramètre est défini sur Crossfade: Manual , vous pouvez
configurer et éditer manuellement chaque fondu enchaîné.
•
Si ce paramètre est défini sur Crossfade: Auto , la plage de fondu
enchaîné est automatiquement ajustée lorsque vous déplacez deux zones
qui se chevauchent.
•
Si ce paramètre est défini sur Crossfade: Symmetric , vous pouvez créer
des fondus enchaînés symétriques pour les zones dont la plage de touches
est identique et les plages de vélocité adjacentes.
Move Lock (verrouillage de position)
Ce paramètre permet de verrouiller les zones pour éviter tout déplacement ou
redimensionnement accidentel.
Move Root Key with Zones (déplacer la touche de référence avec les zones)
Quand ce bouton est activé, la touche de référence est automatiquement adaptée
lorsqu'une zone d'échantillon est déplacée. Ainsi, vous avez l'assurance que les
échantillons déplacés seront joués à la bonne hauteur.
78
Page 79

Mappage des zones
Éditeur Mapping
Trigger Zones (déclencher les zones)
Section Zone Range (plage de zone)
La plage de zone peut être configurée sous la barre d’outils. Les paramètres Tune et Gain
sont uniquement disponibles pour les zones d'échantillon.
Key Range
Velocity Range
Quand ce bouton est activé, vous pouvez déclencher les zones dans l'éditeur
Mapping.
Les champs de valeur Low Key et High Key permettent de définir la plage de
touches pour la zone sélectionnée.
Les champs de valeur Low Velocity et High Velocity permettent de définir la
plage de vélocité pour la zone sélectionnée.
Root Key
La touche de référence détermine la hauteur d'origine d'une zone, c'est-à-dire,
la tonalité à laquelle elle est jouée sans être transposée.
Tune
Ce paramètre définit le décalage de hauteur de la zone.
Cette valeur peut être écrite dans le fichier d'échantillon au moment de
l'exportation et lue à l'importation.
Gain
Ce paramètre définit le décalage de gain de la zone.
Cette valeur peut être écrite dans le fichier d'échantillon au moment de
l'exportation et lue à l'importation.
Pan
Ce paramètre permet de configurer le décalage de panoramique de l'échantillon.
Keyboard
Le clavier indique les touches qui peuvent déclencher des zones. Il permet également de
déclencher des notes. Lorsque vous cliquez sur une note, la position verticale du pointeur de
la souris détermine la vélocité.
Le menu contextuel des touches contient des sous-menus comportant des informations sur
la hauteur, la vélocité et les zones mappées sur la touche.
À NOTER
Les touches auxquelles aucune zone n’est assignée sont grisées.
79
Page 80

Mappage des zones
Menu contextuel de l'éditeur Mapping
Velocity Scale
L’échelle de vélocité située à gauche vous aide à régler la plage de vélocité d’une zone. En
arrière-plan de cette échelle, un vumètre indique la valeur de vélocité transmise. Après
chaque note, le vumètre retombe automatiquement à zéro, mais laisse un marqueur au
niveau de la dernière valeur de vélocité.
Menu contextuel de l'éditeur Mapping
Selection
Ce sous-menu permet de sélectionner toutes les zones ou d'inverser la sélection
courante.
• Pour sélectionner toutes les zones, sélectionnez Select All (tout
sélectionner).
• Pour sélectionner toutes les zones jusque-là ignorées et désélectionner
toutes les zones sélectionnées, choisissez Invert Selection (inverser la
sélection).
80
Page 81

Mappage des zones
Menu contextuel de l'éditeur Mapping
Replace Sample
Cette fonction vous permet d'échanger un ou plusieurs échantillons utilisés pour
lire une ou plusieurs zones. Les paramètres propres à la zone, comme Pitch,
Filter ou Amplifier ne sont pas affectés par cette fonction.
Supprimer
Supprime les zones sélectionnées.
Couper
Supprime les zones sélectionnées et les enregistre dans le presse-papiers.
Copier
Copie les zones sélectionnées dans le presse-papiers.
Coller
Colle les zones sur la couche ou le programme sélectionné depuis le pressepapiers.
Visibility
Le sous-menu Visibility permet de contrôler la visibilité des zones dans l'éditeur
Mapping.
• Hide Selected masque les zones sélectionnées.
• Hide Non-Selected masque les zones non sélectionnées.
• Show Selected affiche toutes les zones sélectionnées.
• Hide All masque toutes les zones.
• Show All affiche toutes les zones.
• Lorsque la fonction Auto Visibility (visibilité automatique) est activée, les
zones sélectionnées et toutes les zones faisant directement partie de la
même couche sont affichées automatiquement. Les autres zones sont
masquées.
Mute/Solo (muet/solo)
• Mute All Zones (couper le son de toutes les zones) coupe le son de toutes
les zones.
• Solo All Zones (toutes les zones en solo) permet d'écouter toutes les zones
en solo.
• Mute Selected Zones (couper le son des zones sélectionnées) coupe le son
des zones sélectionnées.
• Solo Selected Zones (zones sélectionnées en solo) permet d'écouter les
zones sélectionnées en solo.
• Make All Zones Audible (rendre toutes les zones audibles) réinitialise les
états Mute et Solo de toutes les zones.
• Solo Follows Selection permet d'écouter automatiquement en solo les
zones sélectionnées.
81
Page 82

Mappage des zones
Menu contextuel de l'éditeur Mapping
Fondus enchaînés
Les zones peuvent se chevaucher partiellement ou en totalité. Il est possible
de créer des fondus horizontalement (touche) et verticalement (vélocité). Vous
pouvez ainsi ajouter successivement certains éléments sonores en différents
endroits de la plage de touches ou de vélocité.
• Dans le sous-menu, sélectionnez le fondu enchaîné souhaité: axe clavier,
axe vélocité ou les deux.
Mapping
Ce paramètre permet de définir le mappage de l'échantillon sélectionné.
Fill Gaps (remplir les espaces vides)
• Pitch Only (hauteur uniquement) remplit les espaces vides entre les zones
sélectionnées sur l’axe clavier.
• Velocity Only (vélocité uniquement) remplit les espaces vides entre les
zones sélectionnées sur l’axe vélocité.
• Pitch and Velocity (hauteur et vélocité) remplit d'abord les espaces vides
sur l’axe clavier. Les espaces vides restants sur l’axe vélocité sont ensuite
comblés.
• Velocity and Pitch (vélocité et hauteur) remplit d'abord les espaces vides
sur l’axe vélocité. Les espaces vides restants sur l’axe clavier sont ensuite
comblés.
Set Root Key (définit la touche de référence)
Ce paramètre permet de définir les touches de référence des zones
sélectionnées sans modifier leur plage de touches ou de vélocité.
• Center of Zone (centre de la zone) définit la touche centrale de la zone
comme touche de référence. Quand la zone n’a pas de touche centrale
parce qu’elle couvre un nombre de touches pair, c’est la touche la plus
proche de la précédente touche de référence parmi les touches du milieu
qui est utilisée comme touche de référence.
• High Key of Zone (touche haute de la zone) définit la touche de référence
sur la valeur High Key de la zone.
• Low Key of Zone (touche basse de la zone) définit la touche de référence
sur la valeur Low Key de la zone.
• Key Text in Sample Name (touche au format texte dans le nom
d'échantillon) définit la touche indiquée dans le nom de fichier de
l’échantillon comme touche de référence. Cette fonction recherche un nom
de touche indiqué sous forme de texte.
• Key Number in Sample Name (numéro de touche dans le nom
d'échantillon) définit le numéro de note MIDI indiqué dans le nom de fichier
de l’échantillon comme touche de référence. Cette fonction recherche un
numéro.
• Root Key in Sample File (touche de référence dans le fichier d'échantillon)
définit la touche stockée dans le bloc d’en-tête du fichier d’échantillon
comme touche de référence.
82
Page 83

Mappage des zones
Menu contextuel de l'éditeur Mapping
Transfert de paramètres vers un mappage
Si certains paramètres sont communs entre les zones, Fine Tune et Level
diffèrent souvent. Pour éviter que les réglages Fine Tune et Level ne varient,
transférez-les vers les paramètres Tune et Gain dans l'éditeur Mapping.
• All transfert simultanément les paramètres Fine Tune et Level.
• Fine Tune et Level permettent de transférer les paramètres séparément.
Ensuite, les paramètres de la zone sont réinitialisés.
Options de mappage
Root Key Only
Chaque échantillon est uniquement mappé sur sa touche de référence.
Root Key Fill Centered
Les échantillons sont mappés sur leur touche de référence. Les zones s’étendent
de part et d’autre de cette touche de manière à combler les espaces vides.
Root Key Fill Up
Les échantillons sont mappés sur leur touche de référence. Les zones s'étendent
vers la droite pour remplir les espaces vides.
Root Key Fill Down
Les échantillons sont mappés sur leur touche de référence. Les zones s'étendent
vers la gauche pour remplir les espaces vides.
Layered on Root Key
Les zones sont superposées sur la touche de référence et réparties de façon
uniforme entre la vélocité minimale et la vélocité maximale.
Layered on Key Range
Les zones affectées à la même plage de touches sont réparties de façon
uniforme entre la vélocité minimale et la vélocité maximale.
Chromatic from Last Key
Les zones sont mappées de façon chromatique sur les touches noires et
blanches dans l’ordre croissant, en commençant par la touche sélectionnée
dans le clavier de l’éditeur Mapping. Les touches de référence sont adaptées à la
touche correspondante.
White Keys from Last Key
Les zones sont mappées sur les touches blanches dans l’ordre croissant, en
commençant par la touche sélectionnée dans le clavier de l’éditeur Mapping. Les
touches de référence sont adaptées à la touche correspondante.
Black Keys from Last Key
Les zones sont mappées sur les touches noires dans l’ordre croissant, en
commençant par la touche sélectionnée dans le clavier de l’éditeur Mapping. Les
touches de référence sont adaptées à la touche correspondante.
83
Page 84

Mappage des zones
Menu contextuel de l'éditeur Mapping
Layered on Last Key
Les zones sont superposées sur la touche sélectionnée dans le clavier de
l’éditeur Mapping et réparties de façon uniforme entre la vélocité minimale et
la vélocité maximale. Les touches de référence sont adaptées à la touche en
surbrillance.
Stacked on Last Key
Les zones sont empilées les unes sur les autres au niveau de la touche
sélectionnée dans le clavier de l’éditeur Mapping. Les touches de référence sont
adaptées à la touche en surbrillance.
Key Text in Sample Name
Les zones sont mappées sur la touche correspondant à la note indiquée dans
le nom de fichier de l’échantillon. La fonction recherche le nom de la touche au
format textuel (C#3, par exemple). Le mappage et la touche de référence sont
associés à cette note.
Key Number in Sample Name
Les zones sont mappées sur le numéro de note MIDI compris dans le nom de
fichier de l’échantillon. Cette fonction recherche un numéro. Le mappage et la
touche de référence sont associés à cette note.
Velocity in Layer Name
Les zones sont mappées sur la plage de vélocité extraite du nom de la couche.
Velocity in Sample Name
Les zones sont mappées à la plage de vélocité indiquée dans le nom de fichier de
l’échantillon.
Velocity in Sample Folder
Les zones sont mappées sur la plage de vélocité indiquée dans le nom du dossier
des échantillons.
Ranges in Sample File
Les zones sont mappées sur les plages de touches et de vélocité stockées dans
le bloc d’en-tête du fichier d’échantillon.
À NOTER
Si ces informations sont introuvables dans le bloc d'en-tête, les échantillons ne
sont pas mappés.
Tuning from Sample File
Les zones sont mappées selon les paramètres de hauteur stockés dans le bloc
d’en-tête du fichier d’échantillon.
À NOTER
Si ces informations sont introuvables dans le bloc d'en-tête, les échantillons ne
sont pas mappés.
84
Page 85

Mappage des zones
Zones d'échantillon et touches de référence
Gain from Sample File
Les zones sont mappées selon les paramètres de gain stockés dans le bloc d’entête du fichier d’échantillon.
À NOTER
Si ces informations sont introuvables dans le bloc d'en-tête, les échantillons ne
sont pas mappés.
Zones d'échantillon et touches de référence
La touche de référence détermine la hauteur d'origine d'une zone, c'est-à-dire, la tonalité à
laquelle elle est jouée sans être transposée.
Les fichiers des échantillons peuvent intégrer des informations concernant la touche de
référence. Une fois chargés, ces fichiers sont automatiquement mappés sur les touches
correspondantes.
Les collections d’échantillons fournies avec HALion comprennent des programmes
d’instruments multi-échantillonnés et des programmes d’échantillons simples. Les
programmes multi-échantillonnés contiennent les échantillons d’un instrument spécifique,
généralement une zone d’échantillon par touche du clavier. Les programmes d’échantillons
simples contiennent différentes zones d’échantillon mappées sur l’ensemble du clavier,
sans aucun lien entre la touche et la hauteur. Il peut s'avérer nécessaire de déplacer les
échantillons avec ces programmes. Ajustez la touche de référence après avoir déplacé les
zones, afin qu'elles soient lues avec la bonne hauteur.
•
Pour définir la touche de référence, saisissez sa valeur dans le champ Root Key ou
maintenez la touche Alt enfoncée et cliquez sur la touche du clavier.
Déplacement des zones
Pour déplacer une zone, sélectionnez-la, cliquez au centre et faites-la glisser vers un autre
emplacement.
Pour déplacer plusieurs zones sélectionnées, cliquez au centre de l'une d'entre elles et
faites glisser.
Pour restreindre le mouvement à l'horizontale, commencez à faire glisser la zone et
appuyez sur Ctrl/Cmd. Pour restreindre le mouvement à la verticale, commencez à faire
glisser la zone et appuyez sur Alt. Les zones d'échantillon déplacées horizontalement sont
transposées, c'est pourquoi il peut s'avérer nécessaire d'ajuster la touche de référence.
Création de fondus et de fondus enchaînés
CONDITION PRÉALABLE
Dans le sous-menu Crossfades du menu contextuel, les fonctions Enable Crossfades
on Keyboard Axis (activer le fondu enchaîné sur l’axe clavier) et Enable Crossfade on
Velocity Axis (activer le fondu enchaîné sur l’axe vélocité) sont activées indépendamment ou
ensemble.
85
Page 86

Mappage des zones
Configuration des plages de touches et de vélocité
PROCÉDER AINSI
• Faites glisser les poignées de fondu pour créer un fondu. Pour les fondus sur l'axe
clavier, faites glisser vers la gauche ou la droite. Pour les fondus sur l'axe vélocité,
faites glisser vers le haut ou le bas.
Par défaut, la courbe de fondu est exponentielle, mais vous pouvez modifier la
courbure en faisant glisser la courbe vers le haut ou le bas. Le réglage de courbe
maximal représente une courbe d’équipuissance. Ce réglage est particulièrement utile
pour les fondus enchaînés de vélocité.
Si vous souhaitez créer des fondus enchaînés symétriques, activez le bouton
correspondant dans la barre d’outils.
LIENS ASSOCIÉS
Crossfade (fondu enchaîné) à la page 78
Configuration des plages de touches et de vélocité
• Pour configurer la plage de touches, déplacez la souris vers un bord d'une zone et
faites glisser vers la gauche ou la droite, ou saisissez les valeurs manuellement dans
les champs Low Key et High Key.
• Pour configurer la plage de vélocité, déplacez la souris vers un bord d'une zone et
faites glisser vers le haut ou le bas, ou saisissez les valeurs manuellement dans les
champs Low Velocity et High Velocity.
Zoom
À NOTER
Si plusieurs zones sont sélectionnées, la plage de touches ou de vélocité est modifiée
simultanément pour toutes les zones. Toutefois, seules les valeurs de la zone sélectionnée
apparaissent dans les champs d'édition.
Vous pouvez zoomer dans l’éditeur Mapping et le faire défiler dans deux dimensions: l'axe
clavier et l'axe vélocité.
•
Pour zoomer ou dézoomer, cliquez sur le bouton + ou - des barres de défilement.
Après avoir zoomé, vous pouvez utiliser la barre de défilement pour atteindre une
vélocité précise ou un partie du clavier.
•
Pour zoomer/dézoomer sur le curseur de position, appuyez sur G et H.
•
Pour zoomer sur une zone spécifique, double-cliquez dessus. Pour dézoomer, doublecliquez à nouveau.
•
Pour zoomer sur l’endroit où deux ou plusieurs zones se chevauchent, double-cliquez
à cet endroit. Pour dézoomer, double-cliquez à nouveau.
•
Pour zoomer sur la sélection, activez le bouton S qui se trouve près de la barre de
défilement.
86
Page 87

Mappage des zones
Sélection de zones
•
Instantanés de zoom
Les instantanés de zoom enregistrent le facteur de zoom et la position de défilement de
l'éditeur. Ces données sont restaurées quand un instantané est chargé.
À droite de la barre de défilement se trouvent trois boutons numérotés qui vous permettent
d’enregistrer et de charger les instantanés de zoom.
• Pour enregistrer un instantané de l’éditeur tel qu’il est affiché, faites un Maj]-clic sur
• Pour charger un instantané de zoom, cliquez sur le bouton correspondant. La couleur
À NOTER
L'instantané de zoom est désactivé si vous zoomez ou faites défiler manuellement.
Pour dézoomer au maximum ou revenir au dernier état de zoom, cliquez sur le bouton
A situé à côté de la barre de défilement.
l’un des boutons numérotés qui se trouvent à droite de la barre de défilement.
du bouton change lorsqu'un instantané est actif.
Sélection de zones
• Cliquez sur une zone pour la sélectionner.
• Pour sélectionner plusieurs zones, maintenez la touche Ctrl/Cmd enfoncée et cliquez
sur les zones souhaitées.
• Maintenez enfoncées les touches Ctrl/Cmd et dessinez un rectangle de sélection
autour des zones que vous souhaitez sélectionner.
• Appuyez sur Ctrl/Cmd-A pour sélectionner toutes les zones.
• Cliquez sur l’échelle de vélocité pour sélectionner toutes les zones associées à cette
vélocité.
Importation d'échantillons uniques par glisser-déplacer
PROCÉDER AINSI
1. Faites glisser un échantillon dans la section Mapping ou sur le clavier et maintenez le
bouton de la souris enfoncé.
Un contour représentant l’échantillon apparaît.
2. Déplacez le pointeur de la souris de haut en bas.
La position horizontale du pointeur de la souris détermine la touche la plus grave de la
plage de touches. La position verticale détermine la plage des zones de la touche.
3. Relâchez le bouton de la souris pour déposer l’échantillon.
Importation d'échantillons multiples par glisser-déplacer
PROCÉDER AINSI
1. Sélectionnez les échantillons à importer.
87
Page 88

Mappage des zones
Importation d'échantillons multiples par glisser-déplacer
2. Faites glisser les échantillons vers une touche du clavier de l’éditeur Mapping, à
l’endroit où vous souhaitez placer le premier échantillon sélectionné.
Quand vous faites glisser des échantillons à partir d’une fenêtre de l’explorateur, c’est
l’ordre de sélection qui détermine l’ordre de mappage des échantillons, le premier
échantillon sélectionné étant mappé sur la première touche.
3. Déplacez le pointeur de la souris de haut en bas.
Les échantillons sont mappés de façon chromatique. En déplaçant la souris vers le
haut ou vers le bas, vous modifiez l’étendue de la plage de touches de chaque zone.
•
Si vous déplacez le pointeur de la souris en bas de l'éditeur Mapping, les
échantillons sont répartis entre différentes vélocités et non entre les plages
de touches. La vélocité la plus élevée est affectée au premier échantillon
sélectionné et la plus faible, au dernier
•
Quand vous appuyez sur la touche Ctrl/Cmd et que vous déplacez le pointeur
de la souris vers le bas de l’éditeur Mapping, les échantillons s’empilent sur les
touches où vous les déposez.
•
Quand vous appuyez sur Ctrl/Cmd et que vous survolez une touche blanche,
les échantillons se mappent uniquement sur une suite de touches blanches et
la plage de touches ne peut pas être étendue. Quand vous survolez une touche
noire, les échantillons se mappent sur les touches noires.
4. Relâchez le bouton de la souris pour insérer les échantillons.
88
Page 89

Édition des programmes et des
couches
L'éditeur Sound, destiné aux programmes et aux couches, comprend les paramètres
qui touchent à l'ensemble d'un programme ou d'une couche. Il permet par exemple de
transposer la hauteur, de régler le niveau et le panoramique ou de limiter la lecture à une
certaine plage du clavier.
Les programmes et les couches partagent le même jeu de paramètres.
Section Main
La section Main comprend les paramètres de base.
Octave
Coarse
Fine
Level Velocity Curve
Transpose la hauteur par octaves.
Transpose la hauteur par demi-tons.
Désaccorde la hauteur par centièmes (1/100 de demi-ton).
Cette courbe détermine comment les valeurs de vélocité MIDI entrantes sont
remappées avant d’être transmises au programme ou à la couche. Par défaut,
89
Page 90

Édition des programmes et des couches
Section Trigger
les valeurs d'entrée et de sortie sont identiques. Les caractéristiques de chaque
courbe sont représentées par une petite icône.
Low Key
Ce paramètre définit la touche la plus grave à pouvoir déclencher le programme
ou la couche.
High Key
Ce paramètre définit la touche la plus aiguë à pouvoir déclencher le programme
ou la couche.
Low Vel
Ce paramètre définit la vélocité la plus faible à pouvoir déclencher le programme
ou la couche.
High Vel
Ce paramètre définit la vélocité la plus élevée à pouvoir déclencher le
programme ou la couche.
Sus, FCtrl, FSw, PB, MW et AT
Les options Filter permettent de filtrer les contrôleurs MIDI entrants.
Level
Définit le niveau de la couche. Ce paramètre fonctionne en décalage par rapport
aux paramètres des zones.
Pan
Définit la position stéréo de la couche dans le champ panoramique. Ce paramètre
fonctionne en décalage par rapport aux paramètres des zones.
Section Trigger
La section Trigger (déclenchement) offre les fonctions de contrôle des déclenchements et
des relâchements.
Individual MegaTrig Management
Ce bouton est uniquement disponible pour les couches. Si vous souhaitez faire
fonctionner individuellement les keyswitchs assignés à travers différentes
couches, activez la gestion individuelle Ind MegaTrig sur les couches concernées.
Ceci peut s’avérer nécessaire si deux couches comportant des keyswitchs
différents sont utilisées ensemble dans un même programme.
Transpose
Transpose les keyswitchs définis pour le module MegaTrig.
90
Page 91

Édition des programmes et des couches
Section Trigger
Start Key
Définit la touche utilisée comme keyswitch le plus grave.
Key Switch Mode
Définit la durée pendant laquelle le keyswitch reste actif.
• Si ce paramètre est défini sur Permanent, le keyswitch reste actif jusqu’à
ce qu’un autre keyswitch soit utilisé.
• Si ce paramètre est défini sur Temporary, le keyswitch est uniquement
actif quand la touche correspondante est sollicitée.
Default Switch
Définit le keyswitch activé par défaut lorsque vous chargez un programme, c’està-dire avant que vous n’utilisiez le premier keyswitch. Le keyswitch par défaut est
également utilisé en mode Temporary quand aucune touche n’est sollicitée.
À NOTER
Si vous configurez le paramètre Default Switch sur une valeur de note qui n’est
pas assignée en tant que keyswitch, le keyswitch le plus grave est utilisé comme
keyswitch par défaut.
Filter Ctrls in Release
Exclut les contrôleurs MIDI en phase de relâchement. Les destinations de
modulation qui utilisent des contrôleurs conservent leur valeur après le message
note-off.
• Si ce paramètre est défini sur Off, les contrôleurs MIDI sont traités dans la
phase de relâchement.
• Si ce paramètre est défini sur On, les contrôleurs MIDI sont exclus.
• Si ce paramètre est défini sur Inherit, les zones de cette couche s’alignent
sur le paramétrage de la couche parente.
Repedaling
Après avoir relâché la pédale de sustain sur un piano acoustique, vous pouvez
relancer le sustain en rappuyant sur la pédale tant que la corde continue de
vibrer. Il en résulte que la note est maintenue. L’option Repedaling vous permet
d’obtenir le même effet. Si vous relâchez la pédale et rappuyez dessus pendant le
relâchement de l’enveloppe d’amplitude, cette enveloppe passe directement au
segment de decay et reprend au niveau actuel de relâchement.
Sustain
Active le sustain sur le programme ou la couche. Lorsque vous utilisez la pédale
de sustain, les notes sont maintenues tant que la pédale reste enfoncée.
Sostenuto
Active le sostenuto sur le programme ou la couche. Quand vous appuyez sur la
pédale de sostenuto alors que des notes sont jouées, celles-ci sont maintenues.
Les notes jouées ensuite ne sont pas maintenues.
91
Page 92

Édition des programmes et des couches
Section Trigger
Ind Velocity Mode
Les instruments basés sur des échantillons utilisent souvent des techniques
de fondu enchaîné pour faire la transition entre des échantillons de vélocités
différentes.
Activez cette option pour appliquer le mode de vélocité (Velocity Mode) à la
couche sélectionnée et à celles qui en dépendent.
À NOTER
Les fondus enchaînés se configurent à partir de l’éditeur Mapping.
Velocity Mode
Les changements et les fondus enchaînés entre les zones peuvent être contrôlés
par la vélocité ou par un contrôleur MIDI.
• Quand Note-on est sélectionné, les zones sont déclenchées en fonction de
la vélocité.
• Quand Controller est sélectionné, un contrôleur MIDI est utilisé à la place
de la vélocité: c’est la valeur de ce contrôleur qui détermine la sélection
des zones.
Le message note-on déclenche les zones sélectionnées par le contrôleur.
Seules les zones qui appartiennent à la vélocité correspondante sont
jouées.
• Si Continuous est sélectionné, un contrôleur MIDI est utilisé à la place de
la vélocité. Selon la configuration du paramètre Velocity Fade, le contrôleur
utilise des fondus pour passer d'une zone à l'autre. Par conséquent, toutes
les zones qui appartiennent à une touche sont lues.
Controller
Détermine le contrôleur à utiliser selon la configuration de Velocity Mode sur
Controller ou Continuous.
• Pour une restitution réaliste des instruments qui utilisent des fondus
enchaînés, activez Velocity Fade et configurez le paramètre Velocity Mode
sur Continuous.
• Pour économiser des voix lors de la lecture des instruments qui utilisent
des fondus enchaînés, désactivez Velocity Fade et configurez le paramètre
Velocity Mode sur Note-on.
À NOTER
Pour concilier performances et réalisme sonore, configurez le paramètre
Velocity Mode sur Controller et activez Velocity Fade.
Velocity Fade
Activez cette option pour utiliser les fondus enchaînés de vélocité définis dans
l’éditeur Mapping. Quand cette option est désactivée ou si aucun fondu enchaîné
n’est configuré, les zones passent directement d’une vélocité à l’autre.
LIENS ASSOCIÉS
MegaTrig à la page 554
92
Page 93

Édition des programmes et des couches
Section Voice Management
Section Voice Management
La section Voice Management permet de définir le nombre maximum de notes pouvant être
jouées simultanément et de paramétrer les conditions de substitution et de déclenchement
des notes.
Voice Manager
Détermine les paramètres Voice Management appliqués à la couche
sélectionnée.
• Sur Off, la couche utilise les paramètres Voice Management de la couche
située un niveau supérieur dans la hiérarchie. Si ce niveau ne comporte
pas de couche avec des paramètres Voice Management, les paramètres du
programme sont utilisés.
• Sur On, vous pouvez configurer des paramètres Voice Management
spécifiques à la couche sélectionnée.
• Sur Program, ce sont les paramètres du programme qui sont utilisés,
quels que soient les paramètres Voice Management configurés pour les
couches supérieures dans la hiérarchie.
Voice Mode
Détermine quelles notes seront substituées au cours de la lecture et si de
nouvelles notes doivent être déclenchées quand la valeur du paramètre
Polyphony est dépassée.
• Last Note Priority – Les nouvelles notes ont priorité sur les notes jouées
avant.
Si vous dépassez le nombre maximum de notes, les notes qui ont été
jouées avant sont substituées par ordre chronologique (première entrée/
première sortie) pour laisser la place aux nouvelles notes.
• First Note Priority – Les notes précédentes ont priorité sur les nouvelles
notes.
Si vous dépassez le nombre maximum de notes alors que des notes sont
déjà maintenues, aucune note n’est substituée. Les nouvelles notes sont
uniquement déclenchées quand il reste une voix disponible.
• Low Note Priority – Les notes graves ont priorité sur les notes aiguës.
Si vous dépassez le nombre maximum de notes en jouant une note plus
grave que celles qui sont maintenues, c’est la note la plus aiguë qui est
substituée par la nouvelle note.
Si vous dépassez le nombre maximum de notes en jouant une note plus
aiguë que celles qui sont maintenues, aucune note n’est substituée et
aucune nouvelle note n’est déclenchée.
• High Note Priority – Les notes aiguës ont priorité sur les notes graves.
93
Page 94

Édition des programmes et des couches
Section Voice Management
Si vous dépassez le nombre maximum de notes en jouant une note plus
aiguë que celles qui sont maintenues, c’est la note la plus grave qui est
substituée par la nouvelle note.
Si vous dépassez le nombre maximum de notes en jouant une note plus
grave que celles qui sont maintenues, aucune note n’est substituée et
aucune nouvelle note n’est déclenchée.
• Steal Lowest Amplitude – Les nouvelles notes ont priorité sur les notes de
faible amplitude.
Si vous dépassez le nombre maximum de notes, c’est la note dont
l’amplitude est la plus faible qui est substituée par la toute dernière note.
• Steal Released Notes – Les nouvelles notes ont priorité sur les notes qui
entrent en phase de relâchement.
Si vous dépassez le nombre maximum de notes, c’est la note en phase de
relâchement depuis le plus longtemps qui est substituée par la nouvelle
note.
Si aucune note n’est en phase de relâchement et que vous dépassez le
nombre maximum de notes, les premières notes jouées sont substituées
par ordre chronologique pour laisser la place aux nouvelles notes.
Trigger Mode
Détermine le mode de déclenchement quand de nouvelles notes sont jouées.
• En mode Normal, une nouvelle note est déclenchée lorsque la note
précédente est substituée. L’enveloppe et l’échantillon de la nouvelle note
sont déclenchés depuis le début.
Pour réduire les discontinuités, servez-vous du paramètre Fade Out de la
zone.
• Le mode Resume ne déclenche pas toujours une nouvelle note.
Si la nouvelle note reste dans la même zone, l’enveloppe est redéclenchée,
mais reprend au niveau de la note substituée. La hauteur de la zone est
définie par rapport à la nouvelle note.
Si la nouvelle note lit une autre zone, l’échantillon et l’enveloppe de la
nouvelle note sont déclenchés depuis le début.
• Le mode Legato ne déclenche pas toujours une nouvelle note.
Si la nouvelle note reste dans la même zone, les enveloppes se
poursuivent. La hauteur de la zone est définie par rapport à la nouvelle
note.
Si la nouvelle note lit une autre zone, l’échantillon et l’enveloppe de la
nouvelle note sont déclenchés depuis le début.
• Le mode Resume Keeps Zone ne déclenche pas de nouvelle note
lorsqu'une note est substituée. L'enveloppe reprend au niveau de la note
substituée et c'est la nouvelle note qui définit la hauteur de la zone, même
si cette dernière déclenche une autre zone.
• Le mode Legato Keeps Zone ne déclenche pas de nouvelle note lorsqu'une
note est substituée. L'enveloppe n'est pas interrompue et c'est la nouvelle
note qui définit la hauteur de la zone, même si cette dernière déclenche
une autre zone.
94
Page 95

Édition des programmes et des couches
Section Voice Management
À NOTER
Si vous choisissez Resume ou Legato, il est possible que l’attaque manque de
naturel avec certains échantillons. Afin d'éviter cela, activez Use Start Range sur
l'onglet Glide de la section Voice Control de la zone.
Voice Groups
Cette option permet de créer et d'utiliser des groupes de voix, c'est-à-dire, des
groupes de zones qu'il est possible d'éditer ensemble.
Onglet Poly
L'onglet Poly contient les paramètres de polyphonie des programmes et des couches.
Mono
Active la lecture monophonique. Ce mode offre généralement un rendu sonore
plus naturel pour les instruments en solo.
Le paramètre Mono peut également être utilisé sur les programmes comportant
des couches note-off dédiées. La couche note-off est déclenchée quand la note
jouée est relâchée.
Retrigger
Cette option est uniquement disponible en mode Mono. Lorsque Retrigger
est activé, une note substituée par une autre note est redéclenchée si elle est
toujours maintenue au moment où la nouvelle note est relâchée.
Ainsi, vous pouvez par exemple jouer des trilles en maintenant une note et en
appuyant rapidement et de façon répétée sur une autre note.
Polyphony
Lorsque vous jouez une note, celle-ci peut déclencher une ou plusieurs zones.
Chaque zone déclenchée équivaut à une voix. Le nombre de voix déclenchées
par chaque note est indiqué dans le champ Voices du programme. Utilisez ce
paramètre pour définir la limite supérieure du nombre de notes pouvant être
jouées simultanément en mode polyphonique.
Si la valeur Polyphony d'un programme est plus faible que ses couches, le
nombre maximum de notes pouvant être jouées se limite à la valeur Polyphony
du programme.
Key Poly
Ce paramètre vous permet de définir la limite supérieure du nombre de notes
pouvant être jouées par touche. Les notes jouées en dernier sont prioritaires.
Désactivez le bouton Mono pour que ce paramètre soit audible.
95
Page 96

Édition des programmes et des couches
Section Voice Management
À NOTER
Le paramètre Key Poly est limité par le paramètre Polyphony.
Low Amp
Par défaut, lorsque des notes sont escamotées du fait de la limitation Key Poly,
c'est la note la plus ancienne qui est supprimée en premier. Activez l’option Low
Amp si vous préférez escamoter la note dont l’amplitude est la plus faible.
Min Low Notes
Définit le nombre de notes graves ne pouvant pas être substituées, quelle que
soit la configuration du paramètre Voice Mode.
Veillez à ce que la polyphonie de votre programme soit suffisamment élevée pour
le paramétrage du champ Min Low Notes et pour permettre de jouer d’autres
notes plus élevées.
Onglet Sus/Rel
L'onglet Sus/Rel contient les paramètres de sustain et de relâchement des programmes et
des couches.
Ind Sustain
Activez ce paramètre si vous souhaitez utiliser des paramètres de sustain
spécifiques sur les couches ou les programmes sélectionnés.
Sustain Mode
Lorsque vous maintenez la pédale de sustain, HALion lit en continu les notes
jouées jusqu'à ce que la valeur Key Polyphony soit atteinte. Lorsque vous
relâchez la pédale de sustain, les notes des touches qui ne sont plus maintenues
entrent en phase de relâchement. Selon la configuration du paramètre Sustain
Mode, soit les notes des touches maintenues se prolongent, soit elles entrent en
phase de relâchement.
• Si Hold Loudest est sélectionné, la note la plus forte est conservée.
• Si Hold Last est sélectionné, la dernière note jouée est conservée.
• Si Hold First est sélectionné, la première note jouée est conservée.
• Si Hold All est sélectionné, toutes les notes sont conservées.
• Si Release All est sélectionné, toutes les notes entrent en phase de
relâchement.
Play Release
Par défaut, la phase de relâchement des notes substituées n’est pas lue et les
notes disparaissent en fondu selon la durée définie par le paramètre Fade Out
de la zone. Quand vous activez l’option Play Release (lire le relâchement), c’est
selon leur phase de relâchement normale que les notes disparaissent.
LIENS ASSOCIÉS
Fade Out à la page 105
96
Page 97

Édition des programmes et des couches
Section Voice Management
Voice Groups
L’assignation de zones à un groupe de voix permet de définir individuellement la polyphonie
des zones. Il est possible de gérer la polyphonie sur des zones qui ne font pas partie d’une
même couche. En outre, les zones peuvent se substituer des notes les unes aux autres,
qu’elles fassent partie de la même couche ou non.
Le nombre maximum de notes pouvant être jouées dans un groupe de voix est limité à la
polyphonie (Polyphony) définie dans la couche ou le programme correspondant.
Les paramètres des groupes de voix sont édités à l'aide des colonnes du tableau situé sous
la section Voice Management.
No
Affiche le numéro du groupe de voix.
Poly
Permet de définir la polyphonie pour chaque groupe de voix.
Excl
Les groupes de voix qui appartiennent à un même groupe exclusif ne peuvent
pas être joués simultanément. Le groupe de voix déclenché en dernier a priorité
sur les groupes de voix joués précédemment. Tous les groupes de voix du même
groupe exclusif qui étaient joués auparavant sont alors coupés. Dans un kit de
batterie, on peut par exemple assigner un groupe de voix à un groupe exclusif
afin de faire en sorte que la cymbale charleston fermée coupe la cymbale
charleston ouverte.
•
Pour assigner un groupe de voix à un groupe exclusif, sélectionnez un
numéro dans le menu local.
Voice Mode
Permet de configurer le paramètre Voice Mode indépendamment pour chaque
groupe de voix.
LIENS ASSOCIÉS
Section Voice Management à la page 93
Assignation de zones à des groupes de voix
PROCÉDER AINSI
1. Dans l'arborescence Program, sélectionnez les zones que vous souhaitez ajouter à un
groupe de voix.
2. Ouvrez l'éditeur Sound des zones.
3. Dans la section Voice Control de l'onglet Trigger, sélectionnez un groupe de voix dans
le menu local Voice Group.
Généralement, les numéros de groupe de voix indiqués ici correspondent à ceux des
groupes de voix du programme. Au contraire, si la zone fait partie d’une couche qui
comporte des groupes de voix actifs, les numéros correspondent à ceux des groupes
de voix de la couche.
97
Page 98

Édition des programmes et des couches
Section Variation Groups
Section Variation Groups
Afin d’éviter “l’effet mitraillette” qui survient lorsqu’un même échantillon est déclenché
de façon répétée, vous pouvez créer des programmes utilisant plusieurs échantillons sur
une même plage de touches et de vélocité. Ces échantillons se déclenchent alors de façon
alternée, conformément aux variations paramétrées. Pour définir les échantillons qui
doivent être déclenchés dans le cadre de variations, vous pouvez les assigner aux groupes de
variation.
Quand aucun groupe de variation n’est activé, toutes les zones sont jouées simultanément.
Afin d’éviter cela, activez les groupes de variation du programme ou de la couche contenant
les zones et assignez ces zones aux différents groupes de variation.
Enable
Active la fonction groupe de variation.
Mode
Cliquez sur la colonne Mode pour ouvrir un menu local proposant les options
suivantes:
• Si ce paramètre est défini sur Off, toutes les variations sont déclenchées
simultanément.
• Si ce paramètre est défini sur Round Robin, toutes les variations sont
déclenchées en alternance dans un ordre défini.
• Si ce paramètre est défini sur Random, toutes les variations sont
déclenchées aléatoirement. Une variation peut se répéter.
• Si ce paramètre est défini sur Random Exclusive, toutes les variations sont
déclenchées aléatoirement. Une variation ne peut pas être déclenchée
deux fois de suite.
Assignation de zones à des groupes de variation
PROCÉDER AINSI
1. Dans l'arborescence Program, sélectionnez les zones que vous souhaitez ajouter au
groupe de variations.
2. Ouvrez l'éditeur Sound des zones.
3. Dans la section Voice Control, sélectionnez l'onglet Trigger.
4. Dans le menu local Variation Group, sélectionnez un groupe de variations.
À NOTER
Généralement, les numéros de groupe de variation indiqués ici correspondent à ceux
des groupes de variation du programme. Au contraire, quand la zone fait partie d’une
98
Page 99

Édition des programmes et des couches
Section Quick Control Assignments
couche comportant des groupes de variation actifs, ces numéros correspondent à ceux
des groupes de variation de la couche.
Section Quick Control Assignments
Cette section permet de gérer et d'éditer les contrôles instantanés assignés.
Le fonctionnement des contrôles instantanés est décrit dans une partie distincte.
LIENS ASSOCIÉS
Contrôles instantanés à la page 30
Section Note Expression
Le fonctionnement des paramètres de Note Expression est décrit dans une partie distincte.
LIENS ASSOCIÉS
Note Expression à la page 580
99
Page 100

Vous pouvez éditer les zones dans l'éditeur Zone ou dans l'éditeur Sound. Ces éditeurs
permettent de modifier les paramètres d’une seule zone, de plusieurs zones sélectionnées
ou de toutes les zones à la fois.
Ajout de zones
Il est possible d'ajouter des zones dans l'arborescence Program. Le type de zone dépend du
type de son que vous souhaitez créer ou sur lequel vous travaillez.
PROCÉDER AINSI
1. Dans la barre d'outils, cliquez sur Create New Zone (créer une nouvelle zone) .
2. Dans le menu local qui apparaît, sélectionnez le type de zone que vous souhaitez
ajouter.
Édition de zones
Types de zones
Zone de synthé
Cette zone est dotée de plusieurs oscillateurs, d'un modulateur en anneau et
d'un générateur de bruit comme sources sonores. Les oscillateurs de la zone de
synthé offrent bien plus que les synthèses soustractives classiques.
Zone d'échantillon
Cette zone utilise un échantillon comme source sonore. Les fonctions AudioWarp
permettent de corriger la hauteur et la durée des zones d'échantillon.
Le paramètre Vintage, quant à lui, émule la qualité sonore des premiers
échantillonneurs. L'éditeur Sample d'une zone d'échantillon permet, par
exemple, de découper l'échantillon en tranches et de créer des modulations par
pas pour chacune d'entre elles.
Zone granulaire
Les zones granulaires exploitent une synthèse granulaire sophistiquée comme
source sonore. Ainsi, vous créez des sons complexes et évolutifs à partir de
n'importe quel échantillon.
100
 Loading...
Loading...