Page 1
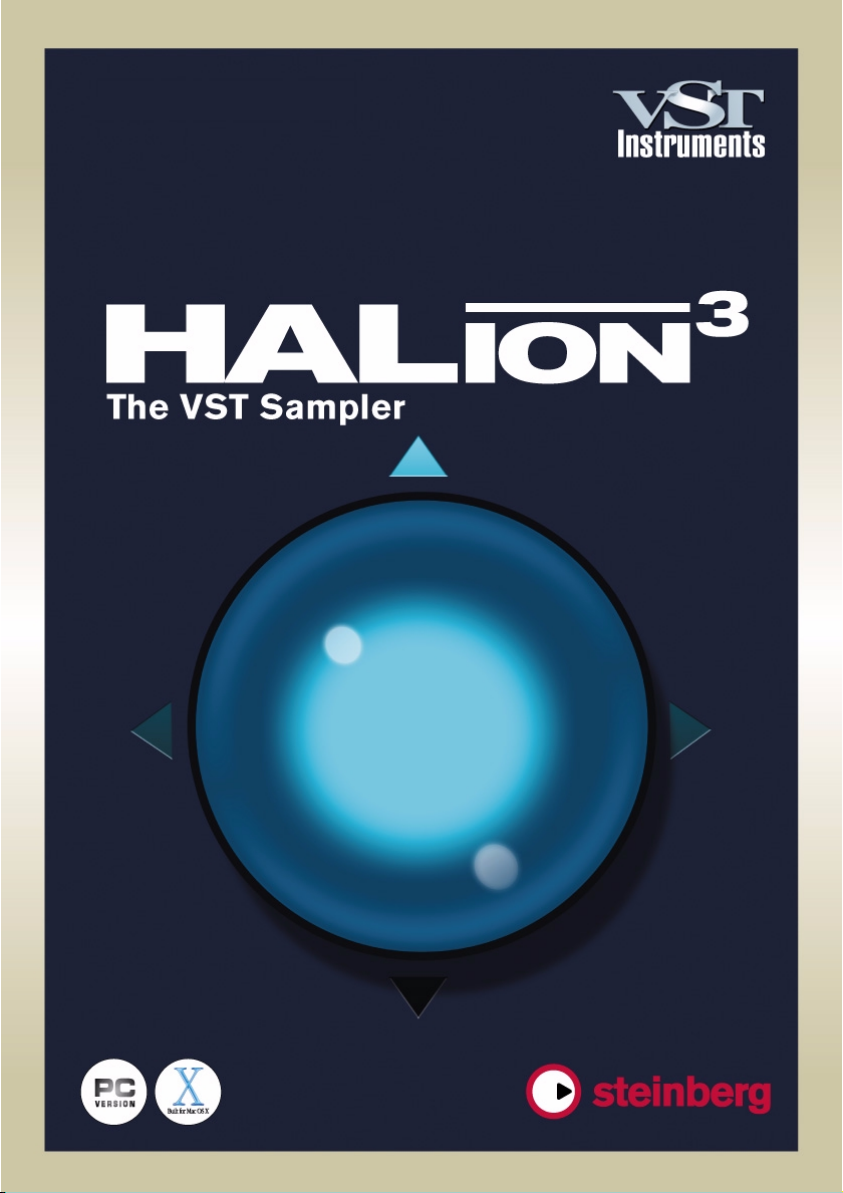
Operation Manual
Page 2
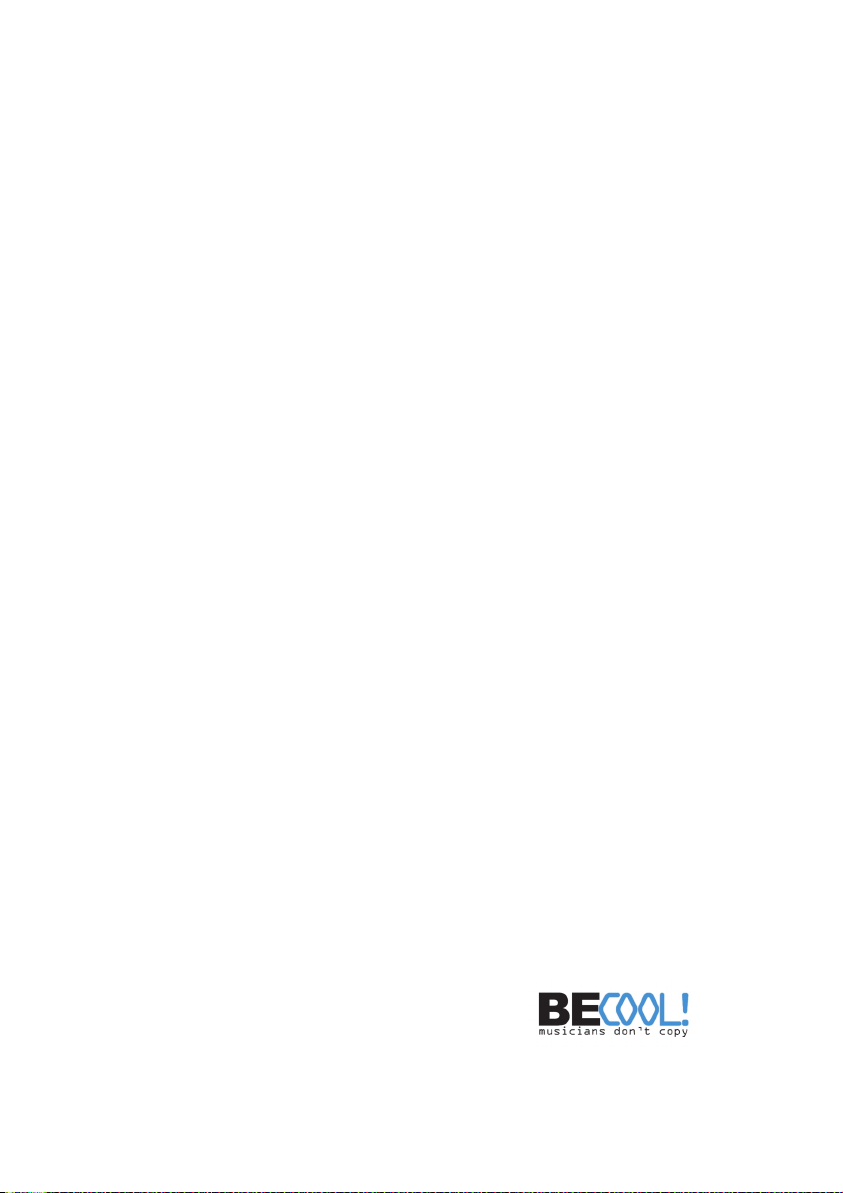
Operation Manual by Synkron
Quality Control: C. Bachmann, H. Bischoff, S. Pfeifer, C. Schomburg
Tutorial background material provided by Rudi Cazeaux
Additional information provided by Pinkcanary
The information in this document is subject to change without notice and does not represent a commitment on the part of Steinberg Media Technologies GmbH. The software described by this document is subject to a License Agreement and may not be
copied to other media. No part of this publication may be copied, reproduced or otherwise transmitted or recorded, for any purpose, without prior written permission by
Steinberg Media Technologies GmbH.
All product and company names are ™ or ® trademarks of their respective owners.
Windows and Windows XP are trademarks of Microsoft Corporation. The Mac logo is
a trademark used under license. Macintosh is a registered trademark. Mac OS X is a
registered trademark
Systems.
© Steinberg Media Technologies GmbH, 2004.
All rights reserved.
. Cakewalk SONAR is a registered trademark of Twelve Tone
Page 3
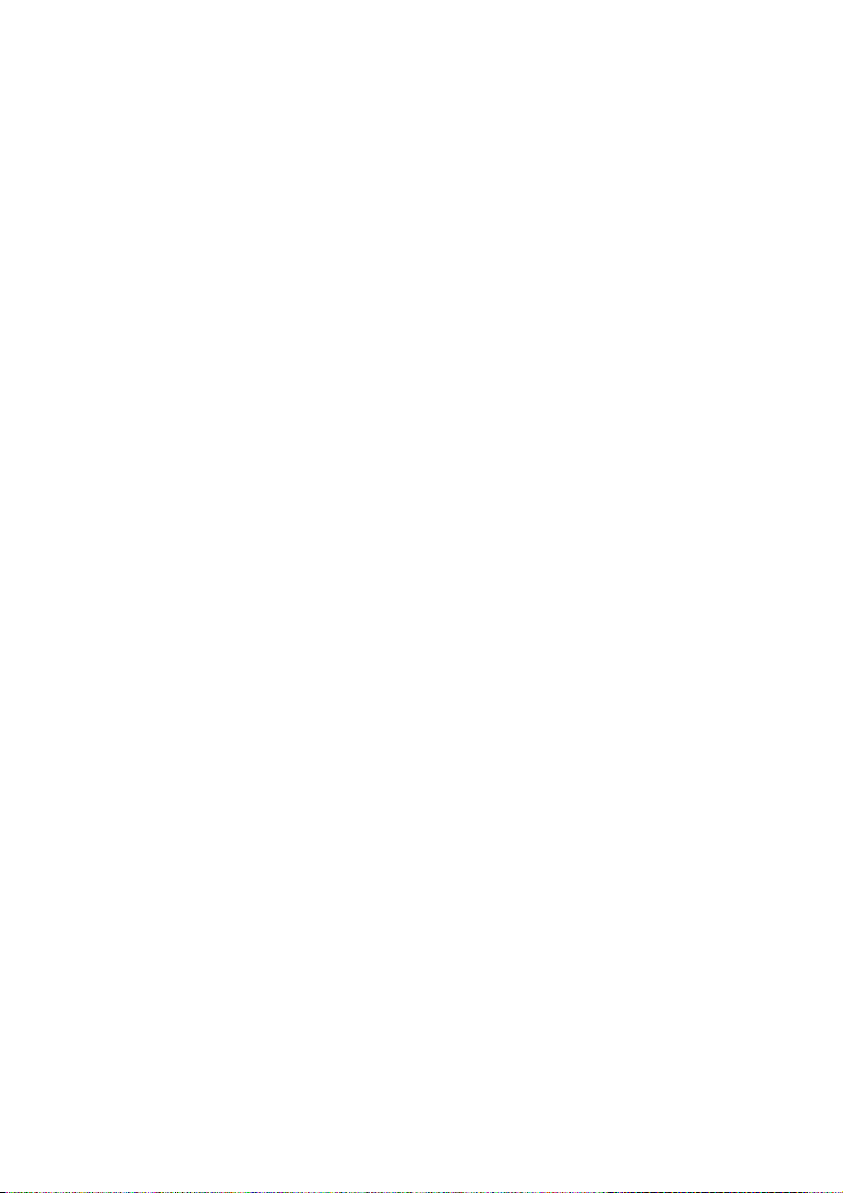
Table of Contents
Page 4
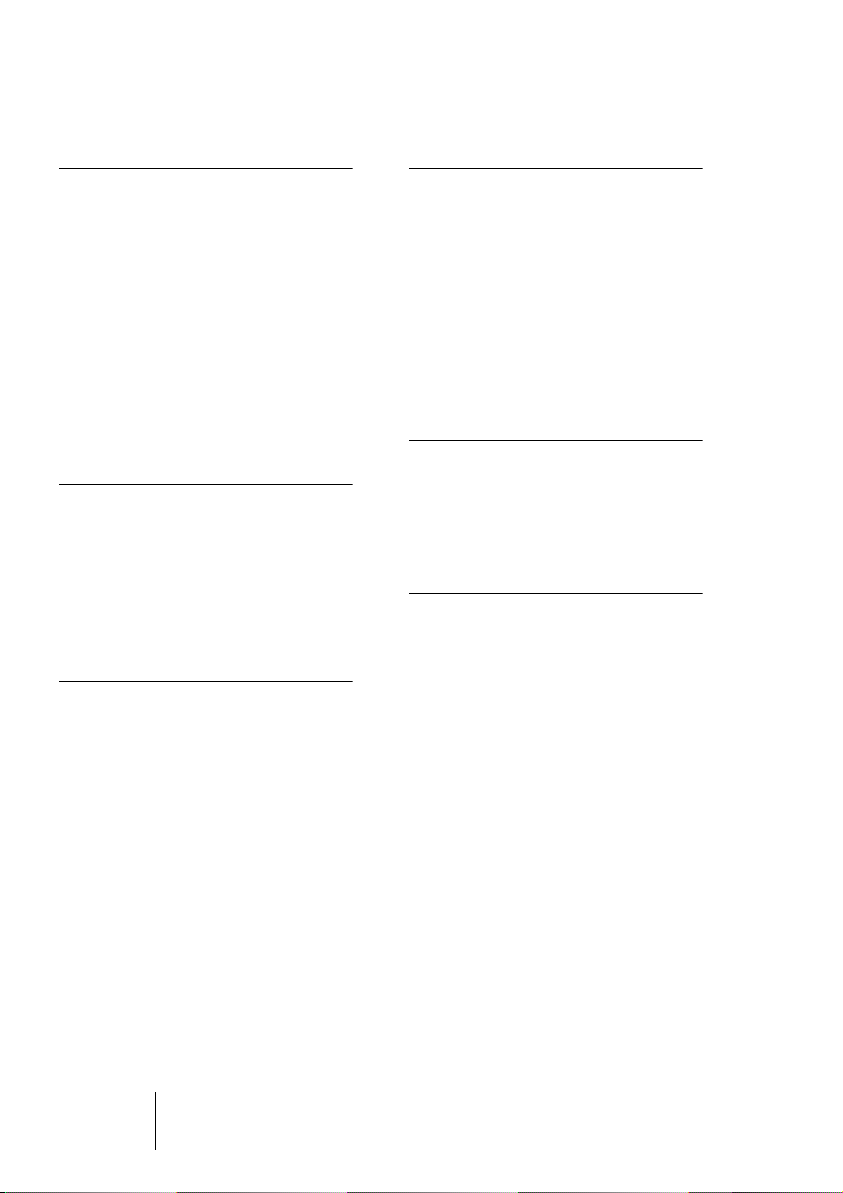
9 System Requirements
and Installation
45 Editing in the Macro
page view
10 The Steinberg copy
protection key
11 Before you begin installation
11 System Requirements
(PC version)
12 Installation (PC version)
13 System Requirements
(Mac version)
13 Installation (Mac version)
15 Installing the HALion content
15 Register your software!
17 Preparations
18 Setting up HALion as a VST
Instrument in Cubase
20 Setting up HALion as a
DXi2 Synth
22 Using HALion in an AU
compatible application
23 HALion overview
24 Introduction
24 The Demo Songs
24 How HALion plays samples
25 About Program Banks and
Programs
31 The HALion page views
39 Common window sections
46 Introduction
47 The Filter section (DCF)
49 The Envelope sections
50 The Amplifier section (DCA)
51 Tune/Glide section
52 The LFOs
52 The Macro view area
53 The Options pop-up menu
55 Editing in the Global
page view
56 Introduction
57 Settings in the Global page
view
61 Editing in the
Keyzone page view
62 Introduction
63 Window overview
66 Selecting samples
70 About the “ALL/SELECT”
status button
72 Setting keyzone and velocity
range
74 Moving samples
74 Deleting samples
75 Setting the root key
76 Importing samples
84 Overlapping key zones
87 Context menu items in the
Keyzone window
93 About the RAM Save
function
94 Searching for missing
samples
HALion
4 Table of Contents
Page 5
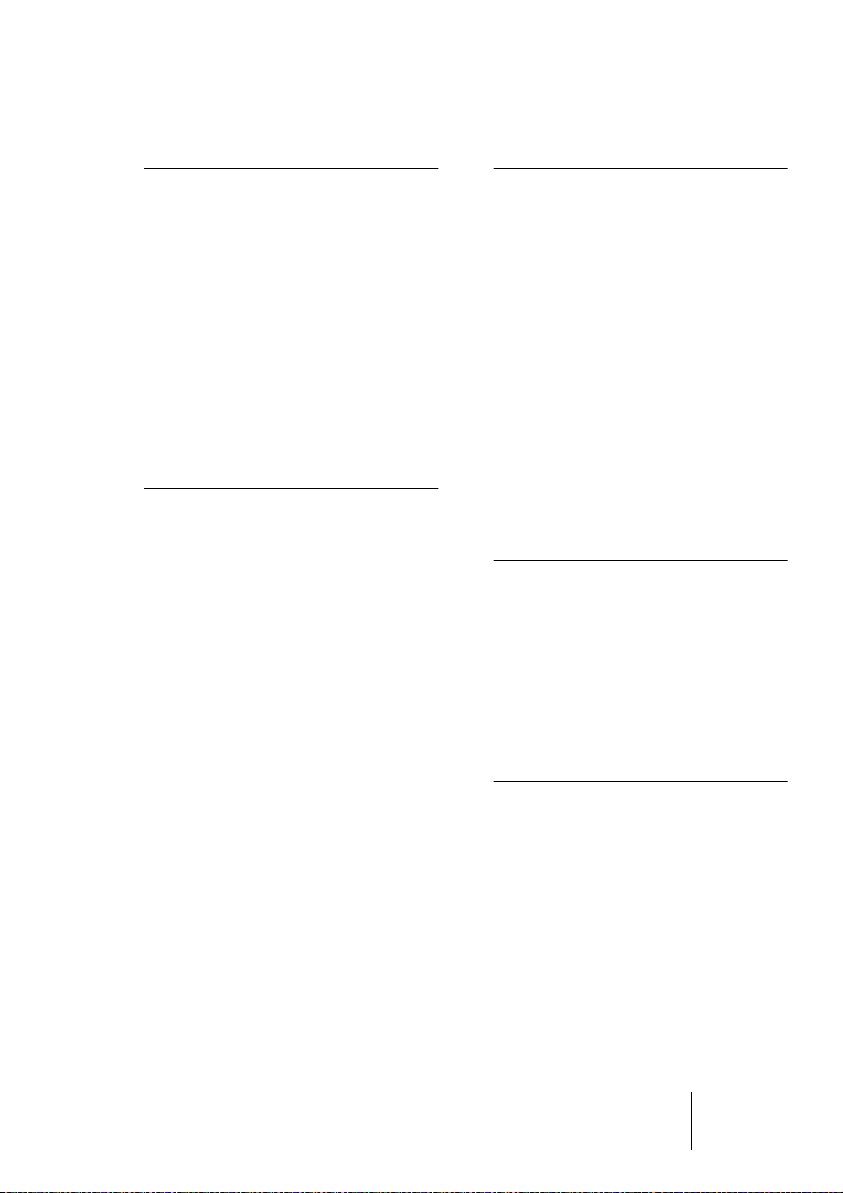
97 Editing in the Loop
page view
155 The Browser page
view
98 Introduction
99 Setting the start and end
points for a sample
100 Setting the range start point
100 Zooming the waveform
101 Loopsets
102 Setting a sustain loop
104 Setting the release loop
105 Loop tuning
105 Loop context menu items
107 Editing in the Sound
page view
108 Introduction
109 The filter section (DCF)
110 The amplifier section (DCA)
116 LFO section
118 Tune section
118 Grouping/Glide section
119 Mode section
121 The Envelope section
128 The Modulation section
135 MegaTrig
139 The Alternate function
142 The step envelope
147 Using the internal Effects
156 Introduction
157 The structure of the Browser
161 Browsing sample discs
162 Import
164 HALion content handling
166 Assigning Program
Categories
167 Filtering in the Browser
page view
168 About the separate Browser
window
169 What sampler formats are
supported?
171 Settings in the
Options page view
172 Introduction
173 Memory – Voice
174 Play/Edit Mode
175 Editing
177 MIDI Controller List
178 Quality
179 Output configuration
181 Effect parameters
182 About this chapter
182 The included effect plug-ins
and their parameters
Table of Contents 5
HALion
Page 6
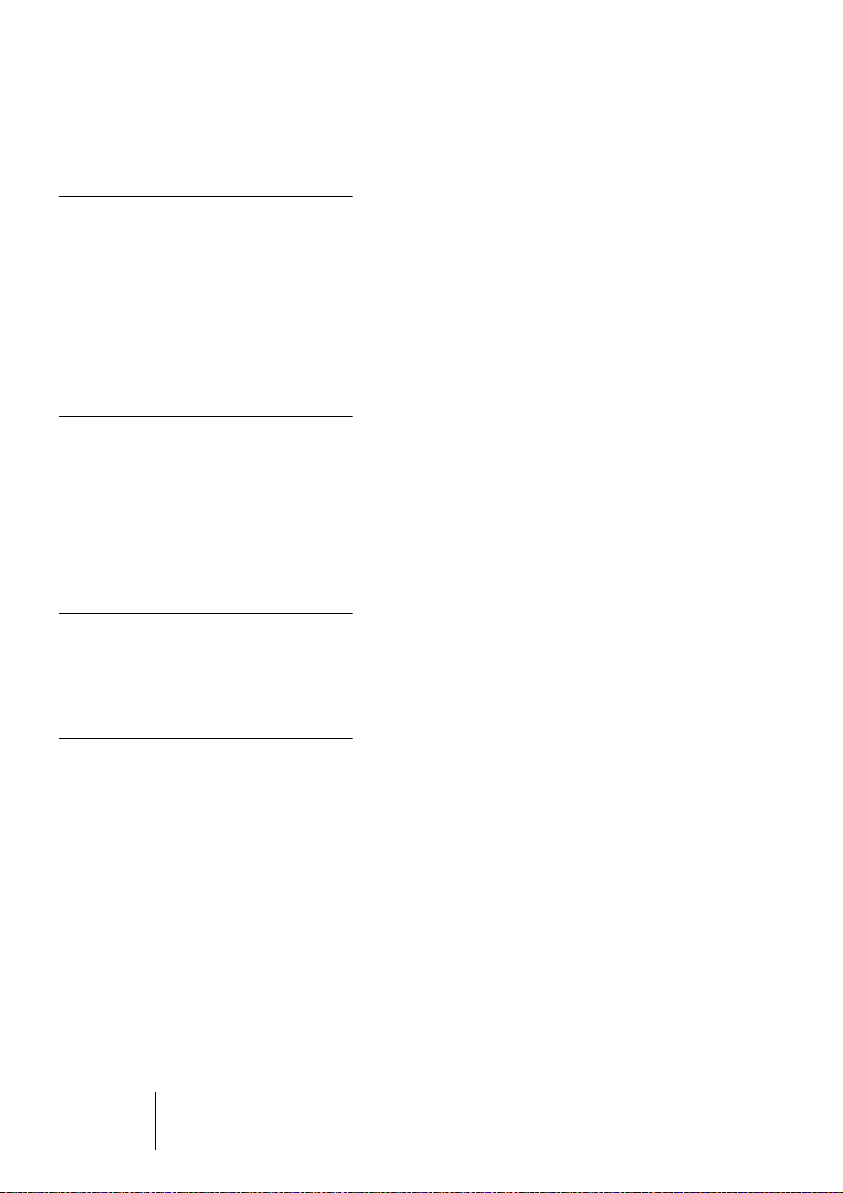
195 Automation, MIDI
controllers and
navigation controls
196 Introduction
196 Recording dynamic control
settings
198 Using MIDI controllers
199 HALion keyboard com-
mands
200 Setting up Key Commands
205 Tutorials
206 About this chapter
207 Tutorial 1: Using Folders
210 Tutorial 2: MegaTrig exam-
ples
213 Tutorial 3: Using crossfades
and curves
221 Content description
222 Introduction
224 HALion content structure
225 The content
237 Index
HALion
6 Table of Contents
Page 7
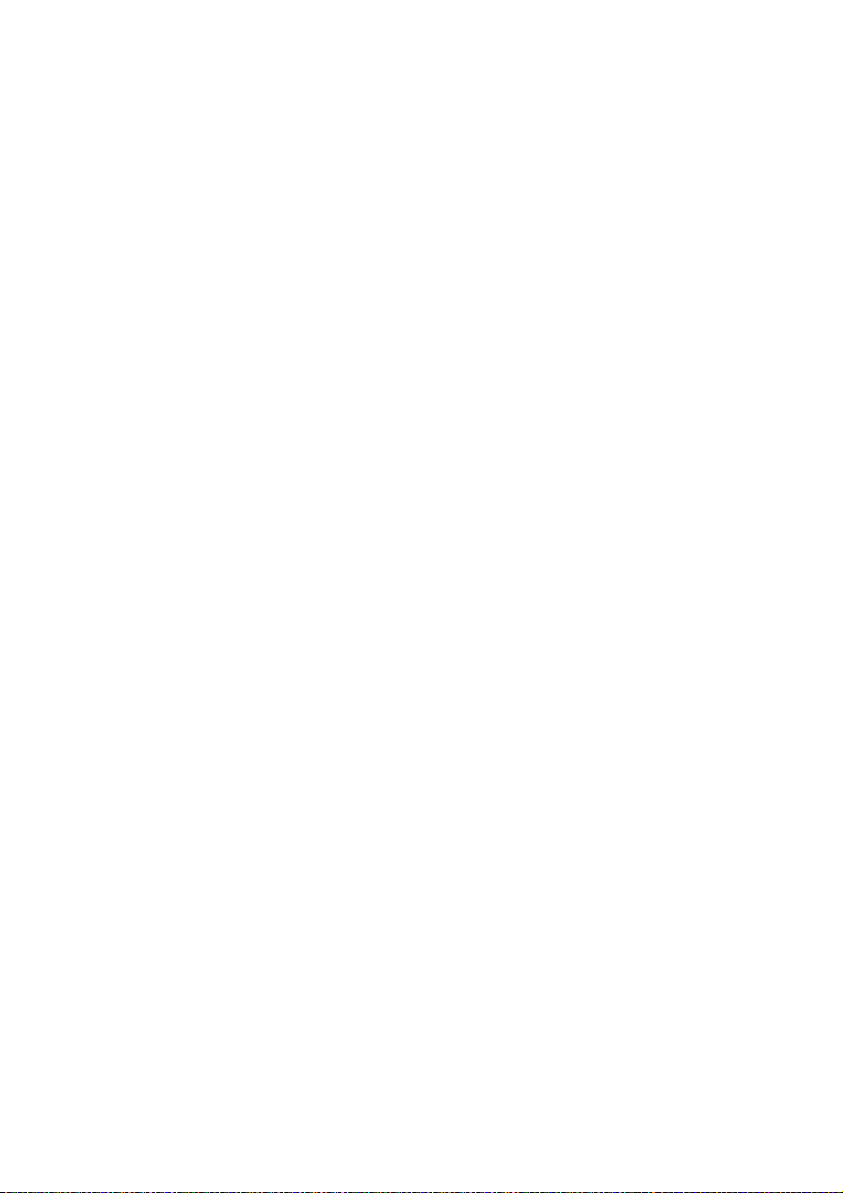
1
Introduction
Page 8
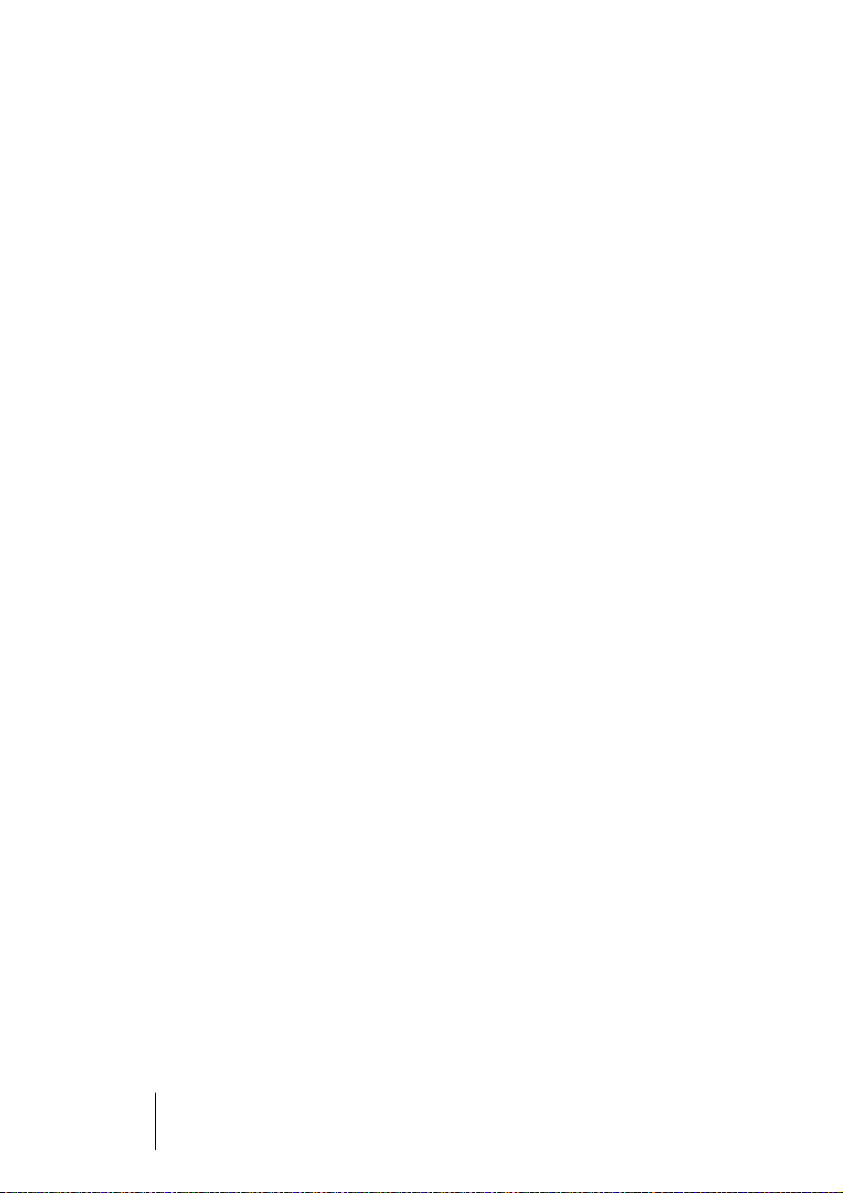
Congratulations and thank you for your decision to purchase HALion.
This professional VST Instrument software is a complete 32-bit sam-
ple player, providing extensive modulation and editing features.
You can load and use a VST Instrument within the framework of any
VST 2.0, DXi or Apple Audio Units (AU) compatible host application.
Each HALion module that you load adds a high-quality instrument with
up to 256 voices and 16 channel multi mode to your VST 2.0/AU/DXi
compatible host application! You can separately make different settings
for each of the 16 simultaneously playable channels of a HALion unit.
These are HALion’s most prominent features:
• 256 Voices, 16-way multi-timbral, 128 programs per HALion unit.
• Supports Akai S1000/S2000/S3000, EMU 3/3X/ESI/4/4K/E64/E6400/
ESynth/Ultra, Roland S770, Emagic ESX24, SoundFonts 2.x, GIGA, LM4/
LM9, Native Instruments Kontakt, Kurzweil, ZeroX BeatCreator and REX file
formats (and all common audio file formats and ISO/Nero/Toast Disc Image).
• 8-/16-/24-/32-bit file support.
• 5.1 surround support.
• Freely assignable number of virtual outputs (stereo, mono, or 5.1 surround).
• Notch/hi-pass/lo-pass/band-pass filter with selectable 12dB or 24dB slopes.
• Additional Waldorf filter types developed by the famous German synth manufacturer.
• Comprehensive internal effects section.
• Integrated Browser with assignable categories, advanced file browsing/filtering and location memory functions.
• Syncable envelopes, with up to 32 freely editable points.
• Syncable LFOs.
• Step envelope which can produce stepped modulation patterns.
• Megatrig functions to activate/switch samples via controllers or keys.
• Extensive, chainable modulation features.
• Drag & Drop support.
• All settings can be applied individually for selected sample(s) – or globally for
the program.
• Integrated Loop Editor.
• Complete automation from within Cubase or Nuendo or any other VST host.
• Includes several professional sample collections.
We hope you will have a lot of fun with your new VST Instrument!
The Steinberg Team
HALion
1 – 8 Introduction
Page 9
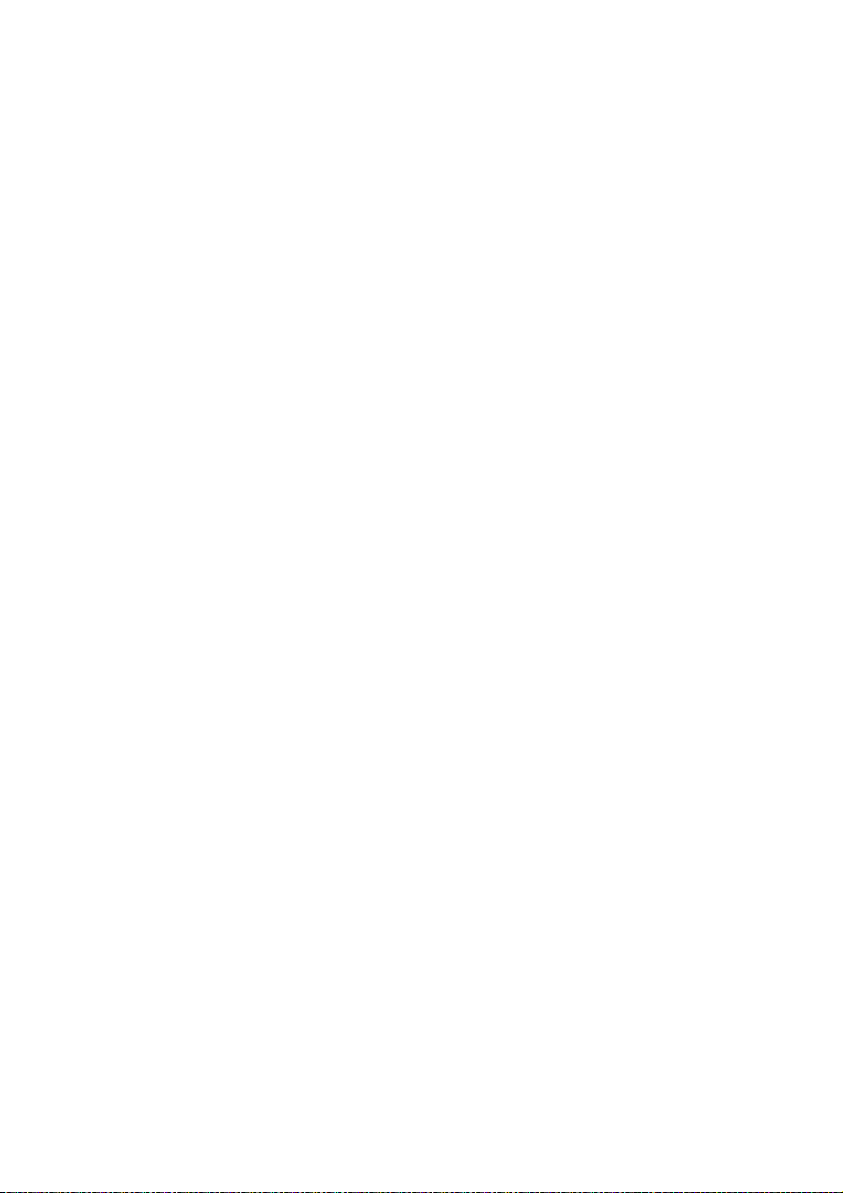
2
System Requirements and
Installation
Page 10
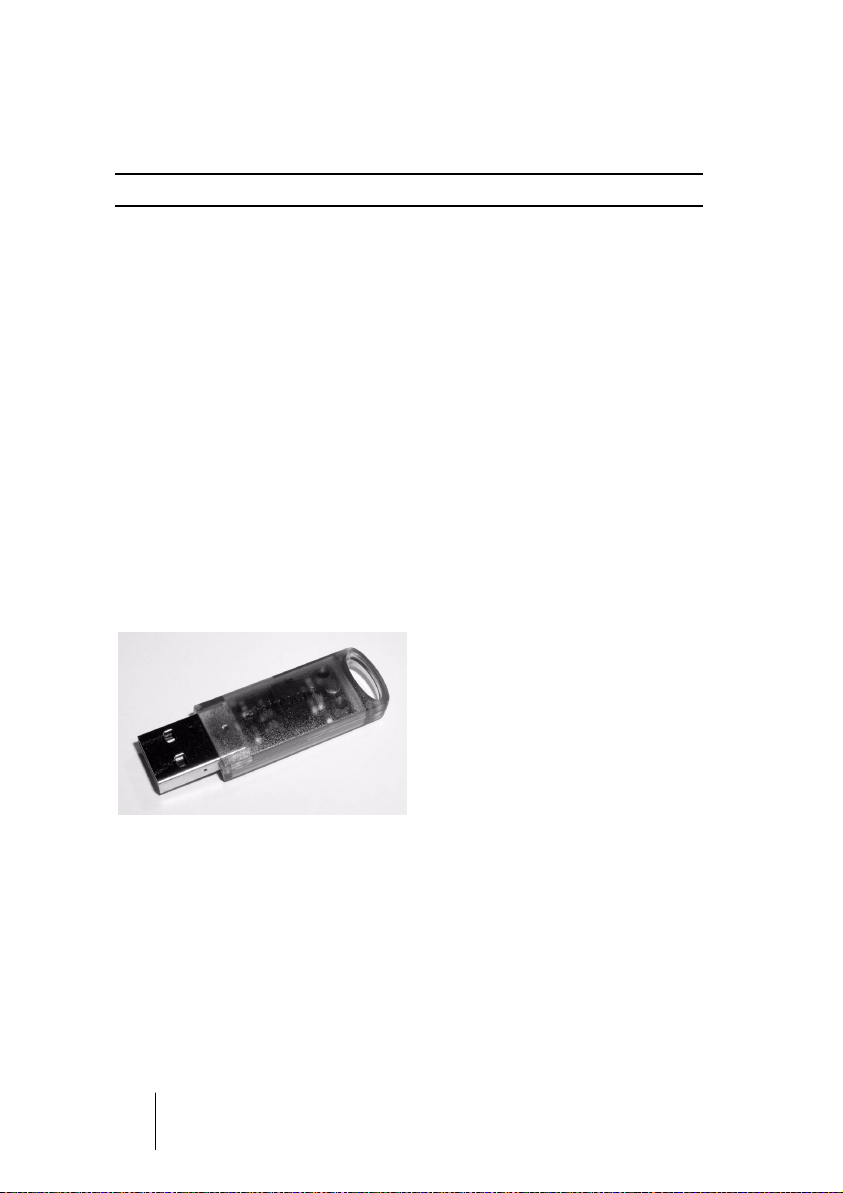
The Steinberg copy protection key
❐
Please read the following section before installing the HALion software.
Included with the HALion package, you will find a hardware key (sometimes referred to as a “dongle”) that is part of the HALion copy protection scheme. HALion will not run if this key isn’t installed properly.
•
If you have a Windows PC and have never used such a dongle on
your computer before, the installation routine may initiate a restart of
Windows after installation of the dongle drivers. After the restart, the
dongle must be plugged into the USB port for the installation routine
to continue.
•
If you already own software that requires a dongle, the copy protection
key should be plugged into the computer’s USB port after installing
HALion and restarting the computer!
When the copy protection key is plugged into the USB port, Windows will automatically register it as a new hardware device and will attempt to find drivers for it – these
necessary drivers won’t be present until HALion has been installed and the computer
restarted.
Steinberg copy protection key
The Steinberg copy protection key is, in fact, a little computer on which
your Steinberg software licenses are stored. All hardware-protected
Steinberg products use the same key, and licenses can (within certain
limits) be transferred between copy protection keys – which is helpful,
e.g. if you want to sell a piece of software.
HALion
2 – 10 System Requirements and Installation
Page 11
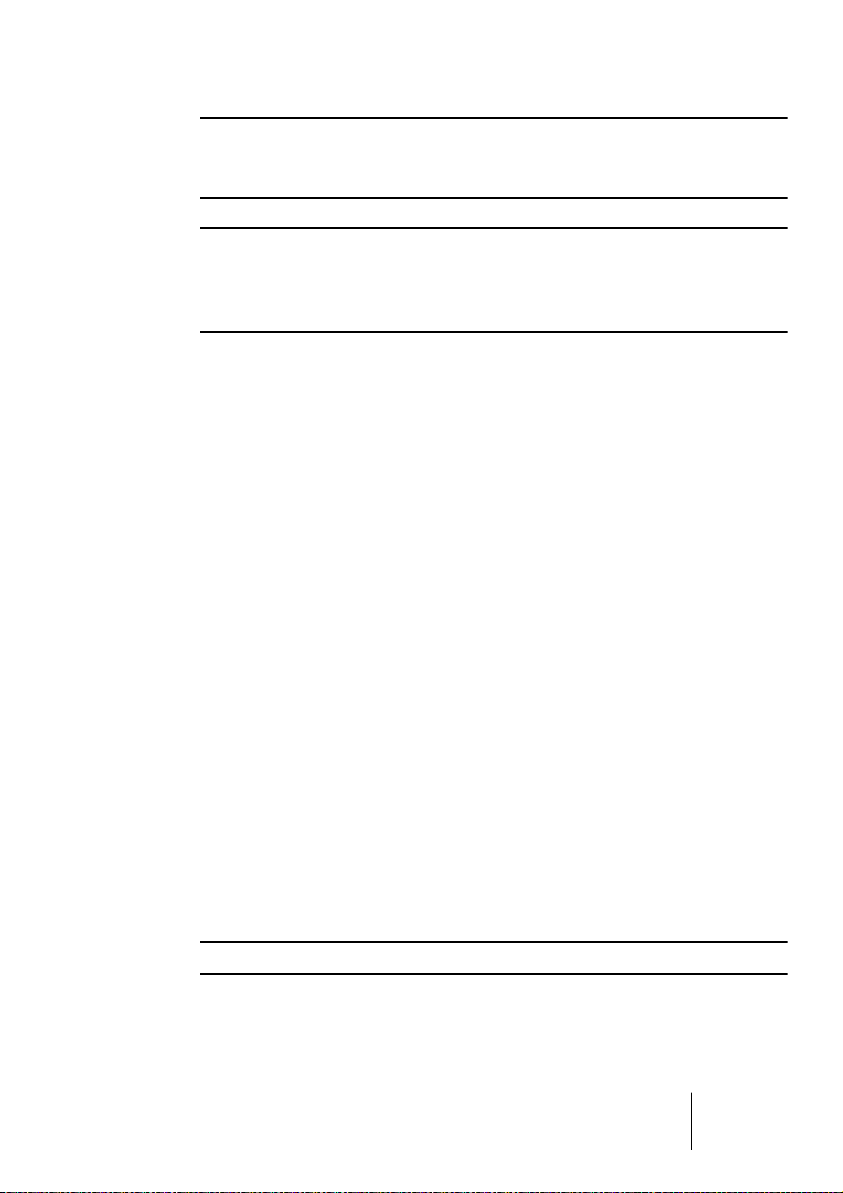
❐
If you already have a Steinberg copy protection key (e.g. for Cubase or
Nuendo), you can load your HALion license onto that one. This way you
need only one USB key for both your host and HALion (see below).
❐
The copy protection key must not be plugged in before or during the installation of HALion if this is the first time you use such a key. Otherwise
Windows will register it as new USB hardware and try to find drivers that
won’t be present before HALion installation.
Before you begin installation
• When updating from any previous version of HALion, make sure that the
old version is properly deinstalled before you begin with the installation
of HALion 3. Parallel installation of older versions and the new version of
HALion is untested and unsupported.
System Requirements (PC version)
To be able to use HALion you will need at least:
• Windows XP
• Pentium or AMD Athlon 800MHz (1.4 GHz or faster recommended)
• 384 MB RAM (512MB recommended)
• Fast hard disk for disk streaming
• VST 2.0 or DXi2 compatible host software
• Windows MME compatible audio hardware (ASIO compatible sound card
recommended)
• USB port
• DVD ROM drive required for installation
• Display resolution of 1024 x 768 pixels (1152 x 864 pixels and dual monitor
setup recommended)
❐
Please also observe the system requirements of your host application!
HALion
System Requirements and Installation 2 – 11
Page 12
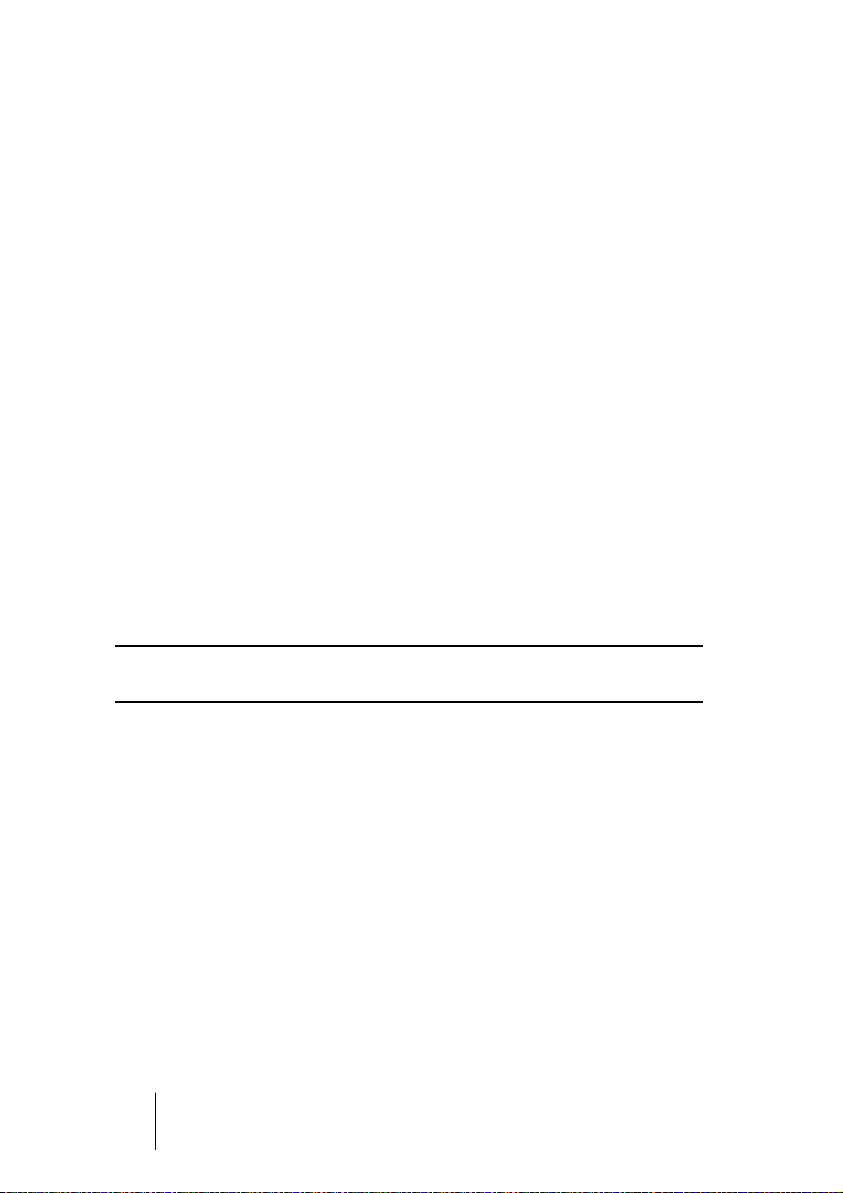
Installation (PC version)
Proceed as follows to install HALion:
1.
Make sure the HALion dongle is NOT plugged in.
2.
Insert the HALion DVD into your DVD drive, launch the Explorer or
open the “My Computer” window and double click on the symbol for
the DVD drive that holds the HALion DVD.
If autostart is activated the DVD contents will open in a new window automatically.
3.
Double click on the HALion Installer symbol to launch the installation
program and follow the instructions on screen.
4.
After installation of the dongle drivers, the installation routine may initiate a restart of your computer.
The installation routine will continue automatically after this restart.
5.
After the automatic restart, make sure the dongle is plugged into the
USB port!
Simply plug the dongle into the USB port while the system is booting up. In case there
is no restart, simply follow the instructions on screen.
6.
When the installation process is completed, restart your computer.
❐
After installing the HALion software and the dongle drivers, HALion is
ready to use.
HALion
2 – 12 System Requirements and Installation
Page 13
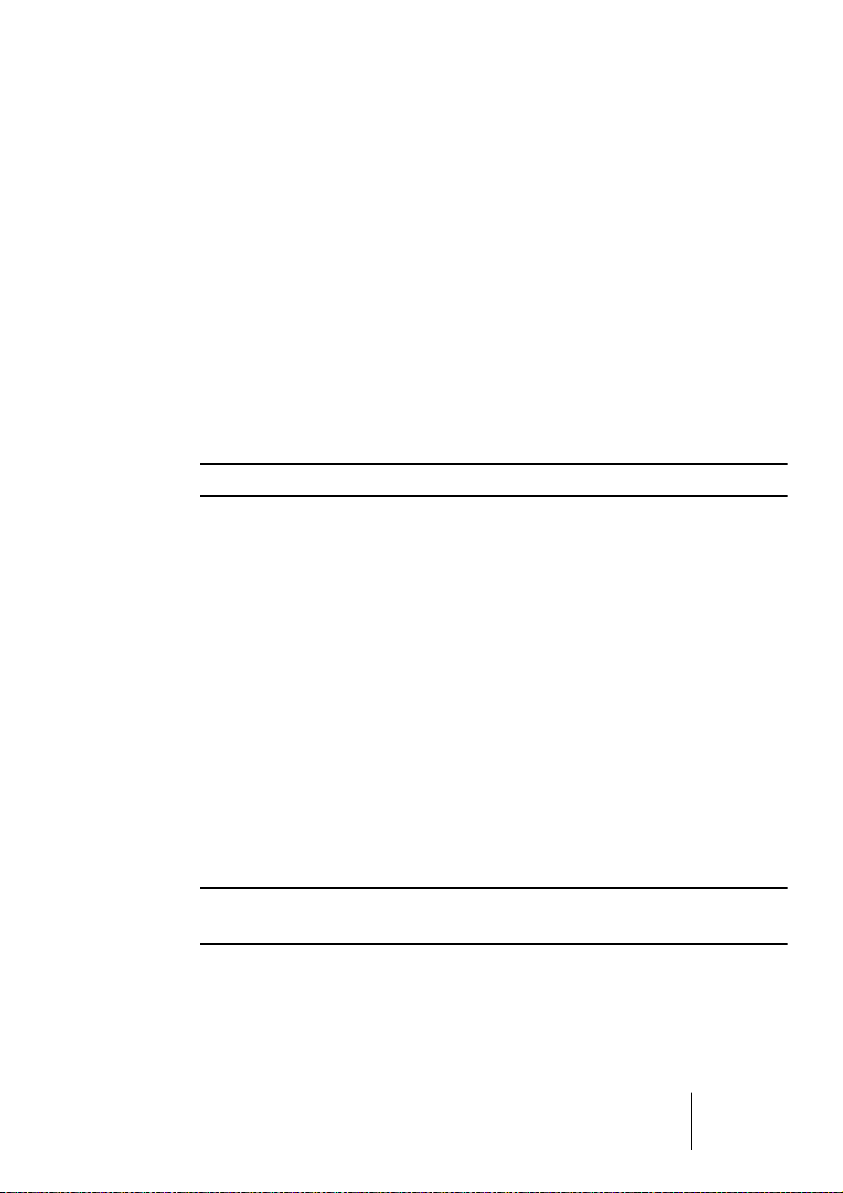
System Requirements (Mac version)
To be able to use HALion you will need at least:
• Mac OSX 10.2.5 or higher
• Power Mac G4 867MHz (G4 Dual 1.25GHz or faster recommended)
• 384MB RAM (512MB recommended).
• CoreAudio compatible audio hardware
• Fast hard disk for disk streaming
• VST 2.0 or AU compatible host software (AU plug-in included)
• USB port
• DVD ROM drive required for installation
• Display resolution of 1024 x 768 pixels (1152 x 864 pixels and dual monitor
setup recommended)
❐
Please also observe the system requirements of your host application!
Installation (Mac version)
Proceed as follows to install HALion:
1.
Make sure the HALion dongle is NOT plugged in.
2.
Quit all other applications so that you return to the Finder. Disable any
system activity monitoring software or extension, in particular anti-virus
software. Now, insert the HALion DVD into the computer’s DVD drive.
3.
If it doesn’t do so automatically, double-click the HALion icon to open
the CD window.
4.
Double-click on the HALion Installer symbol to load the installation
software. Follow the instructions on screen.
❐
After installing the HALion software and the dongle drivers, HALion is
ready to use.
HALion
System Requirements and Installation 2 – 13
Page 14
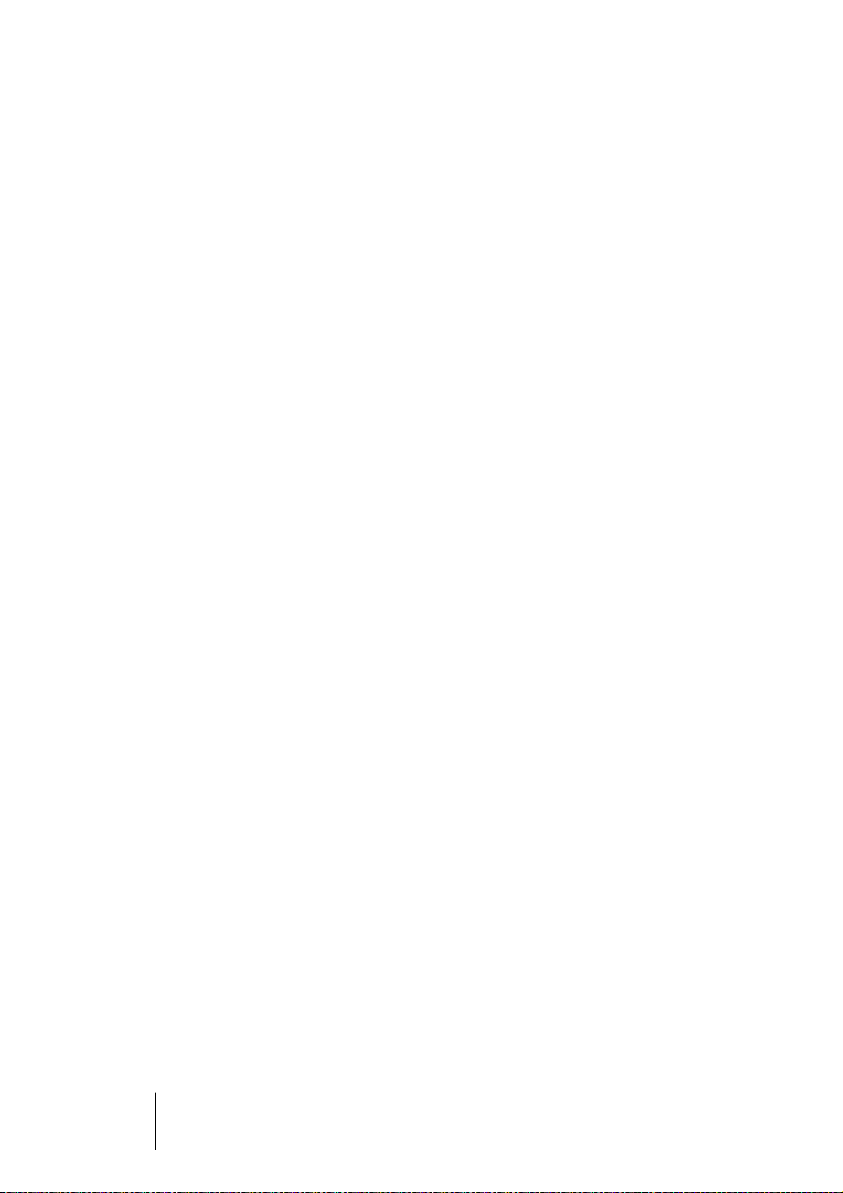
Using the copy protection key
If you wish to use the copy protection key supplied with your version
of HALion, proceed as follows:
1.
After installation and restarting the computer, plug the hardware protection key into the USB port.
If you are unsure of which port this is, consult the computer’s documentation.
2.
The first time the copy protection device is plugged in, it will be registered as a new hardware device, and a dialog will appear asking you
whether you would like to find drivers for the device manually or automatically.
3.
Choose to find drivers automatically.
The dialog closes.
4.
You may have to reboot your computer.
You are now ready to launch HALion!
If you already own a Steinberg copy protection key (e.g. for Cubase
SX or Nuendo) you can transfer the license for HALion onto this key
so that you only require one USB port for copy protection. Proceed as
follows:
1.
After installation and restarting the computer, plug your HALion key
into the USB port.
2.
Make sure that your computer has a working internet connection.
License transfer is made “online”. If your HALion computer isn’t connected to the internet, it’s possible to use another computer for the online connection – proceed with the
steps below and see the help for the License Control Center application.
3.
Launch the “License Control Center” application (found in the Windows Start menu under “Syncrosoft” or in the Macintosh Applications
folder).
This application allows you to view your USB protection keys and transfer licenses between them.
4.
Use the License Control Center “Wizard” function to transfer the
license from one dongle to the other.
If you are uncertain about how to proceed, consult the help for LCC.
When the transfer is complete, you are ready to launch HALion!
HALion
2 – 14 System Requirements and Installation
Page 15
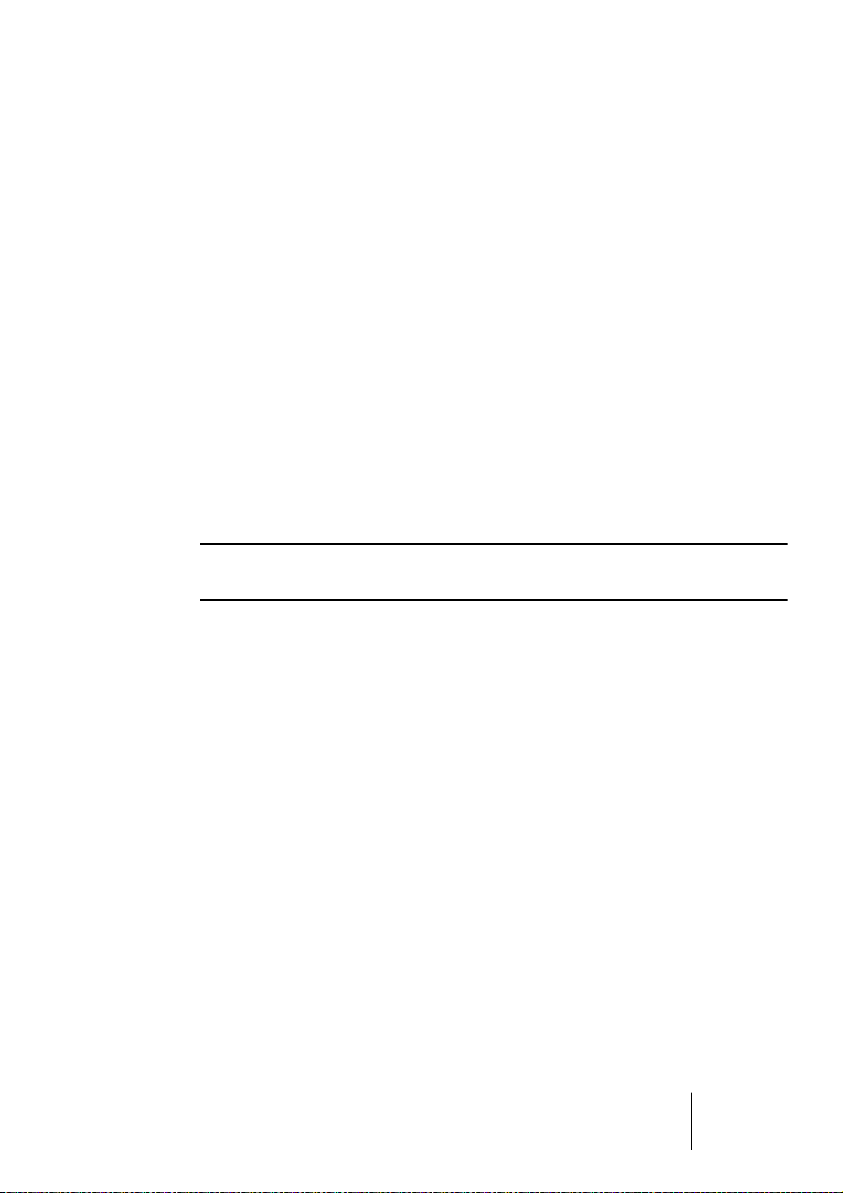
Installing the HALion content
The sound content for HALion is delivered on the installation DVD.
Please refer to the chapter “Content description” for an overview of
what sounds are included.
To use the HALion content, it must be available on your hard drive.
You can either install the files automatically during the installation procedure for HALion or choose to do this later.
•
To copy the content files to your hard drive during the installation of
HALion, simply make sure the corresponding check box is ticked during the installation process (Win) or that you follow the on-screen installation instructions.
•
To copy the content files at a later point in time, insert the DVD in the
DVD drive of your computer and copy the contents to a location on
your hard drive.
❐
Don’t change the folder structure inside the program or sample files
folder. Otherwise HALion will not be able to find the samples!
Once the content files are available on your hard drive, you need to
open the Browser page view and instruct HALion where to find the
files. Refer to page 164 for a detailed description of how to handle the
HALion content files.
Register your software!
Please fill out and send in the registration card that you have received
with your software package. By doing so you are entitled to technical
support and kept aware of updates and other news regarding HALion.
System Requirements and Installation 2 – 15
HALion
Page 16
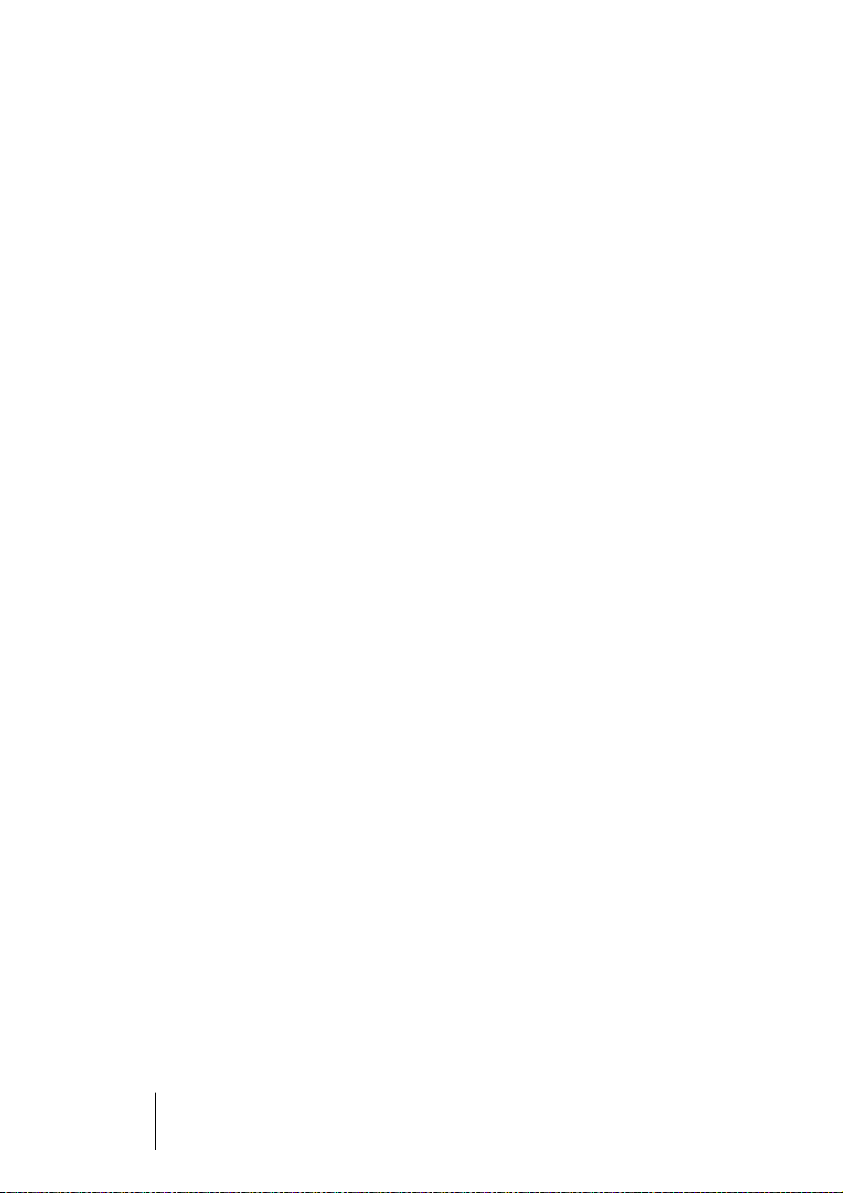
HALion
2 – 16 System Requirements and Installation
Page 17

3
Preparations
Page 18
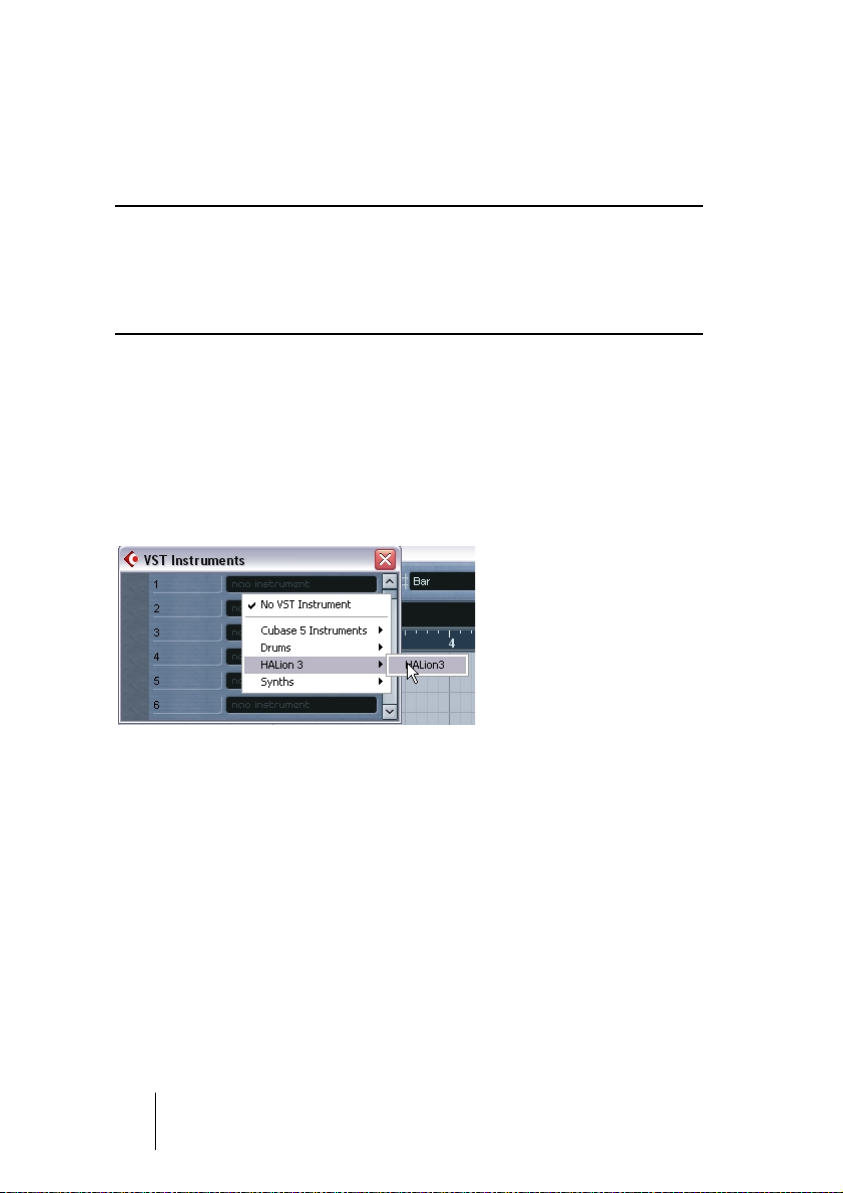
Setting up HALion as a VST Instrument in Cubase
❐
The information in this section refers to using HALion within Cubase SX.
We assume that you have correctly set up both Cubase SX and your
available MIDI and audio hardware.
Should you wish to use HALion within another VST host application such
as Nuendo, please refer to its documentation.
Proceed as follows to activate HALion:
1.
Make sure that Cubase SX receives MIDI data that you generate with
your external MIDI master keyboard.
2.
In Cubase SX, open the “VST Instruments” window from the Devices
menu, and select “Halion” from the pop-up menu of a free VST Instrument slot.
3.
Clicking the “Power” switch in the rack will activate/deactivate HALion.
By default this is automatically activated when VST Instruments are loaded.
HALion
3 – 18 Preparations
Page 19

4.
Click on the “Edit” button (“e”) to open the HALion window.
By default, the “Macro” page view (“page views” are user interface panels containing
parameters) is shown. In this page view, the parameters affect all the samples in a Program. In addition to this, there are six other page views. See the chapter “HALion over-
view” for a brief description of all the page views.
The HALion “Macro” page view.
5.
In Cubase SX, select a MIDI track and set its Output setting to “Halion”.
This way, HALion will receive MIDI data from the selected track.
•
HALion receives MIDI data in 16 channel multi-mode. It is therefore
not necessary to assign a specific MIDI receive channel in HALion.
However, you should make sure that the MIDI channel of the currently selected
Cubase SX track is set to the channel on which HALion is to receive MIDI data.
When set, you are ready to load some samples and start using
HALion! In the next chapter you will learn how to load programs.
HALion
Preparations 3 – 19
Page 20
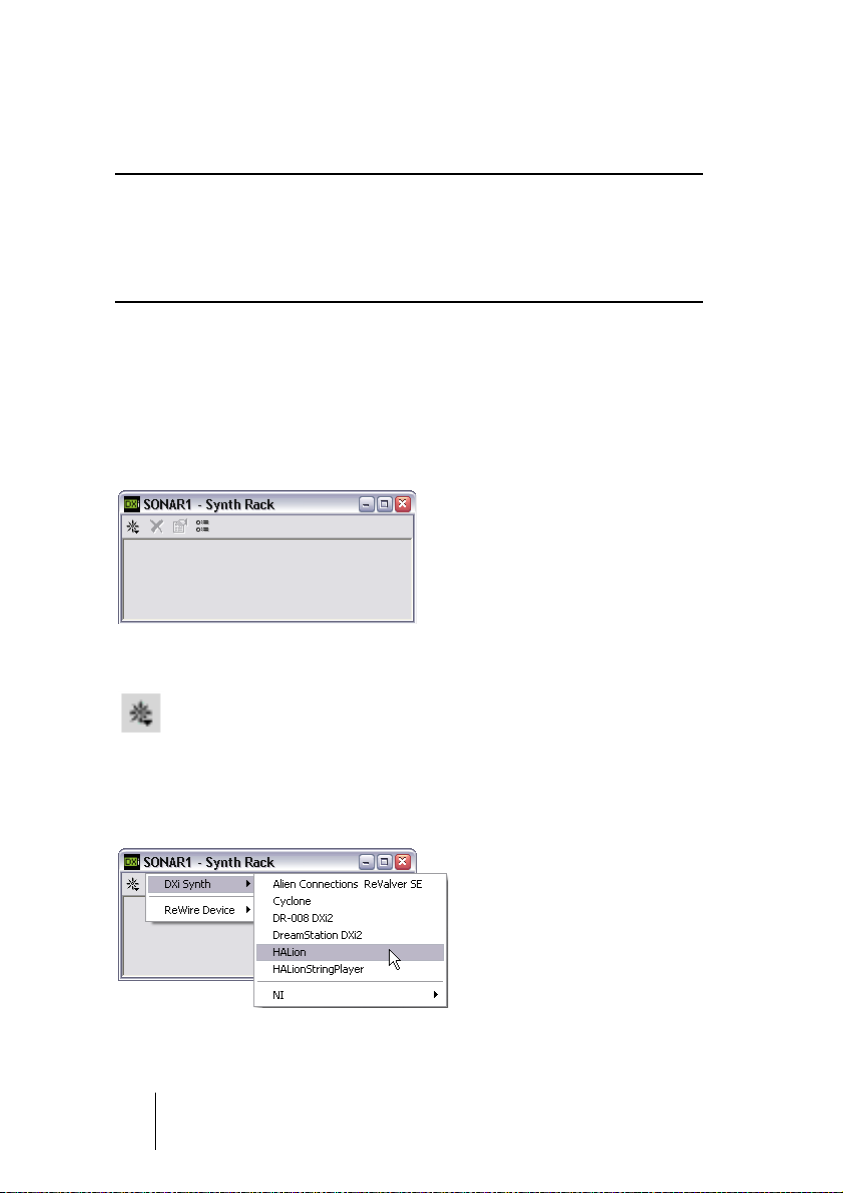
Setting up HALion as a DXi2 Synth
❐
The information in this section refers to using HALion within Cakewalk
SONAR. We assume that you have correctly set up both SONAR and your
available MIDI and audio hardware. Should you wish to use HALion within
another DXi2 compatible host application, please refer to its documentation.
Proceed as follows to activate HALion:
1.
Make sure that SONAR receives MIDI data that you generate with
your external MIDI master keyboard. You can check this visually with
the “MIDI In/Out Activity” tray icon.
2. In SONAR, open the “Synth Rack” window from the View menu.
3. Click the Insert button (or select the Insert option on the main menu).
The Insert button in the Synth Rack window.
4. Open the DXi Synth submenu and select “HALion” from the pop-up
menu.
HALion
3 – 20 Preparations
Page 21

5. By default the “Insert DXi Options” dialog appears. To create one
MIDI track and connect an audio track to HALion’s 1+2 outputs, activate the options “Midi Source Track” and “First Synth Output”. To create all available HALion outputs activate “All Synth Outputs”. Refer to
your host application’s documentation for further details.
6. Clicking the “Connection State” button in the Synth Rack will activate/
deactivate HALion. By default this is automatically activated when DXi
SoftSynths are loaded.
7. Double-click on the “HALion” entry or click the “Synth Properties” button in the tool bar of the Synth Rack to open the HALion window.
The Synth Properties button in the Synth Rack window.
By default, the “Macro” page view (“page views” are user interface
panels containing parameters) is shown. In this page view, the parameters affect all the samples in a Program. In addition to this, there are
six other page views. See the chapter “HALion overview” for a brief
description of all the page views.
HALion
Preparations 3 – 21
Page 22
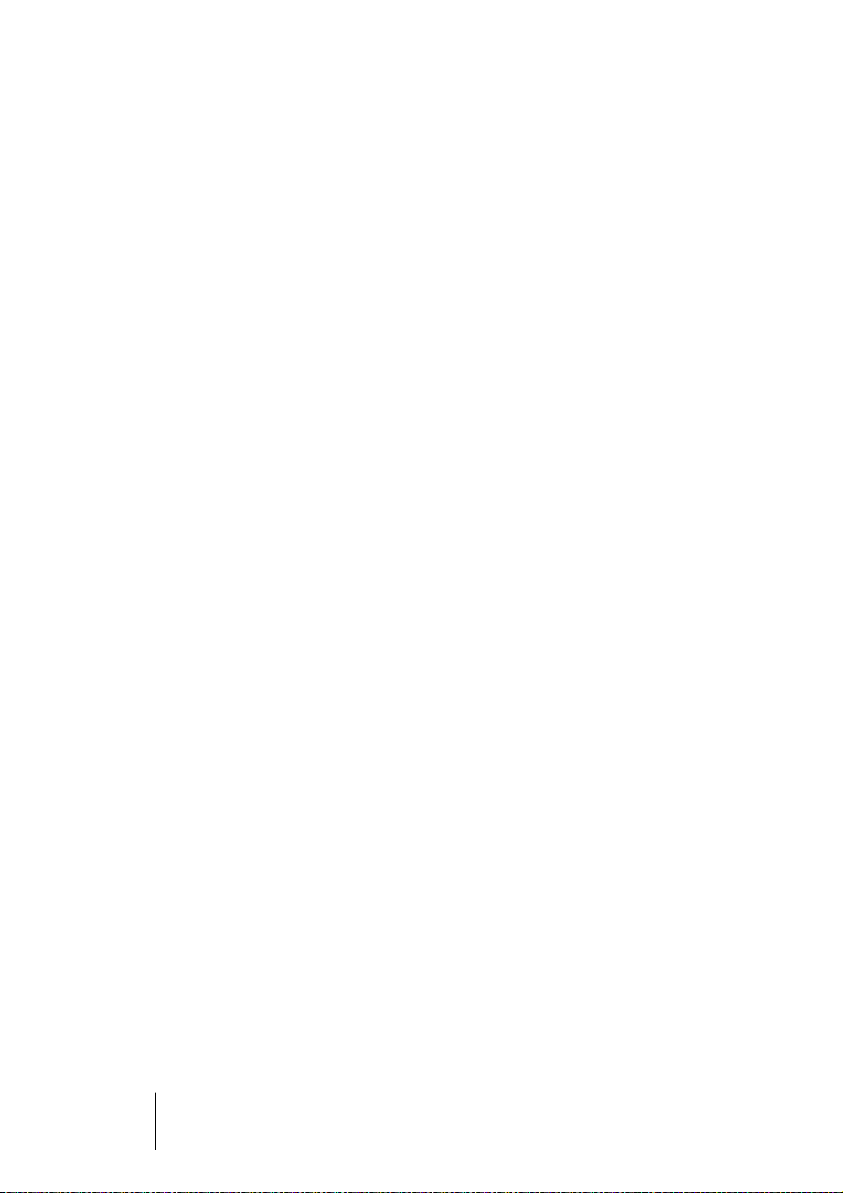
8. In SONAR, select the previously created MIDI track “HALion”. HALion
will now receive MIDI data from the selected track.
HALion receives MIDI data in 16 channel multi-mode. It is therefore not necessary to
assign a specific MIDI receive channel in HALion. However, you should make sure that
the MIDI channel of the currently selected SONAR track is set to the channel on which
HALion is to receive MIDI data.
When set, you are ready to load some samples and start using
HALion! In the next chapter you will learn how to load programs.
Displaying sample names in the Piano Roll view
The DXi2 version of HALion lets you display the usual keys or sample
names in the Piano Roll view. You can select which Program (1-127)
should display sample names by opening the DXi pop-up menu in the
HAlion window and checking the desired Program(s). You can also
select all or no Programs to display sample names. The setting is
stored globally and independent of your project.
Using HALion in an AU compatible application
You can use HALion in an AU host application.
The HALion AU version is installed in your AU plugins folder and lets
HALion work in an AU environment – without any performance loss or
incompatibilities.
For instructions on installing and using the AU plug-in, please refer to
the documentation of your AU host application.
• Please note that the number of available outputs for every instance of
HALion depends on your AU host application.
HALion
3 – 22 Preparations
Page 23
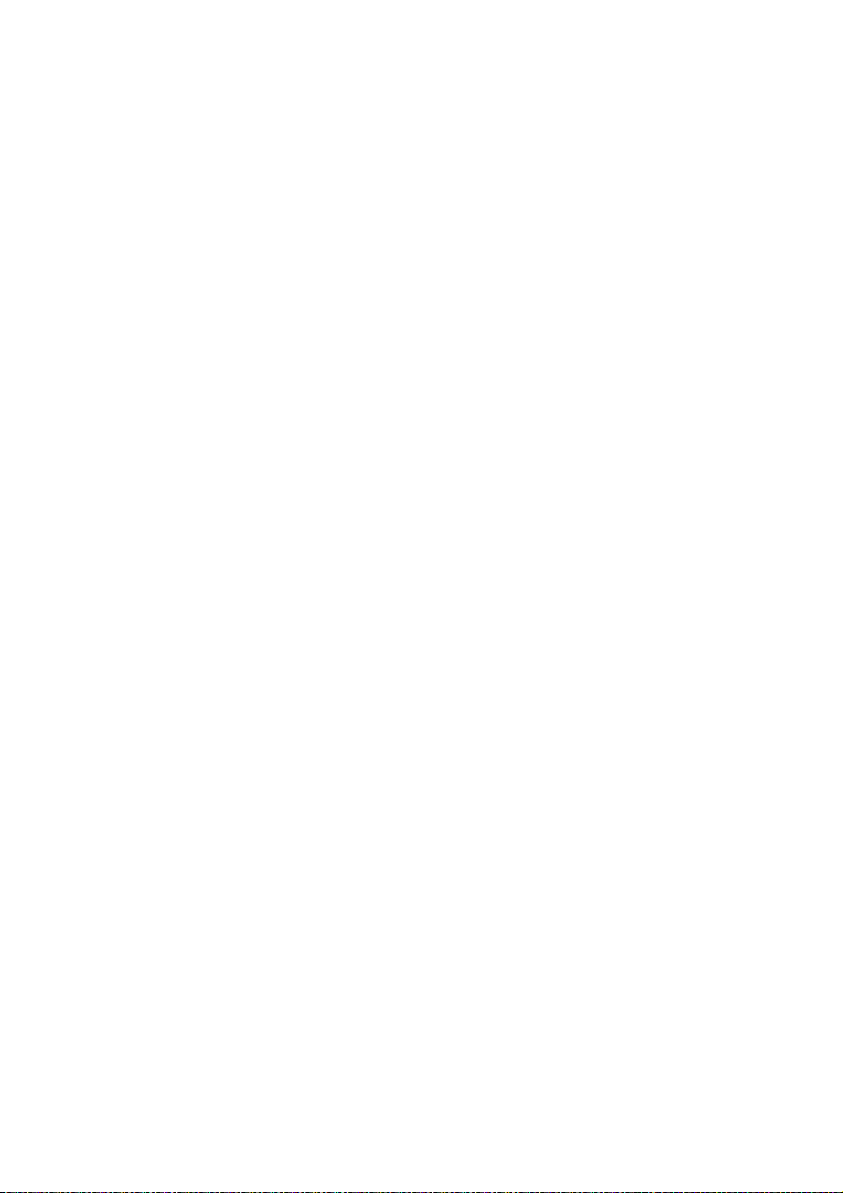
4
HALion overview
Page 24
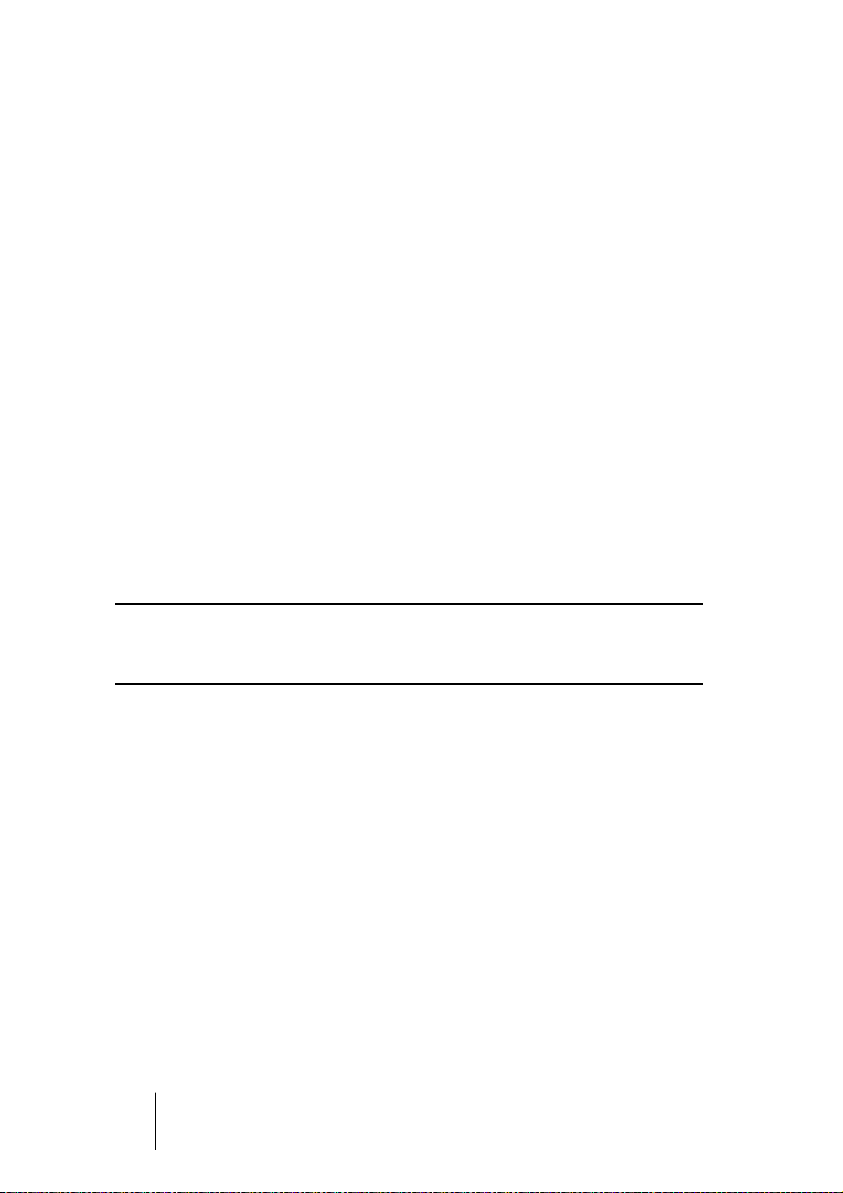
Introduction
This chapter contains an overview of the basic concepts and operational procedures, including brief descriptions of the different HALion
page views.
The Demo Songs
On the HALion installation CD you will find a folder called Demo
Songs. This folder contains three subfolders with demo projects for
three common host applications: Cubase VST 5, Cubase SX and
Cakewalk Sonar. There are two projects for both versions of Cubase
and one for Cakewalk Sonar, and every project comes in two flavors:
an XXL version (good sound quality, but more CPU load) and an ECO
version (less quality, less CPU strain).
Copy the contents of the folder containing projects for your host application to your hard disk and follow the instructions in this manual to
load and manipulate the samples used in the projects using HALion.
❐
When you open HALion to work with the demo songs, you may find that
a message is displayed informing you about “missing” samples. See
page 94 for details about this message.
How HALion plays samples
HALion can play back samples of virtually any length, regardless of the
amount of RAM installed in your computer. This is because HALion
can play back audio directly from the hard disk, similar to hard disk recording systems. Since samples can’t be triggered instantly from disk
(there would be a delay between pressing a key and the sound playing
back), the initial portion of the samples (i.e. the start of the sample) is
preloaded into the computer’s RAM.
This way only a small fraction of a longer sample will reside in RAM,
while the rest is streamed directly from disk. However you can, should
you so wish, assign a specific sample or Program to always be loaded
into RAM.
HALion
4 – 24 HALion overview
Page 25
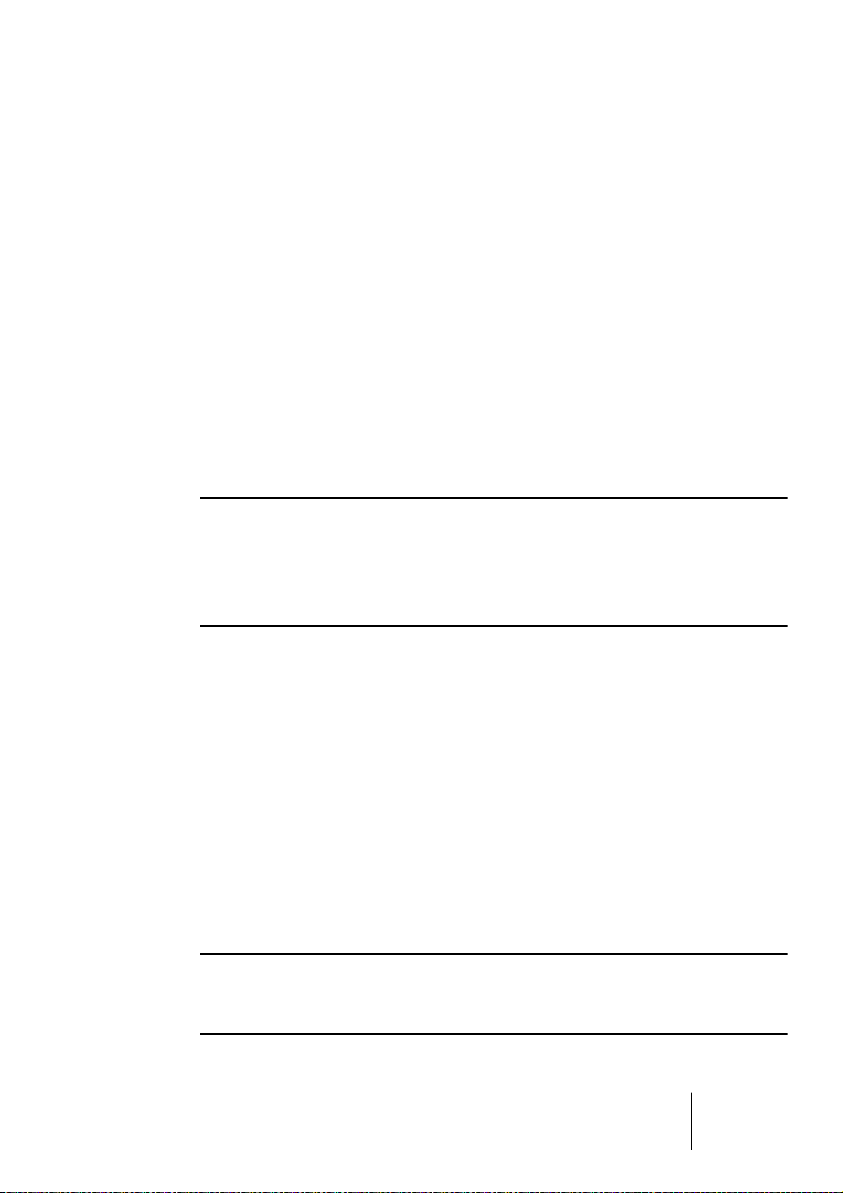
About Program Banks and Programs
For HALion to produce sound, you first have to load either one or more
audio files (i.e. samples), a Program (a collection of samples) or a Program Bank (a collection of up to 128 Programs):
• HALion always contains a “Program Bank” which in turn contains 128
Program “slots”.
Even if only one Program containing samples and parameter settings is currently loaded,
there are still 128 Program slots, although in this case, 127 of these slots will be empty.
Only one Program Bank can be loaded at a time.
• A Program references any number of samples and contains all para-
meter settings associated with the samples.
Within a Program folder, samples can be arranged in any number of subfolders, which
makes it easy to organize and handle multiple samples.
❐
Samples are not stored in the Program file, but are “referenced” to a location on disk. When you change the location of samples, so that the reference of the Program file to these samples is no longer correct, a warning
message is displayed, and you must re-establish the link between the
Program and its samples. This is explained in detail on page 94.
• You can load or save Program Banks containing up to 128 Programs
but also single Programs from the File pop-up menu (the disk icon at
the top of the HALion window).
The corresponding functions are called “Load/Save Bank” and “Load/Save Instrument”.
It is also possible to load Banks, Programs or individual samples via drag and drop (see
page 79).
When you save your Cubase SX project file, the following information
is stored:
• The number of HALion units used in the project.
• The Bank and/or Programs used.
• The changed settings of edited Programs.
❐
However, if you wish to use the edited version of a Program in another
project, you must save it using one of the Save functions in the File popup menu on the VST Instrument rack.
HALion
HALion overview 4 – 25
Page 26

About Program Banks
A Bank is a collection of up to 128 Programs.
Use the “Load Bank” option on the File menu in the VST Instruments
rack to load a Program Bank. Program Banks have the extension “.fxb”.
Loading a new bank unloads all previously loaded banks.
If you wish you can create your own default sound bank by saving your
preferred bank as “haliondef.fxb” in the HALion folder.
Loading a Program Bank
As explained on page 24, when samples are loaded the initial portion
of the samples will be preloaded into RAM. When you load a Bank, all
the samples belonging to the Programs assigned to HALion’s 16 MIDI
channels will be preloaded into RAM. If you don’t intend to use some
of the channels, you should load an empty program (see page 57).
Working with Programs
For now, we assume that you have the “Macro” page view open. This
page view contains parameter controls that are global, i.e. they affect
all samples in the currently selected Program.
The Macro page view.
HALion
4 – 26 HALion overview
Page 27
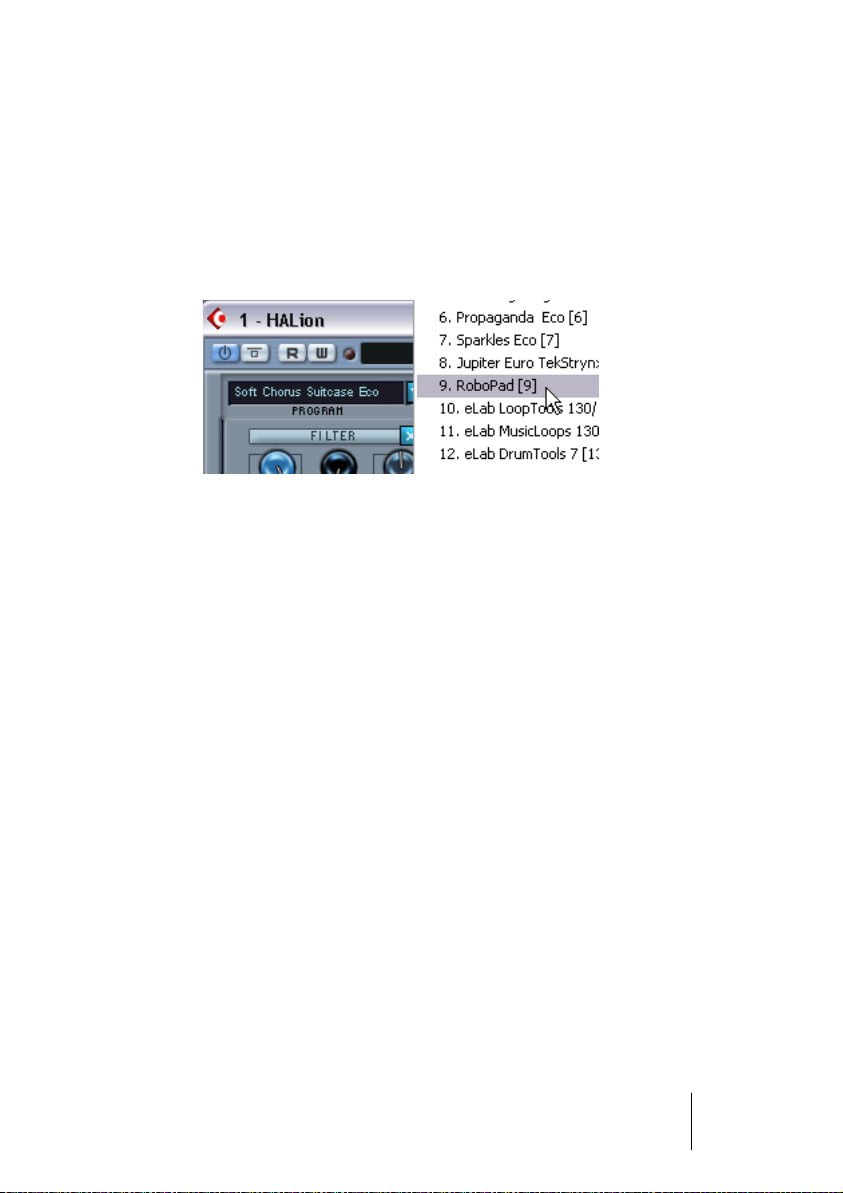
Selecting a Program
There are several ways to select Programs in the Macro view:
• Click the down arrow to the right in the Program selector (located in
the top left corner of the HALion window). This brings up a pop-up
menu with all Program names of the current Bank.
Select the desired Program by clicking on it.
• The window display in the middle of the Macro view can display one of
four views. If you select “Global” using the button at the top of the window display, the first 16 Programs in the selected Bank are shown.
Clicking into the Program field for a slot allows you to select a Program.
If you select the Global page view there are additional columns that are not shown on
the Global view on the Macro page.
• If you select the Keyzone view from the Macro page, an overview of
the Keyzone page view in the current Program will be shown.
Settings in this view cannot be changed, it is simply an overview.
• The other two views contain the program and send effects, respectively.
How to use the built-in effects is described on page 147.
• Programs cannot be selected using the Program buttons in the VST
Instruments rack.
Please use the Program selector in the HALion window.
HALion
HALion overview 4 – 27
Page 28

Loading individual Programs
• You can use “Load Instrument” in the File pop-up menu to load a single
Program from disk. Programs have the extension “.fxp”. The program is
loaded into the currently selected HALion channel and overwrites any
previously loaded Program.
❐
Please note that the previous sections about loading Banks and Programs
describe just one possibility of loading by using the VST Instrument “File”
pop-up menu. There are several alternative ways of loading Banks, Programs and samples into HALion, which are described later in the manual.
Playing a Program
• Check out the currently selected Program by playing notes and
chords on your MIDI keyboard.
As an alternative, you can create a part on a Cubase SX track and fill that with notes
and MIDI controller data by using the mouse.
• If you notice considerable latency times (delay) when you play HALion
via MIDI keyboard, the sound card that you use and/or its driver are
the source of the problem.
If the problem occurs within your system and you want to record by playing in real time,
you should replace your sound card and its driver with a fast audio card and an ASIO
driver, that have been optimized for the smallest possible latency time. When playing
back HALion data from a Cubase track, this problem does not occur.
HALion
4 – 28 HALion overview
Page 29

• The audio signals that are created by a VST Instrument are automati-
cally routed to the Mixer. In the Mixer, four stereo channels, four mono
channels, and a surround bus are assigned to each open HALion unit
(by default – this can be changed on the Options page view).
Using the Output controls in the HALion window, you can route the Program (or any
sample within the Program) to any audio channels or to a surround bus – see page 113.
Here, two HALion stereo outputs are used.
• Record a few tracks and watch the channel level meters in the Mixer.
Play with the volume or EQ settings of the channels that receive a
signal.
Using the Mixer, you can thus mix the sounds created by HALion and process them in
the same way as other audio tracks by using plug-ins, effects or external studio equipment.
• If needed, you can transform any or all HALion tracks into an audio file
using the “Export Audio Mixdown” function of Cubase/Nuendo.
HALion
HALion overview 4 – 29
Page 30
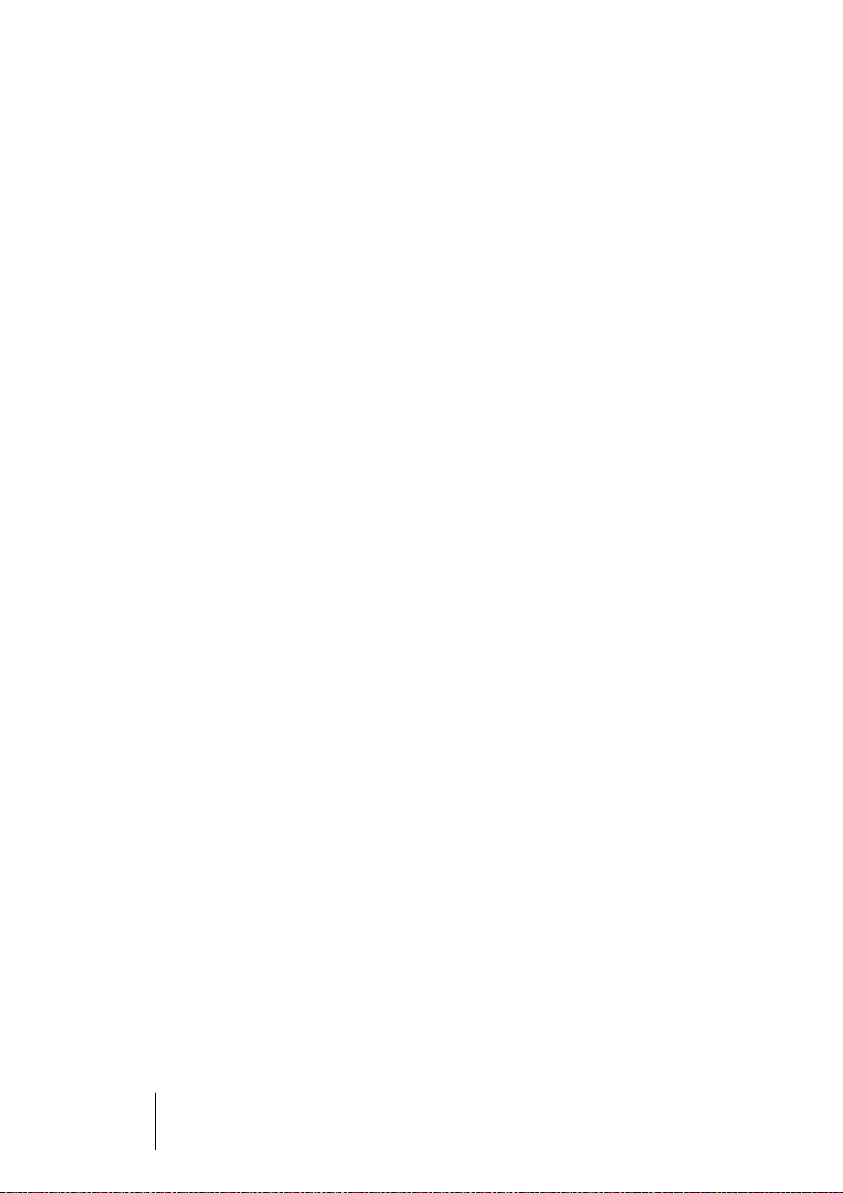
Saving a Program
Proceed as follows:
1. Select the desired Program.
2. Change the Program settings as desired.
Read the corresponding chapters of this manual to find out what you can do with the
various controls.
3. When you have finished editing, click the name in the Program display
and enter a new one via your computer keyboard.
You have three options to save an edited Program:
• You can save it as a single Program file, using the “Save Instrument” function
in the File pop-up menu on the VST Instruments rack.
• You can save it together with its Bank, using the “Save Bank” function in the
File pop-up menu on the VST Instruments rack.
• You can save the Cubase SX project. If you do this, the changed Program is
only available within this particular project. If this is not what you want, use one
of the two options above.
About MIDI channels and Programs
HALion is 16 channel multi-timbral. This means that each MIDI channel
(1-16) can be assigned a separate Program.
• The panel settings shown reflect the selected Program.
When you select another Program, the panel settings will change accordingly.
• Each of these 16 Programs separately gets its notes via one of the 16
MIDI channels.
• Remember: The MIDI data that your MIDI master keyboard sends to
Cubase SX (and thus to HALion), is always routed via the MIDI channel
of the track that is currently selected in Cubase SX.
You should therefore always make sure that the currently visible HALion page view is
set to the same channel number as the track currently active in Cubase’s track list. Additionally, the Output setting for this track must be set to “HALion”. By keeping these
rules in mind, you ensure that it is the correct channel (of the available 16 channels)
that you edit and hear when playing your master keyboard.
HALion
4 – 30 HALion overview
Page 31

The HALion page views
When you open HALion, the afore-mentioned “Macro” page view is
shown by default. In addition to this there are 6 other page views each
containing various parameters and controls. These page views have
common sections like the Program List (see page 39) and the Keyboard (see page 41).
Selecting page views
You switch between the different page views using the row of buttons
at the bottom of the HALion window. You can also use the function
keys [F6] to [F12] to select the Global to Macro page views, respectively. For this to work, the option “Plug-ins receive key commands” in
the VST page of the Cubase Preferences must be activated and
HALion’s “Always on Top” option must be deactivated – this is set by
right-clicking (Win)/[Ctrl]-clicking (Mac) the top area of the HALion
window.
The page view selector buttons.
In the following sections you will find an overview of the different page
views.
HALion
HALion overview 4 – 31
Page 32

Global Commands context menu
You can open a Global Commands context menu by right-clicking
(Win)/[Ctrl]-clicking (Mac) on the background of the Macro page view
or any of the other page views.
Parameter Description
Clear All... This will remove all loaded programs. A warning message
will be displayed.
Clear Current Program... This will remove the currently selected Program.
Archive The options in this sub-menu allow you to save Program
files (.fxp) with or without the samples contained in them for
archiving purposes. See page 165 for a description of the
“Save HALion Content File…” options.
Help This brings up the online help for HALion (in pdf-format). To
be able to read it, you need to have the Acrobat Reader installed, which is included on the program DVD.
Version History… This opens a document describing the version history of
HALion 3.
Steinberg on the Web… This submenu contains links to Steinberg’s home page,
HALion’s website, Product Updates and Online Registration pages.
Be-Cool.org An Internet link to the Be-Cool anti software-piracy website.
About HALion… This brings up information about the program.
HALion
4 – 32 HALion overview
Page 33

The Global page view
The Global page view contains settings for HALion’s 16 MIDI channel
slots, and the virtual outputs. Here you can, amongst other things, set
which Program should be assigned to each of the 16 channel slots,
which MIDI channel each Program is assigned to, and to which of
HALion’s virtual outputs each Program should be assigned. Also
shown on this page view are settings for the built-in effects.
• For information on how to make Program/Channel settings, see page 57.
• For information on how to make Output assignments, see page 60.
• For information about the 5.1 surround option, see page 114.
• For information about how to use effects, see page 147.
HALion
HALion overview 4 – 33
Page 34

The Keyzone page view
The Keyzone page view offers a graphic overview of all samples in a
Program, their key zones (the note range across the keyboard which
samples are mapped to) and velocity settings. The Keyzone page view
has many powerful features, and is where the majority of sampleoriented editing takes place.
The vertical “strips” indicate the velocity range for each sample, and the
horizontal width of each strip indicates the keyzone range for each sample. The sample mapped to the (low velocity) C3 key is selected, indicated by the handles at the top and bottom of the strip.
For a full description of the Keyzone page view, see the chapter “Edit-
ing in the Keyzone page view”.
HALion
4 – 34 HALion overview
Page 35

The Loop page view
In this page view you can set loop points for a sample. It is possible to
set up both a sustain loop that governs what portion of the sample
should loop when a key is held down, and a release loop which governs
a separate independent loop activated after a key is released. You can
define loops graphically in the sample waveform, or numerically. See
the chapter “Editing in the Loop page view” for more information.
HALion
HALion overview 4 – 35
Page 36

The Sound page view
The Sound page view contains a multitude of settings divided into
several “sub-pages”. Here you can, amongst other things, make settings for the two envelope generators, the multi-mode filter section
(DCF) and the amplifier section (DCA). The page also contains settings for modulation and effects assignment, the two LFOs, a tune
section and a voice grouping section. See the chapter “Editing in the
Sound page view”.
HALion
4 – 36 HALion overview
Page 37

The Browser page view
The Browser page view is used for importing external audio file formats,
such as SoundFonts, Giga etc., and for browsing and indexing your
computer for Programs and samples. You can also assign Programs to
Categories and set up advanced search and filtering criteria. See the
chapter “The Browser page view”.
HALion
HALion overview 4 – 37
Page 38

The Options page view
The Options page view is used for making memory settings and various
other options that govern global HALion functions. See the chapter
“Settings in the Options page view”.
About the Macro page view
The main difference between the Macro page view and the other page
views is that the Macro page view parameters always affect all samples
in a program. Hence, there are no window sections that relate to settings on a “sample level”. Also note that the Macro page view parameters are not separate parameters. The Macro Filter section governs
exactly the same parameters as the Sound page view – the difference is
solely that all samples in the Program are always affected.
The following section describes the common window sections for all
other page views (although the keyboard, the MIDI channel/page view
selectors are also present in the Macro page view).
HALion
4 – 38 HALion overview
Page 39

Common window sections
Each HALion page view is subdivided into several logical sections,
common to all page views. Following is a description of all the common window sections. To bring these sections into view you have to
first select any page view (see page 31) except Macro.
The Pitch/Modulation controller
The Pitch/Modulation controller can be used to manually apply modulation (vertical movement) and/or pitch bend (horizontal movement) by
click-dragging the “ball”. The controller mimics the movements of the
pitch bend/modulation wheels on your MIDI keyboard.
The Pitch/Modulation controller also changes color to indicate
whether Select or All edit mode is active (see page 70). It is red if “All”
is selected, and blue if “Select” edit mode is active.
The Program List
The Program List is located on the right side of the HALion window.
This list has many important functions. First and foremost, it is where
you decide whether the current page view parameter should affect all
or only the selected samples in a Program.
You can also use it to select samples or Programs, drag samples from
the list into the Keyzone window, create subfolders for organizing samples and much more.
HALion
HALion overview 4 – 39
Page 40

The Program List contains the following:
• The current Program Bank (i.e. 128 Program folders which may either
be empty or contain samples).
A Program’s associated samples reside in the Program folder (or in subfolders). Empty
folders cannot be opened.
This button toggles between All or Select mode – see page 70. The button
above it indicates whether All or Select mode is active. In Select mode it also
indicates whether one or multiple samples are selected.
This button is used for the RAM
Save function – see page 93.
This button toggles between Absolute
and Relative editing – see page 71.
Program Folders. A plus sign before the name indicates that the folder is closed, a minus sign that
it is open. Clicking on a Program name selects it
and all the samples in the Program. [Alt]-clicking
on a plus sign will open/close all Program folders.
The currently selected Program is indicated
by a light blue border.
The currently selected samples are highlighted.
A light blue border indicates the currently “View
Selected” sample – see page 67.
These samples belong to the same Program, but
are currently not selected. Use [Shift]-click to select a range of samples, use [Ctrl]-click (Win) or
[Command]-click (Mac) to select multiple samples.
• If you point on the left edge of the Program List the mouse pointer
turns into a divider, allowing you to extend the width of the list in order
to view longer Program/sample names in full.
• You can zoom the text size of the Program List in or out by using the
+/- buttons at the bottom the scrollbar.
For more detailed information about the Program List please refer to the
chapter “Editing in the Keyzone page view”.
HALion
4 – 40 HALion overview
Page 41

The Keyboard
The keyboard logically spans the entire range that you can assign
samples to, from C-2 to G8. It is used to quickly audition samples by
clicking a key to which a sample is assigned. A blue dot indicates the
key where you last clicked.
• Use the scrollbar below the keyboard to scroll up or down the keyboard
range.
• You can use the +/- buttons to the right of the scrollbar to zoom the
visible range of the keyboard.
This function also affects the visible size of the key zones in the Keyzone page view.
• You can audition samples with varying velocity values using the mouse.
The further down on a key you click, the higher the velocity value, and vice versa. For
more information on velocity, see page 51.
Click here for maximum
velocity.
Click here for minimum
velocity.
• The keyboard can indicate for each key whether it has a sample
mapped to it or not by displaying a brown or blue colored strip at the
top of the key.
The length of the strip, i.e. the number of keys it touches, indicates the key zone range
for a particular sample. The color of the strip alternates for each new key zone mapped
across the keyboard, allowing you to see the start and end of each key zone. This display mode is activated by default but can be deactivated in the Options page view.
HALion
HALion overview 4 – 41
Page 42

• Right-click (Win)/[Ctrl]-click (Mac) on a key to open a little info view
displaying pitch and (depending where on the key you click) velocity
information. The names of any samples mapped to this key are also
displayed.
• When you [Ctrl]-click (Win)/[Command]-click (Mac) a key on the keyboard and keep the mouse button pressed, HALion will play this key
and all following keys, with the same velocity, for as long as you press
the mouse button. This serves as a test function for your sample mapping.
When you also hold down the [Alt]-key on your computer keyboard when you click,
each sample will be played ten times, with increasing velocities (between 1 and 127).
The Playback indicators/Channel selector buttons
• The Playback indicators show MIDI activity for each of the 16 instrument slots,
lighting up when a sample is played back on the respective slot.
• They can also be used to select Programs assigned to slots 1 to 16 by clicking on the corresponding indicator.
• The number above the playback indicator lights up to indicate the MIDI channel used for the current slot.
The parameter display
The window area to the right of the Playback indicators displays the
parameter name and value for the parameter knob or button you point
on with the mouse. This is for information only, values cannot be edited in the display.
HALion
4 – 42 HALion overview
Page 43

The Program selector pop-up
This pop-up allows you to select one of the 128 Programs (presets) in
the Program Bank. To rename a Program, click in the name field and
type in a new name.
The Program category pop-ups
These two pop-ups, located to the left of the Program pop-up, allow
you to assign the currently selected Program to a category and a subcategory (not available in the Macro page view). Program categories
are described on page 166.
The Sample selector/numeric edit fields
The sample selector allows you to select one sample in the current
Program and always displays the currently “View selected” sample
(see page 67). The fields to the right can be used to set the keyzone
range (LO/HI KEY), the velocity range (LO/HI VEL) and the root key
(not available in the Macro page view). The different parameters and
how you can edit them is explained in the chapter “Editing in the
Keyzone page view”.
HALion
HALion overview 4 – 43
Page 44

Master Tune/Volume settings/Voice number indicator
This allows you to set tune and volume globally for HALion. You can
tune up/down 200 Cents, and set the master volume from silence up
to +6dB. The Voices field dynamically displays the number of voices
currently used.
HALion
4 – 44 HALion overview
Page 45

5
Editing in the Macro page view
Page 46

Introduction
The Macro page view represents HALion’s basic operational mode.
Here you adjust the basic parameters like filter and envelope settings
and apply these settings to a Program as a whole. All parameters in
the Macro page view affect all samples in the current Program. The
parameters in the Macro page view are the same as in the other page
views, but some (like the envelopes) are more basic. Also, the other
page views contain parameters not found in the Macro page view.
The Macro page view parameters are described on the following
pages.
HALion
5 – 46 Editing in the Macro page view
Page 47

The Filter section (DCF)
❐
It is worth mentioning that the filter is described as one entity. In the
Macro page view this is true – there is only one filter (per channel) that
will affect all samples in the Program assigned to the channel. But by using the Sound page view, each sample can have its own filter settings.
The same applies to other parameters described in this chapter. Thus,
with HALion you have access to any number of filters/envelopes etc.
A filter removes certain frequencies from an audio signal. The filter in
HALion offers five basic filter modes as well as a selection of alternative filters developed by Waldorf, the renowned German synth manufacturers.
The Filter section contains the following parameters:
Filter Type
Clicking the “Filter Type” field opens a pop-up menu where you can
select one of the following filter types:
Low Pass (24dB/12dB)
Low pass filters let low frequencies pass and cut out the high frequencies. This is the most commonly used filter type in synthesizers and samplers. The low pass filter in HALion can be set to either 24dB/octave or
12dB/octave roll-off slope. A 24dB roll-off slope dampens the frequencies above the cutoff frequency more than a 12dB roll-off slope.
HALion
Editing in the Macro page view 5 – 47
Page 48

High Pass
A high pass filter is the opposite of a low pass filter, cutting out the
lower frequencies and letting the high frequencies pass. It has a
12dB/octave roll-off slope.
Band Pass
A band pass filter cuts both high and low frequencies, while midrange
frequencies are not affected. Each slope in this filter type has a 12dB/
octave roll-off.
Notch
A notch filter can be described as having the opposite effect of a
band pass filter. It cuts off frequencies in a midrange band, letting the
frequencies below and above through. This filter type also has a
12dB/octave roll-off slope.
Waldorf
These special filter modes cover the same basic range of filter types;
12/24dB LP and HP, as well as band pass and notch, but offer a different character.
Filter Cutoff
The cutoff frequency is the setting that determines where in the frequency material it should start cutting. If the cutoff frequency in a low
pass filter is set to a very low value, only the lowest frequencies will
pass through. If you raise the cutoff all the way up, all frequencies will
be let through.
❐
The filter cutoff may also be affected by the Filter Envelope Amount
setting (see page 49) and the Filter Velocity setting (see page 109).
HALion
5 – 48 Editing in the Macro page view
Page 49

Filter Resonance
For low pass filters, raising the filter resonance value will emphasize the
frequencies around the set filter frequency. This produces a sharper filter cutoff sweep, but a thinner overall sound. The higher the filter resonance value, the more resonant the sound becomes until it produces a
whistling or ringing sound. When you use the band pass or notch filter,
the resonance setting adjusts the width of the band. When you raise
the resonance, the band where frequencies are let through (band pass),
or cut (notch) will become narrower.
Filter Envelope amount
This parameter determines how much the filter cutoff should be affected
by the filter envelope (see below). Raising this value creates more drastic results. The Envelope Amount parameter, the filter envelope and the
set filter frequency are related.
Both positive and negative percentage amounts can be set. If negative
amounts are set, the way the envelope affects the cutoff will be inverted.
For example, if a positive value causes the Decay parameter to lower
the filter cutoff, a negative corresponding value will instead raise it.
The Envelope sections
The Filter Envelope (DCF) and the Amplifier Envelope (DCA).
An envelope determines a chronological sequence for changes that
can affect the pitch, timbre or level of a signal. This sequence is triggered by notes that are either played on the MIDI keyboard or sent
from a sequencer track.
HALion
Editing in the Macro page view 5 – 49
Page 50

In the Macro page view, HALion has two envelope generators with faders for Attack, Decay, Sustain and Release (ADSR) for every channel.
The DCF creates the filter envelope which controls the filter cutoff parameter. The DCA (Digitally Controlled Amplifier) affects the volume of
the Program.
Parameter Description
Attack Controls the time it takes for the signal to reach its highest level.
Decay Controls the time it takes the signal to decay to the sustain level.
Sustain Controls the signal level after the Decay phase, while the key is still
held down on the MIDI keyboard.
Release Controls the signal after a key is released.
The Amplifier section (DCA)
This section controls the volume of the Program. It contains the following parameters:
Amplifier Amount
This parameter determines how much the volume should be affected
by Envelope 2 (see above). Normally this is set to 100%. If this is set
to 0%, no sound will be produced.
Amplifier Volume
This parameter can be used to boost the sample’s level to a maximum
of 6dB.
HALion
5 – 50 Editing in the Macro page view
Page 51

Amplifier Velocity
This dial controls how much the volume is affected by velocity. Velocity
is a value determined by how hard or soft you strike the keys on your
keyboard. With Velocity set to 0%, the volume will be constant no matter how hard or soft you play. Increasing this value progressively will
make the volume more and more sensitive to how hard or soft you play.
Panorama
The Panorama parameter sets the stereo position for the Program.
Tune/Glide section
The Tune section is used to control the tuning of the Program in either
octave, semitone (“Coarse”) or cent increments. You can tune the
octave range +/- 5 octaves, the semitone range +/- 11 semitones and
the cent range +/- 100 cents (cent = 100th of a semitone).
By using the Glide dial, you can set a glissando (up to 3 seconds)
between successive notes.
HALion
Editing in the Macro page view 5 – 51
Page 52

The LFOs
The parameters in the LFO section allow you to vary the frequency
and the waveform of the two LFOs. The LFO section is described on
page 116.
The Macro view area
In the middle section of the Macro page view there is a window area
which can display “sub-views” of other pages in HALion.
By using the four buttons at the top of the section you can switch between displaying scaled down versions of the Global, Keyzone, Program or Send effects page views.
• The Keyzone view is for overview only - no editing is possible from the Macro
page.
• The effect sections allow you to select effects but the effect parameters are
not available on the Macro page.
HALion
5 – 52 Editing in the Macro page view
Page 53

The Options pop-up menu
Click this field to open a pop-up menu with the following options:
High/Mid/Low Quality
The Quality setting provides a way of balancing audio quality vs. conservation of computer power.
• High Quality uses the highest sample rate, but also requires more CPU time.
• Mid Quality uses less CPU power. Depending on the type of sounds you are
using, this mode can provide adequate reproduction in many instances.
• Low Quality works with the lowest sample rate, producing a “Lo-Fi” sound.
Quality can also be set in the Options page view. This is the same parameter, but it is set as a percentage value between 0 and 100% (see
page 178).
❐
The Quality setting is global for all channels in a HALion unit. Programs
(or samples) cannot have different quality settings!
HALion
Editing in the Macro page view 5 – 53
Page 54

Edit absolute/Edit relative
This option determines whether the global settings you make in the
Macro page view should set the changed parameter to an absolute
value, or change values relative to the previously set value.
Absolute/relative editing is explained in more detail on page 71.
Disk Streaming
This option allows you to specify the degree of disk streaming vs. preloaded samples. This can also be set freely in the Options page view
(Memory – Voice).
HALion
5 – 54 Editing in the Macro page view
Page 55

6
Editing in the Global page view
Page 56

Introduction
This page view allows you to assign any Program in the Program Bank
to any of the 16 Instrument slots in HALion. You can also make effect,
output and MIDI channel assignments.
HALion
6 – 56 Editing in the Global page view
Page 57

Settings in the Global page view
The Global page view is divided into two sections. To the left you can
make various settings for the Instrument channel slots, to the right you
can make effect settings. How to use the internal effects is described
on page 147.
Selecting a Program
There are several ways you can select a Program for a channel slot:
• By using the Program pop-up menu for a channel slot.
Click the arrow in the Program column for the channel you want to select a Program
for, and select a Program from the menu.
• By sending a Program Change message via the same MIDI channel.
Any Program Change message between 1 and 128 will change the currently assigned
Program to the Program with this number.
• By selecting a channel slot, and assigning a new Program to it currently
not assigned to any of the 16 channel slots.
HALion
Editing in the Global page view 6 – 57
Page 58

The last example involves two steps:
1. Click on a channel number in the “INS” (instrument) column to select
the channel.
2. If you now click on a Program name in the Program List that is currently
not assigned to any of HALion’s 16 channel slots, it will be assigned to
the selected channel.
Selecting a MIDI channel
The “CH” pop-up allows you to select a MIDI channel for each channel slot. By default, the 16 channel slots are logically assigned to MIDI
channels 1-16.
• A simple way to layer programs is to assign them to the same MIDI channel.
Using Solo
If you activate Solo for a channel slot by clicking in the Solo column,
only this channel will be heard. You can solo several channel slots.
• When you [Alt]-click (Win)/[Option]-click (Mac) on the Solo button for
a channel, only this channel will be soloed, i.e. any previously soloed
channels will play back as normal.
• When you [Ctrl]-click (Win)/[Command]-click (Mac) on the Solo button for a channel, this channel will be muted, i.e. all other channels will
be soloed.
HALion
6 – 58 Editing in the Global page view
Page 59

Setting volume and pan
❐
Note that the volume/pan settings (and the following parameters listed
below) relate to the channel slots, not to the Programs assigned to the
channel slots. Bear this in mind as Programs and samples also have settings for volume/pan/transpose etc., which are independent from these.
You can make volume and pan settings for each channel in the corresponding column. If you click in the respective value field, a slider appears, allowing you to change the value.
Setting key/velocity range
This column either shows the key range or the velocity range. You can
switch between them by clicking on the column header. Here you can
specify key span and velocity ranges for the channel slots. By default
these are set to the maximum range. If you set a limited range for either of these parameters, the Program will only be playable within the
set range.
Transpose
In the Transpose column you can set a Transpose value for the Instrument slot. You can transpose up or down by 5 octaves in semitone
steps.
HALion
Editing in the Global page view 6 – 59
Page 60

Setting a velocity curve
In the Curve column you can select one of four velocity curves. Velocity governs how a sound parameter (e.g. volume) changes according
to how hard or soft you strike a key.
Curve Description
Linear This is a linear velocity curve, which means that the velocity controlled
parameter will change linearly as velocity is increased/decreased.
Logarithmic Using velocity controlled volume as an example, a logarithmic curve
means that the volume will react more sensitively to low to medium velocities but less sensitive using high velocities.
Exponential Using velocity controlled volume as an example, an exponential curve
means that the volume will change little when using low to medium velocities but react more sensitively using high velocities.
Constant 127 If this is selected, the velocity will be constant at maximum level, re-
gardless of how hard or soft you strike a key.
❐
When you [Ctrl]-click (Win)/[Command]-click (Mac) on the value fields
for volume, panorama, key/velocity range, transposition or velocity
curve, the parameters will be reset to the default values.
Selecting an output
Clicking in the “Out” column for a channel slot opens the Output popup menu. The options are, by default, Program, Stereo 1 to 4, Mono 1
to 4 and the 5.1 surround option (this is described on page 114).
❐
The output configuration is user definable in the Options page view, see
page 179.
Setting the output for individual samples and defining where the Program output is routed to is done in the Sound page view, see page 113.
HALion
6 – 60 Editing in the Global page view
Page 61

7
Editing in the Keyzone page
view
Page 62

Introduction
The Keyzone page view takes care of all your sample mapping, layering and velocity scaling needs. A graphic and intuitive user interface
makes it very easy to overview all the samples in a Program. This
chapter covers all the operations possible in the Keyzone page view,
but also describes operations involving the Program List, and general
file handling issues such as importing samples.
HALion
7 – 62 Editing in the Keyzone page view
Page 63

Window overview
When you have loaded a Program, the Keyzone page view displays all
the samples, mapped out horizontally over the Keyboard so you can
clearly see what keys have samples mapped to them. The range across
the keyboard that a sample is mapped to is called a key zone.
Both the key zone (Lo/Hi Key) and the velocity range (Hi/Lo
Vel) can also be edited in the respective Edit fields.
The vertical range indicates the Velocity range.
This sample has a key zone range from the C2 key to the D2 key.
A sample in the Keyzone window. Note that the black and white keys are also outlined
in the Keyzone window background. This makes it easier to accurately scale and
pinpoint key ranges.
HALion
Editing in the Keyzone page view 7 – 63
Page 64

How samples are displayed
• Samples are colored in 4 different shades of blue according to the velocity range; dark blue/black at the lowest velocity range (0-32) with
lighter shades of blue at each successive range.
• Samples that are located in the Program folder have orange/green
borders and orange handles when selected.
See page 67 for a description of selected and view selected samples.
HALion
7 – 64 Editing in the Keyzone page view
Page 65

• Samples that are located in a subfolder of the Program folder have vio-
let borders and orange handles when selected.
See page 67 for a description of selected and view selected samples.
• Overlapping samples are colored in darker shades of blue in the over-
lapping range.
HALion
Editing in the Keyzone page view 7 – 65
Page 66

Selecting samples
The following methods can be used to select samples in the Keyzone
page view:
• Clicking on a sample selects it.
• Use [Ctrl] (Win)/[Command] (Mac) + click to select several samples.
Click somewhere in the window (but not on a sample) to deselect all samples.
• Draw a selection rectangle by clicking and dragging in the window.
All samples encompassed by the rectangle will be selected.
Drawing a selection rectangle.
• You can select samples by clicking on their names in the Program List.
You can also select samples by using the up/down arrow keys in the Program List.
• If you activate the “Key Activates sample” button to the left of the keyboard, playing a sample from your keyboard will automatically select it.
• Selected samples are indicated by orange or red/green borders, depending on whether the sample is view selected or not – see page 67.
See page 40 for a further description of selecting in the Program List.
HALion
7 – 66 Editing in the Keyzone page view
Page 67

About “view selected” and “Edit selected” samples
If several samples are selected, one sample is always “view selected”.
It is this sample’s parameters that will be shown when viewing any of
the page views that show the settings for one sample at a time (specifically the Loop and Sound page views). View selected samples are
displayed as follows:
• If the sample resides in the Program folder, the view selected sample has orange/green borders and other selected samples have orange borders.
• If the sample resides in a subfolder of the Program folder, the view selected
sample has a light blue/violet border and other selected samples have violet
borders.
The following determines which sample will be view selected:
• When you select samples using [Shift] + click, the last sample you
click on will be view selected.
If you draw a selection rectangle to select samples, the currently view selected sample
will continue to have the focus.
• If you press [Ctrl] and click on a sample in the Keyzone window that currently is view selected, it will remain view selected but not edit selected.
The sample will then have only have a turquoise border.
HALion
Editing in the Keyzone page view 7 – 67
Page 68

• Edit selected but not view selected samples have orange borders and
are highlighted in the Program list.
• An edit and view selected sample has orange/green borders in the
Keyzone, and is highlighted with a light blue border in the Program list.
HALion
7 – 68 Editing in the Keyzone page view
Page 69

• View selected but not edit selected samples have turquoise borders
in the Keyzone window and a light blue border in the Program List.
The currently view selected sample name is also displayed in the Sample selector field. You can also use the Sample selector pop-up to select another sample, but this will deselect all other selected samples.
HALion
Editing in the Keyzone page view 7 – 69
Page 70

About the “ALL/SELECT” status button
Virtually all editing operations in HALion depend on the “ALL/SELECT” edit mode setting at the top of the Program List. This setting
governs whether the editing will apply to all samples in a Program or
only to selected samples or sample sub-folders. You toggle between
the two edit modes by clicking the lower left button (it either reads
“ALL” or “SELECT”).
The color of the Pitch/Modulation controller also serves as an indicator of the selected edit mode; it is red if “All” is active, and blue if “Select” is active.
Select edit mode active.
In this mode, all selected samples will be affected by parameter changes. “MULTI
SAMPLE” indicates that several samples are currently selected.
In this mode, a single selected sample will be affected by parameter changes.
“SAMPLE” indicates that only one sample is selected.
HALion
7 – 70 Editing in the Keyzone page view
Page 71

In this mode, all samples in the Program will be affected by parameter changes,
regardless whether samples are selected or not. “PROGRAM” indicates that the
whole Program will be affected.
Edit Absolute/Edit Relative
In addition, by clicking the button that either reads “RELATIVE” or “ABSOLUTE”, you switch between Absolute or Relative editing mode. This
is only meaningful if you have selected “ALL” or have several selected
samples, as the “ABSOLUTE”/”RELATIVE” setting doesn’t matter if
only one sample is selected.
The “ABSOLUTE”/”RELATIVE” setting determines whether the editing
you perform should set the changed parameter to an absolute value, or
change values relative to the previously set value for all or selected
samples. With the exception of pitch and volume, a certain percentage
of all values is changed. For pitch and volume, the values are changed
by adding or subtracting from the current values. Have a look at the following examples:
Example 1 (Absolute mode)
For some of the samples of a Program a volume of +2dB has been
set in the Sound page view, while all other samples in this Program
have a volume of -2dB. When setting a Volume of +4dB in Absolute
mode, this setting is applied to all or all selected samples.
Example 2 (Relative mode for volume and pitch)
In Relative mode, changing the current volume setting by 2dB will
change the volumes of all or all selected samples by 2dB.
Editing in the Keyzone page view 7 – 71
HALion
Page 72

Example 3 (Relative mode for all remaining parameters)
For Sample 1 a cutoff value of 60 has been set in the Sound page
view, while for Sample 2 cutoff has been set to 80. When changing
the Cutoff setting by 20 for Sample 1, this corresponds to a change of
50% with respect to the maximum value. For Sample 2 this change of
50% with respect to the maximum value results in a change by 10 to
a setting of 90.
Setting keyzone and velocity range
Using the handles
The handles can be used to set the keyzone and the velocity range for a
sample. You can set the keyzone range for only one sample at a time.
Using the top handle. When you click on a handle, the pointer changes to a double
arrow, and the sample becomes transparent.
You can use the handles in the following way:
• Click the top handle to either extend the keyzone by dragging to the
left, reduce the keyzone by dragging to the right or scale the high velocity by dragging up or down.
Clicking on the left side or border of a sample allows you to set the key zone range in
the manner outlined above, but not the velocity.
HALion
7 – 72 Editing in the Keyzone page view
Page 73

• Click the bottom handle to either extend the keyzone by dragging to
the right, reduce the keyzone by dragging to the left or scale the low
velocity by dragging up or down.
Clicking on the right side or border of a sample allows you to set the key zone range in
the manner outlined above, but not the velocity.
• Hold down [Shift] and drag the handles up or down to set velocity Lo/
Hi values for several selected samples simultaneously.
Setting the high velocity value for several selected samples.
Using the edit fields
You can also set keyzone, velocity and root key (see page 75) by using the edit fields at the top of the window. When using the edit fields
to set the keyzone this will only affect the currently view selected sample, but for velocity all selected samples are affected. The following
methods can be used:
• Click in one of the edit fields to type in a new value. Press [Enter] to confirm.
• You can use the up/down arrows to change values.
• If you [Alt]-click in an edit field, a fader appears allowing you to change values.
• If you have a wheel mouse, this can also be used to change values by clicking
in the edit fields.
HALion
Editing in the Keyzone page view 7 – 73
Page 74

Moving samples
Selected samples can be moved around in the Keyzone window:
• Clicking in the middle of a sample so that the pointer becomes a four-
way arrow (Win) or a plus sign (Mac) allows you to drag the selected
sample(s) left or right (and up or down if the velocity range has been
scaled from the default 0 to 127 range) in the Keyzone window.
Note that when you move samples horizontally, they will be transposed. To make moved
samples play back at the right pitch again you have to change the Root Key setting (see
below).
Moving a sample in the Keyzone window.
Deleting samples
You can delete selected samples using the standard commands
[Delete] or [Backspace]. This means that the samples will no longer
be referenced by the current Program (if saved after deleting the samples). Samples are not deleted from their current location on disk.
HALion
7 – 74 Editing in the Keyzone page view
Page 75

Setting the root key
The root key determines the pitch of the sample. Samples can contain
root key information embedded in the file, which means that when
loaded, they will automatically be mapped to the corresponding key(s).
The sample collections included with HALion contain both multisampled
instrument Programs, with samples of a specific instrument (where often
there is one sample for each corresponding note across the keyboard),
and “single-shot” sample Programs, where different separate samples
are mapped across the keyboard without any key/pitch relationship. In
the first case (i.e. when samples already have the correct root key and
are mapped to the corresponding key), there is no need to change the
root key settings. But in the second case, you may want to move samples around, and the same applies to imported pitched samples that do
not have root key information.
If you have moved samples in the Keyzone window, you can easily make
them play back at the original pitch by setting the root key manually in
the Root edit field. If you set the root key to the same key a sample is
mapped to, it will play back at the sample’s original pitch.
You can set the root key for a sample by holding down [Alt] and clicking the corresponding key on the keyboard. When you move a sample,
you can make the root key “move” with the sample by holding down
the [Alt] key while dragging the selected sample.
If you have loaded samples, refer to “Importing Samples”.
• If the sample is mapped to a keyzone stretching over several keys, you
can set which key you want to be the root key according to whether it
is the low key, the middle key or the high key in the keyzone.
This is explained on page 87.
HALion
Editing in the Keyzone page view 7 – 75
Page 76

Importing samples
How to load a Program Bank and individual Programs using the File
pop-up is described in the chapter “HALion overview”. But to create
your own Programs using your own samples, you first have to import
the samples into HALion. This can be done in a number of ways:
• By dragging the samples (audio files) and dropping them into the Keyzone
window or the Program List (in any page view) – see page 79.
• By using Import Sample(s) in the Program List context menu – see page 87.
• By using Import Sample(s) in the Keyzone window context menu – see page 87.
• By using the Browser page view – see page 155.
What audio file formats can be loaded?
HALion supports the following file formats:
Audio File Format/
Extension
Wave File/.wav The standard audio file format for the PC platform.
AIFF/.aif Audio Interchange File Format. The standard audio file format
AIFC/.aif Compressed Audio Interchange File Format. Similar to AIFF,
LM4/LM9/.txt Script files created for the LM4 or LM9 drum modules.
REX/.rex and
REX2/.rx2
Sound Designer II/
.sd2 (Mac OS only)
HALion Effect
Program/.fxp
HALion Effect Bank/
.fxb
Description
for the Mac OS platform.
but compressed (32-bit float format only).
ReCycle export files. ReCycle is a program created by Propellerhead Software that slices up music loops, and allows them to
play back at any tempo. To use the REX file with HALion, you
also need a MIDI file (created in ReCycle) to play back the
slices correctly.
The native audio file format used by Digidesign software.
A Program containing samples and parameter settings.
A Program Bank, containing up to 128 Programs.
HALion
7 – 76 Editing in the Keyzone page view
Page 77

❐
HALion can read 32-bit float files, in all compatible formats that support
this resolution, as well as other common bit resolutions (8-bit files excepted). Files may also have any sample rate.
❐
By using the Browser page view you can also import Banks, Programs
and samples from sample CDs in various formats – see page 171.
Import Sample(s)
When “Import Sample(s)” is selected from the Program list or Keyzone
context menus, a standard file dialog opens where you can select audio files or HALion Bank or Instrument files (Programs) for import, into
the currently selected Program. You use the “Files of type” pop-up to
decide what file formats you wish to import.
• If the currently selected Program folder contains samples, and you se-
lect a HALion Effect Program (.fxp), the Import dialog appears.
Here you can set various options for how the samples should be imported. These are
described on page 162.
HALion
Editing in the Keyzone page view 7 – 77
Page 78

• If the Program is empty, the Mapping dialog appears with the following options:
Option Description
Chromatic This will map all samples chromatically from the set Start Key. To
determine which sample becomes the start key you have to select the files from the Browser and import them via drag and drop
(see page 79).
Extract Key from Filename
White Keys This will map the samples to white keys only if selected, starting
Black Keys This will map the samples to black keys only if selected, starting
Stack (overlapping) This will place all samples on the set start key, so that they com-
Velocity Switch This will map samples to separate velocity zones on the set start
Use included Root
Key
If the sample name specifies a root key, e.g. “Piano C3” the sample will be mapped to the C3 key if this is selected.
from the set start key.
from the set start key.
pletely overlap.
key. To determine which sample gets top velocity you have to select the files from the Browser and import them via drag and drop
(see page 79).
Samples can contain embedded root key information. If this is
selected, the samples will map to the correct root key.
HALion
7 – 78 Editing in the Keyzone page view
Page 79

Importing samples using drag and drop
You can import samples to a specific key (or key range) in the Keyzone
window. This works as follows:
1. Drag a sample into the Keyzone window.
An orange outline representing the sample appears.
HALion
Editing in the Keyzone page view 7 – 79
Page 80

2. Without dropping the sample, move the mouse pointer up and down.
As you can see, the horizontal position of the mouse pointer determines the lowest key
of the key range, and the vertical position of the mouse pointer determines the key
zone range. You can extend the key zone range up to an octave using this method.
Move the mouse pointer forward to extend the key range.
If several samples are selected and dragged into the Keyzone window
it works as follows:
1. Select the samples you wish to import.
If you are selecting samples from the separate Browser window (see page 168), the
selection order will determine how the samples will be mapped, with the first selected
sample being mapped to the first key zone (i.e. the key you point to when you drop).
The other selected samples will be mapped to key zones to the right of the first, in the
order they were selected.
2. Drag the samples to the key on the keyboard where you wish the first
selected sample to be placed.
HALion
7 – 80 Editing in the Keyzone page view
Page 81

3. Without dropping the samples, move the mouse up and down.
As you can see, the samples are mapped chromatically and moving the mouse forward
extends the keyzone for each sample.
• If you move the mouse pointer to the bottom of the Keyzone window
the samples will be velocity switched (see page 85), indicated by the
outline of the samples being placed on top of each other.
The first selected sample will get the highest velocity and the last selected the lowest
velocity. This only works correctly if samples are selected from the Browser window.
HALion
Editing in the Keyzone page view 7 – 81
Page 82

• If you press [Ctrl] (Win)/[Command] (Mac) and move the mouse
pointer to the bottom of the Keyzone window, the samples will be
layered (see page 84) on the key(s) you drop on.
• If you press [Ctrl] and point to a white key, the samples will be mapped
to consecutive white keys only, and the keyzone range cannot be extended.
In the same way, pointing to a black key will map the samples to black keys only.
HALion
7 – 82 Editing in the Keyzone page view
Page 83

• You can use the same techniques outlined above to map samples di-
rectly onto the keyboard.
The vertical position the mouse pointer points to on the key itself then determines the
key zone range. The key zones to be created are displayed on the keyboard with an orange outline, in the same manner as when dropping samples in the Keyzone window.
• You can drag and drop samples into any folder in the Program List.
Simply select the file(s), and drag them into the Program List. Remember that the
mouse pointer determines the ultimate destination. Point at the folder, open or closed,
that you wish to import the samples to when you “drop”.
❐
You can also import Programs or Program Banks using drag and drop.
HALion
Editing in the Keyzone page view 7 – 83
Page 84

Overlapping key zones
A key range can contain more than one keyzone, as any number of
samples (each with its own key zone) can be layered on top of each
other. This can be done in many different ways:
Playing several samples from one key
You can simply map two or more samples to the same key range. This
will play back all samples mapped to this key (or key range) simultaneously. When samples are layered, the color of the overlapping part
becomes various darker shades of blue, and the outline of the overlapping sample(s) will be visible. However, if layered samples have identical keyzone and velocity ranges, then layering is indicated by the
darker color shading alone.
These two samples are layered (overlapped). Sometimes only the keyzone currently
“in front” will be accessible, making it impossible to adjust the handles for a
underlying keyzone. In such cases you have to use the context menu items “Send
To Back” and “Bring To Front”. All context menu items available in the Keyzone
page view are described on page 87.
❐
You can also use the MegaTrig function to trigger overlapping samples
in different ways – e.g. to have Note On trigger one sample and Note Off
another sample – see page 135.
HALion
7 – 84 Editing in the Keyzone page view
Page 85

Velocity switching
You can use velocity switching to determine how samples mapped to
the same key or key range will play back.
By setting different high/low velocity values for several samples, you
can determine which sample is played by how hard or soft you strike a
key.
Four samples that are velocity switched. If you look at the velocity scale to the right,
the lower sample will play back when triggered by velocities between 1 and 32, the
middle sample when triggered by velocities between 33 and 64, and the top sample
when triggered by velocities higher than 96. Note that the velocity ranges set in the
figure above are exclusive, meaning that only one sample at a time will ever play back.
But you could also have overlapping velocity ranges in which case two samples would
be played back in the overlapping range, which can produce a smoother transition
between two samples.
HALion
Editing in the Keyzone page view 7 – 85
Page 86

Applying crossfades
❐
Crossfades are selected from a context menu. All context menu items
are described on page 87.
You can apply “crossfades” to overlapping key zones. There are two
methods:
X-Fade Pitch
Example: Two samples overlap in a key range over one octave. For both
samples the “X-Fade Pitch” option has been selected. A linear fade-out
is applied to the sample with a lower value in the “Lo Key” field within
the overlapping range as the pitch increases (i.e. the higher the note
played within the key range). The sample that has a higher value in the
“Lo Key” field is faded in as the pitch increases within the key range.
X-Fade Velocity
This will crossfade samples by velocity in the overlapping range.
If X-Fade Velocity is applied, samples will be crossfaded according to
how hard or soft you strike a key in the overlapping range. The harder
the key is struck (in the overlapping range) the more of one of the samples (determined by which sample is view selected when applying the
crossfade) and less of the other sample will be heard, and vice versa.
• It is also possible to apply pitch and velocity crossfades together.
HALion
7 – 86 Editing in the Keyzone page view
Page 87

Context menu items in the Keyzone window
The Keyzone page view features powerful context menus, providing
many functions and features. Context menus are opened by [Ctrl]clicking (Mac) or right-clicking (Win) in the Keyzone window, either directly on a sample or in an empty area of the Keyzone window.
Sample specific context menu
Right-clicking (Win) or [Ctrl]-clicking (Mac) on a sample either in the
Keyzone window or in the Program List brings up the following context menu items, which are mostly applicable to the currently view selected sample:
Menu Item Description
Sample Name The top menu item displays the name of the currently view se-
lected sample. All items on the top half of the menu will apply to
the currently view selected sample.
Replace… This opens a standard file dialog allowing you to replace the cur-
rently view selected sample with another. The new sample will
have exactly the same properties (i.e. keyzone/velocity range, parameter settings etc.) as the original sample. You cannot use the
Undo function to undo a Replace operation.
Rename… Allows you to rename the currently selected sample. A dialog
opens in which you can enter a new name. This dialog opens
also when you double-click the sample. Note that if this sample is
referenced by another Program, it will have to be re-referenced.
X-Fade Pitch This applies a pitch crossfade in the overlapping range between the cur-
rently selected sample and one (or several) other sample(s). This function
can be turned on or off by selecting or deselecting it from the context
menu. Pitch crossfades are described on page 86.
X-Fade Velocity This applies a velocity crossfade in the overlapping range be-
tween the currently selected sample and one (or several) other
sample(s). This function can be turned on or off by selecting or
deselecting it from the context menu. Velocity crossfades are described on page 86.
Exclude from
Automation
By selecting this item you can exclude the currently view selected
sample from any recorded parameter automation changes. Automation is described on page 195.
HALion
Editing in the Keyzone page view 7 – 87
Page 88

Menu Item Description
Mute This mutes (silences) the currently view selected sample. Muted
samples are displayed in grey in the Keyzone window, and are
listed in italics in the Program List.
Solo/Unmute All This mutes all samples except the currently view selected sam-
ple. Deselecting this unmutes all samples.
Bring To Front/
Send To Back
Center in Keyzone This will scroll the view so that the currently view selected sam-
Edit in External
Editor
Always in RAM If this is ticked, the selected sample(s) will always load into the
Unload/Load This will unload the preloaded portion (see page 24) of the cur-
Undo This will undo the last performed “destructive” operation in the
Cut/Copy/Paste/
Delete
Parameters
submenu
Sample Info/
File Info
This allows you to access samples that may be hidden behind
other overlapping samples. Bring To Front will bring the currently
view selected sample to the front, Send To Back will send the
currently view selected sample to the back, and bring any underlying sample to the front.
ple will be in the middle of the Keyzone window.
This will open the currently view selected sample in a wave editor. HALion will automatically detect an installed editing program
(e.g. WaveLab) and open the selected sample for editing. Refer
to the application’s documentation for information about what
you can do in the wave editor.
RAM buffer, i.e. no disk streaming.
rently view selected sample from RAM. If you open the context
menu again, you can reload it. Unloaded samples have no velocity ranges in the Keyzone display and are indicated by purple text
in the Program List.
Keyzone window. Undoable operations are Cut/Delete/Paste.
These commands can be used for cut, copy, paste or delete operations for all selected samples. You can use standard key commands for these operations.
On this submenu there are three items; Reset, Copy, and Paste
Parameters. Reset will reset sample parameter values to the default values, and the other two items allow you to copy/paste
sample parameter settings between samples.
At the bottom of the menu, information about the currently view
selected sample is shown.
HALion
7 – 88 Editing in the Keyzone page view
Page 89

Program specific context menu
[Ctrl]-clicking (Mac)/right-clicking (Win) either in an empty area of the
Keyzone window or a Program folder in the Program List brings up the
following context menu items:
Menu Item Description
New Folder This will create a new folder inside the currently selected Program
folder. This can in turn contain samples. In all respects a folder is
the same as a Program, but you can import whole Programs into
folders without replacing the Program the folder resides in. Organizing samples in folders (or subfolders) allows you to load “Programs into a Program”. Folders can be used to structure samples in
a Program (for example one folder per octave, or per velocity layer).
The advantage is that you can handle all the samples in the folder
as an entity, select them (directly by selecting the folder), mute
them, load them into another Program, save them as a Program
(see below) etc.
Load Folder(s)… Opens a file dialog where you can browse and select “.fxp” Pro-
gram files for import. This will automatically create subfolders in
the selected Program folder for each imported FXP file.
Save Program… This allows you to save and name the currently selected folder as
a “.fxp” (HALion Effect Program) file.
Load Program(s)... This will load FXP files directly into the current Program folder.
Archive The submenu items for this menu item will open a standard file dia-
log where you can name and specify a location for saving Programs
together with their associated samples, for archiving purposes.
Import Sample(s) This menu item opens a file dialog where you can audition and se-
lect samples for import. After selecting the samples and clicking
OK, a new dialog opens, with a number of mapping options.
These are described on page 78.
Rename… This allows you to rename the currently selected Program. A dia-
log opens in which you can enter a new name. This dialog opens
also when you double-click the Program.
Preload Samples This allows you to preload all samples for a Program if they have
been unloaded. All Programs that are assigned to the 16 slots in
the Global page view are automatically preloaded into RAM, so
sometimes you may wish to unload them to save memory.
HALion
Editing in the Keyzone page view 7 – 89
Page 90

Menu Item Description
Always Preload This allows you to preload a selected Program even when it is
not assigned to one of the 16 channel slots. This is useful if you
use program change messages to change Programs, so that the
samples can be instantly triggered.
Always in RAM If this is ticked, the samples in the selected Program will always
load into the RAM buffer, i.e. no disk streaming.
Mute All/Unmute All This mutes/unmutes all samples in the currently selected Program
or folder, respectively.
Set as Active
Program
Undo This will undo the last performed “destructive” operation in the
Cut/Copy/Paste Allows you to use cut, copy and paste operations for selected sam-
Select All Selects all samples in the selected Program.
Inverse Selection This option “inverts” the samples selected in the Program list, i.e.
Sort by Pitch This will sort all samples in the selected Program folder accord-
Sort Alphabetically This will sort all samples in the selected Program folder alphabet-
(“Map selected”
submenu)
Expand (Pitch)
(“Map selected”
submenu) Map
Chromatic Selected
(“Map selected”
submenu) Map on
White/Black Keys
If you [Ctrl]-click (Mac) or right-click (Win) an unselected Program
name in the Program List, you can use this item to select the Program without selecting the samples inside the Program folder.
Keyzone window.
ples, Programs or folders. Programs can be copied and pasted into
other Programs.
when one sample is selected and you select Inverse Selection,
the previously selected sample is deselected and all other samples of this Program are selected.
ing to which keys they are mapped to.
ically.
This will expand the selected sample(s) keyzones in the following
manner. If one sample is selected, its keyzone range will be
stretched across the entire range overlapping all other samples. If
several samples are selected, their keyzones will be extended to
the whole range or to the next adjacent selected sample, without
overlapping. Samples that are not selected will be overlapped.
This will remap all selected samples chromatically from the
selected key on the keyboard (marked with a blue dot).
This will remap all selected samples from the selected key on the
Keyboard (marked with a blue dot) to the white/black keys to the
right.
HALion
7 – 90 Editing in the Keyzone page view
Page 91

Menu Item Description
(“Map selected”
submenu) Map
Velocity
(“Map selected”
submenu) Fill Gaps
(“Set Root Key
Selected” submenu)
to Low Key
(“Set Root Key Selected” submenu)
to Mid Key
(“Set Root Key Selected” submenu)
to High Key
X-Fade Selected The submenu contains the same Pitch and Velocity X-Fade options
(“Others to Selected”
submenu) Refresh
(“Others to Selected”
submenu)
Reset/Paste
Parameters
(“Others to Selected”
submenu)
Edit in External Editor
This will remap all selected samples at the selected key on the
keyboard (marked with a blue dot) across the velocity range.
This will extend the ranges to the maximum values for selected
samples. If Pitch is selected, keyzones will be extended to the
whole range or to the next adjacent selected sample, without
overlapping. Samples that are not selected will be overlapped. If
Velocity is selected, this will set all selected samples to their
maximum velocity range (0-127). You can also select both Pitch
and Velocity.
This sets the Root to the lowest key in the Keyzone range for
selected samples. This means that if a sample is mapped to a
keyzone stretching over several keys, selecting this menu item
would set the Root to the lowest key in the keyzone range.
This sets the Root to the middle key in the Keyzone range for all
selected samples. This means that if a sample is mapped to a
keyzone stretching over several keys, selecting this menu item
would set the Root to the middle key in the keyzone range.
This sets the Root to the highest key in the Keyzone range for all
selected samples. This means that if a sample is mapped to a
keyzone stretching over several keys, selecting this menu item
would set the Root to the highest key in the keyzone range.
as on the Sample context menu, as well as two items which allow
you to remove pitch or velocity crossfades from selected samples.
If you edit a file in another program, “Refresh” may have to be
used when you import the file again. This is because audio files
hold the loop information, and this may have been reset (deactivated) when editing in an external editor. You can choose to refresh the loop and tuning information or only the loop data.
Reset resets all parameter settings to default values for all
selected samples. Paste will apply parameter settings copied
from a sample (i.e. on the sample specific context menu) to all selected samples.
This will open all selected samples in an external wave editor
(e.g. WaveLab).
HALion
Editing in the Keyzone page view 7 – 91
Page 92

Menu Item Description
(“Others to
Selected” submenu)
Create Key
Switches per Folder/
per Sample
(“Others to Selected”
submenu) Load/
Unload
(“Others to Selected”
submenu) Output
sub-menu
Info This tells you the number of samples and folders contained in the
These two menu items will automatically create key switch assignments. This is useful when using the Alternate function – see page
139. The “per Folder” item will assign one key switch to a selected
folder, and the “per Sample” item will set separate key switches
for all samples contained in a selected folder.
If “per Folder” is selected the last key you pressed determines
which key is assigned the key switch. If “per Sample” is selected,
the key switches will be added chromatically from the last key
pressed.
This will load into or unload from RAM all selected samples.
This sub-menu lists the available output options. Select an option
to route the selected samples to this output.
selected Program Folder.
HALion
7 – 92 Editing in the Keyzone page view
Page 93

About the RAM Save function
The RAM Save function allows you to unload all samples currently not
used. This works by scanning the MIDI notes used in a song and unloading any samples on notes not being played in the sequence.
Let’s assume you have loaded a huge sample library but ended up using only a fraction of the samples. As the unused samples in the sample library are using up RAM space, you should unload them. Instead
of having to manually unload the samples you can use RAM Save.
You use it in the following way:
1. First of all, it is best to apply this function when you have recorded
most of your sample material using the currently loaded Programs, as
all samples not used will be unloaded.
2. Click the RAM Save button at the top of the Program list.
The button starts blinking to indicate RAM Save is active. RAM Save will stay active
until you click the button again.
3. Start playback of the song in your host application.
Play the song from start to end (or to the point when no more new samples will be triggered).
4. Click the RAM Save button again.
A dialog appears, asking if you would like to apply the function.
5. Click Apply to confirm.
The unused samples are unloaded.
6. To reload any unloaded samples right-click (Win)/[Ctrl]-click (Mac)
the sample(s) in the Program list and select “Load” from the context
menu. You can also use the Preload Samples option in the Program
context menu.
HALion
Editing in the Keyzone page view 7 – 93
Page 94

Searching for missing samples
If this dialog appears, one or more audio files could not be found.
Samples that were not found when loading a Program or Bank are
displayed without velocity ranges in the Keyzone window and in
brown letters in the Program List.
If you select to search Manually, a file dialog appears allowing you to
locate the missing sample(s).
If you select to search Automatically, the “Search in Directories and
Load” window appears and a 5-step search process starts:
1. HALion first tries to find the samples in the Program’s file path.
2. If this fails, HALion will look for a folder which has the same name as
the Program located at the same level.
3. If this fails, HALion will look in a folder named 'Samples' which is located at the same level as the Program.
The 'Samples' folder can contain sub-directories, which will also be searched.
HALion
7 – 94 Editing in the Keyzone page view
Page 95

4. If this fails, HALion will look in a folder named 'Samples' which is lo-
cated one level above the Program.
For these first four steps, samples with the same name but a different audio file extension are also taken into account.
5. Finally, HALion will search the Auto Browse result.
This will only be possible if you have previously run the Auto Browse function (see
page 159).
When the samples are located they will load automatically.
• If you open up the Sample context menu by clicking on a missing sam-
ple in the Program list, you can apply these search functions at any
time. Select “Search in Directories” to start the automatic search or
“Locate”, to manually locate the missing sample(s).
HALion
Editing in the Keyzone page view 7 – 95
Page 96

HALion
7 – 96 Editing in the Keyzone page view
Page 97

8
Editing in the Loop page view
Page 98

Introduction
In this page view you edit one sample at a time, the currently view selected sample, regardless of the ALL/SELECT setting in the Program
List. Note however, that loop playback mode can be set for multiple
samples (see page 103). The Loop editor allows you to set start and
end points for a sample, as well as a sustain loop and a release loop.
All editing affects both left and right channels of a stereo file (or all 6
channels in a 5.1 surround file). The buttons at the top right of the Loop
window allow you to switch the view between the left/right channels of
a stereo file (or between the channels in a surround file).
HALion
8 – 98 Editing in the Loop page view
Page 99

Setting the start and end points for a sample
If you want to change the start and/or end points for a sample, this
can be done in the following ways:
• By moving the start and end offset handles manually.
Simply click and drag the start handle or the end handle (the two blue boxes marked
“Start” and “End” just below the thumbnail display) to where you would like the sample
to start and end, respectively.
Changing the sample start point. The waveform is grayed out if outside the start/
end range.
• By [Alt]-clicking into the sample start or end point numeric display in
the lower left corner of the Loop window, you can change values using the slider that appears.
• By using the up/down arrow buttons next to the numeric value display.
• By clicking in a value field and typing in a new value.
This functionality applies to all numeric displays in the Loop page view.
HALion
Editing in the Loop page view 8 – 99
Page 100

Setting the range start point
The Range Start parameter allows you to determine the range for
sample start offset modulation. When Sample Start is selected as a
modulation destination on the Sound – Modulation page view, the
Range Start parameter governs the range, i.e. the sample portion that
will be affected by the start offset modulation. If this parameter is set
to zero, no sample start modulation will take place. E.g. if note-on velocity was used to modulate the sample start parameter, a high key velocity would start playback further “into” the sample, and the range of
this modulation is determined by the Range Start parameter. The set
range is indicated by a thin vertical line in the Loop window.
Zooming the waveform
You can zoom in on the waveform using the thumbnail display or the
vertical and horizontal zoom sliders.
Using the vertical and horizontal zoom sliders
• Moving the horizontal zoom slider to the right increases the zoom
factor.
• Moving the vertical zoom slider down increases the vertical magnification of the waveform.
HALion
8 – 100 Editing in the Loop page view
 Loading...
Loading...