Page 1
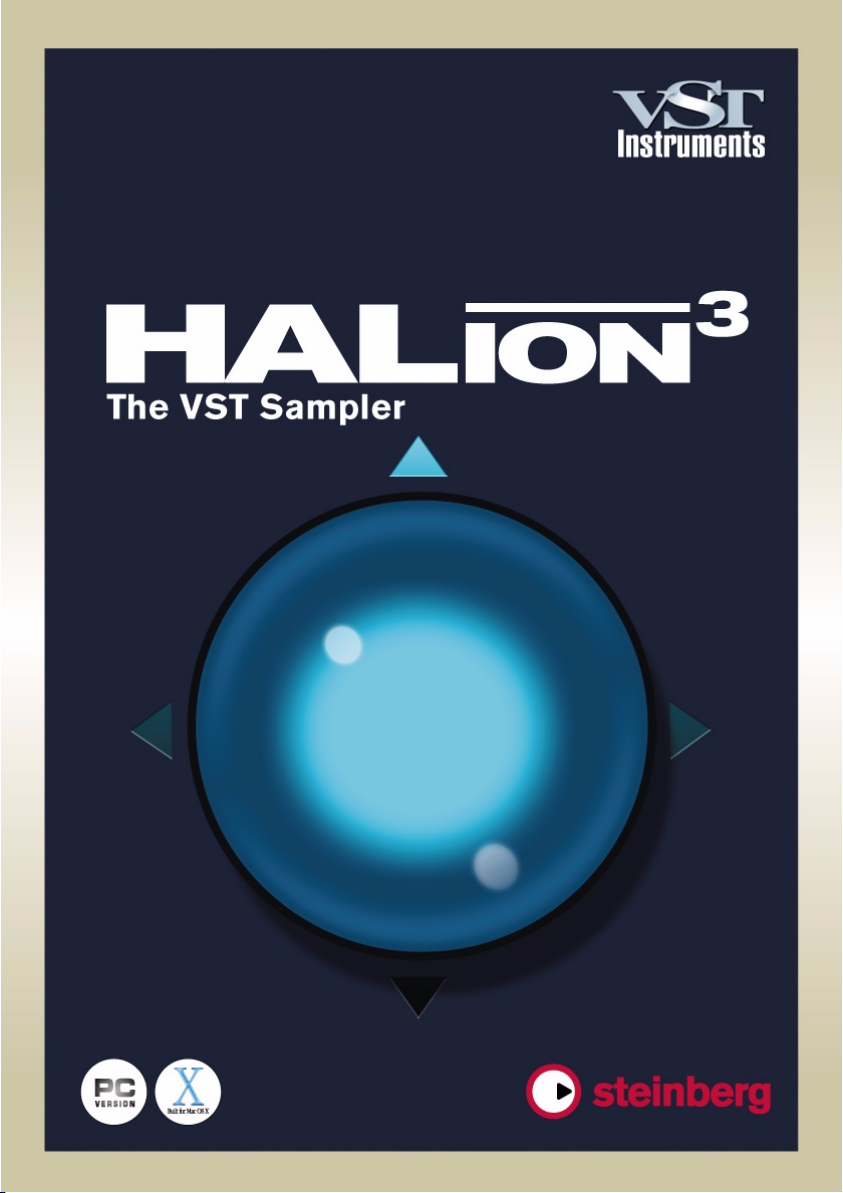
Mode d’Emploi
Page 2
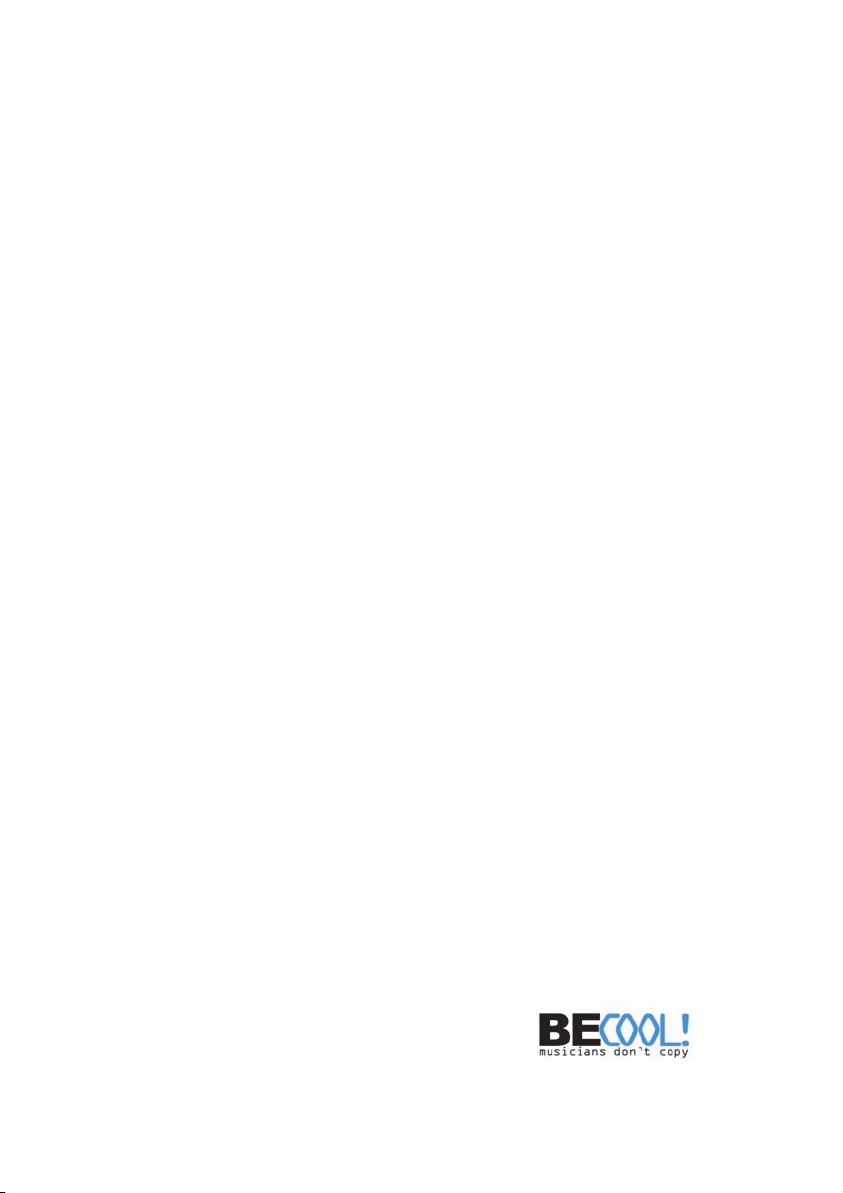
Manuel d’utilisation de Synkron
Contrôle qualité : C. Bachmann, H. Bischoff, S. Pfeifer, C. Schomburg
Matériel pédagogique (didacticiel) fourni par Rudi Cazeaux
Informations supplémentaires fournies par Pinkcanary
Traduction : C.I.N.C.
Les informations contenues dans ce document sont sujettes à modification sans préavis et n’engagent aucunement la responsabilité de Steinberg Media Technologies
GmbH. Le logiciel décrit dans ce document fait l’objet d’une Licence d’Agrément et
ne peut être copié sur un autre support sauf si cela est autorisé spécifiquement par la
Licence d’Agrément. Aucune partie de cette publication ne peut en aucun cas être
copiée, reproduite ni même transmise ou enregistrée, sans la permission écrite préalable de Steinberg Media Technologies GmbH.
Tous les noms de produits et de sociétés sont des marques déposées ™ ou ® de leurs
propriétaires respectifs. Windows et Windows XP sont des marques déposées de
Microsoft Corporation. Le logo Mac est une marque déposée et utilisé sous licence.
Macintosh est une marque déposée. Mac OS X est une marque déposée. Cakewalk
SONAR est une marque déposée de Twelve Tone Systems.
© Steinberg Media Technologies GmbH, 2004.
Tous droits réservés.
Page 3
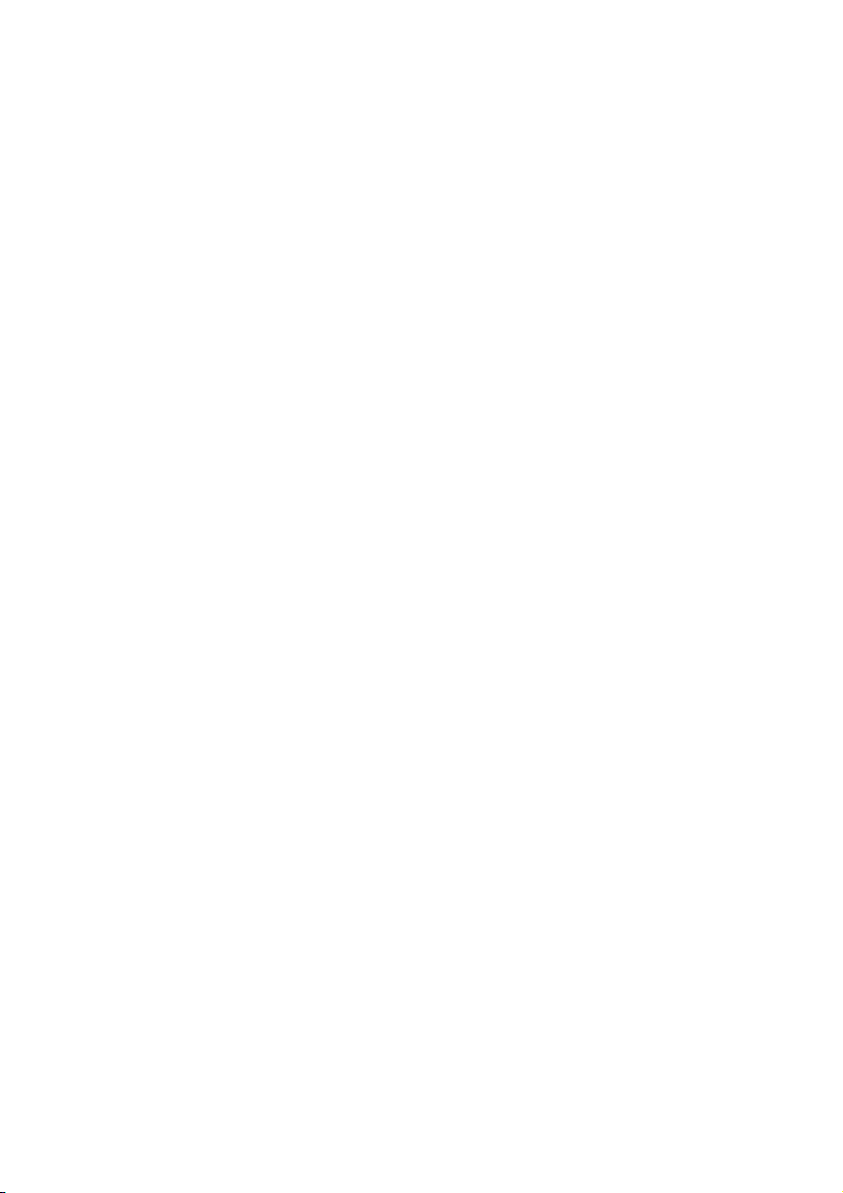
Table des Matières
Page 4
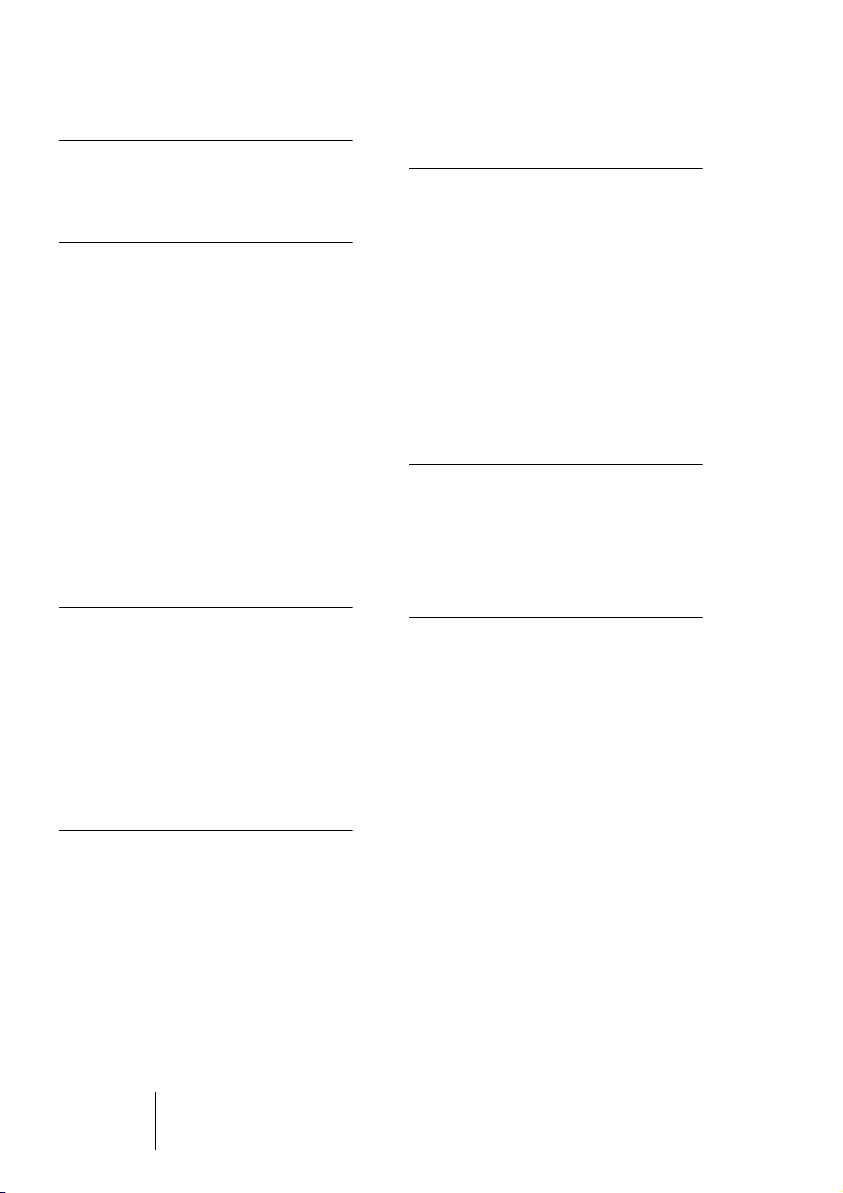
7 Introduction
8 Bienvenue !
11 Système requis et
Installation
12 La clé de protection anti-
copie de Steinberg
13 Avant de commencer
l’installation
13 Système requis
(version PC)
14 Installation (version PC)
15 Système requis (version
Mac)
15 Installation (version Mac)
17 Installation du contenu du
DVD HALion
17 Enregistrez votre logiciel !
19 Préparatifs
20 Configurer HALion en Ins-
trument VST dans Cubase
22 Configurer HALion comme
un synthé DXi2
24 Utiliser HALion dans une
application AU
25 Présentation de
HALion
26 Introduction
26 Les morceaux de démo
27 Comment HALion lit les
échantillons
27 À propos des banques et
des programmes
34 Les différentes pages dans
HALion
42 Sections communes à
toutes les fenêtres
49 Édition dans la page
Macro
50 Introduction
51 La section Filtre (DCF)
54 Les sections Enveloppe
55 La section Amplificateur
(DCA)
56 La Section Tune/Glide
56 Les LFO
57 La zone Macro
58 Le menu local Options
61 Édition dans la page
Global
62 Introduction
63 Réglages dans la page
Global
67 Édition dans la page
Keyzone (Tessiture)
68 Introduction
69 Description de la fenêtre
71 Sélectionner les échan-
tillons
73 À propos du bouton de sta-
tut “ALL/SELECT”
76 Régler les valeurs de tessi-
ture et de vélocité
78 Déplacer les échantillons
78 Supprimer des échantillons
79 Réglage de la Fondamen-
tale (Root key)
80 Importer des échantillons
88 Tessitures superposées
91 Options du menu contextuel
dans la fenêtre Keyzone
HALion
4 Table des Matières
Page 5
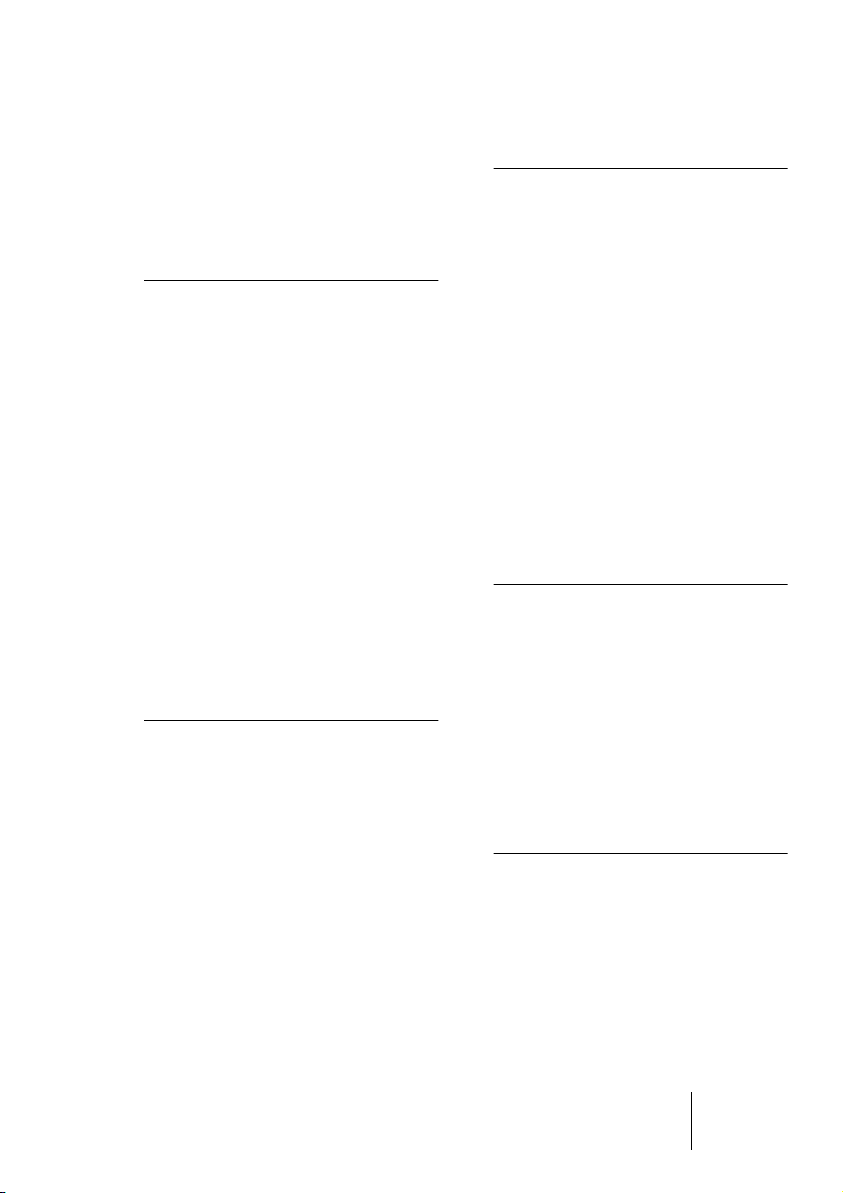
97 À propos de la fonction
RAM Save
98 Recherche des échantillons
manquants
101 Édition dans la page
Loop (Boucle)
102 Introduction
103 Réglage des points de début
et de fin d’un échantillon
104 Régler la valeur “Range
Start”
104 Zoomer dans la forme
d’onde
105 Loopsets
106 Régler une boucle de
Sustain
108 Réglage de la boucle de
Release
109 Accord de la boucle
109 Options du menu contextuel
de Boucle
111 Édition dans la page
Sound (Son)
112 Introduction
113 La section Filtre (DCF)
114 La section Amplificateur
(DCA)
119 Section LFO
121 Section Tune (Accord)
121 Section Grouping/Glide
122 Section Mode
124 La section Envelope
131 La section Modulation
139 MegaTrig
143 Fonction Alternate
146 L’enveloppe “Step”
151 Utilisation des effets internes
159 La page Browser
(Navigateur)
160 Introduction
161 La structure du Navigateur
165 Exploration d’un disque
d’échantillons
166 Importer
169 Gestion des contenus dans
HALion
171 Assignation de Catégories
de Programmes
173 Filtrage dans le Navigateur
174 À propos de la fenêtre Navi-
gateur séparée
175 Quels formats d’échantillon-
neurs sont reconnus ?
177 Réglages dans la
page Options
178 Introduction
179 Memory – Voice
180 Mode Play/Edit
(Lecture/Édition)
181 Édition
183 Liste des Contrôleurs MIDI
185 Quality
186 Output configuration
(Configuration de sortie)
187 Paramètres d’effets
188 À propos de ce chapitre
188 Les effets inclus et leurs
paramètres
Table des Matières 5
HALion
Page 6
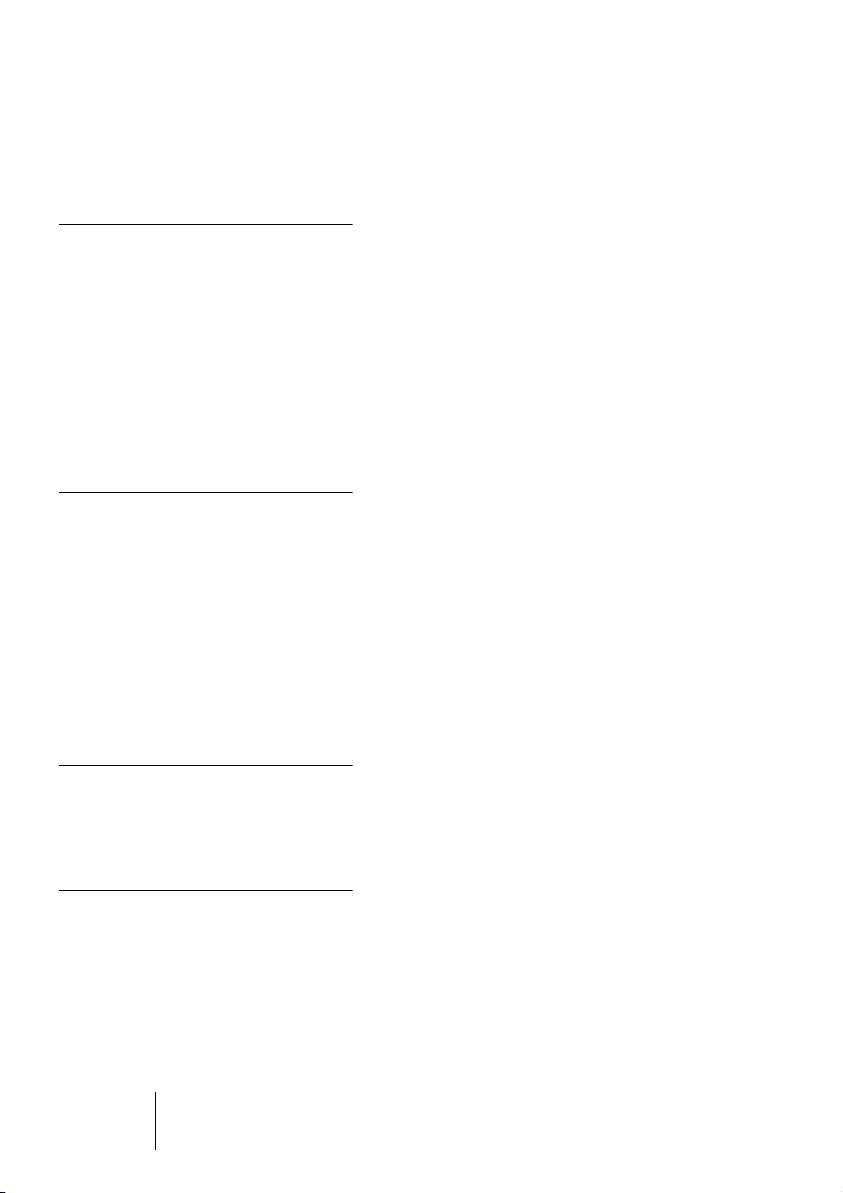
203 Automation,
contrôleurs MIDI
et commandes de
navigation
204 Introduction
204 Enregistrement des actions
de réglages dynamiques
206 Utilisation des contrôleurs
MIDI
207 Raccourcis clavier de
HALion
208 Configuration des
raccourcis clavier
213 Didacticiels
214 À propos de ce chapitre
215 Didacticiel 1 : Utilisation des
dossiers
218 Didacticiel 2 : Exemples
d'utilisation de la fonction
MegaTrig
221 Didacticiel 3 : Utilisation des
crossfades et des courbes
229 Description du
contenu du DVD
230 Introduction
232 Structure du DVD HALion
234 Le contenu
247 Index
HALion
6 Table des Matières
Page 7
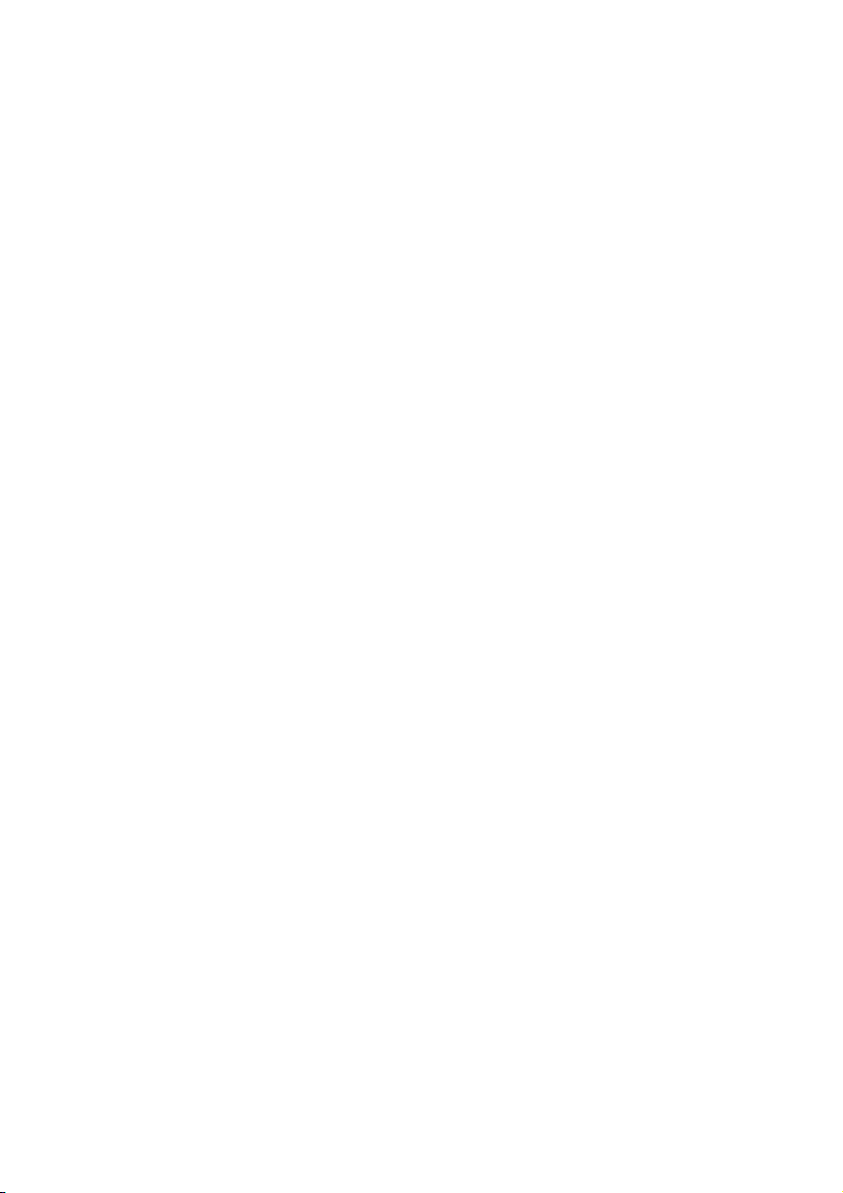
1
Introduction
Page 8
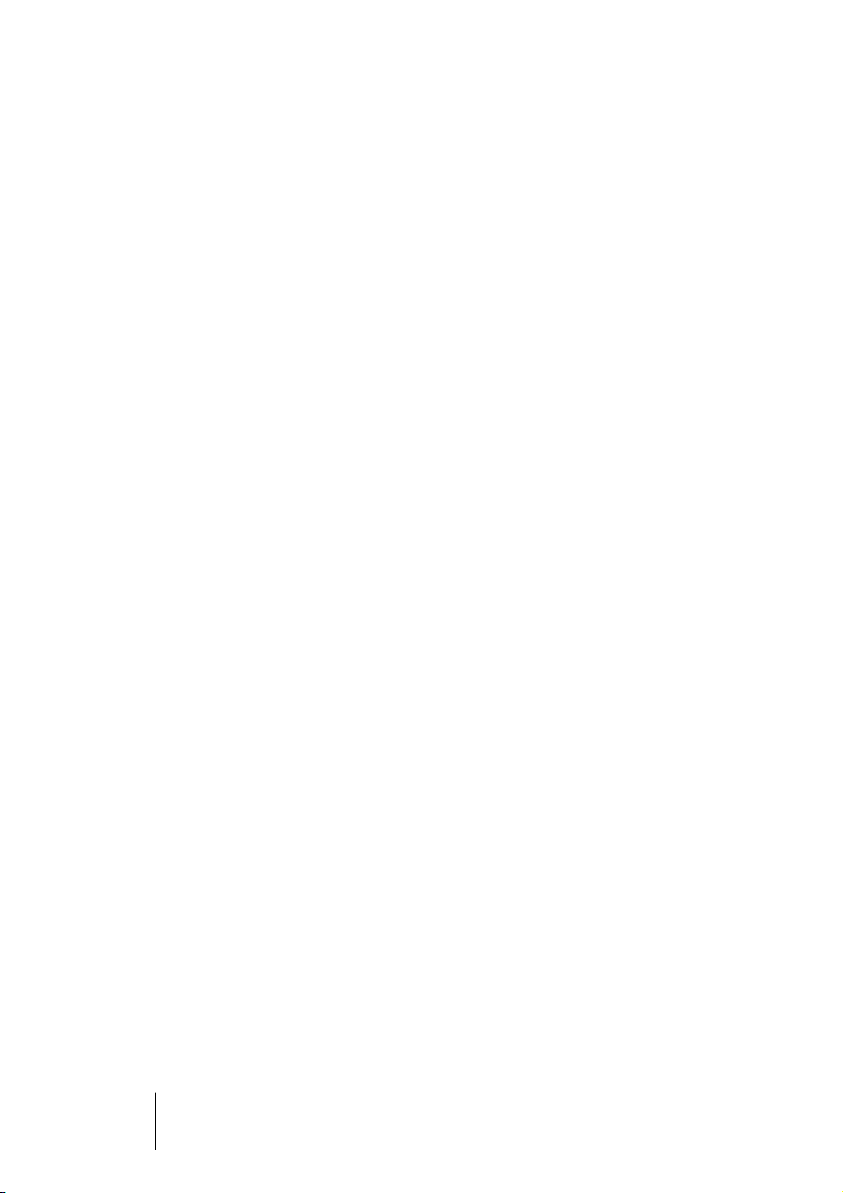
Bienvenue !
Félicitations et merci d’avoir choisi HALion. Cet Instrument logiciel
VST est un lecteur d’échantillons professionnel 32 bits, disposant de
fonctions de modulation et d’édition très complètes.
Un Instrument VST peut s’utiliser en étant associé à toute application
hôte compatible VST 2.0, DXi ou Apple Audio Units (AU).
Chaque module HALion que vous chargez ajoute un instrument de
grande qualité, un total de 256 voix et le mode Multi 16 canaux à votre
application hôte compatible VST 2.0/AU/DXi ! Vous pouvez effectuer
des réglages différents séparément pour chacun des 16 canaux utilisables simultanément d’une unité HALion.
Voici les caractéristiques les plus importantes de HALion :
• 256 Voix, multitimbral 16 canaux, 128 programmes par unité HALion.
• Compatibilité Akai S1000/S2000/S3000, EMU 3/3X/ESI/4/4K/E64/E6400/
ESynth/Ultra, Roland S770, Emagic ESX24, SoundFonts 2.x, GIGA, LM4/LM9,
Native Instruments Kontakt, Kurzweil, ZeroX BeatCreator et avec les formats de
fichier REX (et tous les formats de fichier audio les plus répandus, ainsi que
Disc Image ISO/Nero/Toast).
• Compatible avec les fichiers 8/16/24/32 bits.
• Compatible Surround 5.1.
• Autant de sorties virtuelles programmables que vous le désirez (Stéréo, Mono
ou 5.1 Surround).
• Filtre Notch/passe-haut/passe-bas/passe-bande avec pente de 12dB ou 24dB
au choix.
• Filtre supplémentaire de type Waldorf développé par le célèbre fabricant de
synthés allemand.
• Section d’effets interne complète.
• Navigateur intégré avec catégories programmables, fonctions élaborées de
navigation/filtrage et rangement des fichiers.
• Enveloppes synchronisables, avec 32 points totalement éditables.
• LFO synchronisables.
• Enveloppe par pas pouvant produire des motifs de modulation par pas.
• Fonctions Megatrig pour activer/changer des échantillons via des contrôleurs
ou des touches.
• Fonctions de modulation complètes, pouvant être enchaînées.
• Compatible Glisser/Déposer.
HALion
1 – 8 Introduction
Page 9
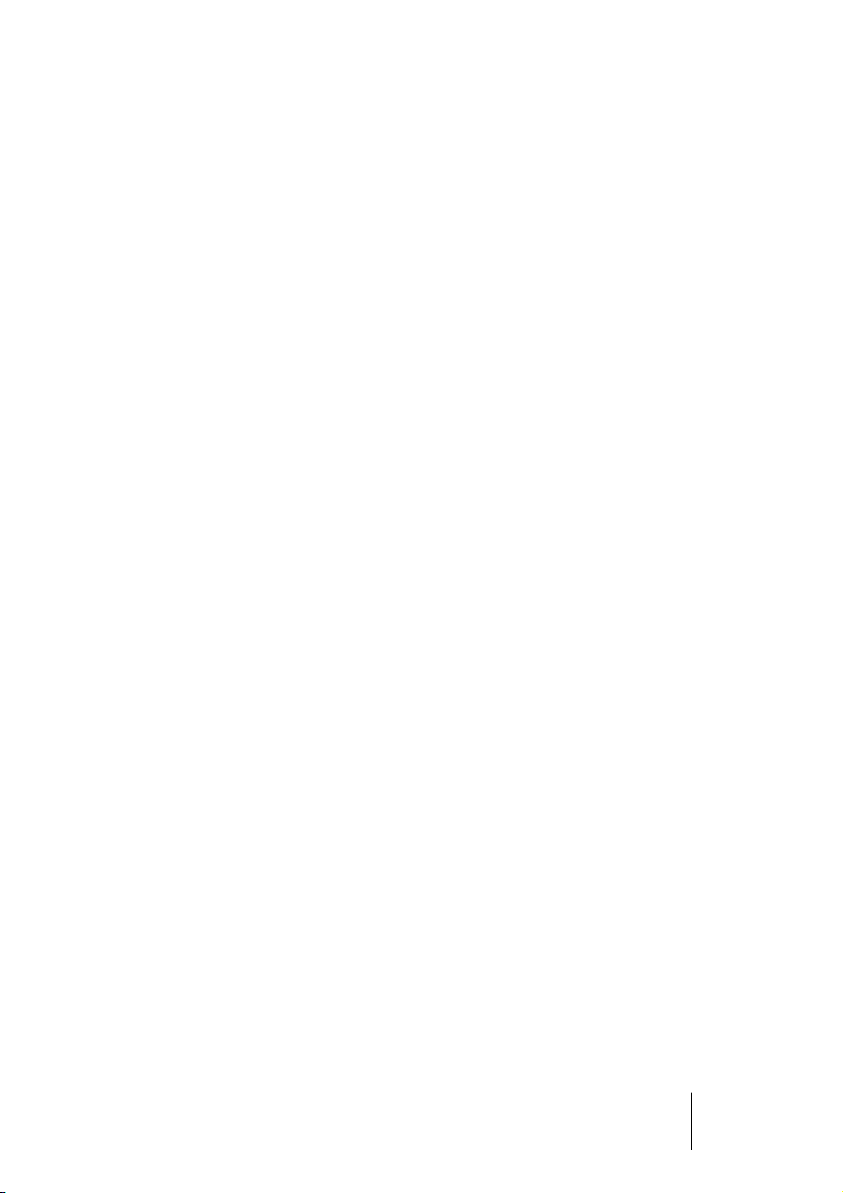
• Tous les réglages peuvent être appliqués séparément au(x) échantillon(s)
sélectionné(s) – ou globalement au programme.
• Éditeur de Boucle (Loop Editor) intégré.
• Automation complète à partir de Cubase ou Nuendo ou toute autre application
hôte compatible VST2.
• Inclut plusieurs collections d’échantillons professionnelles.
Nous espérons que vous apprécierez votre nouvel Instrument VST !
L’équipe Steinberg
Introduction 1 – 9
HALion
Page 10
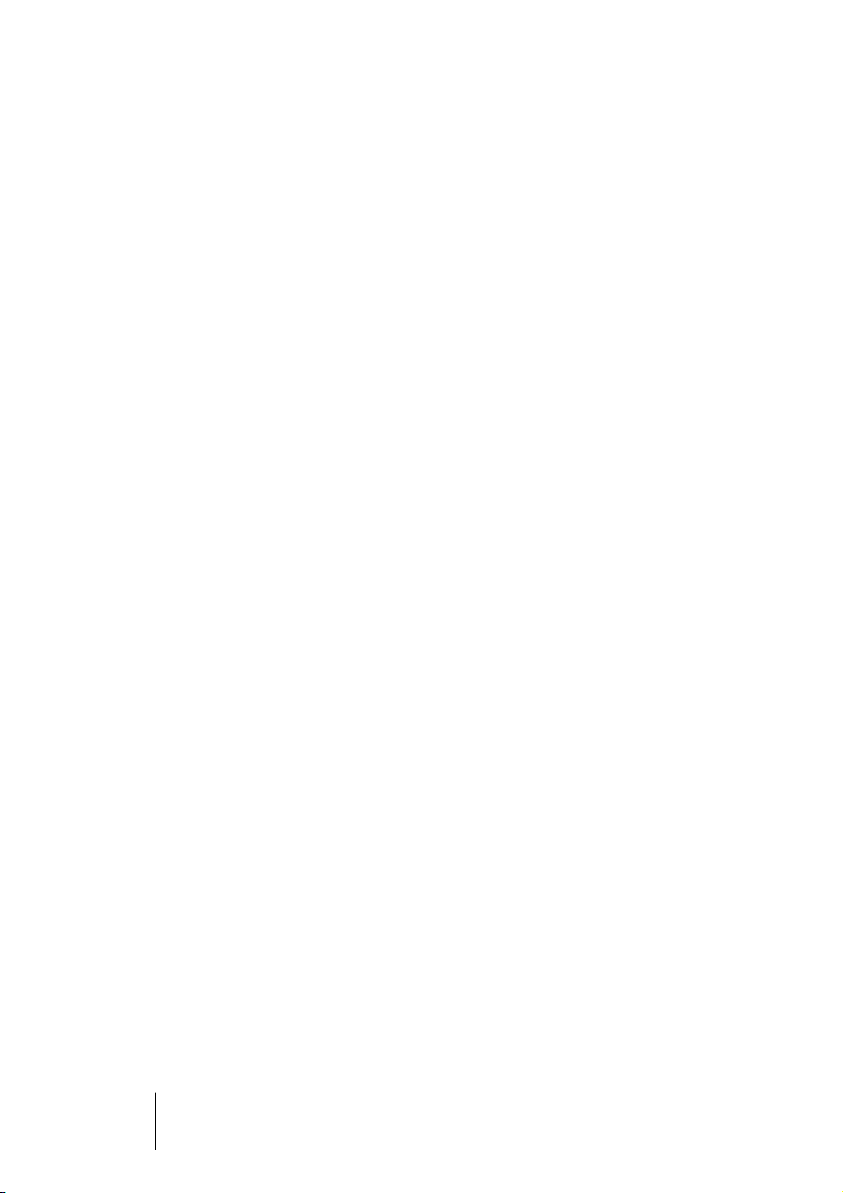
HALion
1 – 10 Introduction
Page 11
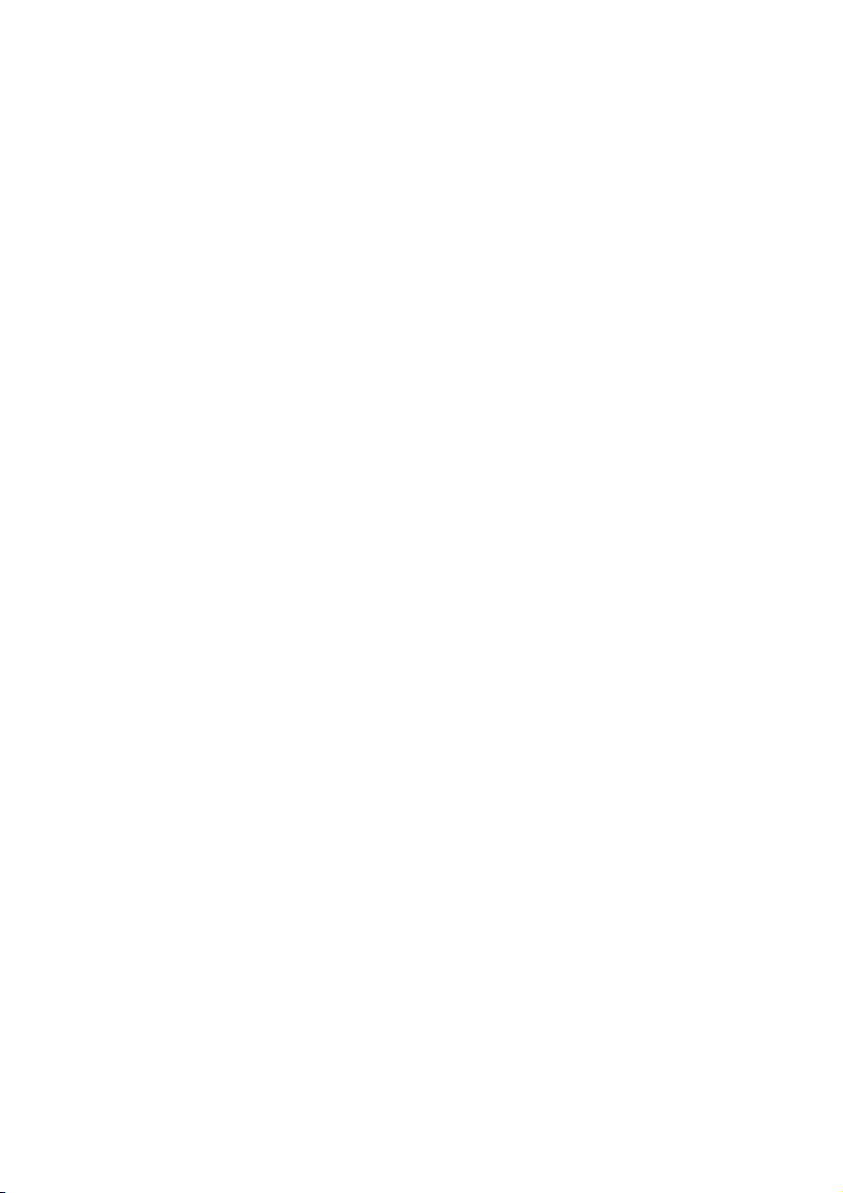
2
Système requis et Installation
Page 12
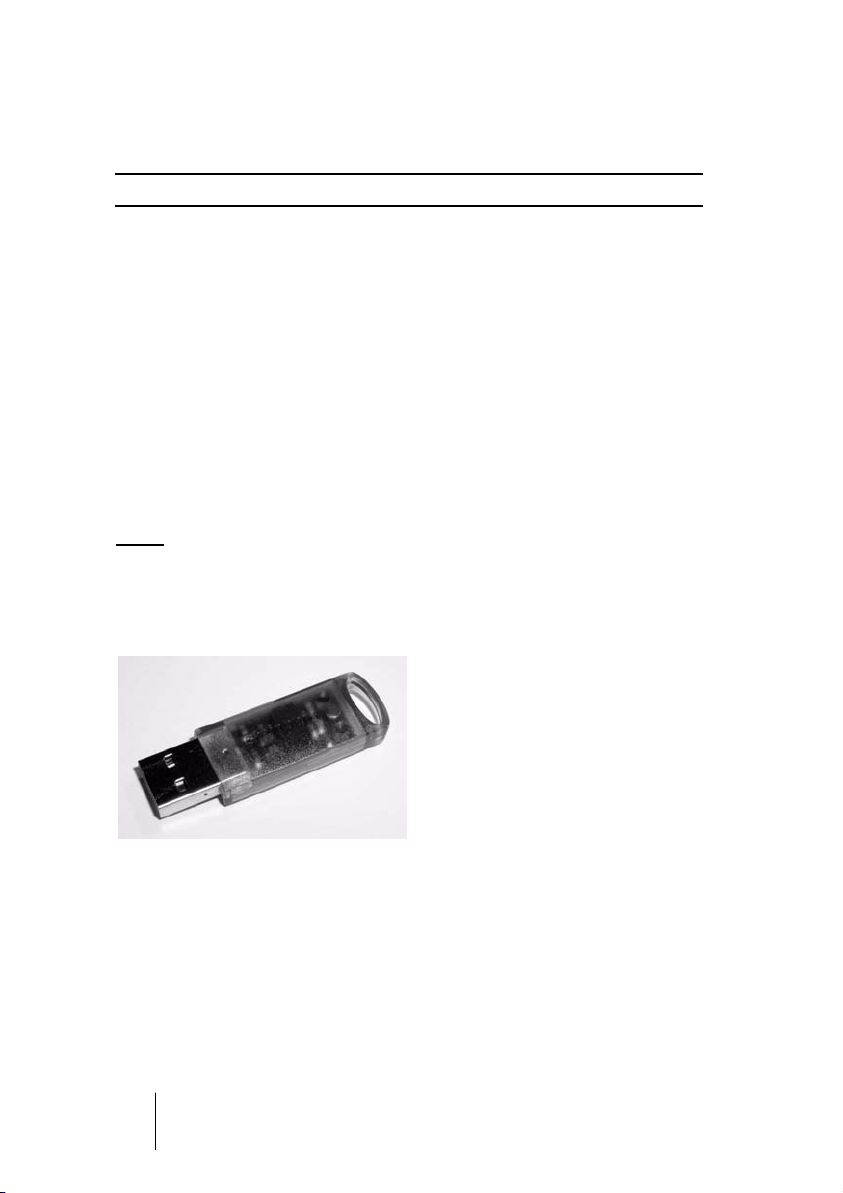
La clé de protection anti-copie de Steinberg
❐
Veuillez lire ce chapitre avant d’installer le logiciel HALion.
La clé USB (parfois appelée “dongle”) est incluse dans le package
HALion et fait partie du système de protection anti-copie HALion.
HALion ne fonctionnera pas tant que vous ne l’aurez pas correctement installée.
•
Si vous avez un PC sous Windows et que vous n’avez jamais utilisé
de dongle sur cet ordinateur jusqu’à maintenant, la routine d’installation peut initier un redémarrage de Windows après l’installation des
pilotes du dongle. Après le redémarrage, la clé doit être branchée
dans le port USB pour que la routine d’installation se poursuive.
•
Si vous possédez déjà un logiciel nécessitant un dongle, la clé de protection anti-copie doit être branchée dans le port USB de l’ordinateur
après
avoir installé HALion et redémarré l’ordinateur !
Lorsque la clé de protection anti-copie est branchée dans le port USB, Windows la
répertorie automatiquement comme un nouveau matériel et essaie de trouver les pilotes adéquats – or ces pilotes indispensables ne seront présent qu’après l’installation
de HALion et le redémarrage de l’ordinateur.
La clé de protection anti-copie Steinberg
La clé de protection anti-copie Steinberg est en fait un petit ordinateur,
sur lequel vos licences logicielles Steinberg sont mémorisées. Tous
les produits Steinberg protégés de cette manière utilisent la même clé,
et les licences peuvent (dans certaines limites) être transférées d’une
clé de protection à une autre – ce qui est pratique lorsque vous désirez
revendre un des logiciels.
HALion
2 – 12 Système requis et Installation
Page 13
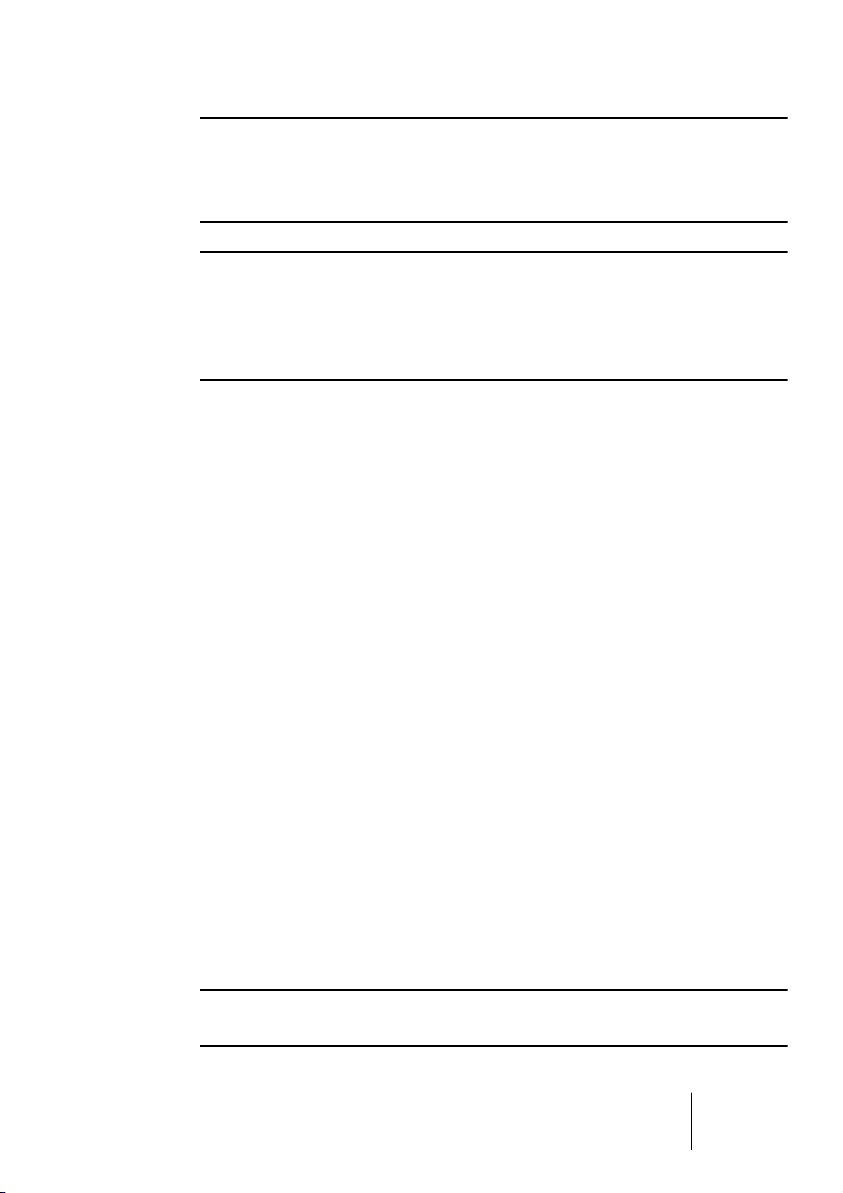
❐
Si vous possédez déjà une clé de protection anti-copie Steinberg (par
ex. pour Cubase ou Nuendo), vous pouvez charger votre licence HALion
sur celle-ci. Ainsi vous n’aurez besoin que d’une seule clé USB pour
l’application hôte et pour HALion (voir ci-après).
❐
La clé de protection anti-copie ne doit pas être branchée, ni avant, ni
durant l’installation de HALion si c’est la première fois que vous utilisez
une telle clé. Sinon Windows l’enregistrerait comme un nouveau matériel
USB et essaierait de trouver des pilotes qui ne seront pas présents
avant l’installation de HALion.
Avant de commencer l’installation
• S’il s’agit d’une mise à jour d’une version précédente de HALion, vérifiez
que l’ancienne version est correctement désinstallée avant de commencer l’installation de HALion 3. L’installation parallèle d’une ancienne version de HALion et de la nouvelle n’a pas été testée et peut provoquer
des conflits.
Système requis (version PC)
Afin de pouvoir utiliser HALion vous aurez besoin d’au moins :
• Windows XP.
• Un Pentium ou AMD Athlon 800 MHz (1,4 GHz est recommandé).
• 384Mo RAM (512Mo sont recommandés).
• Un disque dur rapide pour le streaming des données.
• Logiciel hôte compatible VST 2.0 ou DXi2.
• Carte audio compatible MME (une carte audio compatible ASIO est recommandée).
• Lecteur de DVD ROM nécessaire pour l’installation.
• Résolution d’affichage de 1024 x 768 pixels (1152 x 864 pixels et configuration double moniteur sont recommandés).
❐
Veuillez également respecter les exigences système de votre application
hôte !
Système requis et Installation 2 – 13
HALion
Page 14
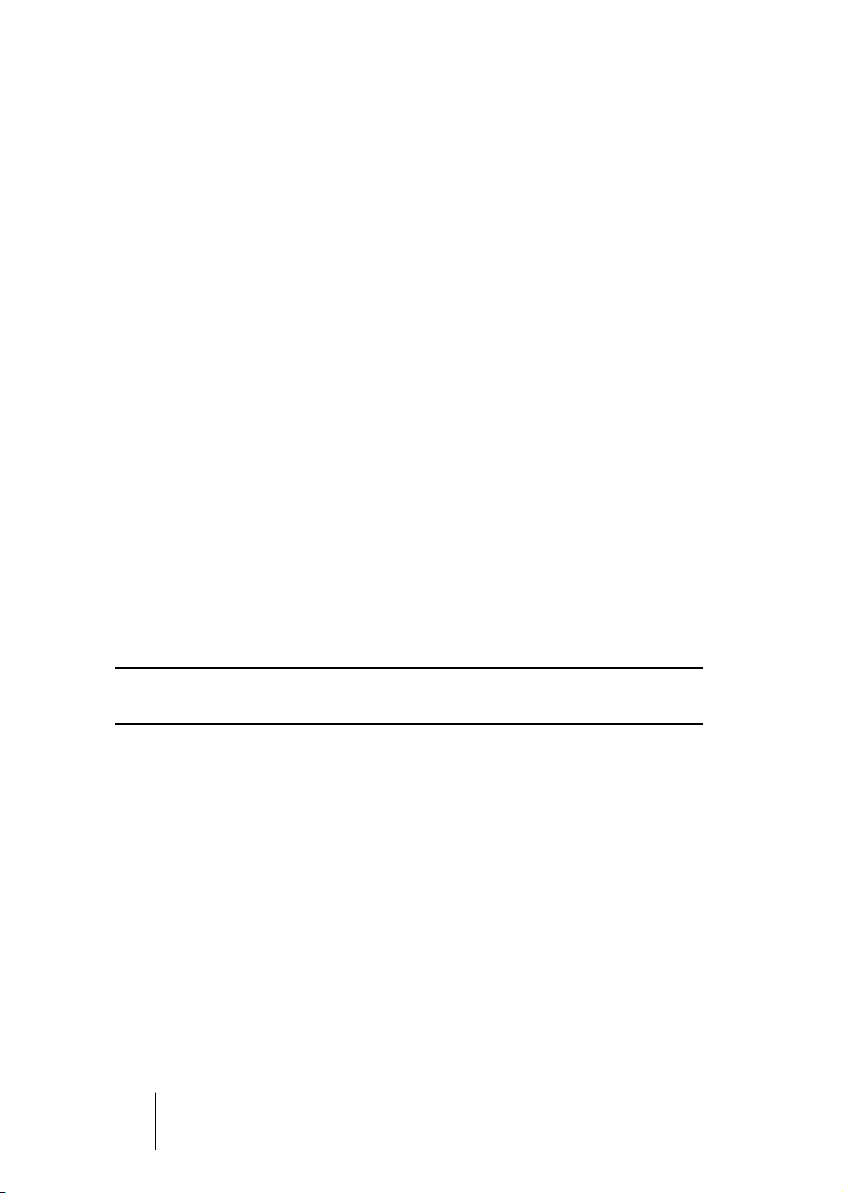
Installation (version PC)
Procédez comme ceci pour installer HALion :
1.
Vérifiez que la clé HALion n’est pas branchée.
2.
Insérez le DVD HALion dans le lecteur, lancez l’Explorateur ou ouvrez
la fenêtre “Poste de travail” puis faites un double-clic sur le symbole
du lecteur de DVD dans lequel se trouve le DVD.
Si l’option “Démarrage automatique” est activée, le contenu du DVD sera automatiquement affiché dans une nouvelle fenêtre.
3.
Double-cliquez sur le symbole de l’installateur HALion afin de lancer le
programme d’installation puis suivez les instructions à l’écran.
4.
Après l’installation des pilotes de la clé (dongle), la routine d’installation peut initier un redémarrage de votre ordinateur.
La routine d’installation reprend automatiquement après ce redémarrage.
5.
Après le redémarrage automatique, vérifiez que la clé de protection
est branchée dans le port USB.
Il suffit de brancher la clé dans le port USB pendant que le système se relance (boot).
S’il n’y a pas de redémarrage, suivez alors les instructions à l’écran.
6.
Lorsque l’installation est terminé, redémarrez votre ordinateur.
❐
Après avoir installé le logiciel HALion et les pilotes de la clé, HALion est
prêt à fonctionner.
HALion
2 – 14 Système requis et Installation
Page 15
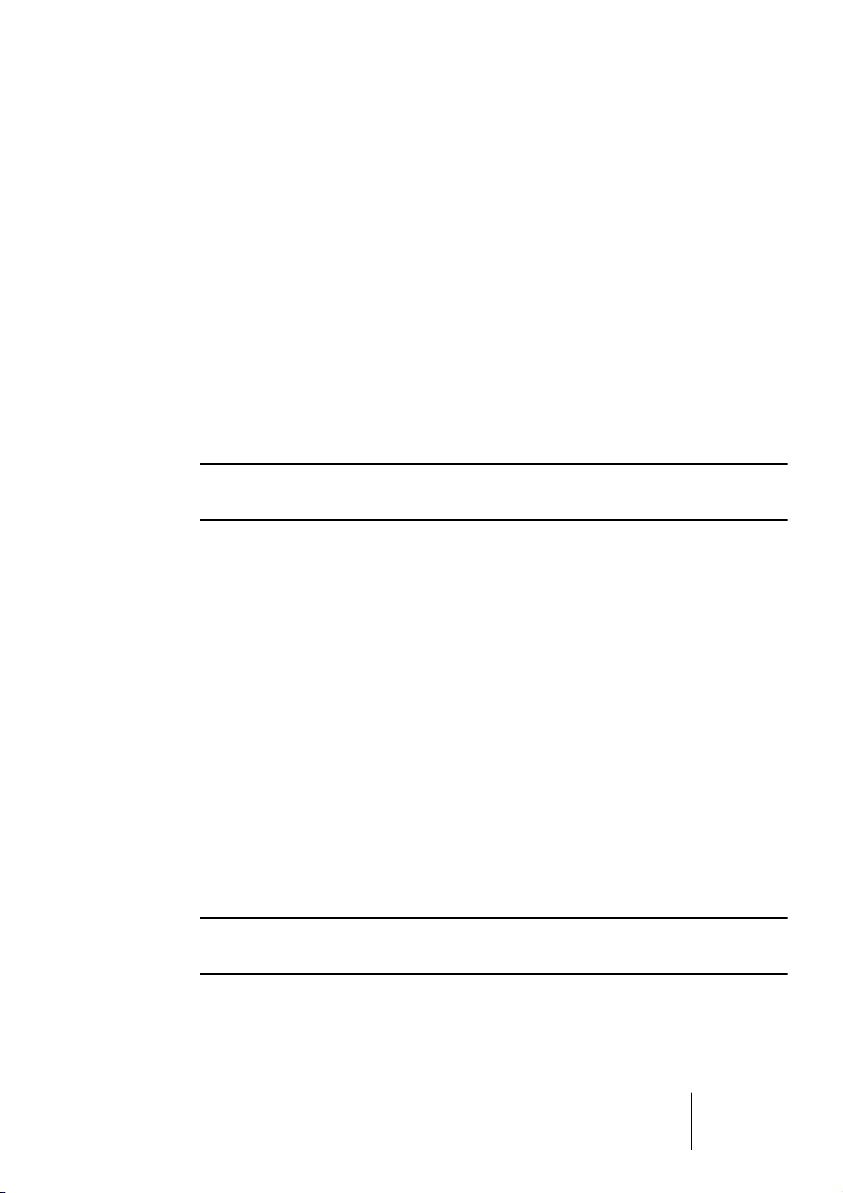
Système requis (version Mac)
Afin de pouvoir utiliser HALion vous aurez besoin d’au moins :
• Mac OSX 10.2.5 ou plus récent.
• Power Mac G4 867MHz (G4 Dual 1.25GHz ou plus rapide est recommandé).
• 384Mo RAM (512Mo sont recommandés).
• Carte audio compatible CoreAudio.
• Un disque dur rapide pour le streaming des données.
• Logiciel hôte compatible VST 2.0 ou AU (prise AU fournie).
• Port USB.
• Lecteur de DVD ROM nécessaire pour l’installation.
• Résolution d’affichage de 1024 x 768 pixels (1152 x 864 pixels et configuration double moniteur sont recommandés).
❐
Veuillez également respecter les exigences système de votre application
hôte !
Installation (version Mac)
Procédez comme ceci pour installer HALion :
1.
Vérifiez que la clé HALion n’est pas branchée.
2.
Quittez toutes les autres applications afin de revenir au Finder. Désactivez tout logiciel de contrôle de l’activité ou extension, en particulier
les logiciels anti-virus. Puis insérez le DVD HALion dans le lecteur de
votre ordinateur.
3.
Si la procédure ne démarre pas automatiquement, double-cliquez sur
l’icône HALion afin d’ouvrir la fenêtre du DVD.
4.
Double-cliquez sur le symbole de l’installateur HALion afin de charger
le logiciel d’installation, puis suivez les instructions à l’écran.
❐
Après avoir installé le logiciel HALion et les pilotes de la clé, HALion est
prêt à fonctionner.
Système requis et Installation 2 – 15
HALion
Page 16
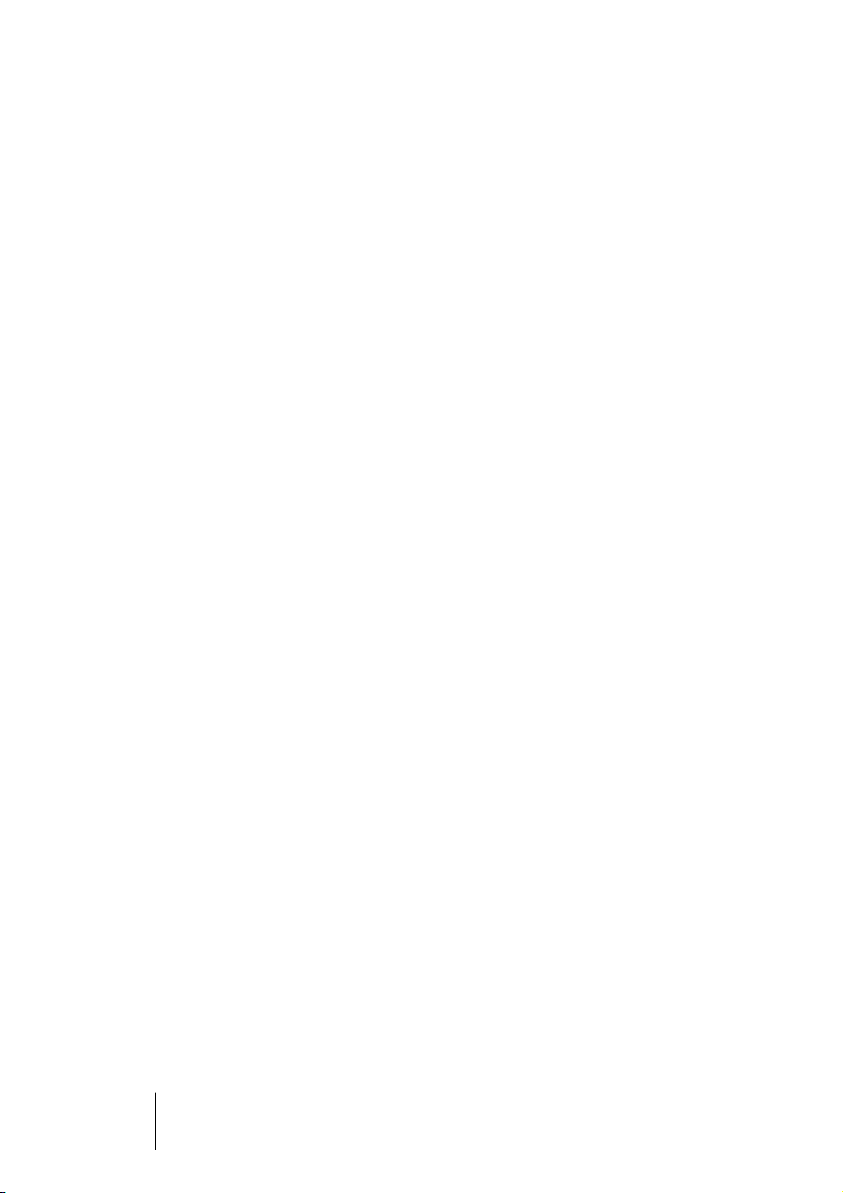
Usage de la clé de protection anti-copie
Si vous désirez utiliser la clé de protection anti-copie avec votre version de HALion, procédez comme ceci :
1.
Après l’installation et le redémarrage de l’ordinateur, branchez la clé
de protection dans le port USB.
Si vous n’êtes pas sûr du port dont il s’agit, consultez la documentation de l’ordinateur.
2.
Lors du premier branchement de la clé de protection anti-copie, celleci est répertoriée comme un nouveau matériel, et un dialogue apparaît
vous demandant si vous désirez rechercher les pilotes de ce matériel
manuellement ou automatiquement.
3.
Choisissez la méthode de recherche automatique.
Le dialogue se referme.
4.
Il faudra peut être “redémarrer” votre ordinateur.
Vous êtes alors prêt à lancer HALion !
Si vous possédez déjà une clé de protection anti-copie Steinberg (par
ex. pour Cubase ou Nuendo), vous pouvez transférer votre licence
HALion sur celle-ci. Ainsi vous n’aurez besoin que d’une seule clé USB
pour l’application hôte et pour HALion. Procédez comme ceci :
1.
Après l’installation et le redémarrage de l’ordinateur, branchez la clé
de protection dans le port USB.
2.
Vérifiez que votre ordinateur dispose d’une connexion internet en état
de marche.
Le transfert de licence s’effectue “en ligne”. Si votre ordinateur HALion n’est pas connecté
à l’internet, il est possible d’utiliser un autre ordinateur pour cette connexion. Suivez les
étapes ci-dessous et reportez-vous à l’aide de l’application License Control Center.
3.
Lancez l’application “License Control Center” (se trouvant dans le
menu Démarrer de Windows sous “Syncrosoft” ou dans le dossier
Applications du Macintosh).
Cette application permet de visualiser vos clés de protection USB et de transférer les
licences de l’une à l’autre.
4.
Utilisez la fonction “Wizard” (Assistant) du License Control Center
pour transférer la licence d’une clé à une autre.
Si vous n’êtes pas sûr de savoir comment procéder, consultez l’aide du LCC.
Lorsque le transfert est terminé, vous êtes prêt à lancer HALion !
HALion
2 – 16 Système requis et Installation
Page 17
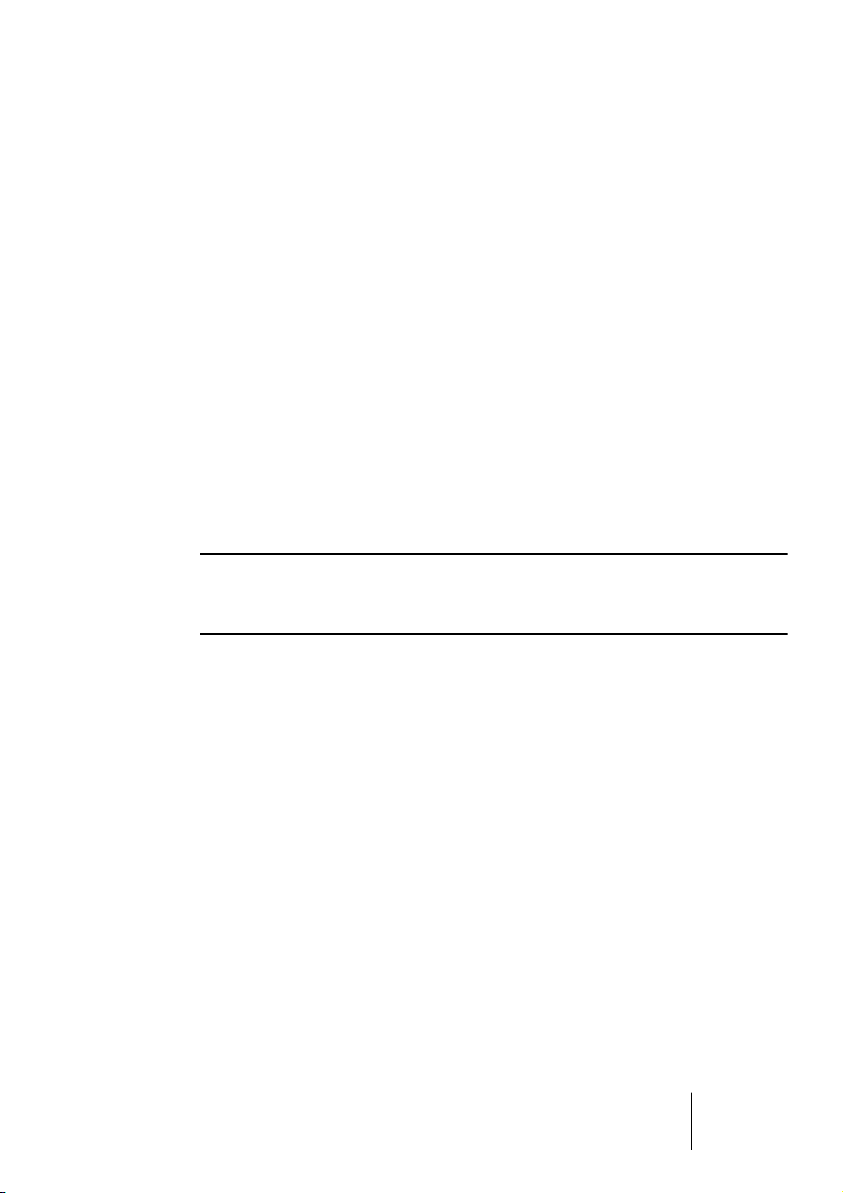
Installation du contenu du DVD HALion
Le matériel sonore pour HALion est livré sur le DVD d’installation.
Veuillez vous reporter au chapitre “Description du contenu du DVD”
pour une description de tous les sons fournis.
Pour utiliser le contenu du DVD HALion, celui-ci doit se trouver sur
votre disque dur. Vous pouvez soit installer les fichiers automatiquement pendant la procédure d’installation de HALion ou choisir de les
installer ultérieurement.
•
Pour copier les fichiers sur votre disque dur pendant l’installation de
HALion, il suffit de vérifier que les cases correspondantes sont cochées
pendant la procédure d’installation (Win) ou de suivre les instructions
d’installation à l’écran.
•
Pour copier les fichiers ultérieurement, insérez le DVD dans le lecteur
de DVD de votre ordinateur et copiez les fichiers dans un emplacement défini de votre disque dur.
❐
Ne changez pas la structure des dossiers à l’intérieur du dossier contenant les fichiers de programmes ou d’échantillons. Sinon HALion ne
pourrait plus retrouver les échantillons !
Une fois que les fichiers se trouvent sur votre disque dur, il vous faudra ouvrir la page Browser (Navigateur) pour indiquer à HALion où se
trouvent les fichiers. Reportez-vous à la page 234 pour une description détaillée de la manière dont HALion gère les fichiers son.
Enregistrez votre logiciel !
En enregistrant votre logiciel vous serez identifié auprès de notre
assistance technique, et tenu au courant des mises à jour et autres
informations concernant HALion.
Si votre ordinateur est connecté à l’internet, vous pouvez effectuer
l’enregistrement en ligne. Ouvrez l’option “Help…” du menu contextuel
global et sélectionnez “Online Registration”, puis suivez les instructions.
Si ce n’est pas le cas, vous pouvez aussi effectuer l’enregistrement à
partir d’un autre ordinateur à partir de
http://www.steinberg.net/register/Product_List_sb.asp
Système requis et Installation 2 – 17
HALion
Page 18
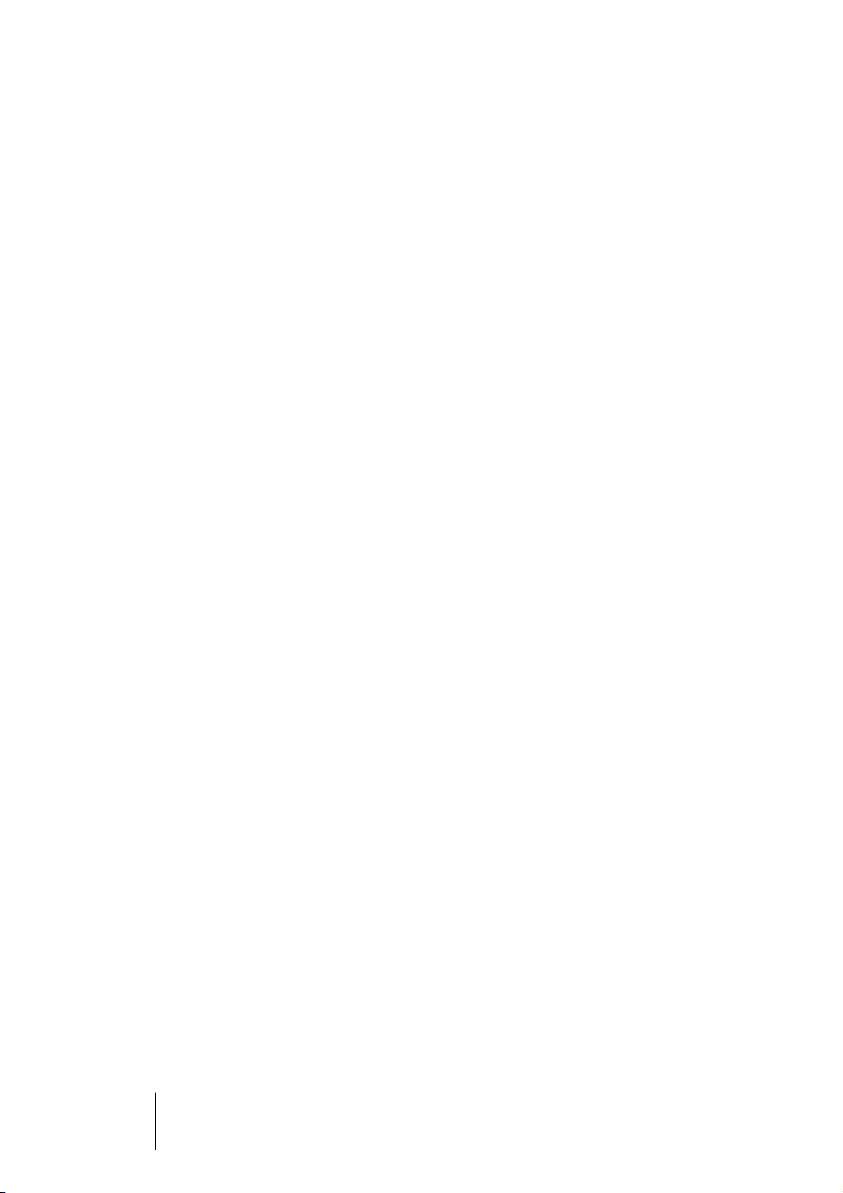
HALion
2 – 18 Système requis et Installation
Page 19
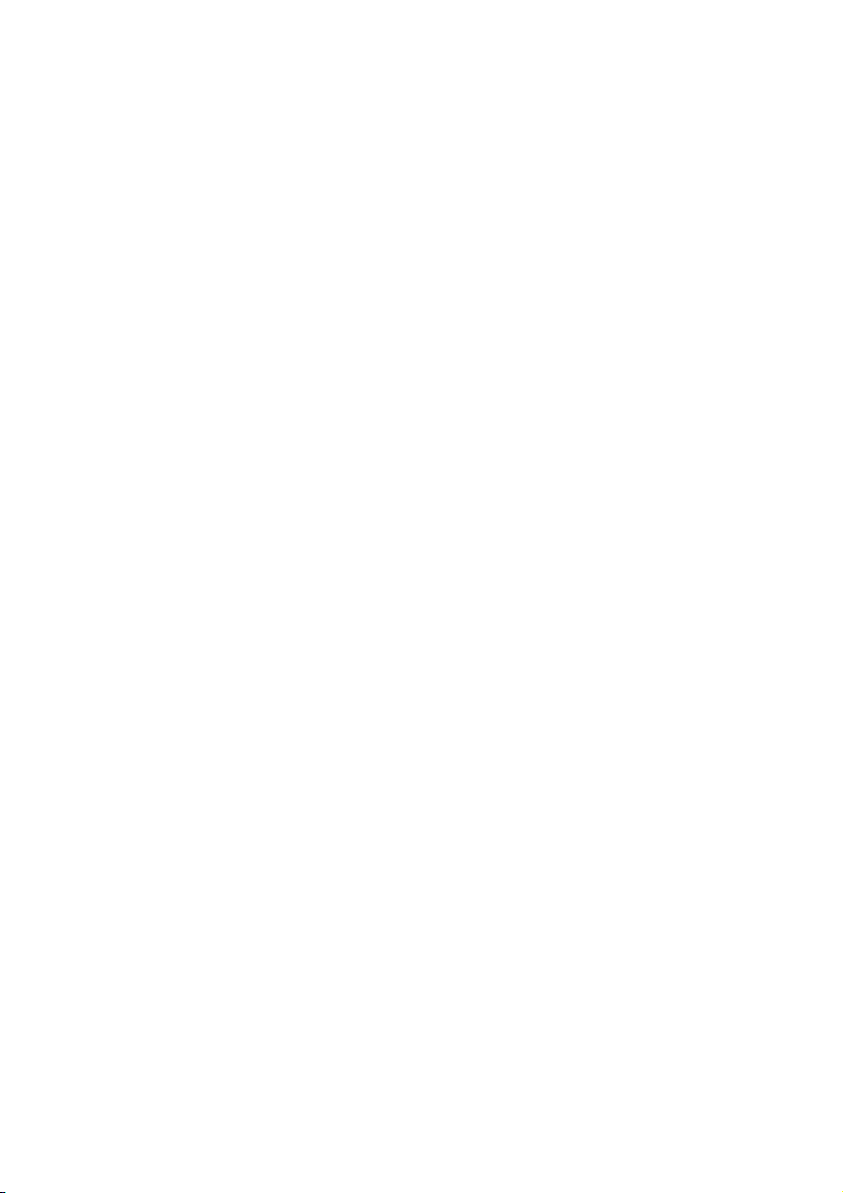
3
Préparatifs
Page 20
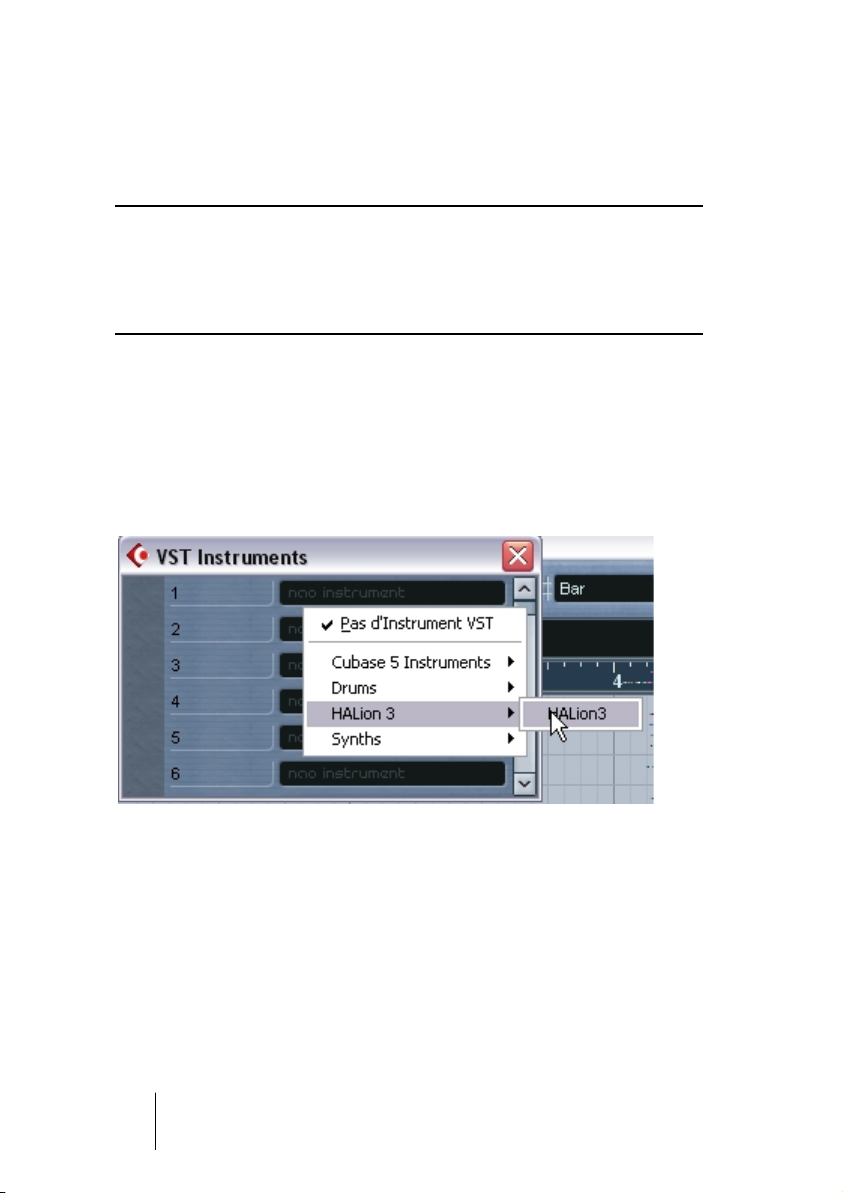
Configurer HALion en Instrument VST dans Cubase
❐
Les informations figurant dans ce paragraphe font référence à l’utilisation
de HALion avec Cubase SX. Nous supposons que vous avez correctement configuré Cubase SX ainsi que votre système MIDI et audio.
Si vous souhaitez utiliser HALion avec une autre application hôte VST,
telle que Nuendo, veuillez vous reporter à sa documentation.
Procédez comme ceci pour activer HALion :
1.
Vérifiez que Cubase SX reçoit les données MIDI qui sont générées
par votre clavier maître MIDI.
2.
Dans Cubase SX, ouvrez la fenêtre “VST Instruments” depuis le menu
Périphériques et sélectionnez “HALion” dans le menu local d’une
case VST libre.
3.
Cliquez sur l’interrupteur du Rack pour désactiver/activer HALion.
Par défaut, il est automatiquement actif lorsqu’un instrument VST est chargé.
HALion
3 – 20 Préparatifs
Page 21

4. Cliquez sur le bouton “Édition” (“e”) pour ouvrir la fenêtre HALion.
Par défaut, c’est la page “Macro” qui est affichée (les “pages” sont en fait les tableaux
de bord de l’interface utilisateur contenant les paramètres). Dans cette page, les paramètres affectent tous les échantillons (samples) d’un programme. De plus, il y a six
autres pages. Voir le chapitre “Présentation de HALion” pour une brève description de
toutes les pages.
La page “Macro” de HALion.
5. Dans Cubase SX, sélectionnez une piste MIDI et réglez sa sortie sur
“Halion”.
Ainsi, HALion recevra les données MIDI de la piste sélectionnée.
• HALion reçoit les données MIDI en mode multi sur 16 canaux. Il n’est
donc pas nécessaire d’assigner un canal de réception MIDI spécifique dans HALion.
Cependant, vous devez vous assurer que le canal MIDI de la piste Cubase SX sélectionnée est réglé sur le numéro de canal sur lequel vous voulez que HALion reçoive les
données MIDI.
Lorsque c’est fait, vous êtes prêt à charger quelques échantillons et à
commencer à utiliser HALion ! Dans le chapitre suivant, vous apprendrez comment charger des programmes.
HALion
Préparatifs 3 – 21
Page 22
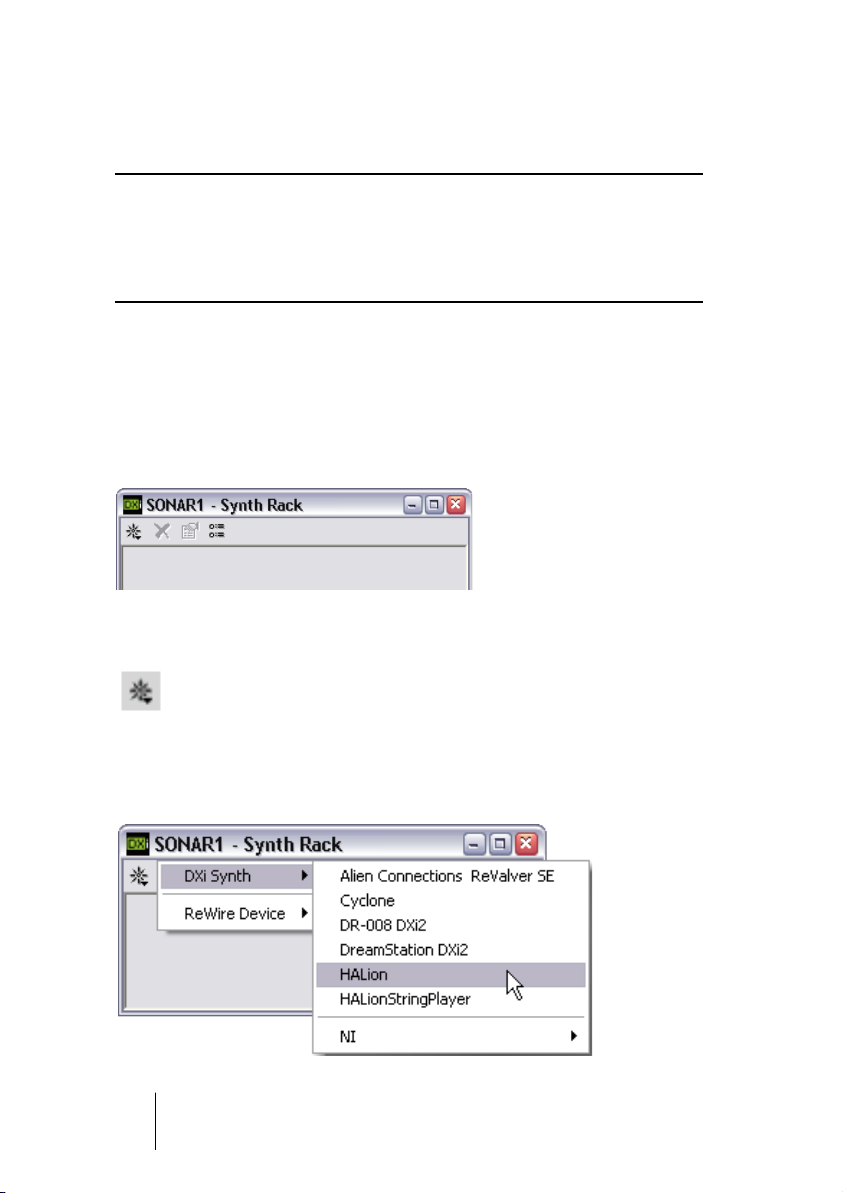
Configurer HALion comme un synthé DXi2
❐
Les informations de ce paragraphe font référence à l’usage de HALion à
partir de Cakewalk SONAR. Nous supposons que vous avez correctement configuré la SONAR et votre matériel MIDI et audio (cartes). Si
vous désirez utiliser HALion à partir d’une autre application hôte compatible DXi2, veuillez vous reporter à la documentation correspondante.
Procédez comme ceci pour activer HALion:
1. Vérifiez que SONAR reçoit bien les données MIDI qui sont générées
par votre clavier MIDI externe. Vous pouvez vérifier cela à l’aide de
l’icône “Activité MIDI In/Out”.
2. Dans SONAR, ouvrez la fenêtre “Synth Rack” à partir du menu View.
3. Cliquez sur le bouton Insert (ou sélectionnez l’option Insert du menu
principal).
Le bouton Insert dans la fenêtre Synth Rack.
4. Ouvrez le sous-menu DXi S ynth et sélectionnez “HALion” dans le
menu local.
HALion
3 – 22 Préparatifs
Page 23
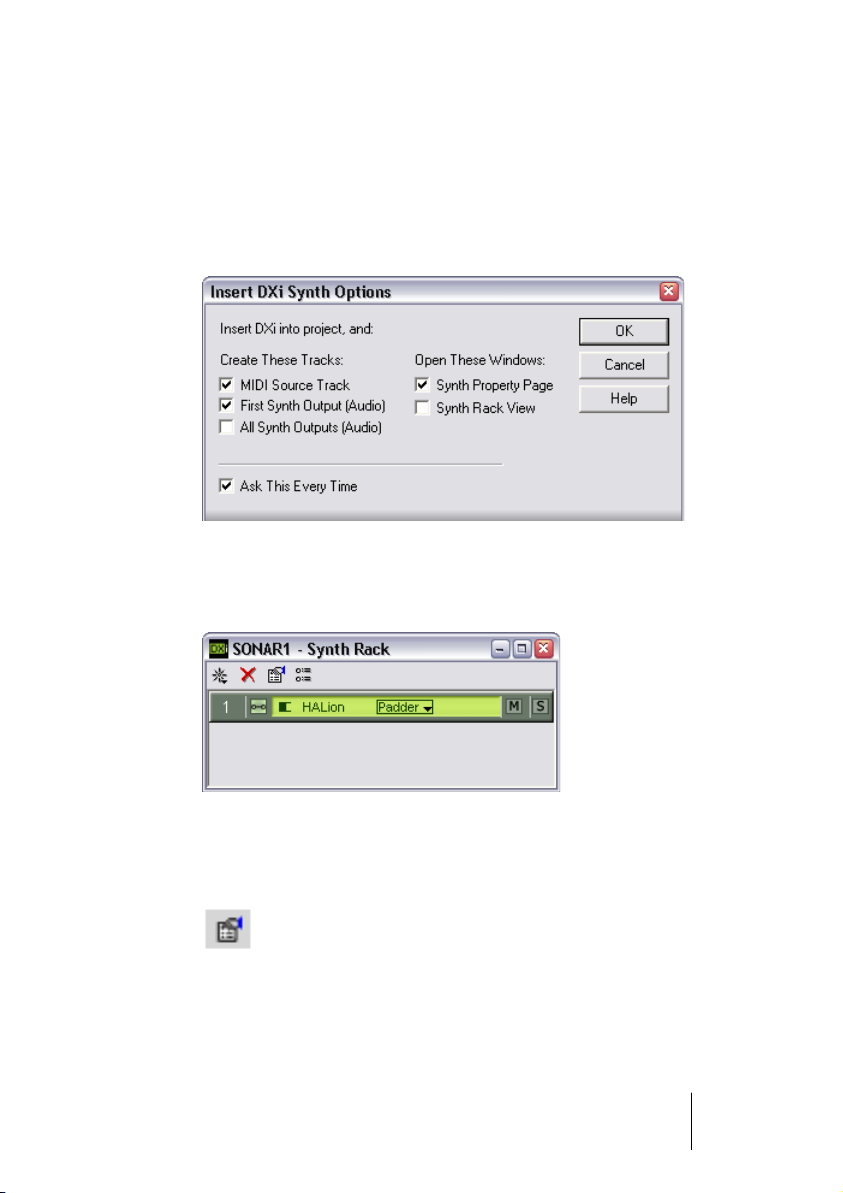
5. Par défaut, c’est le dialogue “Insert DXi Options” qui apparaît. Pour
créer une seule piste MIDI et connecter une piste audio aux sorties
1+2 de HALion, activez les options “Midi Source Track” et “First Synth
Output”. Afin de créer toutes les sorties HALion possibles activez “All
Synth Outputs”. Reportez-vous à la documentation de votre application hôte pour plus de détails.
6. Cliquez sur le bouton “Connection State” dans la fenêtre Synth Rack
afin d’activer/désactiver HALion. Par défaut, il est automatiquement
activé lors du lancement des synthés DXi.
7. Double-cliquez sur la ligne “HALion” ou cliquez sur le bouton “Synth
Properties” (Propriétés du Synthé) dans la barre d’outils de la fenêtre
Synth Rack pour ouvrir la fenêtre HALion.
Le bouton des Propriétés du Synthé dans la fenêtre Synth Rack.
HALion
Préparatifs 3 – 23
Page 24
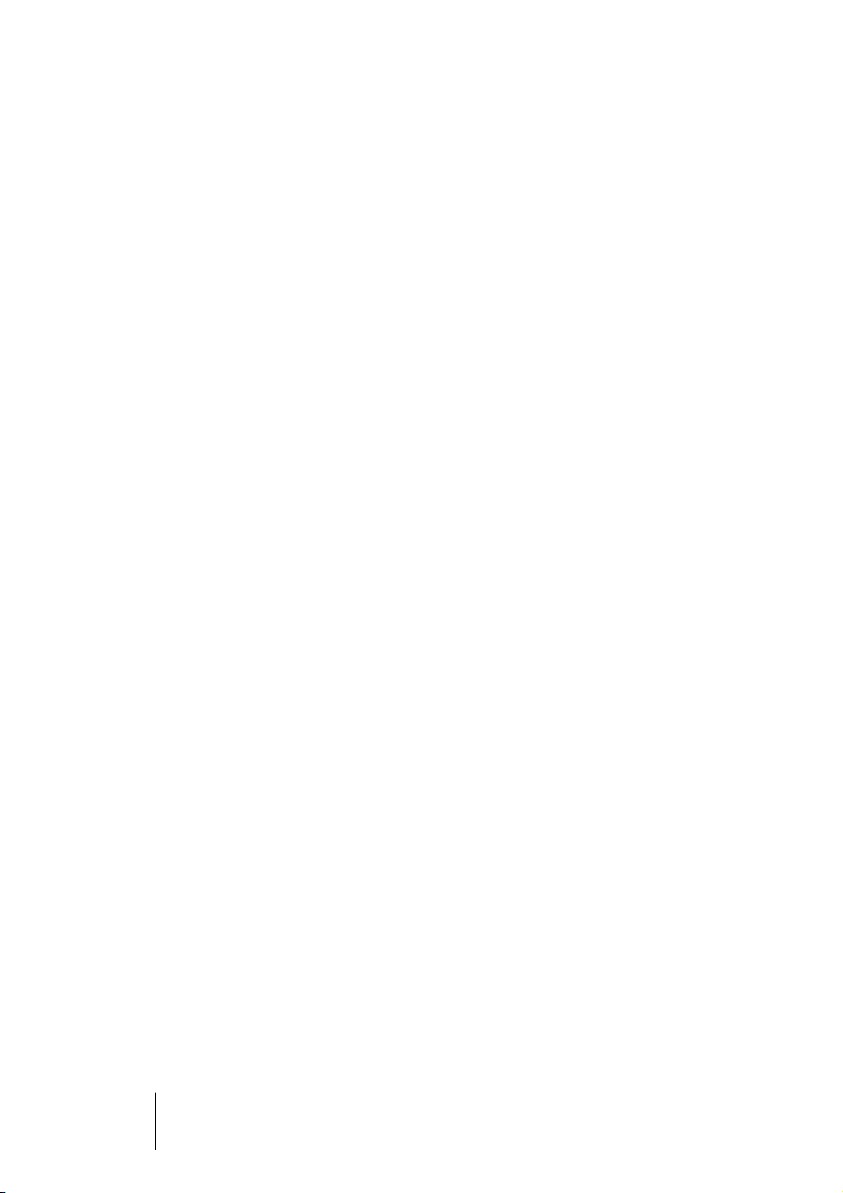
Par défaut, c’est la page “Macro” qui est affichée (les “pages” sont en
fait les tableaux de bord de l’interface utilisateur contenant les paramètres). Dans cette page, les paramètres affectent tous les échantillons
d’un programme. De plus, il y a six autres pages. Voir le chapitre “Pré-
sentation de HALion” pour une brève description de toutes les pages.
8. Dans SONAR, sélectionnez la piste MIDI précédemment créée “HALion”.
HALion reçoit désormais les données MIDI de la piste sélectionnée.
HALion reçoit les données MIDI en mode Multi 16 canaux. Il n’est donc pas nécessaire
d’assigner un canal MIDI spécifique pour la réception dans HALion. Toutefois, assurezvous que le canal MIDI de la piste sélectionnée dans SONAR est réglé sur le numéro
du canal sur lequel vous voulez que HALion reçoive les données MIDI.
Lorsque c’est fait, vous êtes prêt à charger quelques échantillons et à
commencer à utiliser HALion ! Dans le chapitre suivant, vous apprendrez comment charger des programmes.
Afficher les noms d’échantillons dans la vue Piano Roll
La version DXi2 de HALion permet d’afficher les touches habituelles
ou les noms d’échantillons dans la vue Piano Roll. Vous pouvez choisir
quel programme (1-127) affichera les noms d’échantillons en ouvrant
le menu local DXi dans la fenêtre HALion et en cochant le ou les programme(s) désirés. Vous pouvez aussi choisir tous (“all”) ou aucun
(“none”) programme pour afficher les noms d’échantillons. Ce réglage
est mémorisé globalement et indépendamment de votre projet.
Utiliser HALion dans une application AU
Vous pouvez utiliser HALion dans une application hôte AU.
La version AU de HALion est installée dans votre dossier de plugins
AU et permet à HALion de travailler dans un environnement AU – sans
aucune dégradation des performances, ni incompatibilité.
Pour les instructions concernant l’installation et l’usage du plug-in AU,
veuillez vous reporter à la documentation de votre application hôte AU.
• Notez que le nombre de sorties disponibles pour chaque occurrence de
HALion dépend de l’application hôte AU.
HALion
3 – 24 Préparatifs
Page 25
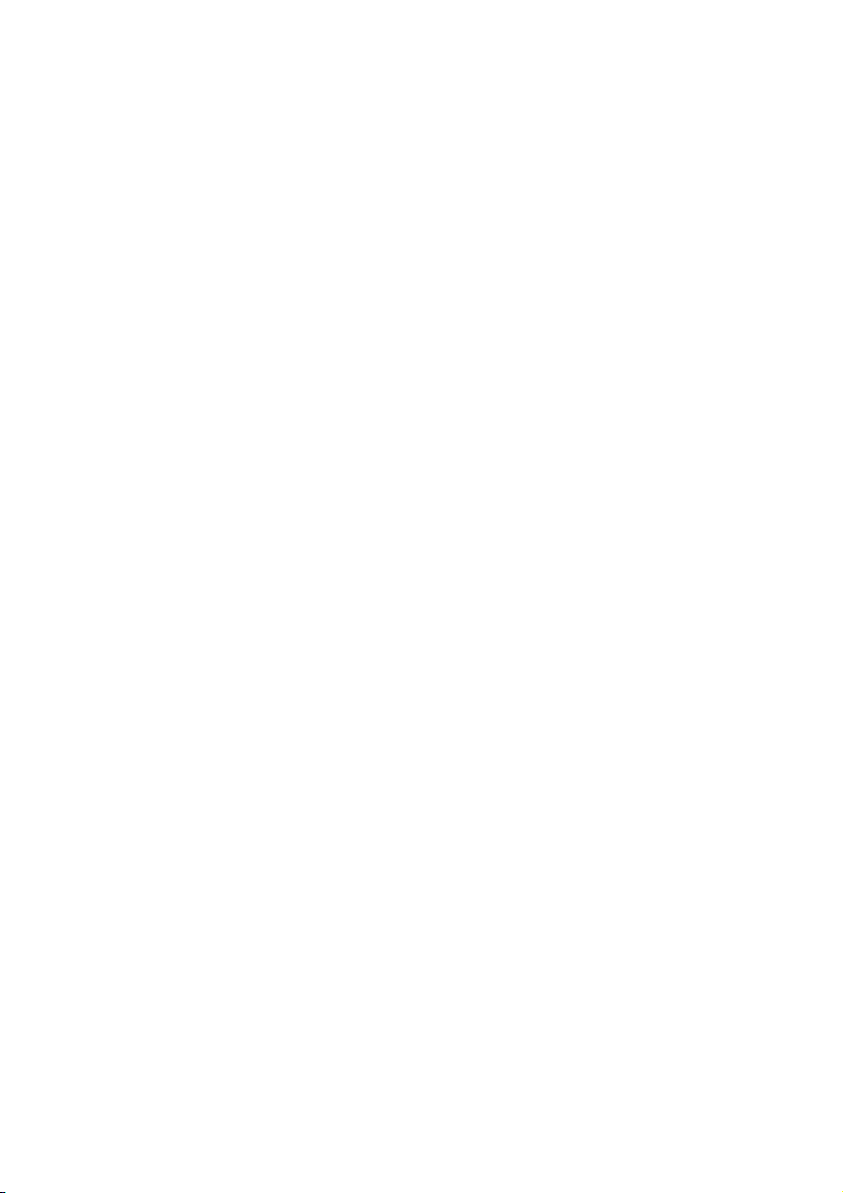
4
Présentation de HALion
Page 26
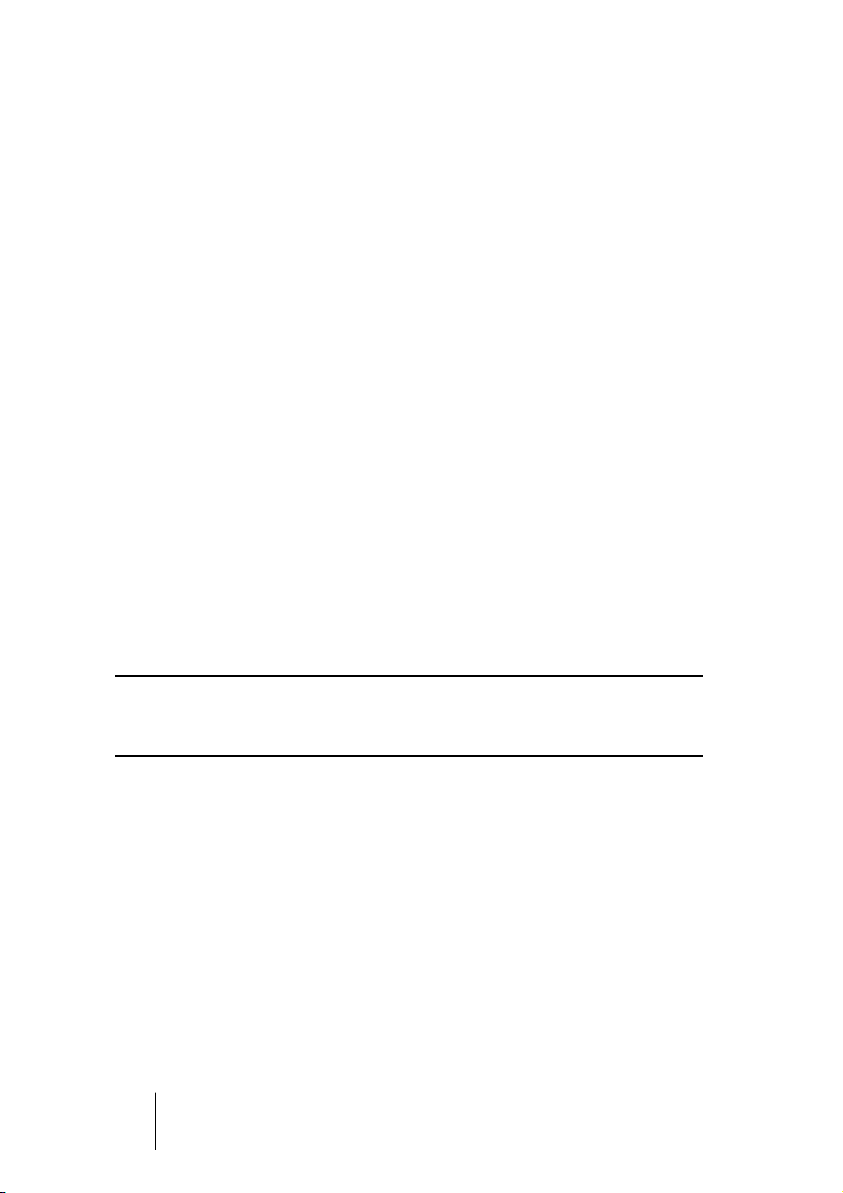
Introduction
Ce chapitre constitue une présentation générale des concepts de
base et des procédures de fonctionnement de HALion : il renferme
également de brèves descriptions des différentes pages “interfaces”
de HALion.
Les morceaux de démo
Sur le DVD HALion se trouve un dossier appelé Demo Songs. Il contient trois sous-dossiers avec des projets d’exemple pour trois applications hôtes les plus répandues : Cubase SX/SL, Nuendo et Cakewalk
Sonar. Il y a deux projets pour les versions Cubase et Nuendo et un
pour Cakewalk Sonar, et chaque projet est fourni en deux résolutions :
une version XXL (excellente qualité sonore, mais plus de charge CPU)
et une version ECO (qualité inférieure, mais moins d’exigences de la
CPU).
Copiez le contenu du dossier contenant les projets pour votre application hôte sur votre disque dur, puis suivez les instructions de ce
manuel pour charger et manipuler les échantillons utilisés dans les
projets à l’aide de HALion.
❐
Lorsque vous ouvrez HALion pour travailler sur ces morceaux de démo,
il se peut qu’un message s’affiche vous informant d’échantillons “manquants”. Voir page 98 pour les détails concernant ce message.
HALion
4 – 26 Présentation de HALion
Page 27
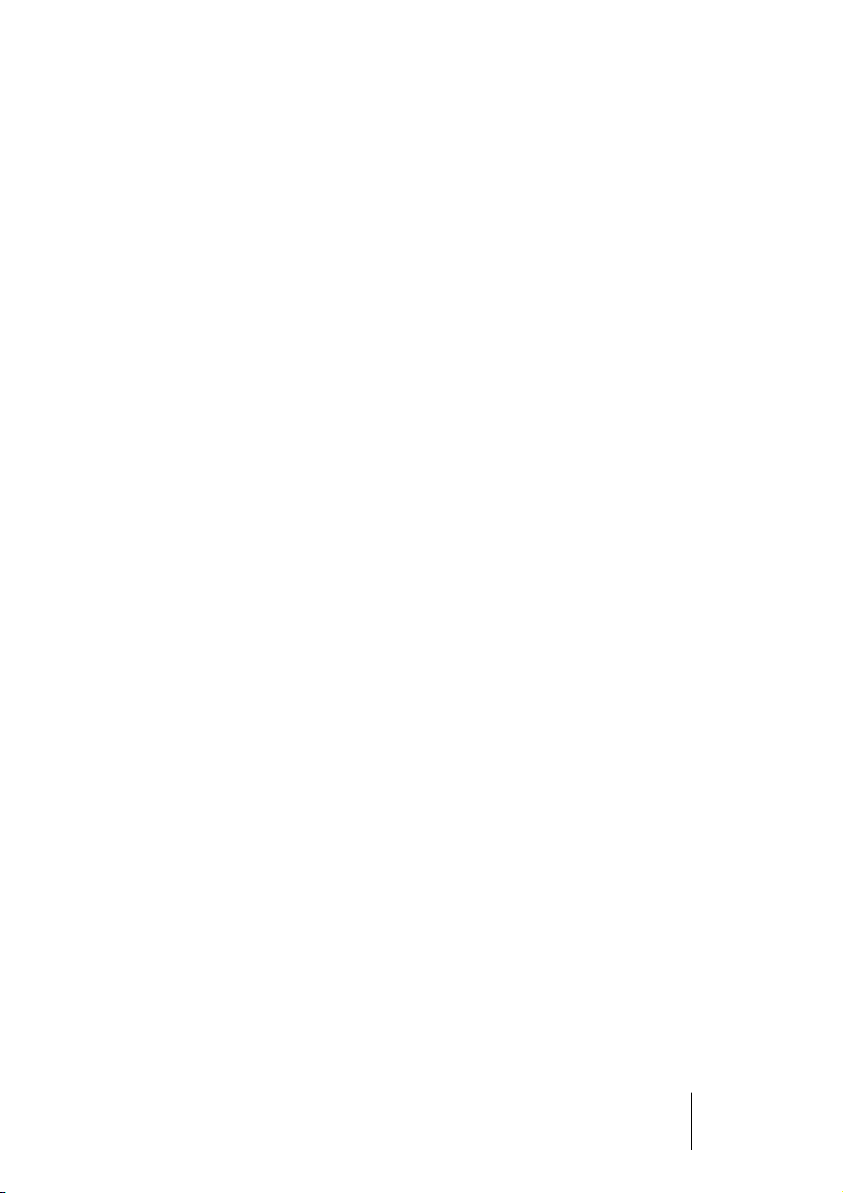
Comment HALion lit les échantillons
HALion peut lire des échantillons de n’importe quelle durée, quelle que
soit la capacité de RAM installée dans votre ordinateur. Il est en effet
capable de lire les données audio directement depuis le disque dur,
comme les systèmes d’enregistrement sur disque dur (Hard Disk
Recording). Mais comme ces échantillons ne peuvent être déclenchés
instantanément depuis le disque (il y aurait alors un retard entre l’instant où vous appuyez sur la touche et celui où la lecture des données
commence effectivement), la portion initiale des échantillons (autrement dit, leur début) est chargé à l’avance dans la RAM de l’ordinateur.
De la sorte, seule une petite partie d’un échantillon, réside en RAM,
tandis que le reste est lu directement depuis le disque. Vous pouvez
toutefois si vous le désirez, assigner un échantillon ou un programme
spécifique qui sera toujours chargé en RAM.
À propos des banques et des programmes
Pour que HALion puisse générer un son, il faut d’abord charger un ou
plusieurs fichiers audio (autrement dit, des échantillons), un programme
(un ensemble d’échantillons) ou une banque de programmes (un
ensemble de 128 programmes maxi) :
• HALion contient toujours une “banque de programmes”, qui à son
tour renferme 128 “emplacements programmes”.
Même s’il n’y a qu’un seul programme actuellement chargé, contenant échantillons et
valeurs de paramètres, il existe toujours 128 emplacements programmes – simplement,
127 d’entre eux sont vides. Une seule banque de programmes peut être chargée à un
instant donné.
• Un programme référence un certain nombre d’échantillons, et contient
aussi toutes les valeurs de paramètres associés aux échantillons, etc.
À l’intérieur d’un dossier programme, les échantillons peuvent être répartis dans
n’importe quel nombre de sous-dossiers, ce qui facilite beaucoup le rangement et la
gestion de nombreux échantillons.
HALion
Présentation de HALion 4 – 27
Page 28
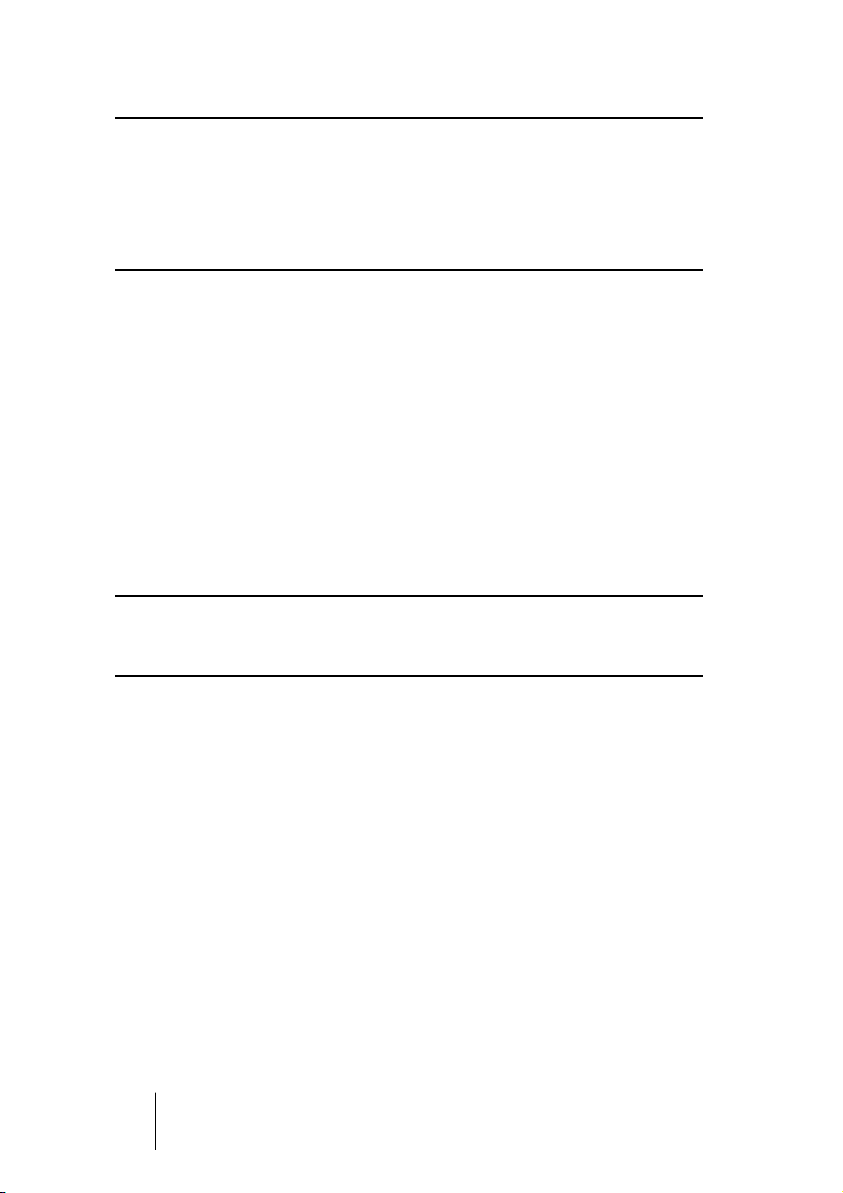
❐
Les échantillons ne sont pas mémorisés dans le dossier du programme,
mais “référencés” à un certain emplacement sur le disque. Lorsque vous
déplacez des échantillons, leur référence dans le fichier de programme
n’est plus correcte, un message d’alerte est affiché, et vous devez rétablir le lien entre le programme et ses échantillons. Tout ceci est expliqué
en détail à la page 98.
• Vous pouvez charger ou enregistrer les programmes par banque de
128, mais aussi un par un, via le menu local Fichier (l’icône de disque
en haut de la fenêtre HALion).
Les fonctions correspondantes s’appellent “Charger/Enregistrer Banque d’Effets” et
“Charger/Sauver Instrument”. Vous pouvez également charger des banques, des programmes ou des échantillons individuels par glisser/déposer (voir page 83).
Lorsque vous enregistrez votre fichier de Projet Cubase SX, les informations suivantes sont sauvegardées :
• Nombre d’occurrences HALion utilisées dans le Projet.
• Banques et/ou programmes utilisés.
• Modifications de paramètres apportées aux programmes édités.
❐
Toutefois, si vous souhaitez utiliser la version éditée d’un programme
dans un autre morceau, il faut l’enregistrer en utilisant une des fonctions
de sauvegarde du menu local Fichier du Rack d’Instrument VST.
À propos des banques de programmes
Une banque est un ensemble de 128 programmes.
Utilisez l’option “Charger Banque d’Effets” du menu local Fichier dans
le rack d’instrument VST afin de charger une banque de programmes,
dont l’extension de fichier sera “.fxb”. Le fait de charger une nouvelle
banque “décharge” celles précédemment chargées.
Si vous souhaitez créer votre propre banque de son par défaut, il suffit
de sauver votre banque préférée sous le nom “haliondef.fxb” dans le
répertoire de HALion.
HALion
4 – 28 Présentation de HALion
Page 29

Charger une banque de programmes
Comme expliqué à la page 27, lorsque les échantillons sont chargés,
en fait seule la portion initiale de leurs données est préchargée en
RAM. Lorsque vous chargez une banque, tous les échantillons appartenant aux programmes assignés aux 16 canaux MIDI de HALion sont
préchargés en RAM. Si vous n’avez pas l’intention d’utiliser certains de
ces canaux, il vaut mieux charger un programme vide (voir page 63).
Travailler avec les programmes
Nous supposons pour l’instant que la page “Macro” est ouverte. Cette
page permet de contrôler des paramètres “globaux”, autrement dit qui
affectent tous les échantillons contenus dans le programme sélectionné.
La page Macro.
HALion
Présentation de HALion 4 – 29
Page 30
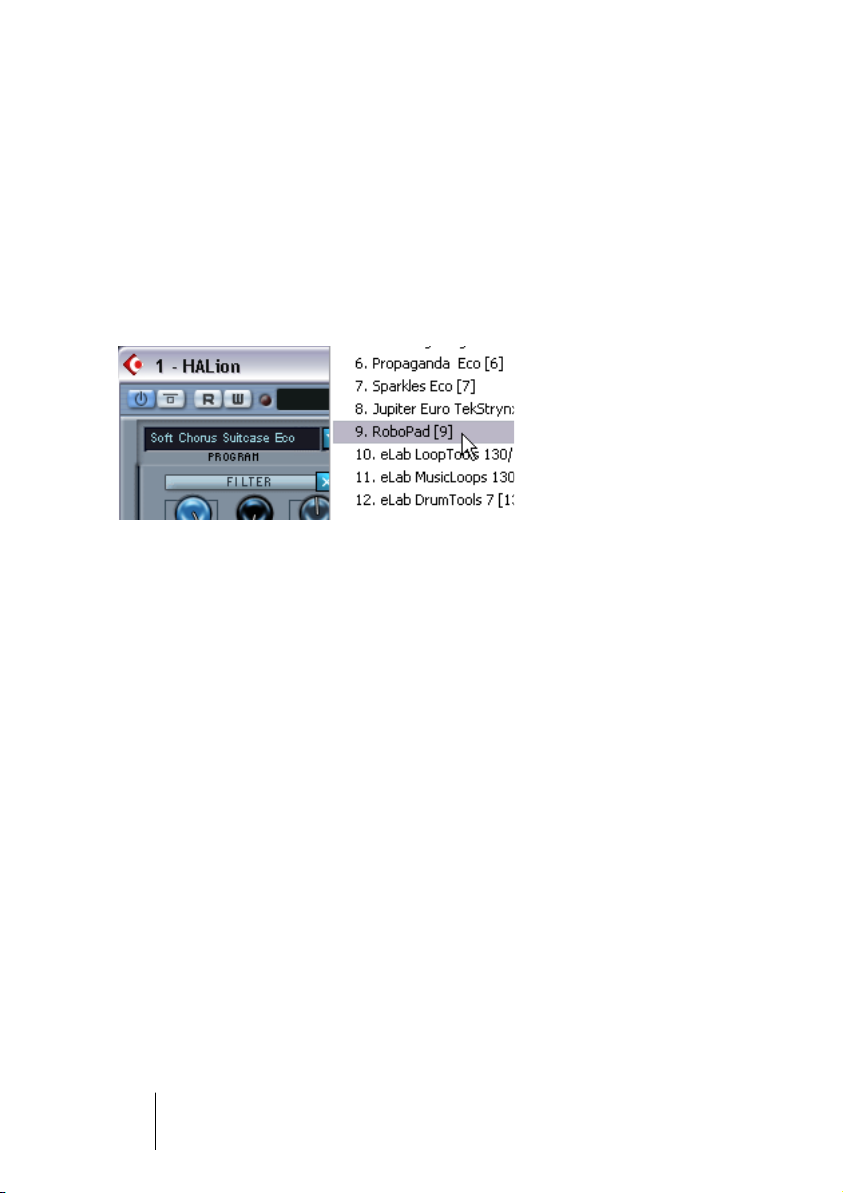
Sélection d’un programme
Il existe plusieurs façons de sélectionner des programmes dans la vue
Macro :
• Cliquez sur la flèche vers le bas située à droite du sélecteur de programmes (située en haut à gauche de la fenêtre HALion). Un menu
local apparaît alors, regroupant tous les noms des programmes de la
banque utilisée.
Sélectionnez le programme désiré en cliquant dessus.
• La zone d’affichage, située au milieu de la page Macro, peut visualiser
une vue parmi quatre. Si vous sélectionnez “Global” via le bouton
situé en haut de la fenêtre, les 16 premiers programmes de la banque
sélectionnée sont montrés. Pour en sélectionner un, il suffit de cliquer
dans le champ de programme d’un emplacement.
Dans la page Global, il existe des colonnes supplémentaires qui n’apparaissent pas
dans la vue Global sur la page Macro.
• Si vous sélectionnez la vue Keyzone depuis la page Macro, une vue
générale de la page Keyzone du programme en cours apparaît.
Dans cette vue, les valeurs des paramètres ne peuvent être modifiées – il s’agit simplement d’une vue générale.
• Les deux autres vues contiennent respectivement les effets Programme
et les effets Send. Pour des informations sur l’utilisation des effets
incorporés, voir page 151.
• Les programmes ne peuvent pas être sélectionnés en utilisant les
boutons Program du rack d’Instruments VST.
Veuillez utiliser le sélecteur de programmes situé dans la fenêtre HALion.
HALion
4 – 30 Présentation de HALion
Page 31

Charger des programmes séparés
• Pour charger un seul programme depuis le disque, vous pouvez utiliser l’option “Charger l’Instrument” du menu local Fichier. Les programmes possèdent l’extension “.fxp”. Le programme sera chargé dans le
canal HALion sélectionné, où il viendra remplacer celui précédemment
chargé.
❐
Veuillez noter que les paragraphes précédents traitant du chargement
de banques et de programmes ne décrivent qu’une seule des possibilités de chargement, en utilisant le menu local Fichier de l’Instrument VST.
Il existe de nombreuses autres façons de procéder au chargement de
banques, programmes et échantillons dans HALion – elles seront décrites ultérieurement dans ce mode d’emploi.
Lire un programme
• Pour vérifier le programme sélectionné, il suffit de jouer quelques
notes et accords sur votre clavier MIDI.
Autre possibilité : créer un conteneur sur une piste de Cubase SX, puis y entrer des
notes et des données de contrôleur MIDI en utilisant la souris.
• Si vous rencontrez des temps de latence importants (décalages) lorsque vous jouez HALion via un clavier MIDI, la cause du problème est à
chercher du côté de la carte audio que vous utilisez et/ou de son
pilote (driver).
Si le problème se produit dans votre système et que vous désirez enregistrer en jouant
en temps réel, il vaut mieux remplacer votre carte audio et son pilote par une carte
audio plus rapide, et munie d’un pilote ASIO, optimisés pour présenter la latence la
plus réduite possible. Si vous faites jouer HALion via les données enregistrées sur une
piste de Cubase, le problème ne se produira pas.
HALion
Présentation de HALion 4 – 31
Page 32

• Les signaux audio générés par un Instrument VST sont automatiquement envoyés à la Console de Voies. Dans la console, vous verrez par
défaut quatre voies stéréo, quatre mono et un bus Surround assignés
à chaque unité HALion ouverte (ceci peut être changé dans la page
des Options).
Les contrôles Output de la fenêtre HALion permettent d’envoyer le programme (ou
n’importe quel échantillon du programme) à une de ces 12 voies audio ou sur les bus
Surround, voir page 116.
Ici, deux sorties stéréo HALion sont utilisées.
• Enregistrez quelques pistes et surveillez les VU-mètres des voies de
la console. Modifiez le niveau ou les réglages d’égalisation des voies
recevant un signal.
La console permet de mélanger les sons générés par HALion et de les traiter de la
même façon que n’importe quelle piste audio, avec des plug-ins, des effets ou des
périphériques de studio externes.
• Si nécessaire, vous pouvez transformer en fichier audio n’importe
laquelle des pistes de HALion (ou toutes !). Pour cela, il suffit d’utiliser
la fonction “Exporter Pistes Audio” de Cubase/Nuendo.
HALion
4 – 32 Présentation de HALion
Page 33

Sauvegarder un programme
Procédez comme ceci :
1. Sélectionnez le programme désiré.
2. Modifiez à votre guise les différents paramètres du programme.
Reportez-vous aux chapitres correspondants de ce mode d’emploi pour découvrir à
quoi servent les différents boutons à l’écran.
3. Une fois les éditions terminées, cliquez sur le nom apparaissant dans
l’affichage du programme, et entrez-en un nouveau via votre clavier
d’ordinateur.
Pour sauvegarder un programme après édition, vous avez trois possibilités :
• Le sauvegarder sous forme de fichier de programme séparé, en utilisant la fonction “Enregistrer l’Instrument” du menu local Fichier du rack d’Instruments VST.
• Le sauvegarder avec sa banque, en utilisant la fonction “Enregistrer la Banque
d’Effets” du menu local Fichier du rack d’Instruments VST.
• Sauvegarder le Projet Cubase SX. Dans ce cas, le programme que vous avez
modifié n’est disponible que dans ce Projet particulier. Si ce n’est pas ce que
vous voulez, utilisez une des deux options précédentes.
À propos des canaux MIDI et des programmes
HALion est multitimbral 16 canaux. Autrement dit, chaque canal MIDI
(1-16) peut se voir assigner un programme propre.
• Les réglages du panneau correspondent au programme choisi.
Lorsque vous sélectionnez un autre programme, le panneau des réglages change
automatiquement.
• Chacun de ces 16 programmes reçoit ses messages de notes par
l’intermédiaire de l’un des 16 canaux MIDI.
HALion
Présentation de HALion 4 – 33
Page 34

• Rappelez-vous : les données MIDI qu’envoie votre clavier maître MIDI
à Cubase SX (et par conséquent à HALion) sont toujours assignées
au canal MIDI de la piste actuellement sélectionnée dans Cubase SX.
Par conséquent, mieux vaut toujours vérifier que la vue apparaissant dans la page de
HALion est réglée sur le même numéro de canal que la piste activée dans la liste des
pistes de Cubase. De plus, la sortie de cette piste doit être réglée sur “HALion”. En gardant ces règles présentes à l’esprit, vous pouvez être sûr que c’est bien le bon canal
(parmi les 16 disponibles) que vous éditez et écoutez lorsque vous jouez sur votre clavier maître.
Les différentes pages dans HALion
À l’ouverture de HALion, c’est la page Macro, déjà mentionnée, qui
apparaît par défaut. Il existe six autres pages, chacune contenant divers
paramètres et contrôles. Ces pages possèdent des sections communes, comme par exemple la liste des programmes (voir page 42) et le
Clavier (voir page 44).
Sélectionner une page
Pour passer d’une page à une autre, il suffit d’utiliser la rangée de boutons dans le bas de la fenêtre HALion. Vous pouvez également utiliser
les touches de fonction [F6] à [F12] pour sélectionner respectivement
les pages Global à Macro. Pour que cela fonctionne, l’option “Raccourcis Claviers Assignés aux Plug-ins” doit être activée dans la page VST
des Préférences de Cubase et l’option HALion “Toujours Devant” doit
être désactivée – ce qui s’effectue par un clic droit (Win)/[Ctrl]-clic
(Mac) dans la partie supérieure de la fenêtre HALion.
Les boutons du sélecteur de pages.
Les sections suivantes sont consacrées à la présentation des différentes pages écran.
HALion
4 – 34 Présentation de HALion
Page 35

Menu contextuel des commandes globales
Pour ouvrir le menu contextuel des commandes globales, faites un
clic droit (Win)/[Ctrl]-clic (Mac) sur le fond de la page Macro ou sur le
haut ou le bas de n’importe quelle autre page.
Paramètre Description
Clear All... Supprime tous les programmes chargés. Un message d’aver-
tissement apparaît au préalable.
Clear Current Program... Supprime le programme actuellement sélectionné.
Archive Les options de ce sous-menu permettent de sauvegarder les
fichiers de Program mes (.fxp) avec ou sans les échantillons
qu’ils contiennent pour les archiver. Voir page 170 pour la
description des options d’archivage “Save HALion Content
File…”.
Help
Version History… Ouvre un document décrivant l’historique de la version de
Steinberg on the Web… Ce sous-menu contient des liens vers la page d’accueil du
Be-Cool.org Un lien Internet avec le site Web de lutte contre le piratage
About HALion… Fait apparaître des informations concernant le programme.
Fait apparaître l’aide en ligne de HALion (au format PDF). Pour
pouvoir la lire, il faut que le logiciel Acrobat Reader soit installé
sur votre ordinateur. Il figure sur le DVD du programme.
HALion 3.
site Steinberg, le site Web HALion, les pages de mises à jour
des produits (Product Updates) et d’Inscription en ligne
(Online Registration).
logiciel Be-Cool.
HALion
Présentation de HALion 4 – 35
Page 36

La page Global
La page Global contient des réglages pour les cases des 16 canaux
MIDI de HALion et pour les sorties virtuelles. C’est ici que vous pouvez,
entre autres, définir quel programme assigner à chacune des 16 cases
de canal, à quel canal MIDI assigner chaque programme et sur quelles
sorties virtuelles de HALion envoyer chaque programme. Apparaissent
également sur cette page les paramètres des effets incorporés.
• Pour en savoir plus sur les réglages de programme/canal, voir page 63.
• Pour les informations concernant les assignations de sortie, voir page 66.
• Pour les informations concernant l’option Surround 5.1, voir page 117.
• Pour savoir comment utiliser les effets, voir page 151.
HALion
4 – 36 Présentation de HALion
Page 37

La page Keyzone (Tessiture)
La page Keyzone offre une vue générale graphique de tous les échantillons d’un programme, avec leurs tessitures (la région du clavier dont
les notes sont assignées à cet échantillon) et leurs valeurs de vélocités.
La page Keyzone possède de nombreuses fonctions puissantes, et
c’est là que la majorité des éditions d’échantillons s’effectuent.
Les “bandes” verticales indiquent la valeur de vélocité de chaque
échantillon, leur largeur horizontale indiquant la tessiture couverte par
chaque échantillon. L’échantillon assigné à la touche C3 (vélocité faible) est sélectionné, ce qui est indiqué par les poignées apparaissant
en haut et en bas de la bande.
Pour une description complète de la page Keyzone, voir le chapitre
“Édition dans la page Keyzone (Tessiture)”.
HALion
Présentation de HALion 4 – 37
Page 38

La page Loop (Boucle)
Cette page permet de déterminer les points de bouclage d’un échantillon. Il est possible de configurer à la fois une boucle de Sustain (tenu)
– celle qui sera lue lorsque la touche sera maintenue enfoncée – et une
boucle de Release (relâchement) – celle qui est activée, indépendamment de la précédente, lorsque la touche est relâchée. Vous pouvez
définir les points de bouclage graphiquement, dans la forme d’onde de
l’échantillon, ou numériquement. Pour de plus amples informations, voir
le chapitre “Édition dans la page Loop (Boucle)”.
HALion
4 – 38 Présentation de HALion
Page 39

La page Sound (Son)
La page Sound contient une multitude de paramètres, divisée en plusieurs “sous-pages”. C’est ici que vous pouvez, entre autres, procéder
au paramétrage des deux générateurs d’enveloppe, de la section filtre
multimode (DCF) et de la section amplificateur (DCA). La page contient
également des paramètres concernant la modulation et l’assignation
des effets, les deux LFO, une section d’accord et une section de groupage de voix. Reportez-vous au chapitre “Édition dans la page Sound
(Son)”.
HALion
Présentation de HALion 4 – 39
Page 40

La page Browser (Navigateur)
La page Browser sert à importer des fichiers audio externes de formats tels que SoundFont, Gigasampler, etc., et à naviguer et indexer
votre ordinateur pour en recenser les programmes et les échantillons.
Vous pouvez également assigner des programmes aux catégories et
entrer des critères avancés de recherche et de filtrage. Voir le chapitre “La page Browser (Navigateur)”.
HALion
4 – 40 Présentation de HALion
Page 41

La page Options
La page Options sert à effectuer des réglages mémoire et diverses
autres options régissant des fonctions globales de HALion. Voir le
chapitre “Réglages dans la page Options”.
À propos de la page Macro
La principale différence entre la page Macro et les autres pages est
que les paramètres Macro affectent toujours tous les échantillons d’un
programme. C’est pourquoi la fenêtre ne comporte pas de sections
relatives à des réglages s’effectuant au niveau d’un échantillon. Veuillez
également noter que les paramètres Macro ne sont pas des paramètres indépendants. La section Filtre de la page Macro régit exactement
les mêmes paramètres que la page Sound – à la différence que tous
les échantillons du programme sont toujours concernés.
La partie suivante décrit les sections de fenêtres communes à toutes
les autres pages (bien que le clavier et les sélecteurs de canal MIDI/de
page soient également présents dans la page Macro).
Présentation de HALion 4 – 41
HALion
Page 42

Sections communes à toutes les fenêtres
Chaque page de HALion est divisée en plusieurs sections logiques,
communes à toutes les pages. Vous trouverez ci-après une description de toutes les sections communes aux fenêtres. Pour faire apparaître ces sections, il faut d’abord sélectionner n’importe quelle page
(voir page 34) sauf Macro.
Le contrôleur de Hauteur/Modulation
Le contrôleur de Hauteur/Modulation sert à appliquer manuellement
de la modulation (mouvement vertical) et/ou une variation de hauteur
ou Pitch Bend (mouvement horizontal) en cliquant sur la “balle” puis
en la faisant glisser. Le contrôleur imite les mouvements des molettes
de pitch bend et de modulation sur votre clavier MIDI.
Le contrôleur de Hauteur/Modulation change aussi de couleur pour
indiquer si le mode d’édition Select ou All est actif (voir page 73). Il
est rouge si “All” est sélectionné, et bleu si Select est actif.
La liste des programmes
La liste des programmes apparaît dans la partie droite de la fenêtre
HALion. Cette liste possède de nombreuses fonctions importantes.
D’abord et avant tout, c’est là que vous déterminez si le paramètre de
page correspondant doit concerner tous les échantillons d’un programme, ou seulement ceux sélectionnés.
Elle sert également à sélectionner des échantillons ou des programmes,
à faire glisser des échantillons depuis la liste dans la fenêtre Keyzone, à
créer des sous-dossiers pour y ranger les échantillons, et plus encore.
HALion
4 – 42 Présentation de HALion
Page 43

La liste des programmes contient les éléments suivants :
• La banque de programmes (c’est-à-dire les 128 dossiers de programmes, qui peuvent soit être vides soit contenir des échantillons).
Les échantillons associés à un programme se trouvent dans le dossier de ce programme (ou dans des sous-dossiers). Les dossiers vides ne peuvent être ouverts.
Ce bouton indique quel mode (All ou Select) est actif. En mode Select, il indique également si un ou plusieurs échantillons sont sélectionnés.
Le bouton en-dessous permet de passer du mode All au
mode Select, voir page 73.
Ce bouton sert à la fonction de sauvegarde en RAM,
voir page 97.
Le bouton en-dessous permet de passer du mode d’édition relatif au mode absolu, voir page 74.
Dossiers de programme. Un signe plus (+) apparaissant
avant le nom indique que le dossier est fermé, et un signe moins (–) qu’il est ouvert. Cliquer sur le nom d’un
programme le sélectionne, ainsi que tous les échantillons
qu’il contient. [Alt]-clic (Win)/[Option]-clic (Mac) sur un
signe plus ouvre/ferme tous les dossiers de programme.
Le programme actuellement sélectionné est indiqué par
un trait bleu clair.
Les échantillons actuellement sélectionnés apparaissent
en surbrillance. Un bord bleu clair indique l’échantillon
actuellement “visualisé”, voir page 72.
Ces échantillons appartiennent au même programme,
mais ne sont pas actuellement sélectionnés. Pour sélectionner une série d’échantillons, faites un [Maj.]-clic ;
pour sélectionner plusieurs échantillons séparés, faites
un [Ctrl]-clic (Win) ou un [Commande]-clic (Mac).
• Si vous pointez sur le bord gauche de la liste des programmes, le
pointeur de la souris devient un séparateur, permettant d’élargir la
Liste des Programme vers la gauche, afin de voir en entier les noms
de programmes ou d’échantillons longs.
• Vous pouvez agrandir/réduire la taille du texte de la liste des programmes, à l’aide des boutons +/- buttons situés en bas dans l’ascenseur.
Pour de plus amples informations sur la liste des programmes, veuillez
vous reporter au chapitre “Édition dans la page Keyzone (Tessiture)”.
HALion
Présentation de HALion 4 – 43
Page 44

Le clavier
Le clavier couvre logiquement toute l’étendue à laquelle vous pouvez
assigner des échantillons, de Do2 à Sol8. Il sert à l’écoute rapide des
échantillons, en cliquant sur une touche à laquelle un échantillon est
assigné. Un point bleu indique la dernière touche sur laquelle vous
avez cliqué.
• Pour faire défiler l’étendue du clavier vers le haut ou vers le bas, utiliser l’ascenseur situé en-dessous du clavier.
• Vous pouvez utiliser les boutons +/- situés à droite de la barre de
défilement pour agrandir l’étendue visible du clavier.
Cette fonction affecte également la taille visible des tessitures dans la page Keyzone.
• Vous pouvez écouter les échantillons avec diverses valeurs de vélocité en utilisant la souris.
Plus vous cliquez vers le bas de la touche à l’écran, plus la valeur de vélocité est élevée, et vice versa. Pour en savoir plus sur la vélocité, voir page 55.
Cliquez ici pour une valeur
maximale de vélocité.
HALion
4 – 44 Présentation de HALion
Cliquez ici pour une valeur
minimale de vélocité.
Page 45

• Le clavier peut indiquer si chaque touche possède ou non un échantillon assigné, en faisant apparaître un trait brun ou bleu en haut de la
touche.
La longueur de ce trait, autrement dit le nombre de touches qu’il recouvre, indique la
zone affectée à un échantillon particulier. La couleur du trait change à chaque nouvelle
région, ce qui vous permet de discerner facilement le début et la fin de chacune. Ce
mode d’affichage est celui activé par défaut, mais vous pouvez le désactiver dans la
page Options.
• Un clic droit (Win)/[Ctrl]-clic (Mac) sur une touche ouvre une petite
case d’info indiquant la hauteur et (en fonction de l’endroit où vous
avez cliqué sur la touche) la vélocité. Les noms de tous les échantillons affectés à cette touche sont également affichés.
• Lorsque vous faites un [Ctrl]-clic (Win)/[Commande]-clic (Mac) sur une
touche du clavier et garder enfoncé le bouton de la souris, HALion joue
cette touche et les suivantes, avec la même vélocité, tant que le bouton
reste enfoncé. C’est utile pour tester l’assignation des échantillons.
Si vous maintenez aussi la touche [Alt] (Win)/[Option] (Mac), chaque échantillon sera
joué dix fois, avec une vélocité croissante (allant de 1 à 127).
Indicateurs de lecture et sélecteurs de canal MIDI
• Les indicateurs de lecture montrent l’activité MIDI de chacune des 16 cases
d’instrument : ils s’allument dès qu’un échantillon est lu dans la case.
• Ils servent également à sélectionner les programmes assignés aux cases 1 à
16, en cliquant sur l’indicateur correspondant.
• Le nombre situé au-dessus de l’indicateur de lecture s’allume pour indiquer le
canal MIDI utilisé par cette case.
HALion
Présentation de HALion 4 – 45
Page 46

L’affichage des paramètres
La partie de la fenêtre située à droite des indicateurs de lecture affiche
le nom du paramètre et sa valeur pour le potentiomètre ou le bouton
sur lequel vous pointez avec la souris. Cet affichage est uniquement
informatif : vous ne pouvez pas y modifier les valeurs.
Menu local de sélection de programme
Ce menu local de sélection de programme permet de sélectionner l’un
des 128 programmes (Presets) de la banque et de l’assigner au canal
sélectionné (canal de sortie MIDI). Pour renommer un programme, cliquez dans le champ de son nom puis entrez le nouveau nom désiré.
Menus locaux de catégorie de programme
Ces deux menus locaux, situés à gauche du menu local Programme,
vous permettent d’assigner le programme en cours de sélection à une
catégorie et à une sous-catégorie (non disponible dans la page Macro).
Les différentes catégories de programmes sont décrites à la page 171.
HALion
4 – 46 Présentation de HALion
Page 47

Sélecteur Sample et champs d’édition numérique
Le sélecteur Sample permet de sélectionner un échantillon dans le
programme en cours. Il fait toujours apparaître l’échantillon “visualisé”
(voir page 72). Les champs à droite servent à définir la tessiture (LO/
HI KEY), les valeurs de vélocité (LO/HI VEL) et la fondamentale (Root
Key, non disponible dans la page Macro). Ces différents paramètres,
ainsi que la façon de les éditer, sont expliqués dans le chapitre “Édi-
tion dans la page Keyzone (Tessiture)”.
Réglages d’Accord/Volume généraux/Indicateur du nombre de
voix
Ces paramètres permettent de définir l’accord (Tune) et le niveau
(Volume) de façon globale dans HALion. Vous pouvez modifier
l’accord vers le haut ou vers le bas de 200 centièmes, et régler le
volume général du silence à +6 dB. Le champ Voices indique, de
façon dynamique, le nombre de voix utilisées à un instant donné.
HALion
Présentation de HALion 4 – 47
Page 48

HALion
4 – 48 Présentation de HALion
Page 49

5
Édition dans la page Macro
Page 50

Introduction
La page Macro constitue le mode de fonctionnement de base de
HALion. C’est ici que vous réglez rapidement les paramètres de base,
comme les réglages des filtres et des enveloppes, puis que vous appliquez ces valeurs à un programme dans sa globalité. Tous les paramètres disponibles dans la page Macro affectent l’ensemble des échantillons du programme en cours. Les paramètres de la page Macro sont
les mêmes que dans les autres pages, mais certains (comme les enveloppes) sont plus basiques. De même, les autres pages contiennent
certains paramètres qui ne se trouvent pas dans la page Macro.
Les paramètres de la vue Macro sont décrits dans les pages suivantes.
HALion
5 – 50 Édition dans la page Macro
Page 51

La section Filtre (DCF)
❐
Il est intéressant de mentionner que le filtre est décrit comme une seule
entité. C’est vrai dans la page Macro – il n’y a qu’un filtre (par canal) qui
affectera tous les échantillons du programme assigné au canal. Mais en
passant par la page Sound, chaque échantillon peut disposer de ses propres réglages de filtre. Même principe pour les autres paramètres décrits
dans ce chapitre. Ainsi, HALion permet en réalité d’accéder à n’importe
quel nombre de filtres/enveloppes, etc.
Un filtre supprime certaines fréquences dans un signal audio. Le filtre de
HALion dispose de cinq modes de filtrage ainsi qu’un choix d’autres filtres développés par Waldorf, le célèbre fabricant de synthés Allemand.
La section Filtre contient les paramètres suivants :
Type de Filtre
Cliquer sur le champ “Filter Type” (type de filtre) ouvre un menu local
permettant de sélectionner un des types de filtres suivants :
Low Pass (24dB/12dB)
Les filtres de type Low pass (passe-bas) laissent passer les fréquences basses et coupent les fréquences plus hautes. C’est le type de filtre le plus utilisé dans les synthétiseurs et les samplers. Le filtre passebas de HALion peut être paramétré avec une pente de 24 dB/octave
ou 12 dB/octave. Une pente de 24 dB atténue davantage les fréquences situées au-dessus de la fréquence de coupure (Cutoff) qu’une
pente de 12 dB.
HALion
Édition dans la page Macro 5 – 51
Page 52

High Pass (Passe-haut)
Un filtre passe-haut est l’inverse d’un filtre passe-bas : il coupe les basses fréquences et laisse passer les fréquences plus hautes. Il possède
une pente de 12 dB/octave.
Band Pass (Passe-bande)
Un filtre passe-bande coupe à la fois les fréquences basses et les fréquences plus hautes, en laissant passer telles quelles les fréquences
intermédiaires. Les deux pentes de ce filtre sont de 12 dB/octave.
Notch
Un filtre de type Notch peut être décrit comme l’inverse d’un filtre
passe-bande. Il coupe les fréquences intermédiaires, et laisse passer
telles quelles les fréquences basses et hautes. Ce type de filtre possède également une pente de 12 dB/octave.
Waldorf
Ces modes de filtrage couvrent les mêmes fréquences de base que
les filtres de type 12/24dB LP et HP, ainsi que passe-bande et Notch,
mais avec un caractère différent.
Fréquence de coupure (Cutoff)
La fréquence de coupure d’un filtre le réglage qui conditionne son
entrée en action. Par exemple, si vous réglez la fréquence de coupure
d’un filtre passe-bas sur une valeur plutôt basse, il ne laissera passer
que les graves du signal. Si vous réglez cette fréquence de coupure
sur une valeur très élevée, toutes les fréquences pourront passer, ce
qui laissera le signal inchangé.
❐
La valeur de Cutoff peut également être affectée par la valeur du paramètre Filter Envelope Amount (voir page 53), et celle de Filter Velocity
(voir page 113).
HALion
5 – 52 Édition dans la page Macro
Page 53

Filter Resonance
Dans le cas des filtres passe-bas, augmenter la valeur de résonance
du filtre renforce les fréquences voisines de sa fréquence de coupure.
Le son est donc plus “mince”, mais le balayage autour de la fréquence
de coupure est plus prononcé. Plus la valeur de résonance est élevée,
plus le son devient résonant, jusqu’à produire à la fin un sifflement.
Dans le cas des filtres passe-bande ou Notch, le paramètre de résonance permet de régler la largeur de la bande. Autrement dit, pour
des valeurs de résonance plus élevées, les bandes de fréquence qui
passent telles quelles (passe-bande) ou qui sont coupées (Notch)
deviennent plus étroites.
Envelope Amount
Ce paramètre détermine à quel degré la fréquence de coupure sera
affectée par l’enveloppe du filtre (Filter Envelope, voir ci-après). Augmenter cette valeur crée des résultats plus spectaculaires. Le paramètre Envelope Amount, l’enveloppe elle-même et la fréquence de
filtre réglée sont interdépendants.
Vous pouvez entrer des pourcentages positifs ou négatifs. Dans le
cas de valeurs négatives, l’influence de l’enveloppe sur la fréquence
de coupure est inversée. Par exemple, là où une valeur positive prenait
en compte le paramètre Decay pour baisser la fréquence de coupure,
une valeur négative l’augmentera, au contraire.
HALion
Édition dans la page Macro 5 – 53
Page 54

Les sections Enveloppe
Enveloppe de filtre (DCF) et enveloppe d’amplificateur (DCA).
Une enveloppe détermine une succession chronologique d’états affectant la hauteur, le timbre ou le niveau d’un signal. Cette succession est
déclenchée par des notes, qu’elles soient jouées sur le clavier MIDI ou
relues sur une piste de séquenceur.
Dans la page Macro, HALion vous offre deux générateurs d’enveloppe par canal, permettant de contrôler les paramètres Attack (attaque), Decay (décroissance), Sustain (tenu) et Release (relâchement)
(ADSR). Le DCF crée l’enveloppe de filtre contrôlant la valeur de la
fréquence de coupure (Cutoff). Le DCA (Digitally Controlled Amplifier, amplificateur contrôlé numériquement) affecte le niveau du programme.
Paramètre Description
Attack Permet de déterminer le temps qu’il faut au signal pour atteindre son
niveau le plus élevé.
Decay Permet de déterminer la durée nécessaire au signal pour retomber au
niveau de sustain.
Sustain Permet de déterminer le niveau du signal après la phase de Decay
(décroissance), tant que la touche du clavier MIDI reste enfoncée.
Release Détermine le comportement du signal après relâchement de la touche.
HALion
5 – 54 Édition dans la page Macro
Page 55

La section Amplificateur (DCA)
Cette section permet de contrôler le volume d’un programme. Elle
contient les paramètres suivants :
Amount
Ce paramètre détermine l’influence du générateur d’enveloppe 2 (voir
ci-dessus) sur le volume du signal. Sa valeur normale est de 100%. Si
elle est réglée à 0%, aucun son ne sera produit.
Volume
Ce paramètre permet d’accentuer le niveau de l’échantillon jusqu’à un
maximum de 6 dB.
Velocity
Cette valeur permet de déterminer dans quelle mesure le niveau du
signal doit être affecté par la vélocité. La valeur de vélocité dépend de
la force avec laquelle vous frappez les touches du clavier. Elle change
selon que vous jouez fort ou doucement. Si le paramètre Amplifier
Velocity est réglé sur 0%, le volume du son restera constant, que vous
ayez joué fort ou doucement. Pour des valeurs supérieures, le volume
deviendra de plus en plus sensible au jeu sur le clavier, qu’il soit fort
ou doux.
Édition dans la page Macro 5 – 55
HALion
Page 56

Panorama
Le paramètre Panorama définit la position stéréo du Programme.
La Section Tune/Glide
La section Tune (Accord) sert à contrôler l’accord du programme, par
incréments d’une octave, d’un demi-ton (“Coarse”) ou d’un centième
de demi-ton (Cent). Dans le premier cas, l’accord s’effectue sur ±5
octaves, sur ±11 demi-tons dans le second et sur ±100 centièmes
dans le troisième.
Le Glide permet de définir un glissando (durée maximale : 3 secondes)
entre des notes successives.
Les LFO
Les paramètres de la section LFO permettent de déterminer la fréquence et la forme d’onde des deux LFO (oscillateurs à basse fréquence). La section LFO est décrite à la page 119.
HALion
5 – 56 Édition dans la page Macro
Page 57

La zone Macro
Dans la partie centrale de la vue Macro se trouve une fenêtre qui affiche des “vues auxiliaires” des autres pages de HALion.
À l’aide des quatre boutons situés en haut de cette zone vous pouvez
afficher des versions réduites des pages Global, Keyzone, Prog. FX
(effets) ou Send FX (départ effets).
• La page Keyzone (Tessiture) est seulement un aperçu – aucune édition ne
peut y être effectuée à partir de la page Macro.
• Les sections d’effets permettent de sélectionner des effets mais leurs paramètres ne sont pas disponible dans la page Macro.
HALion
Édition dans la page Macro 5 – 57
Page 58

Le menu local Options
Cliquer dans ce champ ouvre un menu local offrant les options suivantes :
High/Mid/Low Quality (Choix de la qualité)
Le paramètre Quality permet de concilier qualité audio et utilisation
des ressources de l’ordinateur.
• High Quality (Haute qualité) lit les échantillons en pleine bande passante, ce
qui utilise les ressources de l’ordinateur de façon plus intensive.
• Mid Quality (Qualité moyenne) économise de la puissance de calcul. Selon le
type de sons que vous utilisez, ce mode peut fournir une qualité de reproduction suffisante dans la plupart des cas.
• Low Quality (Basse qualité) utilise une fréquence d’échantillonnage basse, ce
qui résulte en une qualité audio inférieure.
Le paramètre Quality peut aussi être réglé dans la page Options – il
s’agit du même paramètre, mais dans ce cas vous pouvez choisir sa
valeur sous forme de pourcentage, entre 0 et 100%, voir page 185.
❐
Le paramètre Quality est global à tous les canaux d’une occurrence de
HALion. Les programmes (ou les échantillons) ne peuvent avoir des
valeurs de qualité différentes !
HALion
5 – 58 Édition dans la page Macro
Page 59

Edit absolute/Edit relative (Édition absolue/relative)
Cette option détermine si les réglages globaux effectués dans la page
Macro doivent affecter le paramètre concerné de façon absolue (nouvelle valeur) ou de façon relative (en tenant compte de la valeur précédente).
Les concepts d’édition absolue/relative sont expliqués en détails à la
page 74.
Disk Streaming (Vitesses d’accès au disque)
Ces options permettent de choisir le degré de Streaming disque ou le
préchargement des échantillons. Cette fonction peut aussi être réglée
dans la page Options (Memory – Voice).
HALion
Édition dans la page Macro 5 – 59
Page 60

HALion
5 – 60 Édition dans la page Macro
Page 61

6
Édition dans la page Global
Page 62

Introduction
Cette page permet d’assigner tout programme de la banque à une
des 16 “cases Instrument” dans HALion. Vous pouvez également
effectuer des assignations d’effets, de sortie et de canaux MIDI.
HALion
6 – 62 Édition dans la page Global
Page 63

Réglages dans la page Global
La page Global est divisée en deux sections. Celle de gauche vous
permet de procéder à divers réglages concernant les cases de canal
d’Instrument, celle de droite servant à paramétrer les effets. L’utilisation des effets internes est décrite à la page 151.
Sélectionner un programme
Vous disposez de plusieurs moyens pour sélectionner un programme
pour une case de canal :
• Utilisez le menu local Program d’une des cases de canal.
Cliquez sur la flèche située dans la colonne Program du canal que vous voulez affecter
au programme, puis choisissez un programme dans ce menu local.
• Envoyez un message de Program Change via le même canal MIDI.
Tout message de Program Change de 1 à 128 modifiera le son (programme) assigné
au Program portant ce numéro.
• Sélectionnez une case de canal, puis assignez un nouveau Programme pas
encore assigné à l’une des 16 cases de canal.
HALion
Édition dans la page Global 6 – 63
Page 64

La dernière méthode comprend deux étapes :
1. Cliquez sur un numéro dans la colonne “INS” (instrument) pour choisir
le canal.
2. Maintenant, si vous cliquez sur un nom de programme dans la liste qui
n’est encore assigné à aucune des 16 cases de canal HALion, ce programme sera assigné au canal sélectionné.
Sélectionner un canal MIDI
Le menu local “CH” vous permet de sélectionner un canal MIDI pour
chaque case de canal. Par défaut, les 16 cases de canal sont, assignées aux canaux MIDI 1 à 16.
• Une méthode simple pour superposer des programmes consiste à leur
assigner le même canal MIDI.
Utiliser la fonction Solo
Si vous activez la fonction Solo pour une case de canal en cliquant
dans la colonne Solo, seul ce canal sera audible. Vous pouvez écouter
en solo plusieurs cases de canal.
• Si vous faites un [Alt]-clic (Win)/[Option]-clic (Mac) sur le bouton
Solo d’un canal, c’est ce canal qui sera isolé, c’est-à-dire que si
d’autres canaux étaient isolés, ils seront relus normalement.
• Si vous faites un [Ctrl]-clic (Win)/[Commande]-clic (Mac) sur le bouton
Solo d’un canal, ce canal sera rendu muet, et tous les autres canaux
seront audibles.
HALion
6 – 64 Édition dans la page Global
Page 65

Réglage du volume et du panoramique
❐
Notez que les valeurs de volume et de panoramique (ainsi que les paramètres dont la liste suit) s’appliquent aux cases de canal, et non aux programmes qui leur sont assignés. N’oubliez pas que les programmes et
les échantillons disposent eux aussi de paramètres de volume/panoramique/transposition, etc., indépendants de ces valeurs.
Vous pouvez procéder aux réglages des valeurs de volume et de panoramique pour chaque canal, dans la colonne correspondante. Si vous
cliquez dans un de ces champs de valeur, un curseur apparaît, afin de
vous permettre de modifier la valeur.
Réglage de la zone d’affectation/de la plage de vélocité
Cette colonne indique soit la zone d’affectation, soit la plage de vélocité. Vous pouvez y spécifier les valeurs de votre choix, pour la zone
d’affectation comme pour la plage de vélocité, pour chaque case de
canal. Par défaut, ces valeurs sont maximales. Si vous définissez des
limites pour l’un ou l’autre de ces paramètres, le programme ne sera
jouable qu’à l’intérieur de ces limites.
Transposition
La colonne Trans. permet d’entrer une valeur de transposition pour la
case d’Instrument. Vous pouvez transposer de 5 octaves vers le haut
ou le bas, par pas d’un demi-ton.
HALion
Édition dans la page Global 6 – 65
Page 66

Définir une courbe de vélocité
La colonne Curve permet de choisir une des quatre courbes de vélocité. La vélocité détermine le changement d’un paramètre du son (par
exemple, son volume) selon que vous frappez la touche doucement
ou plus fort.
Courbe Description
Linéaire Ce choix correspond à une courbe de vélocité linéaire : autrement dit,
le paramètre contrôlé par la vélocité change de façon linéaire en fonction de l’augmentation ou de la diminution des valeurs de vélocité.
Logarithmique Pour reprendre l’exemple du contrôle de volume par la vélocité, une
courbe logarithmique correspond à des variations de volume plus sensibles pour les valeurs de vélocité basses à moyennes, mais moins
marquées pour les valeurs élevées.
Exponentielle Pour reprendre l’exemple du contrôle de volume par la vélocité, une
courbe exponentielle correspond à des variations de volume assez
peu marquées pour les valeurs de vélocité basses à moyennes, mais
plus sensibles pour les valeurs élevées.
Constant 127 Si ce choix est sélectionné, la vélocité est constante et maximale (127),
que vous jouiez fort ou doucement.
❐
Si vous faites un [Ctrl]-clic (Win)/[Commande]-clic (Mac) sur les champs
de valeurs de volume, panorama, tessiture/vélocité, transposition ou
courbe de vélocité, mes paramètres seront réinitialisés à leur valeur par
défaut.
Sélectionner une sortie
Cliquez dans la colonne “Out” (Sortie) d’une case de canal afin
d’ouvrir le menu local Output. Par défaut les options sont, Program,
Stereo 1 à 4, Mono 1 à 4 et l’option 5.1 Surround (tout ceci est décrit
à la page 116).
❐
La configuration de sortie est redéfinissable dans la page Options, voir
page 186.
Le réglage de la sortie pour chaque échantillon et l’assignation de la
sortie du Programme s’effectuent dans la page Sound, voir page 116.
HALion
6 – 66 Édition dans la page Global
Page 67

7
Édition dans la page Keyzone
(Tessiture)
Page 68

Introduction
La page Keyzone (Tessiture) permet d’effectuer tous les réglages
d’affectation, de superposition et de valeur de vélocité pour vos
échantillons (samples). Une interface utilisateur graphique et intuitive
facilite grandement la vue globale de tous les échantillons dans un
programme. Ce chapitre couvre toutes les opérations possibles dans
la page Keyzone, mais décrit aussi les opérations qui concernent la
liste des programmes, ainsi que les questions de gestion générale
des fichiers comme l’importation d’échantillons.
HALion
7 – 68 Édition dans la page Keyzone (Tessiture)
Page 69

Description de la fenêtre
Lorsque vous avez chargé un programme, la page Keyzone affiche
tous les échantillons, représentés horizontalement sur l’étendue du
clavier, ce qui vous permet de voir clairement les touches auxquelles
ils sont affectés. On appelle tessiture (Keyzone) l’étendue horizontale
du clavier à laquelle un échantillon est affecté.
La tessiture (Lo/Hi Key) et la vélocité (Hi/Lo Vel) peuvent être éditées simultanément dans les champs d’édition.
L’échelle verticale indique
les valeurs de vélocité.
Cet échantillon a une tessiture allant de la touche C2 à la touche D2.
Un échantillon dans la fenêtre Keyzone. Notez que les touches blanches et noires
concernées sont aussi en relief dans l’affichage de la fenêtre Keyzone. Ceci facilite
la délimitation et le repérage précis des tessitures.
HALion
Édition dans la page Keyzone (Tessiture) 7 – 69
Page 70

Comment sont affichés les échantillons
• Les échantillons sont coloriés selon 4 nuances de bleu différentes en
fonction de leur vélocité ; bleu foncé/noir correspond aux valeurs de
vélocité les plus faibles (0-32), le bleu devient plus clair pour chacune
des plages successives.
• Les échantillons se trouvant dans le dossier Program sont entourés
d’un bord orange/vert et ont des poignées oranges lorsqu’ils sont
sélectionnés.
Voir page 72 pour la description des échantillons sélectionnés et visualisés.
• Les échantillons qui se trouvent dans un sous-dossier du dossier Program ont une bordure violette et des poignées oranges lorsqu’ils sont
sélectionnés.
Voir page 72 pour la description des échantillons sélectionnés et visualisés.
• Des échantillons se chevauchant sont coloriés dans des nuances de
bleu plus foncé dans la zone de superposition.
HALion
7 – 70 Édition dans la page Keyzone (Tessiture)
Page 71

Sélectionner les échantillons
Les méthodes suivantes permettent de sélectionner les échantillons
dans la page Keyzone :
• Cliquer sur un échantillon le sélectionne.
• Faites un [Ctrl]-clic (Win)/[Commande]-clic (Mac) pour en sélectionner
plusieurs.
Cliquez quelque part dans la fenêtre (mais pas sur un échantillon) pour désélectionner
tous les échantillons.
• Tracez un rectangle de sélection en cliquant et en faisant glisser la
souris dans la fenêtre.
Tous les échantillons inclus dans ce rectangle seront sélectionnés.
Tracer un rectangle de sélection
• Vous pouvez sélectionner des échantillons en cliquant dessus dans la
liste des programmes.
Vous pouvez aussi sélectionner des échantillons en utilisant les touches fléchées haut/
bas dans la liste des programmes.
• Si vous activez le bouton à gauche du clavier, le fait de jouer un
échantillon depuis votre clavier le sélectionnera automatiquement.
• Les échantillons sélectionnés sont repérables à leurs bordures
orange ou rouge/vert, indiquant si l’échantillon est réellement
sélectionné ou pas (pas seulement visualisé), voir page 72.
Voir
page 42
pour une description plus détaillée de la sélection dans la
liste des programmes.
HALion
Édition dans la page Keyzone (Tessiture) 7 – 71
Page 72

Les échantillons sélectionnés “visualisés” et “éditables”
Si plusieurs échantillons sont sélectionnés, un seul est toujours visible
ou “visualisé”. Ce sont les paramètres de cet échantillon qui s’afficheront lors de l’activation de n’importe quelle des pages indiquant les
réglages d’un seul échantillon (typiquement les pages Loop (Boucle)
et Son). Ce qui suit détermine quel échantillon est visualisé :
• Si l’échantillon se trouve dans le dossier du programme, il se distingue par des
bords oranges/verts lorsqu’il est
sélectionnés possèdent des bords oranges.
• Si l’échantillon se trouve dans un sous-dossier du dossier du programme, il se
distingue par des bords bleu clair/violet lorsqu’il est
autres échantillons sélectionnés possèdent des bords violets.
• Les facteurs suivants déterminent quel échantillon sera
• Quand vous sélectionnez des échantillons en cliquant avec la touche
[Maj.] enfoncée, c’est le dernier échantillon sur lequel vous cliquez qui
est visualisé.
Si vous tracez un rectangle pour sélectionner des échantillons, c’est l’échantillon
actuellement visualisé qui reste affiché.
• Si vous cliquez avec la touche [Ctrl] (Win)/[Commande] (Mac) enfoncée sur un échantillon qui est déjà visualisé dans la fenêtre Keyzone, il
restera visible mais ne sera pas éditable.
L’échantillon n’aura plus alors qu’un contour turquoise.
visualisé
, alors que les autres échantillons
visualisé
, alors que les
visualisé
:
• Un échantillon sélectionné pour l’édition, mais pas visible, sera indiqué par son contour orange et son affichage contrasté dans la liste
des programmes.
• Un échantillon sélectionné pour l’édition et visible, sera indiqué par
son contour orange/vert dans la fenêtre Keyzone, par son affichage
contrasté et son contour bleu clair dans la liste des programmes.
• Un échantillon visible mais pas éditable, sera indiqué par son contour
turquoise dans la fenêtre Keyzone et bleu clair dans la liste des programmes.
HALion
7 – 72 Édition dans la page Keyzone (Tessiture)
Page 73

Le nom de l’échantillon actuellement visualisé est également affiché
dans le champ du sélecteur d’échantillon. Vous pouvez aussi utiliser le
menu déroulant du sélecteur d’échantillon pour en choisir un autre, ce
qui désélectionnera tous les autres échantillons sélectionnés.
À propos du bouton de statut “ALL/SELECT”
Pratiquement toutes les opérations d’édition dans HALion dépendent
du réglage du mode d’édition “ALL/SELECT” situé en haut de la liste
des programmes. Ce réglage définit à quoi va s’appliquer l’édition à
tous les échantillons d’un programme ou seulement aux échantillons
ou sous-dossiers d’échantillons sélectionnés. Vous passez d’un mode
à l’autre en cliquant sur le bouton inférieur gauche – il indique “ALL”
(tous) ou “SELECT” (sélectionnés).
La couleur du contrôleur de Hauteur/Modulation sert également
d’indicateur pour le mode d’édition choisi ; en rouge si “All” est actif,
et en bleu si “Select” est actif.
Mode d’édition Select activé.
Dans ce mode, tous les échantillons sélectionnés seront affectés par les changements de paramètres. “MULTI SAMPLE” indique que plusieurs échantillons sont
actuellement sélectionnés.
HALion
Édition dans la page Keyzone (Tessiture) 7 – 73
Page 74

Dans ce mode, un seul échantillon sélectionné sera affecté par les changements de
paramètres. “SAMPLE” indique qu’un seul échantillon est sélectionné.
Dans ce mode tous les échantillons d’un programme sont affectés par les changements de paramètres, n’importe si échantillons sont sélectionnés ou pas. “PROGRAM” indique que tous les échantillons du programme sont affectés.
Edit Absolute/Edit Relative
De plus, en cliquant sur le bouton qui indique soit “RELATIVE” soit
“ABSOLUTE”, vous choisissez entre le mode d’édition absolu ou relatif. Ceci n’a d’utilité que si vous avez sélectionné “ALL” ou que vous
avez plusieurs échantillons sélectionnés, puisque le réglage “ABSOLUTE/ RELATIVE” n’a pas d’effet si un seul échantillon est sélectionné.
Le réglage “ABSOLUTE/RELATIVE” détermine si l’édition que vous
effectuez réglera le paramètre modifié selon une valeur absolue ou
changera les valeurs en fonction de la valeur précédente, pour tous les
échantillons ou ceux sélectionnés. À l’exception de la hauteur (Pitch) et
du volume, toutes les valeurs sont modifiées d’un un certain pourcentage. Pour la hauteur et le volume, les valeurs sont modifiées en ajoutant ou en retranchant la valeur choisie. Voici quelques exemples :
HALion
7 – 74 Édition dans la page Keyzone (Tessiture)
Page 75

Exemple 1 (mode absolu)
Certains échantillons d’un programme ont eu un volume de +2dB
réglé dans la page Sound, alors que d’autres dans ce même programme ont un volume de -2dB. Si le volume est réglé sur +4dB en
mode absolu, ce réglage sera appliqué à tous les échantillons ou à
ceux sélectionnés.
Exemple 2 (mode relatif pour le volume et la hauteur)
En mode Relatif, le fait de modifier le réglage actuel du volume de
2dB changera le volume de tous les échantillons ou de ceux sélectionnés de 2dB.
Exemple 3 (mode Relatif pour tous les paramètres restants)
L’échantillon 1 a un réglage de Cutoff (fréquence de coupure) de 60
établi dans la page Sound, alors que l’échantillon 2 a un réglage de
Cutoff de 80. Lorsque le paramètre Cutoff est modifié de 20 pour
l’échantillon 1, ceci correspond à une modification de 50% par rapport à la valeur maximale. Pour l’échantillon 2 cette modification de
50% par rapport à la valeur maximale donnera une modification de
10, soit un réglage de 90.
HALion
Édition dans la page Keyzone (Tessiture) 7 – 75
Page 76

Régler les valeurs de tessiture et de vélocité
Au moyen des “poignées”
Les “poignées” peuvent servir à régler à la fois la tessiture et la valeur
de vélocité d’un échantillon. Vous ne pouvez régler la tessiture que
d’un seul échantillon à la fois.
Utilisation de la “poignée” supérieure. Quand vous cliquez sur une “poignée”, le pointeur se transforme en une double flèche, et l’échantillon devient transparent.
Vous pouvez utiliser les “poignées” de la façon suivante :
• Cliquez sur la “poignée” supérieure soit pour étendre la tessiture en
glissant vers la gauche, réduire la tessiture en glissant vers la droite
ou ajuster la vélocité haute en glissant vers le haut ou vers le bas.
Cliquer sur le côté ou le bord gauche d’un échantillon permet de définir sa tessiture de
la façon indiquée plus haut, mais pas sa vélocité.
• Cliquez sur la “poignée” inférieure soit pour étendre la tessiture en glissant vers la droite, réduire la tessiture en glissant vers la gauche ou
ajuster la vélocité basse en glissant vers le haut ou vers le bas.
Cliquer sur le côté ou le bord droit d’un échantillon permet de définir sa tessiture de la
façon indiquée plus haut, mais pas sa vélocité.
HALion
7 – 76 Édition dans la page Keyzone (Tessiture)
Page 77

• Maintenez appuyé [Maj.] et déplacez les “poignées” vers le haut ou
vers le bas pour régler simultanément les valeurs de vélocité Basse/
Haute (Lo/Hi) de plusieurs échantillons sélectionnés.
Réglage de vélocité haute pour plusieurs échantillons sélectionnés.
Au moyen des champs d’édition
Vous pouvez régler la tessiture (keyzone), la vélocité et la fondamentale
(root key) en utilisant les champs d’édition de la bande supérieure de la
fenêtre, voir page 79. Ceci n’affecte que l’échantillon actuellement
sélectionné, mais pour la vélocité tous les échantillons sélectionnés
sont affectés. Les méthodes suivantes peuvent être utilisées :
• Cliquez dans l’un des champs d’édition pour y inscrire une nouvelle valeur.
Cliquez sur [Entrée] pour confirmer.
• Vous pouvez utiliser les flèches haut/bas pour changer les valeurs.
• Si vous faites un [Alt]-clic (Win)/[Option]-clic (Mac) dans un champ d’édition
un fader apparaîtra pour vous permettre de changer les valeurs.
• Si vous avez une souris à molette, elle peut également servir à modifier les
valeurs en cliquant dans les champs d’édition.
HALion
Édition dans la page Keyzone (Tessiture) 7 – 77
Page 78

Déplacer les échantillons
Les échantillons sélectionnés peuvent être déplacés à l’intérieur de la
fenêtre Keyzone :
• Cliquez au centre d’un échantillon de façon à ce que le pointeur se
transforme en une quadruple flèche (Win) ou un signe plus (Mac) afin
de déplacer le ou les échantillon(s) sélectionné(s) vers la gauche ou la
droite (et vers le haut ou le bas si la valeur de vélocité a été calculée
d’après la valeur par défaut 1 à 127) dans la fenêtre Keyzone.
Notez que lorsque vous déplacez des échantillons, ils sont transposés. Pour entendre
les échantillons déplacés dans la bonne tonalité à nouveau, vous devez changer le
réglage de la fondamentale “Root Key” (voir ci-dessous).
Déplacement d’un échantillon dans la fenêtre Keyzone
Supprimer des échantillons
Vous pouvez supprimer des échantillons en utilisant les commandes
standard [Suppr] ou [Effacement]. Cela signifie que les échantillons ne
seront désormais plus référencés par le programme en cours (si celuici a été sauvegardé après la suppression des échantillons). Les échantillons ne seront pas supprimés du disque dur.
HALion
7 – 78 Édition dans la page Keyzone (Tessiture)
Page 79

Réglage de la Fondamentale (Root key)
La fondamentale détermine la hauteur d’un échantillon. Les échantillons
peuvent contenir des informations sur la fondamentale intégrée à leur
fichier, ce qui veut dire que lorsqu’ils sont chargés, ils sont automatiquement affectés à la (aux) touche(s) correspondante(s).
La collection d’échantillons livrée avec HALion comprend à la fois des
programmes d’instruments multi-échantillonnés, des échantillons d’un
instrument spécifique (où l’on trouve souvent un échantillon pour chaque touche correspondante tout au long du clavier), et des programmes d’échantillons individuels (single-shot) où différents échantillons
séparés sont affectés sur le clavier, sans relation entre les touches et
les tonalités. Dans le premier cas (c’est-à-dire quand les échantillons
ont déjà leur fondamentale correcte et sont affectés à la touche correspondante), il n’est pas nécessaire de modifier le réglage de la fondamentale. Mais dans le second cas, vous pouvez souhaiter déplacer les
échantillons, ceci s’appliquant également aux échantillons accordés
que vous importez, qui n’ont pas d’informations sur la fondamentale.
Si vous avez déplacé des échantillons dans la fenêtre Keyzone, vous
pouvez facilement les faire rejouer dans leur tonalité d’origine en
réglant manuellement la fondamentale dans le champ Root Edit. Si
vous réglez la fondamentale sur une touche à laquelle un échantillon
est déjà affecté, il rejouera dans la tonalité d’origine de l’échantillon.
Vous pouvez régler la fondamentale (Root key) d’un échantillon en
appuyant sur [Alt] (Win)/[Option] (Mac) tout en cliquant sur la touche
correspondante du clavier. Lorsque vous déplacez un échantillon,
vous pouvez faire “bouger” la fondamentale avec l’échantillon en
maintenant la touche [Alt] (Win)/[Option] (Mac) tout en faisant glisser
l’échantillon sélectionné.
Si vous avez chargé des échantillons, reportez-vous au paragraphe
suivant.
• Si l’échantillon est affecté à une tessiture s’étendant sur plusieurs touches, vous pouvez décider quelle touche sera définie comme étant la
fondamentale, selon qu’il s’agit de la note basse, de la note centrale
ou de la note aiguë de la tessiture.
Tout ceci est expliqué à la page 91.
HALion
Édition dans la page Keyzone (Tessiture) 7 – 79
Page 80

Importer des échantillons
Comment charger une banque de programmes et des programmes
séparés au moyen du menu local Fichier est décrit dans le chapitre
“Présentation de HALion”. Mais pour créer vos propres programmes
avec vos propres échantillons, vous devez d’abord importer les échantillons dans HALion. Cela peut s’effectuer de différentes façons :
• En faisant glisser les échantillons (fichiers audio) et en les déposant à l’intérieur de la fenêtre Keyzone ou dans la liste des programmes (dans n’importe
quelle Page – voir page 83).
• En utilisant l’option “Import Sample(s)” du menu contextuel de la liste des programmes – voir page 91.
• En utilisant l’option “Import Sample(s)” du menu contextuel de la fenêtre
Keyzone – voir page 91.
• Au moyen de la page Browser (Navigateur) – voir page 159.
Quels formats de fichiers Audio peuvent être importés ?
HALion accepte les formats de fichier suivants:
Format de Fichiers
Audio/Extension
Wave File/.wav Format de fichier audio standard sur les plates-formes PC.
AIFF/.aif Audio Interchange File Format. Format de fichier audio standard
AIFC/.aif Compressed Audio Interchange File Format. Similaire à l’AIFF,
LM4/LM9/.txt Fichiers scripts créés pour les modules de batterie LM4/LM9.
REX/.rex et
REX2/.rx2
Sound Designer II/
.sd2 (pour Mac)
HALion Effect
Program/.fxp
HALion Effect Bank/fxb Banque de programmes, contenant jusqu’à 128 programmes.
HALion
7 – 80 Édition dans la page Keyzone (Tessiture)
Description
sur les plates-formes MacOS.
mais compressé (format 32 bits virgule flottante seulement).
Fichiers ReCycle Export. ReCycle est un logiciel créée par
Propellerhead Software qui “découpe” les boucles musicales,
et permet de les rejouer à n’importe quel tempo. Pour utiliser un
fichier REX avec HALion, vous avez également besoin d’un
fichier MIDI (créée dans ReCycle) pour rejouer correctement
les “tranches” découpées.
Le format natif de fichier audio utilisé par Digidesign Software.
Programme contenant des échantillons et des réglages de
paramètres.
Page 81

❐
HALion peut lire les fichiers 32 bits virgule flottante, dans tous les formats compatibles supportant cette résolution, aussi bien que les autres
résolutions d’octets communes (sauf les fichiers 8 bits). Les fichiers
peuvent également avoir n’importe quelle fréquence d’échantillonnage.
❐
En utilisant la page Browser (Navigateur) vous pouvez aussi importer
des banques, des programmes et des échantillons provenant de CD
d’échantillons en divers formats – voir page 177.
Importer des échantillons
Si l’option “Import Sample(s)” est sélectionnée dans la liste des programmes ou les menus contextuels de la page Keyzone, un sélecteur
de fichier standard s’ouvre où vous pouvez choisir des fichiers audio
des fichiers de banque ou d’Instrument HALion (programmes) pour les
importer dans le programme actuellement sélectionné. Utilisez le menu
local “Type” pour choisir quel format de fichier vous désirez importer.
• Si le dossier de Programme actuellement sélectionné contient des
échantillons et que vous sélectionnez un programme d’effet HALion
(.fxp), le dialogue Import apparaît.
Vous pouvez y choisir diverses options conditionnant la manière dont les échantillons
seront importés. Tout ceci est décrit à la page 166.
HALion
Édition dans la page Keyzone (Tessiture) 7 – 81
Page 82

• Si le Programme est vide, le dialogue d’assignation (Mapping) apparaît. Il propose les options suivantes :
Option Description
Chromatic
(Chromatique)
Extract Key from Filename (Touche d’après
le nom du fichier)
White Keys
(Touches blanches)
Black Keys
(Touches noires)
Stack (ovelapping)
Empiler
(chevauchement)
Cette option répartit tous les échantillons de façon chromatique,
depuis la touche de départ (Start Key) déterminée. Pour déterminer quel échantillon va à la touche de départ, il faut sélectionner les fichiers depuis le Navigateur puis les importer par
glisser/déposer (voir page 83).
Lorsque cette option est sélectionnée, si le nom de l’échantillon
spécifie une note de référence (Root Key), par exemple “Piano
C3”, l’échantillon sera assigné à la touche Do3.
Cette option assigne les échantillons aux touches blanches uniquement, à partir de la touche de départ (Start Key) que vous
avez choisie.
Cette option assigne les échantillons aux touches noires uniquement, à partir de la touche de départ (Start Key) que vous avez
choisie.
Cette option place les échantillons sur la touche de départ (Start
Key) que vous avez choisie : ils se recouvrent donc complètement.
HALion
7 – 82 Édition dans la page Keyzone (Tessiture)
Page 83

Option Description
Velocity Switch
(Commutation
par la vélocité)
Use included Root
Key (Utiliser fondamentale spécifiée)
Cette option assigne les échantillons à des gammes de vélocité
distinctes sur la touche de départ choisie. Pour déterminer quel
est l’échantillon correspondant aux valeurs de vélocité les plus
élevées, il faut sélectionner les fichiers depuis le Navigateur puis
les importer par glisser/déposer (voir page 83).
Les échantillons peuvent inclure dans leurs données des informations concernant leur note de référence. Lorsque cette option
est sélectionnée, les échantillons seront assignés à la note de
référence ainsi spécifiée.
Importer des échantillons par Glisser-Déposer
Vous pouvez importer des échantillons vers une touche spécifique (ou
une tessiture) dans la fenêtre Keyzone. Voici comment faire :
1. Faites glisser un échantillon dans la fenêtre Keyzone.
Un cadre orange représentant l’échantillon apparaît alors.
HALion
Édition dans la page Keyzone (Tessiture) 7 – 83
Page 84

2. Sans déposer l’échantillon, déplacez le pointeur de la souris vers le
haut et vers le bas.
Comme vous pouvez le constater, la position horizontale de la souris détermine la touche la plus grave de la région du clavier assignée à l’échantillon (zone d’affectation),
tandis que la position verticale détermine l’étendue de cette région. Cette méthode
permet d’agrandir la zone d’affectation jusqu’à une octave.
Déplacez le pointeur de la souris vers l’avant pour étendre la région du clavier à
laquelle l’échantillon est assigné (zone d’affectation).
Si plusieurs échantillons sont sélectionnés, et que vous les faites glisser ensemble dans la fenêtre Keyzone, voici comment les choses se
passent :
1. Sélectionnez les échantillons que vous désirez importer.
Si vous sélectionnez des échantillons depuis la fenêtre Navigateur (voir page 174), c’est
l’ordre de sélection qui détermine l’assignation des échantillons : le premier sélectionné
va à la première zone clavier (autrement dit, la touche sur laquelle vous pointez lorsque
vous déposez l’échantillon). Les autres échantillons sélectionnés sont assignés à des
zones clavier situées à droite de la première, dans l’ordre de leur sélection.
2. Faites glisser les échantillons sur la touche du clavier sur laquelle
vous désirez affecter le premier échantillon sélectionné.
HALion
7 – 84 Édition dans la page Keyzone (Tessiture)
Page 85

3. Sans déposer les échantillons, déplacez la souris vers le haut et vers
le bas.
Comme vous pouvez le constater, les échantillons sont répartis chromatiquement.
Déplacer la souris vers l’avant étend la zone affectée à chaque échantillon.
• Si vous déplacez le pointeur de la souris vers le bas de la fenêtre
Keyzone, le passage d’un échantillon à un autre s’effectuera en fonction de la vélocité (voir page 89), ce qui est indiqué par les “cadres”
des échantillons, placés les uns au-dessus des autres.
Le premier échantillon sélectionné correspond à la plus haute valeur de vélocité, le
dernier à la valeur de vélocité la plus basse. Cette technique ne fonctionne correctement que si vous sélectionnez les échantillons depuis la fenêtre Navigateur.
HALion
Édition dans la page Keyzone (Tessiture) 7 – 85
Page 86

• Si vous appuyez sur [Ctrl] (Win)/[Commande] (Mac) puis déplacez le
pointeur de la souris dans le bas de la fenêtre Keyzone, les échantillons seront superposés (voir page 88) sur la (ou les) touche(s) sur
lesquelles vous les déposez.
• Si vous appuyez sur [Ctrl] (Win)/[Commande] (Mac) et pointez sur
une touche blanche, les échantillons seront assignés uniquement à
des touches blanches consécutives, et la tessiture ne pourra pas être
étendue.
De même, le fait de pointer sur une touche noire, assignera les échantillons uniquement à des touches noires.
HALion
7 – 86 Édition dans la page Keyzone (Tessiture)
Page 87

• Vous pouvez utiliser les mêmes techniques que celles mentionnées
précédemment pour assigner des échantillons directement aux touches du clavier.
La position verticale du pointeur de la souris désigne une touche, ce qui détermine la
tessiture. Les tessitures qui vont être créées sont représentées sur le clavier par un
contour orange, comme lorsque vous déposez des échantillons dans la fenêtre
Keyzone (Tessiture).
• Vous pouvez Glisser-Déposer des échantillons au sein de n’importe
quel dossier de la liste des programmes.
Sélectionnez simplement le(s) fichier(s) et glissez-le(s) dans la liste des programmes.
Rappelez-vous que le pointeur de la souris détermine la destination définitive. Pointez
sur le dossier, ouvert ou fermé, dans lequel vous souhaitez importer les échantillons
lorsque vous les “déposez”.
❐
Vous pouvez aussi importer des programmes ou des banques de programmes en utilisant le Glisser-Déposer.
HALion
Édition dans la page Keyzone (Tessiture) 7 – 87
Page 88

Tessitures superposées
Une même étendue de clavier peut contenir plusieurs tessitures, car
n’importe quel nombre d’échantillons (chacun ayant sa propre tessiture) peuvent être empilés. Ceci peut se faire de différentes façons :
Jouer plusieurs échantillons à partir d’une touche
Vous pouvez simplement affecter deux échantillons ou plus à la même
touche ou tessiture. Ceci fera jouer tous les échantillons affectés à cette
touche (ou tessiture) simultanément. Lorsque les échantillons sont
superposés, la couleur de la zone de superposition devient un dégradé
de bleu et les contours du ou des échantillon(s) superposé(s) sont visibles. Toutefois, si les échantillons superposés ont une tessiture et une
valeur de vélocité identiques, la superposition est alors indiquée par une
couleur plus sombre.
Ces deux échantillons sont superposés. Parfois, seule la tessiture actuellement “au premier plan” sera accessible, rendant impossible l’ajustement des “poignées” pour une
tessiture “au second plan”. Dans ce cas vous devrez utiliser les options du menu contextuel “Send To Back” (arrière plan) et “Bring To Front” (Premier plan). Toutes les options
des menus contextuels disponibles dans la page Keyzone sont décrites à la page 91.
❐
Vous pouvez aussi utiliser la fonction MegaTrig pour obtenir des superpositions de différentes manières – par ex. Note On déclenche un
échantillon et Note Off en déclenche un autre, voir page 139.
HALion
7 – 88 Édition dans la page Keyzone (Tessiture)
Page 89

Commutation par la vélocité
Vous pouvez utiliser le réglage de vélocité pour déterminer la façon
dont les échantillons affectés à une même touche ou tessiture seront
joués.
En réglant différentes valeurs de vélocité Haute/Basse (Hi/Lo) pour
plusieurs échantillons, vous pouvez définir quel échantillon sera joué
en fonction d’un jeu fort ou faible sur les touches.
Quatre échantillons avec réglage différent de vélocité. Si vous regardez la zone des
vélocités sur la droite, l’échantillon du bas sera audible quand il sera déclenché par
des vélocités comprises entre 1 et 32, l’échantillon du milieu par des vélocités entre
33 et 64, et l’échantillon du haut par des vélocités supérieures à 96. Notez que les
valeurs de vélocité représentées sur l’image sont exclusives, c’est-à-dire qu’un seul
et unique échantillon sera audible à la fois. Mais vous pourriez aussi avoir des
valeurs de vélocité superposées, auquel cas deux échantillons seraient joués dans
la zone de superposition, produisant ainsi une transition plus nuancée entre eux.
HALion
Édition dans la page Keyzone (Tessiture) 7 – 89
Page 90

Appliquer des fondus-enchaînés (Crossfades)
❐
Les fondus-enchaînés se sélectionnent à partir d’un menu contextuel.
Toutes les options des menus contextuels sont décrites à la page 91.
Vous pouvez aussi appliquer des “fondus-enchaînés” aux tessitures
superposées. Il existe deux méthodes :
X-Fade Pitch (Fondu-enchaîné de hauteur)
Exemple : Deux échantillons se superposent sur une tessiture d’une
octave. Pour ces deux échantillons, l’option “X-Fade Pitch” a été sélectionnée. Un fondu de sortie (Fade-out) linéaire est appliqué à l’échantillon ayant la valeur la plus basse dans le champ “Lo Key” à l’intérieur
de la zone de superposition avec une hauteur montante (c’est-à-dire
que la note devient plus est aiguë à l’intérieur de la zone de superposition). L’échantillon ayant la valeur la plus haute dans le champ “Lo Key”
se voit appliquer un fondu d’entrée (Fade-in) avec une hauteur montante à l’intérieur de la zone de superposition.
X-Fade Velocity
Ceci appliquera un fondu-enchaîné de vélocité aux échantillons dans
la zone de superposition.
Si X-Fade Velocity est appliqué, un fondu-enchaîné est crée pour les
échantillons en fonction d’un jeu fort ou faible sur les touches dans la
zone de superposition. Plus une touche est appuyée fortement (dans
la zone de superposition) plus l’un des échantillons (déterminé par
quel échantillon est sélectionné au moment où le fondu-enchaîné est
appliqué) et moins des autres échantillons sera entendu, et vice versa.
• Il est également possible d’appliquer en même temps des fondusenchaînés de hauteur et de vélocité.
HALion
7 – 90 Édition dans la page Keyzone (Tessiture)
Page 91

Options du menu contextuel dans la fenêtre Keyzone
La page Keyzone offre des menus contextuels puissants, proposant
beaucoup de fonctions et de possibilités. Les menus contextuels
s’ouvrent soit par clic-droit (Win) ou [Ctrl]-clic (Mac) dans la fenêtre
Keyzone, soit directement sur un échantillon ou dans une zone vide
dans la fenêtre Keyzone.
Menu contextuel spécifique à l’échantillon
Faire un clic droit (Win) ou un [Ctrl]-clic (Mac) sur un échantillon, soit
dans la fenêtre Keyzone, soit dans la liste des programmes fait apparaître les options du menu contextuel suivantes, qui s’appliquent principalement à l’échantillon actuellement visible :
Option de menu Description
Nom de l’échantillon L’option de menu supérieure affiche le nom de l’échantillon
visualisé. Tous les articles de la moitié supérieure du menu
s’appliquent à l’échantillon visible.
Replace…
Rename… Permet de renommer l’échantillon actuellement sélectionné. Un
X-Fade Pitch Applique un fondu-enchaîné de hauteur dans la zone de super-
X-Fade Velocity Applique un fondu-enchaîné de vélocité dans la zone de super-
Ouvre un dialogue standard de sélection de fichier permettant de
remplacer l’échantillon actuellement visible par un autre. Le nouvel échantillon possédera exactement les mêmes caractéristiques
(c.-à-d. valeurs de tessiture/vélocité, réglages de paramètres etc.)
que celui d’origine. Il est impossible d’annuler cette fonction.
dialogue s’ouvre permettant de taper un nouveau nom. Ce dialogue s’ouvre aussi en faisant un double-clic sur l’échantillon. Notez
que si cet échantillon est référencé par un autre programme, il
devra être référencé à nouveau.
position entre l’échantillon actuellement sélectionné et un ou plusieurs autres échantillons. Cette fonction peut être activée ou
désactivée en la sélectionnant ou pas dans le menu contextuel.
Les fondus-enchaînés de hauteur sont décrits à la page 90.
position entre l’échantillon actuellement sélectionné et un ou plusieurs autres échantillons. Cette fonction peut être activée ou
désactivée en la sélectionnant ou pas dans le menu contextuel.
Les fondus-enchaînés de vélocité sont décrits à la page 90.
HALion
Édition dans la page Keyzone (Tessiture) 7 – 91
Page 92

Option de menu Description
Exclude from
Automation
Mute Rend muet l’échantillon actuellement visible. Les échantillons
Solo/Unmute All Rend muet tous les échantillons à l’exception de l’échantillon
Bring To Front/
Send To Back
Center in Keyzone Fait défiler l’image de façon à ce que l’échantillon actuellement
Edit in External
Editor
Always in RAM Si cette option est cochée, les échantillons sélectionnés sont
Unload/Load Ceci évacuera de la RAM la partie préchargée de l’échantillon
Undo Ceci annulera la dernière opération “destructive” effectuée dans
Cut/Copy/
Paste/Delete
Sous-menu des
paramètres
Sample Info/
File Info
En sélectionnant cette option vous pouvez exclure l’échantillon
actuellement visible de tout changement de paramètre d’automation enregistré. L’Automation est décrite à la page 203.
muets s’affichent en gris dans la fenêtre Keyzone et sont écrits
en italiques dans la liste des programmes.
visible. Désélectionner cette fonction permet d’entendre à nouveau les échantillons.
Permet d’accéder aux échantillons qui peuvent être masqués
derrière d’autres échantillons superposés. “Bring To Front” affichera l’échantillon actuellement visible au premier plan, “Send To
Back” renverra l’échantillon actuellement visible à l’arrière-plan,
et affichera tout échantillon sous-jacent au premier plan.
visible s’affiche au milieu de la fenêtre Keyzone.
Ouvre l’échantillon actuellement visible dans un éditeur de forme
d’onde. HALion détectera automatiquement le programme d’édition installé (ex. WaveLab) et ouvrira l’échantillon sélectionné
pour l’éditer. Reportez-vous au manuel de l’application pour plus
d’informations sur les possibilités de l’éditeur correspondant.
toujours chargés en RAM, il n’y a pas de streaming disque.
actuellement visualisé (voir page 27). Si vous ouvrez à nouveau
le menu contextuel, vous pourrez la recharger. Les échantillons
évacués s’affichent en bleu foncé dans la fenêtre Keyzone, et en
texte violet dans la liste des programmes.
la fenêtre Keyzone. Les opérations pouvant être annulées sont
Cut/Delete/Paste.
Ces commandes peuvent être utilisées pour des opérations de
Couper (Cut), Copier (Copy), Coller (Paste), Effacer (Delete)
pour tous les échantillons sélectionnés. Vous pouvez utiliser les
commandes-clavier standard pour ces opérations.
Dans ce sous-menu se trouvent trois options ; Reset, Copy et
Paste. Reset réinitialise à leur valeur par défaut les paramètres de
l’échantillon et les deux autres options vous permettent de copier/
coller des réglages de paramètres d’un échantillon à un autre.
En bas du menu, des informations sur l’échantillon actuellement
visible sont affichées.
HALion
7 – 92 Édition dans la page Keyzone (Tessiture)
Page 93

Menu contextuel spécifique au programme
Faire un clic-droit (Win)/[Ctrl]-clic (Mac) soit dans une zone vide de la
fenêtre Keyzone, soit dans un dossier de programmes de la liste des
programmes fait apparaître les options de menu contextuel suivantes :
Option de menu Description
New Folder Crée un nouveau dossier à l’intérieur du dossier de programmes
actuellement sélectionné. Celui-ci peut à son tour contenir des
échantillons. Un dossier est à tous niveaux similaire à un programme, mais vous pouvez importer l’ensemble des programmes
dans des dossiers sans remplacer le programme dans lequel
réside le dossier. Organiser les échantillons dans des dossiers
(ou sous-dossiers) permet de charger des “programmes dans un
programme”. Les dossiers peuvent être utilisés pour structurer
les échantillons dans un programme (par exemple un dossier par
octave, ou par superposition de vélocité). L’avantage est de pouvoir manipuler tous les échantillons dans un dossier comme une
entité : Les sélectionner (directement en sélectionnant le dossier), les rendre muets, les charger dans un autre programme, les
sauvegarder en tant que programme (voir ci-dessus) etc.
Load Folder(s)… Ouvre un dialogue dans lequel vous pouvez sélectionner des
fichiers “. fxp” (programme d’Effet de HALion) pour les importer.
Des sous-dossiers pour chaque fichier “. fxp” importé seront automatiquement crées dans le dossier de programmes sélectionné.
Save Program… Permet de sauvegarder et de nommer le dossier actuellement
sélectionné en tant que fichier “. fxp” (programme d’Effet de
HALion).
Load Program(s)… Chargera les fichiers “. fxp” directement dans le dossier de pro-
gramme actuel.
Archive Les options de ce sous-menu ouvriront un dialogue de fichiers
dans lequel vous pouvez entrer un nom et un endroit de sauvegarde pour les programmes et leurs échantillons associés afin de
les archiver.
Import Sample(s) Cette option de menu ouvre un dialogue standard de sélection
de fichiers où vous pouvez choisir les échantillons à importer.
Après avoir sélectionné les échantillons et cliqué sur OK, un nouveau dialogue s’ouvre, comportant un certain nombre d’options
de répartition (Mapping), qui sont décrites à la page 82.
HALion
Édition dans la page Keyzone (Tessiture) 7 – 93
Page 94

Option de menu Description
Rename… Permet d’inscrire un nouveau nom pour le programme actuelle-
ment sélectionné. Un dialogue s’ouvre permettant de taper un
nouveau nom. Ce dialogue s’ouvre aussi en faisant un doubleclic sur l’échantillon.
Preload Samples Permet de précharger tous les échantillons d’un programme s’ils
ont été évacués. Tous les programmes qui sont assignés aux 16
cases de canal dans la page Chan/Prog sont automatiquement
pré-chargés dans la RAM. Il se peut donc parfois que vous souhaitiez les évacuer pour économiser de la mémoire.
Always Preload Permet de précharger le programme sélectionné même s’il n’est
pas assigné à l’une des 16 cases de canal. C’est utile si vous utilisez des messages de Program Change pour changer les programmes, de façon à ce que les échantillons puissent être
instantanément déclenchés.
Always in RAM Si cette option est cochée, les échantillons du Programme
sélectionné seront toujours chargés dans le buffer RAM, et il n’y
aura pas de streaming disque.
Mute All/Unmute All Rend muet ou non tous les échantillons respectivement dans le
programme ou dossier actuellement sélectionné.
Set as Active
Program
Undo Annule la dernière opération “destructive” exécutée dans la fenê-
Cut/Copy/Paste Permet d’utiliser les opérations Cut (Couper), Copy (Copier) et
Select All Sélectionne tous les échantillons du programme sélectionné.
Inverse Selection Cette option “inverse” la sélection des échantillons dans la liste
Sort by Pitch Classe tous les échantillons du dossier de programmes sélec-
Un clic-droit (Win)/[Ctrl]-clic (Mac) ou sur le nom d’un programme
non sélectionné dans la liste des programmes, permet d’utiliser
cette option pour sélectionner le programme sans sélectionner les
échantillons du dossier de programmes.
tre Keyzone. Les opérations pouvant être annulées sont Delete,
Cut, Expand Selected et Map Chromatic Selected.
Paste (Coller) pour les dossiers, programmes ou échantillons
sélectionnés. Les programmes peuvent être copiés et collés dans
d’autres programmes.
du Programme, donc si un échantillon est sélectionné et que vous
choisissez Inverse Selection, cet échantillon sera désélectionné
et tous les autres (dans ce Programme) seront sélectionnés.
tionné en fonction des touches auxquelles ils sont affectés.
HALion
7 – 94 Édition dans la page Keyzone (Tessiture)
Page 95

Option de menu Description
Sort Alphabetically Classe tous les échantillons du dossier de programmes
sélectionné par ordre alphabétique.
(Sous-menu
“Map selected”)
Expand (Pitch)
(Sous-menu
“Map selected”)
Map Chromatic
Selected
(Sous-menu
“Map selected”) Map
on White/Black Keys
(Sous-menu
“Map selected”) Map
Velocity
(Sous-menu
“Map selected”) Fill
Gaps
(Sous-menu “Set
Root Key Selected”)
to Lo Key
(Sous-menu “Set
Root Key Selected”)
to Mid Key
Étend la tessiture du ou des échantillon(s) sélectionné(s) de la
manière suivante : Si un échantillon est sélectionné, sa tessiture
sera étendue sur la totalité de la zone, superposant tous les
autres échantillons. Si plusieurs échantillons sont sélectionnés,
leurs tessitures seront étendues à toute la tessiture ou jusqu’au
prochain échantillon adjacent, sans le superposer. Les échantillons qui ne sont pas sélectionnés seront superposés.
Réaffecte tous les échantillons sélectionnés par demi-tons successifs à partir de la touche choisie sur le clavier (marquée d’un
point bleu).
Réaffecte tous les échantillons sélectionnés à partir de la touche
choisie sur le clavier (marquée d’un point bleu) aux touches blanches et noires situées à droite.
Réaffecte tous les échantillons sélectionnés à la touche choisie
sur le clavier (marquée d’un point bleu) en fonction des valeurs
de vélocité.
Cette fonction (littéralement, “remplir les trous”) augmente les
zones d’affectation jusqu’aux valeurs maximales possibles pour les
échantillons sélectionnés. Si Pitch est sélectionné, les zones
d’affectation seront étendues jusqu’au maximum possible, ou
jusqu’à l’échantillon adjacent, sans recouvrement. Les échantillons
non sélectionnés se chevaucheront. Si Velocity est sélectionné,
tous les échantillons sélectionnés seront répartis sur un éventail
maximal de valeurs de vélocités (0-127). Rien ne vous empêche
de sélectionner simultanément Pitch et Velocity.
Règle la fondamentale des échantillons sélectionnés sur la touche
la plus basse de la tessiture. Cela signifie que si un échantillon est
affecté à une tessiture s’étendant sur plusieurs touches, sélectionner cette option de menu fixera la fondamentale sur la touche
la plus basse de la tessiture.
Règle la fondamentale de tous les échantillons sélectionnés sur
la touche centrale de la tessiture. Cela signifie que si un échantillon est affecté à une tessiture s’étendant sur plusieurs touches,
sélectionner cette option de menu fixera la fondamentale sur la
touche centrale de la tessiture.
HALion
Édition dans la page Keyzone (Tessiture) 7 – 95
Page 96

Option de menu Description
(Sous-menu “Set
Root Key Selected”)
to Hi Key
X-Fade Selected Ce sous-menu contient les mêmes options pour les fondus-
(Sous-menu “Others
to Selected”) Refresh
(Sous-menu “Others
to Selected”) Reset/
Paste Parameters
(Sous-menu “Others
to Selected”) Edit in
External Editor
(Sous-menu “Others
to Selected”) Create
Key Switches per Folder/per Sample
Sous-menu “Others
to Selected”) Load/
Unload
Règle la fondamentale de tous les échantillons sélectionnés sur
la touche la plus haute de la tessiture. Cela signifie que si un
échantillon est affecté à une tessiture s’étendant sur plusieurs
touches, sélectionner cette option de menu fixera la fondamentale sur la touche la plus haute de la tessiture.
enchaînés de hauteur et de volume que le menu contextuel plus
deux autres options qui vous permettent de supprimer les fondus-enchaînés de hauteur et de volume des échantillons sélectionnées.
Si vous éditez un fichier dans un autre logiciel, “Refresh Selected”
peut être nécessaire lorsque vous importerez à nouveau le fichier.
Ceci parce que les fichiers audio contiennent des informations
sur les boucles, et qu’elles peuvent avoir été réinitialisées
(désactivées) lors de l’édition dans un éditeur externe.
L’option Reset réinitialise tous les paramètres à leur valeur par
défaut, pour tous les échantillons sélectionnés. L’option Paste
appliquera tous les réglages de paramètres copiés depuis un
échantillon (c’est-à-dire dans le menu contextuel d’échantillon) à
tous les échantillons sélectionnés.
Cette commande ouvre tous les échantillons sélectionnés dans
un éditeur audio externe (par exemple, WaveLab).
Ces deux options de menu créent automatiquement des assignations de commutations par touches – ce qui est très utile
lorsque vous utilisez la fonction Alternate, voir page 143. L’élément “per Folder” (par dossier) assigne une commutation par
touche à un dossier sélectionné, tandis que l’élément “per Sample” définit des commutations par touches individuelles pour
chacun des échantillons contenus dans un dossier sélectionné.
Si “per Folder” est sélectionné, c’est la dernière touche sur
laquelle vous avez appuyé qui détermine la touche assignée. Si
“per Sample” est sélectionné, les commutations par touches
s’ajoutent chromatiquement à partir de la dernière touche sur
laquelle vous avez appuyé.
Charge ou retire de la RAM tous les échantillons sélectionnés.
HALion
7 – 96 Édition dans la page Keyzone (Tessiture)
Page 97

Option de menu Description
(Sous-menu “Others
to Selected”) sousmenu Output
Info Indique le nombre d’échantillons et de dossiers contenus dans le
Ce sous-menu établit la liste des options de sortie disponibles.
Choisissez une option afin d’assigner les échantillons sélectionnés à cette sortie.
dossier de programmes sélectionné.
À propos de la fonction RAM Save
La fonction RAM Save vous permet de libérer la mémoire vive de tous
les échantillons non utilisés à un instant donné. Elle passe en revue les
notes MIDI utilisées dans un morceau, et “décharge” tous les échantillons assignés à des notes non jouées dans la séquence.
Imaginons, par exemple, que vous avez chargé en mémoire une énorme
collection d’échantillons, mais que vous n’utilisez, en fait, qu’une fraction de tous ces échantillons. Tous les échantillons inutilisés occupent
donc inutilement de la RAM : il est avisé de la libérer. Au lieu de
décharger à la main les échantillons superflus, il suffit d’utiliser la fonction RAM Save.
Procédez comme ceci :
1. Tout d’abord, il vaut mieux appliquer cette fonction lorsque vous avez
déjà enregistré la plus grande partie de vos sons échantillonnés en
utilisant les programmes déjà chargés, puisque tous les échantillons
non utilisés seront évacués de la mémoire vive.
2. Cliquez sur le bouton RAM Save apparaissant en haut de la liste des
programmes.
Le bouton se met à clignoter, pour indiquer que la fonction RAM Save est activée –
elle le reste tant que vous ne cliquez pas de nouveau sur le bouton.
3. Lancez la lecture de votre morceau dans votre application hôte.
Allez jusqu’au bout (ou jusqu’à un endroit après lequel aucun autre nouvel échantillon
n’est déclenché).
HALion
Édition dans la page Keyzone (Tessiture) 7 – 97
Page 98

4. Cliquez de nouveau sur le bouton RAM Save.
Un dialogue apparaît, vous demandant de confirmer l’application de la fonction.
5. Cliquez sur Apply (Appliquer) pour confirmer.
Les échantillons inutilisés sont alors retirés de la mémoire vive.
6. Pour recharger un (ou plusieurs) échantillon(s) ainsi supprimé(s) de la
mémoire vive, faites un clic droit (Win)/[Ctrl]-clic (Mac) sur les échantillons dans la liste des programmes, et sélectionnez “Load” dans le
menu contextuel. Vous pouvez aussi utiliser l’option Preload Samples.
Recherche des échantillons manquants
Si ce dialogue apparaît, c’est qu’un ou plusieurs fichiers audio n’ont
pu être trouvés. Les échantillons qui n’ont pas été trouvés lors du
chargement d’un programme ou d’une banque sont affichés sans
éventail de valeurs de vélocité dans la fenêtre Keyzone, et en lettres
marron dans la liste des programmes.
Si vous sélectionnez une recherche manuelle (Manually), un dialogue
de type Fichier apparaît, afin de localiser le (ou les) échantillon(s)
manquant(s).
HALion
7 – 98 Édition dans la page Keyzone (Tessiture)
Page 99

Si vous sélectionnez une recherche automatique (Automatically), la
fenêtre “Search in Directories and Load”, apparaît, et le processus
commence. Il s’effectue en 5 étapes :
1. Tout d’abord, HALion essaie de retrouver les échantillons dans les
fichiers du programme.
2. En cas d’échec, HALion recherche un dossier portant le même nom
que le programme, situé au même niveau.
3. En cas d’échec, HALion recherche un dossier appelé “Samples”,
situé au même niveau que le programme.
Le dossier “Samples” peut contenir des sous-répertoires, la recherche en tient
compte.
4. En cas d’échec, HALion recherche un dossier appelé “Samples”,
situé un niveau au-dessus du programme.
Pour ces quatre premières étapes, les échantillons portant le même nom, mais avec
une extension de format audio différente sont également pris en compte.
5. Enfin, HALion recherche le résultat avec Auto Browse.
Ce n’est possible que si vous avez déjà appliqué la fonction Auto Browse, voir page 163.
Une fois les échantillons localisés, ils sont automatiquement chargés.
• Vous pouvez appliquer à tout moment ces fonctions de recherche : il
suffit d’ouvrir le menu contextuel d’échantillon, en cliquant sur un
échantillon manquant dans la liste des programmes. Sélectionnez
ensuite “Search in Directories” pour lancer la recherche automatique
ou “Locate”, pour localiser manuellement le (ou les) échantillon(s)
manquant(s).
HALion
Édition dans la page Keyzone (Tessiture) 7 – 99
Page 100

HALion
7 – 100 Édition dans la page Keyzone (Tessiture)
 Loading...
Loading...