Page 1
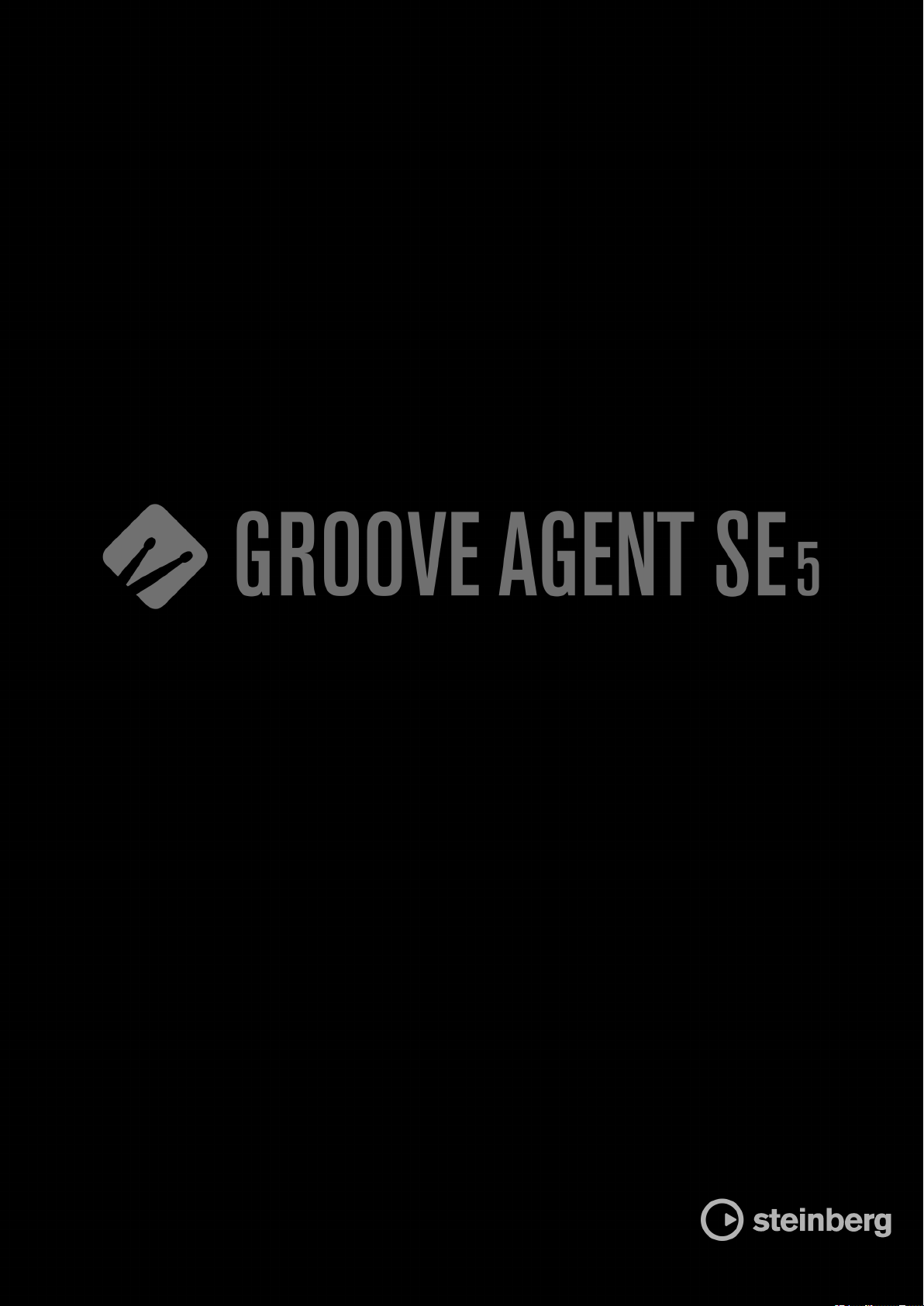
Groove Agent SE
Page 2
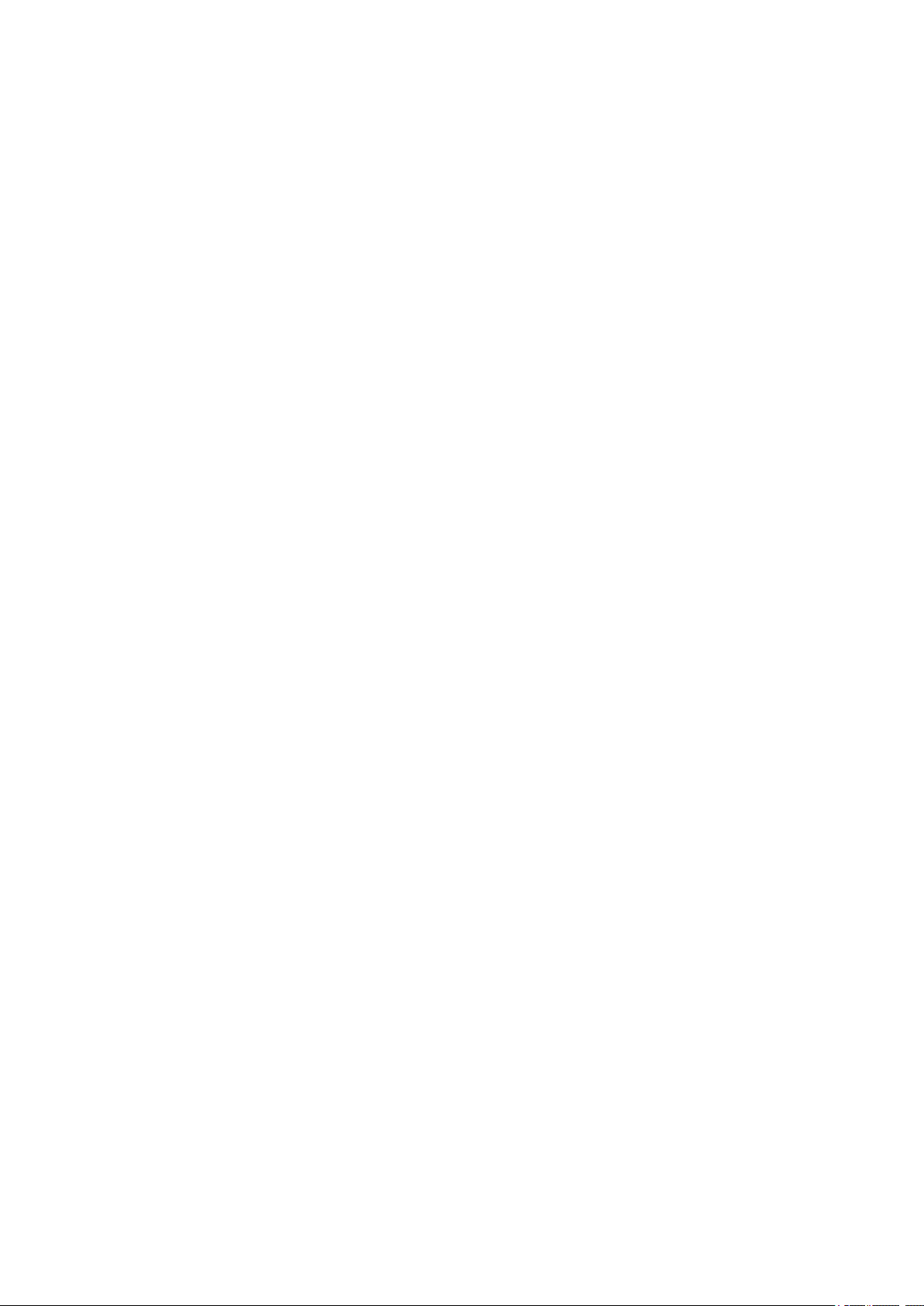
Matthias Klag, Michael Ruf
Cristina Bachmann, Heiko Bischoff, Christina Kaboth, Insa Mingers, Matthias Obrecht, Sabine Pfeifer, Benjamin
Schütte, Marita Sladek
This PDF provides improved access for vision-impaired users. Please note that due to the complexity and number
of images in this document, it is not possible to include text descriptions of images.
The information in this document is subject to change without notice and does not represent a commitment on
the part of Steinberg Media Technologies GmbH. The software described by this document is subject to a License
Agreement and may not be copied to other media except as
part of this publication may be copied, reproduced, or otherwise transmitted or recorded, for any purpose,
without prior written permission by Steinberg Media Technologies GmbH. Registered licensees of the product
described herein may print one copy of this document for their personal use.
All product and company names are ™ or ® trademarks of their respective owners. For more information, please
visit www.steinberg.net/trademarks.
© Steinberg Media Technologies GmbH, 2018.
All rights reserved.
Groove Agent SE_5.0.0_en-US_2018-11-14
specically allowed in the License Agreement. No
Page 3
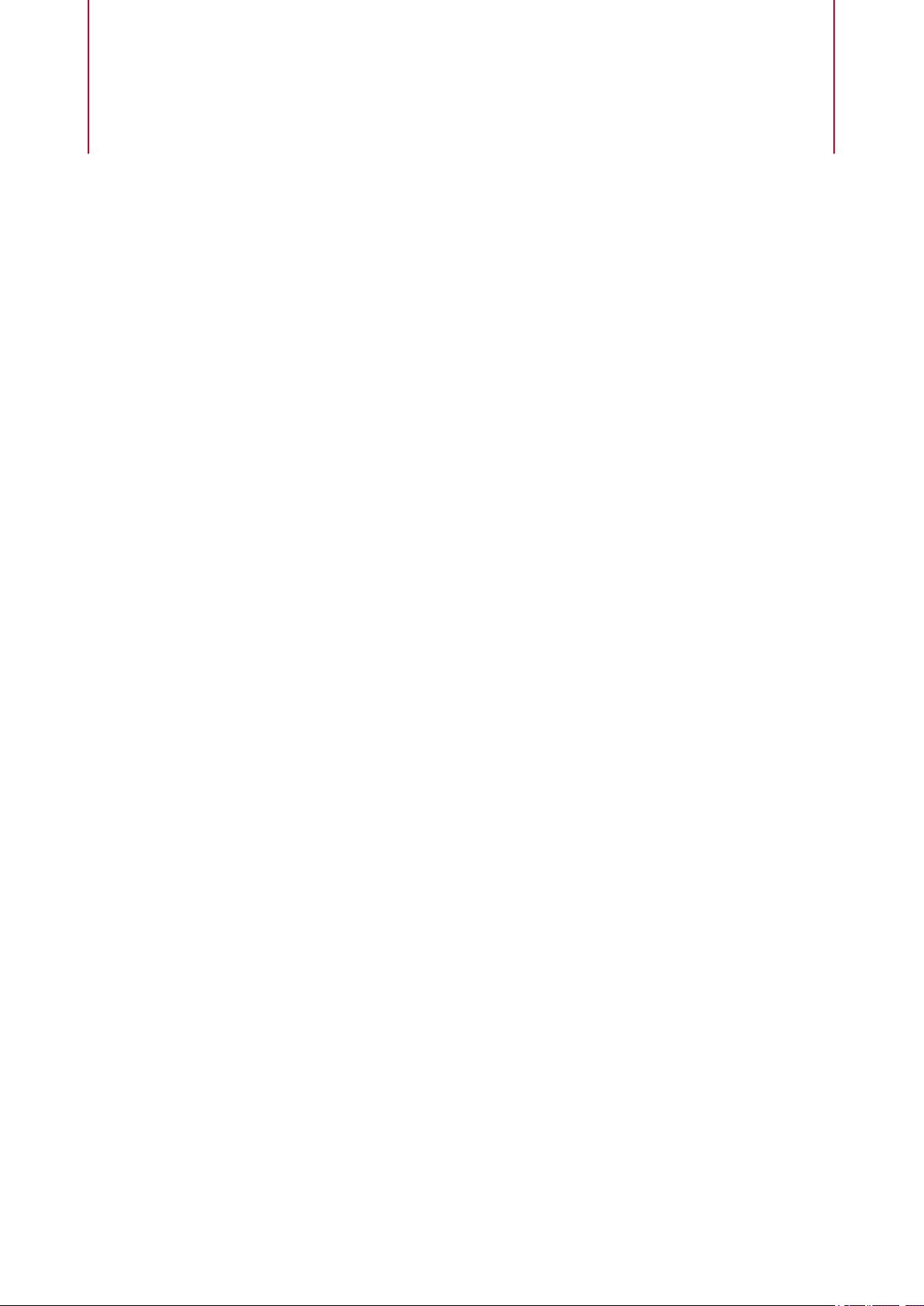
Table of Contents
4 Introduction
4 Conventions
5 About the Documentation
6 Common Editing Methods
6 Dials and Sliders
6 Multi Selection and Parameter Controls
6 Buttons
7 Value Fields
7 Using Key Commands
8 Presets
10 Getting Started
10 Window Overview
11 Agents, Kits, Presets, and Content Files
12 Loading a Kit
13 Pattern and Instrument Pads
13 Browsing for MIDI Patterns and Styles
14 Playing back Pattern Pads
14 Converting Styles to MIDI Patterns
15 Creating the Different Sections of a Drum Track
16 Recording Trigger Notes for Your Patterns
16 Dragging Patterns into a Project
17 Editing Patterns in the DAW
18 Managing Your Sounds
18 Loading Kits
18 Kit Slot
19 Kit Rack
20 Kit Context Menu
21 Managing and Loading Files
34 Working With Pads
34 Pad Section
35 Renaming Pads
36 Using Different MIDI Channels/Ports for
Instrument Pads and Pattern Pads
36 Instrument Pads
43 Pattern Pads
56 Beat Agent SE
56 Beat Agent SE Sound Editing
84 Importing and Exporting Files
87 Acoustic Agent SE
87 Acoustic Agent SE Sound Editing
96 Mixing and Effect Handling
96 Beat Agent SE Mixer
97 Acoustic Agent SE Mixer
100 AUX Mixer
101 Kits Mixer
102 Master Mixer
102 Effect Handling
104 Effects Reference
104 Reverb Effects
106 Delay Effects
108 EQ Effects
109 Filter Effects
113 Distortion Effects
115 Modulation Effects
122 Dynamics Effects
130 Spatial and Panner Effects
132 Automation and MIDI Controllers
132 Automation
133 MIDI Controllers
135 Global Functions and Settings
135 Plug-in Functions Section
136 Plug-in Name and Steinberg Logo
136 Toolbar
137 Keyboard
138 Options Page
141 Mixer Routing Diagrams
143 Index
3
Page 4
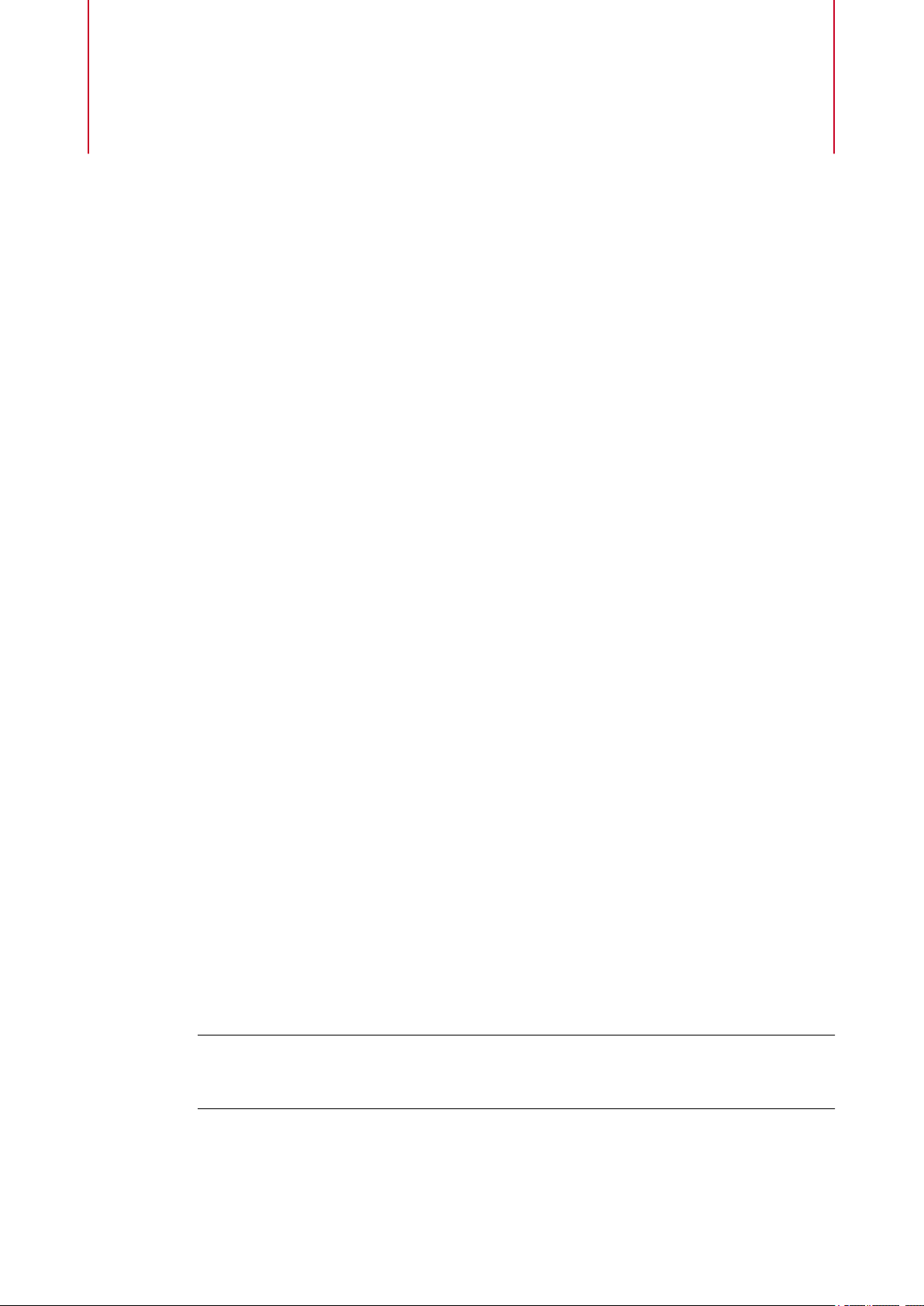
Introduction
Conventions
In our documentation, we use typographical and markup elements to structure information.
Typographical Elements
The following typographical elements mark the following purposes.
Prerequisite
Requires you to complete an action or to fulll a condition before starting a
procedure.
Procedure
Lists the steps that you must take to achieve a specic result.
Markup
Important
Informs you about issues that might affect the system, the connected hardware, or
that might bring a risk of data loss.
Note
Informs you about issues that you should consider.
Example
Provides you with an example.
Result
Shows the result of the procedure.
After Completing This Task
Informs you about actions or tasks that you can perform after completing the
procedure.
Related Links
Lists related topics that you can nd in this documentation.
Bold text indicates the name of a menu, option, function, dialog, window, etc.
EXAMPLE
In the header of the plug-in panel, click the Preset Management button next to the preset name
eld and select Load Preset.
If bold text is separated by a greater-than symbol, this indicates a sequence of different menus
to open.
4
Page 5
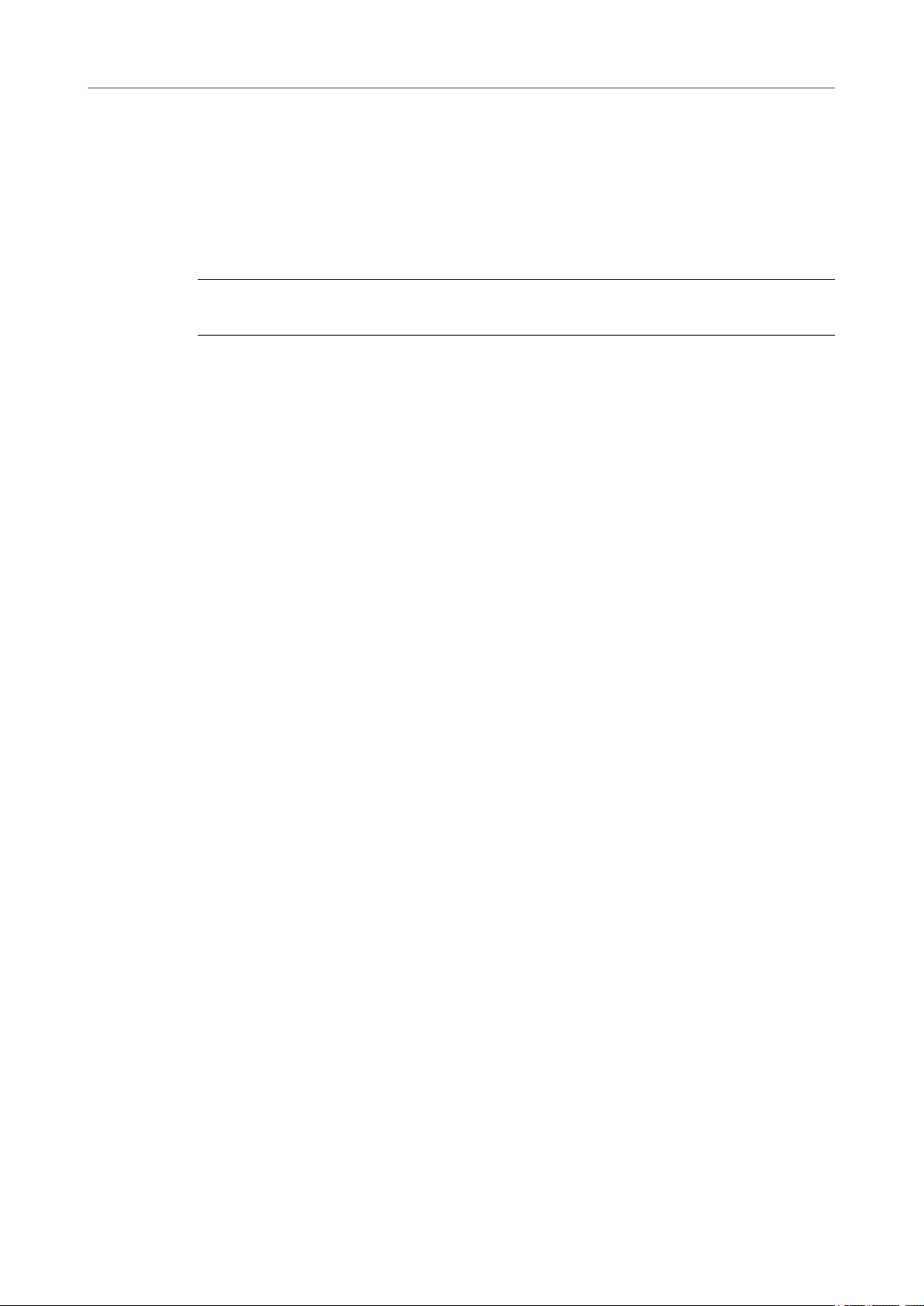
Introduction
About the Documentation
Key Commands
Many of the default key commands, also known as keyboard shortcuts, use modier keys, some
of which are different depending on the operating system.
Many of the default key commands use modier keys, some of which are different depending on
the operating system. When key commands with modier keys are described in this manual, they
are indicated with the
key.
EXAMPLE
Ctrl/Cmd-Z means: press Ctrl on Windows or Cmd on macOS, then press Z.
Windows modier key rst, followed by the macOS modier key and the
About the Documentation
The documentation is available online and can be downloaded in PDF format from steinberg.help
●
To visit steinberg.help, enter steinberg.help in the address bar of your web browser or
open
Groove Agent SE, click the Steinberg logo in the top right corner and select Help >
Groove Agent SE Help.
5
Page 6
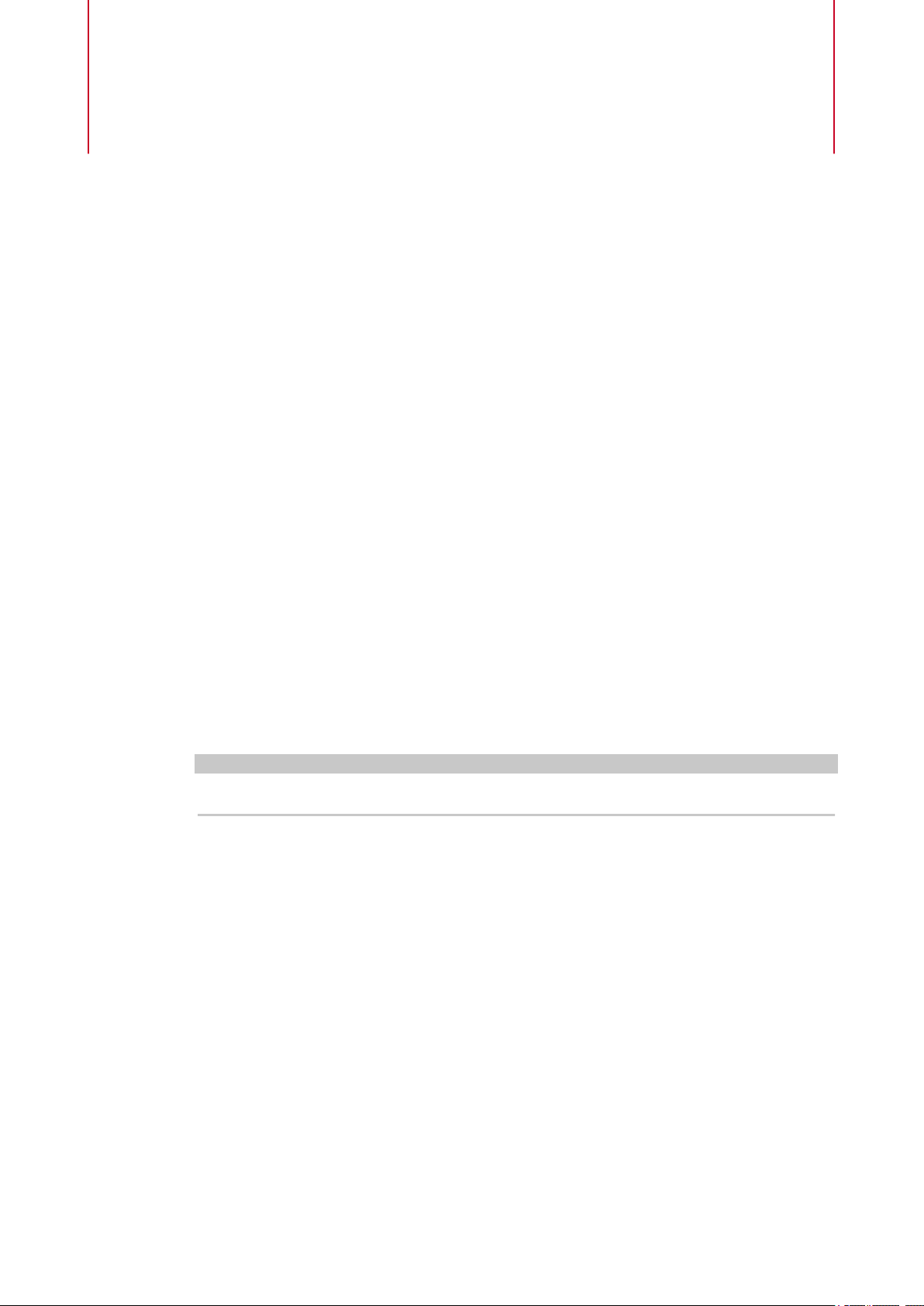
Common Editing Methods
Dials and Sliders
Dials and sliders can be unidirectional or bidirectional. Unidirectional values, for example level
values, start at a minimum value and go up to the maximum. Bidirectional controls start from the
middle position and go to the left for negative and to the right for positive values.
Most of the editing methods are the same for dials and sliders.
● To adjust a value, click a dial or a slider and drag up and down, or use the mouse wheel.
If you press Alt when clicking a dial, a small slider appears, allowing you to set the
parameter.
● To make ne adjustments, press Shift and move the dial or use the mouse wheel.
● To restore the default value for a parameter, press Ctrl/Cmd and click on the control.
Multi Selection and Parameter Controls
To edit multiple pad parameters at the same time, select the pads that you want to edit.
If several pads are selected and they are not set to the exact same values, most of the controls
indicate this by turning red. This is true for dials, on/off buttons, combo boxes, value elds, and
text faders.
NOTE
More complex controls, such as the envelope editors, only show the values of the focused pad.
Adjusting Value Ranges
You can adjust the value range of a parameter using the corona of the encoder. The values for
the pads are distributed within the new range, keeping their relative distances.
● To compress or expand the value range, drag the corona.
● To adjust the upper limit of the range, hold down Ctrl/Cmd and drag the corona.
● To adjust the lower limit of the range, hold down Alt and drag the corona.
Buttons
On/Off Buttons
These buttons have two states: on and off. If you move the mouse over an On/Off button, it
changes its appearance to show that you can click it.
6
Page 7

Common Editing Methods
Value Fields
Push Buttons
Push buttons trigger an action and then go back to their inactive state. These buttons open
menus or le dialogs.
Value Fields
To set a value, you have the following possibilities:
● Double-click in a value eld, enter a new value, and press Enter.
If the entered value exceeds the parameter range, it is automatically set to the maximum
or the minimum value, respectively.
● Click in the value eld and drag up or down.
● Position the mouse over a value eld and use the mouse wheel.
● Click the up/down triangles next to the eld.
● To set the parameter to its default value, Ctrl/Cmd-click the value eld.
● To use a fader to adjust the value, Alt-click a value eld.
● To enter musical values, such as key ranges or the root key, with your MIDI keyboard,
double-click the value eld, press a key on your MIDI keyboard, and press Return.
● To navigate to the next parameter, press Tab. To jump backwards to the previous
parameter, press Shift-Tab.
If no parameter is selected inside the focused view, pressing Tab always jumps to the rst
parameter.
Using Key Commands
● To open the Key Commands dialog, open the Options page and click the Key Commands
button in the Global section.
The commands are arranged in a hierarchical folder structure on the left. When you open a
category folder, the items and functions are displayed with any currently assigned key
commands.
● To set up a key command, select the function in the list, enter the key command in the
Type in Key eld and click the Assign button to the right of the eld. If this key
command is already used for another function, this is displayed in the
7
eld below.
Page 8
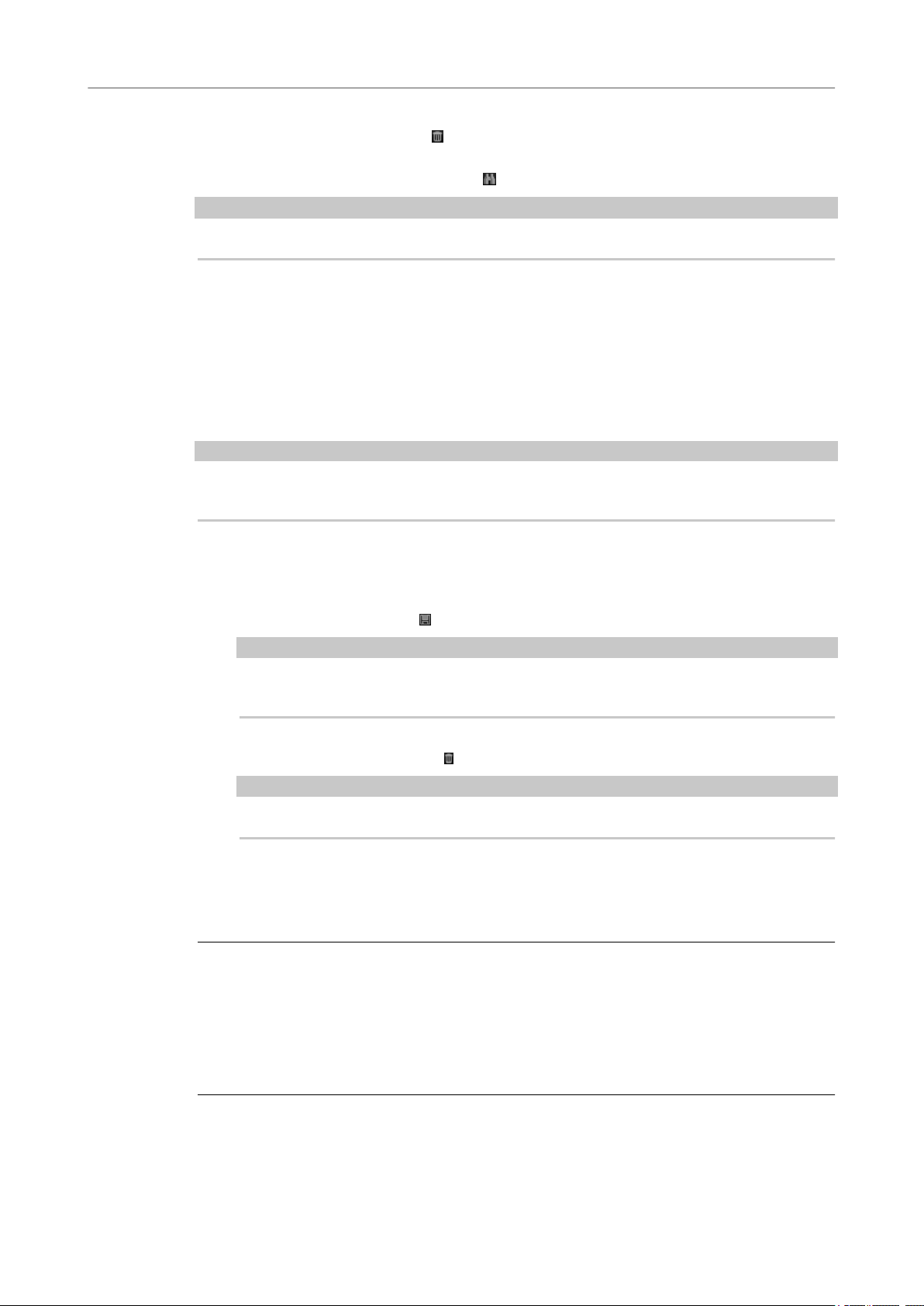
Common Editing Methods
Presets
● To delete a key command, select the function in the list, select the key command in the
Keys list and click the Delete button.
● To search for a specic function, enter its name in the search eld at the top of the dialog
and click the
NOTE
You can set up several key commands for the same function.
Presets
Groove Agent SE offers two types of presets: section/module presets and VST presets. Section
and module presets store and recall the setup of a specic component on the Groove Agent SE
panel. VST presets contain all information necessary to restore the complete state of the plug-in.
During setup, the factory presets are installed in a dedicated folder and a user folder is created
for your own presets. The handling of presets is the same throughout the program.
NOTE
Factory presets are write-protected, but may be overwritten when a software update is executed.
Presets in your user folder are never changed by the software update.
Start/Continue Search button.
Handling Section and Module Presets
The preset controls can be found throughout the program. The handling is always the same.
● To save a preset, click Save .
NOTE
You cannot overwrite factory presets. If you want to save changes made to a factory
preset, save the preset under a new name or in a new location.
● To load a preset, click the arrow icon and select a preset from the list.
● To delete a preset, click Delete .
NOTE
Factory presets cannot be deleted.
Handling VST Presets
Loading VST Presets
PROCEDURE
1. In the header of the plug-in panel, click the Preset Management button next to the preset
name eld and select Load Preset.
2. Do one of the following:
Select a preset to load it.
●
Double-click a preset to load it and close the preset loader.
●
8
Page 9
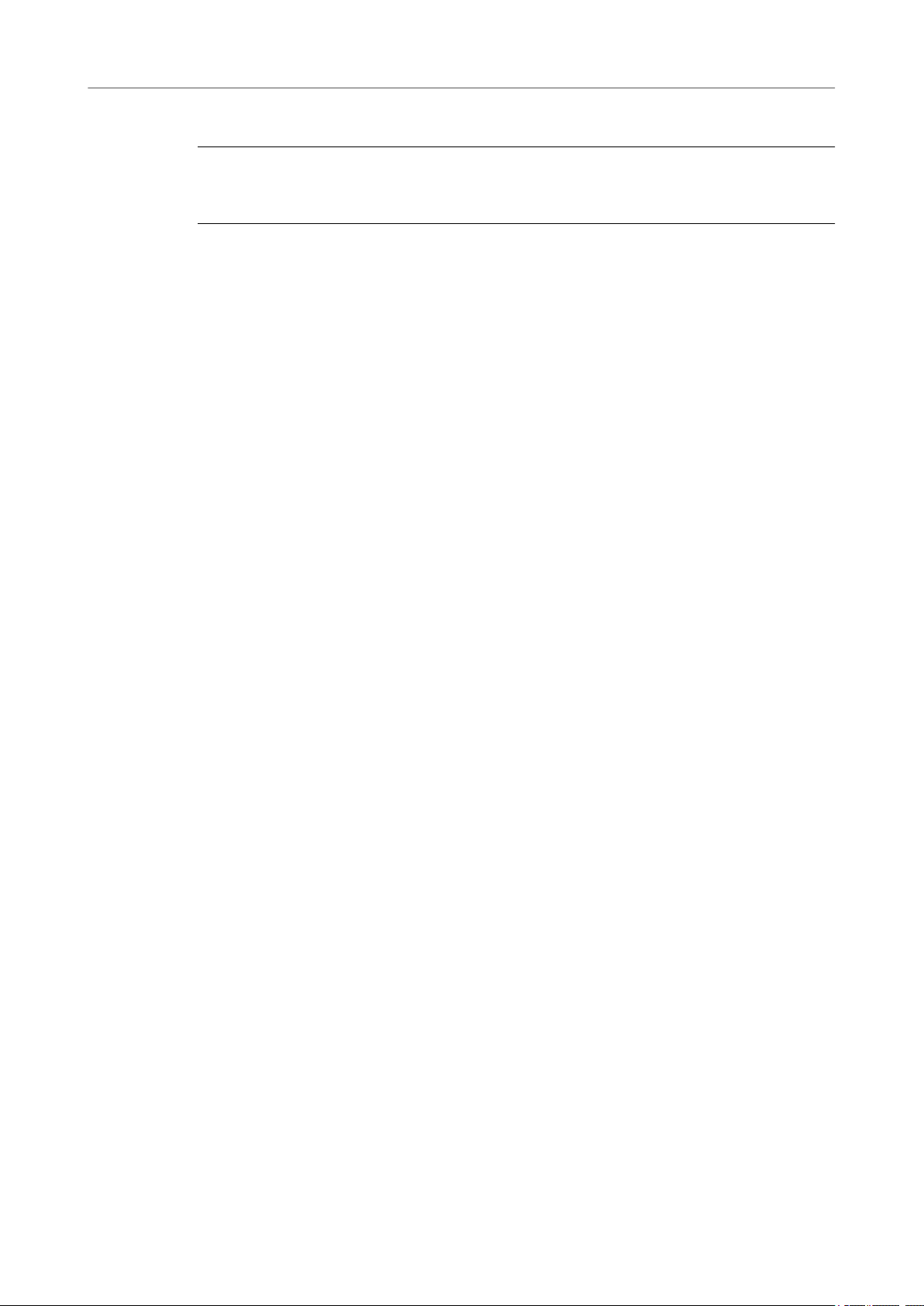
Common Editing Methods
Presets
Saving VST Presets
PROCEDURE
● In the header of the plug-in panel, click the Preset Management button next to the preset
name eld and select Save Preset.
9
Page 10
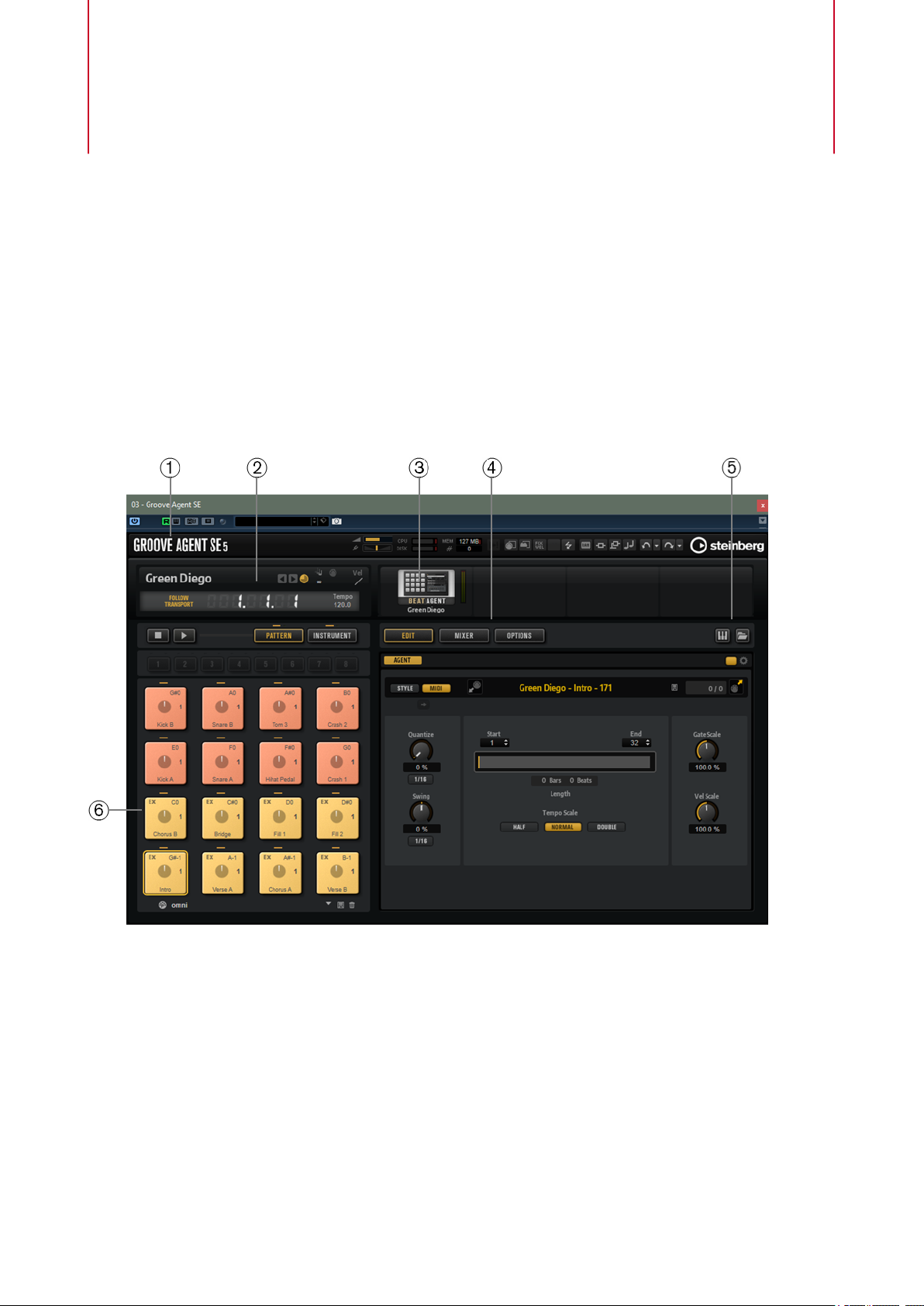
Getting Started
These sections help you to get started with Groove Agent SE and introduce program functions
and settings.
Window Overview
The Groove Agent SE window is divided into several sections.
1 At the top of the window, you can nd the plug-in functions section.
2 Below the plug in-functions section on the left, the kit slot is located.
3 On the right of the kit slot, you nd the kit rack.
4 The edit display on the right contains the Edit, Mixer, and Options pages.
5 With the two buttons at the top right of the edit display, you can expand the window to
show a keyboard at the bottom, and/or the Load panel at the right.
6 On the left of the edit display, you can nd the pad section.
RELATED LINKS
Kit Slot on page 18
Kit Rack on page 19
10
Page 11
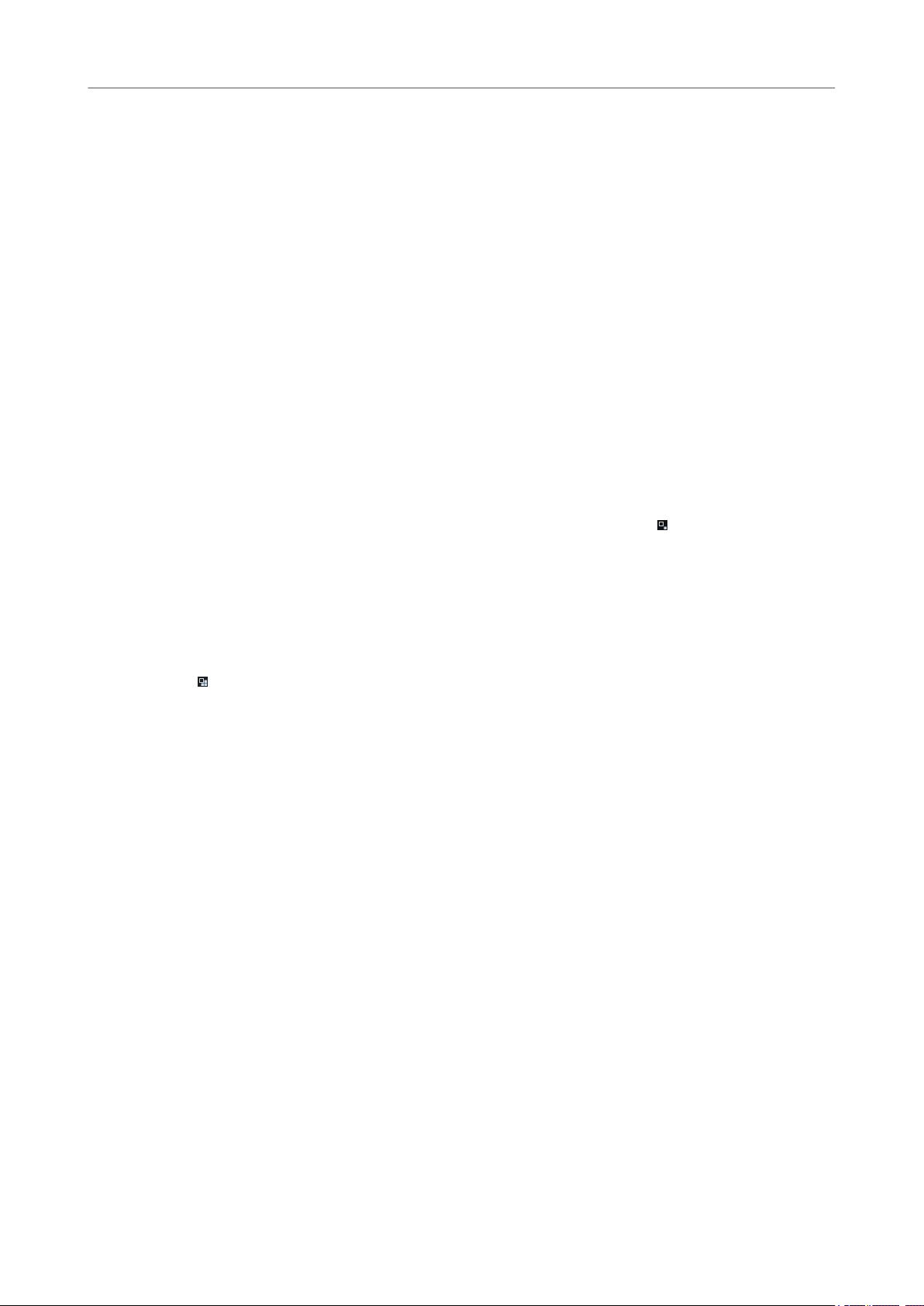
Getting Started
Agents, Kits, Presets, and Content Files
Agents, Kits, Presets, and Content Files
Groove Agent SE comes with a variety of content that can be loaded and edited. At the top of the
hierarchy, you can load kits or multis. Further down the hierarchy, you can load and edit MIDI
patterns, styles, drum samples, etc.
Agents
Groove Agent SE combines the creative power of different rhythm modules: Acoustic Agent SE
and Beat Agent SE.
Each of these modules offers its own approach to drums and rhythms, with special ways of
creating your own inspiring beats in a huge range of styles.
Kits
Kits are loaded to play the sounds in Groove Agent SE. They contain all information that is
required to produce the sound of the selected drum kit, that is, about the sliced loop and the
MIDI phrase that is needed to play back the loop, about the used MIDI patterns or styles, and
about the insert effects that are used on the mixer channel.
You can save and load kits via the kit rack or the kit slot section.
Furthermore, kits contain information on the agent that the kit uses. In the Load dialog and on
the Kits tab in the Load panel, kits are identied by the kit preset icon .
VST Presets
VST presets contain all Groove Agent SE settings, that is, all information necessary to restore the
complete state of the plug-in. This includes the kit, the MIDI patterns or styles, as well as any
insert and AUX effects. All of these settings are also saved with the project in your host
application. You can load VST presets via the pop-up menus in the plug-in header and in the
plug-in functions section. In the
.
Load dialog, these presets are identied by the VST preset icon
Content Files and Folder Structure
Groove Agent SE comes with a large number of ready-to-use sound content les, containing kits,
patterns, styles, and presets. Factory kits are write-protected. You can edit those les while they
are loaded, but you cannot overwrite them.
To save your modications to a factory kit, save the le under a new name. The le gets the le
name extension .vstpreset and is saved with your user content. User content can be searched
and categorized in the same way as factory content. User content is saved in a predened folder
structure on your hard disk. You can create subfolders within this structure to facilitate moving
or exchanging content.
MIDI Patterns
MIDI patterns contain information on notes and drum sounds and the rhythm in
which they are played.
Styles
Styles are complex structures of multiple patterns suited to create different parts of
the drum tracks, for example, main pattern, ll, ending, and intro.
You can manage your user MIDI patterns and styles, for example by adding new subfolders to
the folder structure, by moving or removing MIDI les, etc. To access the folder where the user
MIDI patterns or styles are saved, right-click the pattern or style, either in the Load panel or the
Load dialog and select Show in Explorer/Finder. In this location, you can add, remove and
rename les and create subfolders to organize your MIDI patterns.
11
Page 12
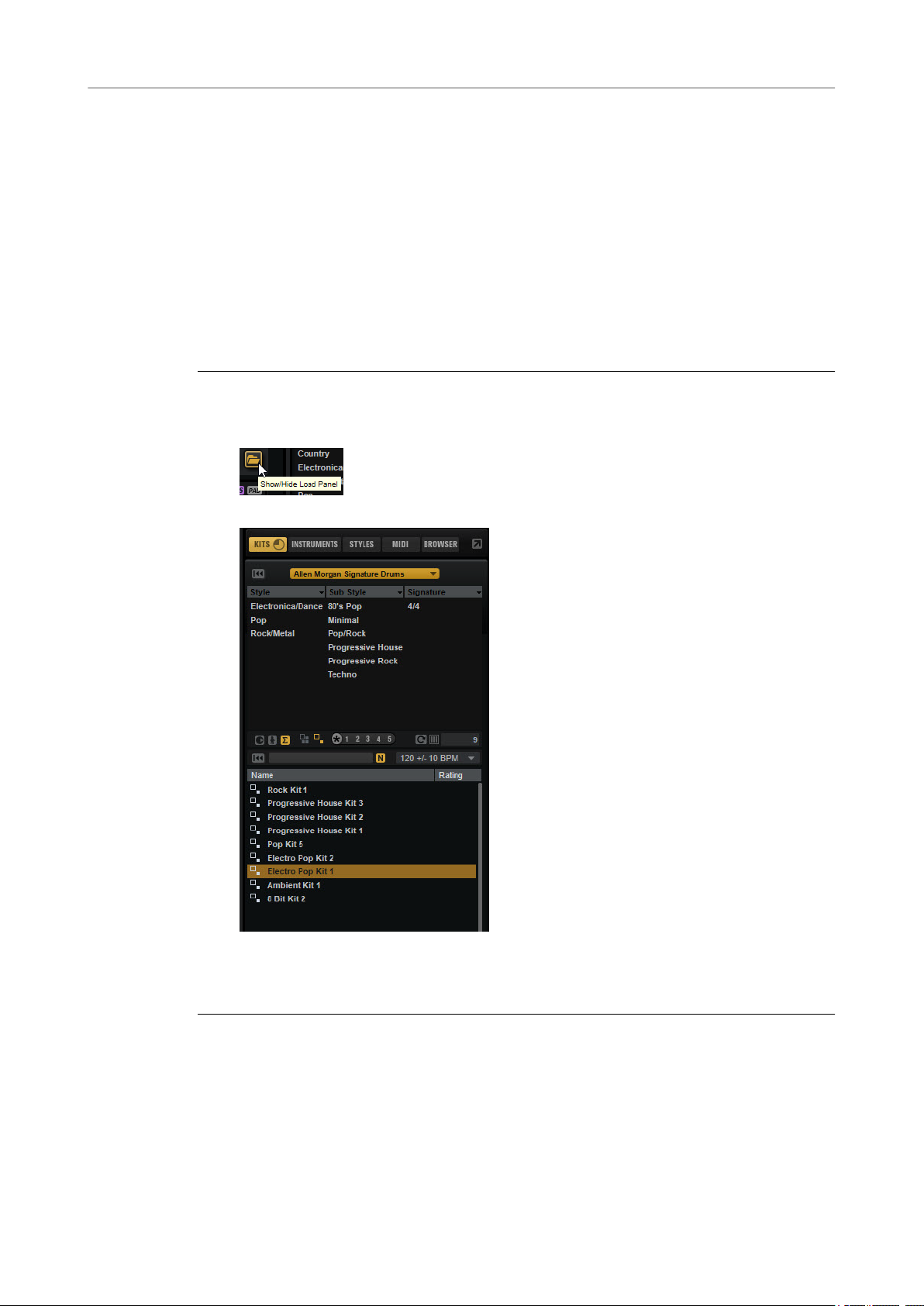
Getting Started
Loading a Kit
Groove Agent ONE Content
Groove Agent SE can load Groove Agent ONE presets. The presets can either be loaded as kits in
the kit rack or the kit slot section or as plug-in presets via the preset management menu in the
plug-in header.
If you load a Groove Agent ONE preset as a plug-in preset, the global plug-in parameters are set
to the default values.
If you load a preset as a kit, the global plug-in parameters remain unchanged.
Loading a Kit
To be able to hear a sound, you need to load a kit into Groove Agent SE.
PROCEDURE
1. Select the kit slot in the kit rack.
2. Open the Load panel and select the Kits tab.
3. On the Select Content Set pop-up menu at the top of the page, select a content set.
4. In the attribute columns, specify the sound that you want to use, by selecting a musical
style, sub style, etc.
5. In the results list, select a kit and double-click it or drag it onto the kit slot.
RELATED LINKS
Managing and Loading Files on page 21
12
Page 13

Getting Started
Pattern and Instrument Pads
Pattern and Instrument Pads
In Groove Agent SE, you can edit both the sounds and the patterns that are used by your drum
tracks. Instrument sounds can be accessed via the instrument pads. The pattern or style that is
played can be edited via the pattern pads.
To switch between the instrument pads and the pattern pads, click the corresponding
●
button above the pads.
Instrument Pads
If the instrument pads are shown, the pads trigger the instrument samples and you
can edit the sound of the instruments. These instruments are then used by the
pattern pads to play the selected MIDI pattern or style.
Pattern Pads
If the pattern pads are shown, the pads trigger the selected MIDI pattern or style.
●
MIDI patterns contain information on notes and drum sounds and the
rhythm in which they are played.
●
Styles are complex structures of multiple patterns suited to create different
sections of the drum tracks, such as,
lls, endings, and intros.
Browsing for MIDI Patterns and Styles
The Load panel allows you to browse for patterns and styles and assign them to the pattern
pads.
PREREQUISITE
Show Pattern Pads is activated on the left.
PROCEDURE
1. Depending on the le type that you want to load, select the Styles or MIDI page.
2. On the Select Content Set menu, select the content set from which you want to load a le.
To browse the entire content, select All.
3. Optional: In the upper section of the page, click on an attribute to display only those les
containing the attribute, for example, percussion, or a specic musical style, etc.
You can activate several attribute lters simultaneously.
4. If you are looking for a specic le, enter its name in the text search eld on the toolbar.
You can also enter text that is part of the le name or the le attributes in the search eld.
5. Use the transport controls below the results list to prelisten the results.
6. Step through the les in the results list and listen to them until you found the le that you
want to use.
7. Drag the le onto a pad.
8. Repeat the above steps to assigning more les to other pads.
RELATED LINKS
Prelistening Patterns and Styles on page 26
Prelisten Section for MIDI Patterns and Styles on page 25
13
Page 14
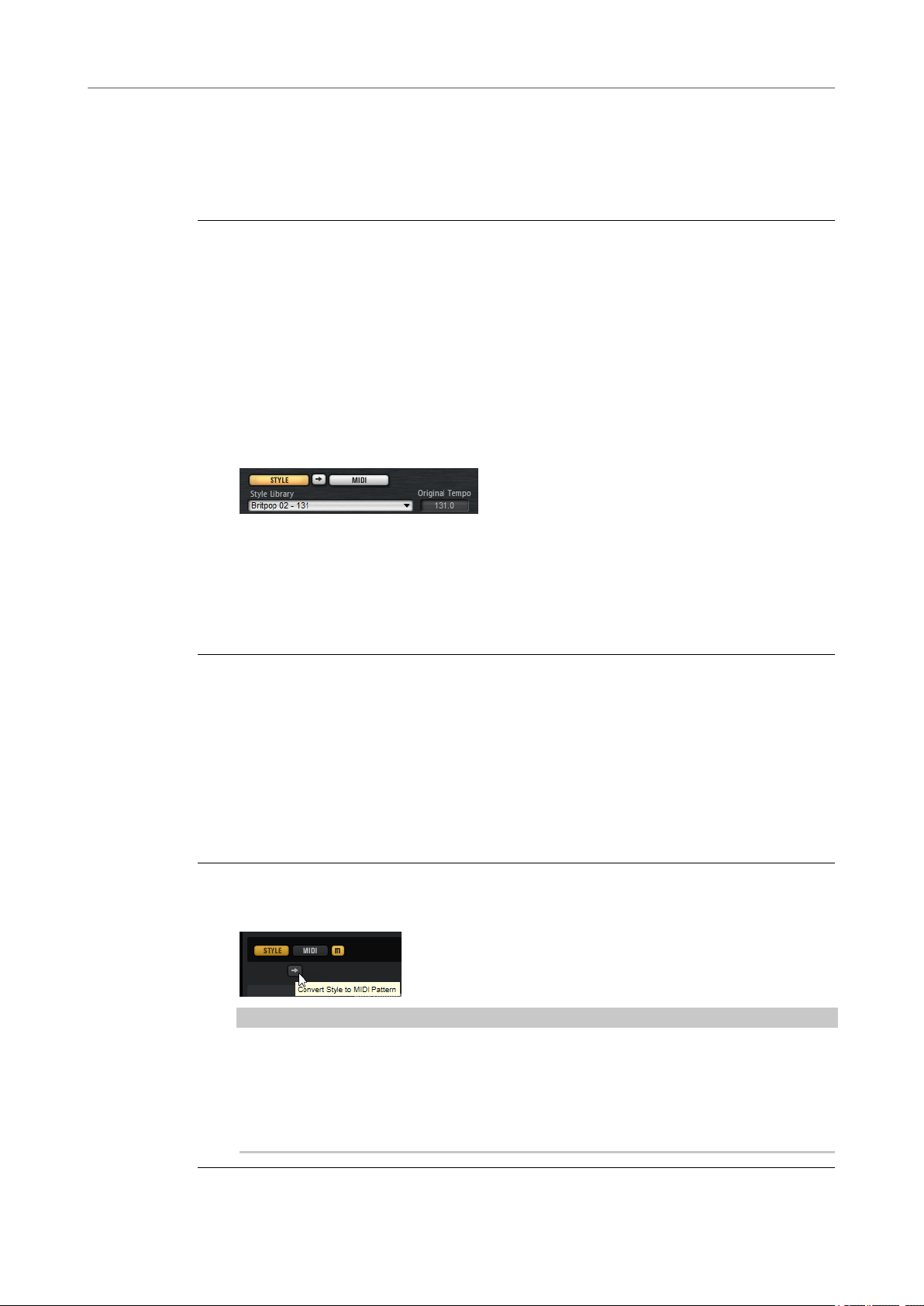
Getting Started
Playing back Pattern Pads
Playing back Pattern Pads
You can play back pattern pads using the MIDI Player or the Style Player. The MIDI player
allows you to play and modify one pattern. The style player offers a variety of patterns, suited to
create the different sections of your drum tracks.
PROCEDURE
1. Load an Acoustic Agent SE kit.
2. Open the Pattern page and click on an empty pattern pad.
If a pattern pad is empty, it also plays the instrument sound.
3. To activate the pattern pad and make it play the pattern, open the Edit page in the right
section of the plug-in panel and click Pad On/Off in the top right so that it lights up.
4. Click the Use Style button to activate the style player, and select a style from the Select
Style pop-up menu.
5. Adjust the tempo in the DAW to match the tempo of the style.
The original tempo of the style is indicated by the second number in the le name of the
style and in the value eld to the right of the Select Style pop-up menu.
6. Click the Play button in the transport section to play back the style.
7. Try out different Quantize and Swing settings, move the Complexity slider, select a main
pattern, a
8. Keep the settings as they are and select different styles on the Pattern Library pop-up
menu in the Pattern section to compare the sound and to nd the style that you want to
use.
ll, an ending, etc., and listen to the results.
Converting Styles to MIDI Patterns
If you have found an acoustic or a percussion style that you want to use on your pad, but want to
edit it further in the Pattern editor, you must convert it to a MIDI pattern rst.
PREREQUISITE
● In the pad section on the left, the pad that contains the style is active.
● You have set up the style on the Agent page so that it plays the way you want it.
PROCEDURE
● Click Convert Style to MIDI Pattern on the Agent page to convert the current style into a
MIDI pattern.
NOTE
The conversion takes into account all the settings in the Performance section, with one
exception: If you convert a percussion style, Random Complexity is not taken into
account.
If you convert an acoustic style, only the active part of the style, that is, the selected main,
ll, intro, or ending is converted.
14
Page 15
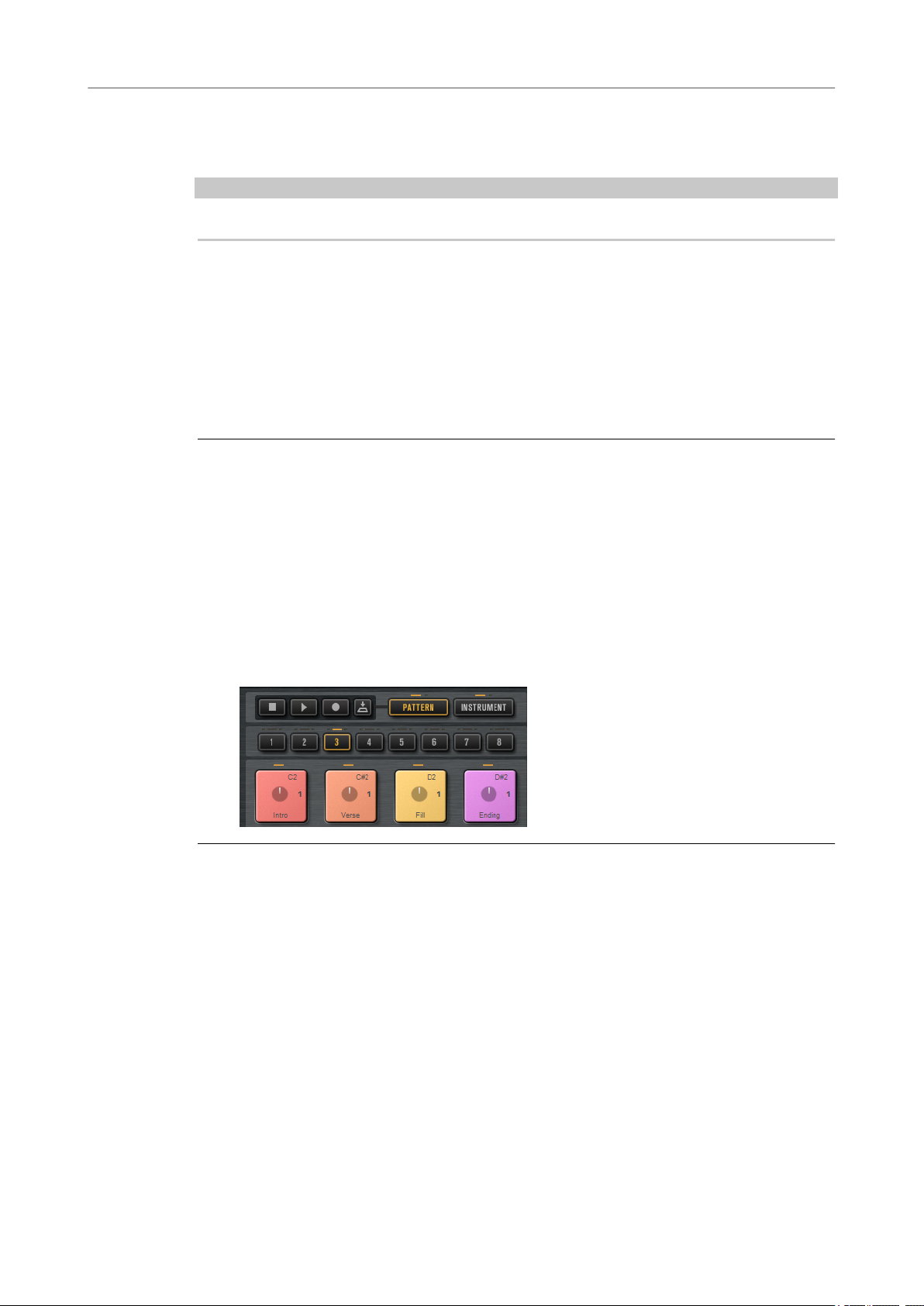
Getting Started
Creating the Different Sections of a Drum Track
RESULT
The style is converted and the Agent page automatically switches to the MIDI player. The Pattern
editor becomes available, allowing you to modify the pattern.
NOTE
Once a style is converted to a MIDI pattern, it can no longer be opened in the style player.
Creating the Different Sections of a Drum Track
To create the different sections of your drum track, for example, an intro, a ll, a main part, and
an ending, it is useful to start by copying the current style to other pads. And then, to modify the
style for those pads.
PREREQUISITE
You have set up a pattern pad to play back a style.
PROCEDURE
1. To copy the settings of the current pad to another pad, hold down Alt and drag the pad
onto another pad.
2. Repeat this until you have four pads with the same settings.
3. Select the second pad. Set the dial to a ll.
You can choose between eight lls.
4. Set up the ll to your liking. For example, change the complexity, activate half-time, try out
different intensity settings, etc.
5. When you are done, right-click the pattern pad, select Rename Pad from the context
menu, and enter a name for the pad, for example Fill.
6. Set up the pads for intro and ending in the same way.
AFTER COMPLETING THIS TASK
You can now record trigger notes for the pads in the DAW or transfer the patterns to the DAW by
dragging them into a project.
RELATED LINKS
Converting Styles to MIDI Patterns on page 14
Dragging Patterns into a Project on page 16
Recording Trigger Notes for Your Patterns on page 16
15
Page 16

Getting Started
Recording Trigger Notes for Your Patterns
Recording Trigger Notes for Your Patterns
When you use Groove Agent SE in a DAW project, you can record trigger notes at the positions
where you want to trigger the patterns. This allows you to create the drums for your project on
y, in the project context.
the
PREREQUISITE
You have created a project in your DAW to which you want to add a drum track.
You have added a MIDI track that is assigned to Groove Agent SE.
PROCEDURE
1. In Groove Agent SE, set up the MIDI patterns or styles for your drum track.
2. In the DAW, record-enable the MIDI track and start playback of your project.
3. Record the trigger notes at the positions in the project where you want to hear the drums.
RESULT
When you now play back the project, the trigger notes trigger the pattern playback. You can
automate parameters like Complexity and Intensity from within the DAW. Any changes that you
make to a pattern in Groove Agent SE are automatically reected in all occurrences of this
pattern in the project.
Dragging Patterns into a Project
You can drag patterns from Groove Agent SE into your DAW project and edit them there.
PREREQUISITE
You have created a project in your DAW to which you want to add a drum track.
You have added a MIDI track that is assigned to Groove Agent SE.
Before you drag your patterns into a project, check whether the pattern pads are mapped to the
same keys as the instrument pads. If this is the case, the trigger notes of the pattern pads
interfere with the notes that are part of your pattern pads. To prevent this, you can either set up
a different MIDI port or a different MIDI channel for the pattern pads.
PROCEDURE
1. In Groove Agent SE, set up the MIDI patterns or styles for your drum track.
2. Select the pad that plays the pattern that you want to use and drag it onto the MIDI track
at the position where you want to insert it.
3. In the same way, drag the other pads into the project until you have assembled your drum
track.
RESULT
The patterns are inserted as MIDI parts on the track. When you play back the project, the drum
parts are played back as well.
RELATED LINKS
Using Different MIDI Channels/Ports for Instrument Pads and Pattern Pads on page 36
Editing Patterns in the DAW on page 17
16
Page 17
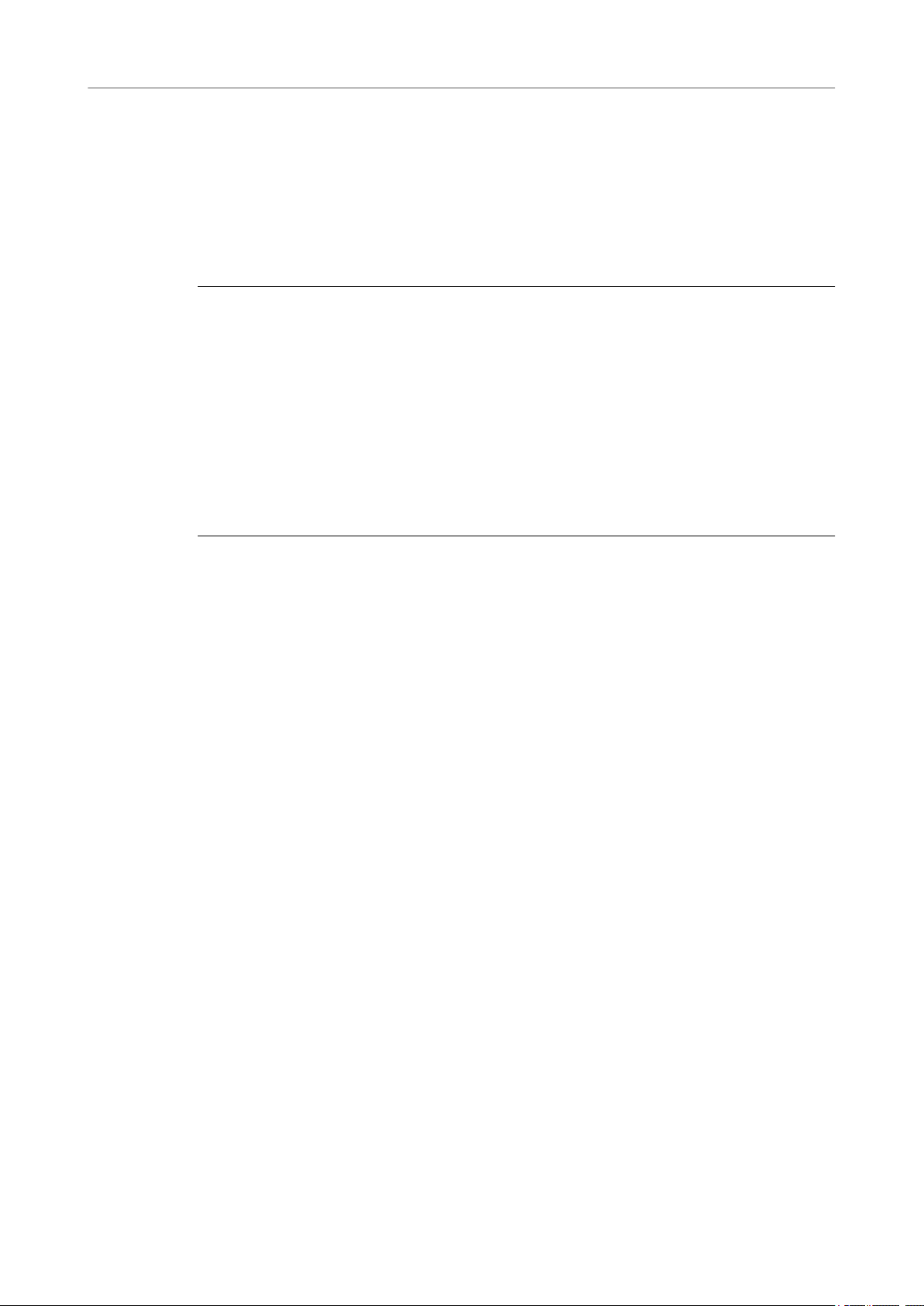
Getting Started
Editing Patterns in the DAW
Editing Patterns in the DAW
When you have created MIDI parts from your Groove Agent SE patterns, you can further edit the
parts in the DAW.
PREREQUISITE
You have assigned a MIDI track in your DAW to Groove Agent SE.
You have dragged your patterns to this track.
PROCEDURE
1. In the Inspector of your Steinberg DAW, open the Drum Map pop-up menu for the track
and select Create Drum Map from Instrument.
This creates a drum map based on the information about the used drum sounds in Groove
Agent SE.
2. Open the part in the Drum Editor.
The editor displays the correct drum names in the drum names list on the left. In the event
display on the right, the MIDI notes are shown.
3. Set up the pattern by deleting or entering notes, by copying or moving notes, etc.
For information about how to edit notes and controllers in the Drum Editor, refer to the
Operation Manual for your Steinberg DAW.
17
Page 18
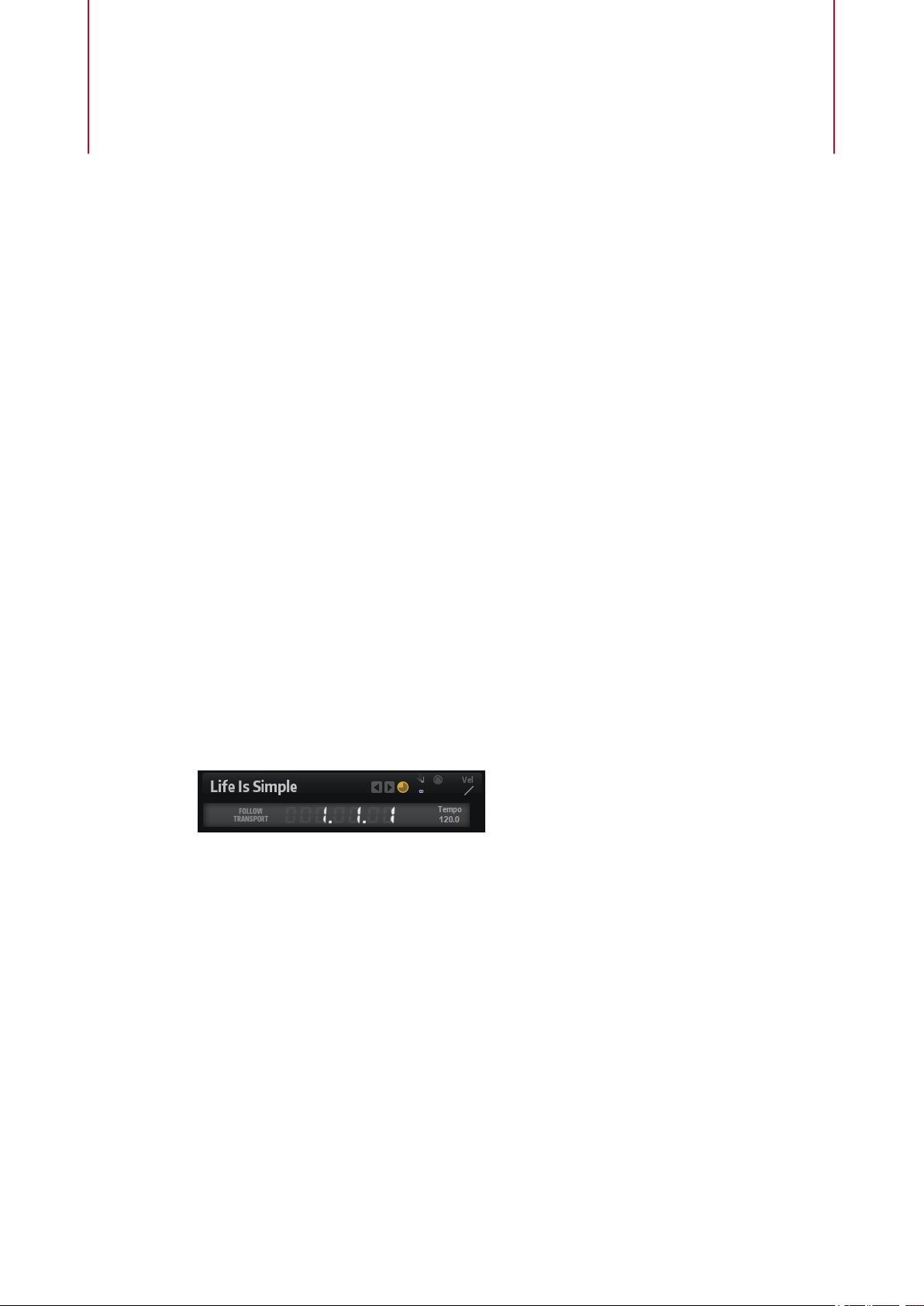
Managing Your Sounds
The following sections describe how to load, save, and manage the different kinds of sound les
in Groove Agent SE.
Loading Kits
You need to load a kit to produce a sound with Groove Agent SE.
There are several ways to load kits:
● Via drag & drop from the Kits page or the Browser page in the Load panel onto the kit
slot or the kit rack.
● Via drag & drop from the File Explorer/macOS Finder or the MediaBay of your Steinberg
DAW.
● Via the context menu in the kit rack.
● By clicking the Load Kit button at the right of the kit name in the kit slot section.
● By clicking the name of the kit in the lower section of the kit rack to open the Load dialog
and selecting a new kit.
Kit Slot
This section shows the name of the loaded kit, allows you to load a different kit, and make basic
settings such as specifying the polyphony for the kit, for example.
Load button
Click this button to show the list of available kits.
You can also click the kit name to open this list. Right-click the kit name to open the
kit context menu.
Load Previous/Next Kit
Click these buttons to load the previous/next kit from the list of available kits.
Load Kit with Patterns
Activate this button to make sure that kits are always loaded together with their
patterns.
Polyphony
Adjusts the polyphony of the kit.
MIDI Input Indicator
The MIDI symbol starts blinking if incoming MIDI signals are detected.
18
Page 19
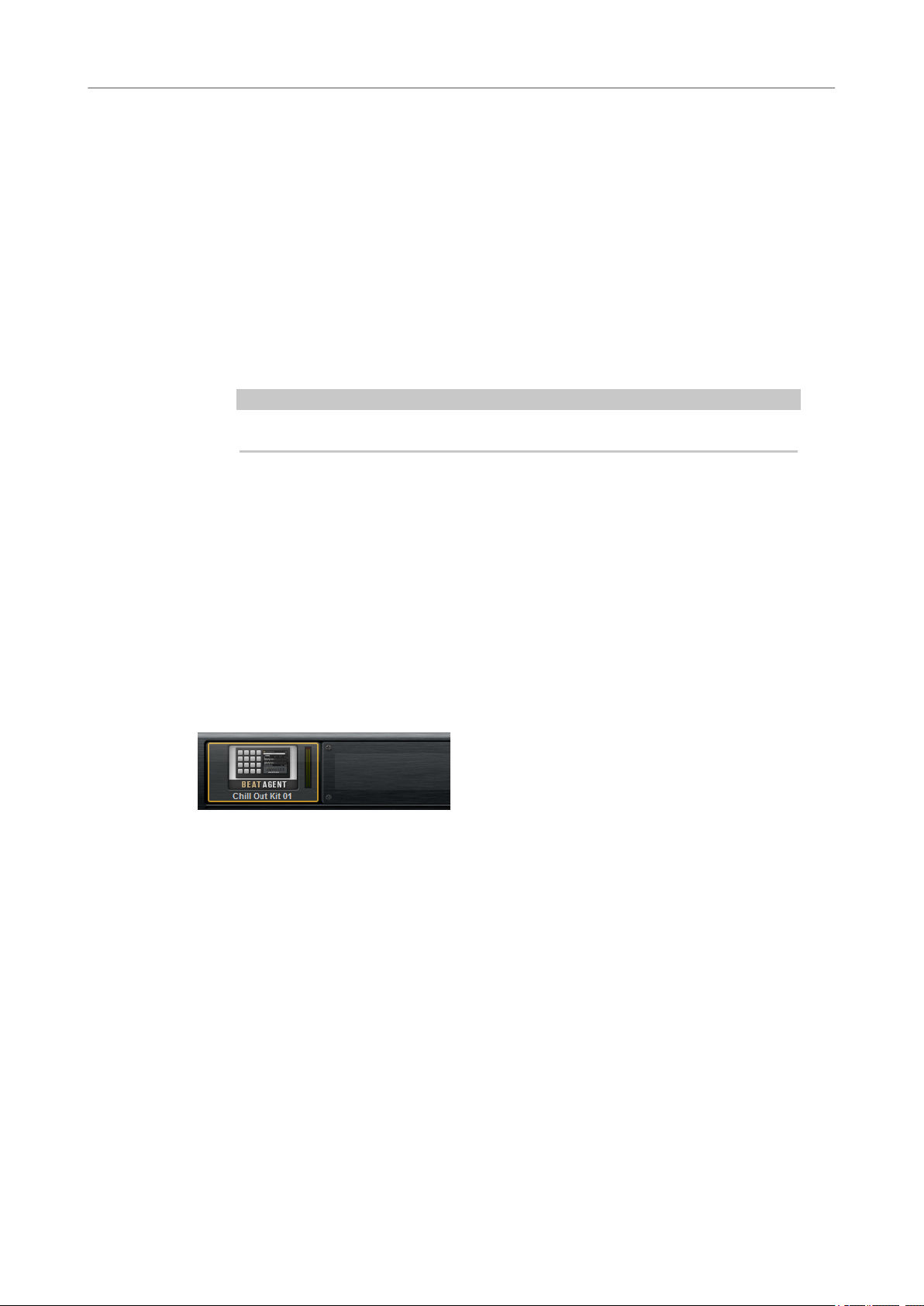
Managing Your Sounds
Kit Rack
Velocity Curve
Follow Transport
Song Position Counter
Sets the velocity response curve of the kit. This allows you to adapt the kit to your
hardware MIDI controller or playing style.
If Follow Transport is activated, you can use the transport functions in the DAW to
start and stop playback both in the DAW and in
record an audio track in your host application while Groove Agent SE plays the
drums, for example.
● If playback is started in the DAW, Groove Agent SE plays back the active pad.
● If trigger keys are sent and the active pad is in Exclusive mode, playback
switches to the pad that was triggered last. Playback returns to the active pad
as soon as the trigger key is released. Pads that are not in Exclusive mode can
play simultaneously.
NOTE
Follow Transport works differently in Jam Mode.
The song position counter shows the current song position in bars, beats, and 16th
notes. If you activate the Play button in Groove Agent SE, the song position counter
always starts at 1.0.0.0 and runs until you click stop.
Groove Agent SE. This allows you to
Kit Rack
Tempo Display
The tempo display next to the position counter shows the tempo of the host
application.
The kit rack to the right of the kit slot section gives you an overview over the loaded kit and its
agent, and allows you to perform some editing via the context menu.
19
Page 20
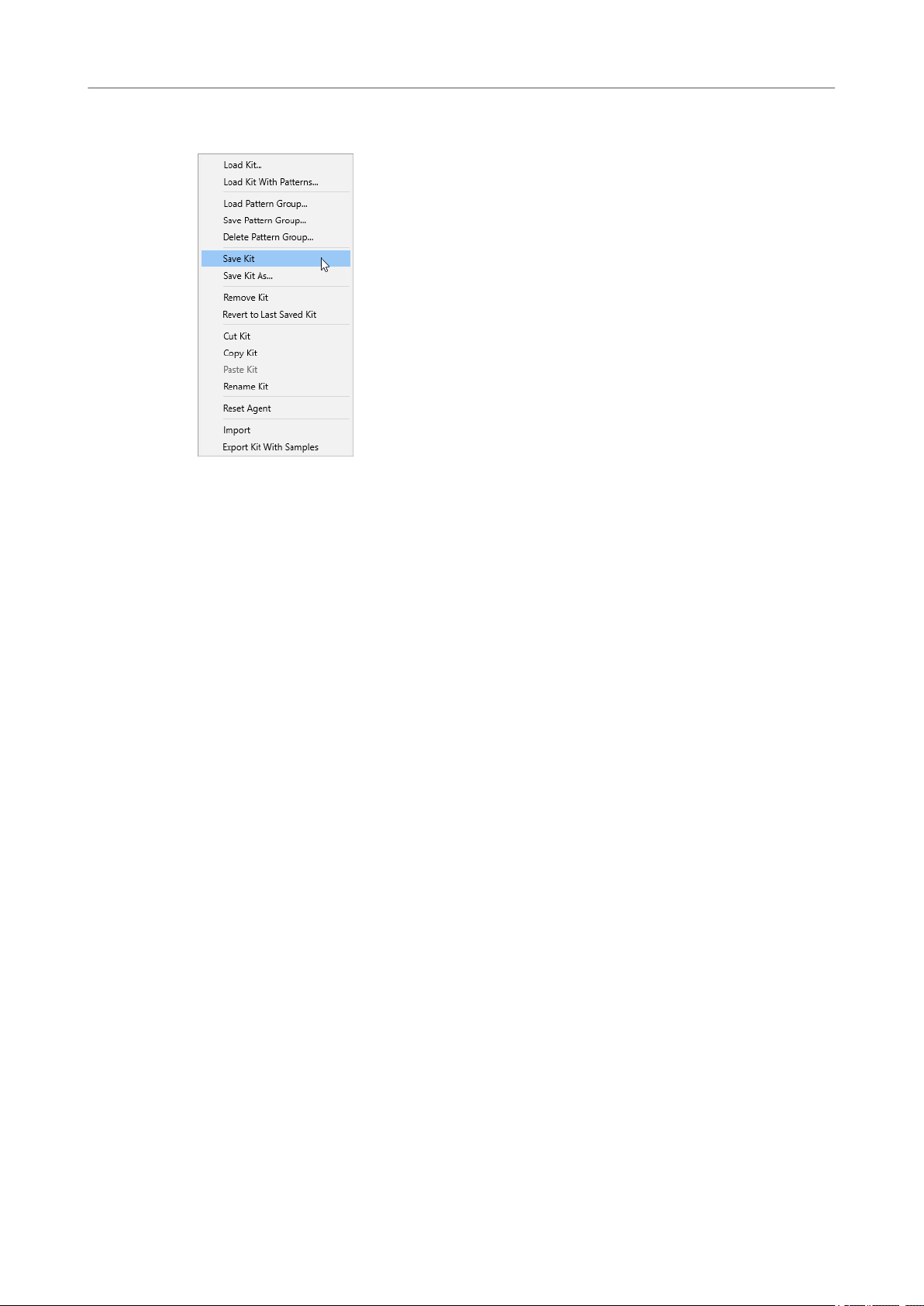
Managing Your Sounds
Kit Context Menu
Kit Context Menu
Load Kit
Allows you to load a kit.
Load Kit With Patterns
Allows you to load a kit with its MIDI patterns or its styles, if any.
Load Pattern Group
Allows you to load a predened set of MIDI le assignments and play parameter
settings for the 16 pads of the group.
Save Pattern Group
Allows you to save the 16 pads of the group and their settings as a pattern group.
Delete Pattern Group
Allows you to delete a pattern group.
Save Kit
Saves the kit. If you try to overwrite write-protected factory content, a dialog opens
that allows you to save the edited kit under a new name.
Save Kit As
Allows you to save the kit under a new name.
Remove Kit
Removes the kit and its patterns from the slot.
Revert to Last Saved Kit
Reverts to the kit that was originally loaded on the slot. If the kit was loaded without
patterns, only the kit and no patterns are loaded.
Cut Kit
Copies the kit and its patterns and removes it from the slot.
Copy Kit
Copies the kit and its patterns.
Paste Kit
Pastes the copied kit into the slot. If the slot already contains a kit, it is replaced.
20
Page 21
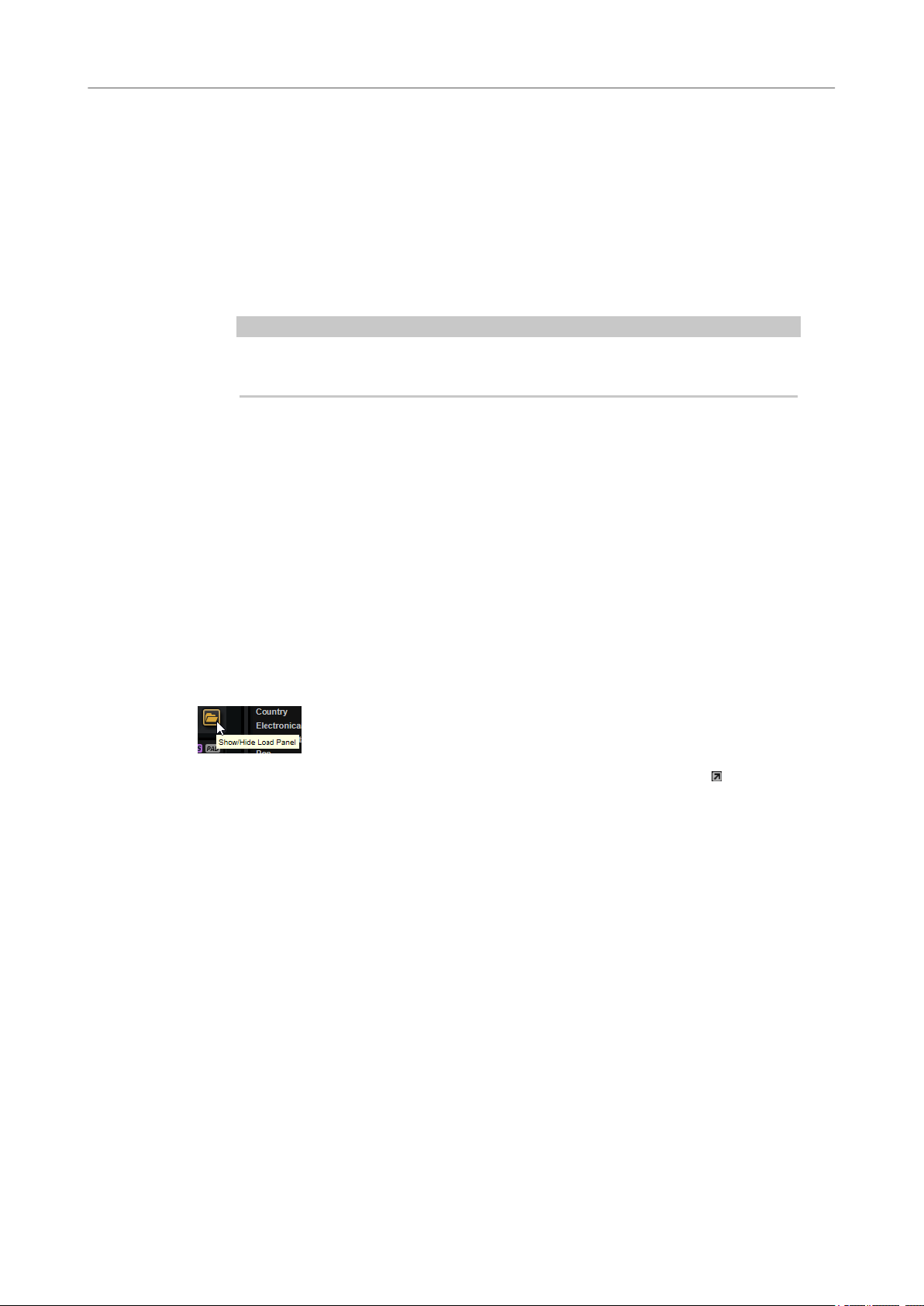
Managing Your Sounds
Managing and Loading Files
Rename Kit
Allows you to rename the kit.
Reset Agent
Loads the Init preset of the agent.
Import (Beat Agent SE only)
Allows you to import MPC and GAK les into Beat Agent SE kits.
Export Kit With Samples (Beat Agent SE only)
Exports the Beat Agent SE kit together with its associated samples.
NOTE
Samples that are part of protected content, such as the VST Sound content, cannot
be exported.
Export Mixer and FX to Cubase/Nuendo
Allows you to transfer the Acoustic Agent SE mixer settings, complete with equalizer
settings and effects, to your Steinberg DAW, which means, you can perform mixing
for the kit entirely in the MixConsole.
Export Mixer to Cubase/Nuendo
Allows you to transfer the Acoustic Agent SE mixer settings, without equalizer
settings or effects, to your Steinberg DAW. This is useful if you want to create your
own mix from scratch.
Managing and Loading Files
The Load panel allows you to manage, navigate to, load, and preview different le types.
To display the Load panel, click the corresponding button in the top right of the edit display.
To open the Load panel in a separate window, click Dock/Undock Load Panel at the right of
the page buttons.
The Load panel contains the Kits, Instruments, Styles, MIDI, and Browser pages.
In the top section of the page, you specify which sounds to look for. The lower section presents
the corresponding results.
21
Page 22
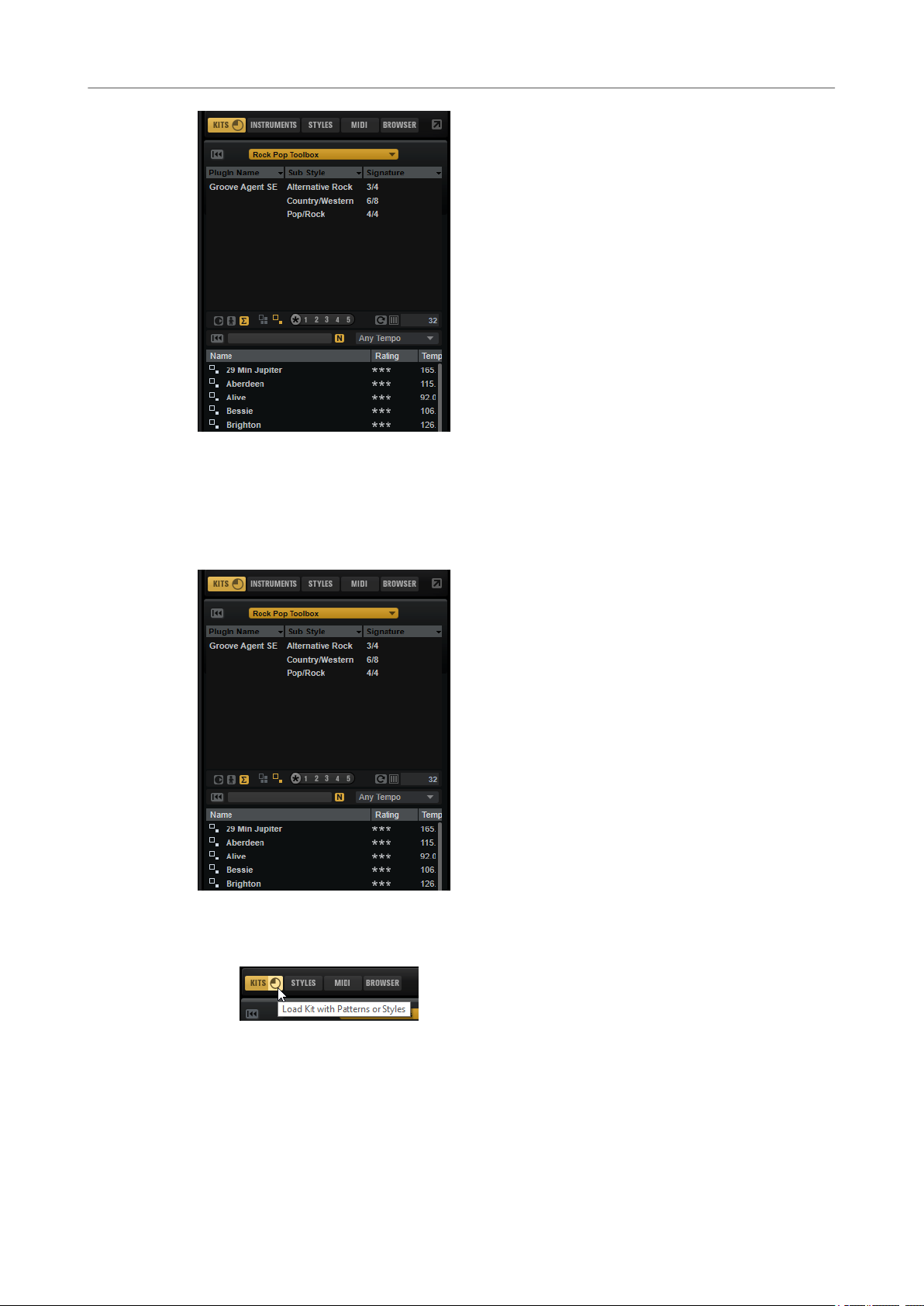
Managing Your Sounds
Managing and Loading Files
●
To adjust the size of the two sections, drag the divider at the top of the results list.
Managing Files via the Kits, Instruments, Styles, and MIDI Pages
The Kits, Instruments, Styles, and MIDI pages are based on Steinberg’s MediaBay technology.
These pages give you access to the available kits, MIDI patterns, styles, etc.
The Kits page gives you access to the kits.
●
If you want to load kits with their patterns or styles, activate Load Kit with Patterns or
Styles.
If this button is deactivated, only the kits are loaded while the patterns and styles are kept.
The Instruments page on the Load panel shows the instruments that you created from
●
your instrument pads.
The Styles page gives you access to the styles.
●
The factory styles are created for Acoustic Agent SE kits and are usually loaded and used in
the Style Player. Furthermore, content from Content Sets such as “Nashville” and “Simon
Phillips Studio Drums”, make use of the style player.
22
Page 23
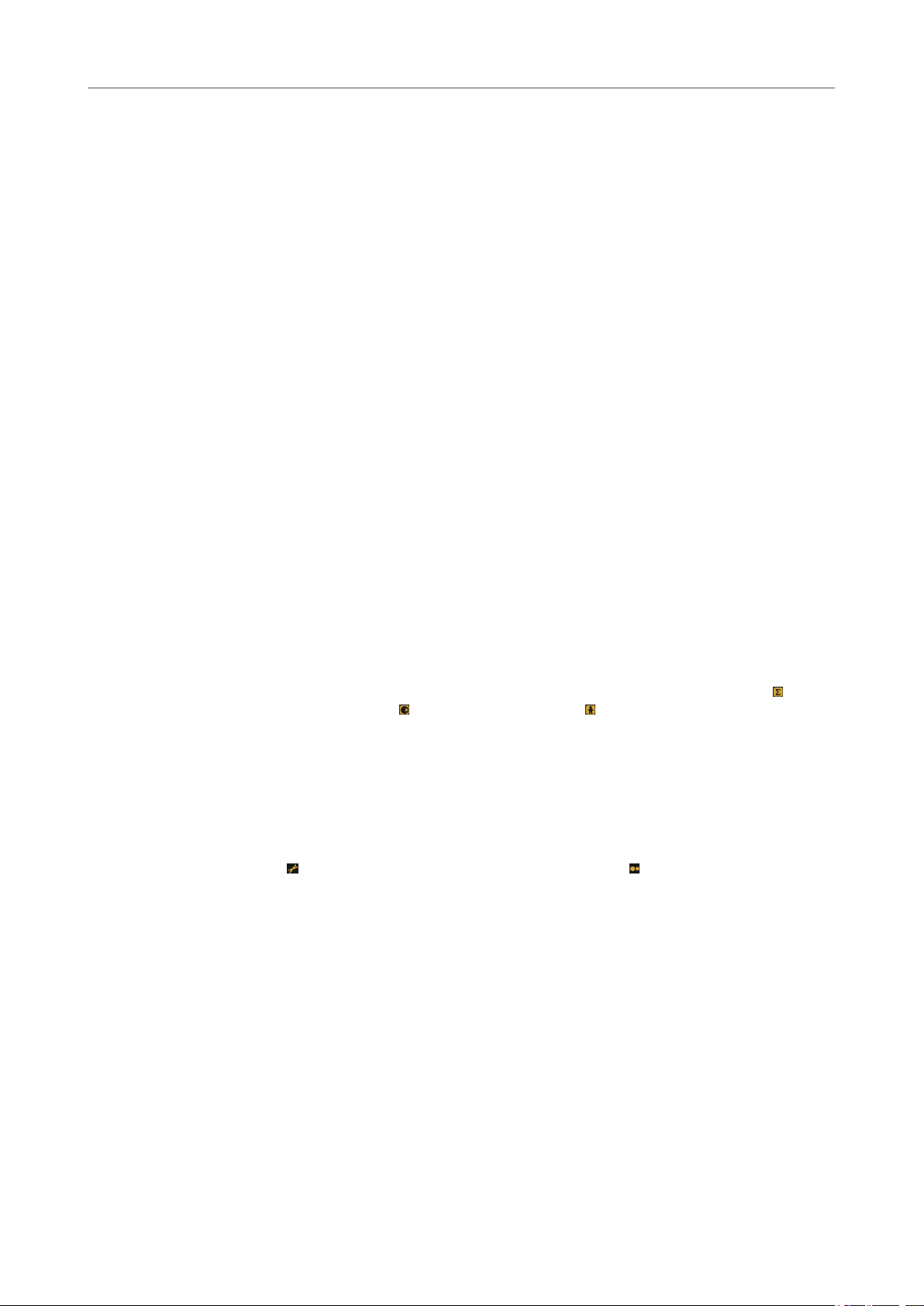
Managing Your Sounds
Managing and Loading Files
You can also load styles in Beat Agent SE. However, in this case, make sure to map the
instruments correctly to the instrument pads.
Percussion styles are available for the Percussion Player used by Percussion Agent, but
can also be used with the
● The MIDI page gives you access to MIDI les and MIDI patterns. They can be used in the
MIDI Player. The MIDI les in the factory content are created for use in Beat Agent SE kits.
Furthermore, the MIDI
Mindset” or “Prime Cuts” can be loaded in the MIDI Player.
Filtering the Results
You can lter the results list using the congurable attribute columns at the top or by restricting
the search to a specic content set.
Content Set Filter
Use the Select Content Set pop-up menu to restrict the search to a specic content set. By
default, the search is performed in all installed content sets.
Attribute Filter
● To set up the lter, click on specic values in the columns.
● To select different lter criteria, click the column header and select a different attribute
from the submenu.
MIDI Player.
le content from VST Sound Instrument Sets such as “Neuro
Results List
Only the les that match the set lter are displayed in the results list.
The results list shows all les that have been found, according to your lter settings.
Content Filters
The content lter buttons allow you to dene whether to show the entire content ,
only the factory content
View Filters (Kits Page)
The toolbar has two lter buttons that allow you to dene which preset types to
display: multis or kits. In the results list, the corresponding icon is shown to the left
of the preset name.
Style Filters (Styles Page)
The two style lter buttons allow you to show the styles that are used in the Style
Player , the styles that are used in the Percussion Player , or both.
Rating Filter
You can limit the results list according to the rating of the presets. Use the rating
slider to dene the minimum rating.
Rescan Disk
Rescans the disk for les that match the search criteria. Click this button if you added
or removed les on your hard disk, for example.
, or only your user content .
Set Up Result Columns
Allows you to select which attribute columns to display on the toolbar.
Results Counter
Displays the number of les that match the lter criteria. To stop an active scanning
process, click in the value eld.
23
Page 24
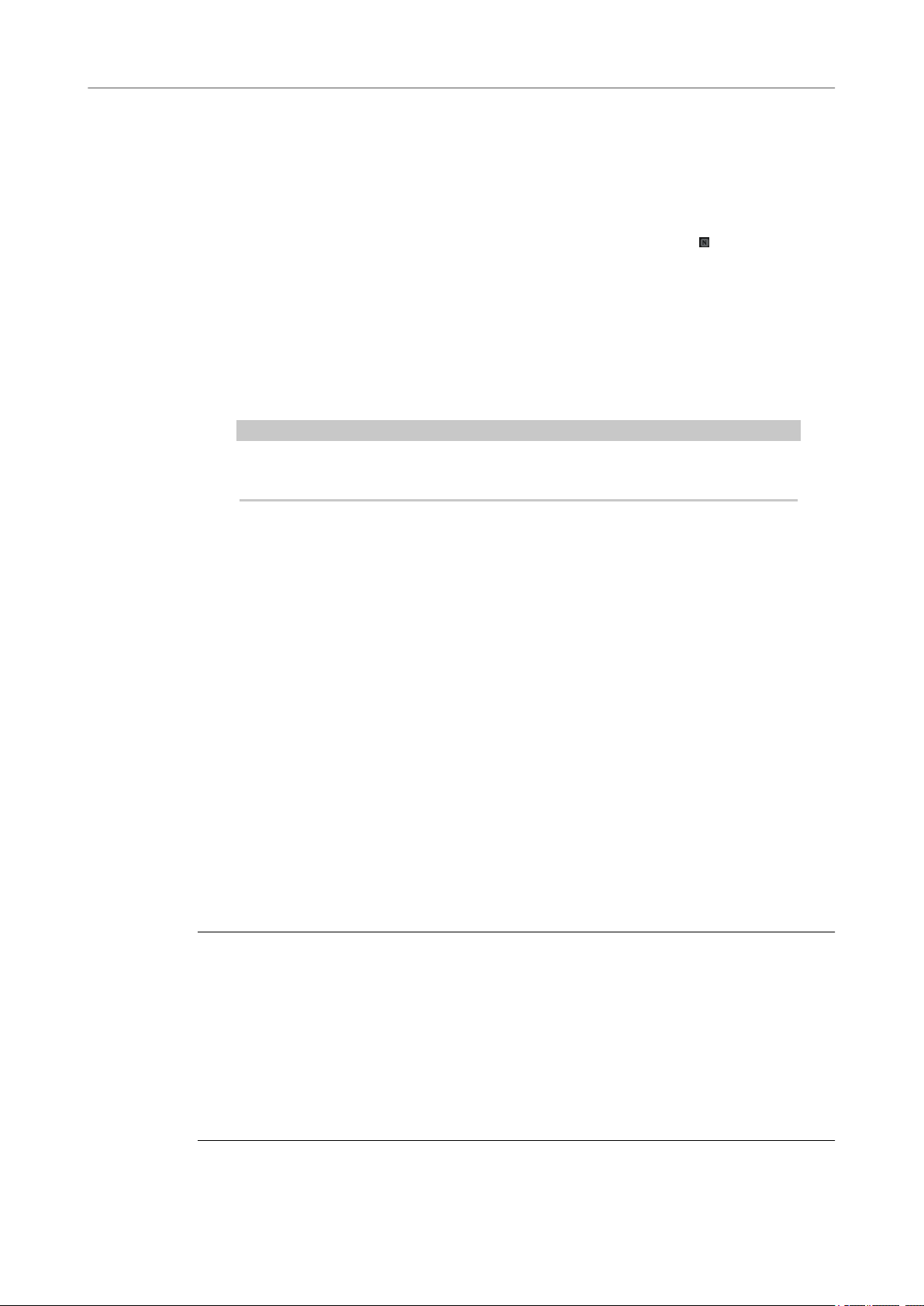
Managing Your Sounds
Managing and Loading Files
Text Search
In the text search eld on the results list toolbar, you can enter text contained in the
name or any of the attributes of a preset that you are looking for. The results list is
updated immediately and the category search section above shows all categories
that contain presets matching the text search.
To reset the text-based result lter, click Clear Search Text next to the search eld.
To restrict the search to the names only, activate Search Names Only . This way,
other attributes are not taken into account.
Tempo Filter
The Tempo Filter pop-up menu allows you to limit the results list to les within a
specied tempo range. This way, you can restrict the results to les that match your
current project. The options on the pop-up menu are automatically adapted to the
tempo of the host application. You can set the
the project tempo, or you can allow for a deviation of 5, 10, or 20 bpm from the
project tempo.
NOTE
If you change the tempo in the host application, this is not reected automatically on
the pop-up menu. The menu is updated when you open it and select an option.
lter to display only les that match
To show all les, regardless of their tempo, set Tempo Filter to Any Tempo.
RELATED LINKS
Conguring the Results List on page 24
Conguring the Results List
You can specify which le attributes you want to be displayed in the results list and set up the
column order so that this attribute is visible without scrolling. This allows you to
have a particular attribute more quickly.
● To congure which attributes are shown in the results list, click Set up Result Columns in
the upper right corner of the results list and activate the corresponding entries. New
attributes are added at the right of the list.
● To reorder the columns in the results list, drag the column headers to another position.
● To change the sorting of the list entries, click the column header. The triangle in the
column header shows the sorting direction.
Assigning General MIDI Program Change Numbers to Sounds
Assigning General MIDI program change numbers to sounds allows you to use MIDI program
change messages to load the sounds into the slot of the corresponding MIDI channel.
PROCEDURE
1. In the Load section, select the Kits, Styles, or MIDI page and click Set up Result Columns
on the title bar of the lower section.
2. Select Musical > GM Sound.
3. Select the sound to which you want to apply the GM program change number.
4. In the GM Sound column for the sound, select the General MIDI program change number
that you want to use.
You can assign the same GM Sound program number several times. If a program number
is used more than once, the Rating attribute can be used to decide which program to load.
nd the les that
24
Page 25
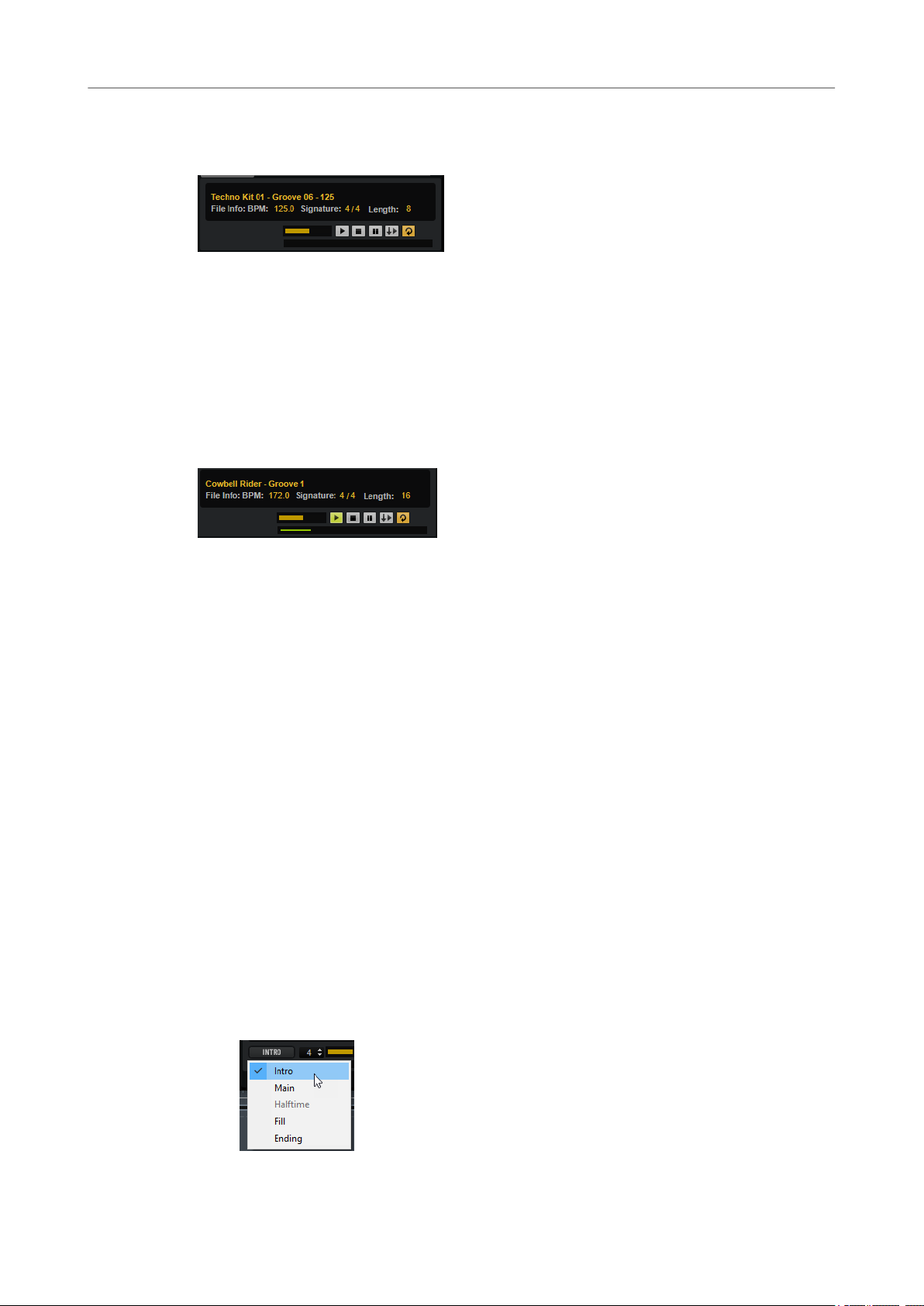
Managing Your Sounds
Managing and Loading Files
File Info Section
The File Info section below the results list shows information about the selected le.
● For MIDI les, original tempo, signature, and length are shown, as they are saved in the
le.
● For styles, signature and length are shown.
● For instruments, the name of the instrument and the number of samples that it contains
are shown.
Prelisten Section for MIDI Patterns and Styles
The Prelisten section below the results list allows you to listen to the selected MIDI pattern or
style.
For MIDI pattern and style les, the following controls are available:
Level
Adjusts the playback level.
Play
Plays back the focused le.
Stop
Stops playback. The play locator jumps back to the start of the le.
Pause
Pauses playback. Click again to resume playback.
Auto Play
Automatically starts playback of the focused le.
Loop Playback
If this button is activated, the focused le is played back repeatedly.
Play Position
The play position indicator shows the playback position within the focused le. To
select another position for playback, click on the slider or drag the handle.
For styles, the following additional controls are available:
Style Part
Allows you to select a part of the style, such as intro, ll, ending, etc.
25
Page 26
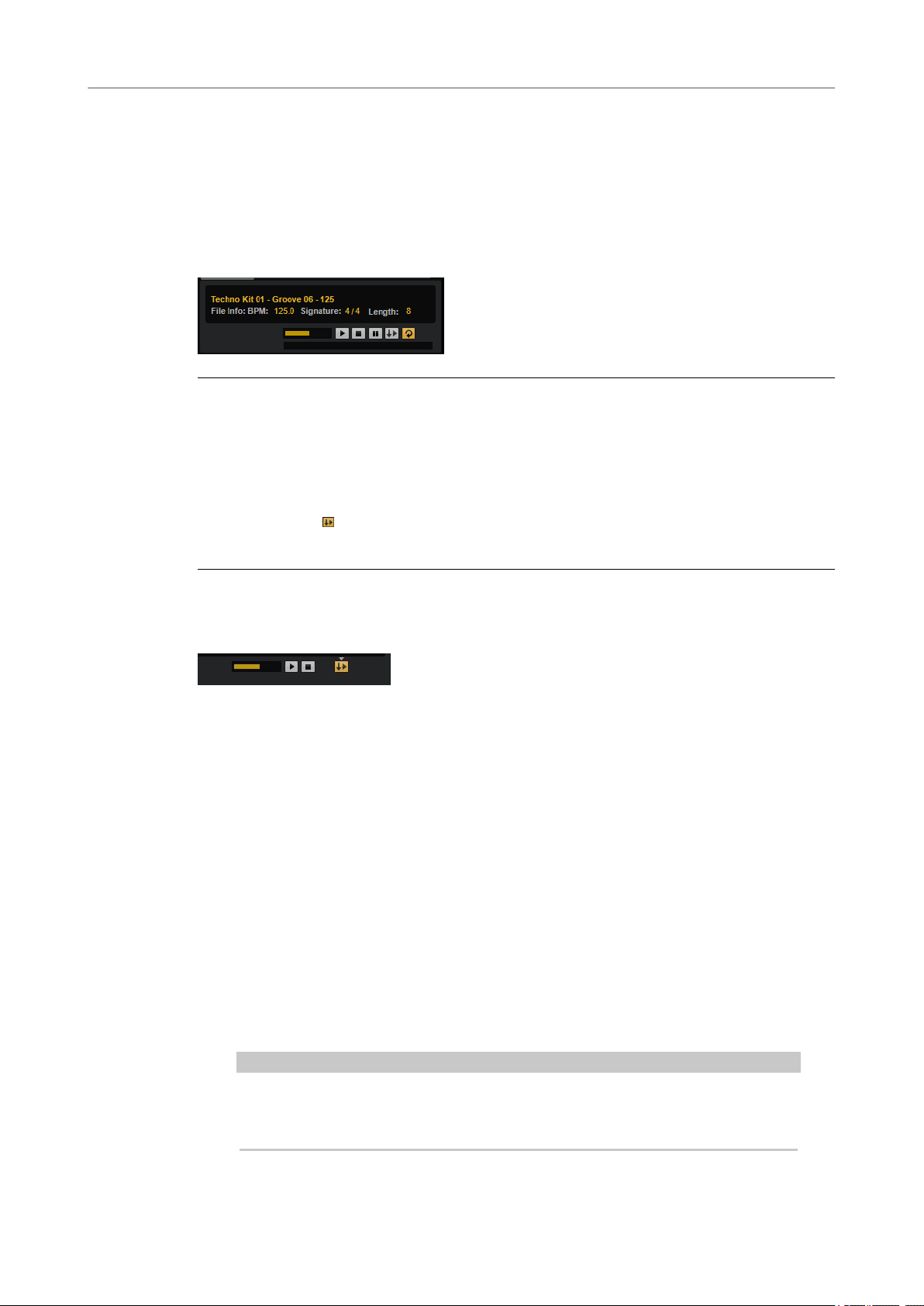
Managing Your Sounds
Managing and Loading Files
Complexity/Variation
● If the Main part of the style is selected, you can select a complexity.
● If any other part of the style is selected, you can select a variation.
Prelistening Patterns and Styles
With the controls below the results list, you can listen to the MIDI patterns and styles in the
results list before loading them.
PROCEDURE
1. On the Styles or MIDI page, select a le in the results list.
If you listen to a style, you can use the pop-up menu on the left to specify which part of the
style you want to listen to. With the Complexity/Variation control, you can select a
complexity for the
2. Use the transport controls below the list to play back the le.
If Auto Play is activated, the selected le is automatically played back.
3. Step through the les in the results list to listen to different les.
Main part of the style or a variation for the other parts of the style.
Prelisten Section for Instruments
The Prelisten section below the results list allows you to listen to the selected instrument.
Level
Adjusts the playback level.
Play
Plays back the focused le.
Stop
Stops playback. The play locator jumps back to the start of the le.
Prelisten in Place
Activates prelistening of the selected instrument. This allows you to listen to the
instrument in the context of a running style or pattern.
Click the triangle above the button to select a prelisten option.
● If Always is selected, selecting an instrument in the results list always triggers
the instrument.
● If Auto is selected, selecting an instrument in the results list does not trigger
the instrument if the Style Player or the MIDI Player are playing. This
prevents the prelisten instruments from being triggered off the beat.
NOTE
As soon as the instrument loses the focus in the results list, the Prelisten function
stops and the original pad content is played again. This allows you to quickly
compare two instruments, for example.
26
Page 27
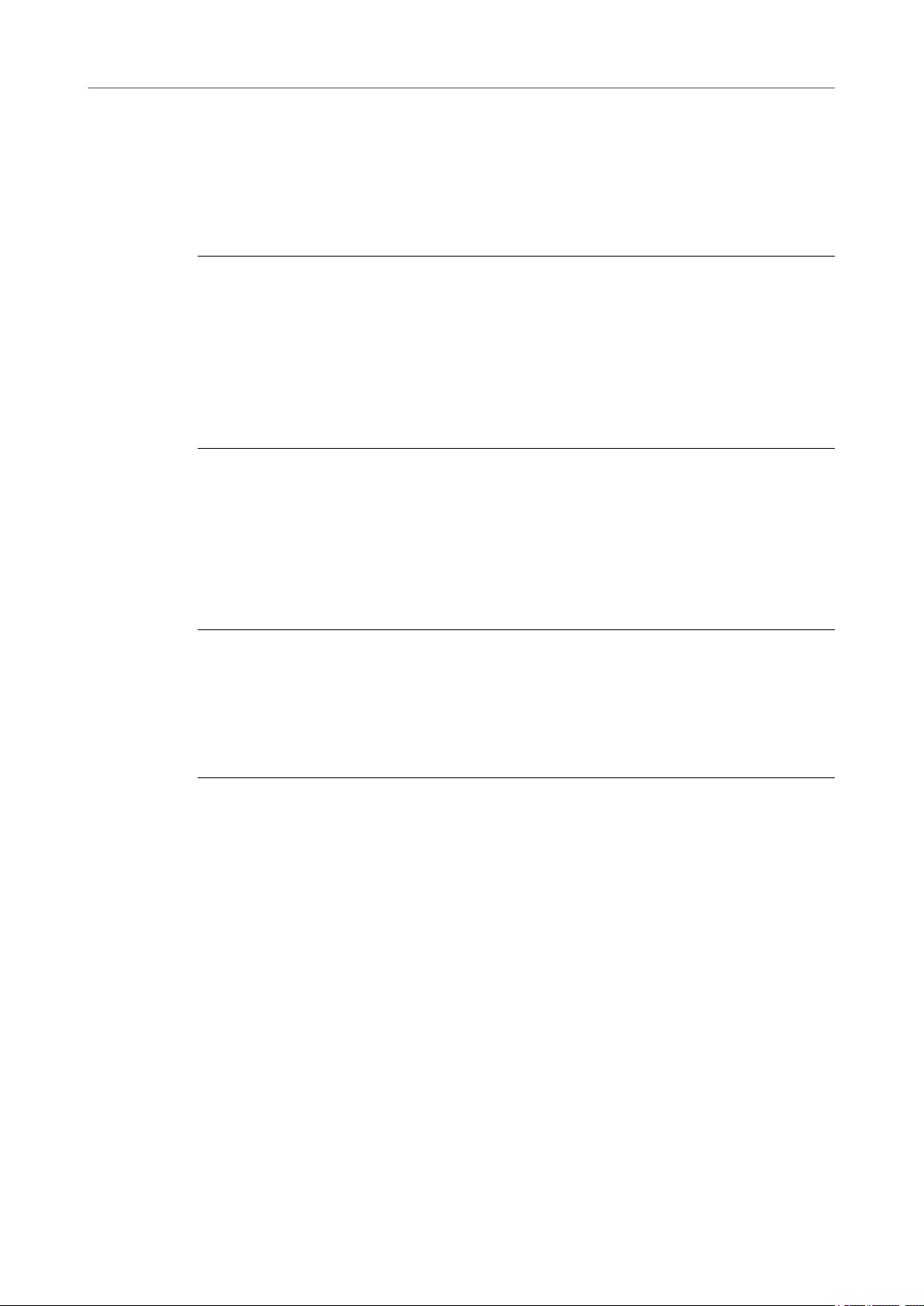
Managing Your Sounds
Managing and Loading Files
Loading MIDI Patterns or Styles in Your Host Application
You can drag MIDI patterns and styles from the Load panel onto a MIDI track in your host
application.
PREREQUISITE
You have added a MIDI track in your host application project.
PROCEDURE
1. In the Load section, open the MIDI page or the Styles page.
2. Select the le that you want to import into your host application.
3. If you want to drag a style into the project, use the prelisten controls below the results list
to select the part of the le and the complexity/variation.
All performance settings, such as Auto Complexity, Auto Fill, Quantize,etc. are taken into
account, that is, they will be part of the resulting MIDI pattern.
4. Drag the le onto a MIDI track in you DAW.
RESULT
A MIDI part containing the pattern is added to your project.
The MIDI patterns that you drag out of Groove Agent SE are MIDI les, that is, you can drop them
in any host application that supports drag and drop of MIDI les.
Editing Attributes
Presets can be described by using a predened set of attributes.
PROCEDURE
1. In the New Preset Attributes section of the Save dialog, click in the eld of the attribute
value that you want to set.
Depending on the attribute, a menu or a dialog opens.
2. Select a value.
Attribute values are written into the corresponding preset les.
27
Page 28

Managing Your Sounds
Managing and Loading Files
Loading Files Using the Browser
In the Browser, you can browse for samples, MIDI les, and presets. The Browser also shows
samples that are part of VST Sound content.
In the Browser, you can search and load the following les:
● Samples from the le system or from within loaded kits.
● MIDI les.
● Multis and kits.
Path Section
● To step through the recent locations, click the Previous Browse Location/Next Browse
● To navigate to the folder one level up in the location tree, click the Browse Containing
● The path to the current position in the hierarchy is shown on the right. To navigate to one
● To open the navigation history, click at the very right of the path eld.
Location Tree
NOTE
Samples can only be loaded for Beat Agent kits.
Location buttons.
Folder button.
of these folders, click its name.
The location tree on the left in the Browser allows you to navigate through your samples, in any
folder on your system. You can even access les contained in VST Sound containers and ISO les.
28
Page 29
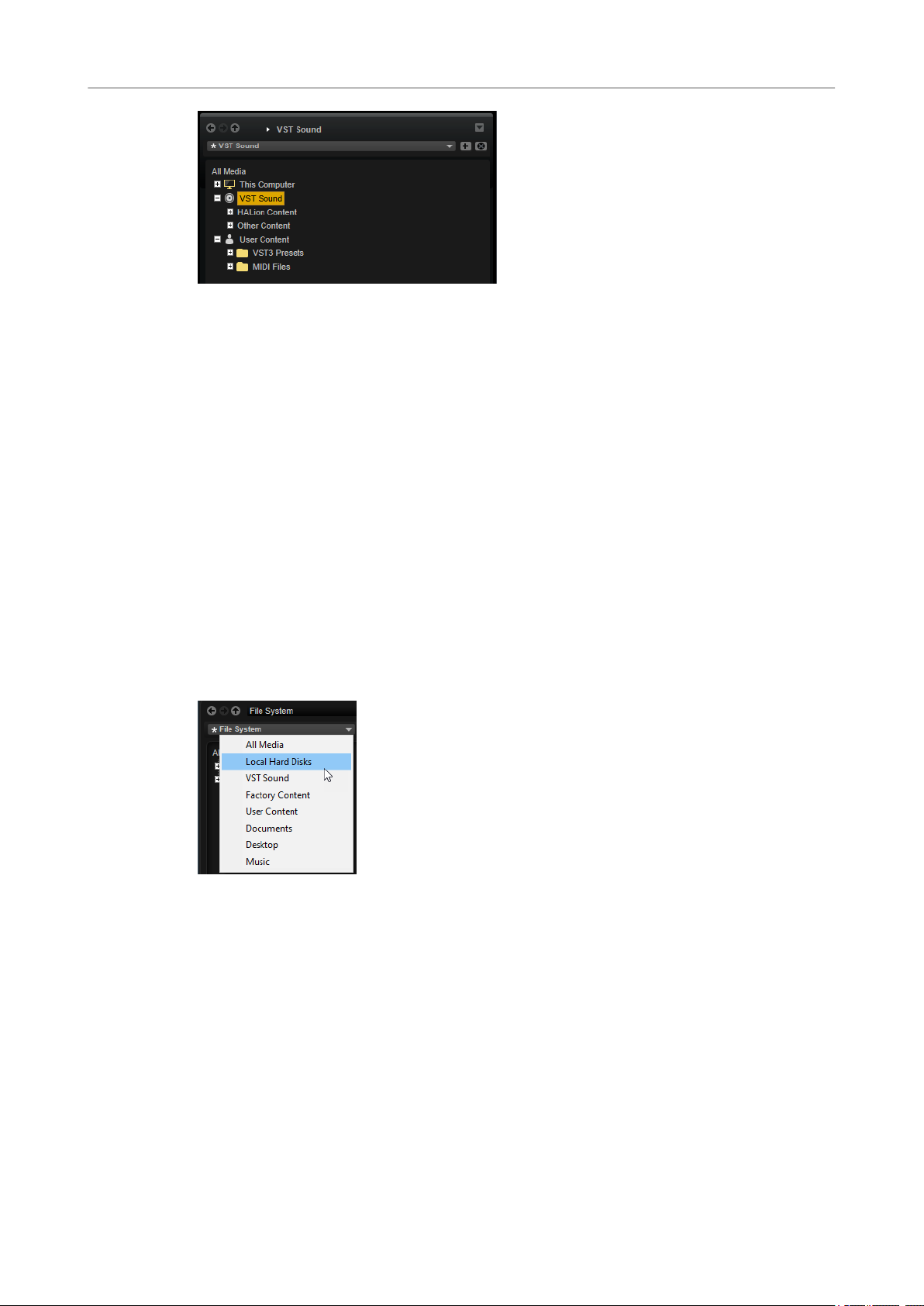
Managing Your Sounds
Managing and Loading Files
If you select an entry in the tree, the results list shows the corresponding content.
Location Tree Context Menu
Refresh Views
Updates the tree. This is useful if you added a new disk to your setup or created a
new folder on the hard disk.
Rescan Disk
Rescans the selected element in the tree. The corresponding les are opened, the
information is extracted, and the database le is updated accordingly.
Locations
Quick Rescan Disk
Rescans only the folders that have changed since the last scan.
Show in Explorer (Win)/Reveal in Finder (Mac)
Shows the location of the selected le on your system.
Locations are folders or directories on your system that contain media les. By setting up
locations, you can organize the les that are available in the results list according to context.
The text eld above the tree shows the name of the selected folder. If the name is preceded by
an asterisk, the folder has not been saved as a location yet.
Managing Locations
Results List
● To open the list of favorite locations, click in the text eld.
● To add the current folder to the favorite locations, click Add Selected Media Node as
Favorite Location.
You can keep the folder name or specify a new name for the location.
● To delete the current location from the list, click Remove Favorite Location.
The results list shows the les found in the selected folder. It displays all les that Groove Agent
SE can read, such as VST presets or samples.
29
Page 30

Managing Your Sounds
Managing and Loading Files
In addition to information like le name and path, the columns in the results list can be
congured to show different attributes.
The results list also shows any subfolders of the selected folder, but does not include the les
contained in the subfolders themselves. To see the content of subfolders, you must select the
corresponding subfolder.
● To open a folder or location, double-click it in the results list.
If you double-click a preset, its contents are shown.
To move up one level in the folder hierarchy, click Browse Containing Folder.
●
You can limit the number of results in the results list using the text search function. This way, you
can search for les with specic names, for example. For presets, the search also takes any
attributes into account. The value eld in the top right corner indicates the number of les that
match the search text. To clear the search text, click Clear Filter Text.
Conguring the Results List
You can specify which le attributes you want to be displayed in the results list and set up the
column order so that this attribute is visible without scrolling. This allows you to nd the les that
have a particular attribute more quickly.
●
To congure which attributes are shown in the results list, click Set up Result Columns in
the upper right corner of the results list and activate the corresponding entries. New
attributes are added at the right of the list.
● To reorder the columns in the results list, drag the column headers to another position.
● To change the sorting of the list entries, click the column header. The triangle in the
column header shows the sorting direction.
Searching for Files on Your System
Instead of searching the current results list, you can also use the text search to look for les on
your hard disks or in VST Sound containers.
PROCEDURE
1. Select the location that you want to use as the starting point for the search.
The higher up in the hierarchy the location, the longer the search takes.
2. In the top left corner of the results list, click the Search Location Content button and
enter the search text in the text eld.
3. Optional: Click the button to the right of the search eld to specify whether you want to
search for samples, MIDI patterns, kits, multis, or all types.
4. To start the search, press Return or click Search/Stop Search to the right of the search
text.
The les that match the search criteria are listed in the results list.
NOTE
The maximum of les that can be displayed in the list is 10,000.
5. Double-click a result to show it in the location tree.
30
Page 31

Managing Your Sounds
Managing and Loading Files
Prelisten Section for MIDI Patterns and Styles
The Prelisten section below the results list allows you to listen to the selected MIDI pattern or
style.
For MIDI pattern and style les, the following controls are available:
Level
Adjusts the playback level.
Play
Plays back the focused le.
Stop
Stops playback. The play locator jumps back to the start of the le.
Pause
Pauses playback. Click again to resume playback.
Auto Play
Automatically starts playback of the focused le.
Loop Playback
If this button is activated, the focused le is played back repeatedly.
Play Position
The play position indicator shows the playback position within the focused le. To
select another position for playback, click on the slider or drag the handle.
For styles, the following additional controls are available:
Style Part
Allows you to select a part of the style, such as intro, ll, ending, etc.
Complexity/Variation
● If the Main part of the style is selected, you can select a complexity.
● If any other part of the style is selected, you can select a variation.
Prelisten Section for Samples
The Prelisten section below the results list allows you to listen to the selected sample.
Level
Adjusts the playback level.
31
Page 32

Managing Your Sounds
Managing and Loading Files
Play
Plays back the focused le.
Stop
Stops playback. The play locator jumps back to the start of the le.
Pause
Pauses playback. Click again to resume playback.
Prelisten in Place
Activates prelistening of the selected sample.
Click the triangle above the button to select a prelisten option.
● If Always is selected, selecting an audio le in the results list always triggers
● If Auto is selected, selecting an audio le in the results list does not trigger the
the sample, regardless of whether a sequence from the host or the internal
pattern player is playing.
sample if a sequence from the host or the internal Style Player or MIDI
Player are playing. This prevents the prelisten samples from being triggered
off the beat. However, the prelisten sample for the pad is replaced and when
the pad is played, the new sample is used.
Loop Playback
Replace Pad/Focused Sample
Play Position
Missing Samples
If you browse the samples of a program and you cannot load them or listen to them, they may
have been moved or deleted. In this case, the sample info displays “Sample not found”.
To remedy this, load the program again and make sure that no samples are missing. Afterwards,
be sure to save the program with the restored sample paths.
NOTE
As soon as the sample loses the focus in the results list, the Prelisten function stops
and the original pad content is played again. This allows you to quickly compare two
samples, for example.
If this button is activated, the focused le is played back repeatedly.
Determines whether the sample that is selected for prelistening replaces the entire
pad or the focused sample .
The play position indicator shows the playback position within the focused le. To
select another position for playback, click on the slider or drag the handle.
Loading Files
RELATED LINKS
Finding Missing Samples on page 85
To load the sample that is focused in the results list into the selected instrument pad, use
●
the key commands
To load a kit, drag it from the results list to the kit slot or onto a pad.
●
Some le types are not supported. In this case, an icon is displayed to indicate that the le
format cannot be loaded.
Return or L, or double-click the le.
32
Page 33
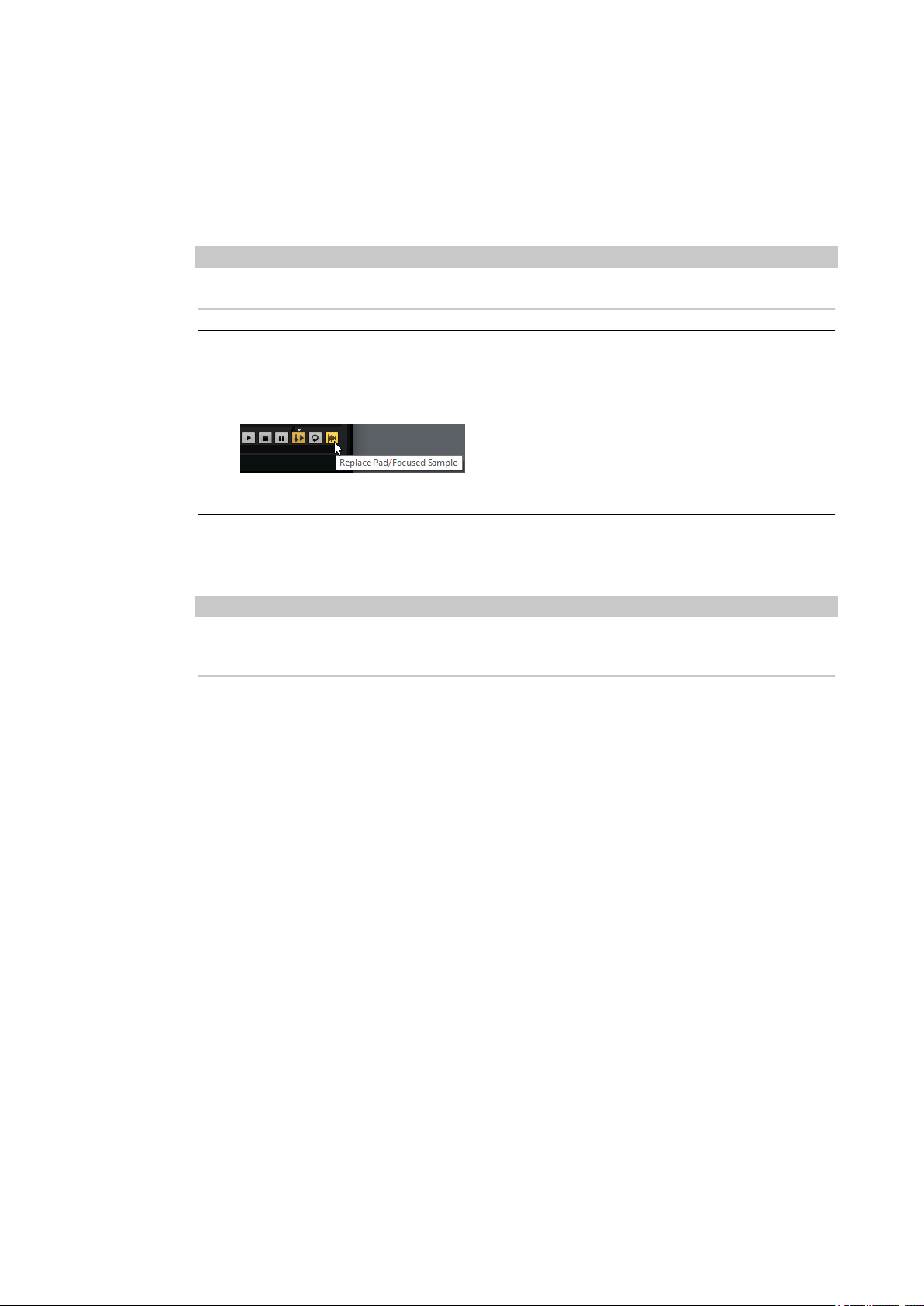
Managing Your Sounds
Managing and Loading Files
Protected kits are shown with a lock icon to indicate that you cannot extract single samples.
However, you can load the kit as a whole.
Replacing the Focused Sample
When you load a sample via the Browser, all samples on the selected pad are replaced. But you
can also replace only a
NOTE
You can also replace samples that are part of the factory VST Sound content.
PROCEDURE
1. On the Edit page, in the mapping view, select the sample that you want to replace.
2. In the Browser, activate Replace Pad/Focused Sample so that a waveform is displayed on
the button.
3. In the location tree, browse to the new sample and double-click it.
specic sample.
RESULT
The selected sample is replaced with the new sample. All sound settings of the previous sample
are kept.
NOTE
Replace Pad/Focused Sample affects only the loading of samples via double-click or key
commands. It does not affect the loading of samples via drag & drop from the Browser to pads.
33
Page 34

Working With Pads
Groove Agent SE features two different types of pads: instrument pads and pattern pads.
Instrument pads are used to trigger samples. Pattern pads trigger MIDI drum patterns or styles.
Instrument and pattern pads have multiple functions and can show various information about
the pads. Some pad functions are only available for
clearly stated.
The pad section on the left can show the instrument pads or the pattern pads. To switch between
the instrument pads and the pattern pads, click the corresponding button above the pads.
Pad Section
specic agents. If this is the case, this is
The pad section is located on the left in the plug-in window. It contains the transport controls,
the group buttons, and the pads.
Transport Controls
The transport controls allow you to trigger the focused pattern pad without playing a MIDI note.
Stop
Stops playback of the selected pad.
Start
Starts playback of the selected pad.
NOTE
If you switch between pattern pads during playback, the pattern changes according
to the set
Trigger Mode.
Group Buttons
The pad section provides 16 pattern pads and 128 instrument pads, organized in eight groups of
16 pads.
You can switch between the groups by clicking on the group buttons. The button of the active
group is highlighted. If one or more pads of a group have samples mapped to them, an orange
LED above the group button lights up. If a pad within a group receives a MIDI note, a green MIDI
indicator LED lights up.
34
Page 35
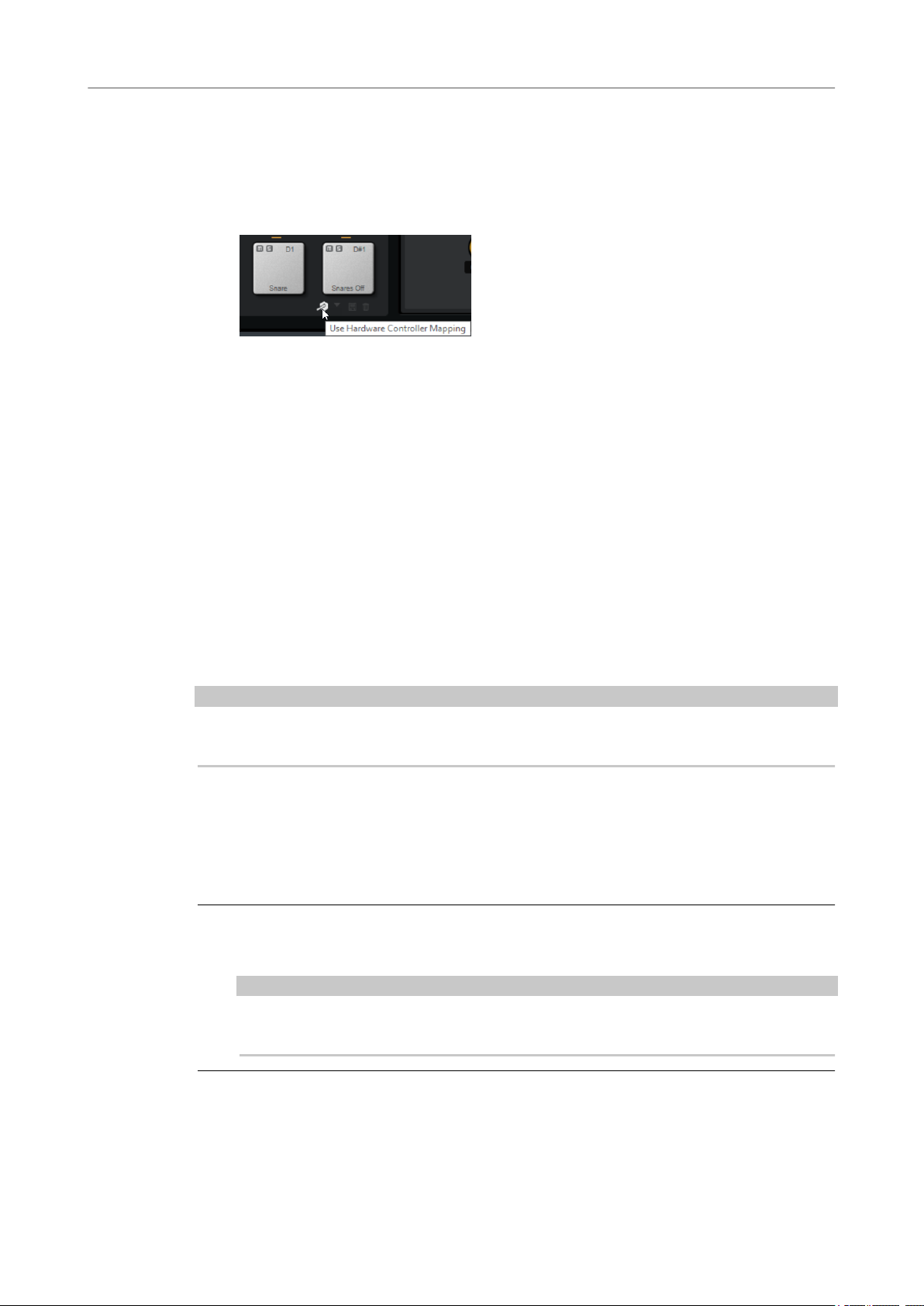
Working With Pads
Renaming Pads
Pads
Pattern pads trigger MIDI drum patterns or styles. Instrument pads trigger samples.
● Pads show the associated MIDI note in the top right corner.
● In the lower section, the name of the pad is displayed.
● If samples are assigned to an instrument pad, the LED above the pad lights up.
● If a MIDI le is mapped to a pattern pad, the LED above the pad lights up.
● A pad lights up if the associated MIDI note is triggered.
● To select a pad without triggering a sample or pattern, Alt-click the pad.
● A yellow frame around a pad indicates that this pad is selected for editing.
● You can edit multiple selected pads. The rst selected pad shows a yellow frame, the rest
For pattern pads, you can change the MIDI note assignment. For instrument pads, you can
only change this if Use Hardware Controller Mapping is activated.
of the selected pads a lighter yellow frame.
Pad Colors
You can colorize the pads using up to 16 different colors. This can improve the overview over the
instruments within your kit. For example, you can set the bass drum to one color, the snare to
another, toms and cymbals to another, etc.
● To apply a color to a pad or to several selected pads, open the context menu and select a
color from the Set Color submenu.
NOTE
If you use the pattern pads in individual mode, you can set up different pad colors for each kit
slot.
Renaming Pads
Renaming pads is useful if the names of the samples or the MIDI les are either too long or not
very intuitive. Furthermore, it allows you to indicate that more than one sample is mapped to a
pad, for example.
PROCEDURE
● To change the name of a pad, right-click it, select Rename Pad, enter a new name and
press Enter.
NOTE
You can set up different pad names for the individual kit slots if Global mode is not
activated for the pattern pads.
35
Page 36

Working With Pads
Using Different MIDI Channels/Ports for Instrument Pads and Pattern Pads
Using Different MIDI Channels/Ports for Instrument Pads and Pattern Pads
By default, instrument and pattern pads share the same MIDI port. If instrument and pattern
pads are both assigned and share the same trigger note, the pattern pad always gets priority,
therefore, instrument pads that use the same trigger note as a pattern pad cannot be played via
the same MIDI port. In this case, you have two options: You can set up a different MIDI port or a
different MIDI channel for the pattern pads.
It is recommended to use either of these functions or combine them, in order to control pattern
and instrument pads separately.
Using the Pattern MIDI Port for Pattern Pads
To be able to play all instrument and pattern pads via MIDI, assign a separate MIDI port to the
pattern pad section. This way, you can trigger instruments on one MIDI port and patterns on the
other.
PROCEDURE
1. Activate Use Pattern MIDI Port for Pattern Pads in the lower left corner of the pattern
pad section.
If another port is used, MIDI data is received on all MIDI channels.
2. In your DAW, set up two MIDI tracks and set the MIDI output of the rst track to Groove
Agent SE Main and the MIDI output of the second track to Groove Agent SE Pattern.
RESULT
You can use one MIDI track to play the instrument pads and another MIDI track to play the
pattern pads.
Using Different MIDI Channels for Pattern Pads and Instrument Pads
You can specify a dedicated MIDI channel to trigger the pads in the pattern pads section. This is
useful if your host sequencer does not support more than one MIDI port.
PROCEDURE
● Click in the MIDI channel eld below the pads and select the channel that you want to use
from the pop-up menu.
If this is set to Omni, the pattern pads receive trigger notes on all 16 MIDI channels.
Instrument Pads
Instrument pads are used to trigger samples.
Each pad is mapped to a MIDI note, which can trigger a sample. If samples are assigned to a pad,
the LED above the pad lights up. You can trigger the pads with different velocities. Click in the
lower section of a pad for lower velocities and at the top of the pad for higher velocities.
36
Page 37

Working With Pads
Instrument Pads
Mute
To mute an instrument pad, click the Mute icon in the upper left corner of the pad.
Click again to unmute.
To unmute all instrument pads, click Reset All Mute below the pads.
Solo
To solo an instrument pad, click the Solo icon in the upper left corner of the pad.
Click again to unsolo.
To unsolo all instrument pads, click Reset All Solo below the pads.
Below the pad section, you nd several buttons. These are different for the different agents.
Instrument Pad Context Menu
The context menu contains functions and settings for the instrument pads.
Load Instrument (Beat Agent SE only)
Allows you to load an instrument that you saved for a pad.
37
Page 38

Working With Pads
Instrument Pads
Save Instrument (Beat Agent SE only)
Rename Pad
Set Color
Assign Output (Beat Agent SE only)
Allows you to save the current pad with its samples and settings as instrument. The
created instruments are available on the Instruments tab on the Load panel.
Allows you to rename the pad.
Allows you to select one of the 16 available colors for the pad.
Allows you to specify an output for all samples of the pad. The following outputs are
available:
● The Kit Mix.
● One of the 16 Agent mixer channels.
● One of the 16 stereo output busses of the plug-in.
If you use Groove Agent SE in a Steinberg DAW, selecting a plug-in output
from the menu automatically activates this output in the host application. The
rst stereo out is the Master output. This output is always active.
NOTE
Samples that are routed to an output that is deactivated in your host
application are automatically sent to the Master output of the plug-in.
● One of the AUX channels. This allows you to create sub groups, for example.
Edit/Learn Trigger Note
Allows you to specify a new trigger note for the pad, either by entering it into the
value eld or by playing the corresponding note on your hardware controller.
Cut Pad
Removes all pad settings and pastes them to the clipboard.
Copy Pad
Copies the settings of the pad to the clipboard.
Paste Pad
Allows you to paste the pad settings from the clipboard to another pattern pad, of
the same or a different pattern group.
Select All Pads
Selects all 128 pads.
Select All Pads in Group
Selects all 16 pads of the pad group.
Invert Selection
Inverts the selection for all pads, that is, all unselected pads become selected and
vice versa.
Invert Selection in Group
Inverts the selection for the pad group, that is, all unselected pads of the group
become selected and vice versa.
Reset Pad
Removes all samples and resets name, color, and trigger note to the default values
for the selected pad.
38
Page 39

Working With Pads
Instrument Pads
Reset All Pads
Removes all samples from all 128 pads and resets name, color, and trigger note to
the default values.
Reset Pad Order
Resets all pads to a chromatic order.
Remove All Samples
Removes the samples from the selected instrument pad.
RELATED LINKS
Saving Beat Agent SE Instruments on page 60
Loading Beat Agent SE Instruments on page 60
Using an Alternative MIDI Trigger Note Mapping
If you use an external hardware drum controller that sends specic MIDI notes for specic
instruments, you can specify an alternative MIDI trigger note mapping.
PROCEDURE
1. Activate Use Hardware Controller Mapping in the lower right corner of the instrument
pad section.
Now you can load, save, and delete different trigger note congurations.
2. Specify a new trigger note for the pad.
● Right-click a pad, select Edit/Learn Trigger Note and specify the new trigger note
by entering it into the value eld or by playing the corresponding note on your
hardware controller.
● Right-click a pad, select Trigger Notes > Assign Trigger Note and select the note
from the submenus.
Groove Agent SE jumps to the next pad.
3. Assign a MIDI note to all the pads that you want to use and press Enter to stop assigning
MIDI notes.
Assigned trigger notes are shown on the Trigger Notes submenu of the context menu.
Assigning Multiple Trigger Notes to an Instrument Pad
Some hardware drum controller instruments, like crash cymbals, provide several zones. These
zones are sending different MIDI notes, in order to play different articulations. If a drum kit
comes with a sample mapping that contains all articulations on dedicated instrument pads, each
instrument pad only requires one
for each articulation, you can assign multiple trigger notes to one instrument pad, so that each
zone on the hardware controller triggers the same sample.
PROCEDURE
1. Activate Use Hardware Controller Mapping in the lower right corner of the instrument
pad section.
Now you can load, save, and delete different trigger note congurations.
2. To specify an additional trigger note for the pad, do one of the following:
Right-click the instrument pad, select Trigger Notes > Add/Remove Trigger Note
●
and select the note that you want to add from the submenus.
Right-click the instrument pad, select Trigger Notes > Learn Additional Trigger
●
Notes and play the additional note on your keyboard.
specic trigger note. However, if the kit does not provide a pad
39
Page 40
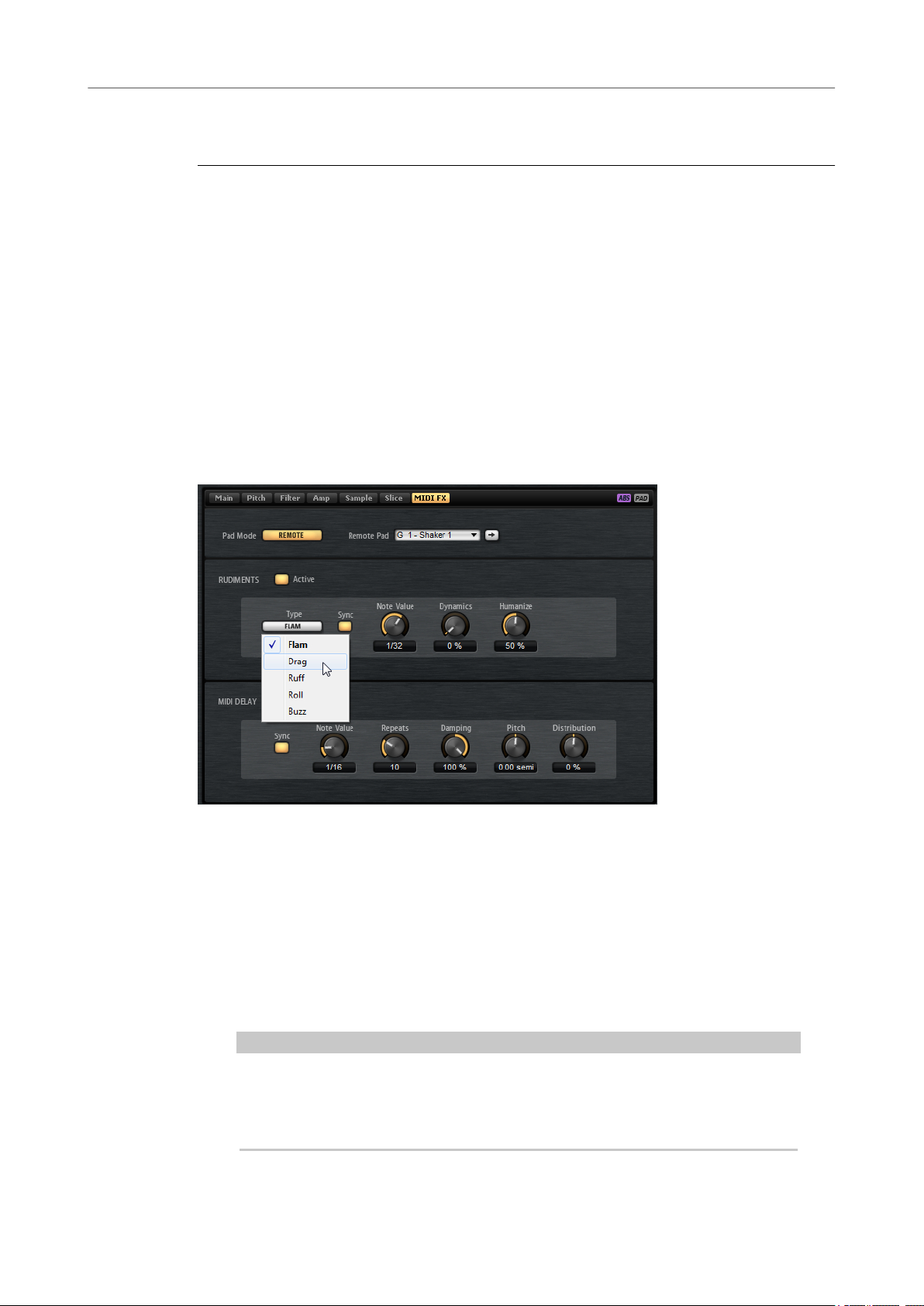
Working With Pads
Instrument Pads
You can specify up to three additional notes for each pad.
Assigned trigger notes are shown on the Trigger Notes submenu of the context menu.
Removing Additional Trigger Notes
You can remove additional trigger notes in the following ways:
● On the context menu for an instrument pad, select Trigger Notes > Add/Remove Trigger
Note and deselect the note that you want to remove.
● On the context menu for an instrument pad, select Trigger Notes > Remove Trigger
Notes and select the note that you want to remove.
● To remove all additional trigger notes and replace them with a new single trigger note, use
the Edit/Learn option on the context menu.
Using MIDI Effects
For each instrument pad, you can set up MIDI effects on the MIDI FX page.
The MIDI FX page is divided into the Pad Mode, Rudiments, and MIDI Delay sections.
Pad Mode
Pad Mode determines to which pad the settings on the MIDI FX page are applied.
Internal
In Internal mode, the MIDI effects are applied to the samples on the selected pad.
Remote
In Remote mode, you can select to which destination pad you want to apply the
MIDI effects.
This allows you to trigger an instrument with and without MIDI effects, for example.
NOTE
● If the destination pad also contains MIDI effects, these are not taken into
account.
● If you set up remote MIDI effects on a pad for which samples are assigned, the
remote MIDI effects are applied only to the samples on the destination pad.
40
Page 41

Working With Pads
Instrument Pads
Rudiments
Active
Type
If Remote mode is activated for a pad and a destination pad is specied, a remote
icon is displayed on the pad.
● To bypass the remote effects, click Disable MIDI to Remote Pad to the left of
the remote icon.
Click this to activate the articulation.
Determines the rudiment type.
● Flam plays two hits very close together.
● Drag plays three hits very close together.
● Ruff plays four hits very close together.
● Roll continually plays drum hits to produce a sustaining drum sound.
● Buzz emulates the effect of a drummer pressing the stick into the drum while
hitting it. The stick bounces on the drum, producing multiple hits that sound
like a decaying drum roll.
Flam, Drag, Ruff and Roll
For Flam, Drag, Ruff, and Roll, the following parameters are available:
Sync
Synchronizes the hits to the project tempo. The time span between the hits is set in
fractions of beats.
Time
Adjusts the time span between the hits.
Note Value
If Sync is activated, this parameter adjusts the time span in fractions of beats.
Dynamics
Adjusts the dynamics of the hits.
At the minimum setting, all hits are played with the same volume. The higher the
setting, the more the difference in volume between the loud and the soft hits
increases.
Humanize
Use this parameter to randomize the timing, the dynamics, and the pitch of the hits.
Buzz
For Buzz, the following parameters are available:
Grip
Determines how the drumstick is held. Higher settings produce less buzz.
41
Page 42
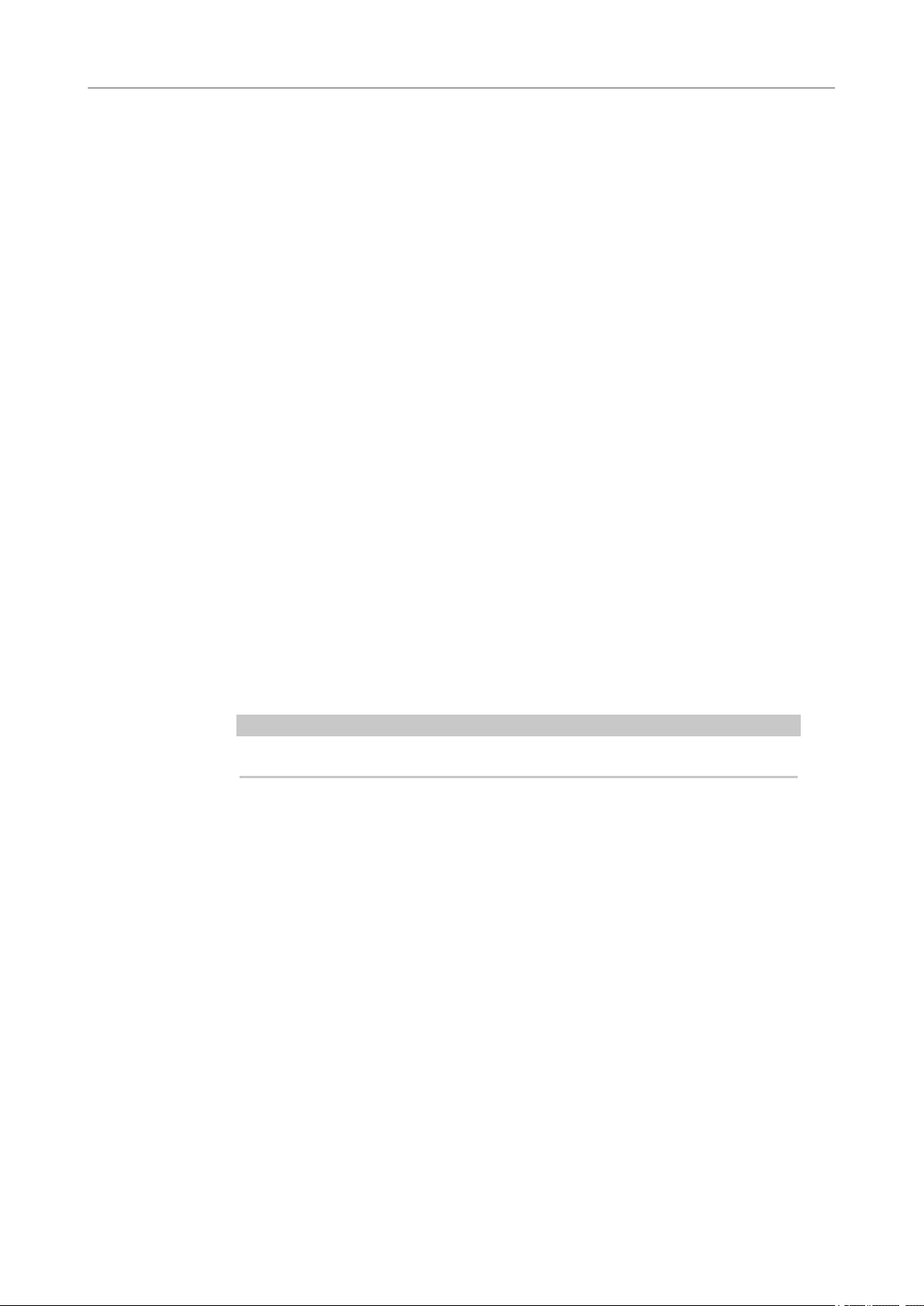
Working With Pads
Instrument Pads
Pressure
Humanize
MIDI Delay
MIDI Delay produces echo effects by repeating the notes that you play.
The subsequent note events can be modied, for example, you can vary the time span between
the echoes with the
Active
Sync
Time
Adjusts the pressure on the stick. Higher settings produce a longer decay of the
buzz.
Use this parameter to randomize the timing, the dynamics, and the pitch of the hits.
Distribution parameter.
Activates/Deactivates the MIDI Delay effect.
Synchronizes the echoes to the project tempo. The time span between the echoes is
set in fractions of beats.
Adjusts the time span between the echoes.
Note Value
If Sync is activated, this parameter adjusts the time span in fractions of beats.
Repeats
Determines the maximum number of echoes.
Damping
Determines whether the echoes fade in or fade out with the MIDI velocity. If you set
this parameter to negative values, the MIDI velocity gradually increases. If you set
this parameter to positive values, the MIDI velocity gradually decreases.
NOTE
Damping only shows an effect if the sound settings of the samples use velocity.
Pitch
Determines how much the pitch changes from echo to echo.
Distribution
Determines the time distribution of the echoes. If you set this parameter to negative
values, the time span between echoes gets shorter, that is, the echoes speed up.
With positive values, the echoes slow down.
42
Page 43

Working With Pads
Pattern Pads
Pattern Pads
Pattern pads trigger MIDI drum patterns or styles.
The pad section provides 16 pattern pads. Each pad is mapped to a MIDI note. You can assign
MIDI patterns to each pattern pad, to trigger complete drum patterns or single instrument
patterns, depending on the MIDI les. The pads are used to switch between patterns.
If a MIDI le is assigned to a pad, the pad shows a progress indicator and a beat counter. When
the pattern is triggered, the progress indicator shows the playing progress graphically. In
addition, the beat counter shows the current beat during playback. This allows you to see which
patterns are currently running and at which playing position, relative to the length of the pattern.
This can be particularly helpful when
because it provides a quick overview of the patterns that will be stopped and those that will be
triggered.
Toggle is selected on the Play Mode pop-up menu,
Assigning MIDI Patterns or Styles to Pads
You can assign MIDI patterns or styles to pads from various locations, by double-clicking, by
using drag and drop or via the Load dialogs.
● Double click a le on the Styles page or the MIDI page in the Load panel to assign it to the
selected pad.
NOTE
If you double click a percussion style when a Beat Agent SE or Acoustic Agent SE kit is
loaded, the style is converted to a MIDI pattern and opened in the Pattern Player.
● Drag a MIDI pattern from the MIDI page in the Load panel onto a pad.
You can also assign multiple MIDI les to consecutive pads this way.
● Drag a style from the Styles page in the Load panel onto a pad.
You can also assign multiple styles to consecutive pads this way.
NOTE
If the current player that is used for a pad does not support the dragged style, the le is
converted to a MIDI pattern and loaded into the MIDI Player.
43
Page 44
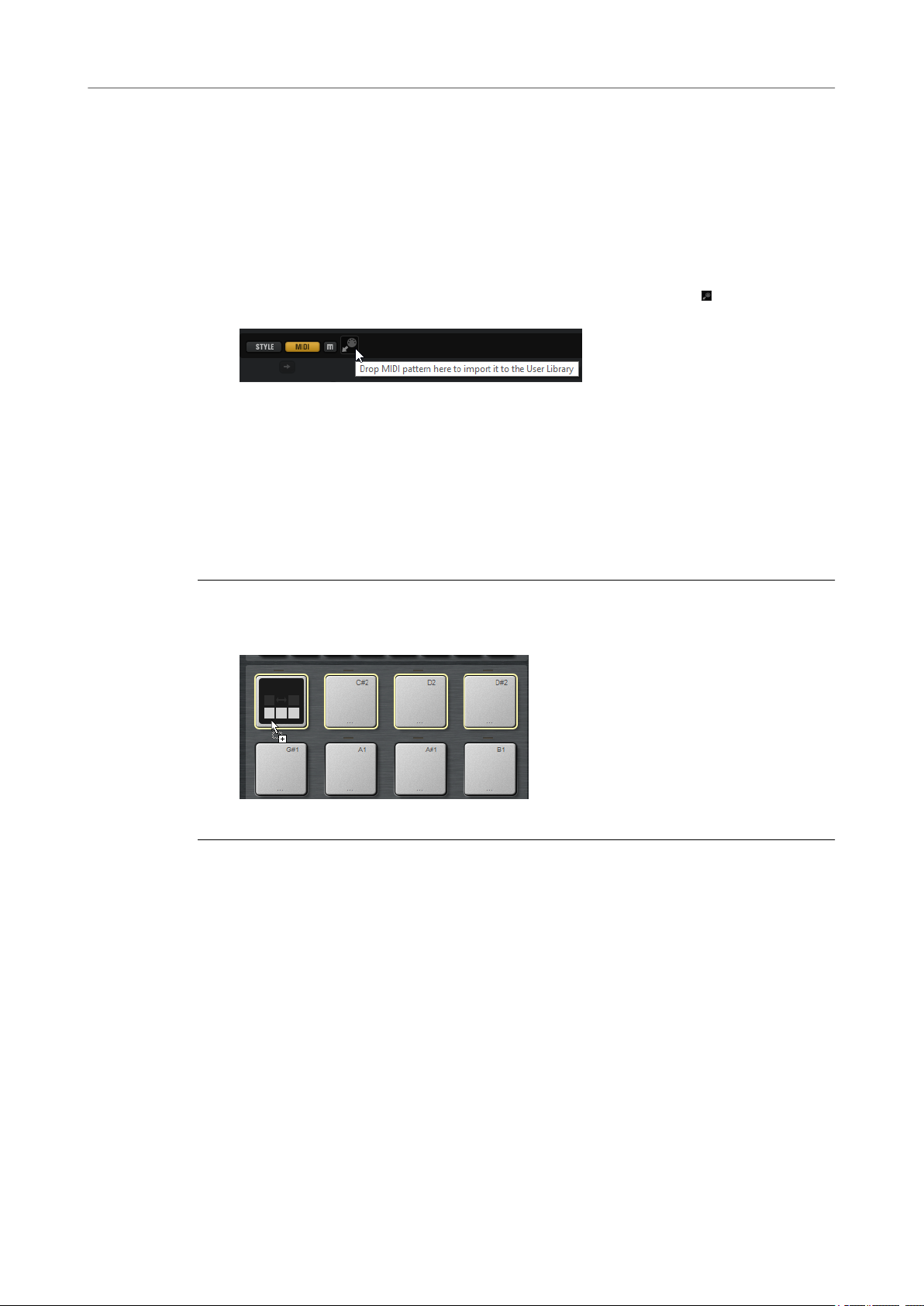
Working With Pads
Pattern Pads
● Drag a MIDI pattern or a style from the Load panel onto the Load eld in the MIDI Player/
● Drag a MIDI pattern or a style onto a eld on the Overview page.
● Drag a MIDI pattern or a style onto the Select MIDI Pattern eld at the top of the Pattern
● Drag a MIDI le from the File Explorer/macOS Finder or from the MediaBay of the
● Drag a MIDI part from the host application onto a pad.
● Drag a le from the File Explorer/macOS Finder onto the MIDI Import eld in the MIDI
● Select a pad, open the MIDI Player or the Style Player and select a le from the Select
RELATED LINKS
Assigning Multiple Files to Pads on page 44
Style Player.
editor.
Steinberg DAW onto a pad.
Player. The le is imported to your user pattern library and assigned to the selected pad.
MIDI Pattern/Select Style pop-up menus.
Assigning Multiple Files to Pads
You can assign several MIDI patterns or styles to multiple consecutive pads at the same time.
PROCEDURE
1. Move the mouse over the lower part of the pad on which you want to drop the rst le.
A yellow frame indicates which pads receive a le.
2. Drop the les.
RESULT
The les are imported to your user library and are automatically assigned to the pads.
44
Page 45
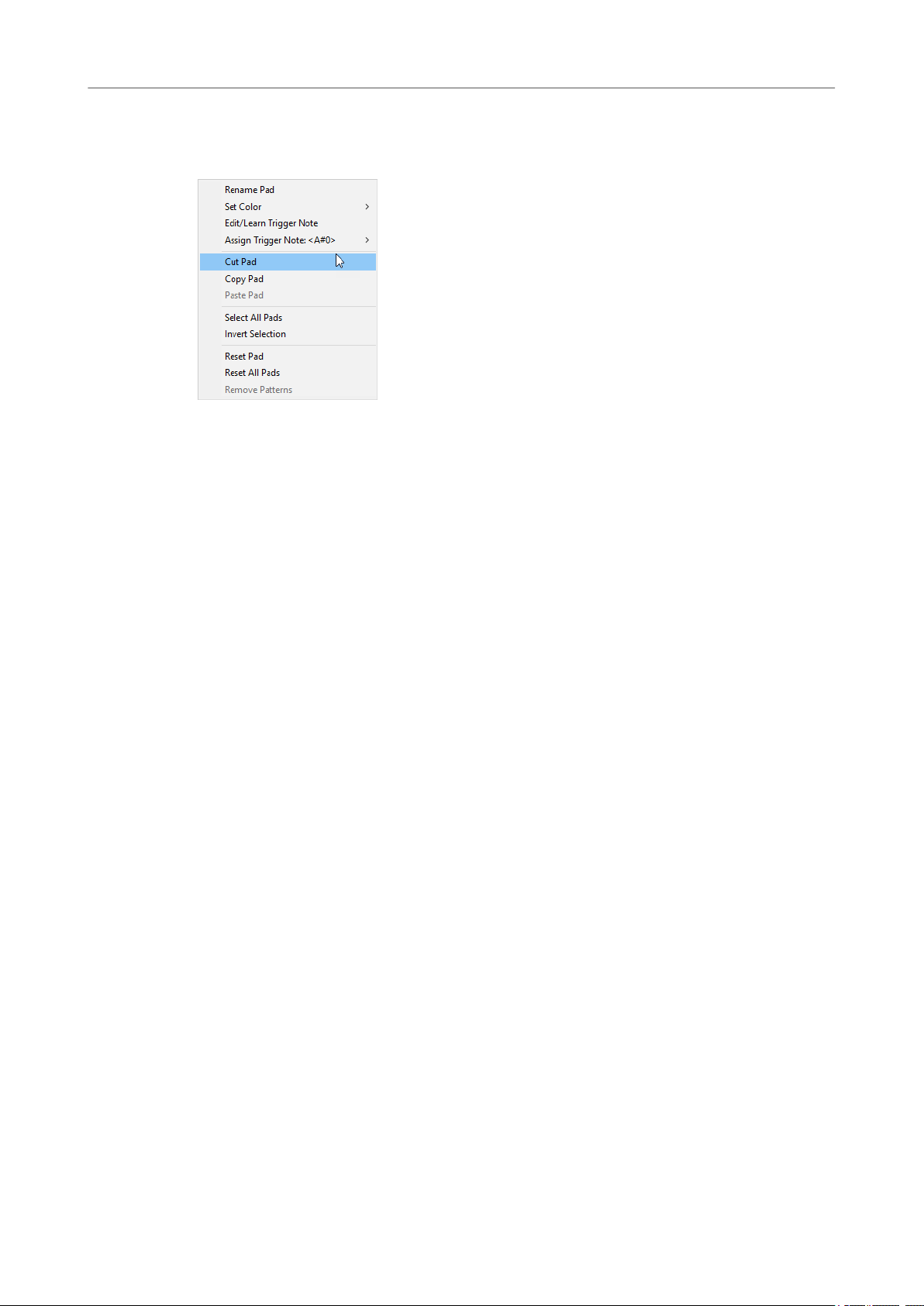
Working With Pads
Pattern Pads
Pattern Pad Context Menu
The context menu contains functions and settings for the pattern pads.
Rename Pad
Allows you to rename the pad.
Set Color
Allows you to select one of the 16 available colors for the pad.
Edit/Learn Trigger Note
Allows you to specify a new trigger note for the pad, either by entering it into the
value eld or by playing the corresponding note on your hardware controller.
Assign Trigger Note
Allows you to select a new trigger note for the pad from a submenu.
Cut Pad
Removes all pad settings and pastes them to the clipboard.
Copy Pad
Copies the settings of the pad to the clipboard.
Paste Pad
Allows you to paste the pad settings from the clipboard to another pattern pad, of
the same or a different pattern group.
Select All Pads
Selects all 128 pads.
Invert Selection
Inverts the selection for all pads, that is, all unselected pads become selected and
vice versa.
Reset Pad
Removes the MIDI le and the name from the pad and resets color and trigger note
settings to the default values.
Reset All Pads
Removes the MIDI le and the name from all pads and resets their color and trigger
note settings to the default values.
Remove Patterns
Removes all patterns and styles.
45
Page 46
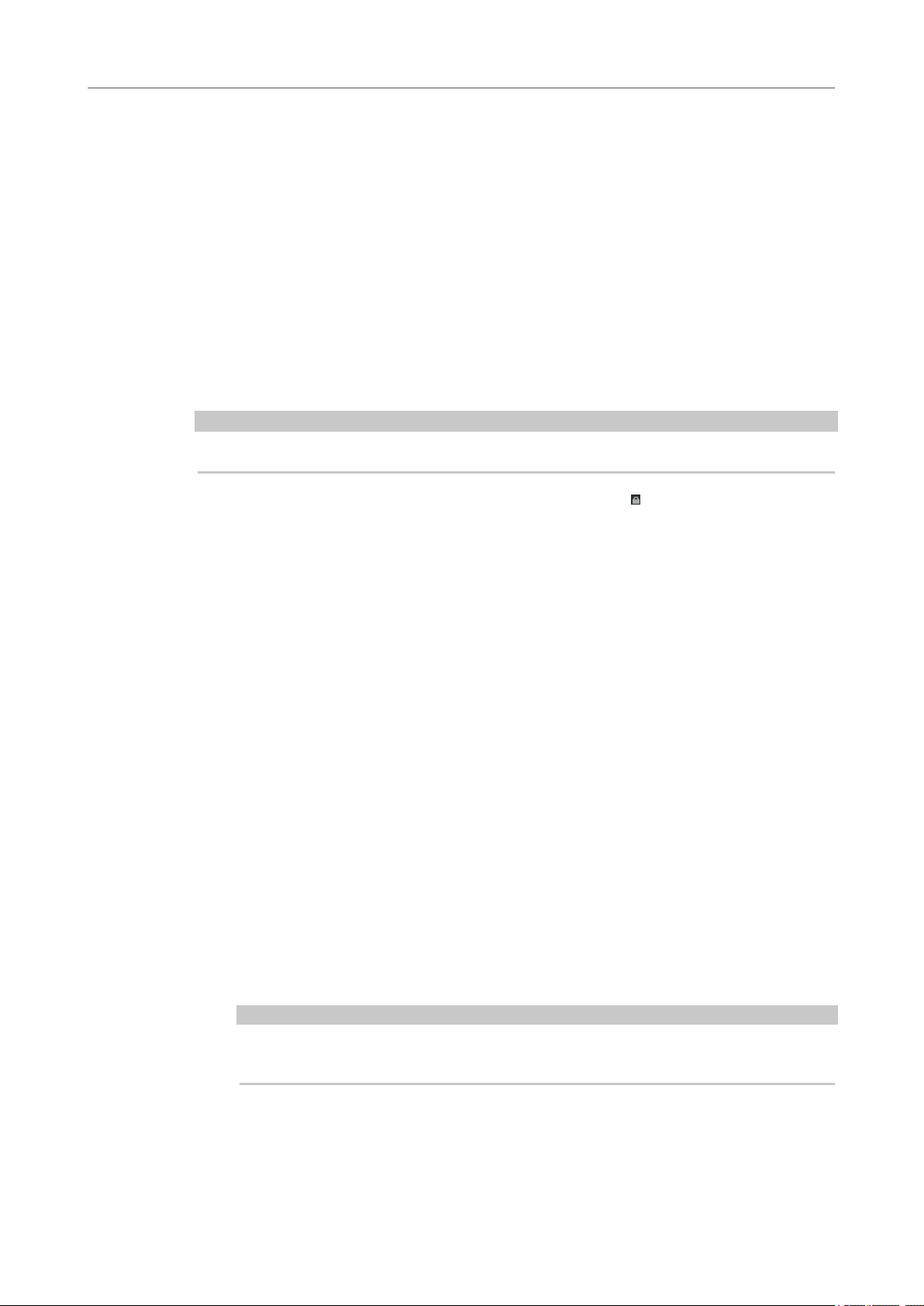
Working With Pads
Pattern Pads
Removing MIDI Files from Pads
You can remove patterns and styles from a pattern pad using the pad context menu.
● To remove the pattern or style for a single kit and pattern pad, right-click a pad and select
Remove Pattern from Selected Kit from the context menu.
● To remove all patterns and styles from all kits at the same time right-click one of the pads
and select
Remove Patterns from the context menu.
Locking Pad Settings
Locking the pad settings is useful if Global mode is activated for the pattern pads and you want
to keep the current pad settings for one kit slot, for example.
If the pad settings are not locked and you load a new kit, pad settings that are saved in the kit
preset, such as Exclusive, Play Mode, pad color, etc. overwrite the existing pad settings.
NOTE
Inactive pads saved in the kit preset do not overwrite any existing pad settings.
● To lock the pad settings, activate Lock Global Pad Settings below the pad section.
If this button is activated, the current pad settings are kept when you load a new kit.
Moving and Copying Pattern Pads
You can copy or move pattern pads with all their settings to other pattern pads of the same or a
different pattern group.
● To move the active pattern pad with all its settings to another pad, drag the pad and drop
it on the destination pad.
● To copy a pattern pad to another pad, hold down Alt and drag the pad on the destination
pad.
● To move or copy one or more pads onto other pads, use the context menu commands Cut
Pad, Copy Pad, and Paste Pad.
This way, you can move or copy multiple pads at the same time.
Pattern Groups
You can save the 16 pads with their patterns and settings as a pattern group. This allows you to
quickly restore and reuse particular patterns and settings.
Pattern groups include all settings that you make in the Pad Settings section at the bottom of
the
Agent page, such as Exclusive mode, Play Mode, etc.
To save the current pattern group for a kit, right-click the kit in the kit rack and select Save
●
Pattern Group.
To load a pattern group, right-click the kit in the kit rack and select Load Pattern Group.
●
NOTE
If you load a pattern group, the pad settings are only restored on empty pads. If you have
assigned a pattern to a pad, your pad settings are not overwritten by the pattern group.
46
Page 47
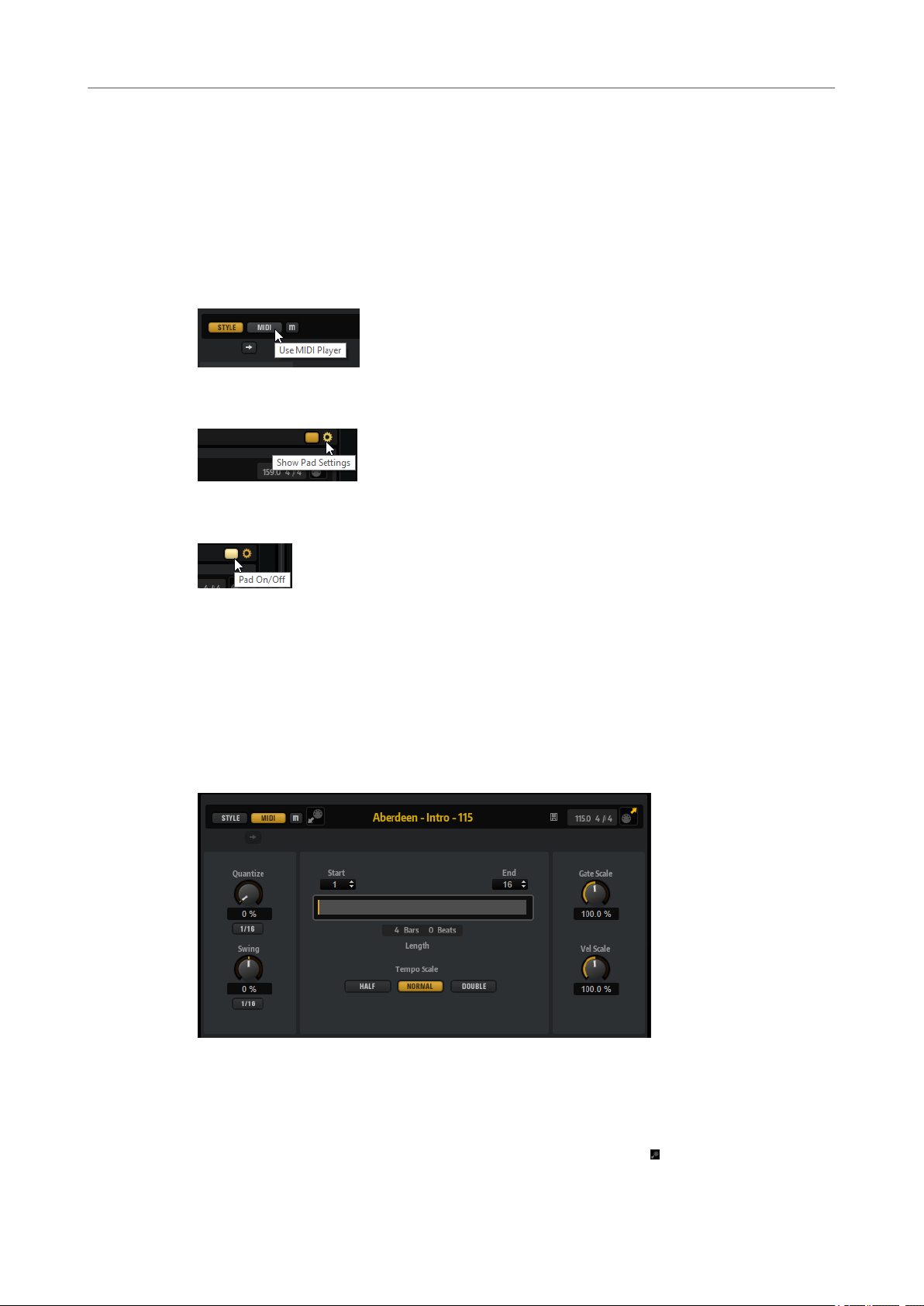
Working With Pads
Pattern Pads
Agent Page
The Agent page allows you to select and set up the patterns or styles that are played by the
pattern pads. With the two buttons at the top, you can select whether you want to use the
Player or the Style Player.
The MIDI Player allows you to play and modify one pattern. The Style Player offers a variety of
patterns, suited to create the different parts of your drum tracks, for example. Both players offer
you a range of playback functions and settings.
You can switch between the two players using the buttons at the top of the page.
You can display the pad settings at the bottom of the page by activating the Show Pad Settings
button at the top right of the Agent page.
MIDI
MIDI Player
The players are only available for active pads. To activate a pad, click the Pad On/Off button in
the top right section of the page.
RELATED LINKS
Style Player on page 49
MIDI Player on page 47
Pad Settings on page 54
The MIDI Player allows you to load your own MIDI les or one of the included MIDI patterns and
set up playback for them.
Mute Pattern
Mutes the current pattern.
MIDI Import
To import MIDI les from your le system or MIDI parts from your host application
into the user pattern library, drag them onto the
47
MIDI Import eld.
Page 48

Working With Pads
Pattern Pads
Load MIDI Pattern
Save MIDI Pattern
Original Tempo/Time Signature
MIDI Export
You can import multiple MIDI les at the same time. The rst le is assigned to the
selected pad.
Allows you to load a MIDI pattern.
NOTE
Pattern pads always contain the MIDI data and do not reference the original MIDI
les.
You can also load a pattern by dragging it from the Load panel onto the Load MIDI
Pattern eld. If you drag a style le onto the eld, the Agent page automatically
switches to the Style Player.
Allows you to save the current MIDI pattern as user pattern.
Displays the original tempo and time signature as saved in the MIDI le.
To export a pattern, click the MIDI Export eld and drag it onto a MIDI track in
your host application. You can also drag the pattern to other locations and
applications that support MIDI
les.
Quantize Amount
This parameter denes how much of the quantization grid is applied. A value of
100 % means the MIDI note events play back only at the specied quantize note
value. Smaller values move the notes only partially towards the next quantize note
value. With a value of 0 %, no quantization is applied.
Quantize Grid
This parameter allows you to set up a quantization grid, in fractions of beats. You can
also specify dotted and triplet values.
Swing Factor
Allows you to shift the timing of notes on even numbered beats to give the pattern a
swing feeling. Negative values shift the timing backward, and the notes are played
earlier. Positive values shift the timing forward, and the notes are played later.
Swing Grid
Determines the grid for applying Swing. For example, to shift the timing of every
16th note in a pattern, set this to 1/16.
Start
Species the beat from which the pattern starts to play.
End
Species the end of the pattern. Initially, this parameter is set to the original length
of the MIDI pattern.
This value is limited to the length of the pattern. You can change the maximum
length in the Pattern editor, either by dragging the locator to the right or by
entering the value manually in the
End eld on the info line.
Effective Pattern Length
You can use the range slider below the Start and End parameters to adjust the range
of the pattern loop. To change one of the values, drag the left or right edge of the
slider.
48
Page 49

Working With Pads
Pattern Pads
Gate Scale
Velocity Scale
Tempo Scale
MIDI Import/Export and Alternative Trigger Note Mappings
If you are working with alternative trigger note mappings, this is taken into account and the MIDI
pattern is adapted automatically on import/export. This is important if you are recording MIDI
with a hardware drum controller and you want to import MIDI parts from the host application or
export patterns from Groove Agent SE to the host application during that process.
Allows you to shorten or lengthen the notes of the pattern. At a value of 100 %, the
notes play with their original gate length.
NOTE
Gate Scale has no effect on samples that are played in One Shot mode. They always
sound until the end.
Raises or lowers the note-on velocities of the pattern. At a value of 100 %, the notes
are played with their original velocity.
Denes the speed at which the pattern is running. You can choose between half,
normal, and double speed.
Style Player
If you recorded the MIDI le with the standard trigger note mapping, deactivate Use Hardware
Controller Mapping in the pad section.
RELATED LINKS
Playing back Pattern Pads on page 14
Using an Alternative MIDI Trigger Note Mapping on page 39
The Style Player allows you to load one of the included styles and make playback settings for it.
Styles are complex structures of multiple patterns suited to create different sections of the drum
tracks, such as, lls, endings, and intros.
NOTE
If you want to use Beat Agent SE kits with the Style Player, make sure to use a GM instrument
mapping, such as is used in the Acoustic Agent SE kits, for example.
49
Page 50

Working With Pads
Pattern Pads
Mute Pattern
Load Style
Original Tempo/Time Signature
MIDI Export
Quantize Amount
Mutes the current pattern.
Allows you to load a style.
You can also load a style by dragging it from the Load section onto the Load Style
eld. If you drag a MIDI pattern le onto the eld, the Agent page automatically
switches to the MIDI Player.
Displays the original tempo and time signature as saved in the MIDI le.
To export a style, click the MIDI Export eld and drag it onto a MIDI track in your
host application. You can also drag the style to other locations and applications that
support MIDI
Adjusts the timing of the pattern, from live-played to hard-quantized timing.
● At a setting of 0 %, the pattern plays with the original timing.
● At a setting of 100 %, the timing is hard-quantized.
les.
NOTE
Flams and rolls are not affected by this parameter.
Swing Factor
Allows you to shift the timing of notes on even numbered beats to give the pattern a
swing feeling. Negative values shift the timing backward, and the notes are played
earlier. Positive values shift the timing forward, and the notes are played later.
Swing Grid
Determines the grid for applying Swing. For example, to shift the timing of every
16th note in a pattern, set this to 1/16.
Pattern Dial
Allows you to specify whether you want the style player to play a Main pattern, a Fill,
an Ending, or an Intro. Depending on your selection, you can choose between
different variations. For example, eight different lls are available.
Complexity
You can modify the complexity of drum patterns. Increasing the complexity can add
more notes, change from hihat to ride or from snare to toms, for example. This
allows you to introduce a feel of free-style playing to a pattern. You can set the
complexity in the following ways:
● Move the Complexity handle below the display to the right or left. Drag to the
right to increase the complexity, and to the left to decrease the complexity.
● Click in the display and move the combined Complexity/Intensity control to
the left or right.
You can modify complexity and intensity at the same time by moving the
control both on the x and the y axis.
● Double-click in the Complexity value eld above the display and enter a new
value.
50
Page 51

Working With Pads
Pattern Pads
Intensity
Half-Time On/Off
NOTE
The Complexity parameter is only available for main and halftime patterns, not for
intros, lls, and endings.
The intensity is controlled via the y-axis of the x/y control of the Style Player. All
patterns support the Intensity parameter. The patterns play with their original
velocity at the top position of the y-axis. Decreasing the intensity means decreasing
the velocity. You can set the intensity in the following ways:
● Move the Intensity handle to the right of the display up or down.
● Click in the display and move the combined Complexity/Intensity control up
or down.
You can modify complexity and intensity at the same time by moving the
control both on the x and the y axis.
● Double-click in the Intensity value eld below the display and enter a new
value.
Activates half-time rhythmic feel for the playback of the main pattern. This is reached
by extending the normal rhythm over two bars rather than by halving the tempo. If a
style does not contain halftime patterns, this parameter is not available.
NOTE
This parameter affects only the main patterns. Intros, endings, and lls do not
support half-time playing.
Auto Complexity
This parameter varies the set Complexity randomly, creating a less static playback of
the styles.
Click Auto Complexity to open the menu with the available options.
● 1/1 Bar – The complexity varies randomly after a full bar.
● 1/2 Bar – The complexity varies randomly after half of a bar.
● 1 – The complexity is increased on the rst beat of a bar. All other beats of the
bar have the same or a lower complexity.
● 1+3 – The complexity is increased on the rst and the third beat of a bar. The
other beats have the same or a lower complexity.
● 2+4 – The complexity is increased on the second and the fourth beat of a bar.
All other beats of the bar have the same or a lower complexity.
● 1+4 – The complexity is increased on the rst and the fourth beat of a bar. All
other beats of the bar have the same or a lower complexity.
● Auto Fill – The complexity changes every time that a ll is played by the Auto
Fill function.
For example, if Auto Fill is set to 2, the complexity changes automatically after
bar 2, 4, 6, and so on.
NOTE
If Auto Fill is deactivated, the complexity does not change.
● To deactivate Auto Complexity, select Off.
If Auto Complexity is activated, the dot in the background of the complexity/
intensity display indicates which complexity is currently played.
51
Page 52

Working With Pads
Pattern Pads
Break
Auto Fill
The lls from the style player do not have to cover an entire bar. For example, a ll
might cover only the last two beats of a bar.
● If you want a pause before the ll starts, activate the Break button.
● If you want the previous pattern to play up to the start of the ll, deactivate
the Break button. This way, no gaps occur.
If no pattern is playing when you trigger a ll, the main pattern of the style
that is used by the pad is played until the ll starts. The Complexity setting of
the pad is taken into account.
With the Auto Fill function, the main pattern can play back a ll after a specied
interval of bars. This is useful for jamming with Groove Agent SE. For example, with a
setting of
eight available lls.
If Auto Fill is activated, the number of the ll that is playing lights up in yellow.
NOTE
This setting affects only the main pattern. Intros, endings, and lls are not affected.
They play back as usual, that is, they do not change into a ll after the set interval.
4, you get a ll every 4 bars. Each time, the ll is randomly chosen from the
Auto Fill Options
If the Auto Fill Options are activated, you can choose which lls are used by Auto
Fill. This way, you can limit the use of lls to those that really go with your sound.
NOTE
When you change the pattern group or load another kit, all lls are automatically
activated.
Crash Mode
Determines whether main pattern, intro, ll, and ending play with crash cymbals.
● If Always is selected, the style player plays the crash cymbals of the main
pattern and a crash cymbal on the
● If Fill/Ending is selected, the style player plays only crash cymbals that are
part of the ll or the ending. For example, crash cymbals from a main pattern
that are used to ll up endings that do not start at the rst beat are not
played.
● If Main is selected, the style player plays only the crash cymbals of the main
pattern.
● If Off is selected, the style player leaves out all crash cymbals.
rst beat after the ll.
Hihat Mode
Species whether a pattern plays the hihat with all articulations, or only with the tip
or the shank articulation.
NOTE
● This setting is taken into account when you export a pattern by dragging the
MIDI export eld to a MIDI track in your host application.
52
Page 53

Working With Pads
Pattern Pads
● External MIDI input is not affected by this setting, that is, you can play all
Ride Mode
Species whether a pattern plays the ride cymbal with or without bell articulation.
NOTE
● This setting is taken into account when you export a pattern by dragging the
● External MIDI input is not affected by this setting, that is, you can play all
RELATED LINKS
Playing back Pattern Pads on page 14
Using the Style Player
If the Style Player is activated and a style is selected on the pop-up menu, you can assign intros,
lls, and endings to pattern pads by using the large dial in the Performance section.
articulations.
MIDI export eld to a MIDI track in your host application.
articulations.
● To do so, activate the pattern pad and set the dial to the intro, ll, or ending that you want
to use.
The pattern pad plays the selected part each time you trigger it.
NOTE
● Intros and endings are not affected by the parameters Halftime, Complexity, Auto
Complexity, Auto Fill, and Crash Mode.
● Fills are not affected by the parameters Halftime, Complexity, Auto Complexity, and
Auto Fill.
Converting Intros, Main Patterns, Fills, or Endings into MIDI Patterns
You can convert the selected part of a style to a MIDI pattern. This allows you to edit this part in
the
Pattern editor, for example.
The conversion takes into account the playback parameters of a style, for example, Intensity,
Quantize, Swing, and Crash Filter and converts them into MIDI events in the MIDI pattern. The
resulting MIDI pattern for the main pattern of a style also reects the set Complexity.
NOTE
Auto Complexity and Auto Fill are not taken into account.
You can convert styles on the Agent page or on the Overview page.
PROCEDURE
1. In the Style Player page, select the part of the style that you want to convert, that is, main
pattern, intro, ll, or ending that you want to convert.
2. Set up the playback parameters, and click Convert Style to MIDI Pattern.
When converting the Main part of a style, all performance settings, such as Auto
Complexity, Auto Fill, Quantize, etc. are taken into account. For example, if Auto Fill is
53
Page 54

Working With Pads
Pattern Pads
RESULT
The style is converted into a MIDI pattern and the MIDI Player is automatically shown on the
Agent page.
NOTE
Once you have converted a part of a style into a MIDI pattern, it cannot be used in the Style
Player any longer.
Pad Settings
To display the pad settings below the MIDI Player or the Style Player, activate Show Pad Settings
The pad settings are part of the kits, that is, they are replaced when you load a new kit.
set to 2 and the Main part is 4 bars long, the converted MIDI pattern will contain a ll on
bar 2 and another one on bar 4. If Auto Fill is set to 4, only the last bar will be a ll.
at the top right of the Agent page.
Exclusive
Activates/Deactivates exclusive playback for a pad. Triggering an exclusive pad stops
playback of the current pattern, according to the set Trigger Mode. Pads for which
this button is not activated can play simultaneously with other patterns.
If Exclusive mode is activated for a pad, this is indicated by an icon in the upper left
corner of a pad.
Play Mode
● To play a pattern for as long as you hold down a key, select Hold.
● To start and stop playback with the trigger note for a pad, select Toggle.
Toggle mode is best used for live performances. Otherwise, it can lead to
unpredictable results, for example, when stopping and restarting playback in
the host application or when locating to another position during playback.
● To play a pattern completely to its end, select One Shot. In this mode, note-off
events are ignored. Playback stops automatically at the end of the pattern. To
make sure that the pattern plays from start to end, deactivate Sync to Beat.
Trigger Mode
Determines whether a pattern starts to play immediately, at the next beat, or at the
next full measure.
Sync to Beat
If Sync to Beat is activated, triggering a pattern starts the pattern in sync with any
other patterns that are playing. For example, if you trigger a pattern and trigger the
next pattern after 3 beats, this pattern starts playing at beat 3. If Sync to Beat is
deactivated, the second pattern starts from the beginning.
Velocity Mode
Species how the velocity of the notes that you play affects the notes of the pattern.
● If Original is selected, the notes of the pattern are played with the velocity
that is saved with the pattern.
54
Page 55

Working With Pads
Pattern Pads
● If As Played is selected, the notes of the pattern are played with the velocity
that you are playing on the keyboard.
● If Original + As Played is selected, the pattern velocity is determined by the
combination of the velocity saved with the pattern and the velocity of your
playing.
55
Page 56

Beat Agent SE
Beat Agent SE is a full beat production instrument with all the tools and sounds to create
amazing beats for any electronic or urban music genre.
Many amazing sounding drum kits are included, alongside all the advanced features that you
need to edit existing kits and create your own ones.
Beat Agent SE also excels in manipulating samples and loops, with features like automatic loop
slicing, an onboard FX rack, and much more.
Beat Agent SE Sound Editing
On the Edit page for instrument pads, you set up the sound of the kits.
●
To open the Edit page, click the Edit button in the upper section of the plug-in panel.
The Edit page contains the Main, Pitch, Filter, Amp, Sample, Slice, and MIDI FX tabs.
Absolute and Relative Editing
When editing multiple samples, you can either change values absolutely for all the samples (ABS)
or make relative changes (REL), depending on the setting of the corresponding button on the
toolbar.
● If you use absolute editing and you change a parameter from 50 % to 60 % for one sample,
all other samples are also set to 60 %.
If you use relative editing and you change a parameter from 50 % to 60 % in one sample,
●
another selected sample that was set to 70 % is set to 80 %.
56
Page 57

Beat Agent SE
Beat Agent SE Sound Editing
NOTE
Relative changes can be made for all parameters that can be adjusted continuously. Changes of
parameters that select one of multiple modes or switch between two states are always absolute.
RELATED LINKS
Multi Selection and Parameter Controls on page 6
Showing Information About the Pads
Below the pads in the pad section, you can nd two buttons that allow you to show more
information on the instrument pads.
Show Pad Info
Activate Show Pad Info to show the pad number, the number of samples, and the
output on the pads.
Show Exclusive Groups
Activate Show Exclusive Groups to show the exclusive group settings for the pads.
If you move the mouse over a pad that belongs to an exclusive group, all pads that
belong to the same exclusive group are highlighted. If a hidden pad group contains
pads that belong to the same exclusive group, a red LED above the group button
lights up.
Locking Color and Output Settings
Locking the color and output settings for the pads allows you to switch between different kits
while keeping these settings.
PROCEDURE
1. Right-click the lock button below the pads.
2. On the context menu, specify which parameters you want to lock for the pads.
If the button lights up, at least one setting is locked for the pads.
Editing Selected Samples or All Samples
You can apply your editing either to the selection (SEL) or to all samples of the pad (PAD),
depending on the setting of the corresponding button on the toolbar.
Assigning Samples to Pads
You can assign samples to pads by using drag and drop, or replace existing samples using the
mapping view context menu.
You can drag one or more samples from the File Explorer/macOS Finder and from your host
application onto Groove Agent SE. Samples can be mapped to the same pad, or to different pads.
● To assign a sample to a pad, drag it onto the pad.
You can drag les from the following locations of the host application:
● MediaBay
57
Page 58

Beat Agent SE
Beat Agent SE Sound Editing
● Project window
● Pool
● Sample Editor (regions)
● Audio Part Editor
● LoopMash slices
When you drag one or more samples onto a pad, the drop icons are shown. These determine
whether the samples are added to the pad, whether the current sample is replaced with the one
you are dragging, or whether the samples that you drag are assigned to multiple consecutive
pads.
● Drag samples to the topmost drop icon to add them to the pad.
You can assign up to 32 samples to a pad.
● Drag one or more samples to the middle drop icon to replace the currently assigned
samples with the ones that you are dragging.
● Drag several samples to the lowest drop icon to assign them to several consecutive pads in
one or in several groups.
A yellow border is shown around the pads that receive one of the samples.
NOTE
How many samples can be dropped to several pads depends on the number of available
pads.
If Groove Agent SE cannot supply a sucient number of free pads for the number of
dropped samples, a dialog is displayed, allowing you to proceed or cancel the operation. If
pads already contained samples, these are replaced.
RELATED LINKS
Mapping View on page 61
Moving and Copying Samples between Pads
You can be move and copy samples between pads, and even between different pad groups,
using drag and drop.
To move the samples from one pad to another pad, drag the pad onto the destination pad.
●
Depending whether you drag it onto the top, middle, or bottom drop icon, the samples are
added to the samples on the destination pad, or they replace any samples on the
destination pad, or they are inserted onto the destination pad and the following pads.
58
Page 59

Beat Agent SE
Beat Agent SE Sound Editing
NOTE
To copy the samples instead of moving them, keep Alt pressed when dragging the
samples.
NOTE
When you copy pads that are part of a sliced loop, they are pasted as normal instrument
pads, that is, they are no longer related to the loop.
Moving and Copying Samples between Groups
To move or copy the samples to pads in another group, drag the samples on the group button
rst to show the group, and then to the new pad.
The options are the same as when moving samples between pads of the same group.
Moving Sliced Loops
You can move sliced loops with one drag and drop operation.
● Drag the rst slice of the loop and move it onto the pad section.
When you start dragging, Groove Agent SE shows the pads on which the sliced loop can be
dropped, that is, the pads that are followed by enough empty pads to insert all the slices.
Pads on which the loop cannot be dropped are grayed out.
● Drop the slice on the pad from which you want to start inserting slices.
Assigning Samples to Outputs
You can assign the output of an instrument pad to one of the available output busses. This allows
you to apply external effect plug-ins to your samples or apply internal effects to the samples on a
single pad, for example.
To apply your external effect plug-ins, assign the pad to one of the plug-in outputs. This allows
you to edit the signals from this output in the
To apply the internal effects on the samples of an instrument pad, assign it to one of the Beat
Agent SE busses and add effects to this bus in the Agent mixer.
Removing Samples From Pads
● To remove a sample from a pad, right-click it and select Remove Sample from the context
menu.
● To remove all samples of a pad, right-click one of the samples and select Remove Selected
Samples.
NOTE
If the PAD/SEL button is set to PAD, you cannot select individual samples and Remove Selected
Samples removes all samples of the pad.
Changing the Order of Pads
MixConsole of your Steinberg DAW, for example.
By default, instrument pads are sorted chromatically, based on the standard mapping. However,
in some cases, you may want to display pads from other groups within a particular group.
Therefore, you can exchange the position of pads.
For example, often a second bass drum is mapped to B0, which can be found in pad group 2.
Most of the other common drum kit instruments are, however, located in group 3. If you want to
59
Page 60
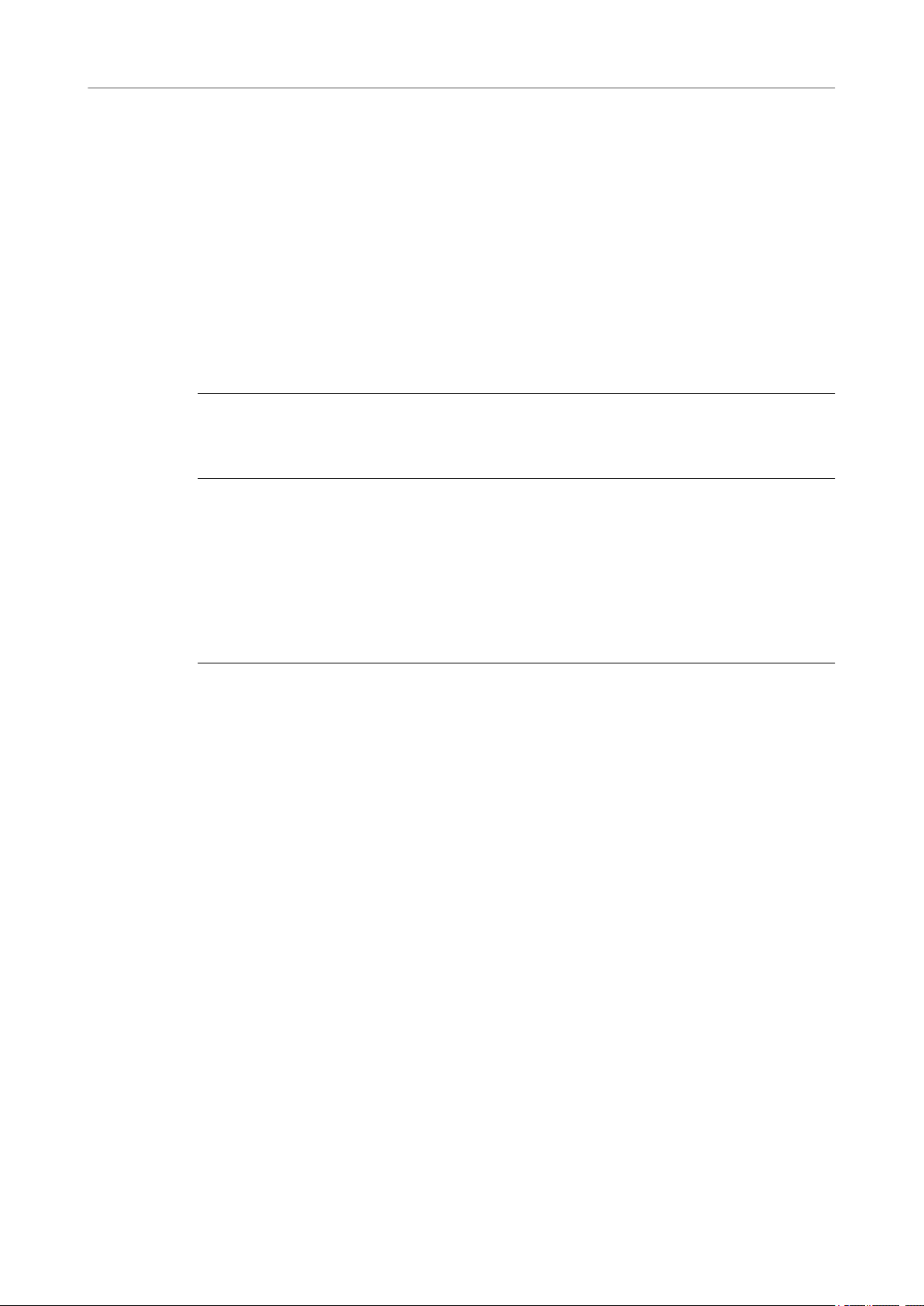
Beat Agent SE
Beat Agent SE Sound Editing
see the second bass drum together with the other instruments of group 3, exchange the B0 pad
with an unused pad in group 3.
● To exchange two pads, hold down Shift and drag one pad onto another pad.
This exchanges the entire contents of the pads with all their settings.
● To see whether the order of the pads differs from the standard sorting, you can either
check the trigger notes of the pads to see whether they are mapped chromatically or not,
or you can click the
● To reset the order of all pads to a chromatic order, open the context menu for a pad and
select Reset Pad Order.
Info button to see the pad index of all pads.
Saving Beat Agent SE Instruments
You can save Beat Agent SE instrument pads with all their settings as separate instruments.
PROCEDURE
1. Set up the instrument pad to your liking.
2. Right-click the pad and select Save Instrument.
RESULT
The pad is saved as a separate instrument and can be accessed via the Instruments tab on the
Load panel.
Loading Beat Agent SE Instruments
You can load your saved instruments to an instrument pad. This is useful if you want to reuse
your pads, or use them as basis for other instruments.
PROCEDURE
1. On the Load panel, open the Instruments tab.
2. Navigate to the instrument that you want to use.
60
Page 61
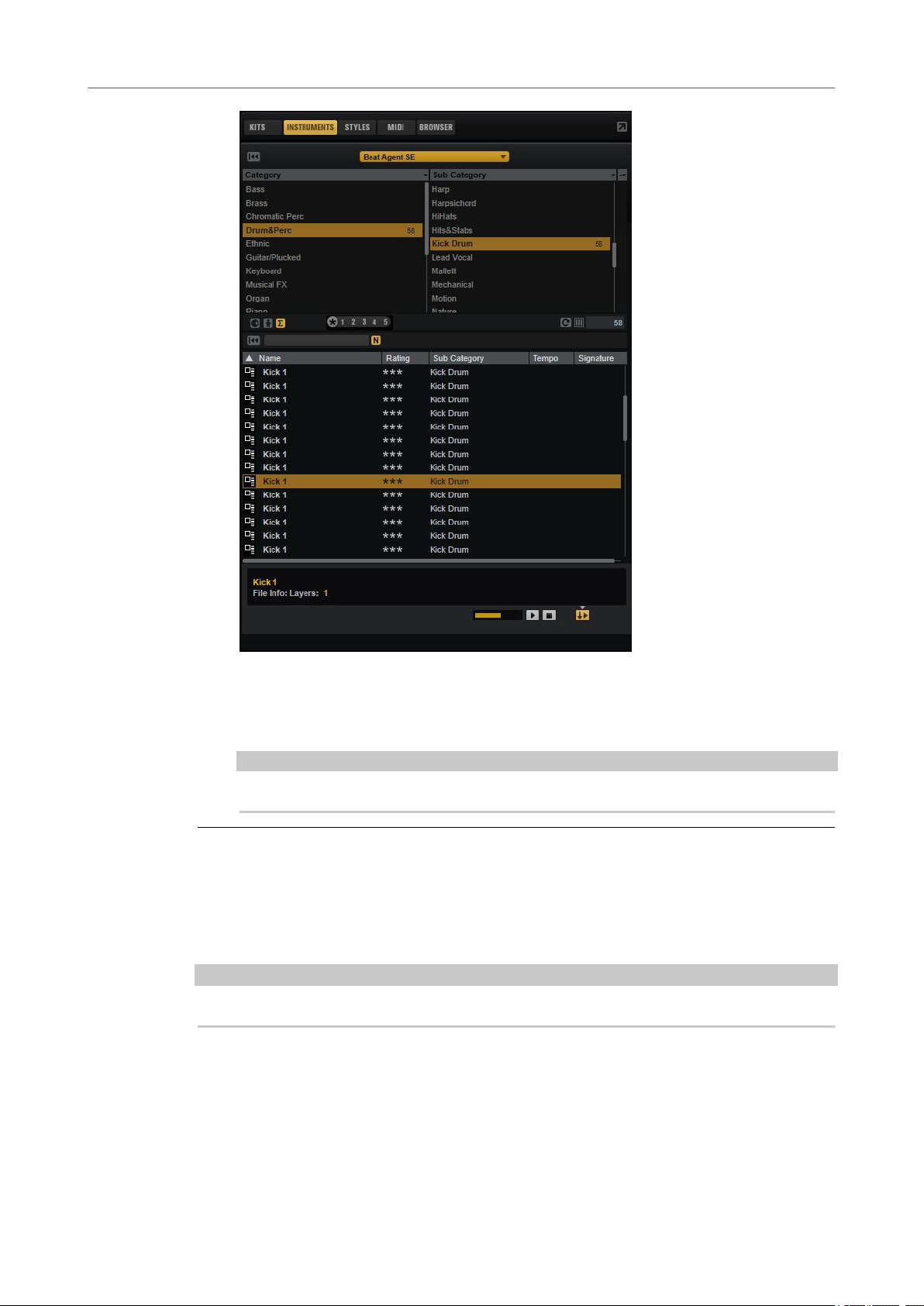
Beat Agent SE
Beat Agent SE Sound Editing
3. Optional: Use the Prelisten controls below the results list to listen to the instruments.
4. When you have found the instrument that you want to use, double-click it or drag it onto
Mapping View
The mapping view shows the sample mapping of the selected pad.
You can replace and remove samples in the mapping view and adjust their velocity ranges. The
focused sample is displayed in a lighter color.
NOTE
The mapping view always shows the velocity ranges, even if they are not used to trigger samples.
RELATED LINKS
Main Tab on page 63
This helps you to nd the instrument that works best in your current context.
the instrument pad.
NOTE
You can also load instruments via the pad context menu.
61
Page 62

Beat Agent SE
Beat Agent SE Sound Editing
Editing the Mapping of a Pad
A pad can contain up to 32 samples.
● You can add samples by dropping them onto the mapping view. They can be inserted
between two other samples, behind the last sample, or in front of the rst sample. This is
indicated by a red insert line.
● To replace a sample, drag a new sample onto an existing sample. Which sample will be
replaced is indicated by a red frame.
●
To change the order of the samples, drag them to a new position.
●
To map a sample to another pad, drag it onto the pad.
This removes the sample from the current pad. To map the sample to another pad without
losing the current mapping, hold down
●
To change the velocity range, select a sample in the mapping view and enter new values in
the Hi and Lo elds on the right or position the mouse between two samples, so that a
double-arrow is shown, and drag to the left or right.
Alt while dragging.
NOTE
Changing the velocity range of a sample automatically adapts adjacent samples, that is,
velocity ranges cannot overlap.
Replacing Samples
You can replace individual samples in the mapping view with other samples on your hard disk.
PROCEDURE
1. Right-click the sample and select Replace Sample from the context menu.
2. In the le dialog, navigate to the le that you want to use instead, select it, and click Open.
RESULT
The sample is replaced.
Mapping View Context Menu
The commands on the mapping view context menu allow you to manage the samples that are
used on the pads.
NOTE
You can only apply the context menu commands to individual samples if the Edit Selected
Samples or Pads button is set to SEL . Otherwise, the entire pad content is affected.
62
Page 63

Beat Agent SE
Beat Agent SE Sound Editing
Replace Sample
Allows you to replace the focused sample.
Cut Samples
Cuts the selected samples to the clipboard.
Copy Samples
Copies the selected samples to the clipboard.
Paste Samples
Pastes the samples from the clipboard to the focused pad. The pasted samples are
inserted after the selected sample on the destination pad. All samples are evenly
distributed over the velocity range.
NOTE
You can copy and paste samples between the pads of a kit, but also between
different kits and even between different
Remove Samples
Removes the selected samples.
Groove Agent SE instances.
Main Tab
The Main tab gives you access to the sample mapping of the pad as well as to the most
important parameters.
The Main tab shows a simplied sample editor. You can adjust the sample start and end
markers, the fade-in and fade-out markers, and the fade curves in the display.
Mode
Determines the trigger mode for the samples of a pad:
● In Velocity mode, the incoming velocity determines which sample is played.
● In Layer mode, all samples are played at the same time, regardless of their
velocity.
● In Round Robin mode, the samples are played repeatedly one after the other,
from left to right.
● In Random mode, samples are played randomly. Repetitions can occur.
● In Random Exclusive mode, samples are played randomly, but repetitions are
not allowed.
Poly
Sets the maximum polyphony of a pad. For example, if this is set to 4, you can trigger
a pad 4 times before notes are stolen.
NOTE
The polyphony value represents the number of notes that can sound simultaneously,
therefore triggering layered samples on a pad may lead to a much higher number of
actual sample voices.
Fade
Species the time it takes for a voice to fade out when voices are stolen.
NOTE
You can specify different fade settings for the different samples of a pad.
63
Page 64

Beat Agent SE
Beat Agent SE Sound Editing
Exclusive Group
This allows you to assign a pad to one of 32 exclusive groups. Pads within a group
are never played back simultaneously. When a new note is played, the previous note
stops.
Volume
Sets the level of the sample.
Pan
Sets the position of the sample in the stereo panorama.
Coarse
Adjusts the tuning in semitones.
Fine
Adjusts the ne tuning in cents.
Cutoff
Controls the cutoff frequency of the lter.
NOTE
Cutoff, Resonance, and Distortion are only available if a lter is used.
Resonance
Sets the lter resonance.
Distortion
Sets the amount of distortion. The effect of this parameter depends on the selected
lter mode.
Output
The output to which the samples are routed. The following outputs are available:
● The Kit Mix.
● One of the 16 Agent mixer channels.
● One of the 16 stereo output busses of the plug-in.
If you use Groove Agent SE in a Steinberg DAW, selecting a plug-in output
from the menu automatically activates this output in the host application. The
rst stereo out is the Master output. This output is always active.
NOTE
Samples that are routed to an output that is deactivated in your host
application are automatically sent to the Master output of the plug-in.
● One of the AUX channels. This allows you to create sub groups, for example.
NOTE
These outputs can all contain insert effects.
Playback Quality
Sets the quality.
● Standard: Select this mode to play back the samples with their original bit
depth and sample rate.
64
Page 65

Beat Agent SE
Beat Agent SE Sound Editing
● Vintage: Select this mode to emulate the sound quality of early 12-bit drum
● Turntable mode is similar to Vintage mode. The samples are played with
NOTE
If Vintage or Turntable is selected for a sample, you cannot edit the sample using
the AudioWarp functions on the Sample tab. If you try to select one of these modes
for a sample that uses AudioWarp, a warning message is displayed.
Filter Type
Sets the lter type. You can choose between Classic, Tube Drive, Hard Clip, Bit
Reduction and Rate Reduction.
To deactivate the lter, select Off.
machines. The detuning of the samples produces the typical aliasing effect.
The sample rate is limited to 26040 Hz.
12bit/26040 Hz. Use this mode to emulate the typical workow of hip hop
producers. Because the rst digital drum machines only had a very limited
amount of RAM, turntables were sampled at a speed of 45 RPM instead of 33
1/3 RPM. This way, more samples could be saved into the available RAM.
During playback, the samples were tuned down, to correct for the change in
pitch. This added the typical crunch and aliasing that the early drum machines
are famous for.
Filter Shape
● LP 24, 18, 12, and 6 are low-pass lters with 24, 18, 12, and 6 dB/oct.
Frequencies above the cutoff are attenuated.
● BP 12 and BP 24 are band-pass lters with 12 and 24 dB/oct. Frequencies
below and above the cutoff are attenuated.
● HP 6+LP 18 and HP 6+LP 12 are combinations of a high-pass lter with 6
dB/oct and a low-pass lter with 18 and 12 dB/oct, respectively (asymmetric
band-pass
Attenuation is more pronounced for the frequencies above the cutoff.
● HP 12+LP 6 and HP 18+LP 6 are combinations of a high-pass lter with 12 and
18 dB/oct and a low-pass lter with 6 dB/oct (asymmetric band-pass lter).
Frequencies below and above the cutoff are attenuated. Attenuation is more
pronounced for the frequencies below the cutoff.
● HP 24, 18, 12, and 6 are high-pass lters with 24, 18, 12, and 6 dB/oct.
Frequencies below the cutoff are attenuated.
● BR 12 and BR 24 are band-reject lters with 12 and 24 dB/oct. Frequencies
around the cutoff are attenuated.
● BR 12+LP 6 and BR 12+LP 12 are combinations of a band-reject lter with 12
dB/oct and a low-pass lter with 6 and 12 dB/oct, respectively. Frequencies
around and above the cutoff are attenuated.
● BP 12+BR 12 is a band-pass lter with 12 dB/oct plus a band-reject lter with
12 dB/oct. Frequencies below, above, and around the cutoff are attenuated.
● HP 6+BR 12 and HP 12+BR 12 are combinations of a high-pass lter with 6 and
12 dB/oct and a band-reject
around the cutoff are attenuated.
● AP is an all-pass lter with 18 dB/oct. Frequencies around the cutoff are
attenuated.
● AP+LP 6 is an all-pass lter with 18 dB/oct plus a low-pass lter with 6 dB/oct.
Frequencies around and above the cutoff are attenuated.
● HP 6+AP is a high-pass lter with 6 dB/oct plus an all-pass lter with 18 dB/oct.
Frequencies around and below the cutoff are attenuated.
lter). Frequencies below and above the cutoff are attenuated.
lter with 12 dB/oct. Frequencies below and
65
Page 66

Beat Agent SE
Beat Agent SE Sound Editing
Editing Envelopes
Beat Agent SE features pitch, lter, and amplier envelopes. These envelopes are available on
Pitch, Filter, and Amp tabs.
the
Each of these multisegment envelopes has up to 128 nodes, for which Time, Level, and Curve
parameters are available. The nodes and their parameters specify the shape of the envelope. You
can edit one or multiple nodes by dragging them in the graphical envelope editor or by entering
values manually. When editing an envelope node, a value tooltip displays the current settings of
the node.
Fixed
● If Fixed is activated and you move selected nodes on the time axis, only the
● If Fixed is deactivated, all nodes that follow the edited nodes are also moved.
Snap
You can select a second envelope to be displayed in the background of the edited
envelope. If Snap is activated and you change the position of nodes, they snap to the
nodes of the envelope that is shown in the background.
● To specify the envelope for the background, open the pop-up menu to the
selected nodes are moved.
right of the
Snap button and select an envelope from the list.
Show Channel Sum/Show Left Channel/Show Right Channel
Selecting Nodes
● To select a node, click on it in the graphical editor.
● If multiple nodes are selected, you can use the Env Node pop-up menu to set the focus to
● To add a node to a selection, Shift-click the node. Selected nodes are edited together.
● You can select multiple nodes by drawing a rectangle around the nodes with the mouse.
● If the graphical editor has the focus, you can select the next or the previous node with the
NOTE
Pitch envelope nodes also snap to semitone positions.
With these buttons, you can show the sample waveform in the background of the
envelope display. Any editing you perform on the envelopes is automatically
reected in the waveform.
● Show Channel Sum shows the mono sum of the sample in the display.
● Show Left Channel shows the left channel of the sample.
● Show Right Channel shows the right channel of the sample.
The focused node is indicated by a frame. The value elds to the left of the graphical
envelope editor display the parameters of the focused node.
a different node without losing the current selection.
left and right arrow keys.
Adjusting the Time Parameter
The Time parameter species the period of time between two nodes. Depending on the Sync
mode, the Time parameter is displayed in milliseconds and seconds, or in fractions of beats.
● To set the Time parameter, select the nodes that you want to adjust and enter a value in
the Time eld.
66
Page 67

Beat Agent SE
Beat Agent SE Sound Editing
● You can also adjust the Time parameter in the graphical envelope editor, by dragging the
nodes left or right, to decrease or to increase the time span.
For a higher resolution, hold Shift while moving the nodes.
To limit the movement to the time axis, that is, to change only the horizontal position of a
node, hold down Ctrl/Cmd while dragging.
Adjusting the Level Parameter
The Level parameter species the amplitude of the envelope at the position set by the Time
parameter.
● To set the Level parameter, select the nodes that you want to adjust and enter a value in
the Level eld.
● You can also adjust the Level parameter in the graphical envelope editor by dragging the
selected nodes up or down, to decrease or increase the levels.
For a higher resolution, hold Shift while moving the nodes.
To limit the movement to the level axis, that is, to change only the vertical position of a
node, hold down Alt while dragging.
Adjusting the Curve Parameter
The Curve parameter allows you to adjust the curvature of the envelope curve between two
nodes from linear to logarithmic or exponential behavior.
● To set the Curve parameter, select the nodes that you want to adjust and enter a value in
the Curve eld. Positive curve values change the curvature towards logarithmic and
negative values towards exponential behavior.
● You can also adjust the Curve parameter in the graphical envelope editor by dragging the
curve between two nodes.
Ctrl/Cmd-click a curve to reset it to linear.
Adding and Removing Nodes
● To add a node, double-click at the position where you want to add the node.
● To remove a node, double-click it.
● To delete several selected nodes, press Delete.
NOTE
● You cannot remove the rst, the last, or the sustain node.
● All nodes added after the sustain node always affect the release phase of the envelope.
Adding Nodes Using the Fill Function
The Fill function allows you to add multiple envelope nodes after the selected nodes.
PROCEDURE
1. On the pop-up menu to the right of the Fill button, select the number of nodes that you
want to add.
2. In the graphical envelope editor, select the node after which you want to add nodes.
If several nodes are selected, the new nodes are inserted after the last selected node.
If Fixed is deactivated, the added nodes are placed with the interval specied by the Time
parameter of the selected node. If multiple nodes are selected, the interval is specied by
the focused node.
67
Page 68

Beat Agent SE
Beat Agent SE Sound Editing
By activating Sync, you can specify the interval with the Sync note value. For example, if
1/4 is selected, new nodes are added at exact quarter note intervals.
If Fixed is activated, the added nodes ll the space between the last selected node and the
following one.
3. Click the Fill button.
Synchronizing Envelopes to the Host Application
You can synchronize the envelopes to the tempo of your host application. This allows you to set
envelope times that relate to musical time intervals, regardless of any tempo changes.
PROCEDURE
1. Click Sync to activate sync mode for the envelope.
Sync mode is active if the button is highlighted. A grid spaced in fractions of beats is
displayed in the graphical envelope editor.
2. On the pop-up menu located to the right of the Sync button, select a note value.
This sets the resolution of the grid.
NOTE
3. To use triplet note values, activate the T button.
Envelope Modes
On the Mode pop-up menu, you can select one of four envelope modes, to specify how the
envelope is played back each time you hit a key.
● Select Sustain to play the envelope from the rst node to the sustain node. The sustain
● Select Loop to play back the envelope from the rst node to the loop nodes. Then, the loop
● Select One Shot to play the envelope from the rst to the last node, even if you release the
● Select Sample Loop to preserve the natural attack of the sample. The decay of the
The Time eld of a node displays times in fractions of beats. The fraction is always reduced
to the smallest possible value. 2/16 is displayed as 1/8, for example.
NOTE
● Envelope nodes that do not exactly match a note value display the closest note
value.
● Nodes that exactly match a note value are indicated by a red dot inside the handle
of the node. This is useful if you switch the grid between triplets and normal note
values, for example. The triplet nodes still indicate that they match a note value,
even if the grid shows normal note values.
You can also enter note values and triplets manually in the value eld.
level is held for as long as you play the note. When you release the note, the envelope
continues with the stages following the sustain. This mode is ideal for looped samples.
is repeated for as long as the key is held. When you release the note, the envelope
continues playing the stages that follow the sustain. This mode is ideal for adding motion
to the sustain of the envelope.
key. The envelope has no sustain stage. This mode is ideal for drum samples.
envelope does not start until the sample has reached the sample loop start.
If you set the second node to the maximum level and use the following nodes to shape the
decay during the loop phase of the sample, the envelope only affects the loop phase. The
attack of the envelope is still executed.
68
Page 69
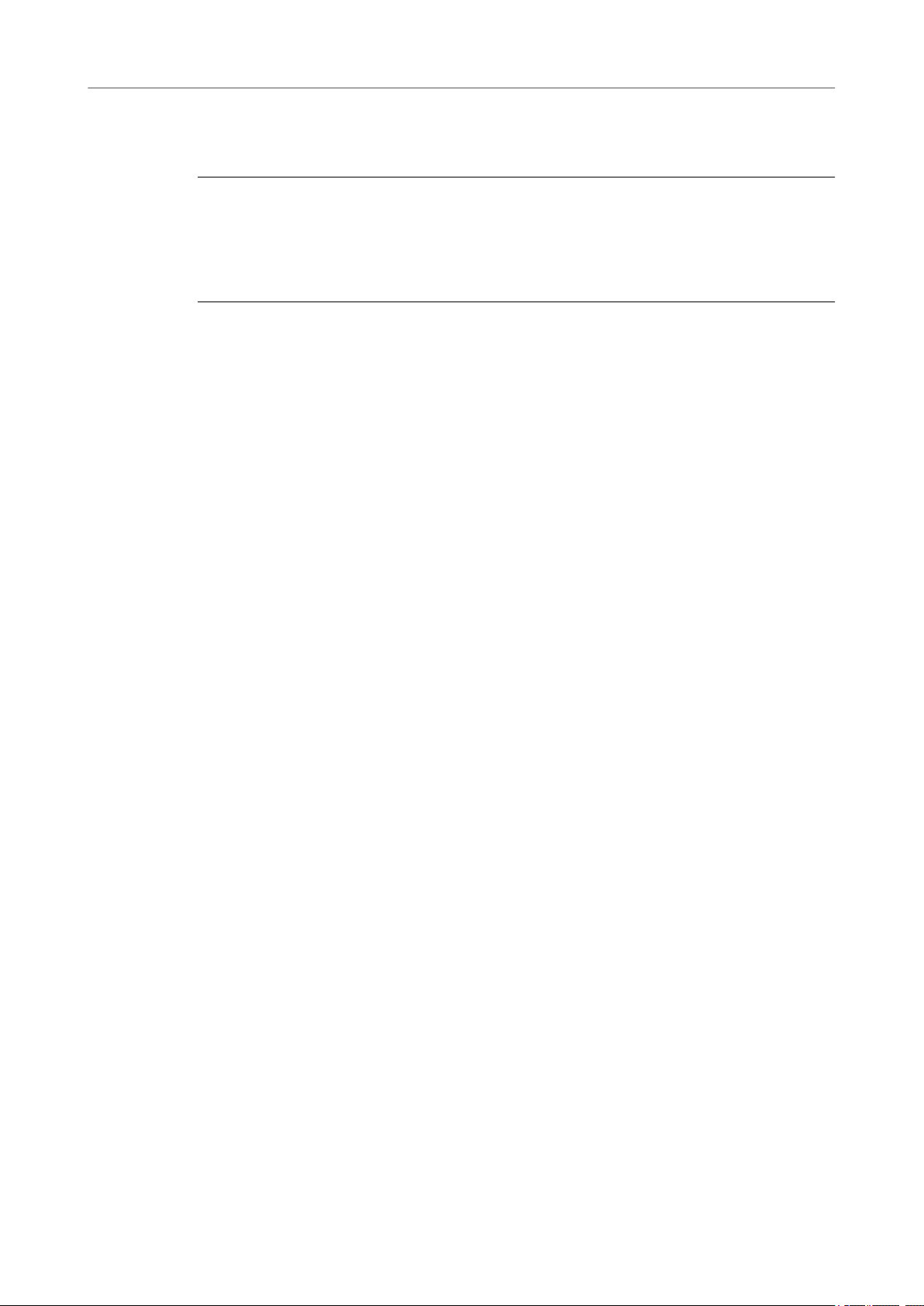
Beat Agent SE
Beat Agent SE Sound Editing
Setting Up the Loop
You can set up the envelope to repeat its playback between the selected nodes.
PROCEDURE
1. Set the envelope mode to Loop.
2. The loop is indicated by the green region in the graphical envelope editor. Specify the loop
start and end by dragging the borders of the region.
The loop region can only be set up in the decay phase of the envelope.
Pitch Tab
On the Pitch tab, you can set up the pitch envelope.
Polarity
You can switch the pitch envelope from unipolar to bipolar.
If the Polarity button is activated, the envelope is bipolar, which means that you can
modulate the pitch of the sample in two directions, higher or lower than the original
pitch. If the
below the original pitch.
Polarity button is deactivated, the envelope cannot be set to values
Key Range
Activate this button to specify the key range of the sample, that is, the range over
which it is mapped chromatically to pads.
● Low Key species the rst key for the mapping.
● High Key species the last key for the mapping.
If you deactivate the Key Range button, the Low Key and High Key elds are reset.
Fixed Pitch
● If Fixed Pitch is deactivated, the sample plays chromatically within the key
range.
● If Fixed Pitch is activated, the sample plays with its original pitch on all of the
keys within the key range. This is useful if you want to layer a pad with the
neighboring pads, for example.
Coarse
Adjusts the tuning in semitones.
Fine
Adjusts the ne tuning in cents.
Random
Determines how much the pitch of a sample is changed randomly with each note
that is played.
Env Amnt
Determines how much the pitch is affected by the pitch envelope.
Level Velocity (Vel>Lev)
Determines how the velocity affects the level of the envelope.
The level of the envelope depends on two factors: the setting of this parameter and
how hard you hit a key. Positive values increase the level of the envelope the harder
you hit a key. Negative values decrease the level of the envelope the harder you hit a
key.
69
Page 70

Beat Agent SE
Beat Agent SE Sound Editing
Time Velocity (Vel>Time)
Adjusts the inuence of velocity on the phases of the envelope. Positive values
decrease the length of the phases for higher velocity values. Negative values
increase the length of the phases for higher velocity values.
Segments
Here, you can select which phases of the envelope are affected by the Time Velocity
parameter.
● Attack – The velocity affects the attack only.
● Attack + Decay – The velocity affects all phases until the sustain.
● Decay – The velocity affects all phases until the sustain but without the attack.
● Attack + Release – The velocity affects the attack and the release phases.
● All – The velocity affects all phases.
Level Velocity Curve
You can select the curve type to specify how the incoming velocity translates to the
level of the envelope. The characteristic of each curve is displayed by a small icon.
Pitchbend Up/Pitchbend Down
Determines the range for the modulation that is applied when you move the
pitchbend wheel.
MIDI Controller
Allows you to assign a MIDI controller that can be used to control the pitch of a
sample. This controller can be sent either by the host application, a hardware
controller, or internally using the controller lanes of the
Repeat page.
Hold
When playback in the Pattern editor or on the Note Repeat page is stopped, the
controller values for pitch modulation are reset to a neutral value, without pitch
modulation. If you activate Hold, the controllers remain on the last value that was
sent.
Mapping Samples Chromatically over Multiple Pads
The Key Range settings on the Pitch tab allow you to map samples chromatically over multiple
pads.
NOTE
If Edit Selected Sample or Pad (SEL) is activated, you adjust the key range for each sample
individually.
PROCEDURE
1. Set up the range with the Low Key and High Key value elds.
When you adjust the key range for chromatically mapped samples, the pads within the key
range inherit the name of the pad to which the original sample is assigned. The name is
only set if the corresponding pad does not have a name. The offset in semitones from the
original pad is added as sux to the name. This helps you to nd the original pad more
easily.
2. Optional: Set up the Fixed Pitch parameter.
If Fixed Pitch is activated, the sample is played with its original pitch on all the pads
●
in the key range.
Pattern editor or the Note
70
Page 71

Beat Agent SE
Beat Agent SE Sound Editing
● If Fixed Pitch is deactivated, the sample is played chromatically within the key
RESULT
The samples are mapped to the pads. An icon with two notes indicates which pads play a
chromatically mapped sample.
AFTER COMPLETING THIS TASK
The context menu of pads that contain chromatically mapped samples offers the Chromatically
Mapped from function, allowing you to locate the original pad for the mapped samples. The
original pad itself does not contain this function.
Filter Tab
The Filter tab allows you to adjust the tone color of the sound. The lter envelope controls the
cutoff frequency to shape the harmonic content over time.
Filter Type
Sets the lter type. You can choose between Classic, Tube Drive, Hard Clip, Bit
Reduction and Rate Reduction.
To deactivate the lter, select Off.
range.
Filter Shape
● LP 24, 18, 12, and 6 are low-pass lters with 24, 18, 12, and 6 dB/oct.
Frequencies above the cutoff are attenuated.
● BP 12 and BP 24 are band-pass lters with 12 and 24 dB/oct. Frequencies
below and above the cutoff are attenuated.
● HP 6+LP 18 and HP 6+LP 12 are combinations of a high-pass lter with 6
dB/oct and a low-pass
band-pass lter). Frequencies below and above the cutoff are attenuated.
Attenuation is more pronounced for the frequencies above the cutoff.
● HP 12+LP 6 and HP 18+LP 6 are combinations of a high-pass lter with 12 and
18 dB/oct and a low-pass lter with 6 dB/oct (asymmetric band-pass lter).
Frequencies below and above the cutoff are attenuated. Attenuation is more
pronounced for the frequencies below the cutoff.
● HP 24, 18, 12, and 6 are high-pass lters with 24, 18, 12, and 6 dB/oct.
Frequencies below the cutoff are attenuated.
● BR 12 and BR 24 are band-reject lters with 12 and 24 dB/oct. Frequencies
around the cutoff are attenuated.
● BR 12+LP 6 and BR 12+LP 12 are combinations of a band-reject lter with 12
dB/oct and a low-pass lter with 6 and 12 dB/oct, respectively. Frequencies
around and above the cutoff are attenuated.
● BP 12+BR 12 is a band-pass lter with 12 dB/oct plus a band-reject lter with
12 dB/oct. Frequencies below, above, and around the cutoff are attenuated.
● HP 6+BR 12 and HP 12+BR 12 are combinations of a high-pass lter with 6 and
12 dB/oct and a band-reject lter with 12 dB/oct. Frequencies below and
around the cutoff are attenuated.
● AP is an all-pass lter with 18 dB/oct. Frequencies around the cutoff are
attenuated.
● AP+LP 6 is an all-pass lter with 18 dB/oct plus a low-pass lter with 6 dB/oct.
Frequencies around and above the cutoff are attenuated.
● HP 6+AP is a high-pass lter with 6 dB/oct plus an all-pass lter with 18 dB/oct.
Frequencies around and below the cutoff are attenuated.
lter with 18 and 12 dB/oct, respectively (asymmetric
71
Page 72

Beat Agent SE
Beat Agent SE Sound Editing
Cutoff
Controls the cutoff frequency of the lter.
Resonance
Sets the lter resonance.
Distortion
Sets the amount of distortion. The effect of this parameter depends on the selected
lter mode.
Velocity
This parameter determines the inuence that velocity has on the cutoff frequency. If
Velocity is set to 0 %, the setting has no effect. At any other value, the cutoff
frequency changes with the velocity.
Env Amnt
Determines how much the lter is affected by the lter envelope.
Level Velocity (Vel>Lev)
Determines how the velocity affects the level of the envelope.
The level of the envelope depends on two factors: the setting of this parameter and
how hard you hit a key. Positive values increase the level of the envelope the harder
you hit a key. Negative values decrease the level of the envelope the harder you hit a
key.
Amp Tab
Time Velocity (Vel>Time)
Adjusts the inuence of velocity on the phases of the envelope. Positive values
decrease the length of the phases for higher velocity values. Negative values
increase the length of the phases for higher velocity values.
Segments
Here, you can select which phases of the envelope are affected by the Time Velocity
parameter.
● Attack – The velocity affects the attack only.
● Attack + Decay – The velocity affects all phases until the sustain.
● Decay – The velocity affects all phases until the sustain but without the attack.
● Attack + Release – The velocity affects the attack and the release phases.
● All – The velocity affects all phases.
Level Velocity Curve
You can select the curve type to specify how the incoming velocity translates to the
level of the envelope. The characteristic of each curve is displayed by a small icon.
RELATED LINKS
Editing Envelopes on page 66
Volume
Sets the level of the sample.
Pan
Sets the position of the sample in the stereo panorama.
AUX 1-4
Here, you can specify the signal level that is sent to the 4 integrated AUX FX channels.
72
Page 73
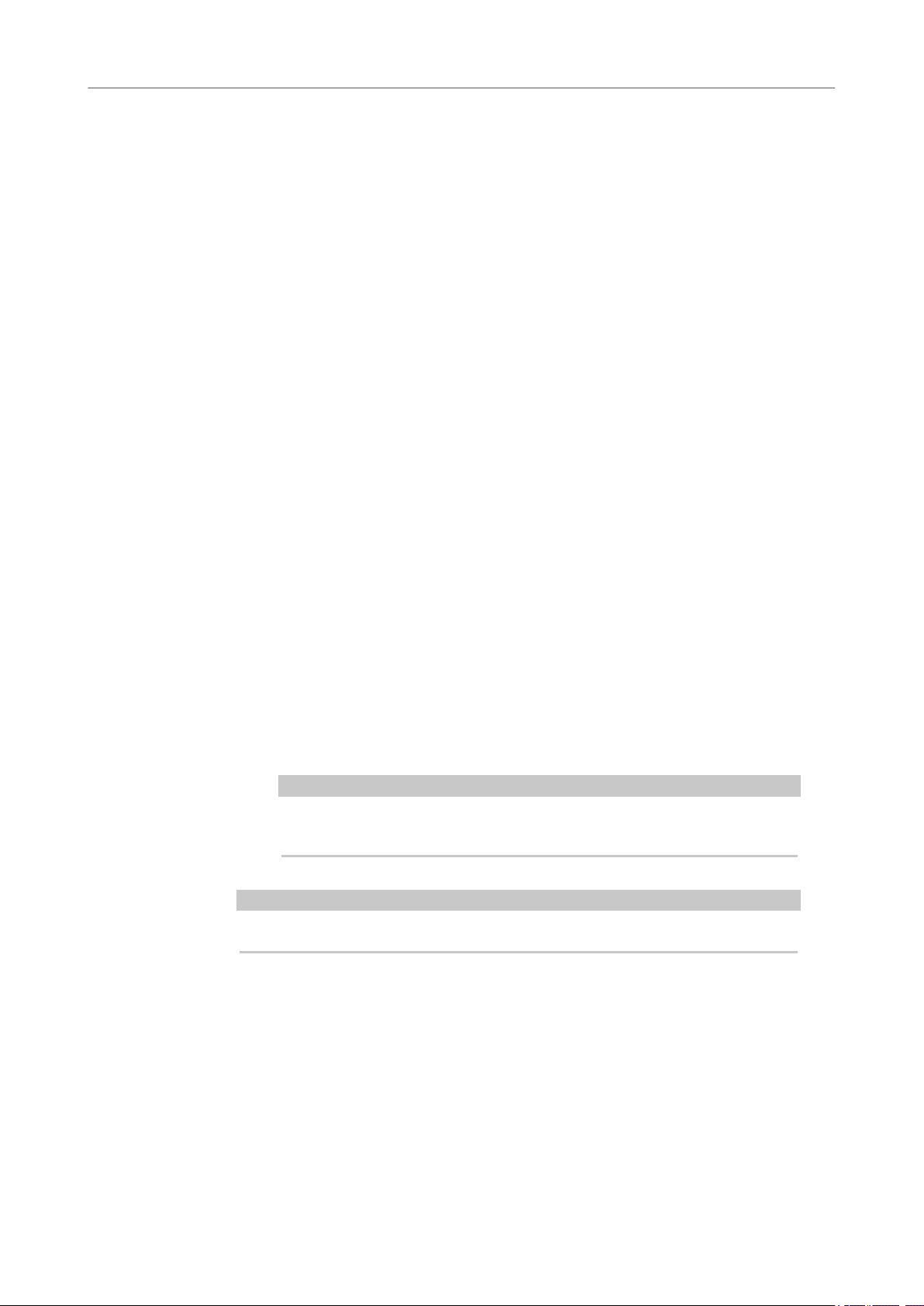
Beat Agent SE
Beat Agent SE Sound Editing
Level Velocity (Vel>Lev)
Determines how the velocity affects the level of the envelope.
The level of the envelope depends on two factors: the setting of this parameter and
how hard you hit a key. Positive values increase the level of the envelope the harder
you hit a key. Negative values decrease the level of the envelope the harder you hit a
key.
Time Velocity (Vel>Time)
Adjusts the inuence of velocity on the phases of the envelope. Positive values
decrease the length of the phases for higher velocity values. Negative values
increase the length of the phases for higher velocity values.
Segments
Here, you can select which phases of the envelope are affected by the Time Velocity
parameter.
● Attack – The velocity affects the attack only.
● Attack + Decay – The velocity affects all phases until the sustain.
● Decay – The velocity affects all phases until the sustain but without the attack.
● Attack + Release – The velocity affects the attack and the release phases.
● All – The velocity affects all phases.
Level Velocity Curve
You can select the curve type to specify how the incoming velocity translates to the
level of the envelope. The characteristic of each curve is displayed by a small icon.
Output
The output to which the samples are routed. The following outputs are available:
● The Kit Mix.
● One of the 16 Agent mixer channels.
● One of the 16 stereo output busses of the plug-in.
If you use Groove Agent SE in a Steinberg DAW, selecting a plug-in output
from the menu automatically activates this output in the host application. The
rst stereo out is the Master output. This output is always active.
NOTE
Samples that are routed to an output that is deactivated in your host
application are automatically sent to the
● One of the AUX channels. This allows you to create sub groups, for example.
NOTE
These outputs can all contain insert effects.
Norm (Use Normalized Velocity)
Master output of the plug-in.
● If you are working with normalized samples, keep this button deactivated.
● If you are using velocity-layered samples that are not normalized, activate this
button. Otherwise, you might create unrealistic level transitions between
different velocity layers when setting the
73
Vel<Lev parameter.
Page 74

Beat Agent SE
Beat Agent SE Sound Editing
Sample Tab
The Sample tab contains the Sample editor. The upper section of the tab shows the mapping
view and the waveform display and the lower section gives you access to all relevant sample
parameters.
Toolbar
The toolbar contains different tools for editing sample markers, loop markers, and slices.
Play Sample
Plays back the raw sample.
Play Selection Looped
Activate this button to play back the selection in a loop.
Auto-Scroll
If this button is activated, the waveform display is scrolled during playback, keeping
the playback cursor visible.
Follow Sample Playback
Activate this button to see a play locator when triggering a sample via MIDI.
Range Selection Tool
Click and drag with this tool to create a selection.
Zoom Tool
If this tool is selected, you can click in the waveform to zoom in on the position
where you click.
Play Tool
If this tool is selected, you can click in the waveform to start playback. The sample is
played back from this position until you release the mouse button.
Scrub Tool
If this tool is selected, you can click in the waveform and drag sideways to play back
the audio. The playback direction and speed depend on how fast and how far you
move the mouse left or right from the position where you clicked.
Snap
If this button is activated, the selection start and end points and markers snap to
other markers.
74
Page 75

Beat Agent SE
Beat Agent SE Sound Editing
Snap to Zero Crossing
If this button is activated, markers and selection start and end points are only placed
at zero crossings, that is, at positions in the audio where the amplitude is zero. This
helps you avoid pops and clicks that are caused by sudden amplitude changes.
Edit Loop
If this button is activated, the editor shows the looped region instead of the original
sample data. This provides a better overview over the transition between loop end
and loop start and allows you to set the loop markers to the best positions.
NOTE
If Loop Mode is deactivated when you activate Edit Loop, it is automatically set to
Continuous and the loop markers are placed at the start and end of the sample.
Show Resulting Loop Crossfade
Activate this button to see the effect of your crossfade settings in the waveform
display. If this button is activated, the resulting waveform is displayed in red.
NOTE
This button only has an effect if Edit Loop is activated.
Trim Sample
Trims the sample, either to the selection, or to the range that is set with the sample
start/end markers.
Normalize Sample
Normalizes the sample by detecting the highest peak level in the sample and
adjusting the gain to reach a predened level.
Normalize Level
Sets the level for the Normalize Sample function.
Revert to Full Sample
Undoes the trimming, so that the entire sample is restored.
NOTE
After undoing the trimming, make sure to set the start/end markers to their original
positions, otherwise these parts are not played back.
Show Fades in Wave
Activate this button to show your fade settings directly in the waveform.
Show Channel Sum
Activate this button to show the sum of the left and right channels in the waveform
display.
Show Left Channel
Activate this button to show the left channel in the waveform display.
Show Right Channel
Activate this button to show the right channel in the waveform display.
Preview Volume
Click this icon to display a level slider. Keep the mouse button pressed and use the
slider to specify the level for previewing your samples.
75
Page 76
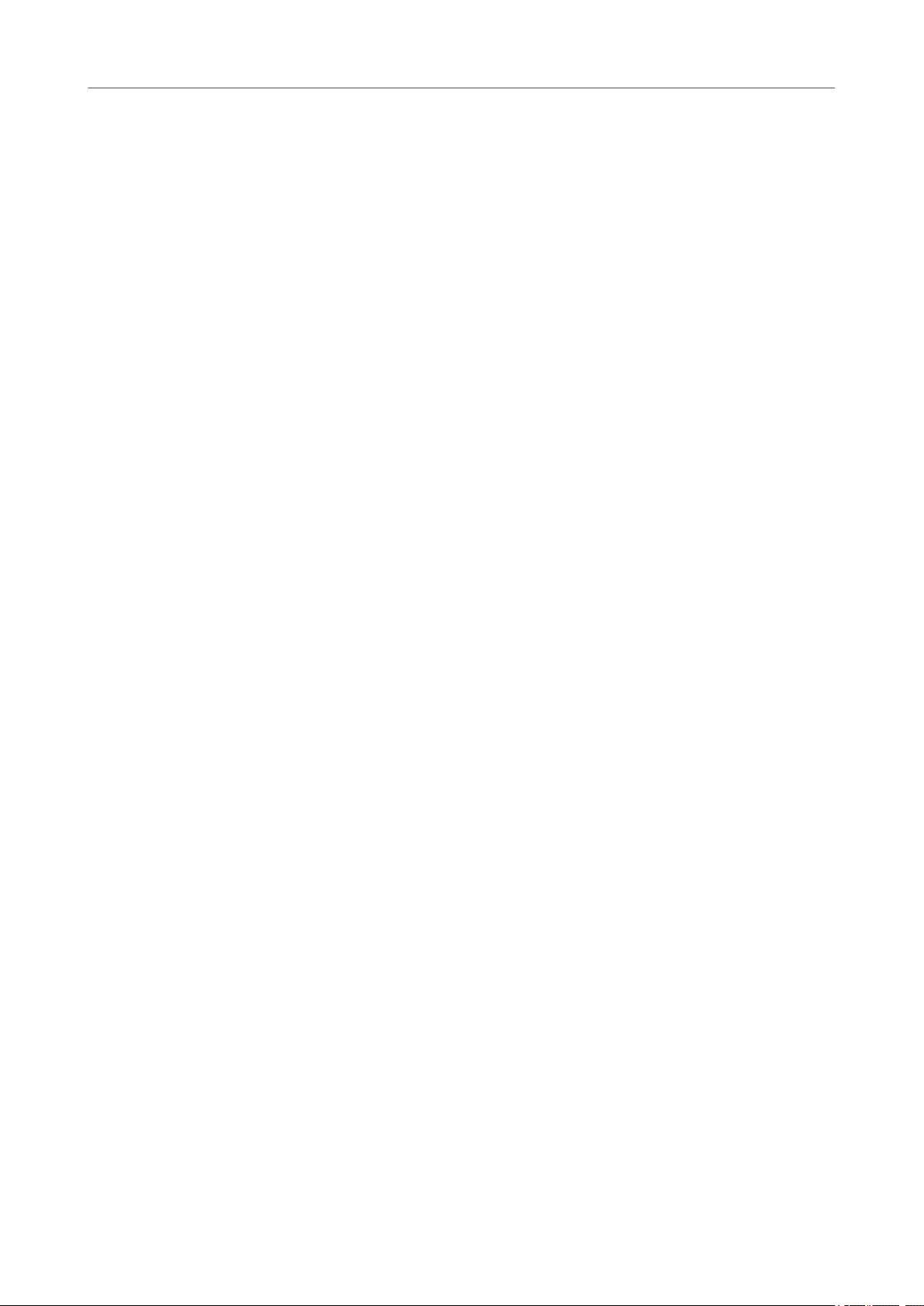
Beat Agent SE
Beat Agent SE Sound Editing
Output
On this pop-up menu, you can specify to which plug-in output the Sample Editor
sends its signals.
This is especially useful if the Master output uses insert effects that you do not want
to hear while editing the samples.
Ruler
The ruler shows the timeline in the specied display format.
● To select the format, click the arrow button to the right of the ruler and select an option
from the pop-up menu.
You can choose to display bars and beats, seconds, or samples.
Waveform Display and Level Scale
The waveform display shows the waveform image of the sample. To the left of the waveform
display, a level scale is shown, indicating the amplitude of the audio.
● To select whether the level is shown as a percentage or in dB, click the level scale label at
the top (dB or %), and select an option from the pop-up menu.
● To display the half level axis, right-click in the waveform display and select the
corresponding option on the context menu.
Parameter Section
Velocity Start Range
Determines the inuence of the velocity on the sample start. Move the start range
marker to the right to start the sample later for lower velocities. Maximum velocity
starts the sample at the original sample start.
Key On Delay
With this parameter, you can delay the playback of the zone by a specied time or a
note value.
● To synchronize the delay time to the host tempo, activate the Sync button and
select a note value from the pop-up menu.
● To change the selected note value to a triplet, activate the T button.
If Sync is deactivated, the delay is specied in milliseconds. If Sync is activated, the
delay is specied in fractions of beats.
Loop Mode
Allows you to select a mode for the sustain loop and the release loop.
● If this is set to No Loop, the sample is played without loop.
● If this is set to Continuous, the loop is played continuously until the end of the
amplitude envelope.
● If this is set to Alternate, the loop alternates forward and backward even if
you release the key.
● If this is set to Once, the loop is repeated once.
● If this is set to Until Release (sustain loop only), the loop is repeated until you
release the key on the keyboard.
● If this is set to Alternate Until Release (sustain loop only), the loop alternates
forward and backward for as long as the key is held and then continues to the
end of the sample.
76
Page 77

Beat Agent SE
Beat Agent SE Sound Editing
NOTE
If Loop Mode is set to Alternate or Alternate Until Release, the loop crossfade is
applied to the loop start and the loop end. All other modes on the Loop Mode popup menu apply the loop crossfade only to the loop end.
Reverse
Reverses the sample, so that you hear it backwards.
Sample Start
The start marker of the sample.
Sample End
The end marker of the sample.
Link Sample Start and End
If this button is activated, moving the sample start also moves the sample end, and
vice versa.
Loop Start
Species where the loop begins. You can enter a value numerically or move the start
marker in the waveform display.
Loop End
Species where the loop ends. You can enter a value numerically or move the end
marker in the waveform display.
Link Loop Start and End
If this button is activated, moving the loop start also moves the loop end, and vice
versa.
Loop Crossfade
Species the time of the crossfade.
The Curve parameter denes the curve of the crossfade, from linear to equal power.
Loop Tuning
Here you can adjust the frequency of the loop in cents.
Detune
Allows you to tune the sample by +/- 1200 cents.
Gain
Determines the level of the sample.
NOTE
When using the Normalize function, this parameter is set automatically.
Pan
Determines the panorama position of the sample.
AudioWarp Parameters
In the AudioWarp section, you can apply time stretching and formant shifting to your samples.
NOTE
The AudioWarp functionality is not available if the playback quality is set to Vintage or Turntable
on the Main tab.
77
Page 78

Beat Agent SE
Beat Agent SE Sound Editing
Mode
On this pop-up menu, you select the mode that is used for the AudioWarp functions.
● Solo mode offers parameters for time stretching and formant shifting. This
● Music mode offers parameters for time stretching. This mode is suitable for
● Select Off to deactivate the AudioWarp functions.
Sync Mode
The Sync modes are used to match the playback speed of the sample to the tempo
of the host application.
● If this is set to Off, you can specify the playback speed manually, in percent.
● If this is set to Tempo, the playback speed is calculated using the ratio
● If this is set to Beats, the playback speed is calculated using the note length of
NOTE
mode is suitable for loops and samples with solo instruments or vocals.
complex material like drum loops and samples with mixed music. It uses
considerably more CPU time than Solo mode. Note that the more the sample
is stretched, the higher the CPU load.
between the original tempo of the sample and the tempo of the host.
the beats, the number of beats, and the tempo of the host.
For the Sync modes to work properly, the loop of the sample has to be set up
correctly. In Tempo mode, the original tempo must be set as exactly as possible.
Speed
This control adjusts the playback speed of the sample in percent. You can speed up
the tempo by up to 800 % of the original. In Music mode, the lower limit of the
playback speed adjustment is 12.5 %. Values below this limit have no effect.
Original BPM
If Sync Mode is set to Tempo, you can enter the original tempo of the sample in
beats per minute. Groove Agent SE adjusts the playback speed of the sample to
match the tempo of the host application.
NOTE
If you load a sample that contains tempo information in the le header, this
information is used to set the
contain any tempo information, the value is estimated. You can modify the
parameter values manually.
Note Length and Number of Beats
If Sync Mode is set to Beats, Groove Agent SE calculates the tempo of the sample,
based on the note length and the number of beats you enter. For example, if the
sample is a drum loop with four quarter notes, set
Groove Agent SE adjusts the playback speed of the sample to match the tempo of
the host application.
Original Tempo parameter. If a sample does not
Note to 1/4 and Beats to 4.
NOTE
If you load a sample that contains tempo information in the le header, this
information is used to set the Note Length and Number of Beats parameters. If a
sample does not contain any tempo information, the values are estimated. You can
modify the parameter values manually.
78
Page 79

Beat Agent SE
Beat Agent SE Sound Editing
Formant (Solo Mode Only)
Species the amount of formant shifting.
Markers
You can use a set of different markers to specify important positions in a sample.
Sample Start
Denes where the sample starts to play. Audio before this marker is ignored.
Sample End
Denes where the sample stops playing. Audio after this marker is ignored.
Loop Start
Denes where the loop starts.
Loop End
Denes where the loop ends.
Velocity Start Range
Denes the attack phase of a sample, which can be used for the modulation of the
sample start via velocity.
Creating Fades
● To create fades, drag the fade handles in the waveform display on the Sample tab or
● To adjust the curvature, drag the fade line in the display up or down. To reset the fade
NOTE
The fades directly inuence sample playback. They are not part of the amp envelope.
Zooming
●
specify the length for fade in and fade out on the Slice tab (if you created slices from the
audio).
curve back to linear, hold down Ctrl/Cmd and click on the fade line.
To zoom in/out on the time and level axis, use the horizontal and vertical zoom sliders.
Vertical zoom slider
The three buttons to the right of the horizontal zoom slider allow you to zoom to the start,
●
the end, and to the full range.
Depending on the situation, these options refer to the sample, the selection, or a loop.
Click several times to increase the zoom level.
79
Page 80

Beat Agent SE
Beat Agent SE Sound Editing
● To toggle between full zoom and the previous zoom setting, click the A button to the right
of the horizontal zoom slider.
● To zoom in/out on the locator position, press G and H.
You can click and drag the ruler to zoom in/out on the position you have clicked.
●
● Use the options on the Zoom submenu of the context menu.
View Range
When changing from one sample to another, you can specify which range to show in the
waveform display for the new sample.
These options can be found on the View Range submenu of the waveform display context menu.
Auto
Follows the visible view range of the previous sample.
Last
Each sample stores the visible range individually. When you select a sample again, its
view range is restored.
Full
Shows the entire sample.
Sample
Shows the range between sample start and sample end markers.
Sample Start
Shows the sample start marker with the current zoom factor.
Sample Start Range
Shows the sample start range marker with the current zoom factor.
Sample End
Shows the sample end marker with the current zoom factor.
Loop
Shows the entire loop.
Loop Start
Shows the loop start marker with the current zoom factor.
Loop End
Shows the loop end marker with the current zoom factor.
Auditioning Samples
You can play back the sample using the Play Sample icon on the toolbar.
The following applies:
● If you have not made a selection, the whole sample is played back.
● If you have made a selection, this selection is played back.
● If the Edit Loop icon is activated, playback continues repeatedly until you deactivate the
audition function.
Making Selections
● To make a selection, click and drag with the Range Selection tool.
80
Page 81

Beat Agent SE
Beat Agent SE Sound Editing
NOTE
If Snap to Zero Crossing is activated, start and end of the selection are always placed at zero
crossings.
● To resize the selection, drag its left or right border, or Shift-click at the position where you
want the selection to start/end.
● To move a selection, position the mouse pointer inside the selection and drag.
Editing Selections
Once you have made a selection in the Sample editor, you can edit these selections further.
●
To dene the sample start and end from a selection, right-click in the Sample editor, and
select Selection > Set Sample Start/End to Selection.
●
To dene the loop from a selection, right-click in the Sample editor, and select Selection >
Set Loop to Selection the Selection.
●
To assign a portion of a sample to another pad, position the mouse pointer inside the
selection, click and drag the selection to a new pad.
This assigns only the selected part of the sample to the pad.
NOTE
The sample portion that is assigned to the new pad still references the original sample,
that is, no new sample is created on disk.
Normalizing Samples
The Normalize function detects the highest peak level of the sample, and adjusts the gain to
reach a
PROCEDURE
1. On the toolbar, in the Normalize Level eld, specify the level that you want to normalize
2. Click Normalize Sample on the toolbar, or right-click the sample and select Normalize
RESULT
The Gain parameter of the sample is adjusted to conform with the predened Normalize level.
The amplitude of the waveform in the Sample editor changes accordingly.
NOTE
If you adjust the gain of the sample, the amplitude of the waveform in the Sample editor
changes. This might be confounded with an adjustment to the vertical zoom of the waveform. To
get a better visual feedback, set the vertical zoom to the minimum before you adjust the gain.
predened level.
the sample to.
Sample from the Sample submenu of the context menu.
To play back the sample at its original level, set the Gain parameter to 0.0 dB.
Trimming Samples
In the Sample editor, you can trim samples to the start and end markers, or to the selection.
● To trim the sample to the start and end markers, adjust the markers and click the Trim
button on the toolbar.
● To trim the sample to a selection, make a selection and click the Trim button on the
toolbar.
81
Page 82

Beat Agent SE
Beat Agent SE Sound Editing
NOTE
The trim functions are also available on the context menu of the Sample editor.
All trim operations can be undone.
● To undo a trim operation, click the Revert to Full Sample button on the toolbar, or rightclick the sample and select Revert to Full Sample from the context menu.
NOTE
After undoing the trim functions, make sure to set the start/end markers to their original
positions, otherwise these parts are not included in the playback.
Slice Tab
On the Slice tab, you can slice audio loops and automatically map the slices to instrument pads.
During this process, a MIDI track is created and is associated with the rst empty pattern pad.
After slicing a loop, you can play back the entire loop via the pattern pad or trigger individual
slices with the instrument pads.
Toolbar
The toolbar contains several tools that are also available on the Sample tab. In addition, the
following tools are available:
Play Slice
Activate Play Slice to play back slices when clicking on them.
Lock Slices
Activate Lock Slices to prevent slice markers from being moved. Locked slices are
shown with red markers.
Jump to Previous/Next Slice
Click the arrow buttons buttons to jump to the next/previous slice.
BPM
Displays the tempo of the loop, as read from the sample le or calculated from the
sample length.
You can adjust this value manually.
82
Page 83

Beat Agent SE
Beat Agent SE Sound Editing
Bars/Beats
Shows the length of the sample found by the automatic tempo detection, in bars and
beats. You can adjust this value manually, which has an effect on the grid and the
tempo.
Parameter Section
Create/Remove Slices
Click this button to create slices for the selected loop. If slices exist, click this button
to remove them.
Slice Detection Mode
The slice detection automatically sets slice markers in the sample waveform. The
following modes for slice detection are available:
● Transient mode allows you to specify the minimum peak level that a transient
● Grid mode sets the slice markers according to a beat grid.
● In Manual mode, no automatic slice detection is performed. Instead, you can
needs to become a slice marker.
You can combine the Transient and Grid modes to detect slices that match
both conditions.
add and remove slices manually by
Alt-clicking in the waveform.
Slicing a loop
Threshold
Determines the minimum level that a transient must have to be detected as the start
of a new slice.
Min Length
Determines the minimum length of a slice. Use this to avoid creating unwanted short
slices.
Grid Catch
In Transient+Grid mode, you can use this control to specify how close to the grid a
transient marker must be.
Fade In/Out
Sets the length of the fade in and the fade out for all slices of the loop.
MIDI Export Field
You can export the MIDI phrase by dragging the MIDI export eld on a MIDI track in
your host application.
PREREQUISITE
To slice a loop, it is best to start with an empty kit.
NOTE
The maximum number of slices is 128. Therefore, it is recommended to start on a pad that is
assigned to a lower note, so that enough empty pads are available.
PROCEDURE
1. Drop the audio loop on the instrument pad that you want to start with.
2. Open the Slice tab and click Create Slices.
83
Page 84

Beat Agent SE
Importing and Exporting Files
If the number of slices exceeds the number of available pads, some slices cannot be
mapped to instrument pads. These slices are shown in red in the waveform display. In this
case, the loop plays only with the length of the mapped slices.
3. Adjust the parameters on the Slice tab to create the best set of slices.
Any changes that lead to more or less slices will create slices on or remove slices from
pads.
Adding and Removing Slices
● To add a slice marker, Alt-click in the editor.
●
To remove a slice marker, Alt-click it.
NOTE
The number of slices that can be created is limited to the number of available empty instrument
pads.
Importing and Exporting Files
Importing MPC and GAK Files
You can import AKAI MPC 500 and MPC 1000 les and GAK les created in Groove Agent ONE
into
Groove Agent SE.
You can import the les in the following ways:
● Drag a le from the File Explorer/macOS Finder onto the slot in the kit slot section or on
the kit name in the kit rack.
● On the context menu for the kit, select Import, select the le in the dialog, and click OK.
NOTE
When importing GAK les, you will be asked to specify the folder in which to save the included
les.
Importing REX Files and Sliced Loops
You can import REX les and sliced audio parts from Cubase/Nuendo into Groove Agent SE.
● To import a REX le or a sliced audio part into Groove Agent SE, drop it onto an empty pad.
The slices are automatically distributed across the pads, and a MIDI phrase is created and
assigned to the
Once the le is imported, you can trigger the slices with the instrument pads, or play back the
entire loop by triggering the pattern pad.
rst empty pattern pad.
Imported REX les and sliced audio parts are treated like audio loops that were sliced in Groove
Agent SE.
Pads that are part of the sliced loop display a loop icon. The pad that contains the rst slice
displays a larger loop icon.
NOTE
If the number of available pads is not high enough to map all slices to pads, the slices that could
not be added are shown in red on the slice edit page. You can move pads using drag and drop to
84
Page 85

Beat Agent SE
Importing and Exporting Files
free the necessary pads. As soon as enough pads are available, the slices that could not be
mapped are automatically added.
NOTE
If you import a REX le, the Slice Mode in the slice editor is automatically set to Manual, to
preserve the slice markers specied in the REX le. Note, however, that in some cases, the slices
saved in a REX
le may not represent a useful audio loop.
Exporting Kits with Samples
Groove Agent SE kits can be exported together with the associated samples.
PROCEDURE
1. Right-click the kit in the kit bar and select Export Kit with Samples from the context
menu.
2. In the dialog, specify a name and a location for the le.
RESULT
The kit le is created together with a folder containing the samples.
NOTE
Samples that are part of the protected factory content cannot be exported.
Finding Missing Samples
There might be situations where loaded programs cannot nd the samples they use. This can
happen if the referenced samples are located on a different drive and the drive name has
changed, or because the program was created on a different computer system.
When this happens, the Find Missing Sample dialog opens, showing a list of all samples that are
missing, with additional information about the format, size, and creation date. The list groups all
samples that are located in the same subfolder.
Entering a Search Path
In the Find Missing Sample dialog, below the list of missing samples, you can enter the search
path to nd the missing samples.
NOTE
All subdirectories are searched before the results are displayed, therefore the search takes
longer if you specify entire drives.
Starting the Search
Once you have specied the search path, click the Start Search button to start the search
process.
If the search only nds a single result for each missing sample, the sample path is automatically
corrected in the program and the sample disappears from the Missing Files list. If all samples
are found, the dialog is closed.
85
Page 86
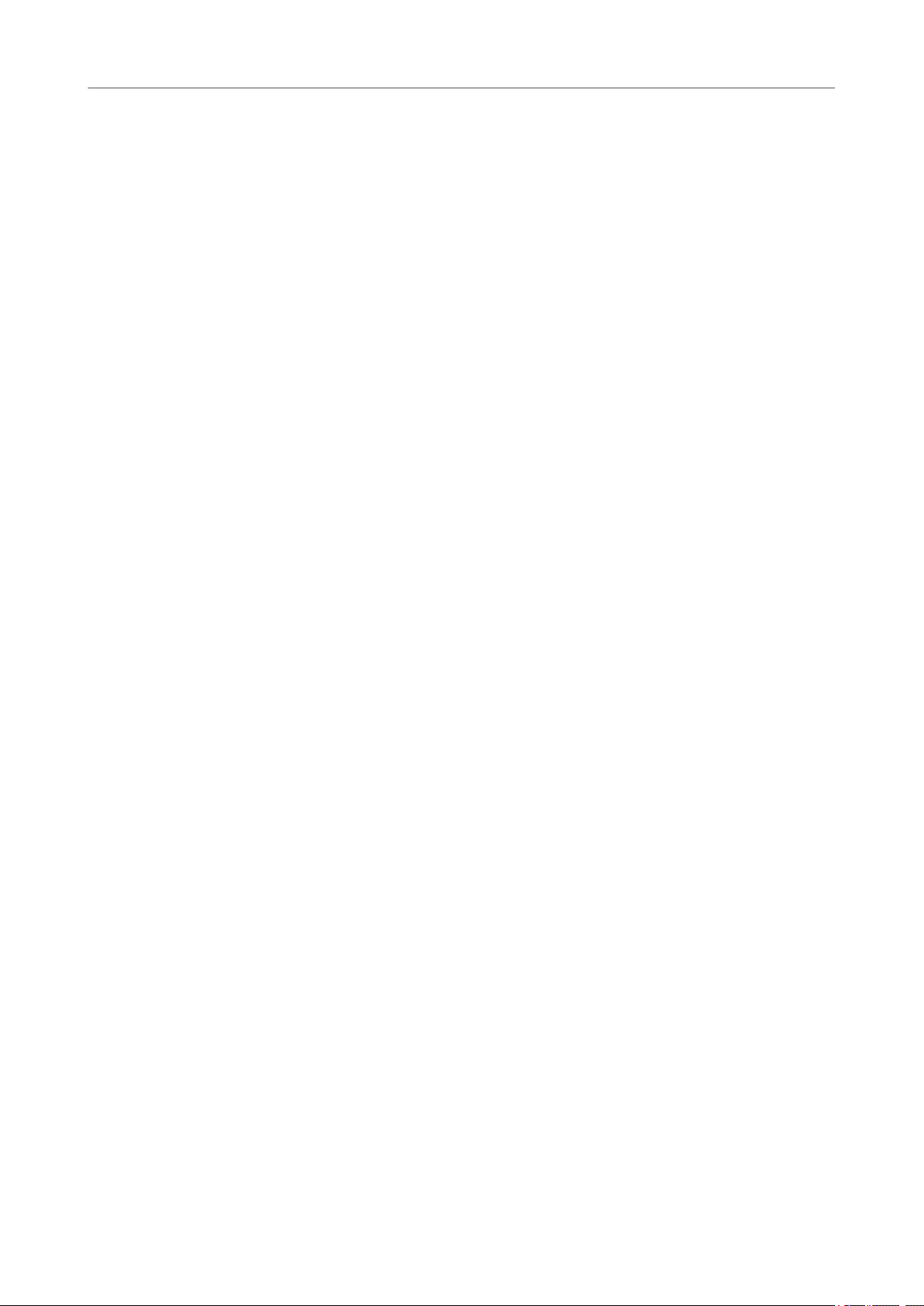
Beat Agent SE
Importing and Exporting Files
Multiple Results
If sample les with the same name are found in more than one location, an additional Found File
list appears below the Missing File list. This shows the available samples and their le locations.
● To select a sample or a complete folder that is to be used to resolve the missing samples,
double-click it in the Found Files list.
Each sample or folder that is resolved this way disappears from the Missing File list.
Once all samples are resolved the dialog closes.
Favorite Paths
If a path might be helpful for future searches, you can add it to the search path list. The next time
the dialog opens, it allows you to select one or multiple predened paths to specify which places
to include in the search.
● To add a path, click the + sign.
Search Options
By default, Groove Agent SE searches for samples that do not only have the same le name, but
also correspond in terms of time, size, and format information. A sample is considered
only if all of the information is identical. However, you can exclude this information by activating
Ignore File Time and Size and Ignore Audio Format and Length options.
the
“found”
86
Page 87

Acoustic Agent SE
Acoustic Agent SE is a next-generation virtual acoustic drummer that offers rst-class drum
sounds and an integrated player that creates the perfect accompaniment for your songs.
The style player can conjure different grooves in a wealth of genres including Blues, Punk, Hip
Hop, and Indie Rock – perfect for any contemporary music style. And you retain full control, both
over intensity and complexity of the style player’s drumming and over the sound, thanks to the
included
Acoustic Agent SE Sound Editing
On the Edit page for instrument pads, you set up the sound of the kits.
Agent mixer.
● To open the Edit page, click the Edit button in the upper section of the plug-in panel.
● To show the parameters for a particular drum instrument, click on it. Depending on the
setting of the
Edit page, this also previews the instrument.
● If a drum instrument is triggered, this is shown by the instrument turning dark.
Locking the Pad Colors
Locking the color settings for the pads allows you to switch between different kits while keeping
the color settings.
PROCEDURE
● To lock the color settings for the pads, activate Lock Pad Colors below the pads.
Mute Instrument Trigger on Editor button in the upper right corner of the
87
Page 88

Acoustic Agent SE
Acoustic Agent SE Sound Editing
Instrument Preview
On the Edit page, you can specify whether you want to preview and select an instrument when
clicking on it, or whether you only want to select it and show its sound parameters.
To preview an instrument when clicking on it, deactivate the Mute Instrument Trigger on
●
Editor button in the upper right corner of the Edit page.
Instruments that have multiple articulations play the standard articulation. For example, a
snare can be played open, with a rimshot, or with sidestick. For preview, the open
articulation is used. To trigger the other articulations, use the instrument pads.
● To select an instrument and show its settings when clicking on it, activate Mute
Instrument Trigger on Editor.
Sound Parameters
If you click on an instrument on the Edit page, its sound parameters are available at the bottom
of the panel. Each instrument has its own set of parameters.
Groove Agent SE comes with different content sets. These content sets feature different sets of
drum instruments with different parameters and mixer channels.
Studio Kit SE
Kick Drums
Room Level
Adjusts the level of the room microphone.
Overhead Level
Adjusts the level of the overhead microphone.
Bleed
Adjusts how much the kick drum bleeds into the snare bottom microphone.
Tune
Adjusts the pitch.
Attack
Adjusts the attack time of the amplier envelope.
88
Page 89

Acoustic Agent SE
Acoustic Agent SE Sound Editing
Hold
Adjusts the hold time of the amplier envelope. Turn the control all the way to the
right to play the entire sample.
Decay
Adjusts the decay time of the amplier envelope.
Snare Drums
Room Level
Adjusts the level of the room microphone.
Overhead Level
Adjusts the level of the overhead microphone.
Master Bleed
Adjusts how much the kick and the toms bleed into the snare bottom microphone.
This control serves as master control by attenuating the snare bottom samples of the
kick and toms.
Tune
Adjusts the pitch.
Attack
Adjusts the attack time of the amplier envelope.
Hold
Adjusts the hold time of the amplier envelope. Turn the control all the way to the
right to play the entire sample.
Decay
Adjusts the decay time of the amplier envelope.
Toms
Room Level
Adjusts the level of the room microphone.
Overhead Level
Adjusts the level of the overhead microphone.
Bleed
Adjusts how much the tom bleeds into the snare bottom microphone.
Tune
Adjusts the pitch.
Attack
Adjusts the attack time of the amplier envelope.
Hold
Adjusts the hold time of the amplier envelope. Turn the control all the way to the
right to play the entire sample.
Decay
Adjusts the decay time of the amplier envelope.
89
Page 90

Acoustic Agent SE
Acoustic Agent SE Sound Editing
Cowbell
Room Level
Adjusts the level of the room microphone.
Overhead Level
Adjusts the level of the overhead microphone.
Tune
Adjusts the pitch.
Attack
Adjusts the attack time of the amplier envelope.
Hold
Adjusts the hold time of the amplier envelope. Turn the control all the way to the
right to play the entire sample.
Decay
Adjusts the decay time of the amplier envelope.
Tambourine
Room Level
Adjusts the level of the room microphone.
Overhead Level
Adjusts the level of the overhead microphone.
Attack
Adjusts the attack time of the amplier envelope.
Hold
Adjusts the hold time of the amplier envelope. Turn the control all the way to the
right to play the entire sample.
Decay
Adjusts the decay time of the amplier envelope.
Claps
Room Level
Adjusts the level of the room microphone.
Attack
Adjusts the attack time of the amplier envelope.
Hold
Adjusts the hold time of the amplier envelope. Turn the control all the way to the
right to play the entire sample.
Decay
Adjusts the decay time of the amplier envelope.
Single, Small Group, Large Group
Determines whether the D#1 key triggers a single clap, or claps from a small or a
large group.
90
Page 91

Acoustic Agent SE
Acoustic Agent SE Sound Editing
Crash Cymbals A/B, Splash Cymbal, China Cymbal
Room Level
Adjusts the level of the room microphone.
Overhead Level
Adjusts the level of the overhead microphone.
Choke On/Off
A choke effect for cymbals is created by hitting a cymbal, and then grabbing it with
the hand, dampening the sound. If Choke is activated, you can choke a cymbal using
poly pressure, aftertouch, or note-off events.
Choke Controller
Species which MIDI event triggers the choke for the cymbal.
● Note-off: To play the cymbal, hit the key and hold it. To choke the cymbal,
release the key.
● Aftertouch: To play the cymbal, trigger the corresponding note. To choke the
cymbal, send an aftertouch event that is greater than 64.
● Poly Pressure: To play the cymbal, trigger the corresponding note. To choke
the cymbal, send a poly pressure event that is greater than 64.
Ride Cymbal
You can play the ride cymbal with the shoulder of the stick on the bell of the cymbal, with the tip
of the stick on the bow of the cymbal, or you can hit the cymbal on the edge for a crash sound.
Room Level
Adjusts the level of the room microphone.
Overhead Level
Adjusts the level of the overhead microphone.
Bow
Adjusts the level of the Bow articulation that is triggered with D#2.
Bell
Adjusts the level of the Bell articulation that is triggered with F2.
Edge
Adjusts the level of the Edge articulation that is triggered with B2.
Hihat
Controller Filter
The open state of the closed hihat on A#1 and the shank hihat on A#0 can be
controlled with MIDI controller #1 (modulation wheel) or with MIDI controller #4
(foot controller). Use these buttons to lter out any incoming MIDI data for
controllers #1 or #4.
For example, activate MW to avoid that any incoming MIDI controller #1 is received
from your MIDI keyboard.
91
Page 92
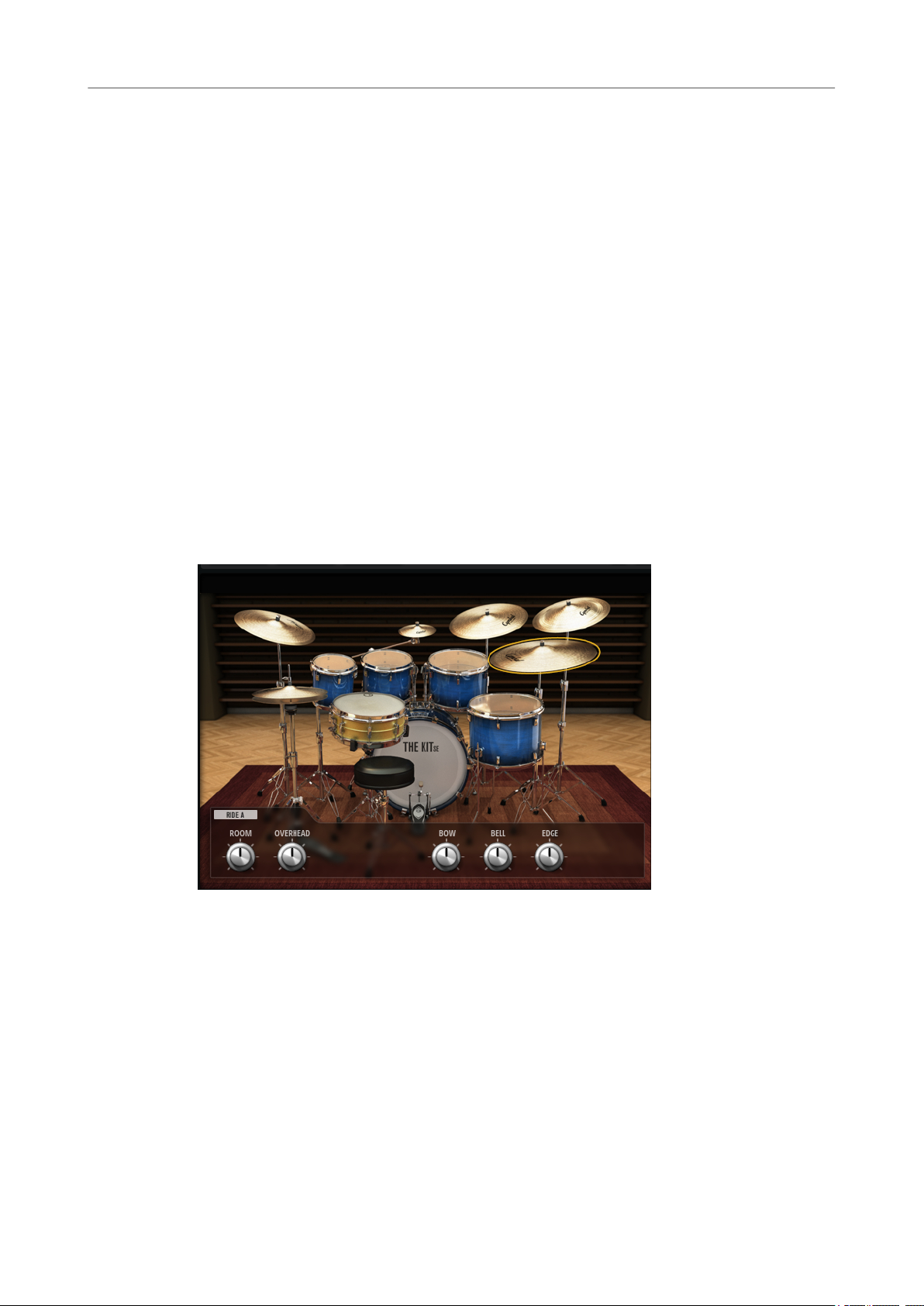
Acoustic Agent SE
Acoustic Agent SE Sound Editing
Room Level
Adjusts the level of the room microphone.
Overhead Level
Adjusts the level of the overhead microphone.
Shank, Tip, Foot
You can play the hihat with the shoulder of the stick on the edge or with the tip of
the stick on the bow of the hihat. When you close the hihat, it produces a foot chick.
You can adjust the level for each of these articulations.
● Shank adjusts the level of the shank hihat articulation that is triggered with
F#0 and A#0.
● Tip adjusts the level of the tip hihat articulation that is triggered with F#1 and
A#1.
● Foot adjusts the level of the foot and pedal hihat articulation that are
triggered with G#0/G#1 (Foot) and A0/A-1 (Pedal).
Hihat Open Min/Max
These controls adjust the minimum and the maximum opening state of the hihat,
that is, they specify how much the hihat can be opened or closed with the
corresponding hihat controller.
The Kit SE
Kick Drum
Room Level
Adjusts the level of the room microphone.
Overhead Level
Adjusts the level of the overhead microphone.
Tune
Adjusts the pitch.
Attack
Adjusts the attack time of the amplier envelope.
92
Page 93

Acoustic Agent SE
Acoustic Agent SE Sound Editing
Hold
Adjusts the hold time of the amplier envelope. Turn the control all the way to the
right to play the entire sample.
Decay
Adjusts the decay time of the amplier envelope.
Snare Drum
Room Level
Adjusts the level of the room microphone.
Overhead Level
Adjusts the level of the overhead microphone.
Tune
Adjusts the pitch.
Attack
Adjusts the attack time of the amplier envelope.
Hold
Adjusts the hold time of the amplier envelope. Turn the control all the way to the
right to play the entire sample.
Decay
Adjusts the decay time of the amplier envelope.
Toms
Room Level
Adjusts the level of the room microphone.
Overhead Level
Adjusts the level of the overhead microphone.
Tune
Adjusts the pitch.
Attack
Adjusts the attack time of the amplier envelope.
Hold
Adjusts the hold time of the amplier envelope. Turn the control all the way to the
right to play the entire sample.
Decay
Adjusts the decay time of the amplier envelope.
Crash Cymbals, Splash Cymbal, China Cymbal
Room Level
Adjusts the level of the room microphone.
Overhead Level
Adjusts the level of the overhead microphone.
93
Page 94

Acoustic Agent SE
Acoustic Agent SE Sound Editing
Choke On/Off
A choke effect for cymbals is created by hitting a cymbal, and then grabbing it with
the hand, dampening the sound. If Choke is activated, you can choke a cymbal using
poly pressure, aftertouch, or note-off events.
Choke Controller
Species which MIDI event triggers the choke for the cymbal.
● Note-off: To play the cymbal, hit the key and hold it. To choke the cymbal,
release the key.
● Aftertouch: To play the cymbal, trigger the corresponding note. To choke the
cymbal, send an aftertouch event that is greater than 64.
● Poly Pressure: To play the cymbal, trigger the corresponding note. To choke
the cymbal, send a poly pressure event that is greater than 64.
Ride Cymbals
You can play the ride cymbals with the shoulder of the stick on the bell of the cymbal, with the tip
of the stick on the bow of the cymbal, or you can hit the cymbal on the edge for a crash sound.
Room Level
Adjusts the level of the room microphone.
Overhead Level
Adjusts the level of the overhead microphone.
Bow
Adjusts the level of the Bow articulation that is triggered with D#2.
Bell
Adjusts the level of the Bell articulation that is triggered with F2.
Edge
Adjusts the level of the Edge articulation that is triggered with B2.
Hihat
Room Level
Adjusts the level of the room microphone.
Overhead Level
Adjusts the level of the overhead microphone.
Shank, Tip, Foot
You can play the hihat with the shoulder of the stick on the edge or with the tip of
the stick on the bow of the hihat. When you close the hihat, it produces a foot chick.
You can adjust the level for each of these articulations.
● Shank adjusts the level of the shank hihat articulation that is triggered with
F#0 and A#0.
● Tip adjusts the level of the tip hihat articulation that is triggered with F#1 and
A#1.
● Foot adjusts the level of the foot and pedal hihat articulation that are
triggered with G#0/G#1 (Foot) and A0/A-1 (Pedal).
94
Page 95

Acoustic Agent SE
Acoustic Agent SE Sound Editing
Controller Filter
The open state of the closed hihat on A#1 and the shank hihat on A#0 can be
controlled with MIDI controller #1 (modulation wheel) or with MIDI controller #4
(foot controller). Use these buttons to
controllers #1 or #4.
For example, activate MW to avoid that any incoming MIDI controller #1 is received
from your MIDI keyboard.
Hihat Open Min/Max
These controls adjust the minimum and the maximum opening state of the hihat,
that is, they specify how much the hihat can be opened or closed with the
corresponding hihat controller.
lter out any incoming MIDI data for
95
Page 96

Mixing and Effect Handling
You perform your mixing operations on the Mixer page.
Each agent has a dedicated Agent mixer. In addition, the AUX mixer, the Kit mixer, and the
Master mixer are available. The order of the mixer tabs on the page represents the signal ow.
Beat Agent SE Mixer
The Agent mixer of Beat Agent SE offers 16 busses.
You can access the busses via the numbered buttons at the top. Click the buttons 1, 2, 3, or 4 to
display the busses 1 to 4, 5 to 8, 9 to 12, and 13 to 16, respectively.
By default, the output of the Agent mixer busses is routed to the Kit Mix, but you can also assign
the busses to the plug-in outputs.
In the top right corner of the Agent mixer, you can nd the global Mute and Solo buttons.
● To reset all Mute buttons of the Agent mixer, click the global Mute button.
● To reset all Solo buttons of the Agent mixer, click the global Solo button.
Channel Parameters
The channel strips have the following parameters:
Level
Adjusts the volume of the channel.
Pan
Denes the position of the sound in the stereo panorama.
96
Page 97

Mixing and Effect Handling
Acoustic Agent SE Mixer
Mute
Mutes the channel.
Solo
Soloes the channel and mutes all other channels. Several channels can be soloed at
the same time.
Peak Level
Indicates the highest level on the bus.
● To reset the peak level, click the text eld.
Insert Effect Slots
You can use the slots on the right of the channel strip to add insert effects to the bus.
Bus Name
At the bottom of a channel strip, the name of the bus is displayed.
● To rename a bus, double-click its name and enter a new name.
Acoustic Agent SE Mixer
The Agent mixer for Acoustic Agent SE kits allows you to perform the mixing of these kits.
Different content sets feature different sets of drum instruments, therefore, the available
channel strips in the mixer vary with the kits.
In the top right corner of the Agent mixer, you can nd the global Mute and Solo buttons.
● To reset all Mute buttons of the Agent mixer, click the global Mute button.
● To reset all Solo buttons of the Agent mixer, click the global Solo button.
Groups
The left section of the mixer contains dedicated group channels for each of the instruments used
in the kit.
Room and Overhead Microphones
The Room/OH tab contains channels for the room and the overhead microphones.
If you are using a kit from the “The Kit SE” content set, the following applies:
97
Page 98

Mixing and Effect Handling
Acoustic Agent SE Mixer
The room channel is recorded using a compressed pressure zone microphone (PZM). You can
deactivate the Room channel with the button below the Mute button. This reduces the processor
load.
Kit Mix Channel
The Kit Mix tab contains the channel strip for the Kit Mix output.
For the Kit Mix output channel, you can add a Tube Saturator effect.
● To activate the Tube Saturator effect, click its On/Off button.
● To change the effect sound, adjust the Drive parameter.
Channel Parameters
The channel strips in the mixer contain a set of parameters. Some channel strips, such as the
Room and Overhead channel strips, have additional controls.
Level
Adjusts the volume of the channel.
Pan
Denes the position of the sound in the stereo panorama.
Mute
Mutes the channel.
Solo
Soloes the channel and mutes all other channels. Several channels can be soloed at
the same time.
Peak Level
Indicates the highest level on the bus.
● To reset the peak level, click the text eld.
AUX Sends 1-4
Use these controls to send the signal to the corresponding AUX busses of the agent.
Output
By default, the output of the Agent mixer busses is routed to the Kit Mix, but you
can also assign the busses to one of the plug-in outputs and to the AUX FX 1 to 4.
● Click the Output eld to open the pop-up menu with the available outputs.
Width (Room and Overhead channel strips only)
Adjusts the stereo width of the signal from mono to stereo.
98
Page 99

Mixing and Effect Handling
Acoustic Agent SE Mixer
Room Channel On/Off (Room channel strip only)
Kits from the “The Kit SE” content set have an On/Off button below the Mute button
that allows you to deactivate the Room channel and unload its samples from
memory. This reduces the processor load.
Agent Mixer Equalizer and Effects
In the lower section of the Agent mixer, you can make equalizer and effect settings for the
groups.
If a channel strip is selected, the section below the mixer channels shows the insert effects for
this channel. The order of the effects can be modied by dragging the tabs. To show the
parameters of an insert effect, select the corresponding tab.
●
To activate an insert effect, click the corresponding On/Off button.
Each channel offers an equalizer, a vintage compressor, a tape saturator, and an envelope
shaper for the insert effects. These effects correspond to the included effect plug-ins of the same
name.
RELATED LINKS
Studio EQ on page 108
Vintage Compressor on page 124
Tape Saturator on page 114
Envelope Shaper on page 130
Mixer Presets
You can create mixer presets for Acoustic Agent SE. These presets contain all Agent mixer, AUX
mixer, and Kit mixer settings for the loaded kit.
Mixer presets can only be applied to the kit they were saved for, because the number of used
instruments and mixer channels varies between the kits. Each kit comes with its own set of
presets.
The controls for loading, saving, and deleting mixer presets can be found to the left of the
ROOM/OH tab.
Mixing Your Kits in Cubase/Nuendo
You can perform the mixing of an Acoustic Agent SE kit in the MixConsole of your Steinberg
DAW rather than in Groove Agent SE. You can either start from scratch or use the mixer settings
from Groove Agent SE as a starting point.
PROCEDURE
● Right-click the kit in the Kit Rack and select Export Mixer to Cubase/Nuendo or Export
Mixer and FX to Cubase/Nuendo.
Now, the following happens:
For all Groove Agent SE group channels, such as Kick or Snare, corresponding
●
group channels are created in your Steinberg DAW.
99
Page 100

Mixing and Effect Handling
AUX Mixer
● Instrument channels, such as Kick Main, Kick Add, etc. are routed to individual
●
●
●
RESULT
The Groove Agent SE Agent mixer is recreated completely in the DAW. In Groove Agent SE, the
mixer is deactivated and all mixing is now performed in the DAW.
plug-in outputs. These connections create the corresponding MixConsole channels
in your Steinberg DAW.
In the DAW, the instrument channels are routed to the group channels, following
the original Groove Agent SE mixer structure. For example, Kick Main and Kick Add
are routed to the Kick group channel.
If you selected Export Mixer and FX to Cubase/Nuendo, all Groove Agent SE
channel strip effect settings and equalizer settings are transferred to the DAW.
NOTE
The Q settings in the DAW differ slightly from the Groove Agent SE equalizer
settings, but they are recreated as close as possible.
The Kit Mix channel is added as a group channel and all instrument group channels
and channels, such as
Room, Overhead, etc. are routed to it.
NOTE
● If you want to reactivate the Acoustic Agent SE mixer, you must reload the original kit or
AUX Mixer
The AUX mixer features 4 AUX busses that can be used to realize classic send effects.
Each bus hosts up to 4 insert effects, which allows you to set up complex effects. The busses can
be routed to the Master output of the plug-in or to one of the individual outputs. Each kit slot has
its own AUX mixer. This means that you can use different Reverb send effects for the different
slots, for example. All settings of the AUX mixer are saved in kit presets.
Parameters
use
Revert to Last Saved Kit on the kit context menu.
Output
On this pop-up menu, you can select one of the 16 available outputs for the AUX bus
or you can route the signal to the Kit mixer.
Level
Allows you to set the level of the AUX bus.
Pan
Sets the position of the AUX bus in the stereo panorama.
100
 Loading...
Loading...