Page 1
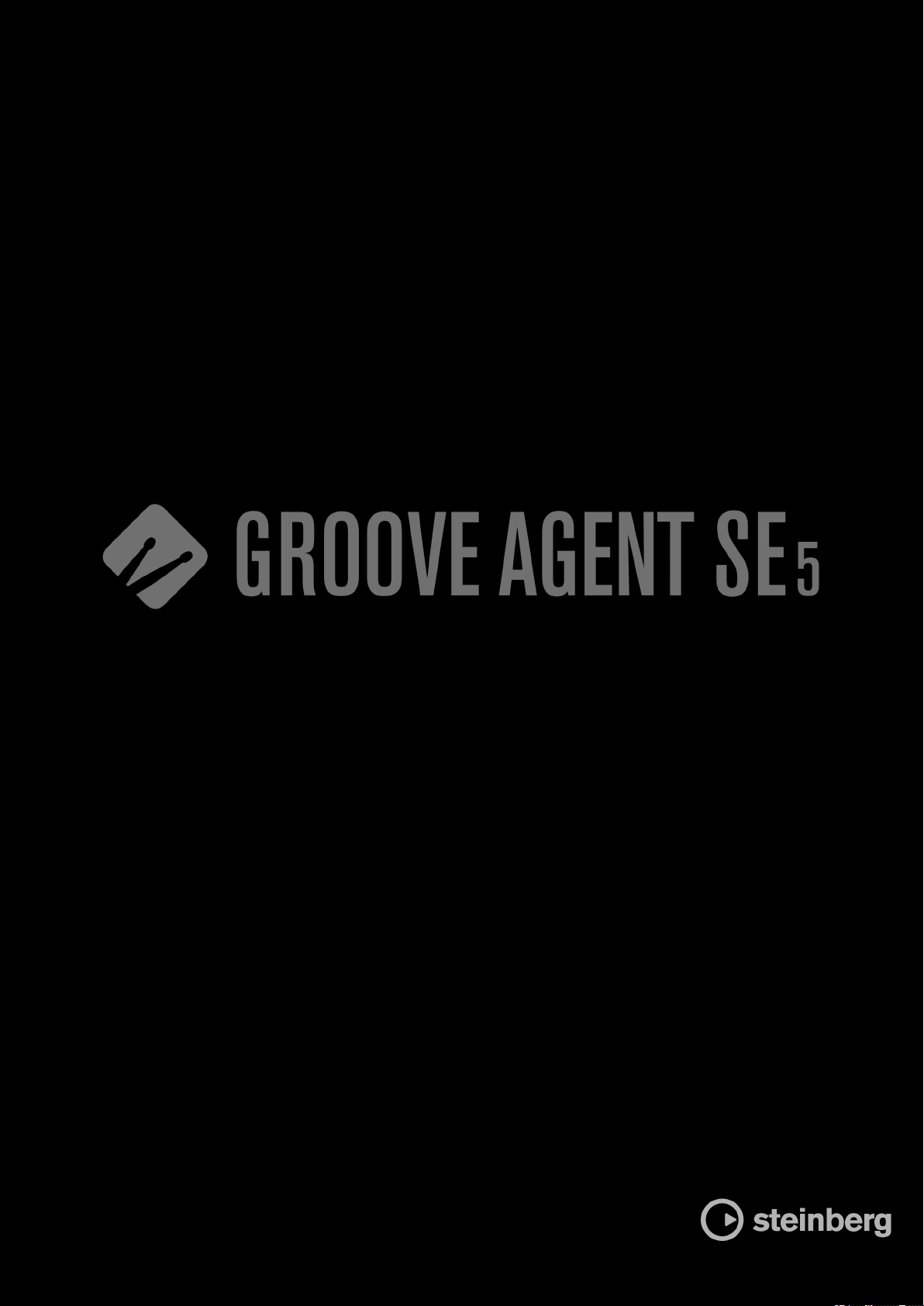
Groove Agent SE
Page 2
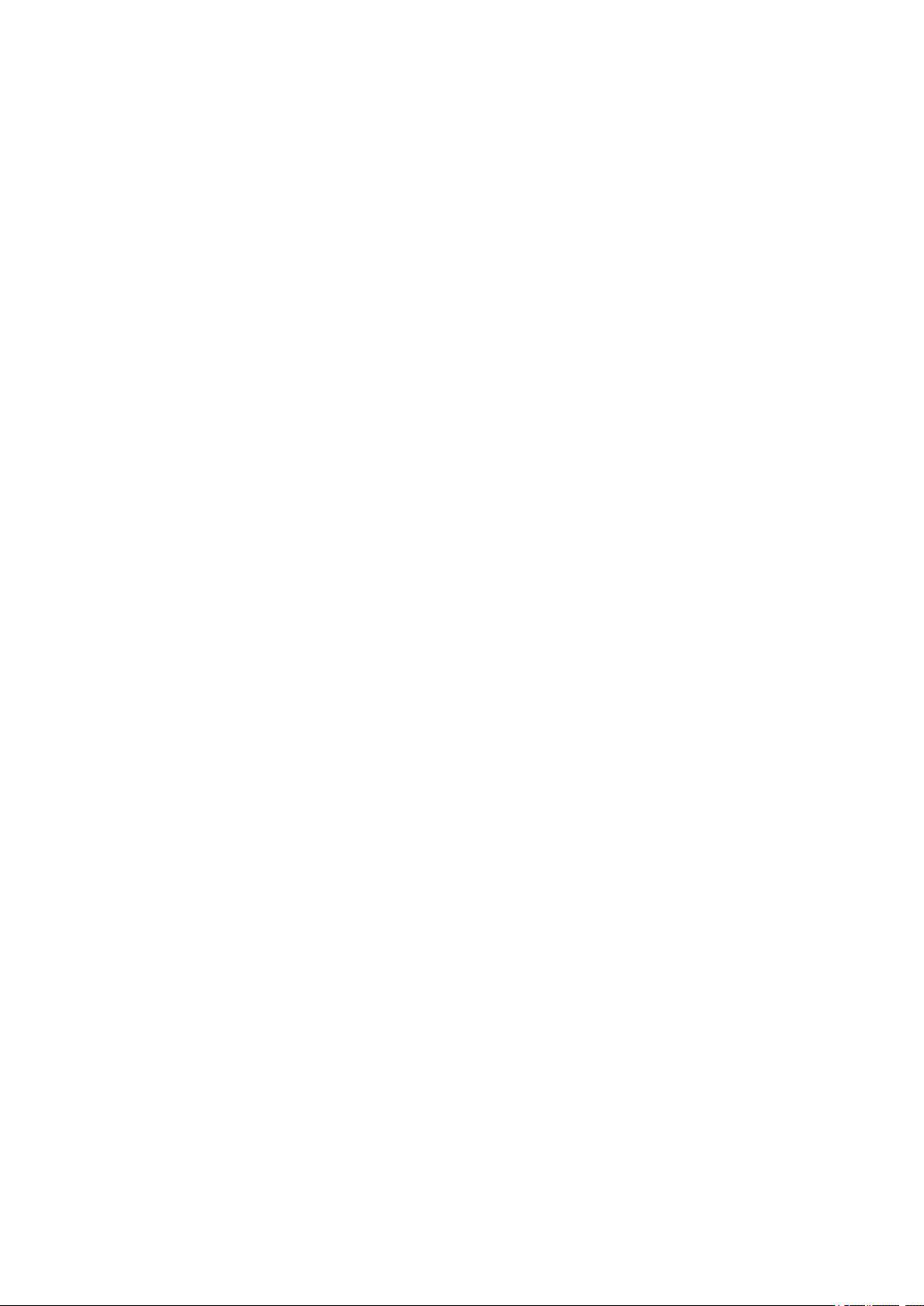
Matthias Klag, Michael Ruf
Cristina Bachmann, Heiko Bischoff, Christina Kaboth, Insa Mingers, Matthias Obrecht, Sabine Pfeifer, Benjamin
Schütte, Marita Sladek
Ce document PDF a été amélioré pour être plus facile d’accès aux personnes malvoyantes. En raison du grand
nombre d’images qu’il contient et de leur complexité, veuillez noter qu’il n’a pas été possible d’intégrer de
descriptions textuelles des images.
Les informations contenues dans ce document sont sujettes à modication sans préavis et n’engagent
aucunement la responsabilité de Steinberg Media Technologies GmbH. Le logiciel décrit dans ce document fait
l’objet d’un Accord de Licence et ne peut être copié sur un autre support sauf si cela est autorisé
par l’Accord de Licence. Aucune partie de cette publication ne peut être copiée, reproduite ni même transmise ou
enregistrée, sans la permission écrite préalable de Steinberg Media Technologies GmbH. Les détenteurs
enregistrés de la licence du produit décrit ci-après sont autorisés à imprimer une copie du présent document
pour leur usage personnel.
Tous les noms de produits et de sociétés sont des marques déposées ™ ou ® de leurs propriétaires respectifs.
Pour de plus amples informations, rendez-vous sur le site www.steinberg.net/trademarks.
© Steinberg Media Technologies GmbH, 2018.
Tous droits réservés.
Groove Agent SE_5.0.0_fr-FR_2018-11-14
spéciquement
Page 3
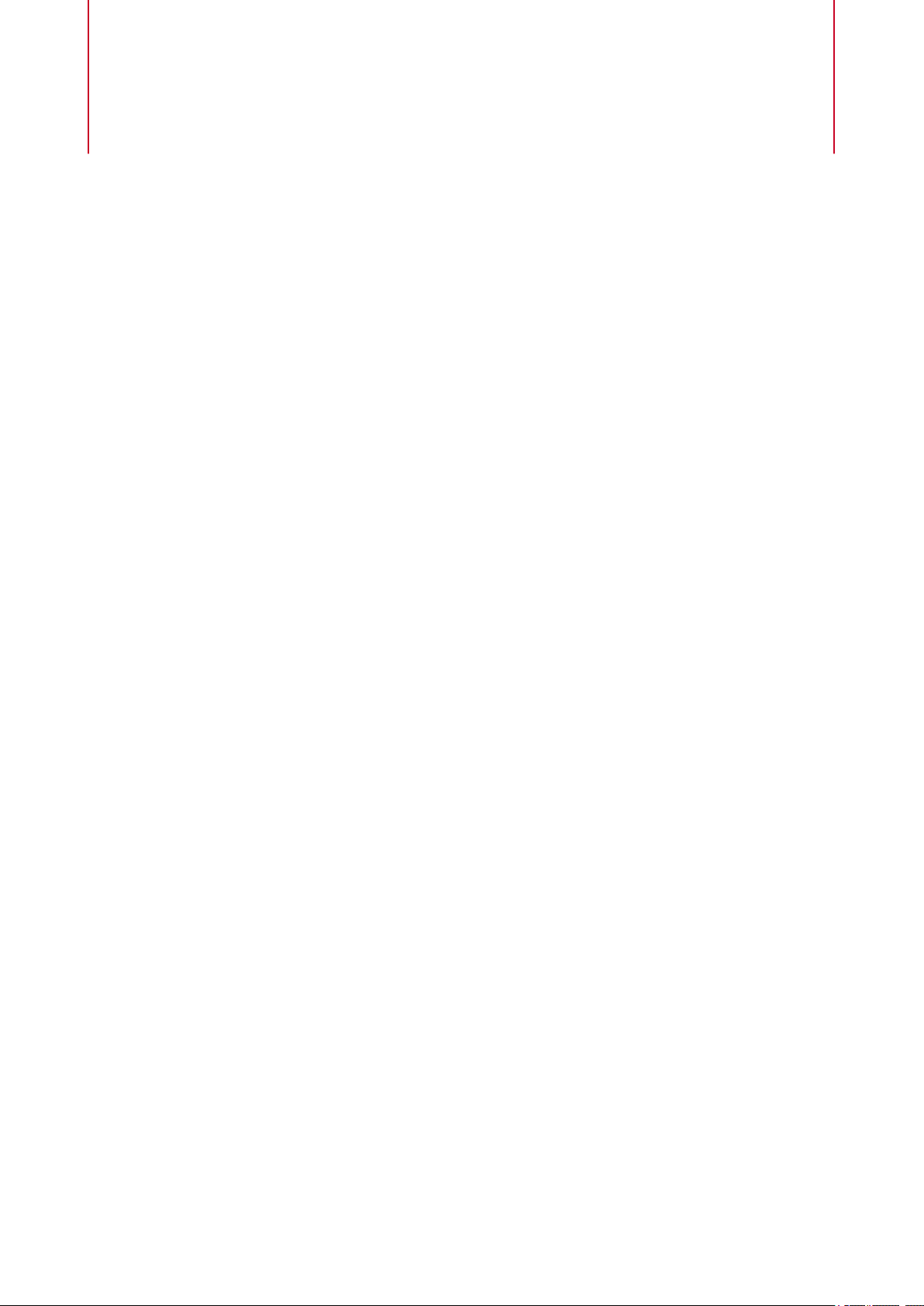
Table des matières
4 Introduction
4 Conventions
5 À propos de la documentation
6 Méthodes d’édition courantes
6 Potentiomètres et faders
6 Sélection et contrôle de plusieurs paramètres
7 Boutons
7 Champs de valeur
8 Utilisation des raccourcis clavier
8 Préréglages
10 Prise en main
10 Vue d’ensemble de la fenêtre
11 Agents, kits, préréglages et chiers de
contenus
12 Chargement d'un kit
13 Pads de pattern et d'instrument
13 Accéder aux styles et aux patterns MIDI
14 Lecture des pads de pattern
14 Conversion de styles en patterns MIDI
15 Créer les différentes parties d’une piste de
batterie
16 Enregistrement de notes de déclenchement
pour les patterns
16 Faire glisser des patterns dans un projet
17 Édition des patterns dans l’application hôte
18 Gestion des sons
18 Chargement des kits
18 Slot de kit
19 Rack de kits
20 Menu contextuel du kit
21 Gestion et chargement des chiers
35 Utilisation des pads
35 Section Pad
36 Renommer des pads
37 Conguration de ports/canaux MIDI différents
pour les pads d’instrument et les pads de
pattern
38 Pads d’instrument
45 Pads de pattern
59 Beat Agent SE
59 Édition du son avec Beat Agent SE
89 Importation et exportation de chiers
92 Acoustic Agent SE
92 Acoustic Agent SE Édition du son
101 Mixage et Utilisation des effets
101 Console de mixage Beat Agent SE
102 Console de mixage Acoustic Agent SE
105 Console AUX
106 Console Kits
107 Console Master
107 Utilisation des effets
109 À propos des effets
109 Effets de réverb
111 Effets de delay
113 Effets d’égalisation
115 Effets de ltrage
119 Effets de distorsion
121 Effets de modulation
129 Effets dynamiques
137 Effets de panoramique et de routage
139 Automatisation et contrôleurs MIDI
139 Automatisation
140 Contrôleurs MIDI
143 Fonctions et paramètres globaux
143 Section des fonctions du plug-in
144 Nom du plug-in et logo Steinberg
144 Barre d’outils
145 Clavier
146 Page Options
150 Schémas de routage de la console de
mixage
152 Index
3
Page 4
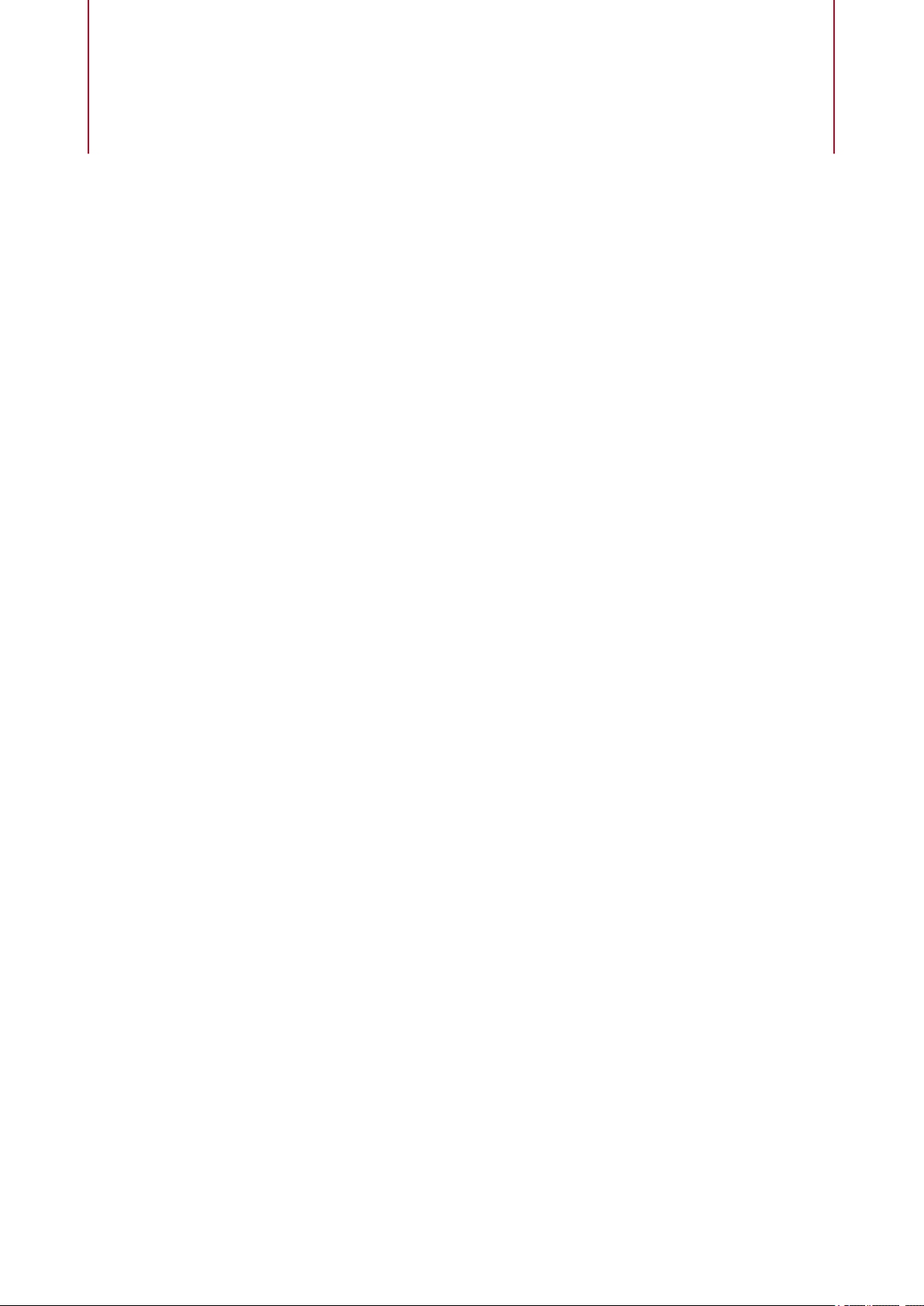
Introduction
Conventions
Nous avons utilisé des éléments typographiques et des repères pour structurer les informations
contenues dans cette documentation.
Éléments typographiques
Les éléments typographiques et leur signication sont indiqués ci-dessous.
CONDITION PRÉALABLE
Une opération doit être effectuée ou une condition doit être remplie avant de
démarrer une procédure.
PROCÉDER AINSI
Répertorie les étapes à suivre pour obtenir le résultat escompté.
IMPORTANT
Vous informe sur les problèmes qui pourraient affecter le système, le matériel
connecté, ou engendrer un risque de perte de données.
À NOTER
Vous informe sur les questions à prendre en compte.
EXEMPLE
Le sujet abordé est illustré par un exemple.
RÉSULTAT
Montre le résultat de la procédure.
À LA FIN DE CETTE ÉTAPE
Vous informe sur les actions ou les tâches que vous pouvez accomplir après avoir
mené la procédure à bien.
LIENS ASSOCIÉS
Répertorie les rubriques connexes que vous pouvez trouver dans cette
documentation.
4
Page 5
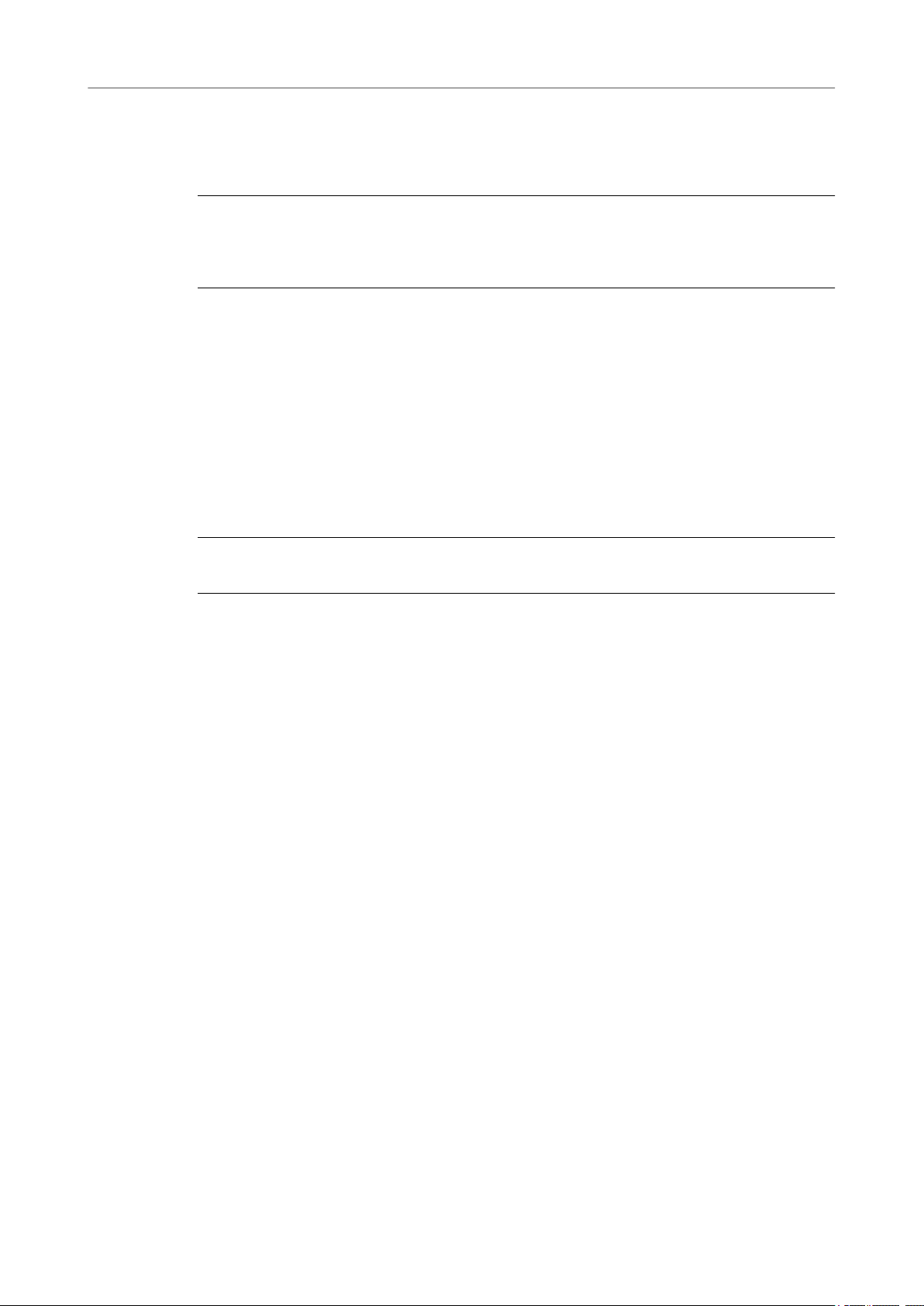
Introduction
À propos de la documentation
Repères
Les noms des menus, options, fonctions, boîtes de dialogue, fenêtres (etc.) apparaissent
caractères gras.
EXEMPLE
Dans l’en-tête de l’interface du plug-in, cliquez sur le bouton Preset management (gestion des
préréglages) situé à côté du champ du nom de préréglage et sélectionnez Load Preset (charger
le préréglage).
Une suite de mots en gras séparés par des signes « supérieur à » correspond à une séquence
d’ouverture de différents menus.
Raccourcis clavier
De nombreux raccourcis clavier par défaut utilisent des touches de modication dont certaines
changent en fonction du système d’exploitation utilisé.
Lorsque des raccourcis clavier employant des touches de modication sont mentionnés dans ce
manuel, ils sont d’abord indiqués avec la touche de
macOS :
modication de Windows, puis avec celle de
● touche de modication Windows/touche de modication macOS-Z
EXEMPLE
Ctrl/Cmd-Z signie : appuyez sur Ctrl sous Windows ou Cmd sous macOS, puis appuyez sur Z.
À propos de la documentation
La documentation est disponible en ligne et peut être téléchargée au format PDF sur
steinberg.help.
● Pour visiter la page steinberg.help, saisissez steinberg.help dans la barre d'adresse de
votre navigateur Web ou ouvrez Groove Agent SE, cliquez sur le logo Steinberg en haut à
droite et sélectionnez Help > Groove Agent SE Help.
5
Page 6
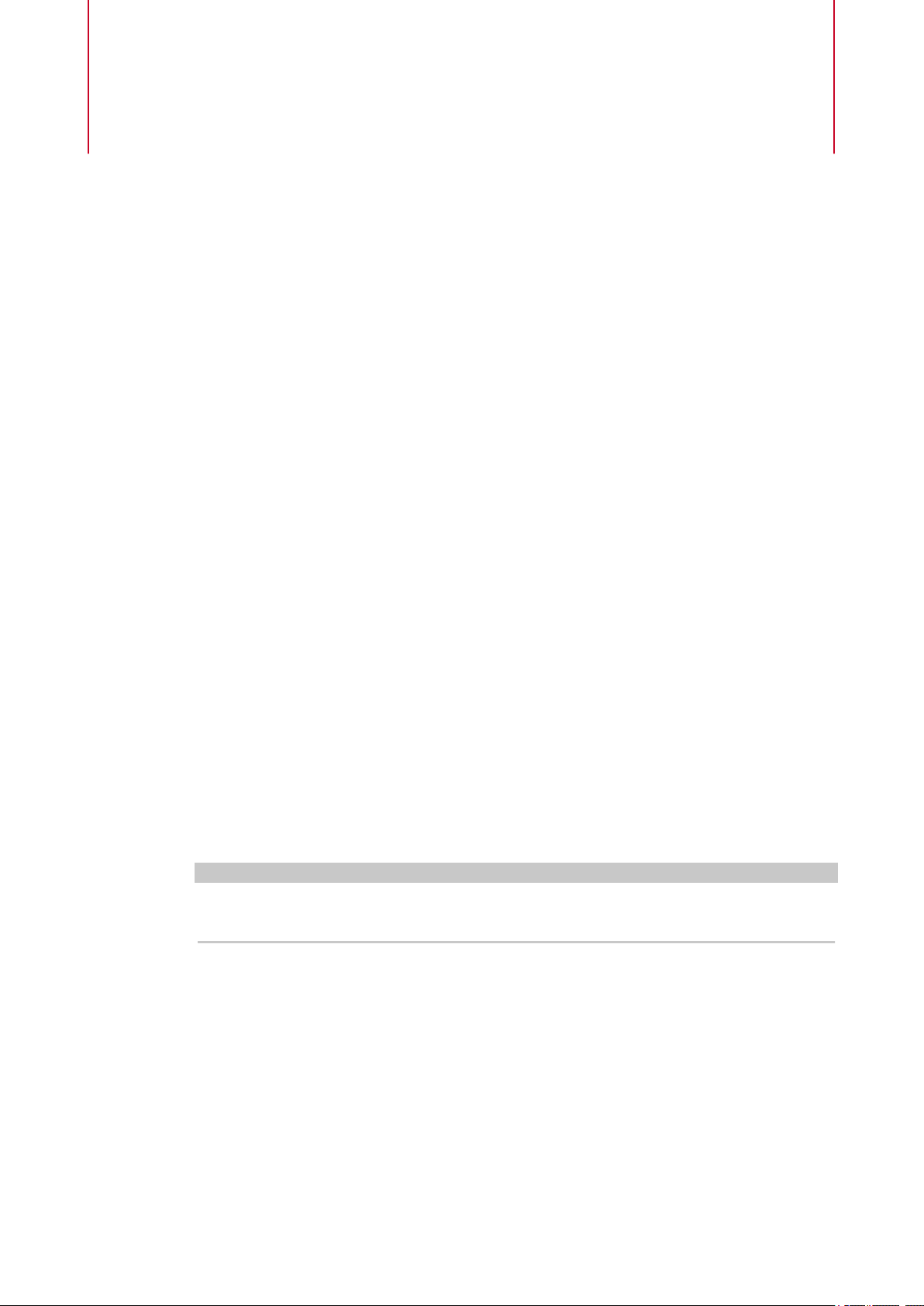
Méthodes d’édition courantes
Potentiomètres et faders
Les potentiomètres et faders peuvent être unidirectionnels ou bidirectionnels. La valeur de
départ des commandes unidirectionnelles (commandes de niveau, par exemple) est la valeur
minimale. La valeur de départ des contrôles bidirectionnels est la valeur centrale. Les valeurs de
gauche sont négatives et les valeurs de droite sont positives.
La plupart des méthodes d'édition sont similaires pour les potentiomètres et les faders.
● Pour régler une valeur, cliquez sur un potentiomètre ou un fader et déplacez la souris vers
le haut ou le bas ou utilisez la molette.
Quand vous appuyez sur Alt en cliquant sur un potentiomètre, un petit fader apparaît
pour procéder au réglage.
● Pour effectuer des réglages ns, appuyez sur Maj et déplacez le potentiomètre ou utilisez
la molette de la souris.
● Pour restaurer la valeur par défaut d’un paramètre, appuyez sur Ctrl/Cmd et cliquez sur le
contrôle.
Sélection et contrôle de plusieurs paramètres
Pour éditer plusieurs paramètres de pad à la fois, sélectionnez les pads que vous souhaitez
éditer.
Si plusieurs pads qui ne sont pas exactement réglés sur les mêmes valeurs sont sélectionnés en
même temps, la plupart des contrôles s’achent en rouge. Cela vaut aussi bien pour les
potentiomètres que pour les boutons On/Off, listes déroulantes, champs de valeur et faders
textuels.
À NOTER
Les contrôles plus complexes (les éditeurs d’enveloppe, par exemple) indiquent uniquement les
valeurs du pad actif.
Réglage des plages de valeurs
Vous pouvez régler la plage de valeurs d’un paramètre en utilisant le contour de l’encodeur. Les
valeurs des pads sont réparties sur la nouvelle plage et les écarts de valeurs entre les paramètres
sont conservés.
● Pour réduire ou étendre la plage de valeurs, faites glisser le contour.
● Pour régler la limite supérieure de la plage, maintenez la touche Ctrl/Cmd tout en faisant
glisser le contour.
● Pour régler la limite inférieure de la plage, maintenez la touche Alt tout en faisant glisser
le contour.
6
Page 7
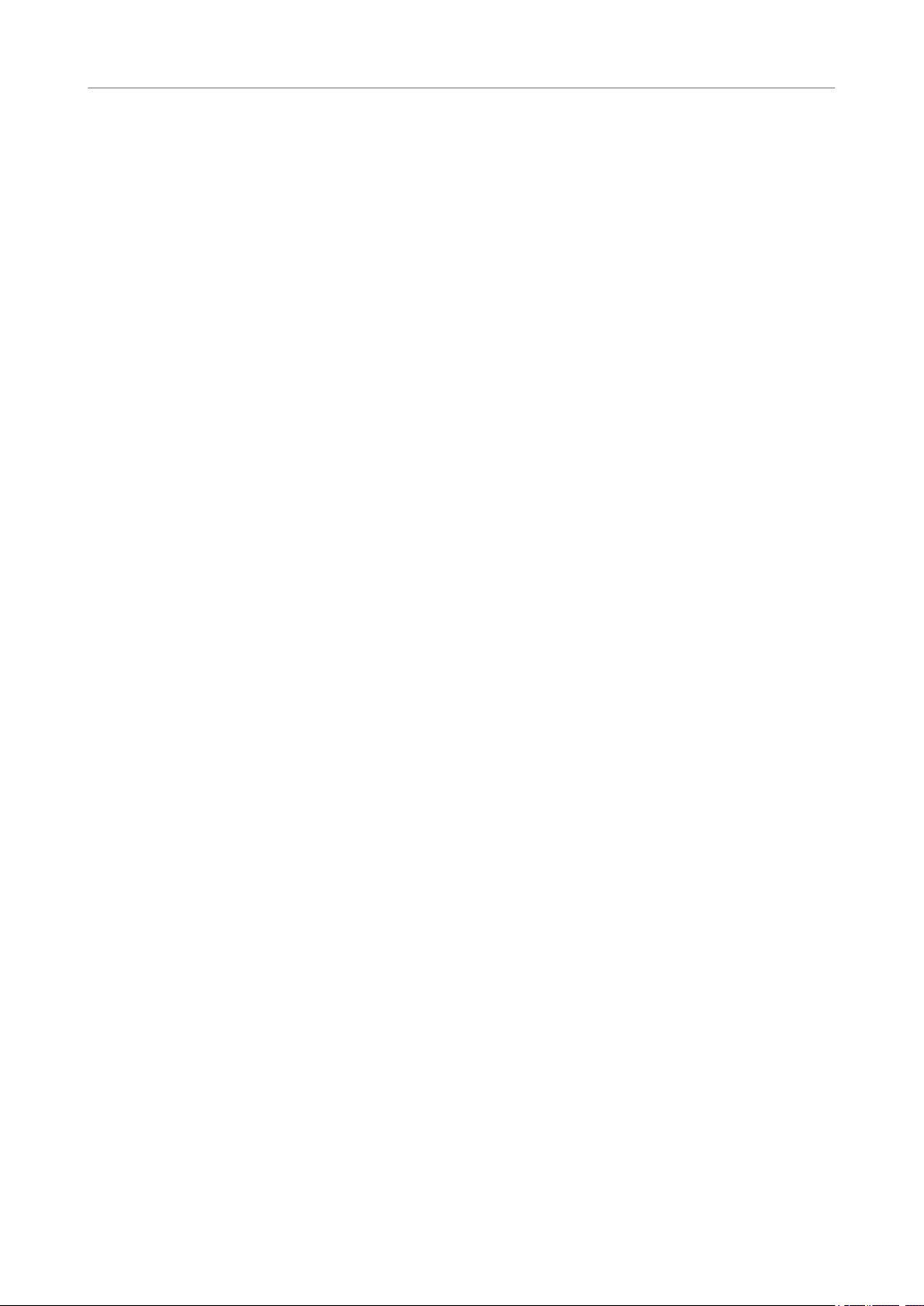
Méthodes d’édition courantes
Boutons
Boutons
Boutons d’activation et de désactivation (On/Off)
Ces boutons ont deux congurations possibles : activé et désactivé. Quand vous survolez un
bouton
que vous pouvez cliquer dessus.
On/Off avec le pointeur de la souris, celui-ci change d’apparence an de vous indiquer
Boutons poussoirs
Les boutons poussoirs déclenchent une action et reviennent ensuite à leur état désactivé. Ces
boutons servent à ouvrir des menus ou des sélecteurs de chiers.
Champs de valeur
Il existe plusieurs moyens de dénir une valeur :
● Double-cliquez dans un champ de valeur, saisissez une nouvelle valeur et appuyez sur
Entrée pav. num..
Si la valeur saisie dépasse la plage du paramètre, c’est automatiquement la valeur
maximale ou minimale qui est congurée.
● Cliquez dans le champ de valeur et faites glisser la souris vers le haut ou le bas.
● Survolez un champ de valeur avec le pointeur et servez-vous de la molette de la souris.
● Cliquez sur le triangle supérieur/inférieur qui apparaît à côté du champ.
● Pour réinitialiser un paramètre à sa valeur par défaut, faites un Ctrl/Cmd-clic dans le
champ de valeur.
● Pour dénir la valeur à l’aide d’un fader, faites un Alt-clic dans le champ de valeur.
● Pour saisir des valeurs musicales, telles que des plages de touches ou la touche de
référence, avec votre clavier MIDI, double-cliquez dans le champ de valeur, appuyez sur
une touche du clavier, puis sur
● Pour accéder au paramètre suivant, appuyez sur Tabulation. Pour revenir au paramètre
précédent, appuyez sur Maj-Tabulation.
Si aucun paramètre n’est sélectionné dans la vue active, appuyer sur Tabulation
sélectionne le premier paramètre.
Entrée.
7
Page 8
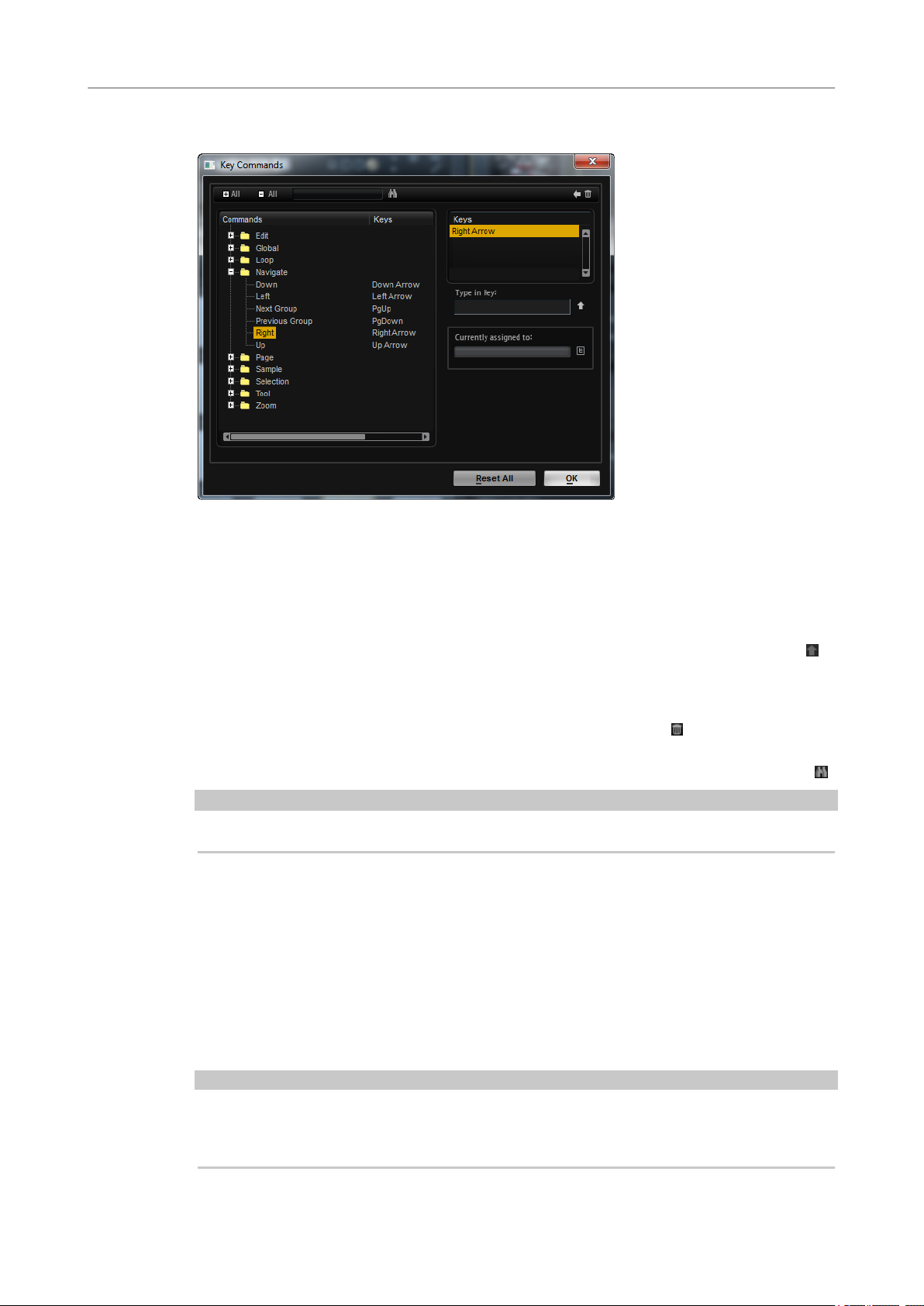
Méthodes d’édition courantes
Utilisation des raccourcis clavier
Utilisation des raccourcis clavier
● Pour ouvrir la boîte de dialogue Key Commands (raccourcis clavier), ouvrez la page
Les commandes sont achées à gauche, dans une arborescence de dossiers hiérarchisée.
Quand vous ouvrez le dossier d’une catégorie, les options et fonctions qu’il contient sont
accompagnées des raccourcis clavier qui leur sont assignés.
● Pour congurer un raccourci clavier, sélectionnez la fonction souhaitée dans la liste,
● Pour supprimer un raccourci clavier, sélectionnez la fonction dans la liste, sélectionnez le
● Pour rechercher une fonction spécique, saisissez son nom dans le champ de recherche
À NOTER
Il est possible d’assigner plusieurs raccourcis clavier à une même fonction.
Préréglages
Groove Agent SE offre deux types de préréglages : les préréglages de section/module et les
préréglages VST. Les préréglages de section et de module permettent d’enregistrer et de charger
la conguration d’un élément spécique sur l’interface de Groove Agent SE. Les préréglages VST
contiennent toutes les informations nécessaires pour restaurer entièrement l’état du plug-in.
Options et cliquez sur le bouton Key Commands dans la section Global.
saisissez votre raccourci dans le champ Type in Key, puis cliquez sur le bouton Assign
situé à droite de ce champ. Si ce raccourci clavier est déjà assigné à une autre fonction,
celle-ci est indiquée dans le champ situé en dessous.
raccourci clavier dans la liste Keys et cliquez sur le bouton Delete .
situé en haut de la boîte de dialogue, puis cliquez sur le bouton Start/Continue Search .
Lors de l’installation, les préréglages d’usine sont installés dans un dossier spécialement prévu à
cet effet et un dossier utilisateur est créé pour vos préréglages. Les préréglages se gèrent de la
même manière dans l’ensemble du programme.
À NOTER
Les préréglages d’usine sont protégés en écriture, mais ils peuvent être remplacés lors de la mise
à jour du logiciel. Les mises à jour du logiciel ne modient jamais les préréglages du dossier
utilisateur.
8
Page 9
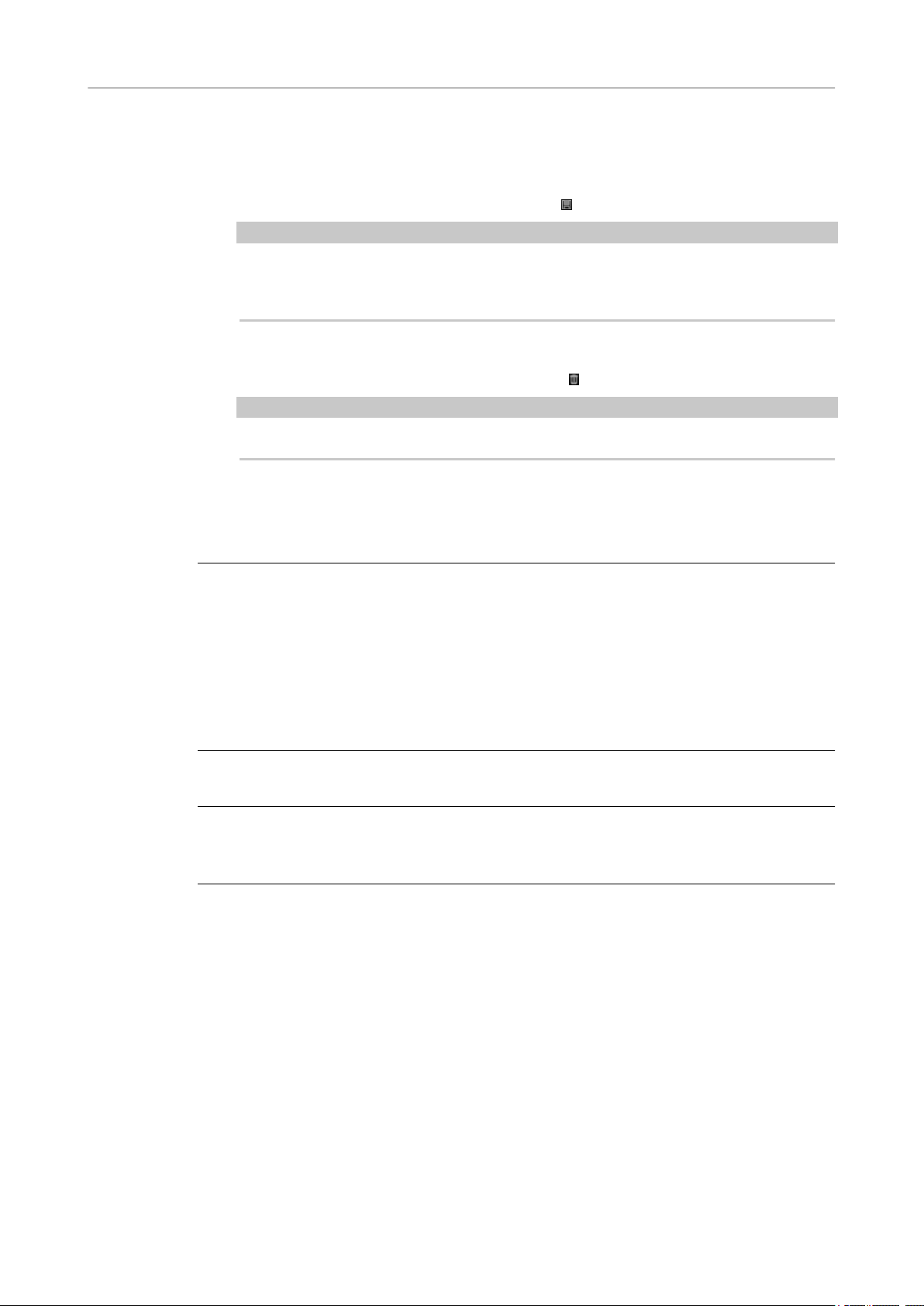
Méthodes d’édition courantes
Préréglages
Utilisation des préréglages de section et de module
Les contrôles de préréglage sont accessibles depuis de nombreux emplacements du
programme. Ils s’utilisent toujours de la même manière.
● Pour enregistrer un préréglage, cliquez sur Save .
À NOTER
Les préréglages d’usine ne peuvent pas être remplacés. Si vous souhaitez enregistrer les
modications apportées à un préréglage d’usine, enregistrez le préréglage sous un autre
nom ou dans un nouvel emplacement.
● Pour charger un préréglage, cliquez sur l’icône de èche et sélectionnez un préréglage
dans la liste.
● Pour supprimer un préréglage, cliquez sur Delete .
À NOTER
Les préréglages d’usine ne peuvent pas être supprimés.
Utilisation des préréglages VST
Chargement des préréglages VST
PROCÉDER AINSI
1. Dans l’en-tête de l’interface du plug-in, cliquez sur le bouton Preset management (gestion
des préréglages) situé à côté du champ du nom de préréglage et sélectionnez Load Preset
(charger le préréglage).
2. Choisissez l'une des alternatives suivantes :
● Sélectionnez un préréglage pour le charger.
● Double-cliquez sur un préréglage pour le charger et fermer la fenêtre de
chargement des préréglages.
Enregistrement de préréglages VST
PROCÉDER AINSI
● Dans l’en-tête de l’interface du plug-in, cliquez sur le bouton Preset Management situé à
côté du champ du nom de préréglage et sélectionnez Save Preset.
9
Page 10
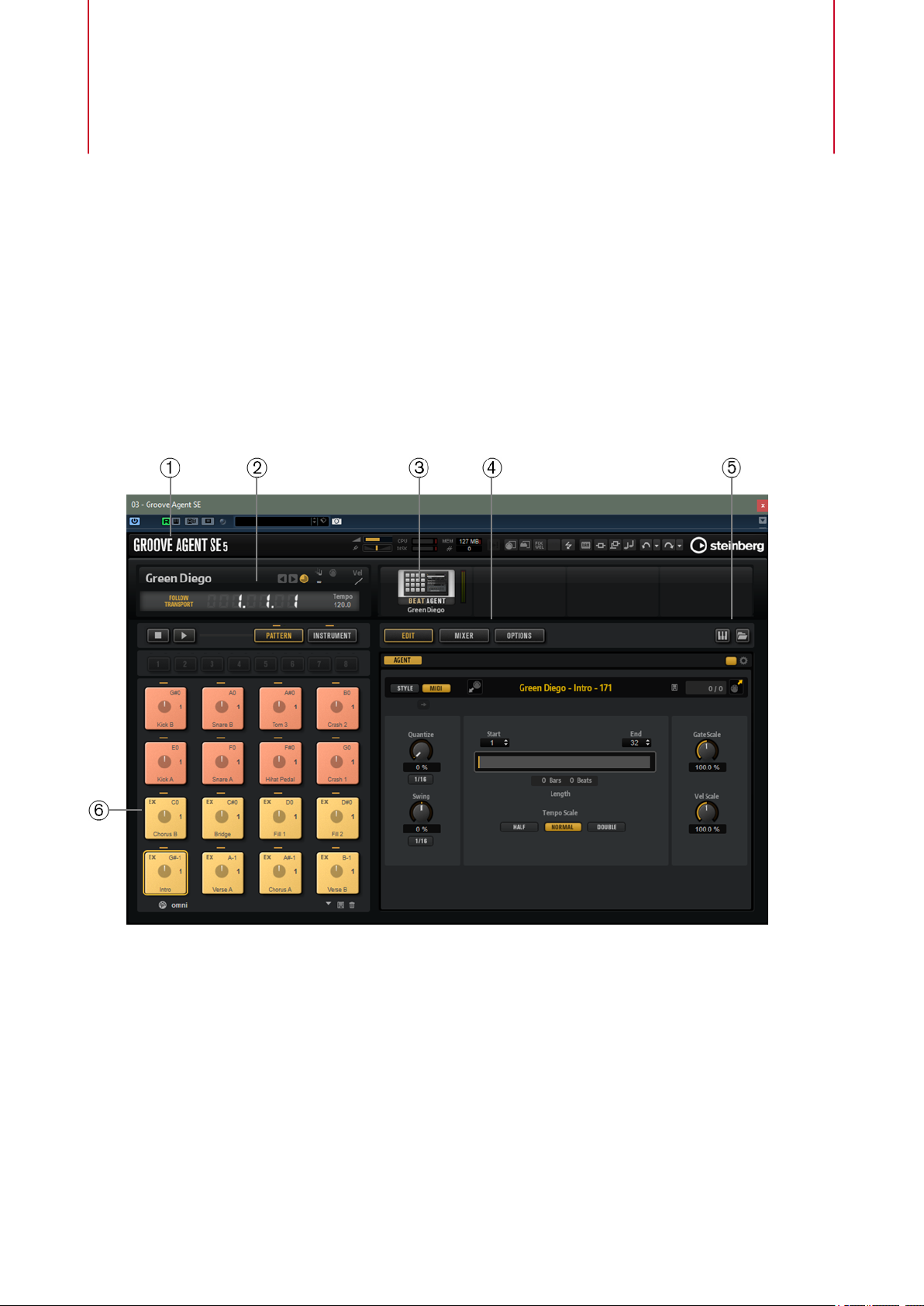
Prise en main
Ces sections vous aident à découvrir Groove Agent SE et présentent les paramètres et fonctions
du programme.
Vue d’ensemble de la fenêtre
La fenêtre de Groove Agent SE est divisée en plusieurs sections.
1 La section des fonctions du plug-in se trouve dans la partie supérieure de la fenêtre.
2 Le slot de kit se situe à gauche, sous la section des fonctions du plug-in.
3 Le rack de kits se trouve à droite du slot de kit.
4 L’écran d’édition à droite comprend les pages Edit, Mixer et Options.
5 Les deux boutons en haut à droite de l'écran d'édition permettent de développer la fenêtre
pour laisser apparaître un clavier dans la section inférieure et/ou l'interface Load sur la
droite.
6 La section des pads se trouve à gauche de l'écran d'édition.
LIENS ASSOCIÉS
Slot de kit à la page 18
10
Page 11
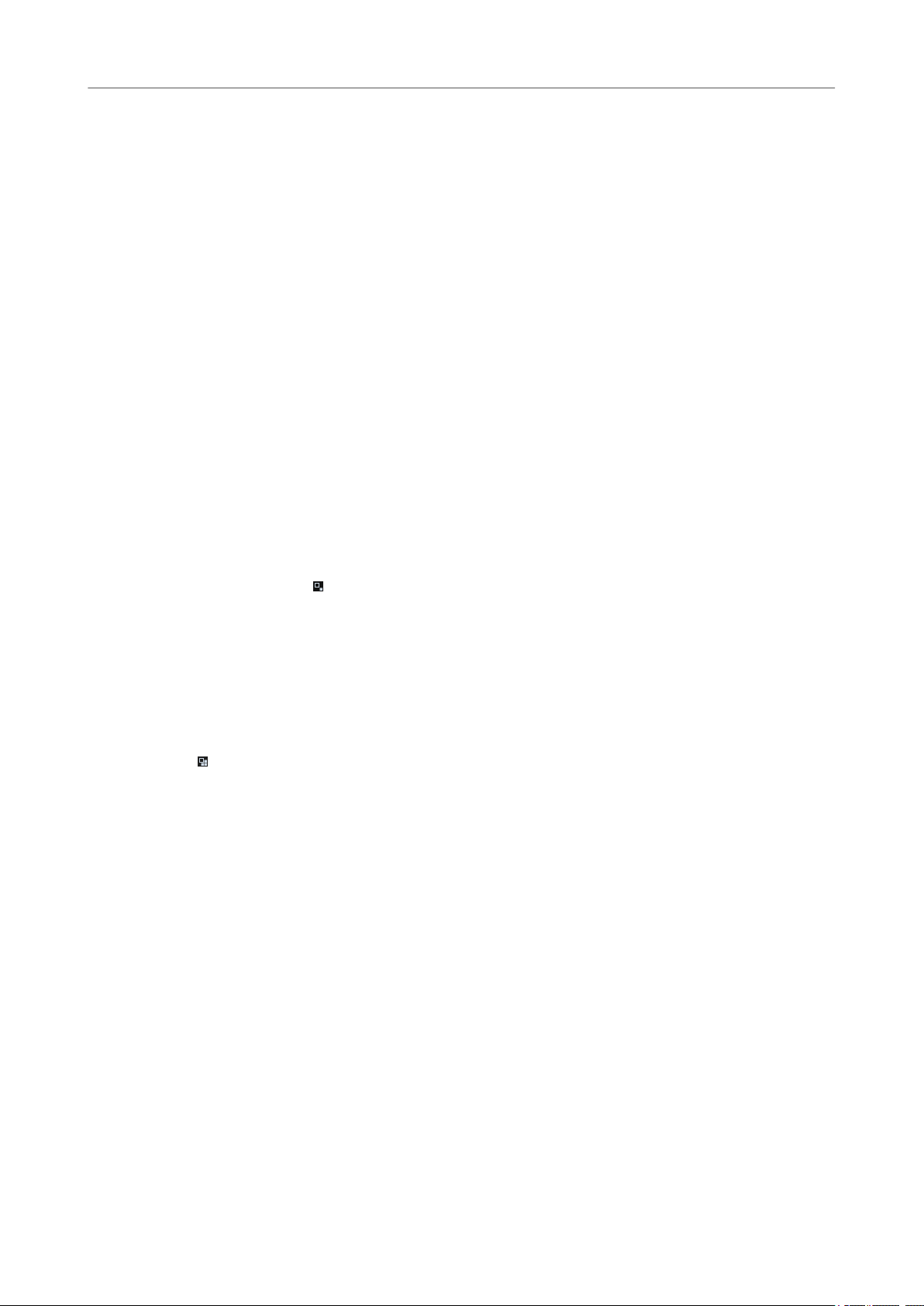
Prise en main
Agents, kits, préréglages et chiers de contenus
Rack de kits à la page 19
Agents, kits, préréglages et chiers de contenus
Groove Agent SE offre divers contenus qu'il est possible de charger et de modier. La partie
supérieure de la hiérarchie permet de charger des kits ou des multis. Plus bas dans la hiérarchie,
vous pouvez charger et modier les patterns MIDI, les styles, les échantillons de percussions, etc.
Agents
Groove Agent SE allie les capacités de création de différents modules de rythme : Acoustic Agent
SE et Beat Agent SE.
Chacun de ces modules aborde la batterie et le rythme sous un angle différent et vous offre des
moyens originaux de créer des rythmes dans un large éventail de styles.
Kits
Les kits sont chargés pour jouer les sons dans Groove Agent SE. Ils contiennent toutes les
informations requises pour produire le son du kit de percussion sélectionné, c'est-à-dire, sur la
boucle tranchée et la phrase MIDI nécessaire pour lire la boucle, sur les styles ou les patterns
MIDI utilisés et sur les effets d'insert de la tranche de console.
Vous pouvez enregistrer et charger les kits via le rack de kits ou la section des slots de kits.
Les kits contiennent également des informations sur l’agent qu'ils utilisent. Dans la boîte de
dialogue Load et dans l'onglet Kits de l'interface Load, les kits sont identiés par l'icône de
préréglage de kit
.
Préréglages VST
Les préréglages VST contiennent tous paramètres de Groove Agent SE, c'est-à-dire, les
informations nécessaires pour restaurer entièrement l’état du plug-in. Il englobe le kit, les styles
ou patterns MIDI, et tous les effets d’insert et auxiliaires. Tous ces paramètres s’enregistrent
également avec le projet dans votre application hôte. Vous pouvez charger des préréglages VST
via les menus locaux situés dans l’en-tête du plug-in et dans la section des fonctions du plug-in.
Dans la boîte de dialogue
.
Load ces préréglages sont reconnaissables à l'icône de préréglage VST
Fichiers de contenus et structure de dossiers
Groove Agent SE offre un grand nombre de chiers de contenus audio prêts à l'emploi,
notamment kits, patterns, styles et préréglages. Les kits d'usine sont protégés en écriture. Vous
pouvez modier ces chiers quand ils sont chargés, mais il n'est pas possible de les remplacer.
Pour enregistrer les modications apportées à un kit d'usine, enregistrez le chier sous un
nouveau nom. Le
nom .vstpreset. Comme les contenus d’usine, les contenus utilisateur peuvent être classés par
catégories et faire l’objet de recherches. Ils sont enregistrés dans une structure de dossiers
prédénie sur votre disque dur. Vous pouvez créer des sous-dossiers au sein de cette structure
pour faciliter le transfert et l’échange de contenus.
chier est enregistré avec le contenu utilisateur avec l'extension de
Patterns MIDI
Les patterns MIDI contiennent des informations sur les notes et les sons de batterie,
ainsi que sur le rythme selon lequel ils sont joués.
Styles
Les styles sont des structures complexes de plusieurs patterns correspondant aux
différentes parties d’une piste de batterie (par exemple, pattern principal, roulement,
n et intro).
11
Page 12
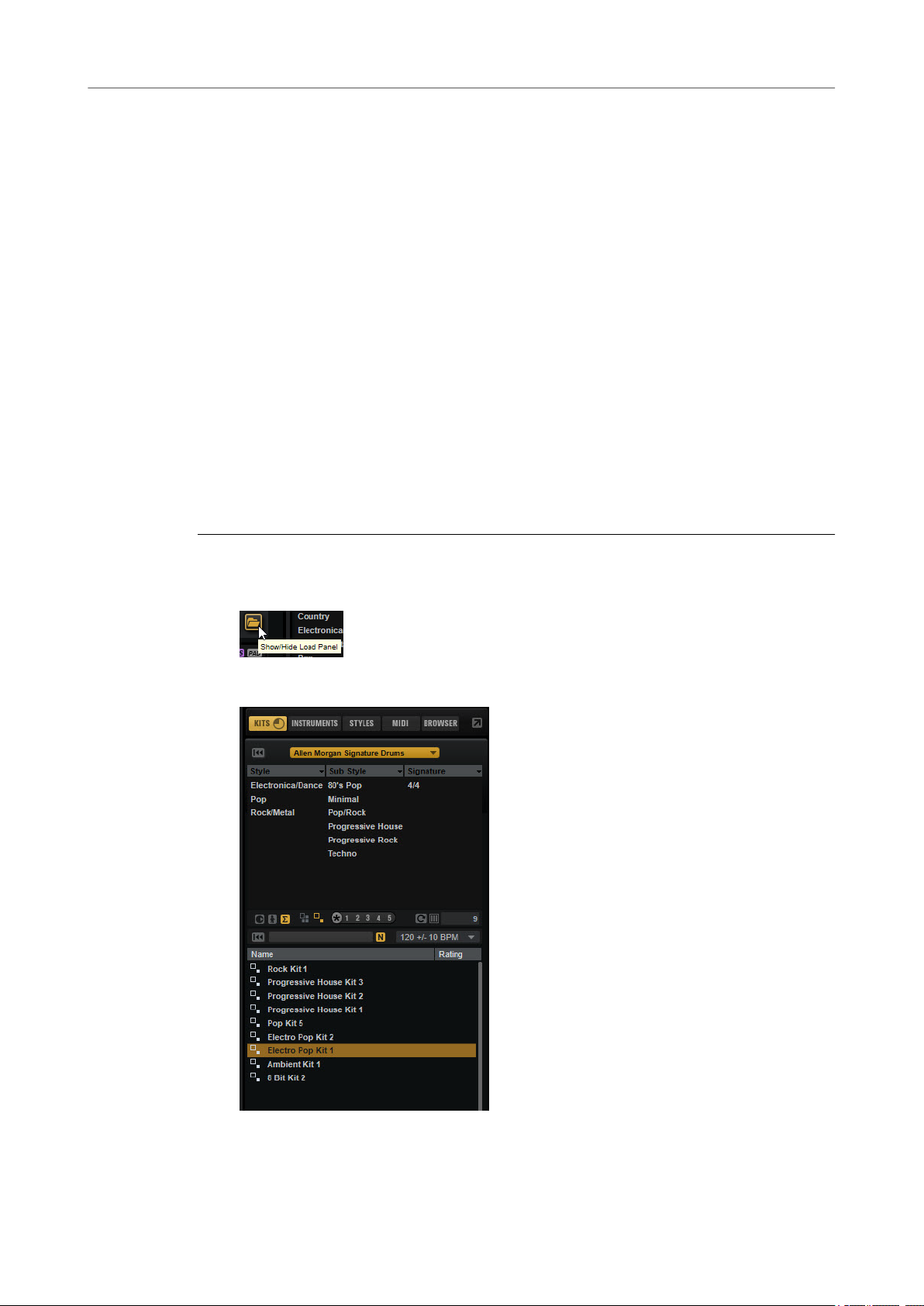
Prise en main
Chargement d'un kit
Pour organiser vos styles et patterns MIDI utilisateur, ajoutez des sous-dossier à la structure de
dossiers, déplacez ou supprimez des chiers MIDI, etc. Pour accéder au dossier où sont
enregistrés les styles et les patterns MIDI utilisateur, faites un clic droit sur le style ou le pattern
dans l'interface
Dans cet emplacement, vous pouvez ajouter, supprimer et renommer des chiers, et créer des
sous-dossiers an d’organiser vos patterns MIDI.
Load ou la boîte de dialogue Load et sélectionnez Show in Explorer/Finder.
Contenus de Groove Agent ONE
Groove Agent SE permet de charger des préréglages de Groove Agent ONE. Ces préréglages
peuvent être chargés, au choix, en tant que kits dans le rack de kits ou la section des slots de kits,
ou en tant que préréglages du plug-in via le menu de gestion des préréglages situé dans l’en-tête
du plug-in.
Quand vous chargez un préréglage de Groove Agent ONE dans le plug-in, ses paramètres
globaux se congurent sur leurs valeurs par défaut.
Quand vous chargez un préréglage en tant que kit, les paramètres globaux du plug-in sont
conservés.
Chargement d'un kit
Pour entendre un son, vous devez charger un kit dans Groove Agent SE.
PROCÉDER AINSI
1. Sélectionnez le slot de kit dans le rack de kits.
2. Ouvrez l'interface Load et sélectionnez l'onglet Kits.
3. Sélectionnez un ensemble de contenus dans le menu local Select Content Set, en haut de
la page.
4. Dans la colonne des attributs, indiquez le son recherché en sélectionnant un style musical,
un style secondaire, etc.
12
Page 13
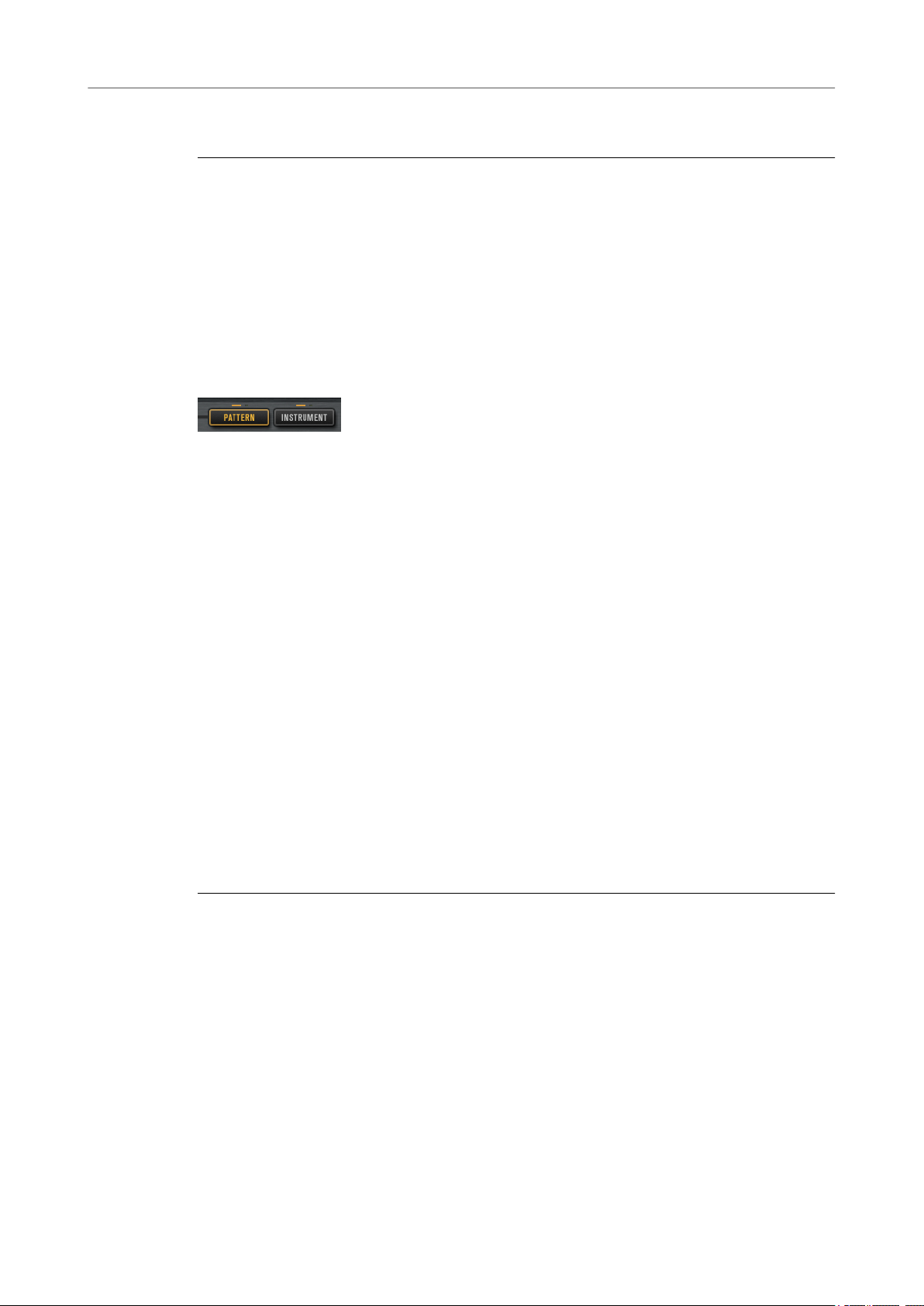
Prise en main
Pads de pattern et d'instrument
5. Dans la liste de résultats, faites un double clic sur le kit sélectionné ou faites le glisser dans
le slot de kit.
LIENS ASSOCIÉS
Gestion et chargement des chiers à la page 21
Pads de pattern et d'instrument
Groove Agent SE vous permet d'éditer à la fois les sons et les patterns relayés par vos pistes de
percussions. Les sons des instruments sont accessibles à partir des pads d’instrument. Le pattern
ou le style en cours de lecture peut être édité via les pads de pattern.
●
Pour alterner entre les pads d’instrument et les pads de pattern, cliquez sur les boutons
correspondants au-dessus des pads.
Pads d’instrument
Si ce sont les pads d’instrument qui sont achés, les pads déclenchent les
échantillons des instruments et vous pouvez alors retoucher le son de ces
instruments. Ces derniers sont ensuite utilisés par les pads de pattern pour lire le
pattern MIDI ou le style sélectionné.
Pads de pattern
Si ce sont les pads de pattern qui sont achés, les pads déclenchent le pattern MIDI
ou le style sélectionné.
● Les patterns MIDI contiennent des informations sur les notes et les sons de
batterie, ainsi que sur le rythme selon lequel ils sont joués.
● Les Styles sont des structures complexes de plusieurs patterns correspondant
aux différentes parties d’une piste de batterie (par exemple, roulement, n et
intro).
Accéder aux styles et aux patterns MIDI
L'interface Load vous donne accès aux patterns et aux styles pour les assigner aux pads de
pattern.
CONDITION PRÉALABLE
Show Pattern Pads est activé sur la gauche.
PROCÉDER AINSI
1. Selon le type de chier à charger, sélectionnez la page Styles ou MIDI.
2. Dans le menu Select Content Set (sélectionner un ensemble de contenus), sélectionnez
l'ensemble à partir duquel vous souhaitez charger un chier. Pour parcourir le contenu
tout entier, sélectionnez All.
3. Facultatif : dans la partie supérieure de la page, cliquez sur un attribut pour acher
uniquement les chiers qui contiennent cet attribut (par exemple, percussion, style
musical, etc.).
Vous pouvez activer plusieurs ltres d'attributs à la fois.
4. Si vous recherchez un chier en particulier, saisissez son nom dans le champ de recherche
textuelle de la barre d'outils.
Vous pouvez également saisir une suite de caractères qui font partie du nom de chier ou
d'un attribut.
13
Page 14
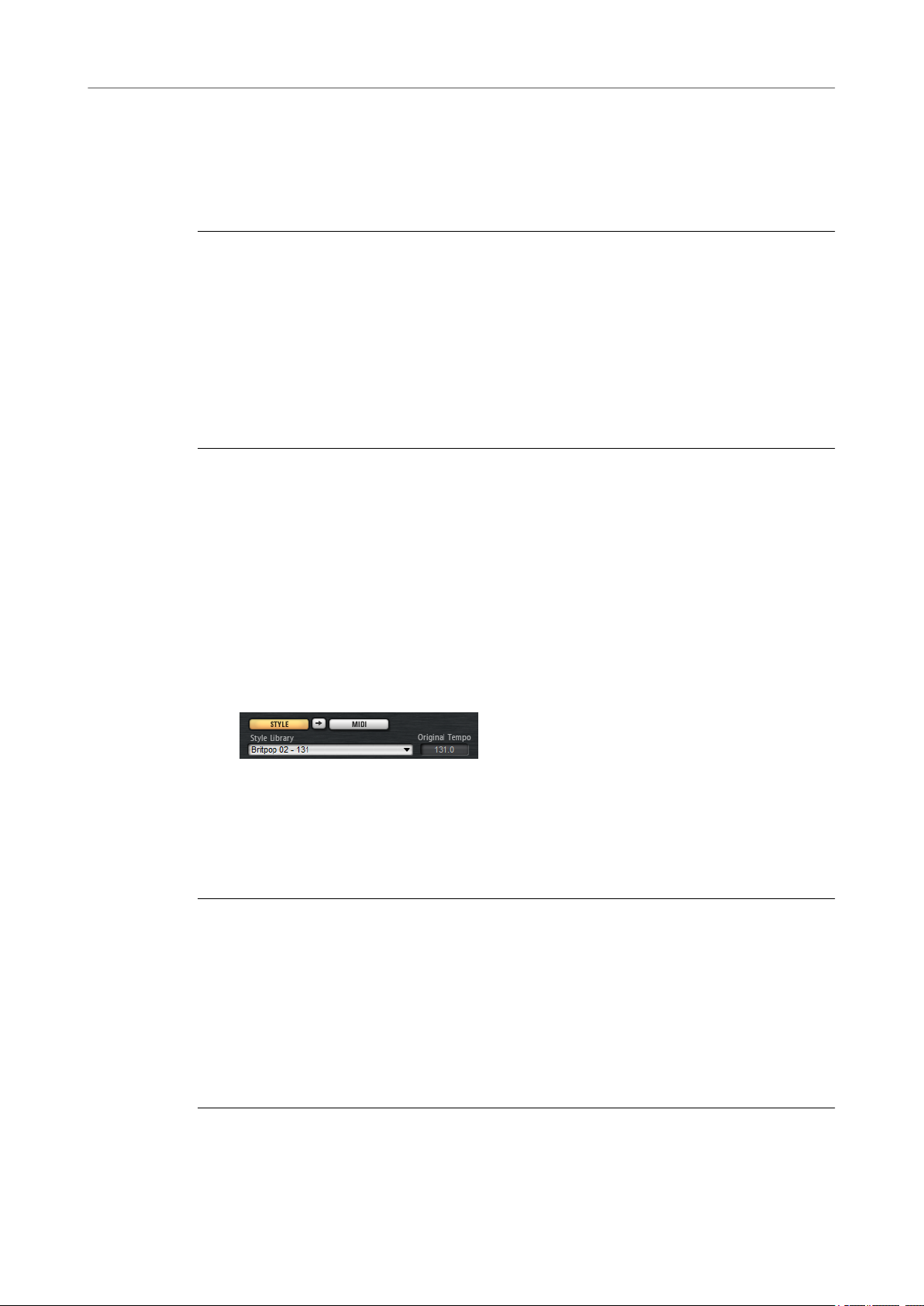
Prise en main
Lecture des pads de pattern
5. Utilisez les contrôles de transport situés sous la liste pour pré-écouter les résultats.
6. Écoutez les chiers de la liste de résultats jusqu'à ce que vous trouviez celui que vous
recherchez.
7. Faites glisser le chier sur un pad.
8. Répétez les étapes précédentes pour assigner d'autres chiers à des pads.
LIENS ASSOCIÉS
Pré-écoute de patterns et de styles à la page 26
Section Prelisten des styles et des patterns MIDI à la page 25
Lecture des pads de pattern
Vous pouvez lire des pads de pattern avec le MIDI Player ou le Style Player. Le lecteur MIDI
(MIDI player) permet de lire et de modier un pattern. Le lecteur de styles offre une grande
variété de patterns qui vous aideront à créer les diverses sections de vos pistes de percussions.
PROCÉDER AINSI
1. Chargez un kit Acoustic Agent SE.
2. Ouvrez la page Pattern et cliquez sur un pad de pattern vide.
Les patterns vides jouent également le son de l'instrument.
3. Pour activer le pad de pattern et lui faire jouer le pattern, ouvrez la page Edit dans la
section de droite de l’interface du plug-in et cliquez sur Pad On/Off en haut à droite, de
manière à l’allumer.
4. Cliquez sur le bouton Use Style pour activer le lecteur de styles, puis sélectionnez un style
dans le menu local Select Style.
5. Alignez le tempo de l’application hôte sur celui du style.
Le tempo d’origine du style est le second numéro indiqué dans le nom de chier du style. Il
est également indiqué dans le champ de valeur à droite du menu local Select Style.
6. Cliquez sur le bouton Play dans la section de transport pour lire le style.
7. Expérimentez avec les paramètres Quantize et Swing, déplacez le curseur Complexity,
sélectionnez un pattern principal, un roulement, une
8. Sans changer les paramètres, sélectionnez différents styles dans le menu local Pattern
Library de la section Pattern an de comparer le son et de trouver le style que vous
souhaitez utiliser.
Conversion de styles en patterns MIDI
Pour utiliser un style acoustique ou de percussion sur un pad, sans pour autant cesser de le faire
évoluer dans l'éditeur Pattern, commencez par le convertir en pattern MIDI.
CONDITION PRÉALABLE
● Dans la section des pads à gauche, le pad qui contient le style est actif.
● Vous avez conguré le style sur la page Agent et son mode de lecture vous convient.
PROCÉDER AINSI
● Cliquez sur Convert Style to MIDI Pattern sur la page Agent pour convertir le style en
pattern MIDI.
n, etc., et écoutez le résultat.
14
Page 15
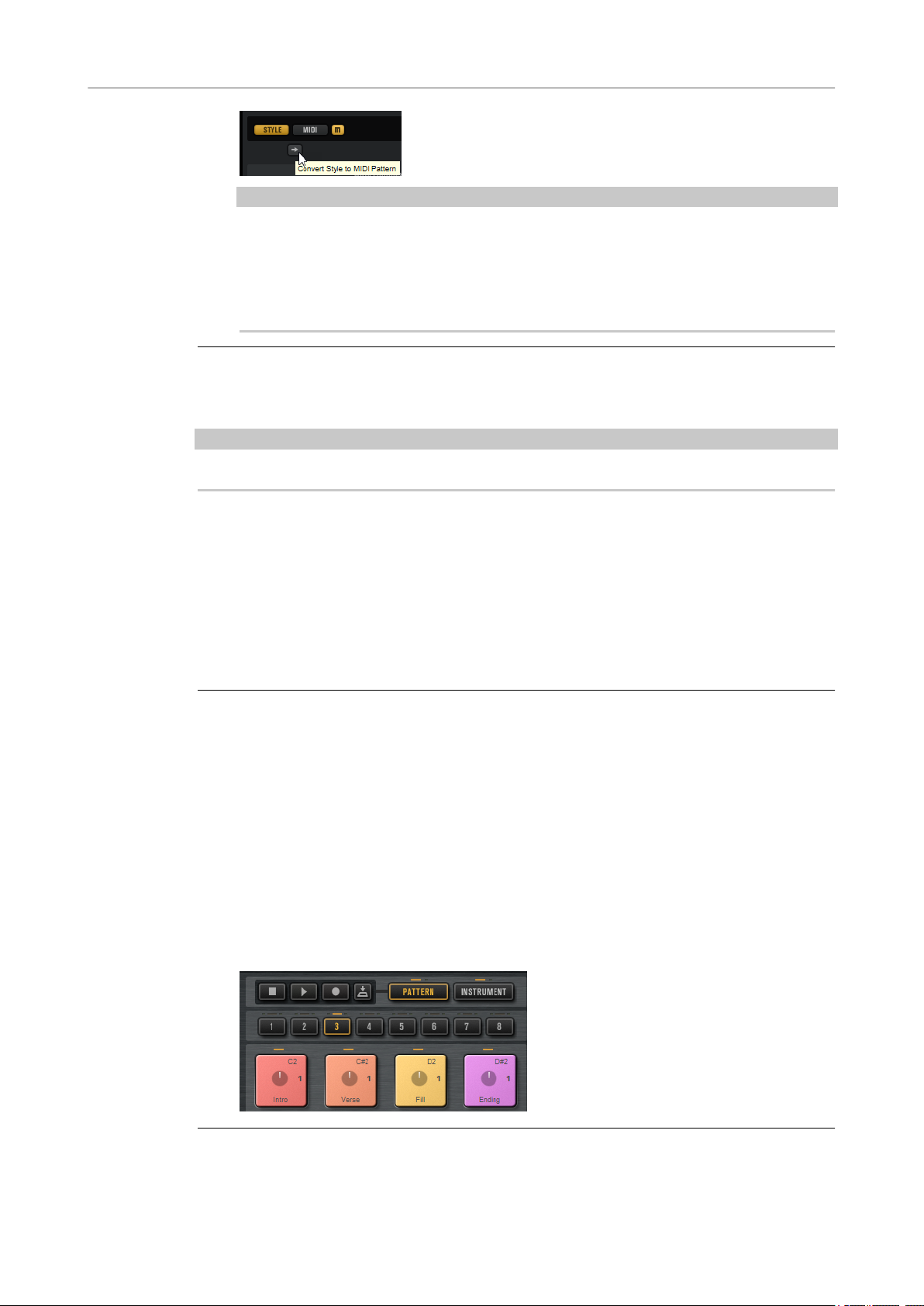
Prise en main
Créer les différentes parties d’une piste de batterie
À NOTER
La conversion prend en compte tous les paramètres de la section Performance, à une
exception près :
percussion.
Quand vous convertissez un style acoustique, seule sa partie active est convertie (style
principal, roulement, intro et n).
RÉSULTAT
Le style est converti et la page Agent bascule automatiquement sur le lecteur MIDI. L'éditeur
Pattern est désormais disponible pour modier le pattern.
À NOTER
Une fois un style converti en pattern MIDI, vous ne pouvez plus l’ouvrir dans le lecteur de styles.
Random Complexity n'est pas pris en compte pour les styles de
Créer les différentes parties d’une piste de batterie
Pour créer les différentes sections d’une piste de batterie, par exemple une intro, un roulement
(ll), une partie principale (main) et une n (ending), vous pouvez commencer par copier un style
sur plusieurs pads. Vous pouvez ensuite modier le style de ces pads.
CONDITION PRÉALABLE
Vous avez conguré un style sur un pad de pattern.
PROCÉDER AINSI
1. Pour copier la conguration d’un pad sur un autre pad, maintenez la touche Alt enfoncée
et faites glisser le pad à copier sur l’autre pad.
2. Répétez cette opération de manière à obtenir quatre pads identiques.
3. Sélectionnez le deuxième pad. Congurez le potentiomètre sur un roulement.
Vous avez le choix entre huit roulements.
4. Congurez le roulement à votre convenance. Par exemple, vous pouvez modier la
complexité, activer le paramètre Half-Time, essayer différentes
etc.
5. Quand vous êtes satisfait des paramètres, faites un clic droit sur le pad de pattern,
sélectionnez Rename Pad dans le menu contextuel et saisissez un nom pour le pad (par
exemple, Fill).
6. Congurez les pads de l’intro et de la n en procédant de la même manière.
congurations d’intensité,
15
Page 16
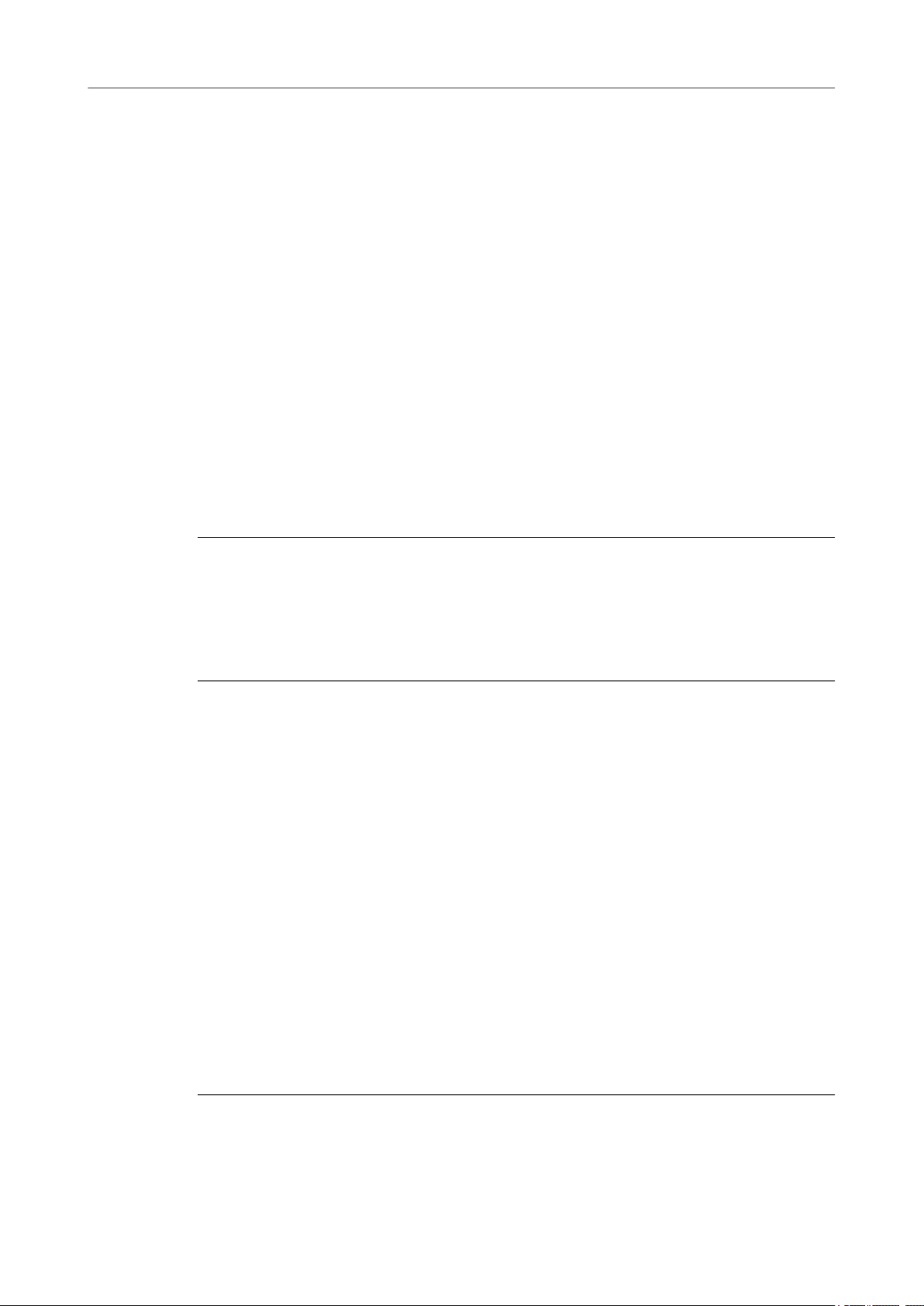
Prise en main
Enregistrement de notes de déclenchement pour les patterns
À LA FIN DE CETTE ÉTAPE
Vous pouvez maintenant enregistrer des notes de déclenchement pour les pads dans
l’application hôte ou y transférer les patterns en les faisant glisser dans un projet de cette
application.
LIENS ASSOCIÉS
Conversion de styles en patterns MIDI à la page 14
Faire glisser des patterns dans un projet à la page 16
Enregistrement de notes de déclenchement pour les patterns à la page 16
Enregistrement de notes de déclenchement pour les patterns
Quand Groove Agent SE est utilisé dans le projet d’une station de travail, vous pouvez enregistrer
des notes de déclenchement aux endroits où vous souhaitez que le pattern soit déclenché. Il est
ainsi possible de créer une partie de batterie à la volée dans le contexte d’un projet.
CONDITION PRÉALABLE
Vous avez créé un projet dans votre station de travail et souhaitez y ajouter une piste de batterie.
Vous avez créé une piste MIDI assignée à Groove Agent SE.
PROCÉDER AINSI
1. Dans Groove Agent SE, congurez les patterns MIDI ou les styles de votre piste de batterie.
2. Dans l’application hôte, activez la piste MIDI pour l’enregistrement et lancez la lecture de
votre projet.
3. Enregistrez les notes de déclenchement aux endroits du projet où vous souhaitez
entendre la batterie.
RÉSULTAT
Quand vous lirez ensuite le projet, les notes de déclenchement déclencheront la lecture des
patterns. Vous pouvez automatiser des paramètres tels que Complexity et Intensity à partir de
l’application hôte. Toutes les modications que vous apportez à un pattern dans Groove Agent SE
sont automatiquement répercutées dans toutes les occurrences de ce pattern dans le projet.
Faire glisser des patterns dans un projet
Vous pouvez faire glisser des patterns de Groove Agent SE dans un projet de votre application
hôte, puis les y éditer.
CONDITION PRÉALABLE
Vous avez créé un projet dans votre station de travail et souhaitez y ajouter une piste de batterie.
Vous avez créé une piste MIDI assignée à Groove Agent SE.
Avant de faire glisser des patterns dans un projet, assurez-vous que les pads de pattern sont
mappés sur les mêmes touches que les pads d’instrument. Dans ce cas, les notes de
déclenchement des pads de pattern entrent en conit avec les notes qui font partie de vos pads
de pattern. Pour éviter cela, congurez un autre port MIDI ou un autre canal MIDI pour les pads
de pattern.
PROCÉDER AINSI
1. Dans Groove Agent SE, congurez les patterns MIDI ou les styles de votre piste de batterie.
16
Page 17
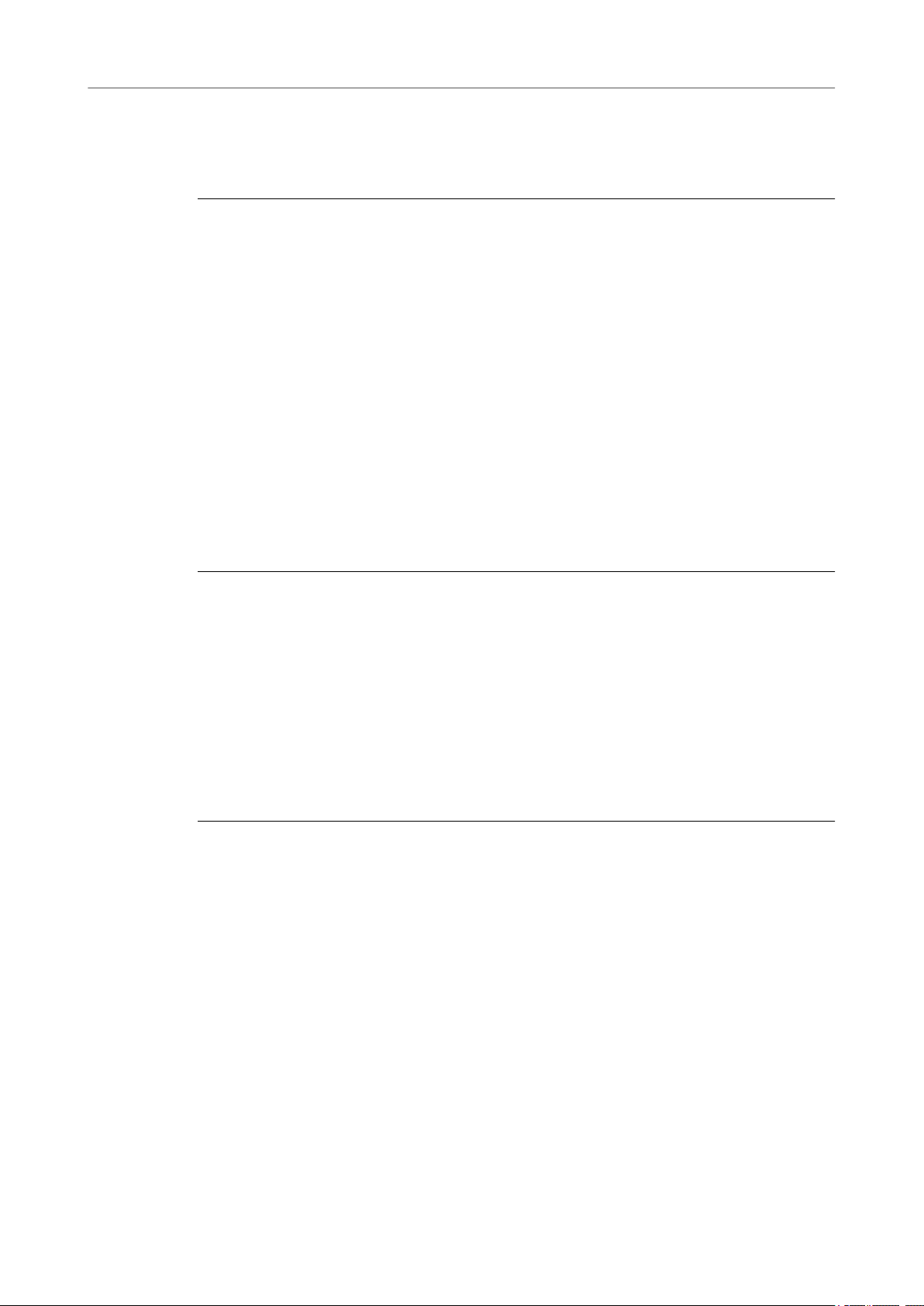
Prise en main
Édition des patterns dans l’application hôte
2. Sélectionnez le pad qui joue le pattern à utiliser et faites-le glisser sur la piste MIDI à
l’endroit où vous souhaitez l’insérer.
3. Faites glisser les autres pads dans le projet en procédant de la même manière, jusqu’à
obtenir une piste de batterie satisfaisante.
RÉSULTAT
Les patterns sont insérés sous forme de conteneurs MIDI dans la piste. Quand vous lisez le
projet, les conteneurs de batterie sont également lus.
LIENS ASSOCIÉS
Conguration de ports/canaux MIDI différents pour les pads d’instrument et les pads de pattern
à la page 37
Édition des patterns dans l’application hôte à la page 17
Édition des patterns dans l’application hôte
Une fois que vous avez créé des conteneurs MIDI correspondant aux patterns de Groove Agent
SE, vous pouvez les éditer dans l’application hôte.
CONDITION PRÉALABLE
Vous avez assigné une piste MIDI à Groove Agent SE dans votre application hôte.
Vous avez fait glisser vos patterns sur cette piste.
PROCÉDER AINSI
1. Dans l’Inspecteur de votre application hôte Steinberg, ouvrez le menu local Drum Map de
la piste et sélectionnez Créer une Drum Map à partir de l’instrument.
Une Drum Map est créée à partir des informations sur les sons de batteries utilisés dans
Groove Agent SE.
2. Ouvrez le conteneur dans l’Éditeur de rythme.
Les noms de batterie adéquats sont achés dans la liste des sons de batterie, à gauche de
l’éditeur. Les notes MIDI sont achées dans l’achage d’événements à droite.
3. Congurez le pattern en supprimant, saisissant, copiant ou déplaçant des notes, etc.
Pour de plus amples informations sur l’édition des notes et des contrôleurs dans l’Éditeur
de rythme, reportez-vous au Mode d’emploi de votre station de travail Steinberg.
17
Page 18
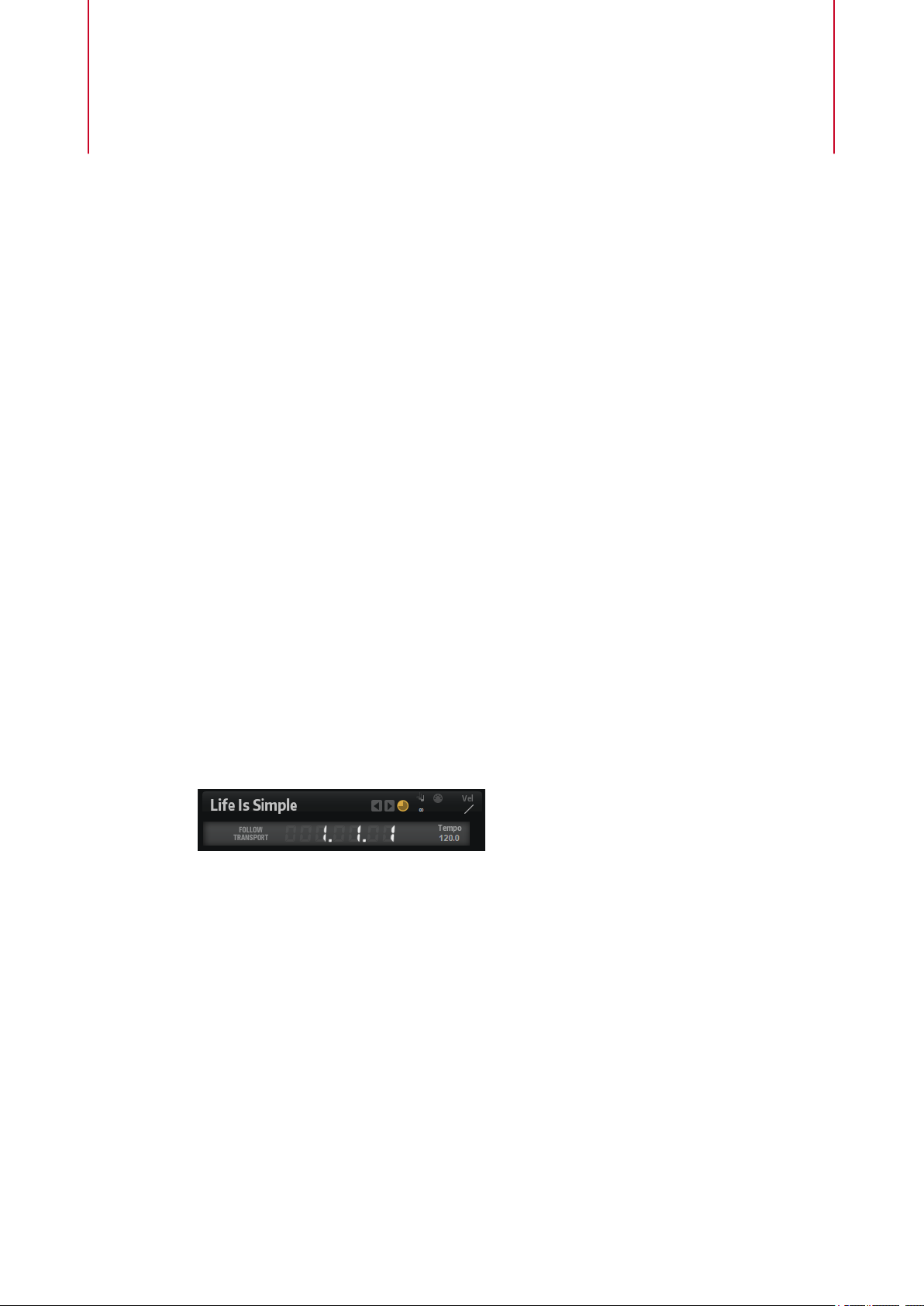
Gestion des sons
Les sections suivantes décrivent comment charger, enregistrer et gérer les différents types de
chiers son dans Groove Agent SE.
Chargement des kits
Un kit doit être chargé pour produire un son avec Groove Agent SE.
Il existe plusieurs moyens de charger des kits :
● Par glisser-déplacer depuis la page Kits ou Browser de l'interface Load sur le slot de kit ou
le rack de kits.
● Par glisser-déplacer depuis l'explorateur (Explorateur de chiers/Finder macOS) ou la
MediaBay de votre station de travail Steinberg.
● Via le menu contextuel du rack de kits.
● En cliquant sur le bouton Load Kit (charger un kit) situé à droite du nom du kit dans la
section des slots de kits.
● En cliquant sur le nom du kit de la section inférieure du rack de kits pour ouvrir la boîte de
dialogue Load et sélectionner un nouveau kit.
Slot de kit
Cette section, qui ache le nom du kit chargé, vous permet de changer de kit ou de procéder
aux réglages de base, par exemple, la polyphonie du kit.
Bouton de chargement
Load Previous/Next Kit
Load Kit with Patterns
Polyphony
Cliquez sur ce bouton pour acher la liste des kits disponibles.
Vous pouvez également accéder à cette liste en cliquant sur le nom du kit. Faites un
clic droit sur le nom du kit pour ouvrir son menu contextuel.
Cliquez sur ces boutons pour charger le kit précédent/suivant dans la liste des kits
disponibles.
Activez ce bouton pour faire en sorte que les kits soient toujours chargés avec leurs
patterns.
Permet de congurer la polyphonie du kit.
18
Page 19
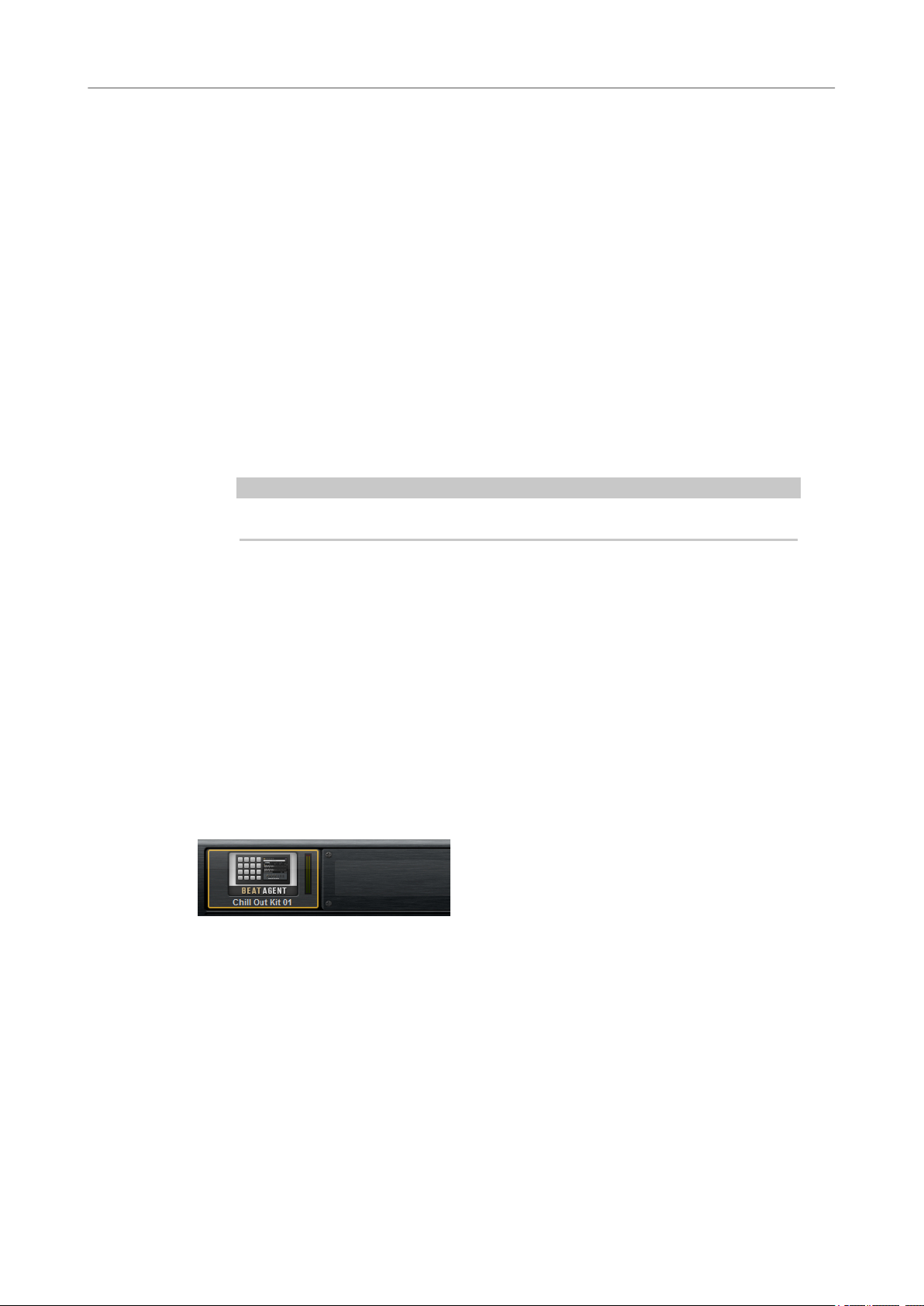
Gestion des sons
Rack de kits
Témoin d’entrée MIDI
Le symbole MIDI clignote quand des signaux MIDI entrants sont détectés.
Velocity Curve
Détermine la conguration de la courbe de réponse à la vélocité du kit. Vous pouvez
ainsi adapter le kit à votre contrôleur MIDI externe ou à votre style de jeu.
Follow Transport
Quand l’option Follow Transport est activée, vous pouvez utiliser les fonctions de
transport de l’application hôte pour démarrer et arrêter la lecture à la fois dans
l’application hôte et dans
audio dans votre application hôte pendant que Groove Agent SE joue la batterie, par
exemple.
● Quand la lecture est démarrée dans l’application hôte, Groove Agent SE joue le
pad actif.
● Si des notes de déclenchement sont jouées et que le pad actif est en mode
Exclusive, la lecture passe au pad déclenché en dernier. La lecture revient au
pad actif dès que la touche de déclenchement est relâchée. Les pads qui ne
sont pas en mode Exclusive peuvent être joués simultanément.
À NOTER
Groove Agent SE. Vous pouvez ainsi enregistrer une piste
Compteur de position dans le morceau
Achage du tempo
Rack de kits
Le rack de kits à droite de la section du slot de kit offre une vue d'ensemble du kit chargé et de
son agent, ainsi qu'un menu contextuel pour réaliser certaines éditions.
La fonction Follow Transport ne réagit pas de la même manière avec le Jam Mode.
Le compteur de position dans le morceau indique la position actuelle dans le
morceau en mesures, temps et doubles croches. Quand vous activez le bouton
dans Groove Agent SE, le compteur de position dans le morceau démarre toujours à
1.0.0.0 et déle jusqu’à ce que vous cliquiez sur stop.
L’achage du tempo situé à côté du compteur de position indique le tempo de
l’application hôte.
Play
19
Page 20
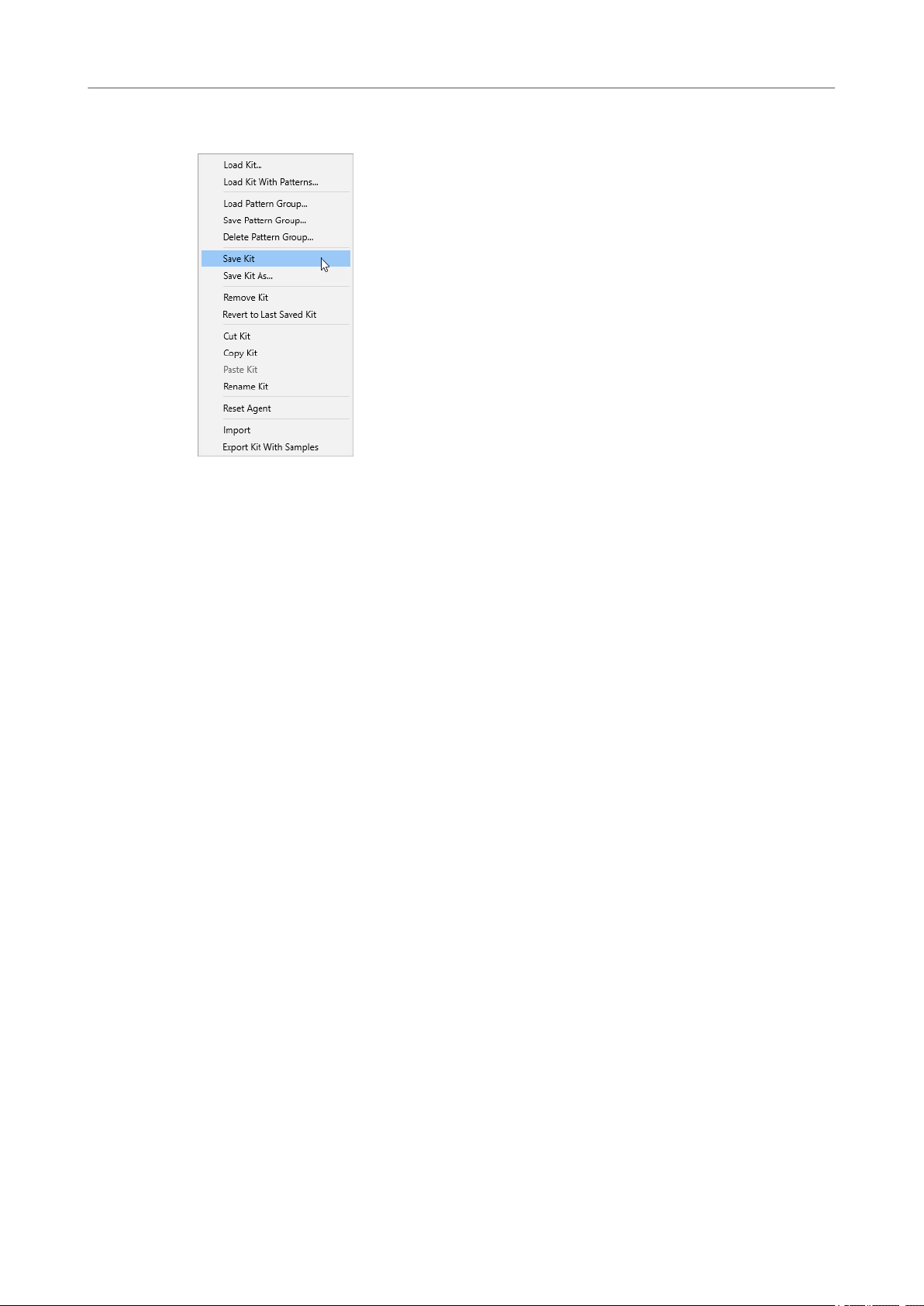
Gestion des sons
Menu contextuel du kit
Menu contextuel du kit
Load Kit
Permet de charger un kit.
Load Kit With Patterns
Permet de charger un kit avec ses styles ou patterns MIDI, le cas échéant.
Load Pattern Group
Permet de charger un ensemble prédéni d’assignations de chier MIDI et de
paramètres de lecture pour les 16 pads du groupe.
Save Pattern Group
Permet d’enregistrer les 16 pads du groupe avec leurs paramètres dans un groupe
de patterns.
Delete Pattern Group
Permet de supprimer un groupe de patterns.
Save Kit
Permet d’enregistrer le kit. Quand vous essayez de remplacer des contenus d’usine
protégés en écriture, la boîte de dialogue qui apparaît vous permet d’enregistrer le
kit édité sous un nouveau nom.
Save Kit As
Permet d’enregistrer le kit sous un nouveau nom.
Remove Kit
Permet de supprimer du slot le kit et ses patterns.
Revert to Last Saved Kit
Permet de revenir au kit qui était chargé dans le slot à l’origine. Si le kit avait été
chargé sans patterns, seul le kit sera chargé (sans patterns).
Cut Kit
Permet de copier le kit avec ses patterns en le supprimant du slot.
Copy Kit
Permet de copier le kit avec ses patterns.
20
Page 21
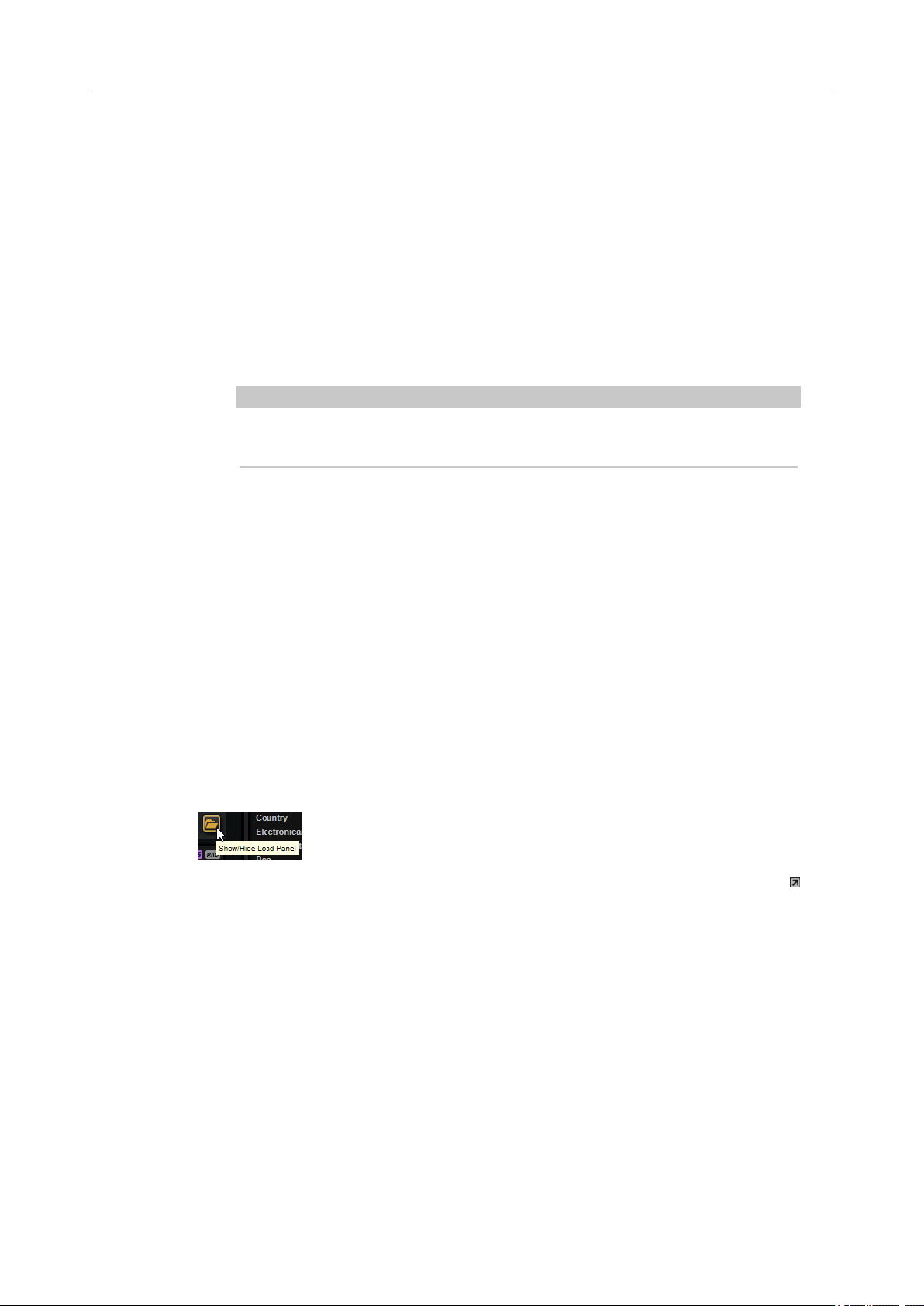
Gestion des sons
Gestion et chargement des chiers
Paste Kit
Permet de coller le kit copié dans le slot. Si le slot contient déjà un kit, celui-ci est
remplacé.
Rename Kit
Permet de renommer le kit.
Reset Agent
Permet de charger le préréglage Init de l’agent.
Import (Beat Agent SE uniquement)
Permet d’importer des chiers MPC et GAK dans des kits de Beat Agent SE.
Export Kit With Samples (Beat Agent SE uniquement)
Permet d’exporter le kit de Beat Agent SE avec ses échantillons.
À NOTER
Les échantillons qui font partie de contenus protégés, tels que les contenus VST
Sound, ne peuvent pas être exportés.
Exporter la console de mixage et les effets vers Cubase/Nuendo
Cette fonction permet de transférer les paramètres de la console de mixage de
Acoustic Agent SE, égaliseur et effets compris, vers votre station de travail Steinberg
an de réaliser le mixage intégral du kit dans la MixConsole.
Exporter la console de mixage vers Cubase/Nuendo
Cette fonction permet de transférer les paramètres de la console de mixage de
Acoustic Agent SE vers votre station de travail Steinberg, exception faite des
congurations de l'égaliseur et des effets. Elle est notamment adaptée si vous
souhaitez partir de zéro pour réaliser vos mixages.
Gestion et chargement des chiers
L'interface Load permet de gérer, parcourir, charger et pré-écouter différents types de chiers.
Pour acher l'interface Load, cliquez sur le bouton correspondant en haut à droite de l'écran
d'édition.
Pour ouvrir l'interface Load dans une autre fenêtre, cliquez sur Dock/Undock Load Panel à
droite des boutons de pages.
L'interface Load contient les pages Kits, Instruments, Styles, MIDI et Browser.
La section supérieure permet de dénir les sons recherchés. La section inférieure ache les
résultats obtenus.
21
Page 22
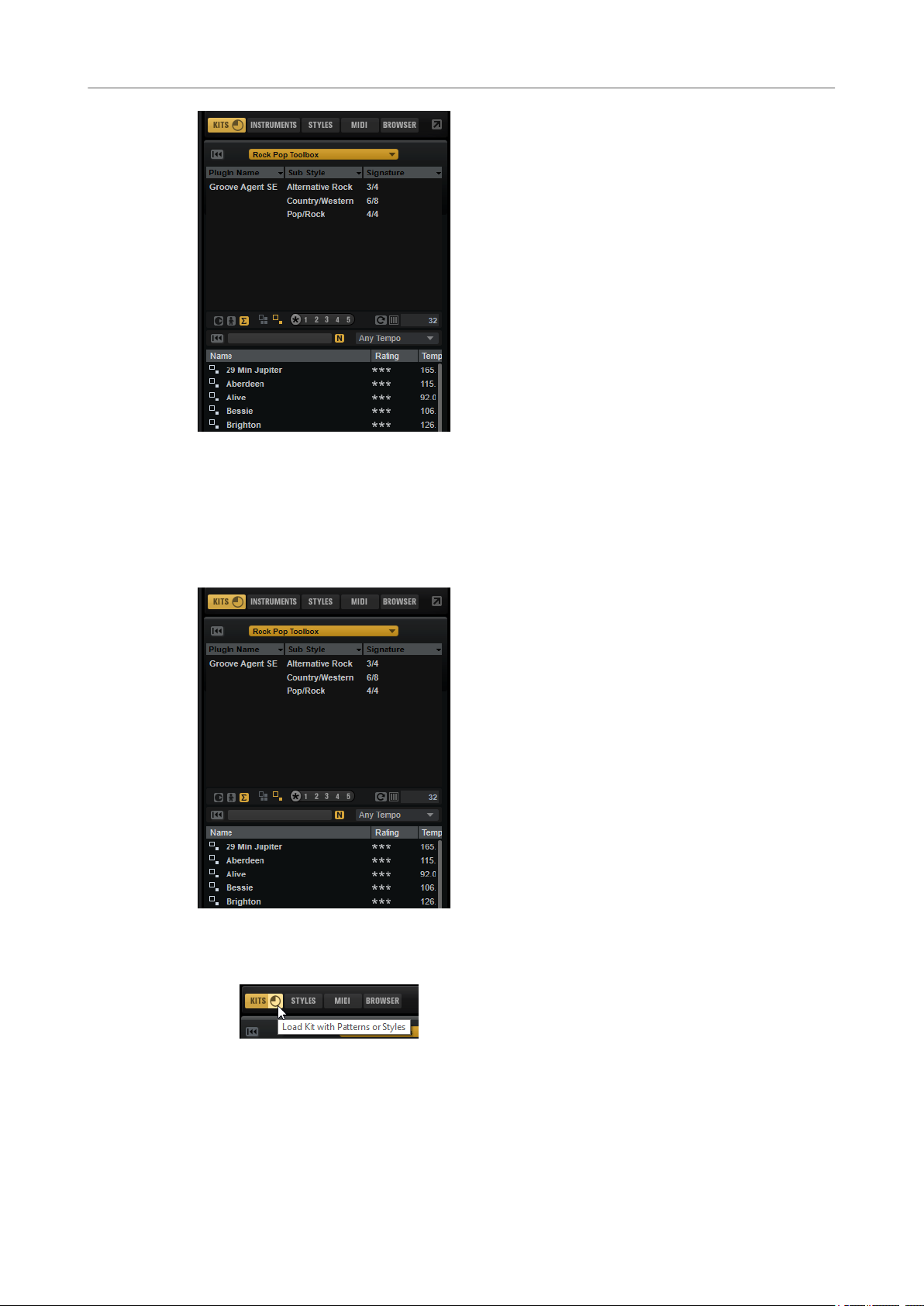
Gestion des sons
Gestion et chargement des chiers
●
Pour ajuster la taille des deux sections, faites glisser la ligne de séparation située en haut
de la liste de résultats.
Gestion des chiers via les pages Kits, Instruments, Styles et MIDI
Les pages Kits, Instruments, Styles et MIDI adoptent la technologie MediaBay de Steinberg.
Elles vous donnent accès aux kits, patterns MIDI, styles disponibles, etc.
Les kits sont accessibles sur la page Kits.
●
Si vous souhaitez charger des kits avec leurs patterns ou styles, activez Load Kit with
Patterns or Styles.
Quand ce bouton est désactivé, les kits sont chargés, mais patterns et styles sont
conservés.
La page Instruments de l'interface Load ache les instruments créés avec les pads
●
d'instrument.
Les styles sont accessibles sur la page Styles.
●
22
Page 23
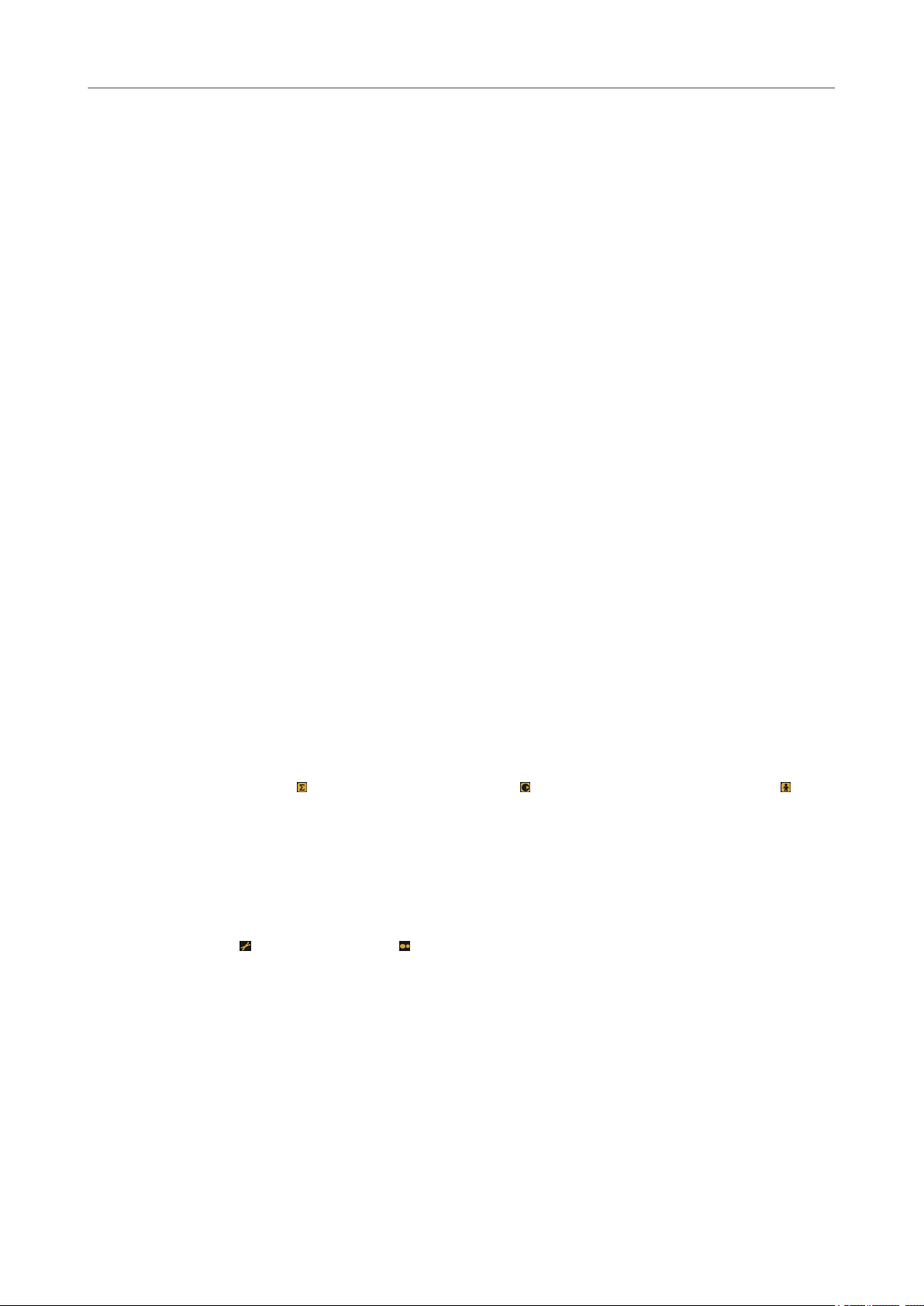
Gestion des sons
Gestion et chargement des chiers
Les styles d'usine ont été créés pour les kits Acoustic Agent SE et sont généralement
chargés et exploités dans le Style Player. En outre, les contenus du Content Sets, comme
« Nashville » et « Simon Phillips Studio Drums », exploitent le lecteur de styles.
Vous pouvez également charger des styles dans Beat Agent SE. Cependant, dans ce cas,
assurez-vous de mapper les instruments correctement vers les pads d'instrument.
Les styles de percussion disponibles pour le Percussion Player de Percussion Agent sont
compatibles avec le
Les chiers MIDI et les patterns MIDI sont accessibles sur la page MIDI. Ils peuvent être
●
utilisés dans le MIDI Player. Les chiers MIDI du contenu d'usine ont été créés pour les kits
Beat Agent SE. En outre, les chiers MIDI de la page VST Sound Instrument Sets, tels que
« Neuro Mindset » ou « Prime Cuts » peuvent être chargés dans le MIDI Player.
Filtrage des résultats
Pour ltrer la liste de résultats, utilisez les attributs en haut des colonnes ou limitez la recherche
à un ensemble de contenus précis.
Filtre d’ensemble de contenus
Utilisez le menu local Select Content Set (sélectionner un ensemble de contenus) pour
restreindre la recherche à un ensemble de contenus précis. Par défaut, la recherche porte sur
tous les ensembles de contenus installés.
MIDI Player.
Filtre d'attribut
● Pour congurer le ltre, cliquez sur les valeurs souhaitées dans les colonnes.
● Pour utiliser des critères de recherche différents, cliquez sur l’en-tête d’une colonne et
Seuls les chiers qui répondent aux critères de ltrage s’achent dans la liste de résultats.
Liste de résultats
La liste de résultats ache les chiers qui répondent aux critères du ltre.
Content Filters
View Filters (page Kits)
Style Filters (page Styles)
Rating Filter
sélectionnez un autre attribut dans le sous-menu.
Les boutons de ltrage des contenus permettent au choix d’acher l'ensemble du
contenu , uniquement le contenu d’usine ou uniquement le contenu utilisateur .
La barre d’outils comporte deux boutons de ltrage pour choisir les types de
préréglages à acher : multis ou kits. Dans la liste de résultats, l’icône
correspondante est
Les deux boutons de ltrage de style achent les styles utilisés dans le Style Player
, le Percussion Player , ou les deux.
Vous pouvez limiter les résultats d’après les notes attribuées aux préréglages.
Servez-vous du curseur de note pour dénir la note minimale.
achée à gauche du nom du préréglage.
Rescan Disk
Permet de rechercher à nouveau sur le disque les chiers qui correspondent aux
critères de recherche. Cliquez sur ce bouton si vous avez ajouté ou supprimé des
chiers sur votre disque dur, par exemple.
23
Page 24
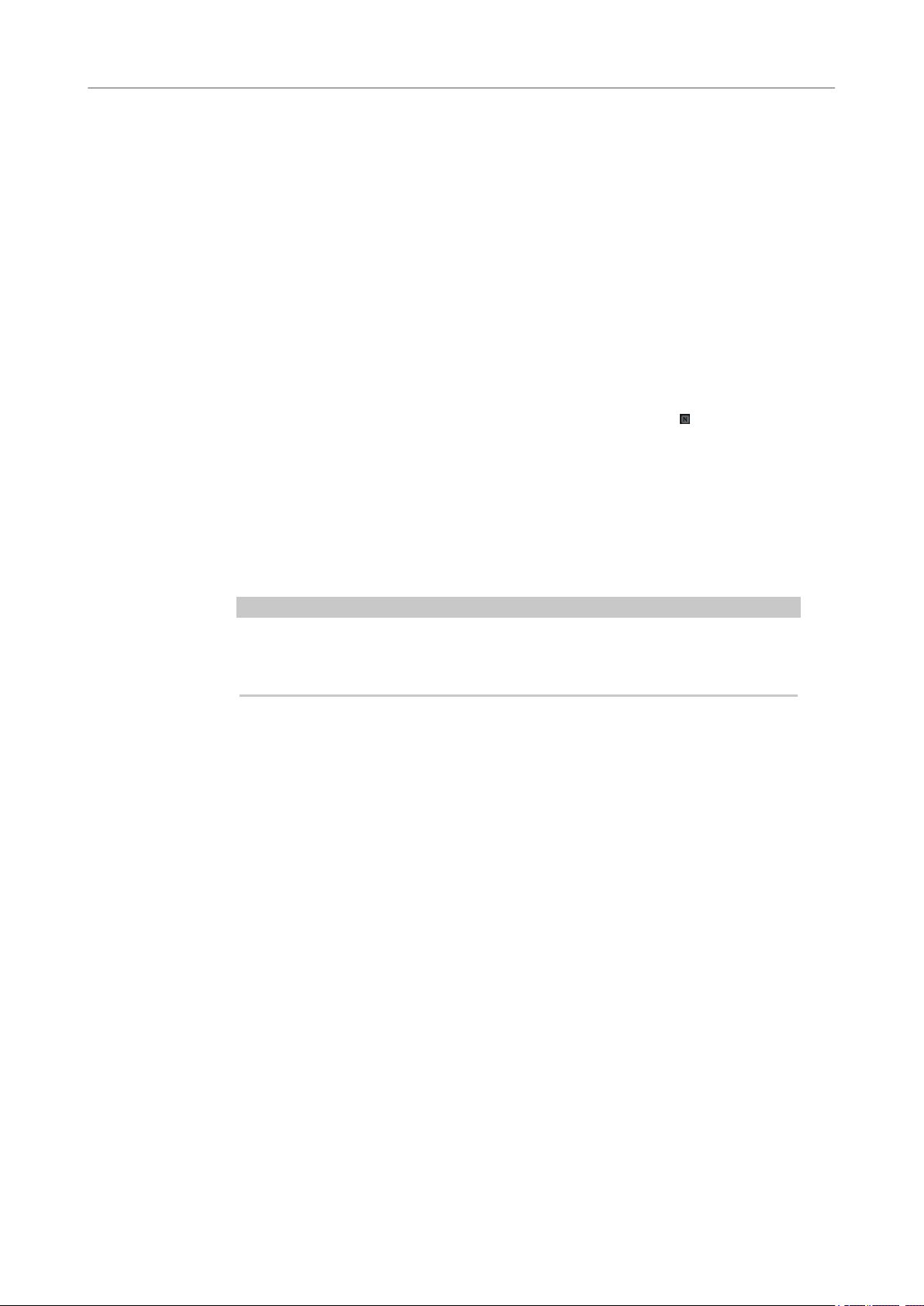
Gestion des sons
Gestion et chargement des chiers
Set Up Result Columns (conguration des colonnes de résultats)
Cliquez sur ce bouton pour choisir les colonnes d’attributs à acher dans la barre
d’outils.
Results Counter (nombre de résultats)
Indique combien de chiers correspondent aux critères du ltre. Pour interrompre
une recherche en cours, cliquez dans le champ de valeurs.
Text Search
Le champ de recherche textuelle de la barre d’outils de la liste de résultats permet de
saisir une partie du nom ou l’un des attributs du préréglage recherché. La liste de
résultats est immédiatement actualisée et la section de recherche par catégorie
située au-dessus
le nom correspond.
Pour réinitialiser le ltre textuel de résultats, cliquez sur Clear Search Text près du
champ de recherche.
Pour restreindre la recherche au nom, activez Search Names Only . Dans ce cas,
les autres attributs ne sont pas pris en compte.
Tempo Filter
Le menu local Tempo Filter permet de restreindre la liste de résultats à une plage de
tempos
apparaissent. Les options du menu local se calent automatiquement sur le tempo de
l'application hôte. Vous pouvez
chiers dont le tempo correspond à celui du projet ou autoriser une déviation de 5,
10 ou 20 BPM.
spécique. Ainsi, seuls les résultats pertinents dans le cadre de votre projet
ache toutes les catégories qui contiennent des préréglages dont
congurer le ltre pour acher uniquement les
À NOTER
La modication du tempo dans l'application hôte n'est pas répercutée
automatiquement dans le menu local. Pour ce faire, ouvrez-le et sélectionnez une
option.
Pour acher tous les chiers quel que soit leur tempo, dénissez Tempo Filter sur
Any Tempo.
LIENS ASSOCIÉS
Conguration de la liste de résultats à la page 24
Conguration de la liste de résultats
Vous pouvez indiquer les attributs de chier que vous souhaiter voir apparaître dans les résultats
et congurer l'ordre des colonnes pour que cet attribut soit visible sans délement. Ainsi, vous
trouvez plus rapidement les chiers qui possèdent un attribut spécique.
Pour choisir les attributs à acher dans la liste de résultats, cliquez sur Set up Result
●
Columns (congurer les colonnes de résultats) dans le coin supérieur droit de la liste de
résultats et activez les entrées souhaitées. Les nouveaux attributs sont ajoutés à droite de
la liste.
Pour réorganiser les colonnes de la liste de résultats, faites glisser leurs en-têtes aux
●
endroits souhaités.
Pour modier l’ordre de tri des entrées de la liste, cliquez sur un en-tête de colonne. Le
●
triangle gurant dans l’en-tête de la colonne indique le sens de tri.
24
Page 25
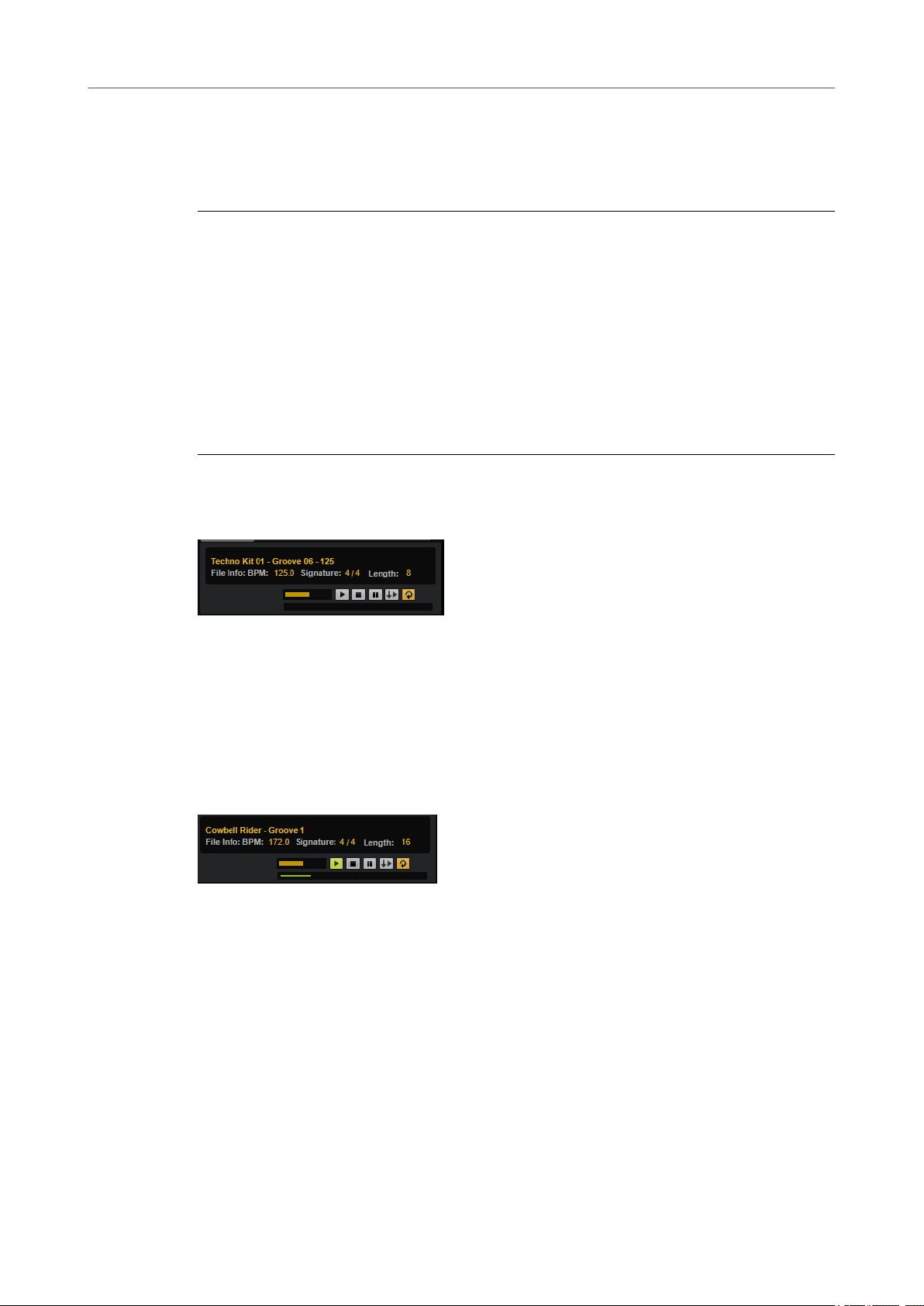
Gestion des sons
Gestion et chargement des chiers
Assigner des numéros de changement de programme General MIDI à des sons
Assigner des numéros de changement de programme General MIDI à des sons permet d'utiliser
les messages de changement de programme MIDI pour charger les sons dans le slot du canal
MIDI correspondant.
PROCÉDER AINSI
1. Dans la section Load, sélectionnez la page Kits, Styles ou MIDI et cliquez sur Set up
Result Columns dans la barre de titre de la section inférieure.
2. Sélectionnez Musical > GM Sound.
3. Sélectionnez le son auquel vous souhaitez appliquer le numéro de changement de
programme General MIDI.
4. Dans la colonne GM Sound du son concerné, sélectionnez le numéro de changement de
programme General MIDI que vous souhaitez utiliser.
Vous pouvez assigner plusieurs fois un même numéro de programme GM Sound. Si un
numéro de programme est utilisé plusieurs fois, vous pouvez le noter grâce à l’attribut
Rating, an de déterminer plus facilement le programme à charger.
Section File Info
La section File Info sous la liste de résultats ache les informations sur le chier sélectionné.
● Pour les chiers MIDI, le tempo d’origine, la signature rythmique et la durée sont indiqués
tels qu’ils sont enregistrés dans le chier.
● Pour les styles, la signature rythmique et la durée sont achées.
● Pour les instruments, le nom de l'instrument et le nombre d'échantillons qu'il contient sont
achés.
Section Prelisten des styles et des patterns MIDI
La section Prelisten sous la liste de résultats permet d'écouter l'échantillon sélectionné.
Les contrôles suivants sont disponibles pour les chiers de style et de pattern MIDI :
Level
Permet de régler le niveau de lecture.
Play
Lit le chier sélectionné.
Stop
Stoppe la lecture. Le curseur de lecture revient au début du chier.
Pause
Met la lecture en pause. Cliquez à nouveau pour reprendre la lecture.
Auto Play
Lance automatiquement la lecture du chier actif.
25
Page 26
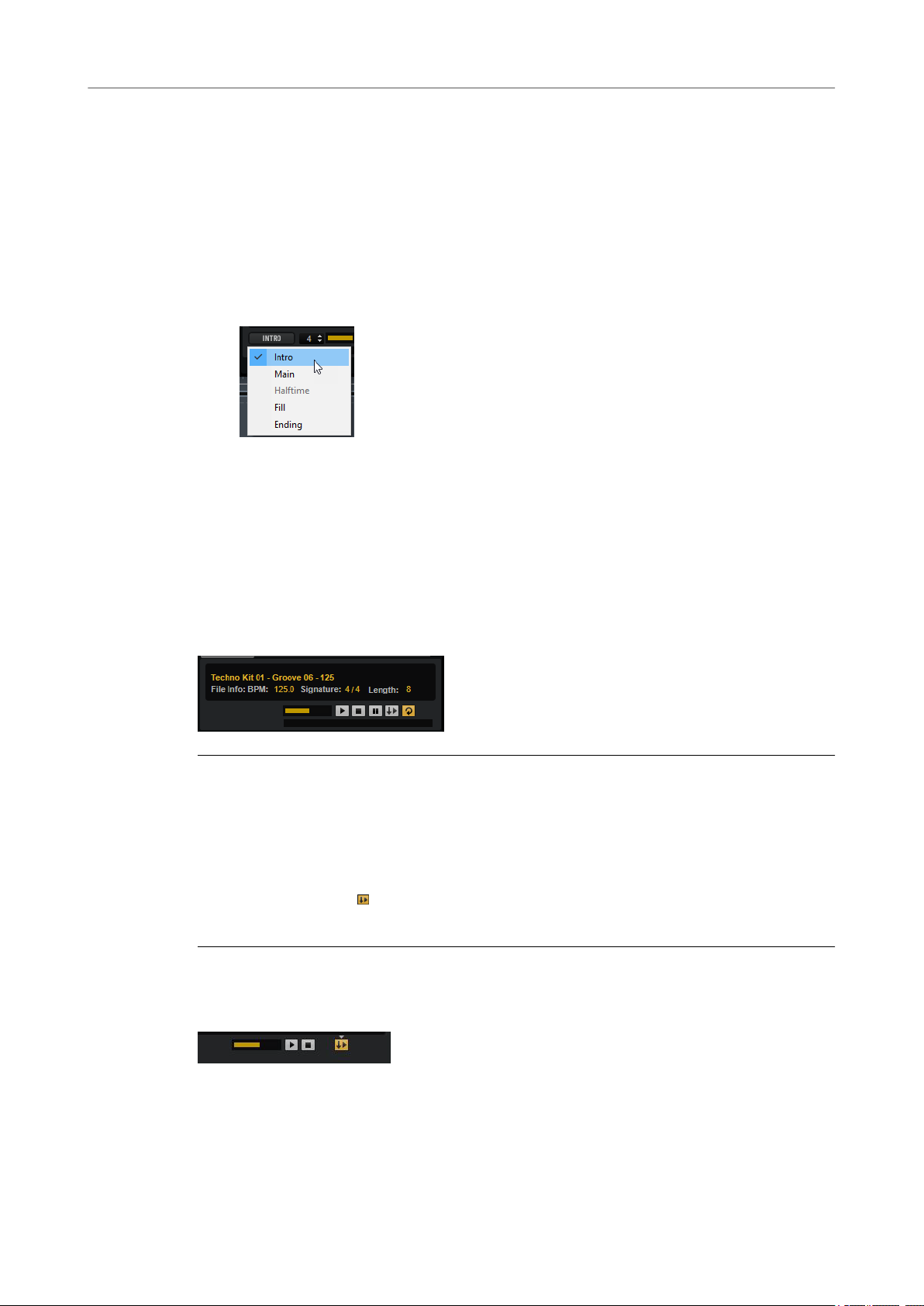
Gestion des sons
Gestion et chargement des chiers
Loop Playback
Quand ce bouton est activé, le chier sélectionné est lu en boucle.
Play Position
Cet indicateur ache la position de lecture du chier sélectionné. Pour lire
l’échantillon à un autre endroit, cliquez sur le curseur à l’emplacement souhaité ou
faites glisser la poignée.
Les contrôles supplémentaires suivants sont disponibles pour les styles :
Style Part
Permet de sélectionner une partie du style (intro, roulement, n, etc.)
Complexité/Variation
● Vous pouvez choisir une complexité quand la partie Main du style est
sélectionnée.
● Vous pouvez choisir une variation quand une autre partie du style est
sélectionnée.
Pré-écoute de patterns et de styles
Les contrôles situés sous la liste de résultats permettent d'écouter des styles et des patterns
MIDI de la liste avant de les charger.
PROCÉDER AINSI
1. Sur la page Styles ou MIDI sélectionnez un chier dans la liste de résultats.
Quand vous écoutez un style, le menu local de gauche vous permet d'indiquer la partie
que vous souhaitez écouter. Le paramètre
une complexité pour la partie Main du style ou une variation pour les autres parties.
2. Utilisez les commandes de transport sous la liste pour lire le chier.
Quand Auto Play est activé, le chier sélectionné est automatiquement lu.
3. Parcourez la liste de résultats pour écouter différents chiers.
Section Prelisten des instruments
La section Prelisten située sous la liste de résultats permet d'écouter l'instrument sélectionné.
Complexity/Variation permet de sélectionner
Level
Permet de régler le niveau de lecture.
Play
Lit le chier sélectionné.
26
Page 27
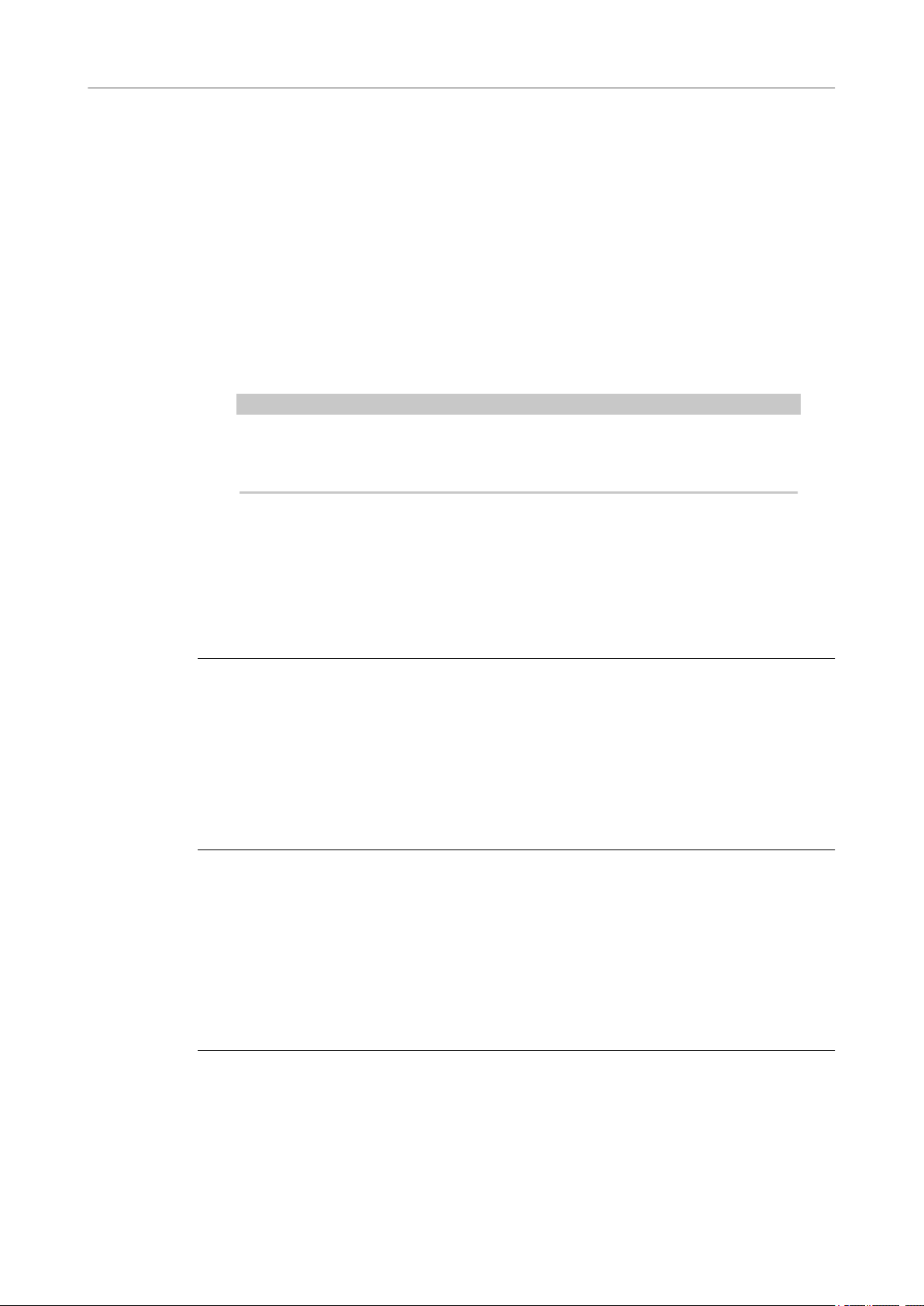
Gestion des sons
Gestion et chargement des chiers
Stop
Stoppe la lecture. Le curseur de lecture revient au début du chier.
Prelisten in Place
Active la pré-écoute pour l'instrument sélectionné. Cette fonction permet d'essayer
l'instrument dans le contexte d'un style ou d'un pattern.
Cliquez sur le triangle au-dessus du bouton pour sélectionner une option de préécoute.
● Quand Always est activé, les instruments sélectionnés dans la liste de
résultats sont toujours déclenchés.
● Quand Auto est activé, la sélection d'un instrument dans la liste de résultats
ne déclenche pas l'instrument en question si le Style Player ou le MIDI Player
est en cours de lecture. Vous évitez ainsi que les instruments en pré-écoute
soient déclenchés hors du temps.
À NOTER
Quand l'instrument s'éloigne des résultats de la liste, la fonction de pré-écoute
(
Prelisten) s'arrête et le contenu d'origine du pad est lu à nouveau. Vous pouvez
ainsi comparer rapidement deux instruments, par exemple.
Chargement de styles ou de patterns MIDI dans votre application hôte.
Vous pouvez faire glisser des styles et des patterns MIDI depuis l'interface Load sur une piste
MIDI de votre application hôte.
CONDITION PRÉALABLE
Vous avez ajouté une piste MIDI dans le projet de votre application hôte.
PROCÉDER AINSI
1. Dans la section Load, ouvrez la page MIDI ou la page Styles.
2. Sélectionnez le chier que vous souhaitez importer dans l'application hôte.
3. Pour glisser-déposer un style dans le projet, utilisez les contrôles de pré-écoute sous la
liste de résultats pour sélectionner la partie du chier et la complexité/variation.
Tous les paramètres de performance, comme Auto Complexity, Auto Fill, Quantize, etc.
sont pris en compte et feront partie du pattern MIDI qui en résulte.
4. Faites glisser le chier sur une piste MIDI de votre station de travail.
RÉSULTAT
Un conteneur MIDI muni du pattern est ajouté au projet.
Les patterns MIDI glissés depuis Groove Agent SE sont des chiers MIDI qui peuvent être
déposés dans les applications hôtes qui prennent en charge la fonction de glisser-déposer pour
les
chiers MIDI.
Édition des attributs
Les préréglages peuvent être caractérisés par un ensemble prédéni d’attributs.
PROCÉDER AINSI
1. Dans la section New Preset Attributes (nouveaux attributs de préréglage) de la boîte de
dialogue Save, cliquez dans le champ de la valeur d’attribut que vous souhaitez dénir.
Selon l’attribut concerné, un menu ou une boîte de dialogue apparaît.
2. Sélectionnez une valeur.
27
Page 28
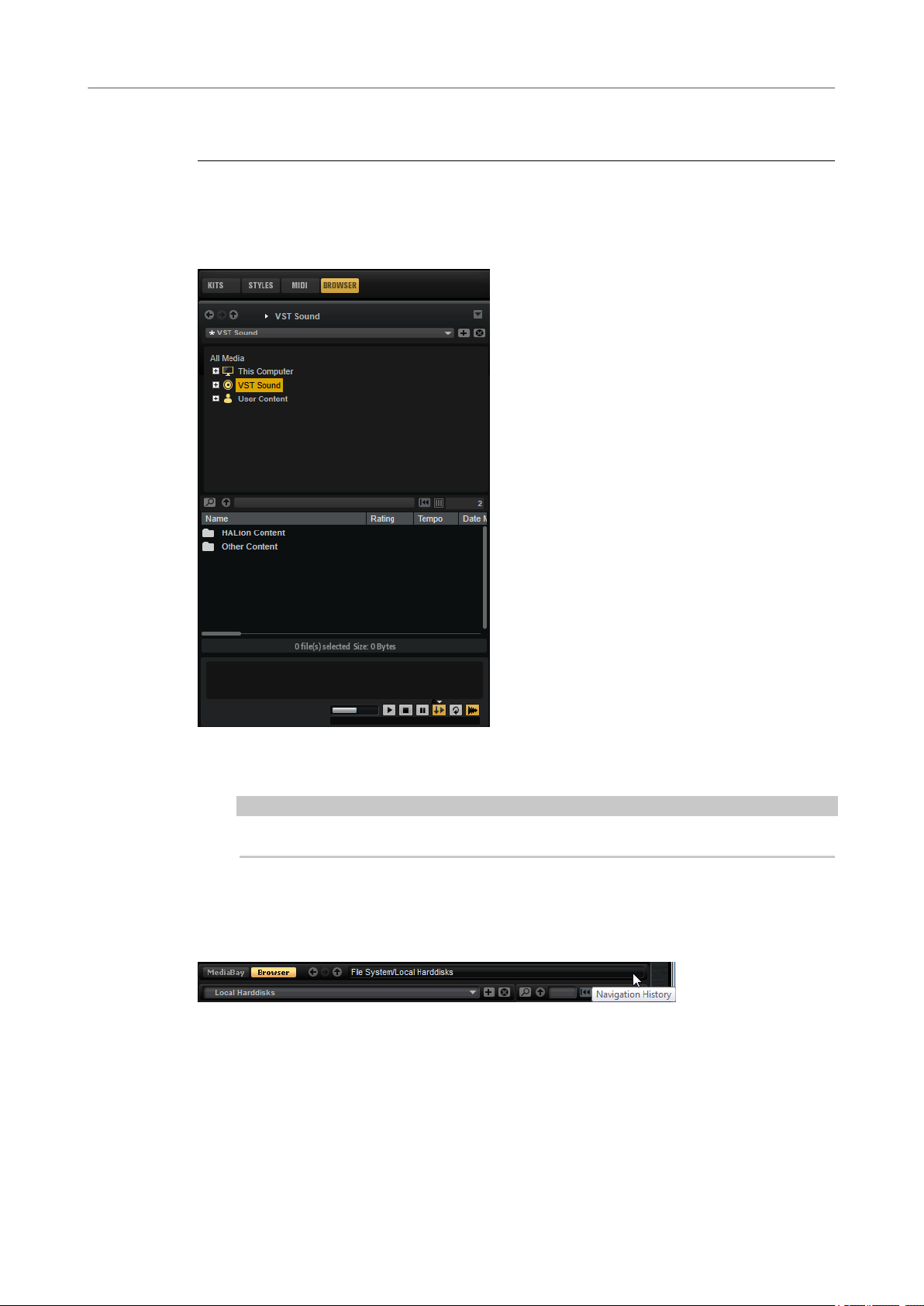
Gestion des sons
Gestion et chargement des chiers
Les valeurs d’attribut sont directement inscrites dans les chiers de préréglage
correspondants.
Chargement de chiers au moyen du Browser
Le Browser vous donne accès aux échantillons, Fichiers MIDI et préréglages. Le Browser ache
également les échantillons compris dans les contenus VST Sound.
Dans le Browser, vous pouvez rechercher et charger les chiers suivants :
● Les échantillons enregistrés sur le système de chiers ou compris dans les kits chargés.
À NOTER
Seuls les kits Beat Agent permettent de charger des échantillons.
● Fichiers MIDI.
● Les multis et les kits.
Section du chemin d’accès
● Pour passer d’un emplacement récent à l’autre, cliquez sur les boutons Previous Browse
Location/Next Browse Location (emplacement précédent/suivant).
● Pour accéder au dossier parent dans l’arborescence d’emplacements, cliquez sur le bouton
Browse Containing Folder (parcourir le dossier parent).
● Le chemin d'accès à la position actuelle dans la hiérarchie apparaît sur la droite. Pour
accéder à l'un de ses dossiers, cliquez sur son nom.
● Pour ouvrir l’historique de navigation, cliquez tout à droite du champ de chemin d’accès.
28
Page 29
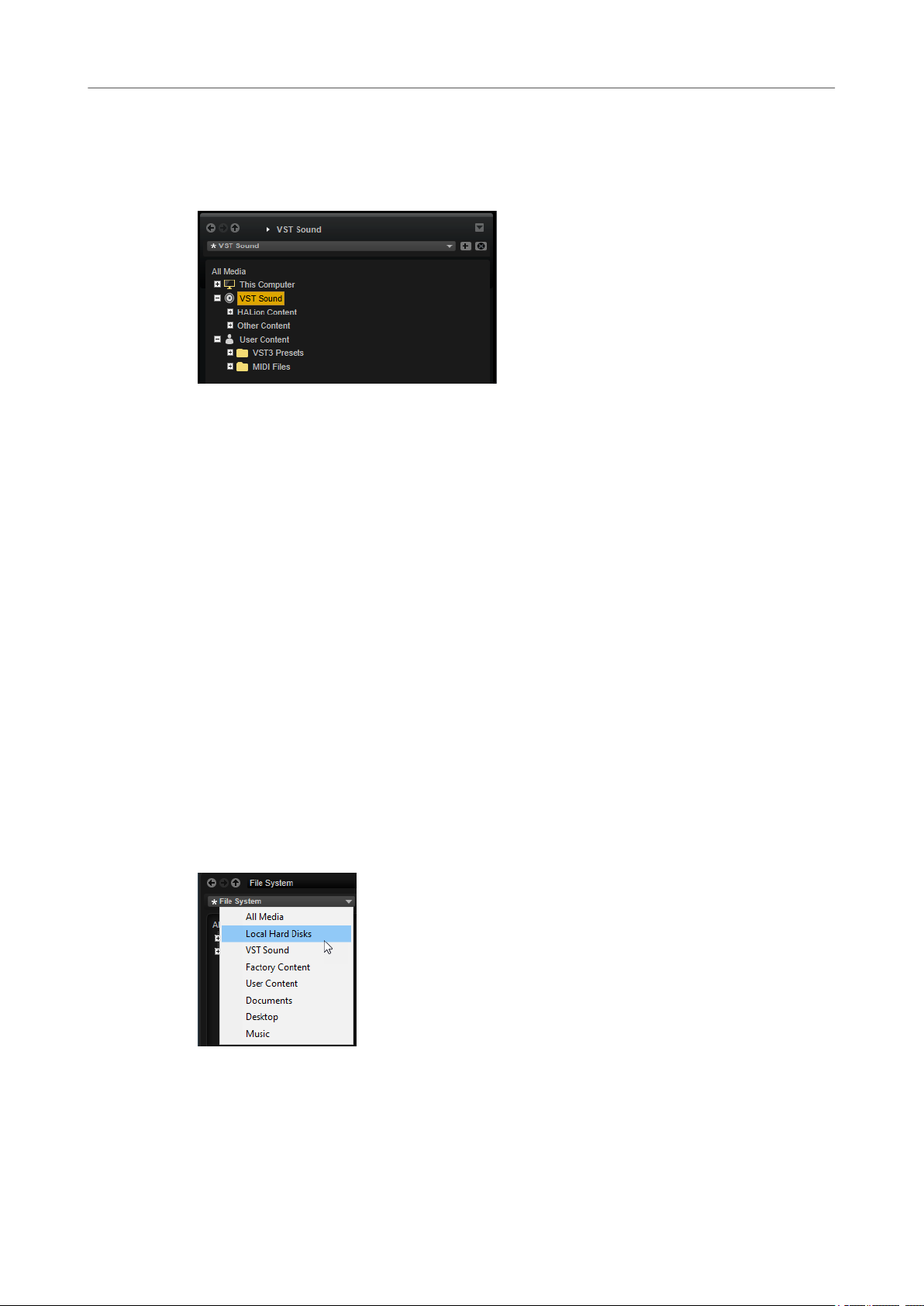
Gestion des sons
Gestion et chargement des chiers
Arborescence d’emplacements
L’arborescence d’emplacements située à gauche du navigateur (Browser) vous permet d'accéder
aux échantillons de n'importe quel dossier du système. Vous pouvez même accéder aux chiers
des conteneurs VST Sound et des chiers ISO.
Quand vous sélectionnez une entrée de l’arborescence, les contenus correspondants s'achent
dans la liste de résultats.
Menu contextuel de l’arborescence d’emplacements
Refresh Views
Permet d’actualiser l’arborescence. Ceci peut s’avérer utile si vous avez ajouté un
disque à votre conguration ou créé un nouveau dossier sur votre disque dur.
Rescan Disk
Quick Rescan Disk
Show in Explorer (Win)/Reveal in Finder (Mac)
Emplacements
Les emplacements sont les dossiers ou répertoires de votre système qui contiennent les chiers
de médias. En congurant les emplacements, vous pouvez organiser les chiers proposés dans
la liste de résultats en fonction du contexte.
Permet de réanalyser l’élément sélectionné dans l’arborescence. Les chiers
correspondants sont ouverts, leurs informations sont extraites et le chier de base
de données est mis à jour en conséquence.
Permet de réanalyser uniquement les dossiers qui ont été modiés depuis la
dernière analyse.
Permet d’ouvrir l’emplacement du chier sélectionné dans votre système.
La zone de texte située au-dessus de l’arborescence vous indique le nom du dossier sélectionné.
Quand ce nom est précédé d’un astérisque, c’est que le dossier n’a pas encore été enregistré en
tant qu’emplacement.
29
Page 30
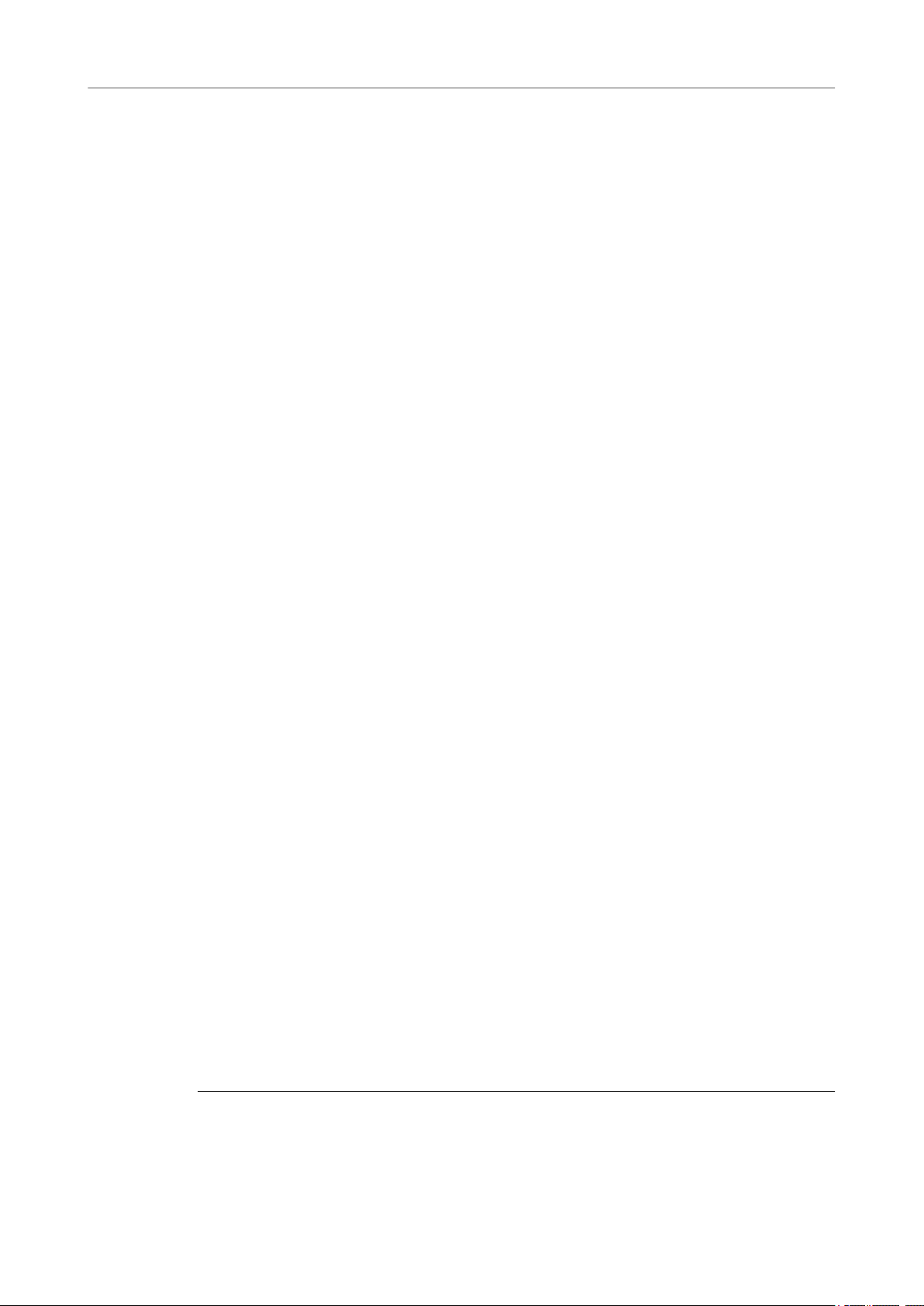
Gestion des sons
Gestion et chargement des chiers
Gestion des emplacements
● Pour ouvrir la liste des emplacements favoris, cliquez dans la zone de texte.
● Pour ajouter le dossier actuel aux emplacements favoris, cliquez sur Add Selected Media
Node as Favorite Location (ajouter le nœud de média comme emplacement favori).
Vous pouvez garder le nom de votre emplacement ou lui attribuer un nouveau nom.
● Pour supprimer l’emplacement actuel de la liste, cliquez sur Remove Favorite Location
(retirer l'emplacement des favoris).
Liste de résultats
La liste de résultats présente les chiers contenus dans le dossier sélectionné. Elle ache tous
les chiers lus par Groove Agent SE, notamment les préréglages VST et les échantillons.
Les colonnes de la liste de résultats indiquent des informations telles que le nom du chier et
son chemin d’accès, mais vous pouvez également ajouter des colonnes pour divers attributs.
La liste de résultats vous montre également les sous-dossiers du dossier sélectionné quand celuici en contient, mais elle ne vous permet pas de voir les chiers compris dans ces sous-dossiers.
Pour acher le contenu d’un sous-dossier, sélectionnez-le.
●
Pour ouvrir un dossier ou un emplacement, double-cliquez dessus dans la liste de
résultats.
Quand vous double-cliquez sur un préréglage, son contenu s’ache.
● Pour monter d’un niveau dans la hiérarchie de dossiers, cliquez sur le bouton Browse
Containing Folder (parcourir le dossier parent).
Utilisez la fonction de recherche textuelle pour restreindre les résultats qui apparaissent dans la
liste. Cette fonction vous permet par exemple de trouver des chiers en lançant une recherche
sur leurs noms. Pour ce qui est des préréglages, la recherche peut également porter sur des
attributs. Le champ de valeur situé dans le coin supérieur droit vous indique le nombre de
chiers retenus à l’issue de la recherche. Pour supprimer le texte recherché, cliquez sur Clear
Filter Text (supprimer le texte de ltre).
Conguration de la liste de résultats
Vous pouvez indiquer les attributs de chier que vous souhaiter voir apparaître dans les résultats
et congurer l'ordre des colonnes pour que cet attribut soit visible sans délement. Ainsi, vous
trouvez plus rapidement les
● Pour choisir les attributs à acher dans la liste de résultats, cliquez sur Set up Result
Columns (congurer les colonnes de résultats) dans le coin supérieur droit de la liste de
résultats et activez les entrées souhaitées. Les nouveaux attributs sont ajoutés à droite de
la liste.
● Pour réorganiser les colonnes de la liste de résultats, faites glisser leurs en-têtes aux
endroits souhaités.
Pour modier l’ordre de tri des entrées de la liste, cliquez sur un en-tête de colonne. Le
●
triangle gurant dans l’en-tête de la colonne indique le sens de tri.
chiers qui possèdent un attribut spécique.
Recherche de chiers sur votre système
Au lieu de rechercher des chiers dans la liste de résultats telle qu’elle est achée, vous pouvez
lancer une recherche textuelle an de trouver des chiers situés sur vos disques durs ou dans le
conteneur VST Sound.
PROCÉDER AINSI
1. Sélectionnez l’emplacement que vous souhaitez utiliser comme point de départ pour votre
recherche.
30
Page 31

Gestion des sons
Gestion et chargement des chiers
Un emplacement haut dans la hiérarchie implique un temps de recherche potentiellement
plus long.
2. Dans le coin supérieur gauche de la liste de résultats, cliquez sur le bouton Search
Location Content et saisissez le texte recherché dans la zone de texte.
3. Facultatif : cliquez sur le bouton à droite du champ de recherche pour cibler la recherche
sur les échantillons, les motifs MIDI, les kits, les multis ou sur tout autre type de contenus.
4. Pour lancer la recherche, appuyez sur Entrée ou cliquez sur le bouton Search/Stop Search
(lancer/stopper la recherche), à droite du champ de recherche.
Les chiers qui répondent aux critères de la recherche s’achent dans la liste de résultats.
À NOTER
Le nombre maximum de chiers pouvant être achés dans la liste est 10 000.
5. Double-cliquez sur un résultat pour l’acher dans l’arborescence des emplacements.
Section Prelisten des styles et des patterns MIDI
La section Prelisten sous la liste de résultats permet d'écouter l'échantillon sélectionné.
Les contrôles suivants sont disponibles pour les chiers de style et de pattern MIDI :
Level
Permet de régler le niveau de lecture.
Play
Lit le chier sélectionné.
Stop
Stoppe la lecture. Le curseur de lecture revient au début du chier.
Pause
Met la lecture en pause. Cliquez à nouveau pour reprendre la lecture.
Auto Play
Lance automatiquement la lecture du chier actif.
Loop Playback
Quand ce bouton est activé, le chier sélectionné est lu en boucle.
Play Position
Cet indicateur ache la position de lecture du chier sélectionné. Pour lire
l’échantillon à un autre endroit, cliquez sur le curseur à l’emplacement souhaité ou
faites glisser la poignée.
Les contrôles supplémentaires suivants sont disponibles pour les styles :
Style Part
Permet de sélectionner une partie du style (intro, roulement, n, etc.)
31
Page 32

Gestion des sons
Gestion et chargement des chiers
Complexité/Variation
● Vous pouvez choisir une complexité quand la partie Main du style est
sélectionnée.
● Vous pouvez choisir une variation quand une autre partie du style est
sélectionnée.
Section Prelisten des échantillons
La section Prelisten sous la liste de résultats vous permet d'écouter l'échantillon sélectionné.
Level
Permet de régler le niveau de lecture.
Play
Lit le chier sélectionné.
Stop
Stoppe la lecture. Le curseur de lecture revient au début du chier.
Pause
Met la lecture en pause. Cliquez à nouveau pour reprendre la lecture.
Prelisten in Place
Active la pré-écoute pour l'échantillon sélectionné.
Cliquez sur le triangle au-dessus du bouton pour sélectionner une option de pré-
écoute.
● Quand Always est activé, les chiers audio sélectionnés dans la liste de
résultats sont toujours déclenchés, même si une séquence de l'hôte ou le
lecteur de pattern interne est en cours de lecture.
● Quand Auto est activé, la sélection d'un chier audio dans la liste de résultats
ne déclenche pas l'échantillon si une séquence de l'hôte, du Style Player ou
du
MIDI Player est en cours de lecture. Vous évitez ainsi que les échantillons
en pré-écoute soient déclenchés hors du temps. Cependant, l'échantillon de
pré-écoute du pad est remplacé et le nouvel échantillon est utilisé quand le
pad est déclenché.
À NOTER
Quand l'échantillon s'éloigne des résultats de la liste, la fonction de pré-écoute
(Prelisten) s'arrête et le contenu d'origine du pad est lu à nouveau. Vous pouvez
ainsi comparer rapidement deux échantillons, par exemple.
Loop Playback
Quand ce bouton est activé, le chier sélectionné est lu en boucle.
32
Page 33

Gestion des sons
Gestion et chargement des chiers
Replace Pad/Focused Sample
Détermine si l'échantillon sélectionné pour la pré-écoute remplace l'ensemble du pad
ou l'échantillon actif .
Play Position
Cet indicateur ache la position de lecture du chier sélectionné. Pour lire
l’échantillon à un autre endroit, cliquez sur le curseur à l’emplacement souhaité ou
faites glisser la poignée.
Échantillons manquants
Si vous parcourez les échantillons d’un programme sans pouvoir les charger ni les écouter, c’est
peut-être qu’ils ont été déplacés ou supprimés. Le cas échéant, les infos de l’échantillon indiquent
« Sample not found » (échantillon introuvable).
Pour remédier à ce problème, chargez à nouveau le programme en veillant à ce qu’aucun
échantillon ne manque. Après quoi, enregistrez le programme avec les chemins d’accès
restaurés.
LIENS ASSOCIÉS
Recherche des échantillons manquants à la page 90
Chargement de chiers
● Pour charger l'échantillon sélectionné dans la liste des résultats dans le pad d'instrument
choisi, utilisez les raccourcis
● Pour charger un kit, faites-le glisser depuis la liste de résultats dans le slot de kit ou sur un
pad.
Certains types de chiers ne sont pas pris en charge. Quand c’est le cas, une icône indique que le
format de chier ne peut pas être chargé.
Les kits protégés sont accompagnés d’une icône de verrou qui vous indique que vous ne pouvez
pas extraire d’échantillons individuels. Vous pouvez néanmoins charger le kit dans son entier.
Remplacement d'un échantillon actif
Lorsque vous chargez un échantillon via le Browser, tous les échantillons du pad sélectionné
sont remplacés. Mais il est également possible de modier un seul échantillon.
À NOTER
Vous pouvez aussi remplacer les échantillons du contenu d'usine VST Sound.
PROCÉDER AINSI
1. Sur la page Edit de l'éditeur Mapping, sélectionnez les échantillons à remplacer.
2. Dans le navigateur (Browser), activez Replace Pad/Focused Sample (remplacer le pad/
échantillon actif). Une forme d'onde apparaît sur le bouton.
Entrée ou L, ou double-cliquez sur le chier.
3. Accédez au nouvel échantillon dans l'arborescence d’emplacements et double-cliquez
dessus.
RÉSULTAT
L'échantillon sélectionné est remplacé par le nouveau. Tous les réglages sonores de l'échantillon
précédent sont conservés.
33
Page 34

Gestion des sons
Gestion et chargement des chiers
À NOTER
La fonction Replace Pad/Focused Sample concerne uniquement le chargement d'échantillons
par double-clic ou raccourci clavier. Elle ne s’applique pas aux échantillons chargés en glisserdéplacer depuis le
Browser sur des pads.
34
Page 35

Utilisation des pads
Groove Agent SE offre deux types de pads : les pads d'instrument et les pads de pattern. Les
pads d’instrument servent à déclencher des échantillons. Les pads de pattern déclenchent des
patterns rythmiques MIDI ou des styles.
Les pads d’instrument et de pattern possèdent de nombreuses fonctions et peuvent fournir
diverses informations sur les pads. Certaines fonctions des pads ne sont disponibles que pour
certains agents. Le cas échéant, cela est clairement indiqué.
La section Pad à gauche montre soit les pads d’instrument, soit les pads de pattern. Pour alterner
entre les pads d’instrument et les pads de pattern, cliquez sur les boutons correspondants audessus des pads.
Section Pad
La section pad se trouve à gauche sous la fenêtre de plug-in. Elle comprend les commandes de
transport, les boutons de groupe et les pads.
Commandes de transport
Les commandes de transport permettent de déclencher le pad de pattern actif sans jouer de
note MIDI.
Stop
Start
Boutons de groupe
Arrête la lecture du pad sélectionné.
Démarre la lecture du pad sélectionné.
À NOTER
Si vous changez de pad de pattern pendant la lecture, le changement s’opère en
fonction du mode de déclenchement déni (Trigger Mode).
La section des pads offre 16 pads de pattern et 128 pads d'instrument répartis en 8 groupes de
16 pads.
Pour changer de groupe, cliquez sur les boutons de groupe. Le bouton du groupe actif est
allumé. Quand un ou plusieurs pads d’un groupe contiennent des échantillons, une diode orange
35
Page 36

Utilisation des pads
Renommer des pads
est allumée au-dessus du bouton de ce groupe. Quand un pad compris dans un groupe reçoit
une note MIDI, une diode verte s’allume.
Pads
Les pads de pattern déclenchent des patterns rythmiques MIDI ou des styles. Les pads
d’instrument déclenchent des échantillons.
● La note MIDI associée à un pad est indiquée dans son coin supérieur droit.
● Le nom d’un pad est indiqué dans sa section inférieure.
● Quand des échantillons sont assignés à un pad d’instrument, la diode située au-dessus de
● Quand un chier MIDI est mappé sur un pad de pattern, la diode située au-dessus de ce
● Un pad s’allume quand sa note MIDI est déclenchée.
● Pour sélectionner un pad sans déclencher d’échantillon ou de pattern, faites un Alt-clic sur
● Quand un pad est sélectionné pour l’édition, il est encadré en jaune.
● Il est possible d’éditer plusieurs pads sélectionnés. Le premier pad sélectionné est encadré
Sur les pads de pattern, vous pouvez changer la note MIDI assignée. Sur les pads
d’instrument, vous ne pouvez la modier que si l’option Use Hardware Controller
Mapping (utiliser le mappage de contrôleur matériel) est activée.
ce pad est allumée.
pad est allumée.
ce pad.
en jaune et les autres sont encadrés dans une nuance de jaune plus claire.
Couleurs des pads
16 couleurs sont disponibles pour colorer les pads. Vous améliorez ainsi la vue d'ensemble sur
les instruments de votre kit. Par exemple, vous pouvez attribuer des couleurs différentes aux
grosses caisses, aux caisses claires, aux toms, aux cymbales, etc.
● Pour attribuer une couleur à un seul pad ou à tous les pads sélectionnés, ouvrez le menu
contextuel et sélectionnez une couleur dans le sous-menu Set Color (attribuer une
couleur).
À NOTER
Quand vous utilisez les pads de pattern en mode individuel, vous pouvez assigner des couleurs
de pad différentes à chaque slot de kit.
Renommer des pads
Il est intéressant de renommer les échantillons ou les chiers MIDI quand leurs noms sont trop
longs ou peu représentatifs. Vous pouvez également indiquer que plusieurs échantillons sont
mappés vers un pad, par exemple.
PROCÉDER AINSI
● Pour changer le nom d’un pad, faites un clic droit dessus, sélectionnez Rename Pad,
indiquez un nouveau nom et cliquez sur Entrée pav. num..
36
Page 37

Utilisation des pads
Conguration de ports/canaux MIDI différents pour les pads d’instrument et les pads de pattern
À NOTER
Vous pouvez congurer des noms de pad différents dans chaque slot de kits si le mode
Global n'est pas activé pour les pads de pattern.
Conguration de ports/canaux MIDI différents pour les
pads d’instrument et les pads de pattern
Par défaut, les pads d’instrument et de pattern utilisent le même port MIDI. Quand des pads
d’instrument et de pattern sont assignés à la même note de déclenchement, le pad de pattern a
toujours la priorité. Par conséquent, les pads d’instrument qui utilisent la même note de
déclenchement qu’un pad de pattern ne peuvent pas être déclenchés via le même port MIDI.
Dans ce cas, vous avez deux possibilités : soit assigner les pads de pattern à un autre port MIDI,
soit les assigner à un autre canal MIDI.
Il est recommandé d’utiliser l’une de ces solutions ou de les combiner pour contrôler
indépendamment les pads de pattern et d’instrument.
Utilisation du port MIDI des patterns pour les pads de pattern
Pour pouvoir jouer tous les pads d’instrument et de pattern en MIDI, assignez un port MIDI
distinct à la section des pads de pattern. De cette manière, vous pourrez déclencher les
instruments via un port MIDI et les patterns via l’autre port MIDI.
PROCÉDER AINSI
1. Activez le bouton Use Pattern MIDI Port for Pattern Pads (utiliser le port MIDI des
patterns pour les pads de pattern) dans le coin inférieur gauche de la section des pads de
pattern.
Si un autre port est utilisé, les données MIDI seront reçues sur tous les canaux MIDI.
2. Dans votre station de travail, créez deux pistes MIDI et congurez la sortie MIDI de la
première sur Groove Agent SE Main, et la sortie MIDI de la deuxième sur Groove Agent
SE Pattern.
RÉSULTAT
Vous pouvez utiliser l’une des pistes MIDI pour jouer les pads d’instrument et l’autre pour jouer
les pads de pattern.
Conguration de canaux MIDI différents pour les pads de pattern et
les pads d’instrument
Vous pouvez assigner un canal MIDI spécique pour le déclenchement des pads dans la section
des pads de pattern. Il arrive en effet que les séquenceurs hôte ne prennent pas en charge plus
d’un port MIDI.
PROCÉDER AINSI
● Cliquez sur le champ MIDI channel situé sous le pad et sélectionnez le canal à utiliser dans
le menu local.
37
Page 38

Utilisation des pads
Pads d’instrument
Sur Omni, les pads de pattern reçoivent des notes de déclenchement sur les 16 canaux
MIDI.
Pads d’instrument
Les pads d’instrument servent à déclencher des échantillons.
Chaque pad est mappé sur une note MIDI qui déclenche un échantillon. Quand des échantillons
sont assignés à un pad, la diode située au-dessus de ce pad est allumée. Vous pouvez déclencher
des pads à différentes vélocités. Cliquez dans la section inférieure d'un pad pour les vélocités
plus faibles et dans la section supérieure pour les vélocités plus élevées.
Mute
Pour couper le son d'un pad d'instrument, cliquez sur l'icône Mute dans son angle
supérieur gauche.
Cliquez à nouveau pour désactiver le mode muet.
Pour désactiver le mode muet de tous les pads d'instrument, cliquez sur Reset All
Mute sous les pads.
Solo
Pour écouter un pad d'instrument en solo, cliquez sur l'icône Solo dans son angle
supérieur gauche.
Cliquez à nouveau pour désactiver le mode solo.
Pour désactiver le mode solo de tous les pads d'instrument, cliquez sur Reset All
Solo sous les pads.
Sous la section des pads, vous trouverez plusieurs boutons. Ceux-ci changent selon les différents
agents.
38
Page 39

Utilisation des pads
Pads d’instrument
Menu contextuel des pads d'instruments
Ce menu comprend les fonctions et les paramètres des pads d'instruments.
Load Instrument (Beat Agent SE uniquement)
Permet de charger un instrument préalablement enregistré pour un pad.
Save Instrument (Beat Agent SE uniquement)
Pour enregistrer le pad courant, ses échantillons et ses paramètres en tant
qu'instrument. Les instruments créés sont disponibles dans l'onglet Instruments de
l'interface
Rename Pad
Cette fonction vous permet de renommer le pad.
Set Color
Permet de choisir une couleur pour le pad parmi les 16 couleurs disponibles.
Assign Output (Beat Agent SE uniquement)
Permet de spécier une sortie pour tous les échantillons du pad. Les sorties
suivantes sont disponibles :
● Le Kit Mix.
● L’un des 16 canaux de la console Agent.
● L’un des 16 bus de sortie stéréo du plug-in.
Load.
Si vous utilisez Groove Agent SE dans une station de travail Steinberg, la sortie
de plug-in sélectionnée dans le menu s'active automatiquement dans
l'application hôte. La première sortie stéréo est la sortie Master. Cette sortie
est toujours active.
À NOTER
Les échantillons qui sont routés sur une sortie désactivée dans votre
application hôte sont automatiquement transmis à la sortie Master du plugin.
● L'un des canaux AUX. Cette conguration permet par exemple de créer des
sous-groupes.
39
Page 40

Utilisation des pads
Pads d’instrument
Edit/Learn Trigger Note
Cut Pad
Copy Pad
Paste Pad
Select All Pads
Select All Pads in Group
Invert Selection
Cette fonction permet de dénir une nouvelle note de déclenchement pour le pad,
soit par saisie dans le champ de valeurs ou en jouant la note correspondante sur
votre contrôleur matériel.
Pour supprimer tous les paramètres de pad et les coller dans le presse-papier.
Copie les paramètres du pad dans le presse-papiers.
Pour coller sur un pad de pattern les paramètres de pad du presse-papier, au sein
d'un même groupe de patterns ou dans un autre groupe.
Sélectionne les 128 pads.
Sélectionne les 16 pads du groupe de pads.
Inverse la sélection pour tous les pads, c'est-à-dire que tous les pads non
sélectionnés deviennent sélectionnés et vice versa.
Invert Selection in Group
Inverse la sélection pour le groupe de pads, c'est-à-dire que tous les pads non
sélectionnés du groupe deviennent sélectionnés et vice versa.
Reset Pad
Supprime tous les échantillons d'un pad et rétablit les valeurs par défaut du nom, de
la couleur et de la note de déclenchement.
Reset All Pads
Supprime les échantillons des 128 pads et rétablit les valeurs par défaut du nom, de
la couleur et de la note de déclenchement.
Reset Pad Order
Réorganise tous les pads par ordre chromatique.
Remove All Samples
Supprime les échantillons du pad d'instrument sélectionné.
LIENS ASSOCIÉS
Enregistrement d'instruments Beat Agent SE à la page 63
Chargement d'instruments Beat Agent SE à la page 63
Mappage alternatif des notes de déclenchement MIDI
Si vous utilisez un contrôleur rythmique MIDI externe qui transmet des notes MIDI spéciques
pour les différents instruments, vous pouvez dénir un autre mappage de notes de
déclenchement MIDI.
PROCÉDER AINSI
1. Activez Use Hardware Controller Mapping (utiliser un mappage de contrôleur externe)
dans le coin inférieur droit de la section des pads de l'instrument.
Vous pourrez dès lors charger, enregistrer et supprimer différentes congurations de
notes de déclenchement.
40
Page 41

Utilisation des pads
Pads d’instrument
2. Dénissez une nouvelle note de déclenchement pour le pad.
● Faites un clic droit sur un pad, sélectionnez Edit/Learn Trigger Note (éditer/
acquérir la note de déclenchement) et
déclenchement en la saisissant dans le champ de valeur ou en la jouant sur votre
contrôleur externe.
● Faites un clic droit sur un pad, sélectionnez Trigger Notes > Assign Trigger Note et
sélectionnez la note dans les sous-menus.
Groove Agent SE passe au pad suivant.
3. Assignez une note MIDI à chaque pad que vous souhaitez utiliser et appuyez sur
Entrée pav. num. lorsque vous avez terminé.
Les notes de déclenchement assignées sont achées dans le sous-menu Trigger Notes
du menu contextuel.
dénissez une nouvelle note de
Assignation de plusieurs notes de déclenchement à un pad d’instrument
Certains contrôleurs rythmiques externes, comme ceux des cymbales crash, intègrent plusieurs
zones. Ces zones transmettent différentes notes MIDI qui correspondent à plusieurs
articulations. Quand un kit de batterie intègre un mappage d’échantillons qui contient toutes les
articulations sur des pads d’instrument dédiés, chaque pad d’instrument ne nécessite qu’une
note de déclenchement spécique. Cependant, si le kit n’intègre pas de pad pour chacune des
articulations, il est possible d'assigner plusieurs notes de déclenchement à un seul pad
d’instrument
an que toutes les zones du contrôleur externe déclenchent le même échantillon.
PROCÉDER AINSI
1. Activez Use Hardware Controller Mapping (utiliser un mappage de contrôleur externe)
dans le coin inférieur droit de la section des pads de l'instrument.
Vous pourrez dès lors charger, enregistrer et supprimer différentes congurations de
notes de déclenchement.
2. Procédez comme suit pour dénir une note de déclenchement supplémentaire pour le
pad :
● Faites un clic droit sur le pad d’instrument, sélectionnez Trigger Notes > Add/
remove Trigger Note et sélectionnez dans les sous-menus la note souhaitée.
● Faites un clic droit sur le pad d’instrument, sélectionnez Trigger Notes > Learn
Additional Trigger Notes et jouez la note supplémentaire sur votre clavier.
Vous pouvez dénir jusqu'à huit notes supplémentaires par pad.
Les notes de déclenchement assignées sont achées dans le sous-menu Trigger Notes
du menu contextuel.
Suppression de notes de déclenchement en trop
Vous pouvez supprimer des notes de déclenchement en trop en procédant de l’une des manières
suivantes :
● Dans le menu contextuel d’un pad d’instrument, sélectionnez Trigger Notes > Add/
Remove Trigger Note et désélectionnez la note que vous souhaitez supprimer.
● Dans le menu contextuel d’un pad d’instrument, sélectionnez Trigger Notes > Remove
Trigger Note et sélectionnez la note que vous souhaitez supprimer.
● Pour supprimer toutes les notes de déclenchement en trop et les remplacer par une seule
note, servez-vous de l’option Edit/Learn du menu contextuel.
41
Page 42

Utilisation des pads
Pads d’instrument
Utilisation des effets MIDI
Il est possible d'assigner des effets MIDI à chaque pad d’instrument sur la page MIDI FX.
La page MIDI FX comprend les sections Pad Mode, Rudiments et MIDI Delay.
Mode Pad
Le mode Pad détermine les pads sur lesquels sont appliqués les paramètres de la page MIDI FX.
Internal
En mode Internal, les effets MIDI sont appliqués aux échantillons du pad
sélectionné.
Remote
En mode Remote (distant), vous pouvez sélectionner le pad auquel les effets MIDI
vont être appliqués.
Ceci vous permet de déclencher un instrument avec ou sans effets MIDI, par
exemple.
À NOTER
● Si le pad de destination contient également des effets MIDI, ceux-ci sont alors
ignorés.
● Si vous congurez des effets MIDI distants sur un pad auquel des échantillons
sont assignés, ces effets MIDI distants sont uniquement appliqués aux
échantillons du pad de destination.
Si le mode Remote est activé pour un pad et qu'un pad de destination est déni, une
icône Remote apparaît sur le pad.
● Pour contourner les effets distants, cliquez sur Disable MIDI to Remote Pad à
gauche de l’icône Remote.
42
Page 43

Utilisation des pads
Pads d’instrument
Rudiments
Active
Type
Flam, Drag, Ruff et Roll
Voici les paramètres disponibles pour les rudiments Flam, Drag, Ruff et Roll :
Sync
Cliquez sur ce bouton pour activer l’articulation.
Détermine le type du rudiment.
● Flam : joue deux frappes très proches.
● Drag : joue trois frappes très proches.
● Ruff : joue quatre frappes très proches.
● Roll : frappes suivies produisant un son soutenu.
● Buzz : son obtenu quand le batteur frappe le tambour avec une baguette tout
en maintenant l’autre baguette appuyée sur la peau. La baguette rebondit
plusieurs fois et produit un roulement qui s’estompe rapidement.
Permet de synchroniser les coups sur le tempo du projet. L’intervalle entre les coups
est exprimé en valeurs de notes.
Time
Permet de dénir l’intervalle entre les coups.
Note Value
Quand la fonction Sync est activée, ce paramètre permet de dénir l’intervalle en
valeurs de notes.
Dynamics
Permet de congurer la dynamique des coups.
Avec le réglage minimum, toutes les notes sont jouées à volume égal. Plus ce
paramètre est élevé, plus l'écart augmente entre le volume le plus fort et le volume
le plus faible.
Humanize
Ce paramètre vous permet de donner un caractère aléatoire à la rythmique, à la
dynamique et à la hauteur des coups.
Buzz
Voici les paramètres disponibles pour le rudiment Buzz :
Grip
Détermine le maintien de la baguette. Avec des valeurs élevées, le buzz diminue.
Pressure
Permet de congurer la pression sur la baguette. Avec des valeurs élevées, le buzz
décline plus lentement.
Humanize
Ce paramètre vous permet de donner un caractère aléatoire à la rythmique, à la
dynamique et à la hauteur des coups.
43
Page 44

Utilisation des pads
Pads d’instrument
MIDI Delay
Le MIDI Delay génère un effet d’écho en répétant les notes que vous jouez.
Vous pouvez par exemple faire varier l’intervalle entre les échos à l’aide du paramètre
Distribution.
Active
Sync
Time
Note Value
Repeats
Permet d’activer/désactiver l’effet MIDI Delay.
Permet de synchroniser les échos sur le tempo du projet. L’intervalle entre les échos
est déni en valeurs de notes.
Permet de dénir l’intervalle entre les échos.
Quand la fonction Sync est activée, ce paramètre permet de dénir l’intervalle en
valeurs de notes.
Détermine le nombre maximum d’échos.
Damping
Détermine si l'écho effectue un fondu en entrée ou en sortie selon la vélocité MIDI.
Quand ce paramètre est conguré sur une valeur négative, la vélocité MIDI
augmente progressivement. Quand ce paramètre est conguré sur une valeur
positive, la vélocité MIDI diminue progressivement.
À NOTER
Ce paramètre est uniquement audible quand les paramètres sonores des
échantillons utilisent la vélocité.
Pitch
Détermine le changement de hauteur d’un écho à l’autre.
Distribution
Détermine la répartition temporelle des échos. Quand vous congurez ce paramètre
sur des valeurs négatives, l’intervalle entre les échos se raccourcit, c’est-à-dire que les
échos accélèrent. Avec des valeurs positives, les échos ralentissent.
44
Page 45

Utilisation des pads
Pads de pattern
Pads de pattern
Les pads de pattern déclenchent des patterns rythmiques MIDI ou des styles.
La section des pads comprend 16 pads de pattern. Chaque pad est mappé sur une note MIDI.
Vous pouvez assigner des patterns MIDI à chacun des pads de pattern, et ainsi déclencher des
patterns rythmiques complets ou des patterns d’instruments individuels, selon le chier MIDI
chargé. Les pads permettent de passer d’un pattern à un autre.
Quand un chier MIDI est assigné à un pad, ce dernier contient un indicateur de progression et
un compteur de temps. Quand le pattern est déclenché, l’indicateur de progression offre un
achage graphique de la progression de la lecture. De plus, le compteur de temps indique à
quel temps en est rendue la lecture. Vous pouvez ainsi savoir quels patterns sont lus et à quel
stade de la lecture ils en sont par rapport à leur longueur. Ces indications sont particulièrement
utiles quand le mode
de voir rapidement quels patterns vous bientôt s’arrêter et lesquels vont être déclenchés.
Toggle est sélectionné dans le menu local Play Mode, car elles permettent
Assignation de styles ou de patterns MIDI à des pads
Vous pouvez assigner des styles ou des patterns MIDI à des pads depuis plusieurs
emplacements, par double-clic, glisser-déposer ou via les boîtes de dialogue Load.
● Double cliquez sur un chier de la page Styles ou MIDI de l'interface Load pour l'assigner
au pad sélectionné.
À NOTER
Si vous double cliquez sur un style de percussion quand un kit Beat Agent SE ou Acoustic
Agent SE est chargé, le style est converti en pattern MIDI et ouvert dans le Pattern Player.
● Faites glisser un pattern MIDI depuis la page MIDI de l'interface Load sur un pad.
Cette méthode simplie également l'assignation de plusieurs chiers MIDI sur des pads
consécutifs.
● Faites glisser un style depuis la page Styles de l'interface Load sur un pad.
Cette méthode simplie également l'assignation de plusieurs styles sur des pads
consécutifs.
45
Page 46

Utilisation des pads
Pads de pattern
● Faites glisser un pattern MIDI ou un style depuis l'interface Load sur le champ Load du
● Déposez un style ou un pattern MIDI sur un champ de la page Overview.
● Déposez un style ou un pattern MIDI sur le champ Select MIDI Pattern (sélectionner un
● Faites glisser un chier MIDI depuis Explorateur de chiers/Finder macOS ou la MediaBay
● Faites glisser un conteneur MIDI sur un pad à partir de l’application hôte.
● Faites glisser un chier de Explorateur de chiers/Finder macOS vers le champ MIDI
À NOTER
Quand un style n'est pas pris en charge par le lecteur d'un pad, le chier est converti en
pattern MIDI et chargé dans le MIDI Player.
MIDI Player/Style Player.
pattern MIDI) en haut de l'éditeur Pattern.
de la station de travail Steinberg sur un pad.
Import du lecteur MIDI (MIDI Player). Le chier est importé dans votre bibliothèque de
patterns utilisateur et assigné au pad sélectionné.
● Sélectionnez un pad, ouvrez le MIDI Player ou le Style Player et sélectionnez un chier
dans les menus locaux Select MIDI Pattern/Select Style.
LIENS ASSOCIÉS
Assignation de plusieurs chiers à des pads à la page 46
Assignation de plusieurs chiers à des pads
Vous pouvez assigner simultanément plusieurs styles ou patterns MIDI à des pads consécutifs.
PROCÉDER AINSI
1. Survolez avec le pointeur la partie inférieure du pad sur lequel vous souhaitez déposer le
premier chier.
Les pads qui reçoivent un chier sont encadrés en jaune.
2. Déposez les chiers.
RÉSULTAT
Les chiers sont importés dans votre bibliothèque utilisateur et sont automatiquement assignés
aux pads.
46
Page 47

Utilisation des pads
Pads de pattern
Menu contextuel des pads de pattern
Ce menu comprend les fonctions et les paramètres des pads de pattern.
Rename Pad
Cette fonction vous permet de renommer le pad.
Set Color
Permet de choisir une couleur pour le pad parmi les 16 couleurs disponibles.
Edit/Learn Trigger Note
Cette fonction permet de dénir une nouvelle note de déclenchement pour le pad,
soit par saisie dans le champ de valeurs ou en jouant la note correspondante sur
votre contrôleur matériel.
Assign Trigger Note
Ce paramètre permet de dénir une nouvelle note de déclenchement pour le pad à
partir d'un sous-menu.
Cut Pad
Pour supprimer tous les paramètres de pad et les coller dans le presse-papier.
Copy Pad
Copie les paramètres du pad dans le presse-papiers.
Paste Pad
Pour coller sur un pad de pattern les paramètres de pad du presse-papier, au sein
d'un même groupe de patterns ou dans un autre groupe.
Select All Pads
Sélectionne les 128 pads.
Invert Selection
Inverse la sélection pour tous les pads, c'est-à-dire que tous les pads non
sélectionnés deviennent sélectionnés et vice versa.
Reset Pad
Supprime le chier MIDI et le nom du pad et rétablit les valeurs par défaut des
paramètres de couleur et de notes déclenchement.
Reset All Pads
Supprime le chier MIDI et le nom des pads et rétablit les valeurs par défaut des
paramètres de couleur et de notes déclenchement.
Remove Patterns
Supprime tous les patterns et les styles.
47
Page 48

Utilisation des pads
Pads de pattern
Suppression de chiers MIDI des pads
Vous pouvez supprimer des patterns et des styles d’un pad de pattern en utilisant le menu
contextuel de ce pad.
● Pour supprimer le pattern ou le style d’un seul kit et d’un seul pad de pattern, faites un clic
droit sur un pad et sélectionnez Remove Pattern from Selected Kit dans le menu
contextuel.
● Pour supprimer tous les patterns et styles de tous les kits à la fois, faites un clic droit sur
l’un de ces pads et sélectionnez Remove Patterns dans le menu contextuel.
Verrouillage des paramètres des pads
Il peut s'avérer judicieux de verrouiller les paramètres de pad si le mode Global activé pour les
pads de pattern et que vous souhaitez conserver la conguration actuelle pour un slot de kit, par
exemple.
Si vous chargez un nouveau kit dans un pad alors que ses paramètres ne sont pas verrouillés, les
paramètres de pads enregistrés dans le préréglage de kit (couleur du pad, Exclusive, Play Mode,
etc.) remplacent les paramètres de pads existants.
À NOTER
Les pads inactifs enregistrés dans le préréglage du kit ne remplacent pas les paramètres de pad
existants.
● Pour verrouiller les paramètres de pad, activez Lock Global Pad Settings sous la section
Pad.
Quand ce bouton est activé, les paramètres courants du pad sont conservés quand un
nouveau kit est chargé.
Déplacement et copie de pads de pattern
Vous pouvez copier ou déplacer des pads de pattern avec tous leurs paramètres sur d’autres
pads de pattern appartenant au même groupe de patterns ou à un autre groupe.
● Pour déplacer le pad de pattern actif avec tous ses paramètres sur un autre pad, glissezdéplacez-le sur le pad de destination.
● Pour copier un pad de pattern sur un autre pad, maintenez la touche Alt enfoncée et faites
glisser le pad à copier sur le pad de destination.
● Pour déplacer ou copier un ou plusieurs pads sur d’autres pads, servez-vous des
commandes du menu contextuel Cut Pad (couper le pad), Copy Pad (copier le pad) et
Paste Pad (coller le pad).
Vous pourrez ainsi déplacer ou copier plusieurs pads à la fois.
Groupes de patterns
Vous pouvez enregistrer les 16 pads avec leurs patterns et leurs paramètres au sein d’un groupe
de patterns. Ceci vous permet de restaurer rapidement des patterns spéciques pour les
réutiliser avec leurs paramètres.
Les groupes de patterns incluent tous les paramètres congurés dans la section Pad Settings en
bas de la page Agent, comme le mode Exclusive, le Play Mode, etc.
Pour enregistrer le groupe de patterns actuel d’un kit, faites un clic droit sur le kit dans le
●
rack de kits et sélectionnez Save Pattern Group.
48
Page 49

Utilisation des pads
Pads de pattern
● Pour charger un groupe de patterns, faites un clic droit sur le kit dans le rack de kits et
Page Agent
La page Agent permet de sélectionner et de congurer les patterns ou les styles des pads de
pattern. Les deux boutons en haut permettent de déterminer si vous souhaitez utiliser le MIDI
Player ou le Style Player.
Le MIDI Player permet de lire et de modier un pattern. Le Style Player offre divers patterns,
par exemple pour créer les différentes parties des pistes rythmiques. Les deux lecteurs offrent
plusieurs congurations et fonctions de lecture.
Vous pouvez basculer d'un lecteur à l'autre à l'aide des boutons situés en haut de la page.
sélectionnez Load Pattern Group.
À NOTER
Quand vous chargez un groupe de patterns, les paramètres des pads sont uniquement
restaurés sur les pads vides. Si vous avez assigné un pattern à l’un des pads, vos
paramètres de pad ne seront pas remplacés par ceux du groupe de patterns.
Pour acher les paramètres de pad dans la section inférieure, activez le bouton Show Pad
Settings en haut à droite de la page Agent.
Les lecteurs ont uniquement disponibles pour les pads actifs. Pour activer un pad, cliquez sur le
bouton Pad On/Off en haut à droite de la page.
LIENS ASSOCIÉS
Lecteur de styles à la page 52
MIDI Player à la page 50
Paramètres de pad à la page 57
49
Page 50

Utilisation des pads
Pads de pattern
MIDI Player
Le MIDI Player permet de charger vos propres chiers MIDI ou l'un des patterns MIDI inclus et
de
Mute Pattern
congurer leur lecture.
Permet de couper le son du pattern courant.
MIDI Import
Pour importer dans la bibliothèque de patterns utilisateur des chiers MIDI ou des
conteneurs MIDI depuis votre système de chiers ou votre application hôte, faitesles glisser sur le champ MIDI Import .
Il est possible d'importer plusieurs chiers à la fois. Le premier chier est assigné au
pad sélectionné.
Load MIDI Pattern
Permet de charger un pattern MIDI.
À NOTER
Les pads de pattern contiennent toujours les données MIDI et ne font pas référence
aux chiers MIDI d’origine.
Vous pouvez également charger un pattern en le faisant glisser depuis l'interface
Load sur le champ Load MIDI Pattern. Si vous déposez un chier de style dans ce
champ, la page Agent ouvre automatiquement le Style Player.
Save MIDI Pattern
Cette fonction vous permet d'enregistrer le pattern MIDI courant comme pattern
utilisateur.
Original Tempo/Time Signature
Indique le tempo d’origine et la signature rythmique enregistrés dans le chier MIDI.
MIDI Export
Pour exporter un pattern, cliquez dans le champ MIDI export et faites-le glisser sur
une piste MIDI de votre application hôte. Vous pouvez également déposer le pattern
sur d’autres emplacements et applications qui prennent en charge les chiers MIDI.
Quantize Amount
Ce paramètre détermine la mesure dans laquelle la grille de quantication est suivie.
À 100 %, les événements de note MIDI sont uniquement joués avec la valeur de
quantication dénie. Avec des valeurs inférieures, les notes ne sont que
partiellement déplacées vers la valeur de note de quantication la plus proche. À
0 %, aucune quantication n’est appliquée.
50
Page 51

Utilisation des pads
Pads de pattern
Quantize Grid
Swing Factor
Swing Grid
Start
End
Ce paramètre vous permet de congurer une grille de quantication alignée sur des
valeurs de notes. Il est également possible de dénir des valeurs de notes pointées
ou en triolets.
Permet de décaler légèrement les notes des temps pairs pour conférer du swing au
pattern. Les valeurs négatives retardent le timing, c’est-à-dire que les notes sont
jouées plus tôt. Les valeurs positives font avancer le timing et les notes sont jouées
plus tard.
Permet de dénir la grille utilisée par le facteur de Swing. Par exemple, pour décaler
les notes d'un pattern à chaque double-croche, congurez ce paramètre sur 1/16.
Détermine le temps sur lequel la lecture du pattern commence.
Détermine la n du pattern. Au départ, ce paramètre est conguré sur la longueur
d’origine du pattern MIDI.
Cette valeur est limitée à la longueur du pattern. Cette dernière peut être augmentée
dans l'éditeur Pattern par déplacement du curseur de lecture vers la droite ou en
indiquant manuellement une valeur dans le champ End de la ligne d'infos.
Effective Pattern Length
Utilisez le curseur de plage situé sous les paramètres Start et End pour
dimensionner la boucle de pattern. Pour
gauche ou droit du curseur.
Gate Scale
Permet de réduire ou d’augmenter la durée des notes du pattern. À 100 %, les notes
sont jouées avec leur durée de gate initiale.
À NOTER
Le paramètre Gate Scale n’a aucun effet sur les échantillons joués en mode One
Shot. Ils sont toujours lus jusqu’au bout.
Velocity Scale
Permet d’augmenter ou de réduire les vélocités note-on du pattern. À 100 %, les
notes sont jouées à leur vélocité initiale.
Tempo Scale
Détermine la vitesse de lecture du pattern. Vous avez le choix entre les options Half
(moitié de la vitesse), Normal (vitesse normale) et Double (vitesse double).
modier une valeur, déplacez le bord
Importation/exportation MIDI et autres mappages de notes de
déclenchement
Si vous travaillez avec d’autres mappages de notes de déclenchement, ceux-ci seront pris en
compte et le pattern MIDI sera automatiquement adapté lors de l’importation/exportation. Ce
détail prend toute son importance quand vous enregistrez des données MIDI à partir d’un
contrôleur rythmique externe et que vous souhaitez importer des conteneurs MIDI depuis
l’application hôte ou exporter des patterns depuis Groove Agent SE dans l’application hôte
pendant l’enregistrement.
Si vous avez enregistré le chier MIDI avec le mappage de notes de déclenchement standard,
désactivez Use Hardware Controller Mapping dans la section Pad.
51
Page 52

Utilisation des pads
Pads de pattern
LIENS ASSOCIÉS
Lecture des pads de pattern à la page 14
Mappage alternatif des notes de déclenchement MIDI à la page 40
Lecteur de styles
Le Style Player permet de sélectionner un style parmi les styles inclus et de congurer sa
lecture.
Les Styles sont des structures complexes de plusieurs patterns correspondant aux différentes
parties d’une piste de batterie (par exemple, roulement, n et intro).
À NOTER
Si vous souhaitez utiliser des kits Beat Agent SE avec le Style Player, pensez à exploiter un
mappage GM pour les instruments, comme dans les kits Acoustic Agent SE, par exemple.
Mute Pattern
Permet de couper le son du pattern courant.
Load Style
Permet de charger un style.
Vous pouvez également charger un style en le faisant glisser depuis la section Load
sur le champ Load Style. Si vous faites glisser un chier de pattern MIDI dans ce
champ, la page Agent ouvre automatiquement le MIDI Player.
Original Tempo/Time Signature
Indique le tempo d’origine et la signature rythmique enregistrés dans le chier MIDI.
MIDI Export
Pour exporter un style, cliquez dans le champ MIDI export et faites-le glisser sur une
piste MIDI de votre application hôte. Vous pouvez également déposer le style sur
d’autres emplacements et applications qui prennent en charge les chiers MIDI.
Quantize Amount
Permet de congurer la précision rythmique du pattern, entre une quantication
parfaite et une prestation live.
● À 0 %, le pattern est joué avec la rythmique d’origine.
● À 100 %, la rythmique est quantiée à l’extrême.
52
Page 53

Utilisation des pads
Pads de pattern
Swing Factor
Swing Grid
Potentiomètre de patterns
Complexity
À NOTER
Les as et roulements ne sont pas affectés par ce paramètre.
Permet de décaler légèrement les notes des temps pairs pour conférer du swing au
pattern. Les valeurs négatives retardent le timing, c’est-à-dire que les notes sont
jouées plus tôt. Les valeurs positives font avancer le timing et les notes sont jouées
plus tard.
Permet de dénir la grille utilisée par le facteur de Swing. Par exemple, pour décaler
les notes d'un pattern à chaque double-croche, congurez ce paramètre sur 1/16.
Permet de déterminer si le lecteur de styles joue un pattern principal (Main), un
roulement (Fill), une n (Ending) ou une intro (Intro). Selon votre sélection,
différentes variations sont proposées. Par exemple, huit différents roulements sont
disponibles.
Il est possible de congurer la complexité des patterns rythmiques. En l’augmentant,
vous pouvez par exemple faire en sorte que des notes soient ajoutées, que certaines
charlestons soient remplacées par des rides, ou que des toms soient joués à la place
de caisses claires. Ceci confère davantage de naturel et de diversité à vos patterns. Il
existe plusieurs moyens de paramétrer la complexité :
● Déplacez vers la droite ou la gauche la poignée Complexity située sous
l’écran. Faites-la glisser vers la droite pour augmenter la complexité, et vers la
gauche pour la réduire.
● Cliquez dans l’écran et déplacez la commande Complexity/Intensity vers la
gauche ou la droite.
Vous pouvez modier simultanément la complexité et l’intensité en déplaçant
la commande sur les deux axes à la fois.
● Double-cliquez dans le champ de valeur Complexity situé au-dessus de l’écran
et saisissez une nouvelle valeur.
À NOTER
Le paramètre Complexity est uniquement disponible pour les patterns principaux et
à mi-temps, et non pour les intros, roulements et ns.
Intensity
L’intensité se règle sur l’axe Y de la commande X/Y du lecteur de styles. Tous les
patterns prennent en charge le paramètre Intensity. Quand la commande est réglée
tout en haut de l’axe Y, les patterns sont joués à leur vélocité d’origine. Plus vous
réduisez l’intensité, plus la vélocité diminue. Il existe plusieurs moyens de
paramétrer l’intensité :
● Déplacez vers le haut ou le bas la poignée Intensity située à droite de l’écran.
● Cliquez dans l’écran et déplacez la commande Complexity/Intensity vers le
haut ou le bas.
Vous pouvez modier simultanément la complexité et l’intensité en déplaçant
la commande sur les deux axes à la fois.
● Double-cliquez dans le champ de valeur Intensity situé sous l’écran et saisissez
une nouvelle valeur.
53
Page 54

Utilisation des pads
Pads de pattern
Half-Time On/Off
Auto Complexity
Cette fonction active l’extension temporelle pour la lecture du pattern principal.
Plutôt que de simplement réduire le tempo de moitié, cette fonction prolonge le
rythme sur deux mesures. Quand un style ne contient pas de patterns à mi-temps, ce
paramètre n’est pas disponible.
À NOTER
Ce paramètre s’applique uniquement aux patterns principaux. Il n'est pas pris en
charge par les intros, les ns et les roulements.
Cette fonction permet de faire varier le paramètre Complexity de façon aléatoire, le
but étant d’obtenir des styles moins statiques.
Cliquez sur Auto Complexity pour ouvrir le menu et ses options.
● 1/1 Bar : la complexité varie de façon aléatoire au bout d’une mesure
complète.
● 1/2 Bar : la complexité varie de façon aléatoire au bout d’une demie mesure.
● 1 : la complexité augmente sur le premier temps de la mesure. Tous les autres
temps de la mesure utilisent une complexité identique ou inférieure.
● 1+3 : la complexité augmente sur le premier et le troisième temps de la
mesure. Les autres temps utilisent une complexité identique ou inférieure.
● 2+4 – La complexité augmente sur le second et le quatrième temps d'une
mesure. Tous les autres temps de la mesure utilisent une complexité identique
ou inférieure.
● 1+4 – La complexité augmente sur le premier et le quatrième temps d'une
mesure. Tous les autres temps de la mesure utilisent une complexité identique
ou inférieure.
● Auto Fill – La complexité varie à chaque fois qu'un roulement est joué avec la
fonction Auto Fill.
Par exemple, si Auto Fill est déni sur 2, la complexité change
automatiquement après les mesures 2, 4, 6, etc.
À NOTER
Si Auto Fill est désactivé, la complexité n'est pas modiée.
● Pour désactiver la fonction Auto Complexity, sélectionnez Off.
Quand la fonction Auto Complexity est activée, le point aché en arrière-plan de
l’écran Complexity/Intensity indique en temps réel la complexité avec laquelle le
rythme est joué.
Break
Les roulements du lecteur de styles ne durent pas forcément toute une mesure. Un
roulement peut par exemple ne couvrir que les deux derniers temps.
● Si vous souhaitez insérer une pause avant le début du roulement, activez le
bouton Break.
● Si vous souhaitez que le pattern précédent continue jusqu’au début du
roulement, désactivez le bouton Break. Vous éviterez ainsi les vides.
Si aucun pattern n’est en lecture au moment où vous déclenchez un
roulement, c’est le pattern principal du style utilisé par le pad qui est joué
jusqu’au début du roulement. La conguration du paramètre Complexity du
pad est prise en compte.
54
Page 55

Utilisation des pads
Pads de pattern
Auto Fill
Auto Fill Options
Quand la fonction Auto Fill est activée, le pattern principal joue un roulement au
bout d’un intervalle de mesures déni. Cette fonction s’avère intéressante quand
vous utilisez
obtenez un roulement toutes les quatre mesures. Chaque fois, le roulement est
sélectionné de façon aléatoire parmi les huit roulements disponibles.
Quand la fonction Auto Fill est activée, le numéro du roulement joué s’illumine en
jaune.
À NOTER
Ce paramètre s’applique uniquement au pattern principal. Les intros, ns et
roulements ne sont pas affectés. Ces parties sont jouées normalement, c’est-à-dire
qu’elles ne sont pas remplacées par un roulement au bout d’un intervalle
L'activation d'Auto Fill Options permet de choisir les roulements utilisés par Auto
Fill. Vous pouvez ainsi limiter les roulements à ceux qui collent vraiment à votre
musique.
Groove Agent SE en mode Jam. Par exemple, avec une valeur de 4, vous
déni.
À NOTER
Tous les roulements s'activent automatiquement quand vous changez de groupe de
patterns ou que vous chargez un autre kit.
Crash Mode
Détermine si le pattern principal, l’intro, le roulement et la n doivent être joués avec
des cymbales crash.
● Quand vous sélectionnez Always, le lecteur de styles joue les cymbales crash
normales du pattern principal, mais également une crash sur le premier
temps qui suit le roulement.
● Quand vous sélectionnez Fill/Ending, le lecteur de styles joue uniquement les
cymbales crash du roulement ou de la n. Par exemple, les cymbales crash
d’un pattern principal qui sont jouées sur les ns et qui ne commencent pas
sur le premier temps ne sont pas jouées. Par exemple, les cymbales crash d'un
pattern principal qui sont utilisées pour remplir les ns ne sont pas jouées si
elles ne commencent pas sur le premier temps.
● Quand vous sélectionnez Main, le lecteur de styles joue uniquement les
cymbales crash du pattern principal.
● Quand ce mode est conguré sur Off, le lecteur de styles ne joue aucune
cymbale crash.
Hihat Mode
Détermine si le pattern doit jouer la charleston avec toutes ses articulations, ou
uniquement avec l’articulation Tip ou Shank.
À NOTER
● Ce paramètre est pris en compte quand vous exportez un pattern en faisant
glisser le champ MIDI export sur une piste MIDI de votre application hôte.
● L’entrée MIDI externe n’est pas affectée par ce paramètre, ce qui veut dire que
vous pouvez jouer toutes les articulations.
55
Page 56

Utilisation des pads
Pads de pattern
Ride Mode
Détermine si un pattern doit jouer la cymbale ride avec ou sans l’articulation de
cloche (Bell).
À NOTER
● Ce paramètre est pris en compte quand vous exportez un pattern en faisant
glisser le champ MIDI export sur une piste MIDI de votre application hôte.
● L’entrée MIDI externe n’est pas affectée par ce paramètre, ce qui veut dire que
vous pouvez jouer toutes les articulations.
LIENS ASSOCIÉS
Lecture des pads de pattern à la page 14
Utilisation du Style Player
Quand le Style Player est activé et qu’un style est sélectionné dans le menu local, vous pouvez
assigner des intros, des roulements et des ns aux pads de pattern à l'aide du grand
potentiomètre de la section Performance.
●
Pour ce faire, activez le pad de pattern voulu et réglez le potentiomètre sur l’intro, le
roulement ou la
Le pad de pattern joue la partie sélectionnée chaque fois que vous le déclenchez.
n que vous souhaitez utiliser.
À NOTER
● Les intros et les ns ne sont pas affectées par les paramètres Halftime, Complexity, Auto
Complexity, Auto Fill et Crash Mode.
● Les roulements ne sont pas affectés par les paramètres Halftime, Complexity, Auto
Complexity et Auto Fill.
Conversion des intros, patterns principaux, roulements et ns en patterns MIDI
Vous pouvez convertir la partie de style sélectionnée en pattern MIDI. Ceci vous permet par
exemple d’éditer cette partie dans l’éditeur Pattern.
Le processus de conversion prend en compte des paramètres de lecture des styles, tels que
Intensity, Quantize, Swing et Crash Filter. Ceux-ci sont convertis en événements MIDI dans le
pattern MIDI. Le pattern MIDI créé à partir du pattern principal d’un style prend également en
compte la conguration du paramètre Complexity.
À NOTER
En revanche, les fonctions Auto Complexity et Auto Fill sont ignorées.
Vous pouvez convertir les styles à partir des pages Agent et Overview.
PROCÉDER AINSI
1. Sur la page Style Player, sélectionnez la partie du style à convertir, c'est-à-dire, le pattern
principal, l’intro, le roulement ou la
n que vous souhaitez convertir.
2. Congurez les paramètres de lecture et cliquez sur Convert Style to MIDI Pattern.
Quand la partie principale (Main) d'un style est convertie, tous les paramètres de
performance (Auto Complexity, Auto Fill, Quantize, etc.) sont pris en compte. Par
56
Page 57

Utilisation des pads
Pads de pattern
exemple, si Auto Fill est déni sur 2 et que la partie Main comprend quatre mesures, le
conteneur MIDI converti contiendra un roulement à la deuxième mesure et un autre à la
quatrième. Si Auto Fill est déni sur 4, seule la dernière mesure sera affectée.
RÉSULTAT
Le style est converti en pattern MIDI et le MIDI Player s'ache automatiquement sur la page
Agent.
À NOTER
Quand une partie de style a été convertie en pattern MIDI, elle ne peut plus être utilisée dans le
Style Player.
Paramètres de pad
Pour acher les paramètres de pad sous le MIDI Player or le Style Player, activez Show Pad
Settings en haut à droite de la page Agent.
Les paramètres de pad font partie intégrante du kit, c'est-à-dire qu'ils sont remplacés quand un
nouveau kit est chargé.
Exclusive
Permet d’activer/désactiver la lecture exclusive d’un pad. Le déclenchement d'un pad
exclusif arrête la lecture du pattern actif selon la conguration de Trigger Mode. Les
pads pour lesquels ce bouton n'est pas activé peuvent être joués en même temps
que d'autres patterns.
Quand un pad est en mode Exclusive, ceci est indiqué par une icône dans le coin
supérieur gauche du pad.
Play Mode
● Pour que la lecture d’un pattern se prolonge tant que vous maintenez sa note
de déclenchement, sélectionnez Hold.
● Pour que la note de déclenchement démarre et arrête la lecture du pad,
sélectionnez Toggle.
Le mode Toggle est particulièrement indiqué pour les prestations live. Dans
d’autres situations, il peut donner des résultats inattendus. C’est par exemple
le cas quand vous arrêtez et relancez la lecture depuis votre application hôte
ou quand vous déplacez le curseur de lecture pendant qu’il déle.
● Pour lire tout un pattern jusqu’à sa n, sélectionnez One Shot. Dans ce mode,
les événements note-off sont ignorés. La lecture s’arrête automatiquement
une fois atteinte la n du pattern. Pour que le pattern puisse être lu du début
à la n, désactivez la fonction Sync to Beat.
Trigger Mode
Détermine si le pattern doit démarrer immédiatement, au temps suivant ou au début
de la prochaine mesure.
Sync to Beat
Quand la fonction Sync to Beat est activée, le déclenchement d’un pattern lance sa
lecture en synchronisation avec les autres patterns en cours de lecture. Par exemple,
57
Page 58

Utilisation des pads
Pads de pattern
Velocity Mode
si vous déclenchez un pattern trois temps après avoir déclenché le précédent, sa
lecture commence au troisième temps. Quand la fonction Sync to Beat est
désactivée, le nouveau pattern commence à partir du début.
Ce mode détermine comment la vélocité des notes que vous jouez affecte les notes
du pattern.
● Quand vous sélectionnez Original, les notes du pattern sont jouées à la
vélocité enregistrée dans le pattern.
● Quand vous sélectionnez As Played, les notes du pattern sont jouées à la
vélocité des notes jouées sur le clavier.
● Quand vous sélectionnez Original + As Played, la vélocité du pattern est
déterminée à la fois par la vélocité enregistrée dans le pattern et par la
vélocité des notes que vous jouez.
58
Page 59

Beat Agent SE
Le Beat Agent SE est un instrument très complet qui offre tous les outils et sons nécessaires pour
créer de superbes parties rythmiques dans un style électronique ou urbain.
Cet instrument est fourni avec de nombreux kits de batterie au son impeccable et il offre toutes
les fonctionnalités nécessaires pour retoucher ces kits ou en créer.
Pour retoucher les échantillons et les boucles, le Beat Agent SE est également l’outil parfait, grâce
à des fonctions telles que le découpage automatique des boucles, un rack d’effets intégré et bien
plus encore.
Édition du son avec Beat Agent SE
La page Edit des pads d’instrument permet de congurer le son des kits.
●
Pour ouvrir la page Edit, cliquez sur le bouton Edit situé dans la partie supérieure de
l’interface du plug-in.
La page Edit comprend les onglets Main, Pitch, Filter, Amp, Sample, Slice et MIDI FX.
Édition relative et absolue
Quand vous éditez plusieurs échantillons, vous pouvez au choix modier les valeurs de façon
absolue pour tous les échantillons (ABS) ou de façon relative (REL) en congurant le bouton
correspondant dans la barre d’outils.
En mode d’édition absolue, quand vous augmentez un paramètre de 50 à 60 % sur un
●
échantillon, les autres échantillons se
congurent également sur 60 %.
59
Page 60

Beat Agent SE
Édition du son avec Beat Agent SE
● En mode d’édition relative, quand vous augmentez un paramètre de 50 à 60 % sur un
échantillon alors qu’un autre échantillon réglé sur 70 % est sélectionné, ce dernier passe
de 70 à 80 %.
À NOTER
Les modications relatives peuvent s’appliquer à tous les paramètres continus. Quand un
paramètre commute entre plusieurs modes ou entre deux états, il ne peut être
édition absolue.
LIENS ASSOCIÉS
Sélection et contrôle de plusieurs paramètres à la page 6
Achage des informations sur les pads
Dans la section pad, les deux boutons présents sous les pads permettent d'acher plus
d'informations sur les pads d'instrument.
Show Pad Info
Activez Show Pad Info pour acher le nombre de pads, d'échantillons et la sortie
des pads.
modié qu’en
Show Exclusive Groups
Activez Show Exclusive Groups pour acher la conguration du groupe exclusif
des pads. Quand vous survolez un pad compris dans un groupe exclusif avec le
pointeur de la souris, tous les pads appartenant au même groupe s’achent en
surbrillance. Quand un groupe de pads masqué contient un pad qui appartient au
même groupe exclusif, une diode rouge s’allume au-dessus du bouton de ce groupe
de pads.
Verrouillage des paramètres de couleur et de sortie
Le verrouillage des paramètres de couleur et de sortie des pads vous permet de passer d'un kit à
l'autre sans perdre vos congurations.
PROCÉDER AINSI
1. Faites un clic droit sur le bouton de verrouillage situé sous les pads.
2. Dans le menu contextuel, choisissez les paramètres que vous souhaitez verrouiller sur les
pads.
Quand ce bouton est allumé, c’est qu’au moins un paramètre des pads est verrouillé.
Édition de tous les échantillons ou d'une sélection
Vous pouvez appliquer vos éditions soit à la sélection (SEL), soit à tous les échantillons du pad
(
PAD), selon la conguration du bouton correspondant dans la barre d’outils.
Assignation d’échantillons à des pads
Vous pouvez assigner des échantillons à des pads par glisser-déplacer ou en remplaçant les
échantillons préexistants à partir du menu contextuel de la vue Mapping.
60
Page 61

Beat Agent SE
Édition du son avec Beat Agent SE
Vous pouvez faire glisser un ou plusieurs échantillons depuis l'Explorateur de chiers/Finder
macOS ou votre application hôte sur Groove Agent SE. Les échantillons peuvent être mappés sur
un même pad ou sur plusieurs pads différents.
● Pour assigner un échantillon à un pad, faites-le glisser sur ce pad.
Il est possible de faire glisser des chiers vers l'application hôte depuis les emplacements
suivants :
● La MediaBay
● La fenêtre Projet
● La Bibliothèque
● L’Éditeur d’Échantillons (régions)
● L’Éditeur de Conteneurs Audio
● Les tranches de LoopMash
Quand vous faites glisser un ou plusieurs échantillons sur un pad, des icônes de destination
apparaissent. Ces icônes déterminent si les nouveaux échantillons seront ajoutés au pad, s’ils
remplaceront l’échantillon présent sur le pad, ou s’ils seront répartis sur une suite de pads.
● Faites glisser les échantillons sur l’icône de destination du haut pour les ajouter au pad.
Un pad peut accueillir jusqu’à 32 échantillons.
● Faites glisser un ou plusieurs échantillons sur l’icône de destination du milieu pour
remplacer les échantillons qui étaient assignés à ce pad.
● Faites glisser plusieurs échantillons sur l’icône de destination la plus basse pour les
assigner à plusieurs pads consécutifs dans un ou plusieurs groupes.
Les pads qui vont recevoir l’un des échantillons sont encadrés en jaune.
À NOTER
Le nombre d’échantillons pouvant être déposés sur les pads dépend du nombre de pads
disponibles.
Quand il n’y a pas susamment de pads libres dans Groove Agent SE pour recevoir les
échantillons, une boîte de dialogue apparaît. Vous avez alors le choix de continuer ou
d’annuler l’opération. Si les pads contenaient déjà des échantillons, ceux-ci sont remplacés.
LIENS ASSOCIÉS
Vue Mapping à la page 64
61
Page 62

Beat Agent SE
Édition du son avec Beat Agent SE
Déplacement et copie d’échantillons entre les pads
Les échantillons peuvent être copiés et déplacés entre les pads et entre différents groupes de
pads par glisser-déposer.
● Pour déplacer les échantillons entre deux pads, déposez le pad qui contient les
échantillons sur le pad de destination.
Faire glisser un échantillon sur l’icône de destination supérieur, intermédiaire ou inférieur
permet respectivement de l'ajouter au pad de destination, de remplacer tous les
échantillons du pad de destination ou de l'insérer sur le pad de destination et les suivants.
À NOTER
Pour copier les échantillons au lieu de les déplacer, maintenez la touche Alt enfoncée
pendant que vous les faites glisser.
À NOTER
Quand vous copiez des pads qui font partie d’une boucle tranchée, ils sont collés en tant
que pads d’instrument classiques, c’est-à-dire qu’ils ne sont plus associés à leur boucle.
Déplacement et copie d’échantillons entre les groupes
Pour déplacer ou copier des échantillons sur les pads d’un autre groupe, faites d’abord glisser
ces échantillons sur le bouton du groupe de destination an de l’acher, puis sur le pad de
destination.
Les options sont les mêmes que pour le déplacement d’échantillons entre les pads d’un même
groupe.
Déplacement de boucles tranchées
Il est possible de déplacer une boucle tranchée en une seule opération de glisser-déplacer.
● Faites glisser la première tranche de la boucle sur la section des pads.
Quand vous commencez à faire glisser la tranche, Groove Agent SE vous indique sur quels
pads vous pouvez déposer la boucle tranchée, c’est-à-dire les pads qui sont suivis du
nombre susant de pads vides pour recevoir toutes les tranches. Les pads sur lesquels la
boucle ne peut pas être déposée sont ombrés.
● Déposez la tranche sur le pad à partir duquel vous souhaitez insérer les tranches.
Assignations d'échantillons aux sorties
Vous pouvez assigner la sortie d'un pad d'instrument à un des bus de sortie disponible. Il devient
alors possible d’appliquer des plug-ins d'effet externes aux échantillons ou des effets internes
sur un seul pad, par exemple.
Pour appliquer des plug-ins d'effet extermes, assignez le pad à l'une des sorties du plug-in. Vous
pouvez ainsi modier les signaux de cette sortie dans la MixConsole de votre station de travail
Steinberg, par exemple.
Pour appliquer les effets internes aux échantillons d'un pad d'instrument, assignez-le à un bus
de
Beat Agent SE et ajoutez des effets à ce bus dans la console Agent.
Suppression d’échantillons des pads
Pour supprimer un échantillon d’un pad, faites un clic droit dessus et sélectionnez Remove
●
Sample dans le menu contextuel.
62
Page 63

Beat Agent SE
Édition du son avec Beat Agent SE
● Pour supprimer tous les échantillons d’un pad, faites un clic droit sur l’un des échantillons
et sélectionnez Remove Selected Samples.
À NOTER
Quand le bouton PAD/SEL est conguré sur PAD, vous ne pouvez pas sélectionner
individuellement les échantillons et la fonction Remove Selected Samples supprime tous les
échantillons du pad.
Réorganisation des pads
Par défaut, les pads d’instrument sont triés dans l’ordre chromatique et suivent le mappage
standard. Néanmoins, il est parfois intéressant d’acher dans un certain groupe des pads
provenant d’autres groupes. Pour ce faire, vous pouvez intervertir les pads.
Il arrive souvent que la seconde grosse caisse mappée sur la note B0 appartienne au groupe de
pads 2, par exemple. Cependant, la plupart des autres instruments habituels d’un kit de batterie
sont compris dans le groupe 3. Si vous souhaitez voir à la fois la deuxième grosse caisse et les
autres instruments du groupe 3, intervertissez le pad B0 avec un pad inutilisé du groupe 3.
● Pour intervertir deux pads, maintenez la touche Maj enfoncée et déposez un pad sur
l'autre.
C’est tout le contenu des pads, y compris leurs paramètres de conguration, qui sont alors
intervertis.
● Pour savoir si l’ordre des pads est différent de l’organisation standard, vous pouvez vérier
si les notes de déclenchement des pads sont classées ou non dans l’ordre chromatique, ou
cliquer sur le bouton Info an de consulter l’index de tous les pads.
● Pour réorganiser les pads dans l’ordre chromatique, ouvrez le menu contextuel d’un pad et
sélectionnez Reset Pad Order (réinitialiser l’ordre des pads).
Enregistrement d'instruments Beat Agent SE
Vous pouvez enregistrer des pads d'instrument Beat Agent SE et leur conguration en tant
qu'instruments à part entière.
PROCÉDER AINSI
1. Congurez le pad d'instrument à votre convenance.
2. Cliquez sur le pad avec le bouton droit de la souris et sélectionnez Save Instrument.
RÉSULTAT
Le pad est enregistré comme instrument et devient accessible via l'onglet Instruments de
l'interface
Load.
Chargement d'instruments Beat Agent SE
Les instruments qui ont été enregistrés peuvent être chargés dans les pads d'instrument. Cela
peut s'avérer utile si vous souhaitez réutiliser vos pads ou en faire la base d'autres instruments.
PROCÉDER AINSI
1. Sur l'interface Load, ouvrez l'onglet Instruments.
2. Accédez à l'instrument que vous souhaitez utiliser.
63
Page 64

Beat Agent SE
Édition du son avec Beat Agent SE
3. Facultatif : utilisez contrôles de pré-écoute (Prelisten) sous la liste de résultats pour
4. Lorsque vous avez fait votre choix, double cliquez sur l'instrument ou déposez-le sur le pad
Vue Mapping
La vue Mapping montre le mappage des échantillons du pad sélectionné.
Cette vue permet de remplacer des échantillons, de les supprimer ou de dénir leurs plages de
vélocités. L’échantillon actif est aché dans une couleur plus claire.
À NOTER
La vue Mapping ache toujours les plages de vélocités, même si elles ne sont pas utilisées pour
déclencher des échantillons.
LIENS ASSOCIÉS
Onglet Main à la page 66
écouter les instruments.
Vous déterminerez ainsi plus facilement l'instrument qui fonctionne le mieux en contexte.
d'instrument.
À NOTER
Vous pouvez également charger les instruments via le menu contextuel du pad.
64
Page 65

Beat Agent SE
Édition du son avec Beat Agent SE
Édition du mappage d’un pad
Chaque pad peut contenir jusqu’à 32 échantillons.
● Vous pouvez ajouter des échantillons en les faisant glisser sur la vue Mapping. Ils peuvent
être insérés entre deux autres échantillons, après le dernier échantillon ou avant le
premier échantillon. Le point d’insertion est représenté par une ligne rouge.
● Pour remplacer un échantillon, déposez un nouvel échantillon dessus. L’échantillon qui
sera remplacé est encadré en rouge.
●
Pour changer l’ordre des échantillons, faites-les glisser à l’emplacement souhaité.
●
Pour mapper un échantillon sur un autre pad, faites-le glisser sur ce pad.
L’échantillon est retiré de son pad d’origine. Pour mapper un échantillon sur un autre pad
sans perdre le mappage d’origine, maintenez la touche
déplacez l’échantillon.
●
Pour modier la plage de vélocité, sélectionnez un échantillon dans la vue Mapping et
saisissez les nouvelles valeurs dans les champs Hi et Lo (respectivement, haut et bas) sur
la droite ou positionnez la souris entre deux échantillons pour acher une double èche
et faites glisser vers la gauche ou la droite.
Alt enfoncée pendant que vous
À NOTER
Quand vous modiez la plage de vélocités d’un échantillon, les échantillons adjacents
s’adaptent automatiquement, car les plages de vélocités ne peuvent pas se superposer.
Remplacement d’échantillons
Dans la vue Mapping, vous pouvez remplacer des échantillons individuels par d’autres
échantillons enregistrés sur votre disque dur.
PROCÉDER AINSI
1. Faites un clic droit sur l’échantillon et sélectionnez Replace Sample dans le menu
contextuel.
2. Dans le sélecteur de chier, accédez au chier que vous souhaitez utiliser, sélectionnez-le
et cliquez sur Open.
RÉSULTAT
L’échantillon est remplacé.
Menu contextuel de la vue Mapping
Les commandes du menu contextuel de la vue Mapping permettent de gérer les échantillons
utilisés sur les pads.
65
Page 66

Beat Agent SE
Édition du son avec Beat Agent SE
À NOTER
Elles sont uniquement applicables à des échantillons individuels si le bouton Edit Selected
Samples or Pads est déni sur SEL . Sinon, la globalité du contenu du pad est affectée.
Replace Sample
Cette fonction permet de remplacer l'échantillon actif.
Cut Samples
Coupe les échantillons sélectionnés vers le presse-papiers.
Copy Samples
Copie les échantillons sélectionnés dans le presse-papiers.
Paste Samples
Colle les échantillons du presse-papier dans le pad sélectionné. Les échantillons
collés sont insérés après l'échantillon sélectionné sur le pad de destination. Tous les
échantillons sont répartis équitablement sur la plage de vélocité.
À NOTER
Non seulement il est possible de copier et coller des échantillons entre les pads d'un
kit, mais également entre plusieurs kits et même entre plusieurs instances
Agent SE.
Groove
Remove Samples
Onglet Main
L'onglet Main vous donne accès au mappage des échantillons du pad et aux principaux
paramètres.
L’onglet Main offre une version simpliée de l’éditeur d’échantillons. Cet éditeur permet de
déplacer les marqueurs de début et de
sortie, et de congurer les courbes de fondus dans l’achage graphique.
Mode
Supprime les échantillons sélectionnés.
n de l’échantillon, les marqueurs de fondu d’entrée et de
Détermine le mode de déclenchement des échantillons d’un pad :
● En mode Velocity, c’est la vélocité entrante qui détermine quel échantillon est
lu.
● En mode Layer, tous les échantillons sont lus en même temps, quelle que soit
leur vélocité.
● En mode Round Robin, les échantillons sont lus de façon répétée, les uns
après les autres, de gauche à droite.
● En mode Random, les échantillons sont lus de façon aléatoire. Il peut arriver
que des échantillons soient lus plusieurs fois.
● En mode Random Exclusive, les échantillons sont lus de façon aléatoire, mais
en évitant les répétitions.
Poly
Détermine la polyphonie maximale d’un pad. Par exemple, si ce paramètre est
conguré sur 4, vous pourrez déclencher un pad quatre fois avant que les notes
soient escamotées.
66
Page 67

Beat Agent SE
Édition du son avec Beat Agent SE
À NOTER
La valeur de polyphonie détermine le nombre de notes pouvant être lues
simultanément. Par conséquent, quand vous déclenchez des pads sur lesquels
plusieurs échantillons sont superposés, le nombre de voix lues peut être très élevé.
Fade
Détermine le temps que met une voix à s’estomper en fondu quand des voix sont
escamotées.
À NOTER
Il est possible de dénir des paramètres de fondu différents pour chacun des
échantillons d’un pad.
Exclusive Group
Cette fonction vous permet d’assigner un pad à l’un des 32 groupes exclusifs. Les
pads appartenant à un même groupe ne peuvent pas être lus simultanément. Quand
une nouvelle note est jouée, la note précédente s’arrête.
Volume
Détermine le niveau de l’échantillon.
Pan
Détermine la position de l’échantillon dans le champ panoramique.
Coarse
Permet de régler l’accordage par demi-tons.
Fine
Permet de régler l’accordage par centièmes.
Cutoff
Contrôle la fréquence de coupure du ltre.
À NOTER
Les paramètres Cutoff, Resonance et Distortion sont uniquement disponibles
quand un
Resonance
Détermine la résonance du ltre.
Distortion
Détermine le niveau de la distorsion. L’effet de ce paramètre dépend du mode
sélectionné pour le ltre.
Sortie
Sortie sur laquelle les échantillons sont routés. Les sorties suivantes sont
disponibles :
ltre est activé.
● Le Kit Mix.
● L’un des 16 canaux de la console Agent.
● L’un des 16 bus de sortie stéréo du plug-in.
Si vous utilisez Groove Agent SE dans une station de travail Steinberg, la sortie
de plug-in sélectionnée dans le menu s'active automatiquement dans
l'application hôte. La première sortie stéréo est la sortie Master. Cette sortie
est toujours active.
67
Page 68

Beat Agent SE
Édition du son avec Beat Agent SE
À NOTER
Les échantillons qui sont routés sur une sortie désactivée dans votre
application hôte sont automatiquement transmis à la sortie Master du plugin.
● L'un des canaux AUX. Cette conguration permet par exemple de créer des
sous-groupes.
À NOTER
Ces sorties prennent toutes en charge les effets d'insert.
Playback Quality
Détermine la qualité de lecture.
● Standard : sélectionnez ce mode pour lire les échantillons à leur résolution et
à leur fréquence d’échantillonnage d’origine.
● Vintage : sélectionnez ce mode pour reproduire la qualité audio des
premières boîtes à rythmes 12 bits. L’effet de crénelage caractéristique de ces
machines est obtenu grâce à un désaccordage des échantillons. La fréquence
d’échantillonnage est limitée à 26 040 Hz.
● Le mode Turntable ressemble au mode Vintage. Les échantillons sont joués
au format 12 bits/26 040 Hz. Servez-vous de ce mode si vous souhaitez recréer
le son caractéristique des producteurs de hip-hop. Comme les premières
boîtes à rythmes numériques ne disposaient que d’une mémoire RAM très
limitée, les platines étaient échantillonnées à une vitesse de 45 RPM au lieu de
33 1/3 RPM. Il était ainsi possible d’enregistrer davantage d’échantillons dans
un minimum de mémoire RAM. Pendant la lecture, les échantillons étaient
restitués à une hauteur inférieure,
hauteur. C’est ce qui donnait aux premières boîtes à rythmes ce son crénelé et
légèrement saturé qui leur est si caractéristique.
an de compenser le changement de
À NOTER
Quand le mode Vintage ou Turntable est sélectionné pour un échantillon, vous ne
pouvez pas l’éditer à l’aide des fonctions AudioWarp dans l’onglet Sample. Si vous
essayez de sélectionner l’un de ces modes pour un échantillon utilisant l’AudioWarp,
un message d’avertissement apparaîtra.
Filter Type
Détermine le type du ltre. Vous avez le choix entre Classic, Tube Drive, Hard Clip,
Bit Reduction et Rate Reduction.
Pour désactiver le ltre, sélectionnez Off.
Filter Shape (forme du ltre)
● LP 24, 18, 12 et 6 sont des ltres passe-bas à 24, 18, 12 et 6 dB/oct. Les
fréquences supérieures à la coupure sont atténuées.
● BP 12 et BP 24 sont des ltres passe-bande à 12 et 24 dB/oct. Les fréquences
inférieures et supérieures à la coupure sont atténuées.
● Les ltres HP 6+LP 18 et HP 6+LP 12 combinent un ltre passe-haut à 6 dB/oct
et un ltre passe-bas, respectivement à 18 et 12 dB/oct (ltre passe-bande
asymétrique). Les fréquences inférieures et supérieures à la coupure sont
atténuées. L’atténuation est plus prononcée pour les fréquences supérieures à
la coupure.
● Les ltres HP 12+LP 6 et HP 18+LP 6 combinent un ltre passe-haut à 12 et
18 dB/oct et un ltre passe-bas à 6 dB/oct (ltre passe-bande asymétrique).
68
Page 69

Beat Agent SE
Édition du son avec Beat Agent SE
Les fréquences inférieures et supérieures à la coupure sont atténuées.
L’atténuation est plus prononcée pour les fréquences inférieures à la coupure.
● HP 24, 18, 12 et 6 sont des ltres passe-haut à 24, 18, 12 et 6 dB/oct. Les
fréquences inférieures à la coupure sont atténuées.
● BR 12 et BR 24 sont des ltres à réjection à 12 et 24 dB/oct. Les fréquences
proches de la coupure sont atténuées.
● Les ltres BR 12+LP 6 et BR 12+LP 12 combinent un ltre à réjection à
12 dB/oct et un ltre passe-bas, respectivement à 6 et 12 dB/oct. Les
fréquences proches de la coupure et supérieures sont atténuées.
● Le ltre BP 12+BR 12 combine un ltre passe-bande à 12 dB/oct et un ltre à
réjection à 12 dB/oct. Les fréquences proches, inférieures et supérieures à la
coupure sont atténuées.
● Les ltres HP 6+BR 12 et HP 12+BR 12 combinent un ltre passe-haut à 6 et
12 dB/oct et un ltre à réjection à 12 dB/oct. Les fréquences inférieures et
autour de la coupure sont atténuées.
● AP est un ltre passe-tout à 18 dB/oct. Les fréquences proches de la coupure
sont atténuées.
● Le ltre AP+LP 6 combine un ltre passe-tout à 18 dB/oct et un ltre passe-bas
à 6 dB/oct. Les fréquences proches de la coupure et supérieures sont
atténuées.
● Le ltre HP 6+AP combine un ltre passe-haut à 6 dB/oct et un ltre passe-tout
à 18 dB/oct. Les fréquences autour de la coupure et inférieures sont
atténuées.
Édition des enveloppes
Beat Agent SE offre des enveloppes de hauteur, de ltre et d'amplicateur. Elles sont disponibles
dans les onglets Pitch, Filter et Amp.
Chaque enveloppe multisegment offre jusqu'à 128 nœuds pour les paramètres Time, Level et
Curve. Les nœuds et leurs paramètres déterminent la forme de l’enveloppe. Vous pouvez éditer
un ou plusieurs nœuds en les déplaçant dans l’éditeur graphique d’enveloppe ou en saisissant
des valeurs. Quand vous éditez un noeud d'enveloppe, une infobulle de valeurs indique sa
conguration actuelle.
Fixed
● Si l’option Fixed est activée et que vous déplacez les nœuds sélectionnés sur
l’axe temporel, seuls les nœuds sélectionnés sont déplacés.
● Si l’option Fixed est désactivée, tous les nœuds qui suivent les nœuds édités
sont également déplacés.
Snap
Il est possible d’acher une seconde enveloppe en arrière-plan de l’enveloppe que
vous éditez. Si la fonction Snap est activée quand vous déplacez des nœuds, ceux-ci
se calent sur les nœuds de l’enveloppe achée en arrière-plan.
● Pour choisir l’enveloppe à acher en arrière-plan, ouvrez le menu local situé à
droite du bouton Snap et sélectionnez une enveloppe dans la liste.
À NOTER
Les noeuds de l'enveloppe de hauteur se calent également par demi-tons.
69
Page 70

Beat Agent SE
Édition du son avec Beat Agent SE
Show Channel Sum/Show Left Channel/Show Right Channel
Ces boutons permettent d'acher la forme d'onde de l'échantillon en arrière-plan de
l'achage d'enveloppe. Les éditions d'enveloppes sont automatiquement
répercutées sur la forme d'onde.
● Show Channel Sum ache la somme mono de l'échantillon.
● Show Left Channel ache le canal de gauche de l'échantillon.
● Show Right Channel ache le canal de droite de l'échantillon.
Sélection des nœuds
● Pour sélectionner un nœud, cliquez dessus dans l’éditeur graphique.
Le nœud actif est encadré. Les champs de valeur situés à gauche de l’éditeur graphique
d’enveloppe correspondent aux paramètres du nœud actif.
● Quand plusieurs nœuds sont sélectionnés, vous pouvez utiliser le menu local Env Node
pour changer de nœud actif sans désélectionner les autres nœuds.
● Pour ajouter un nœud à une sélection, faites un Maj-clic sur ce nœud. Les nœuds
sélectionnés sont édités ensemble.
● Vous pouvez également sélectionner plusieurs nœuds en délimitant un rectangle de
sélection autour de ceux-ci avec la souris.
● Quand l’éditeur graphique est actif, vous pouvez utiliser les touches échées gauche et
droite pour sélectionner le nœud précédent ou suivant.
Conguration du paramètre Time
Le paramètre Time détermine la durée qui sépare deux nœuds. Selon le mode Sync sélectionné,
le paramètre Time est exprimé en millisecondes et en secondes ou en valeurs de note.
● Pour congurer le paramètre Time, sélectionnez les nœuds que vous souhaitez éditer et
saisissez une valeur dans le champ Time.
● Vous pouvez également dénir le paramètre Time à partir de l’éditeur graphique
d’enveloppe en faisant glisser les nœuds vers la gauche ou la droite pour diminuer ou
augmenter l’écart de temps.
Pour plus de précision, maintenez la touche Maj enfoncée pendant que vous déplacez les
nœuds.
Pour restreindre les déplacements à l’axe temporel et faire en sorte que les nœuds se
déplacent uniquement sur le plan horizontal, maintenez la touche Ctrl/Cmd enfoncée
pendant que vous déplacez la souris.
Conguration du paramètre Level
Le paramètre Level détermine l’amplitude de l’enveloppe à la position dénie par le paramètre
Time.
● Pour congurer le paramètre Level, sélectionnez les nœuds que vous souhaitez éditer et
saisissez une valeur dans le champ
● Vous pouvez également dénir le paramètre Level dans l’éditeur graphique d’enveloppe,
en faisant glisser les nœuds sélectionnés vers le haut ou vers le bas an de diminuer ou
augmenter les niveaux.
Pour plus de précision, maintenez la touche Maj enfoncée pendant que vous déplacez les
nœuds.
Pour restreindre les déplacements à l’axe des niveaux et faire en sorte que les nœuds se
déplacent uniquement sur le plan vertical, maintenez la touche Alt enfoncée pendant que
vous déplacez la souris.
Level.
70
Page 71

Beat Agent SE
Édition du son avec Beat Agent SE
Conguration du paramètre Curve
Le paramètre Curve permet de congurer la courbure de l’enveloppe entre deux nœuds selon un
modèle linéaire, logarithmique ou exponentiel.
● Pour congurer le paramètre Curve, sélectionnez les nœuds que vous souhaitez éditer et
saisissez une valeur dans le champ Curve. Les valeurs positives engendrent des courbes
de type logarithmique, tandis que les valeurs négatives engendrent des courbes
exponentielles.
● Vous pouvez également dénir le paramètre Curve à l’aide de l’éditeur graphique
d’enveloppe en faisant glisser la courbe entre deux nœuds.
Faites un Ctrl/Cmd-clic sur une courbe pour la réinitialiser à l’état linéaire.
Ajout et suppression de nœuds
● Pour créer un nœud, double-cliquez à l’emplacement où vous souhaitez le placer.
● Pour supprimer un nœud, double-cliquez dessus.
● Pour supprimer plusieurs nœuds sélectionnés, appuyez sur Supprimer.
À NOTER
● Le premier et le dernier nœud ne peuvent pas être supprimés. Il en va de même pour le
nœud de sustain.
● Les nœuds ajoutés après le nœud de sustain affectent toujours la phase de relâchement
de l’enveloppe.
Création de nœuds à l’aide de la fonction Fill
La fonction Fill (remplir) permet de créer plusieurs nœuds d’enveloppe à la suite des nœuds
sélectionnés.
PROCÉDER AINSI
1. Dans le menu local situé à droite du bouton Fill, sélectionnez le nombre de nœuds à
ajouter.
2. Dans l’éditeur graphique d’enveloppe, sélectionnez le nœud à la suite duquel vous
souhaitez créer d’autres nœuds.
Quand plusieurs nœuds sont sélectionnés, les nouveaux nœuds sont insérés à la suite du
dernier nœud sélectionné.
Quand Fixed est désactivé, les nœuds créés sont répartis selon l’intervalle déni par le
paramètre Time du nœud sélectionné. Quand plusieurs nœuds sont sélectionnés,
l’intervalle est déterminé par le nœud actif.
En activant le bouton Sync, vous pouvez faire en sorte que l’intervalle corresponde à la
valeur de note de la fonction
nœuds seront espacés de l’intervalle d’une noire.
Quand Fixed est activé, les nœuds créés sont répartis dans l’espace entre le dernier nœud
sélectionné et le suivant.
3. Cliquez sur le bouton Fill.
Sync. Par exemple, si vous avez sélectionné 1/4, les nouveaux
71
Page 72

Beat Agent SE
Édition du son avec Beat Agent SE
Synchronisation des enveloppes avec l'application hôte
Il est possible de synchroniser les enveloppes sur le tempo de l’application hôte. Vous pouvez
dénir les données temporelles de l’enveloppe en fonction des intervalles musicaux, an
ainsi
que l’enveloppe soit toujours calée sur le tempo, même quand celui-ci change.
PROCÉDER AINSI
1. Cliquez sur le bouton Sync pour activer la synchronisation de l’enveloppe.
Le mode Sync est activé quand le bouton est en surbrillance. Une grille représentant des
valeurs de note apparaît sur l’éditeur graphique d’enveloppe.
2. Sélectionnez une valeur de note dans le menu local situé à droite du bouton Sync.
Cette valeur détermine la résolution de la grille.
À NOTER
Le champ Time des nœuds indique alors le temps en valeurs de note. Cette valeur de note
est toujours réduite à la fraction la moins élevée possible. Par exemple, la valeur 2/16 sera
indiquée 1/8.
3. Pour utiliser des valeurs de notes en triolets, activez le bouton T.
À NOTER
● Pour les nœuds d’enveloppe qui ne sont pas placés sur une valeur de note exacte, la
valeur de note la plus proche apparaît.
● Un point rouge gure à l’intérieur des nœuds qui sont placés sur une valeur de note
exacte. Cette indication vous sera par exemple utile si vous alternez entre une grille
en triolets et une grille normale. Les nœuds de triolets conservent leurs points
rouges même quand la grille est congurée sur une valeur de note normale.
Vous pouvez également saisir manuellement les valeurs de note et les triolets dans le
champ de valeur.
Modes d’enveloppe
Le menu local Mode offre quatre modes d’enveloppe pour déterminer comment est lue
l’enveloppe quand vous jouez une note.
● Sélectionnez Sustain pour lire l'enveloppe du premier nœud jusqu'au nœud de sustain. Le
niveau du sustain est maintenu tant que vous appuyez sur la note. Lorsque vous relâchez
la note, les phases suivantes de l’enveloppe sont jouées. Ce mode est idéal pour les
échantillons bouclés.
● Sélectionnez Loop pour lire l'enveloppe du premier nœud jusqu'au nœud de boucle. La
boucle se répète tant que la note est maintenue. Lorsque vous relâchez la note, les phases
suivantes de l’enveloppe sont jouées. Ce mode est idéal pour conférer du mouvement au
sustain de l’enveloppe.
● Sélectionnez One Shot pour lire l'enveloppe du premier au dernier nœud, même si vous
relâchez la touche. Dans ce cas, il n’y a pas de phase de sustain dans l’enveloppe. Ce mode
est idéal pour les échantillons de percussions.
● Sélectionnez Sample Loop pour préserver l'attaque naturelle de l'échantillon. Le decay de
l’enveloppe ne commence pas tant que l’échantillon n’a pas atteint le début de la boucle.
Si vous congurez le second nœud sur son niveau maximum et utilisez les nœuds suivants
pour congurer le decay pendant la phase de boucle de l’échantillon, l’enveloppe
s’appliquera uniquement à la phase de boucle. L’attaque de l’enveloppe s’exécute toujours.
72
Page 73

Beat Agent SE
Édition du son avec Beat Agent SE
Conguration de la boucle
Vous pouvez congurer l’enveloppe de manière à lire en boucle la section comprise entre les
nœuds sélectionnés.
PROCÉDER AINSI
1. Congurez le mode d’enveloppe sur Loop (boucle).
2. La région bouclée est représentée en vert dans l’éditeur graphique d’enveloppe. Dénissez
le début et la n de la boucle en faisant glisser les bordures de la région.
Seule la phase de déclin (decay) de l’enveloppe peut être bouclée.
Onglet Pitch
L'onglet Pitch permet de congurer l'enveloppe de hauteur.
Polarity
Ce paramètre permet de dénir si l'enveloppe de hauteur est unipolaire ou bipolaire.
Quand le bouton Polarity est activé, l'enveloppe est bipolaire, ce qui signie que la
hauteur de l'échantillon est modulée dans deux directions : plus haut ou plus bas
que la hauteur d'origine. Quand
une valeur d'enveloppe inférieure à la hauteur d'origine.
Polarity est désactivé, il n'est pas possible de dénir
Key Range
Activez ce bouton pour dénir la plage de notes de l’échantillon, c’est-à-dire la plage
sur laquelle il est mappé dans l’ordre chromatique sur les pads.
● Low Key détermine la première note du mappage.
● High Key détermine la dernière note du mappage.
Si vous désactivez le bouton Key Range, les champs Low Key et High Key se
réinitialiseront.
Fixed Pitch
● Quand l’option Fixed Pitch est désactivée, l’échantillon est décliné selon la
gamme chromatique sur toute la plage de notes.
● Quand l’option Fixed Pitch est activée, l’échantillon est joué à sa hauteur
d’origine sur toutes les notes de la plage. Cette option vous sera utile si vous
souhaitez superposer un pad avec les pads voisins, par exemple.
Coarse
Permet de régler l’accordage par demi-tons.
Fine
Permet de régler l’accordage par centièmes.
Random
Détermine la mesure dans laquelle la hauteur de l’échantillon est modiée de façon
aléatoire chaque fois qu’une note est déclenchée.
Env Amnt
Détermine l'amplitude avec laquelle l’enveloppe de hauteur affecte la hauteur.
Level Velocity (Vel>Lev)
Détermine l’incidence de la vélocité sur le niveau de l’enveloppe.
Ce niveau dépend de deux facteurs : le réglage de ce paramètre et la force avec
laquelle vous jouez les notes. Avec des valeurs positives, le niveau de l’enveloppe
augmente de pair avec la vélocité (la pression sur les touches). Avec des valeurs
73
Page 74

Beat Agent SE
Édition du son avec Beat Agent SE
négatives, plus vous appuyez fort sur les touches, moins le niveau de l’enveloppe est
élevé.
Time Velocity (Vel>Time)
Permet de dénir l’incidence de la vélocité sur les phases de l’enveloppe. Avec des
valeurs positives, les phases sont raccourcies quand la vélocité est élevée. Avec des
valeurs négatives, les phases sont allongées quand la vélocité est élevée.
Segments
Permet de sélectionner les phases de l’enveloppe qui sont affectées par le paramètre
Time Velocity.
● Attack : la vélocité affecte uniquement l’attaque.
● Attack + Decay : la vélocité affecte toutes les phases qui précèdent celle de
sustain.
● Decay : la vélocité affecte les phases qui précèdent celle de sustain, à
l’exception de la phase d’attaque.
● Attack + Release : la vélocité affecte les phases d’attaque et de release.
● All : la vélocité affecte toutes les phases.
Level Velocity Curve
Permet de sélectionner le type de courbe qui déterminera l’incidence de la vélocité
reçue sur le niveau de l’enveloppe. Les caractéristiques de chaque courbe sont
représentées par une petite icône.
Pitchbend Up/Pitchbend Down
Détermine la plage de la modulation appliquée lorsque la molette Pitchbend est
sollicitée.
MIDI Controller
Permet d'assigner un contrôleur MIDI pour intervenir sur la hauteur d'un
échantillon. Il peut être envoyé par l'hôte, par un contrôleur externe, ou en interne
via les lignes de contrôleur de l'éditeur Pattern ou de la page Note Repeat.
Hold
Quand la lecture est arrêtée dans l'éditeur Pattern ou sur la page Note Repeat, les
valeurs de contrôleur qui modulent la hauteur sont réinitialisées sans modulation de
hauteur. Quand Hold est activé, les contrôleurs restent sur la dernière valeur
envoyée.
Mappage chromatique des échantillons sur plusieurs pads
Le paramètre Key Range de l’onglet Pitch permet de mapper des échantillons de façon
chromatique sur plusieurs pads.
À NOTER
Quand le bouton Edit Selected Sample or Pad (SEL) est activé, la plage de notes est dénie
individuellement pour chaque échantillon.
PROCÉDER AINSI
1. Dénissez la plage à l’aide des champs de valeur Low Key et High Key.
Quand vous dénissez la plage de notes d’échantillons mappés de façon chromatique, les
pads compris dans cette plage prennent le nom du pad auquel l’échantillon d’origine est
assigné. Un nom n’est attribué que quand le pad correspondant n’en possède pas déjà. Les
demi-tons de décalage par rapport au pad d’origine sont indiqués par les
aux noms. Ceci vous permet de retrouver facilement le pad d’origine.
74
suxes ajoutés
Page 75

Beat Agent SE
Édition du son avec Beat Agent SE
2. Facultatif : congurez le paramètre Fixed Pitch.
● Quand l’option Fixed Pitch est activée, l’échantillon est joué à sa hauteur d’origine
sur tous les pads de la plage de notes.
Quand l’option Fixed Pitch est désactivée, l’échantillon est décliné selon la gamme
●
chromatique sur la plage de notes.
RÉSULTAT
Les échantillons sont mappés sur les pads. Une icône en forme de double note indique quels
pads jouent un échantillon mappé de façon chromatique.
À LA FIN DE CETTE ÉTAPE
Le menu contextuel des pads qui contiennent des échantillons mappés de façon chromatique
propose la fonction Chromatically Mapped from (mappé de façon chromatique à partir de).
Celle-ci vous permet de retrouver le pad d’origine des échantillons mappés. Le pad d’origine luimême n’offre pas cette fonction.
Onglet Filter
L’onglet Filter vous permet de dénir la couleur du son. L’enveloppe du ltre contrôle la
fréquence de coupure, ce qui permet de faire évoluer le contenu harmonique dans le temps.
Filter Type
Détermine le type du ltre. Vous avez le choix entre Classic, Tube Drive, Hard Clip,
Bit Reduction et Rate Reduction.
Pour désactiver le ltre, sélectionnez Off.
Filter Shape (forme du ltre)
● LP 24, 18, 12 et 6 sont des ltres passe-bas à 24, 18, 12 et 6 dB/oct. Les
fréquences supérieures à la coupure sont atténuées.
● BP 12 et BP 24 sont des ltres passe-bande à 12 et 24 dB/oct. Les fréquences
inférieures et supérieures à la coupure sont atténuées.
● Les ltres HP 6+LP 18 et HP 6+LP 12 combinent un ltre passe-haut à 6 dB/oct
et un ltre passe-bas, respectivement à 18 et 12 dB/oct (ltre passe-bande
asymétrique). Les fréquences inférieures et supérieures à la coupure sont
atténuées. L’atténuation est plus prononcée pour les fréquences supérieures à
la coupure.
● Les ltres HP 12+LP 6 et HP 18+LP 6 combinent un ltre passe-haut à 12 et
18 dB/oct et un
Les fréquences inférieures et supérieures à la coupure sont atténuées.
L’atténuation est plus prononcée pour les fréquences inférieures à la coupure.
● HP 24, 18, 12 et 6 sont des ltres passe-haut à 24, 18, 12 et 6 dB/oct. Les
fréquences inférieures à la coupure sont atténuées.
● BR 12 et BR 24 sont des ltres à réjection à 12 et 24 dB/oct. Les fréquences
proches de la coupure sont atténuées.
● Les ltres BR 12+LP 6 et BR 12+LP 12 combinent un ltre à réjection à
12 dB/oct et un ltre passe-bas, respectivement à 6 et 12 dB/oct. Les
fréquences proches de la coupure et supérieures sont atténuées.
● Le ltre BP 12+BR 12 combine un ltre passe-bande à 12 dB/oct et un ltre à
réjection à 12 dB/oct. Les fréquences proches, inférieures et supérieures à la
coupure sont atténuées.
● Les ltres HP 6+BR 12 et HP 12+BR 12 combinent un ltre passe-haut à 6 et
12 dB/oct et un
autour de la coupure sont atténuées.
ltre passe-bas à 6 dB/oct (ltre passe-bande asymétrique).
ltre à réjection à 12 dB/oct. Les fréquences inférieures et
75
Page 76

Beat Agent SE
Édition du son avec Beat Agent SE
● AP est un ltre passe-tout à 18 dB/oct. Les fréquences proches de la coupure
sont atténuées.
● Le ltre AP+LP 6 combine un ltre passe-tout à 18 dB/oct et un ltre passe-bas
à 6 dB/oct. Les fréquences proches de la coupure et supérieures sont
atténuées.
● Le ltre HP 6+AP combine un ltre passe-haut à 6 dB/oct et un ltre passe-tout
à 18 dB/oct. Les fréquences autour de la coupure et inférieures sont
atténuées.
Cutoff
Contrôle la fréquence de coupure du ltre.
Resonance
Détermine la résonance du ltre.
Distortion
Détermine le niveau de la distorsion. L’effet de ce paramètre dépend du mode
sélectionné pour le
Velocity
Ce paramètre détermine l’incidence de la vélocité sur la fréquence de coupure.
Quand le paramètre
une autre valeur, la fréquence de coupure change en fonction de la vélocité.
ltre.
Velocity est à 0 %, il n’a aucun effet. Quand il est conguré sur
Env Amnt
Détermine dans quelle mesure le ltre est affecté par son enveloppe.
Level Velocity (Vel>Lev)
Détermine l’incidence de la vélocité sur le niveau de l’enveloppe.
Ce niveau dépend de deux facteurs : le réglage de ce paramètre et la force avec
laquelle vous jouez les notes. Avec des valeurs positives, le niveau de l’enveloppe
augmente de pair avec la vélocité (la pression sur les touches). Avec des valeurs
négatives, plus vous appuyez fort sur les touches, moins le niveau de l’enveloppe est
élevé.
Time Velocity (Vel>Time)
Permet de dénir l’incidence de la vélocité sur les phases de l’enveloppe. Avec des
valeurs positives, les phases sont raccourcies quand la vélocité est élevée. Avec des
valeurs négatives, les phases sont allongées quand la vélocité est élevée.
Segments
Permet de sélectionner les phases de l’enveloppe qui sont affectées par le paramètre
Time Velocity.
● Attack : la vélocité affecte uniquement l’attaque.
● Attack + Decay : la vélocité affecte toutes les phases qui précèdent celle de
sustain.
● Decay : la vélocité affecte les phases qui précèdent celle de sustain, à
l’exception de la phase d’attaque.
● Attack + Release : la vélocité affecte les phases d’attaque et de release.
● All : la vélocité affecte toutes les phases.
Level Velocity Curve
Permet de sélectionner le type de courbe qui déterminera l’incidence de la vélocité
reçue sur le niveau de l’enveloppe. Les caractéristiques de chaque courbe sont
représentées par une petite icône.
76
Page 77

Beat Agent SE
Édition du son avec Beat Agent SE
LIENS ASSOCIÉS
Édition des enveloppes à la page 69
Onglet Amp
Volume
Détermine le niveau de l’échantillon.
Pan
Détermine la position de l’échantillon dans le champ panoramique.
AUX 1-4
Ces commandes vous permettent de régler le niveau du signal transmis aux quatre
voies FX AUX intégrées.
Level Velocity (Vel>Lev)
Détermine l’incidence de la vélocité sur le niveau de l’enveloppe.
Ce niveau dépend de deux facteurs : le réglage de ce paramètre et la force avec
laquelle vous jouez les notes. Avec des valeurs positives, le niveau de l’enveloppe
augmente de pair avec la vélocité (la pression sur les touches). Avec des valeurs
négatives, plus vous appuyez fort sur les touches, moins le niveau de l’enveloppe est
élevé.
Time Velocity (Vel>Time)
Permet de dénir l’incidence de la vélocité sur les phases de l’enveloppe. Avec des
valeurs positives, les phases sont raccourcies quand la vélocité est élevée. Avec des
valeurs négatives, les phases sont allongées quand la vélocité est élevée.
Segments
Permet de sélectionner les phases de l’enveloppe qui sont affectées par le paramètre
Time Velocity.
● Attack : la vélocité affecte uniquement l’attaque.
● Attack + Decay : la vélocité affecte toutes les phases qui précèdent celle de
sustain.
● Decay : la vélocité affecte les phases qui précèdent celle de sustain, à
l’exception de la phase d’attaque.
● Attack + Release : la vélocité affecte les phases d’attaque et de release.
● All : la vélocité affecte toutes les phases.
Level Velocity Curve
Permet de sélectionner le type de courbe qui déterminera l’incidence de la vélocité
reçue sur le niveau de l’enveloppe. Les caractéristiques de chaque courbe sont
représentées par une petite icône.
Sortie
Sortie sur laquelle les échantillons sont routés. Les sorties suivantes sont
disponibles :
● Le Kit Mix.
● L’un des 16 canaux de la console Agent.
● L’un des 16 bus de sortie stéréo du plug-in.
Si vous utilisez Groove Agent SE dans une station de travail Steinberg, la sortie
de plug-in sélectionnée dans le menu s'active automatiquement dans
l'application hôte. La première sortie stéréo est la sortie
est toujours active.
77
Master. Cette sortie
Page 78

Beat Agent SE
Édition du son avec Beat Agent SE
À NOTER
Les échantillons qui sont routés sur une sortie désactivée dans votre
application hôte sont automatiquement transmis à la sortie Master du plugin.
● L'un des canaux AUX. Cette conguration permet par exemple de créer des
sous-groupes.
À NOTER
Ces sorties prennent toutes en charge les effets d'insert.
Norm (utiliser la vélocité normalisée)
● Si vous travaillez avec des échantillons normalisés, veillez à désactiver ce
bouton.
● Si vous utilisez des échantillons mappés en fonction de la vélocité et qui n’ont
pas été normalisés, activez ce bouton. Faute de quoi, les transitions de niveaux
entre les différentes couches de vélocité risquent d’être inadaptées quand
vous
congurez le paramètre Vel<Lev.
Onglet Sample
L’onglet Sample contient l’éditeur Sample. Cet onglet présente la vue Mapping et l'achage de
forme d'onde dans sa partie supérieure, et les paramètres associés à l’échantillon dans sa partie
inférieure.
Barre d’outils
La barre d’outils contient plusieurs outils qui permettent d’éditer les marqueurs de l’échantillon,
les marqueurs de boucle et les tranches.
Play Sample
Pour lire l’échantillon brut.
Play Selection Looped
Activez ce bouton pour lire la sélection en boucle.
78
Page 79

Beat Agent SE
Édition du son avec Beat Agent SE
Auto-Scroll
Quand ce bouton est activé, l’achage graphique de la forme d’onde déle de sorte
que le curseur reste visible pendant la lecture.
Follow Sample Playback
Activez ce bouton pour qu’un curseur de lecture apparaisse quand vous déclenchez
un échantillon en MIDI.
Range Selection Tool
Cliquez avec cet outil et faites glisser le pointeur pour sélectionner un intervalle.
Zoom Tool
Quand cet outil est sélectionné, vous pouvez cliquer sur la forme d’onde pour
zoomer sur l’emplacement où vous avez cliqué.
Play Tool
Lorsque cet outil est sélectionné, vous pouvez cliquer sur la forme d'onde pour
lancer la lecture. L'échantillon est joué à partir de cette position jusqu’à ce que vous
relâchiez le bouton de la souris.
Scrub Tool
Quand cet outil est sélectionné, vous pouvez cliquer sur l’achage graphique de la
forme d’onde et faire glisser le pointeur horizontalement pour lire les données audio.
Le sens et la vitesse de lecture dépendent de la vitesse et de l'amplitude de vos
déplacements avec la souris vers la gauche ou la droite par rapport à l’emplacement
auquel vous avez cliqué.
Snap
Quand ce bouton est activé, les marqueurs et les positions de début et de n de la
sélection se calent sur d’autres marqueurs.
Snap to Zero Crossing
Quand ce bouton est activé, les marqueurs et les positions de début et de n de la
sélection se calent systématiquement sur les points zéro, c'est-à-dire, là où
l’amplitude est nulle. Vous évitez ainsi les parasites provoqués par les brusques
changements d’amplitude.
Edit Loop
Quand ce bouton est activé, l’éditeur ache la région bouclée et non la forme d’onde
initiale de l’échantillon. Vous bénéciez ainsi d’un meilleur aperçu de la transition
entre la
boucle aux meilleures positions.
À NOTER
Si le mode de bouclage (Loop Mode) est désactivé lorsque vous activez Edit Loop, il
se congure automatiquement sur Continuous et des marqueurs de boucle sont
placés au début et à la n de l’échantillon.
Show Resulting Loop Crossfade
Activez ce bouton pour visualiser l’incidence de vos paramètres de fondu enchaîné
sur l’achage graphique de la forme d’onde. Quand ce bouton est activé, la forme
d’onde obtenue est achée en rouge.
n de la boucle et son début, ce qui vous permet de placer les marqueurs de
À NOTER
Ce bouton n’a d’effet que quand l’option Edit Loop est activée.
79
Page 80

Beat Agent SE
Édition du son avec Beat Agent SE
Trim Sample
Permet de rogner l’échantillon, soit par rapport à la sélection, soit d’après les
marqueurs de début et de n de l’échantillon.
Normalize Sample
Permet de normaliser l’échantillon d’après le niveau de crête le plus élevé détecté
dans l’échantillon et d’ajuster le gain sur un niveau
Normalize Level
Détermine le niveau utilisé par la fonction Normalize Sample.
Revert to Full Sample
Annule le rognage et restaure l’échantillon dans son entier.
À NOTER
Après avoir annulé les fonctions de rognage, veillez à replacer les marqueurs de
début et de n à leurs positions d’origine, faute de quoi ces parties ne seront pas
lues.
Show Fades in Wave
Activez ce bouton pour acher les paramètres des fondus directement sur la forme
d’onde.
prédéni.
Show Channel Sum
Activez ce bouton pour acher la somme des canaux gauche et droit sur l’achage
graphique de la forme d’onde.
Show Left Channel
Activez ce bouton pour acher le canal gauche sur l’achage graphique de la forme
d’onde.
Show Right Channel
Activez ce bouton pour acher le canal droit sur l’achage graphique de la forme
d’onde.
Preview Volume
Cliquez sur cette icône pour acher un curseur de niveau. Maintenez le bouton de la
souris et déplacez le curseur pour régler le niveau de pré-écoute des échantillons.
Output
Ce menu local vous permet de dénir la sortie du plug-in sur laquelle sont transmis
les signaux de l’éditeur Sample.
Il vous sera particulièrement utile si la sortie Master utilise des effets d’insert que
vous ne souhaitez pas entendre pendant l’édition des échantillons.
Règle
Les graduations de la règle correspondent au format temporel choisi.
● Pour changer de format, cliquez sur la èche située à droite de la règle et sélectionnez une
option dans le menu local.
Vous avez le choix entre les valeurs de note (Bars+Beats), les secondes (Seconds) et les
échantillons (Samples).
Achage graphique de la forme d’onde et échelle de niveau
L’achage graphique de la forme d’onde montre l’image de l’onde de l’échantillon. À sa gauche
se trouve une échelle de niveau qui indique l’amplitude des données audio.
80
Page 81

Beat Agent SE
Édition du son avec Beat Agent SE
● Pour choisir le format d’achage du niveau (pourcentage ou décibels), cliquez sur le libellé
de l’échelle de niveau (dB ou %) situé en haut et sélectionnez l’option souhaitée dans le
menu local.
● Pour acher les axes de mi-niveau, faites un clic droit dans l’achage graphique de la
forme d’onde et sélectionnez l'option correspondante dans le menu contextuel.
Section des paramètres
Velocity Start Range
Détermine l’incidence de la vélocité sur le début de l’échantillon. Déplacez le
marqueur d’intervalle de début vers la droite pour que l’échantillon commence plus
tard quand la vélocité est faible. À la vélocité maximale, la lecture commence au
début de l’échantillon d’origine.
Key On Delay
Ce paramètre permet de retarder la lecture de la zone d’une durée ou d’une valeur
de note dénie.
● Pour synchroniser la durée de ce retard sur le tempo de l’application hôte,
activez le bouton Sync et sélectionnez une valeur de note dans le menu local.
● Pour congurer la valeur de note sélectionnée en mode triolet, activez le
bouton T.
Quand le bouton Sync est désactivé, le retard est exprimé en millisecondes. Quand le
bouton Sync est activé, le retard est exprimé en valeurs de note.
Loop Mode
Ce paramètre permet de sélectionner un mode pour les boucles de sustain
(maintien) et de release (relâchement).
● S'il est déni sur No Loop (pas de boucle), l'échantillon n'est pas lu en boucle.
● S'il est déni sur Continuous (continu), la boucle est lue en continu jusqu’à la
n de l’enveloppe d’amplitude.
● S'il est déni sur Alternate (alterner), la boucle alterne entre lecture avant et
arrière, même lorsque la note est relâchée.
● S'il est déni sur Once (une fois), la boucle est répétée une fois.
● S'il est déni sur Until Release (jusqu'à relâchement), la boucle est répétée
jusqu'à ce que la touche du clavier soit relâchée (boucle de sustain
uniquement).
● S'il est déni sur Alternate Until Release (alterner jusqu'à relâchement), la
boucle alterne entre lecture avant et arrière tant que la note est maintenue,
puis se poursuit jusqu’à la n de l’échantillon quand la note est relâchée
(boucle de sustain uniquement).
À NOTER
Quand le Loop Mode est conguré sur Alternate ou Alternate Until Release, le
fondu enchaîné s’applique au début et à la n de la boucle. Tous les autres modes du
menu local Loop Mode appliquent le fondu enchaîné à la n de la boucle
uniquement.
Reverse
Permet d’inverser l’échantillon, an de le lire à l’envers.
Sample Start
Marqueur de début de l’échantillon.
81
Page 82

Beat Agent SE
Édition du son avec Beat Agent SE
Sample End
Marqueur de n de l’échantillon.
Link Sample Start and End
Quand ce bouton est activé, déplacer le début de l'échantillon déplace également la
n de celui-ci, et vice versa.
Loop Start
Détermine la position à laquelle commence la boucle. Vous pouvez saisir une valeur
numérique ou déplacer le marqueur de début sur
Loop End
Détermine la position à laquelle se termine la boucle. Vous pouvez saisir une valeur
numérique ou déplacer le marqueur de n sur l’achage de la forme d’onde.
Link Loop Start and End
Quand ce bouton est activé, déplacer le début de la boucle déplace également la n
de celle-ci, et vice versa.
Loop Crossfade
Détermine la durée du fondu enchaîné de la boucle.
Le paramètre Curve détermine la courbe du fondu enchaîné, de linéaire à
équipuissante.
l’achage de la forme d’onde.
Loop Tuning
Ce paramètre permet de dénir la fréquence de la boucle en centièmes.
Detune
Permet d’accorder l’échantillon de +/- 1 200 centièmes.
Gain
Détermine le niveau de l’échantillon.
À NOTER
Avec la fonction Normalize, ce paramètre est conguré automatiquement.
Pan
Détermine la position de l’échantillon dans le champ panoramique.
Paramètres AudioWarp
La section AudioWarp permet de modier la durée et les formants de vos échantillons.
À NOTER
La fonctionnalité AudioWarp n’est pas disponible quand la qualité de lecture est congurée sur
Vintage ou sur Turntable dans l’onglet Main.
Mode
Ce menu local permet de sélectionner le mode utilisé par les fonctions AudioWarp.
● Le mode Solo offre des paramètres de modication de la durée et des
formants. Il est destiné aux boucles ou échantillons de voix ou d’instruments
en solo.
● Le mode Music offre des paramètres de modication de la durée. Ce mode
convient mieux aux données audio complexes, telles que les boucles de
batterie ou les échantillons de musique mixée. Il requiert bien plus de
puissance de calcul que le mode Solo. Il faut noter que plus vous étirez/
82
Page 83

Beat Agent SE
Édition du son avec Beat Agent SE
réduisez la durée d’un échantillon, plus la charge imposée au processeur est
importante.
● Sélectionnez Off pour désactiver les fonctions AudioWarp.
Sync Mode
Les modes de synchronisation (Sync) permettent d’aligner la vitesse de lecture de
l’échantillon sur le tempo de l’application hôte.
● Quand ce bouton est conguré sur Off, vous pouvez dénir manuellement la
vitesse de lecture en pourcentages.
● Sur Tempo, la vitesse de lecture est calculée à partir du rapport entre le tempo
d’origine de l’échantillon et le tempo de l’application hôte.
● Sur Beats, la vitesse de lecture est calculée à partir de la longueur des temps
du rythme, du nombre de temps qu’il contient et du tempo de l’application
hôte.
À NOTER
Pour que les modes Sync fonctionnent convenablement, il est essentiel que la boucle
de l’échantillon soit correctement
doit être déni avec autant de précision que possible.
congurée. En mode Tempo, le tempo d’origine
Speed
Ce paramètre permet de régler la vitesse de lecture de l'échantillon en pourcentage.
Vous pouvez accélérer le tempo jusqu’à 800 %. En mode Music, la vitesse de lecture
ne peut pas être réduite en deçà de 12,5 %. Les valeurs inférieures à ce minimum
n’ont aucun effet.
Original BPM
Quand le mode Sync est déni sur Tempo, vous pouvez saisir le tempo d’origine de
l’échantillon en battements par minute (BPM). Groove Agent SE aligne alors la vitesse
de lecture de l’échantillon sur le tempo de l’application hôte.
À NOTER
Quand vous chargez un échantillon dont l’en-tête de chier contient des
informations de tempos, ces dernières sont utilisées
Original Tempo. Quand l’échantillon ne contient pas d’informations de tempo, la
valeur est estimée. Vous pouvez modier manuellement les valeurs de ce paramètre.
Note Length et Number of Beats
Quand le mode Sync est paramétré sur Beats, Groove Agent SE se base sur la
longueur de note (Note Length) et le nombre de temps (Number of Beats) que vous
avez dénis pour calculer le tempo de l’échantillon. Par exemple, si l’échantillon est
une boucle de batterie d’une durée de quatre noires, congurez Note sur 1/4 et
Beats sur 4. Groove Agent SE aligne alors la vitesse de lecture de l’échantillon sur le
tempo de l’application hôte.
congurer le paramètre
À NOTER
Quand vous chargez un échantillon dont l’en-tête de chier contient des
informations de tempos, ces dernières sont utilisées congurer les paramètres Note
Length et Number of Beats. Quand l’échantillon ne contient pas d’informations de
tempo, les valeurs sont estimées. Vous pouvez modier manuellement les valeurs de
ce paramètre.
Formant (uniquement en mode Solo)
Détermine l’ampleur de la modication des formants.
83
Page 84

Beat Agent SE
Édition du son avec Beat Agent SE
Marqueurs
Différents marqueurs sont à votre disposition pour situer les positions importantes au sein d’un
échantillon.
Sample Start
Détermine la position à laquelle démarre la lecture de l’échantillon. Les données
audio situées avant ce marqueur sont ignorées.
Sample End
Dénit l'endroit où s'arrête la lecture de l'échantillon. Les données audio situées
après ce marqueur sont ignorées.
Loop Start
Détermine la position de début de la boucle.
Loop End
Détermine la position de n de la boucle.
Velocity Start Range
Détermine la phase d’attaque d’un échantillon. Cette phase peut être utilisée pour
moduler le début de l’échantillon en fonction de la vélocité.
Création de fondus
● Pour créer des fondus, faites glisser les poignées de fondu sur l’achage de forme d’onde
de l’onglet Sample ou dénissez les durées des fondus d’entrée et de sortie dans l’onglet
Slice (si vous avez créé des tranches à partir de données audio).
● Pour ajuster la courbure du fondu, faites glisser la ligne de fondu vers le haut ou le bas sur
l’achage graphique. Pour réinitialiser la courbe du fondu à l’état de ligne, maintenez la
touche Ctrl/Cmd enfoncée et cliquez sur la ligne de fondu.
À NOTER
Les fondus ont une incidence directe sur la lecture de l’échantillon. Ils ne font pas partie de
l’enveloppe d’amplication.
Zoom
Pour zoomer/dézoomer sur les axes de temps et de niveau, servez-vous des curseurs de
●
zoom horizontal et vertical.
Curseur de zoom vertical
Les trois boutons situés à droite du curseur de zoom horizontal vous permettent de
●
zoomer sur le début de l’intervalle, sur sa n, ou de l’acher en entier.
84
Page 85

Beat Agent SE
Édition du son avec Beat Agent SE
Selon l’opération réalisée, ces options s’appliquent à l’échantillon, à la sélection ou à une
boucle. Cliquez plusieurs fois pour augmenter le niveau de zoom.
● Pour alterner entre l’achage de tout l’intervalle et la conguration de zoom précédente,
cliquez sur le bouton
● Pour zoomer/dézoomer sur le curseur de lecture, appuyez sur G et H.
● Pour zoomer/dézoomer sur l’endroit où vous avez cliqué, faites glisser la règle.
Servez-vous des options du sous-menu Zoom, dans le menu contextuel.
●
View Range
Il est possible de dénir l’intervalle de la forme d’onde qui doit s’acher quand vous passez d’un
échantillon à un autre.
Les options permettant de congurer cet intervalle se trouvent dans le sous-menu View Range
du menu contextuel de l’achage graphique de la forme d’onde.
Auto
Reprend l’intervalle visible de l’échantillon précédent.
Last
L’intervalle visible est conservé individuellement pour chaque échantillon. Quand
vous resélectionnez un échantillon, son intervalle aché est rétabli.
A situé à droite du curseur de zoom horizontal.
Full
L’échantillon est aché dans son intégralité.
Sample
Ache l’intervalle entre les marqueurs de début et de n de l’échantillon.
Sample Start
Ache le marqueur de début de l’échantillon d’après le facteur de zoom conguré.
Sample Start Range
Ache le marqueur d’intervalle de début de l’échantillon d’après le facteur de zoom
conguré.
Sample End
Ache le marqueur de n de l’échantillon d’après le facteur de zoom conguré.
Loop
La boucle est achée dans son intégralité.
Loop Start
Ache le marqueur de début de boucle d’après le facteur de zoom conguré.
Loop End
Ache le marqueur de n de boucle d’après le facteur de zoom conguré.
Écoute des échantillons
Vous pouvez lire les échantillons à l’aide de l’icône d’écoute (Play Sample) de la barre d’outils.
Les règles suivantes s’appliquent :
● Si vous n’avez rien sélectionné, l’échantillon est lu en intégralité.
● Si vous avez sélectionné une partie de l’échantillon, c’est cette partie qui est lue.
● Quand l’icône Edit Loop (boucle d’édition) est activée, la lecture se répète jusqu’à ce que
vous désactiviez la fonction d’écoute.
85
Page 86

Beat Agent SE
Édition du son avec Beat Agent SE
Sélectionner des données
● Pour faire une sélection, faites glisser l’outil Range Selection.
À NOTER
Quand l’option Snap to Zero Crossing (caler sur les points zéro) est activée, le début et la n de
la sélection sont systématiquement calés sur des points zéro.
● Pour redimensionner une sélection, faites glisser sa bordure gauche ou droite, ou faites un
Maj-clic à l’endroit où vous souhaitez que commence ou se termine la sélection.
● Pour déplacer une sélection, placez le pointeur de la souris à l’intérieur de la sélection et
faites-la glisser.
Édition des sélections
Les sélections réalisées dans l'éditeur Sample peuvent être modiées.
●
Pour dénir le début et la n de l'échantillon à partir d'une sélection, cliquez avec le
bouton droit de la souris dans l'éditeur
Start/End to Selection.
●
Pour lire une sélection en boucle, faites un clic droit dans l'éditeur Sample et choisissez
Selection > Set Loop to Selection, la Selection.
● Pour assigner une portion d'un échantillon à un autre pad, positionnez le pointeur de la
souris dans la sélection, cliquez et faites glisser vers un nouveau pad.
Seule la partie sélectionnée de l’échantillon est assignée au pad.
Sample et choisissez Selection > Set Sample
À NOTER
La partie de l’échantillon assignée au nouveau pad fait toujours référence à l’échantillon
d’origine, ce qui signie qu’aucun nouvel échantillon n’a été créé sur le disque.
Normalisation des échantillons
La fonction Normalize détecte le niveau de crête le plus élevé au sein de l’échantillon et ajuste le
gain sur un niveau prédéni.
PROCÉDER AINSI
1. Dans le champ Normalize Level (niveau de normalisation) de la barre d’outils, dénissez le
niveau auquel vous souhaitez normaliser l’échantillon.
2. Cliquez sur Normalize Sample (normaliser l’échantillon) dans la barre d’outils, ou faites
un clic droit sur l’échantillon et sélectionnez Normalize Sample dans le sous-menu
Sample du menu contextuel.
RÉSULTAT
Le paramètre Gain de l’échantillon est ajusté sur le niveau de normalisation (Normalize)
prédéni. L’amplitude de la forme d’onde dans l’éditeur Sample change en conséquence.
À NOTER
Quand vous modiez le gain d’un échantillon, l’amplitude de la forme d’onde dans l’éditeur
Sample change en conséquence. Cette opération peut être confondue avec un ajustement sur le
zoom vertical de la forme d’onde. Pour un aperçu plus dèle, réglez le zoom vertical au minimum
avant de modier le gain.
Pour lire l’échantillon à son niveau d’origine, réglez le paramètre Gain sur 0.0 dB.
86
Page 87

Beat Agent SE
Édition du son avec Beat Agent SE
Rognage des échantillons
Dans l’éditeur Sample, vous pouvez rogner les échantillons en fonction des marqueurs de début
n ou d’après la sélection.
et de
● Pour rogner l’échantillon par rapport aux marqueurs de début et de n, positionnez ceuxci à votre convenance, puis cliquez sur le bouton Trim dans la barre d’outils.
● Pour rogner l’échantillon par rapport à la sélection, sélectionnez un intervalle et cliquez sur
le bouton Trim dans la barre d’outils.
À NOTER
Les fonctions de rognage sont également accessibles à partir du menu contextuel de l’éditeur
Sample.
Il est possible d’annuler toutes les opérations de rognage.
● Pour annuler une opération de rognage, cliquez sur le bouton Revert to Full Sample
(revenir à l’échantillon dans son entier) dans la barre d’outils ou faites un clic droit sur
l’échantillon et sélectionnez Revert to Full Sample dans le menu contextuel.
À NOTER
Onglet Slice
L’onglet Slice permet de trancher des boucles audio et de mapper automatiquement les tranches
sur des pads d’instrument. Dans le cadre de ce processus, une piste MIDI est créée et associée au
premier pad de pattern vide.
Après avoir annulé les fonctions de rognage, veillez à replacer les marqueurs de début et
de n à leurs positions d’origine, faute de quoi ces parties ne seront pas lues.
Après avoir tranché une boucle, vous pouvez la lire entièrement via le pad de pattern ou
déclencher les tranches individuellement à l’aide des pads d’instrument.
Barre d’outils
La barre d’outils de cet onglet a plusieurs outils en commun avec celle de l’onglet Sample. Vous
disposez en outre des outils suivants :
Play Slice
Activez Play Slice pour lire les tranches quand vous cliquez dessus.
87
Page 88

Beat Agent SE
Édition du son avec Beat Agent SE
Lock Slices
Activez Lock Slices pour interdire le déplacement des marqueurs de tranche. Les
marqueurs des tranches verrouillés prennent la couleur rouge.
Jump to Previous/Next Slice
Cliquez sur les boutons échés pour passer à la tranche suivante/précédente.
BPM
Indique le tempo de la boucle tel qu’il a été extrait du chier de l’échantillon, ou
calculé d’après la longueur de l’échantillon.
Vous pouvez modier manuellement cette valeur.
Bars/Beats
Indique en mesures et en temps la longueur de l’échantillon détectée par l’outil de
détection automatique du tempo. Vous pouvez modier manuellement cette valeur,
qui a une incidence sur la grille et le tempo.
Section des paramètres
Create/Remove Slices
Cliquez sur ce bouton pour créer des tranches à partir de la boucle sélectionnée. Si
des tranches ont déjà été créées, cliquez sur ce bouton pour les supprimer.
Mode de détection des tranches
L’outil de détection des tranches place automatiquement les marqueurs de tranche
sur la forme d’onde de l’échantillon. Voici les modes disponibles pour la détection des
tranches :
● Le mode Transient vous permet de dénir le niveau minimum que doit
atteindre un transitoire pour qu’un marqueur de tranche soit créé.
● Le mode Grid place les marqueurs de tranche par rapport à une grille de
temps musicaux.
Vous pouvez combiner les modes Transient et Grid pour détecter des
tranches qui remplissent les deux conditions.
● En mode Manual, les tranches ne sont pas détectées de façon automatique.
Vous pouvez alors ajouter et supprimer manuellement des tranches en faisant
un
Alt-clic sur la forme d’onde.
Threshold
Détermine le niveau minimum que doit atteindre un transitoire pour être détecté en
tant que début d’une tranche.
Min Length
Détermine la longueur minimale des tranches. Ce paramètre vous permet d’éviter
que des tranches trop courtes soient créées.
Grid Catch
En mode Transient+Grid, cette commande vous permet de dénir la distance par
rapport à la grille à partir de laquelle un marqueur est créé.
Fade In/Out
Détermine la durée des fondus d’entrée et de sortie pour toutes les tranches de la
boucle.
Icône d’exportation MIDI
Vous pouvez exporter la phrase MIDI en faisant glisser cette icône sur une piste MIDI
de votre application hôte.
88
Page 89

Beat Agent SE
Importation et exportation de chiers
Trancher une boucle
CONDITION PRÉALABLE
Pour trancher une boucle, il est préférable de commencer avec un kit vide.
À NOTER
Le nombre maximum de tranches pouvant être créées est de 128. Par conséquent, il est
recommandé de commencer sur un pad assigné à une note basse,
susant de pads vides.
PROCÉDER AINSI
1. Faites glisser la boucle audio sur le pad d’instrument avec lequel vous souhaitez
commencer.
2. Ouvrez l’onglet Slice et cliquez sur Create Slices (créer des tranches).
Quand le nombre de tranches dépasse le nombre de pads disponibles, les tranches ne
sont pas toutes mappées sur des pads d’instrument. Les tranches non mappées
apparaissent en rouge dans l’achage graphique de la forme d’onde. Le cas échéant, la
boucle n’est jouée que sur la durée des tranches mappées.
3. Congurez les paramètres de l’onglet Slice de manière à obtenir un ensemble de tranches
satisfaisant.
Toutes les modications donnant lieu à une augmentation ou une diminution du nombre
de tranches engendrent la création ou la suppression de tranches sur les pads.
an de disposer d’un nombre
Ajout et suppression de tranches
● Pour ajouter un marqueur de tranche, faites un Alt-clic dans l’éditeur.
● Pour supprimer un marqueur de tranche, faites un Alt-clic dessus.
À NOTER
Le nombre de tranches pouvant être créées est limité au nombre de pads d’instrument vides.
Importation et exportation de chiers
Importation de chiers MPC et GAK
Vous pouvez importer dans Groove Agent SE des chiers AKAI MPC 500 et MPC 1000, ainsi que
des
chiers GAK créés avec Groove Agent ONE.
Voici comment vous pouvez importer les chiers :
Faites glisser un chier depuis le Explorateur de chiers/Finder macOS sur l’un des slots de
●
la section des slots de kits ou sur le nom du kit dans le rack de kits.
Dans le menu contextuel du kit, sélectionnez Import, sélectionnez le chier dans la boîte
●
de dialogue, puis cliquez sur OK.
À NOTER
Quand vous importez des chiers GAK, vous êtes invité à dénir le dossier dans lequel doivent
être enregistrés les chiers inclus.
89
Page 90

Beat Agent SE
Importation et exportation de chiers
Importation de chiers REX et de boucles tranchées
Vous pouvez importer des chiers REX et des conteneurs de données audio tranchées de
Cubase/Nuendo dans Groove Agent SE.
Pour importer un chier REX ou un conteneur de données audio tranchées dans Groove
●
Agent SE, faites-le glisser sur un pad vide.
Les tranches sont automatiquement réparties sur les différents pads et une phrase MIDI
est créée et assignée au premier pad de pattern vide.
Une fois le chier importé, vous pouvez déclencher les tranches à l’aide des pads d’instrument,
ou lire toute la boucle en déclenchant le pad de pattern.
Les chiers REX et les conteneurs de données audio tranchées qui sont importés sont traités de
la même manière que les boucles audio tranchées dans Groove Agent SE.
Les pads qui font partie d’une boucle tranchée comportent une icône de boucle. Cette icône de
boucle est plus grande sur le pad qui contient la première tranche.
À NOTER
Quand il n’y a pas susamment de pads disponibles pour recevoir toutes les tranches, les
tranches qui n’ont pas pu être ajoutées sont achées en rouge sur la page d’édition des
tranches. Vous pouvez déplacer les pads en glisser-déplacer pour libérer les pads nécessaires.
Dès qu’il y a
sont automatiquement ajoutées.
susamment de pads disponibles, les tranches qui n’avaient pas pu être mappées
À NOTER
Quand vous importez un chier REX, le Slice Mode de l’éditeur de tranches se congure
automatiquement sur Manual, an de préserver les marqueurs de tranche dénis dans le chier
REX. Notez toutefois que, dans certains cas, les tranches enregistrées dans un chier REX ne
correspondent pas à une boucle audio exploitable.
Exporter un kit et ses échantillons
Les kits de Groove Agent SE peuvent être exportés avec leurs échantillons.
PROCÉDER AINSI
1. Faites un clic droit sur le kit dans la barre des kits et sélectionnez Export Kit with Samples
(exporter le kit avec les échantillons) dans le menu contextuel.
2. Dans la boîte de dialogue, dénissez un emplacement et un nom pour le chier.
RÉSULTAT
Le chier de kit est créé. Il est accompagné d’un dossier contenant les échantillons associés.
À NOTER
Les échantillons qui font partie des contenus d’usine protégés ne peuvent pas être exportés.
Recherche des échantillons manquants
Il peut arriver que des programmes ne parviennent pas à retrouver les échantillons qu’ils
utilisent. C’est par exemple le cas quand les échantillons référencés se trouvent sur un autre
lecteur ou sur un lecteur dont le nom a été modié. Ce problème peut également se déclarer si le
programme a été créé sur un autre ordinateur.
90
Page 91

Beat Agent SE
Importation et exportation de chiers
Le cas échéant, la boîte de dialogue Find Missing Sample (détecter les échantillons manquants)
apparaît. Elle offre une liste des échantillons manquants et vous fournit certaines informations
sur leur format, leur taille et leur date de création. Cette liste regroupe les échantillons par sousdossiers.
Saisie d’un chemin de recherche
Dans la boîte de dialogue Find Missing Sample, sous la liste des échantillons manquants, vous
pouvez saisir le chemin d’accès dans lequel les échantillons manquants seront recherchés.
À NOTER
Tous les sous-dossiers doivent être analysés avant que les résultats s’achent, ce qui signie que
la recherche peut prendre longtemps si vous la lancez sur tout un disque.
Lancement de la recherche
Une fois le chemin de recherche déni, cliquez sur le bouton Start Search (lancer la recherche)
pour lancer le processus de recherche.
Si le logiciel ne détecte qu’un seul résultat pour chaque échantillon manquant, le chemin d’accès
est automatiquement corrigé dans le programme et l’échantillon disparaît de la liste Missing
Files (chiers manquants). Une fois tous les échantillons détectés, la boîte de dialogue se ferme
automatiquement.
Résultats multiples
Quand des chiers d’échantillons portant le même nom sont détectés à plus d’un emplacement,
la liste Found File (chiers détectés) apparaît sous la liste Missing File. Cette liste regroupe les
échantillons disponibles, ainsi que leurs emplacements.
● Dans la liste Found Files, double-cliquez sur un échantillon ou un dossier an d’utiliser le
même emplacement pour la recherche des autres chiers manquants.
Chaque échantillon ou dossier ainsi retrouvé disparaît automatiquement de la liste
Missing Files.
La boîte de dialogue se referme une fois tous les échantillons retrouvés.
Chemins d’accès favoris
Si un chemin d’accès peut servir pour les prochaines recherches, vous pouvez l’ajouter à la liste
des chemins de recherche. La prochaine fois que la boîte de dialogue s’ouvrira, vous pourrez
choisir un ou plusieurs chemins d’accès prédénis à inclure dans le processus de recherche.
● Pour ajouter un chemin d’accès, cliquez sur le signe +.
Options de recherche
Par défaut, Groove Agent SE recherche les échantillons qui portent les mêmes noms que les
chiers manquants, mais également ceux dont les durées, les tailles et les formats
correspondent. Un échantillon est considéré comme « détecté » uniquement si toutes ces
informations sont identiques. Vous pouvez néanmoins exclure ces informations en activant les
options Ignore File Time and Size (ignorer la durée et la taille) et Ignore Audio Format and
Length (ignorer le format audio et la durée).
91
Page 92

Acoustic Agent SE
Acoustic Agent SE est une batterie acoustique virtuelle de nouvelle génération qui intègre des
échantillons de qualité exceptionnelle et un séquenceur qui vous aidera à composer les
accompagnements parfaits pour vos morceaux.
Le lecteur de styles vous donne accès à des grooves issus de nombreux genres musicaux (Blues,
Punk, Hip-Hop, Indie Rock, etc.), ce qui est idéal pour composer dans les musiques actuelles.
Avec le lecteur de styles, vous bénéciez d’une maîtrise parfaite de l’intensité et de la complexité
de vos parties de batterie. Pour les paramètres sonores, la console de mixage
les outils nécessaires.
Acoustic Agent SE Édition du son
La page Edit des pads d’instrument permet de congurer le son des kits.
Agent offre tous
● Pour ouvrir la page Edit, cliquez sur le bouton Edit situé dans la partie supérieure de
l’interface du plug-in.
● Pour acher les paramètres d’un élément de batterie, cliquez dessus. Selon la
conguration du bouton Mute Instrument Trigger on Editor situé dans le coin supérieur
droit de la page Edit, il se peut que ceci déclenche également la pré-écoute de
l’instrument.
● Quand un élément de batterie est déclenché, il prend une couleur plus sombre.
92
Page 93

Acoustic Agent SE
Acoustic Agent SE Édition du son
Verrouillage des couleurs de pads
Le verrouillage des paramètres de couleur des pads permet de passer d'un kit à l'autre sans
perdre les couleurs
PROCÉDER AINSI
● Pour verrouiller les paramètres de couleur des pads, activez Lock Pad Colors sous les
pads.
congurées.
Pré-écoute des instruments
Vous pouvez choisir sur la page Edit de lancer la pré-écoute quand un instrument est sélectionné
ou d'acher uniquement les paramètres sonores.
●
Pour que la pré-écoute de l’instrument se déclenche quand vous cliquez dessus, désactivez
le bouton Mute Instrument Trigger on Editor situé dans le coin supérieur droit de la
page Edit.
Les instruments qui intègrent plusieurs articulations jouent l’articulation standard. Par
exemple, une caisse claire peut être jouée ouverte (Open), en Rimshot ou en Sidestick.
C’est l’articulation ouverte qui est lue pour la pré-écoute. Pour déclencher les autres
articulations, servez-vous des pads d’instrument.
● Pour désactiver la pré-écoute des instruments sur lesquels vous cliquez et acher
uniquement leurs paramètres, activez l’option Mute Instrument Trigger on Editor.
Paramètres sonores
Quand vous cliquez sur un instrument sur la page Edit, les paramètres sonores apparaissent en
bas de l’interface. Chaque instrument possède des paramètres spéciques.
Groove Agent SE offre différents ensembles de contenus. Ces ensembles associent des
instruments à percussion avec différents paramètres et canaux de console.
Studio Kit SE
93
Page 94

Acoustic Agent SE
Acoustic Agent SE Édition du son
Grosses caisses
Room Level
Permet de régler le niveau du micro d’ambiance.
Overhead Level
Permet de régler le niveau du micro overhead.
Bleed
Permet de régler le niveau du son de grosse caisse capté par le micro inférieur de la
caisse claire.
Tune
Permet de régler la hauteur.
Attack
Permet de régler le temps d’attaque de l’enveloppe d’amplication.
Hold
Permet de régler le temps de maintien de l’enveloppe d’amplication. Réglez ce
contrôle tout à droite si vous souhaitez entendre l’échantillon dans son entier.
Decay
Permet de régler le temps de déclin de l’enveloppe d’amplication.
Caisses claires
Room Level
Permet de régler le niveau du micro d’ambiance.
Overhead Level
Permet de régler le niveau du micro overhead.
Master Bleed
Permet de régler le niveau des sons de grosse caisse et de toms captés par le micro
inférieur de la caisse claire. Cette commande contrôle l’atténuation des échantillons
enregistrés par le micro inférieur de la caisse claire, lesquels intègrent à la fois des
sons de grosse caisse et de toms.
Tune
Permet de régler la hauteur.
Attack
Permet de régler le temps d’attaque de l’enveloppe d’amplication.
Hold
Permet de régler le temps de maintien de l’enveloppe d’amplication. Réglez ce
contrôle tout à droite si vous souhaitez entendre l’échantillon dans son entier.
Decay
Permet de régler le temps de déclin de l’enveloppe d’amplication.
Toms
Room Level
Permet de régler le niveau du micro d’ambiance.
Overhead Level
Permet de régler le niveau du micro overhead.
94
Page 95

Acoustic Agent SE
Acoustic Agent SE Édition du son
Bleed
Permet de régler le niveau des sons de toms captés par le micro inférieur de la caisse
claire.
Tune
Permet de régler la hauteur.
Attack
Permet de régler le temps d’attaque de l’enveloppe d’amplication.
Hold
Permet de régler le temps de maintien de l’enveloppe d’amplication. Réglez ce
contrôle tout à droite si vous souhaitez entendre l’échantillon dans son entier.
Decay
Permet de régler le temps de déclin de l’enveloppe d’amplication.
Cowbell
Room Level
Permet de régler le niveau du micro d’ambiance.
Overhead Level
Permet de régler le niveau du micro overhead.
Tune
Permet de régler la hauteur.
Attack
Permet de régler le temps d’attaque de l’enveloppe d’amplication.
Hold
Permet de régler le temps de maintien de l’enveloppe d’amplication. Réglez ce
contrôle tout à droite si vous souhaitez entendre l’échantillon dans son entier.
Decay
Permet de régler le temps de déclin de l’enveloppe d’amplication.
Tambourine
Room Level
Permet de régler le niveau du micro d’ambiance.
Overhead Level
Permet de régler le niveau du micro overhead.
Attack
Permet de régler le temps d’attaque de l’enveloppe d’amplication.
Hold
Permet de régler le temps de maintien de l’enveloppe d’amplication. Réglez ce
contrôle tout à droite si vous souhaitez entendre l’échantillon dans son entier.
Decay
Permet de régler le temps de déclin de l’enveloppe d’amplication.
Claps
Room Level
Permet de régler le niveau du micro d’ambiance.
95
Page 96

Acoustic Agent SE
Acoustic Agent SE Édition du son
Attack
Permet de régler le temps d’attaque de l’enveloppe d’amplication.
Hold
Permet de régler le temps de maintien de l’enveloppe d’amplication. Réglez ce
contrôle tout à droite si vous souhaitez entendre l’échantillon dans son entier.
Decay
Permet de régler le temps de déclin de l’enveloppe d’amplication.
Single, Small Group, Large Group
Permet de déterminer si la touche D#1 doit déclencher un clap unique, les claps de
plusieurs personnes ou les claps d’un groupe important.
Cymbales crash A/B, cymbale splash, cymbale chinoise
Room Level
Permet de régler le niveau du micro d’ambiance.
Overhead Level
Permet de régler le niveau du micro overhead.
Choke On/Off
Pour interrompre la résonance d’une cymbale, on l’attrape avec la main après l’avoir
frappée
étouffer une cymbale au moyen d’événements poly pressure, aftertouch ou note-off.
Choke Controller
Permet de dénir quel événement MIDI déclenchera l’étouffement de la cymbale.
● Note-off : pour jouer la cymbale, appuyez sur la touche correspondante et
● Aftertouch : pour jouer la cymbale, déclenchez la note correspondante. Pour
● Poly Pressure : pour jouer la cymbale, déclenchez la note correspondante.
an d’étouffer le son. Quand le paramètre Choke est activé, vous pouvez
maintenez là enfoncée. La cymbale est étouffée quand vous relâchez la
touche.
l’étouffer, transmettez un événement aftertouch d’une valeur supérieure à 64.
Pour l’étouffer, transmettez un événement poly pressure d’une valeur
supérieure à 64.
Ride Cymbal
Vous pouvez jouer la cymbale ride en frappant la cloche avec le col de la baguette, le corps avec
l’olive ou encore la tranche de la cymbale si vous souhaitez obtenir un son de crash.
Room Level
Permet de régler le niveau du micro d’ambiance.
Overhead Level
Permet de régler le niveau du micro overhead.
Bow
Permet de régler le niveau de l’articulation Bow (corps de la cymbale), laquelle est
déclenchée par la touche D#2.
Bell
Permet de régler le niveau de l’articulation Bell (cloche de la cymbale), laquelle est
déclenchée par la touche F2.
96
Page 97

Acoustic Agent SE
Acoustic Agent SE Édition du son
Edge
Permet de régler le niveau de l’articulation Edge (tranche de la cymbale), laquelle est
déclenchée par la touche B2.
Hihat
Controller Filter
Les contrôleurs MIDI #1 (molette de modulation) et MIDI #4 (contrôleur de pied)
permettent de contrôler le niveau d’ouverture de la charleston quand celle-ci est
jouée fermée (note A#1) et sur la tranche (note A#0). Servez-vous de ces boutons
pour ltrer les données MIDI transmises par les contrôleurs #1 et #4.
Par exemple, vous pouvez activer MW pour ignorer les messages du contrôleur MIDI
#1 transmis par votre clavier MIDI.
Room Level
Permet de régler le niveau du micro d’ambiance.
Overhead Level
Permet de régler le niveau du micro overhead.
Shank, Tip, Foot
Vous pouvez jouer la charleston (hihat) en frappant sa tranche avec le col de la
baguette (shank) ou en frappant le corps de la cymbale avec l’olive (tip). Quand vous
fermez la charleston, elle émet encore un autre son qu’on appelle le pied (foot). Vous
pouvez régler le son de chacune de ces articulations.
● Shank détermine le niveau de l’articulation de frappe de la tranche, laquelle
est déclenchée par les touches F#0 et A#0.
● Tip détermine le niveau de l’articulation de frappe avec l’olive, laquelle est
déclenchée par les touches F#1 et A#1.
● Foot détermine le niveau des articulations de pied et de pédale, lesquelles
sont déclenchées par les touches G#0/G#1 (pied) et A0/A-1 (pédale).
Hihat Open Min/Max
Ces commandes déterminent les ouvertures minimale et maximale de la charleston
quand celle-ci est jouée avec les contrôleurs correspondants.
97
Page 98

Acoustic Agent SE
Acoustic Agent SE Édition du son
The Kit SE
Grosse caisse
Room Level
Permet de régler le niveau du micro d’ambiance.
Overhead Level
Permet de régler le niveau du micro overhead.
Tune
Permet de régler la hauteur.
Attack
Permet de régler le temps d’attaque de l’enveloppe d’amplication.
Hold
Permet de régler le temps de maintien de l’enveloppe d’amplication. Réglez ce
contrôle tout à droite si vous souhaitez entendre l’échantillon dans son entier.
Decay
Permet de régler le temps de déclin de l’enveloppe d’amplication.
Caisse claire
Room Level
Permet de régler le niveau du micro d’ambiance.
Overhead Level
Permet de régler le niveau du micro overhead.
Tune
Permet de régler la hauteur.
Attack
Permet de régler le temps d’attaque de l’enveloppe d’amplication.
Hold
Permet de régler le temps de maintien de l’enveloppe d’amplication. Réglez ce
contrôle tout à droite si vous souhaitez entendre l’échantillon dans son entier.
98
Page 99

Acoustic Agent SE
Acoustic Agent SE Édition du son
Decay
Permet de régler le temps de déclin de l’enveloppe d’amplication.
Toms
Room Level
Permet de régler le niveau du micro d’ambiance.
Overhead Level
Permet de régler le niveau du micro overhead.
Tune
Permet de régler la hauteur.
Attack
Permet de régler le temps d’attaque de l’enveloppe d’amplication.
Hold
Permet de régler le temps de maintien de l’enveloppe d’amplication. Réglez ce
contrôle tout à droite si vous souhaitez entendre l’échantillon dans son entier.
Decay
Permet de régler le temps de déclin de l’enveloppe d’amplication.
Cymbales crash, cymbale splash, cymbale chinoise
Room Level
Permet de régler le niveau du micro d’ambiance.
Overhead Level
Permet de régler le niveau du micro overhead.
Choke On/Off
Pour interrompre la résonance d’une cymbale, on l’attrape avec la main après l’avoir
frappée an d’étouffer le son. Quand le paramètre Choke est activé, vous pouvez
étouffer une cymbale au moyen d’événements poly pressure, aftertouch ou note-off.
Choke Controller
Permet de dénir quel événement MIDI déclenchera l’étouffement de la cymbale.
● Note-off : pour jouer la cymbale, appuyez sur la touche correspondante et
maintenez là enfoncée. La cymbale est étouffée quand vous relâchez la
touche.
● Aftertouch : pour jouer la cymbale, déclenchez la note correspondante. Pour
l’étouffer, transmettez un événement aftertouch d’une valeur supérieure à 64.
● Poly Pressure : pour jouer la cymbale, déclenchez la note correspondante.
Pour l’étouffer, transmettez un événement poly pressure d’une valeur
supérieure à 64.
Cymbales Ride
Vous pouvez jouer les cymbales Ride en frappant la cloche avec le col de la baguette, le corps
avec l’olive ou encore la tranche de la cymbale si vous souhaitez obtenir un son de crash.
Room Level
Permet de régler le niveau du micro d’ambiance.
Overhead Level
Permet de régler le niveau du micro overhead.
99
Page 100

Acoustic Agent SE
Acoustic Agent SE Édition du son
Bow
Permet de régler le niveau de l’articulation Bow (corps de la cymbale), laquelle est
déclenchée par la touche D#2.
Bell
Permet de régler le niveau de l’articulation Bell (cloche de la cymbale), laquelle est
déclenchée par la touche F2.
Edge
Permet de régler le niveau de l’articulation Edge (tranche de la cymbale), laquelle est
déclenchée par la touche B2.
Hihat
Room Level
Permet de régler le niveau du micro d’ambiance.
Overhead Level
Permet de régler le niveau du micro overhead.
Shank, Tip, Foot
Vous pouvez jouer la charleston (hihat) en frappant sa tranche avec le col de la
baguette (shank) ou en frappant le corps de la cymbale avec l’olive (tip). Quand vous
fermez la charleston, elle émet encore un autre son qu’on appelle le pied (foot). Vous
pouvez régler le son de chacune de ces articulations.
● Shank détermine le niveau de l’articulation de frappe de la tranche, laquelle
est déclenchée par les touches F#0 et A#0.
● Tip détermine le niveau de l’articulation de frappe avec l’olive, laquelle est
déclenchée par les touches F#1 et A#1.
● Foot détermine le niveau des articulations de pied et de pédale, lesquelles
sont déclenchées par les touches G#0/G#1 (pied) et A0/A-1 (pédale).
Controller Filter
Les contrôleurs MIDI #1 (molette de modulation) et MIDI #4 (contrôleur de pied)
permettent de contrôler le niveau d’ouverture de la charleston quand celle-ci est
jouée fermée (note A#1) et sur la tranche (note A#0). Servez-vous de ces boutons
pour
ltrer les données MIDI transmises par les contrôleurs #1 et #4.
Par exemple, vous pouvez activer MW pour ignorer les messages du contrôleur MIDI
#1 transmis par votre clavier MIDI.
Hihat Open Min/Max
Ces commandes déterminent les ouvertures minimale et maximale de la charleston
quand celle-ci est jouée avec les contrôleurs correspondants.
100
 Loading...
Loading...