Spectra Precision Survey Pro v5.0 User Manual
Survey Pro Help 5.00
Main Menu
Home Screen
Main Menu
File Menu
Job Menu
Survey Menu
Survey Menu for GNSS
Survey Menu for GNSS Post Processing
Stakeout Menu
Stakeout Menu for GNSS
Inverse Menu
COGO Menu
Curve Menu
Roads Menu
Adjust Menu
Miscellaneous Screens
Appendix
1
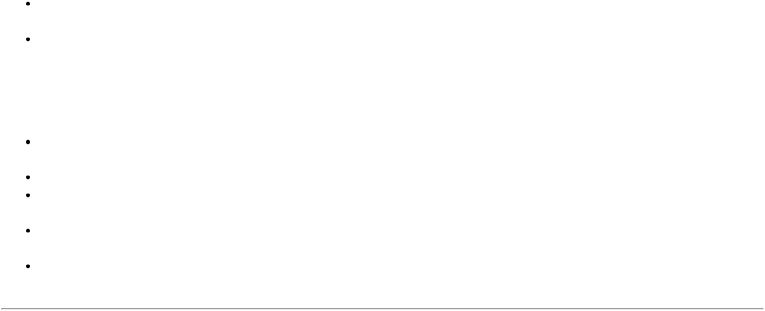
Survey Pro Help 5.00
Home Screen
The Home Screen allows you to create customized menus with your frequently used functions.
You can navigate to the Home Screen from any menu in Survey Pro by tapping on the home icon at the upper left corner of the screen. If you are on the Home Screen you can return to the main menu by tapping the menu icon at the upper left corner of the screen. If you are currently on a sub menu screen, you can return to the main menu by tapping on the menu up icon at the upper right corner of the screen.
You can tap and hold on any Survey Pro sub menu item to add it to the home screen. When you tap and hold on a menu item, select Add to Home to place this menu item on your home screen. When you do so, the home screen will appear in the edit mode, and the following icons appear on the home screen positions:
Open square: Tap at this location to place the new menu item in an unused position on the home screen. When the home screen is in edit mode, you can change pages to access a different page to place the item on.
Closed square: Tap at this location to place the new menu item in an already occupied position on the home screen. The existing menu item at this location will be moved down.
You can tap and hold on the home screen to bring up a context menu to customize the placement of items and pages of the home screen. The menu allows you to:
Move Item: Places the home screen in edit mode, and you can move items to a different location, including to a different page of the home screen.
Remove Item: Removes the selected menu item from the home screen.
Insert Page Before: Adds a new home screen page before the current page. You can have a maximum of four pages on your home screen.
Insert Page After: Adds a new home screen page after the current page. You can have a maximum of four pages on your home screen.
Remove Page: Removes the current page from the home screen. If the current page has items on it, you will be prompted before you can remove it. You can not remove the last page of the home screen.
2

Survey Pro Help 5.00
Main Menu
The Main Menu is the starting point where all the other screens described in this manual are accessed.
The area at the bottom of the screen is called the command bar. The small buttons in the command bar are used as follows:
Map View 
Opens a Map View of the current job can be displayed by tapping the  button.
button.
Surveying Mode
The instrument icon indicates which collection mode the software is running in. There are three possible surveying modes:
Conventional
RTK GNSS
Post Processing GNSS
Tapping this icon will open a list of options to do any of the following:
Switch to another instrument mode.
Select a different instrument profile.
Quickly access the Instrument Settings screen.
Battery Level 
The battery icon at the bottom of the Main Menu displays the condition of the data collector’s rechargeable battery. The icon has five variations depending on the level of charge remaining:  100%,
100%,  75%,
75%,  50%,
50%,  25%,
25%,  5% and
5% and  charging.
charging.
Tapping the battery icon is a shortcut to the Microsoft Power Settings screen. You can get more information while viewing this screen from the online help.
Quick Pick 
The  (Quick Pick) button is used to quickly access any of a variety of commonly-used routines. The list of routines available is customizable using the Quick Pick Editor.
(Quick Pick) button is used to quickly access any of a variety of commonly-used routines. The list of routines available is customizable using the Quick Pick Editor.
Online Help 
Tapping the  button opens the online help, which allows you to access information similar to the information you would find in the reference manual for each screen.
button opens the online help, which allows you to access information similar to the information you would find in the reference manual for each screen.
Other Command Bar Buttons
The following command bar buttons are available in screens other than the Main Menu. Each is described below.
 (OK): Performs the desired action then closes the current screen.
(OK): Performs the desired action then closes the current screen.
 (Cancel): Closes the current screen without performing the action intended by the screen.
(Cancel): Closes the current screen without performing the action intended by the screen.
3
Survey Pro Help 5.00
(Close): Closes the current screen.
 (Settings): Opens the Settings screen associated with the current screen.
(Settings): Opens the Settings screen associated with the current screen.
 (GPS Status): This is used to view the current status and access the settings for a GPS receiver when using the GeoLock feature. It is only available from the Remote Control and Remote Shot screens when using a Trimble or Geodimeter robotic total station.
(GPS Status): This is used to view the current status and access the settings for a GPS receiver when using the GeoLock feature. It is only available from the Remote Control and Remote Shot screens when using a Trimble or Geodimeter robotic total station.
4

Survey Pro Help 5.00
File Menu
The File Menu contains routines to open or create a new job, import and export different file formats, and transfer files between the Data Collector and another device.
Open/New Index
Save As
Import Index
Export Index
Import Control Index
Backup & Restore Index
Transfer
Register Modules
About
Exit
Main Index
Open/New Job Index
Open / New Screen
Create New Job - File Name Screen
Create New JobUnits and Format Screen
Create New Job - Select Control File Screen
Create New Job - Select Coordinate System Screen
Create New JobUnits and Format Screen
Create New JobEnter First Point Screen
Open File
File Menu Index
Main Index
Import Data Index
Import Coordinates
Import Survey Pro version 5 Coordinates
Import Survey Pro version 4 Coordinates
Import .CR5 Coordinates
Import .TXT Coordinates
Import .TXT CoordinatesScreen 2
Import LandXML
Import JobXML
Confirm Point Replace
File Menu Index
Main Index
5

Survey Pro Help 5.00
Export Data Index
Export Coordinates
Export Coordinates - Select Points
Export Survey Pro version 5 (.survey) Coordinates
Export Survey Pro version 4 (.JOB) Coordinates
Export Survey Pro version 4 .JOB/.RAW File Pair
Export Survey Pro version 4 .JOB/.RAW Settings
Export .CR5 Coordinates
Export .TXT Coordinates
Export .TXT CoordinatesFormat
Export .CSV Coordinate
Export LandXML File
Export JobXML File
File Menu Index
Main Index
Import Control Index
Import Control
File Menu Index
Main Index
Backup & Restore Index
Backup / Restore Job
Backup / RestoreArchive Properties
Backup / RestoreBackup
Backup / RestoreCreate a Snapshot
Backup / RestoreRestore
File Menu Index
Main Index
Open / New
[File] [Open / New]
The Open / New screen is used to open a recent job or create a new one. This screen also appears when the software is first started.
[Open]: opens the job selected in the Open a Recent Job list.
[Browse…]: will open the Open screen where an existing job to open can be selected.
[New…]: will open the New screen where a new job can be created.
6
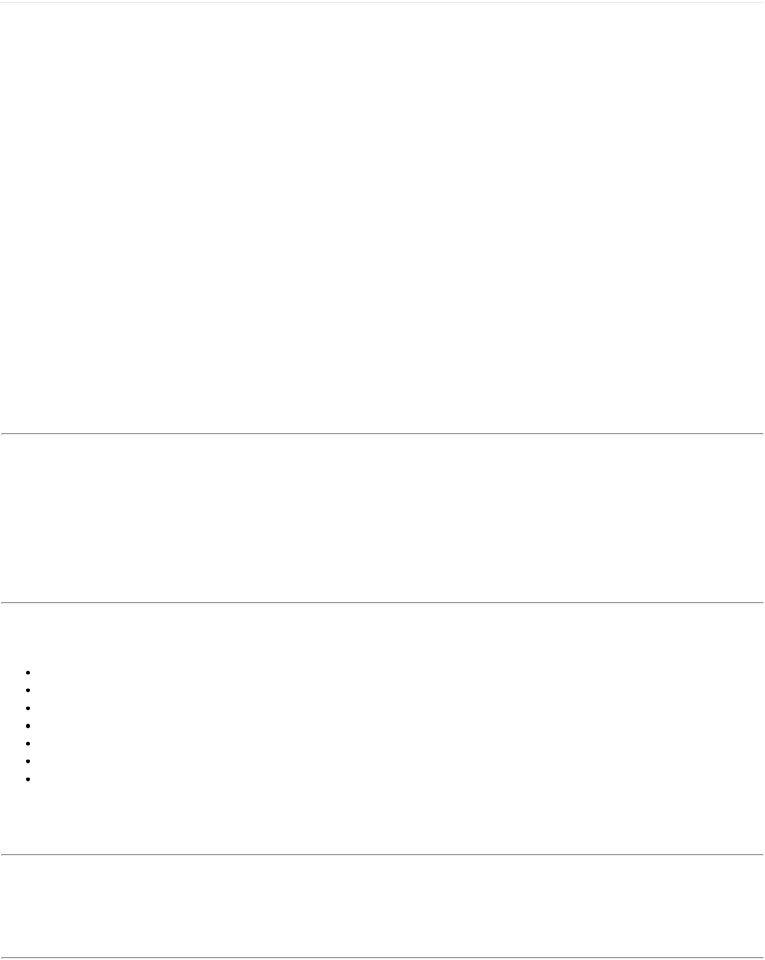
Survey Pro Help 5.00
New Job
[File] [Open / New] [New…]
The New Job screen is used to create a new job.
Create a New Job - File Name Screen
Directory: displays the directory where the current job will be stored.
Job Name: is where the name of the new job is entered. The default name is the current date. [Browse…]: allows you to select a different directory where to store the new job.
Current Settings: displays the last used settings for creating a job. These settings will be used to create a new job when you tap [Create Job Now].
[Create Job Now]: creates a new job with the job name using the current new job settings.
[Settings >]: opens the Units and Format Screen where you can modify the default settings for creating a new job.
 (Cancel): cancels the creation of a new job and brings you back to the Main Menu.
(Cancel): cancels the creation of a new job and brings you back to the Main Menu.
Create a New Job – Units and Format Screen
Azimuth Type: specifies if you are surveying with a North Azimuth or South Azimuth.
Grid Direction: specifies if your grid coordinates are increasing positive in the North East or the South West direction.
Units for Distances: specifies if your distances will be entered in International Feet, US Survey Feet, or Meters.
Note: You can enter a distance in any distance field in units other than what is set for the job by appending the distance value with the following characters:
f or ft or ift = International Feet usf or usft = US Survey Feet
i or in = Inches m = Meters
cm = Centimeters mm = Millimeters c or ch = Chains
Once the cursor leaves that field, the distance will be converted automatically. (A space between the value and the unit abbreviation is optional.)
Units for Angles: specifies if angles will be entered in Degrees or Grads.
Earth Curvature & Refraction: Allows you to select the earth curvature and refraction correction coefficient. Select None to turn Earth Curvature & Refraction correction off.
7
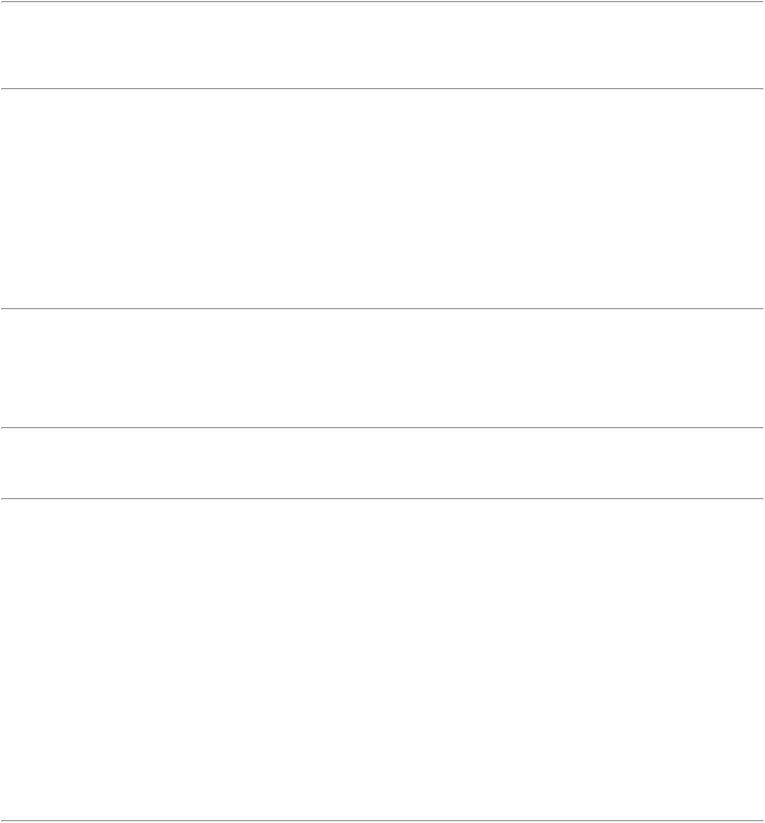
Survey Pro Help 5.00
Note: To use a scale factor with a job, go to the Scale Settings card to configure the scale factor mode. If you select a mapping plane coordinate system, your scale settings will automatically be configured.
[Next >]: opens the Select Control File Screen, where you can select a control file to load into the new job.
 (Cancel): cancels the creation of a new job and brings you back to the Main Menu.
(Cancel): cancels the creation of a new job and brings you back to the Main Menu.
Create a New Job – Select Control File Screen
Use a Control File: check to import control points into the new job.
[Browse…]: allows you to select a .JOB or a .SURVEY file to import control points from.
[<Back]: returns you to the Units and Format Screen.
[Next >]: opens the Select Coordinate System Screen, where you can specify the coordinate system to use for the new job.
Create a New Job – Select Coordinate System Screen
Select Coordinate System: check to select a coordinate system from the database. Leave this box unchecked if you are doing a survey in a flat earth plane coordinate system.
Note: If you are doing a GNSS survey and there is no projection and no datum to relate your local coordinates to latitude, longitude and height, then leave this box unchecked and the GNSS survey will start in Default Ground Calibration mode.
If [Select Coordinate System] is checked, select the coordinate system from the data base using the following controls:
[Region]: select the coordinate system region.
[Zone]: select the coordinate system zone.
[Datum]: displays the datum for the selected zone, or, allows you to select a datum for zones in the database that have no preset datum.
[Use Geoid]: check to use a geoid model with the selected coordinate system.
[Geoid]: select the geoid model to use with the zone when [Use Geoid] is checked.
[<Back]: returns you to the Select Control File Screen.
Next >]: opens the Enter First Point Screen where you can enter a coordinate for your first point in the new job.
Create a New Job – Enter First Point Screen
Enter First Point: when this box is checked, the additional fields will appear allowing you to create a new point.
8
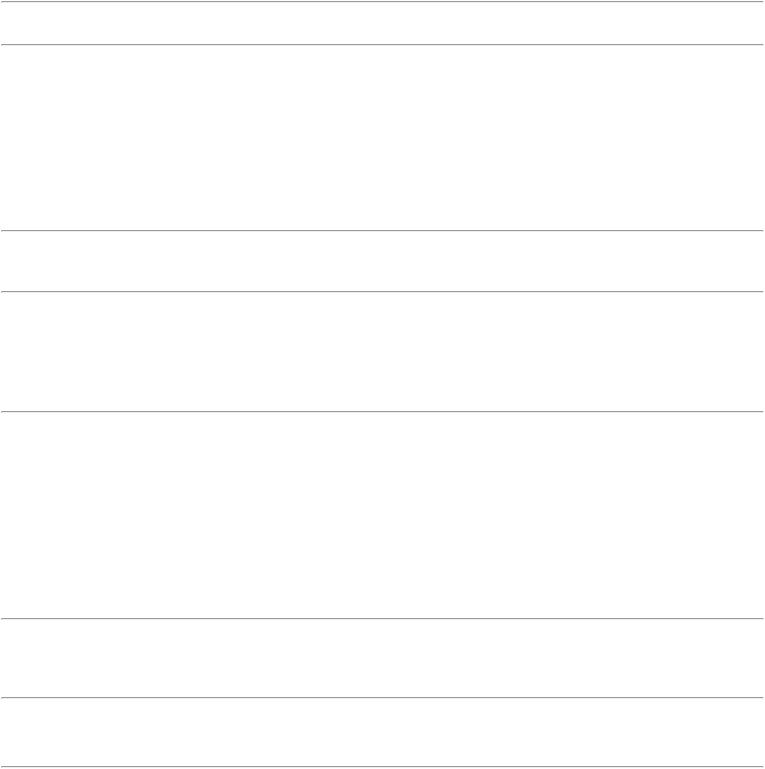
Survey Pro Help 5.00
Note: You can create a job with no initial point.
Point Name: is the name of the initial point.
Northing: is the Y-coordinate of the initial point.
Easting: is the X-coordinate of the initial point.
Elevation: is the elevation of the initial point.
Description: is the description of the initial point.
Note: When you are doing a survey in a south west grid system, the meaning of the X/Y axes are reversed, so the south coordinate is labeled on the X axis and the west coordinate is labeled on the Y axis .
[< Back]: returns you to the Select Coordinate System Screen.
[Finish]: creates the new job and stores the .survey file with the initial settings.
 (Cancel): cancels the creation of a new job and brings you back to the Main Menu.
(Cancel): cancels the creation of a new job and brings you back to the Main Menu.
Open
[File] [Open/New] [Browse…]
The Open screen is used to open any existing job and is required to open a job that is not listed in the Recent Job list in the Open / New screen.
A list of all the jobs in the current directory is displayed. Simply tap on the job name that you want to open and then tap  .
.
Note: A *.CR5 file can be opened just like any *.JOB file. When a *.CR5 file is opened, it is automatically converted and stored to a *.JOB file with the same name. If a matching *.RW5 raw data file exists, it too will be converted and saved to a *.RAW file with a note inserted indicating that the conversion took place.
When a job is being opened, the Loading JOB file screen will open briefly and display the status of the loading process.
Save As
[File] [Save As]
The Save As screen allows you to save a copy of the current job under a new name. The copy that is created will then become the current job.
The Save As screen is identical to that found in other Windows applications. Simply enter a new name for the current
9
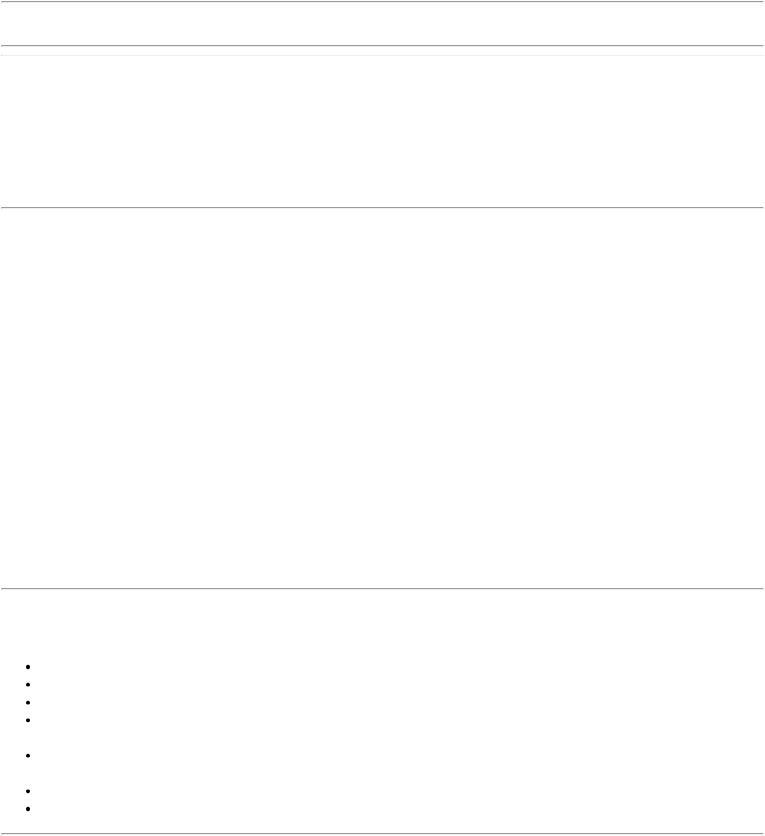
Survey Pro Help 5.00
job and then tap the [Save] button.
Note: It is not necessary to include the .survey extension since it will automatically be added for you.
Import
[File] [Import]
The Import screen is used to add the points from another source into the current job or import the data from a LandXML file to the current job.
Warning: Coordinate values can change when they are imported!
Importing coordinates from any source other than a Survey Pro file (*.survey | *.JOB | *.JXL) requires that the distance units used in the source file be specified. It is not necessary to specify the distance units when importing coordinates from a Survey Pro file since those units are written within the file.
If importing coordinates where the distance units in the source file are different than the distance units for the current job, the imported coordinates will be converted to the current job’s distance units when they are imported. This is normally the desired result, but it can cause a problem if any distance units were set incorrectly. This situation can most commonly occur when working with International Feet and US Survey Feet where the conversion from one to the other is not always obvious.
Usually the difference between International Feet and US Survey Feet is negligible (2 parts per million), but when dealing with State Plane or UTM mapping plane coordinates, which are often very large in magnitude, the difference can be substantial if the coordinates are converted from one format to the other.
If importing coordinates from a source, such as an HP 48, where you are not sure if the units are in International Feet or US Survey Feet into a job that is set to International Feet or US Survey Feet, you will usually just want to import them without any conversion being performed. To do this, be sure to select the same distance units for the source file as those set for the current job.
Coordinates from a variety of file types can be imported into the current job. The first Import screen is used to select from the file types listed below. The next screen that opens depends on the selection made here.
Survey Files (*.survey): import coordinates from a Survey Pro version 5 file. Job Files (*.JOB): import coordinates from a Survey Pro version 4 file. Coordinate Files (*.CR5): import coordinates from a CR5 coordinate file.
Text Files (*.TXT): text files can contain coordinates in several different possible formats. The Import ASCII Wizard is used to define the format of the text file being imported.
Text Files (*.CSV): this is a simplified text file import routine where the source file is comma delimited and has a *.CSV extension.
LandXML Files (*.xml): imports points, alignments, polylines, and parcels from a LandXML file. JobXML Files (*.jxl): imports points and coordinate system from a JobXML file.
Import Survey Pro version 5 (*.survey) Coordinates
When importing coordinates from another *.survey file, the Import screen is used.
10
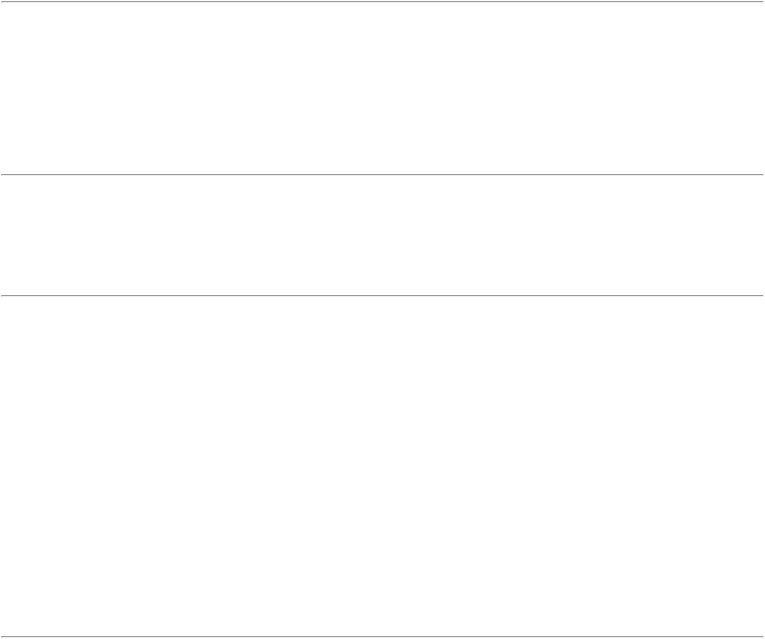
Survey Pro Help 5.00
A list of all the .survey files available in the current directory is displayed. Simply tap on the job name that you want to import and then tap
the button. The points in the selected job will be added to the points in the current job.
button. The points in the selected job will be added to the points in the current job.
Import Survey Pro version 4 (*.JOB) Coordinates
When importing coordinates from another *.JOB file, the Import screen is used.
A list of all the jobs available in the current directory is displayed. Simply tap on the job name that you want to import and then tap
the button. The points in the selected job will be added to the points in the current job.
button. The points in the selected job will be added to the points in the current job.
Import *.CR5 Coordinates
The Import CR5 screen will open when importing coordinates from a *.CR5 coordinate file after selecting a layer. Simply select the distance units that the coordinates were stored in and tap  .
.
Import *.TXT Coordinates
Since the coordinates in an ASCII *.TXT file can be stored in a variety of formats, two screens are used to define the format of the file that is being imported once a layer is selected. The source *.TXT file can contain either plane coordinates or geodetic coordinates.
Delimiters: is the character that separates each column of text in the ASCII file.
Units: are the units that the distances in the file were stored in.
Coordinates: is used to specify if the coordinates are plane coordinates, geodetic coordinates in degrees-minutes- seconds format, or geodetic coordinates in decimal format.
Skip the first row: should be checked if the first line in the ASCII file contains non-coordinate information, such as a heading.
[Next >]: opens the second screen.
Import *.TXT Coordinates – Screen Two
[> Name Column No.] / [> Start Point Name]: When the first option is selected here, the column number used for the name field in the *.TXT file is specified here. When the second option is selected, it is assumed that the *.TXT file does not contain point names and will assign the first point the name specified here and increment to the next available point name for the remaining points.
Columns: is where the column number for each specified coordinate exists in the source *.TXT file. The coordinates types displayed here can either be for plane coordinates or geodetic coordinates depending on the selections made in the previous screen. If a coordinate has a checkbox, which is unchecked, it is assumed that the source *.TXT file does not contain columns for that type of coordinate.
11

Survey Pro Help 5.00
Specify Missing Elevation Threshold: if the source file was created from coordinates with no elevations, but the file contains an elevation column with values, such as 0, check this box and indicate the value in the field that will appear to the right.
[Preview]: opens the ASCII Import Preview window containing all the point data that will be imported. This is useful to check for errors before actually importing new data.
[< Back]: returns to the previous screen.
[Finish]: imports the new point data into the current project.
Import LandXML Coordinates
Points, alignments, polylines, and parcels can be imported from a LandXML file.
The way the LandXML data is imported depends on how the data is stored in the source file and how the settings are configured in the screens described here.
Consult the User’s Manual for more information on the conditions that affect how the data is imported.
On specified layer: will import all the data on the specified layer.
On different layers by groups: will import points, alignments, and parcels to layers named by the group name for the data in the source file. If the group name is an invalid layer name (e.g., it is empty or contains invalid characters), the data will be stored to the active layer.
[Next >]: opens the second configuration screen.
Import polylines, alignments and parcels: When this is checked, polylines, alignments and parcels will be imported, as well as the points. When unchecked, only the points will be imported.
Import parcels to the specified layer: When this is checked, imported parcels will be stored to the selected layer. If unchecked, parcels will be stored to the layer specified in the previous screen.
For more information on how parcels are imported, consult the User’s Manual.
Point and Line Descriptions: You can select what information to use as the description for imported lines and points in the corresponding two fields.
Lines can either be assigned the name or description from the source file and points can either be assigned the description or code from the source file.
[Back]: returns to the previous screen.
[Import]: imports the specified data into the current project. A results screen will open listing the details of the imported data.
Import JobXML Coordinates
Points and coordinate system information can be imported from a JobXML file.
Once a *.JXL file is selected, you will be prompted to select the layer where you want to put the imported points.
12

Survey Pro Help 5.00
Layer: will import all the data on the specified layer.
If no coordinate system is configured for the current job, a dialog asks if you want to set the coordinate system for the current job to the coordinate system used in the *.JXL source file.
Confirm Point Replace
If a point being imported has the same name and the same coordinates as a point that is already in the current job, it is ignored and a message will be displayed after the remaining points are imported indicating this.
If an imported point is encountered with the same name, but with different coordinates as a point in the current project, the Confirm Point Replace screen will open.
[Yes]: will replace the point in the current job with the point being imported.
[Yes to All]: will replace the point in the current job with the point being imported and perform the same action for any remaining duplicate points.
[No]: will not import the duplicate point, keeping the coordinates for the existing point unchanged.
[No to All]: will not import the duplicate point, keeping the coordinates for the existing point unchanged and perform the same action for any remaining duplicate points.
[Rename]: will store the new point in the current job under the name specified in the Starting At field.
[Rename All]: will store the new point in the current job under the name specified in the Starting At field and perform the same action for any remaining duplicate points, storing them with the next available point name.
Starting At: is the point name assigned to the imported point when using the [Rename] or [Rename All] functions.
[Compare Coordinates…]: will open a screen showing the coordinates for the duplicate points to assist in making a decision of how to handle the new point.
[Stop Importing]: will not import the current duplicate point and will stop importing any remaining points. (All previous points will still be imported into the current job.)
Export
[File] [Export]
The Export screen allows you to export selected points from the current job to a new job or to a coordinate file in another format. This first screen is used to specify the type of file that you want to export data to.
Note: If you are exporting to a LandXML file, or to a Survey Pro version 4 .JOB/.RAW file pair, you do not select points for export as the entire contents of the current job are exported.
Survey (.survey) File: when selected, the chosen points and lines are exported to a Survey Pro version 5 format file.
Job (.JOB) File: when selected, the chosen points and lines are exported to a Survey Pro version 4 format file.
13

Survey Pro Help 5.00
Survey Pro 4.x (.JOB / .RAW) File: when selected, the entire job is exported to a Survey Pro version 4 format
.JOB/.RAW file pair.
Coordinate (.CR5) File: when selected, the chosen points are exported to a CR5 coordinate file format.
Text (.TXT) File: when selected, the chosen points are exported to an ASCII text file.
CSV (.CSV) File: when selected, the chosen points are exported to an ASCII text file that is comma delimited and the file is automatically given a *.CSV extension.
LandXML (.XML) File: when selected, all points and lines in the job are exported to a Land XML file.
JobXML (.JXL) File: when selected, all points, lines, and observation raw data in the job are exported to a JOB XML file.
[Next >]: opens the Export Select Points Screen unless exporting to LandXML or to Survey Pro version 4 .JOB/.RAW file pair .
Export Select Points Screen
The second Export screen will open for any file type that was selected in the previous screen except LandXML or Survey Pro version 4 .JOB/.RAW file pair. This screen is used to select the points from the current project that you want to export to the selected file type.
[To/From…]: allows you to specify a range of points to export.
[Tap Points…]: allows you to select the points to export by tapping them from a map view.
 : The power button provides additional point selection options, which include selecting all control points, all noncontrol points and selection by description.
: The power button provides additional point selection options, which include selecting all control points, all noncontrol points and selection by description.
[< Back]: returns to the previous screen.
[Next >]: opens the next screen, which depends if the file type selected is *.survey*.JOB, *.CR5, *.TXT, or *.CSV.
Export *.survey Coordinates
When exporting to another *.survey file, the Save As screen is opened where the file name and location is entered for the new *.survey file.
Export *.JOB Coordinates
When exporting to another *.JOB file, the Save As screen is opened where the file name and location is entered for the new *.JOB file.
Export a Survey Pro version 4 .JOB/.RAW file pair
This option is used to export the Survey Pro version 5 (.survey) file contents as a Survey Pro version 4 .JOB/.RAW
14
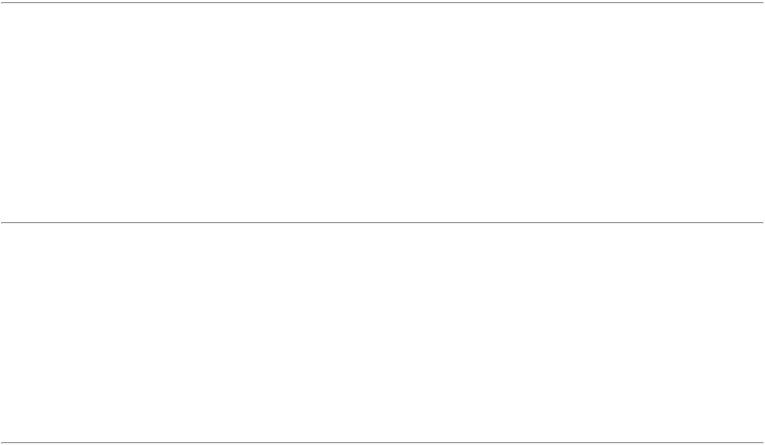
Survey Pro Help 5.00
file pair, which you could then import into third party software that uses the old format Survey Pro files.
If your job does not have any auto line work feature codes or any feature code attributes, the Save As screen is opened where the file name and location is entered for the .JOB/.RAW file pair.
If your job does have auto line work or feature code attributes, you will see the Job Raw Export Settings Screen where you can specify how you want your codes to be converted into the .RAW file.
Export Survey Pro version 4 .JOB/.RAW Settings
This screen is used to specify how to translate your auto linework codes into the .RAW file.
Export Codes in Foresight Format: use this option to export your codes to be parsed by Foresight office software.
Export Codes in 3rd party Format: use this option to export your codes to be parsed by common third party software.
Export: opens the Save As where the file name and location is entered.
Export *.CR5 Coordinates
The Export CR5 screen will open when exporting coordinates to a CR5 coordinate file.
CR5 File Options: specifies if the resulting file should be Sequential or Non-Sequential. (The HP 48 data collector can only use sequential coordinate files.)
[< Back]: returns to the previous screen.
[Export]: exports the selected coordinates to the new CR5 file.
Export *.TXT Coordinates
Since the coordinates in an ASCII *.TXT file can be stored in a variety of formats, two screens are used to define the format of the resulting file.
Delimiters: is the character that separates each column of text in the ASCII file.
Coordinates: is used to select if the resulting coordinates should be plane coordinates, geodetic coordinates in degrees- minutes-seconds format, or geodetic coordinates in decimal format.
Units: are the distance units that will be written to the resulting TXT file. These units are automatically set to the same units that are set for the current job.
Headers in the first row: When checked, a heading describing each column is inserted in the first row. For example, the following header could be inserted:
Name,Northing,Easting,Elevation,Description
[< Back]: returns to the previous screen.
15

Survey Pro Help 5.00
[Next >]: opens the second screen.
Export *.TXT Coordinates – Format
Select the desired order and format for the resulting TXT file from the list of options.
[Finish]: exports the selected points to the TXT file.
Export *.CSV Coordinates
This routine is identical to the Export *.TXT Coordinates routine, described above with the exception that the formatting for the exported file is automatically set to comma delimited and the extension for the file name will be *.CSV.
Export LandXML (.XML) File
The LandXML export routine allows you to export points along with polylines and alignments.
Export polylines and alignments: will export the points in the current project as well as any polylines and alignments. If this is unchecked, only the points will be exported.
Export polylines on the specified layer as parcels: will export the polylines on the selected layer as parcels. (Polylines on other layers will still be exported, only not as parcels.)
Export point description as: allows you to select to export the point descriptions as LandXML descriptions or codes.
Export JobXML (.JXL) File
The JobXML export routine will export points, coordinate system, and all survey raw observation data from the job to a JobXML file.
Import Control
[File] [Import Control]
This screen is used to select a Survey Pro file (.survey / .JOB) to import control point coordinates:
[Import]: opens up the file browse dialog where you can select a Survey Pro version 5 (.survey) or a Survey Pro version 4 (.JOB) file to import control coordinates into the current job.
Backup / Restore Job
16

Survey Pro Help 5.00
[File] [Backup / Restore]
The Backup / Restore wizard consists of a series of screens that are used to backup or restore all the files associated with the current job.
The routine also gives you the option of storing a snapshot of a customized map view to the archive. This can then be used to visually identify an archive.
Any number of backups can be created for a particular job. All the existing backups for the current job are listed in the main Backup / Restore screen, along with other information including the date the backup was created, the number of files stored in the archive and if the archive includes a snapshot. Archives that include a snapshot are shown with a  icon, while those without a snapshot have a
icon, while those without a snapshot have a  icon. A new (empty) archive has a
icon. A new (empty) archive has a  icon.
icon.
All of the backups for a particular job are physically stored to a single compressed file located in the \Survey Pro Jobs directory on the data collector. This file will have the same filename as the current job, only the *.Backup extension is appended to the name. For example, the backups for a job with a filename of Smith.survey will be stored in a file called Smith.survey.Backup.
[New Archive…]: opens the New Archive screen where a name is entered for the new backup archive being created. Once created, an empty archive will be listed in the main Backup / Restore screen, which can then be selected to backup the current job.
[Delete Archive…]: opens a prompt asking if you are sure. If you select Yes at the prompt, the archive selected from the main Backup / Restore screen will be deleted.
[Properties…]: opens the Archive Properties screen.
Backup: when selected, tapping [Next>] will begin the backup routine where the data for the current job will be stored to the selected archive.
Restore: when selected, tapping [Next>] will begin the restore routine where the data from the selected archive will be restored, overwriting the current job.
[Next>]: opens the next screen.
Backup / Restore - Archive Properties
[File] [Backup / Restore] [Properties…]
The Archive Properties screen lists the files stored within the selected archive along with other information.
The file sizes listed in this screen are in bytes. Since all backup archives are compressed, the file sizes displayed represent the compressed files, or the amount of space actually being used by the file(s) on the data collector.
[View Snapshot…]: will display the snapshot from the selected archive if one was included when the archive was originally created.
Backup / Restore – Backup
When performing a backup, all the files associated with the current job are listed and will be included in the archive.
Create Snapshot: When checked, the next screen will prompt you to create a snapshot of the current job’s map view,
17

Survey Pro Help 5.00
which will then be included in the archive.
[< Back]: returns to the previous screen.
[Backup]: opens the next screen.
Backup / Restore - Create a Snapshot
The Create a Snapshot screen is a map view that is used to configure the map as desired and the resulting image will be saved in the archive as a snapshot along with the job files.
 (OK): will create the archive along with a snapshot of the map as it is configured on the screen.
(OK): will create the archive along with a snapshot of the map as it is configured on the screen.
 (Cancel): will create the backup archive without a snapshot.
(Cancel): will create the backup archive without a snapshot.
Backup / Restore - Restore
When restoring the job files from an archive, the archived files will replace the existing files of the current job.
Warning: If you do not want to lose any new data that was collected after the archive being restored was created, you should first backup the current job to a new archive before restoring an older archive.
[< Back]: will return to the previous screen.
[Restore]: will restore the backed up job from the selected archive. The current job is then deleted and replaced by the backup job.
Transfer
[File] [Transfer]
The Transfer screen allows you to transfer files between the data collector and another device running the survey software.
Connecting to: specifies which device you are communicating with from the following options:
HP48: if you are connecting to a Hewlett Packard HP48 calculator. Husky: if you are connecting to a Husky FS-series data collector.
Survey Pro (WM/WinCE): if you are connecting to a Windows device running Survey Pro. Windows PC: if you are connecting to a personal computer that is running Windows CE Services.
COM Port: specifies which COM port you are using on the local machine. (COM 1 is the only available serial port on a Ranger.)
Baud Rate: specifies the communications speed. The baud rate must match in both units for successful communications.
Parity: specifies the parity. The parity must match in both units. When in doubt, select None here. All transfers are controlled from the PC when in this special mode.
18
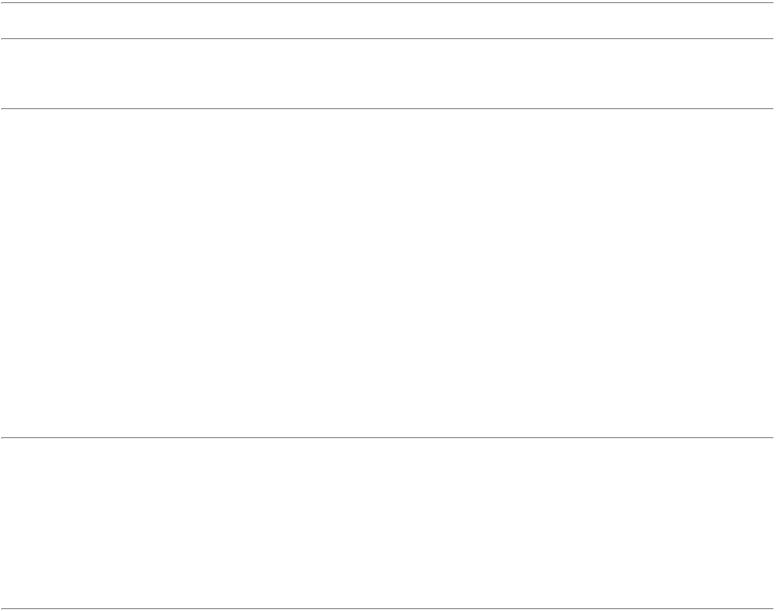
Survey Pro Help 5.00
[Enter Server Mode]: places the data collector in server mode where all file transfers are controlled from a PC running either TDS Survey Link or TDS ForeSight. Tapping [Cancel] will disconnect server mode.
[Send File…]: will open the Open screen where the file that you want to send can be selected. Once selected, the file is sent from the data collector to the specified device. A progress bar will be displayed that indicates how much of the
file has been transferred. Tapping  (Cancel) will stop the file transfer.
(Cancel) will stop the file transfer.
Note: The [Send] routine should be initiated shortly after issuing the receive command on the other device.
[Receive File…]: allows you to receive a file from another device. This should be tapped prior to issuing the Send command on the other device. Tapping [Cancel] will stop the file transfer.
Register Modules
[File] [Register Modules]
The Register Modules screen is used to upgrade the software. Refer to the User’s Manual for more information on registering additional modules.
If no modules have been registered, the software will run in Demo Mode. When running in Demo Mode, users are able to test and use every routine available in the software. Although, Demo Mode limits all jobs to no more than 25 points. If a job exists on the data collector that contains more than 25 points, it cannot be opened while running in Demo Mode.
Registered: Indicates that the corresponding module has been added.
[Enter Registration Code]: Opens the Register screen where the registration number for a particular module can be entered.
About
[File] [About]
The About screen displays the version of the software.
[Hardware Information]: is a shortcut to the Windows System Information screen.
19
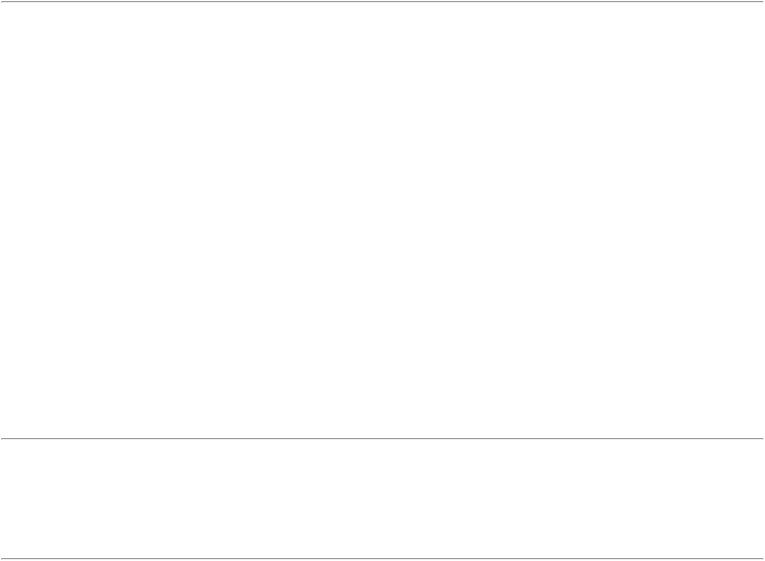
Survey Pro Help 5.00
Job Menu Index
Settings Index
Edit Points Index
Edit Polylines Index
Edit Alignment Index
Auto Linework
View Raw Data Index
DTM Index
Manage Layers
Job Information
Calculator
Manage Pictures
Take Pictures
Main Index
Settings Index
Instrument Settings Index
GNSS Module Settings Index
Units Settings
Format Settings
Files Settings
Descriptions Settings
Surveying Settings
Scale Factor Settings
Scale Settings
Calculate Scale
Stakeout Settings
Repetition Settings
Date/Time Settings
NMEA GPS Settings
Data Out settings
Buttons Settings
General Settings
Job Menu Index
Main Index
Instrument Settings Index
Instrument Settings - Screen 1
Instrument Settings - Screen 2
GNSS Module Settings Index
20
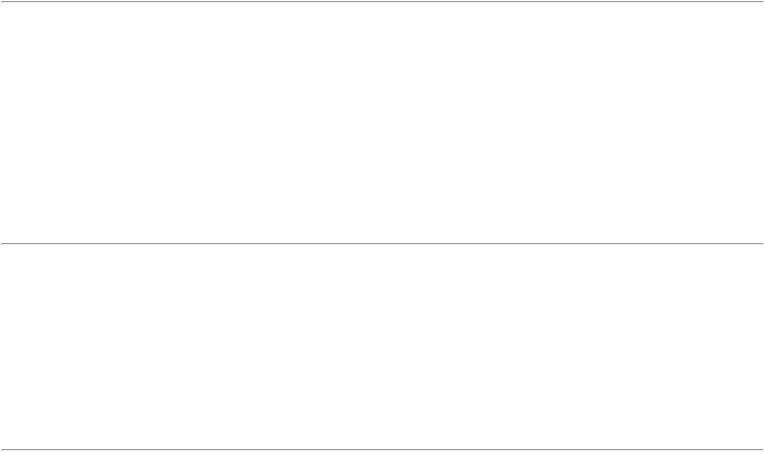
Survey Pro Help 5.00
GNSS Receiver Settings
Receiver Communication
Add Receiver
Data Modem Settings Card
Modem Serial Communications
Radio Settings
Cell Phone Settings Screen
IP Modem Settings Screen
General Receiver Settings
Network Settings
Measure Mode Settings
Post Process Settings
Job Menu Index
Main Index
Edit Points Index
Edit Points
Edit PointsMultiple Point Editing
Edit Point
Edit PointsGeneral
Edit PointLocation
Point Feature Attributes
Job Menu Index
Main Index
Edit Polylines Index
Edit Polylines
Edit PolylinesNew Polyline
Edit PolylinesPolyline Editor
Edit PolylinesAdd/Edit Curve
Job Menu Index
Main Index
Edit Alignment Index
Edit Alignments
Add/Edit Alignments
Edit Alignments
Edit Segment
Edit SegmentLine Card
Edit SegmentArc
Edit SegmentSpiral Card
Edit SegmentVertical Grade Card
Edit SegmentVertical Curve
21

Survey Pro Help 5.00
Job Menu Index
Main Index
View Raw Data Index
View Raw Data
Find Point
Edit Station
Edit Target
Edit GNSS Base
Edit GNSS Antenna
Job Menu Index
Main Index
DTM Index
View DTM
Layers for Staking DTM Choose Polyline Add/Edit Break-lines Edit Break-lines Polylines Points on DTM Layer 3D View
3D View Settings
Job Menu Index
Main Index
Instrument Settings
[Job] [Settings]
The Settings screen consists of several separate screens where each individual screen accesses different types of settings.
Tap on the index card style tabs at the bottom of the screen to access different Settings screens. If the desired tab is not in view, tap the small arrow buttons to scroll through the available tabs.
The Instrument Settings screen is the first of multiple screens used to identify and configure the instrument(s) you are using with the software. The correct settings must be configured for successful communications between the data collector and the instrument.
The upper portion of the first Instrument Settings screen lists the names of all the instrument profiles on the data collector. The other columns list the COM Port, Brand, and Model of the instrument defined in each profile.
Manual Mode: A special profile that cannot be deleted. When activated, all surveying is performed without being connected to an instrument and all shot data must be entered manually.
22

Survey Pro Help 5.00
Note: When running in leveling mode, the [Instrument Settings…] can be selected for Manual Mode to open the Level Method screen.
[Instrument Settings]: Opens the next Instrument Settings screen where the settings in the selected instrument profile can be modified.
Note: When editing an existing instrument profile, you cannot modify the instrument brand or model.
[Create New Instrument]: Opens the next Instrument Settings screen where you can configure the settings for a new instrument and create a new instrument profile.
[Activate]: Activates the selected instrument profile.
[GeoLock]: Opens the GeoLock Settings screen.
[Delete]: Deletes the selected instrument profile.
[Import]: Imports an instrument profile from an instrument profile file that was previously loaded on the data collector.
[Export]: Saves the selected instrument profile to a file, which can then be transferred to another data collector and then imported.
Instrument Settings – Screen Two
The second Instrument Settings screen opens whenever a new instrument profile is being created, or when an existing profile is being edited.
The options available on this screen will vary slightly depending on the total station model selected.
Name: The name of the instrument profile being created or changed. This is the name that appears in the list on the first Instrument Settings screen.
Brand: Specify the manufacturer of the instrument that you are using from a dropdown list.
Model: Specify the model of the instrument that you are using from a dropdown list.
Serial Port: The serial port on the data collector used for communications with the total station. (Bluetooth can also be selected on a Recon or Ranger 500X for wireless communication between the data collector and a compatible total station.)
Baud Rate: The speed at which communication occurs with the total station. This must match the baud rate configured within the total station.
Parity: The parity used for communication with the instrument. This must match the parity setting configured within the total station.
PIN: (applicable only when using Bluetooth with a Recon or Ranger 500X and a supported total station) The Personal Identification Number that was entered in the total station. These numbers must match for successful communications.
[Bluetooth…] (applicable only when using Bluetooth with a Recon or Ranger 500X and a supported total station):
23

Survey Pro Help 5.00
Opens the Bluetooth configuration screen that comes with the Bluetooth driver software where you can quickly check or change the virtual COM port and favorites.
Note: See the User Manual for more information on configuring Bluetooth with a Recon or Ranger 500X and supported total station.
[Defaults]: Set the Serial Port, Baud Rate and Parity to their default values based on the selected total station.
[Instrument Settings…]: Opens the settings that are specific for the selected total station. See Notice.
[Send to Instrument]: (applicable only to specific total stations) Sends the selected instrument settings to the total station. This is particularly useful with robotic total stations after the total station has been reset.
NOTICE:
The settings that are available after tapping the [Instrument Settings…] button in non-leveling mode directly control the settings that are built into the selected total station. Since total station manufactures release new models every year, we cannot maintain the necessary set up documentation for every existing model and the models that are not yet available. The set up procedure for your particular total station is better handled by the total station manufacturer, or your instrument’s dealer.
If you have specific questions on the set up of your total station you should refer to the documentation that was included with your total station.
GNSS Receiver Settings
[Job] [Settings] [GNSS Receivers]
Add or delete receiver profiles and change receiver profile settings. Profiles are associated with a specific receiver and use the receiver serial number as a unique identifier. From left to right the receiver profile shows:
Profile name: Name of the receiver.
Communications Settings icon: Tap to access Receiver Communications settings. The following icons may appear:
 : The receiver is set for Bluetooth communications.
: The receiver is set for Bluetooth communications.  : The receiver is set for serial communications.
: The receiver is set for serial communications.
Data Modem Settings icon: Tap to access Data Modem Settings. The following icons may appear:
 : Internet data modem.
: Internet data modem.
 : Data modem that supports both base and rover operations.
: Data modem that supports both base and rover operations.
 : Data modem that supports only rover operations.
: Data modem that supports only rover operations.
 : Data modem that supports only base operations.
: Data modem that supports only base operations.  : Unknown data modem.
: Unknown data modem.
General Receiver Settings icon  : Tap to access Receiver Settings.
: Tap to access Receiver Settings.
Add Receiver icon  : Tap to open the Add Receiver wizard.
: Tap to open the Add Receiver wizard.
Tap and hold the receiver profile to show the context-sensitive menu:
24

Survey Pro Help 5.00
Receiver Info: Select to launch the Receiver Info dialog.
Rename: Select to rename the receiver profile.
Delete: Select to delete the selected receiver profile.
Receiver Communication
This dialog appears in serial mode or Bluetooth mode, depending on the icon you tap in the Add Receiver dialog.
Serial mode
In serial mode, the Receiver Comms screen includes the following:
Port: Select the COM port required to connect to your receiver from the drop-down list. Baud Rate: Select the baud rate required to connect to your receiver from the drop-down list. Parity: Select the parity required to connect to your receiver from the drop-down list. [Defaults]: Tap to return all the serial port settings to their Survey Pro defaults. [Autodetect]: Tap to automatically detect the serial port settings for your receiver.
[Change on Receiver]: Tap to change the serial port settings on your receiver. In order for this to work, you must first have the correct serial port settings to communicate with your receiver.
Bluetooth mode
In Bluetooth mode, the Receiver Comms screen includes the following:
Bluetooth Device: Select the Bluetooth device associated with your receiver. If your receiver is not in the list, tap [Bluetooth Settings] to launch the Windows Bluetooth application and scan for the required Bluetooth receiver. When you return to the Communications Settings dialog, the Bluetooth device you added to Windows is automatically selected.
Add Receiver
[Job] [Settings] [GNSS Receivers] [Add Receiver  ] or Connect to Receiver [Add Receiver…]
] or Connect to Receiver [Add Receiver…]
You can set up a receiver automatically or manually:
[Start Epoch Scan >]: Tap to open the Epoch Scan dialog. This automatically starts a scan that searches for all EPOCH receivers in the area and configures them. When the scan is complete, tap [Save All] to save all the receivers scanned and return to the GNSS Receivers tab, or the Connection prompt. Tap [Rescan] to repeat the scan.
[Start Manual Setup >]: Tap to open the Start Manual Setup dialog. You can now set up the receiver profile manually (see below). Use this option to configure any brand of receiver for serial or Bluetooth communication. When the scan is complete, tap [Save] to save the setup.
For manual setup, complete the screen:
Brand: The brand of this receiver.
Model: The model of this receiver.
Bluetooth / Serial: Select the communication mode for this receiver.
If you select Bluetooth, continue as follows:
Bluetooth Device: Select the Bluetooth receiver from the Bluetooth Device list. If your receiver is not in the list, tap
25
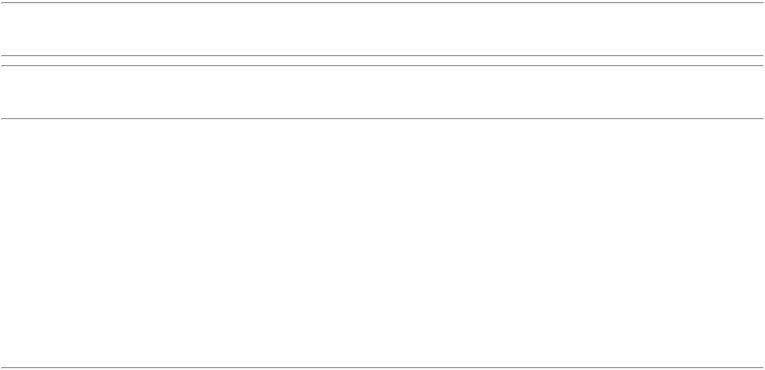
Survey Pro Help 5.00
[Bluetooth Settings].
[Bluetooth Settings]: Launches the Windows Bluetooth application. Enables you to create a Bluetooth profile for your receiver.
If you select Serial, continue as follows:
Port: The data collector port used to communicate with the receiver.
Baud Rate: The baud rate used by the data collector for receiver communications.
Parity: The parity used by the data collector for receiver communication.
Note: If you do not know the receiver's settings, leave the default values. If the program fails to connect, it attempts to auto-detect the correct settings.
Note: If a profile already exists for a receiver scanned this way, you are prompted to modify the existing profile or discard the changes. If you choose to modify the profile, this changes the connection settings only.
[Connect]: Tap to establish a connection to the receiver and verify its capabilities. This opens the last dialog of the Add Receiver wizard.
The confirmation dialog shows:
Name: Receiver profile name. Default to receiver model name and last four digits of the receiver serial number but can be overtyped.
Capabilities: The icons show that the receiver is capable of:  : RTK rover operations.
: RTK rover operations.
 : RTK base operations.
: RTK base operations.
 : Post-processing operations.
: Post-processing operations.
[Save]: Save the new receiver.
Data Modem Settings
The Data Modem card is used to view and configure the settings for the modem used to transmit RTK base corrections or receiver RTK rover corrections.
Modem: Select the type of modem. There will be several options here, depending on your brand and model. If the modem you are using is not in the list of known devices, select Generic Serial to set the communication parameters to work with just about any external data modem. The icon to the left of the modem selection list indicates the RTK capabilities of the data modem. The following icons indicate that the data modem:
 : Supports Internet modem.
: Supports Internet modem.
 : Supports both base and rover operations.
: Supports both base and rover operations.
 : Supports only rover operations.
: Supports only rover operations.  : Supports only base operations.
: Supports only base operations.
The fields that appear on the screen change, depending on the modem you select:
Modems connected through a serial cable
Baudrate: Displays the baud rate the receiver uses to communicate with the modem.
Parity: Displays the parity the receiver uses to communicate with the modem.
Serial Port: Displays the serial port the receiver uses to communicate with the modem.
26
Survey Pro Help 5.00
[Configure]: Opens the Modem Serial Comms. screen where you can change the settings for communication between the receiver and the data modem.
Modems where you can set the channel and configure radio settings
Serial Port fields
Baudrate: Displays the baud rate the receiver uses to communicate with the modem.
Parity: Displays the parity the receiver uses to communicate with the modem.
Serial Port: Displays the serial port the receiver uses to communicate with the modem.
[Configure]: Opens the Modem Serial Comms. screen where you can change the settings for communication between the receiver and the data modem.
Radio Settings fields
Channel: Displays the last radio channel when applicable.
Sensitivity: Displays the last radio sensitivity when applicable.
[Configure]: Establishes communication with the radio firmware and opens the Radio Settings screen where you can change the radio channel and sensitivity settings.
Modems where you cannot configure COM settings, but can configure channel settings
Channel: Displays the last radio channel when applicable.
Sensitivity: Displays the last radio sensitivity when applicable.
[Configure]: Establishes communication with the radio firmware and opens the Radio Settings screen where you can change the radio channel and sensitivity settings.
Cellphone modem settings
Serial Port fields
Baudrate: Displays the baud rate the receiver uses to communicate with the cellphone.
Parity: Displays the parity the receiver uses to communicate with the cellphone.
Serial Port: Displays the serial port the receiver uses to communicate with the cellphone.
[Configure]: Opens the Modem Serial Comms. screen where you can change the settings for communication between the receiver and the cellphone.
Select modem fields
Select Modem: Select the specific cellphone modem that applies. [Edit Modem]: Edit the existing modem parameters.
[Manage Modem]: Manage saved GSM modems.
Base Phone #: Enter the telephone number of the RTK base receiver’s cell phone.
Internet Protocol modem settings
27
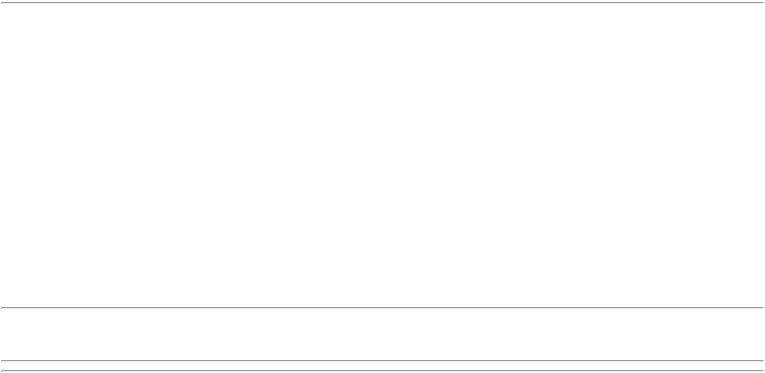
Survey Pro Help 5.00
Serial Port fields
Baudrate: Displays the baud rate the receiver uses to communicate with the cellphone.
Parity: Displays the parity the receiver uses to communicate with the cellphone.
Serial Port: Displays the serial port the receiver uses to communicate with the cellphone.
[Configure]: Opens the Modem Serial Comms. screen where you can change the settings for communication between the receiver and the cellphone.
Select modem fields
Select Modem: Select the required IP modem. [Create Modem]: Create a new modem.
[Edit Modem]: Edit the existing modem parameters. [Delete Modem]: Delete the existing modem parameters.
Windows networking settings
Dial-up Connection: Select the required connection from the drop-down list.
[Manage Connections]: Manage all existing connections.
[Show Advanced Settings]: Show advanced settings.
Modem Serial Comms Screen
The Modem Serial Comms. screen is used to change the settings for communication between the base or rover receiver and the data modem.
GNSS Receiver Port: Select the serial port the receiver will use to communicate with the modem.
Baudrate: Select the baud rate the receiver will use to communicate with the modem.
Parity: Select the parity the receiver will use to communicate with the modem. This setting disabled for receivers that do not support user defined parity setting.
[Defaults]: Automatically sets all the selectable values to their defaults based on the current receiver hardware.
[Receiver Set]: Sets the selected modem communication settings for the specified port on the receiver.
Note: The modem communication settings are also set in the receiver during the base and rover setup procedure. Therefore, you will not usually have to use the [Receiver Set] button on this page.
Radio Settings Screen
The Radio Settings screen is used to configure settings of the base or rover radio modem. All settings available are described below. However, not all radios support all of the described settings, so if you do not see one of these fields, it is because the radio type does not support it.
28

Survey Pro Help 5.00
Channel: Select the channel the radio will use to communicate with the other radio.
Sensitivity: Select the sensitivity of the radio.
Mode: Select the transmit format used by the base radio. The rover radio must be listening for same format the base is broadcasting.
Baud: Displays the baud rate the radio is currently set to. There is no way for the software to change this value, so you must set the receiver to radio communications to match what you see here.
Parity: Displays the parity the radio is currently set to.
[Set]: Sends commands to the radio firmware to configure the settings selected on this screen.
Note: Some settings on the radio cannot be modified with the software. To fully program the radio modems, you need to PC software that should be supplied with the radio.
Cell Phone Settings
[Edit Modem]
or [Manage Modems ... ] [Edit]
The Cell Phone Settings screen is used to create or modify a cell phone data modem configuration.
Auto Answer Command: Alternate Hayes AT command to use for auto answering.
Note: The default auto answer command (ATE0S0=1), default dial command (ATE0DT), and hang up command (ATH0) are entered by default on a new configuration. See IP Modem Settings.
Number to Dial: Enter the telephone number of the RTK base receiver’s cell phone.
Hang Up: Alternate Hayes AT command to use for hanging up.
Dial Command: Alternate Hayes AT command to use for dialing.
IP Modem Settings
The IP Modem Settings screen is used to create or modify an IP modem configuration for a network server. (You can only configure in IP modem when RTK Rover is selected for the receiver.)
Connect Command: AT modem command to connect to the base server. Default it "ATE0&D0DT".
Disconnect Command: AT modem command to disconnect from the Internet. Default is "ATH0".
General Receiver Settings
29

Survey Pro Help 5.00
The General tab enables you to change general settings on the receiver.
Every receiver has the option to change the elevation cutoff angle and the option to set the receiver to Off Mode. Models which have special settings available are described below.
Elevation cutoff: Keep receiver from using satellites in its position calculation that are below the given angle. The elevation angle is given in degrees above the horizon and can be anywhere from 0 degrees (use all satellites) to 90 degrees (use no satellites).
[Set Rx. to OFF Mode]: Tap to set your receiver to Off mode. This is where your receiver does not output or accept base corrections, effectively stopping RTK operations. This may be necessary in order to configure the radio.
Settings for Spectra Precision Receivers
If the current profile is for Promark 500/800 receiver, the general page also shows the following settings:
Storage Location: Select Internal Memory to store post processing data to the receiver's internal memory. Select USB Memory to store post processing data a USB storage device connected to the receiver.
NMEA Outputs: Select On to enable NMEA outputs on the receiver COM port at 9600 baud, 8 data bits, and no parity. Select Off to disable NMEA outputs.
If the current profile is for Promark 200 receiver, the general page also shows the following settings:
Storage Location: Select Internal Memory to store post processing data to the Promark device's internal memory. Select SD Card to store post processing data a SD card in the Promark device.
NMEA Outputs: Select On to enable NMEA outputs on the Promark device's COM port. Select Off to disable NMEA outputs.
If the current profile is for an Epoch 50 receiver, the general page also shows the following settings:
NMEA Outputs: Select On to enable NMEA outputs on receiver COM port 2 at 9600 baud, 8 data bits, and no parity. Select Off to disable NMEA outputs.
Note: NMEA outputs are only possible when your RTK mode is NTRIP with windows networking.
Settings for Spectra Precision Receivers
If the current profile is for an Epoch 35 receiver, the general page also shows the following settings:
SBAS Tracking: Select On to enable tracking SBAS satellites. Select Off to disable tracking SBAS satellites.
Confidence Level: Select High to have the receiver ambiguity resolution use a high confidence level. This is the desired setting for the most robust ambiguity resolution, but will result in the inability to get a fixed RTK position in challenging GNSS environments. Select Low to have the receiver ambiguity resolution use a low confidence level. This setting should only be used in challenging GNSS environments, and you should be aware of the possibility that the RTK solution may fix on incorrect ambiguities.
Settings For Trimble Receivers
If the current profile is for a Trimble receiver, the general page also shows the following settings:
Log post process data to: Select handheld or receiver memory.
30
 Loading...
Loading...