Spectra Precision Survey Pro CE v3.6 User Manual
SURVEY PRO
for Windows® CE
User’s Manual
2002 Tripod Data Systems, Inc.
All Rights Reserved
TRIPOD DATA SYSTEMS SOFTWARE LICENSE AGREEMENT
IMPORTANT: BY OPENING THE SEALED MEDIA PACKAGE, YOU ARE AGREEING TO BE BOUND BY THE TERMS AND CONDITIONS OF THE LICENSE AGREEMENT AND LIMITATIONS OF LIABILITY ("Agreement"). THIS AGREEMENT CONSTITUTES THE COMPLETE AGREEMENT BETWEEN YOU AND TRIPOD DATA SYSTEMS, INC. ("Licensor"). CAREFULLY READ THE AGREEMENT AND IF YOU DO NOT AGREE WITH THE TERMS, RETURN THE UNOPENED MEDIA PACKAGE AND THE ACCOMPANYING ITEMS (including written materials and binders or other containers) TO THE PLACE WHERE YOU OBTAINED THEM FOR A FULL REFUND.
LICENSE. LICENSOR grants to you a limited, non-exclusive license to (i) install and operate the copy of the computer program contained in this package ("Program") on a single computer (one central processing unit and associated monitor and keyboard) and (ii) make one archival copy of the Program for use with the same computer. LICENSOR retains all rights to the Program not expressly granted in this Agreement.
OWNERSHIP OF PROGRAMS AND COPIES. This license is not a sale of the original Program or any copies. LICENSOR retains the ownership of the Program and all subsequent copies of the Program made by you, regardless of the form in which the copies may exist. The Program and accompanying manuals ("Documentation") are copyrighted works of authorship and contain valuable trade secrets and confidential information proprietary to LICENSOR. You agree to exercise reasonable efforts to protect LICENSOR'S proprietary interest in the Program and Documentation and maintain them in strict confidence.
USER RESTRICTIONS. You may physically transfer some Programs from one computer to another provided that the Program is operated only on one computer. Other Programs will operate only with the computer that has the same security code and cannot be physically transferred to another computer. You may not electronically transfer the Program or operate it in a time-sharing or service bureau operation. You agree not to translate, modify, adapt, disassemble, de-compile, or reverse engineer the Program, or create derivative works based on the Program or Documentation or any portions thereof.
TRANSFER. The Program is provided for use in your internal commercial business operations and must remain at all times upon a single computer owned or leased by you. You may not rent, lease, sublicense, sell, assign, pledge, transfer or otherwise dispose of the Program or Documentation, on a temporary or permanent basis, without the prior written consent of LICENSOR.
TERMINATION. This License is effective until terminated. This License will terminate automatically without notice from LICENSOR if you fail to comply with any provision of this License. Upon termination you must cease all use of the Program and Documentation and return them, and any copies thereof, to LICENSOR.
GENERAL. This License shall be governed by and construed in accordance with the laws of the State of Oregon, United States of America.
LIMITED WARRANTIES AND LIMITATION OF LIABILITY
LICENSOR grants solely to you a limited warranty that (i) the media on which the Program is distributed shall be substantially free from material defects for a period of NINETY (90) DAYS, and (ii) the Program will perform substantially in accordance with the material descriptions in the Documentation for a period of NINETY (90) DAYS. These warranties commence on the day you first obtain the Program and extend only to you, the original customer. These limited warranties give you specific legal rights, and you may have other rights, which vary from state to state.
Except as specified above, LICENSOR MAKES NO WARRANTIES OR REPRESENTATIONS, EXPRESS OR IMPLIED, REGARDING THE PROGRAM, MEDIA OR DOCUMENTATION AND HEREBY EXPRESSLY DISCLAIMS THE WARRANTIES OF MERCHANTABILITY AND FITNESS FOR A PARTICULAR PURPOSE. LICENSOR does not warrant the Program will meet your requirements or that its operations will be uninterrupted or error-free.
If the media, Program or Documentation are not as warranted above, LICENSOR will, at its option, repair or replace the nonconforming item at no cost to you, or refund your money, provided you return the item, with proof of the date you obtained it, to LICENSOR within TEN (10) DAYS after the expiration of the applicable warranty period. If LICENSOR determines that the particular item has been damaged by accident, abuse, misuse or misapplication, has been modified without the written permission of LICENSOR, or if any LICENSOR label or serial number has been removed or defaced, the limited warranties set forth above do not apply and you accept full responsibility for the product.
The warranties and remedies set forth above are exclusive and in lieu of all others, oral or written, express or implied. Statements or representations which add to, extend or modify these warranties are unauthorized by LICENSOR and should not be relied upon by you.
LICENSOR or anyone involved in the creation or delivery of the Program or Documentation to you shall have no liability to you or any third party for special, incidental, or consequential damages (including, but not limited to, loss of profits or savings, downtime, damage to or replacement of equipment and property, or recovery or replacement of programs or data) arising from claims based in warranty, contract, tort (including negligence), strict liability, or otherwise even if LICENSOR has been advised of the possibility of such claim or damage. LICENSOR'S liability for direct damages shall not exceed the actual amount paid for this copy of the Program.
Some states do not allow the exclusion or limitation of implied warranties or liability for incidental or consequential damages, so the above limitations or exclusions may not apply to you.
U.S. GOVERNMENT RESTRICTED RIGHTS
If the Program is acquired for use by or on behalf of a unit or agency of the United States Government, the Program and Documentation are provided with "Restricted Rights". Use, duplication, or disclosure by the Government is subject to restrictions as set forth in subparagraph (c)(1)(ii) of the Rights in Technical Data and Computer Software clause at DFARS 252.227-7013, and to all other regulations, restrictions and limitations applicable to Government use of Commercial Software. Contractor/manufacturer is Tripod Data Systems, Inc., PO Box 947, Corvallis, Oregon, 97339, United States of America.
Should you have questions concerning the License Agreement or the Limited Warranties and Limitation of Liability, please contact in writing: Tripod Data Systems, Inc., PO Box 947, Corvallis, Oregon, 97339, United States of America.
TRADEMARKS
Survey Pro is a registered trademark of Tripod Data Systems, Inc. Windows and Windows CE are registered trademarks of Microsoft Corporation.
.MAN-CESURVEYPRO |
10112002 |
ii

Table of Contents
Getting Started __________________________________________ 1
Manual Conventions ________________________________ 1 Installation and Upgrading __________________________ 2 Angle and Time Conventions ________________________ 4
Azimuths _________________________________________________ 4 Bearings___________________________________________________ 4 Time______________________________________________________ 4
Starting the Program and Creating a New Job __________ 5 Navigating Within the Program ______________________ 7 Hotkeys ___________________________________________ 9 Parts of a Screen ___________________________________ 10
Input Fields_______________________________________________ 10 Output Fields _____________________________________________ 10 Input Shortcuts ___________________________________________ 12
The Map View ____________________________________ 14 The Settings Screen ________________________________ 15
Navigating to the Screens___________________________________ 16 Instrument Settings Page ___________________________________ 16 Units Settings _____________________________________________ 18 Format Settings ___________________________________________ 18 Files Settings______________________________________________ 19 Surveying Settings_________________________________________ 20 Stakeout Settings __________________________________________ 21 Repetition Settings_________________________________________ 24 Date/Time Settings ________________________________________ 25 General Settings ___________________________________________ 26
Required Files_____________________________________ 28
Job Files __________________________________________________ 28 Raw Data Files ____________________________________________ 29
Control Files ______________________________________ 30
Control File Example ______________________________________ 31
Description Files___________________________________ 32
Description Files Without Codes_____________________________ 32 Description Files With Codes________________________________ 33 Opening a Description File__________________________________ 34
Feature Codes _____________________________________ 35
Features__________________________________________________ 36
iii
Attributes_________________________________________________36 Using Feature Codes in Survey Pro ___________________________37
Layers____________________________________________ 38
Layer 0 ___________________________________________________38 Other Special Layers _______________________________________38 Managing Layers __________________________________________39
2D / 3D Points ____________________________________ 40 Polylines _________________________________________ 41 Alignments _______________________________________ 41
Creating an Alignment _____________________________________42
Fieldwork ______________________________________________47
Scenario One ______________________________________________48 Scenario Two______________________________________________48 Scenario Three_____________________________________________49 Scenario Four _____________________________________________50 Summary _________________________________________________50
Data Collection Example____________________________ 51
Setup_____________________________________________________52 Performing a Side Shot _____________________________________55 Performing a Traverse Shot _________________________________56 Data Collection Summary ___________________________________58
Stakeout Example__________________________________ 59
Set Up____________________________________________________60 Staking Points _____________________________________________61 Point Staking Summary_____________________________________64
Surveying with True Azimuths ______________________ 65
Road Layout ____________________________________________67
Overview_________________________________________ 67
Horizontal Alignment (HAL) ________________________________67 Vertical Alignment (VAL) ___________________________________67 Templates ________________________________________________67 POB______________________________________________________69
Road Component Rules ____________________________ 69
Alignments _______________________________________________69 Templates ________________________________________________69 Widenings and Super Elevations. ____________________________70 Road Rules Examples_______________________________________72
Creating Templates ________________________________ 75 Building an Alignment _____________________________ 77 Putting the Road Together __________________________ 78
iv
Staking the Road __________________________________ 83 Slope Staking the Road _____________________________ 84
DTM Stakeout__________________________________________ 87
Create a DTM or DXF File __________________________ 87 Set Up the Job _____________________________________ 88
Select Your Layers _________________________________________ 90 Select a Boundary (optional) ________________________________ 90 Select any Break-lines (optional) _____________________________ 91
Stake the DTM ____________________________________ 93
View the DTM ____________________________________________ 94
Screen Examples ________________________________________ 97
Import / Export Coordinates ________________________ 97
Importing *.JOB Coordinates________________________________ 98 Importing *.CR5 Coordinates _______________________________ 98 Exporting Coordinates _____________________________________ 99
Repetition Shots __________________________________ 100
Repetition Settings Screen _________________________________ 100 Repetition Shots Screen____________________________________ 102
Shoot From Two Ends _____________________________ 104 Offset Shots ______________________________________ 105
Distance Offset Screen ____________________________________ 105 Horizontal Angle Offset Screen_____________________________ 106 Vertical Angle Offset Screen _______________________________ 107
Resection ________________________________________ 108
Performing a Resection____________________________________ 108
Solar Observations________________________________ 110
Performing a Sun Shot ____________________________________ 110 What to Do Next _________________________________________ 113
Remote Control __________________________________ 115
The Remote Control Screen ________________________________ 115 Taking a Shot in Remote Mode _____________________________ 116 Stake Out in Remote Mode ________________________________ 117 Slope Staking in Remote Mode _____________________________ 118
Slope Staking ____________________________________ 119
Defining the Road Cross-Section____________________________ 120 Staking the Catch Point____________________________________ 122
Intersection ______________________________________ 125 Map Check ______________________________________ 126
Entering Boundary Data___________________________________ 126 Editing Boundary Data ____________________________________ 127
v
Adding Boundary Data to the Current Project ________________127
Predetermined Area ______________________________ 128
Hinge Method____________________________________________128 Parallel Method __________________________________________129
Horizontal Curve Layout __________________________ 131
PC Deflection ____________________________________________131 PI Deflection _____________________________________________131 Tangent Offset____________________________________________132 Chord Offset _____________________________________________132
Parabolic Curve Layout ___________________________ 133 Spiral Layout_____________________________________ 134 Curve and Offset _________________________________ 135
Define Your Curve ________________________________________135 Setup Your Staking Options ________________________________136 Aim the Total Station ______________________________________136 Stake the Point ___________________________________________137
Scale Adjustment _________________________________ 138 Translate Adjustment _____________________________ 139
Translate by Distance and Direction _________________________139 Translate by Coordinates __________________________________140
Rotate Adjustment ________________________________ 141 Traverse Adjust __________________________________ 142
Angle Adjust _____________________________________________142 Compass Rule ____________________________________________142 Adjust Sideshots __________________________________________143 Performing a Traverse Adjustment __________________________144
vi
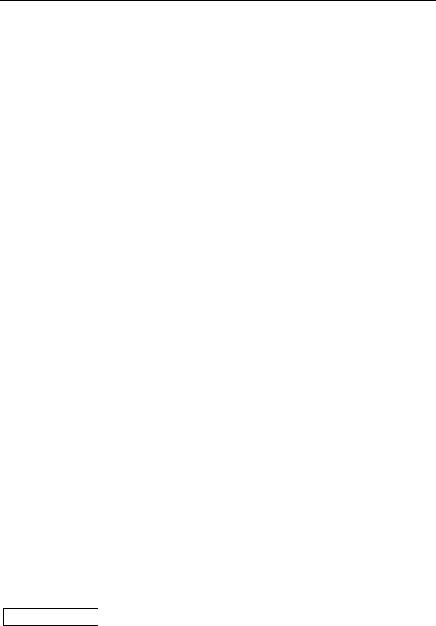
Getting Started
TDS Survey Pro for Windows CE is available with different options and sold under the names, Survey Standard, Survey Pro, Survey Pro Robotic, Survey Pro GPS, and Survey Pro Max. Throughout the manual and software, it is simply called Survey Pro. For a listing of which features are included in each product, contact your local TDS dealer.
This manual covers the routines that are available in all of the different software packages except for the GPS routines, which are included with Survey Pro GPS and Survey Pro Max. The GPS routines are covered in a separate manual.
Manual Conventions
Throughout the Survey Pro Manual, certain text formatting is used that represents different parts of the software. The formatting used in the manual is explained below.
Fields
When referring to a particular field, the Field Label, or its Corresponding Value is shown with text that is similar to what you would see in the software.
Screens and Menus
When referring to a particular screen or menu, the text is underlined.
Buttons
When referring to a particular button, the text is shown in a %XWWRQ )RUPDW  , similar to that found in the software.
, similar to that found in the software.
1
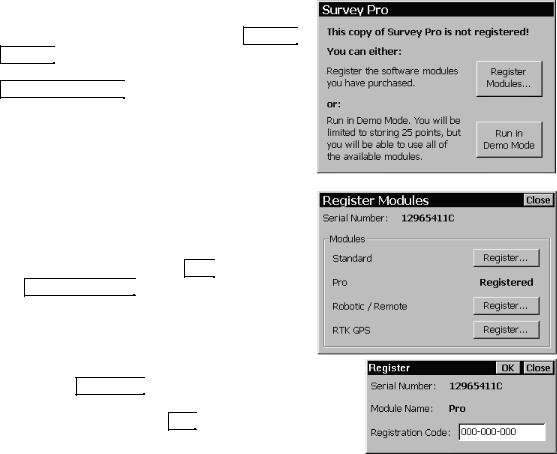
User’s Manual
Installation and Upgrading
The Survey software that you purchased is shipped pre-installed on the data collector. Upgrading the software is simply a matter of purchasing a registration code that is specifically generated for your data collector. Once entered in the data collector, it will activate the appropriate add-on module.
If you start Survey Pro and the Standard Module has not yet been registered, the first screen shown here will open. If you select the 5HJLVWHU 0RGXOHV
0RGXOHV  button, you will access the Register Modules screen, described next. If you select the 5XQ ,Q 'HPR 0RGH
button, you will access the Register Modules screen, described next. If you select the 5XQ ,Q 'HPR 0RGH  button, the software will run in demo mode. When running in this special mode, all areas of the software are available. The only limitation is, a job cannot exceed 25 points. If a job is stored on the data collector that exceeds this limit, it cannot be opened.
button, the software will run in demo mode. When running in this special mode, all areas of the software are available. The only limitation is, a job cannot exceed 25 points. If a job is stored on the data collector that exceeds this limit, it cannot be opened.
Add-on modules can be purchased from your local TDS dealer to upgrade your TDS Survey Software. Upgrading is a quick and easy process and described below.
1.On the data collector, tap )LOH  ,
,
5HJLVWHU 0RGXOHV  from the Main Menu.
from the Main Menu.
2.Contact your TDS Dealer and give him your unique serial number that is displayed on your screen. He will give you a registration number for the module that you purchased.
3.Tap the 5HJLVWHU«  button for the appropriate module, enter the registration number in the dialog box that opens and tap 2.
button for the appropriate module, enter the registration number in the dialog box that opens and tap 2.  . All the features for the module that you purchased will now be available.
. All the features for the module that you purchased will now be available.
2

Getting Started
Note: You should keep a record of all registration codes purchased in case they need to be reentered at some point.
Upgrading from Version 1.x or 2.x to Version 3.0 or later is a chargeable upgrade. Once the new software is installed, the screen shown here will be displayed. A new registration code must be purchased and entered in the Code field or the software will only run in Demo Mode, as described above. Only one upgrade code is required to upgrade all of the earlier-version modules that were previously registered.
Users that are upgrading to Version 3.0 or later from Version 1.x or 2.x must consider the
following limitations before installing the new software:
•You should have a Ranger with at least 32-MB of onboard memory. The 16-MB models are not sufficient to run the program and store a large job.
•The Ranger must have Version 2.1 or later of Windows CE installed before installing the new Survey Pro software.
3
User’s Manual
Angle and Time Conventions
Throughout the software, the following conventions are followed when inputting or outputting angles and time:
Azimuths
Azimuths are entered in degree-minutes-seconds format and are represented as DD.MMSSsss, where:
•DD One or more digits representing the degrees.
•MM Two digits representing the minutes.
•SS Two digits representing the seconds.
•sss Zero or more digits representing the decimal fraction part of the seconds.
For example, 212.5800 would indicate 212 degrees, 58 minutes, 0 seconds.
Bearings
Bearings can be entered in either of the following formats:
•S32.5800W to indicate South 32 degrees, 58 minutes, 0 seconds West.
•3 32.5800 to indicate 32 degrees, 58 minutes, 0 seconds in quadrant 3.
Time
When a field accepts a time for its input, the time is entered in hours- minutes-seconds format, which is represented as HH.MMSSsss where:
•HH One or more digits representing the hours.
•MM Two digits representing the minutes.
•SS Two digits representing the seconds.
•sss Zero or more digits representing the decimal fraction part of the seconds.
4
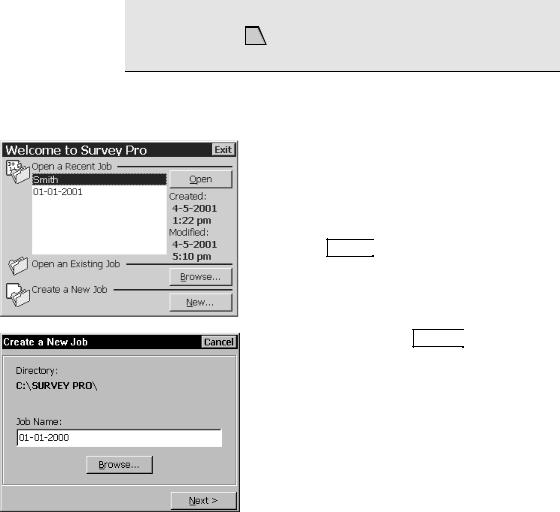
Getting Started
Starting the Program and
Creating a New Job
Since Survey Pro runs in the Windows CE operating system, selections and cursor control can be made by simply tapping the screen with your finger or a stylus.
Note: You can temporarily disable the touch-screen if you need to clean it by tapping Ctrl - [ ] (space). Tap [ESC] to reactivate the
] (space). Tap [ESC] to reactivate the
touch-screen and return to Survey Pro.
You can start the Survey Pro program by double tapping the  icon located on the desktop.
icon located on the desktop.
Survey Pro cannot start without a job being open so the Welcome to Survey Pro screen will ask if you want to open a recently opened job, open an existing job, or create a new job. For this example we will create a new job so you can begin exploring the software.
1.Tap the 1HZ«  button. The Create a New Job dialog box will open, which prompts you for a job name where the current date is the default name.
button. The Create a New Job dialog box will open, which prompts you for a job name where the current date is the default name.
2.Either type in a new name or accept the default name and tap 1H[W !  to continue.
to continue.
5

User’s Manual
3.Another screen will open where you select
some of the job settings. Select the settings that you desire and tap 1H[W !  to continue.
to continue.
Note: When creating a new job, it is important that the Units for Distances field be set to the correct units. This allows you to seamlessly switch between different units in mid-job. Problems can arise if these units are inadvertently set to the incorrect units when new data is collected.
4.Since all jobs must have at least one point to start with, the final screen displays the default point name and coordinates for the
first point. Accept the default values by tapping )LQLVK  . This will create and store the new job. You are now ready to explore the software.
. This will create and store the new job. You are now ready to explore the software.
Note: The settings and values entered for a new job become the default values for any subsequent new jobs with the exception of the Use Scale Factor setting, which always defaults to off.
6
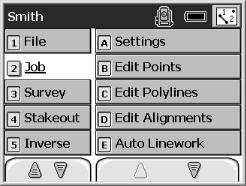
Getting Started
Navigating Within the Program
The starting point in Survey Pro, which appears once a job is open, is called the Main Menu, shown here. All the screens that are available in Survey Pro are accessed starting from the Main Menu. Likewise, closing the screens in Survey Pro will eventually take you back to the Main Menu.
The Main Menu consists of two columns. The left column contains all of the available menus and the column on the right contains the menu items associated with the active menu.
When a menu is selected from the left column, the corresponding menu items will become available in the right hand column. When a menu item is activated from the right hand column, the corresponding screen will open. It is from these screens where you do your work.
Navigation through the menus and menu items can be done using any of the methods described below. The best way to become familiar with navigating through the Main Menu is to simply try each method.
Each menu has a number associated with it, whereas the menu items have letters associated with them. Pressing the associated number or letter on the data collector’s keypad will activate the corresponding menu or menu item.
You can scroll through the list of menus and menu items by using the arrow keys on the keypad. The up and down arrow keys will scroll up and down through the selected column. The other column can be selected by using the horizontal arrow keys.
You can also scroll through the list of menus and menu items by tapping the special arrow buttons  on the screen located at the bottom of each column. If one of these buttons appears blank, it indicates that you can scroll no further in that direction.
on the screen located at the bottom of each column. If one of these buttons appears blank, it indicates that you can scroll no further in that direction.
When the desired menu item is selected, it can be activated by tapping it or pressing the [Enter] key on the keypad.
7
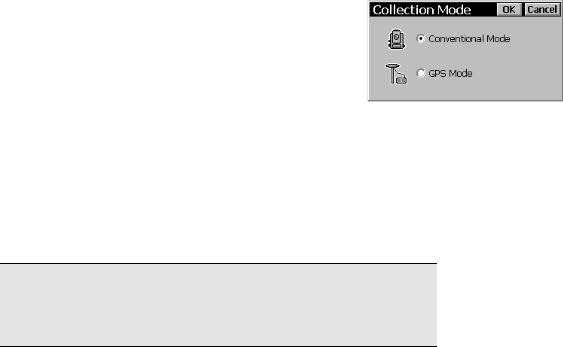
User’s Manual
There are three icons in the Main Menu’s title bar. The first icon indicates which collection mode the software is running in. When surveying with a total station, the  icon is displayed and when surveying with a GPS receiver, the
icon is displayed and when surveying with a GPS receiver, the  icon is displayed. Tapping this icon will open the Collection Mode dialog box where the software can be switched to the other mode.
icon is displayed. Tapping this icon will open the Collection Mode dialog box where the software can be switched to the other mode.
The battery icon indicates the condition of the data collector’s rechargeable battery. The icon has five variations depending on the level of charge that is remaining:  100%,
100%,  75%
75%  50%,
50%,  25% and
25% and  5%.
5%.
The  button in the title bar will access the map view of the current job when it is tapped. The map view is available from most screens and is discussed later.
button in the title bar will access the map view of the current job when it is tapped. The map view is available from most screens and is discussed later.
Note: Tapping the battery icon is a shortcut to the Microsoft Power Properties screen, which is normally accessed from the Windows CE Control Panel. Tap the  button in the title bar of this screen to view the online help.
button in the title bar of this screen to view the online help.
8

Getting Started
Hotkeys
There are several shortcuts available to quickly access a variety of screens no matter where you are at in the software. These shortcuts are called hotkeys. Each hotkey is activated by holding down the Ctrl key as you press the associated hotkey on the keypad. Each hotkey is listed below.
Disable Touch-Screen
ACalculator
BEnter Note
DView Points
EView Raw Data
FView Map
GInverse Point to Point
HCorner Angle
ITriangle Solutions
JPast Results
KManage Layers
LAuto Linework
MHorizontal Curve Solution
NVertical Curve Solution
ODistance Offset
PHorizontal Angle Offset
QVertical Angle Offset
RTraverse / Sideshot
SWhere is Next Point?
YRemote Control
9
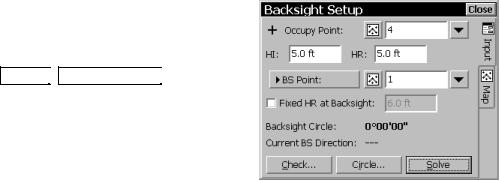
User’s Manual
Parts of a Screen
Many screens share common features. To illustrate some of these features, we will examine parts of the Backsight Setup screen, shown here. You can access the Backsight Setup screen by selecting 6XUYH\  , %DFNVLJKW 6HWXS
, %DFNVLJKW 6HWXS  from the Main Menu.
from the Main Menu.
Input Fields
An input field is an area where a specific value is entered by the user. An input field consists of a point label, which identifies the data that is to be entered in that field. It has a rectangular area with a white background, where the data is entered. A field must first be selected before data can be entered in it. You can select a field by tapping on it or pressing the [Tab] key on the data collector repeatedly until it is selected. When a field is selected, a dark border is drawn around it and a blinking cursor is inside the field. In the Backsight Setup screen above, the Occupy Point field is selected.
Output Fields
Output fields only display information. These fields typically display values in bold text, do not have a special colored background, and the value cannot be changed from the current screen. For example, in the Backsight Setup screen, the Backsight Circle value is an output field.
 Power Buttons
Power Buttons
The Backsight Setup screen contains two power buttons. Power buttons are typically used to provide alternate methods of entering or modifying data in an associated field. To use a power button, simply tap it. Once tapped, a dropdown list will appear with several choices.
10

Getting Started
The choices available vary depending on with which field the power button is associated. Simply tap the desired choice from the dropdown list.
Tapping the first power button in the Backsight Setup screen allows you to specify an occupy point using other methods or view the details of the currently selected point. You should experiment with the options available with various power buttons to become familiar with them.
Choose From Map Button 
The Choose From Map Button is always associated with a field where an existing point is required. When the button is tapped, a map view is displayed. To select a point for the required field, just tap it from the map.
Note: If you tap a point from the map view that is located next to other points, another screen will open that displays all of the points in the area that was tapped. Tap the desired point from the list to select it.
Scroll Buttons %XWWRQ 
When a button label is preceded with the symbol, it indicates that the button label can be changed by tapping it, thus changing the type of value that would be entered in the associated field. As you continue tapping a scroll button, the label will cycle through all the available choices.
In the Backsight Setup screen, the backsight can be defined by a point or a direction by toggling the scroll button between
%6 3RLQW  and %6 'LUHFWLRQ
and %6 'LUHFWLRQ  .
.
Special Point Symbols
Some field labels are preceded with a special symbol. For example, the Occupy Point field in the Backsight Setup screen is displayed as “+ Occupy Point” The plus symbol indicates that the occupy point is represented as a plus symbol when viewing it in the Map View. Other symbols are also used to represent other types of points.
11

User’s Manual
Index Cards
Many screens actually consist of multiple screens. The different screens are selected by tapping on various tabs, which look like the tabs on index cards. Because of this, each individual screen is referred to as a card. The tabs can appear along the top of the screen or the right edge.
The Backsight Setup screen consists of two cards. One is titled Input, and the other is titled Map.
The Settings screen has a variant of the Index Card format for accessing several screens and is discussed in more detail starting on Page 15.
Input Shortcuts
Distances and angles are normally entered in the appropriate fields simply by typing the value from the keypad, but there is a shortcut that can simplify the entry of a distance or angle.
If you want to enter the distance between two points in a particular field, but you do not know offhand what that distance is, you can enter the two point names that define that distance separated by a hyphen. For example, entering 1-2 in a distance field would compute the horizontal distance from Point 1 to Point 2. As soon as the cursor is moved from that field, the horizontal distance between the points will be computed and entered in that field.
An alternate method to using this shortcut is to tap the  power button, select Choose from map… and then tap the two points that define the distance that you want to enter. Once you tap 2.
power button, select Choose from map… and then tap the two points that define the distance that you want to enter. Once you tap 2. from the Map View, the horizontal distance between the two tapped points will appear in the corresponding field.
from the Map View, the horizontal distance between the two tapped points will appear in the corresponding field.
Likewise, there is a similar shortcut to enter angles in fields that accept them. If you wanted to enter the angle, α, from the illustration shown here, you would simply enter 1-2-3 in the appropriate field. As soon as the cursor is moved from that field, the angle formed by the three points entered will be entered in that field. As with specifying a distance, you could also use the power button as described above and tap the points of the angle in the correct order.
1
2
α
 3
3
12
Getting Started
Entering Distances in Other Units
When a distance is entered in a particular field, it is normally entered using the same units that are configured for the current job, but distances can also be entered that are expressed in other distance units.
When entering a distance that is expressed in units that do not match those configured for the job, you simply append the entered distance with the abbreviation for the type of units entered. For example, if the distance units for your current job were set to Feet and you wanted to enter a distance in meters, you would simply append the distance value with an m or M for meters. As soon as the cursor is moved to another field, the meters that were entered will be converted to feet.
The abbreviations can be entered in lower case or upper case characters. They can also be entered directly after the distance value, or separated with a space. The following abbreviations can be appended to an entered distance:
• Feet: |
f or ft |
•US Survey Feet: usf or usft
• |
Inches: |
in |
• |
Meters: |
m |
• |
Centimeters: |
cm |
• |
Millimeters: |
mm |
• |
Chains: |
c or ch |
13
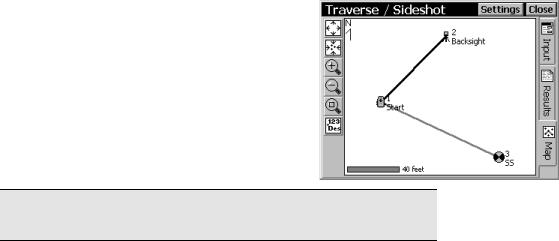
User’s Manual
The Map View
Many screens provide access to a map view. The map view is a graphical representation of the points and other useful information in the current job and can be accessed with the  and
and  buttons. A bar is shown at the bottom that indicates the scale of the map view.
buttons. A bar is shown at the bottom that indicates the scale of the map view.
The buttons along the left edge of the screen allow you to manipulate the map view so that it displays what you want to see.
Some map views also display a vertical profile.
Tip: You can pan around your map by dragging your finger or stylus across the screen.
 Zoom Extents Button
Zoom Extents Button
This button will change the scale of the screen so that all the points in the current job will fit on the screen.
 Zoom Preview Button
Zoom Preview Button
When this button is available, it will display only the points that are currently in use.
 Zoom In Button
Zoom In Button
This button will zoom the current screen in by approximately 25%.
 Zoom Out Button
Zoom Out Button
This button will zoom the current screen out by approximately 25%.
14
Getting Started
 Zoom Window Button
Zoom Window Button
After tapping this button, a box can be dragged across the screen. When your finger or stylus leaves the screen, the map will zoom to the box that was drawn.
 Increase Vertical Scale
Increase Vertical Scale
This button is only available when viewing a vertical profile. Each time it is tapped, the vertical scale of the view is increased.
 Decrease Vertical Scale
Decrease Vertical Scale
This button is only available when viewing a vertical profile. Each time it is tapped, the vertical scale of the view is decreased.
 Display / Hide Labels Button
Display / Hide Labels Button
In some screens, this button will simply toggle the point names and descriptions on and off in a Map View, but in other screens it will open the Map Display Options screen, which gives you even more control over what is displayed in the Map View.
The Settings Screen
The Settings screen is used to control all of the settings available for your total station, data collector, current job, and Survey Pro software.
Most of the settings remain unchanged unless you deliberately change them, meaning the default settings are whatever they were set to last. For example, if you create a new job where you change the direction units from azimuths to bearings and then create another new job, the default direction units for the new job will be bearings.
Survey Pro behaves in this way since most people use the same settings for a majority of their jobs. This way, once the settings are set, they become the default settings for all new jobs and current jobs.
Some settings are considered critical and are therefore stored within the job. The following settings are stored within a job and will
15
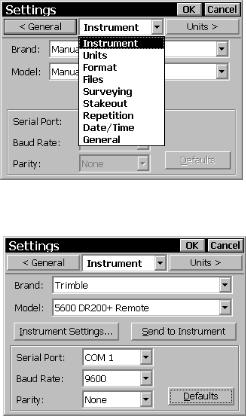
User’s Manual
override the corresponding settings in the Settings screen when it is opened:
•Scale Factor – Surveying Settings Card
•Earth Curvature On or Off – Surveying Settings Card
•Units for Survey Data (distances) – Units Settings Card
•North or South Azimuth – Units Settings Card
•Angle Units – Units Settings Card
•GPS setup information such as localization, mapping plane, etc. (Requires GPS Module)
Navigating to the Screens
The Settings screen actually consists of several separate screens where each individual screen contains different types of settings. There are two ways to navigate to the various screens.
The first method is to tap the  button to drop down the list of available screens and then tap on the desired screen from the list to open it.
button to drop down the list of available screens and then tap on the desired screen from the list to open it.
The second method is to tap the buttons to the side of the screen title, which will open the previous or next screen respectively. For example in the screen shown, you could tap  to open the previous (General
to open the previous (General
Settings) screen, or tap  to open the next (Units Settings) screen. Repeatedly tapping either of these buttons will cycle through all the available screens.
to open the next (Units Settings) screen. Repeatedly tapping either of these buttons will cycle through all the available screens.
Instrument Settings Page
The Instrument Settings are used to define the type of total station that is being used so it can communicate with the data collector. When your data collector is connected to a total station, the Brand and Model should be selected to match your total station. If your exact model is not
16
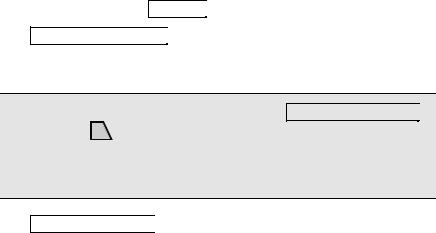
Getting Started
listed, you should select from the models that are available until you find one that works.
When set to Manual Mode, the data collector will not communicate with a total station. Instead, when a button is pressed that would normally trigger the total station to take a shot; a dialog box will open where you enter the shot data manually from the keypad. When you are learning the software in an office environment, it is usually easiest to set the software to manual mode.
Model: is where you specify the model of the total station that you are using from a dropdown list. When a particular model is selected, the default settings for that model are automatically selected. If those setting are changed manually, you can switch back to the default settings by tapping the 'HIDXOWV  button.
button.
The ,QVWUXPHQW 6HWWLQJV«  button accesses the settings that are specific for the selected total station model. This screen can also quickly be accessed from anywhere in the program by using the.
button accesses the settings that are specific for the selected total station model. This screen can also quickly be accessed from anywhere in the program by using the.
Note: The options available after tapping the ,QVWUXPHQW 6HWWLQJV« button, or the Ctrl -W hotkey directly toggle settings that are built into
button, or the Ctrl -W hotkey directly toggle settings that are built into
your particular total station. These settings are explained in your total station’s documentation and are not explained in the Survey Pro Manual.
The 6HQG WR ,QVWUXPHQW  button is available when certain models are selected. When this button is available, it should be tapped after turning the total station on. This will send an initializing string to the instrument that will make certain robotic functions work more smoothly.
button is available when certain models are selected. When this button is available, it should be tapped after turning the total station on. This will send an initializing string to the instrument that will make certain robotic functions work more smoothly.
17
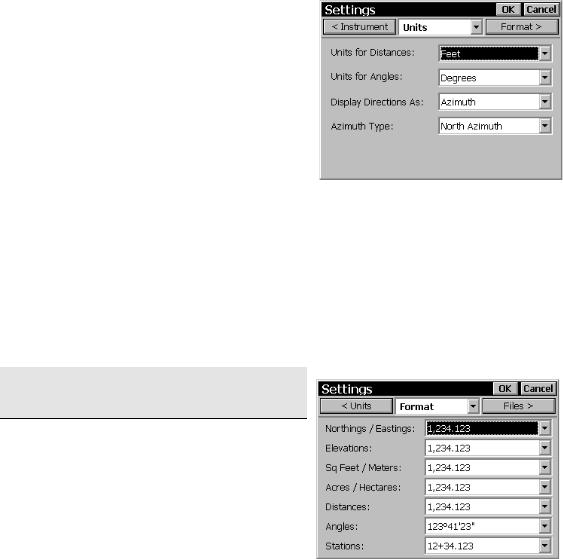
User’s Manual
Units Settings
The Units Settings defines the units that are used within the software, including those that are sent from the total station, entered from the keypad and displayed on the screen. You can select the following settings for your job.
Units for Distances: defines the units used for distances as Meters, Feet, or International Feet.
Units for Angles: defines the units used for angles as Degrees or Grads.
Display Directions As: will display directions as a Bearing or Azimuth.
Azimuth Type: defines if you are using a North
Azimuth or a South Azimuth.
Format Settings
The Format Settings defines the precision (the number of places beyond the decimal point) that is displayed for various values in all screens, and how stations are defined.
Note: All internal calculations are performed using full precision.
Northings / Eastings: will allow you to display from zero to six places passed the decimal point for northing and easting values.
Elevations: allows you to display from zero to six places passed the decimal point for elevations.
Sq Feet / Meters: allows you to display from zero to four places passed the decimal point for
18

Getting Started
square feet or square meter values.
Acres / Hectares: allows you to display from zero to four places passed the decimal point for acre or hectare values.
Distances: allows you to display from zero to six places passed the decimal point for distances.
Angles: allows you to include from zero to four fractional seconds with angle values.
Stations: allows you to display stations in any of the following formats:
•12+34.123: displays stations where the number to the left of the + advances after traveling 100 feet or meters.
•1+234.123: displays stations where the number to the left of the + advances after traveling 1,000 feet or meters.
•1,234.123: displays standard distances rather than stations.
Files Settings
The Files Settings allow you to select a control file or description file to use with the current job.
Control File: allows you to select a control file to use with the current job. Control files are discussed in more detail on Page 28.
Description File: allows you to select a description file to use with the current job. Description files are discussed in more detail on Page 32.
; This File Uses Codes: Check this box if the description file contains codes and associated descriptions. Leave the box unchecked if the description only contains descriptions (no codes).
19
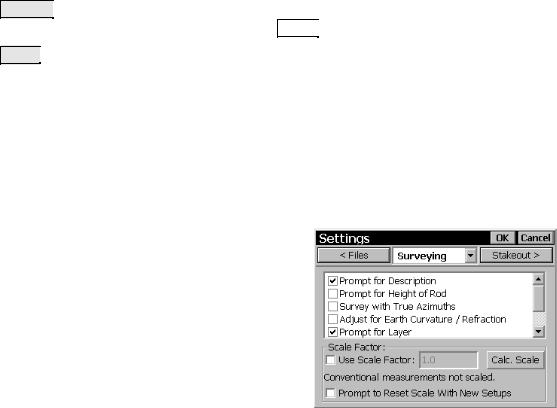
User’s Manual
Feature Code File: allows you to select a feature code file to use with the current job. You can switch between different feature code files in mid-job, but if a collected attribute does not match an attribute in the feature code file, it can only be viewed, but not edited.
%URZVH  : allows you to select a file to use with the current job. Simply tap on the filename and then tap the 2SHQ
: allows you to select a file to use with the current job. Simply tap on the filename and then tap the 2SHQ  button.
button.
&OHDU  : closes the currently selected file so that it is no longer used with the current job.
: closes the currently selected file so that it is no longer used with the current job.
Surveying Settings
The Surveying Settings allows you to select various options that affect how data collection is performed.
;Prompt for Description: when checked, a prompt for a point description will appear before any new point is stored.
;Prompt for Height of Rod: when checked, a prompt for the rod height will appear before any new point is stored.
;Survey with True Azimuths: when checked, angle rights will be referenced from true north when traversing.
;Adjust for Earth Curvature / Refraction: when
checked, the elevations for new points are adjusted to compensate for the curvature of the earth and refraction.
;Prompt for Layer: when checked, a prompt to select a layer will appear before any new point is stored from only the routines under the Survey menu.
;Prompt for Attributes: when checked, a prompt to select feature information will appear before any new point is stored from only the routines under the Survey menu. This also requires that a feature file be selected from the Files Settings card, described above.
20
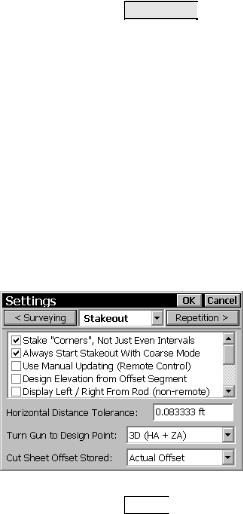
Getting Started
; Use Scale Factor: when checked, horizontal distances to all new points will be scaled by the factor entered here. Elevations are not affected.
&DOF 6FDOH  : allows you to automatically compute the scale factor from a selected map projection. If a mapping plane is not already selected, you will fist be prompted to select one.
: allows you to automatically compute the scale factor from a selected map projection. If a mapping plane is not already selected, you will fist be prompted to select one.
; Prompt to Reset Scale on New Setups: if checked when a map projection is selected and you setup over a new location, the specified scale factor is compared to the scale factor defined for your current location in the mapping plane. If the scale factor is different, you will be prompted to use the new scale factor.
Stakeout Settings
The Stakeout Settings contains the setting that control how stakeout is performed.
Stake “Corners,” Not Just Even Intervals: when staking by stations, locations where a line segment changes, such as from a straight section to a curve, will also be staked when this is checked.
Always Start Stakeout With Coarse Mode: when checked, the Coarse EDM (fast shot) checkbox found in all stakeout screens will initially be checked. This instructs the total station to measure distances faster, but with slightly less accuracy.
Use Manual Updating (Remote Control): When this is checked, an
8SGDWH button in the stakeout screens must be pressed to take a shot. When this not checked, shots are continuously taken in the stakeout screens. (This is only valid when running in remote mode using a robotic total station.)
button in the stakeout screens must be pressed to take a shot. When this not checked, shots are continuously taken in the stakeout screens. (This is only valid when running in remote mode using a robotic total station.)
; Design Elevation from Offset Segment: When checked during offset or road stakeout, cut and fill information will be computed from
21

User’s Manual
the design elevation at the node furthest from the centerline of the current segment. When unchecked, cut and fill information will be computed from the design elevation of the segment at the current rod location.
Note: If staking extends beyond the end of the cross section, the cut / fill information will always be computed from the design elevation at the node furthest from the centerline of the current segment.
;Write Cut Sheet Data Only (No Store Point): When checked, asbuilt points are not stored to the JOB file when staking points; only the raw data is written to the RAW file.
;Display Left / Right From Rod (non-remote): When checked, the move left or right information will be presented from the rod person’s point of view. When unchecked, it will be presented from the total station’s point of view. (This option only applies when a robotic total station is selected in the Instrument Settings.)
;Display Left / Right From Rod (remote): When checked, the move left or right information will be presented from the rod person’s point of view. When unchecked, it will be presented from the total station’s point of view. (This option only applies when a non-robot total station is selected in the Instrument Settings.)
;Prompt for Layer: when checked, a prompt to select a layer will appear before any new point is stored from only the routines under the Stakeout menu.
;Prompt for Attributes: when checked, a prompt to select feature information will appear before any new point is stored from only the routines under the Stakeout menu. This also requires that a feature file be selected from the Files Settings card, described earlier.
Note: There is no Prompt for Description checkbox as in the Survey Settings because you will always be prompted for a description when storing a point from a stakeout routine.
Horizontal Distance Tolerance: this setting affects the Remote Staking and Stake to Line routines. When staking to a line and the prism is located at a perpendicular distance to the specified line that
22
Getting Started
is within the range set here, a message will state that you are on the line. When performing Remote Stakeout, the final graphic screen that is displayed when you are near the stake point will occur when you are within the distance to the stake point specified here.
Turn Gun To Design Point: only applies to motorized total stations. The following options are available:
•Yes: 2D (HA only): The total station will automatically turn horizontally toward the design point.
•Yes: 3D (HA and ZA): The total station will automatically turn horizontally and vertically toward the design point.
•No: The total station must be turned manually.
Cut Sheet Offset stored: The cut sheet offset information can be stored to the raw data file in either of the following formats when performing any offset staking routine:
•Design Offset: when selected, a cut sheet report will list the design-offset values.
•Actual Offset: when selected, a cut sheet report will list the measured-offset values.
23
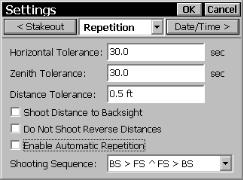
User’s Manual
Repetition Settings
The Repetition Settings contains the settings that control how repetition shots are performed and the acceptable tolerances.
Horizontal Tolerance: a warning message will be displayed if a horizontal angle exceeds the tolerance entered here during a repetition shot.
Zenith Tolerance: a warning message will be displayed if a vertical angle exceeds the tolerance entered here during a repetition shot.
Distance Tolerance: a warning message will be displayed if a distance exceeds the tolerance entered here during a repetition shot.
Shoot Distance To Backsight: when checked, a distance will be measured to each shot to the
backsight. When unchecked, only the angles are measured.
Do Not Shoot Reverse Distances: when checked, distances are not measured during reverse shots.
Enable Automatic Repetition: when checked, all remaining shots after the first shot to the backsight and foresight will occur automatically when using a motorized instrument.
Shooting Sequence: specifies the order that the shots are taken from the following options:
•BS > FS ^ FS > BS: Backsight, Foresight, flop, Foresight Backsight
•BS > FS ^ > BS > FS: Backsight, Foresight, flop, Backsight, Foresight
•BS ^ BS > FS ^ FS: Backsight, flop, Backsight, Foresight, flop, Foresight
•FS ^ FS > BS ^ BS: Foresight, flop, Foresight, Backsight, flop, Backsight
•FS > BS ^ BS > FS: Foresight, Backsight, flop, Backsight, Foresight
24
 Loading...
Loading...