Page 1
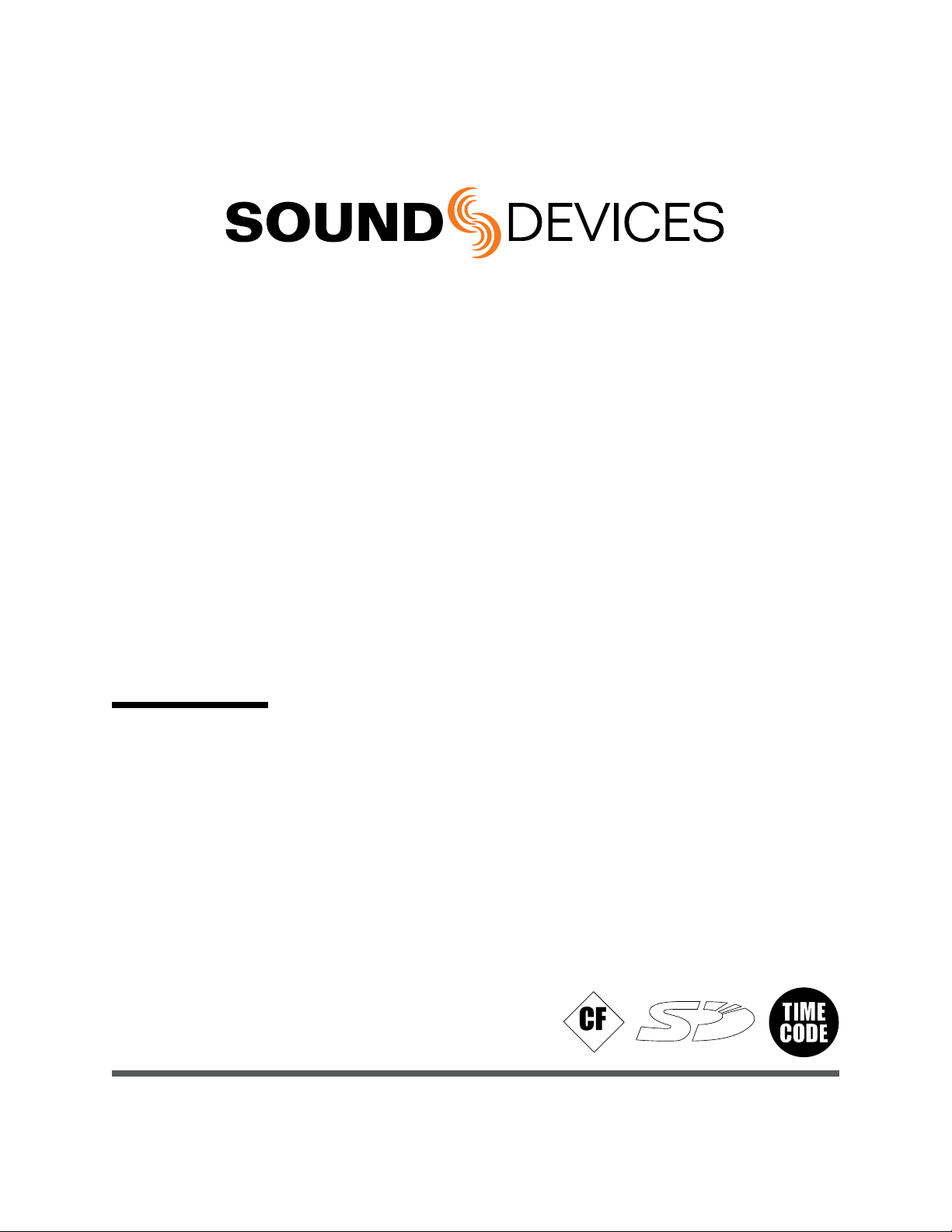
664
Portable Production Mixer and Recorder
User Guide and Technical Information
firmware rev. 2.02
UDMA
E7556 State Rd. 23 and 33, Reedsburg, WI, USA
+1 (608) 524-0625 • Toll-Free: (800) 505-0625 • fax: +1 (608) 524-0655
www.sounddevices.com
support@sounddevices.com
Page 2
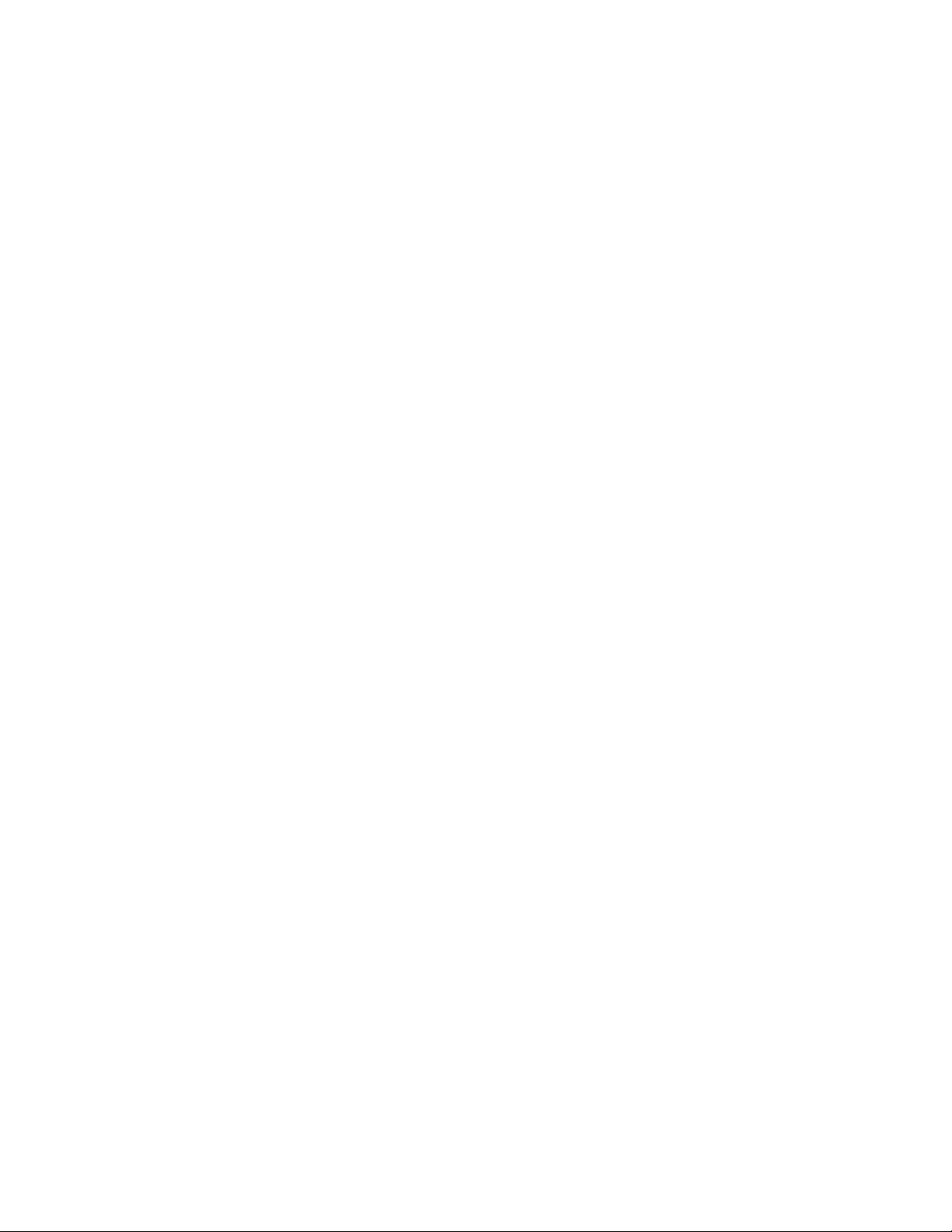
Page 3
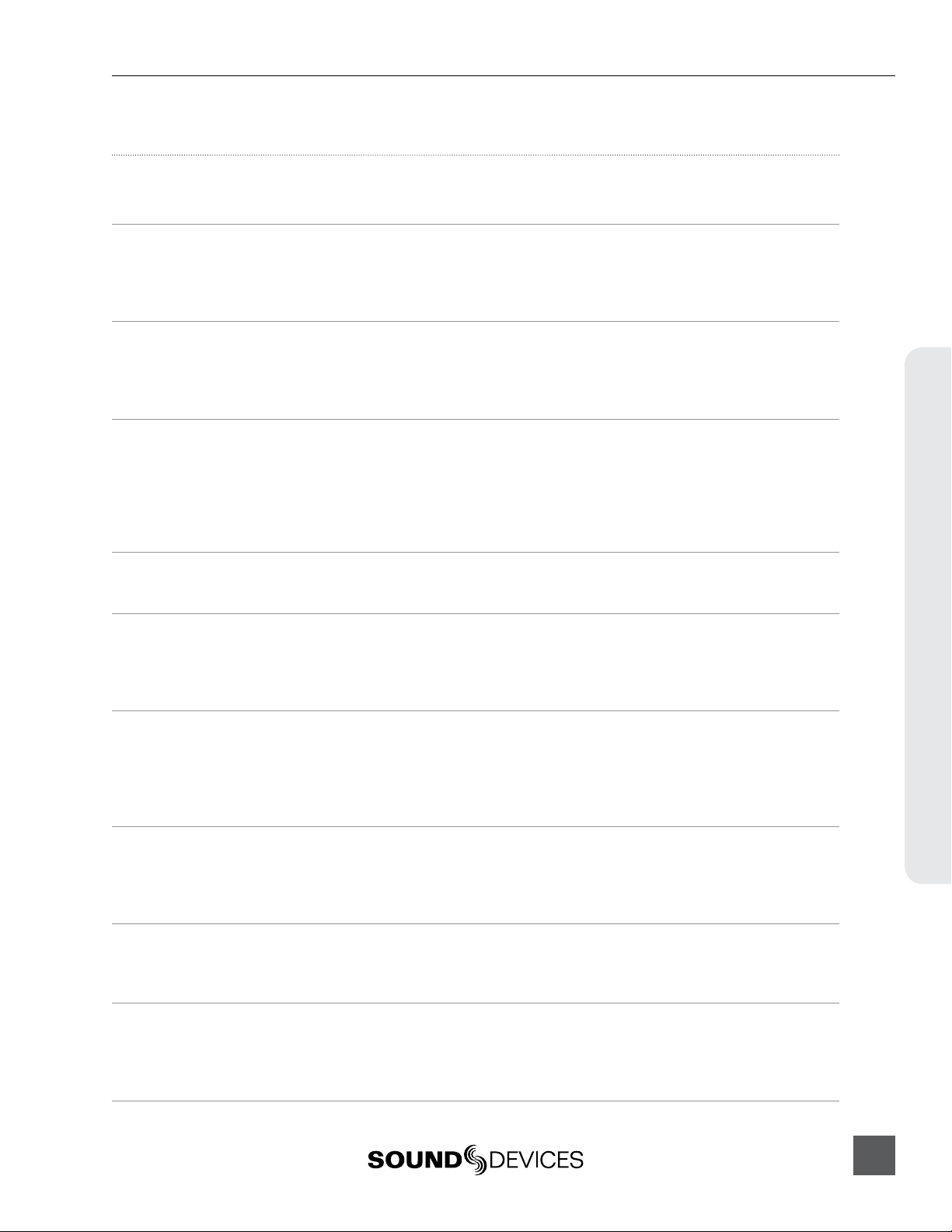
664 User Guide and Technical Information
Table of Contents
Panel Descriptions 1
Front Panel ......................................1
Left Panel .......................................3
Screen Overview 6
Main Screen .....................................6
Meter Views .....................................6
Input Setup and Control 8
Input Settings Screen .............................8
Phantom Power ................................10
Gain/Trim and Fader Relationship .................10
High-Pass Filter .................................11
Right Panel ......................................3
Rear Panel ......................................5
LCD Daylight Mode ..............................7
Pan Control ....................................11
Input Linking ...................................11
Digital Inputs ...................................12
12 Channel Mode ...............................13
Limiters 15
Metering 16
Meter Ballistics .................................16
Input Activity LED ...............................17
Headphone Peak LED ............................17
Headphone Monitoring 18
Headphone Gain ................................18
Headphone Source Selection .....................18
Headphone Tones ...............................19
PFL (Channel Solo Monitor) .......................20
RTN and COMM Monitoring ......................20
Output Setup and Control 22
Master and Aux Outputs .........................22
Master and Aux Bus Level ........................23
AES Digital Outputs .............................23
COM Setup 24
COM Send Program .............................24 Com Program Auto-Mute ........................24
Table of Contents
Slate/Com Mic & Tone Oscillator 25
Slate Microphone ...............................25
Tone Oscillator ..................................25
Alternate Slate/Com Switch .......................25
Digital Audio Recorder 26
i
Page 4
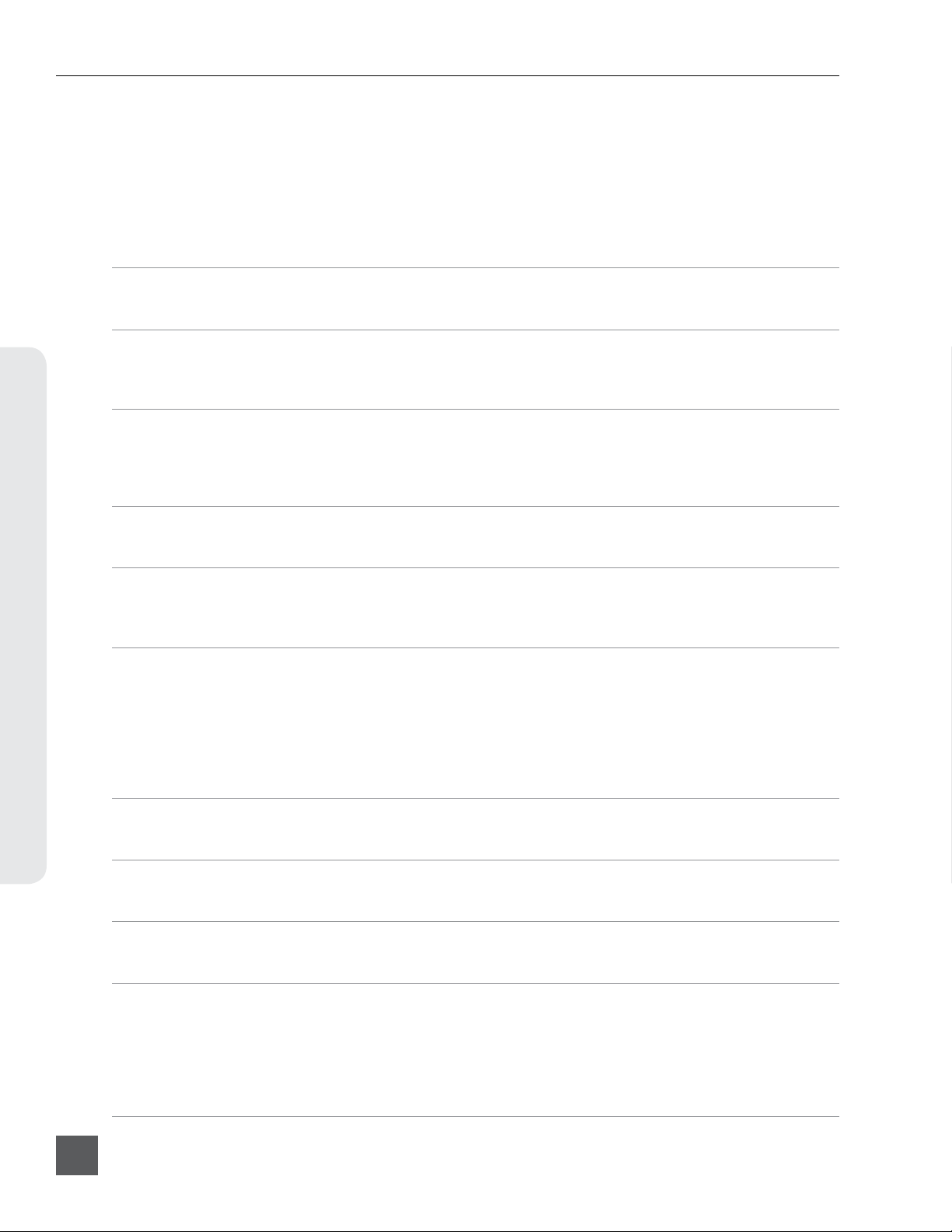
664 User Guide and Technical Information
Table of Contents
Transport Control ...............................26
Recording Tracks ................................26
Sampling Rate ..................................28
Bit Depth ......................................29
Recording Media ................................29
Time Code .....................................30
Pre-Roll ........................................34
Synchronization ................................34
File Management ...............................34
Take Management ..............................40
Playback .......................................42
Using a USB Keyboard 44
Mixer Linking 45
Linking the 664 With Another 664 or 552 Mixer .....45 Linking to Other Mixers ..........................45
Powering 47
External Powering ..............................47
Internal Battery Powering ........................47
Voltage Metering ...............................47
Power Consumption .............................48
Storing and Recalling Settings 49
Time and Date Settings 50
Time Zone and Daylight Savings ...................50 Time and Date Format ...........................50
Setup Menu 51
Inputs .........................................51
Outputs .......................................51
Limiters ........................................52
Recorder .......................................52
Comms/Returns .................................53
Timecode/Sync ..................................54
File Storage ....................................54
System ........................................55
Quick Setup ....................................57
Front Panel Button Shortcuts 58
Connector Pin Assignments 60
Routing Diagram 62
Specifications 63
Analog Inputs ..................................63
Digital Inputs ...................................63
Analog Outputs. . . . . . . . . . . . . . . . . . . . . . . . . . . . . . . . . 64
Digital Outputs/Recorder ........................64
Timecode and Sync ..............................65
Power .........................................65
Environmental .................................65
Dimensions and Weight .........................65
Accessories 66
ii
v. 2.02 Features and specifications are subject to change. Visit www.sounddevices.com for the latest documentation.
Page 5
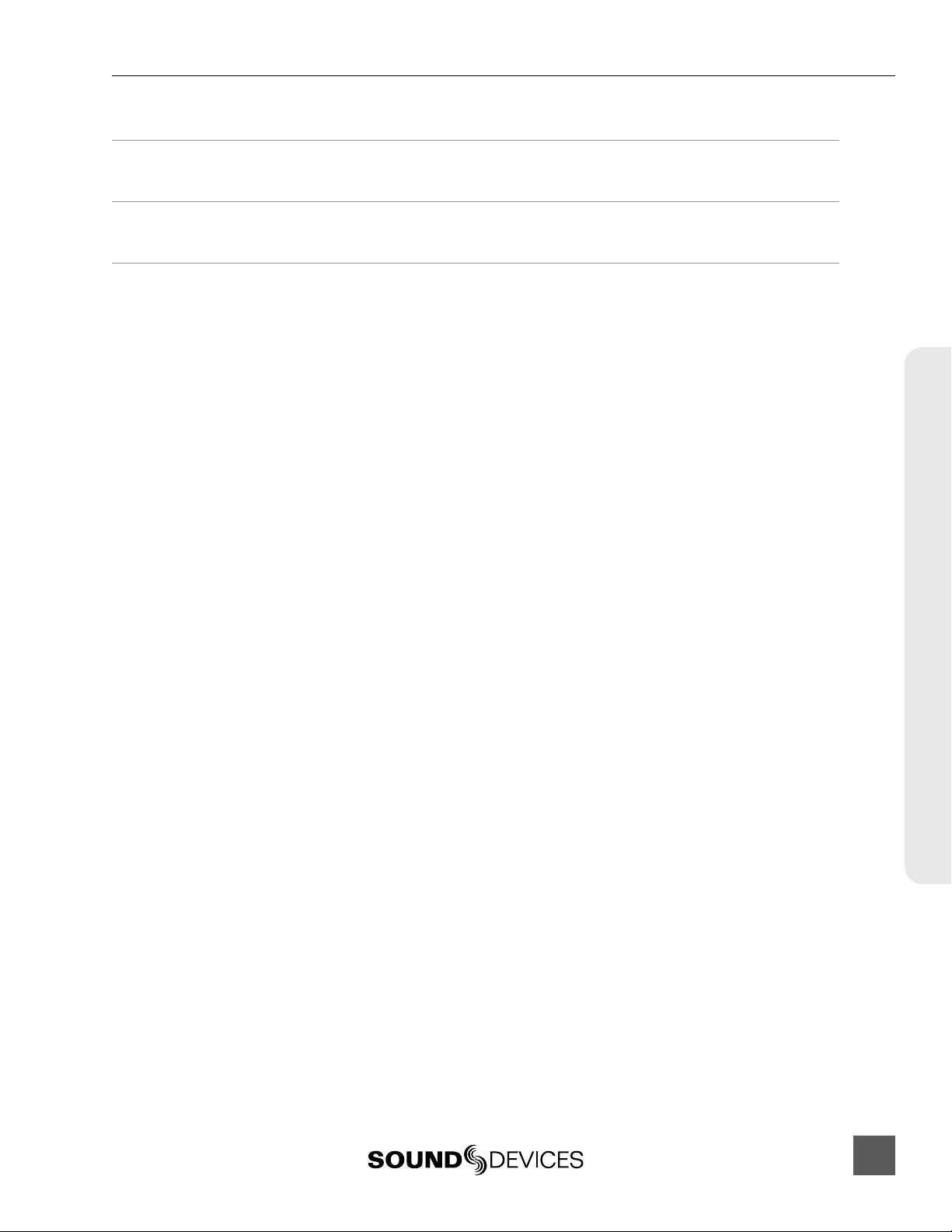
664 User Guide and Technical Information
Wave Agent 67
Declaration of Conformity 68
Warranty and Technical Support 69
Table of Contents
iii
Page 6
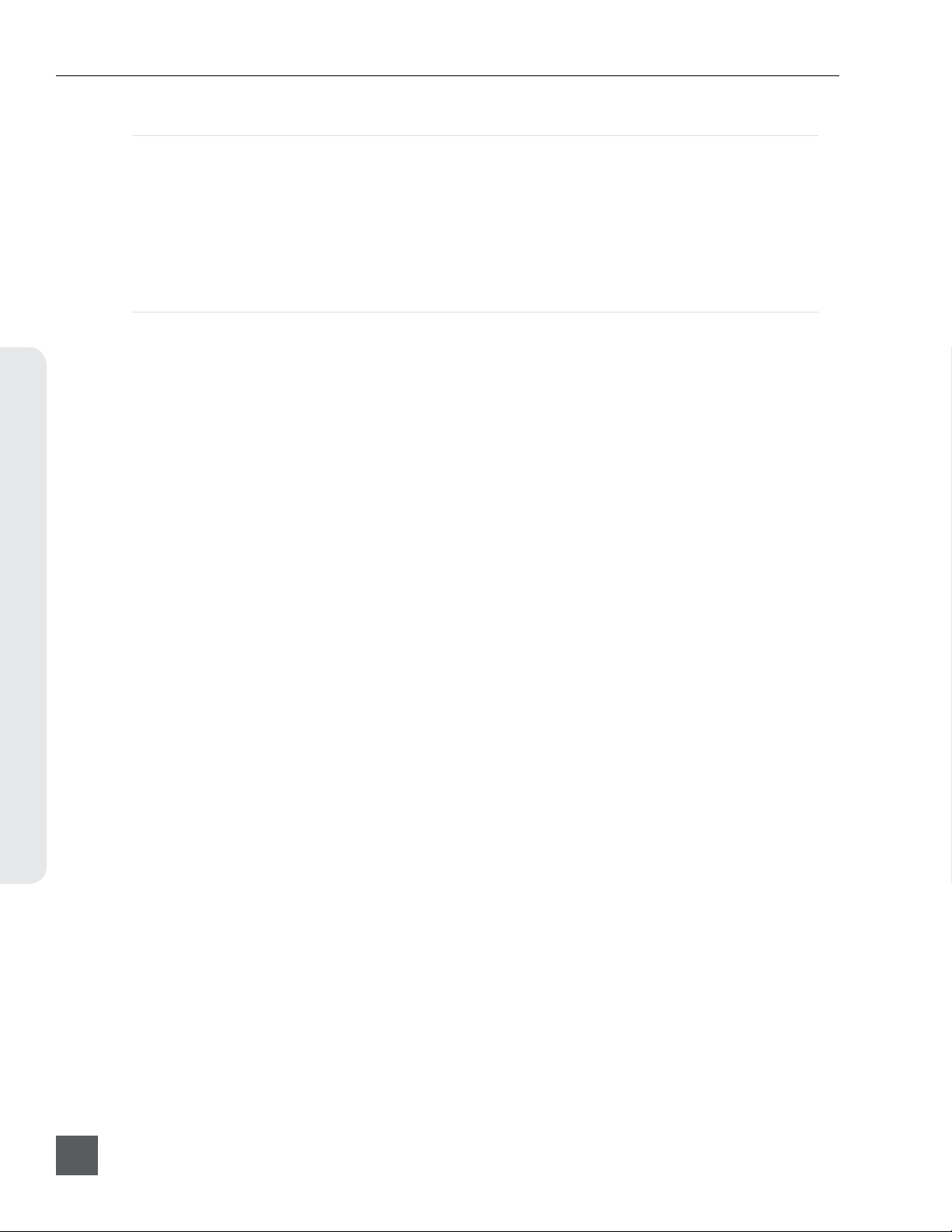
664 User Guide and Technical Information
Copyright Notice and Release
All rights reserved. No part of this publication may be reproduced, stored in a retrieval system, or transmitted in any form or by any
means, electronic, mechanical, photocopying, recording, or otherwise, without the expressed written permission of SOUND DEVICES,
LLC. SOUND DEVICES is not responsible for any use of this information.
Microsoft Windows is a registered trademark of Microsoft Corporation. Macintosh is a registered trademark of Apple Computer. Other
product and company names mentioned herein may be the trademarks of their respective owners.
The sound waves logo is a registered trademark of Sound Devices, LLC.
Limitation of Liability
LIMITATION ON SOUND DEVICES’ LIABILITY. SOUND DEVICES, LLC SHALL NOT BE LIABLE TO THE PURCHASER OF THIS
PRODUCT OR THIRD PARTIES FOR DAMAGES, LOSSES, COSTS, OR EXPENSES INCURRED BY PURCHASER OR THIRD PARTIES AS A RESULT OF: ACCIDENT, MISUSE, OR ABUSE OF THIS PRODUCT OR UNAUTHORIZED MODIFICATIONS, REPAIRS,
OR ALTERATIONS TO THIS PRODUCT, OR FAILURE TO STRICTLY COMPLY WITH SOUND DEVICES, LLC’S OPERATING AND
INSTALLATION INSTRUCTIONS. TO THE FULLEST EXTENT PERMITTED BY LAW, SOUND DEVICES SHALL HAVE NO LIABILITY
TO THE END USER OR ANY OTHER PERSON FOR COSTS, EXPENSES, DIRECT DAMAGES, INCIDENTAL DAMAGES, PUNITIVE
DAMAGES, SPECIAL DAMAGES, CONSEQUENTIAL DAMAGES OR OTHER DAMAGES OF ANY KIND OR NATURE WHATSOEVER
ARISING OUT OF OR RELATING TO THE PRODUCTS, THESE TERMS AND CONDITIONS OR THE PARTIES’ RELATIONSHIP,
INCLUDING, WITHOUT LIMITATION, DAMAGES RESULTING FROM OR RELATED TO THE DELETION OR OTHER LOSS OF AUDIO
OR VIDEO RECORDINGS OR DATA, REDUCED OR DIMINISHED AUDIO OR VIDEO QUALITY OR OTHER SIMILAR AUDIO OR
Table of Contents
VIDEO DEFECTS ARISING FROM, RELATED TO OR OTHERWISE ATTRIBUTABLE TO THE PRODUCTS OR THE END USER’S
USE OR OPERATION THEREOF, REGARDLESS OF WHETHER SUCH DAMAGES ARE CLAIMED UNDER CONTRACT, TORT OR
ANY OTHER THEORY. “CONSEQUENTIAL DAMAGES” FOR WHICH SOUND DEVICES SHALL NOT BE LIABLE SHALL INCLUDE,
WITHOUT LIMITATION, LOST PROFITS, PENALTIES, DELAY DAMAGES, LIQUIDATED DAMAGES AND OTHER DAMAGES AND
LIABILITIES WHICH END USER SHALL BE OBLIGATED TO PAY OR WHICH END USER OR ANY OTHER PARTY MAY INCUR RELATED TO OR ARISING OUT OF ITS CONTRACTS WITH ITS CUSTOMERS OR OTHER THIRD PARTIES. NOTWITHSTANDING AND
WITHOUT LIMITING THE FOREGOING, IN NO EVENT SHALL SOUND DEVICES BE LIABLE FOR ANY AMOUNT OF DAMAGES IN
EXCESS OF AMOUNTS PAID BY THE END USER FOR THE PRODUCTS AS TO WHICH ANY LIABILITY HAS BEEN DETERMINED
TO EXIST. SOUND DEVICES AND END USER EXPRESSLY AGREE THAT THE PRICE FOR THE PRODUCTS WAS DETERMINED
IN CONSIDERATION OF THE LIMITATION ON LIABILITY AND DAMAGES SET FORTH HEREIN AND SUCH LIMITATION HAS BEEN
SPECIFICALLY BARGAINED FOR AND CONSTITUTES AN AGREED ALLOCATION OF RISK WHICH SHALL SURVIVE THE DETERMINATION OF ANY COURT OF COMPETENT JURISDICTION THAT ANY REMEDY HEREIN FAILS OF ITS ESSENTIAL PURPOSE.
iv
v. 2.02 Features and specifications are subject to change. Visit www.sounddevices.com for the latest documentation.
Page 7
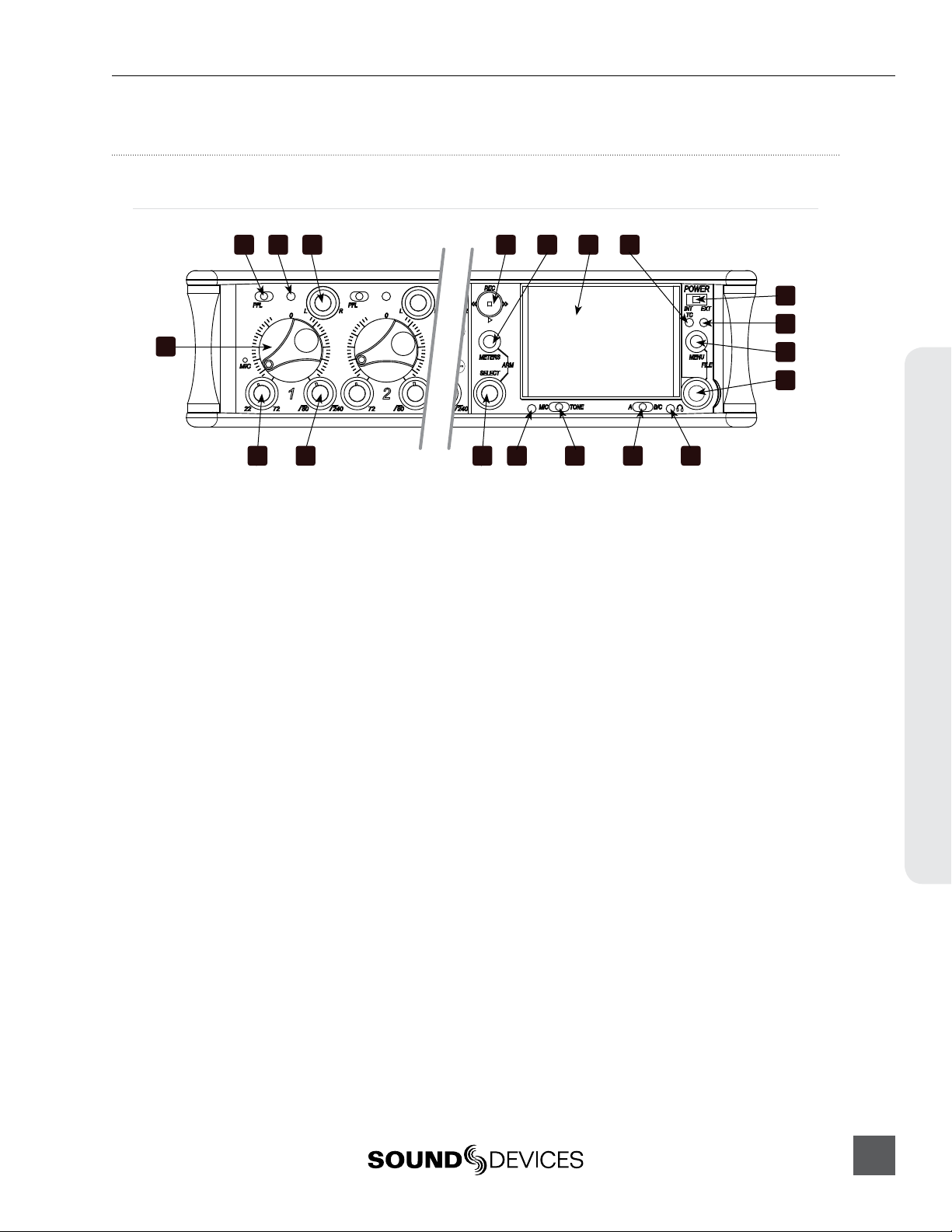
Panel Descriptions
Front Panel
4 75 86 9 10
1
664 User Guide and Technical Information
11
12
13
14
2 193
1) Input Fader
Primary control for adjusting the level of
an input during operation. Ranges from
off to +15 dB. Nominal setting is in the
middle (0 dB).
2) Gain (Trim)
Coarse input gain control. Sets the initial
input sensitivity level so that the Input
Fader can be used for fine gain adjustments. Range is from +22 dB to +72 dB.
See Input Setup and Control.
3) Highpass Filter Control
Adjusts corner (-3 dB) frequency of highpass filter. Full counter-clockwise position (detented) deactivates the High-Pass
Filter. Range is 80-240 Hz, 12 dB/oct to 6
dB/oct. See Input Setup and Control.
4) PFL / Input Select Switch
Slide left: Pre-Fade Listen. Sends the input’s pre-fade signal to HP monitor mono
mix. The 664 supports simultaneous PFL
of multiple inputs. Does not affect Master
Output signal. Slide the switch left to activate, and again to deactivate. For momentary action, hold the switch left for one
second or longer. The Input LED flashes
yellow when an input’s PFL is active.
Slide right: Input Settings. Enters the
Input Settings Screen where basic input
setup and input-to-output bus routing is
performed. See Input Setup and Control.
15161718
5) Input LED
Indicates input signal activity. Illuminates
in various colors and intensities to show
signal level and activity. Green = signal
presence (pre-fader), yellow = limiter
activity (pre- and post-fade), red = signal
overload/clipping (pre- and post-fade),
flashing yellow = input PFL.
6) Input Pan
Controls the Left/Right balance of the
input signal to the Stereo Master Bus.
Panel Descriptions
7) Transport Control
Controls the Integrated Digital Recorder.
Slide up to Record, press in to Pause/
Stop, slide down to Play, slide left to
Rewind, slide right to Fast Forward. See
Digital Audio Recorder.
8) Meters Button
Displays the Main Screen which includes
metering, filename, time code and other
important information. Cycles between
available Meter Views when pressed from
Main Screen (see Meter Views). Returns to
Main Screen from any other Screen.
9) LCD
Displays contextual operating information and user interface.
1
Page 8
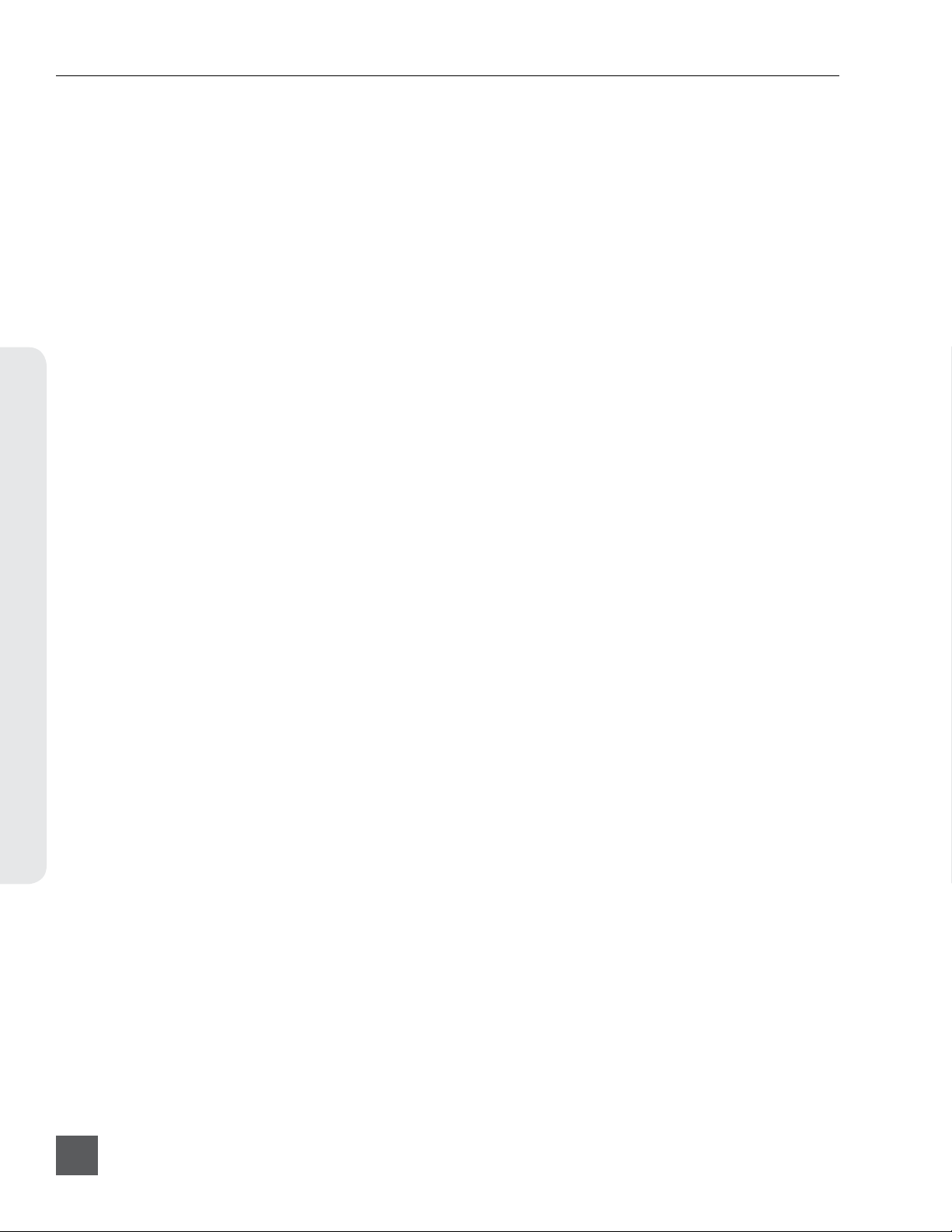
664 User Guide and Technical Information
Panel Descriptions
10) Internal Time code LED
When the 664 is powered down and time
code Mode is Freerun or 24-Hour Run,
the Internal Time code LED will flash
blue to indicate that time code is being
maintained. The 664 will hold accurate
time code for 2 hours after being powered
down.
11) Power Switch
Three-position slide switch, selects between AA battery power or external DC
sources, middle position is off.
12) Power LED
Illuminates green to indicate the 664 is
powered on.
13) Menu Button
Displays the Setup Menu.
14) Headphone Encoder
Main and Input Settings Screen: Turn to
adjust headphone gain. In Main Screen:
Press to select headphone monitor source.
In Menus: Turn to navigate; Press to make
selection. In Input Settings Screen press to
select input source. Headphone gain and
preset selection functions can be reversed:
see Headphone Monitoring
18) Slate Mic LED
Illuminates green when Slate Mic or COM
is active.
19) Select Encoder
Multi-function encoder. Selects Tracks
and RTN’s on the Main Screen. On the
Main Screen, press the Select Encoder and
the Meters button to arm/disarm record
tracks. With L, R, X1, X2, or any RTN
selected, press then turn to adjust level.
Vertical Scroll in matrix windows. Turn to
adjust digital trim level in Input Settings
Window. Turn to scroll cursor and press
to insert a space character during text entry. Acts as shift button to access secondary functions.
15) Headphone Clipping LED
Illuminates red to indicate headphone
output is approaching clipping level.
16) RTN Switch
Slide Left to activate RTN A, slide Right
to activate RTN B. To access secondary
function Press and hold Select Encoder
then slide left for COM RTN and right for
RTN C. Primary and Secondary functions
of the RTN toggle switch can be selected
in the Setup Menu.
17) Slate / Tone Switch
Slide left to activate the Slate Microphone,
slide again to deactivate. For momentary
action hold for one second or longer. Slide
right to activate the Tone Oscillator. Tone
will latch if held for one second or longer;
slide again to deactivate. Secondary
function: press and hold Select Encoder
then slide Mic switch to activate COM.
Primary and Secondary functions can be
switched in the Setup Menu.
2
v. 2.02 Features and specifications are subject to change. Visit www.sounddevices.com for the latest documentation.
Page 9
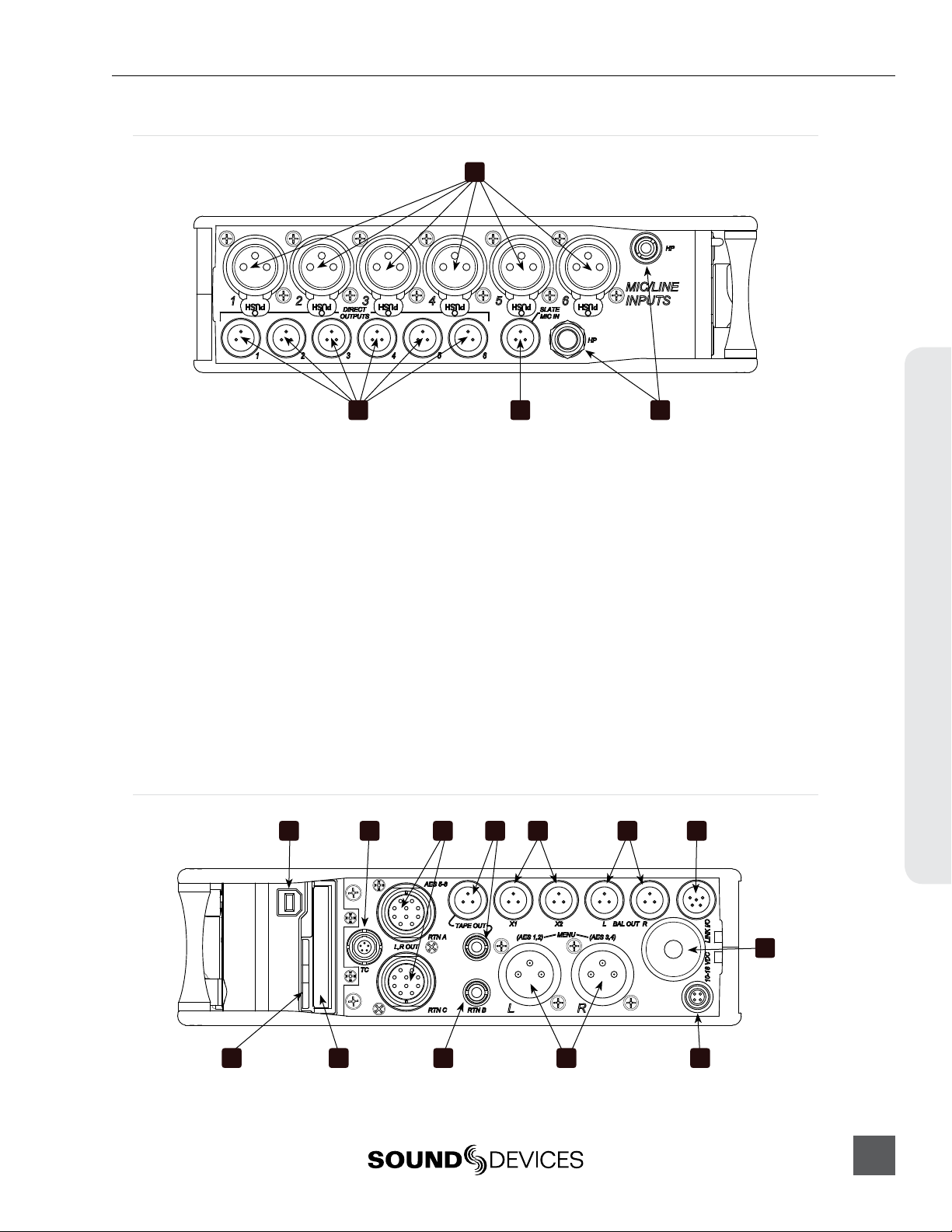
Left Panel
664 User Guide and Technical Information
1
4 3 2
1) XLR-3F Analog Inputs 1-6
Active-balanced analog microphone- or
line-level input for inputs 1-6 on XLR-3F
connector. Input type is set within the
Input Settings Screen. Inputs 1 and 6 can
also accept AES3 or AES42 (Mode 1) signal. Pin-1 ground, pin-2 (+), pin-3 (-).
2) Headphone Output
1/4-inch and 3.5 mm TRS stereo headphone connectors. Can drive headphones
from 8 to 1000 ohm impedances to very
high levels. Tip = left, ring = right, sleeve
= ground.
Right Panel
1 2 3 4 5 6 7
3) Slate Mic Input
TA3 input for connecting external slate
microphone. Select between internal or
external slate mic (with or without 12V
phantom) from the Setup Menu section
COMMS/RETURNS. Pin-1 ground, pin-2
(+), pin-3 (-).
4) TA3 Direct Outputs 1-6 / Inputs 7-12
Balanced direct outputs on TA3 connectors.
Direct output signal is pre- or post-fader and
level is selected between Line, -10, and Mic
levels in the Setup Menu section OUTPUTS.
Tone signal appears at the direct outputs.
These connections can optionally be selected
as analog line inputs 7-12. Pin 1 = Ground;
pin 2 = Hot (+); pin 3 = Cold (-) float pin 3 to
unbalance.
Panel Descriptions
8
910111213
3
Page 10
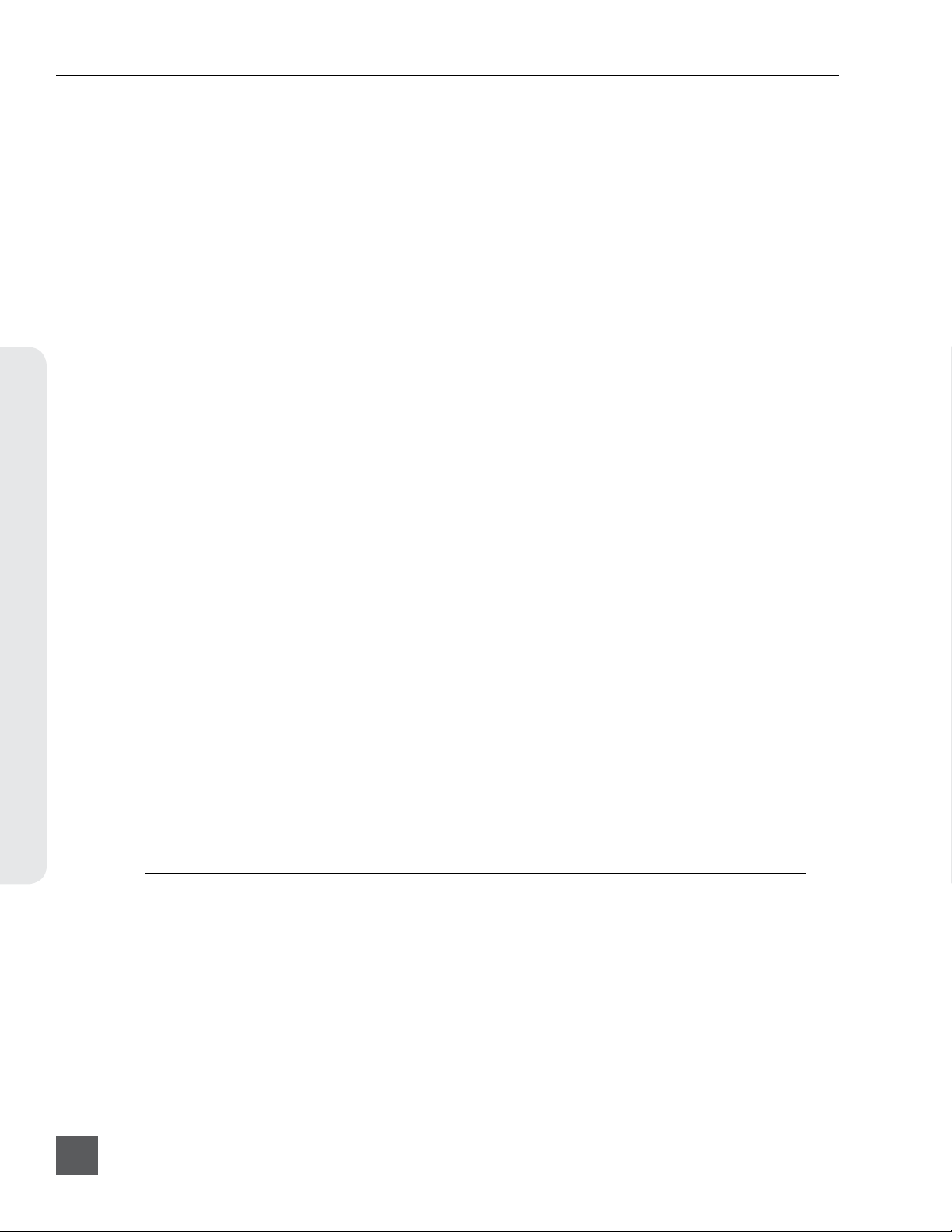
664 User Guide and Technical Information
Panel Descriptions
1) USB B Connector
Factory use and keyboard connection
(with adapter).
2) Time code I/O
Time code input and output on 5-pin
LEMO® connector.
3) 10-pin A and C
Each connection includes a pair of
transformer-isolated Outputs and a stereo
unbalanced Return input. Analog Output levels are selected between Line, -10,
and Mic levels in Setup Menu section
OUTPUTS. 10-pin A outputs can be set
to AES Outputs 5,6 and 7,8 in the Setup
Menu section OUTPUTS.
4) Tape Output
Unbalanced stereo, tape level output on
TA3 (Pin 1 = Ground, pin 2 = Left, pin 3 =
Right) and 3.5 mm (Sleeve = Ground, Tip
= Left, Ring = Right) connector.
5) X1 and X2 Outputs
Line, -10, or Mic level selected in the
Setup Menu section OUTPUTS. Pin 1 =
Ground, pin 2 = Hot (+), pin 3 = Cold (-)
float pin 3 to unbalance.
6) TA3 Master Outputs
Line, -10, or Mic level selected in the
Setup Menu section OUTPUTS. Pin 1 =
Ground, pin 2 = Hot (+), pin 3 = Cold (-)
float pin 3 to unbalance.
7) Link I/O
Used to link additional Sound Devices
664, 552, 302, 442, or MixPre mixers.
8) Battery Compartment
Holds five AA (LR6) batteries for backup
powering. NiMH rechargeable cells
advised.
9) DC Input
Accepts DC voltages from 10–18 V for
powering. Pin 1 = Negative (–), pin 4 =
Positive (+). Ext DC is fully isolated (floating) from the rest of the circuitry.
10) XLR-3M Master Outputs
Transformer-balanced analog outputs on
standard 3-pin XLR-3M connectors. Pin
1 = Ground; pin 2 = Hot (+); pin 3 = Cold
(-). Unbalance by grounding pin 3 to pin
1. Can be set to send AES3 digital signals
(1,2 and 3,4 on L and R respectively) in
Setup Menu section OUTPUTS.
11) RTN B Input
Unbalanced stereo 3.5 mm female connector for Return B audio input. Sleeve =
Ground, Tip = Left, Ring = Right.
12) CompactFlash Slot
Accepts approved CompactFlash cards
with the label-side toward the rear of the
664. Compatible with Type I and Type
II cards. High-speed UDMA cards are
recommended for higher track count
recording.
13) SD Card Slot
Accepts SD/SDHC/SDXC cards with
the notched corner oriented toward the
top of the 664. High speed class 10 cards
are recommended. Insert until it clicks
securely in the slot. The card should glide
smoothly into the slot. Press to eject.
Visit www.sounddevices.com/approved for an up-to-date list of tested and approved cards.
4
v. 2.02 Features and specifications are subject to change. Visit www.sounddevices.com for the latest documentation.
Page 11
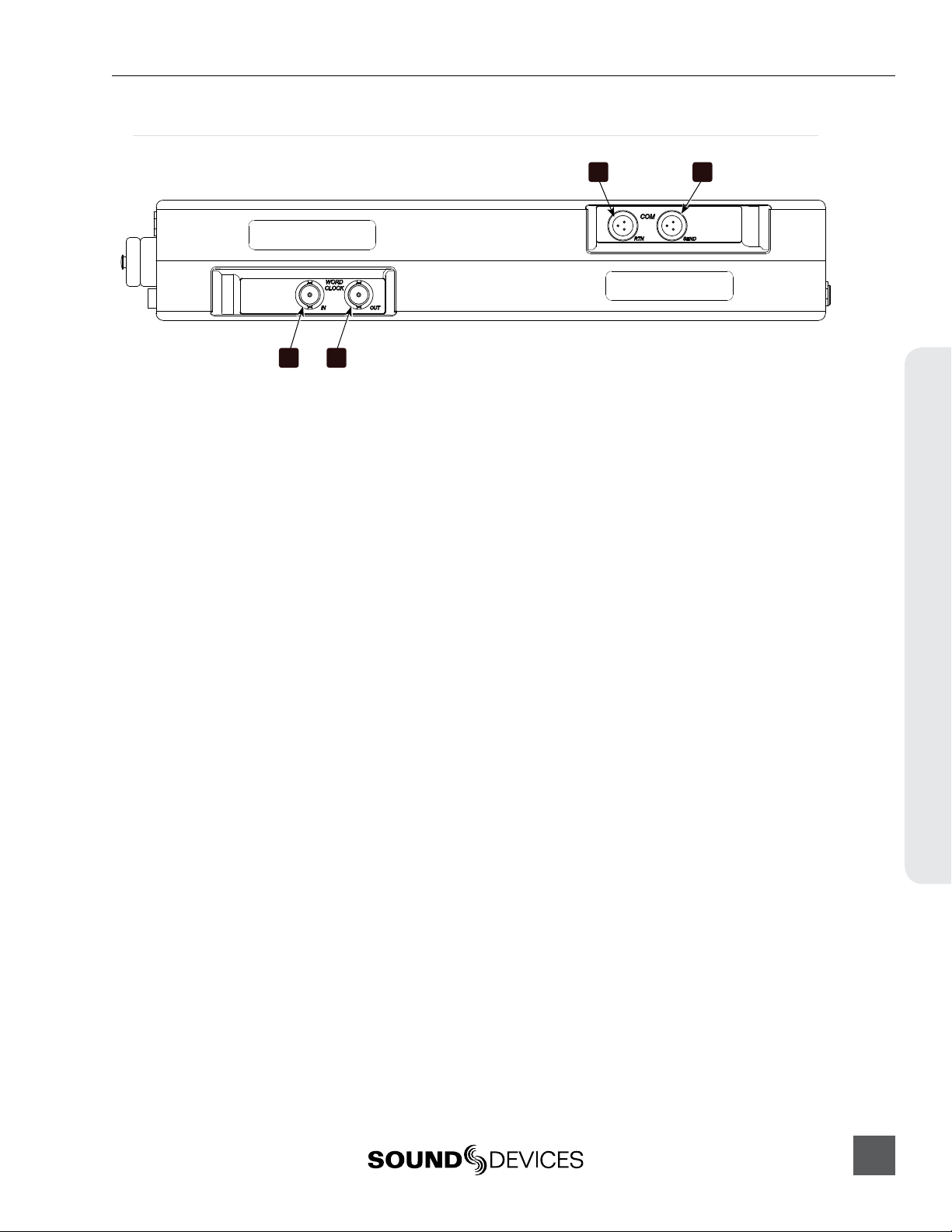
Rear Panel
664 User Guide and Technical Information
34
1 2
1) BNC Word Clock Input
Accepts word clock rates between 32 kHz
and 48.048 kHz for synchronizing the
internal recorder to external digital audio
devices.
2) BNC Word Clock Output
Provides word clock signal to synchronize
external digital audio devices to the 664.
3) TA3 COM Send
Unbalanced, stereo, line-level output.
Program assigned to COM output from
Setup Menu.
4) TA3 COM Return
Line-level input for return feed from onset communications sources.
Panel Descriptions
5
Page 12
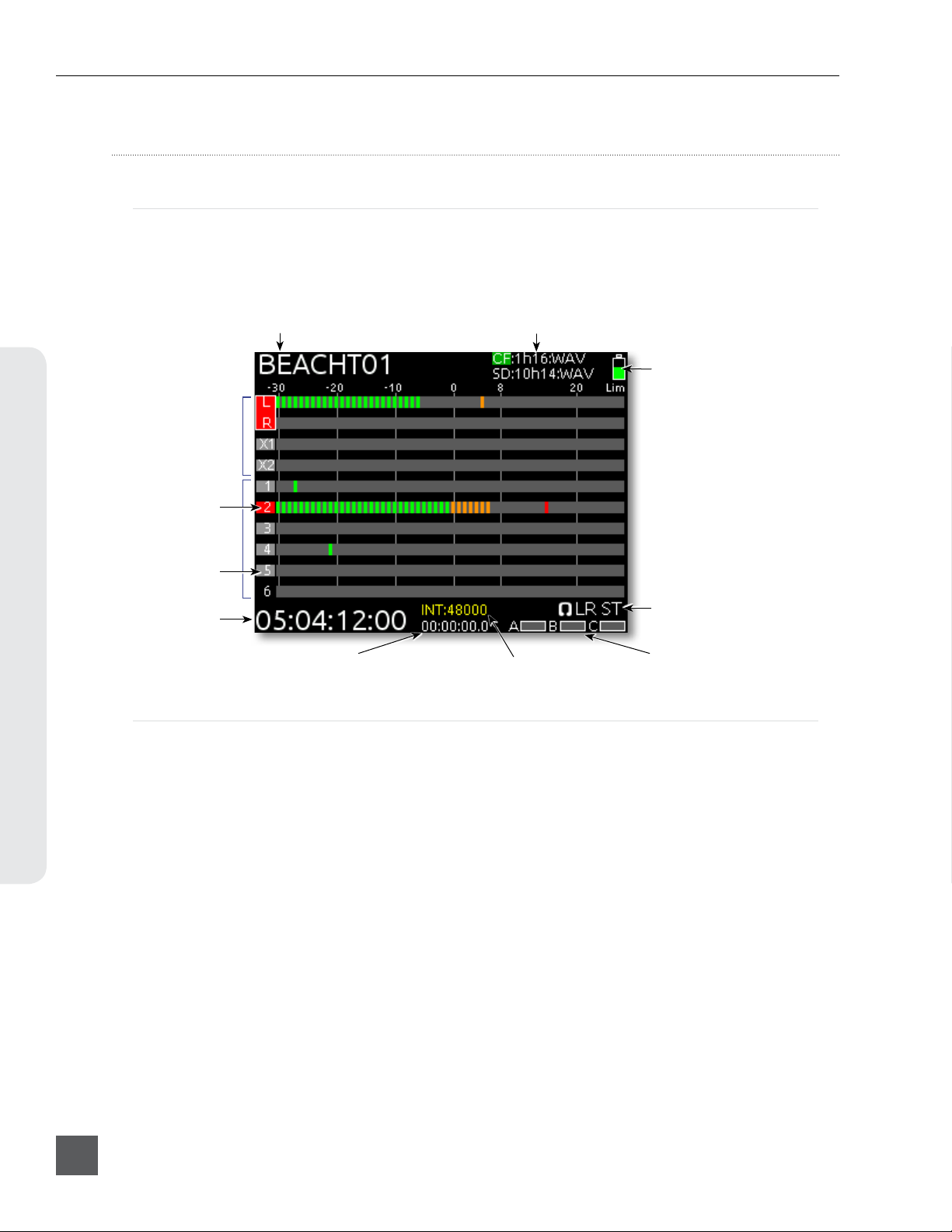
664 User Guide and Technical Information
Screen Overview
Main Screen
The Main Screen displays important information at-a-glance. The Main Screen can be accessed
quickly from any other screen by pressing the Meters button. Display of the sample rate information
and time code frame rate information can be “swapped” by holding the Meters button and Sliding
the RTN Switch to the left.
Current take Media information
Bus tracks
Power source level
Screen Overview
Armed track
Input tracks
Unarmed track
SMPTE Timecode
Absolute recording time
Sample rate information RTN levels
Monitor (Headphone) information
Meter Views
Various combinations of input, track, and return meters are available for viewing on the Main
Screen. These various signal sources are grouped into preset Meter Views. Pressing the Meters button on the Main Screen will cycle through up to 3 different Meter Views. Access Setup Menu option
SYSTEM > Meter Views to define the selectable Meter Views.
In the Meter View titles, RTNs refers to 2-channel meters for RTN A, RTN B, and RTN C. (wide)
indicates that the preceding source will be displayed with a taller, more visible meter. The
LR(wide),X1X2,RTNs Meter View demonstrates this:
6
v. 2.02 Features and specifications are subject to change. Visit www.sounddevices.com for the latest documentation.
Page 13
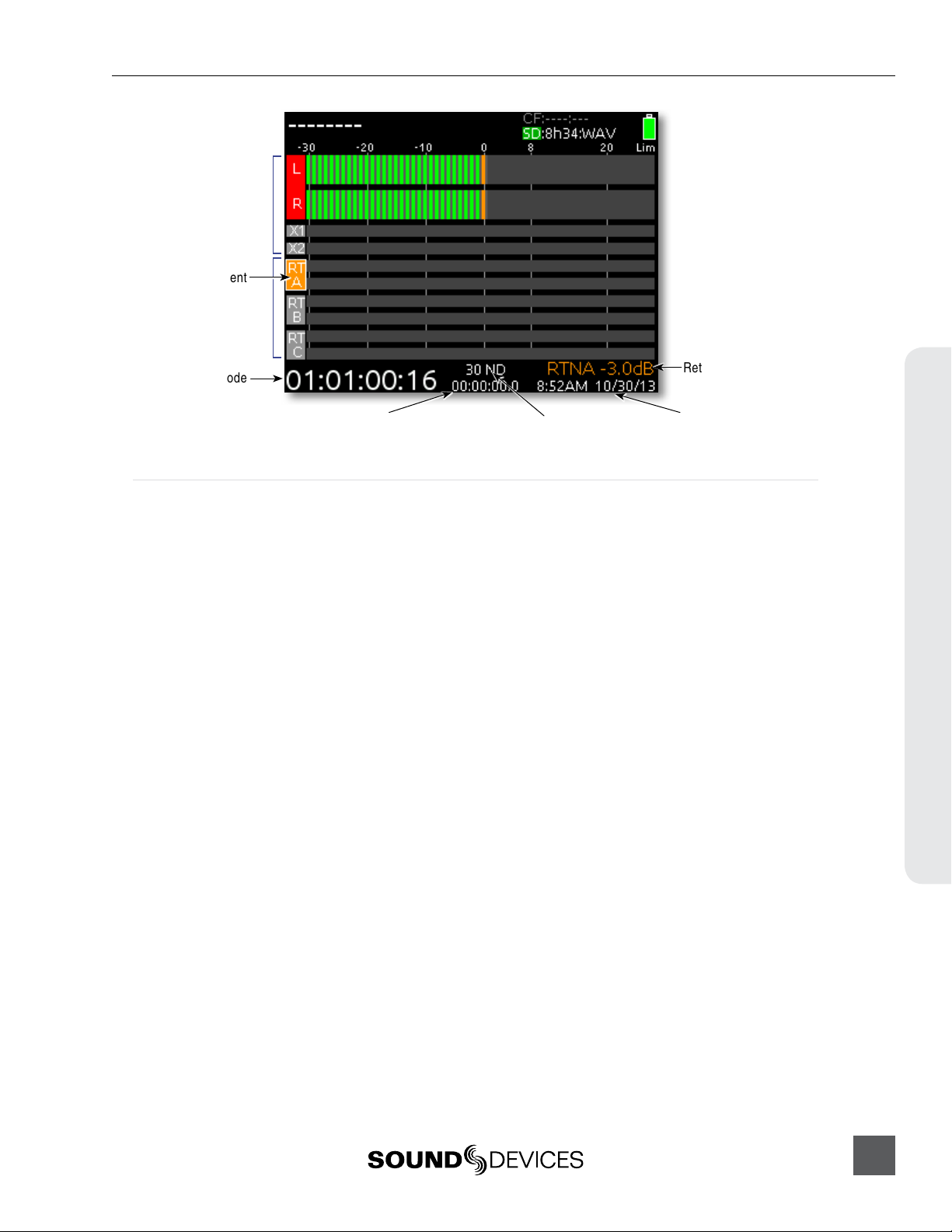
Bus tracks
RTN during gain adjustment
Return inputs
664 User Guide and Technical Information
SMPTE Timecode
Timecode frame rate Time and dateAbsolute recording time
Return gain (during adjustment)
LCD Daylight Mode
When engaged, LCD Daylight Mode changes the color scheme of the user interface to be more easily
viewable in environments with bright ambient light or direct sunlight. LCD Daylight Mode can be
engaged from the Setup Menu option SYSTEM > LCD Daylight Mode or toggled quickly by pressing
and holding the Headphone Encoder then pressing the Select Encoder.
Screen Overview
7
Page 14
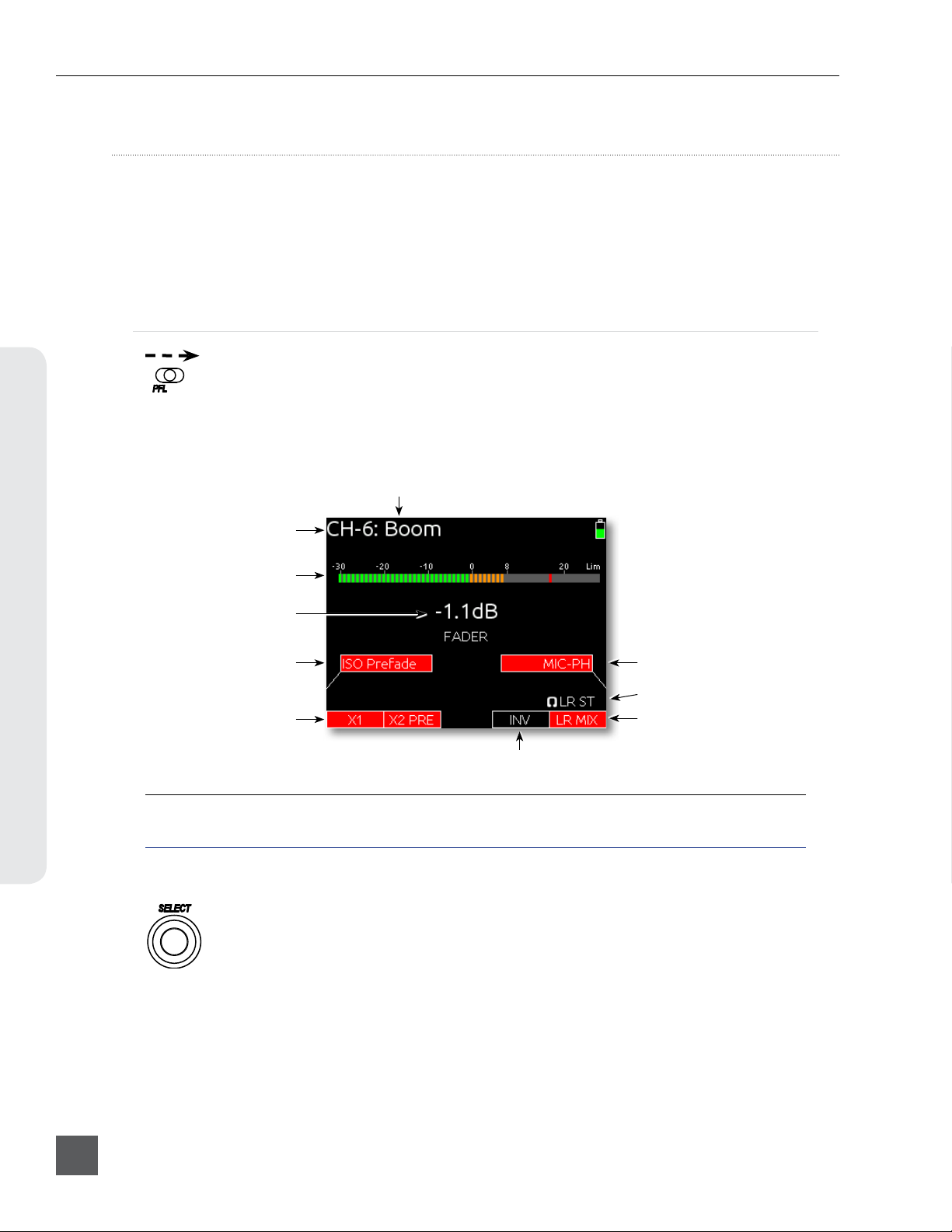
664 User Guide and Technical Information
Input Setup and Control
The 664 has six, full-featured audio inputs on XLR-3F connectors and six direct outputs on TA3 connectors. The direct outputs can optionally be used as line inputs (see 12 Channel Mode). Each analog
input has a wide gain range to accommodate nearly all signal types, from microphones to line-level
sources. Inputs can be used as either balanced or unbalanced connections. To unbalance, tie pin-3 to
pin-1 of the XLR connector of the cable. There is no change in gain between unbalanced and balanced connections into the 664.
Input Settings Screen
Each input’s settings are accessed through its Input Settings Screen. To access the Input Settings
screen for an input, slide the Input Selector Switch to the right. The LCD will display information
pertaining to the selected input and provide access to.
Input Setup & Control
input/Track Name
Input/Track Number
2) Input Meter
Current Fader Gain
1) ISO Track Status
4) Aux Bus Assignment
6) Input Polarity
The method for accessing the Input Settings screen is altered when in 12 Channel Mode. See 12 Channel
Mode.
3) Input Selection
Headphone Source / Level
5) LR Bus Assignment
1) ISO Track Status
Displays the status of the Input’s dedicated Iso Track on the recorder. Each input is permanently
routed to its Iso track. To select whether an input is routed pre- or post-fade, press the Select Encoder, turn it to make a selection, and press it again to confirm the selection.
The background color of the Iso Track Status box indicates the status of the Input’s Iso Track. A blue
background indicates that the Iso Track is not active and will not be recorded. A red background
indicates the Iso Track is armed for recording.
8
v. 2.02 Features and specifications are subject to change. Visit www.sounddevices.com for the latest documentation.
Page 15
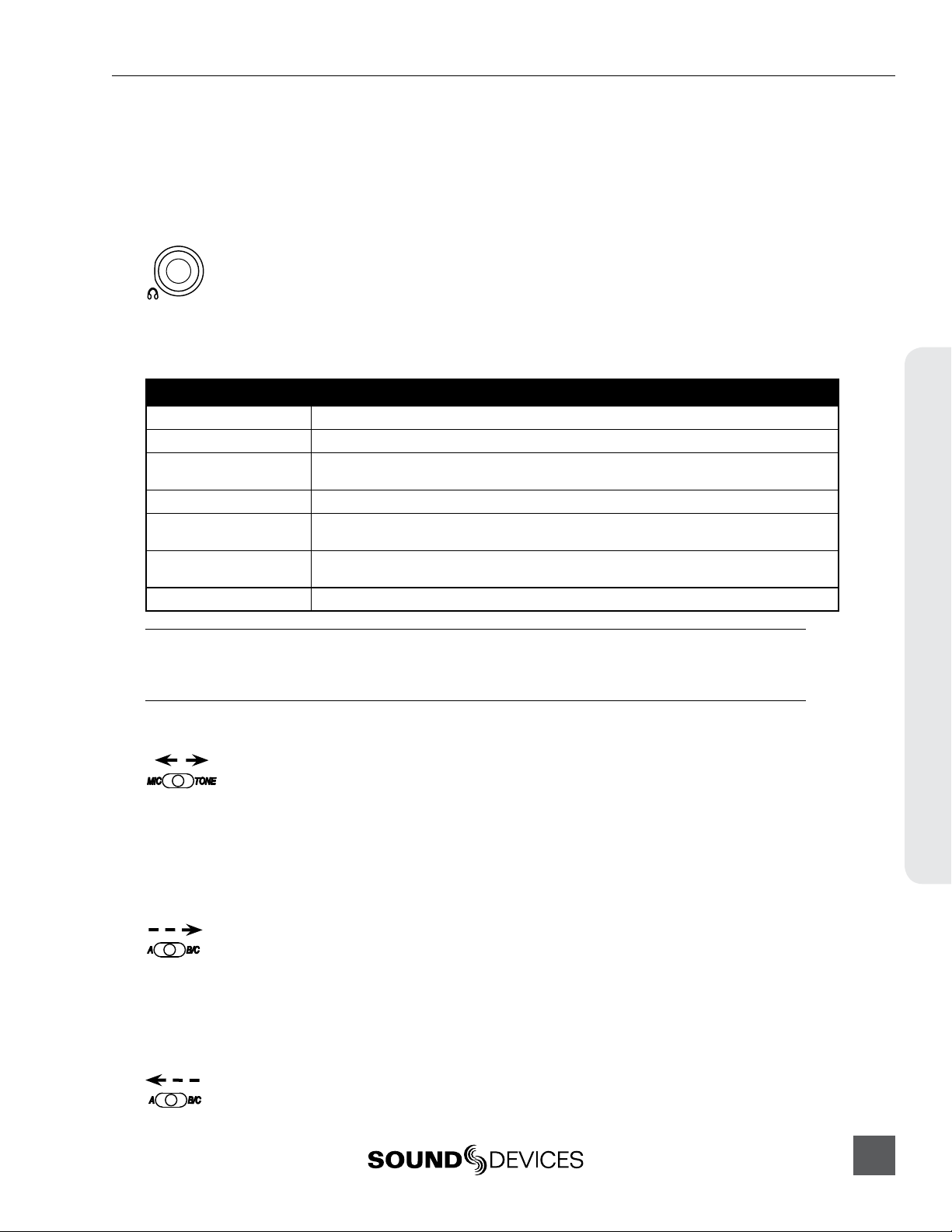
664 User Guide and Technical Information
2) Input Meter
Displays the Input’s signal level and limiting activity. The level displayed is the level to the Iso Track
and will be pre- or post-fade depending on the Iso Track Status. Meter ballistics can be set globally
from VU or Peak+VU in Setup Menu item SYSTEM > Meter Ballistics.
3) Input Selection
Displays the available input types. To change the input type, press the Headphone Encoder, turn it to
make a selection, and press it again to confirm the selection.
Input Type Description
Off Input off.
MIC Use with dynamic microphones or other mic-level signals.
MIC-PH Use with phantom-powered condenser microphones only. Provides 48V or 12V phantom power.
LINE For use with any line-level source.
LINE-PH For use with phantom-powered condenser microphones only. Provides 48V or 12V phantom
AES42 (Mode 1) Digital input with power activated for digital microphones. Inputs 1 and 6 (channels 1, 2, 5, and
AES3 Digital input. Inputs 1 and 6 (channels 1, 2, 5, and 6) only.
see Phantom Power
power, but at a line-level gain range. Useful for recording extremely loud sounds.
6) only.
AES42 and AES3 input source option only appears in input 2 when selected as a source for input 1, and
only appears in input 5 when selected as a source for input 6. Input 1 and input 6 XLR-3F connectors are
used for digital inputs.
4) Aux Bus Assignment
Displays the status of the Input’s assignment to the X1 and X2 Output Buses. Inputs 2 through 5 can
only be routed to X1 and X2 post-fade, while Inputs 1 and 6 can be routed to X1 and X2 pre- or postfade. Slide the Slate / Tone Switch left for the X1 Track and right for the X2 Track to cycle through
the available options.
5) LR Bus Assignment
Displays the status of the Input’s assignment to the main Left and Right Output Buses. Inputs routed
to the Left and Right Output Bus are always post-fader and post-pan. To add or remove the Input
from the Left and Right Output Bus, slide the RTN Switch to the right.
6) Input Polarity (Inputs 2, 4, and 6)
Input Setup & Control
9
Page 16
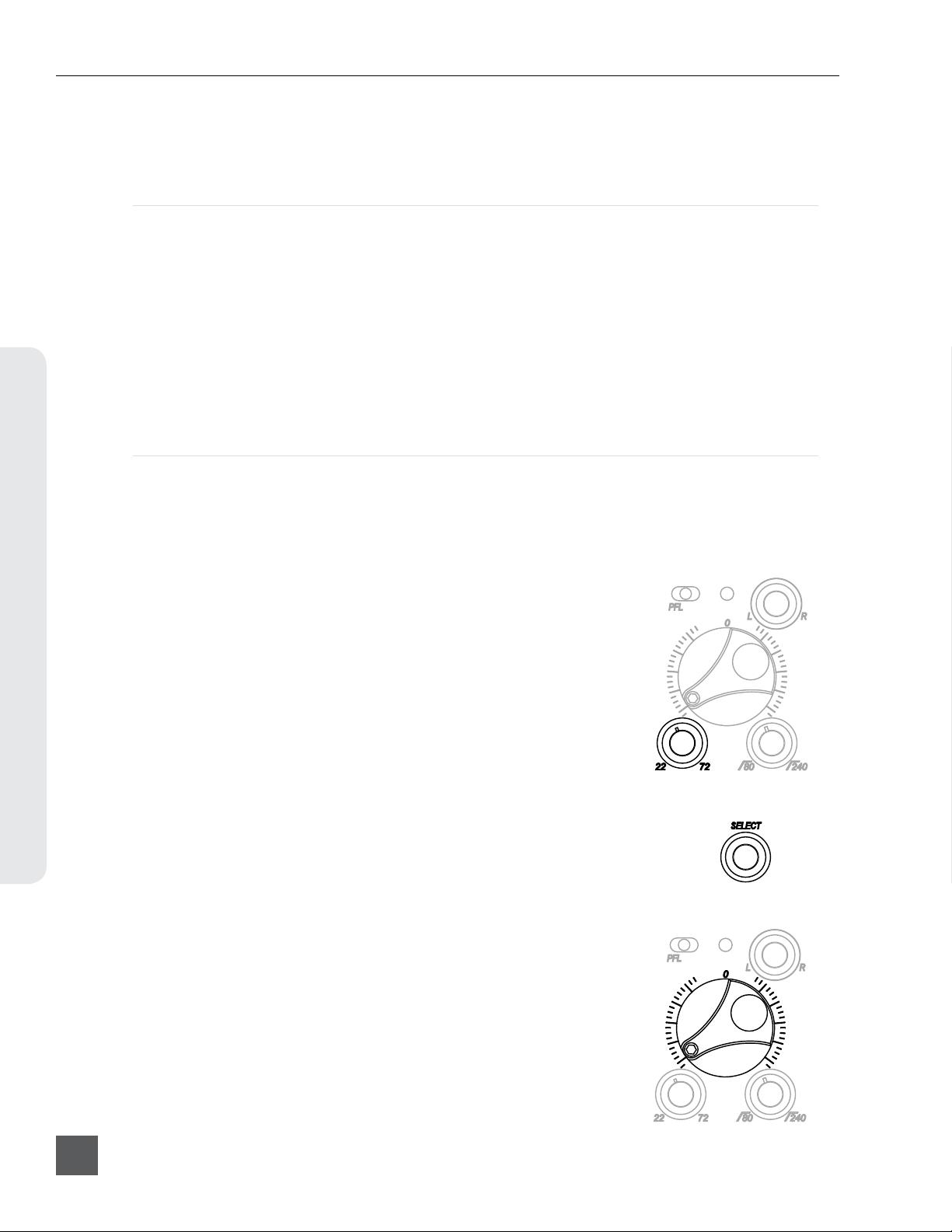
664 User Guide and Technical Information
Polarity reversal is used to compensate for incorrectly wired balanced cables, to prevent signal cancellation when a source is dual-miked from opposite directions, or to reverse left/right with microphones in a mid-side (MS) configuration.
Phantom Power
Phantom powering is a fixed DC voltage of either 12 or 48 Volts. This voltage is resistively applied
to pin 2 and pin 3 of an input’s XLR-3F connector, relative to pin 1. In this configuration, there is no
voltage difference between signal pins 2 and pin 3.
The phantom voltage is selectable between 12 and 48 Volts from the Setup Menu item
INPUTS > Phantom Voltage. The selected voltage level applies to all inputs with phantom power
enabled. The factory default phantom power voltage is 48 V.
Phantom power can be activated for each input. To enable phantom power, enter the input’s channel screen, press the Headphone Controller, highlight either MIC-PH or LINE-PH, press Headphone
Controller again to make the selection.
Gain/Trim and Fader Relationship
Input Setup & Control
The gain of an input is adjusted by two controls, Input Trim and Input Fader. This two-stage architecture is identical to the topology of large mixing consoles and provides a great deal of control.
Input Trim is often thought of as a course gain control and the Input Fader as the fine gain control.
Input Trim (Analog)
The 664’s analog input sensitivity is set with the pop-up Trim control
knob. With the Input Fader set to unity gain (0 dB or 12 o’clock), make
the appropriate adjustments using the Trim control. Once the coarse gain
is set to the desired level, press the Trim control to hide it from the 664’s
mixing surface. Analog trim level is adjustable from +22 to +72 dB of gain.
Input Trim (Digital)
The coarse level of a digital input is set by rotating the Select Encoder in
the Input Seings Screen of an input with a digital source. The digital
trim level is displayed on the LCD when adjusted. The digital trim level is
adjustable from -20 to +50 dB.
Input Fader
10
The Input Fader is the primary control used while mixing and it aects
the level of the Input signal routed to all post-fade destinations. Use the
Input Fader to make ne gain adjustments. The fader can be aenuated
from o (full counter-clockwise position) to +15 dB above the set Trim
level (full clockwise position). To optimize gain structure for the best performance, operate input faders at or near the 0 dB (unity gain) position.
v. 2.02 Features and specifications are subject to change. Visit www.sounddevices.com for the latest documentation.
Page 17
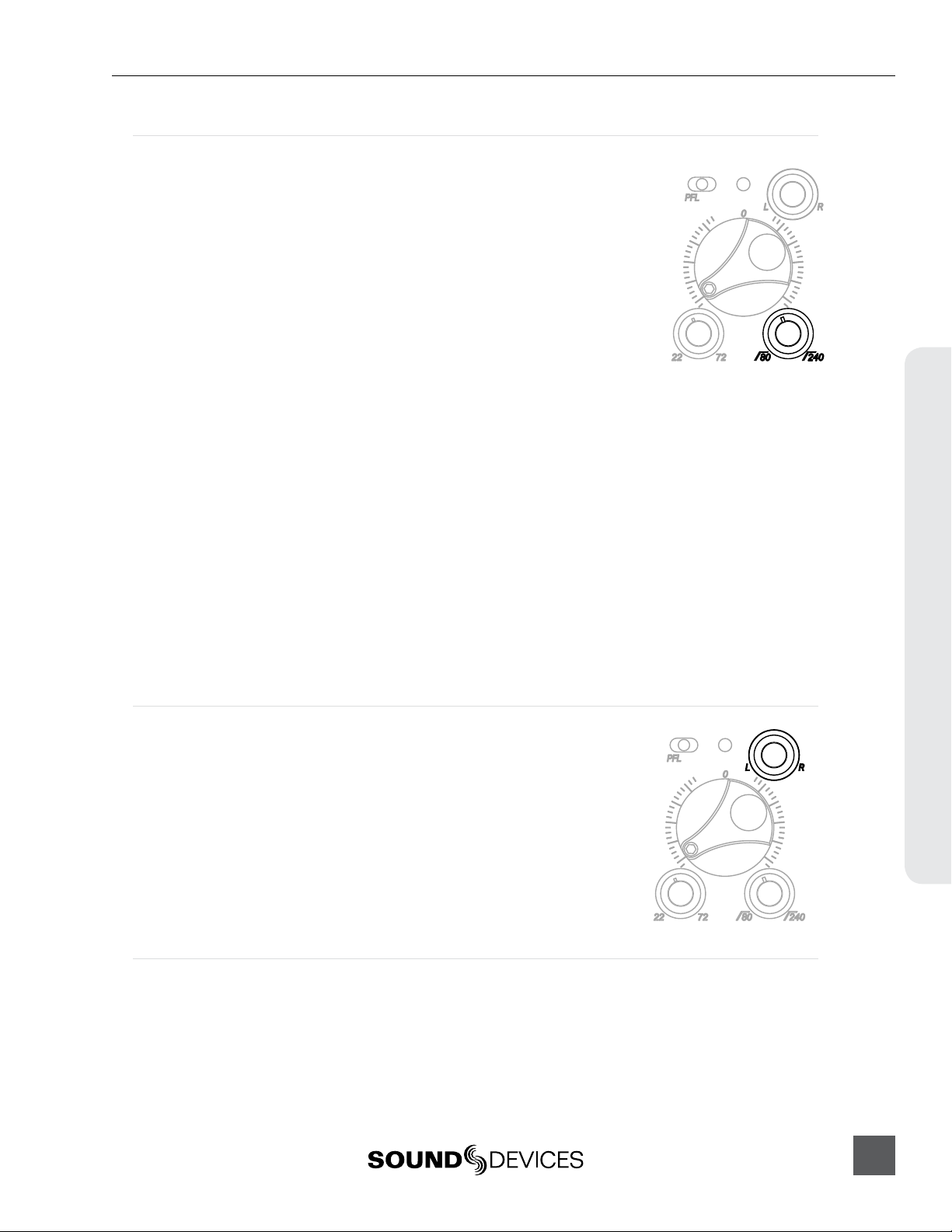
664 User Guide and Technical Information
High-Pass Filter
Each input channel has an adjustable high-pass filter controlled by the
High-Pass Filter control. High-pass (or low-cut/low roll-off) filters are
useful for removing excess low frequency energy from audio signals.
Wind noise is a common unwanted low frequency signal that can be
reduced with the use of a high-pass filter. For most audio applications, engaging the high-pass filter is beneficial, because audio information below
100 Hz is rarely used, especially for speech reproduction.
The 664’s high-pass filter circuit features an adjustable corner (-3 dB)
frequency over a range from 80 to 240 Hz. Below 80 Hz, the filter’s slope
is 12 dB/octave. At higher corner frequency settings, the slope is 6 dB/octave. The purpose for this compound slope is to give additional roll-off at
the 80 Hz setting to reduce wind noise and low frequency rumble. The higher settings can be used to
counteract the proximity effect of directional microphones where a more gentle slope is desired.
The 664’s high-pass filter circuit is unique because of its placement before any electronic amplification. Most mixers’ high-pass filter circuits are placed after the microphone preamplifier, such that all
of the low-frequency signals get amplified. By virtue of the 664’s circuit cutting the low-frequency
signals before amplification, higher headroom is achieved in the presence of signals with significant
low-frequency energy.
When possible, attempt to equalize at the sound source with microphone selection, placement,
windscreens, and onboard microphone filtering. Many microphones have on-board high pass filters.
Use the high-pass filters on the 664 in conjunction with the microphone’s filter to increase the filter’s
slope.
The filter can be removed from the circuit completely by rotating the high-pass filter control to the
full counter-clockwise (detented) position. The high-pass filter potentiometer can be adjusted easily
and then recessed to hide it from the mixing surface.
Pan Control
The pop-up Pan Control routes inputs to the left (L) and right (R) channels of the stereo Master Bus. The pan pot has a detent in the center posi-
tion. After seing the pan, the pan control can be recessed to hide it from
the mixing surface during normal operation.
Input Linking
Input Setup & Control
Input pairs 1-2, 3-4, and 5-6 can be linked as stereo pairs. When a pair of inputs is linked:
• Each channels’ Trim Control and High-Pass Filter Control work as normal, controlling coarse gain
and high-pass ltering for their respective inputs.
• The odd channel’s Input Fader controls the post-fade level of both inputs.
11
Page 18
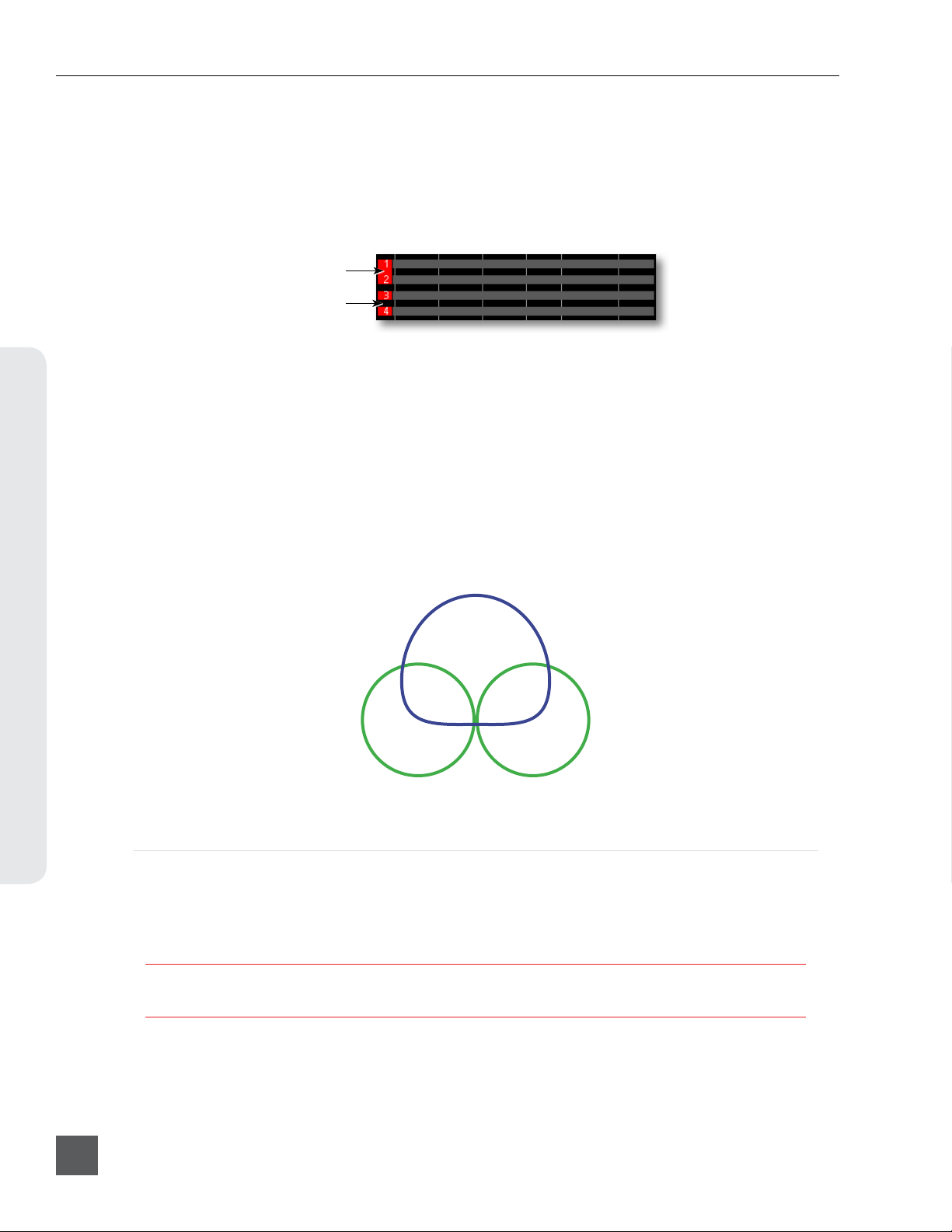
664 User Guide and Technical Information
• The odd channel’s Pan Control controls the balance of the stereo signal to the Master Bus. When
linked MS, the odd channel’s Pan Control functions as a left/right balance control for the matrixed
MS signal.
• The even channel’s Fader Control and Pan Control are disabled.
• The limiters of both inputs are linked.
• The background label of both inputs is connected on the Main Screen.
Linked
Unlinked
M/S Matrixing
When input pairs are linked MS, the odd channel is used for the Mid signal and the even channel is
used for the Side signal. To produce a stereo signal from an M/S configuration, the signal from both
microphones must be processed.
Mid-side (MS) matrixing is a method for processing audio signal from a cardioid microphone and
a bidirectional microphone into a stereo signal. The cardioid microphone is the “mid” signal and
Input Setup & Control
connects to the odd Input, and the bidirectional microphone is the “side” signal and connects to even
Input. The cardioid microphone is pointed at the sound source, and the bidirectional microphone
is oriented sideways (positioned with its capsule as near as possible to the cardioid microphone’s
capsule). The following diagram shows the relative polar patterns of microphones in an M/S configuration.
Mid Signal
Side Signal
Digital Inputs
The 664 accepts AES3 (AES/EBU) balanced, AES42 (Mode 1) balanced, and AES3id unbalanced digital signals on the Input 1 and Input 6 XLR-3F connectors. The 664 auto-detects between AES3 and
AES3id digital signals and adjust accordingly. Digital input gain is controlled from the front panel
faders.
Never attach unbalanced connections to an input set for AES42. This can result in damage to the hardware.
To use a digital input, slide the Input 1 or Input 6 Input Selector Switch to the right to enter the Input
Settings Screen. Press the Headphone Encoder to display the list of available input sources. Turn
the Headphone Encoder to select AES3 or AES42, and press the Headphone Encoder to confirm the
selection.
12
v. 2.02 Features and specifications are subject to change. Visit www.sounddevices.com for the latest documentation.
Page 19
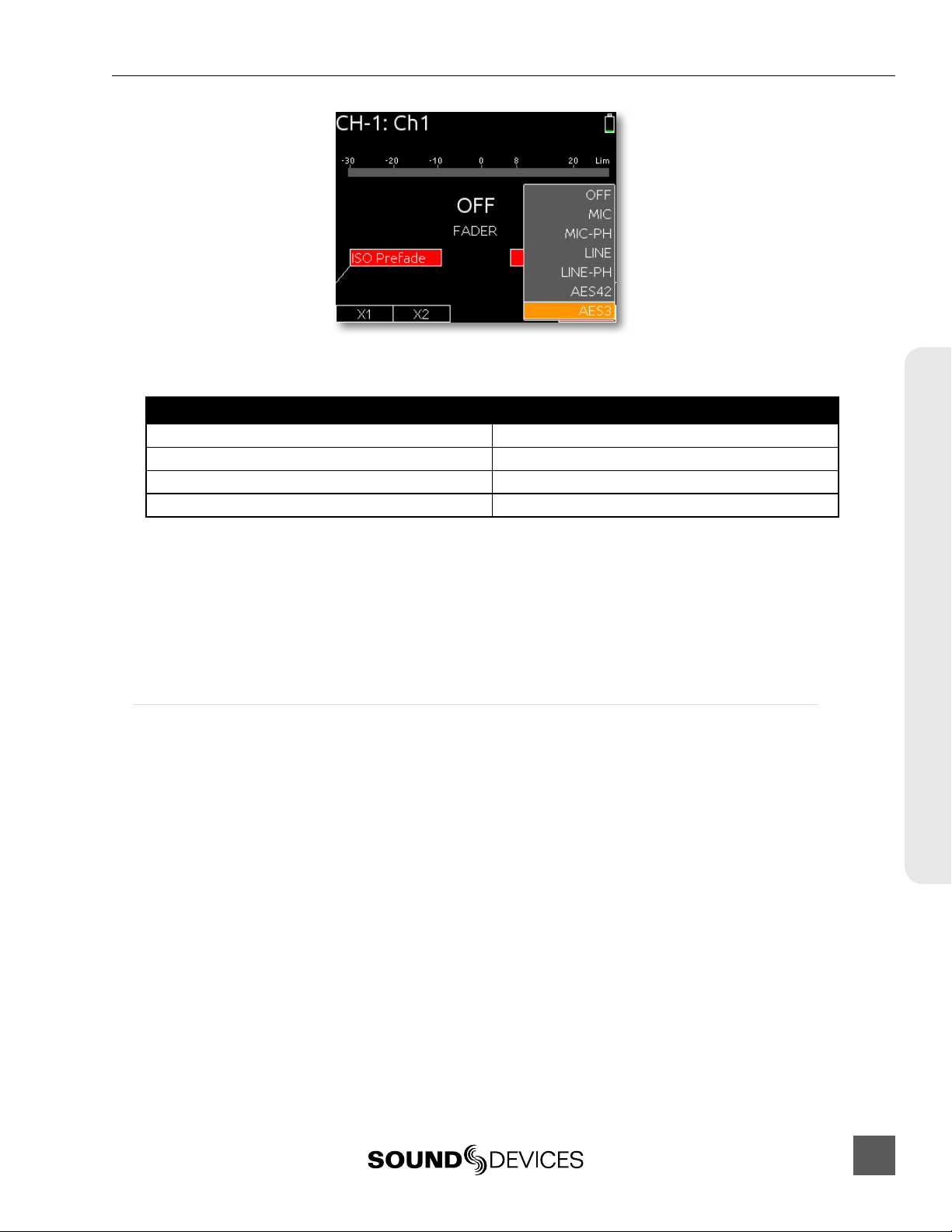
664 User Guide and Technical Information
Each connector carries two channels of digital audio. Alternate channels of digital audio sent to Input 1 or Input 6 are available on adjacent inputs, according to the following table.
AES Input Channel: Available to 664 Input:
XLR-3F Input 1, Left Channel Input 1
XLR-3F Input 1, Right Channel Input 2 (Available when Input 1 source is set to AES)
XLR-3F Input 6, Left Channel Input 5 (Available when Input 6 source is set to AES)
XLR-3F Input 6, Right Channel Input 6
The 664’s digital inputs are sample rate converted to the internal recorder’s sample rate. To sync the
sample rate of the 664’s internal recorder to external digital audio devices, see Sampling Rate.
Things to consider when using AES digital inputs:
• When using an unbalanced AES3 (SPDIF) input, the other available digital input should not be
used with an AES42 microphone.
• Signal from digital inputs is not available on direct outputs.
12 Channel Mode
Direct outputs 1 to 6 can be used as line inputs in 12 Channel Mode. When Setup Menu option
INPUTS > Input Mode is set to 12 Channel, direct outputs 1 to 6 are changed to line inputs 7 to 12,
respectively. Each input is routed to its own ISO track and can be recorded. Each 7-12 input can be
switched to be a direct output for its respective 1-6 input.
When switching to 12 Channel Mode, Meter Views are not changed automatically, so inputs 7-12
may not be visible on any Meter View (See Meter Views). To automatically switch Meter Views while
switching between 6 Channel and 12 Channel Mode, it is recommended to save custom Setup Files
with the desired Input Mode and Meter Views. See Storing and Recalling Settings
The function of the Input Selector switches is altered in 12 Channel Mode: Slide the switch to the
right to PFL and access the Input Settings screen for inputs 7-12, and slide the Input Selector switch
left to PFL and access the Input Settings screen for inputs 1-6. The Input Settings screen for inputs
7-12 is slightly different than the Input Settings screens for inputs 1-6. HPF, Trim, and Fader values
are adjusted using the Select Encoder:
Input Setup & Control
13
Page 20
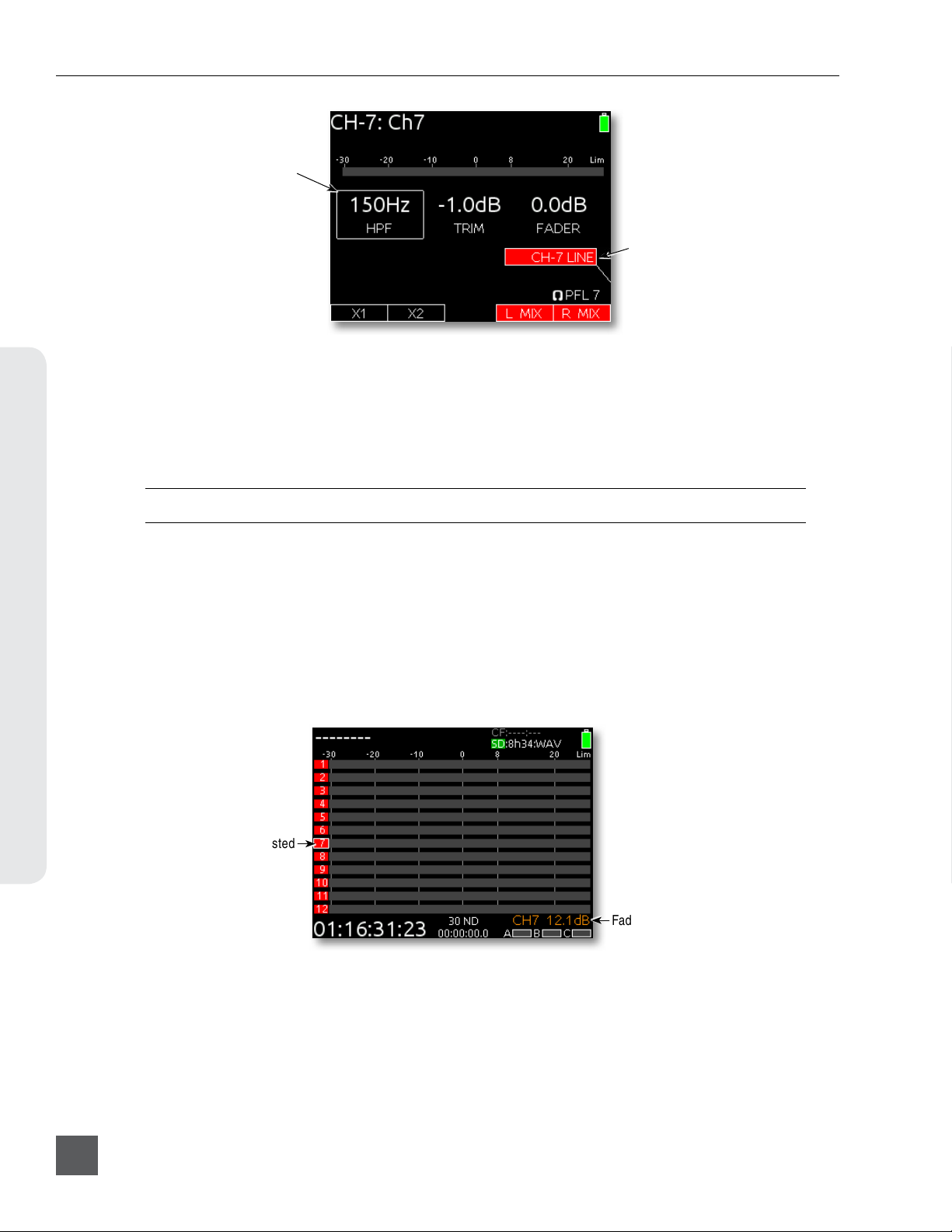
664 User Guide and Technical Information
White box indicates selected
parameter. Rotate Select
Encoder to adjust value. Press
Select Encoder to move to
next parameter (HPF, Trim,
Fader).
Press the Select Encoder to cycle the white highlighter box between HPF, Trim, and Fader. Rotate
the Select Encoder to adjust the value of the highlighted parameter (Acceleration is applied to Trim
and Fader adjustments to enable fast adjustments). To change an input back to a direct output for its
respective 1-6 input, press the Headphone Encoder and select the DIR.OUT option.
The Input Settings screen for inputs 7-12 can be access without engaging PFL for that input by holding the Select Encoder down while sliding the Input Selector switch.
Press Headphone Encoder
to set to Line Input, Direct
Output, or Off.
Input Setup & Control
PFL of multiple inputs simultaneously is disabled in 12 Channel Mode.
Input 7-12 faders can also be adjusted from the Main Screen:
1. Press the Meters buon until a Meter View which displays the desired input is visible.
2. Turn the Select Encoder to highlight the input to be adjusted.
3. Press the Select Encoder to access fader adjustment mode for the selected input. The input’s
fader value (in dB) will appear in the lower right corner of the LCD.
4. Turn the Select Encoder to adjust the gain. Fader adjustment mode will exit automatically
after 3 seconds.
Channel being adjusted
Fader value (during adjustment)
14
v. 2.02 Features and specifications are subject to change. Visit www.sounddevices.com for the latest documentation.
Page 21
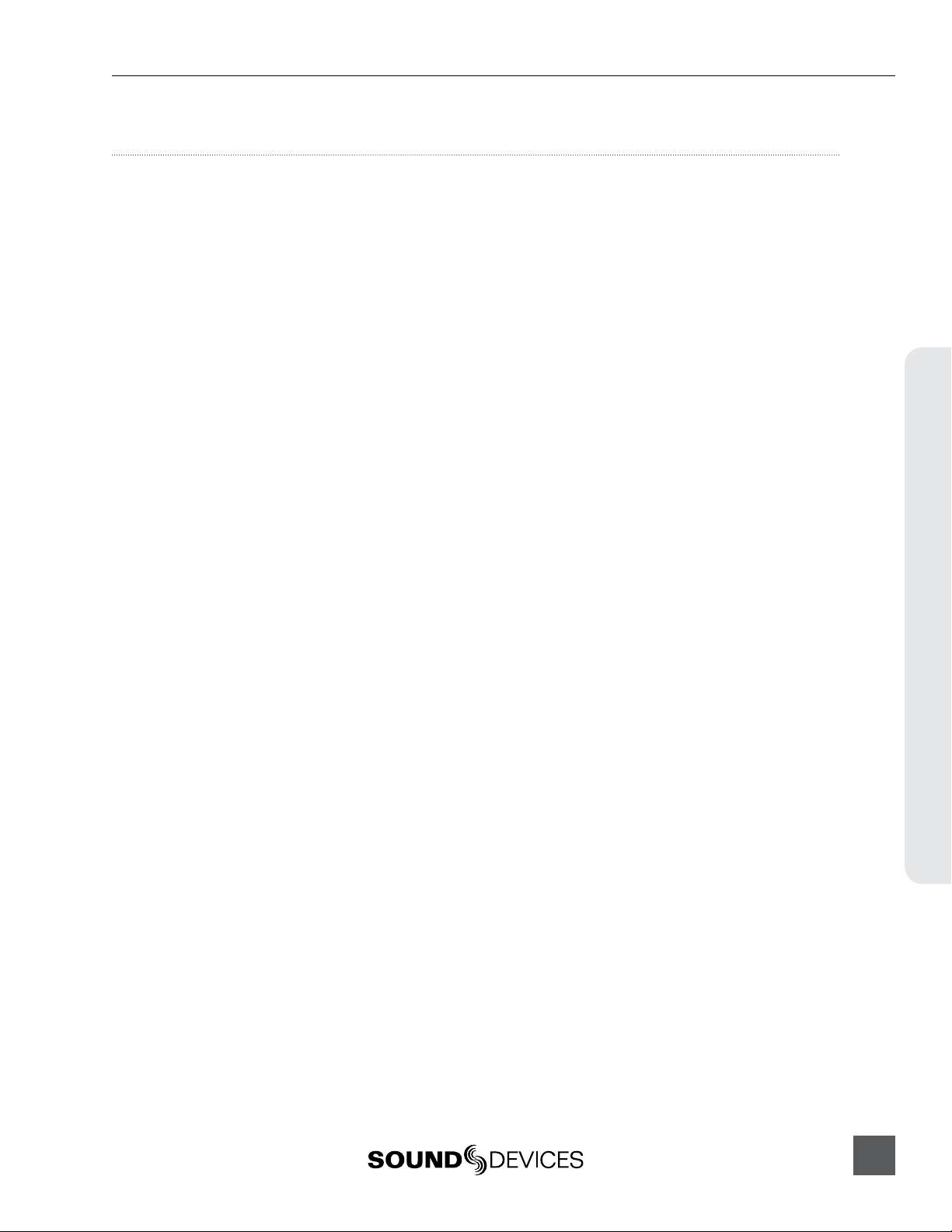
664 User Guide and Technical Information
Limiters
Limiters prevent clipping by attenuating signals that surpass a set threshold. The amount of attenuation is defined by the “ratio” of the limiter and expressed as two numbers. All 664 limiters use a 20:1
compression ratio. This means that signal that exceeds the threshold by 20 dB will exit the limiting
stage at only 1 dB above the threshold.
The time it takes for limiting to begin once signal has exceeded the threshold is referred to as the “attack time” and the time it takes for limiting to cease once signal has fallen back below the threshold
is referred to as “release time”. Signals that exceed the threshold faster than the limiter’s attack time
can still cause clipping. The 664 limiters have a 1 ms attack time and a 500 ms release time.
The limiters are globally activated when the Setup Menu item LIMITERS > Limiters is set to On. This
activates both the input limiters (Inputs 1 through 6) and all output limiters. Sound Devices recommends using the limiters at all times. Limiters are present on both mic and line-level inputs as well
as the Master L,R tracks and the X1,X2 tracks. The 664 input limiters have a threshold of +16 dBu (4
dB below clipping), while the limiters for the L, R, X1, and X2 tracks are adjustable from the Setup
Menu item OUTPUTS > L,R Limiter Thresh and OUTPUTS > X1,X2 Limiter Thresh.
In normal operation, with a properly set gain structure, the threshold of the Input Limiter is rarely
reached. Without Input Limiters, high signal conditions can overload a channel and cause distortion. The Input limiter is working when the respective input’s Input Activity LED illuminates yellow.
If the Activity LED is regularly in the yellow, reduce the amount of gain applied to the channel by
turning down the Trim control. See Input Activity LED for additional information.
When Inputs are linked as a stereo pair, the Input Limiters are also linked and perform the same gain
reduction equally to both inputs.
The Output Limiters prevent the L,R and X1,X2 signal from exceeding the user-set limiter threshold.
Setup Menu options LIMITERS > L,R Limiter Thresh and LIMITERS > X1,X2 Limiter Thresh allow
limiter thresholds to be set in 1 dB increments from +4 dBu to +20 dBu.
Limiters
15
Page 22
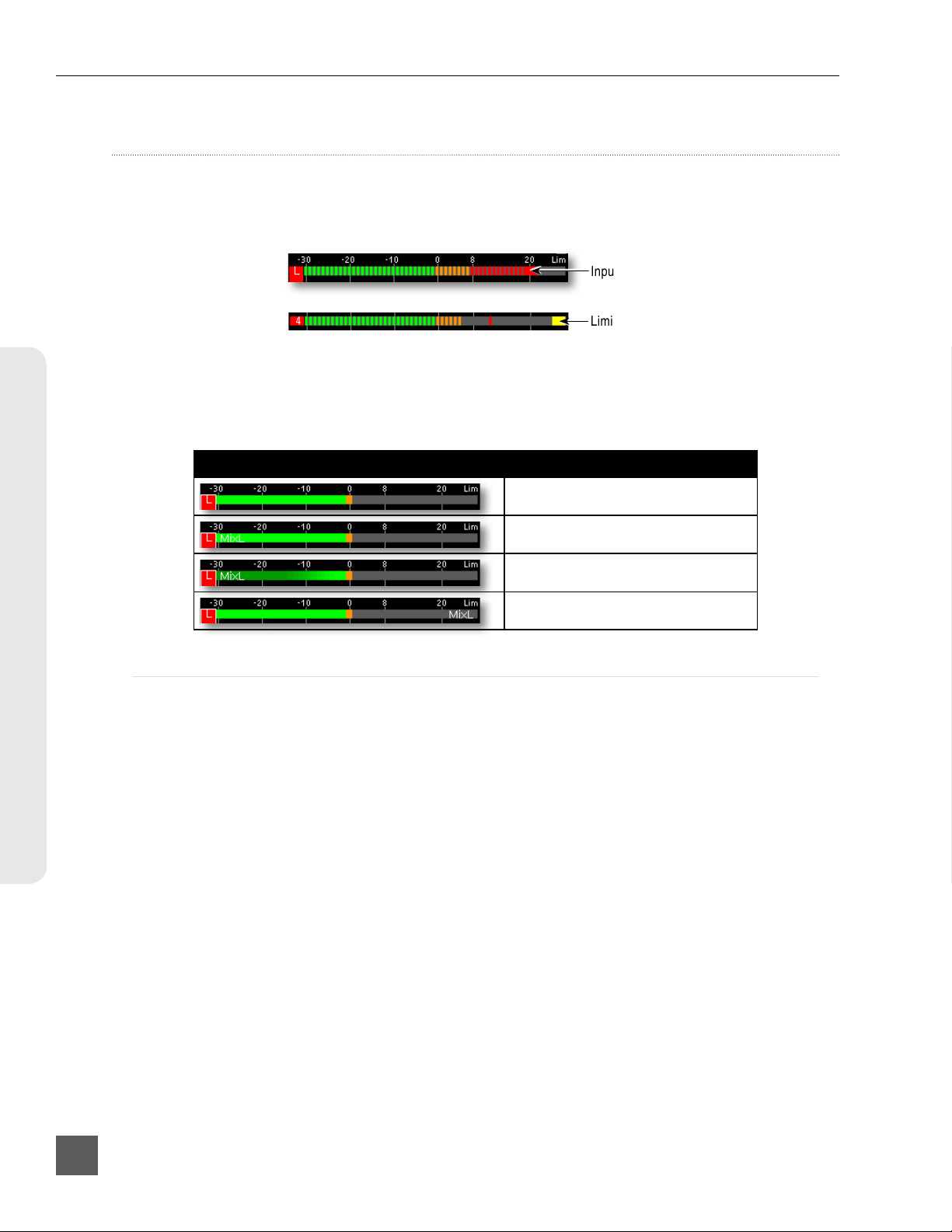
664 User Guide and Technical Information
Metering
Input, Track, and RTN levels are displayed in the various Meter Views on the Main Screen (see Meter
Views). Each segment of the meter represents 1 dB. A larger red square under the 20 dBU marker
indicates clipping on the track. A large yellow square indicates limiting activity on the track.
Meters can be displayed with segments or solid lines (Setup Menu option
SYSTEM > Meter Display Style). Track Names can also be displayed on top of meters in various
styles (Setup Menu option SYSTEM > Track Names in Meters). The following screen shots demonstrate solid meters and the available Track Name display styles.
Meter Appearance Track Name Display Style
Input clipping
Limiter active
Off
Metering
Left
Left (w/ramp)
Right
Meter Ballistics
Audio meter “ballistics” is the manner in which a visual meter responds to audio signal levels. The
ballistics of all 664 meters is set globally from Setup Menu option SYSTEM > Meter Ballistics.
VU
VU (volume units) meter ballistics correspond closely to how the human ear perceives loudness.
This provides a good visual indication of how loud a signal will be. In VU mode, the attack and
decay of the meter signal is 300 mS. VU meters provide good visual indication of how loud a signal
will be, but provide poor information of actual signal peaks.
Peak + VU
The 664 can simultaneously display VU and Peak level information. In this mode the perceived loudness (VU) is displayed as a standard bar, and the Peak signal as a single, independent segment above
the VU.
Peak Only
16
Peak-reading ballistics (PPM) correspond to actual signal peaks, but don’t necessarily correspond
to perceived signal loudness. Peak meters have an instantaneous attack and a slow decay to allow
visual monitoring of peak activity. Peak metering is useful when interconnecting to audio inputs on
digital equipment. In the digital realm, signal overload can cause immediate distortion.
v. 2.02 Features and specifications are subject to change. Visit www.sounddevices.com for the latest documentation.
Page 23
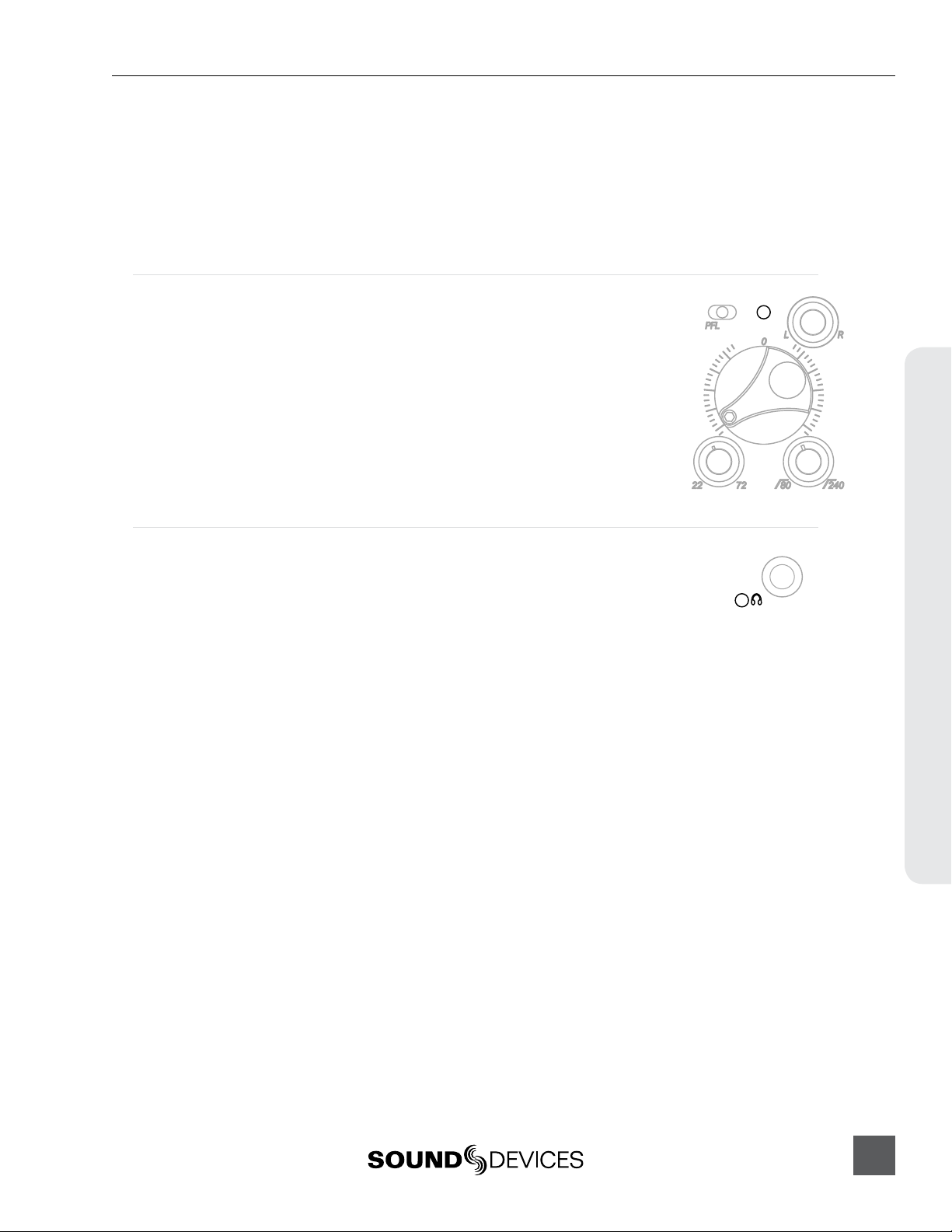
664 User Guide and Technical Information
Peak Hold
When Peak Metering is enabled (Peak Only or Peak + VU), peak hold displays the last highest peak value on the meter as a separate, individual meter segment. By default this meter
segment will remain visible for 1 second. This time can be adjusted from Setup Menu option
SYSTEM > Meter Peak Hold Time to 1, 2, 3, 4, or 5 seconds. The Infinity option will display the last
highest peak indefinitely until a higher peak is reached. The Off option will disable peak hold.
Input Activity LED
Each Input has its own Input Activity LED located just above the Input Fader.
The LED illuminates in various colors and intensities to represent the signal
level appearing at its respective input. Green = pre-fade signal activity, yellow
= pre- and post-fader limiter activity, red = pre- and post-fader signal overload
(peaking). Reduce the trim level control if the LEDs continuously illuminate
yellow or red. The Input Activity LED will ash yellow when the Input PFL is
latched. see PFL.
Headphone Peak LED
The Headphone Peak LED is located just left of the Headphone Encoder.
This LED will illuminate red to indicate clipping in the headphone amplier.
Monitoring without a visual indication of headphone clipping can mislead the
sound mixer into thinking that the output or return feeds are distorted.
Metering
17
Page 24
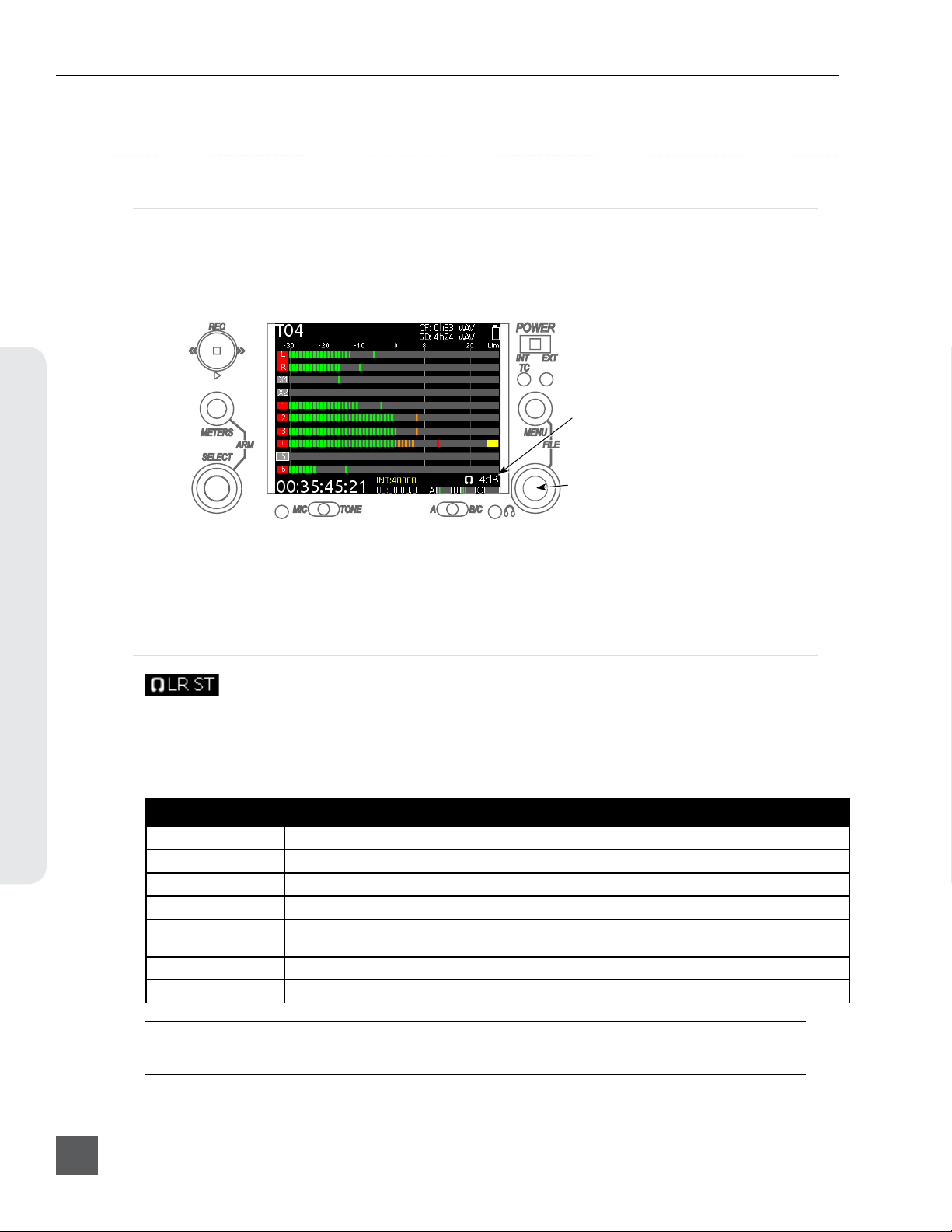
664 User Guide and Technical Information
Headphone Monitoring
Headphone Gain
By default, headphone output level is controlled by turning the Headphone Encoder while viewing
the Main Screen or Input Settings Screen. When adjusting the headphone gain, the gain value (in dB)
is displayed in the lower right corner of the LCD (Near the Headphone Encoder). This space displays the currently selected headphone source when the headphone gain is not being adjusted.
Headphone gain during adjustment
Headphone Monitoring
Headphone Encoder
The 664 can drive headphones to dangerously high volumes. Turn down the headphone gain
before selecting a headphone source to prevent accidental signal extremes.
Headphone Source Selection
By default, to select the monitor source: Press the Headphone Encoder while viewing the Main
Screen. This will display a list of available monitor sources. Turn the Headphone Encoder to highlight a source, and press the Headphone Encoder to select that source. The signal to the headphone
outputs will immediately change to the selected program.
Monitor Source Description
LR ST Master Bus in stereo.
LR Mono Master Bus summed mono to both ears.
L Mono Left channel of Master Bus sent to both ears.
R Mono Right channel of Master Bus sent to both ears.
LR MS ST Mid-Side Stereo - Master Bus decoded MS stereo to headphones, this is not to be used if the inputs
are already linked as an MS pair.
X1X2 Aux Bus in stereo.
HP Preset HP Presets 1-10 are customizable monitor sources. See Headphone Presets
18
The visibility of presets in the Headphone Source selection menu can be toggled individually from Setup
Menu option SYSTEM > Headphone Preset List.
v. 2.02 Features and specifications are subject to change. Visit www.sounddevices.com for the latest documentation.
Page 25

664 User Guide and Technical Information
Headphone Encoder Mode
The functions for selecting a monitor source and adjusting headphone gain can be switched by
setting Setup Menu option SYSTEM > Headphone Encoder Mode to Preset/Vol. When this mode
is engaged, turning the Headphone Encoder from the Main Screen will select monitor sources. To
adjust the headphone gain from the Main Screen, press the Headphone Encoder and then turn the
Headphone Encoder to adjust headphone gain. Turning the Headphone Encoder will continue to
adjust gain until 2 seconds have elapsed with no gain adjustment, at which point turning the Headphone Encoder will once again select monitor sources.
Headphone Presets
Ten custom monitor sources are available. These headphone presets can be edited, named and saved.
To edit a custom headphone preset, press the Headphone Encoder to access the Monitor Source List,
highlight the desired preset, then slide the Slate/Tone Switch. This displays the Headphone Preset
Screen:
HP Preset name
Assigned source
Highlighter
MS decoding Mono summing
Available sources are displayed for each monitor channel (left and right). Sources with a blue background are assigned to that channel of the headphones, and sources with a black background are
not assigned to the headphone channel. To toggle the assignment of a source, turn the Headphone
Encoder to highlight the source and press the Headphone Encoder to toggle the assignment.
Slide the RTN Switch left to toggle MS decoding for the preset. MS decoding will decode the entire
preset and should not be used if inputs are already linked MS. Slide the RTN Switch right to toggle
mono summing of the preset. Mono summing will ignore left and right assignment and put all active
sources in both channels of the preset.
When the Headphone Preset is edited, it can be named so it can be easily identified in the Monitor Source List. To name a Headphone Preset, slide the Slate / Tone Switch either left or right while
viewing the Headphone Preset Screen.
Unassigned source
Headphone Tones
Headphone Monitoring
The start of a recording is indicated audibly by a single 440 Hz tone sent to headphones. When
recording is stopped two 220 Hz tones are sent to the headphones. The Record/Stop Bell can
be enabled from the Setup Menu item SYSTEM > Record/Stop Bell. The Setup Menu option
SYSTEM > Warning Bell Level allows adjustment of the level of the Record/Stop Bell.
19
Page 26

664 User Guide and Technical Information
PFL (Channel Solo Monitor)
Slide the PFL switch left to activate, and again to deactivate. For momentary action, hold the switch left for one second or longer.
PFL stands for “Pre-Fade Listen”. When any input’s PFL is activated, the
currently selected Monitor Source is replaced with the PFL mix program.
The PFL mix program is a mono mix of the pre-fade level of all inputs
with PFL enabled. PFL monitoring only aects the headphone monitor, it
does not aect audio sent to the outputs.
The selected input’s Activity LED ashes yellow when the input’s PFL is
engaged. When one input PFL is engaged, that input’s name will appear
in the lower right corner of the Main Screen. When multiple input PFL’s
are engaged, PFL MULT will appear in the lower right corner of the Main
Screen.
PFL Mode
By default, PFL signal to the headphones is pre-fader. This behavior can be altered so that PFL
signal follows the pre- or post-fader setting of the selected input. When Setup Menu option
Headphone Monitoring
INPUTS > PFL Mode is set to Follow ISOs, PFL signal will be pre-fader if the input is routed to its
track pre-fader and PFL signal will be post-fader if the input is routed to its ISO track post-fader.
RTN and COMM Monitoring
RTN A, RTN B, RTN C, and COM RTN inputs can be monitored quickly using the RTN Switch.
Primary Monitor Sources are monitored by sliding the RTN Switch left or right while Alternate
Monitor Sources are monitored by holding the Select Encoder then sliding the RTN Switch left or
right. The Primary and Alternate Monitor Sources can be changed from the Setup Menu options
COMMS/RETURNS > RTN Toggle Left and COMMS/RETURNS > RTN Toggle Right. To return to the
previous monitor selection, Slide the RTN Switch in the same direction of the active RTN.
RTN A, RTN B, and RTN C input levels can be metered and adjusted from the Main Screen. To adjust
the gain of a RTN input:
1. Press the Meters buon until a Meter View which displays the RTN’s is visible. see Meter
Views
2. Turn the Select Encoder to highlight the RTN to be adjusted.
3. Press the Select Encoder to access gain adjustment mode for the selected RTN. The background color of the RTN label will become orange, and the input gain value (in dB) will ap-
pear in the lower right corner of the LCD.
4. Turn the Select Encoder to adjust the gain. RTN gain adjustment mode will exit automatically
after 3 seconds.
20
v. 2.02 Features and specifications are subject to change. Visit www.sounddevices.com for the latest documentation.
Page 27

RTN during level adjustment
RTN monitoring will cancel the PFL mix program when activated.
664 User Guide and Technical Information
Input gain of RTN A (during adjustment)
21
Headphone Monitoring
Page 28

664 User Guide and Technical Information
Output Setup and Control
The 664 features a host of analog and digital outputs to accommodate for complex, multi-camera
setups. The 664 has 2 stereo output busses: The Master Bus (LR), and the Aux Bus (X1/X2).
Master and Aux Outputs
There are 4 pairs of balanced analog output connections for the Master Bus (XLR-3M, TA3, and 2
Hirose 10-pin), and one pair of balanced analog output for the Aux Bus (TA3). Additionally, there are
two stereo unbalanced outputs for the Master Bus (TA3 and 3.5mm Tape Outputs).
The XLR-3M and both Hirose 10-pin outputs are transformer-balanced, each driven from their
own transformer windings for excellent isolation. Each output can be independently set to Line
(+4 dBu nominal), -10, or Mic level (40 dB of attenuation versus Line) from the Setup Menu section
OUTPUTS. The master outputs are capable of driving long cable runs.
XLR-3M
Output Setup & Control
By default the XLR-3M outputs send a balanced analog signal. These connections can be independently configured to send AES3 signal. see AES Digital Outputs for details. When set to analog output,
the L and R XLR-3M connections always carry the Left and Right Master Bus program.
TA3 (Master L, R, X1, and X2)
The TA3 outputs send a balanced analog signal. The X1 and X2 TA3 connections always carry X1
and X2 Aux bus program. The L and R TA3 connections always carry the Left and Right Master Bus
program.
Hirose 10-pin
Each Hirose 10-pin connection has a balanced pair of outputs that carry the Left and Right Master
bus program. By default, each of the balanced outputs on the Hirose 10-pin connections sends a balanced analog signal. Each of the balanced outputs on the 10-pin A connections can be independently
configured to send AES3 signal. see AES Digital Outputs for details.
Each Hirose 10-pin also includes an unbalanced stereo return input for headphone monitoring. The
Sound Devices XL-10 Breakout Cable is an available accessory that provides easy access to the balanced outputs and stereo returns of the 10-pin Hirose connections.
Direct Outputs
Inputs 1-6 have corresponding direct outputs on balanced TA3 connections. By default, these
outputs are pre-fade and line level. The direct outputs can be set to post-fade from the Setup Menu item OUTPUTS > Direct Out Pre/Post. The direct outputs can be set to Line (+4
dBu nominal), -10, or Mic level (40 dB of attenuation versus Line) from the Setup Menu item
OUTPUTS > Direct Out Levels.
22
AES digital input signals are not available on direct outputs.
Tape Output
The 664 includes two unbalanced tape level outputs, a TA3 connector and a 3.5 mm jack. These two
connectors are resistively in parallel and are isolated from the balanced outputs.
v. 2.02 Features and specifications are subject to change. Visit www.sounddevices.com for the latest documentation.
Page 29

664 User Guide and Technical Information
Tape Outputs, by default, send the Left and Right stereo program. The Tape outputs can be used to
send the incoming RTN A, RTN B, or RTN C signals directly to receiving devices from Setup Menu
option OUTPUTS > Tape Out Source. This is useful for sending an IFB wireless feed of the RTN
audio to the producer for video playback.
Master and Aux Bus Level
The output gain of the Master Bus and the Aux Bus is adjustable from Off, -30 to 0dB. To adjust output gain:
1. From the Main Screen, turn the Select Encoder to highlight the output(s) to be aenuated.
2. Press the Select Encoder. The output level of the highlighted track will be displayed in the
lower right-hand corner of the LCD. If no adjustment is made before 3 seconds, the selection will
cancel. This is to avoid accidental adjustments.
3. Turn the Select Encoder to adjust the gain.
Outputs that are linked (from Setup Menu item OUTPUTS > Linking) will be shown as a connected
box on the Main Screen and their gain will be adjusted simultaneously.
AES Digital Outputs
There is a total of 8 available channels of digital output on 4 connections. Each of the XLR-3M or
10-pin A outputs can be configured to output AES3 digital signals from the Setup Menu options
OUTPUTS > XLR-R Out, OUTPUTS > XLR-L Out, and OUTPUTS > 10-pin A Out.
Any track can be routed to any AES output in any combination. ISO Tracks are routed to AES outputs pre- or post-fade depending on the setting in the Input Settings window.
The AES output routing can be edited from the Setup Menu item OUTPUTS > AES Output Routing.
This interface consists of a matrix in which the columns are tracks and the rows are the numbered
AES outputs. The blue boxes indicate routed tracks and the black boxes indicate unrouted tracks.
Turn the Select Encoder to move the orange highlighter vertically and turn the Headphone Encoder
to move the highlighter horizontally. Press either the Select Encoder or the Headphone encoder to
toggle the routing status of the highlighted track.
Output Setup & Control
23
Page 30

664 User Guide and Technical Information
COM Setup
The 664 features an unbalanced stereo COM Send (TA3) and an balanced mono COM RTN (TA3) for
communications purposes. These special input and output channels can be used to privately communicate with a boom operator or other member of the production crew.
During operation, it is possible to interrupt the Com signal and speak to the boom operator via the
slate mic by Holding down the Select Encoder and sliding the Slate/Tone Switch to the left. The
green Slate LED will illuminate to indicate that the slate mic is routed to the Com Send. During this
time, the slate mic signal is sent only to the Com Send Output and right Headphone output, but not
to record tracks or any other outputs. To cancel slate communication and resume the Com Program,
slide the Slate/Tone Switch to the left again. The green Slate LED will turn off.
The gain of the Com Send and Com Return can be adjusted from the Setup Menu options
COMMS/RETURNS > Com Send Gain and COMMS/RETURNS > Com Return Gain, respectively.
COM Send Program
By default, the program sent to the COM Send output is the Left and Right Stereo Bus. To change the
program of the COM Send:
COM Setup
1. Enter the Setup Menu and select COMMS/RETURNS.
2. Select the Com Send Program Option.
3. Turn the Headphone Encoder to select the desired source, and press the Headphone Encoder
to toggle the assignment of the source to the Left or Right side of the COM Send.
4. Optionally, slide the RTN switch to toggle mono or stereo of the COM Send.
Com Program Auto-Mute
By default, the Com Send program will mute when slate communication is engaged. This helps
the boom operator hear the voice of the 664 operator. This behavior can be disabled so that the
Com Send program is not muted when communication is engaged via the Setup Menu option
COMMS/RETURNS > Program Auto-Mute.
24
v. 2.02 Features and specifications are subject to change. Visit www.sounddevices.com for the latest documentation.
Page 31

664 User Guide and Technical Information
Slate/Com Mic & Tone Oscillator
The 3-position Slate / Tone Switch controls both the slate microphone and the tone oscillator.
Slate Microphone
Slide the Slate / Tone Switch left to activate the slate mic. The green Slate Mic LED will illuminate to
indicate that the slate mic is active. Slide the Slate / Tone Switch left again to deactivate the slate mic.
Hold the Slate / Tone Switch left for 1 second to activate the slate mic momentarily (until the switch
is released).
The secondary slate function is accessed by holding down the Select encoder when using the Slate
/ Tone Switch. By default, the secondary slate function activates the slate mic to the COM Send (see
COM Setup). The primary and secondary slate functions can be swapped from the Setup Menu op-
tion COMMS/RETURNS > Mic Toggle Switch.
Program audio is muted when the slate mic is activated. This behavior can be disabled (so that
program audio does not mute when the slate mic is activated) from the Setup Menu option
COMMS/RETURNS > Program Auto-Mute.
Internal Slate Mic
The default slate mic is the 664’s internal slate microphone. The 664’s built-in slate microphone
is used to notate scenes from the mixer location. Its audio performance is not suitable for critical
recording applications; it should be used for documenting scenes and for communication purposes
only.
External Slate Mic
An external microphone can be used instead of the built-in slate microphone. To use an external
slate mic, plug the mic into the TA3 Slate Mic input on the Left panel and adjust Setup Menu option
COMMS/RETURNS > Slate/Com Mic Source to Ext Mic (for dynamic microphones) or Ext 12V Mic
(for condenser microphones).
Tone Oscillator
Slide the Slate / Tone Switch right to activate the tone oscillator. Hold the Slate / Mic Switch right
for more than 1 second to lock the tone oscillator on. When the tone oscillator is locked on, slide the
Slate / Mic Switch right again to deactivate.
By default, tone will be sent to the Master Bus (L,R), its associated outputs, and all direct outs. Tone
can additionally sent to the X1 and/or X2 tracks. Access Setup Menu option SYSTEM > Tone Routing
to adjust this.
Alternate Slate/Com Switch
Slate/COM Mic & Tone Oscillator
By default, COM communication is engaged by sliding the Slate/Tone Switch to the left
while holding the Select Encoder and normal slate operation is engaged by simply sliding the
Slate/Tone Switch to the left. This functionality can be reversed from the Setup Menu option
COMMS/RETURNS > Mic Toggle Switch.
25
Page 32

664 User Guide and Technical Information
Digital Audio Recorder
The 664 features a powerful multi-track digital recorder. The internal recorder can record up to 10
tracks to mono or poly Broadcast WAV files, 16 tracks to poly Broadcast WAV files, or 2 tracks of
compressed MP3 audio (See File Formats). Data is written to removable CompactFlash (CF) and SD/
SDHC/SDXC (SD) cards. See Record Media.
Transport Control
The 5-position Transport Control is used to perform all recording and playback functions.
Function Direction Action
Record Tilt the Transport Control Up
Begins recording a new file.
Digital Audio Recorder
Pause / Stop
Play
Rewind/
Load Previous
Take
Fast Forward/
Load Next Take
Press the Transport Control
During Record, press once to stop recording. During Playback, press once
to pause, press again to stop. In standby, hold to display next take name.
Tilt the Transport Control Down
Begins playback of the last file recorded or file currently loaded. See
Playback
Tilt the Transport Control Left
While in Stand-by, tilt left to load the previous take. While in playback, tilt
and hold left to rewind.
Tilt the Transport Control Right
While in Stand-by, tilt right to load the next take. While in playback, tilt and
hold right to fast forward.
Recording Tracks
Each input of the 664 has a corresponding “ISO” Track that it is permanently routed to. The routing
of ISO Tracks 1-6 can be adjusted to pre- or post-fade (see Input Setup and Control). Four additional record tracks are available which correspond to the stereo Master Bus (L,R) and the stereo Aux Busses
(X1,X2) See Bus Assignment for additional information.
26
Inputs 7-12 are routed to their respective ISO tracks post-fade only.
v. 2.02 Features and specifications are subject to change. Visit www.sounddevices.com for the latest documentation.
Page 33

664 User Guide and Technical Information
Track Arming
All tracks along with their signal levels, are visible on the Main Screen.
Master Bus L,R (Armed)
Aux Bus X1,X2 (Unarmed)
Iso Tracks (Unarmed)
Tracks ready for recording (armed tracks) have a red label. Tracks not assigned for recording (disarmed tracks) have a gray label. To toggle the armed status of a track, turn the Select Encoder to
highlight the track, press and hold the Meters Button, then press the Select Encoder. The background
color of the track will change to indicate the new arming status. If an input is off (Trim Control fully
counter-clockwise or Input Selection set to Off), the track label will be black.
Output limiting activity
Input limiting activity
Track-to-Media Routing
The 664 supports simultaneous recording to CF and SD media. See Recording Media for details. By
default, all armed tracks are recorded to both cards as a polyphonic WAV file. Recording options are
set independently for each memory card from the Setup Menu items RECORDER > Record to CF and
RECORDER > Record to SD. Each item can be set to the following settings:
Setting Tracks Recorded File(s) Generated
Off None (0 tracks) No file
Wav Poly All armed tracks (0-16 tracks) Polyphonic WAV file
Wav Poly (ISOs only) Armed ISO tracks (0-12 tracks) Polyphonic WAV file
Wav Poly (LR only) Armed L and R tracks (0-2 tracks) Polyphonic WAV file
Wav Poly (X1X2 only) Armed X1 and X2 tracks (0-2 tracks) Polyphonic WAV file
MP3 (LR) Armed L and R tracks (0-2 tracks) 2-track MP3 file
MP3 (X1X2) Armed X1 and X2 tracks (0-2 tracks) 2-track MP3 file
Wav Mono Armed Tracks (0-10 tracks) Mono WAV files
Wav Mono (ISOs only) Armed ISO Tracks (0-10 tracks) Mono WAV files
Digital Audio Recorder
Track counts shown are the maximum tracks possible with the indicated setting.
Track Naming
Track names are stored in the metadata of each recorded file. The following list displays the default
track names:
• Track L: MixL
• Track R: MixR
• Track X1: Aux1
• Track X2: Aux2
• Track 1: Ch1
• Track 2: Ch2
• Track 3: Ch3
• Track 4: Ch4
• Track 5: Ch5
• Track 6: Ch6
• Track 7: Ch7
• Track 8: Ch8
• Track 9: Ch9
• Track 10: Ch10
• Track 11: Ch11
• Track 12: Ch12
27
Page 34

664 User Guide and Technical Information
Track names of previously recorded files and track names of all subsequently recorded files can be
edited. Tracks can be renamed from the Setup Menu or the Input Settings window.
To rename tracks from the Input Settings window:
1. Enter the Input Seings window of the Track to be renamed by sliding the Track’s Input
Selector Switch to the right and then releasing it.
2. From the Input Seings window, Slide and hold the Input Selector Switch to the right* for 1
second. (* Slide and hold the Input Selector switch to the left for 1 second to rename tracks 7-12 in 12
Channel Mode. See 12 Channel Mode)
3. Using the onscreen keyboard or aached USB keyboard, enter the Track’s name.
To rename tracks from the Setup Menu:
1. Enter the Take List (Press and hold the Menu Buon then press the Headphone Encoder or
FILE STORAGE > Take List)
2. To edit track names of subsequently recorded les, rotate the Headphone Encoder to highlight the next take (indicated by orange text and the phrase “[next]”). To edit the track names
of a previously recorded take rotate the Headphone Encoder to highlight that take.
Digital Audio Recorder
3. Slide the RTN Switch to enter the take’s Metadata Edit screen.
4. Rotate the Headphone Encoder to highlight the Track to be edited, then push the Headphone
Encoder to edit that track’s name.
5. Rotate the Headphone Encoder to select a Track Name from the list. If the desired Track
Name is not in the list, scroll to the boom of the list and select <Add New Entry>.
Both of these processes will add a Track Name to the list of Track Names. This list is a single list that
is available for all tracks, and can contain 50 Track Names. When the list reaches 50, old Track Names
must be deleted before adding new Track Names. To reset the Track Name list to defaults, choose
<Load Default List> from the Track Name list in the Metadata Edit screen. Note, This will reset the
Track Name list for all tracks no matter which track was selected in the Metadata Edit screen.
Track names can be displayed on the Meters of the Main Screen. To enable track names
on the meters, select one of the Track Name display styles in Setup Menu option
System > Track Names in Meters. The following screen shots illustrate the available Track Name
display styles.
Meter Appearance Track Name Display Style
Off
Left
Left (w/ramp)
28
Right
Sampling Rate
The 664’s digital audio recorder can record at the following sampling rates:
• 44.1 kHz
• 47.952 kHz
• 47.952 kHz “F” (files stamped 48 kHz)
v. 2.02 Features and specifications are subject to change. Visit www.sounddevices.com for the latest documentation.
• 48 kHz
• 48.048 kHz
• 48.048 kHz “F” (files stamped 48 kHz)
Page 35

664 User Guide and Technical Information
The sampling rate of the digital recorder is set from Setup Menu item RECORDER > Sample Freq. See
Time Code section for details of “F” modes. The current Sample Rate is displayed on the Main Screen.
Word Clock Synchronization
By default the 664 recorder uses its own internal clock to generate its sampling rate. The BNC Word
Clock input and Word Clock output on the rear of the 664 can be used to clock the 664 from an external word clock signal or to synchronize external audio devices to the 664’s word clock.
To synchronize the 664 to an external word clock signal, connect the word clock signal to the
Word Clock Input BNC on the rear of the 664 and change TIMECODE/SYNC > Sync Reference to
Word Clock.
When the 664 is locked to external word clock, it is indicated on the Main Screen:
When Setup Menu item TIMECODE/SYNC > Sync Reference is set to Word Clock, but no valid ex-
ternal word clock is present, it will be indicated on the Main Screen:
The 664 only accepts word clock signals between 44.1 kHz and 48.048 kHz.
Bit Depth
When recording WAV files, the 664 records either 16 or 24 bit files. Bit depth is selected from the
Setup Menu item RECORDER > Bit Depth.
Bit Depth and Dynamic Range
Bit depth defines the digital “word length” used to represent a given sample and correlates to the
maximum dynamic range that is represented by the digital signal. Larger bit depths accommodate
more dynamic range. Sound Devices recommends 24-bit recording for all critical production.
Recording Media
The 664 records to approved removable CompactFlash (CF) and SD/SDHC/SDXC (SD) cards. The
664 can write to one or both of these cards at the same time. Visit www.sounddevices.com/approved for
an up-to-date list of tested and approved cards.
The SD card is inserted with the bottom of the card (the side with metal contacts visible) facing
toward the rear of the 664. Press until it clicks. To remove, push in again to release the spring-loaded
connector, then pull the SD card out.
The CF card is inserted with the top of the card (the side with the manufacturer’s branding label)
facing the rear of the 664. The final few millimeters of insertion require light force. To remove the CF
card, grip it firmly and pull it out.
Digital Audio Recorder
If the CF card is oriented correctly, it will slide in easily until only a few millimeters are protruding. If the
CF card is oriented incorrectly, it will slide in easily until over 1 cm of the card is still protruding.
29
Page 36

664 User Guide and Technical Information
Formatting Media
The 664 uses the FAT32 file system for CF cards and SD cards under 32 GB in capacity. SD cards with
a capacity greater than 32GB are formatted with the exFAT file system. FAT32 and exFAT are compatible with all major operating systems. Before recording to CF or SD media, cards must be formatted.
To format cards in the 664:
1. Press the Menu buon to enter the Setup Menu.
2. Turn the Headphone Encoder to highlight FILE STORAGE, then press the Headphone Encod-
er to enter the FILE STORAGE section.
3. Turn the Headphone Encoder to highlight Erase/Format CF or Erase/Format SD, then Press
the Headphone Encoder to begin the formaing process.
The exFAT file system is not compatible with Windows XP or Mac OS X 10.6.4 or lower.
Time Code
The 664 holds accurate time code for up two hours between battery changes using its internal, Li-Ion
Digital Audio Recorder
time code battery. After two hours without power, the 664 reverts to a slightly less-precise time-ofday crystal to maintain the date/time of the unit. This time code battery is charged whenever the 664
is powered up.
If the time-of-day clock is reset during the production day or if the time code mode is changed from
24 hour run to another mode and back, the time code value will change. You must re-jam all time
code devices to ensure proper synchronization.
File-based recorders place a time code and frame rate stamp in the BEXT and iXML chunks of an
AES31 (Broadcast WAV) file. During playback, the 664 generates SMPTE time code from this number
and extrapolates it based on the time code frame rate.
All files generated by the 664 have time code numbers that begin on the 0 frame (or 02 in DF modes)
and end on the 0 frame such that a file’s duration is always an integer number of seconds long. If
necessary, pre-roll and post-roll is dynamically applied to accomplish this. This simplifies synchronization in post-production.
Sound Devices Wave Agent Beta for Mac OS and Windows computers allows users to add or edit Beginning Time Code Stamps. See Wave Agent for more details.
The time code value and frame rate of the 664 are displayed on the Main Screen.
30
Time code value
v. 2.02 Features and specifications are subject to change. Visit www.sounddevices.com for the latest documentation.
Time code frame rate
Page 37

664 User Guide and Technical Information
If Sample Rate is displayed instead of time code frame rate, hold the Meters button and slide the RTN
switch left to view time code frame rate.
Time code modes
The time code mode determines if the 664 generates or reads time code and when
time code runs and stops. Time code mode is changed from the Setup Menu option
TIMECODE/SYNC > Time code Mode.
Rec Run (Record Run)
Generator mode. The 664 sends running time code while recording and stationary time code while
not recording. Time code in this mode defaults to the last stationary value at power-up. When
switching to Record Run from another mode, the internal generator will stop at the last number generated. A user-defined value can be jammed into the internal generator from the Setup Menu option
TIMECODE/SYNC > Set Generator TC.
Free Run
Generator mode. Time code runs continuously. The value can be set by “jamming value” in the Setup
Menu option TIMECODE/SYNC > Jam Menu or by manually setting a value from the Setup Menu
option TIMECODE/SYNC > Set Generator TC.
Free Run Auto Mute
Functions the same as Free Run mode except timecode signal is muted from the LEMO output when
the 664 is in stopped mode. This allows rec-run functionality when Rec Run mode is not suitable
(e.g. Multi-camera shoots). Note that timecode signal is still output during play and play-pause
modes.
24h Run (24 hour Run)
Generator mode. Time code runs continuously. When this Time Code Mode is selected or when
the time/date is altered, the time code value is jammed to the value of the time-of-day clock. The
value can be set by “jamming value” in the Setup Menu option TIMECODE/SYNC > Jam Menu or by
manually setting a value from the Setup Menu option TIMECODE/SYNC > Set Generator TC.
24h Run Auto Mute
Functions the same as 24h Run mode except timecode signal is muted from the LEMO output when
the 664 is in stopped mode. This allows rec-run functionality when Rec Run mode is not suitable
(e.g. Multi-camera shoots). Note that timecode signal is still output during play and play-pause
modes.
Ext-TC (External Time Code)
Reader mode. The internal time code generator follows an external time code signal appearing at the
time code input. If the external time code is removed the internal generator stops as well. Recording
is triggered manually with the Transport Control.
Digital Audio Recorder
Ext-TC Auto-Rec (External Time Code Auto-Record)
Reader mode. The internal time code generator follows an external time code signal appearing at the
time code input. If the external time code is removed the internal generator stops as well. The 664 automatically begins recording when running time code is sensed. When stopped time code is sensed,
recording stops.
31
Page 38

664 User Guide and Technical Information
Ext-TC/Cont (External Time Code Continuous)
Reader mode. The internal time code generator follows an external time code signal appearing at
the time code input. If the external time code is removed the internal generator continues to run to
preserve continuous time code. Recording is triggered manually with the Transport Control.
Ext-TC Auto-Rec/Cont (External Time Code Auto-Record Continuous)
Reader mode. The internal time code generator follows an external time code signal appearing at
the time code input. If the external time code is removed the internal generator continues to run to
preserve continuous time code. The 664 automatically begins recording when running time code is
sensed. When stopped time code is sensed, recording stops.
Time code Frame Rate
The frame rate of the time code generator is set with the Setup Menu option
TIMECODE/SYNC > Frame Rate. When using an external time code mode, ensure that the 664’s
frame rate is equal to (or cross-jam compatible) the external frame rate.
Jam Menu
The Setup Menu option TIMECODE/SYNC > Jam Menu displays the time code Jam Menu. This
Digital Audio Recorder
special screen displays detailed information about the 664’s internal SMPTE time code generator and
SMPTE time code present on the 664’s time code input.
External timecode value
External timecode frame rate
Internal timecode value
Internal timecode frame rate
The difference between external and internal timecode.
External user bits
Internal user bits
To jam the 664’s internal time code (and User Bits) to external time code, press the Headphone Controller while the Jam Menu is displayed. To leave the Jam Menu without jamming to external time
code, press the Menu Button or the Meters Button.
User Bits
To set User Bits, use Setup Menu option TIMECODE/SYNC > Set Generator UBits. User bits can be
set manually or generated dynamically from date values by setting the User Bits Mode. When User
Bits Mode is set to uu:uu:uu:uu, values can be set manually. Other modes will populate the user bits
value with year (“yy”), month (“mm”), and day (“dd”) values.
32
v. 2.02 Features and specifications are subject to change. Visit www.sounddevices.com for the latest documentation.
Page 39

664 User Guide and Technical Information
Time code Hold Off
Some devices that send rec-run time code will sometimes have a tendency to send short burst of
running time code. When using time code to trigger recording on the 664 (External time code autorecord modes) this behavior can result in unintentional recordings on the 664. To eliminate this
problem, the 664 features a Time code Hold Off function.
When using external time code auto-record modes, the 664 will wait (“hold off”) for the amount of
time specified in Setup Menu option TIMECODE/SYNC > Hold Off before beginning recording. Running time code lasting less than the Time code Hold Off value will not trigger a recording on the 664.
Things to consider when using Time code Hold Off:
• This feature only applies in Ext-TC Auto-Rec and Ext-TC Auto-Rec/Cont.
• If Pre-Roll is set, it will be applied (see Pre-Roll). Pre-Roll will only capture audio from the initial
detection of a time code signal. If no Pre-Roll is selected, the le will begin after the Hold O time
expires. It is best practice to set Pre-Roll, in the Setup Menu option RECORDER > Pre-Roll Time,
to a value greater than the selected Time code Hold O value. This ensures that audio is captured
from the moment a time code signal is detected and that unintentional les triggered by short
bursts of time code are not generated.
F Sampling Rate Modes
48.048k and 48.048kF
The 48.048kF mode (F stands for fake, faux, Fostex—take your pick) is a specific compatibility mode
for use with the Fostex DV40 software (1.74 and previous), Avid, Final Cut Pro, and other post-production environments that do not recognize audio files written at 48.048 kHz. In this mode files are
recorded at a 48.048 kHz sampling rate but are stamped at 48 kHz. When played, they will play back
0.1% slower than real time.
One use for the 48.048kF mode is to force a 0.1% speed reduction (pull down) of audio to match
MOS-telecined film (24 fps-to-NTSC) in non-linear edit systems, such as Avid or Final Cut Pro. Since
the file is stamped as a 48 kHz file, the edit system will play it back at 48 kHz and not at 48.048 kHz.
This “audio pull down” will match the transferred picture without the need for an intermediate step
through other software to create the pull down.
Digital Audio Recorder
The time code frame rate (actual recording rate) is forced to 30 ND in 48.048kF mode. The LCD display will show 30 ND during recording. No other frame rate is available in 48.048kF mode.
33
Page 40

664 User Guide and Technical Information
The audio file, however, is stamped with a 29.97 ND frame rate, along the 48 kHz sampling rate. It
will appear as if the file was originally recorded at a 48 kHz sampling rate at a TC rate of 29.97 ND.
Fostex DV40
When using files recorded in the 48.048kF mode with a DV40 with early software, set the DV40 time
code frame rate to 29.97ND. Time code stamps will properly match the original time code start times.
47.952k and 47.952kF
Both 47.952 and 47.952kF settings use a record sampling rate of 47.952 kHz, 0.1% lower than 48 kHz.
The 47.952kF mode, however, identifies the file as being recorded at 48 kHz. Additionally there are
two frame rate options in 47.952kF mode. The time code frame rate can be set to 23.97 while the file
is identified as 24ND or it can be set to 29.97ND while the file is identified as 30ND. By default, when
47.952kF mode is selected the frame rate is changed to 29.97ND and identified as 30ND unless the
Frame Rate was already set to 23.97 in which case it will remain at 23.97.
Pre-Roll
To prevent missing record cues or up-cutting takes, the 664 has pre-roll buffering available. When
active, pre-roll begins recording at a set number of seconds preceding the record button being
Digital Audio Recorder
pressed. The Pre-Roll time can be adjusted from the Setup Menu option RECORDER > Pre-Roll Time.
Maximum pre-roll time is 3 seconds when recording mono WAV files to any media. In all other cases,
maximum pre-roll time is 6 seconds.
Pre-Roll is disabled when the time code mode is set to Record Run,
External Time Code Auto Record, or External Time Code Continuous Auto Record. This prevents
possible overlapping time code numbers between adjacent files.
Synchronization
A stable sample clock source is essential for high quality digital audio. Setups involving multiple
digital recording/playback devices often require that all devices are locked to a common clock reference to ensure they are synchronous, i.e. run at the same speed and in phase with one another. The
664 uses rock-stable word clock and PLL circuitry to generate its internal clock frequency.
The 664 can act as either a clock master (Setup Menu option TIMECODE/SYNC > Sync Reference
set to Internal), where it is the provider of word clock, or as clock slave (Setup Menu option
TIMECODE/SYNC > Sync Reference set to Word Clock), where it locks its internal word clock to a
received external master reference clock. External word clock signal is provided via the Word Clock
input BNC on the Rear Panel.
When accepting digital input signal, the 664 always converts the sample rate to the recorder’s
sample rate. During playback, the 664 only uses its own word clock, ignoring external word clock.
File Management
The 664 writes files to both CompactFlash (CF) and Secure Digital (SD) storage media. Storage media must be formatted prior to use with the 664. CF and SD storage media inserted
into the 664 can be formatted with Setup Menu option FILE STORAGE > Erase/Format CF and
FILE STORAGE > Erase/Format SD respectively. The 664 formats CF cards of any capacity and SD
cards of 16 GB or less with the FAT32 file system. SD cards with a capacity greater than 32 GB are formatted with the exFAT file system. To manage files on 664 media using a computer, simply remove
the media from the 664 and insert into a compliant CF or SD card reader connected to a computer.
34
v. 2.02 Features and specifications are subject to change. Visit www.sounddevices.com for the latest documentation.
Page 41

664 User Guide and Technical Information
The exFAT file system is not compatible with Windows XP or Mac OS X 10.6.4 or lower.
Visit www.sounddevices.com/approved for an up-to-date list of tested and approved cards.
File List
The File List displays all files on the CF or SD card. To access the File List, select Setup Menu option
FILE STORAGE > File List. The File List can also be accessed by sliding the Slate/Tone Switch while
viewing the Take List. When entering the File List, the first view is the Root Menu:
File List: Root Menu
In the Root Menu of the File List, use the Headphone Encoder to highlight either the CF or SD card.
Slide the RTN Switch to access options for the highlighted card. Press the Headphone Encoder to
display the listing of files and directories on the highlighted card.
When audio files are highlighted, various metadata information is displayed for that file on the right
half of the display.
File List: Files on SD card
Slide the RTN Switch to access File Options for the highlighted file, directory, or storage media. The
following table lists the File Options that are available for files, directories, and storage media:
File Option File Directory Storage Media
Copy Copies file to the other storage
media.
Delete Deletes file. Deletes directory and its
Copies directory and its contents to the other storage media.
contents.
Copies all files and directories
to the other storage media.
Digital Audio Recorder
35
Page 42

664 User Guide and Technical Information
File Option File Directory Storage Media
Create Sound Report Creates a CSV sound report
Rename Changes the name of the direc-
Empty Trash Available only on TRASH and
Erase/Reformat Formats the storage media.
File Type
The 664 records audio to the industry-standard Broadcast Wave file format. Additionally, the 664 can
record to MP3 format. Recording WAV or MP3 is selectable per media, from the Setup Menu items
RECORDER > Record to CF, and RECORDER > Record to SD. The 664 can write files to both cards
simultaneously.
WAV (Broadcast WAV)
of all files in the directory and
saves the report there. see
Sound Reports
tory.
FALSETAKES directories. Deletes the contents of the folder.
Creates a CSV sound report of
all files in the root of the storage
media and saves the report
there. see Sound Reports
Changes the volume label of the
storage media.
Deletes the contents of the
TRASH directory on the storage
media.
Digital Audio Recorder
The 664 writes AES-31 Broadcast Wave formatted files. The audio files created by the 664 include
additional information (Metadata) in the file’s header, BEXT (Broadcast Audio Extension) and iXML
data chunks. See Metadata section of Specifications. Software that does not recognize these additional
broadcast wave data chunks will simply ignore them.
MP3
MPEG-1 Layer III is a lossy compression algorithm, often used for music and transcription recording
purposes. The 664 records two-channel MP3 audio files with data rates of 320 kb/s, 192 kb/s, or 128
kb/s.
File Structure
The 664 records polyphonic or monophonic audio files. A polyphonic take consists of one file with
multiple tracks, whereas a monophonic take consists of one file for each track, per take.
A polyphonic take and file name consists of a scene name, take number, and a file extension. For
example, for scene S01, take T01, the polyphonic file name and take name are both S01T01.wav.
S01T01.WAV
scene number
take number
A monophonic take name is the same as a polyphonic take name, however the file name of each
track differs slightly. Each file (track) of a monophonic take is named with the take name, followed
by an underscore character (“_”), followed by the track designator.
extension
36
S01T01_3.WAV
scene number
take number
v. 2.02 Features and specifications are subject to change. Visit www.sounddevices.com for the latest documentation.
extension
track designator
Page 43

664 User Guide and Technical Information
Note that the track designator is not the same as the track number on the 664. The track number
on the 664 is stored in the metadata of each take. The track designator differs in order to maintain
proper interleave order of the tracks when certain tracks or not armed during recording. The following table shows the association between track designators and track numbers.
Track Track Name Track Designator
Track L MixL 1
Track R MixR 2
Track 1 Ch1 3
Track 2 Ch2 4
Track 3 Ch3 5
Track 4 Ch4 6
Track 5 Ch5 7
Track 6 Ch6 8
Track 7 Ch7 9
Track 8 Ch8 A
Track 9 Ch9 B
Track 10 Ch10 C
Track 11 Ch11 D
Track 12 Ch12 E
Track X1 Aux1 F
Track X2 Aux2 G
Folder Options
All files generated by the 664 can be saved to the Root directory, a Project Folder, a Daily (Roll) Folder, or a Scene Folder (Files are saved to the Root directory by default). File organization is managed
in the Setup Menu option FILE STORAGE > FOLDER OPTIONS. Folder choices include TOP-LEVEL,
MID-LEVEL, and BOTTOM LEVEL FOLDERS. Folders are created when the record key is pressed.
This reduces the likelihood of empty folders.
Each folder resides in the folder one level below it. If the folder one level below the target folder is
set to <None>, the target folder will reside in the next level folder that is set to something other than
<None>.
Each folder level has a corresponding list of available names that can be edited manually by the user.
To add an entry to the list of folder names of any folder level:
1. Access Setup Menu option FILE STORAGE > FOLDER OPTIONS
2. Select desired folder level and press the Headphone Encoder.
3. Rotate the headphone Encoder to select <Add New Entry> then press the Headphone Encod-
er. Use the on-screen keyboard to compose a name for the folder.
4. Slide the RTN Switch right to create the folder name and select it for this folder level.
Top-Level (Project) folder. The Top-Level folder can be named manually or set to <None>. The
name of the Top-Level folder will also be stored in the PROJECT field of the iXML and bEXT chunks
of all subsequently recorded WAV files.
Mid-Level (Tape/Roll/Daily) folder. The Mid-Level folder can be named manually, by the date, or
set to <None>. When set to <Daily>, a folder will be automatically created and named according to
Digital Audio Recorder
37
Page 44

664 User Guide and Technical Information
the date. Whenever a new day occurs, the 664 will prompt asking if the user would like to create a
new daily folder. With an example date of August 20th, 2012, the naming format of the daily folder
would be: 12Y08M20. The name of the Mid-Level folder will also be stored in the TAPE field of the
iXML and bEXT chunks of all subsequently recorded WAV files.
Bottom-Level folder. The Bottom-Level folder can be named manually, by scene name, or set to
<None>. When set to <Scene>, a new folder will be created each time the scene name is changed.
Automatic File Splitting
During recording, the 664 will split a take that exceeds 4 GB into multiple files. The split is sampleaccurate, so files joined together in post-production will be seamless. The maximum file size that the
664 creates can be adjusted from the Setup Menu option FILE STORAGE > File Max Size. The follow-
ing file size options are available:
• 4GB
• 2GB
Metadata Fields
664 Broadcast wave files include iXML (revision 1.5) data and bEXT chunk data. For bEXT and
iXML-aware software applications this data is available. For applications that don’t recognize bEXT
Digital Audio Recorder
or iXML, this information is ignored.
Metadata is included in MP3 files inside the ID3 tags. Metadata in MP3 files can not be edited with
the 664. The following table shows the ID3 fields that metadata is stored in and the format in which
it is stored (Square brackets denote variables and are not included in actual metadata).
• 1GB
• 640MB
• 512MB
Metadata ID3 Field Format
Time code value Artist Name TC=[HH:MM:SS:FF]
Scene name and Take number Track Title SC=[scene name] TK=[take number]
Frame rate and Duration Album Title FR=[frame rate] D=[duration]
Sound Reports
The 664 can generate sound reports as a comma separated values (CSV) file. CSV files can be opened
and edited by any common spreadsheet application such as Microsoft Excel, OpenOffice Calc, Apple
Numbers, Google Docs, and many more.
MP3 files are not included in Sound reports.
Sound Report Setup
A sound report consists of two sections: A Take List section which provides information for each
take in the folder the sound report was generated in, and an Overview section that contains ancillary
information to the Take List section. The Overview section is first, followed by the Take List section.
Overview Section
The following table lists the rows that make up the Overview section.
Row Description Default
Project: The name of the project. <NONE>
Producer: The name of the producer. <NONE>
Director: The name of the director. <NONE>
38
v. 2.02 Features and specifications are subject to change. Visit www.sounddevices.com for the latest documentation.
Page 45

664 User Guide and Technical Information
Row Description Default
Job: The title of the job. <NONE>
Date:
Location: The location. <NONE>
Sound Mixer: Your name. <NONE>
Phone: Your phone number. Limited to numbers and symbols. <NONE>
Email: Your email address. <NONE>
Client: Client’s name. <NONE>
Boom Op: Boom operator’s name. <NONE>
Prod.Co: The name of the production company. <NONE>
Prod.Co. Tel:
Mics: Notes about mics used. <NONE>
Comments: Miscellaneous comments. <NONE>
Roll: The roll / daily identifier. <NONE>
Media: Media type <NONE>
File Type:
File Type:
Sample Rate:
Frame Rate:
Bit Depth:
Tone Level:
The date. The <System Date> option will insert the current system
date (In MM/DD/YY format) at the time the report is generated.
Production company telephone number. Limited to numbers and
symbols.
File type. Options are <Current Selection> (WAV Poly or MP3) or
<None>
File type. Options are <Current Selection> (WAV Poly or MP3) or
<None>
Sample rate of recorded audio. Options are <Current Selection> (At
time of report generation) or <None>
Time code frame rate. Options are <Current Selection> (At time of
report generation) or <None>
Bit depth of recorded audio. Options are <Current Selection> (At time
of report generation) or <None>
The amplitude of the 664’s tone generator. Options are <Current
Selection> (At time of report generation) or <None>
<System Date>
<NONE>
<Current Selection>
<Current Selection>
<Current Selection>
<Current Selection>
<Current Selection>
<Current Selection>
Information in the Overview section is managed in the Setup Menu option
FILE STORAGE > Sound Report Info. The 664 derives information for the overview section from
these settings at the time the sound report is generated.
Take List Section
The following fields make up the Take List section. Each row of this section corresponds to a take,
and each field corresponds directly to the metadata of that take (BEXT and iXML).
• File Name
• Scene
• Take
• Start TC
• Trk 1 to Trk 16 (16 fields)
• Notes
• Length
Generating Sound Reports
A sound report can be generated for all the files in any folder on the 664. Sound reports are created
from the File List.
To generate a sound report:
1. Press and hold the Menu Buon and then press the Headphone Encoder to access the Take
List.
2. Slide the Slate/Tone Switch to access the File List.
Digital Audio Recorder
39
Page 46

664 User Guide and Technical Information
3. To create a sound report for the les at the root level of the CF or SD card, highlight the
desired card and skip to the next step. To create a sound report for one folder only, use the
Headphone Encoder to navigate to the folder and highlight it (do not go into the foldeR).
4. Slide the RTN Switch to access folder options for the highlighted folder.
5. Select the Create Sound Report option. A CSV le will be created in the selected folder.
Sound reports created for at the root level of the CF or SD card will be saved as REPORT.CSV
in the root of that media. Sound Reports created in a subfolder will be named with the last six
characters of that folder followed by “_REPORT.CSV”.
Take Management
Take List
The Take List consists of recorded takes on all media. Takes are listed in the left column in the order
they were recorded, with the most recent take at the top. The right column displays details about the
highlighted take, including:
• TC: Start time code value of the take.
• Card: What media the take resides on.
Digital Audio Recorder
• Folder: The folder that the take resides in.
• Scene: The scene name of the take.
To access the Take List press and hold the Menu Button, then press the Headphone Encoder. The
Take List can also be accessed from the Setup Menu option FILE STORAGE > Take List. The top take
in the Take List is displayed with orange text. This is a special entry that represents the next take to
be recorded. Editing the metadata of this entry will affect all subsequent recordings.
• Take: The take number of the take.
• Date: The date that the take was recorded.
• Notes: The notes metadata field.
40
Take Number
A take is a single recording that may represented by a file on each media. Takes are labeled numerically and begin at the number 1. Each new recording creates a new take. The take number will increment by one until it is reset. Take numbers will be two digits to 99 (01-99) and digits will be added
accordingly from 100 and up. By default, take numbers will reset when a new Scene is selected
or when a new Daily folder is created. This behavior can be changed with the Setup Menu option
FILE STORAGE > Take Reset Mode. The take number is written in the file name (preceded by the letter “T”) and stored in the metadata of each recorded file. see File Structure. The take number
To manually set the take number:
1. Enter the Take List (Menu buon + Headphone Encoder press or FILE STORAGE > Take List)
2. Highlight the next take (indicated by orange text and the phrase “[next]”) and slide the RTN
Switch.
v. 2.02 Features and specifications are subject to change. Visit www.sounddevices.com for the latest documentation.
Page 47

664 User Guide and Technical Information
3. Rotate the Headphone Encoder to select Take.
4. Using the Headphone Encoder in the numeric entry dialog, enter a new take number. The
next take will use this take numbers and subsequent takes will increment from this number
until the take number is reset.
To change set the take number of an already recorded take:
1. Enter the Take List (Menu buon + Headphone Encoder press or FILE STORAGE > Take List)
2. Highlight the take to be edited and slide the RTN Switch.
3. Rotate the Headphone Encoder to select Take. The take number will be changed in the met-
data of all les for this take, and all les for this take will be renamed to reect the new take
number.
False Take
To mark a take as a false take and decrement the Take number, press and hold the Headphone Encoder, then slide the Transport Control left (Rewind). A dialog will appear to confirm the false take
action. When a take is confirmed as a false take, it will be moved to the FALSETAKES folder on each
media and the take number will be decremented by 1. Files will remain in the FALSETAKES folder
until they are deleted or the card is formatted.
Scene Name
The scene name is a logical group of takes. It can be any combination of letters or numbers up to 9
characters in length. The scene name will only change when a new scene name is entered by the user
or when the scene is incremented. The scene name is written in the file name and stored in the metadata of each recorded file. see File Structure
To quickly edit the scene name, press and hold the Headphone Encoder then slide the RTN Switch
left. This will display the on screen keyboard where the scene name can be edited directly. When
accessed during record, the scene name of the currently recording take will be edited. When accessed
at any other time, the scene name of the next take will be edited.
To enter and select a new scene name:
1. Enter the Take List (Menu buon + Headphone Encoder press or FILE STORAGE > Take List)
2. Highlight the next take (indicated by orange text and the phrase “[next]”) and slide the RTN
Switch to access the Scene Name List.
3. Rotate the Headphone Encoder to select scene name from the Scene Name List.
4. Using the Headphone Encoder, select an existing scene name and press the Headphone
Encoder to select this scene name. To enter a new scene name, select <Add New Entry> and
enter a new scene name.
To edit the scene name of an already recorded take:
1. Enter the Take List (Menu buon + Headphone Encoder press or FILE STORAGE > Take List)
2. Highlight the take to be edited and slide the RTN Switch to access the Scene Name List.
Digital Audio Recorder
3. Rotate the Headphone Encoder to select scene name from the Scene Name List.
4. Enter a new scene name. The scene name will be changed in the metdata of all les for this
take, and all les for this take will be renamed to reect the new scene name.
A scene name can be removed from the Scene Name List by sliding the Slate/Tone Switch right when the
scene name is highlighted in the Scene Name List.
41
Page 48

664 User Guide and Technical Information
Scene Increment
By default Scene names will not increment. When Setup Menu option
FILE STORAGE > Scene Increment Mode is set to either Character or Numeric, scene names can be
incremented manually by pressing and holding the Headphone Encoder, then sliding the Transport
Control right (Fast Forward). If the current scene name does not end in a number or letter, a “1” or
“A” will be added (for Numeric or Character increment mode, respectively). If a scene name does
end in a letter or number, the letter or number will be incremented.
Take Notes and Phrases
The Notes metadata field is used to provide extra information about a take that is not accounted for
with the other metadata fields.
Phrases
Often, a particular phrase will be used in the notes field of many different takes. To save data entry
time, the 664 provides the ability to save phrases that can be entered into the notes field quickly. To
edit, create, and use phrases:
1. Enter the Take List (Menu buon + Headphone Encoder press or FILE STORAGE > Take List).
Digital Audio Recorder
2. Highlight the take to be edited, and slide the RTN Switch left or right.
3. Select the Notes eld and press the Headphone Encoder.
4. Select <Use Phrase> and press the Headphone Encoder to enter the Phrase List.
5. To use a phrase, select it in the list and press the Headphone Encoder. To create a new
phrase, slide the RTN Switch right. To edit a phrase, select it in the list and slide the Slate/
Tone Switch right. To delete a phrase, select it in the list and slide the Slate/Tone Switch left.
The Phrase List can also be accessed by holding the Headphone encoder and then sliding the RTN
Switch right. When using this shortcut during recording, the phrase selected will be applied to the
currently recording take. When using this shortcut during standby, the phrase will be applied to the
last take recorded. This shortcut is not available during playback.
42
Playback
The 664 can play back any file it has recorded. To play back the last file recorded or loaded, press the
Play Button. In the Take List or File List, pressing the Play button will initiate playback of the highlighted take.
When playback begins, the file name will be displayed on the Main Screen with a green background.
The time code and absolute time areas of the Main Screen will display the time code and absolute
v. 2.02 Features and specifications are subject to change. Visit www.sounddevices.com for the latest documentation.
Page 49

664 User Guide and Technical Information
time of the file being played back. Pressing the Stop button will pause playback, and pressing the
Stop button when playback is paused will stop playback.
The media that files will be played back from is highlighted with a green background on the Main
Screen. To toggle the default playback card, press and hold the Headphone Encoder then press the
slide the Transport Control down (Play).
By default, playback will be routed to all outputs of the 664. To limit playback to headphone outputs only, set Setup Menu option OUTPUTS > Playback to Outputs to Headphones Only. During
playback, Input PFL switches will solo the respective ISO track of the playing file to the headphone
output.
WAV files recorded on the 664 will play back to tracks as they were recorded. MP3 files recorded on the
664 will always play back to the L and R tracks.
43
Digital Audio Recorder
Page 50

664 User Guide and Technical Information
Using a USB Keyboard
To aid in navigation and data entry, a standard USB keyboard can be connected to the 664. To use a
USB keyboard, connect the male USB A plug of the keyboard into the supplied USB A female adapter, then connect the keyboard to the left panel USB B jack on the 664 with the supplied USB cable.
Change the Setup Menu option SYSTEM > USB Port to Keyboard.
Keyboards with an embedded USB hub are not compatible. Some keyboards must be disconnected when
powering the 664 up and only connected after the 664 has booted.
Whenever the on-screen keyboard is displayed, an attached USB keyboard can be used to enter data.
The table below shows the keyboard shortcuts available.
Key Combination Action
F1 Accesses the Setup Menu.
F2 Accesses the Take List.
Using a USB Keyboard
Ctrl + Up / Down Arrows
F3 Cycles between available Meter Views on the Main Screen..
Menu Button Accesses the Setup Menu.
Ctrl + R Record
Ctrl + S Stop
Spacebar Play
Left Arrow
Right Arrow
Up / Down Arrows
Enter
Alt + Enter Main Screen: Toggles arming of selected track.
Ctrl + Enter Accesses gain adjustment for highlighted L, R, X1, X2, or RTN track.
Ctrl + Left Arrow Input Settings Screen: Change X1 assignment.
Ctrl + Right Arrow Input Settings Screen: Change X2 assignment.
Main Screen: Rewind.
Input Settings Screen: Toggle phase inversion.
Main Screen: Fast Forward.
Input Settings Screen: Toggle LR Mix assignment.
Main Screen: Adjusts headphone volume.
In menus: Moves highlighter.
While editing parameters: Changes value.
Main Screen: Accesses HP Monitor Source List.
In menus: Same as encoder press (activates current selection).
Main Screen: Select tracks.
Input Settings Screen:
44
v. 2.02 Features and specifications are subject to change. Visit www.sounddevices.com for the latest documentation.
Page 51

664 User Guide and Technical Information
Mixer Linking
Linking the 664 With Another 664 or 552 Mixer
The Link I/O function allows the 664 or 552 to be interconnected with another 664 or 552 mixer for
applications requiring more inputs. When the 664 is linked with a 664 or 552, all inputs appear at
both mixer’s outputs. The stereo mix from the other mixer will be routed to the 664’s stereo Master
Bus and recorded on tracks L and R. Return audio and PFL occur on the headphone output of both
mixers. The Link I/O connector is an unbalanced TA5M wired pin-1 = HP L, pin-2 = HP R, pin-3 =
Mix R, pin-4 = Mix L, pin-5 = link detection/ground.
To Link the 664 to another 664 or 552 mixer:
1. Connect the Link I/O of the 664 to the Link I/O of the other 664 or 552 mixer using a TA5F
to TA5F cable (Sound Devices XL-TA55 optional accessory). This will send the stereo mix of
each mixer directly to the stereo output bus of both mixers.
664 / 552664
2. Monitor the stereo sum of all input channels from either mixer headphone monitor.
3. Adjust the levels on each mixer accordingly.
Linking to Other Mixers
The Link I/O function allows the 664 to be linked to a Sound Devices 302, 442, or MixPre mixer for
applications requiring higher input channel counts. When the 664 is linked with another Sound
Devices mixer, all input channels will be present on the stereo Master Bus of the 664. Return audio
and PFL only occur on the headphone output of the mixer that it is performed on. The 552 Link I/O
connector is an unbalanced TA5M wired pin-1 = HP L, pin-2 = HP R, pin-3 = Mix R, pin-4 = Mix L,
pin-5 = Link detection/ground.
Linking to a 302 or 442
The Tape Out/Mix Out of a 302 is an unbalanced stereo TA3F connector. The 442 has two Tape Out/
Mix Out connectors, 3.5 mm and TA3. For the most secure connection use the TA3 Tape Out/Mix
Out connector. The TA3 on the 442 and 302 is wired pin-1 = ground, pin-2 = Left, pin-3 = Right. For
details on the 3.5 mm connection see Linking to a MixPre.
Sound Devices XL-TA35 is a 12-inch, TA5F to TA3F accessory cable used to link Sound Devices 302
and 442 mixers to the 664 or 552. For more details see Accessories.
To link a Sound Devices 302 or 442 to a 664:
1. Connect the Link I/O of the 664 to the Tape Out/Mix Out of a 302 or 442 using a Sound
Devices XL-TA35 cable. This sends the stereo mix of both mixers directly to the stereo Master
Bus of the 664.
Mixer Linking
664302
664442
45
Page 52

METER
INT EXTPHONES
POWER
L R
TAPE RTN
LEVEL
664 User Guide and Technical Information
2. Monitor and record the stereo sum of all input channels on the Master Bus of the 664.
3. Adjust the levels on each mixer accordingly.
Linking to a MixPre-D or Original MixPre
The MixPre-D’s Tape Out 3.5 mm TRS is wired Tip = Left, Ring = Right, Sleeve = ground. Sound
Devices XL-TA25 is a 20-inch, TA5F to 3.5 mm TRS accessory cable used to link Sound Devices
MixPre-D to the 664. For more details see Accessories.
To link a Sound Devices MixPre-D to a 664.
1. Connect the Link I/O of the 664 to the Tape Out of a MixPre-D using a Sound Devices XLTA25. This sends the stereo mix of both mixers directly to the stereo Master Bus of the 664.
TAPE OUT
2. Monitor and record the stereo sum of all input channels on the Master Bus of the 664.
3. Adjust the levels on each mixer accordingly.
664MixPre-D
Mixer Linking
46
v. 2.02 Features and specifications are subject to change. Visit www.sounddevices.com for the latest documentation.
Page 53

664 User Guide and Technical Information
Powering
The 664 is powered by external DC power or internal AA baeries (NiMH or
Lithium chemistries preferred. see Internal Baery Powering). The power switch
selects the power source, either internal or external. There is a large enough
power reserve to switch back and forth from one source to the other without
interrupting mixer operation.
External Powering
The 664 can be powered from any DC voltage from 10 to 18 VDC. Pin-4 of the locking, Hirose connector is positive (+) and pin-1 is negative (–). The external DC supply is fully isolated (floating)
from the rest of the mixer for easy and safe interconnection with other external audio gear.
Internal Battery Powering
Internal batteries can be used as a back-up in the event that external power is removed or depleted.
The 664 uses five AA-sized (LR6) batteries. The 664 can use NiMH, 1.5V Lithium, or Alkaline AA batteries. Run time will be very limited when using Alkaline batteries (30 minutes to 1 hour, depend-
ing on settings). NiMH or Lithium batteries are the preferred type because of the approximate 2x
to 4x run time compared to Alkaline batteries.
Voltage Metering
The Main Screen displays a DC Voltage Indicator in the form of a battery icon that indicates the level
of the power source currently in use (internal or external). When the battery icon is filled green, the
voltage of the active power source (internal or external) is full. The green color will move down
as voltage depletes, changing to red and flashing when the Warning Voltage Threshold is reached.
When the voltage is critically low, the entire battery icon will become red and flash.
Maximum Voltage Minimum Voltage
A numeric reading of the internal and external voltage levels is displayed in the Setup Menu main
level at all times. Internal voltage is displayed on the left side and external voltage is displayed on
the right side (This example shows a 664 powered from a 12.0V external power supply with no AA
batteries inserted):
The voltage range of the DC Voltage Indicator and the Warning Voltage Threshold can be adjusted.
These values are adjusted with the Setup Menu option SYSTEM > Ext DC Ref. Adjust the Ext DC
Reference to match the type of battery being used to power the 664 externally. The voltage range and
Warning Voltage Threshold for each setting are shown in the following table.
Powering
47
Page 54

664 User Guide and Technical Information
Setting Low Voltage Warning Voltage High Voltage
12V Ext DC 9 10 11
NiMH 11 11.5 13
Expanded NiMH 11 11.5 18
12V Lead Acid 10 11.4 14
14V Li-ion 12.5 13.5 16.3
Full Range 6 11.5 18
When the voltage of the external power supply drops below the Low Voltage Threshold, the 664 will
react differently depending on the state of the internal recorder:
• During recording or playback, the 664 will automatically switch to internal baeries, if available.
• If the internal recorder is idle (Not playing back or recording), the 664 will power down.
During media operations (read or write) the 664 will utilize the main (external) power source if available.
This will be reflected on the DC Voltage Indicator.
Power Consumption
Powering
The 664 varies in the amount of current it draws. Several features of the 664 directly affect current
draw in different ways. The following list highlights the larger current drawing functions.
1. Microphone powering - the main source of extra 664 current draw. See Phantom Power. 48
V Phantom can draw copious amounts of current depending on what model microphone
is used. Two identical phantom powered microphones draw twice as much current as one.
Microphones vary widely in their current draw depending on type and phantom voltage applied.
2. Audio Recorder - the recorder, whether in record or playback, increases power consumption.
3. Digital Outputs - disable digital outputs in the Setup Menu when they are not needed since
they draw additional current.
4. Output drive level - higher output drive levels into multiple, low-impedance inputs increases
power consumption.
5. Headphone output circuit - high headphone output levels increase current draw.
6. LED and LCD Brightness - decrease LED and LCD brightness to extend baery runtime.
48
v. 2.02 Features and specifications are subject to change. Visit www.sounddevices.com for the latest documentation.
Page 55

664 User Guide and Technical Information
Storing and Recalling Settings
The 664 can store and recall user settings to User Setup Files on the SD card, CF card, or internal
memory. User Setup Files contain all settings made in the Setup Menu and all Input Settings (including routing). Multiple, custom-named setup files can be saved to the CF or SD card. Additionally,
four setups can be saved to the 664’s internal memory where they will be available even when no CF
or SD card is inserted.
To save a User Setup File, access the Setup Menu option Quick Setup. Select the Save option for the
desired storage area and enter a name for the Setup File.
• The INT1, INT2, INT3, or INT4 areas will hold one setup each. Seings stored to these areas will
overwrite any seings previously stored there.
• Saving a Setup File to the CF or SD card will create a folder named SETTINGS (If it is not already
present) and place the Setup File in that directory. If a Setup File with the entered named already
exists, the previous Setup File will be overwrien
Setup Files stored on the CF or SD card can be deleted from the File List. To delete a Setup File from
the CF or SD card:
1. Press the Menu Buon to enter the Setup Menu.
2. Use the Headphone Encoder to select option FILE STORAGE > File List.
3. Use the Headphone Encoder to select either CF or SD.
4. Use the Headphone Encoder to select the SETTINGS folder.
5. Use the Headphone Encoder to highlight the Setup File to be deleted.
6. Slide the RTN Switch to access File Options for the Setup File.
7. Use the Headphone Encoder to select Delete.
Storing & Recalling Settings
49
Page 56

664 User Guide and Technical Information
Time and Date Settings
Properly setting the time and date is important for file metadata, file system functioning, and some
time code functions. To set the time and date, access Setup Menu option SYSTEM > Set Time/Date.
Rotate the Headphone Encoder to move the orange highlighter to the desired field. With the desired
field highlighted, press the Headphone Encoder to edit the field, rotate the Headphone Encoder to
change the value, and press the Headphone Encoder again to set the value.
Time Zone and Daylight Savings
Setting the correct GMT time zone and daylight savings values is important for correct data
stamping on the exFAT file system. These settings are configured with Setup Menu options
SYSTEM > Daylight Savings Time and SYSTEM > Time Zone. The following map displays the GMT
time zones.
Time & Date Settings
50
Time and Date Format
The format of the date (as displayed in BWF metadata and as used in the naming of the Daily folder)
can be in a month/day/year, day/month/year, or year/month/day format. Change this setting
from the Setup Menu option SYSTEM > Date Format.
The format of the time (as displayed in BWF metadata and on the Main Screen) can be set to 12 or 24
hour mode from Setup Menu option SYSTEM > Time Format.
v. 2.02 Features and specifications are subject to change. Visit www.sounddevices.com for the latest documentation.
Page 57

664 User Guide and Technical Information
Setup Menu
The chart below shows the Setup Menu number, Function name, a description of the control, options
available within that menu, and the factory default setting.
Inputs
# Parameter Name Description Options
Ch 1-2 Linking
1
Ch 3-4 Linking
2
Ch 5-6 Linking
3
Phantom Voltage
4
PFL Mode
5
Input Mode
6
Links channels 1 and 2 with or without Mid/Side
decoding.
Links channels 3 and 4 with or without Mid/Side
decoding.
Links channels 5 and 6 with or without Mid/Side
decoding.
Globally adjust voltage level of phantom power (on all
inputs which have phantom power enabled).
Signal source of PFL will always be pre-fader (PreFade) or will follow the input’s routing to its ISO track
(Follow ISOs).
Set to 12 Channel to enable line inputs 7 to 12. This
option is disabled when the CL-6 Input Controller is
attached to the 664.
» Unlinked
• 1-2
• 1-2MS
» Unlinked
• 3-4
• 3-4MS
» Unlinked
• 5-6
• 5-6MS
» 48V
• 12V
» Pre-Fade
• Follow ISOs
» 6 Channel
• 12 Channel
Outputs
# Parameter Name Description Options
Linking
1
XLR-L Out
2
XLR-R Out
3
10-pin A Out
4
10-pin C Out
5
TA3 L-Out
6
For the purposes of arming and level adjustment, link
tracks L and R, and/or X1 and X2.
Select the analog output level or engage AES3 digital
on the L XLR-3M output.
Select the analog output level or engage AES3 digital
on the R XLR-3M output.
Select the analog output level or engage AES3 digital
on the both balanced outputs of the 10-pin A output.
Select the analog output level on the both balanced
outputs of the 10-pin C output.
Select the analog output level of the L TA3 output.
• LR, X1X2
» LR, X1, X2
• L, R, X1X2
• L, R, X1, X2
• Mic
» Line
• -10
• AES 1,2
• Mic
» Line
• -10
• AES 3,4
• Mic
» Line
• -10
• AES 5-8
• Mic
» Line
• -10
• Mic
» Line
• -10
Setup Menu
51
Page 58

664 User Guide and Technical Information
# Parameter Name Description Options
TA3 R-Out
7
TA3-X1 Out
8
TA3-X2 Out
9
Direct Out Levels
10
Direct Out Pre/Post
11
Tape Out Source
12
AES Output Routing
13
Playback to Outputs
14
Setup Menu
Select the analog output level of the R TA3 output. • Mic
» Line
• -10
Select the analog output level of the Aux 1 TA3 output.
Select the analog output level of the Aux 2 TA3 output.
Select the analog output level of the TA3 Direct
Outputs.
Globally select pre- or post-fader signal source for all
Direct Outputs.
Choose the stereo source for the TA3 and 3.5 mm
Tape Output.
Displays the AES output routing matrix where sources
can be assigned to AES output channels.
Select destination for playback signal.
• Mic
» Line
• -10
• Mic
» Line
• -10
• Mic
» Line
• -10
» PreFade
• PostFade
» L/R
• RTN A
• RTN B
• RTN C
• Headphones Only
» All Outputs
Limiters
# Parameter Name Description Options
Limiters
1
L,R Limiter Linking
2
L,R Limiter Thresh.
3
X1,X2 Limiter Thresh.
4
Globally disable input and output limiters. • Off
» On
Links limiters for L and R tracks.
Limiter threshold for Master Bus
Limiter threshold for Aux Bus
» On
• Off
• +4 to +20 dBu (1 dB increment)
» 18 dBu
• +4 to +20 dBu (1 dB increment)
» 18 dBu
Recorder
# Parameter Name Description Options
Record to CF
1
Sets the type of file and which tracks to record to the
CF card.
• Off
» Wav Po ly
• Wav Poly (ISOs Only)
• Wav Poly (LR Only)
• Wav Poly (X1X2 only)
• MP3 (LR)
• MP3 (X1X2)
• Wav Mono
• Wav Mono (ISOs only)
52
v. 2.02 Features and specifications are subject to change. Visit www.sounddevices.com for the latest documentation.
Page 59

664 User Guide and Technical Information
# Parameter Name Description Options
Record to SD
2
MP3 Bit Rate
3
Sample Freq.
4
Bit Depth
5
Pre-Roll Time
6
Sets the type of file and which tracks to record to the
SD card.
The bitrate of recorded MP3 files.
The internal sample rate and sample rate of recorded
WAV files.
The bit depth of recorded WAV files.
Adjust the amount of record time to be appended
before each recording. Maximum value is 3 seconds
when recording mono WAV files to any media.
• Off
» Wav Po ly
• Wav Poly (ISOs Only)
• Wav Poly (LR Only)
• Wav Poly (X1X2 only)
• MP3 (LR)
• MP3 (X1X2)
• Wav Mono
• Wav Mono (ISOs only)
» 320kbs
• 192kbs
• 128kbs
• 44.1k
• 47.952k
• 47.952kF
» 48k
• 48.048k
• 48.048kF
» 24
• 16
• 0 to 6 seconds (1 s increment)
» 0 s
Comms/Returns
# Parameter Name Description Options
Slate/Com Mic Source
1
Ext Slate/Com Mic Gain
2
Com Send Program
3
Com Send Gain
4
Com Return Gain
5
Program Auto-Mute
6
Mic Toggle Switch
7
RTN Toggle Left
8
RTN Toggle Right
9
Select internal or external slate microphone. Use Ext
12V setting for external condenser microphones.
Sets the input gain for external slate microphone.
Displays the Com Send Program selection screen
where sources can be chosen for right and left channel of the Com Send.
Sets the output gain of the COM Send output.
Sets the input gain of the COM RTN input.
Toggle automatic muting of COM Program when COM
communication is activated.
Selects primary and secondary function of the Slate/
Tone Switch.
Selects primary and secondary function of the left
side of the RTN Switch.
Selects primary and secondary function of the right
side of the RTN Switch.
• OFF
» Int Mic
• Ext Mic
• Ext 12V Mic
• 0-36 dB (1 dB increment)
» 20 dB
• 0-48 dB (1 dB increment)
» 0 dB
• 0-24 dB (1 dB increment)
» 0 dB
» Enabled
• Disabled
» Slate/Com
• Com/Slate
» RTN A/COM RTN
• COM RTN/RTN A
» RTN B/C
• RTN C/B
Setup Menu
53
Page 60

664 User Guide and Technical Information
Timecode/Sync
# Parameter Name Description Options
Sync Reference
1
Timecode Mode
2
Frame Rate
3
Hold Off
4
Setup Menu
Jam Menu
5
Set Generator TC
6
Set Generator UBits
7
Display Mode
8
Select synchronization source for digital audio.
Sets the running mode for the internal timecode
generator and/or the method which the 664 receives
SMPTE timecode..
Sets the frame rate for the internal timecode generator.
Sets the duration that a valid time code signal has to
be recognized by the 664 before generating a new
take while in Ext TC-Auto Record and Ext TC/contAuto Record modes.
Displays the Timecode Jam Screen, where internal,
external, and difference timecode can be displayed
and the 664 timecode generator jammed to external
time code.
Displays a dialog where the 664 internal timecode
generator can be set to a given value. When highlighter is orange, turn Headphone Encoder to highlight
a field and press Headphone Encoder to edit. When
highlighter is blue, turn Headphone Encoder to
change the value, and press Headphone Encoder to
accept the value.
Sets the timecode user bits of the 664 timecode
generator.
Selects the source of the large numerical display on
the Main Screen.
» Internal
• Word Clock
• Off
• Rec Run
» Free Run
• Free Run Auto Mute
• 24h Run
• 24h Run Auto Mute
• Ext-TC
• Ext-TC Auto-Rec
• Ext-TC/Cont.
• Ext-TC Auto-Rec/Cont.
• 23.976
• 24
• 25
• 29.97nd
• 29.97df
» 30nd
• 30df
• 0.0-8.0 s (0.1 second increment)
» 0.0 seconds
• Big A-Time
» Big Timecode
54
File Storage
# Parameter Name Description Options
Take List
1
File List
2
Folder Options
3
v. 2.02 Features and specifications are subject to change. Visit www.sounddevices.com for the latest documentation.
Displays the Take List.
Displays the File List.
Allows the user to organize files in root and subfolders. For no folders, select <None> on every
level.
• Top-Level
• Mid-Level
• Bottom-Level
Page 61

664 User Guide and Technical Information
# Parameter Name Description Options
Sound Report Info
4
Max File Size
5
Scene Increment Mode
6
Take Reset Mode
7
File Playback Mode
8
Default Playback Card
9
Erase/Format CF
10
Erase/Format SD
11
Allows the user to enter default values for sound
report fields. The default values are indicated in
parenthesis.
Selects the file size when the 664 will close, then
start a new file. The 664 will not record a file
larger than the selected size.
Selects which format the scene increments will
use. To quickly increment a scene name press
and hold the Headphone Encoder then slide the
Transpor t Control right (Fast Forward)
Defines when take numbers are reset. Reset
brings take number to <1>
Determines what (If any) playback action the 664
will perform upon reaching the end of a file during
playback.
The source media that files will be played from
when playback is initiated.
Formats CF card to FAT32 (32 GB or less) or
exFAT (> 32 GB) file system.
Formats SD card to FAT32 (32 GB or less) or
exFAT (> 32 GB) file system.
• Project (<None>)
• Producer (<None>)
• Director (<None>)
• Job (<None>)
• Date (<System Date>)
• Location (<None>)
• Sound Mixer (<None>)
• Phone (<None>)
• E-Mail (<None>)
• Client (<None>)
• Boom Op (<None>)
• Prod. Co. (<None>)
• Prod. Co. Tel. (<None>)
• Mics (<None>)
• Comments (<None>)
• Roll (<None>)
• Media (<None>)
• File Type (CF) (<Current Selection>)
• File Type (SD) (<Current Selection>)
• Sample Rate (<Current Selection>)
• Frame Rate (<Current Selection>)
• Bit Depth (<Current Selection>)
• Tone Level (<Current Selection>)
» 4GB
• 2GB
• 1GB
• 640MB
• 512MB
» Disabled
• Character
• Numeric
• Never
• Scene Change
• Daily Folder Change
» Either Scene or Daily
» Disabled
• Play All
• Repeat One
• Repeat All
» CF
• SD
Setup Menu
System
# Parameter Name Description Options
Tone Level
1
Tone Frequency
2
The level of the 664’s internal tone generator. • 0-20 dBu (1 dBu increment)
» 0 dBu
The audio frequency of the 664’s internal tone generator.
• 100-10000 Hz (10 Hz increment)
» 1000 Hz
55
Page 62

664 User Guide and Technical Information
# Parameter Name Description Options
Tone Mode
3
Tone Routing
4
Warning Bell Level
5
Record/Stop Bell
6
Meter Ballistics
7
Meter Peak Hold Time
8
Setup Menu
Meter Display Style
9
Track Names In Meters
10
Meter Views
11
LED Brightness
12
LCD Brightness
13
LCD Daylight Mode
14
Ext DC Ref
15
Time Format
16
Date Format
17
Continuous tone generates tone a the set tone level
to all bus tracks. L Ident mode pulses the amplitude of
tone to the Left channel of the Master Bus by -20dB.
Sets the destination of the tone generator.
The level of warning bell signals in the Headphones.
Alerts the user with one beep at the start of recording
and two beeps when the recording is stopped
Selects among the two different meter ballistics settings.
Adjusts the duration for which the peak indicator stays
illuminated.
The visual style of the meters. Segmented shows
individual blocks separated by gaps and Solid shows
a solid bar.
Toggle display and style/position of track names in
meters.
Sub-menu to configure up to 3 different Meter Views
on the Main Screen.
Adjust the brightness of all LED’s.
Adjusts the brightness of the LCD backlight.
Toggle daylight visibility mode of user interface. Off
displays a dark user interface suitable for low-light
environments. On displays a bright user interface suitable for bright/sunny environments.
Adjust the voltage range and Warning Voltage for the
external DC Voltage Indicator.
Select 12 hour clock or 24 hour clock.
Select the format used to indicate the date.
» Continuous
• L Ident
» LR+Direct Outs
• LR+X1+Direct Outs
• LR+X2+Direct Outs
• LR+X1X2+Direct Outs
• Off, -60 to -12 dBFS
(1dB increment)
» -30 dBFS
• Off
» On
• VU Only
» Peak + VU
• Peak Only
» 1 sec
• 2 sec
• 3 sec
• 4 sec
• 5 sec
• Infinity
• Off
» Segmented
• Solid
» Off
• Left
• Left (w/ramp)
• Right
• 5-100%
(5% increment)
» 60%
• 5-100%
(5% increment)
» 100%
» Off
• On
» 12V Ext DC
• NiMH
• Expanded NiMH
• 12V Lead Acid
• 14V Li-ion
• Full Range
» 12hr
• 24hr
» mm/dd/yy
• dd/mm/yy
• yy/mm/dd
56
v. 2.02 Features and specifications are subject to change. Visit www.sounddevices.com for the latest documentation.
Page 63

664 User Guide and Technical Information
# Parameter Name Description Options
Set Time/Date
18
Time Zone
19
Daylight Savings time
20
Fader/Pan Calibration
21
Headphone Encoder Mode
22
Headphone Preset List
23
USB Port
24
Shortcut Info
25
Version Info
26
Update Firmware
27
Displays a dialog where the 664 time and date can
be set. When highlighter is orange, turn Headphone
Encoder to highlight a field and press Headphone
Encoder to edit. When highlighter is blue, turn
Headphone Encoder to change the value, and press
Headphone Encoder to accept the value.
Set the GMT time zone. See Time and Date Set-
tings section for a world map of GMT time zones.
Set whether or not daylight savings is in effect.
Calibrates fader and pan positions. Set all faders and
pans to center position and press OK.
Toggle function of Headphone encoder for selecting
monitor sources and adjusting headphone gain.
Choose which headphone presets are visible in the
Headphone Source selection menu. Use the Headphone Encoder to toggle Presets. Presets highlighted
in blue will be visible.
Displays a list of all the 664 button shortcut combination for reference.
Displays firmware version information and Serial
Number of the 664.
Searches connected media for .prg files and prompts
to begin firmware update for each file found.
• (All GMT time zones)
» GMT
• On
» Off
» Vol/Preset
• Preset/Vol
» Keyboard
• Factory Test
Quick Setup
# Parameter Name Description Options
Load Settings
1
Save Settings to INT1
2
Save Settings to INT2
3
Save Settings to INT3
4
Save Settings to INT4
5
Save Settings to CF
6
Save Settings to SD
7
Lists all available setup files found on attached media
and on internal setup storage.
Saves settings to internal setup storage location 1.
Saves settings to internal setup storage location 2
Saves settings to internal setup storage location 3
Saves settings to internal setup storage location 4
Saves settings to CF card.
Saves settings to SD card
» Factory Default
• Other available setups....
Setup Menu
57
Page 64

664 User Guide and Technical Information
Front Panel Button Shortcuts
To speed navigation the 664 has numerous navigation “shortcuts”. For combinations, press and hold
down the first identified key then press the next identified key(s).
Function Key Sequence Action
False Take
+
Scene Increment
+
Front Panel Button Shortcuts
Take List
Arm / Disarm
Tr a c k
Phrase List
+
+
+
Press and hold the Headphone Encoder then slide the Transport Control left
(Rewind).
Moves take to FALSETAKES folder and decrements take number.
Press and hold the Headphone Encoder then slide the Transport Control right
(Fast Forward).
Increments the scene name according to the Scene Increment Mode (Setup
Menu option FILE STORAGE > Scene Increment Mode)
Press and hold the Menu button then press the Headphone Controller.
Enters the Setup Menu.
Press and hold the Meters button then press the Select Encoder.
Toggles the armed status of the highlighted track on the Main Screen.
Press and hold the Headphone Controller then slide the RTN Switch right.
Accesses the phrase list and applies the selected phrase to the last take recorded (during standby) or the currently recording take (during recording).
Scene Name
Alternate Slate
function
Alternate Tone
Mode
Alternate RTN
Toggle Playback
Card
+
+
+
+
+
Press and hold the Headphone Controller then slide the RTN Switch left.
Edit the scene name. When used during record, edits the current scene name.
When used during stop, edits the next scene name.
Press and hold the Select Encoder then slide the Slate/Tone Switch left.
Selects the alternate slate function (per Setup Menu option
COMMS/RETURNS > Mic Toggle Switch).
Press and hold the Select Encoder then slide the Slate/Tone Switch right.
Engages the tone with the alternate Tone Mode. The alternate Tone Mode is the
mode that Setup Menu option SYSTEM > Tone Mode is not set to.
Press and hold the Select Encoder then slide the RTN Switch left or right.
Selects the alternate RTN source (per Setup Menu option COMMS/RETURNS > RTN Toggle Left and
COMMS/RETURNS > RTN Toggle Right)
Press and hold the Headphone Encoder then slide the Transport Control down
(Play).
Changes the target media between SD or CF. Target media is indicated by a
green background on the Main Screen.
58
v. 2.02 Features and specifications are subject to change. Visit www.sounddevices.com for the latest documentation.
Page 65

664 User Guide and Technical Information
Function Key Sequence Action
Press and hold the Menu button then rotate the Headphone Encoder.
LED Brightness
Adjusts the brightness of all LED’s.
+
Press and hold the Menu button then rotate the Select Encoder.
LCD Brightness
LCD Daylight
Mode
+
+
Adjusts the backlight level of the LCD.
Press and hold the Headphone Encoder then press the Select Encoder.
Toggles between standard and Daylight mode of User Interface.
Frame rate /
Sample rate
display toggle
+
Press and hold the Meters button then slide the RTN Switch left.
Toggles display of Timecode frame rate information and Audio sample rate
information between Main Screen and RTN Screen.
59
Front Panel Button Shortcuts
Page 66

664 User Guide and Technical Information
Connector Pin Assignments
Connector Pin Assignments Notes
(6) XLR-3F
Analog Inputs 1-6
1 – ground
2 – signal (+)
3 – signal (-)
Mic- and Line-level balanced. For unbalanced, pin 1 and
pin 3 tied together = ground, pin 2 = positive.
(6) TA3M
Direct Outputs 1-6 /
Inputs 7-12
(1) TA3M
Slate Mic Input
(2) XLR-3M
Master Outputs/
AES Outputs
Connector Pin Assignments
(1) 3.5 mm
RTN B
(2) 10-Pin Hirose F
Master Output / RTN
Input
(4) TA3M
L, R and X1, X2 Outputs
(1) TA3M
COM RTN
(1) TA3M
COM Send
(1) TA3M
Tape Output
(1) 3.5 mm
Tape Output
1 – ground
2 – signal (+)
3 – signal (-)
1 – ground
2 – signal (+)
3 – signal (-)
1 – ground
2 – signal (+)
3 – signal (-)
tip – signal L
ring – signal R
sleeve – signal ground
1 – L (+) output
2 – L (–) output
3 – R (+) output
4 – R (–) output
5 – R (+) return
6 – n/c
7 – L (+) return
8 – n/c
9 – ground
10 – ground
1 – ground
2 – signal (+)
3 – signal (-)
1 – ground
2 – signal (+)
3 – signal (-)
1 – ground
2 – Left Signal
3 – Right Signal
1 – ground
2 – Left Signal
3 – Right Signal
tip – signal L
ring – signal R
sleeve – signal ground
Active balanced direct outputs or active balanced inputs
7-12. Output level is selectable in Setup Menu as Line,
-10, or Mic level. For unbalanced, pin 1 = ground, pin 2 =
positive, pin 3 = float (no connect). Mates with Switchcraft
TA3F-type connector.
Active balanced input for external Slate Microphone.
Transformer balanced, Output Level is selectable via
menu between Mic, -10 dB, or Line-level.
For unbalanced, pin 1 and pin 3 tied together = ground,
pin 2 = positive.
Balanced AES3 Out A,B on XLR-3M connectors, 110
ohm, 2 V p-p, AES3 and S/PDIF compatible with RCA
adaptor.
Mates with 3.5 mm TRS jack. Signal is unbalanced.
Mates with Hirose RM15TPD-10P(71) connector.
Outputs are Transformer Balanced, output level is menu
selectable between Line, -10, or Mic level. For unbalanced
connections XLR connectors should be wired, pin 1 and
pin 3 tied together = ground, pin 2 = positive.
Balanced AES3 Out C,D on top 10-Pin connector, 110
ohm, 2 V p-p, AES3 and S/PDIF compatible with RCA
adaptor.
Active balanced, output level is selectable in Setup Menu
as Line, -10, or Mic level. For unbalanced, pin 1 = ground,
pin 2 = positive, pin 3 = float (no connect). Mates with
Switchcraft TA3F-type connector.
Balanced line input for COM RTN signal. Mates with
Switchcraft TA3F-type connector
Unbalanced stereo output. Mates with Switchcraft TA3Ftype connector.
Unbalanced stereo output. Mates with Switchcraft TA3Ftype connector.
Mates with 3.5 mm TRS jack. Signal is unbalanced.
60
v. 2.02 Features and specifications are subject to change. Visit www.sounddevices.com for the latest documentation.
Page 67

788T
A
B
C
D
E
F
BFS
d
0
IN
CF
EX
ARM ARM
BFS
d
0
INPUT
PWR
MENU
HDD
REC
R
L
COMPACTFLASH
1
23
ANALOG BAL LINE OUTS
FW800
FW400
USB
BALAES
OUT
SYNC
WORD/VID IN
DC IN
10-18V
PIN 4
PIN 1
()
()
+
-
664 User Guide and Technical Information
Connector Pin Assignments Notes
(1) 5-Pin
Mixer Link I/O
(1) 3.5 mm
Headphone
(1) 1/4-inch Female
Headphone
(1) 5-pin LEMO
Time code
(1) Hirose 4-pin
DC Input
1 – HP L
2 – HP R
3 – Mix R
4 – Mix L
5 – Link detection/Ground
tip – signal L
ring – signal R
sleeve – signal ground
tip – signal L
ring – signal R
sleeve – signal ground
1 – ground
2 – SMPTE TC In
3 – ASCII in/out
4 – tuning out
5 – SMPTE TC out
1 – ground
2 – not connected
3 – not connected
4 – DC (+)
Used to link the 664 to Sound Devices MixPre, MixPre-D,
302, 442, 552, or 664 Field Mixers. Mates with Sound
Devices XL-TA25, XL-35, and XL-TA55 optional accessory
cables. See Accessories for details. Custom cable note:
cable must have shield connected to shell on both sides
and a 10K resistor from pin 5 to shield. See XL-TA55
documentation for details.
Mates with 3.5 mm TRS jack.
Mates with 1/4-inch TRS jack.
LEMO B-series connector, pin assignments as viewed on
panel-mounted connector
10-18 Volt DC input. Mates with Sound Devices XL-NPH
and XL-WPH3 powering accessories. See Accessories for
details. This is a floating supply, isolated from the mixer’s
ground. See below illustration for pin identification.
Connector Pin Assignments
61
Page 68

Tracks
Pan
Faders
AES Outputs
A, B, C, D
Monitor
Left
COM Send
Left
LR Outputs
AUX Outputs
Input Trim, HPF
10
9
8
7
6
5
4
3
2
1
11
12
COM RTN
RTN C
RTN B
RTN A
RTN
Gain
= Route Switch
= Route Assignment
= Permanent Connection
= 664 bus
= CL-6 bus
= Stereo bus
= Left channel
X2X1121110987654321
R L
Tape Output
Monitor
Right
Direct
Outputs
COM Send
Right
664 User Guide and Technical Information
Routing Diagram
Routing Diagram
62
v. 2.02 Features and specifications are subject to change. Visit www.sounddevices.com for the latest documentation.
Page 69

Specifications
Analog Inputs
664 User Guide and Technical Information
Frequency Response
THD + Noise
Equivalent Input Noise
Input Type
Input Impedance
(ohms actual)
Input Clipping Level
Maximum Input Level
High-Pass Filters
10 Hz to 50 kHz, ± 0.5 dB
0.09% max (1 kHz, 22 Hz–22 kHz BW, fader at 0, 0 dBu output)
-126 dBu (-128 dBV) maximum. (22 Hz - 22 kHz bandwidth, flat filter, trim control fully up)
XLR-3F Mic: Active-balanced for use with ≤600 ohm mics
XLR-3F Line: Active-balanced for use with ≤2k ohm outputs
RTN A,B,C (3.5 mm/10-pin): Unbalanced stereo for use with ≤2k ohm outputs
Link I/O: Unbalanced stereo for linking to Sound Devices MixPre, 302, 442, 552, and 664.
XLR-3F Mic: 4k ohms
XLR-3F Line: 10k ohms
RTN A,B,C (3.5 mm/Multi-pin): 30k ohms
Link I/O: 2k ohms
0 dBu minimum (trim control fully down)
XLR-3F Mic: 0 dBu (0.78 Vrms)
XLR-3F Line: +40 dBu (80 Vrms)
RTN A,B,C (3.5 mm/Multi-pin): +24 dBu (12.4 Vrms)
Link I/O: +6 dBu (1.5 Vrms)
Sweepable 80 Hz to 240 Hz, 12 dB/oct at 80 Hz,
6 dB/octave at 240 Hz
Specifications
Microphone Powering
(each analog Input selectable)
Input Limiters
Digital Inputs
AES3
AES42
Dynamic (no power applied),
12 V Phantom - through 680 ohm resistors, 10 mA per mic available,
48 V Phantom - through 6.8k resistors, 10 mA per mic available
Affects the output of the mic preamps only (‘Trim’ stage),
+16 dBu threshold, 20:1 limiting ratio, 1 mS attack time, 500 mS release time.
Balanced: 110 ohm
Unbalanced: 75 ohm
AES42 Mode 1, provides +10 V Digital Phantom Power
63
Page 70

664 User Guide and Technical Information
Analog Outputs
Output Type
Output Impedance
(ohms actual)
Line Output Clipping Level
(1% THD)
Maximum Output Level
Output Limiters
Specifications
Maximum Gain
Typical (Trim, Fader, Master,
Phones, RTN A, RTN B, RTN C
fully up)
XLR-3M Line: Transformer-balanced for use with ≥600 ohm inputs
XLR-3M -10: Transformer-balanced for use with ≥10k ohm inputs
XLR-3M Mic: Transformer-balanced for use with ≥600 ohm inputs
10-pin Hirose Line: Transformer-balanced for use with ≥600 ohm inputs
10-pin Hirose -10: Transformer-balanced for use with ≥10k ohm inputs
10-pin Hirose Mic: Transformer-balanced for use with ≥600 ohm inputs
TA3 Active Balanced Mic/Line: pin-2 and 3 driven, for use with ≥3k ohm inputs
TA3 Active Balanced Direct Outs Mic/Line: pin-2 and 3 driven, for use with ≥3k ohm inputs
Tape Outs (3.5 mm and TA3-type): Unbalanced, stereo, for use with ≥6k ohm inputs
Headphones (3.5 mm and 1/4”): Unbalanced, stereo, for use with 8-2k ohm headphones
XLR-3M: 100 ohms at Line setting, 3.2k ohms at -10 setting, 150 ohms at Mic setting
10-pin Hirose: 100 ohms at Line setting, 3.2k ohms at -10 setting, 150 ohms at Mic setting
TA3 Balanced Outs: 1k ohms at Mic and Line settings
TA3 Direct Outs: 1k ohms at Mic and Line settings
Tape Outs (3.5 mm and TA3-type): 1.8k ohms
Headphones (3.5 mm and 1/4”): 50 ohms
20 dBu minimum with 10k load
Line (XLR-3M, 10-pin Hirose, TA3 Balanced and Direct Outs): +20 dBu (7.8 Vrms)
-10 (XLR-3M, 10-pin Hirose): +6 dBu (1.5 V rms)
Mic (XLR-3M, 10-pin Hirose, TA3 Balanced and Direct Outs): -20 dBu (0.078 Vrms)
Tape Outs (3.5 mm and TA3-type): +6 dBu (1.5 Vrms)
Affects the outputs of the mixer.
Threshold selectable from +4 dBu to +20 dBu,
1 dB steps, 20:1 limiting ratio, 1 mS attack time, 500 mS release time.
MIC Level
Input
Master Outs (XLR-3M, 10-pin, TA3) @ LINE 93 dB 53 dB -
Master Outs (XLR-3M, 10-pin, TA3) @ -10 79 dB 39 dB -
Master Outs (XLR-3M, 10-pin, TA3) @ MIC 53 dB 13 dB -
Direct Outs Post-Fade (TA3) @ LINE 87 dB 47 dB -
Direct Outs Post-Fader (TA3) @ -10 73 dB 33 dB
Direct Outs Post-Fader (TA3) @ MIC 47 dB 7 dB -
Direct Outs Pre-Fader (TA3) @ LINE 72 dB 32 dB -
Direct Outs Pre-Fader (TA3) @ -10 58 dB 18 dB -
Direct Outs Pre-Fader (TA3) @ MIC 32 dB -8 dB -
Tape Out (TA3 and 3.5 mm) 79 dB 39 dB 6 dB
Headphones (1/4” and 3.5 mm) 107 dB 67 dB 34 dB
LINE Level
Input
RTN
A/B/C
64
Digital Outputs/Recorder
AES3 Output:
Sampling Frequency
A/D
A/D Dynamic Range
Media Type
File Type
v. 2.02 Features and specifications are subject to change. Visit www.sounddevices.com for the latest documentation.
Transformer-balanced AES Out A,B on XLR-3M and 10-pin Hirose connectors, AES Out C
on Hirose 10-pin connector
110 ohm, 2 V p-p, AES and S/PDIF compatible with RCA adaptor
44.1 kHz, 47.952 kHz, 48 kHz, 48.048 kHz
24 bit
114 dB, A-weighted, typical
Secure Digital High Capacity (SDHC), Secure Digital (SD), CompactFlash (CF)
FAT32 or exFAT formatted, will format media on-board
Record: WAV (Broadcast Wave File format), polyphonic
Playback: WAV (Broadcast Wave File format), polyphonic
Page 71

664 User Guide and Technical Information
Sampling Clock Accuracy
± 0.2ppm
Timecode and Sync
Modes Supported
Frame Rates 23.976, 24, 25, 29.97DF, 29.97ND, 30DF, 30ND
Accuracy Ambient Generator, 0.2ppm (0.5 frames per 24 hours) accuracy. Holds TC clock for two
Input / Output
Sync Input
Word Clock Output
Off, Rec Run, Free Run, 24h Run, External
hours after main battery removal
Input: 20k ohm impedance, 0.3 V - 3.0 V p-p (–17 dBu - +3 dBu)
Output: 1k ohm impedance, 3.0V p-p (+12 dBu)
Word Clock
Square wave, running at sample rate, 3.3 V p-p, 75 ohm.
Power
External Power Supply
Internal Power Supply
Isolated (floating) DC input jack, 10-18 V Locking 4-pin Hirose connector, pin-4 = (+), pin-1
= (-). Mates with gold Hirose #HR10A-7P-4P (DigiKey# HR110-ND) or silver Hirose #HR107P-4P (DigiKey# HR100-ND) locking connector.
5-10 V range. Internal backup batteries. Accepts 5 AA-sized (LR6) batteries (NiMH rechargeable only). There are similar sized 3+ V Lithium-cells that are not compatible.
Environmental
Operation and Storage
Operating: -20°C to 60°C, 0 to 90% relative humidity; (non-condensing)
Storage: -40°C to 85°C
Dimensions and Weight
Size
Weight
5.3 cm x 32 cm x 19.8 cm (H x W x D)
2.1” x 12.6” x 7.8”
4 lbs. 12 oz. (unpackaged, without batteries)
Specifications
65
Page 72

664 User Guide and Technical Information
Accessories
Several high-value accessories are available for the 664, including production cases, cables, and
power accessories. For a full list of Sound Devices products and accessories, visit our web site
www.sounddevices.com/products.
Optional 664 Related Accessories
Accessories
CS-664
Wave Agent Beta
XL-1B
XL-2
XL-2F 25-inch XLR-3F to TA3F cable, used to connect mixers and other de-
XL-4
XL-10
XL-H
XL-NPH
Production case with high-quality strap for use with the 664 Field
Production Mixer with CL-6 Input Controller; accommodates NP type
battery and includes doors to access word clock and talkback send/receive connection. Includes large detachable wireless bag; by CamRade
for Sound Devices.
Sound Devices Wave Agent file librarian for Mac OS and Windows
computers. Wave Agent provides a comprehensive and indispensable range of tools for preparing audio files for problem-free passage
through complex production workflows. For more details and download visit www.waveagent.com.
12-inch TA3F to TA3F cable, connects the 664 Direct or TA3 Aux and
Master Bus outputs to TA3 inputs of receiving devices such as the
Sound Devices 788T’s analog inputs 5-8. XL-1B is also used for 664
unbalanced stereo Tape Out and RTN B Input.
25-inch TA3F to XLR-3M cable, used to connect 664 Direct or TA3 Aux
and Master Bus outputs to third-party devices with XLR-3F inputs;
package of two.
vices with XLR-M outputs to the 664 TA3 7-12 inputs or External Slate
mic input; package of two.
Bag of four (4) TA3-F-type connectors.
Hirose 10-pin to two XLR-3M (balanced L/R) and 3.5 mm plug (664
Stereo Return A and C) breakout cable, 24-inch; includes in-line 20-foot
extension cable; 442, 552, and 664-specific.
Bare Hirose 4-pin locking DC connector (HR10-7P-4P).
NP-type battery cup with 24-inch cable terminated in Hirose 4-pin
locking DC connector (HR10-7P-4P) at equipment end.
66
XL-TA25
XL-TA35
XL-TA55
XL-WPH3
v. 2.02 Features and specifications are subject to change. Visit www.sounddevices.com for the latest documentation.
TA5F to 3.5 mm TRS, 12-inch, used to connect 664 TA5M Link I/O to
the MixPre or 442 Tape Out/Mix Out 3.5 mm jack for mixer linking.
TA5F to TA3F, 12-inch, used to connect 664 TA5M Link I/O to 302 or
442 Tape Out/Mix Out TA3M connector for mixer linking.
TA5F to TA5F, 12-inch, used to link the 664 to another 664 or 552
mixer.
AC to DC Power Supply (in-line) 100 - 240V 50/60 Hz input, 12 VDC
3.75 A (45 W) output, Hirose 4-pin DC plug. Supplied with 3-pin IEC
cord.
Page 73

664 User Guide and Technical Information
Wave Agent
Wave Agent Beta is a WAV file librarian for Mac OS and Windows computers. Designed for Production Sound Mixers and Post Production Editors, Wave Agent provides a comprehensive and indispensable range of tools for preparing audio files for problem-free passage through complex production workflows.
Wave Agent is an essential, time-saving tool for anyone working in Production Sound. It allows for
the following;
• Playback of polyphonic and monophonic WAV and Broadcast Wave les from any source
• Viewing and editing le metadata
• Changing of sampling rate, frame rate, and start time code metadata stamps
• Spliing and combining polyphonic and monophonic les with selectable track assignments
• Batch editing
• Generating customized PDF and CSV Sound Reports
• Large time code display
• Monitor mixer with faders, pans, solos, mutes, and meters
• Drag-and-drop operation
• Comprehensive keyboard shortcuts for accelerated operation
• Mac OS and Windows compatible
Wave Agent is available as a no-charge software download for either Mac OS or Windows.
http://www.sounddevices.com/products/waveagent/
Wave Agent
67
Page 74

664 User Guide and Technical Information
Declaration of Conformity
According to EN ISO/IEC 17050-1:2004
Declaration of Conformity
Manufacturer’s Name:
Manufacturer’s Address:
Declares under sole responsibility that the product as delivered
Product Name:
Model Number:
Product Options:
complies with the essential requirements of the following applicable European Directives, and carries the CE marking
accordingly:
EMC Directive (2004/108/EC)
EN 55022:2010
EN 55103-2:2009
First date of CE approval August 29, 2012.
This Declaration of Conformity applies to the above-listed products placed on the EU market after:
Sound Devices, LLC
E7556 State Rd. 23 and 33
Reedsburg, WI 53959
USA
664 Field Mixer with Integrated Recorder
664
This declaration covers all options of the above products
August 29, 2012
Date Matt Anderson
Director of Engineering
68
v. 2.02 Features and specifications are subject to change. Visit www.sounddevices.com for the latest documentation.
Page 75

664 User Guide and Technical Information
Warranty and Technical Support
Warranty & Service
Sound Devices, LLC warrants the 664 Mixer against defects in materials and workmanship for a
period of TWO (2) years from date of original retail purchase.
This is a non-transferable warranty that extends only to the original purchaser. Sound Devices, LLC
will repair or replace the product at its discretion at no charge. Warranty claims due to severe service
conditions will be addressed on an individual basis.
THE WARRANTY AND REMEDIES SET FORTH ABOVE ARE EXCLUSIVE. SOUND DEVICES,
LLC DISCLAIMS ALL OTHER WARRANTIES, EXPRESS OR IMPLIED, INCLUDING WARRANTIES OF MERCHANTABILITY AND FITNESS FOR A PARTICULAR PURPOSE.
SOUND DEVICES, LLC IS NOT RESPONSIBLE FOR SPECIAL, INCIDENTAL, OR CONSEQUENTIAL DAMAGES ARISING FROM ANY BREACH OF WARRANTY OR UNDER ANY OTHER LEGAL THEORY. Because some jurisdictions do not permit the exclusion or limitations set forth above,
they may not apply in all cases.
For all service, including warranty repair, please contact Sound Devices for an RMA (return merchandise authorization) before sending your unit in for repair. Product returned without an RMA
number may experience delays in repair. When sending a unit for repair, please do not include accessories, including SSD drives, CF cards, batteries, power supplies, carry cases, cables, or adapters
unless instructed by Sound Devices.
Sound Devices, LLC
Service Repair RMA #XXXXX
E7556 State Road 23 and 33
Reedsburg, WI 53959 USA
telephone: (608) 524-0625
Technical Support / Bug Reports
For technical support and bug reporting on all Sound Devices products contact:
Sound Devices, LLC
E-mail: support@sounddevices.com
web: www.sounddevices.com/support/
Telephone: +1 (608) 524-0625 / Toll-Free in the U.S.A.: (800) 505-0625
Fax: +1 (608) 524-0655
Sound Devices hosts a user support forum. The URL is:
http://forum.sounddevices.com
Sound Devices cannot guarantee that a given computer, software, or operating system configuration can
be used satisfactorily with the 664 Mixer based exclusively on the fact that it meets our minimum system
requirements.
Warranty & Technical Support
69
Page 76

Page 77

Page 78

Sound Devices 664 - Firmware v 2.02
 Loading...
Loading...