
®
633
Field Production Mixer with
Integrated Recorder
User Guide
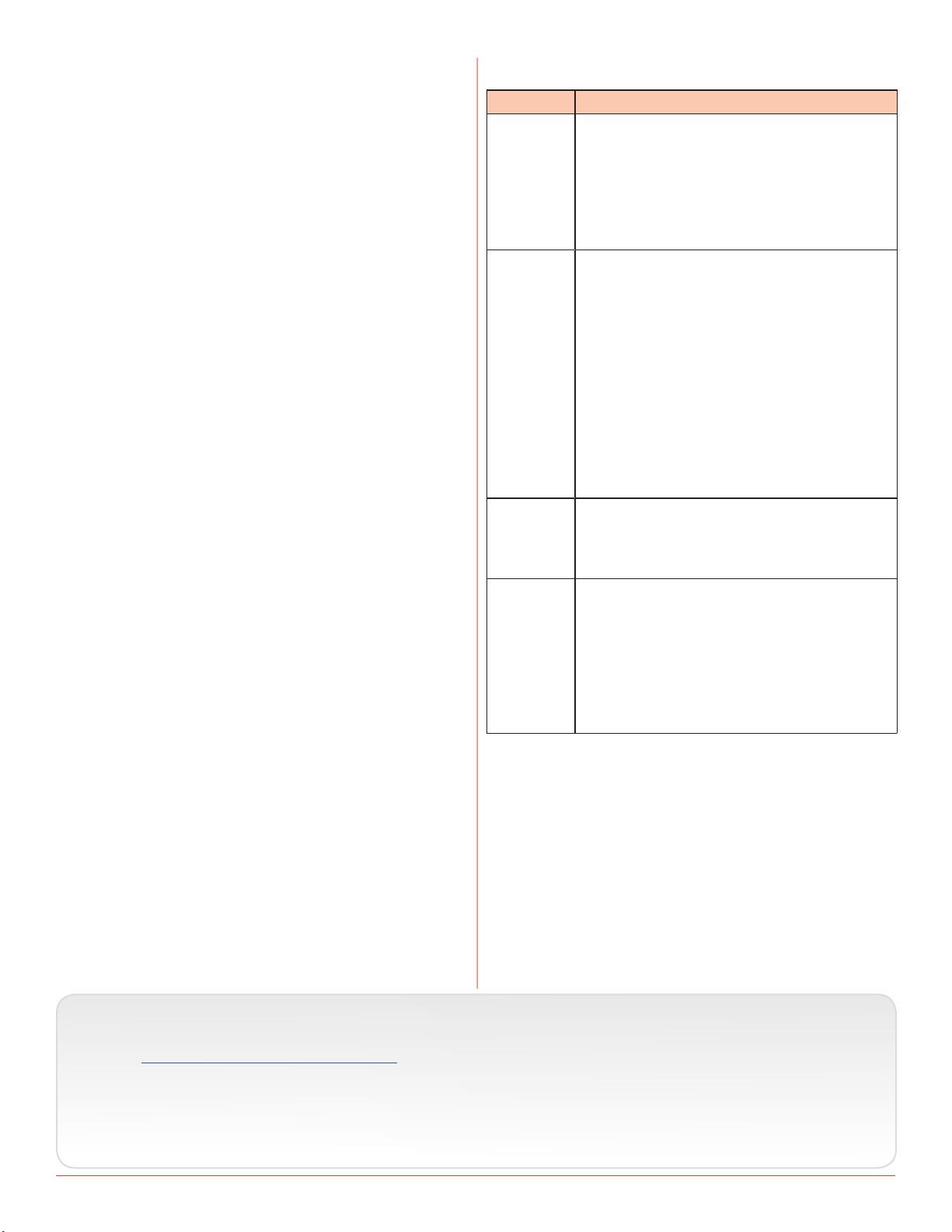
Legal Notices
Manual Conventions
Product specications a nd f eatures a re s ubject to
change without prior notification.
Copyright © 2018 Sound Devices, LLC. All
rights reserved.
This product is subject to the terms and conditions
of a software license agreement provided with the
product, and may be used in accordance with the
license agreement.
This document is protected under copyright law. An
authorized licensee of this product may reproduce
this publication for the licensee’s own personal use.
This document may not be reproduced or distributed, in whole or in part, for commercial purposes,
such as selling copies or providing educational services or support.
This document is supplied as a technical guide. Special care has been taken in preparing the information
for publication; however, since product specications
are subject to change, this document might contain
omissions and technical or typographical inaccuracies. Sound Devices, LLC does not accept responsibility for any losses due to the user of this guide.
Trademarks
The “wave” logo and USBPre are registered
trademarks; FileSafe, PowerSafe, SuperSlot,
MixAssist, and QuickBoot are trademarks of Sound
Devices, LLC. Mac and OS X are trademarks of Apple
Inc., registered in the U.S. and other countries. Windows and Microsoft Excel are registered trademarks
of Microsoft Corporation in the U.S. and other countries. All other trademarks herein are the property of
their respective owners.
Symbol Description
>
+
i
⚠
This symbol is used to show the order
in which you select menu commands
and sub-options, such as: Main Menu
> Audio indicates you press the Menu
button for the Main Menu, then scroll to
and select Audio by pushing the Control
Knob.
A plus sign is used to show button or
keystroke combinations.
For instance, Ctrl+V means to hold the
Control key down and press the V key
simultaneously. This also applies to
other controls, such as switches and
encoders. For instance, MIC+HP turn
means to slide and hold the MIC/TONE
switch left while turning the Headphone
(HP) encoder. METERS+SELECT means
to hold the METERS button down as you
press the SELECT encoder.
A note provides recommendations and
important related information. The text
for notes also appears italicized in a different color.
A cautionary warning about a specic
action that could cause harm to you,
the device, or cause you to lose data.
Follow the guidelines in this document
or on the unit itself when handling electrical equipment. The text for cautionary notes also appears italicized and
bold in a dierent color.
FCC Notice
This device complies with part 15 of the FCC Rules.
Operation is subject to the following two conditions:
(1) This device may not cause harmful interference,
and (2) This device must accept any interference
received, including interference that may cause
undesired operation.
FCC Part 15.19(a)(3)
www.sounddevices.com
support@sounddevices.com
633 User Guide • Rev 4-D • July 10, 2018
This document is distributed by Sound Devices, LLC
in online electronic (PDF) format only. E-published
in the USA.
Sound Devices, LLC
E7556 Road 23 and 33
Reedsburg, Wisconsin 53959 USA
Direct: +1 (608) 524-0625
Toll Free: (800) 505-0625
Fax: +1 (608) 524-0655
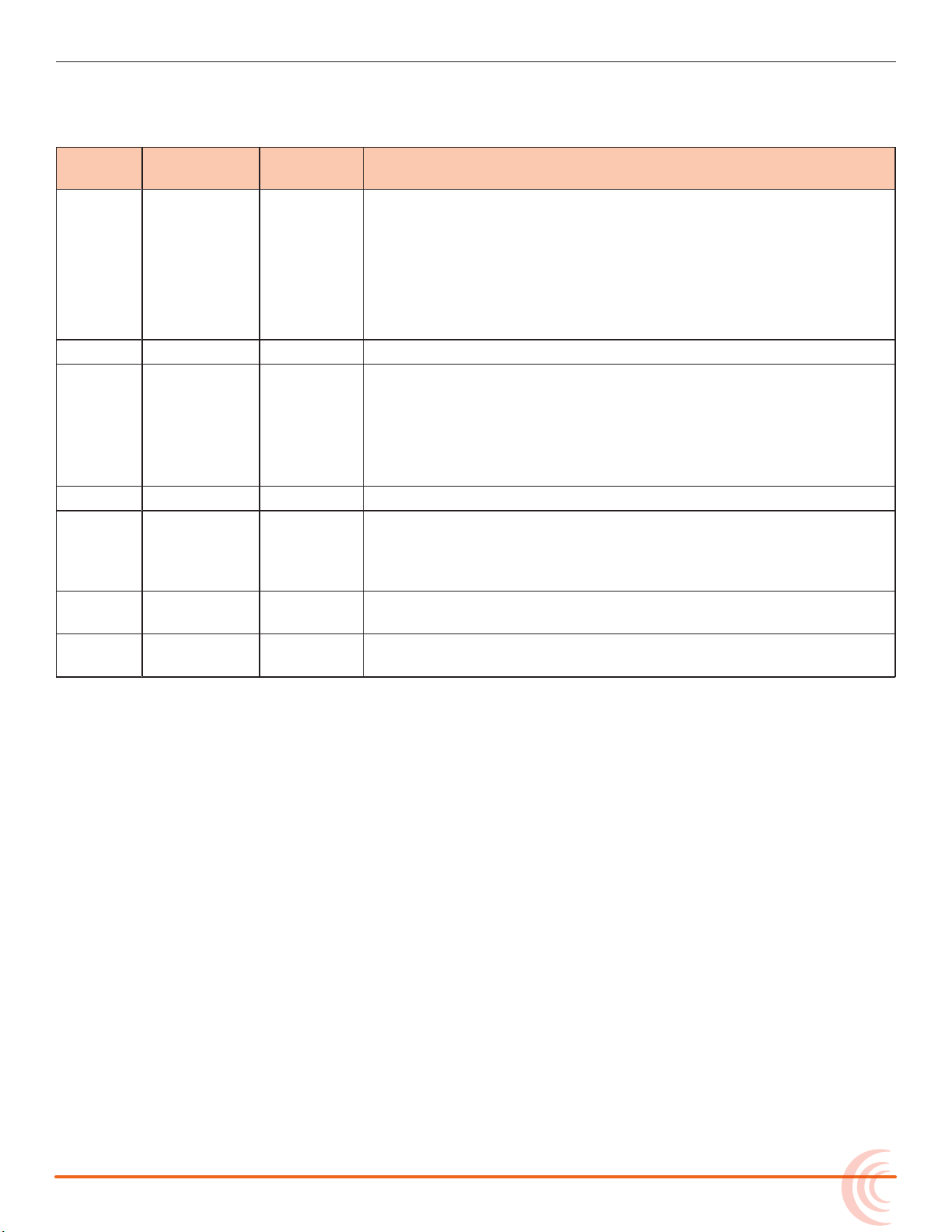
Revision History
This table provides the revision history and cross-reference links to “what’s new” in this guide.
Rev# Date Firmware
Version
1-A Feb 2016 v2.11 Initial Ocial Release of Redesigned Publication
1-B Apr 2016 v2.11 Minor document edits; x broken cross-ref links.
3-A June 2016 v3.10 Includes Firmware feature updates for:
3-B July 2016 v3.10 Minor document edits: x page-numbering realignment.
4-A Sept 2016 v4.00 Added new chapter “Wingman” covering how to use the
4-B Feb 2017 v4.50 Added new chapter “MixAssist & Dugan Automixing” covering the
4-C Apr 2017 v4.51 Updated Wingman chapter with information on Wingman
Description
Includes Firmware feature updates for:
• CL-12 Integration: “CL-12 Linear Fader Controller” on page
151
• External TC User Bits: “Setting User Bits” on page 79
• QR Codes: “Viewing User Guide via Smart Phone QR Code” on
page 106
• Added new chapter on Remote Control of 6-Series mixers.
• In CL-12 chapter, added new section “Disabling Output Con-
trols” on page 165.
• In File Storage chapter, added new section “Changing the Take
Designator” on page 88.
Wingman iOS-based app that, when paired with the WM-Connect
Bluetooth® Smart USB dongle, enables remote control of any
6-Series mixer.
new Auto Mixer feature added to the 633.
Password.
3
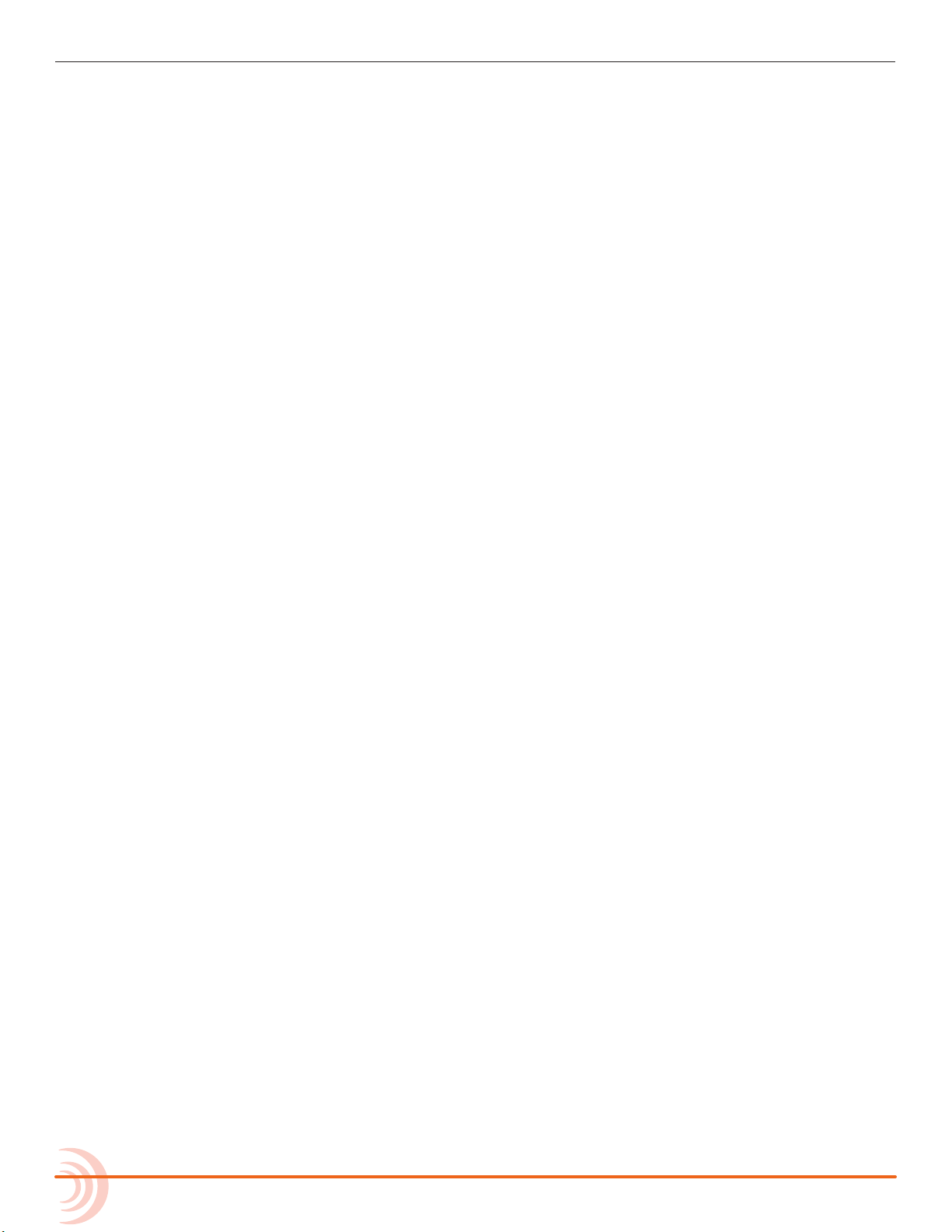
User Guide
4
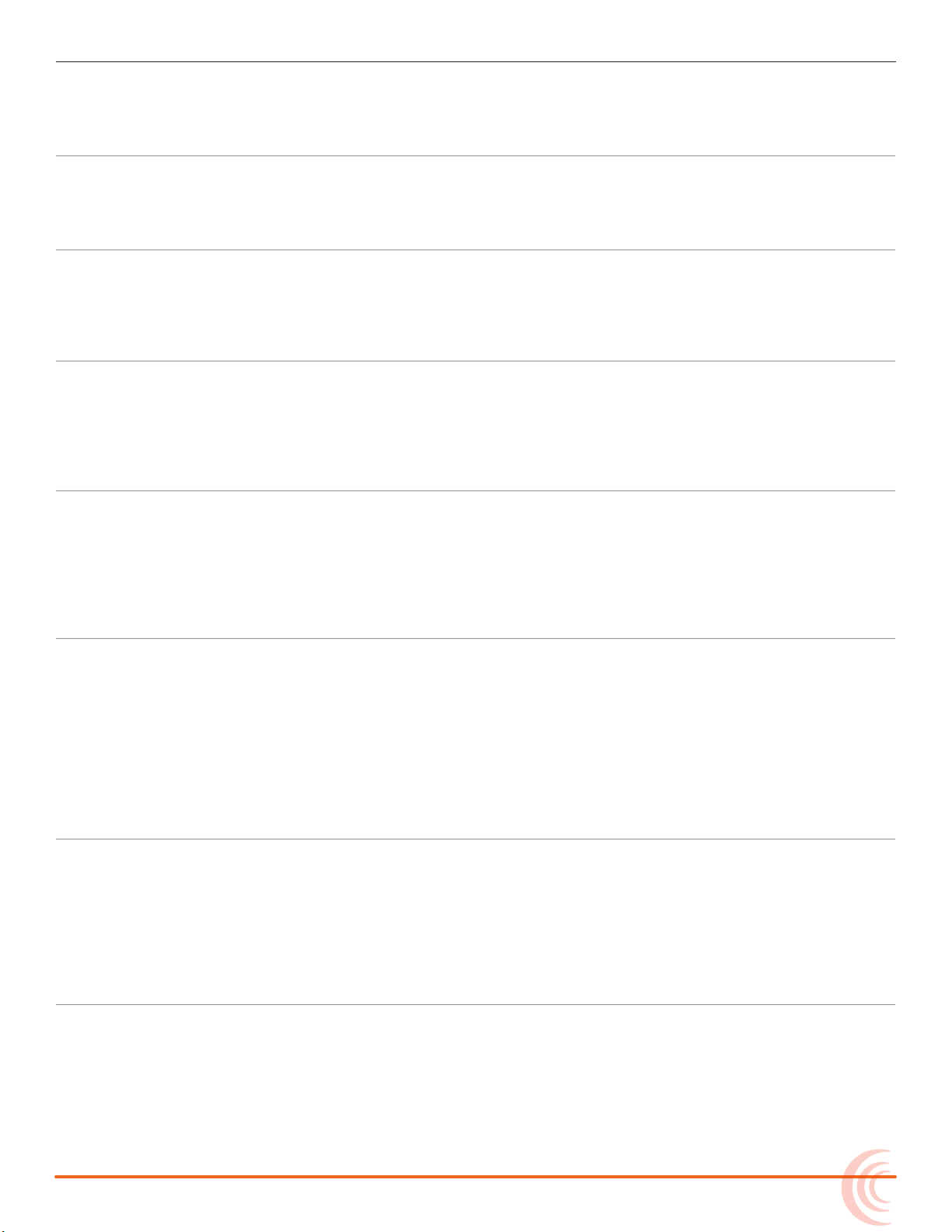
Table of Contents
Overview of Chassis
Front Panel ......................................9
Left Side Panel ..................................12
The LCD and User Interface
Meter Views ....................................15
Using Meter Views ............................16
Customizing Meter Views ......................16
Headphone Monitoring
Connecting Headphones .........................19
Selecting Headphone Source .....................19
Setting Headphone Encoder Mode ................20
Configuring the Headphone Preset List. . . . . . . . . . . . . 20
Power
Powering the 633 ...............................23
Using External Power ..........................23
Using Battery Power ..........................24
Voltage Ranges and Thresholds ...................24
Configuring Power Settings ......................25
Right Side Panel ................................12
Back Panel .....................................13
Accessing the Main Menu ........................17
Customizing the LCD and LEDs ....................18
Using LCD Daylight Mode ......................18
Defining Custom Headphone Presets ............21
Choosing a Favorite Headphone Preset ..........22
Using Headphone Source Shortcuts ................22
Headphone Peak LED ............................22
PowerSafe .....................................26
QuickBoot .....................................27
Forcing Power Off (Optional) .....................27
Power Consumption .............................27
Inputs
Physical Input Controls ...........................29
Activating an Input ..............................30
Accessing the Input Setting Screens ................30
Setting Input Source ...........................32
Setting Input High-Pass Filters ..................33
Setting L, R, X1, and X2 Routing ................33
Using a Track Name Shortcut ...................34
Inverting the Phase ...........................35
Outputs
Output Connections .............................41
Adjusting Output Gain ...........................41
Accessing Output Settings ........................42
Configuring Output Linking ......................43
Setting Output Type and Nominal Level ............43
Output Routing .................................44
MixAssist & Dugan Automixing
Auto Mixer Screen ..............................49
Turning the Auto Mixer On or Off ...............50
Assigning Inputs to the Auto Mixer ..............51
Overview of MixAssist ...........................51
Adjusting Trim and Fader Controls .................35
Adjusting Pan ..................................36
Accessing Input Settings ..........................36
Configuring Linking ...........................37
Configuring Phantom Voltage ..................38
Configuring the PFL Toggle Mode ...............38
Configuring Input to ISO Routing ...............39
Configuring Input Delay .......................40
Accessing AES Output Routing Screen ...........44
Accessing Aux (X1 - X4) Routing Screens ..........45
Configuring Playback to Outputs ..................47
Adjusting Output Delay ..........................47
Sending Tone to Outputs .........................48
Setting MixAssist Off-Attenuation ...............52
LCD Views During MixAssist Automixing .........53
Overview of Dugan Automixing ...................54
LCD Views During Dugan Automixing ...........54
5
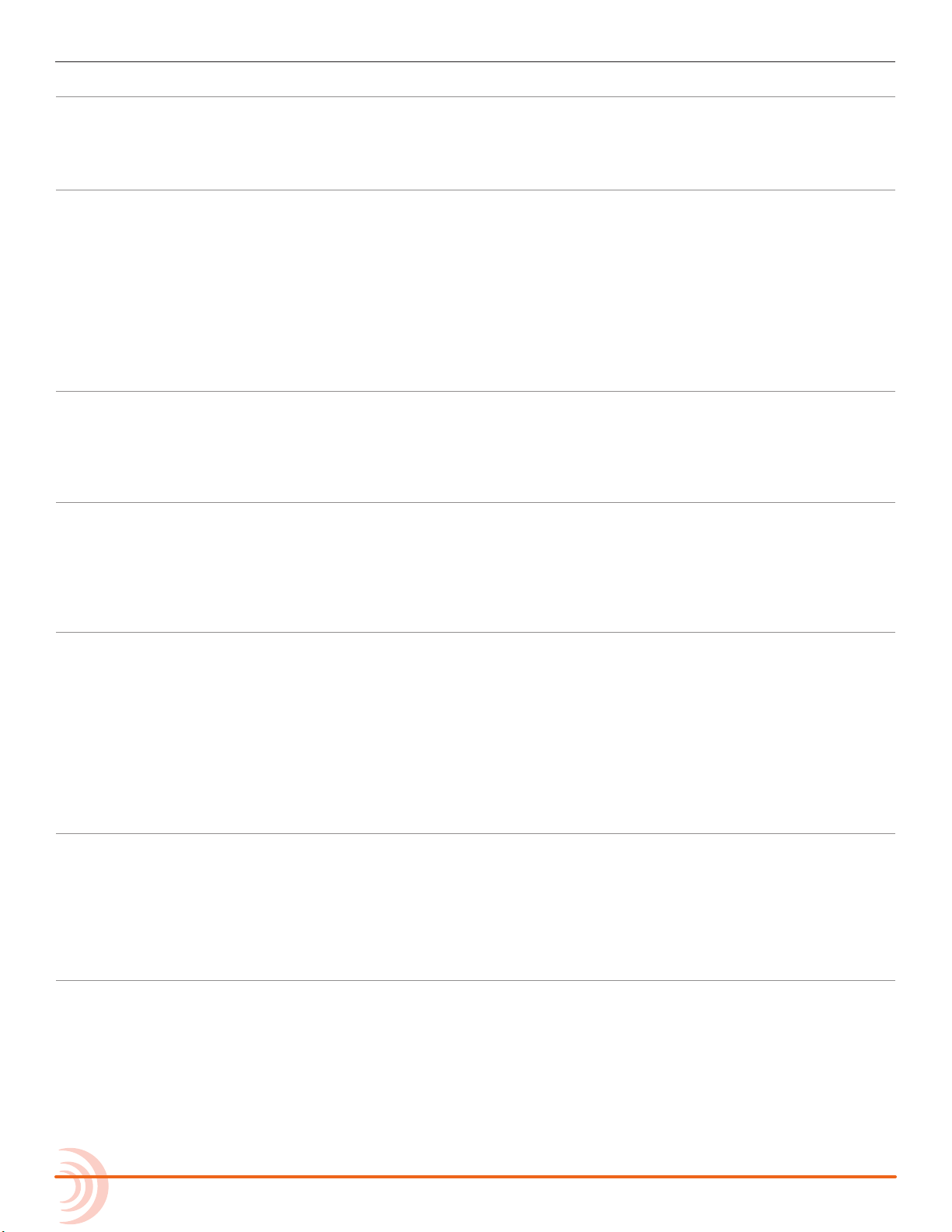
User Guide
Limiters
Overview ......................................57
Enabling the Limiters ............................58
Recording
Using Media ....................................61
Using the Transport Control ......................62
Arming or Disarming Recording Tracks .............63
Accessing Recorder Settings ......................64
Setting File Type and Media Track Assignment ......65
WAV (Broadcast WAV) .........................65
MP3 ........................................65
Changing the MP3 Bit Rate .......................66
Slate Mic and Return
Disabling the Slate Microphone ...................71
Setting Slate Mic Gain ...........................72
Routing the Slate Mic ............................72
Timecode
Timecode ......................................75
Setting the Timecode Mode ....................76
Setting the Frame Rate ........................77
Setting Timecode Hold Off .....................77
Adjusting the Threshold .........................58
Linking Limiters .................................58
Setting the Sample Rate .........................66
F Sample Modes ..............................67
Setting the Bit Depth ............................67
Setting the Pre-roll ..............................68
Using the Slate Microphone ......................68
Playing Back Active Takes ........................69
Viewing Approved Media List via Smart Phone ......69
Using the Slate for Notation ......................73
RTN Monitoring ................................73
Jamming the Timecode ........................78
Setting the Timecode Generator ................78
Setting User Bits ..............................79
Setting Display Mode ..........................80
File Storage
File Structure ...................................81
Transferring Files to PC ...........................82
Take List and File List ............................82
Accessing the File List ..........................83
Deleting Files or Folders .......................84
File Storage Settings .............................84
Setting Folder Options ...........................86
Generating Sound Reports .......................87
Metadata and Take List
Take List Overview ..............................93
Accessing the Take List .........................94
Playing Takes ...................................94
Editing Metadata on the 633 .....................94
Using the Phrase List for Notes ....................95
System
Setting up Tones and Bells ........................99
Configuring Record/Stop and Warning Bells .....100
Configuring the Meters .........................101
Setting Meter Ballistics and Peak Hold ..........102
Setting Peak Hold ............................103
Setting up Date and Time Parameters .............103
Changing the Take Designator ....................88
Defining File Max Size ...........................88
Setting Scene Increment Mode ....................88
Setting Take Reset Mode .........................89
Setting File Playback Mode .......................89
Selecting a Default Playback Card .................90
Erasing / Formatting Media .......................90
Clearing Scene List ..............................96
Metadata Overview .............................97
Renaming or Deleting Previous Takes ..............98
Editing Metadata in Other Programs ...............98
Calibrating Faders & Pans .......................105
Using a USB Keyboard ..........................106
Viewing Shortcut Information ...................106
Viewing User Guide via Smart Phone QR Code .....106
Viewing Version Information ....................107
Updating Firmware ............................107
6
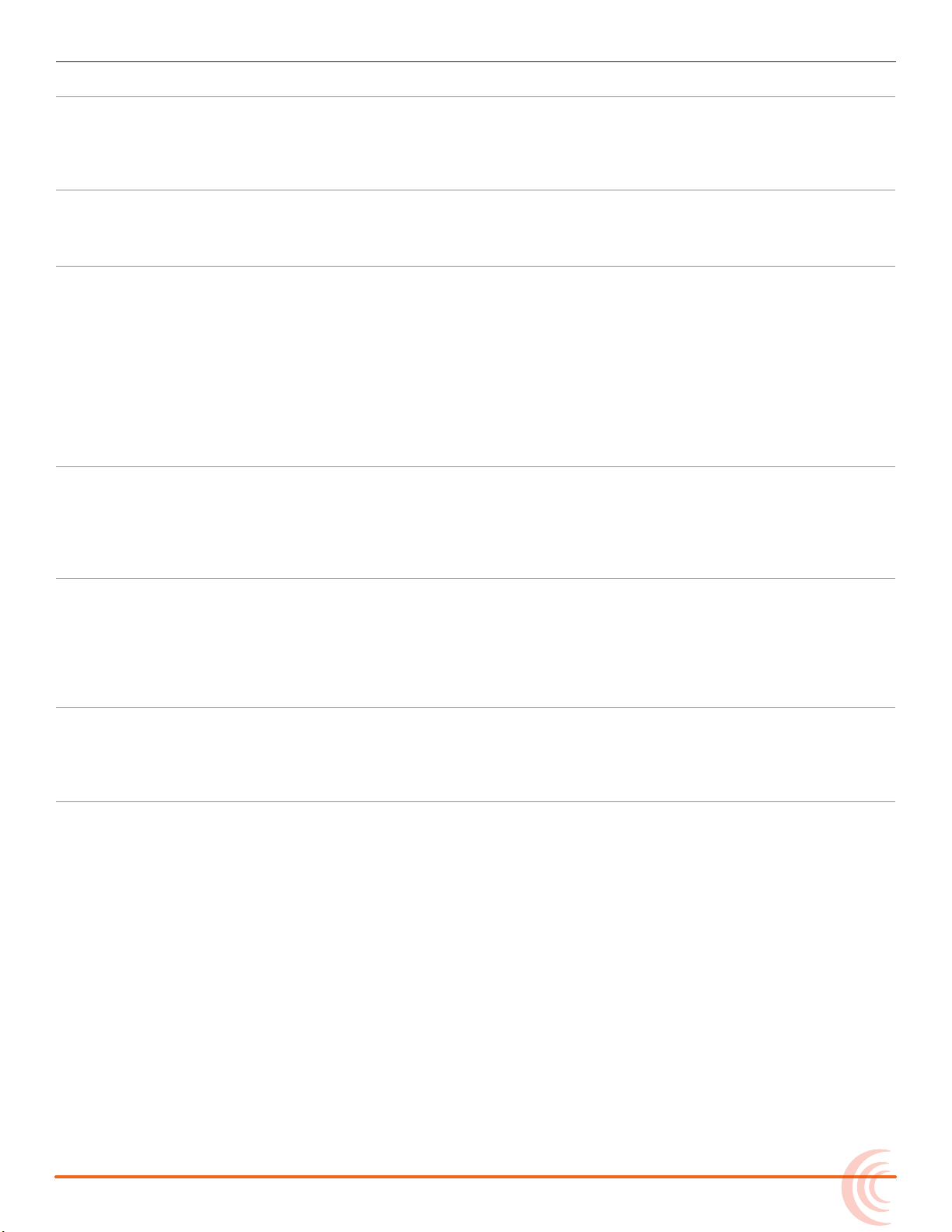
Quick Setup
Saving Settings ................................109
Copying Quick Setup Files .....................110
Deleting Quick Setup Files ....................110
Loading Previously Saved Settings ................111
Shortcuts
Front Panel Shortcuts ...........................113 USB Keyboard Shortcuts ........................115
Wingman Integration: 6-Series
Starting Wingman .............................117
Setting up Wingman Password ...................117
User Interface .................................118
Transport View ................................120
Connecting to a 6-Series Mixer .................121
Using Transport Controls ......................123
Designating Circle and False Takes ..............123
Using Meter Views ...........................124
Editing Track Names ..........................125
Arming/Disarming Tracks ......................126
Take List View .................................127
Editing a Take’s Metadata .....................128
Reports View ..................................129
Creating Sound Reports .......................131
About View ...................................131
Track View on iPhone or iPod Touch ..............132
Third-Party Remote Control
Control in the Palm of Your Hand ................135
iOS Remote Control Connection Diagrams .......137
iOS Remote Control Examples .................138
Web-based Wireless Remote Control ..............139
Web-based Remote Control Connection Diagrams 140
Web-based Remote Control Examples ..........141
Specifications
Analog Inputs .................................143
Digital Inputs ..................................144
Analog Outputs. . . . . . . . . . . . . . . . . . . . . . . . . . . . . . . . 144
Digital Outputs/Recorder .......................145
Accessories
Electronic Accessories ...........................147
Cables and Connectors ..........................148
CL-12 Linear Fader Controller
Overview of Panels ............................151
Top: EQ & OUTPUTS Sections ..................154
Left: Channel Strip Section ....................155
Right: Buttons and HP Encoder ................157
Altered Functionality ...........................159
Feature Comparison Chart ....................159
CL-12 Sub-menu .............................160
Selecting One or More Input Channels ............161
Activating PFL of an Input .......................162
Setting SEL to follow PFL ......................162
Trim Level Adjustment on 6-Series ................162
Adjusting Trim Levels (688 only) ................163
Adjusting Trim Levels (664 only) ................163
Adjusting Trim Levels (633 only) ................163
Routing Input Channels .........................164
Adjusting Output or Track Levels .................164
Timecode and Sync .............................145
Power ........................................146
Environmental ................................146
Dimensions and Weight ........................146
Cases .........................................149
Software ......................................150
Configuring Output Meters (688 only) ..........165
Disabling Output Controls .......................165
Arming L, R, X1, X2 Tracks .......................165
Using the 3-Band Equalizer (688 only) .............166
Accessing the EQ Submenu ....................167
Bypassing EQ ................................169
Setting the Q-Factor ..........................169
Setting LF and HF Frequency Defaults ...........170
Setting LF and HF Filter Types ..................170
Setting EQ Routing ...........................171
Using High-pass Filters ..........................171
Naming Tracks .................................171
Configuring User Programmable Buttons ..........172
Adjusting CL-12’s LED Brightness .................173
Specifications ..................................173
7
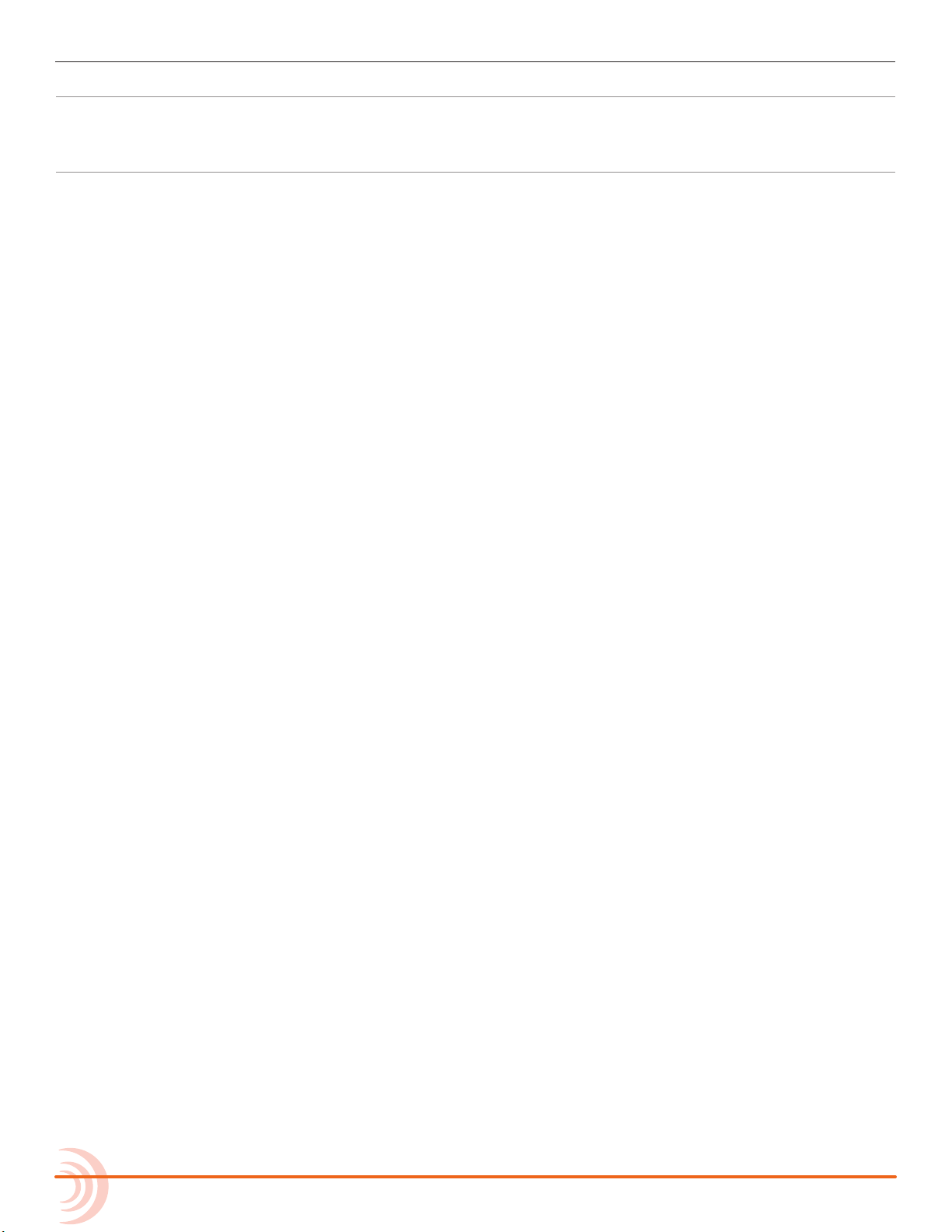
User Guide
CS-633
Features ......................................175 Specifications ..................................175
Software License
8
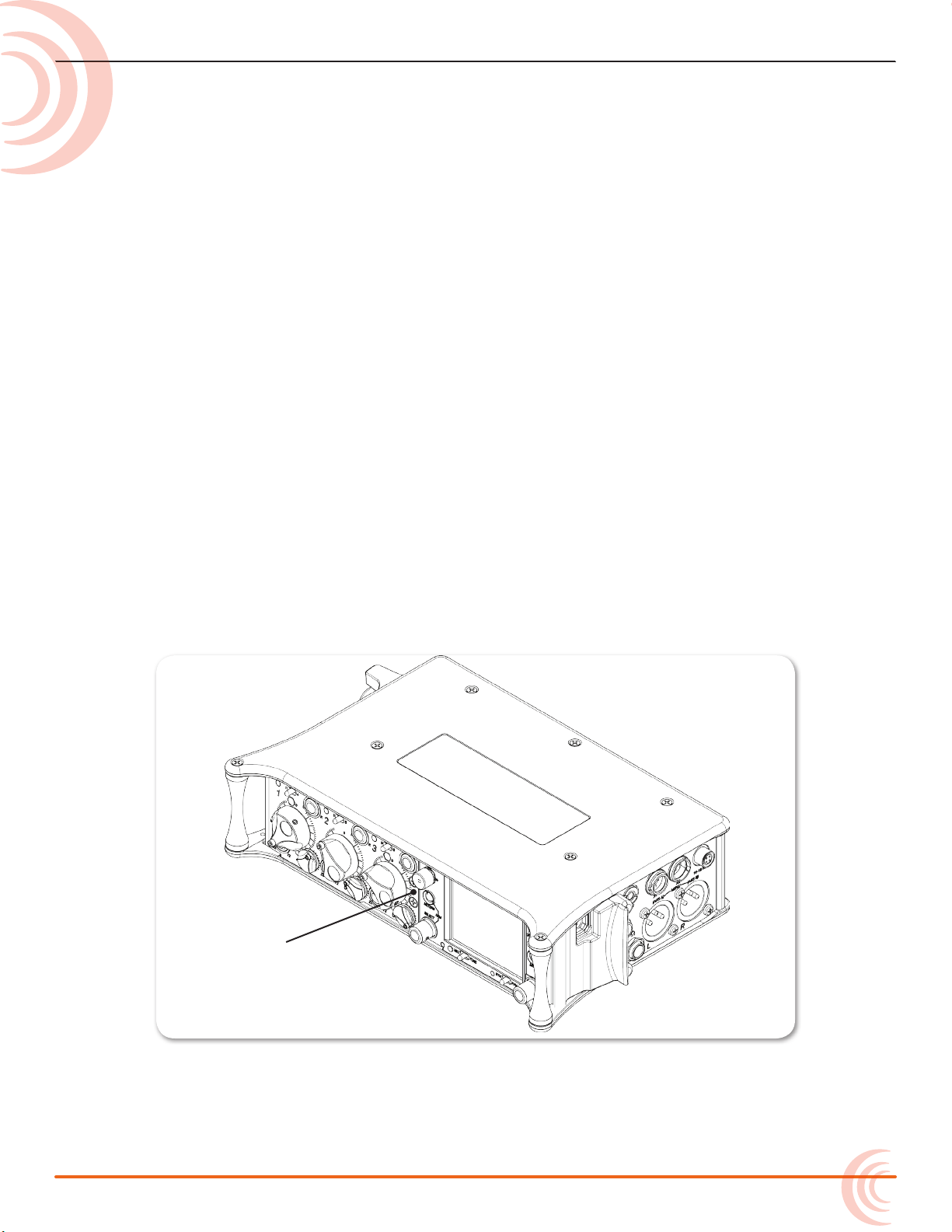
Overview of Chassis
Front panel
The 633 chassis is made of light-weight
and durable metal.
The front panel of the chassis features
several easy-to-reach controls,
switches, LEDs, and a sunlight-visible
LCD screen.
Its side panels provide a variety of
connection options for ultimate I/O
exibility, and the back panel has
battery mounts for ultimate portability.
Front Panel
Topics in this section include:
Front Panel
Left Side Panel
Right Side Panel
Back Panel
The front panel provides the LCD as well as several buttons, switches, and
controls as dened in the following tables.
9
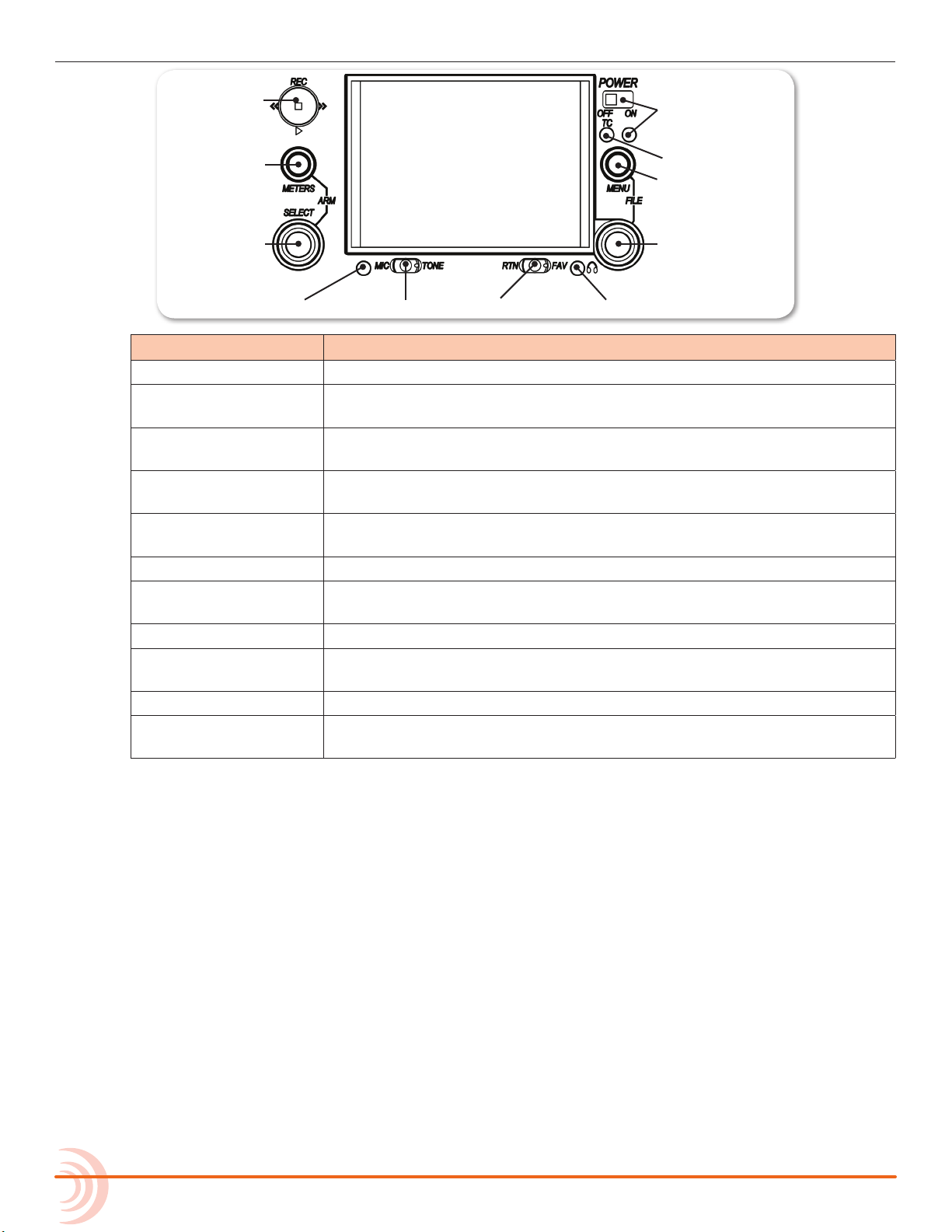
User Guide
Power Switch and LED
Menu Button
Headphone Encoder
Headphone Clipping LED
RTN/FAV SwitchMIC/TONE Switch
Slate/Tone LED
Select Encoder
Meters Button
Transport Control
Timecode LED
Power Switch and LED Powers 633 on and o, and indicates power status.
Timecode LED Flashes blue to indicate whether the internal timecode generator (and
Menu Button Provides access to the Main menu. Also used for various shortcut
Headphone Encoder Adjusts headphone level and monitor source. Also used for various
Headphone
Clipping LED
RTN/FAV Switch Toggles monitor source. Also used for various shortcut functions.
MIC/TONE Switch Toggle slate mic and tone generator. Also used for various shortcut
Slate/Tone LED Indicates slate mic is active or tone generator is locked on.
Select Encoder Multiple purpose rotary encoder. Also used for various shortcut
Meters Button Cycles between meter views. Also used for various shortcut functions.
Transport Control Controls playback and recording. Also used for various shortcut
Feature Description
QuickBoot) is active while the mixer is o.
functions.
shortcut functions.
Illuminates red to indicate headphone output is approaching clipping
level.
functions.
functions.
functions.
10
Also on the front panel, there are three sets of controls related to inputs, such
as pans, faders, and trims.
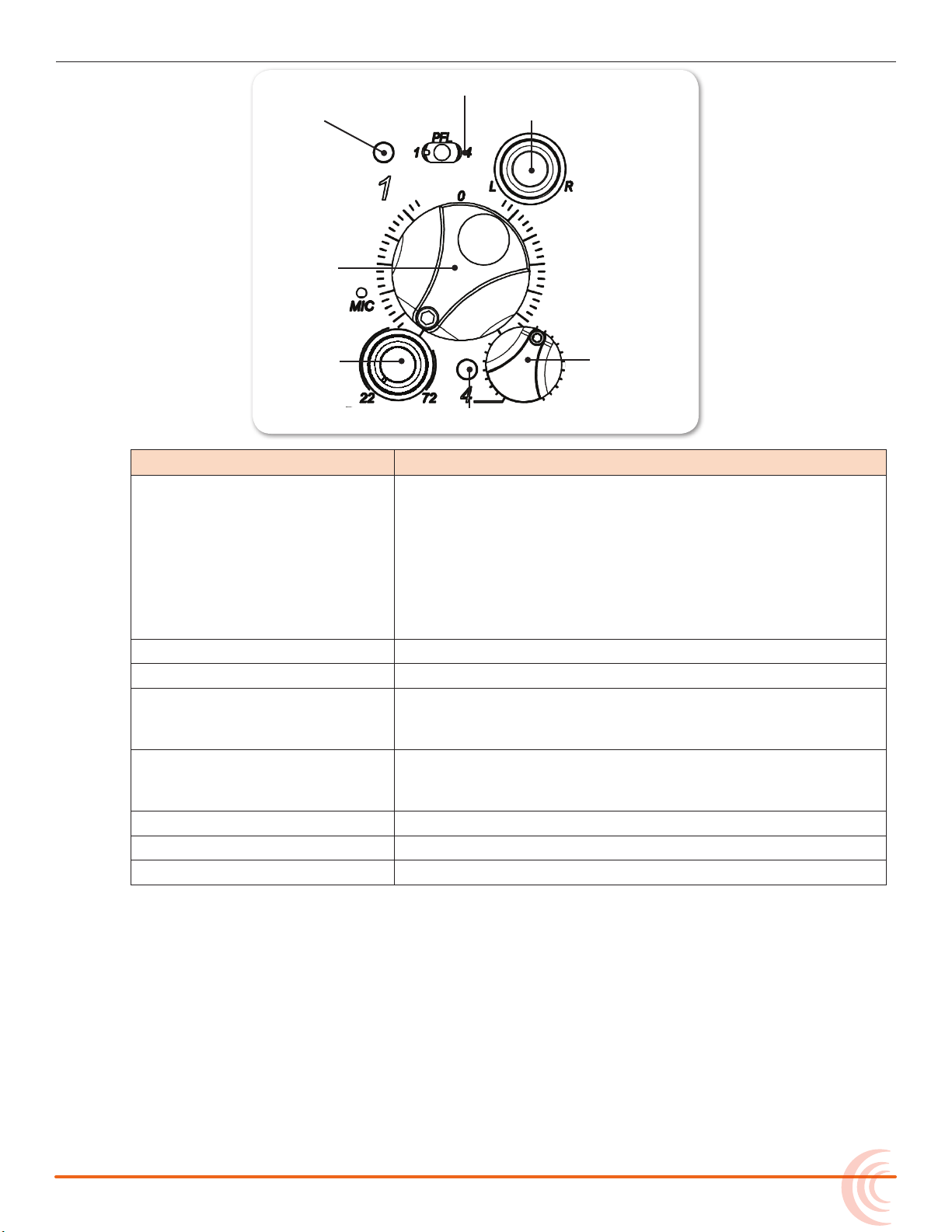
OVERVIEW OF CHASSIS
Fader (1-3)
Pan (1-3)
PFL (Left: 1-3, Right: 4-6)
Trim (1-3)
PFL status / Activity LED (4-6)
PFL status / Activity LED (1-3)
Mini-Fader (4-6)
Feature Description
PFL Switch By default, this switch has dual-functionality. It activates
Pre-Fade Listen (PFL) and displays Input Settings screen for
input 1-3 (slide left) and 4-6 (slide right). Slide again to deactivate. The functionality of this switch may be altered via
the Main menu’s Inputs > PFL Toggle Mode.
Fader (1-3) Adjusts fader level for inputs 1-3.
Mini-Fader (4-6) Adjusts fader level for inputs 4-6.
Trim (1-3) Adjusts trim level for inputs 1-3. Trim levels for inputs 4,
Pan (1-3) Adjusts pan between L and R tracks. Inputs 4, 5, and 6 are
PFL status / Activity LED (1-3) Indicates PFL status and input signal activity.
PFL status / Activity LED (4-6) Indicates PFL status and input signal activity.
MIC The slate microphone.
Does not aect Master Output signal. For momentary action, hold the switch for one second or longer. The input LED
ashes yellow when an input’s PFL is active.
5, and 6 are controlled via their respective Input Settings
screens.
routed to the L and R mix via their respective Input Settings
screens.
11
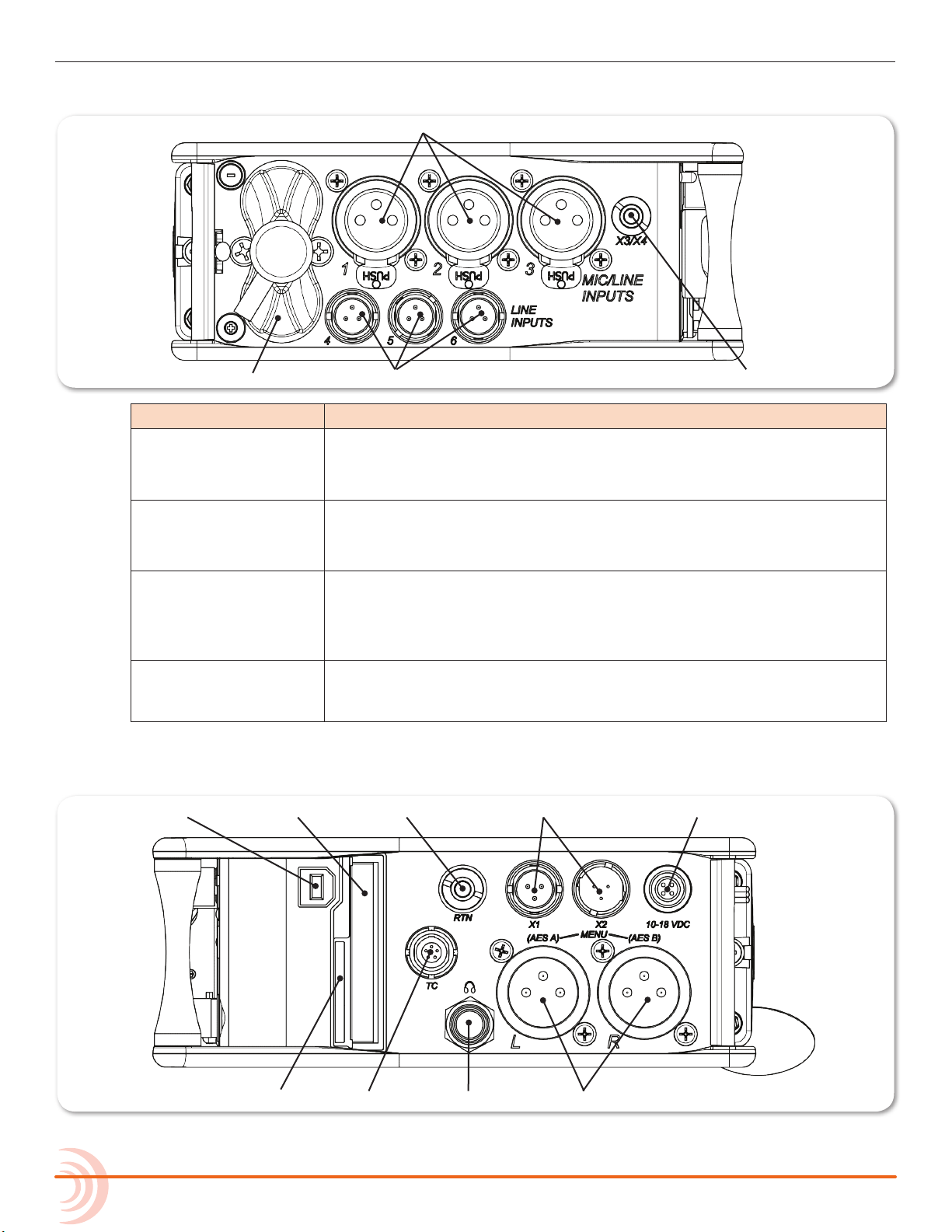
User Guide
Battery Compartment
XLR Inputs
TA3 Inputs Headphone Output
RTN Input
SD Card Slot
CompactFlash SlotUSB B Connector
Timecode I/O
DC Input
Main OutputsHeadphone
X1, X2 Outputs
Left Side Panel
Feature Description
XLR Inputs (1-3) Active-balanced analog microphone- or line-level inputs. Input 1 can
TA3 Inputs (4-6) Active-balanced analog line-level inputs.
also accept AES3 or AES42 (Mode 1) signal.
Pin-1 = ground, pin-2 = hot (+), and pin-3 = cold (-).
X3/X4 Output Multi-purpose auxiliary analog output. Two channels on unbalanced
Battery Compartment Holds six AA (LR6) batteries for backup powering. NiMH rechargeable
Right Side Panel
Pin-1 = ground, pin-2 = hot (+), and pin-3 = cold (-). Float pin 3 to
unbalance.
3.5mm TRS connection. Level can be adjusted from -30 dB (mic level) up to 0 dB (sucient for driving headphones).
Tip = left, ring = right, and sleeve = ground.
cells advised. Top row inserted with negative (-) end facing out; Bottom row inserted with positive (+) end facing out.
12
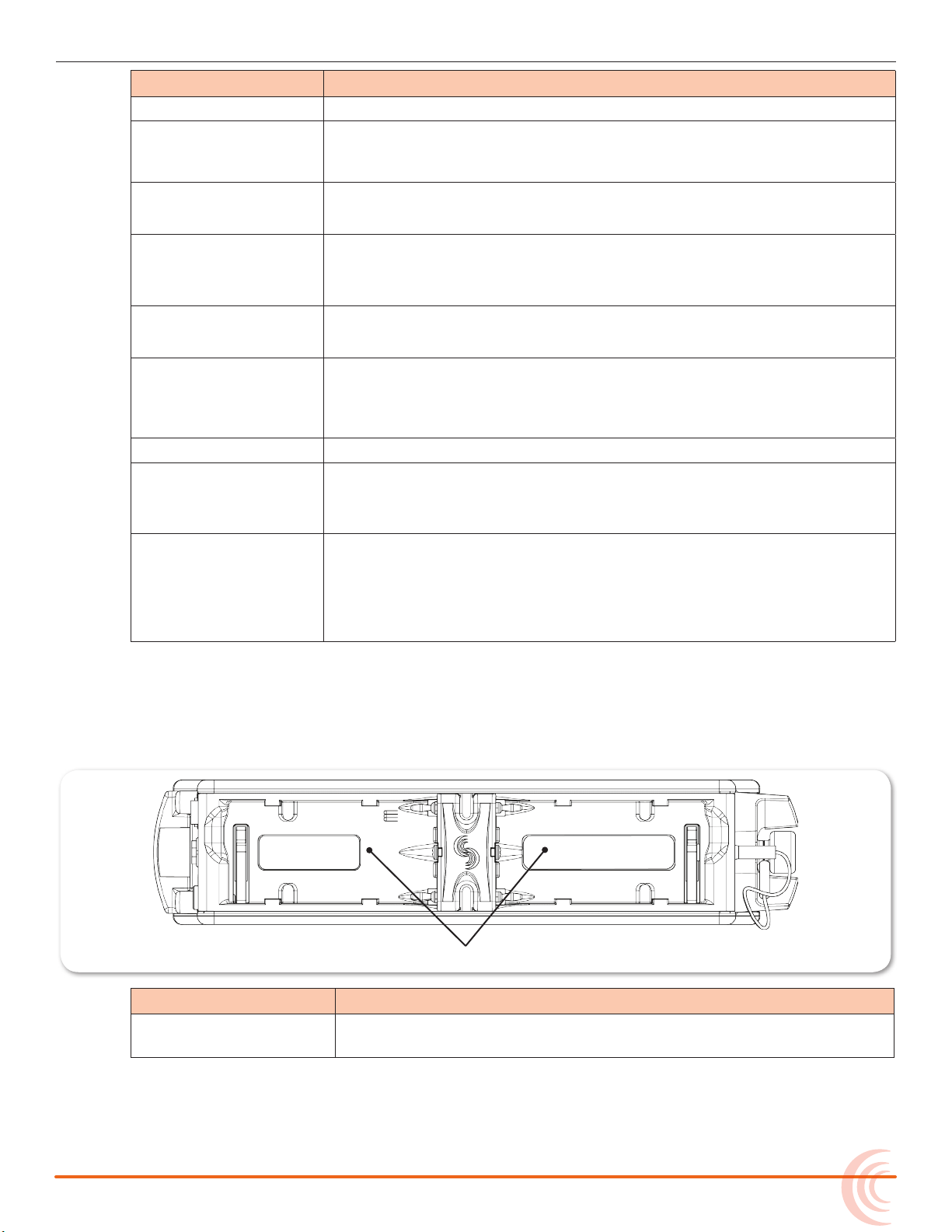
OVERVIEW OF CHASSIS
Battery Mounts
Feature Description
USB B Connector Factory use and keyboard connection (with adapter).
CompactFlash Slot Accepts approved CompactFlash cards with the label-side toward the
rear of the mixer. Compatible with Type I and Type II cards. Highspeed UDMA cards are recommended for higher track count recording.
RTN Input Unbalanced stereo 3.5 mm female connector for Return audio input.
Sleeve = ground, tip = left, ring = right.
X1, X2 Outputs Line, -10, or Mic level selected in Main menu OUTPUTS section.
(Pin 1 = Ground, pin 2 = Hot (+), pin 3 = Cold (-))
Float pin 3 to unbalance.
DC Input Accepts DC voltages from 10–18 V for powering.
(Pin 1 = Negative (–), pin 4 = Positive (+))
SD Card Slot Accepts SD/SDHC/SDXC cards with the notched corner oriented to-
ward the top of the 633. High speed class 10 cards are recommended.
Insert until it clicks securely in the slot. The card should glide smoothly
into the slot. Press to eject.
Timecode I/O Timecode input and output on 5-pin LEMO® connector.
Headphone Output A 1/4” TRS headphone output. Can drive headphones from 8 to 1000
ohm impedances to very high levels.
Main Outputs Transformer-balanced analog outputs on standard 3-pin XLR-3M con-
Back Panel
The back panel provides additional powering options for the 633 with two L-type
mounts for Lithium Ion batteries (not included):
Tip = left, ring = right, and sleeve = ground.
nectors. Can be set to send AES3 digital signals (1,2 and 3,4 on L and
R respectively) in Main menu OUTPUTS section.
(Pin 1 = Ground; pin 2 = Hot (+); pin 3 = Cold (-))
Unbalance by grounding pin 3 to pin 1.
Feature Description
Battery Mounts Battery mounts (B1 and B2) on the 633’s back panel are compatible
with Sony® L-Series batteries. Any capacity supported.
13
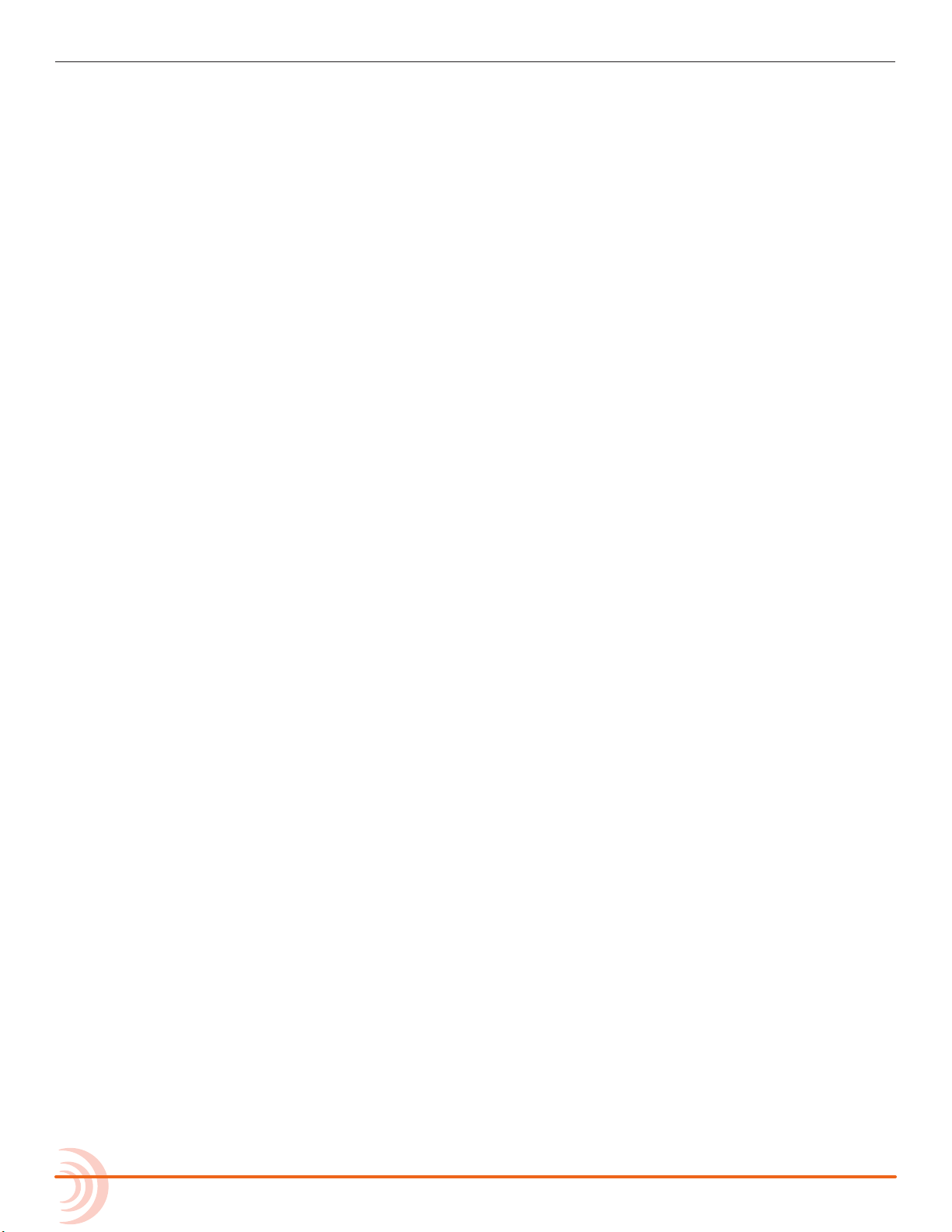
User Guide
14
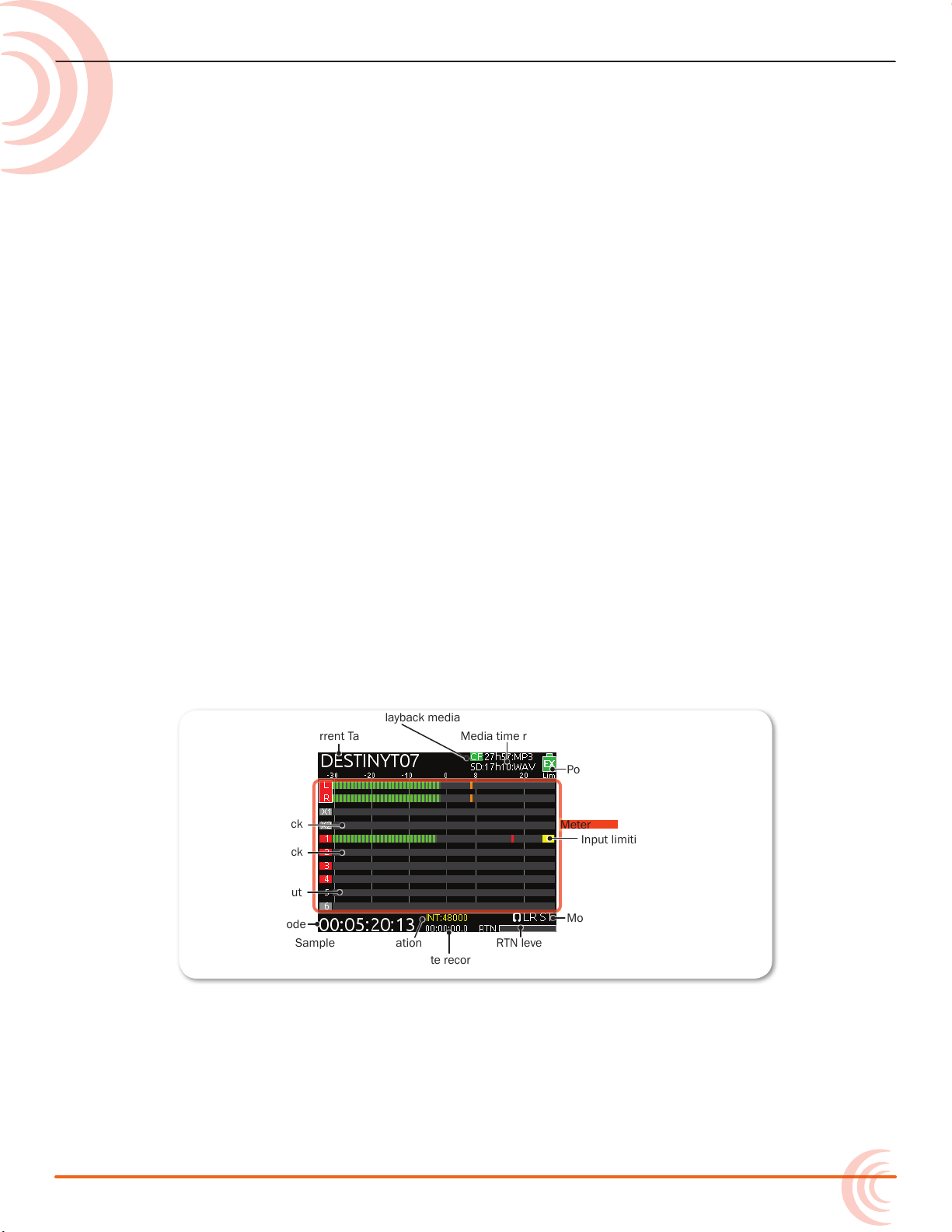
The LCD and User Interface
Current Take
Active playback media
Media time remaining and audio le format
Power source and level
Unarmed track
Monitor (Headphone) information.
RTN levelSample rate information
Absolute recording time
SMPTE timecode
Powered off input
Armed track
Input limiting activity
Meter View
The LCD display is the primary source
of information when operating the 633.
All settings are congured via the LCD
display. All signal level meters can be
displayed on the LCD display.
This chapter describes meter views,
including the Main screen which is
displayed when no other screens
are active, the Main menu, and LCD
Daylight mode.
Other screens, such as the Input
Settings screen, are described where
applicable throughout the guide.
Meter Views
The 633 displays important metering information at a glance on its LCD. All
meter views provide various combinations of input, track, and return meters. By
default, the rst of three predened meter views is shown. This view is known
as the Main screen.
Topics in this section include:
Meter Views
Using Meter Views
Customizing Meter Views
Accessing the Main Menu
Customizing the LCD and LEDs
Using LCD Daylight Mode
The three predened meter views are:
• LR, X1, X2, 1-6 — This meter view (shown above) shows left, right, X1, and
X2 bus tracks as well as all 6 input tracks.
• LR, X1-X4, RTN — This meter view shows left, right, X1, and X2 bus tracks,
plus signal from X3, X4, and return.
• LR, 1-3 — This meter view shows left and right bus tracks as well as signal
from inputs 1-3.
15
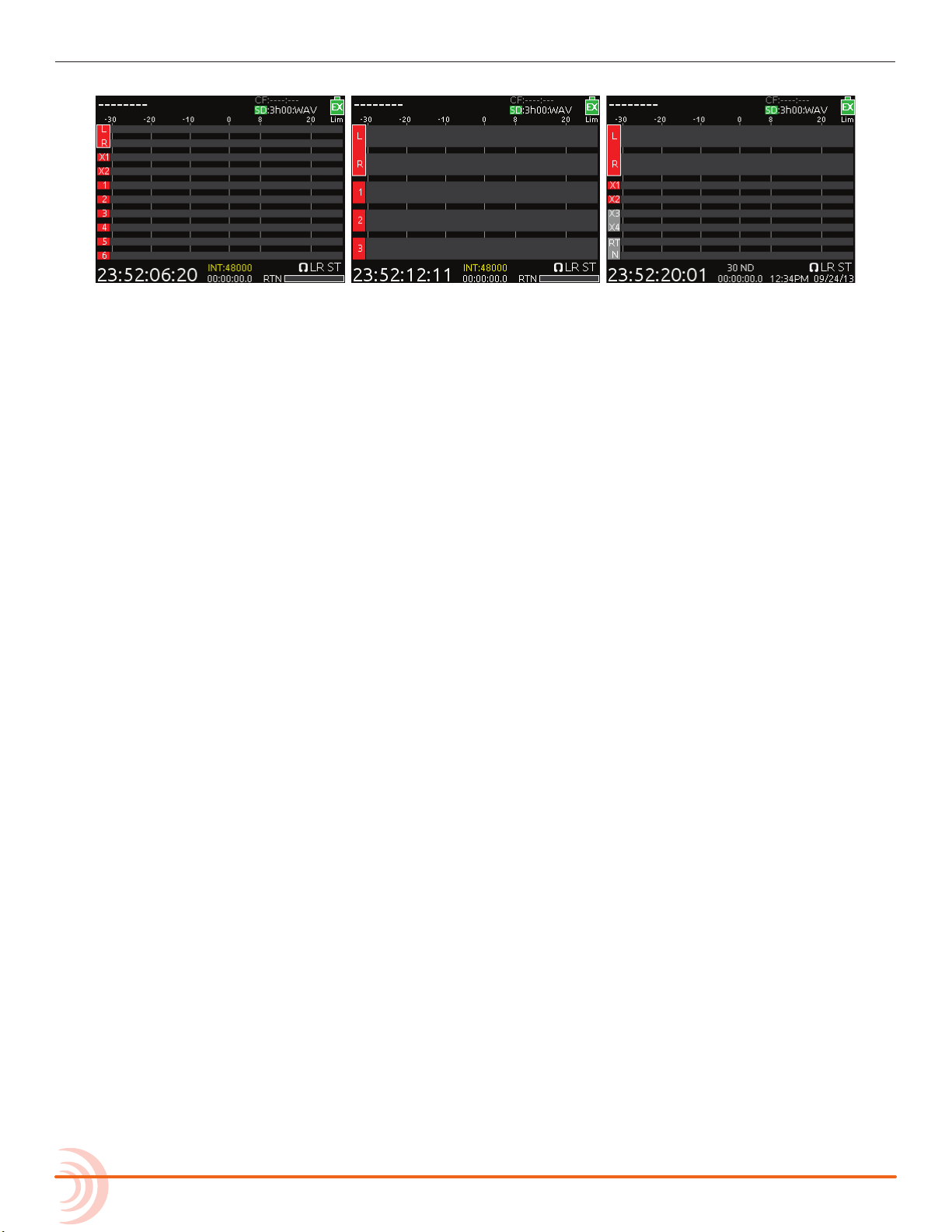
User Guide
The following images show all three predened meter views.
i The time and date is displayed in place of the small RTN meter on the LR, X1-X4,
RTN meter view. Also, a fourth conguration (not shown) with only LR and inputs
1-6 is available as a display option for meter views.
Using Meter Views
Although the rst meter view is known as the Main screen, there are other
screens, which may appear on the LCD, such as the Main menu or the Input
Settings screen. Regardless of what screen is visible, returning to the Main
screen and its meter view is easy.
To return to the main screen at any time:
X Press the METERS button.
You can also easily switch to any of three dierent meter views.
To toggle between the three meter views:
X Press the METERS button. Each press of the button switches the display to
the next view.
Customizing Meter Views
While the 633 provides three meter views by default, all three may be customized to display the information you deem most important. The second and third
meter views may also be turned o so that only one meter view is shown as the
Main screen at all times.
To customize the meter views:
1. Press MENU.
16
2. Turn and press the Headphone encoder to select SYSTEM > Meter Views.
3. Select the meter view you would like to change.
4. Select the display option for that meter view.
For more information on conguring the meters displayed in Meter Views, see
Conguring the Meters.
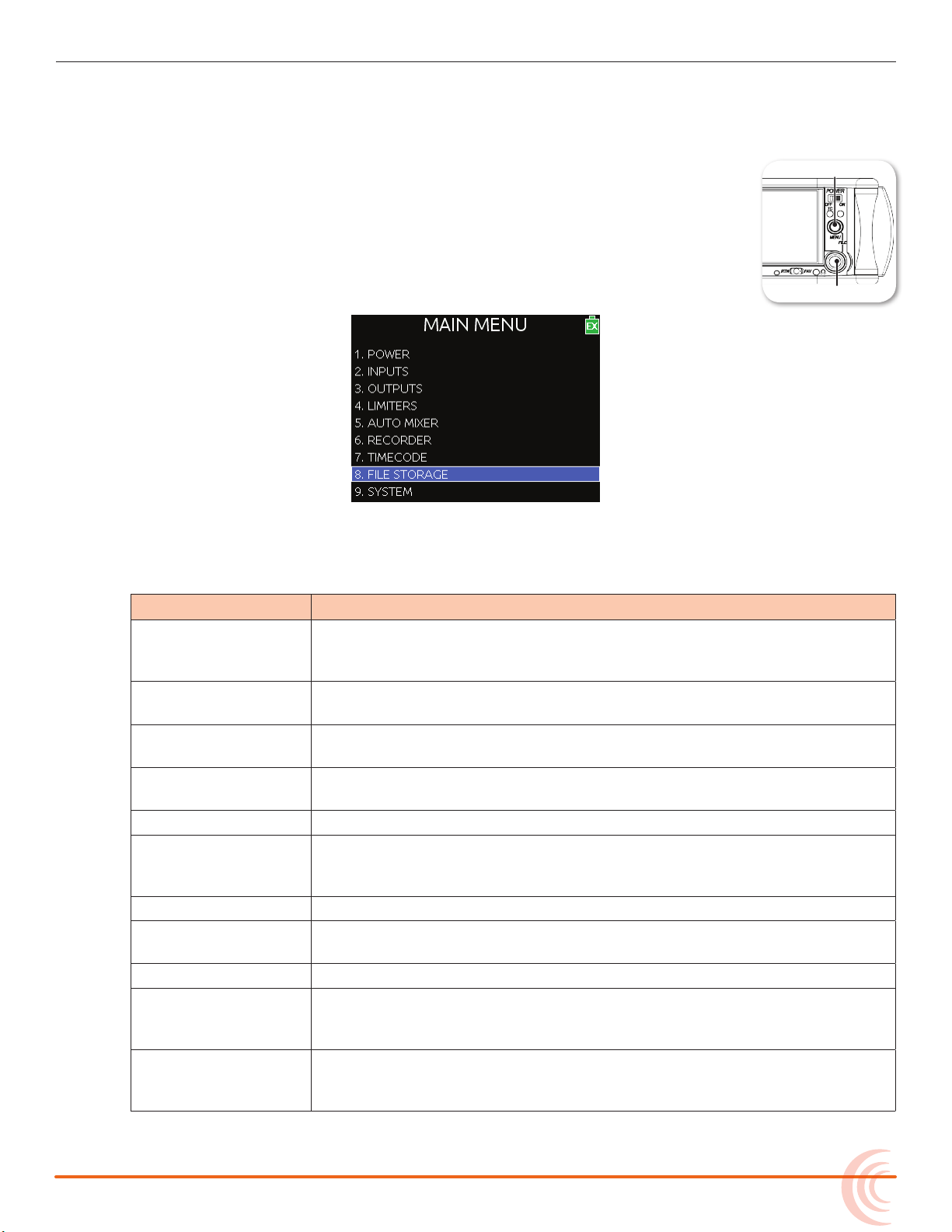
Accessing the Main Menu
MENU Button
Headphone Encoder
The majority of the 633’s settings are congured with the Main menu.
To access the Main menu:
X Press the MENU button.
The Main menu is made up of categories, each with its own set of
sub-menu options. Turn the Headphone encoder to navigate the
Main menu and press it in to select any category or sub-menu
option.
THE LCD AND USER INTERFACE
While sub-menu options are covered in more detail throughout this guide in
sections related to those options, the Main menu’s categories are provided with
brief descriptions in the following table.
category Description
POWER Settings related to external power sources. Also displays voltage level of
External DC, Internal DC (AA), and Li-Ion batteries (labeled B1 and B2).
See Conguring Power Settings for details.
INPUTS Settings related to channel linking, phantom power, PFL modes, input to
ISO routing, and input delays. See Accessing Input Settings for details.
OUTPUTS Settings related to linking, output types or levels, output sources, output
routing, and output delays. See Accessing Output Settings for details.
AUTO MIXER Settings related to automatic mixing. See MixAssist & Dugan Automixing
for details.
LIMITERS Settings related to input and output limiters. See Limiters for details.
RECORDER Settings to target recording media, WAV sample rate / bit depth, MP3 bit
rate, and recording pre-roll time. See Accessing Recorder Settings for
details.
TIMECODE Settings related to timecode synchronization. See Timecode for details.
FILE STORAGE Settings related to le storage and metadata. See File Storage Settings
for details.
SYSTEM Various system settings. See System for details.
CL-12 Settings related to the CL-12 linear fader controller. This sub-menu is
disabled (grayed out) unless the CL-12 accessory is connected to the
mixer.
QUICK SETUP Allows user to save and recall user settings to and from SD, CF, and
internal memory. Also allows resetting all settings to factory default. See
Quick Setup for details.
17
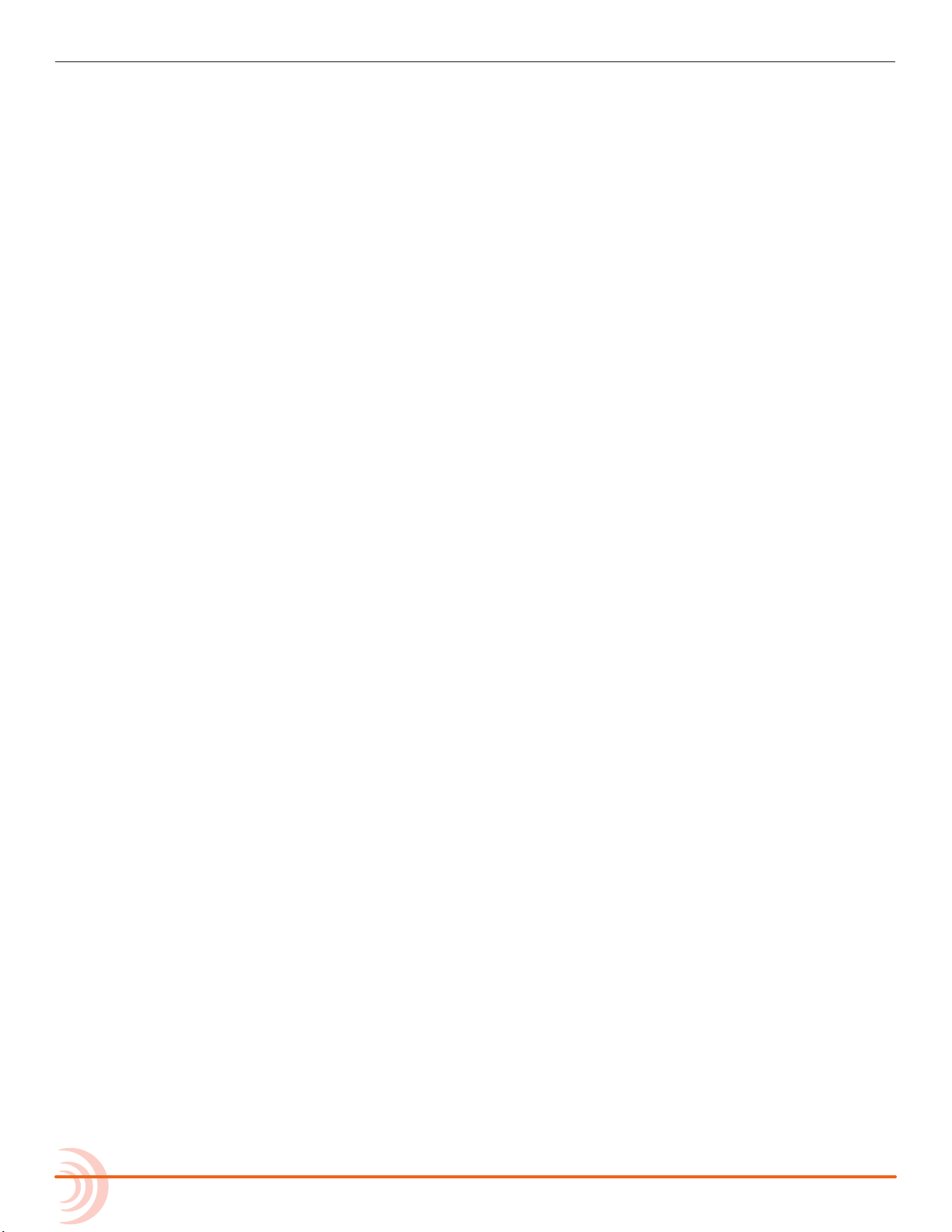
User Guide
Customizing the LCD and LEDs
Because the 633 is a portable eld mixer, it may be used in a variety of environments, including some where lighting is an issue that requires adjustments to
the mixer. With some System settings, you can modify the brightness levels of
the LCD, the brightness levels of the LEDs, and even enable or disable the LCD
Daylight mode.
To set the LCD brightness level:
1. Press the MENU button.
2. Turn and press the Headphone encoder to select SYSTEM > LCD Brightness.
3. Turn the Headphone encoder to change the value from 10 to 100%. Then
press the encoder to make your selection.
By default, the LCD brightness level is set to 100%.
To set the LED brightness level:
1. Press the MENU button.
2. Turn and press the Headphone encoder to select SYSTEM > LED Brightness.
3. Turn the Headphone encoder to change the value from 5 to 100%. Then
press the encoder to make your selection.
By default, the LED brightness level is set to 60%.
Using LCD Daylight Mode
The default appearance of the LCD screen is a dark theme—white text on black
background. However, a lighter theme—black text on white background—is
available as an alternative mode, which can make viewing in bright conditions
easier. When enabled, the LCD Daylight mode may be toggled between dark
and light themes.
To enable or disable LCD Daylight mode:
1. Press the MENU button.
2. Turn and press the Headphone encoder to select SYSTEM > LCD Daylight
Mode.
18
3. Do one of the following:
X Select On to enable.
X Select O to disable.
To toggle LCD Daylight mode:
X SELECT + HP: simultaneously press the SELECT and Headphone encoders.
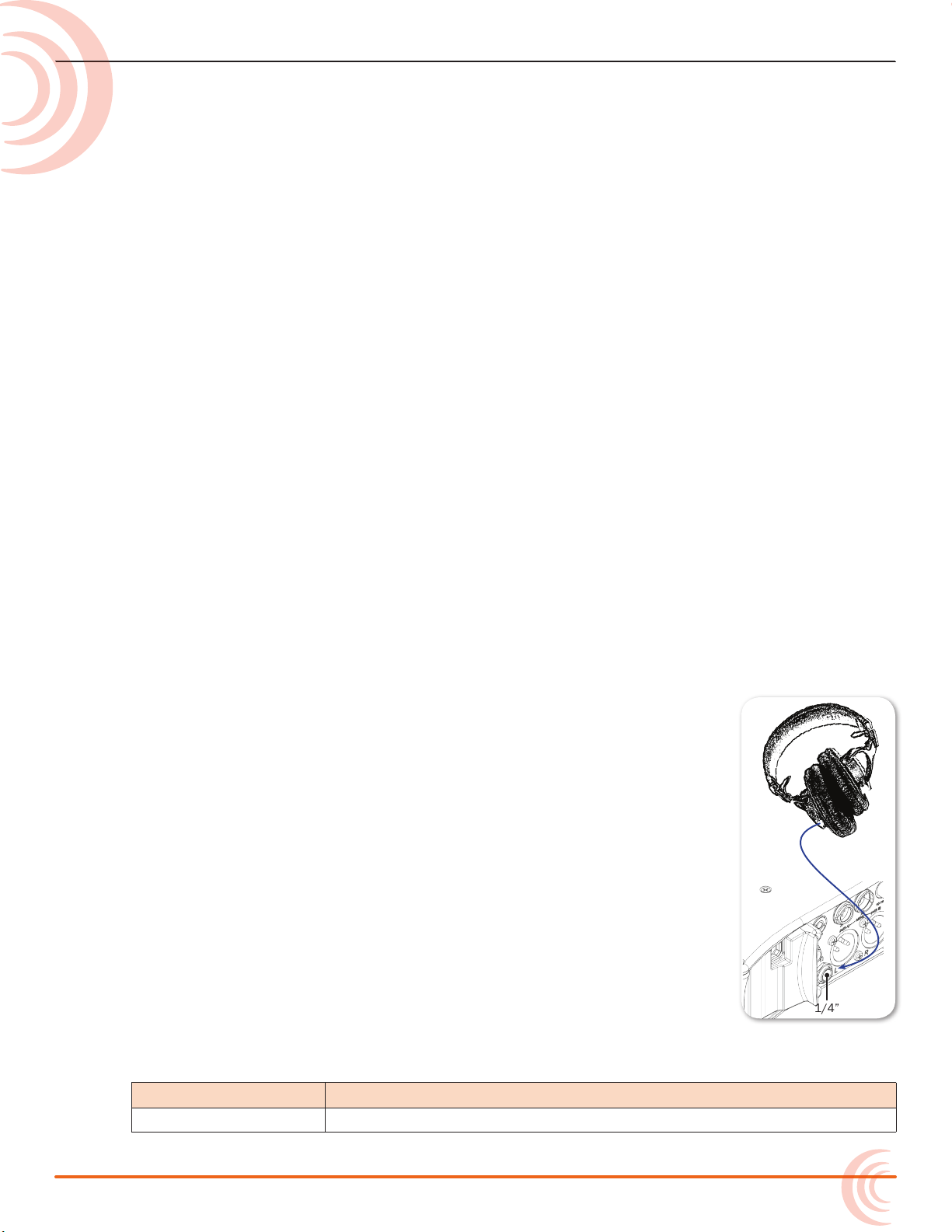
Headphone Monitoring
1/4”
The 633 provides a headphone output
on its right panel, several options for
headphone sources including up to 10
custom presets, plus a variety of other
customizable features related to audio
monitoring.
i An unbalanced 3.5 mm TRS connection
on the 633’s left panel, which is
primarily a multi-purpose auxiliary
analog output, may also be used for
headphones.
Connecting Headphones
Topics in this section include:
Connecting Headphones
Selecting Headphone Source
Setting Headphone Encoder Mode
Configuring the Headphone Preset List
Defining Custom Headphone Presets
Choosing a Favorite Headphone Preset
Using Headphone Source Shortcuts
Headphone Peak LED
Connect headphones to the 1/4-inch headphone output, located on the right
panel of the 633.
⚠ The 633 can drive headphones to dangerously high vol-
umes. Turn down the headphone gain before attaching
headphones or selecting a headphone source to prevent
accidental high levels. The range for headphone levels
may be set from OFF, -42 dB to +20 dB.
To adjust Headphone gain:
X Turn the Headphone encoder. The gain value will be dis-
played in the lower-right corner of the Main screen next to
the Headphone Source icon.
Selecting Headphone Source
The default list of headphone presets consists of six predened headphone
sources and 10 customizable presets. The predened headphone sources are:
Hp source Description
LR ST Master bus in stereo.
19
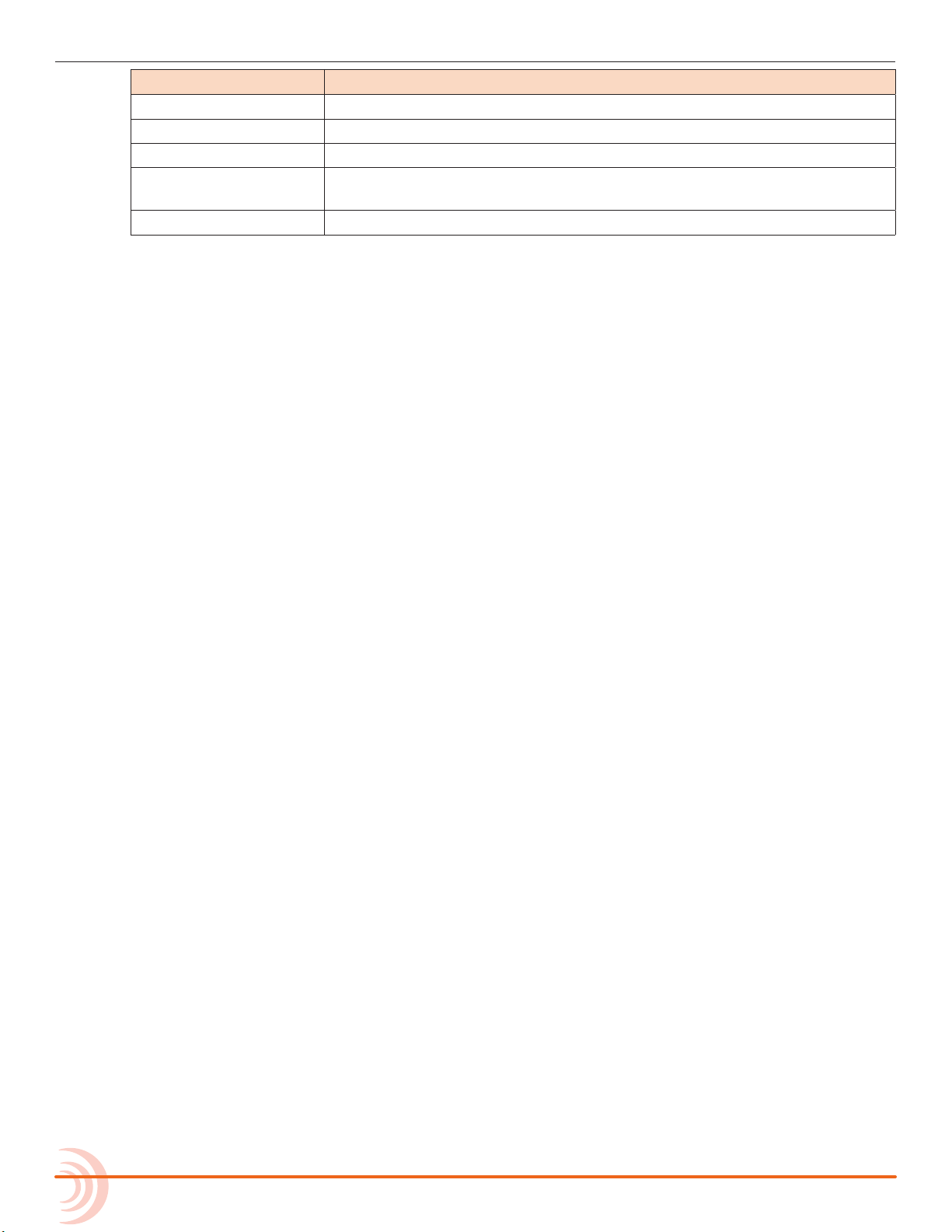
User Guide
LR Mono Master bus summed mono to both ears.
L Mono Left channel of master bus sent to both ears.
R Mono Right channel of master bus sent to both ears.
LR MS ST Mid-side stereo - master bus decoded MS stereo to headphones. This
X1X2 Aux bus in stereo.
To select a headphone source:
1. Press the Headphone encoder to display the list of available sources.
2. Turn the encoder to change the headphone source. Options include: LR ST,
3. Press the encoder to close the list, or wait two seconds and it will close on
Hp source Description
is not to be used if the inputs are already linked as an MS pair.
LR Mono, L Mono, R Mono, LR MS ST, X1X2, and HP Preset (1) through HP
Preset (10).
The headphone source changes immediately as it is highlighted in the list.
its own. The chosen headphone source is displayed in the lower-right corner
of the Main screen next to the Headphone Source icon.
Setting Headphone Encoder Mode
The default functionality of the Headphone encoder can be reversed so that the
Headphone encoder must be pressed before turning to adjust the headphone
volume, and headphone source can be selected by simply turning the Headphone encoder.
To set Headphone Encoder mode:
1. Press the MENU button.
2. Turn and press the Headphone encoder to select SYSTEM > Headphone Encoder Mode > Preset/Vol. By default, this mode is set to Vol/Preset.
Configuring the Headphone Preset List
Presets can be excluded from this list to make preset selection simpler.
To edit the Headphone Preset list:
1. Press the MENU button.
20
2. Turn and press the Headphone encoder to select SYSTEM > Headphone Preset List.
The Headphone Preset List will be displayed; presets with a blue background are visible, and presets with a black background are hidden.
3. Turn and press the Headphone encoder to toggle visibility of each preset.
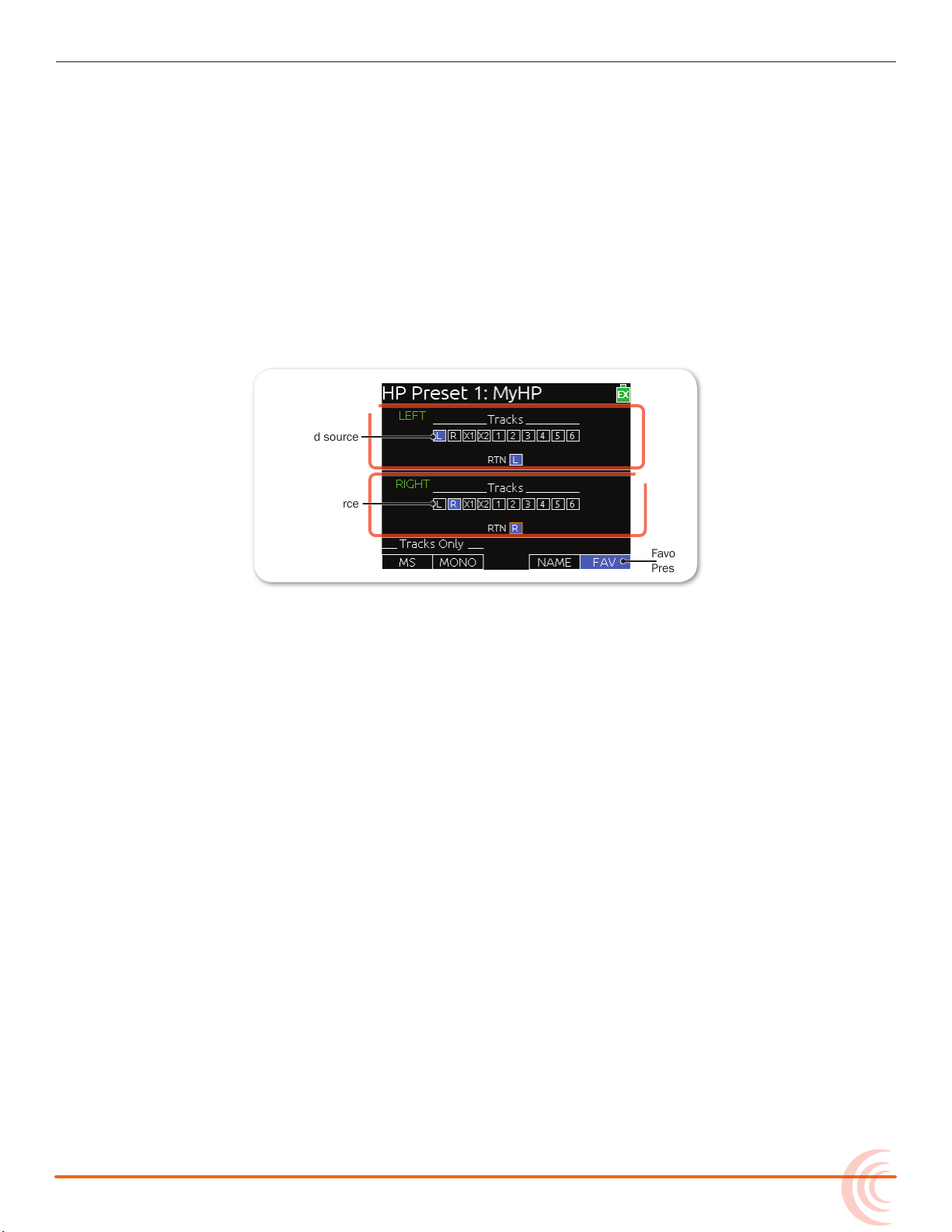
HEADPHONE MONITORING
Assigned source
Favorite
Preset
Unassigned source
Right HP
Left HP
Defining Custom Headphone Presets
In addition to the six predened headphone sources, 10 options are available as
custom headphone presets.
To customize a headphone preset:
1. Press the Headphone encoder to display the list of available sources.
2. Turn the encoder to choose one of the 10 customizable preset options, such
as HP Preset(1).
3. Slide the MIC/TONE switch left or right.
The Headphone Preset Editing screen appears.
4. Turn the Headphone encoder to move the orange highlight to routing options.
5. Press the Headphone or Select encoder to change the selected source between O (black) and Assigned (blue).
i ISO sources will follow pre- or post-fade based on Input to ISO Routing settings.
6. (Optional) Do any of the following:
X Slide the MIC/TONE switch left to toggle MS decoding for this head-
phone preset.
X Slide the MIC/TONE switch right to toggle mono summing for this head-
phone preset (All active sources will be summed into both headphone
channels). This should not be used if inputs are already linked MS.
X Slide the RTN/FAV switch left to name the headphone preset.
X Slide the RTN/FAV switch right to toggle the favorite status of this head-
phone preset.
7. Press MENU or METERS to save the preset and exit the Headphone Preset
Editing screen.
i Only one preset at a time can be set as a favorite. Marking a preset as favorite will
remove the favorite status of all other presets.
21
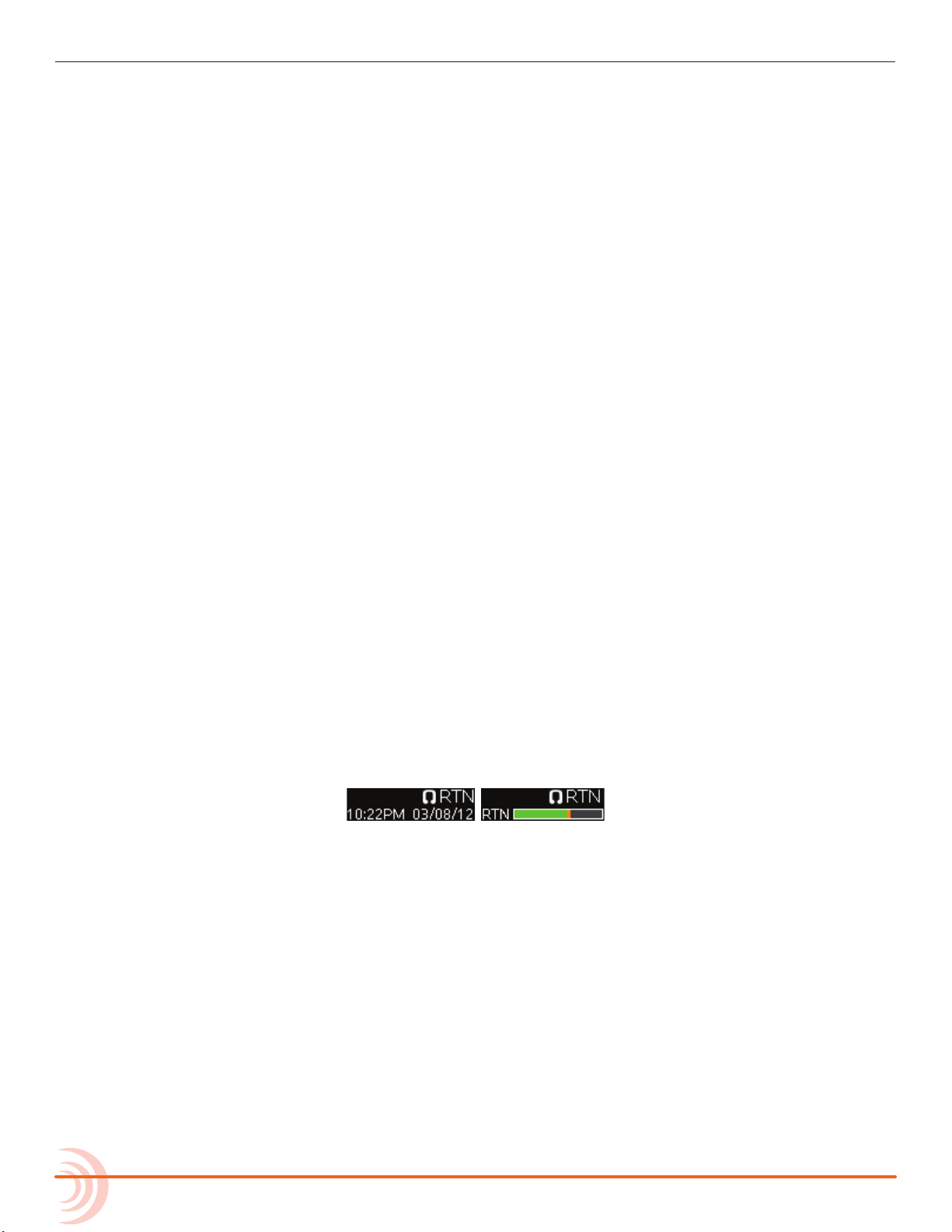
User Guide
Choosing a Favorite Headphone Preset
A single headphone preset can be designated as a favorite. This favorite
headphone preset can be quickly accessed via the front panel. The following
procedure assumes the Headphone Encoder Mode is set to Preset/Vol. For more
information, see Setting Headphone Encoder Mode.
To choose a predened Headphone preset as favorite:
1. Press the Headphone encoder to display the list of available sources.
2. Turn the Headphone encoder to highlight the predened preset you want.
Options include: LR ST, LR Mono, L Mono, R Mono, LR MS ST, and X1X2.
3. Slide the RTN/FAV switch right to set the highlighted Headphone preset as
your new favorite.
Using Headphone Source Shortcuts
There are two headphone monitor shortcuts on the 633: RTN and the headphone source set as favorite.
To monitor the favorite headphone source:
X Slide the RTN/FAV switch to the right.
To monitor RTN:
X Slide the RTN/FAV switch to the left.
RTN will be be displayed in the lower-right corner of the Main screen next to the
Headphone Source icon. For meter views that do include a large RTN meter, the
date and time is displayed under For meter views that do not include a large
RTN meter, a smaller RTN meter is displayed under the Headphone Source icon.
Headphone Peak LED
The Headphone Peak LED, located just left of the Headphone encoder, illuminates red to indicate headphone output is approaching clipping level. Monitoring
without a visual indication of headphone clipping can mislead a sound mixer
into thinking the output or return feeds are distorted.
22
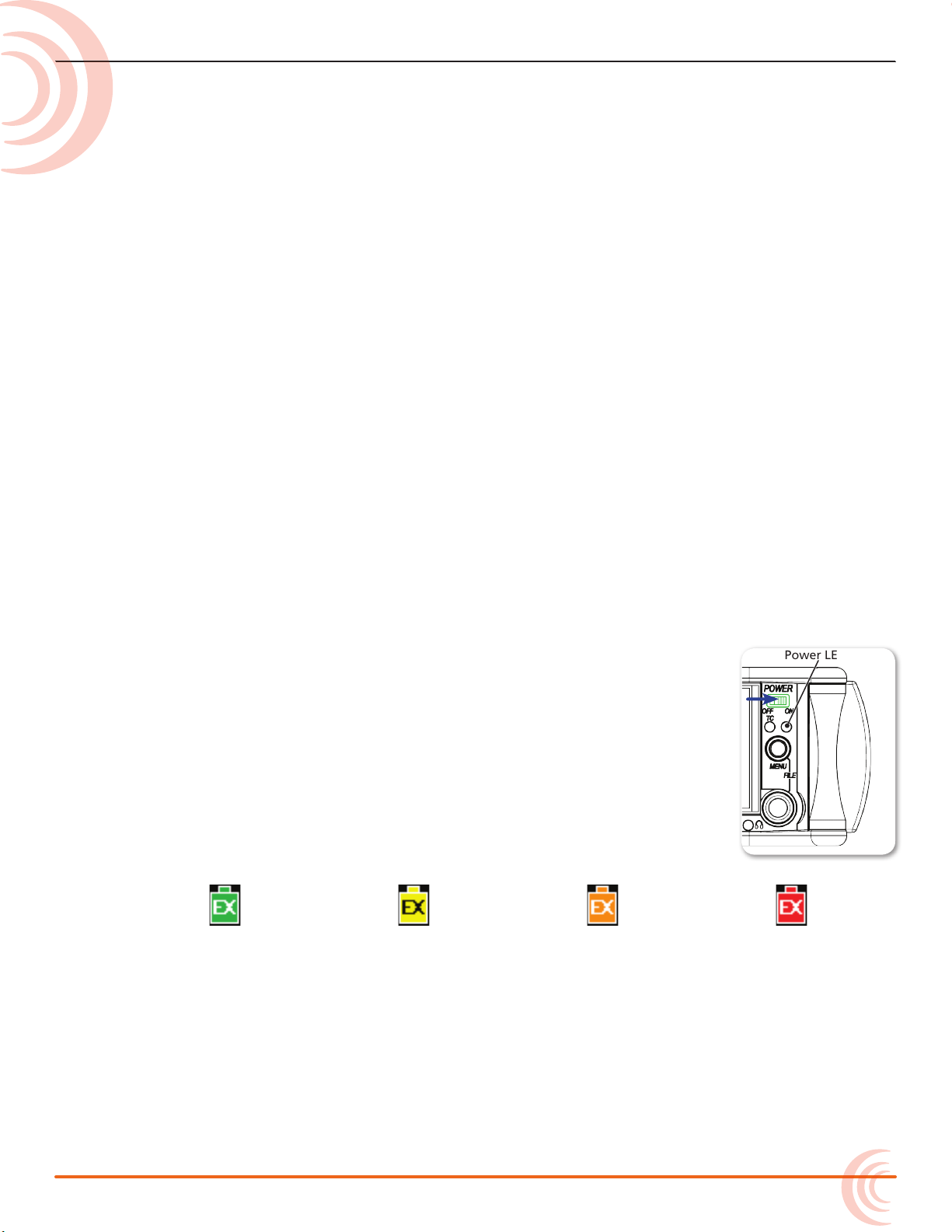
Power
The 633 features a quad-powering
guration, which utilizes dierent
con
powering options, such as external DC
power, or it may be powered by six AA
batteries. Two rear mounts enable the
633 to be powered by Sony L-Series
batteries.
The 633 also incorporates exclusive
PowerSafe™ technology with smart
sensing of available power sources,
front panel power warning indication,
and an integrated 10-second power
reserve that safely stops recording and
shuts down in the event of a power loss.
Powering the 633
The 633 operates on either external DC power or battery power.
Topics in this section include:
Powering the 633
Using External Power
Using Battery Power
Voltage Ranges and Thresholds
Configuring Power Settings
PowerSafe
QuickBoot
Forcing Power Off (Optional)
Power Consumption
To turn on the 633:
X Flip the Power switch to the ON position.
The Power LED illuminates yellow then green. The Sound
Devices splash screen appears briey on the LCD, and then the
Main screen is displayed.
As part of the Main screen, the LCD displays a DC voltage indicator in the form of a battery icon that indicates the level and
type of the power source currently in use.
Normal Voltage
(Green)
Warning Voltage
(Yellow)
Low Voltage
(Orange)
Critical Voltage
(Red)
Using External Power
The 633 uses only one power source at a time, with external DC power taking
precedence over battery power. The order of precedence for power sources is:
Power LED
DC power (EX) > L-Series battery (B1) > L-Series battery (B2) > AA batteries (INT)
23
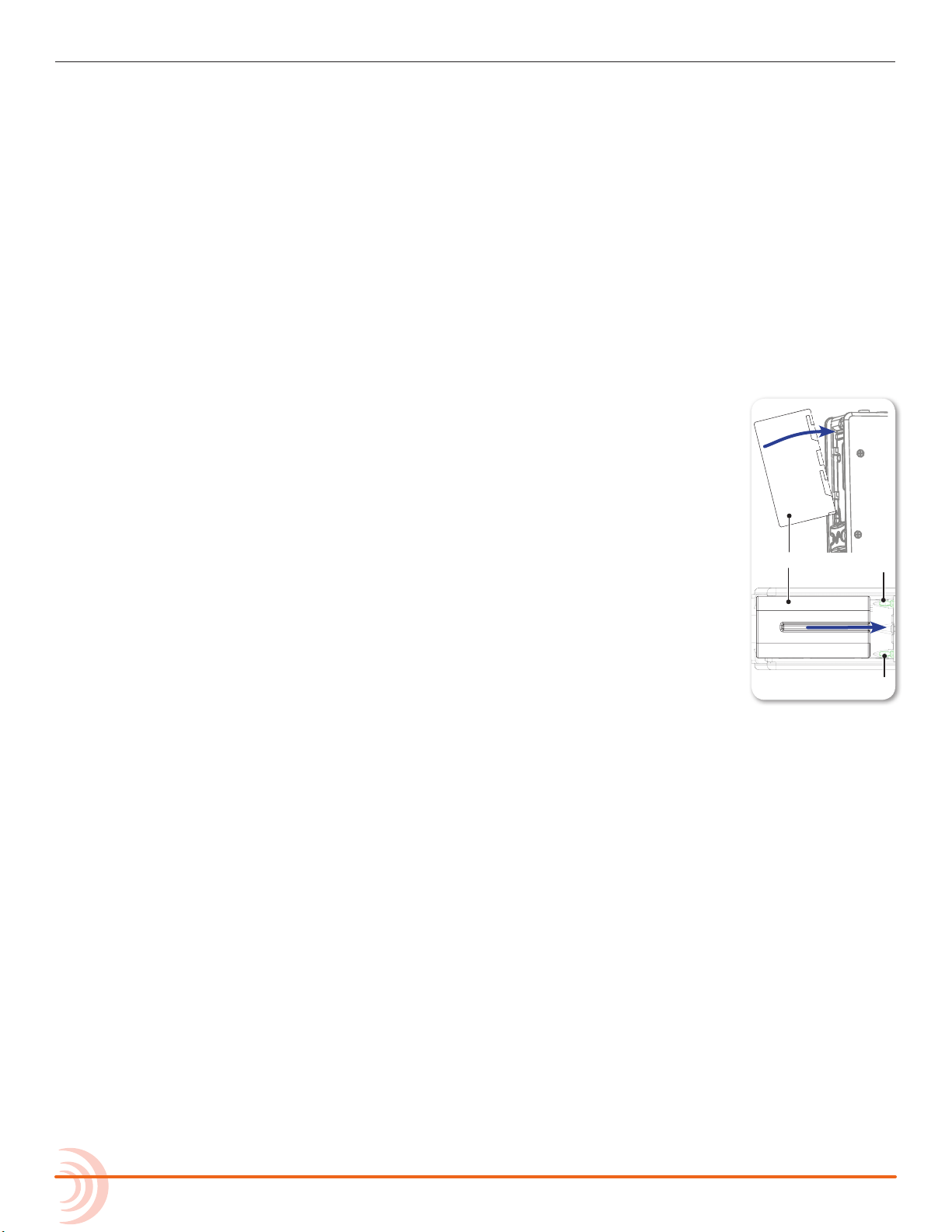
User Guide
Following after these power sources is PowerSafe circuitry and its 10-second
power reserve, before shutdown.
To connect an external power source:
X Plug a DC power source (not included) into the 10-18 VDC input on the
right panel.
i Pin-4 of the locking, Hirose connector is positive (+) and pin-1 is negative (-).
Using Battery Power
The 633 uses up to two L-Series (Li-Ion) batteries and/or six AA batteries as a
backup to external power. Several power capacities are available in the L-Series
battery type, ranging from 1000 mAh to 7000 mAh. Larger amp-hour batteries
provide more run time. Alkaline AA batteries may be used with
the 633; however, NiMH (or 1.5V Lithium) batteries are the
preferred type because they provide for longer run times
compared to Alkaline batteries.
To mount L-Series batteries:
1. Place the 633 on a stable surface.
2. Position the battery so the two terminals on the battery line
up with the tips of the two pins on the rear panel of the 633.
3. Press the battery against the unit and slide the battery
onto the pins. The battery retainer clip will spring up with a
satisfying click to let you know the battery is secure.
To insert AA batteries:
1. Unscrew the battery cap (counter-clockwise).
2. Insert six AA NiMH batteries (not included) into the battery tubes. Orient
the batteries with the positive (+) end facing in and the negative (-) end
facing out.
i With external power connected, depleted AA batteries may be removed from the
633 and replaced with new ones without aecting operations.
Voltage Ranges and Thresholds
Li-Ion battery
Pin
Pin
24
The DC voltage indicator provides power status information based on the
External DC Reference parameter, which denes the voltage range and warning
threshold for external DC power sources. Setting the External DC Reference to a
value appropriate for the type of external power being used maximizes runtime
with that source.
For instance, the indicator appears solid green when the active power source is
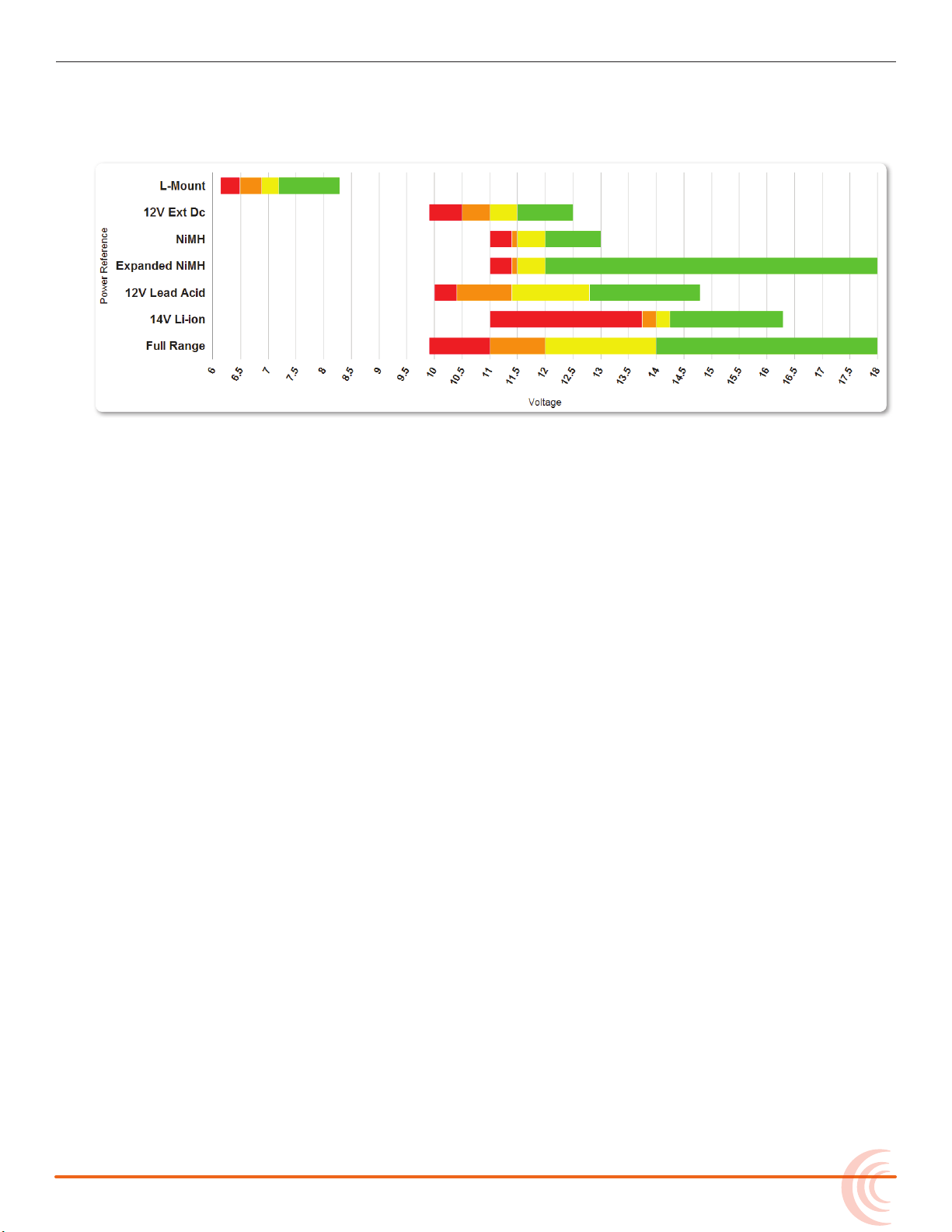
POWER
full or operating within the dened high voltage range. As the voltage depletes,
the indicator’s color changes from green to yellow (warning) to orange (low)
and to red (critical), based on the external power source’s range and threshold,
as shown in the following table:
If the active power source is removed or its voltage drops to the critical threshold, the 633 switches to alternative battery power or shuts down, according to
how its External DC Loss parameter is congured in the Power settings.
⚠ The DC voltage indicator ashes red when there are no other connected
backup power sources remaining with adequate voltage. When all power
sources are depleted, PowerSafe shutdown occurs automatically.
Configuring Power Settings
The 633 allows you to congure the type of external power source and what the
mixer should do in the event of an unintentional power loss.
To congure Power settings:
1. Press the MENU button.
2. Turn and press the Headphone encoder to select POWER.
The Power screen appears, from which numeric voltage levels of all connected power sources may be monitored. Disconnected power sources have
a black background and no voltage level. The power source currently in use
has a thick white border.
25
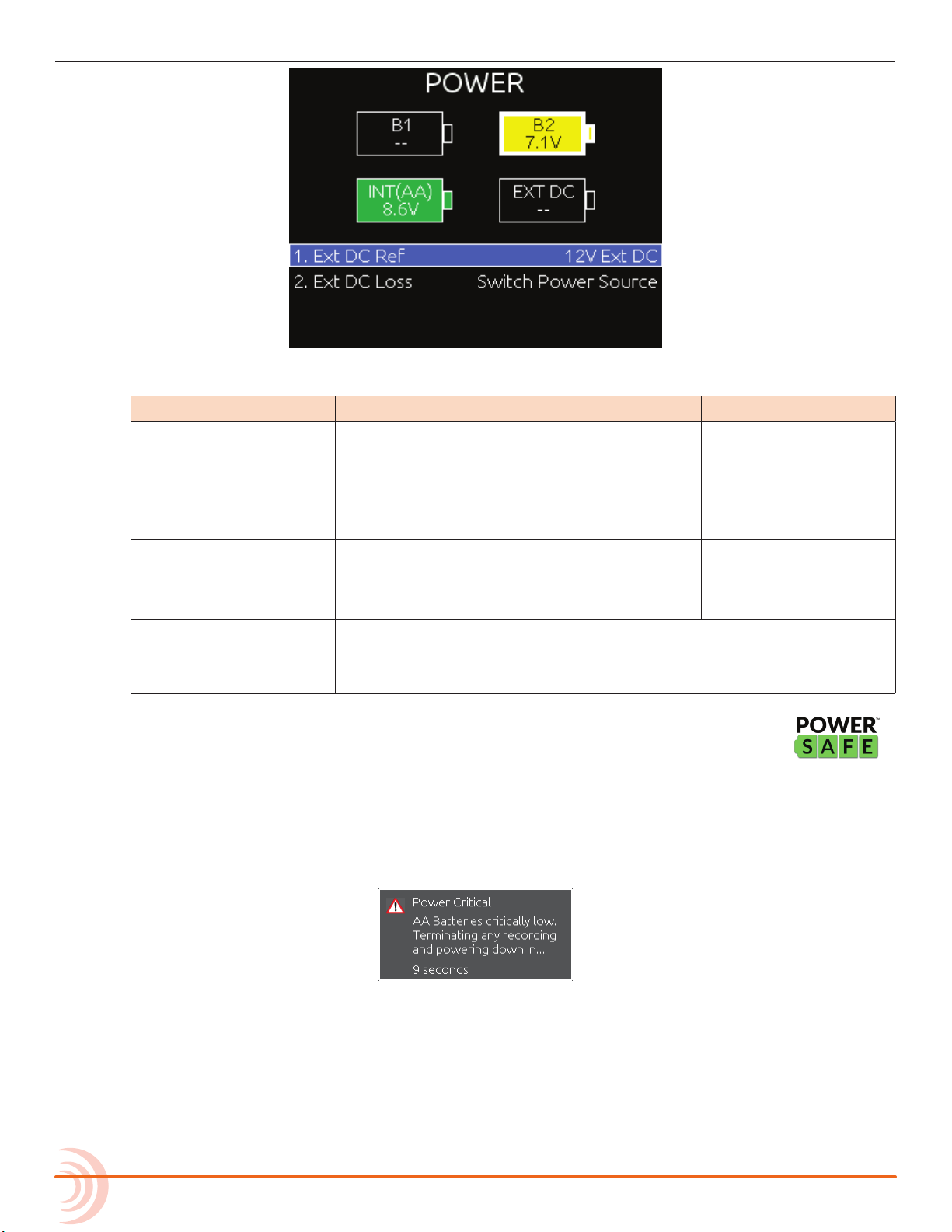
User Guide
3. Adjust the settings based on the following table:
Ext DC Ref Calibrates the power level indicator accord-
Ext DC Loss Choose what action the 633 should take
parameter Description options
• 12V Ext DC
ing to the type of external DC source. By
default, this is set to 12V Ext DC.
Select the appropriate option for the
external DC power.
when external power is removed or voltage
drops below the set threshold. By default,
this is set to Switch Power Source.
i If the Ext DC Loss setting is congured to Switch Power Source when
external power is lost, but there are no internal batteries with adequate voltage in the 633, then automatic PowerSafe shutdown will
occur.
• NiMH
• Expanded NiMH
• 12V Lead Acid
• 14V Li-ion
• Full Range
• Switch Power
Source
• Shut down
PowerSafe
When all connected power sources are depleted or power is lost unexpectedly,
the PowerSafe™ circuitry activates. The 633 displays a warning, stops any active recordings, nishes writing les, and shuts down. The PowerSafe battery
powers the 633 during this time. This feature ensures that les are protected
even in the event of unexpected power loss.
i The PowerSafe battery recharges from the active power source only when the 633
is powered on.
26
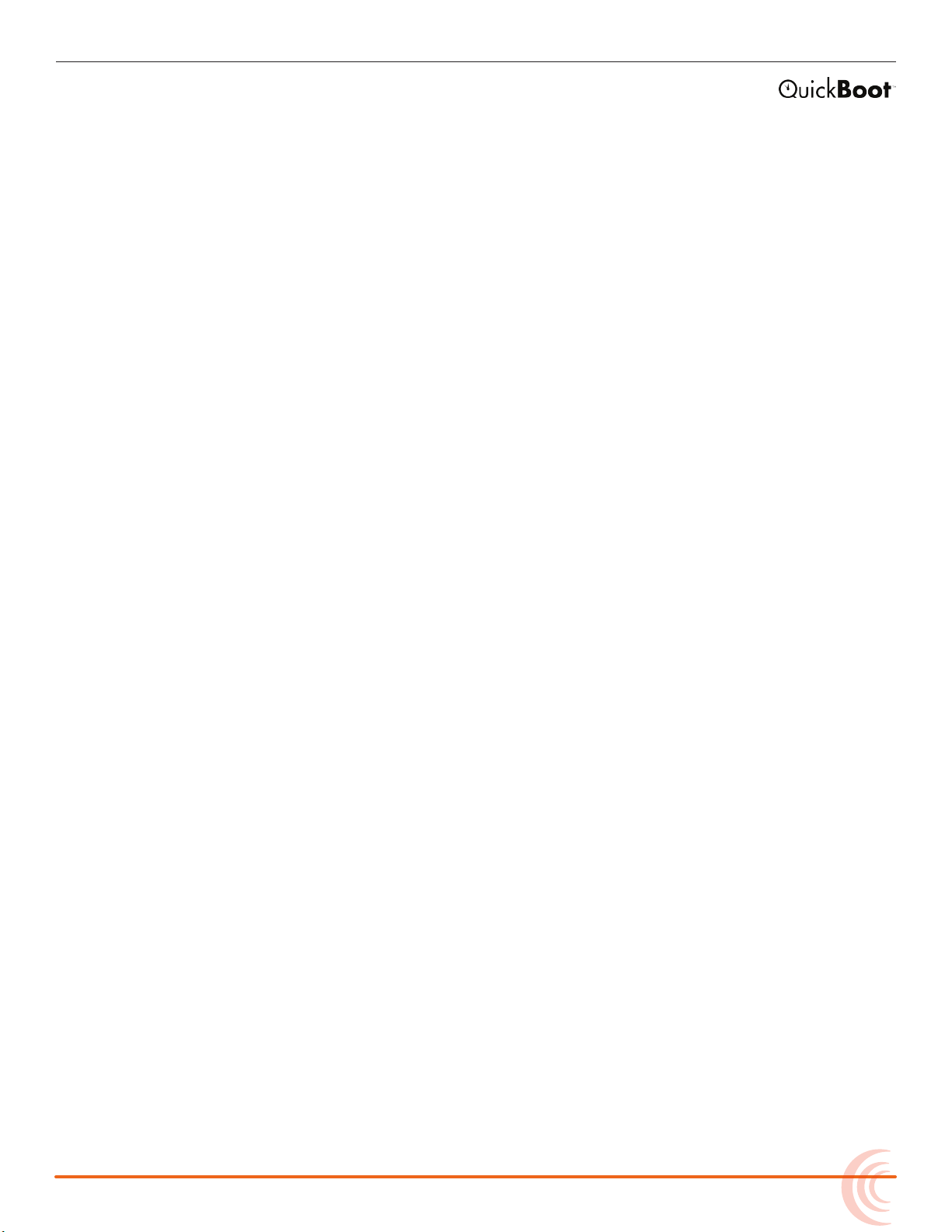
QuickBoot
QuickBoot™ circuitry is enabled for two hours after the 633 is powered down.
During this time, the 633 can turn on and start recording in less than two
seconds. Each time the 633 is turned on and o, the two-hour timer is reset.
Beyond the two-hour mark, QuickBoot is deactivated, so powering up results in
a normal, slightly longer boot-up process.
Within the two-hour time frame, while QuickBoot is enabled, the internal
Timecode (TC) generator continues to be active and the TC LED on the front
panel of the 633 blinks every two seconds.
Forcing Power Off (Optional)
In the unlikely event you need to manually force a complete shutdown of the
633, by-passing the PowerSafe and QuickBoot features, do the following:
To force power o:
POWER
1. Slide the Power button to the left.
2. Press and hold the MENU button for 5 seconds.
After the 633 is manually powered o, the QuickBoot is reset and the TC LED no
longer ashes.
i Manual shutdown will turn o the timecode backup battery, requiring timecode to
be rejammed and user bits to be reset upon next power up.
Power Consumption
Many factors inuence the rate at which the 633 uses battery power (current
draw). The following list highlights the larger current drawing functions.
• Microphone powering — The main source of extra 633 current draw. 48 V
Phantom can draw a large amount of current depending on what model
microphone is used. Two identical phantom powered microphones draw
twice as much current as one.
• Audio Recorder — The recorder, whether in record or playback, draws extra
current. Higher sample rate WAV recordings draw more current during recording.
• Digital Outputs — Disable digital outputs in the Main menu when they are
not needed since they draw additional current.
• Output level — Higher output levels into multiple, low-impedance inputs
increases current draw.
• Headphone Output circuit - High headphone output levels and low impedance headphones increase current draw.
• LED and LCD Brightness — Decrease LED and LCD brightness to reduce
current draw.
27
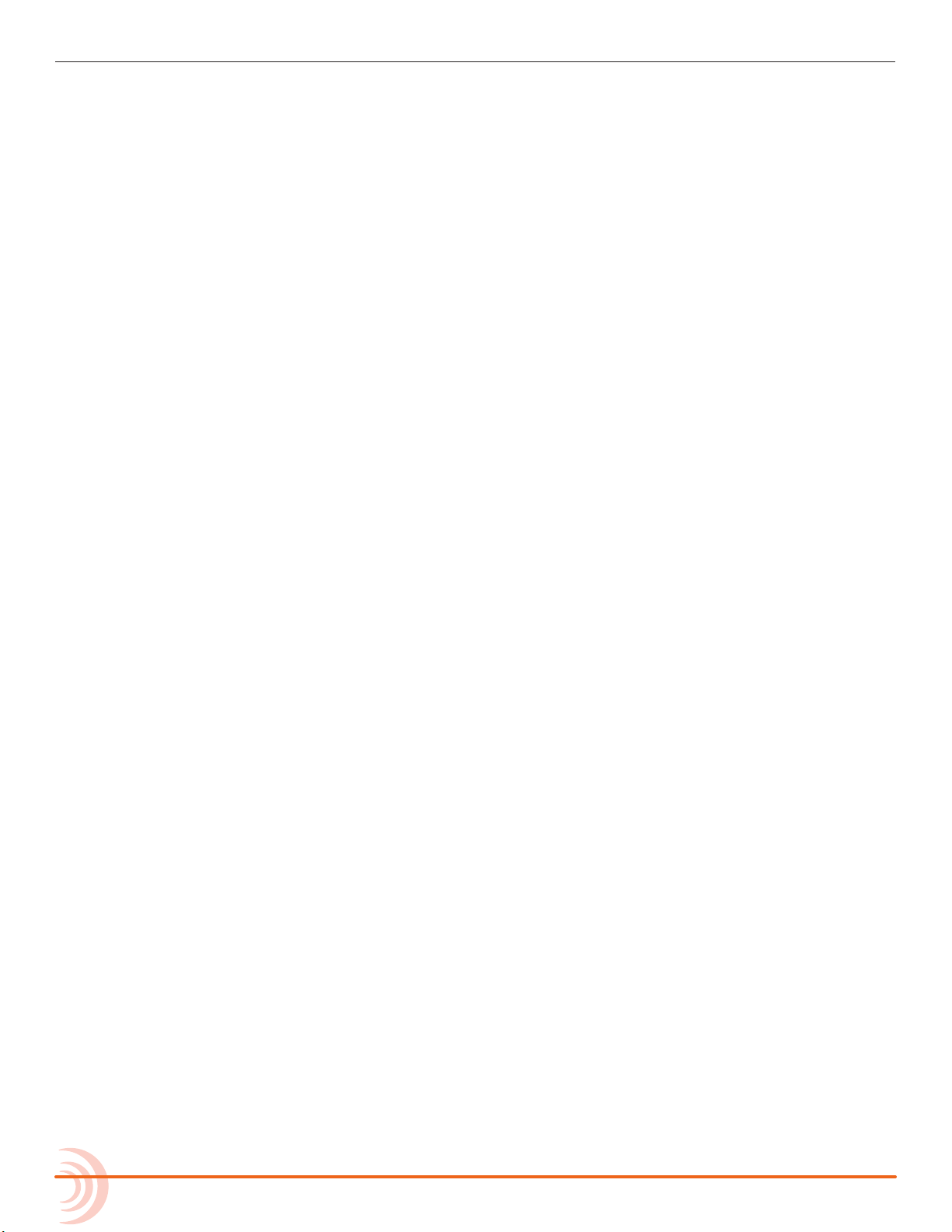
User Guide
28
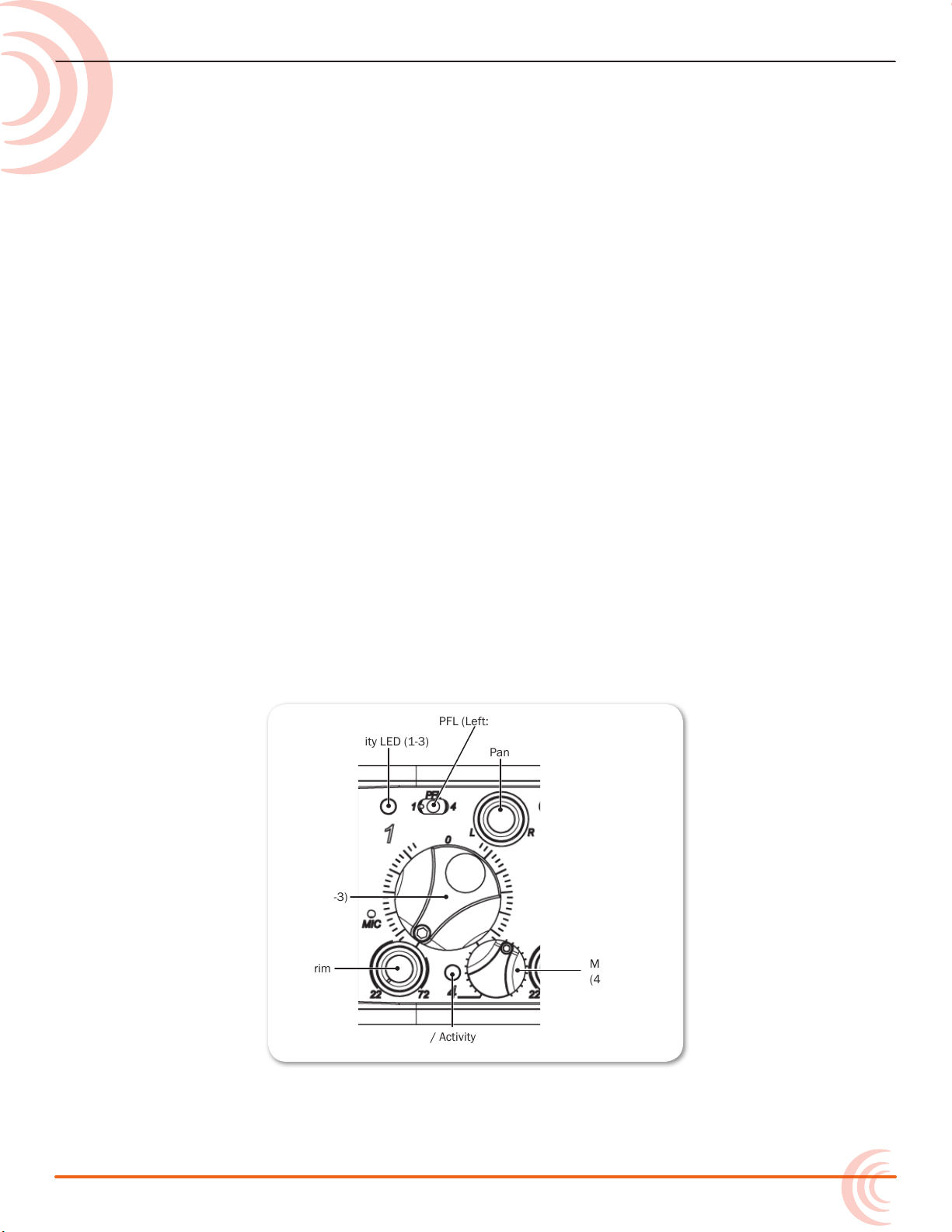
Inputs
Fader (1-3)
Pan
PFL (Left: 1-3, Right: 4-6)
Trim
PFL status / Activity LED (4-6)
PFL status / Activity LED (1-3)
Mini-fader
(4-6)
The 633 has three full-featured audio
inputs on XLR-3F connectors, and three
additional line-level inputs on TA3
connectors.
Inputs may be used as either balanced
or unbalanced connections. There is no
change in gain between unbalanced and
balanced connections into the 633.
i For unbalanced connections, tie pin-3
to pin-1 of the XLR-3M connector of the
cable.
Physical Input Controls
Topics in this section include:
Physical Input Controls
Activating an Input
Accessing the Input Setting Screens
Setting Input Source
Setting Input High-Pass Filters
Setting L, R, X1, and X2 Routing
Using a Track Name Shortcut
Inverting the Phase
Adjusting Trim and Fader Controls
Adjusting Pan
Accessing Input Settings
Configuring Linking
Configuring Phantom Voltage
Configuring the PFL Toggle Mode
Configuring Input to ISO Routing
Configuring Input Delay
On the front panel, there are sets of controls related to inputs, such as pans,
faders, and trims.
The Trim, Pan, and Mini-fader controls may be pressed to retract the controls
into the front panel when not in use.
29
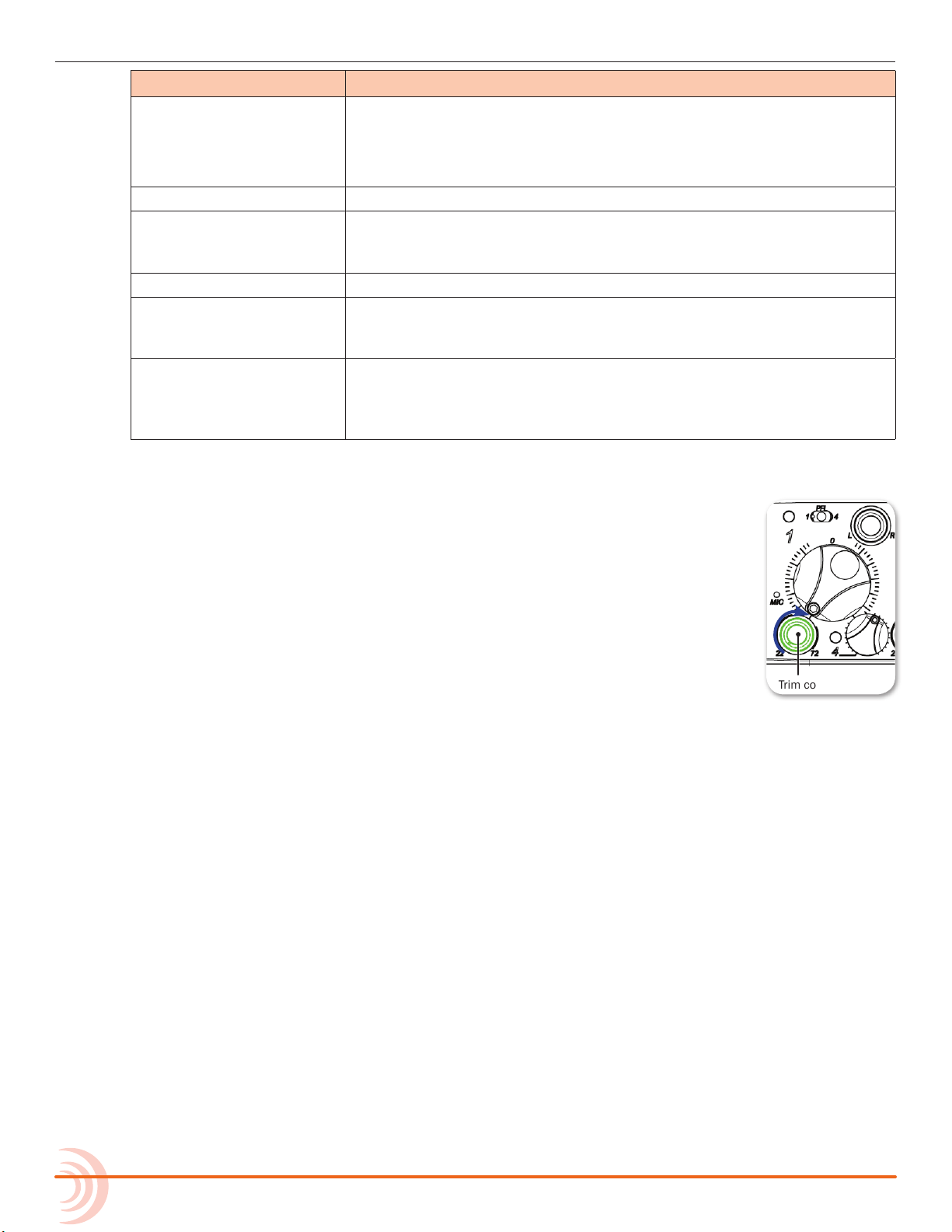
User Guide
Trim control
control Description
PFL Pre-Fade Listen (PFL) switch. Solos input signal in headphone moni-
Fader 1-3 Adjusts fader level for inputs 1-3.
Trim 1-3 Activates inputs 1-3 and adjusts trim level for inputs 1-3. Trim level
Mini-fader 4-6 Activates inputs 4-6 and adjusts fader level for inputs 4-6.
Pan Controls the Left/Right balance of the input signal to the stereo
PFL Status / Activity LED • Green: Signal present on input (pre-fade).
Activating an Input
tor and displays Input Settings screen.
i PFL monitoring only aects the headphone monitor. It does not aect
audio sent to the outputs or internal recorder.
for inputs 4-6 are controlled from their respective Input Settings
screens.
master bus. Inputs 4-6 are routed to the L/R mix via their respective Input Settings screens.
• Red: Signal clipping on input (pre- and post-fade).
• Amber: Limiter engaged on input (pre- and post-fade).
• Blinking Yellow: Input soloed (PFL) in headphone monitors.
The 633 has three dedicated Trim controls on the front panel.
To activate inputs 1-3:
1. If the Trim control for an Input is recessed, push it in and it
will pop out.
2. Turn the Trim control clockwise until it clicks to activate the
input.
i The input is deactivated whenever the Trim control for that input is fully rotated
counter-clockwise.
To activate inputs 4-6:
1. If the Mini-fader control for an Input is recessed, push it in and it will pop
out.
2. Turn the Mini-fader control clockwise until it clicks to activate the input.
i The input is deactivated whenever the Mini-fader control for that input is fully ro-
tated counter-clockwise.
Accessing the Input Setting Screens
Each input has its own Input Settings screen. This screen provides access to the
input’s settings, such as input source, high-pass lter, and track routing, and
also displays information about the input’s gain and meter levels.
30
 Loading...
Loading...