SONY ERICSSON GC79, GPRS-WIRELESS LAN PC CARD GC79 User Manual
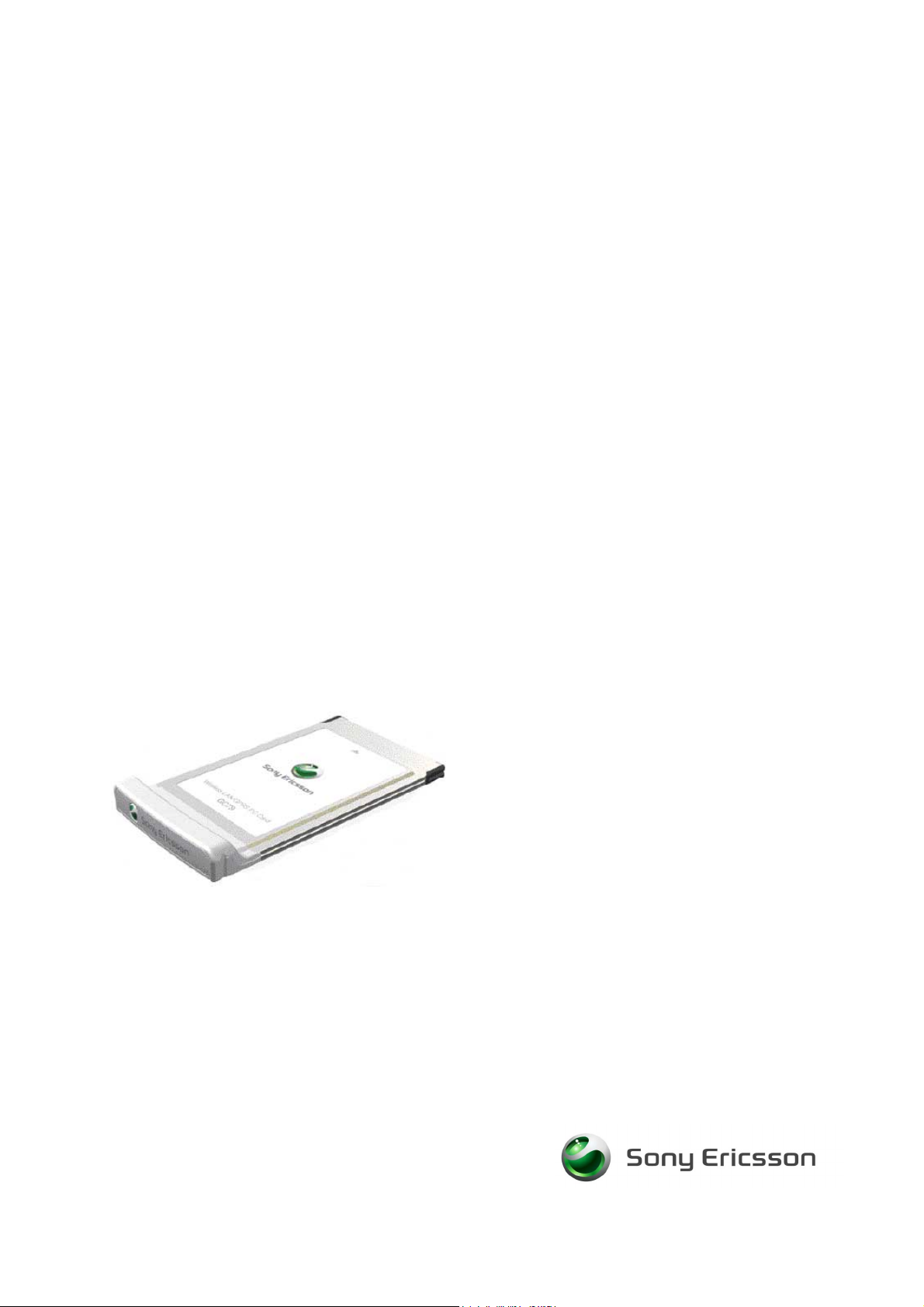
GC79
Sony Ericsson GPRS / Wireless LAN PC Card GC79
Guide de l'utilisateur
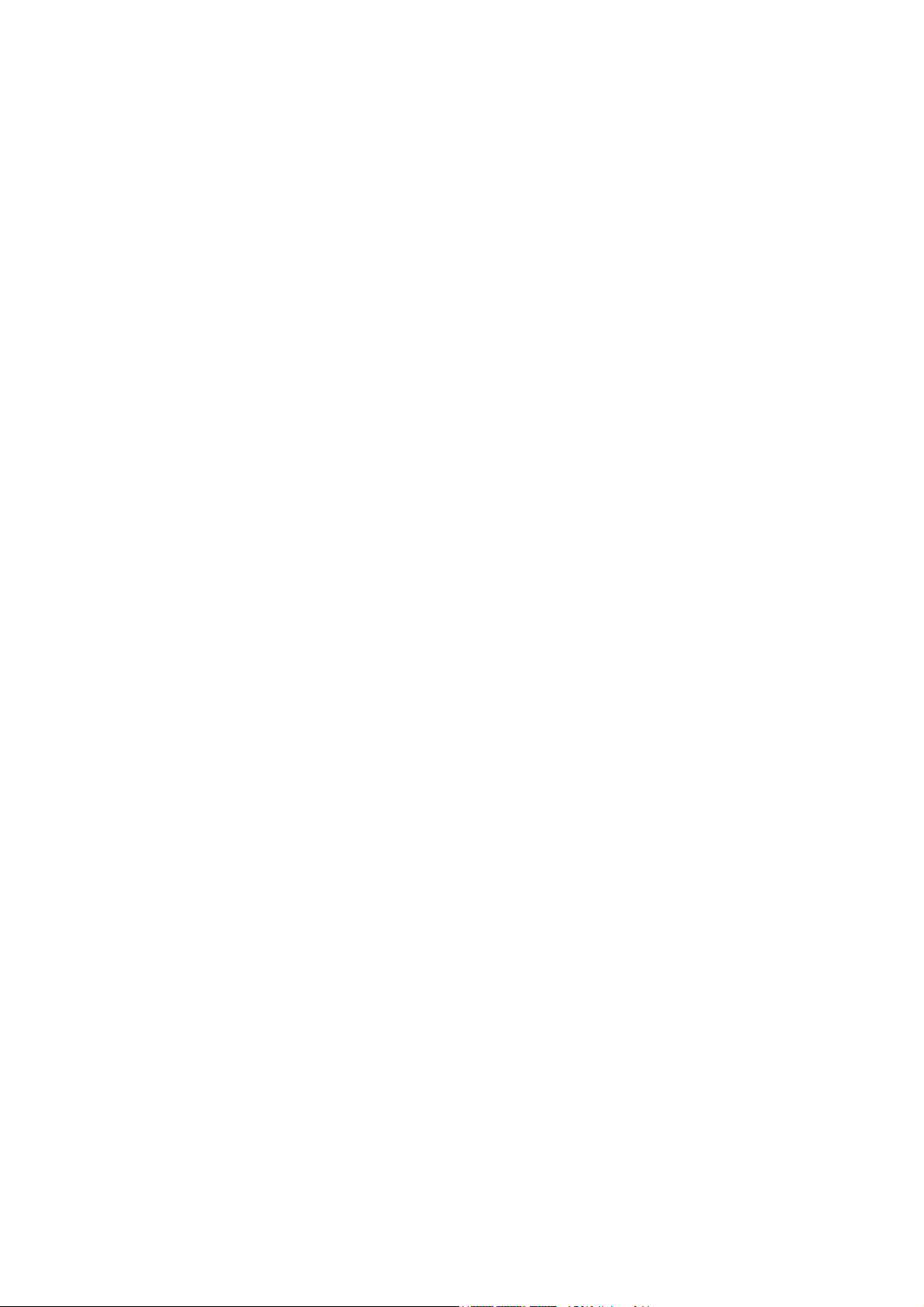
Table des matières
Introduction . . . . . . . . . . . . . . . . . . . . . . . . . . . . . . . . . . . . . . . . . . 6
Présentation du matériel . . . . . . . . . . . . . . . . . . . . . . . . . . . . . . . . . . . . . . . 6
Présentation du logiciel. . . . . . . . . . . . . . . . . . . . . . . . . . . . . . . . . . . . . . . . 7
Documentation . . . . . . . . . . . . . . . . . . . . . . . . . . . . . . . . . . . . . . . . . . . . . . 7
Mise en route . . . . . . . . . . . . . . . . . . . . . . . . . . . . . . . . . . . . . . . . . 8
Liste de vérification . . . . . . . . . . . . . . . . . . . . . . . . . . . . . . . . . . . . . . . . . . . 8
Configuration système requise . . . . . . . . . . . . . . . . . . . . . . . . . . . . . . . . . . 8
Services disponibles sur Internet . . . . . . . . . . . . . . . . . . . . . . . . . . . . . . . . 9
Installation . . . . . . . . . . . . . . . . . . . . . . . . . . . . . . . . . . . . . . . . . . . 10
Avant de commencer . . . . . . . . . . . . . . . . . . . . . . . . . . . . . . . . . . . . . . . . . 10
Installation du matériel GC79 . . . . . . . . . . . . . . . . . . . . . . . . . . . . . . . . . . . 10
Installation du logiciel . . . . . . . . . . . . . . . . . . . . . . . . . . . . . . . . . . . . . . . . . 11
Création d’une connexion GPRS, HSCSD ou CSD . . . . . . . . . . . 13
Connexion GPRS . . . . . . . . . . . . . . . . . . . . . . . . . . . . . . . . . . . . . . . . . . . . 13
Connexion HSCSD ou CSD . . . . . . . . . . . . . . . . . . . . . . . . . . . . . . . . . . . . 14
Modification d’une connexion . . . . . . . . . . . . . . . . . . . . . . . . . . . . . . . . . . . 16
Suppression d’une connexion. . . . . . . . . . . . . . . . . . . . . . . . . . . . . . . . . . . 16
Utilisation de votre connexion. . . . . . . . . . . . . . . . . . . . . . . . . . . . . . . . . . . 16
Navigation sur Internet via une connexion GSM/GPRS . . . . . . . . . . . . . . . 17
Envoi et réception d’e-mails . . . . . . . . . . . . . . . . . . . . . . . . . . . . . . . . . . . . 17
Création d’une connexion réseau sans fil . . . . . . . . . . . . . . . . . . 18
Connexions WLAN sans information de clé réseau nécessaire . . . . . . . . . 19
Connexions WLAN avec information de clé réseau nécessaire . . . . . . . . . 19
Connexions WLAN utilisant LEAP . . . . . . . . . . . . . . . . . . . . . . . . . . . . . . . 20
Utilisation d’une connexion. . . . . . . . . . . . . . . . . . . . . . . . . . . . . . . . . . . . . 21
Affichage de l’état de votre connexion sans fil . . . . . . . . . . . . . . . . . . . . . . 22
Désactivation de la radio . . . . . . . . . . . . . . . . . . . . . . . . . . . . . . . . . . . . . . 23
Modification d’une connexion sans fil . . . . . . . . . . . . . . . . . . . . . . . . . . . . . 23
Fonctions réseau sans fil avancées . . . . . . . . . . . . . . . . . . . . . . . 24
Configuration d’un réseau de groupe ad hoc . . . . . . . . . . . . . . . . . . . . . . . 24
Partage d’une connexion Internet. . . . . . . . . . . . . . . . . . . . . . . . . . . . . . . . 26
Gestion des numéros IP statiques . . . . . . . . . . . . . . . . . . . . . . . . . . . . . . . 28
Diagnostics de la carte réseau sans fil . . . . . . . . . . . . . . . . . . . . . . . . . . . . 29
Informations GC79 WLAN . . . . . . . . . . . . . . . . . . . . . . . . . . . . . . . . . . . . . 29
Connexions WLAN et GPRS simultanées . . . . . . . . . . . . . . . . . . . . . . . . . 29
Ecran Etat de Wireless Manager. . . . . . . . . . . . . . . . . . . . . . . . . . 30
Etat de la connexion GSM . . . . . . . . . . . . . . . . . . . . . . . . . . . . . . . . . . . . . 30
Etat de la connexion réseau sans fil. . . . . . . . . . . . . . . . . . . . . . . . . . . . . . 31
Statistiques d’utilisation . . . . . . . . . . . . . . . . . . . . . . . . . . . . . . . . . . . . . . . 32
2 Table des matières
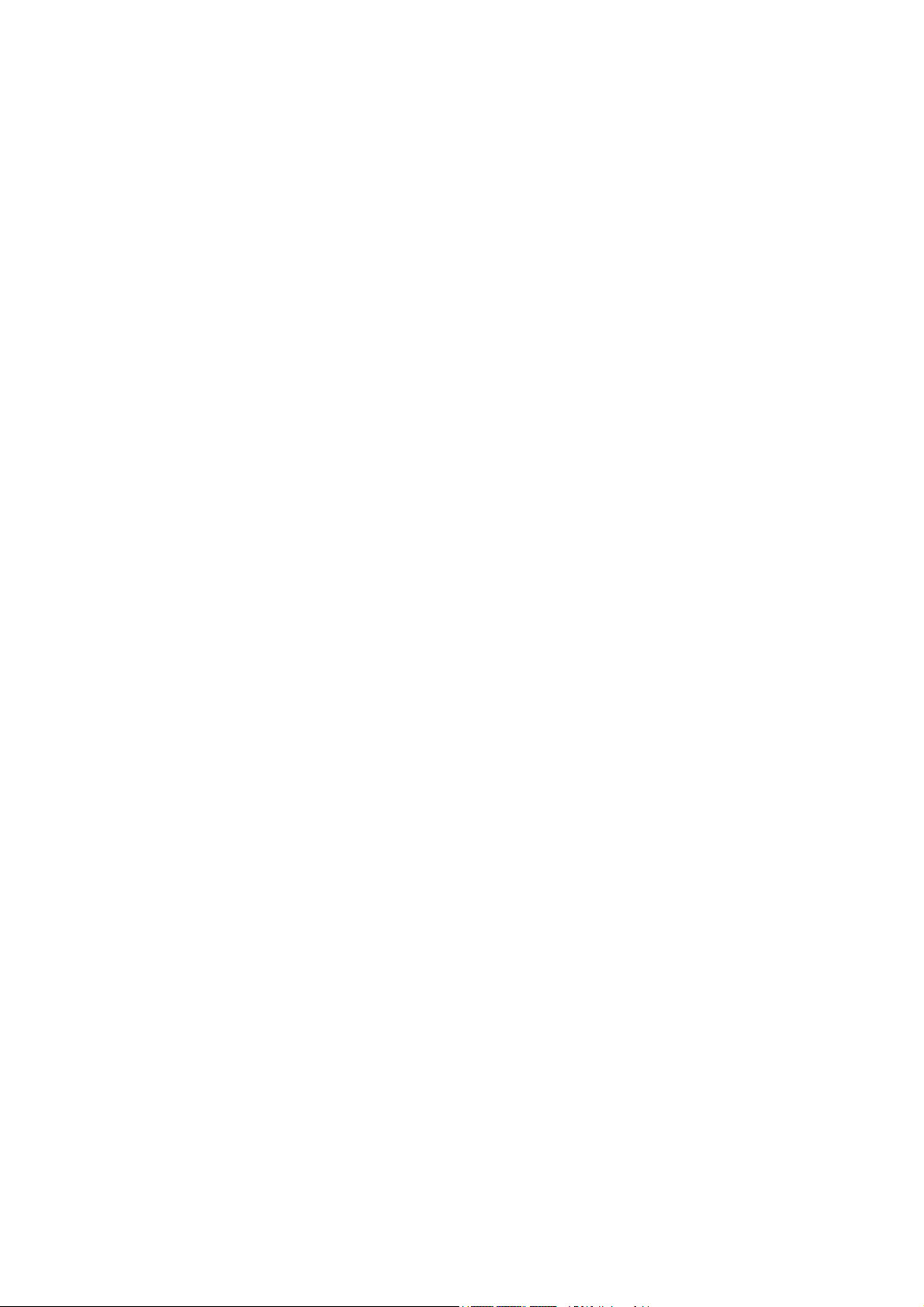
Principes d’utilisation de Wireless Manager . . . . . . . . . . . . . . . . 33
Icônes Wireless Manager . . . . . . . . . . . . . . . . . . . . . . . . . . . . . . . . . . . . . . 33
Menus des icônes. . . . . . . . . . . . . . . . . . . . . . . . . . . . . . . . . . . . . . . . . . . . 35
Affichage permanent des connexions réseau Windows . . . . . . . . . . . . . . . 37
Préférences GSM/GPRS de Wireless Manager . . . . . . . . . . . . . . . . . . . . . 37
Messages SMS de classe 0 . . . . . . . . . . . . . . . . . . . . . . . . . . . . . . . . . . . . 41
Procédure de retrait appropriée de la carte GC79 . . . . . . . . . . . . . . . . . . . 42
Ecran Paramètres de téléphonie de Wireless Manager . . . . . . . 43
Numéros de téléphone . . . . . . . . . . . . . . . . . . . . . . . . . . . . . . . . . . . . . . . . 44
Verrous . . . . . . . . . . . . . . . . . . . . . . . . . . . . . . . . . . . . . . . . . . . . . . . . . . . . 44
Réseaux . . . . . . . . . . . . . . . . . . . . . . . . . . . . . . . . . . . . . . . . . . . . . . . . . . . 45
Transférer les appels (Renvoi) . . . . . . . . . . . . . . . . . . . . . . . . . . . . . . . . . . 47
Restriction des appels . . . . . . . . . . . . . . . . . . . . . . . . . . . . . . . . . . . . . . . . 49
Réseau local sans fil . . . . . . . . . . . . . . . . . . . . . . . . . . . . . . . . . . . . . . . . . . 49
Ecran Répertoire de Wireless Manager . . . . . . . . . . . . . . . . . . . . 50
Ecran Répertoire. . . . . . . . . . . . . . . . . . . . . . . . . . . . . . . . . . . . . . . . . . . . . 50
Répertoire . . . . . . . . . . . . . . . . . . . . . . . . . . . . . . . . . . . . . . . . . . . . . . . . . . 51
Ecran Messages SMS de Wireless Manager . . . . . . . . . . . . . . . . 54
Fonctionnalités du Gestionnaire SMS . . . . . . . . . . . . . . . . . . . . . . . . . . . . 55
Ecran Services en ligne de Wireless Manager . . . . . . . . . . . . . .58
Dépannage . . . . . . . . . . . . . . . . . . . . . . . . . . . . . . . . . . . . . . . . . . . 59
Informations relatives à l’état . . . . . . . . . . . . . . . . . . . . . . . . . . . . . . . . . . . 59
Journal des états . . . . . . . . . . . . . . . . . . . . . . . . . . . . . . . . . . . . . . . . . . . . 59
Erreurs liées à l’icône Wireless Manager . . . . . . . . . . . . . . . . . . . . . . . . . . 60
Erreurs logicielles . . . . . . . . . . . . . . . . . . . . . . . . . . . . . . . . . . . . . . . . . . . . 60
Messages d’erreur GSM/GPRS . . . . . . . . . . . . . . . . . . . . . . . . . . . . . . . . . 61
Messages d’erreur de réseau sans fil. . . . . . . . . . . . . . . . . . . . . . . . . . . . . 61
Problèmes de performance et de connectivité du réseau sans fil . . . . . . . 62
Codes d’erreur Windows . . . . . . . . . . . . . . . . . . . . . . . . . . . . . . . . . . . . . . 63
Informations complémentaires. . . . . . . . . . . . . . . . . . . . . . . . . . . 68
Site Web de support technique Sony Ericsson. . . . . . . . . . . . . . . . . . . . . . 68
Instructions pour une utilisation sûre et efficace. . . . . . . . . . . . . . . . . . . . . 68
Spécifications techniques . . . . . . . . . . . . . . . . . . . . . . . . . . . . . . . . . . . . . . 71
Contrat de licence . . . . . . . . . . . . . . . . . . . . . . . . . . . . . . . . . . . . . . . . . . . . 78
Terme . . . . . . . . . . . . . . . . . . . . . . . . . . . . . . . . . . . . . . . . . . . . . . . . . . . . . 78
Garantie limitée. . . . . . . . . . . . . . . . . . . . . . . . . . . . . . . . . . . . . . . . . . . . . . 78
Utilisation prévue . . . . . . . . . . . . . . . . . . . . . . . . . . . . . . . . . . . . . . . . . . . . 81
Responsabilité limitée . . . . . . . . . . . . . . . . . . . . . . . . . . . . . . . . . . . . . . . . . 81
Conflits et règlements en vigueur . . . . . . . . . . . . . . . . . . . . . . . . . . . . . . . . 81
Déclaration de conformité . . . . . . . . . . . . . . . . . . . . . . . . . . . . . . . . . . . . . . 82
Déclaration FCC . . . . . . . . . . . . . . . . . . . . . . . . . . . . . . . . . . . . . . . . . . . . . 83
Certificat WiFi . . . . . . . . . . . . . . . . . . . . . . . . . . . . . . . . . . . . . . . . . . . . . . 83
Table des matières 3
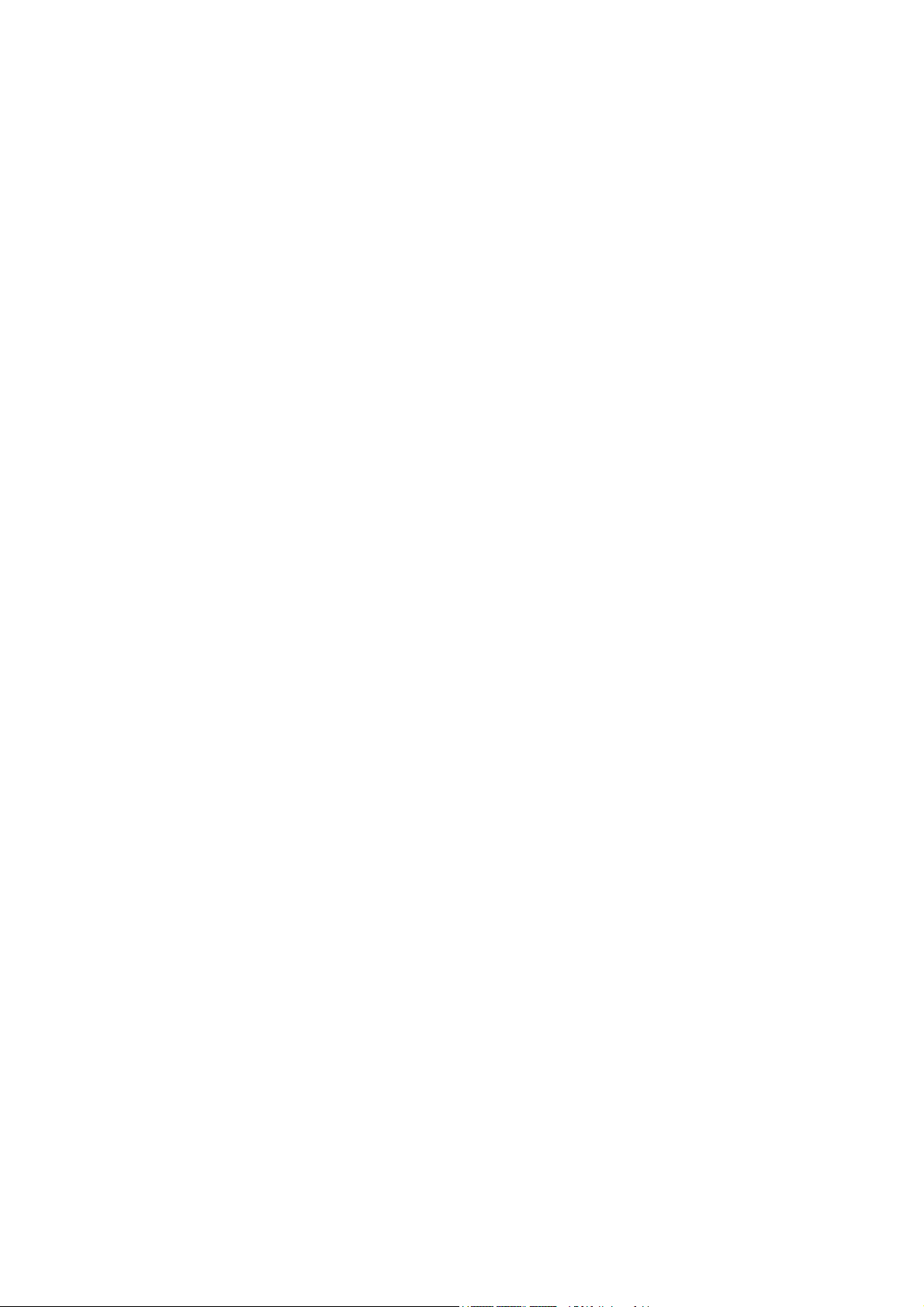
Annexe A - Paramètres de connexion GSM. . . . . . . . . . . . . . . . . 84
Paramètres généraux de connexion pour les services
CSD/HSCSD et GPRS . . . . . . . . . . . . . . . . . . . . . . . . . . . . . . . . . . . . . . . . 84
Paramètres CSD/HSCSD spécifiques . . . . . . . . . . . . . . . . . . . . . . . . . . . . 85
Annexe B - Ouverture de session Windows à l’aide
d’une connexion d’accès à distance GSM/GPRS . . . . . . . . . . . . 86
Annexe C - Modification des propriétés de la carte
réseau sans fil GC79 . . . . . . . . . . . . . . . . . . . . . . . . . . . . . . . . . . . 88
Annexe D - Initialisation d’une connexion HSCSD
en dehors de Wireless Manager . . . . . . . . . . . . . . . . . . . . . . . . . . 90
Annexe E - Personnalisation par le responsable
informatique . . . . . . . . . . . . . . . . . . . . . . . . . . . . . . . . . . . . . . . . . . 92
Glossaire . . . . . . . . . . . . . . . . . . . . . . . . . . . . . . . . . . . . . . . . . . . . .93
Index . . . . . . . . . . . . . . . . . . . . . . . . . . . . . . . . . . . . . . . . . . . . . . . . 97
4 Table des matières
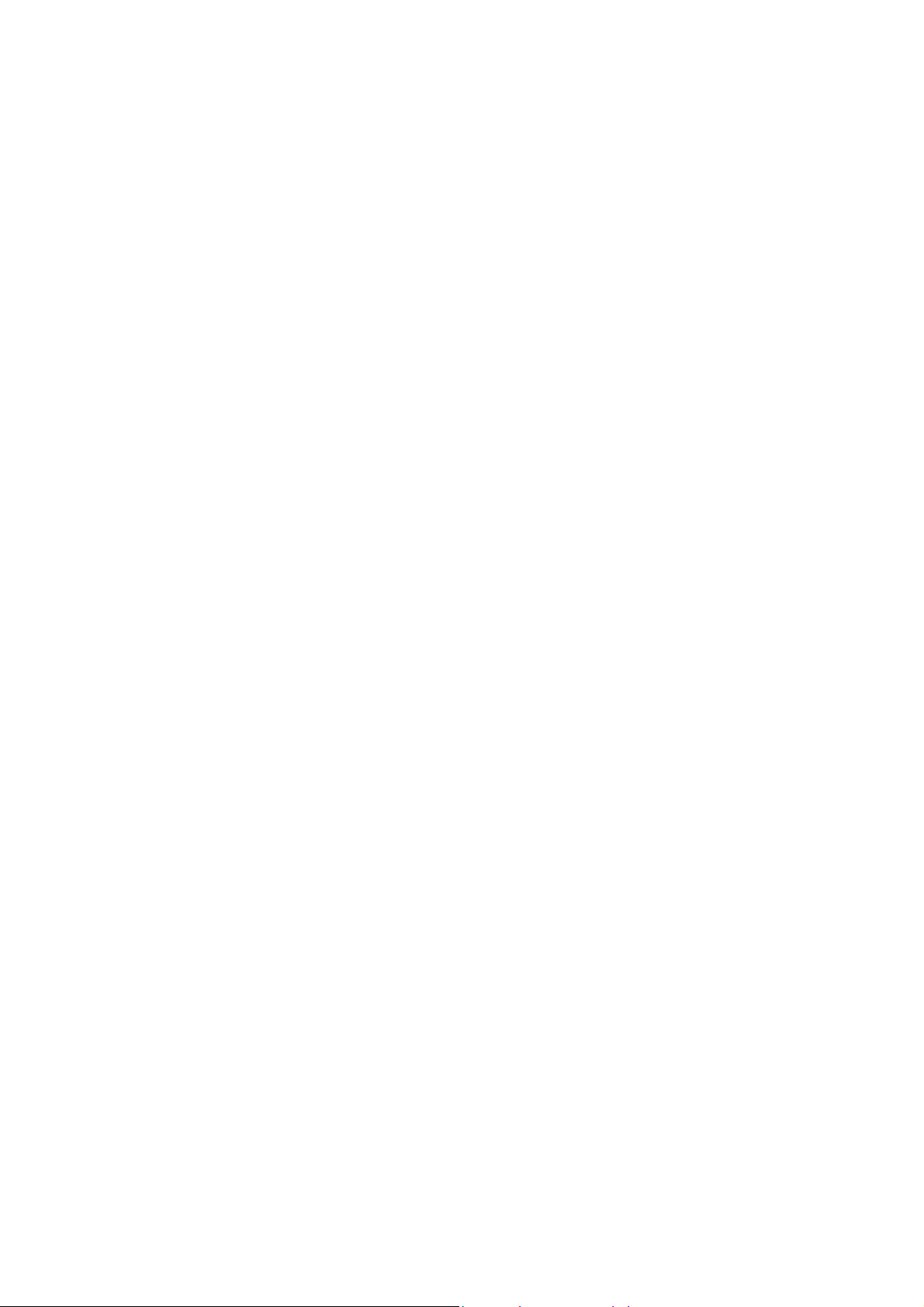
Sony Ericsson GPRS / Wireless LAN PC Card GC79
Cinquième edition (juin 2004)
Ce manuel est publié par Sony Ericsson Mobile Communications AB sans aucune garantie.
Sony Ericsson peut procéder en tout temps et sans préavis à toute amélioration et à toute
modification à la suite d’une erreur typographique, d’une erreur dans l’information présentée
ou de toute amélioration apportée aux programmes et/ou au matériel. De telles modifications
seront toutefois intégrées aux nouvelles éditions de ce manuel.
Ce manuel est un document de Sony Ericsson Mobile Communications AB (Suède) protégé
par les droits d’auteur. Les logiciels cités dans le présent manuel sont protégés par les droits
d’auteur et sont des marques de Sony Ericsson Mobile Communications AB, Suède. Toute
reproduction, même partielle, ainsi que l’utilisation d’appareils de reproduction ou
d’archivage sont interdites sans l’autorisation expresse et écrite des détenteurs des droits
d’auteur. L’ingénierie inverse est également interdite.
Tous les autres noms de produit ou de service mentionnés dans le présent manuel sont des
marques de leurs propriétaires respectifs.
Tous droits réservés.
Sony Ericsson Mobile Communications AB, 2004
Numéro de publication : FR/LZT 123 7639 Rév. E
Table des matières 5
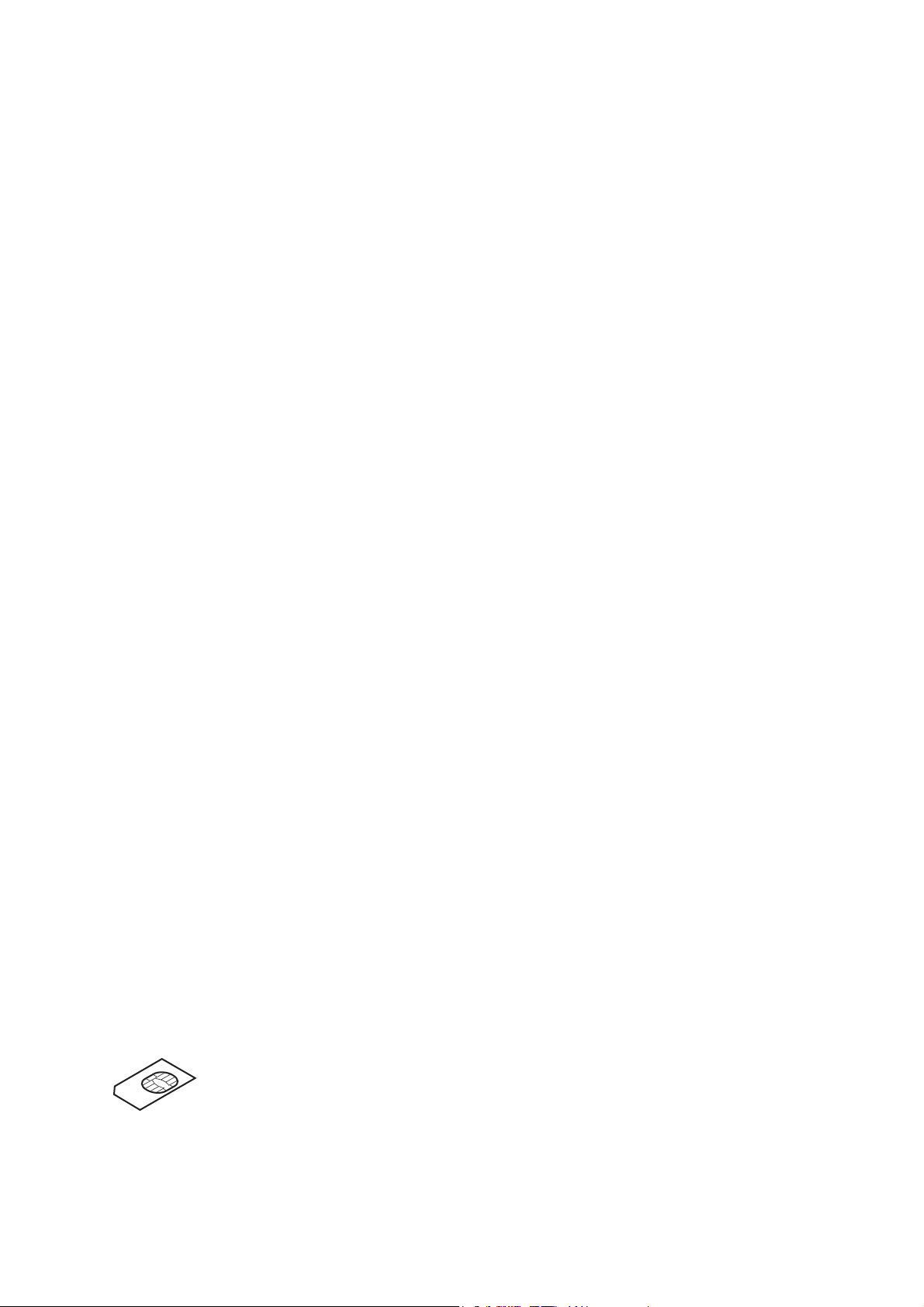
Introduction
Nous vous félicitons et vous remercions d’avoir choisi la carte Sony Ericsson GPRS / Wireless LAN
PC Card GC79.
La carte GC79 est un produit associant une carte réseau sans fil (WLAN) et un GSM tri-bande
qui vous permet d’établir une communication sans fil à partir de votre ordinateur portable, quel que
soit le continent sur lequel vous vous trouvez, et ce dans plus de cent soixante pays. Comme la carte
GC79 assure des communications sans fil, vous ne devez plus emporter de câbles, de convertisseur
de prises téléphoniques, de chargeurs et de batteries. La carte GC79 est très facile à installer
et à utiliser. De plus, le logiciel qui l’accompagne permet de sélectionner le meilleur service
de données disponible. La carte GC79 est ainsi toujours disponible pour le transferts de données.
En connectant la carte GC79 à votre ordinateur portable, vous pouvez :
• accéder au réseau de votre entreprise ;
• naviguer sur Internet ;
• envoyer et recevoir des messages e-mail ;
• consulter en temps réel des services d’information ;
• accéder à des fichiers, des bases de données et des groupes de discussion ;
• envoyer et recevoir des messages texte (SMS) ;
• modifier les entrées de la carte SIM.
Remarque :
Avant d’utiliser votre carte GC79, vous DEVEZ lire la section Instructions pour une utilisation
sûre et efficace à la page 68.
Les fonctionnalités réseau sans fil de la carte GC79 peuvent s’utiliser dans tous les « hotspots »
(zones offrant des services de réseau sans fil). Les « hotspots » d’accès à des réseaux sans fil sont
de plus en plus répandus que ce soit dans les endroits publics, comme les hôtels ou les aéroports
(permettant une connexion Internet), ou dans les bureaux (fournissant des connexions aux réseaux
d’entreprise).
Les fonctions GSM/GPRS de la carte GC79 fournissent un accès modem portable quasi-mondial
à Internet ou aux réseaux d’entreprise.
Présentation du matériel
La carte GC79 est une carte PC Card 32 bits de type II standard avec une extension 15 mm contenant
les antennes GSM et WLAN.
La quantité de courant que doit fournir la batterie de l’ordinateur portable dépend d’un certain nombre
de facteurs parmi lesquels l’état du réseau, la bande de fréquences, l’éloignement de la station
de base du GSM ainsi que le nombre d’intervalles utilisés. Pour obtenir des informations générales
sur la consommation électrique, reportez-vous à la section Spécifications techniques àlapage71.
Carte SIM
Lorsque vous souscrivez un abonnement auprès d’un opérateur réseau de téléphonie mobile,
vous recevez une carte SIM (Subscriber Identity Module). La carte SIM contient vos données
d’abonné personnelles. Vous avez besoin d’une carte SIM pour utiliser votre carte GC79.
6 Introduction
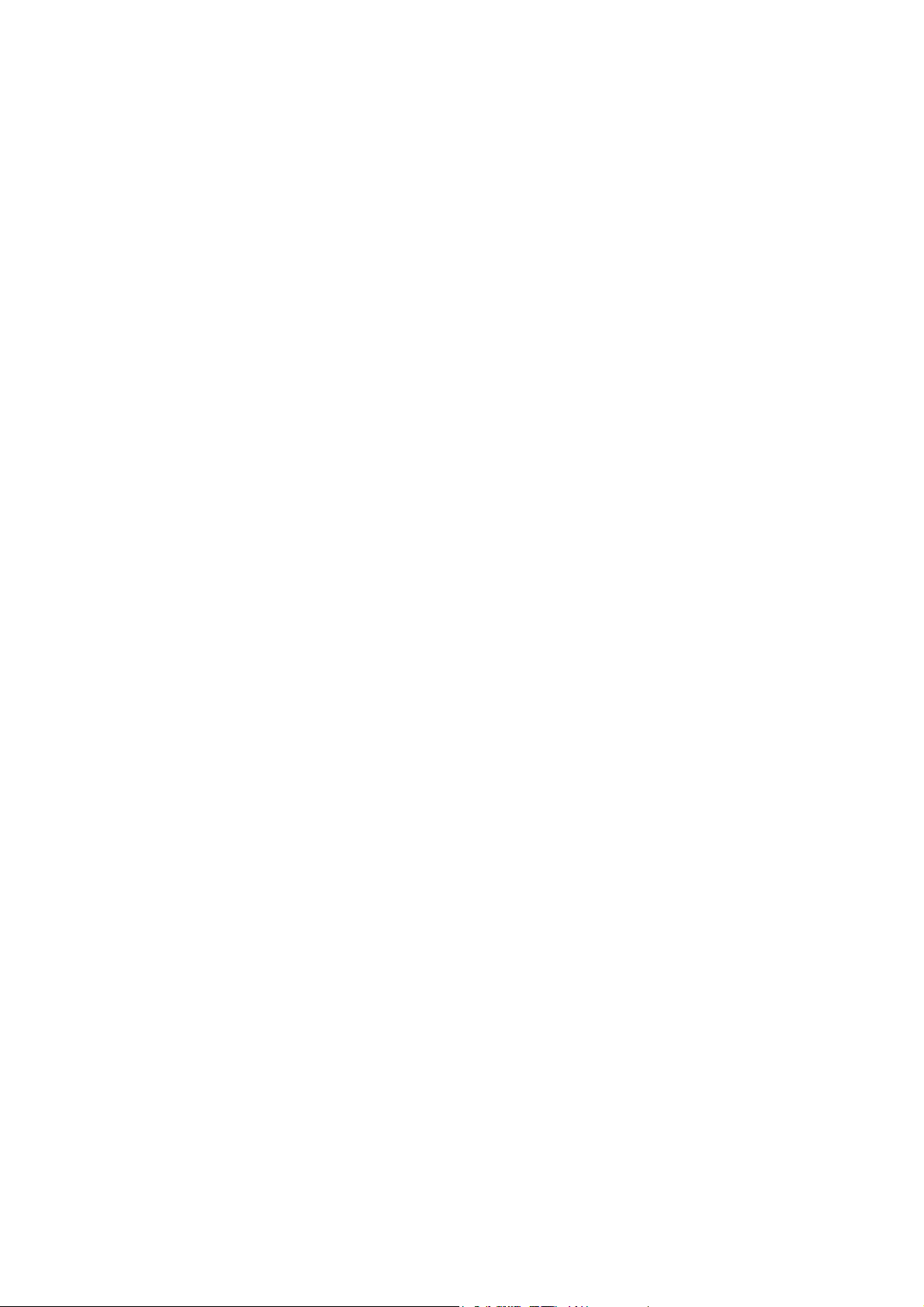
Présentation du logiciel
Wireless Manager
Vous pouvez utiliser Wireless Manager pour :
• consulter les informations d’état GSM/GPRS et réseau sans fil ;
• créer ou modifier des paramètres de connexion ;
• vous connecter à Internet ou à un réseau d’entreprise ;
• gérer les paramètres de la carte GC79 ;
• gérer les répertoires du PC et de la carte SIM ;
• envoyer et recevoir des messages SMS.
Utilisation de la carte GC79 avec vos applications
Logiciels de données
Vous pouvez utiliser la carte GC79 comme connecteur à un point d’accès à un réseau sans fil
ou pour fournir une connectivité intranet/Internet à une large gamme d’applications.
La carte GC79 peut également être programmée à partir de l’invite de commande par les développeurs
d’applications. Pour plus d’informations, reportez-vous au AT Commands Manual.
Programmes de télécopie
Vous pouvez utiliser la carte GC79 comme télécopieur si vous disposez du logiciel adéquat,
par exemple Microsoft Fax (option fournie avec Windows 2000 et XP).
Documentation
La documentation de la carte GC79 est conçue pour vous aider à mieux comprendre
ses fonctionnalités. Elle est constituée des éléments suivants :
• Un Guide de démarrage rapide imprimé, pour une mise en route immédiate.
• Un Guide de l’utilisateur en ligne (le présent document), contenant une description exhaustive
• Un AT Commands Manual en ligne destiné aux développeurs d’applications, qui contient
Le Guide de l’utilisateur et le AT Commands Manual figurent sur le CD-ROM de la carte GC79,
sous la forme de fichiers PDF Adobe Acrobat. Le CD-ROM de la carte GC79 contient également
Adobe Acrobat Reader
Illustrations
Les illustrations contenues dans ce manuel ont été obtenues lors de l’utilisation de la carte GC79 avec
le système d’exploitation Microsoft Windows
sur votre PC peuvent varier en fonction de la version de Windows que vous utilisez.
des fonctionnalités de la carte GC79. Vous pouvez soit lire le guide sur l’écran de l’ordinateur,
soit l’imprimer au format A4 ou Lettre.
la liste de toutes les commandes de modem utilisables avec la carte GC79. Comme pour
le Guide de l’utilisateur, ce manuel peut être imprimé ou lu en ligne.
®
, que vous pouvez installer le cas échéant.
®
2000. Les boîtes de dialogue qui s’affichent
Introduction 7

Mise en route
Liste de vérification
Lorsque vous déballez votre produit, assurez-vous que vous disposez des éléments suivants :
• L’étui de protection pour ranger la carte GC79
• La carte PC Card GC79
• Le Guide de démarrage rapide
• Le CD-ROM
Le CD contient : les pilotes, les logiciels, la documentation et un fichier Lisezmoi.
Configuration système requise
Cette section répertorie les abonnements au réseau ainsi que les configurations matérielle
et logicielle requises pour utiliser la carte GC79 PC Card.
Connexion réseau sans fil
Pour pouvoir utiliser votre carte GC79 comme carte réseau sans fil dans un réseau d’entreprise, vous
devez disposer des droits d’accès et de connexion appropriés. Pour avoir un accès, adressez-vous
au service informatique de votre entreprise.
Pour l’accès à Internet, vous devez disposer de l’abonnement approprié ou d’un droit d’accès spécial
octroyé par votre fournisseur de services.
Réseau et abonnement
L’abonnement réseau à utiliser avec votre carte GC79 dépend des fonctions et possibilités offertes
par votre opérateur réseau. Demandez à votre opérateur réseau ou à votre fournisseur de services
si les options dont vous avez besoin sont disponibles. Vérifiez si les options de transmission
de données sont incluses dans votre abonnement, car ces services sont souvent facultatifs.
Remarque :
Les opérateurs mobiles offrent souvent un certain nombre d’options de connectivité via
le GPRS, notamment le WAP et Internet. Vérifiez que le service dont vous avez besoin,
par exemple Internet, la messagerie ou un service de réseau privé virtuel (VPN, Virtual Private
Network) d’entreprise est disponible auprès de votre opérateur mobile et est activé dans
le cadre de votre abonnement.
Les fonctionnalités des différents abonnements disponibles auprès des opérateurs réseau sont
décrites ci-après :
CDS (Circuit Switched Data)
CSD est la première méthode de transfert des données réseau GSM, utilisée précédemment pour
le WAP. Pratiquement tous les réseaux GSM offrent cette fonctionnalité à 9,6 Kbits/s. Grâce à une
mise à niveau, le réseau peut offrir une vitesse de transmission de 14,4 Kbits/s. La carte GC79 utilise
d’ailleurs cette vitesse lorsqu’elle est disponible.
8 Mise en route
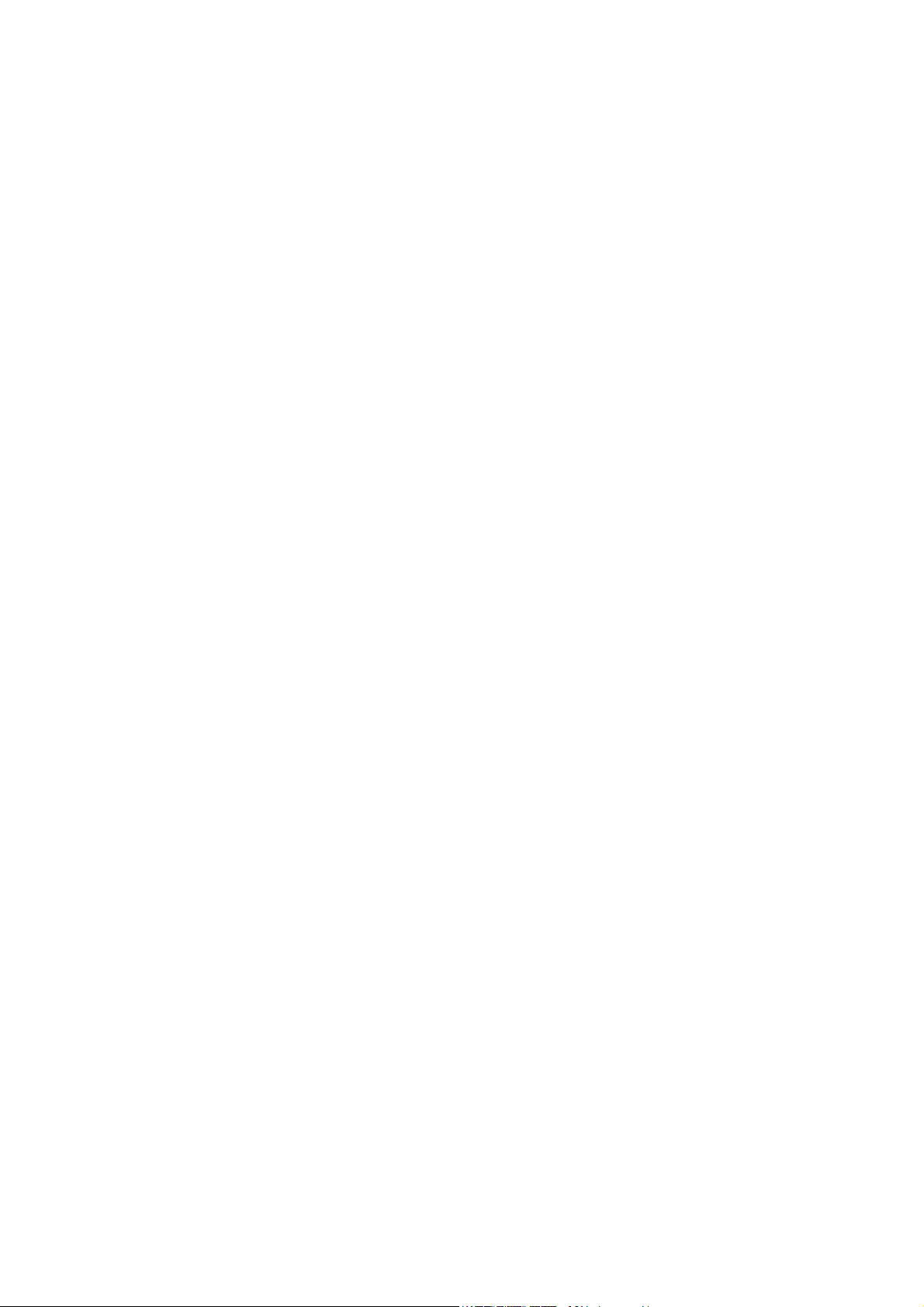
HSCSD (High Speed Circuit Switched Data)
HSCSD est une fonctionnalité de réseau GSM améliorée, offerte par certains opérateurs réseau.
Elle offre des connexions de transmission de données à commutation de circuits plus rapides
en utilisant plusieurs « intervalles » sans fil. Cette solution s’avère idéale pour fournir une connexion
d’accès plus rapide aux installations d’accès à distance d’une entreprise ou d’un fournisseur
de services Internet. La vitesse de connexion souhaitée est définie lorsque vous spécifiez
la connexion à l’aide de l’Assistant de connexion.
GPRS (General Packet Radio Service)
GPRS est une nouvelle connexion « permanente » au réseau pour une mobilité accrue. La liaison
s’établit rapidement et, une fois la connexion établie, les applications peuvent envoyer et recevoir
des données aussi souvent que nécessaire. Sur les réseaux GPRS actuels, la carte GC79 reçoit
des données à la vitesse maximale de 53,6 Kbits/s et les transmet à la vitesse maximale
de 26,8 Kbits/s.
SMS (Short Message Service)
L’ordinateur peut envoyer et recevoir des messages texte (SMS) par le biais de l’écran Messages
SMS de Wireless Manager. Pour plus d’informations, reportez-vous à la section Ecran Messages
SMS de Wireless Manager àlapage54.
Configuration matérielle
Vous devez disposer des éléments suivants :
• Un ordinateur présentant les caractéristiques minimales recommandées par Microsoft
pour exécuter la version installée de Windows
®
.
• Un emplacement pour carte PC Card 32 bits de type II.
• Une carte Sony Ericsson GPRS / Wireless LAN PC Card GC79.
• Une carte SIM.
Configuration logicielle
Vous devez disposer des éléments suivants :
•Windows
®
98SE, Me, 2000 (SP4) ou XP.
• CD-ROM Sony Ericsson Wireless Manager.
(Peut être téléchargé depuis le site Web d’assistance Sony Ericsson : www.sonyericsson.com).
Services disponibles sur Internet
Le site Web Sony Ericsson offre une assistance destinée à faciliter la communication et à accélérer
la recherche d’informations, où que vous soyez. Il permet d’accéder à des services client en ligne,
de consulter des guides de l’utilisateur en ligne, de télécharger des logiciels et d’accéder
à de nombreuses informations utiles. Vous trouverez ce site à l’adresse suivante :
http://www.sonyericsson.com/support
L’adresse de la page d’accueil M2M de Sony Ericsson est la suivante :
http://www.sonyericsson.com/m2m
Pour des informations générales sur le réseau sans fil, consultez la page suivante :
http://www.wlana.org
Mise en route 9
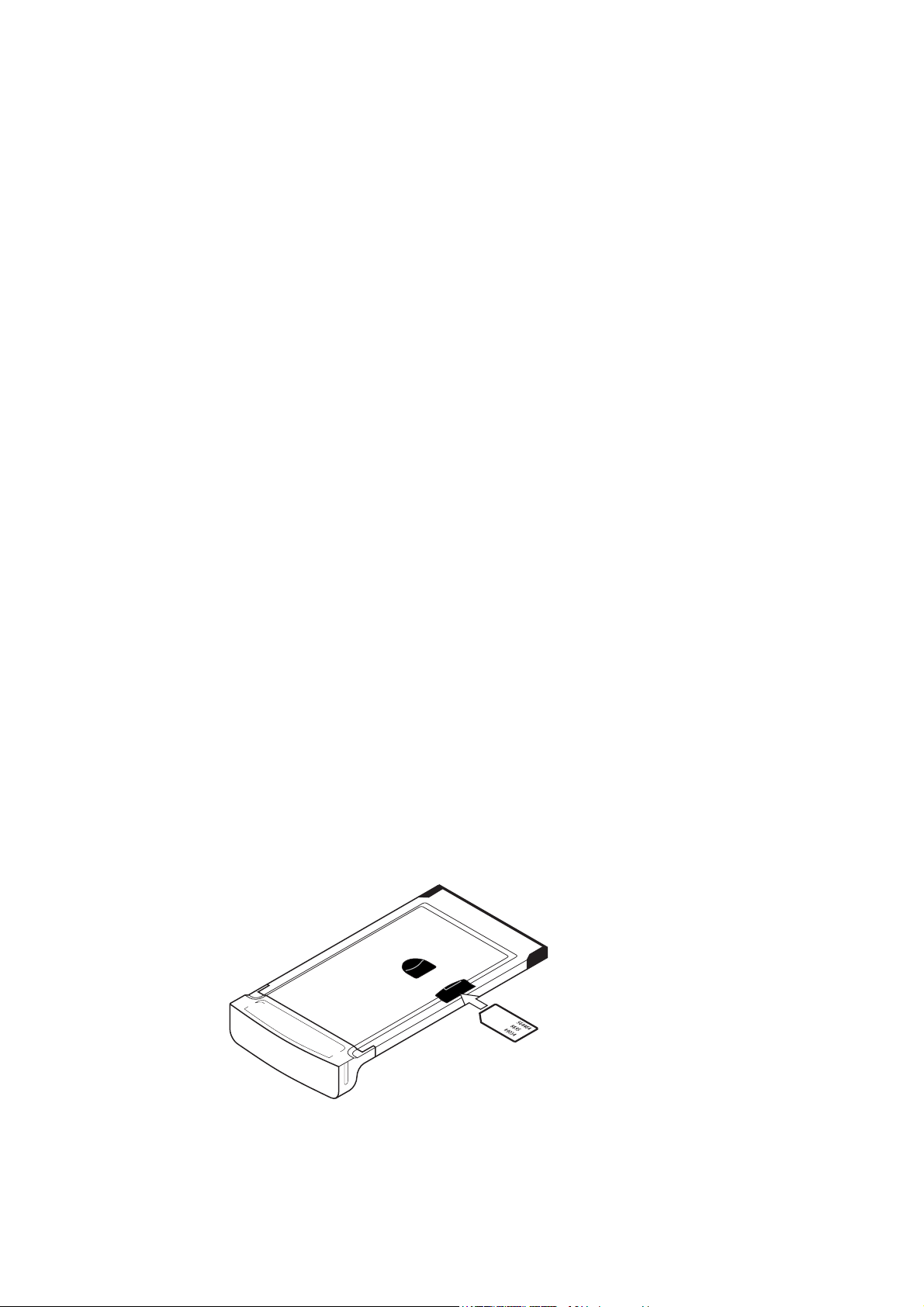
Installation
Le CD-ROM Wireless Manager contient le logiciel nécessaire à l’utilisation de votre carte GC79.
Le logiciel est simple à configurer et à utiliser.
Le CD-ROM contient les éléments suivants :
• Wireless Manager
• La documentation utilisateur
• L’aide en ligne
• Un fichier texte LisezMoi contenant les informations les plus récentes sur la carte GC79.
Avant de commencer
Avant de commencer, vous devez vous assurer que vous disposez des droits d’accès à votre réseau
d’entreprise par des connexions réseau sans fil.
Vous devrez également vous assurer que les services GSM dont vous avez besoin sont inclus dans
la formule d’abonnement liée à votre carte SIM. Pour plus d’informations sur les services
disponibles, reportez-vous à la section Réseau et abonnement à la page 8. Contactez l’opérateur
qui vous a fourni la carte SIM et demandez-lui d’ajouter à votre abonnement les services dont vous
souhaitez bénéficier (GPRS, HSCSD, CSD ou SMS).
Remarque :
Si vous exécutez l’installation sur un système d’exploitation Windows 98SE, vérifiez si vous
disposez de votre CD-ROM d’installation Windows, car vous en aurez probablement besoin.
Installation du matériel GC79
1. Retirez la carte GC79 de son étui de protection.
2. Placez la carte SIM dans l’emplacement prévu au dos de la carte GC79.
Remarque :
Le coin biseauté de la carte SIM doit être placé dans l’emplacement pour carte SIM
de la manière illustrée ci-dessous ; les contacts SIM dirigés vers le bas.
10 Installation
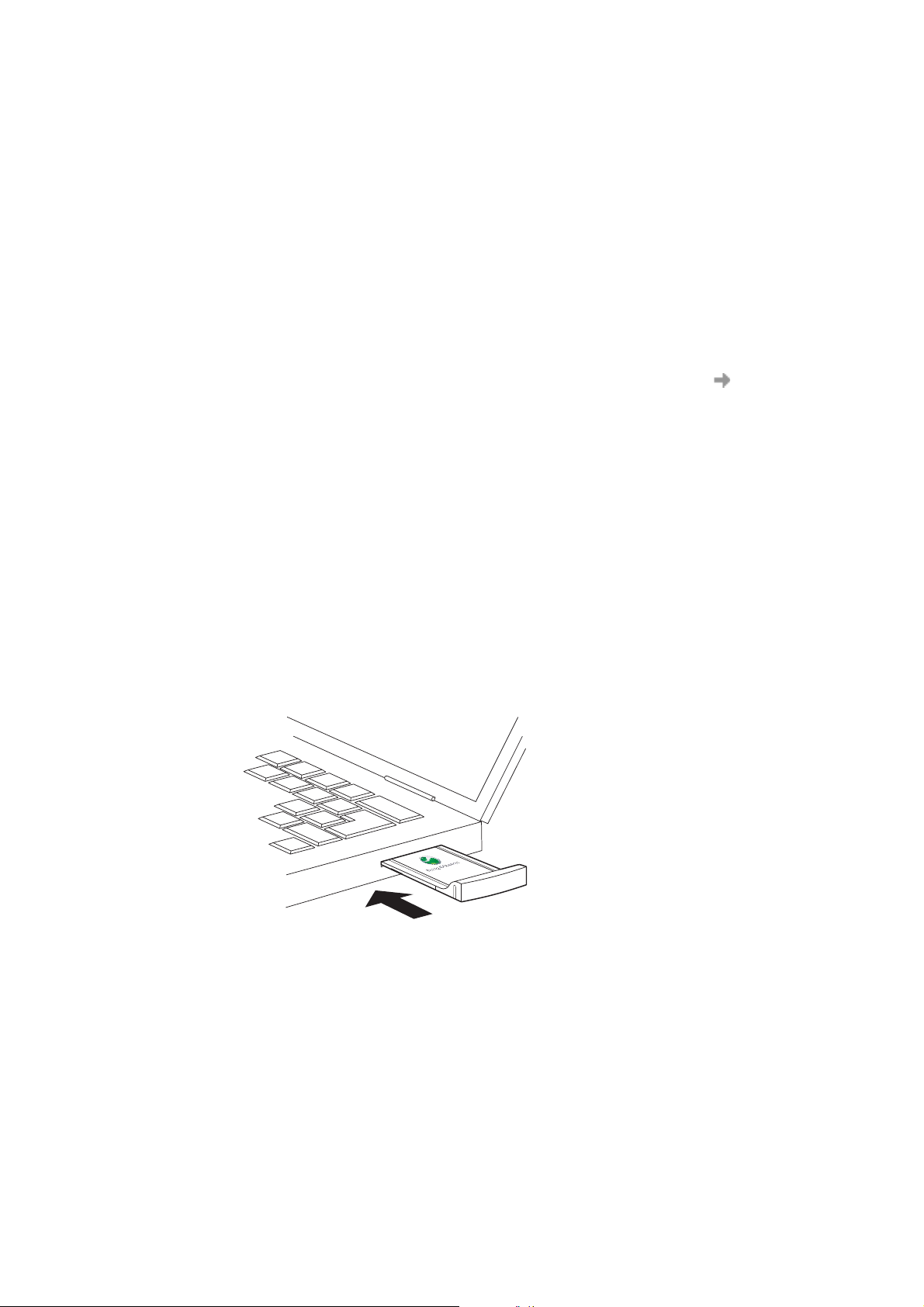
Si vous souhaitez utiliser un autre emplacement pour carte PC Card, retirez la carte GC79 tandis
que vous insérez l’autre carte. Pour plus d’informations, reportez-vous à la section Procédure de
retrait appropriée de la carte GC79 àlapage42.
Lorsque la carte GC79 n’est pas utilisée, il est recommandé de la ranger dans l’étui de protection
fourni.
Installation du logiciel
1. Insérez le CD-ROM Wireless Manager dans le lecteur correspondant. Un écran d’accueil
Sony Ericsson s’affiche après quelques secondes.
Remarque :
Si le CD-ROM ne s’exécute pas automatiquement, sélectionnez Démarrert Exécuter,
puis tapez D:\Setup.exe dans la boîte de dialogue Exécuter (D désignant votre lecteur
de CD-ROM).
2. Wireless Manager est installé dans la même langue que Windows, ou en anglais si la langue
de Windows n’est pas disponible. Pour plus d’informations, reportez-vous à la section Langues
prises en charge àlapage77.
3. Pendant l’installation, le système vous demande si vous voulez exécuter Wireless Manager
au démarrage de Windows.
• Si vous répondez Oui, Wireless Manager s’exécute en arrière-plan lors du démarrage
de Windows et s’ouvre dès que la carte GC79 est insérée.
• Si vous répondez Non, vous devez toujours démarrer manuellement Wireless Manager.
4. L’Assistant InstallShield de Sony Ericsson Wireless Manager s’ouvre. Suivez les instructions
qui s’affichent à l’écran. L’installation semblera s’interrompre à 65 % de l’installation
des pilotes. N’annulez pas. Une fois l’installation terminée, cliquez sur Terminer.
5. Insérez la carte GC79 PC Card. Assurez-vous que la carte GC79 est insérée à fond.
rd
a
C
C
P
N
A
L
s
s
le
ire
/W
S
R
GC79
P
G
Installation 11
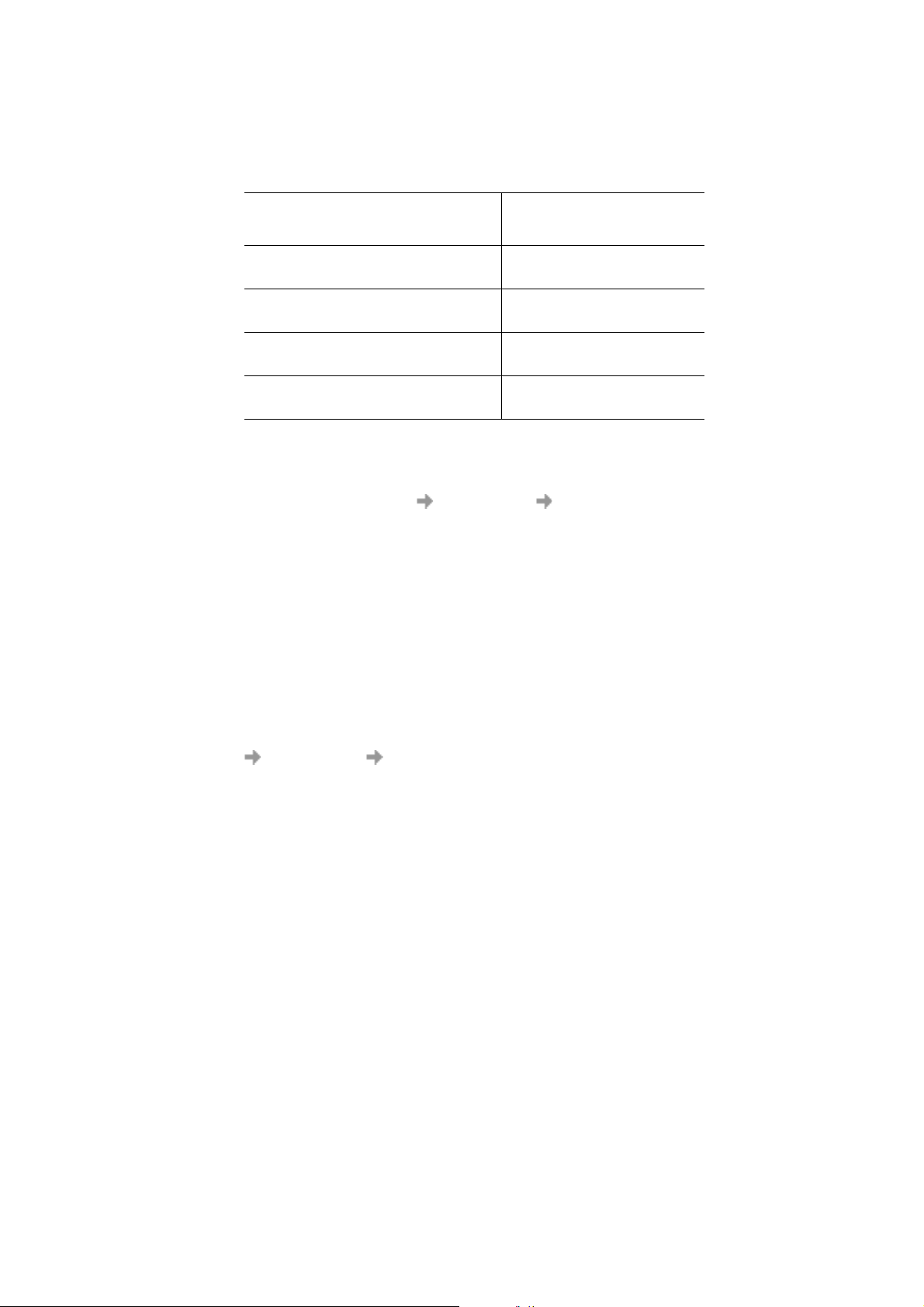
6. Quelques secondes plus tard, l’Assistant Ajout de nouveau matériel s’ouvre et les pilotes
nécessaires à votre ordinateur sont installés à partir du CD-ROM Wireless Manager. L’Assistant
peut vous demander d’indiquer l’emplacement d’un fichier de pilote particulier. Dans ce cas,
une boîte de dialogue s’ouvre. Cliquez sur Parcourir et sélectionnez :
Composant
Pilotes GPRS sur un
ordinateur Windows 98SE ou ME
Pilotes GPRS sur un
ordinateur Windows 2000/XP
Pilote réseau sans fil (bcmwl5.inf) sur
un ordinateur Windows 2000/XP/ME
Pilote réseau sans fil (bcmwl5a.inf)
sur un ordinateur Windows 98SE
Emplacement sur le CDROM de la carte GC79
D:\Driver\Driver9x
D:\Driver\Driver2k
D:\wlan
D:\wlan
Dans le tableau ci-dessus, D désigne votre lecteur de CD.
7. Sélectionnez le fichier de pilote demandé par l’Assistant et cliquez sur Ouvrir. L’Assistant
Ajout de nouveau matériel termine l’installation.
8. Sélectionnez Programmes Sony Ericsson Wireless Manager pour commencer
à utiliser votre carte GC79. La carte GC79 et Wireless Manager sont prêts à l’emploi.
Remarque :
Si vous êtes invité à redémarrer l’ordinateur portable pendant l’installation du logiciel,
vous constaterez peut-être que Wireless Manager essaie de démarrer avant que tous
les pilotes soient installés. En effet, l’Assistant Ajout de nouveau matériel est toujours occupé
à installer les 3 pilotes de périphérique. L’écran d’ouverture de Wireless Manager s’affiche,
suivi d’une boîte de dialogue d’avertissement qui vous signale que vous devez avoir installé
un modem sans fil GC79 pour exécuter cette application et qui vous demande d’installer
un modem sans fil GC79, puis de réessayer.... Si ce message s’affiche :
1. Cliquez sur Ok.
2. Attendez que
3. Redémarrez l’ordinateur portable.
4. Démarrez Wireless Manager à l’aide de l’icône du bureau ou en cliquant sur Programmes
Sony Ericsson Wireless Manager.
l’Assistant Ajout de nouveau matériel ait terminé l’installation des pilotes.
12 Installation
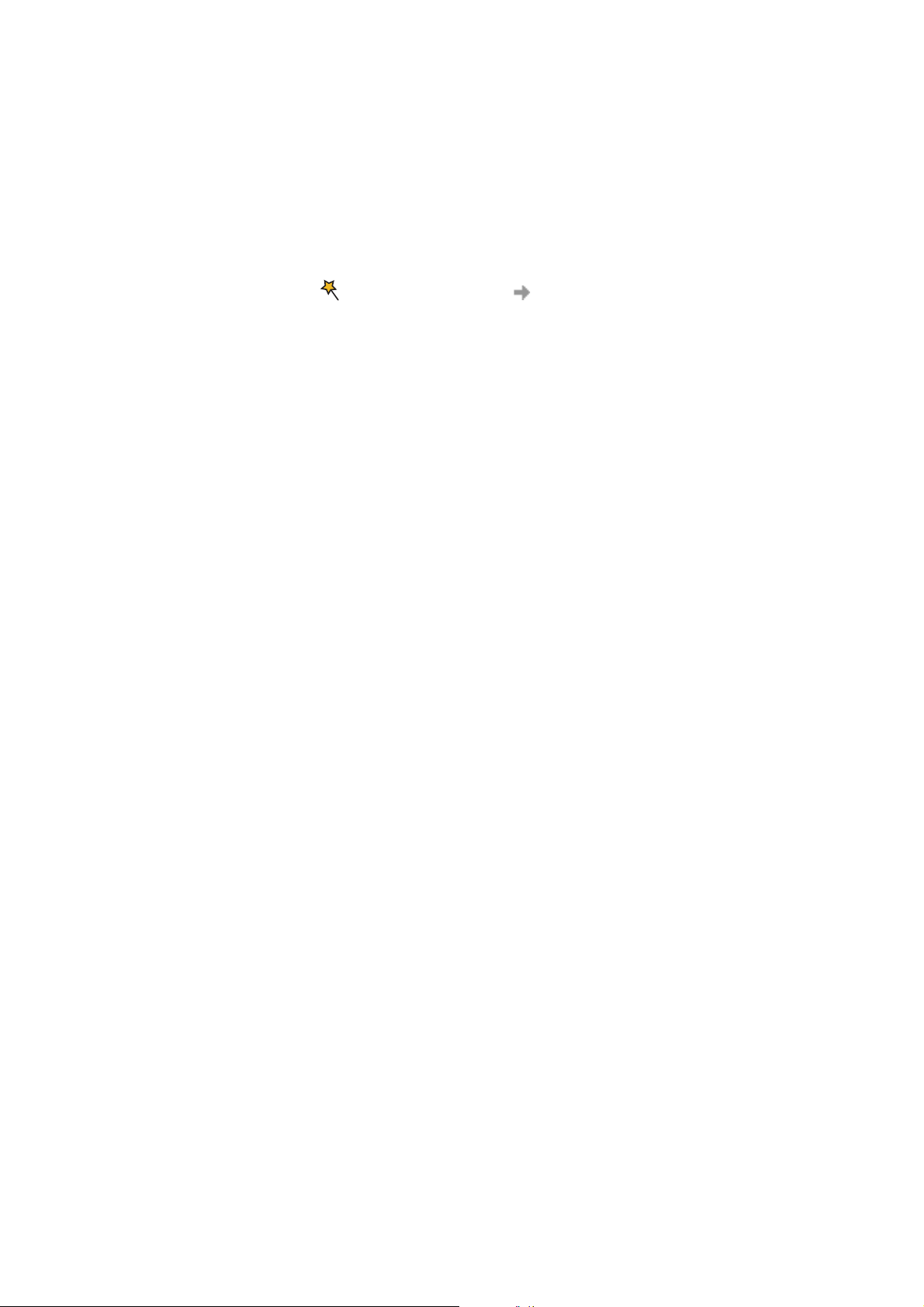
Création d’une connexion GPRS, HSCSD ou CSD
Il est possible que votre opérateur mobile ou votre responsable informatique ait entré des paramètres
de connexion personnalisés prédéfinis. Vérifiez la présence d’entrées éventuelles dans le menu
déroulant de la connexion. S’il y en a, passez directement à la section Utilisation de votre connexion
àlapage16.
1. Cliquez sur ou sélectionnez Affichage Assistant de connexion. L’Assistant
de connexion s’ouvre.
2. Sélectionnez la case d’option en regard de Créer une nouvelle connexion, entrez un nom
(par exemple, « Ma connexion »), puis cliquez sur Suivant.
Remarque :
Le nom de votre connexion ne doit pas dépasser 16 caractères pour être entièrement visible
dans Wireless Manager.
3. L’écran Type de connexion s’ouvre. Vous pouvez y sélectionner le type de connexion dont vous
avez besoin :
• Pour les connexions GPRS, reportez-vous aux étapes 4 à 8
• Pour les connexions CSD/HSCSD, reportez-vous aux étapes 9 à 12 (Certains opérateurs
réseau ne prennent pas en charge les connexions CSD ou HSCSD, et ce même si elles
apparaissent à l’écran. Si cette option n’apparaît pas, cela signifie que les connexions CSD
et HSCSD ne sont pas disponibles.
)
Connexion GPRS
4. Sélectionnez GPRS. Sélectionnez votre opérateur réseau dans la liste déroulante Choisir
un réseau. Si votre opérateur réseau n’apparaît pas dans la liste, sélectionnez <Other>.
Cliquez sur Suivant.
Pour plus d’informations sur les connexions GPRS, reportez-vous à la section Réseau et
abonnement àlapage8.
Remarque :
Dans le champ correspondant, tapez la première lettre du nom de l’opérateur réseau souhaité,
de manière à afficher la liste de tous les opérateurs commençant par cette lettre.
5. Si la boite de dialogue Nom du point d’accès s’ouvre, vérifiez les noms de point d’accès (APN,
Access Point Name) affichés (certains opérateurs laissent délibérément cette section vierge).
Si vous avez sélectionné <Other> entrez l’APN de votre opérateur. Si nécessaire, contactez
votre opérateur réseau pour connaître l’APN correct. Si vous avez précédemment sélectionné
<Other>, le champ est vide et vous devez entrer l’APN fourni par votre opérateur mobile.
L’APN secondaire est utilisé uniquement dans certains cas spécifiques où il est rempli
automatiquement. Dans les autres cas, laissez la case à cocher vide et le champ de l’APN
secondaire grisé.
Création d’une connexion GPRS, HSCSD ou CSD 13
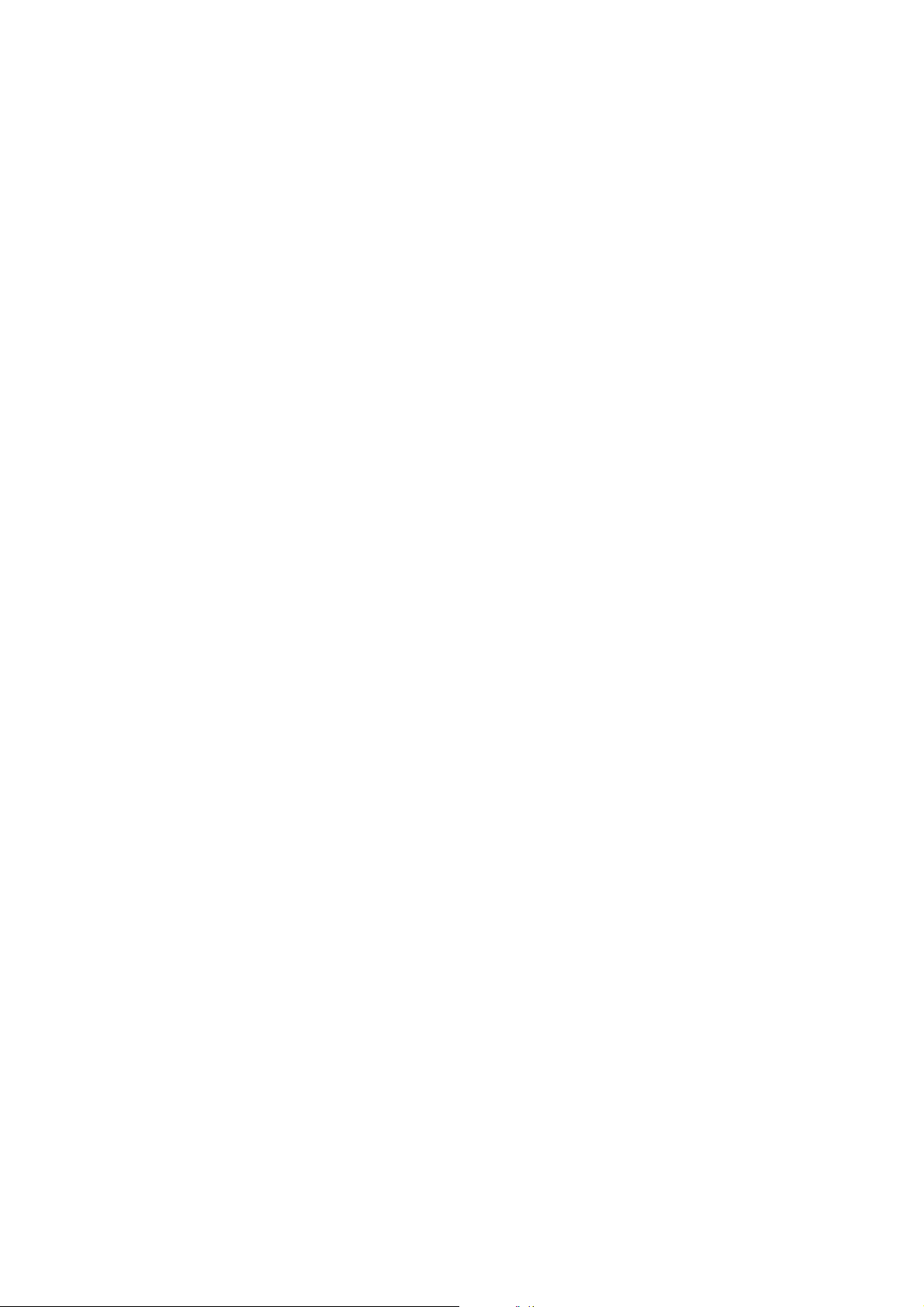
Remarque :
Il se peut que votre opérateur réseau ou le responsable informatique ait désactivé l’affichage
de l’écran de l’APN parce que les données sont fixes dans la base de données.
6. Pour modifier les paramètres du nom de point d’accès sélectionné, cliquez sur Paramètres
avancés.... Pour obtenir une description des paramètres qui peuvent être mis à jour dans la boîte
de dialogue Paramètres avancés, reportez-vous à l’Annexe A - Paramètres de connexion GSM
àlapage84. Cliquez sur Appliquer pour enregistrer toutes les modifications avant de fermer
la boîte de dialogue. Cliquez sur Suivant.
7. Si l’écran du nom d’utilisateur et du mot de passe s’ouvre, vous pouvez vérifier et/ou entrer
le nom d’utilisateur et le mot de passe requis pour la connexion. Parmi les combinaisons mot
de passe/nom d’utilisateur possibles, citons :
Vierge : De nombreux services GPRS n’exigent aucun nom d’utilisateur ou mot de passe.
Laissez les champs vides et activez la case à cocher Enregistrer le mot de passe.
Fixe : Le même nom d’utilisateur et le même mot de passe fixes sont employés pour tous
les utilisateurs. Contrôlez ou entrez le nom d’utilisateur et le mot de passe, puis activez la case
à cocher Enregistrer le mot de passe.
Personnel : Vous disposez d’un nom et d’un mot de passe personnels. Vous pouvez les entrer
manuellement et activer la case à cocher Enregistrer le mot de passe. Si vous devez entrer
le mot de passe chaque fois que vous vous connectez (par exemple, vous lisez le mot de passe
à partir d’un « générateur de mots de passe » matériel distinct), vous pouvez entrer votre nom
d’utilisateur et laisser vide la case Enregistrer le mot de passe. Chaque fois que vous vous
connectez, votre nom d’utilisateur s’affiche et vous pouvez entrer le mot de passe avant de
continuer. Vous pouvez laisser les trois champs vides et entrer votre nom d’utilisateur et votre
mot de passe chaque fois que vous vous connectez.
Cliquez sur Suivant.
Remarque :
Afin de sécuriser le mot de passe, certaines versions de Windows® changent délibérément
le nombre d’astérisques qui apparaissent en lieu et place du mot de passe et affichent des
astérisques dans le champ correspondant lorsqu’il est vide.
8. Cliquez sur Terminer pour créer votre connexion ou sur Précédent pour examiner vos
paramètres.
Connexion HSCSD ou CSD
9. Sélectionnez CSD/HSCSD. Sélectionnez votre fournisseur de services dans la liste déroulante
Choisir un réseau. Si votre fournisseur de services n’apparaît pas dans la liste, sélectionnez
<Other>. Cliquez sur Suivant.
10. Si vous avez sélectionné un opérateur réseau dans la liste déroulante Choisir un réseau, l’écran
du numéro de téléphone doit se remplir automatiquement.
Si vous avez sélectionné <Other> dans la liste déroulante Choisir un réseau, entrez le numéro
à composer pour vous connecter à votre opérateur réseau dans le champ Numéro de téléphone,
sans oublier le code du pays et l’indicatif régional. Assurez-vous que l’option Utiliser
l’indicatif de zone et le code pays est désactivée.
14 Création d’une connexion GPRS, HSCSD ou CSD
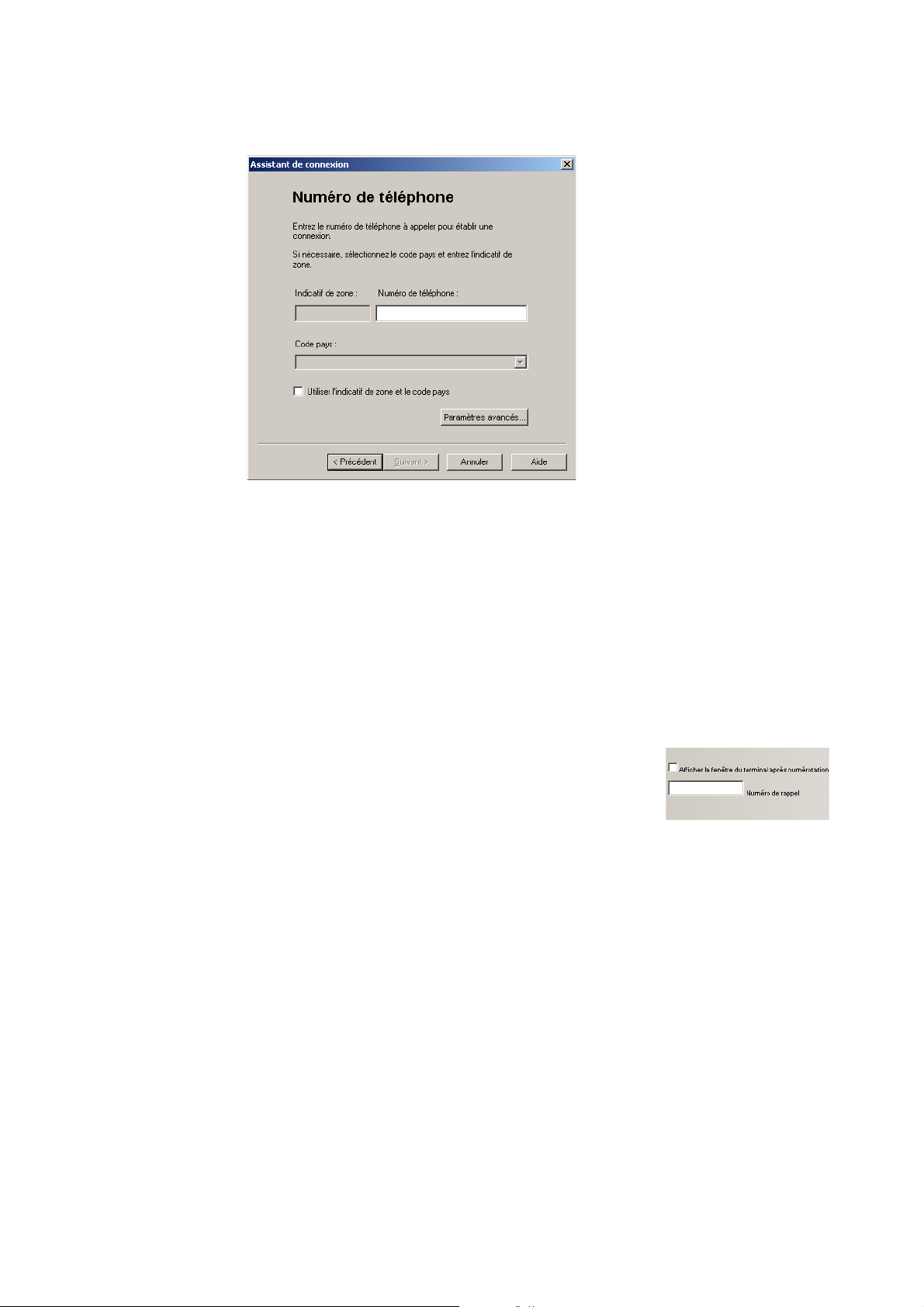
Remarque :
Le cas échéant, contactez votre opérateur réseau pour obtenir un numéro de téléphone.
11. Cliquez sur Paramètres avancés.... Pour créer une connexion HSCSD, vous devez d’une part
sélectionner votre vitesse de connexion réseau préférée dans la liste déroulante et d’autre part
spécifier le mode de connexion au réseau, dans l’onglet Vitesse de la boîte de dialogue
Paramètres avancés. Cliquez sur Suivant.
Remarque :
Si vous n’êtes pas certain de la vitesse à sélectionner sous l’onglet Vitesse, commencez par
sélectionner Analogique 9 600 et voyez si cela fonctionne. Une fois que votre connexion
fonctionne sur Analogique, vous pouvez essayer les paramètres V110/V120 pour voir si des
vitesses plus élevées sont disponibles. La connexion en V110/V120 est également plus rapide
qu’en analogique. Si vous voyagez (mode itinérant), il est possible que vous deviez répéter
cette procédure pour adapter vos paramètres aux capacités de l’opérateur réseau local.
12. Sélectionnez l’onglet Options de la boîte de dialogue
Paramètres avancés pour spécifier un numéro de rappel,
si nécessaire. Le rappel est un service qui permet l’inversion
du sens de l’appel. Si vous souhaitez observer la progression
d’un rappel dans une fenêtre de terminal, activez la case à cocher
Afficher la fenêtre du terminal après numérotation.
Reportez-vous à l’Annexe A - Paramètres de connexion GSM à la page 84 pour obtenir une
description des paramètres qui peuvent être mis à jour dans la boîte de dialogue Paramètres
avancés. Cliquez sur Appliquer pour enregistrer toutes les modifications avant de fermer
la boîte de dialogue.
13. Si l’écran du nom d’utilisateur et du mot de passe s’ouvre, vous pouvez vérifier et/ou entrer
le nom d’utilisateur et le mot de passe requis pour la connexion. Cochez la case Enregistrer
le mot de passe si vous voulez que la connexion utilise toujours ce nom d’utilisateur et ce mot
de passe.
Création d’une connexion GPRS, HSCSD ou CSD 15
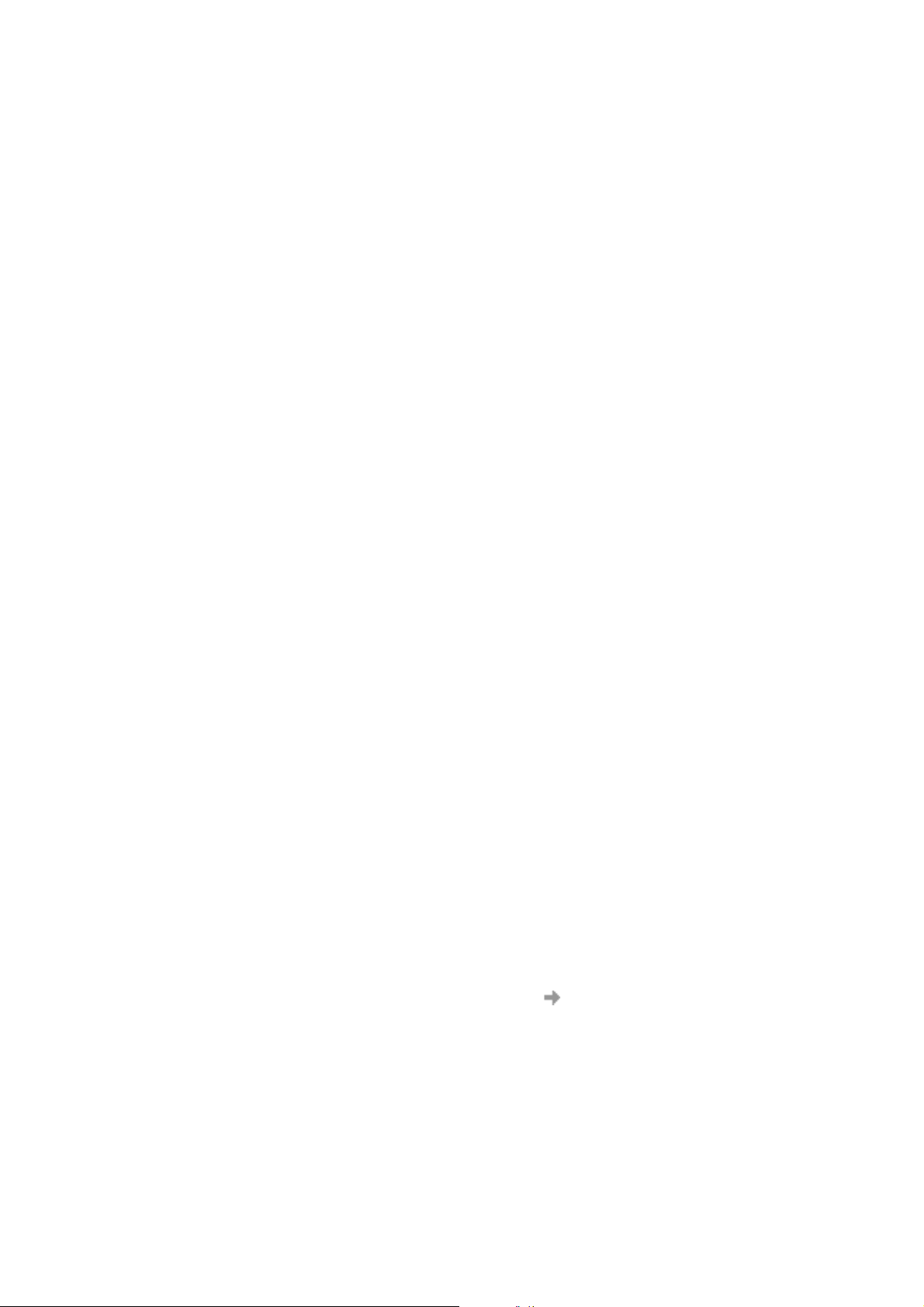
Si vous devez entrer le mot de passe chaque fois que vous vous connectez (par exemple,
vous lisez le mot de passe à partir d’un « générateur de mots de passe » matériel distinct),
vous pouvez entrer votre nom d’utilisateur et laisser vide la case Enregistrer le mot de passe.
Chaque fois que vous vous connectez, votre nom d’utilisateur s’affiche et vous pouvez entrer
le mot de passe avant de continuer. Vous pouvez laisser les trois champs vides et entrer votre
nom d’utilisateur et votre mot de passe chaque fois que vous vous connectez.
Remarque :
Afin de sécuriser le mot de passe, certaines versions de Windows® changent délibérément
le nombre d’astérisques qui apparaissent en lieu et place du mot de passe et affichent des
astérisques dans le champ correspondant lorsqu’il est vide.
14. Cliquez sur Terminer pour créer votre connexion d’accès à distance ou sur Précédent pour
examiner vos paramètres.
Modification d’une connexion
1. Sélectionnez Modifier une connexion. Le menu déroulant Sélectionner une connexion est
activé. Cliquez dans le menu et sélectionnez la connexion que vous souhaitez modifier.
2. Cliquez sur Suivant.
3. Modifiez les paramètres conformément à vos souhaits.
Suppression d’une connexion
1. Sélectionnez Supprimer une connexion. Le menu déroulant Sélectionner une connexion est
activé. Cliquez dans le menu et sélectionnez la connexion que vous souhaitez supprimer.
2. Cliquez sur Suivant. L’écran Opération réussie ! s’affiche. Cliquez sur Terminer pour fermer
l’Assistant de connexion.
Utilisation de votre connexion
Pour établir une connexion
1. Ouvrez Wireless Manager.
2. Si le système vous le demande, entrez le code PIN de la carte SIM, puis cliquez sur OK.
L’écran Etat s’affiche.
3. Sélectionnez la connexion requise dans la liste déroulante, puis cliquez sur Connecter.
Selon votre configuration, vous pouvez être invité à entrer votre mot de passe et votre nom
d’utilisateur.
Conseil :
Pour consulter les informations détaillées sur la connexion, y compris la vitesse allouée
à la connexion HSCSD, sélectionnez Affichage
Informations dans Wireless Manager.
16 Création d’une connexion GPRS, HSCSD ou CSD
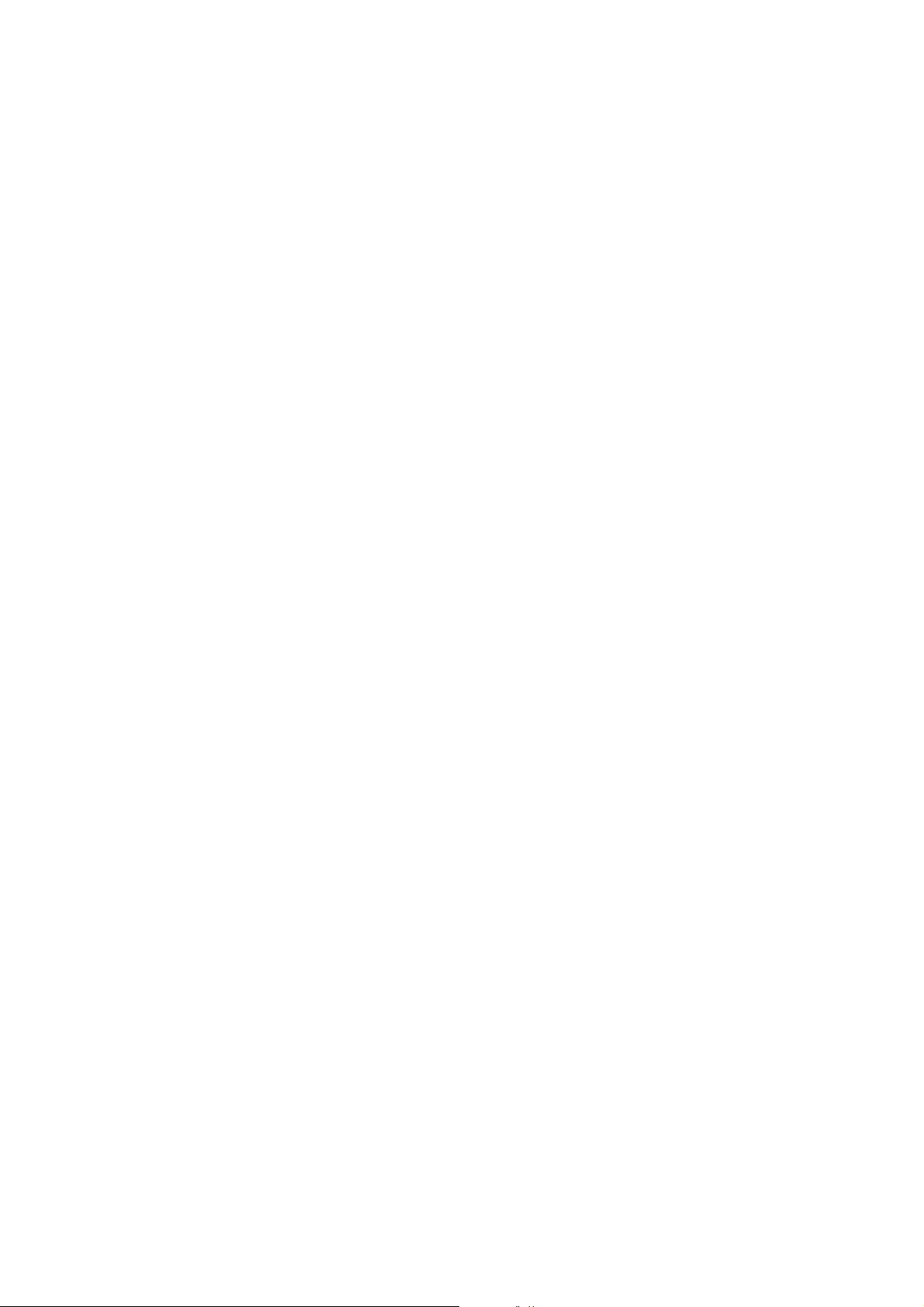
Pour mettre fin à une connexion d’accès à distance
1. Cliquez sur Déconnecter dans l’écran Etat.
Wireless Manager met fin à la connexion.
Vous pouvez aussi :
Cliquer avec le bouton droit de la souris sur l’icône Wireless Manager dans la barre d’état système,
puis sélectionner Déconnecter.
Remarque :
Vous avez également la possibilité d’utiliser la boîte de dialogue Préférences pour configurer
une connexion automatique lorsque Wireless Manager est ouvert. Pour plus d’informations,
reportez-vous à la section Préférences GSM/GPRS de Wireless Manager àlapage37.
Navigation sur Internet via une connexion GSM/GPRS
Vous pouvez vous connecter à Internet à l’aide d’une connexion CSD/HSCSD ou GPRS :
1. Ouvrez votre connexion préférée à partir de l’écran Etat. Pour obtenir des informations
détaillées sur l’ouverture d’une connexion, reportez-vous à la section Utilisation de votre
connexion, ci-dessus.
2. Démarrez votre navigateur Internet. Vous êtes en ligne et pouvez naviguer sur Internet.
Envoi et réception d’e-mails
Un programme de messagerie doit être installé sur votre PC pour que vous puissiez envoyer
et recevoir des e-mails. Vous pouvez envoyer et recevoir des e-mails à l’aide d’une connexion
CSD/HSCSD ou GPRS :
1. Ouvrez votre connexion préférée à partir de l’écran Etat. Pour obtenir des informations
détaillées sur l’ouverture d’une connexion, reportez-vous à la section Connexion àlapage31.
2. Démarrez votre programme de messagerie. Vous êtes en ligne et pouvez envoyer et recevoir
des e-mails.
Création d’une connexion GPRS, HSCSD ou CSD 17
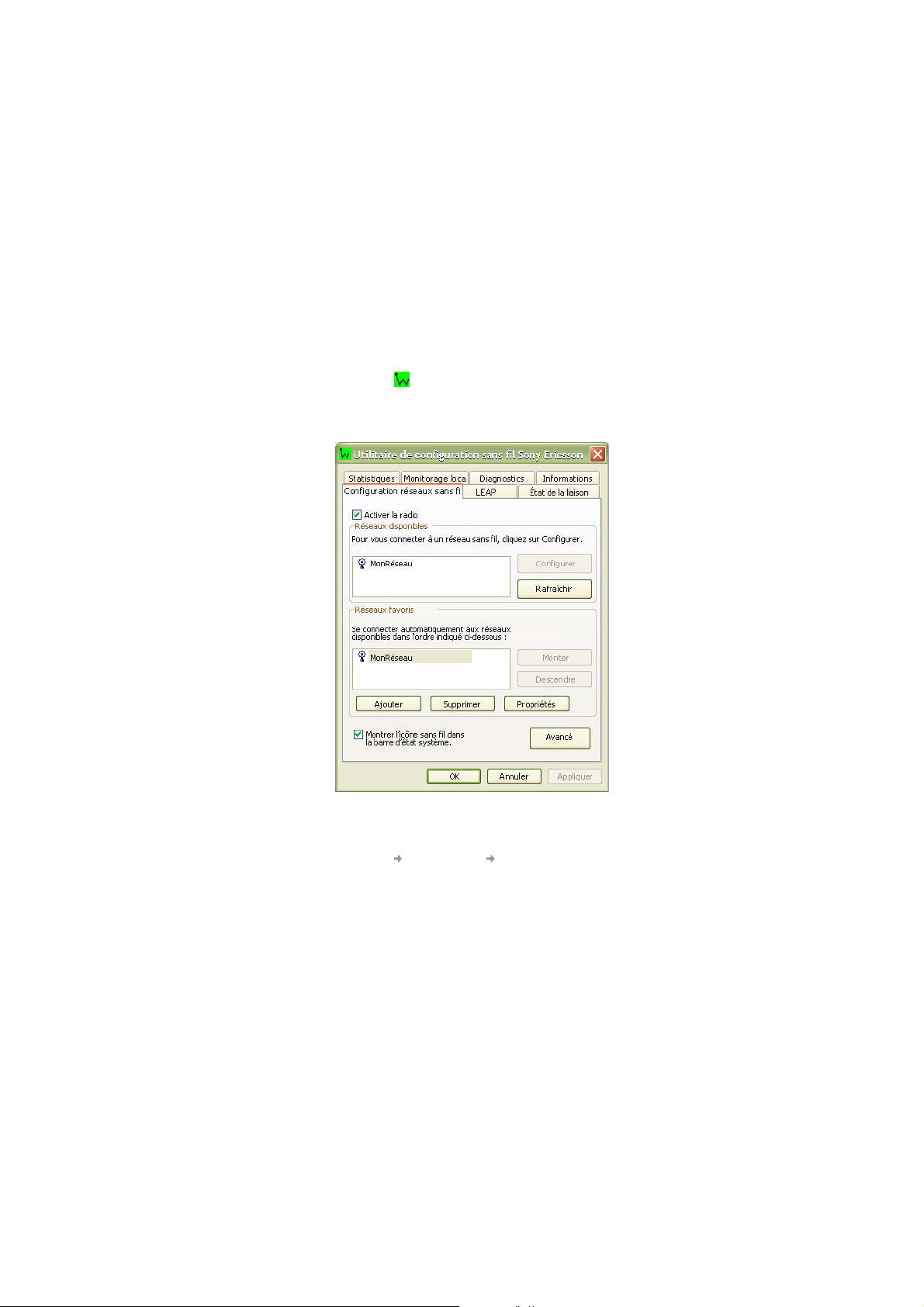
Création d’une connexion réseau sans fil
Pour établir une connexion à un point d’accès d’un réseau sans fil, suivez la démarche décrite
ci-dessous.
Remarque :
Pour plus d’informations sur la manière de créer une connexion de groupe ad hoc,
reportez-vous à la section Configuration d’un réseau de groupe ad hoc àlapage24.
1. Avant de commencer, assurez-vous d’être à portée d’un point d’accès d’un réseau sans fil.
2. Cliquez sur Configurer dans le volet WLAN de Wireless Manager. Vous pouvez aussi cliquer
avec le bouton droit sur et sélectionner Ouvrir l’utilitaire, par exemple si aucune carte SIM
ne figure dans la carte GC79. L’Utilitaire de configuration sans fil de la carte GC79 s’ouvre.
3. L’onglet Configuration réseaux sans fil apparaît.
Remarque (XP uniquement) :
Si l’onglet n’affiche pas les réseaux disponibles et par défaut :
Sélectionnez Démarrer Paramètres Connexions réseau et accès à distance. Cliquez
avec le bouton droit sur Connexion réseau sans fil et sélectionnez Propriétés. Sélectionnez
l’onglet Configuration réseaux sans fil et désactivez la case à cocher Utiliser Windows
pour configurer mon réseau sans fil. Cliquez sur OK. Répétez les étapes 1, 2 et 3 ci-dessus.
Remarque :
Cliquez sur le bouton Paramètres avancés pour ouvrir la boîte de dialogue Paramètres
avancés et indiquer le type de réseau auquel vous souhaitez accéder.
18 Création d’une connexion réseau sans fil
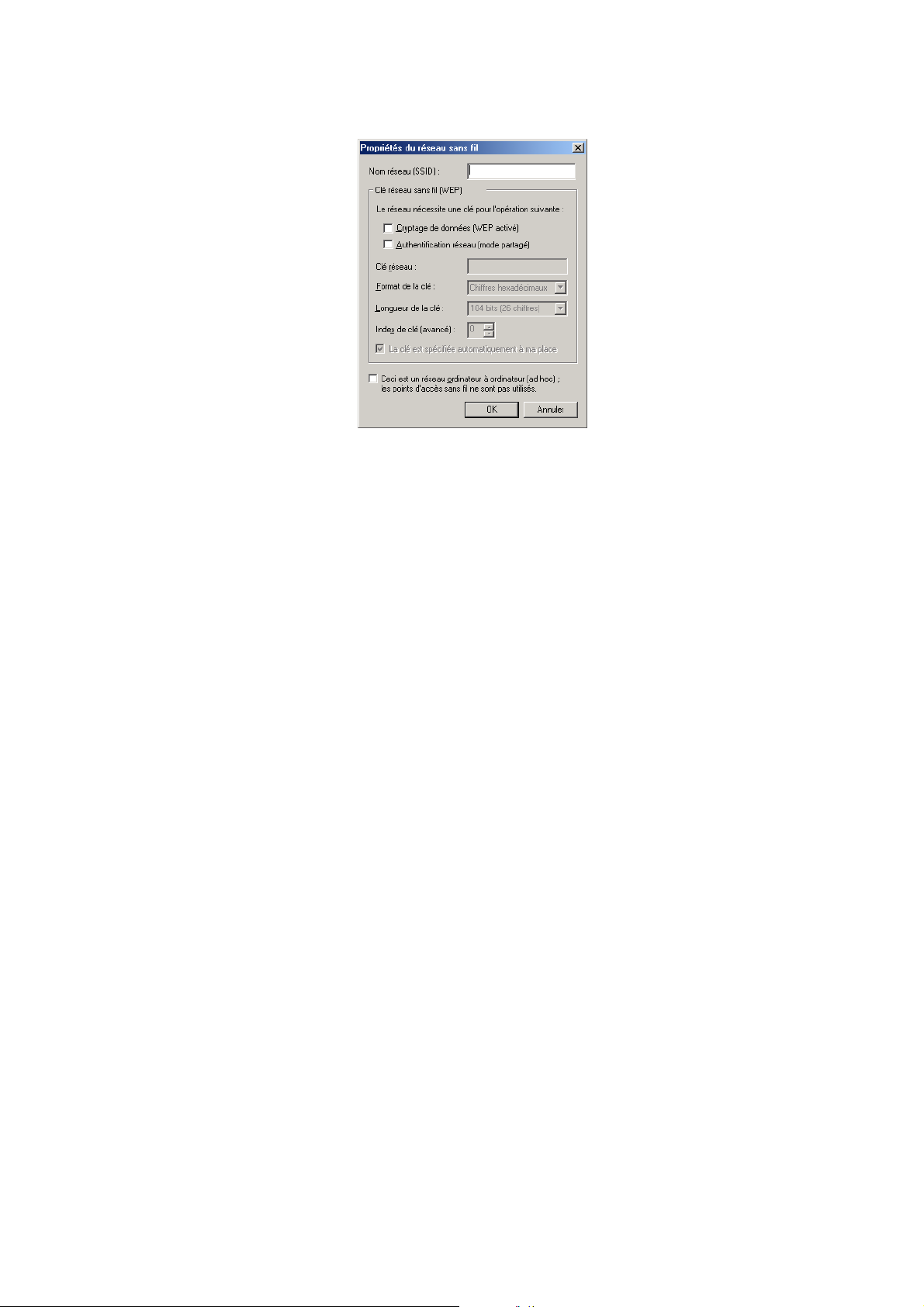
4. Cliquez sur Ajouter. L’écran Propriétés du réseau sans fil apparaît.
5. Entrez le nom du réseau dans le champ Nom réseau (SSID).
6. Désactivez la case à cocher Ceci est un réseau ordinateur à ordinateur (ad hoc) ; les points
d’accès sans fil ne sont pas utilisés.
7. Vous pouvez y sélectionner le type de connexion dont vous avez besoin :
• Pour la connexion à un réseau local qui n’a pas besoin d’information de clé réseau,
reportez-hvous aux étapes 8 à 10.
• Pour la connexion à un réseau local qui a besoin d’information de clé réseau, reportez-vous
aux étapes 11 à 15.
Connexions WLAN sans information de clé réseau nécessaire
8. Si besoin est, désactivez la case Cryptage de données (WEP activé).
9. Cliquez sur OK. Le nom du réseau et son icône apparaissent en haut de la liste Réseaux
préférés.
10. Cliquez sur Rafraîchir pour activer la connexion réseau (attendez au moins une minute que
la connexion réseau soit établie). La connexion de votre ordinateur au réseau sélectionné est
établie lorsque vous voyez une bulle bleue au-dessus de l’icône de ce réseau.
Connexions WLAN avec information de clé réseau nécessaire
11. Activez la case Cryptage de données (WEP activé).
12. Désactivez la case à cocher La clé est spécifiée automatiquement à ma place.
13. Entrez la clé du réseau dans le champ Clé réseau. (La clé s’obtient auprès de votre
administrateur réseau.)
Remarque :
Vous n’avez pas besoin de sélectionner Format de la clé ou Longueur de la clé, avant d’entrer
la clé du réseau. Ces paramètres prennent automatiquement les valeurs appropriées à la saisie
de la clé du réseau. Toutefois, la valeur de la clé entrée doit avoir la bonne longueur.
Création d’une connexion réseau sans fil 19
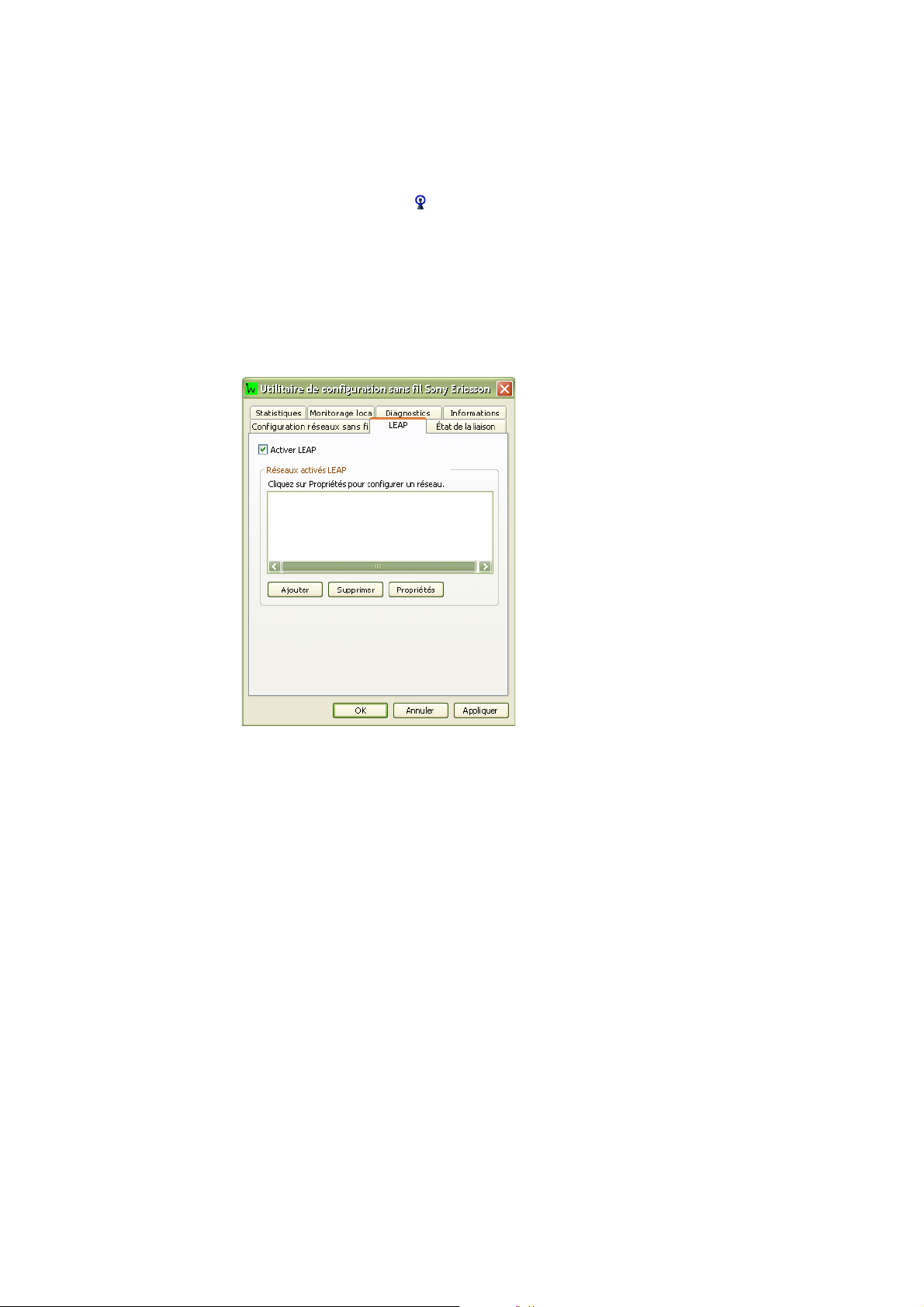
14. Cliquez sur OK. Le nom du réseau et son icône apparaissent en haut de la liste Réseaux
préférés.
15. Cliquez sur Rafraîchir pour activer la connexion réseau (attendez que la connexion réseau soit
établie, une minute au maximum). La connexion de votre ordinateur au réseau sélectionné est
établie lorsque vous voyez à côté du nom du réseau.
Connexions WLAN utilisant LEAP
Pour établir une connexion à un point d’accès d’un réseau sans fil en utilisant LEAP :
1. Cliquez sur l’onglet LEAP de l’utilitaire de configuration sans fil.
2. Cochez la case Activer LEAP.
3. Cliquez sur Ajouter. La boîte de dialogue Propriétés de réseau LEAP s’ouvre. Entrez les
informations détaillées relatives au réseau LEAP, puis cliquez sur OK.
4. Cliquez sur Appliquer.
Sous Windows XP // Windows Zero Config, vous devez tenir compte des points suivants pour
pouvoir utiliser LEAP :
La configuration de la prise en charge de CCX/LEAP à l’aide du Panneau de configuration
(si WZC gère le réseau) requiert les étapes suivantes :
Dans l’utilitaire de configuration sans fil Sony Ericsson (cliquez avec le bouton droit sur l’icône
W dans la barre d’état et sélectionnez Ouvrir l’utilitaire) :
• Ajoutez le réseau à la page de configuration LEAP en utilisant le mot de passe et le nom
d’utilisateur adéquat.
20 Création d’une connexion réseau sans fil
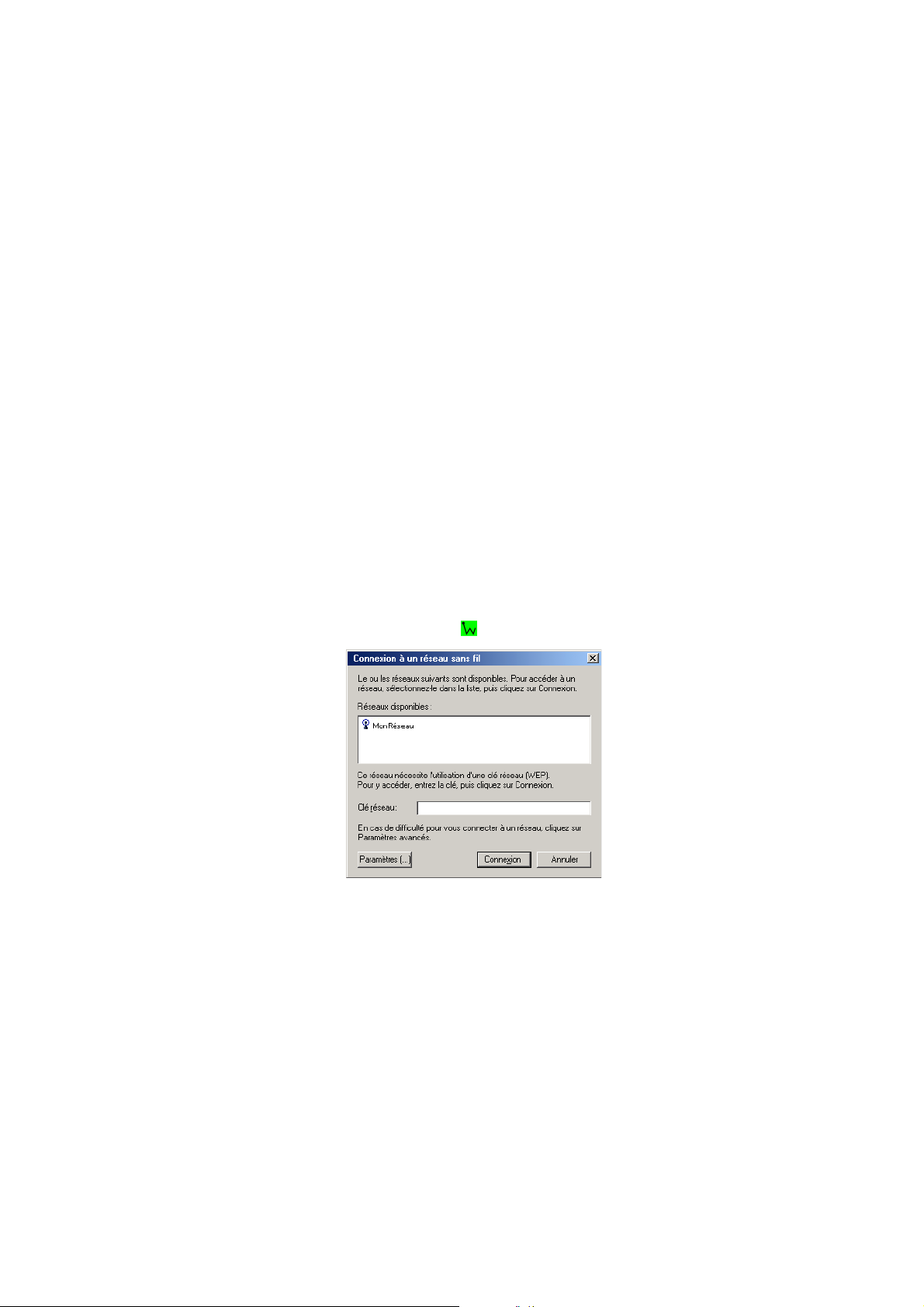
Dans le panneau de configuration de Wireless Zero Config (que vous affichez en double-cliquant
sur l’icône W de la barre d’état) :
1. Désactivez 802.1x.
2. Activez WEP.
3. Désactivez la case à cocher spécifiant que la clé est fournie pour vous automatiquement.
4. Fournissez une clé WEP. Il peut s’agir de n’importe quel élément se situant à un index de clé
WEP quelconque. La clé a pour seule finalité d’empêcher zero config de dissocier votre réseau.
5. Cliquez sur OK.
• Si l’utilisateur exécute CCX/LEAP alors que le réseau est géré par WZC, dès que CCX/LEAP
est configuré, la configuration CCX/LEAP est modifiée lorsqu’un utilisateur revient à la page
« Configuration réseaux sans fil » et clique sur OK. Lorsqu’il clique sur OK, WZC répète
la configuration système d’origine, le mode d’infrastructure est défini et toutes les clés affectées
de manière dynamique sont effacées. Finalement, le système se rétablit. Entre-temps, toutes les
communications sont perdues.
Utilisation d’une connexion
Si votre ordinateur avec carte GC79 se trouve à un emplacement où un réseau sans fil fonctionne,
et qu’il est à la portée d’un point d’accès, l’ordinateur se connecte automatiquement au réseau qui
figure en tête de la liste Réseaux préférés de l’écran Utilitaire de configuration sans fil sous l’onglet
Configuration réseaux sans fil. Vous pouvez modifier l’ordre dans lequel les réseaux apparaissent
sur la liste à l’aide des boutons Monter et Descendre.
Si plusieurs profils d’accès réseau sont définis, vous pouvez également préciser la connexion que
vous souhaitez utiliser en cliquant sur . L’écran Connexion à un réseau sans fil apparaît.
La liste répertorie toutes les connexions définies qui sont à portée d’un point d’accès. Mettez
en surbrillance la connexion souhaitée, entrez une clé réseau (si besoin est) et cliquez sur Connecter.
Remarque :
Si vous utilisez Windows XP, certaines des explications données dans ce manuel ne
correspondent pas tout à fait au système d’exploitation, reportez-vous dans ce cas à l’aide
de Windows XP.
Une fois la connexion WLAN établie sur un ordinateur XP, Windows prend le contrôle et vous
devrez soit utiliser l’application Windows WLAN standard pour surveiller votre connexion, soit
préciser que vous souhaitez employer l’utilitaire GC79 WLAN.
Création d’une connexion réseau sans fil 21
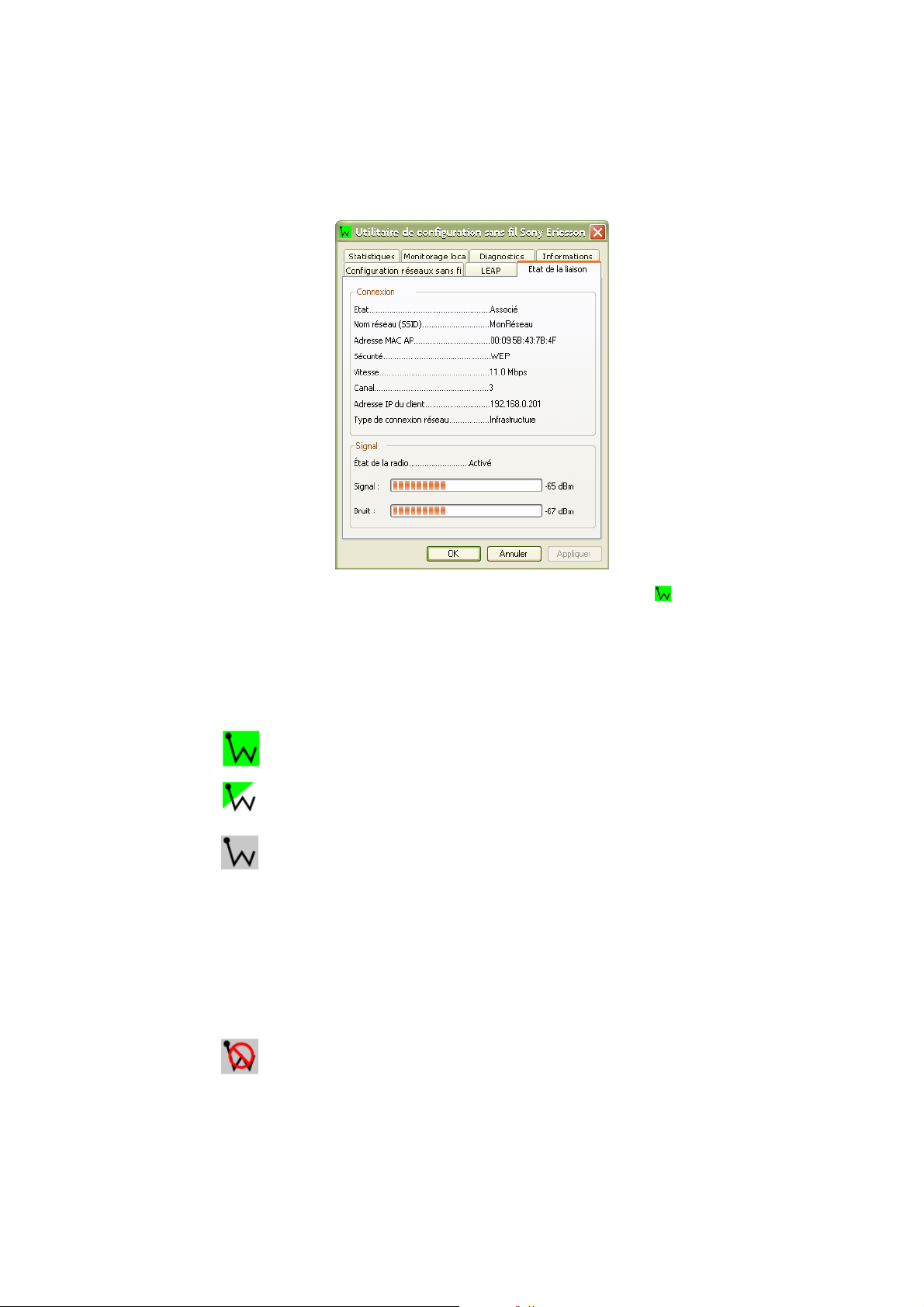
Affichage de l’état de votre connexion sans fil
La qualité de la connexion (puissance du signal et bruit) du réseau particulier auquel vous êtes
connecté est indiquée par les barres horizontales et les valeurs en décibel, affichées au bas de l’onglet
Etat de la liaison dans l’écran Utilitaire de configuration sans fil.
La puissance du signal est également indiquée par l’aspect de l’icône dans la barre d’état
système. La description de la puissance du signal apparaît lorsque vous passez le curseur de la souris
sur l’icône.
Le tableau ci-dessous donne la puissance du signal et l’action qu’il est conseillé d’entreprendre pour
améliorer le signal pour chaque icône affichée. Si les indications de puissance du signal sont autres
que très bonne ou excellente, il faut entreprendre l’action conseillée.
Une icône totalement verte indique que la puissance du signal est très
bonne ou excellente.
Une icône partiellement verte indique que le signal est bon ou bas.
Action conseillée : Rapprochez-vous du point d’accès.
Une icône grise indique qu’il n’y a pas de signal reçu.
Causes probables :
L’ordinateur tente d’établir une première connexion mais n’y est pas
encore parvenu.
Il se peut que vous vous soyez mis hors de la portée du point d’accès.
Action conseillée :
Attendez.
Rapprochez-vous du point d’accès.
Une icône avec une barre rouge indique qu’il n’y a pas de connexion radio.
Action conseillée : Activez la transmission radio WLAN en cliquant avec
le bouton droit sur l’icône et sélectionnez Activer la radio.
22 Création d’une connexion réseau sans fil
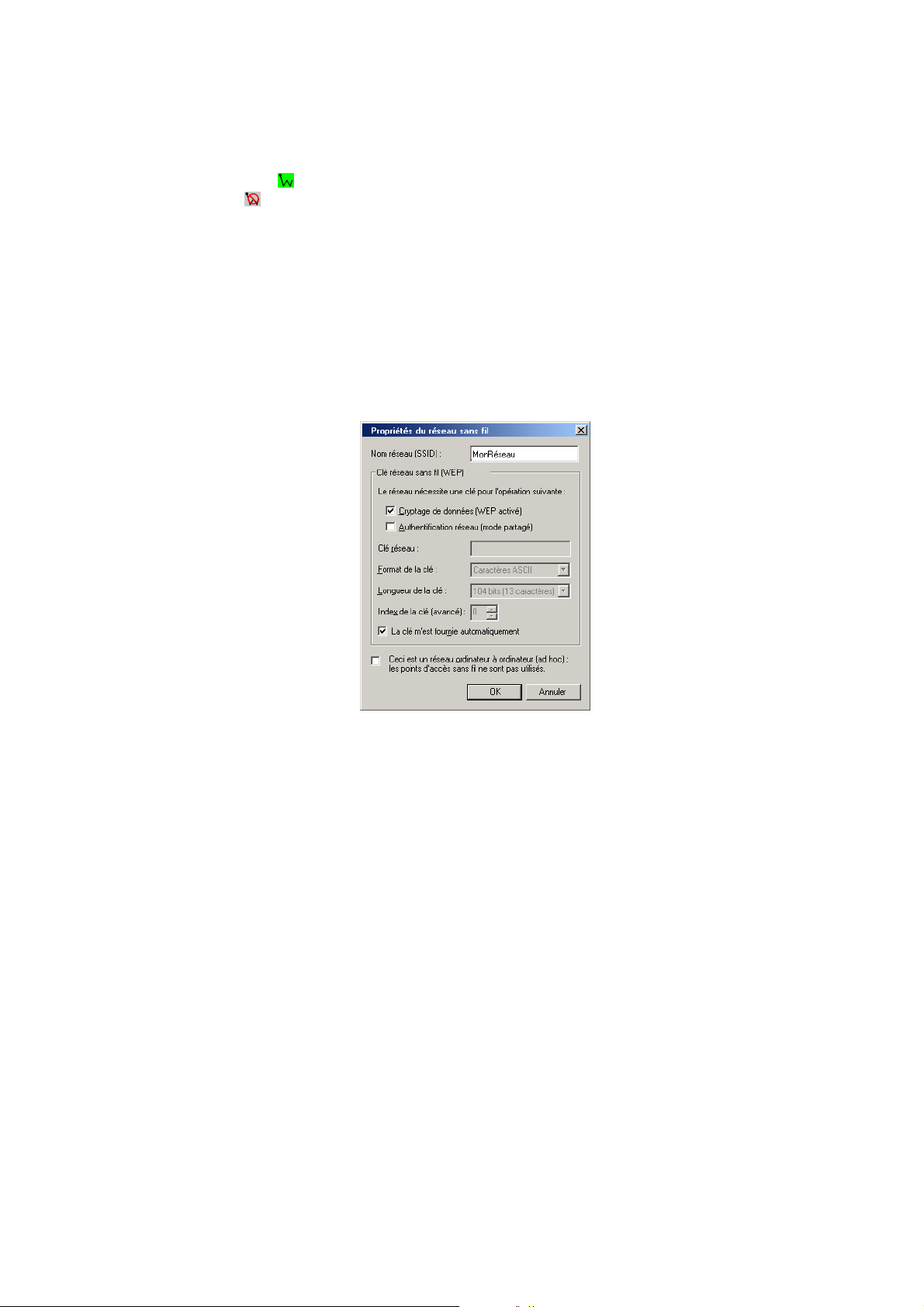
Désactivation de la radio
Pour désactiver la transmission radio avec le réseau sans fil de la carte GC79, cliquez avec le bouton
droit sur et sélectionnez Désactiver la radio. Pour activer la radio, cliquez avec le bouton droit
sur et sélectionnez Activer la radio.
Vous pouvez aussi utiliser le bouton Activer/Désactiver à droite de l’écran Etat de Wireless Manager
ou l’option du menu Fichier.
Modification d’une connexion sans fil
1. Ouvrez l’utilitaire de configuration sans fil, comme l’explique la section Création d’une
connexion réseau sans fil à la page 18, et cliquez sur l’onglet Configuration réseaux sans fil.
2. Sélectionnez la connexion réseau dans la liste Réseaux disponibles et cliquez sur Configurer.
Vous pouvez activer ou non le cryptage des données et modifier le nom et la clé du réseau.
Création d’une connexion réseau sans fil 23
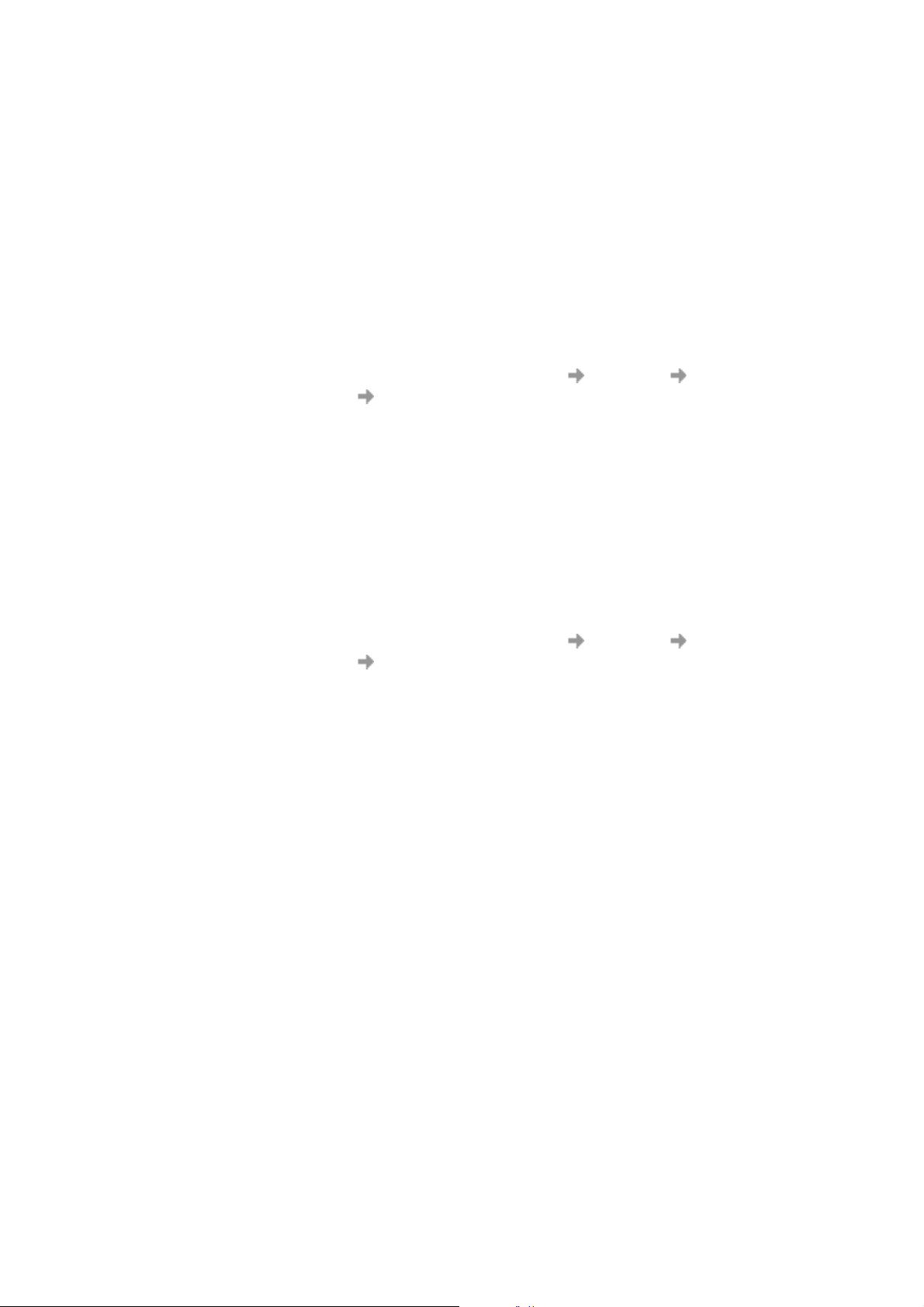
Fonctions réseau sans fil avancées
Configuration d’un réseau de groupe ad hoc
Le mode ad hoc permet de créer un réseau poste à poste. La mise en réseau des ordinateurs portables
dans une salle de réunion afin de partager les informations constitue un exemple de ce type de réseau.
Le réseau est configuré au début de la réunion et disparaît dès que le dernier ordinateur portable
est éteint. Les instructions qui suivent expliquent comment configurer un réseau ad hoc comportant
deux ordinateurs, mais il peut y en avoir un nombre quelconque ; il faut simplement que chaque
ordinateur ait son propre numéro IP.
1. Sur l’ordinateur portable 1, sélectionnez Démarrer Paramètres Panneau
de configuration Connexions réseau, cliquez avec le bouton droit sur la carte
Sony Ericsson 802.11b et sélectionnez Propriétés.
2. La fenêtre Propriétés de la connexion du réseau sans fil s’ouvre, dans l’onglet Général
sélectionnez Protocole Internet (TCP/IP) et cliquez sur Propriétés.
3. La boîte de dialogue Propriétés du protocole Internet (TCP/IP) s’ouvre. Cliquez Utiliser
l’adresse IP suivante :. Entrez une adresse IP unique dans le champ, par exemple, 192.168.0.1.
4. Le masque de sous-réseau doit être généré automatiquement, si ce n’est pas le cas,
utilisez 255.255.255.0.
5. Assurez-vous que l’option Utiliser Windows pour configurer les paramètres de mon réseau
sans fil n’est pas sélectionnée.
6. Cliquez sur OK.
7. Sur l’ordinateur portable 2, sélectionnez Démarrer Paramètres Panneau
de configuration Connexions réseau, cliquez avec le bouton droit sur votre connexion
réseau sans fil et sélectionnez Propriétés.
8. La fenêtre Propriétés de la connexion du réseau sans fil s’ouvre, dans l’onglet Général,
sélectionnez Protocole Internet (TCP/IP) et cliquez sur Propriétés.
9. La boîte de dialogue Propriétés du protocole Internet (TCP/IP) s’ouvre. Cliquez Utiliser
l’adresse IP suivante :. Entrez une adresse IP unique dans le champ, par exemple, 192.168.0.2.
Remarque :
L’adresse IP doit être propre à chaque ordinateur.
10. Le masque de sous-réseau doit être généré automatiquement, si ce n’est pas le cas,
utilisez 255.255.255.0.
11. Assurez-vous que l’option Utiliser Windows pour configurer les paramètres de mon réseau
sans fil n’est pas sélectionnée.
12. Cliquez sur OK.
Remarque :
Si l’ordinateur portable doit être reconnecté au réseau de l’entreprise, n’oubliez pas de rétablir
pour le paramètre
une adresse IP, sur les deux ordinateurs portables.
Exécutez les étapes 11 à 16 sur les deux ordinateurs portables.
Utiliser l’adresse IP suivante : l’option Obtenir automatiquement
24 Fonctions réseau sans fil avancées
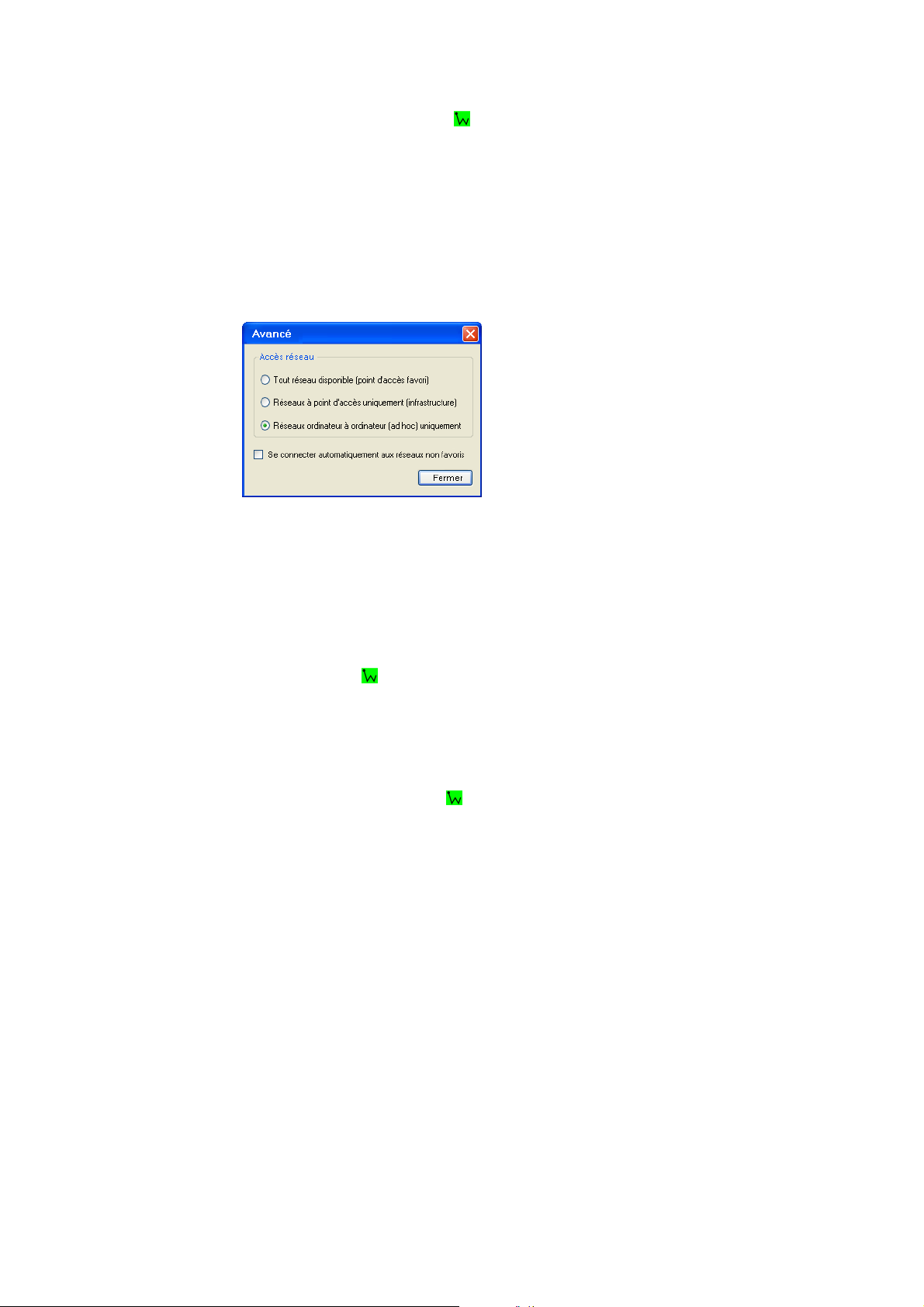
13.Cliquez avec le bouton droit sur et sélectionnez Ouvrir l’utilitaire. L’Utilitaire de
configuration sans fil Sony Ericsson s’ouvre. L’onglet Configuration réseaux sans fil donne
la liste de tous les réseaux disponibles. Si votre nouveau réseau ad hoc ne figure pas dans
la liste, cliquez Ajouter, et dans le champ Nom réseau (SSID), entrez le nom du réseau ad hoc.
14. Renseignez les champs nécessaires et activez la case à cocher Ceci est un réseau ordinateur
à ordinateur (ad hoc) ; les points d’accès sans fil ne sont pas utilisés. Cliquez sur OK.
15. Cliquez sur Paramètres avancés et sélectionnez la case d’option appropriée pour indiquer
les réseaux auxquels la carte GC79 peut avoir accès. Vous pouvez sélectionner soit Réseaux
ordinateur à ordinateur (ad hoc) uniquement soit Tout réseau disponible (point
d’accès favori).
Remarque :
Une fois que vous créez un réseau ad hoc sans fil, il apparaîtra comme disponible même
s’il est constitué d’un seul ordinateur portable.
16. Redémarrez tous les ordinateurs portables faisant partie du réseau ad hoc pour permettre
l’approbation des nouveaux paramètres d’adresse IP.
17. Ouvrez Wireless Manager sur tous les ordinateurs portables. Vérifiez que la connexion WLAN
est activée. Si l’icône WLAN dans la barre d’état du système ne devient pas vert, cliquez avec
le bouton droit sur et vérifiez que la case d’option est activée (le menu affichera Désactiver
la radio).
Remarque :
Vérifiez que le pare-feu des ordinateurs est configuré pour accepter ce type de connexion
ou qu’il est désactivé. Demandez au besoin l’aide de votre administrateur système.
18. Cliquez avec le bouton droit sur et sélectionnez Ouvrir l’utilitaire. Sélectionnez l’onglet
Monitorage local et cochez la case Réseaux ad hoc uniquement. Le nom réseau (SSID)
que vous avez défini doit apparaître au bout de quelques instants. Cliquez sur OK.
Connexion d’ordinateurs
1. Sélectionnez l’un des ordinateurs portables, cliquez avec le bouton droit sur Poste de travail
et sélectionnez Lecteur réseau. Dans la liste déroulante, sélectionnez un nom de lecteur
de disque dur non utilisé.
2. Entrez \\nom de l’ordinateur portable ou adresse IP\C$ dans le champ Dossier. Dans cet
exemple, nous entrerions \\192.168.0.1\C$ pour établir une connexion au premier ordinateur
portable configuré. C$ désigne le lecteur de l’ordinateur auquel vous souhaitez vous connecter.
Remarque :
Pour trouver le nom d’un ordinateur, utilisez une invite de commande sur l’ordinateur dont
vous recherchez le nom. Tapez le nom d’hôte et appuyez sur retour. Le nom de l’ordinateur
est renvoyé.
Fonctions réseau sans fil avancées 25
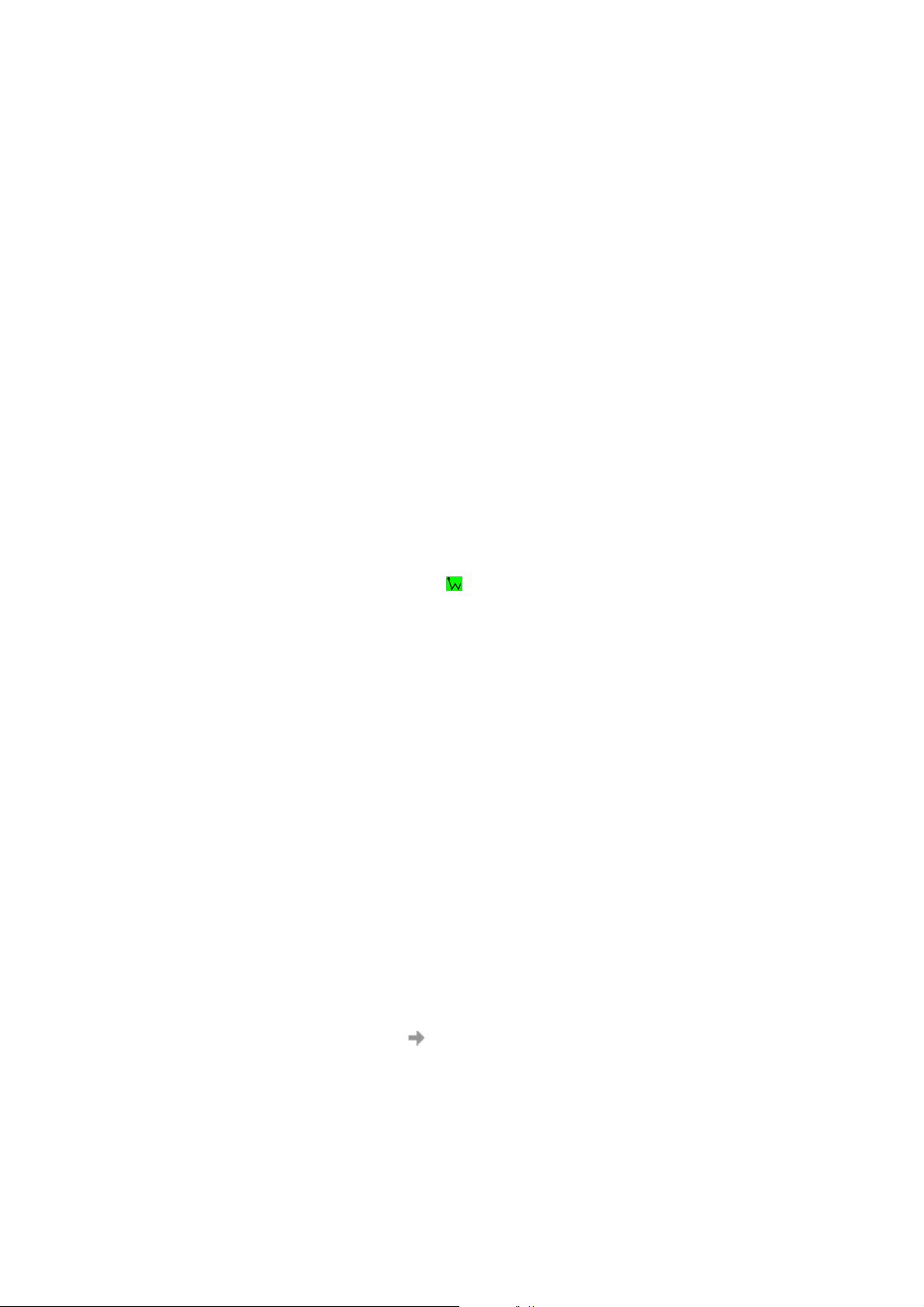
Remarque :
Vous pouvez également utiliser une invite de commande pour vous assurer que vous voyez
l’autre ordinateur. Tapez ping <adresse IP> et appuyez sur retour (l’adresse IP de l’ordinateur
que vous tentez de contacter). Dans cet exemple, nous entrerions ping 192.168.0.1, PC 1
envoie quelques données à PC 2 ; si la liaison est établie avec l’ordinateur, chaque paquet
de données envoyé fait l’objet d’une réponse.
3. Si vous devez ouvrir une session sur l’ordinateur avant que l’accès soit accordé, sélectionnez
Connecter à l’aide d’un autre nom d’utilisateur. Vérifiez que vous avez un alias et un mot
de passe configurés sur l’ordinateur auquel vous vous connectez.
4. Entrez vos Nom utilisateur et Mot de passe dans la boîte de dialogue Connecter sous...
5. Cliquez sur OK et sur Terminer.
Au bout de quelques instants, une nouvelle fenêtre doit apparaître dans PC2 illustrant le disque
dur de PC1. Le lecteur figure également dans la liste des lecteurs réseau.
Conseil :
Reportez-vous à votre documentation Windows pour plus de détails sur la configuration
d’un réseau d’ordinateurs Windows.
Attention !
Il se peut que des utilisateurs indésirables tentent de se connecter à votre réseau ad hoc.
Le recours à des fonctions de sécurité de type WEP est conseillé.
Désactivation du WLAN
• Cliquez avec le bouton droit sur et sélectionnez Désactiver la radio.
Partage d’une connexion Internet
Pour connecter un groupe d’ordinateurs en utilisant une connexion Internet partagée, choisissez
l’un des ordinateurs de bureau comme ordinateur hôte (tous les autres ordinateurs s’appellent
des clients).
L’ordinateur hôte est le seul ordinateur à se connecter directement à Internet. Il est conseillé d’utiliser
comme ordinateur hôte celui qui a le microprocesseur le plus rapide et la plus grande capacité
de mémoire.
L’ordinateur hôte doit utiliser le système d’exploitation Windows 2000 ou Windows XP.
Le partage de la connexion exige que l’ordinateur hôte ait un modem ou une autre carte réseau
en plus de la carte GC79. L’accès à Internet s’effectue par ce modem ou cette carte réseau
supplémentaire. La carte GC79 sert à partager les connexions avec les autres clients.
Configuration du partage de connexion Internet (ICS, Internet Connection Sharing)
sur l’ordinateur hôte
1. Connectez l’ordinateur hôte à Internet.
2. Cliquez sur le bouton Démarrer.
3. Sélectionnez Paramètres Panneau de configuration.
4. Double-cliquez sur Connexions réseau et accès à distance.
26 Fonctions réseau sans fil avancées
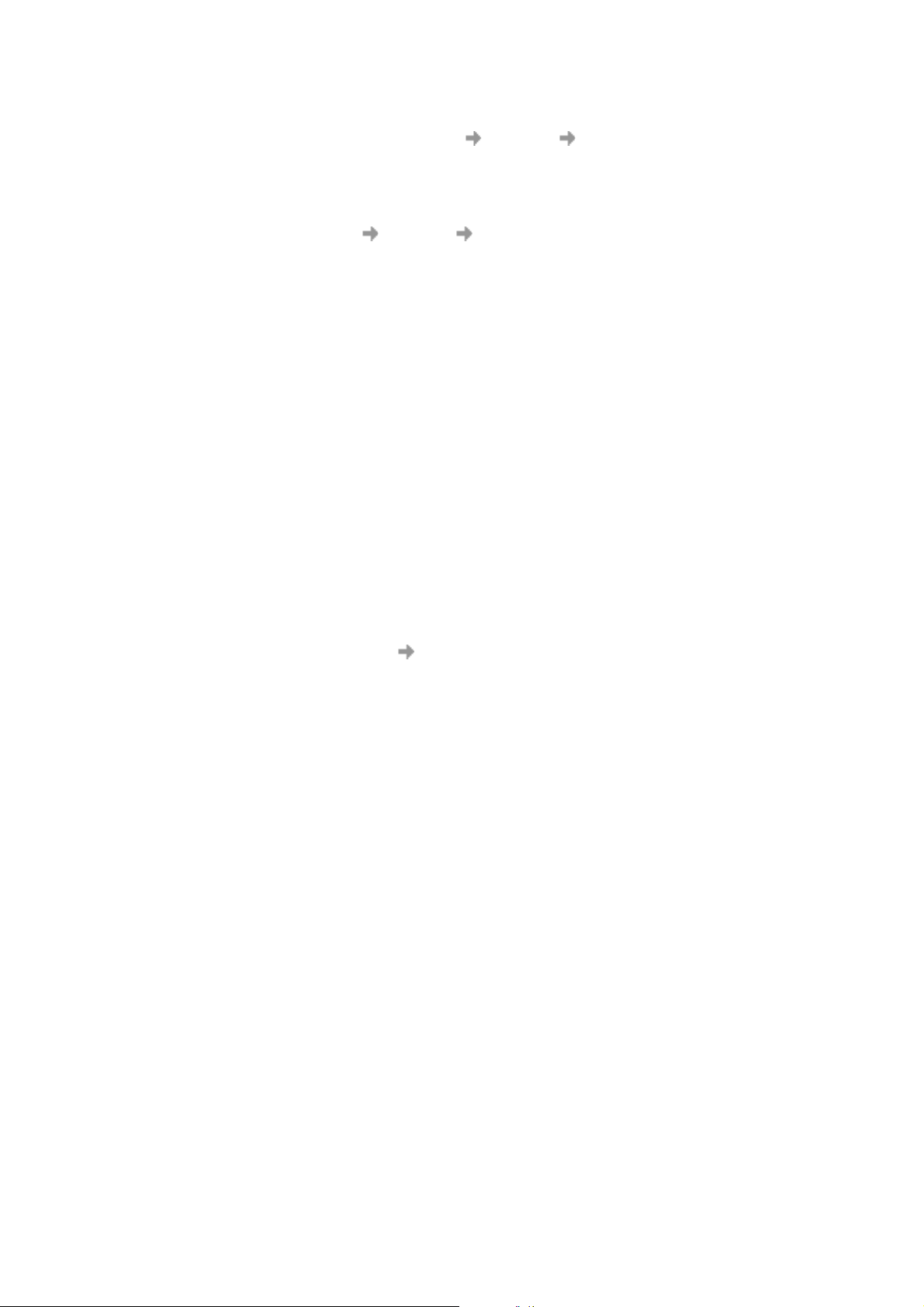
5. Si l’ordinateur hôte est connecté à Internet par une connexion d’accès à distance, double-cliquez
sur Connexion d’accès à distance Propriétés Partage, et vérifiez qu’à la fois Activer
le partage de connexion Internet pour cette connexion et Activer la numérotation
àlademande sont sélectionnés.
Si l’ordinateur hôte est connecté à Internet par un câble ou un modem DSL, double-cliquez sur
Connexion locale Propriétés Partage, et vérifiez que l’option Activer le partage
de connexion Internet pour cette connexion est sélectionnée.
Remarque :
Pour Windows 2000, vous devez activer le partage de réseau local et sélectionnez la connexion
locale se rapportant à la carte Sony Ericsson 802.11b. Pour le vérifier, consultez le nom
de périphérique dans la liste Connexions réseau et accès à distance. Si votre carte
Sony Ericsson 802.11b figure dans la liste en tant que Connexion locale 3,
sélectionnez Connexion locale 3 dans la liste déroulante « Pour réseau local ».
Pour Windows XP, suivez les instructions de connexion de pont ci-dessous.
Connexions de pont sur Windows XP
Le pont de réseau vous permet de connecter des segments de réseau en sélectionnant la connexion
de réseau appropriée et en les reliant par un pont. Le pont de réseau gère vos segments de réseau
et crée un sous-réseau IP unique pour l’ensemble du réseau. Aucune configuration n’est nécessaire
et vous n’avez pas besoin d’acheter du matériel supplémentaire tel que routeurs ou ponts.
Les adresses IP, l’affectation des adresses et la résolution des noms sont des procédures très simples
dans un seul sous-réseau IP.
Il ne peut y avoir qu’un seul pont par ordinateur Windows XP mais ce pont peut servir à relier autant
de connexions réseau différentes que l’ordinateur peut physiquement accepter.
Avant de commencer, vérifiez que vous êtes connecté à l’ordinateur en tant qu’administrateur.
1. Sélectionnez Démarrer Panneau de configuration, et double-cliquez sur
Connexions réseau.
2. Sous Réseau local ou Internet grande vitesse, sélectionnez chacune des connexions de réseau
privé qui doit faire partie du pont.
Vous devez choisir au moins deux connexions de réseau valides de manière à ce que les
connexions de pont puissent créer un pont.
3. Cliquez avec le bouton droit sur les connexions de réseau privé mises en surbrillance
et sélectionnez Connexions de pont.
Seul un pont de réseau peut être créé par ordinateur mais ce pont peut accepter un nombre
quelconque de connexions réseau.
Attention !
N’utilisez pas cette méthode pour partager une connexion de réseau d’entreprise sans avoir
convenu au préalable des procédures de sécurité avec l’administrateur réseau.
Remarque :
• Les cartes qui ont les options ICS (Internet Connection Sharing) ou ICF (Internet Connection
Firewall) activées ne peuvent pas faire partie d’un pont de réseau et n’apparaîtront pas dans
la liste de vérification du pont de réseau. De même, la commande de menu Ajouter au pont
est uniquement disponible pour les cartes que vous pouvez ajouter en tant que connexions au
pont de réseau.
• Seules les cartes Ethernet, IEEE-1394 ou les cartes compatibles Ethernet telles que les cartes
de ligne téléphonique domestique (HPNA) ou sans fil, peuvent faire partie d’un pont de réseau.
Fonctions réseau sans fil avancées 27
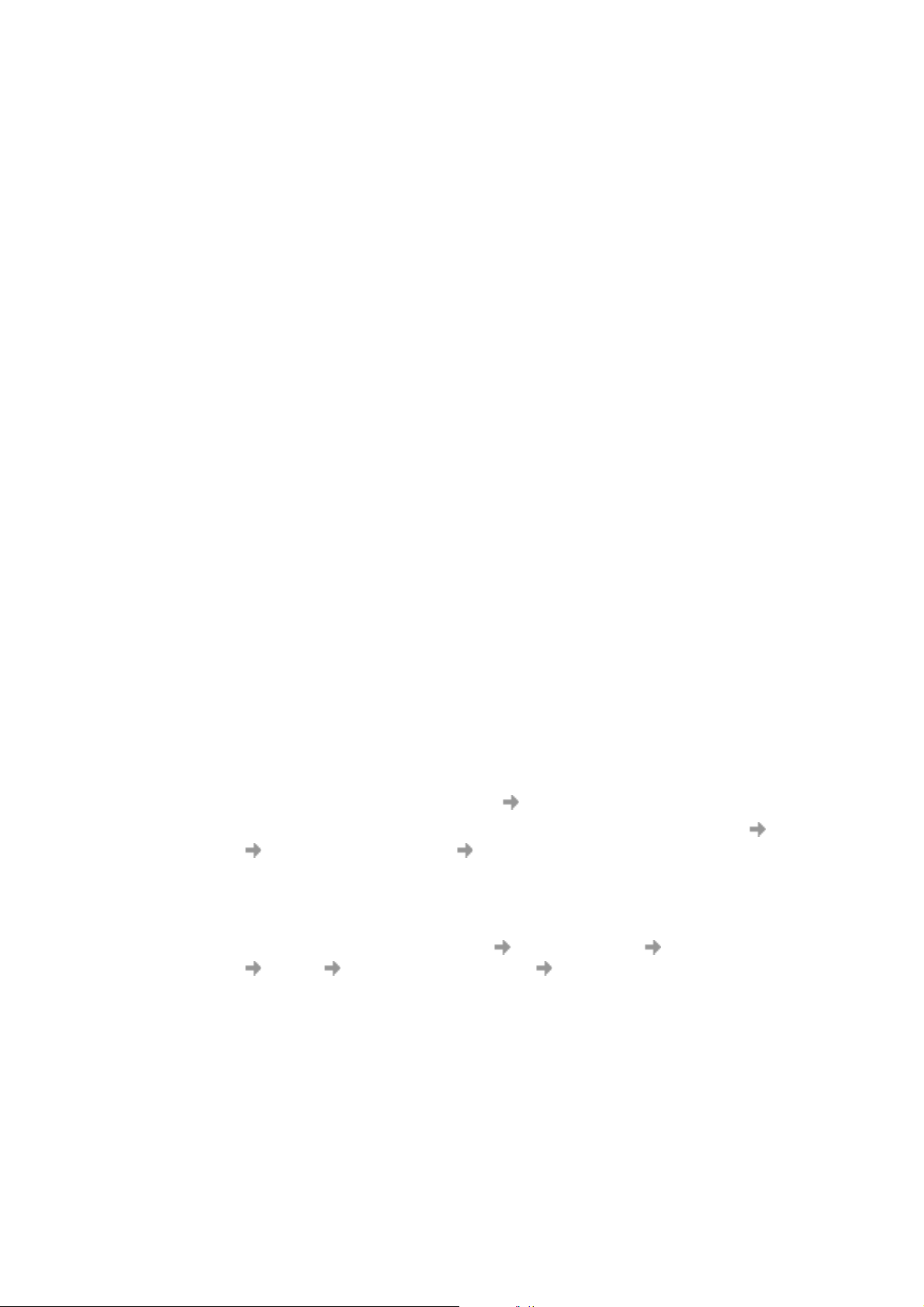
• Ne créez pas de pont entre la connexion Internet publique et la connexion réseau privée ou
n’ajoutez pas la connexion Internet publique à un pont de réseau existant, si vous n’avez pas
l’option ICF ou ICS (Internet Connection Sharing) activée. En effet, ce faisant vous créerez une
liaison non protégée entre votre réseau et Internet et votre réseau sera à la merci d’intrusions.
• Si vous retirez des cartes d’un pont de réseau et qu’il reste moins de deux cartes, le pont de
réseau n’exécutera pas la fonction prévue mais continuera à utiliser des ressources système.
• Les cartes réseau qui apparaissaient au préalable sous Réseau local ou Internet grande vitesse,
apparaissent sous Pont de réseau lorsqu’elles sont ajoutées en tant que connexions. Les cartes
réseau qui fournissent une connectivité Internet, comme les modems à câble ou DSL, ne
peuvent pas être reliées en pont et apparaîtront toujours sous Réseau local ou Internet grande
vitesse.
• Les ponts de réseau avec des connexions sans fil ou IEEE-1394 assurent le trafic en utilisant
Internet Protocol version 4 (IPv4) uniquement.
4. Les fonctions de partage de connexion Internet, de pare-feu de connexion Internet, de
découverte et de contrôle, et de pont de réseau ne sont pas disponibles dans l’édition Windows
XP 64 bits.
Attention !
Lors du partage d’une connexion Internet, les utilisateurs indésirables à portée d’un réseau
sans fil peuvent aussi utiliser cette connexion. Il est recommandé d’utiliser des fonctions de
sécurité de type clé réseau WEP.
Création de profils pour les ordinateurs clients ICS
Configurez un réseau ad hoc sur votre ordinateur hôte et sur chaque client. Suivez la procédure
décrite à la section Création d’une connexion réseau sans fil àlapage18.
Gestion des numéros IP statiques
Il est possible que certains utilisateurs aient besoin d’un numéro IP statique pour la connexion
WLAN du bureau et d’un numéro IP dynamique à l’extérieur du bureau.
Si vous utilisez Windows 98SE/Me/2000, vous devez changer manuellement les propriétés TCP/IP
de l’adaptateur réseau local sans fil Sony Ericsson 802.11b :
1. Sélectionnez Panneau de configuration Connexions réseau et accès à distance.
2. Cliquez avec le bouton droit sur la connexion WLAN et sélectionnez Propriétés Général
Protocole Internet (TCP/IP) Propriétés.
3. Entrez l’adresse IP statique à utiliser pour le bureau ou sélectionnez Obtenir une adresse IP
automatiquement pour l’extérieur.
Sous Windows XP, l’opération peut être automatisée :
1. Cliquez sur Panneau de configuration Connexions réseau Connexion réseau sans fil
Général Protocole Internet (TCP/IP) Propriétés.
2. Dans l’onglet Général, sélectionnez Obtenir une adresse IP automatiquement.
3. Dans l’onglet Configuration alternative, sélectionnez Utilisateur configuré et entrez
l’adresse IP statique ainsi que tous les autres paramètres réseau requis.
28 Fonctions réseau sans fil avancées
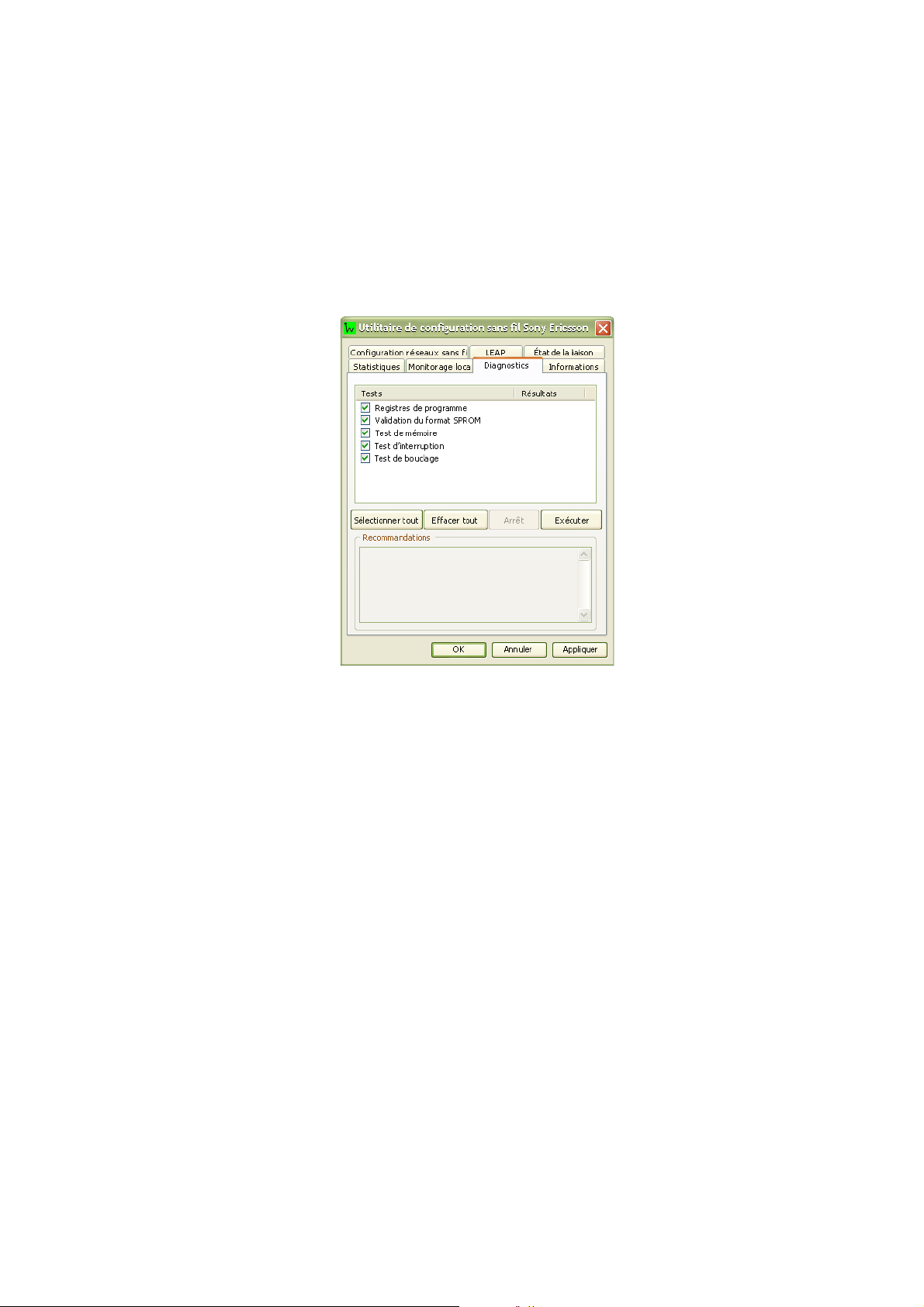
Diagnostics de la carte réseau sans fil
Vous pouvez exécuter un certain nombre de diagnostics sur votre carte réseau sans fil GC79 pour
vérifier son fonctionnement et son état.
Remarque :
Votre connexion réseau est perdue lorsque vous exécutez les diagnostics. Quand le test
est terminé, votre connexion réseau est automatiquement rétablie.
1. Ouvrez l’utilitaire de configuration sans fil, comme l’explique la section Création d’une
connexion réseau sans fil à la page 18, et cliquez sur l’onglet Diagnostics.
2. Sélectionnez les tests que vous souhaitez exécuter. Tous les tests sont sélectionnés par défaut.
Pour exécuter un test particulier ou certains tests mais pas tous, désactivez les cases à cocher
correspondant aux tests que vous ne souhaitez pas exécuter.
3. Cliquez sur Exécuter.
Informations GC79 WLAN
Vous pouvez consulter les informations techniques à propos de votre connexion GC79 WLAN
en sélectionnant l’onglet Informations dans Utilitaire de configuration sans fil Sony Ericsson.
Votre numéro MAC est indiqué sur cet écran.
Connexions WLAN et GPRS simultanées
La carte GC79 prend en charge des connexions GPRS et WLAN simultanées. Toutefois,
cette possibilité peut avoir été désactivée pour des raisons de sécurité.
Le passage de la connexion GPRS et à la connexion WLAN n’est pas automatique, même si les deux
sont disponibles ou si la connexion WLAN est établie automatiquement lorsque vous entrez le point
d’accès, car les connexions possèdent des numéros IP différents. Il est conseillé de vérifier vos
connexions lorsque vous accédez/quittez des points d’accès. Il se peut que vous deviez demander
une transaction (par exemple l’actualisation d’une page Web) ou redémarrer une application.
Fonctions réseau sans fil avancées 29
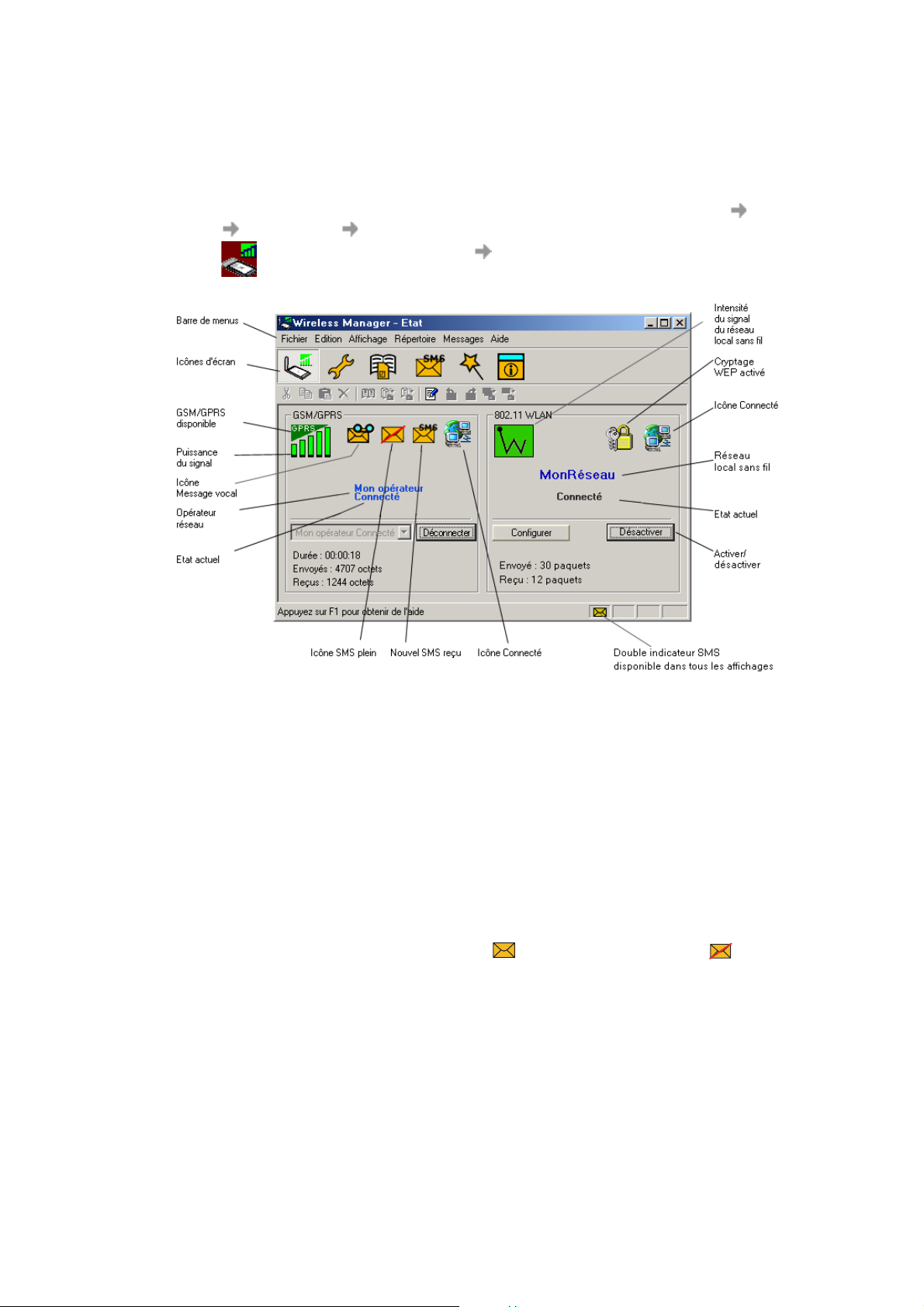
Ecran Etat de Wireless Manager
Pour afficher l’écran Etat, démarrez Wireless Manager en sélectionnant Démarrer Programmes
Sony Ericsson Wireless Manager ou en sélectionnant le raccourci situé sur votre bureau
, ou encore sélectionnezAffichage Etat.
L’écran Etat affiche des informations sur vos connexions de réseau GSM et sans fil.
L’écran est divisé en deux parties.
Etat de la connexion GSM
Sur la partie gauche de l’écran apparaissent des informations sur votre connexion GSM, y compris
des icônes représentant :
• la puissance du signal de réception ;
• l’état du service GPRS ;
• l’état des messag
d’informations, reportez-vous à la section Ecran Messages SMS de Wireless Manager
àlapage54.
• l’état de la connexion.
30 Ecran Etat de Wireless Manager
es texte SMS non lus (ou l’état de carte SIM pleine ). Pour plus
SMS
 Loading...
Loading...