Sony STR-DE905G, STR-DE805G Operating Manual
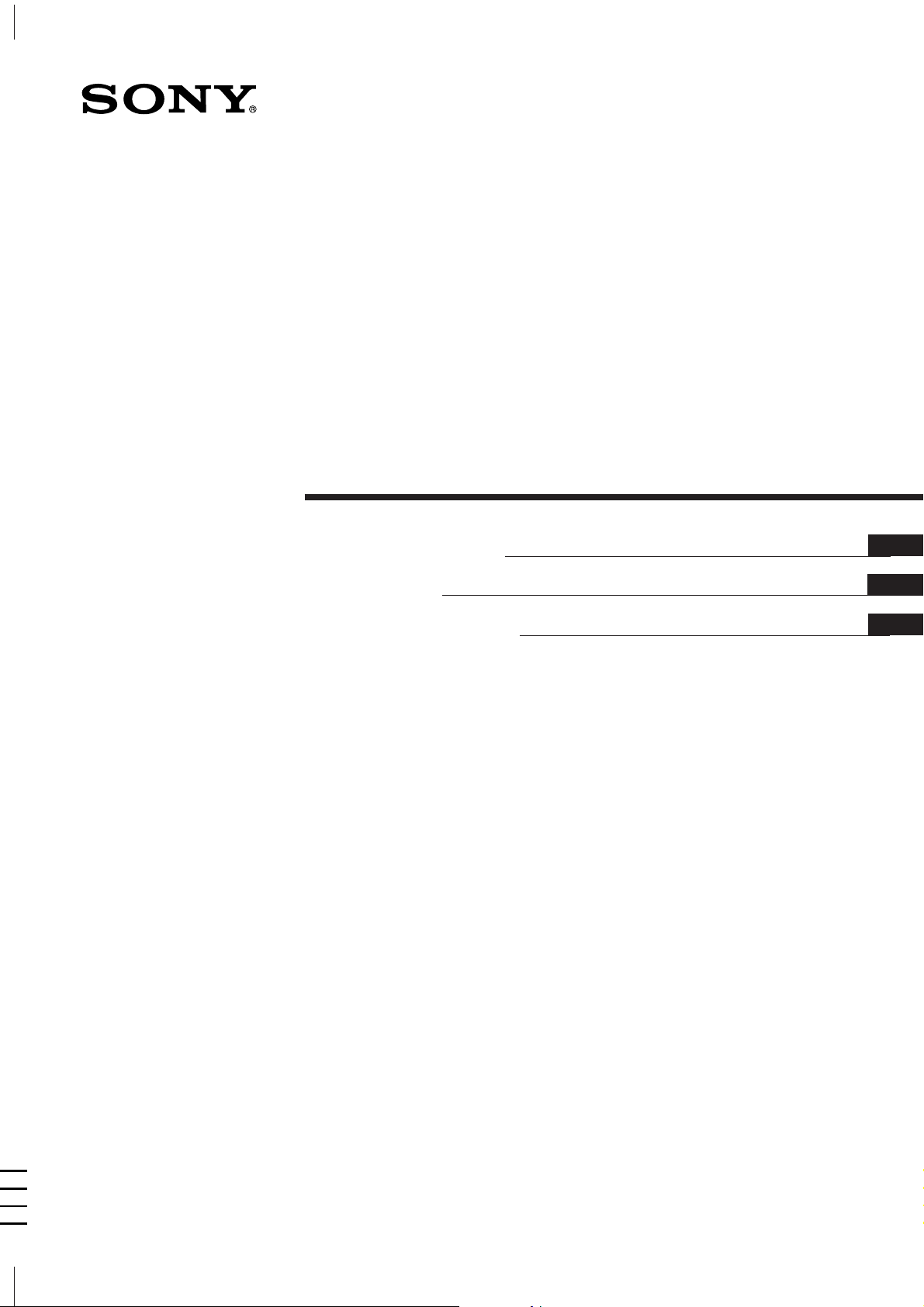
FM Stereo
FM-AM Receiver
3-856-142-42(1)
Operating Instructions
Mode d’emploi
Manual de Instrucciones
EN
F
E
STR-DE905G
STR-DE805G
© 1996 by Sony Corporation
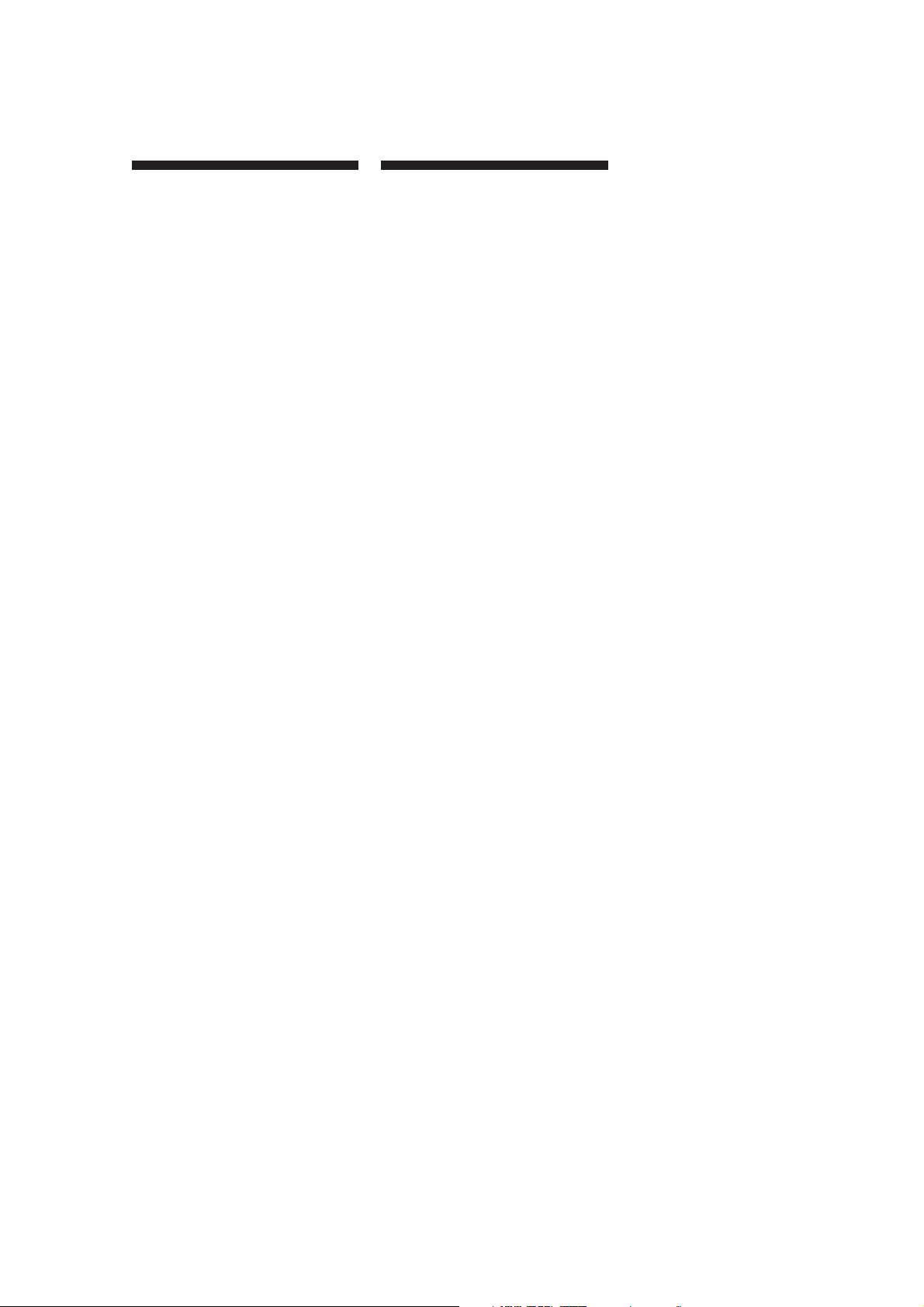
WARNING
To prevent fire or shock
hazard, do not expose
the unit to rain or
moisture.
Precautions
On safety
• Should any solid object or liquid fall
into the cabinet, unplug the receiver
and have it checked by qualified
personnel before operating it any
further.
On power sources
• Before operating the receiver, check
that the operating voltage is identical
with your local power supply. The
operating voltage is indicated on the
nameplate at the rear of the receiver.
• This unit is not disconnected from the
AC power source as long as it is
connected to the wall outlet, even if
the unit itself has been turned off.
• If you are not going to use the
receiver for a long time, be sure to
disconnect the receiver from the wall
outlet. To disconnect the AC power
cord, grasp the plug itself; never pull
the cord.
• One blade of the plug is wider than
the other for the purpose of safety
and will fit into the wall outlet only
one way. If you are unable to insert
the plug fully into the outlet, contact
your dealer.
• AC power cord must be changed
only at the qualified service shop.
On placement
• Do not install the appliance in a
confined space, such as a bookcase or
built-in cabinet.
• Place the receiver in a location with
adequate ventilation to prevent heat
buildup and prolong the life of the
receiver.
• Do not place the receiver near heat
sources, or in a place subject to direct
sunlight, excessive dust or
mechanical shock.
• Do not place anything on top of the
cabinet that might block the
ventilation holes and cause
malfunctions.
On operation
• Before connecting other components,
be sure to turn off and unplug the
receiver.
On cleaning
• Clean the cabinet, panel and controls
with a soft cloth slightly moistened
with a mild detergent solution. Do
not use any type of abrasive pad,
scouring powder or solvent such as
alcohol or benzine.
If you have any question or problem
concerning your receiver, please
consult your nearest Sony dealer.
EN
2
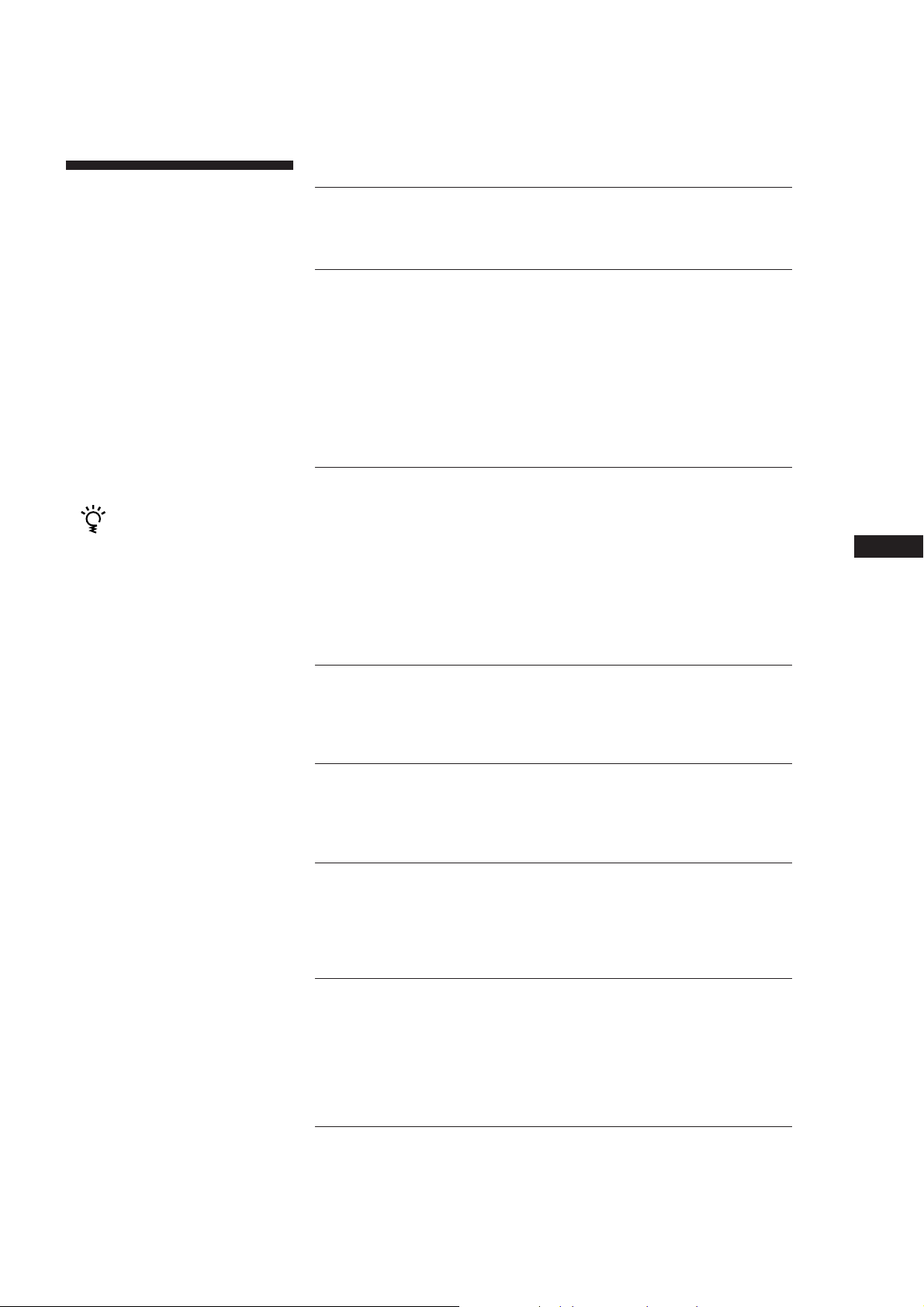
About This Manual
The instructions in this manual are for
models STR-DE905G and STR-DE805G.
Check your model number by looking
at the lower right corner of the front
panel. In this manual, the STR-DE905G
is the model used for illustration
purposes, any difference in operation is
clearly indicated in the text, for
example, “STR-DE905G only”.
Conventions
• The instructions in this manual
describe the controls in the on-screen
display. You can also use the controls
on the receiver if they have the same
or similar names as those in the onscreen display.
• The following icon is used in this
manual:
Indicates hints and tips for
making the task easier.
This receiver incorporates the Dolby Pro
Logic Surround system.
Manufactured under license from Dolby
Laboratories Licensing Corporation.
“Dolby ,” the double-D symbol a and
“Pro Logic” are trademarks of Dolby
Laboratories Licensing Corporation.
TABLE OF CONTENTS
Introduction
Features 4
Understanding How the Receiver Works: STR-DE905G 6
: STR-DE805G 7
Getting Started
Unpacking 8
Hookup Overview 8
RC Antenna Hookups (STR-DE905G only) 9
IR Repeater Hookups 9
Antenna Hookups 10
Audio Component Hookups 10
Speaker System Hookups 11
TV/VCR Hookups 12
AC Hookups 13
Before You Use Your Receiver 13
Preparing and Using the Remote
Inserting Batteries into the Remote : STR-DE905G 14
: STR-DE805G 14
Preventing Interference Between Multiple Remotes
(STR-DE905G only) 15
How to Use the Remote :STR-DE905G 15
: STR-DE805G 16
Registering a TV or Monitor 17
Registering Audio/Video Equipment 19
Programming Infrared (IR) codes from other remotes
(USER IR setting) 22
EN
Basic Operations
Selecting a Component 24
Tuning and Presetting Radio Stations 26
Recording 28
Using the Sleep Timer 29
Using Sound Fields
Introduction 30
Using Pre-programmed Sound Fields 30
Getting the Most Out of Dolby Pro Logic Surround Sound 32
Customizing Sound Fields 33
Advanced Operations
Using the Index functions 35
Operating a CD Changer 37
Enjoying Two Components at the Same Time 38
Operating Several Components in Sequence Automatically
(macro play) 39
Settings and Adjustments
Remote Operation of Audio Sources Without the TV
(illuminated control flasher) 40
Playing Sources Automatically (auto play) 41
Starting a Source Automatically at Power On (auto start) 41
Adjusting the Sensitivity of the Remote 42
Selecting the Display Parameters 42
Adjusting the Position of the On-Screen Display 43
Additional Information
Front Panel Descriptions 44
Rear Panel Descriptions 45
Troubleshooting 46
Specifications 48
Glossary 49
Index 50
EN
3
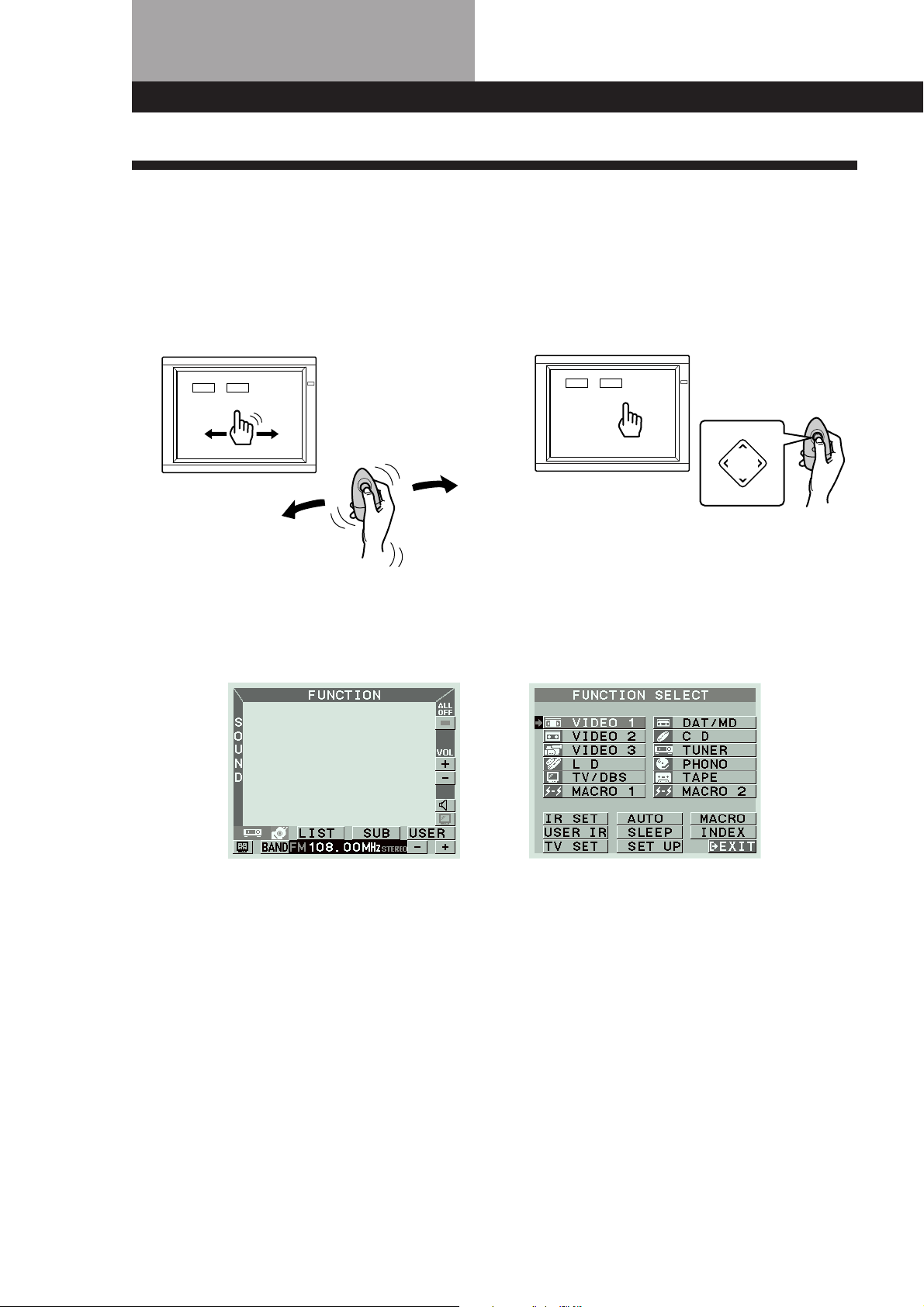
Introduction
Features
On-screen control of Audio/Video components
The STR-DE905G and STR-DE805G FM Stereo/FM-AM receivers are audio/video control centers with a unique
interface. By connecting the receivers to your TV, an on-screen display appears and lets you operate the various
connected audio/video components. Use the remote to move the pointer (hand-shaped icon) on the on-screen
display and select functions.
STR-DE905G STR-DE805G
Â
Mm
µ
Â
PUSH
ENTER
Mm
µ
This unit’s on-screen display lets you control audio/video components as well as any other device that can be
controlled by an infrared remote control, such as lighting fixtures.
For details on how the receiver controls other equipment, see pages 6 and 7.
EN
4
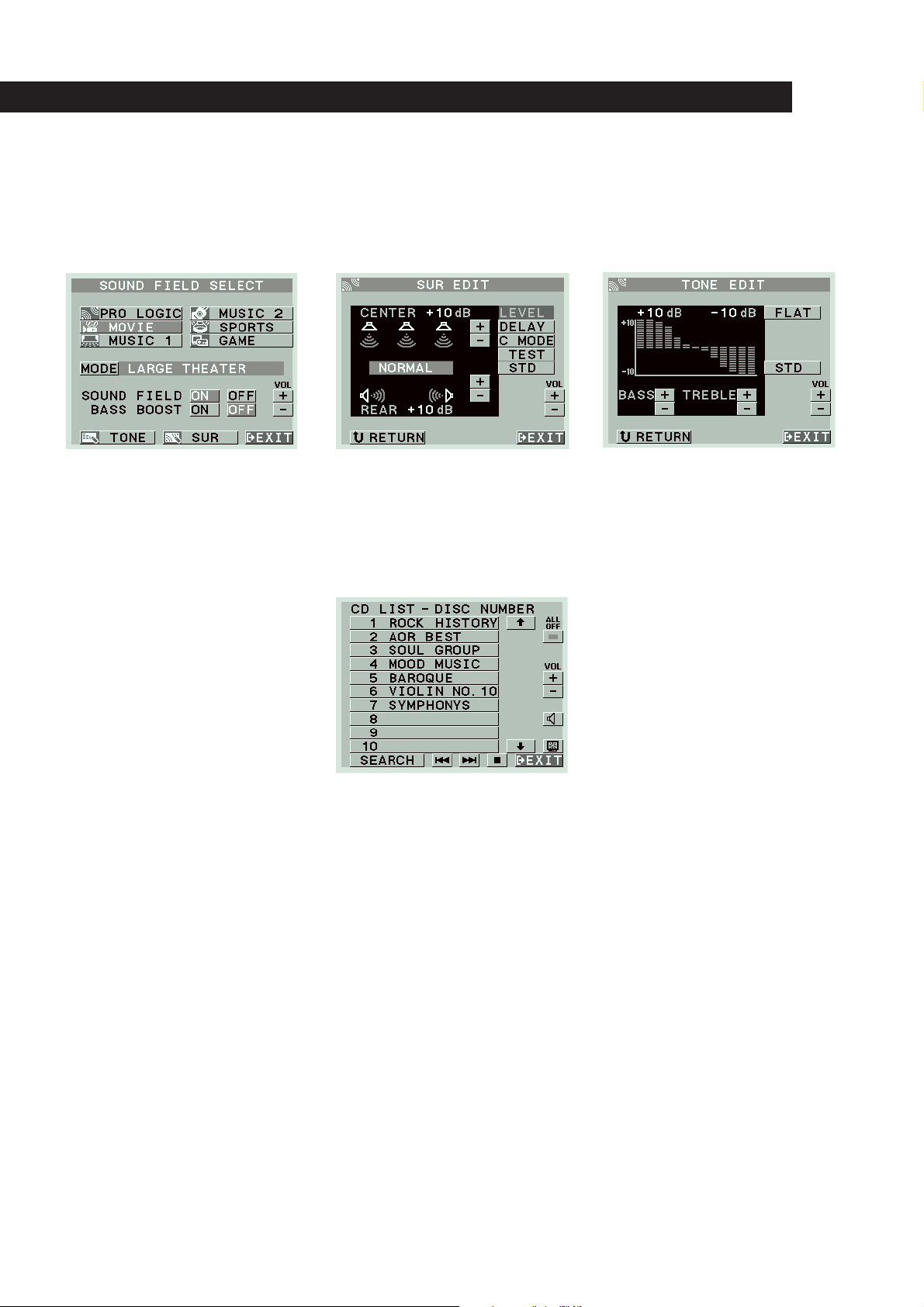
Introduction
A wide variety of sound fields including Dolby Pro Logic surround
Since the receiver comes preset with 12 different sound fields (like HALL, THEATER, ARENA, etc.), you can enjoy exciting
sound effects simply by choosing one from the SOUND FIELD SELECT screen.
The receiver also incorporates a Dolby Pro Logic decoder, so you can enjoy programs recorded in Dolby Surround with a
surround effect similar to a movie theater.
CD Changer Control
Connecting a Sony CD changer equipped with a Control A1 terminal allows you to access and display the disc information
stored in the CD changer in alphabetical order, numerical order, or by group name. You can also select the disc to be played
discs from the on-screen display using the receiver’s remote.
EN
5
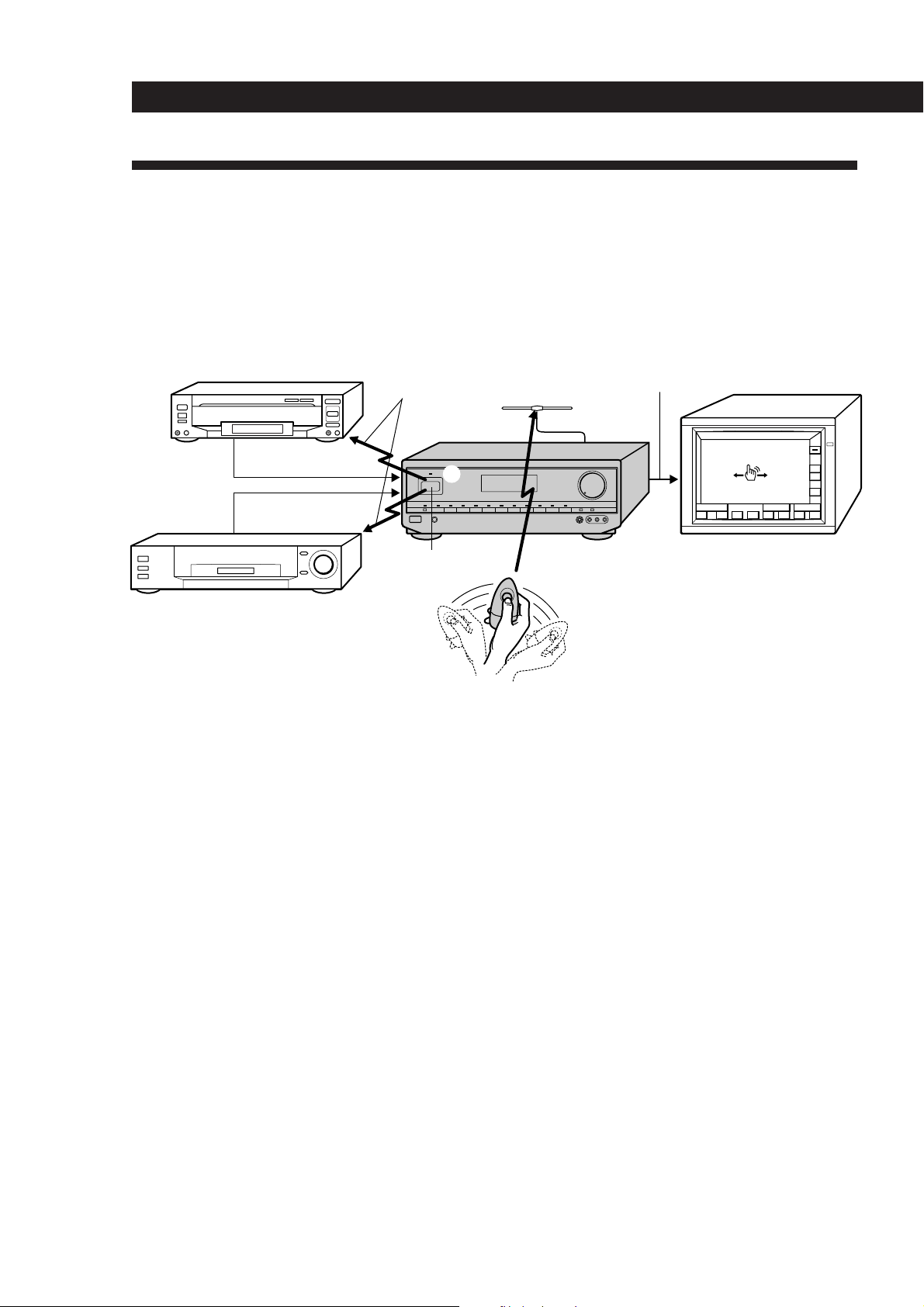
Getting StartedIntroduction
Understanding How the Receiver Works: STR-DE905G
Before you can use the remote to control the receiver, you must connect the remote control (RC) antenna as shown
below.
Steel beams within walls and other metallic objects may interfere with signal reception by the RC antenna. To
prevent this, keep the RC antenna at least 50 cm away from all metallic objects.
Since this receiver uses menu operations, you must connect a TV.
Video signal (Input from source
LD player, etc.
IR control codes
RC antenna
components combined with on-screen
display)
Video signal
Video signal
3
IR repeater
STR-DE905G
FUNCTION
S
O
U
N
D
2
()0pP=+
TV (monitor)
ALL
OFF
VOL
+
–
USERSUB
1
VCR, etc.
On-screen operation
The remote commander emits a constant radio frequency (RF) signal that conveys any movement of the remote
1
commander to the receiver via the RC antenna (1 above).
2 This controls the movement of the pointer (hand icon) in the on-screen display (2 above).
3 When you move the pointer to an on-screen icon, and press the button on the remote, the infrared (IR) repeater
transmits the corresponding IR control code to the respective program source (3 above).
If the screen flickers or the pointer does not move
The RF signal from the remote is being obstructed and is not reaching the RC antenna (1 above). Reposition the RC antenna or
bring the remote commander closer to the RC antenna.
If the program source fails to respond or is slow to respond
The IR control code from the IR repeater is not fully reaching the infrared receptor on the program source. Connect the extra IR
repeater (supplied) and position it facing the program source (see “IR Repeater Hookups” on page 9).
If some of the programmed on-screen controls are unresponsive or slow, rerecord the IR codes for those buttons ( see
“Registering non-Sony Audio/Video equipment” on page 19).
EN
6
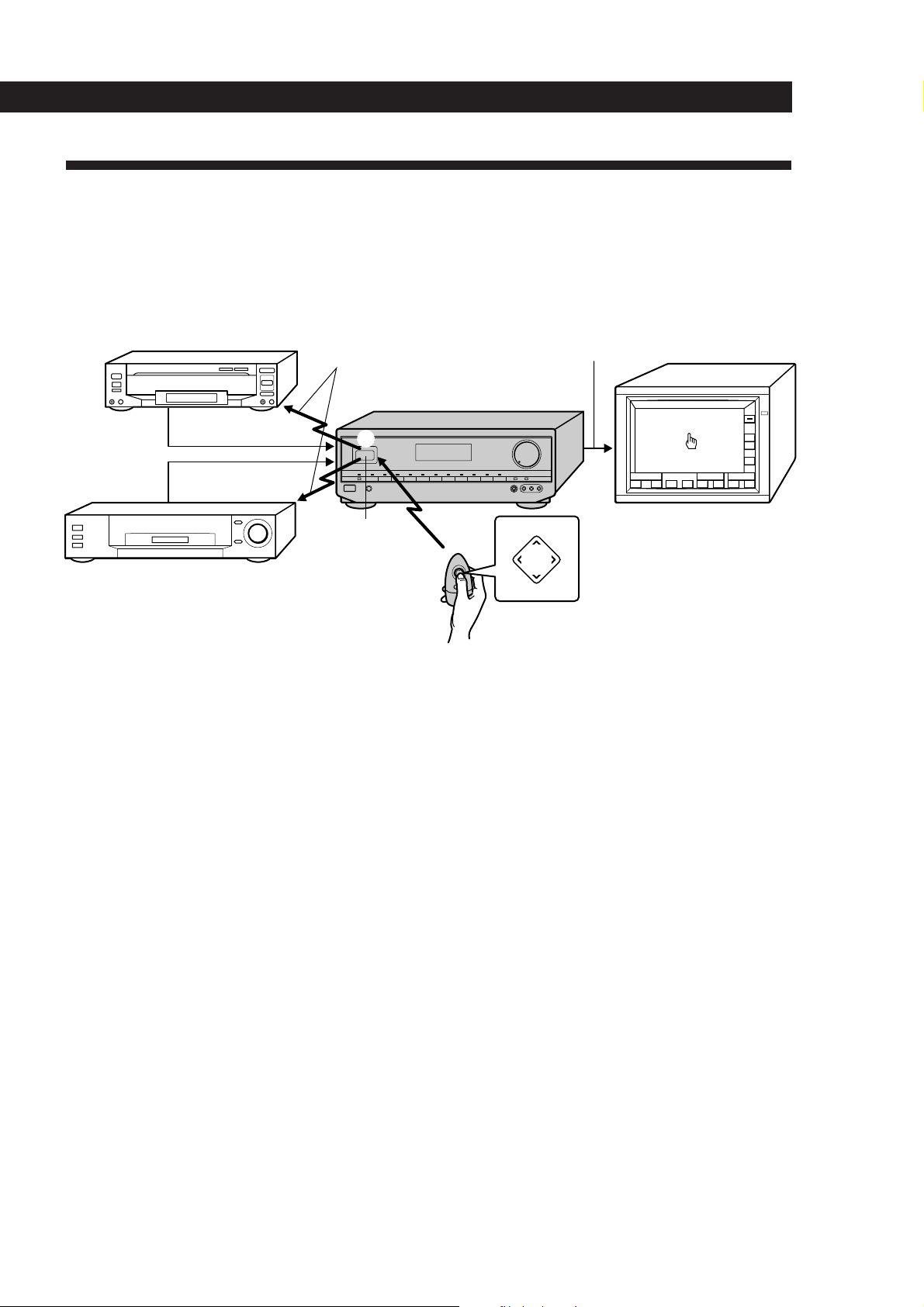
Introduction
Understanding How the Receiver Works: STR-DE805G
The remote control supplied with the STR-DE805G uses infrared (IR) rays to command the receiver and control the
on-screen display.
Since this receiver uses menu operations, you must connect a TV.
Video signal (Input from source
LD player, etc.
IR control codes
components combined with on-screen
display)
Video signal
Video signal
STR-DE805G
3
FUNCTION
S
O
U
N
D
Â
2
Mm
µ
()0pP=+
USERSUB
TV (monitor)
Â
PUSH
ENTER
Mm
VCR, etc.
IR repeater
and receptor
1
µ
On-screen operation
1 The remote commander emits an infrared (IR) signal when you press direction control button (1 above).
2 This controls the movement of the pointer (hand icon) in the on-screen display (2 above).
3 When you move the pointer to an on-screen icon, and press the center of the direction control button, the
infrared (IR) repeater transmits the corresponding IR control code to the respective program source (3 above).
If the screen does not appear or the pointer does not move when you press the direction control button
The IR code from the remote is not fully reaching the infrared receptor on the receiver (1 above). Make sure there are no
obstacles between the remote and the receiver.
ALL
OFF
VOL
+
–
If the program source fails to respond or is slow to respond
The IR control code from the IR repeater is not fully reaching the infrared receptor on the program source. Connect the extra IR
repeater (supplied) and position it facing the program source (see “IR Repeater Hookups” on page 9).
If some of the programmed on-screen controls are unresponsive or slow, rerecord the IR codes for those buttons ( see
“Registering non-Sony Audio/Video equipment” on page 19).
EN
7
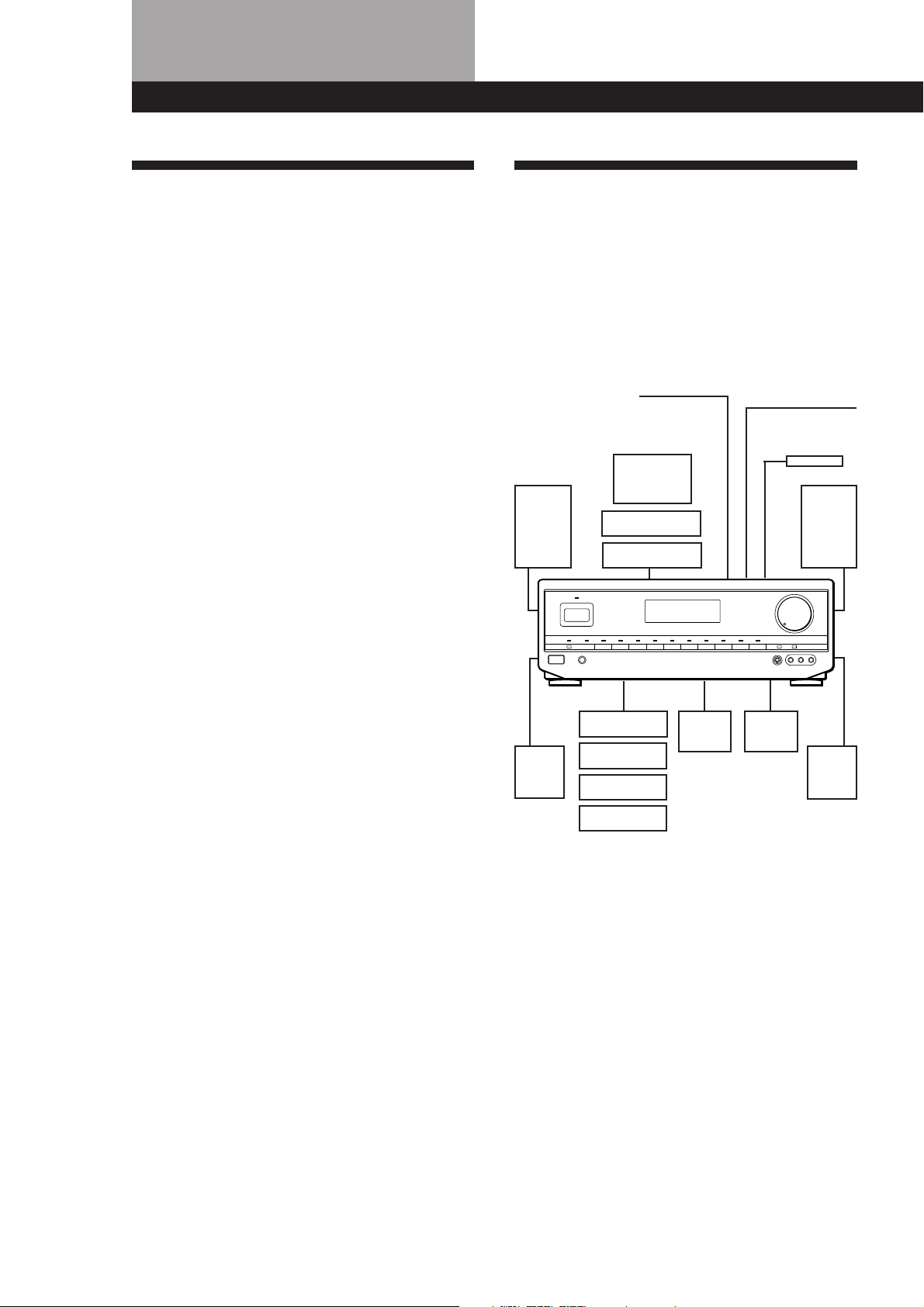
Getting Started
Unpacking
Check that you received the following items with the
receiver:
• FM wire antenna (1)
• AM loop antenna (1)
• Remote commander RM-VP1 (remote) (STR-DE905G
only) (1)
• Remote commander RM-VR1 (remote) (STR-DE805G
only) (1)
• Size AA (R6) batteries (2)
• Remote control (RC) antenna (1) (STR-DE905G only)
• IR repeater (1)
• Video cable (1)
• Getting Started and Basic Operation Guide (1)
• AC plug adapter (for 220 V AC model only) (1)
Hookup Overview
The receiver allows you to connect and control the
following audio/video components. Follow the
hookup procedures for the components that you want
to connect to the receiver on the pages specified. To
learn the locations and names of each jack, see “Rear
Panel Descriptions” on page 45.
Speaker
System
Hookups (11)
Front
speaker
(L)
RC Antenna Hookups
(STR-DE905G only) (9)
TV/VCR Hookups (12)
TV
VCR
LD player
Antenna Hookups (10)
AM/FM antenna
IR Repeater
Hookups (9)
Front
speaker
(R)
Center
speaker
Active
woofer
Rear
speaker
(R)
Rear
speaker
(L)
CD player
Tape deck
DAT/MD deck
Turntable
Audio Component
Hookups (10)
Before you get started
• Turn off the power to all components before making
any connections.
• Do not connect the AC power cords until all of the
connections are completed.
• Be sure to make connections firmly to avoid hum
and noise.
• When connecting an audio/video cable, be sure to
match the color-coded pins to the appropriate jacks
on the components: Yellow (video) to Yellow; White
(left, audio) to White; and Red (right, audio) to Red.
EN
8
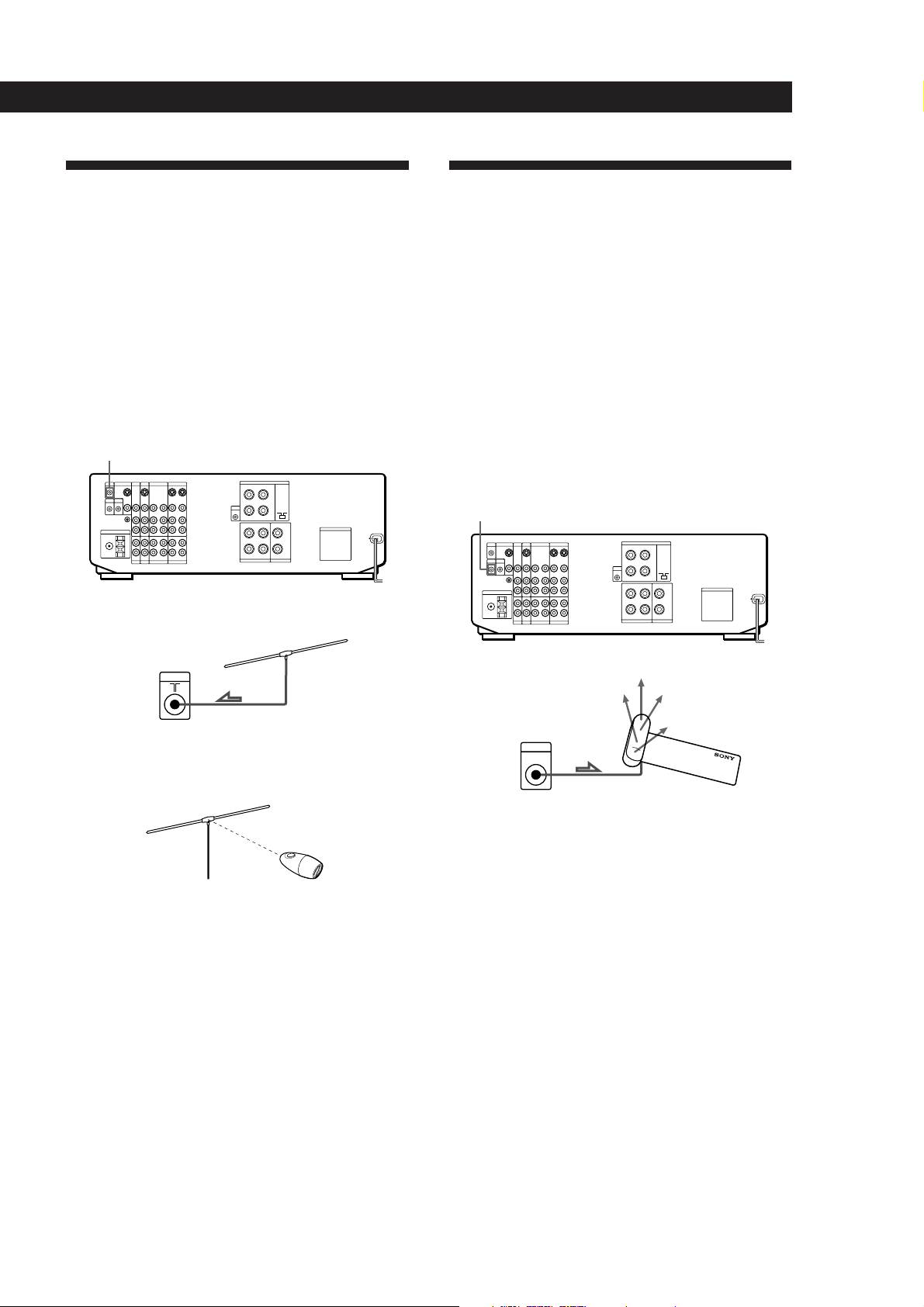
Getting Started
RC Antenna Hookups
(STR-DE905G only)
Overview
This section describes how to connect the supplied RC
antenna to the receiver. Since the remote controls the
unit using radio frequency (RF) signals, you must
connect the remote control (RC) antenna to the unit
before you can use the remote commander.
For the specific location of the terminal, see the
illustration below.
RC ANT
Hookups
IR Repeater Hookups
Overview
This section describes how to connect the supplied
extra infrared (IR) repeater to the receiver. The repeater
emits infrared signals corresponding to those emitted
by the remote controls supplied with the respective
components. Connected this repeater to obtain
additional coverage if you experience difficulty
controlling a certain component using the receiver’s on
screen display (OSD) control functions, or your
installation prevents the repeater on the front panel
from reaching all of the equipment you need to control.
For the specific location of the terminal, see the
illustration below.
IR OUT
Receiver
RC ANT
To maximize RF signal transmission efficiency:
• Position the RC antenna perpendicular to the signal path
of the remote (see below).
• Operate the remote within about 7 m of the RC antenna.
If you have difficulty operating the on-screen display
within this range, reposition the RC antenna for better
reception.
• Keep the RC antenna at least 50 cm away from metallic
objects.
RC antenna
Hookups
Receiver
IR OUT
Notes
• Use the supplied adhesive tape to secure the IR repeater
so that its front faces the equipment to be controlled.
• If you experience trouble controlling the connected
equipment, the infrared (IR) signals transmitted from the
repeater may not be reaching the infrared receptor on the
respective equipment. In such a case, reposition the IR
repeater closer to that piece of equipment.
IR repeater
EN
9
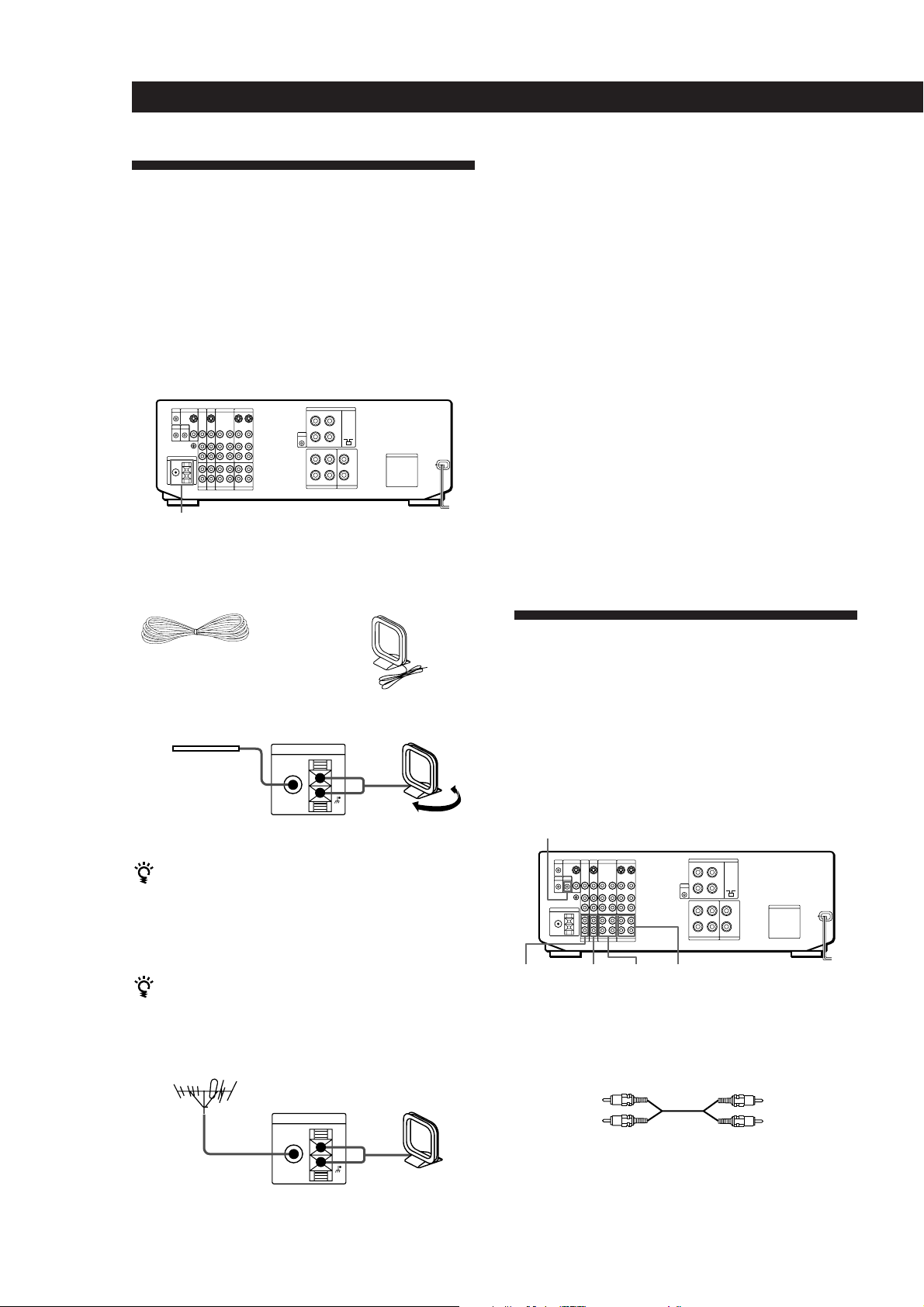
Getting Started
Antenna Hookups
Note
To prevent noise pickup, keep the AM loop antenna away
from the unit and TV set.
Overview
This section describes how to connect AM and FM
antennas to the receiver. If you want to receive radio
broadcasts with the receiver, complete these
connections first, then go to the following pages.
For specific locations of the terminals, see the
illustration below.
ANTENNA
What antennas will I need?
• FM wire antenna
(supplied) (1)
• AM loop antenna
(supplied) (1)
Hookups
Connecting a ground wire
To prevent hum, connect a ground wire (not supplied)
to the y ground terminal. If you’ve connected an
outdoor antenna, be sure to connect the ground for
lightning protection.
Note
The y SIGNAL GND should not be used for this connection.
Where do I go next?
If you want to connect other components, go on to the next
section. If you’re only planning to use the receiver to listen
to the radio, go to “Speaker System Hookups” starting on
page 11.
Audio Component Hookups
Overview
FM wire antenna
After connecting
the wire antenna,
Receiver
ANTENNA
FM
75Ω
COAXIAL
AM loop antenna
AM
keep it as horizontal
as possible.
Adjust the
direction.
If AM reception is poor
We recommend that you purchase and connect the
optional Sony antenna to the unit if reception is
weakened by ferroconcrete used in the construction of
your apartment or building.
If you have poor FM reception
Connect a 75-ohm coaxial cable (not supplied) to an FM
outdoor antenna.
FM outdoor antenna
Receiver
ANTENNA
FM
75Ω
COAXIAL
AM loop antenna
AM
This section describes how to connect your audio
components to the receiver. If you want to use the
receiver as an amplifier, complete these connections.
For specific locations of the jacks, see the illustration
below.
CTRL A1
PHONO DAT/MDCD TAPE
What cords will I need?
Audio cords (not supplied) (1 for each CD player and
turntable; 2 for each tape deck, DAT deck, or MD deck)
White (L)
White (L)
Red (R)Red (R)
10
EN
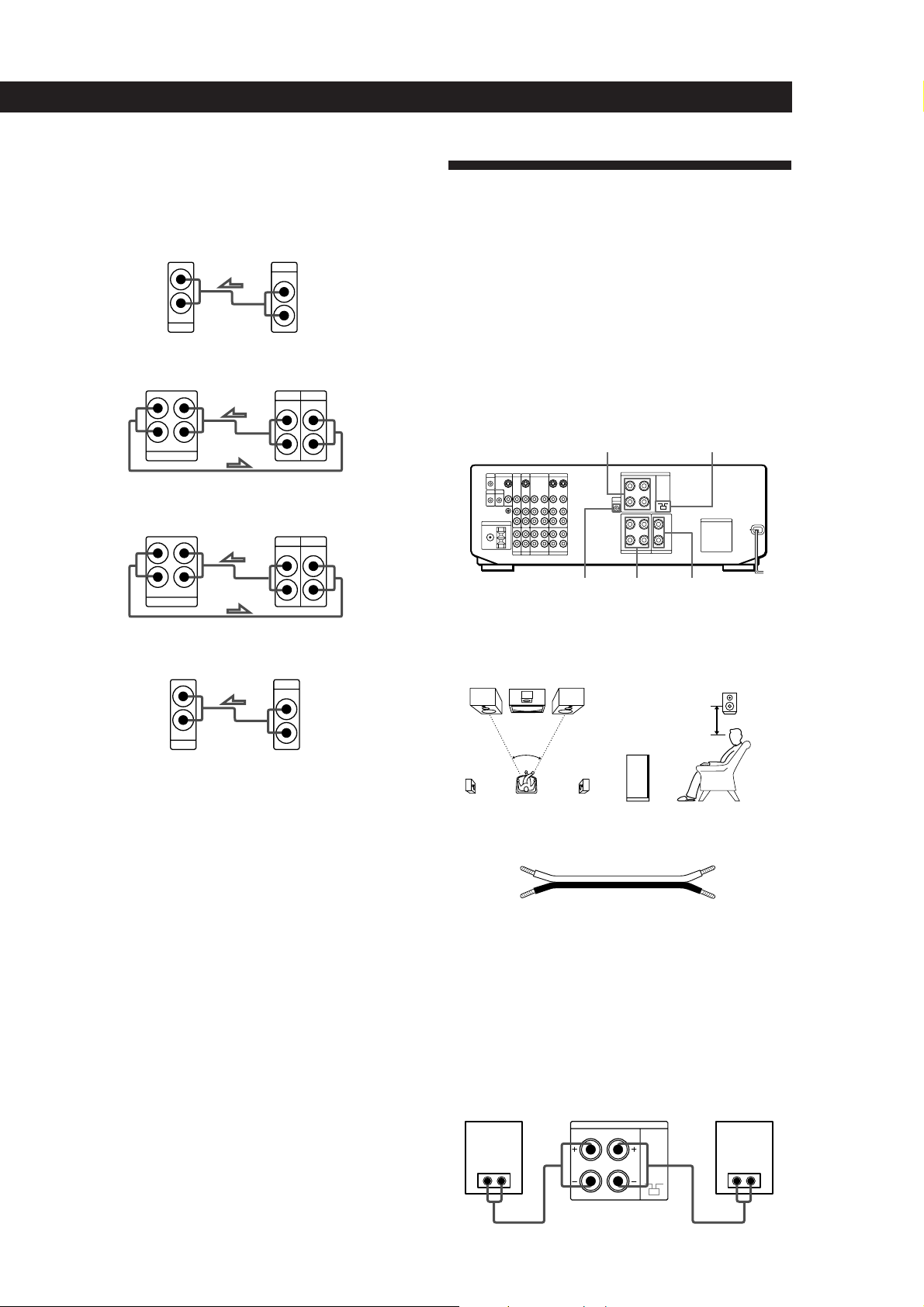
Hookups
The arrow ç indicates signal flow.
CD player
CD player
OUTPUT
LINE
Tape deckReceiver
OUTPUT
DAT/MDReceiver
OUTPUT
Tape deck
DAT/MD
Receiver
L
R
L
R
L
R
TAPE
DAT/MD
IN
CD
INREC OUT
INREC OUT
Getting Started
Speaker System Hookups
Overview
This section describes how to connect your speakers to
L
R
INPUT
LINELINE
L
R
INPUT
LINELINE
L
R
the receiver. Although front (left and right) speakers
are required, center and rear speakers are optional.
Adding center and rear speakers will enhance the
surround effects. Connecting an active woofer will
increase bass response.
For specific locations of the terminals, see the
illustration below.
FRONT SPEAKERS
WOOFER REAR
SPEAKERS
IMPEDANCE
SELECTOR
CENTER
SPEAKER
Turntable
Receiver Turntable
L
R
IN
PHONO
OUTPUT
LINE
L
R
• If your turntable has an earth lead
To prevent hum, connect the earth lead to the y SIGNAL
GND terminal on the receiver.
CONTROL A1 Hookups
• If you have a CONTROL A1 compatible Sony CD player
or tape deck
Use a CONTROL A1 cord (not supplied) to connect the
CTRL A1 jack on the CD player or tape deck to the S-LINK
CTRL A1 jack on the receiver. Refer the separate manual
“CONTROL-A1 Control System” and the Operating
Instructions supplied with your CD player or tape deck
for details.
• If you have a Sony CD changer with a COMMAND
MODE selector
If the CD changer’s COMMAND MODE selector can be
switched between CD 1, CD 2, and CD 3, be sure to set the
command mode to “CD 1” and connect the changer to the
CD terminals on the receiver.
However, if you have a Sony CD changer with VIDEO
OUT terminals, set the command mode to “CD 2” or “CD
3” and connect the changer to a set of the receiver’s video
component terminals (VIDEO 1, VIDEO 2, or LD).
For optimum surround sound effect, place your
speakers as shown below.
Rear speaker
60 - 90 cm
45°
Front speaker
What cords will I need?
Speaker cord (not supplied) (1 for each speaker)
(+)
(–)
(+)
(–)
Twist the stripped ends of the cord about 15 mm. Be sure to
match the speaker cord to the appropriate terminal on the
components: + to + and – to –. If the cords are reversed, the
sound will be distorted and will lack bass.
Hookups
Front speakers
Front speaker
(R)
} ]
Receiver
FRONT SPEAKERS
RL
Front speaker
(L)
} ]
(continued)
11
EN
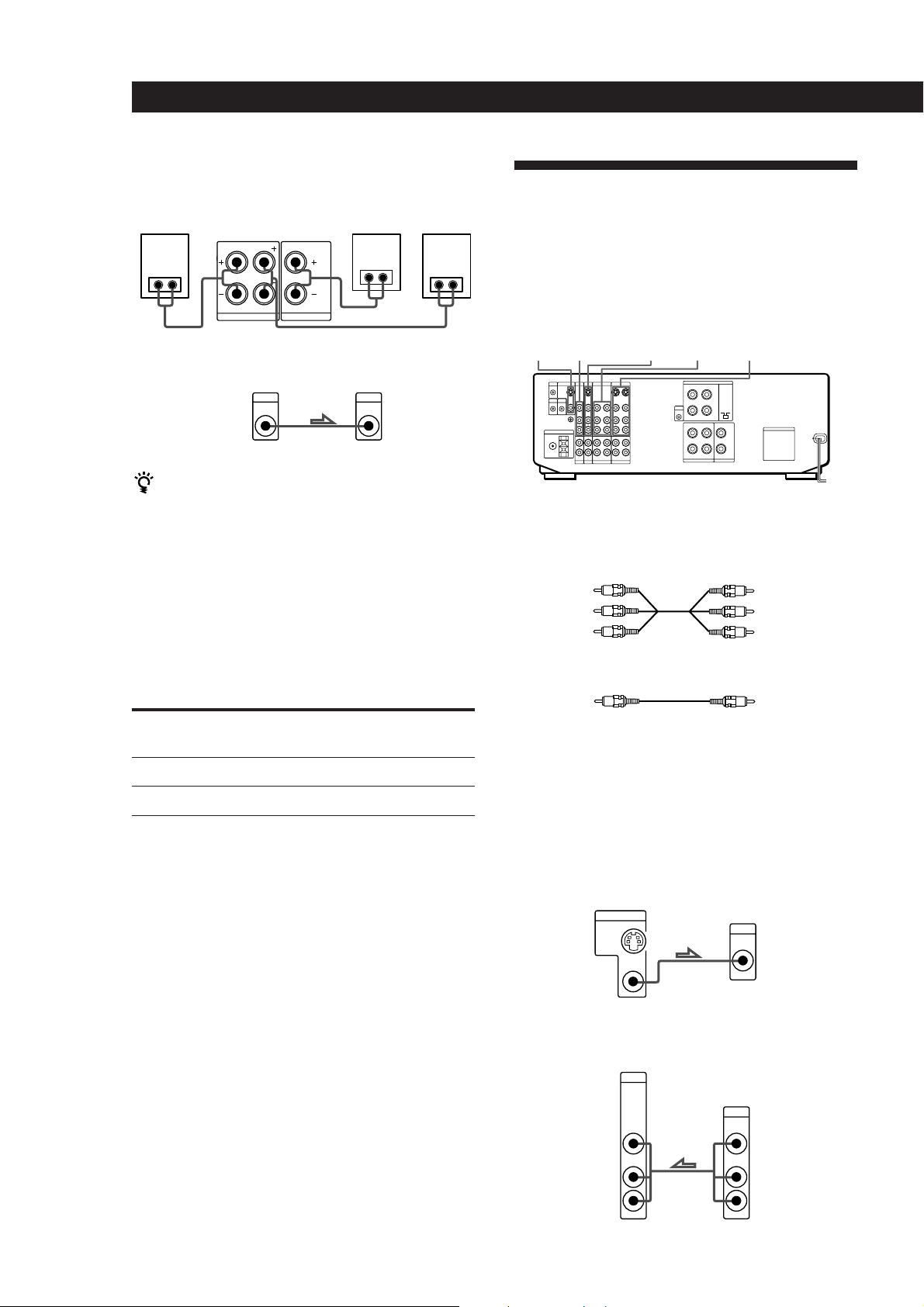
Getting Started
L
R
L
R
TV/DBS
OUTPUT
VIDEO
IN
AUDIO
IN
VIDEO
AUDIO
MONITOR
OUT 1
INPUT
VIDEO
OUT
Rear and center speakers
Rear
speaker
(R)
} ]
Receiver
R
} ]
REAR SPEAKERSLCENTER SPEAKER
Center
speaker
} ]
Rear
speaker
(L)
} ]
TV/VCR Hookups
Overview
This section describes how to connect video
components to the receiver. For specific locations of the
jacks, see the illustration below.
Active woofer
Receiver
AUDIO
OUT
Active woofer
INPUTMIX
If your TV monitor uses separate speakers
You can connect one of them to the SURROUND OUT
CENTER terminal for use with Dolby Pro Logic
Surround Sound (see page 32).
Selecting the impedance
Set the IMPEDANCE SELECTOR for the front speakers
as indicated in the table below. Check the instruction
manual of your speakers if you’re not sure of the
impedance. (This information is usually printed on a
label on the back of the speaker.)
if nominal impedance of
your speaker is
Between 4 and 8 ohms
8 ohms or higher
Set IMPEDANCE SELECTOR to
4 Ω
8 Ω
VIDEO 1VIDEO 2LDMONITOR TV/DBS
What cables will I need?
• Audio/video cable (not supplied) (1 for each TV or LD
player; 2 for each VCR)
Yellow
White (L)
Red (R)
Yellow
White (L)
Red (R)
• Video cable (not supplied) (1 for a TV monitor)
Yellow
Yellow
Hookups
The arrow ç indicates signal flow.
Monitor
If you are using your TV as a monitor, do not connect
anything to the TV/DBS IN jacks, unless you have a Sony TV
with TV OUT jacks (see page 25 for details).
Receiver
TV
TV tuner or DBS (Digital Broadcasting Satellites) receiver
Receiver
TV/DBS
12
EN
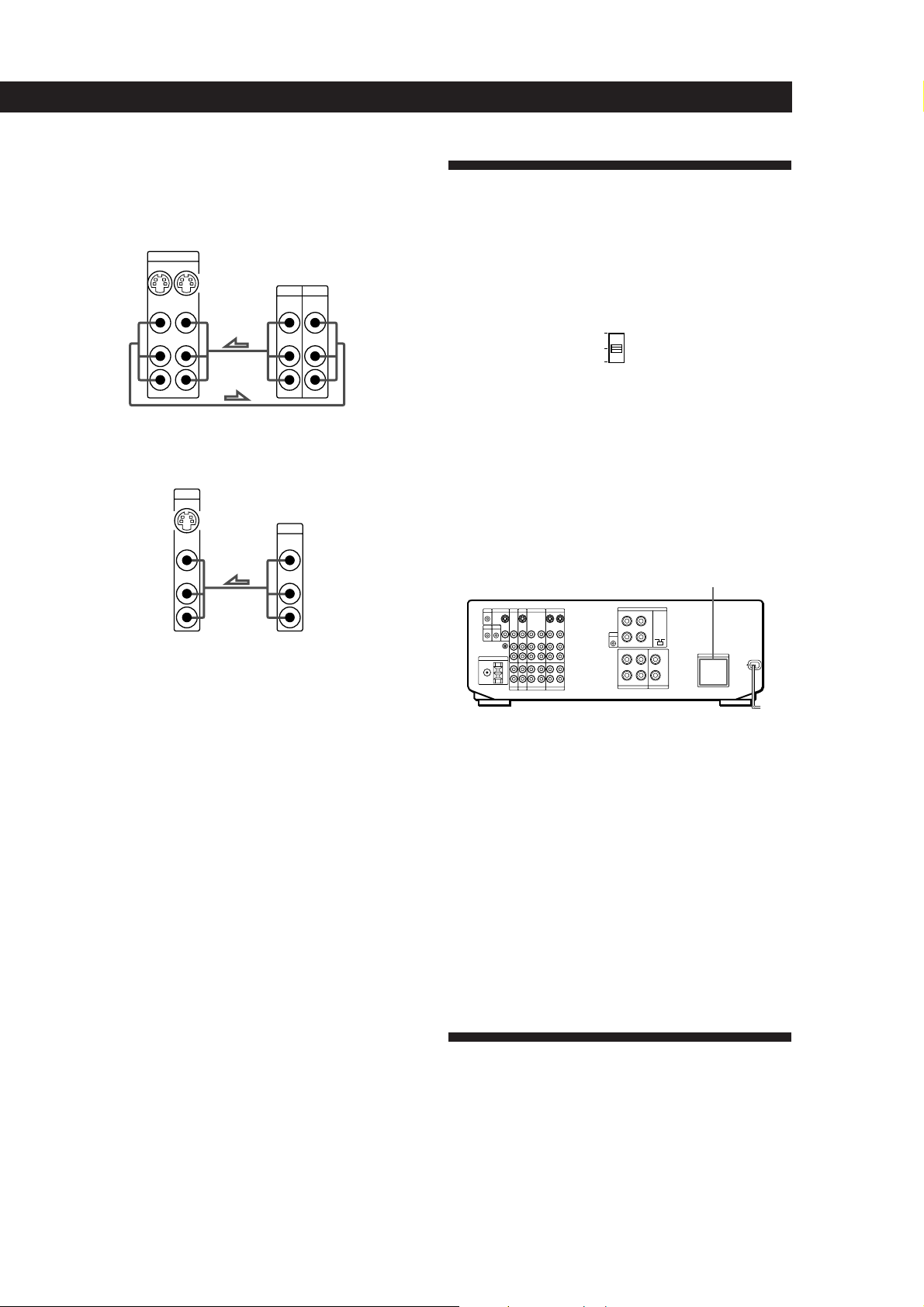
VCR (via the VIDEO 1 jacks)
If you have two VCRs connect the second one to the VIDEO
2 jacks. If one of them has a StarSight tuner, be sure to
connect that one to the VIDEO 1 jacks.
Receiver
VIDEO 1
VIDEO
OUT
VIDEO
INOUT
IN
VCR
OUTPUT
VIDEO VIDEO
INPUT
Getting Started
AC Hookups
If your amplifier has a voltage selector on the rear panel
Your amplifier operates on either 120, 220 or 240 V AC.
Before connecting the unit to a wall outlet, be sure to set the
voltage selector on the rear of the unit to the appropriate
position according to your local power supply.
AUDIO
AUDIO
IN
OUT
L
R
AUDIO AUDIO
L
R
LD player
Receiver
LD
IN
VIDEO
IN
AUDIO
IN
L
R
LD
OUTPUT
VIDEO
AUDIO
L
R
Where do I go next?
Go on to the next section to connect the AC power cord and
complete your home theater system.
220V
240V
120V
x
Connecting the AC power cord
Connect the AC power cord from this receiver and
from your audio/video components to a wall outlet.
If you connect other audio components to the
SWITCHED AC OUTLET(s) on the receiver, the
receiver can supply power to the connected
components so you can turn on/off whole system
when you turn on/off the receiver.
SWITCHED AC OUTLET(s)
/
to a wall
outlet
Caution
Make sure that the power consumption of the component(s)
connected to the receiver’s AC outlet(s) does not exceed the
wattage indicated on the rear panel. Do not connect highwattage electrical home appliances such as electric irons,
fans, or TVs to this outlet.
Where do I go next?
Before you use the␣ receiver, go to the next section to make
sure that all the controls are set to the appropriate positions.
Before You Use Your Receiver
Before you start using your receiver, make sure that
you have:
• Turned MASTER VOLUME to the leftmost
position (0).
• Set the speakers to ON. (For details, see page 44.)
13
EN
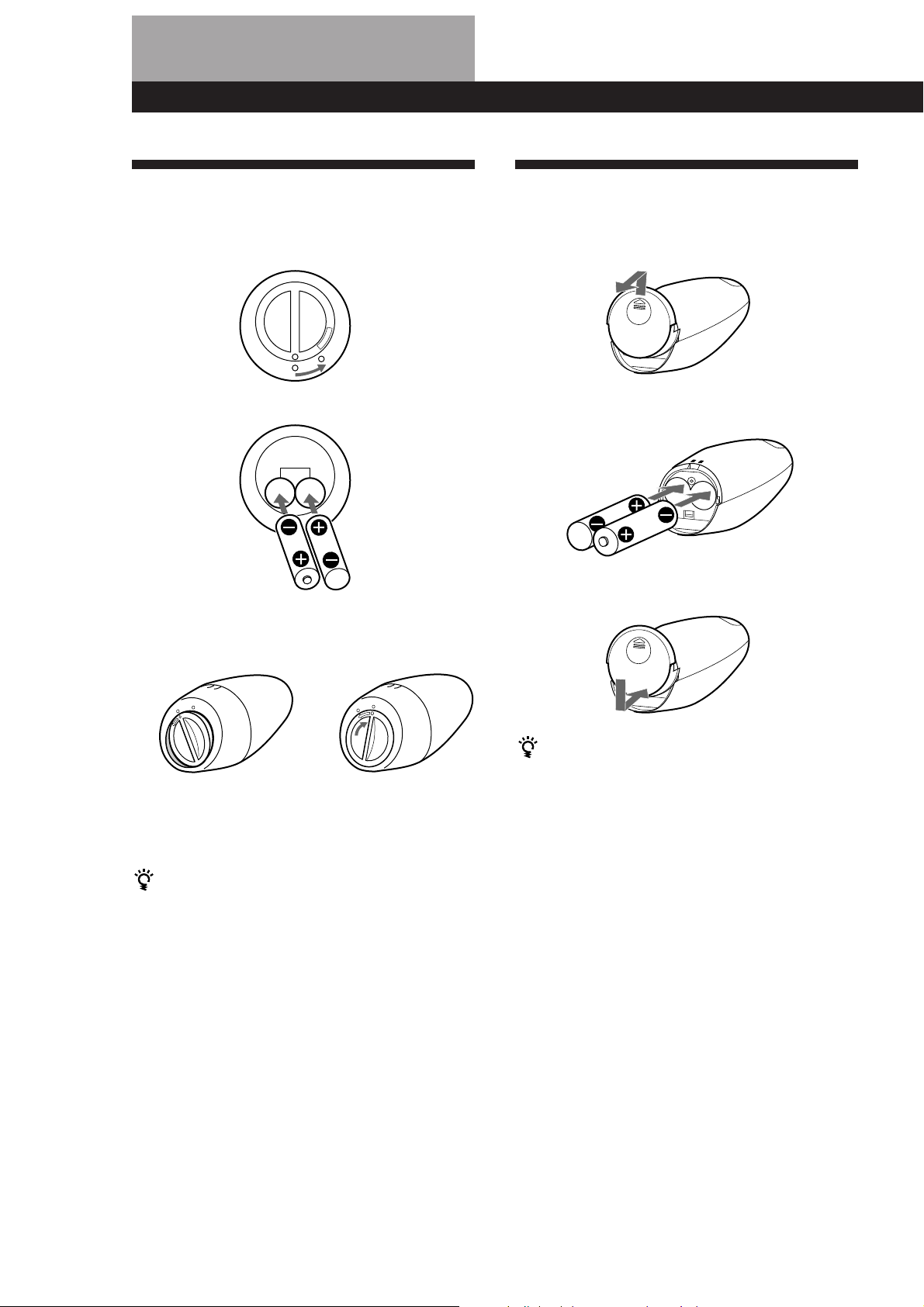
Preparing and Using the Remote
Inserting Batteries Into the
Remote: STR-DE905G
1 Open the cover on the bottom of the remote.
O
P
E
N
÷
2 Insert two size -AA (R6) batteries with correct
polarity (+/–).
3 Close the cover by holding it down (it will be a
little uneven) and turning it to the right.
The cover locks
Inserting Batteries Into the
Remote: STR-DE805G
1 Open the cover on the bottom of the remote.
2 Insert two size -AA (R6) batteries with correct
polarity (+/–).
3 Close the cover.
14
EN
÷
After inserting the batteries into the remote
Place it undisturbed on a flat surface for about 10
seconds to allow the internal circuitry to calibrate.
To avoid damage caused by battery leakage and
corrosion
Remove the batteries when the commander will not be
used for a long time.
Battery life
• Normal operation can be expected about three
months using Sony SUM-3 (NS), and a half year
using Sony AM-3 (NW) alkaline batteries. Since the
remote consumes power whenever you pick it up
and an on-screen display appears, the service life of
the batteries may be less than three months,
depending on how much you handle the remote.
• When the batteries become weak, LOW will appear
on the display during the initial on-screen displays
(but possibly not at the deeper menu levels). When
EMPTY appears, the batteries are almost completely
drained and will soon need to be replaced.
To avoid damage caused by battery leakage and
corrosion
Remove the batteries when the commander will not be
used for a long time.
Battery life
• Normal operation can be expected about three
months using Sony SUM-3 (NS), and a half year
using Sony AM-3 (NW) alkaline batteries. Since the
remote consumes power whenever you pick it up
and an on-screen display appears, the service life of
the batteries may be less than three months,
depending on how much you handle the remote.
• Do not expose the remote sensor to direct sunlight or
lighting apparatuses. Doing so may cause a
malfunction.
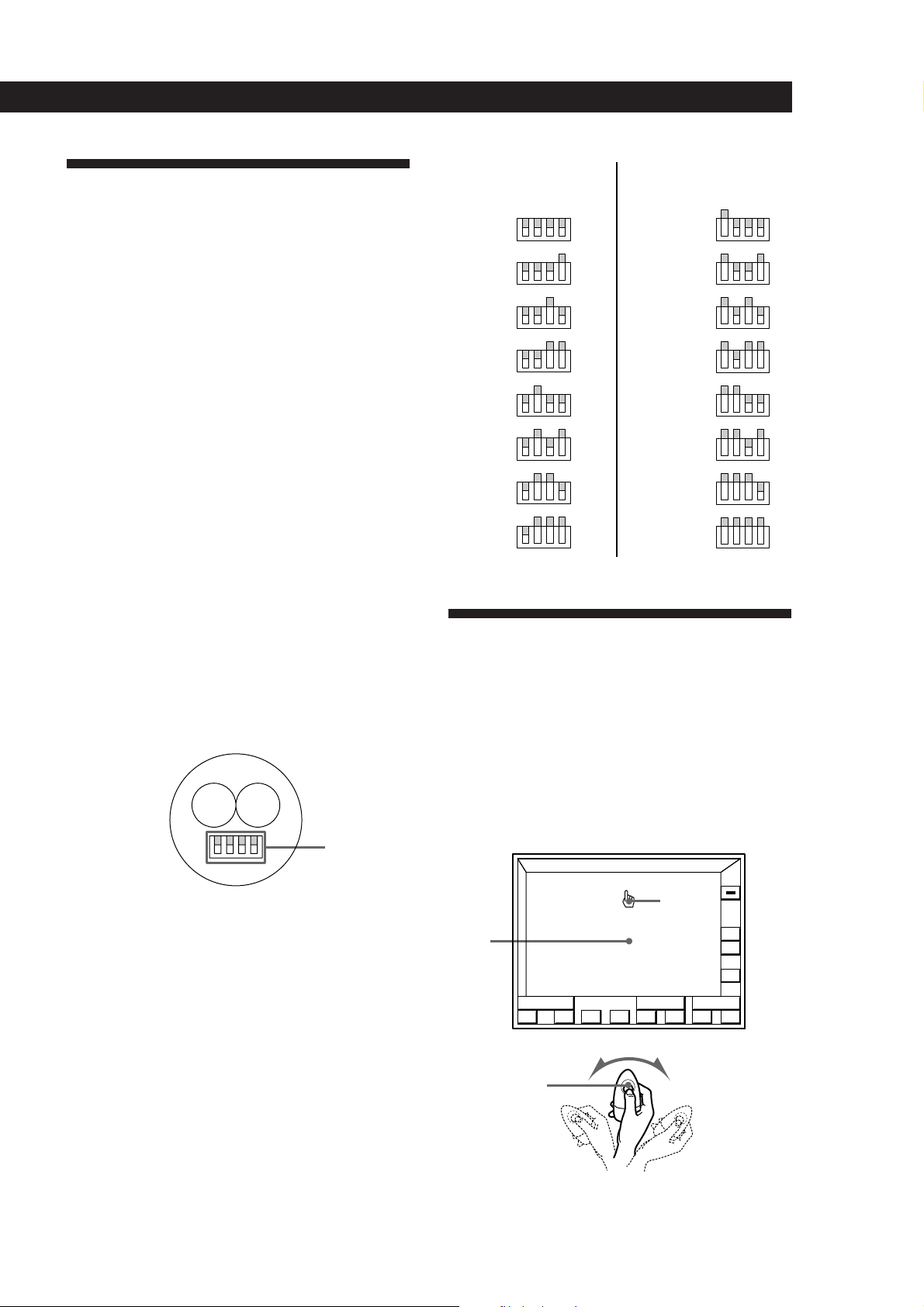
Preparing and Using the Remote
Preventing Interference
Between Multiple Remotes
(STR-DE905G only)
If you use two or more receivers at the same time,
interference may occur between the RF signals, causing
the units to operate erratically. You can prevent this by
giving all units a unique security number which
distinguishes the signal of each unit from the others.
Follow the procedure below to assign a security
number to each unit.
1 Turn off the power to the unit.
2 Turn on the unit again while simultaneously
holding down the PHONO, CD, and TUNER
buttons on the front panel. “SECURITY No.”
appears in the display. Enter a number from 0 to
15 by pressing PHONO, CD or TUNER on the
front panel. Make sure that the number is
different from the security code of the other units.
3 After a few seconds, “SECURITY OK!” appears,
indicating that the code has been recorded.
SECURITY
NO.
0
1
2
3
4
5
6
7
Remote
commander
4321
4321
4321
4321
4321
4321
4321
4321
SECURITY
NO.
8
9
10
11
12
13
14
15
How to Use the Remote:
Remote
commander
4321
4321
4321
4321
4321
4321
4321
4321
4 Enter the same security number into the remote.
To do this, open the battery compartment and
remove the batteries. You will see a set of yellow
switches as shown below.
Yellow
switches
Use the tip of a pen or some other pointed object
to flip up the appropriate switches for each digit
of the security number (refer to the chart on the
following page). Note that all switches are down
for zero, and all switches are up for fifteen.
5 Reinsert the batteries and place the remote on a
flat surface for about 10 seconds.
STR-DE905G
The supplied remote lets you perform almost all of the
receiver operations. Operation is simple, just move the
remote in the direction you want to move the pointer
(hand shaped icon) on the on-screen display. Position
the pointer so that the finger tip is positioned on one of
the on-screen items, then press and quickly release the
button on the remote to “click” the item.
Blank
area
Click button
FUNCTION
S
O
U
N
D
()0pP=+
Pointer
ALL
OFF
VOL
+
–
USERSUB
To turn on the receiver
Press the click button on the remote once or twice to turn on
the unit.
(continued)
15
EN
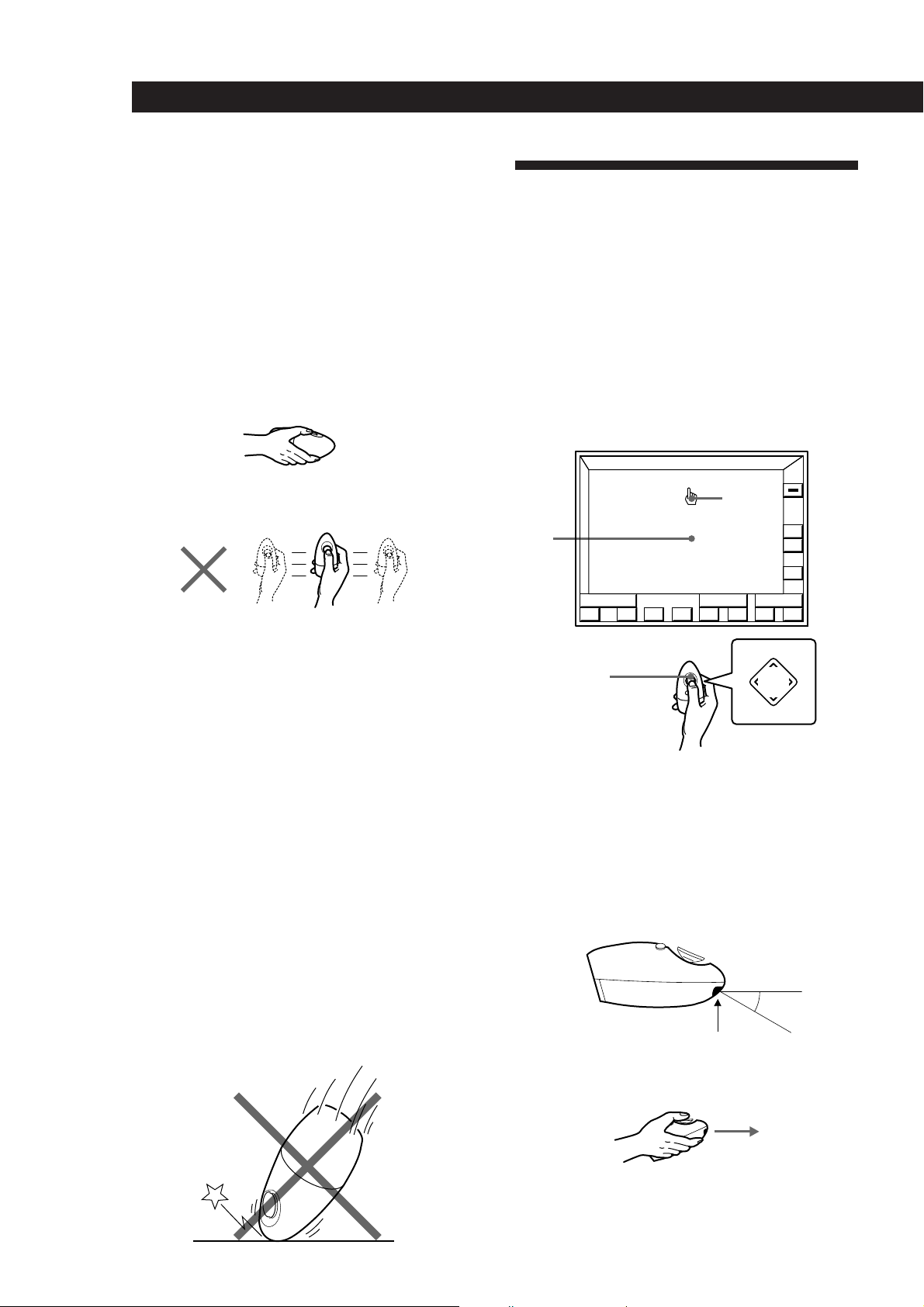
Preparing and Using the Remote
()0pP=+
FUNCTION
+
–
VOL
ALL
OFF
USERSUB
S
O
U
N
D
PUSH
ENTER
Mm
Â
µ
If the on-screen display does not appear even after the
batteries have been inserted into the remote (see page
14), reinsert the batteries and place the remote on a flat
surface for about 10 seconds.
Hints on handling the remote
• A slight wrist movement is all you need to direct the
pointer. (See previous illustration.)
• Hold the remote with its “click” button facing up, as
shown below. If the click button is oriented
diagonally, the pointer will not move in the same
direction that you move the remote.
How to Use the Remote:
STR-DE805G
The supplied remote lets you perform almost all of the
receiver operations. Operation is simple, press the
direction control button on the remote once to recall
the on-screen display, then press the corner of the
direction control pad representing the direction you
want to move the pointer (hand shaped icon) on the
on-screen display. Position the pointer so that the
finger tip is positioned on one of the on-screen items,
then press and quickly release the center of the
direction control button to “click” the item.
• The pointer will not move if you move the remote
along a flat plane as shown below.
• The on-screen display disappears automatically after
a few seconds when you place the remote on a flat
surface.
To make the on-screen display disappear faster,
position the pointer in the blank area, hold down the
click button to vanish the display, then place the
remote on a flat surface and release the click button.
To recall the on-screen display, pick up the remote.
Notes
• The position of the pointer freezes when you hold down
the click button.
• If the pointer begins drifting on the screen even while the
remote is stationary, place the remote on a flat surface
until the on-screen display disappears. The pointer
should behave normally the next time you use the remote.
• If your hand is very dry, the on-screen display may not
appear when you touch the click button. In this case, press
the click button.
Pointer
Blank
area
Direction
control
button
To turn on the receiver
Press the direction control button on the remote once or
twice to turn on the unit.
Hints on handling the remote
• Do not cover the IR emitter when operating the
remote.
Caution
Since the remote contains delicate circuitry and parts, do not
subject it to sudden changes in temperatures or to shock.
• Hold the remote with its direction control button
facing up, as shown below.
Be sure your hand
does not cover this part
IR rays
30°
• To make the on-screen display disappear, position
the pointer in the blank area, and press the center of
the direction control button.
16
EN
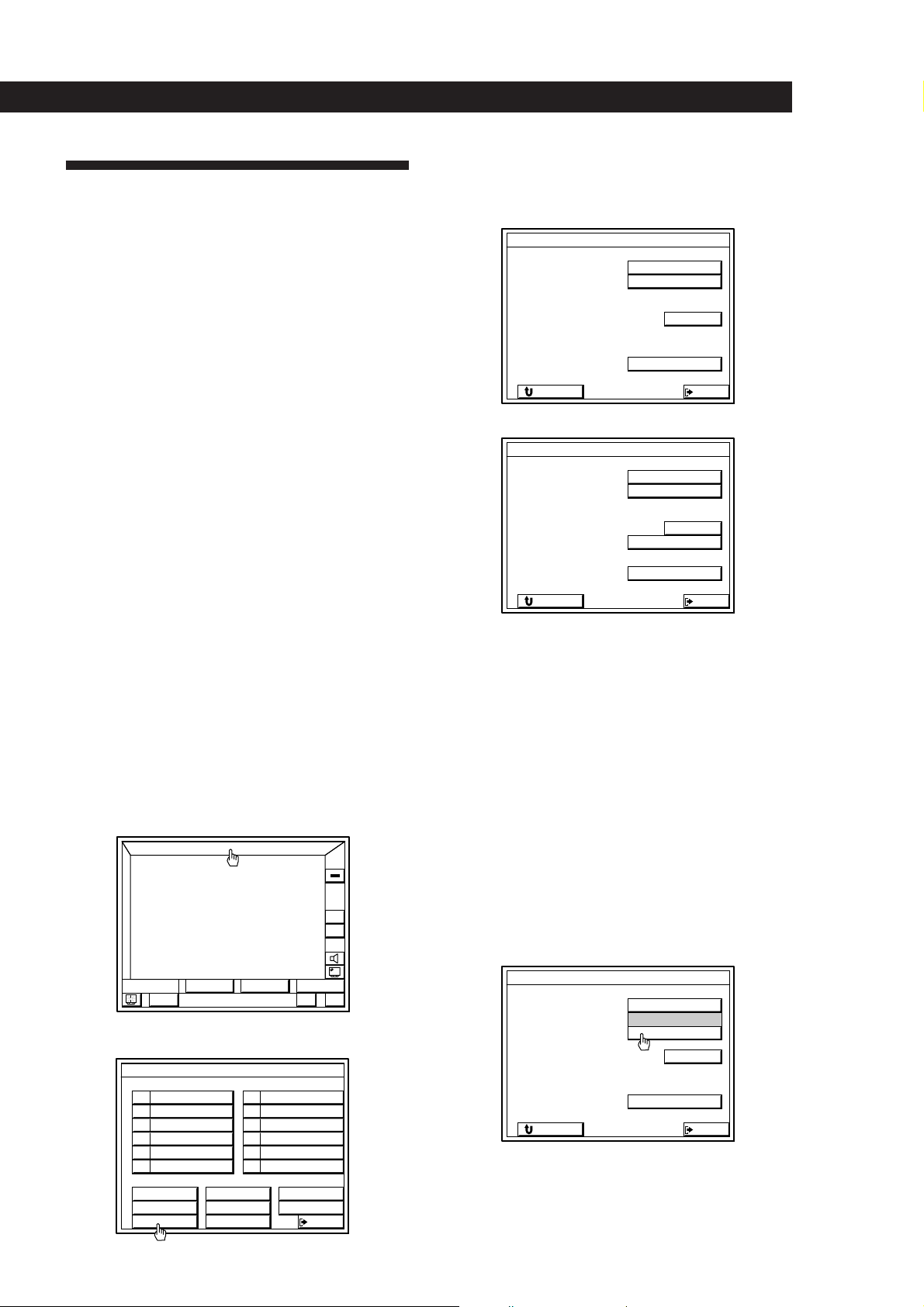
Registering a TV or Monitor
Preparing and Using the Remote
4 Click OTHER TV (or click “Sony TV” for a Sony
TV).
Australian, Malaysian, and Singaporean models
Registering a Sony TV or monitor
If your Sony TV can be controlled by an infrared
remote, and it is connected to the receiver by it’s
VIDEO 1 video input jack, IR code registration is
unnecessary.
The following cases require registration of a Sony TV
• If your Sony TV is connected via a different video
input jack (such as VIDEO 2).
To ensure proper operation, follow steps 1 to 3 below,
click VIDEO 1 2 3 to specify the correct video input in step
4, then click RETURN or EXIT.
• If you are using a wide Sony TV (except for
customers in Australia, Malaysia, and Singapore).
To ensure proper operation, follow steps 1 to 3, click
WIDE in step 4, then click RETURN or EXIT.
Registering a non-Sony TV or monitor
Complete the following procedure to set the receiver to
turn on your TV or monitor automatically whenever
you turn on the receiver.
Registration
1 Turn on the receiver and the TV set.
Make sure the input selector on the TV set is set to
the video input.
2 Click FUNCTION in the main menu.
TV MONITOR SET
TV IR SET
TV INPUT
GRAPHIC POSITION
RETURN
VIDEO
Sony TV
OTHER TV
1
32
EXIT
Other models
TV MONITOR SET
TV IR SET
TV INPUT
TV SIZE
GRAPHIC POSITION
RETURN
Sony TV
OTHER TV
VIDEO
1
NORMAL WIDE
32
EXIT
If you connected the receiver to the VIDEO 2, or 3
jacks on your TV or monitor
Click VIDEO 1 2 3 to specify the correct video input.
If you are using a wide TV
Click WIDE to specify WIDE.
(This operation is unnecessary for customers in
Australia, Malaysia, and Singapore.)
If you are using a Sony TV
The IR codes are programed automatically and
registration is complete (click RETURN or EXIT).
S
O
U
N
D
BAND
3 Click TV SET.
VIDEO 1 DAT/MD
VIDEO 2
VIDEO 3
L D
MACRO 1
TV SET
FUNCTION
LIST
FM 102.50MHz
FUNCTION SELECT
STEREO
CD
TUNER
PHONO
TAPETV / DBS
MACRO 2
USERSUB
EXIT
ALL
OFF
VOL
+
–
+–
Before going to step 5, cover the IR sensor on the
TV to prevent accidental operation. Otherwise,
the on-screen display may be turned off during
the programing procedure.
5 Click START.
TV MONITOR SET
TV IR SET
TV INPUT
GRAPHIC POSITION
RETURN
Sony TV
OTHER TV
VIDEO
START
1
32
EXIT
(continued)
17
EN
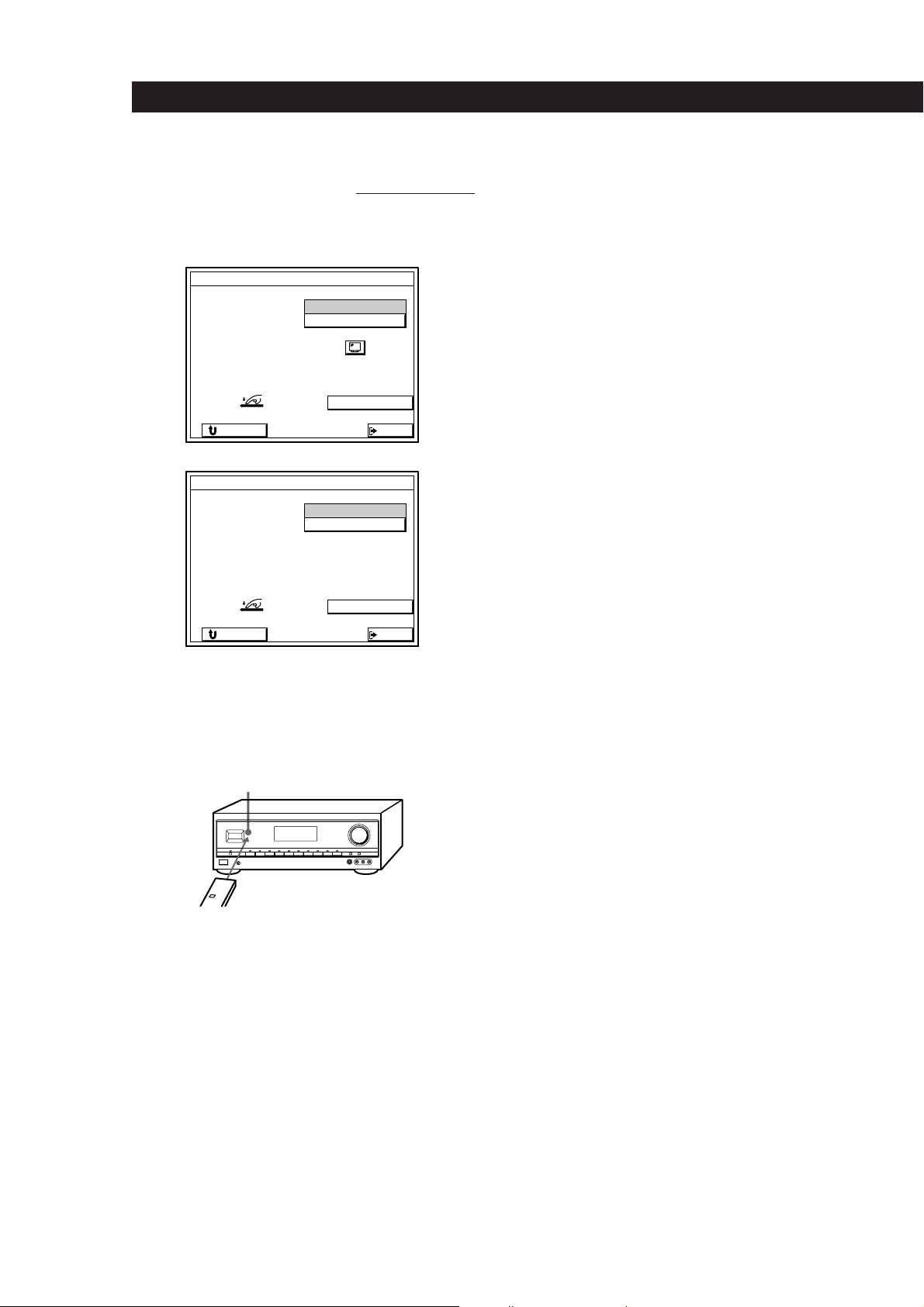
Preparing and Using the Remote
6 When “PUSH YOUR COMMANDER” appears on
the TV screen, press the button
that corresponds to the highlighted control button
(e.g., POWER).
Australian, Malaysian, and Singaporean models
TV IR SET
TV IR SET
WIDE TV DISPLAY MODE
PUSH YOUR COMMANDER
RETURN
Other models
TV IR SET
TV IR SET
PUSH YOUR COMMANDER
RETURN
When programing the IR code, point the remote
at the IR sensor on the receiver from a distance no
greater than 10 cm and hold down the button on
the remote for about 5 seconds until the
instruction “RELEASE YOUR COMMANDER”
appears.
IR sensor
on the TV's remote
TV POWER
VIDEO 1
CODE CLEAR
EXIT
TV POWER
VIDEO 1
CODE CLEAR
EXIT
If your TV set does not have an independent input
selector button or has a cyclic input selector button
Click EXIT to return to the main menu.
The TV’s input can not be switched automatically when
you turn on the receiver. Switch the TV to the video
input manually. If you programed an IR code for the
VIDEO 1 button, follow the instructions in “To erase a
specific IR code” below to erase the VIDEO 1 code.
To exit to the main menu
Click EXIT.
To return to a previous menu
Click RETURN.
To erase TV IR codes
Click CODE CLEAR.
• To erase a specific IR code
1 Click SINGLE IR CODE CLEAR
2 Click the button you want to clear.
“Are you sure?” appears for confirmation.
3 Click YES to erase the code.
“CODE CLEAR!” appears in the display.
To stop before erasing a code, click NO.
To erase another code repeat steps 2 and 3.
• To erase all the TV IR codes
1 Click TV IR CODE CLEAR.
“Are you sure?” appears for confirmation.
2 Click YES to erase the codes.
“CODE CLEAR!” appears in the display. To stop before
erasing the codes, click NO.
• To erase all the IR codes.
1 Click ALL IR CODE CLEAR.
“Are you sure?” appears for confirmation.
2 Click YES to erase the codes.
“CODE CLEAR!” appears in the display. To stop before
erasing all the codes, click NO.
18
EN
Keep the remote pointed horizontally at the IR
sensor until the code is programed.
If you tilt or move the remote during the
programing process, the IR code may not be
programed correctly.
7 Repeat this procedure for the remaining buttons
that appear on the TV screen. If an IR code was
not programed correctly, the IR code setting
indicator will flash.
If your TV set’s remote has an independent input
selector button (e.g., VIDEO 1)
Program the IR code of this button when the VIDEO 1
button appears. When you turn on the receiver, the TV
switches to the video input automatically.
Note
Some IR codes may not have been successfully programed,
even if “RELEASE YOUR COMMANDER” appears on the
TV screen. In this case, try programing the IR code again. If
the IR code still cannot be programed, follow the procedure
described in “Programming Other Infrared (IR) Codes
(USER IR setting)” on page 22.
To change from another manufacturer’s TV set to a Sony
TV set
Connect the receiver’s MONITOR OUT jack to the VIDEO 1
input jack of the Sony TV set. Follow steps 1 to 3, then click
SONY TV in step 4. Click VIDEO 1 2 3 and/or WIDE to
specify VIDEO 1 and/or WIDE if necessary. Then click
RETURN or EXIT.
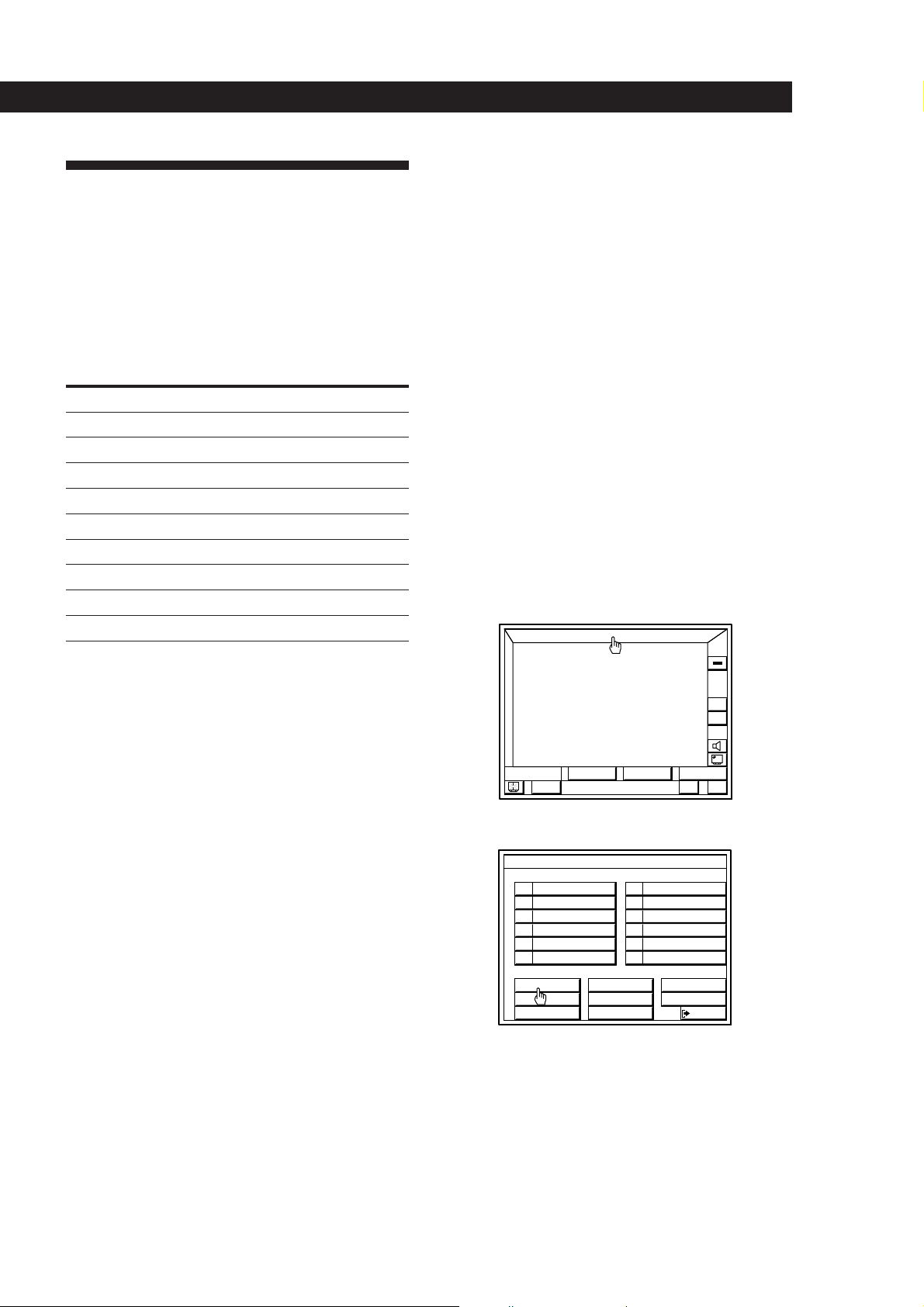
Registering Audio/Video
Equipment
Registering Sony audio/video equipment
If your Sony audio and video equipment can be
controlled by an infrared remote, simply connect them
to the jacks shown on the following table, registration
is unnecessary.
Receiver jacks Equipment to be connected
VIDEO 1 Sony VTR 3 (VHS)
VIDEO 2 Sony VTR 1 (BETA)
VIDEO 3 Sony VTR 2 (8 mm)
LD Sony LD player
TV/DBS Sony DBS receiver
DAT/MD Sony DAT deck
CD Sony CD player (CD 1)
TAPE Sony Tape deck
MONITOR Sony TV (via its VIDEO 1 jack)
Preparing and Using the Remote
Registering non-Sony audio/video
equipment
If you connect audio or video equipment made by
another manufacturer, you must program the IR codes
used by the equipment before you can control it
through the receiver.
You can program up to 120 IR codes, including user IR
codes; however, depending on the type of codes
recorded, the maximum limit may be less than 100. It
may be difficult or impossible to program up to 120
codes under the following conditions:
• When programing IR codes of special remotes such
as card type remotes, or remotes for household
appliances such as air conditioners.
• When programing from remotes with weak batteries.
• When programing IR codes that have been
programed to a programmable remote (i.e., any IR
code not originally supplied in the respective
remote).
Registration
Click FUNCTION in the main menu.
1
FUNCTION
ALL
OFF
The following cases require registration of Sony products
• When connecting a Sony MD deck to the DAT/MD
jacks.
• When connecting a Sony audio product with
CONTROL-A1 compatibility.
• When connecting a Sony product to jacks other than
those specified in the previous table (e.g., when
connecting a Sony LD player to the VIDEO 3 jacks).
• When exchanging non-Sony audio or video
equipment with a Sony product.
Notes
• If your VCR has a COMMAND CODE selector switch (for
VTR1, VTR2, or VTR3), set the switch to the applicable
setting. If your VCR has a built-in StarSight tuner, you
must set the COMMAND CODE selector switch to VTR 3.
• If your CD changer has a COMMAND MODE selector
switch (for CD 1, CD 2, or CD 3), normally it should be set
to “CD 1”. However, if your CD changer has VIDEO OUT
terminals, set the command mode to “CD 2” or “CD 3”
(“CD 3” should only be used when making CONTROL-A1
connections).
S
O
U
N
D
BAND
2 Click IR SET.
VIDEO 1 DAT/MD
VIDEO 2
VIDEO 3
L D
MACRO 1
IR SET
LIST
FM 102.50MHz
FUNCTION SELECT
STEREO
CD
TUNER
PHONO
TAPETV / DBS
MACRO 2
VOL
+
–
USERSUB
+–
EXIT
(continued)
19
EN
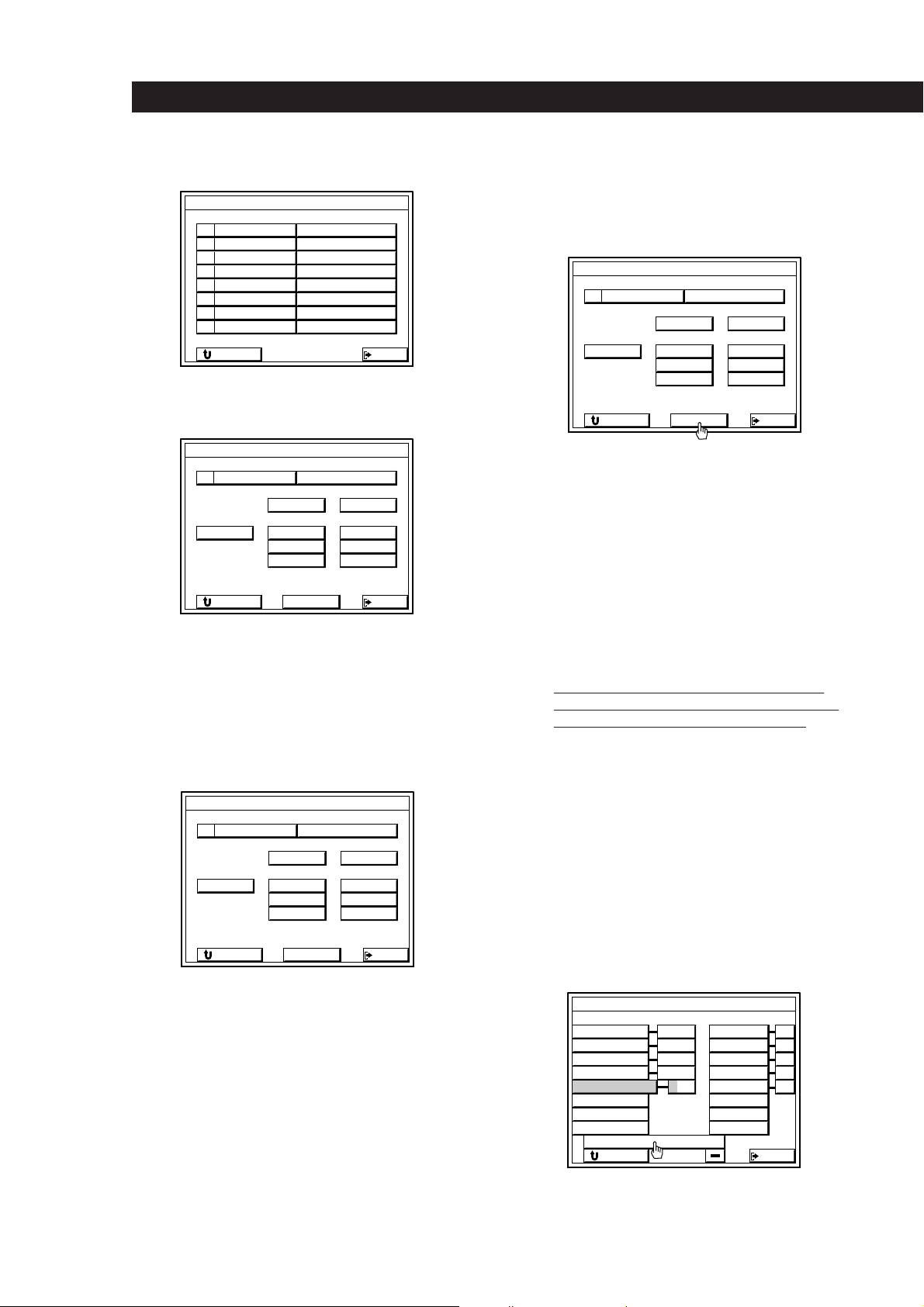
Preparing and Using the Remote
3 Click the appropriate function.
IR CODE SETTING
VIDEO 1 Sony VTR3
VIDEO 2
VIDEO 3
LD
TV/DBS
DAT/MD
CD Sony CD1
TAPE Sony TAPE
RETURN
Sony VTR1
Sony VTR2
Sony LD
Sony DBS
Sony DAT
EXIT
4 Click “Sony” for a Sony product or OTHER for a
non-Sony product.
IR CODE SETTING
OUTPUT IR
Sony
RETURN
OTHERMAKER
EXIT
If the program source is a Sony product
The IR codes are programed automatically and
registration is complete (click RETURN or EXIT).
To take advantage of CONTROL-A1 compatible audio
components, such as multi-disc CD players, click
CONTROL-A1 to select CONTROL-A1.
5 Click the respective program source.
IR CODE SETTING
If the equipment is not a video deck or laser disc
player
Cover the IR sensor on the equipment to prevent
accidental operation during the programing procedure,
click START, then go to step 6.
IR CODE SETTING
OUTPUT IR
VCR
RETURN
Sony
TV
LD
CD
START
OTHERMAKER
TAPE
DAT
MD
EXIT
If the equipment is a video deck or laser disc player:
1 Click START.
A list of other manufacturers appears.
2 Click the manufacturer of the respective equipment
and the IR codes for that program source are
registered automatically. (If the manufacturer is not
listed, cover the IR sensor on the equipment to
prevent accidental operation during the programing
procedure, click “OTHER”, then go to step 6).
3 Click TEST.
If the selected program source turns on, it means the
IR codes have been registered. This ends the
procedure.
If the program source does not turn on, click the
number button beside the manufacturer’s name to
select another number, then click TEST again. If the
program source still does not turn on, cover the IR
sensor on the equipment to prevent accidental
operation during the programing procedure, click
“OTHER”, then go to step 6.
20
EN
OUTPUT IR
VCR
RETURN
Sony
TV
LD
CD
OTHERMAKER
TAPE
DAT
MD
EXIT
When using a video deck from another manufacturer
(Australian, Malaysian, and Singaporean models)
Check to see if the supplied remote uses -/-- or 1- and 2buttons to enter 2 digit TV channels.
Since the -/-- or 1- and 2- codes are not preprogrammed in this unit, do the following operations to
program these codes manually.
1 Select the manufacturer (as shown in step 2 above).
2 Click -/-- 2- CODE SET.
VCR MAKER SETTING
EMERSON
FISHER
PANASONIC
TOSHIBA
MISTUBISHI
GRUNDIG
HITACHI
PHILIPS
– / – – 2 – CODE SET
RETURN
1 2 3 4
1 2
1 2
1 2 3
TEST
AKAI
GE
JVC
RCA
SANYO
SHARP
ZENITH
OTHER
1 21 2 3 4
1 2
1 2
1 2
1 2
EXIT

Preparing and Using the Remote
3 When “PUSH YOUR COMMANDER” appears on the
TV screen, press the button on your VCR’s remote
that corresponds to the control button highlighted on
the TV screen (see step 6 for details).
–/–– 2– CODE SETTING
– / ––
1 –, CODE
2 –
PUSH YOUR COMMANDER
RETURN
CODE
– / ––
2 –
CODE CLEAR
EXIT
6 When “PUSH YOUR COMMANDER” appears on
the TV screen, press the button
video equipment’s remote that corresponds to the
control button highlighted on the TV screen.
is the POWER switch.
IR CODE SETTING
1 9 2
10/0
PUSH YOUR COMMANDER
RETURN
)(0pP=+
3
4
>10
REC
When programing the IR code, point the remote
at the IR sensor on the receiver from a distance no
greater than 10 cm and hold down the button on
the remote for about 5 seconds until the
instruction “RELEASE YOUR COMMANDER”
appears and the IR code setting indicator turns
off.
IR sensor
Keep the remote pointed horizontally at the IR
sensor until the code is programed.
If you tilt or move the remote during the
programing process, the IR code may not be
recorded correctly.
Repeat this procedure for the remaining buttons
After you’ve programed all the IR codes, the IR CODE
SETTING menu reappears.
on your audio/
5 6 7 8
CODE CLEAR
EXIT
To program special IR codes that do not appear as
on-screen controls
See “Programming Other Infrared (IR) Codes (USER IR
setting)” on page 22.
7 Repeat steps 3 to 6 to program IR codes from
other program sources.
To exit to the main menu
Click EXIT.
To return to a previous menu
Click RETURN.
To erase IR codes
Click CODE CLEAR.
• To erase a specific IR code
1 Click SINGLE IR CODE CLEAR
2 Click the button you want to clear.
“Are you sure?” appears for confirmation.
3 Click YES to erase the code.
“CODE CLEAR!” appears in the display.
To stop before erasing a code, click NO.
To erase another code repeat steps 2 and 3.
• To erase all the IR codes for the current component (e.g.,
OTHER CD).
1 Click (OTHER CD) CODE CLEAR.
“Are you sure?” appears for confirmation.
2 Click YES to erase the codes.
“CODE CLEAR!” appears in the display.
To stop before erasing the codes, click NO.
• To erase all the IR codes.
1 Click ALL IR CODE CLEAR.
“Are you sure?” appears for confirmation.
2 Click YES to erase the codes.
“CODE CLEAR!” appears in the display.
To stop before erasing all the codes, click NO.
If the IR codes do not operate as expected
• Perform the programing operation(s) again to make sure
the IR codes were programmed correctly.
• If you experience difficulty operating the INPUT, number,
or ENTER buttons of a video deck or laserdisc player after
automatic registration from the manufacturer list in step 5.
Program the IR codes for that equipment manually as
shown in step 6.
• On some laser disc players made by other manufacturers,
the ) and 0 buttons may not operate correctly even
after automatically registration from the manufacturer list
in step 5. If this happens, perform step 6 to manually
program the IR codes for the ) and 0 buttons, as well
as any other buttons that you want to use with the laser
disc player.
• If you register a playback source as TOSHIBA 2 or RCA 2,
you cannot turn the TV set on or off using the receiver’s
remote (the power will not go on when you click TEST).
(continued)
21
EN
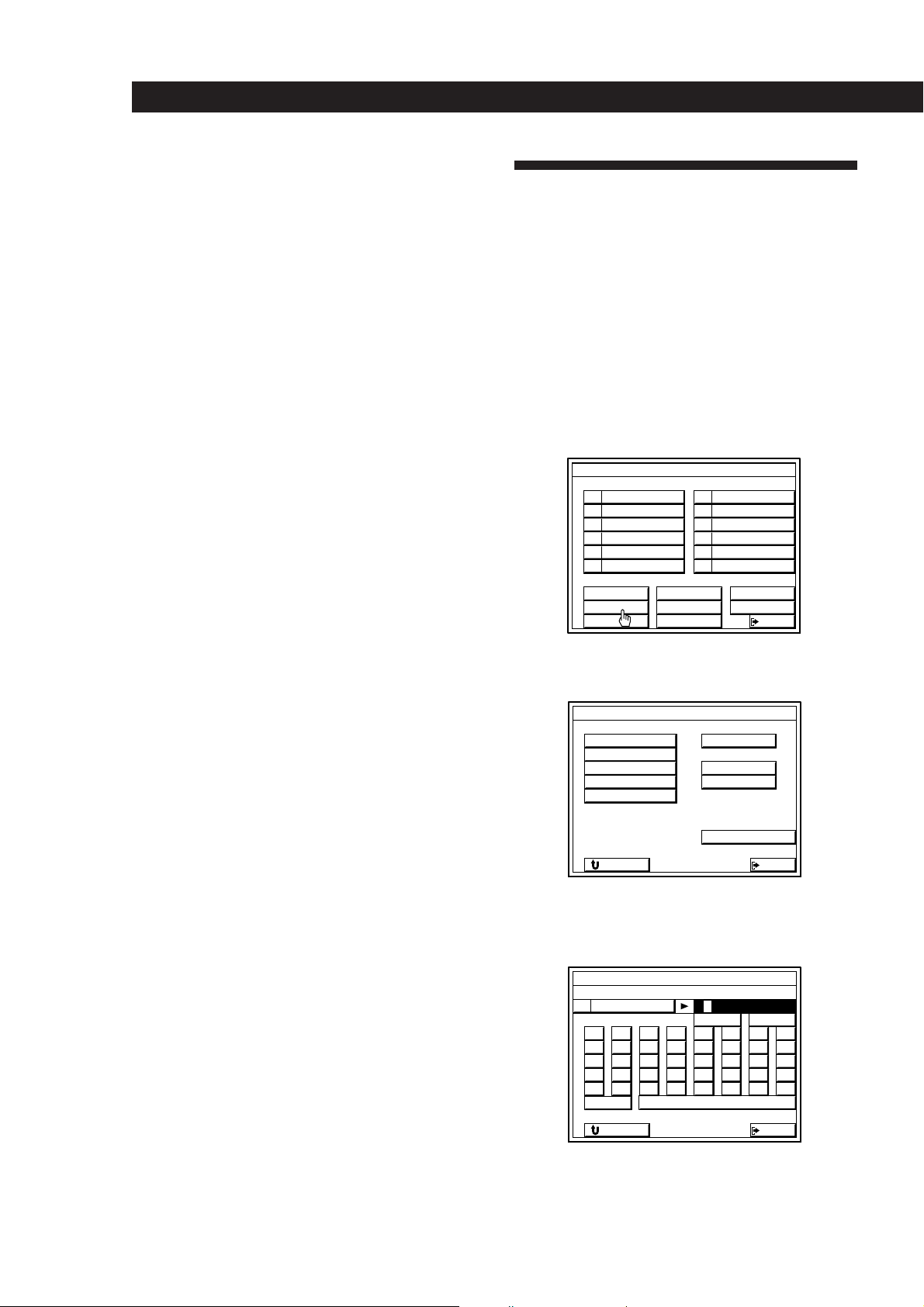
Preparing and Using the Remote
EXIT
USER IR CODE SETTING
A
F
K
P
U
B
G
L
Q
V
C
H
M
R
W
D
I
N
S
X
E
J
O
T
Y
1
4
7
/
Z
2
5
8
0
–
3
6
9
*
+
bB
RETURN
CAPS
• Some IR codes may not have been successfully
programed, even if “RELEASE YOUR COMMANDER”
appears on the TV screen. In this case, try programing the
IR code again. If the IR code still cannot be programed,
follow the procedure described in “Programming Other
Infrared (IR) Codes (USER IR setting)” on page 22.
• The unit may not be able to record IR codes with special
waveforms produced on some remotes.
Notes
• Do not register the same type of component (i.e., an LD
player) at several different functions.
• The unit emits an IR signal that cancels the automatic
playback function of program sources, such as laser disc
and CD players, designed to start playing the moment
they are turned on. To activate the auto play feature, set
the receiver’s AUTO PLAY function to on.
• Keep the infrared sensor away from fluorescent light or
direct sunlight. Otherwise, the IR codes may not be
recorded.
• Even if the power cord has been disconnected from the
AC power outlet, recorded IR codes will stay in the
memory for approximately two weeks. If they disappear,
“ALL CLEAR!” will appear on the TV screen the next time
you turn on the receiver.
• Do not operate the remote supplied with the STR-DE805G
when “PUSH YOUR COMMANDER” appears on the TV
screen in step 6. Programing IR codes from the supplied
remote may cause the STR-DE805G to malfunction.
Programming Other Infrared
(IR) Codes (USER IR setting)
Use the USER IR CODE SETTING menu to program
any IR codes that could not be programed in
“Registering Audio/Video Equipment”. These can
include codes for audio and video equipment, as well
as other types of equipment, made by almost any
manufacturer. The following procedure lets you to
program up to 20 USER IR codes.
1 Click FUNCTION in the main menu.
2 Click USER IR.
FUNCTION SELECT
VIDEO 1 DAT/MD
VIDEO 2
VIDEO 3
L D
MACRO 1
USER IR
3 Click A B C D to select a user IR code page, then
click INDEX.
CD
TUNER
PHONO
TAPETV / DBS
MACRO 2
EXIT
USER IR CODE SETTING
A B C D
INDEX
RETURN
EXIT
4 Spell out a name for the IR code by clicking each
character in order. The name is stored
automatically.
22
EN
To enter a space
Click the space bar.
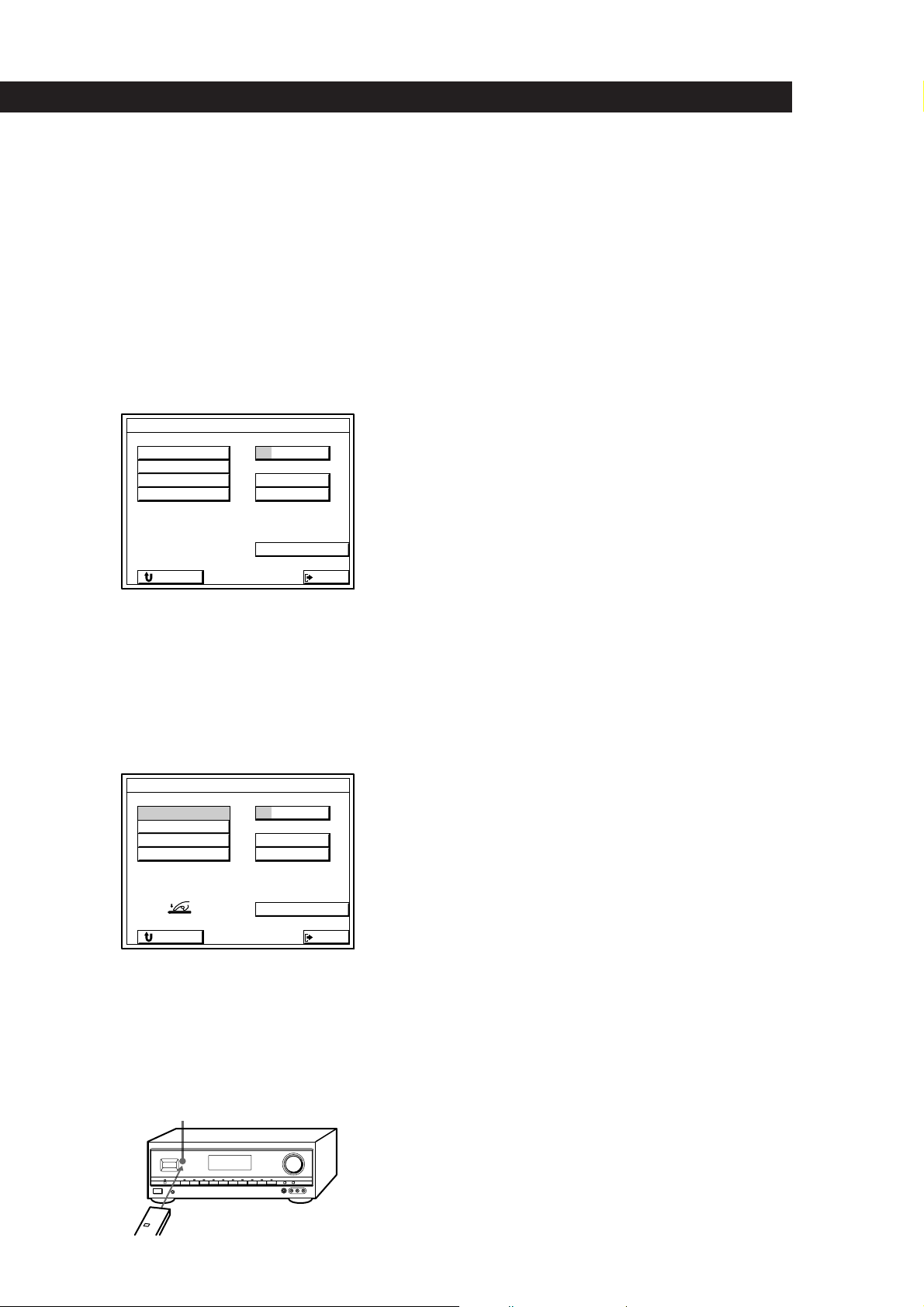
Preparing and Using the Remote
To switch between upper and lower case letters
Click CAPS.
If you make a mistake
Click ? or / to move the cursor to the character to be
changed, then click the correct character (or click the
space bar to erase the character).
5 After entering the name, click RETURN to go back
to the USER IR CODE SETTING menu.
Repeat steps 3 through 5 until you enter the
names of all the IR codes you want to program.
6 Click the name of the first IR code.
USER IR CODE SETTING
LIGHT 1
LIGHT 2
LIGHT 3
LIGHT 4
RETURN
A B C D
EXIT
Before going to step 7, cover the IR sensor on the
respective equipment to prevent accidental
operation during the programing procedure.
7 Click on START.
When “PUSH YOUR COMMANDER” appears on
the TV screen, press the button you want to
program.
USER IR CODE SETTING
LIGHT 1
LIGHT 2
LIGHT 3
LIGHT 4
PUSH YOUR COMMANDER
RETURN
When programing the IR code, point the remote
at the IR sensor on the receiver from a distance no
greater than 10 cm and hold down the button on
the remote for about 5 seconds until the
instruction “RELEASE YOUR COMMANDER”
appears and the IR code setting indicator turns
off.
IR sensor
A B C D
INDEX
START
CODE CLEAR
EXIT
Keep the remote pointed horizontally at the IR
sensor until the code is programed.
If you tilt or move the remote during the
programing procedure, the IR code may not be
programed correctly.
Repeat this procedure for the remaining buttons
After you’ve programed all the IR codes, the IR CODE
SETTING menu reappears.
To reprogram a specific IR code.
Click the button where the IR code was programed, then
click START.
To Erase IR codes
Click CODE CLEAR.
• To erase one specific IR code
1 Click SINGLE IR CODE CLEAR
2 Click the button you want to clear.
“Are you sure?” appears for confirmation.
3 Click YES to erase the code.
“CODE CLEAR!” appears in the display.
To stop before erasing a code, click NO.
To erase another code repeat steps 2 and 3.
• To erase all the user IR codes.
1 Click USER IR CODE CLEAR.
“Are you sure?” appears for confirmation.
2 Click YES to erase the codes.
“CODE CLEAR!” appears in the display.
To stop before erasing the codes, click NO.
• To all the IR codes.
1 Click ALL IR CODE CLEAR.
“Are you sure?” appears for confirmation.
2 Click YES to erase the codes.
“CODE CLEAR!” appears in the display.
To stop before erasing all the codes, click NO.
Notes
• Even if the receiver’s power cord has been disconnected
from the AC power outlet, programed IR codes will stay
in the memory for approximately two weeks. If they
disappear, “ALL CLEAR” will appear on the TV screen
when you turn on the unit again.
• The power switch on some air conditioners use two
independent IR codes, even when there is only one switch.
If you cannot turn the air conditioner off with the IR code
programed for the on/off switch, repeat the procedure
and program the on and off IR codes separately.
• The operation of some air conditioner remote commanders
require two–way signal exchange with the air conditioner
itself. Though it is possible to program the IR codes of
such remote commanders in the unit, their use may not
result in normal air conditioner operation.
• The unit may not be able to register IR codes with special
waveforms produced on some remote commanders.
23
EN
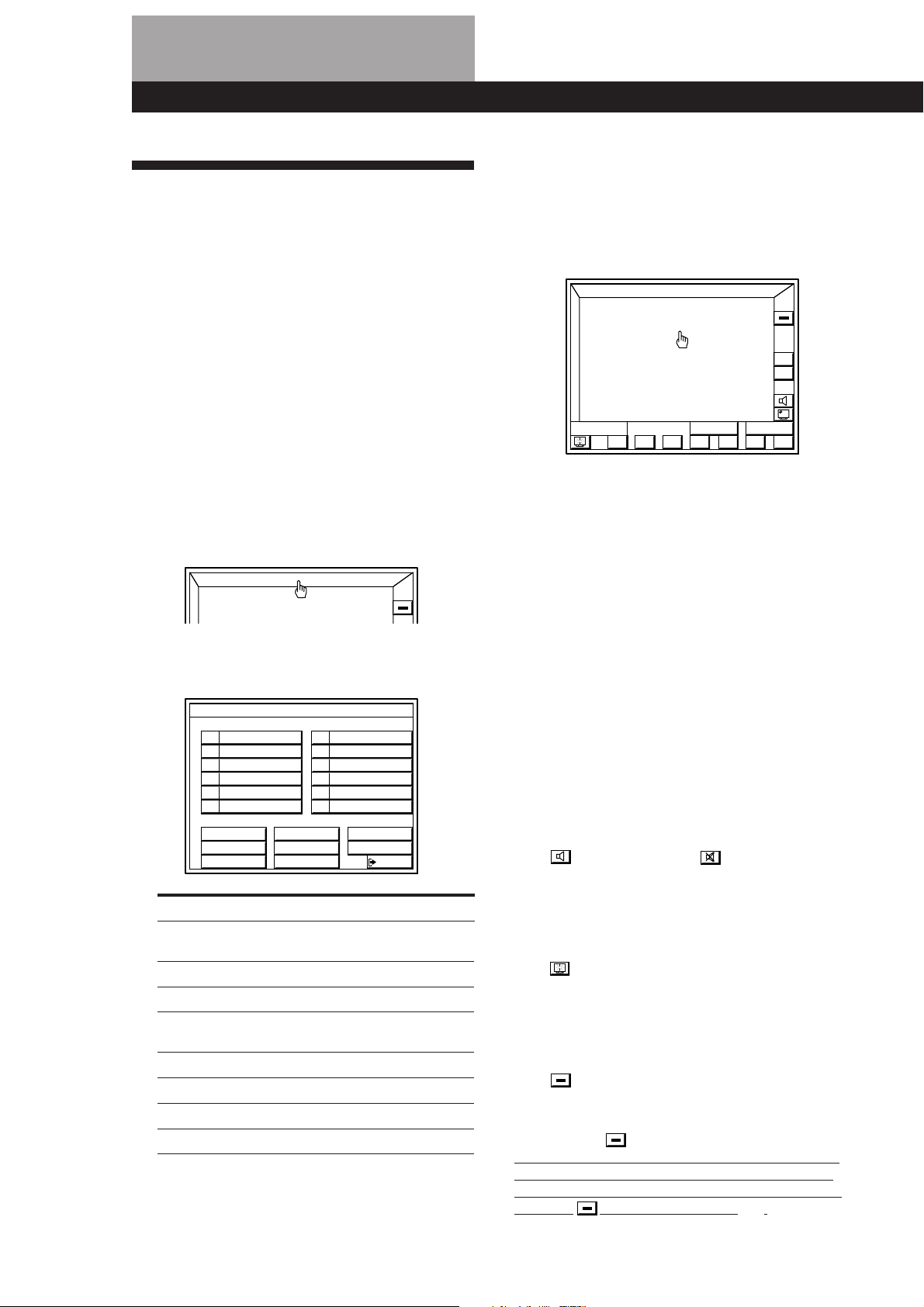
Basic Operations
Selecting a Component
To exit to the main menu
Click EXIT.
To listen to or watch a connected component, go to the
function select menu and click on the program source
you desire.
Before you begin, make sure you have:
• Connected the RC antenna (STR-DE905G), IR
emitter, and all components securely and correctly as
indicated on pages 9 to 13.
• Registered the IR codes for the connected
components as indicated on pages 17 to 23.
• Turned MASTER VOLUME to the leftmost position
(0) to avoid damaging your speakers.
1 Pick up the remote and press the button once or
twice to turn on the receiver. Your monitor
should turn on automatically, if not see pages 17
to 18 to register your monitor.
2 Click FUNCTION in the main menu.
FUNCTION
ALL
OFF
3 Click the component you desire.
The component starts playing automatically.
4 Click VOL + or – to adjust the volume.
To adjust the volume of the TV's speakers, use the
volume control on the TV.
FUNCTION
S
O
U
N
D
)(0pP=+
Control buttons
To operate the selected component
The control buttons at the bottom of the screen function as a
remote control for the selected component. Click the button
representing the operation you desire. Refer to the manual
supplied with the component you are controlling for details
regarding its operation.
To show other control buttons for the selected
component
Click SUB.
ALL
OFF
VOL
+
–
USERSUB
24
EN
FUNCTION SELECT
VIDEO 1 DAT/MD
VIDEO 2
VIDEO 3
L D
MACRO 1
CD
TUNER
PHONO
TAPETV / DBS
MACRO 2
EXIT
To listen to or watch Click
Video tapes VIDEO 1, VIDEO 2
Laser discs LD
TV programs TV/DBS
Digital Audio Tapes (DAT) DAT/MD
or MiniDiscs (MD)
Compact Discs (CD) CD
Radio programs TUNER
Records PHONO*
Analog audio cassettes TAPE*
*1Control buttons do not appear when you select
phono.
*2The tape icon turns green during tape monitoring.
or VIDEO 3
1
2
To execute IR commands programed from other remotes
1 Click USER
2 Click A B C D repeatedly to display the command you
desire.
3 Click the button for the respective command.
To program IR codes from other remotes, see page 22.
To mute the sound
Click . The icon changes to and turns green.
“MUTE ON” then “MUTING” appear in the display on the
receiver. To turn the sound back on, click on the icon again.
To turn off the MONITOR when listening to an audio
source
Click in the bottom left corner. See “Remote Operation
of Audio Sources Without the TV (illuminated control
flasher)” on page 40 for details regarding remote operation
without the TV.
To turn off the selected component
Click in the bottom left corner.
To turn off all connected components
Click ALL OFF .
If you have components that turn on only when you press
the play button, they will not turn off you click ALL OFF
when the AUTO PLAY function (see page 41) is off. In this
case, click then on the play button (().
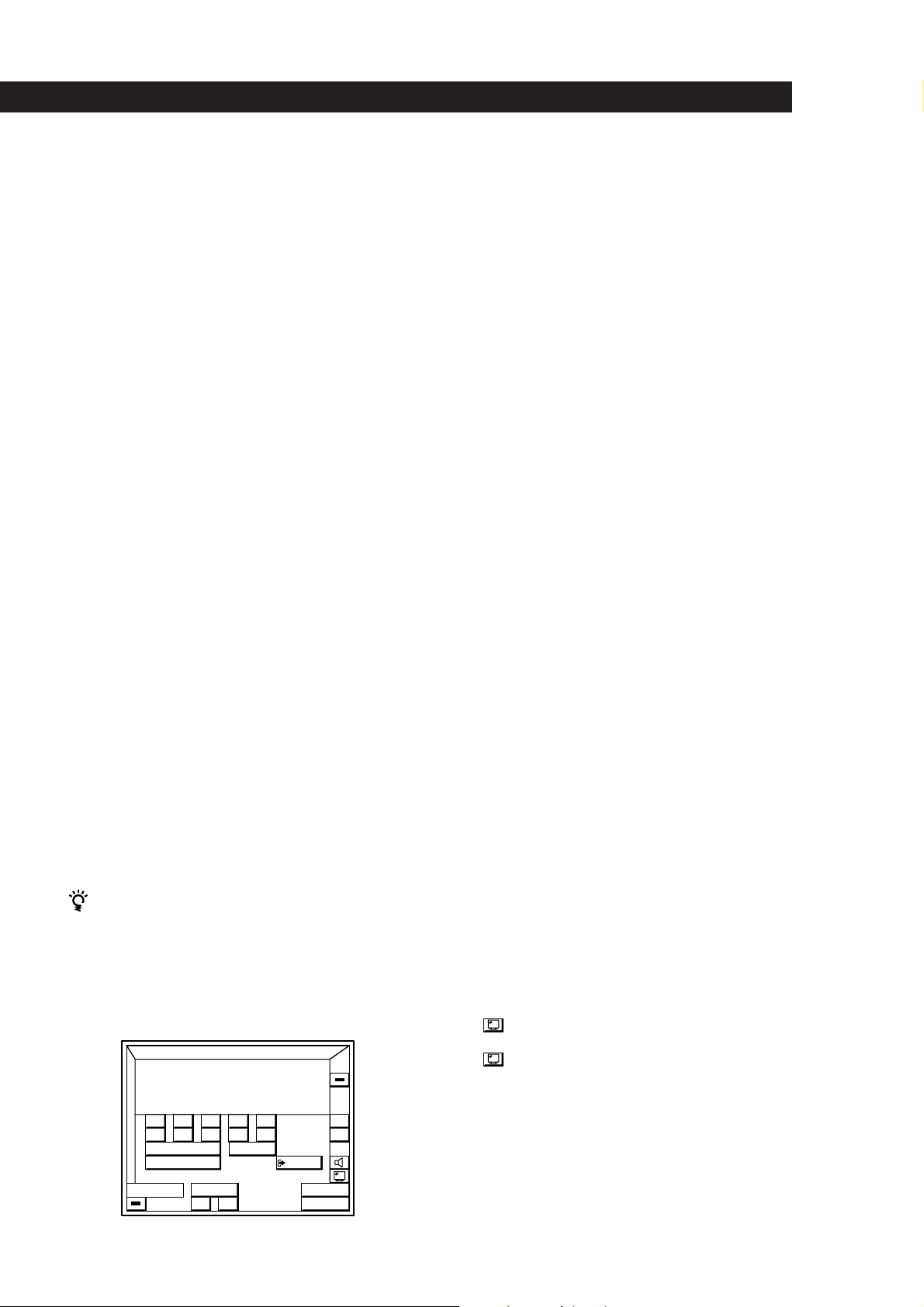
Basic Operations
Notes
• The AUTO PLAY function is set at the factory to start
playing the component immediately after it is selected. To
turn AUTO PLAY off, see page 41.
• Components of the same type will be controlled
simultaneously by the on-screen controls.
For example, if you use the on-screen controls to start
playing one of two Sony laser disc players in the room, the
other will also start playing at the same time.
• If a component does not respond, it may be because IR
codes from the IR repeater are not fully reaching the
selected component source. If this happens, change the
position of the IR repeater or program source.
Watching TV or Video programs
When you watch TV or video programs, we
recommend you play audio portion through the
receiver instead of your TV’s speaker. This lets you
take advantage of the receiver’s surround sound
effects, like Dolby Surround, and lets you use the
receiver’s remote to control the audio.
Turn off the speakers on your TV before you start so
you can enjoy the surround sound from your receiver.
Watching TV programs
You can use the TV tuner built in to your video deck to
watch TV programs using the receiver’s on-screen
operations.
1 Select the appropriate function (e.g. “VIDEO 2”).
2 Click TVb in the VCR controls at the bottom of the screen.
The control panels switches to the video decks’s TV
controls.
3 Click CH – or + to change the program.
To return to the VCR controls, click VTRb.
We recommend switching to the VCR controls before
switching functions. If you leave directly from the TV
controls to the FUNCTION SELECT menu, the AUTO PLAY
(page 41) function will not operate the next time you select
the video deck as a program source.
To select TV station directly when watching TV
programs using the built-in tuner on your VCR
Click SUB in the video deck control panel to display the
direct selection controls.
For Australian, Malaysian, and Singaporean models:
When using a non-Sony VCR, be sure to program -/-- or
1- and 2- codes manually as shown on page 20.
These codes are not pre-programmed in this unit.
S
O
U
N
D
6 7 8 9
– / – – 1 – 2 –
REC EDIT
FUNCTION
5 4 3 2 1
0
EXIT
ALL
OFF
VOL
+
–
Watching TV programs using a Sony TV (with TV OUT jacks)
When connecting a Sony TV with TV OUT jacks, connect the
TV OUT jacks to this unit’s TV/DBS IN jacks, then set the
TV/DBS function to “Sony TV”. This lets you watch TV
programs by selecting the TV/DBS function. Also, use the
TV’s VIDEO LABEL function to set the video input jack (e.g.,
VIDEO 1 IN) connected to this unit’s MONITOR OUT jack to
“RECEIVER”. If your Sony TV does not have TV OUT jacks,
refer to “Watching TV programs” above and use the TV
tuner built in to your video deck to watch TV programs.
Controlling a Sony DBS receiver
Before you can control the DBS receiver, the IR codes for the
function representing the DBS receiver must be set to “Sony
DBS”. The TV function is factory set to Sony DBS (to set a
different function to Sony DBS see page 19).
1 Select the appropriate function (e.g. TV)
2 Click TV /.
3 Click CURSOR MENU.
The DBS receiver control panel appears.
The icons in the cursor menu have the same function as
those on the DBS receiver (except for SELECT, which
substitutes for the enter button). Click the boarders at the
edge of the screen to move the DBS cursor.
To jump between the current and the previous channels,
click JUMP.
Controlling StarSight functions of a Sony VCR
Before you can control StarSight functions, the IR codes for
the function representing the StarSight tuner must be set to
“Sony VTR 3”. The VIDEO 1 function comes factory set to
“Sony VTR 3” (to set a different function to Sony VTR 3 see
page 19).
1 Select the appropriate function (e.g. “VIDEO 1”)
2 Click TV /.
3 Click STAR /.
The StarSight control panel appears.
Click the boarders at the edge of the screen to move the
StarSight cursor.
To change the video input of a Sony VCR
Click the INPUT icon in the video deck control panel.
Likewise, to watch a TV program after watching a video
tape, stop the VCR, click INPUT, then use the on-screen
controls to select the station you desire.
To switch the screen size when using a wide TV monitor
For Australian, Malaysian, and Singaporean models:
Click repeatedly to select the screen size you desire.
For other models:
Click to display the WIDE TV DISPLAY control panel,
then click the button for the display mode you desire.
This operation is only possible when “TV SIZE” in the TV
MONITOR SET menu is set to WIDE (see page 17).
(continued)
CH
INPUT
–
USER
/
+
VCR
25
EN
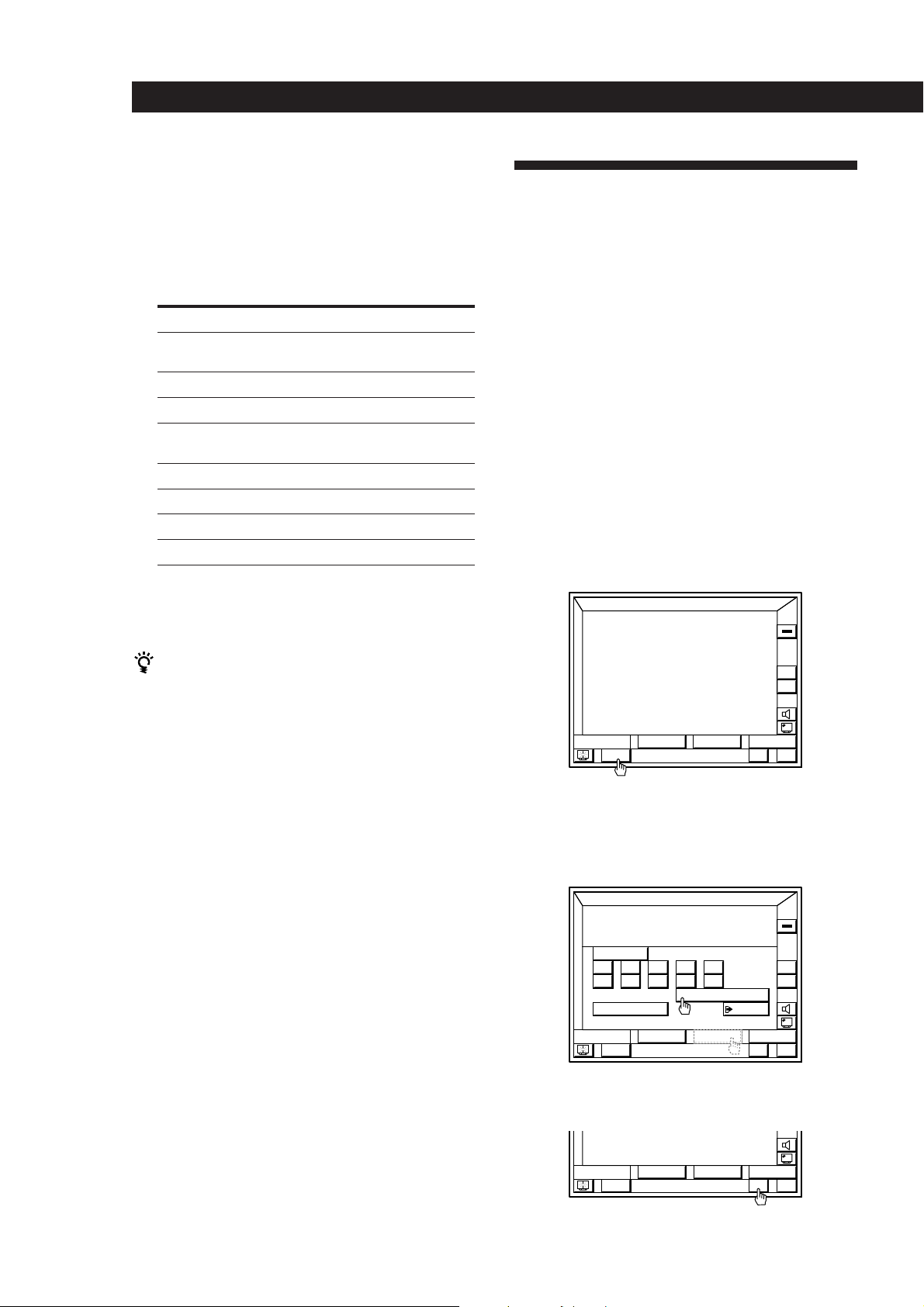
Basic Operations
Selecting a Component Using the Controls
on the Front Panel
1
Press POWER to turn on the receiver.
Tuning and Presetting Radio
Stations
2 Press the button for the component you want to
use:
To listen to or watch Press
Video tapes VIDEO 1, VIDEO 2
or VIDEO 3
Laser discs LD
TV programs TV/DBS
Digital Audio Tapes (DAT) DAT/MD
or MiniDiscs (MD)
Analog audio cassettes TAPE MONITOR
Compact Discs (CD) CD
Radio programs TUNER
Records PHONO
3 Turn on the component, for example, a CD player,
and start playback.
When you listen with headphones
Connect the headphones to the PHONES jack and set
the SPEAKERS selector to OFF.
This receiver lets you tune and preset radio stations
from the on-screen display. You can store up to 30 FM
or AM stations, and recall them later with a simple
click. To assign names to the preset stations, see page
35.
Before you begin, make sure you have:
• Connected the RC antenna securely and correctly as
indicated on page 9 (STR-DE905G only).
• Connected an FM/AM antennas to the receiver as
indicated on page 10.
1 Click FUNCTION in the main menu.
2 Click TUNER .
3 Click BAND to select FM or AM.
FUNCTION
S
O
U
N
D
ALL
OFF
VOL
+
–
BAND
LIST
FM 102.50MHz
STEREO
USERSUB
+–
4 Click SUB, then click on TUNE MODE
MANUAL/ AUTO to select the tuning mode.
Select MANUAL for manual station selection.
Select AUTO for automatic station selection.
FUNCTION
S
A B C
O
U
N
D
6 7 8 9 10
TUNE MODE
LIST
BAND
FM 102.50MHz
5 4 3 2 1
MANUAL
SUB
STEREO
AUTO
EXIT
USER
ALL
OFF
VOL
+
–
+–
5 Click the + or – icon next to the frequency to tune
in a station.
BAND
FM 102.50MHz
SUB
STEREO
USERLIST
+–
26
EN
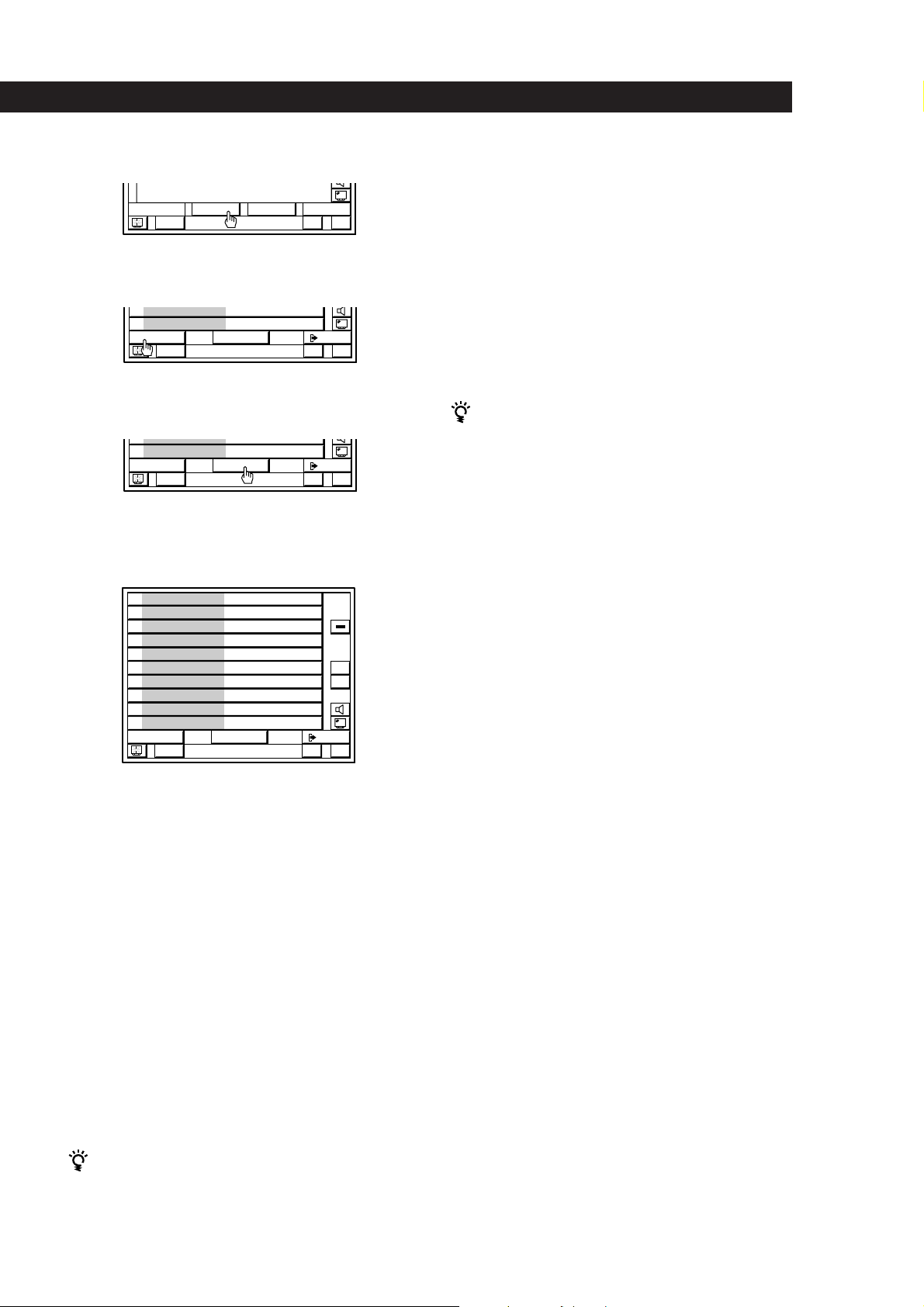
Click LIST to display the memory list.
FM
00MH
9
FM
00MHz
6
Basic Operations
Tuning preset stations (preset tuning)
BAND
FM 102.50MHz
SUB
STEREO
USERLIST
+–
7 Click A B C repeatedly to select the page (A, B, or
C) where you want to store the station.
96.
9
FM 95.50MHz
0
ABC MEMORY
BAND
z
FM 102.50MHz
STEREO
EXIT
+–
8 Click MEMORY.
MEMORY turns red.
96.
FM 95.50MHz
0
ABC MEMORY
BAND
FM 102.50MHz
STEREO
EXIT
+–
9 Click the button (0 to 9) where you want to store
the station.
The button lights up and the station is stored.
1
FM 102.50MHz
FM 92.00MHz
2
FM 94.50MHz
3
FM 92.00MHz
4
FM 89.50MHz
5
FM 89.50MHz
6
FM 104.50MHz
7
FM 101.00MHz
8
FM 96.00MHz
9
FM 95.50MHz
0
ABC MEMORY
BAND
FM 102.50MHz
STEREO
EXIT
ALL
OFF
VOL
+
–
+–
1 Click FUNCTION in the main menu.
2 Click TUNER .
3 Click LIST.
4 Click A B C repeatedly to display the station you
want.
5 Click the button (0 to 9) for the respective station.
To recall preset stations from the SUB menu
1 Click SUB.
2 Click A B C repeatedly to select the memory page.
3 Click the number of the station you want.
Tuning preset stations using the controls
on the front panel
1 Press POWER to turn on the receiver.
2 Press TUNER to select “TUNER”.
The last received station is tuned in.
3 Press PRESET TUNING +/– to tune in the preset
station you desire.
10 Repeat steps 4 through 10 to preset up to 30
stations.
During automatic tuning
When you tune past either end of the band, the
receiver automatically jumps to the opposite end and
continues scanning in the same direction. Every time a
station is received, the receiver stops scanning. To
continue scanning, press the icon again.
To change a preset station
Preset a new station at the number you want to change.
Note
If the AC power cord is disconnected for about one week,
the preset stations will be cleared from the receiver’s
memory, and you will have to preset the stations again.
To watch FM simulcast TV programs
Make sure that you tune in the simulcast program on
both the TV (or VCR) and the receiver.
EN
27
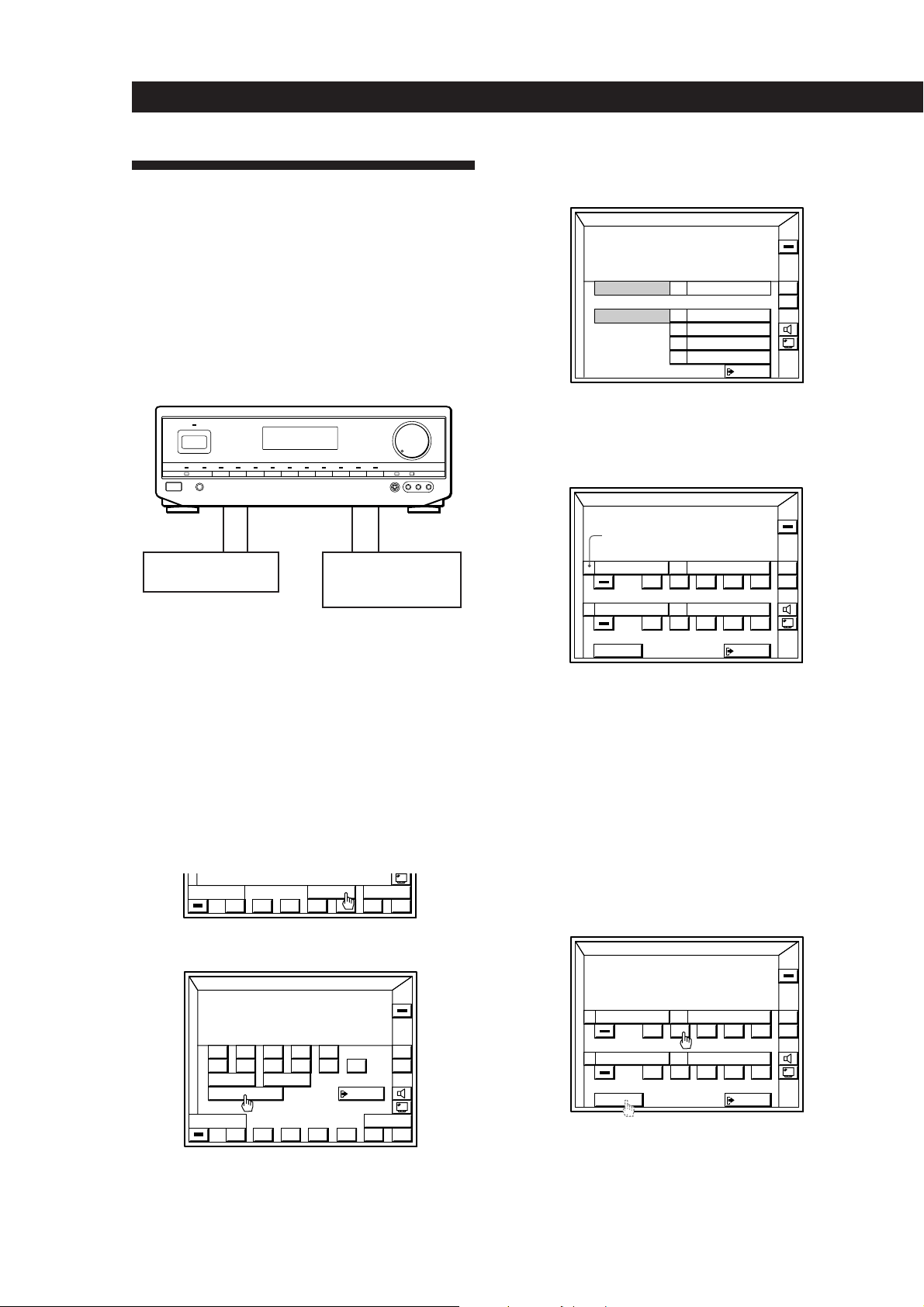
Basic Operations
Recording
5 Click the component you want to record to
(“VIDEO 1” for example).
This receiver makes it easy to record to and from the
components connected to the receiver. You don’t have
to connect playback and recording components
directly: once you select a program source on the
receiver, you can record and edit from the on-screen
display as you normally would using the controls on
each component.
Before you begin, make sure you’ve connected all
components properly.
c
ç
c
ç
Playback component
(program source)
Recording component
(tape deck, DAT deck,
MD deck, VCR)
ç: Audio signal flow
c: Video signal flow
You can record on a cassette tape, Digital Audio Tape,
MiniDisc, or video tape (etc.) using the receiver. See the
instruction manual of your recording component if
you need help.
1 Click FUNCTION in the main menu.
S
O
U
N
D
PLAYER
RECORDER
FUNCTION
VIDEO 1
VIDEO 2
DAT / MD
TAPE
EXIT
ALL
OFF
VOL
+
–
The control panels for both components appear
on the TV screen. “PLAYER” for the program
source, and “RECORDER” for the program
destination.
S
O
U
b
N
D
FUNCTION
green arrow
PLAYER
RECORDER
REC
L D
(+=pP
VIDEO 1
()0pP
EXIT
ALL
OFF
VOL
+
–
The green arrow indicates the source component.
When recording, the green arrow should be next
to “PLAYER”.
Clicking a RECORDER control while recording
cuts off the program source (PLAYER).
28
EN
2 Click the program source you want to record
(“LD” for example).
3 Click on SUB.
)(0pP=+
USERSUB
4 Click REC EDIT.
S
O
U
N
D
6 7 8 9
SIDE
A
REC EDIT
FUNCTION
5 4 3 2 1
10/0
SIDE
)(0pP=+
+10
B
EXIT
USER
ALL
OFF
VOL
+
–
6 Insert a blank tape into the recording component
(or VCR, etc.) and adjust the recording level, if
necessary.
7 Click the REC to start recording, then click the
PLAYER ( control.
Recording begins.
FUNCTION
S
O
U
N
D
b
PLAYER
RECORDER
REC
L D
(+=pP
VIDEO 1
()0pP
EXIT
To control the recorder (when not recording)
Click RECORDER. “RECORDER” becomes the source
component and you can use the RECORDER controls to
rewind and playback the recording (etc.).
Click PLAYER to return control to the original source
component.
ALL
OFF
VOL
+
–
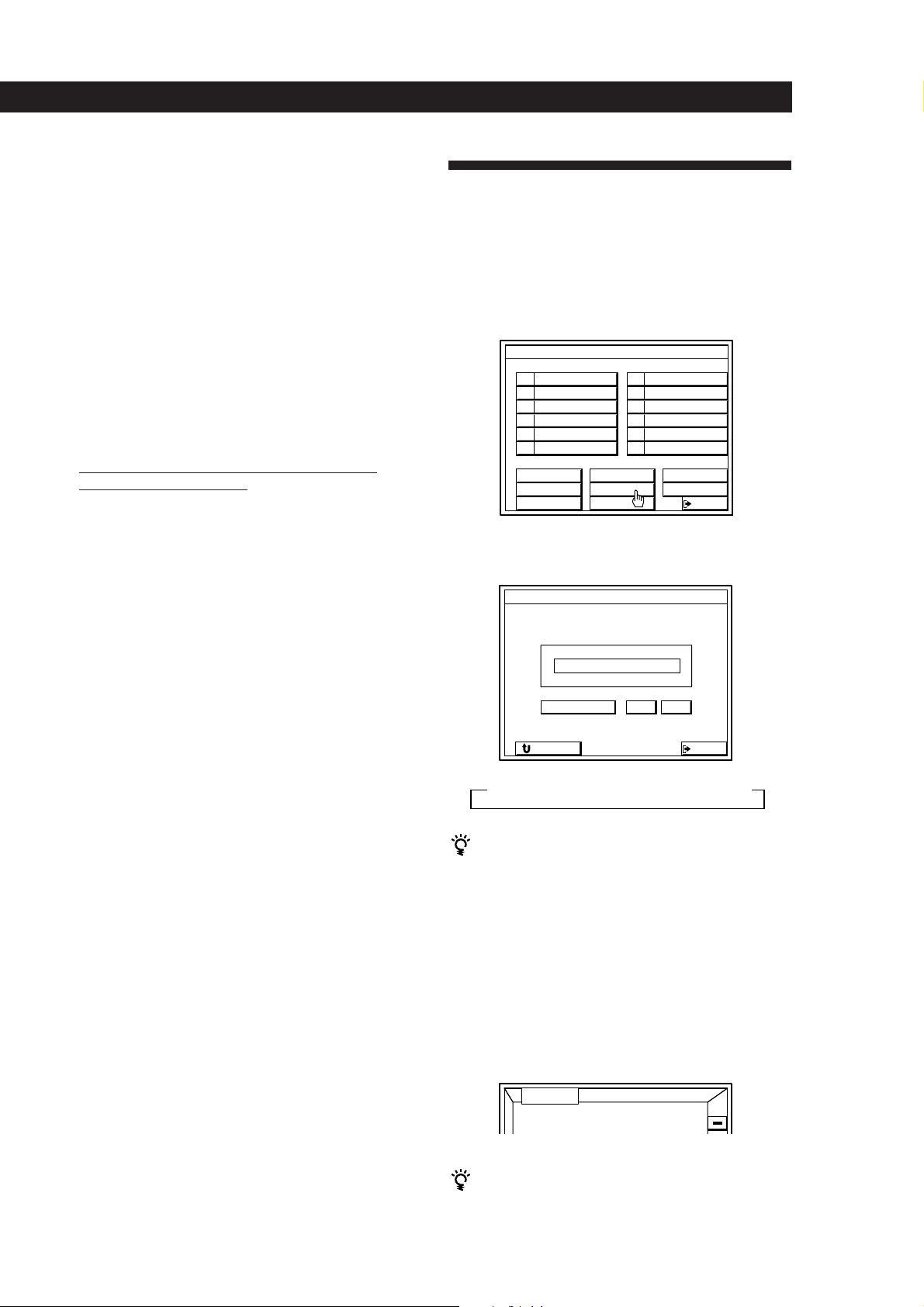
To monitor the recorded sound when recording to a 3head cassette deck
1 Click EXIT.
2 Click FUNCTION in the main menu.
3 Click TAPE.
Basic Operations
Using the Sleep Timer
You can set the receiver to turn off automatically at a
time you specify.
To stop recording
Click on p of the recording unit.
To return to the main menu.
Click EXIT.
Notes
• There is no sound output from the recording component
even though all the buttons on the recording unit’s control
panel are operational.
• If you click RECORDER during recording, the source
being recorded will be cut off.
• If you leave the REC EDIT menu by clicking FUNCTION,
SOUND, or EXIT, recording continues, but control returns
to the PLAYER side, even if you previously clicked
RECORDER.
• If you open the FUNCTION SELECT menu and click
another program source while recording, the newly
selected program source will be recorded.
• Some cassette decks require that you press the r REC and
( buttons simultaneously to start recording. To perform
one-button from the on-screen display, be sure to record
the recording signal as shown in steps 1 to 7 of
“Registering non-Sony audio/video equipment” (pages 19
to 22) for both Sony and non-Sony products.
• Sound input through the TAPE connectors on the rear
panel cannot be recorded on a recording unit.
• When you record on a DAT or MD connected to the DAT/
MD REC OUT jacks, sound adjustments do not effect the
recording.
1 Click FUNCTION in the main menu.
2 Click SLEEP.
FUNCTION SELECT
VIDEO 1 DAT/MD
VIDEO 2
VIDEO 3
L D
MACRO 1
SLEEP
CD
TUNER
PHONO
TAPETV / DBS
MACRO 2
EXIT
3 Click TIMER repeatedly to select the length of the
sleep timer. The timer changes as shown below:
SLEEP TIMER SETTING
HOUR
SLEEP
RETURN
n 2:00:00 n 1:30:00n 1:00:00 n 0:30:00 n OFF
20000::
MIN SEC
–
+
EXIT
You can also freely specify the time
Click + or – to change the sleep time in 1 minute
intervals. You can specify up to 5 hours.
To return to the main menu
Click EXIT.
To go to the previous menu
Click RETURN.
When the sleep timer is set
“SLEEP” appears in the upper left corner of the main menu.
SLEEP
FUNCTION
ALL
OFF
You can check the time remaining before the
receiver turns off
Click FUNCTION, then click SLEEP. The remaining
time appears in the on-screen display.
29
EN
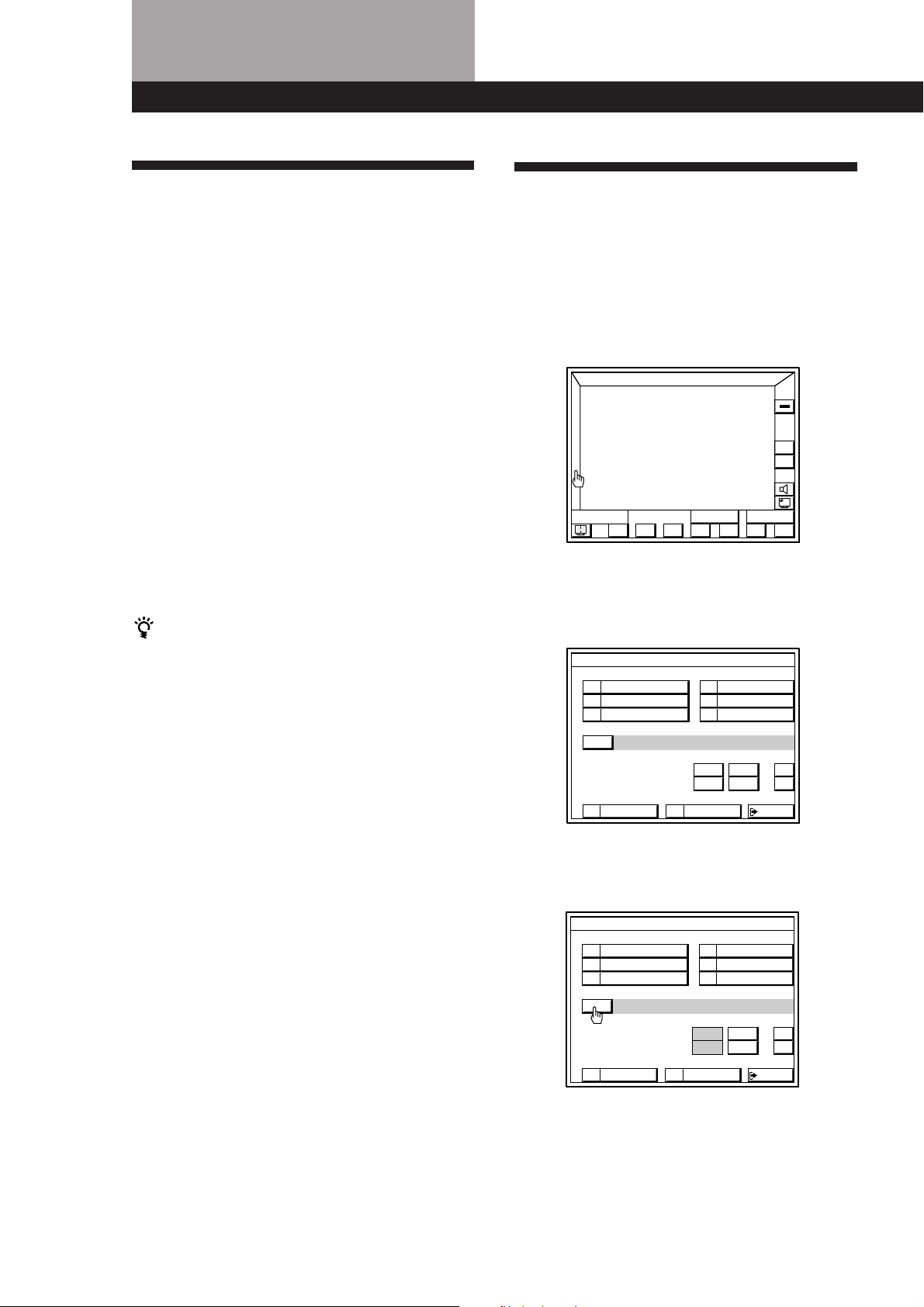
Using Surround Sound
Using Surround Sound
Introduction
The STR-DE905G and STR-DE805G are provided with
a variety of surround features which allow you to
listen to a wide range sources in surround sound.
Additionally, adjustable parameters to let you
customize the sound to your preference.
To use a pre-programmed sound field
See “Using Pre-programmed Sound Fields” on this
page. This section describes how to recall the sound
fields and provides a description of each sound field.
To take advantage of Dolby Pro Logic
Surround sound
See “Getting the Most Out of Dolby Pro Logic
Surround Sound” on page 32. This section describes
how to adjust the levels of your speaker system and
customize the PRO LOGIC sound fields.
You can find Dolby Surround-encoded software by
looking at the packaging
However, some videos and laser discs may use Dolby
Surround sound even if it's not indicated on the
package.
Using Pre-programmed Sound
Fields
You can take advantage of surround sound simply by
selecting one of the pre-programmed sound fields
according to the program you want to play.
1 While playing a program source, click SOUND in
the main menu.
FUNCTION
S
O
U
N
D
)(0pP=+
2 Click a sound field genre to select the type of
sound field you desire.
The previously selected mode turns on
automatically.
SOUND FIELD SELECT
PRO LOGIC
MOVIE
MUSIC 1
MUSIC 2
SPORTS
GAME
ALL
OFF
VOL
+
–
USERSUB
To create your own sound field
See “Customizing Sound Fields” on page 33 to adjust
the tone and surround parameters.
For additional information regarding
surround sound
See the “Glossary” on pages 49 and 50.
SOUND FIELD
BASS BOOST
VOL
+
–
EXIT
3 Click MODE repeatedly to select the mode you
desire from the respective genre.
Refer to the following chart.
SOUND FIELD SELECT
PRO LOGIC
MOVIE
MUSIC 1
MODE
SOUND FIELD
BASS BOOST
To increase the bass
Click on BASS BOOST ON.
To return to the main menu.
Click EXIT.
ON
ON
MUSIC 2
SPORTS
GAME
OFF
OFF
VOL
+
–
EXIT
30
EN
 Loading...
Loading...