Sony slv-se35, slv-se50, slv-se60, slv-se70, slv-se80 Service Manual
...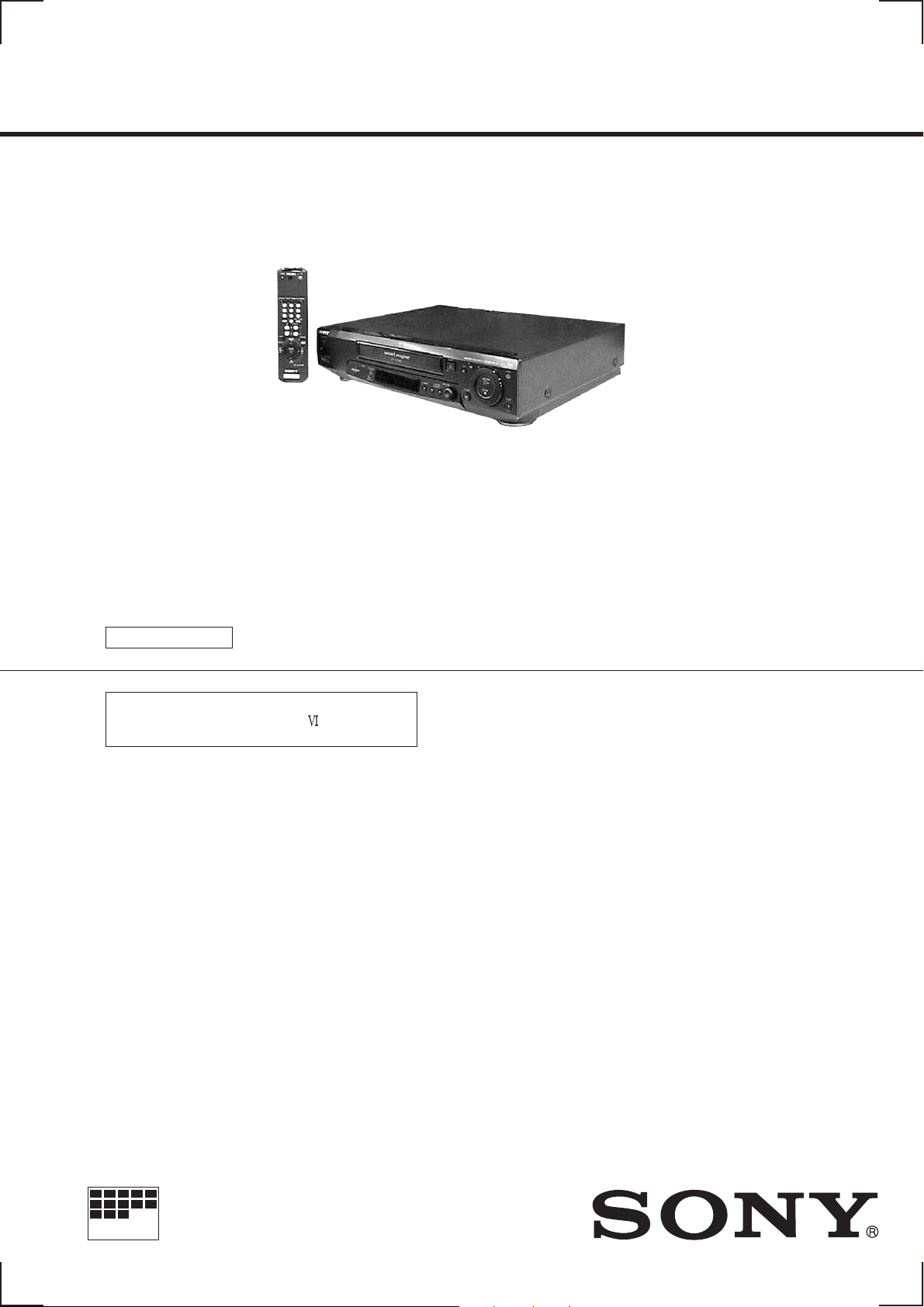
SLV-SE35/SE50/SE60/SE70/SE80/SX60/SX70/SX80
RMT-V256A/V257B/V259/V259A/V259B/V259C
SERVICE MANUAL
Photo: SLV-SE80
RMT-V259B
j
G
S MECHANISM
AEP Model
SLV-SE60AE1/SE60AE2
UK Model
SLV-SE70UX/SE80UX
E Model
SLV-SE70EN/SE80EN/SX70EN
French Model
SLV-SE70B/SE80B/SX70B
German Model
SLV-SE70VC1/SE70VC2/SE80VC1/
SE80VC2/SX70VC/SX80VC
Spanish Model
SLV-SE60NP/SE70NP1/SE70NP2/
SE80NP/SX60NP
East European Model
SLV-SE50EE/SE70EE
Greek Model
SLV-SE35EG/SE50EG/SE70EG/SE80EG
Irish Model
SLV-SE70EX
Refer to the SERVICE MANUAL of VHS
MECHANICAL ADJUSTMENT
for
MECHANICAL ADJUSTMENTS. (9-921-647-11)
System
Channel coverage
B MODEL
SECAM(L)
VHF F2 to F10
UHF F21 to F69
CATV B to Q
HYPER S21 to S41
B/AE1/AE2/NP/NP1/NP2/VC/VC1/VC2
MODEL
PAL(B/G):
VHF E2 to E12
VHF Italian channels A to H
UHF E21 to E69
CATV S01 to S05,S1 to S20
HYPER S21 to S41
EE,EG,EN MODEL
PAL(B/G,D/K)
VHF E2 to E12,R1 to R12
UHF E21 to E69,R21 to R69
CATV S1 to S41,S01 to S05
SE70EX MODEL
PAL (I)
VHFIA to IJ,SA10 to SA13
UHF B21 to B69
CATV S01 to S05,S1 to S20
HYPER S21 to S41
SE70UX/SE80UX MODEL
PAL (I)
UHF B21 to B69(SE70UX)
UHF E21 to E69(SE80UX)
RF output signal
UHF channels 21 to 69
Aerial out
75-ohm asymmetrical aerial socket
Inputs and outputs
LINE-1
(TV)
21-pin
Video input: pin 20
Audio input: pins 2 and 6
Video output: pin 19
Audio output: pins 1 and 3
SE50/SE70EE/EG/EN/SE80/SX70EN/
SX80VC MODEL
LINE-2 IN
VIDEO IN, phono jack (1)
Input signal: 1 Vp-p,
75 ohms, unbalanced,sync negative
AUDIO IN, phono jack (2)(EXCEPT SE50)
AUDIO IN, phono jack (1)(SE50 MODEL)
Input level: 327 mVrms
Input impedance : more than 47 kilohms
EXCEPT AE1/AE2/EE/SE35
LINE-2 IN(SE60NP/SE70B/EX/NP1/NP2/
UX/VC1/VC2/SX70B/VC/SX60)
LINE-3 IN(SE50EG/SE70EG/EN/SE80/
SX70EN/SX80)
21-pin
Video input: pin 20
Audio input: pins 2 and 6
SPECIFICATIONS
EXCEPT SE35/SE50/SE60/SE70EE/
SE80EG/SX60
AUDIO OUT
Phono jack (2)
Rated output
level: 327 mVrms
Load impedance: 47 kilohms
Output impedance: less than 10 kilohms
SE50EE/SE70EE/SE80EG MODEL
LINE-2 OUT
AUDIO OUT,Phono jack(2)
Rated output level:327mVrms
Load impedance:47 kilohms
Output impedance:less than 10 kilohms
VIDEO OUT,Phono jack(1)
Rated output level:327mVrms
Load impedance:47 kilohms
Output impedance:less than 10 kilohms
General
Power requirements
220 - 240 V AC, 50 Hz
Power consumption
22 W
Operating temperature
5°C to 40°C
Storage temperatur
-20°C to 60°C
VIDEO CASSETTE RECORDER
Dimensions
EXCEPT SE80B/NP/UX/VC1/VC2/SX80
Approx. 430 x 100 x 314 mm
(Approx. 17 x 4 x 12 3/8inches) (w/h/d)
SE80B/NP/UX/VC1/VC2/SX80 MODEL
Approx. 430 x 100 x 317 mm
(Approx. 17 x 4 x 12 1/2inches) (w/h/d)
including projecting parts and controls
Mass
SE50/SE70EE/EG/EN/SE80/SX70EN/SX80
MODEL
Approx. 4.6 kg
(Approx. 10 lb 2 oz)
EXCEPT SE50/SE70EE/EG/EN/SE80/SX70EN/
SX80
Approx. 4.5 kg
(Approx. 9 lb 15 oz)
Supplied accessories
Remote commander (1)
R6 (size AA) batteries (2)
Aerial cable (1)
EURO-AV cable (1)
AC Plug adaptor(1)
Audio cable(1)
Design and specifications are subject to change
without notice.
MICROFILM
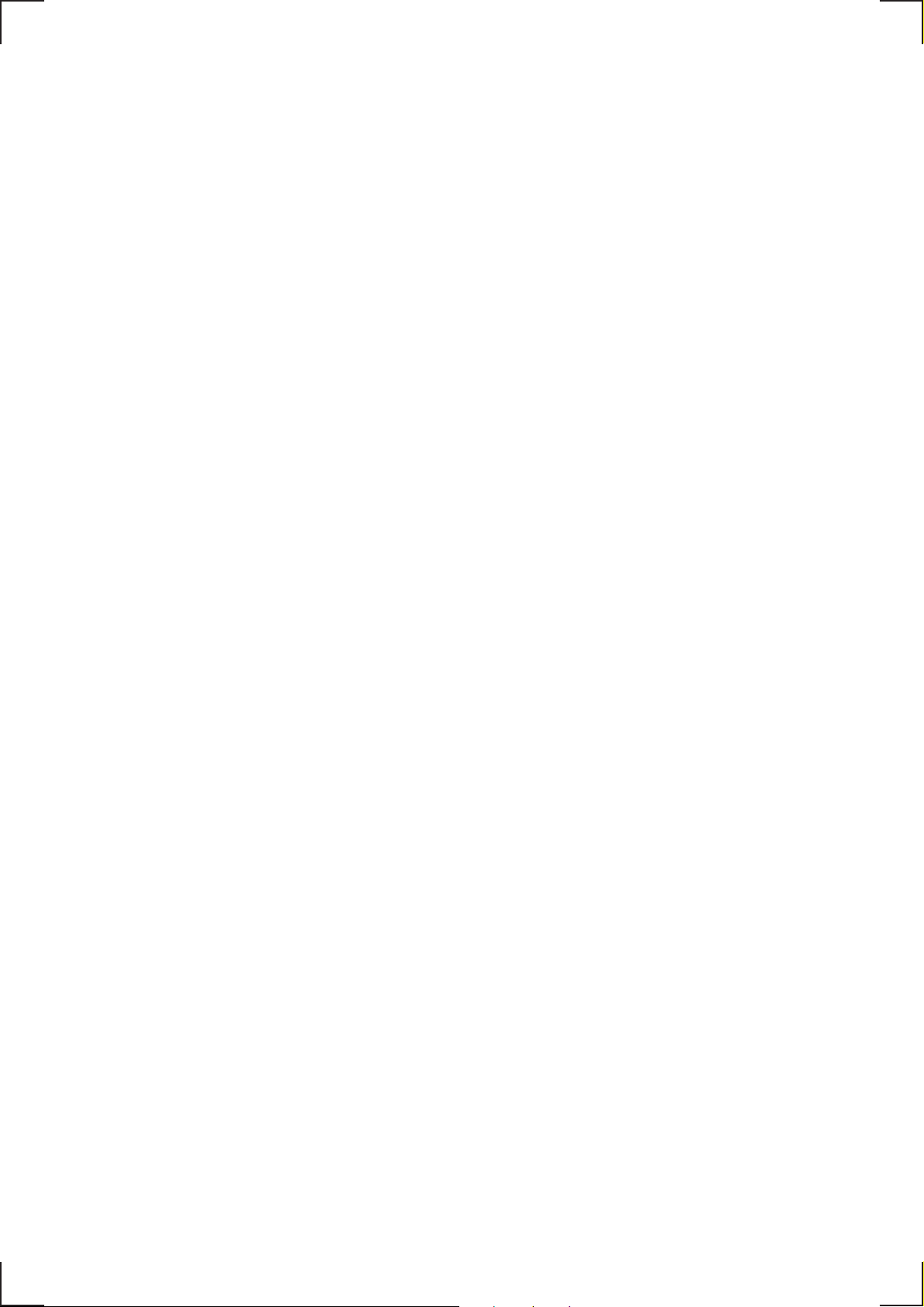
SAFETY-RELATED COMPONENT WARNING!!
COMPONENTS IDENTIFIED BY MARK ! OR DOTTED LINE WITH
MARK ! ON THE SCHEMATIC DIAGRAMS AND IN THE PARTS
LIST ARE CRITICAL TO SAFE OPERATION. REPLACE THESE
COMPONENTS WITH SONY PARTS WHOSE PART NUMBERS
APPEAR AS SHOWN IN THIS MANUAL OR IN SUPPLEMENTS
PUBLISHED BY SONY.
SAFETY CHECK-OUT
After correcting the original service problem, perform the following
safety checks before releasing the set to the customer.
ATTENTION AU COMPOSANT AYANT RAPPORT
À LA SÉCURITÉ!
LES COMPOSANTS IDENTIFÉS P AR UNE MARQUE ! SUR LES
DIAGRAMMES SCHÉMA TIQUES ET LA LISTE DES PIÈCES SONT
CRITIQUES POUR LA SÉCURITÉ DE FONCTIONNEMENT. NE
REMPLACER CES COMPOSANTS QUE PAR DES PIÈSES SONY
DONT LES NUMÉROS SONT DONNÉS DANS CE MANUEL OU
DANS LES SUPPÉMENTS PUBLIÉS PAR SONY.
1. Check the area of your repair for unsoldered or poorly-soldered
connections. Check the entire board surface for solder splashes
and bridges.
2. Check the interboard wiring to ensure that no wires are
"pinched" or contact high-wattage resistors.
3. Look for unauthorized replacement parts, particularly
transistors, that were installed during a previous repair . Point
them out to the customer and recommend their replacement.
4. Look for parts which, through functioning, show obvious signs
of deterioration. Point them out to the customer and
recommend their replacement.
5. Check the B+ voltage to see it is at the values specified.
6. Flexible Circuit Board Repairing
• Keep the temperature of the soldering iron around 270˚C
during repairing.
• Do not touch the soldering iron on the same conductor of the
circuit board (within 3 times).
• Be careful not to apply force on the conductor when soldering
or unsoldering.
— 2 —
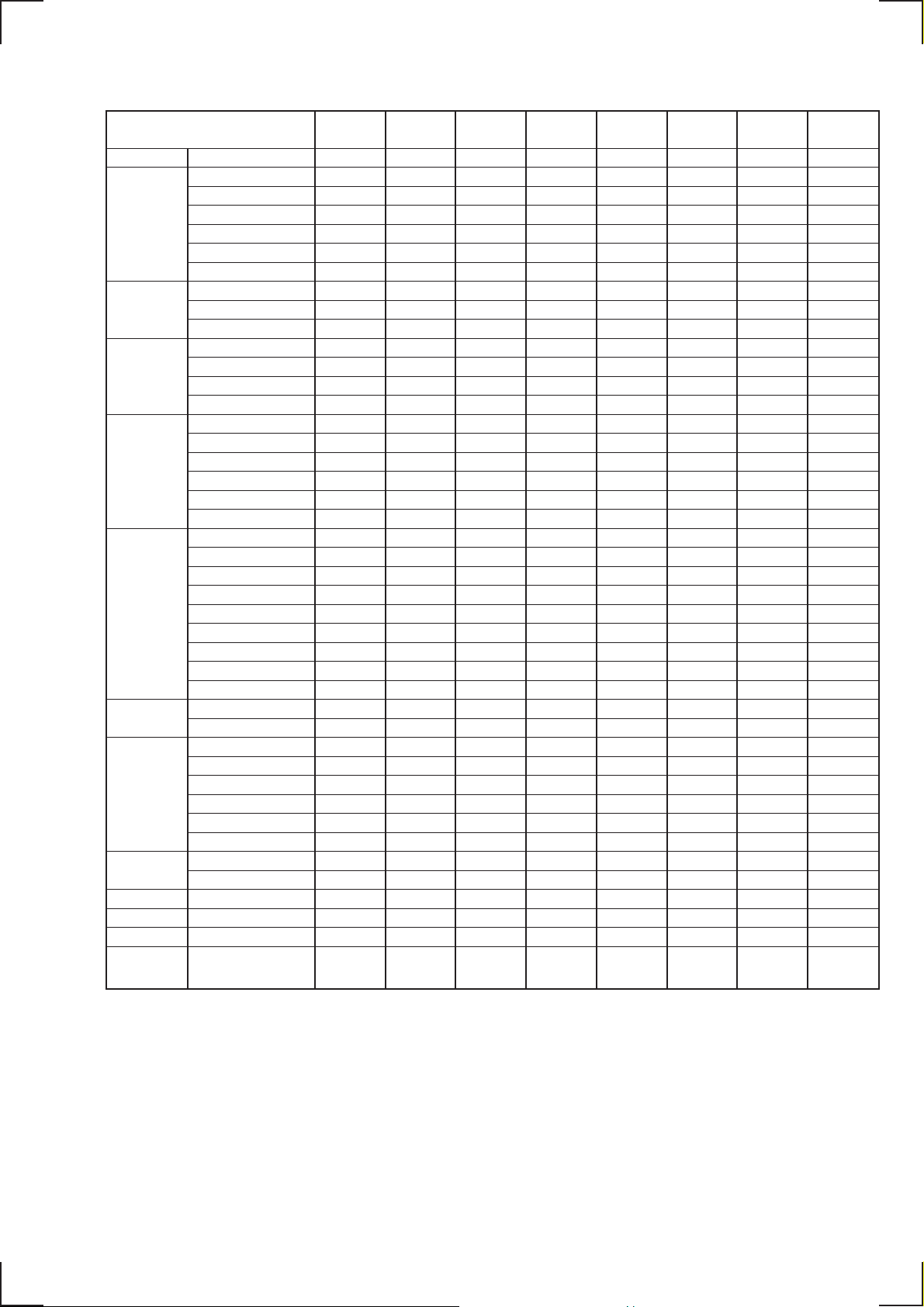
FEATURE DIFFERENCE
MODEL NAME
FEATURE
BASE
PANEL
SW
I/O
MEDIA
FEATURE
VIDEO
TUNER
AUDIO
TIMER
FUNCTION
EDIT
REMOTE
COMMANDER
4Head VIDEO
Hi-Fi STEREO
SECAM(REC/PB)
ME-SECAM(REC/PB)
BODY COLOR(TV BLACK)
CE
SOCCER
CLICK SHUTTLE(JOG)
NewDial
EDIT
ARC
TIMER RECORDING
SIMULATED STEREO
FRONT IN
AUDIO OUT2
EUR IN (2nd)
C+ (2nd)
LINE THROUGH
LINE2 OUT
SMARTLINK
VCR+/G-code/Show V/V+
ACS (¢ : ACA)
PDC/VPS
ITP
DIMMER
SECURITY FUNCTION
CTL MUTE
TUNER EE MUTE
APC
ARC(NEW PICTURE IMP.)
SYSTEM 1
STEREO
SYSTEM 2
STEREO
CATV
RF OUT SYS
Hi-Fi STEREO
SIMULATED STEREO
New DIAL RECORDING
INDEX SEARCH(RMT)
AUDIO DUB
NAME
SE35EG
®/®
®
®
®
Show V
¢
PDC/VPS
®
×
®
2®
DK
BG
®
K/G
RMT-V257B
SE50EE
®
®/®
®
® OSD
®
®
®
® (mono × 2)
®
×
®
3®
®
DK
BG
®
K/G
®
®
®
RMT-V259B
SE50EG
®
®/®
®
®
® OSD
®
®
® (SW, IN)
®
Show V
¢
PDC/VPS
®
×
®
3®
®
DK
BG
®
K/G
®
®
RMT-V259B
SE60AE1/
SE60AE2
®
®
®
®
® OSD
®
®
3®
BG
ZWEI
®
G
®
RMT-V256A
SE60NP
®
®
®
®
® OSD
® (SW, C+)
®
®
®
3®
BG
N/Z
®
G
®
RMT-V256A
SE70B
®
®
®/®
×/®
®
®
® OSD
®
® (SW, C+)
®
®
Show V
®
PDC/VPS
®
®
®
3®
L
NI
BG
ZWEI
®
L/G
®
®
RMT-V259A
SE70EE
®
®
®/®
®
® OSD
®
®
®
×
®
3®
®
DK
BG
®
K/G
®
®
RMT-V259
SE70EG
®
®
®/®
®
®
® OSD
®
®
® (SW, IN)
®
®
Show V
¢
PDC/VPS
®
×
®
3®
DK
ZWEI
BG
ZWEI
®
K/G
®
®
RMT-V259
— 3 —
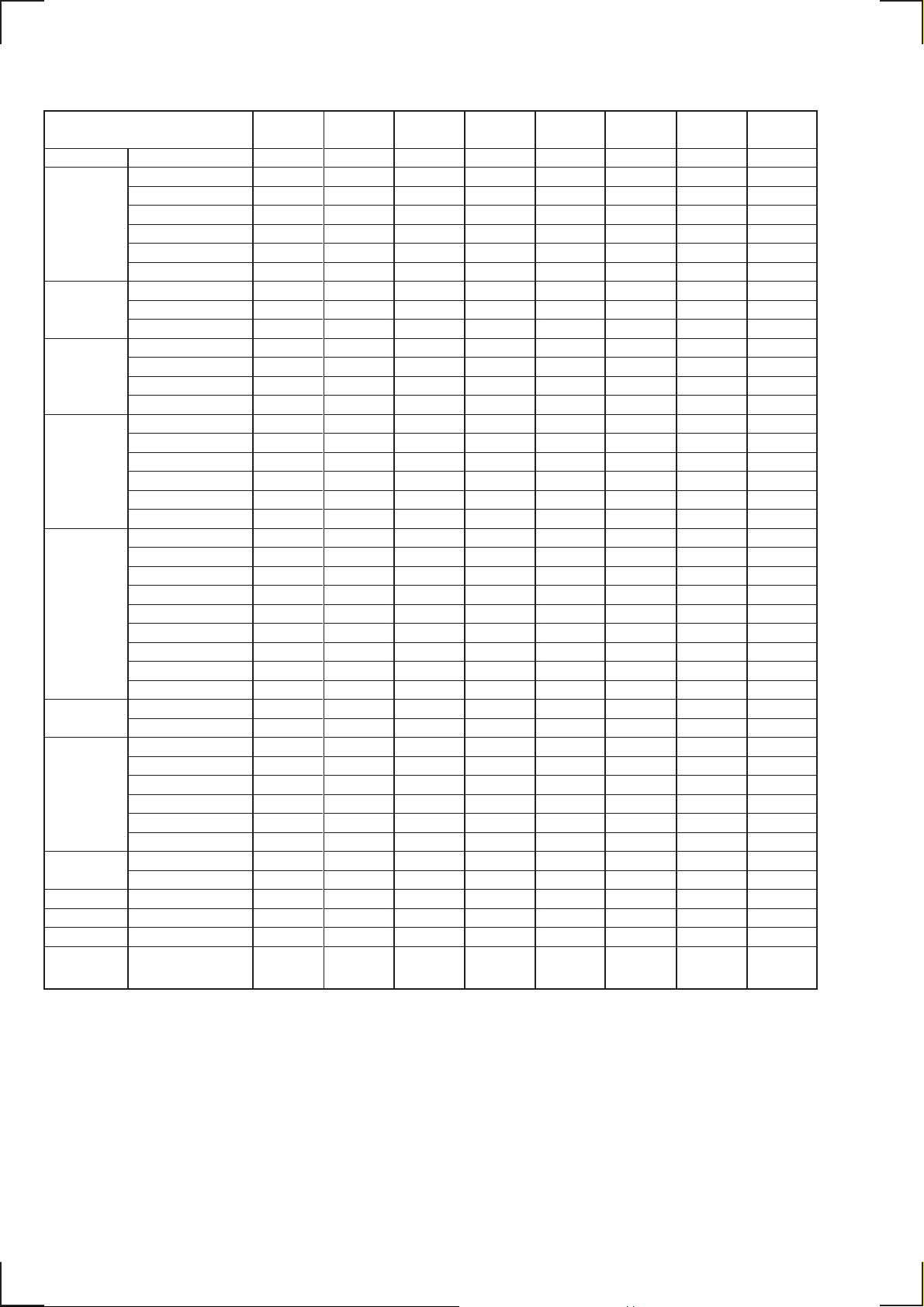
MODEL NAME
FEATURE
BASE
PANEL
SW
I/O
MEDIA
FEATURE
VIDEO
TUNER
AUDIO
TIMER
FUNCTION
EDIT
REMOTE
COMMANDER
4Head VIDEO
Hi-Fi STEREO
SECAM(REC/PB)
ME-SECAM(REC/PB)
BODY COLOR(TV BLACK)
CE
SOCCER
CLICK SHUTTLE(JOG)
NewDial
EDIT
ARC
TIMER RECORDING
SIMULATED STEREO
FRONT IN
AUDIO OUT2
EUR IN (2nd)
C+ (2nd)
LINE THROUGH
LINE2 OUT
SMARTLINK
VCR+/G-code/Show V/V+
ACS (¢ : ACA)
PDC/VPS
ITP
DIMMER
SECURITY FUNCTION
CTL MUTE
TUNER EE MUTE
APC
ARC(NEW PICTURE IMP.)
SYSTEM 1
STEREO
SYSTEM 2
STEREO
CATV
RF OUT SYS
Hi-Fi STEREO
SIMULATED STEREO
New DIAL RECORDING
INDEX SEARCH(RMT)
AUDIO DUB
NAME
SE70EN
®
®
®/®
®
®
® OSD
®
®
® (SW, IN)
®
®
Show V
¢
PDC/VPS
®
×
®
3®
DK
N/Z
BG
N/Z
®
K/G
®
®
RMT -V259
SE70EX
®
®
®
®
®
® OSD
®
®
®
®
VPLUS
®
PDC/VPS
®
®
®
®
3®
I
NI
®
I
®
®
RMT-V259
SE70NP1/
SE70NP2
®
®
®
®
® OSD
®
® (SW, C+)
®
®
Show V
®
PDC/VPS
®
®
®
3®
BG
N/Z
®
G
®
®
RMT-V259
SE70UX
®
®
®
®
®
® OSD
®
®
®
®
VPLUS
®
PDC/VPS
®
®
®
®
3®
I
NI
I
®
®
RMT-V259
SE70VC1/
SE70VC2
®
®
®
®
® OSD
®
® (SW, C+)
®
®
Show V
¢
PDC/VPS
®
®
®
3®
BG
ZWEI
®
G
®
®
RMT-V259
SE80B
®
®
®/®
×/®
®
®
®
® OSD
®
®
®
®
® (SW, C+)
®
®
Show V
®
PDC/VPS
®
®
®
®
3®
®
L
NI
BG
ZWEI
®
L/G
®
®
®
®
RMT-V259C
SE80EG
®
®
®/®
®
®
® OSD
®
®
® (SW, IN)
®
®
®
Show V
¢
PDC/VPS
®
®
×
®
3®
®
DK
ZWEI
BG
ZWEI
®
K/G
®
®
®
RMT-V259B
SE80EN
®
®
®/®
®
®
® OSD
®
®
®
® (SW, IN)
®
®
Show V
¢
PDC/VPS
®
®
×
®
3®
®
DK
N/Z
BG
N/Z
®
K/G
®
®
®
RMT-V259B
— 4 —
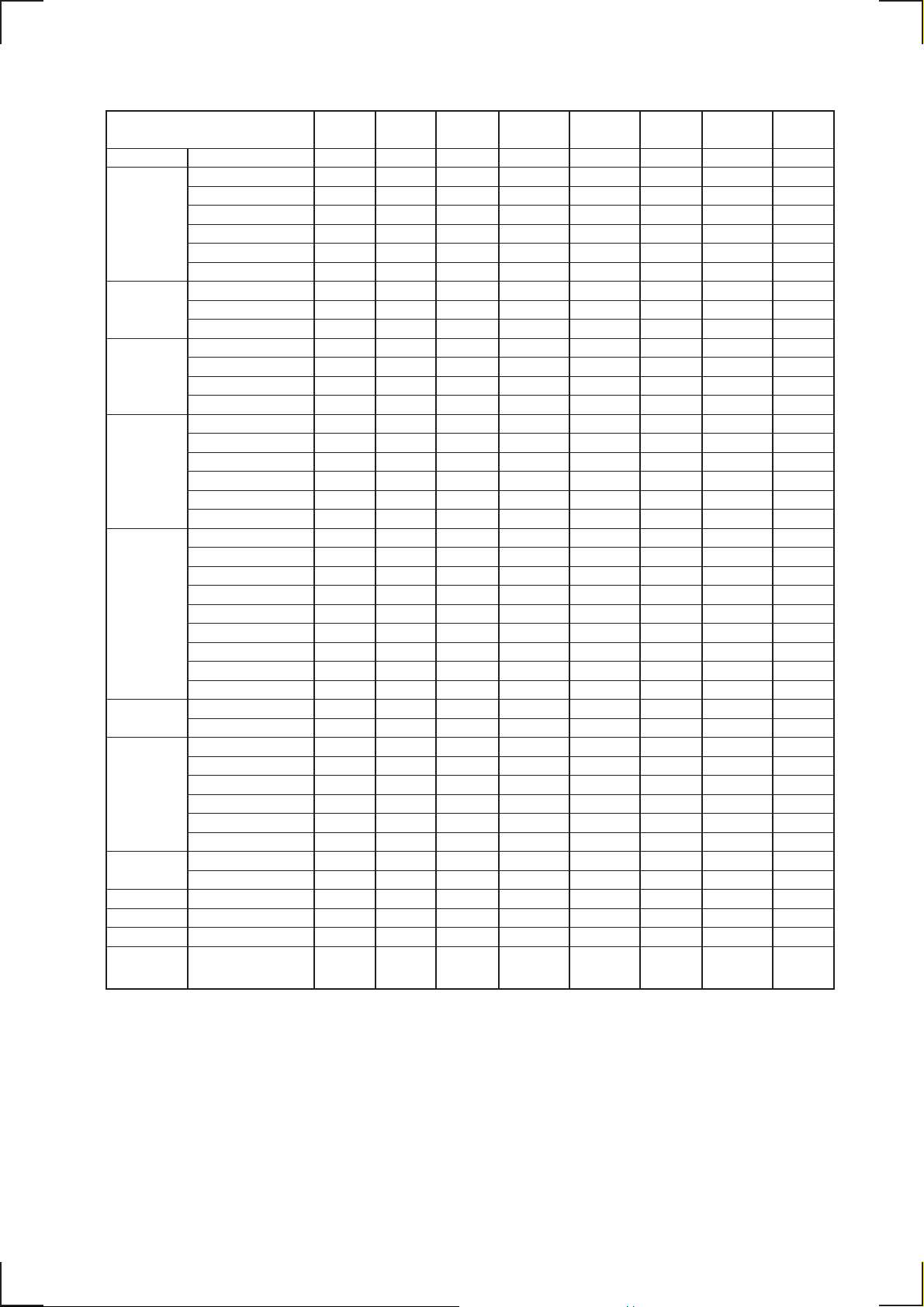
MODEL NAME
FEATURE
BASE
PANEL
SW
I/O
MEDIA
FEATURE
VIDEO
TUNER
AUDIO
TIMER
FUNCTION
EDIT
REMOTE
COMMANDER
4Head VIDEO
Hi-Fi STEREO
SECAM(REC/PB)
ME-SECAM(REC/PB)
BODY COLOR(TV BLACK)
CE
SOCCER
CLICK SHUTTLE(JOG)
NewDial
EDIT
ARC
TIMER RECORDING
SIMULATED STEREO
FRONT IN
AUDIO OUT2
EUR IN (2nd)
C+ (2nd)
LINE THROUGH
LINE2 OUT
SMARTLINK
VCR+/G-code/Show V/V+
ACS (¢ : ACA)
PDC/VPS
ITP
DIMMER
SECURITY FUNCTION
CTL MUTE
TUNER EE MUTE
APC
ARC(NEW PICTURE IMP.)
SYSTEM 1
STEREO
SYSTEM 2
STEREO
CATV
RF OUT SYS
Hi-Fi STEREO
SIMULATED STEREO
New DIAL RECORDING
INDEX SEARCH(RMT)
AUDIO DUB
NAME
SE80NP
®
®
®
®
®
® OSD
®
®
®
®
® (SW, C+)
®
®
Show V
®
PDC/VPS
®
®
®
®
3®
®
BG
N/Z
®
G
®
®
®
®
RMT-V259B
SE80UX
®
®
®
®
®
®
® OSD
®
®
®
®
®
®
®
VPLUS
®
PDC/VPS
®
®
®
®
®
3®
®
I
NI
I
®
®
®
®
RMT-V259B
SE80VC1/
SE80VC2
®
®
®
®
®
® OSD
®
®
®
®
® (SW, C+)
®
®
Show V
¢
PDC/VPS
®
®
®
®
3®
®
BG
ZWEI
®
G
®
®
®
®
RMT-V259B
SX60NP
®
®
®
®
®
® OSD
® (SW, C+)
®
®
®
3®
BG
N/Z
®
G
®
RMT-V256A
SX70B
®
®
®/®
×/®
®
®
®
® OSD
®
® (SW, C+)
®
®
Show V
®
PDC/VPS
®
®
®
3®
L
NI
BG
ZWEI
®
L/G
®
®
RMT-V259A
SX70EN
®
®
®/®
®
®
®
® OSD
®
®
® (SW, IN)
®
®
Show V
¢
PDC/VPS
®
×
®
3®
DK
N/Z
BG
N/Z
®
K/G
®
®
RMT-V259
SX70VC
®
®
®
®
®
® OSD
®
® (SW, C+)
®
®
Show V
¢
PDC/VPS
®
®
®
3®
BG
ZWEI
®
G
®
®
RMT -V259
SX80VC
®
®
®
®
®
®
® OSD
®
®
®
®
® (SW, C+)
®
®
Show V
¢
PDC/VPS
®
®
®
®
3®
®
BG
ZWEI
®
G
®
®
®
®
RMT-V259B
— 5 —
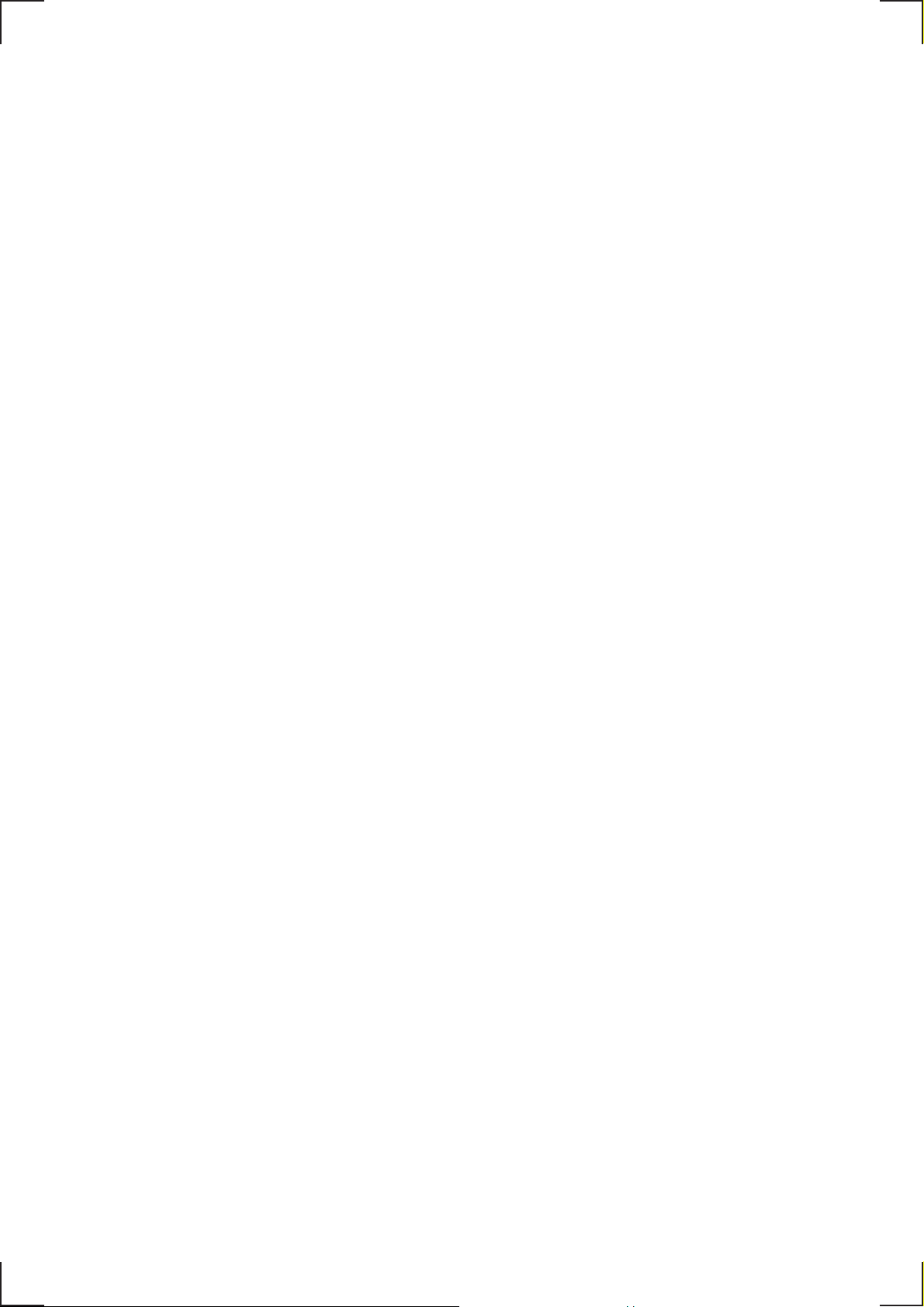
TABLE OF CONTENTS
SERVICE NOTE
1. ERROR CODE INDICATION··········································· 7
1. GENERAL
Getting Started
Unpacking ···········································································1-1
Setting up the remote commander·······································1-1
Connecting the VCR ···························································1-2
Setting up the VCR with the Auto Set Up function ············1-3
Tuning your TV to the VCR ················································1-3
Selecting a language····························································1-4
Presetting channels ······························································1-4
Changing/disabling programme positions···························1-5
Setting the clock ··································································1-7
Setting your personal code ··················································1-8
Basic Operations
Playing a tape ······································································1-8
Recording TV programmes ·················································1-9
Recording TV programmes using theVIDEO
Plus+ system ·····································································1-10
Setting the timer manually ················································1-11
Additional Operations
Playing/searching at various speeds ··································1-12
Recording TV programmes using Dial Timer···················1-12
Setting the recording duration time ···································1-13
Checking/changing/cancelling timer settings ···················1-13
Recording stereo and bilingual programmes·····················1-14
Searching using the Smart Search function ······················1-14
Searching using the index function ···································1-15
Adjusting the picture ·························································1-15
Changing menu options·····················································1-16
Editing
Connecting to a VCR or stereo system ·····························1-17
Basic editing (when recording on this VCR) ····················1-17
Audio dubbing···································································1-17
Additional Information
Index to parts and controls ················································1-18
2. DISASSEMBLY
2-1. CASE, FRONT PANEL BLOCK ASSEMBLY ··············2-1
2-2. FR-152 BOARD, DM-82 BOARD, KK-17 BOARD,
SU-5 BOARD··································································2-1
2-3. REAR PANEL ·································································2-2
2-4. POWER BLOCK, MA-339 BOARD
(WITH S MECHANISM DECK) ···································2-2
2-5. S MECHANISM DECK ················································· 2-3
2-6. INTERNAL VIEWS························································2-4
2-7. CIRCUIT BOARDS LOCATION···································2-5
3. BLOCK DIAGRAMS
3-1. OVERALL BLOCK DIAGRAM ····································3-1
3-2. VIDEO BLOCK DIAGRAM ··········································3-3
3-3. SERVO/SYSTEM CONTROL BLOCK DIAGRAM ·····3-5
3-4. AUDIO BLOCK DIAGRAM ··········································3-7
3-5. POWER BLOCK DIAGRAM·········································3-9
4. PRINTED WIRING BOARDS AND
SCHEMATIC DIAGRAMS
4-1. FRAME SCHEMATIC DIAGRAM································4-3
4-2. PRINTED WIRING BOARDS AND SCHEMATIC
DIAGRAMS···································································· 4-5
•MA-339 (VIDEO, AUDIO, SERVO/SYSTEM
CONTROL,TUNER) PRINTED WIRING BOARD····4-5
•MA-339 (1/7) (REC/PB AMP) SCHEMATIC
DIAGRAM····································································4-7
•MA-339 (2/7) (VIDEO/NORMAL AUDIO)
SCHEMATIC DIAGRAM ············································4-9
•MA-339 (3/7) (SERVO/SYSTEM CONTROL)
SCHEMATIC DIAGRAM ··········································4-11
•MA-339 (4/7) (AFM AUDIO)
SCHEMATIC DIAGRAM ··········································4-13
•MA-339 (5/7) (TUNER) SCHEMATIC
DIAGRAM··································································4-15
•MA-339 (6/7) (INPUT/OUTPUT)
SCHEMATIC DIAGRAM ··········································4-17
•MA-339 (7/7) (POWER SUPPLY)
SCHEMATIC DIAGRAM ··········································4-19
•FR-152 (MODE CONTROL)/ KK-17 (TIMER)/ DM-82
(OPERATION SWITCHES)/SU-5 (SURROUND)
PRINTED WIRING BOARDS ···································4-21
•FR-152 (MODE CONTROL)/ KK-17 (TIMER)/ DM-82
(OPERATION SWITCHES)/SU-5 (SURROUND)
SCHEMATIC DIAGRAM ··········································4-23
•POWER BLOCK SRV878EK (SWITCHING
REGURATOR) PRINTED WIRING BOARD···········4-25
•POWER BLOCK SRV878EK (SWITCHING
REGURATOR) SCHEMATIC DIAGRAM················4-27
•SE-77 (SECAM VIDEO SIGNAL PROCESSOR)
SCHEMATIC DIAGRAM ··········································4-29
•SE-77 (SECAM VIDEO SIGNAL PROCESSOR)
PRINTED WIRING BOARD ·····································4-31
5. INTERFACE, IC PIN FUNCTION
DESCRIPTION
5-1. SYSTEM CONTROL — VIDEO/RP BLOCK
INTERFACE (MA-339 BOARD IC162) ························5-1
5-2. SYSTEM CONTROL — SERVO PERIPHERAL
CIRCUIT INTERFACE (MA-339 BOARD IC162) ·······5-1
5-3. SYSTEM CONTROL — MECHANISM BLOCK
INTERFACE (MA-339 BOARD IC162) ························5-2
5-4. SYSTEM CONTROL — SYSTEM CONTROL
PERIPHERAL CIRCUIT INTERFACE
(MA-339 BOARD IC162)···············································5-2
5-5. SYSTEM CONTROL — AUDIO BLOCK INTERFACE
(MA-339 BOARD IC162)···············································5-2
5-6. SERVO/SYSTEM CONTROL MICROPROCESSOR
PIN FUNCTIONS (MA-339 BOARD IC162)················ 5-3
5-7. MODE CONTROL PIN FUNCTIONS
(FR-152 BOARD IC420) ················································5-5
6. ADJUSTMENTS
6-1 MECHANICAL ADJUSTMENTS ·································6-1
6-2. ELECTRICAL ADJUSTMENTS ···································6-1
2-1. PREPARATION BEFORE ADJUSTMENT ···················6-1
2-1-1.Equipment Required ························································6-1
2-1-2.Equipment Connection ····················································6-1
2-1-3.Set-up of Adjustment·······················································6-1
2-1-4.Alignment Tape ·······························································6-1
2-1-5.Input/Output Levels and Impedance ······························· 6-2
2-1-6.Adjustment Sequence ······················································6-2
2-2. POWER SUPPLY CHECK ············································· 6-2
2-2-1.Output Voltage Check (MA-339 Board) ·························6-2
2-3. SERVO SYSTEM CHECK ·············································6-3
2-3-1.RF Switching Position Adjustment
(MA-339 Board)······························································6-3
2-4. AUDIO SYSTEM ADJUSTMENT·································6-3
2-4-1.Hi-Fi Audio System Adjustment ·····································6-3
2-4-2.Hi-Fi Switching Position Adjustment
(MA-339 Board)······························································6-4
2-4-3.Normal Audio System Adjustment··································6-4
2-4-4.ACE Head Adjustment ···················································· 6-4
2-4-5.E-E Output Level Check ················································· 6-4
2-4-6.Frequency Response Check·············································6-4
2-5. ADJUSTING PARTS LOCATION DIAGRAM ·············6-6
7. REPAIR PARTS LIST
7-1 EXPLODED VIEWS ······················································ 7-1
7-1-1.FRONT PANEL AND UPPER CASE SECTION ··········7-1
7-1-2.CHASSIS SECTION·······················································7-3
7-1-3.MECHANISM DECK SECTION-1 ·······························7-4
7-1-4.MECHANISM DECK SECTION-2 ·······························7-5
7-1-5.MECHANISM DECK SECTION-3 ·······························7-6
7-2. ELECTRICAL PARTS LIST ··········································7-7
— 6 —
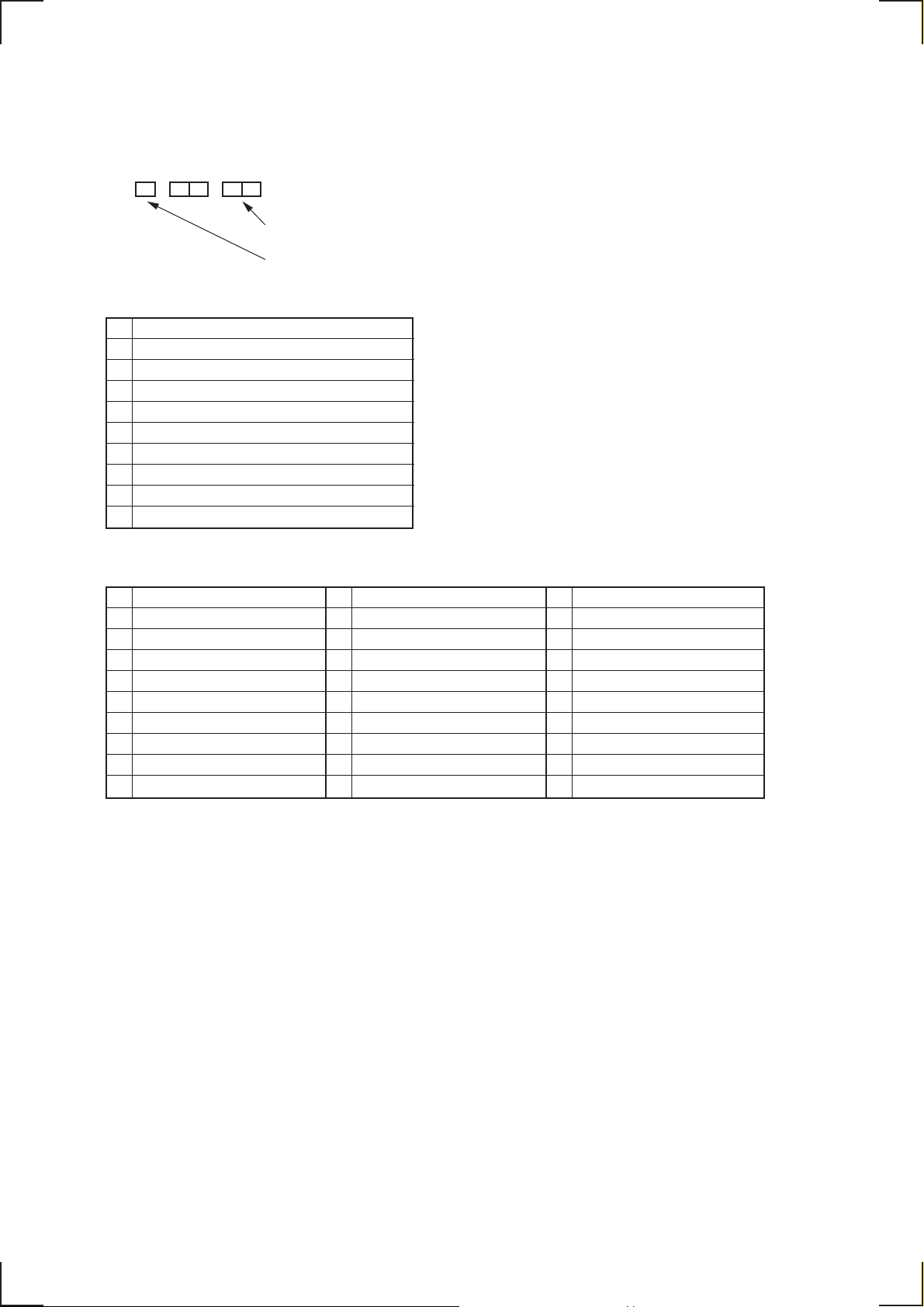
SERVICE NOTE
1. ERROR CODE INDICATION
• Error codes are indicated using the lower 5 digits in the fluorescent display tube.
“At this time, Colon “:” between character is not indicated.”
Mode code indication when the error has occurred.
Error code
ERROR CODE
0 No error
1 Cam encoder error Loading direction
2 Cam encoder error Unloading direction
3 T reel error
4 S reel error
5 Capstan error
6 Drum error
7 Error on initializing
8 Cassette loading error
9 Reserve
MODE CODE
0 Power-on eject 10 FWD x1 20 REW play
1 Power-on initial 11 FWD x2 21 Cas. loading
2 Power-off eject 12 CUE 22 Tape loading
3 Power-off stop 13 PB-pause 23 Power-off loading
4 FF 14 RVS-pause 24 Mecha. error (Power on)
5 REW 15 RVS x1 25 Power-on eject initial
6 REC 16 RVS x2 26 Power-off eject initial
7 REC- pause 17 REV 27 APC REC
8 Power-on stop 18 Power-off initial 28 Cas. loading
9 PB 19 Mecha. error (Power off) (No auto PB check)
— 7 —
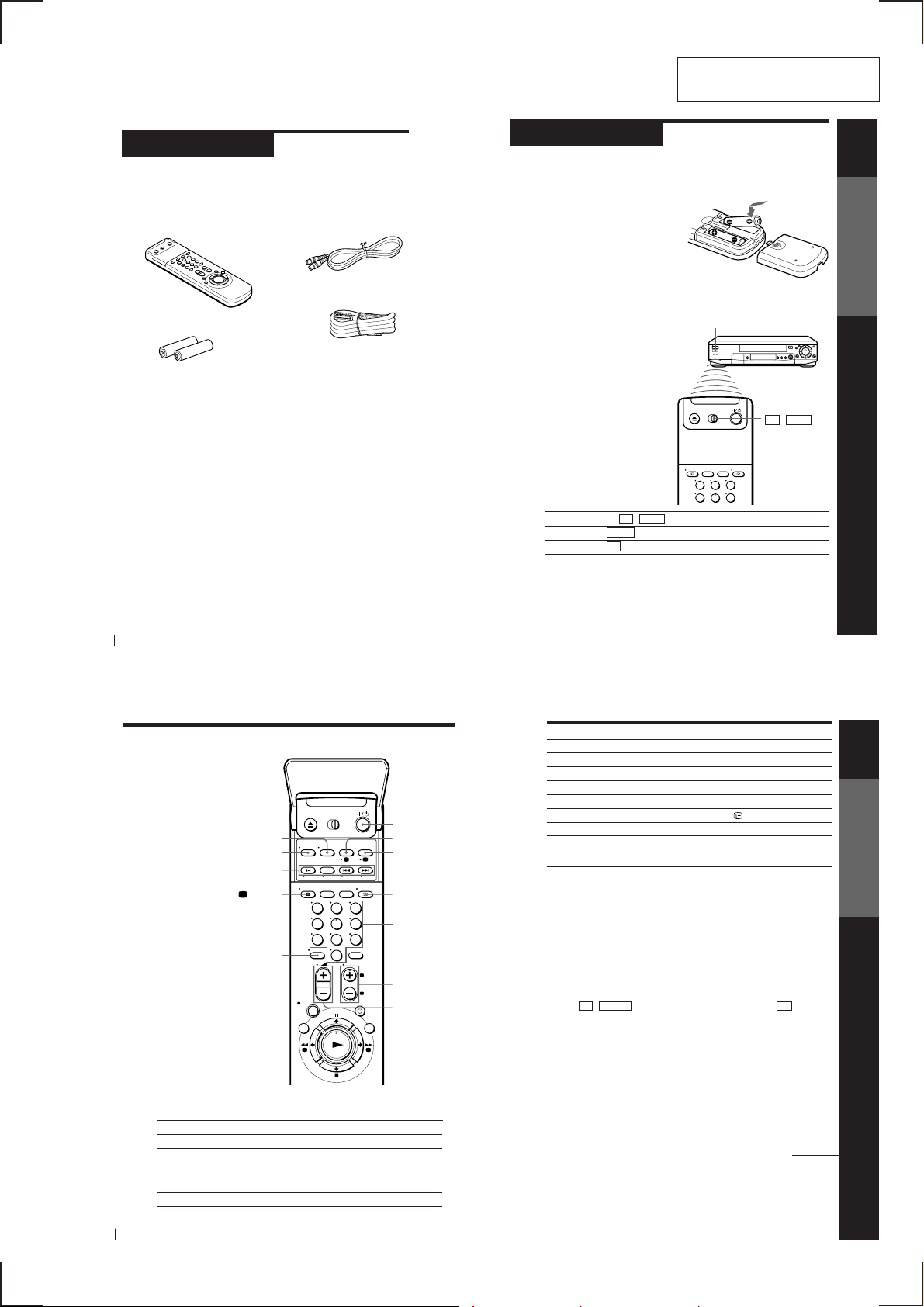
SLV-SE35/SE50/SE60/SE70/SE80/SX60/SX70/SX80
Getting Started
Getting Started
5
Step 2
Setting up the remote commander
Inserting the batteries
Insert two R6 (size AA) batteries by
matching the + and – on the
batteries to the diagram inside the
battery compartment.
Insert the negative (–) end first, then
push in and down until the positive
(+) end clicks into position.
Using the remote commander
You can use this remote
commander to operate this
VCR and a Sony TV. Buttons
on the remote commander
marked with a dot (•) can be
used to operate your Sony TV.
If the TV does not have the g
symbol near the remote sensor,
this remote commander will
not operate the TV.
To operate
the VCR
a Sony TV
Set TV / VIDEO to
VIDEO and point at the remote sensor on the VCR
TV and point at the remote sensor on the TV
continued
Remote sensor
TV / VIDEO
123
456
Getting Started
Step 1
Unpacking
Check that you have received the following items with the VCR:
• Remote commander
• R6 (size AA) batteries
• Aerial cable
• EURO-AV cable
(SE80, SX80 model)
SECTION 1
GENERAL
This section is extracted from
instruction manual.
Getting Started
4
Step 2 : Setting up the remote commander (continued)
Getting Started
6
TV control buttons
To
Turn the TV into standby mode
Select an input source of the TV either from
aerial in or from line in
Select the programme position of the TV
Adjust the volume of the TV
WIDE
AUDIO MONITOR
FASTEXT buttons
DISPLA
– /– –
Y
123
456
789
0
Press
I/u
… TV/VIDEO
Programme number buttons,
, PROG +/–
– /– –
+/–Á
I/u
V
;
… TV/VIDEO
Programme
number
buttons
PROG+/–/
√/◊
Á +/–
To
Switch to TV (Teletext off)
Switch to Teletext
Select the sound
Use FASTEXT
Call up on-screen display
Change the Teletext page
Switch to/from wide mode of a Sony wide TV (For
other manufacture’s wide TV, see “Controlling other
TVs with the remote commander” below.)
Notes
• With normal use, the batteries should last about three to six months.
• If you do not use the remote commander for an extended period of time, remove
the batteries to avoid possible damage from battery leakage.
• Do not use a new battery with an old one together.
• Do not use different types of batteries together.
• Some buttons may not work with certain Sony TVs.
Press
; (TV)
V (Teletext)
AUDIO MONITOR
FASTEXT buttons
DISPLAY
√/◊
WIDE
Controlling other TVs with the remote commander
The remote commander is preprogrammed to control non-Sony TVs. If your
TV is listed in the table below, set the appropriate manufacturer’s code
number.
1
Set TV / VIDEO at the top of the remote commander to TV .
2
Hold down I/u, and enter your TV’s code number(s) using the
programme number buttons. Then release I/u.
Now you can use the following TV control buttons to control your TV:
I/u, TV/VIDEO, programme number buttons, – / – – (ten’s digit),
PROG +/–, Á +/–, ; (TV), V (Teletext), FASTEXT buttons, WIDE*,
MENU*,
>*/.*/?*//
* These buttons may not work with all TVs.
Tip
• When you set your TV’s code number correctly while the TV is turned on, the TV
turns off automatically.
*, and OK*.
continued
Getting Started
Getting Started
7
1-1
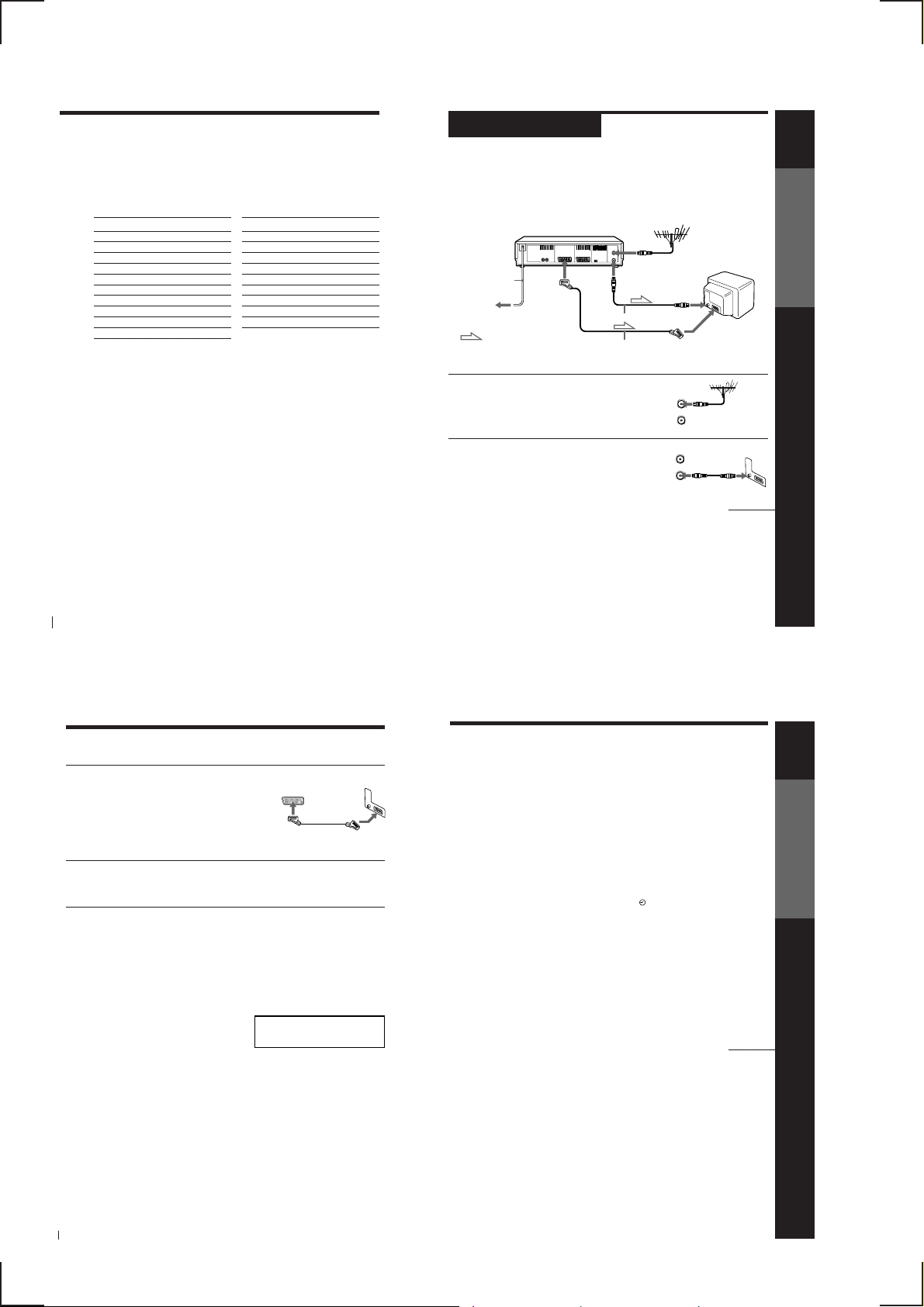
Step 2 : Setting up the remote commander (continued)
Code numbers of controllable TVs
If more than one code number is listed, try entering them one at a time until
you find the one that works with your TV.
To make wide mode settings, see the footnotes below this table for the
applicable code numbers.
Manufacturer
Sony
Akai
Ferguson
Grundig
Hitachi
JVC
Loewe
Mivar
NEC
Nokia
*1Press WIDE to switch the wide picture mode on or off.
2
*
Press WIDE, then press Á +/– to select the wide picture mode you want.
3
*
Press WIDE. The menu appears on the TV screen. Then, press >/./?// to
select the wide picture you want and press OK.
Notes
• If the TV uses a different remote control system from the one programmed to work
with the VCR, you cannot control your TV with the remote commander.
• If you enter a new code number, the code number previously entered will be erased.
• When you replace the batteries of the remote commander, the code number may
change. Set the appropriate code number every time you replace the batteries.
Code number
1
, 02
01*
68
52
1
1
10*
, 11*
24
33
45
09, 70
66
3
15, 16, 69*
Manufacturer
Panasonic
Philips
Saba
Samsung
Sanyo
Sharp
Telefunken
Thomson
Toshiba
Code number
17*
06*
12, 13
22, 23
25
29
36
43*
38
1
, 49
1
, 07*1, 08*
2
Step 3
Connecting the VCR
If your TV does not have a EURO-AV connector, see page 12.
If your TV has a EURO-AV (Scart) connector
1
:
(TV)
EURO-AV cable (supplied)
1
2
Mains lead
to mains
: Signal flow
Disconnect the aerial cable from your
TV and connect it to AERIAL IN on the
rear panel of the VCR.
Connect AERIAL OUT of the VCR and
the aerial input of your TV using the
supplied aerial cable.
AERIAL IN
LINE-1
AERIAL OUT
Aerial cable (supplied)
AERIAL IN
AERIAL
ANTENNE
IN
ENTREE
OUT
SORTIE
AERIAL
ANTENNE
IN
ENTREE
OUT
SORTIE
EURO-AV
(Scart)
continued
Getting Started
Getting Started
8
Step 3 : Connecting the VCR (continued)
3
4
Connect LINE-1 (TV) on the VCR and
the EURO-AV (Scart) connector on the
TV with the supplied EURO-AV cable.
This connection improves picture and
sound quality. Whenever you want to
watch the VCR picture, press
… TV/VIDEO to display the VIDEO
indicator in the display window.
Connect the mains lead to the mains.
If the mains plug does not fit in the mains, use the supplied plug
adapter.
Note
• If the TV is connected to the LINE-1 (TV) connector, setting the RF MODULATOR in
the OPTIONS-2 menu to OFF is recommended. In the OFF position, only the signal
from the aerial is output through the AERIAL OUT connector (see page 67). You do
not have to tune your TV to the VCR. Skip “Tuning your TV to the VCR” on page
15.
About the SMARTLINK features
If the connected TV complies with
SMARTLINK, MEGALOGIC*
3
Q-Link*
or EURO VIEW LINK*4, you can use
the SMARTLINK function after you complete
the steps on the previous page (the SMARTLINK indicator appears in the VCR’s
display window when you turn on the TV). You can enjoy the following
SMARTLINK features.
1
, EASYLINK*2,
SMARTLINK
Getting Started
• TV Direct Rec
You can easily record what you are watching on the TV (other than tapes being
played on this VCR). For details, see “Recording what you are watching on the TV
(TV Direct Rec)” on page 40.
• One Touch Play
With One Touch Play, you can start playback automatically without turning on the
TV. For details, see “Starting playback automatically with one button (One Touch
Play)” on page 36.
• One Touch Menu
You can turn on the VCR and TV, set the TV to the video channel, and display the
VCR’s on-screen display automatically by pressing MENU on the remote
commander.
• One Touch Timer
You can turn on the VCR and TV, set the TV to the video channel, and display the
timer recording menu (the TIMER METHOD menu, the TIMER menu, or the
VIDEO PLUS+ menu) automatically by pressing
commander.
You can set which timer recording menu is displayed using TIMER OPTIONS in the
OPTIONS-2 menu (see page 67).
*1“MEGALOGIC” is a registered trademark of Grundig Corporation.
2
“EASYLINK” is a trademark of Philips Corporation.
*
3
“Q-Link” is a trademark of Panasonic Corporation.
*
4
“EURO VIEW LINK” is a trademark of Toshiba Corporation.
*
Note
• Not all the TVs respond to the functions above.
TIMER on the remote
continued
9
Getting Started
• Preset Download
You can download your TV tuner preset data to this VCR and tune the VCR
according to that data in Auto Set Up. This greatly simplifies the Auto Set Up
procedure. Be careful, not to disconnect the cables or exit the Auto Set Up function
during the procedure.
See “Setting up the VCR with the Auto Set Up function” on page 14.
Getting Started
10
1-2
Getting Started
11
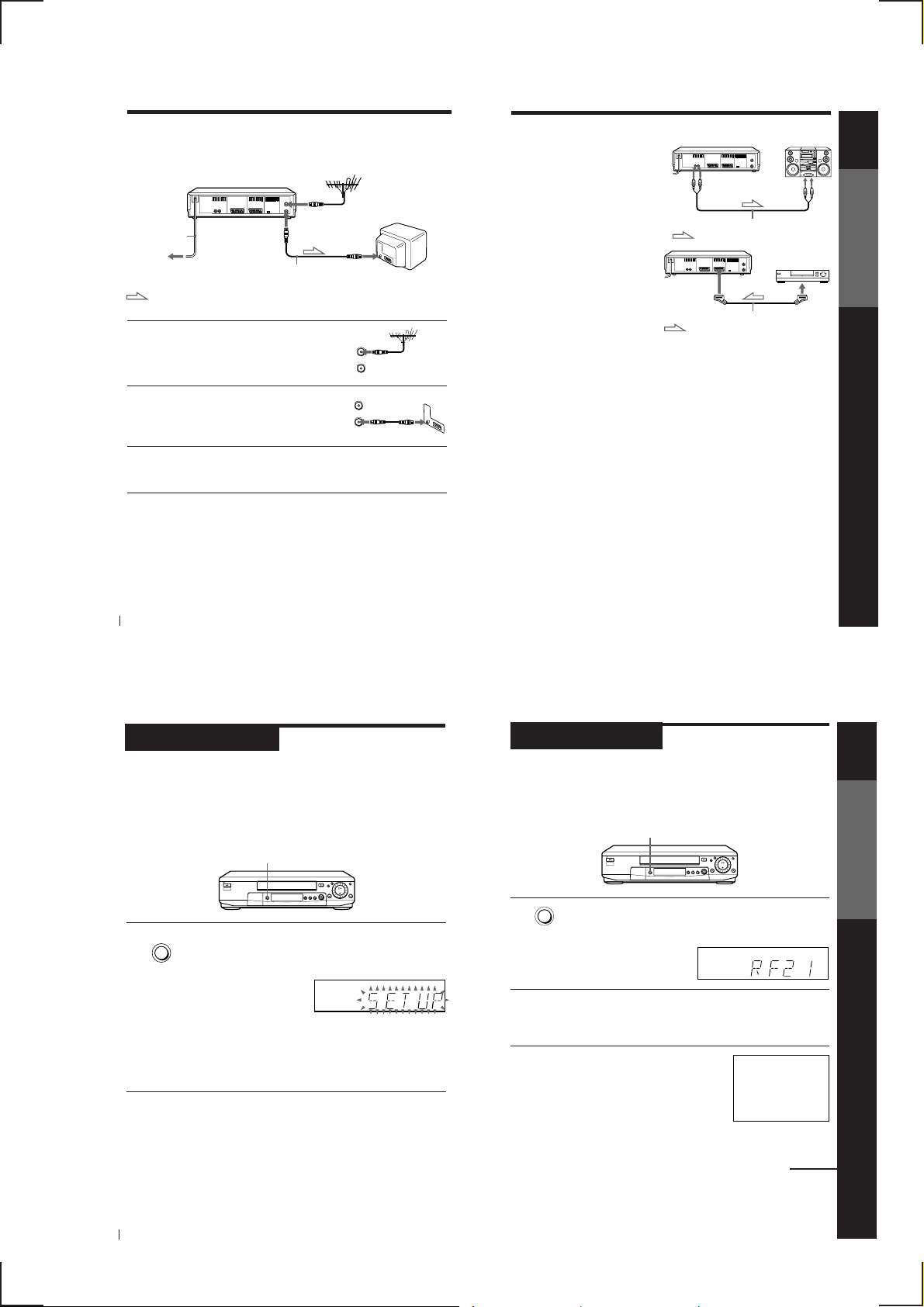
Step 3 : Connecting the VCR (continued)
Getting Started
Getting Started
13
Additional connections
To a stereo system
You can improve sound quality by
connecting a stereo system to the
AUDIO OUT R/L jacks as shown on the
right.
To a satellite tuner
You can watch programmes from the
satellite tuner connected to this VCR on
the TV even when the VCR is turned off
using the Line Through function. When
you turn on the satellite tuner, this VCR
automatically sends the signal from the
satellite tuner to the TV without turning
itself on.
1
Connect the satellite tuner to the LINE-3 IN connector as shown above.
2
Set POWER SAVE to OFF in the OPTIONS-2 menu.
3
Turn off the VCR.
To watch a satellite programme, turn on the satellite tuner and the TV.
Note
• You cannot watch satellite programmes on the TV while recording unless you
record a satellite programme.
LINE IN
Audio cable (not supplied)
AUDIO OUT
R/L
LINE OUT
EURO-AV cable (not supplied)
… LINE-3 IN
: Signal flow
: Signal flow
Getting Started
Getting Started
15
Step 5
Tuning your TV to the VCR
If you have connected the VCR to your TV using the EURO-AV cable,
skip this step.
RF CHANNEL
1
Press RF CHANNEL on the VCR.
The factory-preset RF channel appears in the display window.
The VCR signal is output through this channel to the TV.
2
Turn on your TV and select a programme position for the VCR
picture.
This programme position will now be referred to as the video
channel.
3
Tune the TV to the same channel as that
shown in the display window so that
the picture on the right appears clearly
on the TV screen.
Refer to your TV manual for tuning
instructions.
If the picture does not appear clearly,
see “To obtain a clear picture from the
VCR” below.
RF CHANNEL
SONY VIDEO CASSETTE RECORDER
continued
If your TV does not have a EURO-AV (Scart)
connector
AERIAL IN
Mains lead
to mains
: Signal flow
1 Disconnect the aerial cable from your
2 Connect AERIAL OUT of the VCR and
TV and connect it to AERIAL IN on the
rear panel of the VCR.
the aerial input of your TV using the
supplied aerial cable.
Aerial cable (supplied)
3 Connect the mains lead to the mains.
If the mains plug does not fit in the mains, use the supplied plug
adapter.
Note
• When you connect the VCR and your TV only with an aerial cable, you have to set
RF MODULATOR in the OPTIONS-2 menu to ON (initial setting) (see page 67).
Getting Started
12
AERIAL OUT
AERIAL IN
AERIAL
ANTENNE
IN
ENTREE
OUT
SORTIE
AERIAL
ANTENNE
IN
ENTREE
OUT
SORTIE
Step 4
Setting up the VCR with the Auto Set
Up function
Getting Started
14
Before using the VCR for the first time, set up the VCR using the Auto
Set Up function. With this function, you can set TV channels, guide
channels for the VIDEO Plus+ system, the RF channel, and VCR clock
automatically.
AUTO
Hold down AUTO SET UP on the VCR for more than three seconds.
SET UP
The VCR automatically turns on and starts searching for all of the
receivable channels and presets them in the appropriate order for
your local area.
If you use the SMARTLINK connection, the Preset Download
function starts and the SMARTLINK indicator flashes in the display
window during download.
After the search or download is complete, the current time appears
in the display window for any stations that transmit a time signal.
If the time does not appear, set the clock manually. See page 28.
To cancel the Auto Set Up function
Press AUTO SET UP.
Note
• Do not cancel the Auto Set Up function. If you do, repeat the step above.
AUTO SET UP
1-3
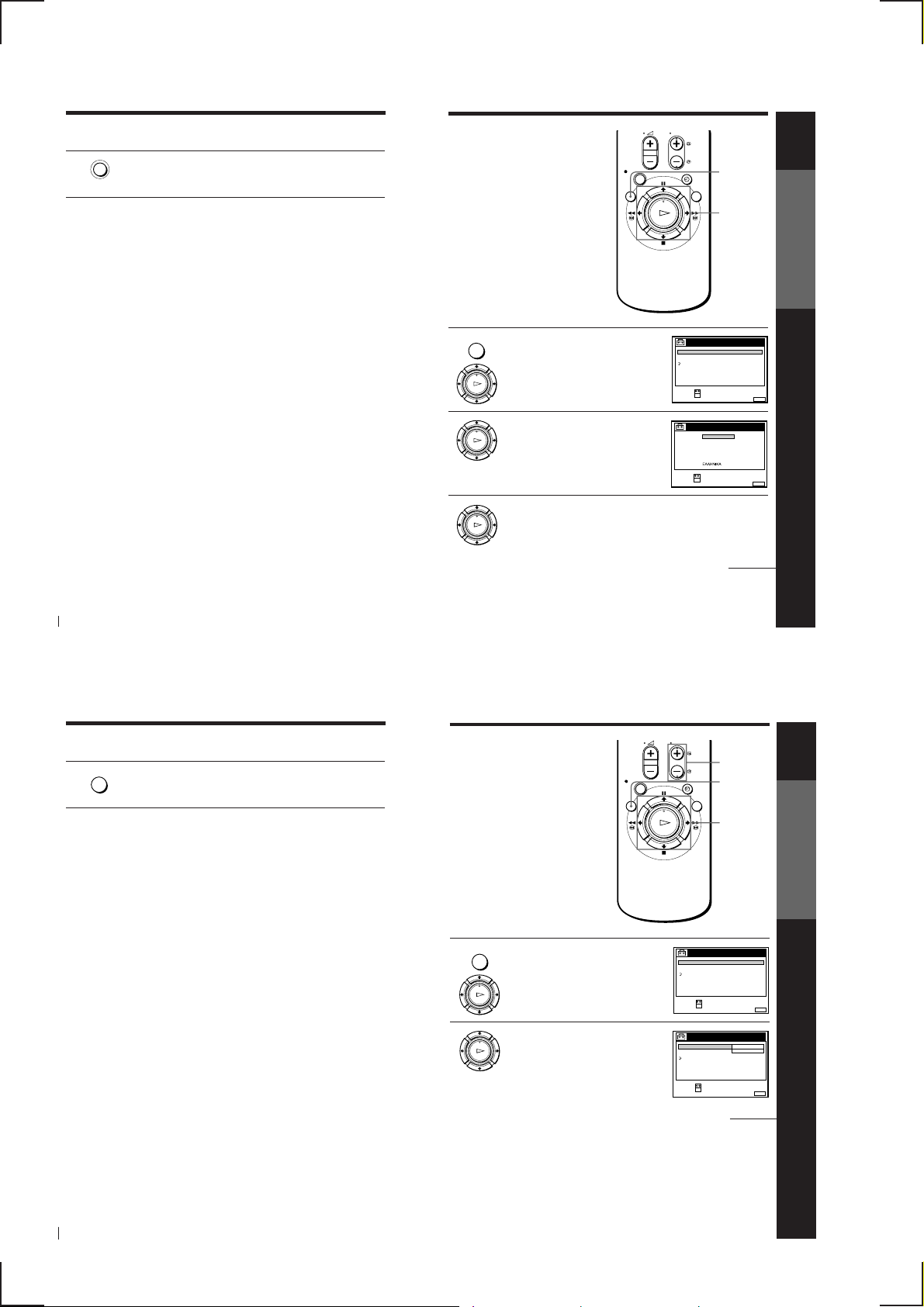
Step 6 : Setting the clock (continued)
4
RF CHANNEL
Press RF CHANNEL.
You have now tuned your TV to the VCR. Whenever you want to
play a tape, set the TV to the video channel.
To check to see if the TV tuning is correct
Set the TV to the video channel and press PROGRAM +/– on the VCR. If
the TV screen changes to a different programme each time you press
PROGRAM +/–, the TV tuning is correct.
To obtain a clear picture from the VCR
If the screen does not appear clearly in step 3 above, press PROGRAM +/–,
so that another RF channel appears. Then tune the TV to the new RF
channel until a clear picture appears.
Selecting a
language
If you prefer an on-screen language
other than English, use the on-screen
display to select another language.
Before you start…
• Turn on the VCR and the TV.
• Set the TV to the video channel.
MENU
>/.
OK
Getting Started
Getting Started
16
Selecting a language (continued)
MENU
4
Press MENU to exit the menu.
Tip
• If you want to return to the previous menu, highlight RETURN and press OK.
Note
• The menu disappears automatically if you don’t proceed for more than a few
minutes.
MENU
1
2
3
Press MENU, then press
highlight SETTINGS and press OK.
PLAY
OK
Press
>/.
then press OK.
PLAY
OK
Press
PLAY
OK
>/.
to highlight LANGUAGE,
to highlight the desired language, then press OK.
Presetting
channels
If some channels could not be preset
using the Auto Set Up function, you can
preset them manually.
Before you start…
• Turn on the VCR and the TV.
• Set the TV to the video channel.
>/.
to
TUNER
CLOCK
LANGUAGE
RETURN
SELECT :
SET :
SELECT :
SET :
SETTINGS
OK
LANGUAGE
OK
ENGLISH
DEUTSCH
FRANÇAIS
ITALIANO
ESPAÑOL
PORTUGUÊS
NEDERLANDS
MENUEXIT :
MENUEXIT :
continued
Getting Started
17
PROG +/–
MENU
>/./?//
OK
Getting Started
Getting Started
18
1-4
MENU
1
2
Press MENU, then press
highlight SETTINGS and press OK.
PLAY
OK
Press
>/.
press OK.
PLAY
OK
>/.
to
to highlight TUNER, then
TUNER
CLOCK
LANGUAGE
RETURN
SELECT :
SET :
CHANNEL SET
AFT
FINE TUNING
RETURN
SELECT :
SET :
SETTINGS
TUNER
OK
OK
MENUEXIT :
PROG. 1
C
AAB12
ON
MENUEXIT :
continued
Getting Started
19
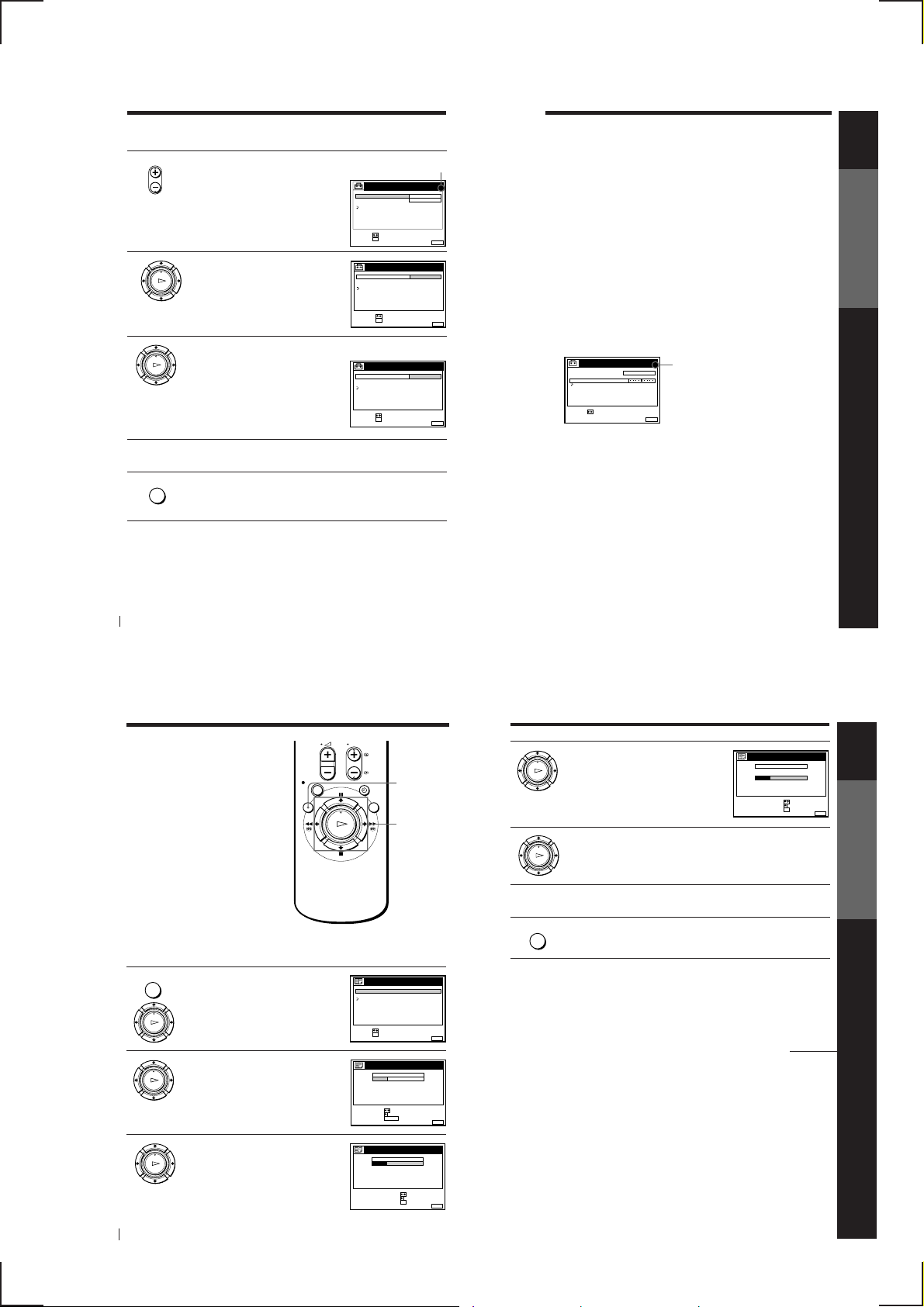
Presetting channels (continued)
Getting Started
Getting Started
23
4
Press
>/.
until the selected channel row
moves to the desired programme
position.
The selected channel is inserted at the
new programme position and the
intermediate channels are displaced to
fill the gap.
5
Press OK to confirm the setting.
6
To change the programme position of another station, repeat steps 3
to 5.
7
Press MENU to exit the menu.
Tip
• If you want to return to the previous menu, highlight RETURN and press OK.
Note
• The menu disappears automatically if you don’t proceed for more than a few
minutes.
OK
PLAY
MENU
OK
PLAY
continued
• PROG
3
Press PROG +/– to select the programme
position.
Selected programme
position
TUNER
CHANNEL SET
AFT
FINE TUNING
RETURN
Disabling unwanted programme positions
After presetting channels, you can disable unused programme positions.
The disabled positions will be skipped later when you press the PROG +/–
buttons.
1
PROG. 4
C
AAB12
ON
In step 5 above, press programme number button “0” twice to display
the number “00” beside CHANNEL SET.
2
Press MENU to exit the menu.
Getting Started
4
5
6
7
Getting Started
20
Press
>/.
PLAY
OK
PLAY
OK
to highlight CHANNEL SET,
then press OK.
Press
>/.
repeatedly until the channel you want is displayed.
The channels appear in the following
order:
• UHF B21 - B69
If you know the number of the channel
you want, press the programme number
buttons. For example, for channel 5, first
press “0” and then press “5.”
To allocate another channel to another programme position, repeat
steps 3 and 5.
MENU
Press MENU to exit the menu.
SELECT :
SET :
CHANNEL SET
AFT
FINE TUNING
RETURN
SELECT :
CONFIRM :
CHANNEL SET
AFT
FINE TUNING
RETURN
SELECT :
CONFIRM :
TUNER
TUNER
OK
OK
MENUEXIT :
PROG.
4
C
AAB12
MENUEXIT :
If the picture is not clear
Normally, the Auto Fine Tuning (AFT) function automatically tunes in
channels clearly. If, however, the picture is not clear, you may also use the
manual tuning function.
1
Press PROG +/– or the programme number buttons to select the
programme position for which you cannot obtain a clear picture.
2
Press MENU, then select SETTINGS and press OK.
3
Select TUNER, then press OK.
4
Select FINE TUNING, then press OK.
The fine tuning meter appears.
PROG.
4
C
27
OK
MENUEXIT :
TUNER
CHANNEL SET
AFT
FINE TUNING
RETURN
SET :
5
Press
?//
menu.
PROG.
4
27
Selected programme
position
MENUEXIT :
C
to get a clearer picture, then press MENU to exit the
Note that the AFT (Auto Fine Tuning) setting switches to OFF.
Tip
• If you want to return to the previous menu, highlight RETURN and press OK.
Note
• The menu disappears automatically if you don’t proceed for more than a few
minutes.
Getting Started
21
Changing/
disabling
programme
positions
After setting the channels, you can
change the programme positions and the
station names as you like. If any
programme positions are unused or
contain unwanted channels, you can
disable them.
Changing programme
positions
Before you start…
• Turn on the VCR and the TV.
• Set the TV to the video channel.
MENU
1
2
3
Press MENU, then press
highlight LISTS and press OK.
PLAY
OK
Press
>/.
then press OK.
PLAY
OK
Press
>/.
you want to change the programme
PLAY
position, then press
OK
To display other pages for programme
positions 6 to 60, press
>/.
to
to highlight CHANNEL LIST,
to highlight the row on which
/
.
>/.
repeatedly.
LISTS
CHANNEL LIST
TIMER LIST
RETURN
SELECT :
SET :
OK
CHANNEL LIST
PROG
1
2
3
4
5
SELECT :
MOVE PROG::
ERASE PROG
CLEAR
CHANNEL LIST
PROG
1
2
3
4
5
SELECT :
SET STATION NAME::
CONFIRM
CH
C
1
C
0
C
5
C
27
C
0
CH
C
1
C
0
C
5
27
C
C
0
MENU
>/.//
OK
NAME
AAB
2
CDE
3
6
FGH
9
NAME
2
AAB
3
CDE
6
9
FGH
OK
CHANNEL LIST
PROG
CH
NAME
1
CDE
C
0
3
2
C
5
6
AAB
3
C
1
2
27
4
C
5
FGH
C
0
9
SELECT :
SET STATION NAME::
CONFIRM
MENUEXIT :
MENUEXIT :
MENUEXIT :
OK
MENUEXIT :
Getting Started
22
1-5
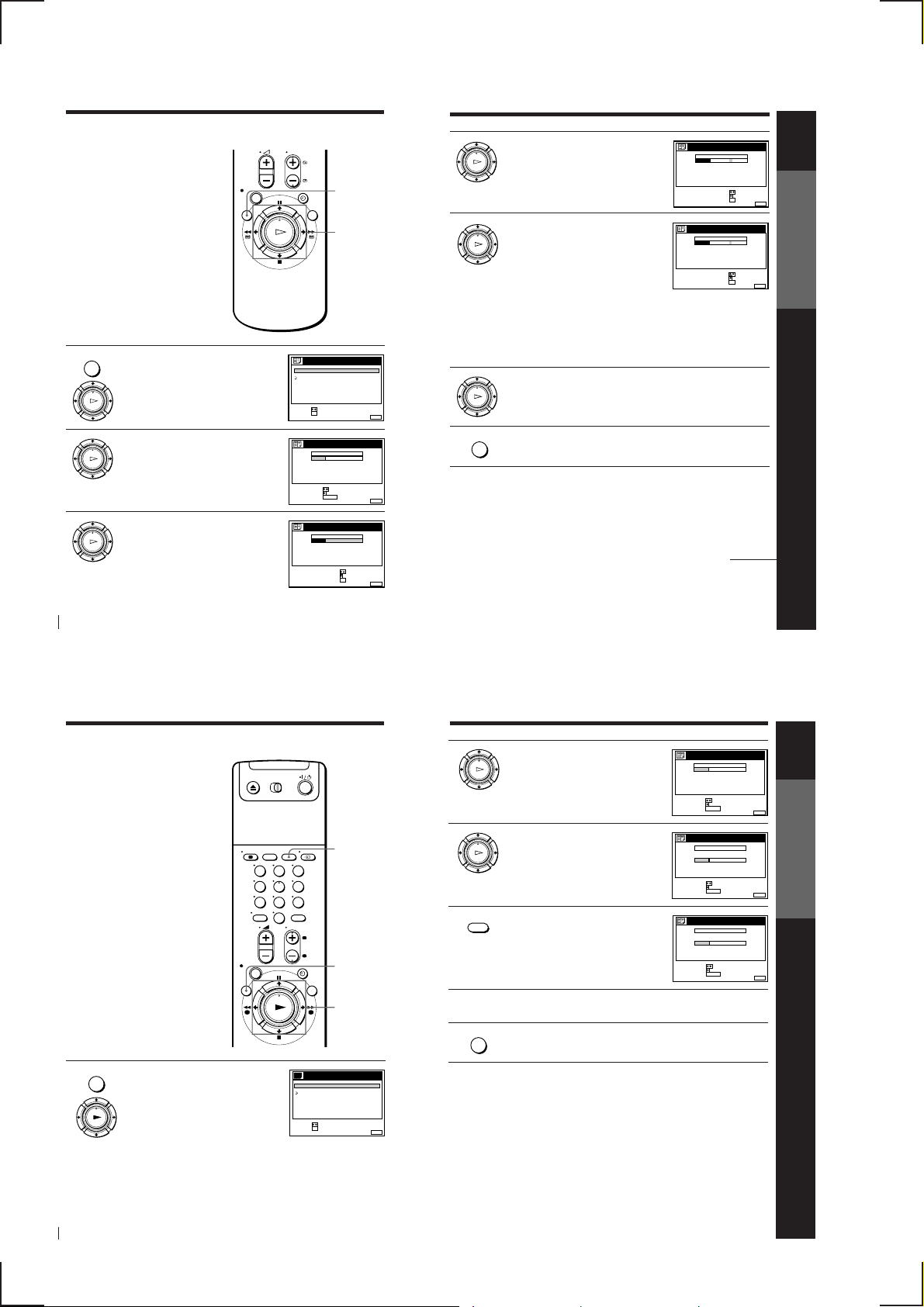
Changing/disabling programme positions (continued)
Changing the station names
You can change the station names (up to
5 characters).
Before you start…
• Turn on the VCR and the TV.
• Set the TV to the video channel.
MENU
1 Press MENU, then press >/. to
2 Press >/. to highlight CHANNEL LIST,
3 Press >/. to highlight the row on
highlight LISTS and press OK.
PLAY
OK
then press OK.
PLAY
OK
which you want to change the station
PLAY
name, then press
OK
To display other pages for programme
positions 6 to 60, press
/ .
>/. repeatedly.
LISTS
CHANNEL LIST
TIMER LIST
RETURN
SELECT :
SET :
OK
CHANNEL LIST
SELECT :
MOVE PROG::
ERASE PROG
CHANNEL LIST
SELECT :
SET STATION NAME::
CONFIRM
PROG
PROG
1
2
3
4
5
CLEAR
1
2
3
4
5
MENU
>/./?//
OK
CH
C
1
2
C
0
3
C
5
6
C
27
C
0
9
CH
C
1
2
C
0
3
C
5
6
27
C
C
0
9
OK
4 Press
PLAY
OK
5 Enter the station name.
PLAY
OK
/
.
1 Press
>/.
to select a character.
Each time you press >, the character
changes as shown below.
A n B n … n Z n a n b n … n z
n 0 n 1 n … n 9 n (symbols)
n (blank space) n A
2 Press / to set the next character.
The next space is highlighted.
To correct a character, press
to correct is highlighted, then reset it.
?//
CHANNEL LIST
PROG
CH
NAME
1
C
1
AAB
2
2
C
0
CDE
3
3
C
5
6
27
4
C
5
C
0
FGH
9
SELECT A CHARACTER :
NEXT
CONFIRM OK
SELECT A CHARACTER :
NEXT
CONFIRM OK
CHANNEL LIST
PROG
1
2
3
4
5
:
:
CH
NAME
CAB
C
1
2
CDE
C
0
3
C
5
6
27
C
FGH
C
0
9
:
:
until the character you want
MENUEXIT :
MENUEXIT :
Getting Started
You can set up to 5 characters for the station name.
6 Press OK to confirm the new name.
PLAY
MENUEXIT :
NAME
AAB
CDE
FGH
MENUEXIT :
NAME
AAB
CDE
FGH
MENUEXIT :
OK
MENU
7 Press MENU to exit the menu.
Tip
• If you want to return to the previous menu, highlight RETURN and press OK.
Note
• The menu disappears automatically if you don’t proceed for more than a few
minutes.
continued
Getting Started
24
Changing/disabling programme positions (continued)
Disabling unwanted
programme positions
After presetting channels, you can
disable unused programme positions.
The disabled positions will be skipped
later when you press the PROG +/–
buttons.
Before you start…
• Turn on the VCR and the TV.
• Set the TV to the video channel.
123
456
789
0
CLEAR
MENU
>/.
OK
Getting Started
2
3
4
5
6
Press
>/.
to highlight CHANNEL LIST,
then press OK.
PLAY
OK
Press
>/.
to highlight the row on which
you want to disable.
PLAY
OK
CLEAR
Press CLEAR.
The selected row will be cleared as shown
on the right.
Repeat steps 3 and 4 for any other programme positions you want
to disable.
MENU
Press MENU to exit the menu.
CHANNEL LIST
SELECT :
MOVE PROG::
ERASE PROG
CHANNEL LIST
SELECT :
MOVE PROG::
ERASE PROG
CHANNEL LIST
SELECT :
MOVE PROG::
ERASE PROG
PROG
CH
NAME
1
AAB
C
1
2
2
CDE
C
0
3
3
C
5
6
4
C
27
5
FGH
C
0
9
CLEAR
PROG
CH
NAME
1
AAB
C
1
2
2
CDE
C
0
3
3
C
5
6
4
C
27
5
FGH
C
0
9
CLEAR
PROG
CH
NAME
1
AAB
C
1
2
2
CDE
C
0
3
3
4
C
27
5
FGH
C
0
9
CLEAR
MENUEXIT :
MENUEXIT :
MENUEXIT :
25
Getting Started
1
Getting Started
26
MENU
Press MENU, then press
highlight LISTS and press OK.
PLAY
OK
>/.
to
CHANNEL LIST
TIMER LIST
RETURN
SELECT :
SET :
LISTS
Tip
• If you want to return to the previous menu, highlight RETURN and press OK.
Notes
OK
MENUEXIT :
• The menu disappears automatically if you don’t proceed for more than a few
minutes.
• Be sure to select the programme position you want to disable correctly. If you
disable a programme position by mistake, you need to reset that channel manually.
Getting Started
27
1-6
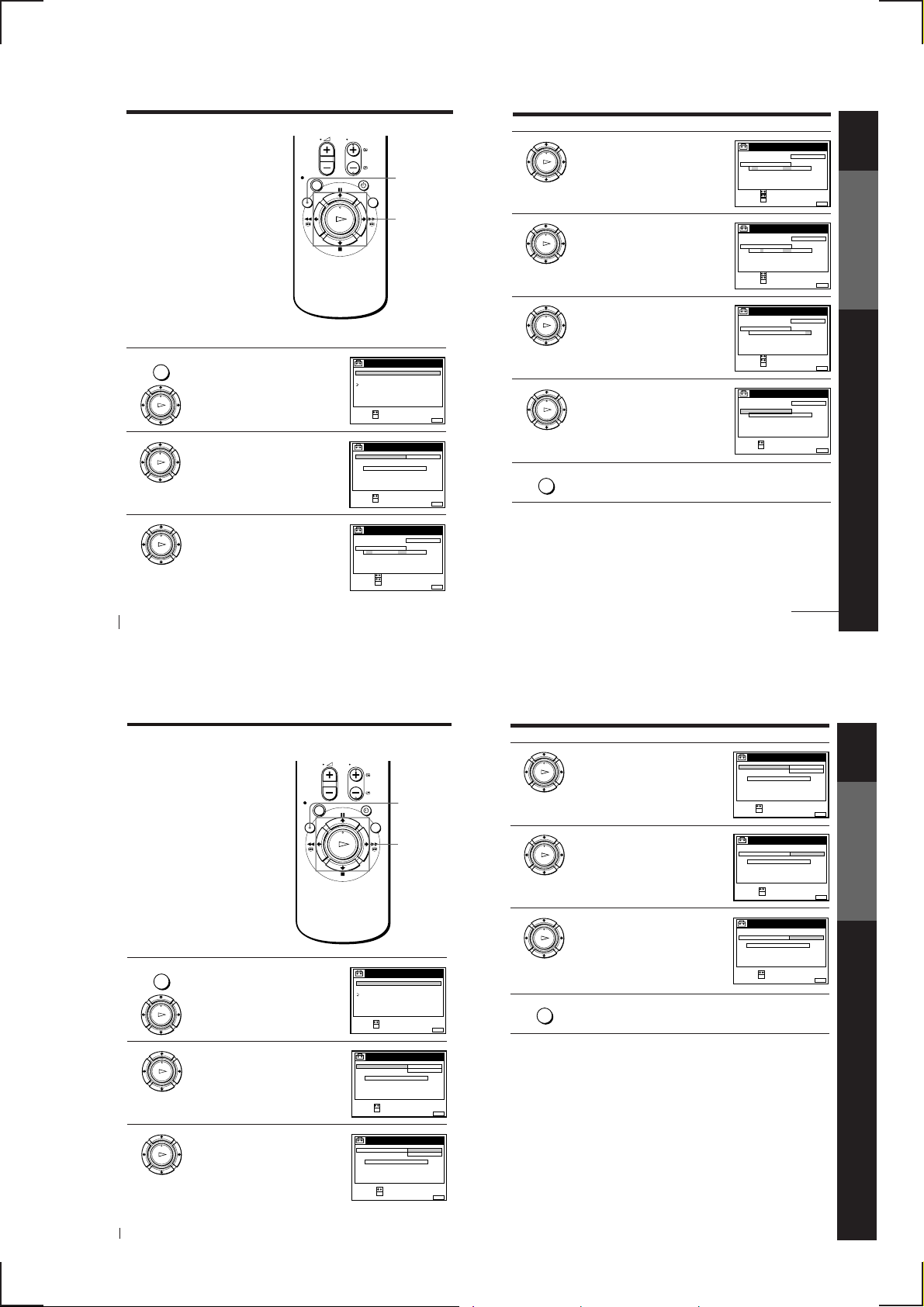
Setting the clock
Getting Started
Getting Started
31
4
Press
>/.
to highlight ON, then press
OK.
5
Press . to highlight CLOCK PROG, then
press OK.
6
Press
>/.
repeatedly until the
programme position of the station that
carries the time signal appears.
If the VCR does not receive the time
signal from any station, AUTO ADJUST
returns to OFF automatically.
7
Press MENU to exit the menu.
Tips
• If you set AUTO ADJUST to ON, the Auto Clock Set function is activated whenever
the VCR is turned off. The time is adjusted automatically by making reference to the
time signal from the station whose programme position is displayed in the
“CLOCK PROG” row.
If you do not need the Auto Clock Set, select OFF.
• If you want to return to the previous menu, highlight RETURN and press OK.
Note
• The menu disappears automatically if you don’t proceed for more than a few
minutes.
OK
PLAY
OK
PLAY
OK
PLAY
MENU
CONFIRM :
SELECT :
OK
MENUEXIT :
CLOCK
AUTO ADJUST
CLOCK PROG
MANUAL ADJUST
.1999 TUE 8:00
8.9
1 AAB
21
You must set the time and date on the
VCR to use the timer recording features
properly. If the VCR clock was not set in
the Auto Set Up procedure, you need to
set it manually.
The Auto Clock Set function works only
if a station in your area is broadcasting a
time signal. If the Auto Set Up function
did not set the clock correctly for your
local area, try another station for the
Auto Clock Set function.
Setting the clock manually
Before you start…
• Turn on the VCR and the TV.
• Set the TV to the video channel.
MENU
1 Press MENU, then press
2 Press
3 Press
Getting Started
28
highlight SETTINGS and press OK.
PLAY
OK
>/.
press OK.
PLAY
OK
>/.
ADJUST, then press OK.
PLAY
OK
>/.
to
to highlight CLOCK, then
to highlight MANUAL
SETTINGS
TUNER
CLOCK
LANGUAGE
RETURN
SELECT :
SET :
OK
CLOCK
CLOCK PROG
MANUAL ADJUST
.1 1 .1999 FRI 0:00
SELECT :
SET :
OK
CLOCK
CLOCK PROG
MANUAL ADJUST
1.1 . 1999 FRI 0:00
SELECT :
SET :
CONFIRM :
OK
MENU
>/./?//
OK
OFFAUTO ADJUST
OFFAUTO ADJUST
4 Press
PLAY
OK
5 Press
PLAY
OK
6 Set the year, hour, and minutes in
PLAY
OK
>/.
to set the date.
/
to highlight the month and set
the month pressing
sequence, pressing
item to be set, and press
the digits.
>/.
/
.
to highlight the
>/.
to select
The day of the week is set automatically.
7 Press OK to start the clock.
PLAY
MENUEXIT :
MENUEXIT :
MENUEXIT :
OK
MENU
8 Press MENU to exit the menu.
Tips
• To change the digits during setting, press ? to return to the item to be changed,
and select the digits pressing >/. .
• If you want to return to the previous menu, highlight RETURN and press OK.
Note
• The menu disappears automatically if you don’t proceed for more than a few
minutes.
CLOCK
CLOCK PROG
MANUAL ADJUST
2
8.1 . 1999 THU 0: 00
SELECT :
SET :
CONFIRM :
OK
CLOCK
CLOCK PROG
MANUAL ADJUST
2
8.9 . 1999 TUE 0 :00
SELECT :
SET :
CONFIRM :
OK
CLOCK
CLOCK PROG
MANUAL ADJUST
21
8.9 . 1999 TUE 8 :00
SELECT :
SET :
CONFIRM :
OK
CLOCK
CLOCK PROG
MANUAL ADJUST
21
8.9 . 1999 TUE 8 :00
SELECT :
SET :
OK
OFFAUTO ADJUST
MENUEXIT :
Getting Started
OFFAUTO ADJUST
MENUEXIT :
OFFAUTO ADJUST
MENUEXIT :
OFFAUTO ADJUST
MENUEXIT :
continued
Getting Started
29
Setting the clock (continued)
Changing the station for
the Auto Clock Set function
Before you start…
• Turn on the VCR and the TV.
• Set the TV to the video channel.
MENU
1
PLAY
OK
2
PLAY
OK
3
PLAY
OK
Getting Started
30
Press MENU, then press >/. to
highlight SETTINGS and press OK.
Press >/. to highlight CLOCK, then
press OK.
AUTO ADJUST is highlighted.
Press OK.
SETTINGS
TUNER
CLOCK
LANGUAGE
RETURN
SELECT :
SET :
OK
CLOCK
AUTO ADJUST
CLOCK PROG
MANUAL ADJUST
.8 9 .1999 TUE 8 : 00
SELECT :
SET :
OK
CLOCK
AUTO ADJUST
CLOCK PROG
MANUAL ADJUST
8.9ON21
SELECT :
CONFIRM :
OK
MENU
>/.
OK
ON
1 AAB
12
OFF
.1999 TUE 8:00
CLOCK
AUTO ADJUST
CLOCK PROG
MANUAL ADJUST
SELECT :
SET :
AUTO ADJUST
CLOCK PROG
MANUAL ADJUST
SELECT :
CONFIRM :
MENUEXIT :
MENUEXIT :
MENUEXIT :
ON
1 AAB
12
.8 9 .1999 TUE 8 :00
OK
CLOCK
8.9
21
.1999 TUE 8:00
OK
MENUEXIT :
2 CDE
MENUEXIT :
1-7
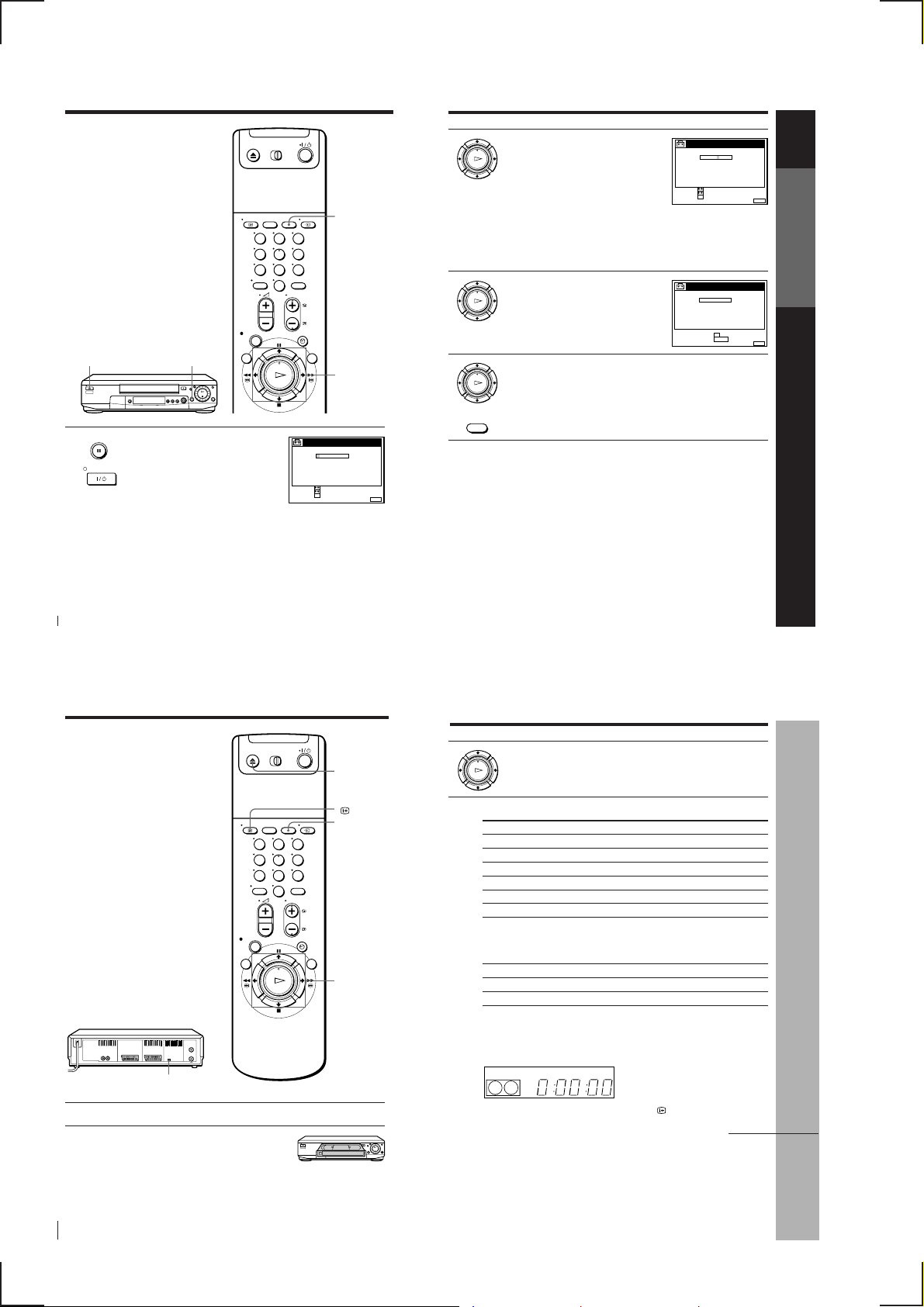
Setting your
personal code
For identification, you can enter a
personal code into the VCR. Once you
enter your personal code, you can
confirm it any time but can never change
it. Please make a note of the code to
quote to the police if your VCR is stolen.
Before you start…
• Turn on your TV and set it to the
video channel.
• If there is a tape in the VCR, remove it.
• Turn off the VCR.
I/u ON/STANDBY
PAUSE
1 Hold down P PAUSE and I/u on the
VCR simultaneously for more than three
seconds.
ON/STANDBY
P PAUSE
123
456
789
0
SELECT :
SET :
CONFIRM :
SECURITY FUNCTION
PERSONAL CODE
––––––– –
OK
CLEAR
>/./?//
OK
–
––
2
3
4
MENUEXIT :
Enter your personal code.
PLAY
1 Press
>/.
OK
2 Press / to set the next character.
Press OK.
PLAY
A confirmation screen appears.
OK
If the displayed personal code is correct, press OK.
PLAY
OK
CLEAR
If the displayed personal code is wrong, press CLEAR and continue
from step 2.
To confirm your personal code
While the VCR is turned off and there is no tape in the VCR, hold down
P PAUSE and I/u on the VCR simultaneously for more than three seconds.
The entered personal code appears on the TV screen. Press any button to
enter normal viewing mode.
Note
• The menu disappears automatically if you don’t proceed for more than a few
minutes.
to select a character.
Each time you press
changes as shown below.
A n B n … n Z n 0 n 1 n … n 9
n (blank space) n – (hyphen) n A
The next space is highlighted.
To correct a character, press
to correct is highlighted, then reset it.
You can set up to 11 characters for your personal code.
>
, the character
?//
SECURITY FUNCTION
PERSONAL CODE
–
WB–1578 –
––
SELECT :
SET :
CONFIRM :
OK
until the character you want
SECURITY FUNCTION
PERSONAL CODE
–
WB–1578 –––
FINAL CONFIRM
OK:
CANCEL :
CLEAR
MENUEXIT :
MENUEXIT :
Getting Started
Getting Started
32
Basic Operations
Playing a tape
NTSC PB
123
456
789
0
6 EJECT
DISPLAY
CLEAR
· PLAY
P PAUSE
)# FF
p STOP
03 REW
3
Press · PLAY .
PLAY
When the tape reaches the end, it will rewind automatically.
OK
Additional tasks
To
Stop play
Pause play
Resume play after pause
Fast-forward the tape
Rewind the tape
Eject the tape
Press
p STOP
P PAUSE
P PAUSE or · PLAY
)# FF during stop
03 REW during stop
6 EJECT
To play an NTSC-recorded tape
Set NTSC PB at the rear of the VCR according to the colour system of your
TV.
When your TV is
PAL only
PAL and NTSC
Set NTSC PB to
ON PAL TV
NTSC 4.43
To use the time counter
At the point on the tape that you want to find later, press CLEAR. The
counter in the display window resets to “0:00:00.” Search for the point
afterwards by referring to the counter.
VIDEO
SP
OPC
Getting Started
33
Basic Operations
1 Turn on your TV and set it to the video channel.
2 Insert a tape.
The VCR turns on and starts playing
automatically if you insert a tape with its
safety tab removed.
34
Basic Operations
1-8
To display the counter on the TV screen, press
DISPLAY.
continued
Basic Operations
35
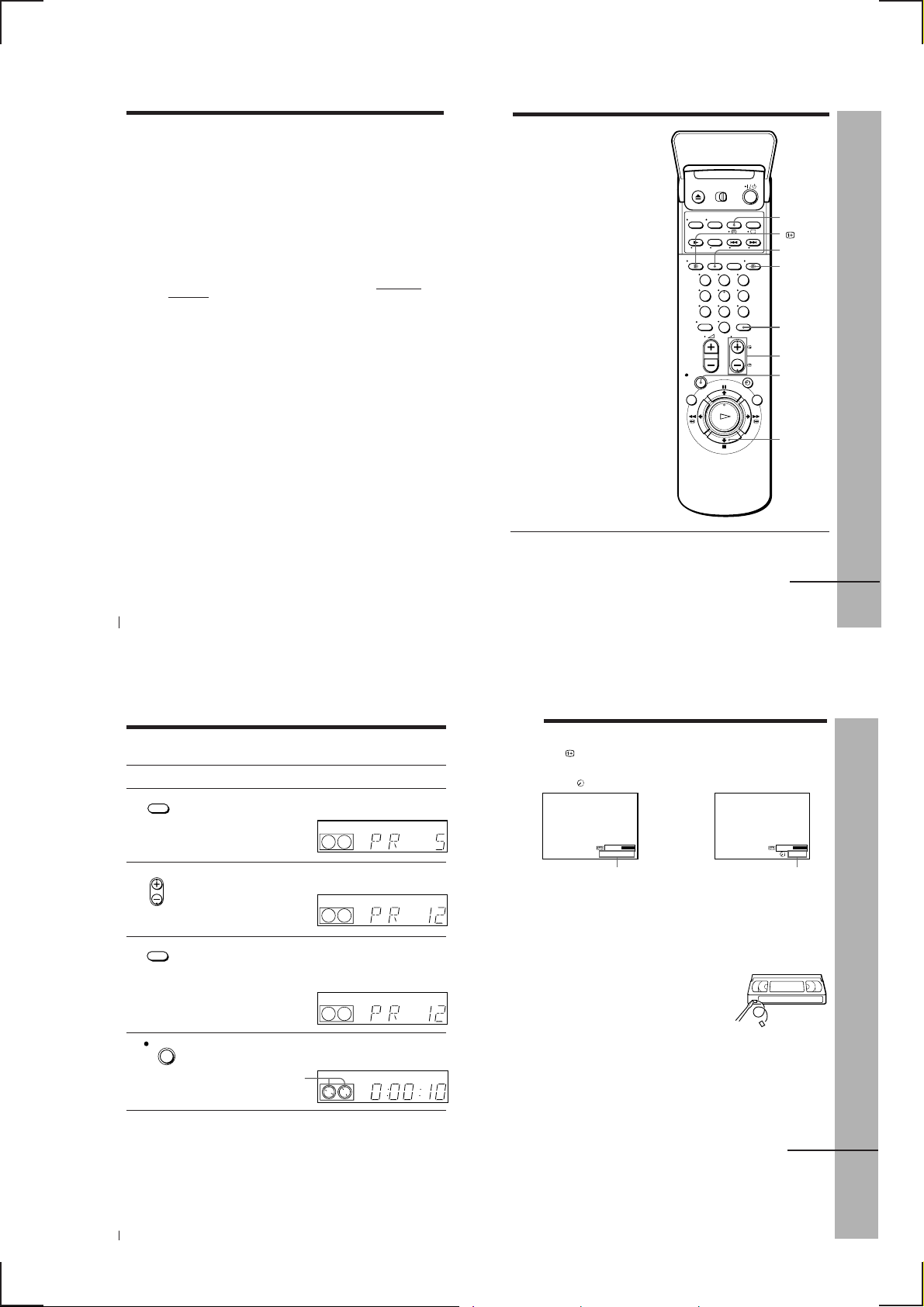
Playing a tape (continued)
Basic Operations
Basic Operations
37
Recording TV
programmes
r REC
PROG +/–
SP/LP
1
Turn on your TV and set it to the video channel.
INPUT SELECT
COUNTER/
REMAIN
DISPLAY
… TV/VIDEO
p STOP
continued
123
456
789
0
Basic Operations
Basic Operations
39
Safety tab
To check the remaining time
Press
DISPLAY. With the display on, press COUNTER/REMAIN to
check the remaining time. Each time you press COUNTER/REMAIN, the
time counter and the remaining time appear alternately. The remaining time
with the
indicator also appears in the display window.
To correctly check the remaining time of the tape, set TAPE LENGTH in the
OPTIONS-1 menu according to the tape type you use (see page 66).
To watch another TV programme while recording
1
Press … TV/VIDEO to turn off the VIDEO indicator in the display
window.
2
Select another programme position on the TV.
To save a recording
To prevent accidental erasure, break off the safety
tab as illustrated. To record on a tape again,
cover the tab hole with adhesive tape.
Time counter
Remaining time
continued
Tips
• To select a programme position, you can use the programme number buttons on the
remote commander. For two-digit numbers, press the – / – – (ten’s digit) button
followed by the programme number buttons.
• You can select a video source from the LINE-1 (TV) connector, the LINE-2 IN jacks,
or the LINE-3 IN (Scart) connector also using the INPUT SELECT button.
• The display appears on the TV screen indicating information about the tape, but the
information won’t be recorded on the tape.
• If you don’t want to watch TV while recording, you can turn off the TV.
SP 20:00:2 61:4
Notes
• The counter resets to “0:00:00” whenever a tape is reinserted.
• The counter stops counting when it comes to a portion with no recording.
• The time counter does not appear on the TV screen when using an NTSC-recorded
tape.
• Depending on your TV, the following may occur while playing an NTSC-recorded
tape:
– The picture becomes black and white.
– The picture shakes.
– No picture appears on the TV screen.
– Black streaks appear horizontally on the TV screen.
– The colour density increases or decreases.
• If you play back a tape in LP or EP mode with NTSC system, the sound is heard in
monaural.
• While setting the menu on the TV screen, buttons for playback
commander do not function.
Starting playback automatically with one button
(One Touch Play)
If you use the SMARTLINK connection, you can turn on the VCR and the
TV, set the TV to the video channel, and start playback automatically with
one button.
1
Insert a tape.
The VCR automatically turns on.
If you insert a tape with its safety tab removed, the TV turns on and
switches to the video channel. Playback starts automatically.
2
Press · PLAY.
The TV turns on and switches to the video channel automatically.
Playback starts.
Tip
• When there already is a tape in the VCR, the VCR and the TV turn on, the TV is set
to the video channel, and playback starts automatically in one sequence when you
press · PLAY.
Note
• When you use the One Touch Play function, leave the TV on or in the standby
mode.
on the remote
36
Basic Operations
Recording TV programmes (continued)
2
INPUT SELECT
3
4
5
6
38
Basic Operations
Insert a tape with its safety tab in place.
Press INPUT SELECT until a programme position number appears
in the display window.
• PROG
Press PROG +/– to select the programme position you want to
record.
SP / LP
REC
To stop recording
Press p STOP.
Press SP/LP to select the tape speed, SP or LP.
LP (Long Play) provides recording time twice as long as SP,
however, SP (Standard Play) produces better picture and audio
quality.
Press r REC to start recording.
The recording indicator lights up red in the display window.
Recording indicator
VIDEO
SP
VIDEO
SP
VIDEO
LP
VIDEO
LP
OPC
OPC
OPC
OPC
1-9
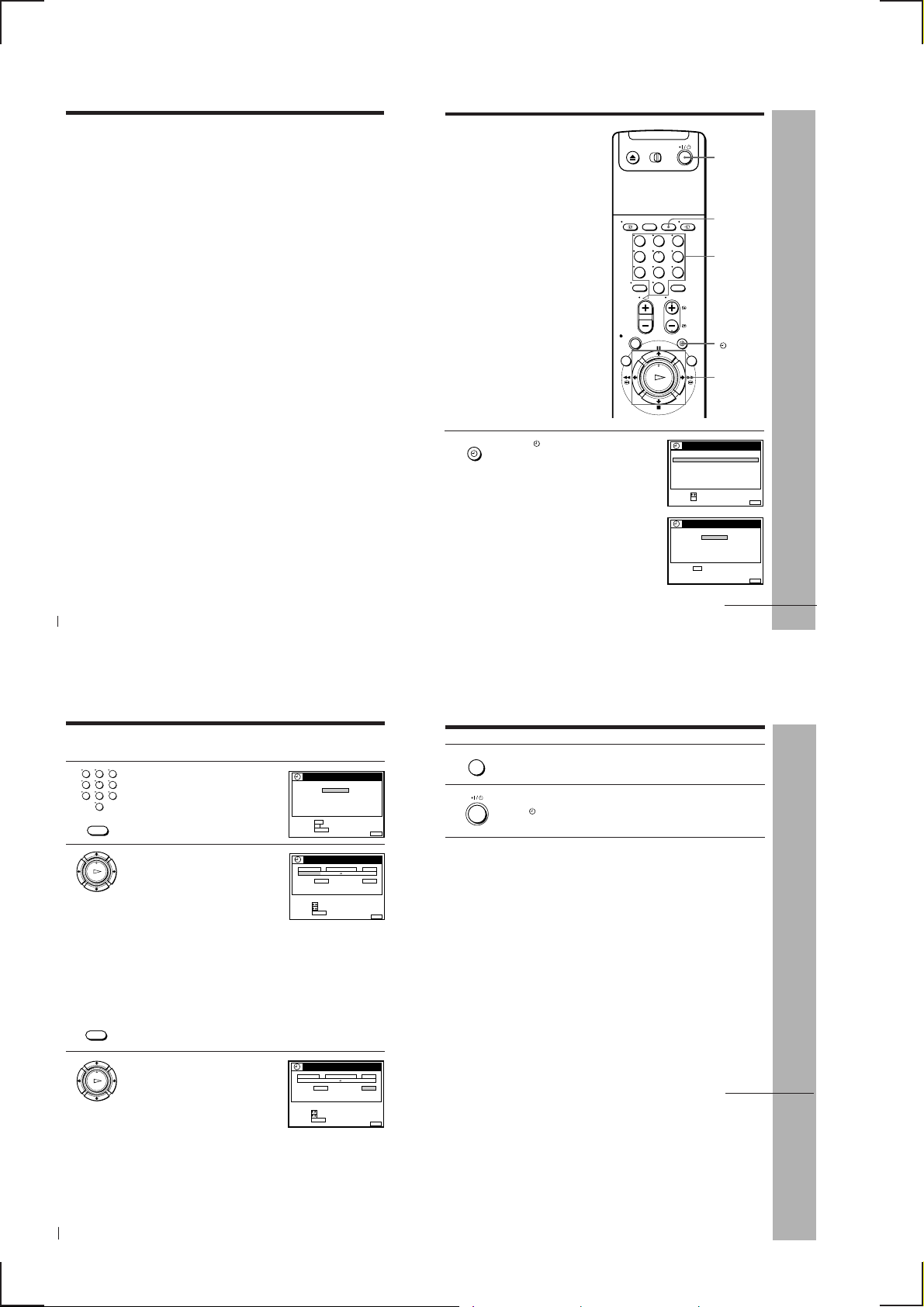
Recording TV programmes (continued)
Notes
• The display does not appear during still (pause) mode or slow-motion playback.
• The display will not appear while playing an NTSC-recorded tape.
• If a tape has portions recorded in both PAL and NTSC systems, the time counter
reading will not be correct. This discrepancy is due to the difference between the
counting cycles of the two video systems.
• When you insert a non-standard commercially available tape, the remaining time
may not be correct.
• The remaining time is intended for rough measurement only.
• About 30 seconds after the tape begins playback, the tape remaining time will be
displayed.
Recording what you are watching on the TV
(TV Direct Rec)
If you use the SMARTLINK connection, you can easily record what you are
watching on the TV (other than tapes being played on the VCR).
1 Insert a tape with its safety tab in place.
2 Press r REC while you are watching a TV programme or external
source.
The VCR automatically turns on, then the TV indicator lights up and
the VCR starts recording what you are watching on the TV.
Tips
• The TV indicator appears in the display window after you press r REC in some
situations such as:
– when you are watching a source connected to the TV’s line input, or
– when the TV tuner preset data for the programme position is different from the
data in the VCR tuner preset.
• If there is a tape with its safety tab in place in the VCR, the VCR automatically turns
on and starts recording what you are watching on the TV when you press r REC.
• You can turn the TV Direct Rec function ON and OFF in the OPTIONS-2 menu (see
page 67).
Notes
• You cannot record what you are watching using this method when the VCR is in the
following modes; pause, timer standby, tuner preset, Auto Set Up, and recording.
• When the TV indicator is lit in the display window, do not turn off the TV nor
change the TV programme position. When the TV indicator is not lit, the VCR
continues recording the programme even if you change the TV programme position
on the TV.
40
Basic Operations
Recording TV
programmes
using the VIDEO
Plus+ system
The VIDEO Plus+ system is the feature
that simplifies programming the VCR to
make timer recording. Just enter the
Plus Code listed in the TV programme
guide. The date, times, and programme
position of that programme are set
automatically. You can preset up to
eight programmes at a time.
Before you start…
• Check that the VCR clock is set to the
correct time and date.
• Insert a tape with its safety tab in
place. Make sure the tape is longer
than the total recording time.
• Turn on your TV and set it to the
video channel.
• Set TIMER OPTIONS to
VIDEO PLUS+ or VARIABLE in the
OPTIONS-2 menu (see page 67).
TIMER
1 Press TIMER.
• When you set TIMER OPTIONS to
VARIABLE
The TIMER METHOD menu appears
on the TV screen. Press
VIDEO PLUS+, then press OK.
• When you set TIMER OPTIONS to
VIDEO PLUS+
The VIDEO PLUS+ menu appears on
the TV screen.
123
456
789
>/. to select
0
STANDARD
VIDEO PLUS+
SELECT :
SET :
SET :
TIMER METHOD
OK
VIDEO PLUS+
0–9
PLUS CODE
––––––– –
I/u
CLEAR
Programme
number
buttons
TIMER
>/./?//
OK
p STOP
MENUEXIT :
TUE28. 9
–
MENUEXIT :
continued
Basic Operations
Basic Operations
41
Recording TV programmes using the ShowView system
(continued)
2
3
4
123
456
789
0
CLEAR
PLAY
OK
CLEAR
PLAY
OK
Press the programme number buttons to
enter the Plus Code.
If you make a mistake, press CLEAR and
re-enter the correct number.
Press OK.
The date, start and stop times,
programme position, tape speed, and
VPS/PDC setting appear on the TV
screen.
• If “--” appears in the “PROG.”
(programme) column (this may
happen for local broadcasts), you have to set the appropriate
programme position manually.
>/.
to select the desired programme position.
Press
To record from another source connected to the LINE-1 (TV)
connector, the LINE-2 IN jacks, or the LINE-3 IN (Scart) connector,
press INPUT SELECT to display “L1,” “L2,” or “L3.”
You will only have to do this operation once for the referred
channel. The VCR will then store your setting.
If the information is incorrect, press CLEAR to cancel the setting.
If you want to change the date, tape
speed, and the VPS/PDC function
setting:
1 Press
?//
you want to change.
2 Press
• To record the same programme every
day or the same day every week, see “Daily/weekly recording”
on page 43.
to highlight the item
>/.
to reset it.
VIDEO PLUS+
0–9
SET :
CONFIRM
OK:
CLEAR
CANCEL :
TIMER
DATE
TODAY 519: 00 20 : 00 3
SP VPS / PDC OFF
SP / LP
LIST
SELECT :
SET::
CANCEL
CLEAR
TIMER
DATE
TODAY 519: 00 20 : 00 3
SP VPS / PDC OFF
SP / LP
LIST
SELECT :
SET::
CANCEL
CLEAR
• To use the VPS/PDC function, set VPS/PDC to ON.
For details of the VPS/PDC function, see “Timer recording with
VPS/PDC signals” on page 43.
PLUS CODE
TIME PROG.
TIME PROG.
MENU
5 Press MENU to exit the menu.
TUE28. 9
–1246––– –
MENUEXIT :
TUE28. 9
MENUEXIT :
TUE28. 9
6 Press I/u to turn off the VCR.
The indicator appears in the display window and the VCR
stands by for recording.
To stop recording
To stop the VCR while recording, press p STOP.
Daily/weekly recording
In step 4 above, press . to select the recording pattern. Each time you press
.
, the indication changes as shown below. Press > to change the indication
in reverse order.
TODAY n SUN-SAT (Sunday to Saturday) n MON-SAT (Monday to Saturday)
n MON-FRI (Monday to Friday) n SAT (every Saturday) .....
n MON (every Monday) n SUN (every Sunday) n 1 month later
n (dates count down) n TOMORROW n TODAY
Timer recording with VPS/PDC signals
Some broadcast systems transmit VPS (Video Programme System) or PDC
(Programme Delivery Control) signals with their TV programmes. These
signals ensure that your timer recordings are made regardless of broadcast
delays, early starts, or broadcast interruptions (with the VPS or PDC
indicator in the display window lit).
To use the VPS/PDC function, set VPS/PDC to ON in step 4 above. You can
also use the VPS/PDC function for a source connected to the LINE-1 (TV)
connector, the LINE-2 IN jacks, or the LINE-3 IN (Scart) connector.
Basic Operations
continued
MENUEXIT :
42
Basic Operations
1-10
Basic Operations
43
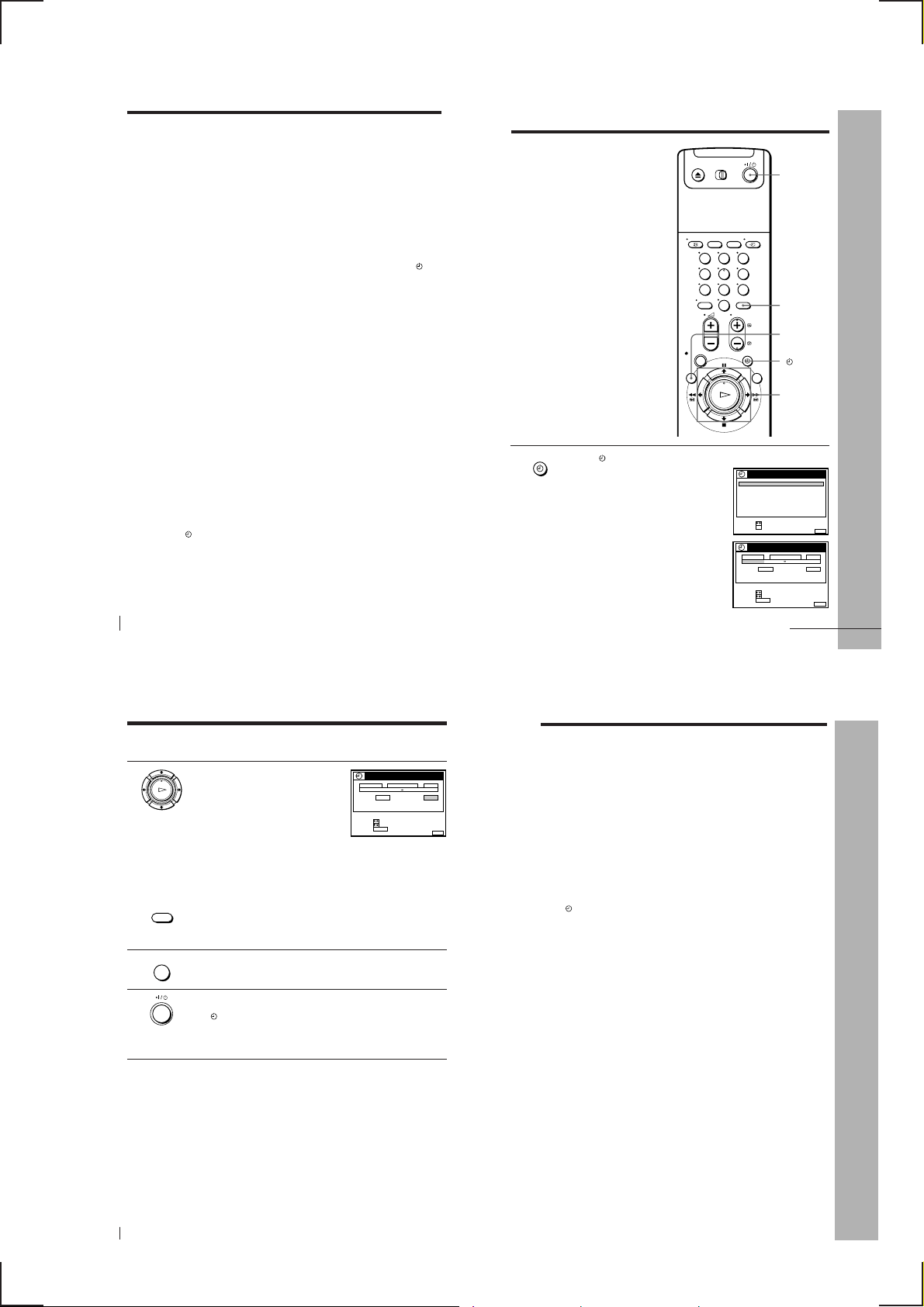
Recording TV programmes using the ShowView system
Basic Operations
Basic Operations
45
MENU
Setting the timer
manually
If the VIDEO Plus+ system is not
available in your area, follow the
instructions below to set the timer to
record programmes.
Before you start…
• Check that the VCR clock is set to the
correct time and date.
• Insert a tape with its safety tab in
place. Make sure the tape is longer
than the total recording time.
• Turn on your TV and set it to the
video channel.
• Set TIMER OPTIONS to STANDARD
or VARIABLE in the OPTIONS-2
menu (see page 67).
>/./?//
OK
p STOP
I/u
INPUT SELECT
TIMER
1 Press TIMER.
• When you set TIMER OPTIONS to
VARIABLE
The TIMER METHOD menu appears
on the TV screen. Press
>/. to select
STANDARD, then press OK.
• When you set TIMER OPTIONS to
STANDARD
The TIMER menu appears on the TV
screen.
TIMER
123
456
789
0
continued
Basic Operations
Basic Operations
47
Tips
• To set the programme position, you can also use the PROG +/– or programme
number buttons.
• To set the tape speed, you can also use the SP/LP button.
• When you are recording a programme in the SP mode and the remaining tape
becomes shorter than the recording time, the tape speed is automatically changed to
the LP mode. Note that some interference will appear on the picture at the point the
tape speed is changed. If you want to keep the same tape speed, set AUTO LONG
PLAY to OFF in the OPTIONS-1 menu (page 66).
• Even if you set TIMER OPTIONS to VIDEO PLUS+ in the OPTIONS-2 menu, you
can set the timer manually. Press MENU to select TIMER, then go to step 2.
Notes
• When setting the timer with VPS/PDC signals, enter the start and stop times
exactly as indicated in the TV programme guide, otherwise the VPS/PDC function
won’t work.
• If the VPS/PDC signal is too weak or the broadcasting station failed to transmit
VPS/PDC signals, the VCR will start recording at the set time without using the
VPS/PDC function.
• The
indicator flashes in the display window when you press I/u with no tape
inserted.
(continued)
To record satellite broadcasts
If you connect the satellite tuner and the VCR, you can record satellite
programmes.
1
Turn on the satellite tuner.
2
On the satellite tuner, select the satellite programme for which you
want to make a timer setting.
3
Keep the satellite tuner turned on until the VCR finishes recording the
satellite programme for which you have made a timer setting.
To use the VCR after setting the timer
To use the VCR before a timer recording begins, just press I/u. The
indicator turns off and the VCR switches on. Remember to press I/u to
reset the VCR after using the VCR.
You can also do the following tasks while the VCR is recording:
• Reset the counter.
• Display tape information on the TV screen.
• Check the timer settings.
• Watch another TV programme.
Tips
• To set the programme position with a two digit number, press – / – – (ten’s digit)
button followed by the programme number button.
• To set the programme position, you can also use the PROG +/– or programme
number buttons.
• To set the tape speed, you can also use the SP/LP button.
• When you are recording a programme in the SP mode and the remaining tape
becomes shorter than the recording time, the tape speed is automatically changed to
the LP mode. Note that some interference will appear on the picture at the point the
tape speed is changed. If you want to keep the same tape speed, set AUTO LONG
PLAY to OFF in the OPTIONS-1 menu (page 66).
• To check, change, or cancel the programme setting, press ?// to choose LIST,
then press OK after step 4. For details, see step 3 in “Checking/changing/
cancelling timer settings” (page 55).
Notes
• If the VPS/PDC signal is too weak or the broadcasting station failed to transmit
VPS/PDC signals, the VCR will start recording at the set time without using the
VPS/PDC function.
• The
indicator flashes in the display window when you press I/u with no tape
inserted.
• When you set TIMER OPTIONS to STANDARD in the OPTIONS-2 menu, the
VIDEO PLUS+ menu does not appear on the TV screen. Select VIDEO PLUS+ or
VARIABLE.
44
Basic Operations
TIMER METHOD
STANDARD
VIDEO PLUS+
SELECT :
SET :
OK
TIMER
DATE
TIME PROG.
TODAY –––: –– –– : –– –
SP VPS / PDC OFF
SP / LP
LIST
SELECT :
SET::
CANCEL
CLEAR
MENUEXIT :
TUE28. 9
MENUEXIT :
Setting the timer manually (continued)
2
3
4
Set the date, start and stop times,
PLAY
programme position, tape speed, and
VPS/PDC function:
OK
1 Press
/
to highlight each item in turn.
>/.
2 Press
To correct a setting, press
that setting and reset.
• To record the same programme every day or the same day every
• To use the VPS/PDC function, set VPS/PDC to ON. For details of
INPUT SELECT
• To record from another source connected to the LINE-1 (TV)
MENU
Press MENU to exit the menu.
to set each item.
week, see “Daily/weekly recording” below.
the VPS/PDC function, see “Timer recording with VPS/PDC
signals” on page 43.
connector, the LINE-2 IN jacks, or the LINE-3 IN (Scart) connector,
press INPUT SELECT to display “L1,” “L2,” or “L3” in the
“PROG.” position.
Press I/u to turn off the VCR.
indicator appears in the display window and the VCR
The
stands by for recording.
To record from another source, leave the connected equipment
switched on.
To stop recording
46
To stop the VCR while recording, press p STOP.
Daily/weekly recording
In step 2 above, press
.
, the indication changes as shown below. Press > to change the indication
in reverse order.
TODAY n SUN-SAT (Sunday to Saturday) n MON-SAT (Monday to Saturday)
n MON-FRI (Monday to Friday) n SAT (every Saturday) .....
n MON (every Monday) n SUN (every Sunday) n 1 month later
n (dates count down) n TOMORROW n TODAY
Basic Operations
.
to select the recording pattern. Each time you press
?
to return to
TIMER
DATE
TODAY 519: 00 20 : 00 3
SP VPS / PDC OFF
SP / LP
LIST
SELECT :
SET::
CANCEL
CLEAR
TIME PROG.
TUE28. 9
MENUEXIT :
1-11
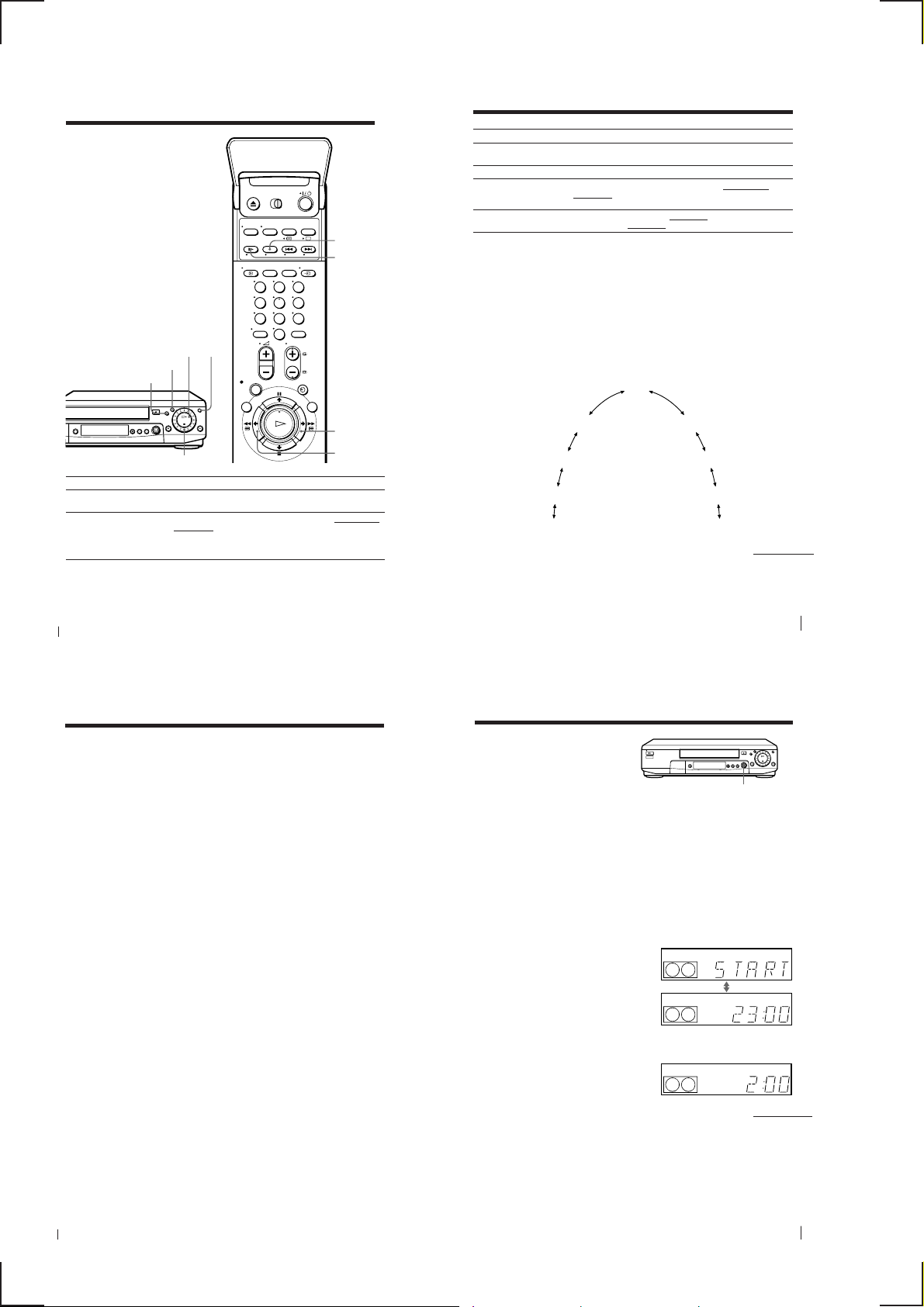
Additional Operations
Playing/searching
at various speeds
· PLAY
) FF
0 REW
JOG
123
456
789
0
× 2
& SLOW
Playback options
Play at twice the normal
speed
Play in slow motion
Play frame by frame
Rewind and start play
Operation
During playback, press × 2.
During playback, press & SLOW.
During pause, press )# FF or 03 REW on the remote
commander. Hold down )# FF or 03 REW to play one
frame each second.
During stop, press · PLAY on the VCR while holding
down 0 REW on the VCR.
To resume normal playback
Press · PLAY.
Using the shuttle ring
With the shuttle ring, you can operate a variety of playback options. There
are two ways for using the shuttle ring, normal mode and jog mode.
To use the shuttle ring in normal mode
During playback or pause, turn the shuttle ring clockwise or anticlockwise.
Each change in the shuttle ring position changes the playback mode in the
following way.
Pause
Shuttle ring
Playback options
View the picture during
fast-forward or rewind
Play at high speed
Additional Operations
48
Operation
During fast-forward, hold down )# FF/) FF. During
rewind, hold down 03 REW/0 REW.
• During playback, press )# FF or 03 REW on the remote
commander.
• During playback, hold down )# FF/) FF or 03 REW/
0 REW. When you release the button, normal playback
resumes.
Playing/searching at various speeds (continued)
To use the shuttle ring in jog mode
Use this mode for frame-by-frame playback.
Press JOG to enter the jog mode. The JOG button lights up. If you change to
the jog mode during any playback mode, the playback pauses so you can see
a still picture. Each change in the shuttle ring position shifts the picture one
frame. To shift frames in reverse, turn the shuttle ring anticlockwise. The
frame shift speed depends on the speed you turn the shuttle ring.
To resume normal mode, press JOG again. The JOG button goes off.
Tip
• Adjust the picture using the TRACKING +/– buttons if:
– Streaks appear while playing in slow motion.
– Bands appear at the top or bottom while pausing.
– The picture shakes while pausing.
To set tracking to the centre position, press both buttons (+/–) at the same time.
Notes
• The sound is muted during these operations.
• In the LP mode, noise may appear or there may be no colour.
)# FF
03 REW
Slow motion
in reverse
Normal speed
in reverse
Double speed
in reverse
High speed in
reverse
Slow motion
Normal speed
(Initial speed)
Double speed
High speed
Additional Operations
Recording TV
programmes
using Dial Timer
SP
DIAL TIMER
VIDEO
The Dial Timer function allows you to make timer recordings of
programmes without turning on your TV. Set the recording timer to
record up to eight programmes that will be broadcast within the next 24
hours using DIAL TIMER. The recording start time and stop time can
be set at 15 minutes intervals.
Before you start…
• Check that the VCR clock is set to the correct time.
• Insert a tape with its safety tab in place. Make sure the tape is longer
than the total recording time.
1
Press DIAL TIMER.
“START” and the recording start time appear alternately in the display
window.
continued
49
OPC
Additional Operations
50
1-12
2
Turn DIAL TIMER to set the recording start time.
The time changes in 15 minute intervals.
VIDEO
SP
VIDEO
SP
Additional Operations
OPC
OPC
continued
51
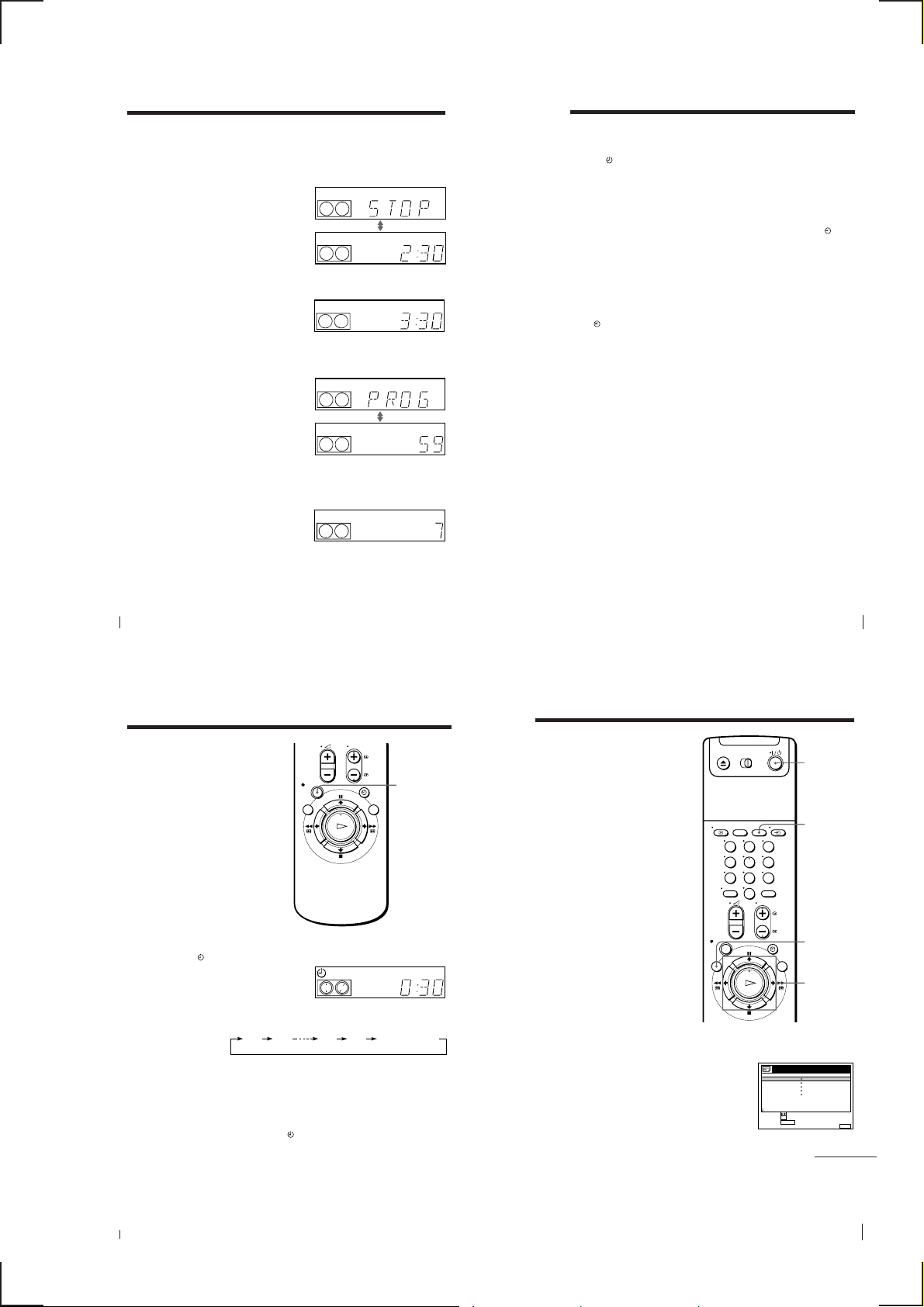
Recording TV programmes using Dial Timer (continued)
3
Press DIAL TIMER.
“STOP” and the recording stop time appear alternately in the display
window.
4
Turn DIAL TIMER to set the recording stop time.
VIDEO
SP
VIDEO
SP
The time changes in 15 minute intervals.
VIDEO
SP
5
Press DIAL TIMER.
“PROG” and the programme position appear alternately in the display
window.
6
Turn DIAL TIMER to set the programme position.
To record from a decoder or other source connected to the LINE-1 (TV)
connector, the LINE-2 IN jacks, or the LINE-3 IN (Scart) connector,
press INPUT SELECT to display “L1,” “L2,” or “L3.”
VIDEO
SP
VIDEO
SP
VIDEO
SP
OPC
OPC
OPC
OPC
OPC
OPC
7
Press DIAL TIMER to complete the setting.
“OK” appears in the display window for about five seconds.
indicator appears in the display window and the VCR stands by
The
for recording.
To stop recording
To stop the VCR while recording, press p STOP.
To use the VCR after setting the timer
To use the VCR before a timer recording begins, just press I/u. The
indicator turns off and the VCR switches on. Remember to press I/u to
reset the VCR after using the VCR.
Tips
• The programme is recorded in the current tape speed mode. To change the tape
speed, press SP/LP before you complete the setting in step 7.
• To check, change, or cancel the programme setting, see “Checking/changing/
cancelling timer settings” (page 55).
Notes
indicator flashes in the display window when you complete the setting in
• The
step 7 with no tape inserted.
• If eight programmes have already been set, “FULL” appears in the display window
for about three seconds in step 1.
Additional Operations
52
Setting the
recording
duration time
After starting recording in the normal
way, you can have the VCR stop
recording automatically after a specified
duration.
1
While recording, press r REC.
The indicator appears in the display window.
2
Press r REC repeatedly to set the duration.
Each press advances the time in increments of 30 minutes.
The tape counter decreases minute by minute to 0:00, then the VCR
stops recording and turns off automatically.
To extend the duration
Press r REC repeatedly to set a new duration.
To cancel the duration
Press r REC repeatedly until the indicator disappears and the VCR
returns to normal recording mode.
To stop recording
To stop the VCR while recording, press p STOP.
Note
• You cannot display the current tape time in the display window when setting the
recording duration.
Additional Operations
54
0:30 1:00
5:30 6:00
VIDEO
SP
r REC
OPC
Normal recording
Checking/
changing/
cancelling timer
settings
Before you start…
• Turn on your TV and set it to the
video channel.
1
Press I/u to turn on the VCR.
2
Press MENU, then press
Press
>/.
3
to highlight TIMER LIST, then
press OK:
• If you want to change or cancel a setting,
go on to the next step.
• If you do not need to change or cancel
the settings, press MENU, then turn off
the VCR to return to recording standby.
123
456
789
0
>/.
to highlight LISTS and press OK.
TIMER LIST
DATE TIME PROG.
03.9
.10
2 0:00 1:30
– FRI
MON
SUN 6:30 7:00
– –:–– –:–– – –––.– –
– –:–– –:–– – –––.– –
– –:–– –:–– – –––.– –
RETURN
SELECT :
SET::
CANCEL
Additional Operations
I/u
CLEAR
MENU
>/./?//
OK
TUE28. 9
3SPTODAY 5
19: 00 20 : 00
20: 00 21 : 00
AAB SP
CDE LP
11
14: 00 15 : 00 LP
FGH
LP
I
JK
OK
CLEAR
Additional Operations
MENUEXIT :
continued
53
VPS
PDC
VPS
PDC
55
1-13
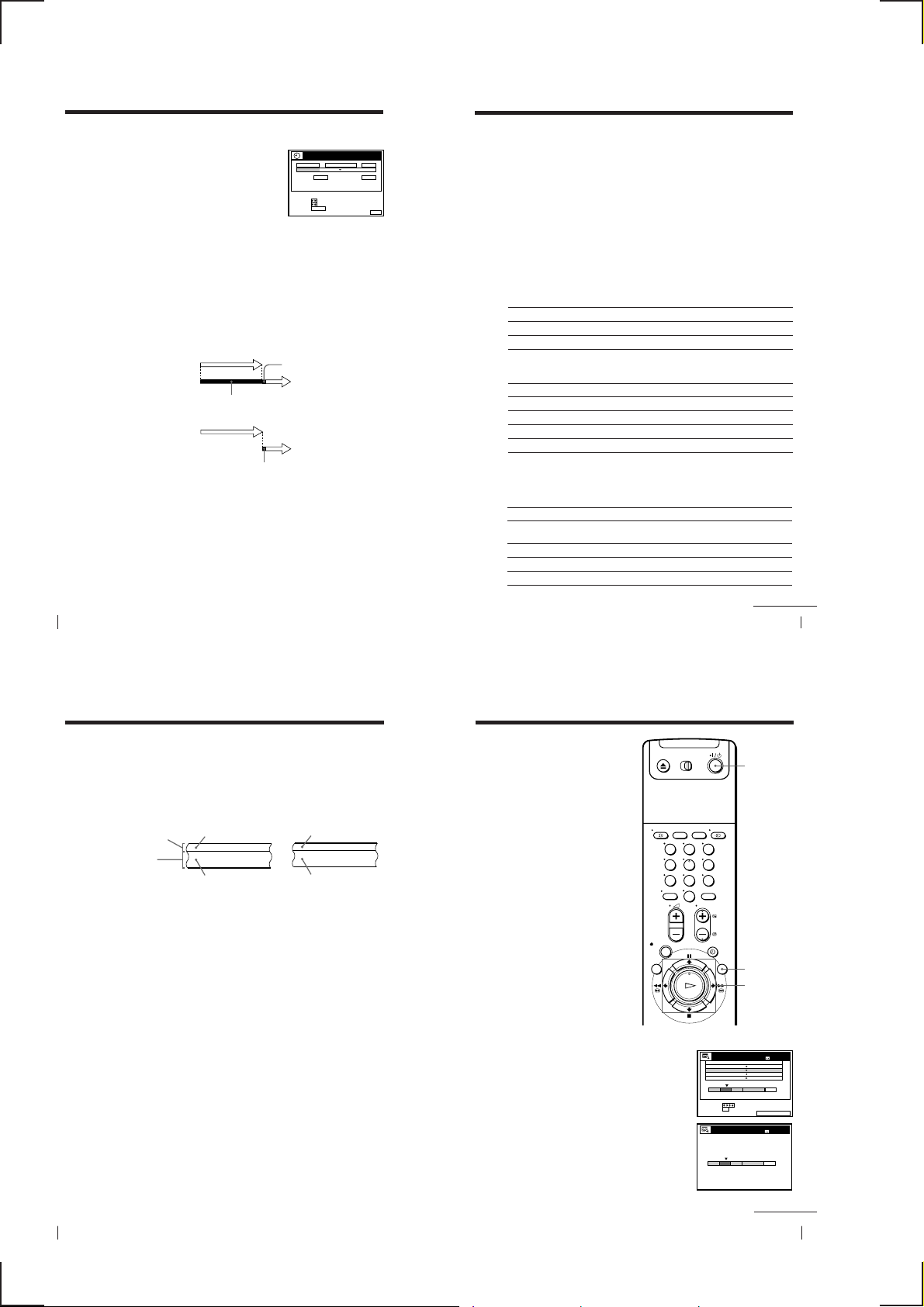
Checking/changing/cancelling timer settings (continued)
4
Press >/. to select the setting you want to
change or cancel, then press OK.
The selected setting appears in the TIMER
menu.
• To change the setting, press ?// to highlight the item you want to
5
change, and press
>/. to reset it.
• To cancel the setting, press CLEAR.
6
Press MENU.
If any settings remain, turn off the VCR to return to recording standby.
When the timer settings overlap
The programme that starts first has priority and the second programme
starts recording only after the first programme has finished. If the
programmes start at the same time, the programme listed first in the menu
has priority.
Programme 1
Programme 2
will be cut off
Programme 1
Programme 2
about 20 seconds will be cut off
Additional Operations
56
TIMER
DATE
2 CDE
.10
10: 00 11 : 30
SP / LP
LP VPS / PDC ON
LIST
SELECT :
SET::
CLEAR
CANCEL
about 20 seconds
TIME PROG.
Recording stereo and bilingual
TUE28. 9
MENUEXIT :
programmes
In NICAM system
This VCR receives and records stereo and bilingual programmes based on
the NICAM system (the NICAM indicator appears). When a stereo or
bilingual programme is received, the STEREO indicator appears in the
display window.
To record a NICAM programme, HIFI AUDIO in the OPTIONS-1 menu
should be set to NICAM (initial setting). To check the menu setting, see page
66 for details.
To select the sound while recording
Press AUDIO MONITOR to select the sound you want.
Stereo programme
To listen to
Stereo
Standard sound*
* Usually the mixed sound of left and right channels (monaural)
Bilingual programme
To listen to
Main
Sub
Main and sub
Standard sound*
* Usually the main sound (monaural)
Selecting the sound during playback
Press AUDIO MONITOR to select the sound you want.
To listen to
Stereo/main and sub
(left and right channels)
Left channel/main
Right channel/sub
Standard sound
On-screen display
STEREO
No indicator
On-screen display
MAIN
SUB
MAIN/SUB
No indicator
On-screen display
STEREO
LCH
RCH
No indicator
Display window
STEREO
No indicator
Display window
STEREO
STEREO
STEREO
No indicator
Display window
STEREO
STEREO
STEREO
No indicator
continued
Additional Operations
57
Recording stereo and bilingual programmes (continued)
How sound is recorded on a video tape
The VCR records sound onto two separate tracks. Hi-fi audio is recorded
onto the main track along with the picture. Monaural sound is recorded
onto the normal audio track along the edge of the tape.
Normal audio track
(monaural)
Hi-fi audio track
(main track)
Notes
• To listen to playback sounds in stereo, you must use the EURO-AV or AUDIO OUT
connections.
• When you play a tape recorded in monaural, the sound is heard in monaural
regardless of the AUDIO MONITOR setting.
• If the AUDIO MONITOR button does not function, check that AUDIO MIX in the
OPTIONS-1 menu is set to OFF (see page 66).
• If HIFI AUDIO is set to STANDARD, the standard sound will be recorded on both
the hi-fi and normal audio tracks. Pressing AUDIO MONITOR will not change the
sound.
Stereo
Usually mixed
left/right channels
Stereo sound
(left/right channels)
Bilingual
Usually main sound
Main (left channel)
Sub (right channel)
Searching using
the Smart Search
function
If you record multiple programmes on a
tape, use the Smart Search function to
see what has been recorded on your
tape. You can see information such as
date, time, and channel of programmes
recorded on a tape. You can also start
playback directly from the selected
programme using the SMART SEARCH
screen.
All programmes are listed on the screen,
regardless of how the programme was
recorded.
The data of the last tape inserted into the
VCR is automatically stored in memory.
If you want to recall the latest data
screen, select LATEST DATA in the
SMART SEARCH screen (see page 60).
Before you start…
• Turn on your TV and set it to the
video channel.
1
After recording, press I/u to turn on the VCR.
2
Press SMART SEARCH.
3
Press >/./?// to select the
programme you want to start viewing.
4
Press OK.
The VCR starts searching, and playback
starts automatically from the beginning of
the selected programme.
123
456
789
0
DATE TIME PROG.
29.9
0 14: 00 15:00
3
3 0:00 1:00
SELECT :
SET :
SMART SEARCH
.9
OK
SMART SEARCH
I/u
SMART
SEARCH
>/./?//
OK
19: 00 20 : 00 328.9 5
14: 00 15 : 00 FGH
SMART SEARCHEXIT :
180MIN.
FGH
AAB0.9 2 2
180MIN.
30MIN.BLANK TIME
Additional Operations
58
1-14
continued
Additional Operations
59
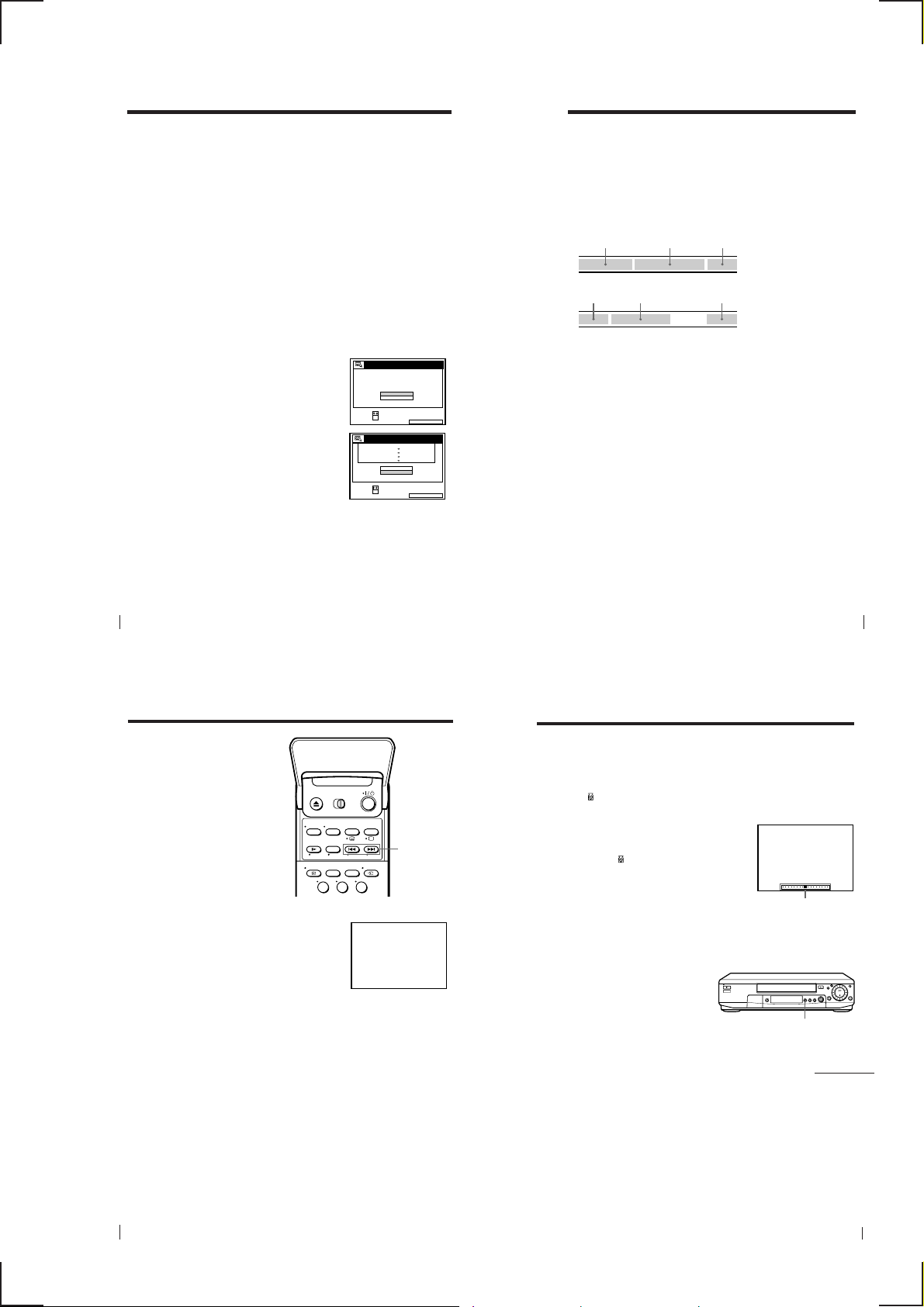
Searching using the Smart Search function (continued)
61
Additional Operations
ABC
AD C
Tips
• You can store information for up to 24 programmes on a single list.
• While recording, you can display the SMART SEARCH screen using the
SMART SEARCH button. If you decide to stop recording, press SMART SEARCH
to make the SMART SEARCH screen disappear first. Then press p STOP.
Notes
• If you begin recording a programme “D” from the middle of a previously recorded
programme “A” and into another previously recorded programme “B,” the Smart
Search information for the second programme “B” which is recorded over is
deleted.
• You cannot use this function unless the clock is set.
• Depending on the tape, the total or remaining time may not appear correctly.
• When recording a short programme (less than 10 minutes in SP mode, or 20 minutes
in LP mode), the Smart Search function may not be available or the programme
information may not appear. Also, if you record a long programme directly after a
short programme, the Smart Search information for the short programme may be
deleted.
• Blank space is measured from the end of the last recorded programme to the end of
the tape. However, if you eject the tape then make a new recording on the same
tape, the original recorded programme(s) is displayed as a blank space.
• If no information is stored in the VCR’s memory, LATEST DATA does not appear in
the SMART SEARCH screen.
Originally recorded programmes
Recording the programme “D” over the programme “A” and “B”
To stop searching
Press p STOP.
To exit the SMART SEARCH screen
Press SMART SEARCH.
To record in a blank space
Blank space on the tape will appear as a blank row in the SMART SEARCH
screen. Select the blank row in step 3, then press OK. The VCR rewinds/
fast-forwards the tape to the beginning of the blank space, then stops. Start
recording.
To recall the latest data screen after you remove the
tape
You can display the data of the last tape used to record a programme, even
after you have removed the tape.
If you reinsert the tape and record additional programmes, be sure to select
LATEST DATA. Otherwise, all of the data for the tape is deleted.
1
Reinsert the last tape that you used to record a programme.
2
Press SMART SEARCH.
3
Press >/. to highlight LATEST DATA.
If you want to reset the latest data screen,
highlight NO DATA and press OK, then
record a programme.
4
Press OK.
SMART SEARCH
SELECT :
SET :
OK
SMART SEARCH
DATE TIME PROG.
28.9 5
29.9
3
.9
0 14: 00 15:00
3 0:00 1:00
SELECT :
SET :
OK
The latest data stored in the VCR’s memory is displayed.
NO DATA
LATEST DATA
SMART SEARCHEXIT :
19: 00 20 : 00
14: 00 15 : 00 FGH
NO DATA
LATEST DATA
SMART SEARCHEXIT :
180MIN.
3
FGH
AAB0.9 2 2
Additional Operations
60
Searching using
the index
function
The VCR marks the tape with an index
signal at the point where each recording
begins. Use these signals as references
to find a specific recording.
1 Insert an indexed tape into the VCR.
2 Press =/+ INDEX SEARCH.
• To search ahead, press
+ INDEX SEARCH.
• To search backwards, press
= INDEX SEARCH.
The VCR starts searching, and playback
starts automatically from that point.
To stop searching
Press p STOP.
Note
• No index signal will be added when recording starts from recording pause.
However, an index signal will be marked if you change the programme position
during recording pause.
123
INDEX
SEARCH
=/+
INDEX
SEARCH
Adjusting the picture
Adjusting the tracking
Although the VCR automatically adjusts the tracking when playing a tape
indicator flashes in the display window, then goes off), distortion
(the
may occur if the tape was recorded in poor condition. In this case, manually
adjust the tracking.
During playback, press TRACKING +/– to
display the tracking meter. The distortion
should disappear as you press one of the two
buttons (the
automatic tracking adjustments, eject the tape
and re-insert it.
About the Reality Regenerator (RR) function
The Reality Regenerator (RR) function automatically restores the picture to
its original quality during playback.
To use the RR function, press
REALITY REGENERATOR. The
REALITY REGENERATOR button
lights up. You can set RR to
NORMAL or HIGH in the
OPTIONS-2 menu (see page 67).
To turn it off, press REALITY REGENERATOR. The REALITY
REGENERATOR button goes off.
indicator lights up). To resume
REALITY REGENERATOR
TRACKING
Tracking meter
continued
Additional Operations
62
Additional Operations
63
1-15
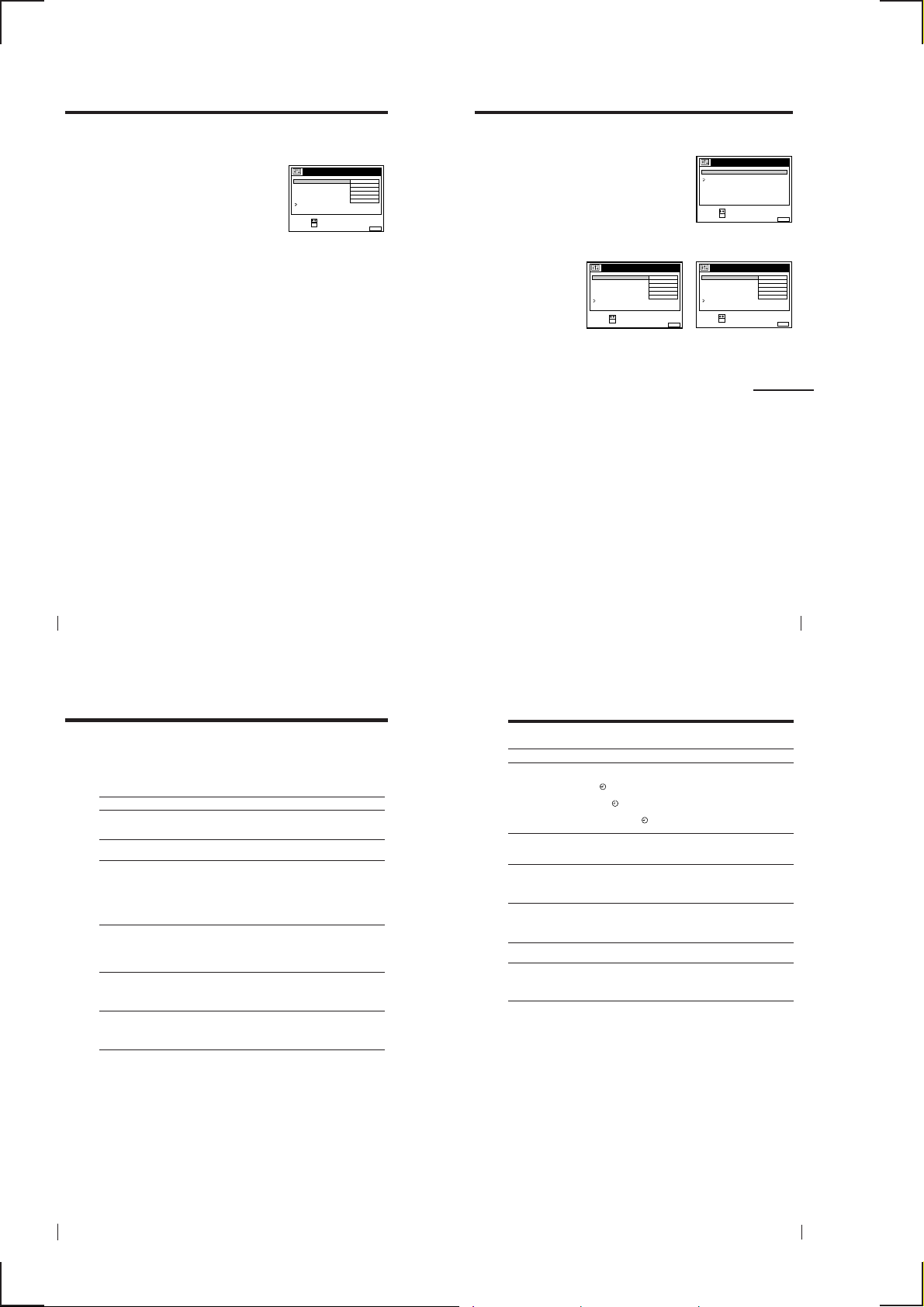
Adjusting the picture (continued)
About the Optimum Picture Control (OPC) function
The Optimum Picture Control (OPC) function
automatically improves recording and playback
quality by adjusting the VCR to the condition of
the video heads and tape. To maintain better
picture quality, we recommend that you set OPC
to ON in the OPTIONS-1 menu (with the OPC
indicator in the display window lit). For details,
see page 66.
OPC playback
The OPC function automatically works on all types of tapes, including rental
tapes and tapes that were not recorded with OPC.
OPC recording
Whenever you insert a tape and start recording for the first time, the VCR
adjusts to the tape using the OPC function (the OPC indicator flashes
rapidly). This adjustment is retained until the tape is ejected.
To deactivate the OPC function
Set OPC to OFF in the OPTIONS-1 menu. The OPC indicator in the display
window goes off.
Tip
• To set tracking to the centre position, press the TRACKING + and – buttons at the
same time.
Notes
• You can adjust the tracking for the NTSC-recorded tape but the tracking meter
won’t be displayed.
• With the Auto Long Play function on, the OPC function will work only in SP mode.
If the tape speed automatically switches from SP to LP, the OPC function turns off.
If, however, the entire programme is recorded in LP mode, the OPC function will
work.
• There is a delay of about ten seconds before the VCR actually starts recording while
the VCR analyses the tape. To avoid the delay, first set the VCR to recording pause
(the OPC indicator flashes slowly) and press r REC to have the VCR analyse the
tape (the OPC indicator flashes rapidly). After the OPC indicator stops flashing,
press P PAUSE to start recording immediately. If you want to start recording
quickly without using the OPC function, first set the VCR to recording pause (the
OPC indicator flashes slowly) and press P PAUSE to start recording.
OPC
EDIT
AUDIO MIX
HIFI AUDIO
AUTO LONG PLAY
TAPE LENGTH
RETURN
SELECT :
SET :
OPTIONS - 1
OK
Changing menu options
1 Press MENU, then select OPTIONS and
ON
OFF
OFF
NICAM
OFF
E180
MENUEXIT :
press OK.
2 Press >/. to highlight OPTIONS-1 or OPTIONS-2, then press OK.
OPTIONS - 1
OPC
EDIT
AUDIO MIX
HIFI AUDIO
AUTO LONG PLAY
TAPE LENGTH
RETURN
SELECT :
SET :
ON
OFF
OFF
NICAM
OFF
E180
OK
3 Press >/. to select the option, then press OK.
4 Press >/. to change the setting, then press OK.
5 Press MENU to return to the original screen.
OPTIONS
OPTIONS - 1
OPTIONS - 2
RETURN
SELECT :
SET :
OK
OPTIONS - 2
TIMER OPTIONS
DIMMER
POWER SAVE
RF MODULATOR
TV DIRECT REC
RR
RETURN
SELECT :
SET :
MENUEXIT :
OK
VARIABLE
OFF
OFF
ON
ON
NORMAL
MENUEXIT :
MENUEXIT :
continued
Additional Operations
64
Changing menu options (continued)
Menu choices
Initial settings are indicated in bold print.
OPTIONS-1
Menu option
OPC
Set this option to
• ON to switch on the OPC (Optimum Picture Control)
• OFF to switch off OPC.
EDIT
AUDIO MIX
• ON to minimize picture deterioration when editing.
• OFF to turn off EDIT.
• ON to listen to the hi-fi and normal audio tracks at the
• OFF to listen to the hi-fi and normal audio tracks
For details, see page 58.
HIFI AUDIO
• NICAM to record NICAM broadcasts on the hi-fi audio
• STANDARD to record standard sound on the hi-fi audio
For details, see page 57.
AUTO LONG PLAY
• ON to change the timer recording tape speed automatically
• OFF to keep the set tape speed.
TAPE LENGTH
• E180 to use an E-180 or shorter type tape.
• E195 to use an E-195 type tape.
• E240 to use an E-240 type tape.
• E300 to use an E-300 type tape.
function and improve picture quality.
same time. The AUDIO MONITOR button will not
function.
separately. Select the sound using the AUDIO MONITOR
button.
track.
track.
to the LP mode when the remaining tape becomes shorter
than the recording time.
Additional Operations
OPTIONS-2
Menu option
TIMER OPTIONS
DIMMER
POWER SAVE
RF MODULATOR
TV DIRECT REC
RR
Notes
• When you set a timer recording, the indicators in the display window remain on,
even though POWER SAVE is set to ON.
• With the EDIT option ON, the OPC function does not work.
Set this option to
• VARIABLE to display the TIMER METHOD menu for
selecting STANDARD or VIDEO PLUS+ when pressing
TIMER button.
• STANDARD to display the TIMER menu when pressing
the TIMER button.
• VIDEO PLUS+ to display the VIDEO PLUS+ menu when
pressing the TIMER button.
For details, see pages 41 and 45.
• ON to output a beep sound when any illogical operation is
made.
• OFF to deactivate it.
• ON to turn off the indicators in the display window to
conserve the VCR power.
• OFF to turn on the indicators in the display window while
the VCR is standing by.
• ON if you connect the VCR to your TV using only the
aerial cable.
• OFF if you connect the VCR to your TV using the
EURO-AV cable.
• ON to activate the TV Direct Rec function.
• OFF to deactivate it.
• NORMAL for normal everyday use.
• HIGH for well-used video tapes such as rented tapes.
Select this option when NORMAL does not improve the
picture quality.
65
Additional Operations
66
1-16
Additional Operations
67
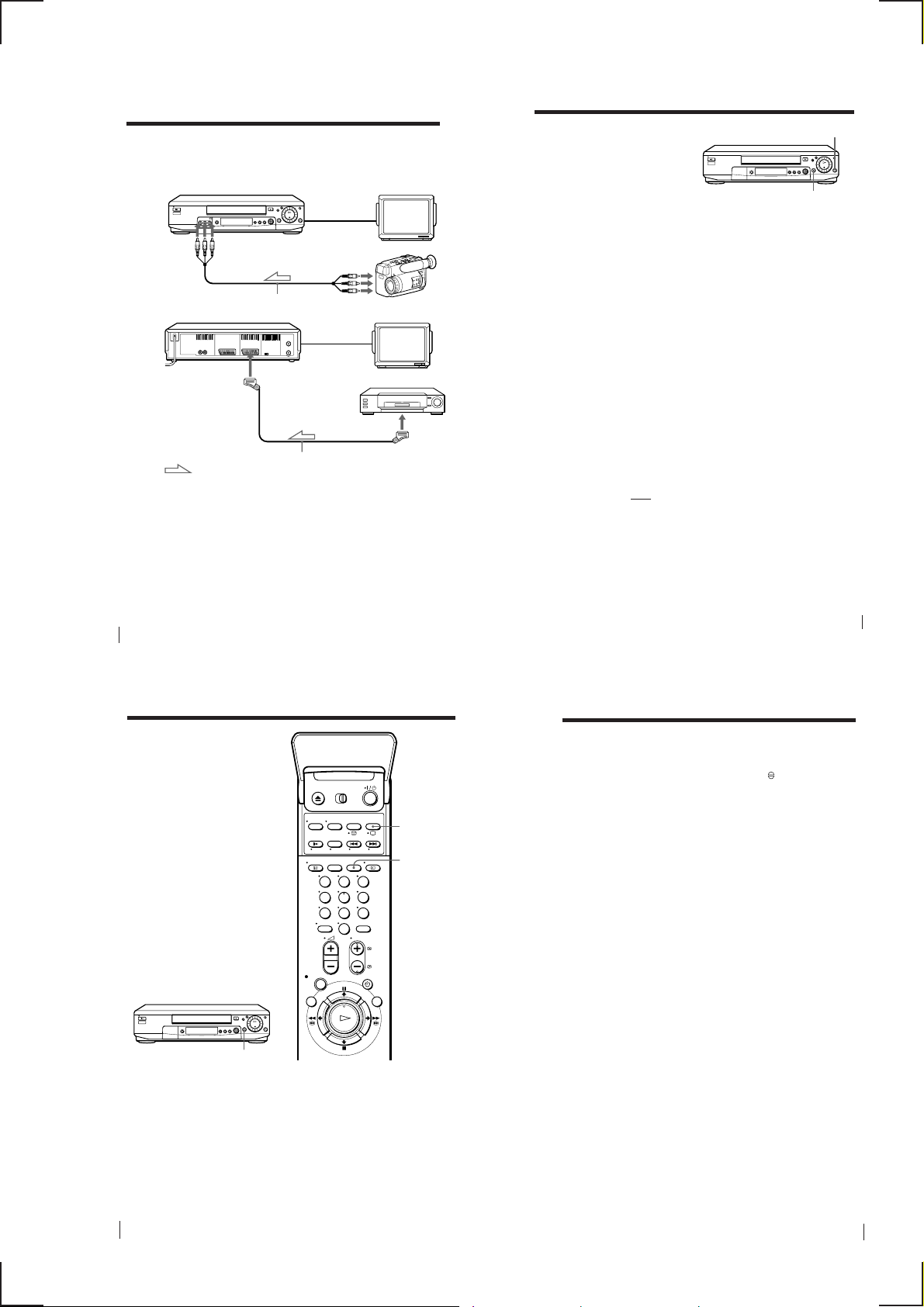
Editing
71
Editing
5
Press AUDIO DUB.
The programme position changes “L2,” and the
indicator appears in
the display window.
6
To start editing, press the P PAUSE buttons on this VCR and the stereo
system (or other VCR) at the same time.
When the counter reaches “0H00M00S,” audio dubbing stops
automatically.
To stop while editing
Press p STOP on this VCR and the stereo system (or other VCR).
Note
• After you use this feature, the audio in playback mode is automatically set to
monaural.
To listen to both the hi-fi and normal audio
Set AUDIO MIX to ON in the OPTIONS-1 menu (page 66). Use this feature
to listen to dubbed audio over the original hi-fi audio. When AUDIO MIX is
set to ON, the AUDIO MONITOR button does not function.
Remember to reset AUDIO MIX to OFF after playing the tape.
Connecting to a VCR or stereo system
How to connect to record on this VCR
This VCR (Recorder)
LINE-2 IN
LINE OUT
VMC-820HG audio/video cable (not supplied)
This VCR (Recorder)
… LINE-3 IN
: Signal flow
Tip
• You can also use the LINE-1 (TV) connector instead.
Notes
• Make sure you connect the plugs to jacks of the same colour.
• If the other VCR is a monaural type, leave the red plugs unconnected.
• If you connect this VCR to both the LINE IN and LINE OUT jacks of the other VCR,
select the input correctly to prevent a humming noise.
• If the other VCR does not have a EURO-AV (Scart) connector, use the VMC-2106HG
cable instead and connect the cable to the line out jacks of the other VCR.
VMC-2121HG EURO-AV cable (not supplied)
How to connect to a stereo system
Connect the LINE-2 IN AUDIO L/R jacks on this VCR to the audio output
jacks on the stereo system, using the RK-C510HG audio cable (not supplied).
Editing
68
Other VCR (Player)
Other VCR (Player)
TV
TV
EURO-AV
(Scart)
Basic editing
(when recording on this
VCR)
Before you start editing
• Turn on your TV and set it to the
video channel.
• Press INPUT SELECT to display “L2”
(“L1” or “L3”) in the display window.
• Press SP/LP to select the tape speed, SP or LP.
• On this VCR, set EDIT to ON in the OPTIONS-1 menu. If the other
VCR has a similar function, turn it on also.
1
Insert a source tape with its safety tab removed into the other
(playback) VCR. Search for the point to start playback and set it to
playback pause.
2
Insert a tape with its safety tab in place into this (recording) VCR.
Search for the point to start recording and press P PAUSE.
3
Press r REC on this VCR to set it to recording pause.
4
To start editing, press the P PAUSE buttons on both VCRs at the same
time.
To stop editing
Press the p STOP buttons on both VCRs.
Tip
• To cut out unwanted scenes while editing, press P PAUSE on this VCR when an
unwanted scene begins. When it ends, press P PAUSE again to resume recording.
Note
• If you start editing following the procedure above, the VCR won’t start recording
with the OPC function. To record a tape with the OPC function, press r REC again
during recording pause in step 3 so the VCR analyses the tape. Then, when you
start editing in step 4, press P PAUSE after the OPC indicator stops flashing. If you
press P PAUSE
cancelled.
before the OPC indicator stops flashing, the OPC function is
P PAUSE
r REC
Editing
69
Audio dubbing
This feature lets you record over the
normal audio track. The monaural
sound previously recorded is replaced
while the original hi-fi sound remains
unchanged. Use this feature to add
commentary to a tape that you have
recorded with a camcorder.
Before you start…
• Connect a playback source to the
LINE-2 IN AUDIO L/R jacks on the
front panel.
• Turn on the TV and set it to the video
channel.
1
2
3
4
P PAUSE
Insert a source tape into the stereo system (or the playback VCR).
Search for the point to start playback and set it to playback pause.
Insert a prerecorded tape with its safety tab in place into this
(recording) VCR. Search for the end of the section to be replaced and
press P PAUSE.
Press CLEAR to reset the counter to “0H00M00S.”
Rewind the prerecorded tape to the beginning of the section to be
replaced.
The VCR enters pause mode.
AUDIO DUB
CLEAR
123
456
789
0
Editing
70
1-17
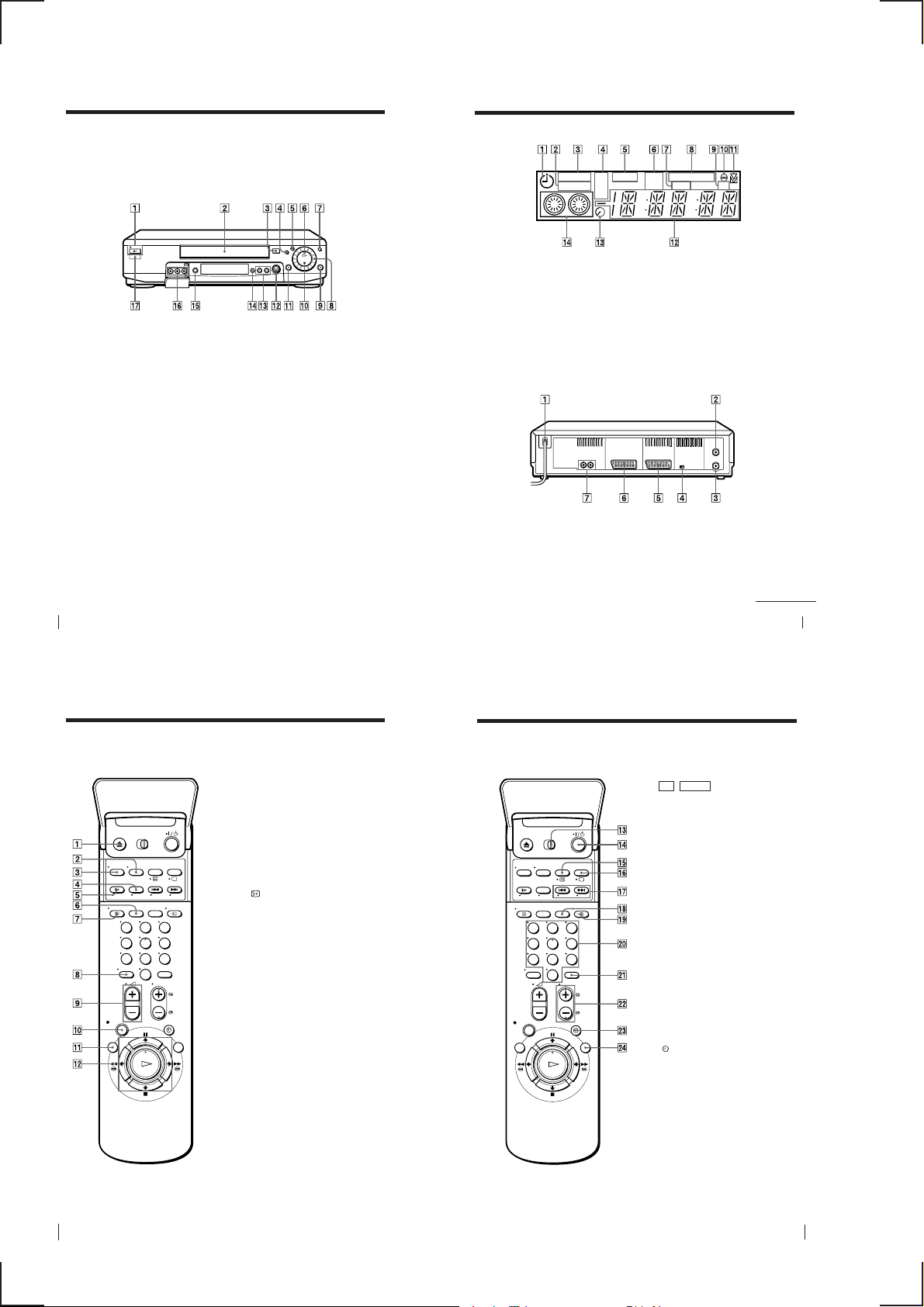
Index to parts and controls
Refer to the pages indicated in parentheses ( ) for details.
Front panel
Display window
STEREO
SP
NICAM LP
EP
SMARTLINKVIDEO VPS
PDC OPC
TV
1 I/u ON/STANDBY switch/
indicator (32)
2 Tape compartment
3 § EJECT button (35)
4 0 REW (rewind) button (35, 48)
5 ) FF (fast-forward) button (35, 48)
6 PLAY· button (35, 49)
7 JOG button (50)
8 Shuttle ring (49)
9 r REC (record) button (38, 54, 69)
0 p STOP button (35, 69)
76
Additional Information
!¡ P PAUSE button (32, 35, 69)
!™ DIAL TIMER control (51)
!£ PROGRAM/TRACKING +/–
buttons (50, 63)
!¢ REALITY REGENERATOR button
(63)
!∞ AUTO SET UP/
RF (Radio Frequency) CHANNEL
button (14, 15)
!§ LINE-2 IN VIDEO/AUDIO L/R
jacks (68)
!¶ Remote sensor (5)
1 Timer indicator (43, 46)
2 NICAM indicator (57)
3 STEREO indicator (57)
4 Tape speed indicators (38)
5 VIDEO indicator (10, 39)
6 VPS (Video Programme System)/
PDC (Programme Delivery Control)
indicator (43)
7 OPC (Optimum Picture Control)
indicator (64)
Rear panel
1 Mains lead (9, 12)
2 AERIAL IN
ANTENNE ENTREE connector (9,
12)
3 AERIAL OUT
ANTENNE SORTIE connector (9,
12)
4 NTSC PB (Play Back) switch (35)
8 SMARTLINK indicator (10)
9 TV indicator (40)
0 Audio Dubbing indicator (71)
!¡ Tracking indicator (63)
!™ Time counter/clock/line/
programme position indicator (35,
38, 69)
!£ Remaining time indicator (39)
!¢ Tape/recording indicator (38)
5 … LINE-3 IN
… ENTREE LIGNE-3 connector (13,
68)
6 : LINE-1 (TV)
: LIGNE-1 (TV) connector (9)
7 AUDIO OUT R (right)/L (left)
SORTIE AUDIO D/G jacks (13)
continued
Additional Information
77
Index to parts and controls (continued)
Remote commander
1 6 EJECT button (35)
2 WIDE button (for TV) (7)
3 AUDIO MONITOR button (57)
4 × 2 button* (49)
5 & SLOW button* (49)
6 SP (Standard Play)/LP (Long Play)
7
8 – / – – (ten’s digit) button (6, 39)
123
456
789
0
9 Á (volume) +/– buttons (for TV) (6)
0 r REC (record) button (38, 54)
!¡ MENU button (17, 55, 65)
!™ P PAUSE/> button (17, 35)
* FASTEXT buttons (for TV)
button (38)
DISPLAY button (39)
p STOP/. button (17, 35)
03 REW (rewind)/? button
(35, 48)
)# FF (fast-forward)// button
(35, 48)
PLA· Y/OK button (17, 35)
123
456
789
0
!£ TV / VIDEO remote control switch
(5)
!¢ I/u (on/standby) switch (6, 43)
!∞ COUNTER/REMAIN button (39)
V (Teletext) button (for TV) (7)
!§ AUDIO DUB button (71)
; TV power on/TV mode select
button (for TV) (7)
!¶ =/+ INDEX SEARCH
buttons* (62)
!• CLEAR button (35, 42, 56)
!ª … TV/VIDEO button (6, 10, 39)
@º Programme number buttons (6, 39)
@¡ INPUT SELECT button (38, 46, 69)
@™ PROG (programme) +/– buttons (6,
20, 38)
√/◊ Teletext page access buttons
(for TV) (7)
TIMER button (41, 45)
@£
@¢ SMART SEARCH button (59)
* FASTEXT buttons (for TV)
78
Additional Information
1-18E
Additional Information
79
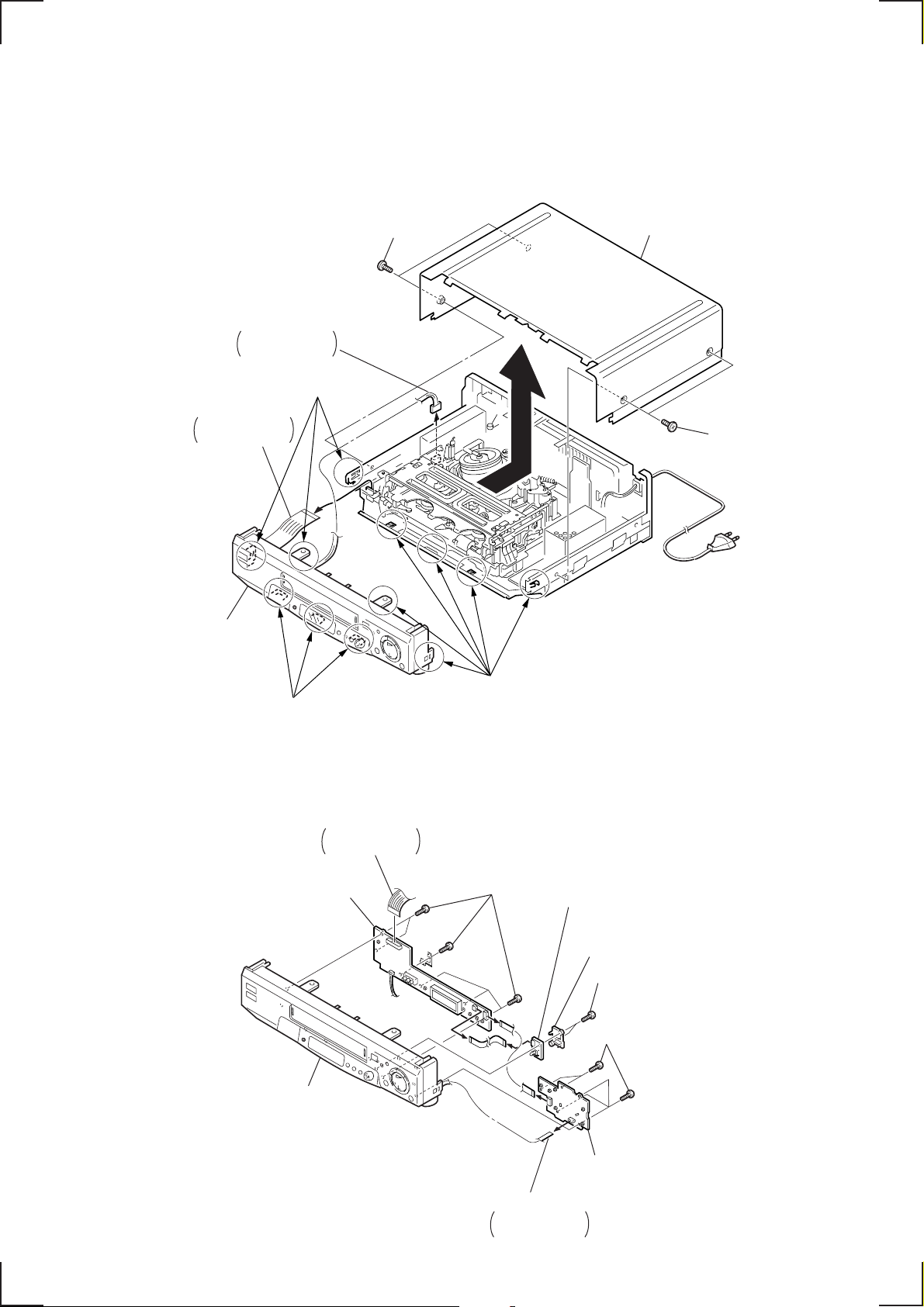
SLV-SE35/SE50/SE60/SE70/SE80/SX60/SX70/SX80
)
SECTION 2
DISASSEMBLY
NOTE: Follow the disassembly procedure in the numerical order given.
2-1. CASE, FRONT PANEL BLOCK ASSEMBLY
3
Connector
From CN501 on
MA-339 board
3
Flat cable
From CN160 on
MA-339 board
5
Front panel
block assembly
4
1
Two screws (case)
Hooks
2
Case
1
Two screws (case)
4
Hooks
4
Hooks
2-2. FR-152 BOARD, DM-82 BOARD, KK-17 BOARD, SU-5 BOARD
3
Flat cable
From CN420 on
FR-152 board
FR-152 board
Front panel assembly
1
Six screws
(B2.6
×
8)
KK-17 board
(SE80B/NP/UX/VC1/VC2/SX80)
SU-5 board
(SE50EE)
Timer rec holder
1
Two screws (B2.6 × 8)
1
Five screws (B2.6 × 8
DM-82 board
3
Frexible board
From CN450 on
DM-82 board
2-1
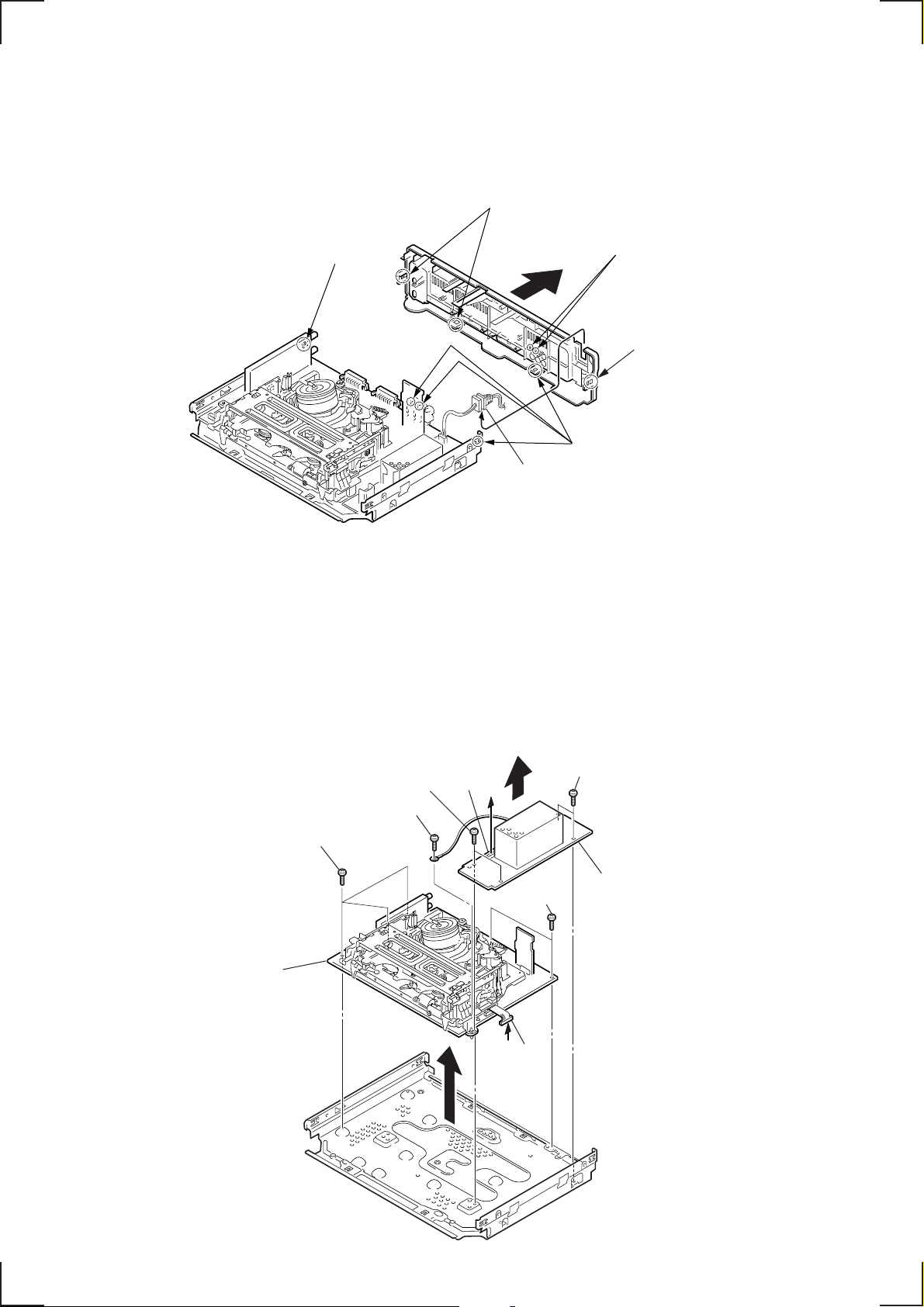
2-3. REAR PANEL
l
k
2
Hooks
2
Hooks
1
Release cable stopper
from rear panel
2
Hooks
2
Hooks
3
Rear pane
2-4. POWER BLOCK, MA-339 BOARD (WITH S MECHANISM DECK)
2
1
T wo screws
Power bloc
3
4
Three screws
5
MA-339 board
(with S mechanism deck)
2
T wo screws
2
Screw
1
a
4
T wo screws
a
2-2
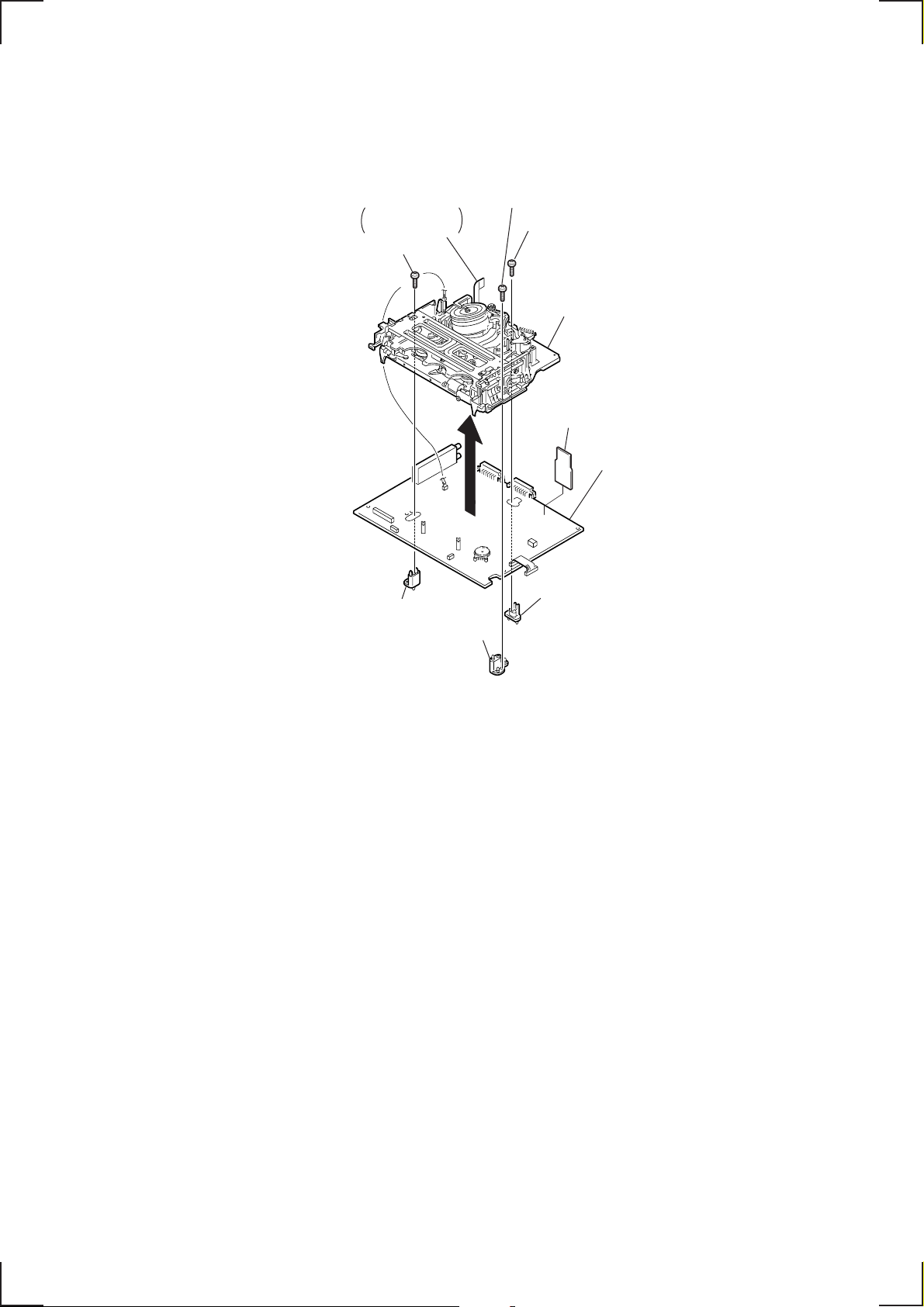
2-5. S MECHANISM DECK
d
1
Flexible board
From CN260 on
MA-339 board
4
Screw (3 × 12)
4
Screw (3 × 12)
2
Screw (3 × 12)
S mechanism deck
MD base (R)
5
MD base (R)
SE-77 board
MA-339 boar
MD base (M)
2-3

y
2-6. INTERNAL VIEWS
— Top View —
FE head
1-500-144-11
M901
Drum Assembly
DZH-86A-R 1-759-373-22
(EXCEPT SE35/SE50/SE70B/SE80B/SX70B MODEL)
DZH-92B-R 1-759-793-11
(SE35 MODEL)
DZH-93B-R 1-759-795-11
(SE50 MODEL)
DZH-98A-R 1-759-557-21
(SE70B/SE80B/SX70B MODEL)
ACE head block assembly
A-6775-052-A
Pinch press block assembl
A-6759-863-B
— Bottom View —
Reel (S) table
3-977-507-01
FL complete assembly
A-6759-619-B
M902
DC motor (capstan)
1-698-971-11
Reel (T) table
3-977-508-01
Rubber belt
3-977-510-01
M903
Cam motor assembly
X-3947-577-1
2-4
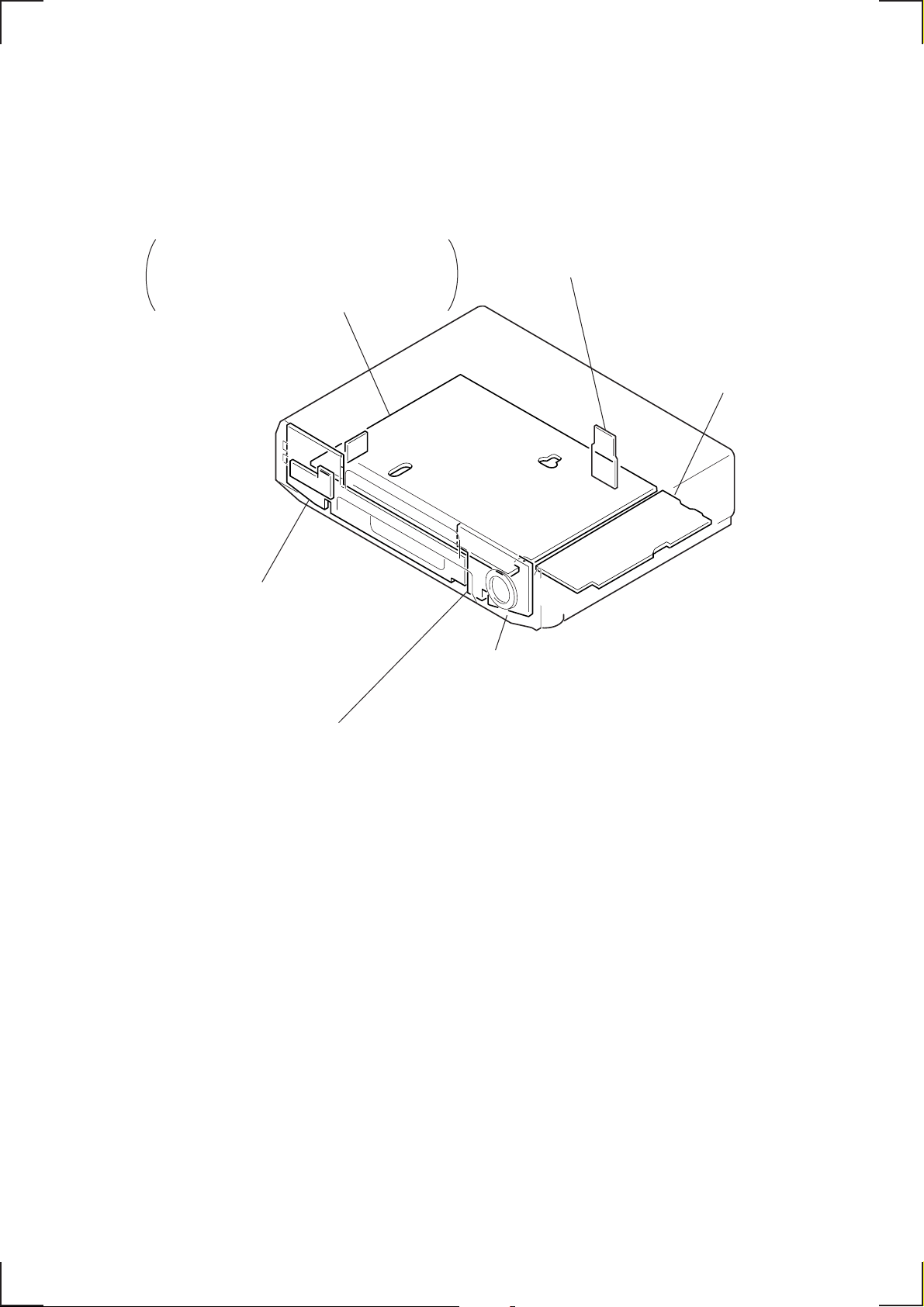
2-7. CIRCUIT BOARDS LOCATION
MA-339
REC/PB AMP, VIDEO, AUDIO,
SERVO/SYSTEM CONTROL,
TUNER
FR-152
(MODE CONTROL)
DM-82
(OPERATION SWITCHES)
POWER BLOCK
SRV878EK
SE-77 (SLV-SE70B/SE80B/SX70B)
(SECAM)
KK-17 (SLV-SE80B/SE80NP/SE80UX/SE80VC1/SE80VC2/SX80)
(TIMER)
SU-5 (SLV-SE50EE)
(SURROUND)
2-5E
 Loading...
Loading...