Page 1
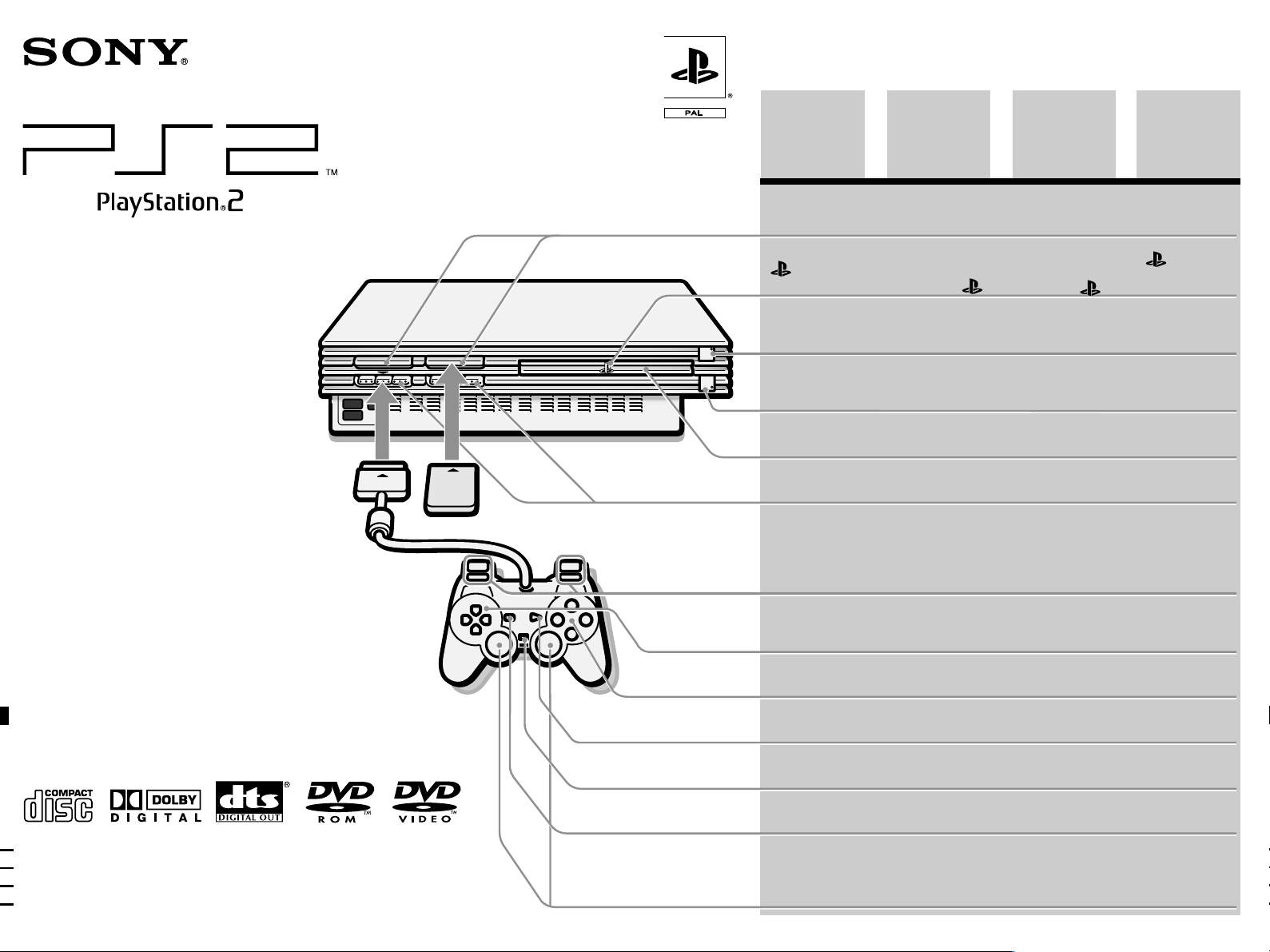
3-068-537-42(1)
Instruction Manual
Thank you for purchasing the PlayStation®2 computer
entertainment system.
You can play PlayStation
ROM discs, PlayStation
CDs and DVD video discs with this console.
Before operating this console, please read this manual
carefully and retain it for future reference.
®2 format CD-ROM and DVD-
® format CD-ROM discs, audio
Mode d’emploi
Nous vous remercions d’avoir fait l’acquisition du
système de loisir interactif PlayStation
Avec cette console, vous pouvez lire des disques CD-ROM
et DVD-ROM au format PlayStation
format PlayStation
vidéo.
Avant d’utiliser votre PlayStation
de lire ce manuel et de le conserver pour référence
ultérieure.
®, des CD audio et des disques DVD
®2.
®2, des CD-ROM au
®2 nous vous suggérons
Manual de Instrucciones
Gracias por adquirir el sistema de entretenimiento
informático PlayStation
Con esta consola, puede reproducir DVD-ROM y CDROM de formato PlayStation
PlayStation
Antes de emplear la consola, lea este manual y consérvelo
para consultarlo en el futuro.
®, y discos de vídeo DVD, CD audio.
®2.
®2, y CD-ROM de formato
GB
English
➔ P.2
MEMORY CARD
slots
“ ” product
family logo
1 (standby)/RESET
button and
indicator 1
A (open) button
and indicator A
Disc tray
Controller ports
L2 button,
R2 button,
L1 button,
R1 button
FR
Français
➔ P.22
Fentes pour
MEMORY CARD
(carte mémoire)
Logo de la gamme
de produits “ ”
Bouton 1 (veille)/
RESET et
indicateur 1
Bouton A (ouvrir)
et indicateur A
Tiroir pour disque
Ports de manette
Touche L2,
touche R2,
touche L1,
touche R1
ES
Español
➔ P.42
Ranuras de
MEMORY CARD
(tarjeta de memoria)
Logotipo de la
familia de
productos “ ”
Botón 1 (espera)/
RESET e indicador 1
Botón A (abrir) e
indicador A
Bandeja del
disco
Puertos de mando
Botón L2,
botón R2,
botón L1,
botón R1
DE
Deutsch
➔ S.62
MEMORY CARDSteckplätze
“ ”Produktfamilienlogo
1
(Standby)
Taste und 1 Kontroll-Leuchte
A (Eject)-Taste und
A-Kontroll-Leuchte
DVD/CD-Lade
ControllerAnschlüsse
L2-Taste,
R2-Taste,
L1-Taste,
R1-Taste
/RESET-
Bedienungsanleitung
Vielen Dank, daß Sie sich für das PlayStation®2
Computer-Entertainment-System entschieden haben. Mit
dieser Einheit können Sie CD-ROMs und DVD-ROMs im
PlayStation
Audio-CDs und DVDs abspielen. Lesen Sie diese
Anleitung vor Inbetriebnahme der Konsole bitte genau
durch und bewahren Sie sie zum späteren Nachschlagen
sorgfältig auf.
®2-Format, CD-ROMs im PlayStation®-Format,
SCPH-30004
© 2001 Sony Computer Entertainment Inc. All rights reserved.
Directional buttons
¢ , a , ✕ , s
buttons
START button
ANALOG mode
button
SELECT button
Left analog stick,
right analog stick,
L3 button,
R3 button
Touches
directionnelles
Touches
¢ , a , ✕ , s
Touche START
(de mise en
marche)
Touche de mode
ANALOG
(analogique)
Touche SELECT
(de sélection)
Joystick analogique
gauche,
joystick analogique
droit,
touche L3,
touche R3
Botones de
dirección
Botones
¢ , a , ✕ , s
Botón START
(inicio)
Botón modo
ANALOG
(analógico)
Botón SELECT
(selección)
Palanca analógica
izquierda, Palanca
analógica derecha,
botón L3,
botón R3
Richtungstasten
Tasten
¢ , a , ✕ , s
START-Taste
ANALOGModustaste
SELECT-Taste
Linker AnalogStick, rechter
Analog-Stick,
L3-Taste,
R3-Taste
Page 2
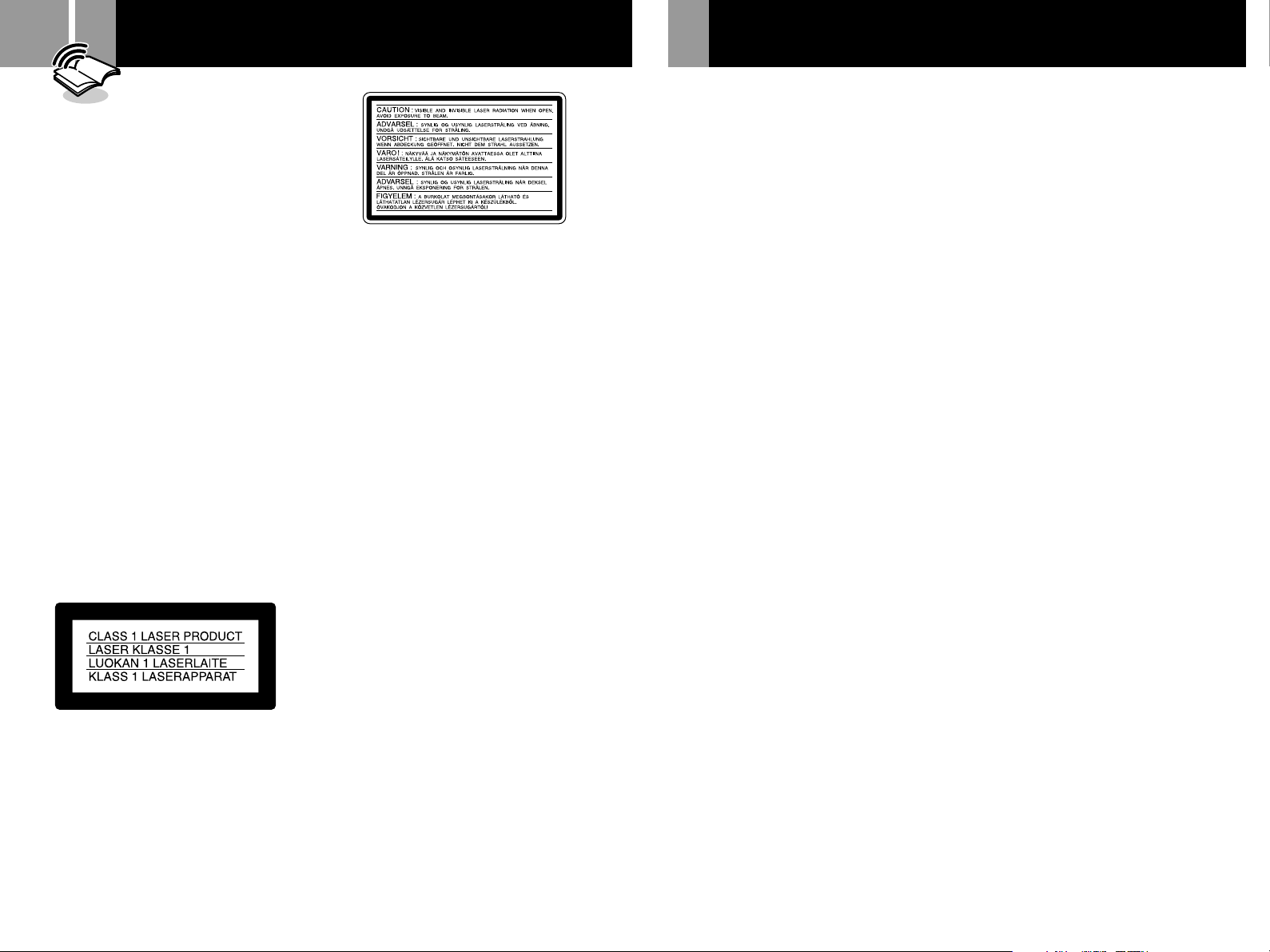
2
WARNING
Precautions
To prevent fire or shock hazard, do not
expose the console to rain or moisture.
To avoid electrical shock, do not open the
cabinet. Refer servicing to qualified
personnel only.
Caution
The use of optical instruments with this
product will increase eye hazard. As the
laser beam used in this unit is harmful to
eyes, do not attempt to disassemble the
cabinet.
Refer servicing to qualified personnel only.
Read carefully before
operating your PlayStation®2
A few people may experience epileptic seizures when
viewing flashing lights or patterns in our daily
environment. These persons may experience seizures
while watching TV or playing video games, including
DVD videos or games played on the PlayStation
console. Players who have not had any seizures may
nonetheless have an undetected epileptic condition.
Consult your physician before operating the PlayStation
console if you have an epileptic condition or experience
any of the following symptoms while watching TV
programs or playing video games: altered vision, muscle
twitching, other involuntary movements, loss of
awareness of your surroundings, mental confusion, and/
or convulsions.
This appliance is classified as a CLASS 1 LASER product.
2
®
Disc handling
• Do not leave discs near a heat source, in direct sunlight,
or in high humidity.
• Store discs in their cases when they are not being used.
Stacking discs or standing them at an angle without
putting them in their cases can cause the discs to warp.
• Do not touch the disc surface when handling a disc;
hold it by the edges.
• Do not stick paper or tape onto the disc.
• Do not write on the disc with a marker, etc.
This label is located on the protective housing of the CD/
DVD unit inside the enclosure.
• Fingerprints or dust on the disc can distort the picture
or reduce sound quality. Make sure discs are always
clean before use.
• Clean discs using a soft cloth, lightly wiping from the
centre outwards.
• Do not use solvents such as benzene, commercially
available cleaners not intended for CD use or anti-static
spray intended for vinyl LPs since these can damage
disc.
Do not place the console in an unusually hot
location
Do not leave the console in a car with its windows closed
(particularly in summer) as this may warp the exterior of
the console or cause the console to malfunction.
Moisture condensation
If the console or the disc is brought directly from a cold
location to a warm one, moisture may condense on the
2
®
lens inside the console or on the disc. Should this occur,
the console may not operate properly. In this case, remove
the disc and do not put the disc back in until the moisture
evaporates. (This could take several hours.) If the console
still does not operate properly, please contact the
appropriate PlayStation customer service number which
can be found on the customer registration card, within
every PlayStation
manual and on our website www.scee.com
and PlayStation®2 format software
®
Do not subject the console to violent
physical shock
Do not throw or drop the console or its accessories, and do
not knock the console or its accessories against other
objects. When carrying the console, do not subject it to any
type of violent physical shock. This may damage the disc
or cause the console to malfunction.
Avoid damaging the exterior of the console
Do not apply any solvents, and do not place any rubber or
vinyl materials on the surface of the console for an
extended period of time. Doing so may damage the plastic
surface or cause the paint to peel off.
Cleaning the exterior of the console
When cleaning the exterior of the console, be sure to turn
the power off with the MAIN POWER switch on the back
of the console and disconnect the AC power plug from the
electrical socket.
• If the exterior of the console becomes dirty, soak a soft
cloth in a mild detergent solution diluted with water,
tightly squeeze the cloth to remove the excess liquid,
wipe the affected area of the exterior and finish by
wiping with a dry cloth.
• Do not use benzene or paint thinner to clean the
exterior of the console since these may damage the
surface or cause the paint to peel off. When using a
chemically-treated dust cloth, follow the usage
instructions supplied with it.
Never disassemble the console
• Use your PlayStation®2 computer entertainment
system according to the instructions in this manual.
No authorisation for the analysis or modification of the
PlayStation
circuit configurations, is given.
• There are no user-serviceable components inside the
PlayStation
guarantee. Additionally, there is a risk of exposure to
(laser) radiation as well as to electrical shock hazards.
2 console, nor the analysis and use of its
®
2 console. Disassembling it will void the
®
Notes on safety when using the Analog
Controller (DUALSHOCK
Controller (DUALSHOCK
• Stop using the console immediately if you begin to feel
tired or if you experience an unpleasant sensation or
pain in your hands and/or arms while operating the
controller. If the condition persists, consult a doctor.
• Do not attempt to operate the controller in any way
except with your hands. Do not bring the controller
into close contact with your head, face or near the
bones of any other part of your body.
• The vibration function of the Analog Controller
(DUALSHOCK
(DUALSHOCK
Do not use the vibration function of the Analog
Controller (DUALSHOCK
(DUALSHOCK
any ailment in the bones or joints of your hands or
arms.
• Do not use the Analog Controller (DUALSHOCK
the Analog Controller (DUALSHOCK
that supports the vibration function if you have injuries
or ailments to the bones or muscles of your fingers ,
hands, wrists or arms. The vibration of the controller
may aggravate such conditions.
• Avoid prolonged use of the Analog Controller
(DUALSHOCK
(DUALSHOCK
intervals.
2) or the Analog Controller
®
) can aggravate injuries.
®
) supported by software if you have
®
2) and Analog Controller
®
). Take a break at about 30 minute
®
2) and Analog
®
)
®
2) and Analog Controller
®
) with software
®
®
2) or
Page 3
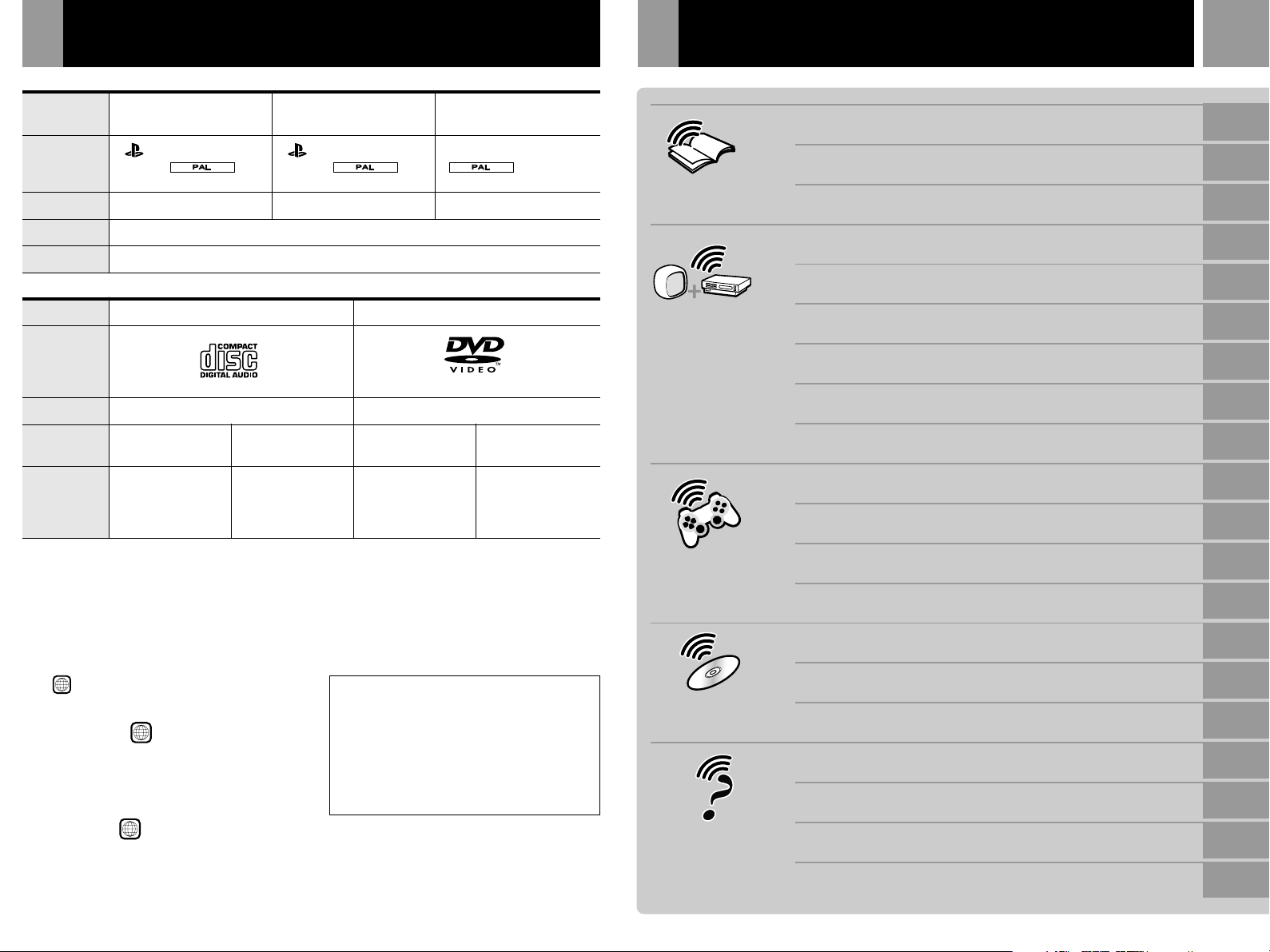
Discs that can be played on PlayStation®2
Table of contents
3
PlayStation®2 format
DVD-ROM
Disc logo
Disc colour
Contents
Disc size
Disc logo
Contents
Disc size
Play time
* When you position the console vertically and play an 8 cm audio CD, be sure to use an optional adaptor.
“ ”, PlayStation®2 logo
and
designation
Silver
Audio CDs
Audio
12 cm
74 min.
PlayStation®2 format
CD-ROM
“ ”, PlayStation®2 logo
and
designation
Blue
Audio + Video
12 cm
8 cm*
(CD single)
20 min.
About 4 hrs (for
single-sided DVDs)
/ about 8 hrs (for
double-sided DVDs)
12 cm
PlayStation® format
CD-ROM
PlayStation® logo and
Black
DVD VIDEOs
DVD logo is a trademark.
Audio + Video
About 80 min. (for
single-sided DVDs) /
about 160 min. (for
double-sided DVDs)
designation
8 cm
Getting started
Connection
Game / Audio CD
WARNING
Precautions
Discs that can be played on PlayStation®2
Checking the package contents
Positioning the console
Connecting your PlayStation®2 to a TV set
Connecting digital audio equipment
Connecting other digital devices
Using the Main Menu
Playing a game
Using the Analog Controller
Using Memory Cards
GB
Connection
2
2
3
4
4
4
6
6
7
8
9
10
DVD video systems and regional restrictions
•This console conforms to the PAL broadcast
standard. You cannot play discs recorded for
other broadcast standards (such as NTSC) on
this console (unless the NTSC disc displays
ALL
the
label and an NTSC compatible TV is
used).
•Some DVD videos are marked with region
numbers such as 2. The number contained
within the symbol represents the region
number of DVD players on which the disc can
be played. DVD videos that do not bear this
symbol, or that do not display the number 2
cannot be played on your console.
•DVDs with the
on this console.
If you attempt to play any other DVDs, a
message stating “This disc cannot be played
due to regional restrictions.” will appear onscreen.
ALL
label can also be played
•Some DVDs that have no region code
markings may still be subject to area
restrictions and may not be playable on the
console.
Note on playback operations of DVDs
This console plays DVDs as they are
designed to be played by the software
producers. Some features may not be
available for some DVDs, depending upon
the design. Make sure to refer to the
instructions supplied with your DVD for
details.
Specially-shaped discs
Do not use irregularly-shaped CDs (for
example, heart- or star-shaped CDs) as they
may cause the console to malfunction.
DVD video
Additional
information
Playing an audio CD
Playing a DVD video
Using various functions with the Control Panel
Settings and adjustments for the DVD Player
Troubleshooting
Specifications
Glossary
GUARANTEE
10
11
12
15
19
20
21
21
Page 4
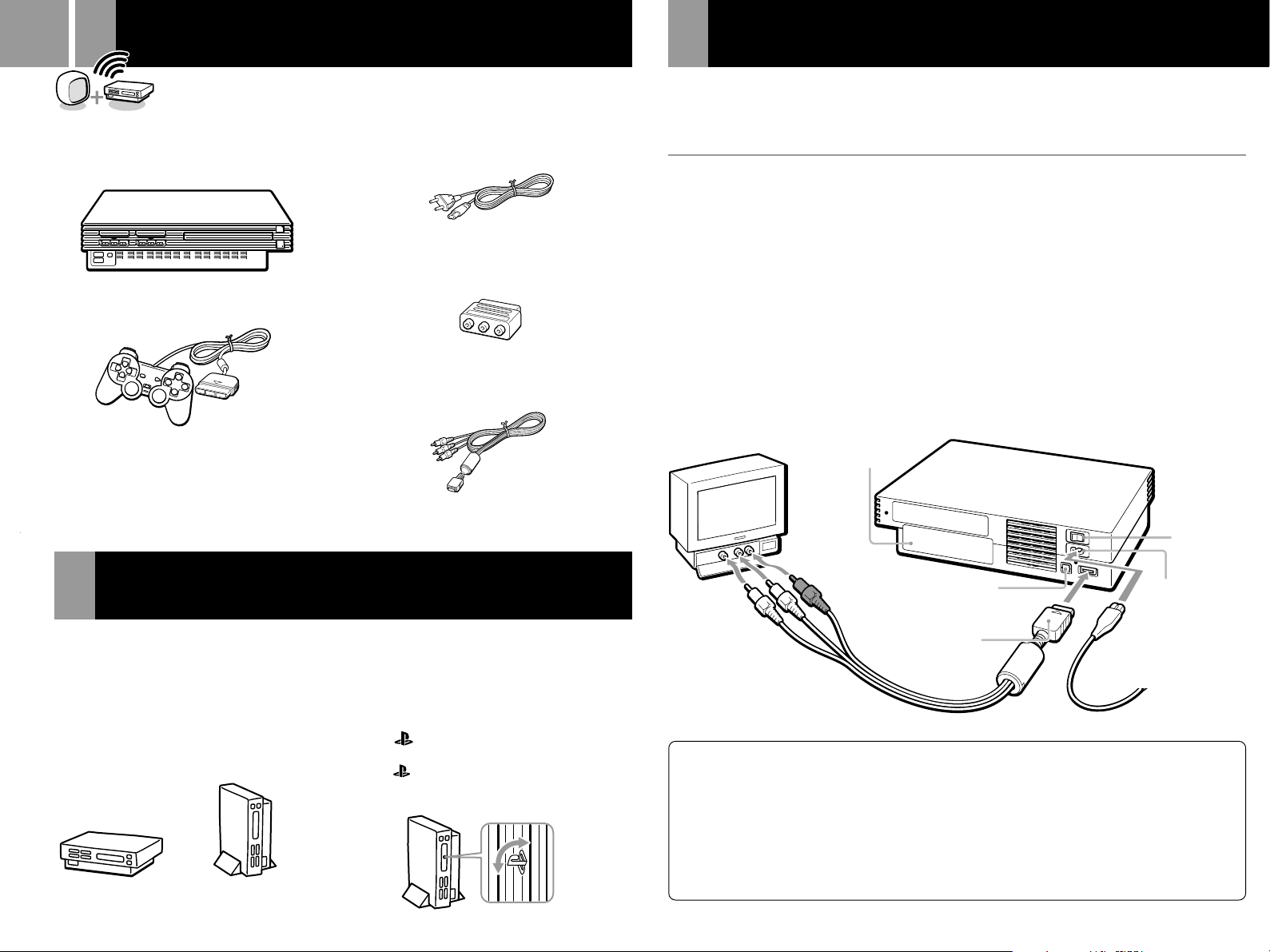
4
Checking the package contents
Check that you have the following items:
• Console
• Analog Controller (DUALSHOCK®2)
• AC power cord
• EURO-AV Connector Plug
• AV cable (integrated audio/video)
Connecting your PlayStation®2 to
This section explains the connection method for listening to sound through your TV speakers.
If you wish to connect to audio equipment with digital connectors, see “Connecting digital audio
equipments” on page 6.
Connecting to a TV with audio/video input
Connect your PlayStation®2 computer entertainment system to the TV using the supplied AV cable
(integrated audio/video).
When connecting the cords, be sure to match the colour-coded cords to the appropriate jacks on the
equipment: Yellow (video) to Yellow, Red (right audio) to Red and White (left audio) to White.
After connecting
Set your TV to the appropriate video input mode. Refer to the instruction manual for your TV.
When connecting to a wide-screen TV (16:9 aspect ratio)
Set “Screen Size” in the system configuration menu to “16:9.” For details on the system configuration
menu, see page 7.
If your TV is monaural
Do not connect the red plugs. If you want to hear both left and right sounds from a monaural TV, use a commercially
available dual phono to single phono (stereo to monaural) type audio cable (sold separately).
• Instruction manual
Positioning the console
You can position the console either horizontally
or vertically.
When positioning the console vertically, use the
SCPH-10040 E vertical stand (for PlayStation®2)
(sold separately).
When positioning the console horizontally, you
can use the SCPH-10110 E horizontal stand (for
PlayStation®2) (sold separately).
Vertical positioningHorizontal positioning
Notes
The console may be damaged if it is placed in any position
other than a horizontal or vertical one.
Do not change the position of the console (from horizontal
to vertical or vice versa) while it is in operation. Doing so
may damage the disc or cause the console to malfunction.
The ” ” product family logo located on
the disc tray
The “ ” product family logo on the disc tray
can be rotated to match the horizontal or
vertical positioning of the console.
EXPANSION BAY
DIGITAL OUT (OPTICAL)
connector
To AV MULTI OUT
connector
AV cable (integrated audio/video) AC power cord
Static image caution
Static, non-moving images, such as DVD menus,
configuration displays, or images “paused” may leave a
faint image permanently on the TV screen if left on for
extended periods of time.
Projection TVs are more susceptible to this than other
types of displays. Do not operate the console in such a
manner that this could occur.
MAIN POWER
switch
~AC IN connector
To the mains
Note about bouncing effect
Some TVs or monitors may experience a bouncing effect
in their pictures when using the PlayStation
There is nothing wrong with the PlayStation
or the way it is manufactured. The problem technically
lies within the television. If you encounter such a
problem with your television/monitor, please contact
the appropriate PlayStation customer service number
which can be found on the customer registration card,
within every PlayStation
software manual and on our website www.scee.com
® and PlayStation®2 format
®2 console.
®2 console
Page 5
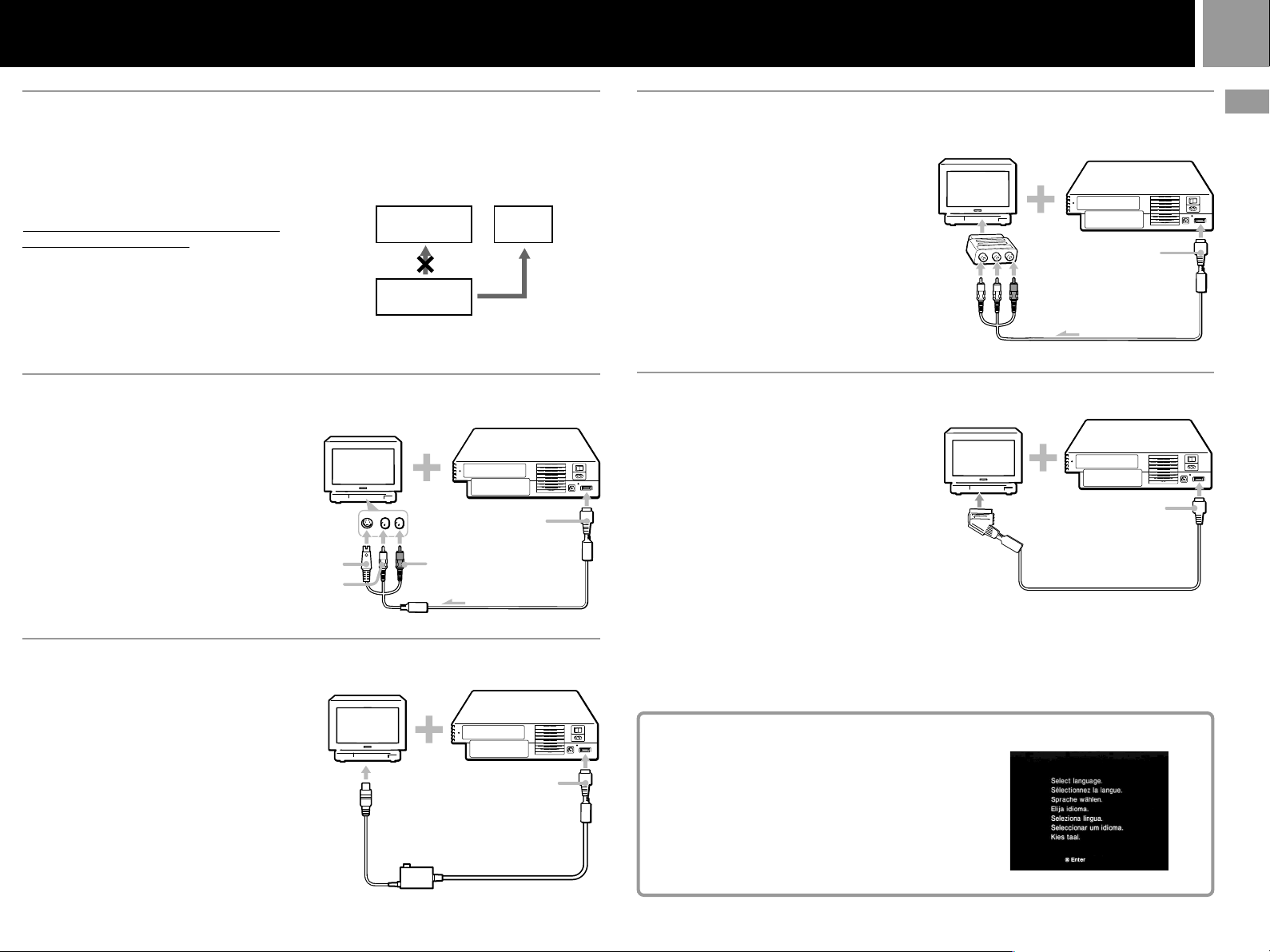
a TV set
5
Connecting to a VCR
Connect your PlayStation®2 console to your
VCR using the supplied AV cable (integrated
audio/video) matching the plug colours to the
jacks on the VCR.
If your VCR is monaural, do not connect the
red plug.
However, when playing a DVD video, do not
connect the console to a VCR. If you do, the
colour is disturbed. Connect the console
directly to the TV.
After connecting
Set your TV and VCR adjustments
appropriately. Refer to the instruction manuals
for your TV and VCR.
When playing a DVD video
VCR
PlayStation
console
2
®
Connecting to a TV with an S VIDEO input connector
Connect your PlayStation®2 console to the
S VIDEO input connector on the TV using the
SCPH-10060 E S VIDEO cable (sold separately)
for a higher quality picture.
After connecting
Set your TV to the appropriate video input
mode (such as “S VIDEO”).
To S VIDEO input
To audio input (left)
To audio input (right)
Connecting to a TV with an aerial input
Connect your PlayStation®2 console to the
aerial input on the TV using the SCPH-10072 C
RFU adaptor (sold separately). In this case, the
sound will be monaural.
After connecting
Tune your TV to channel 36.
To aerial input
TV
Connect directly
To AV MULTI OUT
connector
To AV MULTI OUT
connector
Connecting to a TV with a Euro-AV Connector using the Euro-AV
Connector Plug
Connect your PlayStation®2 console to the
Euro-AV connector (SCART) on the TV using
the Euro-AV connector plug and AV Cable
(integrated audio/video), making sure you
match the colour-coded plugs of the AV Cable
to the matching jacks of the connector plug.
After connecting
Set your TV to the appropriate video input
mode. Refer to the instruction manual of your
TV.
To Euro-AV
Connector
To AV MULTI OUT
connector
Connecting to a TV with a Euro-AV connector using the Euro-AV Cable
You can improve picture quality by using the
Euro-AV Cable SCPH-10142 (sold separately).
Connect your PlayStation®2 console to the
Euro-AV Connector on the TV.
After connecting
Set your TV to the appropriate video input
mode. Refer to the instruction manual of your
TV.
Note
Euro-AV cable supports the video output of PlayStation®2
and PlayStation
Important!
When viewing DVD videos on your PlayStation®2, use
another cable which supports PlayStation
output, for example AV cable (integrated audio/video),
RFU adaptor or S VIDEO cable.
® format software only.
®2 format video
To Euro-AV
Connector
To AV MULTI OUT
connector
C
When turning on the console for the first time
The initial setup screen appears.
Set “Language,” “Time Zone” and “Daylight Savings Time
(Summer Time)” according to the instructions on the
screen.
GB
Connection
C
Settings can be adjusted later in the system configuration
menu. For details, see
menu” on page 7.
“Using the system configuration
Page 6
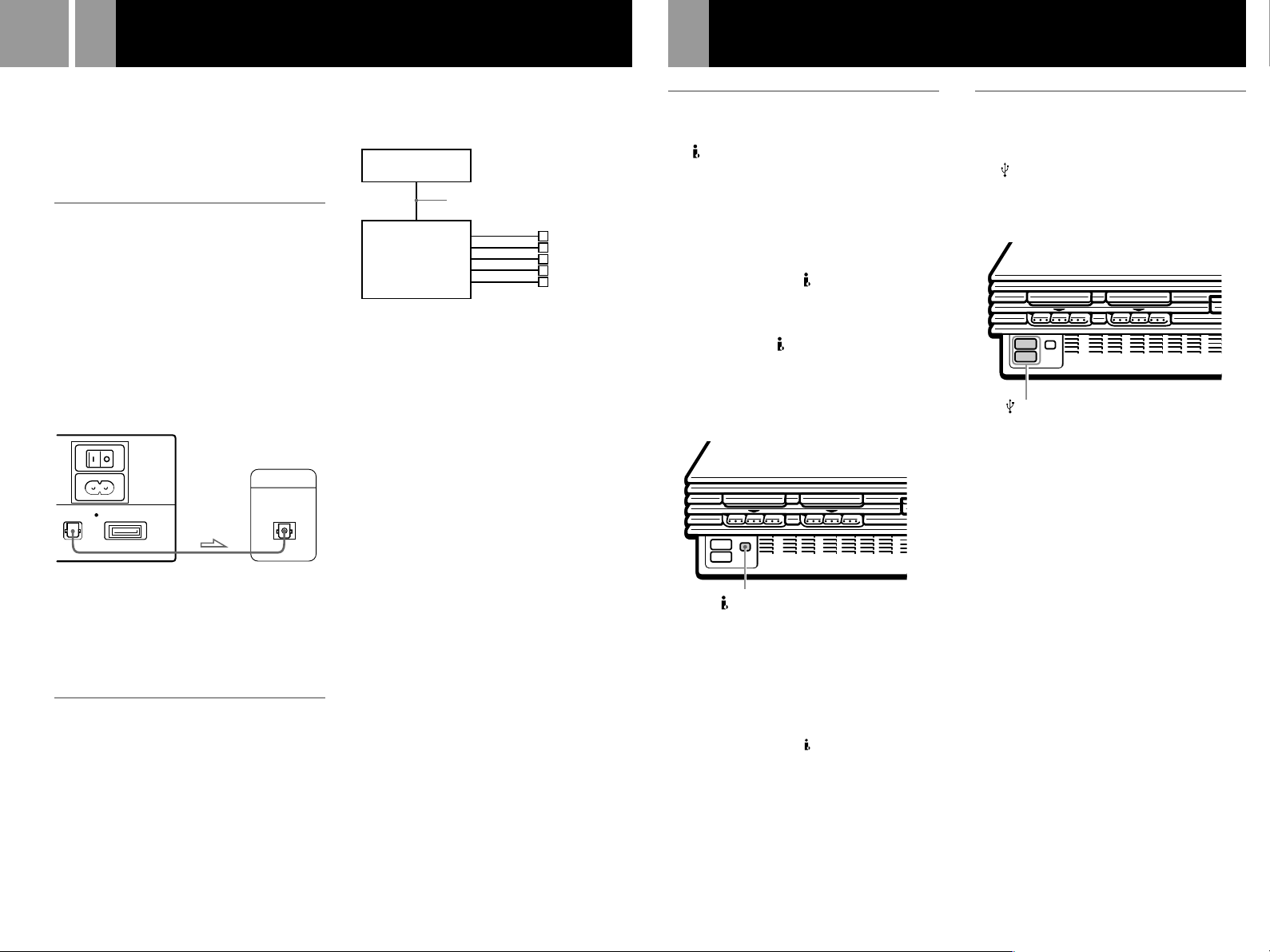
6
Connecting digital audio equipment
Connecting other digital devices
This section explains how to connect your
PlayStation®2 console to audio equipment with
digital connectors (such as Dolby Digital
optical (AC-3) output). Using digital receivers
and amplifiers, you can enjoy features such as
multi-channel sound and surround sound.
Connecting to a receiver or
amplifier, “MD (Minidisc)” deck
or “DAT (Digital Audio Tape)”
deck with a digital connector
Hook up a commercially available optical
digital cable to your audio equipment.
In the system configuration menu, set the
“DIGITAL OUT (OPTICAL)” setting to “On.”
This is the default setting.
For details on the system configuration menu,
see page 7.
Rear panel
MAIN POWER
~
AC IN
DIGITAL OUT
Notes
• Refer also to the instructions supplied with the
• You cannot directly make digital audio recordings of
AV MULTI OUT
(OPTICAL)
equipment to be connected.
discs recorded in Dolby Digital, DTS or MPEG AUDIO
format using an MD or a DAT deck.
Receiver or amplifier,
MD deck or DAT deck
DIGITAL INPUT
OPTICAL
Connecting to audio
equipment with a built-in
DTS*, Dolby Digital** or MPEG
decoder (DVD video only)
By connecting to audio equipment with a builtin DTS, Dolby Digital or MPEG decoder (sold
separately), you can playback sound recorded
on your DVD video in Dolby Digital (AC-3),
DTS or MPEG AUDIO format to reproduce the
effect of listening in a movie theatre or concert
hall.
Connect the equipment via the DIGITAL OUT
(OPTICAL) connector using an optical digital
cable (sold separately).
console
2
®
Optical digital cable
(sold separately)
Speakers
PlayStation
Audio equipment
with a built-in DTS,
Dolby Digital or
MPEG decoder
Setups for the DVD player on your
PlayStation
Some setup adjustments are necessary for the
DVD player depending on the equipment to be
connected.
For details on using the setup display, see page
15.
• When you connect an audio equipment with a
built-in DTS decoder
Set “DIGITAL OUT (OPTICAL)” to “On” and
then set “DTS” to “On” in the “Audio Setup”
display.
• When you connect an audio equipment with a
built-in Dolby Digital decoder
Set “DIGITAL OUT (OPTICAL)” to “On” and
then set “Dolby Digital” to “On” in the
“Audio Setup” display.
• When you connect an audio equipment with a
built-in MPEG decoder
Set “DIGITAL OUT (OPTICAL)” to “On” and
then set “MPEG” to “On” in the “Audio
Setup” display.
Note
Refer to the operating and setup instructions for the audio
equipment to be connected.
* “DTS” and “DTS Digital Out” are trademarks of Digital
Theater Systems, Inc.
** Manufactured under license from Dolby Laboratories.
“Dolby” and the double-D symbol are trademarks of
Dolby Laboratories.
Confidential unpublished works. ©1992-1997 Dolby
Laboratories. All rights reserved.
2 console
®
Connecting a device using the
i.LINK interface
The S400 i.LINK connector on the front of the
console can be used to connect an i.LINKcompatible (IEEE 1394) device. Refer also to
the instructions supplied with the device to be
connected.
The i.LINK connector does not supply power to
external devices. Some external devices that
require power from the S400 i.LINK
connector will not function properly when
connected to your PlayStation®2 console.
The PlayStation®2 S400 i.LINK connector on
your console supports transfer rates up to 400
Mbps. However, the transfer rate will vary,
depending upon the actual transfer rate of the
connected i.LINK-compatible device.
S400 i.LINK connector
Note
Not all i.LINK products work with PlayStation®2
computer entertainment system. Refer also to the
appropriate i.LINK product’s user manual for more
information.
i.LINK is a trademarked version of the IEEE 1394-1995
standard and its revisions.
i.LINK and the i.LINK logo “
” are trademarks.
Connecting a device using the
Universal Serial Bus (USB)
interface
The USB connector ports on the front of the
console can be used to connect a USBcompatible device. Also refer to the instructions
supplied with the device to be connected.
USB connector
Note
Not all USB-compatible products work with the
PlayStation
appropriate USB-compatible product’s user manual for
more information.
2 computer entertainment system. See the
®
Page 7
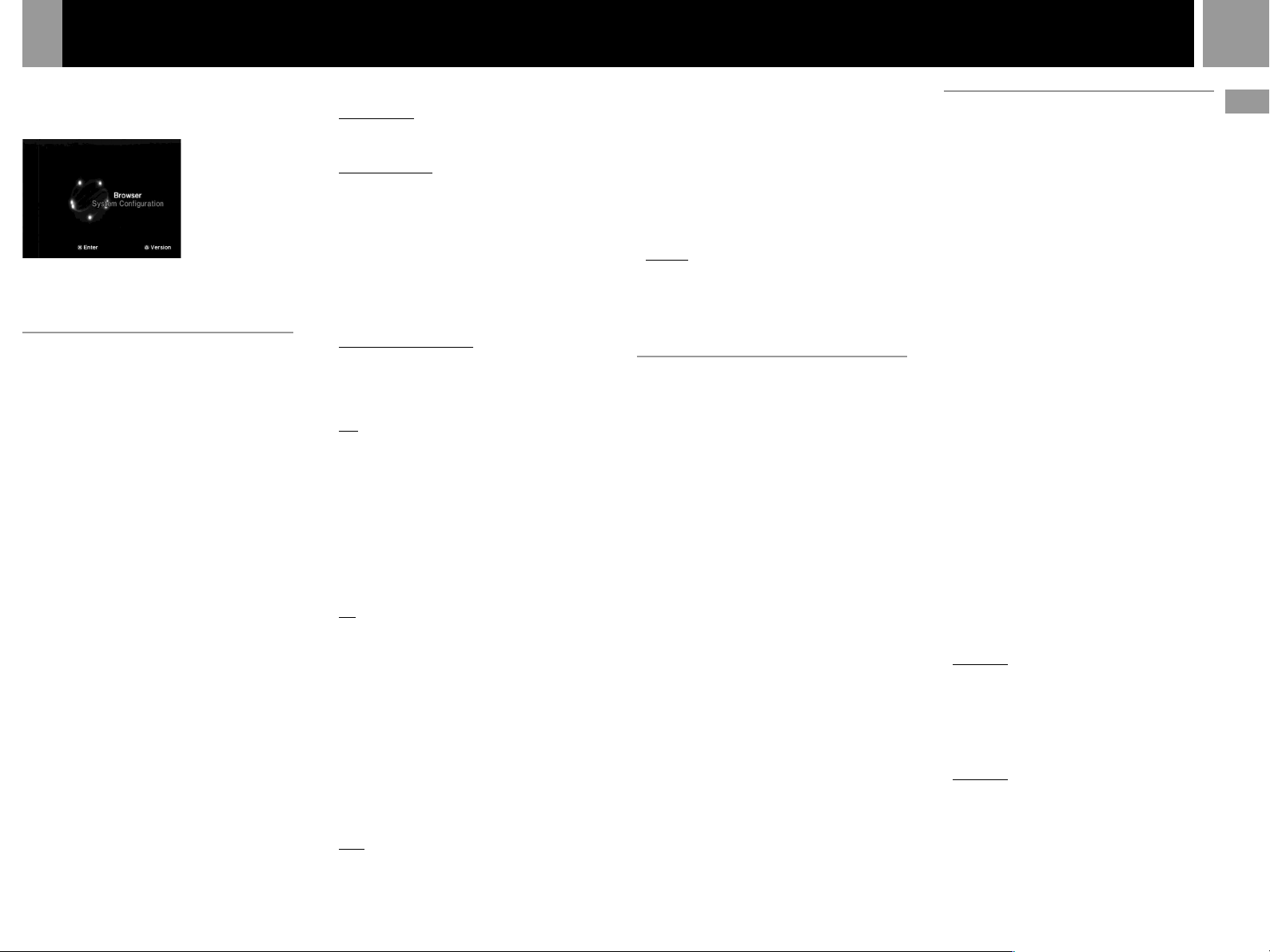
Using the Main Menu
7
When turning on the console without first
inserting a disc, the main menu appears on the
TV screen.
You can move to the system configuration
menu or the browser screen from the main
menu.
Using the system configuration
menu
Using the system configuration menu, you can
access the system setup for your PlayStation®2
console.
These settings are not cancelled even if you
turn off the console.
1...... Select “System Configuration” using the
up and down directional buttons and
press the ✕ button.
The system configuration menu appears
on the TV screen.
2...... Select the item you want using the up and
down directional buttons and press the ✕
button.
The default settings are underlined.
x Clock Adjustment
Sets the clock.
1...... Use the up and down directional buttons
to set the month and then press the right
directional button.
Use the same method to set the day, year,
hour, minute and second. To return to the
previous menu, press the left directional
button.
2...... Press the ✕ button in time with an
accurate clock.
You can select optional settings for the clock
Select “Clock Adjustment” using the up and
down directional buttons and press the ¢
button. You can set the optional items.
Time Format
•24 hour clock
•12 hour clock
Date Format
•DD/MM/YYYY
•YYYY/MM/DD
•MM/DD/YYYY
Time Zone
Select your country and, if necessary, your city
to set the time zone.
Daylight Savings Time (Summer Time)
Set this item to “Daylight Savings Time
(Summer Time)” when the daylight savings
time is in effect.
•Standard (Winter Time)
•Daylight Savings (Summer Time)
x Screen Size
Selects the display mode according to the TV to
be connected.
•4:3 : select this when you connect a standard
TV to the console.
•Full : select this when you connect a standard
TV to the console. The black margins on the
upper and lower portions of the screen are cut
off.
•16:9 : select this when you connect a widescreen TV to the console.
x DIGITAL OUT (OPTICAL)
Selects output signals via the DIGITAL OUT
(OPTICAL) connector.
•On : normally select this position.
•Off : when the console does not output sound
signals via the DIGITAL OUT (OPTICAL)
connector, the influence of the digital circuit
upon the analog circuit is at a minimum.
x Component Video Out
If your TV, monitor or projector has a RGB
input connector or component video input
connectors (Y, CB/PB, CR/PR) that conform to
the output signals of the console, set this item.
When connecting the console using the
supplied AV cable (integrated audio/video) or
S VIDEO cable (sold separately), you do not
need to set this item.
•
RGB : select this when you connect the console
to the RGB input connector on your TV.
•Y Cb/Pb Cr/Pr : select this when you connect
the console to the component video input
connectors on your TV.
Note
You can output PlayStation® and PlayStation®2 format
software in either RGB or Y Cb/Pb Cr/Pr format.
However, the PlayStation
override the “Component Video Out” setting in the
system configuration menu and output all DVD video
software in Y Cb/Pb Cr/Pr.
The colour is disturbed when you set this item to “RGB”
and play the DVD.
®2 console has been designed to
x Language
Selects the language for the on-screen display.
•English
•French
•Spanish
•German
•Italian
•Dutch
•Portuguese
Using the browser screen
You can do the following operations using the
browser screen.
•Checking/copying/deleting game data on a
Memory Card (8MB) (for PlayStation®2) or
Memory Card
•Starting PlayStation® or PlayStation®2 format
software
•Playing an audio CD
•Playing a DVD video
Select “Browser” using the up and down
directional buttons and press the ✕ button.
The browser screen appears on the TV screen.
The Memory Card (8MB) (for PlayStation®2),
Memory Card or discs inserted in the console
are displayed as icons.
Checking/copying/deleting game data
You can copy game data from one Memory
Card (8MB) (for PlayStation®2) or Memory
Card to another or delete data you no longer
wish to keep.
You cannot, however, copy game data of the
PlayStation®2 format software to the SCPH1020 E Memory Card.
Insert the Memory Card (8MB) (for PlayStation®2)
or Memory Card in advance.
1...... Select the icon of the Memory Card (8MB)
(for PlayStation®2) or Memory Card where
the game data you want to check/copy/
delete is saved, and then press the ✕
button.
2...... Check/copy/delete game data according
to the instructions on the screen.
Note
While copying or deleting game data, do not remove the
Memory Card (8MB) (for PlayStation
®2) or Memory Card.
Checking version information
You can check the version of the console,
browser, CD player, PlayStation® driver and
DVD player.
Press the ¢ button in the main menu.
Auto-diagnosis function
The PlayStation®2 console has an auto-diagnosis
feature that automatically adjusts the settings of
the DVD player for the best possible
performance. Use the auto-diagnosis feature to
update the DVD player settings when you
experience trouble in playing DVD videos.
1...... Select “Console” using the up and down
directional buttons and press the ¢ button.
2...... Select “On” using the up and down
directional buttons and press the ✕ button.
3...... Insert a disc.
The console automatically starts the
diagnosis.
Note
The diagnosis setting automatically returns to “Off”
(default setting) when you press the 1/RESET button or
start playing a PlayStation
format disc or a DVD video disc.
Setting the PlayStation® Driver
The “PlayStation® Driver” is a programme for
loading PlayStation® format software.
1...... Select “PlayStation
and down directional buttons and press
the ¢ button.
2...... Select the item you want using the up and
down directional buttons and press the ✕
button.
Disc Speed
•Standard : normally select this position.
•Fast : loading time for a PlayStation® format
software disc can be shortened.
Depending on the software, there may be no
effect or the software may unexpectedly fail.
In this case, select “Standard.”
Texture Mapping
•Standard : normally select this position.
•Smooth : you can make the display smoother
when playing certain PlayStation® format
software titles.
Depending on the software, there may be no
effect. In this case, select “Standard.”
Note
The “PlayStation® Driver” setting automatically returns to
“Standard” (default setting) when you press the 1/
RESET button or turn off the console.
format disc, PlayStation®2
®
Driver” using the up
®
GB
Connection
Page 8
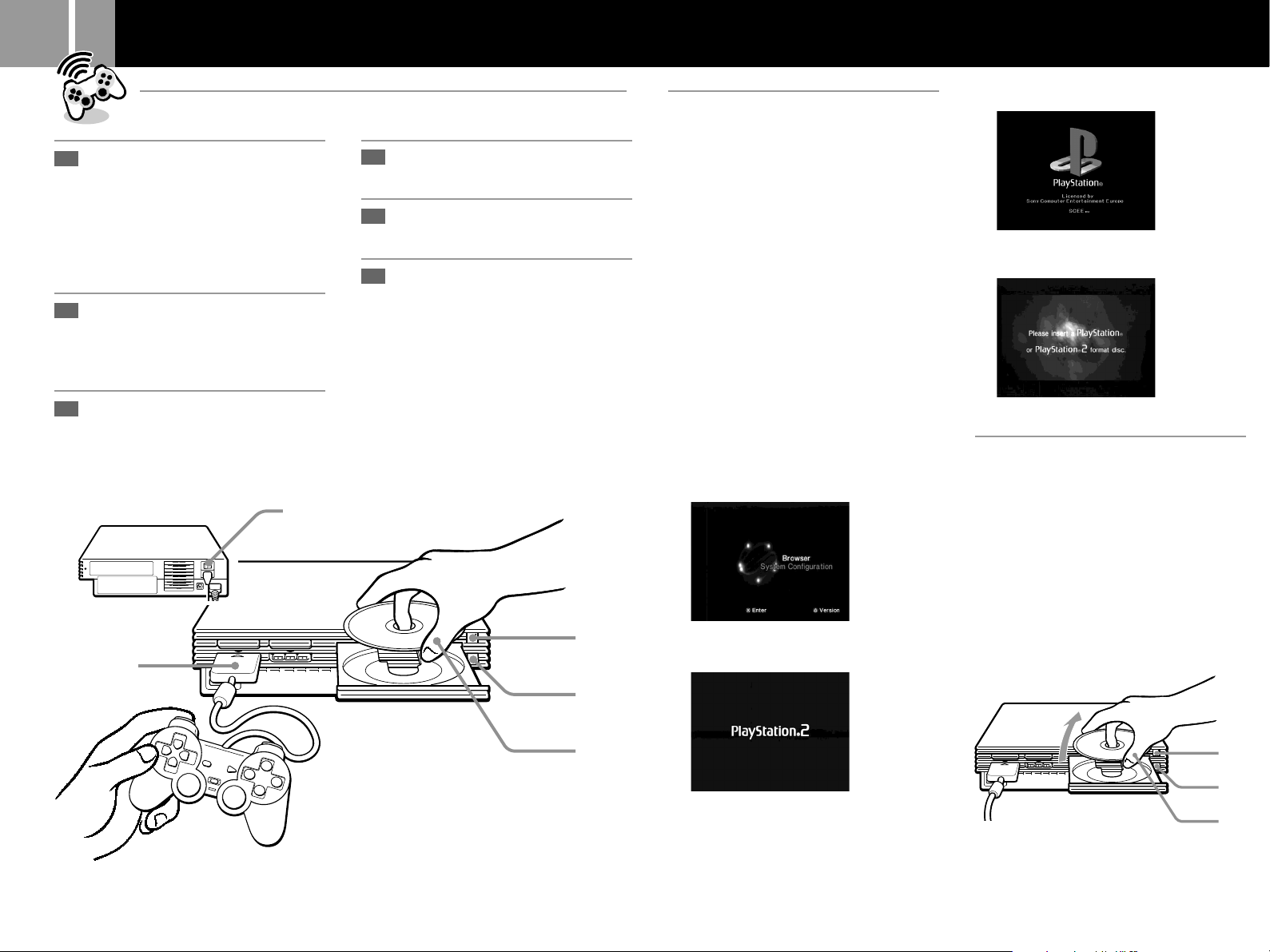
8
Playing a game
Starting a game
1
Turn on the console using the
MAIN POWER switch on the
back of the console.
The 1 (standby) indicator on the
front of the console lights up in red
to indicate that the console is now in
standby mode.
2
Press the 1 (standby)/RESET
button.
The 1 indicator turns green and the
start-up screen appears.
3
Plug
the
Analog Controller
(DUALSHOCK
Controller (DUALSHOCK
the console.
2) or Analog
®
) into
®
1
4
Press the A (open) button.
The disc tray opens.
5
Place a disc on the disc tray
with the label side facing up.
6
Press the A button.
The disc tray closes. Screen 2 or 3
appears and the game is ready to
begin.
Note
Set the Analog Controller (DUALSHOCK®2) or Analog
Controller (DUALSHOCK
the software (page 9). See the appropriate software
manual for details.
) to the appropriate mode for
®
Screens that appear at start-up
When turning on the console without first
inserting a disc
Screen 1 appears.
•When you insert a PlayStation®2 or
PlayStation® format disc after screen 1 has
appeared, screen 2 or 3 will appear and
you can start the game.
•You can move to the system configuration
menu or the browser screen from screen 1.
(For details, see “Using the Main Menu” on
page 7.)
When turning on the console with a disc
already inserted
Depending on the type of disc inserted, screen
2, 3 or 4 will appear.
If screen 4 appears, it is possible that the
inserted disc is not a PlayStation® or
PlayStation®2 format disc. Check the disc type
(page 3).
1 No disc is inserted (main menu).
3
PlayStation® format CD-ROM is inserted.
4 A disc that cannot be played with the
PlayStation
2 console is inserted.
®
Ending a game
1...... Press the A button.
The disc tray opens.
2...... Remove the disc.
3
2
4,6
5
Restarting a game
Press the 1/RESET button very briefly. (Be
sure not to hold the button down for any length
of time, as this will put the console in standby
mode.)
Be careful not to accidentally press the 1/
RESET button while playing a game, or the
game will restart.
2 PlayStation
CD-ROM is inserted.
2 format DVD-ROM /
®
3...... Press the A button.
The disc tray closes.
4...... Press the 1/RESET button for about two
seconds.
The 1 indicator turns red and the console
enters standby mode.
4
1,3
2
Page 9
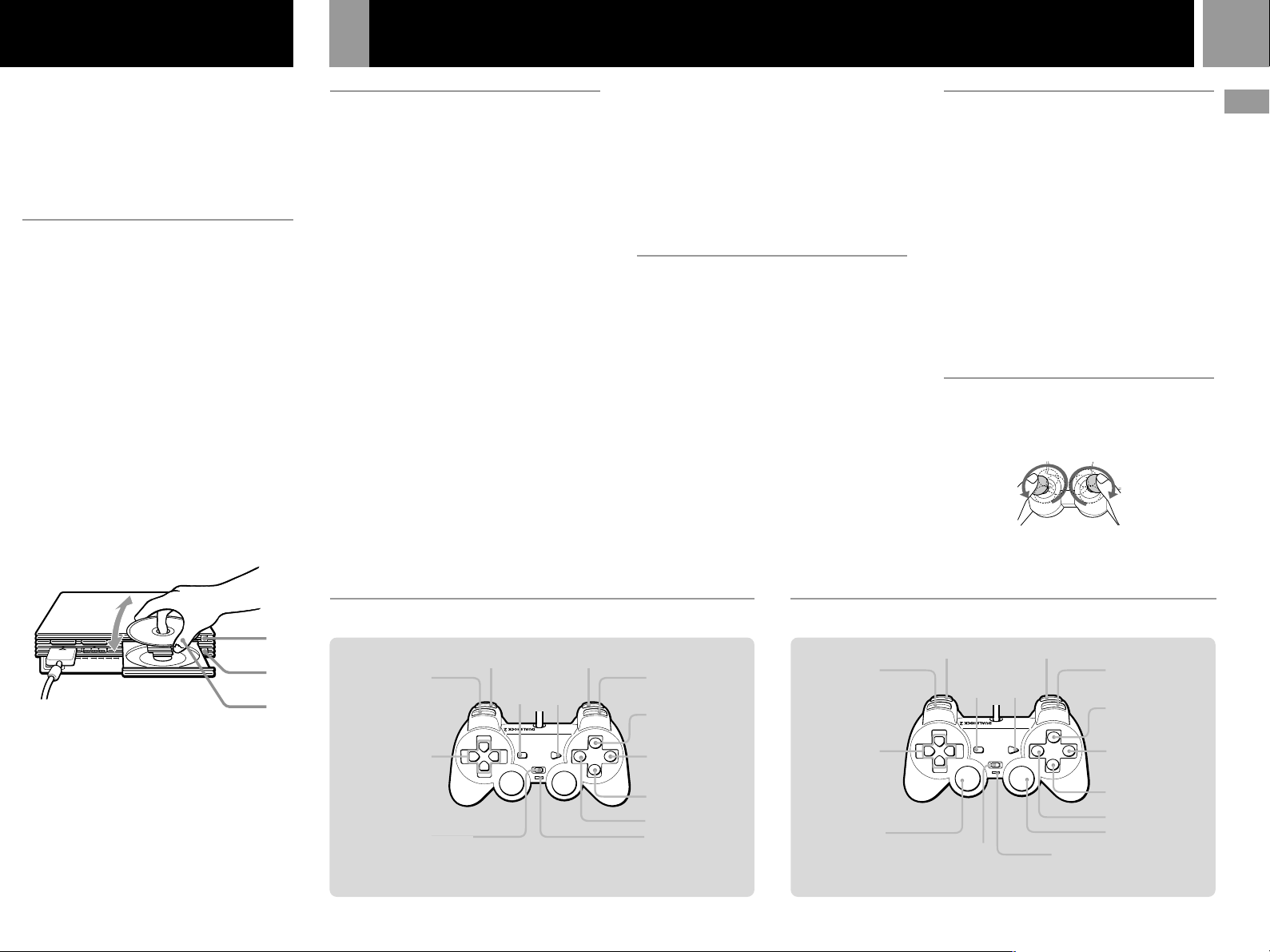
Using the Analog Controller
9
When not intending to play a game for an
extended period of time
Turn the power off at the MAIN POWER
switch on the back of the console, and
disconnect the AC power plug from the
electrical socket.
Changing from one game to
another
There is no need to turn off the console when
you want to change games.
1...... Press the A button.
The disc tray opens.
2...... Remove the disc.
3...... Place a new disc in the disc tray.
4...... Press the A button.
The disc tray closes.
5...... Press the 1/RESET button briefly to reset.
(Warning: holding the 1/RESET button
down for any length of time may cause the
console to go into standby mode.)
After the start-up screens appear, screen
2 or 3 appears and the game begins.
Differences between the Analog
Controller (DUALSHOCK®2) and
Analog Controller (DUALSHOCK®)
1 Analog Controller (DUALSHOCK®2)
(supplied / sold separately)
•The Analog Controller (DUALSHOCK®2) can
be used with PlayStation®2 and PlayStation
format software.
•You can switch between digital and analog
modes. When the controller is in analog
mode, the following buttons and sticks may
operate in analog fashion depending on the
features supported by the software title. Refer
to the software manual for details.
PlayStation®2 format software
Directional buttons / ¢ , a , ✕ , s buttons /
left analog stick / right analog stick / L1, R1,
L2, R2 buttons
PlayStation® format software
Left analog stick / right analog stick
•You can enjoy the vibration function.
2 Analog Controller (DUALSHOCK®)
(sold separately)
•The Analog Controller (DUALSHOCK®) can
be used with PlayStation®2 and PlayStation
format software.
®
®
•You can switch between digital and analog
modes. When in analog mode, you can enjoy
the analog operation of the left analog stick
and right analog stick.
PlayStation®2 format software
Left analog stick / right analog stick
PlayStation® format software
Left analog stick / right analog stick
•You can enjoy the vibration function.
Mode switching and the mode
indicator
The Analog Controller (DUALSHOCK®2) and
Analog Controller (DUALSHOCK®) can be
switched between digital mode and analog
mode by pressing the ANALOG mode button.
Each time the ANALOG mode button is
pressed, the mode changes as follows:
Digital mode (indicator : off)
Xx
Analog mode (indicator : red)
Note
Switch to the appropriate mode for use.
Note however, that some software makes this adjustment
automatically. In such cases, the ANALOG mode button is
overridden by the software. For details, refer to the
software manual.
Vibration function
The Analog Controller (DUALSHOCK®2) and
Analog Controller (DUALSHOCK®) both
feature a vibration function when the function
is supported by the software title. The vibration
function can be set to ON or OFF on the
software option screen.
Notes
• When the Analog Controller (DUALSHOCK®2) and
Analog Controller (DUALSHOCK
turn the console off or unplug the controller from the
console.
• Before using the vibration function, please read “
on safety when using the
(DUALSHOCK
(DUALSHOCK
Analog Controller
2) and Analog Controller
®
)” on page 2.
®
Before using the
) is not being used,
®
Analog
Notes
Controller (DUALSHOCK®2) and
Analog Controller (DUALSHOCK®)
Rotate the analog sticks once with your thumbs as
if drawing a circle, as shown in the diagram above.
Do not twist the analog sticks.
GB
Game / Audio CD
5
1,4
2,3
Tip
With a multi-disc game, follow steps 1 through 4 to switch
discs. Refer to the software manual for details.
L1 button
Directional
buttons
ANALOG mode button
L2 button R2 button
SELECT
button
START
button
R1 button
¢ button
a button
✕ button
s button
Mode indicator: Off
Analog mode (indicator : red)Digital mode (indicator : off)
L1 button
Directional
buttons
Left analog stick /
L3 button*
* The R3 button and the L3 button function when the stick is pressed.
L2 button R2 button
SELECT
button
ANALOG mode button
START
button
Mode indicator: Red
R1 button
¢ button
a button
✕ button
s button
Right analog stick /
R3 button*
Page 10
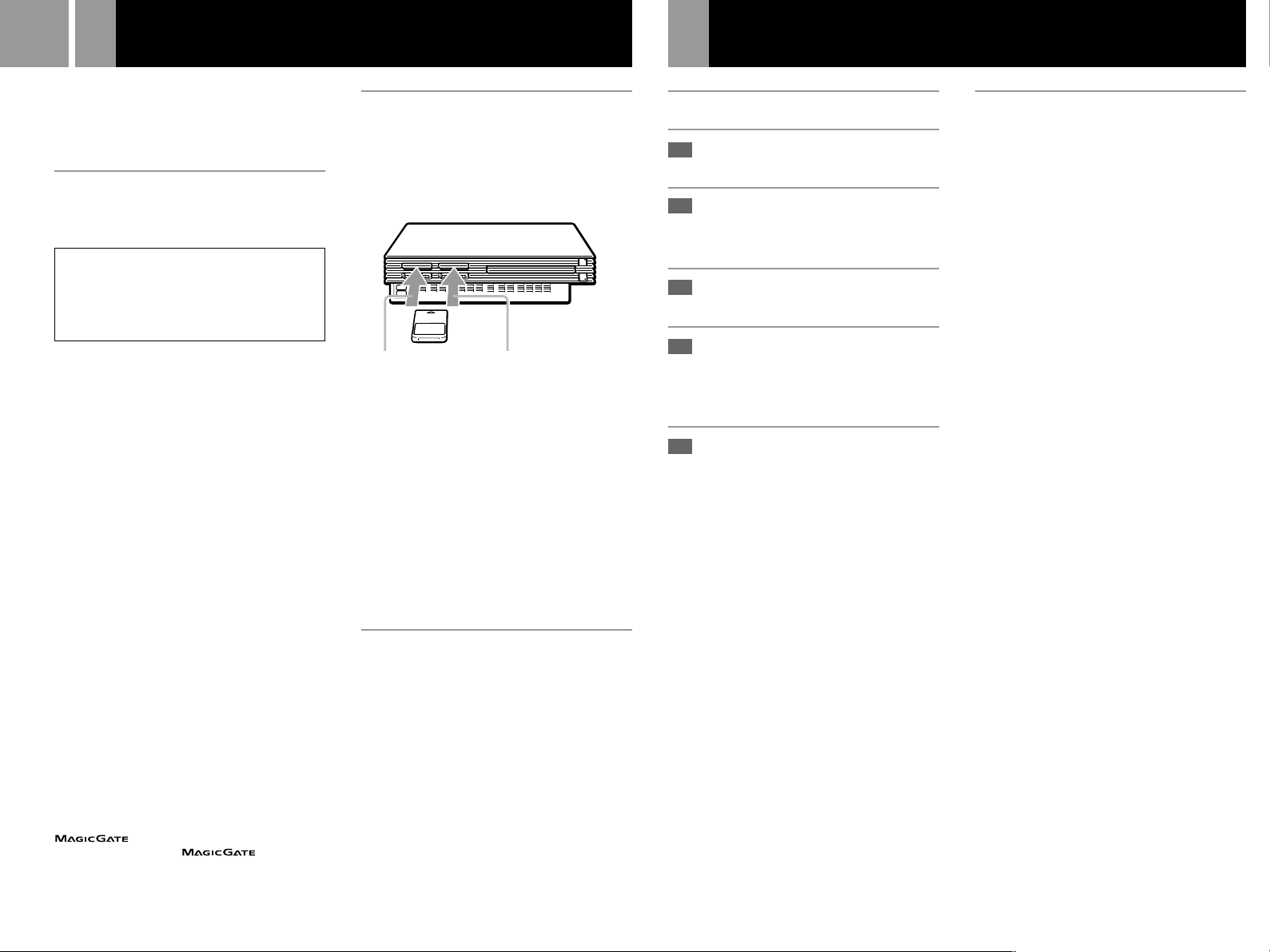
10
Using Memory Cards
Playing an audio CD
You can save and load game or other data
using the Memory Card (8MB) (for
PlayStation®2) or Memory Card (each sold
separately).
Differences between the Memory
Card (8MB) (for PlayStation®2) and
Memory Card
When playing PlayStation®2 format
software, use the Memory Card (8MB*)
(for PlayStation®2) (1).
When playing PlayStation® format software,
use the Memory Card (2).
For the PlayStation® video game console, units
of game data are described as “memory
blocks,” however for the PlayStation®2
computer entertainment system, they are
described as “KB” (kilobytes).
* 8 MB = 8,000 KB
1 Memory Card (8MB) (for PlayStation®2)
(sold separately)
The Memory Card (8MB) (for PlayStation®2)
can save and load PlayStation®2 format
software game data. Each Memory Card (8MB)
(for PlayStation®2) can save about 8MB of
game data, but some of this may be used as file
control information.
2 Memory Card (sold separately)
The Memory Card can save and load
PlayStation® format software game data. Each
Memory Card can save 120 KB (15 memory
blocks) of game data.
Note
You cannot copy data to a Memory Card (8MB) (for
PlayStation®2) or Memory Card that does not have
enough memory available. Before playing, check how
much space is needed to save the game and how much
space is available on the Memory Card (8MB) (for
PlayStation®2) or Memory Card. Check the appropriate
software manual to determine the amount of space needed
to save the data for a given game.
created by Sony Corp. This
is a copyrighted anti-copying technology
necessarily imply compatibility with other products
bearing the “MAGICGATE” trademark.
mark does not
Inserting Memory Card (8MB)
(for PlayStation®2) and
Memory Card
Insert the Memory Card (8MB) (for
PlayStation®2) or other Memory Card into the
MEMORY CARD slot, with the arrow side up.
MEMORY CARD slot 2MEMORY CARD slot 1
Notes on using Memory Card (8MB) (for
PlayStation
Multitap
•When using PlayStation®2 format software,
use the SCPH-10090 E Multitap (for
PlayStation®2).
When using PlayStation® format software,
use the SCPH-1070 E Multitap .
•When you insert the SCPH-1070 E Multitap into
controller port 1, do not insert the Memory Card
(8MB) (for PlayStation®2) or Memory Card into
MEMORY CARD slot 1 of the PlayStation®2
console. This also applies when you insert a
Multitap into MEMORY CARD slot 2. If you do
so, the data may be lost.
2) or Memory Card with a
®
Copying/deleting game data
You can copy game data from one Memory
Card (8MB) (for PlayStation®2) or Memory
Card to another or delete data you no longer
wish to keep.
You cannot, however, copy game data of
PlayStation®2 format software to the Memory
Card.
You can check, copy and delete game data in
the browser screen. For details on the browser,
see “Checking/copying/deleting game data”
on page 7.
Note
You cannot save or load game data in the browser screen.
For details on game data saving or loading, refer to the
software manual.
Playing an audio CD
Press the A (open) button.
1
The disc tray opens.
2
Place a disc on the disc tray
with the playback side facing
down.
Press the A button.
3
The disc tray closes.
Select the audio CD icon in the
4
browser screen (page 7), then
press the ✕ button.
The “Audio CD” screen appears.
Select the icon number using
5
the directional buttons, then
press the ✕ button.
The CD operation screen appears
and playback starts.
Operating the CD player
While a disc is playing, select the button in the
CD operation screen using the right and left
directional buttons. Then press the ✕ button.
N :Start playing.
X :Pause.
x :Stop playing.
. :Find the beginning of the current or
previous track.
M :Fast Forward.
m :Rewind.
> :Find the beginning of the next track.
Playing in various modes
You can change between various play modes.
As a default setting, ”Normal” is selected for
“Play Mode,” and “Off” is selected for
“Repeat.”
Select the audio CD icon in the browser screen,
then press the f button to change the settings.
To play the desired tracks in a specifed order
1 ... Select “Play Mode” using the up and
down directional buttons and press the ✕
button.
2......
Select “Program” using the right and left
directional buttons and press the ✕ button.
3...... Select the number of the specific track
using the directional buttons then press
the ✕ button.
Repeat this step until you have selected all
the tracks you want to play.
4...... Press the a button to return to the
browser screen.
To play the tracks in random order
1...... Select “Play Mode” using the up and
down directional buttons and press the ✕
button.
2......
Select “Shuffle” using the right and left
directional buttons and press the ✕ button.
3...... Press the a button to return to the
browser screen.
To play all tracks repeatedly
1...... Select “Repeat” using the up and down
directional buttons and press the ✕ button.
2
......
Select “All” using the right and left
directional buttons and press the ✕ button.
3...... Press the a button to return to the
browser screen.
To play a track repeatedly
1...... Select “Repeat” using the up and down
directional buttons and press the ✕ button.
2......
Select “1” using the right and left
directional buttons and press the ✕ button.
3...... Press the a button to return to the
browser screen.
Page 11
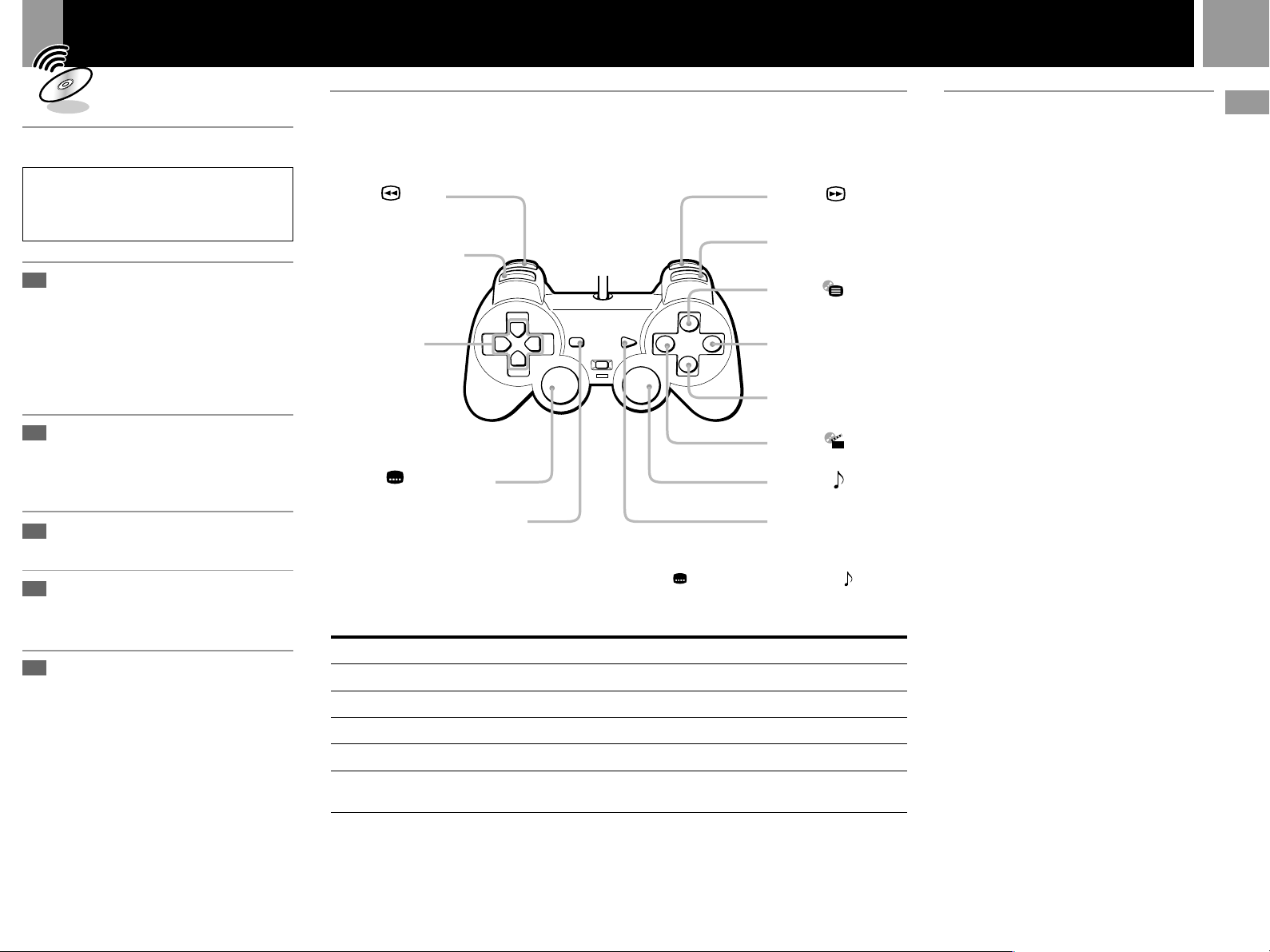
Playing a DVD video
11
Playing a DVD video
Depending on the DVD video, some
operations may be different or restricted.
Refer to the instructions supplied with your
disc.
1
Turn on the console using the
MAIN POWER switch on the
back of the console.
The 1 (standby) indicator on the
front of the console lights up in red
to indicate that the console is now in
the standby mode.
2
Press the 1 (standby)/RESET
button.
The 1 indicator turns green and the
start-up screen appears.
Press the A button.
3
The disc tray opens.
4
Place a disc on the disc tray
with the playback side facing
down.
5
Press the A button.
The disc tray closes and the console
starts playback.
Notes
• Depending on the DVD, a DVD menu or title menu
may appear on the TV screen (see page 13).
• If you press the A button after playback, the browser
screen appears.
Operating the DVD video directly with a controller
You can operate the DVD vidoe directly with the buttons on the controller when the control panel
(page 12) is not displayed.
L2 button: (Search)
(Page 14)
L1 button: . (Previous)
DUALSHOCK
2
Directional buttons:
Cursor Control
L3 button*: (Subtitle Options)
(Page 13)
SELECT button: Display the control panel
(Page 12)
* When using a controller without the L3 or R3 button, you can select the (Subtitle Options) function or the (Audio
Options) function using the control panel (see page 12).
To
Stop
Pause
Resume play after pause
Go to the next chapter in continuous play mode
Go back to the preceding chapter in continuous
play mode
Operation
Press the a button.
Press the START button.
Press the START button.
Press the R1 button.
Press the L1 button twice.
R2 button: (Search)
(Page 14)
R1 button: > (Next)
¢ button:
(Page 13)
a button: Cancel / x (Stop)
✕ button: Enter
s button:
(Page 13)
R3 button* :
(Page 13)
START button:
N (Play) / X (Pause)
(DVD Menu)
(Title Menu)
(Audio Options)
Resuming playback from the
point where you stopped the
disc (Resume Play)
The player remembers the point where you
stopped the disc, and you can resume playback
from that point.
1...... While playing a disc, press the a button to
stop playback.
“Press [Play] to resume viewing. To start
from the beginning, press [Stop] and then
[Play].” appears, and then the control
panel (page 12) is displayed on the TV
screen.
If the message “Resume function cannot
be used here. Play will restart from the
beginning.” appears, Resume Play is not
available.
2...... Select N (Play) using the directional
buttons and press the ✕ button.
The player starts playback from the point
where you stopped the disc in Step 1.
To play from the beginning of the disc
After Step 1, select x (Stop) and press the ✕
button. The point where you stopped playing is
cleared.
Select N (Play) and press the ✕ button.
Notes
• Resume Play may not be available on some DVDs.
• Depending on where you stopped the disc, the console
may resume playback from a slightly different point.
• The point where you stopped playing is cleared when:
– you open the disc tray
– you shift to standby mode by pressing and holding
down the 1/ RESET button on the front of the
console.
– you turn the power off using the MAIN POWER
switch on the back of the console
– you start playback after selecting a title or chapter
GB
Game / Audio CD / DVD video
You can enjoy various functions using the on-screen menu (control panel). For control panel
operations, see page 12.
Page 12
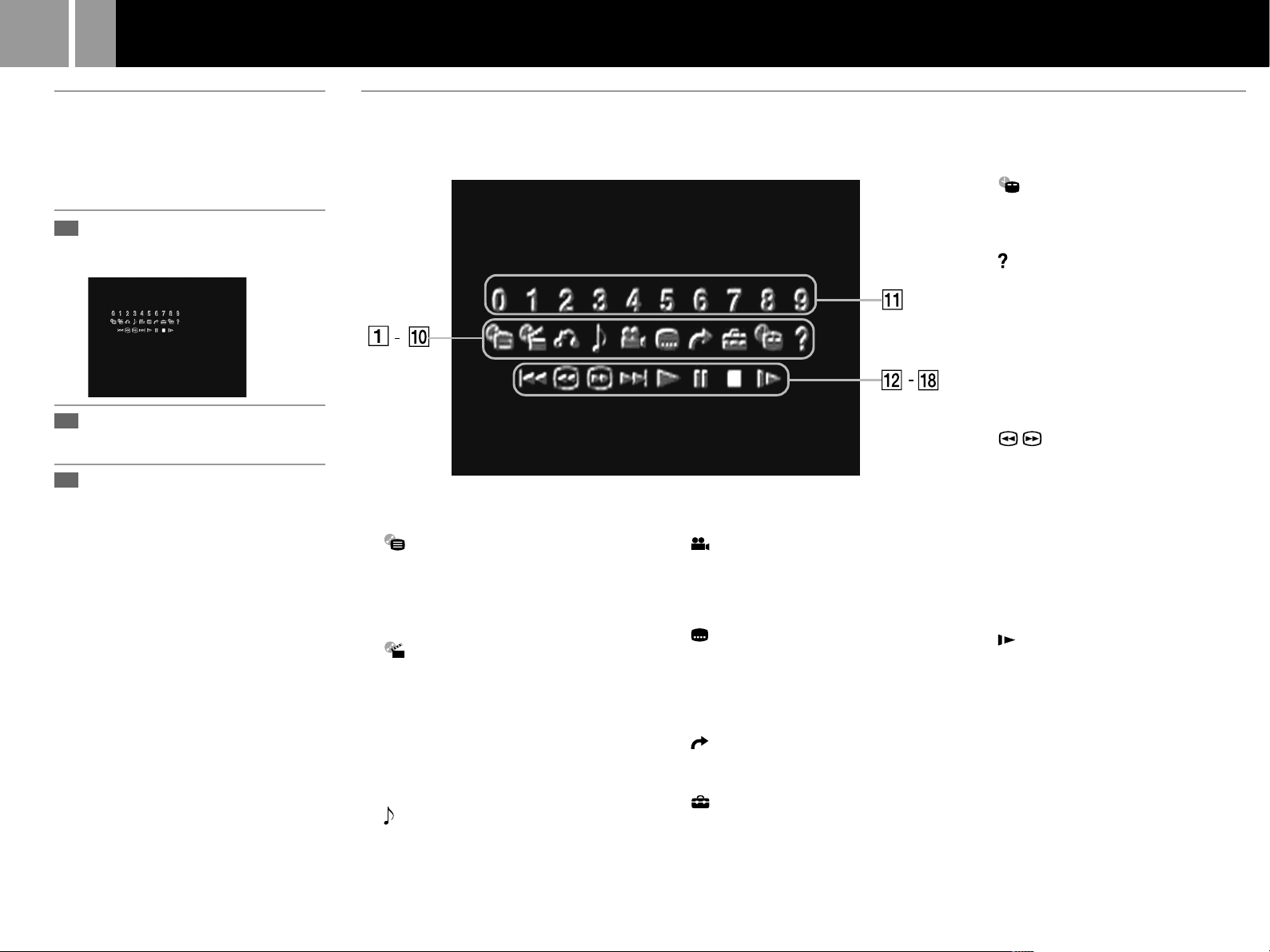
12
Using various functions with the Control Panel
Using the control panel
You can enjoy various functions using the onscreen menu (control panel).
The possible functions are different depending
on the disc.
1
Press the SELECT button.
The control panel appears on the TV
screen.
2
Select the item you want using
the directional buttons.
3
Press the ✕ button.
For details on each control panel
display item, see pages 13 and 14.
You can select some items directly with the
controller
See page 11.
Control menu item list
1 DVD Menu (page 13)
Some DVDs allow you to select the disc
contents using a menu. When you play
these DVDs, you can select the language for
the subtitles, the language for the sound,
etc., using the DVD menu.
2 Title Menu (page 13)
A DVD is divided into long sections of a
movie or a music feature called “titles.”
When you play a DVD which contains
several titles, you can select the title you
want using the title menu.
3 O Return (page 13)
You can return to the previous screen in the
DVD menu or title menu.
4 Audio Options (page 13)
If the DVD is recorded with multilingual
tracks, you can select the language you
want to hear while playing the DVD.
5 Angle Options (page 13)
With DVDs on which various angles
(multi-angles) for a scene are recorded, you
can select among the various angles
available.
6 Subtitle Options (page 13)
With DVDs on which subtitles are
recorded, you can change the language
whenever you want while playing the
DVD, and turn it on and off whenever you
want.
7 Go to Title (page 14)
You can select the number of the title you
want to search for.
8 Setup (page 15)
Using the setup display, you can do the
initial setup, adjust the picture and sound
and set the various outputs. You can also
set a language for the subtitles and the
setup display, limit playback by children,
and so on.
9 Chapter Display (page 14)
While playing a disc, you can check the
current title number and current chapter
number on the TV screen.
0 Help (page 14)
The list of the direct buttons on the
controller is displayed on the TV screen.
qa Go to Chapter (page 14) / Number buttons
You can select the number of the chapter
you want to search for.
qs . Previous
You can go back to the preceding chapter
in continuous play mode.
qd / Search (page 14)
You can locate a particular point on the
DVD quickly by monitoring the picture.
qf > Next
You can go to the next chapter in
continuous play mode.
qg N Play
qh X Pause
qj x Stop
qk Slow (page 14)
You can locate a point on the DVD slowly
by watching the screen.
Page 13
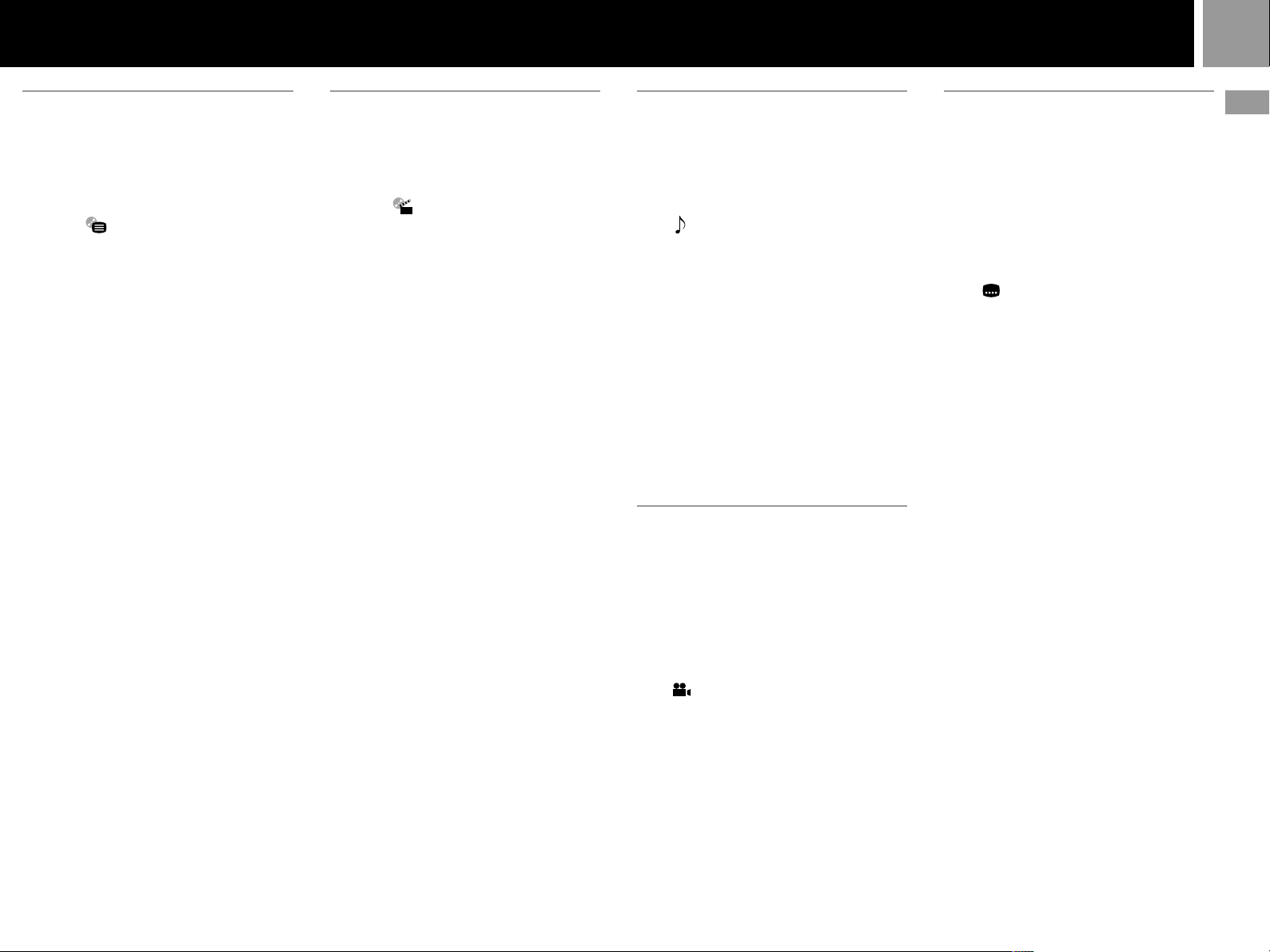
13
Using the DVD menu
Some DVDs allow you to select the disc
contents using a menu. When you play these
DVDs, you can select the language for the
subtitles, the language for the sound, etc., using
the DVD menu.
1...... Select (DVD Menu) using the
directional buttons and press the ✕ button.
The DVD menu appears on the TV screen.
The contents of the menu vary from disc to
disc.
2...... Press the directional buttons to select the
item you want to change.
3...... To change other items, repeat Step 2.
4...... Press the ✕ button.
You can display the DVD menu directly
Press the ¢ button on the controller when the
control panel is not displayed.
If you want to select the language for the
DVD menu
You can change this setting by choosing
“Language Setup” and then “DVD Menu.” For
details, see page 16.
To return to the previous screen in the DVD
menu
Select O (Return) and press the ✕ button.
This function may not be available on some
DVDs.
Notes
• A DVD menu may not be available on some DVDs.
• Depending on the DVD, the “DVD menu” may be
referred to as a “menu” in the instructions supplied
with the disc.
Using the title menu
A DVD is divided into long sections of a film or
a music feature called “titles.” When you play
a DVD which contains several titles, you can
select the title you want using the title menu.
1...... Select (Title Menu) using the
directional buttons and press the ✕ button.
The title menu appears on the TV screen.
The contents of the menu vary from disc to
disc.
2...... Press the directional buttons to select the
title you want to play.
3...... Press the ✕ button.
The console starts playing the selected
title.
You can display the title menu directly
Press the s button on the controller when the
control panel is not displayed.
To return to the previous screen in the title
menu
Select O (Return) and press the ✕ button.
This function may not be available on some
DVDs.
Notes
• On some DVDs, you may not be able to select the title.
• On some DVDs, the “Title Menu” may be referred to as
a “menu” or “title” in the instructions supplied with
the disc. “Press ENTER.” may also be expressed as
“Press SELECT.”
Changing the audio language
If the DVD is recorded with multilingual
tracks, you can select the language you want to
hear when playing a DVD video.
The languages you can select are different
depending on the DVD.
Select (Audio Options) using the directional
buttons and press the ✕ button.
Each time you press the ✕ button, the language
changes.
You can select “Audio Options” directly
Press the R3 button on the controller when the
control panel is not displayed. Each time you
press the button, the language changes.
Notes
• Due to the programming on some DVDs, you may not
be able to change the languages even if multi-lingual
tracks are recorded on the DVD.
• While playing the DVD, the sound may be changed
when you change the title.
Changing the angles
With DVDs on which various angles (multiangles) for a scene are recorded, you can
change the angles. For example, while playing
a scene of a train in motion, you can display the
view from either the front of the train, the left
window of the train or from the right window
without having the train’s movement
interrupted.
Select (Angle Options) using the directional
buttons and press the ✕ button.
Each time you press the ✕ button, the angle
changes.
Notes
• The number of angles varies from disc to disc or from
scene to scene. The number of angles that can be
changed on a scene is equal to the number of angles
recorded for that scene.
• Due to the programming on some DVDs, you may not
be able to change the angles even if multiple angles are
recorded on the DVD.
Displaying subtitles
With DVDs on which subtitles are recorded,
you can turn the subtitles on and off whenever
you want while playing the DVD.
With DVDs on which multilingual subtitles are
recorded, you can also change the subtitle
language whenever you want while playing the
DVD. For example, you can select the language
you want to practise and turn the subtitles on
for better understanding.
Select (Subtitle Options) using the
directional buttons and press the ✕ button.
You can select the subtitle language, and turn it
on or off.
The languages you can select are different
depending on the DVD.
You can select “Subtitle Options” directly
Press the L3 button on the controller when the
control panel is not displayed. You can select
the subtitle language, and turn it on or off.
Notes
• When playing a DVD on which no subtitles are
recorded, no subtitles appear.
• Due to the programming on some DVDs, you may not
be able to turn the subtitles on even if they are recorded
on the DVD.
• Depending on the DVD, you may not be able to turn
the subtitles off.
• The type and number of languages for subtitles vary
from disc to disc.
• Due to the programming on some DVDs, you may not
be able to change the subtitles even if multi-lingual
subtitles are recorded on it.
• While playing the DVD, the subtitle may change when
you change the title.
GB
DVD video
Page 14
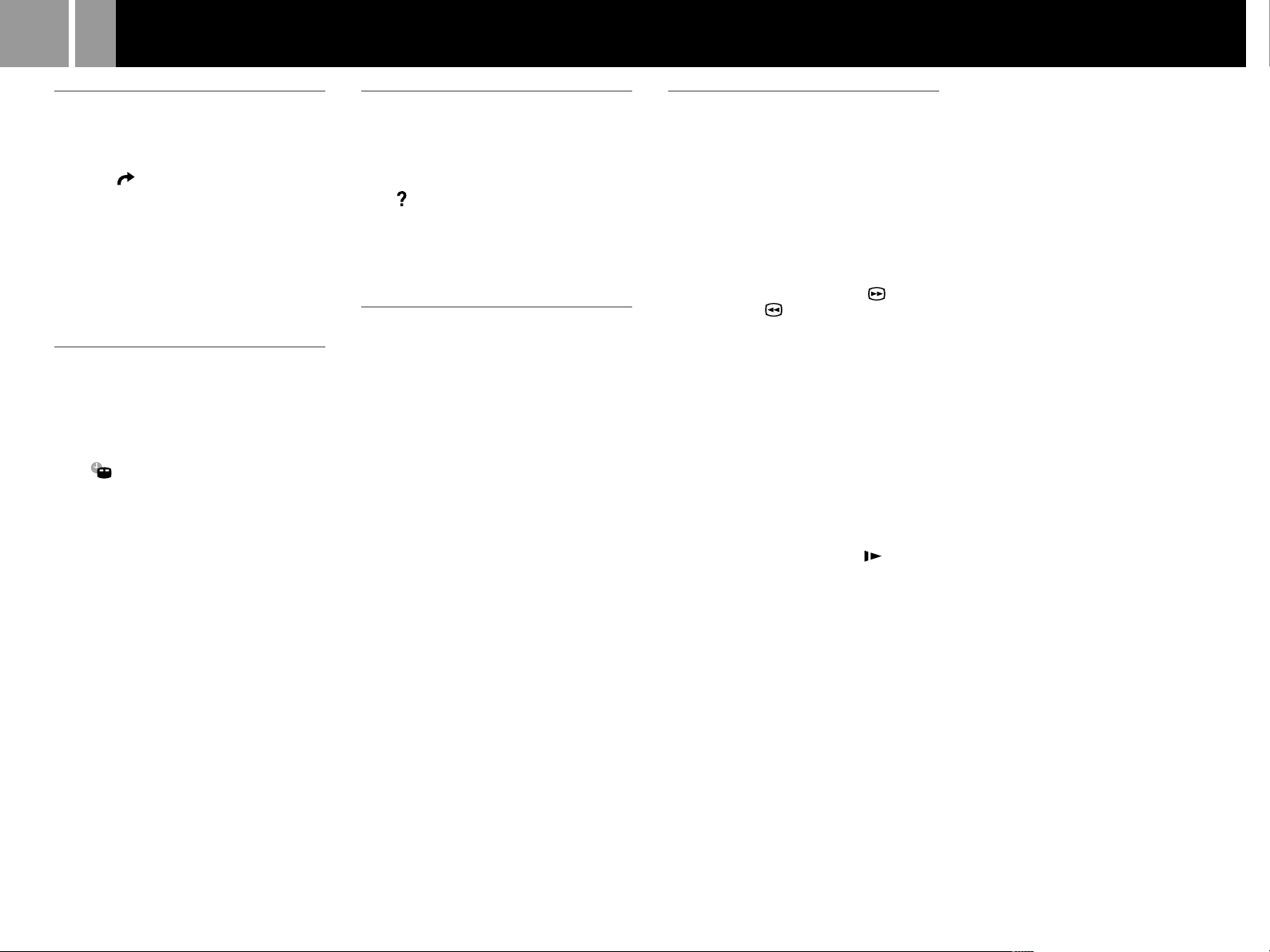
14
Using various functions with the Control Panel (continued)
Searching for a title
You can select the number of the title you want
to search for using the number buttons.
1...... Select (Go to Title) using the
directional buttons and press the ✕ button.
“Go to Title - -” appears on the TV screen.
2...... Use the number buttons to enter a 2 digit
title number.
The player starts playback at the selected
title.
Displaying information while
playing a disc
While playing a disc, you can check the current
title number and current chapter number on
the TV screen.
Select (Chapter Display) using the
directional buttons and press the ✕ button.
Each time you press the ✕ button, you can turn
the display on and off.
Displaying the list of the direct
buttons
The list of the direct buttons on the controller
can be displayed on the TV screen.
Select (Help) using the directional buttons
and press the ✕ button.
To turn off the list
Press the ✕ button.
Searching for a chapter
You can select the number of the chapter you
want to search for using the number buttons.
Use the number buttons to enter a 2 digit
chapter number.
The player starts playback at the selected
chapter.
Searching for a particular point
on a disc
You can locate a particular point on a disc
quickly by monitoring the picture or playing
back slowly.
Note
Depending on the DVD, you may not be able to do some
of the operations described.
Locating a point quickly (Search)
1...... While a disc is playing, select (Search
forward) or (Search backward) using
the directional buttons.
2...... Keep the ✕ button pressed until you locate
the point you are looking for.
When you find the point you want, release
the button to return to normal playback
speed.
You can also use the direct buttons
Press the R2 (forward) or L2 (backward) buttons on the
controller when the control panel is not displayed.
Locating a point slowly by watching the
screen (Slow-motion play)
1...... While a disc is playing, select (Slow)
using the directional buttons.
2...... Press the ✕ button.
Slow-motion playback starts.
When you find the point you want, select
N (Play) and press the ✕ button to return
to the normal speed.
You can also resume playback by pressing
the START button.
Page 15
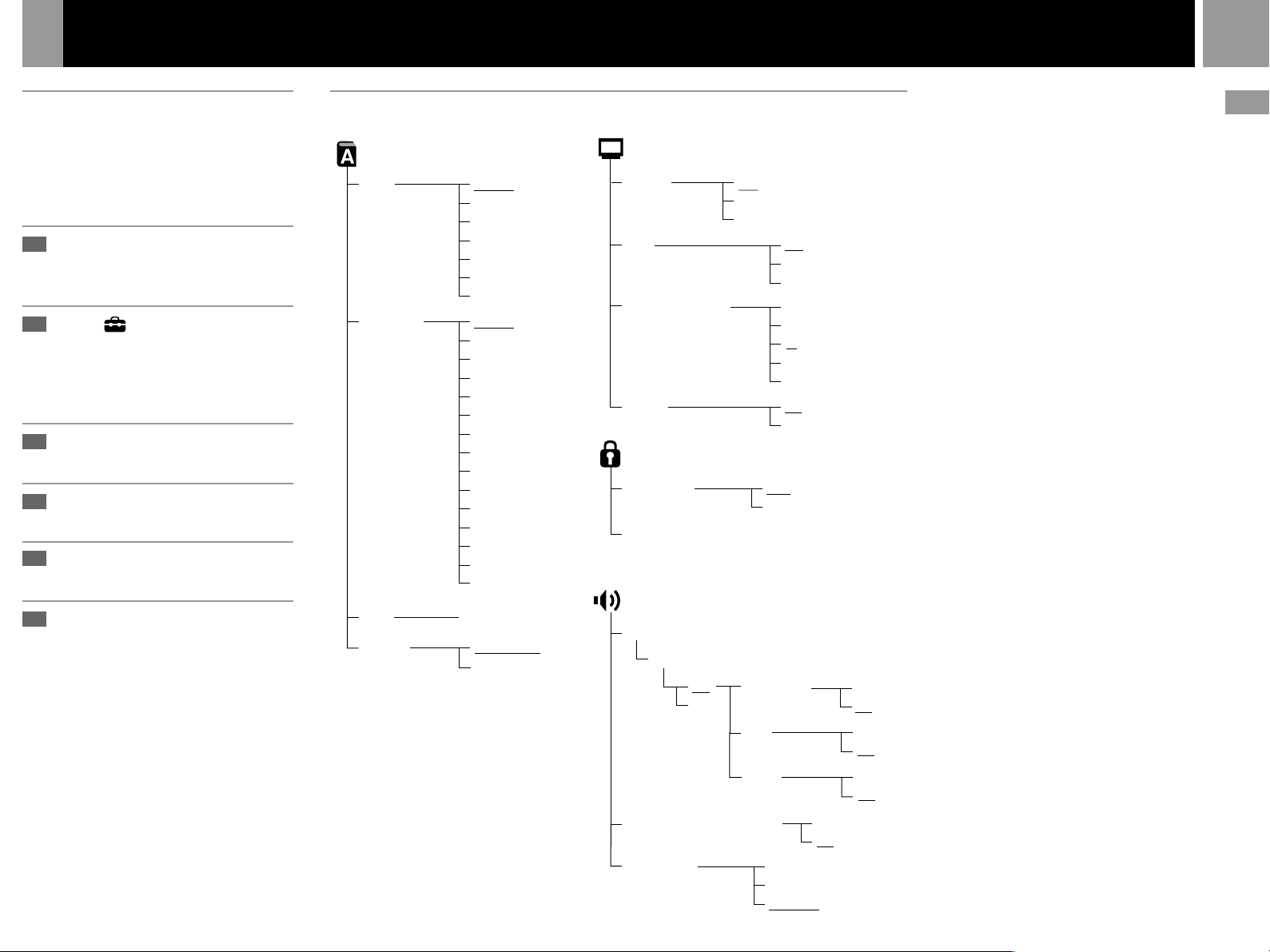
Settings and adjustments for the DVD Player
15
Using the Setup display
Using the setup display, you can change the
initial settings, adjust the picture and sound
and set various other output options. You can
also choose a language for subtitles, limit
playback by children, and so on.
1
Press the SELECT button to
show the control panel on the
TV screen.
2
Select (Setup) using the
directional buttons and press
the ✕ button.
The Setup display appears on the TV
screen.
3
Select the category you want
using the directional buttons.
4
Press the ✕ button.
The selected category is highlighted.
5
Select the item you want using
the directional buttons.
6
Press the ✕ button.
After changing DVD settings
To save your changes, be sure to eject the DVD
before pressing the 1/ RESET button or
turning off the unit with the MAIN POWER
switch. Please note that changes will not be
saved if you reset or turn off the console
without first ejecting the DVD.
Setup display item list
The default settings are underlined.
Language Setup (page 16)
OSD
DVD Menu
Audio
Subtitles
English
French
German
Italian
Spanish
Dutch
Portuguese
English
French
German
Italian
Spanish
Dutch
Danish
Swedish
Finnish
Norwegian
Portuguese
Russian
Chinese
Japanese
Language Options ,
(same as DVD Menu)
Audio Follow
(same as DVD Menu)
Screen Setup (page 16)
On
Off
16:9
4:3 Letter Box
4:3 PAN SCAN
Frame
Dolby Digital
DTS
MPEG
+2
+1
Standard
TV Type
DNR
Outline Sharpening
Display
Custom Setup (page 17)
Pause Mode Auto
Parental Control ,
Audio Setup (page 18)
Audio Digital Out
DIGITAL OUT (OPTICAL)
Audio Track Auto Select Mode
DVD Volume
GB
DVD video
Off
DNR1
DNR2
+2
+1
0
–1
–2
On
Off
On
Off
On
Off
On
Off
On
Off
Page 16
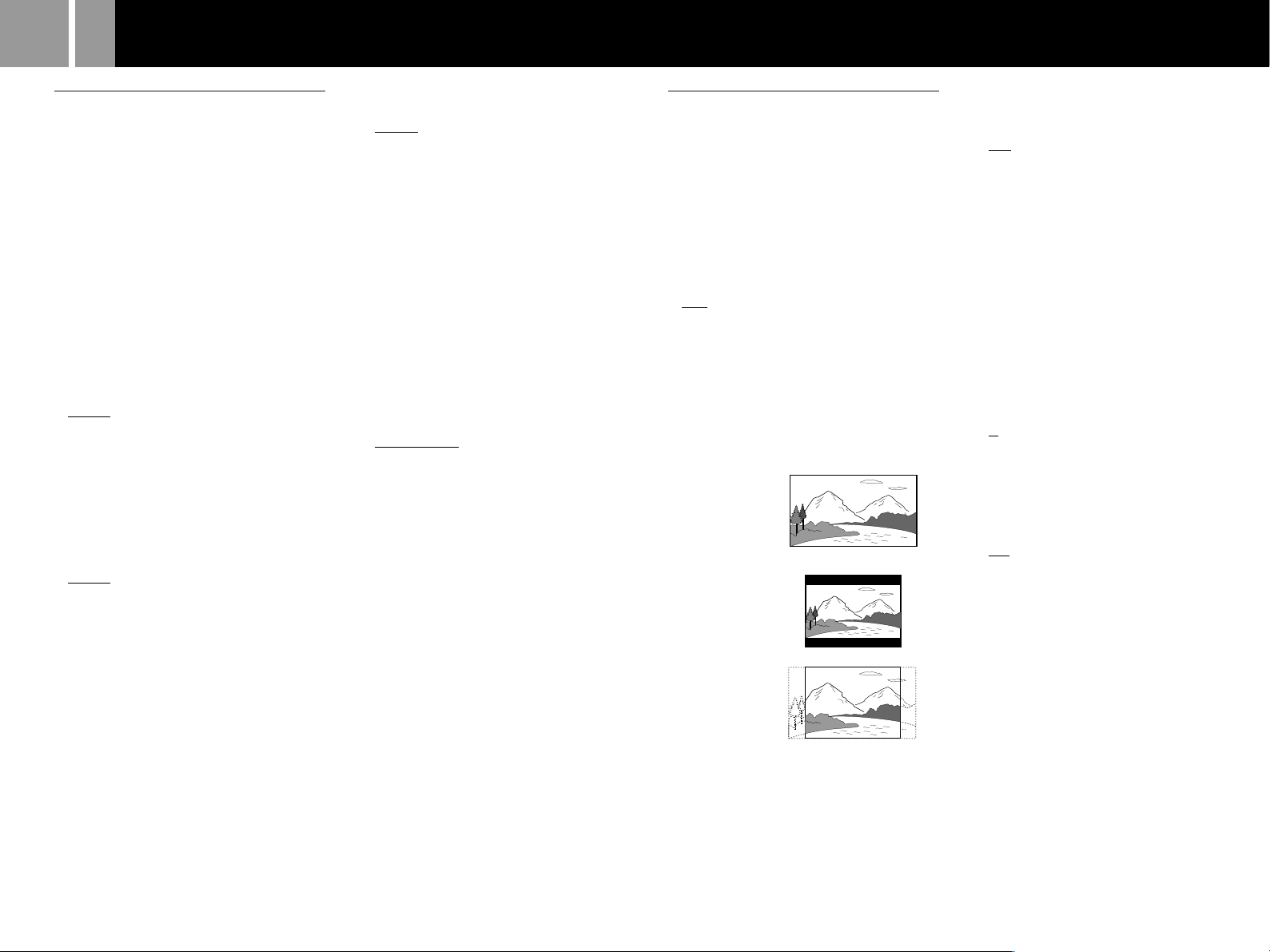
16
Settings and adjustments (continued)
Setting the display language or
sound track (Language Setup)
“Language Setup” allows you to choose among
various languages for the on-screen display or
sound track.
The default settings are underlined.
Select “Language Setup” in the setup display.
Notes
• When you select a language that is not recorded on the
DVD, one of the recorded languages is automatically
selected for the “DVD Menu,” “Audio” and “Subtitles”
settings.
• Depending on the DVD, the console may not start
playing the language you have selected in the “DVD
Menu,” “Audio” or “Subtitles.”
x OSD
Selects the language for the on-screen display.
• English
• French
• German
• Italian
• Spanish
• Dutch
• Portuguese
x DVD Menu
Selects the language for the DVD menu.
• English
• French
• German
• Italian
• Spanish
• Dutch
• Danish
• Swedish
• Finnish
• Norwegian
• Portuguese
• Russian
• Chinese
• Japanese
• Language Options
When you select “Language Options,” the
language list is displayed. Select the
language from the list.
x Audio
Selects the language for the sound track.
• English
• French
• German
• Italian
• Spanish
• Dutch
• Danish
• Swedish
• Finnish
• Norwegian
• Portuguese
• Russian
• Chinese
• Japanese
• Language Options
When you select “Language Options,” the
language list is displayed. Select the
language from the list.
x Subtitles
Selects the language for the subtitles.
• Audio Follow*
• English
• French
• German
• Italian
• Spanish
• Dutch
• Danish
• Swedish
• Finnish
• Norwegian
• Portuguese
• Russian
• Chinese
• Japanese
• Language Options
When you select “Language Options,” the
language list is displayed. Select the
language from the list.
* When you select “Audio Follow,” the language for the
subtitles changes according to the language you
selected for the sound track.
After changing DVD settings
To save your changes, be sure to eject the DVD
before pressing the 1/ RESET button or
turning off the unit with the MAIN POWER
switch. Please note that changes will not be
saved if you reset or turn off the console
without first ejecting the DVD.
Setting your TV display mode
(Screen Setup)
“Screen Setup” allows you to set various
options for your TV display.
The default settings are underlined.
Select “Screen Setup” in the setup display.
x TV Type
Selects the aspect ratio of the TV to be
connected.
• 16:9 : select this when you connect a widescreen TV to the console.
• 4:3 Letter Box : select this when you connect
a standard TV to the console. Displays a
wide picture with margins on the upper and
lower portions of the screen.
• 4:3 PAN SCAN : select this when you
connect a standard TV to the console.
Displays the wide picture on the whole
screen automatically and cuts off the
portions that do not fit.
16:9
4:3 Letter Box
4:3 PAN SCAN
Note
Depending on the DVD, “4:3 Letter Box“ may be selected
automatically instead of “4:3 PAN SCAN” and vice versa.
x DNR (Digital Noise Reduction)
If the playback picture has noise or
set this item to “DNR1” or “DNR2.”
• Off : Normally select this position.
• DNR1 : makes the picture clear by reducing
noise.
• DNR2 : makes the picture even clearer by
reducing noise.
Notes
• When you select “DNR2,” an afterimage may appear.
In this case, select ”Off.”
• Depending on the DVD, the DNR function may
produce limited results.
interference,
x Outline Sharpening
Makes the outline of the picture sharpened or
softened. The higher the value, the sharper the
outline.
•+2
•+1
• 0 : Normally select this position.
•-1
•-2
x Display
Displays or turns off the playing status
information on the TV screen.
• On : When you operate the DVD player, the
playing status appears for a few seconds on
the TV screen.
• Off : The playing status is not displayed.
After changing DVD settings
To save your changes, be sure to eject the DVD
before pressing the 1/ RESET button or
turning off the unit with the MAIN POWER
switch. Please note that changes will not be
saved if you reset or turn off the console
without first ejecting the DVD.
Page 17
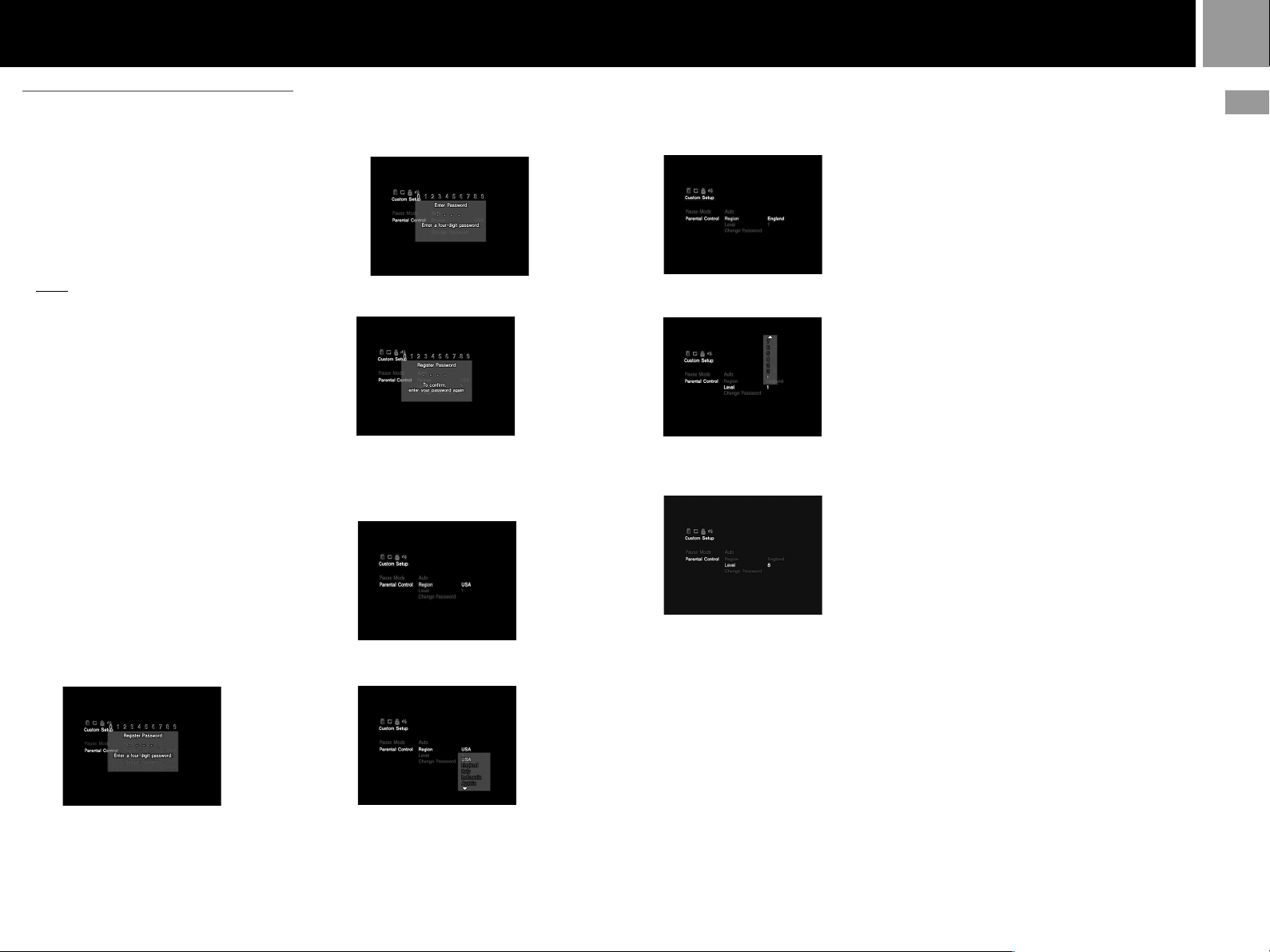
17
Custom settings
(Custom Setup)
“Custom Setup” allows you to set the playback
conditions.
The default settings are underlined.
Select “Custom Setup” in the setup display.
x Pause Mode
Selects the picture in pause mode.
• Auto : A picture, including subjects that
move dynamically, is output without any
jitter. Normally select this position.
• Frame : A picture including subjects that do
not move dynamically is output with high
resolution.
x Parental Control
Playback of some DVDs can be limited
depending on the age of the users.
The “Parental Control” function allows you to
set a playback limitation level.
Sets a password and playback limitation level
which prevent children from viewing certain
content on the DVD.
Select “Custom Setup” in the setup display.
1...... Select “Parental Control” using the
directional buttons, then press the ✕
button.
x When you have not entered a password
The display for entering a password
appears.
x When you have already registered a
password
The display for confirming the
password appears. Skip Step 2.
2...... Enter a password in 4 digits using the
number buttons.
3...... To confirm your password, enter it again
using the number buttons.
You can set the playback limitation level
and change the password.
4...... Select “Region” using the directional
buttons, then press the ✕ button.
5...... Select a geographic region to set the
standard playback limitation level for that
region using the directional buttons, then
press the ✕ button.
6...... Select “Level” using the directional
buttons, then press the ✕ button.
7...... Select the level you want using the
directional buttons, then press the ✕
button.
The lower the value, the more strict the
limitation.
To turn off the Parental Control function
and play the DVD after entering your
password
Set “Level” to “Off” in Step 7, then press the ✕
button.
To change the password
1...... After Step 3, select “Change Password”
using the directional buttons, then press
the ✕ button.
The display for changing the password
appears.
2...... Follow Steps 2 and 3 to enter a new
password.
Playing a disc which is protected with a
playback limitation level
1...... Insert the disc and press the START
button.
The Parental Control display appears.
2...... Enter your four-digit password using the
number buttons.
The player starts playback.
When you stop playing the DVD, the
playback limitation level returns to the
original setting.
If you forget your password
Press the SELECT button and enter the fourdigit number “7444” whenever the Parental
Control display asks you for your password.
The old password is deleted.
Notes
• When you play DVDs which do not have the Parental
Control function, playback cannot be limited on this
player.
• If you do not set a password, you cannot change the
settings for playback limitation.
• Depending on the DVD, you may be asked to change
the parental control level while playing the disc. In this
case, enter your password, then change the level.
When you stop playing the DVD, the playback
limitation level returns to the original setting.
After changing DVD settings
To save your changes, be sure to eject the DVD
before pressing the 1/ RESET button or
turning off the unit with the MAIN POWER
switch. Please note that changes will not be
saved if you reset or turn off the console
without first ejecting the DVD.
GB
DVD video
Page 18
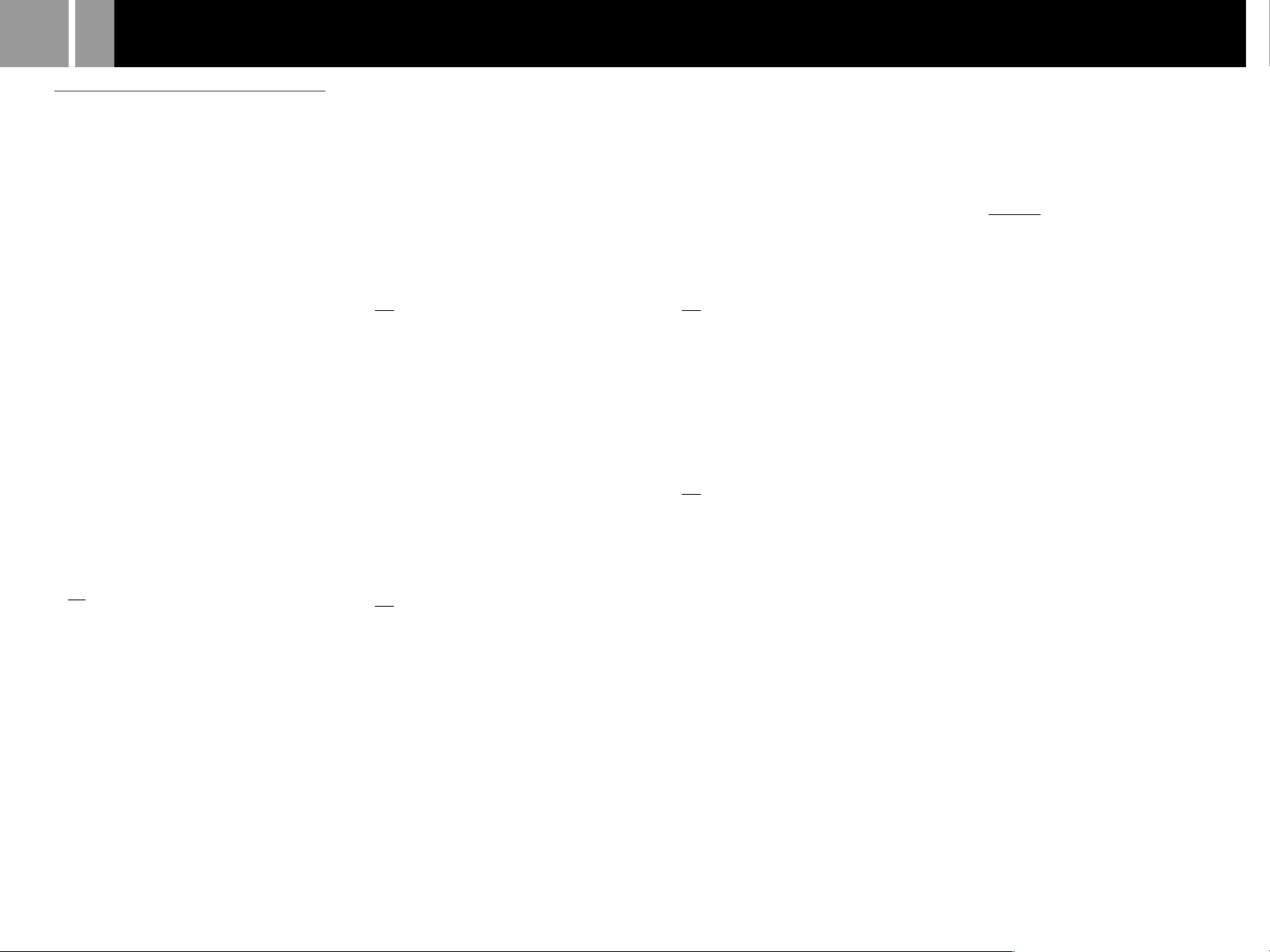
18
Settings and adjustments (continued)
Audio Settings (Audio Setup)
“Audio Setup” allows you to adjust your audio
settings according to the playback conditions.
The default settings are underlined.
Select “Audio Setup” in the setup display.
x Audio Digital Out
Switches the methods of outputting audio
signals when you connect with equipment like
following.
• A digital equipment such as a receiver
(amplifier) with a digital connector
• An audio equipment with a built-in decoder
(Dolby Digital, DTS or MPEG)
• A DAT or MD, via the DIGITAL OUT
(OPTICAL) connector using an optical digital
connecting cord.
For connection details, see page 6.
You cannot adjust “Dolby Digital,” “DTS” and
“MPEG” if you set “DIGITAL OUT
(OPTICAL)” to “Off.”
x DIGITAL OUT (OPTICAL)
Selects output signals via the DIGITAL OUT
(OPTICAL) connector.
The item that you have selected in the system
configuration menu will be the current setting
here.
• On : Normally select this position.
When you select “On,” you can set “Dolby
Digital,” “DTS” and “MPEG.”
• Off : when the console does not output
sound signals via the DIGITAL OUT
(OPTICAL) connector, the influence of the
digital circuit upon the analog circuit is at a
minimum.
Note
When you select “Off,” you cannot set “Dolby Digital,”
“DTS” and “MPEG.”
x Dolby Digital
Selects the Dolby Digital signals to be output
via the DIGITAL OUT (OPTICAL) connector.
• On : when the console is connected to an
audio equipment with a built-in Dolby
Digital decoder.
If the console is connected to an audio
equipment without a built-in Dolby Digital
decoder, do not turn this option on.
Otherwise, when you play the Dolby Digital
sound track, a loud noise (or no sound) will
come out from the speakers, possibly hurting
your ears or damaging the speakers.
• Off : when the console is connected to an
audio equipment without a built-in Dolby
Digital decoder.
x DTS
Selects the DTS signals to be output via the
DIGITAL OUT (OPTICAL) connector.
• On : when the console is connected to an
audio equipment with a built-in DTS
decoder.
If the console is connected to an audio
equipment without a built-in DTS decoder,
do not turn this option on. Otherwise, when
you play the DTS sound track, a loud noise
(or no sound) will come out from the
speakers, possibly hurting your ears or
damaging the speakers.
• Off : when the console is connected to an
audio equipment without a built-in DTS
decoder.
x MPEG
Selects the MPEG AUDIO signals to be output
via the DIGITAL OUT (OPTICAL) connector.
• On : when the console is connected to an
audio equipment with a built-in MPEG
decoder.
If the console is connected to an audio
equipment without a built-in MPEG decoder,
do not turn this option on. Otherwise, when
you play the MPEG sound track, a loud noise
(or no sound) will come out from the
speakers, possibly hurting your ears or
damaging the speakers.
• Off : when the console is connected to an
audio equipment without a built-in MPEG
decoder.
x Audio Track Auto Select Mode
Gives the sound track which contains the
highest number of channels priority when you
play a DVD on which multiple audio formats
(PCM, DTS ,Dolby Digital or MPEG AUDIO
format) are recorded.
• On : Priority given.
• Off : No priority given.
Notes
• When you set this item to “On,” the language may
change depending on the “Audio” settings in
“Language Setup.”
The “Audio Track Auto Select Mode“ setting has
higher priority than the “Audio” settings in “Language
Setup” (page 16).
• If you set “DIGITAL OUT (OPTICAL)” to “On” and
“DTS” to “Off” in “Audio Setup,” the DTS sound track
is not played even if you set this item to “On” and the
highest-numbered audio channel is recorded in DTS
format.
• If PCM, DTS, Dolby Digital and MPEG AUDIO sound
tracks have the same number of channels, the console
selects PCM, Dolby Digital, DTS and MPEG AUDIO
sound tracks in this order.
• Depending on the DVD, the audio channel with
priority may be predetermined. In this case, you
cannot give priority to the DTS, Dolby Digital or MPEG
AUDIO format by selecting “On.”
x DVD Volume
If the audio output level of the DVD is low, you
can turn up the volume of the DVD. (Note:
DIGITAL OUT (OPTICAL) must be set to “Off”
to access this function).
• +2 : You can turn up the volume.
• +1 : You can turn up the volume.
• Standard : Original audio volume. Normally
select this position.
Note
Depending on the DVD, the sound may be distorted if
you select “+1” or “+2.”
After changing DVD settings
To save your changes, be sure to eject the DVD
before pressing the 1/ RESET button or
turning off the unit with the MAIN POWER
switch. Please note that changes will not be
saved if you reset or turn off the console
without first ejecting the DVD.
This product incorporates copyright protection
technology that is protected by method claims
of certain U.S. patents and other intellectual
property rights owned by Macrovision
Corporation and other rights owners. Use of
this copyright protection technology must be
authorized by Macrovision Corporation, and is
intended for home and other limited viewing
uses only unless otherwise authorized by
Macrovision Corporation. Reverse engineering
or disassembly is prohibited.
Page 19
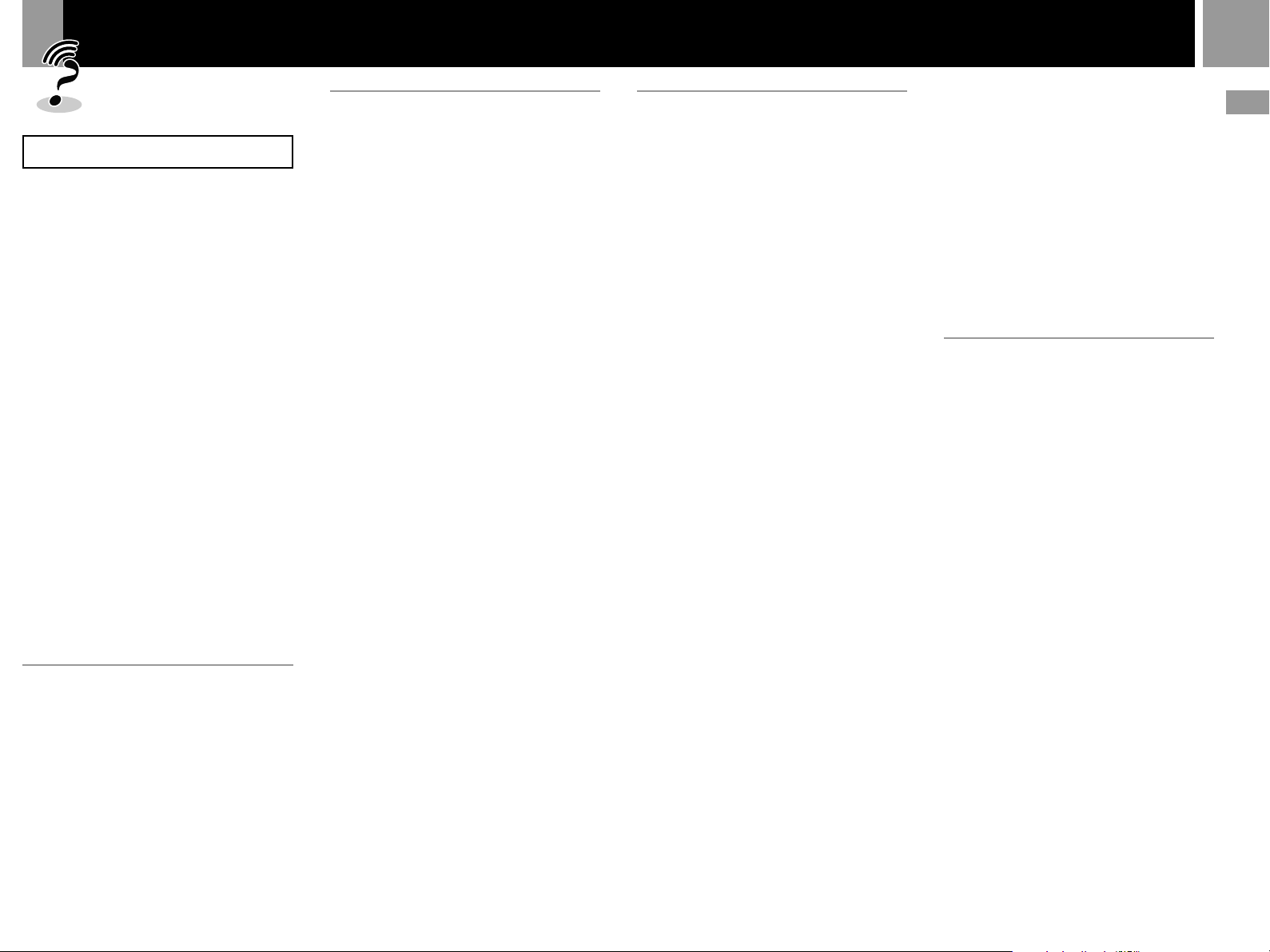
Troubleshooting
19
Please check again
1 If you experience any of the following
difficulties while using the console, use
this troubleshooting guide to help
remedy the problem. Should any
problem persist, call the appropriate
PlayStation
customer service number
®
which can be found on the customer
registration card, within every
PlayStation
and PlayStation®2 format
®
software manual and on our website
www.scee.com
Make sure the AC power cord is connected
2
to the console and the mains, and the TV
(or VCR) or the supplied accessories are
connected to the console correctly.
3 If You Experience Problems Playing a
DVD video: In rare instances,certain DVD
videos may not operate properly with
PlayStation
2. This is primarily due to
®
variations in the manufacturing process
or software encoding of the DVD video
software. If you experience problems,
try restarting your DVD video. If
problems persist, for more information
call the publisher of the DVD video or
contact the appropriate PlayStation
®
customer service number which can be
found on the customer registration card.
Power
The power is not turned on.
, Make sure the AC power cord is connected
securely.
, The console is not turned on. Turn on the
console using the MAIN POWER switch on
the back of the console.
Picture
There is no picture.
, Make sure the console is connected to the
TV (or VCR) with the AV cable (integrated
audio/video).
, Make sure the console and the TV (or
VCR) are turned on.
, Make sure you have selected the video
input on the TV (or VCR) .
, Make sure the AV cable (integrated audio/
video) is connected securely.
, Make sure the inserted disc can be played
with this console. (see page 3)
, Make sure the disc is placed with the label
side facing up. (when using a disc with a
label)
, The disc is not inserted correctly.
, The console is in pause mode.
, Try another set of AV cables.
Picture noise appears.
, Clean the disc.
, Moisture has condensed inside the console.
(see page 2)
, The console is placed on an unstable
surface. Place the console on a stable and
flat surface. Do not shake or vibrate the
console.
, If the video signal from the console has to
go through the VCR to get to the TV, the
copy protection applied to some DVD
videos could affect picture quality. When
playing a DVD video, connect the console
to the TV directly. (see page 4)
The aspect ratio cannot be changed
according to the TV when playing wide
screen DVD videos.
, Depending on the disc, the aspect ratio is
fixed.
, Make sure the console is connected to the
TV directly. (The selector or receiver
(amplifier) may not be connected between
the console and the TV.)
, Depending on the TV, the aspect ratio is
fixed.
Sound
There is no sound.
, Make sure the console is connected to the
TV (or VCR) with the AV cable (integrated
audio/video).
, Make sure the console and the TV (or VCR)
are turned on.
, Make sure you have selected the video
input on the TV (or VCR).
, Make sure the TV volume is set properly or
“mute” is not selected on the TV.
, Make sure the AV cable (integrated audio/
video) is connected securely.
, Make sure the inserted disc can be played
with this console. (see page 3)
, Make sure the disc is placed with the label
side facing up. (when using a disc with a
label)
, Make sure you have connected the console
to the audio input connectors on the
receiver (amplifier) correctly.
, Try another set of AV cables.
,
Check the speaker connections and settings.
Refer to the operating manual of your
receiver (amplifier).
, Make sure you select the appropriate input
on the receiver (amplifier) so that you can
listen to sound from the console.
, The console is in pause mode.
, The console is in search/slow-motion mode
(when playing a DVD video).
, The system setting is not correct for when
the console is connected to audio
equipment with DIGITAL OUT (OPTICAL)
connectors. (see page 6)
Poor sound quality.
, Clean the disc.
, The console is placed on an unstable
surface.
Place the console on a stable and flat
surface. Do not shake or vibrate the
console.
, Moisture has condensed on the disc.
(see page 2)
, You are playing a CD with DTS sound
tracks.
You can play a CD with DTS sound tracks
only when the console is connected to
audio equipment with a DTS decoder.
The surround effect is difficult to hear when
you are playing a DVD video with a Dolby
Digital sound track.
,
Check the speaker connections and settings.
Refer to the operating manual of your
receiver (amplifier).
, Depending on the DVD, the output signal
may not comprise of the entire 5.1 channel
range. It may be monaural or stereo even if
the sound track is recorded in Dolby
Digital.
The sound comes from the centre speaker
only.
, Depending on the disc, the sound may
come from the centre speaker only.
Operation
The controller does not function.
, Make sure the controller is connected to the
console.
, Make sure the Analog Controller
(DUALSHOCK®2) or the Analog Controller
(DUALSHOCK®) is set to the appropriate
mode for the software. (see page 9)
, Try another set of controllers.
The software title does not start.
,
Make sure the inserted disc can be played
with this console. (see page 3)
, Make sure the disc is placed with the label
side facing up. (when using a disc with a
label)
, Make sure the disc is inserted correctly.
, Moisture has condensed on the disc.
(see page 2)
, Clean the disc.
, Try another copy of the disc.
You cannot save data on the Memory Card
(8MB) (for PlayStation
, Make sure the Memory Card (8MB) (for
PlayStation®2) or Memory Card is inserted
securely.
, Make sure you are playing the game
correctly.
Refer to the appropriate software manual.
, Make sure there are empty blocks on the
Memory Card (8MB) (for PlayStation®2) or
Memory Card.
, Try another Memory Card (8MB) (for
PlayStation®2) or Memory Card.
2) or Memory Card.
®
GB
DVD video / Additional information
Page 20
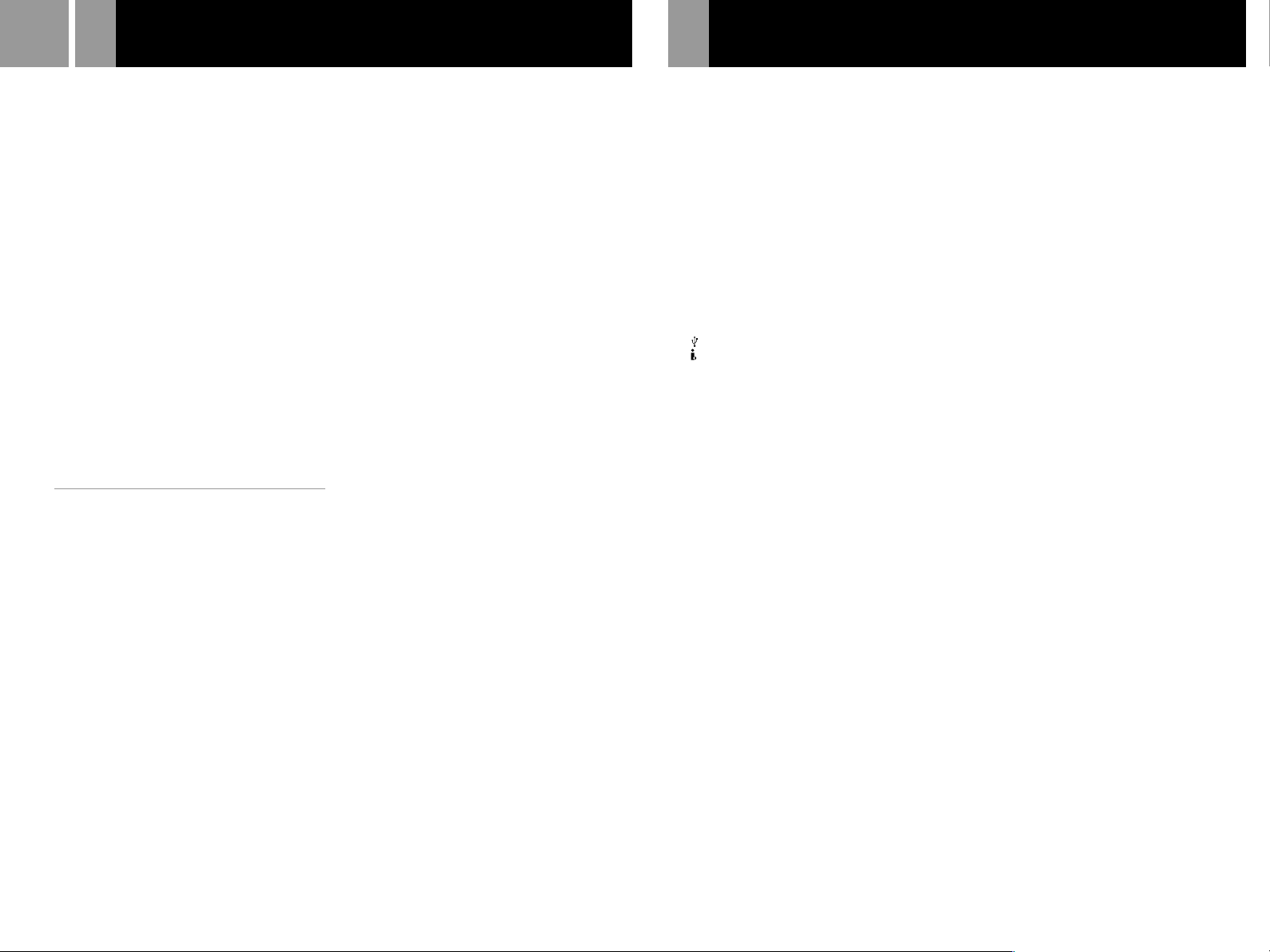
20
Troubleshooting (continued)
Specifications
The console does not function properly.
, Static electricity etc., may affect the
console’s operation.
Turn off the MAIN POWER switch and
then turn it back on.
1 indicator flashes in red and the console
does not work.
, A flashing red light indicates a console
“fault” condition and the unit will not
operate. Remove any obstructions from the
vents to allow the console to cool down.
Resume play after the console returns to
stand by mode.
The disc tray does not open.
, Make sure the AC power cord is connected
securely.
, Make sure the console is turned on.
Turn on the console using the
MAIN POWER switch on the back of the
console.
DVD video operation
The console does not play from the
beginning when playing a disc.
, Resume Play has been selected.
Press the Stop button before you start
playing.
, Depending on the disc, a title menu or a
DVD menu automatically appears.
The language for the sound track cannot be
changed.
, Multilingual tracks are not recorded on the
DVD.
, Changing the language for the track is
prohibited on the DVD.
The subtitle language cannot be changed.
, Multilingual subtitles are not recorded on
the DVD.
, Changing the language for the subtitles is
prohibited on the DVD.
The subtitles cannot be turned off.
, Depending on the DVD, you may not be
able to turn the subtitles off.
The angles cannot be changed when you
play a DVD.
, Multi-angles are not recorded on the DVD.
, Changing the angles is prohibited on the
DVD.
General
Power requirements
220-240 V AC, 50/60 Hz
Power consumption
50 W
Dimensions (approx.)
301 × 78 × 182 mm (w/h/d)
Mass (approx.)
2.2 kg
Operating Temperature
5˚C-35˚C
Laser diode properties
• Material: GaAlAs
• Wavelength: l=650/780 nm
Inputs/outputs on the console front
Controller port (2)
MEMORY CARD slot (2)
USB connector (2)
S400 i.LINK connector (1)
Inputs/Outputs on the console rear
AV MULTI OUT connector (1)
DIGITAL OUT (OPTICAL) connector (1)
EXPANSION BAY (1)
Supplied accessories
See page 4.
Optional accessories
SCPH-1020 E Memory Card
SCPH-1052 Euro-AV Cable
SCPH-1070 E Multitap
SCPH-1080 E Controller
SCPH-1090 E Mouse
SCPH-1122 RFU Adaptor
SCPH-1140 E AV Cable
SCPH-1160 E AV Adaptor
SCPH-1200 E Analog Controller
SCPH-10010 E Analog Controller
SCPH-10020 E Memory Card (8MB)
SCPH-10030 E AV Cable
SCPH-10040 E Vertical Stand
SCPH-10060 E S VIDEO Cable
SCPH-10072 C RFU Adaptor
SCPH-10090 E Multitap (for PlayStation
SCPH-10100 E Component AV Cable
SCPH-10110 E Horizontal Stand
SCPH-10130 E AV Adaptor
SCPH-10142 Euro-AV Cable
Design and specifications are subject to change without
notice.
(integrated audio/video)
(DUALSHOCK
(DUALSHOCK
(for PlayStation
(integrated audio/video)
(for PlayStation
(for PlayStation
(for PlayStation
(with S VIDEO OUT connector)
®)
®2)
®)
®2)
®2)
®2)
®2)
The disc does not play even if the DVD title
is selected.
, A parental control limit has been set on the
disc.
Playback stops automatically.
, The disc may contain an auto pause signal.
While playing such a disc, the console stops
playback at the signal.
You cannot perform some functions such as
Stop, Search or Slow-motion Play.
, Depending on the disc, you may not be
able to do some of the operations above.
Page 21
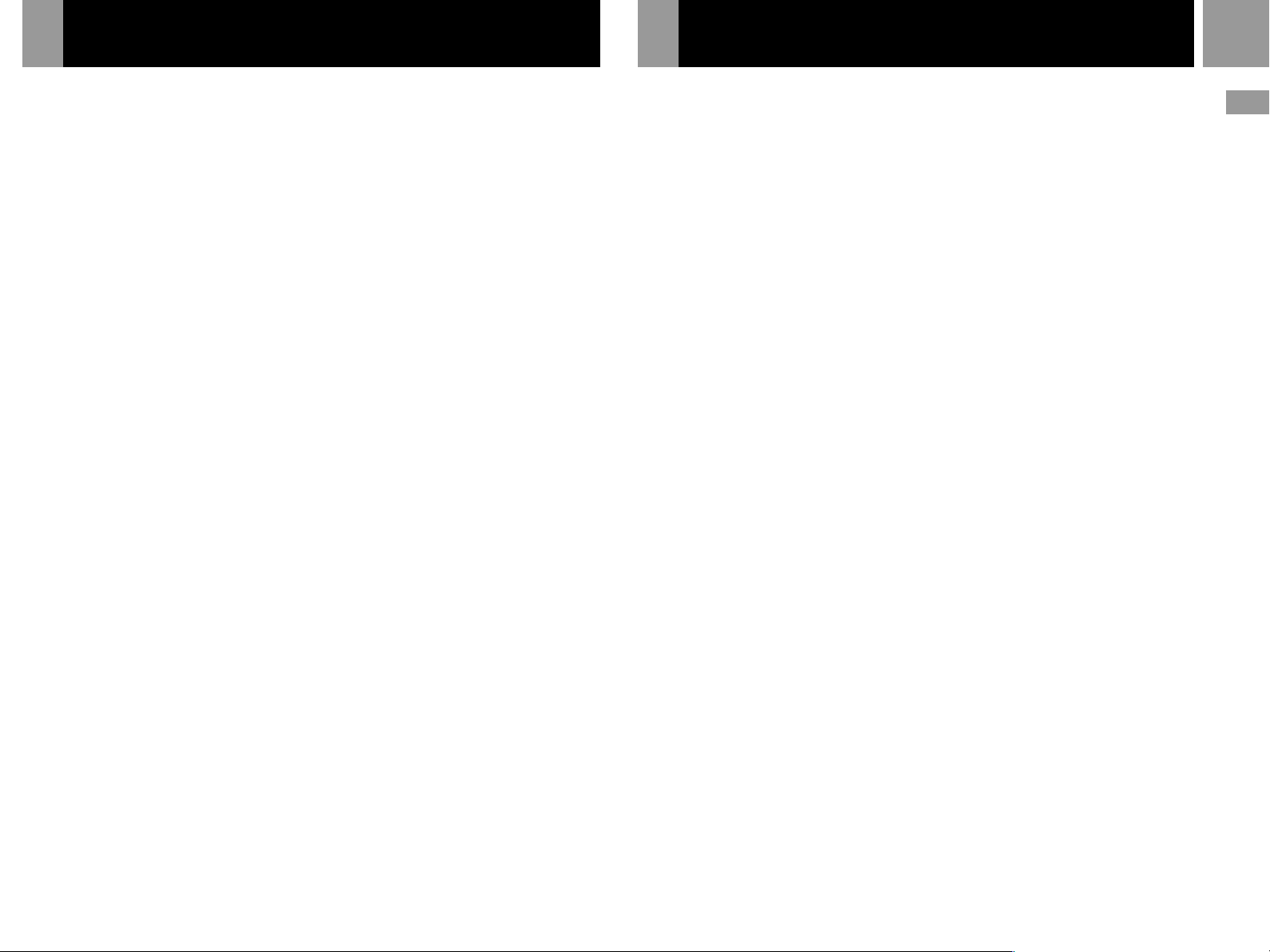
Glossary
GUARANTEE
21
Chapter (page 14)
Sections of a movie or a music piece on a DVD
that are smaller than titles. A title is composed
of several chapters. Each chapter is assigned a
chapter number enabling you to locate the
chapter you want.
Dolby Digital (page 18)
Digital audio compression technology
developed by Dolby Laboratories. This
technology conforms to 5.1-channel surround
sound. The rear channel is stereo and there is a
discrete subwoofer channel in this format.
Dolby Digital provides the same 5.1 discrete
channels of high quality digital audio found in
Dolby Digital cinema audio systems. Good
channel separation is realised because all of the
channel data is recorded discretely and
processed in digital.
DTS (page 18)
Digital audio compression technology that
Digital Theater Systems, Inc. developed. This
technology conforms to 5.1-channel surround.
The rear channel is stereo and there is a discrete
subwoofer channel in this format. DTS
provides the same 5.1 discrete channels of high
quality digital audio. Good channel separation
is realised because all of the channel data is
recorded discretely and processed in digital.
DVD (page 3)
A disc that contains up to 8 hours of moving
pictures even though its diameter is the same
as a CD.
The data capacity of a single-layer and singlesided DVD is 4.7 GB which is 7 times that of a
CD. The data capacity of a dual-layer and
single-sided DVD is 8.5 GB, a single-layer and
double-sided DVD is 9.4 GB, and a dual-layer
and double-sided DVD is 17 GB.
The picture data uses the MPEG 2 format, one
of the worldwide standards of digital
compression technology. The picture data is
compressed to about 1/40 of its original size.
The DVD also uses a variable rate coding
technology that changes the data to be
allocated according to the status of the picture.
Audio data is recorded in Dolby Digital as well
as in PCM, allowing you to enjoy a more real
audio presence.
Furthermore, various advanced functions such
as the multi-angle, multilingual, and Parental
Control functions are provided with the DVD.
MPEG AUDIO (page 18)
International standard coding system to
compress audio digital signals authorised by
ISO/IEO.
Multi-angle function (page 13)
Various angles for the scene (viewpoints of the
video camera) are recorded on some DVDs.
Multi-lingual function (page 13)
Several languages for the audio track or
subtitles in a picture are recorded on some
DVDs.
Parental Control (page 17)
A function of the DVD used to limit playback
of the disc according to the age of the user and
the limitation level in each country. The
limitation varies from disc to disc; when it is
activated, playback can be completely
prohibited, violent scenes are skipped or
replaced with other scenes, and so on.
Title (page 13)
The longest section of a movie or a music piece
on a DVD; a movie, etc., for a picture piece on
video software; or an album, etc., for a music
piece on audio software. Each title is assigned
a title number enabling you to locate the title
you want.
GUARANTEE
Thank you for buying this Product.
Sony Computer Entertainment Europe (“SCEE”) will,
for a period of 1 (one) year from the date of original
purchase, repair or (at SCEE’s option) replace any
component part of this Product, free of charge, where
it is faulty due to defective materials or workmanship.
Replacement will be with a new or refurbished
component or unit, at SCEE’s option.
This Guarantee is in addition to your statutory
consumer rights (under applicable law) and does not
affect them in any way.
IMPORTANT
1. If you need to claim under this Guarantee, please
call your local Customer Service Helpline (listed
on the Customer Registration Card and in a
current software manual) for return instructions
and other guidance.
2. This Guarantee is only valid:
i. in Austria, Belgium, France, Germany, Italy,
Luxembourg, the Netherlands, Portugal,
Spain and Switzerland;
ii. when the original sales receipt or invoice
(indicating the date of purchase and retailer’s
name) is presented together with the faulty
Product (and has not been altered or defaced
since the date of original purchase);
iii. when the Guarantee seal on the Product has
not been damaged or removed.
3. You may not claim under this Guarantee when the
Product is damaged as a result of:
i. commercial use, accident, fair wear and tear
or misuse (including, without limitation,
failure to use this Product for its normal
purpose and/or in accordance with
instructions on proper use and maintenance,
or installation or use in a manner inconsistent
with applicable local technical or safety
standards);
ii. use in conjunction with any unauthorised
peripheral (including, without limitation,
game enhancement devices, adaptors and
power supply devices);
iii. any adaptation or adjustment to, or alteration
of, this Product carried out for any reason,
and whether properly carried out or not; or
iv. maintenance or repairs carried out other than
by an authorised service facility.
4. Where permitted under applicable law, this
Guarantee will be your sole and exclusive remedy
for breach of any warranty, guarantee or
condition, express or implied, in respect of this
Product and neither SCEE nor any other Sony
entity, or their suppliers or authorised service
facilities, will be liable for any incidental or
consequential loss or damage.
If this Product needs any repair which is not covered
by this Guarantee, please call your local Customer
Service Helpline for advice. If your home country is
not one of those listed, please contact your retailer.
Please complete and return the enclosed (Freepost)
Customer Registration Card.
GB
Additional information
Page 22
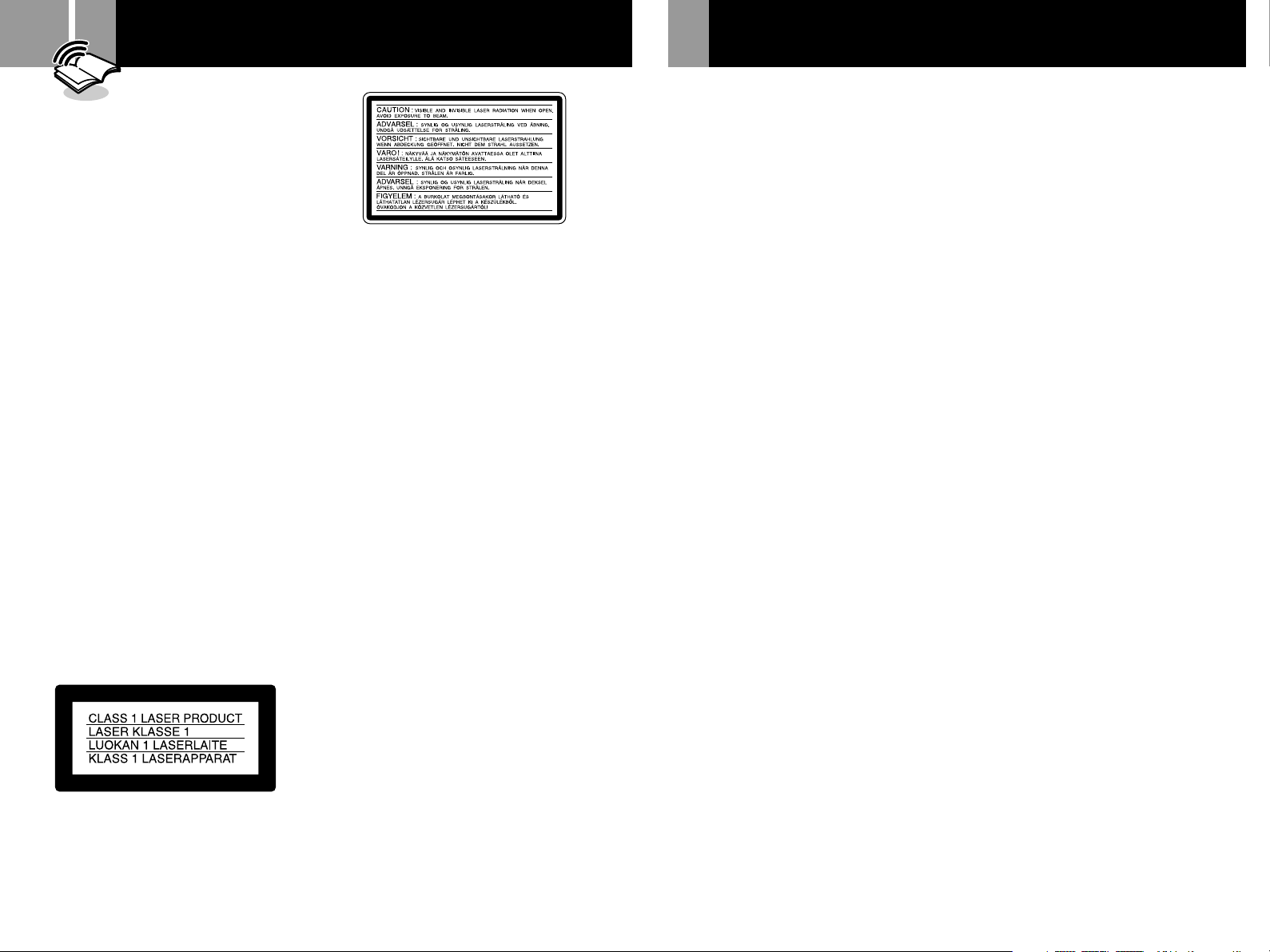
22
AVERTISSEMENT Précautions
Afin d’éviter tout risque d’incendie ou
d’électrocution, n’exposez pas cet appareil à
la pluie ou à l’humidité.
Pour prévenir tout risque d’électrocution,
n’ouvrez pas le boîtier. Ne confiez l’entretien
de la console qu’à un technicien qualifié.
Attention
L’utilisation d’instruments optiques avec
ce produit présente des risques accrus
pour les yeux. Le faisceau laser utilisé
dans cet appareil étant dangereux pour
les yeux, n’essayez pas de démonter le
châssis.
Ne confiez l’entretien de l’appareil qu’à
un technicien qualifié.
Veuillez lire attentivement
avant d’utiliser votre
PlayStation®2
Un petit nombre de personnes peuvent être en proie à des
crises d’épilepsie en présence de lumières ou de sujets
clignotants dans l’environnement quotidien. Ces
personnes peuvent connaître ces crises en regardant leur
téléviseur ou en jouant à des jeux vidéo, y compris les
vidéos ou jeux DVD lus sur la console PlayStation
joueurs n’ayant jamais subi de telles crises peuvent
cependant être sujets à l’épilepsie, sans pour autant que
cela ait été décelé.
Consultez votre médecin avant d’utiliser la console
PlayStation
avez connu certains des symptômes suivants en regardant
votre téléviseur ou en jouant à des jeux vidéo : vision
altérée, spasmes musculaires, autres mouvements
involontaires, perte de conscience de voter
environnement, confusion mentale, et/ou convulsions.
Cet appareil appartient à la classe 1 LASER.
®2 si vous êtes sujet à l’épilepsie ou si vous
®2. Les
Cette étiquette est se trouve sur le couvercle du lecteur
CD/DVD, dans le compartiment.
Manipulation des disques
• Ne laissez pas les disques près d’une source de chaleur
et ne les exposez pas au rayonnement direct du soleil
ou à une humidité excessive.
• Rangez les disques dans leur boîtier lorsque vous ne les
utilisez pas. Si vous empilez les disques ou les appuyez
verticalement sans les ranger dans leur boîtier, vous
risquez de les voiler.
• Ne touchez pas la surface du disque que vous
manipulez, mais tenez-le par les bords.
• Ne collez aucun papier ou autocollant sur le disque.
• N’écrivez pas sur le disque à l’aide d’un marqueur, etc.
• Les traces de doigts ou la poussière accumulées sur le
disque peuvent déformer l’image ou réduire la qualité
du son. Assurez-vous que les disques sont toujours
propres avant de les utiliser.
• Nettoyez les disques à l’aide d’un chiffon doux, en les
essuyant délicatement du centre vers l’extérieur.
• N’utilisez aucun solvant, par exemple du benzène,
aucun produit de nettoyage commercialisé non conçu
pour l’utilisation de CD ni aucun vaporisateur
antistatique conçu pour les disques vinyles étant donné
qu’ils peuvent endommager les disques.
Ne placez pas la console dans un endroit
exceptionnellement chaud.
Ne laissez pas la console dans une voiture dont les vitres
sont fermées (plus particulièrement en été) car il existe un
risque de voiler l’extérieur de la console ou d’engendrer
un mauvais fonctionnement de la console.
Condensation d’humidité
Si vous transportez la console ou un disque directement
d’un endroit froid à un endroit chaud, de l’humidité
risque de se condenser sur l’objectif situé à l’intérieur de la
console ou sur le disque. Le cas échéant, la console risque
de ne pas fonctionner correctement. Dans ce cas, retirez le
disque et ne le réintroduisez pas tant que l’humidité ne
s’est pas évaporée (plusieurs heures peuvent être
nécessaires). Si la console ne fonctionne toujours pas
correctement, veuillez contacter le numéro de service
client approprié de votre PlayStation, que vous trouverez
sur la carte d’enregistrement client, dans tous les manuels
des logiciels au format PlayStation
notre site Web www.scee.com
® et PlayStation®2 et sur
Ne soumettez pas la console à des chocs
physiques violents.
Ne lancez pas et ne faites pas tomber la console ou ses
accessoires et ne cognez pas la console ou ses accessoires
contre d’autres objets. Lorsque vous transportez la
console, ne la soumettez à aucun type de chocs physiques
violents. Le disque risquerait d’être endommagé et la
console risquerait de ne pas fonctionner correctement.
Evitez d’endommager l’extérieur de la
console.
N’appliquez aucun solvant et ne posez pas de matières
caoutchouteuses ou vinyles sur la surface de la console
pendant une période prolongée. La surface en plastique
risquerait d’être endommagée ou la peinture risquerait de
s’écailler.
Nettoyage de l’extérieur de la console
Lorsque vous nettoyez l’extérieur de la console, assurezvous de mettre la console hors tension à l’aide de
l’interrupteur d’alimentation principal (MAIN POWER)
situé à l’arrière de la console et de déconnecter la fiche
d’alimentation de la prise électrique.
• Lorsque l’extérieur de la console est sale, trempez un
chiffon soyeux dans une solution détergente douce
diluée avec de l’eau, essorez fermement le chiffon pour
supprimer le liquide en excès, essuyez la zone
concernée de l’extérieur et terminez par l’essuyer à
l’aide d’un chiffon sec.
• N’utilisez pas de benzine ni de diluant pour peinture
pour nettoyer l’extérieur de la console étant donné que
ces produits risquent d’endommager sa surface ou
d’écailler sa peinture. Lorsque vous utilisez un chiffon
à poussière traité chimiquement, suivez les instructions
d’utilisation fournies avec ce chiffon.
Ne démontez jamais la console.
• Utilisez votre système de loisir interactif PlayStation®2
conformément aux instructions données dans le présent
manuel.
Aucune autorisation pour l’analyse ou la modification
de la console PlayStation
l’utilisation de ses circuits internes n’est fournie.
• Il n’existe aucun composant réutilisable par l’utilisateur
à l’intérieur de la console PlayStation
démontage en annule la garantie. En outre, il existe un
risque d’exposition à des radiations (laser) ainsi qu’à
des chocs électriques.
2, ni pour l’analyse et
®
2. Tout
®
Remarques sur la sécurité lors de
l’utilisation des manette analogique
(DUALSHOCK
(DUALSHOCK
• Arrêtez d’utiliser cet appareil immédiatement si vous
commencez à vous sentir fatigué ou si vous éprouvez
une sensation ou une douleur désagréable dans vos
mains et/ou bras pendant que vous utilisez la manette.
Si les symptômes persistent, consultez un médecin.
• N’essayez pas de faire fonctionner la manette
autrement qu’avec vos mains. Ne portez pas la manette
à proximité de votre tête, visage ou de tout os d’une
autre partie de votre corps.
• La fonction de vibration des manette analogique
(DUALSHOCK
(DUALSHOCK
N’utilisez pas la fonction de vibration des manette
analogique (DUALSHOCK
(DUALSHOCK
souffrez d’une affection dans les os ou les articulations
de vos mains ou de vos bras.
• N’utilisez pas les manette analogique
(DUALSHOCK
(DUALSHOCK
fonction de vibration si vous avez des blessures ou des
affections osseuses ou musculaires sur vos doigts, vos
mains, vos poignets ou vos bras. La vibration de la
manette risque d’aggraver vos symptômes.
• Evitez toute utilisation prolongée des manette
analogique (DUALSHOCK
(DUALSHOCK
minutes environ.
2) et manette analogique
®
)
®
2) ou manette analogique
®
) peut aggraver les blessures.
®
2) et manette analogique
®
) pris en charge par logiciel si vous
®
2) ou manette analogique
®
) avec un logiciel prenant en charge la
®
2) et manette analogique
®
). Faites une pause toutes les 30
®
Page 23
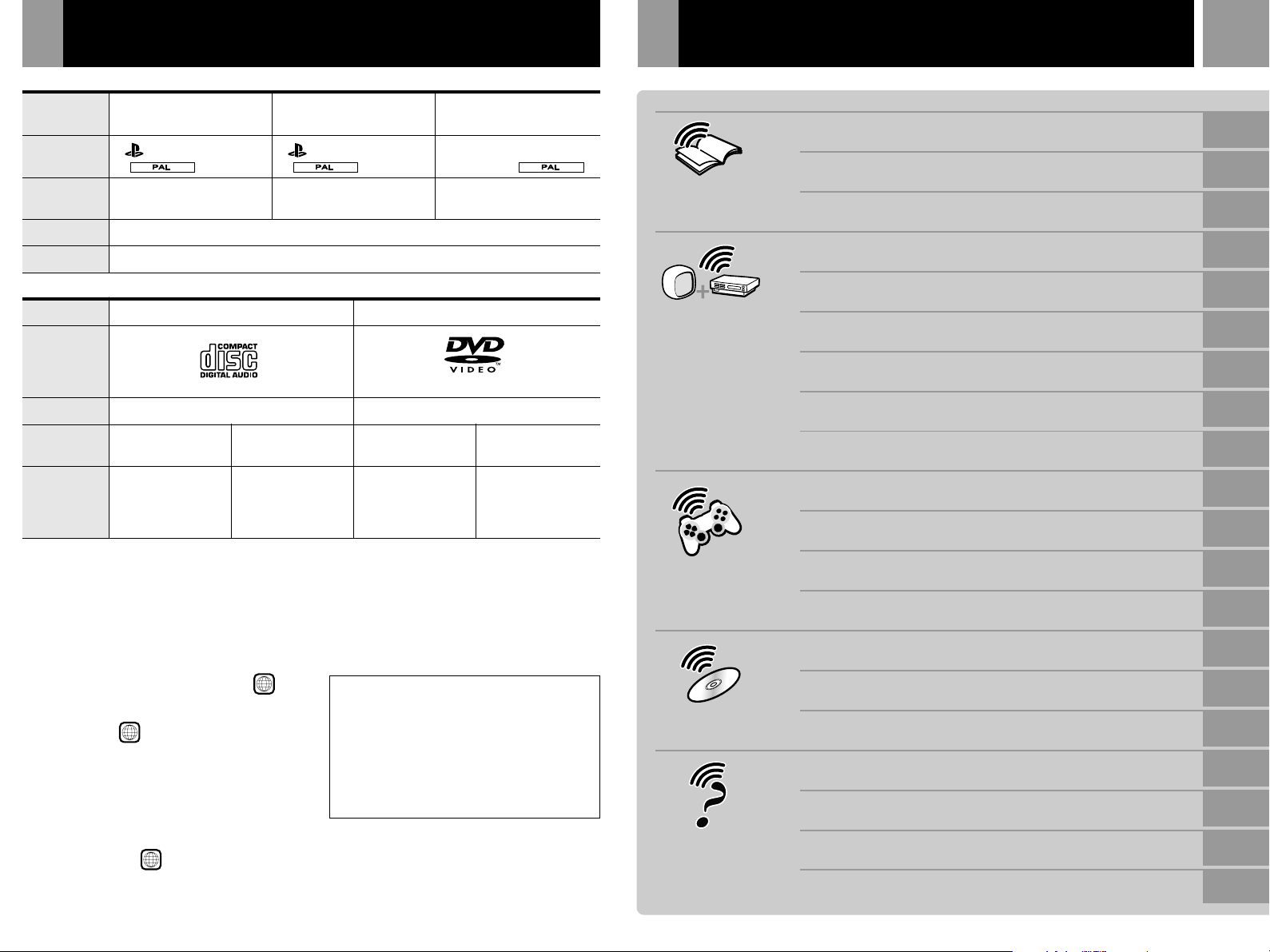
Disques pouvant être lus par votre console PlayStation®2
Table des matières
23
DVD-ROM au format
PlayStation
Logo du
disque
Couleur du
disque
Contenu
Taille du disque
Logo du
disque
Contenu
Taille du
disque
Durée de
lecture
*
Lorsque vous installez votre console verticalement et lisez un CD audio 8 cm, assurez-vous d’utiliser l’adaptateur optionnel.
“ ”, logo PlayStation®2
et désignation
12 cm
74 min.
®2
Argent
CD Audio
Audio
CD-ROM au format
PlayStation®2
“ ”, logo PlayStation®2
et désignation
Bleu
Audio + Vidéo
12 cm
Le logo DVD est une marque commerciale.
8 cm*
(mini CD)
20 min.
Environ 4 heures (pour
les DVD simple face) /
environ 8 heures (pour
les DVD double face)
12 cm
CD-ROM au format
PlayStation
Logo PlayStation® et
désignation
Noir
DVD VIDEO
Audio + Vidéo
Environ 80 minutes (pour
les DVD simple face) /
environ 160 minutes (pour
les DVD double face)
®
8 cm
Démarrage rapide
Raccordement
Jeu / CD Audio
AVERTISSEMENT
Précautions
Disques pouvant être lus par votre console PlayStation®2
Vérification du contenu du paquet
Positionnement de la console
Raccordement de votre PlayStation®2 à un téléviseur
Raccordement de composants audio numériques
Raccordement d’autres périphériques numériques
Utilisation du menu principal
Comment jouer
Utilisation de la Manette Analogique
Utilisation des Memory Card (cartes mémoires)
22
22
23
24
FR
24
Raccordement
24
26
26
27
28
29
30
Systèmes DVD vidéo et restrictions régionales
•Cette console est conforme à la norme de
diffusion PAL. Il est impossible de lire des
disques enregistrés pour d’autres normes de
diffusion (comme NTSC) à l’aide de cette
console (sauf si le disque NTSC affiche
que le téléviseur utilisé est compatible NTSC).
•Certains DVD vidéo portent des numéros de
région tels que 2. Le nombre indiqué au
milieu du symbole représente le numéro de
région des lecteurs DVD sur lesquels il est
possible de lire le disque. Il est impossible de
lire les DVD vidéo qui ne portent pas ce
symbole ou sur lesquels n’est pas indiqué le
chiffre 2 sur votre console.
•Il est également possible de lire les DVD qui
portent le symbole
Si vous essayez de lire tout autre DVD, le
message “Le disque ne peut être lu en raisons de
restrictions territoriales” s’affiche sur l’écran.
ALL
sur cette console.
ALL
et
•Certains DVD dépourvus de symbole de code
région risquent tout de même d’être l’objet de
restrictions de zone et par conséquent, d’être
impossible à lire sur cette console.
Remarque sur le fonctionnement de la
lecture des DVD
Cette console lit les DVD tels qu’ils sont
conçus par leurs producteurs. Certaines
fonctionnalités ne sont pas disponibles avec
certains DVD, en fonction de leur
conception. Veuillez vous reporter aux
instructions fournies avec les DVD.
Disques de forme spéciale
N’utilisez pas de CD aux formes irrégulières
(tels que les disques en forme de cœur ou
d’étoile) car ils risquent de provoquer un
dysfonctionnement de la console.
DVD vidéo
Informations
complémentaires
Lecture d’un CD audio
Lecture d’un DVD vidéo
Utilisation de différentes fonctions avec le Panneau de Commandes
Réglages et ajustements du Lecteur DVD
Guide de dépannage
Spécifications
Glossaire
GARANTIE
30
31
32
35
39
40
41
41
Page 24
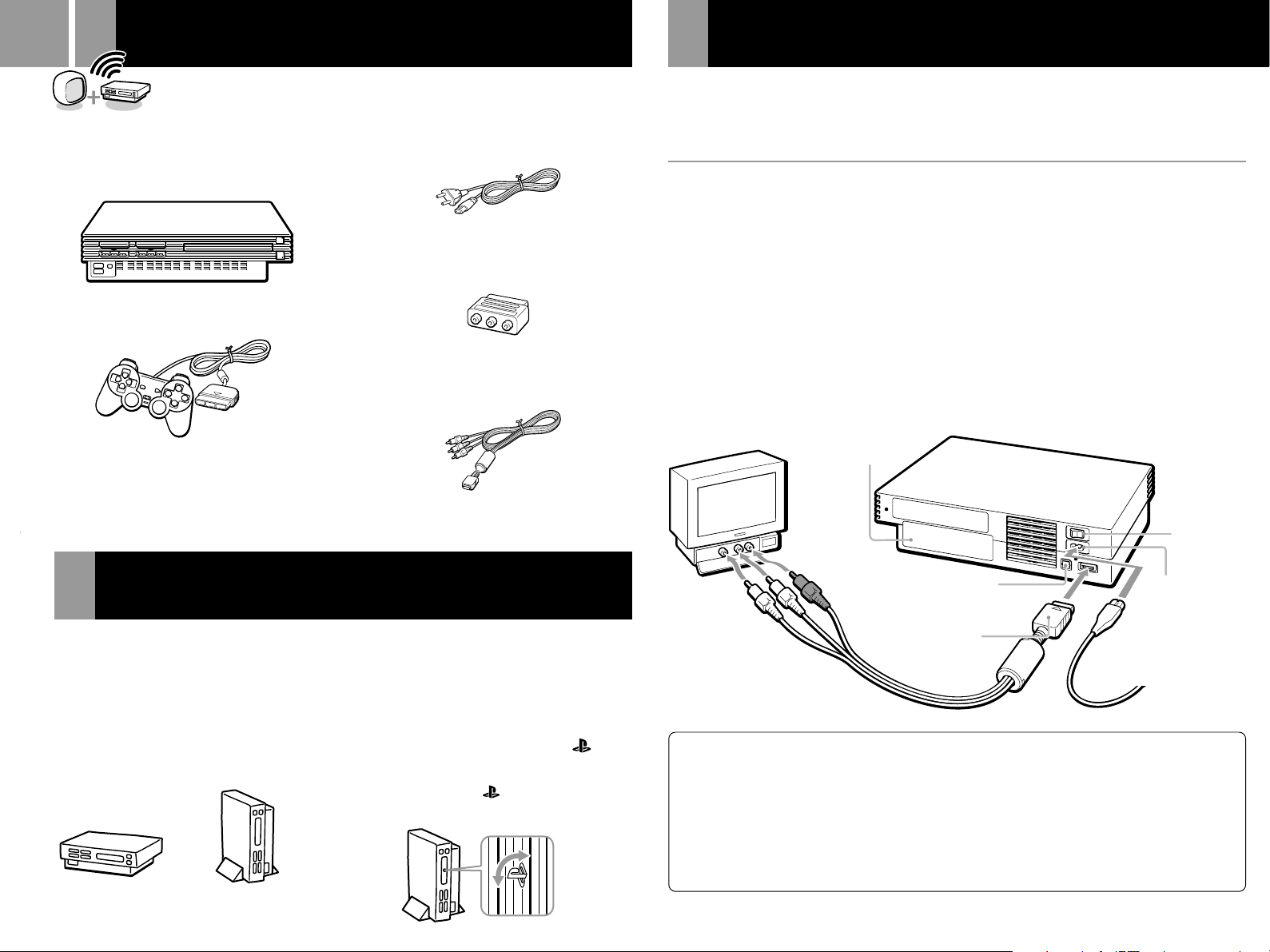
24
Vérification du contenu du paquet
Vérifiez que vous êtes en possession des
accessoires suivants :
• console
• Manette analogique (DUALSHOCK®2)
• Cordon d’alimentation
• Fiche de connecteur Euro-AV
Raccordement de votre PlayStation®2
Cette section explique la méthode de raccordement pour l’écoute des sons à travers les haut-parleurs
de votre téléviseur.
Si vous souhaitez raccorder l’équipement audio à des connecteurs numériques, voir “Raccordement
de composants audio numériques” page 26.
Raccordement à un téléviseur à l’aide d’une entrée audio/vidéo
Raccordez votre système de loisir interactif PlayStation®2 à un téléviseur à l’aide du câble AV (audio/
vidéo intégrés).
Lors de la connexion des cordons, assurez-vous de brancher les cordons aux plots appropriées en
respectant les couleurs des composants : Jaune (vidéo) sur Jaune, Rouge (audio droit) sur Rouge et
Blanc (audio gauche) sur Blanc.
Après le raccordement
Réglez le téléviseur sur le mode d’entrée vidéo approprié. Reportez-vous au mode d’emploi du téléviseur.
Lors du raccordement à un téléviseur 16:9
Réglez le paramètre de “Taille de l’écran” du menu configuration du système sur “16:9”. Pour obtenir
des détails sur le menu configuration du système, reportez-vous à la page 27.
• Mode d’emploi
Positionnement de la console
Vous pouvez positionner la console soit
horizontalement, soit verticalement.
Lorsque vous positionnez la console
verticalement, utilisez le socle vertical (pour
PlayStation®2) SCPH-10040 E (vendu
séparément).
Lorsque vous installez la console horizontalement,
utilisez le socle horizontal (pour PlayStation®2)
SCPH-10110
Positionnement horizontal
E (vendu séparément).
Positionnement vertical
• Câble AV (audio/vidéo intégrés)
Remarques
La console risque d’être endommagée si vous l’installez
dans une position autre qu’horizontale ou verticale.
Ne modifiez pas la position de la console (passage d’une
position horizontale à une position verticale ou vice versa)
pendant qu’elle fonctionne. Le disque risquerait d’être
endommagé et la console risque de ne plus fonctionner
correctement.
Le logo de la gamma de produits “ ” est
situé sur le tiroir pour disque
Il est possible de faire pivoter le logo de la
gamme de produits “ ” situé sur le tiroir
pour disque afin de l’adapter à la position
horizontale ou verticale de la console.
Si votre téléviseur est monophonique
Ne raccordez pas les fiches rouges. Si vous souhaitez entendre les sons gauches et droits sur un téléviseur monophonique,
utilisez un câble audio de type 2 fiches phono - 1 fiche phono (stéréo en mono) disponible dans le commerce (vendu séparément).
EXPANSION BAY
Interrupteur
d’alimentation
principal (MAIN
Connecteur DIGITAL
OUT (OPTICAL)
Vers le connecteur
AV MULTI OUT
(sortie AV multiple)
Câble AV (audio/vidéo intégrés)
Avertissement sur les images statiques
Les images statiques, fixes comme les menus DVD, les
affichages de configuration ou les images “en pause”
peuvent laisser de façon permanente, une image floue à
l’écran du téléviseur si elles sont laissées pendant un
certain temps.
Les téléviseurs à projection sont plus susceptibles de
faire cela que les autres types d’affichage. N’utilisez pas
la console de telle sorte que cela puisse survenir.
Vers la prise électrique
Remarque sur l’effet de sautillement
Certains téléviseurs ou moniteurs peuvent subir un effet de
sautillement sur leurs images lors de l’utilisation de la
console PlayStation
votre console PlayStation
téléviseur est à l’origine de ce problème technique. Si vous
rencontrez un tel problème avec votre téléviseur/moniteur,
veuillez contacter le numéro de service client approprié de
votre PlayStation
d’enregistrement client, dans tous les manuels de logiciels au
format PlayStation
Web
www.scee.com
®
2. Cela ne révèle pas un problème avec
®
2 ni avec sa fabrication. Le
®
, qui se trouve sur la carte
®
et PlayStation®2 ainsi que sur notre site
POWER)
Prise ~AC IN
Cordon d’alimentation
Page 25
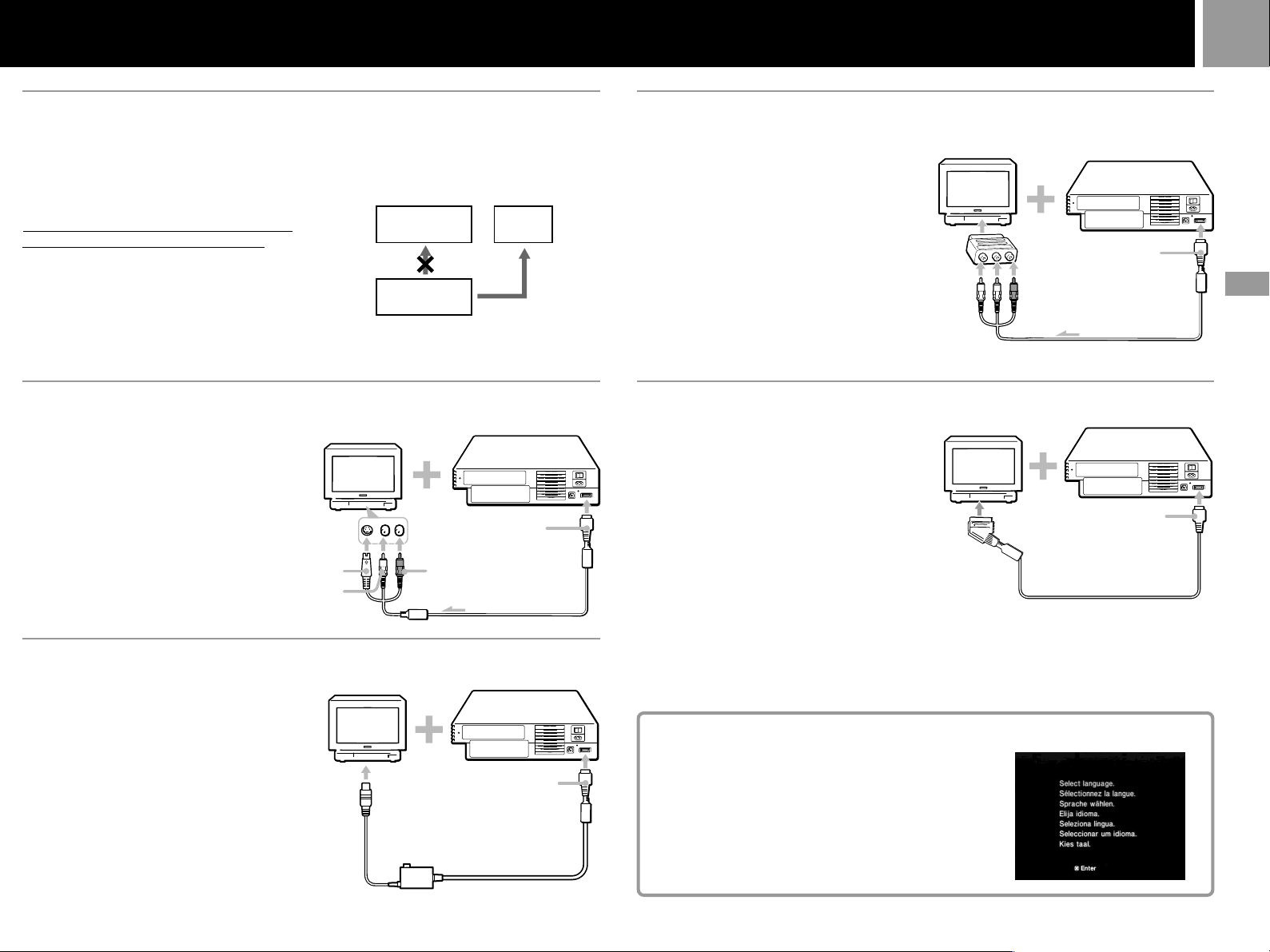
à un téléviseur
25
Raccordement à un magnétoscope
Raccordez votre console PlayStation®2 à votre
magnétoscope à l’aide du câble AV fourni
(audio/vidéo intégrés) et faites correspondre les
couleurs des prises aux prises du magnétoscope.
Si votre magnétoscope est monophonique, ne
raccordez pas la prise rouge.
Toutefois, lors de la lecture d’un DVD vidéo, ne
raccordez pas la console au magnétoscope.
Dans le cas contraire, la couleur sera perturbée.
Raccordez directement la console au téléviseur.
Après le raccordement
Réglez votre téléviseur et votre magnétoscope
de manière adéquate. Reportez-vous aux
modes d’emploi du téléviseur et du
magnétoscope.
Pendant la lecture d’un DVD vidéo
Magnétoscope
Console
PlayStation
®
2
Téléviseur
Raccordement
direct
Raccordement à un téléviseur à l’aide d’un connecteur d’entrée S VIDEO
Raccordez votre console PlayStation®2 au
connecteur d’entrée S VIDEO du téléviseur en
utilisant le câble S VIDEO SCPH-10060 E
(vendu séparément).
Vous obtiendrez ainsi une image de meilleure
qualité.
Après le raccordement
Réglez le téléviseur sur le mode d’entrée vidéo
approprié (tel que “S VIDEO”).
Vers l’entrée
audio (gauche)
Vers l’entrée
S VIDEO
Vers le connecteur
AV MULTI OUT
(sortie AV multiple)
Vers l’entrée
audio (droite)
Raccordement à un téléviseur avec une entrée d’antenne
Raccordez la console PlayStation®2 à l’entrée
d’antenne du téléviseur à l’aide de l’adaptateur
RFU SCPH-10072 C (vendu séparément). Dans
ce cas de figure, le son sera monophonique.
Après le raccordement
Utilisez le canal 36 de votre téléviseur.
Vers l’entrée
de l’antenne
Vers le connecteur
AV MULTI OUT
(sortie AV multiple)
C
Raccordement à un téléviseur doté d’un connecteur Euro-AV à
l’aide d’une fiche du
Raccordez votre console PlayStation®2 au
connecteur Euro-AV (Péritel) du téléviseur en
utilisant la fiche du connecteur Euro-AV et le
câble AV (audio/vidéo intégrés), en vous
assurant de bien faire correspondre les fiches
en couleurs du câble AV aux plots
correspondants de la fiche du connecteur.
Après le raccordement
Réglez le téléviseur sur le mode d’entrée vidéo
approprié. Reportez-vous au mode d’emploi
du téléviseur.
connecteur Euro-AV
Vers le
connecteur
Euro-AV
Vers le connecteur
AV MULTI OUT
(sortie AV multiple)
Raccordement à un téléviseur doté d’un connecteur Euro-AV à
l’aide du câble Euro-AV
Vous pouvez améliorer la qualité de l’image en
utilisant le câble Euro-AV SCPH-1052.
Raccordez votre console PlayStation®2 au
connecteur Euro-AV du téléviseur.
Après le raccordement
Réglez le téléviseur sur le mode d’entrée vidéo
approprié. Reportez-vous au mode d’emploi du
téléviseur.
Remarque
Le câble Euro-AV peut être utilisé uniquement avec la sortie
vidéo pour les logiciels au format PlayStation
PlayStation
Important!
Pour lire les DVD vidéo avec la console PlayStation®2, veuillez
utiliser un autre câble compatible avec les sorties vidéo au
format PlayStation
intégrés), un adaptateur RFU ou un câble S VIDEO.
®.
®2, par exemple un câble AV (audio/vidéo
®2 et
Vers le
connecteur
Euro-AV
Vers le connecteur
AV MULTI OUT
(sortie AV multiple)
C
Lors de la première mise sous tension de la console
L’écran de configuration initial apparaît.
Réglez “Langue”, “Fuseaux horaires” et “Type d’heure” en
fonction des instructions affichées à l’écran.
Ces réglages pourront être modifiés ultérieurement dans le
menu configuration du système. Pour plus de détails,
reportez-vous à la section “Utilisation du menu
configuration du système”, page 27.
FR
Raccordement
Page 26
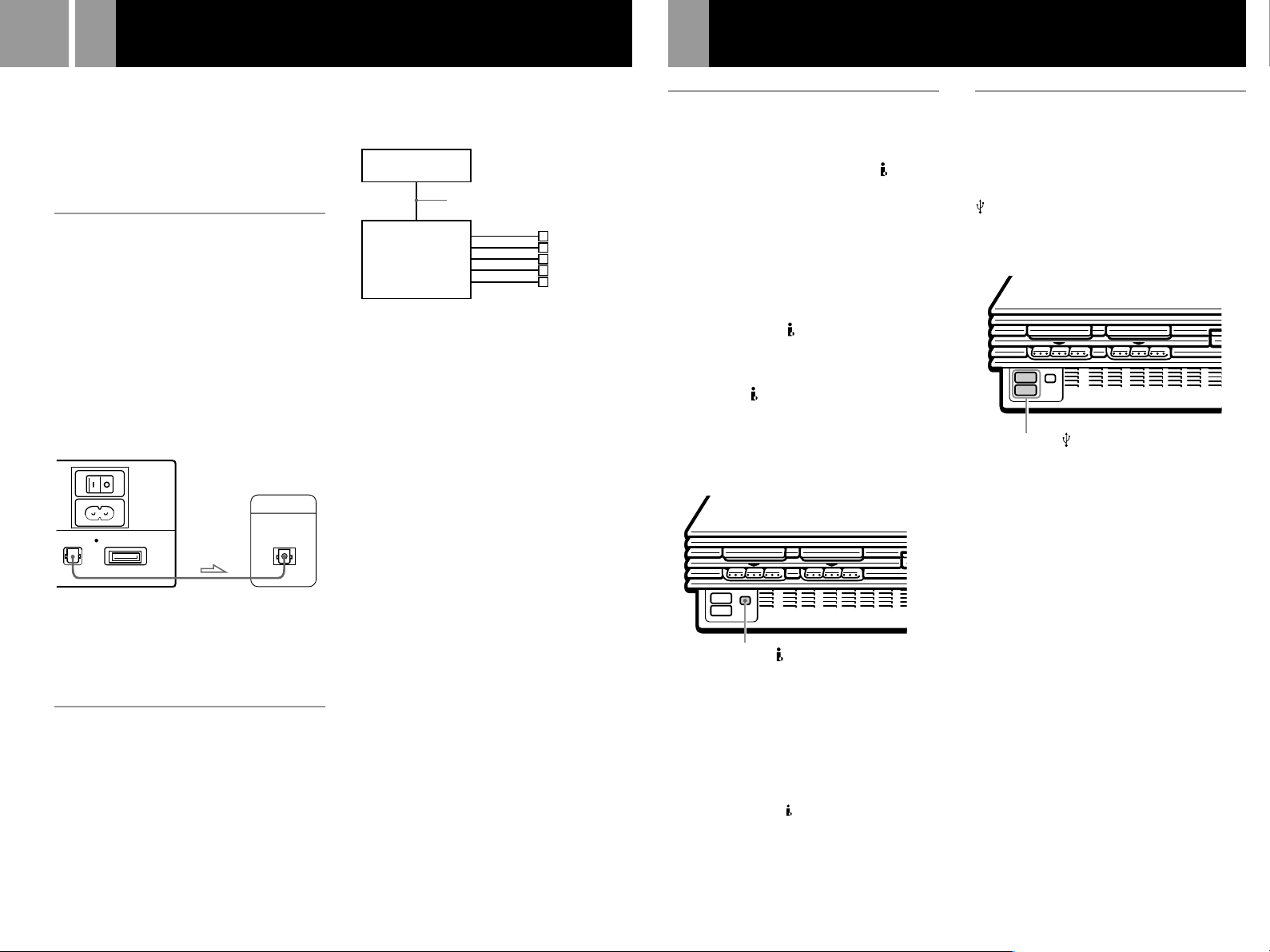
26
Raccordement de composants audio numériques
Raccordement d’autres périphériques numériques
Cette section explique comment raccorder votre
console PlayStation®2 à l’appareil audio à l’aide
de connecteurs numériques (comme la sortie
(AC-3) optique Dolby Digital). A l’aide de
récepteurs et d’amplificateurs numériques,
vous pouvez tirer le meilleur parti des
fonctions de son multi-canal et de son spatial.
Raccordement à un récepteur
ou amplificateur, platine “MD
(Minidisc)”, platine “DAT
(Digital Audio Tape)” avec
connecteur numérique
Branchez un câble numérique optique (disponible
dans le commerce) à votre appareil audio.
Dans le menu configuration du système, réglez
“DIGITAL OUT (OPTICAL)” sur “Activé(e)”.
Il s’agit du réglage par défaut.
Pour obtenir des détails sur le menu configuration
du système, reportez-vous à la page 27.
Panneau arrière
DIGITAL OUT
(OPTICAL)
AV MULTI OUT
MAIN POWER
~
AC IN
Récepteur ou
amplificateur,
platine MD ou DAT
DIGITAL INPUT
OPTICAL
Remarques
• Reportez-vous également aux instructions fournies
avec le composant à raccorder.
• Vous ne pouvez pas effectuer directement des
enregistrements audio numériques de disques
enregistrés au format Dolby Digital, DTS ou MPEG
AUDIO à l’aide d’une platine MD ou DAT.
Raccordement d’un composant
audio doté d’un décodeur DTS*,
Dolby Digital** ou MPEG intégré
(DVD vidéo uniquement)
Le raccordement à un équipement audio à
l’aide d’un décodeur DTS, Dolby Digital ou
MPEG intégré (vendu séparément) permet de
lire du son enregistré sur un DVD vidéo au
format Dolby Digital (AC-3), DTS ou MPEG
AUDIO pour reproduire un effet d’écoute
obtenu dans un théâtre ou une salle de concert.
Branchez le composant via le connecteur
DIGITAL OUT (OPTICAL) à l’aide d’un câble
numérique optique (vendu séparément).
Console
PlayStation
Composant audio
avec décodeur DTS,
Dolby Digital ou
MPEG intégré
2
®
Cordon numérique optique
(vendu séparément)
Haut-parleurs
Réglages du lecteur DVD sur la console
PlayStation
2
®
Certains réglages du lecteur DVD sont nécessaires
en fonction des composants à connecter.
Pour obtenir des détails sur l’affichage des
réglages, reportez-vous à la page 35.
• Raccordement d’un composant audio doté d’un
décodeur DTS intégré
Réglez le paramètre “DIGITAL OUT
(OPTICAL)” sur “Activé(e)”, puis le paramètre
“ DTS” sur “Activé(e)” sur l’écran “Réglage
audio”.
• Raccordement d’un composant audio doté d’un
décodeur Dolby Digital intégré
Réglez le paramètre “DIGITAL OUT
(OPTICAL)” sur “Activé(e)”, puis le paramètre
“Dolby Digital” sur “Activé(e)” sur l’écran
“Réglage audio”.
• Raccordement d’un composant audio doté d’un
décodeur MPEG intégré
Réglez le paramètre “DIGITAL OUT
(OPTICAL)” sur “Activé(e)”, puis le paramètre
“ MPEG”
audio
sur “
Activé(e)
” sur l’écran “
Réglage
”.
Remarque
Reportez-vous aux instructions sur le fonctionnement et la
configuration de l’appareil audio à raccorder.
* “DTS” et “DTS Digital Out” sont des marques
commerciales de Digital Theater Systems Inc.
** Fabriqué sous licence de Dolby Laboratories.
“Dolby” et le symbole représentant un double D sont
des marques commerciales de Dolby Laboratories.
Travaux confidentiels non publiés. ©1992-1997 Dolby
Laboratories. Tous droits réservés.
Raccordement d’un
périphérique à l’aide de
l’interface i.LINK
Il est possible d’utiliser le connecteur i.LINK
S400 situé à l’avant de la console pour
raccorder un périphérique (IEEE 1394)
compatible i.LINK. Reportez-vous également
aux instructions fournies avec le périphérique à
raccorder.
Le connecteur i.LINK n’alimente pas les
périphériques externes. Certains périphériques
externes qui nécessitent une alimentation à
partir du connecteur i.LINK S400 ne
fonctionneront donc pas correctement lorsqu’ils
seront raccordés à la console PlayStation®2.
Le connecteur i.LINK S400 de la
PlayStation®2 prend en charge des vitesses de
transfert allant jusqu’à 400 Mbps. Cependant, la
vitesse de transfert réelle varie en fonction de
celle du périphérique compatible i-LINK
raccordé.
Connecteur S400 i.LINK
Remarque
Tous les produits i.LINK ne fonctionnent pas avec le
système de loisir interactif PlayStation
également au manuel de l’utilisateur du produit i.LINK
approprié pour obtenir des informations supplémentaires.
i.LINK est une marque commerciale de la norme IEEE
1394-1995 et de ses révisions.
i.LINK et le logo i.LINK “
commerciales.
” sont des marques
2. Reportez-vous
®
Raccordement d’un
périphérique à l’aide de
l’interface USB (Universal
Serial Bus)
Il est possible d’utiliser le port du connecteur
USB situé à l’avant de la console pour
raccorder un périphérique compatible USB.
Reportez-vous également aux instructions
fournies avec le périphérique à raccorder.
Connecteur USB
Remarque
Tous les produits compatibles au USB ne fonctionnent pas
avec le système de loisir interactif PlayStation
Reportez-vous au manuel de l’utilisateur du produit
compatible USB approprié pour obtenir des informations
supplémentaires.
2.
®
Page 27

Utilisation du menu principal
27
Lorsque vous mettez la console sous tension sans
avoir inséré préalablement de disque, le menu
principal apparaît sur l’écran du téléviseur
Vous pouvez alors passer au menu
configuration du système ou à l’écran
navigateur depuis le menu principal.
.
Utilisation du menu configuration
du système
Avec le menu configuration du système, vous
pouvez accéder à la configuration du système
de votre console PlayStation®2.
Ces paramètres ne sont pas annulés même si
vous désactivez la console.
1...... Sélectionnez “Configuration du Système”
en utilisant les touches directionnelles vers
le haut et vers le bas puis appuyez sur la
touche ✕.
Le menu configuration du système
apparaît sur l’écran du téléviseur.
2...... Sélectionnez le réglage que vous souhaitez
configurer en utilisant les touches
directionnelles vers le haut et vers le bas
puis appuyez sur la touche ✕.
Les paramètres par défaut sont soulignés.
x Configuration de l’heure
Permet de régler l’heure.
1......
A l’aide des touches directionnelles vers le
haut et vers le bas, choisissez le mois puis
appuyez sur la touche directionnelle vers
la droite.
Suivez la même procédure pour régler le
jour, l’année, l’heure, les minutes et les
secondes. Pour revenir au menu
précédent, appuyez sur la touche
directionnelle vers la gauche.
2...... Appuyez sur la touche ✕ au signal d’une
autre horloge.
Il vous est possible d’apporter des réglages
supplémentaires à l’heure
Sélectionnez “Configuration de l’heure” en
utilisant
et vers le bas puis appuyez sur la touche ¢.
Vous pouvez à présent régler les éléments
suivants.
les touches directionnelles
vers le haut
Affichage de l’heure
•Horloge à 24 heures
•Horloge à 12 heures
Affichage de la date
•JJ/MM/AAAA
•AAAA/MM/JJ
•MM/JJ/AAAA
Fuseaux horaires
Sélectionnez votre pays, et si nécessaire, votre
ville afin de régler le fuseau horaire correct.
Type d’heure
Vous pouvez choisir l’heure effective avec cette
option.
•Heure d’hiver (heure standard)
•Heure d’été
x Taille de l’écran
Sélectionne le mode d’affichage en fonction du
format du téléviseur à raccorder.
•4:3 : sélectionnez cette option lorsque vous
raccordez la console à un téléviseur standard.
•Plein écran : sélectionnez cette option lorsque
vous raccordez la console à un téléviseur
standard. Les bandes noires situées en bas et
en haut de l’écran sont alors coupées.
•16:9 : sélectionnez cette option lorsque vous
raccordez la console à un téléviseur au format
16:9.
x DIGITAL OUT (OPTICAL)
Sélectionne les signaux de sortie via le
connecteur DIGITAL OUT (OPTICAL).
•Activé : en règle générale, sélectionnez cette
position.
•
Désactivé : lorsque la console n’émet pas les
signaux sonores par l’intermédiaire du connecteur
DIGITAL OUT (OPTICAL), l’influence du circuit
numérique sur le circuit analogique est minime.
x Sortie vidéo
Si votre téléviseur, votre moniteur ou votre
projecteur possède un connecteur d’entrée RVB ou
des connecteurs d’entrée vidéo (Y, CB/PB, CR/PR)
conformes aux signaux de sortie de la console, réglez
cette option. Lors du raccordement de la console en
utilisant le câble AV (audio/vidéo intégrés) fourni
ou le câble S VIDEO (vendu séparément), il n’est pas
nécessaire de régler cette option.
•Y Cb/Pb Cr/Pr : sélectionnez cette option
lorsque vous raccordez la console à des
connecteurs d’entrée de composant vidéo sur
votre téléviseur.
•RGB : sélectionnez cette option lorsque vous
raccordez la console à des connecteurs
d’entrée RVB sur votre téléviseur.
Remarque
Vous pouvez émettre des logiciels au format PlayStation®
et PlayStation®2 soit au format RVB, soit au format Y Cb/
Pb Cr/Pr. Toutefois, la console PlayStation
®2 est conçue
pour remplacer le réglage “Sortie vidéo” du menu
configuration du système et émettre tous les logiciels
vidéo DVD en Y Cb/Pb Cr/Pr.
La couleur est déformée lorsque vous réglez cette option
sur “RGB” et lisez un DVD.
x Langue
Permet de sélectionner la langue d’affichage à
l’écran.
•Anglais
•Français
•Espagnol
•Allemand
•Italien
•Néerlandais
•Portugais
Utilisation de l’écran navigateur
L’écran navigateur vous permet de réaliser les
opérations suivantes.
•Consultation/copie/suppression de données
de jeu de la memory card (carte mémoire)
(8 MB) (pour PlayStation®2) ou la memory
card (carte mémoire)
•Démarrage d’un logiciel au format
PlayStation® ou PlayStation®2
•Lecture d’un CD audio
•Lecture d’un DVD vidéo
Sélectionnez “Navigateur” en utilisant les
touches
directionnelles
bas puis appuyez sur la touche ✕.
L’écran navigateur apparaît sur le téléviseur.
La memory card (carte mémoire) (8 MB) (pour
PlayStation®2), la memory card (carte
mémoire) ou les disques insérés dans la console
sont affichés sous la forme d’icônes.
Consultation/copie/suppression de données de jeu
Vous pouvez copier des données de jeu depuis
une memory card (carte mémoire) (8 MB) (pour
PlayStation®2) ou d’une memory card (carte
mémoire) à une autre ou vous pouvez
supprimer des données que vous ne voulez
plus garder.
Cependant, vous ne pouvez pas copier des
données de jeu d’un logiciel au format
PlayStation®2 sur une carte mémoire SCPH1020 E.
Insérez préalablement une memory card (carte
mémoire) (8 MB) (pour PlayStation®2) ou une
memory card (carte mémoire).
1...... Sélectionnez l’icône de memory card (carte
mémoire) (8 MB) (pour PlayStation®2) ou
de memory card (carte mémoire) sur
laquelle sont stockées les données de jeu
que vous souhaitez consulter/copier/
supprimer puis appuyez sur la touche ✕.
2...... Consultez/copiez/supprimez ensuite les
données de jeu en suivant les instructions
qui apparaissent à l’écran.
Remarque
Tout en copiant ou supprimant les données de jeu, ne
retirez pas la memory card (carte mémoire) (8 MB) (pour
PlayStation
2) ou la memory card (carte mémoire).
®
vers le haut et vers le
Vérification des informations de
version
Il vous est possible de vérifier la version de la
console, du navigateur, du lecteur CD, du
lecteur PlayStation® et du lecteur DVD.
Appuyez sur la touche ¢ dans le menu principal.
Fonction d’auto-diagnostic
La console PlayStation®2 possède une fonction
d’auto-diagnostic qui permet d’ajuster
automatiquement les réglages du lecteur DVD
pour une meilleure performance. Utilisez la
fonction d’auto-diagnostic pour régler le
lecteur DVD lorsque vous rencontrez des
problèmes de lecture des vidéos DVD.
1......
Sélectionnez “Console” en utilisant les
touches directionnelles et appuyez sur la
touche ¢.
2......
Sélectionnez “Activé” en utilisant les touches
directionnelles et appuyez sur la touche ✕.
3...... Insérez un disque.
La console lance automatiquement le diagnostic.
Remarque
Le réglage de diagnostic revient automatiquement sur
“Désactivé” (valeur par défaut) lorsque vous appuyez sur
le bouton 1/RESET ou lorsque vous lancez la lecture d’un
disque au format PlayStation
vidéo.
Réglage du Lecteur PlayStation
Le “Lecteur PlayStation®” est un programme
permettant le chargement de logiciel au format
PlayStation®.
1...... Sélectionnez “Lecteur PlayStation
utilisant
appuyez sur la touche ¢.
les touches directionnelles
, PlayStation®2 ou d’un DVD
®
®
” en
®
et
2...... Sélectionnez le réglage que vous souhaitez
en utilisant
appuyez sur la touche ✕.
Vitesse du Disque
•Normale : en règle générale, sélectionnez cette
position.
•Rapide : le temps de chargement d’un disque
au format PlayStation® peut être raccourci.
Cependant, en fonction du disque, ce réglage ne
peut avoir aucun effet sur le temps de chargement
ou même provoquer un mauvais chargement du
disque. Dans ce cas, sélectionnez “Normale”.
Textures
•Standard : en règle générale, sélectionnez
cette position.
•Lisse : permet de lisser l’affichage de certains
disques au format PlayStation®.
En fonction du disque, ce réglage ne peut avoir
aucun effet. Dans ce cas, sélectionnez “Standard”.
Remarque
Le réglage “Lecteur PlayStation®” revient automatiquement
au “Normale/Standard” (valeur par défaut) lorsque vous
appuyez sur le bouton 1/RESET ou mettez la console hors
tension.
les touches directionnelles
puis
FR
Raccordement
Page 28

28
1,3
4
2
Comment jouer
Démarrage d’un jeu
1
Mettez la console sous tension
à l’aide de l’interrupteur
d’alimentation principal (MAIN
POWER) situé à l’arrière de la
console.
L’indicateur 1 (veille) situé à l’avant
de la console s’allume en rouge pour
indiquer que la console est désormais
en mode de veille.
2
Appuyez sur le bouton 1 (veille)/
RESET.
L’indicateur 1 devient vert et l’écran
de démarrage s’affiche.
Branchez la manette analogique
3
(DUALSHOCK
analogique (DUALSHOCK
la console.
2) ou manette
®
) dans
®
1
4
Appuyez sur le
bouton
A
(ouvrir).
Le tiroir pour disque s’ouvre.
5
Introduisez un disque, face
étiquetée orientée vers le haut.
6
Appuyez sur le
Le tiroir pour disque se referme.
L’écran 2 ou 3 s’affiche et vous
pouvez démarrer le jeu.
Remarque
Réglez la manette analogique (DUALSHOCK®2) ou la
manette analogique (DUALSHOCK
mode approprié pour le logiciel (page 29). Reportez-vous
au manuel du logiciel approprié pour obtenir des détails.
bouton
) en fonction du
®
A.
Écrans affichés lors du
démarrage
Lorsque vous mettez la console sous tension
sans avoir introduit un disque au préalable
L’Écran 1 apparaît.
•Lorsque vous introduisez un disque au
format PlayStation®2 ou PlayStation® une fois
que l’écran 1 s’est affiché, l’écran 2 ou 3
s’affiche et vous pouvez commencer à jouer.
•Vous pouvez basculer vers le menu
configuration du système ou l’écran
navigateur à partir de l’écran 1 (pour obtenir
des détails, reportez-vous à la section
“Utilisation du menu principal” page 27).
Lorsque vous mettez la console sous tension
après avoir introduit un disque
En fonction du type de disque introduit, l’écran
2, 3 ou 4 s’affiche.
Si l’écran 4 s’affiche, il est possible que le
disque introduit ne soit pas un disque au
format PlayStation® ou PlayStation®2. Vérifiez
le type du disque (page 23).
1 Aucun disque n’est introduit
(menu principal).
3 Un CD-ROM au format PlayStation® est
introduit.
4 Un disque non pris en charge par la
console PlayStation
2 est introduit.
®
Arrêt d’un jeu
1...... Appuyez sur le bouton A.
Le tiroir pour disque s’ouvre.
2...... Retirez le disque.
3...... Appuyez sur le bouton A.
Le tiroir pour disque se referme.
3
2
4,6
Redémarrage d’un jeu
Appuyez très rapidement sur le bouton 1/
RESET. (Assurez-vous de ne pas maintenir le
bouton enfoncé très longtemps, car cela
activerait le mode de veille de la console.)
Veillez à ne pas appuyer accidentellement sur
le bouton 1/RESET en plein milieu d’un jeu.
Le cas échéant, le jeu serait relancé.
5
2 Un DVD-ROM / CD-ROM au format
PlayStation
2 est introduit.
®
4...... Appuyez sur le bouton 1/RESET pendant
environ deux secondes.
L’indicateur 1 devient rouge et la console
entre en mode de veille.
Page 29

Utilisation de la Manette Analogique
29
Lorsque vous avez l’intention de ne pas
jouer pendant une période prolongée
Mettez la console hors tension à l’aide de
l’interrupteur d’alimentation principal (MAIN
POWER) situé à l’arrière de la console et
débranchez la fiche d’alimentation de la prise
électrique.
Passage d’un jeu à un autre
Il n’est pas nécessaire de mettre la console hors
tension lorsque vous souhaitez changer de jeu.
1...... Appuyez sur le bouton A.
Le tiroir pour disque s’ouvre.
2...... Retirez le disque.
3...... Placez un nouveau disque dans le tiroir
pour disque.
4...... Appuyez sur le bouton A.
Le tiroir pour disque se referme.
5...... Appuyez sur le bouton 1/RESET très
rapidement pour réinitialiser.
(Attention : Si vous maintenez le bouton
1/RESET enfoncé longtemps, cela risque
de faire passer la console en mode de
veille.)
Après l’affichage des écrans de démarrage,
l’écran 2 ou 3 s’affiche et le jeu
commence.
Différences entre la manette
analogique (DUALSHOCK®2) et
la manette analogique
(DUALSHOCK®)
1 Manette analogique (DUALSHOCK®2)
(fournie/vendue séparément)
•La manette analogique (DUALSHOCK®2)
peut être utilisée avec des logiciels au format
PlayStation®2 et PlayStation®.
•
Vous pouvez permuter entre les modes
numérique et analogique. Lorsque la manette
est en mode analogique, les touches et les
joysticks suivants peuvent fonctionner en mode
analogique selon les fonctions prises en charge
par le titre de logiciel. Reportez-vous au
manuel du logiciel pour obtenir des détails.
Logiciel au format PlayStation®2
Touches directionnelles / touches ¢ , a , ✕ ,
s / joystick analogique gauche / joystick
analogique droit / touches L1, R1, L2, R2
Logiciel au format PlayStation
Joystick analogique gauche / joystick
analogique droit
•Vous pouvez utiliser la fonction de vibration.
2 Manette analogique (DUALSHOCK®)
(vendue séparément)
•La manette analogique (DUALSHOCK®)
correspond aux logiciels au format
PlayStation®2 et PlayStation®.
®
•Vous pouvez permuter entre les modes
numérique et analogique. Lors de la
permutation en mode analogique, vous
pouvez bénéficier de l’opération analogique
des joysticks analogiques gauche et droite.
Logiciel au format PlayStation®2
Joystick analogique gauche / joystick
analogique droit
Logiciel au format PlayStation
Joystick analogique gauche / joystick
analogique droit
•Vous pouvez utiliser la fonction de vibration.
®
Permutation et indicateur de mode
Pour commuter la manette analogique
(DUALSHOCK®2) et la manette analogique
(DUALSHOCK®) d’un mode à l’autre, appuyez
sur la touche de mode ANALOG.
À chaque fois que vous appuyez sur la touche de
mode ANALOG, le mode change comme suit :
Mode numérique (indicateur : éteint)
Xx
Mode analogique (indicateur : rouge)
Remarque
Sélectionnez le mode d’utilisation approprié.
Notez cependant que certains logiciels effectuent ce
réglage automatiquement. Dans ce cas, le logiciel annule
l’action de la touche de mode ANALOG (analogique).
Pour obtenir des détails, reportez-vous au manuel du
logiciel.
Fonction de vibration
La manette analogique (DUALSHOCK®2) et la
manette analogique (DUALSHOCK®)
disposent toutes les deux d’une fonction de
vibration lorsque la fonction est prise en charge
par le titre de logiciel. Il est possible de régler la
fonction de vibration sur Activé(e) ou
Désactivé(e) sur l’écran d’options logicielles.
Remarques
• Lorsque la manette analogique (DUALSHOCK®2) et la
manette analogique (DUALSHOCK
utilisées, mettez la console hors tension ou débranchez
la manette de la console.
• Avant d’utiliser la fonction de vibration, veuillez lire la
section “Remarques sur la sécurité lors de l’utilisation
de la manette analogique (DUALSHOCK
manette analogique (DUALSHOCK
) ne sont pas
®
2) et la
®
)” page 22.
®
Avant d’utiliser la manette
analogique (DUALSHOCK®2) et
la manette analogique
(DUALSHOCK®)
Faites pivoter les joysticks analogiques une fois à
l’aide de vos pouces comme si vous dessiniez un
cercle, comme indiqué sur l’illustration ci-dessus.
N’entortillez pas les joysticks analogiques.
FR
Jeu / CD Audio
5
1,4
2,3
Suggestion
Pour un jeu multi-disques, suivez les étapes 1 à 4 pour
changer les disques. Reportez-vous au manuel du logiciel
pour obtenir des détails.
Touche L1
Touches
directionnelles
Touche de mode ANALOG
(analogique)
Touche L2 Touche R2
Touche
Touche
START
SELECT
Touche R1
Touche ¢
Touche a
Touche ✕
Touche s
Indicateur de mode :
éteint
Mode analogique (indicateur : rouge)Mode numérique (indicateur : éteint)
Touche L1
Touches
directionnelles
Joystick analogique
gauche / Touche L3*
Touche de mode ANALOG
(analogique)
* Les touches R3 et L3 fonctionnent lorsque vous appuyez sur le joystick.
Touche L2 Touche R2
Touche
Touche
START
SELECT
Indicateur de mode : rouge
Touche R1
Touche ¢
Touche a
Touche ✕
Touche s
Joystick analogique
droit / Touche R3*
Page 30

30
Utilisation des Memory Card (cartes mémoires)
Lecture d’un CD audio
Vous pouvez sauvegarder et charger des jeux et
d’autres données à l’aide de la memory card
(carte mémoire) (8 MB) (pour PlayStation®2) ou
de la memory card (carte mémoire) (chacune
vendue séparément).
Différences entre la memory
card (carte mémoire) (8 MB)
(pour PlayStation®2) et la
memory card (carte mémoire)
Lorsque vous jouez avec un logiciel au
format PlayStation®2, utilisez la memory
card (carte mémoire) (8 MB*)
(pour PlayStation®2) (1).
Lorsque vous jouez avec un logiciel au
format PlayStation®, utilisez la memory
card (carte mémoire) (2).
Pour la console de jeux PlayStation®, les unités
de données de jeu sont décrites en tant que
“blocs de mémoire”. Pour le système de loisir
interactif PlayStation®2, il s’agit de “KB” (Kilooctets).
* 8 MB = 8 000 KB
1
Memory card (carte mémoire) (8 MB) (pour
PlayStation
La memory card (carte mémoire) (8 MB) (pour
PlayStation®2) peut sauvegarder et charger des
données de jeu des logiciels au format
PlayStation®2. Chaque memory card (carte
mémoire) (8 MB) (pour PlayStation®2) peut
sauvegarder environ 8 MB de données de jeu,
mais certaines données peuvent être utilisées
en tant qu’informations de contrôle de fichier.
2
Memory card (carte mémoire)
(vendue séparément)
La memory card (carte mémoire)
sauvegarder et charger des données de jeu des
logiciels au format PlayStation®. Chaque
card (carte mémoire)
blocs de mémoire) de données de jeu.
Remarque
Vous ne pouvez pas copier de données dans
(carte mémoire)
(carte mémoire)
suffisante. Avant de jouer, vérifiez l’espace nécessaire pour
l’enregistrement du jeu ainsi que l’espace disponible sur
memory card (carte mémoire)
memory card (carte mémoire)
approprié pour déterminer la quantité d’espace nécessaire pour
l’enregistrement des données d’un jeu particulier.
créée par Sony Corporation. ne veut pas
nécessairement dire qu’il y a une compatibilité avec d’autres
produits portant la marque commerciale “MAGICGATE”.
2) (vendue séparément)
®
peut
peut sauvegarder 120 KB (15
(8 MB) (pour PlayStation®2) ou
qui ne dispose pas de mémoire disponible
(8 MB) (pour PlayStation®2) ou
. Consultez le manuel du logiciel
est une technique de protection de copyright
memory
la memory card
la memory card
la
Insertion de la memory card
(carte mémoire) (8 MB) (pour
PlayStation
®2) et la memory
card (carte mémoire)
Introduisez la memory card (carte mémoire)
(8MB) (pour PlayStation®2) ou l’autre memory
card (carte mémoire) dans la fente MEMORY
CARD (carte mémoire), en orientant la flèche
vers le haut.
Fente pour MEMORY CARD
(carte mémoire) N°1
Remarques sur l’utilisation de la memory card
(carte mémoire) (8 MB) (pour PlayStation®2) et
de la memory card (carte mémoire) avec un
multitap
•Lorsque vous utilisez le logiciel au format
PlayStation®2, utilisez le multitap (pour
PlayStation®2) SCPH-10090 E.
Lorsque vous utilisez un logiciel au format
PlayStation®, utilisez le multitap SCPH-1070 E.
•Lorsque vous insérez le multitap SCPH-1070
dans le port de mánette Nº1, n’insérez pas
memory card (carte mémoire)
PlayStation®2) ou
mémoire)
mémoire)
Cette règle s’applique également lorsque vous
insérez un multitap dans la fente MEMORY
CARD
données de jeu pourront être perdues.
dans la fente MEMORY CARD
Nº1 de la console PlayStation®2.
(carte mémoire)
Copie/suppression de données de jeu
Vous pouvez copier des données de jeu depuis
une memory card (carte mémoire) (8 MB) (pour
PlayStation®2) ou d’une memory card (carte
mémoire) à une autre, ou vous pouvez supprimer
des données que vous ne voulez plus garder.
Cependant, vous ne pouvez pas copier des
données de jeu d’un logiciel au format
PlayStation®2 vers la memory card (carte
mémoire).
Vous pouvez consulter, copier et supprimer des
données de jeu sur l’écran du navigateur. Pour
obtenir des détails sur le navigateur, reportezvous à la section “Consultation/copie/
suppression de données de jeu” à la page 27.
Remarque
Vous ne pouvez pas sauvegarder ou charger des données
de jeu sur l’écran navigateur. Pour obtenir des détails sur
l’enregistrement ou le chargement des données de jeu,
reportez-vous au manuel du logiciel.
Fente pour MEMORY CARD
(carte mémoire) N°2
(8 MB) (pour
la memory card (carte
Nº2. Dans ce cas, les
E
la
(carte
Lecture d’un CD audio
1
Appuyez sur le bouton A (ouvrir)
.
Le tiroir pour disque s’ouvre.
Placez un disque sur le tiroir, face
2
imprimée orientée vers le haut.
3
Appuyez sur le bouton A.
Le tiroir pour disque se referme.
4
Sélectionnez l’icône CD audio
dans l’écran navigateur
(page 27), puis appuyez sur la
touche ✕.
L’écran “CD audio” apparaît.
Sélectionnez l’icône numérotée
5
en utilisant les touches
directionnelles et appuyez sur la
touche ✕.
Le panneau de commandes du CD
apparaît et la lecture démarre.
Fonctionnement du Lecture CD
Pendant la lecture d’un disque, sélectionnez à
l’aide des touches directionnelles le bouton
correspondant à l’action que vous souhaitez
effectuer. Appuyez ensuite sur la touche ✕.
N :Lance la lecture.
X :Marque une pause.
x :Arrête la lecture.
. :Recherche le début de la plage en
cours ou précédent.
M :Avance rapide.
m :Retour rapide.
> :
Recherche le début de la plage suivante.
Lectures dans différents modes
Il vous est possible de modifier le mode de lecture.
Par défaut, “Lecture Continue” est sélectionné
pour “Mode de Lecture” et “Désactivé” est
sélectionné pour “Mode Répétition”.
Sélectionnez l’icône CD audio dans l’écran
navigateur puis appuyez sur la touche f pour
modifier les réglages.
Pour lire les plages désirées dans un ordre
spécifique
1 ... Sélectionnez “Mode de Lecture” en
utilisant les touches directionnelles puis
appuyez sur la touche ✕.
2...... Sélectionnez “Programme” en utilisant les
touches directionnelles vers la gauche et la
droite et appuyez sur la touche ✕.
3...... Sélectionnez le numéro de la plage puis
appuyez sur la touche ✕.
Répétez cette étape jusqu’à ce que vous
ayez sélectionné toutes les plages que vous
souhaitez lire.
4...... Appuyez sur la touche a pour revenir à
l’écran navigateur.
Pour lire les plages de manière aléatoire
1...... Sélectionnez “Mode de Lecture” en
utilisant les touches directionnelles puis
appuyez sur la touche ✕.
2...... Sélectionnez “Lecture Aléatoire” en
utilisant les touches directionnelles vers la
gauche et la droite et appuyez sur la
touche ✕.
3...... Appuyez sur la touche a pour revenir à
l’écran navigateur.
Pour lire toutes les plages de manière
répétée
1...... Sélectionnez “Mode Répétition” en
utilisant les touches directionnelles vers le
haut et vers le bas puis appuyez sur la
touche ✕.
2
......
Sélectionnez “Tout” en utilisant les
touches directionnelles vers la gauche et la
droite et appuyez sur la touche ✕.
3...... Appuyez sur la touche a pour revenir à
l’écran navigateur.
Pour lire une seule plage de manière répétée
1......
Sélectionnez “Mode Répétition” en utilisant
les touches directionnelles vers le haut et
vers le bas puis appuyez sur la touche ✕.
2...... Sélectionnez “1” en utilisant les touches
directionnelles vers la gauche et la droite
et appuyez sur la touche ✕.
3...... Appuyez sur la touche a pour revenir à
l’écran navigateur.
Page 31

Lecture d’un DVD vidéo
31
Lecture d’un DVD vidéo
En fonction du DVD vidéo que vous
souhaitez lire, certaines opérations peuvent
être différentes ou limitées. Reportez-vous
aux instructions fournies avec votre disque.
1
Mettez la console sous tension
à l’aide de l’interrupteur
d’alimentation principal (MAIN
POWER) situé à l’arrière de la
console.
L’indicateur 1 (veille) situé à l’avant
de la console s’allume en rouge pour
indiquer que la console est désormais
en mode de veille.
Appuyez sur le bouton 1
2
(veille) / RESET.
L’indicateur 1 devient vert et l’écran
de démarrage s’affiche.
3
Appuyez sur le bouton A.
Le tiroir pour disque s’ouvre.
Contrôle et fonctionnement du DVD vidéo directement avec la
manette
Il vous est possible de contrôler un DVD directement à l’aide des touches de la manette lorsque le
panneau de commandes (page 32) n’est pas affiché.
Touche L2 : (Recherche)
(Page 34)
Touche L1 : . (Précédent)
DUALSHOCK
2
Touches
directionnelles:
Contrôle du curseur
Touche L3* : (Choix des
sous-titres) (Page 33)
Touche SELECT : Permet d’afficher le
panneau de commandes (Page 32)
* Lorsque vous utilisez une manette ne disposant pas des touches L3 ou R3, vous pouvez sélectionner la fonction (Choix
des sous-titres) ou la fonction
(Choix audio) en utilisant le panneau de commandes (voir page 32).
Touche R2 : (Recherche)
(Page 34)
Touche R1 : > (Suivant)
Touche ¢ :
(Page 33)
Touche a : Annuler / x (Arrêt)
Touche ✕ : Entrée
Touche s :
titres) (Page 33)
Touche R3* :
(Page 33)
Touche START : N
(Lecture) / X (Pause)
(Menu DVD)
(Menu des
(Choix audio)
Reprise de la lecture depuis le
point où vous avez arrêté le
disque (Reprise de lecture)
Le lecteur garde en mémoire le point où vous
avez arrêté la lecture du disque et vous pouvez
reprendre la lecture à partir de ce point.
1...... Pendant la lecture d’un disque, appuyez
sur la touche a pour arrêter la lecture.
“Appuyez sur [Lecture] pour reprendre la
lecture. Pour reprendre la lecture depuis le
début, appuyez sur [Arrêt] puis sur [Lecture].”
apparaît et le panneau de commandes (page
32) s’affiche sur l’écran du téléviseur.
Si le message “La fonction permettant de
continuer ne peut être utilisée ici. La
lecture va reprendre au début.” apparaît,
la fonction de reprise de lecture n’est pas
disponible.
2......
Sélectionnez N (Lecture) en utilisant les
touches directionnelles et appuyez sur la
touche ✕.
Le lecteur reprend la lecture à partir du
point où vous l’avez arrêtée à l’étape 1.
Pour lire depuis le début du disque
Après l’étape 1, sélectionnez x (Arrêt) et
appuyez sur la touche ✕. L’endroit où vous
avez arrêté la lecture est effacé.
Sélectionnez N (Lecture) et appuyez sur la
touche ✕.
FR
Jeu / CD Audio / DVD vidéo
Placez un disque sur le tiroir,
4
face imprimée orientée vers le
haut.
Appuyez sur le bouton A.
5
Le tiroir pour disque se referme et la
console lance la lecture.
Remarques
• En fonction du DVD, il est possible qu’un menu DVD
ou qu’un menu de titre apparaisse (voir page 33).
• Si vous appuyez sur le bouton A après la lecture,
l’écran navigateur apparaît.
Pour
Arrêter
Marquer une pause
Reprendre la lecture après une pause
Passer au chapitre suivant en mode de lecture
continue
Revenir au chapitre précédent en mode de
lecture continue
Le menu à l’écran (panneau de commandes) vous permet de profiter des options variées. Pour savoir
comment utiliser le panneau de commandes, reportez-vous à la page 32.
Opération
Appuyez sur la touche a.
Appuyez sur la touche START.
Appuyez sur la touche START.
Appuyez sur la touche R1.
Appuyez sur la touche L1 deux fois.
Remarques
• La fonction de reprise de lecture n’est pas disponible
avec certains DVD.
• En fonction du point où vous avez arrêté la lecture, il
est possible que le lecteur reprenne la lecture d’un
endroit différent.
• L’endroit où vous avez arrêté la lecture est effacé
lorsque :
– vous ouvrez le tiroir pour disque
– vous passez en mode de veille en appuyant sur le
bouton 1/ RESET à l’avant de la console et en le
maintenant enfoncé.
– vous mettez la console hors tension à l’aide de
l’interrupteur d’alimentation principal (MAIN
POWER) situé à l’arrière de la console
– vous lancez la lecture après avoir sélectionné un titre
ou un chapitre
Page 32

32
Utilisation de différentes fonctions avec le Panneau de Commandes
Utilisation du panneau de
commandes
Le menu à l’écran (Panneau de commandes)
vous permet de profiter des options variées.
Les fonctions disponibles varient en fonction
du disque.
1
Appuyez sur la touche SELECT.
Le panneau de commandes apparaît
sur le téléviseur.
2
Sélectionnez l’option que vous
souhaitez à l’aide des touches
directionnelles.
3
Appuyez sur la touche ✕.
Pour obtenir plus de détails sur
chacune des options du panneau de
commandes, reportez-vous aux
pages 33 et 34.
La manette vous permet de sélectionner
directement certaines options
Voir page 31.
Liste des options du panneau de commandes
1 Menu DVD (page 33)
Certains DVD vous permettent de
sélectionner le contenu du disque à l’aide
d’un menu. Lorsque vous lisez ces DVD, il
vous est possible de sélectionner, par
exemple, la langue des sous-titres, la langue
de la bande son, etc., à l’aide du menu DVD.
2 Menu des titres (page 33)
Un DVD est divisé en longues sections
vidéo ou audio appelés “titres”. Lorsque
vous lisez un DVD contenant plusieurs
titres, il vous est possible de sélectionner le
titre que vous souhaitez lire à l’aide du
menu des titres.
3 O Retour (page 33)
Vous permet de revenir à l’écran précédent
du menu DVD ou du menu des titres.
4 Choix audio (page 33)
Si le disque DVD contient des plages à
plusieurs langues, vous pouvez
sélectionner la langue de votre choix lors de
la lecture du disque.
5 Choix d’angle de caméra (page 33)
Avec les DVD sur lesquels plusieurs angles
pour une scène sont enregistrés, vous
pouvez sélectionner les angles disponibles.
6 Choix des sous-titres (page 33)
Avec certains DVD sous-titrés en plusieurs
langues, il vous est possible de modifier la
langue des sous-titres à n’importe quel
moment pendant la lecture ou de
désactiver l’affichage des sous-titres
comme vous voulez.
7 Aller au titre (page 34)
Il vous est possible d’entrer le numéro du
titre que vous souhaitez rechercher.
8 Réglages (page 35)
L’affichage vous permet de réaliser une
configuration initiale de la console, de
modifier l’image et le son ainsi que de
paramétrer les différentes sorties. Cet
affichage vous permet également de choisir
la langue des sous-titres et de configurer
l’affichage, de restreindre la lecture de
disques par des enfants, etc.
9 Affichage du chapitre (page 34)
Pendant la lecture d’un disque, il vous est
possible de contrôler le numéro du titre et
du chapitre en cours sur l’écran du
téléviseur.
0 Aide (page 34)
La liste des touches d’accès direct de la
manette est affichée sur l’écran du
téléviseur.
qa Aller au chapitre (page 34) / Touches
numérotées
Il vous est possible d’entrer le numéro du
chapitre que vous souhaitez rechercher.
qs . Précédent
Vous pouvez revenir au chapitre précédent
en mode de lecture continue.
qd / Recherche (page 34)
Vous permet de rechercher rapidement un
point spécifique sur le DVD en contrôlant
l’image.
qf > Suivant
Vous pouvez vous rendre au chapitre
suivant en mode de lecture continue.
qg N Lecture
qh X Pause
qj x Arrêt
qk Ralenti (page 34)
Vous pouvez rechercher avec précision un
point spécifique sur le DVD tout en
contrôlant l’affichage.
Page 33

33
Utilisation du menu DVD
Certains DVD vous permettent de sélectionner
le contenu du disque à l’aide d’un menu.
Lorsque vous lisez ces DVD, il vous est
possible de sélectionner par exemple la langue
des sous-titres, la langue de la bande son, etc., à
l’aide du menu DVD.
1...... Sélectionnez (Menu DVD) en utilisant
les touches directionnelles et appuyez sur
la touche ✕.
Le menu DVD apparaît sur l’écran du
téléviseur. Le contenu du menu varie en
fonction du disque que vous lisez.
2...... Appuyez sur les touches directionnelles
pour sélectionner l’option que vous
souhaitez modifier.
3...... Pour modifier d’autres options, répétez
l’étape 2.
4...... Appuyez sur la touche ✕.
Il vous est possible d’afficher directement le
menu DVD
Appuyez sur la touche ¢ de la manette lorsque
le panneau de commandes n’est pas affiché.
Si vous souhaitez sélectionner la langue du
menu DVD
Vous pouvez changer ce réglage en choisissant
“Sélection de la langue”, puis “Menu DVD”.
Pour plus de détails, voir page 36.
Pour revenir à l’écran précédent du menu
DVD
Sélectionnez O (Retour) et appuyez sur la
touche ✕.
Cette fonction n’est pas disponible avec
certains DVD.
Remarques
• Certains DVD ne possèdent pas de menu DVD.
• En fonction de votre DVD, il est possible qu’un “Menu
DVD” soit simplement appelé “menu” dans la
documentation accompagnée de votre disque.
Utilisation du menu des titres
Un DVD est divisé en longues sections vidéo
ou audio appelées “titres”. Lorsque vous lisez
un DVD contenant plusieurs titres, il vous est
possible de sélectionner le titre que vous
souhaitez lire à l’aide du menu des titres.
1...... Sélectionnez (Menu des titres) en
utilisant les touches directionnelles et
appuyez sur la touche ✕.
Le menu des titres apparaît à l’écran. Le
contenu du menu varie en fonction du
disque que vous lisez.
2...... Appuyez sur les touches directionnelles
pour sélectionner le titre que vous
souhaitez lire.
3...... Appuyez sur la touche ✕.
La console lance la lecture du titre
sélectionné.
Il vous est possible d’afficher directement le
menu des titres
Appuyez sur la touche s de la manette lorsque
le panneau de commandes n’est pas affiché.
Pour revenir à l’écran précédent du menu
des titres
Sélectionnez O (Retour) et appuyez sur la
touche ✕.
Cette fonction n’est pas disponible avec
certains DVD.
Remarques
• Il est possible que vous ne puissiez pas sélectionner de
titres avec certains DVD.
• Sur certains DVD, un “Menu des titres” pourra
simplement être appelé “menu” ou “titre” dans la
documentation accompagnée de le disque. “Appuyez
sur ENTER” pourra apparaître sous la forme “Appuyez
sur SELECT”.
Modification de la langue
Si le disque DVD contient des plages à plusieurs
langues, vous pouvez sélectionner la langue de
votre choix lors de la lecture d’un disque DVD.
Les langues que vous pouvez sélectionner
diffèrent en fonction du DVD.
Sélectionnez (Choix audio) en utilisant les
touches directionnelles et appuyez sur la
touche ✕.
Chaque fois que vous appuyez sur la touche ✕,
la langue change.
Il vous est possible de sélectionner
directement “Choix audio”
Appuyez sur la touche R3 de la manette alors
que le Panneau de commandes n’est pas
affiché. Chaque fois que vous appuyez sur la
touche, la langue change.
Remarques
• Avec certains DVD, en raison de la programmation,
vous risquez de ne pas pouvoir changer les langues
même si des plages en multilingues sont enregistrées.
• Pendant la lecture du DVD, le son pourra être modifié
lorsque vous changez de titre.
Modification de l’angle de
caméra
Avec certains DVD filmés en plusieurs angles,
il vous est possible de modifier l’angle de
caméra. Par exemple, pendant la lecture d’une
scène présentant un train en mouvement, il
vous est possible de choisir un angle de caméra
depuis l’avant du train, depuis la fenêtre
gauche du train ou depuis la fenêtre droite sans
que l’image ne saute ou que l’action ne soit
interrompue.
Sélectionnez (Choix d’angle de caméra) en
utilisant les touches directionnelles et appuyez
sur la touche ✕.
Chaque fois que vous appuyez sur la touche ✕,
l’angle de caméra change.
Remarques
• Le nombre d’angles de caméra varie d’un disque à un
autre ou d’une scène à une autre. Le nombre d’angles
de caméra pouvant être sélectionnés pour une scène
correspond au nombre d’angles de caméra filmés pour
cette scène.
• En raison de la programmation sur certains DVD, vous
risquez de ne pas pouvoir changer les angles même si
plusieurs angles sont filmés.
Affichage de sous-titres
Avec certains DVD sous-titrés, il vous est
possible d’activer ou de désactiver l’affichage
des sous-titres pendant la lecture du DVD.
Avec certains DVD sous-titrés en plusieurs
langues, il vous est possible de modifier la
langue des sous-titres à n’importe quel moment
pendant la lecture ou de désactiver l’affichage
des sous-titres comme vous voulez. Par
exemple, vous pouvez sélectionner une langue
que vous êtes en train d’apprendre puis
d’afficher les sous-titres pour une meilleure
compréhension.
Sélectionnez (Choix des sous-titres) en
utilisant les touches directionnelles et appuyez
sur la touche ✕.
Vous pouvez sélectionner la langue des soustitres et les activer ou les désactiver.
Les langues que vous pouvez sélectionner
varient en fonction du DVD.
Il vous est possible de sélectionner
directement l’option “Choix des sous-titres”
Appuyez sur la touche L3 de la manette alors
que le Panneau de commandes n’est pas
affiché. Vous pouvez sélectionner la langue des
sous-titres et les activer ou les désactiver.
Remarques
• Lors de la lecture d’un DVD ne comportant aucun soustitre, aucun sous-titre n’apparaîtra.
• Avec certains DVD, en raison de la programmation,
vous risquez de ne pas pouvoir activer les sous-titres
même s’ils sont enregistrés.
• En fonction des DVD, il se peut que vous ne puissiez
pas désactiver les sous-titres.
• Le type et le nombre de langues disponibles pour
l’affichage des sous-titres varient d’un disque à un
autre.
• En raison de la programmation de certains DVD, vous
risquez de ne pas pouvoir changer les sous-titres même
s’ils sont sous-titrés en multilingues.
• Pendant la lecture du DVD, le sous-titre pourra être
modifié lorsque vous changez de titre.
FR
DVD vidéo
Page 34

34
Utilisation de différentes fonctions avec
le Panneau de Commandes
(suite)
Recherche d’un titre
Il vous est possible d’entrer le numéro du titre
que vous souhaitez rechercher à l’aide des
touches numérotées.
1...... Sélectionnez (Aller au titre) en utilisant
les touches directionnelles et appuyez sur
la touche ✕.
“Aller au titre - -” apparaît à l’écran du
téléviseur.
2...... Entrez le numéro du titre (composé de 2
chiffres) à l’aide des touches numérotées.
La lecture commence au titre sélectionné.
Affichage d’informations pendant la lecture d’un disque
Pendant la lecture d’un disque, il vous est
possible de contrôler le numéro du titre et du
chapitre en cours sur l’écran du téléviseur.
Sélectionnez (Affichage du chapitre) en
utilisant les touches directionnelles et appuyez
sur la touche ✕.
A chaque fois que vous appuyez sur la touche
✕, vous activez et désactivez tour à tour cet
affichage.
Affichage de la liste des
touches d’accès direct
La liste des touches d’accès direct de la manette
est affichée sur l’écran du téléviseur.
Sélectionnez (Aide) en utilisant les touches
directionnelles et appuyez sur la touche ✕.
Pour faire disparaître la liste
Appuyez sur la touche ✕.
Recherche d’un chapitre
Il vous est possible d’entrer le numéro du
chapitre que vous souhaitez rechercher à l’aide
des touches numérotées.
Utilisez les touches numérotées pour saisir un
numéro de chapitre à 2 chiffres.
La lecture commence au chapitre sélectionné.
Recherche d’un point
spécifique sur le disque
Il vous est possible de rechercher rapidement
un point particulier sur un disque en contrôlant
l’image à l’écran.
Remarque
En fonction du DVD, il est possible que vous ne puissiez
pas effectuer certaines des opérations mentionnées.
Recherche rapide d’un point (Recherche)
1...... Pendant la lecture d’un disque,
sélectionnez (Recherche avant) ou
(Recherche arrière) à l’aide des touches
directionnelles.
2...... Maintenez la touche ✕ enfoncée pour
rechercher un point.
Lorsque vous trouvez le point souhaité,
relâchez la touche pour revenir à une
vitesse de lecture normale.
Vous pouvez également utiliser les touches
d’accès direct
Appuyez sur les touches R2 (vers l’avant) ou sur L2 (vers
l’arrière) sur la manette lorsque le panneau de commandes
n’est pas affiché.
Recherche lente d’un point tout en
contrôlant l’image à l’écran (Ralenti)
1...... Pendant la lecture d’un disque,
sélectionnez (Ralenti) à l’aide des
touches directionnelles.
2...... Appuyez sur la touche ✕.
La lecture au ralenti commence.
Lorsque vous trouvez le point souhaité,
sélectionnez N (Lecture) et appuyez sur
la touche ✕ pour revenir à une vitesse de
lecture normale.
Vous pouvez également reprendre la
lecture en appuyant sur la touche START.
Page 35

Réglages et ajustements du Lecteur DVD
35
Utilisation de l’affichage des
réglages
L’affichage des réglages vous permet de
réaliser une configuration initiale de la console,
de modifier l’image et le son ainsi que de
paramétrer les différentes sorties. Cet écran
vous permet également de choisir la langue des
sous-titres et de restreindre la lecture de
disques par des enfants, etc.
1
Appuyez sur la touche SELECT
pour afficher le panneau de
commandes sur l’écran du
téléviseur.
2
Sélectionnez (Réglages) en
utilisant les touches directionnelles
et appuyez sur la touche ✕.
L’affichage des réglages s’affiche sur
l’écran.
Sélectionnez l’option principale
3
que vous souhaitez à l’aide des
touches directionnelles.
Appuyez sur la touche ✕.
4
L’option principale sélectionnée est
mise en évidence.
Sélectionnez l’option que vous
5
souhaitez à l’aide des touches
directionnelles.
Appuyez sur la touche ✕.
6
Après avoir changé les paramètres du DVD
Pour sauvegarder vos modifications, éjectez le
DVD avant d’appuyer sur le bouton 1/ RESET
ou de mettre la console hors tension à l’aide de
l’interrupteur d’alimentation principal (MAIN
POWER). Veuillez noter que les modifications
ne seront pas sauvegardées si vous réinitialisez
ou si vous mettez la console hors tension avant
d’avoir éjecté le DVD.
Liste des options de l’affichage des réglages
Les paramètres par défaut sont soulignés.
Sélection de la langue (page 36)
Ecrans
Menus DVD
Audio
Sous-titres
Anglais
Français
Allemand
Italien
Espagnol
Néerlandais
Portugais
Anglais
Français
Allemand
Italien
Espagnol
Néerlandais
Danois
Suédois
Finnois
Norvégien
Portugais
Russe
Chinois
Japonais
Choix de la langue ,
idem que Menus DVD
(
Idem audio
(
idem que Menus DVD
)
)
Réglage de l’écran (page 36)
Type TV
DNR
Précision des contours
Affichage
Réglage personnalisé (page 37)
Mode de pause Auto
Contrôle parental ,
Réglage audio (page 38)
Sortie audio numérique
DIGITAL OUT (OPTICAL)
Activé(e)
Désactivé(e)
Sélection automatique de plage audio
Volume du DVD
16:9
4:3 Letter Box
4:3 PAN SCAN
Désactivé(e)
DNR1
DNR2
+2
+1
0
–1
–2
Activé(e)
Désactivé(e)
Image
Dolby Digital
DTS
MPEG
+2
+1
Normal
FR
DVD vidéo
Activé(e)
Désactivé(e)
Activé(e)
Désactivé(e)
Activé(e)
Désactivé(e)
Activé(e)
Désactivé(e)
Page 36

36
Réglages et ajustements du Lecteur DVD (suite)
Sélection de la langue
d’affichage ou de la plage
sonore (Sélection de la langue)
“Sélection de la langue” vous permet de choisir
différentes langues pour l’affichage des menus
ou pour la plage sonore.
Les paramètres par défaut sont soulignés.
Sélectionnez “Sélection de la langue” dans
l’affichage des réglages.
Remarques
• Lorsque vous sélectionnez une langue qui n’est pas
enregistrée sur le DVD, une des langues disponibles est
automatiquement sélectionnée pour les options “Menus
DVD”, “Audio” et “Sous-titres”.
• En fonction du DVD, il est possible que la console ne
commence pas la lecture avec la langue que vous avez
sélectionnée dans “Menus DVD”, “Audio” ou “Soustitres”.
x Écrans
Permet de sélectionner la langue d’affichage à
l’écran.
• Anglais
• Français
• Allemand
• Italien
• Espagnol
• Néerlandais
• Portugais
x Menus DVD
Permet de sélectionner la langue d’affichage du
menu DVD.
• Anglais
• Français
• Allemand
• Italien
• Espagnol
• Néerlandais
• Danois
• Suédois
• Finnois
• Norvégien
• Portugais
• Russe
• Chinois
• Japonais
• Choix de la langue
Lorsque vous sélectionnez “Choix de la
langue”, la liste des langues est affichée.
Sélectionnez la langue depuis la liste.
x Audio
Permet de sélectionner la langue de la bande son.
• Anglais
• Français
• Allemand
• Italien
• Espagnol
• Néerlandais
• Danois
• Suédois
• Finnois
• Norvégien
• Portugais
• Russe
• Chinois
• Japonais
• Choix de la langue
Lorsque vous sélectionnez “Choix de la
langue”, la liste des langues est affichée.
Sélectionnez la langue depuis la liste.
x Sous-titres
Permet de sélectionner la langue des sous-titres.
• Idem audio*
• Anglais
• Français
• Allemand
• Italien
• Espagnol
• Néerlandais
• Danois
• Suédois
• Finnois
• Norvégien
• Portugais
• Russe
• Chinois
• Japonais
• Choix de la langue
Lorsque vous sélectionnez “Choix de la
langue”, la liste des langues est affichée.
Sélectionnez la langue depuis la liste.
* Lorsque vous sélectionnez “Idem audio”, la langue des
sous-titres change en fonction de la langue sélectionnée
pour la bande son.
Après avoir changé les paramètres du DVD
Pour sauvegarder vos modifications, éjectez le
DVD avant d’appuyer sur le bouton 1/ RESET
ou de mettre la console hors tension à l’aide de
l’interrupteur d’alimentation principal (MAIN
POWER). Veuillez noter que les modifications
ne seront pas sauvegardées si vous réinitialisez
ou si vous mettez la console hors tension avant
d’avoir éjecté le DVD.
Réglage du mode d’affichage
de votre téléviseur
(Réglage de l’écran)
“Réglage de l’écran” vous permet de régler
plusieurs options pour l’affichage de votre
téléviseur.
Les paramètres par défaut sont soulignés.
Sélectionnez “Réglage de l’écran” dans
l’affichage des réglages.
x Type TV
Permet de sélectionner le rapport hauteur/
largeur du téléviseur à raccorder.
• 16:9 : sélectionnez cette option lorsque vous
raccordez la console à un téléviseur au
format 16:9.
• 4:3 Letter Box : sélectionnez cette option
lorsque vous raccordez la console à un
téléviseur standard. Affiche les images de
manière élargie avec des bandes en haut et
en bas de l’écran.
• 4:3 PAN SCAN : sélectionnez cette option
lorsque vous raccordez la console à un
téléviseur standard. Affiche les images
élargies en plein écran, les parties qui ne
s’adaptent pas à l’écran étant
automatiquement coupées.
16:9
4:3 Letter Box
4:3 PAN SCAN
Remarque
En fonction du DVD, “4:3 Letter Box” pourra être
sélectionné automatiquement au lieu de l’option “4:3 PAN
SCAN” et vice versa.
x DNR (Réduction du bruit numérique)
Si l’image présente des parasites ou des
interférences, réglez cette option sur “DNR1”
ou sur “DNR2”.
• Désactivé(e) : En règle générale, sélectionnez
cette position.
• DNR1 : rend l’image plus claire en réduisant
les parasites.
• DNR2 : rend l’image encore plus claire en
réduisant les parasites.
Remarques
• Lorsque vous sélectionnez “DNR2”, il est possible
qu’une image rémanente ou qu’une image fantôme
apparaisse. Dans ce cas, sélectionnez “Désactivé(e)”.
• En fonction du DVD, la fonction DNR peut produire
des résultats limités.
x Précision des contours
Permet d’accentuer ou d’adoucir les contours
des images. Plus la valeur de cette option est
haute, plus les contours sont précis.
•+2
•+1
• 0 : En règle générale, sélectionnez cette
position.
•-1
•-2
x Affichage
Affiche ou désactive les informations sur le
statut de lecture de l’écran du téléviseur.
• Activé(e) : Lorsque vous faites fonctionner le
lecteur DVD, l’état de lecture apparaît
quelques secondes sur le téléviseur.
• Désactivé(e) : L’état de lecture n’est pas
affiché.
Après avoir changé les paramètres du DVD
Pour sauvegarder vos modifications, éjectez le
DVD avant d’appuyer sur le bouton 1/ RESET
ou de mettre la console hors tension à l’aide de
l’interrupteur d’alimentation principal (MAIN
POWER). Veuillez noter que les modifications
ne seront pas sauvegardées si vous réinitialisez
ou si vous mettez la console hors tension avant
d’avoir éjecté le DVD.
Page 37

37
Paramètres personnalisés
(Réglage personnalisé)
“Réglage personnalisé” vous permet de régler
les conditions de lecture.
Les paramètres par défaut sont soulignés.
Sélectionnez “Réglage personnalisé” dans
l’affichage des réglages.
x Mode de pause
Sélectionne l’image en mode de pause.
• Auto : Une image, y compris les sujets
bougeant de façon dynamique, est émise à
haute résolution, sans sautillement. En règle
générale, sélectionnez cette position.
• Image : Une image comprenant des sujets qui
ne se déplacent pas de façon dynamique est
émise à haute résolution.
x Contrôle parental
La lecture de certains DVD peut être limitée en
fonction de l’âge des utilisateurs.
La fonction du “Contrôle parental” vous
permet de régler le niveau de limitation de la
lecture.
Définit un code d'accès et un niveau de
limitation de la lecture qui empêche les enfants
de voir une certaine partie du contenu du DVD.
Sélectionnez “Réglage personnalisé” dans
l’affichage des réglages.
1...... Sélectionnez “Contrôle parental” en
utilisant les touches directionnelles et
appuyez sur la touche ✕.
x Lorsque vous n’avez pas entré de code
d'accès
L’écran de saisie du code d'accès
apparaît.
x Lorsque vous n’avez pas encore défini de
code d'accès
L’écran de confirmation du code d'accès
apparaît. Ignorez l’Etape 2.
2...... A l’aide des touches numérotées, entrez un
code d'accès composé de quatre chiffres.
3......
Pour confirmer votre code d'accès, entrez-le
de nouveau à l’aide des touches numérotées.
Vous pouvez définir des limitations de
lecture et modifier le code d'accès.
4......
Sélectionnez “Région” en utilisant les
touches directionnelles et appuyez sur la
touche ✕.
5...... Sélectionnez une région géographique
pour définir un niveau de limitation de
lecture standard pour cette région à l’aide
des touches directionnelles, puis appuyez
sur la touche ✕.
6......
Sélectionnez “Niveau” en utilisant les
touches directionnelles et appuyez sur la
touche ✕.
7...... Sélectionnez le niveau que vous souhaitez
en utilisant les touches directionnelles puis
appuyez sur la touche ✕.
Plus la valeur est basse, plus la limitation
est stricte.
Pour désactiver la fonction du contrôle
parental et lire le DVD après avoir saisi
votre code d'accès.
Réglez “Niveau” sur “Désactivé(e)” à l’étape 7,
puis appuyez sur la touche ✕.
Pour modifier le code d'accès
1...... Après l’étape 3, sélectionnez “Changer de
code d’accès” en utilisant les touches
directionnelles et appuyez sur la touche ✕.
L’écran de modification du code d'accès
apparaît.
2...... Suivez les étapes 2 et 3 pour saisir votre
nouveau code d'accès.
Lecture d’un disque bloqué par le niveau de
limitation de lecture
1...... Insérez le disque et appuyez sur la touche
START.
L’écran Contrôle parental s’affiche.
2...... A l’aide des touches numérotées, entrez
votre code d'accès composé de quatre
chiffres.
La lecture du disque commence.
Lorsque vous arrêtez la lecture du DVD, le
niveau de limitation de la lecture revient
au réglage d’origine.
Si vous avez oublié votre code d’accès
Appuyez sur la touche SELECT et saisissez le
code d'accès “7444” lorsque l’écran contrôle
parental vous invite à saisir votre code d'accès.
L’ancien code d'accès est alors effacé.
Remarques
• Lorsque vous lisez des DVD qui ne possèdent pas la
fonction du contrôle parental, la lecture de ces disques
ne peut pas être limitée sur ce lecteur.
• Si vous ne définissez pas de code d'accès, il ne vous est
pas possible de modifier les options de limitation de
lecture.
• En fonction du DVD, il vous sera peut-être demandé de
changer le niveau de contrôle parental pendant la
lecture du disque. Dans ce cas, entrez votre code
d'accès, puis changez le niveau.
Lorsque vous arrêtez la lecture du DVD, le niveau de
limitation de la lecture revient au réglage d’origine.
Après avoir changé les paramètres du DVD
Pour sauvegarder vos modifications, éjectez le
DVD avant d’appuyer sur le bouton 1/ RESET
ou de mettre la console hors tension à l’aide de
l’interrupteur d’alimentation principal (MAIN
POWER). Veuillez noter que les modifications
ne seront pas sauvegardées si vous réinitialisez
ou si vous mettez la console hors tension avant
d’avoir éjecté le DVD.
FR
DVD vidéo
Page 38

38
Réglages et ajustements du Lecteur DVD (suite)
Réglage audio
“Réglage audio” vous permet d’ajuster les
réglages audio selon les conditions de lecture.
Les paramètres par défaut sont soulignés.
Sélectionnez “Réglage audio” dans l’affichage
des réglages.
x Sortie audio numérique
Fait permuter les méthodes d’émission des
signaux audio lors du raccordement avec un
appareil comme ce qui suit.
• Un appareil numérique comme un récepteur
(amplificateur) avec connecteur numérique
• Un appareil audio avec décodeur intégré
(Dolby Digital, DTS ou MPEG)
• Un DAT ou MD, via le connecteur DIGITAL
OUT (OPTICAL) à l’aide d’un cordon de
liaison numérique optique.
Pour plus de détails sur les raccordements, voir
page 26.
Vous ne pouvez pas régler “Dolby Digital,”
“DTS” et “MPEG” si vous réglez “DIGITAL
OUT (OPTICAL)” sur “Désactivé(e)”.
x DIGITAL OUT (OPTICAL)
Sélectionne les signaux de sortie via le
connecteur DIGITAL OUT (OPTICAL).
L’option que vous avez sélectionnée dans le
menu configuration du système est
sélectionnée ici.
• Activé(e) : En règle générale, sélectionnez
cette position.
Lorsque vous sélectionnez “Activé(e)”, vous
pouvez régler les options “Dolby Digital”,
“DTS” et “MPEG”.
• Désactivé(e) : lorsque la console n’émet pas
les signaux sonores par l’intermédiaire du
connecteur DIGITAL OUT (OPTICAL),
l’influence du circuit numérique sur le circuit
analogique est minime.
Remarque
Lorsque vous sélectionnez “Désactivé(e)”, vous ne pouvez
pas régler les options “Dolby Digital”, “DTS” et “MPEG”.
x Dolby Digital
Sélectionne les signaux Dolby Digital à émettre
via le connecteur DIGITAL OUT (OPTICAL).
• Activé(e) : lorsque la console est connectée à
un composant audio équipé d’un décodeur
Dolby Digital intégré.
Si la console est connectée à un composant
audio non équipé d’un décodeur Dolby
Digital intégré, ne réglez pas cette option.
Sinon, lorsque vous lisez la bande son Dolby
Digital, les haut-parleurs produiront un bruit
sourd ou pas de son du tout, ce qui est
désagréable et peut même endommager les
haut-parleurs ou votre ouïe.
• Désactivé(e) : lorsque la console est
connectée à un composant audio non équipé
d’un décodeur Dolby Digital intégré.
x DTS
Sélectionne les signaux DTS à émettre via le
connecteur DIGITAL OUT (OPTICAL).
• Activé(e) : lorsque la console est connectée à
un composant audio équipé d’un décodeur
DTS intégré.
Si la console est connectée à un composant
audio non équipé d’un décodeur DTS
intégré, ne réglez pas cette option. Sinon,
lorsque vous lisez la bande son DTS, les
haut-parleurs produiront un bruit sourd ou
pas de son du tout, ce qui est désagréable et
peut même endommager les haut-parleurs
ou votre ouïe.
• Désactivé(e) : lorsque la console est
connectée à un composant audio non équipé
d’un décodeur DTS intégré.
x MPEG
Sélectionne les signaux MPEG AUDIO à
émettre via le connecteur DIGITAL OUT
(OPTICAL).
• Activé(e) : lorsque la console est connectée à
un composant audio équipé d’un décodeur
MPEG intégré.
Si la console est connectée à un composant
audio non équipé d’un décodeur MPEG
intégré, ne réglez pas cette option. Sinon,
lorsque vous lisez la bande son MPEG, les
haut-parleurs produiront un bruit sourd ou
pas de son du tout, ce qui est désagréable et
peut même endommager les haut-parleurs
ou votre ouïe.
• Désactivé(e) : lorsque la console est
connectée à un composant audio non équipé
d’un décodeur MPEG intégré.
x Sélection automatique de plage audio
Donne priorité à la bande son contenant le plus
grand nombre de canaux lorsque vous lisez un
DVD sur lequel plusieurs formats audio
(format PCM, DTS, Dolby Digital ou MPEG
AUDIO) sont enregistrés.
• Activé(e) : Priorité donnée.
• Désactivé(e) : Aucune priorité n’est donnée.
Remarques
• Lorsque vous réglez cette option sur “Activé(e)”, il est
possible que la langue change dans les paramètres
“Audio” dans “Sélection de la langue”.
L’option “Sélection automatique de plage audio” a une
plus grande priorité que les réglages “Audio” dans
“Sélection de la langue” (page 36).
• Si vous réglez “DIGITAL OUT (OPTICAL)” sur
“Activé(e)” et “DTS” sur “Désactivé(e)” dans “Réglage
audio”, la bande son DTS n’est pas reproduite même si
vous réglez ce paramètre sur “Activé(e)” et le canal
audio portant le numéro le plus élevé est enregistré au
format DTS.
• Si des bandes son PCM, DTS, Dolby Digital et MPEG
AUDIO ont le même nombre de canaux, le lecteur
sélectionne les bandes son PCM, Dolby Digital, DTS et
MPEG AUDIO dans cet ordre.
• Selon le DVD, le canal audio ayant la priorité peut être
prédéterminé. Dans ce cas, vous ne pouvez pas donner
priorité au format DTS, Dolby Digital ou MPEG
AUDIO en sélectionnant “Activé(e)”.
x Volume du DVD
Si le niveau de sortie audio du DVD est bas, il
vous est possible d’augmenter le son du DVD.
(Remarque : l’option DIGITAL OUT
(OPTICAL) doit être mis sur “Désactivé(e)”
pour faire proposer cette fonction.)
• +2 : Vous pouvez augmenter le volume.
• +1 : Vous pouvez augmenter le volume.
• Normal : Volume audio d’origine. En règle
générale, sélectionnez cette position.
Remarque
En fonction du DVD, il est possible que le son soit déformé
si vous sélectionnez “+1” ou “+2”.
Après avoir changé les paramètres du DVD
Pour sauvegarder vos modifications, éjectez le
DVD avant d’appuyer sur le bouton 1/ RESET
ou de mettre la console hors tension à l’aide de
l’interrupteur d’alimentation principal (MAIN
POWER). Veuillez noter que les modifications
ne seront pas sauvegardées si vous réinitialisez
ou si vous mettez la console hors tension avant
d’avoir éjecté le DVD.
Ce produit incorpore une technologie de
protection des droits d’auteur protégée par les
droits de certains brevets américains ou par
d’autres droits de propriété intellectuelle
appartenant à Macrovision Corporation et à
d’autres propriétaires de droits. L’utilisation de
cette technologie de protection des droits
d’auteur doit être autorisée par Macrovision
Corporation et n’est destinée qu’à des
utilisations individuelles ou limitées, sauf
autorisation expresse contraire de Macrovision
Corporation. Il est interdit de procéder à toute
ingénierie inverse ou tout désassemblage.
Page 39

Guide de dépannage
39
Veuillez vérifier à nouveau
1 Si l’un des problèmes suivants survient
pendant l’utilisation de la console,
reportez-vous à ce guide de dépannage
pour résoudre votre problème. Si un
problème persiste, appelez le numéro de
service client approprié pour votre
PlayStation
®, que vous trouverez sur la
carte d’enregistrement client, dans tous
les manuels de logiciels au format
PlayStation®2 et PlayStation® et sur
notre site Web www.scee.com
2
Assurez-vous que le cordon d’alimentation
est raccordé à la console et à la prise
murale et que le téléviseur (ou le
magnétoscope) ou les accessoires fournis
sont correctement raccordés à la console.
3 Si vous rencontrez des difficultés à lire
un DVD vidéo : dans quelques rares cas,
certains DVD vidéo risquent de ne pas
fonctionner normalement avec la
PlayStation
®2. Ceci est principalement
dû aux différents procédés de
fabrication ou à l’encodage des DVD
vidéo. Si vous rencontrez des difficultés,
essayez de redémarrer votre DVD vidéo.
Si les problèmes persistent, contactez
l’éditeur du DVD vidéo, ou les services
consommateurs PlayStation
®, dont vous
trouverez les coordonnées dans la carte
d’enregistrement (registration card).
Alimentation
La console ne se met pas sous tension.
, Assurez-vous que le cordon d’alimentation
est correctement connecté.
,
La console n’est pas sous tension. Mettez la
console sous tension à l’aide de l’interrupteur
d’alimentation principal (MAIN POWER)
situé à l’arrière de la console.
Image
Il n’y a pas d’image.
, Assurez-vous que la console est raccordée
au téléviseur (ou au magnétoscope) à l’aide
du câble AV (audio/vidéo intégrés).
,
Assurez-vous de mettre la console et le
téléviseur (ou le magnétoscope) sous tension.
, Assurez-vous de sélectionner l’entrée vidéo
sur le téléviseur (ou magnétoscope).
, Assurez-vous que le câble AV (audio/
vidéo intégrés) est correctement raccordé.
, Assurez-vous que le disque introduit peut
être lu par cette console. (voir page 23)
, Assurez-vous que le disque est introduit
face imprimée orientée vers le haut.
(lorsque vous utilisez un disque présentant
des inscriptions)
, Le disque n’est pas introduit correctement.
, La console est en mode de pause.
, Essayez un autre jeu de câbles AV.
L’image n’est pas claire (impression de “bruit”).
, Nettoyez le disque.
, De l’humidité s’est formée à l’intérieur de
la console. (voir page 22)
, La console est posée sur une surface
instable. Placez la console sur une surface
stable et plane. Ne secouez pas la console et
ne la faites pas vibrer.
,
Si le signal vidéo de la console doit passer
par le magnétoscope avant d’arriver au
téléviseur, la protection anti-copie de certains
DVD vidéo peut affecter et détériorer la
qualité de l’image. Pour regarder un DVD
vidéo, raccordez directement la console au
téléviseur. (voir page 25)
Il est impossible de modifier le rapport
hauteur/largeur en fonction du téléviseur
lorsque vous regardez un DVD vidéo en
mode grand écran.
, En fonction du disque, le rapport hauteur/
largeur est fixe.
,
Assurez-vous que la console est raccordée
directement au téléviseur. (Le sélecteur ou
récepteur (amplificateur) risque de ne pas
être raccordé entre la console et le téléviseur.)
, En fonction du téléviseur, le rapport
hauteur/largeur est fixe.
Son
Aucun son n’est émis.
, Assurez-vous que la console est raccordée
au téléviseur (ou au magnétoscope) à l’aide
du câble AV (audio/vidéo intégrés).
,
Assurez-vous de mettre la console et le
téléviseur (ou le magnétoscope) sous tension.
, Assurez-vous de sélectionner l’entrée vidéo
sur le téléviseur (ou magnétoscope).
, Assurez-vous que le volume du téléviseur
est correctement réglé et que la fonction de
coupure du son n’est pas sélectionnée sur le
téléviseur.
, Assurez-vous que le câble AV (audio/
vidéo intégrés) est correctement raccordé.
, Assurez-vous que le disque introduit peut
être lu par cette console. (voir page 23)
, Assurez-vous que le disque est introduit
face imprimée orientée vers le haut .
(lorsque vous utilisez un disque présentant
des inscriptions)
, Assurez-vous de raccorder correctement la
console aux connecteurs d’entrée audio du
récepteur (amplificateur).
, Essayez un autre jeu de câbles AV.
, Vérifiez les raccordements et le réglage des
haut-parleurs.
Reportez-vous au manuel d’utilisation de
votre récepteur (amplificateur).
, Assurez-vous de sélectionner l’entrée
appropriée sur le récepteur (amplificateur)
afin d’écouter le son émis par la console.
, La console est en mode de pause.
, La console est en mode de recherche/
ralenti (lors de la lecture d’un DVD vidéo).
,
Le réglage n’est pas correct lorsque la console
est raccordée à l’équipement audio via les
connecteurs DIGITAL OUT (OPTICAL). (voir
page 26)
Qualité sonore faible.
, Nettoyez le disque.
,
La console est posée sur une surface instable.
Placez la console sur une surface stable et
plate. Ne secouez pas la console et ne la
faites pas vibrer.
, De l’humidité s’est formée sur le disque.
(voir page 22)
, Vous lisez un CD avec des bandes son DTS.
Vous pouvez lire un CD avec des bandes
son DTS uniquement lorsque vous
raccordez la console à l’équipement audio à
l’aide d’un décodeur DTS.
L’effet spatial est difficile à entendre
lorsque vous lisez une bande son Dolby
Digital de DVD vidéo.
, Vérifiez les raccordements et le réglage des
haut-parleurs.
Reportez-vous au manuel d’utilisation de
votre récepteur (amplificateur).
, En fonction du DVD, le signal de sortie
peut ne pas couvrir les canaux 5.1. Il peut
être mono ou stéréo même si la bande son
est enregistrée au format Dolby Digital.
Le son provient du haut-parleur central
uniquement.
, En fonction du disque, le son peut provenir
du haut-parleur central uniquement.
Opération
La manette ne fonctionne pas.
, Assurez-vous que la manette est raccordée
à la console.
, Assurez-vous que la manette analogique
(DUALSHOCK®2) ou la manette
analogique (DUALSHOCK®) est définie sur
le mode approprié au logiciel.
(voir page 29)
, Essayez un autre jeu de manettes.
Le jeu (DVD vidéo ou CD) ne démarre pas.
, Assurez-vous que le disque introduit peut
être lu par cette console. (voir page 23)
, Assurez-vous que le disque est introduit
face imprimée orientée vers le haut.
(lorsque vous utilisez un disque présentant
des inscriptions)
, Assurez-vous que le disque est
correctement introduit.
, De l’humidité s’est formée sur le disque.
(voir page 22)
, Nettoyez le disque.
, Essayez une autre copie de disque.
Vous ne pouvez pas sauvegarder de
données sur la memory card (carte
mémoire) (8 MB) (pour PlayStation
memory card (carte mémoire)
, Assurez-vous que la memory card (carte
mémoire) (8 MB) (pour PlayStation®2) ou
la memory card (carte mémoire) est insérée
correctement.
2) ou la
®
FR
DVD vidéo / Informations complémentaires
Page 40

40
Guide de dépannage (suite)
Spécification
, Assurez-vous que vous jouez correctement
au jeu.
Reportez-vous au manuel du logiciel
approprié.
, Assurez-vous que les blocs de données sont
présents sur la memory card (carte
mémoire) (8 MB) (pour PlayStation®2) ou
la memory card (carte mémoire).
, Essayez une autre memory card (carte
mémoire) (8 MB) (pour PlayStation®2) et
memory card (carte mémoire)
La console ne fonctionne pas correctement.
, Des éléments externes, comme par exemple
l’électricité statique, peuvent affecter le
fonctionnement de la console.
Désactivez l’interrupteur d’alimentation
principal (MAIN POWER) et activez-le de
nouveau.
Le voyant 1 clignote en rouge et la console
ne fonctionne pas.
, Une lumière rouge clignotante indique une
condition “défaut” de la console et un nonfonctionnement de l’unité. Retirez tout
obstacle à la ventilation pour permettre à la
console de refroidir. Reprenez la lecture
une fois la console revenue en mode de
veille.
Le tiroir pour disque ne s’ouvre pas.
, Assurez-vous que le cordon d’alimentation
est correctement connecté.
, Assurez-vous que la console n’est pas sous
tension.
Mettez la console sous tension à l’aide de
l’interrupteur d’alimentation principal
(MAIN POWER) situé à l’arrière de la
console.
Fonctionnement des DVD vidéo
La console ne commence pas depuis le
début d’un disque.
, La fonction de reprise de lecture a été
sélectionnée.
Appuyez sur la touche Arrêt avant de
démarrer la lecture.
, En fonction du disque, un menu des titres
ou un menu DVD s’affiche
automatiquement.
Le disque n’est pas lu même lorsqu’un titre
DVD est sélectionné.
, Le contrôle parental est défini sur le disque.
La lecture s’arrête automatiquement.
, Le disque peut contenir un signal de pause
automatique.
Pendant la lecture d’un tel disque, la
console arrête la lecture lorsqu’elle
rencontre ce signal.
Vous ne pouvez pas exécuter certaines
fonctions telles que Arrêt, Recherche,
Lecture au ralenti.
, En fonction du disque, il est possible que
vous ne puissiez pas effectuer certaines des
opérations mentionnées ci-dessus.
Vous ne pouvez pas changer la langue de la
bande son.
, Les plages multilingues ne sont pas
enregistrées sur le DVD.
, La modification de la langue de la plage
n’est pas possible sur le DVD.
Vous ne pouvez pas changer la langue des
sous-titres.
, Les sous-titres multilingues ne sont pas
enregistrés sur le DVD.
, La modification de la langue des sous-titres
n’est pas possible sur le DVD.
Impossible de désactiver les sous-titres.
, En fonction des DVD, il se peut que vous
ne puissiez pas désactiver les sous-titres.
Vous ne pouvez pas changer l’angle de
caméra lors de la lecture d’un DVD.
, Des vues à des angles différents ne sont pas
enregistrées sur le DVD.
, La modification des angles n’est pas
possible sur le DVD.
Généralités
Alimentation
220 -240 V CA, 50/60 Hz
Consommation électrique
50 W
Dimensions (approx.)
301 × 78 × 182 mm (l × h × p)
Poids (approx.)
2,2 kg
Température de fonctionnement
5°C -35°C
Propriété de la diode laser
• Matériaux : GaAlAs
• Longueur d’onde : l=650/780 nm
Entrées/sorties sur l’avant de la console
Port de manette (2)
Fente pour MEMORY CARD (carte mémoire) (2)
Connecteur
Connecteur
USB (2)
S400 i.LINK (1)
Entrées/sorties sur l’arrière de la console
Connecteur AV MULTI OUT (1)
Connecteur DIGITAL OUT (OPTICAL) (1)
EXPANSION BAY (1)
Accessoires fournis
Voir page 24.
Accessoires en option
SCPH-1020 E Memory Card
SCPH-1052 Câble Euro-AV
SCPH-1070 E Multitap
SCPH-1080 E Manette
SCPH-1090 E Souris
SCPH-1122 Adaptateur RFU
SCPH-1140 E Câble AV
SCPH-1160 E Adaptateur AV
SCPH-1200 E Manette Analogique
SCPH-10010 E Manette Analogique
SCPH-10020 E Memory Card
SCPH-10030 E Câble AV
SCPH-10040 E Socle Vertical
SCPH-10060 E Câble S VIDEO
SCPH-10072 C Adaptateur RFU
SCPH-10090 E Multitap
SCPH-10100 E Câble AV Composant
SCPH-10110 E Socle Horizontal
SCPH-1130 E Adaptateur AV(avec
SCPH-10142 Câble Euro-AV
La conception et les spécifications sont sujettes à
modifications sans préavis.
(carte mémoire)
(audio/vidéo intégrés)
(DUALSHOCK
(DUALSHOCK
(carte mémoire) (8 MB)
(pour PlayStation
(audio/vidéo intégrés)
(pour PlayStation
(pour PlayStation
(pour PlayStation
(pour PlayStation
Connecteur S VIDEO OUT)
®)
®2)
®2)
®2)
®2)
®2)
®2)
Page 41

Glossaire
GARANTIE
41
Chapitre (page 34)
Sections vidéo ou audio d’un DVD plus petites
qu’un titre. Un titre se compose de plusieurs
chapitres. Un numéro est attribué à chaque
chapitre afin de faciliter sa recherche.
Contrôle parental (page 37)
Fonction du DVD utilisée pour limiter la
lecture d’un disque en fonction de l’âge de
l’utilisateur et du niveau de limitation de
chaque pays. La limitation varie en fonction
des disques ; lorsqu’elle est activée, la lecture
est totalement interdite, les scènes violentes
sont ignorées ou remplacées par d’autres
scènes, etc.
Dolby Digital (page 38)
Technologie de compression audio numérique
développée par Dolby Laboratories. Cette
technologie est compatible avec le son spatial à
5.1 canaux. Le canal arrière est de type stéréo ;
ce format intègre également un canal
d’extrêmes-graves discret. Fonction d’angles
multiples. Dolby Digital fournit les mêmes 5.1
canaux discrets de haute qualité audio
numérique que les systèmes de cinéma audio
Dolby Digital. Une séparation efficace des
canaux est possible parce toutes les données de
canal sont enregistrées de façon discrète et
traitées numériquement.
DTS (page 38)
Technologie de compression audio numérique
développée par Digital Theater Systems Inc.
Cette technologie est compatible avec le son
spatial à 5.1 canaux. Le canal arrière est de
type stéréo. Ce format intègre également un
canal d’extrêmes-graves discret. Fonction
d’angles multiples. Le DTS fournit les mêmes
5.1 canaux discrets de haute qualité audio
numérique. Une séparation efficace des canaux
est possible parce que toutes les données de
canal sont enregistrées de façon discrète et
traitées numériquement.
DVD (page 23)
Disque contenant jusqu’à 8 heures
d’enregistrement vidéo bien que son diamètre
soit identique à celui d’un CD.
La capacité de stockage d’un DVD simple
couche simple face et de 4,7 GB soit
l’équivalent de 7 fois celle d’un CD. La
capacité de stockage d’un DVD double couche
simple face est de 8,5 GB, celle d’un DVD
simple couche double face de 9,4 GB et celle
d’un DVD double couche double face de 17 GB.
Les données d’image utilisent le format MPEG
2, un des standards mondiaux en matière de
techinolologie de compression numérique. Les
données d’image sont compressées au 1/40ème
de leur taille d’origine. Le DVD utilise
également une technologie de codage à taux
variable permettant de modifier les données à
stocker en fonction de l’état de l’image.
Les données audio sont enregistrées au format
Dolby Digital ainsi qu’au format PCM, ce qui
vous permet de bénéficier d’une présence
audio plus réelle.
De plus, le DVD bénéficie des fonctions variées
et avancées telles que la possibilité de choix
entre plusieurs angles de caméra et plusieurs
langues ainsi qu’un contrôle parental.
Fonction multi-angle (page 33)
Avec certains DVD, plusieurs angles de caméra
sont enregistrés pour certaines scènes.
Fonction multilingue (page 33)
Avec certains DVD, il vous est possible de
choisir la langue de la bande son ou des soustitres.
MPEG AUDIO (page 38)
Système de codage international permettant la
compression de signaux numériques audio
autorisés par ISO/IEO.
Titre (page 33)
Un titre correspond à la section la plus longue
d’un morceau de musique ou d’image situé sur
un DVD, un film pour un morceau d’image
situé sur un logiciel vidéo ou un album pour un
morceau musical situé sur un logiciel audio.
Un numéro est attribué à chaque titre afin de
faciliter la recherche.
GARANTIE
Nous vous remercions d’avoir acheté ce Produit.
La société Sony Computer Entertainment Europe
(“SCEE”) s’engage, durant une période d’1 (un) an à
partir de la date d’achat, à réparer ou à remplacer (à
son gré) sans le moindre frais de votre part, toute
pièce défectueuse du présent Produit en raison d’un
vice de fabrication ou de main-d’oeuvre. Le Produit
sera remplacé ou réparé, au gré de la société SCEE.
La présente Garantie est complémentaire aux droits
légaux du consommateur (selon la loi en vigueur) et
n’en affecte nullement la validité.
IMPORTANT
1. En cas de demande de réclamation sous cette
Garantie, veuillez appeler la Ligne d’Assistance
locale du Service Clientèle (répertoriée sur la Carte
d’Inscription Client ainsi que dans les manuels de
jeu actuels) pour obtenir des renseignements et
diverses informations. En cas de réclamation
couverte par cette Garantie, veuillez vous adresser
au service clientèle approprié pour connaître les
procédures de retour du produit, et plus de
renseignement.
2. La présente Garantie est uniquement valable:
i. In/en/in/em Österreich (Austria), Belgique
(Belgium), France, Deutschland(Germany),
Italia (Italy), Luxembourg, Nederland (The
Netherlands), Portugal, España (Spain),
Suisse/Schweiz (Switzerland).
ii. sur présentation, avec le Produit défectueux,
du reçu ou de la facture indiquant la date de
l’achat et le nom du détaillant (non altérée ou
rendue illisible depuis la date d’achat).
iii. si le sceau de Garantie apposé sur le produit
n’a pas été endommagé ou retiré.
3. La présente Garantie n’est pas applicable lorsque
le Produit a été endommagé en raison de:
i. toute utilisation commerciale, accident, usure
ou utilisation impropre (y compris, et non
limitée à, l’impossibilité d’utiliser le présent
Produit à des fins normales et/ou
conformément aux instructions d’utilisation et
d’entretien) l’installation ou l’utilisation non
conformes aux normes techniques ou de
sécurité applicables;
ii. toute utilisation simultanée à l’utilisation de
périphériques non autorisés (y compris, et
non limitée à, des dispositifs d’amélioration
des performances de jeu, tout adaptateur ou
dispositif d’alimentation);
iii. toute adaptation, tout réglage ou altération de
ce produit effectué pour quelque raison que ce
soit, de manière adéquate ou non, ou;
iv. tout entretien ou toute réparation effectuée
par un service d’assistance autre qu’un service
d’assistance agréé.
4. Lorsque la loi en vigueur le prévoit, la présente
Garantie est votre seul et unique recours contre
toute rupture de garantie ou condition, expresse
ou implicite, relative au présent Produit. Et ni la
société SCEE, ni aucune entité Sony, leurs
fournisseurs ou les services d’assistance autorisés,
ne pourraient être tenus responsables de toute
perte ou de tout dommage accidentel ou
conséquent.
(Notice pour la France: vous bénéficiez en tout état de
cause des dispositions légales relatives à la Garantie
des vices cachés: articles 1641 et suivants du code
civil).
Si ce produit requiert quelque réparation noncouverte par cette Garantie, veuillez appeler la Ligne
d’Assistance locale du Service Clientèle pour obtenir
des renseignements. Si votre région n’est pas
répertoriée, veuillez contacter votre détaillant.
Veuillez remplir et nous renvoyer la carte
d’Enregistrement ci-jointe (port payé par le
destinataire).
FR
Informations complémentaires
Page 42

42
ADVERTENCIA
Precauciones
Para evitar el riesgo de incendios o
electrocución, no exponga la unidad a la
lluvia ni a la humedad.
Para evitar descargas eléctricas, no abra el
aparato. Solicite asistencia técnica
únicamente a personal especializado.
Precaución
El uso de instrumentos ópticos con este
producto aumenta el riesgo de daños
oculares. Puesto que el haz láser utilizado en
esta consola es perjudicial para los ojos, no
intente desmontar la caja.
Solicite asistencia técnica únicamente a
personal especializado.
Lea lo siguiente
detenidamente antes de
utilizar su PlayStation®2
Algunas personas pueden experimentar espasmos
epilépticos al ver luces o patrones relampagueantes en
nuestro entorno cotidiano. Estas personas pueden
experimentar espasmos al ver la televisión o emplear
juegos de vídeo, incluidos los vídeos DVD y los juegos
empleados con la consola PlayStation
posible que personas que nunca hayan sufrido de
espasmos sufran de epilepsia sin saberlo.
Consulte a su médico antes de utilizar la consola
PlayStation
cualquiera de los siguientes síntomas al ver programas de
televisión o emplear juegos de vídeo: alteración de la
visión, contracciones musculares o movimientos
involuntarios, pérdida del conocimiento, confusión mental
y/o convulsiones.
Este dispositivo está clasificado como producto LÁSER DE
CLASE 1.
®2 si es propenso a la epilepsia o experimenta
®2. No obstante, es
Esta etiqueta está en la caja protectora de la unidad de
CD/DVD del interior de la carcasa.
Manejo de los discos
• No deje los discos cerca de fuentes de calor, bajo la luz
solar directa ni en lugares con mucha humedad.
• Guarde los discos en sus cajas cuando no los utilice. Los
discos pueden deformarse si los apila o los coloca
inclinados sin haberlos guardado en sus cajas.
• No toque la superficie de los discos cuando los maneje;
agárrelos por el borde.
• No adhiera papel ni cinta sobre el disco.
• No escriba en el disco con un marcador, etc.
• La existencia de huellas dactilares o polvo en el disco
puede distorsionar la imagen o reducir la calidad de
sonido. Compruebe que los discos están limpios antes
de utilizarlos.
• Limpie los discos con un paño suave, frotando con
suavidad desde el centro hacia fuera.
• No utilice disolventes como bencina, limpiadores
disponibles en el mercado no diseñados para los CD ni
aerosoles antiestáticos para discos de vinilo, ya que
pueden dañar el disco.
No coloque la consola en un lugar
anormalmente caliente
No deje la consola en un automóvil con las ventanillas
cerradas (particularmente en verano), ya que puede
deformarse el exterior de la misma o causar fallos de
funcionamiento de la consola.
Condensación de humedad
Si traslada la consola o el disco directamente de un lugar
frío a uno cálido, puede condensarse humedad en la lente
del interior de la consola o en el disco. Si esto ocurre, la
consola puede no funcionar correctamente. En este caso,
extraiga el disco y no lo introduzca hasta que se haya
evaporado la humedad. (Podrían transcurrir varias horas.)
Si la consola aún no funciona correctamente, llame al
número apropiado de atención al cliente de PlayStation,
que encontrará en la tarjeta de registro del cliente del
manual de cada software de formato PlayStation
PlayStation
®2, y en nuestro sitio Web, www.scee.com
® y de
No exponga la consola a golpes físicos
violentos
No arroje ni deje caer la consola ni sus accesorios, ni
golpee ésta ni sus accesorios contra otros objetos. Al
transportar la consola, no la exponga a ningún tipo de
golpe físico violento. Esto puede dañar el disco o causar
fallos de funcionamiento de la consola.
Evite dañar el exterior de la consola
No aplique disolventes, ni coloque ningún material de
goma o vinilo en la superficie de la consola durante
mucho tiempo. Si lo hace, puede dañarse la superficie
plástica o causar el desprendimiento de la pintura.
Limpieza del exterior de la consola
Cuando limpie el exterior de la consola, asegúrese de
desactivar la alimentación con el interruptor principal
MAIN POWER de la parte trasera de la consola y
desconectar el enchufe de alimentación AC de la toma
eléctrica.
• Si el exterior de la consola se ensucia, humedezca un
paño suave en una solución detergente poco
concentrada con agua, escurra dicho paño a fondo para
eliminar el exceso de líquido, pase el paño por el área
afectada del exterior y utilice un paño seco para
finalizar la limpieza.
• No utilice bencina ni diluyente de pintura para limpiar
el exterior de la consola, ya que pueden dañar la
superficie o causar el desprendimiento de la pintura. Si
utiliza un paño para polvo de tratamiento químico, siga
las instrucciones de uso suministradas con el mismo.
No desmonte nunca la consola
• Utilice el sistema de entretenimiento informático
PlayStation
manual.
En este documento no se otorga autorización para el
análisis ni la modificación del sistema de
entretenimiento informático PlayStation
análisis y uso de la configuración de los circuitos.
• No hay componentes que el usuario pueda reparar en
el interior de la consola PlayStation
anula la garantía. Además, existe el riesgo de
exposición a radiación (láser) y a descargas eléctricas.
®2 de acuerdo con las instrucciones de este
®2, ni el
®2. Su desmontaje
Notas sobre seguridad al utilizar el mando
analógico (DUALSHOCK
analógico(DUALSHOCK
•
Deje de utilizar esta consola inmediatamente si comienza
a sentirse cansado o si experimenta una sensación de
malestar o dolor en las manos y/o brazos mientras utiliza
el mando. Si el estado persiste, consulte a un médico.
• Utilice el mando únicamente con las manos. Evite que
el mando entre en contacto directo con la cabeza o la
cara. Tampoco lo acerque a los huesos de cualquier otra
parte del cuerpo.
• La función de vibración del mando analógico
(DUALSHOCK
(DUALSHOCK
No utilice la función de vibración del mando analógico
(DUALSHOCK®2) y el mando analógico
(DUALSHOCK) que soporte el software si sufre de
dolencias en los huesos o articulaciones de las manos o
brazos.
• No utilice el mando analógico (DUALSHOCK
mando analógico (DUALSHOCK
soporte la función de vibración si sufre de dolencias en
los huesos o músculos de los dedos, manos, muñecas o
brazos. Dichas dolencias pueden empeorar debido a la
vibración del mando.
• Evite el uso prolongado del mando analógico
(DUALSHOCK
(DUALSHOCK
aproximadamente.
®2) o del mando analógico
®) puede agravar algunas dolencias.
2) y el mando analógico
®
). Descanse a intervalos de 30 minutos
®
2) y el mando
®
)
®
®) con software que
®2) o el
Page 43

Discos que pueden reproducirse con la PlayStation®2
Índice
43
DVD-ROM de
formato PlayStation
Logotipo del
disco
Color del disco
Contenido
Tamaño del
disco
Logotipo del
disco
Contenido
Tamaño del
disco
Tiempo de
reproducción
* Si coloca la consola en posición vertical y reproduce un CD audio de 8 cm, asegúrese de utilizar el adaptador opcional.
“ ”, logotipo PlayStation®2
y designación
Plateado
12 cm
74 min.
®
CD audio
Audio
CD-ROM de formato
2
(CD “sencillo”)
PlayStation®2
“ ”, logotipo PlayStation®2
y designación
Azul
Audio + Vídeo
12 cm
8 cm*
20 min.
Aproximadamente 4 h
(para DVD de una cara) /
aproximadamente 8 h
(para DVD de dos caras)
El logotipo DVD es una marca comercial.
12 cm
CD-ROM de formato
PlayStation
Logotipo PlayStation® y
designación
VÍDEO DVD
Audio + Vídeo
Aproximadamente 80 min.
(para DVD de una cara) /
aproximadamente 160 min.
(para DVD de dos caras)
®
Negro
8 cm
Procedimientos
iniciales
Conexión
CD audio/juego
ADVERTENCIA
Precauciones
Discos que pueden reproducirse con la PlayStation®2
Comprobación del contenido del paquete
Colocación de la consola
Conexión de la consola PlayStation®2 a un televisor
Conexión de componentes de audio digital
Conexión de otros dispositivos digitales
Uso del Menú Principal
Para jugar
Uso del Mando Analógico
Uso de Memory Card (tarjetas de memoria)
42
42
43
44
44
44
46
46
47
ES
Conexión
48
49
50
Sistemas de vídeo DVD y restricciones regionales
•Esta consola cumple con el estándar de
emisión PAL. No es posible reproducir discos
grabados para otros estándares de emisión
(como NTSC) en esta consola, a no ser que el
disco NTSC lleve la señal
televisor compatible con NTSC.
•Algunos vídeos DVD están marcados con
números de región, como 2. El número
incluido en el símbolo representa el número de
región de reproductores de DVD en los que
puede reproducirse el disco. Los vídeos DVD
que no contengan este símbolo, o los que no
muestren el número 2, no pueden reproducirse
en la consola.
•Los discos DVD que presenten la etiqueta
también pueden reproducirse en esta consola.
Si intenta reproducir cualquier otro tipo de
DVD, la pantalla mostrará el mensaje “El disco
no se puede reproducir debido a restricciones
regionales”.
ALL
y se use un
ALL
•Determinados discos DVD que no contengan
marca de código de región también pueden
estar sujetos a restricciones de zona y pueden
no reproducirse en la consola.
Nota sobre operaciones de reproducción
de discos DVD
Esta consola reproduce discos DVD tal como
estén diseñados para su reproducción por los
productores de software. Algunas funciones
pueden no encontrarse disponibles para
determinados discos DVD según el diseño.
Asegúrese de consultar las instrucciones
suministradas con los discos DVD.
Discos con formas especiales
No utilice discos compactos con formas
irregulares (por ejemplo, con forma de corazón
o estrella), ya que pueden producir fallos de
funcionamiento de la consola.
Vídeo DVD
Información
complementaria
Reproducción de CD audio
Reproducción de vídeo DVD
Uso de distintas funciones con el Panel de Control
Ajustes para el reproductor de DVD
Solución de problemas
Especificaciones
Glosario
GARANTÍA
50
51
52
55
59
60
61
61
Page 44

44
Comprobación del contenido del paquete
Compruebe que ha recibido los siguientes
accesorios:
• Consola
• Mando analógico (DUALSHOCK®2)
• Manual de instrucciones
• Cable de alimentación AC
• Enchufe de conexión EURO-AV
• Cable AV (audio/vídeo integrado)
Conexión de la consola PlayStation
En esta sección se explica el método de conexión para escuchar el sonido a través de los altavoces del
televisor.
Si desea conectar equipos de audio con conectores digitales, consulte “Conexión de componentes de
audio digital” en la página 46.
®
2
Conexión a un televisor con entrada de audio/vídeo
Conecte su sistema de entretenimiento informático PlayStation®2 al televisor mediante el cable AV
suministrado (audio/vídeo integrado).
Al conectar los cables, asegúrese de hacer coincidir el cable codificado con colores con los enchufes
apropiados de los componentes: amarillo (vídeo) con amarillo, rojo (audio derecho) con rojo y blanco
(audio izquierdo) con blanco.
Después de la conexión
Ajuste el televisor en el modo de entrada de vídeo apropiado. Consulte el manual de instrucciones del
televisor.
Al conectar a un televisor de pantalla panorámica (relación de aspecto de 16:9)
Establezca “Tamaño de la Pantalla” del menú Configuración del Sistema en el valor “16:9”. Para
obtener información detallada sobre el menú Configuración del Sistema, consulte la página 47.
Si su televisor es monofónico
No conecte las clavijas rojas. Si desea escuchar el sonido de los canales izquierdo y derecho de un televisor monofónico,
utilice un cable de audio tipo 2 fono a 1 fono (estéreo a monofónico) disponible en el mercado (vendido por separado).
EXPANSION BAY
(bahía de expansión)
Colocación de la consola
Puede colocar la consola en horizontal o en
vertical.
Si coloca la consola en vertical, utilice el soporte
vertical (para PlayStation®2) SCPH-10040 E
(vendido por separado).
Si coloca la consola en horizontal, puede
utilizar el soporte horizontal (para
PlayStation®2) SCPH-10110 E (vendido por
separado).
Colocación en verticalColocación en horizontal
Notas
La consola puede dañarse si la instala en una posición que
no sea en horizontal o en vertical.
No cambie la posición de la consola (de horizontal a vertical
o viceversa) mientras la utiliza. Si lo hace, puede dañar el
disco o causar fallos de funcionamiento de la consola.
Logotipo de la familia de productos “ ”
situado en la bandeja del disco
El logotipo de la familia de productos “ ” de
la bandeja del disco puede girarse para que se
corresponda con la posición horizontal o
vertical de la consola.
Conector DIGITAL OUT
(OPTICAL)
A conector
AV MULTI OUT
Cable AV (audio/vídeo integrado) Cable de alimentación AC
Precaución sobre las imágenes estáticas
Las imágenes estáticas sin movimiento, como los menús
de DVD, pantallas de configuración o imágenes
paradas en pantalla con la función de pausa, podrían
dejar un efecto residual permanente en la pantalla del
televisor si se dejan durante mucho tiempo.
Los televisores de proyección son más susceptibles que
otros tipos de pantalla a presentar dicho efecto. No
utilice la consola de una manera que pueda producir
este efecto.
Interruptor
principal MAIN
POWER
Conector ~AC IN
A la toma de corriente
Nota sobre el efecto de reflejo
Algunos televisores o monitores pueden experimentar
un efecto de reflejo en sus imágenes al utilizar la consola
PlayStation
PlayStation
técnicamente al televisor. Si se produce tal problema con
su televisor/monitor, póngase en contacto con el
correspondiente centro de atención al cliente
PlayStation, cuyo número puede encontrarse en la
tarjeta de registro del cliente, dentro del manual de cada
consola PlayStation
formato PlayStation
www.scee.com
®2. No existe ningún problema con la consola
®2 ni con su fabricación. El problema se debe
® y producto de software con
®2, así como en nuestro sitio Web,
Page 45

a un televisor
45
Conexión a una videograbadora
Conecte la consola PlayStation®2 a la
videograbadora mediante el cable AV
suministrado (audio/vídeo integrado)
haciendo coincidir los colores de las clavijas
con los enchufes de la videograbadora.
Si la videograbadora es monofónica, no conecte
la clavija roja.
No obstante, al reproducir un vídeo DVD, no
conecte la consola a una videograbadora. Si lo
hace, se producirán perturbaciones del color.
Conecte la consola directamente al televisor.
Después de la conexión
Establezca el funcionamiento del televisor y la
videograbadora apropiadamente. Consulte los
manuales de instrucciones del televisor y la
videograbadora.
Al reproducir un vídeo DVD
Videograbadora
La consola
PlayStation
2
®
Conéctela
directamente
Conexión a un televisor con conector de entrada S VIDEO
Conecte la consola PlayStation®2 al conector de
entrada S VIDEO del televisor mediante el
cable S VIDEO SCPH-10060 E (vendido por
separado).
Obtendrá una imagen de mayor calidad.
Después de la conexión
Ajuste el televisor en el modo de entrada de
vídeo apropiado (como “S VIDEO”).
A entrada de audio
(izquierda)
A entrada
S VIDEO
A conector
AV MULTI OUT
A entrada de
audio (derecha)
Conexión a un televisor con entrada de antena
Conecte la consola PlayStation®2 a la entrada
de antena del televisor mediante el adaptador
RFU SCPH-10072 C (vendido por separado).
En este caso, el sonido será monofónico.
Después de la conexión
Sintonice el canal 36 del televisor.
A entrada de
antena
A conector
AV MULTI OUT
Televisor
Conexión a un televisor con conector Euro-AV mediante el enchufe
de conexión Euro-AV
Conecte la consola PlayStation®2 al conector
Euro-AV (SCART) del televisor mediante el
enchufe de conexión Euro-AV y el cable AV
(audio/vídeo integrado), comprobando que
coinciden los colores de las clavijas del cable
AV y del enchufe de conexión.
Después de la conexión
Ajuste el televisor en el modo de entrada de
vídeo apropiado. Consulte el manual de
instrucciones del televisor.
A conector
Euro-AV
A conector
AV MULTI OUT
Conexión a un televisor con conector Euro-AV mediante el cable
Euro-AV
Puede mejorar la calidad de imagen utilizando
el cable Euro-AV SCPH-10142 (vendido por
separado).
Conecte la consola PlayStation®2 al conector
Euro-AV del televisor.
Después de la conexión
Ajuste el televisor en el modo de entrada de
vídeo apropiado. Consulte el manual de
instrucciones del televisor.
Nota
El cable Euro-AV soporta sólo la salida de vídeo de discos
de formato PlayStation
Importante!
Al ver vídeos DVD en la consola PlayStation
cable que permita la salida de vídeo de formato
PlayStation
adaptador RFU o cable S VIDEO.
®2, como el cable AV (audio/video integrado),
®2 y de PlayStation®.
®2, use otro
A conector
Euro-AV
A conector
AV MULTI OUT
C
Al encender la consola por primera vez
Aparece la pantalla de configuración inicial.
Ajuste “Idioma”, “Zona horaria” y “Horario de verano”
según las instrucciones en pantalla.
ES
Conexión
C
Los valores pueden ajustarse posteriormente en el menú
Configuración del Sistema. Para obtener información
detallada, consulte “Uso del menú Configuración del
Sistema” en la página 47.
Page 46

46
Conexión de componentes de audio digital
Conexión de otros dispositivos digitales
En esta sección se describe cómo conectar la
consola PlayStation®2 a un equipo de audio
con conectores digitales (como la salida óptica
Dolby Digital (AC3)). El uso de receptores y
amplificadores digitales permite disfrutar de
funciones como sonido multicanal y envolvente.
Conexión a un receptor o
amplificador, platina “MD
(minidiscos)” o “DAT (cintas de
audio digital)” con conector digital
Conecte al equipo de audio un cable digital
óptico disponible en el mercado.
En el menú Configuración del Sistema, ajuste
“DIGITAL OUT (OPTICAL)” en “Activado”.
Éste es el ajuste de fábrica.
Para obtener información detallada sobre el menú
Configuración del Sistema, consulte la página 47.
Panel posterior
DIGITAL OUT
(OPTICAL)
AV MULTI OUT
MAIN POWER
~
AC IN
Receptor o
amplificador, platina
MD o DAT
DIGITAL INPUT
OPTICAL
Notas
• Consulte también el manual de instrucciones
suministrado con el componente que va a conectar.
• No es posible realizar directamente grabaciones de
audio digital de discos grabados en formato Dolby
Digital, DTS o MPEG AUDIO utilizando una platina
MD o DAT.
Conexión a un componente de
audio con decodificador DTS*,
Dolby Digital** o MPEG
incorporado (sólo vídeo DVD)
La conexión a un equipo de audio con
decodificador DTS, Dolby Digital o MPEG
incorporado (vendido por separado) permite
reproducir el sonido grabado en el vídeo DVD
en formato Dolby Digital (AC-3), DTS o MPEG
AUDIO para obtener el efecto de audición de
una sala de cine o de conciertos.
Conecte el componente mediante el conector
DIGITAL OUT (OPTICAL) con un cable digital
óptico (vendido por separado).
La consola
PlayStation
Componente de
audio con
decodificador DTS,
Dolby Digital o
MPEG incorporado
2
®
Cable digital óptico
(vendido por separado)
Altavoces
Configuraciones para el reproductor de DVD
en su consola PlayStation
2
®
En función de los componentes que vaya a
conectar, será necesario realizar algunos ajustes
de configuración para el reproductor de DVD.
Para obtener información detallada sobre el uso
de la pantalla de ajustes, consulte la página 55.
• Si conecta un componente de audio con
decodificador DTS incorporado
Ajuste “DIGITAL OUT (OPTICAL)” en
“Activada” y, a continuación, “DTS” en
“Activada” en la pantalla “Audio”.
• Si conecta un componente de audio con
decodificador Dolby Digital incorporado
Ajuste “DIGITAL OUT (OPTICAL)” en
“Activada” y, a continuación, “Dolby Digital”
en “Activada” en la pantalla “Audio”.
• Si conecta un componente de audio con
decodificador MPEG incorporado
Ajuste “DIGITAL OUT (OPTICAL)” en
“Activada” y, a continuación, “MPEG” en
“Activada” en la pantalla “Audio”.
Nota
Consulte el manual de instrucciones y configuración del
equipo de audio que vaya a conectar.
* “DTS” y “DTS Digital Out” son marcas comerciales de
Digital Theater Systems, Inc.
** Fabricado bajo licencia de Dolby Laboratories.
“Dolby” y el símbolo de la doble D son marcas
comerciales de Dolby Laboratories.
Trabajos confidenciales no publicados. ©1992-1997
Dolby Laboratories. Todos los derechos reservados.
Conexión de un dispositivo con
la interfaz i.LINK
El conector para S400 i.LINK de la parte
frontal de la consola puede utilizarse para
conectar dispositivos compatibles con i.LINK
(IEEE 1394). Consulte también el manual de
instrucciones suministrado con el dispositivo
que va a conectar.
El conector i.LINK no suministra alimentación
a dispositivos externos. Los dispositivos
externos que requieran alimentación mediante
el conector para S400 i.LINK no funcionarán
correctamente al conectarse a la consola
PlayStation®2.
El conector para S400 i.LINK de la
PlayStation®2 soporta velocidades de
transferencia hasta 400 Mbps. No obstante, la
velocidad real variará según la del dispositivo
compatible con i.LINK que conecte.
Conector para S400 i.LINK
Nota
No todos los productos i.LINK funcionan con el sistema
de entretenimiento informático PlayStation
también el manual del usuario del producto i.LINK
correspondiente para obtener más información.
i.LINK es una versión con marca comercial del estándar
IEEE 1394-1995 y sus revisiones.
i.LINK y el logotipo i.LINK “
“ son marcas comerciales.
2. Consulte
®
Conexión de un dispositivo
mediante la interfaz Universal
Serial Bus (USB)
El puerto de conector para USB de la parte
frontal de la consola puede utilizarse para
conectar dispositivos compatibles con USB.
Consulte también el manual de instrucciones
suministrado con el dispositivo que va a
conectar.
Conector para USB
Nota
No todos los productos compatibles con USB funcionan
con el sistema de entretenimiento informático
PlayStation
producto compatible con USB correspondiente para
obtener más información.
2. Consulte el manual del usuario del
®
Page 47

Uso del Menú Principal
47
Al encender la consola sin haber insertado
primero un disco, el menú principal aparece en
la pantalla del televisor.
Puede acceder al menú Configuración del Sistema
o a la pantalla Navegador desde el menú principal.
Uso del menú Configuración del
Sistema
El menú Configuración del Sistema permite
configurar el sistema para la consola PlayStation®2.
Los ajustes no se cancelarán aunque apague la
consola.
1...... Seleccione “Configuración del Sistema”
mediante los botones de dirección arriba y
abajo y pulse el botón ✕.
El menú Configuración del Sistema
aparece en la pantalla del televisor.
2...... Seleccione el elemento que desee mediante
los botones de dirección arriba y abajo y
pulse el botón ✕.
Los ajustes de fábrica aparecen subrayados.
x Ajustar Reloj
Ajuste el reloj.
1...... Utilice los botones de dirección arriba y
abajo para ajustar el mes y, a continuación,
pulse el botón de dirección derecho.
Utilice el mismo método para ajustar el
día, año, hora, minutos y segundos. Para
volver al menú anterior, pulse el botón de
dirección izquierdo.
2...... Pulse el botón ✕ en sincronización con un
reloj cuya hora sea precisa.
Puede seleccionar los ajustes opcionales
para el reloj
Seleccione “Ajustar Reloj” mediante los botones
de dirección arriba y abajo y pulse el botón ¢.
Puede ajustar los siguientes elementos opcionales.
Notación de la hora
•Reloj de 24 horas
•Reloj de 12 horas
Notación de la fecha
•DD/MM/AAAA
•AAAA/MM/DD
•MM/DD/AAAA
Zona horaria
Seleccione su país y, si es necesario, su ciudad
para ajustar el huso horario.
Horario de verano
Ajuste este elemento en “Horario de verano”
cuando el horario de verano sea efectivo.
•Horario de invierno
•Horario de verano
x Tamaño de la Pantalla
Seleccione el modo de visualización en función
del televisor que conecte.
•4:3 : seleccione este elemento cuando conecte
un televisor estándar a la consola.
•Pantalla Completa : seleccione este elemento
cuando conecte un televisor normal a la
consola. Las bandas negras de las partes
superior e inferior de la pantalla se suprimen.
•16:9 : seleccione este elemento cuando conecte
un televisor de pantalla panorámica a la
consola.
x DIGITAL OUT (OPTICAL)
Seleccione las señales de salida del conector
DIGITAL OUT (OPTICAL).
•
Activado : normalmente seleccione esta
posición.
•Desactivado : si la consola no transmite las
señales de sonido mediante el conector
DIGITAL OUT (OPTICAL), la influencia del
circuito digital sobre el analógico será
mínima.
x Salida de Componentes de Imagen
Ajuste este elemento si su televisor, monitor o
proyector dispone de conector de entrada RGB
o de conectores de entrada de vídeo de
componente (Y, CB/PB, CR/PR) que admitan las
señales de salida de la consola.
Si conecta la consola mediante el cable AV
suministrado (audio/vídeo integrado) o cable S
VIDEO (vendido por separado), no será preciso
ajustar este elemento.
•Y Cb/Pb Cr/Pr : seleccione este elemento si
conecta la consola a los conectores de entrada
de vídeo de componente del televisor.
•RGB : seleccione este elemento si conecta la
consola al conector de entrada de RGB del
televisor.
Nota
La salida del software PlayStation® o PlayStation®2 puede
realizarse con los formatos RGB e Y Cb/Pb Cr/Pr. No
obstante, la consola PlayStation
anular el ajuste “Salida de Componentes de Imagen” del
menú Configuración del Sistema y para enviar todo el
®2 se ha diseñado para
software de vídeo DVD con el formato Y Cb/Pb Cr/Pr.
El color se distorsiona al ajustar este elemento en “RGB” y
reproducir el DVD.
x Idioma
Seleccione el idioma de las indicaciones en pantalla.
•Inglés
•Francés
•Español
•Alemán
•Italiano
•Holandés
•Portugués
Uso de la pantalla Navegador
Puede realizar las siguientes operaciones
mediante la pantalla Navegador.
•Comprobación/copia/eliminación de datos
de juego de la memory card (tarjeta de
memoria) (8MB) (para PlayStation®2) o la
memory card (tarjeta de memoria)
•Inicio del software de formato PlayStation® o
PlayStation®2
•Reproducción de CD audio
•Reproducción de vídeo DVD
Seleccione “Navegador” mediante los botones
de dirección arriba y abajo y pulse el botón ✕.
El navegador aparece en la pantalla del
televisor. La memory card (tarjeta de memoria)
(8MB) (para PlayStation®2), la memory card
(tarjeta de memoria) o los discos insertados en
la consola aparecen como iconos.
Comprobación/copia/eliminación de datos
de juego
Puede copiar datos de juego de una memory card
(tarjeta de memoria) (8MB) (para PlayStation®2) o
memory card (tarjeta de memoria) a otra o
eliminar los datos que no desee conservar.
No obstante, no es posible copiar datos de juego
del software de formato PlayStation®2 a la
memory card (tarjeta de memoria) SCPH-1020 E.
Inserte previamente la memory card (tarjeta de
memoria) (8MB) (para PlayStation®2) o la
memory card (tarjeta de memoria).
1...... Seleccione el icono de la memory card
(tarjeta de memoria) (8MB) (para
PlayStation®2) o de la memory card
(tarjeta de memoria) en la que se
encuentren los datos de juego que desee
comprobar/copiar/eliminar y, a
continuación, pulse el botón ✕.
2
.....
Compruebe/copie/elimine datos de juego
de acuerdo con las instrucciones en pantalla.
Nota
Durante la copia o eliminación de datos de juego, no
extraiga la memory card (tarjeta de memoria) (8MB) (para
PlayStation
®2) o la memory card (tarjeta de memoria).
Comprobación de Versión
Puede comprobar la versión de la consola,
navegador, reproductor de CD, PlayStation
Driver y reproductor de DVD.
Pulse el botón ¢ en el menú principal.
Función de autodiagnóstico
La consola PlayStation®2 dispone de una función
de autodiagnóstico que modifica automáticamente
los ajustes del reproductor de DVD para obtener el
mejor rendimiento posible. Utilice la función de
autodiagnóstico para actualizar los ajustes del
reproductor de DVD si tiene dificultades al
reproducir vídeo DVD.
1...... Seleccione “Consola” mediante los botones
de dirección y pulse el botón ¢.
2...... Seleccione “Activada” mediante los
botones de dirección y pulse el botón ✕.
3...... Inserte un disco.
La consola inicia automáticamente el
diagnóstico.
Nota
El ajuste de diagnóstico recupera el valor “Desactivada”
automáticamente (ajuste de fábrica) al pulsar el botón 1/
RESET o iniciar la reproducción de un disco de formato
PlayStation
Ajuste del PlayStation® Driver
El “PlayStation® Driver” es un programa de carga
del software de formato PlayStation®.
1...... Seleccione “PlayStation
2......
Velocidad del Disco
•Normal : normalmente seleccione esta
•Rápida : el tiempo de carga del software de
Diseño de Texturas
•Estándar : normalmente seleccione esta
•Suave : la pantalla se muestra con mayor
Nota
El ajuste de “PlayStation® Driver” recupera el valor
“Normal/Estándar” (ajuste de fábrica) automáticamente al
pulsar el botón 1/RESET o apagar la consola.
, PlayStation®2 o un disco de vídeo DVD.
®
®
los botones de dirección y pulse el botón ¢.
Seleccione el elemento deseado mediante
los botones de dirección y pulse el botón ✕.
posición.
formato PlayStation® puede reducirse.
Dependiendo del software, es posible que no
se obtenga ningún efecto o que el software
falle inesperadamente. En este caso,
seleccione “Normal”.
posición.
suavidad al reproducir ciertos tipos de
software de formato PlayStation®.
Dependiendo del software, es posible que no
se obtenga ningún efecto. En este caso,
seleccione “Estándar”.
Driver” mediante
®
ES
Conexión
Page 48

48
Para jugar
Inicio del juego
1
Encienda la consola con el
interruptor principal MAIN
POWER de la parte trasera de la
consola.
El indicador 1 (espera) de la parte
frontal de la consola se ilumina en
rojo para indicar que ésta se
encuentra en el modo de espera.
Pulse el botón 1 (espera) /
2
RESET.
El indicador 1 cambia a verde y
aparece la pantalla de inicio.
Conecte el mando analógico
3
(DUALSHOCK
analógico (DUALSHOCK
consola.
2) o el mando
®
®
) a la
1
4
Pulse el botón A (abrir).
La bandeja del disco se abre.
5
Coloque un disco en la bandeja
con el lado de la etiqueta hacia
arriba.
6
Pulse el botón A.
La bandeja del disco se cierra.
Aparece la pantalla 2 o 3 y el juego
está preparado para iniciarse.
Nota
Ajuste el mando analógico (DUALSHOCK®2) o el mando
analógico (DUALSHOCK
software (página 49). Consulte el manual del software
apropiado para obtener información detallada.
en el modo apropiado al
®)
Pantallas que aparecen en el
inicio
Si enciende la consola sin insertar un disco
primero
Aparecerá la pantalla 1.
•Si inserta un disco de formato PlayStation®2 o
PlayStation® después de aparecer la pantalla
1, aparecerá la pantalla 2 o 3 y podrá
iniciar el juego.
•Puede desplazarse al menú Configuración del
Sistema o a la pantalla Navegador desde la
pantalla 1. (Para obtener información
detallada, consulte “Uso del menú principal”
en la página 47.)
Al encender la consola con un disco ya
insertado
Dependiendo del tipo de disco insertado,
aparecerá la pantalla 2, 3 o 4.
Si aparece la pantalla 4, es posible que el disco
insertado no sea de formato PlayStation® o
PlayStation®2. Compruebe el tipo de disco
(página 43).
1 No hay ningún disco insertado
(menú principal).
3 Está insertado CD-ROM de formato
PlayStation
4 Está insertado un disco que no puede
reproducirse con la consola
PlayStation
.
®
2.
®
Finalización del juego
1...... Pulse el botón A.
La bandeja del disco se abre.
2...... Extraiga el disco.
3
2
4,6
5
Reinicio del juego
Pulse el botón 1/RESET brevemente.
(Asegúrese de no mantener el botón pulsado,
ya que si lo hace la consola se ajustará en el
modo de espera.)
Tenga cuidado de no pulsar el botón 1/RESET
accidentalmente mientras juega, o el juego
volverá a iniciarse.
2 Está insertado un DVD-ROM / CD-ROM
de formato PlayStation
2.
®
3...... Pulse el botón A.
La bandeja del disco se cierra.
4...... Pulse el botón 1/RESET durante unos dos
segundos.
El indicador 1 se ilumina en rojo y la
consola entra en el modo de espera.
4
1,3
2
Page 49

Uso del Mando Analógico
49
Cuando no tenga intención de jugar durante
mucho tiempo
Desactive la alimentación con el interruptor
principal MAIN POWER de la parte trasera de
la consola, y desconecte el enchufe de
alimentación AC de la toma eléctrica.
Cambio de un juego a otro
No es necesario apagar la consola cuando desee
cambiar el juego.
1...... Pulse el botón A.
La bandeja del disco se abre.
2...... Extraiga el disco.
3...... Coloque un disco nuevo en la bandeja.
4...... Pulse el botón A.
La bandeja del disco se cierra.
5...... Pulse el botón 1/RESET brevemente para
restaurar.
(Advertencia: si mantiene pulsado el
botón 1/RESET, la consola puede entrar
en el modo de espera.)
Después de aparecer las pantallas de
inicialización, aparece la pantalla 2 o 3 y
el juego se inicia.
Las diferencias entre el mando
analógico (DUALSHOCK®2) y el
mando analógico (DUALSHOCK®)
1 Mando analógico (DUALSHOCK®2)
(suministrado / vendido por separado)
•El mando analógico (DUALSHOCK®2) puede
utilizarse con el software de formato
PlayStation®2 y PlayStation®.
•Puede cambiar entre el modo digital y el
analógico. Cuando el mando se encuentra en
el modo analógico, los siguientes botones y
palancas pueden funcionar de forma
analógica, según las funciones admitidas por
el título de software. Consulte el manual del
software para obtener información detallada.
Software de formato PlayStation®2
Botones de dirección / botones ¢ , a , ✕ , s /
palanca analógica izquierda / palanca
analógica derecha / botones L1, R1, L2, R2
Software de formato PlayStation
Palanca analógica izquierda / palanca
analógica derecha
•Puede disfrutar de la función de vibración.
2 Mando analógico (DUALSHOCK®)
(vendido por separado)
•El mando analógico (DUALSHOCK®) se
corresponde con el software de formato
PlayStation®2 y PlayStation®.
®
• Puede cambiar entre el modo digital y el
analógico. Al cambiar al modo analógico,
puede disfrutar del uso analógico de las
palancas analógicas izquierda y derecha.
Software de formato PlayStation®2
Palanca analógica izquierda / palanca
analógica derecha
Software de formato PlayStation
Palanca analógica izquierda / palanca
analógica derecha
•Puede disfrutar de la función de vibración.
®
Cambio de modo e indicador
de modo
El mando analógico (DUALSHOCK®2) y el
mando analógico (DUALSHOCK®) pueden
cambiarse entre dos modos pulsando el botón
modo ANALOG (analógico).
Cada vez que pulse el botón modo ANALOG
(analógico)
forma:
Nota
Cambie al modo adecuado al uso.
No obstante, tenga en cuenta que ciertos tipos de software
realizan este ajuste de forma automática. En tales casos, el
software ignora el botón modo ANALOG (analógico).
Para obtener información detallada, consulte el manual
del software.
, el modo cambiará de la siguiente
Modo digital (indicador : apagado)
Xx
Modo analógico (indicador : rojo)
Función de vibración
El mando analógico (DUALSHOCK®2) y el
mando analógico (DUALSHOCK®) disponen
de una función de vibración si la admite el
título de software. La función de vibración
puede activarse (ACTIVADA) o desactivarse
(DESACTIVADA) en la pantalla de opciones de
software.
Notas
• Cuando no utilice el mando analógico
(DUALSHOCK
(DUALSHOCK
mando.
• Antes de utilizar la función de vibración, lea “Notas
sobre seguridad al utilizar el mando analógico
(DUALSHOCK
(DUALSHOCK
2) y el mando analógico
®
), apague la consola o desconecte el
®
2) y el mando analógico
®
)” en la página 42.
®
Antes de utilizar el mando
analógico (DUALSHOCK®2) y el
mando analógico
(DUALSHOCK®)
Gire las palancas analógicas una vez con los dedos
pulgares como si dibujara un círculo, como se
muestra en el diagrama de arriba. No retuerza las
palancas.
ES
CD audio/juego
5
1,4
2,3
Consejo
Con juegos de varios discos, realice los pasos 1 a 4 para
cambiar los discos. Consulte el manual del software para
obtener información detallada.
Botón L1
Botones de
dirección
Botón modo ANALOG
(analógico)
Botón L2 Botón R2
Botón
Botón
START
SELECT
Botón R1
Botón ¢
Botón a
Botón ✕
Botón s
Indicador de modo:
apagado
Modo analógico (indicador: rojo)Modo digital (indicador : apagado)
Botón L1
Botones de
dirección
Palanca analógica
izquierda / botón L3 *
Botón modo ANALOG (analógico)
* Los botones R3 y L3 funcionan al pulsar la palanca.
Botón L2 Botón R2
Botón
Botón
START
SELECT
Indicador de modo: rojo
Botón R1
Botón ¢
Botón a
Botón ✕
Botón s
Palanca analógica
derecha / botón R3*
Page 50

50
Uso de Memory Card (tarjetas de memoria)
Reproducción de CD audio
Puede guardar y cargar juegos o demás datos
utilizando la memory card (tarjeta de memoria)
(8MB) (para PlayStation®2) o la memory card
(tarjeta de memoria) (cada una de ellas vendida
por separado).
Diferencias entre la memory card
(tarjeta de memoria) (8MB) (para
PlayStation®2) y la memory card
(tarjeta de memoria)
Cuando reproduzca software de formato
PlayStation®2, utilice la memory card
(tarjeta de memoria) (8MB*)
(para PlayStation®2) (1).
Cuando reproduzca software de formato
PlayStation®, utilice la memory card (tarjeta
de memoria)
Para la consola de juegos de vídeo
PlayStation®, las consolaes de datos de juego se
describen como “bloques de memoria”. No
obstante, para el sistema de entretenimiento
infomático PlayStation®2, se describen como
“KB” (kilobytes).
* 8 MB = 8.000 KB
1 Memory card (tarjeta de memoria)
(8MB) (para PlayStation
separado)
La memory card (tarjeta de memoria) (8MB)
(para PlayStation®2) puede guardar y cargar
datos de juego de software de formato
PlayStation®2. Cada memory card (tarjeta de
memoria) (8MB) (para PlayStation®2) puede
guardar unos 8MB de datos de juego, aunque
algunos de éstos pueden utilizarse como
información de control de archivos.
2 Memory card (tarjeta de memoria)
(vendida por separado)
La memory card (tarjeta de memoria) puede
guardar y cargar datos de juego de software de
formato PlayStation®. Cada tarjeta puede
guardar 120 KB (15 bloques de memoria) de
datos de juego.
Nota
No es posible copiar datos en una memory card (tarjeta de
memoria) (8MB) (para PlayStation
(tarjeta de memoria) que no tenga suficiente memoria
disponible. Antes de la reproducción, compruebe la
cantidad de espacio necesario para guardar el juego y el
espacio disponible en la memory card (tarjeta de memoria)
(8MB) (para PlayStation
memoria). Consulte el manual del software apropiado
para determinar la cantidad de espacio necesario para
guardar los datos de un determinado juego.
de los derechos de autor creada por la Corporación Sony.
Dicha marca no implica necesariamente la compatibilidad
con otros productos que lleven la marca comercial
“MAGICGATE”.
(2).
2) (vendida por
®
®2) o memory card
®2) o memory card (tarjeta de
es una tecnología registrada de protección
Inserción de la memory card
(tarjeta de memoria) (8MB) (para
PlayStation®2) y la memory card
(tarjeta de memoria).
Inserte la memory card (tarjeta de memoria)
(8MB) (para PlayStation®2) u otra memory card
(tarjeta de memoria) en la ranura de MEMORY
CARD, con el lado de la flecha hacia arriba.
Ranura de MEMORY CARD 1
Notas sobre el uso de la memory card
(tarjeta de memoria) (8MB) (para
PlayStation
memoria) con un multitap
•Cuando utilice software de formato
PlayStation®2, emplee el multitap SCPH10090 E (para PlayStation®2).
Cuando utilice software de formato PlayStation®,
emplee el multitap SCPH-1070 E.
•Si inserta el multitap SCPH-1070 E en el puerto
de mando 1, no inserte la memory card (tarjeta
de memoria) (8MB) (para PlayStation®2) o la
memory card (tarjeta de memoria) en la ranura
de MEMORY CARD 1 de la consola
PlayStation®2. Esto también es aplicable al
insertar un multitap en la ranura de MEMORY
CARD 2. Si lo hace, los datos pueden de
perderse.
2) o memory card (tarjeta de
®
Ranura de MEMORY CARD 2
Copia/eliminación de datos de
juego
Puede copiar datos de juego de una memory card
(tarjeta de memoria) (8MB) (para PlayStation®2) o
memory card (tarjeta de memoria) a otra o
eliminar los datos que no desee conservar.
No obstante, no es posible copiar datos de
juego del software de formato PlayStation®2 a
la memory card (tarjeta de memoria).
Puede comprobar, copiar y eliminar datos de
juego en la pantalla Navegador. Para obtener
información detallada sobre el navegador,
consulte “Comprobación/copia/eliminación de
datos de juego” en la página 47.
Nota
No es posible guardar ni cargar datos de juego en la
pantalla Navegador. Para obtener información detallada
sobre el almacenamiento o la carga de datos de juego,
consulte el manual del software.
Reproducción de un CD audio
Pulse el botón A (abrir).
1
La bandeja del disco se abre.
2
Coloque un disco en la bandeja
con el lado de reproducción
hacia abajo.
Pulse el botón A.
3
La bandeja del disco se cierra.
Seleccione el icono de CD audio
4
en la pantalla Navegador
(página 47), y pulse el botón ✕.
Aparece la pantalla “CD Audio”.
Seleccione el número de icono
5
mediante los botones de
dirección y pulse el botón ✕.
Aparece la pantalla de operación de
CD y se inicia la reproducción.
Utilización del reproductor de CD
Mientras se reproduce un disco, seleccione el
botón de la pantalla de operación de CD
mediante los botones de dirección derecho e
izquierdo. A continuación, pulse el botón ✕.
N :Inicio de la reproducción.
X :Pausa.
x :Detención de la reproducción.
. :Localización del principio de la pista
actual o anterior.
M :Avance rápido.
m :Retroceder.
> :Localización del principio de la
siguiente pista.
Reproducción en distintos modos
Puede cambiar los modos de reproducción.
Como ajuste de fábrica, la opción “Normal”
está seleccionada para el “Modo de
Reproducción”, y “Desactivado” para el “Modo
de Repetición”.
Seleccione el icono de CD audio en la pantalla
Navegador y, a continuación, pulse el botón f
para cambiar los ajustes.
Para reproducir las pistas deseadas en un
orden especificado
1 ... Seleccione “Modo de Reproducción”
mediante los botones de dirección arriba y
abajo y pulse el botón ✕.
2...... Seleccione “Programada” con los botones
de dirección derecho e izquierdo y pulse el
botón ✕.
3...... Seleccione el número de la pista específica
con los botones de dirección y pulse el
botón ✕.
Repita este paso hasta seleccionar todas las
pistas que desee reproducir.
4...... Pulse el botón a para volver a la pantalla
del Navegador.
Para reproducir las pistas en orden aleatorio
1...... Seleccione “Modo de Reproducción”
mediante los botones de dirección arriba y
abajo y pulse el botón ✕.
2...... Seleccione “Aleatoria” con los botones de
dirección derecho e izquierdo y pulse el
botón ✕.
3...... Pulse el botón a para volver a la pantalla
Navegador.
Para reproducir todas las pistas de forma repetida
1...... Seleccione “Modo de Repetición”
mediante los botones de dirección arriba y
abajo y pulse el botón ✕.
2...... Seleccione “Todas” con los botones de
dirección derecho e izquierdo y pulse el
botón ✕.
3...... Pulse el botón a para volver a la pantalla
Navegador.
Para reproducir una pista de forma repetida
1...... Seleccione “Modo de Repetición”
mediante los botones de dirección arriba y
abajo y pulse el botón ✕.
2...... Seleccione “1” con los botones de dirección
derecho e izquierdo y pulse el botón ✕.
3...... Pulse el botón a para volver a la pantalla
Navegador.
Page 51

Reproducción de vídeo DVD
51
Reproducción de discos DVD
Algunas operaciones pueden ser distintas o
estar limitadas en función del DVD.
Consulte las instrucciones suministradas
con el disco.
Encienda la consola con el
1
interruptor principal MAIN
POWER de la parte trasera de la
consola.
El indicador 1 (espera) de la parte
frontal de la consola se ilumina en
rojo para indicar que ésta se
encuentra en el modo de espera.
2
Pulse el botón 1 (espera)/
RESET.
El indicador 1 cambia a verde y
aparece la pantalla de inicio.
Pulse el botón A.
3
La bandeja del disco se abre.
4
Coloque un disco en la bandeja
con el lado de reproducción
hacia abajo.
5
Pulse el botón A.
La bandeja del disco se cierra y la
consola inicia la reproducción.
Notas
• Dependiendo del DVD, puede aparecer un menú DVD
o de títulos en la pantalla del televisor (consulte la
página 53).
• Si pulsa el botón A después de la reproducción,
aparecerá la pantalla del navegador.
Utilización del DVD directamente con el mando
Puede utilizar el DVD directamente con los botones del mando mientras no se muestre el panel de
control (página 52).
Botón L2: (Buscar)
(Página 54)
Botón L1: . (Anterior)
DUALSHOCK
2
Botones de dirección:
Cursor
Botón L3*: (Opción de
subtítulos) (Página 53)
Botón SELECT: Visualización del panel
de control (Página 52)
* Si utiliza el mando sin el botón L3 o R3, podrá seleccionar la función (Opción de subtítulos) o (Opciones de audio)
mediante el panel de control (consulte la página 52).
Para
Parar
Introducir pausas
Reanudar la reproducción después de la pausa
Acceder al capítulo siguiente en el modo de
reproducción continua
Retroceder al capítulo anterior en el modo de
reproducción continua
Puede realizar distintas funciones utilizando el menú en la pantalla (Panel de control). Con respecto
a las operaciones del panel de control, consulte la página 52.
Operación
Pulse el botón a.
Pulse el botón START.
Pulse el botón START.
Pulse el botón R1.
Pulse el botón L1 dos veces.
Botón R2: (Buscar)
(Página 54)
Botón R1: > (Siguiente)
Botón ¢:
(Página 53)
Botón a: Cancelar / x
(Parar)
Botón ✕: Aceptar
Botón s:
títulos) (Página 53)
Botón R3* :
audio) (Página 53)
Botón START: N (Play
(Reproducir)) / X (Pausa)
(Menú DVD)
(Menú de
(Opciones de
Reanudación de la
reproducción a partir del punto
en el que detuvo el disco
(Reanudación de reproducción)
El reproductor recuerda el punto en el que se
detuvo el disco, y es posible reanudar la
reproducción a partir de ese punto.
1...... Mientras se reproduce un disco, pulse el
botón a para detener la reproducción.
Aparece “Pulse [Play (Reproducir)] para
reanudar la reproducción. Para comenzar
desde el principio, pulse [Parar] y, a
continuacion, [Play (Reproducir)] .” y, a
continuación, la pantalla del televisor
muestra el panel de control (página 52).
Si aparece el mensaje “La función
Reanudar programa no se puede usar
aquí. La reproducción comenzará desde el
principio.”, la reanudación de
reproducción no estará disponible.
2......
Seleccione N (Play (Reproducir)) mediante
los botones de dirección y pulse el botón ✕.
El reproductor inicia la reproducción a
partir del punto en el que detuvo el disco
en el paso 1.
Para reproducir el disco desde el principio
Después del paso 1, seleccione x (Parar) y
pulse el botón ✕. El punto en el que haya
detenido la reproducción se borra.
Seleccione N (Play (Reproducir)) y pulse el
botón ✕.
Notas
• La reanudación de reproducción puede no estar
disponible en algunos discos DVD.
• Dependiendo de dónde detenga el disco, es posible que
la consola reanude la reproducción a partir de un punto
diferente.
• El punto en el que haya detenido la reproducción se
borrará si:
– abre la bandeja del disco
– cambia al modo de espera manteniendo pulsado el
botón 1/ RESET que hay en la parte frontal de la
consola.
– desactiva la alimentación con el interruptor principal
MAIN POWER de la parte trasera de la consola
– inicia la reproducción después de seleccionar un
título o capítulo
ES
CD audio/juego / Vídeo DVD
Page 52

52
Uso de distintas funciones con el Panel de Control
Uso del panel de control
Puede realizar distintas funciones utilizando el
menú en la pantalla (Panel de control).
Las funciones que pueden realizarse difieren en
función del disco.
1
Pulse el botón SELECT.
El panel de control aparece en la
pantalla del televisor.
2
Seleccione el elemento que
desee mediante los botones de
dirección.
3
Pulse el botón ✕.
Para obtener información detallada
sobre cada elemento mostrado en el
panel de control, consulte las páginas
53 y 54.
Puede seleccionar ciertos elementos
directamente con el mando
Consulte la página 51.
Lista de elementos del menú de control
1 Menú DVD (página 53)
Algunos discos DVD permiten seleccionar
su contenido mediante un menú. Al
reproducir este tipo de DVD, podrá
seleccionar el idioma de los subtítulos, el
del sonido, etc., mediante el menú DVD.
2 Menú de títulos (página 53)
Los discos DVD se dividen en largas
secciones de una imagen o de música
denominadas “títulos”. Al reproducir un
DVD que contenga varios títulos, podrá
seleccionar el título que desee mediante el
menú de títulos.
3 O Volver (página 53)
Puede volver a la pantalla anterior del
menú DVD o del menú de títulos.
4 Opciones de audio (página 53)
Si el DVD está grabado con pistas en varios
idiomas, podrá seleccionar el idioma que
desee mientras se reproduce el DVD.
5 Opciones de ángulo (página 53)
6 Opción de subtítulos (página 53)
7 Ir al título (página 54)
8 Ajustar (página 55)
Es posible elegir entre los distintos ángulos
disponibles para las escenas si el DVD
dispone de diversos ángulos grabados para
dichas escenas.
Con discos DVD en los que haya grabados
subtítulos, puede cambiar el idioma
cuando desee mientras se reproduce el
DVD, así como activarlo y desactivarlo
cuando lo desee.
Puede seleccionar el número del título que
desee buscar.
Mediante el uso de la pantalla de ajustes,
puede realizar la configuración inicial,
ajustar la imagen y el sonido, y definir las
distintas salidas. También puede establecer
un idioma para los subtítulos y la pantalla
de ajustes, limitar la reproducción para
niños, etc.
9 Presentación de los capítulos
(página 54)
Mientras se reproduce un disco, puede
comprobar los números del título y
capítulo actuales en la pantalla del
televisor.
0 Ayuda (página 54)
La lista de los botones directos del mando
se muestra en la pantalla del televisor.
qa Ir al capítulo (página 54) / Botones
numéricos
Puede seleccionar el número del capítulo
que desee buscar.
qs . Anterior
Puede retroceder al capítulo anterior en el
modo de reproducción continua.
qd / Buscar (página 54)
Puede localizar un punto determinado del
DVD rápidamente controlando la imagen.
qf > Siguiente
Puede acceder al capítulo siguiente en el
modo de reproducción continua.
qg N Play (Reproducir)
qh X Pausa
qj x Parar
qk Cámara lenta (página 54)
Puede localizar un punto del DVD
lentamente visualizando la pantalla.
Page 53

53
Uso del menú DVD
Algunos discos DVD permiten seleccionar su
contenido mediante un menú. Al reproducir
este tipo de DVD, podrá seleccionar el idioma
de los subtítulos, el del sonido, etc., mediante el
menú DVD.
1...... Seleccione (Menú DVD) mediante los
botones de dirección y pulse el botón ✕.
El menú DVD aparece en la pantalla del
televisor. El contenido del menú varía
según el disco.
2...... Pulse los botones de dirección para
seleccionar el elemento que desee cambiar.
3...... Para cambiar otros elementos, repita el
paso 2.
4...... Pulse el botón ✕.
Puede mostrar el menú DVD directamente
Pulse el botón ¢ del mando cuando no se
muestre el panel de control.
Si desea seleccionar el idioma para el menú
DVD
Para cambiar este ajuste, puede elegir
“Selección de idioma” y, a continuación,
“Menú DVD”. Para obtener información
detallada, consulte la página 56.
Para volver a la pantalla anterior del menú
DVD
Seleccione O (Volver) y pulse el botón ✕.
Esta función puede no estar disponible en
algunos discos DVD.
Notas
• El menú DVD puede no estar disponible en algunos
discos DVD.
• En algunos discos DVD, es posible que el “menú DVD”
se denomine simplemente “menú” en las instrucciones
suministradas con los mismos.
Uso del menú de títulos
Los discos DVD se dividen en largas secciones
de una imagen o de música denominadas
“títulos”. Al reproducir un DVD que contenga
varios títulos, podrá seleccionar el título que
desee mediante el menú de títulos.
1......
Seleccione (Menú de títulos) mediante
los botones de dirección y pulse el botón ✕.
El menú de títulos aparece en la pantalla
del televisor. El contenido del menú varía
según el disco.
2...... Pulse los botones de dirección para
seleccionar el título que desee reproducir.
3...... Pulse el botón ✕.
La consola comienza a reproducir el título
seleccionado.
Puede mostrar el menú de títulos
directamente
Pulse el botón s del mando mientras no se
muestra el panel de control.
Para volver a la pantalla anterior del menú
de títulos
Seleccione O (Volver) y pulse el botón ✕.
Esta función puede no estar disponible en
algunos discos DVD.
Notas
• Algunos discos DVD no permiten seleccionar el título.
• En algunos discos DVD, es posible que un “Menú de
títulos” se denomine simplemente “menú” o “título” en
las instrucciones suministradas con los mismos.
También es posible que “Pulse ENTER” se exprese
como “Pulse SELECT”.
Cambio del idioma de la pista
de sonido
Si el DVD está grabado con pistas en varios
idiomas, podrá seleccionar el idioma que desee
mientras se reproduce el DVD.
Los idiomas que pueden seleccionarse varían
en función del DVD.
Seleccione (Opciones de audio) mediante los
botones de dirección y pulse el botón ✕.
Cada vez que pulse el botón ✕, el idioma cambiará.
Puede seleccionar “Opciones de audio”
directamente
Pulse el botón R3 del mando mientras no se
muestra el panel de control. El idioma cambiará
cada vez que pulse el botón.
Notas
• Debido a la información programada en ciertos discos
DVD, es posible que no pueda cambiar el idioma
aunque haya pistas grabadas en varios idiomas en los
mismos.
• Si cambia el título mientras se reproduce el DVD, el
sonido puede cambiar.
Cambio de los ángulos
Es posible cambiar los ángulos de las escenas si el
DVD dispone de diversos ángulos grabados para
dichas escenas. Por ejemplo, mientras se
reproduce una escena de un tren en movimiento,
puede visualizarla desde la parte frontal del tren o
desde la ventanilla izquierda o derecha del mismo
sin que se interrumpa el movimiento del tren.
Seleccione (Opciones de ángulo) mediante
los botones de dirección y pulse el botón ✕.
Cada vez que pulse el botón ✕, el ángulo
cambiará.
Notas
• El número de ángulos varía según el disco o la escena.
El número de ángulos que pueden cambiarse en una
escena es equivalente al número de ángulos grabados
para esa escena.
• Debido a la información programada en ciertos discos
DVDs, es posible que no pueda cambiar los ángulos
aunque haya distintos ángulos grabados en el disco.
Visualización de los subtítulos
Con discos DVD en los que haya grabados
subtítulos, es posible activar y desactivar
dichos subtítulos cuando lo desee durante la
reproducción.
Con discos DVD en los que haya grabados
subtítulos multilingües, puede cambiar el
idioma de los subtítulos cuando desee mientras
se reproduce el DVD. Por ejemplo, puede
seleccionar el idioma que desee practicar y
activar los subtítulos para mejor comprensión.
Seleccione (Opción de subtítulos) mediante
los botones de dirección y pulse el botón ✕.
Puede seleccionar el idioma de los subtítulos, y
activarlo o desactivarlo.
Los idiomas que pueden seleccionarse varían
en función del DVD.
Puede seleccionar “Opción de subtítulos”
directamente
Pulse el botón L3 del mando mientras no se
muestra el panel de control. Puede seleccionar
el idioma de los subtítulos, y activarlo o
desactivarlo.
Notas
• Si reproduce un DVD en el que no haya subtítulos
grabados, no aparecerán subtítulos.
• Debido a la información programada en ciertos discos
DVD, es posible que no pueda activar los subtítulos
aunque se hayan grabado en el disco.
• Algunos discos DVD no permiten desactivar los
subtítulos.
• El tipo y número de idiomas para subtítulos varían
según el disco.
• Debido a la información programada en ciertos discos
DVDs, es posible que no pueda cambiar los subtítulos
aunque se hayan grabado subtítulos en varios idiomas
en el disco.
• Si cambia el título mientras se reproduce el DVD, el
subtítulo puede cambiar.
ES
Vídeo DVD
Page 54

54
Uso de distintas funciones con el Panel de Control (continuación)
Búsqueda de títulos
Puede seleccionar el número del título que
desee buscar utilizando los botones numéricos.
1...... Seleccione (Ir al título) mediante los
botones de dirección y pulse el botón ✕.
“Ir al título - -” aparece en la pantalla del
televisor.
2...... Introduzca el número del título mediante 2
dígitos utilizando los botones numéricos.
El reproductor inicia la reproducción en el
título seleccionado.
Visualización de información
durante la reproducción de un
disco
Mientras se reproduce un disco, puede
comprobar los números del título y capítulo
actuales en la pantalla del televisor.
Seleccione (Presentación de los capítulos)
mediante los botones de dirección y pulse el
botón ✕.
Cada vez que pulse el botón ✕, podrá activar y
desactivar la presentación.
Visualización de la lista de los
botones directos
La lista de los botones directos del mando se
muestra en la pantalla del televisor.
Seleccione (Ayuda) mediante los botones de
dirección y pulse el botón ✕.
Para desactivar la lista
Pulse el botón ✕.
Búsqueda de capítulos
Puede seleccionar el número del capítulo que
desee buscar utilizando los botones numéricos.
Utilice los botones numéricos para introducir
un número de capítulo de 2 dígitos.
El reproductor inicia la reproducción en el
capítulo seleccionado.
Búsqueda de un punto
determinado de un disco
Es posible localizar rápidamente un punto
determinado de un disco observando la imagen
o reproduciendo a cámara lenta.
Nota
En función del DVD, es posible que no pueda realizar
algunas de las operaciones descritas.
Localización de un punto rápidamente
(Buscar)
1...... Mientras se reproduce el disco, seleccione
(Buscar avance) o (Buscar atrás)
mediante los botones de dirección.
2...... Mantenga pulsado el botón ✕ para
localizar un punto.
Cuando encuentre el punto que desee, deje
de pulsar el botón para volver a la
velocidad normal de reproducción.
También puede utilizar los botones directos
Pulse los botones R2 (Buscar avance) o L2 (Buscar atrás)
del mando mientras no se visualiza el panel de control.
Localización de un punto lentamente
observando la pantalla (reproducción a
cámara lenta)
1...... Mientras se reproduce el disco, seleccione
(Cámara lenta) con los botones de
dirección.
2...... Pulse el botón ✕.
Se inicia la reproducción a cámara lenta.
Cuando encuentre el punto que desee,
seleccione N (Play (Reproducir)) y pulse
el botón ✕ para recuperar la velocidad
normal.
También puede reanudar la reproducción
pulsando el botón START.
Page 55

Ajustes para el reproductor de DVD
55
Uso de la pantalla de ajustes
Mediante el uso de la pantalla de ajustes, puede
realizar la configuración inicial, ajustar la
imagen y el sonido, y definir las distintas
salidas. También puede establecer un idioma
para los subtítulos, limitar la reproducción para
niños, etc.
1
Pulse el botón SELECT para que
aparezca el panel de control en
la pantalla del televisor.
2
Seleccione (Ajustar)
mediante los botones de
dirección y pulse el botón ✕.
La pantalla de ajustes aparece en la
pantalla del televisor.
3
Seleccione el elemento principal
que desee mediante los botones
de dirección.
Pulse el botón ✕.
4
El elemento principal seleccionado
aparece resaltado.
5
Seleccione el elemento que
desee mediante los botones de
dirección.
6
Pulse el botón ✕.
Déspues de modificar los ajustes del DVD
Para guardar los cambios, asegúrese de retirar
el DVD antes de pulsar el botón 1/ RESET o
de apagar la unidad con el interruptor principal
MAIN POWER. Tenga en cuenta que no se
guardarán los cambios si reinicia o apaga la
consola sin retirar el DVD primero.
Lista de elementos de la pantalla de ajustes
Los ajustes de fábrica aparecen subrayados.
Selección de idioma (página 56)
Menú Pantalla
Menú DVD
Audio
Subtítulos
Inglés
Francés
Alemán
Italiano
Español
Holandés
Portugués
Inglés
Francés
Alemán
Italiano
Español
Holandés
Danés
Sueco
Finlandés
Noruego
Portugués
Ruso
Chino
Japonés
Opciones de idioma ,
(igual que Menú DVD)
Seguimiento Audio
(igual que Menú DVD)
Ajuste de la pantalla (página 56)
Formato TV
DNR
Nitidez de contornos
Presentación
Ajuste personalizado (página 57)
Modo Pausa Auto
Control paterno ,
Audio (página 58)
Salida Audio Digital
DIGITAL OUT (OPTICAL)
Modo Automático de Selección de Pistas
Volumen DVD
16:9
4:3 Tipo buzón
4:3 EXPLO PAN
Activada
Desactivada
Desactivada
DNR1
DNR2
+2
+1
0
–1
–2
Activada
Desactivada
Fotograma
Dolby Digital
DTS
MPEG
+2
+1
Normal
ES
Vídeo DVD
Activada
Desactivada
Activada
Desactivada
Activada
Desactivada
Activada
Desactivada
Page 56

56
Ajustes para el reproductor de DVD (continuación)
Ajuste del idioma de la
pantalla o de la pista de sonido
(Selección de idioma)
“Selección de idioma” permite definir varios
idiomas para las indicaciones en pantalla o la
pista de sonido.
Los ajustes de fábrica aparecen subrayados.
Seleccione “Selección de idioma” en la pantalla
de ajustes.
Notas
• Si selecciona un idioma que no esté grabado en el DVD,
se seleccionará automáticamente uno de los idiomas
grabados para los ajustes “ Menú DVD”, “Audio” y
“Subtítulos”.
• Dependiendo del DVD, la consola puede no iniciar la
reproducción con el idioma seleccionado aunque
seleccione un idioma en “Menú DVD”, “Audio” o
“Subtítulos”.
x Menú Pantalla
Seleccione el idioma de las indicaciones en la
pantalla.
• Inglés
• Francés
• Alemán
• Italiano
• Español
• Holandés
• Portugués
x Menú DVD
Seleccione el idioma del menú DVD.
• Inglés
• Francés
• Alemán
• Italiano
• Español
• Holandés
• Danés
• Sueco
• Finlandés
• Noruego
• Portugués
• Ruso
• Chino
• Japonés
• Opciones de idioma
Si selecciona “Opciones de idioma”,
aparecerá la lista de idiomas. Seleccione el
idioma en la lista.
x Audio
Seleccione el idioma de la pista de sonido.
• Inglés
• Francés
• Alemán
• Italiano
• Español
• Holandés
• Danés
• Sueco
• Finlandés
• Noruego
• Portugués
• Ruso
• Chino
• Japonés
• Opciones de idioma
Si selecciona “Opciones de idioma”,
aparecerá la lista de idiomas. Seleccione el
idioma en la lista.
x Subtítulos
Seleccione el idioma de los subtítulos.
• Seguimiento Audio*
• Inglés
• Francés
• Alemán
• Italiano
• Español
• Holandés
• Danés
• Sueco
• Finlandés
• Noruego
• Portugués
• Ruso
• Chino
• Japonés
• Opciones de idioma
Si selecciona “Opciones de idioma”,
aparecerá la lista de idiomas. Seleccione el
idioma en la lista.
* Si selecciona “Seguimiento Audio”, el idioma de los
subtítulos cambiará de acuerdo con el idioma del ajuste
seleccionado para la pista de sonido.
Déspues de modificar los ajustes del DVD
Para guardar los cambios, asegúrese de retirar
el DVD antes de pulsar el botón 1/ RESET o
de apagar la unidad con el interruptor principal
MAIN POWER. Tenga en cuenta que no se
guardarán los cambios si reinicia o apaga la
consola sin retirar el DVD primero.
Ajuste del modo de
visualización del televisor
(Ajuste de la pantalla)
“Ajuste de la pantalla” permite ajustar varias
opciones para la visualización en el televisor.
Los ajustes de fábrica aparecen subrayados.
Seleccione “Ajuste de la pantalla” en la pantalla
de ajustes.
x Formato TV
Seleccione la relación de aspecto del TV que
conecte.
• 16:9 : seleccione este elemento cuando
conecte un televisor de pantalla panorámica
a la consola.
• 4:3 Tipo buzón : seleccione este elemento
cuando conecte un televisor estándar a la
consola. Muestra una imagen panorámica
con bandas en las partes superior e inferior
de la pantalla.
• 4:3 EXPLO PAN : seleccione este elemento
cuando conecte un televisor estándar a la
consola. Muestra automáticamente la
imagen panorámica en pantalla completa y
corta las partes que no se adapten a ésta.
16:9
4:3 Tipo buzón
4:3 EXPLO PAN
Nota
Con algunos discos DVD, es posible que “4:3 Tipo buzón”
se seleccione automáticamente en lugar de “4:3 EXPLO
PAN” y viceversa.
x DNR (Digital Noise Reduction)
Si la imagen de reproducción aparece con ruido
o interferencias, ajuste este elemento en
“DNR1” o “DNR2”.
• Desactivada : Normalmente seleccione esta
posición.
• DNR1 : la imagen aparece con nitidez gracias
a la reducción del ruido.
• DNR2 : la imagen aparece con mayor nitidez
gracias a la reducción del ruido.
Notas
• Al seleccionar “DNR2”, puede aparecer una imagen
residual. En este caso, seleccione “Desactivada”.
• Con algunos discos DVD, la función DNR puede
producir resultados limitados.
x Nitidez de contornos
Permite mostrar el contorno de la imagen de
forma más o menos aguda. Cuanto mayor sea
el valor, más agudo será el contorno.
•+2
•+1
• 0 : Normalmente seleccione esta posición.
•-1
•-2
x Presentación
Muestra o desactiva la información de estado
de reproducción en la pantalla del televisor.
• Activada : Al utilizar el reproductor de DVD,
el estado de reproducción aparece durante
unos segundos en la pantalla del televisor.
• Desactivada : El estado de reproducción no
se muestra.
Déspues de modificar los ajustes del DVD
Para guardar los cambios, asegúrese de retirar
el DVD antes de pulsar el botón 1/ RESET o
de apagar la unidad con el interruptor principal
MAIN POWER. Tenga en cuenta que no se
guardarán los cambios si reinicia o apaga la
consola sin retirar el DVD primero.
Page 57

57
Ajustes personalizados
(Ajuste personalizado)
“Ajuste personalizado” permite establecer las
condiciones de reproducción.
Los ajustes de fábrica aparecen subrayados.
Seleccione “Ajuste personalizado” en la
pantalla de ajustes.
x Modo Pausa
Seleccione la imagen en el modo de pausa.
• Auto : Se emite una imagen estable
incluyendo motivos con movimiento
dinámico. Normalmente seleccione esta
posición.
• Fotograma : Se emite una imagen incluyendo
motivos sin movimiento dinámico con alta
resolución.
x Control paterno
Es posible limitar la reproducción de ciertos
discos DVDs en función de la edad de los
usuarios.
La función “Control paterno” permite ajustar el
nivel de limitación de reproducción que se
desee.
Ajuste una contraseña y un nivel de limitación
de reproducción que impide que los niños vean
determinados contenidos del DVD.
Seleccione “Ajuste personalizado” en la
pantalla de ajustes.
1...... Seleccione “Control paterno” mediante los
botones de dirección y pulse el botón ✕.
x Si no ha introducido ninguna contraseña
Aparecerá la pantalla de introducción
de contraseñas.
x Si ya ha registrado una contraseña
Aparecerá la pantalla de confirmación la
contraseña. Omita el paso 2.
2...... Introduzca una contraseña de 4 dígitos con
los botones numéricos.
3...... Para confirmar la contraseña, introdúzcala
de nuevo mediante los botones numéricos.
Puede establecer el nivel de limitación de
reproducción y cambiar la contraseña.
4...... Seleccione “Región” mediante los botones
de dirección y pulse el botón ✕.
5...... Seleccione una región geográfica para
ajustar el nivel estándar de limitación de
reproducción para esa región mediante los
botones de dirección y pulse el botón ✕.
6...... Seleccione “Nivel” mediante los botones
de dirección y pulse el botón ✕ .
7...... Seleccione el nivel deseado mediante los
botones de dirección y pulse el botón ✕.
Cuanto menor sea el valor, más estricta
será la limitación.
Para desactivar la función Control paterno y
reproducir el DVD después de introducir la
contraseña
Ajuste “Nivel” en “Desactivada” en el paso 7, y
pulse el botón ✕.
Para cambiar la contraseña
1...... Después del paso 3, seleccione “Cambiar
contraseña” mediante los botones de
dirección y pulse el botón ✕.
Aparecerá la pantalla de cambio de
contraseñas.
2...... Realice los pasos 2 y 3 para introducir una
contraseña nueva.
Reproducción de discos bloqueados con
nivel de limitación de reproducción
1...... Inserte el disco y pulse el botón START.
Aparece la pantalla Control paterno.
2...... Introduzca la contraseña de 4 dígitos con
los botones numéricos.
El reproductor inicia la reproducción.
Al detener la reproducción del DVD, se
recupera el nivel original de limitación de
reproducción.
Si olvida la contraseña
Pulse el botón SELECT e introduzca el número
de 4 dígitos “7444” cuando la pantalla Control
paterno le solicite la contraseña. La contraseña
antigua se elimina.
Notas
• Si reproduce discos DVD que no dispongan de la
función Control paterno, no será posible limitar la
reproducción en este reproductor.
• Si no define ninguna contraseña, no podrá cambiar los
ajustes de limitación de reproducción.
• Con algunos discos DVD, es posible que se le solicite
cambiar el nivel de Control paterno mientras se
reproduce el disco. En este caso, introduzca la
contraseña y, a continuación, cambie el nivel.
Al detener la reproducción del DVD, se recupera el
nivel original de limitación de reproducción.
Déspues de modificar los ajustes del DVD
Para guardar los cambios, asegúrese de retirar
el DVD antes de pulsar el botón 1/ RESET o
de apagar la unidad con el interruptor principal
MAIN POWER. Tenga en cuenta que no se
guardarán los cambios si reinicia o apaga la
consola sin retirar el DVD primero.
ES
Vídeo DVD
Page 58

58
Ajustes para el reproductor de DVD (continuación)
Ajustes del sonido (Audio)
“Audio” permite adaptar el sonido a las
condiciones de reproducción.
Los ajustes de fábrica aparecen subrayados.
Seleccione “Audio” en la pantalla de ajustes.
x Salida Audio Digital
Cambie los métodos de envío de señales de
audio al realizar conexiones con equipos como
los siguientes.
• Un equipo digital como un receptor
(amplificador) con un conector digital
• Un equipo de audio con decodificador
incorporado (Dolby Digital, DTS o MPEG)
• Una consola de DAT o MD, a través del
conector DIGITAL OUT (OPTICAL),
utilizando un cable de conexión digital
óptico.
Para más información sobre la conexión,
consulte la página 46.
No será posible ajustar “Dolby Digital”, “DTS”
ni “MPEG” si establece “DIGITAL OUT
(OPTICAL)” en “Desactivada”.
x DIGITAL OUT (OPTICAL)
Seleccione las señales de salida del conector
DIGITAL OUT (OPTICAL).
El elemento seleccionado en el menú
configuración del sistema se seleccionará aquí.
• Activada : Normalmente seleccione esta
posición.
Si selecciona “Activada”, podrá ajustar
“Dolby Digital”, “DTS” y “MPEG”.
• Desactivada : si la consola no transmite las
señales de sonido mediante el conector
DIGITAL OUT (OPTICAL), la influencia del
circuito digital sobre el analógico será
mínima.
Nota
Si selecciona “Desactivada”, no podrá ajustar “Dolby
Digital”, “DTS” ni “MPEG”.
x Dolby Digital
Seleccione las señales Dolby Digital que van a
enviarse mediante el conector DIGITAL OUT
(OPTICAL).
• Activada : cuando la consola está conectada a
un componente de audio que disponga de
decodificador Dolby Digital incorporado.
Si la consola está conectada a un componente
de audio que no disponga de decodificador
Dolby Digital incorporado, no realice este
ajuste. En caso contrario, cuando reproduzca
la pista de sonido Dolby Digital, los
altavoces no emitirán el sonido o emitirán un
ruido intenso, posiblemente dañando sus
oídos o los altavoces.
• Desactivada : cuando la consola está
conectada a un componente de audio que no
disponga de decodificador Dolby Digital
incorporado.
x DTS
Seleccione las señales DTS que van a enviarse
mediante el conector DIGITAL OUT
(OPTICAL).
• Activada : cuando la consola está conectada a
un componente de audio que disponga de
decodificador DTS incorporado.
Si la consola está conectada a un componente
de audio que no disponga de decodificador
DTS incorporado, no realice este ajuste. En
caso contrario, cuando reproduzca la pista de
sonido DTS, los altavoces no emitirán el
sonido o emitirán un ruido intenso,
afectando a sus oídos o causando daños a los
altavoces.
• Desactivada : cuando la consola está
conectada a un componente de audio que no
disponga de decodificador DTS incorporado.
x MPEG
Seleccione las señales MPEG AUDIO que van a
enviarse mediante el conector DIGITAL OUT
(OPTICAL).
• Activada : cuando la consola está conectada a
un componente de audio que disponga de
decodificador MPEG incorporado.
Si la consola está conectada a un componente
de audio que no disponga de decodificador
MPEG incorporado, no realice este ajuste.
En caso contrario, cuando reproduzca la
pista de sonido MPEG, los altavoces no
emitirán el sonido o emitirán un ruido
intenso, afectando a sus oídos o causando
daños a los altavoces.
• Desactivada : cuando la consola está
conectada a un componente de audio que no
disponga de decodificador MPEG
incorporado.
x Modo Automático de Selección de Pistas
Da prioridad a la pista de sonido que contenga
el número más alto de canales al reproducir un
DVD en el que haya grabados varios formatos
de audio (PCM, DTS, Dolby Digital o MPEG
AUDIO).
• Activada : Se da prioridad.
• Desactivada : No se da prioridad.
Notas
• Si ajusta este elemento en “Activada”, el idioma puede
cambiar en función de los ajustes de “Audio” de
“Selección de idioma”.
El ajuste de “Modo Automático de Selección de Pistas”
tiene mayor prioridad que los ajustes de “Audio” de
“Selección de idioma” (página 56).
• Si ajusta “DIGITAL OUT (OPTICAL)” en “Activada” y
“DTS” en “Desactivada” dentro de “Audio”, la pista de
sonido DTS no se reproducirá aunque ajuste este
elemento en “Activada” y el canal de audio de número
más alto esté grabado en formato DTS.
• Si las pistas de sonido PCM, DTS, Dolby Digital y
MPEG AUDIO tienen el mismo número de canales, la
consola seleccionará las pistas de sonido PCM, Dolby
Digital, DTS y MPEG AUDIO por este orden.
• En algunos discos DVD, el canal de audio con prioridad
puede estar predeterminado. En este caso, no podrá
dar prioridad al formato DTS, Dolby Digital o MPEG
AUDIO mediante la selección de “Activada”.
x Volumen DVD
Si el nivel de salida de audio del DVD es bajo,
puede subir el volumen. (Nota: Para poder usar
esta función, la opción DIGITAL OUT
(OPTICAL) deberá estar desactivada.)
• +2 : Puede aumentar el volumen.
• +1 : Puede aumentar el volumen.
• Normal : Volumen original de audio.
Normalmente seleccione esta posición.
Nota
Con algunos discos DVD, el sonido puede distorsionarse
si selecciona “+1” o “+2”.
Déspues de modificar los ajustes del DVD
Para guardar los cambios, asegúrese de retirar
el DVD antes de pulsar el botón 1/ RESET o
de apagar la unidad con el interruptor principal
MAIN POWER. Tenga en cuenta que no se
guardarán los cambios si reinicia o apaga la
consola sin retirar el DVD primero.
Este producto incorpora tecnología de
protección del Copyright amparada por
demandas de patentes de EE.UU. y otros
derechos de propiedad intelectual de
Macrovision Corporation y otros propietarios.
El uso de dicha tecnología debe contar con la
autorización de Macrovision Corporation y es
únicamente para uso doméstico y otros usos de
visualización limitados, a menos que
Macrovision Corporation autorice lo contrario.
Está prohibida la ingeniería inversa o
desmontaje de la consola.
Page 59

Solución de problemas
59
Realice la comprobación de
nuevo
1 Si le surge cualquiera de las siguientes
dificultades mientras emplea la consola,
utilice esta guía de solución de
problemas para eliminar el problema. Si
el problema persiste, llame al número
apropiado de atención al cliente
PlayStation
®, que aparece en la tarjeta
de registro del cliente del manual de
cada software de formato PlayStation
®
y de PlayStation®2 y en la página web
www.scee.com
2 Compruebe que el cable de alimentación
AC está conectado a la consola y a la
toma de corriente, y que el televisor
(o videograbadora) o los accesorios
suministrados están conectados a la
consola correctamente.
3 Si experimenta problemas al reproducir
su vídeo DVD: Ocasionalmente, algunos
vídeos DVD pueden no funcionar
adecuadamente con PlayStation
®2. Esto
se debe a las variaciones en el proceso
de fabricación y codificación del
software. Para solucionarlo, intente
reiniciar su vídeo DVD. Si el problema
persiste, para más información, llame a
su distribuidor de vídeo DVD o contacte
con el servicio de atención al cliente
cuyo teléfono se encuentra en la tarjeta
de registro del cliente.
Alimentación
La alimentación no se activa.
, Compruebe que el cable de alimentación
AC está correctamente conectado.
, La consola no se activa. Encienda la consola
con el interruptor principal MAIN POWER
de la parte trasera de la consola.
Imagen
La imagen no aparece.
, Compruebe que la consola está conectada
al televisor (o videograbadora) con el cable
AV (audio/vídeo integrado).
, Compruebe que enciende la consola y el
televisor (o videograbadora).
, Asegúrese de que selecciona la entrada de
vídeo en el televisor (o videograbadora).
, Compruebe que el cable AV (audio/vídeo
integrado) está firmemente conectado.
, Asegúrese de que el disco insertado puede
reproducirse con esta consola (consulte la
página 43).
, Cerciórese de que el disco está colocado
con el lado de la etiqueta hacia arriba (al
utilizar un disco con etiqueta).
, El disco no se inserta correctamente.
, La consola está en el modo de pausa.
, Pruebe otro conjunto de cable AV.
Aparece ruido en la imagen.
, Limpie el disco.
, Se ha condensado humedad en el interior
de la consola (consulte la página 42).
, La consola está colocada sobre una
superficie inestable. Coloque la consola
sobre una superficie estable y plana. No
agite la consola ni la someta a vibraciones.
, Si la señal de vídeo de la consola tiene que
transmitirse a través de la videograbadora
para llegar al televisor, la protección contra
copias aplicada a algunos vídeos DVD
podría afectar a la calidad de imagen. Si
reproduce el vídeo DVD, conecte la consola
al televisor directamente (consulte la
página 45).
La relación de aspecto no podrá modificarse
según el televisor al reproducir la imagen
panorámica del vídeo DVD.
, En algunos discos, la relación de aspecto es
fija.
, Compruebe que la consola está conectada
al televisor directamente. (El selector o
receptor (amplificador) puede no estar
conectado entre la consola y el televisor.)
, Con algunos televisores, la relación de
aspecto es fija.
Sonido
El sonido no se oye.
, Compruebe que la consola está conectada
al televisor (o videograbadora) con el cable
AV (audio/vídeo integrado).
, Compruebe que enciende la consola y el
televisor (o videograbadora).
, Asegúrese de que selecciona la entrada de
vídeo en el televisor (o videograbadora).
, Compruebe que el volumen del televisor
está ajustado adecuadamente o que “mute”
(silenciamiento) no está seleccionado en el
televisor.
, Compruebe que el cable AV (audio/vídeo
integrado) está firmemente conectado.
, Asegúrese de que el disco insertado puede
reproducirse con esta consola (consulte la
página 43).
, Cerciórese de que el disco está colocado
con el lado de la etiqueta hacia arriba (al
utilizar un disco con etiqueta).
, Compruebe que conecta la consola a los
conectores de entrada de audio del receptor
(amplificador) correctamente.
, Pruebe otro conjunto de cable AV.
, Compruebe el ajuste y conexiones de los
altavoces.
Consulte el manual de instrucciones del
receptor (amplificador).
, Asegúrese de que selecciona la entrada
apropiada en el receptor (amplificador) con
el fin de poder oír el sonido de la consola.
, La consola está en el modo de pausa.
, La consola está en el modo de búsqueda/
cámara lenta (al reproducir un vídeo DVD).
, El ajuste de sistema no es correcto con la
consola conectada al equipo de audio con
los conectores DIGITAL OUT (consulte la
página 46).
Sonido de mala calidad.
, Limpie el disco.
, La consola está colocada sobre una
superficie inestable.
Coloque la consola sobre una superficie
estable y plana. No agite la consola ni la
someta a vibraciones.
, Se ha condensado humedad en el disco
(consulte la página 42).
,
Reproduce un CD con pistas de sonido DTS.
Podrá reproducir un CD con pistas de
sonido DTS solamente si conecta la consola
al equipo de audio con decodificador DTS.
El efecto envolvente es difícil de apreciar al
reproducir un vídeo DVD con pista de
sonido Dolby Digital.
, Compruebe el ajuste y conexiones de los
altavoces.
Consulte el manual de instrucciones del
receptor (amplificador).
, Con algunos discos DVD, es posible que la
señal de salida no sea de 5,1 canales. Puede
ser monofónica o estéreo aunque la pista de
sonido esté grabada en Dolby Digital.
El sonido sólo se oye por el altavoz central.
,
Con algunos discos, es posible que el sonido
sólo se emita a través del altavoz central.
Utilización
El mando no funciona.
, Compruebe que el mando está conectado a
la consola.
, Asegúrese de que el mando analógico
(DUALSHOCK®2) o el mando analógico
(DUALSHOCK®) está ajustado en el modo
apropiado al software (consulte la página 49).
, Pruebe otro conjunto de mandos.
El título de software no se inicia.
, Asegúrese de que el disco insertado puede
reproducirse con esta consola (consulte la
página 43).
, Cerciórese de que el disco está colocado
con el lado de la etiqueta hacia arriba (al
utilizar un disco con etiqueta).
, Compruebe que ha insertado el disco
correctamente.
, Se ha condensado humedad en el disco
(consulte la página 42).
, Limpie el disco.
, Pruebe con otra copia del disco.
No consigue guardar datos en la memory
card (tarjeta de memoria) (8MB) (para
PlayStation
memoria).
, Asegúrese de que ha insertado firmemente
®2) o memory card (tarjeta de
la memory card (tarjeta de memoria) (8MB)
(para PlayStation®2) o memory card (tarjeta
de memoria).
ES
Vídeo DVD / Información complementaria
Page 60

60
Solución de problemas (continuación)
Especificaciones
, Asegúrese de que emplea el juego
correctamente.
Consulte el manual del software apropiado.
, Verifique que hay bloques vacíos en la
memory card (tarjeta de memoria) (8MB)
(para PlayStation®2) o memory card (tarjeta
de memoria).
, Pruebe con otra memory card (tarjeta de
memoria) (8MB) (para PlayStation®2) o
memory card (tarjeta de memoria).
La consola no funciona adecuadamente.
, Es posible que la electricidad estática, etc.,
afecte al funcionamiento de la consola.
Desactive y vuelva a encender el
interruptor MAIN POWER.
El indicador 1 parpadea en rojo y la consola
no funciona.
, Una luz roja parpadeante indica una
condición de “fallo” de la consola y la
consola no funciona. Elimine las
obstrucciones de la rejilla de ventilación
para que se enfríe la consola. Reanude el
uso del juego cuando la consola haya
vuelto al modo de espera.
La bandeja del disco no se abre.
, Compruebe que el cable de alimentación
AC está correctamente conectado.
, Compruebe que la consola no está
encendida.
Encienda la consola con el interruptor
principal MAIN POWER de la parte trasera
de la misma.
El disco no se reproduce aunque está
seleccionado el título DVD.
, El control paterno está ajustado en el disco.
La reproducción se para automáticamente.
, Es posible que el disco contenga una señal
de pausa automática.
Al reproducir este tipo de discos, la consola
deja de reproducir cuando recibe la señal.
No es posible realizar algunas funciones,
como Parar, Buscar o Reproducción a
cámara lenta.
, Con algunos discos, es posible que no
pueda realizar algunas de las anteriores
operaciones.
No es posible cambiar el idioma de la pista
de sonido.
, El DVD no dispone de pistas grabadas en
varios idiomas.
, El cambio del idioma de las pistas está
prohibido en el DVD.
No es posible cambiar el idioma de los
subtítulos.
, El DVD no dispone de subtítulos grabados
en varios idiomas.
, El cambio del idioma de los subtítulos está
prohibido en el DVD.
No es posible desactivar los subtítulos.
, Algunos discos DVD no permiten
desactivar los subtítulos.
Generales
Requisitos de alimentación
220-240 V AC, 50/60 Hz
Consumo de energía
50 W
Dimensiones (aprox.)
301 × 78 × 182 mm (an/al/prf)
Peso (aprox.)
2,2 kg
Temperatura de funcionamiento
5°C-35°C
Propiedades del diodo láser
• Material: GaAlAs
• Longitud de onda: l=650/780 nm
Entradas/salidas de la parte frontal de la
consola
Puerto de mando (2)
Ranura de MEMORY CARD (2)
Conector para
Conector para
USB (2)
S400 i.LINK (1)
Entradas/salidas de la parte trasera de la
consola
Conector AV MULTI OUT (1)
Conector DIGITAL OUT (OPTICAL) (1)
EXPANSION BAY (bahía de expansión) (1)
Accesorios suministrados
Consulte la página 44.
Accesorios opcionales
SCPH-1020 E Memory Card
(Tarjeta de Memoria)
SCPH-1052 Cable Euro-AV
SCPH-1070 E Multitap
SCPH-1080 E Mando
SCPH-1090 E Ratón
SCPH-1122 Adaptador RFU
SCPH-1140 E Cable AV (audio/vídeo
integrado)
SCPH-1160 E Adaptador AV
SCPH-1200 E Mando Analógico
(DUALSHOCK
SCPH-10010 E Mando Analógico
(DUALSHOCK
SCPH-10020 E Memory Card
(Tarjeta de Memoria) (8MB)
(para PlayStation
SCPH-10030 E Cable AV (audio/vídeo
integrado)
SCPH-10040 E Soporte Vertical
(para PlayStation
SCPH-10060 E Cable S VIDEO
SCPH-10072 C Adaptador RFU
SCPH-10090 E Multitap
(para PlayStation
SCPH-10100 E Cable AV en Componentes
(para PlayStation
SCPH-10110 E Soporte Horizontal
(para PlayStation
SCPH-10130 E Adaptador AV
(con conector S VIDEO OUT)
SCPH-10142 Cable Euro-AV
Tanto el diseño como los datos técnicos pueden
experimentar modificaciones sin previo aviso.
®)
®2)
®2)
®2)
®2)
®2)
®2)
Funcionamiento de vídeo DVD
La consola no reproduce el disco desde el
principio.
, Ha seleccionado la reanudación de
reproducción.
Pulse el botón Parar antes de iniciar la
reproducción.
, Con algunos discos, aparece un menú de
títulos o de DVD automáticamente.
No es posible cambiar los ángulos al
reproducir un DVD.
, El DVD no dispone de varios ángulos
grabados.
, El cambio de los ángulos está prohibido en
el DVD.
Page 61

Glosario
GARANTÍA
61
Capítulo (página 54)
Secciones de una imagen o de una pieza
musical de un DVD menores que los títulos. Un
título se compone de varios capítulos. A cada
capítulo se le asigna un número que permite
localizar el capítulo que desee.
Control paterno (página 57)
Función del DVD utilizada para limitar la
reproducción del disco de acuerdo con la edad
del usuario y el nivel de limitación de cada
país. La limitación varía según el disco; cuando
está activada, la reproducción estará
completamente prohibida, las escenas violentas
se omiten o se sustituyen por otras, etc.
Dolby Digital (página 58)
Tecnología de compresión de audio digital
desarrollada por Dolby Laboratories. Esta
tecnología admite el sonido envolvente de 5,1
canales. El canal posterior es estéreo y existe
un canal de potenciación de graves
independiente en este formato. Dolby Digital
proporciona los mismos 5,1 canales
independientes de audio digital de alta calidad
presentes en los sistemas de audio
cinematográfico Dolby Digital. La óptima
separación entre canales se obtiene gracias a
que todos los datos de los canales se registran
por separado y se procesan digitalmente.
DTS (página 58)
Tecnología de compresión de audio digital
desarrollada por Digital Theater Systems, Inc.
Esta tecnología admite el sonido envolvente de
5,1 canales. El canal posterior es estéreo y
existe un canal de potenciación de graves
independiente en este formato. DTS
proporciona los mismos 5,1 canales
independientes de sonido digital de alta
calidad. La óptima separación entre canales se
obtiene gracias a que todos los datos de los
canales se registran por separado y se procesan
digitalmente.
DVD (página 43)
Disco que contiene hasta 8 horas de imágenes
en movimiento, aunque su diámetro es igual
que el de un CD.
La capacidad de datos de un DVD de una capa
y una cara es de 4,7 GB, que es 7 veces mayor
que la de un CD. La capacidad de datos de un
DVD de dos capas y una cara es de 8,5 GB, uno
de una capa y dos caras de 9,4 GB, y uno de dos
capas y dos caras de 17 GB.
Los datos de imagen utilizan el formato MPEG
2, uno de los estándares mundiales de
tecnología de compresión digital. Los datos de
imagen se comprimen en un 1/40
aproximadamente de su tamaño original. El
DVD también emplea una tecnología de
codificación de velocidad variable que cambia
los datos para asignarlos según el estado de la
imagen.
Los datos de audio se graban en formato Dolby
Digital y PCM, permitiendo obtener una
presencia de audio más real.
Además, el DVD proporciona diversas
funciones avanzadas, como la de múltiples
ángulos, multilingües y de control paterno.
Función de ángulos múltiples (página 53)
Algunos discos DVD disponen de diversos
ángulos grabados para la escena (puntos de
visualización de la cámara de vídeo).
Función multilingüe (página 53)
Algunos discos DVD disponen de varios
idiomas para la pista de audio o los subtítulos
de la imagen.
MPEG AUDIO (página 58)
Sistema de codificación estándar internacional
autorizado por ISO/IEO que se utiliza para
comprimir señales digitales de audio.
Título (página 53)
Sección más larga de una imagen o de una
pieza musical de un DVD; una película, etc., de
imágenes de software de vídeo, o un álbum,
etc., de música de software de audio. A cada
título se le asigna un número que permite
localizar el título que desee.
GARANTÍA
Gracias por comprar este producto.
Sony Computer Entertainment Europe (“SCEE”) se
compromete, por el periodo de 1 (un ) año a partir de
la fecha de la compra original, a reparar o (a discreción
de SCEE) sustituir cualquier componente de este
producto, de manera gratuita, cuando éste resulte
defectuoso por imperfecciones en los materiales o en el
proceso de fabricación. Será sustituido por un
componente o una unidad nueva o reparada , a
discreción de SCEE.
Esta garantía complementa sus derechos legales como
consumidor (según la legislación aplicable) y no los
afecta en ningún modo.
IMPORTANTE
1. Si necesita reclamar en periodo de Garantía, por
favor, póngase en contacto con el Servicio de
Ayuda al Cliente (que aparece en la Tarjeta de
Registro de Cliente y en el manual del software)
para recibir instrucciones.
2. Esta Garantía solamente es válida:
i. In/en/in/em Austria (Austria), Bélgica
(Belgium), Francia (France), Alemania
(Germany), Italia (Italy), Luxemburgo
(Luxembourg), Los Países Bajos (The
Netherlands), Portugal, España (Spain) y
Suiza (Switzerland).
ii. Cuando el recibo o la factura original de
compra (indicando la fecha de compra y el
nombre del establecimiento vendedor) se
presente junto con el producto defectuoso (y
no haya sido alterada o dañada desde la fecha
de la compra original).
iii. si el sello de garantía del producto no ha sido
deteriorado o manipulado.
3. No podrá usted presentar reclamación alguna bajo
esta garantía cuando el producto resulte dañado
como resultado de :
i. su uso comercial, accidentes, desgaste o
deterioro razonable o mala utilización
(incluyendo, sin limitación, los casos en que
este producto no se utilice para su propósito
normal o en conformidad con las
instrucciones sobre su uso y mantenimiento
correctos, o su instalación o uso de forma
contraria a las normas técnicas o de seguridad
de ámbito local);
ii. su utilización con un periférico no autorizado
(incluyendo, sin limitación, dispositivos de
mejora del juego, adaptadores y dispositivos
de alimentación);
iii. cualquier adaptación, ajuste o alteración de
este producto llevada a cabo por cualquier
otro motivo, haya sido realizada de forma
correcta o no;
iv. mantenimiento o reparaciones que no hayan
sido realizados por personal autorizado del
servicio técnico.
4. En los casos permitidos bajo la legislación
aplicable, esta garantía será su único y exclusivo
recurso por el incumplimiento de cualquier
garantía o condición, expresa o implícita, con
relación a este producto, y ni SCEE ni ninguna
otra entidad de Sony, ni sus proveedores ni sus
instalaciones de servicio autorizadas serán
responsables de ningún daño o pérdida incidentes
o indirectos.
Si este producto necesitara reparación no cubierta por
esta garantía, póngase en contacto con el Servicio de
Ayuda al Cliente. Si su país no se encuentra en la lista,
por favor contacte con su proveedor.
Rogamos rellene y devuelva la Tarjeta de Cliente
adjunta (con franqueo pagado).
ES
Información complementaria
Page 62

62
ACHTUNG Sicherheitsmaßnahmen
Um Feuergefahr und die Gefahr eines
elektrischen Schlages zu vermeiden, setzen
Sie die Konsole weder Regen noch sonstiger
Feuchtigkeit aus.
Um einen elektrischen Schlag zu vermeiden,
öffnen Sie das Gehäuse nicht. Überlassen Sie
Wartungsarbeiten stets nur qualifiziertem
Fachpersonal.
Vorsicht
Die Verwendung optischer Instrumente
zusammen mit diesem Produkt stellt ein
Gesundheitsrisiko für die Augen dar. Der
Laser-Strahl, den dieses Gerät erzeugt, kann
die Augen schädigen. Versuchen Sie daher
nicht, die Konsole zu zerlegen.
Überlassen Sie Wartungsarbeiten stets nur
qualifiziertem Fachpersonal.
Bitte lesen Sie folgende
Hinweise sorgfältig durch,
bevor Sie die PlayStation®2
benutzen
Bei manchen Menschen kann es zu epileptischen Anfällen
kommen, wenn sie im Alltag bestimmten Lichteffekten
oder Blitzlichtern ausgesetzt sind, wie sie zum Beispiel bei
der Wiedergabe von bestimmten Fernsehbildern oder bei
bestimmten Videospielen, einschließlich DVD-Videos oder
Spielen auf der PlayStation
können auch Personen betroffen sein, die zuvor noch
keine Anfälle oder epileptischen Symptome gehabt haben.
Konsultieren Sie Ihren Arzt, bevor Sie die PlayStation
Konsole benutzen, wenn bei Ihnen eine Veranlagung zur
Epilepsie besteht oder wenn beim Fernsehen oder Spielen
von Videospielen Symptome wie Sehstörungen,
Muskelzuckungen, unwillkürliche Bewegungen,
Bewußtseinsverlust, Desorientierung und/oder Krämpfe
auftreten.
Dieses Gerät wurde als Laser-Gerät der Klasse 1 (CLASS 1
LASER) klassifiziert.
®2-Konsole, auftreten. Davon
®2-
Das Etikett befindet sich am Gahäuse des CD/DVDLaufwerks.
Umgang mit DVDs/CD-ROMs
• Legen Sie DVDs/CD-ROMs nicht in die Nähe von
Wärmequellen oder an Orte, an denen sie direktem
Sonnenlicht oder hoher Feuchtigkeit ausgesetzt sind.
• Bewahren Sie DVDs/CD-ROMs in ihren Hüllen auf.
Wenn Sie DVDs/CD-ROMs ohne Hüllen stapeln oder
senkrecht aufstellen, können sie sich verziehen.
• Berühren Sie nicht die Oberfläche von DVDs/CDROMs. Fassen Sie DVDs/CD-ROMs grundsätzlich nur
am Rand an.
• Kleben Sie kein Papier oder Klebeband auf DVDs/CDROMs.
• Schreiben Sie nicht mit einem Marker usw. auf DVDs/
CD-ROMs.
• Fingerabdrücke und Staub auf DVDs/CD-ROMs
können schlechte Bildqualität und Tonverzerrungen
zur Folge haben. Vergewissern Sie sich immer, daß die
DVD/CD-ROM, die Sie verwenden wollen, sauber ist.
• Zum Reinigen wischen Sie DVDs/CD-ROMs mit einem
weichen Tuch vorsichtig von der Mitte nach außen ab.
• Verwenden Sie keine Lösungsmittel wie Benzin, keine
handelsüblichen Reinigungsmittel, die nicht für CDs
geeignet sind, und keine Antistatik-Sprays für
Schallplatten, denn diese können DVDs/CD-ROMs
beschädigen.
Stellen Sie die Konsole nicht an einen sehr
heißen Ort
Lassen Sie die Konsole nicht in einem Auto mit
geschlossenen Fenstern (besonders im Sommer).
Anderenfalls kann sich das Gehäuse der Konsole
verziehen, und an der Konsole können Fehlfunktionen
auftreten.
Feuchtigkeitskondensation
Wird die Konsole oder eine DVD/CD-ROM direkt von
einem kalten in einen warmen Raum gebracht, kann sich
auf der Linse in der Konsole oder auf der DVD/CD-ROM
Feuchtigkeit niederschlagen. In diesem Fall funktioniert
die Konsole möglicherweise nicht ordnungsgemäß.
Nehmen Sie in diesem Fall die DVD/CD-ROM heraus
und legen Sie sie erst wieder ein, wenn die Feuchtigkeit
verdunstet ist. Dies kann mehrere Stunden dauern. Wenn
die Konsole danach noch immer nicht ordnungsgemäß
funktioniert, wenden Sie sich bitte telefonisch an den
PlayStation-Kundendienst. Die entsprechende Nummer
finden Sie auf der Kundenregistrierkarte, in jedem
Software-Handbuch für das PlayStation
PlayStation
www.scee.com
®2-Format und auf unserer Website
®- und
Schützen Sie die Konsole vor heftigen
Stößen
Werfen Sie die Konsole und das Zubehör nicht, lassen Sie
es nicht fallen und stoßen Sie damit nicht an andere
Gegenstände. Achten Sie beim Tragen der Konsole darauf,
es keinen heftigen Stößen auszusetzen. Anderenfalls kann
die DVD/CD-ROM beschädigt werden und es kann zu
Fehlfunktionen an der Konsole kommen.
Beschädigen Sie die Gehäuseoberfläche der
Konsole nicht
Die Oberfläche der Konsole darf nicht mit Lösungsmitteln
in Kontakt kommen. Legen Sie auch nicht über längere
Zeit gummi- oder vinylhaltige Materialien auf die
Konsole. Anderenfalls kann die Kunststoffoberfläche
beschädigt werden und die Farbe kann abblättern.
Reinigen des Gehäuses
Schalten Sie die Konsole zum Reinigen des Gehäuses
unbedingt mit dem MAIN POWER-Schalter an der Rückseite
aus und lösen Sie das Netzkabel von der Netzsteckdose.
• Zum Reinigen des Gehäuses feuchten Sie ein weiches
Tuch mit einer milden, mit Wasser verdünnten
Reinigungslösung an. Wringen Sie das Tuch aus, um
überschüssiges Wasser zu entfernen und wischen Sie
das Gehäuse mit dem Tuch ab. Trocknen Sie das
Gehäuse danach mit einem trockenen Tuch ab.
• Reinigen Sie das Gehäuse nicht mit Benzin oder
Verdünner. Anderenfalls könnte die Oberfläche
beschädigt werden und die Farbe kann abblättern.
Wenn Sie ein chemisch behandeltes Staubtuch
verwenden, beachten Sie bitte die damit gelieferte
Gebrauchsanweisung.
Zerlegen Sie die Konsole nicht
• Verwenden Sie das PlayStation®2 ComputerEntertainment-System ausschließlich gemäß den
Anweisungen in dieser Bedienungsanleitung. Es ist
untersagt, die PlayStation
oder zu modifizieren und die Schaltkreiskonfiguration
des Systems zu analysieren oder zu verwenden.
• In der PlayStation
die Sie selbst reparieren können. Die Gewährleistung
erlischt, wenn Sie die Konsole zerlegen. Außerdem
können Sie dabei (Laser-)Strahlung ausgesetzt werden
und es besteht die Gefahr eines elektrischen Schlages.
®2-Konsole zu analysieren
®2-Konsole befinden sich keine Teile,
Sicherheitshinweise zum Analog Controller
(DUALSHOCK
(DUALSHOCK
• Benutzen Sie dieser Konsole auf keinen Fall weiter,
wenn Sie beim Benutzen der Konsole ermüden oder ein
unangenehmes Gefühl oder Schmerzen in den Händen
und/oder Armen wahrnehmen. Wenn dieser Zustand
anhält, wenden Sie sich an einen Arzt.
• Bedienen Sie den Controller ausschließlich mit den
Händen. Halten Sie den Controller nicht direkt an den
Kopf, das Gesicht oder nur durch wenig Gewebe
geschützte Knochen in anderen Körperteilen.
• Die Vibrationsfunktion des Analog Controller
(DUALSHOCK
(DUALSHOCK
verschlimmern. Verwenden Sie die von der Software
unterstützte Vibrationsfunktion des Analog Controller
(DUALSHOCK
(DUALSHOCK
Gelenkleiden an den Händen oder Armen haben.
• Verwenden Sie den Analog Controller
(DUALSHOCK
(DUALSHOCK
Vibrationsfunktion unterstützt, wenn Sie Knochenoder Muskelverletzungen oder -leiden an Fingern,
Händen, Handgelenken oder Armen haben. Die
Vibrationen des Controllers können sich in diesem Fall
unter Umständen negativ auswirken.
• Verwenden Sie den Analog Controller
(DUALSHOCK
(DUALSHOCK
etwa alle 30 Minuten eine Pause.
2) und zum Analog Controller
®
)
®
®2) bzw. des Analog Controller
®) kann Verletzungen oder Krankheiten
®2) und des Analog Controller
®) nicht, wenn Sie ein Knochen- oder
®2) bzw. den Analog Controller
®) nicht mit Software, die die
®2) und den Analog Controller
®) nicht über längere Zeit. Machen Sie
Page 63

Für die PlayStation®2 geeignete DVDs/CD-ROMs
Inhalt
63
DVD-ROM im
PlayStation
DVD/CD-ROM
-Logo
DVD/CD-ROM
-Farbe
Inhalt
DVD/CD-ROM
-Größe
DVD/CD-ROM
-Logo
Inhalt
DVD/CD-ROM
-Größe
Spieldauer
* Wenn Sie die Konsole hochkant aufstellen und eine 8-cm-Audio-CD abspielen, müssen Sie einen gesondert erhältlichen
Adapter verwenden.
DVD-Videosysteme und regionale Einschränkungen
•
Diese Konsole entspricht dem PALFarbfernsehsystem. Sie können auf dieser Konsole
keine für andere Farbfernsehsysteme (wie zum
Beispiel NTSC) vorgesehenen DVDs/CD-ROMs
wiedergeben (es sei denn, die NTSC-DVD/CDROM verfügt über das Symbol
ein NTSC-kompatibles TV-Gerät verwendet).
•Manche DVD-Videos sind mit einem
Regionalcode wie 2 gekennzeichnet. Dieser
im Symbol enthaltene Code gibt an, welchen
Regionalcode der DVD-Spieler aufweisen muß,
damit die DVD wiedergegeben werden kann.
DVD-Videos, die nicht mit diesem Symbol
versehen sind oder die einen anderen Code als
2 aufweisen, können mit dieser Konsole nicht
wiedergegeben werden.
•DVDs mit der Kennzeichnung
dieser Konsole wiedergegeben werden.
Wenn Sie versuchen, andere DVDs wiederzugeben,
erscheint die Meldung “Diese DVD/CD-ROM
kann wegen Gebietseinschränkungen nicht
wiedergegeben werden” auf dem Bildschirm.
“ ”, PlayStation®2-
Logo und Kennzeichnung
®2-Format
Silberfarben
12 cm
74 Min.
ALL
Audio-CDs
Audio
, und es wird
ALL
können mit
(Single-CD)
20 Min.
CD-ROM im
PlayStation®2-Format
“ ”, PlayStation®2-
Logo und Kennzeichnung
Blau
Audio + Video
12 cm
Das Logo DVD ist ein Warenzeichen.
8 cm*
•Einige DVDs sind möglicherweise nicht mit
einem Regionalcode gekennzeichnet, obwohl
solche Einschränkungen bestehen. Solche
DVDs können möglicherweise nicht mit
dieser Konsole wiedergegeben werden.
Hinweis zu Wiedergabefunktionen bei DVDs
Diese Konsole gibt DVDs so wieder, wie
von den Software-Herstellern vorgegeben.
Daher stehen bestimmte Funktionen bei
manchen DVDs je nach Software unter
Umständen nicht zur Verfügung. Beachten
Sie bitte immer auch die mit den DVDs
gelieferten Anweisungen.
Ungewöhnlich geformte CDs
Verwenden Sie keine ungewöhnlich geformten
CDs, zum Beispiel herz- oder sternförmige.
Anderenfalls kann es zu Fehlfunktionen kommen.
12 cm
ca. 4 Std. (einseitig
bespielte DVD)/ca. 8
Std. (doppelseitige
DVD)
CD-ROM im
PlayStation
PlayStation®-Logo und
Kennzeichnung
DVD-Videos
Audio + Video
®-Format
Schwarz
8 cm
ca. 80 Min. (einseitig
bespielte DVD)/ca.
160 Min.
(doppelseitige DVD)
Vorbereitungen
Anschlüsse
Spiel/Audio-CD
DVD-Video
Weitere Informationen
ACHTUNG
Sicherheitsmaßnahmen
Für die PlayStation®2 geeignete DVDs/CD-ROMs
Überprüfen der mitgelieferten Teile
Aufstellen der Konsole
Anschließen der PlayStation®2 an ein Fernsehgerät
Anschließen von digitalen Audiokomponenten
Anschließen von anderen Digitalgeräten
Das Hauptmenü
Spielen
Betriebsmodi des Analog Controller
Die Memory Card
Abspielen einer Audio-CD
Abspielen eines DVD-Videos
Die verschiedenen Funktionen im Kontrollmenü
Einstellungen für den DVD-Spieler
Störungsbehebung
Technische Daten
Glossar
GARANTIE
62
62
63
64
64
64
66
66
67
68
69
70
70
DE
71
Anschlüsse
72
75
79
80
81
81
Page 64

64
Überprüfen der mitgelieferten Teile
Überprüfen Sie bitte, ob folgende Teile
mitgeliefert wurden:
• Konsole
• Analog Controller (DUALSHOCK®2)
• Netzkabel
• Euro-Scart-Adapter
Anschließen der PlayStation®2 an
In diesem Abschnitt werden die Anschlüsse zur Tonwiedergabe über die Fernsehlautsprecher
erläutert. Informationen zum Anschließen eines Audiogerätes mit digitalen Anschlüssen finden Sie
unter “Anschließen von digitalen Audiokomponenten” auf Seite 66.
Anschließen an ein Fernsehgerät mit Audio-/Videoeingängen
Schließen Sie das PlayStation®2 Computer-Entertainment-System über das mitgelieferte AV-Kabel
(Audio/Video integriert) an das Fernsehgerät an.
Wenn Sie die Kabel anschließen, achten Sie darauf, das farbcodierte Kabel mit den richtigen Buchsen
an den Geräten zu verbinden: Gelb (Video) zu Gelb, Rot (rechts) zu Rot und Weiß (links) zu Weiß.
Nach dem Anschließen
Stellen Sie am Fernsehgerät den entsprechenden Videoeingangsmodus ein. Näheres dazu finden Sie
in der Bedienungsanleitung zu Ihrem Fernsehgerät.
Beim Anschluß an ein Breitbildfernsehgerät (Bildseitenverhältnis 16:9)
Setzen Sie “Bildschirmgröße” im “Systemkonfiguration”-Menü auf “16:9”. Nähere Informationen
zum “Systemkonfiguration”-Menü finden Sie auf Seite 67.
• Bedienungsanleitung
Aufstellen der Konsole
Sie können die Konsole in horizontaler oder
vertikaler Position aufstellen.
Wenn Sie die Konsole in vertikaler Position
aufstellen, verwenden Sie den SCPH-10040
Vertikalständer (für PlayStation®2) (gesondert
erhältlich).
Wenn Sie die Konsole in horizontaler Position
aufstellen, können Sie den SCPH-10110 E
Horizontalständer (für PlayStation®2)
(gesondert erhältlich) verwenden.
Horizontale Position
Vertikale Position
E
• AV-Kabel (Audio/Video integriert)
Hinweis
Die Konsole kann beschädigt werden, wenn sie anders als
in horizontaler bzw. vertikaler Position aufgestellt wird.
Ändern Sie die Aufstellung der Konsole (horizontal in
vertikal oder umgekehrt) nicht, während sie in Betrieb ist.
Anderenfalls kann die DVD/CD-ROM beschädigt werden
und es kann zu Fehlfunktionen an der Konsole kommen.
Das Produktfamilienlogo “ ” an der DVD/
CD-Lade
Sie können das Produktfamilienlogo “ ” an
der DVD/CD-Lade je nach Aufstellung in
horizontaler oder vertikaler Position drehen.
Bei einem monauralen Fernsehgerät
Schließen Sie den roten Stecker nicht an. Wenn Sie bei einem monauralen Fernsehgerät den Ton des linken und des rechten
Kanals hören wollen, verwenden Sie ein handelsübliches Stereo-Mono-Audiokabel (2 Cinch-Stecker zu 1 Cinch-Stecker)
(gesondert erhältlich).
EXPANSION BAY
(Fach für die
Erweiterungseinheit)
MAIN POWERSchalter
DIGITAL OUT (OPTICAL)Anschluß
an AV MULTI OUTAnschluß
AV-Kabel (Audio/Video integriert) Netzkabel
Vorsicht bei Standbildern
Statische, nicht bewegte Bilder, wie z. B. DVD-Menüs,
Konfigurationsanzeigen oder Bilder im Pausemodus
können auf dem Fernsehschirm dauerhaft ein schwaches
Nachbild erzeugen, wenn sie über einen längeren
Zeitraum hinweg auf dem Fernsehschirm angezeigt
werden.
Projektionsfernsehgeräte sind in dieser Hinsicht noch
empfindlicher als andere Bildschirmgeräte. Beachten Sie
beim Verwenden der Konsole, daß dies nicht vorkommt.
Hinweis zum Bildflackern
Bei manchen Fernsehgeräten oder Bildschirmen kann es bei
Verwendung der PlayStation
kommen. Dieser Effekt stellt keine Fehlfunktion der
®
PlayStation
Fehler im Herstellungsverfahren zurückzuführen. In
technischer Hinsicht liegt dieses Problem am Fernsehgerät.
Wenn an Ihrem Fernsehgerät/Monitor ein solches Problem
auftritt, wenden Sie sich bitte telefonisch an den PlayStationKundendienst. Die entsprechende Nummer finden Sie auf
der Kundenregistrierkarte, in jedem Software-Handbuch für
das PlayStation
Website www.scee.com
2-Konsole dar und ist auch nicht auf einen
®
- und PlayStation®2-Format und auf unserer
®
2-Konsole zu Bildflackern
~ AC IN-Anschluß
an eine Netzsteckdose
Page 65

ein Fernsehgerät
65
Anschließen an einen Videorecorder
Schließen Sie die PlayStation®2-Konsole über
das mitgelieferte AV-Kabel (Audio/Video
integriert) an den Videorecorder an und achten
Sie dabei darauf, daß die Farben der Stecker
mit denen der entsprechenden Buchsen am
Videorecorder übereinstimmen.
Wenn es sich bei dem Videorecorder um ein
Monogerät handelt, schließen Sie den roten
Stecker nicht an.
Wenn Sie ein DVD-Video wiedergeben, dürfen
Sie die Konsole nicht an einen Videorecorder
anschließen. Anderenfalls treten Farbfehler auf.
Schließen Sie die Konsole statt dessen direkt an
das Fernsehgerät an.
Bei der Wiedergabe eines DVD-Videos
Videorecorder
PlayStation
-Konsole
®
Fernsehgerät
2
Direkt anschließen
Nach dem Anschließen
Stellen Sie das Fernsehgerät und den
Videorecorder richtig ein. Einzelheiten finden
Sie in der Bedienungsanleitung zu Ihrem
Fernsehgerät und Videorecorder.
Anschließen an ein Fernsehgerät mit einem S-VIDEO-Eingang
Schließen Sie die PlayStation®2-Konsole über
das S-VIDEO-Kabel SCPH-10060 E (gesondert
erhältlich) an den S-VIDEO-Eingang des
Fernsehgerätes an.
Damit erzielen Sie eine bessere Bildqualität.
Nach dem Anschließen
Stellen Sie am Fernsehgerät den
entsprechenden Videoeingangsmodus ein (zum
Beispiel “S-VIDEO”).
an S-VIDEO-Eingang
an Audioeingang (links)
an AV MULTI OUTAnschluß
an Audioeingang (rechts)
Anschließen an ein Fernsehgerät mit einem Antenneneingang
Schließen Sie die PlayStation®2-Konsole über
den RFU-Adapter SCPH-10072 C (gesondert
erhältlich) an den Antenneneingang des
Fernsehgerätes an. Der Ton ist in diesem Fall
monaural.
Nach dem Anschließen
Stellen Sie Ihren Fernsehr auf Kanal 36 ein.
an
Antenneneingang
an AV MULTI OUTAnschluß
C
Anschließen an ein Fernsehgerät mit einem Euro-Scart-Anschluss
über den Euro-Scart-Adapter
Schließen Sie die PlayStation®2-Konsole mit
Hilfe des Euro-Scart-Adapters und AV-Kabels
(Audio/Video integriert) an den Euro-ScartAnschluss des Fernsehgeräts an. Achten Sie
darauf, dass die Farben der Stecker des AVKabels mit denen der entsprechenden Buchsen
übereinstimmen.
Nach dem Anschließen
Stellen Sie am Fernsehgerät den
entsprechenden Videoeingangsmodus ein.
Näheres dazu finden Sie in der
Bedienungsanleitung zu Ihrem Fernsehgerät.
an EuroScartAnschluss
an AV MULTI
OUT-Anschluß
Direktes Anschließen per Euro-AV-Kabel an ein Fernsehgerät mit
Euro-Scart-Anschluss
Sie können eine bessere Bildqualität erzielen,
indem Sie das gesondert erhältliche Euro-AVKabel SCPH-10142 verwenden.
Schließen Sie die PlayStation®2-Konsole mit
Hilfe dieses Kabels an den Euro-ScartAnschluß des Fernsehgerätes an.
Nach dem Anschließen
Stellen Sie am Fernsehgerät den entsprechenden
Videoeingangsmodus ein. Näheres dazu finden Sie
in der Bedienungsanleitung zu Ihrem Fernsehgerät.
Hinweis
Euro-AV-Kabel unterstützt ausschließlich den VideoOutput von Software im PlayStation
Format.
Bitte beachten!
Beim Sehen von DVD-Videos mit der PlayStation
Konsole verwenden Sie ein anderes Euro-AV-Kabel, das
den Video-Output im PlayStation
z.B. das AV-Kabel (Audio/Video integriert), den RFUAdapter oder das S-VIDEO-Kabel.
®2- und PlayStation®-
®2-
®2-Format unterstützt,
an Euro-ScartAnschluss
an AV MULTI
OUT-Anschluß
C
Wenn Sie die Konsole zum ersten Mal einschalten
Der Grundeinstellungsbildschirm erscheint.
Stellen Sie “Sprache”, “Zeitzone” und “Sommerzeit”
gemäß den Anweisungen auf dem Bildschirm ein.
Die Einstellungen können Sie später im
“Systemkonfiguration”-Menü ändern. Nähere
Informationen dazu finden Sie unter “Das
“Systemkonfiguration”-Menü” auf Seite 67.
DE
Anschlüsse
Page 66

66
Anschließen von digitalen Audiokomponenten Anschließen von anderen Digitalgeräten
In diesem Abschnitt wird beschrieben, wie Sie
die PlayStation®2-Konsole an eine
Audiokomponente mit digitalen Anschlüssen
(zum Beispiel einem optischen Dolby Digital
(AC-3)-Ausgang) anschließen. Wenn Sie die
Konsole an einen digitalen Receiver bzw.
Verstärker anschließen, stehen Ihnen
Funktionen wie Mehrkanalton und Raumklang
zur Verfügung.
Anschließen an einen Receiver
(Verstärker), an eine
“MiniDisk”-oder “Digital Audio
Tape”-Anlage mit einem
digitalen Anschluß
Schließen Sie die Konsole über ein handelsübliches,
optisches Digitalkabel an die Audiokomponente an.
Setzen Sie im “Systemkonfiguration”-Menü die
Option “DIGITAL OUT (OPTICAL)” auf “Ein”.
Dies ist die Standardeinstellung.
Nähere Informationen zum “Systemkonfiguration”Menü finden Sie auf Seite 67.
Rückseite
DIGITAL OUT
(OPTICAL)
MAIN POWER
AV MULTI OUT
AC IN
~
Receiver bzw.
Verstärker, MD-Deck
oder DAT-Deck
DIGITAL INPUT
OPTICAL
Hinweise
• Schlagen Sie bitte auch in der Bedienungsanleitung
zum anzuschließenden Gerät nach.
• Mit einem MiniDisk oder Digital Audio Tape-Anlage
können Sie keine digitalen Audiodirektaufnahmen von
DVDs/CD-ROMs herstellen, deren Tonspuren im
Dolby Digital-, DTS- oder MPEG AUDIO-Format
vorliegen.
Anschließen an eine
Audiokomponente mit einem
integrierten DTS*-, Dolby Digital**oder MPEG-Decoder (nur DVD-Video)
Wenn Sie eine Audiokomponente mit einem
eingebauten DTS-, Dolby Digital- oder MPEGDecoder (gesondert erhältlich) anschließen,
können Sie DVD-Videos mit Tonaufnahmen
wiedergeben, die im Dolby Digital (AC-3)-,
DTS- oder MPEG AUDIO-Format vorliegen.
Dabei entsteht eine Klangwirkung wie in einem
Großkino oder einer Konzerthalle.
Schließen Sie die Komponente mit einem
optischen Digitalkabel (gesondert erhältlich) an
den DIGITAL OUT (OPTICAL)-Anschluß an.
-Konsole
2
®
Optisches Digitalkabel
(gesondert erhältlich)
Lautsprecher
PlayStation
Audiokomponente
mit eingebautem
DTS-, Dolby Digitaloder MPEG-Decoder
Einstellungen für den DVD-Spieler der
PlayStation
2-Konsole
®
Sie müssen - je nach den Komponenten, die Sie
anschließen wollen - für den DVD-Spieler eine
Reihe von Einstellungen vornehmen.
Erläuterungen zum Einstellungsmenü finden
Sie auf Seite 75.
• Wenn Sie eine Audiokomponente mit
eingebautem DTS-Decoder anschließen
Setzen Sie “DIGITAL OUT (OPTICAL)” auf
“Ein” und setzen Sie dann “DTS” unter
“Audio-Einstellungen” auf “Ein”.
• Wenn Sie eine Audiokomponente mit
eingebautem Dolby Digital-Decoder anschließen
Setzen Sie “DIGITAL OUT (OPTICAL)” auf
“Ein” und setzen Sie dann “Dolby Digital”
unter “Audio-Einstellungen” auf “Ein”.
• Wenn Sie eine Audiokomponente mit
eingebautem MPEG-Decoder anschließen
Setzen Sie “DIGITAL OUT (OPTICAL)” auf
“Ein” und setzen Sie dann “MPEG” unter
“Audio-Einstellungen” auf “Ein”.
Hinweis
Schlagen Sie auch in den Betriebs- und
Konfigurationsanweisungen zum anzuschließenden
Audiogerät nach.
* “DTS” und “DTS Digital Out” sind Warenzeichen der
Digital Theater Systems, Inc.
** Hergestellt in Lizenz der Dolby Laboratories.
“Dolby” und das Doppel-D-Symbol sind Warenzeichen
der Dolby Laboratories Licensing Corporation.
Vertrauliche, nicht veröffentlichte Arbeiten. © 19921997 Dolby Laboratories. Alle Rechte vorbehalten.
Anschließen einer Konsole über
die i.LINK-Schnittstelle
Über den S400 (i.LINK)-Anschluß an der
Vorderseite der Konsole können Sie ein i.LINKkompatibles (IEEE 1394) Gerät anschließen.
Schlagen Sie bitte auch in der
Bedienungsanleitung zum anzuschließenden
Gerät nach.
Über den i.LINK-Anschluß wird das externe
Gerät nicht mit Strom versorgt. Bei einigen
externen Geräten muß die Stromversorgung
jedoch über den S400 (i.LINK)-Anschluß
erfolgen. Solche Geräte funktionieren nicht
ordnungsgemäß, wenn Sie sie an die
PlayStation®2-Konsole anschließen.
Der S400 (i.LINK)-Anschluß der
PlayStation®2-Konsole unterstützt
Übertragungsraten von bis zu 400 Mbps. Die
tatsächliche Übertragungsrate variiert jedoch,
denn sie hängt von der Übertragungsrate des
angeschlossenen i.LINK-kompatiblen Gerätes ab.
S400 (i.LINK)-Anschluß
Hinweis
Es können nicht alle i.LINK-Produkte mit dem
PlayStation
werden. Weitere Informationen schlagen Sie bitte im
Benutzerhandbuch zu dem jeweiligen i.LINK-Produkt
nach.
i.LINK ist eine als Warenzeichen registrierte Version der
Norm IEEE 1394-1995 und deren Revisionen.
i.LINK und das i.LINK-Logo “
2 Computer-Entertainment-System eingesetzt
®
” sind Warenzeichen.
Anschließen einer Konsole über
die USB-Schnittstelle (Universal
Serial Bus)
Über den USB-Anschluß an der Vorderseite
der Konsole können Sie ein USB-kompatibles
Gerät anschließen. Schlagen Sie bitte auch in
der Bedienungsanleitung zum
anzuschließenden Gerät nach.
USB-Anschluß
Hinweis
Es können nicht alle USB-kompatiblen Produkte mit dem
PlayStation
werden. Weitere Informationen schlagen Sie bitte im
Benutzerhandbuch zu dem jeweiligen USB-kompatiblen
Produkt nach.
2 Computer-Entertainment-System eingesetzt
®
Page 67

Das Hauptmenü
67
Wenn Sie die Konsole einschalten, ohne daß
eine DVD/CD-ROM eingelegt ist, erscheint das
Hauptmenü auf dem Fernsehschirm.
Vom Hauptmenü aus gelangen Sie in das
“Systemkonfiguration”-Menü bzw. den
Browser-Bildschirm.
Das “S
Über das “Systemkonfiguration”-Menü können
Sie die Systemkonfiguration für die
PlayStation®2-Konsole vornehmen.
Diese Einstellungen gehen nicht verloren, auch
wenn Sie die Konsole ausschalten.
1......
2......
Die Standardeinstellungen sind unterstrichen/
hervorgehoben.
ystemkonfiguration”-Menü
Wählen Sie mit den
und Unten “Systemkonfiguration” aus,
und drücken Sie die ✕-Taste.
Das “Systemkonfiguration”-Menü
erscheint auf dem Fernsehschirm.
Wählen Sie mit den
und Unten
wollen und drücken Sie die ✕-Taste.
Richtungstasten Oben
Richtungstasten Oben
die Option aus, die Sie einstellen
x Zeiteinstellung
Dient zum Einstellen der Uhr.
1......
Stellen Sie mit den Richtungstasten Oben
und Unten den Monat ein und drücken Sie
dann die Richtungstaste Rechts.
Stellen Sie auf dieselbe Weise den Tag, das
Jahr, die Stunden, die Minuten und die
Sekunden ein. Wenn Sie wieder zum
vorherigen Menü wechseln wollen,
drücken Sie die Richtungstaste Links.
2...... Drücken Sie die ✕-Taste zeitgleich mit
einem Zeitsignal.
Für die Uhr stehen weitere optionale
Einstellungen zur Verfügung
Wählen Sie mit den Richtungstasten Oben und
Unten “Zeiteinstellung” aus und drücken Sie
die ¢-Taste. Die folgenden optionalen
Einstellungen können Sie vornehmen.
Zeitdarstellung
•24-Stunden-Uhr
•12-Stunden-Uhr
Datumsdarstellung
•TT/MM/JJJJ
•JJJJ/MM/TT
•MM/TT/JJJJ
Zeitzone
Wählen Sie zum Einstellen der Zeitzone das
Land und gegebenenfalls die Stadt aus.
Sommerzeit
Setzen Sie diese Option auf “Sommerzeit”,
wenn die Sommerzeit gilt.
•Winterzeit
•Sommerzeit
x Bildschirmgröße
Dient zum Einstellen des Anzeigemodus auf
das angeschlossene Fernsehgerät.
•
4:3: Wählen Sie diese Option, wenn Sie ein
normales Fernsehgerät an die Konsole anschließen.
•Ganzer Bildschirm: Wählen Sie diese Option,
wenn Sie ein normales Fernsehgerät an die
Konsole anschließen. Die schwarzen Balken
am oberen und unteren Bildschirmrand
werden abgeschnitten.
•
16:9: Wählen Sie diese Option, wenn Sie ein
Breitbildfernsehgerät an die Konsole anschließen.
x DIGITAL OUT (OPTICAL)
Dient zum Auswählen der Ausgangssignale
vom DIGITAL OUT (OPTICAL)-Anschluß.
•Ein: Normalerweise sollten Sie diese
Einstellung wählen.
•
Aus: Wenn die Konsole die Tonsignale nicht
über den DIGITAL OUT (OPTICAL)-Anschluß
ausgibt, ist der Einfluß des digitalen
Schaltkreises auf den analogen minimal.
x Komponenten-Videoausgang
Wenn Sie die Konsole an ein Fernsehgerät,
einen Bildschirm oder einen Projektor mit
einem RGB-Eingang oder mit
Farbdifferenzsignaleingängen (Y, CB/PB, CR/
PR) anschließen, der bzw. die den
Ausgangssignalen der Konsole entsprechen,
stellen Sie diese Option ein. Wenn Sie die
Konsole über das mitgelieferte AV-Kabel
(Audio/Video integriert) oder ein S-VIDEOKabel (gesondert erhältlich) anschließen,
brauchen Sie diese Option nicht einzustellen.
•Y Cb/Pb Cr/Pr: Wählen Sie diese
Einstellung, wenn Sie die Konsole an die
Farbdifferenzsignaleingänge an Ihrem
Fernsehgerät anschließen.
•RGB: Wählen Sie diese Einstellung, wenn Sie
die Konsole an den RGB-Eingang an Ihrem
Fernsehgerät anschließen.
Hinweis
Sie können Software im PlayStation®- und PlayStation®2Format als Signale im Format RGB oder Y Cb/Pb Cr/Pr
ausgeben. Die PlayStation
konfiguriert, daß sie die Einstellung von “KomponentenVideoausgang” im “Systemkonfiguration”-Menü
überschreibt und DVD-Videosoftware immer als Y Cb/Pb
Cr/Pr-Signale ausgibt. Wenn Sie diese Option auf “RGB”
setzen, treten während der DVD-Wiedergabe Farbfehler
auf.
2-Konsole ist jedoch so
®
x Sprache
Dient zum Auswählen der Sprache für die
Bildschirmanzeigen.
•Englisch
•Französisch
•Spanisch
•Deutsch
•Italienisch
•Holländisch
•Portugiesisch
Der Browser-Bildschirm
Im Browser-Bildschirm stehen Ihnen die
folgenden Funktionen zur Verfügung.
•
Überprüfen/Kopieren/Löschen von Spieldaten
von der Memory Card (8MB) (für PlayStation®2)
oder der herkömmlichen Memory Card
•Starten von Software im PlayStation®- oder
PlayStation®2-Format
•Wiedergeben einer Audio-CD
•Wiedergeben eines DVD-Videos
Wählen Sie mit den Richtungstasten Oben und
Unten “Browser” aus und drücken Sie die
✕
-Taste. Der Browser-Bildschirm erscheint auf
dem Fernsehschirm. Die in die Konsole
eingelegten Memory Cards, bzw. DVDs/CDROMs werden als Symbole angezeigt.
Überprüfen/Kopieren/Löschen von Spieldaten
Sie können Spieldaten auf einer Memory Card
(8MB) (für PlayStation®2) oder einer
herkömmlichen Memory Card auf eine andere
kopieren und nicht mehr benötigte Daten löschen.
Spieldaten einer Software im PlayStation®2-
Format können jedoch nicht auf die Memory
Card SCPH-1020 E kopiert werden.
Legen Sie die Memory Card (8MB) (für PlayStation
oder eine herkömmliche Memory Card vorab ein.
®
2)
1...... Wählen Sie das Symbol der Memory Card
(8MB) (für PlayStation®2) oder der
herkömmlichen Memory Card aus, auf der
die Spieldaten gespeichert sind, die Sie
überprüfen/kopieren/löschen wollen und
drücken Sie die ✕-Taste.
2...... Überprüfen/kopieren/löschen Sie die
Spieldaten gemäß den Anweisungen auf
dem Bildschirm.
Hinweis
Nehmen Sie Cards beim Kopieren oder Löschen von
Spieldaten nicht.
Anzeigen von Versionsinformationen
Sie können die Version der Konsole, des
Browsers, des CD-Spielers, des PlayStation®Treibers und des DVD-Spielers anzeigen lassen.
Drücken Sie im Hauptmenü die ¢-Taste .
Die Selbstdiagnosefunktion
Die PlayStation®2-Konsole verfügt über eine
Selbstdiagnosefunktion, die die Einstellungen des
DVD-Spielers automatisch auf die bestmögliche
Leistung einstellt. Aktualisieren Sie mit der
Selbstdiagnosefunktion die Einstellungen des
DVD-Spielers, wenn bei der Wiedergabe von
DVD-Videos Störungen auftreten.
1......
Wählen Sie mit den Richtungstasten
“Konsole” aus und drücken Sie die ¢-Taste.
2...... Wählen Sie mit den Richtungstasten “Ein”
aus und drücken Sie die ✕-Taste.
3...... Legen Sie eine DVD/CD-ROM ein.
Die Konsole startet die Diagnosefunktion
automatisch.
Hinweis
Die Diagnoseeinstellung wird automatisch auf “Aus”
(Standardeinstellung) zurückgesetzt, wenn Sie die 1/
RESET-Taste drücken oder eine CD im PlayStation
Format, eine DVD/CD-ROM im PlayStation
oder ein DVD-Video wiedergeben.
2-Format
®
-
®
Einstellen des PlayStation®-Treibers
Der “PlayStation®-Treiber” ist ein Programm zum
Laden von Software im PlayStation®-Format.
1...... Wählen Sie mit den Richtungstasten
“PlayStation®-Treiber” aus und drücken
Sie die ¢-Taste.
2...... Wählen Sie mit den Richtungstasten die
Option aus, die Sie einstellen wollen, und
drücken Sie die ✕-Taste.
DVD/CD-ROM-Geschwindigkeit
•Standard: Normalerweise sollten Sie diese
Einstellung wählen.
•Schnell: Die Ladedauer für Software im
PlayStation®-Format läßt sich mit dieser
Einstellung eventuell verkürzen.
Je nach Software hat diese Einstellung jedoch
möglicherweise auch keine Wirkung und die
Software kann abstürzen. Wählen Sie in
diesem Fall “Standard”.
Texture-Mapping
•Standard: Normalerweise sollten Sie diese
Einstellung wählen.
•Fließend: Bei der Wiedergabe bestimmter
Software im PlayStation®-Format erzielen Sie
mit dieser Einstellung einen fließenderen
Bildaufbau.
Je nach Software hat diese Einstellung jedoch
möglicherweise auch keine Wirkung. Wählen
Sie in diesem Fall “Standard”.
Hinweis
Die Einstellung für “PlayStation®-Treiber” wird automatisch
auf “Standard” (Standardeinstellung) zurückgesetzt, wenn Sie
die 1/RESET-Taste drücken oder die Konsole ausschalten.
DE
Anschlüsse
Page 68

68
Spielen
Starten eines Spiels
1
Schalten Sie die Konsole mit
dem MAIN POWER-Schalter an
der Rückseite der Konsole ein.
Die 1 (Standby)-Kontroll-Leuchte an
der Vorderseite der Konsole leuchtet
rot. Daran erkennen Sie, daß sich die
Konsole im Standby-Modus befindet.
Drücken Sie die 1 (Standby)/
2
RESET-Taste.
Die 1-Kontroll-Leuchte leuchtet grün
und der Startbildschirm erscheint.
3
Schließen Sie den Analog Controller
(DUALSHOCK
Controller (DUALSHOCK
2) oder den Analog
®
) an die
®
Konsole an.
1
4
Drücken Sie die A(Eject)-Taste.
Die DVD/CD-Lade öffnet sich.
Legen Sie eine DVD/CD-ROM
5
mit der beschrifteten Seite nach
oben in das Fach ein.
6
Drücken Sie die A-Taste.
Die DVD/CD-Lade schließt sich. Der
Bildschirm 2 oder 3 wird
angezeigt und das Spiel beginnt.
Hinweis
Schalten Sie den Analog Controller (DUALSHOCK®2)
oder den Analog Controller (DUALSHOCK
die Software geeigneten Modus (Seite 69). Nähere
Informationen hierzu finden Sie in der Dokumentation zur
Software.
) in den für
®
Bildschirme nach dem
Startbildschirm
Wenn Sie die Konsole einschalten, ohne
zuvor eine DVD/CD-ROM einzulegen
Bildschirm 1 erscheint.
•Wenn Sie eine DVD/CD-ROM im
PlayStation®2- oder PlayStation®-Format
einlegen, sobald Bildschirm 1 angezeigt
wird, erscheint der Bildschirm 2 oder 3 und
Sie können ein Spiel starten.
•Vom Bildschirm 1 aus können Sie das
“Systemkonfiguration”-Menü oder den
Browser-Bildschirm aufrufen. Näheres hierzu
finden Sie unter “Das Hauptmenü” auf Seite
67.
Wenn Sie die Konsole einschalten, während
eine DVD/CD-ROM eingelegt ist
Je nach dem Typ der eingelegten DVD/CDROM wird Bildschirm 2, 3 oder 4 angezeigt.
Wenn Bildschirm 4 erscheint, weist die
eingelegte DVD/CD-ROM möglicherweise
nicht das PlayStation®- oder PlayStation®2Format auf. Überprüfen Sie den DVD/CDROM-Typ (Seite 63).
1 Es ist keine DVD/CD-ROM eingelegt
(Hauptmenü).
3 Eine CD-ROM im PlayStation®-Format ist
eingelegt.
4 Eine DVD/CD-ROM, die mit der
PlayStation
werden kann, ist eingelegt.
2-Konsole nicht abgespielt
®
Beenden eines Spiels
1...... Drücken Sie die A-Taste.
Die DVD/CD-Lade öffnet sich.
2...... Nehmen Sie die DVD/CD-ROM heraus.
3...... Drücken Sie die A-Taste.
Die DVD/CD-Lade schließt sich.
3
2
4,6
Neustarten eines Spiels
Drücken Sie ganz kurz die 1/RESET-Taste.
Halten Sie die Taste auch nicht kurz gedrückt,
da die Konsole sonst in den Standby-Modus
wechselt.
Achten Sie darauf, die 1/RESET-Taste während
eines Spiels nicht versehentlich zu drücken.
Anderenfalls wird das Spiel neu gestartet.
5
2 Eine DVD-ROM/CD-ROM im
PlayStation
2-Format ist eingelegt.
®
4...... Halten Sie die 1/RESET-Taste etwa zwei
Sekunden lang gedrückt.
Die 1-Kontroll-Leuchte leuchtet rot und
die Konsole wechselt in den StandbyModus.
4
1,3
2
Page 69

Betriebsmodi des Analog Controller
69
Wenn Sie längere Zeit nicht spielen wollen
Schalten Sie die Konsole mit dem MAIN
POWER-Schalter an der Rückseite aus und
lösen Sie das Netzkabel von der Netzsteckdose.
Wechseln zwischen Spielen
Sie brauchen die Konsole nicht auszuschalten,
wenn Sie zu einem anderen Spiel wechseln
wollen.
1...... Drücken Sie die A-Taste.
Die DVD/CD-Lade öffnet sich.
2...... Nehmen Sie die DVD/CD-ROM heraus.
3...... Legen Sie eine neue DVD/CD-ROM in das
Fach ein.
4...... Drücken Sie die A-Taste.
Die DVD/CD-Lade schließt sich.
5...... Drücken Sie kurz die 1/RESET-Taste, um
die Konsole zurückzusetzen.
Achtung: Auch wenn Sie die 1/RESET-
Taste nur kurz gedrückt halten, wechselt
die Konsole möglicherweise in den
Standby-Modus.
Nach dem Startbildschirm erscheint der
Bildschirm 2 oder 3 und das Spiel
beginnt.
Unterschiede zwischen Analog
Controller (DUALSHOCK®2) und
Analog Controller (DUALSHOCK®)
1 Analog Controller (DUALSHOCK®2)
(mitgeliefert/gesondert erhältlich)
•Der Analog Controller (DUALSHOCK®2)
kann mit Software im PlayStation®2- und
PlayStation®-Format eingesetzt werden.
•Sie können zwischen dem Digital- und dem
Analogmodus umschalten. Wenn sich der
Controller im Analogmodus befindet, stehen
je nach den von der Software unterstützten
Funktionen über folgende Tasten und Sticks
analoge Funktionen zur Verfügung.
Einzelheiten dazu finden Sie in der
Dokumentation zur Software.
Software im PlayStation®2-Format
Richtungstasten/¢-, a-, ✕-, s-Taste/linker
Analog-Stick/rechter Analog-Stick/L1-, R1-,
L2-, R2-Taste
Software im PlayStation®-Format
Linker Analog-Stick/rechter Analog-Stick
•Die Vibrationsfunktion kann genutzt werden.
2 Analog Controller (DUALSHOCK®)
(gesondert erhältlich)
•Der Analog Controller (DUALSHOCK®)
kann mit Software im PlayStation®2- und
PlayStation®-Format eingesetzt werden.
•Sie können zwischen dem Digital- und dem
Analogmodus umschalten. Wenn Sie in den
Analogmodus schalten, stehen Ihnen mit dem
linken und dem rechten Analog-Stick analoge
Funktionen zur Verfügung.
Software im PlayStation®2-Format
Linker Analog-Stick/rechter Analog-Stick
Software im PlayStation®-Format
Linker Analog-Stick/rechter Analog-Stick
•Die Vibrationsfunktion kann genutzt werden.
Umschalten des Modus und die
Modus-Kontroll-Leuchte
Beim Analog Controller (DUALSHOCK®2) und
beim Analog Controller (DUALSHOCK®) kann
mit Hilfe der ANALOG-Modustaste zwischen
zwei Modi umgeschaltet werden.
Mit jedem Tastendruck auf ANALOG wechselt
der Modus folgendermaßen:
Digitalmodus (Kontroll-Leuchte: aus)
Xx
Analogmodus (Kontroll-Leuchte: rot)
Hinweis
Schalten Sie den Controller jeweils in den geeigneten Modus.
Bei manchen Software-Produkten erfolgt die Einstellung
jedoch automatisch. In diesem Fall wird die Einstellung
der ANALOG-Modustaste von der Software außer Kraft
gesetzt. Näheres dazu finden Sie in der Dokumentation
zur Software.
Vibrationsfunktion
Der Analog Controller (DUALSHOCK®2) und
der Analog Controller (DUALSHOCK®)
verfügen beide über eine Vibrationsfunktion,
wenn diese von der jeweiligen Software
unterstützt wird. Die Vibrationsfunktion
können Sie auf dem SoftwareOptionsbildschirm auf EIN oder AUS setzen.
Hinweise
• Wenn der Analog Controller (DUALSHOCKR®2) und
der Analog Controller (DUALSHOCK
Gebrauch sind, schalten Sie die Konsole aus oder
trennen Sie den Controller von der Konsole.
• Lesen Sie bitte den Abschnitt “Sicherheitshinweise zum
Analog Controller (DUALSHOCK
Controller (DUALSHOCK
Vibrationsfunktion verwenden.
)” auf Seite 62, bevor Sie die
®
) nicht in
®
2) und zum Analog
®
Vor dem Gebrauch des Analog
Contoller (DUALSHOCK®2) und
des Analog Contoller
(DUALSHOCK®)
Drehen Sie, wie in der Abbildung oben gezeigt, die
Analog-Sticks einmal mit den Daumen, so als ob
Sie einen Kreis zeichnen wollten. Verdrehen Sie die
Analog-Sticks nicht.
5
1,4
2,3
Hinweis
Bei einem Spiel mit mehreren DVDs/CD-ROMs gehen Sie
auch zum Wechseln der DVD/CD-ROM wie in Schritt 1
bis 4 beschrieben vor. Einzelheiten dazu finden Sie in der
Dokumentation zur Software.
L1-Taste
Richtungstasten
ANALOG-Modustaste
L2-Taste R2-Taste
START-
SELECT-
Taste
Taste
R1-Taste
¢-Taste
a-Taste
✕-Taste
s-Taste
Modus-Kontroll-
Leuchte: aus
Analogmodus (Kontroll-Leuchte: rot)Digitalmodus (Kontroll-Leuchte: aus)
L1-Taste
Richtungstasten
Linker AnalogStick/L3-Taste*
* Die R3- und die L3-Taste funktionieren, wenn Sie den Stick drücken.
L2-Taste R2-Taste
START-
SELECT-
Taste
Taste
ANALOG-Modustaste
Modus-Kontroll-Leuchte: rot
R1-Taste
¢-Taste
a-Taste
✕-Taste
s-Taste
Rechter Analog-Stick/
R3-Taste*
DE
Spiel/Audio-CD
Page 70

70
Die Memory Card
Abspielen einer Audio-CD
Auf der Memory Card (8MB) (für
PlayStation®2) oder einer herkömmlichen
Memory Card (beide gesondert erhältlich)
können Sie Spieldaten speichern und laden.
Unterschiede zwischen der
Memory Card (8MB) (für
PlayStation®2) und einer
herkömmlichen Memory Card
Wenn Sie Software im PlayStation®2-Format
verwenden, benutzen Sie die Memory Card
(8MB*) (für PlayStation®2) (1). Wenn Sie
Software im PlayStation®-Format
verwenden, benutzen Sie eine
herkömmliche Memory Card (2).
Bei der PlayStation®-Spieleinheit werden die
Spieldateneinheiten in Form von
“Speicherblöcken” angegeben, beim
PlayStation®2 Computer-Entertainment-System
dagegen in Form von “KB” (Kilobyte).
* 8 MB = 8.000 KB
1 Memory Card (8MB) (für PlayStation®2)
(gesondert erhältlich)
Auf der Memory Card (8MB) (für PlayStation®2)
können Spieldaten für Software im PlayStation®2
Format gespeichert werden. Jede
(8MB) (für PlayStation®2)
von 8 MB für Spieldaten, doch ein Teil der
Speicherkapazität wird möglicherweise für
Dateiinformationen benötigt.
2 Memory Card (gesondert erhältlich)
Auf der herkömmlichen Memory Card können
Spieldaten für Software im PlayStation®-
Format gespeichert werden. Jede Memory Card
hat eine Kapazität von 120 KB (15 Speicherblöcke)
für Spieldaten.
Hinweis
Sie können keine Daten auf eine Memory Card (8MB) (für
PlayStation
kopieren, auf der nicht genügend freier Speicher zur
Verfügung steht. Prüfen Sie vor dem Spiel, wieviel
Speicherplatz für die Spieldaten benötigt wird und wieviel
Speicherplatz auf der Memory Card (8MB) (für
PlayStation
zur Verfügung steht. In der
jeweiligen Software wird beschrieben, wie Sie ermitteln
können, wieviel Speicherplatz für die Spieldaten eines Spiels
benötigt wird.
Kopierschutztechnologie, die von der Sony Corp.
entwickelt wurde. Dieses
gewährt nicht unbedingt Kompatibilität zu anderen
Produkten mit dem Warenzeichen “MAGICGATE”.
®2) oder eine herkömmliche Memory Card
®2) bzw. einer herkömmlichen Memory Card
ist eine urheberrechtlich geschützte
Dokumentation zu der
Memory Card
hat eine Kapazität
-Zeichen
-
Einsetzen der
(8MB) (für PlayStation®2)
Memory Card
und
einer herkömmlichen Memory Card
Setzen Sie die
PlayStation®2)
Card so in den MEMORY CARD-Steckplatz ein,
daß die Seite mit dem Pfeil nach oben weist.
Hinweise zum Verwenden der Memory Card
(8MB) (für PlayStation
herkömmlichen Memory Card mit dem
Multitap
•Wenn Sie Software im PlayStation®2-Format
verwenden, benutzen Sie das SCPH-10090 E
Multitap (für PlayStation®2).
Wenn Sie Software im PlayStation®-Format
verwenden, benutzen Sie das SCPH-1070 E
Multitap.
•Wenn Sie das SCPH-1070 E Multitap an den
Controller-Anschluß 1 anschließen, dürfen Sie
nicht die Memory Card (8MB)
oder eine herkömmliche Memory Card in den
MEMORY CARD-Steckplatz 1 der PlayStation®2-
Konsole einsetzen.
wenn Sie ein Multitap in den MEMORY CARDSteckplatz 2 einsetzen. Anderenfalls können Daten
verloren gehen.
Memory Card (8MB) (für
oder eine herkömmliche Memory
MEMORY CARD-Steckplatz 2MEMORY CARD-Steckplatz 1
®2) oder einer
(für PlayStation®2)
Entsprechendes gilt auch,
Kopieren/Löschen von Spieldaten
Sie können Spieldaten auf einer
(8MB) (für PlayStation®2)
herkömmlichen Memory Card auf eine andere
kopieren und nicht mehr benötigte Daten löschen.
Spieldaten einer Software im PlayStation®2-
Format können jedoch nicht auf eine
herkömmliche Memory Card kopiert werden.
Im Browser-Bildschirm können Sie Spieldaten
überprüfen, kopieren und löschen. Näheres
zum Browser finden Sie unter “Überprüfen/
Kopieren/Löschen von Spieldaten” auf Seite 67.
Hinweis
Zum Speichern oder Laden von Spieldaten können Sie den
Browser-Bildschirm nicht benutzen. Nähere Einzelheiten
zum Speichern und Laden von Spieldaten finden Sie in
der Dokumentation zur Software.
Memory Card
oder einer
Abspielen einer Audio-CD
1
Drücken Sie die A (Eject)-Taste.
Die DVD/CD-Lade öffnet sich.
2
Legen Sie eine CD mit der
Wiedergabeseite nach unten in
die DVD/CD-Lade ein.
3
Drücken Sie die A-Taste.
Die DVD/CD-Lade schließt sich.
4
Wählen Sie im BrowserBildschirm das Symbol für
Audio-CD (Seite 67) und
drücken Sie die ✕-Taste.
Der Audio-CD-Bildschirm erscheint.
5
Wählen Sie mit den Richtungstasten
die Symbolnummer aus und
drücken Sie die ✕-Taste.
Der CD-Funktionsbildschirm erscheint
und die Wiedergabe beginnt.
Steuern des CD-Spielers
Während der CD-Spieler können Sie die
Schaltflächen im CD-Funktionsbildschirm mit
den Richtungstasten Rechts und Links
auswählen. Drücken Sie dann die ✕-Taste.
N :Starten der Wiedergabe
X :Pause
x :Stoppen der Wiedergabe
.:Ansteuern des Anfangs des aktuellen
oder des vorherigen Stücks
M :Schneller Vorlauf
m :Schneller Rücklauf
> :
Ansteuern des Anfangs des nächsten Stücks
Die Wiedergabe in
verschiedenen Modi
Sie können den Wiedergabemodus wechseln.
Standardmäßig ist “Wiedergabemodus” auf
“Normal” und “Wiederholungsmodus” auf
“Aus” gesetzt.
Wählen Sie das Audio-CD-Symbol im BrowserBildschirm und drücken Sie die f-Taste, um
die Einstellungen zu ändern.
So lassen Sie die gewünschten Stücke in
einer bestimmten Reihenfolge abspielen
1 ... Wählen Sie mit den Richtungstasten Oben
und Unten “Wiedergabemodus” aus und
drücken Sie die ✕-Taste.
2...... Wählen Sie mit den Richtungstasten nach
Rechts und Links “Programm” aus und
drücken Sie die ✕-Taste.
3...... Wählen Sie die Nummer des gewünschten
Stücks mit den Richtungstasten aus und
drücken Sie die ✕-Taste.
Gehen Sie wie in diesem Schritt erläutert
vor und wählen Sie so alle Stücke aus, die
wiedergegeben werden sollen.
4...... Drücken Sie die a-Taste, um wieder den
Browser-Bildschirm anzuzeigen.
So lassen Sie die Stücke in willkürlicher
Reihenfolge abspielen
1...... Wählen Sie mit den Richtungstasten Oben
und Unten “Wiedergabemodus” aus und
drücken Sie die ✕-Taste.
2...... Wählen Sie mit den Richtungstasten
Rechts und Links “Shuffle” aus und
drücken Sie die ✕-Taste.
3...... Drücken Sie die a-Taste, um wieder den
Browser-Bildschirm anzuzeigen.
So lassen Sie alle Stücke wiederholt
abspielen
1...... Wählen Sie mit den Richtungstasten Oben
und Unten “Wiederholungsmodus” aus
und drücken Sie die ✕-Taste.
2
......
Wählen Sie mit den Richtungstasten
Rechts und Links “Alle” aus, und drücken
Sie die ✕-Taste.
3...... Drücken Sie die a-Taste, um wieder den
Browser-Bildschirm anzuzeigen.
So lassen Sie ein Stück wiederholt abspielen
1...... Wählen Sie mit den Richtungstasten Oben
und Unten “Wiederholungsmodus” aus
und drücken Sie die ✕-Taste.
2...... Wählen Sie mit den Richtungstasten
Rechts und Links “1” aus und drücken Sie
die ✕-Taste.
3...... Drücken Sie die a-Taste, um wieder den
Browser-Bildschirm anzuzeigen.
Page 71

Abspielen eines DVD-Videos
71
Abspielen eines DVD-Videos
Bei bestimmten DVD-Videos sind bestimmte
Funktionen unter Umständen anders oder
eingeschränkt. Schlagen Sie bitte in den mit der
DVD/CD-ROM gelieferten Anweisungen nach.
Schalten Sie die Konsole mit
1
dem MAIN POWER-Schalter an
der Rückseite der Konsole ein.
Die 1 (Standby)-Kontroll-Leuchte an
der Vorderseite der Konsole leuchtet
rot auf. Daran erkennen Sie, daß sich
die Konsole im Standby-Modus
befindet.
Drücken Sie die 1 (Standby)/
2
RESET-Taste.
Die 1-Kontroll-Leuchte grün und
der Startbildschirm erscheint.
3
Drücken Sie die A-Taste.
Die DVD/CD-Lade öffnet sich.
4
Legen Sie eine DVD mit der
Wiedergabeseite nach unten in
die DVD/CD-Lade ein.
Drücken Sie die A-Taste.
5
Die DVD/CD-Lade schließt sich und
die Wiedergabe beginnt.
Hinweise
• Auf dem Fernsehschirm erscheint möglicherweise ein
DVD-Menü oder Titelmenü (siehe Seite 73).
• Wenn Sie nach der Wiedergabe die A-Taste drücken,
erscheint der Browser-Bildschirm.
Steuern der DVD-Videos mit dem Controller
Wenn das Kontrollmenü (Seite 72) nicht angezeigt wird, können Sie die DVD-Videos auch direkt mit
den Controller-Tasten steuern.
L2-Taste: (Suche
rückwärts) (Seite 74)
L1-Taste: . (Vorher)
DUALSHOCK
2
Richtungstasten:
Cursorsteuerung
L3-Taste*: (Untertitel)
(Seite 73)
SELECT-Taste: Aufrufen des Kontrollmenüs
(Seite 72)
* Wenn Sie einen Controller ohne L3- oder R3-Taste verwenden, können Sie die -Funktion (Untertitel) bzw. die -
Funktion (Audio-Optionen) über das Kontrollmenü aufrufen (siehe Seite 72).
Funktion
Stopp
Pause
Fortsetzen der Wiedergabe nach einer Pause
Weiterschalten zum nächsten Kapitel im
normalen Wiedergabemodus
Zurückschalten zum vorhergehenden Kapitel
im normalen Wiedergabemodus
Über das Bildschirmmenü (Kontrollmenü) können Sie verschiedene Funktionen aufrufen. Näheres
zum Kontrollmenü finden Sie auf Seite 72.
Bedienung
Drücken Sie die a-Taste.
Drücken Sie die START-Taste.
Drücken Sie die START-Taste.
Drücken Sie die R1-Taste.
Drücken Sie die L1-Taste zweimal.
R2-Taste: (Suche
vorwärts) (Seite 74)
R1-Taste: > (Weiter)
¢-Taste:
(Seite 73)
a-Taste: Abbrechen/x
(Stopp)
✕-Taste: Eingabe
s-Taste:
(Seite 73)
R3-Taste*:
(Seite 73)
START-Taste: N
(Wiedergabe)/X (Pause)
(DVD-Menü)
(Titelmenü)
(Audio-Optionen)
Fortsetzen der Wiedergabe an der
Stelle, an der Sie die DVD gestoppt
haben (Fortsetzungsmodus)
Der Spieler speichert die Stelle, an der Sie die
Wiedergabe der DVD unterbrochen haben und
Sie können die Wiedergabe an dieser Stelle
fortsetzen.
1...... Stoppen Sie während der Wiedergabe einer
DVD mit der a-Taste die Wiedergabe.
“Drücken Sie [Wiedergabe], um fortzufahren.
Um von vorne zu starten, drücken Sie [Stopp]
und anschließend [Wiedergabe].” wird
angezeigt und das Kontrollmenü (Seite 72)
erscheint auf dem Fernsehschirm.
Wenn die Meldung “Fortsetzungsmodus
hier nicht verfügbar. Die Wiedergabe wird
von vorne gestartet.” angezeigt wird, steht
die Wiedergabefortsetzung nicht zur
Verfügung.
2...... Wählen Sie mit den Richtungstasten N
(Wiedergabe) aus und drücken Sie die ✕-
Taste.
Der Spieler startet die Wiedergabe an der
Stelle an der Sie sie in Schritt 1
unterbrochen haben.
So beginnen Sie die Wiedergabe der DVD
von vorn
Wählen Sie nach Schritt 1 x (Stopp) und
drücken Sie die ✕-Taste. Die Stelle, an der Sie die
Wiedergabe unterbrochen haben, wird gelöscht.
Wählen Sie N (Wiedergabe) und drücken Sie
die ✕-Taste.
Hinweise
• Bei manchen DVDs steht der Fortsetzungsmodus nicht
zur Verfügung.
• Je nachdem, wo Sie die Wiedergabe der DVD
unterbrochen haben, setzt die Konsole die Wiedergabe
unter Umständen an einer anderen Stelle fort.
• Die Stelle, an der Sie die Wiedergabe unterbrochen
haben, bleibt nicht gespeichert, wenn Sie:
– die DVD/CD-Lade öffnen,
– Sie können in den Standby-Modus umschalten,
indem Sie die 1/RESET-Taste an der Vorderseite
der Konsole drücken und gedrückt halten.
– die Konsole mit dem MAIN POWER-Schalter an der
Rückseite des Gerätes ausschalten,
– die Wiedergabe starten, nachdem Sie einen Titel
oder ein Kapitel ausgewählt haben.
DE
Spiel/Audio-CD/DVD-Video
Page 72

72
Die verschiedenen Funktionen im Kontrollmenü
Verwenden des Kontrollmenüs
Über das Bildschirmmenü (Kontrollmenü)
können Sie verschiedene Funktionen aufrufen.
Welche Funktionen letztlich zur Verfügung
stehen, hängt von der Art der DVD ab.
1
Drücken Sie die SELECT-Taste.
Das Kontrollmenü erscheint auf dem
Fernsehschirm.
2
Wählen Sie mit den
Richtungstasten die Option aus,
die Sie verwenden wollen.
3
Drücken Sie die ✕-Taste.
Näheres zu den einzelnen Optionen
im Kontrollmenü finden Sie auf
Seiten 73 und 74.
Einige Optionen können direkt mit dem
Controller ausgewählt werden
Näheres dazu finden Sie auf Seite 71.
Liste der Optionen im Kontrollmenü
1 DVD-Menü (Seite 73)
Bei manchen DVDs können Sie bestimmte
Inhalte über ein Menü auswählen. Bei
solchen DVDs können Sie zum Beispiel die
Sprache der Untertitel oder die Sprache der
Tonspur im DVD-Menü auswählen.
2 Titelmenü (Seite 73)
Eine DVD ist in lange Abschnitte von Bildoder Tondaten unterteilt, die “Titel” heißen.
Wenn Sie eine DVD abspielen, die mehrere
Titel enthält, können Sie im Titelmenü den
gewünschten Titel auswählen.
3 O Zurück (Seite 73)
Hiermit können Sie den vorherigen
Bildschirm im DVD- bzw. Titelmenü
wieder aufrufen.
4 Audio-Optionen (Seite 73)
Wenn das Audio bei einer DVD in
mehreren Sprachen aufgezeichnet ist,
können Sie während der Wiedergabe der
DVD eine dieser Sprachen auswählen.
5 Blickwinkel-Optionen (Seite 73)
Wenn bei einer DVD Szene in mehreren
Blickwinkeln aufgezeichnet sind, können
Sie aus den verschiedenen Blickwinkeln
einen auswählen.
6 Untertitel (Seite73)
Wenn auf einer DVD die Untertitel in
mehreren Sprachen aufgezeichnet sind,
können Sie während der Wiedergabe der
DVD die Sprache der Untertitel jederzeit
ändern und die Untertitel jederzeit einoder ausblenden.
7 Gehe zu Titel (Seite 74)
Sie können zum Suchen des gewünschten
Titels die Titelnummer direkt eingeben.
8 Einstellungen (Seite 75)
Im Einstellungsmenü können Sie die
Grundeinstellungen vornehmen, Bild- und
Tonqualität einstellen und die
verschiedenen Ausgänge festlegen. Ebenso
können Sie eine Sprache für die Untertitel
und für das Einstellungsmenü auswählen
und mit
Zugriff von Kindern auf die Konsole
einschränken usw.
Hilfe einer Kindersicherung den
9 Kapitelanzeige (Seite 74)
Während der DVD-Wiedergabe können Sie
die aktuelle Titel- und Kapitelnummer auf
dem Fernsehschirm anzeigen lassen.
0 Hilfe (Seite 74)
Sie können eine Liste der
Direktzugriffstasten am Controller auf dem
Fernsehschirm anzeigen lassen.
qa Gehe zu Kapitel (Seite 74) / Zahlentasten
Sie können zum Suchen des gewünschten
Kapitels die Kapitelnummer direkt
eingeben.
qs . Vorher
Hiermit können Sie im normalen
Wiedergabemodus zum vorherigen Kapitel
zurückschalten.
qd / Suche (Seite 74)
Sie können eine bestimmte Stelle auf einer
DVD suchen, indem Sie dabei das Bild
schnell wiedergeben lassen.
qf > Weiter
Hiermit können Sie im normalen
Wiedergabemodus zum nächsten Kapitel
weiterschalten.
qg N Wiedergabe
qh X Pause
qj x Stopp
qk Zeitlupe (Seite 74)
Sie können eine bestimmte Stelle auf einer
DVD suchen, indem Sie dabei das Bild in
Zeitlupe wiedergeben lassen.
Page 73

73
Arbeiten mit dem DVD-Menü
Bei manchen DVDs können Sie bestimmte
Inhalte über ein Menü auswählen. Bei solchen
DVDs können Sie zum Beispiel die Sprache der
Untertitel oder die Sprache der Tonspur im
DVD-Menü auswählen.
1...... Wählen Sie mit den Richtungstasten
(DVD-Menü) aus und drücken Sie die ✕Taste.
Auf dem Fernsehschirm wird das DVDMenü angezeigt. Der Inhalt des Menüs
variiert von DVD zu DVD.
2...... Wählen Sie mit den Richtungstasten die
Option aus, die Sie ändern wollen.
3...... Wollen Sie weitere Optionen ändern,
gehen Sie wie unter Schritt 2 erläutert vor.
4...... Drücken Sie die ✕-Taste.
Sie können das DVD-Menü direkt aufrufen
Wenn das Kontrollmenü nicht angezeigt wird,
drücken Sie die ¢-Taste am Controller.
Wenn Sie die Sprache für das DVD-Menü
auswählen wollen
Sie können diese Einstellung ändern, indem Sie
“Spracheinstellungen” und dann “DVD-Menü”
auswählen. Erläuterungen dazu finden Sie auf
Seite 76.
So schalten Sie im DVD-Menü zum
vorherigen Bildschirm zurück
Wählen Sie O (Zurück) und drücken Sie die
✕-Taste.
Bei einigen DVDs steht diese Funktion
möglicherweise nicht zur Verfügung.
Hinweise
• Bei einigen DVDs steht möglicherweise kein DVDMenü zur Verfügung.
• In den Anweisungen zu manchen DVDs heißt das
“DVD-Menü” einfach “Menü” o. ä.
Arbeiten mit dem Titelmenü
Eine DVD ist in lange Abschnitte von Bildoder Tondaten unterteilt, die “Titel” heißen.
Wenn Sie eine DVD abspielen, die mehrere
Titel enthält, können Sie im Titelmenü den
gewünschten Titel auswählen.
1...... Wählen Sie mit den Richtungstasten
(Titelmenü) aus und drücken Sie die ✕-
Taste.
Auf dem Fernsehschirm wird das
Titelmenü angezeigt. Der Inhalt des
Menüs variiert von DVD zu DVD.
2...... Wählen Sie mit den Richtungstasten den
Titel aus, der wiedergegeben werden soll.
3...... Drücken Sie die ✕-Taste.
Die Wiedergabe des ausgewählten Titels
beginnt.
Sie können das Titelmenü direkt aufrufen
Wenn das Kontrollmenü nicht angezeigt wird,
drücken Sie die s-Taste am Controller.
So schalten Sie im Titelmenü zum
vorherigen Bildschirm zurück
Wählen Sie O (Zurück) und drücken Sie die
✕-Taste.
Bei einigen DVDs steht diese Funktion
möglicherweise nicht zur Verfügung.
Hinweise
• Bei manchen DVDs können Sie keinen Titel auswählen.
• In den Anweisungen zu manchen DVDs heißt das
“Titelmenü” einfach “Menü”, “Titel” o. ä. Statt
“Drücken Sie ENTER” lautet die entsprechende
Aufforderung unter Umständen “Drücken Sie
SELECT” o. ä.
Auswählen der Sprache für den
Ton
Wenn der Ton bei einer DVD in mehreren
Sprachen aufgezeichnet ist, können Sie die
Sprache auswählen, die Sie bei der Wiedergabe
eines DVD-Videos hören möchten.
Welche Sprachen zur Auswahl stehen, hängt
von der DVD ab.
Wählen Sie mit den Richtungstasten (AudioOptionen) aus und drücken Sie die ✕-Taste.
Mit jedem Tastendruck auf ✕ wechselt die
Sprache.
Sie können “Audio-Optionen” direkt aufrufen
Wenn das Kontrollmenü nicht angezeigt wird,
drücken Sie die R3-Taste am Controller. Mit
jedem Tastendruck wechselt die Sprache.
Hinweise
• Aufgrund der Programmierung bei einigen DVDs ist
ein Wechsel der Sprache nicht möglich, auch wenn
Sprachen in mehreren Sprachen auf der DVD
vorhanden sind.
•
Während der Wiedergabe der DVD wechselt die Sprache
möglicherweise, sobald Sie einen anderen Titel auswählen.
Wechseln des Blickwinkels
Wenn bei einer DVD Szene in mehreren
Blickwinkeln aufgezeichnet sind, können Sie
die Blickwinkel wechseln. Wenn beispielsweise
eine Szene mit einem fahrenden Zug
wiedergegeben wird, können Sie die Sicht von
der Vorderseite des Zugs, vom linken Fenster
oder vom rechten Fenster aus zeigen, ohne daß
die Bewegung des Zugs unterbrochen wird.
Wählen Sie mit den Richtungstasten
(Blickwinkel-Optionen) aus und drücken Sie
die ✕-Taste.
Mit jedem Tastendruck auf ✕ wechselt der
Blickwinkel.
Hinweise
• Die Anzahl der Blickwinkel variiert von DVD zu DVD
und von Szene zu Szene. Sie können so viele
unterschiedliche Blickwinkel einstellen, wie für diese
Szene auf der DVD vorhanden sind.
• Aufgrund der Programmierung bei einigen DVDs ist
ein Wechsel des Blickwinkels nicht möglich, auch wenn
Szenen in mehreren Blickwinkeln auf der DVD
vorhanden sind.
Anzeigen der Untertitel
Wenn auf einer DVD Untertitel aufgezeichnet
sind, können Sie diese während der
Wiedergabe der DVD jederzeit ein-oder
ausblenden.
Wenn auf einer DVD die Untertitel in mehreren
Sprachen aufgezeichnet sind, können Sie
während der Wiedergabe der DVD die Sprache
der Untertitel jederzeit ändern und die
Untertitel jederzeit ein- oder ausblenden. Sie
können beispielsweise eine Sprache auswählen,
die Sie lernen wollen, und zum besseren
Verstehen die Untertitel einblenden.
Wählen Sie mit den Richtungstasten
(Untertitel) aus und drücken Sie die ✕-Taste.
Sie können die Sprache für die Untertitel
auswählen und die Untertitel ein- und
ausblenden.
Welche Sprachen zur Auswahl stehen, hängt
von der DVD ab.
Sie können “Untertitel” direkt auswählen
Wenn das Kontrollmenü nicht angezeigt wird,
drücken Sie die L3-Taste am Controller. Sie
können die Sprache für die Untertitel
auswählen und die Untertitel ein- und
ausblenden.
Hinweise
• Bei der Wiedergabe einer DVD ohne Untertitel werden
keine Untertitel angezeigt.
• Aufgrund der Programmierung bei einigen DVDs
können die Untertitel nicht eingeblendet werden, auch
wenn Untertitel auf der DVD vorhanden sind.
• Bei manchen DVDs lassen sich die Untertitel nicht
ausschalten.
• In wie vielen und welchen Sprachen Untertitel
vorhanden sind, ist von Fall zu Fall verschieden.
• Aufgrund der Programmierung bei einigen DVDs ist
ein Wechsel der Untertitelsprache nicht möglich, auch
wenn Untertitel in mehreren Sprachen auf der DVD
vorhanden sind.
• Während der Wiedergabe der DVD wechselt die
Untertitelsprache möglicherweise, sobald Sie einen
anderen Titel auswählen.
DE
DVD-Video
Page 74

74
Die verschiedenen Funktionen im Kontrollmenü (Fortsetzung)
Suchen nach einem Titel
Die Nummer des Titels, den Sie suchen wollen,
können Sie über die Zahlentasten auswählen.
1...... Wählen Sie mit den Richtungstasten
(Gehe zu Titel) aus und drücken Sie die ✕-
Taste.
“Gehe zu Titel - -” erscheint auf dem
Fernsehschirm.
2...... Geben Sie die Titelnummer zweistellig
über die Zahlentasten ein.
Das Gerät startet die Wiedergabe ab dem
ausgewählten Titel.
Anzeigen von Informationen
während der DVD-Wiedergabe
Während der DVD-Wiedergabe können Sie die
aktuelle Titel- und Kapitelnummer auf dem
Fernsehschirm anzeigen lassen.
Wählen Sie mit den Richtungstasten
(Kapitelanzeige) aus und drücken Sie die ✕Taste.
Mit jedem Tastendruck auf ✕ schalten Sie die
Anzeige ein bzw. aus.
Anzeigen der Liste der
Direktzugriffstasten
Sie können eine Liste der Direktzugriffstasten
am Controller auf dem Fernsehschirm anzeigen
lassen.
Wählen Sie mit den Richtungstasten (Hilfe)
aus und drücken Sie die ✕-Taste.
So blenden Sie die Liste aus
Drücken Sie die ✕-Taste.
Suchen nach einem Kapitel
Die Nummer des Kapitels, das Sie suchen
wollen, können Sie über die Zahlentasten
auswählen.
Geben Sie mit den Zahlentasten eine
zweistellige Kapitelnummer ein.
Das Gerät startet die Wiedergabe ab dem
ausgewählten Kapitel.
Suchen nach einer bestimmten
Stelle auf einer DVD
Sie können eine bestimmte Stelle auf einer
DVD suchen, indem Sie dabei das Bild schnell
oder in Zeitlupe wiedergeben.
Hinweis
Bei manchen DVDs sind nicht alle der beschriebenen
Funktionen möglich.
Schnelles Ansteuern einer bestimmten
Stelle (Suche)
1...... Wählen Sie während der DVD-
Wiedergabe mit den Richtungstasten
(Suche vorwärts) oder (Suche
rückwärts) aus.
2...... Halten Sie die ✕-Taste gedrückt, um die
gewünschte Stelle zu suchen.
Wenn Sie die gewünschte Stelle gefunden
haben, lassen Sie die Taste los, um wieder
in die normale Wiedergabegeschwindigkeit
zu schalten.
Sie können auch die Direktzugriffstasten
verwenden
Wenn das Kontrollmenü nicht angezeigt wird, drücken Sie
R2 (Suche vorwärts) oder L2 (Suche rückwärts) am
Controller.
Langsames Ansteuern einer bestimmten
Stelle mit Hilfe des Bildschirms (Wiedergabe
in Zeitlupe)
1...... Wählen Sie während der DVD-
Wiedergabe mit den Richtungstasten
(Zeitlupe) aus.
2...... Drücken Sie die ✕-Taste.
Die Wiedergabe in Zeitlupe beginnt.
Wenn Sie die gewünschte Stelle gefunden
haben, wählen Sie N (Wiedergabe) aus
und drücken die ✕-Taste, um wieder in
die normale Wiedergabegeschwindigkeit
zu schalten.
Sie können auch mit der START-Taste
wieder in den normalen
Wiedergabemodus schalten.
Page 75

Einstellungen für den DVD-Spieler
75
Arbeiten mit dem
Einstellungsmenü
Im Einstellungsmenü können Sie die
Grundeinstellungen vornehmen, Bild- und
Tonqualität einstellen und die verschiedenen
Ausgänge festlegen. Ebenso können Sie eine
Sprache für die Untertitel auswählen und mit
Hilfe einer Kindersicherung den Zugriff von
Kindern auf die Konsole einschränken usw.
1
Lassen Sie mit der SELECT-Taste
das Kontrollmenü auf dem
Fernsehschirm anzeigen.
2
Wählen Sie mit den Richtungstasten
(Einstellungen) aus und drücken
Sie die ✕-Taste.
Das Einstellungsmenü erscheint auf
dem Fernsehschirm.
Wählen Sie mit den
3
Richtungstasten die
Hauptoption aus, die Sie
verwenden wollen.
4
Drücken Sie die ✕-Taste.
Die ausgewählte Hauptoption wird
hervorgehoben.
Wählen Sie mit den
5
Richtungstasten die Option aus,
die Sie verwenden wollen.
Drücken Sie die ✕-Taste.
6
Liste der Optionen im Einstellungsmenü
Die Standardeinstellungen sind unterstrichen/hervorgehoben.
Spracheinstellungen (Seite 76)
Bildschirmanzeige
DVD-Menü
Audio
Untertitel
Englisch
Französisch
Deutsch
Italienisch
Spanisch
Niederländisch
Portugiesisch
Englisch
Französisch
Deutsch
Italienisch
Spanisch
Niederländisch
Dänisch
Schwedisch
Finnisch
Norwegisch
Portugiesisch
Russisch
Chinesisch
Japanisch
Sprachoptionen ,
(wie bei DVD-Menü)
Wie Audio
(wie bei DVD-Menü)
Bildschirmeinstellungen (Seite 76)
TV-Gerät
DNR
Konturenschärfe
Anzeige
Benutzereinstellungen (Seite 77)
Pausenmodus Auto
Kindersicherung ,
Audio-Einstellungen (Seite 78)
Digitaler Audio-Ausgang
DIGITAL OUT (OPTICAL)
Ein
Aus
16:9
4:3 Letter Box
4:3 PAN SCAN
AUS
DNR1
DNR2
+2
+1
0
–1
–2
Ein
Aus
Standbild
Dolby Digital
DTS
DE
DVD-Video
Ein
Aus
Ein
Aus
Nach Änderung der DVD-Einstellungen
Um die Änderungen zu speichern, sollten Sie
unbedingt die DVD entnehmen, ehe Sie die 1/
RESET-Taste drücken oder das Gerät am
MAIN POWER-Schalter ausschalten. Bitte
beachten Sie, dass Änderungen nicht
gespeichert werden, wenn Sie die Konsole
zurücksetzen oder ausschalten, ohne zunächst
die DVD zu entnehmen.
MPEG
Autom.Auswahl von Audiotiteln
DVD-Lautstärke
Ein
Aus
Ein
Aus
+2
+1
Normal
Page 76

76
Einstellungen für den DVD-Spieler (Fortsetzung)
Einstellen der Sprache für
Anzeigen und Audio
(Spracheinstellungen)
Unter “Spracheinstellungen” können Sie
unterschiedliche Sprachen für die
Bildschirmanzeigen bzw. den Ton einstellen.
Die Standardeinstellungen sind unterstrichen/
hervorgehoben.
Wählen Sie im Einstellungsmenü die Option
“Spracheinstellungen”.
Hinweise
• Wenn Sie eine Sprache auswählen, die nicht auf der
entsprechenden DVD vorhanden ist, wird automatisch
eine der vorhandenen Sprachen für “DVD-Menü”,
“Audio” und “Untertitel” ausgewählt.
• Bei manchen DVDs wird nicht die ausgewählte Sprache
eingestellt, auch wenn Sie für “DVD-Menü”, “Audio”
oder “Untertitel” eine Sprache auswählen.
x Bildschirmanzeige
Dient zum Auswählen der Sprache für die
Bildschirmanzeigen.
• Englisch
• Französisch
• Deutsch
• Italienisch
• Spanisch
• Niederländisch
• Portugiesisch
x DVD-Menü
Dient zum Auswählen der Sprache für das
DVD-Menü.
• Englisch
• Französisch
• Deutsch
• Italienisch
• Spanisch
• Niederländisch
• Dänisch
• Schwedisch
• Finnisch
• Norwegisch
• Portugiesisch
• Russisch
• Chinesisch
• Japanisch
• Sprachoptionen
Wenn Sie “Sprachoptionen” wählen, wird
die Liste der Sprachen angezeigt. Wählen Sie
die gewünschte Sprache in der Liste aus.
x Audio
Dient zum Auswählen der Sprache für das Audio.
• Englisch
• Französisch
• Deutsch
• Italienisch
• Spanisch
• Niederländisch
• Dänisch
• Schwedisch
• Finnisch
• Norwegisch
• Portugiesisch
• Russisch
• Chinesisch
• Japanisch
• Sprachoptionen
Wenn Sie “Sprachoptionen” wählen, wird
die Liste der Sprachen angezeigt. Wählen Sie
die gewünschte Sprache in der Liste aus.
x Untertitel
Dient zum Auswählen der Sprache für die
Untertitel.
• Wie Audio*
• Englisch
• Französisch
• Deutsch
• Italienisch
• Spanisch
• Niederländisch
• Dänisch
• Schwedisch
• Finnisch
• Norwegisch
• Portugiesisch
• Russisch
• Chinesisch
• Japanisch
• Sprachoptionen
Wenn Sie “Sprachoptionen” wählen, wird
die Liste der Sprachen angezeigt. Wählen Sie
die gewünschte Sprache in der Liste aus.
* Wenn Sie “Wie Audio” wählen, wechselt die Sprache
der Untertitel entsprechend der für den Ton
ausgewählten Sprache.
Nach Änderung der DVD-Einstellungen
Um die Änderungen zu speichern, sollten Sie
unbedingt die DVD entnehmen, ehe Sie die 1/
RESET-Taste drücken oder das Gerät am
MAIN POWER-Schalter ausschalten. Bitte
beachten Sie, dass Änderungen nicht
gespeichert werden, wenn Sie die Konsole
zurücksetzen oder ausschalten, ohne zunächst
die DVD zu entnehmen.
Einstellen des
Fernsehanzeigemodus
(Bildschirmeinstellungen)
Unter “Bildschirmeinstellungen” können Sie
verschiedene Optionen für die Fernsehanzeige
einstellen.
Die Standardeinstellungen sind unterstrichen/
hervorgehoben.
Wählen Sie im Einstellungsmenü die Option
“Bildschirmeinstellungen”.
x TV-Gerät
Legt das Bildseitenverhältnis (Bildformat) für
das angeschlossene Fernsehgerät fest.
• 16:9: Wählen Sie diese Option, wenn Sie ein
Breitbildfernsehgerät an die Konsole
anschließen.
• 4:3 Letter Box: Wählen Sie diese Option,
wenn Sie ein normales Fernsehgerät an die
Konsole anschließen. Bilder im
Breitbildformat werden mit Balken am
oberen und unteren Bildschirmrand
angezeigt.
• 4:3 PAN SCAN: Wählen Sie diese Option,
wenn Sie ein normales Fernsehgerät an die
Konsole anschließen. Bilder im
Breitbildformat werden automatisch so
angezeigt, daß sie den Bildschirm füllen.
Bereiche, die nicht auf
werden abgeschnitten.
16:9
4:3 Letter Box
4:3 PAN SCAN
Hinweis
Bei manchen DVDs wird unter Umständen automatisch
“4:3 Letter Box” statt “4:3 PAN SCAN” und umgekehrt
ausgewählt.
den Bildschirm passen,
x DNR (Digital Noise Reduction)
Wenn das Wiedergabebild verrauscht ist,
setzen Sie diese Option auf “DNR1” oder
“DNR2”.
• Aus: Normalerweise sollten Sie diese
Einstellung wählen.
• DNR1: Durch Rauschunterdrückung wird
ein klareres Bild erzielt.
• DNR2: Durch Rauschunterdrückung wird
ein noch klareres Bild erzielt.
Hinweise
• Wenn Sie “DNR2” wählen, ist möglicherweise ein
Nachbild zu sehen. Wählen Sie in diesem Fall “Aus”.
• Je nach DVD werden mit der DNR-Funktion keine
optimalen Ergebnisse erzielt.
x Konturenschärfe
Mit dieser Option lassen sich die Bildkonturen
verstärken bzw. abschwächen. Je höher der
Wert, desto schärfer sind die Konturen.
•+2
•+1
• 0: Normalerweise sollten Sie diese
Einstellung wählen.
•-1
•-2
x Anzeige
Hiermit können Sie die
Wiedergabestatusinformationen auf dem
Fernsehschirm ein- oder ausblenden.
• Ein: Beim Bedienen des DVD-Spielers wird
der Wiedergabestatus einige Sekunden lang
auf dem Fernsehschirm angezeigt.
• Aus: Der Wiedergabestatus wird nicht
angezeigt.
Nach Änderung der DVD-Einstellungen
Um die Änderungen zu speichern, sollten Sie
unbedingt die DVD entnehmen, ehe Sie die 1/
RESET-Taste drücken oder das Gerät am
MAIN POWER-Schalter ausschalten. Bitte
beachten Sie, dass Änderungen nicht
gespeichert werden, wenn Sie die Konsole
zurücksetzen oder ausschalten, ohne zunächst
die DVD zu entnehmen.
Page 77

77
Individuelle Einstellungen
(Benutzereinstellungen)
Unter “Benutzereinstellungen” können Sie die
Wiedergabebedingungen einstellen.
Die Standardeinstellungen sind unterstrichen/
hervorgehoben.
Wählen Sie im Einstellungsmenü die Option
“Benutzereinstellungen”.
x Pausenmodus
Legt das Bild für den Pausemodus fest.
• Auto: Ein Bild mit dynamisch bewegten
Motiven wird ohne Bildzittern ausgegeben.
Normalerweise sollten Sie diese Einstellung
wählen.
• Standbild: Ein Bild mit nicht dynamisch
bewegten Motiven wird mit hoher
Auflösung ausgegeben.
x Kindersicherung
Manche DVDs sind mit einer Kindersicherung
versehen, mit der Sie verhindern können, daß
Kinder sich DVDs ansehen, die nicht für ihr
Alter geeignet sind.
Mit der Funktion “Kindersicherung” können
Sie eine Kindersicherungsstufe definieren.
Legen Sie ein Passwort und eine
Kindersicherungsstufe fest, damit Kinder
bestimmte Inhalte auf der DVD nicht ansehen
können.
x Wenn Sie bereits ein Passwort eingegeben
haben
Die Anzeige zum Bestätigen des
Passwortes erscheint. Überspringen Sie
in diesem Fall Schritt 2.
2...... Geben Sie mit den Zahlentasten ein
vierstelliges Passwort ein.
3...... Geben Sie Ihr Passwort zur Bestätigung
erneut mit den Zahlentasten ein.
Sie können die Kindersicherungsstufe
festlegen und das Passwort ändern.
5...... Wählen Sie zum Einstellen der
Standardsicherungsstufe für eine Region
mit den Richtungstasten eine Region aus
und drücken Sie die ✕-Taste.
6...... Wählen Sie mit den Richtungstasten
“Stufe” aus und drücken Sie die ✕-Taste.
7...... Wählen Sie mit den Richtungstasten die
gewünschte Stufe aus und drücken Sie die
✕-Taste.
So ändern Sie das Passwort
1...... Wählen Sie nach Schritt 3 mit den
Richtungstasten die Option “Passwort
ändern” aus und drücken Sie die ✕-Taste.
Die Anzeige zum Ändern des Passwortes
erscheint.
2...... Geben Sie wie in Schritt 2 und 3 erläutert
ein neues Passwortes ein.
So lassen Sie eine DVD mit aktivierter
Kindersicherungsstufe wiedergeben
1...... Legen Sie die DVD ein und drücken Sie
die START-Taste.
Das Kindersicherungsmenü erscheint.
2...... Geben Sie mit den Zahlentasten Ihr
vierstelliges Passwort ein.
Die Konsole startet die Wiedergabe.
Wenn Sie die Wiedergabe der DVD
beenden, gilt wieder die ursprüngliche
Kindersicherungsstufe.
Wenn Sie das Passwort vergessen haben
Drücken Sie die SELECT-Taste und geben Sie
die vierstellige Zahl “7444” jedesmal ein, wenn
Sie im Kindersicherungsmenü zur Eingabe des
Passwort aufgefordert werden. Das zuvor
festgelegte Passwort wird gelöscht.
Wählen Sie im Einstellungsmenü die Option
“Benutzereinstellungen”.
1...... Wählen Sie mit den Richtungstasten
“Kindersicherung” aus und drücken Sie
die ✕-Taste.
x Wenn Sie noch kein Passwort eingegeben
haben
Die Anzeige zum Eingeben eines
Passwortes erscheint.
4...... Wählen Sie mit den Richtungstasten
“Region” aus und drücken Sie die ✕-Taste.
Je niedriger der Wert, um so strenger ist
die Kindersicherungsstufe.
So deaktivieren Sie die Kindersicherung und
geben die DVD wieder, nachdem Sie das
Passwort eingegeben haben
Setzen Sie “Stufe” in Schritt 7 auf “Aus” und
drücken Sie die ✕-Taste.
Hinweise
• Bei DVDs ohne Kindersicherung kann die Wiedergabe
auf diesem Spieler nicht eingeschränkt werden.
• Wenn Sie kein Passwort festlegen, können Sie die
Einstellung der Kindersicherungsstufe nicht ändern.
• Bei manchen DVDs werden Sie während der
Wiedergabe aufgefordert, die Kindersicherungsstufe zu
ändern. Geben Sie in diesem Fall das Passwort ein und
ändern Sie dann die Stufe.
Wenn Sie die Wiedergabe der DVD beenden, gilt
wieder die ursprüngliche Kindersicherungsstufe.
Nach Änderung der DVD-Einstellungen
Um die Änderungen zu speichern, sollten Sie
unbedingt die DVD entnehmen, ehe Sie die 1/
RESET-Taste drücken oder das Gerät am
MAIN POWER-Schalter ausschalten. Bitte
beachten Sie, dass Änderungen nicht
gespeichert werden, wenn Sie die Konsole
zurücksetzen oder ausschalten, ohne zunächst
die DVD zu entnehmen.
DE
DVD-Video
Page 78

78
Einstellungen für den DVD-Spieler (Fortsetzung)
Einstellungen für den Ton
(Audio-Einstellungen)
Unter “Audio-Einstellungen” können Sie die
Toneinstellungen auf die
Wiedergabebedingungen einstellen.
Die Standardeinstellungen sind unterstrichen/
hervorgehoben.
Wählen Sie im Einstellungsmenü die Option
“Audio-Einstellungen”.
x Digitaler Audio-Ausgang
Damit können Sie das Verfahren zum
Ausgeben von Tonsignalen wechseln, wenn Sie
Geräte wie die folgenden anschließen.
• Ein digitales Gerät, z. B. einen Receiver
(Verstärker) mit einem Digitalanschluß
• Ein Audiogerät mit eingebautem Decoder
(Dolby Digital, DTS oder MPEG)
• Ein DAT- oder MD-Gerät mit einem
optischen, digitalen Verbindungskabel über
den Anschluß DIGITAL OUT (OPTICAL).
Näheres zum Anschluß finden Sie auf Seite 66.
Sie können “Dolby Digital”, “DTS” und
“MPEG” nicht einstellen, wenn Sie “DIGITAL
OUT (OPTICAL)” auf “Aus” setzen.
x DIGITAL OUT (OPTICAL)
Dient zum Auswählen der Ausgangssignale
vom DIGITAL OUT (OPTICAL)-Anschluß.
Die im “Systemkonfiguration”-Menü
ausgewählte Einstellung ist hier ausgewählt.
• Ein: Normalerweise sollten Sie diese
Einstellung wählen.
Wenn Sie “Ein” auswählen, können Sie
“Dolby Digital”, “DTS” und “MPEG”
einstellen.
• Aus: Wenn die Konsole die Tonsignale nicht
über den DIGITAL OUT (OPTICAL)Anschluß ausgibt, ist der Einfluß des
digitalen Schaltkreises auf den analogen
minimal.
Hinweis
Wenn Sie “Aus” auswählen, können Sie “Dolby Digital”,
“DTS” und “MPEG” nicht einstellen.
x Dolby Digital
Wählt die Dolby Digital-Ausgangssignale aus,
die über den DIGITAL OUT (OPTICAL)Anschluß ausgegeben werden sollen.
• Ein: Wenn die Konsole an eine
Audiokomponente mit eingebautem Dolby
Digital-Decoder angeschlossen ist.
Wenn die Konsole an eine Audiokomponente
ohne eingebauten Dolby
Digital-Decoder
angeschlossen ist, stellen Sie die Option bitte
nicht ein. Anderenfalls ist bei der
Wiedergabe einer Dolby Digital-Tonspur
kein Ton oder ein lautes Geräusch von den
Lautsprechern zu hören. Dies könnte zu
Hörschäden oder Schäden an den
Lautsprechern führen.
• Aus: Wenn die Konsole an eine
Audiokomponente ohne eingebauten Dolby
Digital-Decoder angeschlossen ist.
x DTS
Wählt die DTS-Signale aus, die über den
DIGITAL OUT (OPTICAL)-Anschluß
ausgegeben werden sollen.
• Ein: Wenn die Konsole an eine
Audiokomponente mit eingebautem DTSDecoder angeschlossen ist.
Wenn die Konsole an eine Audiokomponente
ohne eingebauten DTS-Decoder angeschlossen
ist, stellen Sie diese Option bitte nicht ein.
Anderenfalls ist bei der Wiedergabe einer
DTS-Tonspur kein Ton oder ou Geräusch von
den Lautsprechern zu hören. Dies könnte zu
Hörschäden oder Schäden an den
Lautsprechern führen.
• Aus: Wenn die Konsole an eine
Audiokomponente ohne eingebauten DTSDecoder angeschlossen ist.
x MPEG
Wählt die MPEG AUDIO-Signale aus, die über
den DIGITAL OUT (OPTICAL)-Anschluß
ausgegeben werden sollen.
• Ein: Wenn die Konsole an eine
Audiokomponente mit eingebautem MPEGDecoder angeschlossen ist.
Wenn die Konsole an eine
Audiokomponente ohne eingebauten MPEGDecoder angeschlossen ist, stellen Sie die
Option bitte nicht ein. Anderenfalls ist bei
der Wiedergabe einer MPEG-Tonspur kein
Ton oder ein lautes Geräusch von den
Lautsprechern zu hören. Dies könnte zu
Hörschäden oder Schäden an den
Lautsprechern führen.
• Aus: Wenn die Konsole an eine
Audiokomponente ohne eingebauten MPEGDecoder angeschlossen ist.
x Autom. Auswahl von Audiotiteln
Weist für die Wiedergabe einer DVD mit
mehreren Tonformaten (PCM, DTS, Dolby
Digital oder MPEG AUDIO) der Tonspur mit
der höchsten Kanalanzahl Priorität zu.
• Ein: Die Priorität wird wie erläutert
festgelegt.
• Aus: Es wird keine Priorität festgelegt.
Hinweise
• Wenn Sie diese Option auf “Ein” setzen, kann sich - je
nach der Einstellung von “Audio” unter
“Spracheinstellungen” - auch die Sprache ändern.
Die Einstellung für “Autom. Auswahl von Audiotiteln”
hat Priorität vor den Einstellungen für “Audio” unter
“Spracheinstellungen” (Seite 76).
• Wenn Sie die Option “DIGITAL OUT (OPTICAL)” auf
“Ein” und unter “Audio-Einstellungen” die Option
“DTS” auf “Aus” setzen, wird die DTS-Tonspur nicht
wiedergegeben, auch wenn Sie diese Option auf “Ein”
setzen und der Audiokanal mit der höchsten
Kanalnummer im DTS-Format vorliegt.
• Wenn die PCM-, DTS-, Dolby Digital- und MPEG
AUDIO-Tonspuren dieselbe Kanalanzahl haben, wählt
die Konsole die Tonspuren in der Reihenfolge PCM,
Dolby Digital, DTS und MPEG AUDIO aus.
• Bei manchen DVDs ist von vornherein festgelegt,
welche Tonspur Vorrang hat. In diesem Fall können Sie
durch die Auswahl von “Ein” keine Priorität für die
DTS-, Dolby Digital- oder MPEG AUDIO-Tonspur
festlegen.
x DVD-Lautstärke
Wenn der Audioausgangspegel einer DVD
niedrig ist, können Sie die Lautstärke der DVD
erhöhen. (Hinweis: Dies funktioniert nur, wenn
sich DIGITAL OUT (OPTICAL) in der
Einstellung “Off” (Aus) befindet.)
• +2: Sie können die Lautstärke erhöhen.
• +1: Sie können die Lautstärke erhöhen.
• Normal: Die Originallautstärke der DVD.
Normalerweise sollten Sie diese Einstellung
wählen.
Hinweis
Bei manchen DVDs ist der Ton möglicherweise verzerrt,
wenn Sie “+1” oder “+2” einstellen.
Nach Änderung der DVD-Einstellungen
Um die Änderungen zu speichern, sollten Sie
unbedingt die DVD entnehmen, ehe Sie die 1/
RESET-Taste drücken oder das Gerät am
MAIN POWER-Schalter ausschalten. Bitte
beachten Sie, dass Änderungen nicht
gespeichert werden, wenn Sie die Konsole
zurücksetzen oder ausschalten, ohne zunächst
die DVD zu entnehmen.
Dieses Produkt verwendet urheberrechtlich
geschützte Technologien, die durch
Verfahrensansprüche bestimmter US-Patente
und sonstige Rechte zum Schutz geistigen
Eigentums geschützt sind. Diese Technologien
sind Eigentum der Macrovision Corporation
und anderer Rechtseigentümer. Der Gebrauch
dieser Technologien im Rahmen des
Urheberrechtschutzes muß von der
Macrovision Corporation genehmigt werden
und gilt nur für den privaten oder anderen
eingeschränkten Gebrauch, es sei denn, es liegt
eine spezielle Genehmigung der Macrovision
Corporation vor. Die Nachentwicklung oder
Disassemblierung ist verboten.
Page 79

Störungsbehebung
79
Bitte erneut überprüfen
1 Sollten an der Konsole Störungen
auftreten, versuchen Sie, diese anhand
der folgenden Checkliste zu beheben.
Sollte ein Problem bestehen bleiben,
wenden Sie sich bitte telefonisch an den
PlayStation
®-Kundendienst. Die
entsprechende Nummer finden Sie auf
der Kundenregistrierkarte, in jedem
Software-Handbuch für das
PlayStation
®- und PlayStation®2-Format
und auf unserer Website www.scee.com
2 Überprüfen Sie, ob das Netzkabel mit
der Konsole und einer Netzsteckdose
verbunden ist und ob das Fernsehgerät
bzw. der Videorecorder sowie
mitgelieferte Zubehörteile korrekt an
die Konsole angeschlossen sind.
3 Sollte es bei Ihnen zu Problemen beim
Abspielen eines DVD-Videos kommen:
In seltenen Fällen kann es vorkommen,
daß bestimmte DVD-Videos nicht
ordnungsgemäß auf PlayStation
®2
abgespielt werden. Dies liegt
hauptsächlich an unterschiedlichen
Herstellungsprozessen oder an
unterschiedlicher
Softwareprogrammierung der DVDVideo-Software. Falls Probleme
auftreten, starten Sie die Wiedergabe
des DVD-Videos erneut. Falls danach
weiterhin Probleme auftreten, setzen
Sie sich bitte mit dem Hersteller des
DVD-Videos oder unserem technischen
Kundendienst in Verbindung (die
entsprechende Telefonnummer finden
Sie auf der Benutzerregistrierungskarte).
Stromversorgung
Die Konsole läßt sich nicht einschalten.
, Überprüfen Sie, ob das Netzkabel fest
angeschlossen ist.
, Die Konsole läßt sich nicht einschalten.
Schalten Sie die Konsole mit dem MAIN
POWER-Schalter an der Rückseite der
Konsole ein.
Bild
Es wird kein Bild angezeigt.
, Überprüfen Sie, ob die Konsole über das
AV-Kabel (Audio/Video integriert) an das
Fernsehgerät bzw. den Videorecorder
angeschlossen ist.
, Überprüfen Sie, ob die Konsole und das
Fernsehgerät bzw. der Videorecorder
eingeschaltet sind.
, Überprüfen Sie, ob Sie am Fernsehgerät
bzw. am Videorecorder den Videoeingang
ausgewählt haben.
, Überprüfen Sie, ob das AV-Kabel (Audio/
Video intregriert) fest angeschlossen ist.
, Überprüfen Sie, ob die eingelegte DVD/
CD-ROM mit dieser Konsole abgespielt
werden kann (siehe Seite 63).
, Überprüfen Sie, ob die DVD/CD-ROM mit
der beschrifteten Seite (sofern vorhanden)
nach oben eingelegt ist.
,
Die DVD/CD-ROM wurde nicht korrekt
eingelegt.
, Die Konsole befindet sich im Pausemodus.
, Versuchen Sie es mit anderen AV-Kabeln.
Das Bild ist gestört.
, Reinigen Sie die DVD/CD-ROM.
, In der Konsole hat sich Feuchtigkeit
niedergeschlagen (siehe Seite 62).
, Die Konsole steht auf einer instabilen
Fläche. Stellen Sie die Konsole auf eine
ebene,
stabile Fläche. Setzen Sie die Konsole
keinen Erschütterungen und Vibrationen aus.
, Wenn die Videosignale von der Konsole
über den Videorecorder an das
Fernsehgerät weitergeleitet werden, kann
der Kopierschutz, der bei einigen DVDVideos integriert ist, zu einer
Verschlechterung der Bildqualität führen.
Schließen Sie zur Wiedergabe von DVDVideos die Konsole direkt an das
Fernsehgerät an (siehe Seite 65).
Das Bildseitenverhältnis läßt sich je nach
Fernsehgerät einstellen, wenn Sie
Aufnahmen im Breitbildformat von einem
DVD-Video wiedergeben.
, Bei manchen DVDs ist das
Bildseitenverhältnis festgelegt.
, Überprüfen Sie, ob die Konsole direkt an
das Fernsehgerät angeschlossen ist.
Zwischen Konsole und Fernsehgerät darf
kein Wählgerät oder Receiver (Verstärker)
geschaltet sein.
, Bei manchen Fernsehgeräten ist das
Bildseitenverhältnis festgelegt.
Ton
Es ist kein Ton zu hören.
, Überprüfen Sie, ob die Konsole über das
AV-Kabel (Audio/Video integriert) an das
Fernsehgerät bzw. den Videorecorder
angeschlossen ist.
, Überprüfen Sie, ob die Konsole und das
Fernsehgerät bzw. der Videorecorder
eingeschaltet sind.
, Überprüfen Sie, ob Sie am Fernsehgerät
bzw. am Videorecorder den Videoeingang
ausgewählt haben.
, Überprüfen Sie, ob die Lautstärke am
Fernsehgerät richtig eingestellt ist oder ob
das Fernsehgerät stummgeschaltet wurde.
, Überprüfen Sie, ob das AV-Kabel (Audio/
Video intregriert) fest angeschlossen ist.
, Überprüfen Sie, ob die eingelegte DVD/
CD-ROM mit dieser Konsole abgespielt
werden kann (siehe Seite 63).
, Überprüfen Sie, ob die DVD/CD-ROM mit
der beschrifteten Seite (sofern vorhanden)
nach oben eingelegt ist.
, Überprüfen Sie, ob die Konsole richtig an
den Audioeingang des Receivers
(Verstärkers) angeschlossen ist.
, Versuchen Sie es mit anderen AV-Kabeln.
, Überprüfen Sie die Lautsprecheranschlüsse
und die Aufstellung.
Schlagen Sie dazu auch in der
Bedienungsanleitung Ihres Receivers
(Verstärkers) nach.
, Wählen Sie am Receiver (Verstärker) den
geeigneten Eingang, so daß der Ton mit
dieser Konsole wiedergegeben wird.
, Die Konsole befindet sich im Pausemodus.
, Die Konsole befindet sich im Suche-/
Zeitlupenmodus (bei der Wiedergabe eines
DVD-Videos).
, Die Konsole ist über den DIGITAL OUT-
Anschluß an ein Audiogerät angeschlossen,
aber die Systemeinstellung ist nicht korrekt
(siehe Seite 66).
Schlechte Tonqualität.
, Reinigen Sie die DVD/CD-ROM.
, Die Konsole steht auf einer instabilen
Fläche.
Stellen Sie die Konsole auf eine ebene, stabile
Fläche. Setzen Sie die Konsole keinen
Erschütterungen und Vibrationen aus.
, Auf der DVD/CD-ROM hat sich Feuchtigkeit
niedergeschlagen (siehe Seite 62).
, Sie geben eine CD mit DTS-Tonspuren
wieder.
Eine CD mit DTS-Tonspuren kann nur
wiedergegeben werden, wenn Sie die
Konsole an ein Audiogerät mit DTSDecoder anschließen.
Der Raumklangeffekt ist bei der
Wiedergabe eines DVD-Videos mit Dolby
Digital-Tonspur kaum zu hören.
, Überprüfen Sie die Lautsprecheranschlüsse
und die Aufstellung.
Schlagen Sie dazu auch in der
Bedienungsanleitung Ihres Receivers
(Verstärkers) nach.
, Bei manchen DVDs entspricht das
Ausgangssignal nicht unbedingt dem 5.1Format. Der Ton wird unter Umständen
monaural oder stereo ausgegeben, selbst
wenn die Tonspur im Dolby Digital-Format
aufgezeichnet wurde.
Der Ton wird nur über den mittleren
Lautsprecher wiedergegeben.
, Bei manchen DVDs/CD-ROMs wird der
Ton unter Umständen nur über den
mittleren Lautsprecher ausgegeben.
Betrieb
Der Controller funktioniert nicht.
, Überprüfen Sie, ob der Controller an die
Konsole angeschlossen ist.
, Überprüfen Sie, ob der Analog Controller
(DUALSHOCK®2) oder der Analog
Controller (DUALSHOCK®) auf den für die
Software geeigneten Modus eingestellt ist
(siehe Seite 69).
, Versuchen Sie es mit anderen Controllern.
DE
DVD-Video/Weitere Informationen
Page 80

80
Störungsbehebung (Fortsetzung)
Technische Daten
Das Spiel (DVD-Video oder CD) startet nicht.
, Überprüfen Sie, ob die eingelegte DVD/
CD-ROM mit diesem Gerät abgespielt
werden kann (siehe Seite 63).
, Überprüfen Sie, ob die DVD/CD-ROM mit
der beschrifteten Seite (sofern vorhanden)
nach oben eingelegt ist.
, Überprüfen Sie, ob die DVD/CD-ROM
korrekt eingelegt ist.
, Auf der DVD/CD-ROM hat sich
Feuchtigkeit niedergeschlagen
(siehe Seite 62).
, Reinigen Sie die DVD/CD-ROM.
, Versuchen Sie es mit einem anderen
Exemplar der DVD/CD-ROM.
Sie können keine Daten auf der Memory
Card (8MB) (für PlayStation
®2) oder der
herkömmlichen Memory Card speichern.
, Vergewissern Sie sich, daß die Memory
Card (8MB) (für PlayStation®2) oder eine
herkömmliche Memory Card richtig
eingesetzt ist.
, Achten Sie darauf, das Spiel richtig zu
steuern. Schlagen Sie dazu im
entsprechenden Software-Handbuch nach.
,
Vergewissern Sie sich, daß leere
Speicherblöcke auf der Memory Card (8MB)
(für PlayStation®2) oder einer herkömmlichen
Memory Card vorhanden sind.
, Versuchen Sie es mit einer anderen
Memory Card (8MB) (für PlayStation®2)
bzw. herkömmlichen Memory Card.
Die Konsole funktioniert nicht richtig.
,
Die Funktion der Konsole wird möglicherweise
durch statische Aufladung beeinträchtigt.
Schalten Sie die Konsole am MAIN POWERSchalter aus und dann wieder ein.
Die 1-Kontroll-Leuchte blinkt rot und die
Konsole funktioniert nicht.
, Eine blinkende rote Kontroll-Leuchte zeigt
einen “Fehler” an der Konsole an und die
Konsole funktioniert nicht. Entfernen Sie
gegebenenfalls Hindernisse an den
Lüftungsöffnungen, damit die Konsole
abkühlen kann. Fahren Sie mit der
Wiedergabe fort, sobald die Konsole
wieder in den Bereitschaftsmodus schaltet.
Die DVD/CD-Lade öffnet sich nicht.
, Überprüfen Sie, ob das Netzkabel fest
angeschlossen ist.
,
Überprüfen Sie, ob die Konsole eingeschaltet ist.
Schalten Sie die Konsole mit dem MAIN
POWER-Schalter an der Rückseite der
Konsole ein.
Betrieb des DVD-Spielers
Die Wiedergabe beginnt nicht am Anfang
der DVD.
,
Der Fortsetzungsmodus wurde ausgewählt.
Drücken Sie die Stopp-Taste, bevor Sie die
Wiedergabe starten.
, Bei manchen DVDs erscheint automatisch
ein Titel- oder ein DVD-Menü.
Die DVD wird nicht wiedergegeben, obwohl
Sie den DVD-Titel ausgewählt haben.
, Bei dieser DVD ist die Kindersicherung
aktiviert.
Die Wiedergabe stoppt automatisch.
, Die DVD enthält möglicherweise ein
automatisches Pausesignal.
Bei der Wiedergabe einer solchen DVD
stoppt die Konsole automatisch an diesem
Signal.
Bestimmte Funktionen wie Stopp, Suche
und Zeitlupe stehen nicht zur Verfügung.
, Bei manchen DVDs sind nicht alle oben
genannten Funktionen möglich.
Für die Tonspur läßt sich keine andere
Sprache einstellen.
, Der Ton ist auf der DVD nicht in mehreren
Sprachen vorhanden.
, Ein Wechsel der Sprache ist bei der
Tonspur auf dieser DVD nicht gestattet.
Für die Untertitel läßt sich keine andere
Sprache einstellen
, Die Untertitel sind auf der DVD nicht in
mehreren Sprachen vorhanden.
, Ein Wechsel der Untertitelsprache ist bei
dieser DVD nicht gestattet.
Die Untertitel lassen sich nicht ausschalten.
, Bei manchen DVDs lassen sich die
Untertitel nicht ausschalten.
Die Blickwinkel lassen sich bei der
Wiedergabe einer DVD nicht ändern.
, Die Szenen auf der DVD sind nur in einem
Blickwinkel vorhanden.
, Ein Wechsel der Blickwinkel ist bei dieser
DVD nicht gestattet.
Allgemeines
Betriebsspannung
220 - 240 V Wechselstrom, 50/60 Hz
Leistungsaufnahme
50 W
Abmessungen
ca. 301 × 78 × 182 mm (B/H/T)
Gewicht
ca. 2,2 kg
Betriebstemperatur
5 °C - 35 °C
Eigenschaften der Laserdiode
• Material: GaAlAs
• Wellenlänge: l = 650/780 nm
Ein-/Ausgänge an der Konsolenvorderseite
Controller-Anschlüss (2)
MEMORY CARD-Steckplätz (2)
USB-Anschluß (2)
S400 (i.LINK)-Anschluß (1)
Ein-/Ausgänge an der Konsolenrückseite
AV MULTI OUT-Anschluß (1)
DIGITAL OUT (OPTICAL)-Anschluß (1)
EXPANSION BAY
(Fach für die Erweiterungseinheit) (1)
Mitgeliefertes Zubehör
Näheres dazu finden Sie auf Seite 64.
Gesondert erhältliches Zubehör
SCPH-1020 E Memory Card
SCPH-1052 Euro-AV-Kabel
SCPH-1070 E Multitap
SCPH-1080 E Controller
SCPH-1090 E Maus
SCPH-1122 RFU-Adapter
SCPH-1140 E AV-Kabel
SCPH-1160 E AV-Adapter
SCPH-1200 E Analog Controller
SCPH-10010 E Analog Controller
SCPH-10020 E Memory Card (8MB)
SCPH-10030 E AV-Kabel
SCPH-10040 E Vertikalständer
SCPH-10060 E S-VIDEO-Kabel
SCPH-10072 C RFU-Adapter
SCPH-10090 E Multitap (für PlayStation
SCPH-10100 E Komponenten-AV-Kabel
SCPH-10110 E Horizontalständer
SCPH-10130 E AV-Adapter
SCPH-10142 Euro-AV-Kabel
Desing und technische Daten können ohne vorherige
Ankündigung geändert werden.
(Audio/Video integriert)
(DUALSHOCK
(DUALSHOCK
(für PlayStation
(Audio/Video integriert)
(für PlayStation
(für PlayStation
(für PlayStation
(S-VIDEO OUT-Anschluß)
®)
®2)
®2)
®2)
®2)
®2)
®2)
Page 81

Glossar
GARANTIE
81
Dolby Digital (Seite 78)
Digitale Komprimierungstechnologie für
Tondaten, entwickelt von den Dolby
Laboratories. Die Technologie entspricht dem
5.1-Kanal-Raumklang. Bei diesem Format ist
der hintere Kanal in Stereo und es gibt einen
separaten Tiefsttonlautsprecherkanal. Dolby
Digital bietet ein 5.1-Kanalformat mit guter
Kanaltrennung, wie es auch in Dolby DigitalTonsystemen für Kinos eingesetzt wird. Die
gute Kanaltrennung wird dadurch erreicht, daß
die Daten für alle Kanäle separat aufgezeichnet
und digital verarbeitet werden.
DTS (Seite 78)
Digitale Komprimierungstechnologie für
Tondaten, entwickelt von Digital Theater
Systems, Inc. Die Technologie entspricht dem
5.1-Kanal-Raumklang. Bei diesem Format ist
der hintere Kanal in Stereo und es gibt einen
separaten Tiefsttonlautsprecherkanal. DTS
bietet ein 5.1-Kanalformat mit sehr guter
Kanaltrennung, wie sie auch bei der digitalen
Audiotechnologie von hoher Qualität
Verwendung findet. Die gute Kanaltrennung
wird dadurch erreicht, daß die Daten für alle
Kanäle separat aufgezeichnet und digital
verarbeitet werden.
DVD (Seite 63)
Ein CD-artiger Datenträger, auf dem bis zu 8
Stunden Filmaufnahmen gespeichert werden
können, obwohl sein Durchmesser nicht größer
ist als der einer CD.
Die Datenkapazität einer DVD mit einer
bespielten Seite und einer datentragenden
Schicht (einseitig bespielt, einschichtig) beträgt
4,7 GB – das ist das Siebenfache der
Datenkapazität einer CD. Die Datenkapazität
einer DVD mit einer bespielten Seite und
doppelter Schicht (einseitig bespielt,
zweischichtig) beträgt 8,5 GB, die einer DVD
mit zwei bespielten Seiten und einer Schicht
(zweiseitig bespielt, einschichtig) 9,4 GB und
die einer DVD mit zwei bespielten Seiten und
doppelter Schicht (zweiseitig bespielt,
zweischichtig) 17 GB.
Die Bilddaten werden im MPEG 2-Format
aufgezeichnet, einem weltweit gültigen
Standard für die digitale Datenkomprimierung.
Dabei werden die Bilddaten auf etwa 1/40
ihrer ursprünglichen Größe komprimiert.
Darüber hinaus nutzt die DVD auch eine
variable Codierungstechnologie, die je nach
Status des Bildes die zuzuweisenden Daten
variiert.
Audiodaten werden im Dolby Digital- und im
PCM-Format aufgezeichnet, was eine äußerst
realitätsnahe Klangqualität ermöglicht.
Darüber hinaus stehen auf einer DVD auch
verschiedene weitere Funktionen zur
Verfügung, zum Beispiel die Möglichkeit, einen
von mehreren Blickwinkeln oder eine von
mehreren Sprachen auszuwählen oder die
Kindersicherung zu aktivieren.
Kapitel (Seite 74)
Einheiten einer Bild- oder Tonaufnahme auf
einer DVD, die kleiner sind als Titel. Ein Titel
besteht aus mehreren Kapiteln. Jedem Kapitel
wird eine Kapitelnummer zugeordnet, mit der
Sie das gewünschte Kapitel ansteuern können.
Kindersicherung (Seite 77)
Eine Funktion mancher DVDs, bei der die
Wiedergabe der Aufnahmen je nach dem Alter
der Zuschauer und den Standards in einzelnen
Ländern eingeschränkt werden kann. Die Art
der Kindersicherung variiert von DVD zu
DVD. Wenn die Funktion aktiviert ist, wird die
Wiedergabe der DVD in manchen Fällen völlig
unterbunden oder Gewaltszenen werden
übersprungen oder durch andere Szenen
ersetzt usw.
Mehrere Blickwinkel (Seite 73)
Auf manchen DVDs sind bestimmte Szenen
aus unterschiedlichen Kamerawinkeln
(Blickwinkeln) aufgezeichnet.
Mehrere Sprachen (Seite 73)
Auf manchen DVDs sind die Audio-Tonspur
und/oder die Untertitel zu einem Film in
mehreren Sprachen aufgezeichnet.
MPEG AUDIO (Seite 78)
Internationales Standardcodiersystem für die
Komprimierung digitaler Audiosignale,
autorisiert von der ISO/IEO.
Titel (Seite 73)
Die größte Konsole von Bild oder Ton auf einer
DVD, z. B. ein ganzer Film bei einer DVD mit
Spielfilmen oder Video-Software bzw. ein
Album bei Audio-Software. Jedem Titel wird
eine Titelnummer zugeordnet, mit der Sie den
gewünschten Titel ansteuern können.
GARANTIE
Danke, daß Sie sich für dieses Produkt entschieden
haben.
Sony Computer Entertainment Europe („SCEE“)
gewährt für ein Jahr ab Kaufdatum eine kostenlose
Reparatur bzw. Ersatzlieferung eines Produktes (nach
Ermessen von SCEE), sofern Verarbeitungs-.
oder Materialmängel vorliegen. Bei einer
Ersatzlieferung handelt es sich nach Ermessen von
SCEE um ein neues bzw. ein neuwertiges Produkt.
Diese Garantie gilt über die gesetzlichen
Gewährleistungsansprüche hinaus und beeinflußt
diese in keiner Weise.
WICHTIG
1. Falls Sie diese Gewährleistungsansprüche geltend
machen möchten, wenden Sie sich bitte an den
zuständigen Kundendienst, um Informationen zur
Rückgabe und sonstige Hilfeleistungen zu
erhalten (die entsprechende Telefonnummer
befindet sich auf dem Garantieformular sowie in
den aktuellen Software-Handbüchern).
2. Diese Garantie ist nur gültig:
I. In/en/in/em Österreich (Austria), Belgique
(Belgium), France, Deutschland (Germany),
Italia (Italy), Luxembourg, Nederland (The
Netherlands), Portugal, España (Spain),
Suisse/Schweiz (Switzerland).
II. unter Vorlage des ursprünglichen, nicht
abgeänderten Kaufbelegs (mit Kaufdatum
und Händlername) zusammen mit dem
fehlerhaften Produkt;
III. wenn das Garantiesiegel am Produkt nicht
beschädigt oder entfernt ist.
3. Garantieansprüche bestehen nicht, wenn die
Mängel am Produkt auf die folgenden Ursachen
zurückzuführen sind:
I. gewerbliche Nutzung, Unfall, normaler
Verschleiß oder unsachgemäße Benutzung
(einschließlich, aber nicht beschränkt auf,
zweckentfremdeter und/oder nicht den
Bedienungs- und Wartungshinweisen
folgender Gebrauch des Produktes oder der
Installation bzw. Benutzung, die nicht den
örtlichen technischen bzw.
Sicherheitsstandards entspricht);
II. Nutzung nicht-offizieller Peripheriegeräte
(einschließlich, aber nicht beschränkt auf,
Zubehör zur Spielerweiterung, unzulässige
Adapter und Netzgeräte);
III. jede Art von nicht autorisierter Veränderung
oder Adaption bzw. Anpassung des
Produktes, sowohl bei korrekter als auch bei
unkorrekter Ausführung;
IV. Wartung bzw. Reparaturen, die nicht durch
einen autorisierten Kundendienst ausgeführt
wurden.
4. Soweit gesetzlich zulässig gilt diese Garantie als
einziges und ausschließliches Mittel bei einem
Verstoß gegen jede Art von Gewährleistung,
Garantie oder Bedingung, ob ausdrücklich oder
impliziert, in Verbindung mit diesem Produkt.
Weder SCEE noch sonstige Vertretungen von Sony
bzw. deren Händler oder autorisierte
Kundendienste tragen Verantwortung für Begleitoder Folgeschäden bzw. Verluste.
Falls dieses Produkt Reparaturen benötigt, die nicht
durch diese Garantie abgedeckt werden, wenden Sie
sich unter der entsprechenden Telefonnummer an
Ihren Kundendienst. Falls Ihr Heimatland nicht auf
der Liste aufgeführt ist, wenden Sie sich bitte an Ihren
Händler.
Bitte füllen Sie die beigelegte frankierte
Benutzerregistrierungskarte aus und schicken Sie sie an
uns zurück.
DE
Weitere Informationen
Page 82

82
Page 83

83
DE
Page 84

84
A limited number of PlayStation® format software titles may not
play or play differently on the PlayStation®2 computer
entertainment system. This is primarily due to design variations in
PlayStation® format software. For further information on
individual software titles call the appropriate PlayStation®
customer service number which can be found on the customer
registration card and within every PlayStation® and
PlayStation®2 format software manual or visit our website
www.scee.com
Quelques logiciels au format PlayStation® risquent de ne pas
fonctionner, ou de fonctionner différemment avec le système de
loisir interactif PlayStation®2. Ceci est principalement dû à des
différences de création dans les logiciels au format PlayStation®.
Pour plus d’information sur les titres concernés, veuillez contacter
les services consommateurs PlayStation® dont vous trouverez les
coordonnées dans la carte d’enregistrement (registration card) ainsi
que dans tous les manuels de jeu PlayStation® et PlayStation®2,
ou bien sur notre site internet www.scee.com
Algunos títulos de software de formato PlayStation® pueden no
funcionar o hacerlo de forma diferente para el sistema de
entretenimiento informático PlayStation®2. Esto se debe a las
variaciones de diseño en el software de formato PlayStation®. Para
más información sobre los títulos de software, llame al servicio de
atención al cliente que se especifica en la tarjeta de registro de cliente
o consulte cada manual de software de formato PlayStation® y de
PlayStation®2. También puede visitar nuestra página web
www.scee.com
Eine begrenzte Anzahl an Videospielen im PlayStation®-Format
werden auf dem PlayStation®2 Computer-Entertainment-System
nicht oder nur eingeschränkt abgespielt. Dies liegt hauptsächlich an
der unterschiedlichen Gestaltung der Software im PlayStation®-
Format. Für weitere Informationen zu bestimmten Software-TiteIn
setzen Sie sich telefonisch mit unserem technischen Kundendienst in
Verbindung (die entsprechende Telefonnummer finden Sie auf der
Benutzerregistrierungskarte und im Software-Handbuch eines
jeden PlayStation®- und PlayStation®2-Videospiels) oder besuchen
Sie unsere Website www.scee.com
“ ”, “PlayStation” and “DUALSHOCK” are registered trademarks and “ “ is a trademark of Sony Computer
Entertainment Inc.
“SONY” and “ ” are registered trademarks and is a trademark of Sony Corporation.
“ ”, “PlayStation” et “DUALSHOCK” sont des marques déposées et “ ” est une marque commerciale de Sony
Computer Entertainment Inc.
“SONY” et “ ” sont des marques déposées et est une marque commerciale de Sony Corporation.
“ ” , “PlayStation” y “DUALSHOCK” son marcas comerciales registrada de Sony Computer Entertainment Inc. y
“ ” es una marca comercial de la misma compañia.
“SONY” y “ ” son marcas comerciales registradas y es una marca comercial de Sony Corporation.
“ ”, “PlayStation” und “DUALSHOCK” sind eingetragene Warenzeichen und “ ” ist ein Warenzeichen von Sony
Computer Entertainment Inc.
“SONY” und “ ” sind eingetragene Warenzeichen und ist ein Warenzeichen der Sony Corporation.
Printed in Japan
 Loading...
Loading...