Sony PXW-X320 Operating Guide
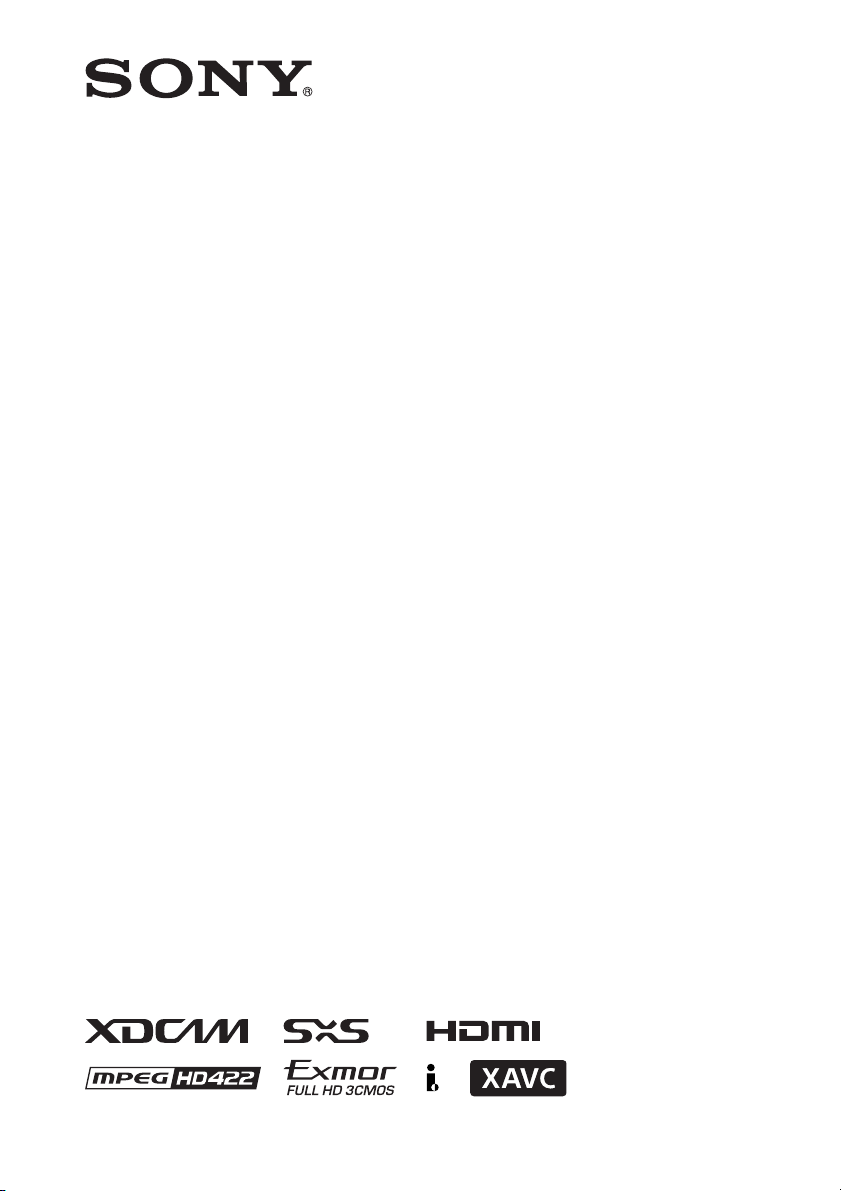
4-573-712-12 (1)
Solid-State Memory
Camcorder
Operating Instructions
Before operating the unit, please read this manual thoroughly
and retain it for future reference.
PXW-X320
© 2015 Sony Corporation
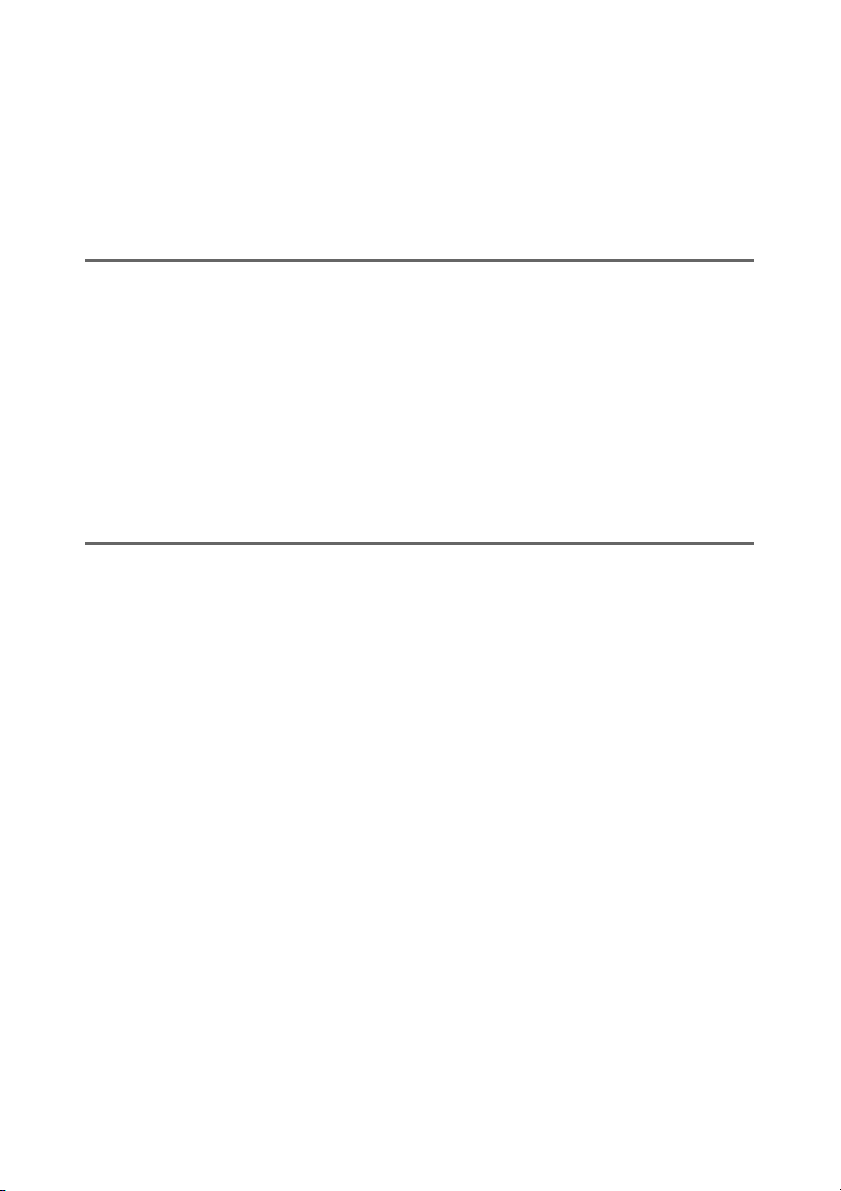
Table of Contents
Foreword ...................................................................................................... 9
Before Using This Unit..................................................................... 9
Chapter 1 : Overview
Locations and Functions of Parts and Controls...................................... 10
Power Supply .................................................................................. 10
Accessory Attachments................................................................... 11
Operating and Connectors Section.................................................. 12
Monochrome LCD Panel ................................................................ 20
Auto Focus Lens ............................................................................. 21
Viewfinder....................................................................................... 23
Viewfinder Screen Display........................................................................ 24
Chapter 2 : Preparations
Preparing a Power Supply ........................................................................ 30
Using a Battery Pack....................................................................... 30
Using AC Power ............................................................................. 30
Attaching the Viewfinder .......................................................................... 31
Attaching the Supplied Viewfinder................................................. 31
Adjusting the Viewfinder Position.................................................. 31
Adjusting the Viewfinder Angle..................................................... 32
Lifting Up the Viewfinder Barrel and Eyepiece............................. 32
Adjusting the Viewfinder Focus and Screen................................... 33
Using the BKW-401 Viewfinder Rotation Bracket ........................ 34
Attaching a 5-inch Electronic Viewfinder ...................................... 35
Setting the Area of Use .............................................................................. 36
Setting the Date/Time of the Internal Clock ........................................... 36
Mounting and Adjusting the Supplied Lens ........................................... 37
Adjusting the Flange Focal Length................................................. 37
Preparing the Audio Input System .......................................................... 39
Connecting a Microphone to the MIC IN Connector...................... 39
Connecting Microphones to the AUDIO IN Connectors................ 40
Attaching a UHF Portable Tuner (for a UHF Wireless Microphone
System) ..................................................................................... 41
Tripod Mounting ....................................................................................... 42
2
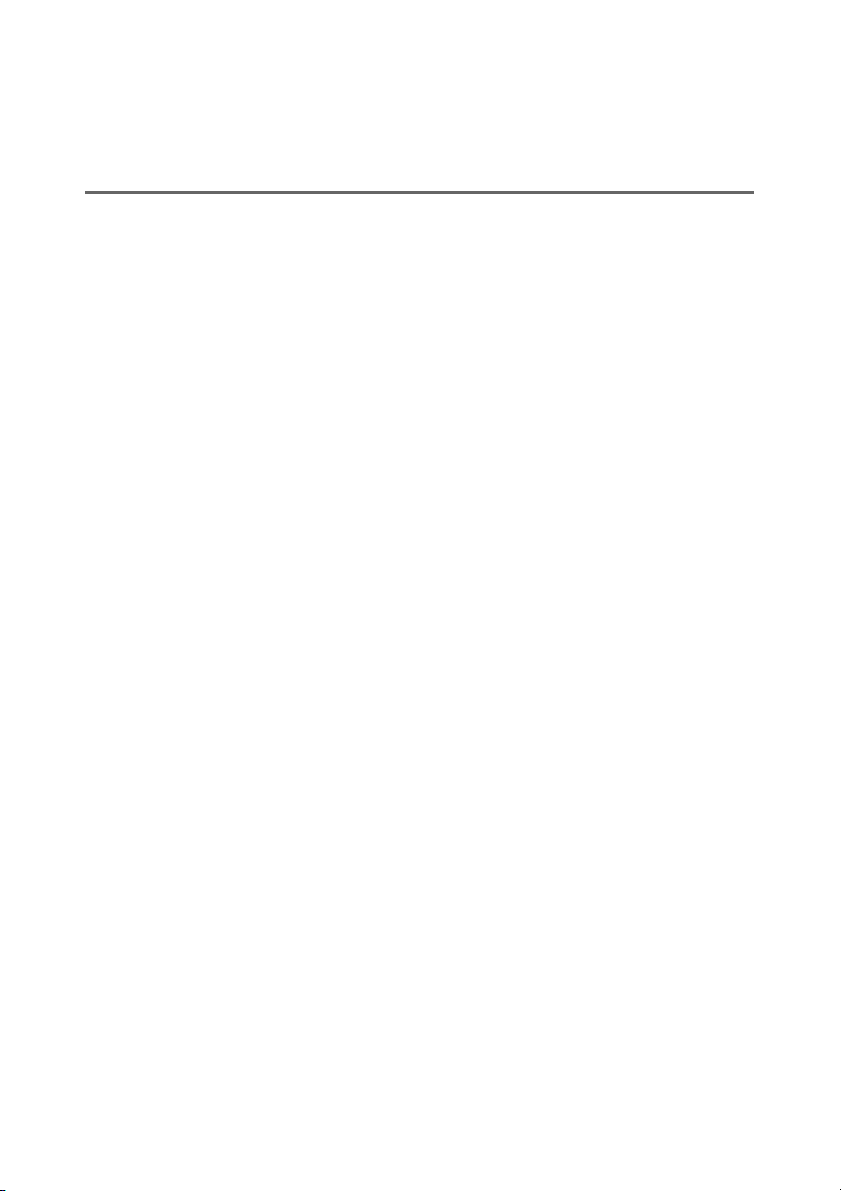
Connecting a Video Light ......................................................................... 43
Using the Shoulder Strap .......................................................................... 43
Adjusting the Shoulder Pad Position....................................................... 44
Chapter 3 : Adjustments and Settings
Setting the Video Format .......................................................................... 45
Selecting the Recording Mode........................................................ 48
Changing the Video Format............................................................ 48
Adjusting the Black Balance and the White Balance ............................. 49
Adjusting the Black Balance........................................................... 49
Adjusting the White Balance .......................................................... 50
Setting the Electronic Shutter................................................................... 53
Shutter Modes ................................................................................. 53
Selecting the Shutter Mode and Shutter Speed............................... 53
Setting Auto Iris......................................................................................... 55
Zooming...................................................................................................... 56
Switching between Zoom Modes.................................................... 56
Using Manual Zoom ....................................................................... 56
Using Servo Zoom .......................................................................... 56
Adjusting the Focus ................................................................................... 57
Adjusting in Full MF Mode ............................................................ 57
Adjusting in MF Mode.................................................................... 57
Adjusting in AF Mode .................................................................... 57
Using Macro Mode ......................................................................... 57
Adjusting the Audio Level ........................................................................ 58
Manually Adjusting the Audio Levels of the Audio Inputs from
the AUDIO IN CH-1/CH-2 Connectors ................................... 58
Manually Adjusting the Audio Level of the MIC IN Connector .... 58
Recording Audio on Channels 3 and 4 ........................................... 59
Setting Time Data ...................................................................................... 59
Setting the Timecode....................................................................... 59
Setting the User Bits........................................................................ 60
Synchronizing the Timecode........................................................... 60
Checking Camcorder Settings and Status Information (Status
Screens)................................................................................................. 62
3
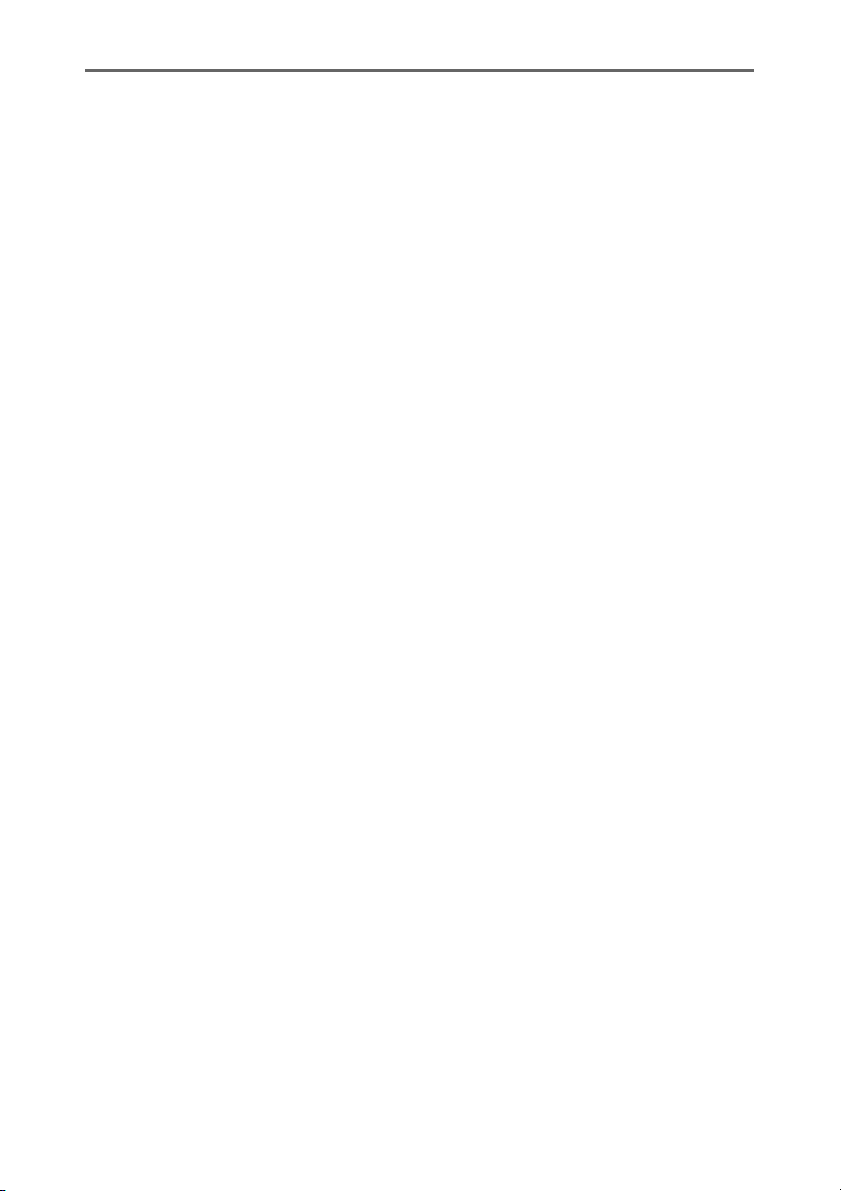
Chapter 4 : Shooting
Handling SxS Memory Cards................................................................... 63
Using a Media Adaptor ............................................................................. 66
Handling USB Flash Drives ...................................................................... 68
Operating via the REMOTE Connector.................................................. 69
Functions That Can Be Controlled from the RM-B170/B750............... 72
Functions That Can Be Controlled from the RCP-1001/1501............... 79
Connecting the Camcorder to Devices using the IFU-WLM3 USB
Wireless LAN Module......................................................................... 81
Connecting the Camcorder to Devices using the CBK-WA101 Wireless
Adapter................................................................................................. 85
Basic Operations........................................................................................ 87
About SxS Memory Cards .............................................................. 63
Loading and Ejecting SxS Memory Cards...................................... 63
Selecting the SxS Memory Card to Use.......................................... 63
Formatting (Initializing) SxS Memory Cards................................. 64
Checking the Remaining Recording Time...................................... 64
Restoring SxS Memory Cards......................................................... 65
XQD Memory Cards....................................................................... 66
SD Cards ......................................................................................... 66
Formatting (Initializing) USB Flash Drives.................................... 68
Restoring USB Flash Drives ........................................................... 68
Adjusting the Camcorder from the Remote Control Unit............... 69
Operating the Menu from the RM-B170......................................... 71
Operating the Menu from the RM-B750......................................... 71
Connecting the IFU-WLM3............................................................ 81
Connecting by Wireless LAN using the IFU-WLM3..................... 81
Using the Web Menu ...................................................................... 83
Transferring Planning Metadata...................................................... 83
Operating the Camcorder Remotely................................................ 84
Attaching the CBK-WA101............................................................ 85
Connecting by Wireless LAN using the CBK-WA101 .................. 86
Recording Proxy Files (Low Resolution) ....................................... 86
Transferring Files............................................................................ 86
Monitoring....................................................................................... 86
High-Quality Streaming using Sony QoS Technology................... 86
Using the “Content Browser Mobile” Application ......................... 86
Compatible Devices........................................................................ 87
Playing Recorded Clips................................................................... 89
Deleting Recorded Clips ................................................................. 89
4
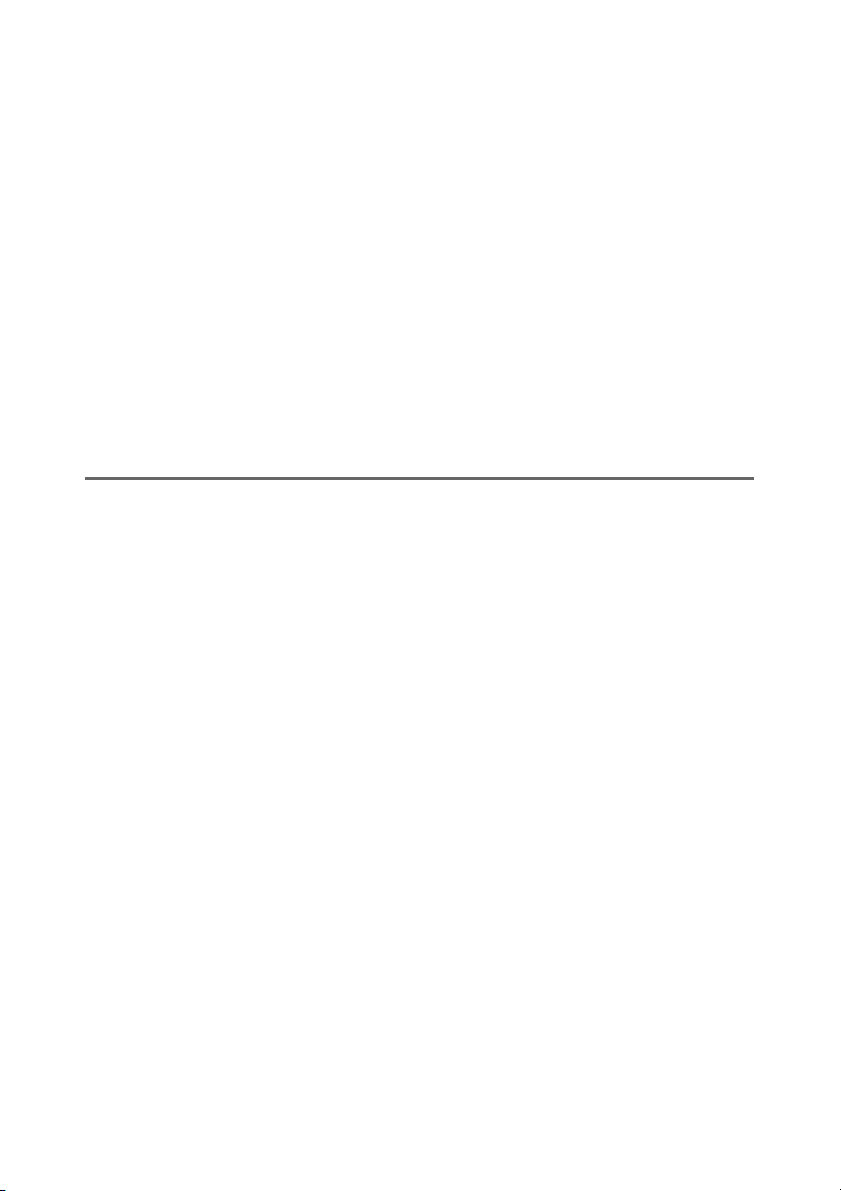
Advanced Operations ................................................................................ 90
Recording Shot Marks..................................................................... 90
Setting OK Marks ........................................................................... 90
Recording Cached Video (Picture Cache Rec Function)................ 90
Recording Time-lapse Video (Interval Rec Function).................... 91
Shooting Stop Motion Animations (Frame Rec Function) ............. 92
Shooting with Slow & Quick Motion ............................................. 93
Recording with the Clip Continuous Rec Function ........................ 94
Recording to 2 Slots Simultaneously (2-Slot Simul Rec
Function)................................................................................... 95
Framing Shots with the Freeze Mix Function................................. 96
Planning Metadata Operations ................................................................ 97
Loading a Planning Metadata File into Camcorder’s Internal
Memory..................................................................................... 97
Defining Clip Names in Planning Metadata ................................... 98
Defining Shot Mark Names in Planning Metadata ......................... 99
Chapter 5 : Clip Operations
Clip Playback ........................................................................................... 101
Thumbnail Screen ......................................................................... 101
Playing Clips................................................................................. 102
Using Thumbnails to Search Inside Clips..................................... 103
Thumbnail Operations............................................................................ 104
THUMBNAIL Menu Configuration............................................. 104
Basic THUMBNAIL Menu Operations........................................ 106
Changing the Thumbnail Screen Type.......................................... 106
Displaying Clip Properties............................................................ 107
Adding/Deleting a Flag (UDF, exFAT Modes) ............................ 108
Adding/Deleting the OK Mark (FAT-HD Mode Only)................ 108
Copying Clips ............................................................................... 108
Deleting Clips................................................................................ 109
Displaying the Expand Thumbnail Screen (UDF/exFAT/
FAT-HD Mode only).............................................................. 109
Displaying the Shot Mark Thumbnail Screen (UDF/exFAT/
FAT-HD Mode Only) ............................................................. 110
Adding and Deleting Shot Marks (UDF/exFAT/FAT-HD Mode
Only) ....................................................................................... 111
Changing Clip Index Pictures (UDF/exFAT/FAT-HD Mode
Only) ....................................................................................... 111
Dividing Clips (FAT-HD Mode Only) ......................................... 111
5
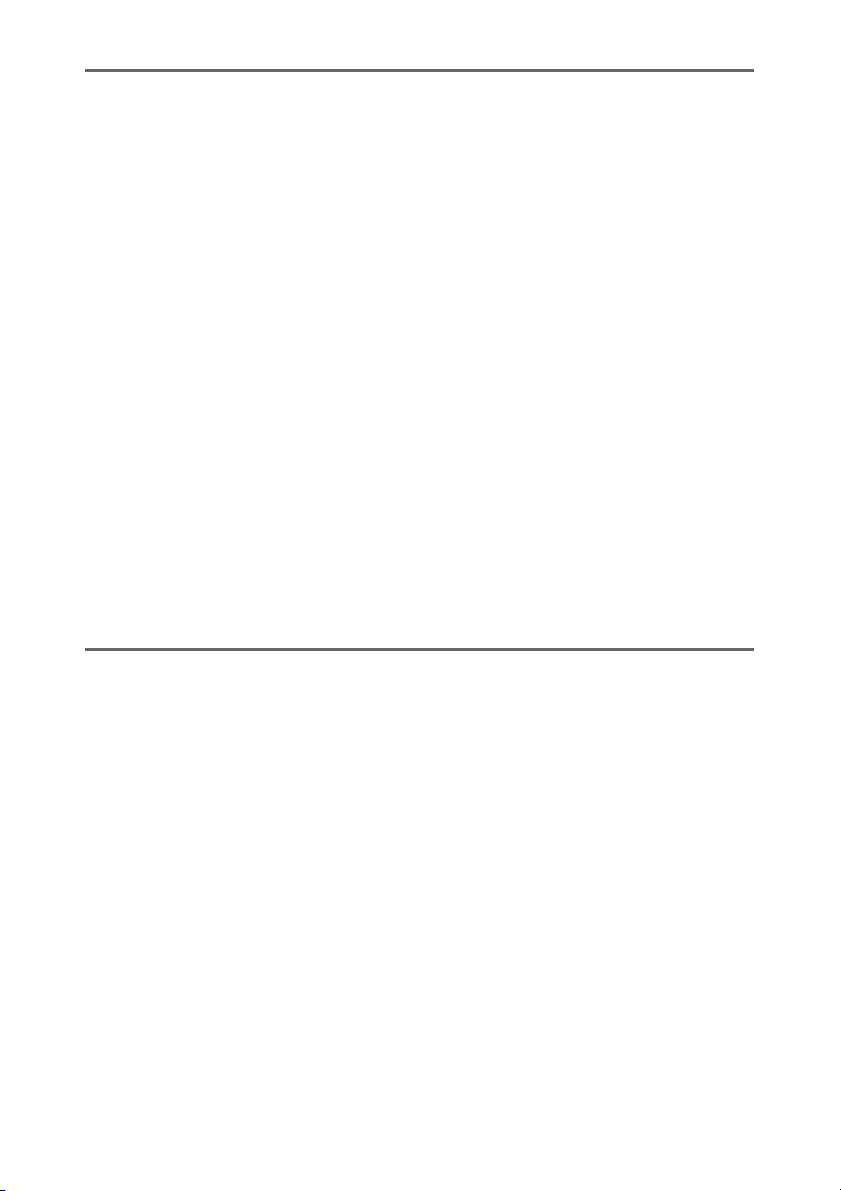
Chapter 6 : Menu and Detailed Settings
Setup Menu Organization and Levels.................................................... 113
Setup Menu Organization ............................................................. 113
Setup Menu Levels........................................................................ 113
Basic Setup Menu Operations ................................................................ 115
Menu List.................................................................................................. 118
USER Menu .................................................................................. 118
USER MENU CUSTOMIZE menu.............................................. 118
OPERATION Menu...................................................................... 121
PAINT Menu................................................................................. 138
MAINTENANCE Menu............................................................... 144
FILE Menu.................................................................................... 159
Assigning Functions to Assignable Switches ......................................... 164
Functions That Can Be Assigned to the ASSIGN. 0 Switch ........ 164
Functions That Can Be Assigned to the ASSIGN. 2 Switch ........ 165
Functions That Can Be Assigned to the ASSIGN. 1 and 3 Switches,
the ASSIGNABLE 4 and 5 Switches, and the COLOR TEMP.
Button...................................................................................... 165
Functions That Can Be Assigned to the RET Button on the
Lens......................................................................................... 167
Adjusting PMW-320 Image Quality ...................................................... 169
Chapter 7 : Saving and Loading User Setting Data
Saving and Loading Settings................................................................... 170
Saving Settings Data..................................................................... 170
Loading Settings Data................................................................... 171
Resetting a File after Changing Its Contents................................. 172
Saving and Loading Scene Files ............................................................. 172
Saving Scene Files ........................................................................ 172
Loading Scene Files...................................................................... 173
Saving and Loading Lens Files............................................................... 174
Setting Lens File Data................................................................... 174
Saving Lens Files.......................................................................... 174
Loading Lens Files........................................................................ 174
Loading Lens Files Automatically................................................ 175
Saving and Loading User Files............................................................... 175
Saving User Files .......................................................................... 175
Loading User Files........................................................................ 176
6
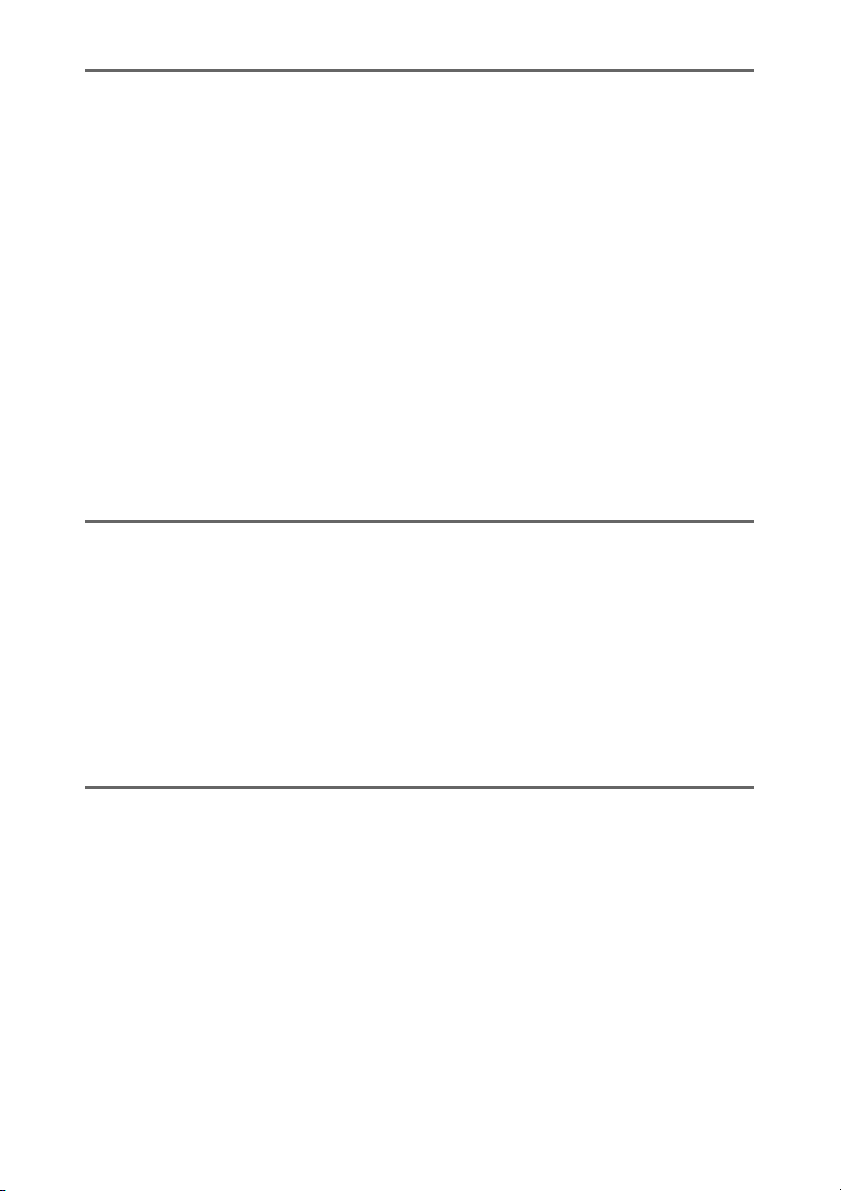
Chapter 8 : Connecting External Devices
Connecting External Monitors ............................................................... 177
Managing/Editing Clips with a Computer............................................ 179
Using the ExpressCard Slot of a Computer .................................. 179
USB Connection with a Computer................................................ 179
Connecting an External Device (i.LINK Connection).......................... 181
Recording the Camera Picture on an External Device.................. 181
Nonlinear Editing.......................................................................... 182
Recording External Input Signals ................................................. 182
Connecting USB Media........................................................................... 183
Supported USB Media .................................................................. 183
Copying Clips ............................................................................... 183
Displaying the USB Media Thumbnail Screen............................. 184
Configuring a Shooting and Recording System.................................... 185
Tally and Call indication............................................................... 185
Chapter 9 : Maintenance
Testing the Camcorder............................................................................ 186
Maintenance............................................................................................. 186
Cleaning the Viewfinder ............................................................... 186
Note about the Battery Terminal................................................... 186
Error/Warning System............................................................................ 187
Error Indication............................................................................. 187
Warning Indication........................................................................ 188
Appendix
Important Notes on Operation ............................................................... 195
Exchanging the Battery of the Internal Clock...................................... 197
Output Formats and Limitations ........................................................... 198
Video Formats and Output Signals ............................................... 198
Output Signals and Operation Restrictions When a Camcorder
System is Configured (in HD Mode Only) ...................................... 202
Software Downloads................................................................................ 204
Specifications............................................................................................ 204
General.......................................................................................... 204
Camera .......................................................................................... 207
Audio............................................................................................. 208
7
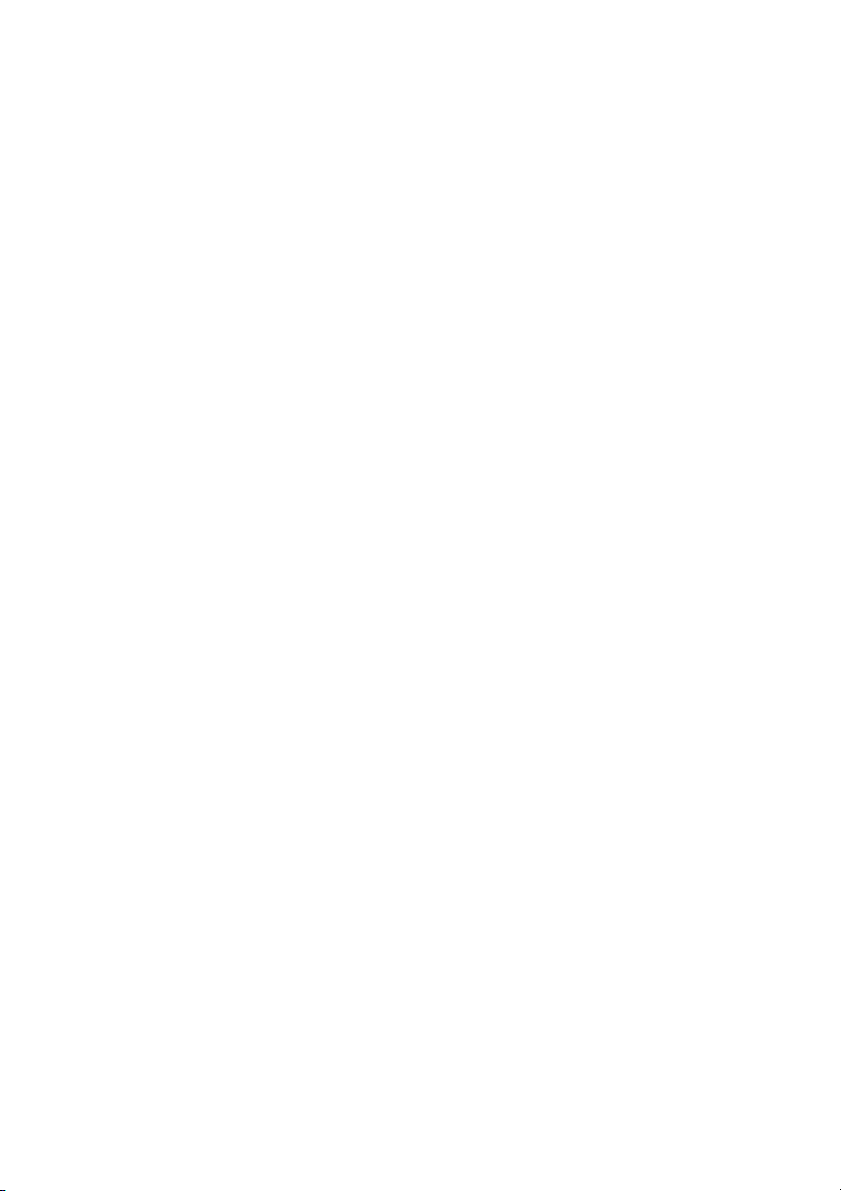
Display .......................................................................................... 208
Media............................................................................................. 208
Inputs/Outputs............................................................................... 208
Lens............................................................................................... 209
Supplied Accessories .................................................................... 209
Related Equipment........................................................................ 209
Peripheral Devices and Accessories ....................................................... 212
About License........................................................................................... 213
MPEG-4 AVC Patent Portfolio License ....................................... 213
About Bitmap Fonts ................................................................................ 213
About OpenSSL ....................................................................................... 214
About JQuery,Sizzle.js ............................................................................ 216
Index.......................................................................................................... 218
8
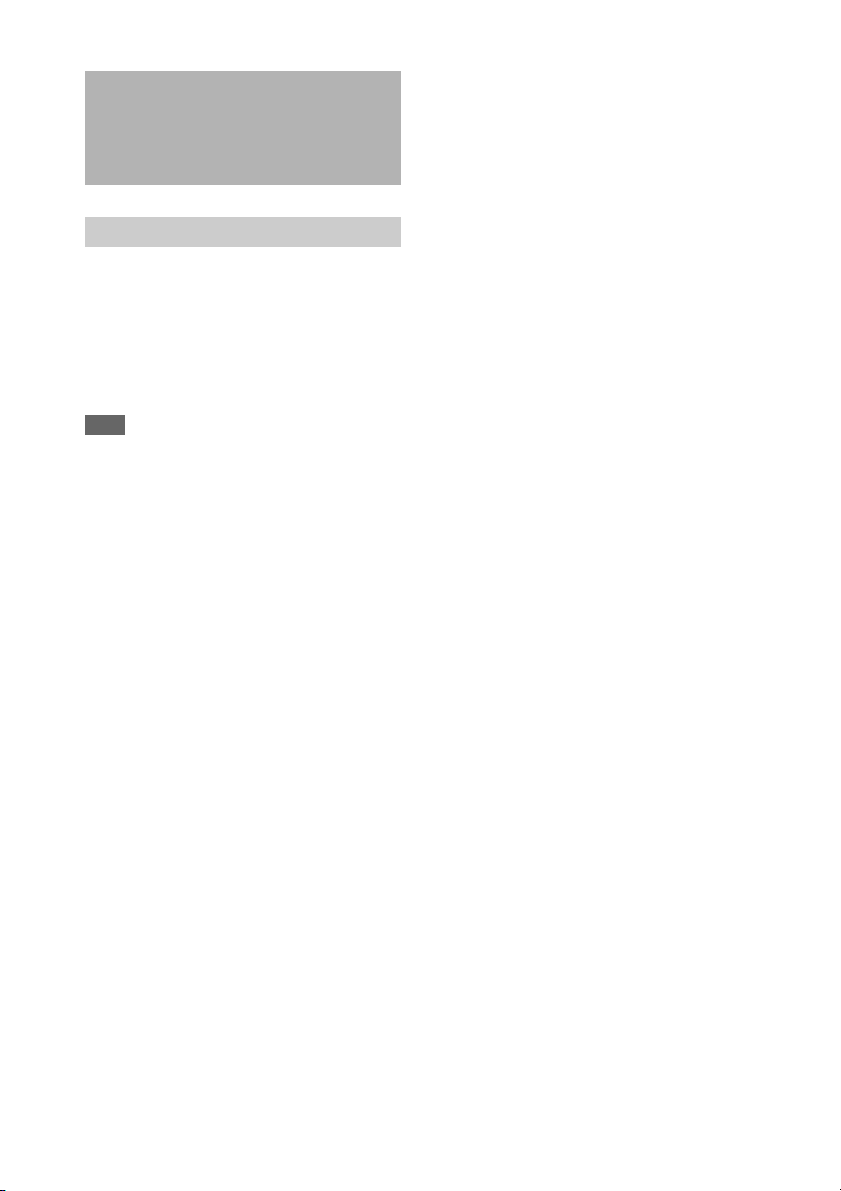
Foreword
Before Using This Unit
After purchasing the PXW-X320 Solid-State
Memory Camcorder, before operating, it is
necessary to set the area of use.
(Unless this setting is made, the camcorder will
not operate.)
For details of these settings, see “Setting the Area of
Use” (page 36).
Note
Before attaching/removing optional components or
accessories to/from the PXW-X320 (referred to as “the
camcorder”), be sure to turn the power of the camcorder
off.
9
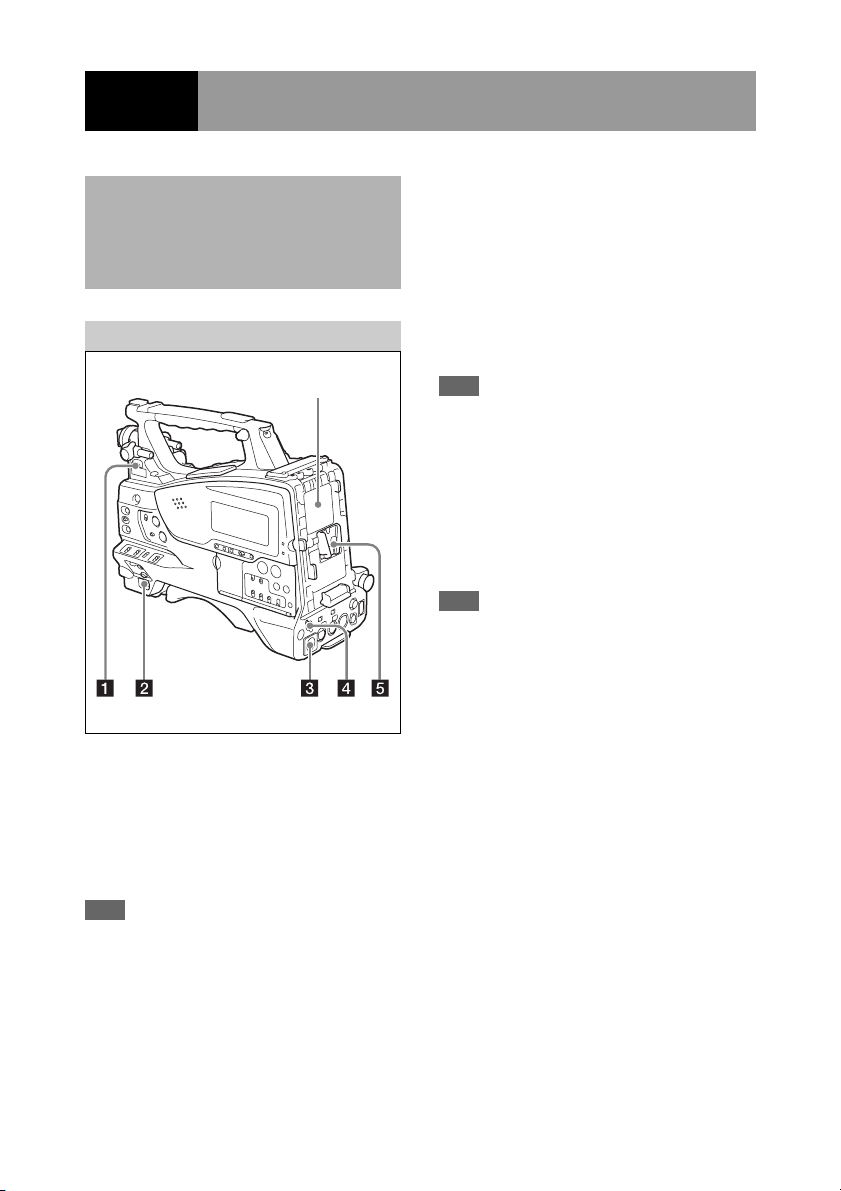
Chapter1 Overview
Locations and Functions of Parts and Controls
Power Supply
Adaptor connector
(see page 10)
a LIGHT switch
AUTO : When the POWER switch of the video
light is in the on position, the video light is
turned on automatically while the camcorder
is recording.
MANUAL: You can turn the video light on or off
manually, using its own switch.
Note
When the camcorder is set for recording in Picture Cache
mode, it is not possible to turn on the light before
operation to start recording is carried out (or while data
is being stored in memory).
b POWER switch
c DC IN (DC power input) connector
(XLR type, 4-pin, male)
d DC OUT 12V (DC power output)
connector (4-pin, female)
Supplies power for an optional WRR-860C/861/
862 UHF Synthesized Diversity Tuner
(maximum 0.5 A).
Note
Do not connect any equipment other than the UHF
synthesized diversity tuner.
e Battery attachment shoe
Attach a BP-L80S Battery Pack. Alternatively,
you can attach an AC-DN2B/DN10 AC Adaptor
to operate the camcorder on AC power supply.
For details, see“Preparing a Power Supply”
(page 30).
Note
For your safety, and to ensure proper operation of the
camcorder, Sony recommends the use of the BP-L80S
Battery Pack.
Adaptor connector
Enables connection of a CA-FB70/TX70 HD
Camera Adaptor or an HDCA-702 MPEG TS
Adaptor. To connect an adaptor, remove the
cover from the connector and install the optional
CBK-CE01 50 Pin Interface and Digital
Extender.
10
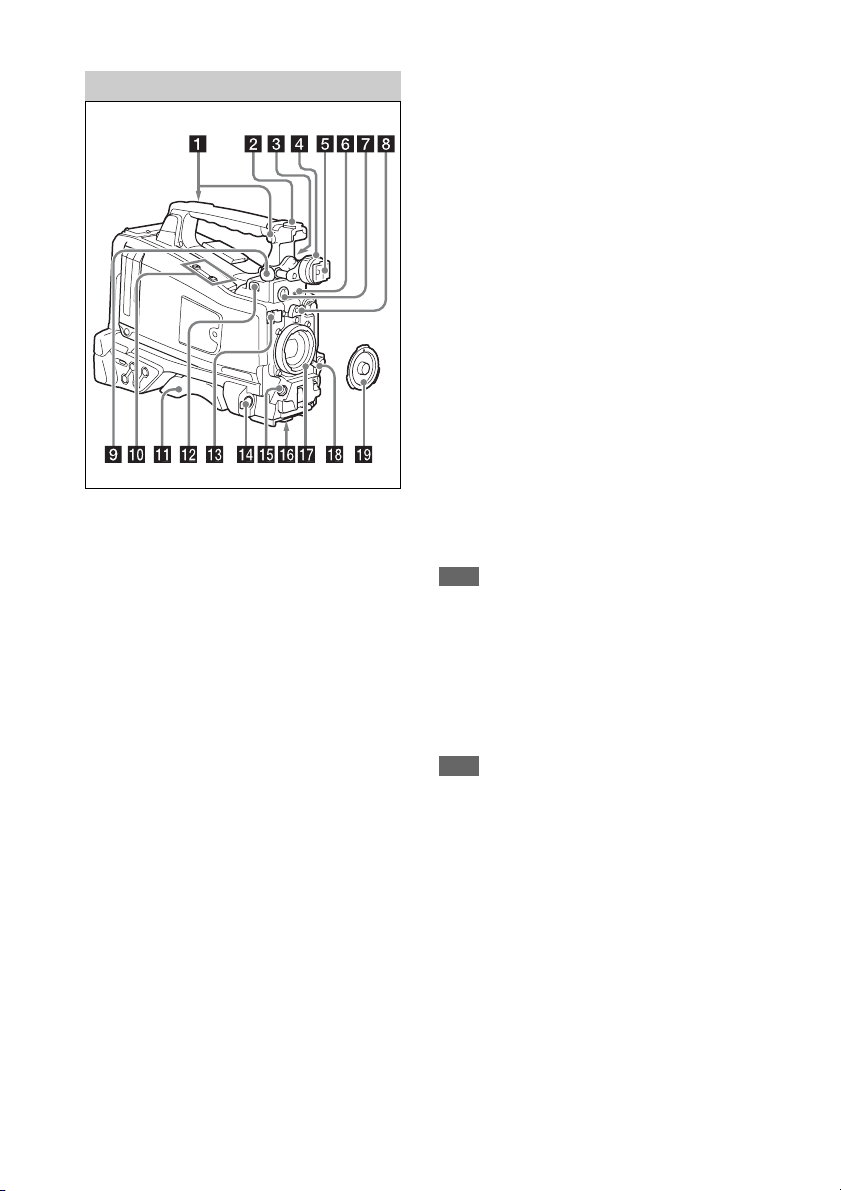
Accessory Attachments
a Shoulder strap fitting (see page 43)
b Accessory shoe (see page 43)
c Viewfinder front-to-back positioning
lever
d Viewfinder left-to-right posi tioning ring
(see page 31)
e Viewfinder attachment shoe
f VF (viewfinder) connector (26-pin,
rectangular)
g VF (viewfinder) connector (20-pin,
round)
Connect the cable of the optional DXF-C50WA
or DXF-20W viewfinder.
For connecting the DXF-C50WA, optional parts are
required (see page 35).
h Lens mount securing rubber
After locking the lens in position using the lens
locking lever, fit this rubber over the lower of the
two projections. This fixes the lens mount,
preventing it from coming loose.
i Viewfinder front-to-back positioning
knob (LOCK knob) (see page 31)
j Fitting for optional microphone holder
(see page 40)
k Shoulder pad
Raise the shoulder pad fixing lever to adjust the
position in the front-to-rear direction (see
page 44).
l LIGHT (video light) connector (2-pin,
female)
A video light with a maximum power
consumption of 50 W, such as the Anton Bauer
Ultralight 2 or equivalent can be connected (see
page 43).
m Lens cable clamp
n MIC IN (microphone input) (+48 V)
connector (XLR type, 5-pin, female)
The power (+48 V) is supplied via this connector.
o LENS connector (12-pin)
Note
When connecting or disconnecting the lens cable to this
connector, power off the camcorder first.
p Tripod mount
q Lens mount (special bayonet mount)
Consult a Sony service representative for
information about available lenses.
Note
The auto iris function does not operate when a
lens with 7-pin camera connector is attached.
r Lens locking lever
After inserting the lens in the lens mount, rotate
the lens mount ring with this lever to lock the lens
in position.
After locking the lens, be sure to use the lens
mount securing rubber to prevent the lens from
becoming detached.
s Lens mount cap
Remove by pushing up the lens locking lever.
When no lens is mounted, keep this cap fitted for
protection from dust.
11
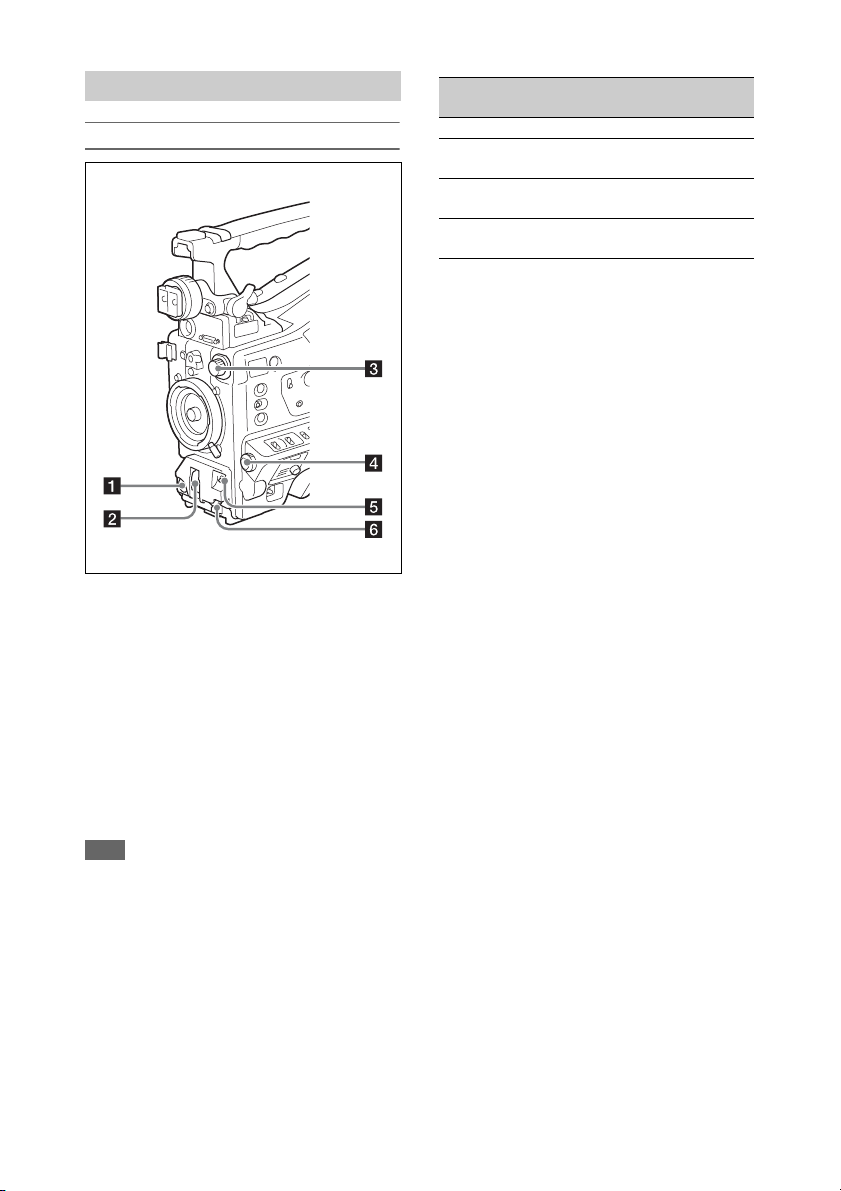
Operating and Connectors Section
Front
a REC START (recording start) button
The effect is the same as that of the REC button
on the lens.
b SHUTTER switch
Set to ON to use the electronic shutter. Push to
SELECT to switch the shutter speed or shutter
mode setting. When this switch is operated, the
new setting appears on the viewfinder screen for
about three seconds.
For details, see “Setting the Electronic Shutter”
(page 53).
Note
When shutter is set to on while the flashband reduce
function is set to on, the flashband reduce function is set
to off and the FBR indication on the display disappears.
When shutter is set to off, the flashband reduce function
is set to on and the FBR indication appears on the
display.
c FILTER selector
When this selector is used, the new setting
appears on the viewfinder screen for about three
seconds.
FILTER
selector setting
1CLEAR
2
3
4
ND filter
1
/4 ND (attenuates light to
approximately
1
/16 ND (attenuates light to
approximately
1
/64 ND (attenuates light to
approximately
1
/4)
1
/16)
1
/64)
You can change the “MAINTENANCE” menu
setting so that different white balance settings can
be stored for different FILTER selector positions.
This allows you to automatically obtain optimum
white balance for the current shooting conditions
in linkage with the filter selection.
For details, see “Adjusting the White Balance”
(page 50).
d MENU knob
Changes the item selection or a setting within the
menu (see page 115).
e AUTO W/B BAL (automatic white/
black balance adjustment) switch
WHITE: Adjust the white balance automatically.
If the WHITE BAL switch (see page 14) is
set to A or B, the white balance setting is
stored in the corresponding memory. If the
WHITE BAL switch is set to PRST, the
automatic white balance adjustment function
does not operate.
BLACK: Adjust the black set and black balance
automatically.
You can use the AUTO W/B BAL switch even
when the ATW (Auto Tracing White Balance)
function is operating.
If you push the switch to the WHITE side once
more during the automatic white balance
adjustment, the adjustment is cancelled and the
white balance setting returns to the original
setting.
If you push the switch to the BLACK side once
more during the automatic black balance
adjustment, the adjustment is cancelled and the
black balance setting returns to the original
setting.
f MIC (microphone) LEVEL control (see
page 58)
12
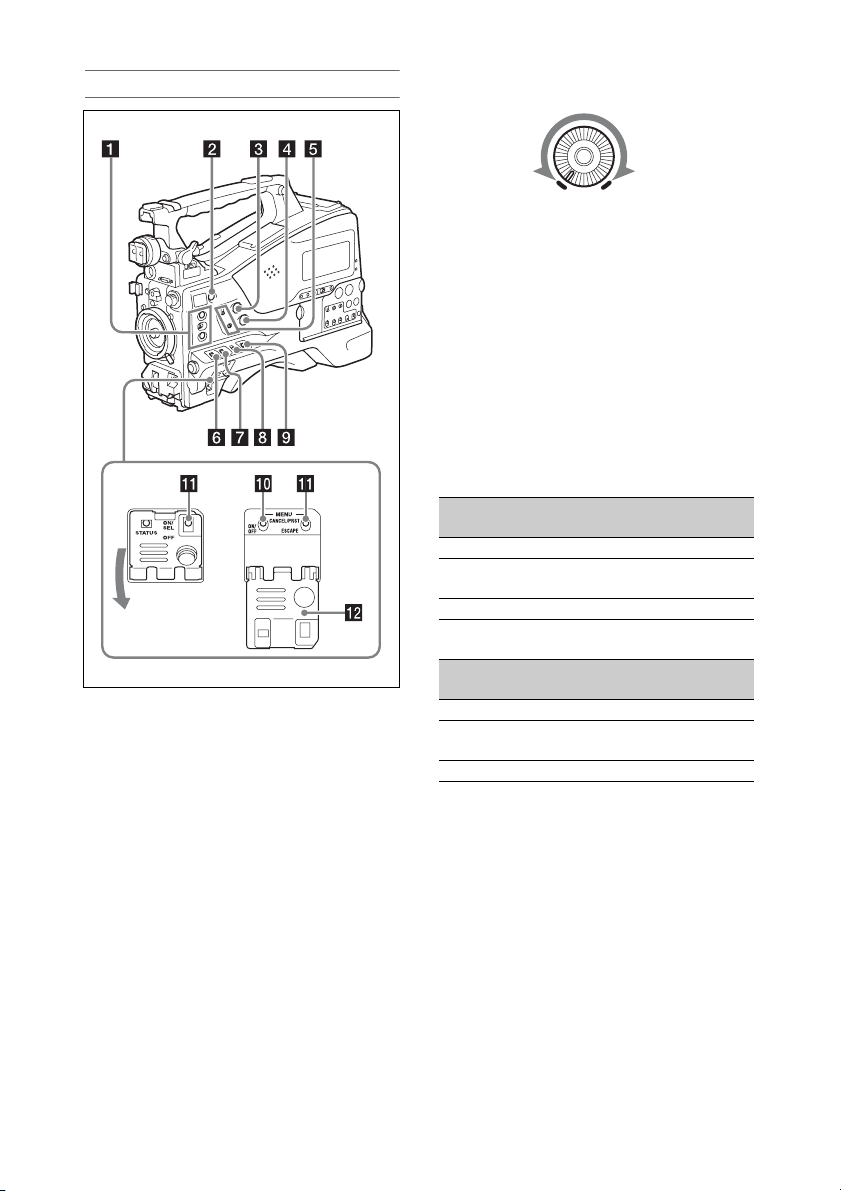
Right side (near the front)
“Set,” the alarm tone is audible even when this
volume control is at the minimum position.
ALARM
a ASSIGN. (assignable) 1/2/3 switches
You can assign the desired functions to these
switches on “OPERATION” > “Assignable SW”
in the setup menu (see page 164).
The ASSIGN.1/3 switches are provided with an
indicator to show whether a function is assigned
to the switch (ON) or not (OFF).
b COLOR TEMP. (color temperature)
button
You can also use this button as an assignable
switch (see page 165).
c ALARM (alarm tone volume
adjustment) knob
Controls the volume of the warning tone that is
output via the built-in speaker or optional
earphones. When the knob is turned to the
minimum position, no sound can be heard.
However, if “MAINTENANCE” > “Audio” >
“Min Alarm Volume” in the setup menu is set to
Minimum
Maximum
d MONITOR (monitor volume
adjustment) knob
Controls the volume of the sound other than the
warning tone that is output via the built-in speaker
or earphones. When the knob is turned to the
minimum position, no sound can be heard.
e MONITOR (audio monitor selection)
switches
By means of combinations of the two switches,
you can select audio that you want to hear through
the built-in speaker or earphones.
Position of lower switch: CH-1/2
Position of upper
switch
CH-1/CH-3 Channel 1 audio
MIX Channels 1 and 2 mixed
CH-2/CH-4 Channel 2 audio
Audio outp ut
audio (stereo)
a)
Position of lower switch: CH-3/4
Position of upper
switch
CH-1/CH-3 Channel 3 audio
MIX Channels 3 and 4 mixed
CH-2/CH-4 Channel 4 audio
a) By connecting stereo headphones to the EARPHONE
jack, you can hear the audio in stereo.
(“MAINTENANCE” > “Audio” > “Headphone Out”
in the setup menu must be set to “Stereo.”)
Audio outp ut
audio (stereo)
a)
f ASSIGN. (assignable) 0 switch
You can assign the desired function to this switch
on “OPERATION” > “Assignable SW” in the
setup menu (see page 164).
This is a momentary type switch. Each press of
the switch turns the function assigned to this
switch on or off.
g GAIN selector
Switches the gain of the video amplifier to match
the lighting conditions duri ng shooting. The gains
13
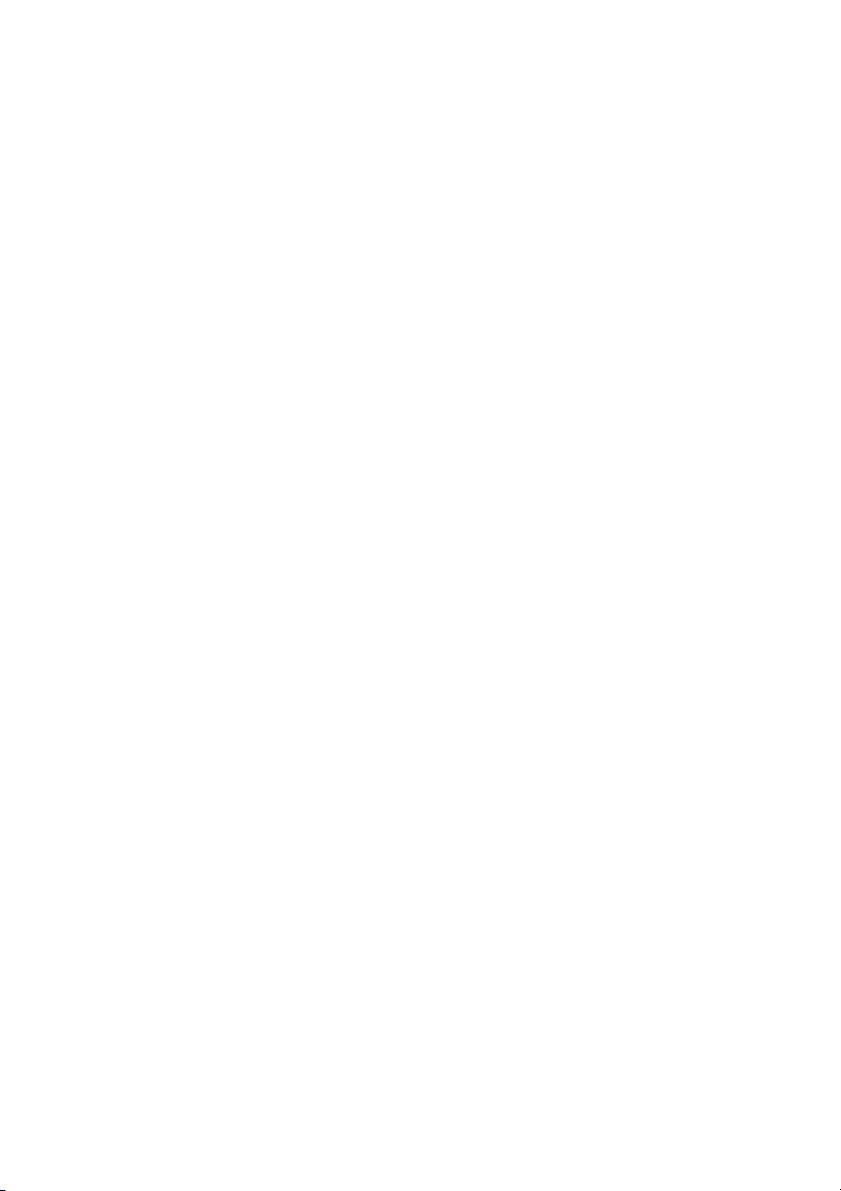
corresponding to the L, M, and H settings can be
selected on “OPERATION” > “Gain Switch” in
the setup menu (see page 129).
When this switch is adjusted, the new setting
appears on the viewfinder screen for about three
seconds.
h OUTPUT/DCC (output signal/dynamic
contrast control) switch
BARS: Output the color bar signal.
CAM: Output the video signal being shot. When
this is selected, you can switch DCC
1)
on and
off.
1) DCC (Dynamic Contrast Control):
Against a very bright background with the iris opening
adjusted to the subject, objects in the background will
be lost in the glare. The DCC function will suppress
the high intensity and restore m uch of the lost detail. It
is particularly effective in the following cases.
• Shooting people in the shade on a sunny day
• Shooting a subject indoors, against a background
through a window
• Any high contrast scene
i WHITE BAL (white balance memory)
switch
PRST: Adjust the color temperature to the preset
value (the factory default setting: 3200K).
Use this setting when you have no time to
adjust the white balance.
A or B: Recall the white balance adjustment
settings already stored in A or B. Push the
AUTO W/B BAL switch (see page 12) on
the WHITE side, to automatically adjust the
white balance, and save the adjustment
settings in memory A or memory B.
1)
B (ATW
): When this switch is set to B and
“OPERATION” > “White Setting” > “White
Switch<B>” is set to “ATW” in the setup
menu, ATW is activated.
You can use the AUTO W/B BAL switch
even when ATW is in use.
When this switch is adjusted, the new setting
appears on the viewfinder screen for about three
seconds.
1) ATW (Auto Tracing White Balance): The white
balance of the picture being shot is adjusted
automatically for varying lighting conditions.
the same as that of the MENU button in the
thumbnail screen operations section.
k STATUS ON/SEL/OFF (menu display
on/page selection/display off) switch
MENU CANCEL/PRST (preset)/
ESCAPE switch
When the menu is not displayed, this switch
functions as the STATUS ON/SEL/OFF switch.
When the menu is displayed, the switch functions
as the MENU CANCEL/PRST/ESCAPE switch.
(To use the switch, open the cover.)
Use the STATUS ON/SEL/OFF switch in the
following way.
ON/SEL: Each time this switch is pushed
upward, a window to confirm the menu
settings and status of the camcorder appears
on the viewfinder screen (see page 62). Each
page is displayed for about 10 seconds.
OFF: To clear the page immediately after
display, push this switch down to the OFF
position.
Use the MENU CANCEL/PRST/ESCAPE
switch in the following way.
CANCEL/PRST: Pushing this switch up to this
position after a setting is changed in the setup
menu displays the message to confirm
whether the previous settings are cancelled.
Pushing this switch up to this position again
cancels the previous settings.
Pushing this switch up to this position before
a setting is changed in the setup menu or after
a setting change is cancelled in the setup
menu displays the message to confirm
whether the setting is reset to the initial
value. Pushing this switch up to this position
again resets the settings to the initial value.
ESCAPE: Use this switch when the menu page,
which has a hierarchical structure, is opened.
Each time the switch is pushed to this
position, the page returns to one stage higher
in the hierarchy.
l Switch cover
j MENU ON/OFF switch
This switch is used to display the menu on the
viewfinder screen or the test signal screen. Each
time the switch is pushed down, the menu screen
is turned on and off. The function of this switch is
14
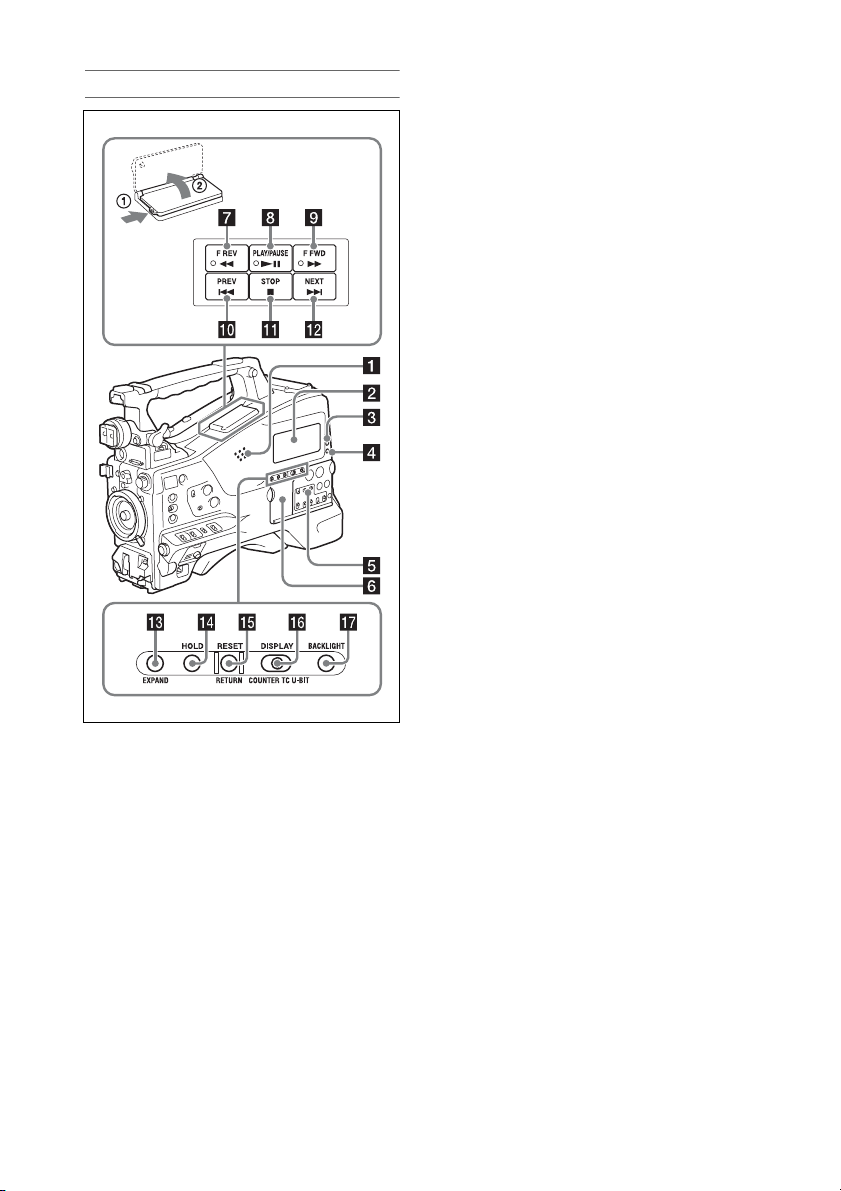
Right side (near the rear)
c WARNING indicator (see page 187)
d ACCESS lamp
Lights up in blue when data is written to or read
from the recording media.
e Protective cover of the audio control
section (see page 16)
f Protective cover of the thumbnail
screen operations section (see page 16)
g F REV (fast reverse) button and
indicator
The playback speed changes in the order ×4 t
×15 t ×24 with each press of the button. The
indicator lights during high-speed playback in the
reverse direction.
h PLAY/PAUSE button and indicator
Press this button during playback to pause,
outputting a still image. At this time the indicator
flashes at a rate of once per second.
Pressing the F REV or F FWD button during
playback or pause starts high speed playback in
the forward or reverse direction.
i F FWD (fast forward) button and
indicator
The playback speed changes in the order ×4 t
×15 t ×24 with each press of the button. The
indicator lights during high-speed playback in the
forward direction.
a Built-in speaker
The speaker can be used to monitor E-E1) sound
during recording, and playback sound during
playback. The speaker also sounds alarms to
reinforce visual warnings (see page 187).
If you connect earphones to the EARPHONE
jack, the speaker output is suppressed
automatically.
1) E-E: Abbreviation of “Electric-to-Electric”. In E-E
mode, video and audio signals input to the camcorder
are output after passing through internal electric
circuits only. This can be used to check input signals.
b Monochrome LCD panel
Displays remaining battery capacity, remaining
media capacity, audio levels, time data, and so on
(see page 20).
j PREV (previous) button
This jumps to the first frame of the current clip.
If you press this together with the F REV button,
the jump is to the first frame of the first recorded
clip on the recording media.
If you press this button twice in rapid succession,
the jump is to the first frame of the last preceding
clip (or the first frame of the current clip when no
preceding clips exist).
k STOP button
l NEXT button
This jumps to the first frame of the next clip.
If you press this together with the F FWD button,
the jump is to the first frame of the last recorded
clip on the recording media.
15
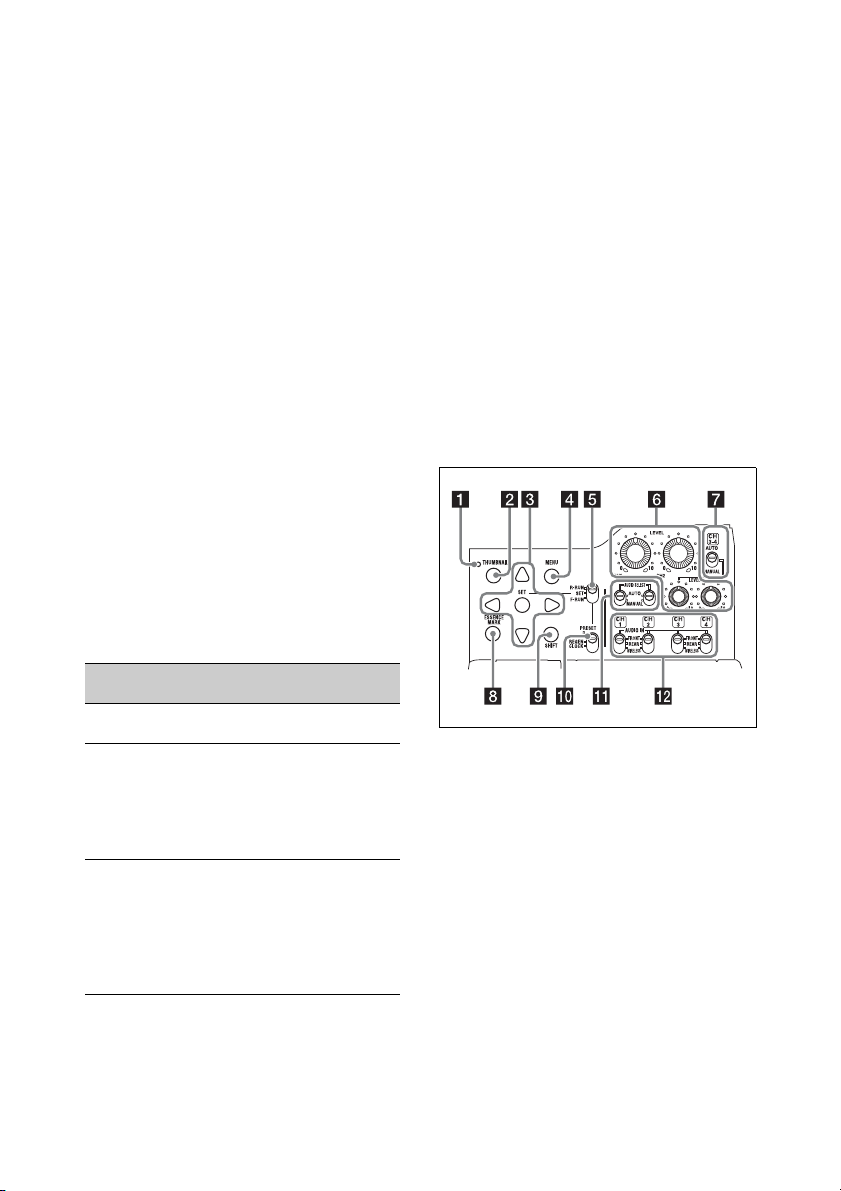
m EXPAND (expand function) button
If you press this button when the thumbnail
screen is displayed, the duration of the selected
clip is divided into fractions, and the first frame of
each of the divisions is shown in a further
thumbnail display (expand function). For an HD
recorded MP4 clip, its duration is divided into 12.
If an SD recorded AVI clip comprises multiple
files, the divisions are displayed for the individual
files.
For MP4 clips, each time you press this butt on the
division is repeated. Hold down the SHIFT button
and press this button to step back through the
division process.
n HOLD (display hold) button
Pressing this button instantly freezes the time data
displayed in the monochrome LCD panel (the
timecode generator continues running). Pressing
this button again releases the hold.
For details about the counter display, see page 20.
o RESET/RETURN button
Resets the value shown in the time counter
display in the monochrome LCD panel.
According to the settings of the PRESET/
REGEN/CLOCK switch (see page 17) and the
F-RUN/SET/R-RUN switch (see page 17), this
button resets the display as follows.
Settings of switches RESET/RETURN
DISPLAY switch:
COUNTER
DISPLAY switch: TC
PRESET/REGEN/
CLOCK switch:
PRESET
F-RUN/SET/R-RUN
switch: SET
DISPLAY switch:
U-BIT
PRESET/REGEN/
CLOCK switch:
PRESET
F-RUN/SET/R-RUN
switch: SET
a) Of the timecode bits for every frame recorded on the
media, those bits which can be used to record useful
information for the user such as scene number,
shooting place, etc.
For details, see “Setting Time Data” (page 59).
button operation
Reset the counter to
0:00:00:00.
Reset the timecode to
0:00:00:00.
Reset the user bit data
to 00 00 00 00.
a)
This button returns to the previous screen when
pressed during thumbnail screen display, expand
thumbnail screen display, or shot mark thumbnail
screen display.
p DISPLAY switch
This cycles the data displayed in the time counter
display in the monochrome LCD panel through
the sequence COUNTER, TC, and U-BIT (see
page 20).
COUNTER: Display the elapsed recording/
playback time (hours, minutes, seconds,
frames).
TC: Display timecode.
U-BIT: Display user bits data.
q BACKLIGHT button
Thumbnail screen operations section and audio
control section
a THUMBNAIL indicator
This lights when thumbnail screen is displayed.
b THUMBNAIL button
Press this button to display the thumbnail screen
(see page 101) and to carry out a thumbnail
operation.
Press once more to return to the original display.
c SET button and arrow buttons
Use these buttons to make timecode and user bit
settings, and for thumbnail screen operations (see
page 106).
When the menu is displayed, press this button to
select an item or to confirm the setting change.
d MENU button
Each press of this button turns the setup menu
display on and off.
16
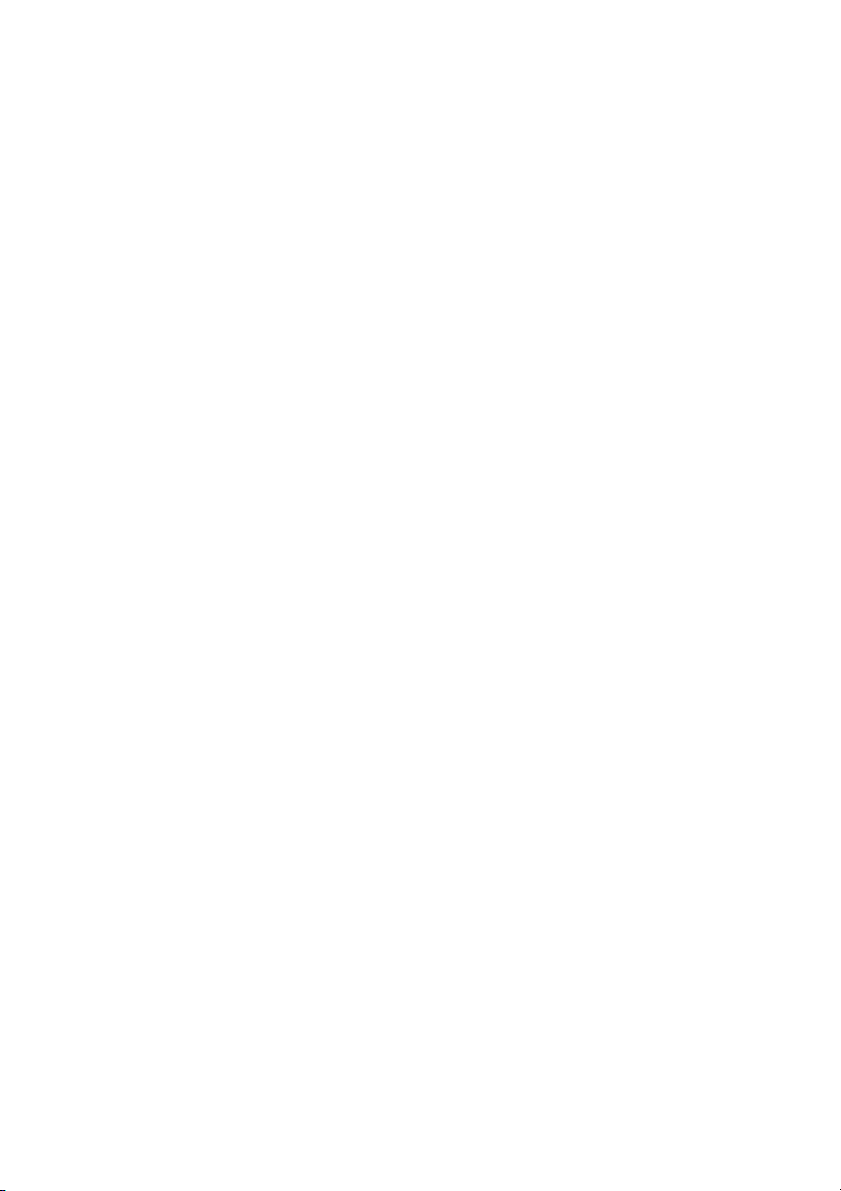
The function of this button is the same as that of
the MENU ON/OFF switch.
e F-RUN/SET/R-RUN (free run/set/
recording run) switch
Selects the operating mode of the internal
timecode generator. The operating mode is set as
explained below, depending on the position of the
switch.
F-RUN: Timecode keeps advancing, regardless
of whether the camcorder is recording. Use
this setting when synchronizing the timecod e
with external timecode.
SET: Sets the timecode or user bits.
R-RUN: Timecode advances only during
recording. Use this setting to have a
consecutive timecode on the recording
media.
For details, see “Setting the Timecode” (page 59).
For details, see “Setting the User Bits” (page 60).
f AUDIO LEVEL CH1/CH2/CH3/CH4
(audio channel 1/2/3/4 recording level)
knobs
Adjust the audio levels to be recorded on channels
1, 2, 3, and 4 when the AUDIO SELECT CH1/
CH2 and AUDIO SELECT CH 3-4 switches are
set to MANUAL.
g AUDIO SELECT CH 3-4 (audio
channel 3/4 adjustment method
selection) switch
Select the audio level adjustment method for each
of audio channels 3 and 4.
AUTO : Automatic adjustment
MANUAL: Manual adjustment
h ESSENCE MARK button
By pressing this button when the thumbnail
display of a clip is on the screen, you can view the
following thumbnail display of the shot-marked
frames of that clip, depending on the item
selected in a list displayed on the screen.
All: Thumbnail display of all frames marked with
essence marks.
Shot Mark1: Thumbnail display of the frames
marked with Shot Mark 1
Shot Mark2: Thumbnail display of the frames
marked with Shot Mark 2
You can also select Shot Mark 0 and Shot Mark 3
to Shot Mark 9.
If you have recorded clips by using planning
metadata that defined names for Shot Mark 0 to
Shot Mark 9, the defined names are displayed
instead of the above item names in the list.
i SHIFT button
Use this in combination with other buttons.
j PRESET/REGEN (regeneration)/
CLOCK switch
Selects the type of timecode to record.
PRESET: Record new timecode on the media.
REGEN: Record timecode continuous with the
existing timecode recorded on the media.
Regardless of the setting of the F-RUN/SET/
R-RUN switch, the camcorder operates in
R-RUN mode.
CLOCK: Record timecode synchronized to the
internal clock. Regardless of the setting of
the F-RUN/SET/R-RUN switch, the
camcorder operates in F-RUN mode.
k AUDIO SELECT CH1/CH2 (audio
channel 1/2 adjustment method
selection) switches
Select the audio level adjustment method for each
of audio channels 1 and 2.
AUT O: Automatic adjustment
MANUAL: Manual adjustment
l AUDIO IN CH1/CH2/CH3/CH4 (audio
channel 1/2/3/4 input selection) switches
Select the audio input signals to be recorded on
audio channels 1, 2, 3 and 4.
FRONT: Audio input signals from the
microphone connected to the MIC IN
connector
REAR: Audio input signals from an audio device
connected to the AUDIO IN CH-1/CH-2
connectors
WIRELESS: Audio input signals from the UHF
portable tuner if it is installed
17
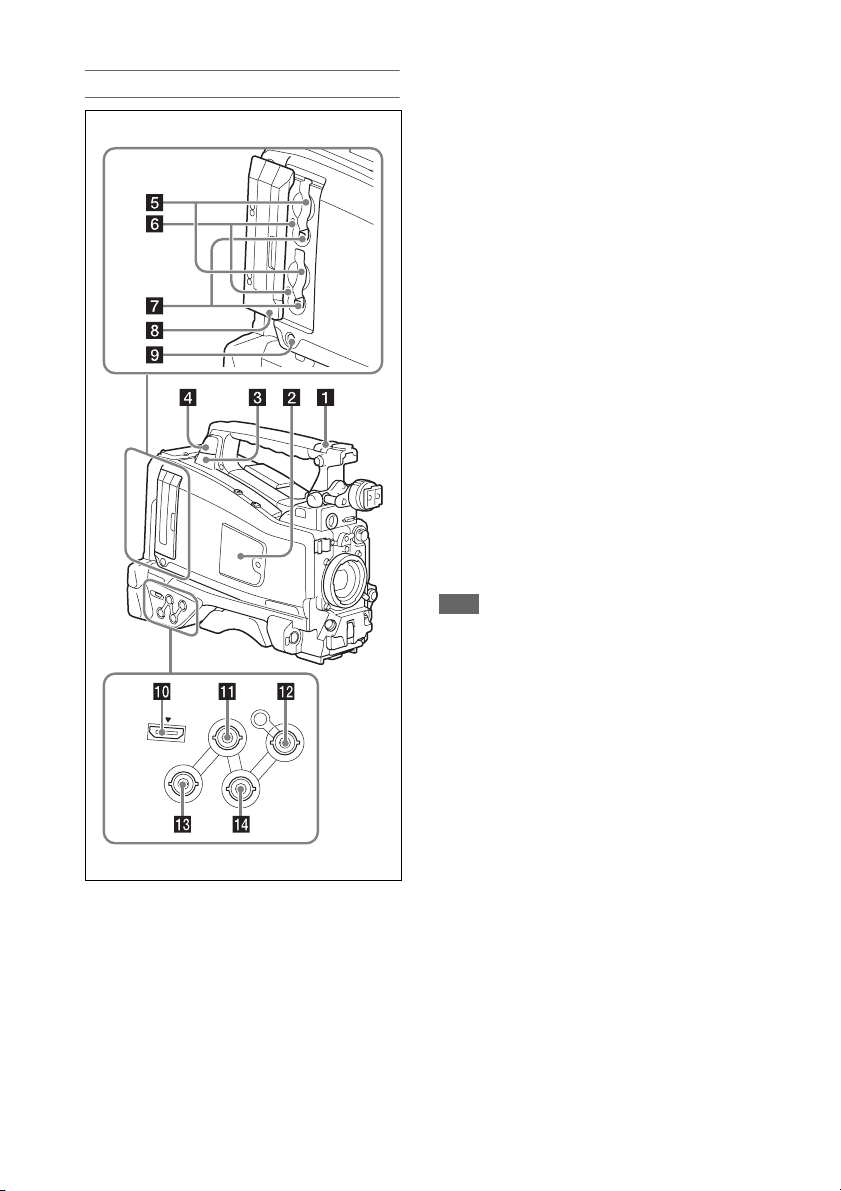
Left side and upper section
HDMI
GENLOCK
IN
TC IN
VIDEO
OUT
TC
OUT
b Dedicated wireless adapter connector
Remove the cover to attach a CBK-WA101
Wireless A dapter (not supplie d). For details about
attaching the CBK-WA101, refer to the
Operating Instructions or Installation Manual of
the CBK-WA101.
c PC connector
Used to put this camcorder into USB connection
mode and use it as an external storage device for
a computer. When a computer without
ExpressCard slot is connected to this connector,
every memory card inserted in the camcorder is
recognized as a drive for that computer.
d External device connector
Connect an optional CBK-WA101 Wireless
Adapter, IFU-WLM3 USB Wireless LAN
Module, or USB flash drive.
When connecting the CBK-WA101 or IFU-
WLM3: You can connect the camcorder and
device via wireless LAN connection.
When connecting a USB flash drive: You can
record, store, or load the following data.
• Planning metadata (see page 97)
• Setting data file (see page 170)
Note
Use this connector only for connecting the
CBK-WA101, IFU-WLM3, USB flash drive, or USB
media. Do not connect and use a USB hub or similar
products.
For details about wireless LAN connection, see
“Connecting the Camcorder to Devices using the
IFU-WLM3 USB Wireless LAN Module” (page 81)
or “Connecting the Camcorder to Devices using the
CBK-WA101 Wireless Adapter” (page 85).
a ASSIGNABLE 4/5 switches
You can assign the desired function to this switch
on “OPERATION” > “Assignable SW” in the
setup menu (see page 165).
Off is assigned to these switches when the
camcorder is shipped from the factory.
e SxS memory card slots
These two slots (A and B) can receive SxS
memory cards or other recording media (see
page 63).
f ACCESS lamps
Indicate the state of slots A and B (see page 63).
You can check whether the lamps are lit even
when the slot cover is closed.
g EJECT (SxS memory card eject)
buttons (see page 63)
h Slot cover
Slide to the left and right to open and close.
18
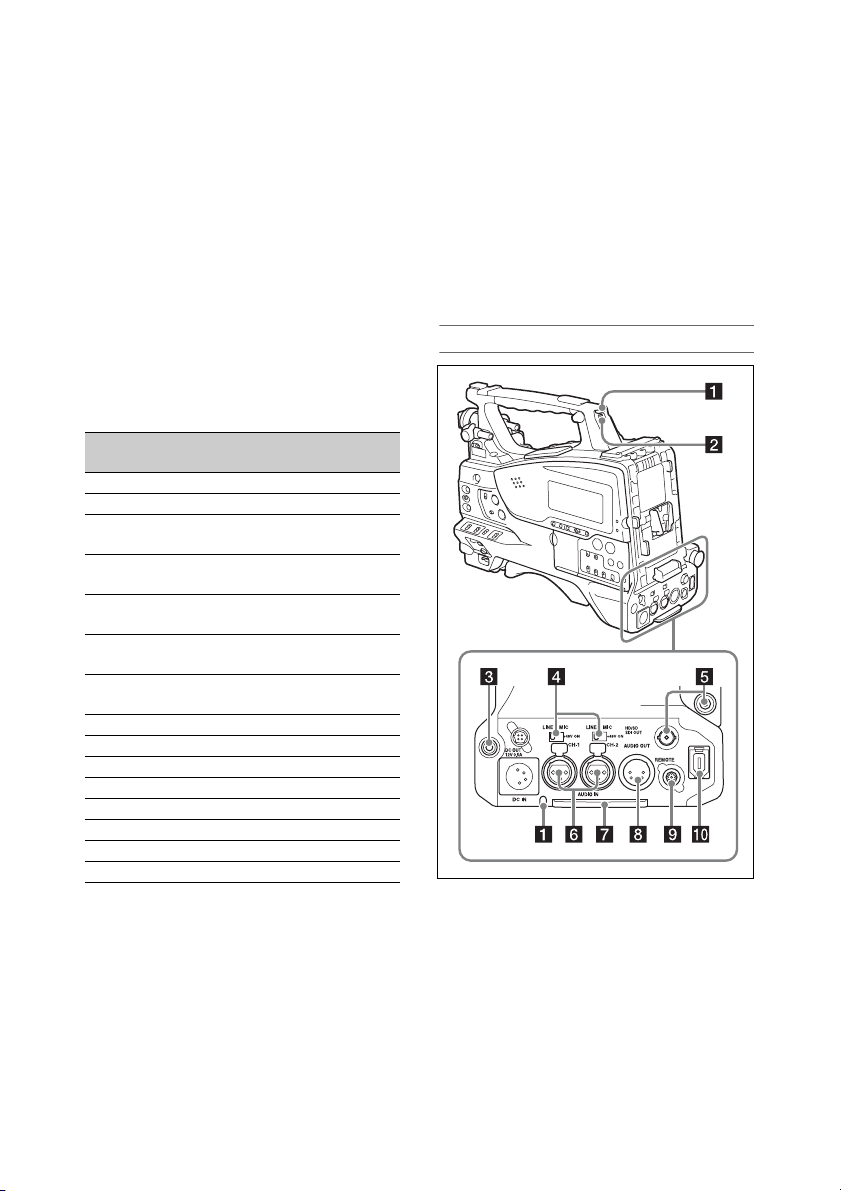
i SLOT SELECT (SxS memory card
select) button (see page 63).
j HDMI output connector
When a video monitor provided with an HDMI
signal input connector is connected to this
connector, you can monitor picture being shot
(camera picture) or playback picture.
k GENLOCK IN (genlock signal input)
connector (BNC type)
This connector inputs a reference signal when the
camcorder is to be gen locked or when timecode is
to be synchronized with external equipment.
Available refer ence signals vary depending on the
current system frequency as shown in the
following table.
m VIDEO OUT connector (BNC type)
The output signals can be selected either
composite video or HD-Y depending on the
setting of “OPERATION” > “Input/Output” >
“Output&i.LINK” in the setup menu.
n TC OUT (timecode output) connector
(BNC type)
To lock the timecode of an external VTR to the
timecode of this camcorder, connect this
connector to the external VTR’s timecode input
connector.
Rear
System frequency Available reference
1080/59.94i 1080/59.94i, 480/59.94i
1080/29.97P 1080/59.94i, 480/59.94i
1080/23.98P (PsF
output)
1080/23.98P
(Pulldown output)
720/59.94P 1080/59.94i, 720/59.94P,
720/29.97P 1080/59.94i, 720/59.94P,
720/23.98P 1080/59.94i, 720/59.94P,
480/59.94i 1080/59.94i, 480/59.94i
480/29.97P 1080/59.94i, 480/59.94i
1080/50i 1080/50i, 576/50i
1080/25P 1080/50i, 576/50i
720/50P 1080/50i, 720/50P, 576/50i
720/25P 1080/50i, 720/50P, 576/50i
576/50i 1080/50i, 576/50i
576/25P 1080/50i, 576/50i
signals
1080/23.98PsF, 480/59.94i
1080/59.94i, 480/59.94i
480/59.94i
480/59.94i
480/59.94i
(Genlock for the camera module supports
horizontal sync signals only.) Adjust the genlock
H-phase (phase of horizontal sync signal) on
“MAINTENANCE” > “Genlock” in the setup
menu.
l TC IN (timecode input) connector
(BNC type)
To apply an external lock to the timecode of the
camcorder, input the reference timecode.
For details, see “Setting the Timecode” (page 59).
a TALLY (back tally) indicators (red)
Light up during recording. They will not light if
the TALLY switch is set to OFF. These indicators
also flash to indicate warnings (see page 15). The
tally indicator on the front of the viewfinder and
the REC indication on the viewfinder screen light
or flash in the same manner.
For details, see “Error/Warning System”
(page 187).
19
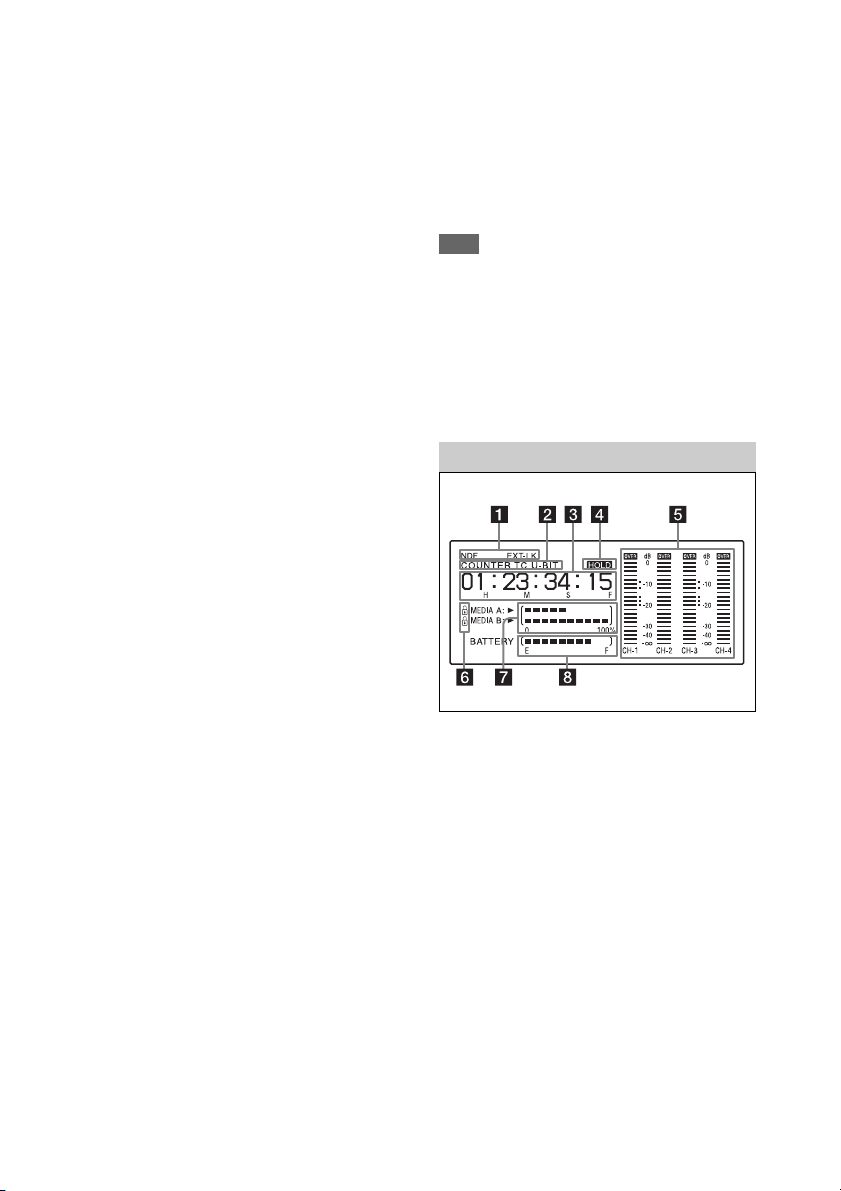
b TALLY switch
Set to ON to activate the TALLY indicator
function.
c EARPHONE jack (stereo, minijack)
You can monitor the E-E sound during recording
and playback sound during playback. When an
alarm is indicated, you can hear the alarm sound
through the earphone. Plugging an earphone into
the jack automatically cuts off the built-in
speaker.
You can select monaural or stereo on
“MAINTENANCE” > “Audio” in the setup
menu.
d AUDIO IN selector switches
Select the audio source you connect to the
AUDIO IN CH-1/CH-2 connectors.
LINE: When connecting a stereo amplifier or
other external audio signal source
MIC: When connecting a microphone that does
not require 48 V power supply
+48V: When connecting a microphone that
requires 48 V power supply
e HD/SD SDI OUT connectors (BNC
type)
The camcorder has two HD/SD SDI OUT
connectors.
These connectors output an HDSDI or SDSDI
signal (with embedded audio). The output from
these connectors can be turned on or off, on
“OPERATION” > “Input/Output” > “SDI
Output” in the setup menu.
f AUDIO IN CH-1/CH-2 (audio channel
1 and channel 2 input) connectors (XLR
type, 3-pin, female)
You can connect audio equipment or a
microphone.
g Bottom cover
This is provided for protecting the cables
connected to the connectors on the rear panel.
By loosening the screws which retain the cover to
the bottom of the camcorder, you can adjust the
position of the cover depending on the size and
shape of the microphone or audio cable plugs.
After adjusting the position, tighten the screws to
secure the cover.
h AUDIO OUT connector (XLR type,
5-pin, male)
Outputs the audio signals recorded on audio
channels 1 and 2 or audio channels 3 and 4.
The audio signals are selected by the MONITOR
switch.
i REMOTE connector (8-pin)
Note
Before connecting/disconnecting the Remote Control
Unit to/from the camcorder, be sure to turn off the
camcorder POWER switch.
j i.LINK (HDV/DV) connector (6-pin,
IEEE1394 compliant, S400)
To input and output HDV/DV streams, connect to
an HDV/DV device.
Monochrome LCD Panel
a Timecode status indicator
NDF: Appears when non-drop-frame timecode is
selected.
EXT-LK: Appears when the internal timecode
generator is locked to an external signal input
to the TC IN (timecode input) connector.
b Counter display mode
Shows the type of information selected by the
DISPLAY switch to be displayed in the time
counter display.
COUNTER: Counter values
TC: Timecode
U-BIT: User bits data
c Time counter display
Switches displays of time counter values,
timecode, and user bits data, depending on the
position of the DISPLAY switch.
20
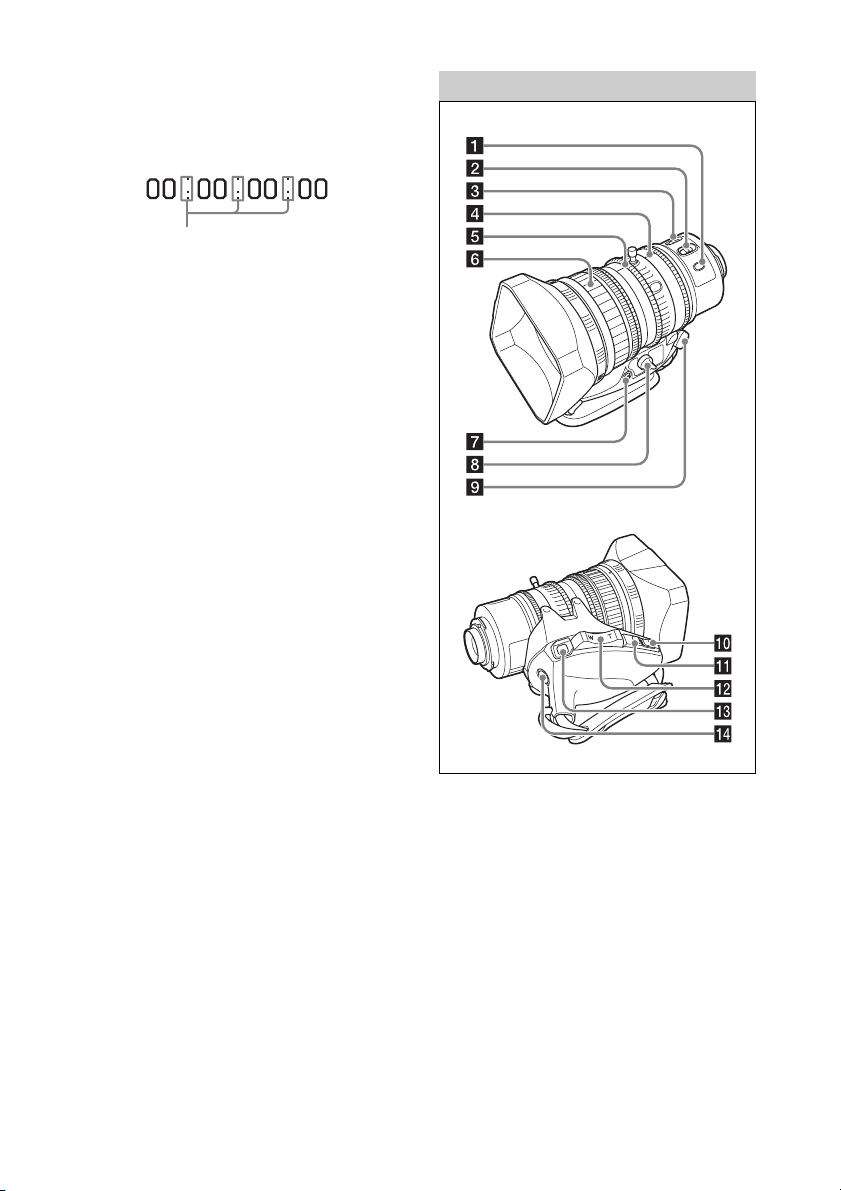
When the HOLD button is pressed to hold the
timecode value, the timecode is displayed in the
format shown below. When the HOLD button is
pressed again to release the hold, the timecode is
displayed in the normal format.
The three dots indicates that timecode is
displayed in the hold mode.
d HOLD indicator
Appears when the timecode generator output is
displayed in the hold mode.
e Audio level indicators
Indicate the audio recording or playback levels of
channels 1 to 4.
f Lock icon
Appears when the recording media is writeprotected.
g Remaining media capacity indicator
Shows bar segments indicating the remaining
capacity of recording media in the slots.
h Remaining battery capacity indicator
Shows bar segments indicating the remaining
battery capacity.
Auto Focus Lens
a PUSH AF (auto focus) button
When the focus adjustment is in the manual
mode, by pressing this button you can use the auto
focus for an instantaneous adjustment to the
subject.
When the button is pressed, the auto focus
operates until the image is in focus, then
disengages.
Even when the FOCUS switch is set to A (auto),
by pressing this button, you can restart the auto
focus.
b FOCUS switch
A (auto): The auto focus function is constantly
active. Even with the switch in the A
21
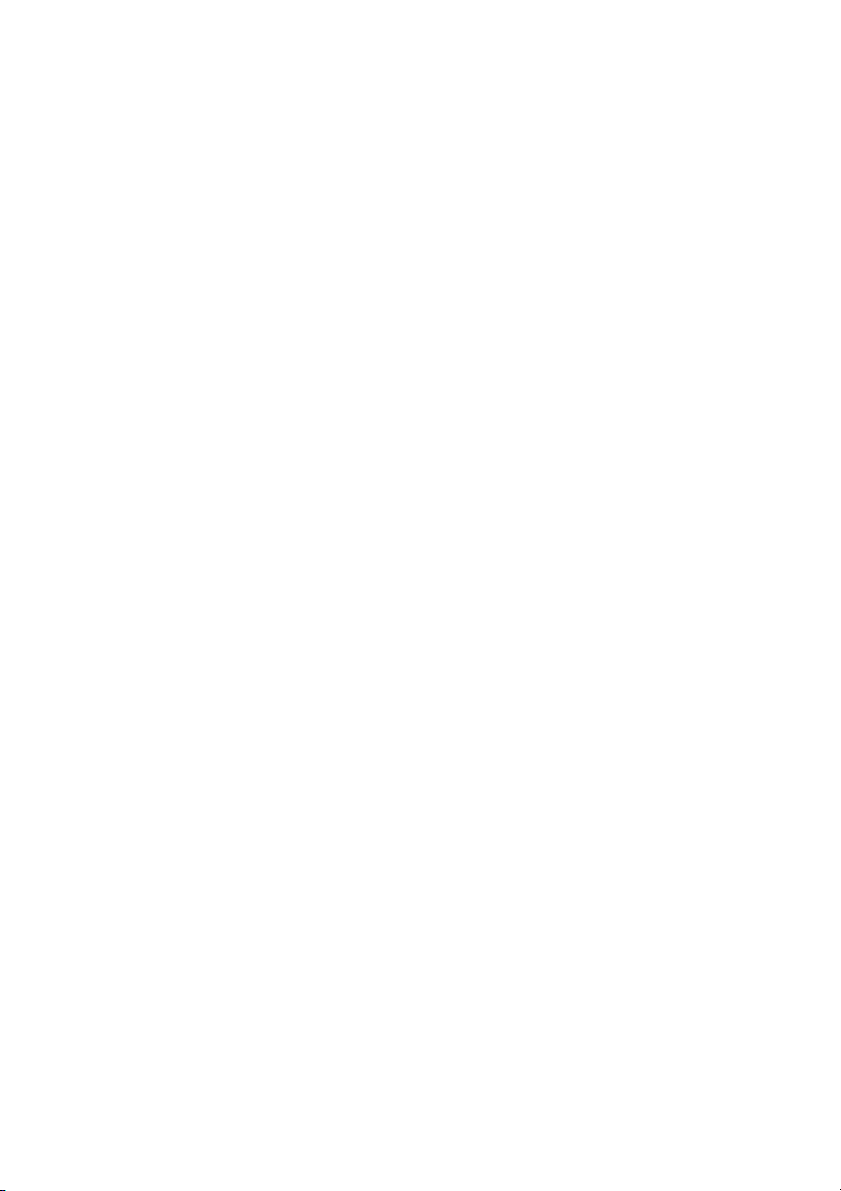
position, you can manually adjust the focus
by operating the focus ring.
M (manual): The manual mode allows focusing
adjustment with the focus ring.
In manual mode, auto focus adjustment is
also possible, by pressing the PUSH AF
button.
c MACRO switch
When this switch is in the ON position, the macro
mode is enabled, allowing focusing over the
whole range (5 cm
range (from 5 cm
lens).
This operation is independent of whether the
focus adjustment mode is auto or manual.
In the macro range, the auto focusing speed is
lower.
1) At the wide-angle setting
1)
to ∞) including the macro
1)
to 90 cm f rom the fr ont of the
d Iris ring
For manual iris adjustment, set the IRIS switch to
the M (manual) position, then turn this ring.
e Zoom ring
For manual zoom adjustment, set the ZOOM
switch to the MANUAL position, then turn this
ring.
f Focus ring
Turn this ring to adjust the focus.
This ring can be turned endlessly in both
directions. The faster you turn, the faster the
focusing mechanism operates, to minimize the
amount of turning required for focusing.
When you slide the focus ring back (toward the
camcorder), the focus mode becomes Full MF
mode, in which all focus adjustments are manual
(see page 57).
g Flange focal length adjustment button
Press this to adjust the flange focal length (the
distance from the lens mounting flange plane to
the focusing plane) (see page 37).
h ZOOM switch
SERVO: Motorized zoom. Operate the zoom
with the power zoom lever.
MANUAL (manual): Manual zoom. Operate the
zoom with the zoom ring.
i Zoom control connector (8-pin)
Connecting an optional zoom servo controller
allows remote control of zooming.
j PUSH AUTO button
When the IRIS switch is in the M position for
manual adjustment, press this button for an
instantaneous auto adjustment. The iris is
automatically adjusted while the button is held
down.
k IRIS switch
A (auto): The iris is adjusted automatically.
M (manual): Adjust the iris with the iris ring.
l Power zoom lever
This is enabled when the ZOOM switch is in the
SERVO position. Push to the W (wide) si de when
you want wide-angle, and push to the T
(telephoto) side when you want telephoto.
Press the lever harder for a faster zoom action, or
softer for slower zoom action.
Notes on auto focus
• In the following cases, it may be difficult to
focus on the subject. If this does happen, use
manual focusing.
- If the subject has no contrast
- If the subject is moving rapidly
- When shooting point light sources, under
street lighting or at night
- When there are very bright objects close to the
subject
- When shooting through a glass window
• If there are a number of objects within the
screen at close and far range, the focus may not
be on the intended subject. In this case, with the
subject on which you want to focus in the center
of the screen, press the PUSH AF button.
• After focusing with the PUSH AF button, if you
operate the zoom or adjust the iris, the depth of
field may become shallower, losing crisp focus.
In such cases, press the PUSH AF button once
more.
• If you focus at wide-angle then zoom to
telephoto, the subject may no longer be in focus.
• It may take time until the image is in focus
while using the slow shutter mode.
Note on zoom speed
Depending on the shooting distance, the zoom
speed may fall as the lens approaches the
telephoto end.
22
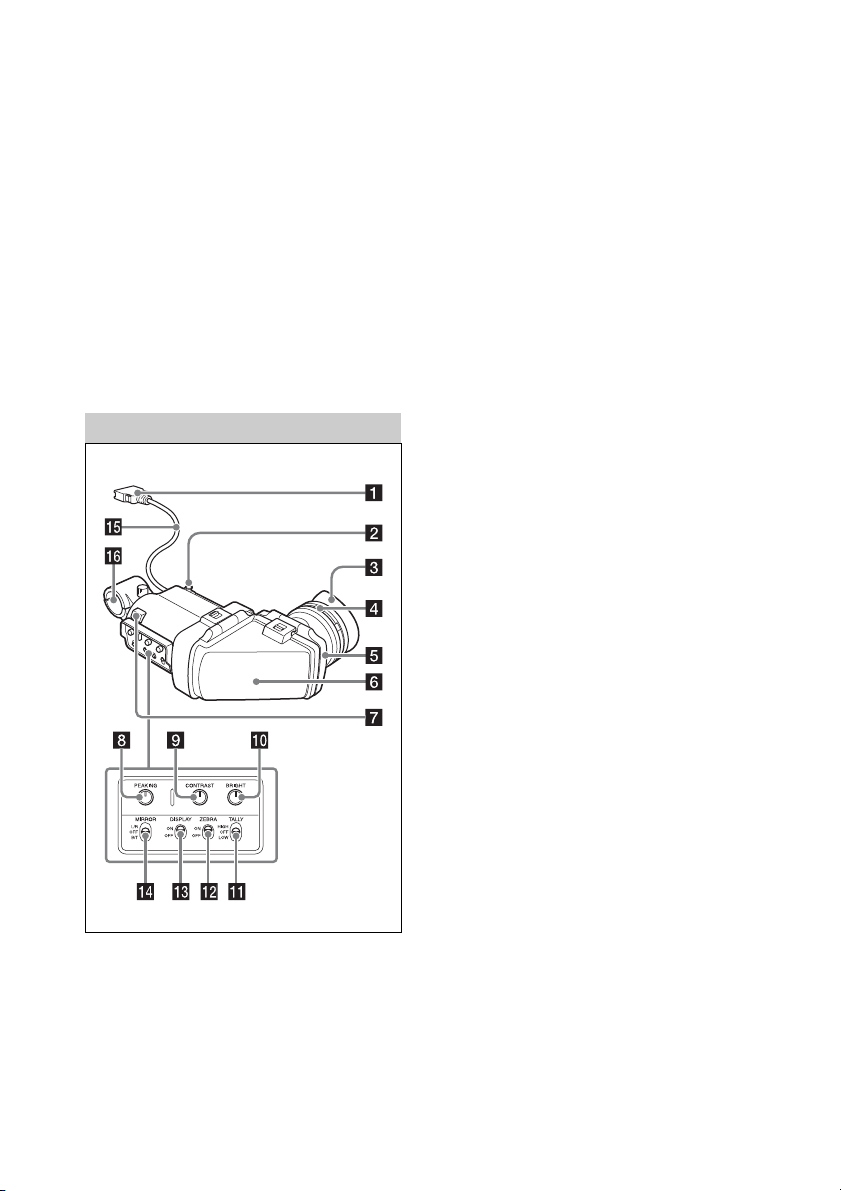
m RET (return video) button
You can use this as an assignable switch (see
page 167).
Use this to check the video when Lens RET is
assigned to this button (factory default setting). If
you press this after recording stops, the last few
seconds recorded appear on the viewfinder screen
(recording review) (see page 88).
Pressing this button (single click) during
recording or playback records a Shot Mark 1
mark, and double-clicking records a Shot Mark 2
mark (see page 90).
n VTR button
Use this to start and stop recording. Press once to
start recording, then press once more to stop.
Viewfinder
c Eyecup
d Diopter adjustment ring
Allows for optimal focus adjustment.
e Eyepiece
You can raise this up when required by the
situation.
f Viewfinder barrel
You can raise this up or rotate when required by
the situation.
g Tally indicator
Lights up when recording is started by a press of
the REC START button on this camcorder, the
VTR button on the lens, or the VTR button on the
remote control unit.
When an abnormality occurs, the tally indicator
flashes to indicate a warning.
h PEAKING control
Turning this knob clockwise adjusts the picture
sharpness, and makes focusing easier. This
control has no effect on the output signals of the
camcorder.
i CONTRAST control
Adjusts the contrast of the screen. This control
has no effect on the output signals of the
camcorder.
a Connector
Connect to the VF connector (26-pin) on the
camcorder.
b Slide stopper
Prevents the viewfinder from coming off the
camcorder when it is slid from side to side.
j BRIGHT control
Adjusts the brightness of the screen. This control
has no effect on the output signals of the
camcorder.
k TALLY switch
Controls the tally indicator located on the front of
the viewfinder.
HIGH: The tally indicator brightness is set to
high.
OFF: The tally indicator is disabled.
LOW: The tally indicator brightness is set to low.
l ZEBRA (zebra pattern) switch
Controls the zebra pattern display on the
viewfinder screen as follows.
ON: Display a zebra pattern.
OFF: Do not display a zebra pattern.
m DISPLAY switch
ON: Display text information.
23
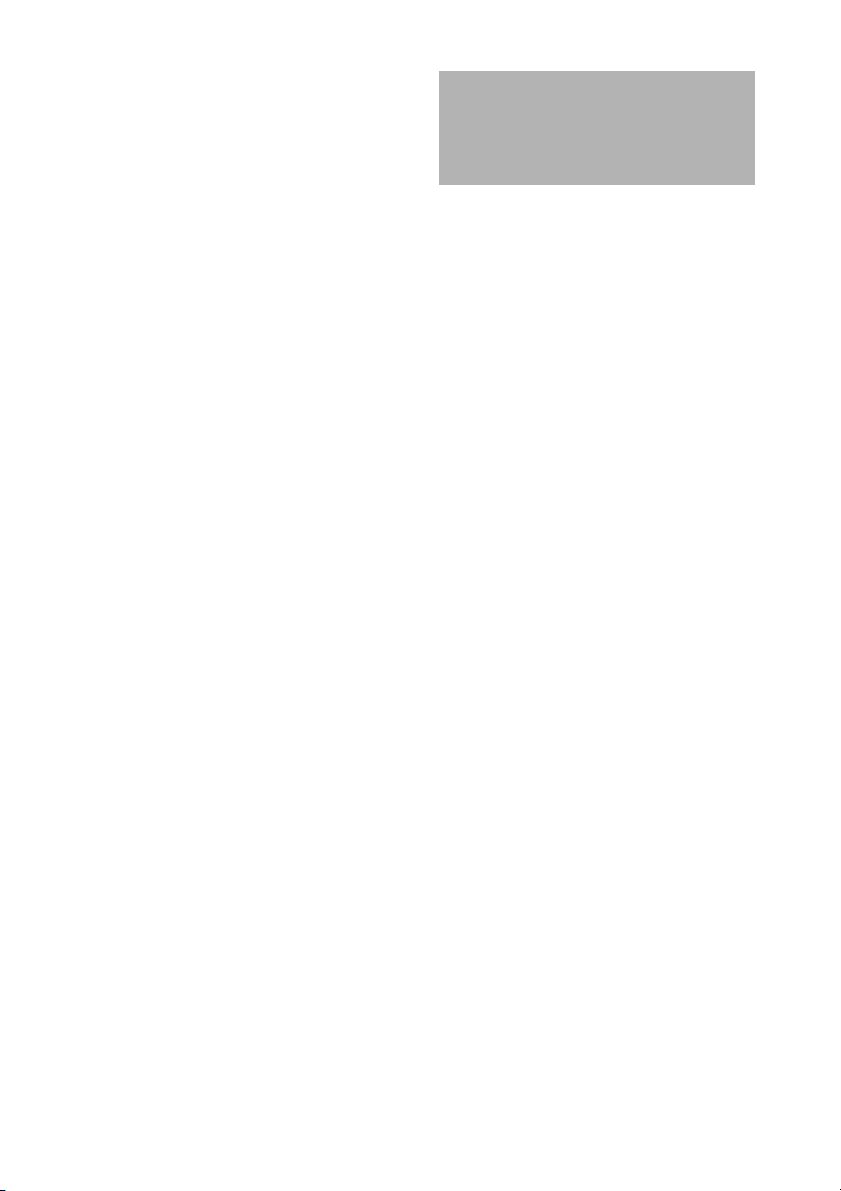
OFF: Do not display text information.
n MIRROR switch
The image display on the monitor screen be comes
reversed horizontally or vertically when the
viewfinder barrel is raised up or rotated.
L/R: Reverse the image horizontally.
OFF: Do not reverse the image.
B/T: Reverse the image vertically.
o Viewfinder cable
p Microphone holder
Viewfinder Screen Display
The viewfinder screen displays not only the v ideo
picture but also characters and messages
indicating the camcorder settings and operating
status, a center marker, a safety zone marker, etc.
When the menu screen is not displayed and the
DISPLAY switch is set to ON, the items for
which an ON setting was made with
“OPERATION” > “Super Impose” in the setup
menu or with related switches are displayed at the
top and bottom of the screen.
Not only these indications are displayed on the
viewfinder screen, but a menu setting enables
them to be output as video signals.
Screen display item name suffixes
The symbols [M], [A], and [D] beside screen item
names have the following meaning.
[M]: You can select to show/hide this item
individually using “OPERATION”
>“Display On/Off” in the setup menu
(page 130).
[A]: You can select to show/hide this item
individually using an assignable button
assigned with the corresponding function
(page 164).
[D]: You can change the setting using the Direct
menu displayed on the screen (page 29).
24
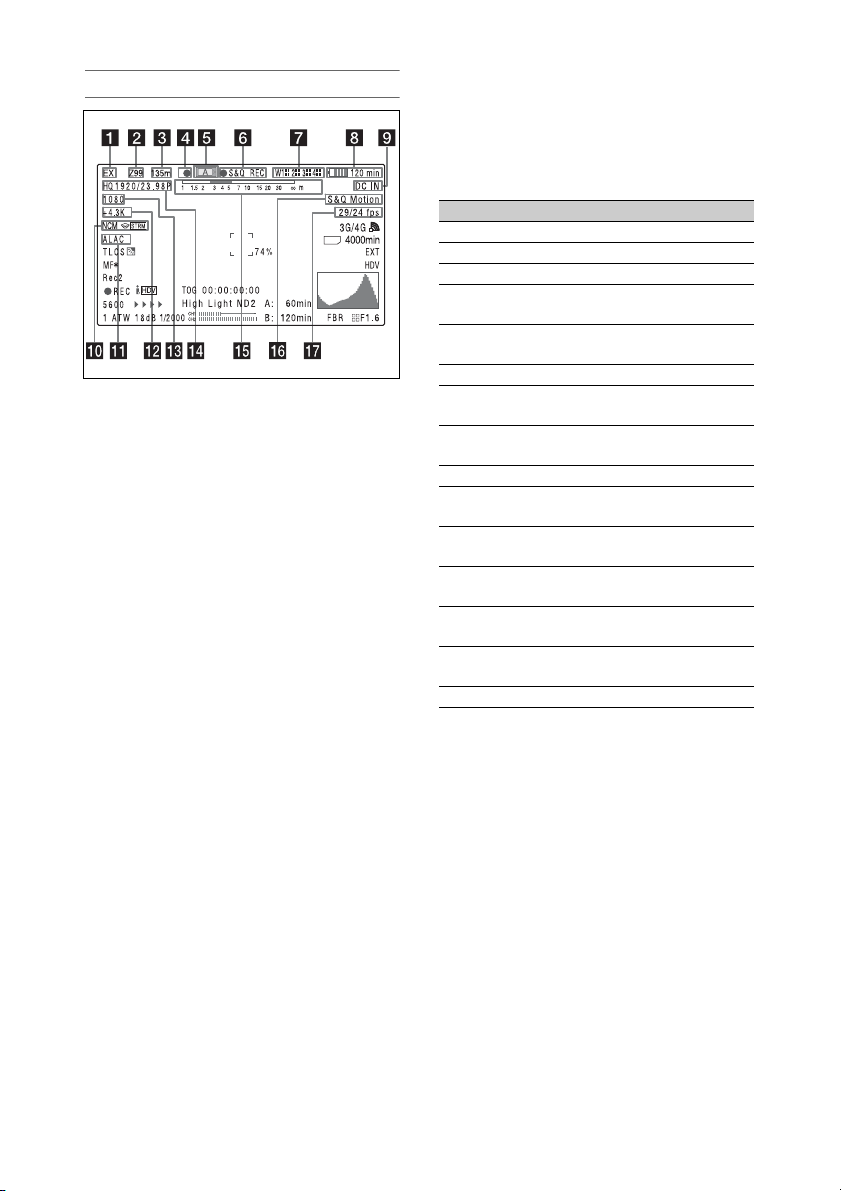
Top of viewfinder screen
E
x
t
.
a Extender indicator [M]
Indicates the setting of the digital extender
function (when optional CBK-CE01 is installed)
of this camcorder and the setting of the lens
extender.
EX: The lens extender is on.
08: The lens shrinker is on.
x2D: The digital extender function of this
camcorder is on.
Ex2D: The lens extender and the digital extender
function of this camcorder are both on.
Digital extender function can be turned on or off
by an assignable sw itch to which Digi tal Extender
is assigned.
b Zoom position (when the lens is
mounted) [M]
Indicates the zoom position of the zoom lens in
the range from 0 to 99.
c Focus position (when the serial lens is
mounted) [M]
Indicates the focus position as distance to the
subject (in units of m).
d Green tally indicator
Lights when the camcorder is the following
states.
• “MAINTENANCE” > “Camera Config” > “HD
SDI Remote I/F” is set to “G-Tally” in the setup
menu and a recording control signal is output
from the HD/SD SDI OUT connector.
• Green tally signal received (when a camera
adaptor is mounted on the camcorder and a
camera control unit is connected)
e Media status
Displays the name of the currently active media
slot (A or B).
f Recording mode/operation status
indicator
Indicator Meaning
zREC Recording in progress
STBY Standby for recording
zCACHE Standby in Picture Cache mode
zINT REC Recording in progress in
zINT STBY Standby for next recording in
INT STBY Standby in Interval Rec mode
zFRM REC Recording in progress in Frame
zFRM STBY Standby for next recording in
FRM STBY Standby in Frame Rec mode
zS&Q REC Recording in progress in Slow
S&Q STBY Standby in Slow & Quick
zSML REC 2-slot recording in Simul Rec
SML STBY Standby for 2-slot recording in
zCALL Being called from a connected
BREVIEW During recording review
Interval Rec mode
Interval Rec mode
Rec mode
Frame Rec mode
& Quick Motion mode
Motion mode
mode
Simul Rec mode
device
g Wireless receiver reception level
When a wireless receiver is installed in the
camcorder, “W” appears together with the
following four segment reception level indicators
for each of the channels (1 to 4) that can be used
by the receiver.
In normal situation: The number of white
segments indicates the strength of the signal
level.
Muting (for an analog receiver) or error rate
aggravation (for a digital receiver): The
number of gray segments indicates the
strength of the signal level.
Reception level over peak: “P” is displayed
instead of the indicators.
1)
Tuner battery is low: The channel number and
indicator of the corresponding channel
1)
flash.
1) When an optional DWR-S02D is used
25
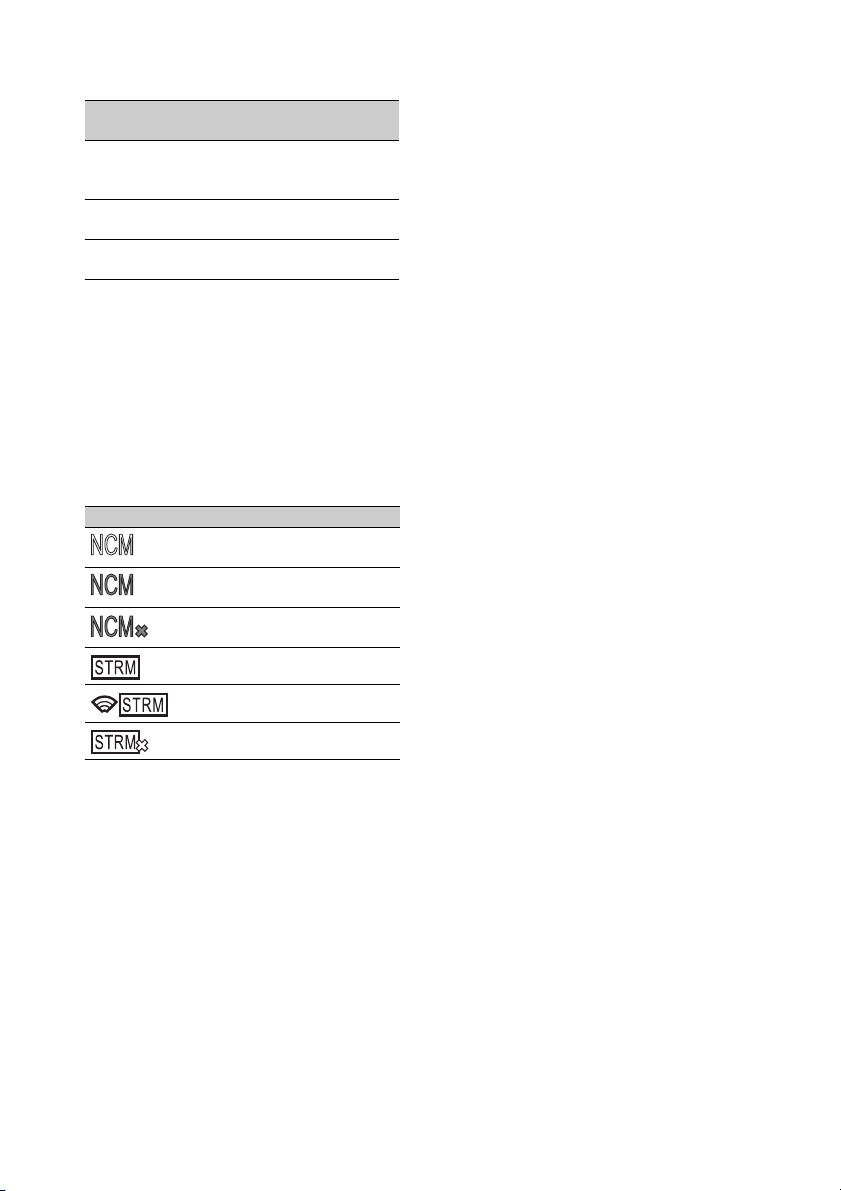
h Battery remaining/voltage display [M]
Type of pow er
source
InfoLithium
battery
Anton Bauer
battery
Other type than
above
Indicator
Remaining battery capacity
icon and remaining recording
time
Remaining battery capacity (%
indication)
Input voltage
i External power input
Appears when power is supplied from an external
power source connected to the DC IN connector.
j Network client mode status indicator/
Streaming status indicator [M]
Indicates the network client mode connection
status indicator and streaming status when an
optional CBK-WA101 Wireless Adapter is
connected.
Indicator Meaning
Network client mode connected
status
Network client mode connection
status (flashing)
Network client mode connection
error status
Streaming distribution idle state
Streaming distribution state
Streaming distribution error state
k ALAC (automatic lens aberration
correction) status [M]
Appears when “ALAC” (see page 151) of the
MAINTENANCE menu is set to “AUTO,” and
an ALAC compatible lens is attached to the
camcorder.
–: The value of “Offset White” is less than
3200K.
m Number of system lines [M]
Indicates the number of system lines (1080/720/
576/480) of video currently being recorded or
played back.
n Video format [M]
Indicates the video format (see page 45).
The video aspect ratio (16:9 or 4:3) can also be
displayed when the recording format is set to
DVCAM.
o Depth of field indicator (when the serial
lens is mounted) [M] [A]
Error/warning indicator
A bar indicates the depth of field. The display unit
is meters or feet, as selected on “OPERATION”
> “Display On/Off” > “Lens Info” in the setup
menu.
An error or warning message is displayed here
depending on the situation.
Under this area, you can also display the name of
the next clip to be recorded (see page 136).
p Special recording mode indicator [M]
The following is displayed when the camcorder is
in a special recording mode.
• Frame Rec (frame recording mode)
• Interval Rec (interval recording mode)
• S&Q Motion (Slow & Quick Motion mode)
q Special recording mode settings
indicator [M] (in Slow & Quick Motion
mode standby only [D])
Appears when the camcorder is in a special
recording mode.
l Color temperature [M] [D]
Displays a color temperature calculated from the
gain of R and B, in the range 1.5 K to 50.0 K (in
steps of 0.1 K). The +/– signs may be displayed
depending on the “Offset White” setting (see
page 133).
No display: “Offset White” is “Off.”
+: The value of “Offset White” is greater than
3200K.
26
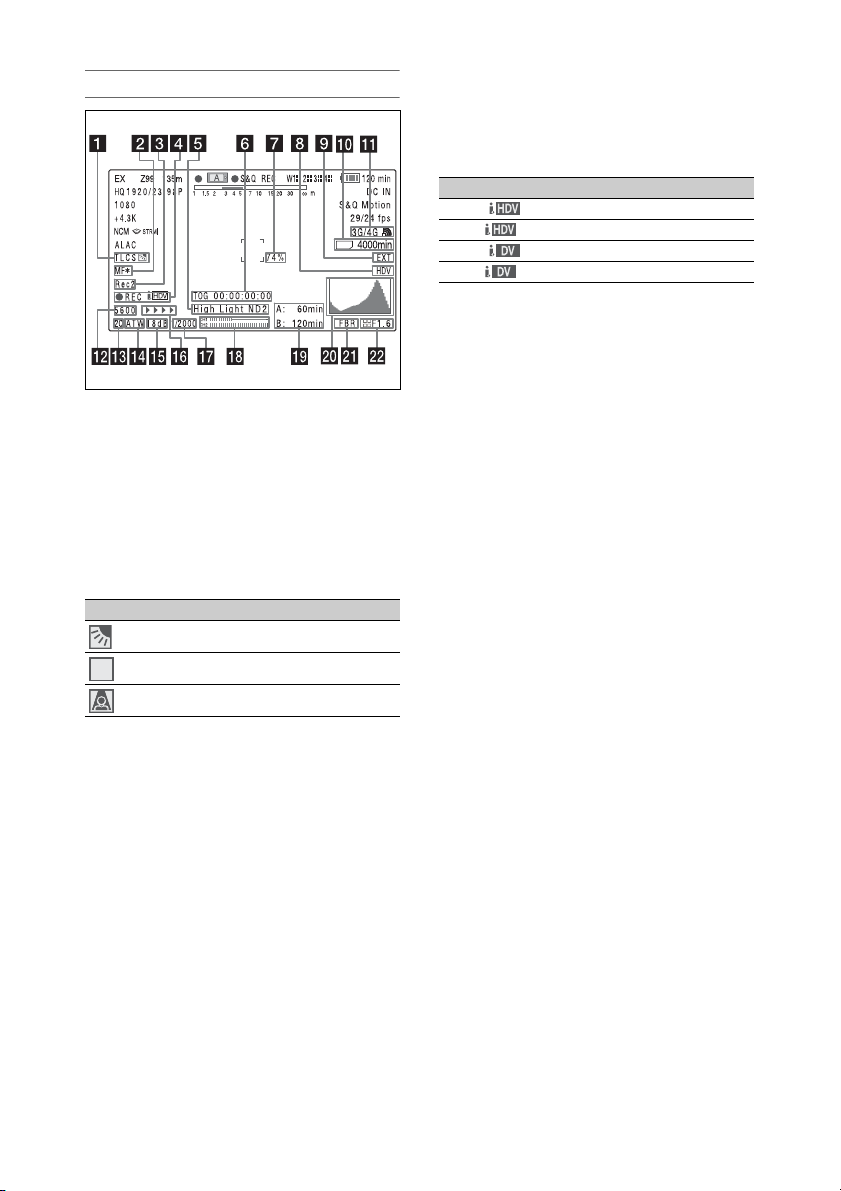
Bottom of viewfinder screen
STD
E
x
t
.
a TLCS iris control mode [M] [D]
Indicates the currently selected TLCS control
mode.
You can set the TLCS control mode using the
Direct menu, when the Direct menu function is
enabled.
For details about basic operation and settings of
Direct menu, see “Changing settings using the
Direct menu” (page 29).
Icon TLCS control mode
Backlight mode
STD
b Focus adjustment mode (when the auto
focus lens is mounted) [M]
Indicates the current focus adjustment mode of
the camcorder.
• AF (Auto Focus mode)
• MF (Manual Focus mode)
• MF* (Manual Focus mode when the MF Assist
function is on)
• Full MF (Full Manual Focus mode)
c External device control
“Rec2” is displayed when “MAINTENANCE” >
“Camera Config” > “HD SDI Remote I/F” is set
to “Chara” in the setup menu and a recording
control signal is output from the HD/SD SDI
OUT connector.
“Rec2-P” is displayed when “MAINTENANCE”
> “Camera Config” > “HD SDI Remote I/F” is set
Standard mode
Spotlight mode
to “Para Rec” in the setup menu and synchronized
recording is performed with a compatible device.
d Operation status of connected i.LINK
device
Indicator Meaning
zREC HDV recording in progress
STBY Standby for HDV recording
zREC DV recording in progress
STBY Standby for DV recording
e Video level indicator [M]
Suitable ND filter indicator
Clip uploading status indicator [M]
An indication is displayed together with an
appropriate ND filter position number when the
light level of the subject is too high or too low.
Indicates the status for clip uploading when an
optional CBK-WA101 Wireless Adapter is
connected.
f Timecode [M]
Caution message [M]
Indicates the elapsed recording/playback time,
timecode, user bits data or other information
selected by the DISPLAY switch (see page 16).
Also indicates a caution message when caution is
required such as when you try to change settings.
g Brightness level [M] [A]
Indicates the average brightness level (%) of the
detection area.
h External input source
Indicates the type of external input signal (HDV)
to be recorded.
i External input setting indicator
Indicates “EXT” when an external input is
recorded.
j Media remaining space indicator for
the CBK-WA10 1 Wireless Adapter (not
supplied) [M]
27
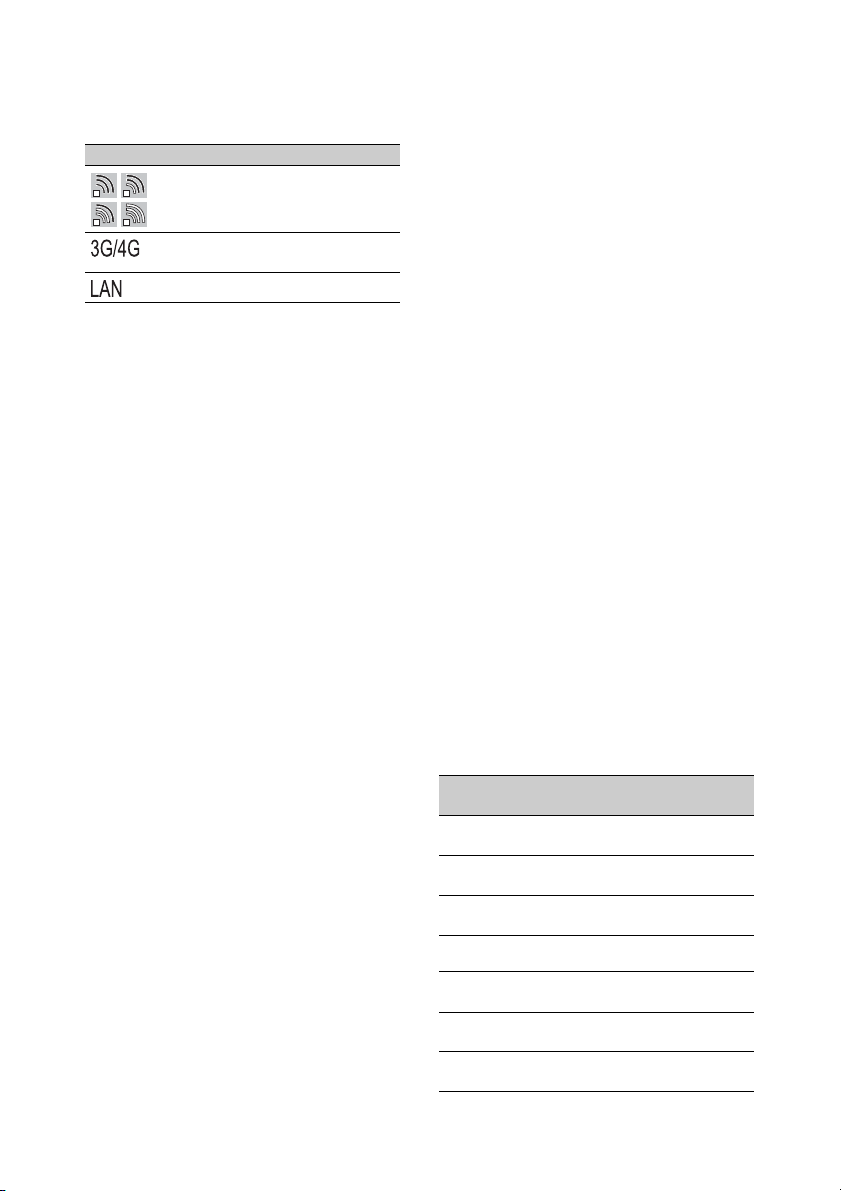
k USB media icon indicator (see page 183)
or status indicator of the CBK-WA101
Wireless Adapter (not supplied) [M]
Indicator Meaning
Wi-Fi signal strength when
operating in station mode (1 to 4)
3G/4G/LTE USB modem RF
connection
Wired LAN connection
l Electric color temperature filter
Appears when the CC 5600K function is set to on.
m Filter indicator [M]
Indicates the currently selected ND filter position
number (see page 12).
When Electrical CC is assigned to an assignable
switch, the electrical filter position (A/B/C/D)
appears to the right of the ND filter position (1 to
4).
n White balance memory [M]
Indicates the currently selected white balance
automatic adjustment memory.
AT W: ATW (Auto Tracing White Balance) mode
W:A: Memory A mode
W:B: Memory B mode
W:P: Preset mode
3200: When the assignable switch to which Color
Temp SW 3200K has been assigned is on
4300: When the assignable switch to which Color
Temp SW 4300K has been assigned is on
5600: When the assignable switch to which Color
Temp SW 5600K has been assigned is on
6300: When the assignable switch to which Color
Temp SW 6300K has been assigned is on
o Gain value [M]
Indicates the gain value (in dB) of the video
amplifier, as set by the GAIN selector.
p Recording status indicator
When “OPERATION” > “Super Impose” >
“Super (Rec Status Indicator)” is set to “On” in
the setup menu, B marks are displayed as the
recording proceeds.
q Shutter [M] [D]
Indicates the shutter speed or the shutter mode.
For details, see “Setting the Electronic Shutter”
(page 53).
r Audio level meters [M]
Indicate the audio levels of channel 1 and channel
2.
s Remaining media capacity [M]
Indicates the recordi ng time remaining for each of
the media loaded in the slots. The available time
for recording with the current video format
(recording bit rate) is calculated according to the
remaining space of each media and indicated in
time units of minutes. A lock icon appears if the
media is write-protected.
For details, see “Checking t he Remaining Recording
Time” (page 64).
t Histogram [M] [A]
Shows a pixel distribution of video luminance
(HD mode only).
u Flashband reduce status indicator [M]
Appears when “Flashband Reduce” (see
page 131) of the OPERATION menu is set to
“On” and the flashband reduce function is
activated.
v Iris position indicator (when the lens is
mounted) [M]
Indicates the iris position and the setting for iris
override (reference value for the lens iris) (see
page 55).
The iris override setting is indicated by four
segments indicator as follows.
Reference
value
+0.25
+0.5 xxLeft two segments are lit
+0.75 xxxLeft two segments and lower
+1 xxxxAll segments are lit gray.
–0.25
–0.5 ssLeft two segments are lit
–0.75 sssLeft two segments and lower
Indicator
Lower left segment is lit
x
gray.
gray.
right segment are lit gray.
Lower left segment is lit
s
white.
white.
right segment are lit white.
28
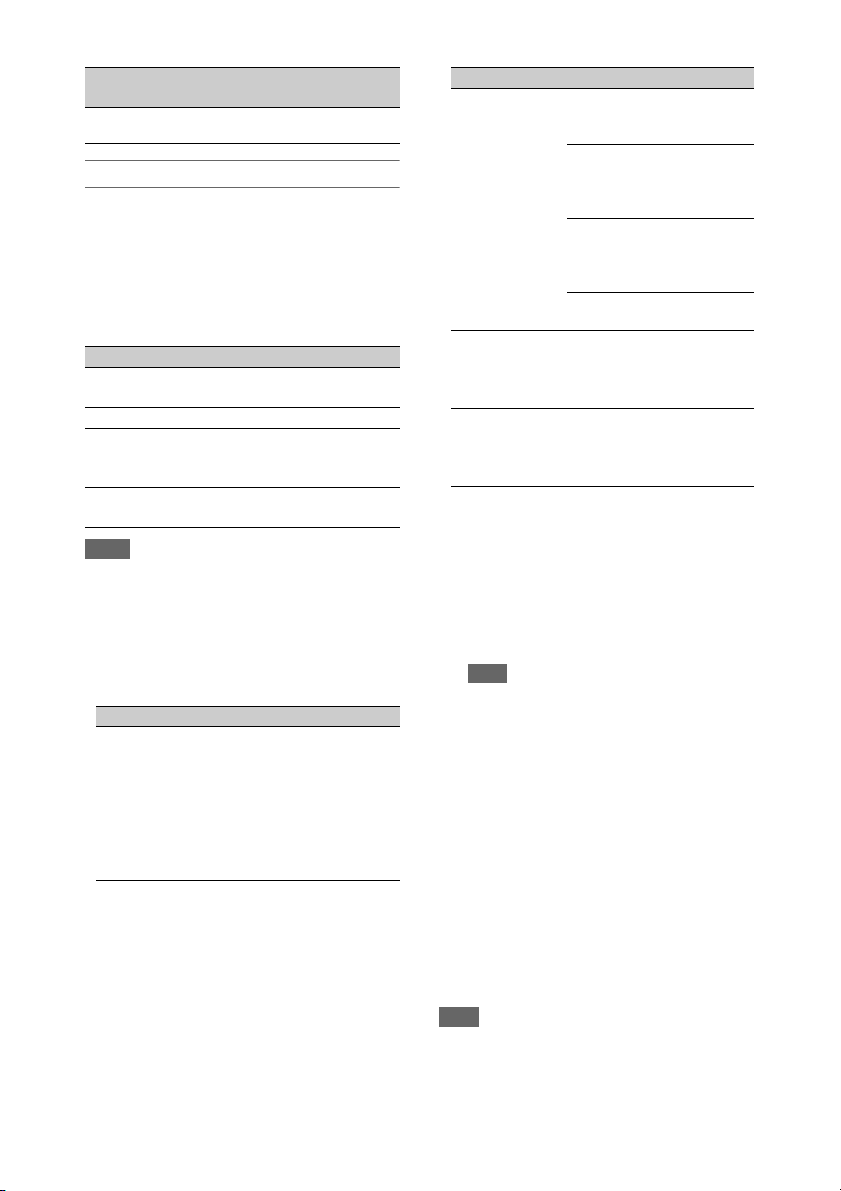
Reference
value
–1 ssssAll segments are lit white.
Indicator
Changing settings using the Direct menu
The settings of items with a [D] suffix can be
changed using the Direct menu displayed on the
screen. The Direct menu is enabled by setting
“MAINTENANCE” >“Direct Menu” to “On” in
the setup menu (page 157).
The following items can be set using the Direct
menu.
Target item See
White balance COLOR TEMP
setting
TLCS mode setting page 27
Shutter speed or number of
accumulated frames setting for the
electronic shutter
Slow & Quick Motion frame rate
setting
Notes
• If a target item that is configurable using the Direct
menu but whose display in the viewfinder is turned off
(by setting “OPERATION” >“Display On/Off” to
“Off” in the setup menu), then the item cannot be
controlled using the Direct menu.
• Depending on the item, the Direct menu is enabled
under the following conditions.
Item Conditions
White balance
COLOR TEMP
setting
WHITE BAL (white balance
memory) switch is set to
position A or B. If the
WHITE BAL switch is set to
position B, “OPERATION” >
“White Setting” > “White
Switch<B>” must be set to
“Memory” in the setup menu.
page 51
page 54
page 94
Item Conditions
Shutter speed
setting of the
electronic shutter
Accumulated
frames setting of
the electronic
shutter
Slow & Quick
Motion frame
rate setting
• Common to all modes
SHUTTER switch is in the
ON position.
• In Speed mode
“OPERATION” > “Shutter”
> “Shutter Select” is set to
“Second” in the setup menu.
• In Angle mode
“OPERATION” > “Shutter”
> “Shutter Select” is set to
“Degree” in the setup menu.
• In ECS mode
Shutter is set to ECS mode.
In Slow Shutter mode,
“OPERATION” > “Shutter”
> “Slow Shutter” must be set
to “On” in the setup menu.
“OPERATION” > “Rec
Function” > “Slow & Quick”
must be set to “On” in the
setup menu.
Basic operation
1 Set “MAINTENANCE” > “Direct
Menu” to “On” in the setup menu.
2 When the cam corder’s status or settings
are displayed on the viewfinder screen,
turn the MENU knob.
Note
Direct menu operations cannot be performed while
the setup menu is displayed.
3 Turn the MENU knob left/right to move
the cursor to the item that you want to
set.
4 Press the MENU knob.
The selected item is displayed in the Direct
menu.
5 Turn the MENU knob to select the
setting.
6 Press the MENU knob again to apply
the setting.
Note
Operation may vary depending on the target item
selection.
29
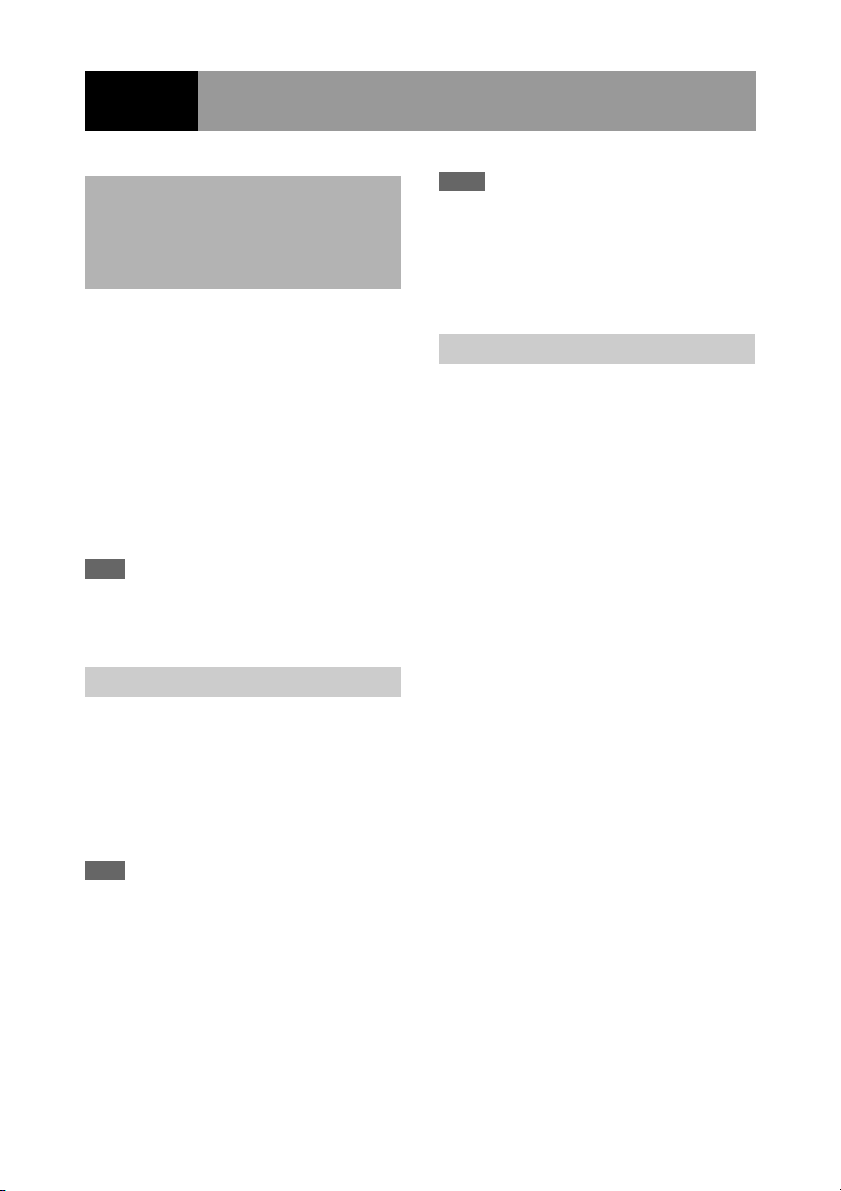
Chapter2 Preparations
Preparing a Power Supply
For safety, use only the Sony battery packs and
AC adaptors listed below.
• BP-L80S Lithium-ion Battery Pack
• AC power using the AC-DN2B/DN10 AC
Adaptor
The life expectancy of the AC adaptor and the
electrolytic capacitor is about 5 years under
normal operating temperatures and normal usage
(8 hours per day; 25 days per month). If usage
exceeds the above normal usage frequency, the
life expectancy may be reduced correspondingly.
Note
Turn off the camcorder and check that the monochrome
display is not lit before removing the battery pack or AC
Adaptor.
Using a Battery Pack
Notes
• If the battery pack is not attached correctly, the
terminal may be damaged.
• During recording and playback (while the ACCESS
lamp on the right-side panel is lit in blue and the
ACCESS lamp in the card slot section is lit in orange),
be careful never to remove the battery pack.
Using AC Power
Mount an AC-DN2B/DN10 on the camcorder in
the same way as a battery pack, then connect to
the AC power supply.
The AC-DN2B/DN10 can supply up to 100 W of
power.
Press the battery pack against the back of the
camcorder, aligning the line on the side of the
battery pack with the line on the camcorder. Then
slide the battery pack down until its “LOCK”
arrow aligns with the line on the camcorder.
To detach the battery pack, pull the battery pack
up by holding the release button in.
Note
The battery pack operating time depends on the
frequency of use of the battery pack, and the ambient
temperature when used.
Before use, charge the battery pack with a charger
suitable for each battery.
For details on the battery charging procedure, refer
to the battery charger operation manual.
Note on using the battery pack
A warm battery pack may not be able to be fully
recharged.
30
 Loading...
Loading...