Page 1
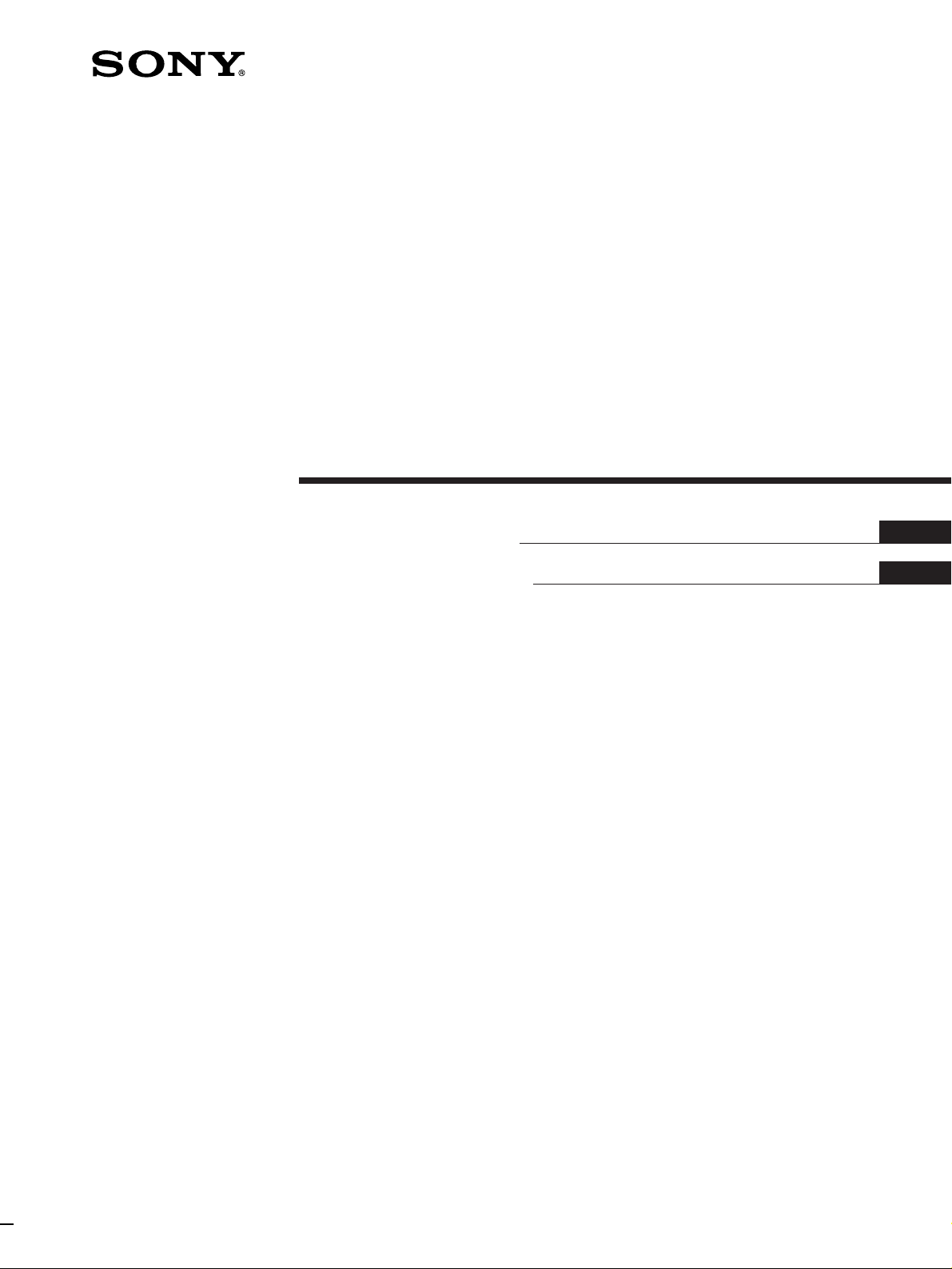
3-862-729-11 (1)
Color Rear Video
Pr ojector
Operating Instructions
Manual de instrucciones
IMPORTANT SAFETY INFORMATION:
Please read the important safety information on page 2
INFORMACION IMPORTANTE SOBRE SEGURIDAD:
Lea la información importante sobre seguridad de la página 2
CONSIGNES DE SECURITE IMPORTANTES:
Veuillez lire les informations concernant la sécurité à la page 2
-EN
.
-ES
-EN
EN
ES
.
.
KP-48V75
KP-53V75
KP-53V75C
KP-61V75
© 1998 by Sony Corporation
Page 2
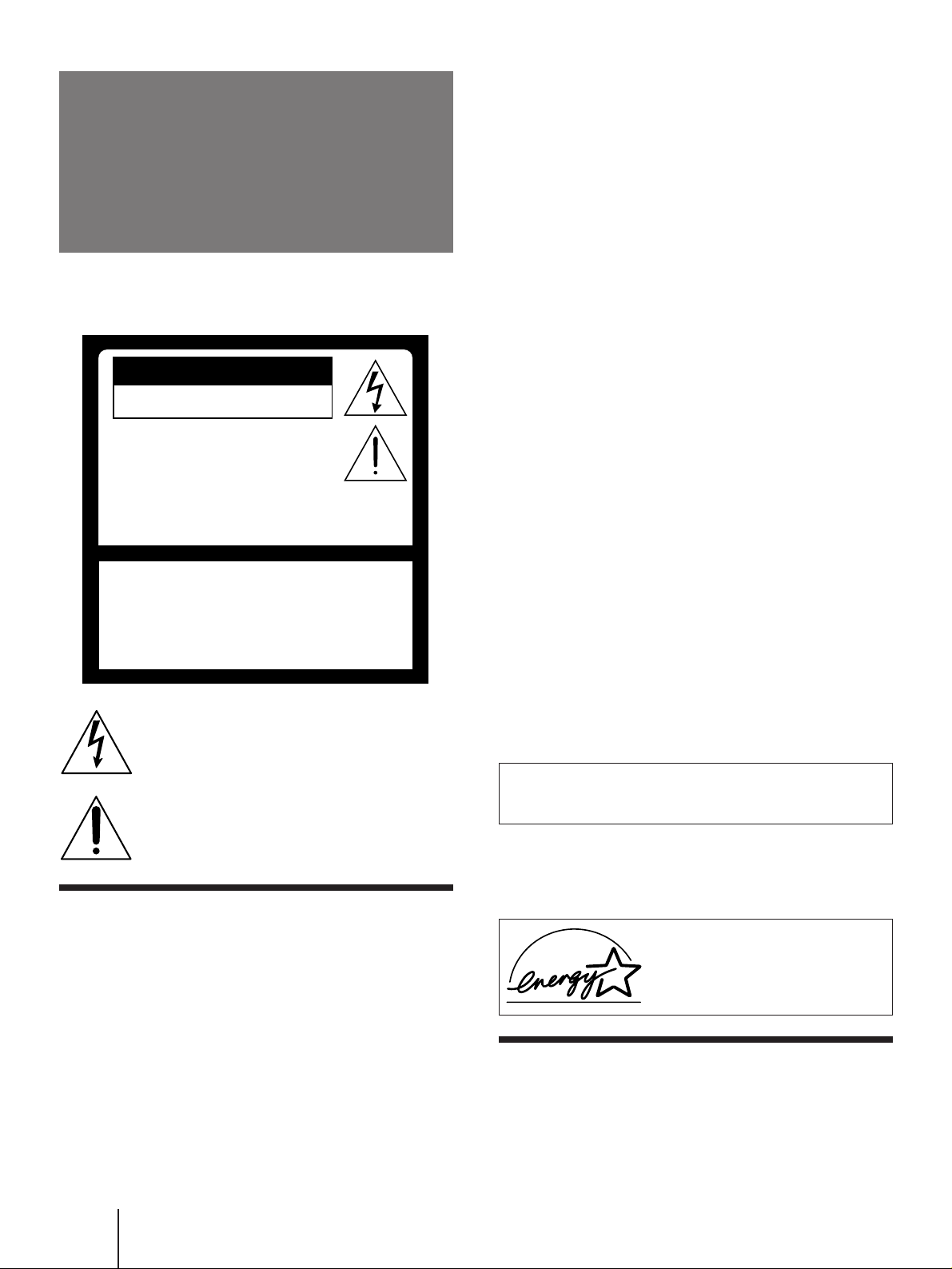
WARNING
To prevent fire or shock hazard, do not
expose the unit to rain or moisture.
Note on CATV system installer
This reminder is provided to call the CATV system installer’s
attention to Article 820-40 of the NEC that provides
guidelines for proper grounding and, in particular, specifies
that the cable ground shall be connected to the grounding
system of the building, as close to the point of cable entry as
practical.
Use of this television receiver for other than private viewing
of programs broadcast on UHF or VHF or transmitted by
cable companies for the use of the general public may require
authorization from the broadcaster, cable company and/or
program owner.
Note on convergence adjustment
Before you use your projection TV, make sure to adjust
convergence. For the procedure, see page 21.
CAUTION
RISK OF ELECTRIC SHOCK
DO NOT OPEN
ATTENTION
RISQUE DE CHOC ELECTRIQUE,
NE PAS OUVRIR
PRECAUCION
RIESGO DE CHOQUE ELECTRICO
CAUTION : TO REDUCE THE RISK OF ELECTRIC SHOCK,
REFER SERVICING TO QUALIFIED SERVICE PERSONNEL.
NO ABRIR
NO ADRIR
DO NOT REMOVE COVER (OR BACK).
NO USER-SERVICEABLE PARTS INSIDE.
This symbol is intended to alert the user to the
presence of uninsulated “dangerous voltage”
within the product’s enclosure that may be of
sufficient magnitude to constitute a risk of
electric shock to persons.
This symbol is intended to alert the user to the
presence of important operating and
maintenance (servicing) instructions in the
literature accompanying the appliance.
NOTIFICATION
This equipment has been tested and found to comply with
the limits for a Class B digital device pursuant to Part 15 of
the FCC Rules. These limits are designed to provide
reasonable protection against harmful interference in a
residential installation. This equipment generates, uses, and
can radiate radio frequency energy and, if not installed and
used in accordance with the instructions, may cause harmful
inteference with radio communications. However, there is no
guarantee that interference will not occur in a particular
installation. If this equipment does cause harmful
interference to radio or television reception, which can be
determined by turning the equipment off and on, the user is
encouraged to try to correct the interference by one or more
of the following measures:
– Reorient or relocate the receiving antennas
– Increase the separation between the equipment and
receiver.
– Connect the equipment into an outlet on a circuit different
from that to which the receiver is connected.
– Consult the dealer or an experienced radio/TV technician
for help.
You are cautioned that any changes or modifications not
expressly approved in this manual could void your
authority to operate this equipment.
This document is for the remote control RM-Y903.
MODELS: KP-48V75/53V75/53V75C/61V75.
CAUTION
To prevent electric shock, do not use this polarized AC plug
with an extension cord, receptacle or other outlet unless the
blades can be fully inserted to prevent blade exposure.
CAUTION
When using TV games, computers, and similar products with
your projection TV, keep the brightness and contrast
functions at low settings. If a fixed (non-moving) pattern is
left on the screen for long periods of time at a high brightness
or contrast setting, the image can be permanently imprinted
onto the screen. These types of imprints are not covered by
your warranty because they are the result of misuse.
Note on Caption Vision
This television receiver provides display of television closed
captioning in accordance with §15.119 of the FCC rules.
-EN
2
Please keep this notice with the instruction manual.
As an ENERGY STAR Partner, Sony
Corporation has determined that this
product meets the ENERGY STAR
guidelines for energy efficiency.
ATTENTION
Pour prévenir les chocs électriques, ne pas utiliser cette fiche
polarisée avec un prolongateur, une prise de courant ou une
autre sortie de courant, sauf si les lames peuvent être inserées
à fond sans en laisser aucune partie à decouvert.
Page 3

Table of contents
4 Welcome!
4 Precautions
Getting Started
5 Step 1: Installing the projection TV
6 Step 2: Hookup
20 Step 3: Setting up the remote control
21 Step 4: Setting up the projection TV automatically
(AUTO SET UP)
25 Changing the menu language
Operations
26 Watching the TV
28 Watching two programs at one time — PIP/P&P
(Twin View™)/CH INDEX
30 Freezing the picture (FREEZE)
30 Adjusting the picture (VIDEO)
31 Adjusting the color temperature (TRINITONE)
32 Selecting the video mode (VIDEO)
32 Adjusting the sound (AUDIO)
33 Using audio effect (EFFECT)
34 Selecting stereo or bilingual programs (MTS)
35 Setting the speaker switch (SPEAKER)
36 Setting audio out (AUDIO OUT)
36 Setting daylight saving time (DAYLIGHT SAVING)
37 Setting the clock (CURRENT TIME SET)
37 Setting the timer to turn the projection TV on and
off (ON/OFF TIMER)
38 Customizing the channel names (CHANNEL CAPTION)
39 Blocking out a channel (CHANNEL BLOCK)
40 Setting your favorite channels (FAVORITE CHANNEL)
41 Setting video labels (VIDEO LABEL)
42 Setting Caption Vision (CAPTION VISION)
42 Operating video equipment
45 Operating a cable box or DBS receiver
EN
Owner’s Record
The model and serial numbers are located at the rear of the
projection TV. Record these numbers in the spaces
provided below. Refer to them whenever you call upon
your Sony dealer regarding this product.
Model No.
Serial No.
Additional Information
46 Troubleshooting
47 Specifications
48 Index to parts and controls
50 Index
The captions in parentheses indicate menu names.
-EN
3
Page 4
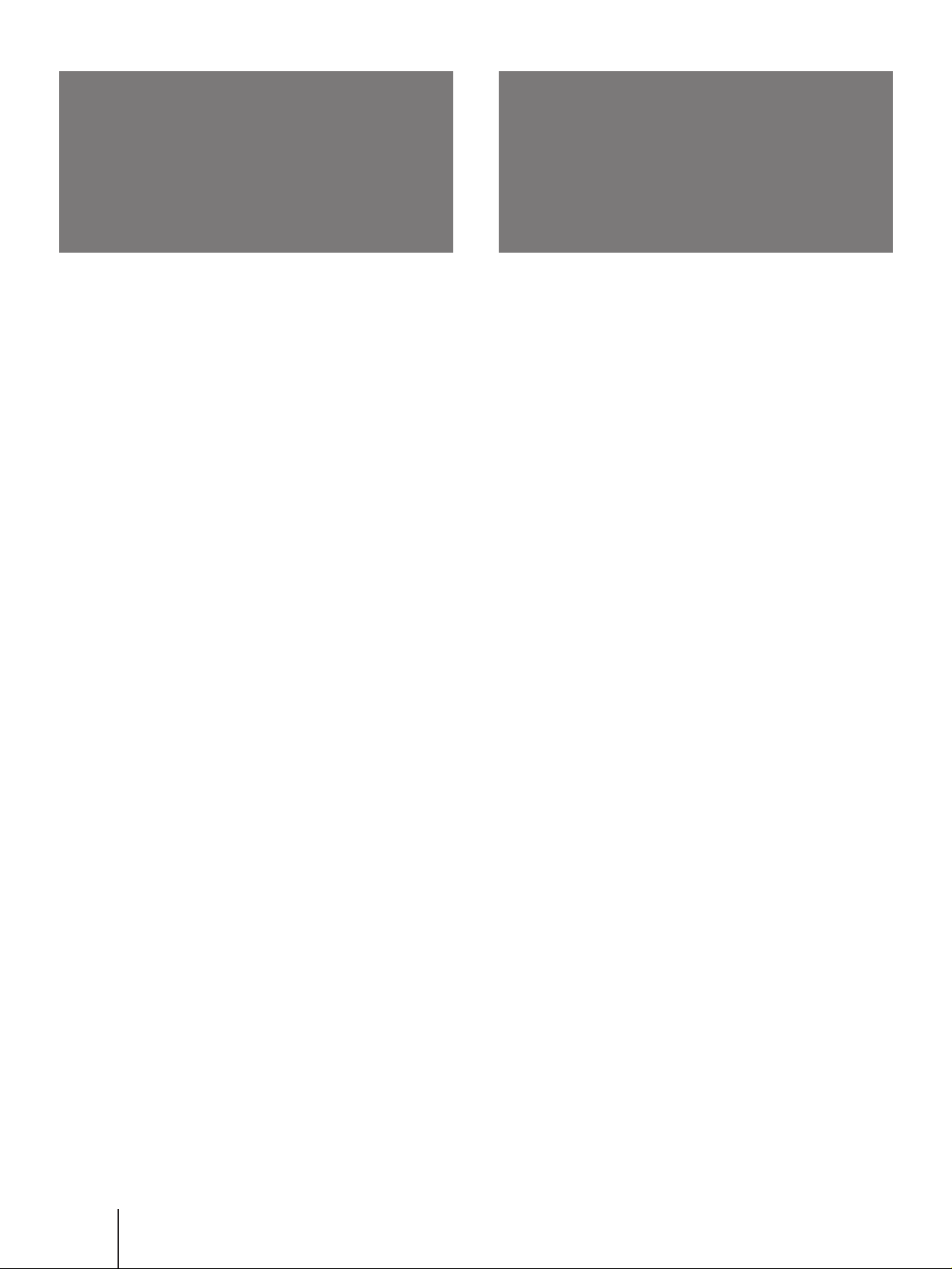
Welcome!
Precautions
Thank you for purchasing the Sony Color Rear Video
Projection TV. Here are some of the features you will
enjoy with your projection TV:
• Two tuner Picture-in-Picture (PIP) that allows you
to watch another TV channel, video or cable image
as a window or left picture.
• FAVORITE CHANNEL that allows you to view and
choose from eight of your favorite programs.
• CH INDEX that allows you to view and choose
from twelve programs.
• SAVA SPEAKER option on the AUDIO menu that
lets you utilize the Sony SAVA series speaker
system’s surround sound and super woofer mode
when you connect it to the projection TV.
• S-LinkTM that allows you to automatically change
the TV’s input mode, turn on the VCR, and play a
tape by just pressing the VCR’s play button. This
feature is a design unique to Sony.
• Y/CB/CR input connectors that allow you to
connect a DVD player with component video
output connectors.
About this manual
The instructions in this manual are for models KP48V75, KP-53V75, KP-53V75C, and KP-61V75. Before
you start reading this manual, please check your model
number, located at the rear of the projection TV.
Model KP-53V75 is used for illustration purposes in
this manual. Any differences in operation are clearly
indicated in the text, for example “KP-48V75 only”.
The differences in specifications are indicated in the
text.
Instructions in this manual are based on use of the
remote control. You can also use the controls on the
projection TV if they have the same name as those on
the remote control.
-EN
4
This projection TV operates on extremely high voltage.
To prevent fire or electric shock, please follow the
precautions below.
Safety
• Operate the projection TV on 120 V AC (220 V AC for
KP-53V75C) only.
• One blade of the plug is wider than the other for safety
purposes and will fit into the power outlet only one
way. If you are unable to insert the plug fully into the
outlet, contact your dealer.
• Should any liquid or solid object fall into the cabinet,
unplug the projection TV and have it checked by
qualified personnel before operating it further.
• Unplug the projection TV from the wall outlet if you
are not going to use it for several days or more. To
disconnect the cord, pull it out by the plug. Never
pull the cord itself.
For details concerning safety precautions, see the supplied
leaflet “IMPORTANT SAFEGUARDS”.
Note on cleaning
Clean the cabinet of the projection TV with a dry soft
cloth. To remove dust from the screen, wipe it gently
with a soft cloth using vertical strokes only. Stubborn
stains may be removed with a cloth slightly dampened
with solution of mild soap and warm water. Never use
strong solvents such as thinner or benzine for cleaning.
If the picture becomes dark after using the projection TV
for a long period of time, it may be necessary to clean the
inside of the projection TV. Consult qualified service
personnel.
Installing
• To prevent internal heat build-up, do not block the
ventilation openings.
• Do not install the projection TV in a hot or humid
place, or in a place subject to excessive dust or
mechanical vibration.
• Avoid operating the projection TV at temperatures
below 5°C (41°F).
• If the projection TV is transported directly from a cold
to a warm location, or if the room temperature has
changed suddenly, the picture may be blurred or show
poor color. This is because moisture has condensed on
the mirror or lenses inside. If this happens, let the
moisture evaporate before using the projection TV.
• To obtain the best picture, do not expose the screen to
direct illumination or direct sunlight. It is
recommended to use spot lighting directed down from
the ceiling or to cover the windows that face the screen
with opaque drapery. It is desirable to install the
projection TV in a room where the floor and walls are
not of reflecting material. If necessary, cover them
with dark carpeting or wall paper.
Page 5
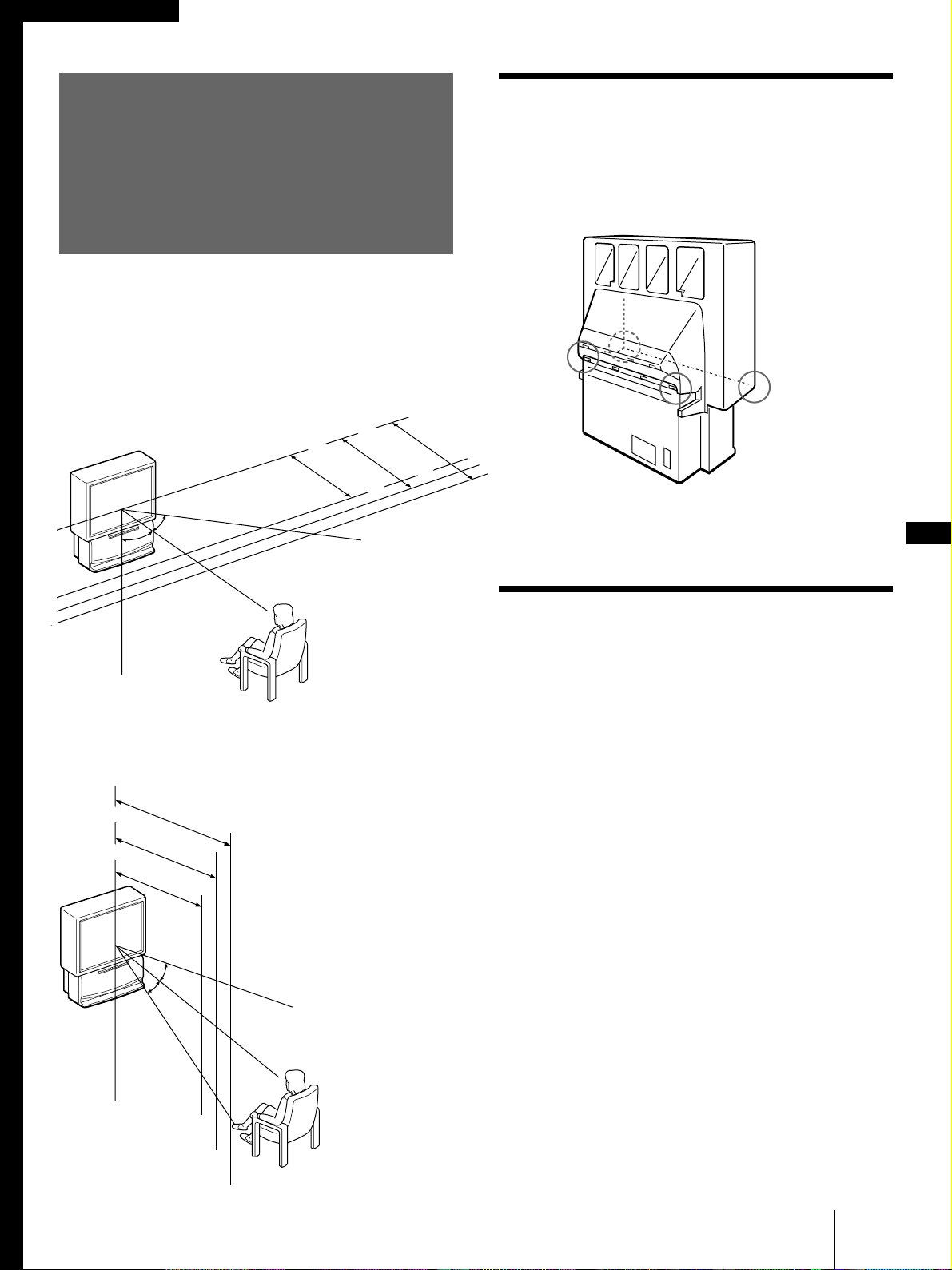
Getting Started
Step 1: Installing
the projection TV
For the best picture quality, install the projection TV
within the areas shown below.
Optimum viewing area (Horizontal)
min. 2.4m (approx. 8 ft.)
min. 2.1m (approx. 7 ft.)
60°
60°
min. 1.8m (approx. 6 ft.)
53"
48"
60°
61"
Carrying your projection TV
p KP-48V75/53V75/53V75C only
Be sure to grasp the areas indicated when carrying the
projection TV, and to use more than two people.
(Rear of projection TV)
p KP-61V75 only
Carry your projection TV by the casters.
EN
Optimum viewing area (Vertical)
min. 2.4m (approx. 8 ft.)
61"
min. 2.1m (approx. 7 ft.)
53"
min. 1.8m (approx. 6 ft.)
48"
20°
20°
Preparing for your projection TV
Before you use your projection TV, adjust convergence.
For the procedure, see “Step 4: Setting up the projection
TV automatically (AUTO SET UP)” on page 21.
Getting Started
-EN
5
Page 6
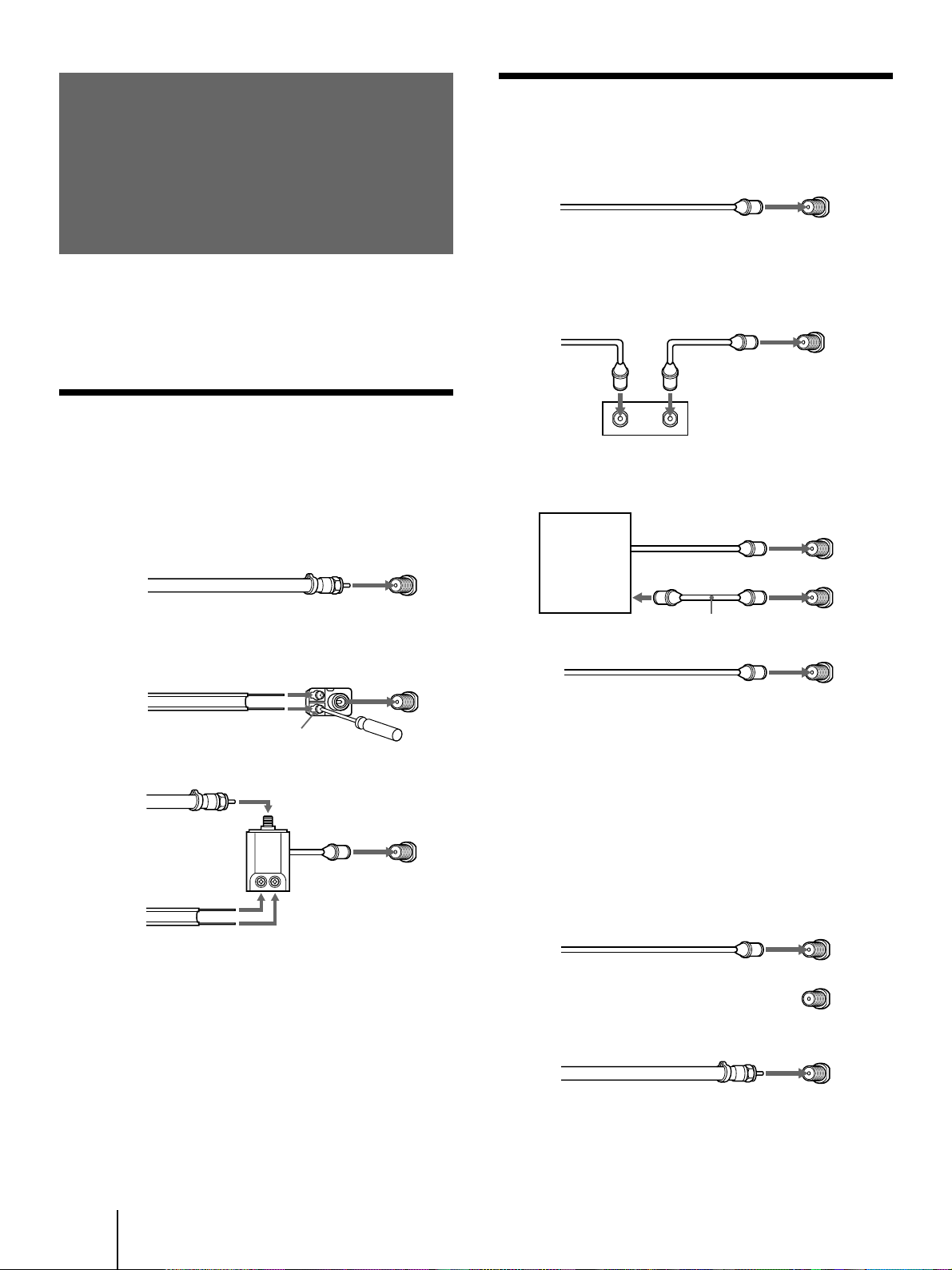
Step 2: Hookup
Connecting an antenna/cable TV
system without a VCR
Although you can use either an indoor or outdoor
antenna with your projection TV, we recommend that
you connect an outdoor antenna or a cable TV system
to get better picture quality.
Connecting an antenna
Connect your antenna cable to the VHF/UHF antenna
terminal. If you cannot connect your antenna cable
directly to the terminal, follow one of the instructions
below depending on your cable type.
A
• VHF only
• VHF/UHF
• Cable
B
• VHF only
• UHF only
• VHF/UHF
C
• VHF
and
• UHF
75-ohm coaxial cable
or
or
300-ohm twin lead cable
or
or
75-ohm coaxial cable
300-ohm twin lead cable
Antenna connector
(Rear of projection TV)
VHF/UHF
(Rear of projection TV)
VHF/UHF
(Rear of projection TV)
VHF/UHF
EAC-66 U/V mixer
(not supplied)
To cable or antenna
(Rear of projection TV)
Cable
VHF/UHF
To cable box
If your cable company requires you to connect a cable
box, make the connection as follows:
(Rear of projection TV)
VHF/UHF
Cable
IN OUT
Cable box
To cable box and cable
Cable box
75-ohm coaxial
cable (not supplied)
CATV cable
(Rear of projection TV)
AUX
TO
CONVERTER
VHF/UHF
Pay cable TV systems use scrambled or encoded signals
requiring a cable box* in addition to the normal cable
connection.
* The cable box will be supplied by the cable company.
Note
• You cannot watch the signal through an AUX connector as a
window picture.
To cable and antenna
(Rear of projection TV)
CATV cable
AUX
Notes
• Most VHF/UHF combination antennas have a signal splitter.
Remove the splitter before attaching the appropriate connector.
• If you use the U/V mixer, snow and noise may appear in the
picture when viewing cable TV channels over 37.
-EN
6
Getting Started
TO
CONVERTER
Antenna cable
VHF/UHF
Note
• Do not connect anything to the TO CONVERTER connector in
this case.
Page 7
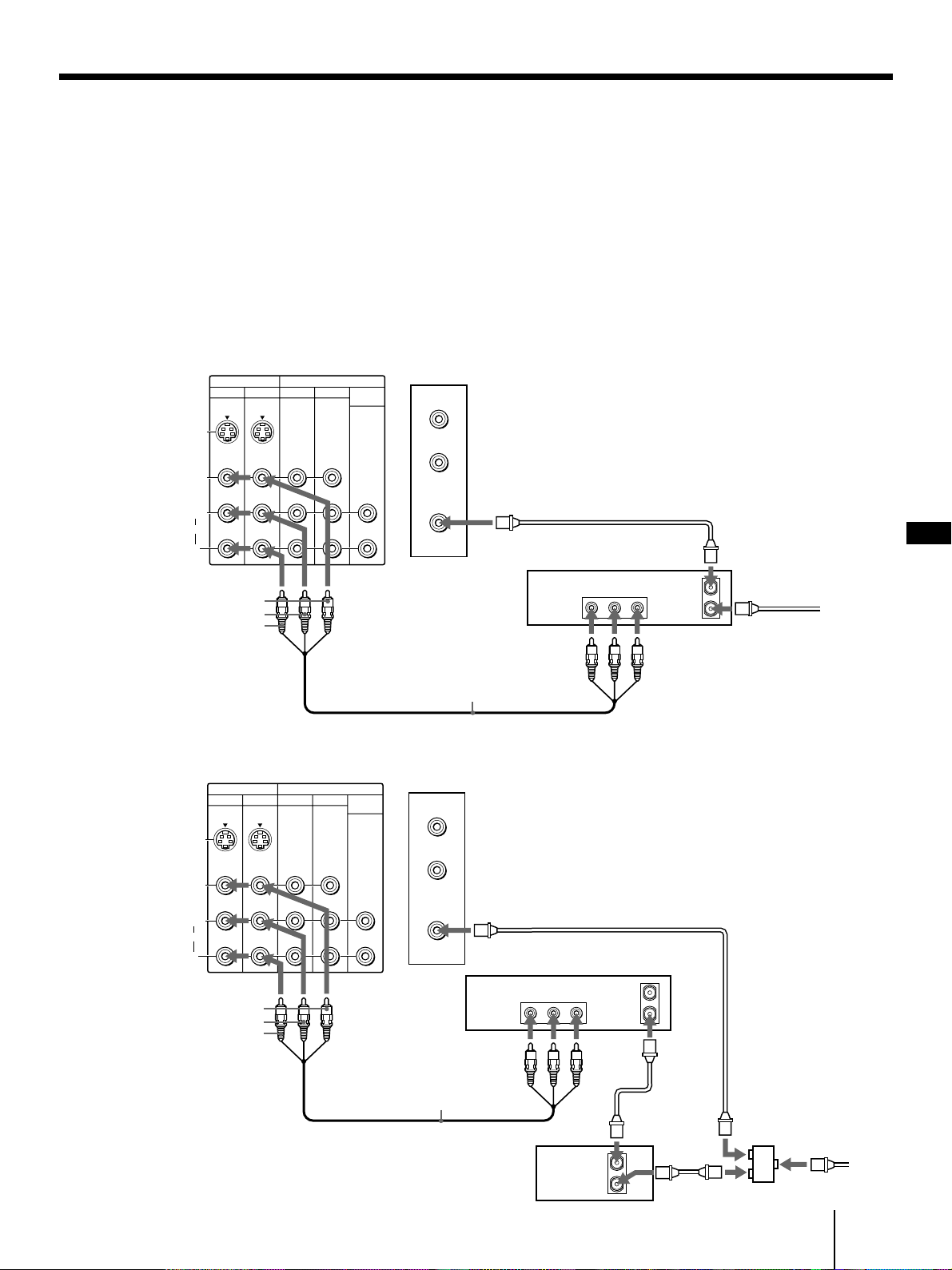
Connecting an antenna/cable TV system with a VCR
For details on connection, see your VCR instruction
manual.
Before making the connection, disconnect the AC
power cords of the equipment to be connected.
To a conventional VCR
Note
• To connect a monaural VCR, connect the audio output of the
VCR to AUDIO-L (MONO) of VIDEO 1/3 IN on the projection
TV.
Without a cable box
Rear of projection TV
IN
VIDEO 1 VIDEO 3
S VIDEO
VIDEO
L
(
)
MONO
AUDIO
R
VIDEO (yellow)
AUDIO-L (white)
AUDIO-R (red)
TV
MONITOR AUDIO
OUT
(VAR/FIX)
CONVERTER
VHF/UHF
After making these connections, you will be able to do
the following:
• View the playback of video tapes
• Record one TV program while viewing another
• Watch two TV programs at once using PIP
AUX
TO
VHF/UHF
VMC-810S/820S
(not supplied)
program
LINE
OUT
Antenna cable
VCR
AUDIO VIDEO
VHF/UHF
output
OUT
IN
Video and audio
outputs
Antenna cable
VHF/UHF
input
EN
With a cable box
S VIDEO
VIDEO
AUDIO
VIDEO (yellow)
AUDIO-L (white)
AUDIO-R (red)
(
MONO
L
)
R
Rear of projection TV
IN
VIDEO 1 VIDEO 3
TV
MONITOR AUDIO
OUT
(VAR/FIX)
AUX
TO
CONVERTER
VHF/UHF
VHF/UHF
VMC-810S/820S
(not supplied)
LINE
OUT
VCR
AUDIO VIDEO
Cable box
Antenna cable
OUT
IN
Video
and
audio
outputs
OUT
IN
VHF/UHF
input
Splitter (not supplied)
Getting Started
VHF/UHF
output
Antenna
cable
-EN
7
Page 8
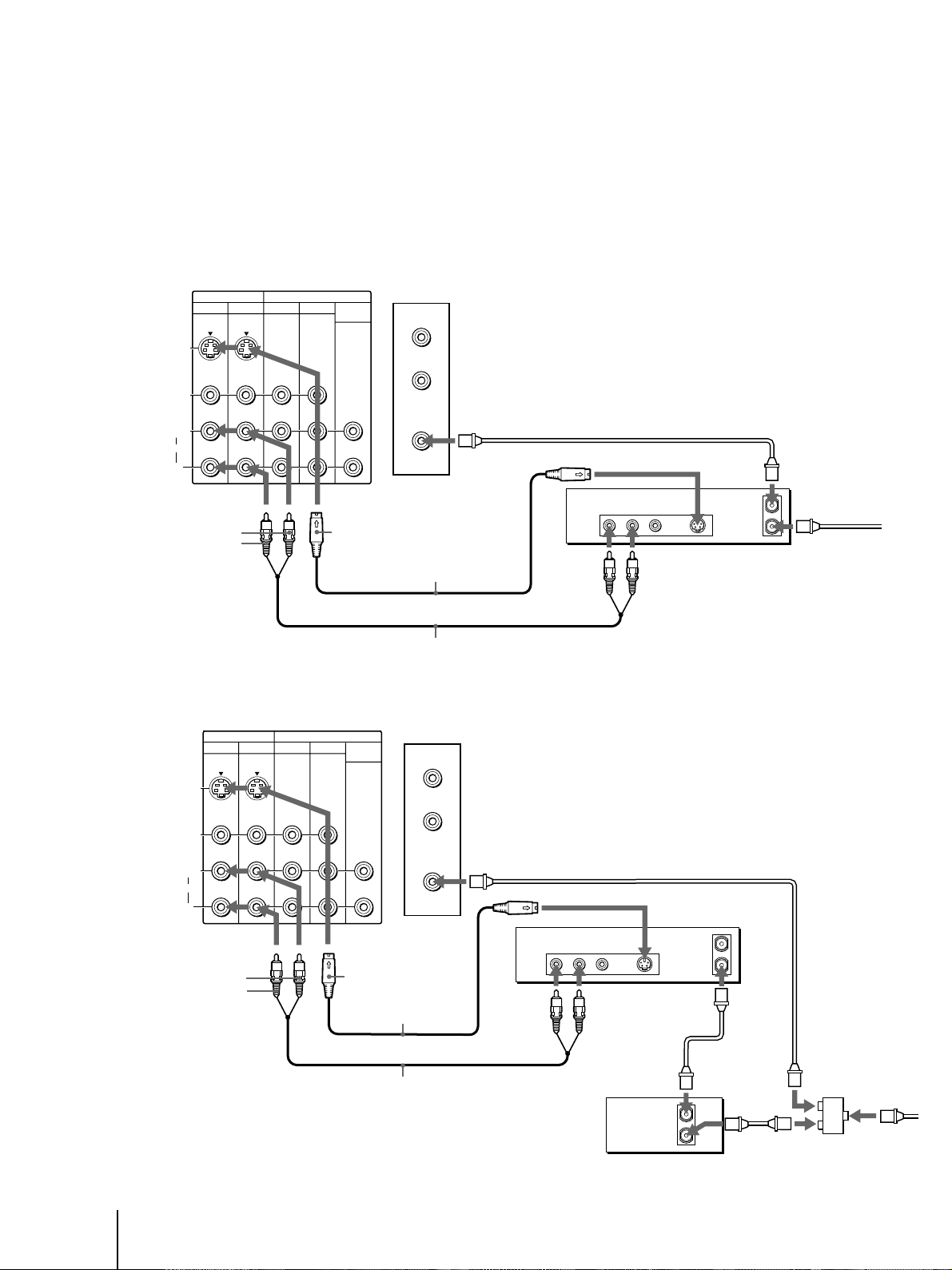
To an S video equipped VCR
If your VCR has an S VIDEO output connector, make
the following connections.
Whenever you connect the cable to the S VIDEO input
connector, the projection TV automatically receives S
video signals.
Without a cable box
Rear of projection TV
IN
VIDEO 1 VIDEO 3
S VIDEO
VIDEO
L
(
)
MONO
AUDIO
R
AUDIO-L (white)
AUDIO-R (red)
TV
MONITOR AUDIO
OUT
(VAR/FIX)
S VIDEO
AUX
TO
CONVERTER
VHF/UHF
YC-15V/30V
(not supplied)
VHF/UHF
Antenna cable
LINE
OUT
Audio
outputs
S video output
AUDIO VIDEO S VIDEO
VCR
OUT
IN
VHF/UHF
output
Antenna cable
VHF/UHF
input
RK-74A
(not supplied)
With a cable box
Rear of projection TV
IN
VIDEO 1 VIDEO 3
S VIDEO
VIDEO
L
(
)
MONO
AUDIO
R
AUDIO-L (white)
AUDIO-R (red)
Note
• Video signals are composed of Y (luminance) and C (chroma)
signals. The S connection sends the two signals separately
preventing degradation, and gives better picture quality
compared to conventional connections.
-EN
8
Getting Started
TV
MONITOR AUDIO
OUT
(VAR/FIX)
S VIDEO
YC-15V/30V
(not supplied)
RK-74A
(not supplied)
AUX
TO
CONVERTER
VHF/UHF
VHF/UHF
Audio
outputs
Antenna cable
S video output
AUDIO VIDEO S VIDEO
LINE
OUT
Cable box
VCR
OUT
IN
VHF/UHF
input
OUT
Antenna
cable
IN
Splitter
(not supplied)
Page 9
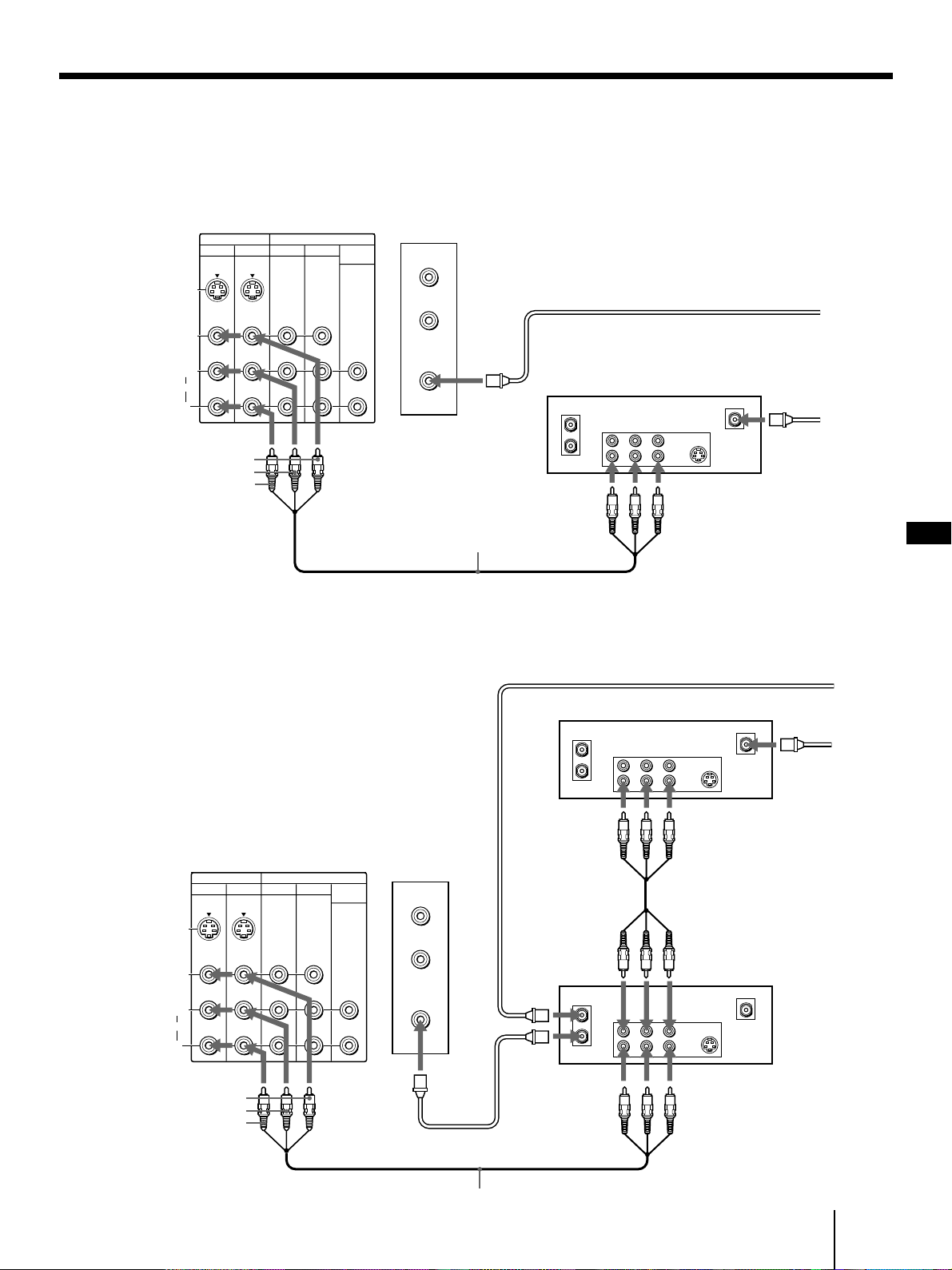
Connecting a DBS receiver
For details on connection, see the instruction manual of
the DBS (Digital Broadcasting Satellites) receiver.
To a projection TV
Rear of projection TV
IN
VIDEO 1 VIDEO 3
S VIDEO
VIDEO
L
(
)
MONO
AUDIO
R
VIDEO (yellow)
AUDIO-L (white)
AUDIO-R (red)
TV
MONITOR AUDIO
OUT
(VAR/FIX)
AUX
TO
CONVERTER
VHF/UHF
VMC-810S/820S (not supplied)
VHF/UHF
VHF/UHF
Audio
outputs
Cable or cable box
DBS receiver
IN
OUT
S VIDEOAUDIO VIDEO
Video
output
LINE IN
LINE OUT
Antenna
Satellite
antenna
input
EN
Note
• You can use the S VIDEO connector or the composite video
connector for the video connection.
To a projection TV and VCR
Rear of projection TV
S VIDEO
VIDEO
L
(
MONO
AUDIO
R
IN
VIDEO 1 VIDEO 3
)
TV
MONITOR AUDIO
OUT
(VAR/FIX)
AUX
TO
CONVERTER
VHF/UHF
VHF/
UHF IN
VHF/
UHF OUT
VHF/UHF
Audio
outputs
Audio
inputs
VHF/UHF
Cable or cable box
DBS receiver
IN
OUT
IN
OUT
S VIDEOAUDIO VIDEO
Video
output
Video
input
S VIDEOAUDIO VIDEO
LINE IN
LINE OUT
VCR
LINE IN
LINE OUT
Antenna
Satellite
antenna
input
VIDEO (yellow)
AUDIO-L (white)
AUDIO-R (red)
F-type cable
(not supplied)
VMC-810S/820S (not supplied)
Audio
outputs
Video
output
Getting Started
-EN
9
Page 10
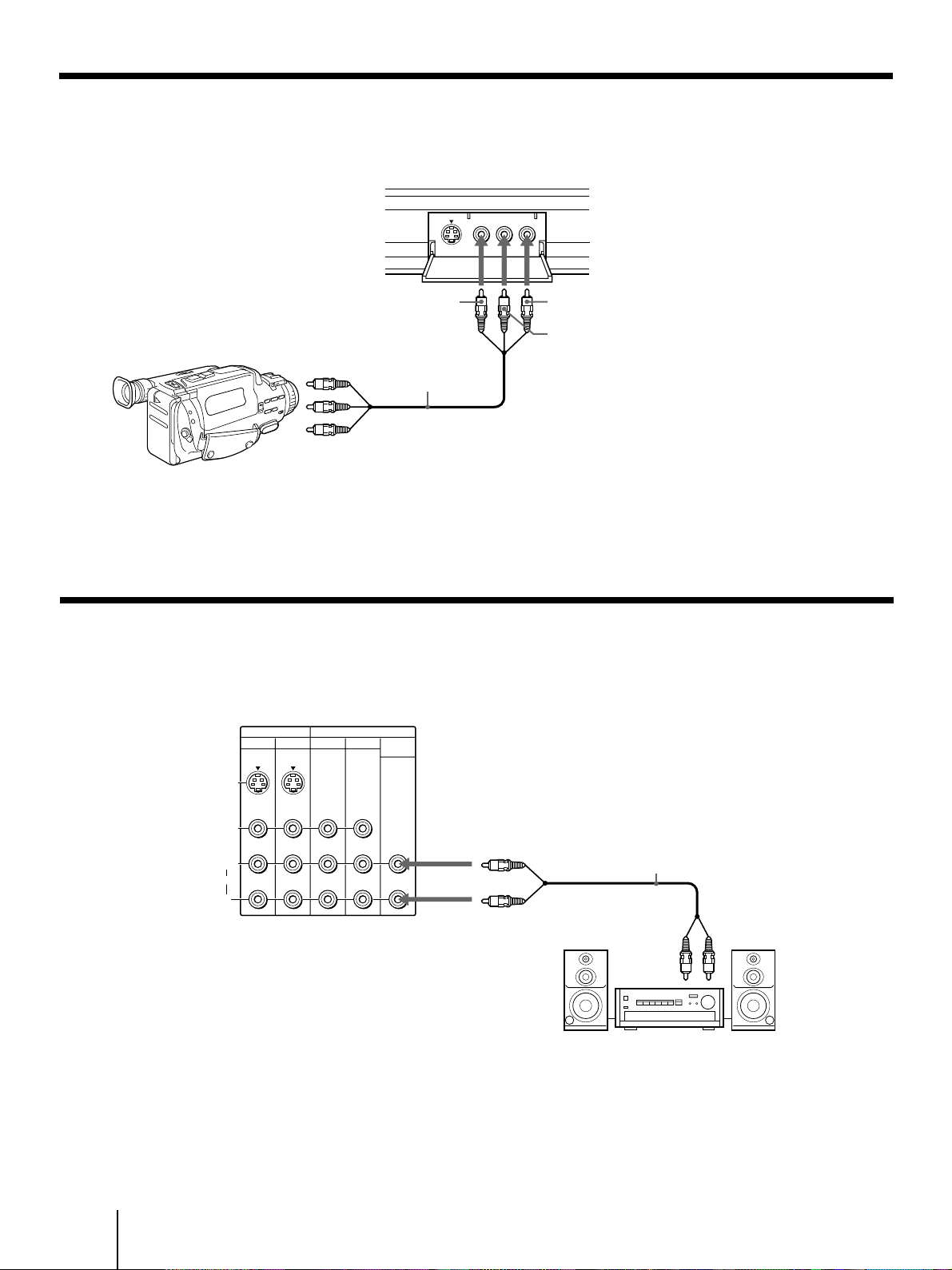
Connecting a camcorder
Use this connection to view a camcorder picture.
Front of projection TV
S VIDEO
VIDEO
L(MONO)-AUDIO-R
VIDEO 2 INPUT
VIDEO
(yellow)
Video and
audio outputs
VMC-810S/820S
(not supplied)
Notes
• To connect a monaural camcorder, connect the audio output of
the camcorder to AUDIO-L (MONO) of VIDEO 2 INPUT on
the projection TV.
Connecting an audio system
When connecting audio equipment, see page 32 for
more information.
Rear of projection TV
IN
VIDEO 1 VIDEO 3
TV
MONITOR AUDIO
OUT
(VAR/FIX)
AUDIO-R (red)
AUDIO-L (white)
• To connect a camcorder equipped with the S video output,
connect the S video output of the camcorder to the S VIDEO
connector of the projection TV.
S VIDEO
VIDEO
L
(
)
MONO
AUDIO
R
Note
• You can adjust the bass, treble, and balance, or select surround
(page 33) or an MTS (Multichannel TV Sound) mode (page 34)
with the supplied remote control.
-EN
10
Getting Started
AUDIO OUT-L
(VAR/FIX) (white)
AUDIO OUT-R
(VAR/FIX) (red)
RK-74A (not supplied)
Line
input
Stereo amplifier
Set the amplifier’s
function to line input.
Page 11
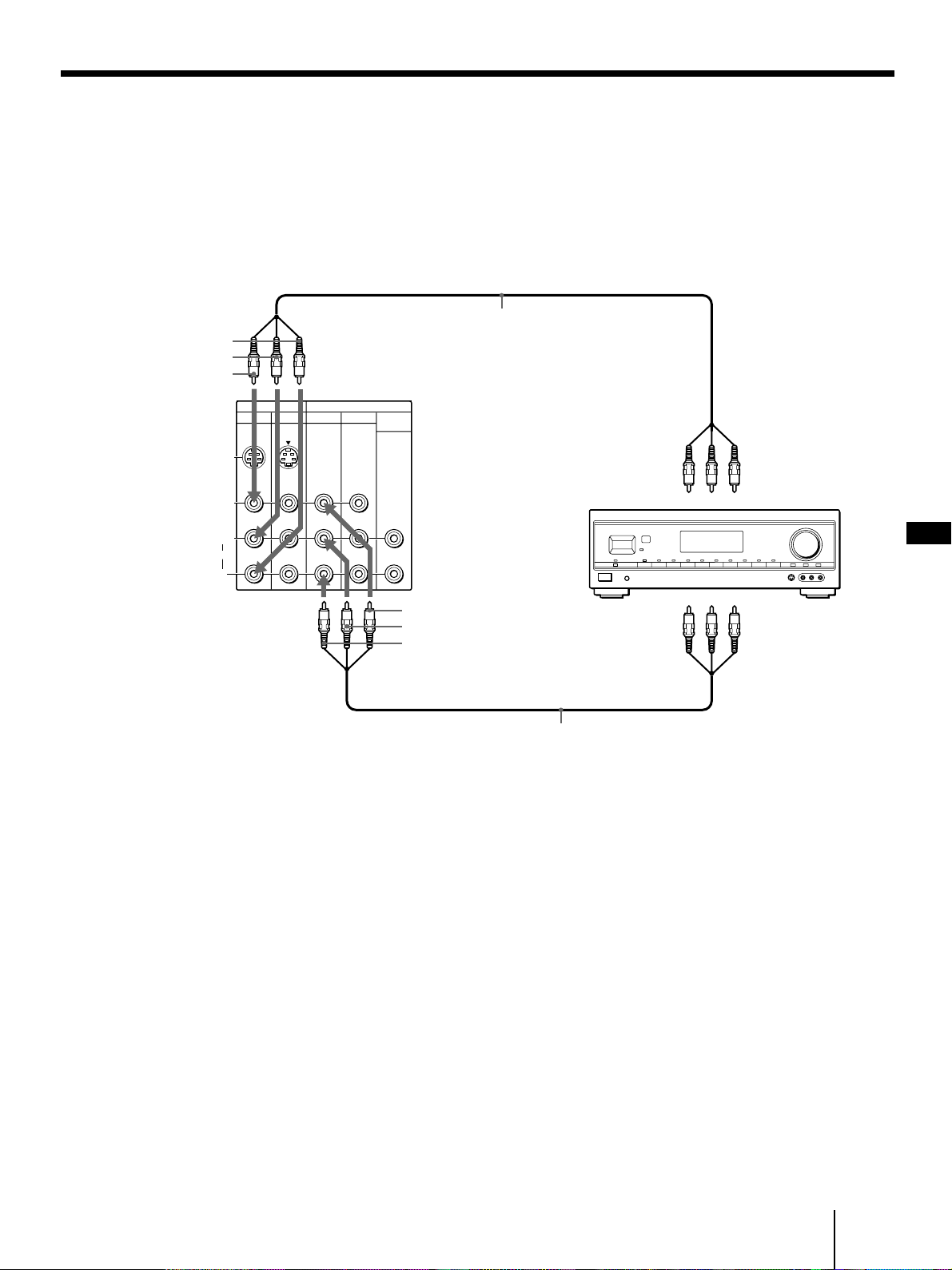
Connecting an AV receiver
Connect an optional AV receiver to the VIDEO 1 IN
jacks at the rear of the projection TV.
If your AV receiver has the TV input jacks, connect
them to the TV OUT jacks at the rear of the projection
TV.
AUDIO-R (red)
AUDIO-L (white)
VIDEO (yellow)
VMC-810S/820S
(not supplied)
Rear of
projection TV
S VIDEO
VIDEO
L
(
MONO
AUDIO
R
IN
VIDEO 1 VIDEO 3
)
TV
MONITOR AUDIO
OUT
(VAR/FIX)
VIDEO (yellow)
AUDIO-L (white)
AUDIO-R (red)
VMC-810S/820S
(not supplied)
Monitor video
output
TV audio input
Monitor audio
output
AV receiver
TV video input
EN
Getting Started
11
-EN
Page 12
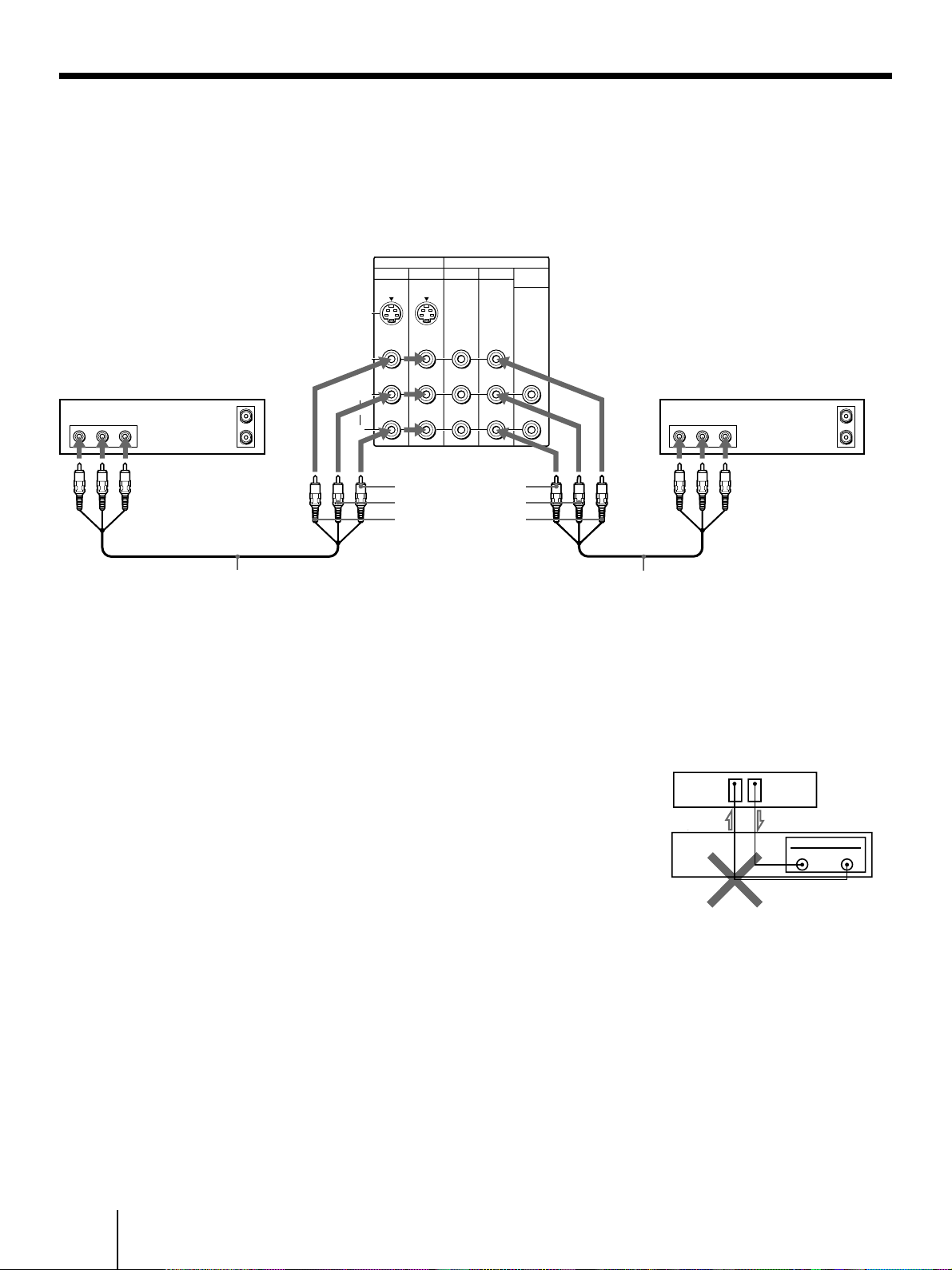
Connecting two VCRs for tape editing using MONITOR OUT
You can record input images displayed on the screen.
This type of connection should be used only when you
connect from the line input of one VCR, and from the
line output of a second VCR.
Rear of projection TV
S VIDEO
VIDEO
IN
VIDEO 1 VIDEO 3
TV
MONITOR AUDIO
OUT
(VAR/FIX)
VCR (for playback)
AUDIO VIDEO
LINE
OUT
CONTROL S
OUT
IN
OUT
L
(
MONO
AUDIO
R
)
Video/audio
outputs
VMC-810S/820S
(not supplied)
Notes
• Do not change the input signal while editing through
MONITOR OUT, or the output signal will also change.
• You can use the S video jack to connect a VCR for playback
and the composite video connector to connect a VCR for
recording.
AUDIO-R (red)
AUDIO-L (white)
VIDEO (yellow)
• When connecting a single VCR to the projection TV, do not
VCR (for recording)
AUDIO VIDEO
LINE
IN
OUT
IN
Video/audio
inputs
VMC-810S/820S
(not supplied)
connect the MONITOR OUT to the VCR’s line input, while at
the same time connecting from the projection TV’s VIDEO IN
connectors to the VCR’s line output, as shown below.
Rear of projection TV
VIDEO IN
VCR
VCR
MONITOR
OUT
IN OUT
LINE
12
-EN
Getting Started
DO NOT CONNECT IN THIS WAY.
Page 13
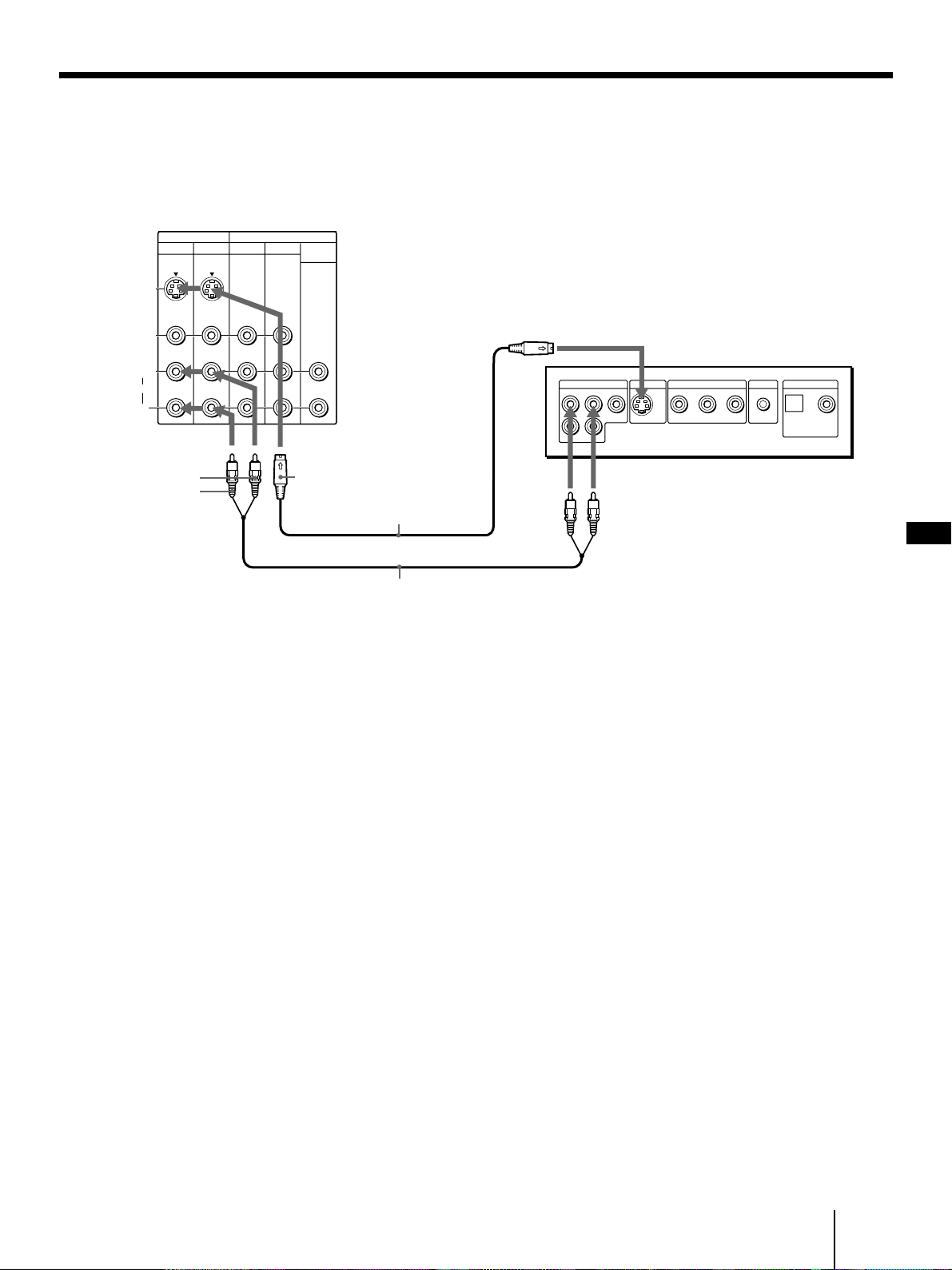
Connecting a DVD player without component video output connectors
Connect VIDEO 1/3 connectors on the projection TV to
line output connectors on the DVD player.
Rear of projection TV
S VIDEO
IN
VIDEO 1 VIDEO 3
TV
MONITOR AUDIO
TV
OUT
(VAR/FIX)
VIDEO
L
(
)
MONO
AUDIO
R
AUDIO-L (white)
AUDIO-R (red)
S VIDEO
YC-15V/30V
(not supplied)
RK-74A
(not supplied)
Notes
• Connect your DVD player directly to your TV. Connecting the
DVD player through other video equipment will cause
unwanted picture noise.
• If your DVD player does not have S video output connector,
use composite video connector for the video connection.
• Video signals are composed of Y (luminance) and C (chroma)
signals. The S connection sends the two signals separately
preventing degradation, and gives better picture quality
compared to conventional connections.
• Because the high quality pictures on a DVD disc contain a lot of
information, picture noise may appear. In this case, reduce the
SHARPNESS level in the VIDEO menu (see SHARPNESS on
page 31).
S video
output
LINE OUT
DVD
S VIDEO OUT COMPONENT VIDEO OUT
YC
Audio
outputs
BCR
S-LINK
DIGITAL OUT
OPTICAL COAXIALR-AUDIO 1-L VIDEO
(continued)
EN
Getting Started
13
-EN
Page 14
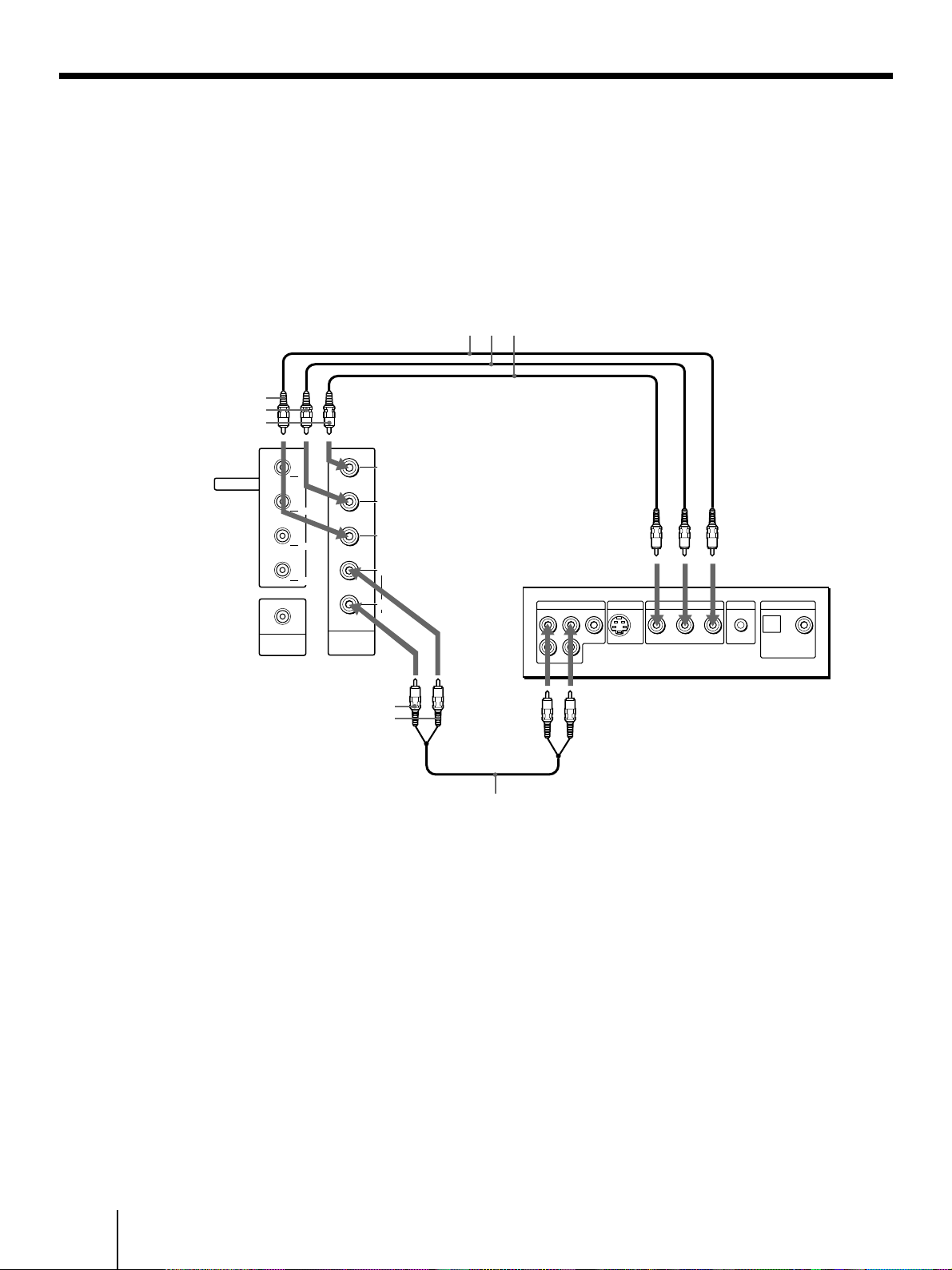
Connecting a DVD player with component video output connectors
Component video terminals Y/CB/CR provide a
sharper, higher resolution picture by reducing the
amount of signal processing thus creating a more
accurate reproduction of the source.
If your DVD player has component video output
connectors, connect them to VIDEO 4 IN on the
projection TV in the following way.
VMC-10HG
(not supplied)
CR (red)
CB (blue)
Y (green)
VIDEO 4
IN
Y
C
B
C
R
L
R
AUDIO
Rear of projection TV
S-LINK
CONTROL S
OUT
VIDEO1
VIDEO3
VIDEO4
TV OUT
AUDIO-R (red)
AUDIO-L (white)
Notes
• Connect your DVD player directly to your TV. Connecting the
DVD player through other video equipment will cause
unwanted picture noise.
• When the DVD player is connected using VIDEO 4 IN, its
MONITOR OUT signals cannot be output.
• Some DVD player connectors may be labeled Y, B-Y, and R-Y.
In this case, connect Y (green) on the projection TV to Y on the
DVD player, C
B (blue) to B-Y, and CR (red) to R-Y.
• The jacks of this projection TV are colored in green (Y), blue
B), and red (CR). If line output connectors of your DVD player
(C
have different colors, make connections according to their
labels.
• Because the high quality pictures on a DVD disc contain a lot of
information, picture noise may appear. In this case, reduce the
SHARPNESS level in the VIDEO menu (see SHARPNESS on
page 31).
• If the incorrect colors appear when using this component video
input, recheck the connections they may be reversed.
RK-74A
(not supplied)
LINE OUT
S VIDEO OUT COMPONENT VIDEO OUT
YC
DVD
Audio
outputs
Component video
outputs
S-LINK
BCR
DIGITAL OUT
OPTICAL COAXIALR-AUDIO 1-L VIDEO
14
-EN
Getting Started
Page 15
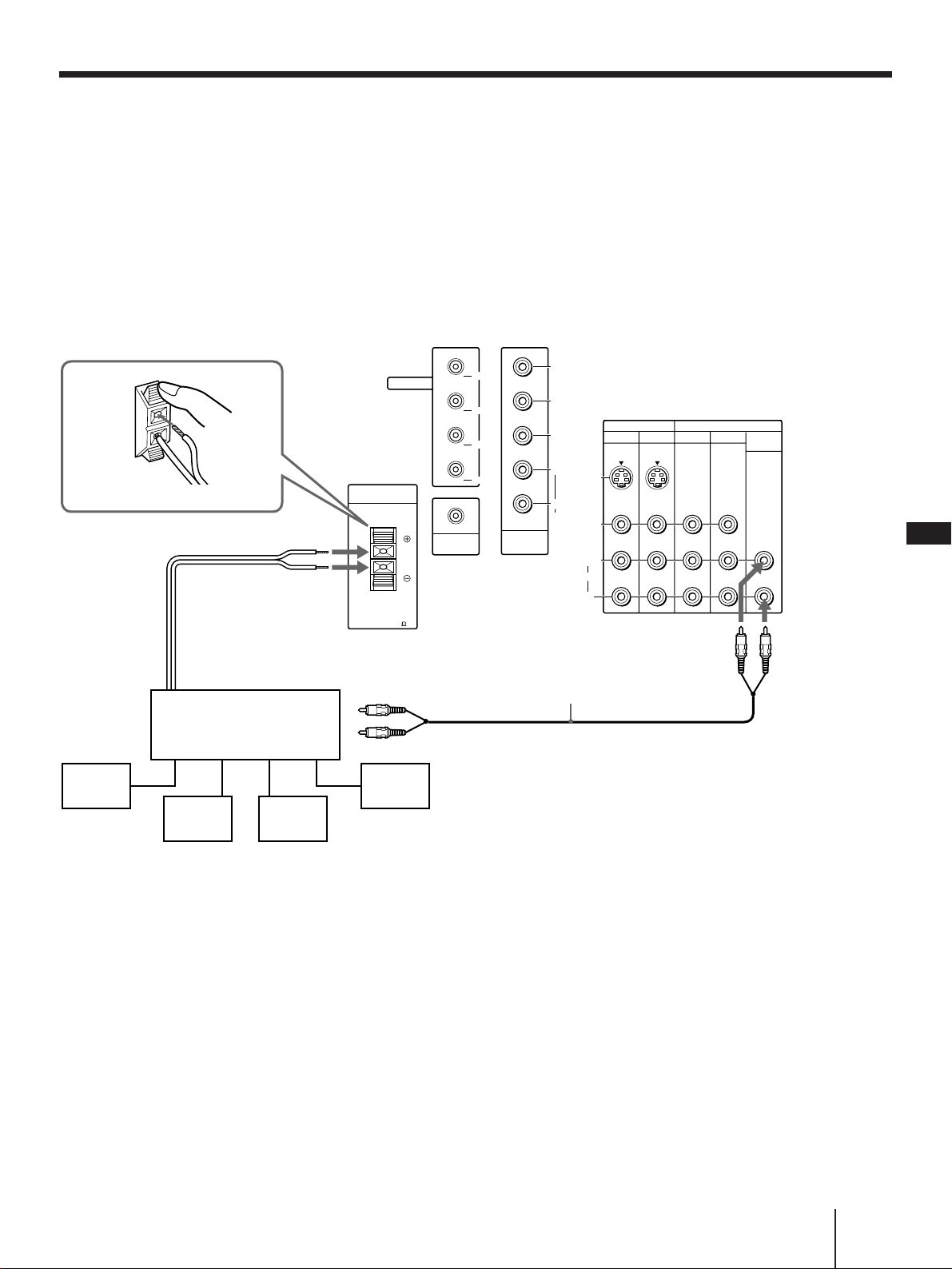
Connecting an amplifier with Dolby Pro Logic decoder
If you use an amplifier with Dolby Pro Logic decoder
instead of the projection TV’audio system, you can still
use the projection TV’s center speaker. See “Setting the
speaker switch (SPEAKER)” on page 35.
* Manufactured under license from Dolby Laboratories
Licensing Corporation. Additionally licensed under Canadian
patent number 1,037,877. “Dolby”, the double-D symbol a
and “Pro Logic” are trademarks of Dolby Laboratories
Licensing Corporation.
Rear of projection TV
Rear
speaker
(L)
CENTER SPEAKER IN ‘
CENTER SPEAKER IN ’
Amplifier with Dolby*
Pro Logic decoder
Front
speaker
(L)
Front
speaker
(R)
S-LINK
CENTER SPEKER
IN
30W(NOM)
60W(MAX)16
Rear
speaker
(R)
CONTROL S
OUT
VIDEO1
VIDEO3
VIDEO4
TV OUT
Y
C
B
C
VIDEO 4
IN
R
L
R
AUDIO
S VIDEO
VIDEO
L
(
MONO
AUDIO
R
VIDEO 1 VIDEO 3
)
RK-74A (not supplied)
IN
AUDIO OUT-L
(VAR/FIX) (white)
TV
MONITOR AUDIO
OUT
(VAR/FIX)
AUDIO OUT-R
(VAR/FIX) (red)
EN
Getting Started
15
-EN
Page 16
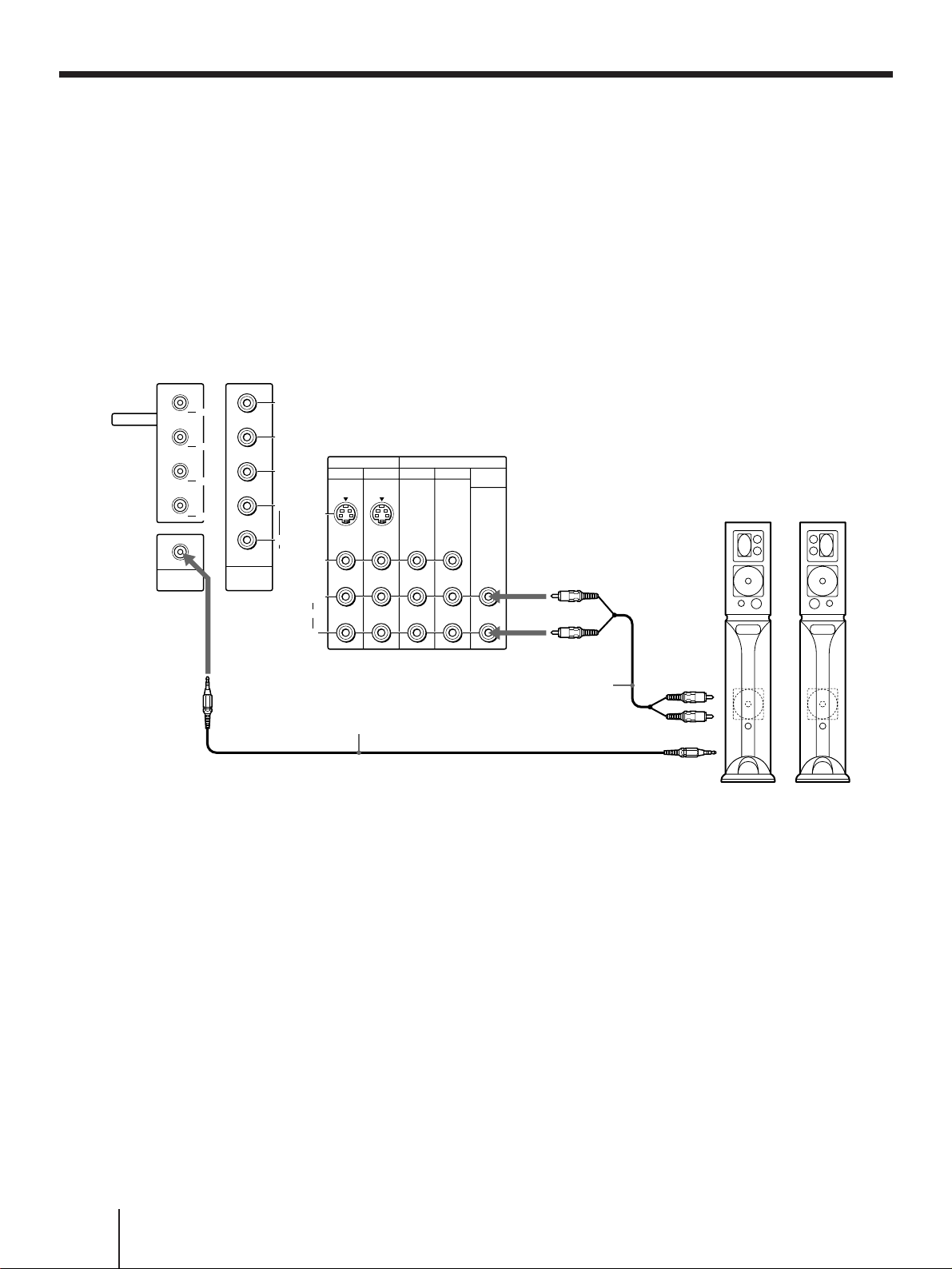
Connecting a Sony SAVA series speaker system
If you have a Sony SAVA series speaker system,
connect your speakers to the AUDIO (VAR/FIX) OUT
jacks on the rear of the projection TV with the audio
cable supplied with the speakers. You can take
advantage of the speakers’ Dolby Pro Logic surround
system and super woofer mode, and control them with
the supplied remote control. When connecting a Sony
SAVA series speaker system, see page 35 for more
information.
Rear of projection TV
S-LINK
CONTROL S
OUT
CONTROL S OUT
VIDEO1
VIDEO3
VIDEO4
TV OUT
VIDEO 4
IN
Y
C
B
C
R
L
R
AUDIO
S VIDEO
VIDEO
(
MONO
AUDIO
VIDEO 1 VIDEO 3
L
)
R
IN
RK-G34, etc. (not supplied)
TV
MONITOR AUDIO
OUT
(VAR/FIX)
AUDIO OUT-L
(VAR/FIX) (white)
AUDIO OUT-R
(VAR/FIX) (red)
Audio cord supplied
with the speakers
SAVA series speaker system
1 IN L
1 IN R
CONTROL S IN
Front left
16
-EN
Getting Started
Page 17
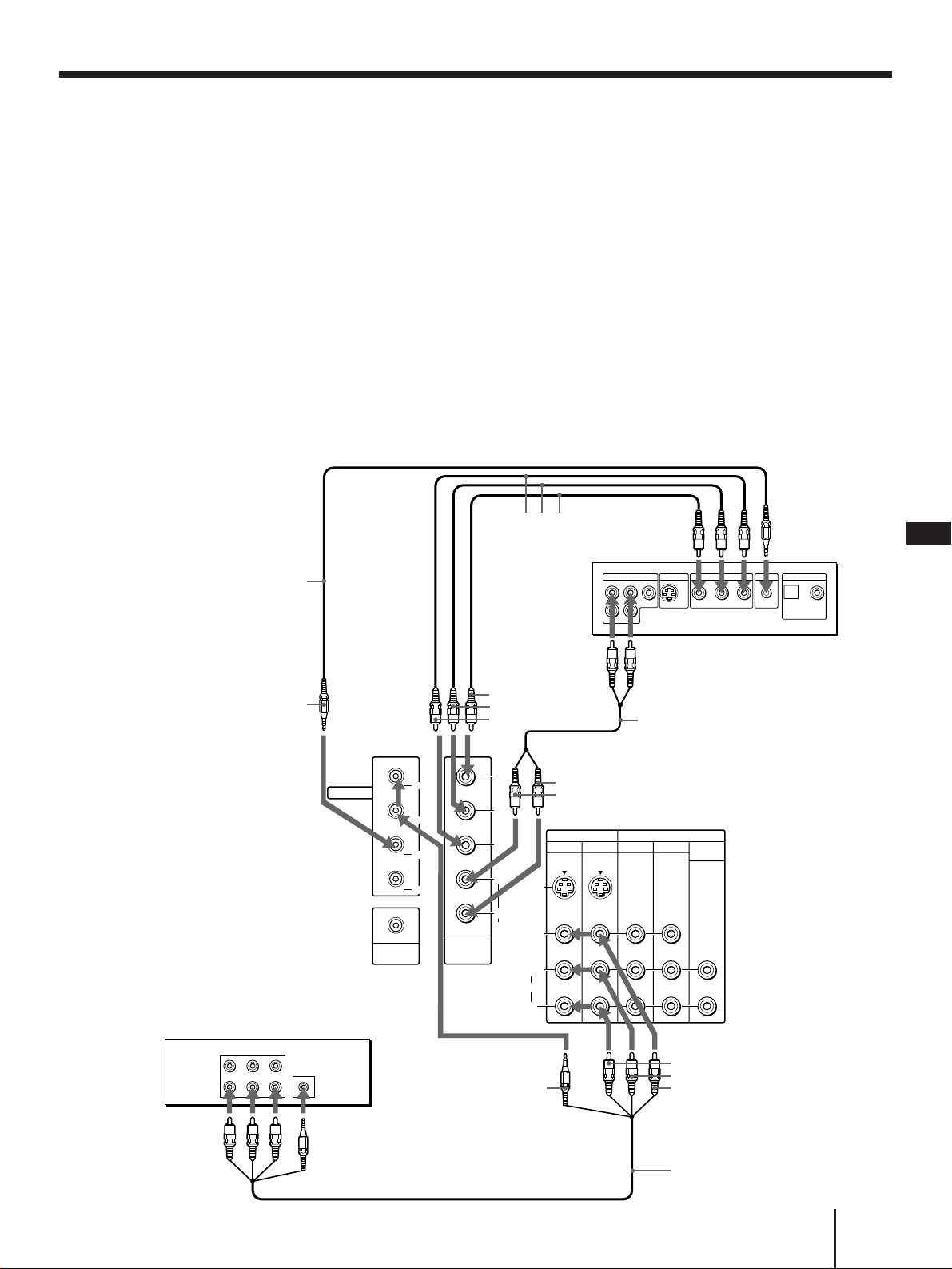
Using the S-Link function
S-Link function is a Sony innovation designed to make
your Sony components work together. It allows you to
switch automatically the TV’s input mode to video
when you press the play button on your Sony S-Link
VCR. It also allows you to turn the VCR and TV off at
the same time with the SYSTEM OFF button on the
remote control (see page 44 for details).
Using the S-Link function without a
Sony AV receiver
To make use of this function, be sure to connect the
video equipment to the VIDEO IN and S-LINK
connectors with the same label, that is, to VIDEO 1 IN
and S-LINK VIDEO 1, to VIDEO 3 IN and S-LINK
VIDEO 3, and to VIDEO 4 IN and S-LINK VIDEO 4.
RK-G34, etc.
(not supplied)
Notes
• The projection TV may malfunction if you connect the S-Link
cable to the projection TV without connecting the other end of
the cable to the VCR.
• When making the S-Link connection, be sure to insert all the
connectors firmly.
Refer also to the Operating Instructions supplied with
your VCR, DBS tuner, LD player, and other Sony video
equipment for details.
VMC-10HG
(not supplied)
Component
video outputs
LINE OUT
S VIDEO OUT COMPONENT VIDEO OUT
B CR
YC
S-LINK
S-LINK
DIGITAL OUT
OPTICAL COAXIALR-AUDIO 1-L VIDEO
EN
S-LINK VIDEO 4
Rear of projection TV
Sony VCR
AUDIO VIDEO
LINE IN
LINE OUT
S-LINK
S-LINK
CONTROL S
OUT
VIDEO1
VIDEO3
VIDEO4
TV OUT
VIDEO 4
IN
S-LINK VIDEO 1/3
Y (green)
CB (blue)
CR (red)
Y
C
B
CR
L
S VIDEO
R
AUDIO
VIDEO
L
(
MONO
AUDIO
R
Audio
outputs
AUDIO-R (red)
AUDIO-L (white)
IN
VIDEO 1 VIDEO 3
)
Sony DVD
RK-74A (not supplied)
OUT
TV
MONITOR AUDIO
(VAR/FIX)
AUDIO-R (red)
AUDIO-L (white)
VIDEO (yellow)
Audio/video
outputs
S-LINK
Audio/video cable
(not supplied)
Getting Started
(continued)
-EN
17
Page 18
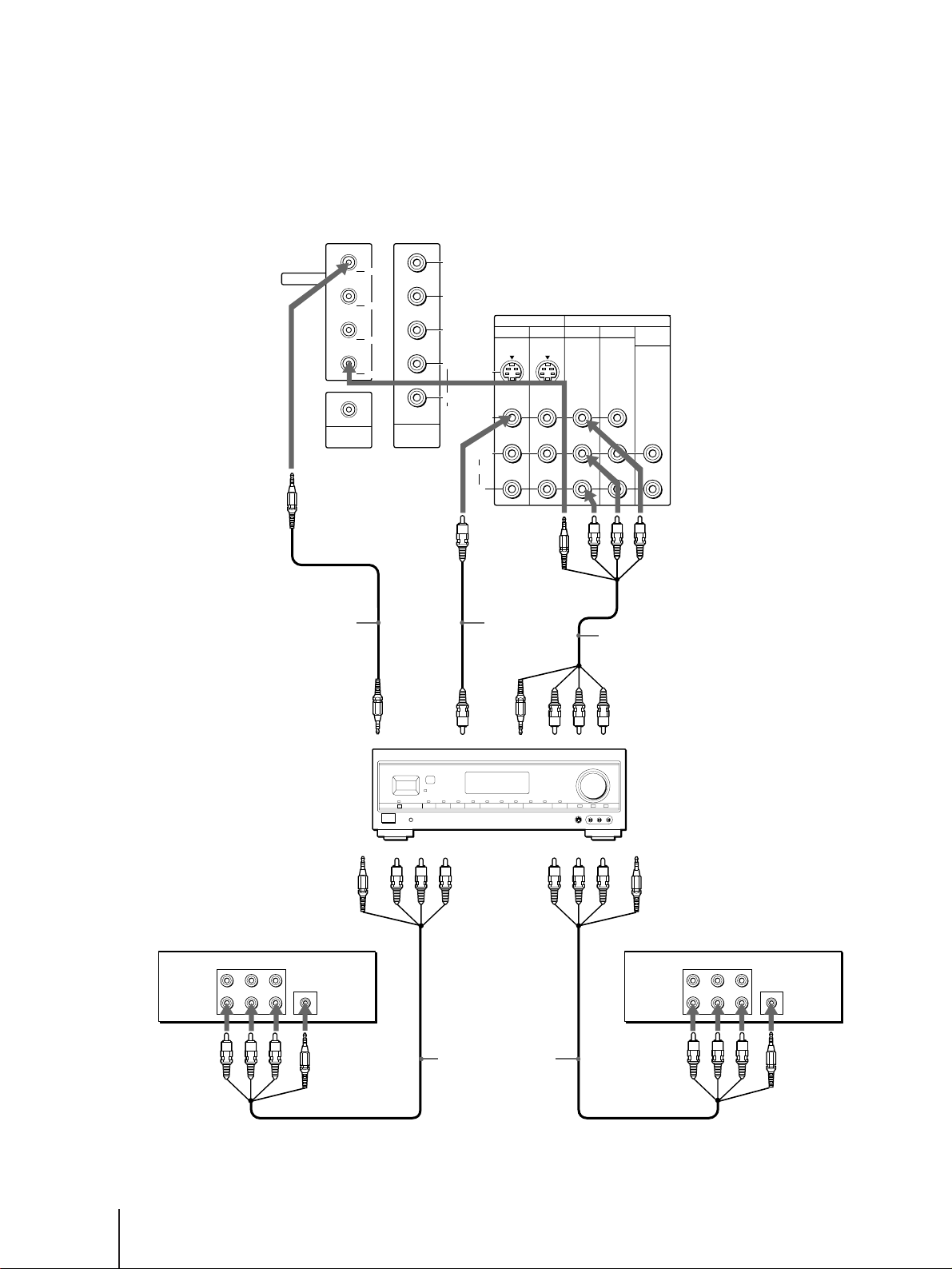
Using the S-Link function with a Sony
AV receiver
When making S-Link connections through a Sony AV
receiver, set the TV speaker switch to OFF, CENTER or
SAVA SP, but never to ON (see page 35).
Rear of projection TV
CONTROL S
OUT
VIDEO1
VIDEO3
VIDEO4
TV OUT
VIDEO 1 IN
VIDEO 4
IN
VIDEO
S-LINK
VIDEO 1
S-LINK
RK-G34, etc.
(not supplied)
Y
B
C
C
R
L
R
AUDIO
S VIDEO
VIDEO
(
Refer also to the Operating Instructions supplied with
your VCR, DBS tuner, LD player, AV receiver, and
other Sony video equipment for details.
VIDEO 1 VIDEO 3
L
)
MONO
AUDIO
R
TV OUT
Video cable
(not supplied)
IN
S-LINK
OUT
TV
MONITOR AUDIO
(VAR/FIX)
Audio/video cable
(not supplied)
TV OUT
LINE IN
LINE OUT
Audio/video
outputs
MONITOR OUT
(S-LINK)
VIDEO 1 IN
(S-LINK and
video/audio inputs)
Sony VCR
AUDIO VIDEO
S-LINK
Sony
AV receiver
S-LINK
MONITOR
OUT
(Video
output)
Audio/video cable
(not supplied)
TV IN (S-LINK and
video/audio inputs)
VIDEO 2 IN
(S-LINK and
video/audio inputs)
AUDIO VIDEO
LINE IN
LINE OUT
Audio/video
outputs
Sony VCR
S-LINK
S-LINK
18
-EN
Getting Started
Page 19
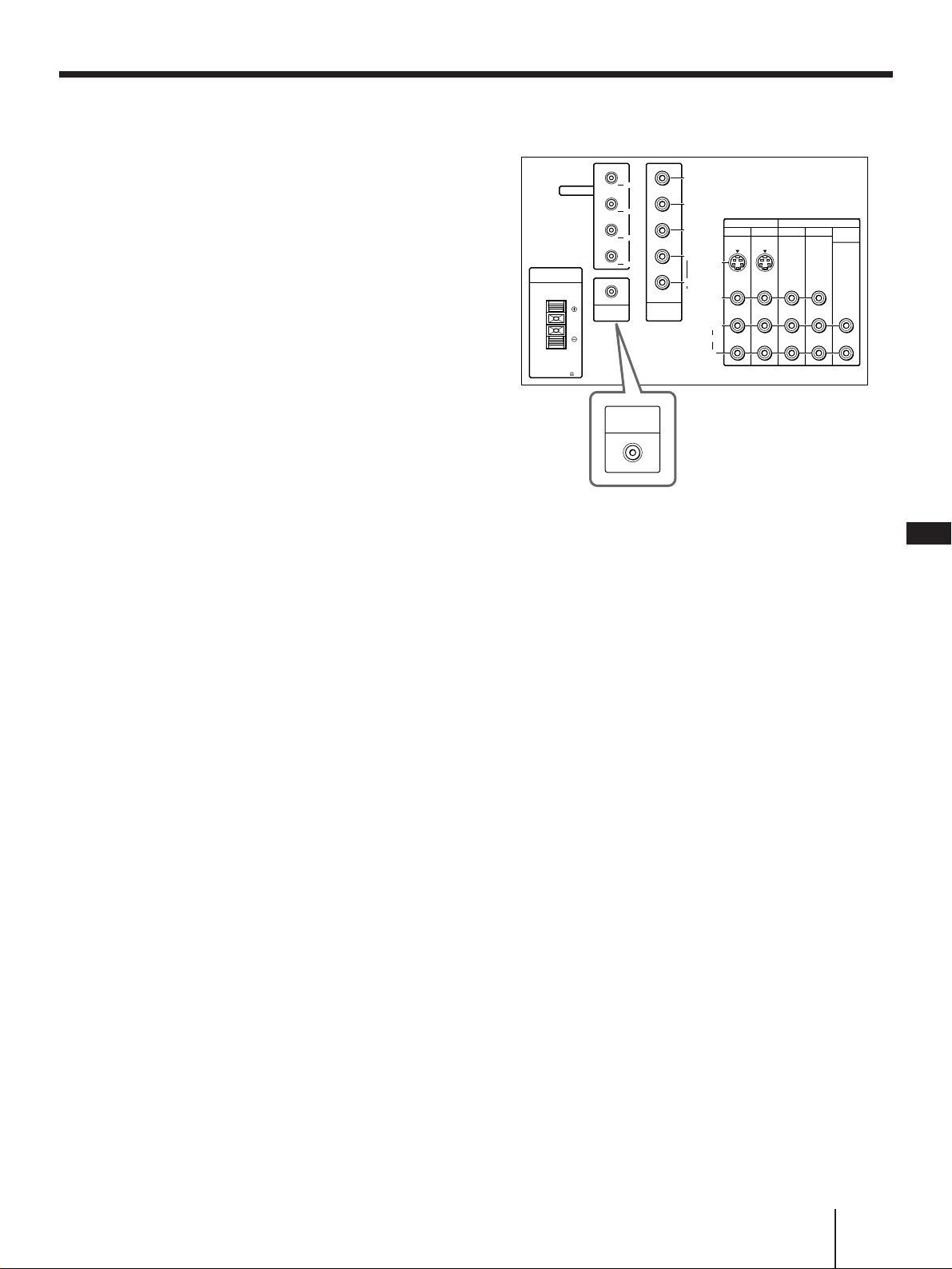
Connecting other Sony equipment with CONTROL S jack
VIDEO 1 VIDEO 3
S VIDEO
C
B
C
R
Y
VIDEO
L
R
AUDIO
(
MONO
)
TV
IN
OUT
MONITOR AUDIO
(VAR/FIX)
CONTROL S
OUT
L
R
AUDIO
VIDEO 4
IN
VIDEO4
TV OUT
VIDEO1
VIDEO3
IN
CENTER SPEKER
30W(NOM)
60W(MAX)16
S-LINK
CONTROL S
OUT
This feature allows you to control your projection TV
and other Sony equipment with one remote control.
To control other Sony equipment with the projection
TV’s remote control, connect the input of the
equipment to CONTROL S OUT jack on the projection
TV.
Rear of projection TV
EN
Getting Started
19
-EN
Page 20
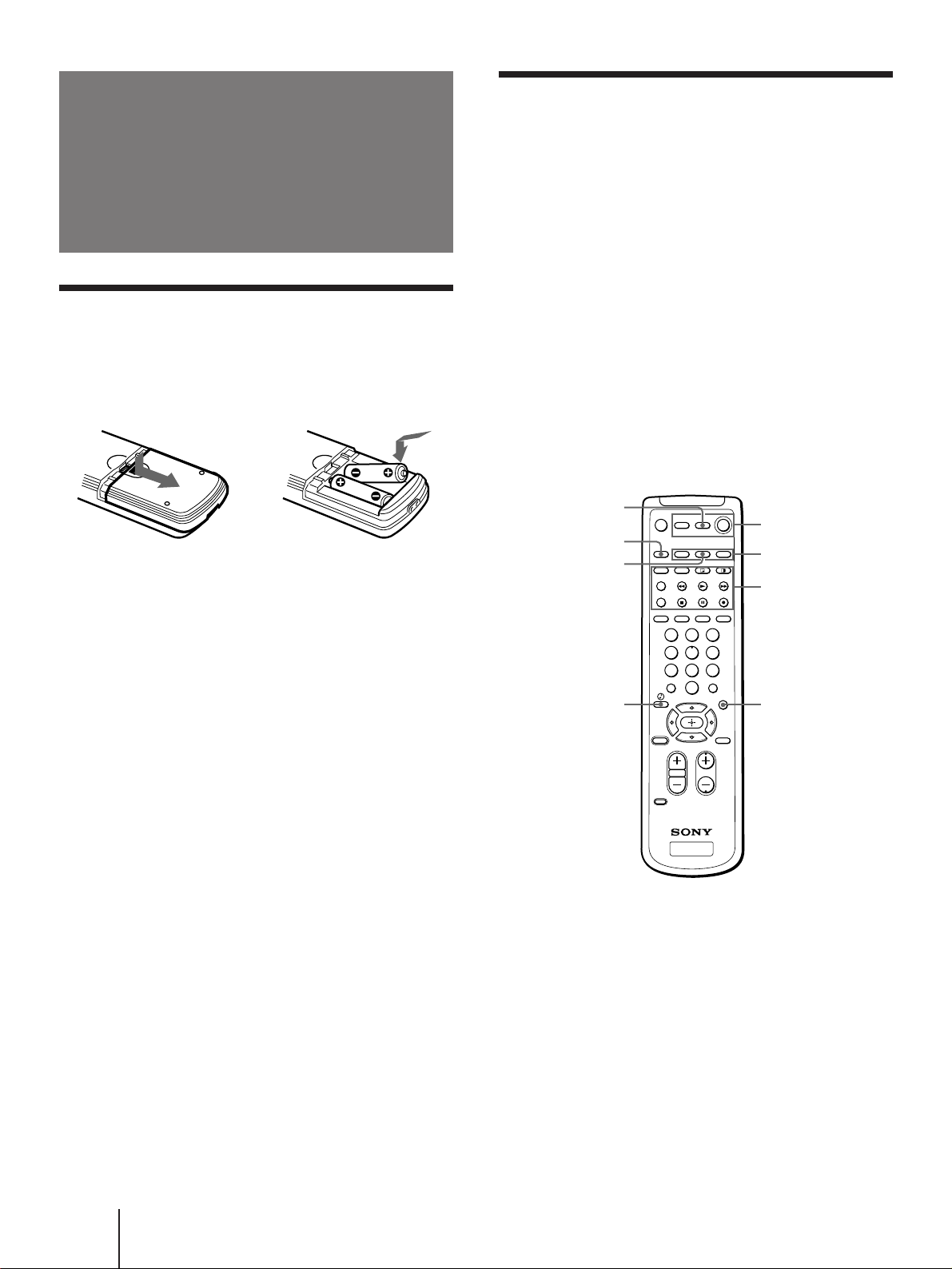
Step 3: Setting up
Getting to know buttons on the
remote control
the remote
control
Inserting batteries
Insert two size AA (R6) batteries (supplied) by
matching the + and – on the battery to the diagram
inside the battery compartment.
Notes
• Under normal conditions, batteries will last up to six months.
If the remote control does not operate properly or the
indicators of the buttons on the remote control do not light up,
the batteries may be worn out. When replacing batteries,
replace both of them with new ones.
• Do not mix old batteries with new ones or mix different types
of batteries together.
• If the electrolyte inside the battery should leak, wipe the
contaminated area of the battery compartment with a cloth and
replace the old batteries with new ones. To prevent the
electrolyte from leaking, remove the batteries when you don’t
plan to use the remote control for a long period of time.
• Do not handle the remote control roughly. Do not drop it, step
on it, or let it get wet.
• Do not place the remote control in direct sunlight, near a
heater, or where the humidity is high.
Names of buttons on the remote control are indicated
in different colors to represent the available functions.
Button color
Transparent ....... TV/VCR/DBS/Cable box function
(light up)
buttons. Press the appropriate
function button first to change the
remote control’s function.
Green .................. Buttons relevant to power operations.
Label color
White .................. TV/VCR/DBS/Cable box operation
buttons.
Yellow................. PIP operation buttons.
Blue ..................... DBS operation buttons.
Blue
Green
Blue
1 2 3
4 5 6
7 809
Blue
Green
Transparent
Yellow
Blue
20
-EN
Getting Started
Page 21
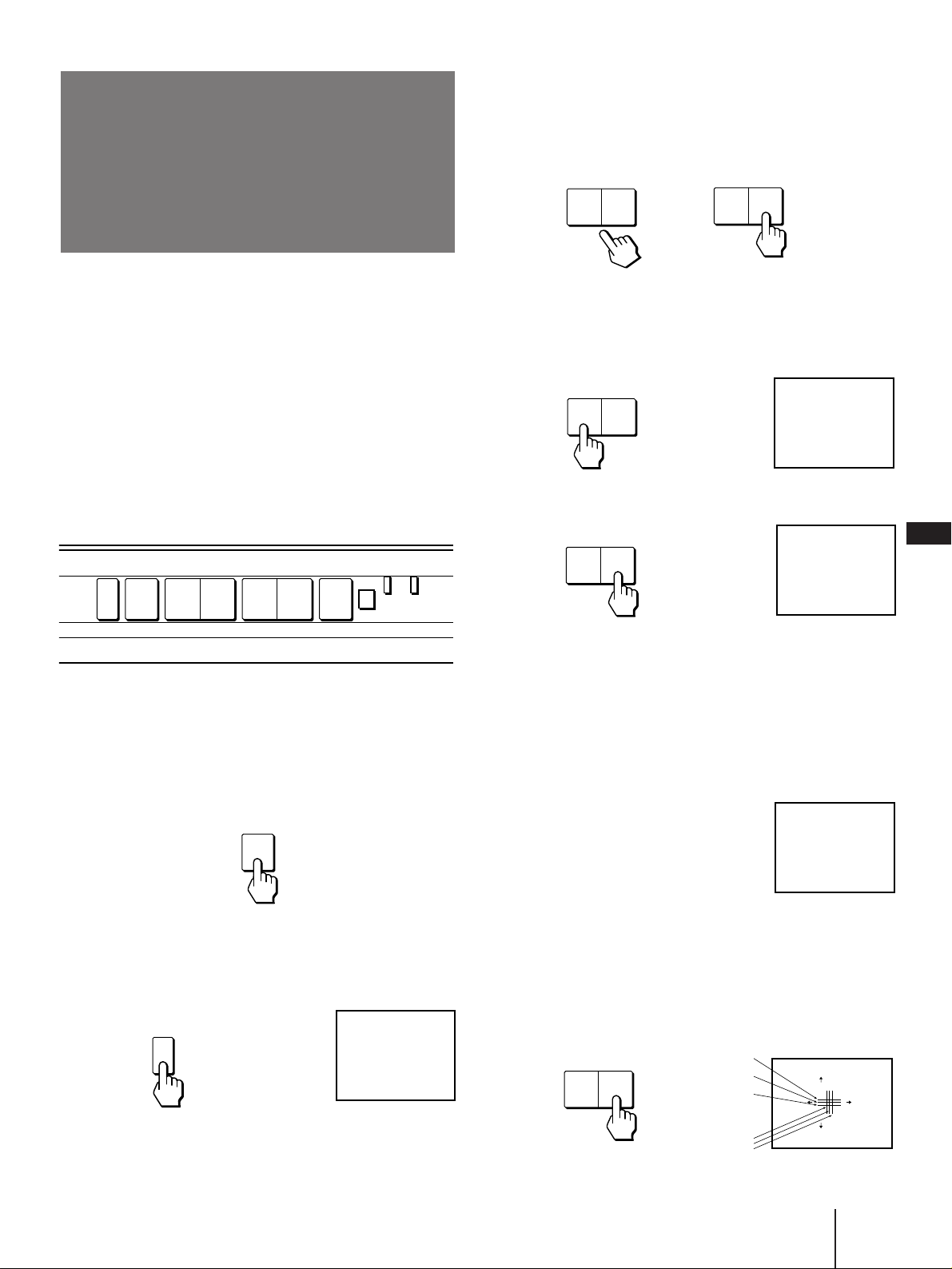
RED
[]
:
TV/VIDEO
E
[]
:
SET UP
CONVERGENCE
:
RED
[]CH+
[]CH–
[]
VOL
+[]
VOL
–
/ BLUE
xit
– CHANNEL +
– CHANNEL +
– CHANNEL +
Step 4: Setting up
the projection TV
3 Press CHANNEL +/– or VOLUME + to select
the on-screen menu language.
If you prefer Spanish or French to English, you can
change the on-screen menu language.
automatically
(AUTO SET UP)
You can set up your projection TV easily by using the
AUTO SET UP feature. It presets all the receivable
channels, adjusts the convergence and changes the onscreen menu language. To set up the projection TV
manually, see “Adjusting convergence” (page 23),
“Setting cable TV on or off” (page 24), “Presetting
channels” (page 25) and “Changing the menu
language” (page 25).
If the projection TV is set to a video input, you cannot
perform AUTO SET UP. Press TV/VIDEO so that a
channel number appears.
(Front of projection TV)
SETUP
TV/VIDEO – VOLUME + – CHANNEL + POWER
TIMER/
STEREO STAND BY
– VOLUME +
or
All of the menus will be set to the factory preset
condition in the selected language.
4 Press VOLUME – to start AUTO SET UP.
– VOLUME +
CONTINUE TO
AUTO PROGRAM?
5 Press CHANNEL + to preset channels.
AUTO PROGRAM
YES
NO
:
:
+
[]
CH
[]
–
CH
EN
Before you start using AUTO SET UP, be sure to
connect the antenna or cable to the projection
TV (see page 6).
1 Press POWER to turn the projection TV on.
2 Press SETUP on the front of the projection
POWER
TV.
AUTO SET UP screen appears.
SETUP
ENGLISH :
ESPAÑOL :
FRANÇAIS :
AUTO SET UP :
DEMO :
[
Press
SET UP
]
to exit.
+
[
]
CH
–
[
]
CH
[
+
VOL
[
–
VOL
[
TV/VIDEO
“AUTO PROGRAM” appears on the screen and the
TV starts scanning and presetting channels
automatically. When all the receivable channels are
stored, “AUTO PROGRAM” disappears and the
following menu appears. If the projection TV
receives cable TV channels, CABLE is set to ON
automatically.
CONTINUE TO
CONVERGENCE?
YES
NO
:
:
+
[]
CH
[]
–
CH
To exit AUTO PROGRAM
Press any button.
6 Adjust convergence.
(1) Press CHANNEL +.
The CONVERGENCE adjustment screen
]
]
]
appears.
R
G
B
B
G
R
R=Red
G=Green
B=Blue
Getting Started
21
-EN
Page 22
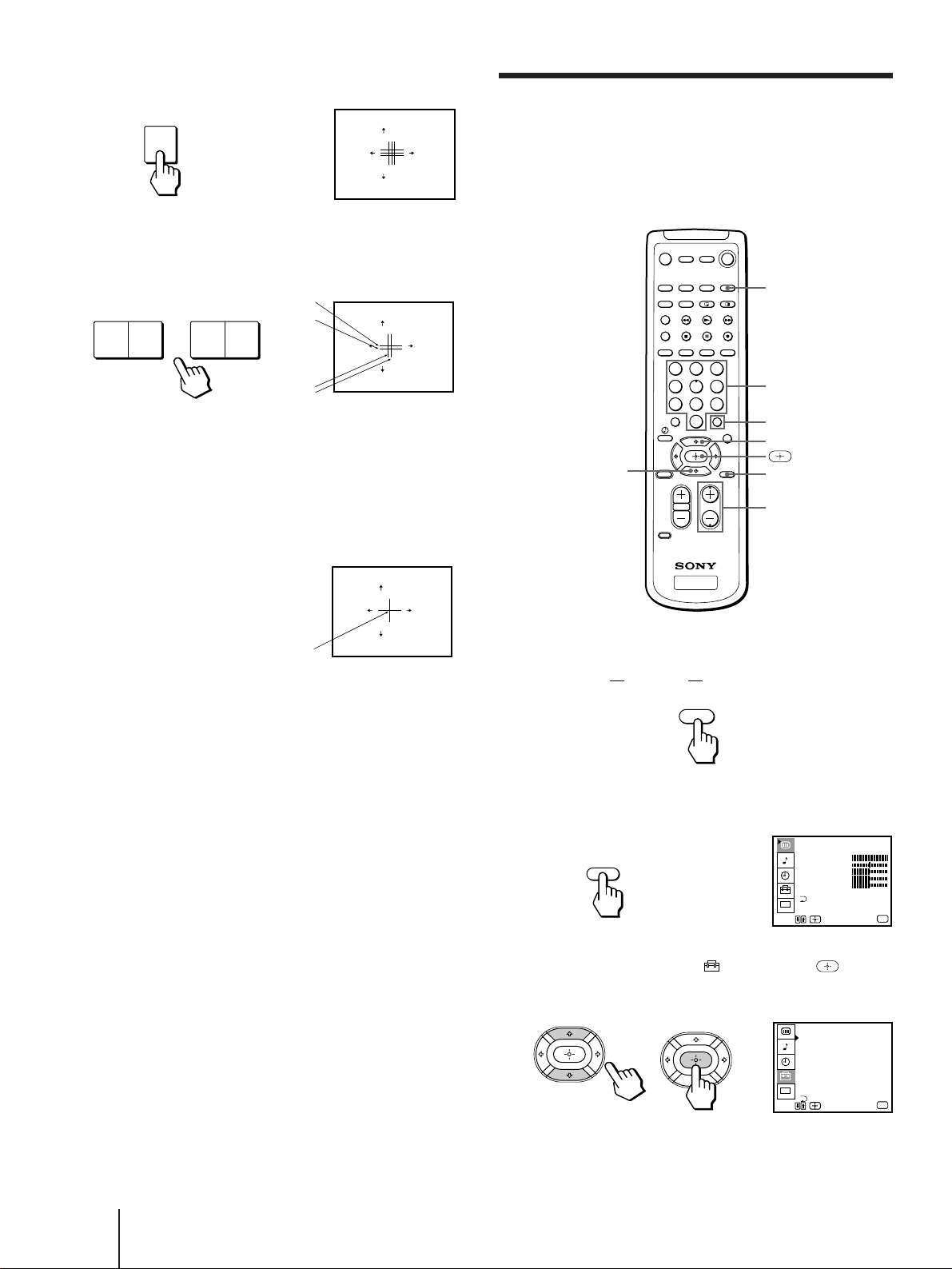
(2) Press TV/VIDEO to select RED or BLUE.
– VOLUME + – CHANNEL +
–
RED
[]CH+
[]CH–
/ BLUE
xit
E
:
RED
[]
VOL
[]
:
TV/VIDEO
[]
:
SET UP
TV/VIDEO
CONVERGENCE
VOL
(3) Using CHANNEL +/– or VOLUME +/–, move
the line until it converges with the center green
line.
B
G+R
CONVERGENCE
VOL
B
G+R
To move horizontal line up/down, press CHANNEL
+/–.
To move vertical line right/left, press VOLUME +/–.
–
RED
[]CH+
[]CH–
/ BLUE
xit
E
:
RED
[]
VOL
[]
:
TV/VIDEO
[]
:
SET UP
Erasing or adding channels
After AUTO SET UP, you can erase unnecessary
+[]
+[]
channels or add the channels you want. Preset channels
during the day rather than late at night, when some
channels may not be broadcasting.
TV (FUNCTION)
1 2 3
4 5 6
7 809
.
0 – 9 buttons
ENTER
>
MENU
(4) Repeat steps (2) and (3) to adjust the other lines
until all three lines converge and are seen as a
white cross.
:
[]CH+
[]CH–
/ BLUE
E
xit
BLUE
[]
+[]
VOL
[]
:
TV/VIDEO
[]
:
SET UP
White cross
CONVERGENCE
–
VOL
RED
Note
• Using the AUX connector, press ANT first and make sure that
“AUX” is displayed beside the channel number on the screen.
Then follow the steps 2 to 6 above to perform AUTO SET UP.
To preview the main functions (DEMO)
Press TV/VIDEO on the projection TV in step 4. The
functions and menus are displayed one by one.
To exit DEMO
Press any button.
CH +/–
1 Press TV (FUNCTION).
FUNCTION
TV
2 Press MENU.
The main menu appears.
VIDEO
MENU
MODE : STANDARD
PICTURE
HUE
COLOR
BRIGHTNESS
SHARPNESS
TRINITONE : HIGH
MENU
CC
Use
3 Press V or v to select , and press .
The SET UP menu appears.
Exit
MENU
-EN
22
Getting Started
SET UP
CHANNEL ERASE/ADD
CHANNEL CAPTION
CHANNEL BLOCK
FAVORITE CHANNEL
CABLE : ON
AUTO PROGRAM
VIDEO LABEL
LANGUAGE : ENGLISH
CC
CONVERGENCE
MENU
Use
Exit
MENU
Page 23
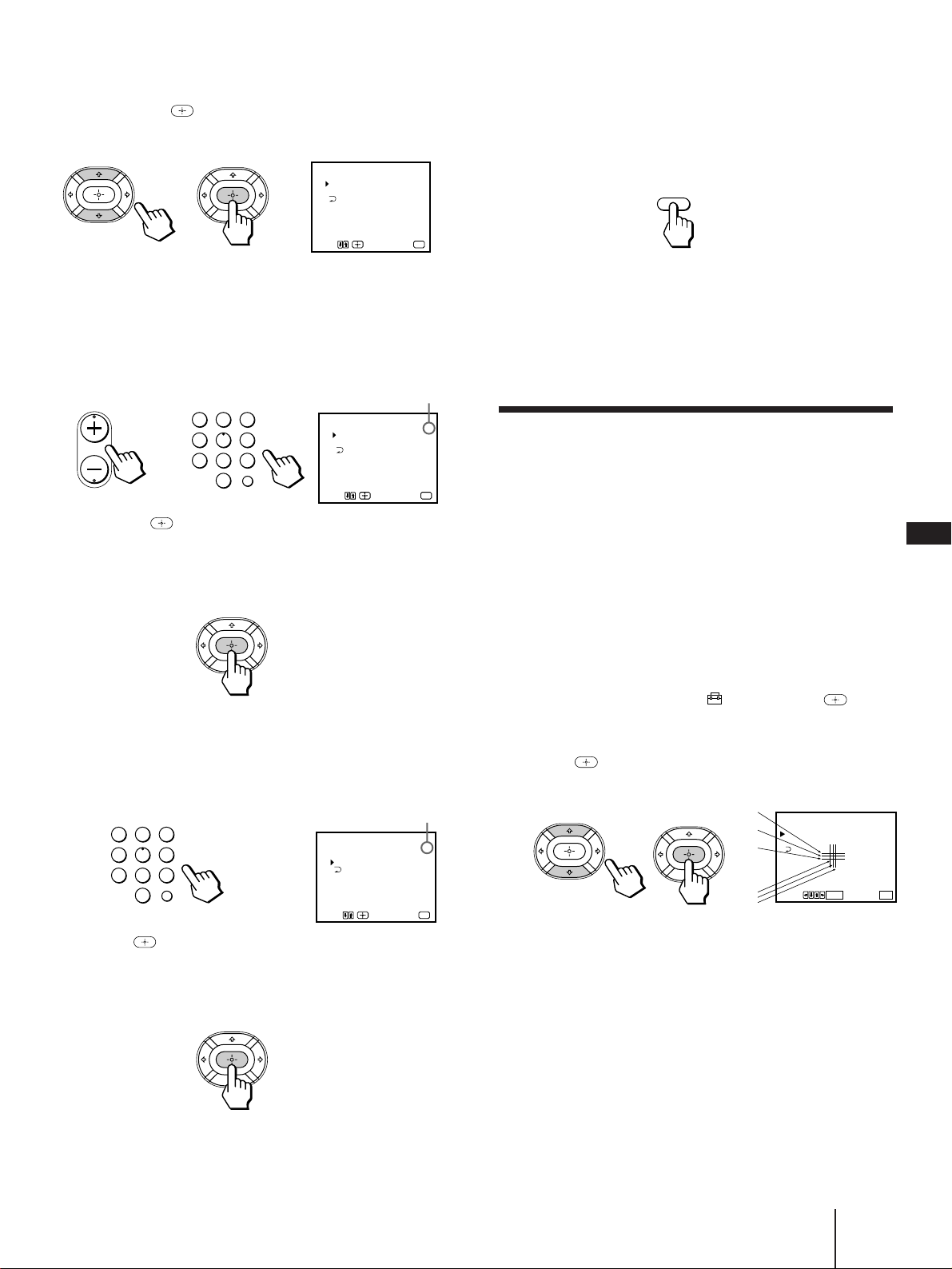
4 Press V or v to select CHANNEL ERASE/ADD,
and press .
The CHANNEL ERASE/ADD menu appears.
CHANNEL ERASE/ADD
ERASE
ADD
MENU
]or [CH+/–]
Use[0 – 9
to select the channel.
Use Exit
33
MENU
5 Erase and/or add channels:
To erase an unwanted channel
(1) Make sure the cursor (z) is beside ERASE.
(2) Press CH +/– or the 0 – 9 buttons to select the
channel you want to erase, and press ENTER.
6 To erase and/or add other channels, repeat
step 5.
7 Press MENU to return to the original screen.
MENU
Notes
• If you erase or add a VHF or UHF channel, the cable TV
channel with the same number is also erased or added, and
vice versa.
• Erasing and adding channels is also available for the AUX
input.
CH
or
1 2 3
4 5 6
7 809
ENTER
Selected channel number
CHANNEL ERASE/ADD
ERASE
ADD
MENU
]or [CH+/–]
Use[0 – 9
to select the channel.
Use Exit
(3) Press .
The “–” indication appears beside the channel
number, showing that the channel is erased
from the preset memory.
To add a channel that you want
(1) Press V or v to move the cursor (z) to ADD.
(2) Press the 0 – 9 buttons to select the channel you
want to add, and press ENTER.
Selected channel number
1 2 3
4 5 6
7 809
ENTER
CHANNEL ERASE/ADD
ERASE
ADD
MENU
Use Exit
(3) Press .
The “+” indication appears beside the channel
number, showing that the channel is added to
the preset memory.
MENU
MENU
33
33
Adjusting convergence
(CONVERGENCE)
The projection tube image appears on the screen in
three layers (red, green and blue). If they do not
converge, the color is poor and the picture blurs. To
EN
correct this, adjust convergence.
You do not have to do this procedure if you perform
AUTO SET UP (page 21). Do this procedure only
when you want to adjust it manually.
1 Press MENU.
2 Press V or v to select , and press .
3 Press V or v to select CONVERGENCE, and
press .
The CONVERGENCE adjustment screen appears.
R
CONVERGENCE
G
+
RED
+
BLUE
MENU
B
B
Use
RETURN
Ex
MENU
G
R
R=Red
G=Green
B=Blue
it
Getting Started
23
-EN
Page 24
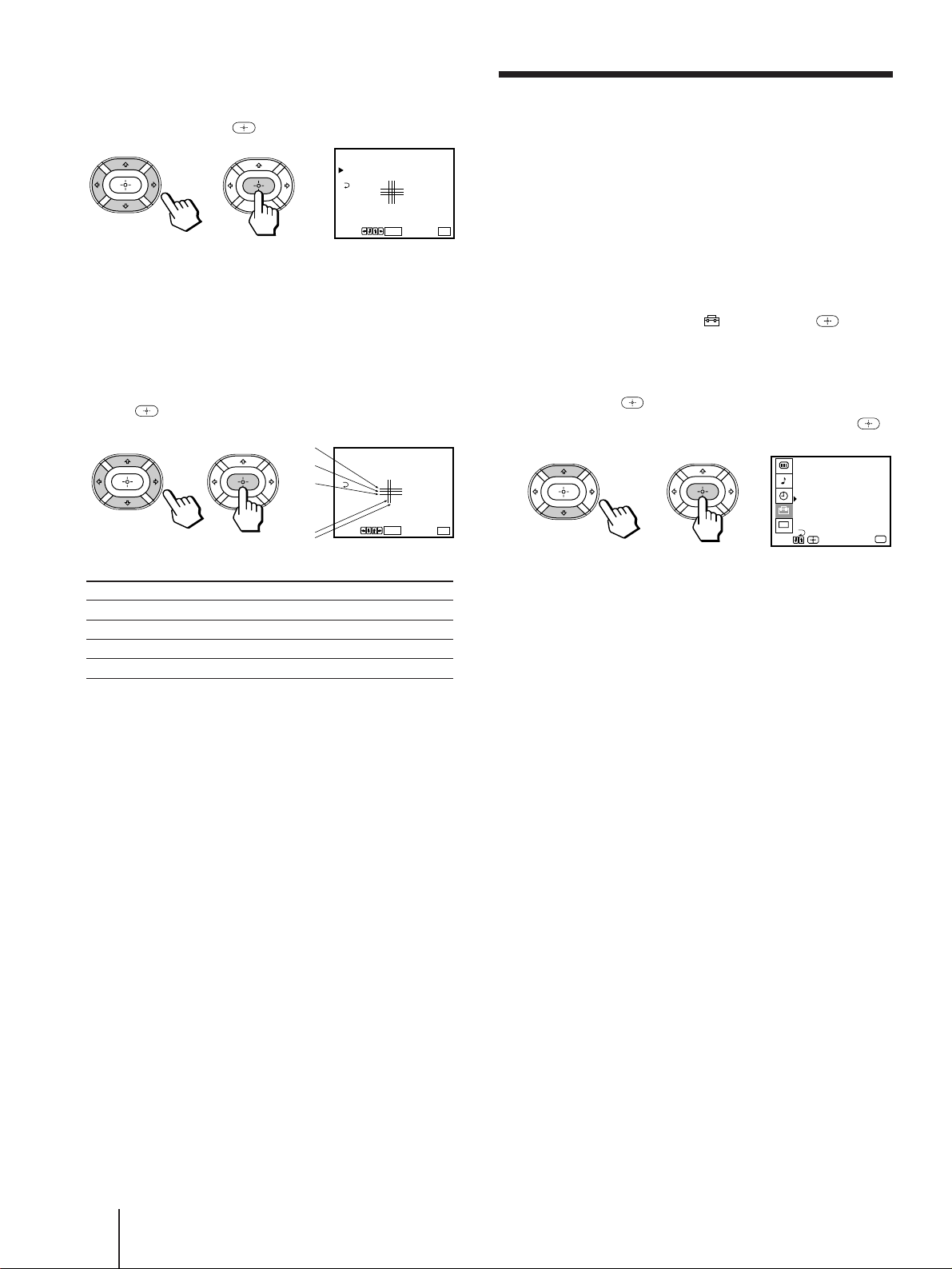
4 Press V or v to move the cursor (z) to the
symbol showing the line you want to
adjust, and press .
CONVERGENCE
+
RED
+
BLUE
MENU
Use
RETURN
Ex
Setting cable TV on or off
If you have connected the projection TV to a cable TV
system, set CABLE to ON (the factory setting). If not,
set CABLE to OFF.
You do not have to do this procedure if you perform
MENU
it
AUTO SET UP (page 21). Do this procedure only when
you want to set it manually.
+RED : Red vertical and horizontal line (left/right/up/
down adjustment)
+BLUE :Blue vertical and horizontal line (left/right/up/
down adjustment)
5 Press V, B, v, or b to move the line until it
converges with the center green line, and
press .
R
CONVERGENCE
G
+
RED
+
Use
BLUE
MENU
RETURN
Ex
B
B
G+R
To move Press
Up V
Down v
Right b
Left B
6 Repeat steps 4 and 5 to adjust the other
lines until all three lines converge and are
seen as a white cross.
1 Press MENU.
2 Press V or v to select , and press .
3 Set CABLE to ON or OFF:
(1) Press V or v to move the cursor (z) to CABLE,
and press .
(2) Press V or v to select ON or OFF, and press .
SET UP
CHANNEL ERASE/ADD
CHANNEL CAPTION
CHANNEL BLOCK
FAVORITE CHANNEL
CABLE : OFF
AUTO PROGRAM
VIDEO LABEL
LANGUAGE : ENGLISH
CC
MENU
it
CONVERGENCE
Use
MENU
Exit
MENU
4 Press MENU to return to the original screen.
Note
• If CABLE appears in gray, the projection TV is set to a video
input and you cannot select CABLE. Press ANT so that a
channel number appears.
7 Press MENU to return to the original screen.
-EN
24
Getting Started
Page 25
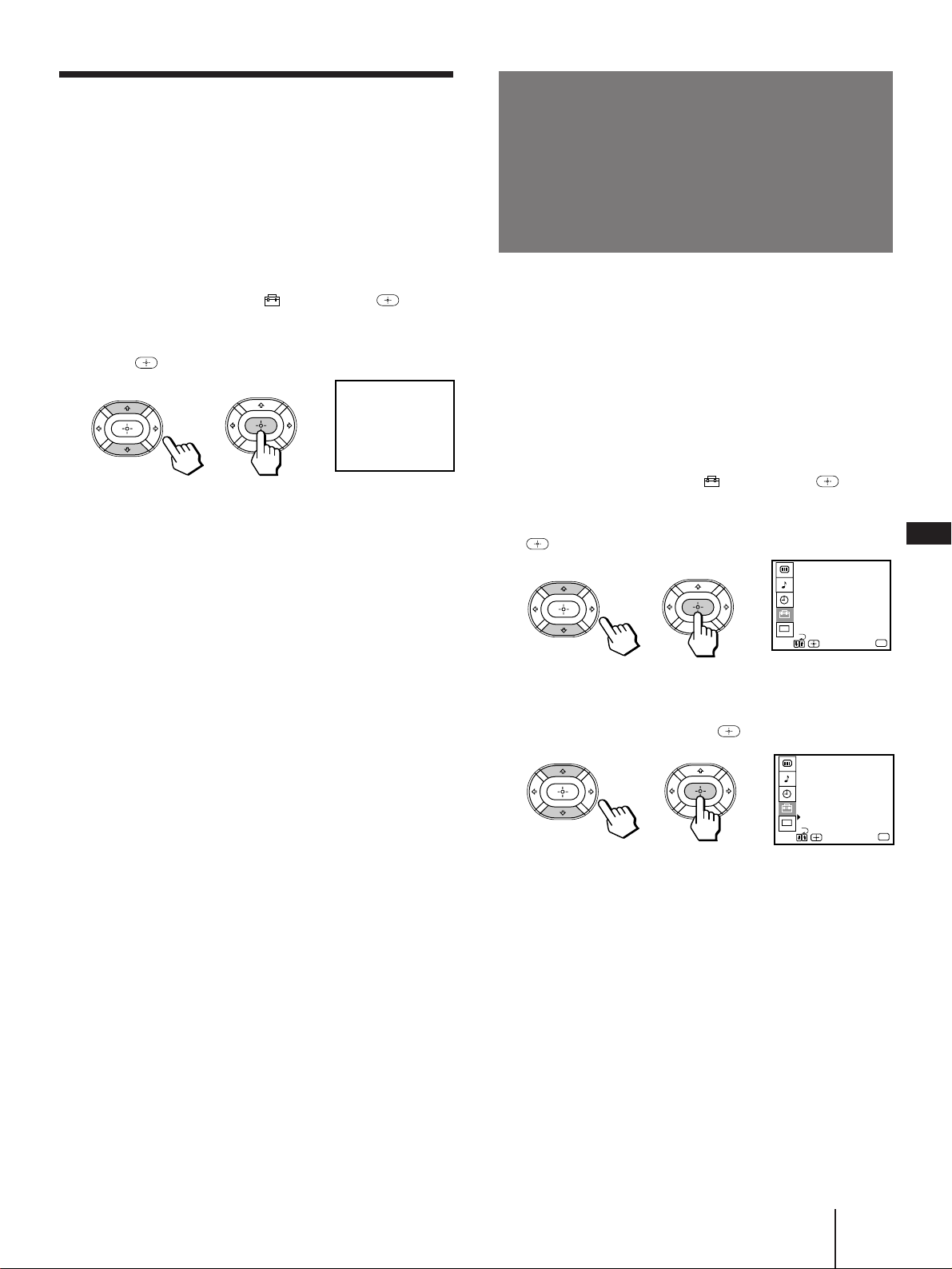
Presetting channels
You can preset TV channels easily by using the AUTO
PROGRAM feature.
You do not have to do this procedure if you perform
AUTO SET UP (page 21). Do this procedure only when
you want to set it manually.
1 Press MENU.
Changing the
menu language
2 Press V or v to select , and press .
3 Press V or v to select AUTO PROGRAM, and
press .
AUTO PROGRAM
“AUTO PROGRAM” appears on the screen and the
projection TV starts scanning and presetting
channels automatically. When all the receivable
channels are stored, “AUTO PROGRAM”
disappears and the lowest numbered channel is
displayed.
4 Press MENU to return to the original screen.
To exit AUTO PROGRAM
Press any button.
Notes
• If the AUTO PROGRAM menu appears in gray, the projection
TV is set to a video input and you cannot select AUTO
PROGRAM. Press ANT so that a channel number appears.
• Presetting channels is also available for the AUX input.
If you prefer Spanish or French to English, you can
change the menu language.
You do not have to do this procedure if you select the
language during AUTO SET UP (page 21).
Do this procedure only when you want to set it
manually.
1 Press MENU.
2 Press V or v to select , and press .
3 Press V or v to select LANGUAGE, and press
.
SET UP
CHANNEL ERASE/ADD
CHANNEL CAPTION
CHANNEL BLOCK
FAVORITE CHANNEL
CABLE : ON
AUTO PROGRAM
VIDEO LABEL
LANGUAGE : ENGLISH
CC
CONVERGENCE
Use
MENU
Exit
4 Press V or v to select your favorite
language, “ENGLISH”, “ESPAÑOL”, or
“FRANÇAIS” and press .
PREFERENCIAS
BORRAR/AÑADIR CANAL
NOMBRE DEL CANAL
BLOQUEAR CANAL
CANAL FAVORITO
CABLE : SI
AUTO PROGRAMACION
ETIQUETA DE VIDEO
LENGUAJE : ESPA
CC
CONVERGENCIA
MENU
Use
Ñ
Exit
EN
MENU
OL
MENU
5 Press MENU to return to the original screen.
Note
• Certain parts of the Spanish or French menus remain in
English.
Getting Started
25
-EN
Page 26
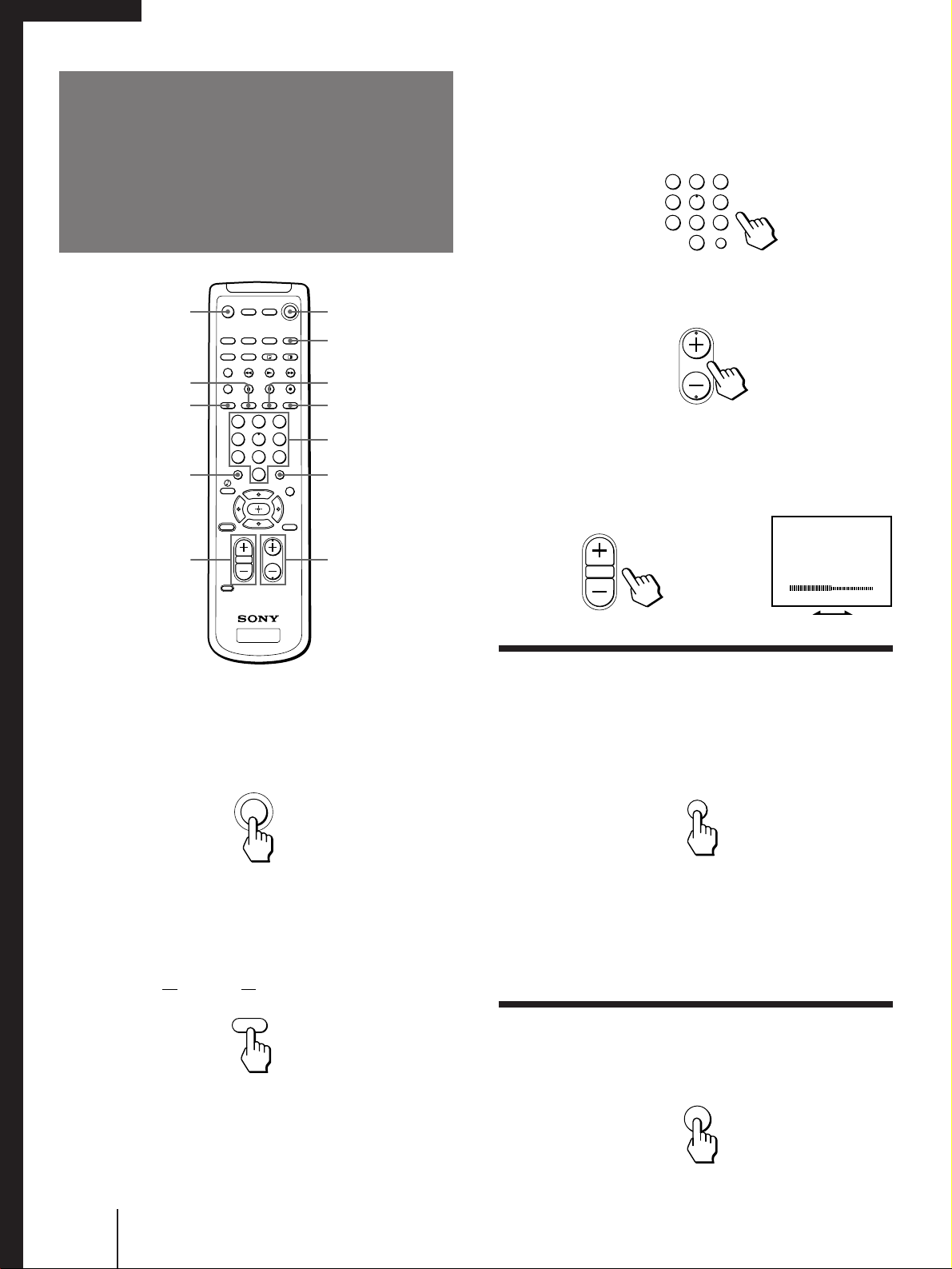
Operations
Watching the TV
MUTING
TV (POWER)
TV (FUNCTION)
3 Select the channel you want:
To select a channel directly
Press the 0 – 9 buttons, and press ENTER.
For example, to select channel 10, press 1, 0 and
ENTER.
To scan through channels
Press CH +/– until the channel you want appears.
1 2 3
4 5 6
7 809
CH
ENTER
DISPLAY
SLEEP
1 2 3
4 5 6
7 809
JUMP
VOL +/–
TV/VIDEO
ANT
0 – 9 buttons
ENTER
CH +/–
1 Press TV (POWER) to turn on the projection
TV.
The TIMER/STANDBY indicator flashes until the
picture appears.
POWER
TV
The channel can also be selected without pressing
ENTER.
4 Press VOL +/– to adjust the volume.
VOL
VOLUME
Switching quickly between two
channels
You can use the JUMP button to switch or “jump” back
and forth between two channels.
Press JUMP.
JUMP
If “VIDEO” appears on the screen, press ANT so
that a channel number appears.
2 Press TV (FUNCTION).
FUNCTION
TV
Once you press TV (FUNCTION), the projection TV
function is set unless another function button is
pressed.
-EN
26
Operations
Pressing JUMP again switches the channel back to the
one you selected last.
Note
• You cannot jump to channels you scanned through using the
CH +/– buttons.
Muting the sound
Press MUTING.
“MUTING” appears on the screen.
MUTING
To restore the sound, press MUTING again, or press
VOL +.
Page 27
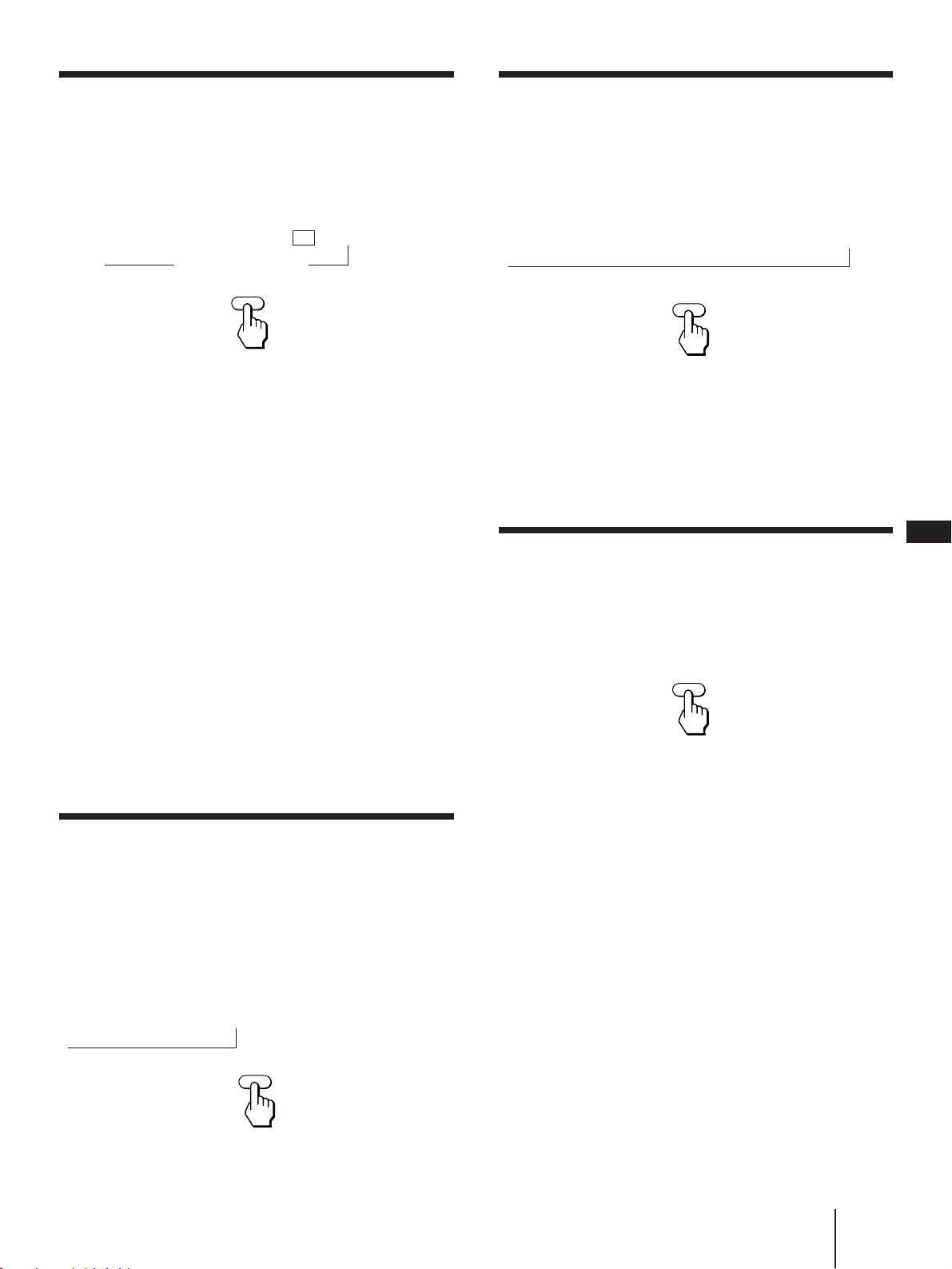
Displaying on-screen information
Watching a video input picture
Press DISPLAY repeatedly until the desired
display appears.
Each time you press DISPLAY, the display changes as
follows:
Status display* n XDS ON** n cc 1 ON***
N
DISPLAY OFF N
DISPLAY
* Channel number, the current time, channel caption
(if set), and MTS mode (if SAP is selected) are
displayed. SAP indication disappears after three
seconds.
** Some programs are broadcast with XDS (Extended
Data Service) which shows a network name,
program name, program type, program length, call
letters, and time of the show. When you select XDS
with the DISPLAY button, this information will be
displayed on the screen if the broadcaster offers this
service.
*** Some programs are broadcast with Caption Vision.
When you select Caption Vision with the DISPLAY
button, Caption Vision will be displayed on the
screen if the broadcaster offers this service. (See
page 42 for selecting Caption Vision.)
Press TV/VIDEO repeatedly until the desired
video input appears.
Each time you press TV/VIDEO, the display changes
as follows:
TV n VIDEO 1 n VIDEO 2 n VIDEO 3 n VIDEO 4
N
TV/VIDEO
To return to the TV picture, press ANT so that a
channel number appears.
Note
• When the video label for VIDEO 4 is set to SKIP, the display
changes skipping the VIDEO 4 connection (see page 41).
Changing the VHF/UHF input to the
AUX input
Press ANT.
“AUX” appears beside the channel number.
ANT
EN
To cancel the display, press DISPLAY repeatedly until
“DISPLAY OFF” appears. “DISPLAY OFF” goes off
after three seconds.
Setting the Sleep Timer
The projection TV stays on for the length of time you
specify and then shuts off automatically.
Press SLEEP repeatedly until the time (minutes)
you want appears.
Each time you press SLEEP, the time changes as
follows:
30 n 60 n 90 n SLEEP OFF
N
SLEEP
To cancel the Sleep Timer, press SLEEP repeatedly
until “SLEEP OFF” appears, or turn off the projection
TV.
Pressing ANT again switches back to the VHF/UHF
input.
Operations
27
-EN
Page 28
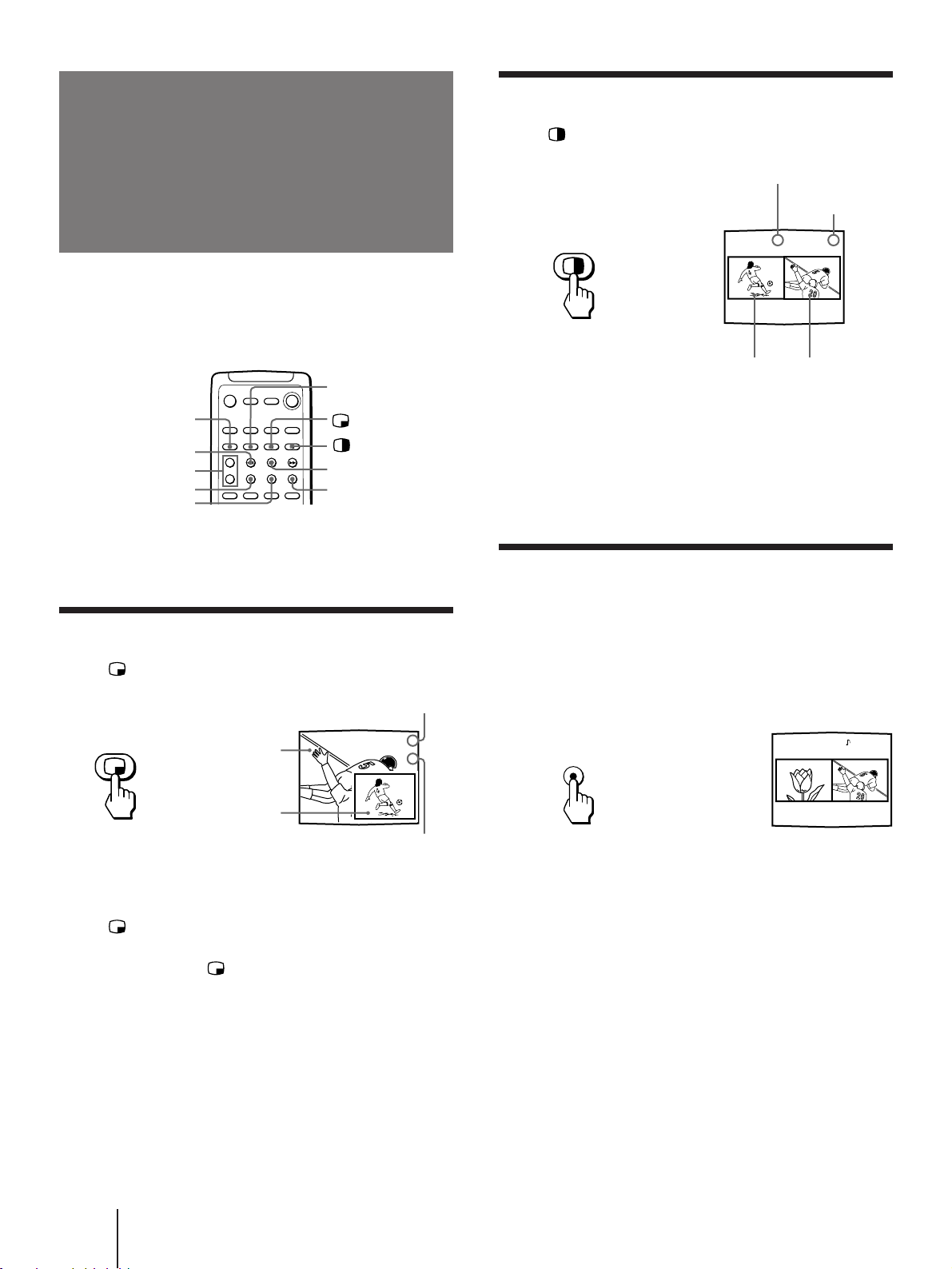
Watching two
Displaying a left picture (P&P)
programs at one
time — PIP/P&P
(Twin View™)/CH INDEX
You can watch both the main/right picture and a
window/left picture simultaneously using the Picturein-Picture (PIP) or the Picture-and-Picture (Twin
View™) feature.
CH INDEX
PIP OFF
FREEZE
CH +/– (yellow
labelled button)
POSITION
AUDIO
Use the yellow labelled buttons for PIP operations.
SWAP
TV/VIDEO (yellow
labelled button)
Press .
Input-source mode or TV
channel for the left picture
Input-source mode
or TV channel for
the right picture
Left picture Right picture
To restore the normal picture, press PIP OFF.
Notes
• If the main/right picture is not receiving an image, the
window/left picture may become a noisy picture.
• The window/left picture sound is also output from the
AUDIO (VAR/FIX) OUT jacks when you listen to it.
Changing the window/left picture
input mode
67
Displaying a window picture (PIP)
Press .
Input-source mode or TV
channel for the main picture
Main picture
Window picture
(1/4 size)
Input-source mode or TV
channel for the window picture
Press repeatedly to display a smaller
window picture.
Each time you press , the size of the window picture
changes as follows: 1/4 size n 1/9 size n 1/16 size.
To remove the window picture, press PIP OFF.
6
7
Press TV/VIDEO (yellow labelled button) in PIP
or P&P mode to select the input mode.
Each time you press TV/VIDEO (yellow labelled
button), “TV”, “VIDEO 1”, “VIDEO 2”, “VIDEO 3”,
and “VIDEO 4” appear in sequence.
1 6
TV/VIDEO
A window/left picture will appear in the same input
mode as the last time you used PIP.
Notes
• If you connect your VCR without a cable box, your PIP input
source is a VCR. If you connect your VCR with a cable box,
your PIP input source is a VCR or cable box.
• When the video label for VIDEO 4 is set to SKIP, “VIDEO
4”does not appear on the display.
28
-EN
Operations
Page 29
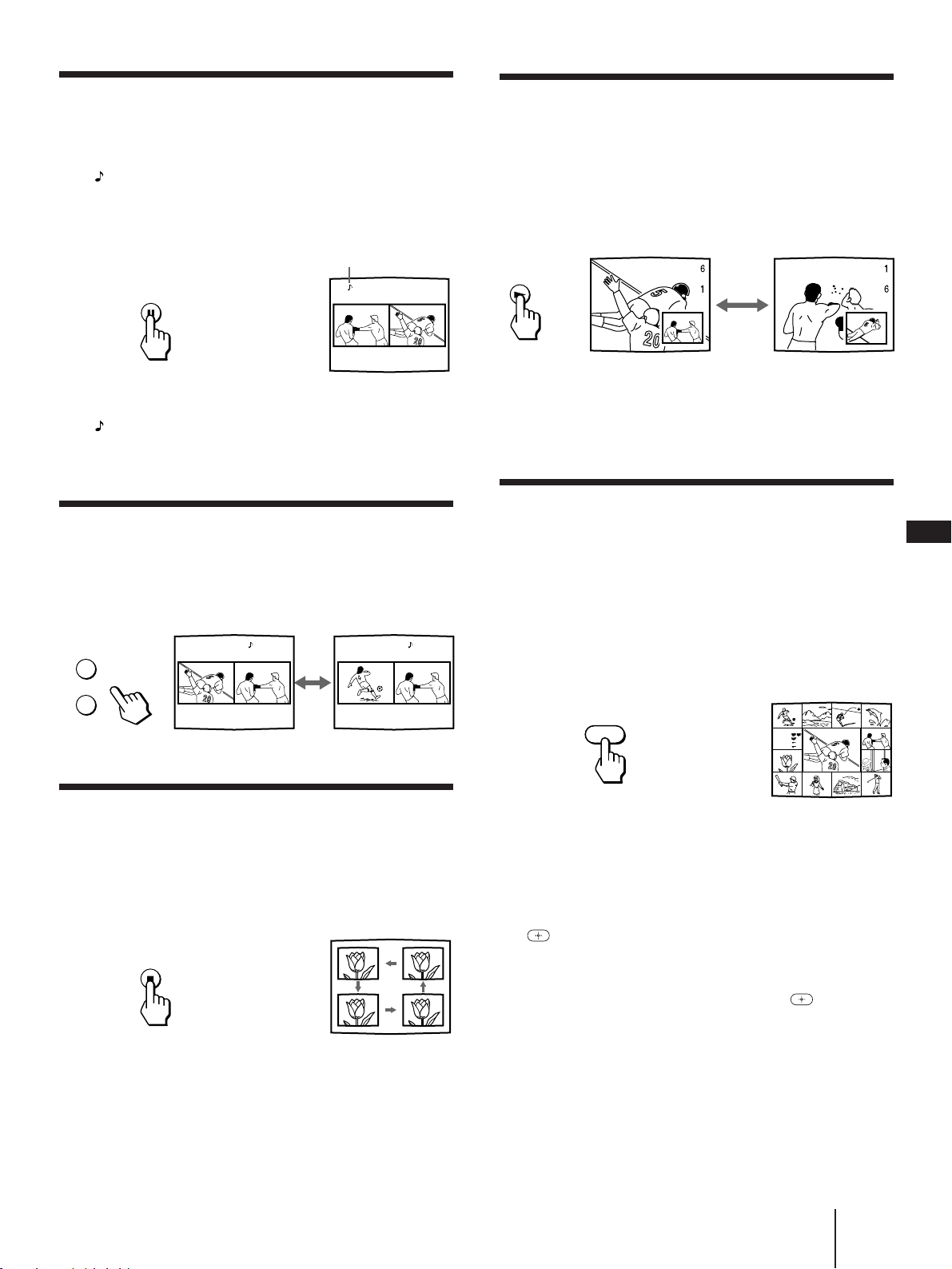
Listening to the sound of the window/
left picture
Swapping the main/right and window/
left pictures
Press AUDIO in PIP or P&P mode.
The display appears above the window/left picture
for a few seconds, indicating that the window/left
picture sound is being received.
The sound of the window
picture is received.
AUDIO
1 6
To restore the main picture sound, press AUDIO again.
The display moves to the main picture channel
number.
Changing TV channels in the window/
left picture
Press CH +/– (yellow labelled button) in PIP or
P&P mode.
TV/VTR
+
CH
–
6 1 7 1
Press SWAP in PIP or P&P mode.
Each time you press SWAP, the images and sound
from the main/right and window/left pictures switch
places with another.
SWAP
Note
• The channels being received through the AUX connector
cannot be displayed as a window picture.
Watching multiple TV channels at one
time (CH INDEX)
You can display all the preset channels in sequence.
1 Press CH INDEX.
The main picture is displayed in the center with a
pink frame and 12 window pictures are displayed
around the main picture.
CH INDEX
Recipe
flour - - - - 2
sugar - - - 1/2
salt - - - - - 1/2
butter - - - 1
6
EN
Changing the position of the window
picture
Press POSITION in PIP mode.
Each time you press POSITION, the window picture
will move counterclockwise on the screen.
POSITION
Each time you press CH INDEX, the 12 window
pictures will rotate and a new picture will appear.
2 Press V, B, v or b to move the pink frame to
the channel you want to watch, and press
.
The selected channel appears on the screen.
To display eight favorite channels, press .
To return to the normal picture, press PIP OFF.
Operations
29
-EN
Page 30
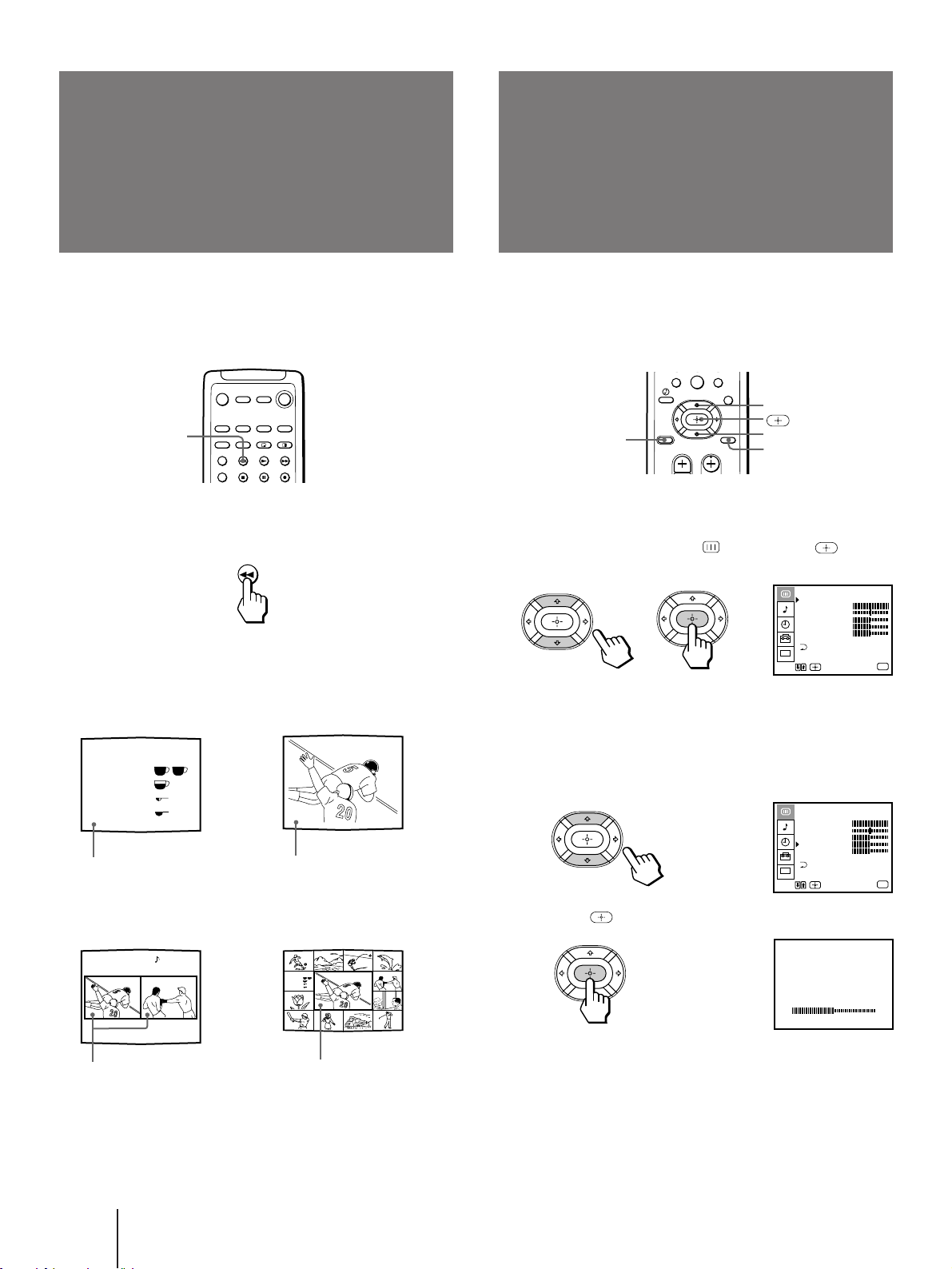
7 809
Freezing the picture
Adjusting the
(FREEZE)
The FREEZE feature is useful when you want to write
down an information such as a recipe from a cooking
program, a displayed address, or a phone number.
FREEZE
Press FREEZE.
FREEZE
The frozen picture differs depending on the current
display mode.
picture
(VIDEO)
When watching TV programs, you can adjust the
picture to suit your taste.
You can adjust the picture of video input(s) as well.
V
RESET
v
MENU
1 Press MENU.
2 Press V or v to select , and press .
VIDEO
MODE : STANDARD
PICTURE
HUE
COLOR
BRIGHTNESS
SHARPNESS
TRINITONE : HIGH
MENU
CC
Use
Exit
MENU
Normal mode PIP mode
Recipe
flour - - - - 2
sugar - - - 1/2
salt - - - - - 1/2
butter - - - 1
The current picture freezes.
P&P mode
6 VIDEO 1
Both pictures freeze.
The main picture freezes and
the window picture
disappears.
CH INDEX mode
Reciipe
flour - - - - 2
sugar - - - 1/2
salt - - - - - 1/2
butter - - - 1
Only the main picture
freezes.
6
To cancel the frozen picture, press FREEZE again.
3 Select the item you want to adjust.
For example:
(1) To adjust the brightness, press V or v to move
the cursor (z) to BRIGHTNESS.
VIDEO
MODE : STANDARD
PICTURE
HUE
COLOR
BRIGHTNESS
SHARPNESS
TRINITONE : HIGH
CC
Use
(2) Press .
VIDEO STANDARD
BRIGHTNESS
MENU
Exit
MENU
30
-EN
Operations
Page 31

4 Adjust the selected item:
7 809
(1) Press V, B, v, or b to adjust the item.
Adjusting the color
VIDEO STANDARD
BRIGHTNESS
(2) Press .
The new setting appears in the VIDEO menu.
VIDEO
MODE : STANDARD
PICTURE
HUE
COLOR
BRIGHTNESS
SHARPNESS
TRINITONE : HIGH
MENU
CC
Use
Exit
For details on each item, see “Description of
adjustable items” below.
5 To adjust other items, repeat steps 3 and 4.
6 Press MENU to return to the original screen.
Description of adjustable items
Item
PICTURE
HUE
COLOR
BRIGHTNESS
SHARPNESS
To restore the factory settings
Press RESET after displaying and selecting the VIDEO
menu.
All of the settings are restored to the factory settings.
Press B or v to
Decrease picture
contrast and give soft
color.
Make picture tones
become purplish.
Decrease color intensity.
Darken the picture.
Soften the picture.
Press b or V to
Increase picture
contrast and give
vivid color.
Make picture tones
become greenish.
Increase color intensity.
Brighten the picture.
Sharpen the picture.
MENU
temperature
(TRINITONE)
The TRINITONE feature controls the color
temperature, permitting white balance preference
adjustment without affecting skin tones.
V
v
MENU
1 Press MENU.
2 Press V or v to select and press .
3 Press V or v to select TRINITONE and press
.
VIDEO
MODE : MOVIE
PICTURE
HUE
COLOR
BRIGHTNESS
SHARPNESS
TRINITONE : NTSC STD
MENU
CC
Use
Exit
4 Press V or v to select NTSC STD, MEDIUM, or
HIGH and press .
VIDEO
MODE : MOVIE
PICTURE
HUE
COLOR
BRIGHTNESS
SHARPNESS
TRINITONE : HIGH
MENU
CC
Use
Exit
EN
MENU
MENU
Choose
HIGH
MEDIUM
NTSC STD
To
a cool (bluish) white.
a neutral white.
a warm (reddish) white.
Operations
31
-EN
Page 32

Selecting the video
Adjusting the
mode
(VIDEO)
The video mode feature allows you to choose four
different modes of picture settings. Choose the one that
best suits the type of program that you want to watch.
1 Press MENU.
2 Press V or v to select , and press .
3 Press V or v to select MODE, and press .
4 Press V or v to select VIVID, STANDARD,
MOVIE, or SPORTS mode, and press .
VIDEO
MODE : MOVIE
PICTURE
HUE
COLOR
BRIGHTNESS
SHARPNESS
TRINITONE : HIGH
MENU
CC
Use
Exit
MENU
sound
(AUDIO)
You can adjust the quality of the TV sound to suit your
taste. You can adjust the sound of the video input(s) as
well.
RESET
7 809
V
v
MENU
1 Press MENU.
2 Press V or v to select , and press .
AUDIO
TREBLE
BASS
BALANCE
EFFECT :
OFF
MTS : STEREO
SPEAKER : ON
AUDIO OUT : VARIABLE
SURROUND MODE
CC
SUPER WOOFER MODE
Use
MENU
Exit
MENU
Choose To
VIVID Receive a highly contrasted, sharp
picture.
STANDARD Receive a standard picture.
MOVIE Receive a finely detailed picture.
SPORTS Receive a colorful, bright picture.
5 Press MENU to return to the original screen.
Note
• The settings for these modes can be adjusted in the VIDEO
menu.
3 Select the item you want to adjust.
For example:
(1) To adjust bass, press V or v to move the cursor
(z) to BASS.
AUDIO
TREBLE
BASS
BALANCE
EFFECT :
MTS : STEREO
SPEAKER : ON
AUDIO OUT : VARIABLE
SURROUND MODE
CC
SUPER WOOFER MODE
MENU
Use
(2) Press .
AUDIO
BASS
OFF
Exit
MENU
32
-EN
Operations
Page 33

4 Adjust the selected item:
1 2 3
4 5 6
7 809
(1) Press V, B, v, or b to adjust the item.
Using audio effect
AUDIO
BASS
(2) Press .
The new setting appears in the AUDIO menu.
AUDIO
TREBLE
BASS
BALANCE
OFF
EFFECT :
MTS : STEREO
SPEAKER : ON
AUDIO OUT : VARIABLE
SURROUND MODE
CC
SUPER WOOFER MODE
Use
MENU
Exit
For details on each item, see “Description of
adjustable items” below.
5 To adjust other items, repeat steps 3 and 4.
6 Press MENU to return to the original screen.
Description of adjustable items
Item
TREBLE
BASS
BALANCE
To restore the factory settings
Press RESET after displaying and selecting the AUDIO
menu.
All of the settings are restored to the factory settings.
Press v or B to
Decrease the treble
response.
Decrease the bass
response.
Emphasize the left
speaker’s volume.
Press V or b to
Increase the treble
response.
Increase the bass
response.
Emphasize the right
speaker’s volume.
(EFFECT)
Using the (audio effect) button
TV (FUNCTION)
MENU
button
EN
1 Press TV (FUNCTION).
2 Press .
Each time you press the button, the display
changes as follows:
SRS n 3D MONO n EFFECT OFF
n
TV/DBS
Note
• When SPEAKER (page 35) is OFF and AUDIO OUT (page 36)
is in the FIXED condition, the volume, TREBLE, BASS, and
BALANCE cannot be adjusted.
Choose
SRS
3D MONO
EFFECT OFF
To
When the program’s audio signal is stereo
or encoded, SRS expands the material
and embraces you with dynamic threedimensional sound.
Recieve monaural sound with a surrond-like
effect.
Cancel audio effect.
Operations
33
-EN
Page 34

Using the menu to set audio effect
7 809
7 809
Selecting stereo or
V
v
MENU
1 Press MENU.
2 Press V or v to select , and press .
3 Press V or v to select EFFECT, and press .
AUDIO
TREBLE
BASS
BALANCE
OFF
EFFECT :
MTS : STEREO
SPEAKER : ON
AUDIO OUT : VARIABLE
SURROUND MODE
CC
SUPER WOOFER MODE
Use
MENU
Exit
4 Press V or v to select SRS, 3D MONO or OFF,
and press .
AUDIO
TREBLE
BASS
BALANCE
EFFECT : SRS
MTS : STEREO
SPEAKER : ON
AUDIO OUT : VARIABLE
SURROUND MODE
CC
SUPER WOOFER MODE
Use
MENU
Exit
MENU
MENU
bilingual programs
(MTS)
The Multichannel TV Sound (MTS) feature allows you
to enjoy stereo sound or Second Audio Programs (SAP)
of your choice. The initial setting is stereo sound
(STEREO).
MTS
V
v
MENU
Press MTS repeatedly to select STEREO, SAP, or
MONO.
STEREO n SAP n MONO
n
5 Press MENU to return to the original screen.
Choose
STEREO
To
Listen to stereo sound.
The STEREO indicator on the projection
TV lights up when a stereo broadcast is
received.
SAP
Listen to bilingual programs.
There is no sound when the SAP signal is
not broadcasting.
MONO
Listen to monaural sound.
Reduce noise during stereo broadcasts.
Note
• Stereo and SAP sounds are subject to program sources.
To set MTS using the menu
1 Press MENU.
2 Press V or v to select , and press .
3 Press V or v to select MTS, and press .
4 Press V or v to select STEREO, SAP, or MONO.
5 Press MENU to return to the original screen.
-EN
34
Operations
Page 35

7 809
Setting the speaker
switch
You may switch off the projection TV speakers when,
for example, you want to listen to the sound through a
stereo system.
If you connect an amplifier with Dolby Pro Logic
decoder to the CENTER SPEAKER IN terminals, you
can use the projection TV speakers as center speaker.
After making the connection (page 15), set SPEAKER
to CENTER.
If you connect the Sony SAVA series speaker system to
the AUDIO (VAR/FIX) OUT connectors, you can take
advantage of the speakers’ surround sound and super
woofer mode. After making the connections (page 16),
set SPEAKER to SAVA SP, then adjust SURROUND
MODE or SUPER WOOFER MODE.
1 Press MENU.
2 Press V or v to select , and press .
(SPEAKER)
V
v
MENU
Choose To
ON Listen to the sound from the
projection TV.
OFF Turn off the projection TV speaker
sound and listen to the projection
TV's sound solely through the audio
system speakers.
CENTER Use the projection TV center speakers
as the center speaker in another
surround audio system.
SAVA SP Turn off the projection TV speaker
sound and listen to the projection
TV's sound through the Sony SAVA
series speaker system. You can adjust
volume, muting, surround modes,
and super woofer mode with the
remote control supplied with the
projection TV.
To select surround sound or super
woofer mode of the SAVA speaker
system
After setting SPEAKER to SAVA SP, follow the
procedure below.
Press V or v to select SURROUND MODE or
SUPER WOOFER MODE, and press .
For details on each option, refer to the operating
instructions of the speaker system.
AUDIO
TREBLE
BASS
BALANCE
EFFECT : SRS
MTS : STEREO
SPEAKER : SAVA SP
AUDIO OUT : VARIABLE
SURROUND MODE
CC
SUPER WOOFER MODE
MENU
Use
Exit
EN
MENU
3 Press V or v to select SPEAKER, and press
.
AUDIO
TREBLE
BASS
BALANCE
EFFECT : SRS
MTS : STEREO
SPEAKER :
AUDIO OUT : VARIABLE
SURROUND MODE
CC
SUPER WOOFER MODE
MENU
Use
ON/OFF/SAVA SP
4 Press V or v to select ON, OFF, CENTER or
SAVA SP, and press .
AUDIO
TREBLE
BASS
BALANCE
EFFECT : SRS
MTS : STEREO
SPEAKER : SAVA SP
AUDIO OUT : VARIABLE
SURROUND MODE
CC
SUPER WOOFER MODE
MENU
Use
5 Press MENU to return to the original screen.
Exit
Exit
MENU
MENU
Note
• This feature is only for Sony SAVA speaker system with an
operation capability for KP-48V75, KP-53V75, KP-53V75C, and
KP-61V75.
Operations
35
-EN
Page 36

Setting audio out
7 809
7 809
Setting daylight
(AUDIO OUT)
You can change AUDIO OUT to VARIABLE or FIXED
when SPEAKER is set to OFF.
AUDIO OUT is variable when SPEAKER is set to ON.
V
v
MENU
1 Press MENU.
2 Press V or v to select , and press .
3 Press V or v to select AUDIO OUT, and press
.
AUDIO
TREBLE
BASS
BALANCE
EFFECT : SRS
MTS : STEREO
SPEAKER : OFF
AUDIO OUT : FIXED
SURROUND MODE
CC
SUPER WOOFER MODE
Use
MENU
Exit
4 Press V or v to select VARIABLE or FIXED,
and press .
AUDIO
TREBLE
BASS
BALANCE
EFFECT : SRS
MTS : STEREO
SPEAKER : OFF
AUDIO OUT : VARIABLE
SURROUND MODE
CC
SUPER WOOFER MODE
Use
MENU
Exit
MENU
MENU
saving time
(DAYLIGHT
SAVING)
If your area uses daylight saving time, change
DAYLIGHT SAVING setting depending on the season,
before setting the current time.
Daylight saving start
• After the first Sunday in April, set DAYLIGHT
SAVING to YES. Current time setting (right
column) automatically moves one hour ahead.
Daylight saving end
• After the last Sunday in October, set DAYLIGHT
SAVING to NO. Current time setting automatically
moves one hour back.
V
v
MENU
1 Press MENU.
2 Press V or v to select t, and press .
3 Press V or v to select DAYLIGHT SAVING,
and press .
TIMER
DAYLIGHT SAVING:YES
CURRENT TIME SET
ON/OFF TIMER
MENU
CC
Use
– – –
– –:– – AM
Exit
MENU
VARIABLE: Sound output varied according to the
projection TV settings. You can adjust
the volume, bass, treble, and balance.
FIXED: Sound output is always fixed to a certain
level. The volume, bass, treble, and balance
are also fixed to the factory settings.
5 Press MENU to return to the original screen.
Note
• If AUDIO OUT appears in gray, set SPEAKER to OFF.
-EN
36
Operations
4 Press V or v to select YES or NO, and press
.
TIMER
DAYLIGHT SAVING:NO
CURRENT TIME SET
ON/OFF TIMER
MENU
CC
Use
Choose To
YES Set for daylight saving start.
NO Set for daylight saving end.
– – –
– –:– – AM
Exit
5 Press MENU to return to the original screen.
MENU
Page 37

Setting the clock
7 809
7 809
Setting the timer to
(CURRENT TIME SET)
Setting the clock enables you to turn the projection TV
on and off with the timer. Make sure to set daylight
saving time first.
V
v
MENU
1 Press MENU.
2 Press V or v to select , and press .
3 Press V or v to select CURRENT TIME SET,
and press .
CURRENT TIME SET
– –:– – AM
– – –
MENU
Use Exit
4 Make sure the cursor (z) is to the left of
“--:-- AM”, and press .
CURRENT TIME SET
SUN 12 : 00 AM
MENU
MENU
turn the projection
TV on and off
(ON/OFF TIMER)
You can set the projection TV to turn on and off at the
times you specify. Make sure the clock is set correctly.
If it is not, set the clock first (left column).
V
RESET
1 Press MENU.
2 Press V or v to select t, and press .
3 Press V or v to select ON/OFF TIMER, and
press .
4 Press and enter the ON/OFF TIMER
setting.
(1) Press V or v to set the day(s), and press .
v
MENU
ON/OFF TIMER
––––
– –:– – AM h CH
MENU
Use Exit
SUN 12:00 AM
–––––
EN
MENU
Set the day.
Use Exit
5 Set the current day of the week and time.
(1) Press V or v to set the day of the week, and press
.
CURRENT TIME SET
FRI 12:00 AM
MENU
Set the time.
Use Exit
(2) Set the hour and minutes in the same way as in
step (1). When you press after setting the
minutes, the clock starts.
CURRENT TIME SET
FRI 12:04 AM
MENU
Use Exit
6 Press MENU to return to the original screen.
MENU
MENU
MENU
Each time you press V or v, the days cycle as
follows:
EVERY SUN–SATnEVERY MON–FRIn
SUNDAYn...nSATURDAYnEVERY
SUNDAYn...nEVERY SATURDAY
ON/OFF TIMER
EVERY SUN – SAT
12:00 AM h CH
MENU
Set the time.
Use Exit
SUN 12:00 AM
(continued)
Operations
37
–––––
MENU
-EN
Page 38

(2) Press V or v to set the time (hour then minutes)
that you want to turn on the projection TV, and
press .
ON/OFF TIMER
EVERY SUN – SAT
12:02 AM h CH
MENU
Set the duration.
Use Exit
–––––
SUN 12:00 AM
(3) Press V or v to set the time duration, and press
.
Each time you press V, the time duration
increases by one hour up to a maximum of six
hours.
ON/OFF TIMER
EVERY SUN – SAT
12:02 AM 1h CH
MENU
Select the channel.
Use Exit
––––
SUN 12:00 AM
MENU
MENU
Customizing the
channel names
(CHANNEL CAPTION)
You can add a caption for up to 12 channels. This
feature allows you to easily identify which channel you
are watching. You can make your own caption.
1 2 3
4 5 6
7 809
0 – 9 buttons
ENTER
V
(4) Press V or v to select the channel, and press .
ON/OFF TIMER
EVERY SUN – SAT
12:02 AM 1h CH 1
MENU
SUN 12:00 AM
Use Exit
MENU
The TIMER/STANDBY indicator on the projection
TV lights up.
5 To set the other program, press , and
repeat step 4.
6 Press MENU to return to the original screen.
One minute before the projection TV turns off, the
message “TV will turn off soon.” is displayed on the
screen.
To cancel the timer
In step 3 or 4, press RESET.
RESET
v
MENU
1 Press MENU.
2 Press V or v to select , and press .
SET UP
CHANNEL ERASE/ADD
CHANNEL CAPTION
CHANNEL BLOCK
FAVORITE CHANNEL
CABLE : ON
AUTO PROGRAM
VIDEO LABEL
LANGUAGE : ENGLISH
CC
CONVERGENCE
MENU
Use
3 Press V or v to select CHANNEL CAPTION,
and press .
CHANNEL CAPTION
Use Exit
4 Press and press V or v to select the
channel that you want to caption, and
press .
Exit
––––
MENU
MENU
–––
MENU
Note
• If you unplug the projection TV or a power interruption occurs,
the ON/OFF TIMER setting will be erased. Reset the current
time, then set the timer.
-EN
38
Operations
CHANNEL CAPTION
Select the letter.
Use Exit
1 2 5
––––
MENU
MENU
Page 39

7 809
5 Enter the letters (up to four) to caption the
channel:
(1) Press V or v to select the first letter.
Each time you press V or v, the letter changes as
follows:
0...9˜A...Z˜&,/,_(blank space)
n
n
(2) Press .
CHANNEL CAPTION
Select the letter.
Use Exit
125
ESP
MENU
MENU
(3) Repeat steps (1) and (2) to select the remaining
letters, and press .
6 Repeat steps 4 and 5 to caption other
channels.
7 Press MENU to return to the original screen.
After you customize the channel, the channel caption
appears green.
Blocking out a
channel
The channel block feature allows you to prevent
children from watching unsuitable programs. You can
block out two channels.
–
1 Press MENU.
2 Press V or v to select , and press .
3 Press V or v to select CHANNEL BLOCK, and
press .
4 Press V or v to select program 1 or 2, and
press .
RESET
(CHANNEL BLOCK)
V
v
MENU
CHANNEL BLOCK
1. CH
–––
2. CH
–––
MENU
Select a program.
Use
Exit
EN
MENU
To erase a caption
In step 5, press RESET.
Notes
• If the CHANNEL CAPTION menu appears in gray, the
projection TV is set to a video input, and you cannot select
CHANNEL CAPTION. Press ANT so that a channel number
appears.
• If more than 90 seconds elapse after you press a button, the
menu disappears automatically.
• The channel caption feature is not available for the AUX input.
5 Press V or v to select the channel which you
want to block out, and press .
6 Press MENU to return to the original screen.
When you select the blocked
channel, the message “BLOCKED”
appears on the screen.
BLOCKED
To cancel a CHANNEL BLOCK setting
In step 4 or 5, press RESET.
Note
• Once you use CHANNEL BLOCK, Caption Vision and XDS of
the blocked channel and the selected channel output from
MONITOR OUT are also blocked out.
Operations
39
-EN
2
Page 40

7 809
7 809
Setting your
favorite channels
(FAVORITE CHANNEL)
The favorite channel feature allows your projection TV
to memorize your favorite channels easily.
If you set to AUTO, the last eight channels you selected
with the 0 – 9 buttons are automatically set as your
favorite channels. If you want to input your own
selection of channels, set to MANUAL.
Setting your favorite channels
V
v
MENU
1 Press MENU.
5 Press V, B, v or b to select a favorite
channel number, and press .
FAVORITE CHANNEL
MANUAL: AUTO
1.
2. 3.
341
8.
7. 6.
1
Select a channel.
Use
MENU
RETURN
4.
5.
7
Ex
MENU
it
6 Press V or v to select the channel that you
want to set as your favorite channel, and
press .
FAVORITE CHANNEL
MANUAL: AUTO
1.
2. 3.
351
8.
7. 6.
1
Select a channel.
Use
MENU
RETURN
4.
5.
7
Ex
it
7 To set the other favorite channels, repeat
steps 5 and 6.
8 Press MENU to return to the original screen.
Notes
• If more than 90 seconds elapse after you press another button,
the menu disappears automatically.
• The favorite channel feature is not available for the AUX input.
102
14
102
14
MENU
2 Press V or v to select , and press .
3 Press V or v to select FAVORITE CHANNEL,
and press .
FAVORITE CHANNEL
MANUAL: AUTO
1.
2. 3.
341
8.
MENU
7. 6.
1
7
Use
RETURN
Ex
4 Press and press B or b to select AUTO or
MANUAL, and press .
FAVORITE CHANNEL
MANUAL: AUTO
1.
2. 3.
341
8.
MENU
7. 6.
1
RETURN
7
Ex
Select a position.
Use
If you select AUTO, skip steps 5 to 7.
The last eight channels you selected with the 0 – 9
buttons are automatically set as your favorite
channels.
If you select MANUAL, the favorite channel
numbers become white, indicating that favorite
channels can be entered.
Selecting your favorite channel
V
102
4.
5.
14
MENU
it
v
MENU
1 Press .
The picture of the current channel is displayed in
the center with a pink frame and the eight favorite
channels are displayed around it.
Reciipe
56
3
flour - - - - 2
sugar - - - 1/2
salt - - - - - 1/2
102
4.
5.
14
MENU
it
butter - - - 1
2
1
10
147
2 Press V, B, v or b to move the pink frame to
the channel you want to watch, and press
.
The selected channel appears on the screen.
Reciipe
flour - - - - 2
sugar - - - 1/2
salt - - - - - 1/2
butter - - - 1
5
40
-EN
Operations
Page 41

Setting video labels
7 809
(VIDEO LABEL)
The video label feature allows you to label each input
mode so that you can easily identify the connected
equipment. For example, you can label VIDEO 1 as
VHS.
V
v
MENU
1 Press MENU.
2 Press V or v to select , and press .
Each time you press V or v, the label changes as
follows:
VIDEO 1
VIDEO 1 ˜ VHS ˜ 8 mm ˜ BETA
˜
DBS ˜ DVD ˜ S VIDEO ˜ LD
˜
VIDEO 2
VIDEO 2 ˜ VHS ˜ 8 mm ˜ BETA
˜
DBS ˜ DVD ˜ S VIDEO ˜ LD
˜
VIDEO 3
VIDEO 3 ˜ VHS ˜ 8 mm ˜ BETA
˜
DBS ˜ DVD ˜ S VIDEO ˜ LD
˜
VIDEO 4
VIDEO 4 ˜ DVD ˜ SKIP*
N
* The projection TV will skip the VIDEO 4 connection
when you scan through video sources pressing the TV/
VIDEO button.
N
EN
3 Press V or v to select VIDEO LABEL, and
press .
VIDEO LABEL
VIDEO 1: VIDEO 1
VIDEO 2: VIDEO 2
VIDEO 3: VIDEO 3
VIDEO 4: VIDEO 4
MENU
Use
4 Press V or v to select the input mode you
want to label, and press .
VIDEO LABEL
VIDEO 1: VIDEO 1
VIDEO 2: VIDEO 2
VIDEO 3: VIDEO 3
VIDEO 4: VIDEO 4
MENU
Use
5 Press V or v to select the label, and press
.
VIDEO LABEL
VIDEO 1: VHS
VIDEO 2: VIDEO 2
VIDEO 3: VIDEO 3
VIDEO 4: VIDEO 4
MENU
Use
Exit
Exit
Exit
MENU
MENU
MENU
6 Repeat steps 4 and 5 to label other input
modes.
Note
• If more than 90 seconds elapse before you press another
button, the menu disappears automatically.
Operations
41
-EN
Page 42

7 809
Setting Caption
Operating video
Vision
(CAPTION VISION)
Some programs are broadcast with Caption Vision. To
display Caption Vision, select either CC1, CC2, CC3,
CC4, TEXT1, TEXT2, TEXT3, or TEXT4 from the menu.
CC1, CC2, CC3, or CC4 shows you on-screen version of
the dialogue or sound effects of a program. (The mode
should be set to CC1 for most programs.) TEXT1,
TEXT2, TEXT3, or TEXT4 shows you on-screen
information presented using either half or the whole
screen. It is not usually related to the program.
V
v
MENU
1 Press MENU.
2 Press V or v to select
CC
, and press .
equipment
You can use the supplied remote control to operate
Sony or non-Sony video equipment that has an infrared
remote sensor. For this operation, set the
manufacturer’s code number.
Setting the manufacturer’s code
VTR/DVD (FUNCTION)
1 2 3
4 5 6
7 809
0 – 9 buttons
ENTER
CAPTION VISION
CC
1
CC
2
CC
3
CC
4
TEXT 1
TEXT 2
TEXT 3
TEXT 4
CC
MENU
Use
3 Press V or v to select the caption type, and
press .
CAPTION VISION
CC
1
CC
2
CC
3
CC
4
TEXT 1
TEXT 2
TEXT 3
TEXT 4
CC
MENU
Use
4 Press MENU to return to the original screen.
To display Caption Vision
Press DISPLAY. (See page 27 for details.)
Notes
• Poor reception of TV programs can cause errors in Caption
Vision and XDS.
Captions may appear with a white box or other errors instead
of a certain word.
• XDS, Caption Vision, and the status display cannot be used at
the same time.
• For details on XDS, see page 27.
-EN
42
Operations
Exit
Exit
MENU
MENU
CODE SET
Press the CODE SET, VTR/DVD (FUNCTION), and
0 – 9 buttons to enter the manufacturer’s code
number (see the chart on page 43), then press
ENTER.
For example, to operate a Sony 8 mm VCR,
press CODE SET, VTR/DVD (FUNCTION), 3, 0, 2,
and ENTER.
CODE SET
FUNCTION
VTR/DVD
3
0
ENTER
2
Page 43

VCR manufacturer code numbers
Manufacturer Code number
Sony 301, 302, 303
Aiwa 338
Audio Dynamic 314, 337
Bell & Howell (M. Wards) 330, 343
Brocsonic 319
Canon 309, 308
Citizen 332
Craig 315, 302, 332
Curtis Mathis 304, 338, 309
Daewoo 341, 312, 309
DBX 314, 336, 337
Dimensia 304
Emerson 319, 320, 316, 317, 318
Fisher 330, 334, 335, 333
Funai 338
General Electric 329, 304, 309
Goldstar 332
Hitachi 306, 304, 305
Instant Replay 309, 308
JC Penny 309, 305, 304, 330, 314,
336, 337
JVC 314, 336, 337
Kenwood 314, 336, 332, 337
LXI (Sears) 332, 305, 333, 334, 330,
335
Magnavox 308, 309
Marantz 314, 336, 337
Marta 332
Memorex 309, 335
Minolta 305, 304
Mitsubishi/MGA 323, 324, 325, 326
Multitech 325, 338, 321
NEC 314, 336, 337
Olympic 309, 308
Panasonic 308, 309, 306, 307
Pentax 305, 304
Philco 308, 309
Philips 308, 309
Pioneer 308
Quasar 308, 309
RCA/PROSCAN 304, 305, 308, 309, 311,
312, 313
Realistic 309, 330, 328, 335, 324,
338
Sansui 314
Singer 315
Samsung 322, 313, 321
Sanyo 330, 335
Scott 312, 313, 321, 335, 323,
324, 325, 326
Sharp 327, 328
Shintom 315
Signature 2000 (M. Wards) 338, 327
Sylvania 308, 309, 338
Symphonic 338
Tashiro 332
Tatung 314, 336, 337
Teac 314, 336, 338, 337
Technics 309, 308
Toshiba 312, 311
Wards 327, 328, 335, 331, 332
Yamaha 330, 314, 336, 337
Zenith 331
MDP manufacturer code numbers
Manufacturer Code number
Sony 701
Kenwood 707
Magnavox 703
Maranz 702
Mitsubishi 702
Panasonic 704
Philips 703
Pioneer 702
RCA 702
Sanyo 706
Sharp 705
Yamaha 703
DVD manufacturer code numbers
Manufacturer Code number
Sony 751
Notes
• If more than one code number is listed, try entering them one
by one, until you come to the correct code for your equipment.
• In some rare cases, you may not be able to operate your nonSony video equipment with the supplied remote control. This
is because your equipment may use a code that is not included
with this remote control. In this case, please use the
equipment’s own remote control unit.
• The code numbers for Sony equipment are assigned at the
factory as follows:
VHS VCR 301 (preset code for the supplied
remote control)
8 mm VCR 302
Beta, ED Beta VCRs 303
• Whenever you remove the batteries — to replace them, for
example — if too much time is taken, the code number may
revert to the factory setting and must be reset.
EN
Operations
43
-EN
Page 44

Operating video equipment
VTR/DVD (POWER)
SYSTEM OFF
Video operating
buttons
VTR/DVD (FUNCTION)
Operating an DVD
To turn on or off
To play
To stop
To pause
To search the picture
forward or backward
Buttons on the remote control
Press VTR/DVD (POWER).
Press (.
Press p.
Press P.
To resume normal playback, press again.
Keep pressing ) or 0 during
playback.
To resume normal playback, release the
button.
1 2 3
4 5 6
7 809
0 – 9 buttons
ENTER
CH +/–
Use the video operating buttons on the remote
control to operate the video equipment.
Press VTR/DVD (FUNCTION) before operating
the video equipment.
Operating a VCR
To turn on or off
To select a channel
directly
To change channels
To record
To play
To stop
To fast forward
To rewind the tape
To pause
To search the picture
forward or backward
To change input mode
Buttons on the remote control
Press VTR/DVD (POWER).
Press the 0 – 9 buttons.
Press CH +/–.
Press ( while pressing r. First release
(, then release r.
Press (.
Press p.
Press ).
Press 0.
Press P.
To resume normal playback, press again.
Press ) or 0 during playback.
To resume normal playback, release the
button.
Press TV/VTR.
Note
• If the video equipment does not have a certain function, the
corresponding button on this remote control will not operate.
Turning off the system
You can turn off the projection TV and Sony equipment
with the S-Link function, such as a VCR, together
when you make the S-Link connection (see pages 17
and 18 for the connection).
Press SYSTEM OFF.
SYSTEM OFF
Operating an MDP
To turn on or off
To play
To stop
To pause
To search the picture
forward or backward
To search the chapter
forward and backward
-EN
44
Operations
Buttons on the remote control
Press VTR/DVD (POWER).
Press (.
Press p.
Press P.
To resume normal playback, press again.
Keep pressing ) or 0 during
playback.
To resume normal playback, release the
button.
Press CH +/–.
Page 45

Operating a cable
box or DBS receiver
You can program the supplied remote control to
operate a cable box or DBS receiver. Follow the
procedures below to set the manufacturer’s code
number in the remote control.
DBS/CABLE (POWER)
DBS/CABLE
(FUNCTION)
DISPLAY*
1 2 3
4 5 6
7 809
JUMP
TV/DBS*
CODE SET
* The TV/DBS, GUIDE, DISPLAY, V/v/B/b/ , and MENU
buttons can be used only with a DBS receiver.
1 Turn off the equipment you want to set up,
and press DBS/CABLE (FUNCTION).
FUNCTION
DBS/CABLE
0 – 9 buttons
ENTER
GUIDE*
V/v/B/b/ *
MENU*
CH +/–
3 Press DBS/CABLE (POWER) to turn on the
cable box or DBS receiver.
DBS/CABLE
4 Use the cable box/DBS control buttons to
check if the code number works.
For example, to operate a cable box or DBS receiver,
you can use the DBS/CABLE (POWER), JUMP, CH
+/–, 0 – 9 and ENTER buttons.
Note
• If the cable box or DBS receiver does not have a certain
function, the corresponding button on this remote control will
not operate.
To operate the projection TV
Press TV (FUNCTION). Then use the projection TV
control buttons to control the projection TV.
For more details on operating the cable box or
DBS receiver
Refer to the operating instructions that come with the
equipment.
If the remote control doesn’t work
• First, try repeating the setup procedures using the other codes
listed for your equipment.
Manufacturer code numbers (cable box)
Manufacturer
Hamlin/Regal
Jerrold/G. I.
Oak
Panasonic
Pioneer
Scientific Atlanta
Tocom
Zenith
Manufacturer code numbers (DBS receiver)
Code number
222, 223, 224, 225, 226
201, 202, 203, 204, 205, 206, 207, 208,
218
227, 228, 229
219, 220, 221
214, 215
209, 210, 211
216, 217
212, 213
EN
2 Press the CODE SET, DBS/CABLE (FUNCTION),
and 0 – 9 buttons to enter the
manufacturer’s code number (see the chart
on the right column), then press ENTER. For
example, to program your remote control
to operate a Sony DBS receiver, press CODE
SET, DBS/CABLE (FUNCTION), 8, 0, 1, and
ENTER.
CODE SET
FUNCTION
DBS/CABLE
8
0
ENTER
1
Manufacturer
Sony
RCA
Notes
• If more than one code number is listed, try entering them one
by one until you come to the correct code for your equipment.
• If you enter a new code number, the code number you
previously entered at that setting is erased.
• In some rare cases, your equipment may use a code that is not
provided with this remote control and you may not be able to
operate your equipment with the supplied remote control. In
this case, use the equipment’s own remote control unit.
• Whenever you remove the batteries — to replace them, for
example — if too much time is taken, the code numbers may
revert to the factory setting and must be reset.
Code number
801 (preset code for the supplied
remote control)
802
Operations
45
-EN
Page 46

Additional Information
Troubleshooting
Only snow and noise appear on the screen
/ Check the CABLE setting in the SET UP menu.
(page 24)
/ Check the antenna/cable connections. (page 6)
/ Make sure the channel is broadcasting
programs.
/ Press ANT to change the input mode. (page 27)
If the problem persists after trying the methods below,
contact your nearest Sony dealer.
No picture (screen not lit), no sound
/ Make sure the power cord is connected
securely.
/ Operate with the buttons on the projection TV.
/ Insert the batteries in the remote control with
the correct polarity.
/ Replace the batteries with new ones if they are
weak.
/ Check to see if the TV/VIDEO setting is correct:
when watching TV, set to TV, and when
watching video input pictures, set to VIDEO 1,
2, 3, or 4.
/ Try another channel. It could be station trouble.
/ Perform AUTO SET UP again using the SETUP
button to return to the factory preset condition.
(page 21)
Poor or no picture (screen lit), good sound
/ Adjust PICTURE in the VIDEO menu. (page 30)
/ Adjust BRIGHTNESS in the VIDEO menu.
(page 30)
/ Adjust convergence. (page 23)
/ Check antenna/cable connections. (page 6)
/ Perform AUTO SET UP again using the SETUP
button to return to the factory preset condition.
(page 21)
/ Remove objects from the front of the projection
TV.
Good picture, no sound
/ Press MUTING so that “MUTING” disappears
from the screen. (page 26)
/ Check the MTS setting in the AUDIO menu.
(page 34)
/ Make sure SPEAKER is set to ON in the AUDIO
menu. (page 35)
/ Perform AUTO SET UP again using the SETUP
button to return to the factory preset condition.
(page 21)
No color
/ Adjust the COLOR in the VIDEO menu. (page
31)
/ Confirm that black and white program is not
being broadcast.
/ Perform AUTO SET UP again using the SETUP
button to return to the factory preset condition.
(page 21)
Dotted lines or stripes
/ Adjust the antenna.
/ Move the projection TV away from noise
sources such as cars, neon signs, and hairdryers.
Double images or ghosts
/ Use a highly directional outdoor antenna or a
cable (when the problem is caused by
reflections from nearby mountains or tall
buildings).
Cannot operate menu
/ If the item you want to choose appears in gray,
you cannot select it. Press TV/VIDEO
correctly.
/ Check the CABLE setting in the SET UP menu.
(page 24)
Cannot receive upper channels (UHF) when using an
antenna
/ Make sure CABLE is OFF in the SET UP menu.
(page 24)
/ Use AUTO PROGRAM to add receivable
channels that are not presently in projection TV
memory. (pages 21, 25)
Cannot receive any channels when using
cable TV
/ Make sure CABLE is ON in the SET UP menu.
(page 24)
/ Use AUTO PROGRAM to add receivable
channels that are not presently in projection TV
memory. (pages 21, 25)
Remote control does not operate
/ Batteries could be weak. Replace the batteries.
(page 20)
/ Make sure the projection TV’s power cord is
connected securely to the wall outlet.
/ Press TV (FUNCTION) when operating your
projection TV.
/ Are fluorescent lights too close to the projection
TV? Move them at least 3-4 feet away from the
projection TV.
Cannot gain enough volume when using a cable box
/ Increase the volume at the cable box. Then press
TV (FUNCTION) and adjust the projection TV’s
volume.
Projection TV malfunctions when using the S-Link
function
/ Make sure the projection TV’s power cord is
connected securely to the wall outlet.
/ Check the S-Link connection. (pages 17, 18)
46
-EN
Additional Information
The projection TV needs to be cleaned
/ Clean the projection TV with a soft dry cloth.
Never use strong solvents such as thinner or
benzine, which might damage the finish of the
cabinet.
Page 47

Specifications
Projection system 3 picture tubes, 3 lenses,
horizontal in-line system
Picture tube 7 inch high-brightness
monochrome tubes (6.3 raster
size), with optical coupling and
liquid cooling system
Projection lenses High performance, large-
diameter hybrid lens F1.1
Screen size (measured diagonally)
KP-48V75 48 inches
KP-53V75/53V75C 53 inches
KP-61V75 61 inches
Television system American TV standards
Channel coverage VHF: 2 – 13 / UHF: 14 – 69 /
CATV: 1 – 125
Antenna 75 ohm external antenna
terminal for VHF/UHF
Inputs/output VIDEO IN 1
VIDEO 2 INPUT
VIDEO IN 3
S VIDEO (4-pin mini DIN):
Y: 1 Vp-p, 75-ohms
unbalanced, sync negative
C: 0.286 Vp-p (Burst signal)
75 ohms
VIDEO (phono jack): 1 Vp-p,
75-ohms unbalanced, sync
negative
AUDIO (phono jacks): 500
mVrms (100% modulation)
Impedance : 47 kilohms
VIDEO IN 4
Y: 1 Vp-p, 75-ohms, sync
negative
C
B: 0.7 Vp-p, 75-ohms
R: 0.7 Vp-p, 75-ohms
C
AUDIO (phono jacks): 500
mVrms (100% modulation)
Impedance: 47 kilohms
TV OUT
MONITOR OUT
VIDEO (phono jack): 1 Vp-p,
75-ohms unbalanced, sync
negative
AUDIO (phono jacks)
500 mVrms (100% modulation),
Impedance: 5 kilohms
AUDIO (VAR/FIX) OUT (phono
jacks)
500 mVrms (100% modulation)
Impedance: 5 kilohms
Speaker Full range speaker 100 mm (3.9
inches) diameter
Speaker output 15 W × 2
CENTER SPEAKER IN: 30 W ×
1 (NORMAL), 60 W × 1 (MAX),
16 ohms
Power requirement
For KP-53V75C: 220 V AC,
50/60Hz
For other models: 120 V AC,
60 Hz
Power consumption
175 W
Standby mode: 2.5 W
Mass
70 kg
(154 lbs 5 oz)
73 kg
(161 lbs 2 oz)
124 kg
(273 lbs 9 oz)
KP-48V75
KP-53V75/
53V75C
KP-61V75
Dimensions (W/H/D)
1,106 × 1,337 × 571 mm
5
/8 × 52 5/8 × 22 1/2 inches)
(43
1,218 × 1,413 × 614 mm
(48 × 55
1,338 × 1,506 × 642 mm
(52 3/4 × 59 3/8 × 25 3/8 inches)
5
/8 × 24 1/4 inches)
Supplied accessories
Remote control RM-Y903 (1)
Size AA (R6) battery (2)
Optional accessories
U/V mixer EAC-66
Connecting cables RK-74A, RK-G34, VMC10HG, VMC-720M, VMC-810S/820S, YC15V/30V
Design and specifications are subject to change without
notice.
SRS (r) (SOUND RETRIEVAL SYSTEM)
The SRS (r) (SOUND RETRIEVAL SYSTEM) is
manufactured by Sony Corporation under license from
SRS Labs, Inc. It is covered by U.S. Patent No.
4,748,669. Other U.S. and foreign patents pendeing.
EN
The word ‘SRS’ and the SRS symbol (r) are
registered trademarks of SRS Labs, Inc.
Additional Information
47
-EN
Page 48

Index to parts and
controls
This section briefly describes the buttons and controls
on the projection TV and on the remote control. For
more information, refer to the pages next to each
description.
Projection TV — Front
S VIDEO
VIDEO
L(MONO)-AUDIO-R
VIDEO 2 INPUT
9
1 TIMER/STANDBY indicator (pages 26, 38)
2 STEREO indicator (page 34)
3 Remote sensor
4 POWER switch (page 21)
5 CHANNEL +/– buttons (page 21)
-EN
48
Additional Information
SETUP
TV/VIDEO – VOLUME + – CHANNEL + POWER
678
5
6 VOLUME +/– buttons (page 21)
7 TV/VIDEO button (page 21, 22)
8 SETUP button (page 21)
9 S VIDEO/VIDEO 2 INPUT (VIDEO/AUDIO
L(MONO)/R) jacks (page 10)
TIMER/
STEREO STAND BY
1
234
Page 49

Remote control
VTR/DVD (POWER) switch
MUTING button (page 26)
VTR/DVD (FUNCTION) button
SYSTEM OFF button (page 44)
CH INDEX button (page 29)
PIP OFF button (page 28)
FREEZE/0 button (pages 30, 44)
TV/VTR CH +/– buttons
(Yellow labelled button) (page 29)
POSITION/p button (pages 29, 44)
DISPLAY button (page 27)
SLEEP button (page 27)
JUMP button (page 26)
TV/DBS
button (page 33, 45)
(page 44)
(page 42)
1 2 3
4 5 6
7 809
DBS/CABLE (POWER) switch
(page 45)
TV (POWER) switch (page 26)
DBS/CABLE (FUNCTION) button
(page 45)
TV (FUNCTION) button
(pages 22, 26)
button (page 28)
button (page 28)
SWAP/( button (pages 29, 44)
) button (page 44)
TV/VIDEO/r button
(yellow labelled button) (pages 28, 44)
AUDIO/P button (pages 29, 44)
TV/VIDEO button (page 27)
ANT button (page 27)
0 – 9 buttons (pages 23, 26)
EN
RESET button (page 31)
VOL (volume) +/– buttons
(page 26)
CODE SET button (page 42)
ENTER button (page 22)
MTS/GUIDE button (pages 34, 45)
Menu operation buttons (page 22)
MENU button
V/B/v/b buttons
button
CH (channel) +/– buttons
(pages 23, 26)
Additional Information
49
-EN
Page 50

Index
Adjusting
the convergence 23
the picture 30
the sound 32
Antenna 6
Audio effect 33
Audio out 36
Auto program 25
Auto set up 21
AV receiver 11, 18
Battery 20
Cable box 6
Cable TV 24
Caption Vision 42
Changing the menu language 25
Channel block 39
Channel caption 38
Current time set 37
Daylight savig time 36
DBS 9, 45
DEMO 22
DVD 13, 14
EFFECT 33
Erase/Add 22
Favorite channel 40
Hookup
with a DBS receiver 9
with a VCR 7
with an antenna 6
with an audio system 10
without a VCR 6
Language 25
MTS (Multichannel TV Sound) 34
On/off timer 37
P&P (Picture-and-Picture) 28
PIP (Picture-in-Picture) 28
Presetting channels 25
Remote control 20
S-Link 17, 18
SAP (Second Audio Program) 34
SAVA speaker 16, 35
Setting
daylight saving time 36
the clock 37
3D MONO mode 33
Sleep timer 27
STEREO indicator 34
SRS mode 33
Super woofer mode 35
Surround mode 35
TEXT 42
TIMER/STANDBY indicator 26, 38
Twin ViewTM 28
Video label 41
Video mode 32
Watching
TV 26
video tapes 27
XDS 27
Names of controls
button 22
(PIP) button 28
(P&P) button 28
V/B/v/b buttons 22
0 – 9 buttons 23, 26
ANT button 27
AUDIO button 29
AUDIO (VAR/FIX) OUT jacks 16
AUX antenna terminal 6
CHANNEL +/– buttons 21
CH (channel) +/– buttons 23, 26
CH INDEX button 29
CODE SET button 42
CONTROL S OUT jack 16, 19
CONVERTER antenna terminal 6
DBS/CABLE (FUNCTION) button 45
DBS/CABLE (POWER) switch 45
DISPLAY button 27
ENTER button 22
FREEZE button 30
GUIDE button 45
JUMP button 26
MENU button 22
MONITOR OUT jacks 12
MTS button 34
MUTING button 26
PIP OFF button 28
POSITION button 29
POWER switch 21
RESET button 31
SETUP button 21
S VIDEO input connector 8, 13
S VIDEO/VIDEO 2 INPUT (VIDEO/AUDIO L
(MONO)/R) jacks 10
SLEEP button 27
SWAP button 29
SYSTEM OFF button 44
TV/ DBS button 33, 45
TV (FUNCTION) button 22, 26
TV (POWER) switch 26
TV/VIDEO button 27
TV/ VIDEO button (yellow labelled button) 28
TV/VTR CH +/– buttons (yellow labelled button) 29
VHF/UHF antenna terminal 6
VIDEO 1 IN jacks 7
VIDEO 2 INPUT jacks 10
VIDEO 3 IN jacks 7
VIDEO 4 IN jacks 7
VOLUME +/– buttons 21
VOL (volume) +/– buttons 26
VTR/DVD (FUNCTION) button 42
VTR/DVD (POWER) switch 44
50
-EN
Additional Information
Page 51

EN
Additional Information
51
-EN
Page 52

ADVERTENCIA
Para evitar incendios o el riesgo de
electrocución, no exponga la unidad a
la lluvia ni a la humedad.
CAUTION
RISK OF ELECTRIC SHOCK
DO NOT OPEN
ATTENTION
RISQUE DE CHOC ELECTRIQUE,
NE PAS OUVRIR
PRECAUCION
RIESGO DE CHOQUE ELECTRICO
PRECAUCION: PARA EVITAR DESCARGAS ELÉCTRICAS,
NO RETIRE LA CUBIERTA (O LA PARTE TRASERA).
NO HAY PARTES EN EL INTERIOR QUE PUEDA REPARAR EL USUARIO.
SOLICITE ASISTENCIA TÉCNICA A PERSONAL ESPECIALIZADO.
NO ADRIR
NO ABRIR
`
PRECAUCION
Al utilizar juegos de televisión, ordenadores y
productos similares con el televisor de proyección,
mantenga a un nivel bajo los ajustes de brillo y
contraste. Si se deja una imagen fija (inmóvil) en la
pantalla durante un largo periodo de tiempo con un
nivel alto de brillo o de contraste, la imagen puede
permanecer en pantalla permanentemente. La garantía
no ofrece cobertura para este tipo de problema, ya que
se produce como resultado de un uso inadecuado.
Nota sobre la visualización de subtítulos
Este televisor de proyección posterior ofrece la
visualización de subtítulos de televisión de acuerdo con
el párrafo §15.119 de las normas de la FCC.
Nota para el instalador del sistema de cable
Esta nota tiene el propósito de llamar la atención del
instalador del sistema de cable sobre el Artículo 820-40
de NEC, que contiene las directrices para la puesta a
tierra y, en particular, especifica que el cable de puesta
a tierra debe estar conectado al sistema de puesta a
tierra de un edificio más cercano al de la entrada de
cable.
El empleo de este televisor de proyección posterior
para fines que no sean la visualización en privado de
programas de televisión de UHF, VHF, o transmitidos
por compañías de cablevisión para uso del público en
general, puede requerir la autorización de la emisora/
compañía de cable y/o del propietario del programa.
Observación sobre el ajuste de convergencia
Antes de utilizar el televisor de proyección posterior,
no se olvide de ajustar la convergencia. Para conocer el
procedimiento, consulte la página 21.
Este símbolo sirve para indicar al usuario la
presencia de “tensiones peligrosas” sin aislar
dentro de la caja de este producto, que pueden
ser de suficiente magnitud como para
constituir un riesgo de electrocución.
Este símbolo sirve para indicar al usuario la
presencia de instrucciones de operación y
mantenimiento en la literatura que acompaña
al producto.
PRECAUCION
Para evitar descargas eléctricas, no emplee esta clavija
de alimentación de CA polarizada con un cable
prolongador, receptáculo u otro tomacorriente, a menos
que las clavijas puedan insertarse completamente a fin
de que no queden al descubierto.
-ES
2
Observación sobre la limpieza
Limpie la unidad del televisor de proyección posterior
con un paño seco y suave. Para quitar el polvo de la
pantalla, pásele suavemente un paño de arriba a abajo
solamente. Las manchas resistentes pueden limpiarse
con un paño ligeramente humedecido en agua. Nunca
emplee disolventes tales como diluidor de pintura o
bencina. Si la imagen se oscurece al utilizar el televisor
de proyección durante mucho tiempo, puede ser
necesario limpiar su interior. Consulte a personal
cualificado.
Como miembro de ENERGY STAR,
Sony Corporation ha determinado que
este producto cumple con las directrices
de ENERGY STAR sobre eficacia
energética.
Registro del propietario
Los números de serie y del modelo están situados en la
parte trasera del televisor de proyección posterior.
Escriba dichos números en los espacios que se
proporcionan abajo. Consúltelos siempre que llame a
su proveedor Sony en relación con este producto.
Nº modelo:
Nº de serie:
Page 53

Indice
4 ¡Bienvenido!
4 Precauciones
Preparativos
5 Paso 1: Instalación del TV de proyección
6 Paso 2: Conexión
20 Paso 3: Preparación del control remoto
21 Paso 4: Ajuste del TV de proyección
automáticamente (AUTO AJUSTES)
25 Cambio del idioma de menú
Operaciones
26 Visión de programas de televisión
28 Visualización de dos programas a la vez — PIP/
P&P (
Twin ViewTM) /CH INDEX
30 Congelación de la imagen (FREEZE)
30 Ajuste de la imagen (VIDEO)
31 Ajuste de la temperatura de color (TRINITONE)
32 Selección del modo de vídeo (VIDEO)
32 Ajuste del sonido (AUDIO)
33 Efecto sonoro (EFECTO)
34 Selección de programas en estéreo o bilingües (MTS)
35 Selección de las bocinas (BOCINAS)
36 Selección de salida de audio (SALIDA)
36 Ajuste de la hora de verano (HORA DE VERANO)
37 Ajuste del reloj (FIJAR HORA ACTUAL)
37 Ajuste del temporizador para activar y desactivar el
TV de proyección (ENCENDIDO/APAGADO)
38 Personalización de los nombres de los canales
(NOMBRE DEL CANAL)
39 Bloqueo de canales (BLOQUEAR CANAL)
40 Ajuste de los canales preferidos (CANAL FAVORITO)
41 Etiquetado de vídeos (ETIQUETA DE VIDEO)
42 Ajuste de subtítulos (CAPTION VISION)
42 Uso de equipos de vídeo
45 Uso de un decodificador o receptor DBS
ES
Información adicional
46 Solución de problemas
47 Especificaciones
48 Indice de partes y controles
Cubierta posterior Indice
Las indicaciones entre paréntesis corresponden a nombres de
menú.
-ES
3
Page 54

¡Bienvenido!
Precauciones
Gracias por adquirir el TV en color de proyección
posterior de vídeo Sony. A continuación, se indican
algunas de las funciones que ofrece este televisor:
• Función de doble sintonizador PIP (Imagen en
imagen), que permite ver como una imagen en
ventana imágenes de otro canal, de vídeo o de
televisión por cable.
• FAVORITE CHANNEL, que permite ver y elegir
entre ocho de sus programas favoritos.
• CH INDEX, que permite ver y elegir entre doce
programas.
• BOCINAS SAVA del menú AUDIO que le permite
aprovechar el sonido periférico del sistema de
bocinas serie SAVA de Sony, y del modo de
potenciación de graves si las conecta al TV de
proyección.
• Función S-LinkTM, que permite cambiar
automáticamente el modo de entrada del televisor,
encender la videograbadora y reproducir una cinta,
con sólo oprimir la tecla de reproducción de la
videograbadora. Esta función ha sido creada
originalmente por Sony.
• Conectores de entrada Y/CB/CR, que permiten
conectar un reproductor de DVD con conectores de
salida de vídeo para componentes.
Acerca de este manual
Las instrucciones de este manual corresponden a los
modelos KP-48V75, KP-53V75, KP-53V75C y KP-61V75.
Antes de comenzar a leer el manual, verifique el
número del modelo, ubicado en la parte posterior del
TV de proyección. En este manual, se utiliza el modelo
KP-53V75 para los ejemplos. Cualquier diferencia en el
funcionamiento se indica claramente en el texto, por
ejemplo, “sólo KP-48V75”. Las diferencias en las
especificaciones también se indican en el texto.
Las instrucciones del manual se basan en la utilización
del control remoto. También puede utilizar los
controles en el TV de proyección si tienen el mismo
nombre que los del control remoto.
-ES
4
Este TV de proyección emplea un voltaje
extremadamente alto. Para evitar incendios o descargas
eléctricas, siga cuidadosamente las indicaciones que se
indican a continuación:
Seguridad
• Asegúrese de que la unidad funciona sólo a 120 V
CA (220 V CA para el modelo KP-53V75C).
• Una clavija del enchufe es más ancha que la otra por
razones de seguridad y sólo podrá enchufarse en
una posición. Si no consigue insertar
completamente el enchufe en la toma, póngase en
contacto con el proveedor Sony.
• Si dentro de la unidad cae algún objeto o se vierte
líquido, desenchúfela de la red y haga que sea
revisada por personal especializado antes de
utilizarla nuevamente.
• Cuando no vaya a emplear la unidad durante varios
días, desenchúfela de la toma de corriente. Para
desconectar el cable de alimentación, tire del
enchufe, nunca del propio cable.
Para obtener información detallada acerca de las
medidas de seguridad, consulte el folleto suministrado
“NORMAS IMPORTANTES SOBRE SEGURIDAD”.
Instalación
• No bloquee los orificios de ventilación para evitar el
recalentamiento interno.
• No sitúe la unidad en lugares muy cálidos o
húmedos, ni la exponga a un exceso de polvo o de
vibración mecánica.
• Evite utilizar la unidad a temperaturas por debajo
de los 5°C (41°F).
• Si el TV de proyección pasa directamente de un
ambiente frío a uno cálido, o si la temperatura de la
habitación cambia repentinamente, la nitidez de la
imagen puede desaparecer o los colores pueden
perder intensidad. Ello se debe a una condensación
de humedad en el espejo o lentes interiores. Si esto
ocurre, deje que se evapore la humedad antes de
utilizar el TV de proyección.
• Para obtener una mejor calidad de imagen, no
exponga la pantalla a la luz directa del sol. Se
recomienda utilizar una luz fija dirigida hacia abajo
desde el techo o cubrir las ventanas situadas frente
a la pantalla con tela opaca. Asimismo, se
recomienda instalar el TV de proyección en una
habitación cuyo suelo y paredes no sean de material
reflectante. Si es necesario, cubra el suelo con
moqueta oscura o empapele las paredes.
Page 55

Preparativos
Paso 1: Instalación
del TV de
proyección
Para la mejor calidad de imagen, instale el TV de
proyección en las áreas indicadas a continuación.
Area de visualización óptima
(Horizontal)
min. 2,4m (aprox. 8 pies)
53"
60°
60°
min. 2,1m (aprox. 7 pies)
min. 1,8m (aprox. 6 pies)
48"
60°
Transporte del TV de proyección
p Sólo KP-48V75/53V75/53V75C
Asegúrese de agarrar las áreas indicadas cuando
transporte el TV de proyección, y que lo transporten
más de dos personas.
(Parte posterior del TV de proyección)
61"
p Sólo KP-61V75
Transporte el TV de proyección por las ruedas.
ES
Area de visualización óptima (Vertical)
min. 2,4m (aprox. 8 pies)
61"
min. 2,1m (aprox. 7 pies)
min. 1,8m (aprox. 6 pies)
53"
48"
20°
20°
Preparativos para el TV de proyección
Antes de utilizar el TV de proyección, defina la
convergencia. Para este procedimiento, consulte el
“Paso 4: Ajuste del TV de proyección automáticamente
(AUTO AJUSTES)” en la página 21.
Preparativos
-ES
5
Page 56

Paso 2:
Conexión
Conexión de una antena y un sistema
de cable sin utilizar una
videograbadora
Aunque es posible utilizar tanto una antena interior
como exterior con el TV de proyección, se recomienda
conectar una exterior a un sistema de cable para
obtener una mejor calidad de imagen.
Conexión de una antena
Conecte el cable de antena al terminal de antena de
VHF/UHF. Si no puede conectar el cable directamente
al terminal, siga una de las siguientes instrucciones,
dependiendo del tipo de cable.
A
• Sólo VHF
• VHF/UHF
• Cable
B
• Sólo VHF
• Sólo UHF
• VHF/UHF
C
• VHF
y
• UHF
o
o
o
o
Cable coaxial de 75 ohmios
Cable bifilar de 300 ohmios
Conector de antena
Cable coaxial de 75 ohmios
Cable bifilar de 300 ohmios
(Parte posterior del
TV de proyección)
VHF/UHF
(Parte posterior del
TV de proyección)
VHF/UHF
(Parte posterior del
TV de proyección)
VHF/UHF
Mezclador de U/V
EAC-66 (no
suministrado)
A cable o antena
Cable
(Parte posterior del
TV de proyección)
VHF/UHF
A decodificador
Si la compañía de cable precisa conectar un
decodificador, realice las conexiones como se indica a
continuación:
Cable
IN OUT
Decodificador
(Parte posterior del
TV de proyección)
VHF/UHF
A decodificador y un sistema de cable
(Parte posterior del
TV de proyección)
AUX
Decodificador
Cable coaxial de 75
ohmios (no suministrado)
Cable CATV
TO
CONVERTER
VHF/UHF
Los sistemas de televisión por cable de pago utilizan
señales protegidas o codificadas que requieren el uso
de un decodificador* además de las conexiones usuales
de cable.
* La compañía de cable suministrará el decodificador.
Nota
• No es posible ver como imagen en ventana la señal obtenida
mediante el conector AUX.
A sistema de cable y antena
Cable CATV
(Parte posterior del
TV de proyección)
AUX
Notas
• La mayoría de las antenas combinadas de VHF/UHF tienen un
separador de señales. Retírelo antes de instalar el conector
adecuado.
• Si utiliza el mezclador de U/V, es posible que aparezcan nieve
y ruido en la imagen de los canales de cable superiores al 37.
-ES
6
Preparativos
TO
CONVERTER
Cable de antena
VHF/UHF
Nota
• No conecte nada al conector TO CONVERTER en este caso.
Page 57

Conexión de una antena y un sistema de cable con una videograbadora
Para obtener información detallada sobre la conexión,
consulte el manual de instrucciones de su
videograbadora.
Antes de realizar la conexión, desconecte los cables de
alimentación de CA del equipo que va a conectar.
A una videograbadora convencional
Nota
• Para conectar una videograbadora monofónica, conecte la
salida de audio de la videograbadora a la toma AUDIO-L
(MONO) del panel VIDEO 1/3 IN del TV de proyección.
Sin utilizar un decodificador
Parte posterior del TV de proyección
IN
VIDEO 1 VIDEO 3
S VIDEO
VIDEO
L
(
)
MONO
AUDIO
R
VIDEO (amarillo)
AUDIO-L (blanco)
AUDIO-R (rojo)
TV
MONITOR AUDIO
OUT
(VAR/FIX)
AUX
TO
CONVERTER
VHF/UHF
Una vez realizadas estas conexiones, podrá hacer lo
siguiente:
• Visualizar la reproducción de cintas de vídeo
• Grabar un programa de televisión mientras ve otro
• Ver simultáneamente dos programas de televisión
mediante la imagen en ventana (PIP)
VHF/UHF
Cable de antena
Videograbadora
AUDIO VIDEO
LINE
OUT
OUT
IN
Salidas de
vídeo y audio
Salida de
VHF/UHF
Cable de
antena
Entrada de
VHF/UHF
ES
Con un decodificador
Parte posterior del TV de proyección
VIDEO 1 VIDEO 3
S VIDEO
VIDEO
L
(
)
MONO
AUDIO
R
VIDEO (amarillo)
AUDIO-L (blanco)
AUDIO-R (rojo)
VMC-810S/820S (no suministrado)
IN
TV
MONITOR AUDIO
OUT
(VAR/FIX)
AUX
TO
CONVERTER
VHF/UHF
VHF/UHF
Cable de antena
Videograbadora
LINE
OUT
AUDIO VIDEO
OUT
IN
Salidas de
vídeo y audio
VMC-810S/820S
(no suministrado)
Entrada de
VHF/UHF
Salida de
VHF/UHF
Decodificador
Cable de
antena
OUT
IN
Separador
(no suministrado)
Preparativos
-ES
7
Page 58

A una videograbadora provista de conector S vídeo
Si su videograbadora tiene un conector de salida S
VIDEO, realice las siguientes conexiones.
Siempre que conecte el cable al conector de entrada S
VIDEO, el TV de proyección recibe automáticamente las
señales de S vídeo.
Sin utilizar un decodificador
Parte posterior del TV de proyección
S VIDEO
VIDEO
IN
VIDEO 1 VIDEO 3
TV
MONITOR AUDIO
OUT
(VAR/FIX)
AUX
TO
CONVERTER
L
(
)
MONO
AUDIO
R
AUDIO-L (blanco)
AUDIO-R (rojo)
Con un decodificador
Parte posterior del TV de proyección
VIDEO 1 VIDEO 3
S VIDEO
VIDEO
L
(
)
MONO
AUDIO
R
AUDIO-L (blanco)
AUDIO-R (rojo)
VHF/UHF
VHF/UHF
Cable de antena
Salida de S vídeo
Salida de
VHF/UHF
Cable de
antena
Entrada de
VHF/UHF
S VIDEO
YC-15V/30V (no suministrado)
LINE
OUT
Salidas
de audio
AUDIO VIDEO S VIDEO
Videograbadora
OUT
IN
RK-74A (no suministrado)
IN
TV
MONITOR AUDIO
OUT
(VAR/FIX)
AUX
TO
CONVERTER
VHF/UHF
VHF/UHF
Cable de antena
Salida de S vídeo
Videograbadora
OUT
IN
Entrada
de
VHF/UHF
S-VIDEO
YC-15V/30V
(no suministrado)
AUDIO VIDEO S VIDEO
LINE
OUT
Salidas
de
audio
RK-74A (no suministrado)
Nota
• Las señales de vídeo se componen de señales Y (luminancia) y
C (crominancia). La conexión S envía las dos señales por
separado, lo que evita la degradación y proporciona mejor
calidad de imagen que la conexión convencional.
-ES
8
Preparativos
Decodificador
OUT
IN
Separador
(no suministrado)
Cable de
antena
Page 59

Conexión de un receptor DBS
Para detalles sobre la conexión, consulte el manual de
instrucciones del receptor DBS (Satélites de Emisión
Digital).
A un TV de proyección
Parte posterior del TV de proyección
S VIDEO
VIDEO
IN
VIDEO 1 VIDEO 3
TV
MONITOR AUDIO
OUT
(VAR/FIX)
AUX
TO
CONVERTER
Cable o decodificador
L
(
MONO
AUDIO
R
)
VHF/UHF
VIDEO (amarillo)
AUDIO-L (blanco)
AUDIO-R (rojo)
VMC-810S/820S (no suministrado)
Nota
• Es posible emplear el conector S VIDEO o el conector de vídeo
compuesto para realizar la conexión de vídeo.
A un TV de proyección y una videograbadora
Parte posterior del TV de proyección
IN
VIDEO 1 VIDEO 3
S VIDEO
VIDEO
L
(
)
MONO
AUDIO
R
VIDEO (amarillo)
AUDIO-L (blanco)
AUDIO-R (rojo)
TV
MONITOR AUDIO
OUT
(VAR/FIX)
AUX
TO
CONVERTER
VHF/UHF
Cable tipo F (no suministrado)
VHF/UHF
Salidas
de audio
VHF/
UHF IN
VHF/
UHF OUT
VHF/UHF
VHF/UHF
Salidas
de audio
Entradas
de audio
VHF/UHF
Salidas
de audio
IN
OUT
IN
OUT
IN
OUT
Receptor DBS
S VIDEOAUDIO VIDEO
Salida de
vídeo
Cable o decodificador
Receptor DBS
Salida de
vídeo
Entrada
de vídeo
Videograbadora
Salida de
vídeo
S VIDEOAUDIO VIDEO
S VIDEOAUDIO VIDEO
LINE IN
LINE OUT
LINE IN
LINE OUT
LINE IN
LINE OUT
Antena
Entrada de
antena por
satélite
Antena
Entrada de
antena por
satélite
ES
VMC-810S/820S (no suministrado)
Preparativos
-ES
9
Page 60

Conexión a cámara de vídeo
Utilice esta conexión para visualizar imágenes de una
cámara de vídeo.
Parte frontal del TV de proyección
S VIDEO
VIDEO
L(MONO)-AUDIO-R
VIDEO 2 INPUT
VIDEO
(amarillo)
Salidas de
vídeo y audio
VMC-810S/820S
(no suministrado)
Notas
• Para conectar una cámara de vídeo monofónica, conecte la
salida de audio de la cámara de vídeo al conector AUDIO-L
(MONO) del panel VIDEO 2 INPUT del TV de proyección.
Conexión a un sistema de audio
Si desea conectar un equipo de audio, consulte la
página 32 para obtener más información.
Parte posterior del TV de proyección
IN
VIDEO 1 VIDEO 3
TV
MONITOR AUDIO
OUT
(VAR/FIX)
AUDIO-R (rojo)
AUDIO-L (blanco)
• Para conectar una videocámara equipada con la salida de S
vídeo, conecte la salida de S vídeo de la videocámara al
conector S VIDEO del TV de proyección.
S VIDEO
VIDEO
L
(
)
MONO
AUDIO
R
Nota
• Puede definir los graves, agudos y balance, o seleccionar
sonido periférico (página 33) o un modo MTS (Sonido de TV
multicanal) (página 34) con el control remoto suministrado.
10
-ES
Preparativos
AUDIO OUT-L
(VAR/FIX) (blanco)
AUDIO OUT-R
(VAR/FIX) (rojo)
RK-74A (no suministrado)
Entrada
de línea
Amplificador estereofónico
Ajuste la función del
amplificador en la
entrada de línea.
Page 61

Conexión de un receptor AV
Conecte un receptor AV opcional a las tomas VIDEO 1
IN de la parte posterior del TV de proyección.
Si el receptor AV dispone de las tomas de entrada de
TV, conéctelas a las tomas TV OUT de la parte
posterior del TV de proyección.
AUDIO-R (rojo)
AUDIO-L (blanco)
VIDEO (amarillo)
VMC-810S/820S
(no suministrado)
Parte posterior del
TV de proyección
S VIDEO
VIDEO
L
(
MONO
AUDIO
R
IN
VIDEO 1 VIDEO 3
)
TV
MONITOR AUDIO
OUT
(VAR/FIX)
VIDEO (amarillo)
AUDIO L (blanco)
AUDIO R (rojo)
Salida de vídeo
del monitor
VMC-810S/820S
(no suministrado)
Entrada de
audio de TV
Salida de audio
del monitor
Receptor AV
Entrada de
video de TV
ES
Preparativos
11
-ES
Page 62

Conexión de dos videograbadoras para la edición de cintas mediante MONITOR OUT
Puede grabar imágenes de entrada mostradas en la
pantalla. Este tipo de conexión sólo debe utilizarse
cuando se realice desde la entrada de línea de una
videograbadora, y desde la salida de línea de otra
videograbadora.
Parte posterior del TV de proyección
S VIDEO
VIDEO
IN
VIDEO 1 VIDEO 3
TV
MONITOR AUDIO
OUT
(VAR/FIX)
Videograbadora (para reproducción)
AUDIO VIDEO
LINE
OUT
OUT
IN
CONTROL S
OUT
L
(
MONO
AUDIO
R
)
Salidas de
vídeo y audio
VMC-810S/820S (no suministrado)
Notas
• No cambie la señal de entrada cuando edite a través de
MONITOR OUT, ya que si lo hace cambiará también la señal
de salida.
• Es posible utilizar el conector de S vídeo para conectar una
videograbadora de reproducción, y el conector de vídeo
compuesto para una videograbadora de grabación.
Videograbadora (para grabación)
AUDIO VIDEO
AUDIO-R (rojo)
AUDIO-L (blanco)
LINE
IN
Entradas de
vídeo y audio
VIDEO (amarillo)
VMC-810S/820S (no suministrado)
• Cuando conecte una sola videograbadora al TV de proyección,
no conecte las tomas MONITOR OUT de a la entrada de línea
de la videograbadora, si al mismo tiempo realiza la conexión
de las tomas VIDEO IN del TV de proyección a la salida de
línea de la videograbadora como se muestra a continuación.
Parte posterior del TV de proyección
VIDEO IN
VCR
VCR
MONITOR
OUT
IN OUT
LINE
OUT
IN
12
-ES
NO REALICE LA CONEXION DE ESTA FORMA.
Preparativos
Page 63

Conexión de un reproductor de DVD sin conectores de salida de vídeo para
componentes
Enchufe los conectores VIDEO 1/3 del TV de
proyección a los conectores de salida de línea del
reproductor de DVD.
Parte posterior del TV de proyección
S VIDEO
IN
VIDEO 1 VIDEO 3
OUT
TV
MONITOR AUDIO
TV
(VAR/FIX)
VIDEO
L
(
)
MONO
AUDIO
R
AUDIO-L (blanco)
AUDIO-R (rojo)
S VIDEO
YC-15V/30V
(no suministrado)
RK-74A (no suministrado)
Notas
• Conecte el reproductor de DVD directamente al TV. La
conexión del reproductor de DVD a través de otros equipos de
vídeo producirá ruido de imagen no deseado.
• Si el reproductor de DVD no cuenta con conector de salida de
vídeo S, emplee el conector de vídeo compuesto para la
conexión de vídeo.
• Las señales de vídeo están compuestas de señales Y (de
luminancia) y C (de crominancia). La conexión S envía estas
dos señales por separado para evitar su degradación y ofrece
una mejor calidad de imagen que las conexiones
convencionales.
• Puesto que las imágenes de alta calidad de los discos DVD
contienen una gran cantidad de información, puede producirse
ruido de imagen. En este caso, reduzca el nivel de NITIDEZ en
el menú VIDEO (consulte NITIDEZ en la página 31).
Salida de S video
LINE OUT
DVD
S VIDEO OUT COMPONENT VIDEO OUT
YC
Salidas de
audio
BCR
S-LINK
DIGITAL OUT
OPTICAL COAXIALR-AUDIO 1-L VIDEO
ES
(continuación)
Preparativos
13
-ES
Page 64

Conexión de un reproductor de DVD con conectores de salida de vídeo para
componentes
Los terminales de vídeo de componente Y/CB/CR
proporcionan imágenes más nítidas y de mayor
resolución reduciendo la cantidad del procesamiento
de señales, y creando así una reproducción más precisa
de la fuente.
Si el reproductor de DVD cuenta con conectores de
salida de vídeo para componentes, conéctelos a VIDEO
4 IN en el TV de proyección tal como se muestra a
continuación.
VMC-10HG (no suministrado)
CR (rojo)
CB (azul)
Y (verde)
VIDEO 4
IN
Y
C
B
C
R
L
R
AUDIO
Parte posterior del
TV de proyección
S-LINK
CONTROL S
OUT
VIDEO1
VIDEO3
VIDEO4
TV OUT
AUDIO-R (rojo)
AUDIO-L (blanco)
Notas
• Conecte el reproductor de DVD directamente al TV. La
conexión del reproductor de DVD a través de otros equipos de
vídeo producirá ruido de imagen no deseado.
• Si el reproductor de DVD se conecta mediante la toma VIDEO
4 IN, las señales MONITOR OUT del mismo no pueden
emitirse.
• Algunos conectores del reproductor de DVD pueden llevar las
etiquetas Y, B-Y y R-Y. En este caso, conecte Y (verde) en el TV
de proyección a Y en el reproductor de DVD, C
R (rojo) a R-Y.
C
B (azul) a B-Y y
• Las tomas de este TV de proyección son de color verde (Y),
B) y rojo (CR). Si los conectores de salida de línea del
azul (C
reproductor de DVD son de otros colores, realice las
conexiones de acuerdo con las etiquetas que lleven.
• Puesto que las imágenes de alta calidad de los discos DVD
contienen una gran cantidad de información, puede producirse
ruido de imagen. En este caso, reduzca el nivel de NITIDEZ en
el menú VIDEO (consulte NITIDEZ en la página 31).
• Si los colores aparecen de forma incorrecta al utilizar esta
entrada de vídeo de componente, vuelva a comprobar las
conexiones, ya que pueden estar invertidas.
14
-ES
Preparativos
LINE OUT
RK-74A (no suministrado)
S VIDEO OUT COMPONENT VIDEO OUT
YC
DVD
Salidas de
audio
Salidas de vídeo para
componentes
S-LINK
BCR
DIGITAL OUT
OPTICAL COAXIALR-AUDIO 1-L VIDEO
Page 65

Conexión de un amplificador con el decodificador Dolby Pro Logic
Si utiliza un amplificador con el decodificador Dolby
Pro Logic en vez del sistema de audio del TV de
proyección, también es posible utilizar la bocina central
del TV de proyección. Consulte “Selección de las
bocinas (BOCINAS)” de la página 35.
* Fabricado bajo licencia de Dolby Laboratories Licensing
Corporation.
DOLBY, el símbolo de la doble D a y PRO LOGIC son marcas
de Dolby Laboratories Licensing Corporation.
Parte posterior del TV de proyección
Bocina
posterior
(L)
CENTER SPEAKER IN ‘
CENTER SPEAKER IN ’
Amplificador con el
decodificador Dolby*
Pro Logic
Bocina
frontal (L)
Bocina
frontal (R)
S-LINK
CENTER SPEKER
IN
30W(NOM)
60W(MAX)16
Bocina
posterior
(R)
CONTROL S
OUT
VIDEO1
VIDEO3
VIDEO4
TV OUT
Y
C
B
VIDEO 1 VIDEO 3
L
)
R
IN
VIDEO 4
IN
C
R
L
R
AUDIO
S VIDEO
VIDEO
(
MONO
AUDIO
AUDIO OUT-L
(VAR/FIX) (blanco)
RK-74A (no suministrado)
TV
MONITOR AUDIO
OUT
(VAR/FIX)
AUDIO OUT-R
(VAR/FIX) (rojo)
ES
Preparativos
15
-ES
Page 66

Conexión a un sistema de bocinas serie SAVA de Sony
Si tiene un sistema de bocinas serie SAVA de Sony,
conecte las bocinas a las tomas AUDIO (VAR/FIX) OUT
en la parte posterior del TV de proyección, utilizando el
cable de audio suministrado con las bocinas. Puede
aprovechar el sistema de sonido periférico Dolby Pro
Logic y el modo de potenciación de graves de las
bocinas, y controlarlos con el control remoto
suministrado. Cuando conecte el sistema de bocinas de
la serie SAVA de Sony, consulte la página 35 para más
información.
Parte posterior del TV de proyección
S-LINK
CONTROL S
OUT
CONTROL S OUT
VIDEO1
VIDEO3
VIDEO4
TV OUT
Y
C
B
C
VIDEO 4
IN
R
L
R
AUDIO
S VIDEO
VIDEO
L
(
MONO
AUDIO
R
VIDEO 1 VIDEO 3
)
RK-G34, etc. (no suministrado)
IN
TV
MONITOR AUDIO
OUT
(VAR/FIX)
Sistema de bocinas de la
serie SAVA
AUDIO OUT-L
(VAR/FIX) (blanco)
AUDIO OUT-R
(VAR/FIX) (rojo)
Cable de audio
1 IN L
suministrado
con las bocinas
1 IN R
CONTROL S IN
Frontal
izquierdo
16
-ES
Preparativos
Page 67

Uso de la función S-Link
La función S-Link es una innovación de Sony diseñada
para permitir el funcionamiento conjunto de los
componentes Sony. Sirve para cambiar
automáticamente el modo de entrada del televisor a
vídeo al oprimir el botón de reproducción de la
videograbadora Sony S-Link. También permite apagar
la videograbadora y el televisor de forma simultánea
con el botón SYSTEM OFF del mando a distancia
(consulte la página 44 para más información).
Uso de la función S-Link sin receptor
AV de Sony
Para utilizar esta función, no olvide conectar los
equipos de vídeo a los conectores VIDEO IN y S-LINK
que lleven la misma etiqueta; es decir, VIDEO 1 IN y SLINK VIDEO 1, VIDEO 3 IN y S-LINK VIDEO 3 y
VIDEO 4 IN y S-LINK VIDEO 4.
RK-G34, etc. (no suministrado)
Notas
• Puede producirse un funcionamiento defectuoso del TV de
proyección si conecta el cable S-Link al TV de proyección sin
conectar el otro extremo del cable a la videograbadora.
• Al realizar la conexión del cable S-Link, asegúrese de insertar
todos los conectores con firmeza.
Para obtener más información, consulte también el
Manual de instrucciones suministrado con la
videograbadora, sintonizador de DBS, reproductor de
LD y otros equipos de vídeo Sony.
VMC-10HG
(no suministrado)
Salidas de
vídeo para
componentes
LINE OUT
S VIDEO OUT COMPONENT VIDEO OUT
B CR
YC
S-LINK
S-LINK
DIGITAL OUT
OPTICAL COAXIALR-AUDIO 1-L VIDEO
ES
S-LINK VIDEO 4
Parte posterior del
TV de proyección
Videograbadora de Sony
AUDIO VIDEO
LINE IN
LINE OUT
S-LINK
S-LINK
CONTROL S
OUT
VIDEO1
VIDEO3
VIDEO4
TV OUT
VIDEO 4
IN
S-LINK VIDEO 1/3
Y (verde)
CB (azul)
CR (rojo)
Y
C
B
CR
L
S VIDEO
R
AUDIO
VIDEO
L
(
MONO
AUDIO
R
Salidas de
audio
AUDIO-R (rojo)
AUDIO-L (blanco)
IN
VIDEO 1 VIDEO 3
)
DVD de Sony
RK-74A (no suministrado)
OUT
TV
MONITOR AUDIO
(VAR/FIX)
AUDIO-R (rojo)
AUDIO-L (blanco)
VIDEO (amarillo)
Salidas de
audio/vídeo
S-LINK
Cable de
audio/vídeo
(no suministrado)
Preparativos
(continuación)
-ES
17
Page 68

Uso de la función S-Link con un
receptor AV de Sony
Al realizar las conexiones S-Link con un receptor AV
de Sony, ajuste el interruptor del altavoz del TV en NO,
CENTRO o SAVA SP, pero nunca en SI (consulte la
página 35).
Parte posterior del TV de proyección
CONTROL S
OUT
VIDEO1
VIDEO3
VIDEO4
TV OUT
VIDEO 4
IN
VIDEO 1 IN
VIDEO
S-LINK
S-LINK
VIDEO 1
Y
B
C
C
R
L
R
AUDIO
Para obtener más información, consulte también el
Manual de instrucciones suministrado con la
videograbadora, sintonizador de DBS, reproductor de
LD, receptor AV y otros equipos de vídeo de Sony.
TV
MONITOR AUDIO
OUT
(VAR/FIX)
TV OUT
S VIDEO
VIDEO
L
(
MONO
AUDIO
R
IN
VIDEO 1 VIDEO 3
)
S-LINK
TV OUT
Videograbadora de Sony
LINE IN
LINE OUT
Salidas de
audio/vídeo
RK-G34, etc.
(no suministrado)
MONITOR OUT
(S-LINK)
Receptor AV de Sony
VIDEO 1 IN (entradas de
S-LINK y vídeo/audio)
AUDIO VIDEO
S-LINK
S-LINK
MONITOR
OUT
(Salidas de
vídeo)
Cable de audio/vídeo
(no suministrado)
Cable de vídeo
(no suministrado)
Cable de audio/vídeo
(no suministrado)
TV IN (entradas de S-
LINK y vídeo/audio)
VIDEO 2 IN (entradas de
S-LINK y vídeo/audio)
Videograbadora de Sony
AUDIO VIDEO
LINE IN
LINE OUT
Salidas de
audio/vídeo
S-LINK
S-LINK
18
-ES
Preparativos
Page 69

Conexión de otro equipo Sony provisto de la toma CONTROL S
Esta función permite controlar el TV de proyección y
otro equipo Sony con un solo control remoto.
Para controlar otro equipo Sony con el control remoto
del TV de proyección, conecte la entrada del equipo a
la toma CONTROL S OUT del TV de proyección.
Parte posterior del TV de proyección
VIDEO 4
IN
Y
C
C
L
R
AUDIO
B
R
S VIDEO
VIDEO
L
(
MONO
AUDIO
R
VIDEO 1 VIDEO 3
)
S-LINK
CENTER SPEKER
IN
30W(NOM)
60W(MAX)16
VIDEO1
VIDEO3
VIDEO4
TV OUT
CONTROL S
OUT
CONTROL S
OUT
IN
TV
MONITOR AUDIO
OUT
(VAR/FIX)
ES
Preparativos
19
-ES
Page 70

Paso 3: Preparación
del control remoto
Inserción de las pilas
Inserte dos pilas tamaño AA (R6) (suministradas) de
forma que las indicaciones + y – de las pilas coincidan
con las del diagrama del interior del compartimiento de
las pilas.
Teclas del control remoto
Los nombres de las teclas del control remoto están
indicados en diferentes colores que representan las
funciones disponibles.
Color de tecla
Transparente...............Teclas de función del televisor/
(se ilumina)
Verde ........................... Teclas correspondientes a
Color de etiqueta
Blanco .......................... Teclas de funcionamiento del
Amarillo ...................... Teclas de funcionamiento de PIP.
Azul .............................Teclas de funcionamiento de
videograbadora/DBS/
decodificador. Oprima primero
la tecla de función apropiada
para cambiar la función del
control remoto.
operaciones de alimentación.
televisor/videograbadora/DBS/
decodificador.
DBS.
Notas
• En condiciones normales, las pilas durarán hasta seis meses. Si
el control remoto no funciona adecuadamente o si los
indicadores de las teclas de dicho control remoto no se
iluminan, las pilas pueden estar agotadas. Cuando cambie las
pilas, sustituya las dos por unas nuevas.
• No mezcle pilas usadas con nuevas ni mezcle diferentes tipos
de pilas.
• En caso de producirse una fuga del electrólito de la pila, limpie
la zona contaminada del compartimiento de las pilas con un
paño y cambie las pilas viejas por otras nuevas. Para prevenir
la fuga del electrólito, retire las pilas cuando no vaya a utilizar
el control remoto durante un período largo de tiempo.
• Maneje el control remoto cuidadosamente. No lo pise, no lo
deje caer, ni permita que se moje.
• No lo coloque bajo la luz solar directa, cerca de fuentes de calor
o en lugares muy húmedos.
Azul
Verde
Azul
Azul
Verde
Transparente
Amarillo
1 2 3
4 5 6
7 809
Azul
20
-ES
Preparativos
Page 71

– CHANNEL +
– CHANNEL +
– CHANNEL +
Paso 4:
Ajuste del
TV de proyección
automáticamente
(AUTO AJUSTES)
3 Oprima CHANNEL +/– o VOLUME + para
seleccionar el idioma.
Si prefiere español o francés en vez de inglés, es
posible cambiar los idiomas mostrados en la
pantalla.
– VOLUME +
o
Es posible definir el TV de proyección con facilidad
mediante la función AUTO AJUSTES. Programa todos
los canales que se reciban, ajusta la convergencia y
cambia el idioma del menú en pantalla. Para definir el
TV de proyección manualmente, consulte “Ajuste de la
convergencia” (página 23), “Activación y desactivación
del modo de cable” (página 24), “Programación de
canales” (página 25) y “Cambio del idioma de menú”
(página 25).
Si el TV de proyección está ajustado en una entrada de
vídeo, no puede ejecutarse AUTO AJUSTES. Oprima
TV/VIDEO de forma que aparezca un número de canal.
(Parte frontal del TV de proyección)
SETUP
TV/VIDEO – VOLUME + – CHANNEL + POWER
TIMER/
STEREO STAND BY
Antes de utilizar la función AUTO AJUSTES,
asegúrese de conectar la antena o cable al TV
(consulte la página 6).
1 Oprima POWER para encender el TV de
proyección.
POWER
Todos los menús se definirán en sus valores de
fábrica en el idioma seleccionado.
4 Oprima VOLUME – para iniciar AUTO
AJUSTES.
– VOLUME +
¿
CONTINUAR
AUTO PROGRAMAC
I
S
NO
I
ON?
[]
:
CH
[]
:
CH
+
–
5 Oprima CHANNEL + para programar canales.
AUTO PROGRAMACION
“AUTO PROGRAMACION” aparece en la pantalla
y el TV inicia la exploración y programación de
canales de forma automática. Cuando se hayan
almacenado todos los canales que se reciben,
“AUTO PROGRAMACION” desaparece y aparece
el siguiente menú. Si el TV de proyección recibe
canales de televisión por cable, CABLE se ajusta
automáticamente en SI.
¿
CONTINUAR
CONVERGENCIA?
S
NO
:
I
:
+
[]
CH
–
[]
CH
ES
2 Oprima SETUP en la parte frontal del TV de
proyección.
Aparece la pantalla de auto ajustes.
SETUP
ENGLISH :
ESPAÑOL :
FRANÇAIS :
AUTO AJUSTES
DEMO :
Primero conecte
la antenna
[
Oprima
SET UP
salir.
[
[
[
:
[
]
para
+
]
CH
–
[
]
CH
]
+
VOL
]
–
VOL
TV/VIDEO
Para salir de AUTO PROGRAMACION
Oprima cualquier tecla.
6 Ajuste la convergencia
(1) Oprima CHANNEL +.
Aparece la pantalla de ajuste de
CONVERGENCIA.
R
CONVERGENCIA
]
V
A
VOL
A
ROJO
V
R
R=Rojo
V=Verde
A=Azul
Preparativos
:
ROJO
[]CH+
[]
[]CH–
ali
VOL
[]
:
TV/VIDEO
[]
:
r
SET UP
21
+[]
-ES
–
/ AZUL
S
Page 72

(2) Oprima TV/VIDEO para seleccionar ROJO o
AZUL.
TV/VIDEO
CONVERGENCIA
VOL
ROJO
:
ROJO
[]CH+
[]CH–
/ AZUL
ali
S
[]
VOL
[]
:
TV/VIDEO
[]
:
r
SET UP
–
(3) Con CHANNEL +/– o VOLUME +/–, mueva
la línea hasta que converja con la línea verde
central.
A
A
CONVERGENCIA
VOL
ROJO
– VOLUME + – CHANNEL +
V+R
V+R
Para mover las líneas horizontales arriba/abajo,
oprima CHANNEL +/–.
Para mover las líneas verticales derecha/izquierda,
oprima VOLUME +/–.
:
ROJO
[]CH+
[]CH–
/ AZUL
ali
S
[]
VOL
[]
:
TV/VIDEO
[]
:
r
SET UP
–
(4) Repita los pasos (2) y (3) para definir las otras
líneas hasta que converjan las tres líneas y se
muestren como una cruz de color blanco.
Borrado o añadido de canales
Una vez realizada la función AUTO AJUSTES, es
+[]
+[]
posible borrar los canales innecesarios, o añadir
aquellos que desee. Programe los canales durante el
día, ya que algunos canales pueden no estarse
transmitiendo durante la noche.
TV (FUNCTION)
1 2 3
4 5 6
7 809
.
Teclas de 0 – 9
ENTER
>
MENU
CH +/–
:
[]CH+
[]CH–
/ AZUL
ali
S
AZUL
[]
VOL
[]
:
TV/VIDEO
[]
:
r
SET UP
Cruz blanca
CONVERGENCIA
–
VOL
ROJO
Nota
• Con el conector AUX, oprima primero ANT, y asegúrese de
que “AUX” aparezca junto al número de canal en la pantalla. A
continuación, siga los pasos 2 a 6 descritos anteriormente para
realizar AUTO AJUSTES .
Para ver las funciones principales (DEMO)
Oprima TV/VIDEO en el TV de proyección en el paso
4. Las funciones y menús se muestran de uno en uno.
Para salir del modo DEMO
Oprima cualquier tecla.
+[]
1 Oprima TV (FUNCTION).
FUNCTION
TV
2 Oprima MENU.
Aparece el menú principal.
VIDEO
MENU
MODO : ESTANDAR
CONTRASTE
TINTE
COLOR
BRILLO
NITIDEZ
TRINITONE : ALTO
MENU
CC
Usar Salir
MENU
3 Oprima V o v para seleccionar , y oprima
.
Aparece el menú PREFERENCIAS.
PREFERENCIAS
BORRAR/AÑADIR CANAL
NOMBRE DEL CANAL
BLOQUEAR CANAL
CANAL FAVORITO
CABLE : SI
AUTO PROGRAMACION
ETIQUETA DE VIDEO
LENGUAJE : ESPAÑOL
CC
CONVERGENCIA
MENU
Usar Salir
MENU
22
-ES
Preparativos
Page 73

4 Oprima V o v para seleccionar BORRAR/
RETURN
MENU
ROJO
AZUL
MENU
CONVERGENCIA
+
+
Usar
Salir
AÑADIR CANAL, y oprima .
Aparece el menú BORRAR/AÑADIR CANAL.
BORRAR/AÑADIR CANAL
BORRAR
AÑADIR
MENU
] o [CH+/–] para
Use[0 – 9
seleccionar el canal.
Usar
5 Borre y/o añada el canal que desee:
Para borrar el canal que no desee
(1) Compruebe que el cursor (z) se encuentra junto
a BORRAR.
(2) Utilice las teclas CH +/– o 0 – 9 para seleccionar
el canal que desee borrar, y oprima ENTER.
Salir
MENU
6 Para borrar y/o añadir otros canales, repita
el paso 5.
7 Oprima MENU para volver a la pantalla
33
original.
MENU
Notas
• Si borra o añade un canal de VHF o UHF, el canal de televisión
por cable con el mismo número también se borra o se añade, y
viceversa.
• También es posible disponer de la función de borrado y
adición de canales para la entrada AUX.
CH
o
1 2 3
4 5 6
7 809
Número de canal seleccionado
BORRAR/AÑADIR CANAL
BORRAR
AÑADIR
MENU
] o [CH+/–] para
ENTER
Use[0 – 9
seleccionar el canal.
Usar
Salir
(3) Oprima .
La indicación “–” aparece junto al número de
canal para mostrar que el canal se ha borrado de
la memoria programada.
Para añadir el canal que desee
(1) Oprima V o v para desplazar el cursor (z) hasta
AÑADIR.
(2) Utilice las teclas de 0 – 9 para seleccionar el
canal que desee añadir, y oprima ENTER.
Número de canal seleccionado
1 2 3
4 5 6
7 809
ENTER
BORRAR/AÑADIR CANAL
BORRAR
AÑADIR
MENU
Usar
Salir
MENU
MENU
Ajuste de la convergencia
33
(CONVERGENCIA)
La imagen del tubo de proyección aparece en la
pantalla en tres niveles (rojo, verde y azul). Si no
convergen, el color será de poca calidad y la imagen
será borrosa. Para corregir esto, defina la convergencia.
No es necesario que realice este procedimiento si
ejecuta AUTO AJUSTES (página 21). Realícelo si desea
definir la convergencia manualmente.
ES
1 Oprima MENU.
2 Oprima V o v para seleccionar , y oprima
.
3 Oprima V o v para seleccionar
CONVERGENCIA, y oprima .
Aparece la pantalla de ajuste de CONVERGENCIA.
R
V
A
33
A
V
R
R=Rojo
V=Verde
A=Azul
(3) Oprima .
La indicación “+” aparece junto al número de
canal para mostrar que el canal se ha añadido a
la memoria programada.
Preparativos
23
-ES
Page 74

4 Oprima V o v para mover el cursor (z) al
símbolo que muestra la línea que desea
definir, y oprima .
Activación y desactivación del modo de
cable
CONVERGENCIA
+
ROJO
+
AZUL
MENU
RETURN
Usar
+RED : Línea roja vertical y horizontal (ajuste
izquierda/derecha/arriba/abajo)
+BLUE : Línea azul vertical y horizontal (ajuste
izquierda/derecha/arriba/abajo)
5 Oprima V, B, v, o b para mover la línea
hasta que converja con la línea verde
central, y oprima .
R
CONVERGENCIA
V
+
ROJO
+
AZUL
A
MENU
RETURN
Usar
A
V+R
Para desplazarse Oprima
Arriba V
Abajo v
Derecha b
Izquierda B
Salir
Salir
MENU
MENU
Si ha conectado el TV de proyección a un sistema de
cable, ajuste CABLE en SI (ajuste de fábrica). En caso
contrario, ajuste CABLE en NO.
No es necesario que siga este procedimiento si ejecuta
AUTO AJUSTES (página 21). Realice este
procedimiento sólo si desea ajustarlo de forma manual.
1 Oprima MENU.
2 Oprima V o v para seleccionar , y oprima
.
3 Ajuste CABLE en SI o NO:
(1) Oprima V o v para desplazar el cursor (z) hasta
CABLE y oprima .
(2) Oprima V o v para seleccionar SI o NO, y
oprima .
PREFERENCIAS
BORRAR/AÑADIR CANAL
NOMBRE DEL CANAL
BLOQUEAR CANAL
CANAL FAVORITO
CABLE : NO
AUTO PROGRAMACION
ETIQUETA DE VIDEO
LENGUAJE : ESPAÑOL
CC
CONVERGENCIA
MENU
Usar Salir
4 Oprima MENU para volver a la pantalla
original.
MENU
6 Repita los pasos 4 y 5 para definir las otras
líneas hasta que las tres líneas converjan y
se vean como una cruz blanca.
7 Oprima MENU para volver a la pantalla
original.
Nota
• Si CABLE aparece en gris, el TV de proyección se encuentra
ajustado en una entrada de vídeo y no es posible seleccionar
CABLE. Oprima ANT para que aparezca un número de canal.
24
-ES
Preparativos
Page 75

Programación de canales
Es posible programar canales de televisión con
facilidad mediante la función AUTO
PROGRAMACION.
No es necesario que siga este procedimiento si ejecuta
AUTO AJUSTES (página 21). Realice este
procedimiento sólo si desea ajustarlo de forma manual.
Cambio del idioma
de menú
1 Oprima MENU.
2 Oprima V o v para seleccionar , y oprima
.
3 Oprima V o v para seleccionar AUTO
PROGRAMACION, y oprima .
AUTO PROGRAMACION
“AUTO PROGRAMACION” aparece en la pantalla
y el TV de proyección inicia la exploración y
programación de canales de forma automática. Una
vez almacenados todos los canales que se reciben,
“AUTO PROGRAMACION” desaparece y la
pantalla muestra el canal de número inferior.
4 Oprima MENU para volver a la pantalla
original.
Para salir de AUTO PROGRAMACION
Oprima cualquier tecla.
Notas
• Si el menú AUTO PROGRAMACION aparece en gris, el TV de
proyección se encuentra en una entrada de vídeo y no es
posible seleccionar AUTO PROGRAMACION. Oprima ANT
para que aparezca un número de canal.
• La programación de canales también está disponible para la
entrada AUX.
Es posible cambiar al idioma español, francés o inglés
si lo prefiere .
No es necesario que realice este procedimiento si
selecciona el idioma durante AUTO AJUSTES (página
21). Realícelo sólo cuando desee hacerlo manualmente.
1 Oprima MENU.
2 Oprima V o v para seleccionar , y oprima
.
3 Oprima V o v para seleccionar LENGUAJE, y
oprima .
PREFERENCIAS
BORRAR/AÑADIR CANAL
NOMBRE DEL CANAL
BLOQUEAR CANAL
CANAL FAVORITO
CABLE : SI
AUTO PROGRAMACION
ETIQUETA DE VIDEO
LENGUAJE : ESPAÑOL
CC
CONVERGENCIA
MENU
Usar Salir
MENU
4 Oprima V o v para seleccionar el idioma que
desee, “ENGLISH”, “FRANÇAIS” o
“ESPAÑOL”, y oprima .
SET UP
CHANNEL ERASE/ADD
CHANNEL CAPTION
CHANNEL BLOCK
FAVORITE CHANNEL
CABLE : ON
AUTO PROGRAM
VIDEO LABEL
LANGUAGE : ENGLISH
CC
CONVERGENCE
Use
MENU
Exit
MENU
5 Oprima MENU para volver a la pantalla
original.
Nota
• Determinadas partes de los menús en español o francés
permanecen en inglés.
ES
Preparativos
25
-ES
Page 76

Operaciones
Visión de
programas de
televisión
MUTING
TV (POWER)
TV (FUNCTION)
3 Seleccione el canal que desee:
Para seleccionar un canal directamente
Utilice las teclas de 0 – 9, y oprima ENTER.
Por ejemplo, para seleccionar el canal 10, oprima 1,
0 y ENTER.
1 2 3
4 5 6
7 809
ENTER
Para explorar los canales
Oprima CH +/– hasta que aparezca el canal que
desee.
CH
DISPLAY
SLEEP
1 2 3
4 5 6
7 809
JUMP
VOL +/–
TV/VIDEO
ANT
Teclas de 0 – 9
ENTER
CH +/–
1 Oprima TV (POWER) para encender el TV de
proyección.
El indicador TIMER/STANDBY parpadea hasta
que aparece la imagen.
POWER
TV
También es posible seleccionar el canal sin oprimir
ENTER.
4 Oprima VOL +/– para ajustar el volumen.
VOL
VOLUME
Cambio rápido entre dos canales
Puede utilizar JUMP para pasar o “saltar” de un canal a
otro.
Oprima JUMP.
JUMP
Si la pantalla muestra “VIDEO”, oprima ANT de
forma que aparezca un número de canal.
2 Oprima TV (FUNCTION).
FUNCTION
TV
Después de oprimir TV (FUNCTION), se ajusta la
función de TV de proyección, a menos que oprima
otra tecla de función.
26
-ES
Operaciones
Si vuelve a oprimir JUMP, pasará al canal que ha
seleccionado anteriormente.
Nota
• No es posible pasar a los canales que ha explorado mediante
las teclas CH +/–.
Eliminación del sonido
Oprima MUTING.
“MUTING” aparece en la pantalla.
MUTING
Para restaurar el sonido, vuelva a oprimir MUTING, u
oprima VOL +.
Page 77

Visualización de indicaciones en
pantalla
Visualización de la imagen de entrada
de vídeo
Oprima DISPLAY varias veces hasta que
aparezca la indicación que desee.
Cada vez que oprima DISPLAY, la indicación cambia
de la siguiente forma:
Indicación de estado
N
* n XDS ON** n cc 1 ON***
DISPLAY OFF
DISPLAY
* Aparecen en pantalla el número de canal, la hora
actual, el nombre o logotipo del canal (si está
ajustado), así como el modo MTS (si se ha
seleccionado SAP). La indicación SAP desaparece
transcurridos tres segundos.
** Algunos programas se transmiten a través del
servicio ampliado de datos (XDS), que muestra el
nombre de la red, el nombre del programa, el tipo
de programa, la duración del programa, el
distintivo de llamada, y la duración del programa.
Cuando haya seleccionado XDS con la tecla
DISPLAY, esta información aparecerá en la pantalla
si la emisora ofrece este servicio.
*** Algunos programas se transmiten con el servicio
“Caption Vision”. Cuando haya seleccionado este
servicio con la tecla DISPLAY, en la pantalla
aparecerán las imágenes de “Caption Vision”, si la
emisora ofrece este servicio. (Con respecto a
“Caption Vision”, consulte la página 42.)
Para cancelar la indicación, oprima DISPLAY varias
veces hasta que aparezca “DISPLAY OFF”. “DISPLAY
OFF” se desactiva después de tres segundos.
Oprima TV/VIDEO varias veces hasta que
aparezca la entrada de video que desee.
Cada vez que oprima TV/VIDEO, la indicación
cambiará de la siguiente forma:
TV n VIDEO 1 n VIDEO 2 n VIDEO 3 n VIDEO 4
N
TV/VIDEO
Para volver a la imagen del TV de proyección, oprima
ANT hasta que aparezca un número de canal.
Nota
• Si la etiqueta de vídeo de VIDEO 4 se ajusta en SKIP, el visor
cambia de forma que omite la conexión VIDEO 4 (consulte la
página 41).
Cambio de la entrada VHF/UHF a la
entrada AUX
Oprima ANT.
“AUX” aparece junto al número de canal.
ANT
ES
Empleo del apagado automático
El TV de proyección permanece activado durante el
espacio de tiempo especificado y, a continuación, se
desactiva de forma automática.
Oprima SLEEP varias veces hasta que aparezca
el espacio de tiempo (en minutos) que desee.
Cada vez que se oprime SLEEP, la indicación de
tiempo cambia de la siguiente forma:
30 n 60 n 90 n SLEEP OFF
N
SLEEP
Para cancelar el apagado automático, oprima SLEEP
varias veces hasta que aparezca “SLEEP OFF”, o
apague el TV de proyección.
Si vuelve a oprimir ANT, cambiará a la entrada VHF/
UHF.
Operaciones
27
-ES
Page 78

Visualización de dos
Visualización de una imagen izquierda
(P&P)
programas a la vez
— PIP/P&P
(Twin View
TM
CH INDEX
Es posible visualizar ambas imágenes, principal/
derecha y en ventana/izquierda, simultáneamente
mediante la función PIP (Picture-in-Picture) o la
función Twin ViewTM (Picture-and-Picture).
CH INDEX
PIP OFF
CH +/– (tecla con
etiqueta amarilla)
Utilice las teclas con etiqueta amarilla para realizar
operaciones PIP.
FREEZE
POSITION
AUDIO
SWAP
TV/VIDEO (tecla con
etiqueta amarilla)
) /
Oprima .
Modo de fuente de
entrada o canal de
TV para la imagen
izquierda
Imagen izquierda Imagen derecha
Modo de fuente
de entrada o canal
de TV para la
imagen derecha
67
Para restaurar la imagen normal, oprima PIP OFF.
Notas
• Si la pantalla principal/derecha no recibe ninguna imagen, es
posible que la imagen en ventana/izquierda presente ruido.
• El sonido de la imagen en ventana/izquierda también se emite
desde las tomas AUDIO (VAR/FIX) OUT al escucharlo.
Cambio del modo de entrada de la
imagen en ventana/izquierda
Visualización de una imagen en
ventana (PIP)
Oprima .
Imagen
principal
Imagen en ventana
(tamaño 1/4)
Oprima varias veces para mostrar una
imagen en ventana más pequeña.
Cada vez que oprima , el tamaño de la imagen en
ventana cambia como se indica a continuación: tamaño
1/4 n tamaño 1/9 n tamaño 1/16.
Para eliminar la imagen en ventana, oprima PIP OFF.
Modo de fuente de
entrada o canal de TV
para la imagen principal
6
7
Modo de fuente de entrada
o canal de TV para la
imagen de ventana
Oprima TV/VIDEO (tecla con etiqueta amarilla)
en el modo PIP o P&P para seleccionar el modo
de entrada.
Cada vez que oprima TV/VIDEO (tecla con etiqueta
amarilla), aparecerá de forma secuencial “TV”, “VIDEO
1”, “VIDEO 2”, “VIDEO 3”, y “VIDEO 4”.
TV/VIDEO
1 6
La imagen en ventana/izquierda aparecerá en el
mismo modo de entrada que la última vez que haya
utilizado la función PIP.
Nota
• Si conecta la videograbadora sin un decodificador, la fuente de
entrada de PIP es la videograbadora. Si conecta la
videograbadora con un decodificador, la fuente de entrada de
PIP es la videograbadora o el decodificador.
• Si la etiqueta de vídeo de VIDEO 4 se ajusta en SKIP, no
aparece “VIDEO 4” en el visor.
28
-ES
Operaciones
Page 79

Recepción del sonido de la imagen en
ventana/izquierda
Intercambio de las imágenes principal/
derecha y en ventana/izquierda
Oprima AUDIO en el modo PIP o P&P.
La indicación aparece sobre la imagen en ventana/
izquierda durante unos segundos, indicando que se
recibe el sonido de la imagen en ventana/izquierda.
Se recibe el sonido de la
imagen de ventana.
AUDIO
1 6
Para restaurar el sonido de la imagen principal, vuelva
a oprimir AUDIO.
La indicación se desplaza hasta el número de canal
de la imagen principal.
Cambio de los canales de TV en la
imagen en ventana/izquierda
Oprima CH +/– (tecla con etiqueta amarilla) en
el modo PIP o P&P.
TV/VTR
+
CH
–
6 1 7 1
Oprima SWAP en el modo PIP o P&P.
Cada vez que oprime SWAP, las imágenes y el sonido
de la imagen principal/derecha y en ventana/
izquierda intercambian su posición.
SWAP
Nota
• No es posible mostrar como imagen en ventana los canales
recibidos mediante la toma AUX.
Visualización de varios canales de TV
simultáneamente (CH INDEX)
Es posible visualizar todos los canales programados
secuencialmente.
1 Oprima CH INDEX.
Se muestra una imagen principal en el centro con
un marco rosado y 12 imágenes en ventana
alrededor de la imagen principal.
CH INDEX
Receta
harina - - - - 2
azúcar - - - 1/2
sal - - - - - 1/2
mantequilla
- - - 1
6
ES
Cambio de la posición de la imagen en
ventana
Oprima POSITION en el modo PIP.
Cada vez que oprima POSITION, la imagen en ventana
se desplazará en la pantalla en sentido contrario a las
agujas del reloj.
POSITION
Cada vez que oprima CH INDEX, 12 imágenes en
ventana girarán y una imagen nueva aparecerá.
2 Oprima V, B, v o b para desplazar el marco
rosado al canal que desee ver, y oprima .
El canal seleccionado aparecerá en la pantalla.
Para visualizar ocho canales preferidos, oprima .
Para volver a la pantalla normal, oprima PIP OFF.
Operaciones
29
-ES
Page 80

Congelación de la
7 809
Ajuste de la imagen
imagen
(FREEZE)
La función FREEZE resulta útil si desea anotar
información, como recetas de un programa de cocina,
direcciones en pantalla o números de teléfono.
FREEZE
Oprima FREEZE.
FREEZE
La imagen congelada defiere dependiendo del modo
actual de visualización.
(VIDEO)
Mientras ve un programa de televisión, puede ajustar
la calidad de la imagen según sus preferencias.
Igualmente, es posible ajustar la imagen de la entrada o
entradas de vídeo.
V
RESET
v
MENU
1 Oprima MENU.
2 Oprima V o v para seleccionar , y oprima
.
VIDEO
MODO : ESTANDAR
CONTRASTE
TINTE
COLOR
BRILLO
NITIDEZ
TRINITONE : ALTO
MENU
CC
Usar Salir
MENU
Modo normal Modo PIP
Receta
harina - - - - 2
azúcar - - - 1/2
s a l - - - - - 1/2
mantequilla
- - - 1
La imagen actual se
congela.
Modo P&P
6 1
Ambas imágenes se
congelan.
La imagen principal se
congela y la imagen en
ventana desaparece.
Modo CH INDEX
Receta
harina - - - - 2
azúcar - - - 1/2
sal - - - - - 1/2
mantequilla
- - - 1
Sólo la imagen principal se
congela.
6
Para cancelar la congelación de la imagen, vuelva a
oprimir FREEZE.
3 Seleccione la opción que desee ajustar.
Por ejemplo:
(1) Para ajustar el brillo, oprima V o v para
desplazar el cursor (z) hasta BRILLO.
VIDEO
MODO : ESTANDAR
CONTRASTE
TINTE
COLOR
BRILLO
NITIDEZ
TRINITONE : ALTO
MENU
CC
Usar Salir
(2) Oprima .
VIDEO ESTANDAR
BRILLO
MENU
30
-ES
Operaciones
Page 81

4 Ajuste la opción seleccionada:
(1) Oprima V, B, v, o b para ajustar la opción.
Ajuste de la
VIDEO ESTANDAR
BRILLO
(2) Oprima .
El nuevo ajuste aparece en el menú VIDEO.
VIDEO
MODO : ESTANDAR
CONTRASTE
TINTE
COLOR
BRILLO
NITIDEZ
TRINITONE : ALTO
MENU
CC
Usar Salir
MENU
Para obtener información detallada sobre cada
opción, consulte la sección “Descripción de
opciones ajustables” que aparece a continuación.
5 Para ajustar otras opciones, repita los pasos
3 y 4.
6 Oprima MENU para volver a la pantalla
original.
Descripción de opciones ajustables
Opción
CONTRASTE
TINTE
COLOR
BRILLO
NITIDEZ
Oprima B o v para
Reducir el contraste
de la imagen y la
intensidad del color.
Que la imagen
adquiera un tono
púrpura.
Reducir la
intensidad del color.
Reducir el brillo de
la imagen.
Obtener una imagen
más suave.
Oprima b o V para
Aumentar el contraste
de la imagen e
intensificar el color.
Que la imagen
adquiera un tono
verdoso.
Aumentar la
intensidad del color.
Aumentar el brillo de
la imagen.
Aumentar la definición
de la imagen.
temperatura de
color
La función TRINITONE controla la temperatura de
color, permitiendo un ajuste de preferencia del
equilibrio del blanco sin afectar a los tonos de la piel.
1 Oprima MENU.
2 Oprima V o v para seleccionar y oprima
.
3 Oprima V o v para seleccionar TRINITONE y
oprima .
4 Oprima V o v para seleccionar NTSC STD,
MEDIO o ALTO y oprima .
(TRINITONE)
0
V
v
MENU
VIDEO
MODO : PELICULAS
CONTRASTE
TINTE
COLOR
BRILLO
NITIDEZ
TRINITONE : NTSC STD
MENU
CC
Usar Salir
VIDEO
MODO : PELICULAS
CONTRASTE
TINTE
COLOR
BRILLO
NITIDEZ
TRINITONE : ALTO
MENU
CC
Usar Salir
ES
MENU
MENU
Para restaurar los ajustes de fábrica
Oprima RESET después de visualizar y seleccionar el
menú VIDEO.
Todos los ajustes recuperan los niveles ajustados de
fábrica.
Seleccione
ALTO
MEDIO
NTSC STD
Para
Un blanco frío (azulado).
Un blanco neutro.
Un blanco cálido (rojizo).
Operaciones
31
-ES
Page 82

Selección del modo
Ajuste del sonido
de vídeo
(VIDEO)
La función de modo de vídeo permite elegir cuatro
modos diferentes de ajustes de imagen. Elija el que
mejor se ajuste al tipo de programa que desea ver.
1 Oprima MENU.
2 Oprima V o v para seleccionar , y oprima
.
3 Oprima V o v para seleccionar MODO, y
oprima .
4 Oprima V o v para seleccionar VIVIDO,
ESTANDAR, PELICULAS o DEPORTES y
oprima .
VIDEO
MODO : PELICULAS
CONTRASTE
TINTE
COLOR
BRILLO
NITIDEZ
TRINITONE : ALTO
MENU
CC
Usar Salir
MENU
(AUDIO)
Es posible definir la calidad del sonido de televisión
según sus preferencias. También puede ajustar el
sonido de las entradas de vídeo.
0
V
RESET
v
MENU
1 Oprima MENU.
2 Oprima V o v para seleccionar , y oprima
.
AUDIO
AGUDOS
GRAVES
BALANCE
EFECTO :
NO
MTS : ESTEREO
BOCINAS : SI
SALLIDA : VARIABLE
MODO DE SURROUND
CC
MODO SUPER WOOFER
MENU
Usar Salir
MENU
Seleccione Para
VIVIDO Recibir una imagen nítida con un alto nivel
de contraste.
ESTANDAR Recibir una imagen estándar.
PELICULAS Recibir una imagen de alta definición.
DEPORTES Recibir una imagen con colores vivos y
brillantes.
5 Oprima MENU para volver a la pantalla
original.
Nota
• Los ajustes de estos modos pueden realizarse en el menú
VIDEO.
3 Seleccione la opción que desee ajustar.
Por ejemplo:
(1) Para ajustar los graves, oprima V o v para
desplazar el cursor (z) hasta GRAVES.
AUDIO
AGUDOS
GRAVES
BALANCE
EFECTO :
MTS : ESTEREO
BOCINAS : SI
SALIDA : VARIABLE
MODO DE SURROUND
CC
MODO SUPER WOOFER
MENU
Usar Salir
(2) Oprima .
AUDIO
GRAVES
NO
MENU
32
-ES
Operaciones
Page 83

4 Ajuste la opción seleccionada:
1 2 3
4 5 6
7 809
(1) Oprima V, B, v o b para ajustar la opción.
(2) Oprima .
El nuevo ajuste aparece en el menú AUDIO.
Efecto sonoro (EFECTO)
AUDIO
GRAVES
AUDIO
AGUDOS
GRAVES
BALANCE
EFECTO :
NO
MTS : ESTEREO
BOCINAS : SI
SALIDA : VARIABLE
MODO DE SURROUND
CC
MODO SUPER WOOFER
MENU
Usar Salir
Para obtener información detallada sobre cada
opción, consulte la sección “Descripción de
opciones ajustables” que aparece a continuación.
5 Para ajustar otras opciones, repita los pasos
3 y 4.
6 Oprima MENU para volver a la pantalla
original.
Descripción de opciones ajustables
Opción
AGUDOS
GRAVES
BALANCE
Oprima v o B para
Reducir los agudos.
Reducir los graves.
Enfatizar el volumen de
la bocina izquierda.
Oprima V o b para
Aumentar los agudos.
Aumentar los graves.
Enfatizar el volumen
de la bocina derecha.
Uso de la tecla de efecto sonoro
TV (FUNCTION)
MENU
Tecla
ES
1 Oprima TV (FUNCTION).
2 Oprima .
Cada vez que se oprime la tecla , la indicación
cambia de la siguiente forma:
SRS n 3D MONO n EFECTO NO
n
Para restaurar los ajustes de fábrica
Oprima RESET después de visualizar y seleccionar el
menú AUDIO.
Todos los ajustes recuperan los niveles ajustados de
fábrica.
Nota
• Si la opción BOCINAS (página 35) se encuentra en la posición
NO y SALIDA (página 36) se encuentra en la condición FIJA,
no es posible ajustar el volumen, AGUDOS, GRAVES, ni
BALANCE.
Seleccione
SRS
3D MONO
EFECTO NO
TV/DBS
Para
Si la señal de audio del programa es
estereofónica o codificada, la opción SRS
aumenta el material y proporciona sonido
dinámico tridimensional.
Recibir sonido monofónico con efecto sonoro
similar al periférico.
Cancelar el efecto sonoro.
Operaciones
33
-ES
Page 84

Uso del menú para ajustar el efecto
7 809
sonoro
0
V
v
MENU
Selección de
programas en
estéreo o bilingües
(MTS)
1 Oprima MENU.
2 Oprima V o v para seleccionar , y oprima
.
3 Oprima V o v para seleccionar EFECTO, y
oprima .
AUDIO
AGUDOS
GRAVES
BALANCE
NO
EFECTO :
MTS : ESTEREO
BOCINAS : SI
SALIDA : VARIABLE
MODO DE SURROUND
CC
MODO SUPER WOOFER
MENU
Usar Salir
4 Oprima V o v para seleccionar SRS, 3D
MONO, o NO, y oprima .
AUDIO
AGUDOS
GRAVES
BALANCE
EFECTO
:
SRS
MTS : ESTEREO
BOCINAS : SI
SALIDA : VARIABLE
MODO DE SURROUND
CC
MODO SUPER WOOFER
MENU
Usar Salir
5 Oprima MENU para volver a la pantalla
original.
MENU
MENU
La función MTS (Multichannel TV Sound) permite
disfrutar de sonido estéreo o escuchar programas SAP
(Second Audio Programs), según prefiera. El ajuste
inicial es sonido estéreo (ESTEREO).
MTS
V
v
MENU
Oprima MTS varias veces para seleccionar
ESTEREO, SAP o MONO.
ESTEREOnSAPnMONO
n
Seleccione
ESTEREO
SAP
MONO
Para
Escuchar el sonido en estéreo.
El indicador ESTEREO del TV de proyección
se ilumina durante la recepción de una
emisión en estéreo.
Escuchar programas bilingües.
No habrá sonido si la señal SAP no está
transmitiéndose.
Escuchar sonido monofónico.
Reducir el ruido durante emisiones en
estéreo.
-ES
34
Nota
• Los sonidos estéreo y SAP dependen de las fuentes de
programa.
Para seleccionar MTS con el menú
1 Oprima MENU.
2 Oprima V o v para seleccionar , y oprima .
3 Oprima V o v para seleccionar MTS, y oprima .
4 Oprima V o v para seleccionar ESTEREO, SAP o
MONO.
5 Oprima MENU para volver a la pantalla original.
Operaciones
Page 85

7 809
Selección de las
bocinas
Es posible desactivar las bocinas del TV de proyección
si, por ejemplo, desea escuchar el sonido mediante un
sistema estéreo.
Si conecta un amplificador con el decodificador Dolby
Pro Logic a los terminales CENTER SPEAKER IN,
puede utilizar las bocinas del TV de proyección como
bocina central.
Después de realizar la conexión (página 15), defina
BOCINAS en CENTRO.
Si se conecta el sistema de bocinas serie SAVA de Sony
a los conectores AUDIO (VAR/FIX) OUT, podrá
aprovechar el sonido periférico y el modo de
potenciación de graves de las bocinas. Después de
realizar las conexiones (página 16), defina BOCINAS
en SAVA SP, y después defina MODO DE
SURROUND o MODO SUPER WOOFER.
(BOCINAS)
V
v
MENU
Seleccione Para
SI Escuchar el sonido desde el TV de
proyección.
NO Desactivar el sonido de las bocinas del TV
de proyección y escuchar el sonido de éste
sólo mediante las bocinas del sistema de
audio.
CENTRO Utilizar las bocinas centrales del TV de
proyección como bocina central en otro
sistema de sonido periférico.
SAVA SP Desactivar el sonido de las bocinas del TV
de proyección para que escuche el sonido
de éste mediante el sistema de bocinas
serie SAVA de Sony. Puede definir el
volumen, cancelación de sonido, modo de
sonido periférico o de potenciación de
graves con el control remoto suministrado
con el TV de proyección.
Para seleccionar el modo de sonido
periférico o de potenciación de graves
del sistema de bocinas SAVA
Después de definir BOCINAS en SAVA SP, siga el
procedimiento a continuación.
Oprima V o v para seleccionar MODO DE
SURROUND o MODO SUPER WOOFER, y oprima
.
Para información detallada sobre cada opción, consulte
las instrucciones de funcionamiento del sistema de
bocinas.
ES
1 Oprima MENU.
2 Oprima V o v para seleccionar , y oprima
.
3 Oprima V o v para seleccionar BOCINAS, y
oprima .
AUDIO
AGUDOS
GRAVES
BALANCE
EFECTO : SRS
MTS : ESTEREO
BOCINAS :
SI/NO/SAVA SP
SALIDA : VARIABLE
MODO DE SURROUND
CC
MODO SUPER WOOFER
MENU
Usar Salir
4 Oprima V o v para seleccionar SI, NO,
CENTRO o SAVA SP y oprima .
AUDIO
AGUDOS
GRAVES
BALANCE
EFECTO : SRS
MTS : ESTEREO
BOCINAS : SAVA SP
SALIDA : VARIABLE
MODO DE SURROUND
CC
MODO SUPER WOOFER
MENU
Usar Salir
5 Oprima MENU para volver a la pantalla
original.
MENU
MENU
AUDIO
AGUDOS
GRAVES
BALANCE
EFECTO : SRS
MTS : ESTEREO
BOCINAS : SAVA SP
SALIDA : VARIABLE
MODO DE SURROUND
CC
MODO SUPER WOOFER
MENU
Usar Salir
Nota
• Esta función sólo es para el sistema de bocinas SAVA de Sony
con capacidad de funcionamiento para KP-48V75, KP-53V75,
KP-53V75C y KP-61V75.
Operaciones
35
MENU
-ES
Page 86

Selección de salida
0
Ajuste de la hora de
de audio
(SALIDA)
Es posible seleccionar SALIDA como VARIABLE o como
FIJA si BOCINAS se ha definido en NO.
SALIDA será variable si BOCINAS se define en SI.
0
V
v
MENU
1 Oprima MENU.
2 Oprima V o v para seleccionar , y oprima
.
3 Oprima V o v para seleccionar SALIDA, y
oprima .
AUDIO
AGUDOS
GRAVES
BALANCE
EFECTO : SRS
MTS : ESTEREO
BOCINAS : NO
SALIDA : FIJA
MODO DE SURROUND
CC
MODO SUPER WOOFER
MENU
Usar Salir
MENU
verano
(HORA DE VERANO)
Si en su zona se emplea el cambio de hora de verano,
modifique el ajuste HORA DE VERANO en función de
la estación antes de ajustar la hora actual.
Comienzo del cambio de hora
• Después del primer domingo de abril, seleccione SI
en HORA DE VERANO. Los ajustes de hora actual
(columna derecha) se desplazan automáticamente
una hora adelante.
Finalización del cambio de hora
• Después del último domingo de octubre, seleccione
NO en HORA DE VERANO. Los ajustes de hora
actual se desplazan automáticamente una hora atrás.
V
v
MENU
1 Oprima MENU.
4 Oprima V o v para seleccionar VARIABLE o
FIJA, y oprima .
AUDIO
AGUDOS
GRAVES
BALANCE
EFECTO : SRS
MTS : ESTEREO
BOCINAS : NO
SALIDA : VARIABLE
MODO DE SURROUND
CC
MODO SUPER WOOFER
MENU
Usar Salir
VARIABLE: La salida de sonido varía de acuerdo
con los ajustes del TV. Puede ajustar el
volumen, los graves, los agudos y el
balance.
FIJA: La salida de sonido siempre se fija a un
determinado nivel. El volumen, los graves,
los agudos y el balance se fijan también
según los ajustes de fábrica.
5 Oprima MENU para volver a la pantalla
original.
Nota
• Si SALIDA aparece en gris, ajuste BOCINAS en NO.
-ES
36
Operaciones
MENU
2 Oprima V o v para seleccionar t, y oprima
.
3 Oprima V o v para seleccionar HORA DE
VERANO, y oprima .
RELOJ
HORA DE VERANO:SI
FIJAR HORA ACTUAL
ENCENDIDO/APAGADO
MENU
CC
Usar Salir
– – –
– –:– – AM
4 Oprima V o v para seleccionar SI o NO, y
oprima .
RELOJ
HORA DE VERANO:NO
FIJAR HORA ACTUAL
ENCENDIDO/APAGADO
MENU
CC
Usar Salir
Seleccione Para
SI Ajustar el reloj a la hora de verano.
NO Cancelar el ajuste de la hora de verano.
– – –
– –:– – AM
5 Oprima MENU para volver a la pantalla
original.
MENU
MENU
Page 87

Ajuste del reloj (FIJAR
7 809
Ajuste del
HORA ACTUAL)
El ajuste del reloj permite activar y desactivar el TV de
proyección con el temporizador. Asegúrese de ajustar
la hora de verano en primer lugar.
0
V
v
MENU
1 Oprima MENU.
2 Oprima V o v para seleccionar , y oprima
.
3 Oprima V o v para seleccionar FIJAR HORA
ACTUAL, y oprima .
FIJAR HORA ACTUAL
– –:– – AM
– – –
MENU
Usar Salir
4 Compruebe que el cursor (z) se encuentra
en la parte izquierda de “- -:- - AM”, y
oprima .
FIJAR HORA ACTUAL
DOM 12 : 00 AM
MENU
Ajuste el día.
Usar
Salir
5 Defina el día de la semana y hora actuales.
(1) Oprima V o v para definir el día de la semana, y
oprima .
FIJAR HORA ACTUAL
MAR 12:00 AM
MENU
Ajuste la hora.
Usar
Salir
MENU
MENU
MENU
temporizador para
activar y desactivar el
TV de proyección
(ENCENDIDO/APAGADO)
Es posible programar la activación y desactivación del
TV de proyección a las horas especificadas. Compruebe
que ha ajustado el reloj correctamente. De no ser así,
ajústelo en primer lugar (columna izquierda).
V
RESET
1 Oprima MENU.
2 Oprima V o v para seleccionar t, y oprima
.
3 Oprima V o v para seleccionar ENCENDIDO/
APAGADO, y oprima .
4 Oprima e introduzca el ajuste
ENCENDIDO/APAGADO.
(1) Oprima V o v para definir el día o días, y oprima
.
Cada vez que se oprime V o v, los días aparecen
cíclicamente como se muestra a continuación:
CADA DOM–SABnCADA LUN–VIEn
DOMINGOn...nSABADOnCADA
DOMINGOn...nCADA SABADO
v
MENU
ENCENDIDO/APAGADO
––––
– –:– – AM h CH
MENU
Usar
–––––
DOM 12:00 AM
MENU
Salir
ES
(2) Defina la hora y los minutos de la misma forma
que en el paso (1). Si oprime después de
definir los minutos, el reloj se pondrá en
funcionamiento.
FIJAR HORA ACTUAL
MAR 12:04 AM
MENU
Usar
6 Oprima MENU para volver a la pantalla
original.
Salir
MENU
ENCENDIDO/APAGADO
CADA DOM – SAB
12:00 AM h CH
MENU
Ajuste la hora.
Usar
(continuación)
Operaciones
–––––
DOM 12:00 AM
Salir
-ES
37
MENU
Page 88

(2) Oprima V o v para definir la hora (hora y, a
1 2 3
4 5 6
7 809
continuación, minutos) de activación del TV, y
oprima .
ENCENDIDO/APAGADO
CADA DOM – SAB
12:02 AM h CH
MENU
Ajuste la duración.
Usar
–––––
SAB 12:00 AM
Salir
MENU
(3) Oprima V o v para definir el espacio de tiempo,
y oprima .
Cada vez que oprima V, el espacio de tiempo
aumentará en una hora hasta un máximo de seis.
ENCENDIDO/APAGADO
CADA DOM – SAB
12:02 AM 1h CH
MENU
Seleccione el canal.
Usar
––––
DOM 12:00 AM
Salir
MENU
(4) Oprima V o v para seleccionar el canal, y oprima
.
ENCENDIDO/APAGADO
CADA DOM – SAB
12:02 AM 1h CH 1
MENU
Personalización de
los nombres de los
canales
CANAL)
Es posible asignar un nombre a un máximo de 12
canales. Esta función permite identificar con facilidad
el canal que esté visualizando. Puede crear sus propios
nombres.
RESET
1 Oprima MENU.
(NOMBRE DEL
Teclas de 0 – 9
ENTER
V
v
MENU
Usar
DOM 12:00 AM
Salir
El indicador TIMER/STANDBY del TV de
proyección se ilumina.
5 Para definir el otro programa, oprima , y
repita el paso 4.
6 Oprima MENU para volver a la pantalla
original.
Un minuto antes de la desactivación del TV de
proyección, la pantalla mostrará el mensaje “El TV se
apagará”.
Para cancelar el temporizador
En el paso 3 o 4, oprima RESET.
Nota
• Si desenchufa el TV de proyección o si se produce un corte del
suministro eléctrico, los ajustes ENCENDIDO/APAGADO se
borrarán. Vuelva a definir la hora actual y, a continuación,
ajuste el temporizador.
MENU
2 Oprima V o v para seleccionar , y oprima
.
PREFERENCIAS
BORRAR/AÑADIR CANAL
NOMBRE DEL CANAL
BLOQUEAR CANAL
CANAL FAVORITO
CABLE : SI
AUTO PROGRAMACION
ETIQUETA DE VIDEO
LENGUAJE : ESPAÑOL
CC
CONVERGENCIA
MENU
Usar Salir
3 Oprima V o v para seleccionar NOMBRE DEL
CANAL, y oprima .
NOMBRE DEL CANAL
Usar
Salir
–––
––––
MENU
4 Oprima y V o v para seleccionar el canal
al que desee asignar nombre, y oprima .
MENU
MENU
38
-ES
Operaciones
NOMBRE DEL CANAL
Seleccione la letra.
Usar
Salir
1 2 5
––––
MENU
MENU
Page 89

5 Introduzca las letras (máximo de cuatro)
para asignar el nombre al canal:
(1) Oprima V o v para seleccionar la primera letra.
Cada vez que se oprime V o v, la letra cambia de
la siguiente forma:
0...9˜A...Z˜&,/,_(espacio en blanco)
n
(2) Oprima .
n
Bloqueo de canales
(BLOQUEAR CANAL)
Mediante esta función se evita que los niños vean
programas inadecuados. Es posible bloquear dos canales.
0
V
NOMBRE DEL CANAL
ESP
MENU
Seleccione la letra.
Usar
Salir
(3) Repita los pasos (1) y (2) para seleccionar las
letras restantes, y oprima .
6 Repita los pasos 4 y 5 para asignar nombre
a otros canales.
7 Oprima MENU para volver a la pantalla
original.
Una vez personalizado el canal, el nombre de canal
aparece en verde.
Para borrar un nombre
En el paso 5, oprima RESET.
Notas
• Si el menú NOMBRE DEL CANAL aparece en gris, significa
que ha ajustado el TV de proyección en una entrada de vídeo,
por lo que no es posible seleccionar NOMBRE DEL CANAL.
Oprima ANT de forma que aparezca un número de canal.
• Si transcurren más de 90 segundos después de oprimir una
tecla, el menú desaparecerá automáticamente.
• La función de nombre del canal no se encuentra disponible
para la entrada AUX.
125
MENU
–
RESET
v
MENU
1 Oprima MENU.
2 Oprima V o v para seleccionar , y oprima
.
3 Oprima V o v para seleccionar BLOQUEAR
CANAL, y oprima .
BLOQUEAR CANAL
1. CH
–––
2. CH
–––
MENU
un programa.
Seleccione
Usar
Salir
ES
MENU
4 Oprima V o v para seleccionar programa 1 o
2, y oprima .
5 Oprima V o v para seleccionar el canal que
desee bloquear, y oprima .
6 Oprima MENU para volver a la pantalla
original.
Si selecciona el canal bloqueado,
el mensaje “BLOQUEADO”
aparece en pantalla.
BLOQUEADO
2
Para cancelar un ajuste BLOQUEAR CANAL
En el paso 4 o 5, oprima RESET.
Nota
• Cuando utilice la función BLOQUEAR CANAL, también
quedarán bloqueadas las funciones de subtítulo y XDS del canal
bloqueado, así como la salida desde MONITOR OUT del canal
seleccionado.
Operaciones
39
-ES
Page 90

7 809
Ajuste de los
7 809
canales preferidos
(CANAL FAVORITO)
Esta función permite que el TV de proyección
memorice fácilmente sus canales preferidos.
Si realiza el ajuste en AUTO, los últimos ocho canales
seleccionados con las teclas de 0 – 9, quedarán
memorizados como sus canales preferidos. Si desea
introducir su propia selección de canales, realice el
ajuste en MANUAL.
5 Oprima V, B, v, o b para seleccionar un
número de canal preferido, y oprima .
CANAL FAVORITO
MANUAL: AUTO
1.
2. 3.
341
8.
7. 6.
1
Seleccione posoción.
Usar
MENU
RETURN
4.
5.
7
Salir
6 Oprima V o v para seleccionar el canal que
desea definir como canal preferido, y
oprima .
CANAL FAVORITO
MANUAL: AUTO
1.
2. 3.
351
8.
7. 6.
1
Seleccione el canal.
Usar
7 Para definir otros canales preferidos, repita
los pasos 5 y 6.
MENU
RETURN
4.
5.
7
Salir
102
14
MENU
102
14
MENU
Programación de los canales preferidos
V
v
MENU
1 Oprima MENU.
2 Oprima V o v para seleccionar , y oprima
.
3 Oprima V o v para seleccionar CANAL
FAVORITO, y oprima .
CANAL FAVORITO
MANUAL: AUTO
1.
2. 3.
341
8.
7. 6.
1
RETURN
Usar
4 Oprima y B o b para seleccionar AUTO o
MANUAL, y oprima .
CANAL FAVORITO
MANUAL: AUTO
1.
2. 3.
341
8.
7. 6.
1
Seleccione posoción.
RETURN
Usar
Si selecciona AUTO, omita los pasos 5 a 7.
Los últimos ocho canales seleccionados con las
teclas de 0 – 9 se definen automáticamente como
sus canales preferidos.
Si selecciona MANUAL, los números de canal
preferido aparecerán en color gris, que indica que
pueden introducirse los canales preferidos.
MENU
MENU
8 Oprima MENU para volver a la pantalla
original.
Notas
• Si transcurren más de 90 segundos después de oprimir otra
tecla, el menú desaparecerá automáticamente.
• La función de de canal preferido no está disponible para la
entrada AUX.
Selección de un canal preferido
V
v
MENU
102
4.
5.
14
7
Salir
MENU
102
4.
5.
14
7
Salir
MENU
1 Oprima .
La imagen del canal actual se visualizará en el
centro con un marco rosado, y ocho canales
preferidos se visualizarán alrededor de la imagen.
3
2
1
Receta
harina - - - - 2
azúcar - - - 1/2
sal - - - - - 1/2
mantequilla
- - - 1
56
10
147
2 Oprima V, B, v, o b para mover el marco
rosado al canal que desee ver, y oprima .
El canal seleccionado aparecerá en la pantalla.
Receta
harina - - - - 2
azúcar - - - 1/2
s a l - - - - - 1/ 2
mantequilla
- - - 1
5
40
-ES
Operaciones
Page 91

7 809
Etiquetado de
Cada vez que se oprime V o v, la etiqueta cambia
de la siguiente forma:
vídeos
(ETIQUETA DE VIDEO)
Esta función permite asignar una etiqueta a cada modo
de entrada para identificar con facilidad el equipo
conectado. Por ejemplo, es posible asignar la etiqueta
VHS a VIDEO 1.
V
v
MENU
1 Oprima MENU.
2 Oprima V o v para seleccionar , y oprima
.
3 Oprima V o v para seleccionar ETIQUETA DE
VIDEO, y oprima .
ETIQUETA DE VIDEO
VIDEO 1: VIDEO 1
VIDEO 2: VIDEO 2
VIDEO 3: VIDEO 3
VIDEO 4: VIDEO 4
MENU
Usar
Salir
MENU
VIDEO 1
VIDEO 1 ˜ VHS ˜ 8 mm ˜ BETA
˜
DBS ˜ DVD ˜ S VIDEO ˜ LD
˜
VIDEO 2
VIDEO 2 ˜ VHS ˜ 8 mm ˜ BETA
˜
DBS ˜ DVD ˜ S VIDEO ˜ LD
˜
VIDEO 3
VIDEO 3 ˜ VHS ˜ 8 mm ˜ BETA
˜
DBS ˜ DVD ˜ S VIDEO ˜ LD
˜
VIDEO 4
VIDEO 4 ˜ DVD ˜ SKIP
n
* El TV de proyección omitirá la conexión VIDEO 4 al explorar
las fuentes de vídeo con el botón TV/VIDEO.
*
n
6 Repita los pasos 4 y 5 para asignar
etiquetas a otros modos de entrada.
Nota
• Si transcurren más de 90 segundos antes de oprimir otra tecla,
el menú desaparecerá automáticamente.
ES
4 Oprima V o v para seleccionar el modo de
entrada al que desee asignar una etiqueta,
y oprima .
ETIQUETA DE VIDEO
VIDEO 1: VIDEO 1
VIDEO 2: VIDEO 2
VIDEO 3: VIDEO 3
VIDEO 4: VIDEO 4
MENU
Usar
5 Oprima V o v para seleccionar la etiqueta, y
oprima .
ETIQUETA DE VIDEO
VIDEO 1: VHS
VIDEO 2: VIDEO 2
VIDEO 3: VIDEO 3
VIDEO 4: VIDEO 4
MENU
Usar
Salir
Salir
MENU
MENU
Operaciones
41
-ES
Page 92

Ajuste de subtítulos
Uso de equipos de
(CAPTION VISION)
Algunos programas se emiten con subtítulos. Para
visualizarlos, seleccione CC1, CC2, CC3, CC4, TEXT1,
TEXT2, TEXT3 o TEXT4 en el menú. Con CC1, CC2, CC3
o CC4 se mostrarán en la pantalla el diálogo o los efectos
sonoros de un programa. (Debe seleccionarse CC1 para
la mayoría de los programas.)
Con TEXT1, TEXT2, TEXT3 o TEXT4 se muestra una
serie de información que puede ocupar la mitad de la
pantalla o la pantalla completa. Generalmente, no está
relacionada con el programa.
0
V
v
MENU
1 Oprima MENU.
2 Oprima V o v para seleccionar
.
CC
, y oprima
CAPTION VISION
CC
1
CC
2
CC
3
CC
4
TEXT 1
TEXT 2
TEXT 3
TEXT 4
CC
MENU
Usar Salir
MENU
vídeo
Es posible emplear el control remoto suministrado para
controlar un equipo de vídeo Sony o de otra marca que
disponga de un sensor remoto infrarrojo. Para
emplearlo, ajuste el código del fabricante.
Ajuste del código de fabricante
VTR/DVD (FUNCTION)
1 2 3
4 5 6
7 809
CODE SET
Teclas de 0 – 9
ENTER
3 Oprima V o v para seleccionar el tipo de
subtítulo, y oprima .
CAPTION VISION
CC
1
CC
2
CC
3
CC
4
TEXT 1
TEXT 2
TEXT 3
TEXT 4
CC
MENU
Usar Salir
MENU
4 Oprima MENU para volver a la pantalla
original.
Para que aparezcan los subtítulos
Oprima DISPLAY (para obtener información detallada, consulte la
página 27).
Notas
• Una recepción de baja calidad de los programas de televisión
puede causar errores en los subtítulos y en XDS.
Los subtítulos pueden aparecer con un recuadro blanco u otros
errores en lugar de una palabra determinada.
• Los subtítulos, XDS y la indicación de estado no pueden
utilizarse simultáneamente.
• Para obtener información detallada sobres XDS, consulte la
página 27.
42
-ES
Operaciones
Oprima las teclas CODE SET, VTR/DVD
(FUNCTION) y 0 – 9 para introducir el código del
fabricante (consulte la tabla en la página 43) y,
a continuación, ENTER.
Por ejemplo, para utilizar una videograbadora
Sony de 8 mm, oprima CODE SET, VTR/DVD
(FUNCTION), 3, 0, 2, y ENTER.
CODE SET
FUNCTION
VTR/DVD
3
0
ENTER
2
Page 93

Códigos de fabricantes de videograbadoras
Fabricante Código
Sony 301, 302, 303
Aiwa 338
Audio Dynamic 314, 337
Bell & Howell (M. Wards) 330, 343
Brocsonic 319
Canon 309, 308
Citizen 332
Craig 315, 302, 332
Curtis Mathis 304, 338, 309
Daewoo 341, 312, 309
DBX 314, 336, 337
Dimensia 304
Emerson 319, 320, 316, 317, 318
Fisher 330, 334, 335, 333
Funai 338
General Electric 329, 304, 309
Goldstar 332
Hitachi 306, 304, 305
Instant Replay 309, 308
JC Penny 309, 305, 304, 330, 314,
336, 337
JVC 314, 336, 337
Kenwood 314, 336, 332, 337
LXI (Sears) 332, 305, 333, 334, 330,
335
Magnavox 308, 309
Marantz 314, 336, 337
Marta 332
Memorex 309, 335
Minolta 305, 304
Mitsubishi/MGA 323, 324, 325, 326
Multitech 325, 338, 321
NEC 314, 336, 337
Olympic 309, 308
Panasonic 308, 309, 306, 307
Pentax 305, 304
Philco 308, 309
Philips 308, 309
Pioneer 308
Quasar 308, 309
RCA/PROSCAN 304, 305, 308, 309, 311,
312, 313
Realistic 309, 330, 328, 335, 324,
338
Sansui 314
Singer 315
Samsung 322, 313, 321
Sanyo 330, 335
Scott 312, 313, 321, 335, 323,
324, 325, 326
Sharp 327, 328
Shintom 315
Signature 2000 (M. Wards) 338, 327
Sylvania 308, 309, 338
Symphonic 338
Tashiro 332
Tatung 314, 336, 337
Teac 314, 336, 338, 337
Technics 309, 308
Toshiba 312, 311
Wards 327, 328, 335, 331, 332
Yamaha 330, 314, 336, 337
Zenith 331
Códigos de fabricantes de MDP
Fabricante Código
Sony 701
Kenwood 707
Magnavox 703
Maranz 702
Mitsubishi 702
Panasonic 704
Philips 703
Pioneer 702
RCA 702
Sanyo 706
Sharp 705
Yamaha 703
Códigos de fabricantes de DVD
Fabricante Código
Sony 751
Notas
• Si aparece más de un código, introdúzcalos uno por uno hasta
que localice el código adecuado para el equipo.
• En algunos casos excepcionales, puede no ser posible emplear
este control remoto con un equipo de vídeo de marca diferente
a Sony. Esto se debe a la posibilidad de que su equipo emplee
un código que no se proporcione con este control remoto. En
este caso, utilice la unidad de control remoto del equipo.
• Los códigos para los equipos Sony se asignan en fábrica de la
siguiente forma:
Videograbadoras VHS 301 (código programado
para este control
remoto)
Videograbadoras de 8 mm 302
Videograbadoras Beta, ED Beta 303
• Siempre que al extraer las pilas, por ejemplo para cambiarlas,
tarde demasiado tiempo, los códigos cambiarán a los
predefinidos en fábrica y será necesario volver a ajustarlos.
ES
Operaciones
43
-ES
Page 94

Uso de equipos de vídeo
SYSTEM OFF
Teclas de
funcionamiento
de vídeo
1 2 3
4 5 6
7 809
VTR/DVD (POWER)
VTR/DVD (FUNCTION)
Teclas de 0 – 9
ENTER
Utilización de un DVD
Para activarlo o desactivarlo
Para reproducir
Para detener
Para hacer pausa
Para buscar la imagen
adelante y atrás
Teclas del control remoto
Oprima VTR/DVD (POWER).
Oprima (.
Oprima p.
Oprima P.
Para volver a la reproducción normal,
vuelva a oprimirla.
Siga oprimiendo ) o 0 durante la
reproducción.
Para volver a la reproducción normal,
suelte la tecla.
Nota
• Si el equipo de vídeo no dispone de una función determinada,
la tecla correspondiente de este control remoto no funcionará.
CH +/–
Utilice las teclas de funcionamiento de vídeo
del control remoto para emplear el equipo de
vídeo.
Oprima VTR/DVD (FUNCTION) antes de emplear
el equipo de vídeo.
Empleo de una
videograbadora
Para activarla o desactivarla
Para seleccionar
directamente un canal
Para cambiar los canales
Para grabar
Para reproducir
Para detención
Para avanzar rápidamente
Para rebobinar la cinta
Para realizar pausa
Para buscar una imagen
hacia delante o hacia atrás
Para cambiar el modo de
entrada
Teclas del control remoto
Oprima VTR/DVD (POWER).
Oprima teclas de 0 – 9.
Oprima CH +/–.
Oprima ( mientras oprime r.
Primero suelte (, y después suelte
r.
Oprima (.
Oprima p.
Oprima ).
Oprima 0.
Oprima P.
Para reanudar la reproducción
normal, vuelva a oprimirla.
Oprima ) o 0 durante la
reproducción.
Para reanudar la reproducción
normal, suelte la tecla.
Oprima TV/VTR.
Desactivación simultánea del sistema
Es posible desactivar simultáneamente el TV de
proyección y el equipo Sony que dispone de la función
S-Link, como la videograbadora, cuando se realiza la
conexión de S-Link (consulte en las páginas 17 y 18
esta conexión).
Oprima SYSTEM OFF.
SYSTEM OFF
Utilización de un MDP
Para activarlo o desactivarlo
Para reproducir
Para detener
Para hacer pausa
Para buscar la imagen
adelante y atrás
Para buscar el capítulo
adelante o atrás
44
-ES
Operaciones
Teclas del control remoto
Oprima VTR/DVD (POWER).
Oprima (.
Oprima p.
Oprima P.
Para volver a la reproducción normal,
vuelva a oprimirla.
Siga oprimiendo ) o 0 durante la
reproducción.
Para volver a la reproducción normal,
suelte la tecla.
Oprima CH +/–.
Page 95

Uso de un
decodificador o
receptor DBS
Es posible programar el control remoto suministrado
para utilizar un decodificador o un receptor DBS. Siga
los procedimientos que aparecen a continuación para
ajustar el código del fabricante en el control remoto.
DBS/CABLE (POWER)
DBS/CABLE
(FUNCTION)
3 Oprima DBS/CABLE (POWER) para encender
el decodificador o el receptor DBS.
DBS/CABLE
4 Utilice las teclas de control del
decodificador/DBS para comprobar si
funciona el código.
Por ejemplo, para utilizar un decodificador o un
receptor DBS, puede emplear las teclas DBS/
CABLE (POWER), JUMP, CH +/–, 0 – 9 y ENTER.
Nota
• Si el decodificador o el receptor de DBS no posee cierta función,
la tecla correspondiente de este control remoto no funcionará.
Para utilizar el TV de proyección
Oprima TV (FUNCTION). A continuación, utilice las
teclas de control del TV de proyección para controlarlo.
DISPLAY*
1 2 3
4 5 6
7 809
JUMP
TV/DBS*
CODE SET
* Las teclas TV/DBS, GUIDE, DISPLAY, V/v/B/b/ y
MENU sólo pueden utilizarse con un receptor DBS.
Teclas de 0 – 9
ENTER
GUIDE*
V/v/B/b/ *
MENU*
CH +/–
1 Apague el equipo que desee instalar, y
oprima DBS/CABLE (FUNCTION).
FUNCTION
DBS/CABLE
2 Oprima las teclas CODE SET, DBS/CABLE
(FUNCTION) y 0 – 9 para introducir el código
del fabricante (consulte la tabla en la
columna derecha) y, a continuación, ENTER.
Por ejemplo, si desea programar el control
remoto para emplear un receptor DBS Sony,
oprima CODE SET, DBS/CABLE (FUNCTION), 8,
0, 1 y ENTER.
CODE SET
FUNCTION
DBS/CABLE
8
0
1
ENTER
Para obtener más información sobre el uso del
decodificador o del receptor DBS
Consulte el manual de instrucciones suministrado con
el equipo.
Si el control remoto no funciona
• En primer lugar, repita los procedimientos de ajuste utilizando
los otros códigos enumerados para el equipo.
Códigos de los fabricantes (decodificador)
Fabricante
Hamlin/Regal
Jerrold/G. I.
Oak
Panasonic
Pioneer
Scientific Atlanta
Tocom
Zenith
Código
222, 223, 224, 225, 226
201, 202, 203, 204, 205, 206, 207, 208, 218
227, 228, 229
219, 220, 221
214, 215
209, 210, 211
216, 217
212, 213
Códigos de los fabricantes (receptor DBS)
Fabricante
Sony
RCA
Notas
• Si aparece más de un código, introdúzcalos uno por uno hasta
que localice el código adecuado para el equipo.
• Si introduce un nuevo código, el introducido anteriormente se
borrará.
• En algunos casos excepcionales, es posible que el equipo
emplee un código que no se proporcione con este control
remoto y, por tanto, no será posible utilizar el equipo con el
control remoto suministrado. En este caso, emplee el control
remoto del equipo.
• Si—por ejemplo—emplea demasiado tiempo para sustituir las
pilas, el código vuelve al ajuste de fábrica y será necesario
volver a ajustarlo.
Código
801 (código predefinido para el control
remoto suministrado)
802
ES
Operaciones
45
-ES
Page 96

Información adicional
Solución de
problemas
Si no consigue solucionar el problema tras intentar los
métodos que aparecen a continuación, póngase en
contacto con el proveedor Sony más próximo.
Ausencia de imagen (pantalla apagada) y de
sonido
/ Compruebe que ha conectado con firmeza el
cable de alimentación.
/ Emplee las teclas del TV de proyección.
/ Inserte las pilas en el control remoto con la
polaridad correcta.
/ Sustituya las pilas por otras nuevas si están
agotadas.
/ Compruebe si el ajuste de TV/VIDEO es
correcto:
mientras ve la televisión, ajústelo en TV y al
contemplar imágenes de entrada de vídeo,
ajústelo en VIDEO 1, 2, 3 o 4.
/ Intente con otro canal, ya que puede deberse a
un fallo de la emisora.
/ Vuelva a realizar la función AUTO AJUSTES
con la tecla SETUP para restaurar los ajustes de
fábrica (página 21).
Ausencia de imagen o imagen de mala calidad
(pantalla encendida), aunque buena calidad de
sonido
/ Ajuste CONTRASTE en el menú VIDEO
(página 30).
/ Ajuste BRILLO en el menú VIDEO (página 30).
/ Ajuste CONVERGENCIA (página 23).
/ Compruebe las conexiones de antena y de cable
(página 6).
/ Vuelva a realizar la función AUTO AJUSTES
con la tecla SETUP para restaurar los ajustes de
fábrica (página 21).
/ Retire los objetos de la parte frontal del TV.
Buena calidad de imagen y ausencia de sonido
/ Oprima MUTING de forma que “MUTING”
desaparezca de la pantalla (página 26).
/ Compruebe el ajuste MTS del menú AUDIO
(página 34).
/ Compruebe que BOCINAS está ajustado en SI en
el menú AUDIO (página 35).
/ Vuelva a realizar la función AUTO AJUSTES
con la tecla SETUP para restaurar los ajustes de
fábrica (página 21).
Ausencia de color
/ Ajuste COLOR en el menú VIDEO (página 31).
/ Confirme que no se está emitiendo un
programa en blanco y negro.
/ Vuelva a realizar la función AUTO AJUSTES
con la tecla SETUP para restaurar los ajustes de
fábrica (página 21).
Sólo aparece nieve y ruido en la pantalla
/ Compruebe el ajuste CABLE del menú
AJUSTES (página 24).
/ Compruebe las conexiones de antena y de cable
(página 6).
/ Asegúrese de que el canal está emitiendo
programas.
/ Oprima ANT para cambiar el modo de entrada
(página 27)
.
Estrías o líneas con puntos
/ Ajuste la antena.
/ Aleje el TV de proyección de fuentes ruidosas
como automóviles, letreros de neón y secadores
de pelo.
Imágenes dobles o imágenes fantasma
/ Utilice una antena exterior altamente
direccional o un cable (si el problema se debe a
reflejos de montañas o edificios altos cercanos).
No es posible utilizar los menús
/ Si la opción que desea seleccionar aparece en
gris, no será posible seleccionarla. Oprima TV/
VIDEO correctamente.
/ Compruebe el ajuste de CABLE en el menú
PREFERENCIAS (página 24).
No es posible recibir canales superiores (UHF) si
utiliza una antena
/ Compruebe que CABLE se encuentra ajustado
en NO en el menú PREFERENCIAS (página 24).
/ Utilice AUTO PROGRAMACION para añadir
canales recibibles que no se encuentren en la
memoria del TV de proyección (páginas 21, 25).
No es posible recibir ningún canal al utilizar un
sistema de cable
/ Compruebe que CABLE se encuentra ajustado
en SI en el menú PREFERENCIAS (página 24).
/ Utilice AUTO PROGRAMACION para añadir
canales recibibles que no se encuentren en la
memoria del TV de proyección (páginas 21, 25).
El control remoto no funciona
/ Las pilas podrían estar agotadas. Sustitúyalas
(página 20).
/ Compruebe que el cable de alimentación del TV
de proyección esté firmemente conectado a la
toma mural.
/ Oprima TV (FUNCTION) al utilizar el TV de
proyección.
/ Si hay lámparas fluorescentes demasiado cerca
del TV de proyección, aléjelas del mismo al
menos 3 a 4 pies.
No es posible aumentar el volumen
suficientemente al emplear un decodificador
/ Aumente el volumen en el decodificador. A
continuación, oprima TV (FUNCTION) y ajuste
el volumen del TV de proyección.
El TV de proyección funciona mal cuando se
utiliza la función de enlace S (S-Link)
/ Compruebe que el cable de alimentación del TV
de proyección esté firmemente conectado a la
toma mural.
/ Compruebe la conexión S-Link (páginas 17, 18).
Es necesario limpiar el TV de proyección
/ Límpielo con un paño seco y suave. No utilice
nunca disolventes concentrados, como
diluyente o bencina, ya que pueden dañar el
acabado.
46
-ES
Información adicional
Page 97

Especificaciones
Sistema de proyección
Sistema de 3 tubos de imagen, 3
objetivos, horizontal en línea
Tubo de imagen
Tubos monocromos de 7 pulgadas de
alto brillo (tamaño de la trama 6,3),
con acoplamiento óptico y sistema de
refrigeración por líquido.
Objetivos ópticos de proyección
Objetivo híbrido F1,1 de alto
rendimiento y gran diámetro
Tamaño de la pantalla (medida
diagonalmente)
KP-48V75 48 pulgadas
KP-53V75/53V75C 53 pulgadas
KP-61V75 61 pulgadas
Sistema de televisión
Normas americanas de televisión
Cobertura de canales
VHF: 2–13/UHF: 14–69/CATV: 1–125
Antena Terminal para antena exterior de 75
ohmios para VHF/UHF
Entradas/salidas
VIDEO IN 1
VIDEO 2 INPUT
VIDEO IN 3
S VIDEO (mini DIN de 4 pines):
Y: 1 Vp-p, 75-ohmios no equilibrado,
sincronismo negativo
C: 0.286 Vp-p (señal de sincronismo)
75 ohmios
VIDEO (toma phono): 1 Vp-p, 75-ohmios no
equilibrado, sincronismo negativo
AUDIO (tomas phono): 500 mVrms
(100% de modulación)
Impedancia: 47 kilohmios
VIDEO IN 4
Y: 1 Vp-p, 75 ohmios, sincronización
negativa
C
B: 0.7 Vp-p, 75 ohmios
C
R: 0.7 Vp-p, 75 ohmios
AUDIO (tomas phono): 500 mVrms
(100% de modulación)
Impedancia: 47 kilohmios
TV OUT
MONITOR OUT
VIDEO (toma phono): 1 Vp-p, 75 ohmios
no equilibrado, sincronismo negativo
AUDIO (tomas phono): 500 mVrms
(100% de modulación), Impedancia:
1 kilohmios
AUDIO (VAR/FIX) OUT (tomas
phono)
900 mVrms (100% de modulación)
Impedancia: 1 kilohmios
Bocina Bocina de gama completa de 100 mm
(3,9 pulgadas) de diámetro
Salida de bocinas
15W × 2
CENTER SPEAKER IN: 30 W × 1
(NORMAL), 60 W × 1 (MAX), 16
ohmios
AlimentaciónPara KP-53V75C: 220 V CA, 50/60 Hz
Para otros modelos: 120 V CA, 60 Hz
Consumo 175 W
En espera: 2.5 W
Dimensiones (an/al/prf)
KP-48V75 1.106 × 1.337 × 571 mm
KP-53V75/ 1.218 × 1.413 × 614 mm
53V75C (48 × 55
KP-61V75 1.338 × 1.506 × 642 mm
5
(43
/8 × 52 5/8 × 22 1/2 pulgadas)
5
/8 × 24 1/4 pulgadas)
3
(52
/4 × 59 3/8 × 25 3/8 pulgadas)
Masa
70 kg
(154 lbs 5 oz)
73 kg
(161 lbs 2 oz)
124 kg
(273 lbs 9 oz)
Accesorios suministrados
Control remoto RM-Y903 (1)
Pila tamaño AA (R6) (2)
Accesorios opcionales
Mezclador de U/V EAC-66
Cables conectores RK-74A, RK-G34,
VMC-10HG, VMC-720M, VMC810S/820S, YC-15V/30V
Diseño y especificaciones sujetos a cambio sin previo
aviso.
SRS (r) (SOUND RETRIEVAL SYSTEM)
(Sistema de recuperación de sonido)
Esta sistema está fabricado por Sony Corporation bajo
licencia de SRS Labs, Inc. Cuenta con la patente
estadounidense n° 4.748.669. Otras patentes
estadounidenses y extranjeras pendientes.
“SRS” y el símbolo de SRS (r) son marcas
registradas de SRS Labs, Inc.
Información adicional
47
ES
-ES
Page 98

Indice de partes y
controles
Esta sección describe de forma resumida las teclas y
controles en el TV de proyección y el control remoto.
Para más información, consulte las páginas junto a cada
descripción.
Parte delantera del TV de proyección
S VIDEO
VIDEO
L(MONO)-AUDIO-R
VIDEO 2 INPUT
SETUP
9
1 Indicador TIMER/STANDBY (páginas 26, 38)
2 Indicador STEREO (página 34)
3 Sensor remoto
4 Interruptor POWER (página 21)
5 Teclas CHANNEL +/– (página 21)
48
-ES
Información adicional
TV/VIDEO – VOLUME + – CHANNEL + POWER
678
5
6 Teclas VOLUME +/– (página 21)
7 Tecla TV/VIDEO (páginas 21, 22)
8 Tecla SETUP (página 21)
9 Conector S VIDEO y tomas VIDEO 2 INPUT
(VIDEO/AUDIO L (MONO)/R) (página 10)
TIMER/
STEREO STAND BY
1
234
Page 99

Control remoto
Interruptor VTR/DVD
(POWER) (página 44)
Tecla MUTING (página 26)
Tecla VTR/DVD (FUNCTION)
Tecla SYSTEM OFF (página 44)
Tecla CH INDEX (página 29)
Tecla PIP OFF (página 28)
Tecla FREEZE/0 (páginas 30, 44)
Teclas TV/VTR CH+/– (teclas con
etiqueta amarilla) (página 29)
Tecla POSITION/p (páginas 29, 44)
Tecla DISPLAY (página 27)
Tecla SLEEP (página 27)
Tecla JUMP (página 26)
Tecla TV/DBS
(página 42)
(página 33, 45)
1 2 3
4 5 6
7 809
Interruptor DBS/CABLE (POWER)
(página 45)
Interruptor TV (POWER)
(página 26)
Tecla DBS/CABLE (FUNCTION)
(página 45)
Tecla TV (FUNCTION) (páginas 22,
26)
Tecla
Tecla (página 28)
Tecla SWAP/( (páginas 29, 44)
Tecla ) (página 44)
Tecla TV/VIDEO/r (tecla con
etiqueta amarilla) (páginas 28, 44)
Tecla AUDIO/P (páginas 29, 44)
Tecla TV/VIDEO (página 27)
Tecla ANT (página 27)
Teclas 0–9 (páginas 23, 26)
(página 28)
ES
Tecla RESET (página 31)
Teclas VOL (volumen) +/–
(página 26)
Tecla CODE SET (página 42)
Tecla ENTER (página 22)
Tecla MTS/GUIDE (páginas 34, 45)
Teclas de operación de menús
(página 22)
Tecla MENU
Teclas V/B/v/b
Tecla
Teclas CH (canal) +/–
(páginas 23, 26)
Información adicional
49
-ES
Page 100

Indice
Ajuste
de la convergencia 23
de la hora actual 37
de la hora de verano 36
de la imagen 30
del reloj 37
del sonido 32
Antena 6
Apagado automático 27
AUTO AJUSTES 21
Auto programación 25
Bloqueo de canales 39
Bocinas SAVA 16, 35
Borrado/añadido 22
Cambio del idioma de menú 25
Canal favorito 40
Conexión
con una videograbadora 7
sin una videograbadora 6
un receptor AV 11, 18
un receptor DBS 9
un sistema de audio 10
una antena 6
Control remoto 20
DBS 9, 45
Decodificador 6
DEMO 22
DVD 13, 14
Efecto de audio 33
Efectos sonoros 33
Encendido/apagado automático 37
Etiqueta de vídeo 41
Hora de verano 36
Idioma 25
Indicador STEREO 34
Indicador TIMER/STANDBY 26, 38
Modo de surround 35
Modo de vídeo 32
Modo SRS 33
Modo super woofer 35
Modo 3D MONO 33
MTS (Multichannel TV Sound) 34
Nombre de canal 38
P&P (Picture-and-Picture) 28
Pilas 20
PIP (Picture-in-Picture) 28
Programación de canales 25
Salida de audio 36
SAP (Second Audio Program) 34
-ES
Sony Corporation Printed in U.S.A.
50
Información adicional
Sistema de cable 24
Subtítulos 42
S-LINK 17, 18
Texto 42
Twin ViewTM 28
Visualización
de cintas de vídeo 27
de televisión 26
XDS 27
Nombre de los controles
Conector S VIDEO 8, 13
Conector S VIDEO y tomas VIDEO 2 INPUT (VIDEO/
AUDIO L (MONO)/R) 10
Interruptor DBS/CABLE (POWER) 45
Interruptor POWER 21
Interruptor TV (POWER) 26
Interruptor VTR/DVD (POWER) 44
Tecla 22
Tecla (PIP) 28
Tecla (P&P) 28
Tecla ANT 27
Tecla AUDIO 29
Tecla CH INDEX 29
Tecla CODE SET 42
Tecla DBS/CABLE (FUNCTION) 45
Tecla DISPLAY 27
Tecla ENTER 22
Tecla FREEZE 30
Tecla GUIDE 45
Tecla JUMP 26
Tecla MENU 22
Tecla MTS 34
Tecla MUTING 26
Tecla PIP OFF 28
Tecla POSITION 29
Tecla RESET 31
Tecla SETUP 21
Tecla SLEEP 27
Tecla SWAP 29
Tecla SYSTEM OFF 44
Tecla TV (FUNCTION) 22, 26
Tecla TV/DBS 33, 45
Tecla TV/VIDEO 27
Tecla TV/VIDEO (tecla con etiqueta amarilla) 28
Tecla VTR/DVD (FUNCTION) 42
Teclas V/B/v/b 22
Teclas CH (canal) +/– 23, 26
Teclas CHANNEL +/– 21
Teclas de 0 – 9 23, 26
Teclas TV/VTR CH +/– (teclas con etiqueta amarilla) 29
Teclas VOL (volumen) +/– 26
Teclas VOLUME +/– 21
Terminal de antena AUX 6
Terminal de antena CONVERTER 6
Terminal de antena VHF/UHF 6
Toma CONTROL S OUT 16, 19
Tomas AUDIO (VAR/FIX) OUT 16
Tomas MONITOR OUT 12
Tomas VIDEO 1 IN 7
Tomas VIDEO 2 INPUT 10
Tomas VIDEO 3 IN 7
Tomas VIDEO 4 IN 7
 Loading...
Loading...