Page 1
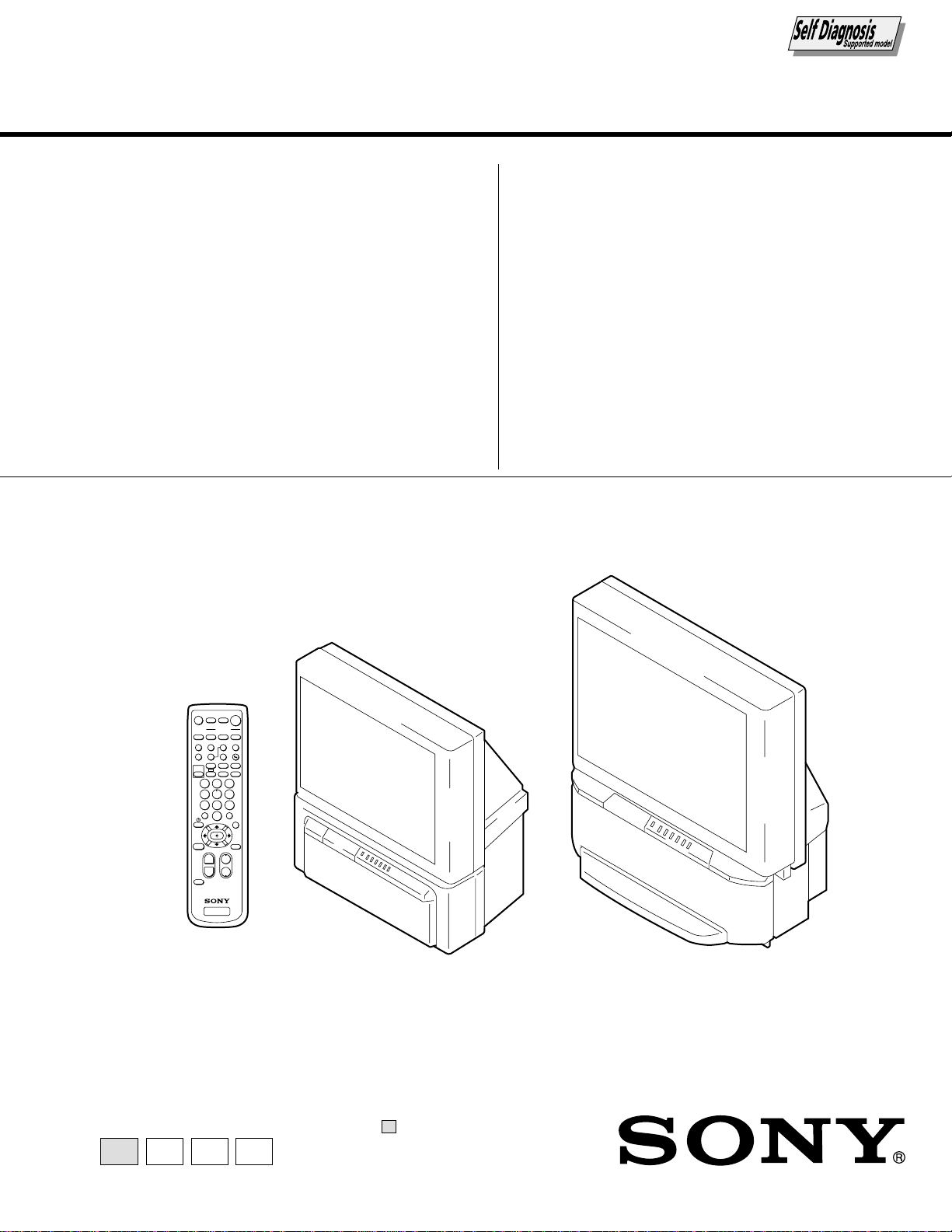
SERVICE MANUAL
RA-3A
CHASSIS
MODEL COMMANDER DEST. CHASSIS NO.
–––––– –––––––––––– ––––– –––––––––––
KP-43T75 RM-Y906 US SCC-P43CA
KP-43T75 RM-Y906 Canadian SCC-P43CA
KP-48S75 RM-Y906 US SCC-P43BA
KP-48S75 RM-Y906 Canadian SCC-P43BA
MODEL COMMANDER DEST. CHASSIS NO.
–––––– –––––––––––– ––––– –––––––––––
KP-53N77 RM-Y906 US SCC-P43DA
KP-53N77 RM-Y906 Canadian SCC-P43DA
KP-53S75 RM-Y906 US SCC-P43AA
KP-53S75 RM-Y906 Canadian SCC-P43AA
KP-61S75 RM-Y906 US SCC-P43EA
KP-61S75 RM-Y906 Canadian SCC-P43EA
DVD/
POWER
MUTING
SAT/
VTR
CABLE
TV
FUNCTION
SYSTEM
OFF
DVD/VTR SAT/CABLE
TV
TV/VTR
FREEZE
SWAP PIP
m
N
M
AUDIO
POSITION ACTIVE
X
xz
ANT
TV/VIDEO
SLEEP
PICTURE
DISPLAYMTS/SAP
CC
MODE
2
1
3
5
6
4
7
9
8
JUMP
ENTER
0
INDEX
GUIDE
RESET
MENU
VOL CH
CODE SET
TV
RM-Y906
KP-43T75 EXCEPT KP-43T75
∗ Please file according to model size. .......
43
48
53 61
COLOR REAR VIDEO PROJECTOR
Page 2
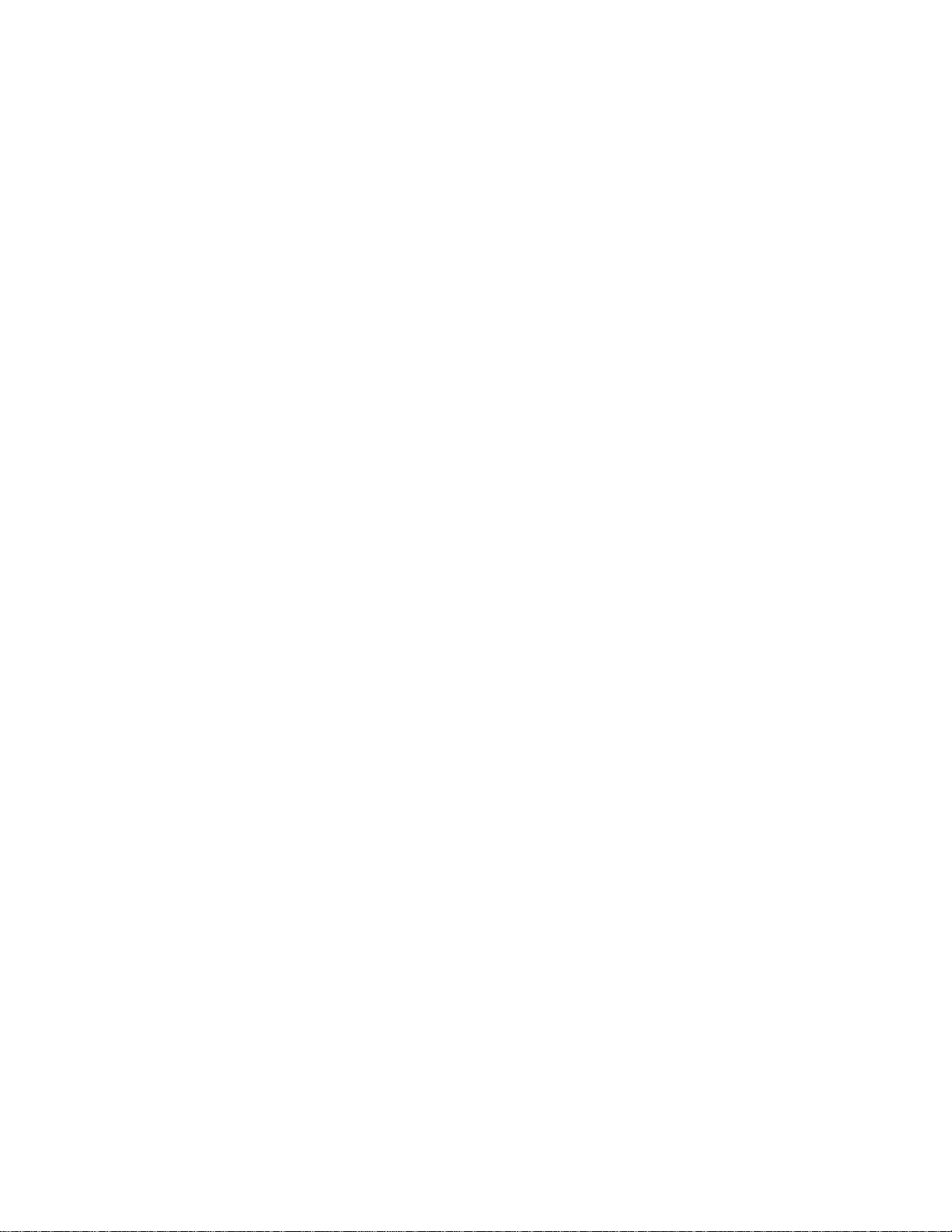
KP-43T75/48S75/
53N77/53S75/61S75
RM-Y906
SPECIFICATIONS
Projection system
3 picture tubes, 3 lenses, horizontal in-line system
Picture tube
7-inch high-brightness monochrome tubes (6.3 raster size),
with optical coupling and liquid cooling system
Projection lenses
High performance, large diameter hybrid lens F1.05
Television system
American TV standard
Channel coverage
VHF: 2–13/UHF: 14 –69/CATV: 1 – 125
Antenna
75 ohm external terminal for VHF/UHF
Screen size (measured diagonally)
43 inches (KP-43T75)
48 inches (KP-48S75)
53 inches (KP-53S75/53N77)
61 inches (KP-61S75)
Inputs/outputs
VIDEO 1 IN
VIDEO 2 INPUT
S VIDEO IN (4-pin mini DIN):
Y: 1 Vp-p, 75-ohms unbalanced, sync negative
C: 0.286 Vp-p (Burst signal), 75 ohms
VIDEO (phono jack): 1 Vp-p, 75-ohms unbalanced, sync
negative
AUDIO (phono jacks): 500 mVrms (100% modulation),
Impedance: 47 kilohms
VIDEO 3 IN
S VIDEO IN (4-pin mini DIN):
Y: 1 Vp-p, 75-ohms unbalanced, sync negative
C: 0.286 Vp-p (Burst signal), 75 ohms
VIDEO (phono jack): 1 Vp-p, 75-ohms unbalanced, sync
negative
Y: 1 Vp-p, 75 ohms, sync negative
PB: 0.7 Vp-p, 75 ohms
PR: 0.7 Vp-p, 75 ohms
AUDIO (phono jacks): 500 mVrms (100% modulation),
Impedance: 47 kilohms
MONITOR OUT
VIDEO (phono jack): 1 Vp-p, 75-ohms unbalanced, sync
negative
AUDIO (phono jacks): 470 mVrms (100% modulation),
Impedance: 470 ohms
AUDIO (VAR/FIX) OUT (phono jacks): 500 mVrms
(100% modulation), Impedance: 470 ohms
CONTROL S OUT: minijack
Speaker
For KP-53N77
Tweeter: 66 mm (2
Woofer: 130 mm (5
5
/8”) x 2
1
/8”) x 2
Except for KP-53N77
100 mm (4”) x 2
Speaker output
15W x 2 (Except for KP-53N77)
20 W x 2 (KP-53N77)
Power requirement
120 V AC, 60 Hz
Power consumption
In use (Max.): 160 W
In standby: 1 W
Dimensions (W/H/D)
965 x 1,058 x 510 mm (38 x 41
5
/8 x 20 1/8 inches)
(KP-43T75)
1,105 x 1,338 x 579 mm (43
1
/2 x 52 5/8 x 22 3/4 inches)
(KP-48S75)
1,216 x 1,417 x 632 mm (47
7
/8 x 55 3/4 x 24 7/8 inches)
(KP-53S75)
1,216 x 1,417 x 632 mm (47
7
/8 x 55 3/4 x 24 7/8 inches)
(KP-53N77)
1,370 x 1,560 x 670 mm (54 x 61 3/8 x 26 3/8 inches)
(KP-61S75)
Mass
64.6 kg (141 lbs 10 oz) (KP-43T75)
64 kg (141 lbs 2 oz) (KP-48S75)
67.6 kg (149 lbs) (KP-53S75)
75.2 kg (165 lbs 13 oz) (KP-53N77)
84.6 kg (186 lbs 8 oz) (KP-61S75)
Supplied accessories
Remote control RM-Y906 (1)
Batteries (2) size AA (R6)
Optional accessories
Connecting cables
RK-G34, RK-74A, RK-G69HG, VMC-10HG,
VMC-720M, VMC-810S/820S, YC-15V/30V
U/V mixer EAC-66
Design and specifications are subject to change without notice.
– 2 –
Page 3
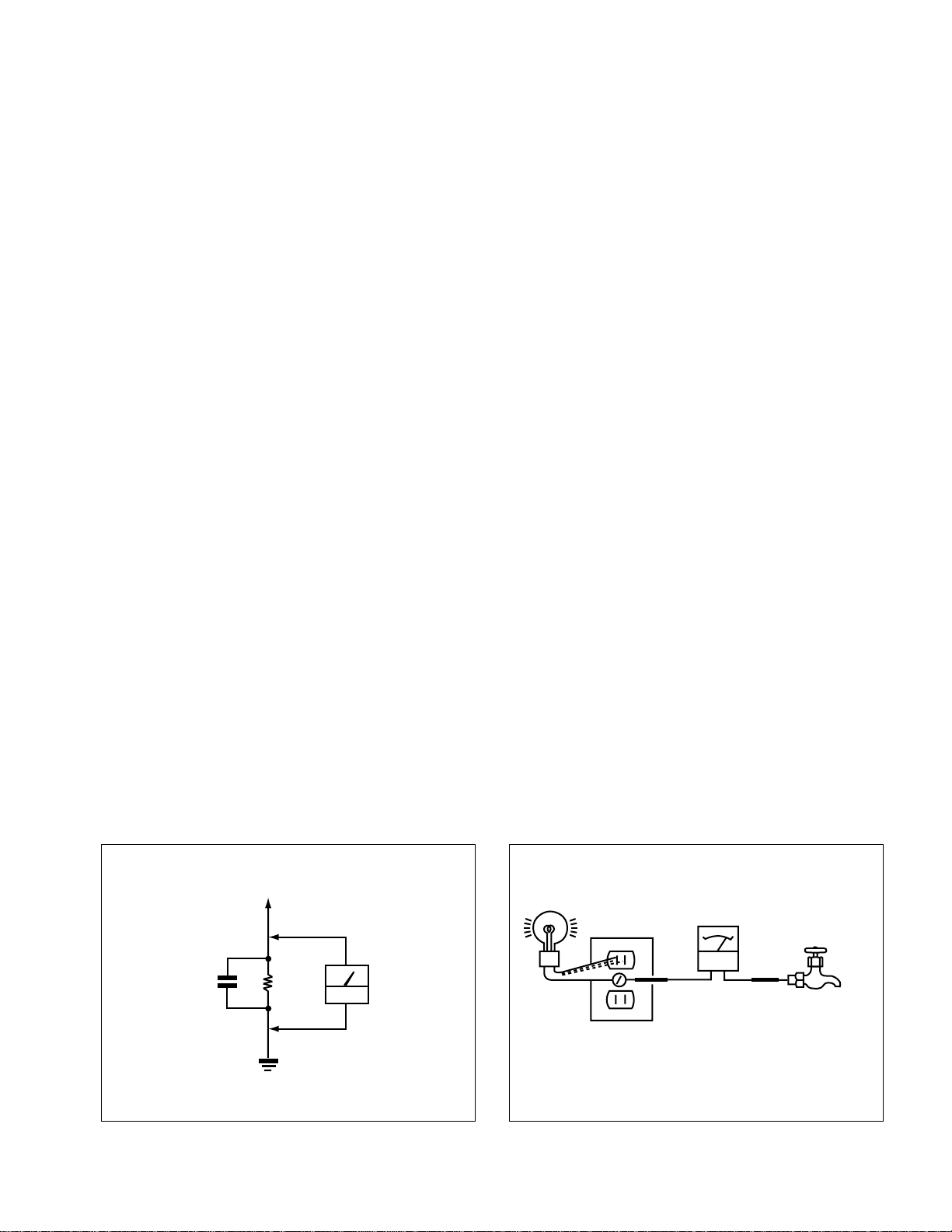
SAFETY CHECK-OUT
e
( US model only )
KP-43T75/48S75/
53N77/53S75/61S75
RM-Y906
After correcting the original service problem, perfom the follow-
ing safety checks before releasing the set to the customer:
l. Check the area of your repair for unsoldered or poorly-sol-
dered connections. Check the entire board surface for solder
splashes and bridges.
2. Check the interboard wiring to ensure that no wires are
“pinched” or contact high-wattage resistors.
3. Check that all control knobs, shields, covers, ground straps,
and mounting hardware have been replaced. Be absolutely
certain that you have replaced all the insulators.
4. Look for unauthorized replacement parts, particularly transistors, that were installed during a previous repair. Point them
out to the customer and recommend their replacement.
5. Look for parts which, through functioning, show obvious
signs of deterioration. Point them out to the customer and
recom mend their replacement.
6. Check the line cords for cracks and abrasion. Recommend
the replacement of any such line cord to the customer.
7. Check the condition of the monopole antenna (if any). Make
sure the end is not broken off, and has the plastic cap on it.
Point out the danger of impalement on a broken antenna to
the customer, and recommend the antenna’s replacement.
8. Check the B+ and HV to see they are at the values specified.
Make sure your instruments are accurate;be suspicious of
your HV meter if sets always have low HV.
9. Check the antenna temminals, metal trim, “metallized” knobs,
screws, and all other exposed metal parts for AC leakage.
Check leakage as described below.
LEAKAGE TEST
The AC leakage from any exposed metal part to earth ground and
from all exposed metal parts to any exposed metal part having a
return to chassis, must not exceed 0.5mA (500 microampers) . Leakage current can be measured by any one of three methods.
1. A commercial leakage tester, such as the Simpson 229 or
RCA WT-540A. Follow the manufacturers’ instructions to
usc these instruments.
2. A battery-operated AC milliammeter. The Data Precision 245
digital multimeter is suitable for this job.
3. Measuring the voltage drop across a resistor by means of a
VOM or battery-operated AC voltmeter. The “limit” indication is 0.75V, so analog meters must have an accurate lowvoltage scale. The Simpson 250 and Sanwa SH-63Trd are
examples of a passive VOM that is suitable. NearIy all bat-
tery operated digital multimeters that have a 2V AC range
are suitable. (See Fig. A)
HOW TO FIND A GOOD EARTH GROUND
A cold-water pipe is guaranteed earth ground;the cover-plate retaining screw on most AC outlet boxes is also at earth ground. If
the retaining screw is to be used as your earth-ground, verify that it
is at ground by measuring the resistance between it and a cold-
water pipe with an ohmmeter. The reading should be zero ohms. If
a cold-water pipe is not accessible, connect a 60-l00 watts trouble
light (not a neon lamp) between the hot side of the receptacle and
the retaining screw. Try both slots, if necessary, to locate the hot
side of the line, the lamp should light at normal brilliance if the
screw is at ground potential. (See Fig. B)
To Exposed Metal
Parts on Set
AC
1.5 µ F
Fig. A. Using an AC voltmeter to check AC leakage.
1.5k Ω
Earth Ground
voltmeter
(0.75V)
Trouble Light
Ohmmeter
AC Outlet Box
Cold-water Pip
Fig. B. Checking for earth ground.
– 3 –
Page 4
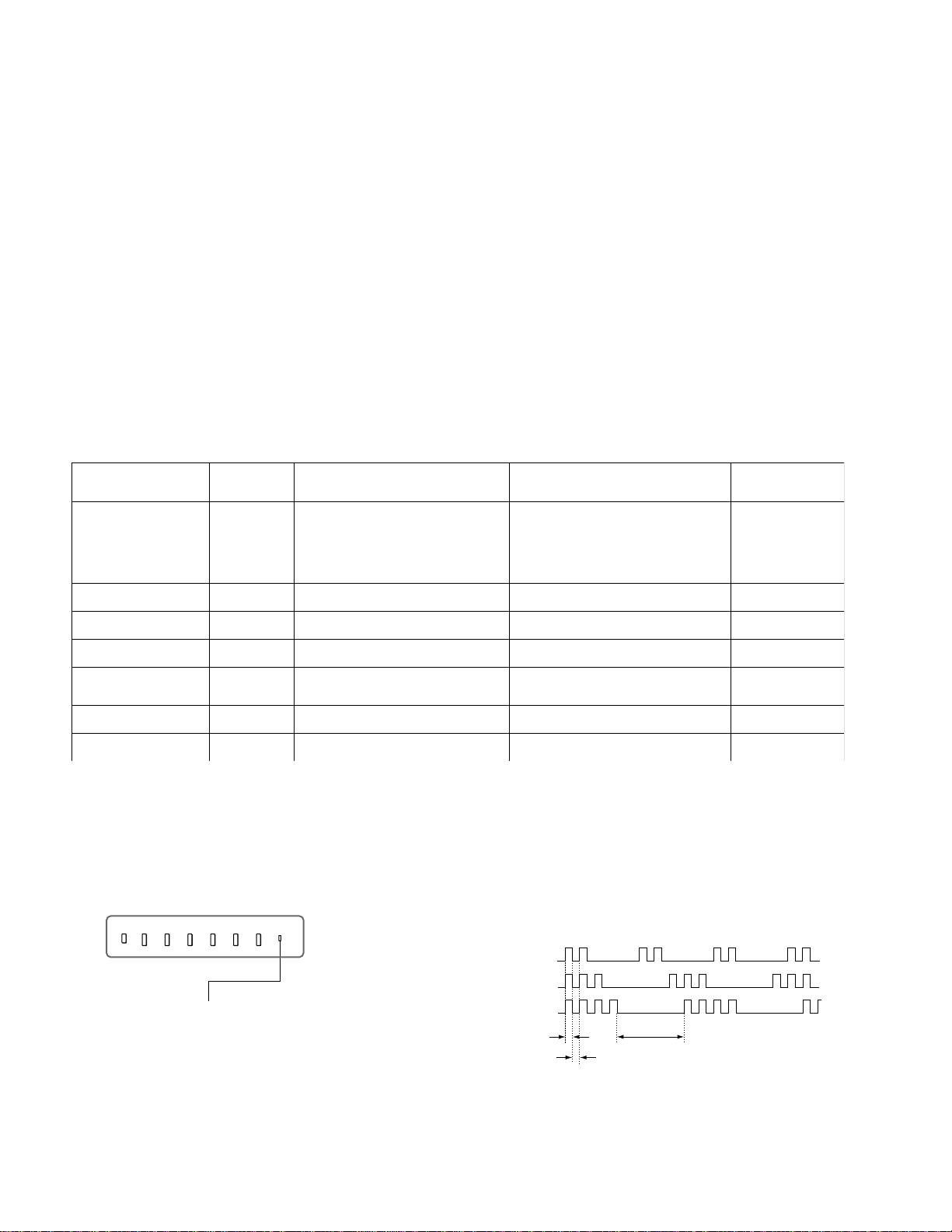
KP-43T75/48S75/
53N77/53S75/61S75
RM-Y906
SELF DIAGNOSIS FUNCTION
1. Summary of Self-Diagnosis Function
• This device includes a self-diagnosis function.
• In case of abnormalities, the TIMER/STANDBY indicator automatically blinks. It is possible to predict the abnormality location
by the number of blinks. The Instruction Manual describes blinking of the TIMER/STANDBY indicator.
• If the symptom is not reproduced sometimes in case of a malfunction, there is recording of whether a malfunction was generated
or not. Operate the remote command to confirm the matter on the screen and to predict the location of the abnormality.
2. Diagnosis Items and Prediction of Malfunction Location
• When a malfunction occurs the TIMER/STANDBY indicator only blinks for one of the following diagnosis items. In case of two
or more malfunctions, the item which first occurred blinks. If the malfunctions occurred simultaneously, the item with the lower
blink count blinks first.
• The screen display displays the results regarding all the diagnosis items listed below. The display “ 0 ” means that no malfunc-
tions occurred.
metisisongaiD
NOtonrewoP•0
noitcetedPCOB+semit2.tiucrichcaenimetsysylppusrewopfotiucrictrohS
noitcetedPVOB+semit3
potsnoitcelfedlacitreVsemit4
noitcetedytilamronbatuooediVsemit5
potsnoitcelfedlatnoziroHsemit6
noitcetedytilamronbaoiduAsemit8
YBDNATS/REMIT
retacidnI
sknilbforebmuN
.nepo106F
.nepo706R
.nepo276R
.tiucric
noitcnuflamdesoppuSnoitidnoC
tiucrictrohs106Q
]metsySylppuSrewoPniaM[
.nekorbera216Rdna106CI
tiucric-trohs106RDV
.nepo87nip306T
.nekorbsi)tuoV(9051CI
)draobA(022,912,812Q
.nepo615,515C
.nekorbsi)elgnuJCY(602CI
.nekorbsi).pmaoiduA(604CI
.nepo204,104SP
sisongaid-fleS
,yalpsidneercs
stluseR:metisisongaiD
]metsySylppuSrewoPybdnatS[
.rewopehtnonruttonnaC
.knilbt'nseodDEL
edomybdnatsehtotseoG
enilB+fotiucrictrohS
edomybdnatsehtotseoG
tiucricylppusrewopfonoitcnuflaM
.nekorbsi)reffuBesluPV(5051Q
draobCnisrehtodna167,237,507Q,tuooediV
.detumsilangis
.sisongaidflesehtrofsknilbnehtdna
.raeppat'nseodretsaR000potSH:6
.tuotonsidnuosehT
edomybdnatsehtotseoG
oedivnehtdnaA,yllatnozirohenilenootseogretsaR
,sdnoces03.xorppasknilbDELYBDNATS/REMIT
000PCOB+:2
000PVOB+:3
000potSV:4
000BKA:5
000oiduA:8
* : 000 the range of values for number of operations is 000-255. For 256 or higher there is
no count up and the number remains at 255.
3. Blinking count display of TIMER/STANDBY indicator
* One blink is not used for self-diagnosis.
< FRONT PANEL >
VOLUME
–+CHANNEL–+
TV/VIDEO
FLASH FOCUS
POWER
•EXAMPLE
TIMER/STAND BY
<Diagnosis Items> <Number of Blinks>
• +B overcurrent 2 times
• +B overvoltage 3 times
TIMER/STANDBY indicator
• Vertical deflection stop 4 times
Lamp ON : 0.3 seconds
Lamp OFF : 0.3 seconds
Release of TIMER/STANDBY indicator blinking.
• The TIMER/STANDBY indicator blinking display is released by turning OFF the power switch
on the TV main unit or removing the plug from the power.
– 4 –
Lamp OFF :
3.0 seconds
Page 5
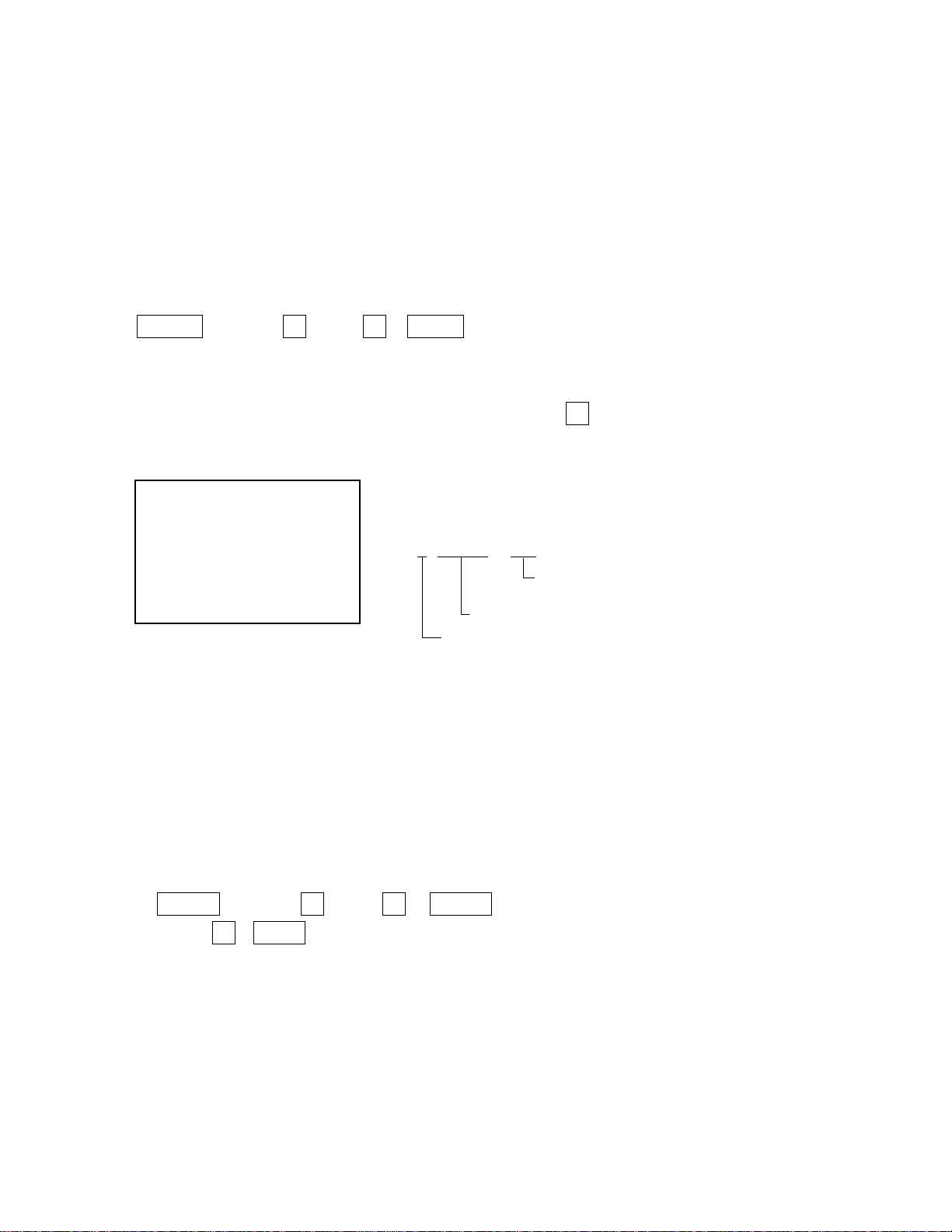
KP-43T75/48S75/
53N77/53S75/61S75
4. Self-diagnosis screen displays
• In cases of malfunctions where it is not possible to determine the symptom such as when the power goes off occasionally or when
the screen disappears occasionally, there is a screen display on whether the malfunction occurred or not in the past (and whether
the detection circuit operated or not) in order to allow confirmation.
<Screen Display Method>
• Quickly press the remote command button in the following order from the standby state.
DISPLAY b Channel 5 b VOL – b POWER
˘
Be aware that this differs from the method of
entering the service mode (volume + ).
Self-diagnosis screen display
RM-Y906
Self Check
2 : +B OCP 000
3 : +B OVP 000
4 : V Stop 000
5 : AKB 000
6 : H Stop 000
7 : HV 000
8 : Audio 000
101 : WDT 000
÷
2 : +B OCP 000
Diagnosis
Results
000 the range of values for number of
operations is 000-255.
For 256 or higher there is no count up
and the number remains at 255.
5. Self-Diagnosis Screen Display
• The results display is not automatically cleared. In case of repairs and after repairs, check the self-diagnosis screen and be sure
to return the results display to “ 0 ”.
• If the results display is not returned to “ 0 ” it will not be possible to judge a new malfunction after completing repairs.
<Method of Clearing Results Display>
1. Power off (Set to the standby mode)
2. DISPLAY b Channel 5 b VOL + b POWER (Service Mode)
3. Channel 8 b ENTER (Test reset = Factory preset condition)
<Method of Ending Self Diagnosis Screen>
• When ending the self-diagnosis screen completely, turn the power switch OFF on the remote commander or the main unit.
– 5 –
Page 6
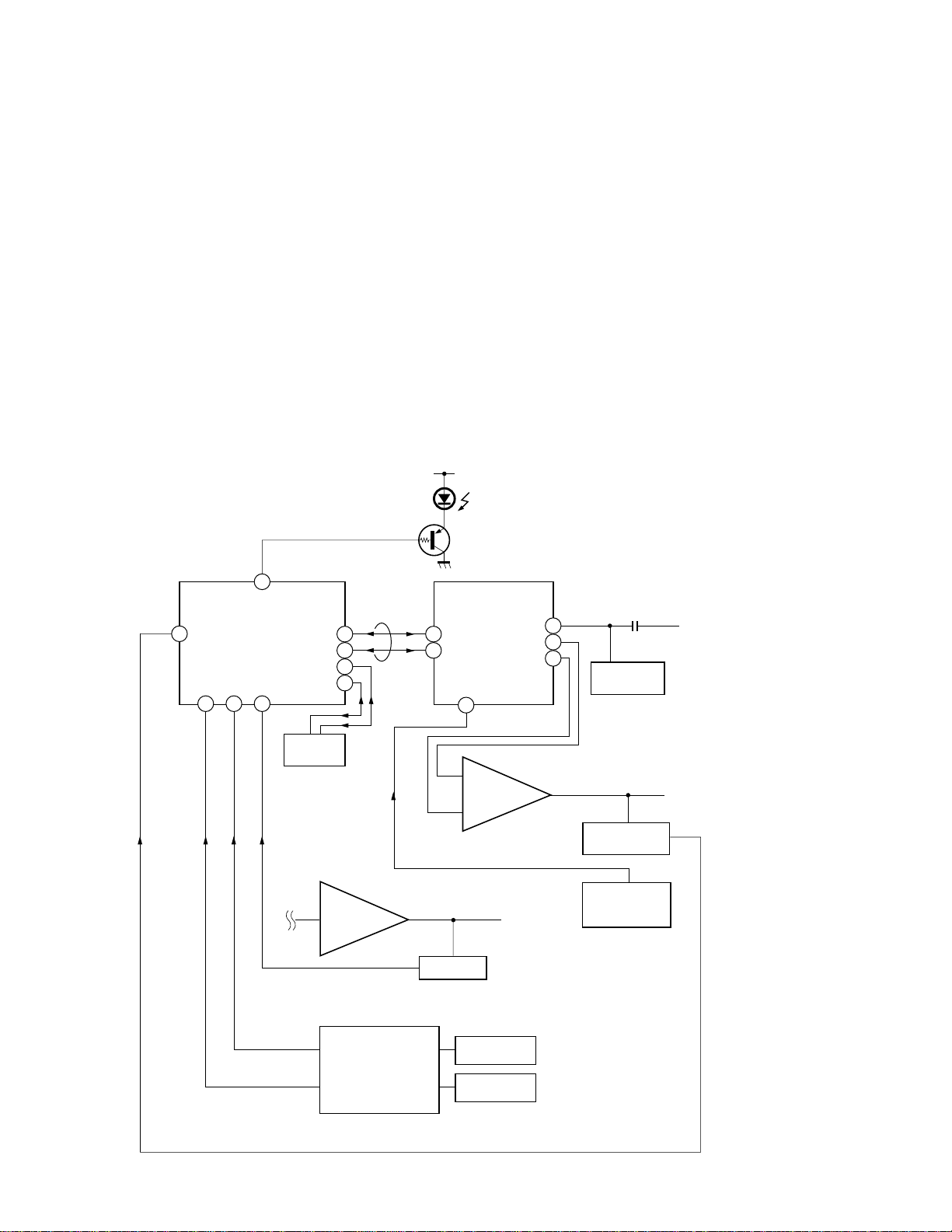
KP-43T75/48S75/
53N77/53S75/61S75
RM-Y906
6. Self-diagnosis function operation
OCP Low B and +B line detect DET SHORT, and shut-down POWER ON RELAY.
Reset by turning power on/off.
In case of +B is loaded approx. 1.3A or more, microcomputer detects it via IC651.
OVP In case of +B becomes approx. 150V or more, POWER ON RELAY shuts down and microcomputer detects it via IC651.
Reset by turning power on/off just the same as OCP.
V Stop In case of microcomputer detects 2 seconds or more interval of V Pulse, Reference Pulse turns off by turning off the picture
signal in YC Jungle IC (IC206).
After the picture signal turns off, V Pulse is regenerated 2 seconds or more, the picture signal turns on.
AKB IK detection. Makes LED blinking in case of microcomputer doesn’t detect IK returns of IC206 CXA2147Q 30 seconds or more.
H Stop In case of HV becomes 33kV or more, IC502 detects it and shut-down H Drive Pulse.
Microcomputer receives H Stop data from IC206 and makes LED blinking.
Audio In case of DC component overlaps the output of Audio Amp., microcomputer detects it and makes LED blinking.
Microcomputer forces to shut down the power.
Self-diagnosis block diagram
8
20 21 22
55
IC002
µProcessor
TIMER/STANDBY
IC004
EEPROM
Audio AMP
5. AKB
6. H STOP
49
47
50
48
IC406
D1201
BUS
5. AKB
Q006
3
4
IC206
CXA2147
YCJ
43
35
34
6. HV STOP
IC502
HV Detector
27
IC1509
V Drive
Q1505
V Pulse Buffer
C Board
4. V.STOP (V Pulse)
3. OVP
2. OCP
Audio
IC651
OVP Buffer
OCP Buffer
DC Detect
OVP DETECT
OCP DETECT
– 6 –
Page 7
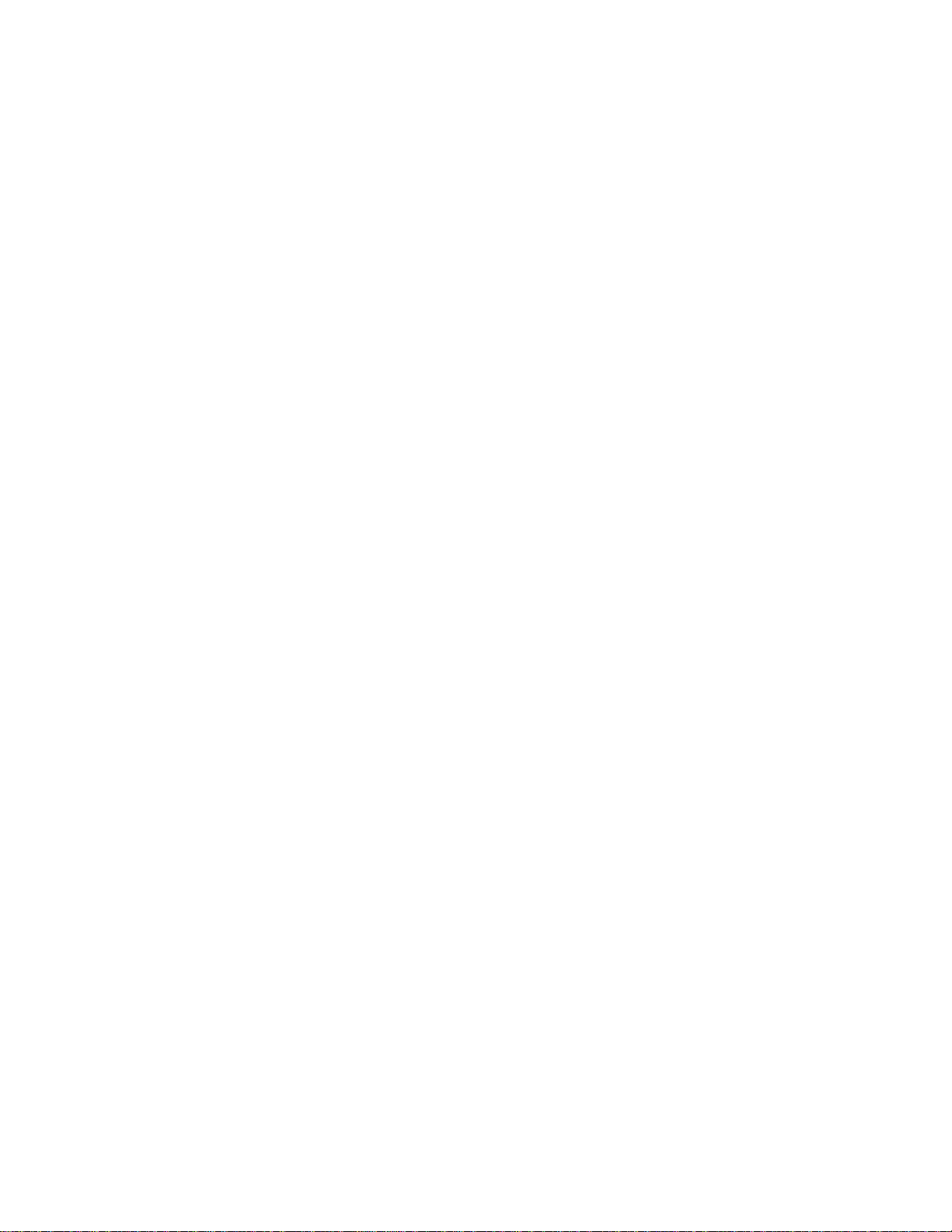
TABLE OF CONTENTS
KP-43T75/48S75/
53N77/53S75/61S75
RM-Y906
Section Title Page
–––––– –––– ––––
SELF DIAGNOSIS FUNCTION............................................ 4
1. GENERAL
Remote Control ....................................................................... 9
Precautions .............................................................................. 9
Installing and Connecting the Projection TV ........................ 10
Basic Set Up .......................................................................... 15
Using Your New Projection TV ............................................ 16
Adjusting Your SET UP (menus) .......................................... 19
Operating Video Equipment.................................................. 30
Operating a Cable Box or Satellite Receiver (SAT) .............. 31
Troubleshooting .................................................................... 31
2. DISASSEMBLY
2-1. Rear Board Removal ................................................. 33
2-2. Chassis Assy Removal .............................................. 33
2-3. Service Position......................................................... 33
2-4. HA Board and HB Board Removal
(Except KP-43T75) ................................................... 33
2-5. HA Board and HB Board Removal(KP-43T75) ....... 34
2-6. Mirror Cover Removal .............................................. 34
2-7. Beznet Assy Removal ................................................ 34
2-8. HC Board and S Board Removal .............................. 34
2-9. A Board and G Board Removal ................................ 35
2-10. Picture Tube Removal ............................................... 35
2-11. High-Voltage Cable Installation and Removal .......... 35
3. SET-UP ADJUSTMENTS
3-1. Screen Voltage Adjustment (Coarse Adjustment) ..... 36
3-2. Screen (G2) Adjustment (Fine Adjustment).............. 36
3-3. Deflection York Tilt Adjustment ............................... 36
3-4. Focus Lens Adjustment ............................................. 36
3-5. Focus VR Adjustment ............................................... 37
3-6. 2-Pole Magnet Adjustment (Green, Red) .................. 37
3-7. 4-Pole Magnet Adjustment........................................ 37
3-8. Defocus Adjustment (Blue) ....................................... 37
3-9. Electrical Adjustment by Remote Commander ......... 38
3-10. Registration Adjustment (PJE) .................................. 43
3-11. Auto Registration Error Code List ........................... 46
4. SAFETY RELATED ADJUSTMENTS
4-1. HV Regulation Circuit Check and Adjustment ......... 47
4-2. HV Hold Down Circuit Operation and Adjustment .. 47
4-3. +B Max Voltage Confirmation .................................. 47
4-4. +B OVP Confirmation............................................... 48
Section Title Page
–––––– –––– ––––
5. CIRCUIT ADJUSTMENTS
5-1. TV Input Sub Contrast Adjustment
(VPNT-SCON) .......................................................... 49
5-2. Video Input Sub-HUE and Sub-Color Adjustment
(VPNT-SHUE, SCOL) .............................................. 49
5-3. Component Input Sub-HUE and SubColorAdjustment
(DAC-UVSH, UVSC) ............................................... 49
5-4. P & P Sub Contrast Adjustment (SC-SYDR) ........... 49
5-5. Sub-HUE, Sub-Color and Main Contrast Adjustment
(MC-MYDR, MSHU, MSCL, SC-SSHU, SSCL) .... 50
5-6. Bar Display Position Adjustment (OP-DISP) ........... 50
5-7. PIP Position Adjustment (PI-PIPH, PIPV) ................ 50
6. DIAGRAMS
6-1. Block Diagram (1)..................................................... 51
Block Diagram (2)..................................................... 53
Block Diagram (3)..................................................... 59
Block Diagram (4)..................................................... 63
Block Diagram (5)..................................................... 65
6-2. Frame Schematic Diagram ........................................ 67
6-3. Circuit Boards Location ............................................ 70
6-4. Printed Wiring Boards and Schematic Diagrams ...... 70
• A (1/3)Board ........................................................... 71
• A (2/3)Board ........................................................... 75
• A (3/3)Board ........................................................... 79
• G Board ................................................................... 87
• CG Board ................................................................ 94
• CR Board ................................................................ 95
• CB Board ................................................................ 95
• HA Board ................................................................ 97
• HC Board ................................................................ 97
• HB Board ................................................................ 98
6-5. Semiconductors ......................................................... 99
7. EXPLODED VIEWS
7-1. Cover (KP-43T75) ................................................... 101
7-2. Cover (KP-48S75) ................................................... 102
7-3. Cover (KP-53N77/53S75/61S75) ........................... 103
7-4. Chassis (KP-43T75) ................................................ 104
7-5. Chassis (Except KP-43T75) .................................... 105
7-6. Picture Tube ............................................................ 106
8. ELECTRICAL PARTS LIST ................................. 107
– 7 –
Page 8
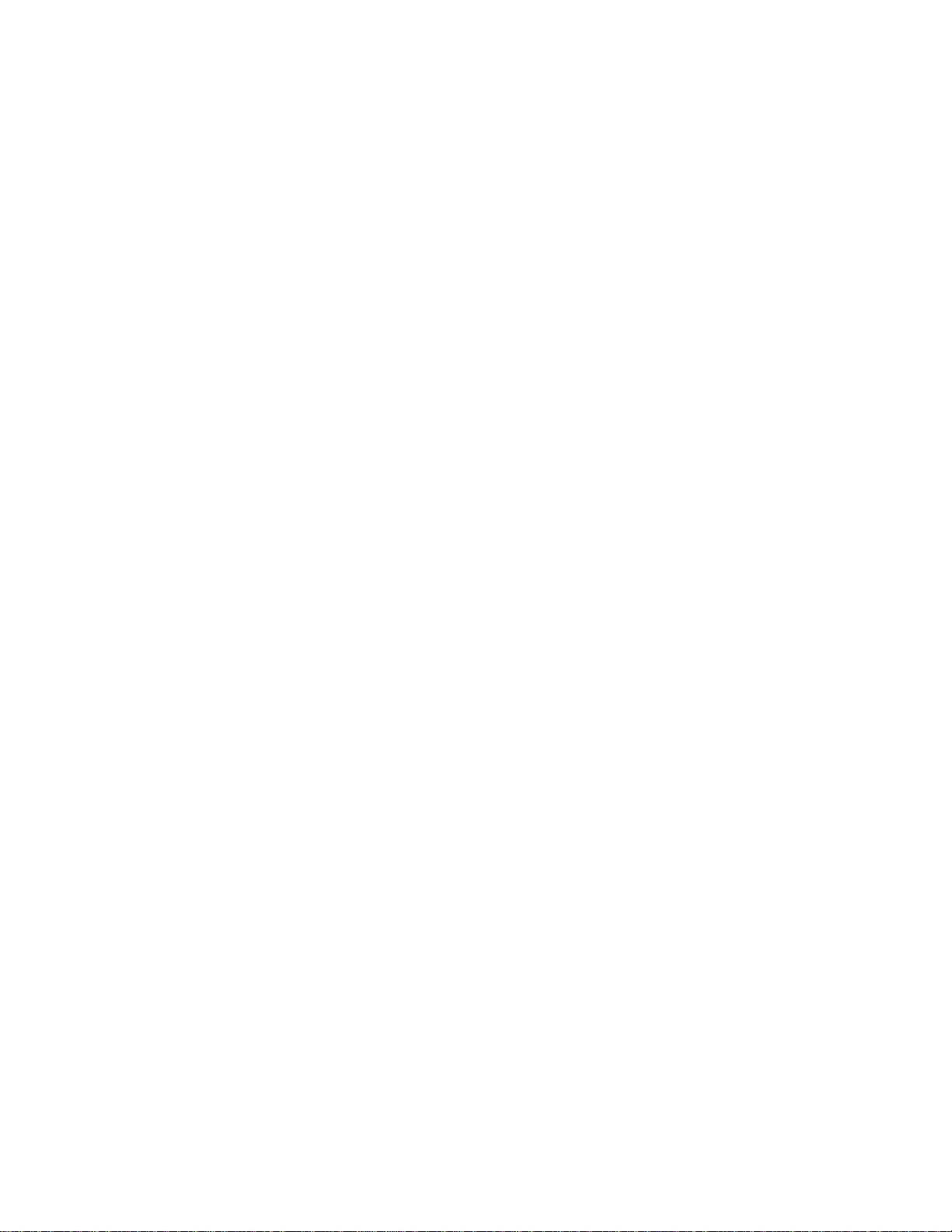
KP-43T75/48S75/
53N77/53S75/61S75
RM-Y906
(CAUTION)
SHORT CIRCUIT THE ANODE OF THE PICTURE TUBE AND THE
ANODE CAP TO THE METAL CHASSIS, CRT SHIELD, OR CARBON PAINTED ON THE CRT, AFTER REMOVING THE ANODE.
WARNING!!
AN ISOLATION TRANSFORMER SHOULD BE USED DURING
ANY SERVICE TO AVOID POSSIBLE SHOCK HAZARD, BECAUSE OF LIVE CHASSIS.
THE CHASSIS OF THIS RECElVER IS DIRECTLY CONNECTED
TO THE AC POWER LINE.
SAFETY-RELATED COMPONENT WARNING!!
COMPONENTS IDENTIFIED BY SHADING AND MARK ! ON THE
SCHEMATIC DIAGRAMS, EXPLODED VIEWS AND IN THE
PARTS LIST ARE CRITICAL TO SAFE OPERATION. REPLACE
THESECOMPONENTS WITH SONY PARTS WHOSE PART NUMBERS APPEAR AS SHOWN IN THIS MANUAL OR IN SUPPLEMENTS PUBLISHED BY SONY. CIRCUIT ADJUSTMENTS THAT
ARE CRITICAL TO SAFEOPERATION ARE IDENTIFIED IN THIS
MANUAL. FOLLOW THESE PROCEDURES WHENEVER CRITICAL COMPONENTS ARE REPLACED OR IMPROPER OPERATION IS SUSPECTED.
(ATTENTION)
APRES AVOIR DECONNECTE LE CAP DE L’ANODE, COURTCIR-
CUITER L’ ANODE DU TUBE CATHODIQUE ET CELUI DE
L’ANODE DU CAP AU CHASSIS METALLIQUE DE L’APPAREIL,
OU AU COUCHE DE CARBONE PEINTE SUR LE TUBE CATHOD-
IQUE OU AU BLINDAGE DU TUBE CATHODIQUE.
ATTENTION!!
AFIN D’EVITER TOUT RISQUE DELECTROCUTION PROVENANT D’UN CHÁSSIS SOUS TENSION, UN TRANSFORMATEUR
D’ISOLEMENT DOIT ETRE UTILISÉ LORS DE TOUT DEPANNAGE.
LE CHÁSSIS DE CE RECEPTEUR EST DIRECTEMENT RACCORDÉ Á L’ALIMENTATION SECTEUR.
ATTENTION AUX COMPOSANTS RELATIFS ÁLA
SÉCURITÉ!!
LES COMPOSANTS IDENTIFIÉS PAR UNE TRAME ET PAR UNE
MAPQUE ! SUR LES SCHÉMAS DE PRINCIPE, LES VUES EX-
PLOSÉES ET LES LISTES DE PIECES CONT D’UNEIMPORTANCE
CRITIQUE POUR LA SÉCURITÉ DU FONCTIONNEMENT. NE LES
REMPLACER QUE PAR DES COMPOSANTS SONY DONT LE
NUMÉRO DE PIÉCE EST INDIQUÉ DANS LE PRÉSENT MANUEL OU DANS DES SUPPLÉMENTS PUBLIÉS PAR SONY. LES
RÉGLAGES DE CIRCUIT DONT L’IMPORTANCE EST CRITIQUE
POUR LA SÉCURITÉ DU FONCTIONNEMENT SONT IDENTIFIES
DANS LE PRÉSENT MANUEL. SUIVRE CES PROCÉDURES
LORS DE CHAQUE REMPLACEMENT DE COMPOSANTS CRITIQUES, OU LORSQU’UN MAUVAIS FONCTIONNEMENT EST
SUSPECTÉ.
– 8 –
Page 9
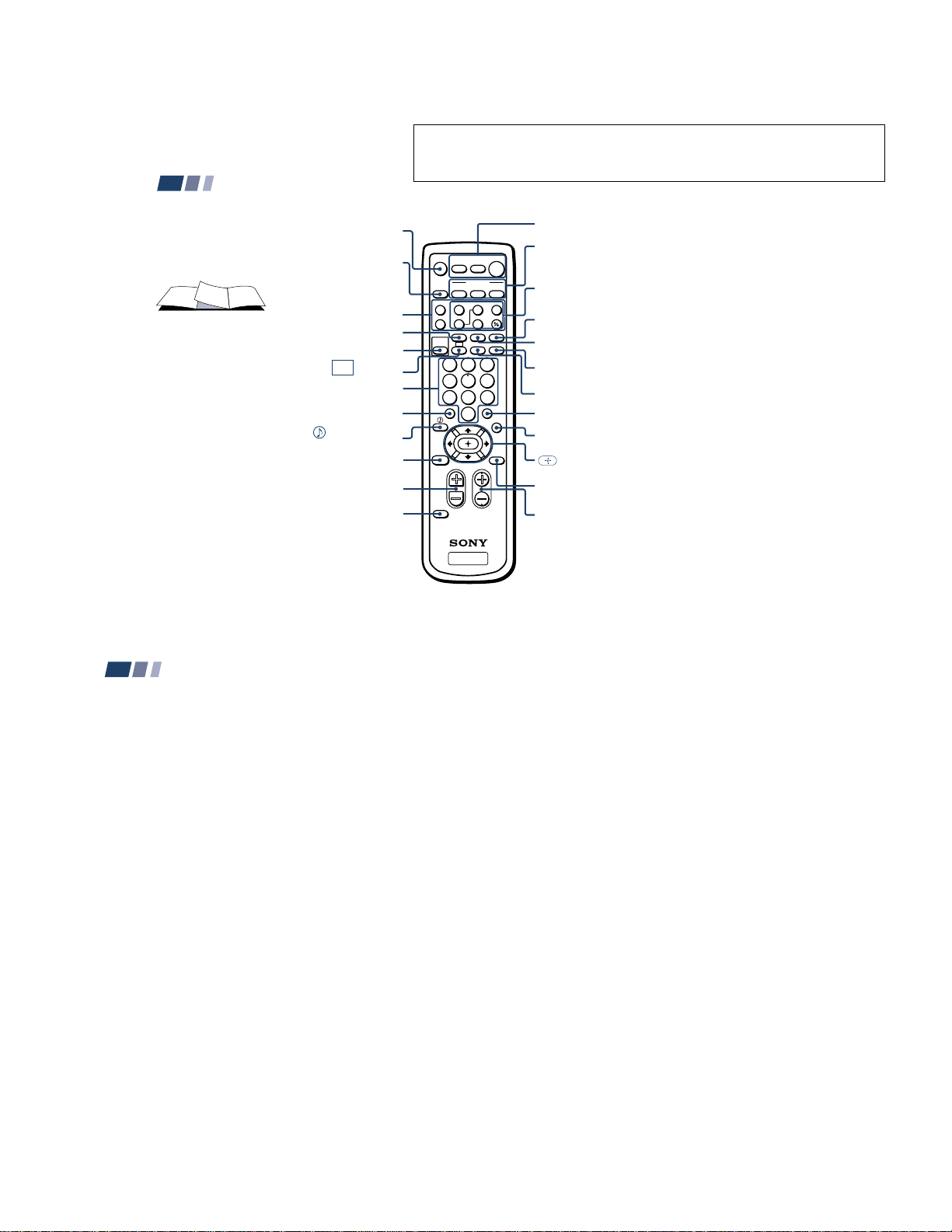
Remote Control
SECTION 1
GENERAL
The operating instructions mentioned here are partial abstracts from the
Operating Instructions Manual. The page numbers of the Operating
Instruction Manual remain as in the manual. (Part no : 4-077-171-11)
In the instructions that follow, we will
refer to the buttons on your remote control.
Keep this flap unfolded and use this page
for reference.
VCR/DVD/MDP
operation buttons
SLEEP
PICTURE MODE
0 – 9 buttons
JUMP
INDEX
(for SAT, page 49)
(pages 23, 26, 27)
VOL +/–
MUTING
(page 20)
SYSTEM OFF
(page 22)
(page 48)
(page 22)
(pages 20, 26)
CC
(page 22)
(page 20)
(page 21)
(pages 22, 27)
RESET
(page 20)
CODE SET
(pages 47, 49)
POWER
(pages 20, 48, 49)
TV
TV
M
FUNCTION
(pages 20, 48, 49)
PIP operation
buttons
(page 23)
TV/VIDEO
(pages 21, 23)
ANT
(page 24)
DISPLAY
(page 21)
MTS/SAP
(pages 22, 27)
ENTER
(page 20)
GUIDE
(page 49)
V/v/B/b and
buttons
(page 25)
MENU
(page 25)
CH +/–
(page 20)
DVD/
SAT/
VTR
CABLE
FUNCTION
DVD/VTR SAT/CABLE
SWAP PIP
FREEZE
m
N
AUDIO
POSITION ACTIVE
xz
SLEEP
ANT
CC
2
1
5
4
8
7
JUMP
0
VOL CH
ENTER
POWER
TV/VIDEO
DISPLAYMTS/SAP
3
6
9
GUIDE
MENU
MUTING
SYSTEM
OFF
TV/VTR
X
PICTURE
MODE
INDEX
/
RESET
CODE SET
Getting to know the buttons on the
remote control
Names of the buttons on the remote control are
presented in different colors to represent the
available functions.
Button color
Transparent .... Press to select the component
Green ............... Buttons relevant to power
Label color
White ............... TV/VTR (VCR)/MDP/DVD
Yellow .............. PIP operation buttons
you want to control; e.g. VTR
(VCR)/MDP/DVD Player,
SAT (satellite receiver)/
CABLE, or projection TV.
operations, like turning the
projection TV, SAT/CABLE, or
VTR (VCR)/MDP/DVD Player
on or off
Player/SAT (satellite
receiver
)/CABLE operation
buttons
Blue .................. SAT operation buttons
Green ............... S-Link operation buttons
TV
Pink .................. DVD Player operation buttons
For a detailed explanation of most buttons, see
“Watching the TV” on page 20.
Precautions
Installing and Connecting the Projection TV (continued)
Safety
• Operate the projection TV only on 120 V
AC.
• The plug is designed, for safety purposes,
to fit into the wall outlet only one way. If
you are unable to insert the plug fully
into the outlet, contact your dealer.
• If any liquid or solid object should fall
inside the cabinet, unplug the projection
TV immediately and have it checked by
qualified service personnel before
operating it further.
• If you will not be using the projection TV
for several days, disconnect the power by
pulling the plug itself. Never pull on the
cord.
2
Note on cleaning
Clean the cabinet of the projection TV with a
dry soft cloth. To remove dust from the
screen, wipe it gently with a soft cloth.
Stubborn stains may be removed with a cloth
slightly dampened with solution of mild
soap and warm water. Never use strong
solvents such as thinner or benzine for
cleaning.
If the picture becomes dark after using the
projection TV for a long period of time, it
may be necessary to clean the inside of the
projection TV. Consult qualified service
personnel.
Installing
• To prevent internal heat buildup, do not
block the ventilation openings.
• Do not install the projection TV in a hot
or humid place, or in a place subject to
excessive dust or mechanical vibration.
• Avoid operating the projection TV at
temperatures below 5° C (41° F).
• If the projection TV is transported
directly from a cold to a warm location,
or if the room temperature changes
suddenly, the picture may be blurred or
show poor color. In this case, please wait
a few hours to let the moisture evaporate
before turning on the projection TV.
• To obtain the best picture, do not expose
the screen to direct illumination or direct
sunlight. It is recommended to use spot
lighting directed down from the ceiling
or to cover the windows that face the
screen with opaque drapery. It is
desirable to install the projection TV in a
room where the floor and walls are not of
a reflective material.
– 9 –
Page 10
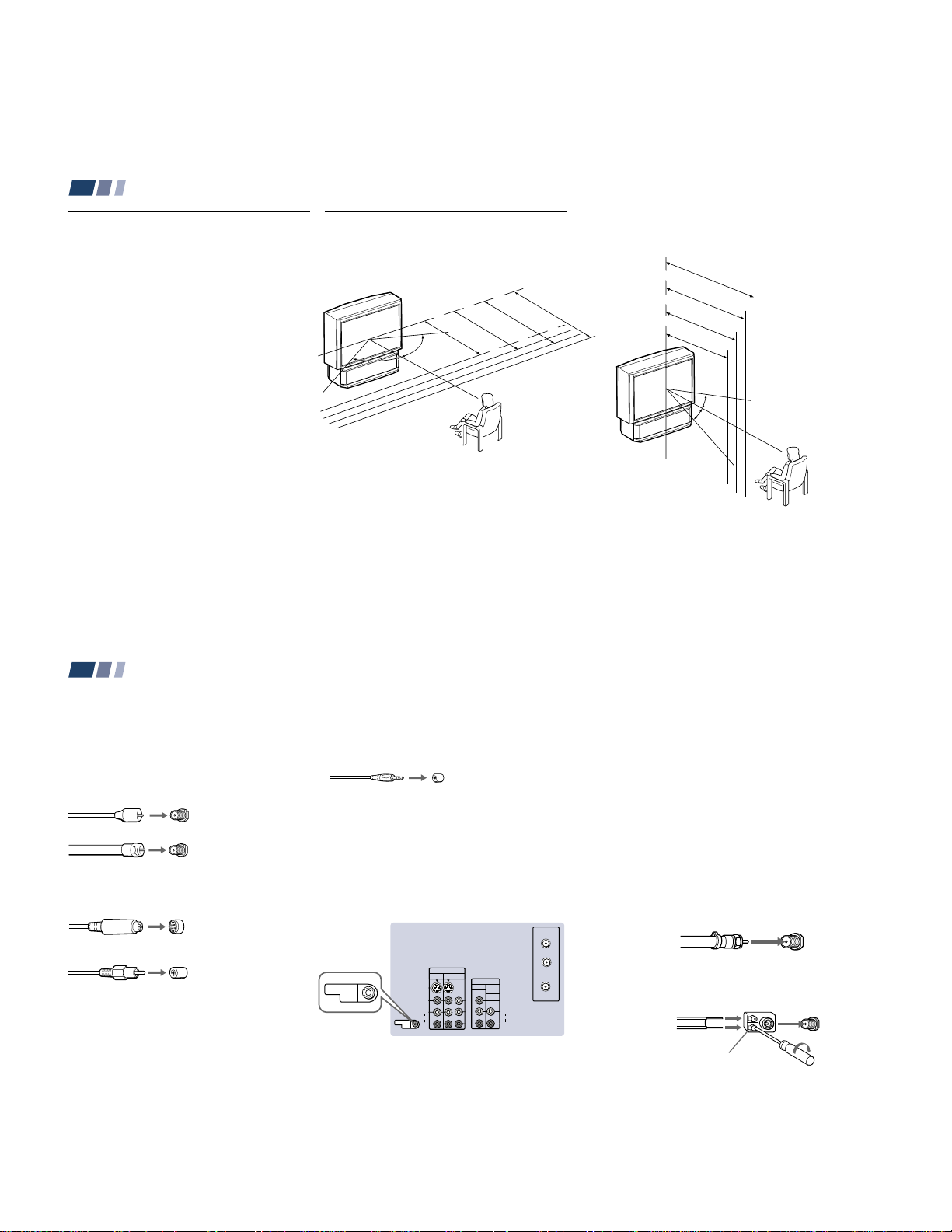
Installing and Connecting the Projection TV
60°
Carrying Your Projection TV
Carrying the projection TV requires three or
more people.
For KP-48S75/53S75/53N77/61S75
The projection TV has been equipped with
casters for easy movement on a hard surface.
Please move your projection TV using the
casters.
Installing the Projection TV
Recommended viewing area
(Horizontal)
60°
min. 1.8m (approx. 6 ft.)
min. 1.5m (approx. 5 ft.)
43"
60°
min. 2.4m (approx. 8 ft.)
min. 2.1m (approx. 7 ft.)
53"
48"
Recommended viewing area
(Vertical)
min. 2.4m (approx. 8ft.)
61"
min. 2.1m (approx. 7ft.)
53"
61"
min. 1.8m (approx. 6ft.)
48"
min. 1.5m (approx. 5ft.)
43"
20°
20°
7
Installing and Connecting the Projection TV (continued)
Connector Types
You may find it necessary to use some of the
following connector types during set up.
Coaxial cable
Standard TV cable and antenna cable
Plug Type
Push into connection.
Screw-on Type
Screw into connection.
S Video cable
High quality video cable for enhanced
picture quality
Audio/Video cable
Video - Yellow
Audio (Left) - White
Audio (Right) - Red
Some DVD Players and DTV Receivers are
equipped with the following three video
connectors.
Y - Green
B
(CB, Cb or B–Y) - Blue
P
R
(CR, Cr or R–Y) - Red
P
8
Align guides and
push into connection.
Push into connection.
CONTROL S cable
Sony cable for CONTROL S connection. This
feature is exclusive to Sony products and
allow greater control of all Sony equipment.
Push into connection.
About the CONTROL S OUT jack
To control other Sony equipment with the
projection TV’s remote control, connect the
CONTROL S IN jack of the equipment to the
CONTROL S OUT jack on the projection TV
with the CONTROL S cable.
(Rear of projection TV)
AUX
TO
CONVERTER
IN
CONTROL S
OUT
CONTROL S
VIDEO 1 VIDEO 3
S VIDEO
VIDEO
L
(MONO)
AUDIO
R
OUT
COMPONENT
MONITOR AUDIO
Y
B
P
P
R
OUT
(VAR/FIX)
VHF/UHF
VIDEO
L
(MONO)
AUDIO
R
Making Connections
Connecting directly to a cable or
an antenna
The connection you choose will depend on
the cable found in your home. Newer homes
will be equipped with standard coaxial cable
A
); older homes will probably have 300 -
(see
ohm twin lead cable (see
homes may contain both (see
Use 75-ohm coaxial cable for improved
picture quality (see
A
• VHF only
or
• VHF/UHF
or
• Cable
B
• VHF only
or
• UHF only
or
• VHF/UHF
Antenna connector
B
); still other
A
).
75-ohm
coaxial cable
300-ohm twin
lead cable
C
).
(Rear of
projection TV)
VHF/UHF
(Rear of
projection TV)
VHF/UHF
– 10 –
Page 11
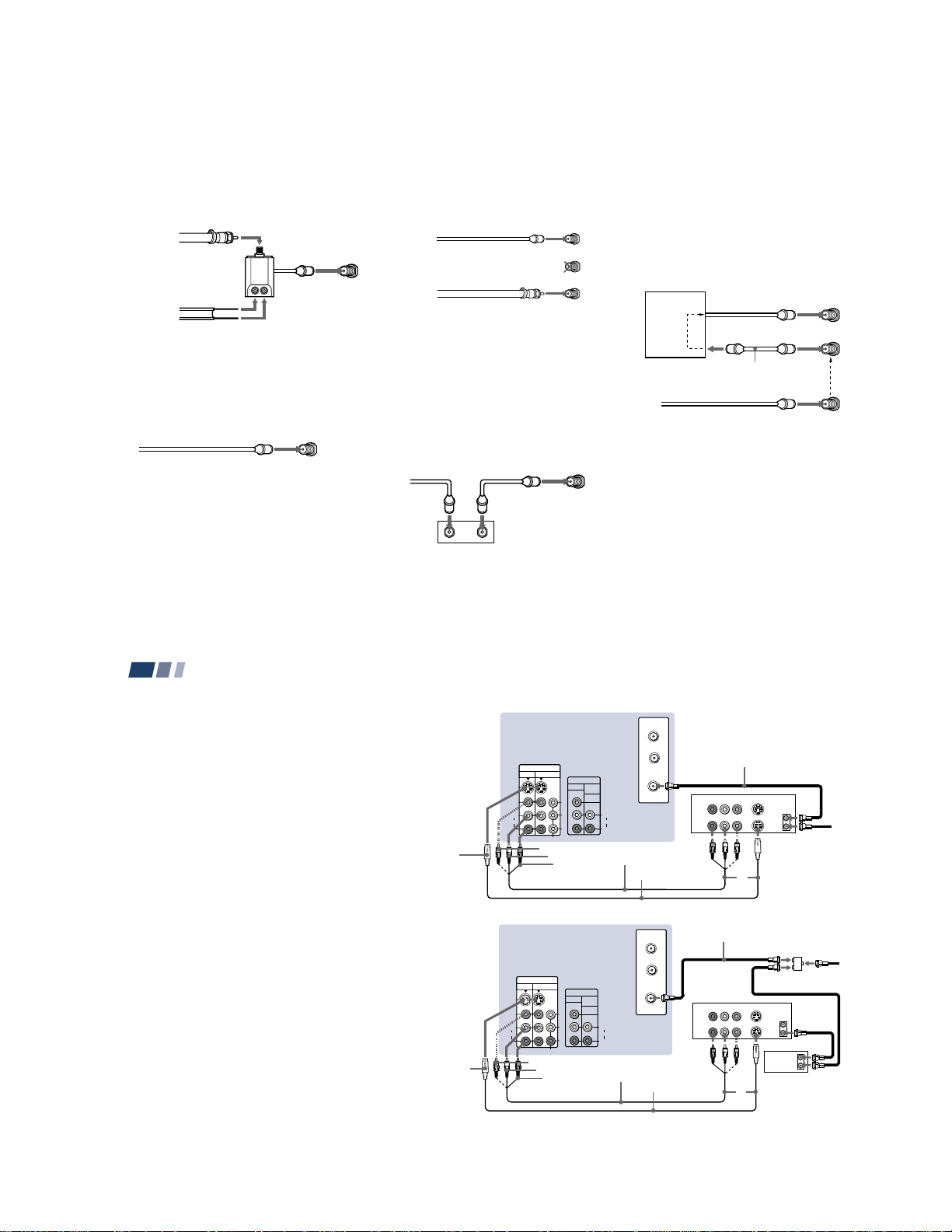
9
C
• VHF
and
• UHF
Cable or antenna
This is the simplest connection. Connection is
made directly from the cable or antenna to
the projection TV.
Cable and antenna
You may find it convenient to use the
following set up if your cable provider does
not feature local channels that you are able to
receive using an antenna.
Antenna cable
VHF/UHF
Select Cable or ANT mode by pressing ANT
on the remote control.
Connecting a cable box
Some pay cable TV systems use scrambled or
encoded signals that require a cable box* to
view all channels.
Also, set “Cable” to “On” in the Channel Set
Up menu (page 31).
(Rear of projection TV)
VHF/UHF
Coaxial cable
(Rear of projection TV)
AUX
Coaxial cable
(No connection “TO
CONVERTER” in this case)
TO CONVERTER
Cable box and cable
Some pay cable TV systems use scrambled or
encoded signals requiring a cable box* only for
certain channels (e.g. HBO, SHOWTIME, etc.)
For this set up, you can switch between
scrambled channels (through your cable
box), and normal (CATV) channels by
pressing ANT on your remote control.
Notes:
• You may be able to program your Sony
remote control to operate your cable box.
(see “Operating a Cable Box or Satellite
Receiver (SAT)” on page 49)
• During PIP or Favorite Channel viewing,
the AUX input can only be viewed in the
main picture.
*Cable box
Coaxial cable
OUT
IN
(Rear of projection TV)
VHF/UHF
*Cable box
VHF/UHF
(Rear of projection TV)
AUX
CATV cable
(unscrambled channels)
Scrambled
channels
TO CONVERTER
(Signal)
75-ohm coaxial cable
(not supplied)
75-ohm coaxial cable
EAC-66 U/V mixer
(not supplied)
300-ohm twin lead cable
(Rear of
projection TV)
VHF/UHF
10
Installing and Connecting the Projection TV (continued)
Connecting a cable TV system/
antenna to a VCR
1
Attach the coaxial cable from the
incoming cable connection or antenna to
VHF/UHF IN on the VCR.
2
Using a coaxial cable, connect VHF/UHF
OUT on the VCR to VHF/UHF on the
projection TV.
3
Using AUDIO and S VIDEO* cables,
connect AUDIO and S VIDEO OUT on the
VCR to AUDIO and S VIDEO IN on the
projection TV (White-AUDIO Left, RedAUDIO Right**).
Connecting a VCR and projection
TV to a cable box
1
Connect the single (input) jack of the
splitter to the incoming cable connection,
and connect the other two (output) jacks
(using the coaxial cable) to IN on the cable
box and VHF/UHF on the projection TV.
2
Using a coaxial cable, connect OUT on the
cable box to VHF/UHF IN on the VCR.
3
Using AUDIO and S VIDEO* cables,
connect AUDIO and S VIDEO OUT on the
VCR to AUDIO and S VIDEO IN on the
projection TV (White-AUDIO Left, RedAUDIO Right**).
Disconnect all power sources before making any connections.
(Rear of projection TV)
(Rear of projection TV)
VMC-810S/820S
(not supplied)
YC-15V/30V
(not supplied)
2
1
Cable/
Antenna
Coaxial cable
AUDIO-L
AUDIO-R
VIDEO
S VIDEO
VMC-810S/820S
(not supplied)
YC-15V/30V
(not supplied)
AUDIO-L
AUDIO-R
VIDEO
S VIDEO
Cable/
Antenna
Splitter (not supplied)
Cable box
1
Coaxial cable
2
VCR
VCR
S VIDEO
VIDEO
AUDIO
L
R
VIDEO
VHF/UHF
AUX
(MONO)
IN
VIDEO 1 VIDEO 3
OUT
MONITOR AUDIO
(VAR/FIX)
TO
CONVERTER
Y
P
B
P
R
R
L
(MONO)
AUDIO
COMPONENT
LINE
OUT
OUT
IN
AUDIO R AUDIO L VIDEO
S VIDEO
VHF/UHF
LINE
IN
3
3
S VIDEO
VIDEO
(MONO)
AUDIO
– 11 –
IN
VIDEO 1 VIDEO 3
L
R
MONITOR AUDIO
Y
P
B
P
R
COMPONENT
OUT
(VAR/FIX)
VIDEO
L
(MONO)
AUDIO
R
AUX
TO
CONVERTER
VHF/UHF
LINE
IN
LINE
OUT
S VIDEO
AUDIO R AUDIO L VIDEO
VHF/UHF
OUT
IN
OUT
IN
Page 12
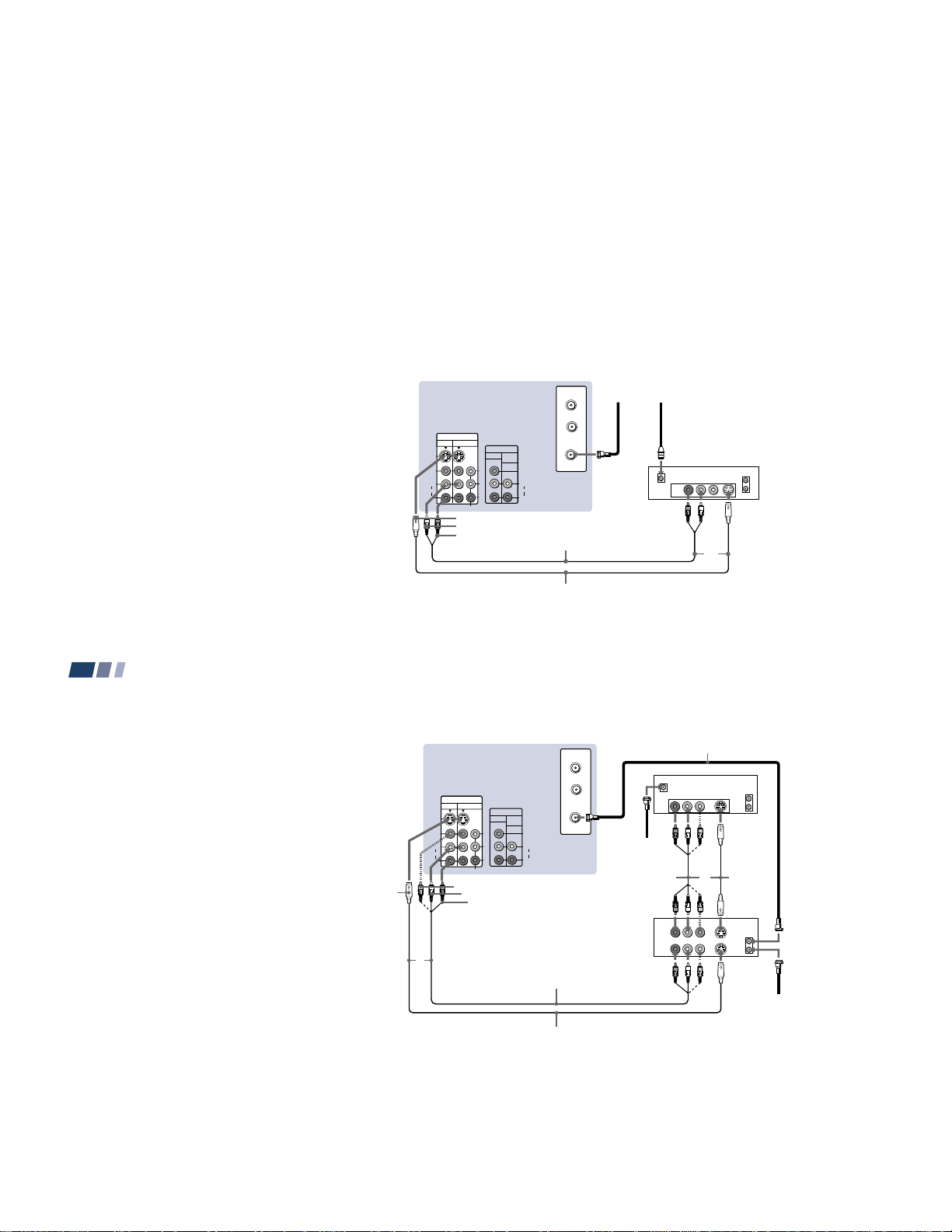
Note:
• To view scrambled channels through the
cable box, select the video input which the
cable box is connected to by pressing TV/
VIDEO.
* If your VCR is not equipped with S VIDEO, use a
VIDEO cable (yellow) instead of the S VIDEO
cable.
** If you are connecting a monaural VCR, connect
only the single audio output to the left (MONO)
input on the projection TV.
Connecting a satellite receiver
(SAT)
1
Connect the cable from the satellite
antenna to the satellite receiver.
2
Attach the coaxial cable from the incoming
cable connection or antenna to VHF/UHF
on the projection TV.
3
Using AUDIO and S VIDEO cables,
connect AUDIO and S VIDEO OUT on the
satellite receiver to AUDIO and S VIDEO
IN on the projection TV (White-AUDIO
Left, Red-AUDIO Right).
Note:
• To view input from the satellite receiver,
select the video input which the satellite
receiver is connected to by pressing TV/
VIDEO on the remote control.
Disconnect all power sources before making any connections.
(Rear of projection TV)
IN
VIDEO 1 VIDEO 3
S VIDEO
VIDEO
L
(MONO)
AUDIO
R
MONITOR AUDIO
Y
B
P
P
R
COMPONENT
S VIDEO
AUDIO-L
AUDIO-R
CONVERTER
OUT
(VAR/FIX)
VHF/UHF
VIDEO
L
(MONO)
AUDIO
R
RK-74A (not supplied)
YC-15V/30V (not supplied)
Cable/
Antenna
AUX
TO
Satellite antenna
cable
12
SATELLITE IN
AUDIO R AUDIO L VIDEO
LINE OUT
S VIDEO
SAT
VHF/UHF
IN
OUT
3
11
Installing and Connecting the Projection TV (continued)
Connecting a satellite receiver
(SAT) and a VCR
1
Connect the cable from the satellite
antenna to the satellite receiver.
2
Attach the coaxial cable from the
incoming cable connection or antenna to
VHF/UHF IN on the VCR.
3
Using a coaxial cable, connect VHF/UHF
OUT on the VCR to VHF/UHF on the
projection TV.
4
Using AUDIO and S VIDEO* cables,
connect AUDIO and S VIDEO OUT on the
satellite receiver to AUDIO and S VIDEO
IN on the VCR.
5
Using AUDIO and S VIDEO* cables,
connect AUDIO and S VIDEO OUT on the
VCR to AUDIO and S VIDEO IN on the
projection TV (White-AUDIO Left, RedAUDIO Right).
*
If your VCR is not equipped with S VIDEO, use a
VIDEO cable (yellow) instead of the S VIDEO
cable.
Note:
• To view input from the satellite receiver or
VCR, select the video input which your
satellite receiver or VCR is connected to
by pressing TV/VIDEO on the remote
control.
12
S VIDEO
(Rear of projection TV)
IN
VIDEO 1 VIDEO 3
S VIDEO
VIDEO
L
(MONO)
AUDIO
R
VIDEO
AUDIO-L
5
Disconnect all power sources before making any connections.
SATELLITE IN
AUDIO R AUDIO L VIDEO
LINE
OUT
AUDIO R AUDIO L VIDEO
LINE
IN
LINE
OUT
Coaxial cable
SAT
VHF/UHF
S VIDEO
OUT
IN
YC-15V/
30V
4
(not
supplied)
S VIDEO
VHF/UHF
OUT
IN
MONITOR AUDIO
Y
P
B
P
R
COMPONENT
AUDIO-R
3
AUX
TO
CONVERTER
OUT
(VAR/FIX)
VHF/UHF
VIDEO
L
(MONO)
AUDIO
R
1
Satellite
antenna
cable
VMC-810S/
820S (not
supplied)
VCR
2
VMC-810S/820S (not supplied)
Cable/
Antenna
YC-15V/30V (not supplied)
– 12 –
Page 13
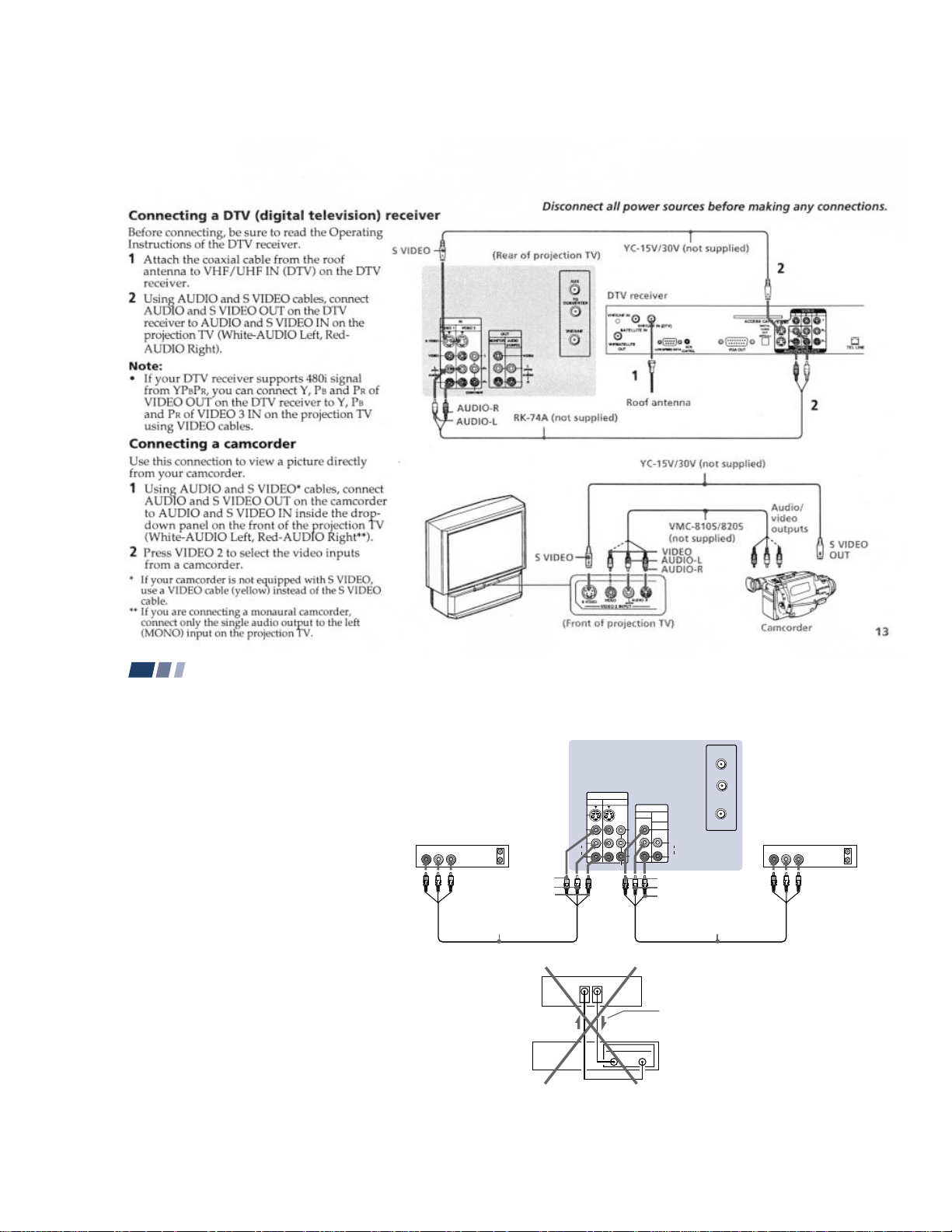
13
14
Installing and Connecting the Projection TV (continued)
Disconnect all power sources before making any connections.
(Rear of projectionTV)
Indicates direction
of signal
Connecting two VCRs for tape
editing
By connecting a second VCR to MONITOR
OUT, you can record a program being played
by the primary VCR to the second VCR or
perform tape editing and dubbing.
1
Connect the VCR intended for playback
using the connection instructions on page
6 of this manual.
2
Using an AUDIO/VIDEO cable, connect
AUDIO and VIDEO IN on the VCR
intended for recording to AUDIO and
VIDEO OUT of MONITOR OUT on the
projection TV.
Notes:
• Do not change the input signal while
editing through MONITOR OUT.
• When connecting a single VCR to the
projection TV: if VCR LINE OUT is
connected to VIDEO IN on the projection
TV, do not connect MONITOR OUT on
the projection TV to the VCR LINE
INPUT (see right). Doing so will cause
program interference and other viewing
problems.
VIDEO
AUDIO-L
AUDIO-R
(Rear of projection TV)
VCR (for recording)
1
2
VMC-810S/820S
(not supplied)
VCR (for playback)
VMC-810S/820S
(not supplied)
VCR
AUDIO-L
VIDEO
AUDIO-R
AUX
TO
IN
AUDIO R AUDIO L VIDEO
OUT
LINE
IN
OUT
S VIDEO
VIDEO
AUDIO
VIDEO 1 VIDEO 3
L
(MONO)
R
COMPONENT
MONITOR AUDIO
Y
B
P
P
R
OUT
(VAR/FIX)
CONVERTER
VHF/UHF
VIDEO
L
(MONO)
AUDIO
R
VIDEO IN
MONITOR
OUT
LINE
IN
OUT
AUDIO R AUDIO L VIDEO
OUT
LINE
IN
IN
– 13 –
Page 14
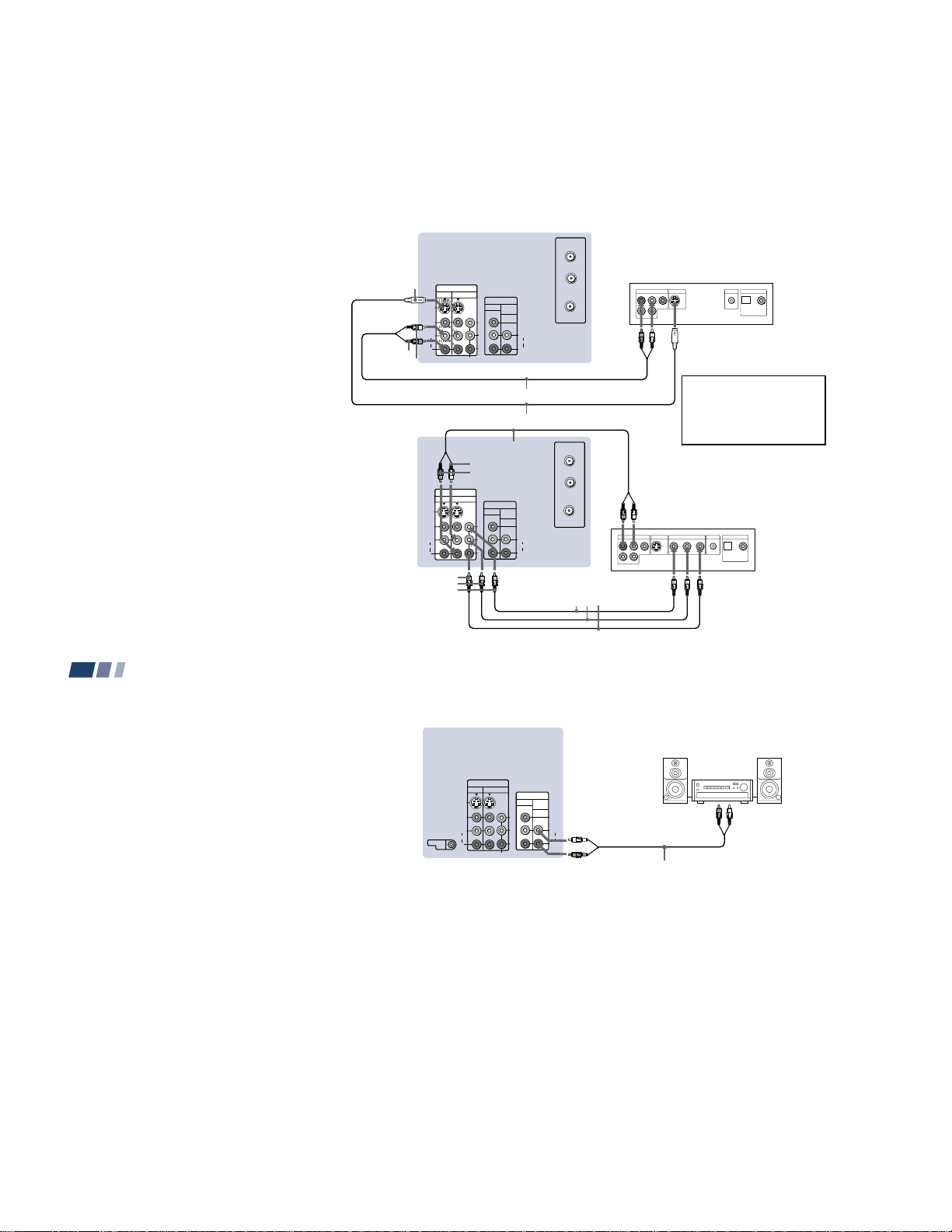
Connecting a DVD Player (Upper
illustration)
Using an AUDIO and S VIDEO cables,
connect AUDIO and S VIDEO IN on the
projection TV to AUDIO and S VIDEO OUT
on the DVD Player (White-AUDIO Left, RedAUDIO Right).
Connecting a DVD Player with
component video output
connectors (Lower illustration)
1
Using an AUDIO cable, connect AUDIO of
LINE OUT on the DVD Player to AUDIO of
VIDEO 3 IN on the projection TV (WhiteAUDIO Left, Red-AUDIO Right).
2
Using three yellow VIDEO cables, connect
Y, P
B
, and PR of COMPONENT VIDEO
OUT on the DVD Player to Y, P
VIDEO 3 IN on the projection TV.
Notes:
• Since the high quality pictures on a DVD
disc contain a lot of information, picture
noise may appear. In this case, adjust “Noise
Reduction” in the Video menu. (see “Noise
Reduction” on page 22)
• Some DVD Player terminals may be labeled
differently. If so, connect as follows:
Connect Y (green) to Y.
Connect P
Connect P
B
(blue) to CB, Cb or B-Y.
R
(red) to CR, Cr or R-Y.
B
, and PR of
S VIDEO
AUDIO-R
AUDIO-L
(Rear of
projection
TV)
Disconnect all power sources before making any connections.
(Rear of projection TV)
IN
VIDEO 1 VIDEO 3
S VIDEO
S VIDEO
VIDEO
L
(MONO)
AUDIO
R
VIDEO
L
(MONO)
AUDIO
R
Y
P
B
P
R
COMPONENT
RK-74A (not supplied)
YC-15V/30V (not supplied)
RK-74A (not supplied)
AUDIO-L
AUDIO-R
IN
VIDEO 1 VIDEO 3
Y
B
P
P
R
COMPONENT
P
R
P
B
Y
OUT
MONITOR AUDIO
(VAR/FIX)
OUT
MONITOR AUDIO
(VAR/FIX)
VIDEO
L
(MONO)
AUDIO
R
VIDEO
L
(MONO)
AUDIO
R
AUX
TO
CONVERTER
VHF/UHF
AUX
TO
CONVERTER
VHF/UHF
VMC-10HG
(not supplied)
LINE OUT
R–AUDIO 1–L VIDEO
LINE OUT
R–AUDIO 1–L VIDEO
S VIDEO OUT
DVD
S VIDEO OUT
S-LINK
DIGITAL OUT
OPTICAL COAXIAL
Audio/S video
outputs
Connect the DVD Player
directly to the projection TV.
Connecting the DVD Player
through other video
equipment will cause
unwanted picture noise.
DVD
S-LINK
COMPONENT VIDEO OUT
DIGITAL OUT
OPTICAL COAXIAL
R-YY B-Y
15
Installing and Connecting the Projection TV (continued)
Connecting an audio system
For more dynamic sound, connect an audio
system to the projection TV.
1
Using an AUDIO cable, connect AUDIO
(VAR/FIX) OUT on the projection TV to
one of the unused Line inputs (e.g. Tape2, AUX1, etc.) on the stereo.
2
Set the stereo to the chosen Line input
and use the Audio menu to set the audio
output and switch the TV’s speakers off.
(see “Audio Out” and “Speaker” on page
28)
Note:
• You can adjust VOLUME, “Bass,”
“Treble,” “Balance,” “MTS/SAP” and
“Effect” with the supplied remote control.
The control items except VOLUME can be
adjusted only when “Audio Out” is set to
“Variable” in the Audio menu. (see
“Audio Out” on page 28)
16
Disconnect all power sources before making any connections.
(Rear of projection TV)
IN
VIDEO 1 VIDEO 3
S VIDEO
CONTROL S
VIDEO
L
(MONO)
AUDIO
R
OUT
COMPONENT
Y
B
P
P
R
OUT
MONITOR AUDIO
(VAR/FIX)
VIDEO
L
(MONO)
AUDIO
R
AUDIO-L
(white)
AUDIO-R
(red)
Stereo amplifier
RK-74A
(not supplied)
HRD
Line inputs
– 14 –
Page 15
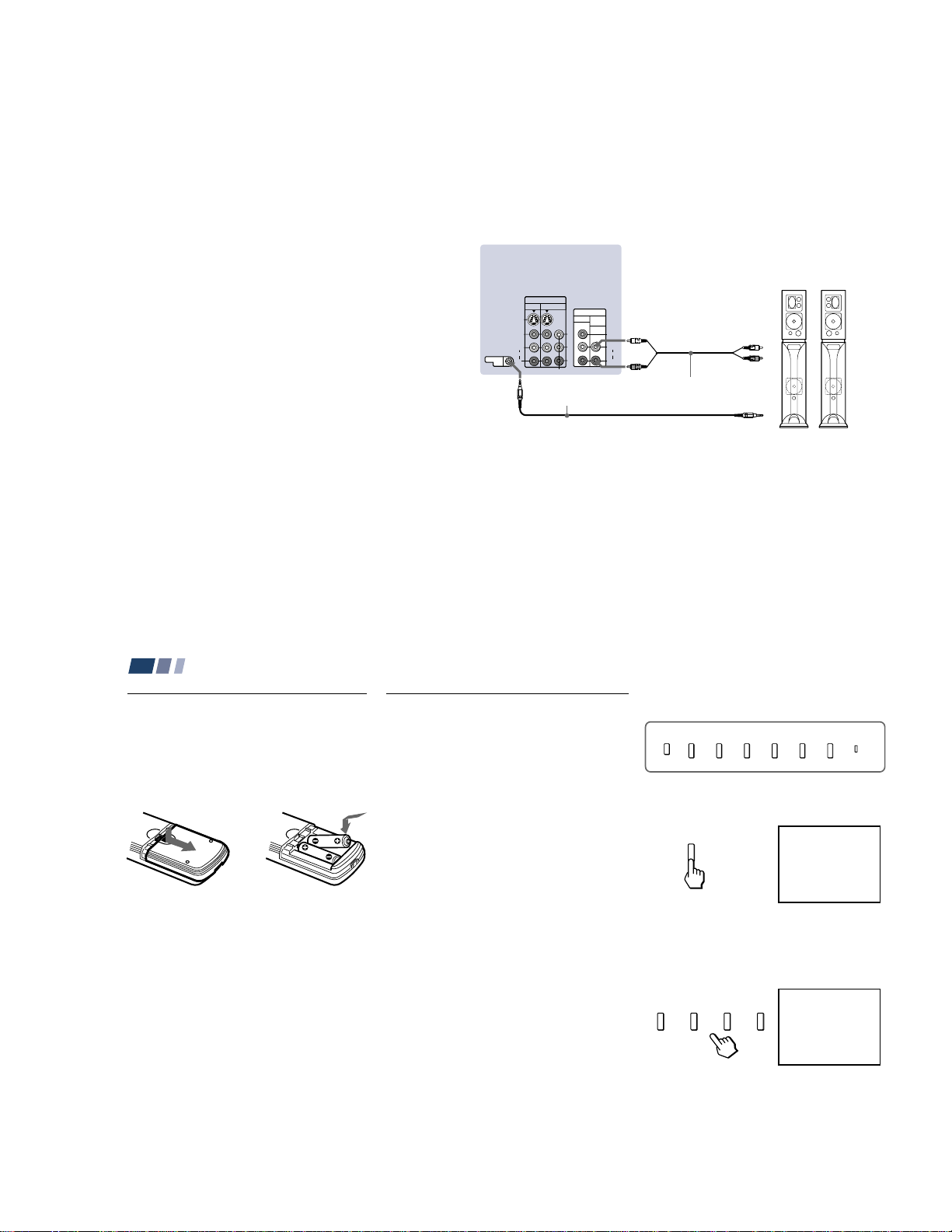
17
Disconnect all power sources before making any connections.
Connecting a Sony SAVA series
speaker system
Use this connection to control the speaker’s
Dolby* Pro Logic surround system and
super woofer mode with the remote control.
(see “SAVA SP Control” on page 28)
1
Using the AUDIO cable supplied with the
speaker to AUDIO (VAR/FIX) OUT on
the projection TV.
2
Using the CONTROL S cable, connect
CONTROL S IN on the speaker to
CONTROL S OUT on the projection TV.
(Rear of projection TV)
AUDIO-L
(white)
AUDIO-R (red)
Audio cord supplied
with the speakers
CONTROL S IN
RK-G34, etc. (not supplied)
1 IN L
1 IN R
2
SAVA series
speaker system
1
CONTROL S
OUT
* Manufactured under license from Dolby
Laboratories Licensing Corporation.
Additionally licensed under Canadian patent
number 1,037,877. “Dolby,” the double-D
symbol a and “Pro Logic” are trademarks of
Dolby Laboratories Licensing Corporation.
18
Setting Up the Projection TV
Automatically
The AUTO SET UP feature will allow you to
set the on-screen language and set all
receivable channels.
The AUTO SET UP feature does not apply for
installations that use a cable box for all channel
selection.
You can also set up the projection TV manually.
(see “Using the Channel Set Up menu” on pages
30 and 31)
Notes:
• Before you perform AUTO SET UP again,
make sure that the input from ANT (not
AUX) is selected by pressing ANT until
“AUX” does not appear next to the
channel number.
• Perform this function during the day, with
the antenna and/or cable properly
connected, to ensure that all available
channels will be broadcasting and
receivable.
• When you perform AUTO SET UP, all the
settings in the Video, and Audio menus
are reset to the factory settings.
Using the Remote Control
Inserting the batteries
Insert two size AA (R6) batteries (supplied)
by matching the + and – on the batteries to
the diagram inside the remote control’s
battery compartment.
Notes:
• Remove the batteries to avoid damage
from possible battery leakage whenever
you anticipate that the remote control
will not be used for an extended period.
• Handle the remote control with care.
Avoid dropping it, getting it wet, or
placing it in direct sunlight, near a heater
or where the humidity is high.
• Your remote control can be programmed to
operate most video equipment.
(see “Operating Video Equipment” on
page 47)
Basic Set Up
Using the buttons on the front panel of the
projection TV:
1
Press POWER to turn on the projection
TV.
The AUTO SET UP screen appears.
2
Press CHANNEL + to select English,
CHANNEL – to select Español or
VOLUME + to select Français.
The screen will change to reflect your
choice.
Press [ SET UP ] to exit.
First please connect
the antenna.
Auto Set Up :
Españ ol :
English :
Franç ais :
[VOL– ]
[CH– ]
[CH+]
[VOL+]
Oprima [ SET UP ] para
salir.
Primero conecte la
antena.
[VOL– ]
[CH– ]
[CH+]
[VOL+]
Auto Set Up :
Españ ol :
English :
Franç ais :
S VIDEO
VIDEO
(MONO)
AUDIO
CONTROL S
OUT
– 15 –
IN
VIDEO 1 VIDEO 3
L
R
COMPONENT
MONITOR AUDIO
Y
B
P
P
R
OUT
(VAR/FIX)
VIDEO
L
(MONO)
AUDIO
R
TV/VIDEO
FLASH FOCUS
POWER
VOLUME
– +
VOLUME
– +
CHANNEL
– +
CHANNEL
– +
POWER
TIMER/STAND BY
Page 16
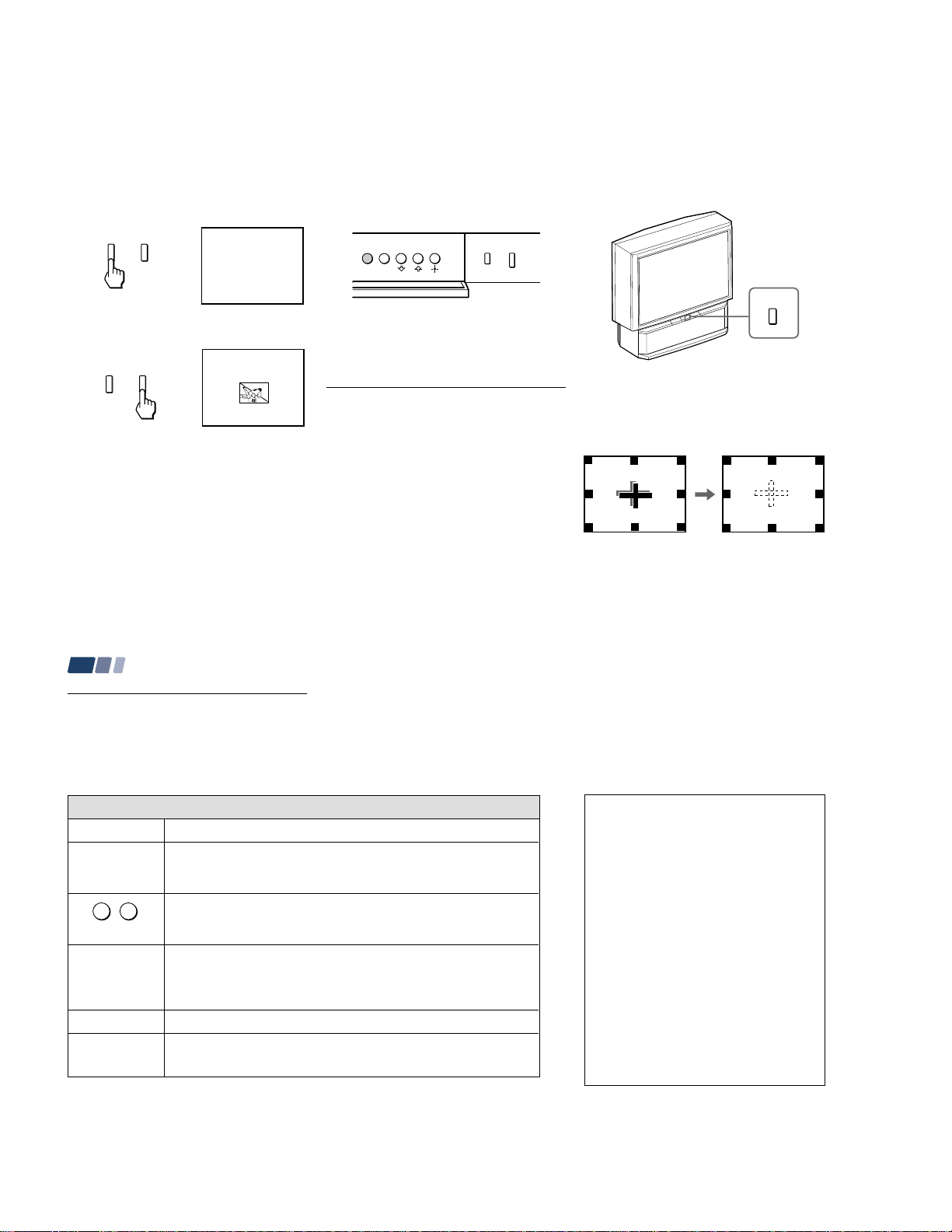
3
CHANNEL
– +
Press VOLUME – to continue.
VOLUME
– +
Continue to
Auto Program ?
[CH+]
Yes :
[CH– ]
No :
To perform AUTO SET UP again
FLASH FOCUS
TV/VIDEO
MENUSET UP
4
Press CHANNEL + to preset channels
automatically.
Auto Program
“Auto Program” appears and the
projection TV starts scanning and
presetting channels automatically. While
scanning, the received channel will be
displayed on the sub screen. When all the
receivable channels are stored, the lowest
numbered channel is displayed.
Using Your New Projection TV
Using Your New Projection TV (continued)
Watching the TV
Many TV features can be accessed directly
through the remote control. The following
chart will explain the function of some
buttons found on your remote control.
Press SET UP inside the drop-down panel on
the projection TV and perform steps 2-4
above.
Press SET UP again to exit.
Adjusting the Convergence
Automatically (FLASH FOCUS)
The projection tube image appears on the
screen in three layers (red, green and blue). If
they do not converge, the color is poor and
the picture blurs.
Before you use your projection TV, be sure to
adjust the convergence.
The FLASH FOCUS feature allows you to
adjust the convergence automatically.
Tips
z
• It is recommended to perform FLASH FOCUS about
30 minutes after the projection TV is first turned on.
• You can also perform FLASH FOCUS using the Set
Up menu on page 31.
FLASH FOCUS
Press FLASH FOCUS.
The cross pattern appears and FLASH
FOCUS begins to work. The adjustment is
completed when the cross pattern becomes
white.
Note:
• FLASH FOCUS is canceled if you
perform any other function while FLASH
FOCUS is working.
19
Using the White Labeled Buttons for Projection TV Operations
TV (FUNCTION)
TV POWER
-
0 9
and ENTER
CH +/–
VOL +/–
MUTING
20
Activates the remote control for use with the projection TV.
Turns the projection TV on and off. If a video input indication (e.g., VIDEO 1,
VIDEO 2) appears on the screen, press TV/VIDEO until a channel number
appears.
Use for direct channel selection. Press 0-9 to select a channel (for example,
to select channel 10, press 1 and 0). The channel will change after 2
seconds, or you can press ENTER for immediate selection.
Press to scan through the channels (+ up or – down).
Speed Surf
1 Press and hold CH + or – to change the channel number rapidly.
2 Release to display the desired channel.
Press to adjust the volume (+ up or – down).
Press to mute the sound. “Muting” will appear on the screen and will dim
three seconds later. To restore sound, press again or press VOL +.
PICTURE MODE
Press PICTURE MODE repeatedly to directly
choose one of five different video modes that
best suits the program you are watching.
Vivid: Select for enhanced picture contrast and
sharpness.
Standard: Select to display a standard
picture for normal viewing environments.
Movie: Select to display a finely detailed
picture for low light environments.
Personal 1, Personal 2: Select to customize
the “Picture Adjustment” of the Video menu
according to your personal preference.
When you select “Movie,” “Personal 1” and
“Personal 2,” you can also perform the “Picture
Adjustment” (such as “Brightness,” “Color,” etc.)
to suit your taste. For details, see “Mode” on
page 26.
– 16 –
Page 17
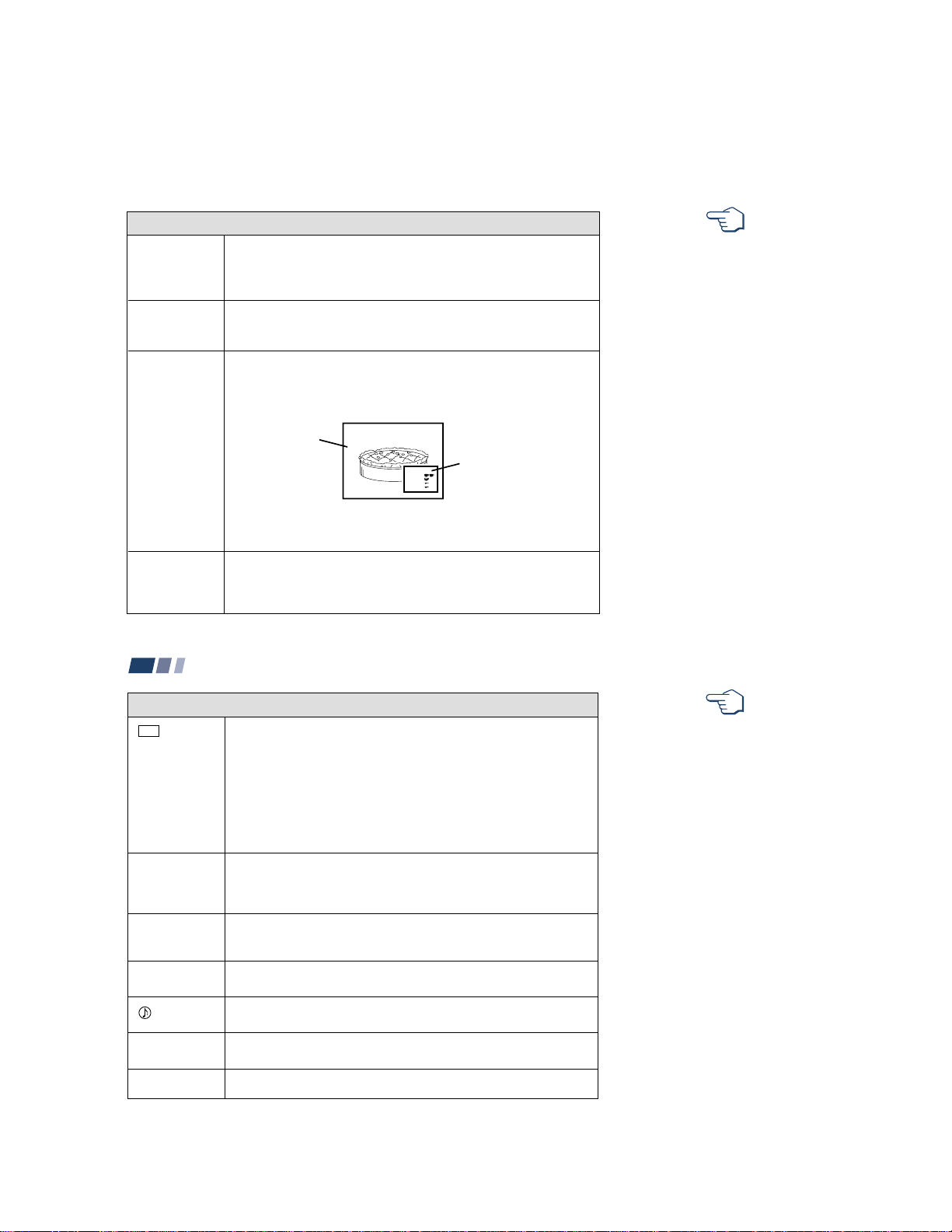
21
TV/VIDEO
JUMP
FREEZE
(yellow labeled
button)
DISPLAY
Press repeatedly to scroll through available video inputs:
TV, VIDEO 1, VIDEO 2 and VIDEO 3.
If you select “Skip” as a “Video Label” in the Set Up menu, your projection
TV will skip the video input you selected. (see “Video Label” on page 35)
Press to alternate or
jump
back and forth between two channels. The
projection TV will jump between the current channel and the last channel
selected using the 0-9 buttons.
This is useful when you need to copy down information that appears on the
TV’s screen.
Press to
freeze
the desired picture. The frozen picture is displayed in the
window picture while viewing the normal picture of the current channel in the
main picture.
To change the location of the window picture, press V, v, B or b.
Press FREEZE again to display the normal picture.
Press to display the channel number, current time, channel caption (if set),
and MTS/SAP mode (if SAP is selected). The SAP indication disappears and
the other indications dim three seconds later.
To turn the display off, press DISPLAY again.
Using the White Labeled Buttons for Projection TV Operations
Frozen picture
Normal motion
picture
REFER TO THE
ILLUSTRATION OF THE
REMOTE CONTROL ON THE
INSIDE FRONT COVER OF
THIS MANUAL AS YOU
REVIEW THIS CHART
(continued)
22
Using Your New Projection TV (continued)
CC
SLEEP
ANT
(AUX input)
MTS/SAP
TV/VTR
SYSTEM OFF
Press repeatedly to scroll through available displays:
XDS (Extended Data Service)
Displays a network name, program name, program type, program length,
program description, call letters and time of the show if the broadcaster
offers this service.
Caption Vision
Displayed on the screen if the broadcaster offers this service. (see
“Caption Vision” on page 34)
No display
“Off” appears and the display is canceled.
Press repeatedly until the projection TV displays the approximate time in
minutes (30, 60, or 90) that you want the projection TV to remain on before
shutting off automatically.
Cancel by pressing until “Sleep Off” appears.
Press to change between the VHF/UHF input and the AUX input. (for
detailed connection information, see “Cable and antenna” or “Cable box and
cable” on page 9)
Press to scroll through the Multi-channel TV Sound (MTS) options:
Stereo, SAP, Mono and Auto SAP. (see “MTS/SAP” on page 27)
Press to select an audio option:
Simulated, Surround, BBE and Effect Off. (see “Effect” on page 27)
Press when you are finished using a VCR and you want to switch to the TV
input. The VCR power will remain on.
Press to turn off the projection TV and all other Sony equipment.
Using the White Labeled Buttons for Projection TV Operations
REFER TO THE
ILLUSTRATION OF THE
REMOTE CONTROL ON THE
INSIDE FRONT COVER OF
THIS MANUAL AS YOU
REVIEW THIS CHART
Reciipe
flou r - - - - 2
sugar - - - 1/2
salt - - - - - 1/2
butter - - - 1
6
– 17 –
Page 18
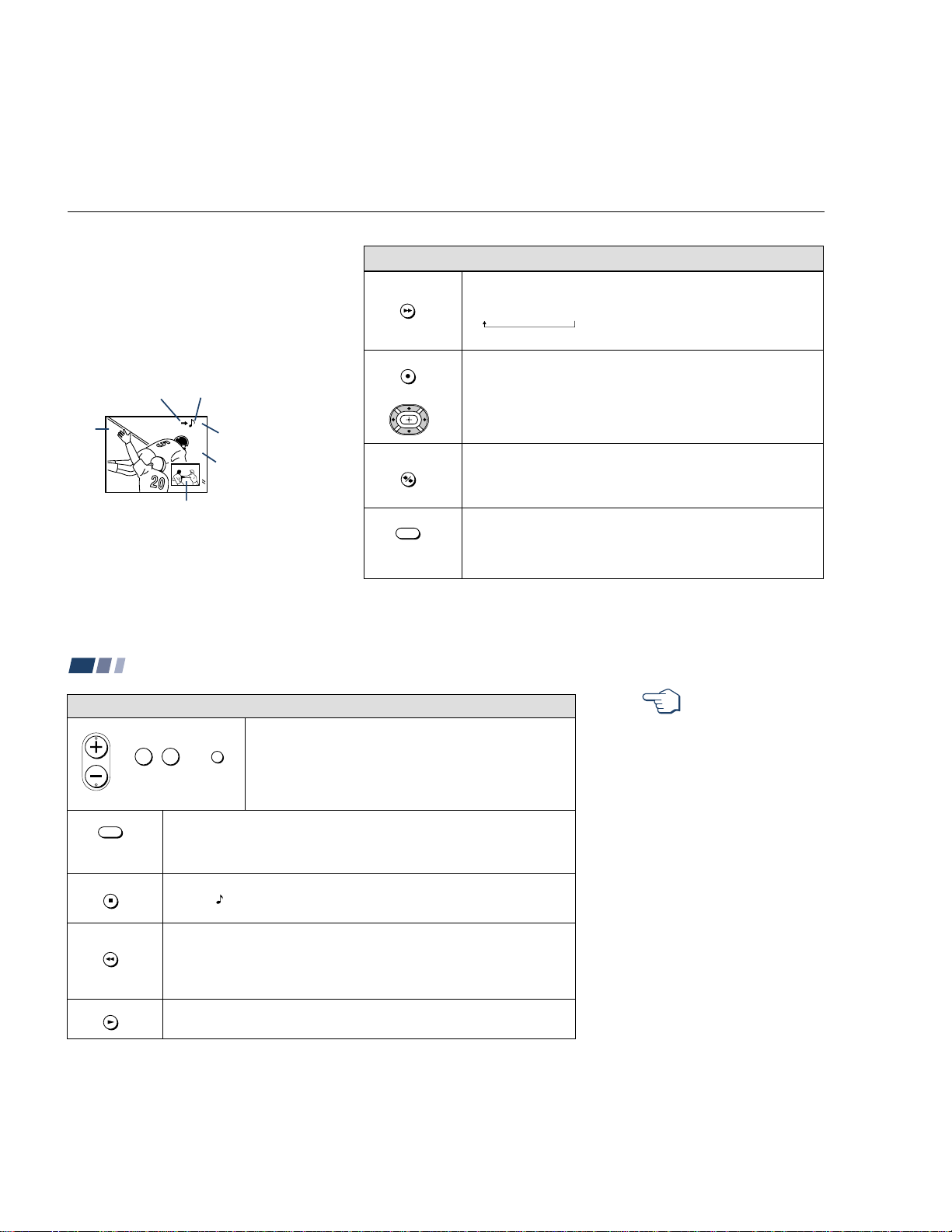
6
10
Watching Two Programs at One Time — PIP
The Picture-in-Picture (PIP) feature allows
you to view two channels simultaneously,
one in the full size “main” picture and one in
a smaller “window” picture.
PIP
You can move the window picture to any
location on the screen.
The symbol “b” or “B”
indicates which picture's
TV channel or input
source can be changed.
Main
picture
* It will dim in about 3 seconds.
Tip
z
If you press RESET in PIP mode, the window picture
will move to the bottom right (factory-preset location).
The symbol “≥”
indicates which
picture's sound is being
received.
TV channel or inputsource mode for the
main picture* (yellowgreen-colored)
TV channel or inputsource mode for the
window picture*
Window
picture
(white-colored)
POSITION
ACTIVE
TV/VIDEO
(white labeled
button)
Using Your New Projection TV (continued)
Using the Yellow Labeled Buttons for PIP Operations
Press to display a window picture.
Each time you press this button, the picture size will change
(1/9 n1/16 nno display).
To close the window picture, press PIP repeatedly until it disappears.
Press POSITION repeatedly to change the location of the window picture
(counterclockwise) around the main picture.
or
You can also change the location by pressing the V, v, B or b button.
The window picture moves in the direction of the arrow indicated on the
pressed button.
Press to select either the main or window picture in order to change the
TV channel or video source using the white labeled buttons below. The
symbol “b” (or “B”) will appear to indicate which picture’s channel or input
mode can be changed.
Press repeatedly to scroll through the available video inputs for the
picture on which the symbol “b” (or “B”) is displayed. (see “TV/VIDEO” on
page 21)
23
CH
or or
0 9
and ENTER
(white labeled button)
ANT
(white labeled
button)
AUDIO
FREEZE
SWAP
24
Using the Yellow Labeled Buttons for PIP Operations
Press to select the TV channel on which the symbol “b” is
-
JUMP
Press to change between the VHF/UHF input and the AUX input for the picture on
which the symbol “b” (or “B”) is displayed.
Press to alternate sound between the main picture and the window picture. The
symbol “
received.
This is useful when you need to copy down information of the main picture.
Press to freeze the desired scene in the main picture. The frozen picture is displayed
in the window picture while viewing the normal picture in the main picture. The
window picture size is automatically changed to 1/9 if it was 1/16.
Press again to resume normal PIP viewing.
Press to switch the audio and video of the main picture and the window picture.
Each time you press SWAP, the picture and sound of the two will be exchanged.
displayed. (for details, see “Watching the TV” on page 20)
Speed Surf
1 Press and hold CH + or – to change the channel number rapidly.
2 Release to display the desired channel.
” will appear for a few seconds to indicate which picture’s sound is being
REFER TO THE
ILLUSTRATION OF THE
REMOTE CONTROL ON THE
INSIDE FRONT COVER OF
THIS MANUAL AS YOU
REVIEW THIS CHART
Note:
• If one of the pictures received through
PIP is snowy, the entire screen may
become unstable. In this case, erase the
snowy channel. (see “Channel Skip/
Add” on page 31)
– 18 –
Page 19
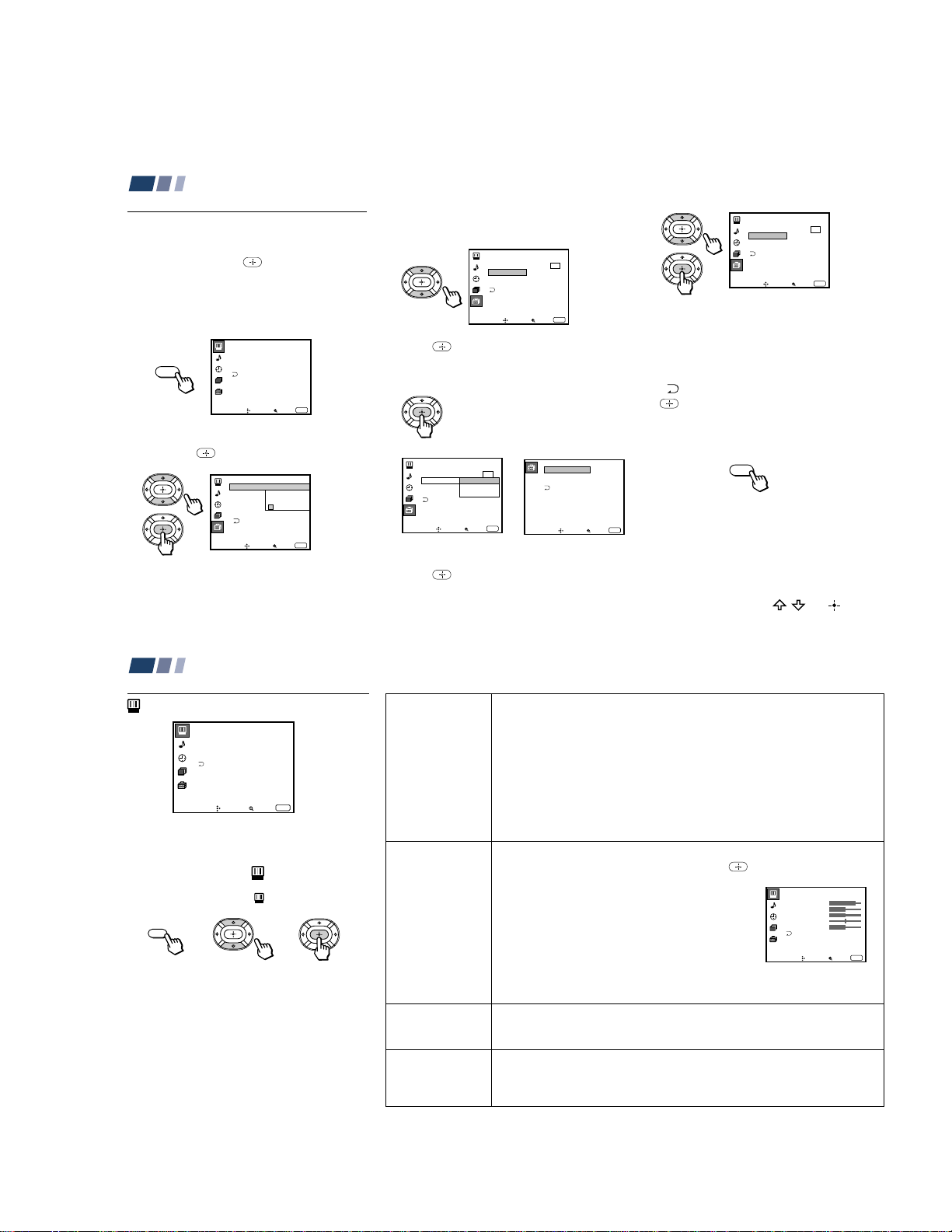
25
Some adjustment menus may require
further operations. For details, see each
menu option.
To return to the previous screen (except
for the slider adjustment menus), choose
“
” at the bottom of the menu and press
or B.
6
Once you have completed all menu
corrections, press MENU to exit the menu
screens.
To exit from the menus at any
time
Press MENU.
Tip
z
You can also use the MENU, / and buttons
inside the front drop-down panel of the projection TV
for the menu selection.
Learning Menu Selection
Use the MENU button to access a menu and
use the V, v, B, b and
buttons to alter the
settings. Use the following example to learn
how to modify settings.
1
Press the MENU button.
The main menu appears.
2
Press V or v to highlight the desired menu
and press
to activate it.
You may also press b to activate your
selection.
3
Press V or v to highlight the desired
option.
4
Press .
Options for your selection (Pop-up menu
or Adjusting menu) will be displayed.
5
Press V or v to make your selection and
press
to activate it.
The previous screen will reappear.
Pop-up menu Adjusting menu
Set Up
Adjusting Your SET UP (menus)
26
Adjusting Your SET UP (menus) (continued)
Mode
Customized
picture viewing
Picture
Adjustment
Picture adjustment
Trinitone
White intensity
adjustment
Noise Reduction
Noise reduction
You can choose one of five different video modes that best suits the program you
are watching. You can also perform the “Picture Adjustment” (such as
“Brightness,” “Color,” etc.) for “Movie,” “Personal 1” or “Personal 2” to suit your
taste.
Vivid: Select for enhanced picture contrast and sharpness.
Standard: Select to display a standard picture for normal viewing
environments.
Movie: Select to display a finely detailed picture for low light environments.
Personal 1, Personal 2: Select to customize the “Picture Adjustment” of the
Video menu according to your personal preference.
Press PICTURE MODE on the remote control for direct selection of a “Mode
”
setting.
First select “Movie,” “Personal 1” or “Personal 2” from “Mode,” then highlight the
desired option using the V or v button and press to display the adjusting
slider of the selected option.
Picture: Adjust slider right (up) to increase picture
contrast; left (down) to decrease it.
Brightness: Adjust slider right (up) to brighten the
picture; left (down) to darken it.
Color: Adjust slider right (up) to increase color
intensity; left (down) to decrease it.
Hue: Adjust slider right (up) to increase the green
tones; left (down) to increase the red tones.
Sharpness: Adjust slider right (up) to sharpen the
picture; left (down) to soften it.
High: Select to give the white colors a blueish tint.
Medium: Select to give the white colors a neutral tint.
NTSC Standard: Select to give the white colors a reddish tint.
Select On to reduce picture noise.
Select Off to cancel the feature.
“Noise Reduction” can be set separately from the “Mode” settings of the Video
menu.
To restore the factory settings
Press RESET on the remote control while the
Video menu is selected. To restore each
“Mode” to the factory setting, press RESET
after selecting the mode to be reset.
Using the Video Menu
For detailed information on using the remote
control to modify menu settings, refer to
“Learning Menu Selection” on page 25.
To select the Video menu:
Display
/
Highlight
/
Select
Personal 1
Picture
Hue
Color
Brightness
Sharpness
Move Select
Exit
MENU
ch
Parental Control
Caption Vision: CC1
Language: English
Video Label
Flash Focus: No
ch
Set Up
Parental Control
Caption Vision: CC1
Language: English
Video Label
Flash Focus: No
ch
Move Select
MENU
Exit
MENU
Video
Mode: Vivid
Picture Adjustment
Trinitone: High
Noise Reduction :Off
ch
Move Select
MENU
Video
Mode: Vivid
Picture Adjustment
Trinitone: High
Noise Reduction: Off
ch
Move Select
Set Up
Parental Control
Caption Vision:
Set New
Language:
Password
Video Label
Flash Focus: No
ch
Move Select
Exit
MENU
Exit
Set Up
Parental Control
Caption Vision: CC1
Language: English
Video Label
Flash Focus: No
_ _ _ _
MENU
Exit
MENU
ch
Move Select
Españ ol
Franç ais
Exit
– 19 –
Move Select
MENU
MENU
Exit
Video Label
VIDEO1:
VIDEO2:
VIDEO3:
Move Select
VIDEO1
VIDEO2
VIDEO3
Exit
MENU
MENU
Page 20
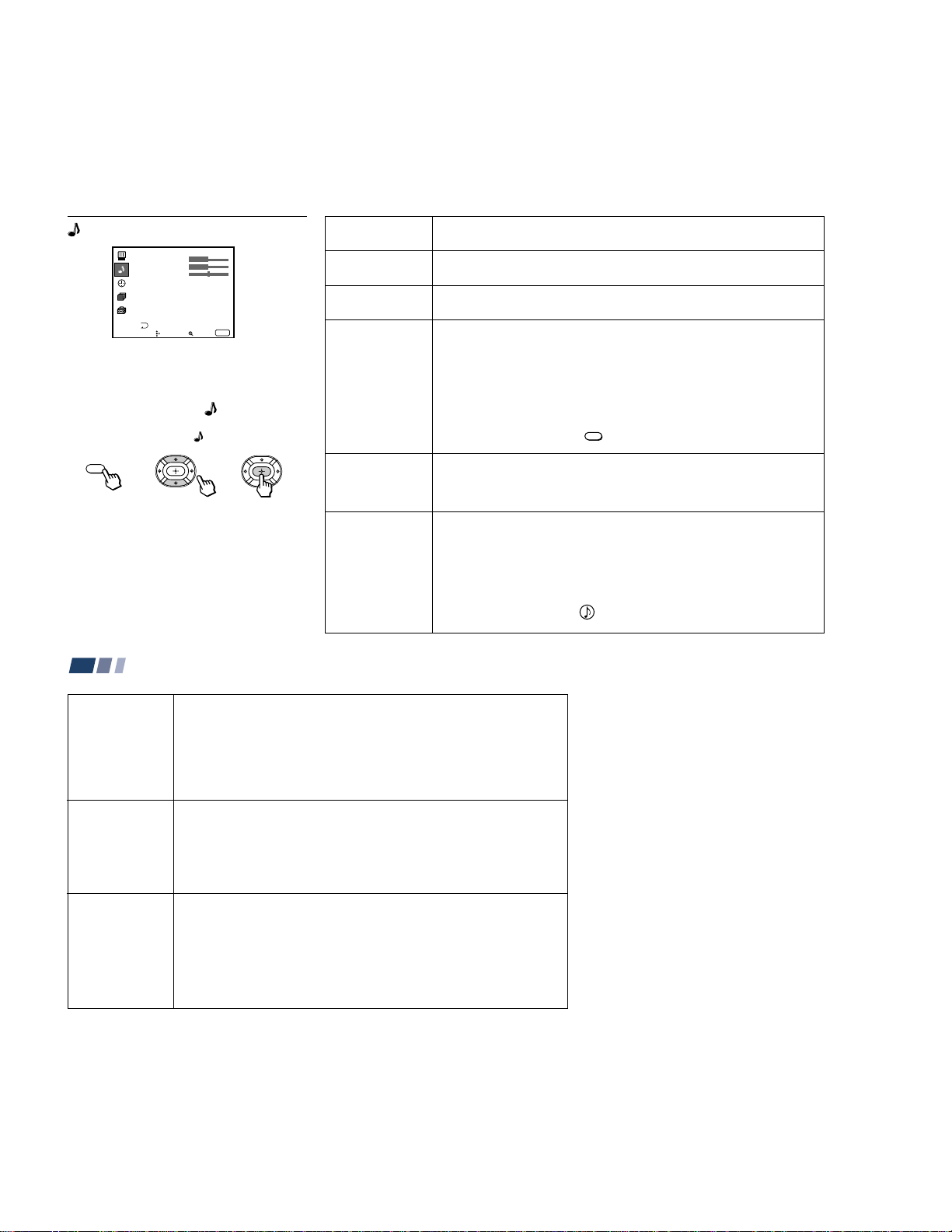
Using the Audio Menu
Audio
Treble
Bass
Balance
MTS/SAP:
Auto Volume:
ch
Effect:
Speaker:
Audio Out:
SAVA SP Control
Move Select
Stereo
Surround
Variable
Exit
On
On
MENU
}
Sliders
For detailed information on using the remote
control to modify menu settings, refer to
“Learning Menu Selection” on page 25.
To select the Audio menu:
Display
/
Highlight
MENU
/
Select
To restore the factory settings
Press RESET on the remote control while the
Audio menu is selected.
* The BBE is manufactured by Sony Corporation
under license from BBE Sound, Inc. It is covered
by U.S. Patent No. 4,638,258 and No. 4,482,866.
The word “BBE” and the BBE symbol are the
trademarks of BBE Sound, Inc.
Adjusting Your SET UP (menus) (continued)
Treble
Sound adjustment
Bass
Sound adjustment
Balance
Sound adjustment
MTS/SAP
Enjoy stereo,
bilingual and mono
programs.
Auto Volume
Adjust the sound
level.
Effect
Customizes
surround sound
effects based on the
program’s audio
type.
Adjust slider right (up) to increase high pitched sounds.
Adjust slider left (down) to decrease high pitched sounds.
Adjust slider right (up) to increase low pitched sounds.
Adjust slider left (down) to decrease low pitched sounds.
Adjust slider right (up) to emphasize right speaker volume.
Adjust slider left (down) to emphasize left speaker volume.
When the sound is intermittent due to poor reception conditions, select “Stereo”
or “SAP.”
Stereo: Select for stereo reception when viewing a program broadcast in stereo.
SAP: Select to listen to a bilingual broadcast. (non-SAP programs will be muted
when this feature is selected)
Mono: Select for mono reception. (use to reduce noise during stereo broadcasts)
Auto SAP: Select to listen to SAP when a SAP program is broadcast and return
to stereo reception automatically for non-SAP programs.
Quick MTS access: Press
“MTS/SAP” options as follows: Stereo
On:
Sound output coming from TV speakers have the volume level equalized for all
channel audio inputs when broadcasts have different sound transmission levels.
Off: Sound output coming from the TV speakers varies according to the received
channel.
“Effect” can only be set when “Speaker” is set to “On” or “Off.”
Simulated: Adds a surround-like effect to mono programs.
Surround: Simulates sound with the atmosphere of a movie theater or a concert
hall for stereo programs.
BBE*: Centers the sound intensity to the front, creating an effect as if you were
seated in front of an orchestra.
Off: Normal stereo or mono reception.
Quick Effect access: Press on the remote control to cycle through the
“Effect” options as follows: Simulated
MTS/SAP
on the remote control to cycle through the
n
SAP n Mono n Auto SAP.
n
Surround n BBE n Effect Off.
(continued)
27
Speaker
Custom selection
of audio output
source
Audio Out
Easy control of
volume adjustment
SAVA SP Control
Controls Sony
SAVA speaker’s
mode.
28
On: Select to listen to the sound from the projection TV speakers alone.
Off: Select to turn off the projection TV speakers and listen to the
projection TV’s sound only through an external audio system’s speakers.
SAVA SP: Select to turn off the projection TV speakers and listen to the projection
TV’s sound only through the Sony SAVA series speaker system. You can
adjust volume, muting, “Surround Mode,” and “Super Woofer Mode” with the
projection TV’s remote control. (see “SAVA SP Control” below)
“Audio Out” can only be set when “Speaker” is set to “Off.”
Fixed: Sound output is held at a fixed level through the audio system.
Use the AV receiver’s remote control to adjust the volume.
Variable: Sound output varies according to the TV settings.
Useful when you want to use your remote control to control the output of a
separate audio system.
“SAVA SP Control” can only be set when Sony SAVA speaker system is
connected to the AUDIO (VAR/FIX) OUT connectors and “Speaker” is set to
“SAVA SP.” (see “Speaker” above)
You can also adjust the SAVA speaker’s volume using VOL +/– of the projection
TV’s remote control.
Surround Mode: Select to activate the SAVA Speaker’s surround mode.
Super Woofer Mode: Select to activate the SAVA Speaker’s super woofer mode.
– 20 –
Page 21
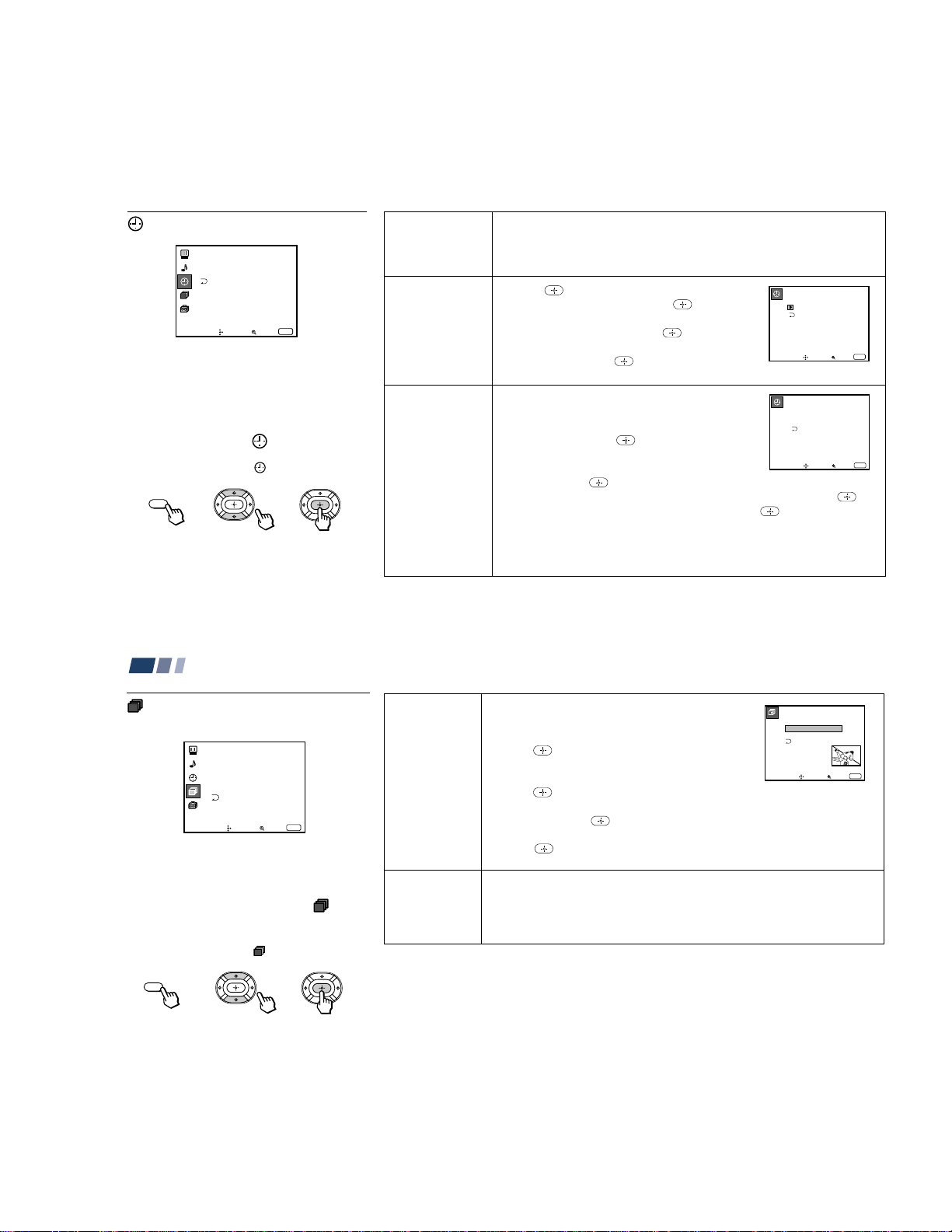
29
Daylight Savings
Automatically
adjusts the time.
Current Time
Necessary for the
Timer.
On/Off Timer
Wake up or
scheduled viewing.
Using the Timer Menu
After setting the clock you can use the timer
to turn the projection TV on and off.
For detailed information on using the remote
control to modify menu settings, refer to
“Learning Menu Selection” on page 25.
To select the Timer menu:
Display
/
Highlight
/
Select
Tip
z
Set daylight saving time before setting the clock. Any
loss of power will cause these settings to be erased.
Spring: Select Yes to compensate for Daylight Saving Time.
The current time automatically moves ahead one hour.
Fall: Select No at the end of Daylight Saving Time.
The current time moves back one hour.
1 Press
, then press V or v until the current day
(Sun-Sat) is displayed, and press
.
2 Press V or v until the current hour (1-12) and
AM/PM is displayed, and press
.
3 Press V or v until the current minute (00-59) is
displayed, and press
.
The clock has now started. Press MENU to exit.
1 Press V or v until the desired day or range of days
(Every Sun-Sat, Every Mon-Fri, Sunday, Monday, ...
Saturday, Every Sunday, ... Every Saturday) is
displayed, and press
.
2 Press V or v until the time (hours and minutes) that
you want the projection TV to remain on is displayed,
and then press
.
3 Press V or v to set the time duration (maximum of 6 hours) and press
.
4 Press V or v to select the desired channel and press
.
The timer is now set. The TIMER/STAND BY indicator on your projection TV
will be lit.
Press MENU to exit. To cancel your timer setting, press RESET while in the On/
Off Timer window. Performing Auto Program will erase all Timer settings.
Current Time
–––
––: – AM–
Move Select
Exit
MENU
On/Off Timer
––––––
––: –– AM–hch
–––
Sun
12:00AM
Move Select
Exit
MENU
MENU
30
Adjusting Your SET UP (menus) (continued)
Using the Channel Set Up
Menu
For detailed information on using the remote
control to modify menu settings, refer to
“Learning Menu Selection” on page 25.
To select the Channel Set Up
menu:
Display
/
Highlight ch
/
Select
Channel
Caption
Easy recognition
of the channel
you are watching
Favorite
Channel
User’s favorite
channels
You can add a caption for up to 32 channels of VHF/
UHF input.
With the Channel Caption window open:
1 Press
and then press V or v to select the desired
channel. You can view the channel that is selected
with the Channel Caption menu in the sub screen.
2 Press
.
3 Press V or v to display the first letter or number of the
caption and press
to select it.
Repeat until up to five digits are selected.
4 Press
.
To erase a caption, press RESET.
The Favorite Channel feature enables easy access to the eight channels that you
preset (or the last channel that you were watching).
(for details on how to set up this feature, see “Setting and Selecting Favorite
Channel” on page 32)
Channel Caption
Caption: – ––––
Channel: –––
Move Select
Exit
MENU
Timer
Daylight Savings: Yes
Current Time
On / Off Timer
ch
----- : - AM-
Move Select
MENU
Exit
ch
Channel Set Up
Channel Caption
Favorite Channel :Auto
Channel Skip/Add
Auto Program
Cable: On
ch
Move Select
MENU
MENU
Exit
ch
– 21 –
Page 22
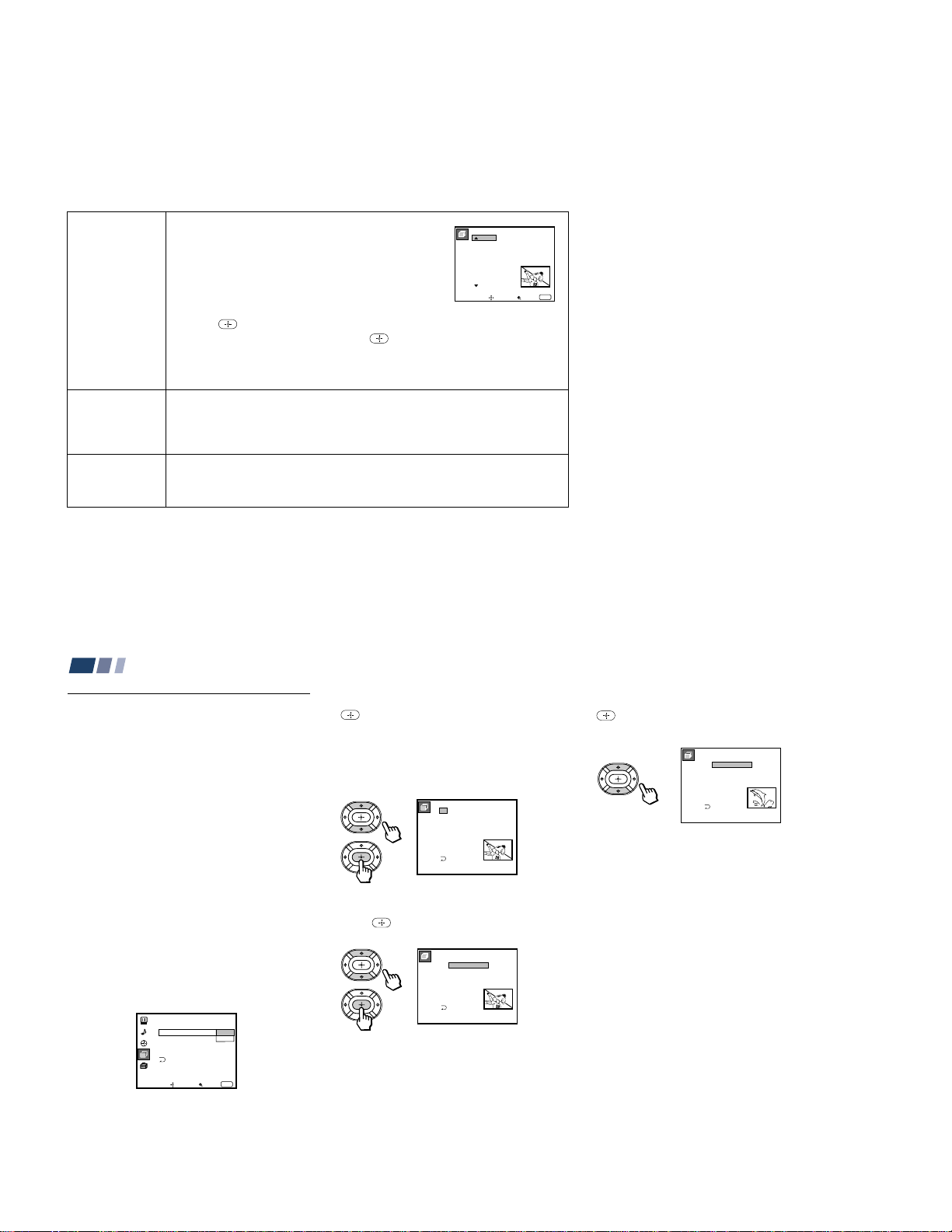
Channel
Channel Skip/Add
Select a channel
2:
3:
4:
5:
6:
7:
8:
1:
Move Select
Exit
MENU
9:
Skip
Skip
Add
Add
Add
Add
Add
Add
Add
ch
Skip/Add
Skips unnecessary
channels.
Auto Program
Automatic
channel presetting
Cable
Cable system
setting
Adjusting Your SET UP (menus) (continued)
After AUTO SET UP, you can erase unnecessary
channels from the channel preset memory.
With the Channel Skip/Add window open:
1 Press V or v to select the desired channel. You can
view the channel that is selected with the Channel
Skip/Add menu in the sub screen. You can also use
CH +/– or 0–9 and ENTER buttons.
2 Press
3 Press V or v to select Skip, and press
.
.
The selected channel will be erased.
If you want to re-enter the skipped channel, follow the steps above and select
Add.
Select Yes to signal the projection TV to automatically program all receivable
channels. When all the receivable channels are stored, the lowest numbered
channel is displayed.
Select No to cancel Auto Program.
Select On if your projection TV is connected to a cable system.
Select Off if your projection TV is connected to an antenna.
31
Setting and Selecting
Favorite Channel
The Favorite Channel feature of your
projection TV enables easy access to the eight
channels that you preset (or the last channel
that you were watching).
Your Favorite Channel options can be set
automatically or manually.
The factory setting for “Favorite Channel” is
“Auto.”
When “Favorite Channel” is set to “Auto,”
the last eight channels selected with the 0–9
buttons will be set as Favorite Channel
options. If you want to input your own
selections as Favorite Channel settings, set to
“Manual.”
Setting Favorite Channel manually
1
Select “Favorite Channel” from the
Channel Set Up menu. (see page 30)
Channel Set Up
Channel Caption
32
Favorite Channe: Auto
Channel Skip/Add
Auto Program
Cable: On
ch
Move Select
Manual
MENU
Exit
2
Press V or v to select “Manual” and press
.
The Favorite Channel menu will appear.
If you set Channel Caption names (e.g.
CNN, HBO), they will also be displayed.
(see “Channel Caption” on page 30)
Favorite Channel
ch
1.
1
CNN
2.
2
3.
10
SPTN
4.
20
5.
30
6.
40
7.
50
8.
100
Select a position
3
Press V or v to select a position (1–8), and
press
.
Favorite Channel
ch
1
CNN
1.
2.
2
SPTN
3.
10
4.
20
5.
30
6.
40
7.
50
8.
100
Select a channel
4
Press V or v to select a channel and press
.
You have now selected a favorite channel.
Favorite Channel
ch
1
CNN
1.
2.
8
SPTN
3.
10
4.
20
5.
30
6.
40
7.
50
8.
100
Select a channel
5
Use V and v to program other favorite
channels. (Follow steps 3 and 4.)
6
Press MENU when you have finished.
Your favorite channels are now ready for
use.
– 22 –
Page 23
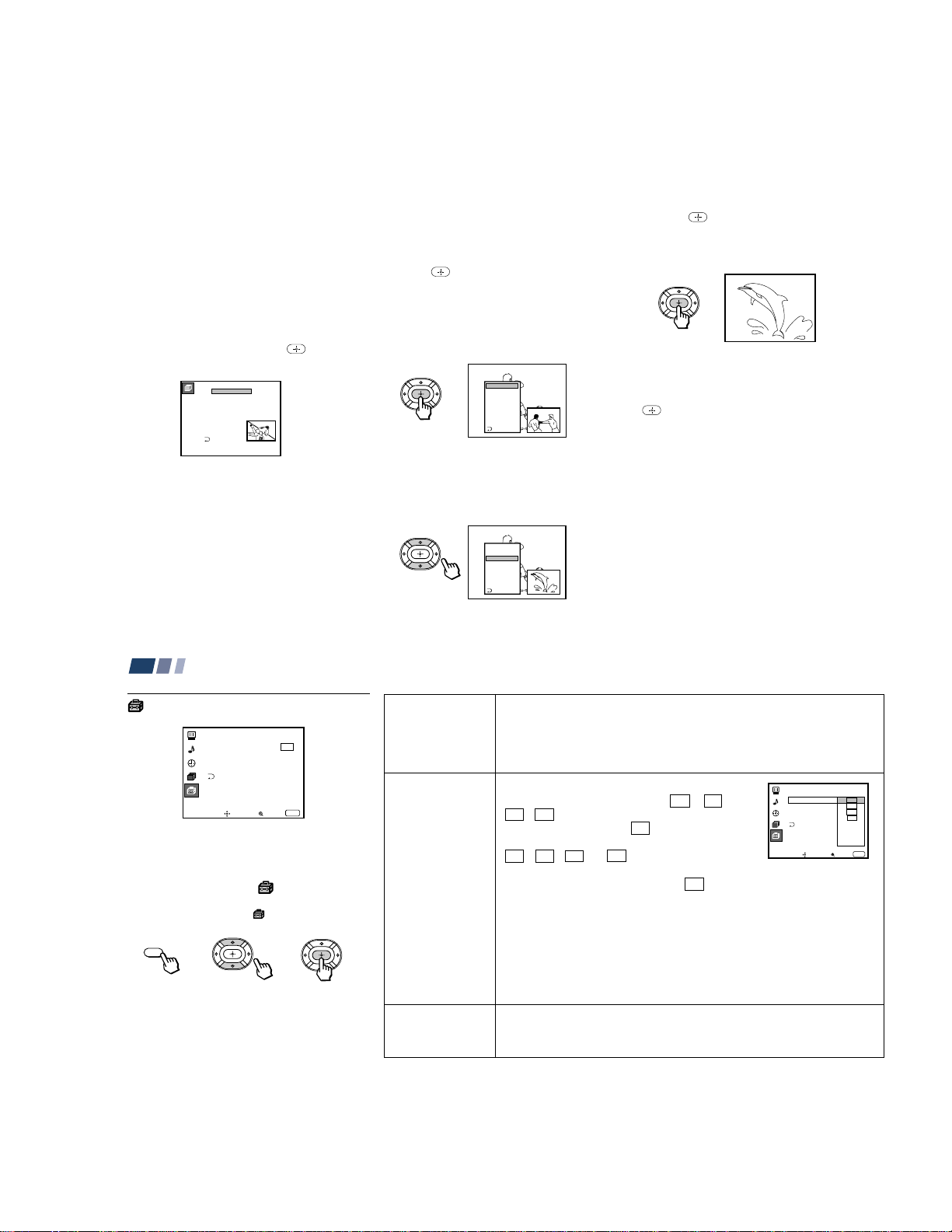
33
3
Press to select the channel.
The selected channel will be displayed for
normal viewing.
To cancel the favorite channel menu before
selecting a channel, press V or v to select
“Exit” at the bottom of the menu and press
.
Changing Favorite Channel choices
You have the option of returning to the
Favorite Channel screen to adjust any of your
favorite channel choices.
Simply proceed as described in “Setting
Favorite Channel manually” (skip step 2 if
“Manual” is already selected).
When you reach step 3, select the position
you want to change and press
. Press V or
v to select a new channel.
Press MENU when you are done.
Using Favorite Channel
You can use the Favorite Channel feature to
directly select the channel you want to watch.
1
Press once.
The favorite channel menu and a window
picture will be superimposed over the
current channel. The window picture
displays the channel selected from the
menu.
2
Press V or v to select the channel that you
wish to view from the menu.
The picture of the selected channel will be
displayed in the window picture.
Favorite Channel
34
Adjusting Your SET UP (menus) (continued)
Parental
Control
Blocks programs
unsuitable for
children
.
Caption Vision
Television closed
caption display
Language
Preferred language
Allows you to block TV programs that you feel are unsuitable for your
children.
(see “Using the Parental Control Feature” on page 36 for details)
Some programs are broadcast with Caption Vision.
To display “Caption Vision,” select CC 1, CC 2,
CC 3, CC 4, TEXT1, TEXT2, TEXT3 or TEXT4 from
the menu. Then press the CC button until “Caption
Vision” is displayed.
CC 1, CC 2, CC 3 or CC 4 displays a printed
version of the dialogue or sound effects of a
program. (The mode should be set to CC 1 for most
programs.) TEXT1, TEXT2, TEXT3, or TEXT4
displays network/station information presented using
either half or the whole screen.
Notes:
• Poor reception of TV programs can cause errors in Caption Vision and XDS.
Captions may appear with a white box or other errors instead of the intended
text.
• XDS, Caption Vision, and the status display cannot be used at the same time.
Select from available languages (English, Español or Français) to display all
menus in your language of choice.
Using the Set Up Menu
For detailed information on using the remote
control to modify menu settings, refer to
“Learning Menu Selection” on page 25.
To select the Set Up menu:
Display
/
Highlight
/
Select
Language:
Move Select
Exit
MENU
Set Up
Video Label
Flash Focus: No
Caption Vision: CC 1
CC2
CC3
CC4
Text1
Text2
Text3
Text4
ch
Parental Control
ch
1.
6
2.
2
SPTN
3.
10
4.
20
5.
30
6.
40
7.
50
8.
100
Select a channel
Set Up
Parental Control
Caption Vision: CC1
Language: English
Video Label
Flash Focus: No
ch
Move Select
MENU
MENU
Exit
100
100
1 CNN
2
10
20
30
40
50
Exit
1 CNN
2
10
20
30
40
50
Exit
SPTN
SPTN
– 23 –
Page 24
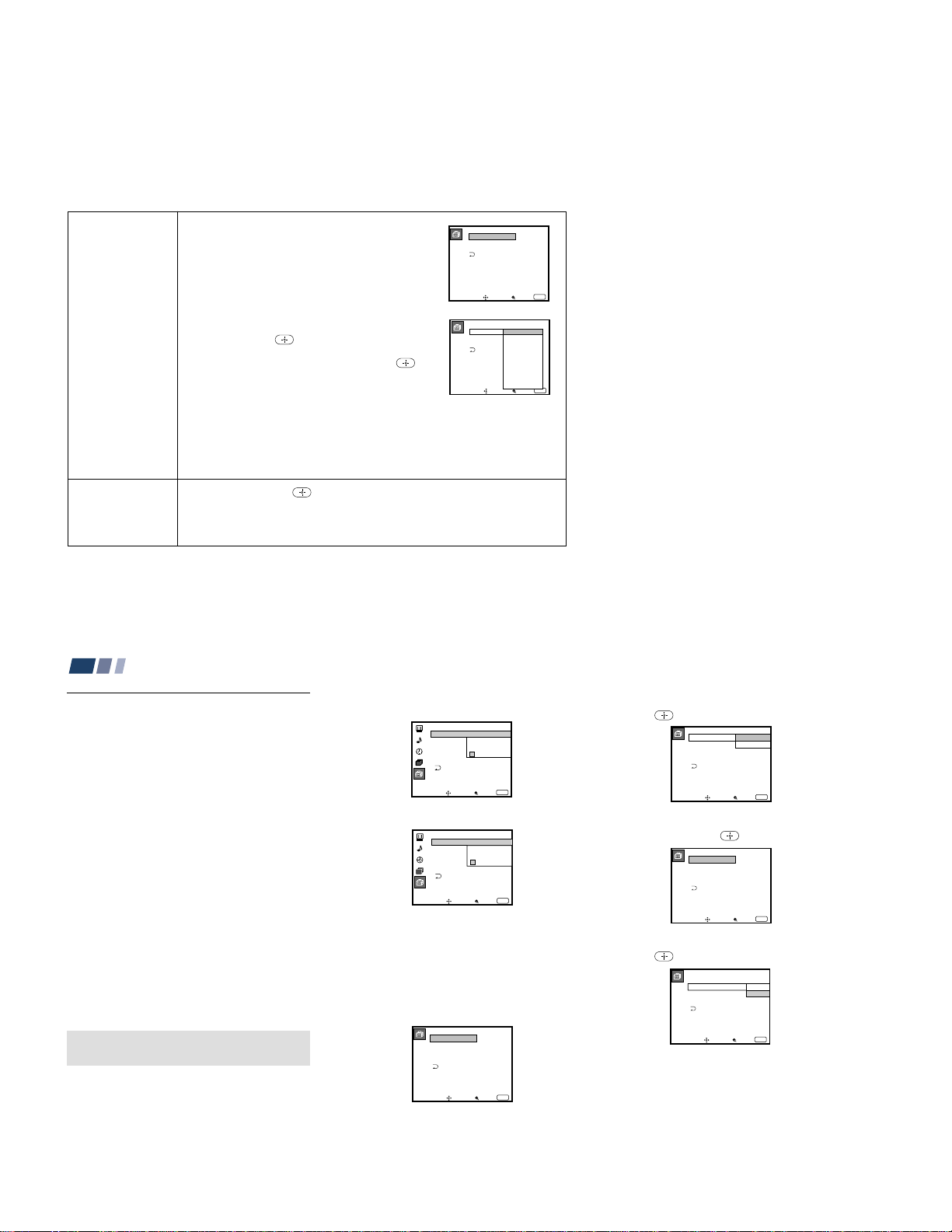
Video Label
Easy recognition of
connected
equipment
(e.g. SAT, VHS,
etc.)
This feature allows you to label each input mode so
that you can easily identify the connected equipment
(e.g. you can label VIDEO 1 IN as VHS).
With the Video Label window open:
1 Press V or v to select the input mode you want to
label and press
2 Press V or v to select the label and press
.
.
Video Label Options:
Video Label
VIDEO1:
VIDEO2:
VIDEO3:
Move Select
Video Label
VIDEO1:
VIDEO2:
VIDEO3:
Move Select
VIDEO1
VIDEO2
VIDEO3
MENU
Exit
Video1
VHS
8mm
Beta
LD
SAT
DVD
AV RECEIVER
DTV
Skip
MENU
Exit
VIDEO 1: VIDEO 1, VHS, 8mm, Beta, LD, SAT, DVD, AV RECEIVER, DTV,
Skip
VIDEO 2/3: VIDEO 2/VIDEO 3, VHS, 8mm, Beta, LD, SAT, DVD, DTV, Skip
If you select “Skip,” your projection TV will skip this connection when you scan
through video sources using the TV/VIDEO button.
Flash Focus
Automatic
convergence
adjustment
Select Yes and press to start Flash Focus adjustment. When the
adjustment is completed, the cross pattern on the screen becomes white. (for
details, see page 19)
Select No to cancel Flash Focus.
Adjusting Your SET UP (menus) (continued)
Using the Parental Control
Feature
The TV programs and movies shown on TV
are given a rating signal based on the
following rating systems.
In U.S.A.: U.S. Television Parental Guidelines
to rate television programs (U.S. TV ratings),
and Motion Picture Association of America
(MPAA) Guidelines to rate movies including
those shown on TV (movie ratings)
In Canada: Canadian English Language
ratings to rate television programs in English,
and Canadian French Language ratings to
rate those in French.
To block programs you feel are unsuitable for
your children, you need to set the TV for the
desired rating systems. Sony’s predetermined
ratings are also available.
See pages 43 to 45 for a description of the
ratings.
The Parental Control feature of the TV
functions by receiving the rating signal from
your local broadcasting station or cable
service provider.
Activating the Parental Control
Feature
First, set a password, then select your desired
rating from Sony’s predetermined ratings.
36
1
Select “Parental Control” from the Set Up
menu. (see page 34)
Set Up
Parental Control
Caption Vision:
Set New
Language:
Password
_ _ _ _
Video Label
Flash Focus: No
ch
Move Select
2
Enter a four digit password* using the 0–
9 buttons.
* Do not enter “4357” corresponding to “HELP”
on a phone number pad. (see page 43)
3
To confirm the password, re-enter the
Set Up
Parental Control
Caption Vision:
Language:
Video Label
Flash Focus: No
ch
Move Select
Exit
Confirm
Password
_ _ _ _
Exit
MENU
MENU
same password with the 0–9 buttons.
Your password is stored and the Parental
Control menu automatically appears.
If you want to change the password, see
page 42.
Parental Control
Country: U.S.A.
Parental Lock:
Rating: Child
Change Password
Move Select
Off
MENU
Exit
4
Make sure that “Country ”is highlighted,
and press
5
Press V or v to select your country (U.S.A.
or Canada), and press
6
Press V or v to select “Parental Lock,”
and press
.
Parental Control
Country: U.S.A.
Parental Lock:
Rating: Child
Change Password
Move Select
Parental Control
Country: U.S.A.
Parental Lock:
Rating: Child
Change Password
Move Select
.
Parental Control
Country: U.S.A.
Parental Lock:
Rating: Child
Change Password
Move Select
U.S.A.
Canada
Off
Exit
.
Off
Exit
On
Off
Off
Exit
MENU
MENU
MENU
35
– 24 –
Page 25
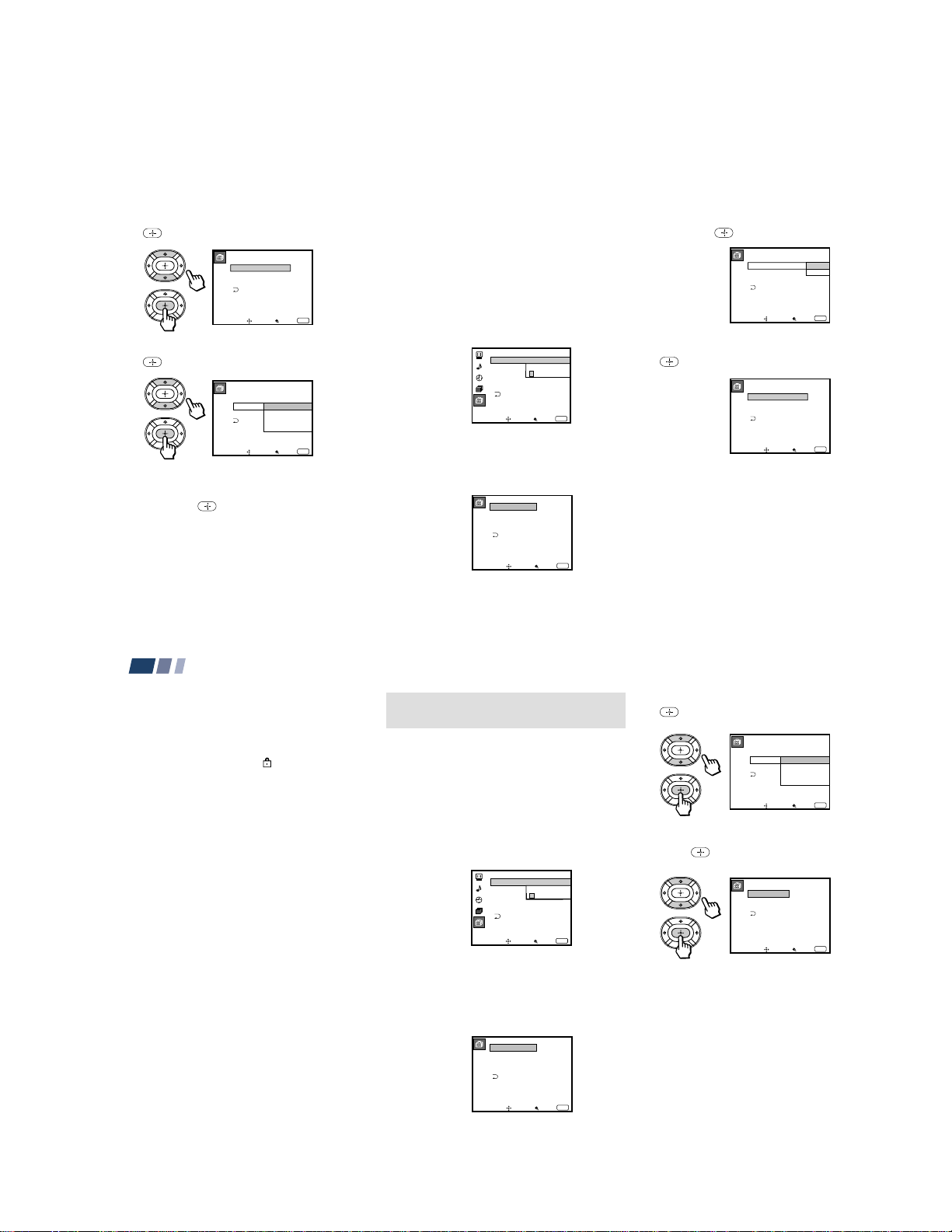
37
7
Press V or v to select “On,” and press
.
8
Press V or v to select “Rating,” and press
.
9
Press V or v to select a desired rating
(“Child,” “Youth” and “Young Adult”),
and press
.
If you want to select the ratings from
“Custom,” go to step 4 of “Selecting a
Custom Rating in U.S.A.” on page 38 or
“Selecting a Custom Rating in Canada”
on page 41, according to your “Country”
setting.
10
Press MENU to exit the menu.
Parental Control
To deactivate the Parental Control
feature
If you set “Parental Lock” in the Parental
Control menu to “Off,” the Parental Control
feature will not work and you can view all
TV programs and movies shown on TV.
1
Select “Parental Control” from the Set Up
menu. (see page 34)
2
Enter your four digit password using the
0-9 buttons.
The Parental Control menu appears.
3
Press V or v to select “Parental Lock,”
and press
.
4
Press V or v to select “Off,” and press
.
5
Press MENU to exit the menu.
38
Adjusting Your SET UP (menus) (continued)
3
Press V or v to select “Rating,” and press
.
4
Press V or v to select “Custom,” and
press
.
Selecting a Custom Rating in
U.S.A.
If you want to select the ratings to be blocked
from “Custom” once you have activated the
Parental Control feature (page 37), follow the
procedure below.
For a detailed description of each rating, see
“What the Ratings Mean” on pages 43 to 45.
1
Select “Parental Control” from the Set Up
menu. (see page 34)
2
Enter your four digit password using the
0–9 buttons.
The Parental Control menu appears.
Make sure that “Country” is set to
“U.S.A.”
To unlock the Parental Control feature
temporarily
When you select a Parental Control program,
no sound or picture except for a channel
number will appear. The
indicator is
displayed. To view the program, follow the
steps below.
1
Press ENTER to display the “Password”
screen.
2
Enter your password using the 0–9
buttons. Parental Control will be canceled
(“Parental Lock” set to “Off”) until you
turn your projection TV off.
Country: U.S.A.
Parental Lock:
Rating: Child
Change Password
Parental Control
Country: U.S.A.
On
Parental Lock:
Rating: Child
Change Password
On
Off
Off
Move Select
Parental Control
Country: U.S.A.
Parental Lock:
Rating:
ChangePassword
Ages up to 6
Move
MENU
Exit
On
Child
Youth
Young Adult
Custom
MENU
Select
Exit
Set Up
Parental Control
Caption Vision: CC1
Password
Language:
Video Label
Flash Focus: No
ch
Move Select
Parental Control
Country: U.S.A.
Parental Lock:
Rating: Child
Change Password
Move Select
Set Up
Parental Control
Caption Vision: CC1
Password
Language:
Video Label
Flash Focus: No
ch
Move Select
_ _ _ _
MENU
Exit
On
MENU
Exit
_ _ _ _
MENU
Exit
Move Select
Parental Control
Country: U.S.A.
Parental Lock:
Rating: Child
Change Password
Move Select
Parental Control
Country: U.S.A.
Parental Lock:
Rating:
ChangePassword
Ages up to 6
Move
Custom Rating
TV Rating
Movie Rating
Unrated: View All
Select category
Move
Exit
Exit
Young Adult
Custom
Select
Exit
Select
Exit
MENU
Off
MENU
On
Child
Youth
MENU
MENU
Parental Control
Country: U.S.A.
Parental Lock:
Rating: Child
Change Password
Move Select
– 25 –
On
MENU
Exit
Page 26
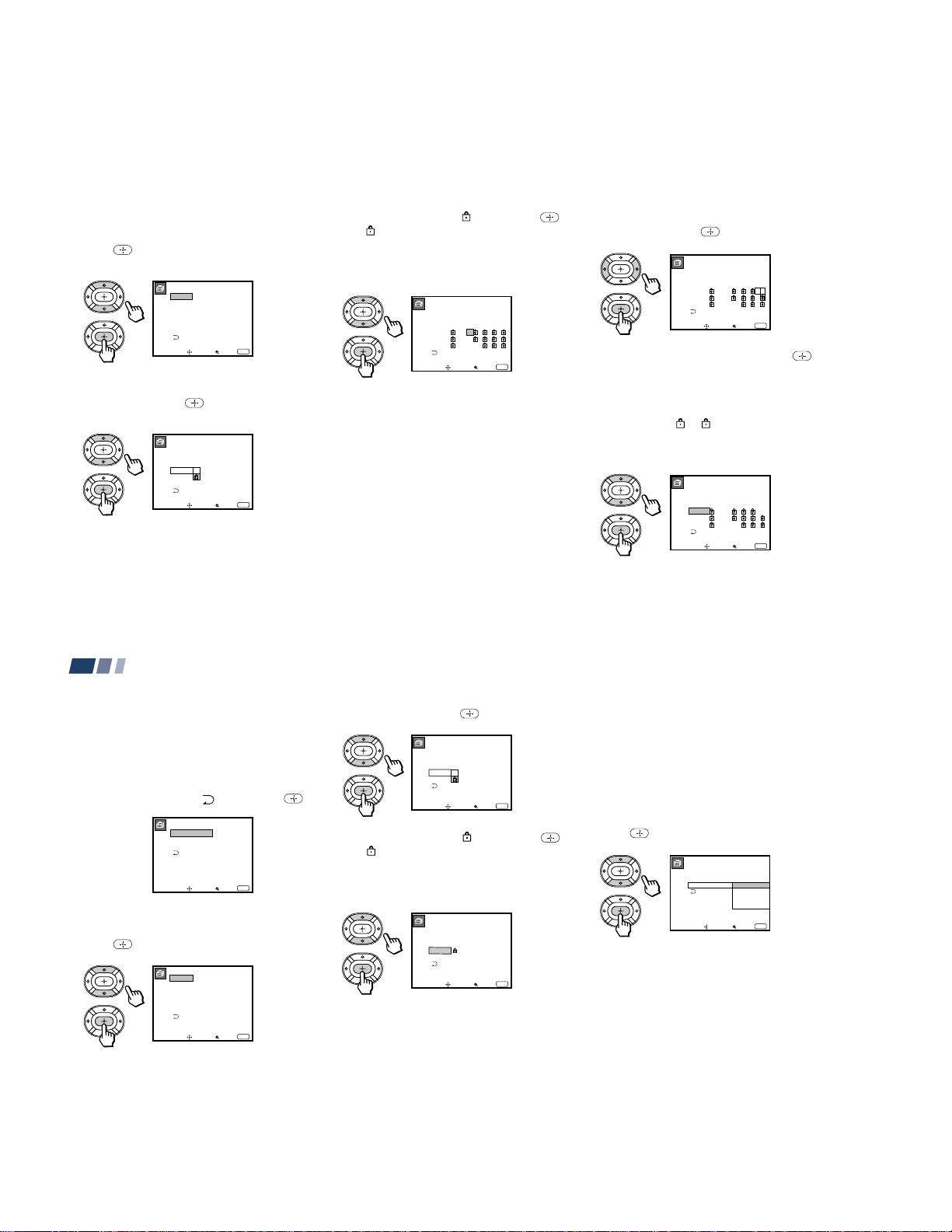
First, select a TV rating.
Custom Rating
Move
No block
Select
Exit
MENU
TV Rating
Movie Rating
Unrated: View All
TV
Movie
Both
View All
TV
Movie
Both
5
Press V or v to select “TV Rating,” and
press
6
Press V or v to select the TV rating to be
blocked, and press
.
TV Rating
_
TV–Y
_ :FV _
TV–Y7
_
TV–G
_ :D _ L _ S _ V _
TV–PG
_ :D _ L _ S _ V _
TV–14
_ : L _ S _ V _
TV–MA
Select rating
Move
Select
MENU
Exit
.
TV Rating
_
TV–Y
_ :FV _
TV–Y7
_
TV–G
_ :D _ L _ S _ V _
TV–PG
_ :D _ L _ S _ V _
TV–14
_
: L _ S _ V _
TV–MA
Allow rating
Move
Select
MENU
Exit
7
Press V or v to select “ ,” and press .
The
indicator automatically appears
beside the selected rating and all “higher”
ratings, indicating that the programs that
match the ratings will be blocked.
TV Rating
_
TV–Y
_ :FV _
TV–Y7
_
TV–G
– :D – L – S – V –
TV–PG
– :D – L – S – V –
TV–14
– : L – S – V
TV–MA
Select category
Move
Select
MENU
Exit
Some ratings have additional content
ratings called “extenders.” The extenders
are defined as follows: D (sexually
suggestive Dialog), FV (Fantasy
Violence), L (coarse Language), S (Sexual
situations) and V (Violence). By setting
the extenders, you can define additional
viewing limits. For more details of
extenders, see page 45.
All of the extenders included in the
selected ratings will be blocked. If you
wish to allow any of them to be viewed,
go to step 8.
8
Press B or b to select the extender to be
viewed, and press
9
Press V or v to select “–,” and press .
.
TV Rating
_
TV–Y
_ :FV _
TV–Y7
_
TV–G
– :D – L – S – V –
TV–PG
– :D – L – S – V –
TV–14
– : L – S – V
TV–MA
Block content
Move
Select
MENU
Exit
“–” appears beside the selected extender,
indicating that the programs that match
the extender can be viewed.
If you select “
,” is displayed to
show that the programs that match the
extender will be blocked again.
TV Rating
_
TV–Y
_ :FV _
TV–Y7
_
TV–G
– :D – L – S – V _
TV–PG
– :D – L – S – V –
TV–14
– : L – S – V
TV–MA
Select category
Move
Select
MENU
Exit
(continued)
39
Adjusting Your SET UP (menus) (continued)
10
Repeat steps 8 and 9 for other extenders.
All programs that match the ratings you
select and higher, except for the
extenders that were canceled, will be
blocked.
11
After setting of the TV rating is complete,
press V or v to select “
Custom Rating
Second, select a movie rating.
12
Press V or v to select “Movie Rating,” and
press
.
Movie Rating
40
,” and press .
TV Rating
Movie Rating
Unrated: View All
Select category
Move
Select
Exit
–
G
–
PG
–
PG–13
–
R
–
NC–17
–
X
Select rating
Move
Select
Exit
MENU
MENU
13
Press V or v to select the movie rating to
be blocked, and press
Movie Rating
G
PG
PG–13
R
NC–17
X
Block rating
Move
14
Press V or v to select “ ,” and press .
indicator automatically appears
The
.
–
–
–
–
–
–
MENU
Select
Exit
beside the selected rating and all “higher”
ratings, indicating that the programs that
match the ratings will be blocked.
Movie Rating
–
G
–
PG
–
PG–13
–
R
NC–17
–
X
Select rating
Move
15
Press MENU to exit the menu.
Select
MENU
Exit
To block TV programs and/or movies
for which a rating signal is not given
(NR and N/A)
For a description of the NR and N/A ratings,
see page 44.
1
Perform steps 1–4 of “Selecting a Custom
Rating in U.S.A.” on page 38.
2
Press V or v to select “Unrated,” and
press
.
– 26 –
Page 27
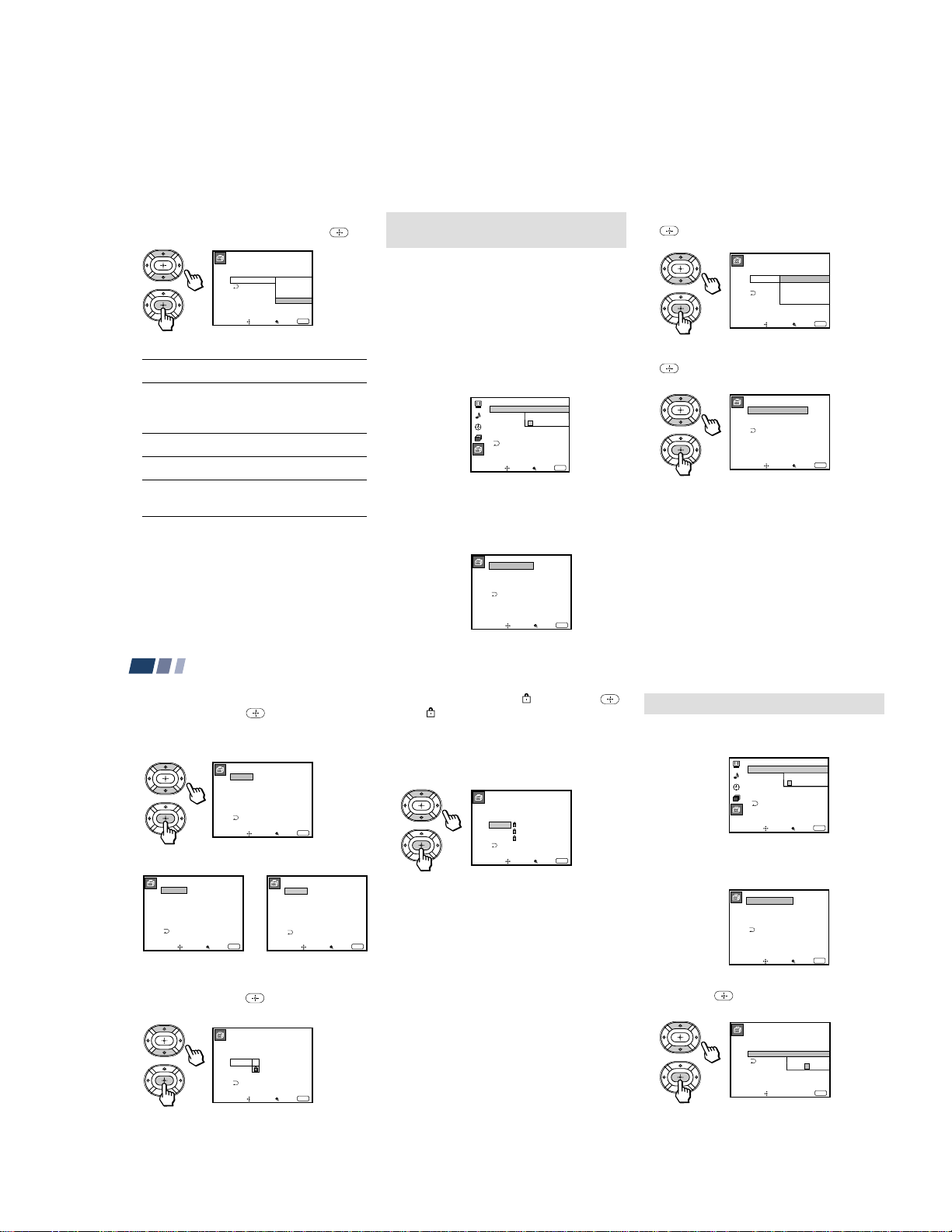
41
3
Press V or v to select the type of
programs to be blocked, and press
.
To block ...
No program
(to view any unrated TV
program and movie)
Unrated TV programs
Unrated movies
Unrated TV programs and
movies
4
Press MENU to exit the menu.
Custom Rating
Selecting a Custom Rating in
Canada
If you want to select the ratings to be blocked
from “Custom” once you have activated the
Parental Control feature (page 37), follow the
procedure below.
For a detailed description of each rating, see
“What the Ratings Mean” on pages 45 and
46.
1
Select “Parental Control” from the Set Up
menu. (see page 34)
2
Enter your four digit password using the
0–9 buttons.
The Parental Control menu appears.
Make sure that “Country” is set to
“Canada.”
3
Press V or v to select “Rating,” and press
.
4
Press V or v to select “Custom,” and press
.
Select ...
View All
TV
Movie
Both
(continued)
42
Adjusting Your SET UP (menus) (continued)
5
Press V or v to select the rating you want
to block, and press
.
The selected rating appears.
6
Press V or v to select the TV rating to be
blocked, and press
.
French Rating
Move
Select rating
Select
Exit
MENU
G
8 ans+
13 ans+
16 ans+
18 ans+
_
_
_
_
_
Canadian English Rating
Canadian French Rating U.S. TV Rating
Example: Canadian English Rating
7
Press V or v to select “ ,” and press .
The
indicator automatically appears
beside the selected rating and all
“higher” ratings, indicating that the
programs that match the ratings will be
blocked.
Some U.S. TV ratings have additional
content ratings called “extenders,” such
as D, FV, L, S and V. By setting the
extenders, see steps 7 to 10 of “Selecting a
Custom Rating in U.S.A.” on pages 39
and 40. For more details of extenders, see
page 45.
All of the extenders included in the
selected ratings will be blocked. If you
wish to allow any of them to be viewed,
go to step 8.
8
Press MENU to exit the menu.
Changing the Password
1
Select “Parental Control” from the Set Up
menu. (see page 34)
2
Enter your four digit password using the
0–9 buttons.
The Parental Control menu appears.
3
Press V or v to select “Change Password,”
and press
.
Set Up
Language:
Video Label
Parental Control
Caption Vision: CC1
Flash Focus: No
Move Select
Exit
MENU
Password
_ _ _ _
ch
TV Rating
Movie Rating
Unrated: View All
View All
TV
TV
Movie
Movie
Both
Both
Block all unrated
programming
Move
Select
Exit
Parental Control
Country: Canada
Parental Lock:
Rating:
ChangePassword
MENU
Ages up to 6
Move
Young Adult
Custom
Select
Exit
On
Child
Youth
MENU
English Rating
_
C
_
G
_
C8+
_
PG
_
14+
_
18+
Select rating
Move
Select
English Rating
_
C
_
G
_
C8+
_
PG
14+
_
18+
Allow rating
Move
Select
Set Up
Parental Control
Caption Vision: CC1
Language:
Video Label
Flash Focus: No
ch
Move Select
Parental Control
Country: Canada
Parental Lock:
Rating: Child
Change Password
Move Select
MENU
Exit
U.S.A. Rating
_
TV–Y
_ :FV _
TV–Y7
_
TV–G
_ :D _ L _ S _ V _
TV–PG
_ :D _ L _ S _ V _
TV–14
_
: L _ S _ V _
TV–MA
Select rating
Move
Select
MENU
Exit
English Rating
C
G
C8+
PG
14+
18+
Select rating
Move
MENU
Exit
– 27 –
Password
_ _ _ _
MENU
Exit
On
MENU
Exit
_
_
_
MENU
Select
Exit
Custom Rating
English Rating
French Rating
U.S.A. Rating
Select category
Move
Parental Control
Country: U.S.A.
Parental Lock:
Rating: Child
Change Password
Move Select
Parental Control
Country: U.S.A
Parental Lock: On
Rating:
Change Password
Use [0-9] to enter
new four digit
password
Move
Select
Exit
Exit
New
Exit
MENU
On
MENU
Child
____
MENU
Page 28
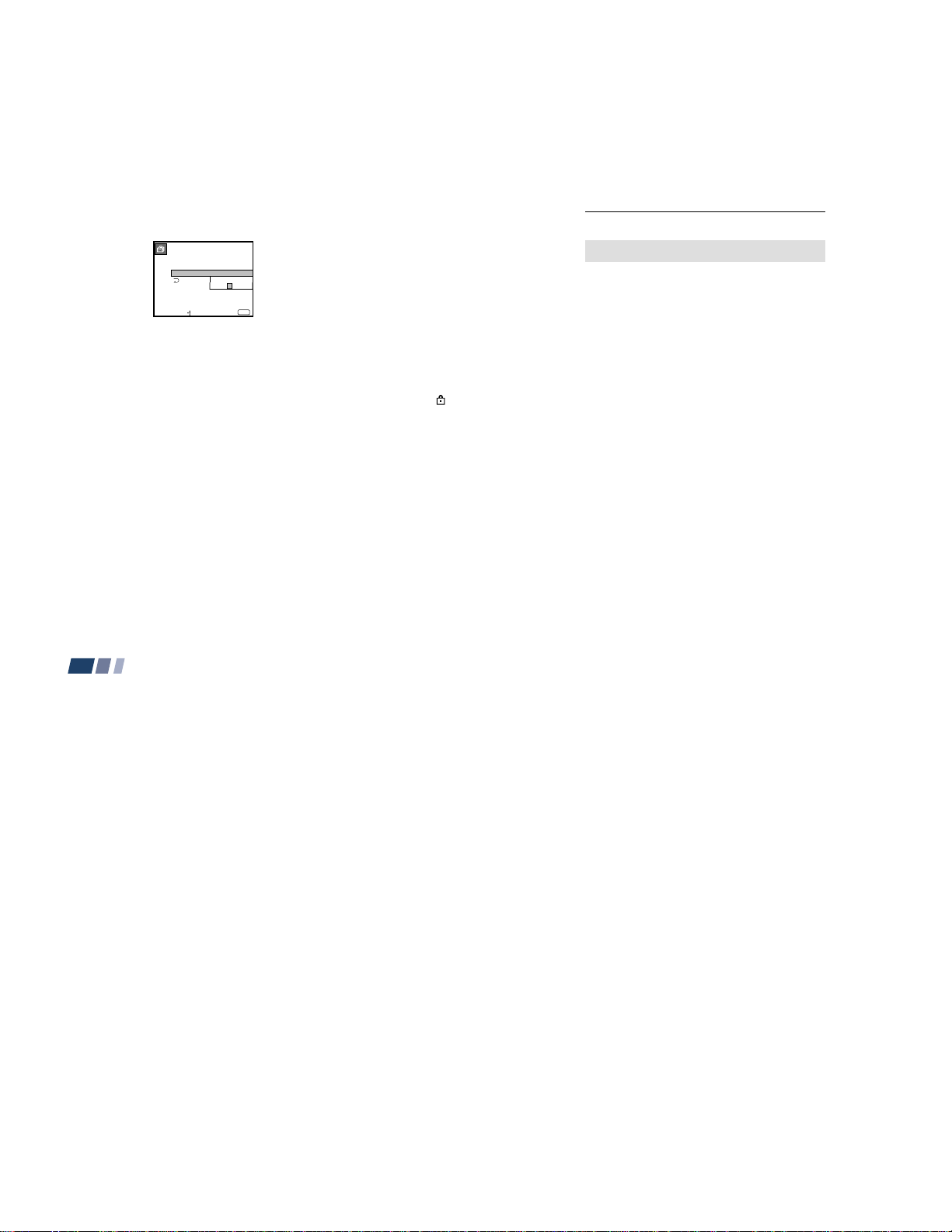
4
Enter a new four digit password using
the 0–9 buttons.
Parental Control
Country: U.S.A
Parental Lock: On
Rating:
Change Password
Confirm password
Move
5
Enter the password set in step 4 again to
Child
Confirm
____
MENU
Exit
confirm.
If you entered it incorrectly, “Password
incorrect” appears.
Re-enter the correct password.
6
Press MENU to exit the menu.
If you have forgotten your password
In step 2 of “Changing the Password” on
page 42, enter the master password “4357”
(corresponding to “HELP” on a phone
number pad). You can then store a new
password.
Notes:
• If you entered “4357” as your password
the first time, you cannot store a new
password. (see step 2 of “Activating the
Parental Control Feature” on page 36)
• When you select a Parental Control
program and the
indicator is
displayed on the screen, you cannot view
that program even if you enter “4357.”
(see “To unlock the Parental Control
feature temporarily” on page 38)
What the Ratings Mean
Ratings in U.S.A.
Sony’s predetermined ratings
These are original ratings that Sony
predetermined according to the viewer’s age.
Each rating allows you to view the certain
programs, as follows.
See pages 44 and 45 for a description of each
rating.
Child: Suitable for children under the age of
6.
Viewable U.S. movie ratings: G, NR, and N/A
Viewable U.S. TV ratings: TV-Y, TV-G, and
TV-NR
Youth: Suitable for children aged 7 and
older.
Viewable U.S. movie ratings: G, PG, NR, and
N/A
Viewable U.S. TV ratings: TV-Y, TV-Y7, TVG, TV-PG, and TV-NR
Young Adult: Suitable for children aged 13
and older.
Viewable U.S. movie ratings: G, PG, PG-13,
NR, and N/A
Viewable U.S. TV ratings: TV-Y, TV-Y7, TVG, TV-PG, TV-14, and TV-NR
(continued)
43
Adjusting Your SET UP (menus) (continued)
U.S. movie ratings
U.S. movie ratings are for movies (including
those shown on TV) rated according to the
Motion Picture Association of America
(MPAA) Guidelines.
G (General Audiences—All Ages
Admitted): In G-rated films no strong words
are used, the violence is at a minimum,
nudity and sex scenes are not present, nor is
there any drug use.
PG (Parental Guidance Suggested. Some
Material May Not Be Suitable For
Children): This is a film which may need to
be monitored first by parents.
PG-13 (Parents Strongly Cautioned. Some
Material May Be Inappropriate For
Children Under 13): Parents are alerted to be
very careful about the attendance of their
under-teenage children when viewing.
R (Restricted, Under 17 Require
Accompanying Parent Or Adult Guardian):
This film includes hard language, tough
violence, nudity, drug abuse or other
elements of concern.
44
NC-17 or X (No One 17 Or Under Admitted.):
This is a film that most parents would
consider not suitable for children aged 17
and under. There may be violence, sex,
abberrational behavior, drug abuse or other
elements of concern.
NR (Not Rated): This is a film that a producer
has not rated, intending to have his film
widely released.
N/A (Not Applicable): This is a film that a
producer considers outside the scope of the
MPAA ratings.
Note:
• NR and N/A ratings are shown together
as “Unrated” in the menu.
U.S. TV ratings
U.S. TV ratings are for TV programs rated
according to the U.S. Television Parental
Guidelines.
TV-Y (All Children): This program is
designed for young children aged 2–6 and is
appropriate for all children.
TV-Y7 (Directed to Older Children): This
program is designed for children aged 7 and
above. Themes and elements in this program
may include mild fantasy violence or
slapstick violence, or may frighten children
under the age of 7.
TV-G (General Audience): Most parents
would find this program suitable for all ages.
It contains little or no violence, no strong
language and little or no sexual dialog or
situations.
TV-PG (Parental Guidance Suggested):
This program contains some material that
parents may find unsuitable for younger
children.
TV-14 (Parents Strongly Cautioned): This
program contains some material that many
parents would find unsuitable for children
under the age of 14.
TV-MA (Mature Audience Only): This
program is specifically designed to be
viewed by adults and therefore may be
unsuitable for children under the age of 17.
– 28 –
Page 29
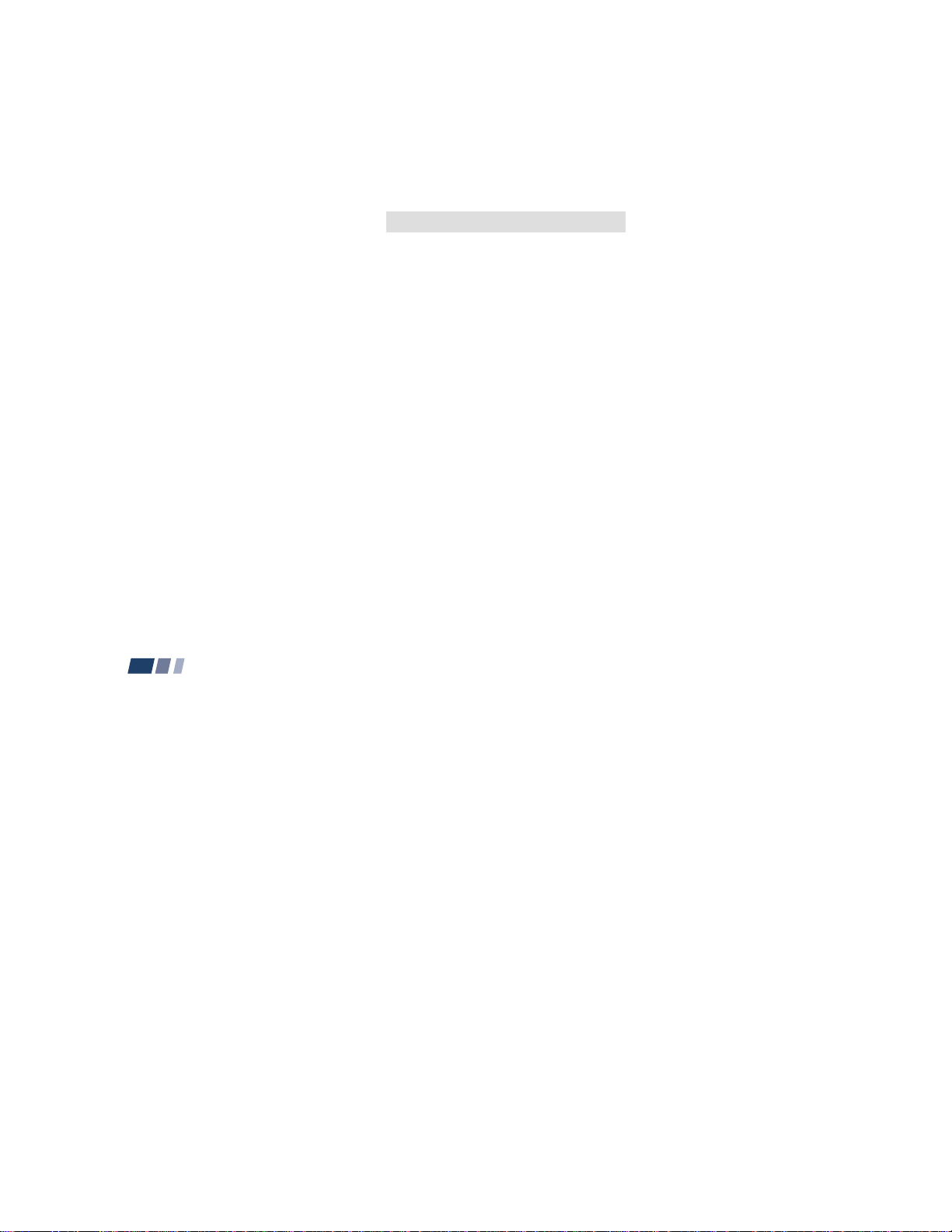
45
Ratings in Canada
Sony’s predetermined ratings
These are original ratings that Sony
predetermined according to the viewer’s age.
Each rating allows you to view the certain
programs, as follows.
See the right column and page 46 for a
description of each rating.
Child: Suitable for children under the age of
7.
Viewable Canadian English Language
ratings: C and G
Viewable Canadian French Language
ratings: G
Viewable U.S. TV ratings: TV-Y, TV-G, and
TV-NR
Youth: Suitable for children aged 8 and
older.
Viewable Canadian English Language
ratings: C, G, C8+ and PG
Viewable Canadian French Language
ratings: G and 8 ans+
Viewable U.S. TV ratings: TV-Y, TV-Y7, TVG, TV-PG, and TV-NR
TV-NR (Not Rated/Unrated): This is a
program broadcast without any rating, such
as news, news flashes or sports.
Note:
The TV-NR rating is shown as “Unrated” in
the menu.
About the extenders of U.S. TV ratings
TV-Y7, TV-PG, TV-14 and TV-MA ratings
have additional content ratings called
“extenders” to define additional viewing
limits. The extenders are defined as follows:
D (sexually suggestive Dialog): Programs
containing suggestive dialog, or sexual
innuendo
FV (Fantasy Violence): Programs containing
cartoon violence occurring in TV-Y7
programs only
L (coarse Language): Programs containing
coarse language
S (Sexual situations): Programs containing
sexual content
V (Violence): Programs containing violence
There may be some profanity, violence or
brief nudity in these programs.
Young Adult: Suitable for children aged 14
and older.
Viewable Canadian English Language
ratings: C, G, C8+, PG and 14+
Viewable Canadian French Language
ratings: G, 8 ans+, 13 ans+
Viewable U.S. TV ratings: TV-Y, TV-Y7, TVG, TV-PG, TV-14, and TV-NR
Canadian English Language ratings
The Canadian English Language Ratings are
for TV programs in English broadcast in
Canada.
C (Programming intended for children
under age 8): There will be no realistic
scenes of violence or no offensive language,
nudity or sexual content. Careful attention is
paid to themes, which could threaten
children’s sense of security and well-being.
G (General Audience): Will contain very
little violence, either physical or verbal or
emotional. There may by some inoffensive
slang, no profanity and no nudity.
(continued)
46
Adjusting Your SET UP (menus) (continued)
C8+ (Programming generally considered
acceptable for children 8 years and over to
watch on their own): Violence will not be
portrayed as the preferred, acceptable, or
only way to resolve conflict; or encourage
children to imitate dangerous acts which
they may see on television. There will be no
profanity, nudity or sexual content.
PG (Parental Guidance): Programming
intended for a general audience but which
may not be suitable for younger children.
Parents may consider some content
inappropriate for unsupervised viewing by
children aged 8 - 13.
14+ (Programming contains themes or
content which may not be suitable for
viewers under the age of 14): Parents are
strongly cautioned to exercise discretion in
permitting viewing by pre-teens and early
teens.
18+ (Adult): May contain violence integral
to the development of the plot, character or
theme, intended for adult audiences. May
contain graphic language and explicit
portrayals of nudity and/or sex.
E (Exempt): Exempt programming includes:
news, sports documentaries and other
information programming: talk shows,
music videos, and variety programming.
Note:
The E (Exempt) rating is not shown in the
menu.
Canadian French Language ratings
The Canadian French Language Ratings are
for TV programs in French broadcast in
Canada.
G (General): Programming intended for
audience of all ages. Contains no violence, or
the violence it contains is minimal or is
depicted appropriately with humor or
caricature or in an unrealistic manner.
8 ans+ (8+ General - Not recommended for
young children): Programming intended for
a broad audience but contains light or
occasional violence that could disturb young
children. Viewing with an adult is
recommended for young children (under the
age of 8).
13 ans+ (Programming may not suitable for
children under the age of 13): Viewing with
an adult is strongly recommended for
children under 13.
16 ans+ (Programming is not suitable for
children under the age of 16): Contains
frequent scenes of violence or intense
violence.
18 ans+ (Programming restricted to adults):
Contains constant violence or scenes of
extreme violence.
E (Exempt): Exempt programming.
Note:
The E (Exempt) rating is not shown in the
menu.
– 29 –
Page 30
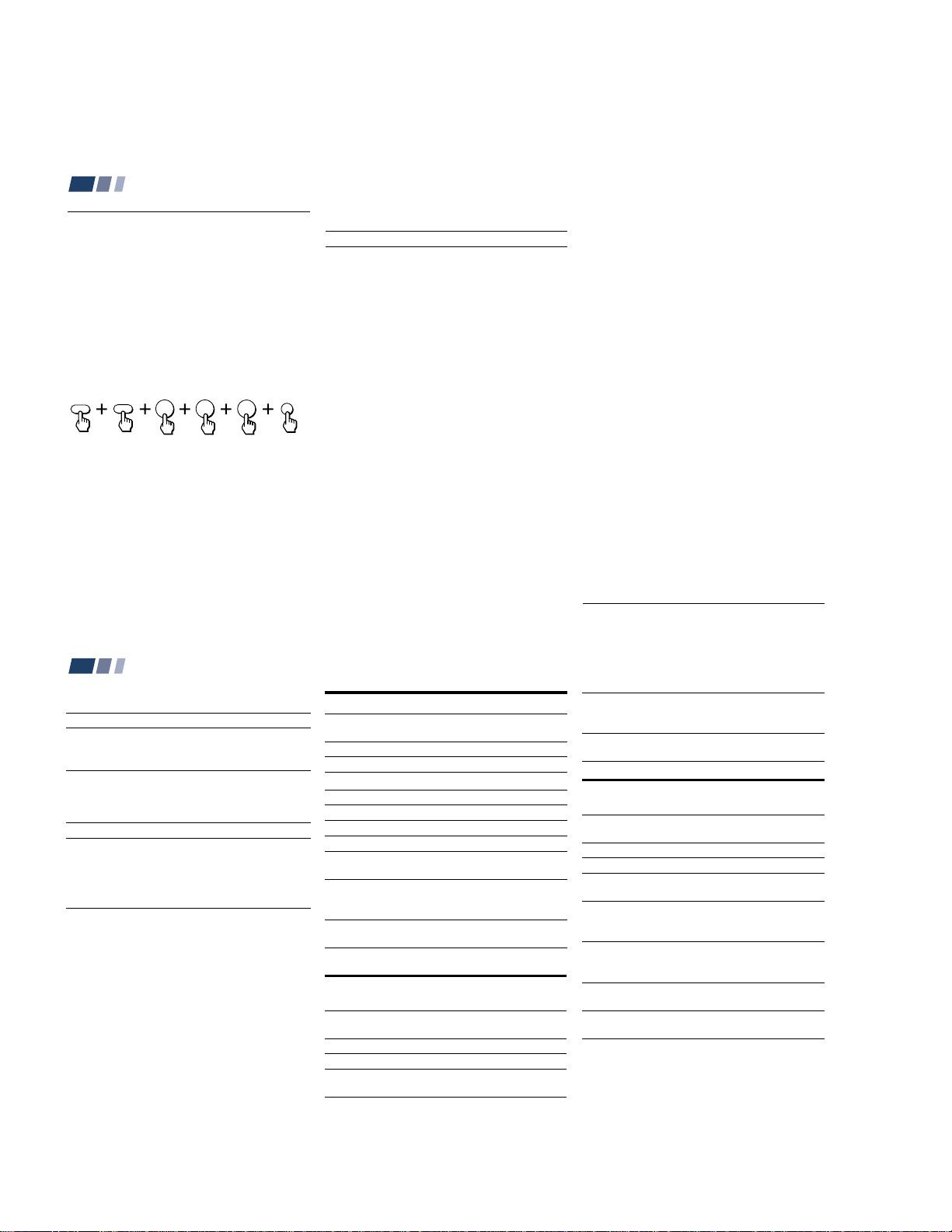
Operating Video Equipment
Setting the Manufacturer's
Code
You can use the supplied remote control to
operate Sony or non-Sony video equipment
that has an infrared sensor.
Press CODE SET, DVD/VTR (FUNCTION),
and the 0-9 buttons to enter the
manufacturer’s code number (see the
following chart), then press ENTER.
For example, to operate a Sony 8mm VCR:
FUNCTION
CODE SET
DVD/VTR
3
0
If the remote control doesn’t work
• See the tips on page 49.
ENTER
2
VCR manufacturer code numbers
Manufacturer Code
Sony (VHS VCR) 301
Sony (8mm VCR) 302
Sony (Beta, ED Beta, VCRs) 303
Aiwa 338
Admiral (M. Ward) 327
Audio Dynamic 314, 337
Bell & Howell (M. Ward) 330
Broksonic 319, 317
Canon 309, 308
Citizen 332
Craig 302, 332
Curtis Mathis 304, 338, 309
Daewoo 341, 312, 309
DBX 314, 336, 337
Dimensia 304
Emerson 319, 320, 316, 317, 318, 341
Fisher 330, 335
Funai 338
General Electric 329, 304, 309
Go Video 340, 339, 322
Goldstar 332
Hitachi 306, 304, 305, 338
Instant Replay 309, 308
JC Penney 309, 305, 304, 330, 314, 336, 337
JVC 314, 336, 337
Kenwood 314, 336, 332, 337
LXI (Sears) 332, 305, 330, 335, 338
Magnavox 308, 309, 310
Marantz 314, 336, 337
Marta 332
Memorex 309, 335
Minolta 305, 304
Mitsubishi/MGA 323, 324, 325, 326
Multitech 325, 338, 321
NEC 314, 336, 337
Olympic 309, 308
Optimus 327
Panasonic 308, 309, 306, 307
Pentax 305, 304
Philco 308, 309
Philips 308, 309, 310
Pioneer 308
Quasar 308, 309, 306
RCA/PROSCAN 304, 305, 308, 309, 311,
Realistic 309, 330, 328, 335, 324, 338
Sansui 314
Samsung 322, 313, 321
Sanyo 330, 335
Scott 312, 313, 321, 335, 323, 324, 325, 326
Sharp 327, 328
Signature 2000 (M. Ward) 338, 327
Sylvania 308, 309, 338, 310
Symphonic 338
SV2000 338
Tashiro 332
Tatung 314, 336, 337
Teac 314, 336, 338, 337
Technics 309, 308
Teknica 338
Toshiba 312, 311
Wards 327, 328, 335, 331, 332
Yamaha 330, 314, 336, 337
Zenith 331
329, 312, 313, 310
47
Operating Video Equipment (continued)
MDP manufacturer code numbers
Manufacturer Code
Sony 701
Panasonic 704, 710
Mistubishi 702
DVD Player manufacturer code
numbers
Manufacturer Code
Sony 751
Panasonic 753
Pioneer 752
RCA 755
Toshiba 754
Tips
z
• In some rare cases, you may not be able to operate
your non-Sony video equipment with the supplied
remote control. In this case, please use the
equipment's own remote control.
• When you remove the batteries, the code number may
revert to the factory setting.
To operate video equipment
1
Press DVD/VTR (FUNCTION).
2
Use the VCR/DVD/MDP operation
buttons indicated in the following tables.
48
Operating a VCR using the remote control
To turn On/Off
To select a channel
To change channels
To record
To play
To stop
To fast forward
To rewind the tape
To pause
To search the
picture forward or
backward
To change input
mode
Press DVD/VTR (POWER).
[Green Button]
Press the 0 – 9 buttons.
Press CH +/–.
Press ( while pressing r.
Press (.
Press p.
Press ).
Press 0.
Press P. Press again to
resume normal playback.
Press ) or 0 during
playback. Release to
resume normal playback.
Press TV/VTR.
Operating an MDP using the remote
control
To turn On/Off
To play
To stop
To pause
Press DVD/VTR (POWER).
[Green Button]
Press (.
Press p.
Press P. Press again to
resume normal playback.
To search the picture
forward or backward
To search a chapter
forward or backward
Press ) or 0 during
playback. Release to resume
normal playback.
Press CH +/–.
Operating a DVD Player using the remote
control
To turn On/Off
To play
To stop
To pause
To step through
different tracks of
an audio disc
To step through
different chapters
of a video disc
To select tracks
directly
To display the
menu (Set up)
Press DVD/VTR (POWER).
[Green Button]
Press (.
Press p.
Press P. Press again to
resume normal playback.
Press ) to step forward or
0 to step backward.
Press CH + to step forward
or CH – to step backward.
Press 0-9 buttons.
Press MENU.
– 30 –
Page 31

49
Setting the Manufacturer's
Code
You can program the supplied remote control
to operate a cable box or satellite receiver.
Press CODE SET, SAT/CABLE
(FUNCTION), and the 0-9 buttons to enter
the manufacturer’s code number (see the
following chart), then press ENTER.
For example, to operate a Sony satellite receiver:
Manufacturer code numbers
(cable box)
Manufacturer
Hamlin/Regal
Jerrold/G.I
Oak
Panasonic
Pioneer
Scientific Atlanta
Tocom
Zenith
Manufacturer code numbers
(satellite receiver)
Manufacturer
Sony
General Electric
Hitachi
Hughes
Panasonic
RCA/PROSCAN
Toshiba
To operate the cable box or
satellite receiver (SAT)
1
Press SAT/CABLE (POWER) [Green
Button] to turn on/off the cable box or
satellite receiver.
2
Press SAT/CABLE (FUNCTION).
3
For other operations, refer to the
operating instructions that come with the
equipment.
The GUIDE and INDEX (blue-labeled)
buttons can be used only with a satellite
receiver.
If the remote control doesn’t work
• Try repeating the set up procedures using
the other codes listed for your equipment.
Operating a Cable Box or Satellite Receiver (SAT)
To operate the projection TV
Press TV (FUNCTION). Then use the
projection TV control buttons to control the
projection TV.
Tips z
• If more than one code number is listed, try entering
them one by one until you come to the correct code
for your equipment.
• If you enter a new code number, the code number
you previously entered at that setting is erased.
• In some rare cases, you may not be able to operate
your equipment with the supplied remote control. In
this case, use the equipment’s own remote control
unit.
• Whenever you remove the batteries — to replace
them, for example — if too much time is taken, the
code numbers may revert to the factory setting and
must be reset.
FUNCTION
Code
222, 223, 224, 225, 226
201, 202, 203, 204, 205,
222, 206, 207, 208, 218
227, 228, 229
219, 220, 221
214, 215
209, 210, 211
216, 217
212, 213
Code number
801 (preset code for
remote control)
802, 808
805
804
803
802
806, 807
50
The picture turns off and the
TIMER/STAND BY indicator on the
front panel flashes (self-diagnosis
function)
No picture (screen not lit), no
sound
Remote control does not
operate
Dark, poor or no picture
(screen lit), good sound
Good picture, no sound
Troubleshooting
• The projection TV is equipped with a self-diagnosis function. If there is a problem with your projection TV, the TIMER/STAND BY indicator on the front
panel will flash repeatedly. Counting the number of flashes helps you inform qualified Sony personnel of the projection TV’s condition.
1 Count how many times the TIMER/STAND BY indicator flashes in total. It flashes twice at 3 seconds’ intervals. If, for example, the indicator flashes
twice, stops flashing for 3 seconds, and flashes twice again, that counts as twice.
2 Press POWER on the projection TV to turn it off, then inform qualified Sony personnel or the above Direct Response Center of the number of flashes.
• Make sure the power cord is plugged in.
• Operate with the buttons on both the projection TV and the remote control.
• Check to see if the TV/VIDEO setting is correct: when watching TV, set to TV, and when watching video tapes, set to VIDEO 1, 2, or 3.
• Try another channel.
It could be station trouble.
• Perform AUTO SET UP again using the SET UP button to return to the factory preset condition. (see “To perform AUTO SET UP again” on page 19)
• The Parental Control feature is activated. (see “To deactivate the Parental Control feature” on page 37)
• Batteries could be weak. Replace the batteries.
• Press TV (FUNCTION) when operating your projection TV.
• Make sure the projection TV’s power cord is connected securely to the wall outlet.
• Locate the projection TV at least 3-4 feet away from fluorescent lights.
• Check the polarity of the batteries.
• Adjust “Picture” in the Video menu. (see “Picture Adjustment” on page 26)
• Adjust “Brightness” in the Video menu. (see “Picture Adjustment” on page 26)
• Check antenna/cable connections.
• Perform AUTO SET UP again using the SET UP button to return to the factory preset condition. (see “To perform AUTO SET UP again” on page 19)
• Adjust the convergence again using the FLASH FOCUS button. (see “Adjusting the Convergence Automatically (FLASH FOCUS)” on page 19)
• Press MUTING so that “Muting” disappears from the screen. (see “MUTING” on page 20)
• Check the MTS/SAP setting in the Audio menu. (see “MTS/SAP” on page 27)
• Make sure “Speaker” is set to “On” in the Audio menu. (see “Speaker” on page 28)
• Perform AUTO SET UP again using the SET UP button to return to the factory preset condition. (see “To perform AUTO SET UP again” on page 19)
If, after reading the following instructions, you have additional questions related to the use of your Sony projection TV, please call one of the following
numbers (English only).
Customers in the continental United States contact the Direct Response Center at: 1-800-222-SONY (7669)
Customers in Canada contact the Customer Relations Center at: (416) 499-SONY (7669)
CODE SET
SAT/CABLE
8
0
ENTER
1
– 31 –
Page 32

Cannot receive upper channels
(UHF) when using an antenna
No color
Only snow and noise appear on
the screen
Dotted lines or stripes
TV is fixed to one channel
Double images or ghosts
Cannot operate the menu
Cannot receive any channels
when using cable TV
Cannot gain enough volume when
using a cable box
Favorite Channel does not display
your choices
Some video sources do not
appear when you press TV/VIDEO
Recording through MONITOR OUT
does not function properly when
recording in PIP mode
Cannot play shooting games
• Make sure “Cable” is “Off” in the Channel Set Up menu. (see “Cable” on page 31)
• Use “Auto Program” to add receivable channels that are not presently in the TV’s memory. (see “Auto Program” on page 31)
• Adjust “Color” in the Video menu. (see “Picture Adjustment” on page 26)
• Black and white programs cannot be seen in color.
• Perform AUTO SET UP again using the SET UP button to return to the factory preset condition. (see “To perform AUTO SET UP again” on page 19)
• Check the “Cable” setting in the Channel Set Up menu. (see “Cable” on page 31)
• Check the antenna/cable connections.
• Make sure the channel is broadcasting programs.
• Press ANT to change the input mode. (see “ANT” on page 22)
• Adjust the antenna.
• Keep the projection TV away from noise sources such as cars, neon signs or hair-dryers.
• Use “Auto Program” to add receivable channels that are not presently in TV’s memory. (see “Auto Program” on page 31)
• Use a highly directional outdoor antenna or a cable (when the problem is caused by reflections from nearby mountains or tall buildings).
• If the item you want to choose appears in gray, you cannot select it.
• Press the projection TV’s power button off and on again.
• Make sure “Cable” is “On” in the Channel Set Up menu. (see “Cable” on page 31)
• Use “Auto Program” to add receivable channels that are not presently in the TV’s memory. (see “Auto Program” on page 31)
• Increase the volume at the cable box. Then press TV (FUNCTION) and adjust the projection TV’s volume.
• Verify that “Favorite Channel” is set to “Manual” in the Channel Set Up menu. (see “Setting Favorite Channel manually” on page 32)
• Ensure that “Video Label” is not set to “Skip.” (see “Video Label” on page 35)
• MONITOR OUT will not record both images in PIP. Only the main picture will be recorded.
• If you are recording the main picture and you switch to the sound of the sub picture using the AUDIO button, the main picture will be recorded with sound
from the other program.
• Some shooting games which involve pointing a light beam at the TV screen with an electronic gun or rifle cannot be used with this projection TV. For
details, see the instruction manual supplied with the video game software.
51
– 32 –
Page 33

SECTION 2
DISASSEMBLY
2-1. REAR BOARD REMOVAL 2-3. SERVICE POSITION
1 Disconnect CN203
on A board.
From CG board CN1304.
(The extension cable is not
A board
CN203
G board
2 Rear board
supplied because of the
countermeasure for radiation.)
2 Covers
Cut them off with a plier or the like
from chassis assembly in case of
checking printed circuit boards.
After checking, turn over the covers
and secure them with screws.
KP-43T75/48S75/
53N77/53S75/61S75
RM-Y906
1 Nine screws (Except KP-43T75)
Eight screws (KP-43T75)
(Screw(4x20), tapping)
2-2. CHASSIS ASSY REMOVAL
1 Three screws
(Screw(4x20),tapping)
Chassis assembly
Screws
(+BVTP3x12)
2-4. HA BOARD AND HB BOARD REMOVAL
(EXCEPT KP-43T75)
6 Four screws
(+BVTP 4x12)
7 HB bracket
8 Three screws
(+BVTP 3x12)
9 HB board
2 Two screws
(+BVTP 4x12)
3 HA bracket
4 Multi button
5 HA board
2 Chassis assy
Speaker grille assy
1 Two screws
(Screws (4x20), tapping)
– 33 –
Page 34

KP-43T75/48S75/
53N77/53S75/61S75
RM-Y906
2-5. HA BOARD AND HB BOARD REMOVAL
(KP-43T75)
7 Three screws
(+BVTP 3x12)
1 Four screws
8 HB board
Panel ASSY, Control
(Screws (4x20), tapping)
2
3 Four screws
(+BVTP 3x12)
4 HA bracket
6 HA board
5 Three screws
(+BVTP 3x12)
2-6. MIRROR COVER REMOVAL
1 Seventeen screws(KP-43T75)
Twenty four screws
(KP-48S75)
Nineteen screws
(KP-53N77/53S75)
Twenty three screws (KP-61S75)
(Screw(4x20), tapping)
2-7. BEZNET ASSY REMOVAL
2 Eleven screws (KP-43T75)
Twelbe screws (KP-48S75)
Fifteen screws (KP-53N77/53S75)
Fourteen screws (KP-61S75)
(Screws(4x20), tapping)
3 Beznet assy
1 Three screws
(KP-43T75/48S75)
Five screws
(KP-53N77/53S75/61S75)
(Screws(4x20), tapping)
2-8. HC BOARD AND S BOARD REMOVAL
Sensor
Sensor
bracket (B)
bracket (A)
2 Mirror cover
– 34 –
7 S board
6 Clows
4 Two screws
(+BVTP 4x12)
1 Two screws
(+BVTP 4x12)
2 L screen holder
3 HC board
5 Two screws
(+BVTP 4x12)
Page 35

KP-43T75/48S75/
53N77/53S75/61S75
2-9. A BOARD AND G BOARD REMOVAL 2-11. HIGH-VOLTAGE CABLE INSTALLATION
4 Eight screws
(+BVTP 3x12)
7 Two screws
(+BVTP 3x12)
9 A board
3 Terminal board
8 Claw
AND REMOVAL
(1) Removal
1 Rubber cap
2 HV cable
turn 90°
RM-Y906
6 G board
Main bracket
5 Claws
2-10. PICTURE TUBE REMOVAL
CAUTION: Removing the arrow-marked
screws is strictly prohibited.
If removed, it may cause liquid spill.
Lens
Picture tube
2 Four screws
(Screw (4x20), tapping)
2 Seven screws
(+BVTP 3x12)
1 Two screws
(Screws (4x20), tapping)
9 Tension
spring*
(2) Installation
1 HV cable
Hook
Gutter
4 Four screws
(Screw (4x20), tapping)
5 Lens
!º Four screws
(+BVTP 4x12)
!¡ Picture tube
3
8 Deflection yoke
7 Neck assy
6 CR board
* 53S75/61S75
Serial No. 9,500,001 and higher
1 Four screws
(Screw (4x20), tapping)
– 35 –
Page 36

KP-43T75/48S75/
53N77/53S75/61S75
RM-Y906
SECTION 3
SET-UP ADJUSTMENTS
3-1. SCREEN VOLTAGE ADJUSTMENT
(COARSE ADJUSTMENT)
1. Receive the Monoscope signal.
2. Set 50% BRIGHTNESS and minimum PICTURE.
3. Turn the red VR on the FOCUS block all the way to the left
and then gradually turn it to the right until the point where you
can see the retrace line.
4. Next gradually turn it to the left to the position where the
retrace line disappears.
R G B
SCREEN
R G B
FOCUS
FOCUS block
Fig. 3-1
3-2. SCREEN (G2) ADJUSTMENT
(FINE ADJUSTMENT)
Fine Mode is recommended to set screen controls to their optimal
condition. It is necessary to build the simple jig, illustrated below,
using 3-watt resistors. Please note, that if the proper voltage is not
obtained with their listed values, resistors, then please increase or
decrease one of the values in the resistor network to obtain the
correct voltage.
1. Select VIDEO1 mode without signals.
2. Connect G2 JIG.
3. SW on JIG.
4. Connect an oscilloscope to the TP701(KR), TP732(KG) and
TP761(KB) of CR board, CG board and CB board.
5. Adjust R, G and B screen voltage to 170-173V with screen
VR on the Focus block.
K
G2 JIG
3.3k 5.6k 5.6k 5.6k
200V GND
SW
the mode Cover the both green and red picture lenses with the
lens caps is aligned the same as was done for green.
Note: Instead of items 3 and 6, you can cut off the unnecessary
color beams by controlling the service mode VPNT 28 RON,
29 GON, and 30 BON.
4-pole magnet
2-pole magnet
Fig. 3-3
Deflection yoke
Anode cap
3-4. FOCUS LENS ADJUSTMENT
In this adjustment, use the remote commander in the
service mode.
For details of the usage of the service mode and the remote
commander, please refer the item 3-9. ELECTRICAL
ADJUSTMENT BY REMOTE COMMANDER.
1. Loosen the lens screw.
2. Set to the service mode.
3. Receive the all-white signal.
4. Cover the both red and blue picture lenses with the lens caps
to show only the green color.
5. Set to PJE, and press 6 to display the test signal (crosshatch)“
on the screen.
6. Turn the green lens to adjust to the optimum focus point with
the test signal.
7. Tighten the lens screw.
8. Cover the both green and blue picture lenses with the lens caps
to show only the red color.
9. Set to PJE, and press 6 to display the test signal (crosshatch)“
on the screen.
10. Adjust red CRT lens just the same as green.
11. Cover the both green and red picture lenses with the lens caps
to show only the blue color.
175 ± 2V
GND
pedestal level
Fig. 3-2
3-3. DEFLECTION YOKE TILT ADJUSTMENT
1. Receive the Monoscope signal.
2. Set in service mode.
3. Cover the both red and blue picture lenses with the lens caps
to show only the green color.
4. Loosen the deflection yoke set screw and align the tilt of the
Deflection Yoke so that the bars at the center of the
monoscope pattern are horizontal.
5. After aligning the deflection yoke, fasten it securely to the
funnel-shaped portion (neck) of the CRT.
6. The tilt of the deflection yoke for red is aligned in the mode
Cover the both green and blue picture lenses with the lens caps
and the tilt of the deflection yoke for blue is aligned with in
– 36 –
Test signal
Fig. 3-4
12. Set to PJE, and press 6 to display the test signal (crosshatch)“
on the screen.
13. Adjust blue CRT lens just the same as green.
14. After adjusting the items 3-5. Focus VR Adjustment, 3-6. 2Pole Magnet Adjustment and 3-7. 4-Pole Magnet Adjustment,
adjust again to the optimum focus point.
*: Every time you press 6, the test signal changes to
“crosshatch+video signal” - “dots+video signal” -
“crosshach(black)” - “dots(black)” - off.
Note: Instead of items 4, 8 and 11, you can cut off the unnecessary
color beams by controlling the service mode VPNT 28 RON,
29 GON, and 30 BON.
Page 37

KP-43T75/48S75/
/
x
y
x : y = 1:1.5 (BIue)
x : y = 1:1 (Green, Red)
Use the center dot
53N77/53S75/61S75
RM-Y906
3-5. FOCUS VR ADJUSTMENT
1. Set to the service mode.
2. Receive the all-white signal.
3. Cover the both red and blue picture lenses with the lens caps
to show only the green color.
4. Set to PJE, and press 6 to display the test signal (crosshatch)
on the screen.
5. Turn the green focus VR on the focus block to adjust to the
optimum focus point with the test signal.
6. Cover the both green and blue picture lenses with the lens caps
to show only the red color.
7. Set to PJE, and press 6 to display the test signal (crosshatch)
on the screen.
8. Turn the red focus VR on the focus block to adjust to the
optimum focus point with the test signal.
9. Cover the both green and red picture lenses with the lens caps
to show only the blue color.
10. Set to PJE, and press 6 to display the test signal (crosshatch)
on the screen.
11. Turn the blue focus VR on the focus block to adjust to the
optimum focus point with the test signal.
12. After adjusting the items 3-4. Focus Lens Adjustment, 3-6. 2Pole Magnet Adjustment and 3-7. 4-Pole Magnet Adjustment,
adjust again to the optimum focus point.
Note: Instead of items 3, 6 and 9, you can cut off the unnecessary
color beams by controlling the service mode VPNT 28 RON,
29 GON, and 30 BON.
Use the center dot
Fig. 3-7
3-7. 4-POLE MAGNET ADJUSTMENT
1. Receive the Dot signal.
2. Set in service mode.
3. Cover the both red and blue picture lenses with the lens caps
to show only the green color.
4. Turn the green focus VR on the focus block to the left and set
to underfocus to enlarge the spot.
5. Now align the 4-Pole Magnet so that the enlarged spot
becomes a perfect circle for green and red.
6. Perform the same alignment for blue.
3-6. 2-POLE MAGNET ADJUSTMENT
1. Receive the Dot signal.
2. Set in service mode.
3. Cover the both red and blue picture lenses with the lens caps
4. Turn the green focus VR on the focus block to the right and
5. Now align the 2-Pole Magnet so that the enlarged spot is in
6. Align the green focus VR and set for just (precise) focus.
7. Perform the same alignment for red.
Lens
B
Center of crosshatch
(GREEN,RED)
to show only the green color.
set to overfocus to enlarge the spot.
the center of the Just Focus spot.
Scanning line visible.
A
Minimize both A and B.
Fig. 3-8
3-8. DEFOCUS ADJUSTMENT (BLUE)
Note: Please adjust the blue dot to be slightly larger than red and
green dots. This adjustment provides a more pleasing picture
to the customer.
1. Select the video menu and set the mode to “VIVID” mode.
Fig. 3-6Fig. 3-5
2. Set to the service mode.
3. Change TV mode to the video input mode.
4. Set to PJE, and press 6 to display the test signal (dots) on the
screen.
5. Turn the blue focus VR on the focus block to adjust to the
diameter of the dots as shown in the figure below.
[Focus adjustment point]
Lmm Max
Inch
L
43"
6
48"
7
Fig. 3-9
53"861"
9
– 37 –
Page 38

KP-43T75/48S75/
2
5
8
0
1
4
7
3
6
9
ENTER
JUMP
GUIDE
INDEX
RESET
MENU
POWER
MUTING
FREEZE
AUDIO
ANT
TV/VIDEO
DISPLAYMTS/SAP
CC
PICTURE
MODE
POSITION ACTIVE
SWAP PIP
TV/VTR
SYSTEM
OFF
DVD/VTR SAT/CABLE
TV
DVD/
VTR
SAT/
CABLE
FUNCTION
SLEEP
m
N
M
xz
X
TV
53N77/53S75/61S75
RM-Y906
3-9. ELECTRICAL ADJUSTMENT BY REMOTE
COMMANDER
By using Remote Commander (RM-Y906),all circuit adjustments
can be made.
NOTE : Test Equipment Required.
1. Pattern Generator (with component outputs)
2. Frequency counter
3. Digital multimeter
4. Audio oscillator
1. METHOD OF SETTING THE SERVICE ADJUSTMENT MODE
SERVICE MODE PROCEDURE
1. Standby mode. (Power off)
2. DISPLAY n 5 n VOL (+) n TV POWER
on the Remote Commander.
(Press each button within a second.)
SERVICE MODE ADJUSTMENT
Category Adjustment item
DATA
SERVICE VPNT VPOS 031
000000 00
7. If you want to recover the latest values press - then [ENTER] to
read the memory.
8. Press [MUTING] then [ENTER] to write into memory.
9. Turn power off.
Note: Press 8 then [ENTER] on the Remote Commander to initialize
or turn set off and on to exit.
2. MEMORY WRITE CONFIRMATION METHOD
1. After adjustment, remove the plug from AC outlet, and then
replace the plug in AC outlet again.
2. Turn the power switch ON and set to Service Mode.
3. Call the adjusted items again and confirm they were adjusted.
3. ADJUSTING BUTTONS AND INDICATOR
TV POWER ON
MUTING
(SCREEN DISPLAY)
3. The SCREEN displays the item being adjusted.
4. Press 1 or 4 on the Remote Commander to select the
adjustment item.
5. Press 3 or 6 on the Remote Commander to change the data.
6. Press 2 or 5 on the Remote Commander to select the
category.
Every time you press 2(Category up), Service mode changes
in the order as shown below.
VPNT
VPNV
VPNS
PJE
3DCM
TONE
DSP
MC
SC
IC
PP
DAC
PI
ID
CCD
OP
Category up
Adjustment item up
Adjustment item down
VOL (+)
RM-Y906
Note : When the PJE mode is activated, which displays an
internally generated signal, several buttons on the remote
commander will have different functions than listed
above. Therefore, when in the PJE mode, refer to page 43
for button functions.
DISPLAY
Data up
Data down
Category down
ENTER
– 38 –
Page 39

KP-43T75/48S75/
METI
REBMUN
TNEMTSUJDA
METI
ATAD
EGNAR
DRADNATS
ATAD
ETON
0SOPV36-013NOITISOPV
1ZISV36-013EZISV
2
MOCV
3-0
0
PMOCV
3
NILV 51-0
7
YTIRAENILV
4 OCSV
51-0
7
NOITCERROCEVRUCSV
5
SOPH
51-0
7
NOITISOPH
6ZISH36-013EZISH
7PMAP36-013PMANIP
8NIPU51-07 NOITROTSIDNIPRENROCREPPU
9NIPL51-07 NOITROTSIDNIPRENROCREWOL
01AHPP51-05 ESAHPNIP
11
CFA 3-0
2
NIAGPOOLCFA
21
WOBV
51-0
7 WOBV
31
GNAV
51-0
7
ELGNAV
41
FER
3-0
3
NOITISOPESLUPECNEREFER
51VRDR36-013NIAGEVIRDDER
61VRDB36-013NIAGEVIRDEULB
71TUCR51-07 FFOTUCDER
81TUCB51-07 FFOTUCEULB
91NOCS51-07 TSARTNOCBUS
02EUHS51-07 EUHBUS
12LOCS51-07 ROLOCBUS
22 2MDC
1,0
0
2EDOMNWODTNUOC
32
XIPD
1,0
1
ERUTCIPCIMANYD
42
CTON
1,0
0
PARTAMORHCY
52
MORC
51-0
7
0FPARTAMORHC
62
TOT
1,0
0
RETLIFTOTAMORHC
72
FPHS
3-0
3
0FSSENPRAHS
82
NOR
1,0
1
NODER
92
NOG
1,0
1 NONEERG
03
NOB
1,0
1
NOEULB
13 LOCD
1,0
1
ROLOCCIMANYD
23
DMDC
1,0
0
NWODTNUOCV
33
KLBL
51-0
31 HTDIWKNALBEDIS-TFEL
43
KLBR
51-0
31
HTDIWKNALBEDIS-THGIR
53
CERP
3-0
1
NIV.PMOCROFLEVELREVOERP
63
YERP
3-0
1
NIYROFLEVELREVOERP
METI
REBMUN
TNEMTSUJDA
METI
ATAD
EGNAR
DRADNATS
ATAD
ETON
0VRBS36-072DIVIVROFSSENTHGIRBBUS
1
VMMG
3-0
2
DIVIVROFLEVELAMMAG
2
VCDY
1,0
1
DIVIVROFOITARREFSNARTCD-Y
3 VLBA
1,0
1
DIVIVROFEDOMLBA
4 VIXA
1,0
0
DIVIVROFY-G,Y-RSIXA
METI
REBMUN
TNEMTSUJDA
METI
ATAD
EGNAR
DRADNATS
ATAD
ETON
0SRBS36-072DRADNATSROFSSENTHGIRBBUS
1
SMMG
3-0
2
DRADNATSROFLEVELAMMAG
2
SCDY
1,0
0
DRADNATSROFOITARREFSNARTCD-Y
3
SLBA
1,0
1
DRADNATSROFEDOMLBA
4 SIXA
1,0
0
DRADNATSROFY-G,Y-RSIXA
53N77/53S75/61S75
RM-Y906
VPNV (Video Processor NTSC Vivid)
VPNS (Video Processor NTSC Standard)
in the sets individually. Basically, there is no need to change data, too.
of replacing printed circuit boards or devices.
• Usually, there is no need to adjust except for VPNT and PJE. Use data as a reference in case
4. SERVICE MODE LIST
Note: • shaded items are fixed. There is no need to change data. Others are different a little
VPNT (Video Processor NTSC)
– 39 –
Page 40

KP-43T75/48S75/
METI
REBMUN
TNEMTSUJDA
METI
ATAD
EGNAR
DRADNATS
ATAD
ETON
0
SIDF
1,0
0
JDAENIFFOYALPSIDATADIGERTCELES
1
HDSO
552-1
13
NOITISOPHUNEMECIVRESDEJP
2
VDSO
552-1
52
NOITISOPVUNEMECIVRESDEJP
3
TSVF
552-0
52
TRATSTSUJDAENIFFOREBMUNENIL
4
TS1V
552-0
0
ATADTRATS1V
5
UC1V
552-0
26
ATADPUTNUOC1V
6 PHOC
552-0
0
JDAHGUORFOESAHP-H
7
PHIF
552-0
491
JDAENIFFOESAHP-H
8
PHPT
552-0
26
NRETTAPTSETFOESAHP-H
9
PHFD
552-0
522
SUCOFCIMANYDFOESAHP-H
01
GHFD
721-821-
08-
SUCOFCIMANYDFONIAG2-H
11
GVFD
721-821-
51-
SUCOFCIMANYDFONIAG2-V
21
lMWP
552-0
0
lMWP
31
2MWP
552-0
23
NRETTAPTSET.IGEROTUAFOESAHP-H
41
DLBH
552-0
442
ENILVEULBDENRUTERFOESAHP-H
51
WLBH
36-0
32
ENILVEULBDENRUTERFOHTDIWESLUP
61
PKLB
552-0
72
ESLUPKNALBTRATS
71
VGOC
721-821-
)1*(X
IGEROTUAFOATADTESFFOTNECVNEERG
81
VROC
721-821-
)1*(X
IGEROTUAFOATADTESFFOTNECVDER
91
VBOC
721-821-
)1*(X
IGEROTUAFOATADTESFFOTNECVEULB
02
HGOC
721-821-
)1*(X
IGEROTUAFOATADTESFFOTNECHNEERG
12
HROC
721-821-
)1*(X
IGEROTUAFOATADTESFFOTNECHDER
22
HBOC
721-821-
)1*(X
IGEROTUAFOATADTESFFOTNECHEULB
32
VGOS
721-821-
)1*(X
IGEROTUAFOATADTESFFOWEKSVNEERG
42
VROS
721-821-
)1*(X
IGEROTUAFOATADTESFFOWEKSVDER
52
VBOS
721-821-
)1*(X
IGEROTUAFOATADTESFFOWEKSVEULB
62
HGOS
721-821-
)1*(X
IGEROTUAFOATADTESFFOWEKSHNEERG
72
HROS
721-821-
)1*(X
IGEROTUAFOATADTESFFOWEKSHDER
82
HBOS
721-821-
)1*(X
IGEROTUAFOATADTESFFOWEKSHEULB
92
RRE
DEXIF
0
EDOCRORREIGEROTUA
03
MTDA
552-0
441
IGEROTUAFOATADD/ATEGOTGNIMIT
13
PUV
552-1
1
NOITISOPVREPPUNRETTAPIGEROTUA
23
DIMV
552-1
201
NOITISOPVELDDIMNRETTAPIGEROTUA
33
WOLV
552-1
212
NOITISOPVREWOLNRETTAPIGEROTUA
43
RPH
015-1
1
NOITISOPHNRETTAPIGEROTUA
NRG
TNEC115-215-000/000TNECV/HNEERG
WEKS115-215-000/000WEKSV/HNEERG
EZIS
115-215-
091-/07-
EZISV/HNEERG
NIL115-215-xxxx/xxxxNILV/HNEERG
YEK115-215-xxxx/xxxxYEKV/HNEERG
NIP115-215-172/xxxxNIPV/HNEERG
ULB
TNEC115-215-000/000TNECV/HEULB
WEKS115-215-031-/080WEKSV/HEULB
EZIS115-215-622-/02-EZISV/HEULB
NIL115-215-xxxx/781NILV/HEULB
YEK115-215-511-/xxxxYEKV/HEULB
NIP115-215-891/xxxxNIPV/HEULB
DER
TNEC115-215-000/000TNECV/HDER
WEKS115-215-031-/080WEKSV/HDER
EZIS115-215-602-/16-EZISV/HDER
NIL115-215-xxxx/591NILV/HDER
YEK115-215-421/xxxxYEKV/HDER
NIP115-215-052/xxxxNIPV/HDER
METI
REBMUN
TNEMTSUJDA
METI
ATAD
EGNAR
DRADNATS
ATAD
ETON
0
DMRN
3-0
0
EDOMRECUDERESION
1
OCYD
51-0
2
∆ GNITTESLEVELGNIROCY
2
AGYD
51-0
01
∆ GNITTESNIAGY
3
OCCD
51-0
5
∆ GNITTESLEVELGNIROCC
4
AGCD
51-0
5
∆ GNITTESNIAGC
5 DLES
1,0
1
TCELES ∆ RETLIFLANGISY
6 AG2D
7-0
4
∆ GNITTESNIAGdn2C/Y
7 HRTV
3-0
1
GNITTESSISERETSYHCNYSHRTV
8
RRTV
3-0
1
GNITTESECNEREFERCNYSHRTV
9 RSDL
3-0
2
ECNEREFERLANGISDL
01
GPAV
7-0
5
NIAGERUTREPAV
11 IPAV
13-0
11
TNIOPTREVNIERUTREPAV
21
TFPY
3-0
0
PATRETLIFGNIKAEPY
31
GFPY 51-0
9
NIAGRETLIFGNIKAEPY
41
SP1V
3-0
2
ROTCELESENIL-1LACITREV
51 SGEV
3-0
1
ROTCELESEGDELACITREV
61
N3CC
1,0
0
RETLIFMOCENIL-3LANGISC
71
PDH
7-0
4
ESAHPLATNOZIROHDH
81
LDC
7-0
4
YALEDC
91
LSSH
51-0
21 LEVELECILSCNYSH
02
LSSV
51-0
8
LEVELECILSCNYSV
12
FLPH
1,0
1
RETLIFLLPH
22
FLPB
1,0
0 RETLIFLLPTSRUB
32
FCSF
1,0
1
NIAGRETLIFCSF
42
GFLP
1,0
1
NIAGRETLIFLLP
52
DAXE
1,0
1
NIDALANRETXE
62
SSM
1,0
0
LANGISNOITOMDECROF
72
TUOC
3-0
2
TUPTUOLANGISC
82
SPAY
3-0
1
ERUTREPAY
92
SDSN
3-0
0
.TCETEDLANGISDTSNON
03
PPC
3-0
0
EGNARDA&ESLUPPMALC
13
OCHY
3-0
1
GNIROCLANGIS.QERFHGIHY
23
OCPY
1,0
0
FFOGNIROCRETLIFKAEPY
33
RLIK 51-0
3
ECNEREFERRELLIK
43
SPGB
51-0
4
NOITISOPTRATSPGB
53
WPGB 51-0
01
HTDIWPGB
63 LCDA
3-0
2
YALEDKCOLCDA
73
FRWP
1,0
0
ECNEREFERHTDIWESLUP
83
GCHY
1,0
0
NIAG2/1GNIROCLANGIS.QERFHGIHY
93
2GKC
1,0
1
TIBTSETROTARENEGKCOLC
04 EGKC
1,0
0
TIBTSETROTARENEGKCOLC
53N77/53S75/61S75
RM-Y906
3DCM (3D Comb Filter)
PJE (Projection TV Engine)
– 40 –
∗ 1 : Set correctly by the automatic resistration adjustment.
xxxx : Cannot change.
Page 41

KP-43T75/48S75/
METI
REBMUN
TNEMTSUJDA
METI
ATAD
EGNAR
DRADNATS
ATAD
ETON
0
SABR
36-0
93
ATADSSABRESUFOEULAVTESER
1
ERTR
36-0
53
ATADELBERTRESUFOEULAVTESER
2 HEBB
51-0
-
YCNEUQERFHGIHEBB
3
LEBB
11-0
-
YCNEUQERFWOLEBB
4 EFUS
7
-
TCEFFEDNUORRUS
METI
REBMUN
TNEMTSUJDA
METI
ATAD
EGNAR
DRADNATS
ATAD
ETON
0 H0BT
552-0
84
ESRAOC)R+L(TCEFFEDNUORRUSURT
1 L0BT
552-0
0
ENIF)R+L(TCEFFEDNUORRUSURT
2 H1BT
552-0
46
ESRAOC)R-L(TCEFFEDNUORRUSURT
3 L1BT
552-0
0
ENIF)R-L(TCEFFEDNUORRUSURT
4 H2BT
552-0
46
ESRAOC)C(TCEFFEDNUORRUSURT
5 L2BT
552-0
0
ENIF)C(TCEFFEDNUORRUSURT
6 HFBT
552-0
561
ESRAOC)S(TCEFFEDNUORRUSURT
7 LFBT
552-0
621
ENIF)S(TCEFFEDNUORRUSURT
8 H0CT
552-0
09
ESRAOC)S(TCEFFEDNUORRUSURT
9 L0CT
552-0
031
ENIF)S(TCEFFEDNUORRUSURT
01
H1CT
552-0
11
ESRAOC)R,L(TCEFFEDNUORRUSURT
11
L1CT
552-0
001
ENIF)R,L(TCEFFEDNUORRUSURT
21
HDAS
552-0
46
ESRAOCLEVELECAPSSRS
31
LDAS 552-0
0
ENIFLEVELECAPSSRS
41
H0BS
552-0
29
ESRAOCLEVELRETNECSRS
51
L0BS
552-0
0
ENIFLEVELRETNECSRS
METI
REBMUN
TNEMTSUJDA
METI
ATAD
EGNAR
DRADNATS
ATAD
ETON
0RDYM13-022EVIRDYNIAM
1UHSM36-013EUHBUSNIAM
2LCSM36-013ROLOCBUSNIAM
3
DPUM
51-0
7
TESFFOLATSEDEPUNIAM
4
DPVM
51-0
7
TESFFOLATSEDEPVNIAM
5YLDM3-00 YALEDYNIAM
6P2UM51-07 TESFFOLATSEDEP2UNIAM
7P2VM51-07 TESFFOLATSEDEP2VNIAM
8
D2YM
13-0
91
EVIRD2YNIAM
9
D2UM
13-0
11
EVIRD2UNIAM
01
D2VM
13-0
11
EVIRD2VNIAM
11
ERPM
3-0
3
REVO-ERPNIAM
METI
REBMUN
TNEMTSUJDA
METI
ATAD
EGNAR
DRADNATS
ATAD
ETON
0RDYS13-082EVIRDYBUS
1UHSS36-013EUHBUSBUS
2LCSS36-013ROLOCBUSBUS
3DPUS51-07 TESFFOLATSEDEPUBUS
4DPVS51-07 TESFFOLATSEDEPVBUS
5
YLDS
3-0
0
YALEDYBUS
6 P2US
51-0
7
TESFFOLATSEDEP2UBUS
7
P2VS
51-0
7
TESFFOLATSEDEP2VBUS
8 D2YS
3-0
02
EVIRD2YBUS
9
D2US 51-0
11
EVIRD2UBUS
01
D2VS 51-0
11
EVIRD2VBUS
11
ERPS
3-0
3
REVO-ERPBUS
METI
REBMUN
TNEMTSUJDA
METI
ATAD
EGNAR
DRADNATS
ATAD
ETON
0
RDCP
51-0
7
ROLOCPIP
1
RDHP
51-0
7
EUHPIP
2
CFAP
3-0
2
NIAGPOOLCFAPIP
3 DATP
51-0
7
TNEMTSUJDA0FPARTPIP
4
TOTP
1,0
0
RETLIFTOTAMORHCPIP
5 NCSP 51-0
7
TSARTNOCBUSPIP
6
CDYP
7-0
0
NARTCDYPIP
7 PHSP
1,0
1
0FSSENPRAHSPIP
8
KSMP
1,0
0
KSAMNOISIVORCAMPIP
METI
REBMUN
TNEMTSUJDA
METI
ATAD
EGNAR
DRADNATS
ATAD
ETON
0PHGB51-001NOITISOPHPIP
1NHGB51-07 LANGISONROFNOITISOPHPIP
2PVGB51-07 NOITISOPVPIP
3
TIB6
1,0
1
XIRTAM)6PIKS/6TRAMS(TIB6
4PHAM51-07 NOITISIUQCAHNIAM
5
PVAM
552-0
32
NOITISIUQCAVNIAM
6PHAS51-07 NOITISIUOCAHBUS
7
PVAS
552-0
32
NOITISIUQCAVBUS
8
SCED
13-0
81
SRETSIGERREDOCEDBUS
9 MCED
13-0
81
SRETSIGERREDOCEDNIAM
01
SID
721-0
66
GNITTESYALPSID
11
ZISB 51-0
2
EZISREDROB
21
DEPV
51-0
31
TESFFOLATSEDEPV
31
DEPU
51-0
31
TESFFOLATSEDEPU
53N77/53S75/61S75
RM-Y906
SC (Sub Chroma Decoder)
IC (Inset Chroma Decoder)
PP (Picture In Picture Vseries Only)
TONE (Tone Control)
DSP (Digital Signal Processor)
– 41 –
MC (Main Chroma Decoder)
Page 42

KP-43T75/48S75/
METI
REBMUN
TNEMTSUJDA
METI
ATAD
EGNAR
DRADNATS
ATAD
ETON
0HSVU36-013EUHBUSVUY
1CSVU36-013ROLOCBUSVUY
METI
REBMUN
TNEMTSUJDA
METI
ATAD
EGNAR
DRADNATS
ATAD
ETON
0 AERA
3-0
0
DIAERA
1 SRES
3-0
0
DISEIRES
2
PHCV
3-0
0
DIPIHCV
METI
REBMUN
TNEMTSUJDA
METI
ATAD
EGNAR
DRADNATS
ATAD
ETON
0
PHCC
36-0
93
SDX/CC&XEDNIROFISOPHDSO
1
NHCC
36-0
92
NOITCNUFON
METI
REBMUN
TNEMTSUJDA
METI
ATAD
EGNAR
DRADNATS
ATAD
ETON
0
PSID 36-0
9
NOITISOPHDSO
1 lWF
7-0
2
WODNIW1DLEIF
2 2WF
7-0
3
WODNIW2DLEIF
METI
REBMUN
TNEMTSUJDA
METI
ATAD
EGNAR
DRADNATS
ATAD
ETON
0HPIP-NOITISOPHPIP
1VPIP-NOITISOPVPIP
2DSYP-YALEDTCELESPIP
3LDYP-YALEDYPIP
4LDHP-YALEDESLUP-H
5DVMP- YALEDESLUP-VNIAM
6DVIP- YALEDESLUP-VTESNI
7NOCP-TSARTNOCTESNI
8YMRF-YEMARF
9REPI-Y-RJIATSEDEPPIP
01BEPI-Y-BLATSEDEPPIP
11SPCP-PLCPIP
21FPCP-SELCYCPLCPIP
31LLPP- TNATSNOCEMITLLPPIP
41RNVP- NOITCUDERESIONESLUPPSVPIP
53N77/53S75/61S75
RM-Y906
DAC (D/A Converter)
PI (Picture In Picture S Series only)
– 42 –
ID (Identification)
CCD (Closed Caption Decoder)
OP (Option)
Page 43

KP-43T75/48S75/
PJE 00 00
FDIS
PJE 00 01
FDIS
GRN 000 000
CENT
(H) (V)
53N77/53S75/61S75
RM-Y906
3-10. REGISTRATION ADJUSTMENT (PJE)
• FUNCTION OF BUTTONS OF REMOTE
COMMANDER FOR PJE MODE.
DVD/
SAT/
VTR
CABLE
FUNCTION
DVD/VTR SAT/CABLE
SWAP PIP
FREEZE
m
N
AUDIO
POSITION ACTIVE
xz
ANT
SLEEP
CC
2
1
5
4
8
7
JUMP
0
VOL CH
TV
3
6
ENTER
POWER
TV/VIDEO
DISPLAYMTS/SAP
9
GUIDE
MENU
TV
TV
M
Color select
GRN
n
BLUnRED
Test signal select
crosshach+video signal
dots+video signal
crosshach+black
dots+black
off
Mode select
Coarse adjustment
(
Fine adjustment
ENTER
Adjustment item
up
Adjustment item
down
INIT*
READ*
MUTING
SYSTEM
OFF
TV/VTR
X
PICTURE
MODE
INDEX
RESET
CODE SET
data up/down
INIT*: Press 7, "INIT" green letters appear on the screen.
Then press ENTER, all the PJE data are reset.
READ*: Press 8, "READ" green letters appear on the screen.
Then press ENTER, all the PJE default data are
restored.
Note: Internal patterns are used for geometry and convergence
adjustments. However, sizing and centering must be done with
the use of an external generator. The recommended pattern
would be a monoscope, or equivalent pattern, which would
provide the means to adjust both the linearity and sizing of the
picture.
[SETUP FOR ADJUSTMENT]
• Current flow in circuit should be stable before attempting
adjustment. So wait 5 minutes after turning on the TV power.
• At the 4 insides of the screen, locate the middle. Use a tape
measure to identify the middle.
: middle
1. Set to the service mode by pressing quickly keys on the remote
commander in the standby mode in the following order:
[DISPLAY] n 5 n [VOL+] n [TVPOWER]
2. Change TV mode to the video input mode.
3. Change the VPNT mode to the PJE 00 FDIS.
4. Set FDIS data to “01” to display the registration data of each
spot in the fine adjustment.
)
5. Press 6 to display the test signal (crosshatch) on the screen.
6. Select GRN CENT(*) with the 1 and 4 keys on the remote
commander and check that the adjustment data is now “000”
both vertically and horizontally.
*: In the factory preset, “GRN CENT” appears on the screen first.
In case of other colors “RED” or “BLU”, change color by
every pressing 3 key.
7. Cover the both red and blue picture lenses with the lens caps to
show only the green color.
SUB DEFLECTION ADJUSTMENT ITEM
Adjustment O : Yes – : No
Adjustment type
Display Adjustment item G R B
H/V H/V H/V
CENT CENT O/O O/O O/O
SKEW SKEW O/O O/O O/O
SIZE SIZE –/– O/O O/O
LIN LIN –/– O/– O/–
KEY KEY –/––/O –/O
PIN PIN –/O –/O –/O
– 43 –
Page 44

KP-43T75/48S75/
53N77/53S75/61S75
RM-Y906
[GREEN REGISTRATION ADJUSTMENT]
<GREEN CENTER>
1. Select GRN CENT 1and 4 keys on the remote commander.
2. Adjust the center of crosshatch line goes the middle vertically
and horizontally (GRN CENT) with the joystick on the remote
commander.
GRN
CENT
<GREEN SKEW>
1. Select GRN SKEW with the 1and 4 keys on the remote
commander.
2. Adjust the crosshatch line goes straight vertically and horizon-
tally with the joystick on the remote commander.
000
000
: Middle
<FINE ADJUSTMENT>
1. Press 9 key on the remote commander to shift to the fine
adjustment mode.
The green cursor (in the GRN mode) appears on the center of
the screen.
2. Use the 1and 4 keys or the joystick on the remote com-
mander, move the cursor (see below) everywhere you want to
adjust and adjust with the joystic keys on the remote com-
mander.
Marker movement by the 1 and 4 keys:
Press once the joystick the cursor turns green to white.
Then you can move the cursor up and down left and right every
where you want.
GRN
SKEW
000 000
<GREEN PINCUSHION>
1. Select GRN PIN with the 1and 4 keys on the remote
commander.
2. Adjust the crosshatch line goes straight horizontally with the
joystick on the remote commander.
GRN
XXXX 000
PIN
Note : These are required when either severe miss-adjustment or
data loss occurred.
Press once the joystick the cursor stops and returns green, you
can adjust around the cursor.
3. Press 9 key on the remote commander to shift to the coarse
adjustment mode.
– 44 –
Page 45

KP-43T75/48S75/
53N77/53S75/61S75
RM-Y906
[RED REGISTRATION ADJUSTMENT]
<RED CENTER, SKEW>
1. Cover the blue picture lens with the lens cap to show the green
and red colors.
2. Press 3 key on the remote commander to shift the GRN mode
to the RED mode.
3. Select RED CENT or RED SKEW with the 1 and 4 keys
on the remote commander and adjust while tracking each other
alternately.
4. Adjust the red crosshatch lines go straight vertically and
horizontally and overlaps the green lines with the joystick on
the remote commander.
<RED SIZE, LINEARITY>
1. Select RED SIZE (vertically and horizontally) or RED LIN
(vertically) with the 1 and 4 keys on the remote com-
mander and adjust while tracking each other alternately.
2. Adjust the red crosshatch lines go straight vertically and
horizontally and overlaps the green lines with the joystick on
the remote commander.
<RED KEY, PINCUSHION>
1. Select RED KEY or PINCUSHION with the 1 and 4 keys
on the remote commander and adjust while tracking each other
alternately.
2. Adjust the red crosshatch lines go straight horizontally and
overlaps the green lines
with the joystick on the remote commander.
Note : These are required when either severe miss-adjustment or
data loss occurred.
[BLUE REGISTRATION ADJUSTMENT]
1. Remove the lens cap from the blue picture lens to show full
color.
2. Press 3 key on the remote commander to shift the RED mode
to the BLU mode.
3. Adjust BLU CENT, BLU SKEW, BLU SIZE, BLU LIN, BLU
KEY and BLU PIN in the same procedure of the red registra-
tion adjustment.
[FINAL CHECK]
1. Store the new adjustment (offset) value on the remote control
by pressing [MUTING] and [ENTER].
2. Press the FLASH FOCUS button on the front panel.
(The Offset value is now automatically stored.)
3. Check that no error message appears.
If an error message appears, recheck.
Note: In case of replacing CRTs, adjust the set-up adjustments
(items 3-1 to 3-8) and the registration adjustment (item 3-10).
In case of replacing two or three CRTs at the same time,
replace and adjust one by one.
<FINE ADJUSTMENT>
1. Press 9 key on the remote commander to shift to the fine
adjustment mode.
The red cursor (in the RED mode) appears on the center of the
screen.
2. Use the 1 and 4 keys or the joystick on the remote com-
mander, move the cursor everywhere you want to adjust and
adjust with the joystick on the remote commander.
– 45 –
Page 46

KP-43T75/48S75/
53N77/53S75/61S75
RM-Y906
3-11. AUTO REGISTRATION ERROR CODE LIST
If an error code is displayed after the set has been fully adjusted, correctly, please check the following items: position, tilt and sizing. If
either of these adjustments are off, even slightly, the auto-registration pattern will not hit the four sensors properly. This occurs when the
internal generator patterns is being flashed on the screen for the sensors to read. Therefore, auto registration (called auto-focus) cannot
operate properly causing an error code to be displayed. In order for this function to operate properly, correct position, tilt and size must be
adjusted properly.
[ERROR CODE LIST]
ERROR
CODE
00 No Error
10 Sensor Output Level Low * Check wiring, beam position, sensor. 0 : Upper Center
20 Sensor Output Level High * Check OP-amp circuit. 0 : Upper Center
30 Adjustment Loop Counter Overflow * Check the registring information on the convergence board.
40 Regi Data Overflow
50 Regi Data Overflow
60 Offset Overflow
70 Offset Overflow
DISCRIPTION NOTE
1 : Middle Left
2 : Middle Right
3 : Lower Center
1 : Middle Left
2 : Middle Right
3 : Lower Center
* Check the convergence yoke driver ICs.
* Convergence patterns displayed are out of normal range.
* In case of multiple error, last error is displayed.
• ERROR CODE SCREEN DISPLAY
E 11 BE 11 B
* Error code will be displayed on center of screen for 3 seconds.
• ERROR CODE DISPLAY IN REGI SERVICE MODE
PJE 2 9 1 4 0
ERR
ITEM NUMBER-29
SENSOR NUMBER
(ONLY "10"or "20")
ERROR CODE 40
G-0 (Blank)
R.G.B
R-1
B-2
R. G. B
SENSOR NUMBER
ERROR CODE 10
ERROR
[SENSOR POSITION]
0
12
0 : UPPER SENSOR
1 : LEFT SENSOR
2 : RIGHT SENSOR
3 : LOWER SENSOR
SCREEN
3
– 46 –
Page 47

[ G BOARD]
SECTION 4
SAFETY RELATED ADJUSTMENTS
KP-43T75/48S75/
53N77/53S75/61S75
RM-Y906
4-1. HV REGULATION CIRCUIT CHECK AND
ADJUSTMENT
When replacing the following components marked with
on the schematic diagram always check HV regulation, and
if necessary re-adjust.
: C517
: C517, C521, C522
IC654, L504
T502, T504 (FBT)
D.Y, A board, G board
OPERATION CHECK
1. Connect a HV static voltmeter to the unconnected plug of
the high-voltage block. (Fig.4-1)
2. Power on the set.
3. Receive the dot signal. (PICTURE and BRIGHTNESS to
minimum)
1.0
4. Check that the HV static voltmeter is reading 31.00±
kVdc.
1.5
HV Regulation adjustment
1. Connect a HV static voltmeter to the unconnected plug of
the hight-voltage block.
2. Power on the set.
3. Receive the dot signal. (PICTURE and BRIGHTNESS to
minimum)
4. If anode voltage is 31.95kV or higher, replace C517 of 470PF/
2kV with that of 1000PF/2kV, and check if the voltage is
within the standard range.
5. If anode voltage is 29.45kV or lower, replace C517 of 470PF/
2kV with that of 100PF/2kV, and check if the voltage is within
the standard range.
Remove the cap off from
the unused terminal and
cpmmect a static voltmeter
there.
4-2. HV HOLD DOWN CIRCUIT OPERATION
CHECK AND ADJUSTMENT
When replacing the following components marked with
on the schematic diagram always check hold-down voltage
and if necessary re-adjust.
: R536, R545
: C516, C536
D506, D507, D522
IC206, IC502, IC654
L504, R511, R522, R536, R538, R545,
R548, R584
T502, T504 (FBT)
D.Y, A board, G board
OPERATION CHECK
1. Remove CN652 connecter.
2. Short-circuit across TP-PROT and ground.
3. Connect a HV static voltmeter to the unconnected plug of
the high-voltage block.
4. Connect a 220Ω/200W variable resistor, across pin 2 and
pin 1 of CN652 and connect an external dc power supply
unit (200V, class 2A) to pin 3 of CN652.
5. First turn on the external power supply (+B=135V), then
turn on the power of the set.
6. Receive the dot signal. (PICTURE and BRIGHTNESS to
minimum)
7. Gradually increase the value of the external dc power supply
and check that the hold-down circuit operates at a static
voltmeter reading of 33.5±1.0kVdc when the raster
disappears.
HV HOLD-DOWN ADJUSTMENT
1. Repart steps 1 ~ 7 as above.
2. If hold down voltage is 34.5kV or higher, remove R536,
mount a resistor (150kΩ, 1/4W : RN) onto R545 instead, and
check again if the hold-down voltage is within the standard
range.
3. If hold down voltage is 32.5kV or lower, mount a resistor
(220kΩ, 1/4W : RN) onto R536 and check again if the hold-
down voltage is within the standard range.
Fig. 4-1
NOTE : Please finish the adjustment as soon as possible
4-3. +B MAX VOLTAGE CONFIRMATION
The following adjustments should always be performed when
replacing IC654.
1. Supply 130VAC to with variable autotransformer.
2. Input a dot signal.
3. Set the PICTURE control and the BRIGHTNESS controls to
minimum.
4. Confirm the voltage of G BOARD TP135V is less than
137.0Vdc.
5. If step 4 is not satisfied, replace IC654 and repeat above steps.
– 47 –
Page 48

KP-43T75/48S75/
53N77/53S75/61S75
RM-Y906
4-4. +B OVP CONFIRMATION
1. Connect an external dc power supply to TP OVP.
2. Supply 120VAC to variable autotransformer.
3. Set PICTURE and the BRIGHTNESS controls to minimum.
4. Gradually turn the external dc power supply, and check if
OVP works properly when the voltage of the external dc
power supply is between 139.0 ~ 155.0V.
– 48 –
Page 49

SECTION 5
CIRCUIT ADJUSTMENTS
KP-43T75/48S75/
53N77/53S75/61S75
RM-Y906
5-1. TV INPUT SUB CONTRAST ADJUSTMENT
(VPNT-SCON)
1. Receive the color-bar signal.
2. Mode : Personal 1 or 2.
PICTURE : maximum
COLOR : maximum
BRIGHTNESS : center
TRINITONE : medium
SERVICE DATA VPNT SCON : 7
3. Set to service mode.
4. Connect an oscilloscope between pin 7 of CN204 (A board)
and ground.
5. Select “ VPNT-SCON ”, and adjust so that the wave from
level is 1.80 ± 0.05Vp-p.
6. Write the data into memory.
MUTING n ENTER
White
± 0.05Vp-p
1.80
Black
Fig. 5-1
5-2. VIDEO INPUT SUB-HUE AND SUB-COLOR
ADJUSTMENT (VPNT-SHUE, SCOL)
1. Select VIDEO1 input and supply the color-bar signal.
2. Mode : Personal 1 or 2.
PICTURE : maximum
COLOR : center
BRIGHTNESS : center
TRINITONE : medium
SERVICE DATA VPNT-SHUE : 7
SERVICE DATA VPNT-SCOL : 7
3. Set to service mode.
4. Connect an oscilloscope between pin 5 of CN204 (A board)
connecter and ground.
5. Select “ VPNT-SHUE, SCOL ”, and adjust them to have VB1
= VB4 and VB2 = VB3 in the waveform levels.
6. Increase SCOL by 2 steps.
7. Write the data into memory.
MUTING n ENTER
5-3.
COMPONENT INPUT SUB-HUE AND SUB-COLOR
ADJUSTMENT
(DAC-UVSH, UVSC)
1. Select VIDEO 4 and supply the color-bar signal.
VIDEO input
2. Mode : Personal 1 or 2.
PICTURE : maximum
COLOR : center
BRIGHTNESS : center
TRINITONE : medium
SERVICE DATA DAC UVSH : 31
SERVICE DATA DAC UVSC : 31
3. Set to service mode.
4. Connect an oscilloscope between pin 5 of CN204 (A board)
connecter and ground.
5. Select “ DAC-UVSH, UVSC ”, and adjust them to have VB1
= VB4 and VB2 = VB3 in the waveform levels.
6. Write the data into memory.
MUTING n ENTER
VB1 VB2 VB3 VB4
Fig. 5-3
5-4. P & P SUB CONTRAST ADJUSTMENT
(SC-SYDR)
1. Receive the signal.
TV terminal (sub) : color-bar signal
VIDEO terminal (main) : no signal
2. Set to service mode and set to P & P mode.
3. Connect an oscilloscope between pin 7 of CN204 (A board)
and ground.
4. Select “ SC-SYDR ”, and adjust so that the wave from level
is 1.65 ± 0.05Vp-p.
5. Write the data into memory.
MUTING n ENTER
White
± 0.05Vp-p
1.65
Black
VB1 VB2 VB3 VB4
Fig. 5-2
Fig. 5-4
– 49 –
Page 50

KP-43T75/48S75/
53N77/53S75/61S75
RM-Y906
5-5. SUB-HUE , SUB-COLOR AND MAIN
CONTRAST ADJUSTMENT (MC-MYDR,
MSHU, MSCL, SC-SSHU, SSCL)
1. Receive the color-bar signal.
2. Mode : Personal 1 or 2.
PICTURE : maximum
COLOR : center
BRIGHTNESS : center
TRINITONE : medium
SERVICE DATA MC-MYDR : 22
SERVICE DATA MC-MSHU : 31
SERVICE DATA MC-MSCL : 31
SERVICE DATA SC-SSHU : 31
SERVICE DATA SC-SSCL : 31
3. Set to service mode and set to P & P model .
4. Connect an oscilloscope between pin 5 of CN204 (A board)
connecter and ground.
5. Select “ MC-MYDR”, and adjust them to have VB1 = VB5
in the waveform levels.
6. Select “ MC-MSCL, SC-SSCL” and adjust so that the wave
form shows VB1=VB4 and VB5=VB8.
7. Select “ MC-MSHU, SC-SSHU” and adjust so that the wave
form shows VB2=VB3 and VB6=VB7.
8. Write the data into memory.
MUTING n ENTER
5-7. PIP POSITION ADJUSTMENT
(PI-PIPH, PIPV)
1. Set the PIP mode.
2. Receive the monoscope signal on the main/sub picture.
3. Check the sub picture position.
X1-X2
X1-X2
0.25sq
0.25sq
4. If necessary set to service mode and adjust "PIPH", "PIPV".
5. Write the data into memory.
MUTING n ENTER
Y1
Y2
X2X1
Fig. 5-7
VB1 VB2 VB3 VB4 VB5 VB6 VB7 VB8
Fig. 5-5
5-6. BAR DISPLAY POSITION ADJUSTMENT
(OP-DISP)
1. Receive the monoscope signal.
2. Set to service mode.
3. Push “ PICTURE +” . (Bar is displayed)
4. Select “ OP-DISP ” , and adjust so that the bar is as shown in
the figure.
5. Write the data into memory.
MUTING n ENTER
X1
Fig. 5-6
X2
X1 = X2
– 50 –
Page 51

6-1. BLOCK DIAGRAM (1)
SECTION 6
DIAGRAMS
TO
A
BOARD
TUNER
BLOCK
TO
A
BOARD
VIDEO
BLOCK
TO A
BOARD
PJED
BLOCK
STU AUMT
MTU AUMT
TO A
BOARD
TUNER
BLOCK
STUH
MTUH
STU AFT
MTU AFT
MONO
SAP
SAP IND
ST IND
AGC ATT
ANT SW1
ANT SW2
MICRO R
MICRO G
MICRO B
MICRO I
OSD YS
DISP YM
SBLK
MBLK
VP-BUFF
VP-BUFF
B INT
HP
HP
YUV MT
SWITCH
Q024
SWITCH
Q007
IC002
SYSTEM CONTROL
I-2HSYNC
1
I-HSYNC
2
SUBTU AFT
15
MAINTU AFT
16
O-MONO
17
O-SAP
18
I-SAPN
43
I-STEREN
60
O-2MUTE
61
O-MUTE
62
O-AGC ATT
51
ANT SW1
52
ANT SW2
53
32
O-R
33
O-G
34
O-B
35
O-I
36
O-OSDYS
37
O-DISPYM
O-SBLK
45
O-MBLK
46
7
I-HP
8
I-VP
I-BINTN
6
O-YUVMT
57
O-SPK MT
I-APROT
IO-SDAT
O-SCLK
IO-B DAT
O-B CLK
I-RESET
O-OSC
I-OSC
O-SIRCS
I-RMCN
O-GRAY
KEY
I-POWERN
O-TMRLED
MENU
I-OVP
I-OCP
O-RELAY
IC403
SDA
SCL
28
5
17
18
BOARD
TUNER
BLOCK
D/A CONVERTER
TO A
IN1
IN2
SCL
SDA
11
10
3
8
7
4
CN003
BCLK
B DAT
SIRCS
CN681
OVP
OCP
RELAY
OUT1
OUT2
P-MUTE
21
12
CHECK
FOR
G
TO G
BOARD
CN605
L/R MUTE
Q403, 404
PROTECT
Q408-411
OFF MUTE
Q402
ON MUTE
Q401
TO A
BOARD
TUNER
BLOCK
58
22
47
49
48
50
9
11
12
X001
16MHz
63
64
23
14
44
55
13
21
20
56
S OUT
ML OUT1
HR OUT1
TO A
BOARD
TUNER
BLOCK
RM IN
TO A
BOARD
TUNER
BLOCK
GRAY
IC004
EEPROM
5
B DAT
6
B CLK
4
RESET
IC001
RESET
TO A
BOARD
VIDEO
BLOCK
7
11
5
IN+(L)
IN+(R)
MUTE
+11V
STBY
+5V
3
2
IC404
IC406
L/R AMP
OUT(L)
IN-(L)
OUT(R)
IN-(R)
1
IC404
5
6
CN403
1
4
8
2
10
7
R OUT
L OUT
TO A
BOARD
TUNER
BLOCK
L
2
E
3
R
4
E
A
(AUDIO, SYSTEM CONTROL)
(1/4)
– 51 –
LED BUFF
Q006
CN002 CN1203
KEY
6
POWER
7
TIMER LED
8
MENU
9
SIRCS
2
KEY
POWER
TIMER LED
MENU
S1201-1206
3
4
5
6
CONTROL
SWITCHES
D1201
TIMER/STANDBY
POWER
STBY +5V
S1207
HA
(CONTROL SWITCHES)
CN1202
1 MENU KEY
CN1252
MENU KEY
CN1291
HB
(2/2)
(MENU SWITCHES)
S1251-1255
MENU
SWITCHES
OUT
D1291
REMOTE SENSOR
SIRCS
1
2
HC
(REMOTE SENSOR)
– 52 –
Page 52

BLOCK DIAGRAM (2)
ANT
SW
AUDIO
AUDIO
J1102
VIDEO 1
IN
S VIDEO
VIDEO
L(MONO)
J1101
VIDEO 3
IN
S VIDEO
VIDEO
L(MONO)
R
R
Y
PB
PR
TU151
MAIN TUNER
DET OUT 2
L OUT
R OUT
DET OUT
AFT OUT
ST IND
SAP IND
RF AGC
MODE
F MONO
MUTE
TU152
SUB TUNER
DET OUT
DE-EM OUT
AFT OUT
MUTE
CN004
ANT SW1
ANT SW2
1 2
1 2
J1106
SDA
SCL
SDA
SCL
3
3
3
1
4
4
A
BUFFER
Q152
H.SEP
Q004
SWITCH
Q151
SDA
SCL
BUFFER
Q153
H.SEP
Q001
SDA
SCL
SWITCH
Q005
SWITCH
Q003
(2/4)
DET OUT
AFT OUT
ST IND
SAP IND
RF AGC
MODE
F MONO
MTU AUMT
ML OUT1
HR OUT1
STUH
STUAFT
STUAUMT
ANT SW1
ANT SW2
TO A BOARD
SYSTEM CONTROL
TO A BOARD
SYSTEM CONTROL
BLOCK
BLOCK
63
62
64
52
54
60
59
61
12
10
14
11
19
17
21
15
16
18
24
28
(TUNER, VIDEO, AUDIO IN/OUT)
8
9
MTV V
MTV L
MTV R
ML OUT1
HR OUT1
STV V6
STV L6
STV R6
C1
Y1
SSW-1
V1
L1
R1
C3
Y3
SSW-3
V3
L3
R3
Y4
SSW-4
IC1101
A/V SWITCH
CN1253
FR C OUT
FR Y OUT
FRONT SW
FR V OUT
FR L OUT
FR R OUT
+11V
BUFFER
Q1702,1703
10
7
9
5
3
1
HB
(LINE IN 1)
IC1701
5V REG
I O
Q1119,1124
YUV MT
P MUTE
MTU AUMT
L OUT
R OUT
S OUT
RM IN
(1/2)
BUFFER
FROM A BOARD
SYSTEM CONTROL
MAIN V OUT
SSW-2
SCL
SDA
SY OUT1
SC OUT1
L OUT
R OUT
5
C2
3
Y2
7
1
V2
2
L2
4
R2
33
34
56
58
38
40
SCL
SDA
Q1103,1104
Q1110
VIDEO BUFFER
41 41 23
BUFFER
Q1701
CN1702
FR C IN
10
FR Y IN
7
FRONT SW
9
FR V IN
5
FR L IN
3
FR R IN
1
MUTE BUFFER
Q1122
FL1701
MUTE BUFFER
Q1117
FROM A BOARD
SYSTEM CONTROL
BLOCK
TO A BOARD
SYSTEM CONTROL
BLOCK
COMB FILTER
ADIN
CKIN
11
BLOCK
SAVA CONT
Q1121
IC1702
1 2
REG 5V
BUFFER
COUT
YOUT
25
3
4
S VIDEO
VIDEO
L(MONO)
R
BUFFER
Q1114
Q1704
BUFFER
Q1705
J1251
VIDEO2
IN
BUFFER
Q1118,1125
AUDIO BUFFER
Q1112,1113
FL1702
FL1703
AUDIO
SIRCS MIX
Q1111
BUFFER
Q1707,1708
BUFFER
Q1706,1709
AUDIO BUFFER
Q1115,1116
BUFFER
Q1106,1107
43
45
Q1101
C IN2
Y IN2
V BUFFER
Y BUFFER
Q1109
Q1920
Q1914
C OUT2
Y OUT2
Q1105
37
39
BUFFER
Q1102
YUV SWITCH
DU IN
13
DV IN
3
1
DY IN
Q1108
J1105
IC1903
DVD SW
DVD SW
DVD SW
Y OUT
U OUT
V OUT
J1104
INH
V IN
U IN
Y IN
J1103
CONTROL
OUT
6
6
15
14
4
5
12
2
9
10
11
L
R
S
VIDEO
L
R
AUDIO OUT
(VAR/FIX)
AUDIO
MONIT OR
OUT
1
– 54 –– 53 –
Page 53

Q229
+9V
Q232
+11V
+11V
Q304
HP
Q303
IC681
9V REG
I O
IC682
9V REG
I O
I
A
Q302
O
(3/4)
RGB MUTE
Q301
VM BUFFER
Q222
+9V
PIP 9V
+11V
9
7
5
1
6
7
4
5
6
8
10
2
5
6
6
CN204
R
G
B
1K
CN003
G
B
CN801
ABL
HV PROT
PIN
HP
HD
V.BLK
CN202
V.DRIVE(-)
V.DRIVE(+)
CN203
VM
H
FOR
CHECK
I
J
K
TO CG
BOARD
CN731
TO G
BOARD
CN1502
TO G
BOARD
CN501
TO CG
BOARD
CN1304
IC206
YCJ
CIN
Q013
Q020
IC301
YUV SWITCH
1
3
2
Q012
Q011
Q019
Q018
RE R
RE G
RE B
RE YM
RE YS
7
SYNC BUFFER
BUFFER
Q002
BUFFER
Q008
BUFFER
Q009
BUFFER
Q010
BUFFER
Q014
BUFFER
Q015
BUFFER
Q016
BUFFER
0017
GRAY
Q221
TO A BOARD
SYSTEM CONTROL
BLOCK
IC1901
YVU CONTROLLER
TVIN
19 12
DVD Y
23
IC1905
PIP PROCESSOR
M.VSYNC
17
SEL
Y OUT
U OUT
V OUT
S.VSYNC
S.HSYNC
M.HSYNC
12
8
9
7
19
20
18
Y BUFFER
Q1916
1
Y AMP
Q1917
BUFFER
Q1918
X1903
20.48MHz
SDA
SCL
YIN
28
UIN
30
VIN
32
XIN
3
XQ
4
SDA
21
SCL
22
SUB C BUFFER
Q1906
BUFFER
Q1915
BUFFER
Q1905
BUFFER
Q1907
BUFFER
Q1903
INV
Q1910,1911
SUB Y BUFFER
Q1904
BUFFER
1909
BUFFER
Q1908
SBLK
VP-BUFF
MBLK
SUB DECODER
11
RY IN
12
RU IN
13
RV IN
VTIM
14
SCP
16
HTIM
15
V OUT
20
U OUT
19
Y OUT
18
CIN
32
VSYNC
38
HSYNC
39
34
CVBS/Y IN
FROM A BOARD
SYSTEM CONTROL
BLOCK
IC1902
RY OUT
RU OUT
RV OUT
XNTSC
CERA
CP IN
APC
SDA
SCL
SYNC BUFFER
Q1913
8
7
6
X1902
26
3.58MHz
29
X1901
503.5KHz
1
37
SDA
36
SCL
10
IC1904
D/A CONVERTER
1
FULL
DVD
3
DVD SW2
MAIN YSM
HUE
COL
SDA
SCL
7
6
5
14
SDA
15
SCL
6
1
3
2
13
18
17
16
21
22
YUVSW
P Y
P B-Y
P R-Y
DLYSW
YSW
HUE
COLOR
DVD B-Y
DVD R-Y
TVOUT
YOUT
RYOUT
BYOUT
CLAMP
8
9
10
5
IC1603
RESET
RST
BUFFER
Q1602
FROM A BOARD
SYSTEM CONTROL
BLOCK
IC1601
MAIN V CHIP/CC
7
VIDEO
5
HIN
45
SEN
SCL
SDA
14 15
14 15
5
HIN
SCL
SDA
SEN
4
7
VIDEO
IC1602
SUB V CHIP
BOX
INV
Q1912
MICRO R
MICRO G
MICRO B
MICRO I
DSD YS
DISP YM
18
R
2
G
3
B
17
SDA
SCL
BUFFER
Q1603
PEEKING
Q262,227
Q021
BUFFER
Q1601
Q022
BUFFER
Q305,306
Q023
BUFFER
Q228
FROM A BOARD
LEVEL SHIFT
Q1901,1902
PJED
BLOCK
SCL
SDA
64
63
10
55
51
52
14
15
16
12
13
57
7
8
3
4
5
YIN
EYIN
ERYIN
EBYIN
BGP
VSIN
HSIN
RIN
GIN
BIN
SCL
SDA
YM
YS
YUVSW
FSCOUT
ROUT
GOUT
BOUT
IKIN
L2FIN
AFCFIL
ABLIN/VCCOMP
AFCPIN/HOFF
E/WDRIVE
HDOUT
VTIM
VDRIVE-/VPROT
VDRIVE+
CERA
XTAL
AFC AMP
Q217
BUFFER
Q220
BUFFER
Q219
BUFFER
Q218
BUFFER
Q231
BUFFER
Q230
COG BUFFER
Q223
COG UNIT
Q205,224
FROM A BOARD
SYSTEM CONTROL BLOCK
20
24
26
27
X203
503.5KHz
X202
3.58MHz
COG AMP
Q225
44
45
28
43
37
41
31
34
35
46
59
54
VM
– 55 – – 56 – – 57 –
(VIDEO)
– 58 –
Page 54

BLOCK DIAGRAM (3)
LEFT
S
(SENSOR)
S3001
SENSOR
UPPER
(SENSOR)
S
LOWER
(SENSOR)
S
RIGHT
(SENSOR)
S
CN3001
1
SENSOR LEFT
CN802
UPPER
LOWER
RIGHT
IC809
VCO OUT
PFD OUT
VCO IN
IC810
PLL
16MHz
FINA
FINB
IC801
4
5
7
IC804
PEAK HOLD
5
6
Q804
7
IC802
IV CONV
3
1
3
5
7
1
2
5
7
6
10
8
9
12
14
13
3
2
12
13
10
9
Q803
1
Q802
14
Q805
8
IC806
BUFF
6
5
3
2
10
9
12
13
7
1
SW
Q801
8
14
SCL
SDA
18
17
16
15
57
50
48
6
I AREGI D0
I AREGI D1
I AREGI D2
I AREGI D3
O AREG RST
MAIN SCL
MAIN SDA
BINT
IC805
PJED-CPU
O DREGI MUTE
I EXLC
I HP
I DREG OVF
I DREG BSY
I DREG ACK
I VP
DREG SCL
O DREG SDA
I DREG SDA
O IIC SW
O DREGI RST
O NVM STOP
O KUMUPRT
39
7
26
27
28
8
49
47
46
58
61
62
59
55
PSCL
PSDA
3
6
12
IC812
INV(4/4)
12
11
13
+5V
15
30
IC808
(1/6, 3/6)
6
1
5
1
3
6
2
17
8
11
12
29
18
14
13
10
9
2
3
EEPROM
I VPULSE
44
RESET
9
WP
VDD
A0
A1
A2
SCLM
SDAM
6
5
5
4
IC811
7
8
1
2
3
RESET
I OSC
12
O OSC
X801
12MHz
11
4
RST
IC803
DIGITAL REGI
HBLK IN
TEST5
PWM2
XOFDEF
XBUSY
XACKM
TEST4
VBLK IN
SCLS
SDAS
XRESET
XMUTE
XSTOP
XWC
SCLM
SDAM
RVOUT
RHOUT
BCLK
HBLK OUT
WCLK
GVOUT
GHOUT
BVOUT
BHOUT
CN801
(2/2)
1
REGI MUTE
D+5V
IC812
9
10
(3/4)
8
L
IC817
R DAC
RSI
LSI
CLK
LRCK
IC807
BV DAC
LSI
CLK
LRCK
ROUT
LOUT
LOUT
6
11
11
46
60
28
IC808
(4/6)
9
26
27
8
IC812
(2/4)
INV
4
5
6
14
15
16
13
15
16
13
IC816
IC824
RH-FILTER/BUFF
2
7
3
IC823
RV-FILTER/BUFF
2
7
3
DF
VP
D FOCUS
3
RH
10
RV
9
GH
7
5
GV
BH
3
BV
1
CN402
CN202(1)
VP
4
G DAC
IC822
RSI
LSI
CLK
LRCK
ROUT
LOUT
6
11
45
59
14
15
16
13
GH-FILTER/BUFF
2
7
3
IC815
B DAC
IC819
RSI
44
58
14
LSI
CLK
LRCK
ROUT
LOUT
6
11
15
16
13
BV-FILTER/BUFF
2
7
3
TO G
BOARD
CN1502
M
TO G
BOARD
CN651
N
TO G
BOARD
CN501
– 59 –
TO A BOARD
VIDEO
BLOCK
TO A BOARD
SYSTEM CONTROL
BLOCK
RE-R
RE-G
RE-B
RE-YM
RE-YS
B INT
VP-BUFF
36
O YS
32
OR
33
OG
34
OB
35
OI
RE-YM
37
O YM
IC808
(2/6)
4
3
HP
YM OR
Q806
IC808
(5/6, 6/6)
10
13
VP
RE-R
RE-G
RE-B
RE-YS
R OR
Q807
G OR
Q809
B OR
Q808
YS OR
Q813
Q811
ATT
Q812
ATT
IC814
OSD MIX
3
6
11
8
1
2
4
5
13
12
9
10
HP
21
ROUT
GOUT
22
23
BOUT
25
YSOUT
DAOUT
38
DF
REGI OUT
+5V
IC818
CENT REF
2
3
1
A
(4/4)
(PJED-CPU, REGI CORRECTON)
– 60 –
IC821
GV-FILTER/BUFF
2
7
3
IC820
BH-FILTER/BUFF
2
7
3
– 62 –– 61 –
KP-48-53-61V80 -BD-6-M
Page 55

5-1. BLOCK DIAGRAM (4)
CN732
CN731
TO A
BOARD
H
CN204
CN733
CN736
TO A
BOARD
CN203
K
CN1304
R
IK R
R
G
B
IK
R/S
H+
H-
B
IK B51
B/S
H+
H-
VM 6
4
1
9
7
5
1
9
7
6
9
7
6
BUFFER
Q734
AMP
Q1303-1306
AMP
Q731-733
200V
VM DRIVE
Q1301, 1302
CN740
8
K
4, 5,
G1
9, 11
H+
6
H-
7
G2
10
CN737
1
G2
R/S
9
H+
7
H-
6
B/S
10
200V
3
CN734
CN1303
12VM, OUT
VM, RET
FOCUS BLOCK
TO G
BOARD
D
CN503
VM ASSY
V902
DY(B)
VM
VM
FOCUS BLOCK
Except
53S75/61S75
Serial No. 9,500,001-
FOCUS BLOCK
53S75/61S75
Serial No. 9,500,001-
CN701
CN702
CN703
CN761
CN762
CN763
R
IK R41
R/S
H+
H-
G2 1
B
IK B41
B/S
H+
H-
G2 1
CR
9
7
6
CB
9
7
6
(R DRIVE)
AMP
Q704-706
(B DRIVE)
AMP
Q761-764
4, 5,
9, 11
10
4, 5,
9, 11
10
CN704
K
8
G1
6
H+
7
HG2
CN706
8
K
G1
6
H+
7
HG2
V901
V903
CG
CN1302
12VM, OUT
VM, RET
CN1301
12VM, OUT
VM, RET
G DRIVE,
()
VM DRIVE
DY(G)
VM
DY(R)
VM
Except
53S75/61S75
Serial No. 9,500,001-
VM ASSY
VM
VM ASSY
VM
– 63 –
– 64 –
Page 56

TO A
BOARD
CN801
BLOCK DIAGRAM (5)
CN651
TO A
BOARD
M
CN402
CN1502
REGI MUTE
LI
V BLK
POWEER SUPPLY
()
G
10RH
9RV
7
GH
GV
5
BH
3
BV
1
1
2
3D FOCUS
4ABL
5HV PROT
6PIN
8HP
8HD
H/V OUT
15
14
6
MUTE
Q1508
MUTE
Q1501
MUTE DRIVE
Q1509
IC502(1/4)
1
IC1507
5
6
+135V
HDRIVE
Q501
(2/2)
6
7
3
15
14
6
3
+135V
IC1502
SUB DY-DRIVE
IC1506
SUB DY-DRIVE
BUFFER
Q1511
7
D522
T501
HDT
3
1
18
16
11
13
9
7
18
16
11
13
9
7
BUFFER
BUFFER
Q1502
IC502(2/4)
2
4
6
Q1503
H OUT
Q502
D1504
5
4
CN1503
1 HR OUT
4 HR RET
2 VR OUT
3 VR RET
1 HG OUT
4 HG RET
CN1504
2 VG OUT
3 VG RET
1 HB OUT
4 HB RET
2 VB OUT
3 VB RET
CN1505
IC1501(2/2)
V ZOOMING AMP
20
18
11
9
10
24
23
22
27
29
D529
-12V
D533
+12V
11
10
IC502
(3/4)
IC1501(1/2)
9
8
T601 PRT
T601
V ZOOMING AMP
13
14
7
6
T602
2
3
4
8
5
D657
11 1 4
D656
12
G2-MUTE
Q507
1
3
CONVERTER
4
6
5
SWITCHING
+135V REG
12
8
Q601
PROTECT
Q602
IC601
IC654
3
2
IC1507
(1/2)
CN501
J
N
TO A
BOARD
CN202
CN605
G
TO A
BOARD
CN681
IC1504
(1/2)
2
21
3
IC1504
(2/2)
6
25
5
T504
FBT
3
7
11
6
1
9
PIN AMP
14
8
13
IC502
(4/4)
Q503
HV
MV
4
2
10
8
9
6V DRIVE (+)
5V DRIVE (-)
LATCH
Q654, 655
4VP
RELAY DRIVE
4RELAY
8
OVP
7
OCP
+135V
R/S
1
7
B/S
H(+)
HV
MV
200V
D534
D532
D528
T502
PMT
5
6
4
Q652
D672
PROTECT
+11V
+15V
-15V
+5V
-5V
L504
HLC
3
1
7
1
5
LIMIT
Q656
Q657
IC651
F652
F651
SWITCH
Q658
8
7
6
Q653
AUDIO(+)
AUDIO(-)
D655
O I
O I
STBY
+5V
BACK UP
IC653
+5V REG
IC652
-5V REG
+12V
Q651
D666
D671
D670
IC655
+5V REG
O I
D662
D654
(1/2)
D654
(2/2)
D660
D659
D531
V-SEP
Q1505
D667
7
5
1
9
1
2
7
13
14
OFF.MUTE
Q506
7
1
D601 602
+135V
1
Q1505, 1506
IC1509
V OUT
D603
IC1505
1
DF AMP
V. DEF
V. M ID
V. RET
H(+)
H(MID)
H(-)
SAME AS
DBOVE
SAME AS
DBOVE
DY (B)
DY
(G)
DY
(B)
DY
(V)
SUB
DY
DY
(H)
5
3
RY601
LINEFILTER
L601
2
3
6
7
5
D525,
526
CN1506
1
RV DEF
2
RV MID
3
RV RET
CN1507
1
GV DEF
2
GV MID
3
GV RET
CN1508
1
BV DEF
2
BV MID
3
BV RET
CN601
21AC (L)
AC (W)
CN503
200V
3
H(+)
7
R/S
9
B/S
10
H(-)
6
CN1501
3 HV, REG
CN507
21G2
DF
CN506
14R-H(+)
R-H(-)
CN505
14G-H(+)
G-H(-)
CN504
14B-H(+)
B-H(-)
ACIN
TO
MV
FOCUS
PACK
TO CG
BOARD
O
CN734
TO
HV
HV
BLOCK
TO
FOCUS
PACK
– 66 –– 65 –
Page 57

S
HC
HA
CG
CR
HB
G
A
CB
:VH
E
4P
NC
E
HP
HP
E
E
E
NC
CN1291
3P
WHT-L
:S-MICRO
TO HA:CN1201
HC
HD
HD
G-H(-)
CN1252
2P
WHT-L
:S-MICRO
TO HA:CN1202
MENU KEY
E
SDA
P
+5V
E
-5V
E
-5V
+5V
CN506
4P
:VH
TO DY(R)
NC
NC
R-H(+)
HB
L
CS
PSC
SIR
CN202
10P
:B TO B-P
TO G:CN501
)
RIVE(+)
VP
V.D
V.DRIVE(-)
)
VP
V.DRIVE(-)
V.DRIVE(+)
CN501
10P
:B TO B-S
TO A:CN202
R-H(-)
C
N
NC
AUDIO(+)
IO(+)
AUD
CN1503
4P
RED
:S-MICRO
TO DY(R)
T
T
OU
VR
HR OU
B
G
CN003
11P
:B TO B-S
FOR
CHECK
E
E
E
E
RET
VR
HR RET
CN1253
11P
WHT-L
:S-MICRO
TO U:CN1702
FR R•OUT
FR L•OUT
FR V•OUT
FR Y•OUT
FRONT SW
FR C•OUT
E
B INT
A
UDIO(-)
A
AUDIO(-)
G
B CLK
B DAT
RH
RH
CN1504
4P
YEL
:S-MICRO
TO DY(G)
OUT
VG
HG OUT
E
E
E
E
E
RV
RV
RET
VG
CN402
10P
:B TO B-P
TO G:CN651
GH
E
E
GH
CN651
10P
:B TO B-S
TO A:CN402
HG RET
E
E
E
GV
E
GV
CN1505
4P
BLK
:S-MICRO
TO DY(B)
HB OUT
VB OUT
TWEETER
+
BH
E
E
BH
HB RET
VB RET
L
-
L-T
FR R IN
BV
BV
WOOFER
E
FR L IN
TO HB:CN1253
CN1506
3P
WHT
:S-MICRO
TO DY(R)
EF
D
RV
-
+
E
FR V IN
CN1702
11P
WHT-L
:S-MICRO
NC
135V
NC
135V
ID
ET
RV R
RV M
L
E
FR Y IN
:B TO B-P
TO G:CN605
LAY
RE
E
E
RELAY
CN605
:B TO B-S
TO A:CN681
E
FRONT SW
CN681
10P
E
E
10P
CN1507
3P
WHT
:S-MICRO
TO DY(G)
ID
V DEF
G
GV M
TWEETER
+
E
FR C IN
CP
STBY 5V
O
CP
5V
O
STB
GV RET
R
-
R-T
P
OV
OVP
:S-MICRO
TO DY(B)
E
E
CN1508
3P
WHT
BV DEF
11V
11V
WOOFER
+
L
E
R
CN403
4P
WHT
:S-MICRO
TO SPEAKER
CN601
2P
WHT
:VH
BV RET
BV MID
R
-
E
AC(W)
AC(L)
6-3. CIRCUIT BOARDS LOCATION
6-4. PRINTED WIRING BOARDS AND
SCHEMATIC DIAGRAMS
Note:
• Capacitors without voltage indication are all 50V.
• All resistors are in ohms.
kΩ=1000Ω, MΩ=1000kΩ
• Indication of resistance, which dose not have one for rating electrical power, is
as follows.
Pitch : 5mm
Rating electrical power :
•
•
•
: nonflammable resistor.
: fusible resistor.
: internal component.
• : panel designation and adjustment for repair.
• All variable and adjustable resistors have characteristic curve B, unless otherwise
noted.
• : earth-chassis.
• The components identified by
carefully factory-selected for each set in order to satisfy regulations regarding
X-ray radiation.
Should replacement be required, replace only with the value originally used.
• When replacing components identified by
indicated. If results do not meet the specified value, change the component
identified by
and repeat the adjustment until the specified value is achieved.
(Refer to R536,R545 and C517 adjustment on Page 51 – 52.)
• When replacing the part in below table, be sure to perform the related adjustment.
Part replaced ( )
C517, C521, C522, IC654, L504, T502,
T504, DY, A board, G board
C516, C536, D506, D507, D522, IC206,
IC502, IC654, L504, R511, R522, R536,
R538, R545, R548, R584, T502, T504,
DY, A board, G board
• Readings are taken with a color-bar signal input.
• Readings are taken with a 10MΩ digital multimeter.
• Voltages are dc with respect to ground unless otherwise noted.
• Voltage variations may be noted due to normal production tolerances.
• All voltages are in V.
: Measurement impossibillity.
*
• Circled numbers are waveform references.
•
: B+ bus.
•
: B– bus.
•
Reference information
RESISTOR : RN METAL FILM
COIL : LF-8L MICRO INDUCTOR
CAPACITOR : TA TANTALUM
: signal path.(RF)
: RC SOLID
: FPRD NONFLAMMABLE CARBON
: FUSE NONFLAMMABLE FUSIBLE
: RW NONFLAMMABLE WIREWOUND
: RS NONFLAMMABLE METAL OXIDE
: RB NONFLAMMABLE CEMENT
:
: PS STYROL
: PP POLYPROPYLENE
: PT MYLAR
: MPS METALIZED POLYESTER
: MPP METALIZED POLYPROPYLENE
: ALB BIPOLAR
: ALT HIGH TEMPERATURE
: ALR HIGH RIPPLE
1
4
/
W
in this basic schematic diagram have been
, make the necessary adjustments
ADJUSTMENT RESISTOR
Adjustment ( )
HV Regurator
(C517)
HV HOLD-DOWN
(R536, R545)
Note: The symbol display is on the component slde.
The components identified by shading and mark
are critical for safety. Replace only with part number
specified.
The symbol
indicate fast operating fuse.
Replace only with fuse of same rating as maked.
Note: Les composants identifiés per un tramé et une marque
sont critiques pour la sécurité. Ne les remplacer
que par une piéce portant le numéro spécifié.
Le symbole
indique une fusible a action rapide.
Doit etre remplacee par une fusible de meme yaleur,
comme maque.
Terminal name of semiconductors in silk screen
printed circuit (
Device Printed symbol Terminal name
Transistor
1
Transistor
2
3
Diode
4
Diode
Diode
5
Diode
6
Diode
7
8
Diode
Diode
9
Diode
0
Diode
!¡
Diode
!™
Transistor
!£
(FET)
Transistor
!¢
(FET)
Transistor
!∞
(FET)
Transistor
!§
Transistor
!¶
Transistor
!•
Transistor
!ª
Transistor
@º
Transistor
@¡
Transistor
@™
Transistor
@£
Discrete semiconductot
–
(Chip semiconductors that are not actually used are included.)
)
*
Collector
Base
Collector
Base
Cathode
Cathode
Anode
Cathode
Anode
Common
Anode
Common
Anode Cathode
Common
Anode
Common
Anode Anode
Common
Cathode
Common
Cathode
Anode
Anode
Cathode
Drain
Drain
B1 E1
C2
B2 C1
E2
B2 E2
C1
B1 C2
E1
B2 E2
C1
B1 C2
E1
B2 E2
C1
B1 C2
E1
E2
B1 E1
C2
(B2)
E1
B1
C1
(B2)
E1
E2
C2
Emitter
Emitter
Anode
(NC)
(NC)
Cathode
Anode
Cathode
Cathode
Cathode
Anode
Anode
Source
Gate
Source
Gate
Source
Drain
Gate
Emitter
Collector
Base
C1(B2)
E2
C2
B1
C1
Circuit
D
G
D
S
B1
B1
B1
B1
B1
B1
D
G
S
S
D
G
C1
E1
C1
E1
E1
C1
E2
C1
C1
G
S
C2
B2
E2
C2
B2
E2
E2
B2
C2
C2C1(B2)
E2
E2E1(B2)
C2
C2E1(B2)
C2
Ver.1.6
6-2. FRAME SCHEMATIC DIAGRAM
TO G:CN506
CRT (R)
HV
TO G BOARD CN505
CRT (G)
HV
TO G:CN504
CRT (B)
HV
TO G:CN1503
ID)
(M
H
H-
V.IN
H.IN
H+
Y
DY(H)
(MID)
H
H+
DY(H)
)
(MID)
H
H+
DY(H)
TO G:CN1504
H.IN
H-
TO G:CN1505
H.IN
H-
SUB D
V.IN
SUB DY
V.IN
SUB DY
V.RET
V.RET
V.RET
H.RET
H.RET
H.RET
TO G:CN1506
ID
V.DEF
V.RET
V.M
DY(V)
TO G:CN1507
ID
V.DEF
V.RET
V.M
DY(V)
TO G:CN1508
ID
V.DEF
V.M
V.RET
DY(V)
.IN
VM
Except
53S75/61S75
Serial No.9,500,001-
DY
.IN
VM
Except
53S75/61S75
Serial No.9,500,001-
DY
VM.IN
M
V
Except
53S75/61S75
Serial No.9,500,001-
DY
VM.RET
M
V
.RET
VM
M
V
53S75/61S75
Serial No.9,500,001-
TO CG:CN1303
.RET
VM
53S75/61S75
Serial No.9,500,001-
VM.IN
VM.RET
VM ASSY
TO CG:CN1301
(R)
53S75/61S75
Serial No.9,500,001-
VM.IN
VM.RET
VM ASSY
TO CG:CN1302
(G)
VM.IN
VM.RET
VM ASSY
(B)
.OUT
VM
CN1302
3P
WHT
:S-MICRO
TO
DY(G
GND
VM.RET
)
:S-MICRO
TO DY(B)
HV(B)
HV(G)
HV(R)
CN1303
3P
WHT
.OUT
VM
CN705
:FASTON
TO CRT-GND
CN704
TO FOCUS BLOCK
GND
.RET
.OUT
VM
VM
CN1301
3P
WHT
:S-MICRO
TO DY(R)
CN740
TO FOCUS BLOCK
TO FOCUS BLOCK
.RET
ND
G
VM
CN765
:FASTON
TO CRT-GND
CN766
TO FOCUS BLOCK
FOCUS
BLOCK
CN706
:FASTON
-GND
CN703
TO FOCUS BLOCK
2
G
CN739
CN738
:FASTON
:FASTON
TO CRT-GND
CN737
G2
CN764
:FASTON
CN763
TO FOCUS BLOCK
2
G
G2(R)
FV(R
)
IK
G2(G)
FV(G)
E
HV
CR
CN701
4P
WHT
:S-MICRO
TO CG:CN732
IKR9VE
E
9V
IKR
CN732
4P
WHT
:S-MICRO
TO CR:CN701
CG
CN731
9P
RED
:S-MICRO
TO A:CN204
V
E
9
B
CB
G2(B)
FV(B)
CN3001
WHT-L
:S-MICRO
TO A:CN802
CN702
9P
RED
:S-MICRO
TO CG:CN735
R/S
NC
H(+)
H(-)
NC
NC
200V
NC
E
R
R
G
E
V
135
R
E
HV.REG
E
C
9V
N
CN1304
6P
WHT
:S-MICRO
TO A:CN203
CN733
5P
WHT
:S-MICRO
TO CB:CN761
9V
E
IKB
E
9V
IKB
CN761
5P
WHT
:S-MICRO
TO CG:CN733
E(HV)
E
VM
CN735
9P
RED
:S-MICRO
TO CR:CN702
CN736
9P
WHT
:S-MICRO
TO CB:CN762
CN734
10P
WHT
:S-MICRO
TO G:CN503
E
B
B
E
CN762
9P
WHT
:S-MICRO
TO CG:CN736
DET
G2
MV
DF
R/S
NC
H(+)
H(-)
NC
NC
200V
NC
E
B/S
NC
H(+)
H(-)
NC
NC
200V
NC
E
B/S
R/S
NC
H(+)
H(-)
NC
NC
200V
NC
E
B/S
NC
H(+)
H(-)
NC
NC
200V
NC
E
3P
S3001
S
R
E
NC
SENSE
SENSER
ANT SW
S
NC
E
(AS-2F)
4P
BLK-L
:S-MICRO
TO A:CN001
E
ANT SW 1
9V
S
SER
SEN
NC
ANT SW 2
R545
:∆R
S
ST BY 5V
SIRCS
E
(IN/OUT SELECT)
NC
SENSER
TO G:CN653
ANT SW 2
E
ANT SW 1
9V
LEFT
E
UPPER
E
LOWER
E
RIGHT
E
135V
NC
E
9V
E
VM
IK
E
9V
E
B
E
G
E
R
B/S
R/S
NC
H(+)
H(-)
NC
NC
200V
NC
E
DF
G2
R561
R561
E
+B IN
+B OUT
STDBY 5V
STDBY 5V
HV.REG
E
E
CN151
:FASTON
CN001
4P
BLK
:S-MICRO
TO ANT SW
CN802
8P
WHT
:S-MICRO
TO S:CN3001
CN203
6P
WHT
:S-MICRO
TO CG:CN1304
CN204
9P
RED
:S-MICRO
TO CG:CN731
CN503
10P
WHT
:S-MICRO
TO CG:CN734
CN507
2P
:MINI
TO FOCUS BLOCK
CN502
2P
:LARGE
CN652
3P
:MINI
CN1501
4P
WHT
:S-MICRO
TO HV BLOCK
MV
HV
FBT
HA
CN1203
7P
WHT-L
:S-MICRO
TO A:CN002
E
ST BY 5V
E
E
CS
SIR
ST BY 5V
ST BY 5V
CN002
10P
WHT
:S-MICRO
TO HA BOARD CN1203
TO HC BOARD CN1291
TO G:CN1502
S
UTE
D FOCU
V.BLK
REGI M
V.BLK
I MUTE
D FOCUS
REG
CN504
4P
:VH
TO DY(B)
B-H(+)
NC
NC
:S-MICRO
TO HB:CN1252
ER
POW
KEY
ER
KEY
POW
CN801
10P
:B TO B-P
OT
HV PR
ABL
OT
ABL
HV PR
CN1502
10P
:B TO B-S
TO A:CN801
B-H(-)
CN1202
2P
WHT-L
MENU KEY
KEY
ER LED
ENU
TIM
M
U
MEN
R LED
TIME
E
PIN
E
PIN
CN505
TO DY(G)
G-H(+)
E
HV BLOCK
– 67 – – 68 –
– 69 – – 70 –
Page 58

• A (1/3) BOARD WAVEFORMS
0.9
3.3
4.8
4.1
8.6
4.0
4.7
8.5
0
0
0
0.6
0.6
0.6
0
0
0
0
0
0
0
5.0
4.5
0
0
0
0
0
0
0
5.4
0.8
0
0
0
0
3.7
0
3.7
2.1
3.0
3.3
0
0
0
1.9
2.2
2.1
13.1
13.2
0
3.3
3.8
4.5
3.8
4.5
4.0
4.6
3.5
4.0
8.8
6.4
4.1
3.4
5.8
4.6
1.5
0.9
1.9
2.2
2.1
1.6
1.5
1.2
0
1.6
0
11.6
10.8
10.3
10.2
5.0
0
0
13.1
13.1
0
1.6
0
0
0
0
0
0
1
0
.
3
0
0
0
8.9
0
0
5.1
8.9
8.9
4.8
0.1
5.1
0.8
4.8
0.1
0
4.6
4.7
4.9
4.7
0
0
0
0
0.6
0
0
0
0
0
0
0.1
0.1
0
0
0
0
4.5
8.3
4.0
4.0
4.0
4.5
8.3
4.0
0
1.5
4.3
1.5
3.6
8.2
0.9
2.8
8.3
2.2
2.8
8.3
2.2
8.3
3.6
2.8
8.3
0
0
0
0
0
0
0
0
0
0
0
0
5.0
0
5.0
0.7
0.1
5.0
0
5.0
5.0
2.9
0.8
2.0
0.1
4.5
3.9
0
3.6
3.8
4.8
4.8
5.0
4.9
2.7
2.7
0
0
0
0
0
3
.4
0
0
0
0
0
0
-0
.
2
-0
.
2
4
.
9
5
.1
0
0
0
5
.0
3
.7
3
.3
4
.9
3.5
4.0
4.5
4.1
0
4.5
4.4
4.4
4.5
4.4
1.1
2.5
3.5
0
0.1
-0.1
4.5
4.4
1.1
2.2
4.5
4.5
4.5
4.5
4.5
4.5
4.5
4.5
4.5
4.5
4.5
4.5
4.4
4.5
4.5
3.3
3.8
0
6.4
6.7
6.0
0
0
5.1
5.1
5.1
6.1
3.9
2.7
2.6
2.3
4.1
4.2
3.4
3.5
4.6
4.1
3.5
3.0
2.9
4.3
4.4
4
.1
2
.1
5
.1
0
.4
6
.6
3.
1
1
.2
5
.1
1
.5
5
.3
1
.4
5
.3
1
.
3
6
.7
0
.
6
6
.0
4
.9
3
.9
4
.4
3
.9
4
.5
4
.4
0
.1
4
.4
4
.3
4
.6
4.4
4.4
5.1
4.7
4.4
4.3
4.5
4.0
4.5
4.3
4.0
3.3
3.9
4.4
3.9
3.9
3.9
3.9
4.9
4.9
4.4
4.4
4.4
4.4
4.4
4.4
3.9
4.4
4.4
4
.5
4
.5
4
.3
4
.3
4
.4
4
.4
4
.5
4
.4
4.0
3.4
L
R
VIDEO
VIDEO
Y
C
Y
C
Y
C
Y
C
Y
Y
VIDEO
V
ID
E
O
V
ID
E
O
R
G
B
R
G
B
R
G
B
R
G
B
Y
C
Y
10
9
8
3
4
1
2
7
6
5
+11V
+30V
+9V
+
1
3
5
V
+
1
3
5
V
+9V
+5V
+9V
+5V
+9V
+5V
+5V
+9V
+9V
+30V
+9V
+5V
+9V
+19V
-19V
3.9
A0
A1
A2
GND
VDD
BCLK
BDAT
IN
+
(R
)
I
N
-
(R
)
G
N
D
I
N
-
(L
)
I
N
+
(L
)
-
V
S
(L
)
M
U
T
E
O
U
T
(L
)
+
V
S
O
U
T
(R
)
-
V
S
(R
)
GND
LS1
LS2
SOUT
IN2
BASA2
BASB2
TREA2
TREB2
BAS2
TRE2
OUT2
VC2
TC
VCC
CHIP
BAS2
TRE2
FILTER
AGCADJ
PS2
PS2
IN1
BASA1
BASB1
TREA1
TREB1
OUT1
VC1
BC
SDA
SCL
SVCC
SCL
SDA
YUVSW
EYIN
ERYIN
EBYIN
SGND
YM
YS
RIN
GIN
BIN
RSH
NC
NC
NC
NC
NC
R
O
U
T
G
S
H
G
O
U
T
B
S
H
B
O
U
T
V
T
IM
A
B
L
F
IL
I
K
IN
A
B
L
I
N
/V
C
C
O
M
P
N
C
N
C
N
C
N
C
IREF
JGND
CERA
AFCF
IL
L2FIN
HDOUT
JVCC
SAWOSC
VAGCSH
E/WDRIVE
VDRIVE+
H
S
IN
VSIN
VS FIL
VDRIVE-/VPROT
AFCPIN/HOFF
NC
NC
NC
NC
X
T
A
L
A
P
C
F
IL
B
L
H
O
L
D
Y
IN
C
IN
B
G
P
V
M
N
C
NC
G
N
D
F
S
C
O
U
T
N
C
A
N
T
S
W
2
E
A
N
T
S
W
1
9V
S
T
B
Y
5
V
S
IR
C
S
E
E
E
E
IK
B
G
R
135V
NC
9V
E
VM
XLC
GND
RESET
88H
TP 9V
E
E
E
L
R
E
E
LEFT
UPPER
LOWER
E
RIGHT
E
RH
RV
GH
GV
REGI MUTE
E
E
F
R
Y
I
N
F
R
O
N
T
S
W
F
R
C
IN
E
F
R
V
IN
F
R
L
IN
E
F
R
R
IN
E
DET OUT
O
-2
M
U
T
E
O
-M
U
T
E
I-S
T
E
R
E
N
O
-S
P
K
S
W
O
-S
P
K
M
T
O
-
Y
U
V
M
T
O
-
R
E
L
A
Y
O
-
T
M
R
L
E
D
I-2HSYNC
I-HSYNC
I-DAT
O-DAT
O-CLKN
I-BINTN
I-HP
I-VP
I-RESET
O-OSC
I-OSC
O-MONO
O-SAP
I
-R
M
C
N
O
-S
IR
C
S
I-HVPROT
I-A
P
R
O
T
IN
T
1
/P
G
7
O
-
S
T
A
T
U
S
I-V
4
O
N
I-V
3
O
N
I-V
1
O
N
P
B
1
/H
S
Y
N
C
P
B
0
/V
S
Y
N
C
O
-
R
O-BCLK
O-SCLK
IO-BDAT
IO-SDAT
VDD
I-DOSC
O-DOSC
O-DISPYM
O-I
O-B
O-G
M
H
L
O
C
K
GNG
MENU
KEY
O-OSDYS
NC
O-SBLK
O-MBLK
SUB TU AFT
MAIN TU AFT
GND
I
-O
V
P
I-O
C
P
80H
O-AGCATT
9
V
90H
BIAS
T
R
A
P
1
H
R
O
U
T
1
V
G
N
D
S
Y
O
U
T
1
AGND
Y IN2
NC
NC
MUTE
Y OUT2
VCC
C IN2
C OUT2
DC OUT
V
4
L
4
Y
4
R
4
C
4
S
S
W
-4
N
C
N
C
N
C
A
D
R
SDA
SCL
AGND
V3
L3
Y3
R3
C3
S
2
-
3
S
S
W
-
3
S
2
-4
DVD IN
S
C
O
U
T
1
MAIN
S
U
B
TVIN
T
V
IN
SC IN1
SY IN1
R OUT
L OUT
MONITOR
V2
L2
Y2
R2
C2
S2-2
SSW-2
V1
L1
Y1
R1
C1
S2-1
SSW-1
VIDEO2IN
VIDEO1IN
VIDEO3
A
N
T
S
W
2
A
N
T
S
W
1
MAIN V OUT
S
U
B
V
O
U
T
M
T
V
R
M
T
V
V
M
T
V
L
S
T
V
R
6
S
T
V
V
6
S
T
V
L
6
V.BLK
I-POWERN
I-SAPN
O
-
N
R
O
F
F
E
RELAY
E
STBY 5V
11V
E
OVP
OCP
NC
135V
E
E
E
BH
E
BV
D FOCUS
ABL
HV PROT
PIN
E
HP
E
HD
E
S
T
B
Y
5
V
E
K
E
Y
P
O
W
E
R
T
IM
E
R
L
E
D
M
E
N
U
E
O
-G
R
A
Y
E
S
IR
C
S
N
C
N
C
B
B
IN
T
B
D
A
T
B
C
L
K
P
S
D
A
P
S
C
L
A
U
D
IO
(-)
A
U
D
IO
(
+
)
E
+
5
V
-
5
V
V
P
E
E
V
.
D
R
IV
E
(
-)
V
.D
R
IV
E
(+
)
G
TO
TO
TO
TO
TO
TO
TO
TO
HB BOARD
CN1253
HA BOARD
CN1291
HC BOARD
CN1203
CG BOARD
CN731
G BOARD
CN605
CG BOARD
CN651
G BOARD
CN1502
SWITCH
Q018-023
PROTECT
Q408-411
OUT
S
CONTROL
BUFFER
Q1118,1119
1124,1125
TO(3/3)
TO(2/3)
TEEETER
WOOFER
TEEETER
WOOFER
L
R
(SENSOR)
E
NC
SENSOR
S3001
(SENSOR)
RIGHT
(SENSOR)
E
NC
SENSOR
S3001
(SENSOR)
(SENSOR)
E
NC
SENSOR
S3001
(SENSOR)
(SENSOR)
S
S
S
S
E
NC
SENSOR
S3001
(SENSOR)
LOWER
UPPER
LEFT
CN1304
G BOARG
G BOARD
CN501
FOR CHECK
TO
G BOARD
CN653
AUDIO
(VAR/FIX)
L
(MONO)
R
L
(MONO)
AUDIO
R
VIDEO
MONITOR OUT
PB
PR
Y
L
(MONO)
AUDIO
R
VIDEO
S VIDEO
IN
VIDEO 3
(MONO)
AUDIO
VIDEO
S VIDEO
IN
L
R
VIDEO 1
O
U
T
1
M
L
(SYSTEM CONTROL,AUDIO,TUNER,YCJ)
A (1/3)
POWER MUTE
Q229,232
Q301-304 RGB MUTE
R447, 448
18k
22k
EXCEPT 53N77
53N77
*D409, 416
*CJ401-404
53N77
X
0
EXCEPT53N77
ERC91-02
X
D001
C004
R004
R010
R013
R014
R037
R040
C016
R043
C042
D004
D006
C087
C682
C684
C685
L681
C686
R274
R275
R276
R277
R278
R279
R280
C279
R281
C280
R284
C282
R291
R292
R293
D402
C438
R414
R415
R423
D404
C458
C459
C460
C461
R426
R430
R434
R435
R436
C467
C470
R445
R451
C283
C284
C285
C286
R296
R297
C287
C290
R304
C296
R308
C299
R309
C300
C301
C302
R310
C305
R316
R317
C306
C311
R323
R326
R329
R333
R334
CN001
CN203
CN003
D420
D421
R441
R449
R460
C466
R002
C002
C294
C323
C312
D407
CN403
CN802
C465
C469
C015
R044
R046
R048
R047
R462
R461
R438
R431
R428
R444
R446
R455
R452
R433
D005
PS401
PS402
D003
R319
X202
R290
C293
C326
C320
C325
D207
D206
C327
R156
R154
R157
C159
R153
R152
C176
R162
R159
C152
C153
C154
R170
C162
L152
C156
C172
L155
C161
D151
C178
C170
C174
L151
FB151
R160
TU152
FB152
C180
R078
C179
R090
R092
R094
R085
R087
C094
C098
C099
R077
R118
R119
R086
C081
R095
C080
R093
C082
R091
R102
R105
R106
R104
R003
R006
R008
R009
R011
R016
R017
R018
R019
R021
R022
R064
R066
L001
R031
R032
R033
R034
R041
R042
R050
R051
R061
R053
R054
R055
R056
R057
R062
R063
R059
R070
R071
R074
C044
R158
C003
C444
C440
C433
C450
C442
C443
C451
C439
R465
C449
C453
C454
C446
C447
C448
C437
C441
R171
R117
J1101
J1102
J1103
J1104
J1105
J1106
R1101
R1102
R1103
R1106
R1107
R1108
R1109
R1110
D1101
R1112
R1113
R1114
R1115
R1116
R1117
R1118
R1119
R1120
R1121
R1122
R1123
R1124
D1102
C1101
C1102
C1103
R1126
R1127
R1128
R1129
C1108
C1109
C1111
C1112
C1113
C1114
C1115
R1130
C1116
D1103
D1104
D1105
D1106
D1108
D1109
D1111
D1112
D1113
D1114
D1115
D1116
D1117
R1131
R1132
R1135
C1117
D1119
R1136
R1137
R1138
R1139
R1140
R1141
R1142
D1120
C1119
C1120
R1143
R1144
D1121
D1122
R1147
R1148
D1123
R1150
R1151
R1162
R1164
C1121
R1165
D1124
R1166
R1167
R1168
D1125
R1170
R1172
R1174
R1175
R1180
C427
CN204
R294
R345
R283
R282
C418
R1163
R1169
R1193
R1197
D1107
D1126
R1157
R1158
R1160
R1182
R1202
R1203
R1204
R1205
R1206
R1207
R1208
R1209
R1210
R1212
R1171
R1215
R1216
R1217
R1218
R1221
D1127
R1161
C1110
C163
C177
R298
CN1702
C175
R1223
R028
R007
R015
R072
R023
D002
R107
C102
C103
R079
R121
R075
R120
R360
R437
R440
R049
R052
C085
R466
C1107
C1106
R161
R163
CN681
CN402
CN202
CN151
R001
D405
D403
X001
R1188
R1187
R151
R155
R166
R167
R025
R026
R027
R312
R311
R411
R413
R418
R419
R420
R421
R422
C100
C106
C104
C105
C151
C167
D1118
R204
R207
R203
R351
C308
R313
R289
R285
R286
R287
R307
C093
C006
C173
C171
L153
R412
R124
R123
R125
R108
R109
R113
R301
C039
C473
R352
R347
R349
R348
R350
D302
C318
D303
C317
D301
R096
R089
R097
X203
R468
C683
R322
R361
R362
R363
R474
CN002
R458
R459
C281
C476
C477
C474
C475
C041
C310
D305
R314
L211
R302
D202
R300
R299
R463
R464
R122
R324
R325
R328
R327
C313
R353
C316
D209
C319
C288
C289
CN801
R035
R020
L154
R030
R060
R024
R068
R128
R127
R129
C040
L004
R045
R029
C464
FB212
FB216
FB217
FB301
D1110
R1159
R1211
R1156
R1173
R1111
C1104
C1127
C1124
R306
C128
C157
C1129
C1130
C1131
C1132
C1133
C1134
C166
C126
C165
C1105
C1123
C1125
C1126
R164
C687
R168
C688
C005
FB001
R331
C681
C456
C445
C168
C101
C164
C107
R346
CN205
C1118
C1122
ERC91-02
D416
FB215
D408
D412
D406
D413
D418
R130
R131
R447
R448
C304
C291
C321
R305
C297
C276
D304
R425
C457
C462
C463
C468
R429
R443
R432
R442
C086
C091
R1222
R1184
R1183
R005
R169
C155
R099
R100
R101
R115
R116
R110
R111
R112
C277
FB206
FB2007
FB209
R288
R208
R295
R330
R332
R354
D208
Q232
Q229
Q304
Q303
Q302
Q301
Q005
Q152
Q153
Q013
Q006
Q003
Q012
Q225
Q224
Q223
Q205
Q011
Q222
Q018
Q021
Q221
Q019
Q020
Q023
Q001
Q220
Q219
Q218
Q217
Q1124
Q1125
Q1119
Q1118
Q1104
Q402
Q401
Q1103
Q1110
Q1117
Q1116
Q404
Q403
Q1113
Q1122
Q1101
Q1105
Q1109
Q411
Q409
Q408
Q1108
Q1111
Q410
Q1121
Q1114
Q004
IC682
IC681
IC1101
IC206
IC406
IC001
IC404
IC403
IC004
C072
R318
C309
C307
R303
R321
R315
Q022
R114
R103
Q002
Q008
Q009
Q017
Q016
Q230
Q231
Q024
Q007
Q1107
Q1106
Q1115
Q1112
Q015
Q014
Q010
R084
R088
R467
C303
R1191
Q1102
Q151
IC002
R1214
R1213
CN3001
CN3001
CN3001
CN3001
D3001
D3001
D3001
D3001
TU151
0.047
25V
B:CHIP
0.047
25V
B:CHIP
10
50V
47
25V
1M
:CHIP
10k
:CHIP
10k
:CHIP
4.7k
:CHIP
2.2k
:CHIP
2.2k
:CHIP
2.2k
:CHIP
10k
:CHIP
22k
:CHIP
1
47k
:CHIP
100
16V
10k
:CHIP
10k
:CHIP
100k
:CHIP
10k
:CHIP
470
:CHIP
47
25V
47
25V
2200
25V
2200
25V
:CHK
18k
:CHIP
18k
:CHIP
10k
:CHIP
2.2k
:CHIP
100k
:CHIP
47k
:CHIP
10k
:CHIP
2.2M
:CHIP
10k
:CHIP
0.47
100
:CHIP
100p
CH:CHIP
100
:CHIP
0.1
:PT
1k
:CHIP
1k
:CHIP
1k
:CHIP
0.1
:PT
0.01
B:CHIP
0.01
B:CHIP
0.01
B:CHIP
220
:CHIP
220
:CHIP
10
470
16V
2.7k
:CHIP
2.2
330k
:CHIP
0.47
3.3k
:CHIP
0.1
25V
B:CHIP
0.1
25V
B:CHIP
0.1
25V
B:CHIP
220
:CHIP
0.0047
B:CHIP
1k
:CHIP
2.7k
:CHIP
0.47
1
47
:CHIP
10k
:CHIP
10k
:CHIP
1k
:CHIP
470k
:CHIP
4P
BLK
:S-MICRO
6P
WHT
:S-MICRO
11P
:B TO B-S
22
25V
1k
:CHIP
1k
:CHIP
47k
:CHIP
2.2k
:CHIP
220p
CH:CHIP
0.1
:PT
0.1
25V
B:CHIP
0.0033
25V
CH:CHIP
4P
WHT
:S-MICRO
22
25V
22
25V
8P
WHT
:S-MICRO
220p
CH:CHIP
1M
:CHIP
10k
:CHIP
4.7k
:CHIP
10k
:CHIP
12k
:CHIP
100
:CHIP
10k
:CHIP
10k
:CHIP
10k
:CHIP
15k
:CHIP
33k
:CHIP
27k
:CHIP
27k
:CHIP
470
:CHIP
1.5k
:RK-CP
3.58MHz
10k
:CHIP
47k
:CHIP
68k
:CHIP
100k
:CHIP
220k
:CHIP
1
2.2k
:CHIP
4.7k
:CHIP
0.1
25V
B:CHIP
470k
:CHIP
75
:CHIP
470k
:CHIP
75
:CHIP
75
:CHIP
0.1
25V
B:CHIP
75
:CHIP
470k
:CHIP
75
:CHIP
75
:CHIP
470
:CHIP
470
:CHIP
470k
:CHIP
470k
:CHIP
470k
:CHIP
47k
:CHIP
470k
:CHIP
470k
:CHIP
75
:CHIP
470
:CHIP
470
:CHIP
470
:CHIP
470
:CHIP
47
:CHIP
10k
:CHIP
2.2k
:CHIP
56
:CHIP
1k
:CHIP
1k
:CHIP
470
16V
10
10
47k
:CHIP
1k
:CHIP
0.0033
B:CHIP
10
10
470
:CHIP
470
:CHIP
100
:CHIP
470
:CHIP
10k
:CHIP
47k
:CHIP
4.7k
:CHIP
22
25V
22
25V
22
25V
22
25V
0.47
0.47
0.47
0.1
25V
B:CHIP
0.1
25V
B:CHIP
N50
N50
47
25V
220
16V
10
680
:CHIP
560
:CHIP
1k
:CHIP
0.0022
B:CHIP
39k
:CHIP
27k
:CHIP
0.0022
B:CHIP
470
:CHIP
470
:CHIP
1
:LAV35
100
16V
10
:LAV35
1
100
16V
:LAV35
47µH
BLM601
100
:CHIP
R135
0
:CHIP
BTF-FA401
SUB TUNER
100
:CHIP
470k
:CHIP
470k
:CHIP
470k
:CHIP
1.5k
:CHIP
1.5k
:CHIP
0.1
25V
B:CHIP
10p
CH:CHIP
10p
CH:CHIP
1.5k
:CHIP
1.5k
:CHIP
1.5k
:CHIP
1.5k
:CHIP
10p
CH:CHIP
47
:CHIP
10p
CH:CHIP
47
:CHIP
10p
CH:CHIP
47
:CHIP
470k
:CHIP
47
:CHIP
47
:CHIP
470k
:CHIP
1k
:CHIP
220
:CHIP
220
:CHIP
220
:CHIP
1k
:CHIP
220
:CHIP
220
:CHIP
220
:CHIP
220
:CHIP
220
:CHIP
220
:CHIP
4.7k
:CHIP
4.7k
:CHIP
:LAV35
330
:CHIP
220
:CHIP
220
:CHIP
220
:CHIP
220
:CHIP
220
:CHIP
1k
:CHIP
1k
:CHIP
1k
:CHIP
220
:CHIP
220
:CHIP
1k
:CHIP
1k
:CHIP
4.7k
:CHIP
4.7k
:CHIP
47k
:CHIP
220
:CHIP
220
:CHIP
4.7k
:CHIP
15p
CH:CHIP
18k
2W
:RS
4.7
4.7
4.7
4.7
0.033
:PT
100
16V
1
1M
:CHIP
0.1
25V
B:CHIP
0.1
25V
B:CHIP
0.033
:PT
0.0033
:PT
0.033
:PT
0.033
:PT
0.0033
:PT
0
:CHIP
0
:CHIP
100
22k
:CHIP
4.7k
:CHIP
22k
:CHIP
4.7k
:CHIP
470
:RN-CP
470
:RN-CP
0.1
25V
B:CHIP
D007
UDZS-TE17-5.6B
0.01
B:CHIP
0.01
B:CHIP
0.01
B:CHIP
0.01
B:CHIP
0.01
B:CHIP
0.01
B:CHIP
0.1
25V
B:CHIP
10
0.01
B:CHIP
0.01
B:CHIP
0.01
B:CHIP
BLM601
100
:CHIP
R132
0
:CHIP
47k
:CHIP
9P
RED
:S-MICRO
1k
:CHIP
1k
:CHIP
4.7k
:CHIP
4.7k
:CHIP
100
:CHIP
100
:CHIP
47k
:CHIP
47k
:CHIP
470
:CHIP
470
:CHIP
100
:CHIP
100
:CHIP
100
:CHIP
1k
:CHIP
100
:CHIP
100
:CHIP
100
:CHIP
1k
:CHIP
100
:CHIP
100
:CHIP
100
:CHIP
100
:CHIP
100
:CHIP
10
1k
:CHIP
1k
:CHIP
0.47
0.47
0.47
220
:CHIP
11P
WHT
:S-MICRO
0.001
:PT
0.001
:PT
75
:CHIP
75
:CHIP
75
:CHIP
22
25V
4.7k
:CHIP
4.7k
:CHIP
4.7k
:CHIP
4.7k
:CHIP
100
:CHIP
10k
:CHIP
4.7k
:CHIP
1k
:CHIP
47
:CHIP
33p
CH:CHIP
33p
CH:CHIP
4.7k
:CHIP
4.7k
:CHIP
3.3k
:CHIP
2.2k
:CHIP
3.3k
:CHIP
2.2k
:CHIP
1.2k
:CHIP
750
:CHIP
750
:CHIP
1k
:CHIP
1k
:CHIP
0.01
B:CHIP
18k
:CHIP
22
25V
0.47
27k
:CHIP
39k
:CHIP
10P
:B TO B-P
10P
:B TO B-P
10P
:B TO B-P
470
:CHIP
10p
CH:CHIP
470
:CHIP
470
:CHIP
1.2k
:CHIP
470
:CHIP
4.7
470k
:CHIP
1k
:CHIP
1k
:CHIP
100
:CHIP
100
:CHIP
15k
:RK-CP
1
0.01
B:CHIP
100
16V
:LAV35
47µH
100
:CHIP
100
:CHIP
100
:CHIP
100
:CHIP
100
:CHIP
100
:CHIP
100
:CHIP
470k
:CHIP
470k
:CHIP
470k
:CHIP
100
:CHIP
100
:CHIP
100
:CHIP
100
:CHIP
100
:CHIP
100
:CHIP
100
:CHIP
100
:CHIP
100
:CHIP
100
:CHIP
100
:CHIP
100
:CHIP
100
16V
10p
CH:CHIP
10p
CH:CHIP
10p
CH:CHIP
470
16V
470
16V
:FASTON
47
:CHIP
47
:CHIP
47
:CHIP
220
:CHIP
100
25V
0.01
B:CHIP
47
16V
100
16V
10k
:CHIP
18k
:CHIP
15k
:CHIP
10k
:CHIP
22k
:CHIP
1.8k
:CHIP
1.8k
:CHIP
1.8k
:CHIP
7.5k
:RN-CP
470
:RN-CP
4.7k
:RN-CP
10P
WHT
:S-MICRO
0.1
:PT
12p
CH:CHIP
12p
CH:CHIP
100
:CHIP
1k
:CHIP
220
:CHIP
220
:CHIP
47k
:CHIP
47k
:CHIP
0
:CHIP
1k
:CHIP
10k
:CHIP
1k
:CHIP
10k
:CHIP
220p
CH:CHIP
470k
:CHIP
0.001
CH:CHIP
10
0.1
:PT
0.1
100V
:PP
10P
:B TO B-P
220
:CHIP
:LAV35
220
:CHIP
1k
:CHIP
100
:CHIP
4.7k
:CHIP
1000
6.3V
470
:CHIP
100k
:CHIP
10k
:CHIP
0
:CHIP
503.5KHz
4.7k
:CHIP
4.7k
:CHIP
100
:CHIP
1k
:CHIP
0.1
25V
B:CHIP
0.47
470
:RN-CP
22
25V
0.01
B:CHIP
0.01
B:CHIP
0.01
B:CHIP
0.01
B:CHIP
0.01
B:CHIP
0.01
B:CHIP
0.01
B:CHIP
0.01
B:CHIP
22
25V
22
25V
22
25V
22
25V
4.7k
:CHIP
22
25V
100
:CHIP
470
6.3V
100
16V
0.1
:PT
0.1
:PT
0.1
:PT
0.1
:PT
470
16V
0.47
0.01
B:CHIP
0.01
B:CHIP
1SS355TE-17
SLICE2
1SS355TE-17
SLICE1
1SS355TE-17
SLICE1
UDZS-TE17-5.6B
PROT.
1SS355TE-17
SLICE2
UDZS-TE17-5.6B
PROT.
UDZ-TE-17-33B
VCO-REG.
UDZS-TE17-10B
PROT.
1SS355TE-17
1SS355TE-17
1SS355TE-17
1SS355TE-17
1SS355TE-17
1SS355TE-17
UDZS-TE17-10B
1SS355TE-17
DISCHARGE
1SS355TE-17
1SS355TE-17
MUTE OR.
1SS355TE-17
1SS355TE-17
MUTE OR
1SS355TE-17
1SS355TE-17
UDZS-TE17-5.6B
PROT.
UDZS-TE17-10B
PROT.
UDZS-TE17-10B
UDZS-TE17-10B
UDZS-TE17-10B
UDZS-TE17-10B
PROT.
UDZS-TE17-10B
PROTECTOR
UDZS-TE17-10B
PROTECTOR
UDZS-TE17-10B
PROTECTOR
UDZS-TE17-10B
PROTECTOR
UDZS-TE17-10B
PROTECTOR
UDZS-TE17-10B
PROTECTOR
UDZS-TE17-10B
PROTECTOR
UDZS-TE17-10B
PROTECTOR
UDZS-TE17-10B
PROTECTOR
UDZS-TE17-10B
PROTECTOR
UDZS-TE17-10B
PROTECTOR
UDZS-TE17-10B
PROTECTOR
UDZS-TE17-10B
PROT.
1SS355TE-17
UDZS-TE17-10B
UDZS-TE17-10B
1SS355TE-17
MUTE OR
1SS355TE-17
IR MUTE
1SS355TE-17
IR MUTE2
UDZS-TE17-10B
PROTECTOR
UDZS-TE17-10B
PROT.
BLM601
0
:CHIP
0
:CHIP
0
:CHIP
0
:CHIP
220
:CHIP
4.7k
:CHIP
100
:CHIP
100
:CHIP
10k
:CHIP
4.7
:FPRD
4.7
:FPRD
1k
:CHIP
100
:CHIP
0.01
B:CHIP
4.7k
:CHIP
4.7
100
16V
22
25V
0.01
B:CHIP
22
25V
47k
:CHIP
0.01
B:CHIP
22
25V
:FASTON
22
25V
0.01
B:CHIP
0
:CHIP
1SS355TE-17
UDZ-22B
UDZ-22B
UDZ-22B
UDZ-22B
2.2k
:CHIP
10k
:CHIP
0.01
B:CHIP
0.01
B:CHIP
0.01
B:CHIP
5.1k
:CHIP
100p
CH:CHIP
100p
CH:CHIP
UDZS-8.2B
100
:CHIP
2.2
2.2
4.7
220
16V
16MHz
10k
:CHIP
10k
:CHIP
470
:CHIP
470
:CHIP
12p
CH:CHIP
10p
CH:CHIP
0
:CHIP
220
:RN-CP
470
:RN-CP
100k
:CHIP
2.0k
:CHIP
22
25V
470
:CHIP
470
:CHIP
470
:CHIP
680
:CHIP
680
:CHIP
560
:CHIP
560
:CHIP
560
:CHIP
0.47
47
:CHIP
47
:CHIP
47
:CHIP
0
:CHIP
0
:CHIP
0
:CHIP
10k
:CHIP
10k
:CHIP
4.7k
:CHIP
UDZS-5.6B
2SB709A
2SB709A
2SD601A
2SD601A
2SD601A
2SB709A
DTA144EKA
ANT SW.
2SD601A
BUFF.
2SD601A
BUFF.
2SD601A
SW
DTA144EKA
LED BUFF.
DTA144EKA
ANT SW.
2SD601A
SW
2SD601A
COG AMP
2SD601A
COG UNIT
2SD601A
COG BUFF
2SB709A
2SD601A
SW
2SD601A
VM BUFF.
2SD601A
2SD601A
2SB709A
SYNC.BUFF.
2SD601A
2SD601A
2SD601A
2SB709A
H.SEP.
2SB709A
R BUFF.
2SB709A
G BUFF.
2SB709A
B BUFF.
2SD601A
AFC AMP
2SB709B
2SB709A
2SD601A
2SD601A
2SD601A
VIDEO BUFFER1
2SB709A
OFF MUTE
2SB709A
ON MUTE
2SD601A
VIDEO BUFFER2
DTC143TKA
MUTE
2SD601A
MUTE BUFF.
2SD601A
AUDIO BUFF.
2SD601A
L/R MUTE
2SD601A
L/R MUTE
2SD601A
AUDIO BUFF.
2SD601A
MUTE BUFF.
DTC143TKA
MUTE
DTC143TKA
MUTE
DTC143TKA
MUTE
2SB709A
2SD601A
2SD601A
DTC143TKA
MUTE
2SB709A
SIRCS MIX.
2SD601A
DTC144EKA
SAVA CONT
2SB709A
BUFF.
2SB709A
H-SEP
PQ09RD11
9VREG
PQ09RD11
9VREG
CXA2079Q
A.V-SWITCH
CXA2147Q
YCJ
TDA7265
L/RAMP
PST9143NL
RESET
NJM4558M-T2
AUDIO BUFF.
BH3868FS
AUDIO PROC.
M24C08-MN6T
EEPROM
0.01
B:CHIP
15k
:CHIP
470p
:CHIP
0.47
3.3M
:CHIP
220
:CHIP
560
:CHIP
2SD601A
680
:CHIP
470k
:CHIP
2SD601A
BUFF
2SD601A
BUFF
2SD601A
BUFF
2SD601A
BUFF
2SD601A
BUFF
2SB709A
INV.
2SB709A
INV.
DTC144EKA
SWITCH
DTC144EKA
SWITCH
2SD601A
BUFF
2SD601A
BUFF
2SB709A
BUFF
2SB709A
BUFF
2SD601A
BUFF
2SD601A
BUFF
2SD601A
BUFF
100
:CHIP
100
:CHIP
R058
47k
:CHIP
R073
0
:CHIP
15k
:CHIP
100
16V
100
:CHIP
2SD601A
BUFF
DTC144EKA
SWITCH
CXP750010
SYSTEM
CONTROL
100
:CHIP
100
:CHIP
3P
WHT
:S-MICHRO
3P
WHT
:S-MICHRO
3P
WHT
:S-MICHRO
3P
WHT
:S-MICHRO
MTZJ-T-77-5.6
MTZJ-T-77-5.6
MTZJ-T-77-5.6
MTZJ-T-77-5.6
J-T-77-5.
6
BTF-WA411
MAIN TUNER
SCL
SDA
B INT
RE-YS
RE-R
RE-G
RE-B
RH
RV
GH
GV
BH
BV
REGI MUTE
D FOCUS
LEFT
UPPER
LOWER
RIGHT
M
A
IN
Y
B
G
P
EY
EU
E
V
H
P
SCL
S
D
A
DVD U
DVD V
T
V
O
U
T
PIP 9V
VP
HP
VP-BUFF
RE-YM
9V
YUVSW
FSC
COMB C
COMB Y
MAIN V
VP-BUFF
SUB C
SUB V/Y
+5V
C
C
R
CCB
C
C
G
CCYS
PSCL
PSDA
-5V
+5V
GRAY
SBLK
MBLK
REG 5V
11V
BGP
MAIN Y
RE-YS
RE-R
RE-B
S-OUT
V1C
V1Y
V1SW
V1V
V1L
V1R
V3C
V3SW
V3V
V3L
P-MUTE
B
G
P
T
V
O
U
T
RM-IN
P-MUTE
MENU
S
D
A
S
C
L
M
T
U
A
F
T
M
T
U
A
U
M
T
S
C
L
S
D
A
S
T
U
A
F
T
A
G
C
A
T
T
S
A
P
M
O
N
O
S
T
U
A
U
M
T
V
2
S
W
V
2
C
V
2
V
V
2
L
V
2
R
MICRO R
MICRO G
MICRO B
MICRO I
CCR
CCG
CCB
STU AUMT
MTU AUMT
S-OUT
RM-IN
MTU H
B INT
MENU
STU AFT
MTU AFT
MONO
SAP
MICRO G
MICRO B
MICRO I
MICRO R
SDA
B DAT
SCL
B CLK
AGCATT
SPK MT
RELAY
SIRCS
B
C
L
K
B
D
A
T
B
IN
T
B
O
U
T
S
IR
C
S
S
D
A
S
C
L
A
P
R
O
T
R
E
L
A
Y
B INT
VP
SCL
SDA
HP
HD
PIN
VD+
VD-
MTU H
S
D
A
S
C
L
E
V
E
Y
E
U
OCP
OVP
A PROT
KEY
STU H
HP
V
2
Y
H
P
B CLK
B DAT
MTU AUMT
YUV MT
YUV MT
M
T
U
D
E
T
MTUDET
VP-BUFF
VP-BUFF
RE-YM
Y
U
V
S
W
STU H
V
P
-
B
U
F
F
V2V
V2L
V2Y
V2R
V2C
V2SW
V1V
V1L
V1Y
V1R
V1C
V1SW
V3SW
V3V
V3L
V3Y
V3R
V3Y
MAIN C
MAIN Y
SDA
SCL
ANTSW2
ANTSW1
V3C
DVDSW
DVDSW
V.BLK
HP
ST IND
SAP IND
O
V
P
O
C
P
RH
RV
GH
GV
BH
BV
V
P
V
D
-
V
D
+
KEY
ANTSW1
B
O
U
T
1
1
V
C
C
R
C
C
B
C
C
G
C
C
Y
S
+
5
V
S
T
IN
D
S
A
P
IN
D
P
S
D
A
P
S
C
L
-
5
V
+
5
V
PSDA
PSCL
-5V
+5V
RE-G
HD
HP
PIN
D FOCUS
V.BLK
REGI MUTE
RIGHT
LOWER
UPPER
LEFT
RIGHT
LOWER
UPPER
LEFT
RH
RV
GH
GV
BH
BV
REGI MUTE
D FOCUS
G
O
U
T
G
O
U
T
1
1
V
S
P
K
M
T
GRAY
G
R
A
Y
TV OUT
MAIN C
RE-B
RE-G
RE-R
RE-YS
SCL
SDA
YUVSW
EY
EV
RE-YM
EU
CCYS
MBLK
SBLK
S
B
L
K
M
B
L
K
V3R
1
1
V
1
1
V
ANTSW2
∗
∗
47µH
47µH
10µH
10µH
1.1µH
100µH
47µH
D409
*
CJ404
*
CJ403
*
D416
*
CJ401*CJ402
*
1
2
43
98765
10
11
12
13
14
1615
2120191817
22
23
24
1 2
A
1Vp-p (H) 1.5Vp-p (H)
3 4
2.4Vp-p (H)
5 6
7
9
A (1/3) BOARD : IC406 TDA7265
MUTE / ST-BY
A (1/3) BOARD : IC1011 CXA2079Q
TV
63
V1
1
V2
8
V3
15
V4
22
V5
60
Y1
3
Y2
10
Y3
17
Y4
24
C1
5
C2
12
C3
19
C4
26
LTV
62
LV1
2
LV2
9
LV3
16
LV4
23
LV5
59
RTV
64
RV1
4
RV2
11
RV3
18
RV4
25
RV5
61
NC
29
NC
30
NC
31
NC
46
NC
47
3.3Vp-p (H) 3.4Vp-p (H)
2.8Vp-p (H)
L + IN
R + IN
4.1Vp-p (H)
5
7
9
GND
11
6dB
6dB
6dB
6dB
6dB
6dB
BIAS
6dB
6dB
R-VS
6dB
0dB
6dB
0dB
1
10
8
+VS
3
6
L-VS
1.2Vp-p (H)
4.1Vp-p (H)
16MHz
3.3Vp-p (V)
4
L OUT
L -IN
8
10
R -IN
2
R OUT
Logic
53
VOUT1
49
YIN1
56
YOUT1
55
TRAP1
58
COUT1
51
CIN1
41
VOUT2
45
YIN2
39
YOUT2
37
COUT2
43
CIN2
57
VGND
50
BIAS
42
V
35
AGND
44
AGND2
52
LOUT1
54
ROUT1
38
LOUT2
40
ROUT2
36
DC OUT
33
SCL
SDA
34
32
ADR
S-1
7
14
S-2
S-3
21
28
S-4
6
S2-1
13
S2-2
S2-3
20
27
S2-4
48
MUTE
CC
B
C
D
E
F
G
H
I
J
K
L
M
N
O
Schematic diagram
A (1/3) S board /
– 74 –– 73 –– 72 –– 71 –
Page 59

TO(1/3)
+5V
0.7
0.6
4.8
4.9
RE-YS
806
O
RE-YM
-B
RE
E-B
R
FF
U
-B
P
P
H
VP
V
R957
100
:CH
+5V
+5V
C969
0.1
25V
F:CHIP
-G
D
R898
1k
IP
:CH
R896
1M
IP
:CH
R
D-GH
D-BV
-BH
D
+5V
V
R956
:CHIP
IC817
µPD6376G
RDAC
FB801
601
BLM
R955
HIP
100
:C
IC816
µPD6376G
GDAC
FB802
601
BLM
C879
47
25V
100
100
IC815
µPD6376G
B DAC
FB803
BLM601
100
C878
25V
C877
25V
IP
47
R954
R953
47
V
-R
-RH
D
D
1001
R
C909
560
5p
-CP
:RN
:CHIP
CH
R994
R976
10k
:RN
R974
10k
:RN-CP
972
R
10k
:RN-CP
970
R
10k
:RN
R968
10k
N-C
:R
R918
10k
:RN-CP
R966
10k
:RN
-C
-CP
-CP
:RN
:RN
30k
N-CP
:R
964
R
10k
-CP
P
R993
30k
:RN-C
R963
10k
:RN-C
R
30k
:RN
962
R
10k
:RN-CP
:RN-CP
R961
10k
-CP
:RN
R959
10k
:RN
P
:RN-CP
991
R
30k
R987
30k
-C
R
15k
CH
-0.5
1.1
1.1
R983
:RN
P
P
P
-C
R981
:RN-CP
989
R
:RN
-CP
P
:R
985
R978
:RN-CP
30k
-CP
C908
CH:C
R982
30k
:RN-C
C906
CH:CHIP
30k
C904
H:C
C
980
30k
-CP
979
R
30k
N-C
15k
5p
HIP
P
5p
5p
HIP
C
P
CH:CHIP
H:C
C902
C900
5p
5p
CH
C917
47
25V
C907
H:C
C
C916
47
25V
C905
CH:C
C915
25V
C
CH:CHIP
HIP
C901
CH:CHIP
C899
CH
C912
C910
5p
5p
47
903
5p
C914
47
25V
5p
C913
25V
5p
:CHIP
47
25V
HIP
47
5p
:CHIP
:RN
HIP
:RN
997
R
560
996
R
560
R1000
:RN
R999
:RN-CP
-CP
P
-C
560
560
R998
:RN-CP
C932
0.1
25V
F:CHIP
C
25V
F:CHIP
C930
F:CH
-CP
929
C
0.1
25V
F:CHIP
C928
0.1
25V
F:CHIP
560
C927
F:CHIP
0.1
25V
0.1
25V
931
0.1
1000
0.001
CH:CHIP
-0.1
1.1
1.1
C
-0.2
1.1
1.1
IP
0
1.1
1.1
1000
:FLR50
0.001
H:CHIP
C
0.1
1.1
1.1
1000
CH:CH
0.1
1.1
1.1
:FLR50
C922
H:C
C919
:FLR50
C888
47
25V
C894
47
25V
2.4
K
CL
L
SE
958
R
HIP
:C
100
.4
2
K
L
C
EL
S
HIP
:C
IP
:CH
2.4
LK
C
SEL
2.0
LSI
D
N
DG
C882
0.1
25V
F:CHIP
2.0
LSI
D
N
G
D
C881
0.1
25V
F:C
2.5
I
S
L
D
N
G
D
C880
0.1
25V
F:CHIP
.7
2.1
2.1
1
2.4
2.4
T
K
D
SI
R
D
D
DV
NC
2.4
2.5
SI
R
D
C
DVD
N
HIP
.4
.5
2
2
SI
R
C
N
EF
EF
N
R
R
OU
RC
L
L
L
R
AG
T
D
D
U
N
DD
O
R
AV
AVD
AG
.5
1
C893
C887
25V
K
C
LR
D
N
AG
K
C
LR
D
D
DV
C
25V
0.1
47
25V
HIP
F:C
886
C
25V
47
C892
47
25V
2.1
2.1
1.6
D
EF
EF
UT
R
GN
LR
LO
R
A
T
D
U
DD
O
R
AV
AVD
1.5
C891
0.1
885
C
25V
47
F:CHIP
25V
C884
C890
47
47
25V
25V
.1
.0
2
1.5
2
F
F
T
D
E
U
RE
GN
LR
LO
R
A
T
D
U
N
DD
DD
V
RO
A
AV
AG
1.5
883
47
C889
0.1
25V
IP
F:CH
-5V
:RN-CP
R960
10k
:RN-CP
R965
-5V
10k
L
L828
µH
1800
1000
50
:EL0606
:FLR
C938
C923
0.0047
0.001
B:CHIP
:CHIP
IC824
µPC4570G
RH FILTER&BUFF
L834
L827
1800
µH
:EL0606
937
C
0.0047
B:CHIP
IC823
µPC4570G
RV FILTER&BUFF
L833
L826
1800
µH
1000
:EL0606
50
:FLR
C936
921
C
0.0047
0.001
HIP
B:CHIP
IC822
µPC4570G
GH FILTER&BUFF
L832
L825
1800
µH
1000
L0606
:E
:FLR50
C
920
C
0.0047
0.001
B:CH
IP
:CH
CH
IC821
µPC4570G
GV FILTER&BUFF
L824
L831
µH
1800
L0606
:E
C934
0.0047
B:CHIP
IC820
µPC4570G
BH FILTER&BUFF
L830
L823
µH
1800
:EL0606
C918
C933
0.001
0.0047
IP
B:CHIP
IC819
µPC4570G
BV FILTER&BUFF
835
µH
C956
0.0068
HIP
:C
B
-0.5
-0.5
-0.5
R1015
0
HIP
:C
µH
C955
0.0068
HIP
B:C
-0.1
-0.1
-0.1
1014
R
0
:CHIP
µH
954
C
0.0068
B:CHIP
-0.2
-0.2
-0.2
R1013
0
IP
:CH
µH
935
C953
0.0068
IP
HIP
B:C
0
0
0
R1012
0
:CHIP
C962
0.1
25V
F:CHIP
1
C961
0.1
25V
IP
F:CH
2
C960
0.1
25V
HIP
F:C
3
C959
0.1
25V
F:CHIP
4
C966
C
25V
47
25V
C965
25V
+5V
968
C
47
25V
H
R
967
47
V
R
H
G
A (2/3) BOARD : IC807, 815, 816, 817
µPD6376GS-E2
DIGUTAL
POWER SUPPLY
SYSTEM
47
GV
LRCK/WDCK
13
ANALOG
POWER SUPPLY
SYSTEM
MAIN DAC
13
11
L.REF
L.OUT
SUB DAC
LPSEL/RSI
µH
952
C
0.0068
HIP
B:C
0.1
0.1
0.1
1011
R
0
HIP
:C
C958
964
C
0.1
47
25V
25V
HIP
F:C
BH
5
4/8 fs SEL
D.GND
µH
C951
0.0068
B:CHIP
0.1
0.1
0.1
R1010
0
:CHIP
6
963
C957
C
0.1
47
25V
25V
HIP
F:C
BV
SI/LSI
CLK
14
15
16
TIMING
GENERATOR
1
LATCH
SHIFT REGISTER
SUB DAC
6
R.OUT
MAIN DAC
R.REF
2
3
NC D.V
4 5 12 7 8
DD A.GND A.VDD
9
• A (2/3) BOARD WAVEFORMS
1 2 3 4
D809
1SS355
SLICE
R870
10k
R861
10k
:CHIP
:CHIP
R891
:CHIP
D810
1SS355
SLICE
10k
L802
10
:LAV35
µH
814
Q
2SD601A
REGI PROT
4.8
L804
L809
µH
10
:LAV35
+5V
-YM
E
R
M
E-Y
R
-5V
TO(1/3)
:LAV35
5V
+
L803
µH
µH
10
10
:LAV35
V
V
H
H
BH
R
R
G
G
V
V
H
H
R
R
G
G
0
R858
10k
IP
:CH
BV
V
H
B
B
1.5
1.5
0.9Vp-p (V) 1.3Vp-p (V) 0.4Vp-p (V) 1.5Vp-p (V)
IC818
NJM4558M-T2
CENT REF
.5
C897
4
F:CHIP
C898
0.1
25V
220
16V
C911
2200p
CH:CHIP
R1003
33k
:RN
R1002
15k
:RN-CP
L843
-CP
µH
10
:LAV35
L801
µH
10
:LAV35
+5V
5 6 7 8
1.2Vp-p (V) 1.6Vp-p (V) 4.6Vp-p (H) 5Vp-p (V)
9 10 11
4.6Vp-p (H) 4.3Vp-p (V) 430mVp-p (V)
12MHz
A (2/3)
)
N
TIO
EC
R
R
O
I-C
EG
,R
D
(PJE
S
D FOCU
V
V
T
U
O
V
Y
S
U
B
X
:CHIP
1k
F:CHIP
.0
5
:C
R836
R808
R843
R
R840
R
R
C817
V
-B
-R
-G
D
D
D
C821
47
25V
820
C
0.1
25V
HIP
F:C
:CHIP
:CHIP
:CHIP
R855
R853
R848
100
100
100
.5
.5
2
2
2.4
T
T
T
T
D
U
U
U
U
D
O
O
V
O
O
A
V
A
A
V
D
D
R
D
G
V
V
V
X
7
M
IN
1
K
S
M
A
LK
LS
C
B
A
D
W
C
X
S
P
S
H
*
*
.6
.6
0
0
4.8
4.7k
HIP
842
839
838
0.1
25V
-1.9
-2.0
:CHIP
1k
R844
:CHIP
100
100
100
100
100
100
R846
:CHIP
100
-2.5
-0.6
R850
100
:CHIP
F:C
R847
:CH
:CHIP
:CH
:CHIP
:CHIP
C816
0.1
25V
:CHIP
220
6.5
.5
6
HIP
R
:C
IP
IP
:CHIP
854
100
HIP
PEAK HOLD
R849
100
-3.7
.7
-3
T
U
O
V
B
9
8
2
M
W
P
.1
0
0.1
1.9
0
4.8
4.8
4.8
1SS355
PEAK HOLD
D803
1SS355
R851
100
:CHIP
D
D
V
H
S
IN
LK
B
V
R856
220
:CH
D824
D804
1SS355
.2
1
S
S
S
IA
V
B
H
S
SH
HBLK O
N
E
V
3
E
T
D
S
D
E
O
T
IP
829
R
10k
:CHIP
100
100
VSH
O
HSH
O
KUM
O
O A
AREG
O
O IIC SW
N
O
O D
DREG
O
I HP
PROT
PEAK HOLD
1SS355
PEAK HOLD
R857
100
:CHIP
0.8
801
Q
2SD601A
INV
R859
22k
:C
DAVSS
AVDD
D
AOUT
D
DAREF
VCOIN
PLLVSS
PD
PLLVDD
TE
TEST4
BCLK
W
YSOU
YM
BO
G
R
R
R860
:CH
IFT
IFT
U
REG
S
VM
REG
D802
1SS355
D801
HIP
R2
R1
OUT
ST5
CLK
UT
T
OUT
UT
OUT
UT
O
863
IP
:CH
IP
.6
3
S
Y
0
PRT
SW
RST
P
TO
ST
I R
UTE
I M
R880
1k
HIP
:C
DTC144EKA
RESET
R862
10k
IP
:CH
.9
4
L
C
S
IN
A
M
804
Q
R832
:CHIP
R865
.9
3
L
C
S
G
E
R
D
R
O
S
N
E
S
0
0
1.2
3.2
3.1
1.2
2.0
2.8
2.4
2.2
2.4
2.4
0.4
0
0
0
0
10k
:CHIP
:CHIP
R866
100
100
.9
4
A
A
D
D
S
S
G
E
AIN
R
M
D
O
D
D
LL
P
O
X
X
I E
I E
0
DTC144EKA
0
Q802
DTC144EKA
RESET
*
*
805
FB
601
BLM
C825
0.1
25V
IP
F:CH
1k
0.1
25V
27k
4.7k
R864
6.2k
:RN-CP
R875
R879
R874
100
873
R
100
100
R872
R871
100
R869
HIP
:C
100
R868
100
:CH
R867
HIP
:C
100
808
FB
601
BLM
R884
1k
HIP
:C
:CHIP
R881
100
.2
4.8
4
A
D
S
G
E
R
I D
CXP86324-021Q
PJED-CPU
T
P
IN
B
I H
0.1
0.6
4.9
:CHIP
:CHIP
R883
R882
220
220
*
803
Q
RESET
*
805
Q
DTC144EKA
RESET
R878
:CHIP
C824
877
R
:RN-CP
R876
F:CH
0
0
IP
C822
F:C
E
LS
U
P
I V
IC805
P
I V
R885
B:CHIP
:C
C830
0.1
25V
:CHIP
100
C827
C831
47
25V
B:C
HIP
0.1
25V
:CH
:CHIP
:CH
:CH
:CH
HIP
:C
C823
HIP
11
6A
T
E
ES
R
C829
0.47
16V
B:CHIP
B:CHIP
0.47
16V
C826
0.47
16V
B:CHIP
HIP
IP
IP
IP
IP
IP
47
25V
h
10
CH:CHIP
C828
0.47
16V
D
N
G
D
N
G
C832
03
R9
100
:CHIP
R911
:CHIP
FB807
601
BLM
:CHIP
100
.3
4
:CHIP
220
3
R
C843
47
25V
-B
ED
:CHIP
:CHIP
R900
R902
910
R
100
220
100
IP
:CH
0
0
0
0
I
S
B
G
O
Y
O
YM
O
O
O
PJE
I D
JE SVA1
I DP
I DPJE
I DREG
REG BSY
I D
REG
I D
I DS
0
1
2
3
I D
I D
I D
GI D
G
G
G
E
E
E
E
R
R
R
R
I A
I A
I A
I A
I JIG
.9
.4
4
5.6
4
4.5
:CHIP
:CHIP
:CHIP
R904
R901
R899
220
220
220
0
1
2
R
R
R
+9V
C854
0.1
25V
IP
F:CH
4.0
*
2
*
L816
µH
10
:LAV35
834
C
0.0022
B:CHIP
R892
6.8k
:RN-CP
C833
47
25V
R888
100
:CHIP
R895
0
2.2
D
C
C
L
L
D
V
X
O
I EX
4
5
I D
I D
G
G
C
E
E
S
SC
R
R
O
I O
O
I A
I A
.2
2.0
2
R887
:CHIP
BLM21B222SPT
X801
Hz
12M
AT-49
R894
22p
C835
22p
H:CHIP
C
.3
2
6.5
C853
0.1
25V
IP
F:CH
L829
µH
10
:LAV35
+9V
H
H
H
C810
11
C8
0.1
-B
-R
-G
D
D
:CHIP
:CHIP
R817
R815
100
100
.0
.0
2
2
T
T
U
U
O
O
H
H
R
G
TEST6
ST7
TE
T8
TES
TEST9
TEST10
*
0
-1.9
-1.9
F:CHIP
TEST11
T12
TES
TEST13
ST14
TE
TEST15
TEST16
T17
TES
TEST18
T19
TES
TEST20
TEST21
TEST22
TEST23
TEST24
T25
TES
P
O
T1
T
S
S
E
T
X
.8
4
:CHIP
R816
1k
807
C
HIP
25V
F:C
C806
47
25V
.5
4
R814
680k
:CHIP
C805
C808
0.1
0.0039
25V
B:CHIP
F:CHIP
.1
0
.1
0
C804
0.1
25V
R811
330k
IP
:CH
:CH
R813
680k
-2.5
0.1
NJM
0
-0.5
IP
+5V
TO(1/3)
0.1
+5V
PSDA
SDA
PSCL
SCL
0
IC801
TC7W66FU(TE12R)
IIC SW
.2
.8
4
4
+5V
PJERST
TO(3/3)
T
B IN
REGI MUTE
SENSOR
LEFT
R804
21A102SPD
BLM
:CHIP
D816
220
CH:CHIP
UPPER
R803
21A102SPD
BLM
:CHIP
(1/3)
TO
D818
220
CH:CHIP
D820
220
LOW
RIGHT
ER
CH:CHIP
R802
21A102SPD
BLM
:CHIP
R801
21A102SPD
BLM
IP
:CH
D822
220
CH:CH
9V
IP
D817
1SS355
PRO
D819
1SS355
PRO
D821
1SS355
PROT
T
T
D823
1SS355
PR
OT
R806
470k
:CHIP
C802
0.0039
B:CHIP
C803
0.0039
B:CHIP
D
25V
F:CHIP
:CHIP
R819
100
.5
2
T
D
U
D
O
V
A
H
B
D
H
M
C
A
LM
D
W
C
S
X
S
*
*
.8
4
:CHIP
:CHIP
:CHIP
R825
R824
R818
100
100
100
R823
0
:CHIP
R822
0
:CHIP
IC802
-TE2
2058M
NV
IV
CO
IC804
NJM2058M-TE2
PEAK HOLD
C809
0.0039
B:CHIP
R821
0
:CHIP
R820
0
:CHIP
47
25V
T
T
U
U
O
O
A
D
D
H
H
X
D
D
V
D
+5V
C813
7
4
25V
812
C
0.1
25V
IP
F:CH
F
T
S
E
N
S
E
V
IR
S
C
V
IA
B
IC803
CM0006CF
DIGITAL-REGI
8Ch
F
E
TE
S
U
FD
S
V
M
O
X
D
X
0
.8
4.8
4
:CHIP
:CHIP
R833
R831
R828
1k
1k
R805
4.7k
HIP
:C
R830
100
:CHIP
:CHIP
1k
-3.7
-3.7
D
D
V
S
IA
B
T
E
S
E
R
X
*
R834
.5
6
-5V
100
.4
2
842
C
0.1
25V
HIP
B:C
-G
ED
R913
100
:CH
O R
A0
SV
A2
SV
K
AC
OVF
CAN
I 5060
IDE
I W
I FF
UDZS-5.6B
R908
100
:CHIP
R907
100
:CHIP
6.5
IC806
NJM2058M-TE2
BUFF
*
V
-B
D
.5
2
I
K
LS
CL
D
N
L
G
E
D
S
845
C
0.1
25V
F:CHIP
FB806
LM601
B
IP
0
0
4.8
0
4.9
R912
1k
HIP
:C
D808
PROT
D807
UDZS-5.6B
PRO
R906
100
:CHIP
UD
R905
100
:CHIP
I
S
R
C
N
-R
D
E
R917
100
:CHIP
T
D806
ZS-5.6B
PROT
50
C8
C852
47
47
25V
5V
2
.1
.1
.5
2
2
1
2.3
F
T
K
D
EF
E
U
C
LR
D
D
V
D
C
F:CHIP
R0
R1
R2
R3
N
G
A
D
N
G
A
.5
1
848
0.1
25V
R914
1k
R810
:CHIP
UDZS-5.6B
R916
0
PR
LO
T
U
O
R
47
:CHIP
1k
:CH
D805
C
OT
LR
D
D
V
A
849
25V
R915
IP
R
R
µPD637GS-E2
D
D
V
A
C851
F:CHIP
:CHIP
1k
ED-R
ED-G
ED-B
BV DAC
0.1
25V
IC807
FB
B
LM601
804
+5V
C862
IP
B:CH
25V
0.1
IC811
PST9143NL
RESET
VCC
NC
E
RST
E
VDD
A0
W
A1
SCLM
A2
SDAM
E
IC810
ST24E16FM6TR
EEPROM
AEh
R925
560
:CHIP
R924
1.5k
:CHIP
R923
:CHIP
R922
1k
:CHIP
IC809
TLC2932IPW-E20
16MHZ PLL
DD
DV
C856
47
25V
C863
15p
IP
:CH
CH
855
C
220p
HIP
B:C
+5V
943
R
470
:CHIP
C871
4.7
Q811
ATT
R942
4.7k
:CHIP
R936
100
:CHIP
R935
:CHIP
100
R937
:CHIP
100
IC814
TC74HC32AF(EL)
OSD MIX
0
0
0
0
0
0
0
R929
:CHIP
0
1k
812
Q
2SD601A
ATT
C869
0.01
B:CHIP
4.8
P
0
*
R926
1.5k
:CHIP
560
R928
2.2k
:CHIP
0
0
2SD601A
0
0
0
0
0
0
C858
0.1
25V
IP
F:CH
2.2
0.6
2.4
2.0
TC74HC04AF(EL)
0.6
4.3
0.1
4.8
4.3
0.6
IC808
INV
SE
VCO
OU
FIN-A
FIN-B
PFD
O
DG
:CHIP
:CHIP
UT
:C
R951
R950
LECT
C
R919
3.3k
1.5k
560
T
ND
C864
33p
H:CHIP
C
872
C
33p
H:CHIP
HIP
AVDD
RBIAS
VCO
AG
VC
INHIBIT
PFD
INHIB
0.1
4.8
4.8
0.1
0.4
4.5
R941
3.3k
:CHIP
IN
ND
O
IT
NC
2SD601A
C876
25V
F:CHIP
0.0012
B:CHIP
R
2.2k
:CH
807
Q
R OR
0.1
C801
920
R952
:CHIP
:C
IP
1k
R852
22k
0
:C
HIP
R945
2.2k
C866
0.1
25V
HIP
F:C
:RN
B:CHIP
0
R939
220
:RN-CP
R938
220
-CP
867
C
1
10V
R897
:C
IC812
INV
875
C
47
25V
0
1k
HIP
0
C970
0.1
25V
F:CHIP
S
E-Y
R
S
E-Y
R
C870
47
25V
893
R
10k
:CHIP
Q
D601A
2S
YM
C971
47
25V
RE-R
RE-B
RE-G
G
-R
E
E-
R
R
-G
E-R
E
R
R
3.3
R932
2.7k
:RN-CP
2.0
C865
0.1
25V
B:CHIP
C868
0.1
25V
F:CHIP
TC74HC08AF(EL)
4.5
2.4
2.3
C873
0.1
813
Q
25V
601A
2SD
R
F:CHIP
YS O
0
HIP
0
+5V
0
0
Q808
0
601A
2SD
R
B O
0
Q809
2SD601A
OR
G
-5V
– 75 – – 76 –
– 77 – – 78 –
Page 60

C
V
C
S
D
S
A
D
S
A
D
S
A
D
S
CK
LO
E
S
E
1915
Q
2SD601A
BUFFER
+9V
1938
C
0.01
B:CHIP
1937
C
2
C1913
F:CH
2
25V
3.7
3.9
FB1902
+5V
601
BLM
C1942
22
25V
1941
C
22
25V
0
1952
R
1k
IP
:CH
R1917
3.3k
:CHIP
1.7
R1920
1
10k
16V
HIP
:C
IP
0
1949
C
1
C1947
33p
CH:CHIP
C1946
33p
CH:CHIP
R
:CHIP
R1958
:CHIP
2.3
1.8
C1944
B:C
1959
1k
2.2k
0.01
R1962
:RN
R
:R
R
:RN
HIP
680
1961
680
N-CP
1960
680
-CP
C1948
B
-CP
R1924
:CHIP
R1923
:C
100
100
R1954
R1953
0.01
HIP
:C
B:C
1k
1910
Q
2SB709A
INV
1k
HIP
:CHIP
:C
C1972
0.01
HIP
20.48M
HIP
C1951
0.01
B
X1903
:CH
R1925
:C
SCL
A
SD
+5V
C1971
0.01
HIP
R1972
2.2k
:C
1963
C
1
C1962
0.01
B:CHIP
HIP
R1980
220
:CH
B:C
C1967
22
25V
IP
HIP
HIP
:CH
B
B:C
B:C
966
C1
C1965
C1964
25V
25V
IP
25V
0.1
0.1
0.1
SCL
A
1979
R
220
IP
:CH
SD
D6H
IC1905
SDA9288XE-GEG
PIP PROCESSOR
VSSA1
IP
VRE
XIN
XQ
VDD
VSSA2
V OUT
Y OU
U O
VDDA
IREF
SE
SELD
VB
AD
VS
VIN
FL
FH
VRE
IN
U
8
DA1
VD
YIN
VSS
SYS
T
HVI
UT
2
SW
2
1
SW
SCL
A
L
SD
YNC
S.HS
C
SYN
B
S.V
C
R
.HSYN
M
SYNC
.V
SM
R1968
1k
IP
:CH
R1967
1k
IP
:CH
3.0
Hz
2.5
2.5
C1953
0.01
B:CHIP
0.8
R1963
C
0.01
:CH
B
R1934
1k
:CHIP
1950
0.8
0.5
0
.8
0
.0
2
0
HIP
:C
IP
-3.0
C1929
0.01
B:CH
Q1911
601A
2SD
V
IN
R1933
100
:CHIP
IP
6.8k
1.2
1k
HIP
2.4
4.0
2.4
2.3
3.4
4.0
0.8
0.2
0.8
0.2
10
CH
1965
R
100
:C
C1959
100p
CH:CHIP
C1958
100p
:CHIP
HIP
R1966
:CH
B:C
470
C1960
0.01
9
IP
HIP
C
L
A
2
1
0
T
Y
NC
C
N
CL
A
R342
1k
:CHIP
6.6
2.9
Q227
EEKING2
306
Q
2SD601A
UFFER
B
+5V
C1620
47
25V
D1903
-17
1SS355TE
R1911
4.7k
IP
:CH
R1912
C1910
C1970
B:C
0.01
1901
D
1SS355TE-17
HIP
4.7k
:CHIP
D1906
1SS355TE
B:CHIP
D1902
1SS355TE-17
-17
0.01
R1624
100
-CP
C324
0.01
:CHIP
:CHIP
SCL
SDA
R1623
100
:CHIP
C1618
0.1
25V
B:CHIP
V
9
+
V
Y
A
R
G
Q228
2SD601A
UFF.
B
344
R
100
HIP
:C
8.3
C330
22
25V
5.9
R339
1k
IP
:CH
314
C
22
25V
C332
22
25V
NJM2233BM(TE2)
4.6
0
4.6
NC
IC301
YUV SW
G
VCC
T
Y
C331
22
25V
D
N
3.8
NC
+9V
R1901
:CHIP
1903
R
4.7k
IP
:CH
1k
0.4
2SB709A
1.0
Q1901
LEVE
SHIFT
1902
R
1k
:CHIP
L
Y
C1901
C1902
C1903
R1904
4.7k
IP
:CH
1.7
1.0
1902
Q
2SB709A
LEVEL
HIFT
S
HIP
0.1
B:C
25V
IP
0.1
B:CH
25V
IP
0.1
B:CH
25V
3.7
3.7
R1621
10k
1.1
:RN
R343
22k
HIP
:C
6.6
3.5
R338
15k
IP
:CH
B
+5V
AIN Y
M
(1/3)
TO
R
CC
CCB
CCG
CCYS
T
TV OU
BGP
DVD V
SW
YUV
VD U
D
SCL
DA
S
EY
EU
EV
RAY
G
BLK
M
SBLK
UFF
VP-B
HP
Y
CCR
B
CC
CG
C
CCYS
Y
TV
DV
U
D
L
SC
SDA
EY
EU
EV
Y
GRA
BLK
M
BLK
S
3.4
C
CC
+5V
R1614
:C
R
:CH
CG
B
1616
Q1602
601A
2SD
UFFER
B
5.1
1k
HIP
1k
IP
R1622
:CHIP
220
C1601
0.1
25V
IP
B:CH
1602
C
470p
:CH
CH
C1605
0.1
25V
:CHIP
B
C1603
68000p
B
2
IP
B:CH
25V
HIP
:C
1
C1604
6800p
5.0
0.7
1.7
1
IP
R1605
6.8k
:RN-CP
0
0
.5
Z8622912SSC-00TR
MAIN V C/CC.
AS
G
B
SEN
HIN
SM
VIDEO
CSYN
LPF
1.5
C1619
0.1
25V
F:CHIP
IC1601
S
C
C
F:CH
BO
SDO
SDA
INTRO
VDD
RREF
R1617
:C
1606
4.7
10V
R1619
2.2
HIP
:C
R
X
SCL
VSS
22k
HIP
5
IP
k
0
CH
0.1
3.3
4.1
1.2
R1607
10k
:RN
Q1603
2SD601A
BU
IC1603
PST9143NL
RESET
5
4
C160
R1627
:CHIP
-C
FFER
1601
Q
D601A
2S
0.1
YS
0
8
33p
:CHIP
3.3k
1601
R
4.7k
:CHIP
1610
R
100
:CHIP
R1609
:CHIP
100
C1607
0.1
25V
B:CH
P
1
2
3
CC
1603
R
JR1601
1k
0
:CHIP
HIP
:C
CR
C
SCL
SDA
IP
Y
B:CH
C
0.01
CH
C1617
470p
328
C1610
B:CH
:CH
IP
0.1
25V
IP
C1613
68000p
25V
B:CHIP
2SD601A
PEEK
D
R1604
1k
IP
:CH
IP
C329
22
25V
4.1
Q226
ING
0.8
305
Q
TC144EKA
UFFE
B
R1618
220
:CH
C1615
0.1
25V
IP
B:CH
C1614
6800p
:CHIP
B
R1615
6.8k
-CP
:RN
L212
µH
10
V35
:LA
8.9
3.4
R335
470
1
HIP
:C
R320
10k
HIP
:C
3.7
R355
:C
R
Z8613012SSC-00TR
5.0
0.8
IP
1.8
1.4
.4
1
340
R
R341
470
HIP
:C
:C
315
C
*
IP
:CH
CH
336
337
R
R
1k
1k
HIP
:C
:CHIP
3.7
10k
HIP
315
*C
68pF 53N77
56pF EXC
IC1602
SUB V C
AS
SEL
H
T
XOU
SEN
HIN
S
SM
VIDEO
C
SYN
C
LPF
470
HIP
R356
3.9k
IP
:CH
R357
1k
:CHIP
EPT 53N77
SDO
S
SD
VPIN
VDD
VSS
RREF
P
3.2
2SD601A
1920
C
0.1
Y
25V
B:CHIP
2
192
C
U
V
D
D
0.1
25V
B:CHIP
1
191
C
IP
22
25V
5.8
B:CHIP
B:CHIP
B:CHIP
B:CH
1919
25V
25V
25V
25V
C1917
C1912
C1916
C
0.1
0.1
0.1
0.1
.8
5.8
5
6.2
6.2
GND
TVIN
DVD B-Y
9V
D
D
V
V
D
D
R
Y
-Y
YU
C
P R-Y
LAM
P B-Y
V
G
P
Y
5.8
SW
N
D
P
5.8
1.7
2.7
1.4
Q1903
2SB
BUFFER
0.4
709A
YSW
LEVE
L
4.4
3.7
R1905
:CHIP
100
R1929
6.2k
N-CP
:R
4.5
2.4
GND
DLY
COLOR
HUE
R
BY
Y
YO
O
O
U
U
UT
T
T
3.9
3.7
U
V
E
E
EY
4.7k
0.8
0.7
1905
Q
B709A
2S
BUFFER
100
R1927
9V
0.4
3.4
R1
:CHIP
DLYSW
TVO
UT
R
4.7k
:CH
928
HIP
:C
2SD601A
R1930
:CH
Y
1906
IP
BUF
1937
R
10k
:CHIP
3.2
Q1913
SYNC
FER
IC1901
CXA2039M-T6
YUV CONT.
7
0
IP
R
4.7k
:CH
0
1.4
C1940
1909
2S
D1905
1SS35
0.1
10k
IP
0.7
1907
Q
B709A
FFER
BU
C1945
0.01
22
:CHIP
B
25V
R
-17
5TE
:CH
1
194
R
HIP
:C
C
B:CHIP
1904
0.01
1944
10k
C1943
0.01
IP
0.7
IP
:CH
B
IC1904
CXA1315M-T4
D/A CONV.
.2
0
LL
FU
DVD
NC
2
W
S
D
V
D
0.4
W
S
D
V
D
1909
Q
2SD601A
BUFFER
40H
COL
E
HU
AIN
M
YSW
GND
1SS355TE-17
B:CHIP
C
H
R
D1904
1909
0.22
16V
4.5
4.4
0.4
0.8
1914
R
1k
HIP
:C
• A (3/3) BOARD WAVEFORMS
1 2 3 4
4.8Vp-p (H) 1Vp-p (H) 1.8Vp-p (H) 0.5Vp-p (0.275usec)
5 6 7 8
0.7Vp-p (H) 1.6Vp-p (H) 2.1Vp-p (H) 4.5Vp-p (20.48MHz)
9 10
6.5Vp-p (H) 5Vp-p (V)
LK
B
M
V
D
-BUFFER
4.3
1904
Q
2SD601A
+9V
1920
Q
601A
2SD
FFER
V-BU
1.9
R1983
3.3k
R1956
:RN-CP
10k
8.9
P
N-C
:R
R1957
470
:CHIP
C1925
0.47
16V
IP
F:CH
C1923
470p
R1932
B:CHIP
15k
3.7
4.1
5.1
3.8
3.7
4.1
3.4
2.6
R1926
470
:RN-CP
X1901
503.5KHz
:CHIP
SGND
CIN
APED
CVBS/Y IN
ADRS
SCL
SDA
VSYNC
HSYNC
VHOLD
.3
2
R1931
8.2k
:CHIP
C1924
1
C1908
0.01
B:CHIP
C1905
22
25V
3.7
R1908
1k
C1906
:CHIP
0.22
B:CHIP
16V
R1913
2.2k
:CHIP
4.0
3.4
R1910
3.3k
:CHIP
C1907
100p
:CHIP
CH
100
100
Q1908
2SB709A
BUFFER
R1919
R1918
R1916
680
:CHIP
R1915
220
:CHIP
:CHIP
:CHIP
C1921
4.7
C1915
16V
F:CHIP
C1914
0.0047
B:CHIP
1
R1921
330k
:CHIP
C1918
0.47
16V
F:CHIP
R1712
:RN-C
2SD601A
BU
5.6k
R1714
12k
:RN-CP
C1725
B:CHIP
R1715
:CHIP
Q1702
3.3
P
0.01
R1717
:CHIP
0
FFER
0
:RN
R
:RN
1721
91
R1722
560
Y
C
-CP
-CP
C1726
22
25V
+9V
B:CH
2.7
R1720
8.2k
:RN-CP
C1706
0.01
3.7
IP
FB1701
BLM
L1703
47
:LAV35
µH
4.4
601
VIDEO
Q1705
2SB709A
BUFFER
C1707
22
25V
2.3
4.0
R1724
470
:C
+9V
4.6
Q1703
2SD601A
BUFFER
1.7
HIP
C1730
0.47
1739
R1725
2.2k
:CHIP
R1727
:RN-CP
CH:CHIP
2SB709A
BUFFER
R1728
:RN-CP
C1732
15p
CH:CHIP
560
C1731
15p
1704
Q
R1726
2.2k
:CHIP
560
FL1703
FL1702
R1730
5.6k
:RN-CP
R1729
5.6k
:RN-CP
Q1706
2SD601A
F
U
B
4.2
1707
Q
2SD601A
BUFFER
R
1k
:CHIP
7.7
R
E
F
4.0
R1736
470
:CHIP
C1735
270p
CH:CHIP
R1742
1k
:CHIP
8.3
7.6
6.0
3.6
R1741
470
:CHIP
3.3
R1738
470
:RN-CP
:RN-CP
:RN-CP
R1746
100
:CHIP
R1745
390
C
7.7
2SB709A
BUFFER
R1743
240
1708
Q
2SB709A
BUFFER
R1747
8.3
100
:CHIP
1709
Q
4.7
C1729
0.01
B:CHIP
C1727
0.01
B:CHIP
C1728
25V
22
1906
Q
2SD601A
SUB C
Y
SCL
SDA
4.3
C1928
0.01
B:CHIP
C1926
22
25V
C1936
0.01
B:CHIP
3.7
SUB Y-BUFFER
R1942
100
:CHIP
R1907
1k
:CHIP
(1/3)
TO
PIP 9V
AIN V
M
REG
NRO
COM
M
CO
SUB V/Y
SUB C
Q1701
2SD601A
C1712
C1715
0.01
B:CHIP
10k
C1714
0.01
B:C
22
25V
C1713
4700p
B:C
C1711
0.01
B:CHIP
180p
BUFFER
4.3
3.7
R1707
1k
:CHIP
C1717
0.01
B:CHIP
1.5
HIP
3.5
C1716
0.01
2.2
B:CHIP
1.4
R1704
510k
:CHIP
3.2
HIP
C1718
0.01
2.5
B:CHIP
R1702
820
:CHIP
1.6
C1710
2.3
CH:CHIP
C1709
0.01
B:CHIP
1708
R
560
P
:RN-C
C1719
15p
H:CHIP
C
IC1702
TC90A53F
COMB FILTER
VREFL
VSS4
VDD4
VSS1
VREF1
VDD1
6
YOUT
VREFH
3
BIAS2
ADIN
5
COUT
BIAS1
BIAS3
CLAMP
TEST1
VSS3
VDD3
1/2VDD
IL
F
V
RING
CO
4
IN
K
C
1LINE
2
D
D
V
VENH1
2
S
S
V
VENH0
IL
K
CBPF
FL1701
C1722
C1724
22
0.01
25V
B:CHIP
3.0
C1723
0.01
B:CHIP
3.7
1.7
4.0
3.6
0
0
5
0
C1721
0.01
B:CHIP
C1720
0.01
HIP
B:C
C1733
0.01
B:CHIP
R1711
:CHIP
0
.0
VIDEO
Y
C1703
0.01
B:CHIP
IC1701
NJM7805FA
C
C1702
0.01
B:CHIP
BLM
FB1702
+5V
1701
C
22
25V
O
E
ID
V
601
R1703
:RN-CP
R1701
10k
:RN-CP
C1705
0.01
HIP
B:C
C1708
22
25V
1706
R
12
3W
:RS
11V
1704
C
100
16V
5V
FSC
FF
B C
B Y
R1955
47k
:CHIP
SECAMREF
A
ER
C
C1927
0.01
B:CHIP
CH
3.58M
APC
C
F
A
LK
SB
Q
2SB709A
Y-BUFF
R1974
100k
C1930
12p
HIP
:C
X1902
Hz
R1936
1.5k
:CHIP
2.4
4.6
X358
XNTSC
X443/358
IC1902
CXA2019AQ-T4
SUB-DECODER
9EH
F
ND
CC
RE
JG
I
JV
.2
1.8
4
R1935
10k
:CHIP
4.3
1914
B:CHIP
SVCC
T
OU
V
R
R1938
C1931
0.01
2.9
:CHIP
100
B-Y OUT
R-Y OUT
T
UT
OU
O
U
RY
R
2.9
:CHIP
R1939
100
.7
5
2.9
R1940
R1943
1.5k
:CH
5.0
B-Y IN
IL IN
F
BL
A
:CHIP
100
IP
3.7
2.1
2.9
2.9
C1932
B:CHIP
R-Y IN
V OUT
U OUT
Y OUT
SGND2
IN
P
C
0
22
25V
C1969
0.01
SCP
HTIM
VTIM
RV IN
RU IN
RY IN
1
.6
IC1903
BU4053BCF-T2
YUV SW
5.0
IN
Y
D
Y IN
IN
V
D
T
U
O
V
IN
V
H
IN
D
N
G
D
N
G
2.9
2.9
1.1
0.8
0.2
4.5
4.4
4.0
R1945
100
:CHIP
VC
Y O
O
U
U IN
D
U IN
DVD SW
DVD SW
DVD SW
UT
UT
C
100
100
100
C1933
0.1
25V
B:C
R1950
R1949
R1948
HIP
:CHIP
:CHIP
:CHIP
U
D
1976
R
R1978
560
22k
:RN-CP
IP
1952
C
C1954
22
0.01
25V
R1982
3.8
2.9
2.8
2.9
C1939
0.01
B:CHIP
0.4
R1947
0
:CHIP
C1935
0.1
B:CHIP
25V
C1934
HIP
0.1
B:C
25V
100k
R
:CHIP
1951
47k
Q1916
2SD601A
Y-BU
B:CHIP
FF.
3.8
3.1
R1969
470
R1964
:RN-CP
1k
:CHIP
6.6
Q1917
2SD601A
Y AMP
R1970
P
N-C
:R
820
C1955
220p
CH:CHIP
:CH
3.0
R1977
12k
1961
:CHIP
R1975
470
:CHIP
C
22
25V
2.4
+9V
1918
Q
2SD601A
6.6
BUFFER
5.9
R1981
2.2k
:CHIP
Schematic diagrarm
? A (2/3) board
Schematic diagram
A (3/3) board /
+9V
A (3/3)
B FILTE
M
O
,C
P
(P IN
)
R
– 82 –– 81 –– 80 –– 79 –
Page 61

S
I 2 C
9
8
11
7
30
28
28
29
1 5
6
6
6
9
9
2
HSIVSI
VSP
HSP
6
6
6
6
10
32
15
24
23
2
20
21
26
25
19
17 18
4
3
14
22
12
13
Clamping
Circuit
Triple
ADC
Sync–Signal–Processing
Read/Write
Controller
27MHz
Numerical
PLL
Input
Signal
Processing
PIP Field
Memory
VREFH
YIN
UIN
IREF
VDDA1
VSSA1
VSS
VDD
VDDA2
VSSA2
OUT1
OUT2
OUT3
SEL
SELD
SDA
SCL
SYS
HPD/SCI
HVI
VPD/VI
VP
HP/SCP
VBB
XO
XIN
VIN
VREFL
ADR
SW1
SW2
Triple
DAC
Output
Clock Generator
Input
Clock Generator
Output
Signal
Processing
16, 27
[
P IN P, 3D COMB FILTER
]
TUNER, YCJ, SYSTEM
A (1/3) A (2/3)
[ ]
CONTROL, AUDIO
– A Board –
[ ]
PJED, REGI-CORRECTION
A (3/3)
[ ]
P IN P, 3D COMB FILTER
A BOARD
DIODE
LR
D001 A-2 3
D002 A-2 3
D003 B-1 3
D004 F-1 3
D005 B-10 3
D006 E-1 3
D151 A-3 3
D202 G-8 3
D206 D-9 3
D207 D-9 3
D208 H-9 3
D209 G-9 3
D301 D-3 3
D302 D-4 3
D303 D-4 3
D304 D-4 3
D305 F-8 3
D402 K-7 3
D403 K-7 3
D404 K-7 3
D405 K-7 3
D406 M-7 3
*
D407 K-7 3
D408 K-7 3
D409 M-3 M-8 D412 M-8 3
D413 M-7 3
D416 M-3 M-8 D418 M-7 3
D420 K-8 3
D421 K-8 3
D801 J-2 3
D802 J-2 3
D803 J-9 3
D804 J-3 3
D805 H-9 3
D806 H-9 3
D807 H-9 3
D808 H-9 3
D809 K-3 3
D810 K-3 3
D816 K-1 3
D817 K-2 3
D818 J-1 3
D819 J-2 3
D820 J-1 3
D821 J-2 3
D822 J-1 3
D823 J-2 3
D824 H-8 3
D1101 K-1 3
D1102 G-7 3
D1103 H-9 3
D1104 G-9 3
D1105 H-9 3
D1106 F-9 3
D1107 I-9 3
D1108 H-2 3
D1109 H-9 3
D1110 I- 2 3
D1111 I -9 3
D1112 I-9 3
D1113 J-9 3
D1114 J-9 3
D1115 J-9 3
D1116 I-9 3
D1117 I-9 3
D1118 J- 2 3
D1119 G-9 3
D1120 F-9 3
D1121 F-9 3
D1122 F-9 3
D1123 F-9 3
D1124 K-10 3
D1125 K-10 3
D1126 G-1 3
D1127 G-8 3
D1901 C-4 3
D1902 C-4 3
D1903 C-4 3
D1904 E-10 3
D1905 E-6 3
D1906 D-6 3
TRANSISTOR
LR
Q001 A-2 2
Q002 C-10 1
Q003 A-9 2
Q004 A-1 2
Q005 B-9 2
Q006 E-1 2
Q007 B-4 2
Q008 C-1 2
Q009 C-1 2
Q010 E-2 2
Q011 C- 2 2
Q012 C-2 2
Q013 C-9 1
Q014 E-2 2
Q015 E-1 2
Q016 E-2 2
Q017 E-2 2
Q018 E-1 2
Q019 E-1 2
Q020 F-1 2
Q021 F-2 2
Q022 F-2 2
*
Q023 F-2 2
Q024 B-4 2
Q151 B-5 1
Q152 B-6 1
Q153 C-5 2
Q205 G-9 1
Q217 G-3 2
Q218 E-2 2
Q219 E-2 2
Q220 E-2 2
Q221 F-7 1
Q222 F-4 2
Q223 G-9 1
Q224 G-9 1
Q225 G-3 2
Q226 C-6 2
Q227 D-5 1
Q228 D-6 2
Q229 D-2 2
Q230 F-2 2
Q231 F-2 2
Q232 E-3 2
Q301 D-3 2
Q302 D-3 2
Q303 D-3 2
Q304 E-3 2
Q305 D-6 1
Q306 C-5 2
Q401 K-4 1
Q402 K-4 1
Q403 L-4 1
Q404 L-4 1
Q408 K-3 1
Q409 K-3 1
Q410 K-4 1
Q411 K-4 1
Q801 I-2 2
Q802 I-2 2
Q803 J-2 2
Q804 I-2 2
Q805 J-2 2
Q806 I-9 1
Q807 H-9 1
Q808 H-9 1
Q809 H-9 1
Q811 H-2 2
Q812 H-2 2
Q813 H-2 2
Q814 K-4 2
Q1101 F-2 1
Q1102 H- 8 2
Q1103 G- 9 2
Q1104 G- 9 2
Q1105 G-2 1
Q1106 K-2 1
Q1107 K- 10 2
Q1108 F- 9 2
Q1109 F- 9 2
Q1110 G-9 2
Q1111 K -10 2
Q1112 G-9 2
Q1113 G-9 2
Q1114 K-10 2
Q1115 F-9 2
Q1116 F-9 2
Q1117 F-9 2
Q1118 H-9 2
Q1119 G-9 2
Q1121 K- 9 2
Q1122 G- 9 2
Q1124 G- 9 2
Q1125 H- 9 2
Q1601 G-1 2
Q1602 F-10 1
Q1603 G-2 2
Q1701 G-7 2
Q1702 G-5 1
Q1703 G-6 2
Q1704 F-8 2
Q1705 F-8 2
Q1706 F-3 1
Q1707 F-3 1
Q1708 F-8 2
Q1709 F-8 2
Q1901 C-6 2
Q1902 C-7 2
Q1903 D-7 2
Q1904 D-2 1
Q1905 D-7 2
Q1906 E-2 1
Q1907 D-6 2
Q1908 D-10 2
Q1909 E-9 2
Q1910 E-10 2
Q1911 E-10 2
Q1913 E-5 1
Q1914 E-3 1
Q1915 E-6 2
Q1916 E-9 2
Q1917 E-9 2
Q1918 E-8 2
Q1920 E-9 2
IC
LR
IC001 B-1
IC002 B-2
IC004 B-2
IC206 F-3
IC301 D-6
IC403 J-7
IC404 K-8
IC406 L-7
IC681 J-6 J-5
IC682 I-6 I-5
IC801 I-4
IC802 J-2
IC803 J-4
IC804 J-2
IC805 H-3
IC806 I-2
IC807 K-3
IC808 J-3
IC809 J-3
IC810 I-4
IC811 I- 4
IC812 J-3
IC814 H-2
IC815 L-4
IC816 K-4
IC817 K-5
IC818 K-2
IC819 L-2
IC820 L-3
IC821 L-3
IC822 L-4
IC823 L-4
IC824 L-5
IC1101 H-8
IC1601 F-1
IC1602 G-1
IC1701 H-6 H-5
IC1702 F-7
IC1901 C-7
IC1902 D-9
IC1903 D-8
IC1904 E-6
IC1905 E-7
L ; component side
R ; conductor side
A (3/3) BOARD : IC1902 CXA2019AQ-T4
D
L
C
S
IREF
SECAM
30
F
RE
M
CA
E
S
NC
Y
S
H
H.SYNC
SEP
SECAM
TOT ON
N
G
J
5
TRAP
BST AMP
COLOR
KILLER
25
C
C
V
S
c
J Vc
3
PHASE
DET.
29
FC
A
2
TRAP ON
PHASE
DET.
LPF
C
P
A
F
E
IR
39
4
TRAP
KILLER
CVBS/Y IN
CIN
S GND
S
R
DA
S
AD
37
CV/YC
VIDEO
SW
ACC
36
I2C BUS
DECORDER
SUB CONT
SUB
CONT
SUB COLOR
DELAY
ACC
DET.
TOT
35
34
32
31
A
P
ER
SC
C
1
H
32f
VCO
1/32 H.DRIVE
2f
DELAY
DELAY SHARPNESS
SUB HUE
HUE
CHROMA
VCO
4.43/3.58
SW
28
8
/35
3
44
X
16
H
PRE OVER
HUE
27
58
3
X
NT/PAL
PAL ID
ID AXIS
26
TSC
N
X
15
SHP f0
C
N
IM
T
SY
V
H
38
40
V.SYNC
SEP
SHARPNESS
NT/PAL
F.F
DEM
AXIS
PHASE
SHIFT
X'TAL PIN
D
L
O
H
V
DC TRAN
CLAMP
H
2f
IM
V T
14
V COUNT
DOWN
50/60C MODEAFC HLOCK
AUTO
PEDESTAL
33
D
E
A P
UT
2 O
V
6
V2 PED
V2 PED
CHROMA
DET.
23
V2 DRIVE
24
T
U
Y) O
– (B_
T
U
) O
_Y
(R
–
V2 DRIVE
T
U
O
2
U
7
U2 PED
U2 DRIVE
U2 PED U2 DRIVE
Y DRIVE
COLOR
COLOR
DET
SW
CLAMP
NT/PAL
21
22
) IN
Y) IN
_Y
_
(B
–
– (R
T
U
2 O
Y
8
U PED
EXT COLOR
Y2 DRIVE
Y2 DRIVE
V PEDU PEDY DRIVE
V PED
ABL CENT
ABL
9
11
12
13
10
17
18
19
20
ABLFILIN
Y2 IN
U2 IN
V2 IN
CP IN
SGND2
Y OUT
U OUT
V OUT
A (3/3) BOARD : IC1903 BU4053BCF-T2
VDDB. COM
16
1
B1
A. COM
A1
A0
A
B
15
14
2
3
B0
C1
12
13
5
4
C0
10
11
7
6
EEVSS
INH
V
C. COM
A (3/3) BOARD : IC1904 CXA1315M-T4
13
LEVEL CONVERTION
SDA
SCL
14
15
LEVEL
CONVERTION
POWER
ON
RESET
C
9
8
1112
LATCH
2
I
C DECODER
2
1 9 10
LEVEL CONVERTION
LATCH LATCH LATCH LATCH LATCH
Vcc
–
+
DAC DAC DAC DAC DAC
AMP
AMP AMP AMP AMP
3 4 5 6
78
Vcc
16
REG
GND
A (3/3) BOARD : IC1905 SDA9288
– 83 – – 84 –
< Component Side >
< Conductor Side >
– 85 – – 86 –
Page 62

-0.6
-0.4
-0.4
0
0
-0.1
-0.2
-0.2
-0.2
-1
5
.4
0
0
0
0.1
0.1
0.1
0
0.1
-1
5
.4
0.2
-14.3
-1
4
.3
-1
4
.3
-14.3
1.2
-13.7
0.1
15.4
1.2
2.5
4.0
-0.1
0
0
-
4.0
-2.1
2.5
-2.1
0.5
-0.1
-0.1
0
-0.1
0.5
0
-0.1
12.2
0.1
-0.1
0.1
-0.1
-12.3
-0
.2
0
.1
-0
.2
-0
.2
2
.4
2
.1
7
.9
5
.0
-5
.0
-8
.9
7.2
7.2
7.0
0
0
0
0
0
0
0
0
0
1
4
6
.5
2
9
6
.3
-1.3
146.5
145.0
10.3
2.4
134.0
3.4
0.7
3.3
1.8
8.0
8.2
10.0
1.4
1.8
5.5
2.2
1.4
6
.6
5
.0
0
.5
1
.4
0
1
.4
1
4
6
.3
-0
.4
4
.7
5
.0
4
.3
0
.1
1
0
.2
0
.1
1
3
.4
1
3
.4
1
0
.2
1
0
.3
4
.6
4
.8
1
5
.3
-0
.5
0
.1
0
.1
0
.7
0
.1
2
.9
2
.9
2
.9
0
.1
1
2
.2
1
1
.7
6
9
0
.0
1
.7
1
.2
1
1
.5
0
0
6
1
3
.0
1
2
.2
1
2
.2
1
0
.7
9
.2
1
.1
1
2
.2
0
.6
1
.1
0
.1
1
3
7
.4
-0
.1
-0
.5
7
0
.5
1
0
.1
2
1
.4
+
1
3
5
V
+
1
9
V
+
1
9
V
+
1
1
V
+
5
V
+
1
5
V
-1
5
V
-5
V
-5
V
+
5
V
+
1
5
V
-1
2
V
1
3
5
V
1
1
1
2
1
0
4
1
2
3
6
5
8
9
+
1
2
V
7
1
1
V
E
H
R
O
U
T
H
R
R
E
T
HG
O
U
T
H
G
R
E
T
H
B O
UT
HB
R
E
T
V
R
O
U
T
V
R
R
E
T
V
G
O
UT
VG
R
E
T
VB
O
U
T
V
B
R
ET
D
F
R
-H
(+
)
N
C
N
C
R
-H
(-)
N
C
N
C
N
C
N
C
G
-H
(+
)
G
-H
(-)
B
-H
(+
)
B
-H
(-)
H
(+
)
H
(-)
N
C
N
C
N
C
2
0
0
V
N
C
B
/S
E
E
A
BL
PIN
H
P
E
H
D
R
/S
-V
c
c
C
h
.3
C
h
.2
C
h
.1
-V
cc
-V
c
c
-V
c
c
+
V
c
c
+
V
cc
P
re
.
P
re
.
M
U
T
E
S
U
B
.
G
N
D
-V
c
c
C
h
.3
C
h
.2
C
h
.1
-V
c
c
-V
c
c
-V
c
c
+
V
c
c
+
V
cc
P
re
.
P
re
.
M
U
T
E
S
U
B
.
G
N
D
E
E
+
2
0
0
V
+
B
+
1
2
V
C
B
-B
IA
S
R
-B
IA
S
-1
2
V
R
E
L
A
Y
E
H
V
.R
E
G
H
V
P
R
O
T
R
56
1
R
561
:∆
R
E
+B
IN
+B
O
U
T
T
P
1
3
5
V
T
P
-1
2
V
T
P
1
2
V
R586, R588
68
1W
100
1W
150
1W
48S75/61S75
43T75
53N77/53S75
T
P
2
2
V
T
P
H
V
P
L
O
T
G
2
T
O
D
Y
(B
)
VCC
FLY
GEN
R
H
R
V
G
H
G
V
B
H
B
V
E
E
G
V
B
H
B
V
R
H
R
V
G
H
R
V DE
F
RV
M
ID
R
V RE
T
G
V
D
EF
GV
M
ID
G
V R
E
T
BV
D
EF
BV
M
ID
B
V R
E
T
E
S
T
D
B
Y
5
V
S
T
D
B
Y
5
V
B
/S
R
/S
T
O
D
Y
(R
)
T
O
D
Y
(G
)
T
O
D
Y
(B
)
T
O
D
Y
(B
)
T
O
D
Y
(
R
)
T
O
D
Y
(G
)
A
U
D
IO
(+
)
A
U
D
IO
(-)
T
O
D
Y
(G
)
T
O
D
Y
(R
)
A
C
(W
)
A
C
(L
)
O
V
P
O
C
P
S
T
B
5
V
N
C
1
3
5
V
V
.D
R
IV
E
(-)
V
.D
R
IV
E
(+
)
V
P
E
-5
V
V
.B
LK
R
E
G
I M
UTE
E
E
E
G
N
D
V
E
E
S
W
2
V
C
C
S
W
1
V
.P
A
R
A
V
.D
R
IV
E
(-)
H
.S
A
W
V
.D
R
IV
E
(+)
D
FO
C
U
S
T
P
A
B
L
T
P
2
0
0
V
T
P
S
T
B
5
V
T
P
5
V
T
P
-5
V
T
P
+
1
5
V
T
P
-1
5
V
T
P
1
1
V
T
P
H
P
T
P
.O
V
P
T
P
-1
5
V
1
2
0
V
A
C
6
0
H
z
T
O
A
(1
/3
)B
O
A
R
D
C
N
2
0
2
T
O
A
(1
/3
)B
O
A
R
D
C
N
6
8
1
T
O
A
(1
/3
)B
O
A
R
D
C
N
4
0
2
T
O
C
G
B
O
A
R
D
C
N
7
3
4
B
O
A
R
D
B
O
A
R
D
B
O
A
R
D
T
O
C
R
F
V
(R
)
(F
O
C
U
S
B
L
O
C
K
)
FOCUS
PACK
D
E
T
G
2
M
V
D
F
F
V
(G
)
F
V
(B
)
T
O
C
G
T
O
C
B
H
V
B
L
O
C
K
(
)
H/V,DY DRIVE,
POWER SUPPLY
G
T
O
A
(1
/3
)B
O
A
R
D
C
N
8
0
1
H
V
(B
)
T
O
P
IC
T
U
R
E
T
U
B
E
B
HV BLOCK
T
O
P
IC
T
U
R
E
T
U
B
E
R
H
V
(G
)
H
V
(R
)
T
O
P
IC
T
U
R
E
T
U
B
E
G
T
O
T
5
0
4
+
5
V
R591
1.5
3W
1.8
3W
53S75/61S75
Serial No. 9,500,001EXCEPT
53S75/61S75
Serial No. 9,500,001-
F
B
5
0
1
C
5
0
1
L
5
0
1
D
5
0
1
C
5
0
6
R
5
0
9
C
5
0
8
R
5
1
1
R
5
2
1
D
5
0
7
C
5
1
3
C
5
1
4
D
5
1
3
C
5
1
5
C
5
1
6
C
5
1
8
C
5
2
1
C
5
2
5
C
5
2
9
D
5
1
8
R
5
4
4
C
N
5
0
2
L
5
0
3
R
5
5
0
R
5
5
1
C
5
3
4
C
5
3
5
C
5
3
6
D
5
2
0
C
5
3
7
D
5
2
2
C
5
4
0
D
5
2
5
C
5
4
2
R
5
6
6
D
5
2
6
R
5
6
8
R
5
6
9
R
5
7
1
C
5
4
4
C
5
4
5
R
5
7
2
C
5
4
6
R
5
7
3
C
5
4
7
C
5
4
8
C
5
4
9
C
5
5
0
R
5
7
4
R
5
7
7
R
5
7
8
C
5
5
1
R
5
7
9
R
5
8
3
R
5
8
4
R
5
8
7
C
5
5
2
C
5
5
3
C
5
5
4
C
5
5
5
C
5
5
6
C
5
5
7
D
5
2
8
D
5
2
9
D
5
3
0
C
5
6
3
D
5
3
1
D
5
3
2
D
5
3
3
D
5
3
4
R
5
9
4
R
5
9
5
R
5
9
6
R
5
9
7
C
5
6
6
S
G
5
0
1
S
G
5
0
2
C
5
6
7
N
L
5
0
5
R
1
5
0
1
R
15
0
2
C
1
5
2
1
R
1
5
2
2
R
1
52
3
C
1
5
2
8
L
1
5
1
1
R
1
5
6
0
C
1
5
5
7
C
15
5
9
D
1
5
2
5
C
15
6
0
C
N
1
5
0
1
C
N
1
5
0
3
C
N
1
5
04
C
N
1
50
5
L
1
5
0
1
C
1
5
0
5
L
1
5
0
2
C
1
5
1
2
C
1
5
2
0
C
1
5
0
7
C
1
5
2
6
R
5
0
3
R
5
0
4
R
5
0
5
R
5
1
5
R
1
5
8
2
C
1
5
2
4
R
1
5
3
6
R
1
5
3
5
R
1
5
2
9
C1
531
R
1
5
2
8
R
1
5
2
7
R
1
5
2
5
R
1
52
4
C
1
530
R
1
5
1
5
R
1
5
1
3
R
1
5
0
8
C
1
5
0
6
R
1
5
0
7
C
1
5
0
4
R
1
5
0
4
R
1
5
0
3
R
5
6
7
R
5
7
0
R
5
7
5
R
5
7
6
R
5
8
1
R
5
8
0
R
5
8
9
R
5
9
2
R
5
9
3
R
6
0
0
R
5
8
2
R
5
9
0
R
5
6
3
R
5
5
6
R
5
3
7
R
5
3
5
R
1
5
8
3
R
5
4
6
R
5
4
8
R
5
3
8
R
5
3
6
R
5
2
6
R
5
2
3
R
5
2
5
C
5
2
6
C
1
5
2
5
R
5
1
7
R
1
5
8
4
R
5
1
2
R
5
2
9
R
5
2
8
R
5
2
4
R
5
2
2
R
5
2
7
R
5
3
0
R
5
0
2
R
5
0
1
C
5
0
2
C
N
5
0
3
C
N
15
0
6
C
N
1
5
0
7
C
N
1
5
0
8
R
1
5
2
6
L
5
0
5
C
5
6
5
C
5
6
4
C
5
1
0
R
5
1
9
R
5
1
4
R
5
1
3
R
5
1
0
R
5
3
1
R
5
3
2
R
1
5
1
4
R
1
5
0
5
R
1
5
0
6
R
15
3
1
R
15
30
R
153
2
R
15
3
4
C
1
5
5
2
R
1
5
3
7
C
1
53
8
C
1
54
0
C
1
5
1
0
C
1
5
0
2
D
1
5
1
3
R
1
5
4
2
C
1
5
4
6
C
1
5
4
5
R
1
6
0
0
R
1
5
1
7
C
1
5
0
1
R
1
5
4
0
D
1
5
1
5
C
1
5
1
6
R
1
5
4
3
R
1
5
4
8
C
1
5
4
7
C
1
5
4
8
R1551
R
1
5
5
5
C
1
5
4
9
C
1
5
5
0
D
1
5
0
9
C
1
5
5
5
R
1
5
5
6
R
1
5
5
7
R
1
5
5
8
R1561
R
1
5
6
2
R
1
5
6
3
C
1
5
5
6
D
1
5
0
7
D
1
5
1
0
R
1
5
6
7
R
1
5
6
8
D
5
1
7
D
1
5
0
1
R
1
5
7
0
R
1
5
9
7
R
1
5
9
8
R
5
4
3
R
15
8
7
R
1
5
8
8
R
1
5
8
9
R
1
5
9
0
R
1
5
9
1
R
1
5
9
2
R
1
5
9
5
R
1
5
9
6
R
1
5
9
3
R
15
9
4
L
5
0
4
C
N
6
5
3
C
N
5
0
7
C
N
6
5
2
C
N
5
0
6
C
N
5
0
5
R
1
5
3
8
R
1
5
6
6
R
1
5
18
R
1
5
1
9
C
1
5
3
6
P
S
15
0
5
P
S
1
50
6
R
1
6
0
1
R
1
6
0
4
P
S
1
5
0
3
P
S
1
5
0
4
P
S
1
5
0
2
P
S
1
5
0
1
R
1
5
1
6
C
1
5
4
1
C
1
5
3
9
R
1
6
1
0
R
1
6
0
2
R
1
6
1
2
R
1
6
1
3
D
5
0
6
L
1
5
0
9
L
1
5
10
R
1
5
7
6
C
15
2
2
R
6
6
5
C
6
6
9
R
6
6
7
F
6
5
2
F
6
5
1
C
6
7
1
R
6
8
0
R
6
8
3
R
6
7
5
R
6
8
4
R
6
8
5
D
6
6
6
R
6
7
8
C
6
7
0
D
6
6
8
R
6
5
5
R
6
7
6
R
6
8
1
R
6
6
9
F
B
6
5
7
R
6
8
2
F
B
6
5
1
F
B
6
5
2
C
6
5
9
C
6
5
8
L
6
5
3
C
6
5
7
L
6
5
5
L
6
5
4
R
6
5
3
D
6
0
3
C
6
0
4
C
6
0
6
R
6
0
1
R
6
1
3
C
6
1
8
R
6
0
5
D
6
0
4
R
6
0
9
R
6
0
8
C
6
0
2
R
6
1
1
R
6
1
0
R
6
2
1
R
6
1
9
C
6
2
4
R
6
1
2
F
B
6
5
4
F
B
6
5
5
F
B
6
5
6
C
6
6
3
R
6
5
7
R
6
6
2
R
6
6
1
R
6
6
0
R
6
5
9
L
6
5
8
C
6
6
5
C
6
6
7
C
6
6
8
D
6
5
8
C
6
6
4
R
6
6
6
R
6
7
0
R
6
7
2
C
6
7
3
D
6
6
9
R
6
6
8
C
6
7
8
D
6
6
0
R
6
8
9
C
6
8
0
C
6
7
9
C
N
6
0
1
C
6
0
1
C
6
0
7
C
6
0
9
V
D
R
6
0
1
C
6
2
0
C
6
2
2
C
6
2
3
C
6
2
1
T
6
0
3
C
6
1
5
C
6
5
1
R
6
0
2
R
6
6
4
R
6
6
3
L
6
5
1
R
6
1
7
C
6
1
7
R
15
09
R
1
51
0
R
15
1
1
R
15
12
R
6
0
6
R
6
0
3
C
6
1
3
C
6
1
2
C
6
1
1
R
6
1
6
C
6
1
4
C
6
1
0
C
6
1
6
D
6
0
5
R
6
0
4
R
6
2
0
D
6
6
5
D
6
7
4
R
6
8
6
R
6
9
1
C
6
7
6
C
6
7
4
C
6
0
8
R
Y
6
0
1
R
6
0
7
R
6
7
3
R
6
7
9
D
6
6
2
C
N
1
5
0
2
C
6
5
5
C
6
5
4
R
6
5
4
C
6
6
2
R
6
1
8
R
6
2
3
R
6
2
4
L
6
5
2
L
6
5
7
L
6
5
6
L
1
5
1
3
R
1
6
1
1
C
1
5
6
6
R
1
5
4
1
R
1
5
3
9
R
1
5
6
4
R
1
5
9
9
C
6
5
6
C
5
2
2
R
1
5
5
2
R
1
5
4
9
R
1
5
5
0
R
1
5
5
4
R
1
5
8
5
C
5
1
7
R
5
9
8
T
5
0
1
R
5
4
2
R
6
2
2
R
6
1
4
R
6
1
5
R
1
5
5
9
C
1
5
6
2
R
15
6
5
C
156
1
C
1
5
6
3
R
5
0
8
R
5
0
7
R
5
0
6
C
N
5
0
4
T
P
5
0
1
R
1
60
3
C
1
5
2
3
R
6
5
8
R
1
5
4
4
D
1
5
0
2
T
5
0
2
R
6
8
7
R
6
8
8
R
1
5
7
7
R
6
9
0
C
6
1
9
C
6
2
5
C
6
2
6
C
1
5
2
7
C
1
5
3
4
C
1
5
3
7
C
1
5
4
2
R
5
9
9
N
L
5
0
1
N
L
5
0
2
N
L
5
0
3
N
L
5
0
4
C
6
6
6
L
6
0
1
C
6
7
2
R
6
7
1
D
5
0
5
P
S
5
0
1
R
6
5
6
R
6
5
2
R
6
7
7
C
5
0
5
L
1
5
1
2
L
5
0
2
L
1
5
1
4
L
1
5
1
5
F
6
0
1
F
H
6
0
1
F
H
6
0
2
C
5
3
1
C
5
4
3
C
5
3
8
C
5
3
3
T
H
1
5
0
1
C
1
5
7
0
C
1
5
5
1
C
1
5
0
8
C
1
5
1
8
R
5
8
8
R
5
8
6
R
1
5
3
3
R
1
5
8
6
R
1
5
7
8
R
1
5
2
0
C
1
5
1
7
R
1
5
7
9
R
1
6
1
5
C
1
5
1
3
C
1
5
7
1
R
1
5
8
0
R
1
6
0
9
C
1
5
11
C
1
5
7
2
R
15
2
1
R
1
5
8
1
D
6
7
2
C
1
5
3
3
D
1
50
3
D
6
7
1
D
6
7
0
D
6
5
9
D
6
5
5
D
6
5
4
D
6
5
3
D
6
5
6
D
6
5
2
D
6
0
1
D
6
0
7
D
6
1
0
T
6
0
2
D
6
6
7
D
6
5
1
D
6
7
6
D
6
6
4
D
6
8
0
D
1
5
2
2
D
1
5
2
3
D
1
5
2
1
D
1
5
2
0
D
1
5
0
4
D
1
5
0
5
T
6
0
1
D
6
7
7
D
6
0
2
D
6
7
5
D
6
7
3
D
6
5
7
C
1
51
9
D
1
5
0
6
D
6
0
9
D
6
6
1
D
6
6
3
T
5
0
4
IC1502
IC1506
IC1509
IC1501
IC1504
IC651
IC1507
IC1505
IC652
IC653
IC601
IC654
IC502
IC655
Q
1
5
0
9
Q
1
5
0
8
Q
1
5
0
5
Q
1
5
0
1
Q
6
5
2
Q
6
5
4
Q
6
5
5
Q
5
0
5
Q
5
0
6
Q
1
5
0
2
Q
1
5
0
3
Q
1
5
0
6
Q
5
0
7
Q
1
5
1
1
Q
5
0
2
Q
5
0
1
Q
5
0
3
Q
6
5
7
Q
6
5
6
Q
6
5
3
Q
6
0
1
Q
6
5
1
Q
6
0
2
Q
6
5
8
R
5
9
1
∗
R
5
4
5
0
.4
7
0
.0
0
1
:P
T
1
0
0
1
6
V
0
.1
:P
T
1
2
2
0
.0
2
2
:P
T
0
.0
0
1
:P
P
0
.0
0
2
2
:P
T
0
.1
:P
T
2
2
2
2
1
6
0
V
3
3
0
1
6
0
V
2
.2
2
5
0
V
4
7
0
1
0
0
2
5
V
0
.0
3
3
:P
T
1
0
0
2
5
V
4
7
0
0
.0
3
3
:P
T
4
7
0
1
6
V
4
7
0
1
6
V
1
0
0
2
5
V
1
0
0
2
5
V
4
7
1
0
0
V
4
7
2
5
V
2
2
0
2
5
V
0
.0
6
8
2
0
0
V
:P
T
4
7
0
2
5
V
4
7
2
5
V
1
0
0
0
2
5
V
4
7
0
2
5
V
1
0
0
1
6
V
1
0
0
2
5
V
1
0
0
1
6
V
C
1
5
4
3
0
.0
1
:B
4
7
0
2
5
V
1
:M
P
S
4
7
0
2
5
V
470
25V
4
7
0
2
5
V
1
0
0
1
6
V
0
.0
2
2
:P
T
1
:M
P
S
0
.0
0
1
:P
T
1
0
0
2
5
V
1
0
0
2
5
V
1
0
0
2
5
V
2
2
0
1
0
0
0
2
5
V
2
P
:L
A
R
G
E
1
0
P
W
H
T
:S
-M
IC
R
O
C
N
6
0
5
1
0
P
:B
T
O
B
-S
4
P
W
H
T
:S
-M
IC
R
O
4
P
R
E
D
:S
-M
IC
R
O
4
P
Y
E
L
:S
-M
IC
R
O
4
P
B
L
K
:S
-M
IC
R
O
3
P
W
H
T
:S
-
M
IC
R
O
3
P
W
H
T
:S
-M
IC
R
O
3
P
W
H
T
:S
-M
IC
R
O
M
T
Z
J
-5
.1
B
H
P
-L
IM
IT
1
S
S
1
3
3
H
V
.R
E
F
1
S
S
1
3
3
P
R
O
T
R
G
P
1
5
J
-6
0
4
0
G
2
3
D
U
M
P
E
R
E
R
C
0
6
-1
5
S
D
U
M
P
E
R
E
L
1
Z
-V
1
H
V
-R
E
C
T
R
G
P
0
2
-2
0
E
L
D
F
.B
IA
S
R
E
C
T
J
W
1
6
8
R
G
P
0
2
-2
0
E
L
D
F
.B
IA
S
R
E
C
T
R
G
P
0
2
-2
0
E
L
D
F
.B
IA
S
R
E
C
T
G
P
0
8
D
B
-R
E
C
T
1
S
S
1
3
3
M
U
T
E
1
S
S
1
3
3
1
2
V
-R
E
C
T
G
P
0
8
D
R
-R
E
C
T
M
T
Z
J
-5
.6
B
S
Y
N
C
S
L
IC
E
G
P
0
8
D
P
U
M
P
U
P
J
W
(5
)
:L
H
L
0
8
2
.2
m
m
H
:L
H
L
0
8
:L
H
L
0
8
:L
H
L
0
8
:L
H
L
0
8
4
.7
k
1
/2
W
:F
P
R
D
1
0
0
1
/2
W
1
0
0
1
/2
W
5
.6
k
1
/2
W
:F
P
R
D
4
7
k
1
W
:R
S
4
7
0
k
1
/2
W
J
W
(7
.
5
)
1
M
1
/2
W
1
0
0
:F
P
R
D
6
8
3
W
:R
S
6
8
3
W
:R
S
1
0
0
:F
P
R
D
6
8
1
/2
W
:F
P
R
D
1
k
3
W
:R
S
3
9
k
3
W
:R
S
9
1
k
1
/2
W
:R
N
3
9
k
3
W
:R
S
3
9
k
3
W
:R
S
3
9
k
3
W
:R
S
1
1
/2
W
:F
P
R
D
0
.4
7
:F
P
R
D
1
1
W
:R
S
2
2
0
k
1
/2
W
0
.4
7
:F
P
R
D
0
.4
7
:F
P
R
D
0
.4
7
:F
P
R
D
0
.4
7
1
/2
W
:F
P
R
D
2
.2
1
/2
W
:R
N
2
.2
1
/2
W
:R
N
2
.2
1
/2
W
:R
N
2.2
1/2W
:R
N
2
.2
1
/2
W
:R
N
2
.2
1
/2
W
:R
N
2.2
1/2
W
:R
N
1
.5
:F
P
R
D
1
20
3
W
:R
S
1
2
0
3
W
:R
S
1
2
0
3
W
:R
S
1
2
0
3
W
:R
S
1
20
3
W
:R
S
1
2
0
3
W
:R
S
2
7
0
k
1
/2
W
:R
N
:F
A
S
T
O
N
2
P
:M
IN
I
C
N
5
0
8
:F
A
S
T
O
N
(C
H
A
S
S
IS
)
3
P
:M
IN
I
4
P
:V
H
4
P
:V
H
1
0
0
2
5
V
2
.0
A
2
.0
A
2
.0
A
2
.0
A
2
.0
A
2.0
A
M
T
Z
J
-7
.5
B
H
V
.R
E
F
3
3
k
1
/2
W
:L
H
L
0
8
47
µ
H
4
7
µ
H
:L
H
L
0
8
4
7
0
2
5
V
:L
M
4
7
2
5
V
1
S
S
1
3
3
L
IM
IT
M
T
Z
J
-2
4
A
P
R
O
T
E
C
T
0
.4
7
1
/2
W
:F
P
R
D
0
.4
5
µ
H
0
.4
5
µ
H
J
W
(5
)
2
2
0
0
2
5
V
2
2
0
0
2
5
V
:L
H
L
0
8
2
2
0
0
1
6
V
0
.4
5
µ
H
0
.4
5
µ
H
J
W
(7
.5
)
D
4
S
B
6
0
L
-F
A
C
R
E
C
T
0
.0
0
2
2
2
5
0
V
0
.0
0
2
2
2
5
0
V
2
.2
M
1
/2
W
:R
C
2
2
M
T
Z
J
-1
5
B
P
R
O
T
E
C
T
2
2
M
1
/2
W
2
2
2
2
0
k
1
/2
W
2
2
0
k
1
/2
W
2
2
0
k
1
/2
W
1
1
W
:R
S
4
7
0
p
1
k
V
:H
R
0
.1
1
/2
W
:R
F
J
W
(5
)
0
.4
5
U
H
0
.4
5
U
H
1
0
0
2
5
V
3
3
0
k
:R
N
2
2
0
1
0
V
4
7
2
5
V
4
7
2
5
V
D
1
N
L
2
0
U
-T
A
1
8
V
R
E
C
T
1
0
0
3
5
V
1
k
:F
P
R
D
1
M
T
Z
J
-1
3
P
R
O
T
E
C
T
1
0
0
2
5
V
2
P
W
H
T
:V
H
0
.4
7
1
2
5
V
0
.4
7
1
2
5
V
4
7
0
0
.6
8
:M
P
S
0
.3
3
:M
P
S
0
.3
3
:M
P
S
0
.6
8
:M
P
S
P
R
T
0
.0
0
2
2
1
k
V
3
3
0
p
5
0
0
V
1
M
1
/2
W
4
7
2
5
V
2
2
2
5
V
1
1
W
:R
S
0
.0
1
2
5
0
V
2.2
1/2
W
:R
N
2.2
1/2
W
:R
N
2.2
1/2
W
:R
N
2.2
1/2
W
:R
N
0
.1
:P
T
1
S
S
1
3
3
L
IM
IT
3
3
0
2
5
V
1
0
0
0
2
5
0
V
:A
L
1
0
0
0
2
5
0
V
:A
L
4
7
2
5
V
1
S
S
1
3
3
L
IM
IT
1
0
4
0
0
V
4
.7
:F
P
R
D
6
8
0
1
W
:R
S
1
S
S
1
3
3
B
A
C
K
U
P
C
N
6
5
1
1
0
P
:B
T
O
B
-S
1
0
P
:B
T
O
B
-S
C
N
5
0
1
1
0
P
:B
T
O
B
-S
2
2
0
0
3
5
V
2
2
0
0
3
5
V
3
3
1
6
0
V
0
.4
7
2
W
:R
S
0
.0
1
:B
0
.0
1
:B
3
.3
k
1
.5
k
2
.2
k
2
.7
k
2
.7
k
2
.7
k
3
3
0
k
1
0
k
:R
N
1
2
0
:R
N
4
7
0
k
2
2
k
8
.2
k
4
7
k
8
.2
k
4
7
k
6
8
k
8
.2
k
1
0
k
1
2
k
2
2
0
k
2
2
k
8
.2
k
:R
N
1
5
k
:R
N
4
7
k
2
2
0
k
4
7
k
1
0
0
2
2
k
1
2
0
k
4
7
0
1
0
0
1
0
0
2
2
k
1
0
k
2
2
k
6
8
0
4
7
0
1
k
:R
N
1
1
k
:R
N
5
.6
k
:R
N
1
0
k
:R
N
1
0
k
:R
N
4
.7
k
4
.7
k
2
2
0
k
4
.7
k
1
0
k
1
0
0
1
k
4
.7
k
1
0
k
1
k
4
.7
k
L
6
5
9
4
.7
µ
H
L
6
6
0
4
.7
µ
H
:L
H
L
0
8
1
0
0
1
0
k
1
0
k
1
k
1
k
4
.7
k
1
k
1
0
k
:R
N
1
k
1
k
1
k
:R
N
3
.3
k
:R
N
2
2
0
2
2
0
3
.3
k
:R
N
1
k
:R
N
1
k
:R
N
3
.3
k
:R
N
2
2
0
1
0
k
2
2
0
k
1
0
k
4
7
k
2
.2
1
/2
W
:R
N
1
k
:R
N
3
.3
k
:R
N
2
2
0
2
2
0
3
.3
k
:R
N
1
k
:R
N
1
k
:R
N
3
.3
k
:R
N
2
2
0
1
0
k
1
k
1
0
k
1
0
k
5
6
k
8.2k
1
0
0
2
2
k
1
0
k
1
0
k
10k
1
0
k
1
0
k
2
2
k
1
0
k
1
0
k
1
0
0
2
2
k
5
6
0
5
6
0
5
6
0
5
6
0
5
6
0
5
6
0
1
0
0
4
7
k
1
0
0
1
0
k
1
0
0
1
0
k
1
0
k
:L
H
L
0
8
3
0
k
:R
N
6
8
0
p
5
0
0
V
:B
8
2
0
p
5
0
0
V
:B
6
8
0
p
5
0
0
V
:B
6
8
0
p
2
k
V
:B
6
8
0
p
2
k
V
:B
2
2
0
p
5
0
0
V
:B
4
7
0
p
5
0
0
V
:B
4
7
0
0
p
2
k
V
0
.0
0
1
2
0
0
V
:P
T
0
.0
0
1
2
0
0
V
:P
T
1
0
0
p
:B
1
0
0
p
:B
1
0
0
p
:B
4
7
p
:C
H
1
00
p
:B
10
0p
:B
1
0
0
p
:B
2
.2
k
R
G
P
1
0
G
P
IN
-S
W
R
G
P
1
0
G
-1
2
-R
E
C
T
R
G
P
1
0
G
+
1
2
-R
E
C
T
R
G
P
1
0
G
2
0
0
V
-R
E
C
T
2
2
0
k
1
/2
W
:L
H
L
0
8
:L
H
L
0
8
1
0
k
:R
N
1
0
0
0
.4
7
:F
P
R
D
3
.9
k
0
.0
0
1
2
k
V
:B
4
7
0
p
:P
T
0
.0
0
1
:P
T
0
.1
:M
P
S
4
7
0
p
:P
T
0
.0
0
1
:P
T
0
.0
0
2
2
:B
0
.0
1
:P
T
M
T
Z
J
-1
8
B
P
R
O
T
E
C
T
D
2
L
2
0
U
-F
D
6
5
0
D
2
L
2
0
U
5
V
R
E
C
T
:L
H
L
0
8
:L
H
L
0
8
3
.3
1
/2
W
:F
P
R
D
2
.2
k
1
M
:R
N
2
2
0
k
1
/2
W
2
2
0
k
1
/2
W
2
.2
1
/2W
:R
N
2
.2
1
/2
W
:R
N
J
W
(5
)
1
0
1
W
:R
S
1
.2
k
3
W
:R
S
1
.2
k
3
W
:R
S
1
.2
k
3
W
:R
S
4
7
k
1
0
0
k
4
P
:V
H
1
.2
k
1
0
1
0
k
0
.0
4
7
6
3
0
V
:P
P
22
00p
:B
0
.0
1
:P
T
J
W
(5
)
8
.2
k
3
.3
k
1
.5
k
10
k
6
.8
k
1
0
k
2
.2
k
:R
N
2
.2
k
:R
N
4
.7
k
:R
N
0
.8
2
2
0
W
:R
B
0
.8
2
2
0
W
:R
B
1
0
k
8
0
V
8
0
V
8
0
V
8
0
V
2
2
0
0
1
0
V
4
7
2
5
V
1
0
k
M
T
Z
J
-1
5
B
P
R
O
T
2
.5
A
1
4
0
0
0
p
1
.2
k
V
0
.1
1
0
0
V
:P
T
0
.2
2
1
0
0
V
:P
T
M
T
Z
J
-1
5
B
P
R
O
T
M
T
Z
J
-1
5
B
P
R
O
T
M
T
Z
J
-1
5
B
P
R
O
T
M
T
Z
J
-1
5
B
P
R
O
T
M
T
Z
J
-1
5
B
P
R
O
T
1
k
:L
H
L
0
8
:L
A
V
3
5
0
.0
4
7
2
0
0
V
:P
T
0
.0
3
9
6
3
0
V
:P
P
4
7
1
6
V
4
7
1
6
V
4
7
1
6
V
6
.3
A
1
2
5
V
H
L
C
L
F
T
0
.4
7
:F
P
R
D
0
.4
7
:F
P
R
D
1
.5
2
5
0
V
:P
P
C
5
2
7
0
.0
0
1
6
3
0
V
:P
P
0
.7
5
2
5
0
V
:P
P
0
.0
0
2
2
:B
0
.0
0
2
2
:B
90
4
7
0
2
5
V
M
T
Z
J-4
.7
B
M
U
T
E
R
E
F
D
3
S
6
M
-F
1
9
V
R
E
C
T
D
3
S
6
M
-F
-1
9
V
R
E
C
T
D
1
N
L
2
0
U
-T
A
-5
V
R
E
C
T
D
4
S
B
S
4
-F
1
5
V
R
E
C
T
D
1
0
S
C
6
M
-4
0
1
2
1
1
V
R
E
C
T
D
2
L
2
0
U
-F
1
3
5
V
R
E
C
T
D
2
L
2
0
U
-F
1
3
5
V
R
E
C
T
D
2
L
2
0
U
-F
1
3
5
V
R
E
C
T
E
R
C
0
4
-0
6
S
E
A
C
R
E
C
T
1
S
S
1
3
3
P
R
O
T
D
1
N
2
0
R
R
E
C
T
S
T
B
D
1
N
S
6
-T
R
S
T
B
R
E
C
T
D
1
N
L
2
0
U
-T
A
R
E
C
T
M
T
Z
J
-3
.9
B
P
R
O
T
M
T
Z
J
-2
.7
A
P
R
O
T
1
S
S
1
3
3
P
R
O
T
E
C
T
M
T
Z
J
-2
4
P
R
O
T
M
T
Z
J
-2
4
P
R
O
T
M
T
Z
J
-6
.2
B
P
R
O
T
M
T
Z
J
-6
.2
B
P
R
O
T
M
T
Z
J
-8
.2
B
C
/O
R
E
F
M
T
Z
J
-1
5
B
P
R
O
T
P
IT
1
S
S
1
3
3
P
R
O
T
E
R
C
0
4
-0
6
S
E
A
C
-R
E
C
T
M
T
Z
J
-1
0
B
P
R
O
T
1
S
S
1
3
3
P
R
O
T
D
2
L
2
0
U
-F
1
3
5
V
R
E
C
T
1
0
0
p
:B
M
T
Z
J
-1
5
B
P
R
O
T
E
R
A
2
2
-0
8
L
IM
IT
1
S
S
1
3
3
P
R
O
T
1
S
S
1
3
3
P
R
O
T
F
B
T
0
.0
0
4
7
1
0
0
V
:P
T
0
.0
0
4
7
1
0
0
V
:P
T
10
1
0
0
.0
0
1
:P
T
0
.0
0
1
:P
T
0
.0
0
1
:B
C
1
5
4
4
0
.0
1
:B
0
.0
0
1
:B
1
1
E
S
2
4
A
4
A
1
2
0
k
1
60
k
:R
N
1
0
0
k
1
2
k
:R
N
1
5
k
:R
N
1
8
0
2
W
:R
S
1
2
k
:R
N
1
0
k
1
k
:R
N
1
k
:R
N
1
6
0
k
:R
N
1
5
k
:R
N
1
0
0
k
1
0
k
:R
N
1
0
k
:R
N
H
D
T
P
M
T
0
.0
0
4
7
:B
0
.0
0
4
7
:B
0
.0
0
4
7
:B
0
.0
0
4
7
:B
0
.0
0
4
7
:B
0
.0
0
4
7
:B
0
.0
0
4
7
:B
0
.0
0
4
7
:B
STK392-150
SUB DY-DRIVE
STK392-150
SUB DY-DRIVE
LA78045
V OUT
CXA1726AS
V ZOOMING &
SHADING AMP
NJM4558D
SHADING AMP
OVP OCP
NJM4558D
DF AMP
NJM4558D
DF AMP
NJM7905FA
-5V REG
NJM7805FA
5V REG
MX0842AB-F
SW
DM-58
+B REG
PROT
BA05T
5V REG
2
S
A
1
3
0
9
A
M
U
T
E
2
S
C
3
3
1
1
A
M
U
T
E
2
S
C
3
3
1
1A
V
-S
E
P
2
S
C
3
3
1
1
A
M
U
T
E
2
S
D
2
1
4
4
R
Y
-D
R
IV
E
2
S
A
1
3
0
9
A
L
A
T
C
H
2
S
C
3
3
1
1
A
L
A
T
C
H
2
S
C
5
0
2
2
-0
2
D
F
A
M
P
2
S
A
1
3
0
9
A
O
F
F
-M
U
T
E
2
S
A
1
3
0
9
A
A
M
P
2
S
C
3
3
1
1
A
B
U
F
F
2
S
C
3
3
1
1
A
D
F
-A
M
P
2
S
C
5
0
2
2
-0
2
G
2
-M
U
T
E
2
S
C
3
3
1
1
A
V
.B
L
K
S
W
2
S
D
2
5
7
8
-R
F
H
.O
U
T
2
S
C
2
6
8
8
H
.D
R
IV
E
IR
F
6
1
4
-L
F
P
IN
A
M
P
2
S
A
1
3
0
9
A
P
R
O
T
E
C
T
2
S
C
3
3
1
1
A
L
IM
IT
2
S
A
1
3
0
9
A
S
O
F
T
S
T
A
R
T
2
S
K
2
6
6
3
C
O
N
V
E
R
T
E
R
2
S
A
1
3
0
9
A
B
A
C
K
U
P
2
S
D
2
1
4
4
S
-V
P
R
O
T
E
C
T
2
S
A
1
3
0
9
A
P
R
O
T
E
C
T
∗
∗
1
0
µ
H
1
0
µ
H
1
0
µ
H
8
.2
µ
H
4
7
µ
H
8
.2
µ
H
4
7
µ
H
4
7
µ
H
1
0
µ
H
4
7
µ
H
0
µ
H
0
µ
H
4
7
µ
H
4
7
µ
H
µPC339C
µPC393C
4
7
µ
H
• G BOARD WAVEFORMS
1 2 3
18.5Vp-p (H)
4 5 6
17.7Vp-p (V) 15.2Vp-p (H) 14Vp-p (H)
7 8 9
56.1Vp-p (V) 1.72Vp-p (V) 3.7Vp-p (V)
10 11 12
108Vp-p (H) 1.2kVp-p (H) 130Vp-p (H)
G BOARD : IC654 DM-58
1
G BOARD : IC651 µPC393C
GND
4
5
IN2
12.5Vp-p (H)
3
R1
R2
IN1 IN
3
6
2
7
OUT1
IN OUT2 V–
14.5Vp-p (H)
4
IC1
5
1
8
Schematic diagram
G board /
– 90 –– 89 –– 88 –– 87 –
Page 63

H/V, DY DRIVE,
[ ]
G
POWER SUPPLY
– G Board –
G BOARD
DIODE
D501 E-13
D505 E-13
D506 E-11
D507 E-11
D513 E-13
D517 C-9
D518 D-8
D520 D-10
D522 D-3
D525 F-8
D526 F-8
D528 B-4
D529 D-6
D530 E-12
D531 F-13
D532 B-4
D533 B-6
D534 D-5
D601 G-3
D602 G-3
D603 G-2
D604 H-3
D605 G-4
D607 H-4
D609 H-4
D610 G-4
D651 G-5
D652 H-8
D653 H-7
D654 H-9
D655 I-8
D656 H-8
D657 G-7
D658 H-6
D659 I-10
D660 J-10
D661 F-7
D662 G-6
D663 F-7
D664 F-4
D665 G-5
D666 G-6
D667 G-5
D668 G-6
D669 G-7
D670 J-7
D671 J-8
D673 F-4
D674 F-5
D675 F-5
D676 G-6
D677 F-5
D680 F-4
D1501 I-15
D1503 B-15
D1504 G-15
D1505 G-13
D1506 G-13
D1507 F-14
D1509 G-12
D1510 F-13
D1513 I-11
D1515 I-12
D1520 J-12
D1521 J-13
D1522 I-15
D1523 H-14
D1525 I-15
TRANSISTOR
Q501 B-9
Q502 B-8
Q503 D-11
Q505 F-11
Q506 F-12
Q507 F-12
Q601 H-3
Q602 G-4
Q651 F-4
Q652 F-5
Q653 H-6
Q654 F-6
Q655 F-5
Q656 G-6
Q657 F-6
Q658 F-4
Q1501 B-11
Q1502 G-15
Q1503 H-15
Q1505 I-15
Q1506 G-11
Q1508 C-15
Q1509 B-15
Q1511 G-15
IC
IC502 E-12
IC601 I-3
IC651 F-7
IC652 I-10
IC653 J-11
IC654 H-6
IC655 F-5
IC1501 I-13
IC1502 D-14
IC1504 I-11
IC1505 G-13
IC1506 C-12
IC1507 F-12
IC1509 I-15
Schematic diagrams
– 92 – – 93 –– 91 –
CG CR CB board /
Page 64

A
B
C
D
E
F
G
H
V901
TUBE
10
11
12
13
1
4
2
G
G
G
,2
4
1
5
6
H
7
0
1
K
PICTURE
TUBE
3
5
G
G
14
V903
15
CG
[ ]
G DRIVE, VM DRIVE
CR
[ ]
CBR DRIVE
[ ]
B DRIVE
1
2
43
2
1
4
G
G
G
,2
1
5
4
6
H
7
0
1
K
V902
PICTURE
TUBE
5
3
G
G
98765
2
1
4
G
G
G
,2
4
1
5
6
H
7
0
1
K
PICTURE
3
5
G
G
– CG Board –
K
C
O
L
.B
V
K
C
O
L
.B
V
C
K
C
O
L
B
S
U
C
O
F
O
7
3
7
N
C
K
C
O
L
B
S
U
C
O
F
O
)
+
(
H
-
)
B
(
Y
D
+
H
)
D
I
M
(
H
)
(H
Y
D
-
H
IN
.
H
.IN
V
Y
D
B
U
S
T
E
.R
V
T
E
R
.
H
F
E
.D
V
ID
.M
V
)
V
(
Y
D
T
E
.R
V
.IN
M
V
M
V
T
E
.R
M
V
E
3
5
S
.IN
M
V
T
E
.R
M
V
Y
S
S
A
M
V
)
G
(
Y
D
+
H
)
ID
M
(
H
)
H
(
Y
D
-
H
IN
.
H
.IN
V
Y
D
B
U
S
T
E
.R
V
T
E
.R
H
F
E
.D
V
D
I
.M
V
)
V
(
Y
D
T
E
.R
V
IN
.
M
V
M
V
T
E
.R
M
V
E
5
S
.IN
M
V
T
E
.R
M
V
Y
S
S
A
M
V
)
R
(
Y
D
+
H
)
ID
M
(
H
)
H
(
Y
D
-
H
.IN
H
.IN
V
Y
D
B
U
S
T
E
.R
V
T
E
.R
H
F
E
.D
V
ID
.M
V
)
V
(
Y
D
T
E
.R
V
.IN
M
V
M
V
T
E
.R
M
V
B
C
N
T
C
N
-)
(
H
-
B
.IN
B
H
IN
.
B
V
T
E
.R
B
V
T
T
E
.R
B
H
F
E
.D
V
B
ID
.M
V
B
T
E
R
.
V
B
t
p
e
c
x
5
7
S
1
/6
5
7
S
-
1
0
,0
0
0
,5
9
.
o
l N
ria
e
5
7
S
1
/6
5
7
S
3
5
-
1
0
,0
0
0
,5
. 9
o
N
l
ia
r
e
S
)
+
(
H
-
G
C
N
O
T
C
N
)
-
(
H
-
G
N
.I
G
H
IN
.
G
V
T
E
.R
G
V
T
T
E
R
.
G
H
F
E
.D
V
G
ID
.M
V
G
T
E
.R
V
G
T
t
p
e
c
x
5
7
S
1
/6
5
7
S
3
-
1
0
,0
0
0
,5
. 9
o
l N
ia
r
e
5
7
S
1
/6
5
7
S
3
5
-
1
0
,0
0
0
,5
. 9
o
l N
ia
r
e
S
)
+
(
H
-
R
C
N
T
C
N
)
-
(
H
-
R
.IN
R
H
.IN
R
V
T
E
.R
R
V
T
T
E
.R
R
H
F
E
.D
V
R
ID
.M
V
R
T
T
E
.R
V
R
t
p
e
c
x
E
5
7
S
1
/6
5
7
S
3
5
-
1
0
,0
0
0
,5
. 9
o
l N
ia
r
e
S
T
P
4
H
V
:
D
R
A
O
B
G
O
4
0
5
N
C
P
4
T
H
W
O
R
IC
M
-
:S
D
R
A
O
B
G
O
5
0
5
1
N
C
P
3
T
H
W
O
R
IC
M
-
:S
D
R
A
O
B
G
O
T
8
0
5
1
N
C
P
4
H
:V
D
R
A
O
B
G
5
0
5
N
C
O
T
P
4
T
H
W
O
R
IC
M
-
:S
D
R
A
O
B
G
O
4
0
5
1
N
C
P
3
T
H
W
O
R
IC
M
-
S
:
D
R
A
O
B
G
O
7
0
5
1
N
C
P
4
H
:V
D
R
A
O
B
G
O
6
0
5
N
C
P
4
T
H
W
O
R
IC
M
-
:S
D
R
A
O
B
G
O
3
0
5
1
N
C
P
3
T
H
W
O
R
IC
M
-
:S
D
R
A
O
B
G
O
6
0
5
1
N
C
2
G
3
3
7
N
C
P
5
T
H
W
O
R
IC
M
-
:S
1
6
7
N
:C
B
C
O
T
B
IK
E
V
9
E
B
B
8
3
7
N
C
N
O
T
S
A
:F
9
3
7
N
C
N
O
T
S
A
:F
T
U
.O
M
V
T
E
.R
M
V
D
N
G
3
0
3
1
N
C
P
3
T
H
W
O
R
IC
M
-
:S
)
B
(
Y
D
O
T
D
N
G
2
3
7
N
C
P
4
1
3
7
P
T
T
H
W
O
R
IC
M
-
:S
1
0
7
N
C
D
R
A
O
B
R
C
O
T
R
IK
V
9
R
E
R
1
3
7
N
C
P
9
D
E
R
O
R
IC
M
-
:S
4
0
2
N
C
D
R
A
O
B
)
3
/
1
(
A
IK
E
V
9
E
B
E
G
E
R
2
0
3
1
N
C
P
3
T
H
W
O
R
IC
M
-
:S
)
G
(
Y
D
O
T
T
U
.O
M
V
T
E
.R
M
V
D
N
G
V
1
0
3
1
R
0
8
6
W
3
S
:R
Q
S
2
.D
M
V
1
0
3
1
N
C
P
3
T
H
W
O
R
IC
M
-
:S
)
R
(
Y
D
O
T
T
U
.O
M
V
T
E
.R
M
V
D
N
G
V
9
+
B
6
4
7
R
k
7
4
G
R
.3
3
.8
2
4
3
7
Q
A
9
0
3
1
A
S
2
F
F
U
B
7
R
6
5
5
0
3
1
C
0
0
1
V
6
1
5
0
3
1
R
7
0
3
1
R
.8
6
9
3
D
R
P
:F
W
/2
1
D
R
P
:F
9
.
4
3
1
.3
4
3
1
2
0
3
1
Q
7
3
8
1
A
S
2
1
E
IV
R
.D
M
.8
8
6
0
1
3
1
R
k
0
0
1
1
0
3
1
C
2
1
0
.0
0
V
0
0
2
T
:P
8
2
3
1
R
k
3
3
2
0
3
1
R
0
8
6
W
3
S
:R
.8
8
6
1
0
3
1
4
C
R
C
.9
0
3
9
7
2
E
IV
R
:F
1
3
0
3
1
0
0
1
6
V
8
0
3
1
R
.4
0
k
.5
1
4
0
3
1
.8
6
D
R
P
3
0
3
1
R
9
3
D
R
P
:F
T
2
3
7
R
k
0
6
5
W
/2
1
2
3
7
C
p
0
0
0
1
V
k
2
B
1
3
7
R
0
0
1
W
2
/
1
C
:R
7
Q
2
3
C
S
2
E
E
R
G
1
3
7
C
3
3
7
C
7
4
p
0
7
4
V
5
2
B
1
3
7
D
3
1
S
S
1
O
R
P
3
3
7
R
0
0
1
Q
C
S
2
A
D
7
4
Z
T
M
k
R
P
1
1
3
1
R
k
.5
1
D
R
P
:F
9
0
3
1
C
7
4
.0
0
V
0
0
2
T
:P
.9
5
7
2
3
1
R
k
0
0
1
8
0
3
1
C
7
4
.0
0
V
0
0
2
T
:P
2
3
7
G
S
1
3
7
G
S
3
7
P
T
K
V
0
0
2
+
9
3
7
R
8
2
3
1
7
A
N
3
T
.1
2
3
7
3
3
P
M
3
7
-
J
O
+
6
3
7
R
k
.2
k
.2
8
W
3
S
:R
3
7
L
µ
8
6
3
V
A
:L
-N
F
P
M
.6
1
1
A
1
1
6
1
.
5
T
V
9
2
2
R
1
1
3
1
C
1
D
W
3
S
1
S
:R
P
1
H
5
7
C
7
4
3
3
7
D
3
3
1
S
S
1
1
T
O
R
P
1
.9
3
5
1
.3
8
7
R
6
5
C
5
3
7
R
7
4
8
6
R
1
2
1
3
1
C
2
0
3
1
C
7
4
0
.0
0
7
4
V
0
0
5
V
0
6
1
:E
4
0
3
1
Q
9
1
3
1
R
A
1
1
3
3
C
S
0
7
4
F
F
U
B
.1
6
4
0
3
1
D
3
3
1
S
S
1
3
0
3
1
Q
A
9
0
3
1
A
S
F
F
U
B
.4
5
.5
5
6
0
3
1
k
0
3
1
Q
3
C
S
2
M
A
.1
1
.5
0
0
4
1
3
1
R
1
2
3
1
R
k
.5
1
0
2
1
5
1
3
1
R
3
3
CG
(G DRIVE,VM DRIVE)
0
4
7
N
C
1
3
7
L
N
5
4
7
R
k
1
W
/2
1
3
5
7
R
)
5
(
W
J
7
3
7
C
p
0
3
3
4
4
7
R
G
V
k
2
k
0
8
6
B
W
/2
1
2
3
7
S
R
5
3
p
D
S
P
1
3
5
1
8
3
0
3
7
0
B
3
7
0
0
1
3
P
1
V
0
0
2
3
7
P
2
4
7
R
k
1
W
/2
1
2
3
3
1
T
O
4
3
7
3
3
1
S
T
O
R
R
4
.3
1
5
.9
2
.6
1
5
3
7
D
7
R
3
3
1
S
S
2
1
R
:
W
S
4
p
7
1
0
3
1
L
H
µ
7
4
5
3
V
A
L
:
5
A
1
.5
1
6
0
3
1
Q
A
1
1
3
3
C
S
2
F
F
U
B
2
3
1
R
k
.2
2
T
2
3
7
L
H
µ
0
7
4
5
3
V
A
:L
8
6
3
3
7
7
C
C
2
2
7
4
0
.0
0
V
0
5
2
V
0
0
5
E
1
4
7
k
.7
3
3
7
Q
1
9
0
1
A
S
W
S
3
4
k
0
N
3
2
3
1
R
7
.4
0
D
R
P
F
:
0
3
1
L
µ
7
4
V
A
L
:
5
1
3
1
C
0
0
1
V
6
1
3
1
3
1
C
1
.0
0
B
5
2
3
1
R
k
.8
6
4
1
3
1
C
1
.0
0
B
.1
2
4
4
3
7
R
0
0
1
W
/2
1
3
V
5
3
1
+
2
H
5
3
4
3
7
N
C
P
0
1
T
H
W
O
R
IC
M
-
:S
3
0
5
N
C
D
R
A
O
B
G
O
T
/S
B
/S
R
C
N
)
(+
H
-)
(
H
C
N
C
N
V
0
0
2
C
N
E
5
3
7
N
C
P
9
D
E
R
O
R
C
I
M
-
:S
2
0
7
N
C
D
R
A
O
B
R
C
O
T
/S
R
C
N
)
+
(
H
-)
(
H
C
N
C
N
V
0
0
2
C
N
E
6
3
7
N
C
P
9
T
H
W
O
R
IC
M
-
:S
2
6
7
N
C
D
R
A
O
B
B
C
O
T
/S
B
C
N
)
+
(
H
)
-
(
H
C
N
C
N
V
0
0
2
C
N
E
4
0
3
1
N
C
P
6
T
H
W
O
R
IC
M
-
:S
D
R
A
O
B
)
/3
1
(
A
O
T
3
0
2
N
C
V
5
3
1
C
N
E
V
9
E
M
V
U
C
O
F
O
T
A
O
B
G
C
O
T
• CG BOARD WAVEFORMS
1
103Vp-p (H)
2
K
C
O
L
B
S
U
C
O
F
O
T
CR
(R DRIVE)
2
0
7
3
0
7
N
C
K
C
O
L
B
S
2
2
G
G
5
0
7
N
C
N
O
T
S
A
:F
6
0
7
N
C
N
O
T
S
A
:F
1
0
7
N
C
P
4
T
H
W
O
R
IC
M
-
:S
2
3
7
N
C
D
R
R
IK
V
9
E
R
R
k
0
6
5
W
/2
1
1
0
7
C
p
0
0
0
1
V
k
2
B
1
0
7
R
0
0
1
W
/2
1
C
:R
V
9
+
3
0
7
C
7
4
V
5
2
R
• CR BOARD WAVEFORM
1
101Vp-p (H)
R
1
0
7
G
S
2
0
7
G
S
P
T
2
+
3
0
7
R
k
.2
8
W
3
S
:R
1
0
7
L
H
µ
8
6
5
3
V
A
:L
.0
9
5
0
7
D
6
0
7
C
p
0
7
4
B
3
3
1
S
S
1
T
O
R
P
.3
8
1
1
7
R
0
0
1
.8
1
.2
1
2
1
7
R
2
8
T
E
K
C
A
R
B
T
R
C
4
0
7
N
C
3
2
7
R
)
5
(
W
J
1
0
7
K
V
0
0
3
1
7
R
k
.2
8
W
3
6
0
7
D
S
:R
3
3
1
S
S
1
T
O
R
P
9
0
7
C
p
7
4
7
8
0
0
7
7
D
D
3
3
3
3
1
1
S
S
S
S
1
1
T
T
O
O
R
R
P
P
1
5
0
7
Q
-N
F
1
7
2
3
C
S
2
P
M
A
D
E
R
.3
8
4
0
7
Q
A
1
1
3
3
C
S
2
P
M
A
H
T
E
K
C
A
T
R
R
B
K
C
O
L
.B
V
H
K
C
O
L
B
S
U
C
O
F
O
T
CB
1
0
7
L
N
1
2
7
R
k
1
W
/2
1
0
8
1
1
7
7
C
R
p
0
3
3
k
0
8
6
V
k
2
W
/2
1
B
0
2
7
R
0
k
7
1
1
.0
8
5
L
W
/2
1
0
7
4
V
A
:L
7
C
0
0
.
0
2
1
7
0
C
5
E
2
2
V
0
5
2
R
9
1
7
R
k
.7
4
.8
4
5
1
6
0
7
Q
1
9
0
1
A
S
2
W
S
.0
2
4
0
7
R
k
0
0
2
N
:R
5
1
7
R
9
0
7
D
k
.5
1
3
3
1
S
S
1
8
0
7
C
p
0
9
3
B
4
1
7
R
0
1
2
0
7
N
C
2
2
7
R
P
9
0
0
1
D
E
R
W
/2
1
O
R
IC
-M
:S
5
3
7
N
C
D
R
A
O
B
G
C
O
T
/S
R
C
N
)
+
(
H
)
-
(
H
C
N
C
N
V
0
0
2
C
N
E
2
H
µ
5
3
1
1
7
4
V
0
F
O
T
G
C
O
T
(B DRIVE)
2
6
7
R
3
6
7
N
C
K
C
A
P
S
U
C
O
G
4
6
7
N
C
N
O
T
S
A
F
:
5
6
7
N
C
N
O
T
S
A
:F
1
6
7
N
C
P
5
T
H
W
R
IC
M
-
S
:
3
7
N
C
D
R
A
O
B
K
I
9
k
0
6
5
W
/2
1
2
O
3
B
E
V
E
B
2
6
7
C
1
6
7
G
S
p
0
0
0
1
k
2
B
1
6
7
R
0
0
1
W
/2
1
C
:R
+
B
2
6
7
G
S
V
V
0
0
2
+
4
6
7
R
k
.2
8
W
3
S
:R
1
6
7
L
H
µ
8
6
5
3
V
A
:L
1
1
3
6
6
7
7
C
C
p
7
0
4
7
4
V
9
V
5
2
B
1
6
7
D
3
3
1
S
S
1
T
O
R
P
3
6
7
R
Q
0
0
1
C
S
2
T
R
C
6
6
7
N
C
7
R
µ
0
B
1
6
7
P
T
K
3
7
7
R
k
1
W
/2
1
6
6
7
R
k
2
.
8
W
3
S
R
:
2
6
7
D
3
3
1
S
S
1
T
O
R
P
5
6
7
C
p
7
4
4
3
6
6
7
7
D
D
3
3
3
1
3
1
S
S
S
S
1
T
T
O
O
R
R
P
P
.4
8
3
1
2
6
7
Q
1
7
2
3
C
S
2
A
E
U
L
B
.4
8
.3
2
1
6
7
A
1
1
3
3
4
6
7
C
7
.
1
P
M
A
p
0
3
3
B
6
7
R
5
6
7
R
0
1
0
0
1
B
• CB BOARD WAVEFORM
1
136Vp-p (H)
H
T
E
K
C
A
R
B
1
6
7
7
7
R
k
1
W
/2
1
3
8
H
6
7
7
6
7
7
R
C
p
0
3
3
k
0
8
6
V
k
2
W
/2
1
:B
1
9
6
7
C
7
4
0
.0
0
0
7
7
C
V
0
0
5
2
2
V
0
5
2
E
1
-N
F
P
M
8
6
7
R
k
.2
1
0
7
7
R
2
8
4
.
1
7
3
6
7
Q
R
5
A
9
0
3
1
A
S
2
H
C
T
E
R
T
S
E
U
L
9
7
7
L
7
N
R
0
0
1
W
/2
1
2
6
7
N
C
P
9
T
H
W
O
R
IC
M
-
S
:
6
3
7
N
C
D
R
A
O
B
G
C
O
T
/S
B
C
N
)
+
(
H
)
(-
H
C
2
6
7
L
H
µ
0
7
4
5
3
V
A
:L
4
.
8
3
2
7
7
R
k
3
3
.4
1
8
1
6
7
7
7
C
k
0
1
.6
N
C
N
V
0
0
2
C
N
E
5
7
7
R
k
.7
4
.5
4
3
1
4
6
7
Q
1
9
0
1
A
S
2
W
S
.0
1
8
7
7
R
M
.2
2
5
6
7
D
3
3
1
S
S
1
W
S
– CR Board –
– CB Board –
I
.IN
M
V
T
E
.R
M
V
Y
S
S
A
M
V
5
7
S
1
/6
5
7
S
3
5
-
1
0
,0
0
0
,5
. 9
o
l N
ia
r
e
S
133Vp-p (H)
J
– 95 –– 94 –
– 96 –
Page 65

C
D
A
B
E
1
HA
(FUNCTION KEYS)
1
9
2
1
D
8
2
U
1
P
G
C
N
E
S
IR
HC
TE CO
O
(REM
2
1204
1203
R
1201
R
15k
1201
S
H FO
S
LA
F
Y
R
E
R
1
NTR
C
1
1
9
2
1
D
0
0
T
M
P
L REC
O
1
1
D
M
9
2
0
V
6
2
1
J
Z
O
R
CU
2
1
J
Z
T
O
R
P
1
2
9
.6
-5
T
S
3
9
.6
-5
T
EIVER)
S1202
TV/VID
R
1202
R
4.7k
1203
S
-
O
E
5
Y
B
T
S
S
C
IR
S
E
1
N
C
3
H
W
-M
:S
A
O
T
1.5k
1k
1205
1204
S
S
+
-
E
M
LU
O
V
V
1
9
2
P
-L
T
O
R
IC
/3
(1
2
0
0
N
C
D
R
A
O
) B
43
1206
R
220
1201
1205
R
2.2k
1206
S1207
S
EL
N
AN
H
C
ER
W
PO
+
D
T31
C
-325V
SLR
D BY
N
TA
/S
ER
IM
T
1203
N
C
7P
H
W
IC
:S-M
A
O
T
N002 4-10P
C
TBY
S
E
EY
K
E
W
O
P
R
E
TIM
U
EN
M
E
1202
N
C
2P
T-L
H
W
IC
:S-M
B
H
O
T
U
N
E
M
E
T-L
O
R
(1/3) BO
5V
R
D
LE
Y
KE
O
R
A
O
B
EY
K
65
D
AR
1252
N
C
D
R
HA
[ ]
FUNCTION KEK
– HA Board –
– HC Board –
HC
RIMOTE CONTROL
[ ]
RECEIVER
– 97 –
Page 66

A
B
C
D
VIDEO2
INPUT
1
J1251
AUD IO
S VIDEO
VIDEO
L(MONO)
R
2
2
1
2
1
2
3
1
HB
VIDEO 2 INPUT,
(
MENU CONTROL KEY
R1255
)
4.7k
R1256
75
SELECT
S1251
R1259
R1258
470k
R1257
470k
75
R1251
10k
43
R1260
75
S1252
765
CN1253
11P
HT-L
W
ICRO
:S-M
T
O
U
B
O
A
R
D
C
N
170
C1255
22
25V
C1254
22
25V
D1251
MTZJ-10
C1253
22
25V
C1252
22
25V
C1251
22
25V
R1252
3.9k
S1253
+
-
PROT
R1253
2.2k
MTZJ-10
S1254
MENU
D1252
PROT
D1255
MTZJ-10
PROT
D1254
MTZJ-10
PROT
D1253
TZJ-10
M
PROT
R1254
1.2k
S1255
SET UP
M
D1256
TZJ-10
PROT
E
FR C-OUT
FRONT SW
E
FR Y-OUT
E
FR V-OUT
E
FR L-OUT
E
FR R-OUT
CN1252
2P
HT-L
W
:S-MICRO
T
O
H
A
M
E
N
U
E
B
2
O
A
R
D
C
N
120
2
K
E
Y
HB
VIDEO-2 INPUT, MENU
[ ]
CONTROL KEYS
– HB Board –
– 98 –
Page 67

1
TOP VIEW
B
C
E
LETTER SIDE
E
C
B
E
B
C
6-5. SEMICONDUCTORS
BA05T
CXA2039M-T6
NJM7805FA
UPC339C
KP-43T75/48S75/
53N77/53S75/61S75
RM-Y906
2SA1175-HFE
2SA1309A
2SC2785-HFE
2SC3311A
B
C
E
BH3868FS-E2
SDA9288XE
1
TOP VIEW
32pin
BU4053BCF-T2
CXA1315M
UPD6376GS-E2
1
TOP VIEW
16pin
CM0006CF
1
TOP VIEW
24pin
DM-58
1N
MARKING SIDE VIEW
1
N
• pin
~
• Mt (one side, both side)
LA78045
1
7
M24C08-MN6T
NJM2533M(TE2)
NJM4558M-T2
ST24E16FM6TR
TC7W66FU(TE12R)
UPCM4570G2
NJM7905FA
PQ09RD11
PST9143NL
14pin
LETTER SIDE
Z8613012SSC-00TR
Z8622912SSC-00TR
E
C
B
1
TOP VIEW
18pin
1
3
2
1
2
3
4
2SA1091-O
E
C
B
2SA1837
2SC5022-02
B
C
E
2SD2144S-UVW
2SD2144S-V
2SC4793
IRF614
1
TOP VIEW
80pin
CXA1726AS
1
TOP VIEW
30pin
CXA2079Q
CXA2147Q
CXP750010-026Q
CXP86324-024Q
51
52
64
1
TOP VIEW
CXA2019AQ-T4
1
TOP VIEW
40pin
1
TOP VIEW
8pin
MC74HC04AF
MC74HC32AF
1
STK392-150
5pin
2SC2611
2SC2688-(5)LK
2SD2578-RF
E
C
B
NJM2058M-TE2
TC74HC08AF(EL)
TLC2932IPW
1
TOP VIEW
TC90A53F
14pin
33
32
20
19
NJM4558D
1
2
MARKING SIDE VIEW
1
n
TOP VIEW
28pin
2SA1162-G
2SD601A-Q
DTC143TKA-T146
DTC144EKA-T146
2SK2663
B
C
E
UPC393C
1
TOP VIEW
8pin
TDA7265
MARKING SIDE VIEW
1
G
D
S
11pin
– 99 –
Page 68

KP-43T75/48S75/
53N77/53S75/61S75
RM-Y906
11ES2
D1N20R
D1NL20U
D2L20U
MTZJ-10B
MTZJ-13
MTZJ-15B
MTZJ-2.7A
MTZJ-3.9B
MTZJ-4.7C
MTZJ-5.1B
MTZJ-7.5B
MTZJ-T-77-15B
MTZJ-T-77-18B
MTZJ-T-77-24A
MTZJ-T-77-5.6B
MTZJ-T-77-6.2B
MTZJ-T-77-8.2B
CATHODE
ANODE
1SS133-T17
D3S6M-F
ERA22-08
ERC04-06SE
ERC06-15S
ERC91-02
CATHODE
D1NL20U
CATHODE
ANODE
D1NS6
EL1Z
GP08DPKG23
RGP02-20EL-6394
RGP10GPKG23
RGP15J-6040G23
CATHODE
ANODE
D4SBS4-F
+
~
~
–
+
~
~
SLR-325VCT31
–
ANODE
1SS355TE-17
UDZ-TE17-10B
UDZ-TE-17-22B
UDZ-TE17-33B
UDZS-TE17-5.6B
UDZS-TE17-8.2B
ANODE
CATHODE
D10SC6M-4012
1
2
3
1
2
ANODE
CATHODE
3
– 100 –
Page 69

NOTE:
• Items with no part number and no
description are not stocked because they
are seldom required for routine service
• The construction parts of an assembled part
are indicated with a collation number in the
remark column.
7-1. COVER (KP-43T75)
r : +BVTP 3X12 7-685-648-79
p : +BVTP 4X12 7-685-661-14
4
3
2
1
SECTION 7
EXPLODED VIEWS
• Items marked " * " are not stocked since
they are seldom required for routine
service. Some delay should be anticipated
when ordering these items.
9
10
21
8
21
6
5
21
5
21
10
53N77/53S75/61S75
The components identified by shading and
are critical for safety.
mark
!
Replace only with part number specified.
Les composants identifies par une trame et une
marque
Ne les remplacer que par une piece portant le
numero specifie.
sont critiques pour la securite.
!
11
13
12
10
KP-43T75/48S75/
RM-Y906
7
20
10
15
18
16
23
22
10
REF. NO. PART NO. DESCRIPTION REMARK
–––––––– ––––––––– ––––––––––––– –––––––––
1 * X-4036-892-1 BEZNET ASSY
2 4-070-286-11 SCREEN (43), CONTRAST
3 4-070-284-11 PLATE(L), DIFFUSION
4 4-070-285-11 PLATE(43F), DIFFUSION
5 * 4-070-332-31 HOLDER (L), SCREEN (NC)
6 * 4-070-333-21 HOLDER (S), SCREEN (NC)
7 * 4-070-333-31 HOLDER (S), SCREEN (NC)
8 * 4-069-686-01 HOLDER, MIRROR
9 4-077-051-01 MIRROR, REFLECTION (43T)
10 4-378-522-31 SCREW (4X20), TAPPING
11 * 4-069-696-03 COVER (43), MIRROR
12 * 4-071-387-02 BOARD, REAR
10
10
14
24
10
17
REF. NO. PART NO. DESCRIPTION REMARK
–––––––– ––––––––– ––––––––––––– –––––––––
13 4-069-703-01 CAP(L), CONTROL
14 4-069-704-01 CAP(R), CONTROL
15 * A-1372-620-A HB BOARD, COMPLETE
16 4-069-681-21 BUTTON, MULTI
17 * A-1372-619-A HA BOARD, COMPLETE
18 4-072-529-01 LABEL(2), SPEAKER GRILLE
20 * A-1372-618-A HC BOARD, COMPLETE
21 * A-1390-933-A S BOARD, COMPLETE
22 4-069-682-01 GUIDE, LED
23 * X-4036-893-2 PANEL ASSY, CONTROL
24 4-057-611-01 FOOT
– 101 –
Page 70

KP-43T75/48S75/
53N77/53S75/61S75
RM-Y906
7-2. COVER (KP-48S75)
r : +BVTP 3X12 7-685-648-79
p : +BVTP 4X12 7-685-661-14
57
64
57
61
63
59
64
62
51
53
68
64
52
75
54
66
64
73
57
72
71
70
60
64
57
64
64
69
67
58
59
64
65
64
REF. NO. PART NO. DESCRIPTION REMARK
–––––––– ––––––––– ––––––––––––– –––––––––
51 X-4036-838-1 BEZNET ASSY (48V)
52 4-072-529-01 LABEL(2), SPEAKER GRILLE
53 4-070-280-11 PLATE (L), DIFFUSION
54 4-058-455-11 PLATE (F), DIFFUSION
57 * A-1390-933-A S BOARD, COMPLETE
58 * 4-051-789-02 HOLDER, MIRSD (R)
59 * 4-049-098-01 CUSHION
60 * 4-051-790-02 HOLDER, MIRSD (L)
61 * 4-070-345-21 HOLDER (TOP), MIRROR
62 4-071-048-02 MIRROR (48), REFLECTION
63 * 4-057-610-01 COVER, MIRROR
– 102 –
REF. NO. PART NO. DESCRIPTION REMARK
–––––––– ––––––––– ––––––––––––– –––––––––
64 4-378-522-31 SCREW (4X20), TAPPING
65 * 4-071-126-01 BOARD, REAR (48)
66 X-4036-756-1 GRILLE ASSY (53S), SPEAKER 75
67 4-040-755-01 CASTER (DIA. 30)
68 * A-1372-618-A HC BOARD, COMPLETE
69 4-048-175-01 FOOT, PLASTIC
70 * A-1372-619-A HA BOARD, COMPLETE
71 4-069-681-11 BUTTON, MULTI
72 4-069-682-01 GUIDE, LED
73 * A-1372-620-A HB BOARD, COMPLETE
75 4-069-659-01 DOOR(S), CONTROL
Page 71

KP-43T75/48S75/
53N77/53S75/61S75
RM-Y906
7-3. COVER (KP-53N77/53S75/61S75)
r : +BVTP 3X12 7-685-648-79
p : +BVTP 4X12 7-685-661-14
106
104
128
103
102
101
127
113
126
125
124
113
123
113
106
105
106
109
128
105
121
108
122
120
113
113
106
118
113
KP-53N77/53S75
110
117
112
111
113
113
114
113
KP-61S75
115
116
113
REF. NO. PART NO. DESCRIPTION REMARK
–––––––– ––––––––– ––––––––––––– –––––––––
101 X-4036-755-1 BEZNET ASSY (53S) (53N77)
102 4-071-582-01 SCREEN (53), CONTRAST (53N77)
103 4-070-281-11 PLATE (L), DIFFUSION (53S75)
104 4-066-082-11 PLATE (F), DIFFUSION (61S75)
105 * 4-070-328-11 HOLDER (L), SCREEN (YC) (53N77)
106 * A-1390-933-A S BOARD, COMPLETE
108 * 4-069-687-01 HOLDER (LS), MIRROR (53N77,53S75)
109 * 4-070-345-01 HOLDER (TOP), MIRROR (61S75)
110 * 4-069-688-01 HOLDER (RS), MIRROR (53N77,53S75)
111 4-070-344-01 MIRROR, REFLECTION (53N77,53S75)
112 * 4-069-694-01 COVER, MIRROR (53N77,53S75)
X-4036-807-1 BEZNET ASSY (61V) (61S75)
X-4036-809-1 BEZNET ASSY (53V) (53S75)
4-070-283-11 PLATE (L), DIFFUSION (61S75)
4-070-525-11 PLATE (L), DIFFUSION (53N77)
4-070-602-11 PLATE (F), DIFFUSION (53N77,53S75)
* 4-070-331-11 HOLDER (L), SCREEN (NC) (53S75)
* 4-070-332-01 HOLDER (L), SCREEN (NC) (61S75)
* 4-069-689-01 HOLDER (L), MIRROR (61S75)
* 4-070-345-11 HOLDER (TOP), MIRROR (53N77,53S75)
* 4-069-690-01 HOLDER (R), MIRROR (61S75)
4-070-922-01 MIRROR, REFLECTION (61S75)
* 4-070-922-01 COVER, MIRROR (61S75)
REF. NO. PART NO. DESCRIPTION REMARK
–––––––– ––––––––– ––––––––––––– –––––––––
113 4-378-522-31 SCREW (4X20), TAPPING
114 * 4-070-342-01 BOARD (53), REAR (53N77/53S75)
* 4-070-920-02 BOARD, REAR (61S75)
115 4-030-850-01 SOCKET, CASTER (61S75)
116 4-039-546-01 CASTER (61S75)
117 4-040-755-01 CASTER (DIA. 30) (EXCEPT 61S75)
118 4-048-175-01 FOOT, PLASTIC
120 * A-1372-619-A HA BOARD, COMPLETE
121 4-069-682-01 GUIDE, LED
122 4-069-681-11 BUTTON, MULTI
123 * A-1372-620-A HB BOARD, COMPLETE
124 X-4036-756-1 GRILLE ASSY (53S), SPEAKER
X-4036-875-1 PANEL ASSY, CONTROL (53S-STAR)
* X-4036-889-1 GRILLE (61S) ASSY, SPEAKER
125 4-069-659-01 DOOR (S), CONTROL (53S75,61S75)
4-069-671-01 DOOR (V), CONTROL (53N77)
126 4-072-529-01 LABEL(2), SPEAKER GRILLE
127 * A-1372-618-A HC BOARD, COMPLETE
128 * 4-070-330-01 HOLDER (S), SCREEN (YC) (53N77)
* 4-070-333-01 HOLDER (S), SCREEN (NC) (53S75)
* 4-070-335-01 HOLDER (S), SCREEN (NC) (61S75)
(53S75) 125
(53N77) 125
(61S75) 125
– 103 –
Page 72

KP-43T75/48S75/
53N77/53S75/61S75
RM-Y906
7-4. CHASSIS (KP-43T75)
r : +BVTP 3X12 7-685-648-79
152
Les composants identifies par
une trame et une marque
sont critiques pour la securite.
Ne les remplacer que par une
piece portant le numero specifie.
160
159
158
157
155
154
152
165
156
!
The components identified by
shading and mark
cal for safety.
Replace only with part number
specified.
! are criti-
161
162
164
152
163
152
152
151
153
151
152
REF. NO. PART NO. DESCRIPTION REMARK REF. NO. PART NO. DESCRIPTION REMARK
151 1-529-396-11 SPEAKER (10cm)
152 4-378-522-31 SCREW (4X20), TAPPING
153 0 1-223-925-11 RESISTOR ASSY (HIGH-VOLTAGE)
(FOCUS PACK)
154 * A-1298-864-A A BOARD, COMPLETE
155 8-598-431-00 TUNER, FSS BTF-WA411 (TU151)
156 8-598-430-00 TUNER, FSS BTF-FA401 (TU152)
157 * 1-557-056-31 CABLE, P-P
–––––––– ––––––––– ––––––––––––– –––––––––
158 1-556-945-21 CABLE, P-P
159 0 8-598-414-20 CHANGER, ANTENNA AS-2F
160 4-069-675-01 CAP, TERMINAL BOARD
161 4-069-674-11 TERMINAL BOARD
162 * A-1316-475-A G BOARD, COMPLETE
163 0 1-790-001-11 CORD, AC POWER (WITH CONNECTOR)
164 0 1-453-238-31 FLAYBACK TRANS ASSY (T504)
165 1-500-021-11 CLAMP, SLEEVE FERRITE
– 104 –
Page 73

Les composants identifies par
une trame et une marque
sont critiques pour la securite.
Ne les remplacer que par une
piece portant le numero specifie.
KP-43T75/48S75/
53N77/53S75/61S75
!
The components identified by
shading and mark
cal for safety.
Replace only with part number
specified.
! are criti-
RM-Y906
7-5. CHASSIS (EXCEPT KP-43T75)
r : +BVTP 3X12 7-685-648-79
203
202
203
203
203
208
207
206
205
204
210
211
209
212
213
215
214
203
203
201
202
203
REF. NO. PART NO. DESCRIPTION REMARK
–––––––– ––––––––– ––––––––––––– –––––––––
201 1-529-396-11 SPEAKER (10cm) (EXCEPT 53N77)
202 1-529-403-11 SPEAKER (6.6cm) (53N77)
203 4-378-522-31 SCREW (4X20), TAPPING
204 * A-1298-864-A A BOARD, COMPLETE (EXCEPT 53N77)
205 8-598-430-00 TUNER, FSS BTF-FA401 (TU152)
206 8-598-431-00 TUNER, FSS BTF-WA411 (TU151)
207 * 1-557-056-31 CABLE, P-P
208 1-556-945-21 CABLE, P-P
209 0 8-598-414-20 CHANGER, ANTENNA AS-2F
210 4-069-675-01 CAP, TERMINAL BOARD
1-529-401-11 SPEAKER (13cm) (53N77)
* A-1298-981-A A BOARD, COMPLETE (53N77)
– 105 –
201
REF. NO. PART NO. DESCRIPTION REMARK
–––––––– ––––––––– ––––––––––––– –––––––––
211 4-069-674-11 TERMINAL BOARD
212 * A-1316-437-A G BOARD, COMPLETE (53N77,53S75)
* A-1316-471-A G BOARD, COMPLETE (48S75,61S75)
* A-1316-498-A G BOARD, COMPLETE
* A-1316-499-A G BOARD, COMPLETE
213 0 1-453-238-31 FLAYBACK TRANS ASSY (T504)
214 0 1-790-001-11 CORD, AC POWER (WITH CONNECTOR)
0 1-790-130-11 CORD, AC POWER (WITH CONNECTOR)
215 1-500-021-11 CLAMP, SLEEVE FERRITE
(61S75 Serial No. 9,500,001-)
(53S75 Serial No. 9,500,001-)
(48S75,61S75)
(53N77,53S75)
Page 74

KP-43T75/48S75/
53N77/53S75/61S75
RM-Y906
7-6. PICTYRE TUBE
r : +BVTP 3X12 7-685-648-79
p : +BVTP 4X12 7-685-661-14
252
253
270
252
251
Les composants identifies par
une trame et une marque
sont critiques pour la securite.
Ne les remplacer que par une
piece portant le numero specifie.
270
251
270
!
The components identified by
shading and mark
cal for safety.
Replace only with part number
specified.
! are criti-
256
257
258
257
259
254
256
260
EXCEPT
KP-43T75
252
255
262
256
269
270
265
KP-61S75
261
266
270
270
270
KP-43T75
263
264
KP-43T75
KP-61S75
268
267
REF. NO. PART NO. DESCRIPTION REMARK
–––––––– ––––––––– ––––––––––––– –––––––––
251 4-040-131-21 LENS (LINNIT POINT 6) (61S75)
252 4-057-007-01 SPRING, TENSION
253 0 8-733-571-15 CRT 07MXC2(R)(HEATER) (43T75)
254 0 8-733-570-15 CRT 07MXC2(G)(HEATER)
255 0 8-733-574-15 CRT 07MAC2(B)(HEATER) (43T75)
4-056-258-11 LENS (DELTA 78) (EXCEPT 61S75)
(53S75/61S75 Serial No. 9,500,001-)
0 8-733-572-15 CRT 07MXC3(R)(HEATER)
0 8-733-573-15 CRT 07MXC4(R)(HEATER) (61S75)
0
A-1501-521-A
0
A-1501-526-A
0
A-1501-522-A
0 8-733-575-15 CRT 07MAC3(B)(HEATER)
0 8-733-576-15 CRT 07MAC4(B)(HEATER) (61S75)
0
A-1501-520-A
0
A-1501-527-A
COUPLER ASSY, CRT (R)
COUPLER ASSY, CRT (R)
(EXCEPT 53S75/61S75 Serial No. 9,500,001-)
COUPLER ASSY, CRT (G)
(53S75/61S75 Serial No. 9,500,001-)
COUPLER ASSY, CRT (B)
COUPLER ASSY, CRT (B)
(48S75,53N77,53S75)
(61S75 Serial No. 9,500,001-)
(53S75 Serial No. 9,500,001-)
(48S75,53N77,53S75)
(61S75 Serial No. 9,500,001-)
(53S75 Serial No. 9,500,001-)
REF. NO. PART NO. DESCRIPTION REMARK
–––––––– ––––––––– ––––––––––––– –––––––––
256 0 1-451-496-11 DEFLECTION YOKE
0 1-451-496-21 DEFLECTION YOKE
257 0 1-451-469-21 COIL ASSY, VM
0 1-452-790-21 NECK ASSY
258 * A-1331-922-A CR BOARD, COMPLETE
259 * A-1331-923-A CG BOARD, COMPLETE
260 * A-1331-924-A CB BOARD, COMPLETE
261 * 4-063-403-01 BRACKET, FOCUS PACK (EXCEPT 43T75)
262 0 1-223-925-11 RESISTOR ASSY (HIGH-VOLTAGE)
263 4-373-137-01 CAP(Z), RUBBER (43T70)
264 0 8-598-955-30 BLOCK ASSY, HIGH-VOLTAGE
265 4-070-916-01 STAY (R), CHASSIS (61S75)
266 4-069-677-02 BOARD (L), SIDE (61S75)
267 4-069-678-02 BOARD (R), SIDE (61S75)
268 4-070-917-02 STAY (L), CHASSIS (61S75)
269 0 1-451-469-21 COIL ASSY, VM
0 1-452-909-31 MAGNET ASSY, 4 POLE
270 4-052-894-01 SCREW (4X20), HEAD TAPPING
(EXCEPT 53S75/61S75 Serial No. 9,500,001-)
(53S75/61S75 Serial No. 9,500,001-)
(53S75/61S75 Serial No. 9,500,001-)
(EXCEPT 53S75/61S75 Serial No. 9,500,001-)
(FOCUS PACK) (EXCEPT 43T75)
(53S75/61S75 Serial No. 9,500,001-)
(EXCEPT 53S75/61S75 Serial No. 9,500,001-)
– 106 –
Page 75

KP-43T75/48S75/
53N77/53S75/61S75
RM-Y906
SECTION 8
ELECTRICAL PARTS LIST
• The components identified by in this manual
The components identified by shading and
are critial for safety.
mark
!
Replace only with part number specified.
Les composants identifies par une trame et une
marque
Ne les remplacer que par une piece portant le
numero specifie.
When indicating parts by reference number,
please include the board name.
REF. NO. PART NO. DESCRIPTION REMARK
–––––––– ––––––––– ––––––––––––– –––––––––
-
C002 1-163-259-91 CERAMIC CHIP 220pF 5% 50V
C003 1-164-004-11 CERAMIC CHIP 0.1µF 10% 25V
C004 1-163-809-11 CERAMIC CHIP 0.047µF 10% 25V
C005 1-126-935-11 ELECT 470µF 20% 6.3V
C006 1-126-960-11 ELECT 1µF 20% 50V
C015 1-163-259-91 CERAMIC CHIP 220pF 5% 50V
C016 1-163-809-11 CERAMIC CHIP 0.047µF 10% 25V
C039 1-163-021-91 CERAMIC CHIP 0.01µF 10% 50V
C040 1-126-916-11 ELECT 1000µF 20% 6.3V
C041 1-163-229-11 CERAMIC CHIP 12pF 5% 50V
C042 1-126-960-11 ELECT 1µF 20% 50V
C044 1-163-231-11 CERAMIC CHIP 15pF 5% 50V
C072 1-163-021-91 CERAMIC CHIP 0.01µF 10% 50V
C080 1-163-227-11 CERAMIC CHIP 10pF 0.50pF 50V
C081 1-163-227-11 CERAMIC CHIP 10pF 0.50pF 50V
C082 1-163-227-11 CERAMIC CHIP 10pF 0.50pF 50V
C085 1-163-021-91 CERAMIC CHIP 0.01µF 10% 50V
C086 1-163-229-11 CERAMIC CHIP 12pF 5% 50V
C087 1-126-964-11 ELECT 10µF 20% 50V
C091 1-163-227-11 CERAMIC CHIP 10pF 0.50pF 50V
C093 1-126-933-11 ELECT 100µF 20% 16V
C094 1-164-004-11 CERAMIC CHIP 0.1µF 10% 25V
C098 1-163-227-11 CERAMIC CHIP 10pF 0.50pF 50V
C099 1-163-227-11 CERAMIC CHIP 10pF 0.50pF 50V
C100 1-163-227-11 CERAMIC CHIP 10pF 0.50pF 50V
C101 1-163-021-91 CERAMIC CHIP 0.01µF 10% 50V
C102 1-163-239-11 CERAMIC CHIP 33pF 5% 50V
C103 1-163-239-11 CERAMIC CHIP 33pF 5% 50V
C104 1-163-227-11 CERAMIC CHIP 10pF 0.50pF 50V
C105 1-163-227-11 CERAMIC CHIP 10pF 0.50pF 50V
C106 1-163-227-11 CERAMIC CHIP 10pF 0.50pF 50V
C107 1-128-551-11 ELECT 22µF 20% 25V
C126 1-128-551-11 ELECT 22µF 20% 25V
sont critiques pour la securite.
!
* A-1298-864-A A BOARD, COMPLETE (EXCEPT 53N77)
* A-1298-981-A A BOARD, COMPLETE (53N77)
4-382-854-11 SCREW (M3X10), P, SW (+)
*********************
*********************
<CAPACITOR>
have been carefully factory-selected for each set
in order to satisfy regulations regarding X-ray
radiation. Should replacement be required,
replace only with the value originally used.
• Items marked " * " are not stocked since they are
seldom required for routine service. Some delay
should be anticipated when ordering these
items.
• All variable and adjustable resistors have
characteristic curve B, unless otherwise noted.
RESISTORS
• All resistors are in ohms
• F : nonflammable
A
• CAPACITORS
PF : µµ F
• There are some cases the reference
number on one board overlaps on the
other board. Therefore, when ordering
parts by the reference number, please
include the board name.
REF. NO. PART NO. DESCRIPTION REMARK
–––––––– ––––––––– ––––––––––––– –––––––––
C128 1-128-551-11 ELECT 22µF 20% 25V
C151 1-126-935-11 ELECT 470µF 20% 16V
C152 1-163-021-91 CERAMIC CHIP 0.01µF 10% 50V
C153 1-163-021-91 CERAMIC CHIP 0.01µF 10% 50V
C154 1-163-021-91 CERAMIC CHIP 0.01µF 10% 50V
C155 1-128-551-11 ELECT 22µF 20% 25V
C156 1-126-933-11 ELECT 100µF 20% 16V
C157 1-163-021-91 CERAMIC CHIP 0.01µF 10% 50V
C159 1-164-161-11 CERAMIC CHIP 0.0022µF 10% 50V
C161 1-126-968-11 ELECT 100µF 20% 50V
C162 1-126-960-11 ELECT 1µF 20% 50V
C163 1-126-959-11 ELECT 0.47µF 20% 50V
C164 1-128-551-11 ELECT 22µF 20% 25V
C165 1-128-551-11 ELECT 22µF 20% 25V
C166 1-163-021-91 CERAMIC CHIP 0.01µF 10% 50V
C167 1-126-935-11 ELECT 470µF 20% 16V
C168 1-163-021-91 CERAMIC CHIP 0.01µF 10% 50V
C170 1-163-021-91 CERAMIC CHIP 0.01µF 10% 50V
C171 1-126-933-11 ELECT 100µF 20% 16V
C172 1-126-964-11 ELECT 10µF 20% 50V
C173 1-163-021-91 CERAMIC CHIP 0.01µF 10% 50V
C174 1-126-933-11 ELECT 100µF 20% 16V
C175 1-128-551-11 ELECT 22µF 20% 25V
C176 1-164-161-11 CERAMIC CHIP 0.0022µF 10% 50V
C177 1-126-959-11 ELECT 0.47µF 20% 50V
C178 1-126-960-11 ELECT 1µF 20% 50V
C179 1-163-021-91 CERAMIC CHIP 0.01µF 10% 50V
C180 1-163-021-91 CERAMIC CHIP 0.01µF 10% 50V
C276 1-163-251-11 CERAMIC CHIP 100pF 5% 50V
C277 1-126-959-11 ELECT 0.47µF 20% 50V
C279 1-126-959-11 ELECT 0.47µF 20% 50V
C280 1-163-251-11 CERAMIC CHIP 100pF 5% 50V
C281 1-130-495-00 MYLAR 0.1µF 5% 50V
C282 1-130-495-00 MYLAR 0.1µF 5% 50V
C283 1-130-495-00 MYLAR 0.1µF 5% 50V
C284 1-163-021-91 CERAMIC CHIP 0.01µF 10% 50V
C285 1-163-021-91 CERAMIC CHIP 0.01µF 10% 50V
C286 1-163-021-91 CERAMIC CHIP 0.01µF 10% 50V
C287 1-126-964-11 ELECT 10µF 20% 50V
C288 1-130-495-00 MYLAR 0.1µF 5% 50V
C289 1-137-581-11 FILM 0.1µF 5% 100V
– 107 –
Page 76

KP-43T75/48S75/
53N77/53S75/61S75
RM-Y906
A
REF. NO. PART NO. DESCRIPTION REMARK
–––––––– ––––––––– ––––––––––––– –––––––––
C290 1-126-935-11 ELECT 470µF 20% 16V
C291 1-163-021-91 CERAMIC CHIP 0.01µF 10% 50V
C293 1-164-182-11 CERAMIC CHIP 0.0033µF 10% 50V
C294 1-130-495-00 MYLAR 0.1µF 5% 50V
C296 1-126-961-11 ELECT 2.2µF 20% 50V
C297 1-163-251-11 CERAMIC CHIP 100pF 5% 50V
C299 1-126-959-11 ELECT 0.47µF 20% 50V
C300 1-164-004-11 CERAMIC CHIP 0.1µF 10% 25V
C301 1-164-004-11 CERAMIC CHIP 0.1µF 10% 25V
C302 1-164-004-11 CERAMIC CHIP 0.1µF 10% 25V
C303 1-126-933-11 ELECT 100µF 20% 16V
C304 1-163-021-91 CERAMIC CHIP 0.01µF 10% 50V
C305 1-163-017-00 CERAMIC CHIP 0.0047µF 10% 50V
C306 1-126-959-11 ELECT 0.47µF 20% 50V
C307 1-126-959-11 ELECT 0.47µF 20% 50V
C308 1-126-963-11 ELECT 4.7µF 20% 50V
C309 1-163-133-00 CERAMIC CHIP 470pF 5% 50V
C310 1-163-229-11 CERAMIC CHIP 12pF 5% 50V
C311 1-126-960-11 ELECT 1µF 20% 50V
C312 1-115-419-11 CERAMIC CHIP 3300pF 5% 25V
C313 1-163-259-91 CERAMIC CHIP 220pF 5% 50V
C314 1-128-551-11 ELECT 22µF 20% 25V
C315 1-163-113-00 CERAMIC CHIP 68pF 5% 50V
C315 1-163-245-11 CERAMIC CHIP 56pF 5% 50V
(EXCEPT 53N77)
C316 1-163-275-11 CERAMIC CHIP 0.001µF 5% 50V
C317 1-104-664-11 ELECT 47µF 20% 16V
C318 1-126-933-11 ELECT 100µF 20% 16V
C319 1-126-964-11 ELECT 10µF 20% 50V
C320 1-126-934-11 ELECT 220µF 20% 16V
C321 1-163-021-91 CERAMIC CHIP 0.01µF 10% 50V
C323 1-164-004-11 CERAMIC CHIP 0.1µF 10% 25V
C324 1-163-021-91 CERAMIC CHIP 0.01µF 10% 50V
C325 1-126-964-11 ELECT 10µF 20% 50V
C326 1-104-664-11 ELECT 47µF 20% 25V
C327 1-164-004-11 CERAMIC CHIP 0.1µF 10% 25V
C328 1-163-021-91 CERAMIC CHIP 0.01µF 10% 50V
C329 1-128-551-11 ELECT 22µF 20% 25V
C330 1-128-551-11 ELECT 22µF 20% 25V
C331 1-128-551-11 ELECT 22µF 20% 25V
C332 1-128-551-11 ELECT 22µF 20% 25V
C418 1-126-964-11 ELECT 10µF 20% 50V
C427 1-126-964-11 ELECT 10µF 20% 50V
C433 1-126-963-11 ELECT 4.7µF 20% 50V
C437 1-130-489-00 MYLAR 0.033µF 5% 50V
C438 1-104-664-11 ELECT 47µF 20% 25V
C439 1-126-960-11 ELECT 1µF 20% 50V
C440 1-126-963-11 ELECT 4.7µF 20% 50V
C441 1-130-477-00 MYLAR 0.0033µF 5% 50V
C442 1-130-489-00 MYLAR 0.033µF 5% 50V
C443 1-130-471-00 MYLAR 0.001µF 5% 50V
C444 1-126-963-11 ELECT 4.7µF 20% 50V
C445 1-126-963-11 ELECT 4.7µF 20% 50V
C446 1-130-477-00 MYLAR 0.0033µF 5% 50V
C447 1-130-489-00 MYLAR 0.033µF 5% 50V
(53N77)
REF. NO. PART NO. DESCRIPTION REMARK
–––––––– ––––––––– ––––––––––––– –––––––––
C448 1-130-471-00 MYLAR 0.001µF 5% 50V
C449 1-164-004-11 CERAMIC CHIP 0.1µF 10% 25V
C450 1-126-963-11 ELECT 4.7µF 20% 50V
C451 1-126-933-11 ELECT 100µF 20% 16V
C453 1-164-004-11 CERAMIC CHIP 0.1µF 10% 25V
C454 1-130-489-00 MYLAR 0.033µF 5% 50V
C456 1-126-933-11 ELECT 100µF 20% 16V
C457 1-126-934-11 ELECT 220µF 20% 16V
C458 1-164-004-11 CERAMIC CHIP 0.1µF 10% 25V
C459 1-164-004-11 CERAMIC CHIP 0.1µF 10% 25V
C460 1-126-943-11 ELECT 2200µF 20% 25V
C461 1-126-943-11 ELECT 2200µF 20% 25V
C462 1-126-961-11 ELECT 2.2µF 20% 50V
C463 1-126-961-11 ELECT 2.2µF 20% 50V
C464 1-126-933-11 ELECT 100µF 20% 16V
C465 1-128-551-11 ELECT 22µF 20% 25V
C466 1-128-551-11 ELECT 22µF 20% 25V
C467 1-104-664-11 ELECT 47µF 20% 25V
C468 1-126-963-11 ELECT 4.7µF 20% 50V
C469 1-128-551-11 ELECT 22µF 20% 25V
C470 1-104-664-11 ELECT 47µF 20% 25V
C473 1-104-665-11 ELECT 100µF 20% 25V
C474 1-130-495-00 MYLAR 0.1µF 5% 50V
C475 1-130-495-00 MYLAR 0.1µF 5% 50V
C476 1-130-495-00 MYLAR 0.1µF 5% 50V
C477 1-130-495-00 MYLAR 0.1µF 5% 50V
C681 1-128-551-11 ELECT 22µF 20% 25V
C682 1-163-021-91 CERAMIC CHIP 0.01µF 10% 50V
C683 1-126-935-11 ELECT 470µF 20% 16V
C684 1-126-933-11 ELECT 100µF 20% 16V
C685 1-163-021-91 CERAMIC CHIP 0.01µF 10% 50V
C686 1-163-021-91 CERAMIC CHIP 0.01µF 10% 50V
C687 1-128-551-11 ELECT 22µF 20% 25V
C688 1-163-021-91 CERAMIC CHIP 0.01µF 10% 50V
C801 1-163-143-00 CERAMIC CHIP 0.0012µF 5% 50V
C802 1-163-016-00 CERAMIC CHIP 0.0039µF 10% 50V
C803 1-163-016-00 CERAMIC CHIP 0.0039µF 10% 50V
C804 1-163-038-91 CERAMIC CHIP 0.1µF 25V
C805 1-163-038-91 CERAMIC CHIP 0.1µF 25V
C806 1-104-664-11 ELECT 47µF 20% 25V
C807 1-163-038-91 CERAMIC CHIP 0.1µF 25V
C808 1-163-016-00 CERAMIC CHIP 0.0039µF 10% 50V
C809 1-163-016-00 CERAMIC CHIP 0.0039µF 10% 50V
C810 1-163-038-91 CERAMIC CHIP 0.1µF 25V
C811 1-104-664-11 ELECT 47µF 20% 25V
C812 1-163-038-91 CERAMIC CHIP 0.1µF 25V
C813 1-104-664-11 ELECT 47µF 20% 25V
C814 1-163-259-91 CERAMIC CHIP 220pF 5% 50V
C815 1-163-259-91 CERAMIC CHIP 220pF 5% 50V
C816 1-163-038-91 CERAMIC CHIP 0.1µF 25V
C817 1-163-038-91 CERAMIC CHIP 0.1µF 25V
C818 1-163-259-91 CERAMIC CHIP 220pF 5% 50V
C819 1-163-259-91 CERAMIC CHIP 220pF 5% 50V
C820 1-163-038-91 CERAMIC CHIP 0.1µF 25V
C821 1-104-664-11 ELECT 47µF 20% 25V
C822 1-163-038-91 CERAMIC CHIP 0.1µF 25V
– 108 –
Page 77

KP-43T75/48S75/
53N77/53S75/61S75
RM-Y906
A
REF. NO. PART NO. DESCRIPTION REMARK
–––––––– ––––––––– ––––––––––––– –––––––––
C823 1-104-664-11 ELECT 47µF 20% 25V
C824 1-164-004-11 CERAMIC CHIP 0.1µF 10% 25V
C825 1-163-038-91 CERAMIC CHIP 0.1µF 25V
C826 1-107-823-11 CERAMIC CHIP 0.47µF 10% 16V
C827 1-107-823-11 CERAMIC CHIP 0.47µF 10% 16V
C828 1-107-823-11 CERAMIC CHIP 0.47µF 10% 16V
C829 1-107-823-11 CERAMIC CHIP 0.47µF 10% 16V
C830 1-163-038-91 CERAMIC CHIP 0.1µF 25V
C831 1-104-664-11 ELECT 47µF 20% 25V
C832 1-163-235-11 CERAMIC CHIP 22pF 5% 50V
C833 1-104-664-11 ELECT 47µF 20% 25V
C834 1-164-161-11 CERAMIC CHIP 0.0022µF 10% 50V
C835 1-163-235-11 CERAMIC CHIP 22pF 5% 50V
C842 1-164-004-11 CERAMIC CHIP 0.1µF 10% 25V
C843 1-104-664-11 ELECT 47µF 20% 25V
C845 1-163-038-91 CERAMIC CHIP 0.1µF 25V
C848 1-163-038-91 CERAMIC CHIP 0.1µF 25V
C849 1-104-664-11 ELECT 47µF 20% 25V
C850 1-104-664-11 ELECT 47µF 20% 25V
C851 1-163-038-91 CERAMIC CHIP 0.1µF 25V
C852 1-104-664-11 ELECT 47µF 20% 25V
C853 1-163-038-91 CERAMIC CHIP 0.1µF 25V
C854 1-163-038-91 CERAMIC CHIP 0.1µF 25V
C855 1-163-001-11 CERAMIC CHIP 220pF 10% 50V
C856 1-104-664-11 ELECT 47µF 20% 25V
C858 1-163-038-91 CERAMIC CHIP 0.1µF 25V
C862 1-164-004-11 CERAMIC CHIP 0.1µF 10% 25V
C863 1-163-231-11 CERAMIC CHIP 15pF 5% 50V
C864 1-163-239-11 CERAMIC CHIP 33pF 5% 50V
C865 1-164-004-11 CERAMIC CHIP 0.1µF 10% 25V
C866 1-163-038-91 CERAMIC CHIP 0.1µF 25V
C867 1-109-982-11 CERAMIC CHIP 1µF 10% 10V
C868 1-163-038-91 CERAMIC CHIP 0.1µF 25V
C869 1-163-021-91 CERAMIC CHIP 0.01µF 10% 50V
C870 1-104-664-11 ELECT 47µF 20% 25V
C871 1-126-963-11 ELECT 4.7µF 20% 50V
C872 1-163-239-11 CERAMIC CHIP 33pF 5% 50V
C873 1-163-038-91 CERAMIC CHIP 0.1µF 25V
C875 1-104-664-11 ELECT 47µF 20% 25V
C876 1-163-038-91 CERAMIC CHIP 0.1µF 25V
C877 1-104-664-11 ELECT 47µF 20% 25V
C878 1-104-664-11 ELECT 47µF 20% 25V
C879 1-104-664-11 ELECT 47µF 20% 25V
C880 1-163-038-91 CERAMIC CHIP 0.1µF 25V
C881 1-163-038-91 CERAMIC CHIP 0.1µF 25V
C882 1-163-038-91 CERAMIC CHIP 0.1µF 25V
C883 1-104-664-11 ELECT 47µF 20% 25V
C884 1-104-664-11 ELECT 47µF 20% 25V
C885 1-104-664-11 ELECT 47µF 20% 25V
C886 1-104-664-11 ELECT 47µF 20% 25V
C887 1-104-664-11 ELECT 47µF 20% 25V
C888 1-104-664-11 ELECT 47µF 20% 25V
C889 1-163-038-91 CERAMIC CHIP 0.1µF 25V
C890 1-104-664-11 ELECT 47µF 20% 25V
C891 1-163-038-91 CERAMIC CHIP 0.1µF 25V
C892 1-104-664-11 ELECT 47µF 20% 25V
REF. NO. PART NO. DESCRIPTION REMARK
–––––––– ––––––––– ––––––––––––– –––––––––
C893 1-163-038-91 CERAMIC CHIP 0.1µF 25V
C894 1-104-664-11 ELECT 47µF 20% 25V
C897 1-163-038-91 CERAMIC CHIP 0.1µF 25V
C898 1-126-934-11 ELECT 220µF 20% 16V
C899 1-163-222-11 CERAMIC CHIP 5pF 0.25pF 50V
C900 1-163-222-11 CERAMIC CHIP 5pF 0.25pF 50V
C901 1-163-222-11 CERAMIC CHIP 5pF 0.25pF 50V
C902 1-163-222-11 CERAMIC CHIP 5pF 0.25pF 50V
C903 1-163-222-11 CERAMIC CHIP 5pF 0.25pF 50V
C904 1-163-222-11 CERAMIC CHIP 5pF 0.25pF 50V
C905 1-163-222-11 CERAMIC CHIP 5pF 0.25pF 50V
C906 1-163-222-11 CERAMIC CHIP 5pF 0.25pF 50V
C907 1-163-222-11 CERAMIC CHIP 5pF 0.25pF 50V
C908 1-163-222-11 CERAMIC CHIP 5pF 0.25pF 50V
C909 1-163-222-11 CERAMIC CHIP 5pF 0.25pF 50V
C910 1-163-222-11 CERAMIC CHIP 5pF 0.25pF 50V
C911 1-164-690-91 CERAMIC CHIP 0.0022µF 5% 50V
C912 1-104-664-11 ELECT 47µF 20% 25V
C913 1-104-664-11 ELECT 47µF 20% 25V
C914 1-104-664-11 ELECT 47µF 20% 25V
C915 1-104-664-11 ELECT 47µF 20% 25V
C916 1-104-664-11 ELECT 47µF 20% 25V
C917 1-104-664-11 ELECT 47µF 20% 25V
C918 1-163-275-11 CERAMIC CHIP 0.001µF 5% 50V
C919 1-163-275-11 CERAMIC CHIP 0.001µF 5% 50V
C920 1-163-275-11 CERAMIC CHIP 0.001µF 5% 50V
C921 1-163-275-11 CERAMIC CHIP 0.001µF 5% 50V
C922 1-163-275-11 CERAMIC CHIP 0.001µF 5% 50V
C923 1-163-275-11 CERAMIC CHIP 0.001µF 5% 50V
C926 1-163-021-91 CERAMIC CHIP 0.01µF 10% 50V
C927 1-163-038-91 CERAMIC CHIP 0.1µF 25V
C928 1-163-038-91 CERAMIC CHIP 0.1µF 25V
C929 1-163-038-91 CERAMIC CHIP 0.1µF 25V
C930 1-163-038-91 CERAMIC CHIP 0.1µF 25V
C931 1-163-038-91 CERAMIC CHIP 0.1µF 25V
C932 1-163-038-91 CERAMIC CHIP 0.1µF 25V
C933 1-163-017-00 CERAMIC CHIP 0.0047µF 10% 50V
C934 1-163-017-00 CERAMIC CHIP 0.0047µF 10% 50V
C935 1-163-017-00 CERAMIC CHIP 0.0047µF 10% 50V
C936 1-163-017-00 CERAMIC CHIP 0.0047µF 10% 50V
C937 1-163-017-00 CERAMIC CHIP 0.0047µF 10% 50V
C938 1-163-017-00 CERAMIC CHIP 0.0047µF 10% 50V
C951 1-163-019-00 CERAMIC CHIP 0.0068µF 10% 50V
C952 1-163-019-00 CERAMIC CHIP 0.0068µF 10% 50V
C953 1-163-019-00 CERAMIC CHIP 0.0068µF 10% 50V
C954 1-163-019-00 CERAMIC CHIP 0.0068µF 10% 50V
C955 1-163-019-00 CERAMIC CHIP 0.0068µF 10% 50V
C956 1-163-019-00 CERAMIC CHIP 0.0068µF 10% 50V
C957 1-163-038-91 CERAMIC CHIP 0.1µF 25V
C958 1-163-038-91 CERAMIC CHIP 0.1µF 25V
C959 1-163-038-91 CERAMIC CHIP 0.1µF 25V
C960 1-163-038-91 CERAMIC CHIP 0.1µF 25V
C961 1-163-038-91 CERAMIC CHIP 0.1µF 25V
C962 1-163-038-91 CERAMIC CHIP 0.1µF 25V
C963 1-104-664-11 ELECT 47µF 20% 25V
C964 1-104-664-11 ELECT 47µF 20% 25V
– 109 –
Page 78

KP-43T75/48S75/
53N77/53S75/61S75
RM-Y906
A
REF. NO. PART NO. DESCRIPTION REMARK
–––––––– ––––––––– ––––––––––––– –––––––––
C965 1-104-664-11 ELECT 47µF 20% 25V
C966 1-104-664-11 ELECT 47µF 20% 25V
C967 1-104-664-11 ELECT 47µF 20% 25V
C968 1-104-664-11 ELECT 47µF 20% 25V
C969 1-163-038-91 CERAMIC CHIP 0.1µF 25V
C970 1-163-038-91 CERAMIC CHIP 0.1µF 25V
C971 1-104-664-11 ELECT 47µF 20% 25V
C1101 1-126-935-11 ELECT 470µF 20% 16V
C1102 1-164-004-11 CERAMIC CHIP 0.1µF 10% 25V
C1103 1-164-004-11 CERAMIC CHIP 0.1µF 10% 25V
C1104 1-164-004-11 CERAMIC CHIP 0.1µF 10% 25V
C1105 1-128-551-11 ELECT 22µF 20% 25V
C1106 1-128-551-11 ELECT 22µF 20% 25V
C1107 1-126-959-11 ELECT 0.47µF 20% 50V
C1108 1-128-551-11 ELECT 22µF 20% 25V
C1109 1-126-959-11 ELECT 0.47µF 20% 50V
C1110 1-126-959-11 ELECT 0.47µF 20% 50V
C1111 1-126-959-11 ELECT 0.47µF 20% 50V
C1112 1-128-551-11 ELECT 22µF 20% 25V
C1113 1-128-551-11 ELECT 22µF 20% 25V
C1114 1-128-551-11 ELECT 22µF 20% 25V
C1115 1-126-959-11 ELECT 0.47µF 20% 50V
C1116 1-126-964-11 ELECT 10µF 20% 50V
C1117 1-126-964-11 ELECT 10µF 20% 50V
C1118 1-128-551-11 ELECT 22µF 20% 25V
C1119 1-126-964-11 ELECT 10µF 20% 50V
C1120 1-126-964-11 ELECT 10µF 20% 50V
C1121 1-126-960-11 ELECT 1µF 20% 50V
C1122 1-163-021-91 CERAMIC CHIP 0.01µF 10% 50V
C1123 1-128-551-11 ELECT 22µF 20% 25V
C1124 1-126-959-11 ELECT 0.47µF 20% 50V
C1125 1-163-021-91 CERAMIC CHIP 0.01µF 10% 50V
C1126 1-163-021-91 CERAMIC CHIP 0.01µF 10% 50V
C1127 1-126-959-11 ELECT 0.47µF 20% 50V
C1129 1-163-021-91 CERAMIC CHIP 0.01µF 10% 50V
C1130 1-163-021-91 CERAMIC CHIP 0.01µF 10% 50V
C1131 1-163-021-91 CERAMIC CHIP 0.01µF 10% 50V
C1132 1-163-021-91 CERAMIC CHIP 0.01µF 10% 50V
C1133 1-163-021-91 CERAMIC CHIP 0.01µF 10% 50V
C1134 1-163-021-91 CERAMIC CHIP 0.01µF 10% 50V
C1601 1-164-004-11 CERAMIC CHIP 0.1µF 10% 25V
C1602 1-163-133-00 CERAMIC CHIP 470pF 5% 50V
C1603 1-164-344-11 CERAMIC CHIP 0.068µF 10% 25V
C1604 1-163-019-00 CERAMIC CHIP 0.0068µF 10% 50V
C1605 1-164-004-11 CERAMIC CHIP 0.1µF 10% 25V
C1606 1-117-720-11 CERAMIC CHIP 4.7µF 10V
C1607 1-164-004-11 CERAMIC CHIP 0.1µF 10% 25V
C1608 1-163-239-11 CERAMIC CHIP 33pF 5% 50V
C1610 1-164-004-11 CERAMIC CHIP 0.1µF 10% 25V
C1613 1-164-344-11 CERAMIC CHIP 0.068µF 10% 25V
C1614 1-163-019-00 CERAMIC CHIP 0.0068µF 10% 50V
C1615 1-164-004-11 CERAMIC CHIP 0.1µF 10% 25V
C1617 1-163-133-00 CERAMIC CHIP 470pF 5% 50V
C1618 1-164-004-11 CERAMIC CHIP 0.1µF 10% 25V
C1619 1-163-038-91 CERAMIC CHIP 0.1µF 25V
C1620 1-104-664-11 ELECT 47µF 20% 25V
REF. NO. PART NO. DESCRIPTION REMARK
–––––––– ––––––––– ––––––––––––– –––––––––
C1701 1-128-551-11 ELECT 22µF 20% 25V
C1702 1-163-021-91 CERAMIC CHIP 0.01µF 10% 50V
C1703 1-163-021-91 CERAMIC CHIP 0.01µF 10% 50V
C1704 1-126-933-11 ELECT 100µF 20% 16V
C1705 1-163-021-91 CERAMIC CHIP 0.01µF 10% 50V
C1706 1-163-021-91 CERAMIC CHIP 0.01µF 10% 50V
C1707 1-128-551-11 ELECT 22µF 20% 25V
C1708 1-128-551-11 ELECT 22µF 20% 25V
C1709 1-163-021-91 CERAMIC CHIP 0.01µF 10% 50V
C1710 1-163-257-11 CERAMIC CHIP 180pF 5% 50V
C1711 1-163-021-91 CERAMIC CHIP 0.01µF 10% 50V
C1712 1-128-551-11 ELECT 22µF 20% 25V
C1713 1-163-017-00 CERAMIC CHIP 0.0047µF 10% 50V
C1714 1-163-021-91 CERAMIC CHIP 0.01µF 10% 50V
C1715 1-163-021-91 CERAMIC CHIP 0.01µF 10% 50V
C1716 1-163-021-91 CERAMIC CHIP 0.01µF 10% 50V
C1717 1-163-021-91 CERAMIC CHIP 0.01µF 10% 50V
C1718 1-163-021-91 CERAMIC CHIP 0.01µF 10% 50V
C1719 1-163-231-11 CERAMIC CHIP 15pF 5% 50V
C1720 1-163-021-91 CERAMIC CHIP 0.01µF 10% 50V
C1721 1-163-021-91 CERAMIC CHIP 0.01µF 10% 50V
C1722 1-128-551-11 ELECT 22µF 20% 25V
C1723 1-163-021-91 CERAMIC CHIP 0.01µF 10% 50V
C1724 1-163-021-91 CERAMIC CHIP 0.01µF 10% 50V
C1725 1-163-021-91 CERAMIC CHIP 0.01µF 10% 50V
C1726 1-128-551-11 ELECT 22µF 20% 25V
C1727 1-163-021-91 CERAMIC CHIP 0.01µF 10% 50V
C1728 1-128-551-11 ELECT 22µF 20% 25V
C1729 1-163-021-91 CERAMIC CHIP 0.01µF 10% 50V
C1730 1-126-959-11 ELECT 0.47µF 20% 50V
C1731 1-163-231-11 CERAMIC CHIP 15pF 5% 50V
C1732 1-163-231-11 CERAMIC CHIP 15pF 5% 50V
C1733 1-163-021-91 CERAMIC CHIP 0.01µF 10% 50V
C1735 1-163-127-00 CERAMIC CHIP 270pF 5% 50V
C1901 1-164-004-11 CERAMIC CHIP 0.1µF 10% 25V
C1902 1-164-004-11 CERAMIC CHIP 0.1µF 10% 25V
C1903 1-164-004-11 CERAMIC CHIP 0.1µF 10% 25V
C1904 1-163-021-91 CERAMIC CHIP 0.01µF 10% 50V
C1905 1-128-551-11 ELECT 22µF 20% 25V
C1906 1-164-489-11 CERAMIC CHIP 0.22µF 10% 16V
C1907 1-163-251-11 CERAMIC CHIP 100pF 5% 50V
C1908 1-163-021-91 CERAMIC CHIP 0.01µF 10% 50V
C1909 1-164-489-11 CERAMIC CHIP 0.22µF 10% 16V
C1910 1-163-021-91 CERAMIC CHIP 0.01µF 10% 50V
C1911 1-128-551-11 ELECT 22µF 20% 25V
C1912 1-164-004-11 CERAMIC CHIP 0.1µF 10% 25V
C1913 1-164-346-11 CERAMIC CHIP 1µF 16V
C1914 1-163-017-00 CERAMIC CHIP 0.0047µF 10% 50V
C1915 1-164-346-11 CERAMIC CHIP 1µF 16V
C1916 1-164-004-11 CERAMIC CHIP 0.1µF 10% 25V
C1917 1-164-004-11 CERAMIC CHIP 0.1µF 10% 25V
C1918 1-164-005-11 CERAMIC CHIP 0.47µF 16V
C1919 1-164-004-11 CERAMIC CHIP 0.1µF 10% 25V
C1920 1-164-004-11 CERAMIC CHIP 0.1µF 10% 25V
C1921 1-126-963-11 ELECT 4.7µF 20% 50V
C1922 1-164-004-11 CERAMIC CHIP 0.1µF 10% 25V
– 110 –
Page 79

KP-43T75/48S75/
53N77/53S75/61S75
RM-Y906
A
REF. NO. PART NO. DESCRIPTION REMARK
–––––––– ––––––––– ––––––––––––– –––––––––
C1923 1-163-005-11 CERAMIC CHIP 470pF 10% 50V
C1924 1-126-960-11 ELECT 1µF 20% 50V
C1925 1-164-005-11 CERAMIC CHIP 0.47µF 16V
C1926 1-128-551-11 ELECT 22µF 20% 25V
C1927 1-163-021-91 CERAMIC CHIP 0.01µF 10% 50V
C1928 1-163-021-91 CERAMIC CHIP 0.01µF 10% 50V
C1929 1-163-021-91 CERAMIC CHIP 0.01µF 10% 50V
C1930 1-163-229-11 CERAMIC CHIP 12pF 5% 50V
C1931 1-163-021-91 CERAMIC CHIP 0.01µF 10% 50V
C1932 1-128-551-11 ELECT 22µF 20% 25V
C1933 1-164-004-11 CERAMIC CHIP 0.1µF 10% 25V
C1934 1-164-004-11 CERAMIC CHIP 0.1µF 10% 25V
C1935 1-164-004-11 CERAMIC CHIP 0.1µF 10% 25V
C1936 1-163-021-91 CERAMIC CHIP 0.01µF 10% 50V
C1937 1-128-551-11 ELECT 22µF 20% 25V
C1938 1-163-021-91 CERAMIC CHIP 0.01µF 10% 50V
C1939 1-163-021-91 CERAMIC CHIP 0.01µF 10% 50V
C1940 1-128-551-11 ELECT 22µF 20% 25V
C1941 1-128-551-11 ELECT 22µF 20% 25V
C1942 1-128-551-11 ELECT 22µF 20% 25V
C1943 1-163-021-91 CERAMIC CHIP 0.01µF 10% 50V
C1944 1-163-021-91 CERAMIC CHIP 0.01µF 10% 50V
C1945 1-163-021-91 CERAMIC CHIP 0.01µF 10% 50V
C1946 1-163-239-11 CERAMIC CHIP 33pF 5% 50V
C1947 1-163-239-11 CERAMIC CHIP 33pF 5% 50V
C1948 1-163-021-91 CERAMIC CHIP 0.01µF 10% 50V
C1949 1-126-960-11 ELECT 1µF 20% 50V
C1950 1-163-021-91 CERAMIC CHIP 0.01µF 10% 50V
C1951 1-163-021-91 CERAMIC CHIP 0.01µF 10% 50V
C1952 1-128-551-11 ELECT 22µF 20% 25V
C1953 1-163-021-91 CERAMIC CHIP 0.01µF 10% 50V
C1954 1-163-021-91 CERAMIC CHIP 0.01µF 10% 50V
C1955 1-163-259-91 CERAMIC CHIP 220pF 5% 50V
C1958 1-163-251-11 CERAMIC CHIP 100pF 5% 50V
C1959 1-163-251-11 CERAMIC CHIP 100pF 5% 50V
C1960 1-163-021-91 CERAMIC CHIP 0.01µF 10% 50V
C1961 1-128-551-11 ELECT 22µF 20% 25V
C1962 1-163-021-91 CERAMIC CHIP 0.01µF 10% 50V
C1963 1-126-960-11 ELECT 1µF 20% 50V
C1964 1-164-004-11 CERAMIC CHIP 0.1µF 10% 25V
C1965 1-164-004-11 CERAMIC CHIP 0.1µF 10% 25V
C1966 1-164-004-11 CERAMIC CHIP 0.1µF 10% 25V
C1967 1-128-551-11 ELECT 22µF 20% 25V
C1969 1-163-021-91 CERAMIC CHIP 0.01µF 10% 50V
C1970 1-163-021-91 CERAMIC CHIP 0.01µF 10% 50V
C1971 1-163-021-91 CERAMIC CHIP 0.01µF 10% 50V
C1972 1-163-021-91 CERAMIC CHIP 0.01µF 10% 50V
REF. NO. PART NO. DESCRIPTION REMARK
–––––––– ––––––––– ––––––––––––– –––––––––
<CONNECTOR>
CN001 * 1-564-507-11 PLUG, CONNECTOR 4P
CN002 * 1-564-513-11 PLUG, CONNECTOR 10P
CN003 1-573-979-21 CONNECTOR, BOARD TO BOARD 11P
CN151 1-695-915-11 TAB (CONTACT)
CN202 * 1-779-892-11 CONNECTOR, BOARD TO BOARD 10P
CN203 * 1-564-509-11 PLUG, CONNECTOR 6P
CN204 * 1-564-512-11 PLUG, CONNECTOR 9P
CN205 1-695-915-11 TAB (CONTACT)
CN402 * 1-779-892-11 CONNECTOR, BOARD TO BOARD 10P
CN403 * 1-564-507-11 PLUG, CONNECTOR 4P
CN681 * 1-779-892-11 CONNECTOR, BOARD TO BOARD 10P
CN801 * 1-779-892-11 CONNECTOR, BOARD TO BOARD 10P
CN802 * 1-564-511-11 PLUG, CONNECTOR 8P
CN1702 1-764-334-11 PLUG, CONNECTOR 11P
<DIODE>
D001 8-719-988-61 DIODE 1SS355TE-17
D002 8-719-988-61 DIODE 1SS355TE-17
D003 8-719-988-61 DIODE 1SS355TE-17
D004 8-719-069-55 DIODE UDZS-TE17-5.6B
D005 8-719-988-61 DIODE 1SS355TE-17
D006 8-719-069-55 DIODE UDZS-TE17-5.6B
D007 8-719-069-55 DIODE UDZS-TE17-5.6B
D151 8-719-977-81 DIODE UDZ-TE-17-33B
D202 8-719-977-28 DIODE UDZS-TE17-10B
D206 8-719-988-61 DIODE 1SS355TE-17
D207 8-719-988-61 DIODE 1SS355TE-17
D208 8-719-069-55 DIODE UDZS-TE17-5.6B
D209 8-719-988-61 DIODE 1SS355TE-17
D301 8-719-988-61 DIODE 1SS355TE-17
D302 8-719-988-61 DIODE 1SS355TE-17
D303 8-719-988-61 DIODE 1SS355TE-17
D304 8-719-069-59 DIODE UDZS-TE17-8.2B
D305 8-719-977-28 DIODE UDZS-TE17-10B
D402 8-719-988-61 DIODE 1SS355TE-17
D403 8-719-988-61 DIODE 1SS355TE-17
D404 8-719-988-61 DIODE 1SS355TE-17
D405 8-719-988-61 DIODE 1SS355TE-17
D406 8-719-056-95 DIODE UDZ-TE-17-22B
D407 8-719-988-61 DIODE 1SS355TE-17
D408 8-719-988-61 DIODE 1SS355TE-17
D409 8-719-920-67 DIODE ERC91-02 (EXCEPT 53N77)
D412 8-719-056-95 DIODE UDZ-TE-17-22B
D413 8-719-056-95 DIODE UDZ-TE-17-22B
D416 8-719-920-67 DIODE ERC91-02 (EXCEPT 53N77)
D418 8-719-056-95 DIODE UDZ-TE-17-22B
<JUMPER RESISTOR>
CJ401 1-216-295-91 SHORT 0 (53N77)
CJ402 1-216-295-91 SHORT 0 (53N77)
CJ403 1-216-295-91 SHORT 0 (53N77)
CJ404 1-216-295-91 SHORT 0 (53N77)
D420 8-719-988-61 DIODE 1SS355TE-17
D421 8-719-988-61 DIODE 1SS355TE-17
D801 8-719-988-61 DIODE 1SS355TE-17
D802 8-719-988-61 DIODE 1SS355TE-17
D803 8-719-988-61 DIODE 1SS355TE-17
D804 8-719-988-61 DIODE 1SS355TE-17
D805 8-719-069-55 DIODE UDZS-TE17-5.6B
D806 8-719-069-55 DIODE UDZS-TE17-5.6B
– 111 –
Page 80

KP-43T75/48S75/
53N77/53S75/61S75
RM-Y906
A
REF. NO. PART NO. DESCRIPTION REMARK
–––––––– ––––––––– ––––––––––––– –––––––––
D807 8-719-069-55 DIODE UDZS-TE17-5.6B
D808 8-719-069-55 DIODE UDZS-TE17-5.6B
D809 8-719-988-61 DIODE 1SS355TE-17
D810 8-719-988-61 DIODE 1SS355TE-17
D816 8-719-988-61 DIODE 1SS355TE-17
D817 8-719-988-61 DIODE 1SS355TE-17
D818 8-719-988-61 DIODE 1SS355TE-17
D819 8-719-988-61 DIODE 1SS355TE-17
D820 8-719-988-61 DIODE 1SS355TE-17
D821 8-719-988-61 DIODE 1SS355TE-17
D822 8-719-988-61 DIODE 1SS355TE-17
D823 8-719-988-61 DIODE 1SS355TE-17
D824 8-719-988-61 DIODE 1SS355TE-17
D1101 8-719-069-55 DIODE UDZS-TE17-5.6B
D1102 8-719-977-28 DIODE UDZS-TE17-10B
D1103 8-719-977-28 DIODE UDZS-TE17-10B
D1104 8-719-977-28 DIODE UDZS-TE17-10B
D1105 8-719-977-28 DIODE UDZS-TE17-10B
D1106 8-719-977-28 DIODE UDZS-TE17-10B
D1107 8-719-977-28 DIODE UDZS-TE17-10B
D1108 8-719-977-28 DIODE UDZS-TE17-10B
D1109 8-719-977-28 DIODE UDZS-TE17-10B
D1110 8-719-977-28 DIODE UDZS-TE17-10B
D1111 8-719-977-28 DIODE UDZS-TE17-10B
D1112 8-719-977-28 DIODE UDZS-TE17-10B
D1113 8-719-977-28 DIODE UDZS-TE17-10B
D1114 8-719-977-28 DIODE UDZS-TE17-10B
D1115 8-719-977-28 DIODE UDZS-TE17-10B
D1116 8-719-977-28 DIODE UDZS-TE17-10B
D1117 8-719-977-28 DIODE UDZS-TE17-10B
D1118 8-719-977-28 DIODE UDZS-TE17-10B
D1119 8-719-977-28 DIODE UDZS-TE17-10B
D1120 8-719-988-61 DIODE 1SS355TE-17
D1121 8-719-977-28 DIODE UDZS-TE17-10B
D1122 8-719-977-28 DIODE UDZS-TE17-10B
D1123 8-719-988-61 DIODE 1SS355TE-17
D1124 8-719-988-61 DIODE 1SS355TE-17
D1125 8-719-988-61 DIODE 1SS355TE-17
D1126 8-719-977-28 DIODE UDZS-TE17-10B
D1127 8-719-977-28 DIODE UDZS-TE17-10B
D1901 8-719-988-61 DIODE 1SS355TE-17
D1902 8-719-988-61 DIODE 1SS355TE-17
D1903 8-719-988-61 DIODE 1SS355TE-17
D1904 8-719-988-61 DIODE 1SS355TE-17
D1905 8-719-988-61 DIODE 1SS355TE-17
D1906 8-719-988-61 DIODE 1SS355TE-17
<FERRITE BEAD>
REF. NO. PART NO. DESCRIPTION REMARK
–––––––– ––––––––– ––––––––––––– –––––––––
FB216 1-216-295-91 SHORT 0
FB217 1-216-295-91 SHORT 0
FB301 1-216-295-91 SHORT 0
FB801 1-414-135-11 FERRITE 0µH
FB802 1-414-135-11 FERRITE 0µH
FB803 1-414-135-11 FERRITE 0µH
FB804 1-500-245-11 FERRITE 0µH
FB805 1-500-245-11 FERRITE 0µH
FB806 1-414-135-11 FERRITE 0µH
FB807 1-414-135-11 FERRITE 0µH
FB808 1-414-135-11 FERRITE 0µH
FB1701 1-414-135-11 FERRITE 0µH
FB1702 1-414-135-11 FERRITE 0µH
FB1902 1-414-135-11 FERRITE 0µH
FB2007 1-216-017-91 RES-CHIP 47 5% 1/10W
<FILTER>
FL1701 1-239-847-11 FILTER, LOW PASS
FL1702 1-239-847-11 FILTER, LOW PASS
FL1703 1-239-847-11 FILTER, LOW PASS
<IC>
IC001 8-759-352-91 IC PST9143NL
IC002 8-752-916-28 IC CXP750010-026Q
IC004 8-759-527-76 IC M24C08-MN6T
IC206 8-752-091-25 IC CXA2147Q
IC301 8-759-353-02 IC NJM2533M(TE2)
IC403 8-759-578-88 IC BH3868FS-E2
IC404 8-759-100-96 IC NJM4558M-T2
IC406 8-759-190-89 IC TDA7265
IC681 8-759-459-99 IC PQ09RD11
IC682 8-759-459-99 IC PQ09RD11
IC801 8-759-488-29 IC TC7W66FU(TE12R)
IC802 8-759-394-80 IC NJM2058M-TE2
IC803 8-759-589-66 IC CM0006CF
IC804 8-759-394-80 IC NJM2058M-TE2
IC805 8-752-903-32 IC CXP86324-024Q
IC806 8-759-394-80 IC NJM2058M-TE2
IC807 8-759-546-22 IC µPD6376GS-E2
IC808 8-759-032-11 IC TC74HC04AF(EL)
IC809 8-759-295-09 IC TLC2932IPW-E20
IC810 8-759-468-90 IC ST24E16FM6TR
IC811 8-759-352-91 IC PST9143NL
IC812 8-759-235-19 IC TC74HC08AF(EL)
IC814 8-759-032-20 IC TC74HC32AF(EL)
IC815 8-759-546-22 IC µPD6376GS-E2
IC816 8-759-546-22 IC µPD6376GS-E2
FB001 1-414-135-11 FERRITE 0µH
FB151 1-414-135-11 FERRITE 0µH
FB152 1-414-135-11 FERRITE 0µH
FB206 1-216-017-91 RES-CHIP 47 5% 1/10W
FB209 1-216-017-91 RES-CHIP 47 5% 1/10W
FB212 1-216-295-91 SHORT 0
FB215 1-216-295-91 SHORT 0
– 112 –
IC817 8-759-546-22 IC µPD6376GS-E2
IC818 8-759-100-96 IC NJM4558M-TE2
IC819 8-759-106-02 IC µPC4570G2-E2
IC820 8-759-106-02 IC µPC4570G2-E2
IC821 8-759-106-02 IC µPC4570G2-E2
IC822 8-759-106-02 IC µPC4570G2-E2
IC823 8-759-106-02 IC µPC4570G2-E2
Page 81

KP-43T75/48S75/
53N77/53S75/61S75
RM-Y906
A
REF. NO. PART NO. DESCRIPTION REMARK
–––––––– ––––––––– ––––––––––––– –––––––––
IC824 8-759-106-02 IC µPC4570G2-E2
IC1101 8-752-081-32 IC CXA2079Q
IC1601 8-759-638-04 IC Z8622912SSC-00TR
IC1602 8-759-638-05 IC Z8613012SSC-00TR
IC1603 8-759-352-91 IC PST9143NL
IC1701 8-759-701-75 IC NJM7805FA
IC1702 8-759-568-32 IC TC90A53F(ELP)
IC1901 8-752-080-75 IC CXA2039M-T6
IC1902 8-752-086-80 IC CXA2019AQ-T4
IC1903 8-759-932-69 IC BU4053BCF-T2
IC1904 8-752-058-68 IC CXA1315M-T4
IC1905 8-759-655-57 IC SDA9288XE-B0121-GEG
<JACK>
J1101 1-774-751-11 TERMINAL BLOCK, S (VIDEO 3 IN)
J1102 1-774-751-11 TERMINAL BLOCK, S (VIDEO 1 IN)
J1103 1-507-667-00 JACK, MIC (CONTROL S OUT)
J1104 1-774-750-11 JACK BLOCK, PIN (AUDIO (VAR/FIX) OUT)
J1105 1-774-749-11 JACK BLOCK, PIN (MONITOR OUT)
J1106 1-785-082-11 JACK BLOCK, PIN 3P (Y/PB/PR)
<COIL>
L001 1-414-183-41 INDUCTOR 10µH
L004 1-410-397-21 FERRITE 1.1µH
L151 1-414-187-11 INDUCTOR 47µH
L152 1-414-187-11 INDUCTOR 47µH
L153 1-414-187-11 INDUCTOR 47µH
L154 1-414-183-41 INDUCTOR 10µH
L155 1-414-187-11 INDUCTOR 47µH
L211 1-414-857-11 INDUCTOR 100µH
L212 1-414-856-11 INDUCTOR 10µH
L681 1-406-975-21 INDUCTOR 47µH
L801 1-414-183-41 INDUCTOR 10µH
L802 1-414-183-41 INDUCTOR 10µH
L803 1-414-183-41 INDUCTOR 10µH
L804 1-414-183-41 INDUCTOR 10µH
L809 1-414-183-41 INDUCTOR 10µH
L816 1-414-183-41 INDUCTOR 10µH
L823 1-410-494-11 INDUCTOR 1mH
L824 1-410-494-11 INDUCTOR 1mH
L825 1-410-494-11 INDUCTOR 1mH
L826 1-410-494-11 INDUCTOR 1mH
L827 1-410-494-11 INDUCTOR 1mH
L828 1-410-494-11 INDUCTOR 1mH
L829 1-414-183-41 INDUCTOR 10µH
L830 1-407-495-00 INDUCTOR 1.8mH
L831 1-407-495-00 INDUCTOR 1.8mH
L832 1-407-495-00 INDUCTOR 1.8mH
L833 1-407-495-00 INDUCTOR 1.8mH
L834 1-407-495-00 INDUCTOR 1.8mH
L835 1-407-495-00 INDUCTOR 1.8mH
L843 1-414-183-41 INDUCTOR 10µH
L1703 1-414-187-11 INDUCTOR 47µH
REF. NO. PART NO. DESCRIPTION REMARK
–––––––– ––––––––– ––––––––––––– –––––––––
<IC LINK>
PS401 1-532-984-11 LINK, IC 2A/90V
PS402 1-532-984-11 LINK, IC 2A/90V
<TRANSISTOR>
Q001 8-729-216-22 TRANSISTOR 2SB709A-QRS-TX
Q002 8-729-422-27 TRANSISTOR 2SD601A-QRS-TX
Q003 8-729-027-38 TRANSISTOR DTA144EKA-T146
Q004 8-729-216-22 TRANSISTOR 2SB709A-QRS-TX
Q005 8-729-027-38 TRANSISTOR DTA144EKA-T146
Q006 8-729-027-38 TRANSISTOR DTA144EKA-T146
Q007 1-801-806-11 TRANSISTOR DTC144EKA-T146
Q008 8-729-422-27 TRANSISTOR 2SD601A-QRS-TX
Q009 8-729-422-27 TRANSISTOR 2SD601A-QRS-TX
Q010 8-729-422-27 TRANSISTOR 2SD601A-QRS-TX
Q011 8-729-422-27 TRANSISTOR 2SD601A-QRS-TX
Q012 8-729-422-27 TRANSISTOR 2SD601A-QRS-TX
Q013 8-729-422-27 TRANSISTOR 2SD601A-QRS-TX
Q014 8-729-422-27 TRANSISTOR 2SD601A-QRS-TX
Q015 8-729-422-27 TRANSISTOR 2SD601A-QRS-TX
Q016 8-729-422-27 TRANSISTOR 2SD601A-QRS-TX
Q017 8-729-422-27 TRANSISTOR 2SD601A-QRS-TX
Q018 8-729-422-27 TRANSISTOR 2SD601A-QRS-TX
Q019 8-729-422-27 TRANSISTOR 2SD601A-QRS-TX
Q020 8-729-422-27 TRANSISTOR 2SD601A-QRS-TX
Q021 8-729-422-27 TRANSISTOR 2SD601A-QRS-TX
Q022 8-729-422-27 TRANSISTOR 2SD601A-QRS-TX
Q023 8-729-422-27 TRANSISTOR 2SD601A-QRS-TX
Q024 1-801-806-11 TRANSISTOR DTC144EKA-T146
Q151 1-801-806-11 TRANSISTOR DTC144EKA-T146
Q152 8-729-422-27 TRANSISTOR 2SD601A-QRS-TX
Q153 8-729-422-27 TRANSISTOR 2SD601A-QRS-TX
Q205 8-729-216-22 TRANSISTOR 2SB709A-QRS-TX
Q217 8-729-422-27 TRANSISTOR 2SD601A-QRS-TX
Q218 8-729-216-22 TRANSISTOR 2SB709A-QRS-TX
Q219 8-729-216-22 TRANSISTOR 2SB709A-QRS-TX
Q220 8-729-216-22 TRANSISTOR 2SB709A-QRS-TX
Q221 8-729-216-22 TRANSISTOR 2SB709A-QRS-TX
Q222 8-729-422-27 TRANSISTOR 2SD601A-QRS-TX
Q223 8-729-422-27 TRANSISTOR 2SD601A-QRS-TX
Q224 8-729-422-27 TRANSISTOR 2SD601A-QRS-TX
Q225 8-729-422-27 TRANSISTOR 2SD601A-QRS-TX
Q226 8-729-422-27 TRANSISTOR 2SD601A-QRS-TX
Q227 8-729-422-27 TRANSISTOR 2SD601A-QRS-TX
Q228 8-729-422-27 TRANSISTOR 2SD601A-QRS-TX
Q229 8-729-216-22 TRANSISTOR 2SB709A-QRS-TX
Q230 8-729-216-22 TRANSISTOR 2SB709A-QRS-TX
Q231 8-729-216-22 TRANSISTOR 2SB709A-QRS-TX
Q232 8-729-216-22 TRANSISTOR 2SB709A-QRS-TX
Q301 8-729-216-22 TRANSISTOR 2SB709A-QRS-TX
Q302 8-729-422-27 TRANSISTOR 2SD601A-QRS-TX
Q303 8-729-422-27 TRANSISTOR 2SD601A-QRS-TX
Q304 8-729-422-27 TRANSISTOR 2SD601A-QRS-TX
Q305 1-801-806-11 TRANSISTOR DTC144EKA-T146
Q306 8-729-422-27 TRANSISTOR 2SD601A-QRS-TX
– 113 –
Page 82

KP-43T75/48S75/
53N77/53S75/61S75
RM-Y906
A
REF. NO. PART NO. DESCRIPTION REMARK
–––––––– ––––––––– ––––––––––––– –––––––––
Q401 8-729-216-22 TRANSISTOR 2SB709A-QRS-TX
Q402 8-729-216-22 TRANSISTOR 2SB709A-QRS-TX
Q403 8-729-422-27 TRANSISTOR 2SD601A-QRS-TX
Q404 8-729-422-27 TRANSISTOR 2SD601A-QRS-TX
Q408 8-729-422-27 TRANSISTOR 2SD601A-QRS-TX
Q409 8-729-422-27 TRANSISTOR 2SD601A-QRS-TX
Q410 8-729-422-27 TRANSISTOR 2SD601A-QRS-TX
Q411 8-729-216-22 TRANSISTOR 2SB709A-QRS-TX
Q801 1-801-806-11 TRANSISTOR DTC144EKA-T146
Q802 1-801-806-11 TRANSISTOR DTC144EKA-T146
Q803 1-801-806-11 TRANSISTOR DTC144EKA-T146
Q804 1-801-806-11 TRANSISTOR DTC144EKA-T146
Q805 1-801-806-11 TRANSISTOR DTC144EKA-T146
Q806 8-729-422-27 TRANSISTOR 2SD601A-QRS-TX
Q807 8-729-422-27 TRANSISTOR 2SD601A-QRS-TX
Q808 8-729-422-27 TRANSISTOR 2SD601A-QRS-TX
Q809 8-729-422-27 TRANSISTOR 2SD601A-QRS-TX
Q811 8-729-422-27 TRANSISTOR 2SD601A-QRS-TX
Q812 8-729-422-27 TRANSISTOR 2SD601A-QRS-TX
Q813 8-729-422-27 TRANSISTOR 2SD601A-QRS-TX
Q814 8-729-422-27 TRANSISTOR 2SD601A-QRS-TX
Q1101 8-729-027-56 TRANSISTOR DTC143TKA-T146
Q1102 8-729-422-27 TRANSISTOR 2SD601A-QRS-TX
Q1103 8-729-422-27 TRANSISTOR 2SD601A-QRS-TX
Q1104 8-729-422-27 TRANSISTOR 2SD601A-QRS-TX
Q1105 8-729-027-56 TRANSISTOR DTC143TKA-T146
Q1106 8-729-422-27 TRANSISTOR 2SD601A-QRS-TX
Q1107 8-729-422-27 TRANSISTOR 2SD601A-QRS-TX
Q1108 8-729-027-56 TRANSISTOR DTC143TKA-T146
Q1109 8-729-027-56 TRANSISTOR DTC143TKA-T146
Q1110 8-729-027-56 TRANSISTOR DTC143TKA-T146
Q1111 8-729-216-22 TRANSISTOR 2SB709A-QRS-TX
Q1112 8-729-216-22 TRANSISTOR 2SB709A-QRS-TX
Q1113 8-729-422-27 TRANSISTOR 2SD601A-QRS-TX
Q1114 8-729-216-22 TRANSISTOR 2SB709A-QRS-TX
Q1115 8-729-216-22 TRANSISTOR 2SB709A-QRS-TX
Q1116 8-729-422-27 TRANSISTOR 2SD601A-QRS-TX
Q1117 8-729-422-27 TRANSISTOR 2SD601A-QRS-TX
Q1118 8-729-422-27 TRANSISTOR 2SD601A-QRS-TX
Q1119 8-729-422-27 TRANSISTOR 2SD601A-QRS-TX
Q1121 1-801-806-11 TRANSISTOR DTC144EKA-T146
Q1122 8-729-422-27 TRANSISTOR 2SD601A-QRS-TX
Q1124 8-729-216-22 TRANSISTOR 2SB709A-QRS-TX
Q1125 8-729-216-22 TRANSISTOR 2SB709A-QRS-TX
Q1601 8-729-422-27 TRANSISTOR 2SD601A-QRS-TX
Q1602 8-729-422-27 TRANSISTOR 2SD601A-QRS-TX
Q1603 8-729-422-27 TRANSISTOR 2SD601A-QRS-TX
Q1701 8-729-422-27 TRANSISTOR 2SD601A-QRS-TX
Q1702 8-729-422-27 TRANSISTOR 2SD601A-QRS-TX
Q1703 8-729-422-27 TRANSISTOR 2SD601A-QRS-TX
Q1704 8-729-216-22 TRANSISTOR 2SB709A-QRS-TX
Q1705 8-729-216-22 TRANSISTOR 2SB709A-QRS-TX
Q1706 8-729-422-27 TRANSISTOR 2SD601A-QRS-TX
Q1707 8-729-422-27 TRANSISTOR 2SD601A-QRS-TX
Q1708 8-729-216-22 TRANSISTOR 2SB709A-QRS-TX
Q1709 8-729-216-22 TRANSISTOR 2SB709A-QRS-TX
REF. NO. PART NO. DESCRIPTION REMARK
–––––––– ––––––––– ––––––––––––– –––––––––
Q1901 8-729-216-22 TRANSISTOR 2SB709A-QRS-TX
Q1902 8-729-216-22 TRANSISTOR 2SB709A-QRS-TX
Q1903 8-729-216-22 TRANSISTOR 2SB709A-QRS-TX
Q1904 8-729-422-27 TRANSISTOR 2SD601A-QRS-TX
Q1905 8-729-216-22 TRANSISTOR 2SB709A-QRS-TX
Q1906 8-729-422-27 TRANSISTOR 2SD601A-QRS-TX
Q1907 8-729-216-22 TRANSISTOR 2SB709A-QRS-TX
Q1908 8-729-216-22 TRANSISTOR 2SB709A-QRS-TX
Q1909 8-729-422-27 TRANSISTOR 2SD601A-QRS-TX
Q1910 8-729-216-22 TRANSISTOR 2SB709A-QRS-TX
Q1911 8-729-422-27 TRANSISTOR 2SD601A-QRS-TX
Q1913 8-729-422-27 TRANSISTOR 2SD601A-QRS-TX
Q1914 8-729-216-22 TRANSISTOR 2SB709A-QRS-TX
Q1915 8-729-422-27 TRANSISTOR 2SD601A-QRS-TX
Q1916 8-729-422-27 TRANSISTOR 2SD601A-QRS-TX
Q1917 8-729-422-27 TRANSISTOR 2SD601A-QRS-TX
Q1918 8-729-422-27 TRANSISTOR 2SD601A-QRS-TX
Q1920 8-729-422-27 TRANSISTOR 2SD601A-QRS-TX
<RESISTOR>
R001 1-216-041-00 RES-CHIP 470 5% 1/10W
R002 1-216-057-00 RES-CHIP 2.2K 5% 1/10W
R003 1-216-049-91 RES-CHIP 1K 5% 1/10W
R004 1-216-121-91 RES-CHIP 1M 5% 1/10W
R005 1-216-097-91 RES-CHIP 100K 5% 1/10W
R006 1-216-033-00 RES-CHIP 220 5% 1/10W
R007 1-216-073-00 RES-CHIP 10K 5% 1/10W
R008 1-216-033-00 RES-CHIP 220 5% 1/10W
R009 1-216-033-00 RES-CHIP 220 5% 1/10W
R010 1-216-073-00 RES-CHIP 10K 5% 1/10W
R011 1-216-049-91 RES-CHIP 1K 5% 1/10W
R013 1-216-073-00 RES-CHIP 10K 5% 1/10W
R014 1-216-065-91 RES-CHIP 4.7K 5% 1/10W
R015 1-216-065-91 RES-CHIP 4.7K 5% 1/10W
R016 1-216-033-00 RES-CHIP 220 5% 1/10W
R017 1-216-033-00 RES-CHIP 220 5% 1/10W
R018 1-216-033-00 RES-CHIP 220 5% 1/10W
R019 1-216-033-00 RES-CHIP 220 5% 1/10W
R020 1-216-033-00 RES-CHIP 220 5% 1/10W
R021 1-216-033-00 RES-CHIP 220 5% 1/10W
R022 1-216-033-00 RES-CHIP 220 5% 1/10W
R023 1-216-049-91 RES-CHIP 1K 5% 1/10W
R024 1-216-025-91 RES-CHIP 100 5% 1/10W
R025 1-216-025-91 RES-CHIP 100 5% 1/10W
R026 1-216-025-91 RES-CHIP 100 5% 1/10W
R027 1-216-025-91 RES-CHIP 100 5% 1/10W
R028 1-216-065-91 RES-CHIP 4.7K 5% 1/10W
R029 1-216-065-91 RES-CHIP 4.7K 5% 1/10W
R030 1-216-033-00 RES-CHIP 220 5% 1/10W
R031 1-216-037-00 RES-CHIP 330 5% 1/10W
R032 1-216-033-00 RES-CHIP 220 5% 1/10W
R033 1-216-033-00 RES-CHIP 220 5% 1/10W
R034 1-216-033-00 RES-CHIP 220 5% 1/10W
R035 1-216-033-00 RES-CHIP 220 5% 1/10W
R037 1-216-057-00 RES-CHIP 2.2K 5% 1/10W
– 114 –
Page 83

KP-43T75/48S75/
53N77/53S75/61S75
RM-Y906
A
REF. NO. PART NO. DESCRIPTION REMARK
–––––––– ––––––––– ––––––––––––– –––––––––
R040 1-216-057-00 RES-CHIP 2.2K 5% 1/10W
R041 1-216-033-00 RES-CHIP 220 5% 1/10W
R042 1-216-033-00 RES-CHIP 220 5% 1/10W
R043 1-216-057-00 RES-CHIP 2.2K 5% 1/10W
R044 1-216-121-91 RES-CHIP 1M 5% 1/10W
R045 1-216-097-91 RES-CHIP 100K 5% 1/10W
R046 1-216-073-00 RES-CHIP 10K 5% 1/10W
R047 1-216-073-00 RES-CHIP 10K 5% 1/10W
R048 1-216-065-91 RES-CHIP 4.7K 5% 1/10W
R049 1-216-049-91 RES-CHIP 1K 5% 1/10W
R050 1-216-049-91 RES-CHIP 1K 5% 1/10W
R051 1-216-049-91 RES-CHIP 1K 5% 1/10W
R052 1-216-049-91 RES-CHIP 1K 5% 1/10W
R053 1-216-049-91 RES-CHIP 1K 5% 1/10W
R054 1-216-033-00 RES-CHIP 220 5% 1/10W
R055 1-216-033-00 RES-CHIP 220 5% 1/10W
R056 1-216-049-91 RES-CHIP 1K 5% 1/10W
R057 1-216-049-91 RES-CHIP 1K 5% 1/10W
R058 1-216-089-91 RES-CHIP 47K 5% 1/10W
R059 1-216-089-91 RES-CHIP 47K 5% 1/10W
R060 1-216-049-91 RES-CHIP 1K 5% 1/10W
R061 1-216-041-00 RES-CHIP 470 5% 1/10W
R062 1-216-065-91 RES-CHIP 4.7K 5% 1/10W
R063 1-216-065-91 RES-CHIP 4.7K 5% 1/10W
R064 1-216-065-91 RES-CHIP 4.7K 5% 1/10W
R066 1-216-065-91 RES-CHIP 4.7K 5% 1/10W
R068 1-216-065-91 RES-CHIP 4.7K 5% 1/10W
R070 1-216-033-00 RES-CHIP 220 5% 1/10W
R071 1-216-033-00 RES-CHIP 220 5% 1/10W
R072 1-216-065-91 RES-CHIP 4.7K 5% 1/10W
R073 1-216-295-91 SHORT 0
R074 1-216-065-91 RES-CHIP 4.7K 5% 1/10W
R075 1-216-061-00 RES-CHIP 3.3K 5% 1/10W
R077 1-216-053-00 RES-CHIP 1.5K 5% 1/10W
R078 1-216-025-91 RES-CHIP 100 5% 1/10W
R079 1-216-057-00 RES-CHIP 2.2K 5% 1/10W
R084 1-216-025-91 RES-CHIP 100 5% 1/10W
R085 1-216-053-00 RES-CHIP 1.5K 5% 1/10W
R086 1-216-053-00 RES-CHIP 1.5K 5% 1/10W
R087 1-216-053-00 RES-CHIP 1.5K 5% 1/10W
R088 1-216-025-91 RES-CHIP 100 5% 1/10W
R089 1-216-055-00 RES-CHIP 1.8K 5% 1/10W
R090 1-216-113-00 RES-CHIP 470K 5% 1/10W
R091 1-216-017-91 RES-CHIP 47 5% 1/10W
R092 1-216-113-00 RES-CHIP 470K 5% 1/10W
R093 1-216-017-91 RES-CHIP 47 5% 1/10W
R094 1-216-113-00 RES-CHIP 470K 5% 1/10W
R095 1-216-017-91 RES-CHIP 47 5% 1/10W
R096 1-216-055-00 RES-CHIP 1.8K 5% 1/10W
R097 1-216-055-00 RES-CHIP 1.8K 5% 1/10W
R099 1-216-041-00 RES-CHIP 470 5% 1/10W
R100 1-216-041-00 RES-CHIP 470 5% 1/10W
R101 1-216-041-00 RES-CHIP 470 5% 1/10W
R102 1-216-113-00 RES-CHIP 470K 5% 1/10W
R103 1-216-113-00 RES-CHIP 470K 5% 1/10W
R104 1-216-113-00 RES-CHIP 470K 5% 1/10W
REF. NO. PART NO. DESCRIPTION REMARK
–––––––– ––––––––– ––––––––––––– –––––––––
R105 1-216-017-91 RES-CHIP 47 5% 1/10W
R106 1-216-017-91 RES-CHIP 47 5% 1/10W
R107 1-216-017-91 RES-CHIP 47 5% 1/10W
R108 1-216-113-00 RES-CHIP 470K 5% 1/10W
R109 1-216-113-00 RES-CHIP 470K 5% 1/10W
R110 1-216-043-91 RES-CHIP 560 5% 1/10W
R111 1-216-043-91 RES-CHIP 560 5% 1/10W
R112 1-216-043-91 RES-CHIP 560 5% 1/10W
R113 1-216-113-00 RES-CHIP 470K 5% 1/10W
R114 1-216-045-00 RES-CHIP 680 5% 1/10W
R115 1-216-045-00 RES-CHIP 680 5% 1/10W
R116 1-216-045-00 RES-CHIP 680 5% 1/10W
R117 1-216-295-91 SHORT 0
R118 1-216-053-00 RES-CHIP 1.5K 5% 1/10W
R119 1-216-053-00 RES-CHIP 1.5K 5% 1/10W
R120 1-216-061-00 RES-CHIP 3.3K 5% 1/10W
R121 1-216-057-00 RES-CHIP 2.2K 5% 1/10W
R122 1-216-295-91 SHORT 0
R123 1-216-017-91 RES-CHIP 47 5% 1/10W
R124 1-216-017-91 RES-CHIP 47 5% 1/10W
R125 1-216-017-91 RES-CHIP 47 5% 1/10W
R127 1-216-025-91 RES-CHIP 100 5% 1/10W
R128 1-216-025-91 RES-CHIP 100 5% 1/10W
R129 1-216-073-00 RES-CHIP 10K 5% 1/10W
R130 1-216-057-00 RES-CHIP 2.2K 5% 1/10W
R131 1-216-073-00 RES-CHIP 10K 5% 1/10W
R132 1-216-295-91 SHORT 0
R135 1-216-295-91 SHORT 0
R151 1-216-025-91 RES-CHIP 100 5% 1/10W
R152 1-216-083-00 RES-CHIP 27K 5% 1/10W
R153 1-216-689-11 RES-CHIP 39K 5% 1/10W
R154 1-216-043-91 RES-CHIP 560 5% 1/10W
R155 1-216-025-91 RES-CHIP 100 5% 1/10W
R156 1-216-045-00 RES-CHIP 680 5% 1/10W
R157 1-216-049-91 RES-CHIP 1K 5% 1/10W
R158 1-216-464-11 METAL OXIDE 18K 5% 2W
R159 1-216-041-00 RES-CHIP 470 5% 1/10W
R160 1-216-025-91 RES-CHIP 100 5% 1/10W
R161 1-216-083-00 RES-CHIP 27K 5% 1/10W
R162 1-216-041-00 RES-CHIP 470 5% 1/10W
R163 1-216-689-11 RES-CHIP 39K 5% 1/10W
R164 1-216-065-91 RES-CHIP 4.7K 5% 1/10W
R166 1-216-025-91 RES-CHIP 100 5% 1/10W
R167 1-216-025-91 RES-CHIP 100 5% 1/10W
R168 1-216-025-91 RES-CHIP 100 5% 1/10W
R169 1-208-789-11 METAL CHIP 2K 0.5% 1/10W
R170 1-216-025-91 RES-CHIP 100 5% 1/10W
R171 1-216-295-91 SHORT 0
R203 1-216-051-00 RES-CHIP 1.2K 5% 1/10W
R204 1-216-041-00 RES-CHIP 470 5% 1/10W
R207 1-216-041-00 RES-CHIP 470 5% 1/10W
R208 1-216-295-91 SHORT 0
R274 1-216-073-00 RES-CHIP 10K 5% 1/10W
R275 1-216-057-00 RES-CHIP 2.2K 5% 1/10W
R276 1-216-097-91 RES-CHIP 100K 5% 1/10W
R277 1-216-089-91 RES-CHIP 47K 5% 1/10W
– 115 –
Page 84

KP-43T75/48S75/
53N77/53S75/61S75
RM-Y906
A
REF. NO. PART NO. DESCRIPTION REMARK
–––––––– ––––––––– ––––––––––––– –––––––––
R278 1-216-073-00 RES-CHIP 10K 5% 1/10W
R279 1-216-129-00 RES-CHIP 2.2M 5% 1/10W
R280 1-216-073-00 RES-CHIP 10K 5% 1/10W
R281 1-216-025-91 RES-CHIP 100 5% 1/10W
R282 1-216-065-91 RES-CHIP 4.7K 5% 1/10W
R283 1-216-065-91 RES-CHIP 4.7K 5% 1/10W
R284 1-216-025-91 RES-CHIP 100 5% 1/10W
R285 1-216-049-91 RES-CHIP 1K 5% 1/10W
R286 1-216-025-91 RES-CHIP 100 5% 1/10W
R287 1-216-025-91 RES-CHIP 100 5% 1/10W
R288 1-216-295-91 SHORT 0
R289 1-216-049-91 RES-CHIP 1K 5% 1/10W
R290 1-216-049-91 RES-CHIP 1K 5% 1/10W
R291 1-216-049-91 RES-CHIP 1K 5% 1/10W
R292 1-216-049-91 RES-CHIP 1K 5% 1/10W
R293 1-216-049-91 RES-CHIP 1K 5% 1/10W
R294 1-216-049-91 RES-CHIP 1K 5% 1/10W
R295 1-216-295-91 SHORT 0
R296 1-216-033-00 RES-CHIP 220 5% 1/10W
R297 1-216-033-00 RES-CHIP 220 5% 1/10W
R298 1-216-033-00 RES-CHIP 220 5% 1/10W
R299 1-216-033-00 RES-CHIP 220 5% 1/10W
R300 1-216-033-00 RES-CHIP 220 5% 1/10W
R301 1-216-033-00 RES-CHIP 220 5% 1/10W
R302 1-216-049-91 RES-CHIP 1K 5% 1/10W
R303 1-216-133-00 RES-CHIP 3.3M 5% 1/10W
R304 1-216-059-00 RES-CHIP 2.7K 5% 1/10W
R305 1-216-066-00 RES-CHIP 5.1K 5% 1/10W
R306 1-208-774-11 METAL CHIP 470 0.5% 1/10W
R307 1-208-810-11 METAL CHIP 15K 0.5% 1/10W
R308 1-216-109-00 RES-CHIP 330K 5% 1/10W
R309 1-216-061-00 RES-CHIP 3.3K 5% 1/10W
R310 1-216-033-00 RES-CHIP 220 5% 1/10W
R311 1-216-025-91 RES-CHIP 100 5% 1/10W
R312 1-216-025-91 RES-CHIP 100 5% 1/10W
R313 1-216-113-00 RES-CHIP 470K 5% 1/10W
R314 1-216-025-91 RES-CHIP 100 5% 1/10W
R315 1-216-043-91 RES-CHIP 560 5% 1/10W
R316 1-216-049-91 RES-CHIP 1K 5% 1/10W
R317 1-216-059-00 RES-CHIP 2.7K 5% 1/10W
R318 1-216-077-91 RES-CHIP 15K 5% 1/10W
R319 1-216-655-11 METAL CHIP 1.5K 0.5% 1/10W
R320 1-216-073-00 RES-CHIP 10K 5% 1/10W
R321 1-216-033-00 RES-CHIP 220 5% 1/10W
R322 1-216-073-00 RES-CHIP 10K 5% 1/10W
R323 1-216-017-91 RES-CHIP 47 5% 1/10W
R324 1-216-049-91 RES-CHIP 1K 5% 1/10W
R325 1-216-073-00 RES-CHIP 10K 5% 1/10W
R326 1-216-073-00 RES-CHIP 10K 5% 1/10W
R327 1-216-073-00 RES-CHIP 10K 5% 1/10W
R328 1-216-049-91 RES-CHIP 1K 5% 1/10W
R329 1-216-073-00 RES-CHIP 10K 5% 1/10W
R330 1-216-073-00 RES-CHIP 10K 5% 1/10W
R331 1-216-065-91 RES-CHIP 4.7K 5% 1/10W
R332 1-216-073-00 RES-CHIP 10K 5% 1/10W
R333 1-216-049-91 RES-CHIP 1K 5% 1/10W
REF. NO. PART NO. DESCRIPTION REMARK
–––––––– ––––––––– ––––––––––––– –––––––––
R334 1-216-113-00 RES-CHIP 470K 5% 1/10W
R335 1-216-041-00 RES-CHIP 470 5% 1/10W
R336 1-216-049-91 RES-CHIP 1K 5% 1/10W
R337 1-216-049-91 RES-CHIP 1K 5% 1/10W
R338 1-216-077-91 RES-CHIP 15K 5% 1/10W
R339 1-216-049-91 RES-CHIP 1K 5% 1/10W
R340 1-216-041-00 RES-CHIP 470 5% 1/10W
R341 1-216-041-00 RES-CHIP 470 5% 1/10W
R342 1-216-049-91 RES-CHIP 1K 5% 1/10W
R343 1-216-081-00 RES-CHIP 22K 5% 1/10W
R344 1-216-025-91 RES-CHIP 100 5% 1/10W
R345 1-216-049-91 RES-CHIP 1K 5% 1/10W
R346 1-216-089-91 RES-CHIP 47K 5% 1/10W
R347 1-216-073-00 RES-CHIP 10K 5% 1/10W
R348 1-216-079-00 RES-CHIP 18K 5% 1/10W
R349 1-216-077-91 RES-CHIP 15K 5% 1/10W
R350 1-216-073-00 RES-CHIP 10K 5% 1/10W
R351 1-216-041-00 RES-CHIP 470 5% 1/10W
R352 1-216-081-00 RES-CHIP 22K 5% 1/10W
R353 1-216-113-00 RES-CHIP 470K 5% 1/10W
R354 1-216-065-91 RES-CHIP 4.7K 5% 1/10W
R355 1-216-073-00 RES-CHIP 10K 5% 1/10W
R356 1-216-063-91 RES-CHIP 3.9K 5% 1/10W
R357 1-216-049-91 RES-CHIP 1K 5% 1/10W
R360 1-216-051-00 RES-CHIP 1.2K 5% 1/10W
R361 1-208-803-11 METAL CHIP 7.5K 0.5% 1/10W
R362 1-208-774-11 METAL CHIP 470 0.5% 1/10W
R363 1-208-798-11 METAL CHIP 4.7K 0.5% 1/10W
R411 1-216-025-91 RES-CHIP 100 5% 1/10W
R412 1-216-025-91 RES-CHIP 100 5% 1/10W
R413 1-216-025-91 RES-CHIP 100 5% 1/10W
R414 1-216-081-00 RES-CHIP 22K 5% 1/10W
R415 1-216-073-00 RES-CHIP 10K 5% 1/10W
R418 1-216-025-91 RES-CHIP 100 5% 1/10W
R419 1-216-025-91 RES-CHIP 100 5% 1/10W
R420 1-216-025-91 RES-CHIP 100 5% 1/10W
R421 1-216-025-91 RES-CHIP 100 5% 1/10W
R422 1-216-025-91 RES-CHIP 100 5% 1/10W
R423 1-216-089-91 RES-CHIP 47K 5% 1/10W
R425 1-216-025-91 RES-CHIP 100 5% 1/10W
R426 1-216-073-00 RES-CHIP 10K 5% 1/10W
R428 1-216-073-00 RES-CHIP 10K 5% 1/10W
R429 1-216-073-00 RES-CHIP 10K 5% 1/10W
R430 1-216-041-00 RES-CHIP 470 5% 1/10W
R431 1-216-073-00 RES-CHIP 10K 5% 1/10W
R432 1-216-041-00 RES-CHIP 470 5% 1/10W
R433 1-216-041-00 RES-CHIP 470 5% 1/10W
R434 1-216-097-91 RES-CHIP 100K 5% 1/10W
R435 1-216-073-00 RES-CHIP 10K 5% 1/10W
R436 1-216-079-00 RES-CHIP 18K 5% 1/10W
R437 1-216-046-00 RES-CHIP 750 5% 1/10W
R438 1-216-073-00 RES-CHIP 10K 5% 1/10W
R440 1-216-046-00 RES-CHIP 750 5% 1/10W
R441 1-216-049-91 RES-CHIP 1K 5% 1/10W
R442 1-216-041-00 RES-CHIP 470 5% 1/10W
R443 1-216-073-00 RES-CHIP 10K 5% 1/10W
– 116 –
Page 85

KP-43T75/48S75/
53N77/53S75/61S75
RM-Y906
A
REF. NO. PART NO. DESCRIPTION REMARK
–––––––– ––––––––– ––––––––––––– –––––––––
R444 1-216-077-91 RES-CHIP 15K 5% 1/10W
R445 1-216-079-00 RES-CHIP 18K 5% 1/10W
R446 1-216-085-00 RES-CHIP 33K 5% 1/10W
R447 1-215-451-00 METAL 18K 1% 1/4W
R447 1-215-453-00 METAL 22K 1% 1/4W
R448 1-215-451-00 METAL 18K 1% 1/4W
R448 1-215-453-00 METAL 22K 1% 1/4W
R449 1-216-049-91 RES-CHIP 1K 5% 1/10W
R451 1-216-073-00 RES-CHIP 10K 5% 1/10W
R452 1-216-083-00 RES-CHIP 27K 5% 1/10W
R455 1-216-083-00 RES-CHIP 27K 5% 1/10W
R458 1-249-389-11 CARBON 4.7 5% 1/4W
R459 1-249-389-11 CARBON 4.7 5% 1/4W
R460 1-216-089-91 RES-CHIP 47K 5% 1/10W
R461 1-216-025-91 RES-CHIP 100 5% 1/10W
R462 1-216-075-00 RES-CHIP 12K 5% 1/10W
R463 1-216-089-91 RES-CHIP 47K 5% 1/10W
R464 1-216-089-91 RES-CHIP 47K 5% 1/10W
R465 1-216-121-91 RES-CHIP 1M 5% 1/10W
R466 1-216-079-00 RES-CHIP 18K 5% 1/10W
R467 1-216-077-91 RES-CHIP 15K 5% 1/10W
R468 1-216-295-91 SHORT 0
R474 1-216-049-91 RES-CHIP 1K 5% 1/10W
R801 1-500-245-11 FERRITE 0µH
R802 1-500-245-11 FERRITE 0µH
R803 1-500-245-11 FERRITE 0µH
R804 1-500-245-11 FERRITE 0µH
R805 1-216-065-91 RES-CHIP 4.7K 5% 1/10W
R806 1-216-113-00 RES-CHIP 470K 5% 1/10W
R808 1-216-065-91 RES-CHIP 4.7K 5% 1/10W
R810 1-216-295-91 SHORT 0
R811 1-216-109-00 RES-CHIP 330K 5% 1/10W
R813 1-216-117-00 RES-CHIP 680K 5% 1/10W
R814 1-216-117-00 RES-CHIP 680K 5% 1/10W
R815 1-216-025-91 RES-CHIP 100 5% 1/10W
R816 1-216-049-91 RES-CHIP 1K 5% 1/10W
R817 1-216-025-91 RES-CHIP 100 5% 1/10W
R818 1-216-025-91 RES-CHIP 100 5% 1/10W
R819 1-216-025-91 RES-CHIP 100 5% 1/10W
R820 1-216-295-91 SHORT 0
R821 1-216-295-91 SHORT 0
R822 1-216-295-91 SHORT 0
R823 1-216-295-91 SHORT 0
R824 1-216-025-91 RES-CHIP 100 5% 1/10W
R825 1-216-025-91 RES-CHIP 100 5% 1/10W
R828 1-216-049-91 RES-CHIP 1K 5% 1/10W
R829 1-216-073-00 RES-CHIP 10K 5% 1/10W
R830 1-216-041-00 RES-CHIP 470 5% 1/10W
R831 1-216-049-91 RES-CHIP 1K 5% 1/10W
R832 1-216-073-00 RES-CHIP 10K 5% 1/10W
R833 1-216-049-91 RES-CHIP 1K 5% 1/10W
R834 1-216-049-91 RES-CHIP 1K 5% 1/10W
(EXCEPT 53N77)
(53N77)
(EXCEPT 53N77)
(53N77)
REF. NO. PART NO. DESCRIPTION REMARK
–––––––– ––––––––– ––––––––––––– –––––––––
R836 1-216-049-91 RES-CHIP 1K 5% 1/10W
R838 1-216-025-91 RES-CHIP 100 5% 1/10W
R839 1-216-025-91 RES-CHIP 100 5% 1/10W
R840 1-216-025-91 RES-CHIP 100 5% 1/10W
R842 1-216-025-91 RES-CHIP 100 5% 1/10W
R843 1-216-025-91 RES-CHIP 100 5% 1/10W
R844 1-216-025-91 RES-CHIP 100 5% 1/10W
R846 1-216-025-91 RES-CHIP 100 5% 1/10W
R847 1-216-033-00 RES-CHIP 220 5% 1/10W
R848 1-216-025-91 RES-CHIP 100 5% 1/10W
R849 1-216-041-00 RES-CHIP 470 5% 1/10W
R850 1-216-041-00 RES-CHIP 470 5% 1/10W
R851 1-216-041-00 RES-CHIP 470 5% 1/10W
R852 1-208-814-91 METAL CHIP 22K 0.5% 1/10W
R853 1-216-025-91 RES-CHIP 100 5% 1/10W
R854 1-216-025-91 RES-CHIP 100 5% 1/10W
R855 1-216-025-91 RES-CHIP 100 5% 1/10W
R856 1-216-033-00 RES-CHIP 220 5% 1/10W
R857 1-216-025-91 RES-CHIP 100 5% 1/10W
R858 1-216-073-00 RES-CHIP 10K 5% 1/10W
R859 1-216-081-00 RES-CHIP 22K 5% 1/10W
R860 1-216-025-91 RES-CHIP 100 5% 1/10W
R861 1-216-073-00 RES-CHIP 10K 5% 1/10W
R862 1-216-073-00 RES-CHIP 10K 5% 1/10W
R863 1-216-025-91 RES-CHIP 100 5% 1/10W
R864 1-208-801-11 METAL CHIP 6.2K 0.5% 1/10W
R865 1-216-025-91 RES-CHIP 100 5% 1/10W
R866 1-216-025-91 RES-CHIP 100 5% 1/10W
R867 1-216-025-91 RES-CHIP 100 5% 1/10W
R868 1-216-025-91 RES-CHIP 100 5% 1/10W
R869 1-216-025-91 RES-CHIP 100 5% 1/10W
R870 1-216-073-00 RES-CHIP 10K 5% 1/10W
R871 1-216-025-91 RES-CHIP 100 5% 1/10W
R872 1-216-025-91 RES-CHIP 100 5% 1/10W
R873 1-216-025-91 RES-CHIP 100 5% 1/10W
R874 1-216-025-91 RES-CHIP 100 5% 1/10W
R875 1-216-295-91 SHORT 0
R876 1-216-065-91 RES-CHIP 4.7K 5% 1/10W
R877 1-208-816-11 METAL CHIP 27K 0.5% 1/10W
R878 1-216-049-91 RES-CHIP 1K 5% 1/10W
R879 1-216-295-91 SHORT 0
R880 1-216-049-91 RES-CHIP 1K 5% 1/10W
R881 1-216-025-91 RES-CHIP 100 5% 1/10W
R882 1-216-033-00 RES-CHIP 220 5% 1/10W
R883 1-216-033-00 RES-CHIP 220 5% 1/10W
R884 1-216-049-91 RES-CHIP 1K 5% 1/10W
R885 1-216-025-91 RES-CHIP 100 5% 1/10W
R887 1-414-551-11 FERRITE 0µH
R888 1-216-025-91 RES-CHIP 100 5% 1/10W
R891 1-216-073-00 RES-CHIP 10K 5% 1/10W
R892 1-208-802-11 METAL CHIP 6.8K 0.5% 1/10W
R893 1-216-073-00 RES-CHIP 10K 5% 1/10W
R894 1-216-033-00 RES-CHIP 220 5% 1/10W
R895 1-216-025-91 RES-CHIP 100 5% 1/10W
R896 1-216-121-91 RES-CHIP 1M 5% 1/10W
R897 1-216-049-91 RES-CHIP 1K 5% 1/10W
– 117 –
Page 86

KP-43T75/48S75/
53N77/53S75/61S75
RM-Y906
A
REF. NO. PART NO. DESCRIPTION REMARK
–––––––– ––––––––– ––––––––––––– –––––––––
R898 1-216-049-91 RES-CHIP 1K 5% 1/10W
R899 1-216-033-00 RES-CHIP 220 5% 1/10W
R900 1-216-025-91 RES-CHIP 100 5% 1/10W
R901 1-216-033-00 RES-CHIP 220 5% 1/10W
R902 1-216-033-00 RES-CHIP 220 5% 1/10W
R903 1-216-025-91 RES-CHIP 100 5% 1/10W
R904 1-216-033-00 RES-CHIP 220 5% 1/10W
R905 1-216-025-91 RES-CHIP 100 5% 1/10W
R906 1-216-025-91 RES-CHIP 100 5% 1/10W
R907 1-216-025-91 RES-CHIP 100 5% 1/10W
R908 1-216-025-91 RES-CHIP 100 5% 1/10W
R910 1-216-025-91 RES-CHIP 100 5% 1/10W
R911 1-216-025-91 RES-CHIP 100 5% 1/10W
R912 1-216-049-91 RES-CHIP 1K 5% 1/10W
R913 1-216-025-91 RES-CHIP 100 5% 1/10W
R914 1-216-049-91 RES-CHIP 1K 5% 1/10W
R915 1-216-049-91 RES-CHIP 1K 5% 1/10W
R916 1-216-049-91 RES-CHIP 1K 5% 1/10W
R917 1-216-025-91 RES-CHIP 100 5% 1/10W
R918 1-208-806-11 METAL CHIP 10K 0.5% 1/10W
R919 1-216-061-00 RES-CHIP 3.3K 5% 1/10W
R920 1-216-057-00 RES-CHIP 2.2K 5% 1/10W
R922 1-216-049-91 RES-CHIP 1K 5% 1/10W
R923 1-216-043-91 RES-CHIP 560 5% 1/10W
R924 1-216-053-00 RES-CHIP 1.5K 5% 1/10W
R925 1-216-043-91 RES-CHIP 560 5% 1/10W
R926 1-216-053-00 RES-CHIP 1.5K 5% 1/10W
R928 1-216-057-00 RES-CHIP 2.2K 5% 1/10W
R929 1-216-049-91 RES-CHIP 1K 5% 1/10W
R932 1-208-792-11 METAL CHIP 2.7K 0.5% 1/10W
R935 1-216-025-91 RES-CHIP 100 5% 1/10W
R936 1-216-025-91 RES-CHIP 100 5% 1/10W
R937 1-216-025-91 RES-CHIP 100 5% 1/10W
R938 1-208-766-11 METAL CHIP 220 0.5% 1/10W
R939 1-208-766-11 METAL CHIP 220 0.5% 1/10W
R941 1-216-061-00 RES-CHIP 3.3K 5% 1/10W
R942 1-216-065-91 RES-CHIP 4.7K 5% 1/10W
R943 1-216-041-00 RES-CHIP 470 5% 1/10W
R945 1-216-057-00 RES-CHIP 2.2K 5% 1/10W
R950 1-216-043-91 RES-CHIP 560 5% 1/10W
R951 1-216-053-00 RES-CHIP 1.5K 5% 1/10W
R952 1-216-049-91 RES-CHIP 1K 5% 1/10W
R953 1-216-025-91 RES-CHIP 100 5% 1/10W
R954 1-216-025-91 RES-CHIP 100 5% 1/10W
R955 1-216-025-91 RES-CHIP 100 5% 1/10W
R956 1-216-025-91 RES-CHIP 100 5% 1/10W
R957 1-216-025-91 RES-CHIP 100 5% 1/10W
R958 1-216-025-91 RES-CHIP 100 5% 1/10W
R959 1-208-806-11 METAL CHIP 10K 0.5% 1/10W
R960 1-208-806-11 METAL CHIP 10K 0.5% 1/10W
R961 1-208-806-11 METAL CHIP 10K 0.5% 1/10W
R962 1-208-806-11 METAL CHIP 10K 0.5% 1/10W
R963 1-208-806-11 METAL CHIP 10K 0.5% 1/10W
R964 1-208-806-11 METAL CHIP 10K 0.5% 1/10W
R965 1-208-806-11 METAL CHIP 10K 0.5% 1/10W
R966 1-208-806-11 METAL CHIP 10K 0.5% 1/10W
REF. NO. PART NO. DESCRIPTION REMARK
–––––––– ––––––––– ––––––––––––– –––––––––
R968 1-208-806-11 METAL CHIP 10K 0.5% 1/10W
R970 1-208-806-11 METAL CHIP 10K 0.5% 1/10W
R972 1-208-806-11 METAL CHIP 10K 0.5% 1/10W
R974 1-208-806-11 METAL CHIP 10K 0.5% 1/10W
R976 1-208-806-11 METAL CHIP 10K 0.5% 1/10W
R978 1-208-810-11 METAL CHIP 15K 0.5% 1/10W
R979 1-208-817-11 METAL CHIP 30K 0.5% 1/10W
R980 1-208-817-11 METAL CHIP 30K 0.5% 1/10W
R981 1-208-817-11 METAL CHIP 30K 0.5% 1/10W
R982 1-208-817-11 METAL CHIP 30K 0.5% 1/10W
R983 1-208-817-11 METAL CHIP 30K 0.5% 1/10W
R985 1-208-810-11 METAL CHIP 15K 0.5% 1/10W
R987 1-208-817-11 METAL CHIP 30K 0.5% 1/10W
R989 1-208-817-11 METAL CHIP 30K 0.5% 1/10W
R991 1-208-817-11 METAL CHIP 30K 0.5% 1/10W
R993 1-208-817-11 METAL CHIP 30K 0.5% 1/10W
R994 1-208-817-11 METAL CHIP 30K 0.5% 1/10W
R996 1-208-776-11 METAL CHIP 560 0.5% 1/10W
R997 1-208-776-11 METAL CHIP 560 0.5% 1/10W
R998 1-208-776-11 METAL CHIP 560 0.5% 1/10W
R999 1-208-776-11 METAL CHIP 560 0.5% 1/10W
R1000 1-208-776-11 METAL CHIP 560 0.5% 1/10W
R1001 1-208-776-11 METAL CHIP 560 0.5% 1/10W
R1002 1-208-810-11 METAL CHIP 15K 0.5% 1/10W
R1003 1-208-818-11 METAL CHIP 33K 0.5% 1/10W
R1010 1-216-295-91 SHORT 0
R1011 1-216-295-91 SHORT 0
R1012 1-216-295-91 SHORT 0
R1013 1-216-295-91 SHORT 0
R1014 1-216-295-91 SHORT 0
R1015 1-216-295-91 SHORT 0
R1101 1-216-041-00 RES-CHIP 470 5% 1/10W
R1102 1-216-041-00 RES-CHIP 470 5% 1/10W
R1103 1-216-022-00 RES-CHIP 75 5% 1/10W
R1106 1-216-041-00 RES-CHIP 470 5% 1/10W
R1107 1-216-041-00 RES-CHIP 470 5% 1/10W
R1108 1-216-113-00 RES-CHIP 470K 5% 1/10W
R1109 1-216-113-00 RES-CHIP 470K 5% 1/10W
R1110 1-216-089-91 RES-CHIP 47K 5% 1/10W
R1111 1-216-025-91 RES-CHIP 100 5% 1/10W
R1112 1-216-022-00 RES-CHIP 75 5% 1/10W
R1113 1-216-022-00 RES-CHIP 75 5% 1/10W
R1114 1-216-022-00 RES-CHIP 75 5% 1/10W
R1115 1-216-113-00 RES-CHIP 470K 5% 1/10W
R1116 1-216-113-00 RES-CHIP 470K 5% 1/10W
R1117 1-216-022-00 RES-CHIP 75 5% 1/10W
R1118 1-216-022-00 RES-CHIP 75 5% 1/10W
R1119 1-216-022-00 RES-CHIP 75 5% 1/10W
R1120 1-216-113-00 RES-CHIP 470K 5% 1/10W
R1121 1-216-113-00 RES-CHIP 470K 5% 1/10W
R1122 1-216-022-00 RES-CHIP 75 5% 1/10W
R1123 1-216-022-00 RES-CHIP 75 5% 1/10W
R1124 1-216-022-00 RES-CHIP 75 5% 1/10W
R1126 1-216-113-00 RES-CHIP 470K 5% 1/10W
R1127 1-216-113-00 RES-CHIP 470K 5% 1/10W
R1128 1-216-019-00 RES-CHIP 56 5% 1/10W
– 118 –
Page 87

KP-43T75/48S75/
53N77/53S75/61S75
RM-Y906
A
REF. NO. PART NO. DESCRIPTION REMARK
–––––––– ––––––––– ––––––––––––– –––––––––
R1129 1-216-017-91 RES-CHIP 47 5% 1/10W
R1130 1-216-025-91 RES-CHIP 100 5% 1/10W
R1131 1-216-057-00 RES-CHIP 2.2K 5% 1/10W
R1132 1-216-073-00 RES-CHIP 10K 5% 1/10W
R1135 1-216-041-00 RES-CHIP 470 5% 1/10W
R1136 1-216-041-00 RES-CHIP 470 5% 1/10W
R1137 1-216-073-00 RES-CHIP 10K 5% 1/10W
R1138 1-216-089-91 RES-CHIP 47K 5% 1/10W
R1139 1-216-041-00 RES-CHIP 470 5% 1/10W
R1140 1-216-065-91 RES-CHIP 4.7K 5% 1/10W
R1141 1-216-073-00 RES-CHIP 10K 5% 1/10W
R1142 1-216-089-91 RES-CHIP 47K 5% 1/10W
R1143 1-216-049-91 RES-CHIP 1K 5% 1/10W
R1144 1-216-057-00 RES-CHIP 2.2K 5% 1/10W
R1147 1-216-041-00 RES-CHIP 470 5% 1/10W
R1148 1-216-041-00 RES-CHIP 470 5% 1/10W
R1150 1-216-049-91 RES-CHIP 1K 5% 1/10W
R1151 1-216-105-91 RES-CHIP 220K 5% 1/10W
R1156 1-216-025-91 RES-CHIP 100 5% 1/10W
R1157 1-216-065-91 RES-CHIP 4.7K 5% 1/10W
R1158 1-216-025-91 RES-CHIP 100 5% 1/10W
R1159 1-216-065-91 RES-CHIP 4.7K 5% 1/10W
R1160 1-216-025-91 RES-CHIP 100 5% 1/10W
R1161 1-216-049-91 RES-CHIP 1K 5% 1/10W
R1162 1-216-081-00 RES-CHIP 22K 5% 1/10W
R1163 1-216-089-91 RES-CHIP 47K 5% 1/10W
R1164 1-216-093-91 RES-CHIP 68K 5% 1/10W
R1165 1-216-065-91 RES-CHIP 4.7K 5% 1/10W
R1166 1-216-097-91 RES-CHIP 100K 5% 1/10W
R1167 1-216-065-91 RES-CHIP 4.7K 5% 1/10W
R1168 1-216-081-00 RES-CHIP 22K 5% 1/10W
R1169 1-216-089-91 RES-CHIP 47K 5% 1/10W
R1170 1-216-089-91 RES-CHIP 47K 5% 1/10W
R1171 1-216-049-91 RES-CHIP 1K 5% 1/10W
R1172 1-216-065-91 RES-CHIP 4.7K 5% 1/10W
R1173 1-216-049-91 RES-CHIP 1K 5% 1/10W
R1174 1-208-774-11 METAL CHIP 470 0.5% 1/10W
R1175 1-208-774-11 METAL CHIP 470 0.5% 1/10W
R1180 1-216-089-91 RES-CHIP 47K 5% 1/10W
R1182 1-216-049-91 RES-CHIP 1K 5% 1/10W
R1183 1-208-774-11 METAL CHIP 470 0.5% 1/10W
R1184 1-208-766-11 METAL CHIP 220 0.5% 1/10W
R1187 1-216-025-91 RES-CHIP 100 5% 1/10W
R1188 1-216-025-91 RES-CHIP 100 5% 1/10W
R1191 1-216-025-91 RES-CHIP 100 5% 1/10W
R1193 1-216-041-00 RES-CHIP 470 5% 1/10W
R1197 1-216-041-00 RES-CHIP 470 5% 1/10W
R1202 1-216-025-91 RES-CHIP 100 5% 1/10W
R1203 1-216-065-91 RES-CHIP 4.7K 5% 1/10W
R1204 1-216-025-91 RES-CHIP 100 5% 1/10W
R1205 1-216-065-91 RES-CHIP 4.7K 5% 1/10W
R1206 1-216-025-91 RES-CHIP 100 5% 1/10W
R1207 1-216-049-91 RES-CHIP 1K 5% 1/10W
R1208 1-216-025-91 RES-CHIP 100 5% 1/10W
R1209 1-216-065-91 RES-CHIP 4.7K 5% 1/10W
R1210 1-216-025-91 RES-CHIP 100 5% 1/10W
REF. NO. PART NO. DESCRIPTION REMARK
–––––––– ––––––––– ––––––––––––– –––––––––
R1211 1-216-065-91 RES-CHIP 4.7K 5% 1/10W
R1212 1-216-025-91 RES-CHIP 100 5% 1/10W
R1213 1-216-025-91 RES-CHIP 100 5% 1/10W
R1214 1-216-025-91 RES-CHIP 100 5% 1/10W
R1215 1-216-025-91 RES-CHIP 100 5% 1/10W
R1216 1-216-025-91 RES-CHIP 100 5% 1/10W
R1217 1-216-025-91 RES-CHIP 100 5% 1/10W
R1218 1-216-025-91 RES-CHIP 100 5% 1/10W
R1221 1-216-025-91 RES-CHIP 100 5% 1/10W
R1222 1-216-295-91 SHORT 0
R1223 1-216-025-91 RES-CHIP 100 5% 1/10W
R1601 1-216-065-91 RES-CHIP 4.7K 5% 1/10W
R1603 1-216-049-91 RES-CHIP 1K 5% 1/10W
R1604 1-216-049-91 RES-CHIP 1K 5% 1/10W
R1605 1-208-802-11 METAL CHIP 6.8K 0.5% 1/10W
R1607 1-208-806-11 METAL CHIP 10K 0.5% 1/10W
R1609 1-216-025-91 RES-CHIP 100 5% 1/10W
R1610 1-216-025-91 RES-CHIP 100 5% 1/10W
R1614 1-216-049-91 RES-CHIP 1K 5% 1/10W
R1615 1-208-802-11 METAL CHIP 6.8K 0.5% 1/10W
R1616 1-216-049-91 RES-CHIP 1K 5% 1/10W
R1617 1-216-081-00 RES-CHIP 22K 5% 1/10W
R1618 1-216-033-00 RES-CHIP 220 5% 1/10W
R1619 1-216-057-00 RES-CHIP 2.2K 5% 1/10W
R1621 1-208-806-11 METAL CHIP 10K 0.5% 1/10W
R1622 1-216-033-00 RES-CHIP 220 5% 1/10W
R1623 1-216-025-91 RES-CHIP 100 5% 1/10W
R1624 1-216-025-91 RES-CHIP 100 5% 1/10W
R1627 1-216-061-00 RES-CHIP 3.3K 5% 1/10W
R1701 1-208-806-11 METAL CHIP 10K 0.5% 1/10W
R1702 1-216-047-91 RES-CHIP 820 5% 1/10W
R1703 1-208-806-11 METAL CHIP 10K 0.5% 1/10W
R1704 1-216-114-00 RES-CHIP 510K 5% 1/10W
R1706 1-216-469-11 METAL OXIDE 12 5% 3W
R1707 1-216-049-91 RES-CHIP 1K 5% 1/10W
R1708 1-208-776-11 METAL CHIP 560 0.5% 1/10W
R1711 1-216-295-91 SHORT 0
R1712 1-208-800-11 METAL CHIP 5.6K 0.5% 1/10W
R1714 1-208-808-11 METAL CHIP 12K 0.5% 1/10W
R1715 1-216-295-91 SHORT 0
R1717 1-216-295-91 SHORT 0
R1720 1-208-804-11 METAL CHIP 8.2K 0.5% 1/10W
R1721 1-208-757-11 METAL CHIP 91 0.5% 1/10W
R1722 1-208-776-11 METAL CHIP 560 0.5% 1/10W
R1724 1-216-041-00 RES-CHIP 470 5% 1/10W
R1725 1-216-057-00 RES-CHIP 2.2K 5% 1/10W
R1726 1-216-057-00 RES-CHIP 2.2K 5% 1/10W
R1727 1-208-776-11 METAL CHIP 560 0.5% 1/10W
R1728 1-208-776-11 METAL CHIP 560 0.5% 1/10W
R1729 1-208-800-11 METAL CHIP 5.6K 0.5% 1/10W
R1730 1-208-800-11 METAL CHIP 5.6K 0.5% 1/10W
R1736 1-216-041-00 RES-CHIP 470 5% 1/10W
R1738 1-208-774-11 METAL CHIP 470 0.5% 1/10W
R1739 1-216-049-91 RES-CHIP 1K 5% 1/10W
R1741 1-216-041-00 RES-CHIP 470 5% 1/10W
R1742 1-216-049-91 RES-CHIP 1K 5% 1/10W
– 119 –
Page 88

KP-43T75/48S75/
53N77/53S75/61S75
RM-Y906
A
REF. NO. PART NO. DESCRIPTION REMARK
–––––––– ––––––––– ––––––––––––– –––––––––
R1743 1-208-768-11 METAL CHIP 240 0.5% 1/10W
R1745 1-208-772-11 METAL CHIP 390 0.5% 1/10W
R1746 1-216-025-91 RES-CHIP 100 5% 1/10W
R1747 1-216-025-91 RES-CHIP 100 5% 1/10W
R1901 1-216-049-91 RES-CHIP 1K 5% 1/10W
R1902 1-216-049-91 RES-CHIP 1K 5% 1/10W
R1903 1-216-065-91 RES-CHIP 4.7K 5% 1/10W
R1904 1-216-065-91 RES-CHIP 4.7K 5% 1/10W
R1905 1-216-065-91 RES-CHIP 4.7K 5% 1/10W
R1906 1-216-065-91 RES-CHIP 4.7K 5% 1/10W
R1907 1-216-049-91 RES-CHIP 1K 5% 1/10W
R1908 1-216-049-91 RES-CHIP 1K 5% 1/10W
R1909 1-216-065-91 RES-CHIP 4.7K 5% 1/10W
R1910 1-216-061-00 RES-CHIP 3.3K 5% 1/10W
R1911 1-216-065-91 RES-CHIP 4.7K 5% 1/10W
R1912 1-216-065-91 RES-CHIP 4.7K 5% 1/10W
R1913 1-216-057-00 RES-CHIP 2.2K 5% 1/10W
R1914 1-216-049-91 RES-CHIP 1K 5% 1/10W
R1915 1-216-033-00 RES-CHIP 220 5% 1/10W
R1916 1-216-045-00 RES-CHIP 680 5% 1/10W
R1917 1-216-061-00 RES-CHIP 3.3K 5% 1/10W
R1918 1-216-025-91 RES-CHIP 100 5% 1/10W
R1919 1-216-025-91 RES-CHIP 100 5% 1/10W
R1920 1-216-073-00 RES-CHIP 10K 5% 1/10W
R1921 1-216-109-00 RES-CHIP 330K 5% 1/10W
R1923 1-216-049-91 RES-CHIP 1K 5% 1/10W
R1924 1-216-049-91 RES-CHIP 1K 5% 1/10W
R1925 1-216-049-91 RES-CHIP 1K 5% 1/10W
R1926 1-208-774-11 METAL CHIP 470 0.5% 1/10W
R1927 1-216-025-91 RES-CHIP 100 5% 1/10W
R1928 1-216-025-91 RES-CHIP 100 5% 1/10W
R1929 1-208-801-11 METAL CHIP 6.2K 0.5% 1/10W
R1930 1-216-295-91 SHORT 0
R1931 1-216-071-00 RES-CHIP 8.2K 5% 1/10W
R1932 1-216-077-91 RES-CHIP 15K 5% 1/10W
R1933 1-216-025-91 RES-CHIP 100 5% 1/10W
R1934 1-216-049-91 RES-CHIP 1K 5% 1/10W
R1935 1-216-073-00 RES-CHIP 10K 5% 1/10W
R1936 1-216-053-00 RES-CHIP 1.5K 5% 1/10W
R1937 1-216-073-00 RES-CHIP 10K 5% 1/10W
R1938 1-216-025-91 RES-CHIP 100 5% 1/10W
R1939 1-216-025-91 RES-CHIP 100 5% 1/10W
R1940 1-216-025-91 RES-CHIP 100 5% 1/10W
R1941 1-216-073-00 RES-CHIP 10K 5% 1/10W
REF. NO. PART NO. DESCRIPTION REMARK
–––––––– ––––––––– ––––––––––––– –––––––––
R1955 1-216-089-91 RES-CHIP 47K 5% 1/10W
R1956 1-208-806-11 METAL CHIP 10K 0.5% 1/10W
R1957 1-216-041-00 RES-CHIP 470 5% 1/10W
R1958 1-216-057-00 RES-CHIP 2.2K 5% 1/10W
R1959 1-216-049-91 RES-CHIP 1K 5% 1/10W
R1960 1-208-778-11 METAL CHIP 680 0.5% 1/10W
R1961 1-208-778-11 METAL CHIP 680 0.5% 1/10W
R1962 1-208-778-11 METAL CHIP 680 0.5% 1/10W
R1963 1-216-069-00 RES-CHIP 6.8K 5% 1/10W
R1964 1-216-049-91 RES-CHIP 1K 5% 1/10W
R1965 1-216-025-91 RES-CHIP 100 5% 1/10W
R1966 1-216-041-00 RES-CHIP 470 5% 1/10W
R1967 1-216-049-91 RES-CHIP 1K 5% 1/10W
R1968 1-216-049-91 RES-CHIP 1K 5% 1/10W
R1969 1-208-774-11 METAL CHIP 470 0.5% 1/10W
R1970 1-208-780-11 METAL CHIP 820 0.5% 1/10W
R1972 1-216-057-00 RES-CHIP 2.2K 5% 1/10W
R1974 1-216-097-91 RES-CHIP 100K 5% 1/10W
R1975 1-216-041-00 RES-CHIP 470 5% 1/10W
R1976 1-208-776-11 METAL CHIP 560 0.5% 1/10W
R1977 1-216-075-00 RES-CHIP 12K 5% 1/10W
R1978 1-216-081-00 RES-CHIP 22K 5% 1/10W
R1979 1-216-033-00 RES-CHIP 220 5% 1/10W
R1980 1-216-033-00 RES-CHIP 220 5% 1/10W
R1981 1-216-057-00 RES-CHIP 2.2K 5% 1/10W
R1982 1-216-097-91 RES-CHIP 100K 5% 1/10W
R1983 1-208-794-11 METAL CHIP 3.3K 0.5% 1/10W
<TUNER>
TU151 8-598-431-00 TUNER, FSS BTF-WA411
TU152 8-598-430-00 TUNER, FSS BTF-FA401
<CRYSTAL>
X001 1-781-589-21 VIBRATOR, CRYSTAL 16MHz
X202 1-567-505-11 OSCILLATOR, CRYSTAL 3.58MHz
X203 1-579-583-11 VIBRATOR, CERAMIC 503.5kHz
X801 1-767-925-21 VIBRATOR, CRYSTAL 12MHz
X1901 1-579-583-11 VIBRATOR, CERAMIC 503.5kHz
X1902 1-567-505-11 OSCILLATOR, CRYSTAL 3.58MHz
X1903 1-760-095-21 VIBRATOR, CRYSTAL 20.48MHz
R1942 1-216-025-91 RES-CHIP 100 5% 1/10W
R1943 1-216-053-00 RES-CHIP 1.5K 5% 1/10W
R1944 1-216-073-00 RES-CHIP 10K 5% 1/10W
R1945 1-216-025-91 RES-CHIP 100 5% 1/10W
R1947 1-216-295-91 SHORT 0
R1948 1-216-025-91 RES-CHIP 100 5% 1/10W
R1949 1-216-025-91 RES-CHIP 100 5% 1/10W
R1950 1-216-025-91 RES-CHIP 100 5% 1/10W
R1951 1-216-089-91 RES-CHIP 47K 5% 1/10W
R1952 1-216-049-91 RES-CHIP 1K 5% 1/10W
R1953 1-216-025-91 RES-CHIP 100 5% 1/10W
R1954 1-216-025-91 RES-CHIP 100 5% 1/10W
– 120 –
**************************************************************
Page 89

Les composants identifies par
une trame et une marque
sont critiques pour la securite.
Ne les remplacer que par une
piece portant le numero specifie.
REF. NO. PART NO. DESCRIPTION REMARK
–––––––– ––––––––– ––––––––––––– –––––––––
* A-1316-437-A G BOARD, COMPLETE (53S75/53N77)
* A-1316-471-A G BOARD, COMPLETE (48S75/61S75)
* A-1316-475-A G BOARD, COMPLETE (43T75)
* A-1316-498-A G BOARD, COMPLETE
* A-1316-499-A G BOARD, COMPLETE
1-533-223-11 HOLDER, FUSE
* 4-039-590-01 SHIELD, TRANSFORMER
4-382-854-11 SCREW (M3X10), P, SW (+)
7-682-952-09 SCREW +PSW 3X16
C501 1-126-959-11 ELECT 0.47µF 20% 50V
C502 1-102-002-00 CERAMIC 680pF 10% 500V
C505 1-106-383-00 MYLAR 0.047µF 10% 200V
C506 1-102-212-00 CERAMIC 820pF 10% 500V
C508 1-102-002-00 CERAMIC 680pF 10% 500V
C510 1-130-471-00 MYLAR 0.001µF 5% 50V
C513 1-126-933-11 ELECT 100µF 20% 16V
C514 1-130-495-00 MYLAR 0.1µF 5% 50V
C515 1-126-960-11 ELECT 1µF 20% 50V
C516 1-126-965-11 ELECT 22µF 20% 50V
C517 0 CERAMIC 2KV
C518 1-130-487-00 MYLAR 0.022µF 5% 50V
C521 0 1-128-660-91 FILM 0.039µF 3% 630V
C522 0 1-117-658-11 FILM 14000pF 3% 1.2KV
C525 1-136-479-11 FILM 0.001µF 5% 50V
C526 1-130-475-00 MYLAR 0.0022µF 5% 50V
C527 1-129-702-00 FILM 0.001µF 5% 630V
C529 1-130-495-00 MYLAR 0.1µF 5% 50V
C531 1-117-673-11 FILM 1.5µF 5% 250V
C533 1-106-359-00 MYLAR 0.0047µF 5% 100V
C534 1-162-116-00 CERAMIC 680pF 10% 2KV
C535 1-162-116-00 CERAMIC 680pF 10% 2KV
C536 1-126-965-11 ELECT 22µF 20% 50V
C537 1-102-244-00 CERAMIC 220pF 10% 500V
C538 1-106-359-00 MYLAR 0.0047µF 5% 100V
C540 1-107-645-11 ELECT 22µF 20% 160V
C542 1-102-228-00 CERAMIC 470pF 10% 500V
C543 1-117-813-11 FILM 0.75µF 5% 250V
C544 1-110-626-11 ELECT 330µF 20% 160V
C545 1-162-114-00 CERAMIC 0.0047µF 2KV
C546 1-107-649-11 ELECT 2.2µF 20% 250V
C547 1-126-971-11 ELECT 470µF 20% 50V
C548 1-104-665-11 ELECT 100µF 20% 25V
C549 1-130-489-00 MYLAR 0.033µF 5% 50V
C550 1-104-665-11 ELECT 100µF 20% 25V
C551 1-126-971-11 ELECT 470µF 20% 50V
C552 1-130-489-00 MYLAR 0.033µF 5% 50V
C553 1-126-935-11 ELECT 470µF 20% 16V
C554 1-126-935-11 ELECT 470µF 20% 16V
!
*********************
*********************
*********************
*********************
*********************
<CAPACITOR>
The components identified by
shading and mark
cal for safety.
Replace only with part number
specified.
(61S75 Serial No. 9,500,001-)
(53S75 Serial No. 9,500,001-)
! are criti-
• The components identified by in this manual have
KP-43T75/48S75/
53N77/53S75/61S75
been carefully factory-selected for each set in order to
satisfy regulations regarding X-ray radiation. Should
replacement be required, replace only with the value
originally used.
REF. NO. PART NO. DESCRIPTION REMARK
–––––––– ––––––––– ––––––––––––– –––––––––
C555 1-104-665-11 ELECT 100µF 20% 25V
C556 1-104-665-11 ELECT 100µF 20% 25V
C557 1-128-562-11 ELECT 47µF 20% 100V
C563 1-104-664-11 ELECT 47µF 20% 25V
C564 1-102-129-00 CERAMIC 0.01µF 10% 50V
C565 1-102-129-00 CERAMIC 0.01µF 10% 50V
C566 1-104-666-11 ELECT 220µF 20% 25V
C567 1-106-387-00 MYLAR 0.068µF 5% 200V
C601 0 1-136-311-11 MYLAR 0.47µF 20% 125V
C602 1-129-722-00 FILM 0.047µF 5% 630V
C604 0 1-113-920-11 CERAMIC 0.0022µF 20% 250V
C606 0 1-113-920-11 CERAMIC 0.0022µF 20% 250V
C607 0 1-136-311-11 MYLAR 0.47µF 20% 125V
C608 1-107-670-11 ELECT 10µF 20% 400V
C609 1-130-467-00 MYLAR 470pF 5% 50V
C610 1-130-471-00 MYLAR 0.001µF 5% 50V
C611 1-104-350-11 ELECT(BLOCK) 1000µF 20% 250V
C612 1-104-350-11 ELECT(BLOCK) 1000µF 20% 250V
C613 1-136-165-00 MYLAR 0.1µF 5% 50V
C614 1-130-467-00 MYLAR 470pF 5% 50V
C615 1-104-331-11 CERAMIC 0.0022µF 10% 1KV
C616 1-130-471-00 MYLAR 0.001µF 5% 50V
C617 1-137-605-11 MYLAR 0.01µF 10% 250V
C618 1-126-965-11 ELECT 22µF 20% 50V
C619 1-104-664-11 ELECT 47µF 20% 16V
C620 1-136-175-00 MYLAR 0.68µF 5% 50V
C621 1-136-175-00 MYLAR 0.68µF 5% 50V
C622 1-136-171-00 MYLAR 0.33µF 5% 50V
C623 1-136-171-00 MYLAR 0.33µF 5% 50V
C624 1-104-330-91 CERAMIC 470pF 10% 1KV
C625 1-104-664-11 ELECT 47µF 20% 16V
C626 1-104-664-11 ELECT 47µF 20% 16V
C651 1-164-644-11 CERAMIC 330pF 10% 500V
C654 1-126-953-11 ELECT 2200µF 20% 35V
C655 1-126-953-11 ELECT 2200µF 20% 35V
C656 1-102-121-00 CERAMIC 0.0022µF 10% 50V
C657 1-126-768-11 ELECT 2200µF 20% 16V
C658 1-126-943-11 ELECT 2200µF 20% 25V
C659 1-126-943-11 ELECT 2200µF 20% 25V
C662 1-123-024-21 ELECT 33µF 160V
C663 1-104-665-11 ELECT 100µF 20% 25V
C664 1-107-910-11 ELECT 100µF 20% 35V
C665 1-126-934-11 ELECT 220µF 20% 10V
C666 1-126-927-11 ELECT 2200µF 20% 10V
C667 1-104-664-11 ELECT 47µF 20% 25V
C668 1-104-664-11 ELECT 47µF 20% 25V
C669 1-104-664-11 ELECT 47µF 20% 25V
C670 1-106-343-00 MYLAR 0.001µF 10% 200V
C671 1-106-343-00 MYLAR 0.001µF 10% 200V
C672 1-104-664-11 ELECT 47µF 20% 25V
C673 1-126-960-11 ELECT 1µF 20% 50V
C674 1-104-664-11 ELECT 47µF 20% 25V
C676 1-126-940-11 ELECT 330µF 20% 25V
C678 1-104-665-11 ELECT 100µF 20% 25V
C679 1-104-664-11 ELECT 47µF 20% 25V
C680 1-128-551-11 ELECT 22µF 20% 25V
RM-Y906
G
– 121 –
Page 90

KP-43T75/48S75/
53N77/53S75/61S75
RM-Y906
G
Les composants identifies par
une trame et une marque
sont critiques pour la securite.
Ne les remplacer que par une
piece portant le numero specifie.
!
The components identified by
shading and mark
cal for safety.
Replace only with part number
specified.
! are criti-
REF. NO. PART NO. DESCRIPTION REMARK
–––––––– ––––––––– ––––––––––––– –––––––––
C1501 1-130-495-00 MYLAR 0.1µF 5% 50V
C1502 1-126-941-11 ELECT 470µF 20% 25V
C1504 1-102-106-00 CERAMIC 100pF 10% 50V
C1505 1-104-664-11 ELECT 47µF 20% 25V
C1506 1-102-106-00 CERAMIC 100pF 10% 50V
C1507 1-126-942-61 ELECT 1000µF 20% 25V
C1508 1-102-121-00 CERAMIC 0.0022µF 10% 50V
C1510 1-126-941-11 ELECT 470µF 20% 25V
C1511 1-126-964-11 ELECT 10µF 20% 50V
C1512 1-126-933-11 ELECT 100µF 20% 16V
C1513 1-126-964-11 ELECT 10µF 20% 50V
C1516 1-104-665-11 ELECT 100µF 20% 25V
C1517 1-130-471-00 MYLAR 0.001µF 5% 50V
C1518 1-102-125-00 CERAMIC 0.0047µF 10% 50V
C1519 1-102-106-00 CERAMIC 100pF 10% 50V
C1520 1-126-933-11 ELECT 100µF 20% 16V
C1521 1-126-941-11 ELECT 470µF 20% 25V
C1522 1-126-941-11 ELECT 470µF 20% 25V
C1523 1-126-964-11 ELECT 10µF 20% 50V
C1524 1-102-106-00 CERAMIC 100pF 10% 50V
C1525 1-102-852-91 CERAMIC 47pF 5% 50V
C1526 1-136-177-00 MYLAR 1µF 5% 50V
C1527 1-102-125-00 CERAMIC 0.0047µF 10% 50V
C1528 1-126-941-11 ELECT 470µF 20% 25V
C1530 1-102-106-00 CERAMIC 100pF 10% 50V
REF. NO. PART NO. DESCRIPTION REMARK
–––––––– ––––––––– ––––––––––––– –––––––––
<CONNECTOR>
CN501 * 1-779-890-11 CONNECTOR, BOARD TO BOARD 10P
CN502 * 1-506-371-00 PIN, CONNECTOR 2P
CN503 * 1-564-513-11 PLUG, CONNECTOR 10P
CN504 * 1-580-689-11 PIN, CONNECTOR (PC BOARD) 4P
CN505 * 1-580-689-11 PIN, CONNECTOR (PC BOARD) 4P
CN506 * 1-580-689-11 PIN, CONNECTOR (PC BOARD) 4P
CN507 * 1-691-134-11 PIN, CONNECTOR (PC BOARD) 2P
CN508 1-695-915-11 TAB (CONTACT)
CN601 * 1-580-843-11 PIN, CONNECTOR (POWER)
CN605 * 1-779-890-11 CONNECTOR, BOARD TO BOARD 10P
CN651 * 1-779-890-11 CONNECTOR, BOARD TO BOARD 10P
CN652 * 1-573-963-11 PIN, CONNECTOR (PC BOARD) 3P
CN653 1-695-915-11 TAB (CONTACT)
CN1501* 1-564-507-11 PLUG, CONNECTOR 4P
CN1502* 1-779-890-11 CONNECTOR, BOARD TO BOARD 10P
CN1503* 1-564-507-11 PLUG, CONNECTOR 4P
CN1504* 1-564-507-11 PLUG, CONNECTOR 4P
CN1505* 1-564-507-11 PLUG, CONNECTOR 4P
CN1506* 1-564-506-11 PLUG, CONNECTOR 3P
CN1507* 1-564-506-11 PLUG, CONNECTOR 3P
CN1508* 1-564-506-11 PLUG, CONNECTOR 3P
(53S75/61S75 Serial No. 9,500,001-)
C1531 1-102-106-00 CERAMIC 100pF 10% 50V
C1533 1-126-941-11 ELECT 470µF 20% 25V
C1534 1-102-125-00 CERAMIC 0.0047µF 10% 50V
C1536 1-102-106-00 CERAMIC 100pF 10% 50V
C1537 1-102-125-00 CERAMIC 0.0047µF 10% 50V
C1538 1-126-941-11 ELECT 470µF 20% 25V
C1539 1-104-665-11 ELECT 100µF 20% 25V
C1540 1-126-941-11 ELECT 470µF 20% 25V
C1541 1-102-125-00 CERAMIC 0.0047µF 10% 50V
C1542 1-102-125-00 CERAMIC 0.0047µF 10% 50V
C1543 1-102-129-00 CERAMIC 0.01µF 10% 50V
C1544 1-102-129-00 CERAMIC 0.01µF 10% 50V
C1545 1-126-933-11 ELECT 100µF 20% 16V
C1546 1-102-125-00 CERAMIC 0.0047µF 10% 50V
C1547 1-130-487-00 MYLAR 0.022µF 5% 50V
C1548 1-136-177-00 MYLAR 1µF 5% 50V
C1549 1-130-471-00 MYLAR 0.001µF 5% 50V
C1550 1-104-665-11 ELECT 100µF 20% 25V
C1551 1-102-121-00 CERAMIC 0.0022µF 10% 50V
C1552 1-106-220-00 MYLAR 0.1µF 5% 100V
C1555 1-104-665-11 ELECT 100µF 20% 25V
C1556 1-104-665-11 ELECT 100µF 20% 25V
C1557 1-126-969-11 ELECT 220µF 20% 50V
C1559 1-137-401-11 MYLAR 0.22µF 5% 100V
C1560 1-126-942-61 ELECT 1000µF 20% 25V
C1561 1-102-121-00 CERAMIC 0.0022µF 10% 50V
C1562 1-102-125-00 CERAMIC 0.0047µF 10% 50V
C1563 1-137-370-11 MYLAR 0.01µF 5% 50V
C1566 1-137-370-11 MYLAR 0.01µF 5% 50V
C1570 1-130-471-00 MYLAR 0.001µF 5% 50V
C1571 1-102-074-00 CERAMIC 0.001µF 10% 50V
C1572 1-102-074-00 CERAMIC 0.001µF 10% 50V
<DIODE>
D501 8-719-109-85 DIODE MTZJ-T-77-5.1B
D505 8-719-110-41 DIODE MTZJ-T-77-15B
D506 8-719-921-63 DIODE MTZJ-T-77-7.5B
D507 8-719-991-33 DIODE 1SS133T-77
D513 8-719-991-33 DIODE 1SS133T-77
D517 8-719-979-85 DIODE RGP15J-6040G23
D518 8-719-945-80 DIODE ERC06-15S
D520 8-719-302-43 DIODE RGP10GPKG23
D522 0 8-719-302-43 DIODE EL1Z-V1
D525 8-719-018-82 DIODE RGP02-20EL-6394
D526 8-719-018-82 DIODE RGP02-20EL-6394
D528 8-719-908-03 DIODE GP08DPKG23
D529 8-719-302-43 DIODE RGP10GPKG23
D530 8-719-991-33 DIODE 1SS133T-77
D531 8-719-991-33 DIODE 1SS133T-77
D532 8-719-908-03 DIODE GP08DPKG23
D533 8-719-302-43 DIODE RGP10GPKG23
D534 8-719-302-43 DIODE RGP10GPKG23
D601 8-719-068-00 DIODE ERC04-06SE
D602 8-719-068-00 DIODE ERC04-06SE
D603 0 8-719-510-53 DIODE D4SB60L-F
D604 8-719-110-41 DIODE MTZJ-T-77-15B
D605 8-719-110-49 DIODE MTZJ-T-77-18B
D607 8-719-991-33 DIODE 1SS133T-77
D609 8-719-948-45 DIODE ERA22-08TP3
D610 8-719-510-48 DIODE D1N20R-TA
D650 8-719-028-45 DIODE D2L20U-F
D651 8-719-063-70 DIODE D1NL20U-TA
D652 8-719-028-45 DIODE D2L20U-F
D653 8-719-028-45 DIODE D2L20U-F
– 122 –
Page 91

Les composants identifies par
une trame et une marque
sont critiques pour la securite.
Ne les remplacer que par une
piece portant le numero specifie.
KP-43T75/48S75/
!
The components identified by
shading and mark
cal for safety.
Replace only with part number
specified.
! are criti-
53N77/53S75/61S75
RM-Y906
G
REF. NO. PART NO. DESCRIPTION REMARK
–––––––– ––––––––– ––––––––––––– –––––––––
D654 8-719-057-96 DIODE D10SC6M-4012
D655 8-719-052-91 DIODE D4SBS4-F
D656 8-719-028-45 DIODE D2L20U-F
D657 8-719-028-45 DIODE D2L20U-F
D658 8-719-063-70 DIODE D1NL20U-TA
D659 8-719-063-70 DIODE D1NL20U-TA
D660 8-719-028-45 DIODE D2L20U-F
D661 8-719-991-33 DIODE 1SS133T-77
D662 8-719-991-33 DIODE 1SS133T-77
D663 8-719-991-33 DIODE 1SS133T-77
D664 8-719-981-94 DIODE MTZJ-T-77-2.7A
D665 8-719-991-33 DIODE 1SS133T-77
D666 8-719-991-33 DIODE 1SS133T-77
D667 8-719-032-12 DIODE D1NS6-TR
D668 8-719-110-61 DIODE MTZJ-T-77-24A
D669 8-719-921-86 DIODE MTZJ-T-77-13
D670 8-719-027-22 DIODE D3S6M-F
D671 8-719-027-22 DIODE D3S6M-F
D672 8-719-200-82 DIODE 11ES2-TA2B
D673 8-719-991-33 DIODE 1SS133T-77
D674 8-719-991-33 DIODE 1SS133T-77
D675 8-719-110-17 DIODE MTZJ-T-77-10B
D676 8-719-109-72 DIODE MTZJ-T-77-3.9B
D677 8-719-991-33 DIODE 1SS133T-77
D680 8-719-991-33 DIODE 1SS133T-77
D1501 8-719-109-89 DIODE MTZJ-T-77-5.6B
D1503 8-719-921-40 DIODE MTZJ-T-77-4.7B
D1504 8-719-110-08 DIODE MTZJ-T-77-8.2B
D1505 8-719-110-41 DIODE MTZJ-T-77-15B
D1506 8-719-110-41 DIODE MTZJ-T-77-15B
D1507 8-719-110-41 DIODE MTZJ-T-77-15B
D1509 8-719-110-41 DIODE MTZJ-T-77-15B
D1510 8-719-110-41 DIODE MTZJ-T-77-15B
D1513 8-719-110-41 DIODE MTZJ-T-77-15B
D1515 8-719-110-41 DIODE MTZJ-T-77-15B
D1520 8-719-109-93 DIODE MTZJ-T-77-6.2B
D1521 8-719-109-93 DIODE MTZJ-T-77-6.2B
D1522 8-719-924-16 DIODE MTZJ-T-77-24
D1523 8-719-924-16 DIODE MTZJ-T-77-24
D1525 8-719-908-03 DIODE GP08DPKG23
JW168 8-719-018-82 DIODE RGP02-20EL-6394
REF. NO. PART NO. DESCRIPTION REMARK
–––––––– ––––––––– ––––––––––––– –––––––––
IC502 8-759-133-90 IC µPC339C
IC601 0 8-729-045-39 TRANSISTOR MX0842AB-F
IC651 8-759-103-93 IC µPC393C
IC652 8-759-701-84 IC NJM7905FA
IC653 8-759-701-75 IC NJM7805FA
IC654 0 8-749-012-13 IC DM-58
IC655 8-759-450-47 IC BA05T
IC1501 8-752-068-36 IC CXA1726AS
IC1502 8-749-014-37 IC STK392-150
IC1504 8-759-634-51 IC NJM4558D
IC1505 8-759-634-51 IC NJM4558D
IC1506 8-749-014-37 IC STK392-150
IC1507 8-759-634-51 IC NJM4558D
IC1509 8-759-593-33 IC LA78045
<COIL>
L501 1-412-533-21 INDUCTOR 47µH
L502 1-414-187-11 INDUCTOR 47µH
L503 1-459-104-00 COIL, DUST CORE
L504 0 1-419-082-11 COIL, HORIZONTAL LINEARITY
L505 1-412-552-11 INDUCTOR 2.2mH
L601 0 1-433-900-11 TRANSFORMER, LINE FILTER
L651 1-419-389-21 INDUCTOR 8.2µH
L652 1-419-389-21 INDUCTOR 8.2µH
L653 1-406-975-21 INDUCTOR 47µH
L654 1-410-396-41 FERRITE 0.45µH
L655 1-410-396-41 FERRITE 0.45µH
L656 1-412-525-31 INDUCTOR 10µH
L657 1-412-525-31 INDUCTOR 10µH
L658 1-412-525-31 INDUCTOR 10µH
L659 1-412-521-31 INDUCTOR 4.7µH
L660 1-412-521-31 INDUCTOR 4.7µH
L1501 1-412-533-21 INDUCTOR 47µH
L1502 1-412-533-21 INDUCTOR 47µH
L1509 1-412-533-21 INDUCTOR 47µH
L1510 1-412-533-21 INDUCTOR 47µH
L1511 1-412-533-21 INDUCTOR 47µH
L1512 1-412-533-21 INDUCTOR 47µH
L1513 1-412-525-31 INDUCTOR 10µH
L1514 1-412-911-11 FERRITE 0µH
L1515 1-412-911-11 FERRITE 0µH
<FUSE>
F601 0 1-576-193-11 FUSE 6.3A/125V
F651 0 1-576-360-21 FUSE, MULTIPLE 4A
F652 0 1-576-360-21 FUSE, MULTIPLE 4A
<FERRITE BEAD>
FB651 1-410-396-41 FERRITE 0.45µH
FB655 1-410-396-41 FERRITE 0.45µH
FB656 1-410-396-41 FERRITE 0.45µH
FB657 1-410-396-41 INDUCTOR 0.45µH
<IC>
<NEON LAMP>
NL501 1-517-778-21 LAMP, NEON
NL502 1-517-778-21 LAMP, NEON
NL503 1-517-778-21 LAMP, NEON
NL504 1-517-778-21 LAMP, NEON
NL505 1-517-778-21 LAMP, NEON
<IC LINK>
PS501 1-533-593-11 LINK, IC
PS1501 1-533-593-11 LINK, IC
PS1502 1-533-593-11 LINK, IC
PS1503 1-533-593-11 LINK, IC
PS1504 1-533-593-11 LINK, IC
– 123 –
Page 92

KP-43T75/48S75/
53N77/53S75/61S75
RM-Y906
G
REF. NO. PART NO. DESCRIPTION REMARK
–––––––– ––––––––– ––––––––––––– –––––––––
PS1505 1-533-593-11 LINK, IC
PS1506 1-533-593-11 LINK, IC
Q501 8-729-048-47 TRANSISTOR 2SC2688(5)-LK
Q502 8-729-048-46 TRANSISTOR 2SD2578-RF
Q503 8-729-931-45 TRANSISTOR IRF614-LF
Q505 8-729-032-61 TRANSISTOR 2SC5022-02
Q506 8-729-119-76 TRANSISTOR 2SA1309A-QRSTA
Q507 8-729-032-61 TRANSISTOR 2SC5022-02
Q601 8-729-046-40 TRANSISTOR 2SK2663
Q602 8-729-922-39 TRANSISTOR 2SD2144S-TP-V
Q651 8-729-119-76 TRANSISTOR 2SA1309A-QRSTA
Q652 8-729-922-39 TRANSISTOR 2SD2144S-TP-V
Q653 8-729-119-76 TRANSISTOR 2SA1309A-QRSTA
Q654 8-729-119-76 TRANSISTOR 2SA1309A-QRSTA
Q655 8-729-423-33 TRANSISTOR 2SC3311A-QRSTA
Q656 8-729-423-33 TRANSISTOR 2SC3311A-QRSTA
Q657 8-729-119-76 TRANSISTOR 2SA1309A-QRSTA
Q658 8-729-119-76 TRANSISTOR 2SA1309A-RTA
Q1501 8-729-423-33 TRANSISTOR 2SC3311A-QRSTA
Q1502 8-729-119-76 TRANSISTOR 2SA1309A-QRSTA
Q1503 8-729-423-33 TRANSISTOR 2SC3311A-QRSTA
Q1505 8-729-423-33 TRANSISTOR 2SC3311A-QRSTA
Q1506 8-729-423-33 TRANSISTOR 2SC3311A-QRSTA
Q1508 8-729-423-33 TRANSISTOR 2SC3311A-QRSTA
Q1509 8-729-119-76 TRANSISTOR 2SA1309A-QRSTA
Q1511 8-729-423-33 TRANSISTOR 2SC3311A-QRSTA
R501 1-247-843-11 CARBON 3.3K 5% 1/4W
R502 1-249-419-11 CARBON 1.5K 5% 1/4W
R503 1-260-336-11 CARBON 4.7K 5% 1/2W
R504 1-260-087-11 CARBON 100 5% 1/2W
R505 1-260-087-11 CARBON 100 5% 1/2W
R506 1-216-481-11 METAL OXIDE 1.2K 5% 3W
R507 1-216-481-11 METAL OXIDE 1.2K 5% 3W
R508 1-216-481-11 METAL OXIDE 1.2K 5% 3W
R509 1-260-337-11 CARBON 5.6K 5% 1/2W
R510 1-249-421-11 CARBON 2.2K 5% 1/4W
R511 1-215-879-11 METAL OXIDE 47K 5% 1W
R512 1-249-422-11 CARBON 2.7K 5% 1/4W
R513 1-249-422-11 CARBON 2.7K 5% 1/4W
R514 1-249-422-11 CARBON 2.7K 5% 1/4W
R515 1-260-131-11 CARBON 470K 5% 1/2W
R517 1-247-891-00 CARBON 330K 5% 1/4W
R519 1-215-445-00 METAL 10K 1% 1/4W
R522 1-215-399-00 METAL 120 1% 1/4W
R523 1-247-895-91 CARBON 470K 5% 1/4W
R524 1-247-863-91 CARBON 22K 5% 1/4W
R525 1-249-428-11 CARBON 8.2K 5% 1/4W
R526 1-249-437-11 CARBON 47K 5% 1/4W
R527 1-249-428-11 CARBON 8.2K 5% 1/4W
R528 1-249-437-11 CARBON 47K 5% 1/4W
R529 1-249-439-11 CARBON 68K 5% 1/4W
• The components identified by in this
manual have been carefully factory-selected
for each set in order to satisfy regulations
regarding X-ray radiation. Should
replacement be required, replace only with
the value originally used.
<TRANSISTOR>
<RESISTOR>
Les composants identifies par
une trame et une marque
sont critiques pour la securite.
Ne les remplacer que par une
piece portant le numero specifie.
REF. NO. PART NO. DESCRIPTION REMARK
–––––––– ––––––––– ––––––––––––– –––––––––
R530 1-249-428-11 CARBON 8.2K 5% 1/4W
R531 1-249-429-11 CARBON 10K 5% 1/4W
R532 1-249-430-11 CARBON 12K 5% 1/4W
R535 1-247-887-00 CARBON 220K 5% 1/4W
R536 0 METAL 1/4W
R537 1-247-863-91 CARBON 22K 5% 1/4W
R538 1-215-443-00 METAL 8.2K 1% 1/4W
R542 1-249-424-11 CARBON 3.9K 5% 1/4W
R543 1-260-135-11 CARBON 1M 5% 1/2W
R544 1-249-405-11 CARBON 100 5% 1/4W
R545 0 METAL 1/4W
R546 1-215-456-00 METAL 30K 1% 1/4W
R548 1-215-449-00 METAL 15K 1% 1/4W
R550 1-215-910-00 METAL OXIDE 68 5% 3W
R551 1-215-910-00 METAL OXIDE 68 5% 3W
R556 1-249-437-11 CARBON 47K 5% 1/4W
R563 1-247-887-00 CARBON 220K 5% 1/4W
R566 1-215-868-00 METAL OXIDE 680 5% 1W
R567 1-249-437-11 CARBON 47K 5% 1/4W
R568 1-249-405-11 CARBON 100 5% 1/4W
R569 1-260-314-11 CARBON 68 5% 1/2W
R570 1-247-807-31 CARBON 100 5% 1/4W
R571 1-215-917-11 METAL OXIDE 1K 5% 3W
R572 1-216-490-11 METAL OXIDE 39K 5% 3W
R573 1-214-912-00 METAL 91K 1% 1/2W
R574 1-216-490-11 METAL OXIDE 39K 5% 3W
R575 1-247-863-91 CARBON 22K 5% 1/4W
R576 1-247-881-00 CARBON 120K 5% 1/4W
R577 1-214-923-00 METAL 270K 1% 1/2W
R578 1-216-490-11 METAL OXIDE 39K 5% 3W
R579 1-216-490-11 METAL OXIDE 39K 5% 3W
R580 1-249-413-11 CARBON 470 5% 1/4W
R581 1-247-807-31 CARBON 100 5% 1/4W
R582 1-260-292-11 CARBON 1 5% 1/2W
R583 1-260-117-11 CARBON 33K 5% 1/2W
R584 1-249-377-11 CARBON 0.47 5% 1/4W
R586 1-215-862-11 METAL OXIDE 68 5% 1W
R586 1-215-863-11 METAL OXIDE 100 5% 1W
R586 1-215-864-00 METAL OXIDE 150 5% 1W
R587 1-216-349-00 METAL OXIDE 1 5% 1W
R588 1-215-862-11 METAL OXIDE 68 5% 1W
R588 1-215-863-11 METAL OXIDE 100 5% 1W
R588 1-215-864-00 METAL OXIDE 150 5% 1W
R589 1-247-807-31 CARBON 100 5% 1/4W
R590 1-260-127-11 CARBON 220K 5% 1/2W
R591 1-216-391-11 METAL OXIDE 1.5 5% 3W
R591 1-216-392-11 METAL OXIDE 1.8 5% 3W
R592 1-247-863-91 CARBON 22K 5% 1/4W
R593 1-249-429-11 CARBON 10K 5% 1/4W
!
(EXCET 53S75/61S75 Serial No. 9,500,001-)
The components identified by
shading and mark
cal for safety.
Replace only with part number
specified.
(53S75/61S75 Serial No. 9,500,001-)
! are criti-
(48S75/61S75)
(43T75)
(53N77/53S75)
(48S75/61S75)
(43T75)
(53N77/53S75)
– 124 –
Page 93

Les composants identifies par
une trame et une marque
sont critiques pour la securite.
Ne les remplacer que par une
piece portant le numero specifie.
KP-43T75/48S75/
!
The components identified by
shading and mark
cal for safety.
Replace only with part number
specified.
! are criti-
53N77/53S75/61S75
RM-Y906
G
REF. NO. PART NO. DESCRIPTION REMARK
–––––––– ––––––––– ––––––––––––– –––––––––
R594 1-249-377-11 CARBON 0.47 5% 1/4W
R595 1-249-377-11 CARBON 0.47 5% 1/4W
R596 1-249-377-11 CARBON 0.47 5% 1/4W
R597 1-260-288-11 CARBON 0.47 5% 1/2W
R598 1-249-377-11 CARBON 0.47 5% 1/4W
R599 1-249-429-11 CARBON 10K 5% 1/4W
R600 1-247-863-91 CARBON 22K 5% 1/4W
R601 0 1-219-776-11 CARBON 2.2M 10% 1/2W
R602 0 1-219-759-11 CARBON 1M 5% 1/2W
R603 0 1-240-881-11 CMT-MELF 0.82 5% 20W
R604 1-260-298-51 CARBON 3.3 5% 1/2W
R605 1-249-415-11 CARBON 680 5% 1/4W
R606 0 1-240-881-11 CMT-MELF 0.82 5% 20W
R607 1-249-389-11 CARBON 4.7 5% 1/4W
R608 1-247-791-91 CARBON 22 5% 1/4W
R609 1-240-205-91 CARBON 22M 5% 1/2W
R610 1-260-127-11 CARBON 220K 5% 1/2W
R611 1-260-127-11 CARBON 220K 5% 1/2W
R612 0 1-202-933-61 FUSIBLE 0.1 10% 1/2W
R613 1-249-413-11 CARBON 470 5% 1/4W
R615 1-249-437-11 CARBON 47K 5% 1/4W
R616 1-249-421-11 CARBON 2.2K 5% 1/4W
R617 1-216-349-00 METAL OXIDE 1 5% 1W
R618 1-260-127-11 CARBON 220K 5% 1/2W
R619 1-216-349-00 METAL OXIDE 1 5% 1W
R620 1-215-493-00 METAL 1M 1% 1/4W
R621 1-260-127-11 CARBON 220K 5% 1/2W
R622 1-249-441-11 CARBON 100K 5% 1/4W
R623 1-260-127-11 CARBON 220K 5% 1/2W
R624 1-260-127-11 CARBON 220K 5% 1/2W
R652 1-249-377-11 CARBON 0.47 5% 1/4W
R654 1-216-365-00 METAL OXIDE 0.47 5% 2W
R655 1-260-288-11 CARBON 0.47 5% 1/2W
R656 1-249-377-11 CARBON 0.47 5% 1/4W
R657 1-215-421-00 METAL 1K 1% 1/4W
R658 1-249-429-11 CARBON 10K 5% 1/4W
R659 1-215-446-00 METAL 11K 1% 1/4W
R660 1-215-439-00 METAL 5.6K 1% 1/4W
R661 1-215-481-00 METAL 330K 1% 1/4W
R662 1-215-445-00 METAL 10K 1% 1/4W
R663 1-215-445-00 METAL 10K 1% 1/4W
R664 1-249-425-11 CARBON 4.7K 5% 1/4W
R665 1-249-425-11 CARBON 4.7K 5% 1/4W
R666 1-247-887-00 CARBON 220K 5% 1/4W
R667 1-249-425-11 CARBON 4.7K 5% 1/4W
R668 1-249-429-11 CARBON 10K 5% 1/4W
R669 1-247-807-31 CARBON 100 5% 1/4W
R670 1-249-417-11 CARBON 1K 5% 1/4W
R671 1-249-429-11 CARBON 10K 5% 1/4W
R672 1-249-417-11 CARBON 1K 5% 1/4W
R673 1-249-425-11 CARBON 4.7K 5% 1/4W
R675 1-249-429-11 CARBON 10K 5% 1/4W
R676 1-249-417-11 CARBON 1K 5% 1/4W
R677 1-249-417-11 CARBON 1K 5% 1/4W
R678 1-249-425-11 CARBON 4.7K 5% 1/4W
R679 1-247-807-31 CARBON 100 5% 1/4W
REF. NO. PART NO. DESCRIPTION REMARK
–––––––– ––––––––– ––––––––––––– –––––––––
R680 1-249-429-11 CARBON 10K 5% 1/4W
R681 1-249-429-11 CARBON 10K 5% 1/4W
R682 1-249-417-11 CARBON 1K 5% 1/4W
R683 1-249-417-11 CARBON 1K 5% 1/4W
R684 1-249-425-11 CARBON 4.7K 5% 1/4W
R685 1-249-417-11 CARBON 1K 5% 1/4W
R686 1-215-445-00 METAL 10K 1% 1/4W
R687 1-215-429-00 METAL 2.2K 1% 1/4W
R688 1-215-429-00 METAL 2.2K 1% 1/4W
R689 1-249-417-11 CARBON 1K 5% 1/4W
R690 1-215-437-00 METAL 4.7K 1% 1/4W
R691 1-249-417-11 CARBON 1K 5% 1/4W
R1501 1-214-800-11 METAL 2.2 1% 1/2W
R1502 1-214-800-11 METAL 2.2 1% 1/2W
R1503 1-215-421-00 METAL 1K 1% 1/4W
R1504 1-215-433-00 METAL 3.3K 1% 1/4W
R1505 1-247-815-91 CARBON 220 5% 1/4W
R1506 1-247-815-91 CARBON 220 5% 1/4W
R1507 1-215-433-00 METAL 3.3K 1% 1/4W
R1508 1-215-421-00 METAL 1K 1% 1/4W
R1509 1-214-800-11 METAL 2.2 1% 1/2W
R1510 1-214-800-11 METAL 2.2 1% 1/2W
R1511 1-214-800-11 METAL 2.2 1% 1/2W
R1512 1-214-800-11 METAL 2.2 1% 1/2W
R1513 1-215-421-00 METAL 1K 1% 1/4W
R1514 1-215-433-00 METAL 3.3K 1% 1/4W
R1515 1-247-815-91 CARBON 220 5% 1/4W
R1516 1-249-429-11 CARBON 10K 5% 1/4W
R1517 1-247-887-00 CARBON 220K 5% 1/4W
R1518 1-249-429-11 CARBON 10K 5% 1/4W
R1519 1-249-437-11 CARBON 47K 5% 1/4W
R1520 1-247-881-00 CARBON 120K 5% 1/4W
R1521 1-215-474-00 METAL 160K 1% 1/4W
R1522 1-214-800-11 METAL 2.2 1% 1/2W
R1523 1-214-800-11 METAL 2.2 1% 1/2W
R1524 1-215-421-00 METAL 1K 1% 1/4W
R1525 1-215-433-00 METAL 3.3K 1% 1/4W
R1526 1-247-815-91 CARBON 220 5% 1/4W
R1527 1-247-815-91 CARBON 220 5% 1/4W
R1528 1-215-433-00 METAL 3.3K 1% 1/4W
R1529 1-215-421-00 METAL 1K 1% 1/4W
R1530 1-214-800-11 METAL 2.2 1% 1/2W
R1531 1-214-800-11 METAL 2.2 1% 1/2W
R1532 1-214-800-11 METAL 2.2 1% 1/2W
R1533 1-249-441-11 CARBON 100K 5% 1/4W
R1534 1-214-800-11 METAL 2.2 1% 1/2W
R1535 1-215-421-00 METAL 1K 1% 1/4W
R1536 1-215-433-00 METAL 3.3K 1% 1/4W
R1537 1-247-815-91 CARBON 220 5% 1/4W
R1538 1-249-429-11 CARBON 10K 5% 1/4W
R1539 1-249-428-11 CARBON 8.2K 5% 1/4W
R1540 1-249-417-11 CARBON 1K 5% 1/4W
R1541 1-247-843-11 CARBON 3.3K 5% 1/4W
R1542 1-249-429-11 CARBON 10K 5% 1/4W
R1543 1-249-429-11 CARBON 10K 5% 1/4W
R1544 1-249-419-11 CARBON 1.5K 5% 1/4W
R1548 1-249-438-11 CARBON 56K 5% 1/4W
– 125 –
Page 94

KP-43T75/48S75/
53N77/53S75/61S75
RM-Y906
CRG
Les composants identifies par
une trame et une marque
sont critiques pour la securite.
Ne les remplacer que par une
piece portant le numero specifie.
!
The components identified by
shading and mark
cal for safety.
Replace only with part number
specified.
! are criti-
REF. NO. PART NO. DESCRIPTION REMARK
–––––––– ––––––––– ––––––––––––– –––––––––
R1549 1-214-800-11 METAL 2.2 1% 1/2W
R1550 1-215-447-00 METAL 12K 1% 1/4W
R1551 1-249-428-11 CARBON 8.2K 5% 1/4W
R1552 1-214-800-11 METAL 2.2 1% 1/2W
R1554 1-215-449-00 METAL 15K 1% 1/4W
R1555 1-247-807-31 CARBON 100 5% 1/4W
R1556 1-247-863-91 CARBON 22K 5% 1/4W
R1557 1-249-429-11 CARBON 10K 5% 1/4W
R1558 1-249-429-11 CARBON 10K 5% 1/4W
R1559 1-215-857-11 METAL OXIDE 10 5% 1W
R1560 1-216-452-11 METAL OXIDE 180 5% 2W
R1561 1-249-429-11 CARBON 10K 5% 1/4W
R1562 1-249-429-11 CARBON 10K 5% 1/4W
R1563 1-249-429-11 CARBON 10K 5% 1/4W
R1564 1-215-445-00 METAL 10K 1% 1/4W
R1565 1-249-429-11 CARBON 10K 5% 1/4W
R1566 1-249-427-11 CARBON 6.8K 5% 1/4W
R1567 1-247-863-91 CARBON 22K 5% 1/4W
R1568 1-249-429-11 CARBON 10K 5% 1/4W
R1570 1-249-383-11 CARBON 1.5 5% 1/4W
R1576 1-249-429-11 CARBON 10K 5% 1/4W
R1577 1-215-447-00 METAL 12K 1% 1/4W
R1578 1-249-429-11 CARBON 10K 5% 1/4W
R1579 1-215-421-00 METAL 1K 1% 1/4W
R1580 1-215-421-00 METAL 1K 1% 1/4W
R1581 1-215-474-00 METAL 160K 1% 1/4W
R1582 1-249-421-11 CARBON 2.2K 5% 1/4W
R1583 1-247-807-31 CARBON 100 5% 1/4W
REF. NO. PART NO. DESCRIPTION REMARK
–––––––– ––––––––– ––––––––––––– –––––––––
<RELAY>
RY6010 1-755-266-11 RELAY, AC POWER
<SPARK GAP>
SG501 1-519-466-11 GAP, SPARK
SG502 1-519-466-11 GAP, SPARK
<TRANSFORMER>
T501 0 1-433-836-11 TRANSFORMER, HORIZONTAL DRIVE
T502 0 1-433-876-11 TRANSFORMER, FERRITE (PMT)
T504 0 1-453-238-31 FLYBACK TRANS ASSY
T601 0 1-433-871-11 TRANSFORMER, CONVERTER (PIT)
T602 0 1-433-844-11 TRANSFORMER, CONVERTER
T603 0 1-429-992-21 TRANSFORMER, CONVERTER (PRT)
<THERMISTOR>
TH1501 1-807-925-11 THERMISTOR
<TEST PIN>
TP501 * 1-535-881-21 TERMINAL, TP (AUTO INSERTION)
<VARISTOR>
R1584 1-247-863-91 CARBON 22K 5% 1/4W
R1585 1-215-449-00 METAL 15K 1% 1/4W
R1586 1-249-441-11 CARBON 100K 5% 1/4W
R1587 1-249-414-11 CARBON 560 5% 1/4W
R1588 1-249-414-11 CARBON 560 5% 1/4W
R1589 1-249-414-11 CARBON 560 5% 1/4W
R1590 1-249-414-11 CARBON 560 5% 1/4W
R1591 1-249-414-11 CARBON 560 5% 1/4W
R1592 1-249-414-11 CARBON 560 5% 1/4W
R1593 1-216-475-11 METAL OXIDE 120 5% 3W
R1594 1-216-475-11 METAL OXIDE 120 5% 3W
R1595 1-216-475-11 METAL OXIDE 120 5% 3W
R1596 1-216-475-11 METAL OXIDE 120 5% 3W
R1597 1-216-475-11 METAL OXIDE 120 5% 3W
R1598 1-216-475-11 METAL OXIDE 120 5% 3W
R1599 1-249-429-11 CARBON 10K 5% 1/4W
R1600 1-247-807-31 CARBON 100 5% 1/4W
R1601 1-249-437-11 CARBON 47K 5% 1/4W
R1602 1-247-807-31 CARBON 100 5% 1/4W
R1603 1-249-418-11 CARBON 1.2K 5% 1/4W
R1604 1-249-429-11 CARBON 10K 5% 1/4W
R1609 1-215-445-00 METAL 10K 1% 1/4W
R1610 1-247-807-31 CARBON 100 5% 1/4W
R1611 1-247-807-31 CARBON 100 5% 1/4W
R1612 1-249-429-11 CARBON 10K 5% 1/4W
R1613 1-249-429-11 CARBON 10K 5% 1/4W
R1615 1-215-445-00 METAL 10K 1% 1/4W
VDR60101-801-073-31VARISTOR TNR14V471K660
*************************************************************
* A-1331-922-A CR BOARD, COMPLETE
**********************
4-382-854-11 SCREW (M3X10), P, SW (+)
<CAPACITOR>
C701 1-104-570-11 CERAMIC 0.001µF 10% 2KV
C703 1-104-664-11 ELECT 47µF 20% 25V
C706 1-102-114-00 CERAMIC 470PF 10% 50V
C708 1-102-113-00 CERAMIC 390PF 10% 50V
C709 1-101-880-00 CERAMIC 47PF 5% 50V
C710 1-162-115-00 CERAMIC 330PF 10% 2KV
C711 1-161-830-00 CERAMIC 0.0047µF 500V
C712 1-107-662-11 ELECT 22µF 20% 250V
<CONNECTOR>
CN701 * 1-564-507-11 PLUG, CONNECTOR 4P
CN702 * 1-564-512-11 PLUG, CONNECTOR 9P
CN703 1-785-879-11 CONNECTOR, ONE TOUCH
CN7040 1-251-182-11 SOCKET, CRT
CN705 1-695-915-11 TAB (CONTACT)
– 126 –
CN706 1-695-915-11 TAB (CONTACT)
Page 95

Les composants identifies par
une trame et une marque
sont critiques pour la securite.
Ne les remplacer que par une
piece portant le numero specifie.
KP-43T75/48S75/
!
The components identified by
shading and mark
cal for safety.
Replace only with part number
specified.
! are criti-
53N77/53S75/61S75
RM-Y906
CGCR
REF. NO. PART NO. DESCRIPTION REMARK
–––––––– ––––––––– ––––––––––––– –––––––––
<DIODE>
D705 8-719-991-33 DIODE 1SS133T-77
D706 8-719-991-33 DIODE 1SS133T-77
D707 8-719-991-33 DIODE 1SS133T-77
D708 8-719-991-33 DIODE 1SS133T-77
D709 8-719-991-33 DIODE 1SS133T-77
<COIL>
L701 1-414-188-41 INDUCTOR 68µH
L702 1-412-911-11 FERRITE 0µH
<NEON LAMP>
NL701 1-517-778-21 LAMP, NEON
<TRANSISTOR>
Q704 8-729-423-33 TRANSISTOR 2SC3311A-QRSTA
Q705 8-729-326-11 TRANSISTOR 2SC2611
Q706 8-729-200-17 TRANSISTOR 2SA1091-O
<RESISTOR>
R701 1-219-743-11 CARBON 100 5% 1/2W
R702 1-260-132-11 CARBON 560K 5% 1/2W
R703 1-216-486-00 METAL OXIDE 8.2K 5% 3W F
R704 1-215-476-00 METAL 200K 1% 1/4W
R711 1-247-807-31 CARBON 100 5% 1/4W
R712 1-249-404-00 CARBON 82 5% 1/4W
R713 1-216-486-00 METAL OXIDE 8.2K 5% 3W F
R714 1-249-393-11 CARBON 10 5% 1/4W
R715 1-249-419-11 CARBON 1.5K 5% 1/4W
R718 1-260-133-11 CARBON 680K 5% 1/2W
R719 1-249-425-11 CARBON 4.7K 5% 1/4W
R720 1-260-099-11 CARBON 1K 5% 1/2W
R721 1-260-099-11 CARBON 1K 5% 1/2W
R722 1-260-087-11 CARBON 100 5% 1/2W
R723 1-412-911-11 FERRITE 0µH
<SPARK GAP>
SG701 1-519-422-11 GAP, SPARK
SG702 1-517-729-31 GAP, SPARK
REF. NO. PART NO. DESCRIPTION REMARK
–––––––– ––––––––– ––––––––––––– –––––––––
* A-1331-923-A CG BOARD, COMPLETE
4-382-854-11 SCREW (M3X10), P, SW (+)
C731 1-104-664-11 ELECT 47µF 20% 25V
C732 1-104-570-11 CERAMIC 0.001µF 10% 2KV
C733 1-102-114-00 CERAMIC 470PF 10% 50V
C734 1-102-114-00 CERAMIC 470PF 10% 50V
C735 1-101-880-00 CERAMIC 47PF 5% 50V
C736 1-161-830-00 CERAMIC 0.0047µF 500V
C737 1-162-115-00 CERAMIC 330PF 10% 2KV
C738 1-107-662-11 ELECT 22µF 20% 250V
C1301 1-106-343-00 MYLAR 0.001µF 10% 200V
C1302 1-107-639-11 ELECT 47µF 20% 160V
C1303 1-126-933-11 ELECT 100µF 20% 16V
C1305 1-126-933-11 ELECT 100µF 20% 16V
C1308 1-106-383-00 MYLAR 0.047µF 10% 200V
C1309 1-106-383-00 MYLAR 0.047µF 10% 200V
C1310 1-126-960-11 ELECT 1µF 20% 50V
C1312 1-161-830-00 CERAMIC 0.0047µF 500V
C1313 1-102-129-00 CERAMIC 0.01µF 10% 50V
C1314 1-102-129-00 CERAMIC 0.01µF 10% 50V
C1315 1-126-933-11 ELECT 100µF 20% 16V
CN731 * 1-564-512-11 PLUG, CONNECTOR 9P
CN732 * 1-564-507-11 PLUG, CONNECTOR 4P
CN733 * 1-564-508-11 PLUG, CONNECTOR 5P
CN734 * 1-564-513-11 PLUG, CONNECTOR 10P
CN735 * 1-564-512-11 PLUG, CONNECTOR 9P
CN736 * 1-564-512-11 PLUG, CONNECTOR 9P
CN737 1-785-879-11 CONNECTOR, ONE TOUCH
CN738 1-695-915-11 TAB (CONTACT)
CN739 1-695-915-11 TAB (CONTACT)
CN7400 1-251-182-11 SOCKET, CRT
CN1301* 1-564-506-11 PLUG, CONNECTOR 3P
CN1302* 1-564-506-11 PLUG, CONNECTOR 3P
CN1303* 1-564-506-11 PLUG, CONNECTOR 3P
CN1304* 1-564-509-11 PLUG, CONNECTOR 6P
**********************
<CAPACITOR>
<CONNECTOR>
<DIODE>
<TEST PIN>
TP701 * 1-535-881-21 TERMINAL, TP (AUTO INSERTION)
*************************************************************
D731 8-719-991-33 DIODE 1SS133T-77
D732 8-719-991-33 DIODE 1SS133T-77
D733 8-719-991-33 DIODE 1SS133T-77
D734 8-719-991-33 DIODE 1SS133T-77
D735 8-719-991-33 DIODE 1SS133T-77
D736 8-719-109-85 DIODE RD5.1ES-B2
D1304 8-719-991-33 DIODE 1SS133T-77
<COIL>
L731 1-414-188-41 INDUCTOR 68µH
L732 1-412-911-11 FERRITE 0µH
– 127 –
Page 96

KP-43T75/48S75/
53N77/53S75/61S75
RM-Y906
CG CB
Les composants identifies par
une trame et une marque
sont critiques pour la securite.
Ne les remplacer que par une
piece portant le numero specifie.
!
The components identified by
shading and mark
cal for safety.
Replace only with part number
specified.
! are criti-
REF. NO. PART NO. DESCRIPTION REMARK
–––––––– ––––––––– ––––––––––––– –––––––––
L1301 1-412-911-11 FERRITE 0µH
L1302 1-412-911-11 FERRITE 0µH
<NEON LAMP>
NL731 1-517-778-21 LAMP, NEON
<TRANSISTOR>
Q731 8-729-423-33 TRANSISTOR 2SC3311A-QRSTA
Q732 8-729-326-11 TRANSISTOR 2SC2611
Q733 8-729-200-17 TRANSISTOR 2SA1091-O
Q734 8-729-119-76 TRANSISTOR 2SA1175-HFE
Q1301 8-729-017-06 TRANSISTOR 2SC4793
Q1302 8-729-017-05 TRANSISTOR 2SA1837
Q1303 8-729-119-76 TRANSISTOR 2SA1175-HFE
Q1304 8-729-423-33 TRANSISTOR 2SC3311A-QRSTA
Q1305 8-729-423-33 TRANSISTOR 2SC3311A-QRSTA
Q1306 8-729-423-33 TRANSISTOR 2SC3311A-QRSTA
<RESISTOR>
R731 1-219-743-11 CARBON 100 5% 1/2W
R732 1-260-132-11 CARBON 560K 5% 1/2W
R733 1-247-807-31 CARBON 100 5% 1/4W
R734 1-260-087-11 CARBON 100 5% 1/2W
R735 1-249-403-11 CARBON 68 5% 1/4W
R736 1-216-486-00 METAL OXIDE 8.2K 5% 3W F
R737 1-249-393-11 CARBON 10 5% 1/4W
R738 1-249-414-11 CARBON 560 5% 1/4W
R739 1-216-486-00 METAL OXIDE 8.2K 5% 3W F
R741 1-249-425-11 CARBON 4.7K 5% 1/4W
REF. NO. PART NO. DESCRIPTION REMARK
–––––––– ––––––––– ––––––––––––– –––––––––
R1328 1-249-435-11 CARBON 33K 5% 1/4W
<SPARK GAP>
SG731 1-519-422-11 GAP, SPARK
SG732 1-517-729-31 GAP, SPARK
<TEST PIN>
TP731 * 1-535-881-21 TERMINAL, TP (AUTO INSERTION)
TP732 * 1-535-881-21 TERMINAL, TP (AUTO INSERTION)
TP733 * 1-535-881-21 TERMINAL, TP (AUTO INSERTION)
*************************************************************
* A-1331-924-A CB BOARD, COMPLETE
4-382-854-11 SCREW (M3X10), P, SW (+)
C761 1-104-664-11 ELECT 47µF 20% 25V
C762 1-104-570-11 CERAMIC 0.001µF 10% 2KV
C763 1-102-114-00 CERAMIC 470PF 10% 50V
C764 1-102-112-00 CERAMIC 330PF 10% 50V
C765 1-101-880-00 CERAMIC 47PF 5% 50V
C767 1-162-115-00 CERAMIC 330PF 10% 2KV
C768 1-126-964-11 ELECT 10µF 20% 50V
C769 1-161-830-00 CERAMIC 0.0047µF 500V
C770 1-107-662-11 ELECT 22µF 20% 250V
**********************
<CAPACITOR>
R742 1-260-099-11 CARBON 1K 5% 1/2W
R743 1-247-881-00 CARBON 120K 5% 1/4W
R744 1-260-133-11 CARBON 680K 5% 1/2W
R745 1-260-099-11 CARBON 1K 5% 1/2W
R746 1-249-437-11 CARBON 47K 5% 1/4W
R747 1-249-438-11 CARBON 56K 5% 1/4W
R753 1-412-911-11 FERRITE 0µH
R1301 1-215-916-11 METAL OXIDE 680 5% 3W F
R1302 1-215-916-11 METAL OXIDE 680 5% 3W F
R1303 1-249-400-11 CARBON 39 5% 1/4W F
R1304 1-249-391-11 CARBON 6.8 5% 1/4W F
R1305 1-249-391-11 CARBON 6.8 5% 1/4W F
R1306 1-249-429-11 CARBON 10K 5% 1/4W
R1307 1-260-311-11 CARBON 39 5% 1/2W
R1308 1-249-419-11 CARBON 1.5K 5% 1/4W
R1310 1-249-441-11 CARBON 100K 5% 1/4W
R1311 1-249-419-11 CARBON 1.5K 5% 1/4W F
R1314 1-249-419-11 CARBON 1.5K 5% 1/4W
R1315 1-249-399-11 CARBON 33 5% 1/4W
R1319 1-249-413-11 CARBON 470 5% 1/4W
R1321 1-249-406-11 CARBON 120 5% 1/4W
R1323 1-249-377-11 CARBON 0.47 5% 1/4W F
R1324 1-249-425-11 CARBON 4.7K 5% 1/4W
R1325 1-249-431-11 CARBON 15K 5% 1/4W
R1327 1-249-441-11 CARBON 100K 5% 1/4W
<CONNECTOR>
CN761 * 1-564-508-11 PLUG, CONNECTOR 5P
CN762 * 1-564-512-11 PLUG, CONNECTOR 9P
CN763 1-785-879-11 CONNECTOR, ONE TOUCH
CN764 1-695-915-11 TAB (CONTACT)
CN765 1-695-915-11 TAB (CONTACT)
CN7660 1-251-182-11 SOCKET, CRT
<DIODE>
D761 8-719-991-33 DIODE 1SS133T-77
D762 8-719-991-33 DIODE 1SS133T-77
D763 8-719-991-33 DIODE 1SS133T-77
D764 8-719-991-33 DIODE 1SS133T-77
D765 8-719-991-33 DIODE 1SS133T-77
<COIL>
L761 1-414-188-41 INDUCTOR 68µH
L762 1-412-911-11 FERRITE 0µH
<NEON LAMP>
NL761 1-517-778-21 LAMP, NEON
– 128 –
Page 97

KP-43T75/48S75/
53N77/53S75/61S75
RM-Y906
HBCB HC HA
REF. NO. PART NO. DESCRIPTION REMARK
–––––––– ––––––––– ––––––––––––– –––––––––
<TRANSISTOR>
Q761 8-729-423-33 TRANSISTOR 2SC3311A-QRSTA
Q762 8-729-326-11 TRANSISTOR 2SC2611
Q763 8-729-119-76 TRANSISTOR 2SA1175-HFE
Q764 8-729-200-17 TRANSISTOR 2SA1091-O
<RESISTOR>
R761 1-219-743-11 CARBON 100 5% 1/2W
R762 1-260-132-11 CARBON 560K 5% 1/2W
R763 1-247-807-31 CARBON 100 5% 1/4W
R764 1-216-486-00 METAL OXIDE 8.8K 5% 3W F
R765 1-247-807-31 CARBON 100 5% 1/4W
R766 1-216-486-00 METAL OXIDE 8.2K 5% 3W F
R767 1-249-393-11 CARBON 10 5% 1/4W
R768 1-249-418-11 CARBON 1.2K 5% 1/4W
R770 1-249-404-00 CARBON 82 5% 1/4W
R771 1-249-426-11 CARBON 5.6K 5% 1/4W
R772 1-249-435-11 CARBON 33K 5% 1/4W
R773 1-260-099-11 CARBON 1K 5% 1/2W
R775 1-249-425-11 CARBON 4.7K 5% 1/4W
R776 1-260-133-11 CARBON 680K 5% 1/2W
R777 1-260-099-11 CARBON 1K 5% 1/2W
R778 1-259-880-11 CARBON 2.2M 5% 1/2W
R779 1-260-087-11 CARBON 100 5% 1/2W
R783 1-412-911-11 FERRITE 0µH
REF. NO. PART NO. DESCRIPTION REMARK
–––––––– ––––––––– ––––––––––––– –––––––––
<RESISTOR>
R1291 1-247-807-31 CARBON 100 5% 1/4W
*************************************************************
* A-1372-619-A HA BOARD, COMPLETE
CN1202* 1-564-517-11 PLUG, CONNECTOR 2P
CN1203* 1-564-522-11 PLUG, CONNECTOR 7P
D1201 8-719-053-43 DIODE SLR-325VCT31
R1201 1-249-431-11 CARBON 15K 5% 1/4W
R1202 1-249-425-11 CARBON 4.7K 5% 1/4W
R1203 1-249-417-11 CARBON 1K 5% 1/4W
R1204 1-249-419-11 CARBON 1.5K 5% 1/4W
R1205 1-249-421-11 CARBON 2.2K 5% 1/4W
**********************
<CONNECTOR>
<DIODE>
<RESISTOR>
<SPARK GAP>
SG761 1-519-422-11 GAP, SPARK
SG762 1-517-729-31 GAP, SPARK
<TEST PIN>
TP761 * 1-535-881-21 TERMINAL, TP (AUTO INSERTION)
*************************************************************
* A-1372-618-A HC BOARD, COMPLETE
**********************
<CAPACITOR>
C1291 1-126-791-11 ELECT 10µF 20% 16V
<CONNECTOR>
CN1291* 1-564-518-11 PLUG, CONNECTOR 3P
<DIODE>
D1291 8-719-066-43 DIODE GP1U28Y
D1292 8-719-109-89 DIODE RD5.6ESB2
D1293 8-719-109-89 DIODE RD5.6ESB2
R1206 1-247-815-91 CARBON 220 5% 1/4W
<SWITCH>
S1201 1-572-198-11 SWITCH, KEYBOARD (FLASH FOCUS)
S1202 1-572-198-11 SWITCH, KEYBOARD (TV/VIDEO)
S1203 1-572-198-11 SWITCH, KEYBOARD (VOLUME - )
S1204 1-572-198-11 SWITCH, KEYBOARD (VOLUME + )
S1205 1-572-198-11 SWITCH, KEYBOARD (CHANNEL - )
S1206 1-572-198-11 SWITCH, KEYBOARD (CHANNEL + )
S1207 1-572-198-11 SWITCH, KEYBOARD (POWER)
*************************************************************
* A-1372-620-A HB BOARD, COMPLETE
**********************
<CAPACITOR>
C1251 1-128-551-11 ELECT 22µF 20% 25V
C1252 1-128-551-11 ELECT 22µF 20% 25V
C1253 1-128-551-11 ELECT 22µF 20% 25V
C1254 1-128-551-11 ELECT 22µF 20% 25V
C1255 1-128-551-11 ELECT 22µF 20% 25V
<CONNECTOR>
CN1252* 1-564-517-11 PLUG, CONNECTOR 2P
CN1253* 1-564-526-11 PLUG, CONNECTOR 11P
– 129 –
Page 98

KP-43T75/48S75/
53N77/53S75/61S75
RM-Y906
HB S
Les composants identifies par
une trame et une marque
sont critiques pour la securite.
Ne les remplacer que par une
piece portant le numero specifie.
!
The components identified by
shading and mark
cal for safety.
Replace only with part number
specified.
! are criti-
REF. NO. PART NO. DESCRIPTION REMARK
–––––––– ––––––––– ––––––––––––– –––––––––
<DIODE>
D1251 8-719-110-17 DIODE RD10ESB2
D1252 8-719-110-17 DIODE RD10ESB2
D1253 8-719-110-17 DIODE RD10ESB2
D1254 8-719-110-17 DIODE RD10ESB2
D1255 8-719-110-17 DIODE RD10ESB2
D1256 8-719-110-17 DIODE RD10ESB2
<JACK>
J1251 1-770-361-11 TERMINAL BLOCK, S
<RESISTOR>
R1251 1-249-429-11 CARBON 10K 5% 1/4W
R1252 1-249-424-11 CARBON 3.9K 5% 1/4W
R1253 1-249-421-11 CARBON 2.2K 5% 1/4W
R1254 1-249-418-11 CARBON 1.2K 5% 1/4W
R1255 1-249-425-11 CARBON 4.7K 5% 1/4W
R1256 1-247-804-11 CARBON 75 5% 1/4W
R1257 1-247-895-91 CARBON 470K 5% 1/4W
R1258 1-247-895-91 CARBON 470K 5% 1/4W
R1259 1-247-804-11 CARBON 75 5% 1/4W
R1260 1-247-804-11 CARBON 75 5% 1/4W
<SWITCH>
S1251 1-572-198-11 SWITCH, KEYBOARD (SELECT)
S1252 1-572-198-11 SWITCH, KEYBOARD ( + )
S1253 1-572-198-11 SWITCH, KEYBOARD ( - )
S1254 1-572-198-11 SWITCH, KEYBOARD (MENU)
S1255 1-572-198-11 SWITCH, KEYBOARD (SET UP)
*************************************************************
* A-1390-933-A S BOARD, COMPLETE
CN3001* 1-564-506-11 PLUG, CONNECTOR 3P
********************
<CONNECTOR>
<DIODE>
REF. NO. PART NO. DESCRIPTION REMARK
–––––––– ––––––––– ––––––––––––– –––––––––
MISCELLANEOUS
*****************
0 1-223-925-11 RESISTOR ASSY (HIGH-VOLTAGE)
0 1-451-469-21 COIL ASSY, VM
0 1-451-496-11 DEFLECTION YOKE
0 1-451-496-21 DEFLECTION YOKE
0 1-452-790-21 NECK ASSY
0 1-452-909-31 MAGNET ASSY, 4 POLE
0 1-453-238-31 FLAYBACK TRANS ASSY (T504)
1-500-021-11 CLAMP, SLEEVE FERRITE
1-529-396-11 SPEAKER (10cm) (EXCEPT 53N77)
1-529-401-11 SPEAKER (13cm) (53N77)
1-529-403-11 SPEAKER (6.6cm) (53N77)
1-556-945-21 CABLE, P-P
* 1-557-056-31 CABLE, P-P
0 1-790-001-11 CORD, AC POWER (WITH CONNECTOR)
0 1-790-130-11 CORD, AC POWER (WITH CONNECTOR)
0 8-598-414-20 CHANGER, ANTENNA AS-2F
0 8-598-955-30 BLOCK ASSY, HIGH-VOLTAGE
0 8-733-570-15 CRT 07MXC2(G)(HEATER)
0 8-733-571-15 CRT 07MXC2(R)(HEATER) (43T75)
0 8-733-572-15 CRT 07MXC3(R)(HEATER)
0 8-733-573-15 CRT 07MXC4(R)(HEATER) (61S75)
0 8-733-574-15 CRT 07MAC2(B)(HEATER) (43T75)
0 8-733-575-15 CRT 07MAC3(B)(HEATER)
0 8-733-576-15 CRT 07MAC4(B)(HEATER) (61S75)
0
A-1501-520-A
0
A-1501-521-A
0
A-1501-522-A
0
A-1501-526-A
0
A-1501-527-A
(EXCEPT 53S75/61S75 Serial No. 9,500,001-)
(EXCEPT 53S75/61S75 Serial No. 9,500,001-)
(EXCEPT 53S75/61S75 Serial No. 9,500,001-)
(EXCEPT 53S75/61S75 Serial No. 9,500,001-)
(53S75/61S75 Serial No. 9,500,001-)
(53S75/61S75 Serial No. 9,500,001-)
COUPLER ASSY, CRT (B)
(61S75 Serial No. 9,500,001-)
COUPLER ASSY, CRT (R)
(61S75 Serial No. 9,500,001-)
COUPLER ASSY, CRT (G)
(53S75/61S75 Serial No. 9,500,001-)
COUPLER ASSY, CRT (R)
(53S75 Serial No. 9,500,001-)
COUPLER ASSY, CRT (B)
(53S75 Serial No. 9,500,001-)
(FOCUS PACK)
(43T75,48S75,61S75)
(53N77,53S75)
(48S75,53N77,53S75)
(48S75,53N77,53S75)
D3001 8-719-109-89 DIODE RD5.6ESB2
<SWITCH>
S3001 1-528-911-21 BATTERY, SOLAR
*************************************************************
– 130 –
*************************************************************
ACCESSORIES AND PACKING MATERIALS
***************************************
* 4-041-423-01 SHEET, PROTECTION (43T75/48S75)
* 4-041-425-01 BAG, PROTECTION (48S75)
* 4-041-426-01 BAG, PROTECTION (53N77/53S75)
* 4-042-463-01 SHEET, PROTECTION (53N77/53S75/61S75)
* 4-049-155-01 BAG, PROTECTION (43T75)
Page 99

REF. NO. PART NO. DESCRIPTION REMARK
–––––––– ––––––––– ––––––––––––– –––––––––
* 4-069-525-01 CUSHION (UPPER) (ASSY) (48S75)
* 4-069-526-01 CUSHION (LOWER) (ASSY) (48S75)
* 4-069-531-01 INDIVIDUAL CARTON (48S75)
* 4-069-532-01 PLATE, BOTTOM (48S75)
* 4-069-533-01 TRAY (48S75)
* 4-069-537-01 ASSY, CUSHION (UPPER) (43T75)
* 4-069-538-01 ASSY, CUSHION (LOWER) (43T75)
* 4-069-543-01 INDIVIDUAL CARTON (43T75)
* 4-069-545-01 TRAY (43T75)
* 4-069-573-01 INDIVIDUAL CARTON (53N77/53S75)
* 4-069-574-01 BOARD, BOTTOM(53N77/53S75)
* 4-069-575-01 TRAY (53N77/53S75)
* 4-069-576-01 CUSHION (UPPER) (ASSY) (53N77/53S75)
* 4-069-577-01 CUSHION (LOWER) (ASSY) (53N77)
* 4-069-582-01 INDIVIDUAL CARTON (61S75)
* 4-069-583-01 BOARD, BOTTOM (61S75)
* 4-069-584-01 TRAY (61S75)
* 4-069-585-01 CUSHION (UPPER) (ASSY) (61S75)
* 4-069-591-01 CUSHION (LOWER) (ASSY) (53S75)
* 4-069-594-01 CUSHION (LOWER) (ASSY) (61S75)
KP-43T75/48S75/
53N77/53S75/61S75
RM-Y906
* 4-076-420-01 BAG, PROTECTION (61S75)
4-077-171-11 MANUAL, INSTRUCTION
4-077-171-21 MANUAL, INSTRUCTION
4-077-171-31 MANUAL, INSTRUCTION
4-077-171-41 MANUAL, INSTRUCTION
REMOTE COMMANDER
**********************
1-418-469-11 REMOTE COMMANDER (RM-Y906)
4-978-977-01 COVER, BATTERY (FOR RM-Y906)
– 131 –
Page 100

KP-43T75/48S75/
53N77/53S75/61S75
RM-Y906
9-965-414-01
Sony Corporation
HDC. PJ Division Company
– 132 –
English
2000EA74297-1
Printed in USA
©2000.5
 Loading...
Loading...