Sony ICD-SX78, ICD-SX68 Operating Instructions
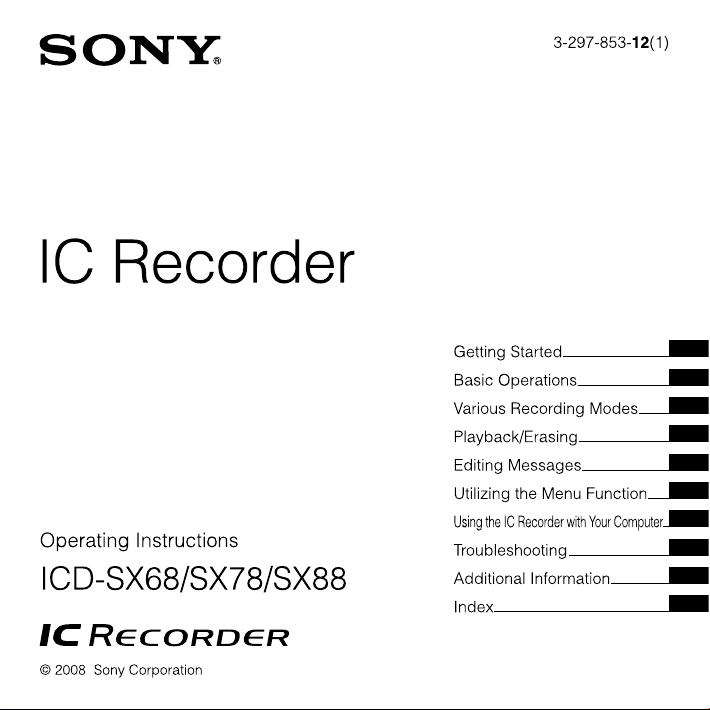
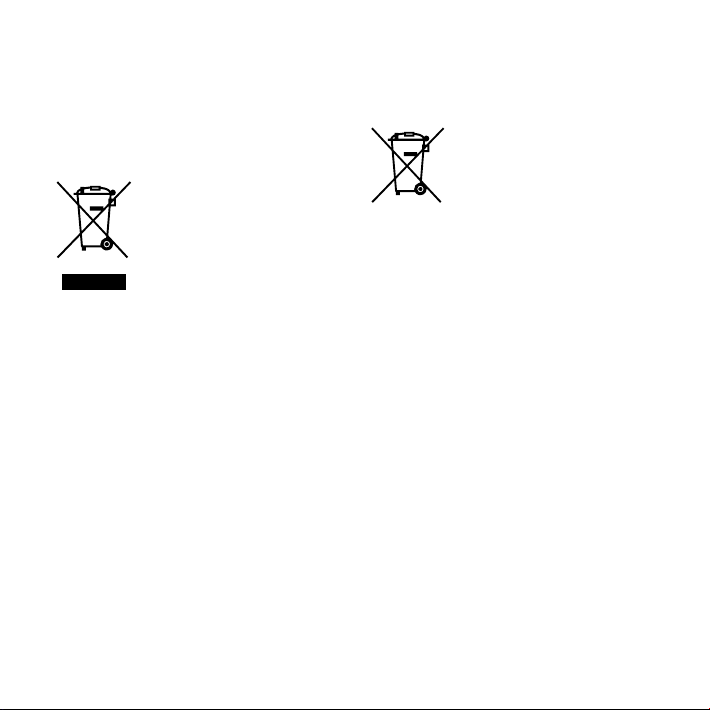
2
GB
For customers in Europe
Disposal of Old Electrical &
Electronic Equipment (Applicable
in the European Union and other
European countries with separate
collection systems)
This symbol on the product or on its
packaging indicates that this product
shall not be treated as household
waste. Instead it shall be handed over
to the applicable collection point for
the recycling of electrical and
electronic equipment. By ensuring
you will help prevent potential negative
consequences for the environment and human
health, which could otherwise be caused by
inappropriate waste handling of this product. The
recycling of materials will help to conserve natural
resources. For more detailed information about
recycling of this product, please contact your local
Civic Oce, your household waste disposal service or
the shop where you purchased the product.
this product is disposed of correctly,
Disposal of waste batteries
(applicable in the European Union
and other European countries with
separate collection systems)
This symbol on the battery or on the
packaging indicates that the battery
provided with this product shall not
be treated as household waste. By
ensuring these batteries are disposed
potentially negative consequences for the
environment and human health which could
otherwise be caused by inappropriate waste handling
of the battery. The recycling of the materials will help
to conserve natural resources.
In case of products that for safety, performance
or data integrity reasons require a permanent
connection with an incorporated battery, this battery
should be replaced by quali ed service sta only.
To ensure that the battery will be treated properly,
hand over the product at end-of-life to the applicable
collection point for the recycling of electrical and
electronic equipment.
For all other batteries, please view the section on how
to remove the battery from the product safely. Hand
the battery over to the applicable collection point for
the recycling of waste batteries.
For more detailed information about recycling of this
product or battery, please contact your local Civic O
ce, your household waste disposal service or the shop
where you purchased the product.
of correctly, you will help prevent
Notice for the customers in the
countries applying EU Directives
The manufacturer of this product is Sony Corporation,
1-7-1 Konan, Minato-ku, Tokyo, Japan. The Authorized
Representative for EMC and product safety is Sony
Deutschland GmbH, Hedel nger Strasse 61, 70327
Stuttgart, Germany. For any service or guarantee
matters please refer to the addresses given in separate
service or guarantee documents.
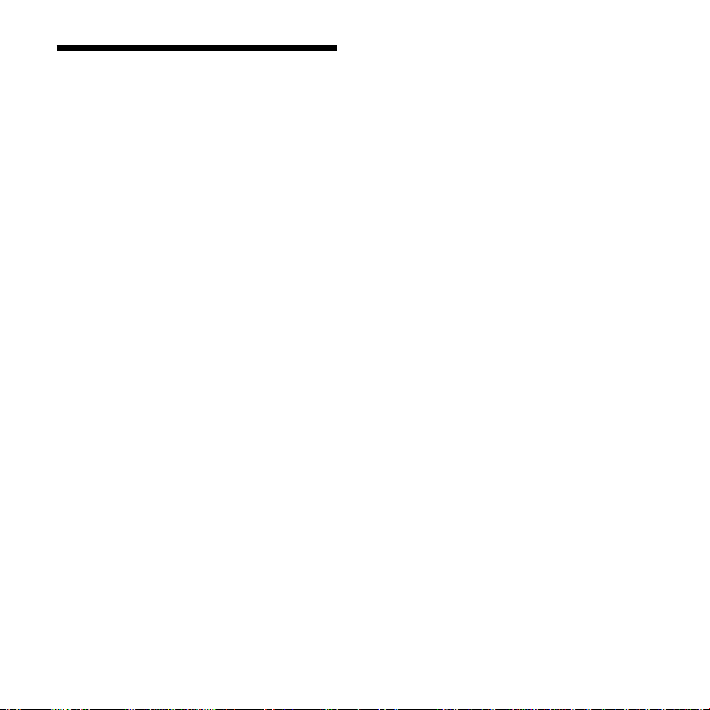
Notice for users
Program © 1999, 2000, 2001, 2002, 2003, 2004, 2005,
2006, 2007, 2008 Sony Corporation
Documentation ©2008 Sony Corporation
All rights reserved. This manual or the software
described herein, in whole or in part, may not be
reproduced, translated or reduced to any machine
readable form without prior written approval from
Sony Corporation.
IN NO EVENT SHALL SONY CORPORATION BE LIABLE
FOR ANY INCIDENTAL, CONSEQUENTIAL OR SPECIAL
DAMAGES, WHETHER BASED ON TORT, CONTRACT,
OR OTHERWISE, ARISING OUT OF OR IN CONNECTION
WITH THIS MANUAL, THE SOFTWARE OR OTHER
INFORMATION CONTAINED HEREIN OR THE USE
THEREOF.
Sony Corporation reserves the right to make any
modication to this manual or the information
contained herein at any time without notice.
The software described herein may also be governed
by the terms of a separate user license agreement.
This software is for Windows and cannot be used
for Macintosh.
The supplied connecting cable is for the IC recorder
ICD-SX68/SX78/SX88. You cannot connect other
IC recorders.
GB
3
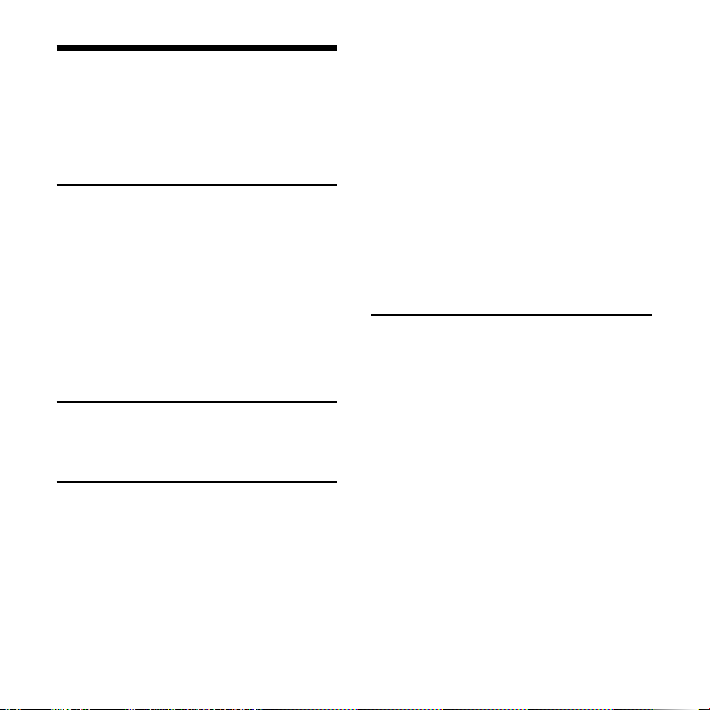
4
GB
Table of Contents
Checking the contents of the
package ...............................................................7
Index to Parts and Controls .....................8
Getting Started
Step 1: Preparing a Power Source .......13
Charging the batteries ...................... 13
When charging/replacing the
batteries......................................................14
Step 2: Setting the Clock ...........................17
Step 3: Preparations Required
before Recording ...........................................19
Basic Operations
Recording Messages....................................21
Various Recording Modes
Manual Recording Mode ..........................25
Starting to Record Automattically
in Response to Sound
– the VOR Function ......................................26
Adding a Recording to a Previously
Recorded Message .......................................27
Adding an Overwrite Recording
during Playback ..............................................29
Dividing a Message into Two
during Recording ..........................................30
Recording with an External
Microphone ......................................................31
Recording from Other Equipment......32
Recording sound from a
telephone or a cell phone ..............33
Playback/Erasing
Playing Back Messages ...............................34
Adjusting the playback sound
by amplifying inaudible sound
– the Digital Voice Up function ....37
Adjusting the playback speed
– DPC (the Digital Pitch
Control function) ..................................38
Playing Back a Specied Section
Repeatedly – A-B Repeat .................38
Adding a Bookmark ............................39
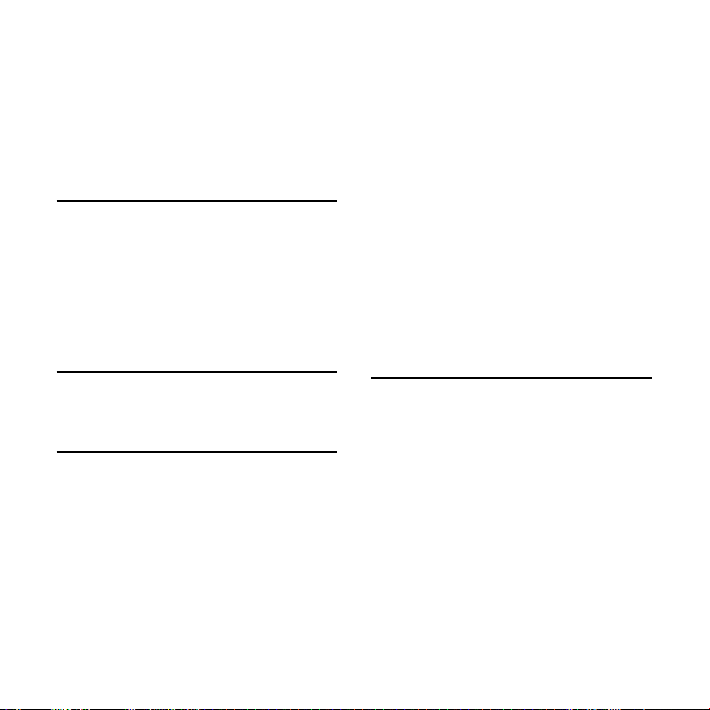
Playing Back a Message at a
Desired Time with an Alarm ................... 40
Erasing Messages...........................................43
Erasing Messages one by one ......43
Erasing All Messages
in a Folder ..................................................44
Editing Messages
Dividing a Message into Two .................45
Moving Message to a Different
Folder ....................................................................46
Adding Priority Mark(s)
– the Priority Mark Function ...................46
System Requirements ........................59
Installing the Software ......................60
Connecting the IC Recorder to
your Computer.......................................64
Referring to the Help Files ...............65
Playing Back MP3 Files Using the
IC Recorder ........................................................66
Using the Digital Voice Editor
Software .....................................................66
Using Windows Explorer ..................67
Construction of folders
and les.......................................................68
Using the IC Recorder as a
USB Mass Storage Device .........................69
Utilizing the Menu Function
Making Settings for the Menu ...............47
Using the IC Recorder with
Your Computer
Using the Supplied Digital Voice
Editor Software................................................58
What You Can Do Using the
Digital Voice Editor Software .........58
Troubleshooting
Troubleshooting .............................................71
Error Messages (IC recorder) ..........79
System Limitations ..............................82
GB
5
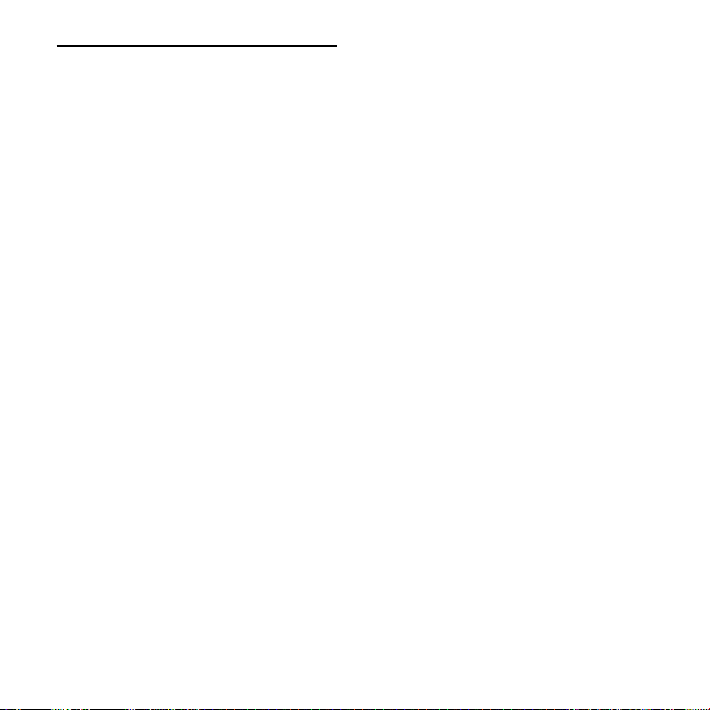
Additional Information
Recording with Other Equipment ......84
Using a USB AC Adaptor
(not supplied) ..................................................85
Precautions ........................................................87
Specifications ...................................................88
Index ......................................................................90
GB
6
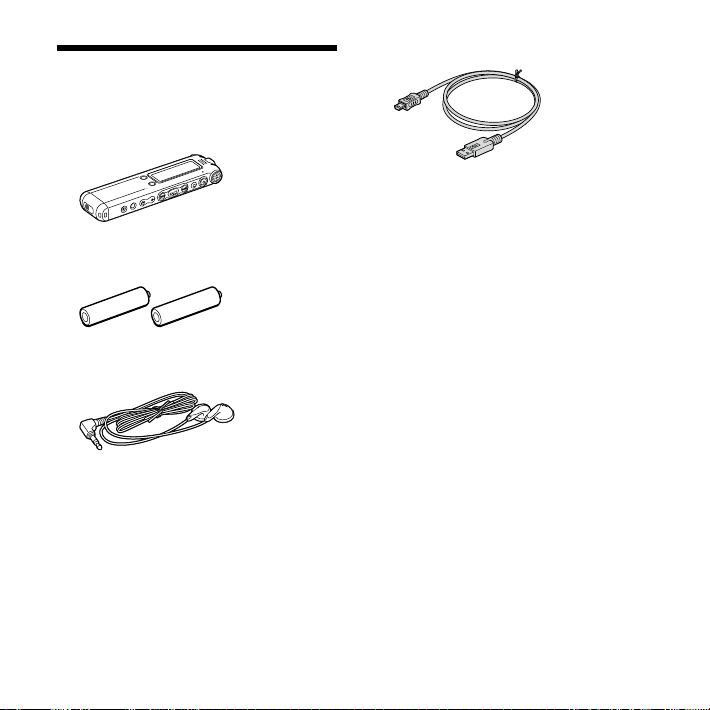
Checking the contents of the package
USB connecting cable (1)
IC Recorder (1)
Rechargeable batteries (2)
Stereo headphones* (1)
Application Software, Digital Voice
Editor (CD-ROM)
Cradle* (1)
Stand* (1)
Carrying pouch (1)
Operating Instructions
* The stereo headphones, the cradle and
the stand are supplied with some models
in some regions only.
GB
7
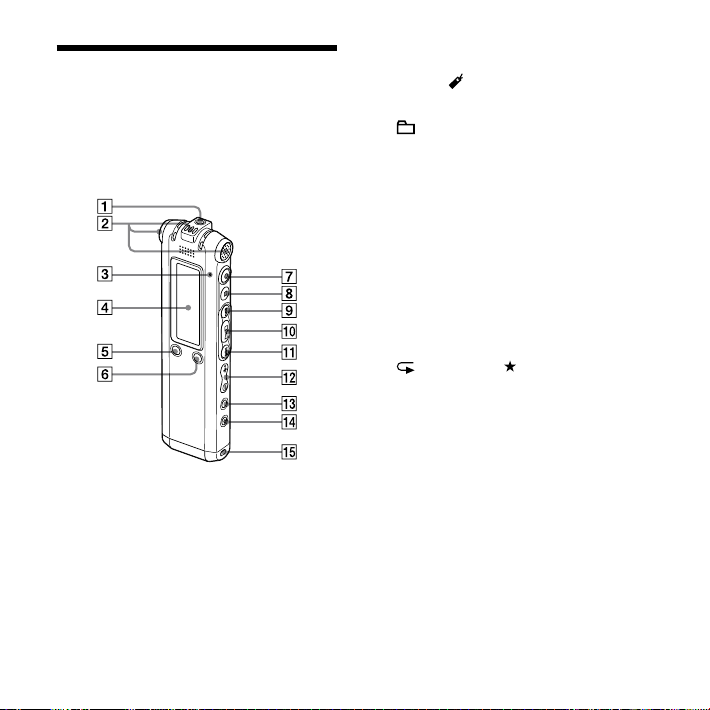
8
GB
Index to Parts and Controls
Refer to the pages indicated in
parentheses for details.
Front
(headphone) jack* (21, 23, 34, 35,
84)
Built-in microphones (stereo/
directional) (21, 25, 26)
Operation indicator (21, 25, 27, 29, 53)
Display window (10, 11)
DIVIDE/ (bookmark) button (31, 34,
39)
(folder)/MENU button
(record/pause) button (21, 25, 26,
27, 30)
(stop) button (18, 22, 26, 28, 30, 34,
41, 43, 46, 47)
(cue/fast forward) button (35)
(play/stop/enter) button
(review/fast backward) button
(35)
VOL (volume) +/– button (23, 34)
(repeat) A-B/ (priority) button
(34, 38, 46)
ERASE button (43)
Opning for a handstrap (A handstrap
is not supplied.)

* Connect stereo ear receiver or stereo
headphones supplied or not supplied to the
(headphone) jack. If unwanted noise is
heard, wipe the headphones plug clean.
Rear
Speaker
HOLD switch**
V-UP (Digital Voice Up) switch (37, 57)
DPC switch (38, 51)
DIRECTNL (directional) switch (24)
(microphone) jack (31, 32)
(USB) connector (13, 64)
Battery compartment (13)
** Slide the HOLD switch in the direction of
the arrow to lock all the functions of all the
buttons. During stop, “POWER SAVING…”
will be displayed and the display will be
turned off to prevent battery power from
exhausting.
GB
9
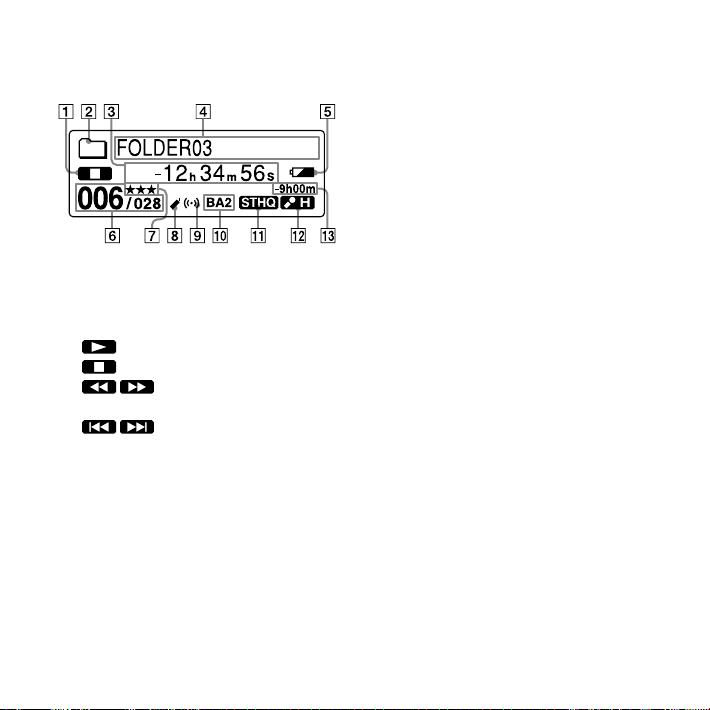
10
GB
Display window
Display during playback and stop
Operation mode indicator
Displays the following, depending on
the current operation mode
: playback
: stop
: review/fast backward,
cue/fast forward
: going backward/forward
continuously
Folder indicator
Elasped time/Remaining time
indication/Recording date and time
indication
Folder name/Message name/Artist
name indication
Remaining battery/Charging
indicator
When dry batteries are used, the
indicator shows the remaining
battery power.
While charging the rechargeable
batteries an animation appears.
Selected message number/Total
number of messages in the folder
Priority marks
Appear(s) when a message is set with
priority mark(s).
Bookmark indicator
Appears when a bookmark is set for
a message.
Alarm indicator
Appears when the alarm is set for a
message.
Sound eect indicator
Displays the EFFECT setting in the
menu.
BA1 : The bass sound is reinforced.
BA2 : The bass sound is further
reinforced.
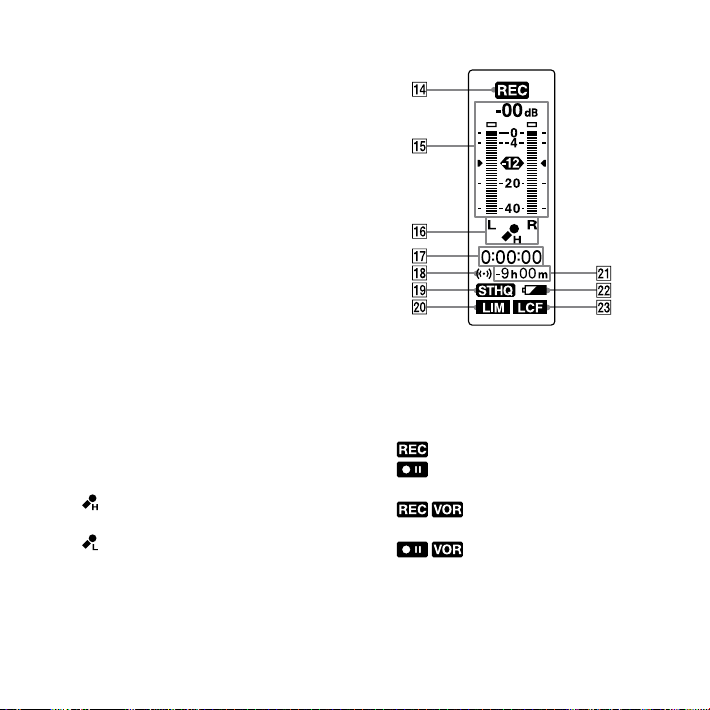
Recording mode indicator
Displays the recording mode set
using the menu when the IC recorder
is in the stop mode, and displays the
current recording mode when the IC
recorder is in the playback mode.
STHQ : Standard play stereo
recording mode with high quality
sound
ST : Standard play stereo recording
mode
STLP : Long play stereo recording
mode
SP : Standard play monaural
recording mode
LP : Long play monaural recording
mode
MP3 : MP3 mode (during playback
only)
Microphone sensitivity indicator
Displays the current microphone
sensitivity.
(high) : To record at a meeting or
in a quiet/spacious place.
(low) : To record for dictation or in
a noisy place.
MAN (manual) : To record with
microphone sensitivity set manually.
Remaining recording time indication
Display during recording
Operation mode indicator
Displays the following, depending
on the current operation of the IC
recorder.
: recording
: recording standby/recording
pause
: recording with the VOR
function
: recording pause with the
VOR function
Recording level meter
11
GB
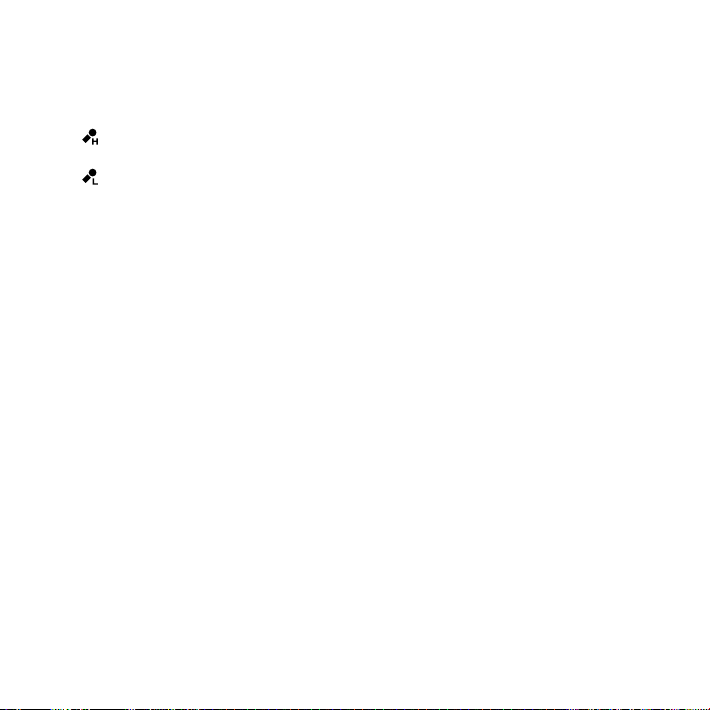
Microphone sensitivity indicator
Displays the current microphone
sensitivity when recording with AGC
(Automatic Gain Control).
(high) : To record at a meeting or
in a quiet/spacious place.
(low) : To record for dictation or in
a noisy place.
Displays the recording level during
manual recording.
Elapsed recording time indication
Alarm indicator
Recording mode indicator
Displays the recording mode (STHQ,
ST, STLP, SP, and LP) set in the menu.
LIM (limiter) indicator
Displays the LIMITER setting in the
menu.
When “REC LEVEL” is set to “AUTOAGC,” “---” is displayed.
Remaining recording time indication
Remaining battery/Charging
indicator
LCF (Low Cut Filter) indicator
Displays the LCF setting in the menu.
12
GB
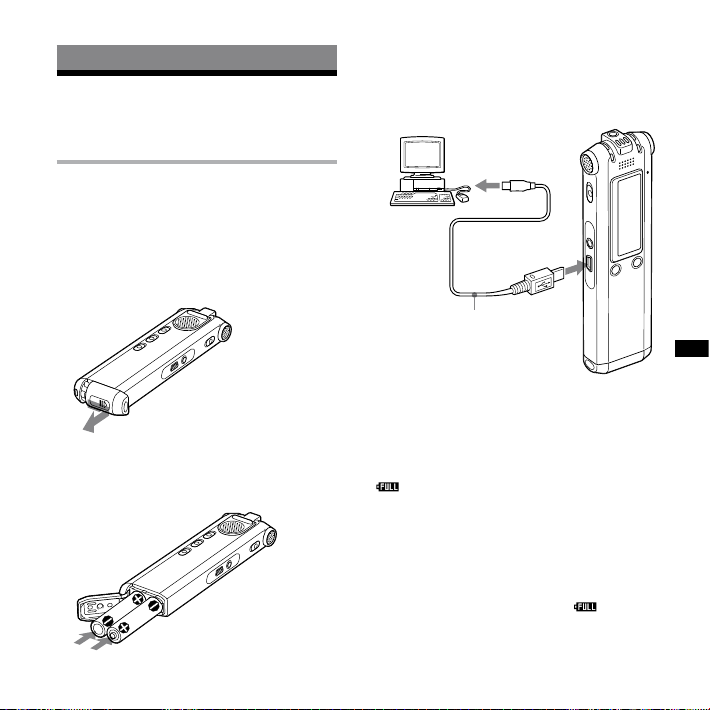
Getting Started
Step 1: Preparing a Power Source
Charging the batteries
To use the supplied Digital Voice Editor
software, it is recommended that you
install the software before step 3.
1 Slide and lift the battery
compartment lid.
2 Insert two rechargeable batteries
with correct polarity, and close the
lid.
3 Charge the batteries by connecting
the USB connector of the IC
recorder to your computer.
Getting Started
USB connecting
cable (supplied)
While the batteries are charging,
“CONNECTING” and the charging
indicator are displayed in an animation.
When the charging indicator indicates
“ ,” charging is completed. (Charging
time: approx. 4 hours*)
When you use the IC recorder for the
rst time, or after you have not used
the IC recorder for a certain time, it
is recommended that you charge
the batteries repeatedly until “ ” is
displayed.
13
GB
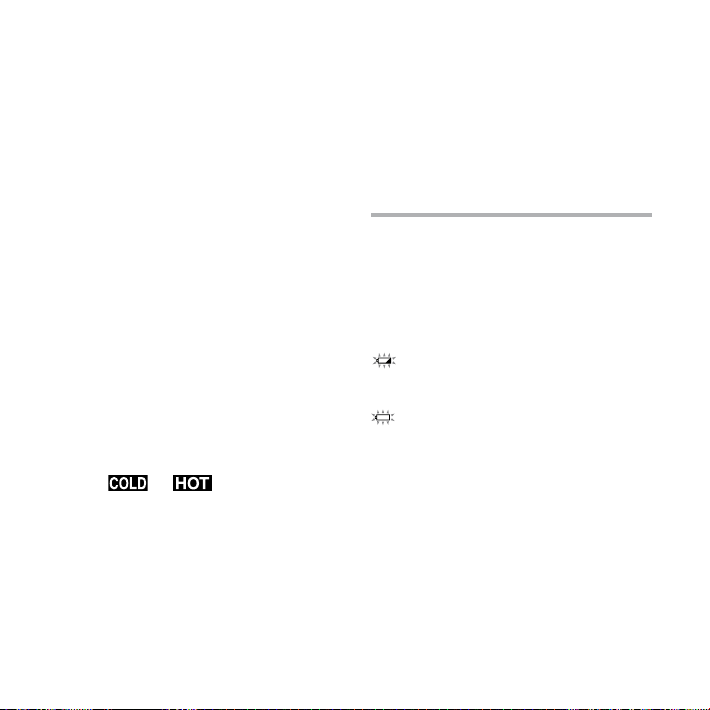
14
GB
If the charging indicator is not displayed,
charging has not been done properly.
Proceed from step 1 again.
* This is an approximation for the time it takes
to charge from no remaining battery power
to full battery power at room temperature.
It varies depending on the remaining
power and the condition of the batteries.
It also takes more time if the temperature
of the batteries is low, or if the batteries are
changed while you are transferring data to
the IC recorder.
When using fully charged
batteries or LR03 (size AAA)
alkaline batteries
Follow the steps 1 and 2.
Tip
You can charge the rechargeable batteries by
connecting the IC recorder to an AC outlet
using a USB AC adaptor (not supplied) (page
85).
Notes
While “ ” or “ ” is being displayed
instead of the remaining battery/charging
indicator, you cannot charge the batteries.
Charge the batteries in an environment with
a temperature of 5 °C – 35 °C (41 ˚F – 95 ˚F).
If “USB CHARGE” in the menu “DETAIL
MENU” is set to “OFF,” you cannot charge
the batteries using your computer. Set “USB
CHARGE” to “ON” (page 57).
Do not use manganese batteries for this IC
recorder.
Clock setting display appears when you
insert batteries for the rst time, or when
you insert batteries after the IC recorder
has been without batteries for a certain
period of time. Please refer to step 4 in
“Step 2: Setting the Clock” on page 18 to
set the date and time.
When charging/replacing the batteries
The battery indicator on the display
window shows the battery condition.
Battery remain indication
: Charge both batteries or replace the
old batteries with new ones.
: “LOW BATTERY“ appears and the IC
recorder will stop operation.
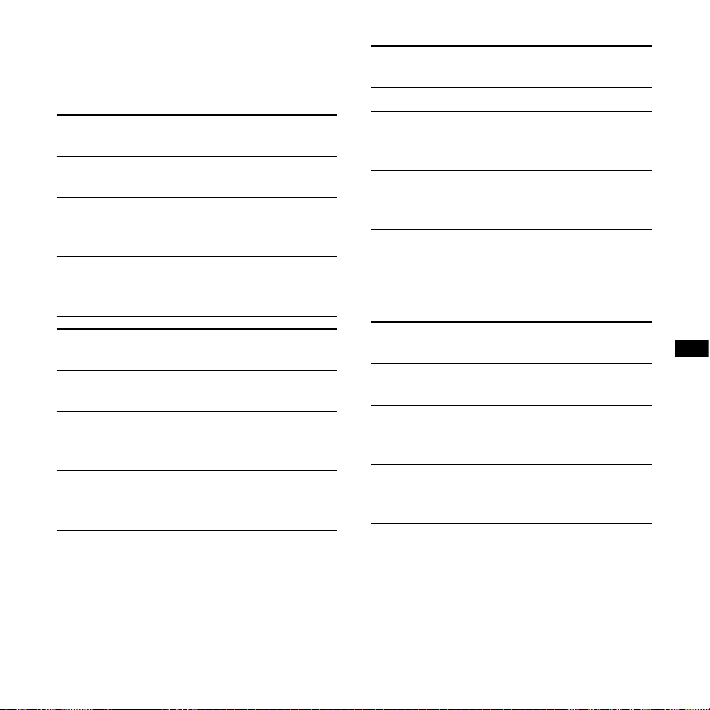
Battery life
*1
When using Sony NH-AAA rechargeable
batteries
Recording
STHQ
*3
ST
*4
mode
Recording Approx. 13 hr.
30 min.
Playback*2
through
Approx. 16 hr.
30 min.
Approx. 14 hr.
30 min.
Approx. 17 hr.
speaker
Playback
Approx. 22 hr. Approx. 23 hr.
using the
headphones
Recording
STLP
*5
SP
*6
mode
Recording Approx. 16 hr.
Approx. 17 hr.
30 min.
Playback*2
through
Approx. 17 hr.
30 min.
Approx. 19 hr.
speaker
Playback
using the
Approx. 24 hr.
30 min.
Approx. 27 hr.
30 min.
headphones
Recording
mode
LP
*7
MP3 (128 kbps/
44.1 kHz)
Recording Approx. 19 hr. –
Playback*2
through
Approx. 19 hr.
30 min.
Approx. 17 hr.
30 min.
speaker
Playback
using the
Approx. 28 hr.
30 min.
Approx. 24 hr.
headphones
(hr. : hours/min. : minutes)
When using Sony LR03 (SG) (size AAA)
alkaline batteries
Recording
STHQ
*3
ST
*4
mode
Recording Approx. 13 hr.
30 min.
Playback*2
through
Approx. 16 hr.
30 min.
Approx. 14 hr.
30 min.
Approx. 17 hr.
speaker
Playback
Approx. 22 hr. Approx. 23 hr.
using the
headphones
Getting Started
15
GB
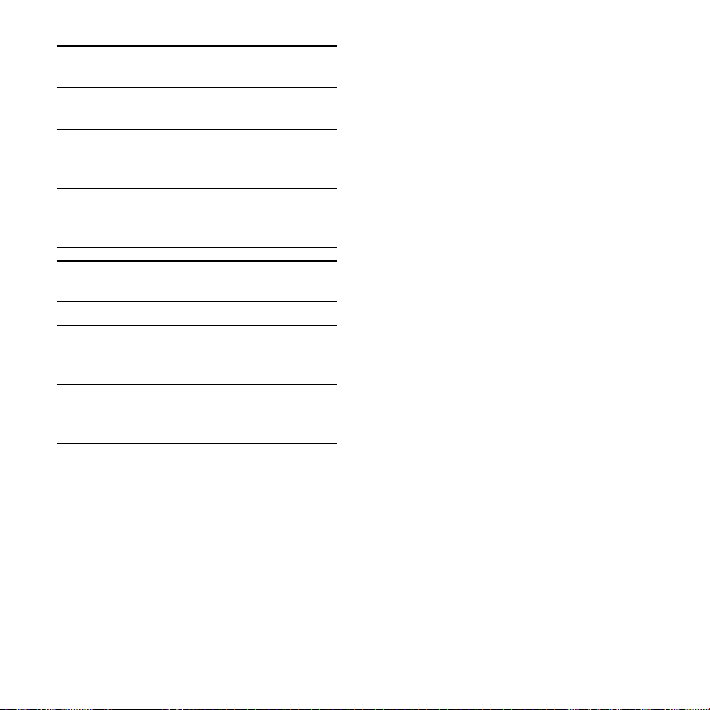
16
GB
Recording
STLP
*5
SP
*6
mode
Recording Approx. 16 hr.
Approx. 17 hr.
30 min.
Playback*2
through
Approx. 17 hr.
30 min.
Approx. 19 hr.
speaker
Playback
using the
Approx. 24 hr.
30 min.
Approx. 27 hr.
30 min.
headphones
Recording
mode
LP
*7
MP3 (128 kbps/
44.1 kHz)
Recording Approx. 19 hr. –
Playback*2
through
Approx. 19 hr.
30 min.
Approx. 17 hr.
30 min.
speaker
Playback
using the
Approx. 28 hr.
30 min.
Approx. 24 hr.
headphones
*1
The battery life may shorten depending on
how you operate the IC recorder
*2
When playing back music through the internal
speaker with the volume level set to VOL19
*3
STHQ : Stereo high quality recording mode
*4
ST : Stereo standard recording mode
*5
STLP : Stereo long play recording mode
*6
SP : Standard play recording mode
*7
LP : Long play recording mode
(hr. : hours/min. : minutes)
Note on the “UPDATING
DATABASE…” message
The IC recorder is accessing data while
“UPDATING DATABASE…“ appears in
the display window or the operation
indicator ashes in orange. While
accessing, do not remove the batteries or
USB AC adaptor (not supplied). Doing so
may damage the data.
Note
If the IC recorder is required to process
excessive amount of data, “UPDATING
DATABASE…” may be displayed for an
extended period of time. This is not a
malfunction of the IC recorder.
Wait until the message disappears before
starting operation.
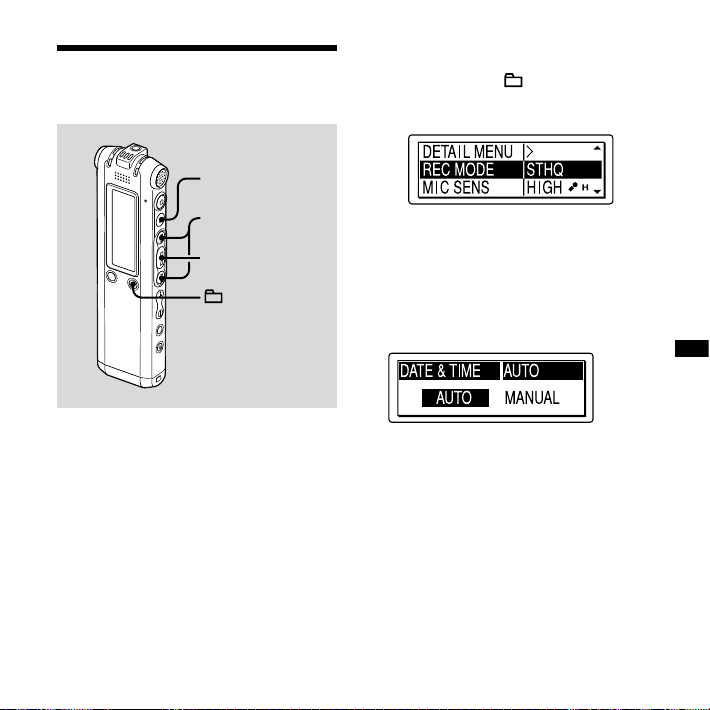
Step 2: Setting the Clock
1 Select “DATE & TIME” in the menu.
Press and hold /MENU.
The menu mode will be displayed in
the display window.
/
/MENU
You need to set the clock to use the
alarm function or record the date and
time.
Clock setting display appears when you
insert batteries for the rst time, or when
you insert batteries after the IC recorder
has been without batteries for a certain
period of time. In this case, proceed from
step 4.
Press or to select “DETAIL
MENU” and press .
Press or to select “DATE &
TIME” and press .
2 Press or to select “AUTO”
or “MANUAL” and press .
When you selected “AUTO,” the clock is
automatically adjusted using the clock
in the computer connected to the IC
recorder and on which the supplied
Digital Voice Editor software is started.
When you select “MANUAL,” proceed
to the next steps.
17
Getting Started
GB
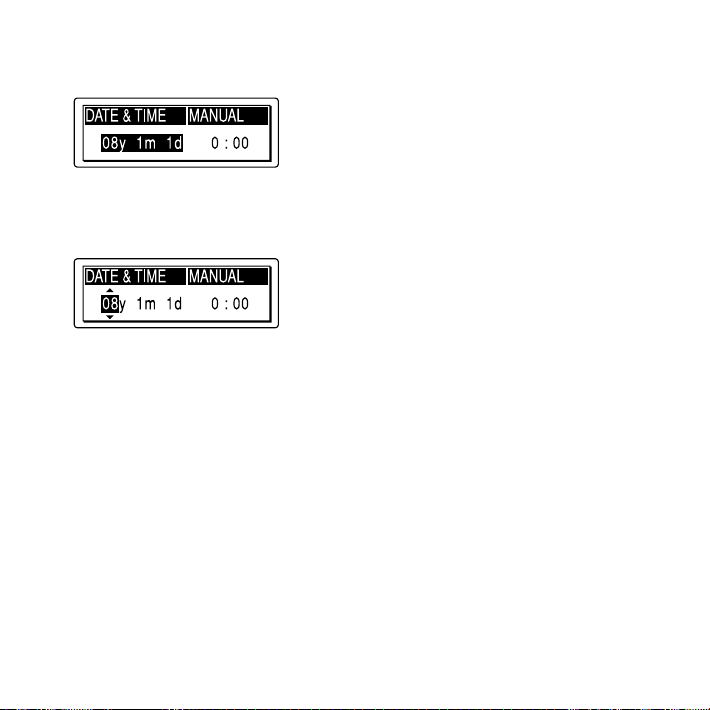
18
GB
3 Press or to select
“08y1m1d” and press .
4 Press or to set the year,
month, day, hour, and minute in
sequence, and then press .
“EXECUTING….” appears and the clock
is set.
5 Press to return to the normal
display.
Note
If you do not press within one minute
of entering the clock setting data, the clock
setting mode is cancelled and the window
will return to the normal display.
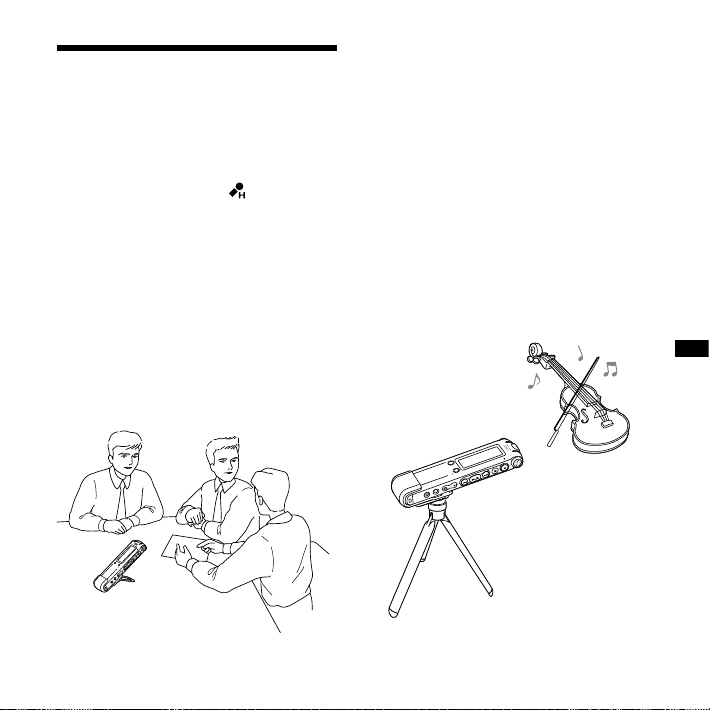
Step 3: Preparations Required before Recording
Recording at a meeting
Set “MIC SENS” to “HIGH ” in the menu
(page 50).
Slide the DIRECTNL switch to “ON” to
record a voice coming from a specic
direction (page 24).
Set “LCF (LOW CUT)” to “ON” in the
menu to prevent noise caused by a
projector, etc. (page 50).
By placing the IC recorder on the
stand*, you can record with clear
sound, without accidental noise caused
when you rub a desk, etc.
Recording a musical
performance
Set “REC LEVEL” to “MANUAL” in the
menu (page 51) to record more realistic
sound, distinguishing dynamic sound
and soft sound.
Set “LIMITER” to “ON” in the menu (page
55), to prevent distortion when a loud
sound is suddenly input.
By attaching a tripod (not supplied)
using the stand*, you can adjust the
angles of the IC recorder and the builtin microphones more precisely.
Tripod
(not supplied)
Getting Started
* The stand is supplied with some models in
some regions only.
19
GB
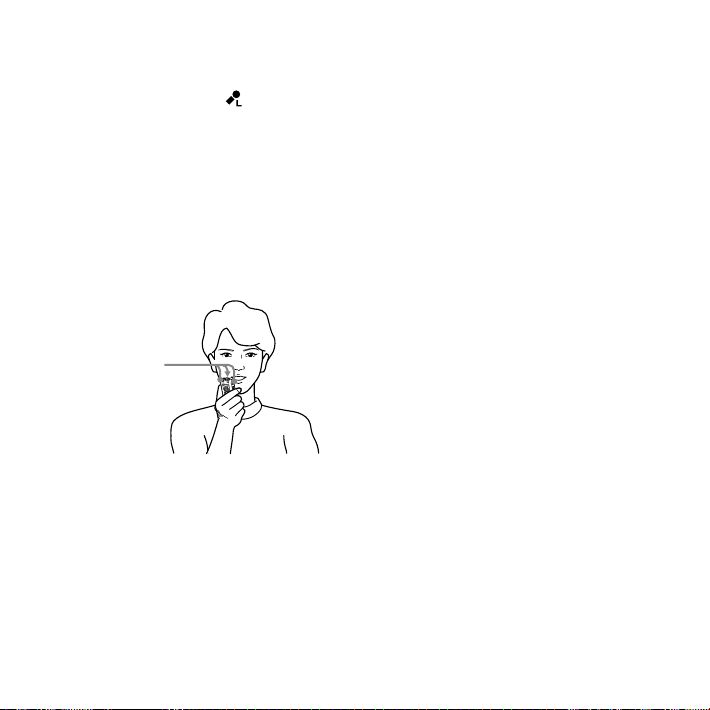
Recording dictation (using the
voice recognition software)
Set “MIC SENS” to “LOW ” in the menu
(page 50).
Slide the DIRECTNL switch to “ON” to
record a voice coming from a specic
direction (page 24).
To transcribe a message recorded on
the IC recorder using voice recognition
software (not supplied), set “REC MODE”
to “STHQ,” “ST,” “STLP,” or “SP” (page 50).
Microphone
Before you can transcribe recorded
messages, you have to create a user file
specifically adapted to the sound of your
recorded speech. This procedure is called
“training.” For details on “training,” refer to the
help files supplied with the voice recognition
software you are using.
To obtain maximum recognition accuracy,
hold the IC recorder so that the microphone
is about an inch (2 - 3cm) from the corner of
your mouth.
To minimize the sound of your breath in the
recordings, do not hold the microphone
directly in front of your mouth.
To obtain maximum recognition accuracy,
avoid recording in a noisy place.
You cannot transcribe a message recording
the voices of more than one person.
You can transcribe the following messages
recorded using your IC recorder or files saved
on your computer.
Messages recorded in the STHQ, ST, STLP
or SP mode (DVF)
44.1/16/11kHz 16-bit WAV files saved on
the computer
20
GB
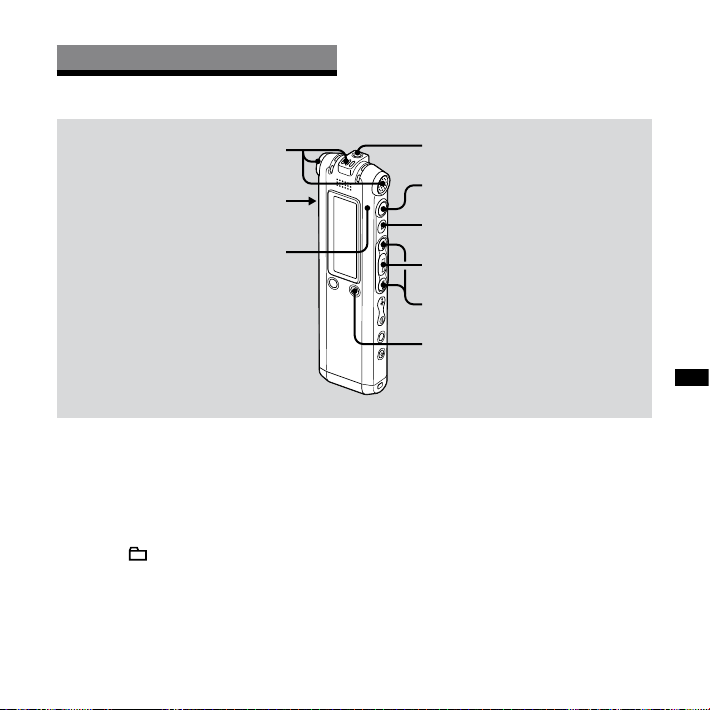
Basic Operations
Recording Messages
Built-in microphones
DIRECTNL
Operation indicator
This section explains how to record using
the AUTO_AGC* setting, to which the IC
recorder is preset at the factory.
* Auto Gain Control
1 Select a folder.
Press /MENU to display the folder
selection window.
Press or to select the
folder in which you want to record
messages, and then press .
(headphone) jack
2
3
1
1
1
2 Start recording.
Press (record).
The operation indicator lights in red
and the window changes to the
recording display (page 11).
You do not need to press and hold
(record) while recording. The
new message will be automatically
recorded after the last recorded
message.
Speak into the built-in microphone.
21
Basic Operations
GB
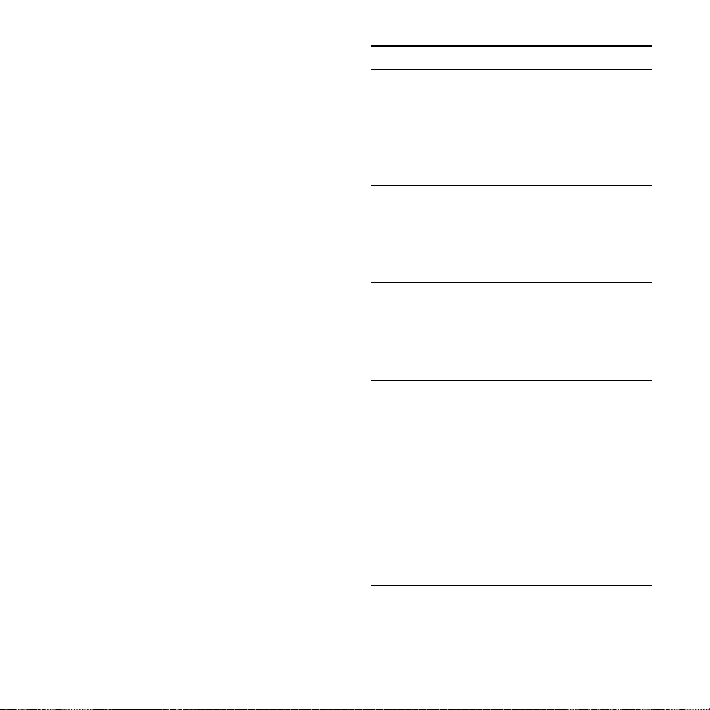
22
GB
3 Press (stop) to stop recording.
The IC recorder stops at the beginning
of the current recording.
Tips
When you purchase the IC recorder, there
are 5 folders already available, and you can
record up to 999 messages in each folder.
By using the supplied Digital Voice Editor
software, you can make new folders or
delete unnecessary folders (page 58).
Notes
While the operation indicator is flashing or is
lit in orange, do not remove the batteries or
the USB AC adaptor. Doing so may damage
the data.
Noise may be recorded if an object, such
as your finger, etc., accidentally rubs or
scratches the IC recorder during recording.
Before making a recording, be sure to check
the battery indicator (page 14).
To avoid replacing batteries during a long
recording session, use the USB AC adaptor
(not supplied).
The maximum recording time and the
number of messages you can make varies,
depending on the conditions of use.
To Do this
pause
recording*
Press (record).
During recording pause,
the operation indicator
ashes in red and ““
ashes in the display
window.
release pause
and resume
recording
Press (record).
Recording resumes
from that point. (To stop
recording after pausing
recording, press (stop).)
review the
current
recording
instantly**
Press .
Recording stops and
playback starts from the
beginning of the message
just recorded.
review during
recording**
Press and hold
during recording
or recording pause.
Recording stops and you
can search backwards
while listening to fast
playback sound. After you
release , playback
starts from that point.
You can add an overwrite
recording from that point.
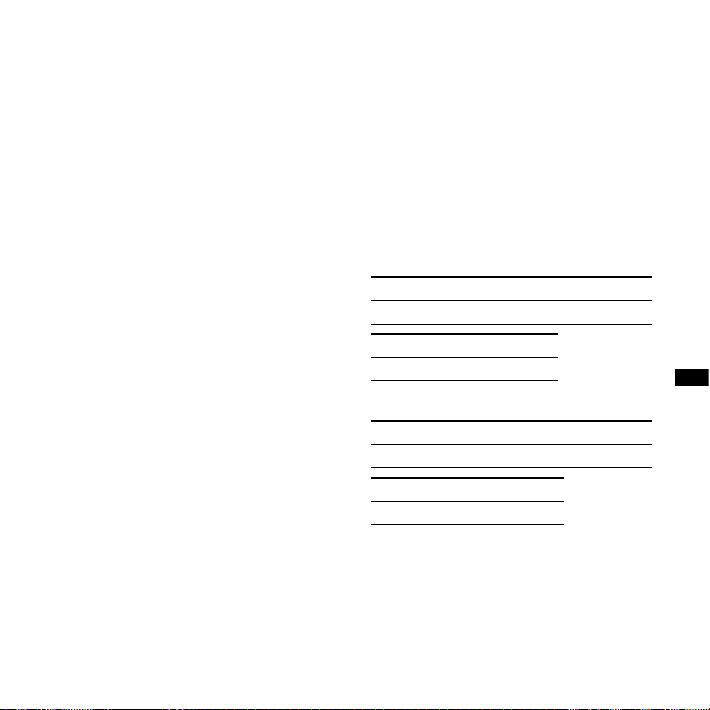
* One hour after you pause recording,
recording pause is automaticaly released
and the IC recorder enters the stop mode.
** You cannot select this function in the
manual recording mode.
Selecting the recording mode
Select the recording mode in the “REC
MODE” menu.
STHQ : High-quality stereo recording
mode; you can record with stereo
high-quality sound.
ST : Standard play stereo recording
mode; you can record with stereo
sound.
STLP : Long play stereo recording mode;
you can record for a longer time
with stereo sound.
SP : Standard play monaural
recording mode; you can record
with standard quality sound.
LP : Long play monaural recording
mode; you can record for a longer
time with monaural sound.
To record with better sound quality,
select the STHQ or ST mode.
Monitoring the recording
Connect the stereo headphones to the
(headphone) jack and monitor the
recording. You can adjust the monitoring
volume by pressing VOL + or VOL –, but
the recording level is xed.
Maximum recording time
The maximum recording time of all the
folders is as follows.
ICD-SX68
STHQ mode ST mode STLP mode
8 hr. 35 min. 22 hr. 50 min. 44 hr. 00 min.
SP mode LP mode
69 hr. 40 min. 185 hr. 55 min.
ICD-SX78
STHQ mode ST mode STLP mode
17 hr. 25 min. 46 hr. 5 min. 88 hr. 45 min.
SP mode LP mode
140 hr. 35 min. 374 hr. 55 min.
Basic Operations
23
GB
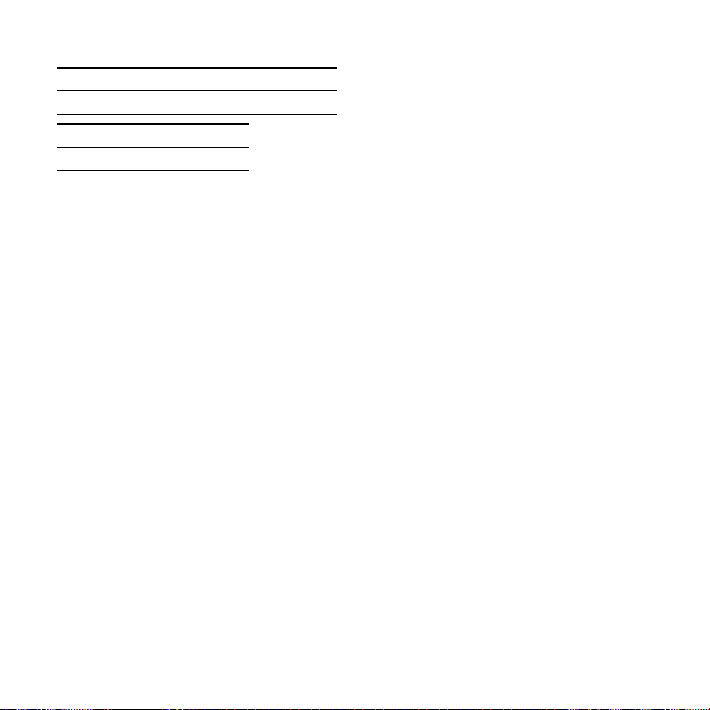
ICD-SX88
STHQ mode ST mode STLP mode
35 hr. 30 min. 93 hr. 55 min. 180 hr. 45 min.
SP mode LP mode
286 hr. 10 min. 763 hr. 15 min.
(hr. : hours/min. : minutes)
Recording a sound centering on a
specic direction
To record a sound centering on a specific
direction, slide the DIRECTNL switch to
the “ON” position. This is convenient when
you want to record a particular sound at a
conference/meeting, etc.
In this case, even when you select the stereo
recording mode (STHQ, ST, or STLP mode), the
sound is recorded in the monaural mode.
When you are using an external microphone,
the DIRECTNL switch does not function.
24
GB
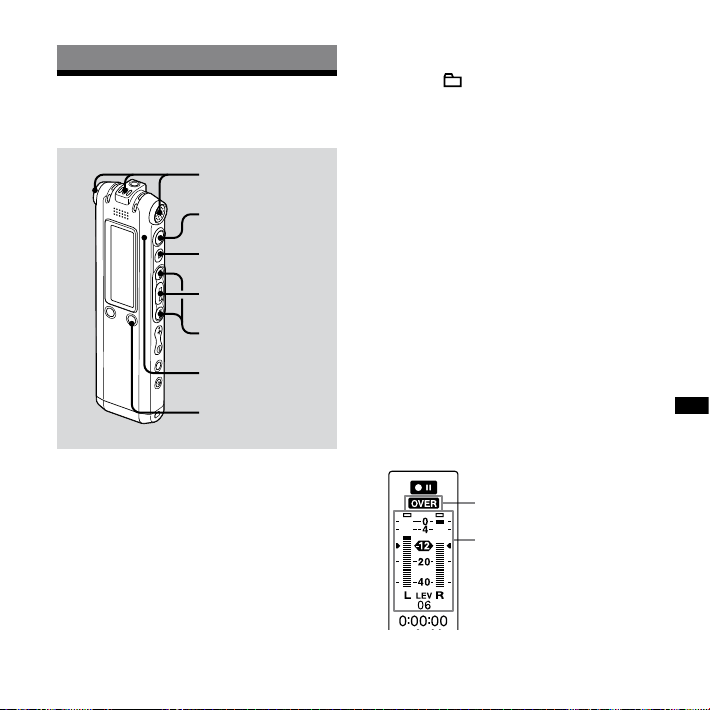
Various Recording Modes
Manual Recording Mode
6
3, 6
7
1, 2
1, 2, 4
Operation
indicator
1, 2
1 Select the manual recording mode
in the menu.
Select “MANUAL” by pressing or
in the “REC LEVEL” menu, and then
press .
2 Select a folder.
Press /MENU to display the folder
selection window.
Press or to select the
folder in which you want to record
messages and then press .
3 Press and hold (record).
The IC recorder enters the record
standby mode. When you speak into
the microphone, the level meter in the
display window moves.
4 Adjust the recording level.
Adjust the maximum level of the
sound source to about –12 dB on the
recording level meter.
If “OVER” is displayed, press or
and adjust the recording level
down so that “OVER” is not displayed,
to prevent sound distortion.
OVER indicator
Level meter
Various Recording Modes
25
GB
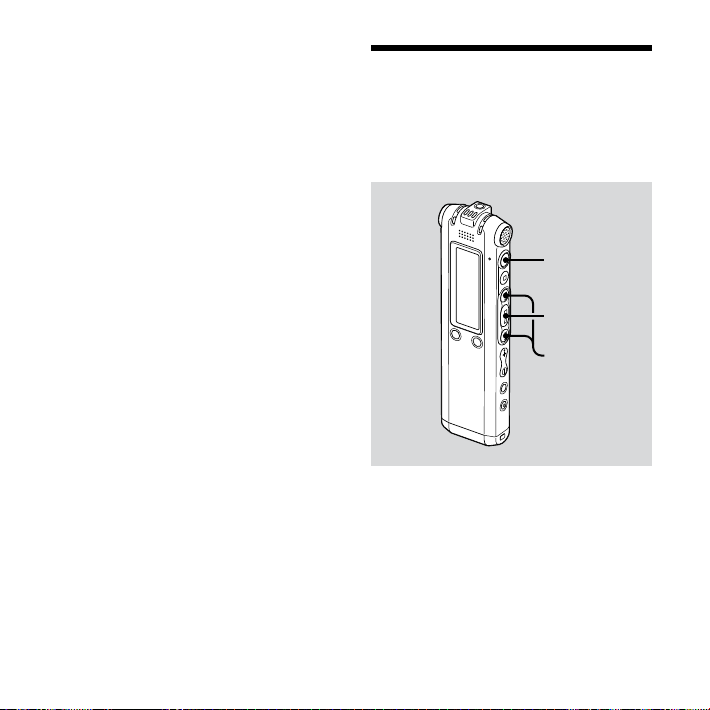
26
GB
Press and hold or to change
the sound level continuously. The
sound level is also displayed as a
number below the level meter.
5 Make other settings for recording
such as “LCF (LOW CUT),” “LIMITER,”
etc., in the menu.
6 Start recording.
Press (record).
The operation indicator lights in red
and “REC” is displayed.
You do not need to press and hold
while recording.
Speak into the built-in microphone.
7 Press (stop) to stop recording.
Starting to Record Automattically in Response to Sound – the VOR Function
2
1
1
When recording with AUTO AGC, set
the VOR (Voice Operated Recording)
function to “ON” in the menu (page 51).
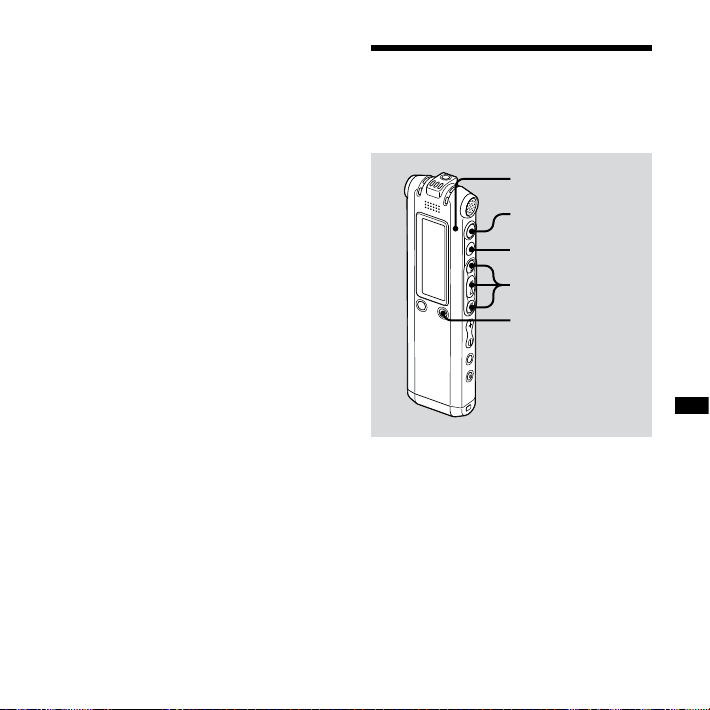
1 Press or to set “VOR” to
“ON” in the menu, and then press
.
“VOR” appears in the display window.
2 Press (record).
The recording starts when the IC
recorder detects sound. The recording
pauses when no sound is detected
and “VOR” and “” ash. When the
IC recorder detects sound again, the
recording starts again.
To cancel the VOR function
Set “VOR” to “OFF” in the menu.
Note
The VOR function is affected by the sound
around you. Set “MIC SENS” in the menu
according to the recording conditions. If
recording is not satisfactory after you have
changed the microphone sensitivity, or for an
important recording, set “VOR” to “OFF” in the
menu.
Adding a Recording to a Previously Recorded Message
Operation
indicator
2, 3
4
1
1
Various Recording Modes
27
GB
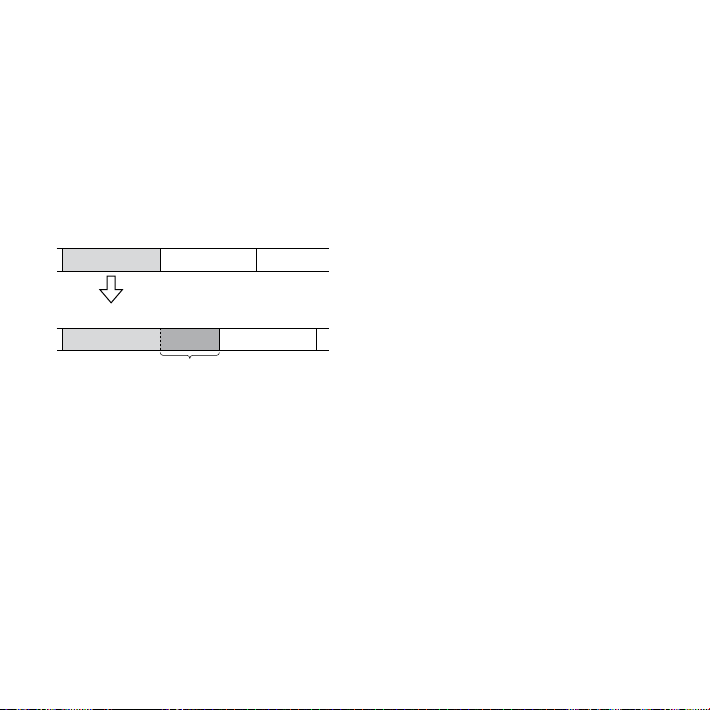
28
GB
When “ADD/OVER” in the menu is set to
“ADD,” you can add a recording to the
message being played back. The added
recording will be placed after the current
message, and will be counted as a part of
the message.
You cannot add a recording to an MP3
le.
During playback of Message 3
Message 3 Message 4
After adding a recording
Message 3 Message 4
Added recording
1 Press or to set “ADD/OVER”
to “ADD” in the menu, and then
press .
2 During playback, press (record).
“ADD REC? [REC] TO EXECUTE…”
appears.
For details on playback, see page 34.
3 While “ADD REC? [REC] TO
EXECUTE” is displayed, press
(record).
The operation indicator will turn red.
The new recording will be added at
the end of the current message.
4 Press (stop) to stop recording.
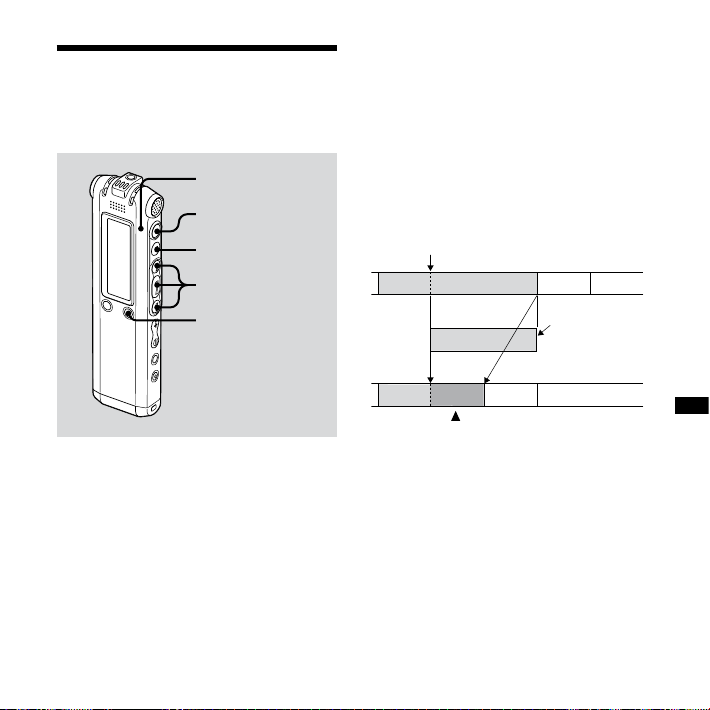
Adding an Overwrite Recording during Playback
Operation
indicator
2, 3
4
1
When “ADD/OVER” in the menu is set
to “OVER,” you can add an overwrite
recording after a selected point in a
recorded message. The part of the
message after the selected point is
deleted.
You cannot add a recording to an MP3
le.
The starting point of
an overwrite recording
Message 2 Message 3 Message 4
Various Recording Modes
1
Message 2 Message 3 Message 4
Added overwrite recording in Message 2
The deleted part of
Message 2
29
GB
 Loading...
Loading...