Sony ICD-SX750 User Manual
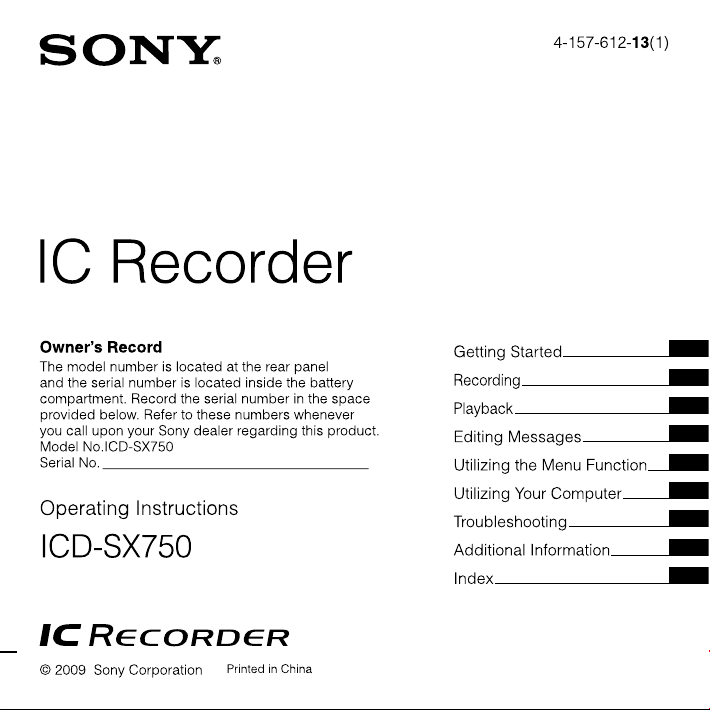
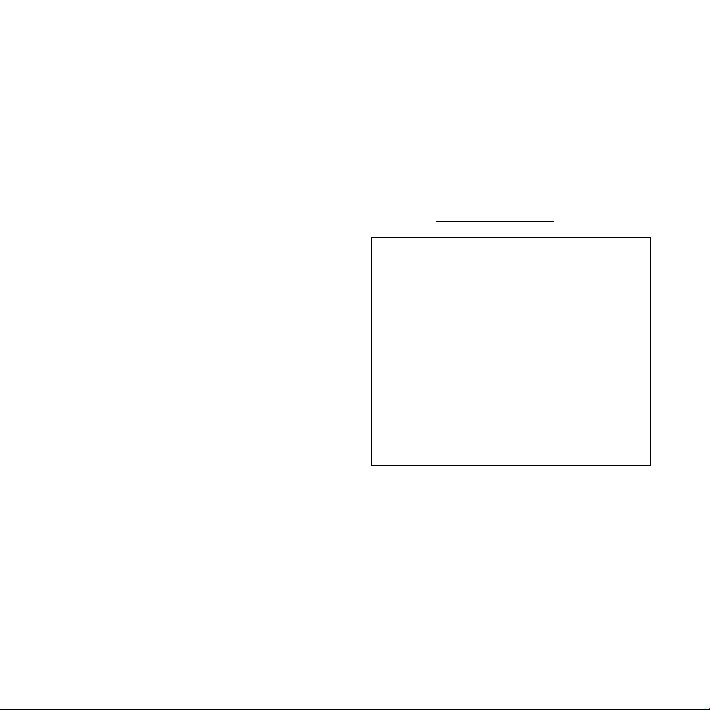
FOR UNITED STATES CUSTOMERS.
NOT APPLICABLE IN CANADA,
INCLUDING IN THE PROVINCE OF
QUEBEC.
POUR LES CONSOMMATEURS AUX
ÉTATS-UNIS. NON APPLICABLE AU
CANADA, Y COMPRIS LA PROVINCE
DE QUÉBEC.
For the customers in the United
States
The following FCC statement applies only to the
version of this model manufactured for sale in the
USA. Other versions may not comply with FCC
technical regulations.
INFORMATION
This equipment has been tested and found to
comply with the limits for a Class B digital device,
pursuant to Part 15 of the FCC Rules. These limits are
designed to provide reasonable protection against
harmful interference in a residential installation. This
equipment generates, uses and can radiate radio
frequency energy and, if not installed and used in
accordance with the instructions, may cause harmful
interference to radio communications.
However, there is no guarantee that interference will
not occur in a particular installation. If this equipment
does cause harmful interference to radio or television
reception, which can be determined by turning the
equipment o and on, the user is encouraged to try
to correct the interference by one or more of the
following measures:
Reorient or relocate the receiving antenna.
Increase the separation between the equipment and
receiver.
Connect the equipment into an outlet on a circuit
dierent from that to which the receiver is connected.
Consult the dealer or an experienced radio/TV
technician for help.
You are cautioned that any changes or modications
not expressly approved in this manual could void your
authority to operate this equipment.
If you have any questions about this product, you may
call: Sony Customer Information Service Center 1-800222-7669 or
http://www.sony.com/
Declaration of Conformity
Trade Name : SONY
Model : ICD-SX750
Responsible Party : Sony Electronics Inc.
Address : 16530 Via Esprillo, San Diego,
Telephone Number : 858-942-2230
This device complies with part 15 of the FCC
Rules. Operation is subject to the following two
conditions: (1) this device may not cause harmful
interference, and (2) this device must accept any
interference received, including interference that
may cause undesired operation.
CA 92127 USA
Notice for the customers in
Candada
This Class B digital apparatus complies with Canadian
ICES-003.
Avertissement pour les utilisateurs
au Canada
Cet appareil numérique de la classe B est conforme à
la norme NMB-003 du Canada.
GB
2
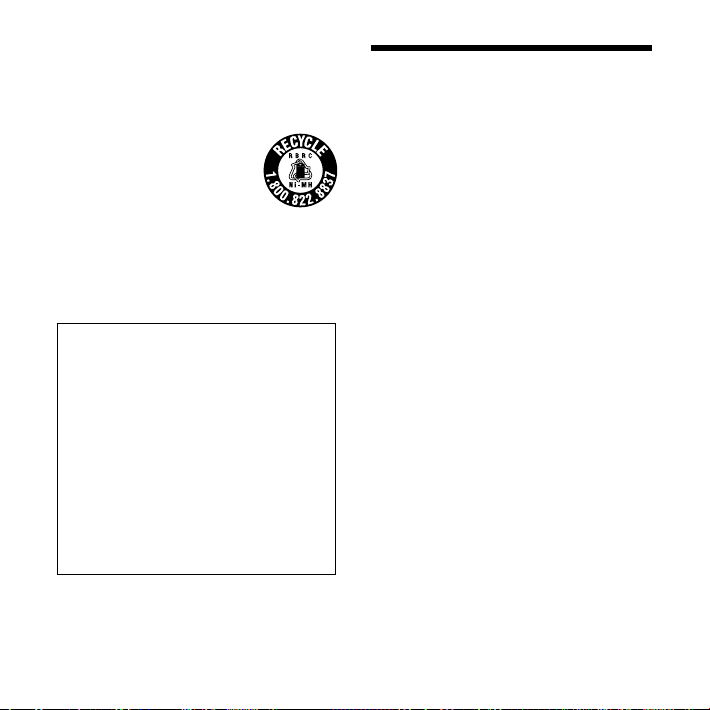
For the customers in the USA and
Canada
RECYCLING NICKEL METAL HYDRIDE
BATTERIES
Nickel metal hydride batteries are
recyclable.
You can help preserve our
environment by returning your used
rechargeable batteries to the collection
and recycling location nearest you.
For more information regarding recycling of
rechargeable batteries, call toll free 1-800-822-8837, or
http://www.rbrc.org/.
visit
Caution: Do not handle damaged or leaking nickel
metal hydride batteries.
The recorded music is limited to private use
only. Use of the music beyond this limit requires
permission of the copyright holders.
Sony is not responsible for incomplete
recording/downloading or damaged data due
to problems of the IC recorder or computer.
Depending on the types of the text and
characters, the text shown on the IC recorder
may not be displayed properly on device. This
is due to:
The capacity of the connected IC recorder.
The IC recorder is not functioning normally.
Content information is written in the
language or the character that is not
supported by the IC recorder.
Notice for users
Program © 1999, 2000, 2001, 2002, 2003, 2004, 2005,
2006, 2007, 2008, 2009 Sony Corporation
Documentation ©2009 Sony Corporation
All rights reserved. This manual or the software
described herein, in whole or in part, may not be
reproduced, translated or reduced to any machine
readable form without prior written approval from
Sony Corporation.
IN NO EVENT SHALL SONY CORPORATION BE LIABLE
FOR ANY INCIDENTAL, CONSEQUENTIAL OR SPECIAL
DAMAGES, WHETHER BASED ON TORT, CONTRACT,
OR OTHERWISE, ARISING OUT OF OR IN CONNECTION
WITH THIS MANUAL, THE SOFTWARE OR OTHER
INFORMATION CONTAINED HEREIN OR THE USE
THEREOF.
Sony Corporation reserves the right to make any
modication to this manual or the information
contained herein at any time without notice.
The software described herein may also be governed
by the terms of a separate user license agreement.
This software is for Windows and cannot be used
for Macintosh.
The supplied connecting cable is for the IC recorder
ICD-SX750. You cannot connect other IC recorders.
GB
3
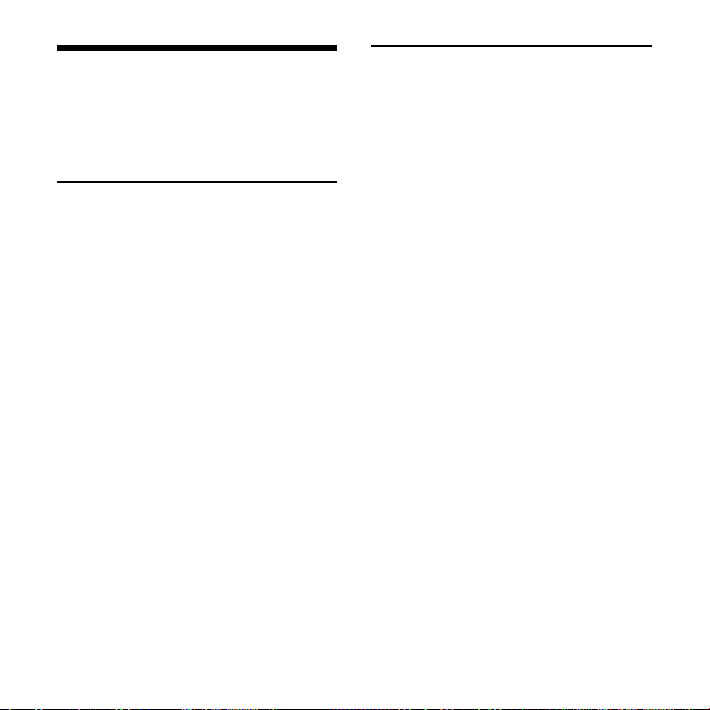
Table of Contents
Checking the Contents of
the Package ..........................................................
Index to Parts and Controls ........................
Getting Started
Step 1: Preparing a Power Source ........14
Inserting the alkaline batteries ..........14
Inserting the rechargeable
batteries ...........................................................14
Disconnecting the IC recorder from
your computer .............................................
When replacing/charging the
batteries ...........................................................16
Step 2: Setting the Clock ............................19
Setting the clock after replacing/
recharging batteries .................................
Setting the clock using the menu ...
Step 3: Setting the Language to Be
Used in the Display Window ...................
Step 4: Preparations Required before
Recording ............................................................23
Turning the IC Recorder On or Off .......
Turning the power off .............................26
Turning the power on ............................
15
19
20
21
25
26
Recording
Recording Messages.....................................27
Selecting the Recording Mode ..............
7
Setting the Recording Level ....................
8
Manual Recording Mode ...........................
Setting the Input Level Automatically
to Prevent Sound Distortion
– the Limiter Function .................................
Recording a Few Seconds in Advance,
before Starting to Record
– the Pre-Recording Function ................
Cutting out Low Frequency
– the LCF Function .........................................
Starting to Record Automatically in
Response to Sound
– the VOR Function .......................................
Dividing a Message into Two During
Recording ............................................................43
Adding a Recording to a Previously
Recorded Message ........................................
Adding an Overwrite Recording during
Playback ................................................................46
Recording with an External
Microphone .......................................................48
Recording sound from a telephone
or a cell phone .............................................
30
33
34
36
38
40
41
44
49
GB
4
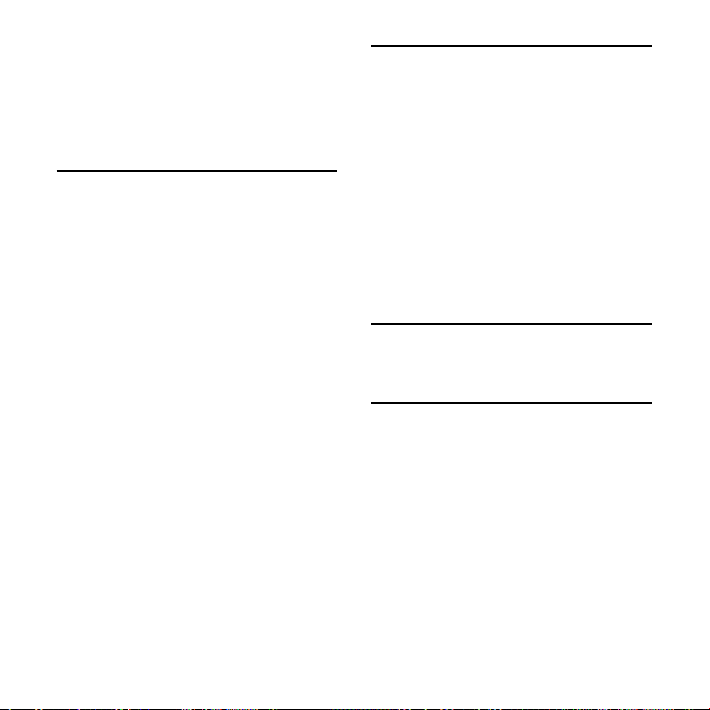
Recording from Other Equipment.......50
To record using the synchronized
recording function ....................................
To record without using the
synchronized recording function ....
50
52
Playback
Playing Back Messages ................................54
Selecting the Playback Mode .................
Playing back a specified section
repeatedly – A-B Repeat ........................
Adjusting the Playback Speed
– the DPC Function .......................................
Reinforcing the Bass Sound .....................
Reducing Distortion to Make the
Human Voice Clearer
– the Noise Cut Function ...........................
Adjusting the Playback Sound by
Amplifying Inaudible Sound
– the Digital Voice Up Function .............
Adding a Bookmark ......................................
Recording with Other Equipment .......
Playing Back a Message at a Desired
Time with an Alarm .......................................
57
58
59
60
61
63
64
66
67
Editing Messages
Erasing Messages............................................71
Erasing messages one by one ...........71
Erasing all messages in a folder ........
72
Moving a Message to a Different
Folder .....................................................................73
Dividing a Message into Two ..................
Adding Priority Mark(s)
– the Priority Mark Function ....................
Preventing Accidental Operation
– the HOLD function ....................................
75
77
78
Utilizing the Menu Function
Making Settings for the Menu ................79
Utilizing Your Computer
What You Can Do Using
the Computer ...................................................
System requirements for your
computer ........................................................94
Connecting the IC recorder to your
computer ........................................................95
Disconnecting the IC recorder from
your computer .............................................
Copying Files from the IC Recorder to
Your Computer ................................................
93
96
96
GB
5
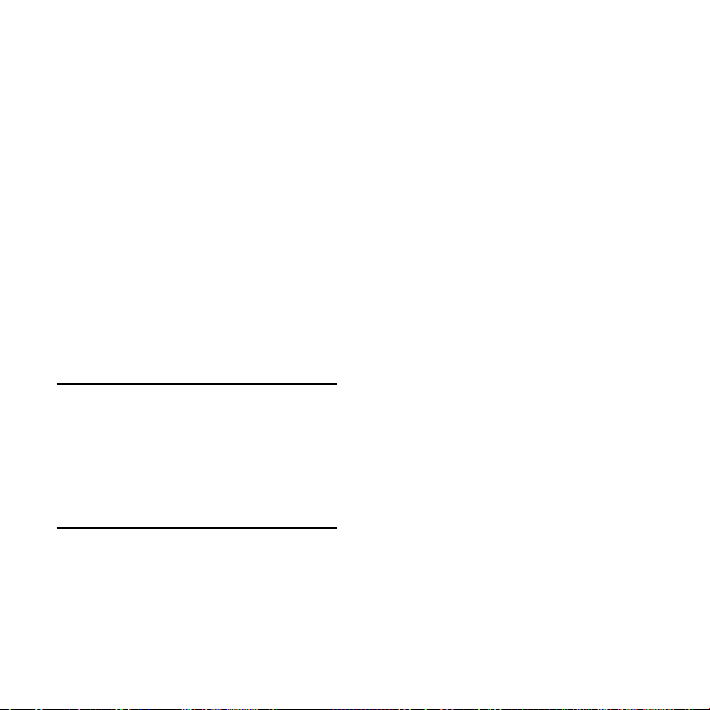
Copying Files from Your Computer to
the IC Recorder and Playing Them
Back .........................................................................97
Construction of folders and files ......99
Using the Supplied Digital Voice Editor
Software ............................................................101
What You Can Do Using the Digital
Voice Editor Software ...........................
System requirements ...........................
Installing the software .........................
Referring to the help files ...................
Transferring the files using the Digital
Voice Editor software ............................
101
103
104
108
108
Using the IC Recorder as a USB Mass
Storage Device ..............................................
109
Troubleshooting
Troubleshooting ...........................................110
IC recorder ................................................... 110
Error messages .........................................
System limitations ..................................
120
123
Additional Information
Using a USB AC Adaptor
(not supplied) ................................................
Disconnecting the IC recorder from
the AC outlet ..............................................
125
126
Precautions ......................................................127
Specifications .................................................129
Index ....................................................................131
GB
6
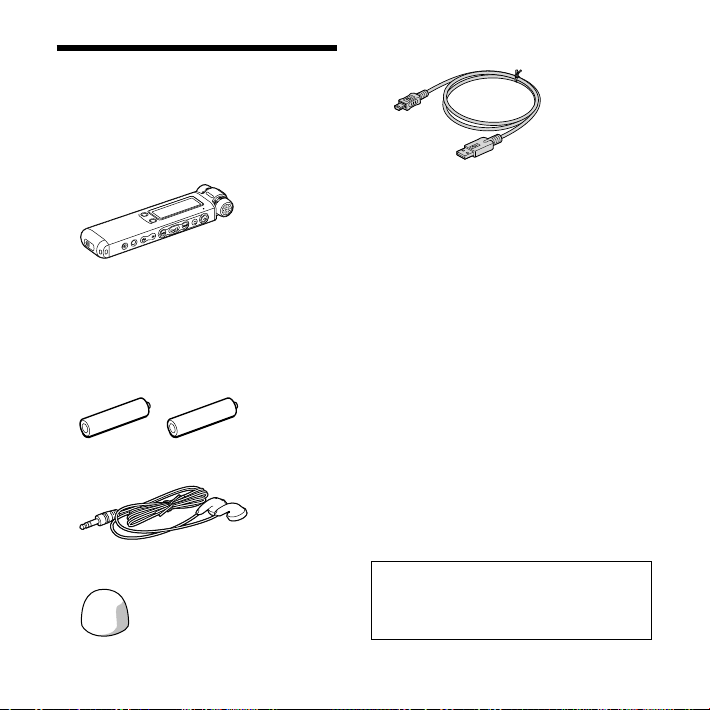
Checking the Contents of the Package
IC Recorder (1)
Remove the film on the display window
before you use the IC recorder.
LR03 (size AAA) alkaline batteries (2)
or
NH-AAA (size AAA) rechargeable
batteries (2)
Stereo headphones (1)
Wind Screen (1)
Use this to cover the built-in microphones.
USB connecting cable (1)
Application Software, Digital Voice
Editor (CD-ROM)
Application Software, Sound Forge
Audio Studio LE (CD-ROM)*
Application Software, Dragon
NaturallySpeaking (DVD-ROM)*
Cradle* (1)
Carrying pouch (1)
Battery case* (1)
Stand (1)
Operating Instructions
* The cradle, the battery case, and some
of the software are supplied with some
models in some regions only.
You are cautioned that any changes or
modifications not expressly approved in
this manual could void your authority to
operate this equipment.
GB
7
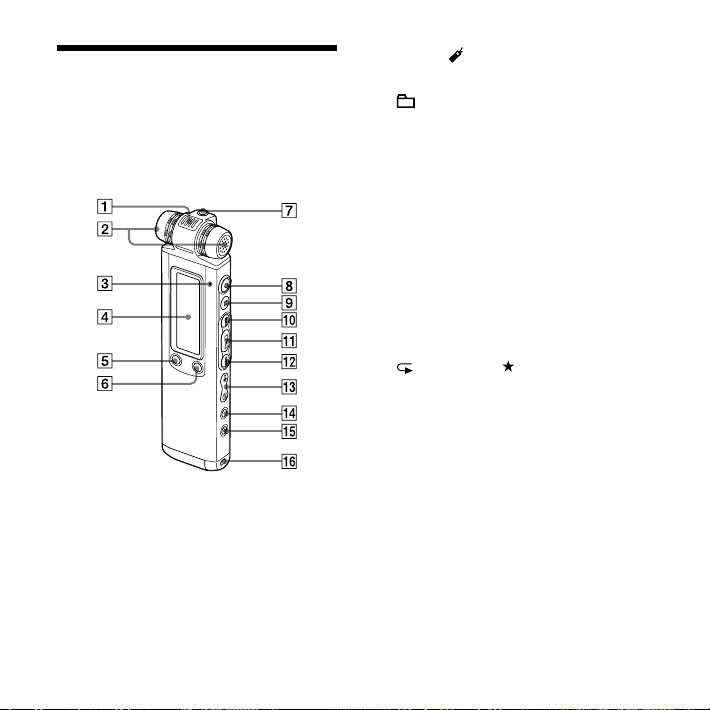
8
GB
Index to Parts and Controls
Refer to the pages indicated in
parentheses for details.
Front
Built-in microphone (directional)*1
(28, 35)
Built-in microphones (stereo)*1 (28,
35)
Operation indicator (15, 18, 27, 54, 91)
Display window (10)
DIVIDE/ (bookmark) button (43, 65,
75)
(folder)/MENU button (27, 54, 79)
(headphone) jack*2 (29, 55, 66)
(record/pause) button (27, 29, 39)
(stop) button (28, 54, 69, 79)
(cue/fast forward) button (27, 54,
55, 65, 79)
(play/stop/enter) button*3 (29,
54, 56, 79)
(review/fast backward) button
(27, 54, 55, 65, 79)
VOL (volume) +*3/– button (29, 54)
(repeat) A-B/ (priority) button
(58, 77)
ERASE button (71)
Opening for a handstrap
(A handstrap is not supplied.)
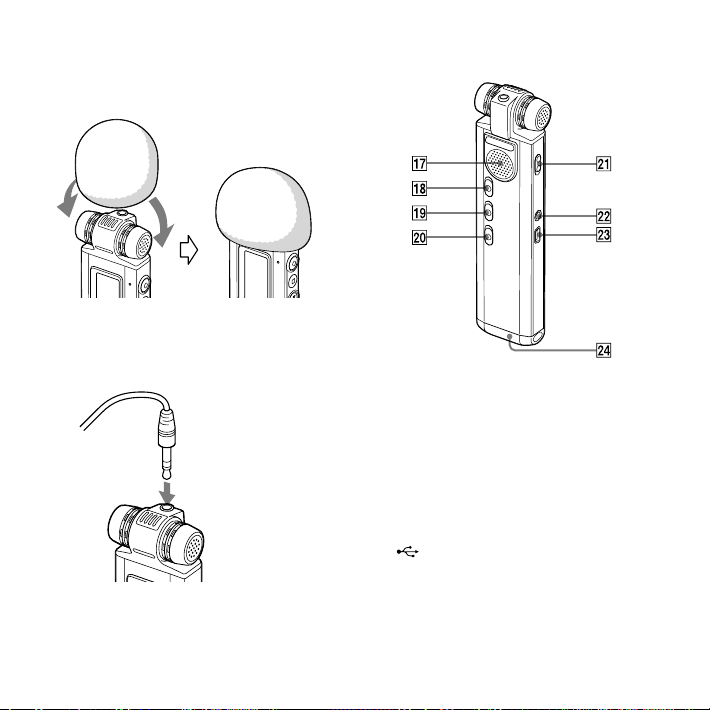
*1
When you use your IC recorder outdoors,
attach the supplied wind screen to the IC
recorder so that the wind screen covers the
built-in microphones, to reduce wind noise.
*2
Connect the supplied or commercially
available stereo headphones to the
(headphone) jack. If unwanted noise is
heard, wipe the headphones plug clean.
To the
(headphone) jack
*3
These buttons and the jack have a
tactile dot. Use it as a reference point for
operations, or to identify each terminal.
Rear
Speaker
HOLD switch (21, 26, 78)
NOISE CUT switch (61)
DPC switch (59)
DIRECTNL (directional) switch (29)
(microphone) jack*3 (48, 51)
(USB) connector (14, 95, 125)
Battery compartment (14)
GB
9
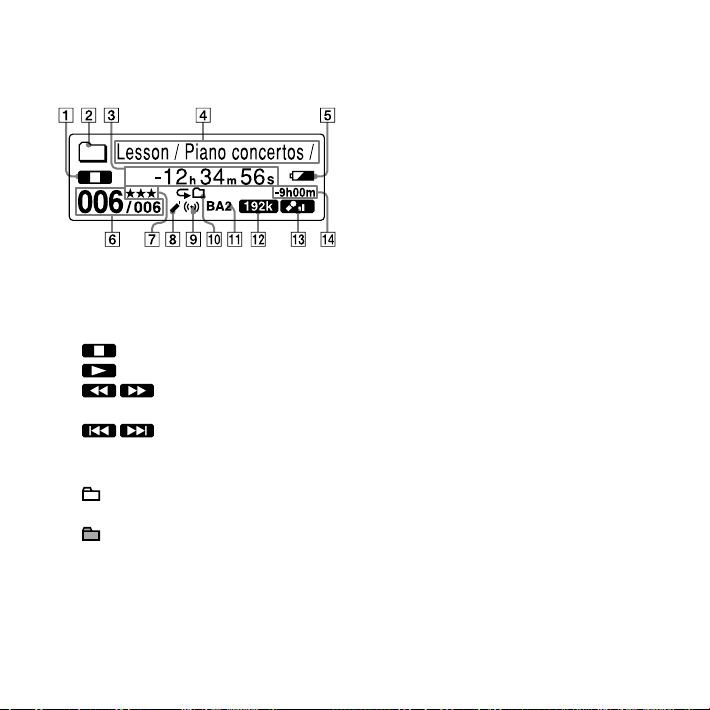
10
GB
Display window
Display during playback and stop
Operating mode indicator
Displays the following, depending on
the current operation mode
: stop
: playback
: review (fast backward)/
cue (fast forward)
: backward/forward
continuously
Folder indicator
: Folder for messages recorded
using the IC recorder.
: Folder for messages/music
copyed from a computer, which
can only be played back.
Elapsed time/Remaining time/
Recorded date and time indication
Folder name/Message title/Artist
name/File name indication
Battery indicator
When rechargeable batteries or drycell batteries are used, the indicator
shows the remaining battery power.
While the rechargeable batteries are
charging, an animation appears.
Message number
The selected message number is
displayed in the numerator and
the total number of messages
in the folder is displayed in the
denominator.
Priority marks
Appear(s) when a message is set with
priority mark(s).
Bookmark indicator
Appears when a bookmark is set for
a message.
Alarm indicator
Appears when the alarm is set for a
message.
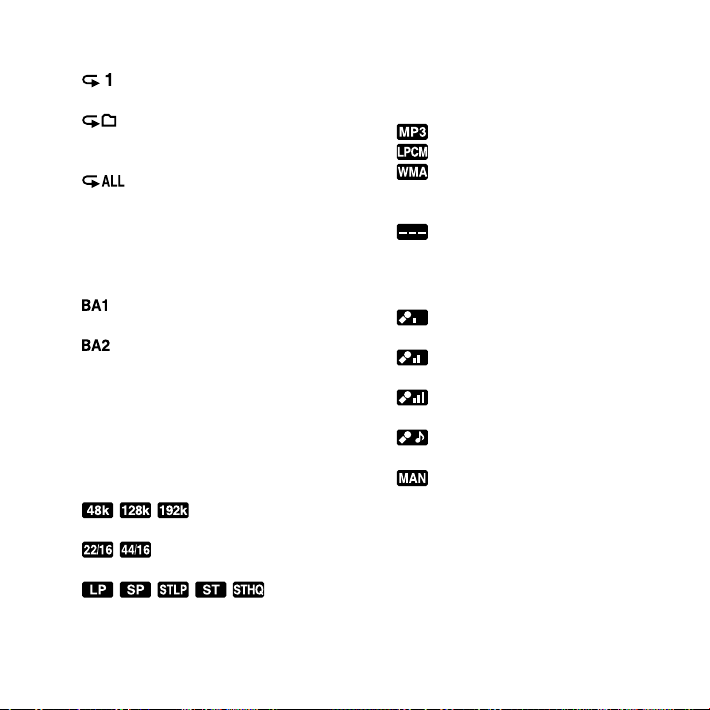
Repeat playback indicator
: Appears when one message is
played back repeatedly.
: Appears when messages
in one folder are played back
repeatedly.
: Appears when all the
messages are played back
repeatedly.
Sound eect indicator
Displays the “EFFECT” setting in the
menu.
: “BASS1” has been selected. The
bass sound is reinforced.
: “BASS2” has been selected. The
bass sound is further reinforced.
Recording mode indicator
Displays the recording mode set
using the menu when the IC recorder
is in the stop mode, and displays the
current recording mode when the IC
recorder is in the playback mode.
, , : MP3 les recorded
using the IC recorder.
, : LPCM les recorded using
the IC recorder.
, , , , : LPEC
les recorded using the IC recorder.
For details, see “Selecting the
Recording Mode” (page 30).
Displays one of the following when a
le is transferred from the computer.
: MP3 les transferred.
: LPCM les transferred.
: WMA les transferred.
Displays the following icon if the IC
recorder cannot recognize the le.
Recording level indicator
Displays the currently selected
microphone sensitivity for recording.
: Recorded with the low
recording level.
: Recorded with the high
recording level.
: Recorded with the further high
recording level.
: Recorded with proper balance
for music.
: Recorded with the manual
recording mode.
11
GB
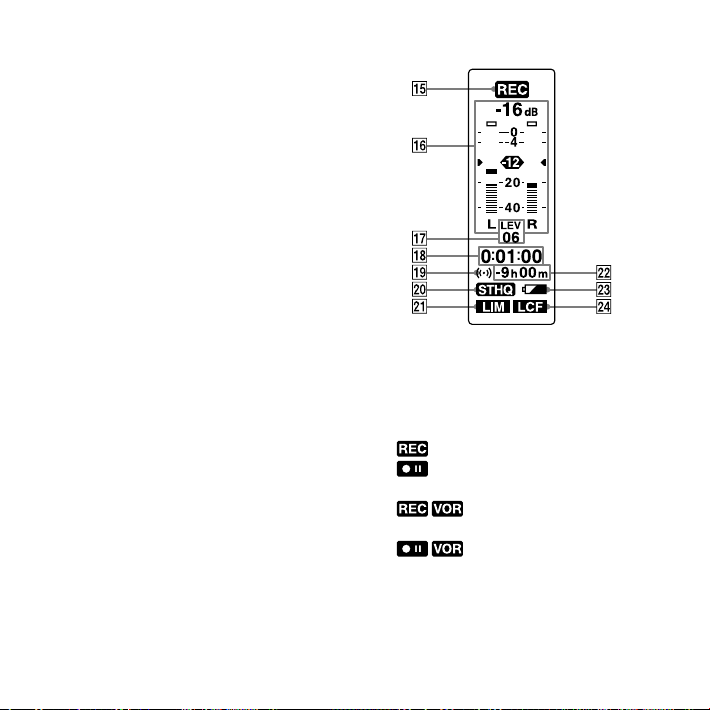
12
GB
Remaining recording time indication
Displays the remaining recording
time in hours, minutes, and seconds.
If there is more than 10 hours time
remaining, the time is displayed in
hours.
If there is more than 10 minutes and
less than 10 hours time remaining,
the time is displayed in hours and
minutes.
If there is less than 10 minutes time
remaining, the time is displayed in
minutes and seconds.
Display during recording
Operating mode indicator
Displays the following, depending
on the current operation of the IC
recorder.
: recording
: Flashes while recording
standby/recording pause
: recording with the VOR
function
: recording pause with the
VOR function (ashing)
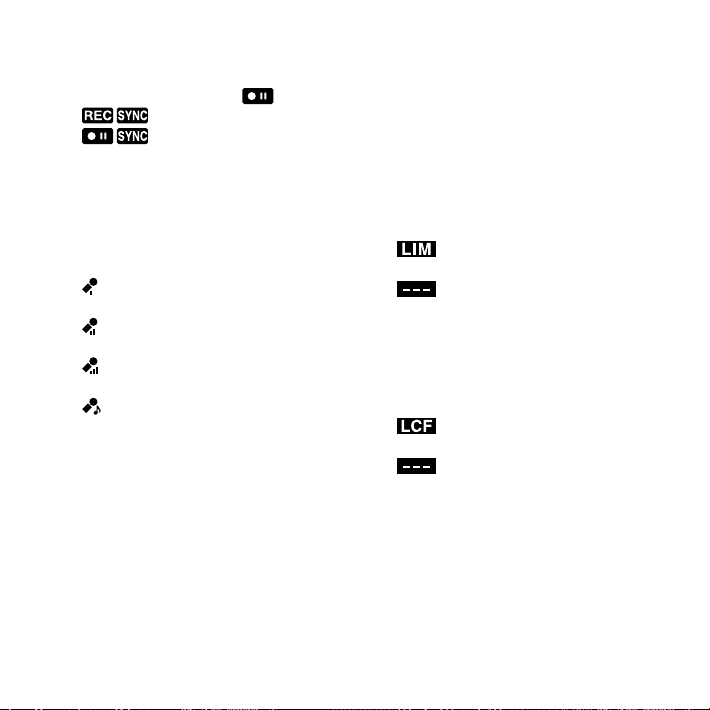
If you press (record/pause) to
pause recording when “VOR” is set to
“ON” in the menu, only “
” ashes.
: Synchronized recording
: Flashes while
synchronized recording is set to
pause.
Recording level meter
Recording level indicator
Displays the current microphone
sensitivity when recording.
: To record for dictation or in a
noisy place.
: To record at a meeting or in a
quiet/spacious place.
: To record with further high
sensitivity.
: To record music.
Displays the recording level during
manual recording.
Elapsed recording time/Pre-recording
standby time indication
If more than 100 hours have elapsed
since start of the recording, the time
is displayed in hours and minutes.
If less than 100 hours have elapsed
since start of the recording, the time
is displayed in hours, minutes and
seconds.
When “PRE REC” is set to “ON” in the
menu, the pre-recording standby
time is displayed in seconds between
0 and 5.
Alarm indicator
Recoding mode indicator
Displays the recording mode set in
the menu.
Limiter indicator
: When “LIMITER” is set to “ON”
in the menu.
: When you are recording in
other than the manual recording
mode.
Remaining recording time indication
Battery indicator
LCF (Low Cut Filter) indicator
: When “LCF (LOW CUT )” is set
to “ON” in the menu.
: When “LCF (LOW CUT )” is set
to “OFF” in the menu.
13
GB
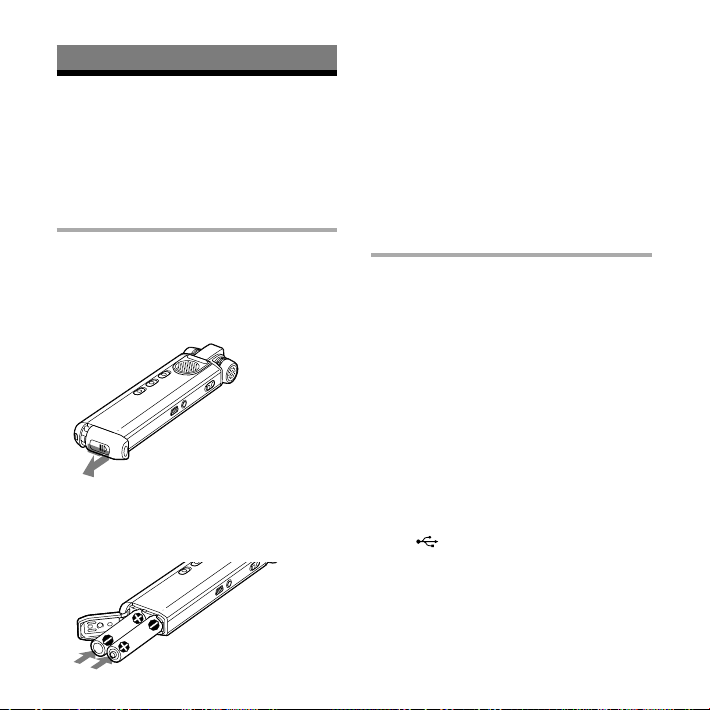
14
GB
Getting Started
Step 1: Preparing a Power Source
Remove the lm on the display window
before you use the IC recorder.
Inserting the alkaline batteries
1 Slide and lift the battery
compartment lid.
2 Insert two LR03 (size AAA) alkaline
batteries with correct polarity, and
close the lid.
Clock setting display appears and the
year section ashes when you insert
batteries for the rst time, or when you
insert batteries after the IC recorder
has been without batteries for a certain
period of time. Please refer to “Setting
the clock after replacing/recharging
batteries” on page 19 to set the date and
time.
Inserting the rechargeable batteries
You can install NH-AAA (size AAA)
rechargeable batteries instead of LR03
(size AAA) batteries.
1 Slide and lift the battery
compartment lid.
2 Insert two NH-AAA (size AAA)
rechargeable batteries with correct
polarity, and close the lid.
3 Charge the batteries by connecting
the (USB) connector of the
IC recorder to a computer that is
currently turned on.
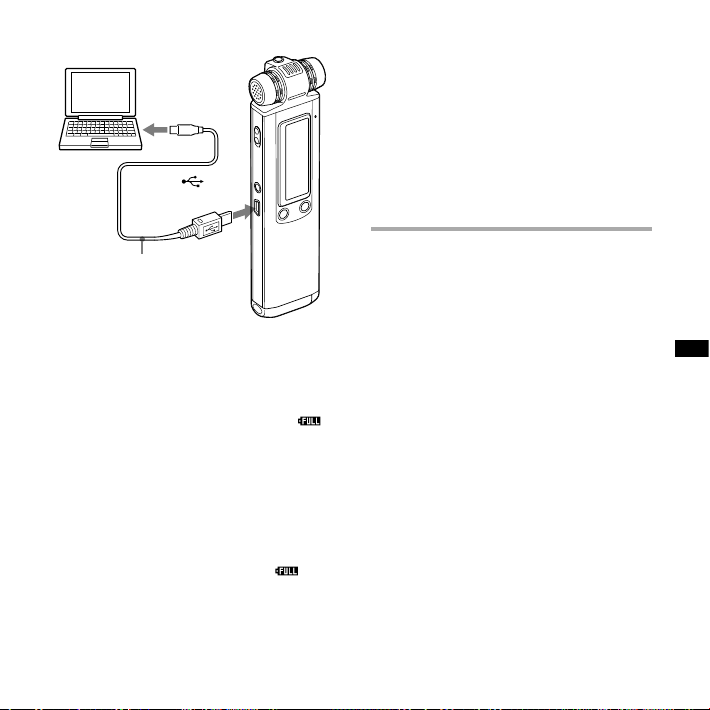
Computer
To USB port of
your computer
To (USB)
connector
USB connecting cable
IC recorder
While the batteries are charging,
“CONNECTING” and the battery indicator
are displayed in an animation.
When the battery indicator indicates “
charging is completed. (Charging time:
approx. 4 hours*)
When you use the IC recorder for the
rst time, or after you have not used the
IC recorder for a certain period of time,
it is recommended that you charge
the batteries continuously until “
” is
displayed.
If the battery indicator is not displayed,
charging has not been done properly.
Proceed from step 1 again.
* This is an approximation for the time it takes
to charge from no remaining battery power
to full battery power at room temperature.
It varies depending on the remaining power
and the condition of the batteries. It also
takes more time if the temperature of the
batteries are low, or if the batteries are
charged while you are transferring data to
the IC recorder.
Disconnecting the IC recorder from your computer
Follow the procedures below; otherwise,
data may be damaged.
1 Make sure that the operation
indicator is not ashing.
,”
2 Disconnect the USB connecting
cable connected to the IC recorder
from the USB port of the computer.
On the Windows screen, left-click
“Safely Remove Hardware” on the
taskbar, and click “Safely remove USB
Mass Storage Device.”
On the Macintosh screen, drag the “IC
RECORDER” on the desktop to “Trash”
and drop it there.
15
Getting Started
GB
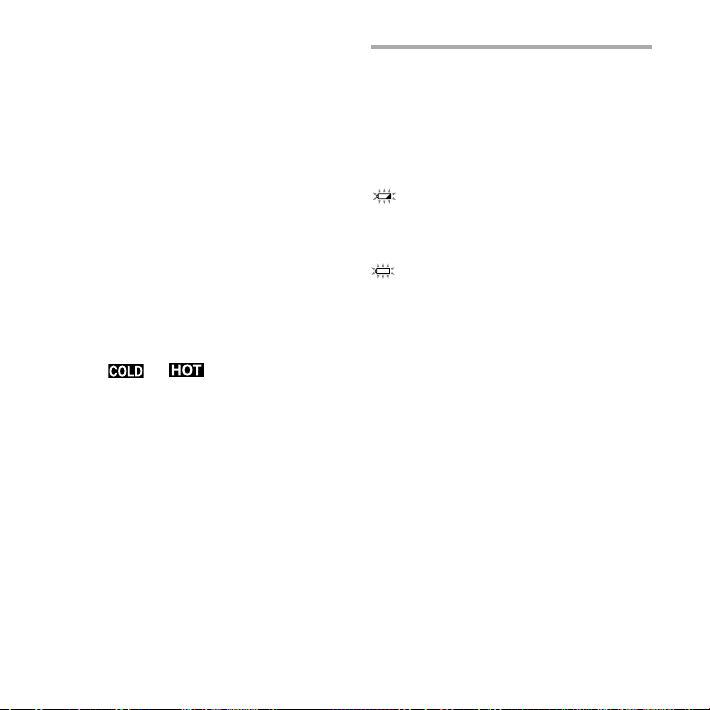
16
GB
For details on disconnecting the
IC recorder, refer to the operating
instructions supplied with your
computer.
Tips
You can charge the rechargeable batteries
by connecting the IC recorder to an AC
outlet using a USB AC adaptor (not supplied)
(page 125).
When replacing the batteries, messages
recorded or alarm settings are not erased
even when you remove the batteries.
When replacing the batteries, the clock
continues moving for a certain period of
time after you remove the batteries.
Notes
While “ ” or “ ” is flashing instead
of the battery indicator, you cannot charge
the batteries. Charge the batteries in an
environment with a temperature of 5 °C
- 35 °C (41 °F - 95 °F).
If “USB CHARGE” in the “DETAIL MENU”
menu is set to “OFF,” you cannot charge the
batteries using your computer. Set “USB
CHARGE” to “ON” (page 92).
During playback using the internal speaker,
you cannot charge the batteries.
When you use the IC recorder with
rechargeable batteries, the battery indicator
may not light fully.
You cannot charge the batteries of your IC
recorder while your computer is in the sleep
mode, even if the computer is turned on.
When replacing/charging the batteries
The battery indicator on the display
shows the battery condition.
Battery remain indication
: Replace the old batteries with new
ones or charge the rechargeable
batteries.
: “LOW BATTERY“ appears and the IC
recorder will stop operation.
You cannot use manganese batteries.
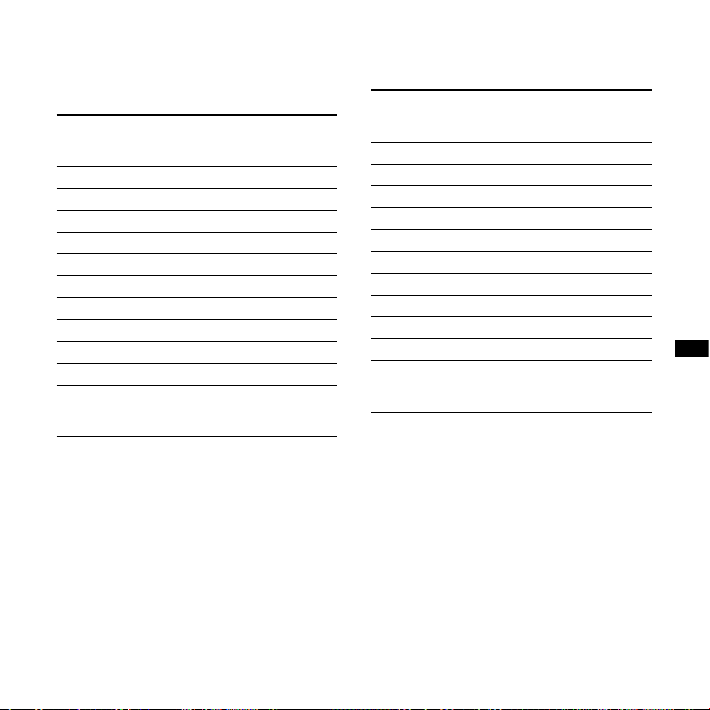
Battery life
*1
When using Sony LR03 (SG) (size AAA)
alkaline batteries
Recording Playback*2
through
speaker
LPCM 44/16*3Approx. 25 hr. Approx. 21 hr. Approx. 26 hr.
LPCM 22/16*4Approx. 23 hr. Approx. 19 hr. Approx. 23 hr.
MP3 192k*5Approx. 22 hr. Approx. 21 hr. Approx. 26 hr.
MP3 128k*6Approx. 22 hr. Approx. 21 hr. Approx. 26 hr.
MP3 48k*7Approx. 25 hr. Approx. 21 hr. Approx. 26 hr.
LPEC STHQ*8Approx. 18 hr. Approx. 20 hr. Approx. 24 hr.
*9
LPEC ST
LPEC STLP
LPEC SP
LPEC LP
Music le
(WMA 128 kbps/
44.1 kHz)
Approx. 20 hr. Approx. 21 hr. Approx. 25 hr.
*10
Approx. 22 hr. Approx. 21 hr. Approx. 27 hr.
*11
Approx. 22 hr. Approx. 22 hr. Approx. 28 hr.
*12
Approx. 26 hr. Approx. 24 hr. Approx. 30 hr.
— Approx. 20 hr. Approx. 25 hr.
Playback
using the
headphones
(hr. : hours)
When using Sony NH-AAA rechargeable
batteries
Recording Playback*2
through
speaker
LPCM 44/16*3Approx. 19 hr. Approx. 16 hr. Approx. 20 hr.
LPCM 22/16*4Approx. 17 hr. Approx. 15 hr. Approx. 18 hr.
MP3 192k*5Approx. 17 hr. Approx. 16 hr. Approx. 20 hr.
MP3 128k*6Approx. 17 hr. Approx. 16 hr. Approx. 20 hr.
MP3 48k*7Approx. 19 hr. Approx. 16 hr. Approx. 20 hr.
LPEC STHQ*8Approx. 14 hr. Approx. 15 hr. Approx. 18 hr.
*9
LPEC ST
LPEC STLP
LPEC SP
LPEC LP
Music le
(WMA 128 kbps/
44.1 kHz)
Approx. 15 hr. Approx. 16 hr. Approx. 19 hr.
*10
Approx. 17 hr. Approx. 16 hr. Approx. 20 hr.
*11
Approx. 17 hr. Approx. 17 hr. Approx. 21 hr.
*12
Approx. 19 hr. Approx. 18 hr. Approx. 22 hr.
— Approx. 16 hr. Approx. 19 hr.
Playback
using the
headphones
(hr. : hours)
Getting Started
17
GB
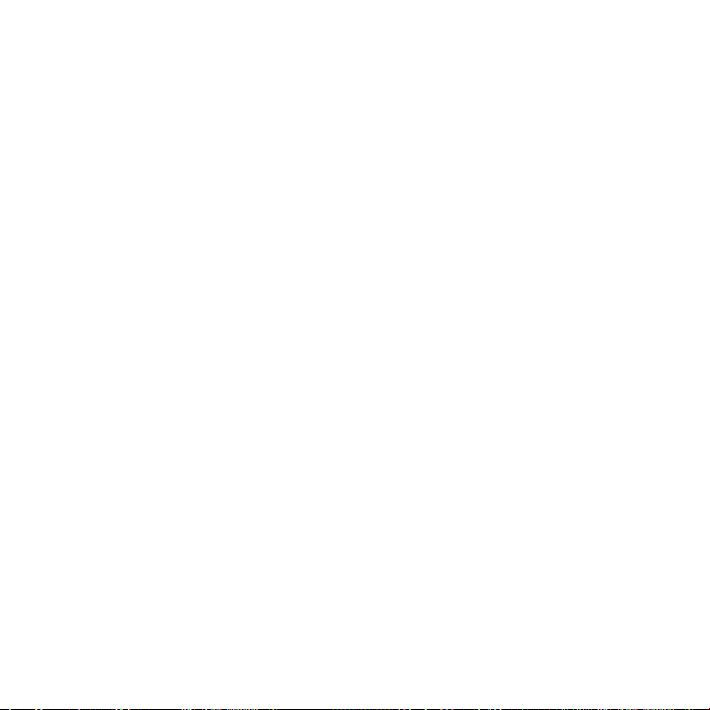
18
GB
*1
The battery life is measured in testing using
methods proprietary to Sony.
The battery life may shorten depending on
how you operate the IC recorder.
*2
When playing back music through the
internal speaker with the volume level set to
20
*3
LPCM 44/16: LPCM file recorded using the
IC recorder in stereo high-quality recording
mode
*4
LPCM 22/16: LPCM file recorded using the IC
recorder in stereo long play recording mode
*5
MP3 192k: MP3 file recorded using the IC
recorder in stereo high-quality recording
mode
*6
MP3 128k: MP3 file recorded using the IC
recorder in stereo standard recording mode
*7
MP3 48k: MP3 file recorded using the IC
recorder in monaural standard recording
mode
*8
LPEC STHQ: LPEC stereo high quality
recording mode
*9
LPEC ST: LPEC stereo standard recording
mode
*10
LPEC STLP: LPEC stereo long play recording
mode
*11
LPEC SP: LPEC monaural standard play
recording mode
*12
LPEC LP: LPEC monaural long play recording
mode
Note while accessing
The IC recorder is accessing data when
an updating animation and “UPDATING
DATABASE...” appear in the display
window or the operation indicator
ashes in orange. While the IC recorder
is accessing data, do not remove the
batteries or connect or disconnect the
USB AC adaptor (not supplied). Doing so
may damage the data.
Note
If the IC recorder is required to process a large
amount of data, an updating animation and
“UPDATING DATABASE...” may be displayed
for an extended period of time. This is not a
malfunction of the IC recorder.
Wait until the animation and message
disappear before starting operation.
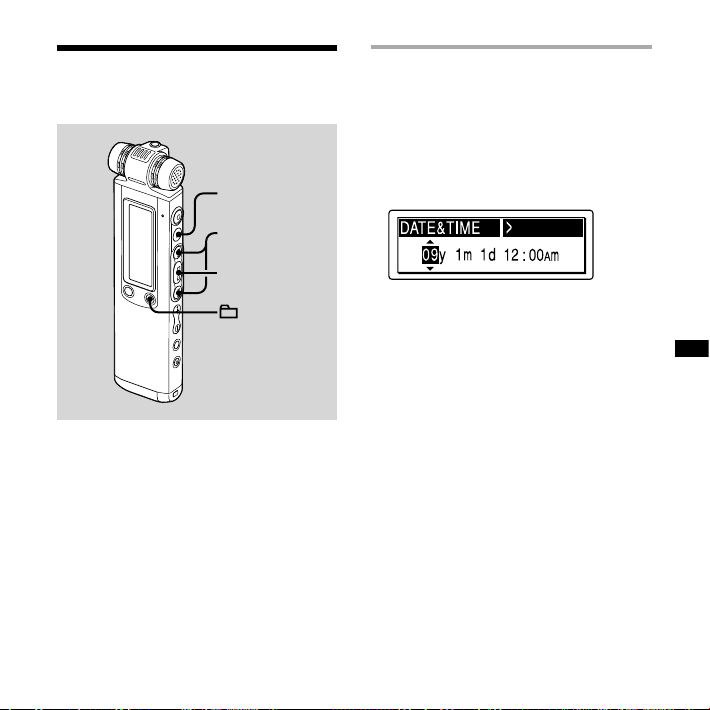
Step 2: Setting the Clock
,
/MENU
You need to set the clock to use the
alarm function or record the date and
time.
Clock setting display appears when
you insert batteries for the rst time, or
when you insert batteries after the IC
recorder has been without batteries for
a certain period of time, “SET DATE &
TIME” appears, and then the year section
ashes in the display window.
Setting the clock after replacing/recharging batteries
1 Press or to set the year,
month, day, hour, and minute in
sequence, then press .
Getting Started
“EXECUTING….” appears and the clock
is set.
2 Press (stop) to return to the
display of the stop mode.
19
GB
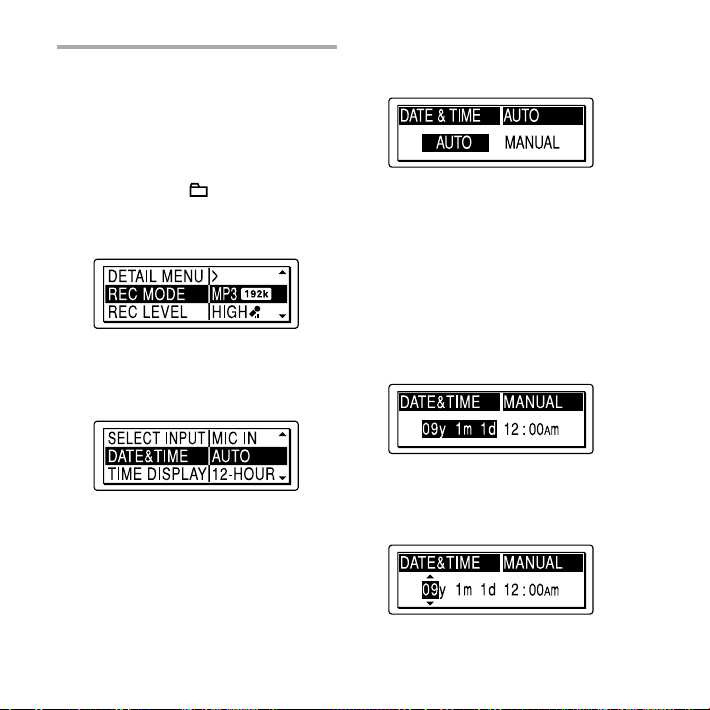
20
GB
Setting the clock using the menu
While the IC recorder is in the stop mode,
you can set the clock using the menu.
1 Select “DATE & TIME” in the menu.
Press and hold /MENU to enter the
menu mode.
The menu mode window will be
displayed.
Press or to select “DETAIL
MENU,” then press .
Press or to select “DATE &
TIME,” then press .
2 Press or to select “AUTO”
or “MANUAL” and press .
When you selected “AUTO,” the clock is
automatically adjusted using the clock
in the computer connected to the IC
recorder and on which the supplied
Digital Voice Editor software is started.
When you select “MANUAL,” proceed
to the next steps.
3 Press the or to select
“09y1m1d,” then press .
4 Press or to set the year,
month, day, hour, and minute in
sequence, then press .
“EXECUTING….” appears and the clock
is set.

5 Press (stop) to return to the
display of the stop mode.
Tips
Press /MENU to return to the previous
operation.
You can set the time display for the clock to
“12-HOUR” or “24-HOUR” in the menu. When
“12-HOUR” is set, “AM” or “PM” appears in the
display window.
Note
If you do not press within one minute
of entering the clock setting data, the clock
setting mode is cancelled and the window will
return to the display of the stop mode.
To display the current time
Slide the HOLD switch in the direction of
the arrow to display the current time.
Step 3: Setting the Language to Be Used in the Display Window
Getting Started
,
/MENU
You can select the language to be used
for messages, menus, folder names, le
names, etc. from 3 languages.
21
GB
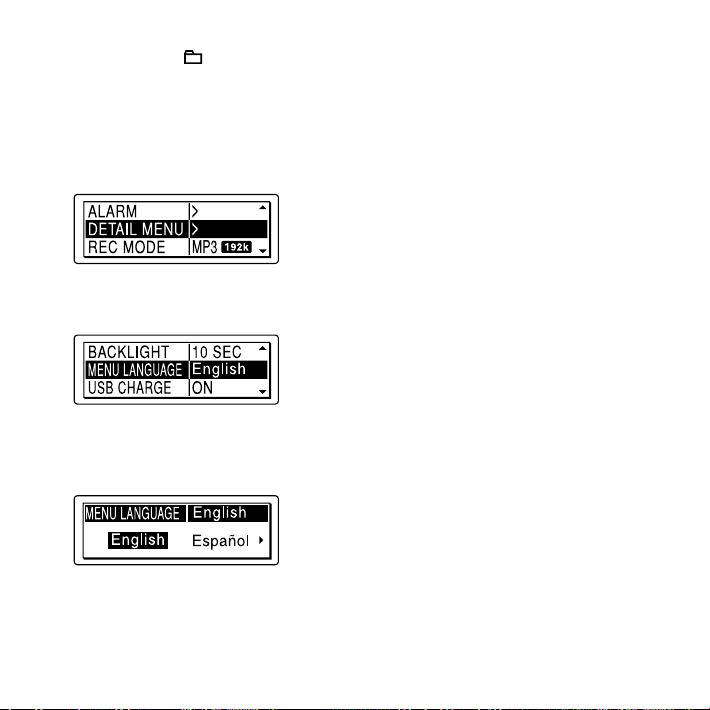
22
GB
1 Press and hold /MENU to enter
the menu mode.
The menu mode window will be
displayed.
2 Press or to select “DETAIL
MENU,” then press .
3 Press or to select “MENU
LANGUAGE,” then press .
4 Press or to select the
language that you want to use, then
press .
You can select the following languages.
English,
Español (Spanish),
Français (French)
5 Press (stop) to exit the menu
mode.
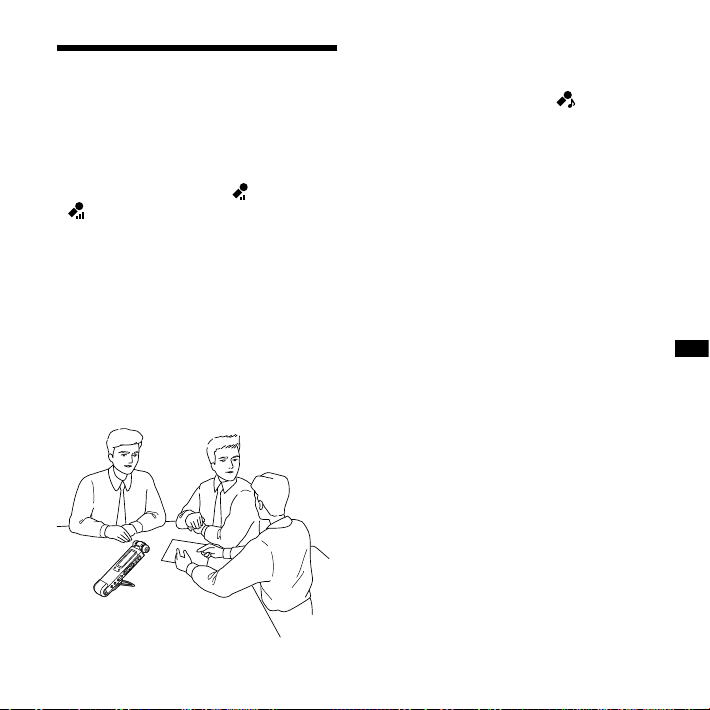
Step 4: Preparations Required before Recording
Recording at a meeting
Set “REC LEVEL” to “HIGH ” or “S-HIGH
” in the menu (page 33).
Slide the DIRECTNL switch to “ON” to
record a voice coming from a specic
direction (page 29).
Set “LCF (LOW CUT)” to “ON” in the
menu to prevent noise caused by a
projector, etc. (page 40).
By placing the IC recorder on the stand,
you can record with clear and lownoise sound, without vibration noise
from the desk.
Recording a musical
performance
Set “REC LEVEL” to “MUSIC ” (page 33)
in the menu to record more natural
acoustic sound, with preventing sound
distortion. For more realistic sound
recording, you can adjust the recording
level manually by setting “REC LEVEL” to
“MANUAL” (page 34).
Set “LIMITER” to “ON” in the menu
(page 36), to prevent distortion when a
loud sound is suddenly input.
By attaching a tripod (not supplied)
using the stand, you can adjust the
angles of the IC recorder and the builtin microphones more precisely.
Getting Started
23
GB
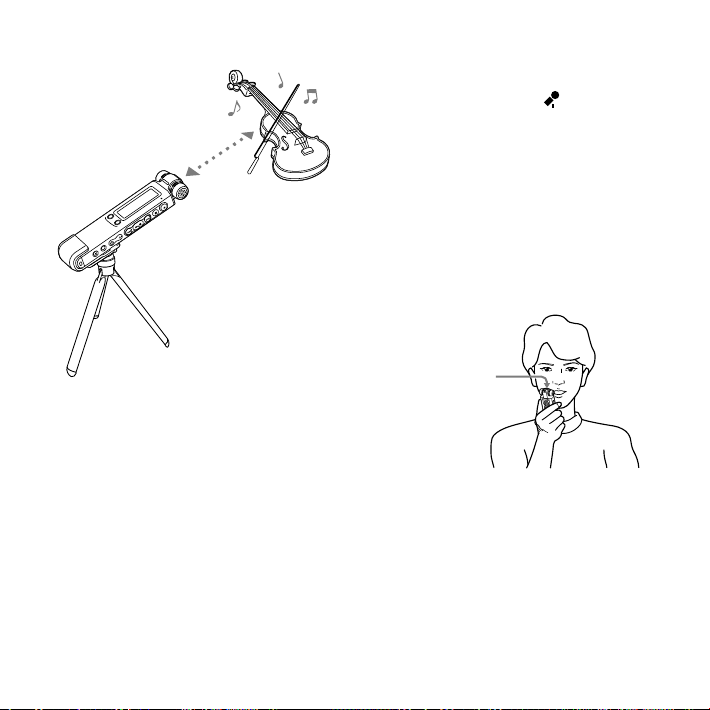
24
GB
Approx. 2 to 3 m
Place the IC recorder
with its display
window facing
upward and the
built-in microphones
pointing at the sound
source.
Sound source
Recording dictation (using the
voice recognition software)
Set “REC LEVEL” to “LOW ” in the menu
(page 33).
Slide the DIRECTNL switch to “ON” to
record a voice coming from a specic
direction (page 29).
To transcribe a message recorded on
the IC recorder using voice recognition
software (not supplied), set “REC MODE”
to the LPCM, MP3 or LPEC (except LP)
mode (page 30).
Tripod (not supplied)
Microphone
Before you can transcribe recorded
messages, you have to create a user file
specifically adapted to the sound of your
recorded speech. This procedure is called
“training.” For details on “training,” refer to the
help files supplied with the voice recognition
software you are using.
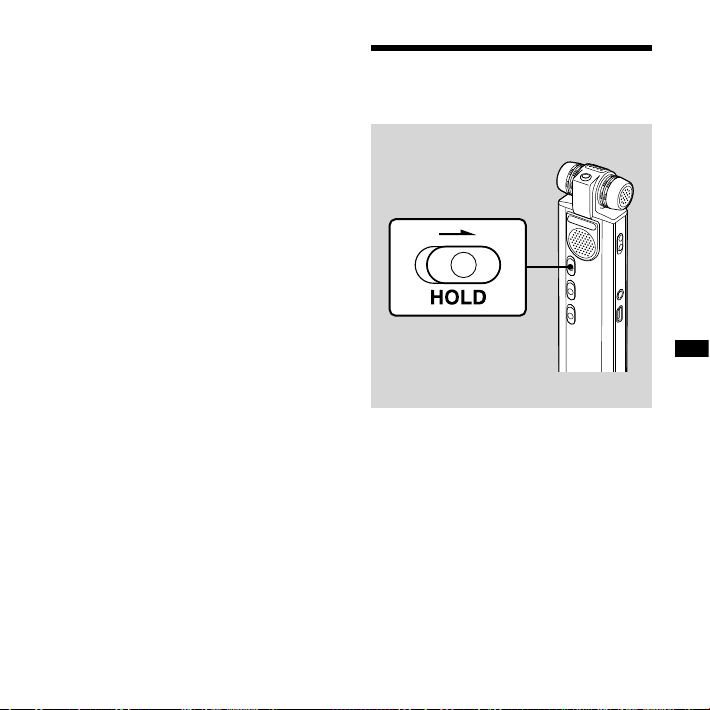
To obtain maximum recognition accuracy,
hold the IC recorder so that the microphone
is about 1 inch (2 - 3cm) from the corner of
your mouth.
To minimize the sound of your breath in the
recordings, do not hold the microphone
directly in front of your mouth.
To obtain maximum recognition accuracy,
avoid recording in a noisy place.
You cannot transcribe a message recording
the voices of more than one person.
Turning the IC
Recorder On or O
Getting Started
When you are not using the IC recorder,
you can prevent the batteries from
getting weak quickly by turning the
power o.
25
GB
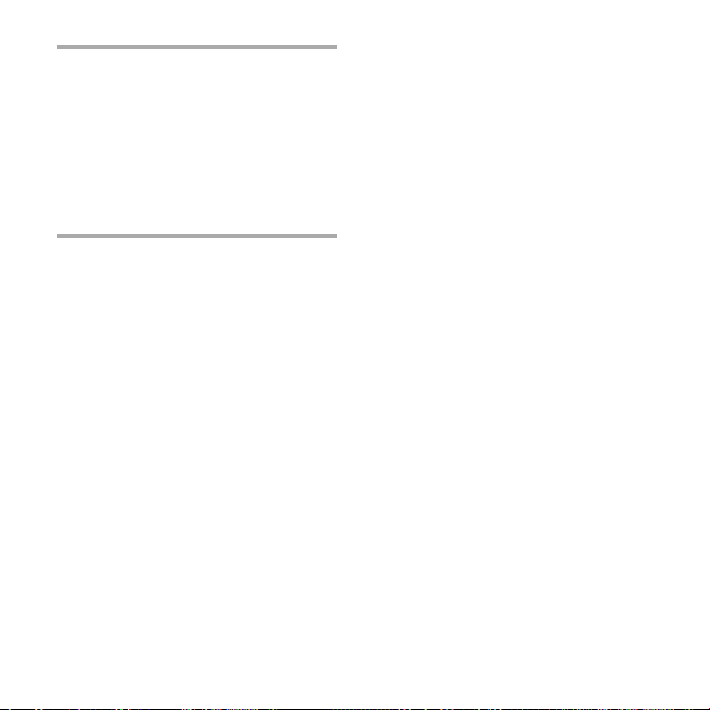
Turning the power o
Slide the HOLD switch in the direction
of the arrow in the stop mode. “HOLD”
with the key mark and the current time is
displayed, then “POWER OFF” is displayed.
The IC recorder turns o within a few
seconds.
Turning the power on
Slide the HOLD switch in the opposite
direction from that of the arrow. The IC
recorder turnes on, and an accessing
animation is displayed.
Tips
When you are not going to use the IC
recorder for a long time, we recommend to
turn off the IC recorder.
About 10 minutes after you have turned
on the IC recorder and left it without doing
anything, the display goes off automatically
and the IC recorder turns off. (Press any
button to show the display.)
26
GB
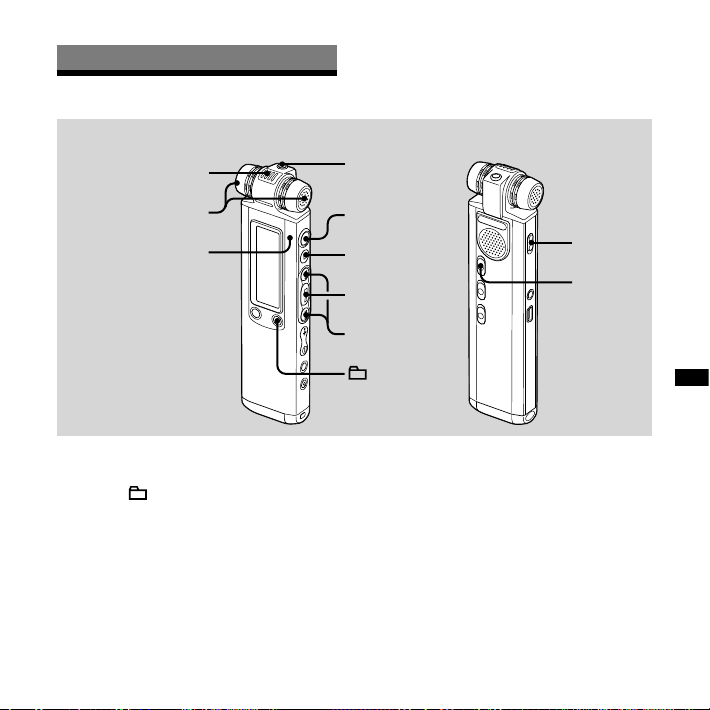
Recording
Recording Messages
Built-in directional
microphone
Built-in stereo
microphones
Operation indicator
1 Select a folder.
Press /MENU to display the folder
selection window.
Press or to select the
folder in which you want to record
messages, then press .
(headphone)
jack
,
/MENU
2 Start recording.
Press (record/pause) in the stop
mode.
The operation indicator lights in red.
(When “LED” is set to “OFF” in the
menu (page 91), the operation
indicator does not light.)
You do not need to press and hold
(record/pause) while recording.
DIRECTNL
HOLD
27
Recording
GB
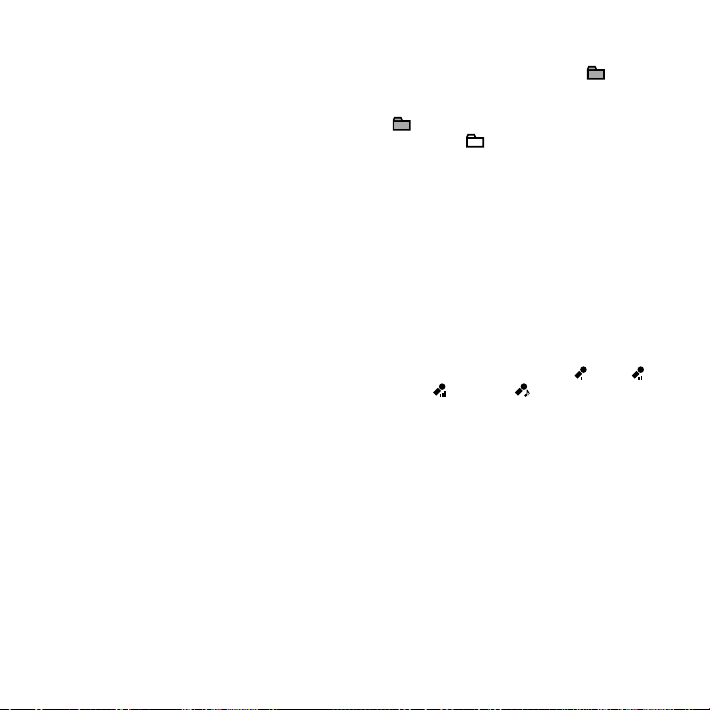
28
GB
When you press and hold (record/
pause), the IC recorder enters the
recording pause mode.
The new message will be
automatically recorded after the last
recorded message.
Speak into the built-in microphones.
3 Press (stop) to stop recording.
The IC recorder stops at the beginning
of the current recording.
Tips
Before you start recording, we recommend
you make a trial recording first.
When you purchase the IC recorder, there
are 5 folders already available, and you can
record up to 999 messages in each folder.
You can make new folders or delete
unwanted folders using the supplied Digital
Voice Editor software (page 101).
While recording, you can lock all the
functions of all the buttons so that you can
prevent inadvertent operations, by sliding
the HOLD switch in the direction of the
arrow.
Notes
You cannot record a message in a folder
transferred from a computer. If you press
(record/pause) when you have selected
a
folder, the folder will be automatically
switched to a
folder in which a message
can be recorded, and the message will be
recorded as the last one in the folder.
While the operation indicator is flashing or
is lit in red or orange, do not remove the
batteries or connect or disconnect the USB
AC adaptor. Doing so may damage the data.
Noise may be recorded if an object, such
as your finger, etc., accidentally rubs or
scratches the IC recorder during recording.
Before making a recording, be sure to
check the remaining power of the batteries
(page 16).
When “REC LEVEL” is set to “LOW
“S-HIGH
,” or “MUSIC ,” the limiter function
,” “HIGH ,”
does not work.
To avoid replacing batteries during a long
recording session, use a USB AC adaptor (not
supplied) (page 125).
The maximum recording time varies if you
record messages in different recording
modes.

To Do this
pause
recording*
release pause
and resume
recording
review the
current
recording
instantly**
review during
recording**
* One hour after you pause recording,
recording pause is automatically released
and the IC recorder enters the stop mode.
** You cannot select this function in the
manual recording mode.
Press (record/pause).
During recording pause, the
operation indicator ashes
in red and “ “ ashes in
the display window.
Press (record/pause)
again.
Recording resumes
from that point. (To stop
recording after pausing
recording, press (stop).)
Press .
Recording stops and
playback starts from the
beginning of the message
just recorded.
Press and hold during
recording or recording
pause. Recording stops and
you can search backwards
while listening to fast
playback sound. After you
release , playback starts
from that point.
Monitoring the recording
Connect the supplied stereo
headphones to the
(headphone)
jack and monitor the recording. You
can adjust the monitoring volume by
pressing VOL + or –, but the recording
level is xed.
Recording a sound centering on a
specic direction
To record a sound centering on a specic
direction, slide the DIRECTNL switch
to the “ON” position. This is convenient
when you want to record a particular
sound at a conference/meeting, etc.
When the DIRECTNL switch is set to
“ON,” the directional microphone is used,
therefore the sound is recorded in the
monaural mode even when you select
the stereo recording mode (LPCM 44/16,
LPCM 22/16, MP3 192k, MP3 128k, LPEC
STHQ, LPEC ST or LPEC STLP mode).
When you are using an external
microphone, the DIRECTNL switch does
not function.
Recording
29
GB
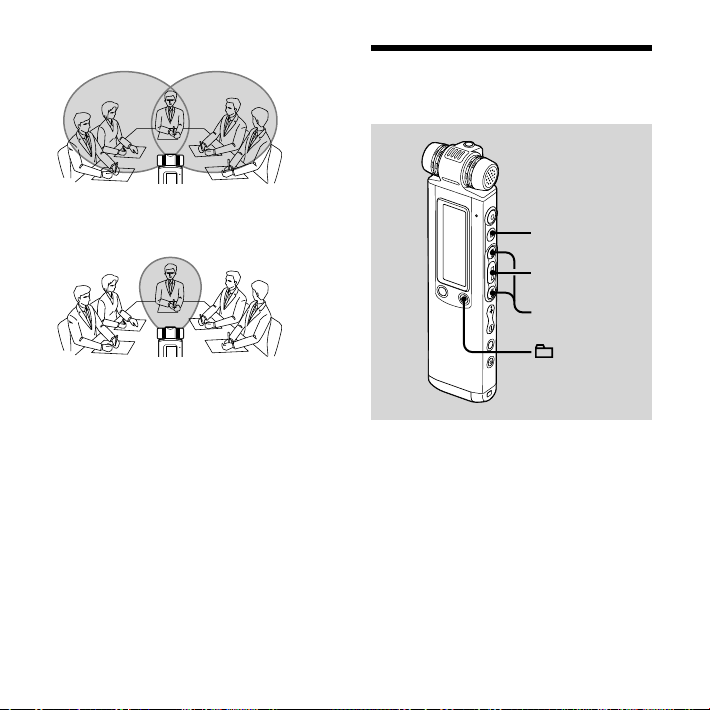
30
GB
When the DIRECTNL switch is set to “OFF”
Selecting the Recording Mode
When the DIRECTNL switch is set to “ON”
,
/MENU
The IC recorder is compatible with 3
kinds of codec, LPCM (Linear PCM), MP3,
and LPEC. The features oered by each
are as follows.
LPCM (Linear PCM): This is a WAV le
and you can record the sound without
compression, providing higher quality
than MP3 or LPEC. On the other hand,
the le size is very large, it takes time to
transfer to a computer, and the available
recording time is shorter than either MP3
 Loading...
Loading...