Page 1
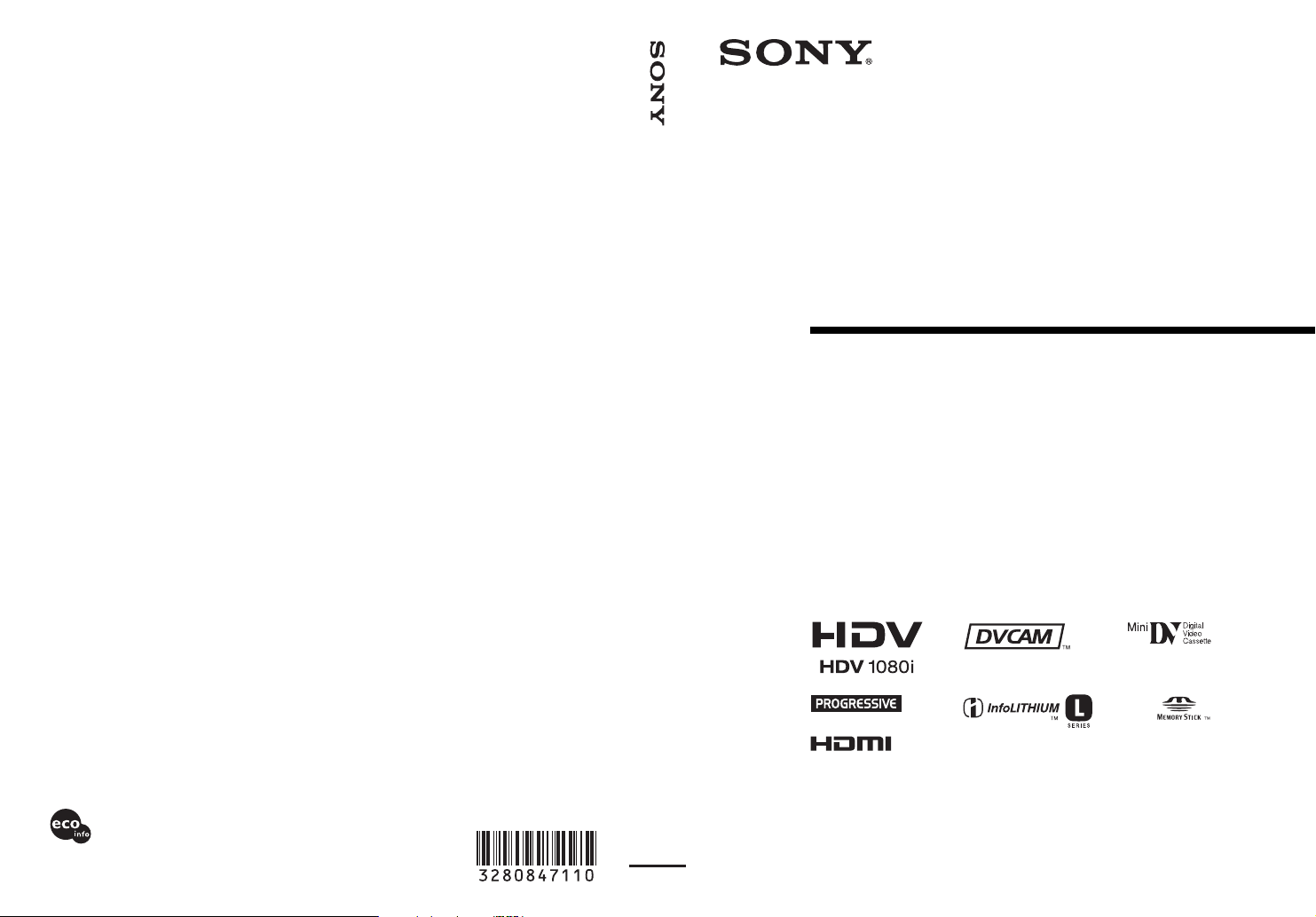
Digital HD Video Camera Recorder
3-280-847-11(1)
Digital HD Video
Camera Recorder
Operating Guide
Before operating the unit, please read this manual thoroughly,
and retain it for future reference
http://www.sony.net/
Printed on 70% or more recycled paper
using VOC (Volatile Organic Compound)
-free vegetable oil based ink.
Printed in Japan
US
HVR-Z7U/Z7N
© 2008 Sony Corporation
Page 2
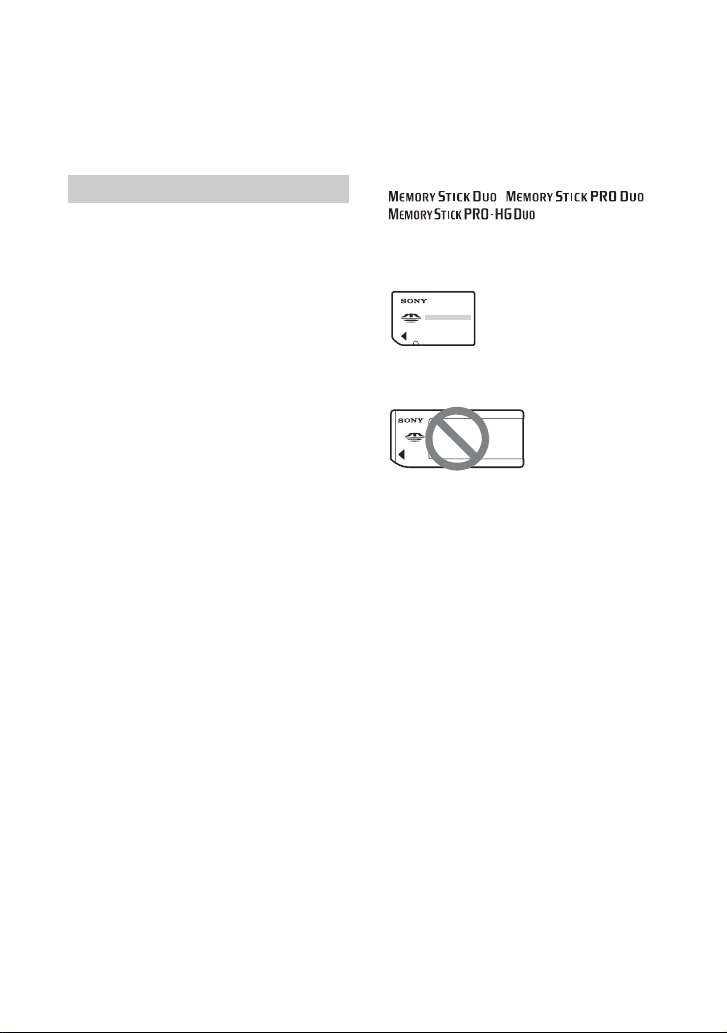
Read this first
Before operating this unit, please read this
manual thoroughly, and retain it for future
reference.
Notes on use
Types of cassette you can use in your
camcorder
Your camcorder is capable of recording in
HDV, DVCAM and DV formats.
When recording in HDV/DV format, Sony
recommends that you use mini DV
cassettes.
When recording in DVCAM format, Sony
recommends that you use mini DVCAM
cassettes. Your camcorder does not support
the Cassette Memory function (p. 115).
The HDV format
• Digital high-definition (HD) video signals
are recorded and played back on a DV
format cassette.
• HDV signals are compressed in MPEG2
format, which is adopted in BS (broadcast
satellite) digital and terrestrial digital
HDTV broadcastings and in Blu-ray disc
recorders.
Types of “Memory Stick” you can use
in your camcorder
You can use any “Memory Stick” that has
the following markings.
“Memory Stick Duo”
(This size can be used with your
camcorder.)
“Memory Stick”
(You cannot use it in your camcorder.)
b Notes
• You cannot use any type of memory card
except “Memory Stick Duo.”
• “Memory Stick PRO Duo” can be used
only with “Memory Stick PRO”
compatible equipment.
• Do not attach a label or the like on a
“Memory Stick Duo” or a Memory Stick
Duo Adaptor.
• When using a “Memory Stick Duo” with
“Memory Stick” compatible equipment,
insert the “Memory Stick Duo” into the
Memory Stick Duo Adaptor.
2
Page 3
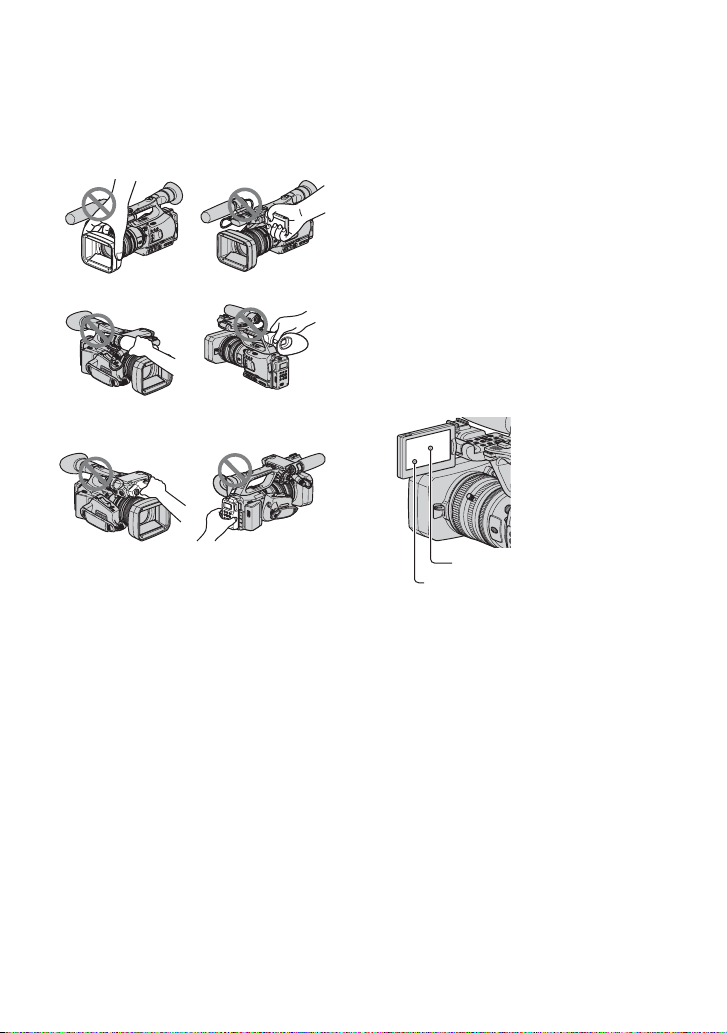
Using the camcorder
• Do not hold the camcorder by the
following part.
Lens hood
Microphone or
Microphone holder
LCD panel
Viewfinder
About menu items, LCD panel,
viewfinder, and lens
• A menu item that is grayed out is not
available under the current recording or
playback conditions.
• The LCD screen and the viewfinder are
manufactured using extremely highprecision technology, so over 99.99% of
the pixels are operational for effective
use. However, there may be some tiny
black points and/or bright points (white,
red, blue, or green in color) that appear
constantly on the LCD screen and the
viewfinder. These points are normal
results of the manufacturing process and
do not affect the recording in any way.
Accessory shoe
adaptor
b Notes
• The camcorder is not dustproof, dripproof
or waterproof.
See “About handling of your camcorder”
(p. 121).
• Do not connect cables to your camcorder
with their terminals placed the wrong
way. Squeezing the terminals into your
camcorder's jacks may damage them or
results in a malfunction of your
camcorder.
Memory recording
unit
Black point
White, red, blue or green point
Do not expose your camcorder’s
viewfinder, lens, or LCD screen to the
sun or strong light source for extended
periods.
• Intense light sources, especially the sun
will converge on the viewfinder or lens
and damage the internal parts of your
camcorder. Avoid sunlight or other strong
light sources when storing your
camcorder. Protect this device by always
closing the lens cover or by placing it in
its bag when not in use.
On recording
• Before starting to record, test the
recording function to make sure the
picture and sound are recorded without
any problems.
Continued ,
3
Page 4
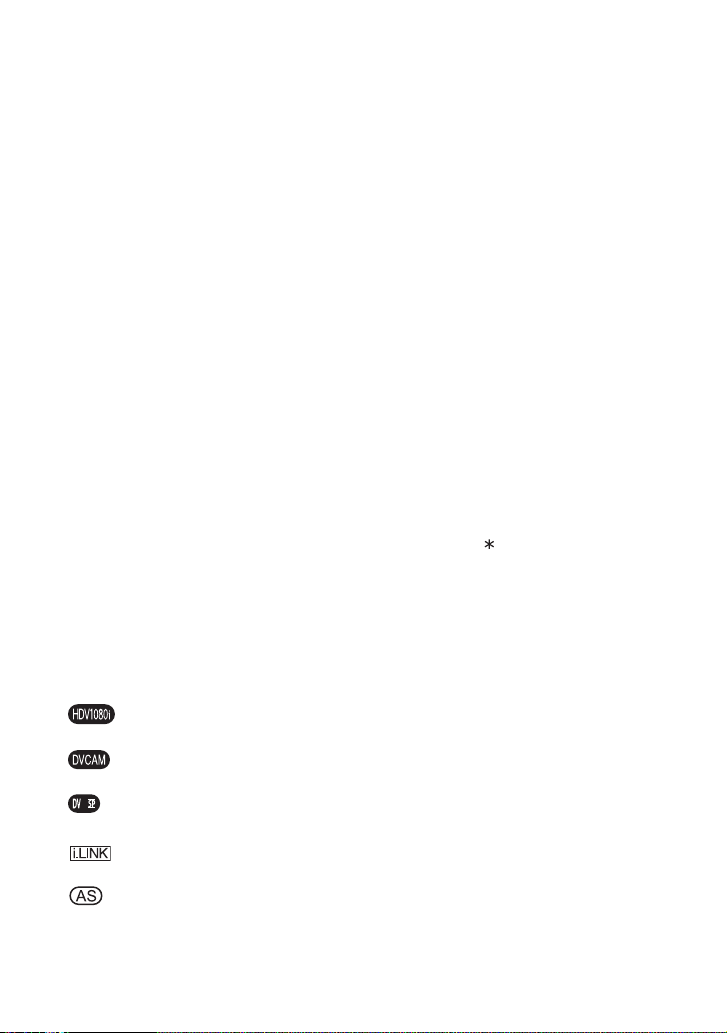
Read this first (Continued)
• Compensation for the contents of
recordings cannot be provided, even if
recording or playback is not possible due
to a malfunction of the camcorder, storage
media, etc.
• TV color systems differ depending on the
countries/regions. To view your
recordings on a TV, you need an NTSC
system-based TV.
• Television programs, films, video tapes,
and other materials may be copyrighted.
Unauthorized recording of such materials
may be contrary to the copyright laws.
• Because of the way that the image device
(CMOS sensor) reads out image signals,
the subjects passing by the frame rapidly
might appear crooked depending on the
recording conditions. This phenomenon
may be notable in displays having high
motion resolution.
On playing back HDV tapes on other
devices
A tape recorded in the HDV format cannot
be played back on a device that is not
compatible with the HDV format.
Check the contents of tapes by playing
them back on this camcorder prior to
playing them back on other devices.
Notes on the icons used in this
manual
Features available for the HDV
format only.
Features available for the DVCAM
format only.
Features available for the DV SP
format only.
The function that can be used when
i.LINK cable is connected.
The function that can be assigned to
an ASSIGN button.
About this manual
• The images of the LCD screen and the
viewfinder used in this manual for
illustration purposes are captured using a
digital still camera, and therefore may
appear different.
• The on-screen displays in each local
language are used for illustrating the
operating procedures. Change the screen
language before using your camcorder if
necessary (p. 21).
• Design and specifications of recording
media and other accessories are subject to
change without notice.
About the Carl Zeiss lens
Your camcorder is equipped with a Carl
Zeiss lens, which was developed jointly by
Carl Zeiss, in Germany, and Sony
Corporation, and produces superior images.
It adopts the MTF measurement system for
video cameras and offers a quality typical
of a Carl Zeiss lens. Also, the lens for your
camcorder is T -coated to suppress
unwanted reflections and faithfully
reproduce colors.
MTF= Modulation Transfer Function. The
number value indicates the amount of light
from a subject coming into the lens.
4
Page 5
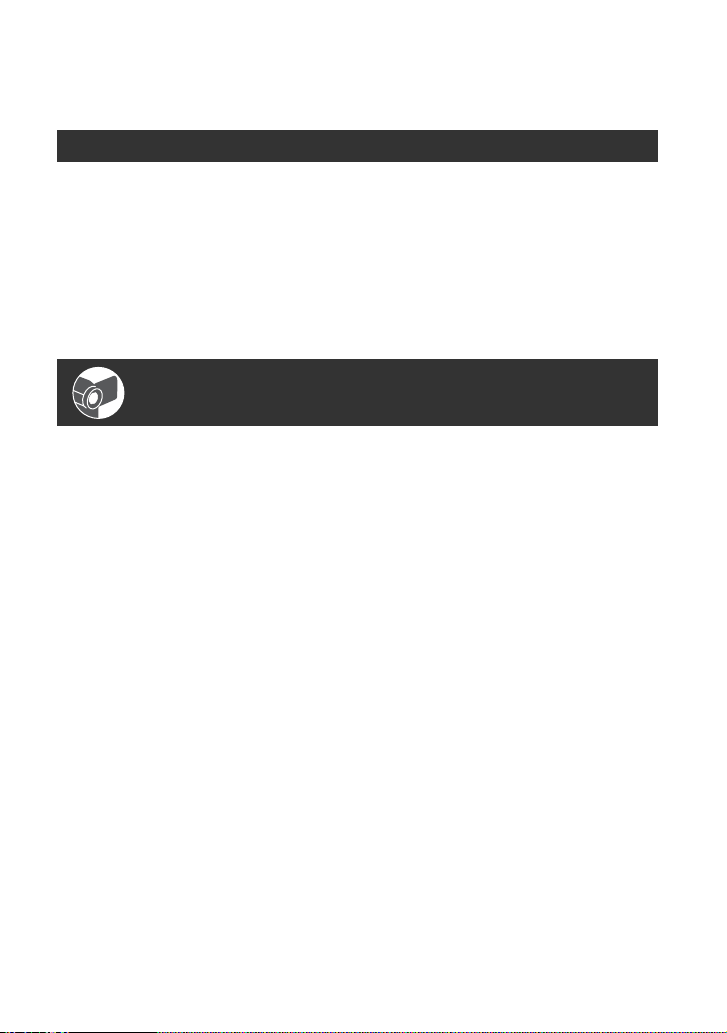
Table of Contents
Read this first ...........................................................................................2
Getting Started
Step 1: Checking supplied items ..............................................................8
Step 2: Attaching the supplied items ......................................................10
Step 3: Charging the battery pack ..........................................................14
Step 4: Turning the power on and holding your camcorder properly .....17
Step 5: Adjusting the LCD panel and viewfinder ....................................18
Step 6: Setting the date and time ...........................................................20
Step 7: Inserting a tape or a “Memory Stick Duo” ..................................22
Recording/Playback
Recording ...............................................................................................24
Changing the settings of your camcorder recordings .............................27
Assigning the functions to the ASSIGN buttons .....................................43
Using the Shot transition ........................................................................46
Marking focal point on the screen (Focus marking) ...............................49
Playback .................................................................................................50
Changing/checking the settings in your camcorder ................................53
Locating a scene on a tape ....................................................................55
Adjusting the zoom ............................................................................. 27
Adjusting the focus manually.............................................................. 28
Adjusting the exposure ....................................................................... 30
Adjusting to natural color (White balance).......................................... 32
Adjusting the black balance ............................................................... 33
Customizing the picture quality (Picture profile) ................................. 33
Adjusting the volume .......................................................................... 42
Recording an index signal .................................................................. 44
Reviewing the most recently recorded scenes (Rec review).............. 45
Searching for the last scene of the most recent recording
(End search) ....................................................................................... 45
Playing back the most recently recorded movies
(Last scene review)............................................................................. 45
Changing the screen .......................................................................... 53
Displaying recording data (Data code) .............................................. 53
Displaying the settings in your camcorder (Status check) ................. 54
Checking the remaining battery (Battery Info) .................................... 54
Searching for a scene by date of recording (Date search) ................ 55
Searching for a recording start point (Index search).......................... 55
Continued ,
5
Page 6
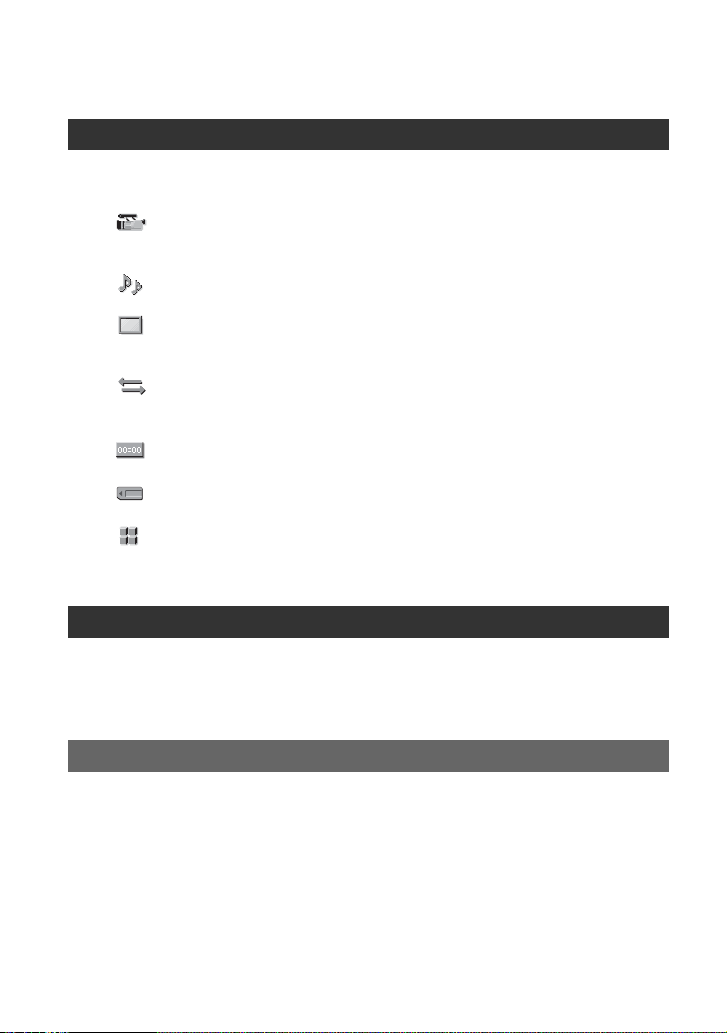
Table of Contents (Continued)
Playing the picture on a TV .................................................................... 57
Using the Menu
Using the menu items ........................................................... 63
Menu items ............................................................................................65
(CAMERA SET) menu ....................................................................68
Settings to adjust your camcorder to the recording conditions (GAIN SETUP/
BACK LIGHT/STEADYSHOT, etc.)
(AUDIO SET) menu .......................................................................75
Settings for the audio recording (DV AU.MODE/XLR SET, etc.)
(DISPLAY SET) menu .....................................................................78
Display settings of the display and the viewfinder (MARKER/VF B.LIGHT/DISP
OUTPUT, etc.)
(IN/OUT REC) menu ....................................................................... 82
Recording settings, input and output settings (REC FORMAT/HDV PROGRE./
VIDEO OUT/EXT REC CTRL, etc.)
(TC/UB SET) menu ......................................................................... 86
(TC PRESET/UB PRESET/TC LINK, etc.)
(MEMORY SET) menu ....................................................................88
Settings for the “Memory Stick Duo” (ALL ERASE/FORMAT, etc.)
(OTHERS) menu ............................................................................. 90
Settings while recording on a tape or other basic settings (QUICK REC/BEEP,
etc.)
Dubbing/Editing
Dubbing to VCR, DVD/HDD device, etc. ............................................... 93
Recording pictures from a VCR ............................................................97
Copying movies on a tape to a computer ..............................................99
Troubleshooting
Troubleshooting ...................................................................................102
Warning indicators and messages .......................................................112
6
Page 7
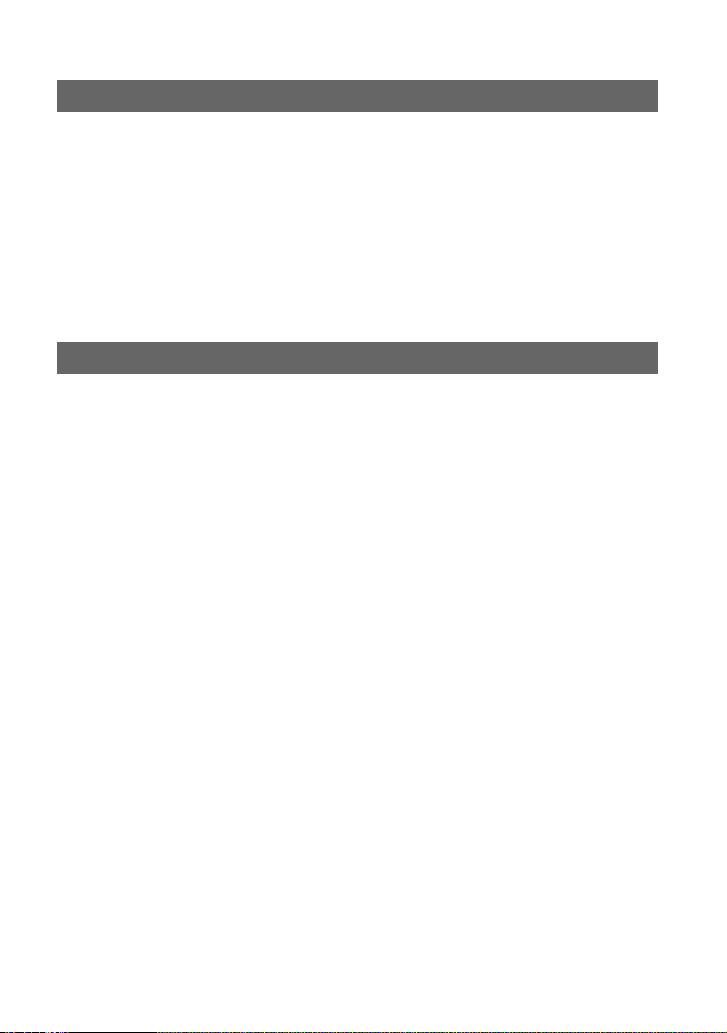
Additional Information
Using your camcorder abroad ..............................................................114
Maintenance and precautions ..............................................................115
Specifications .......................................................................................125
HDV format and recording/playback ................................................ 115
Compatibility of the DVCAM/DV formats ........................................... 116
About the “Memory Stick” ................................................................. 118
About the “InfoLITHIUM” battery pack ............................................. 119
About i.LINK...................................................................................... 120
About x.v. Color ................................................................................ 121
About handling of your camcorder ................................................... 121
Quick Reference
Identifying parts and controls ...............................................................129
Indicators for the LCD screen and viewfinder ......................................136
Index .....................................................................................................139
7
Page 8
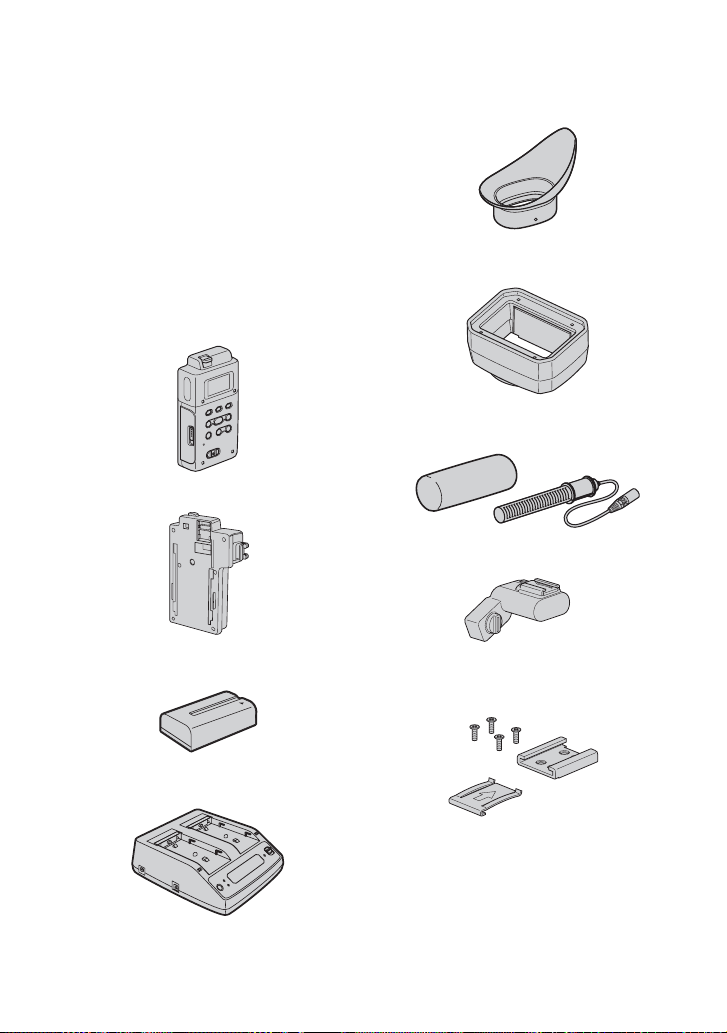
Getting Started
Step 1: Checking supplied items
Make sure that you have following items
supplied with your camcorder.
The number in the parentheses indicates the
number of that item supplied.
• The cassette tape and “Memory Stick Duo” are
not included. See pages 2, 115 and 118 for types
of cassette tapes and “Memory Stick Duo” that
you can use on your camcorder.
Carl Zeiss lens (VCL-412BWH) (1) (p. 10)
This lens is pre-mounted.
Memory Recording Unit (HVR-MRC1) (1)
(p. 13)
i.LINK Cradle (HVRA-CR1) (1) (p. 13)
Rechargeable battery pack (NP-F570) (1)
(p. 14, 119)
Large eyecup (1) (p. 19)
Lens hood with lens cover (1) (p. 12)
This lens hood is pre-mounted.
Wind Screen (1), Microphone (ECM-XM1)
(1) (p. 12)
Accessory shoe adaptor (1) (p. 130)
Accessory shoe kit (Accessory shoe (1),
Accessory shoe plate (1), screws (4))
(p. 129)
AC Adaptor/Charger (AC-VQ1050) (1)
(p. 14)
8
Lens mount cap (1) (p. 134),
Rear lens cap (1) (p. 134)
Wireless Remote Commander
(RMT-831) (1) (p. 135)
A button-type lithium battery is already installed.
A/V connecting cable (1) (p. 57, 93)
Component video cable (1) (p. 57)
Page 9
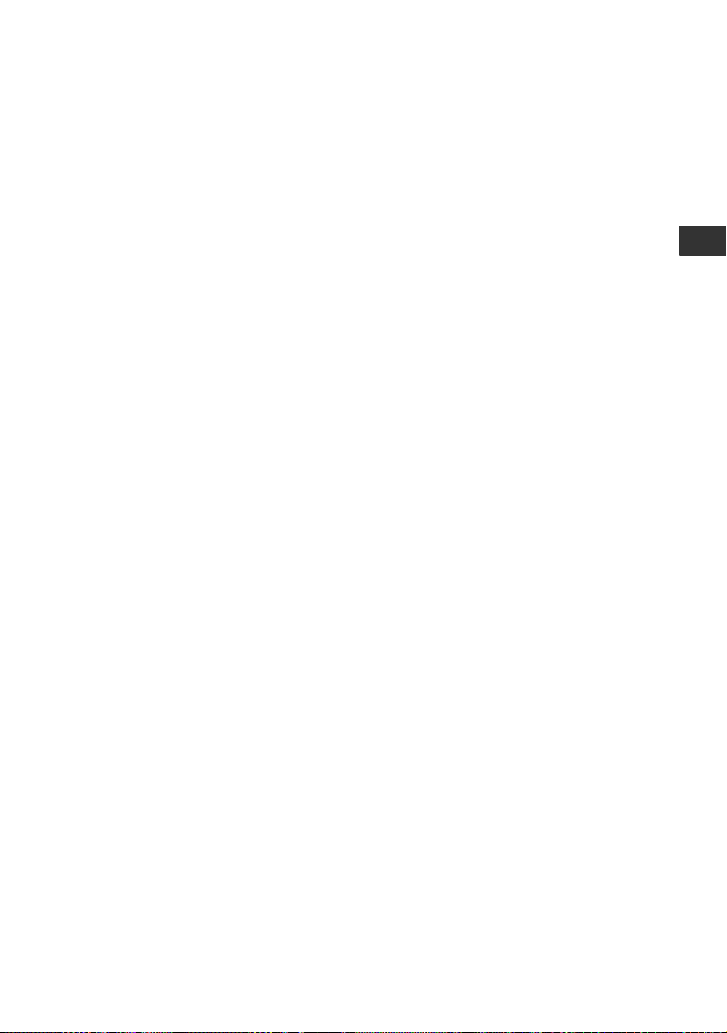
Connecting cord (DK-415) (1) (p. 16)
Test chart for flange focal length
adjustment (1) (p. 10)
CD-ROM “Manuals for Digital HD Video
Camera Recorder” (1)
Operating Guide (This manual) (1)
Getting Started
9
Page 10
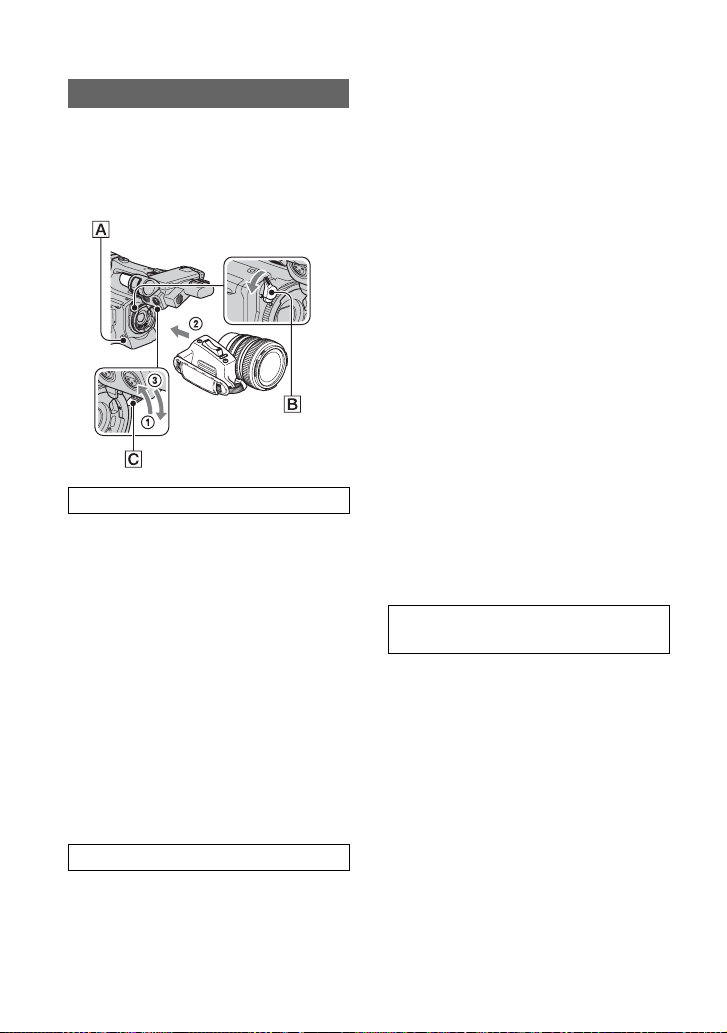
Step 2: Attaching the supplied items
Mounting the lens
Make sure to turn off the POWER switch of
your camcorder before mounting the lens.
Refer to the manuals provided with the lens
for details on the proper handling of the
lens.
Mounting the Carl Zeiss lens
1 Push the lens locking lever C up and
remove the lens or the lens mount cap
from the lens mount.
2 Align the center slot in the lens mount
with the center pin on the lens, and
insert the lens into the mount.
3 While holding the lens in place, push
the lens locking lever C down to
mount the lens.
b Notes
• If the lens is not properly locked, it may come
off when in use, which may cause a serious
problem. Make sure that the lens is securely
locked. Sony recommends that you set the lens
securing tab B as illustrated.
Mounting non-Carl Zeiss lens
1 Push the lens locking lever C up and
remove the lens or the lens mount cap
from the lens mount.
2 Align the center slot in the lens mount
with the center pin on the lens, and
insert the lens into the mount.
3 While holding the lens in place, push
the lens locking lever C down to
mount the lens.
4 Connect the lens cable to the LENS jack
A.
b Notes
• You can mount a 1/3" lens directly on your
camcorder. You can mount a 1/2" lens via the
Fujinon ACM-19 or equivalent. You can mount
a 2/3" lens via the Fujinon ACM-17 or
equivalent.
• If the lens is not properly locked, it may come
off when in use, which may cause a serious
problem. Make sure that the lens is securely
locked. Sony recommends that you set the lens
securing tab B as illustrated.
• Press the REC START/STOP button on the
handle or the START/STOP button on the
Remote Commander to record when using a
lens that does not have a lens cable.
z Tips
• When you attach a non-Carl Zeiss lens, Sony
recommends that you adjust the black balance
with the iris closed before recording. (p. 33)
Adjusting the flange focal length (for
Carl Zeiss lens)
You need to adjust the flange focal length
(the distance from the lens flange to the
plane of the image along the optical axis) in
the following cases.
• After you have changed lenses.
• When you cannot adjust focus properly during
zoom in or out.
z Tips
• Your camcorder can store flange focal length
data for ten different Carl Zeiss lenses (VCL412BWH/VCL-308BWH). If you remount the
lens after you have mounted ten different lenses
and adjusted their flange focal length, you need
to adjust the flange focal length for the lens even
for the Carl Zeiss lens whose flange focal length
has been adjusted.
10
Page 11
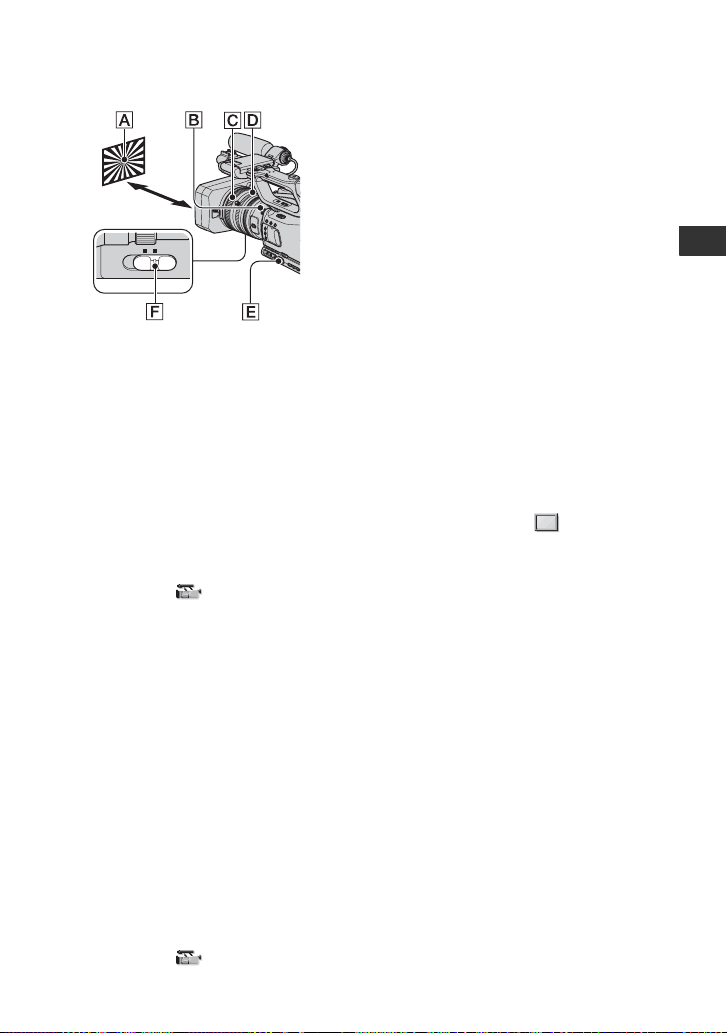
Adjusting the flange focal length
ZOOM
SERVOMANUAL
automatically
1 Set the ND filter B to 1 to adjust
brightness so that the proper video light
level is obtained.
2 Place the flange focal length adjustment
test chart A about 2-3 meters (7-10
feet) away. Zoom in and set your
camcorder to locate the center of the
chart in the center of the screen.
3 Set the ZOOM switch F to SERVO.
4 Select [AUTO ADJUST] in [FLANGE
BACK] of the (CAMERA SET)
(p. 75).
menu
5 Select [YES] with the SEL/PUSH
EXEC dial E.
The flange focal length adjustment starts
and [EXECUTING] appears on the screen.
When the adjustment is completed,
[Completed.] appears on the screen.
If the adjustment fails, [Could not adjust.]
appears on the screen. Try the adjustment
again.
4 Select [YES] with the SEL/PUSH
EXEC dial E.
5 Turn the zoom ring D to the telephoto
position.
6 Turn the focus ring C until the subject
comes in focus, then press the SEL/
PUSH EXEC dial E.
7 Turn the zoom ring D to the wide angle
position.
8 Turn the focus ring C until the subject
comes in focus, then press the SEL/
PUSH EXEC dial E.
When the adjustment is completed,
[Completed.] appears on the screen.
If the adjustment fails, [Could not adjust.]
appears on the screen. Try the adjustment
again.
z Tips
• You can check the focusing easily if you do the
following before adjusting the focal length.
– Set [PEAKING] in the (DISPLAY
SET) menu to [ON] (p. 78).
– Press the ASSIGN button to which
[EXP.FOCUS] is assigned (L2 button by
default) (p. 43).
Getting Started
Adjusting the flange focal length
manually
1 Perform steps 1 and 2 of “Adjusting
the flange focal length automatically.”
2 Set the ZOOM switch F to MANUAL.
3 Select [MANU ADJUST] in [FLANGE
BACK] of the (CAMERA SET)
menu.
Continued ,
11
Page 12

LINE
INPUT2 INPUT1
MIC
MIC
LINE
MIC
MIC
Step 2: Attaching the supplied items (Continued)
Attaching the supplied
microphone
INPUT2 INPUT1
1 Attach the wind screen B to the
supplied microphone A.
2 Place the microphone A in the
microphone holder C with the
model name facing upward, close
the cover, and shut the clamp.
The channel to be used differs
depending on the relationship between
the REC CH SELECT switch positions
and the input jacks.
See the table below.
REC CH SELECT
switch position
CH1, CH2 INPUT1 Channel1
CH1 INPUT1 Channel1
z Tips
• See page 41 for adjusting the volume.
• Set the INPUT1/INPUT2 switch to MIC+48V
when you use the supplied microphone.
Input jack
INPUT2 -
INPUT2 Channel2
Channel to
be used
Channel2
Attaching the lens hood with lens
cover
PUSH (lens hood release) button
3 Connect the plug of the
microphone to the INPUT1 jack
D.
4 Put the microphone cable into the
cable holder E.
5 Select the channel with the REC
CH SELECT switch F.
12
Align the marks on the lens hood to
those on the camcorder, and turn the
lens hood in the direction of the
arrow
2.
To remove the Lens hood with lens
cover
Turn the lens hood in the opposite direction
to the arrow 2 in the illustration while
Page 13
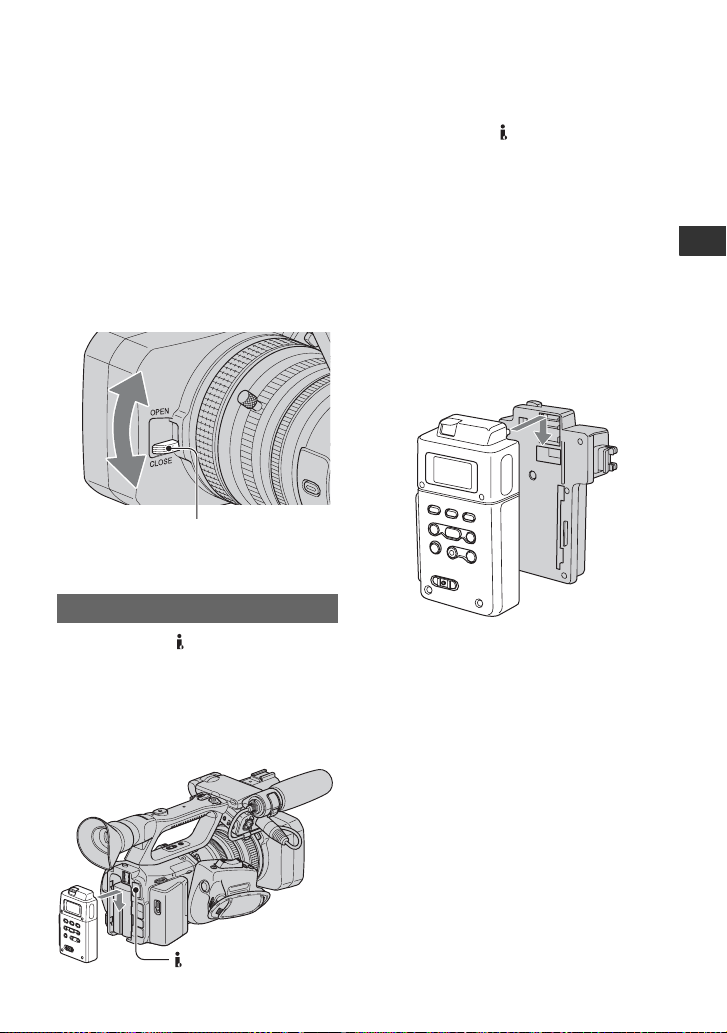
pressing the PUSH (lens hood release)
button.
z Tips
• If you attach or remove a 72mm (2 7/8 in.) PL
filter or MC protector, remove the lens hood
with lens cover.
To open or close the shutter of the
Lens hood with lens cover
Move the lens cover lever up or down to
open or close the lens cover.
Move the lens cover lever to OPEN to
open the lens cover, and move the lever
to CLOSE to close the lens cover.
Attaching Memory Recording Unit
Make sure that the HDV/DV jack cover is
closed.
Attach the Memory Recording Unit to your
camcorder as illustrated.
For details, refer to the Operating
Instructions of the Memory Recording Unit
on the CD-ROM.
b Notes
• You cannot use the HDV/DV jack when the
Memory Recording Unit is attached to your
camcorder.
To remove the Memory Recording
Unit
Slide the unit upward while pushing the
RELEASE lever of the Memory Recording
Unit downward.
To attach the Memory Recording Unit
to the i.LINK Cradle
Attach the Memory Recording Unit to the
i.LINK Cradle as illustrated.
To remove the Memory Recording
Unit from the i.LINK Cradle
Slide the unit upward while pushing the
RELEASE lever of the Memory Recording
Unit downward.
z Tips
• Refer to the operating instructions of HVRMRC1 on the supplied CD-ROM for details on
the i.LINK cradle.
Getting Started
HDV/DV jack (6-pin)
13
Page 14
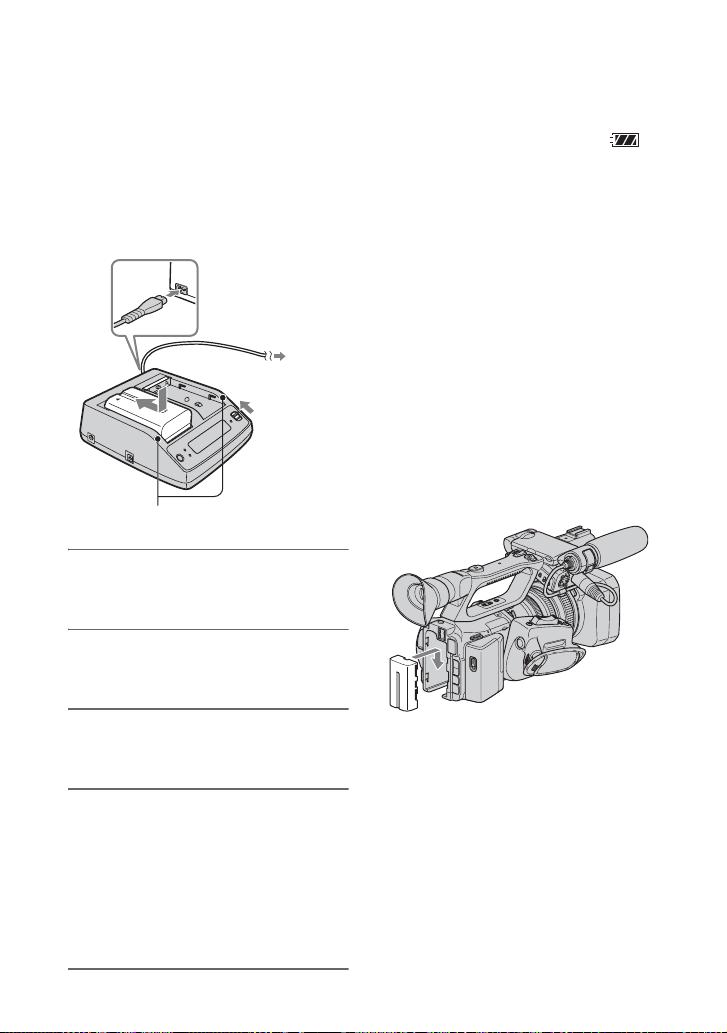
Step 3: Charging the battery pack
4
You can charge the "InfoLITHIUM"
battery pack (L series) with the
supplied AC Adaptor/Charger.
b Notes
• You cannot use batteries other than the
“InfoLITHIUM” battery pack (L series)
(p. 119).
2
3
4
Charge lamp
1
1 Set the mode change switch to
CHARGE.
2 Connect the power cord to the AC
Adaptor/Charger.
After charging the battery
All segments of the battery mark ( )
appear in the display window when the
normal charge of the battery is completed.
You can fully charge the battery pack if you
continue charging the battery pack after the
charge lamp turns off until the battery mark
with “FULL” appears (full charge). The
battery life of the fully charged battery is
slightly longer than that of the normally
charged battery.
Remove the battery pack from the AC
Adaptor/Charger when the charge is
completed.
z Tips
• You can check the remaining battery life with
the battery info function (p. 54).
To attach the battery pack
Press the battery pack against the back of
your camcorder and slide it down.
3 Connect the power cord to the
wall outlet.
4 Place the battery pack in the slot
of the AC Adaptor/Charger, press
it down, and slide it in the
direction of the arrow as
illustrated.
The charge lamp turns on and charging
starts.
14
Page 15
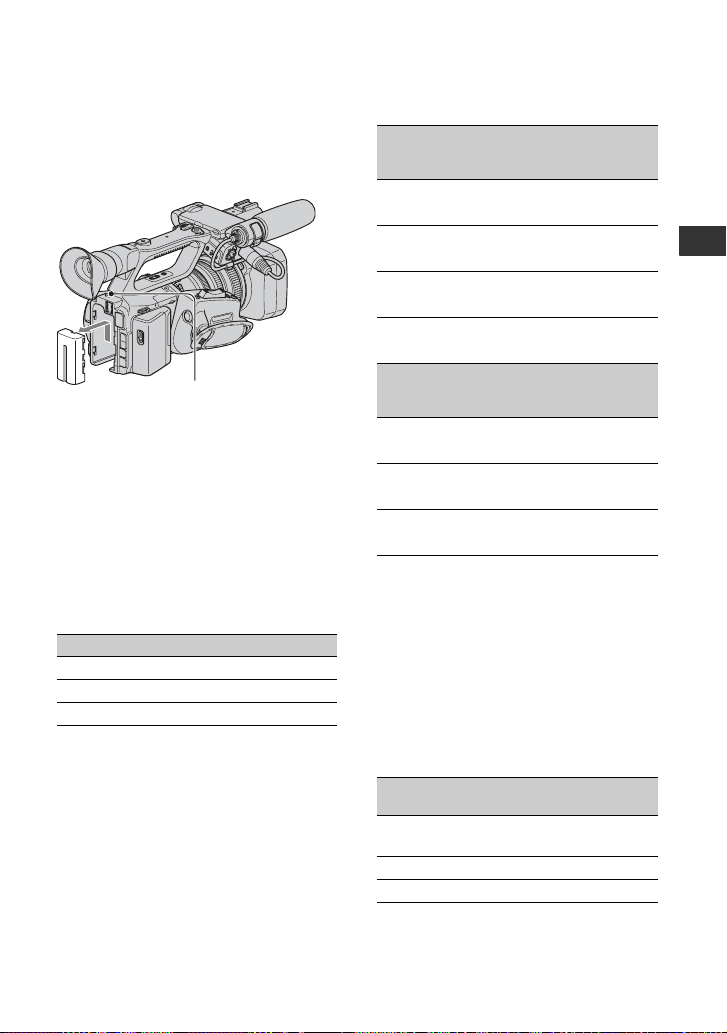
To remove the battery pack
Slide the POWER switch to OFF. Push the
BATT RELEASE (battery release) button
and remove the battery pack.
BATT RELEASE
(battery release) button
To store the battery pack
If the battery pack will not be used for a
while, run down the battery and store it. See
page 120 for details on storage of the
battery pack.
Charging time
Approximate time (min.) required when
you fully charge a fully discharged battery
pack.
Battery pack Charging time
NP-F570 (supplied) 145
NP-F770 230
NP-F970 310
Recording time
Approximate time (min.) available when
you use a fully charged battery pack.
b Notes
• You cannot use the NP-F330 battery pack with
this camcorder.
Recording in the HDV format
Battery pack
NP-F570
(supplied)
NP-F770 260 145
NP-F970 390 220
Recording in the DVCAM (DV) format
Battery pack
NP-F570
(supplied)
NP-F770 270 155
NP-F970 400 235
Top: When the LCD backlight turns on.
Bottom: When recording with the viewfinder
while the LCD panel is closed.
* Typical recording time shows the time when
you repeat recording start/stop, turning the
power on/off and zooming.
Continuous
recording
time
Continuous
recording
time
Typical
recording
time*
125 70
125 70
260 145
390 220
Typical
recording
time*
130 75
130 75
275 155
410 235
Playing time
Approximate time (min.) available when
you use a fully charged battery pack.
HDV format pictures
Battery pack
NP-F570
(supplied)
NP-F770 360 375
NP-F970 545 570
LCD panel
opened*
LCD panel
closed
175 180
Getting Started
Continued ,
15
Page 16
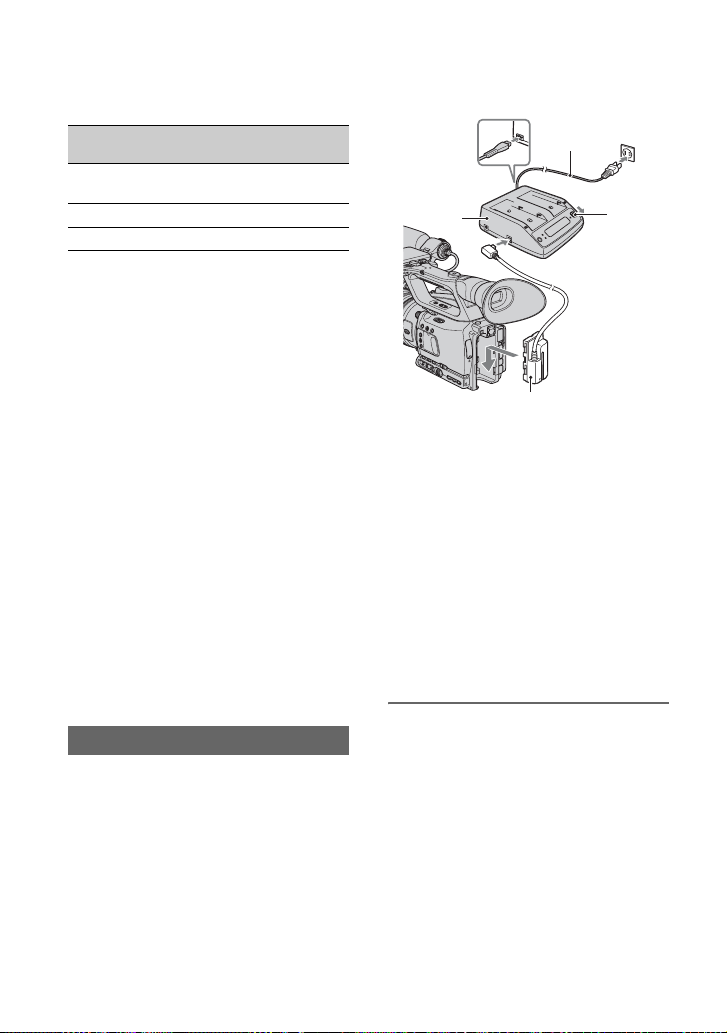
5
Step 3: Charging the battery pack (Continued)
DVCAM (DV) format pictures
Battery pack
NP-F570
LCD panel
opened*
LCD panel
closed
180 190
(supplied)
NP-F770 375 390
NP-F970 570 595
* When the LCD backlight turns on.
On the battery pack
• Before changing the battery pack, slide the
POWER switch to OFF.
• The Battery Info (p. 54) will not be correctly
displayed under the following conditions.
– The battery pack is not attached correctly.
– The battery pack is damaged.
– The battery pack is worn-out (For Battery
Info only).
• Sony recommends that you use an NP-F970
battery pack when you use your camcorder with
the Memory Recording Unit or a video light
(optional).
On the charging/recording/playback time
• Times measured with the camcorder at 25 °C
(77 °F) (10 to 30 °C (50 °F to 86 °F)) is
recommended).
• The recording and playback time will be shorter
when you use your camcorder in low
temperatures.
• The recording and playback time will be shorter
depending on the conditions under which you
use your camcorder.
1
cord
outlet
2
To the wall
Power
AC Adaptor/
Charger
3
4
Mode
change
switch
Connecting cord
DK-415
1 Connect the power cord to the AC
Adaptor/Charger.
2 Connect the power cord to the wall
outlet.
3 Connect the connecting cable (DK-415)
to the AC Adaptor/Charger.
4 Set the mode change switch of the AC
Adaptor/Charger to VCR/CAMERA.
5 Press the connecting part of the
connecting cable (DK-415) against the
back of your camcorder in the battery
slot and slide it down.
Using an outside power source
You can use the AC Adaptor/Charger to
obtain AC power.
16
On the AC Adaptor/Charger
• Use the nearby wall outlet when using the AC
Adaptor/Charger. Disconnect the AC Adaptor/
Charger from the wall outlet immediately if any
malfunction occurs while using your camcorder.
• Do not use the AC Adaptor/Charger placed in a
narrow space, such as between a wall and
furniture.
• Do not short-circuit the DC plug of the AC
Adaptor/Charger or battery terminal with any
metallic objects. This may cause a malfunction.
• Even if your camcorder is turned off, AC power
(house current) is still supplied to it while
connected to the wall outlet via the AC Adaptor/
Charger.
Page 17

Step 4: Turning the power on and holding your
camcorder properly
To record or play back, set the POWER
switch to the respective positions.
When you use your camcorder for the first
time, the [CLOCK SET] screen appears
(p. 20).
2 Hold the camcorder properly.
Getting Started
POWER switch
1 Slide the POWER switch to
CAMERA or VCR while you press
the green button.
Slide the POWER
switch while
pressing the green
button.
CAMERA: To record pictures.
VCR: To play or edit pictures.
b Notes
• The current date and time appear on the LCD
screen for a few seconds when you turn on your
camcorder once you set the date and time
([CLOCK SET], p. 20).
3 Ensure a good grip, then fasten
the grip belt.
To turn off the power
Slide the POWER switch to OFF while
pressing the green button.
b Notes
• If warning messages appear on the screen,
follow the instructions.
17
Page 18

Step 5: Adjusting the LCD panel and viewfinder
TC/U-BIT DATA CODE
The LCD panel
Open the LCD panel 180 degrees (1), then
rotate it to the best angle to record or play
back (2).
1Open 180 degrees.
290 degrees
(max.)
2180 degrees
(max.)
DISPLAY/BATT INFO button
z Tips
• You can see your mirror image on the LCD
screen by setting the LCD panel facing you. The
image will be recorded in a normal image.
To turn off the LCD backlight to make
the battery last longer
Press and hold the DISPLAY/BATT INFO
button for a few seconds until appears.
This setting is practical when you use your
camcorder in bright conditions or when you
want to save battery power. The recorded
picture will not be affected by the setting.
To turn on the LCD backlight, press and
hold the DISPLAY/BATT INFO button for
a few seconds until disappears.
z Tips
• You can adjust the brightness of the LCD screen
from [LCD BRIGHT] (p. 81).
The viewfinder
Viewfinder lens
adjustment lever
Move it until the picture
becomes clear.
b Notes
• You may see primary colors shimmering in the
viewfinder when you move your eye line. This
is not a malfunction. The shimmering colors
will not be recorded on the recording media.
z Tips
• You can adjust the brightness of the viewfinder
backlight from [VF B.LIGHT] (p. 81).
• To display images both on the LCD display and
in the viewfinder, set [VF POWERMODE] to
[ON](p. 81).
• To display images in black and white in the
viewfinder, set [VF COLOR] to [OFF] (p. 81).
18
Page 19
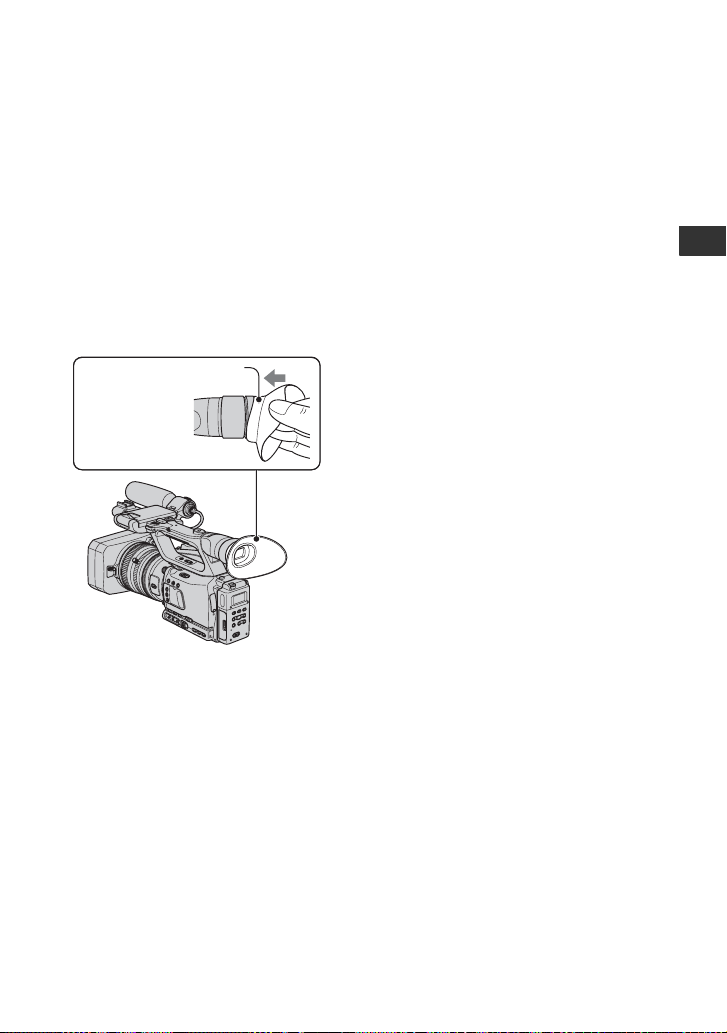
When the picture in the viewfinder is
hard to see
If you cannot see the picture in the
viewfinder clearly under bright
circumstances, use the supplied large
eyecup. To attach the large eyecup, stretch
it slightly and align it with the eyecup
groove in the viewfinder. You can attach
the large eyecup facing either the right or
left side.
b Notes
• Do not remove the pre-attached eyecup.
Large eyecup (supplied)
Attach with the
protruding part at
the top.
Getting Started
19
Page 20
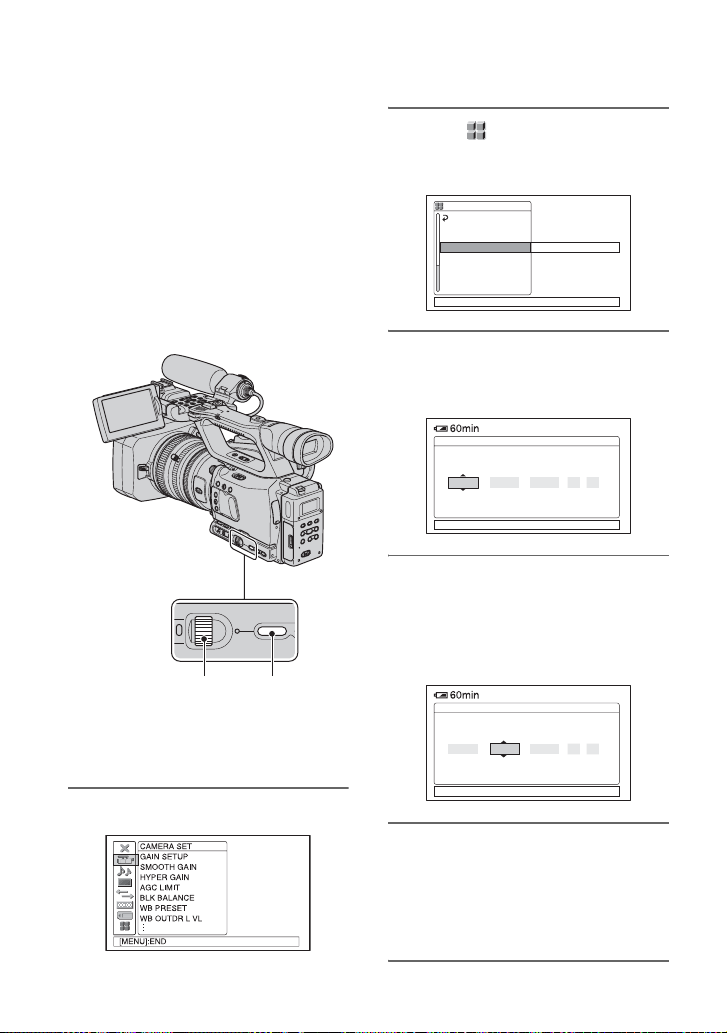
Step 6: Setting the date and time
SEL / PUSH EXEC
MENU P
P
Set the date and time when using your
camcorder for the first time. If you do not
set the date and time, [CLOCK SET] screen
appears every time you turn on your
camcorder or change the POWER switch
positions.
z Tips
• If you do not use your camcorder for about 3
months, the built-in rechargeable battery gets
discharged and the date and time settings may
be cleared from the memory. In that case,
charge the rechargeable battery and then set the
date and time again (p. 124).
SEL/PUSH
EXEC dial
MENU
button
Skip to step 4 when you set the clock for
the first time.
2 Select (OTHERS) by turning
the SEL/PUSH EXEC dial, then
press the dial.
OTHERS
RETURN
CAMERA PROF.
ASSIGN BTN
CLOCK SET
WORLD TIME
LANGUAGE
QUICK REC
DATE REC
[MENU]: END
3 Select [CLOCK SET] by turning
the SEL/PUSH EXEC dial, then
press the dial.
CLOCK SET
2008
[MENU]: CANCEL
4 Set [Y] (year) by turning the SEL/
PUSH EXEC dial, then press the
dial.
You can set any year up to the year
2079.
CLOCK SET
2008
MDY
--
MDY
--
--:--:--
1JAN
1JAN
--:--:--:--
12 : 00
--:--:--:--
12 : 00
AM
AM
1 Press the MENU button.
20
[MENU]: CANCEL
5 Set [M] (month), [D] (day), hour
and minute, then press the dial.
The clock starts.
For midnight, set it to 12:00 AM.
For midday, set it to 12:00 PM.
Page 21

z Tips
• The date and time are automatically recorded on
the tape, and can be displayed during playback
(DATA CODE button, p. 53).
.
Changing the language setting
You can change the on-screen displays to
show messages in a specified language.
Select the screen language in
[LANGUAGE] (p. 91).
Getting Started
21
Page 22

Step 7: Inserting a tape or a “Memory Stick Duo”
{DO NOT PUSH}
Cassette tape
See page 115 for details on tapes including
which tapes can be used and how to protect
from overwriting tapes.
1 Slide and hold the OPEN/
EJECT lever in the direction of the
arrow and open the lid.
OPEN/EJECT lever
Lid
The cassette compartment automatically
comes out.
2 Insert a cassette with its window
facing outwards, then press
.
Push the center of the back of
the cassette lightly.
b Notes
• Do not push the portion marked
compartment is sliding in. Doing so may
cause a malfunction.
while the cassette
3 Close the lid.
z Tips
• The recordable time varies depending on [DV
REC MODE] (p. 84).
To eject the cassette
Open the lid following the same procedure
as described in step 1 and remove the
cassette.
“Memory Stick Duo”
You can use only a “Memory Stick Duo”
marked with ,
or
(p. 118).
1 Open the Memory Stick Duo slot
cover in the direction of the
arrow.
22
Cassette
compartment
Window
The cassette compartment automatically
slides back in.
Memory Stick Duo slot cover
Page 23

2 Insert the “Memory Stick Duo”
into the Memory Stick Duo slot in
the right direction until it clicks.
Access lamp
b Notes
• If you insert the “Memory Stick Duo” into
the slot in the wrong direction, the “ Memory
Stick Duo,” the Memory Stick Duo slot, or
image data may be damaged.
To eject a “Memory Stick Duo”
Lightly push the “Memory Stick Duo”
once.
b Notes
• When the access lamp is lit or flashing, your
camcorder is reading/writing data. Do not shake
or knock your camcorder, turn the power off,
eject the “Memory Stick Duo,” or remove the
battery pack. Otherwise, image data may be
damaged.
• When inserting or ejecting the “Memory Stick
Duo,” be careful with the “Memory Stick Duo”
from popping out and dropping.
Getting Started
23
Page 24
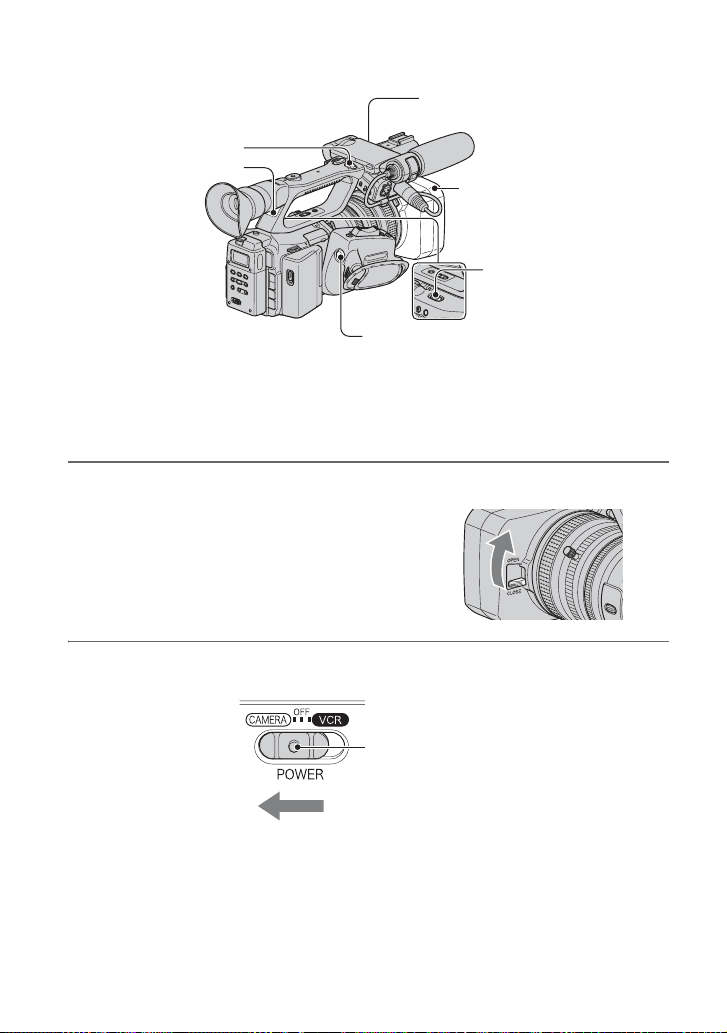
Recording/Playback
Recording
Recording lamp
REC START/
STOP button B
Recording lamp
Lens hood
POWER switch
REC START/STOP button A
Your camcorder records movies on tape and still images on “Memory Stick Duo.” Do the
following steps to record movies.
• This camcorder can record movies in HDV or DVCAM (DV) format. The factory setting is HDV format
([REC FORMAT] p. 82).
1 Open the shutter of the lens hood.
2 Slide the POWER switch to CAMERA while pressing the green button.
Slide the POWER
switch while pressing
the green button.
24
Page 25
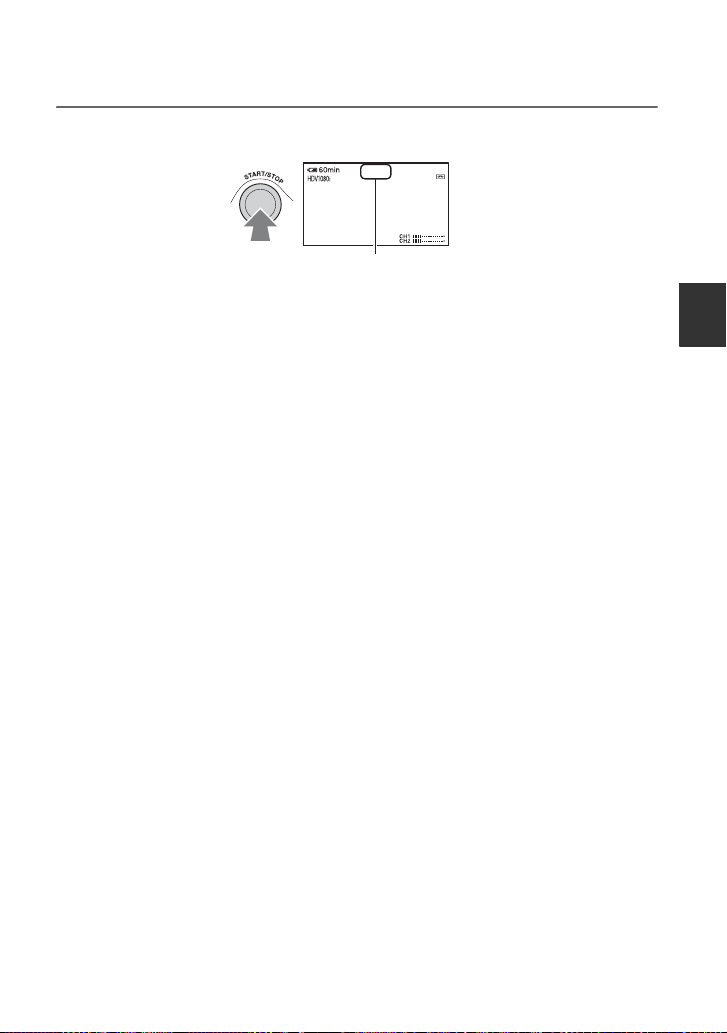
3 Press the REC START/STOP button A (or B).
zREC
[STBY] t [REC]
The recording lamp lights up during recording.
To stop the movie recording, press the REC START/STOP button again.
z Tips
• When recording in HDV format, the aspect ratio is fixed to 16:9. When recording in DVCAM (DV)
format, you can switch the aspect ratio to 4:3 ([DV WIDE REC] p. 84).
• You can change the screen display during recording (p. 53).
• Indicators displayed on the screen during recording are shown on page 136.
• The recording lamp can be set to stay off ([REC LAMP[F]], [REC LAMP[R]] p. 92).
• You cannot record movies on a “Memory Stick Duo.”
• For low angle recording, the REC START/STOP button on the handle is convenient. Release the
HOLD lever to enable the REC START/STOP button. It might be helpful if you set the LCD panel
face up or close it after turning it face down, or lift the viewfinder up during the low angle recording.
00:04:50:04
REC
60min
Recording/Playback
Continued ,
25
Page 26

Recording (Continued)
To capture still images
1 Assign [PHOTO] to an ASSIGN button.
2 Press the ASSIGN button to which
[PHOTO] is assigned or the PHOTO
button on the Remote Commander.
A still image will be recorded on the
“Memory Stick Duo.” appears
when the recording is completed.
You can capture still images during
movie recording.
z Tips
• See page 138 for indicators that appear on the
screen during recording.
Capacity of the “Memory Stick Duo”
(MB) and the number of recordable
pictures
1.2M
0.9M
VGA
1440
×
1080 ×
810
810
256MB 370 500 1400 1750
512MB 770 1000 2900 3650
1GB 1550 2100 6000 7500
2GB 3150 4300 12000 15000
4GB 6300 8500 23500 29500
8GB 12500 17000 48000 60000
b Notes
• Specifications are for Sony “Memory Stick
Duo.” The actual number of recordable pictures
can vary depending on the recording
environment and the type of “Memory Stick
Duo.”
z Tips
• Image sizes of still images are as follows:
– Recording in HDV format/DVCAM (DV)
– Recording in DVCAM (DV) format (4:3):
– Playing back in HDV format: 1.2M
– Playing back in DVCAM (DV) format (16:9):
1.2M
format (16:9): 1.2M
0.9M
0.2M
640 ×
480
0.2M
640 ×
360
– Playing back in DVCAM (DV) format (4:3):
VGA
To store still images captured from
movies on a tape on “Memory Stick
Duo”
You can capture an image in a movie and
record it on a “Memory Stick Duo” as a still
image. Be sure to insert a recorded tape and
a “Memory Stick Duo” in your camcorder,
Assign [PHOTO] to any one of ASSIGN
buttons (p. 43).
1 Set the POWER switch to VCR.
2 Press the
the scene you want to save as a still
image. Press the ASSIGN button to
which [PHOTO] is assigned or the
PHOTO button on your Remote
Commander at the scene.
b Notes
• The recorded date and time on the tape and the
stored date and time on the “Memory Stick
Duo” are both saved on the “Memory Stick
Duo.” When you view the still images, only the
recorded date and time on the tape will be
displayed on the screen (Data code, p. 53).
• Camera data stored on the tape will not be
copied to the “Memory Stick Duo.”
• You cannot store a still image during using your
camcorder with [PB ZOOM] set to [ON] (p. 91).
• You cannot store a still image under the
following conditions:
– When the shutter speed is slower than 1/60
– While using the fader
– While using smooth slow rec
– While using shot transition
– When [SCAN TYPE] is set to [24] or [24A]
or [30] (p. 83)
N (play) button to search for
26
Page 27
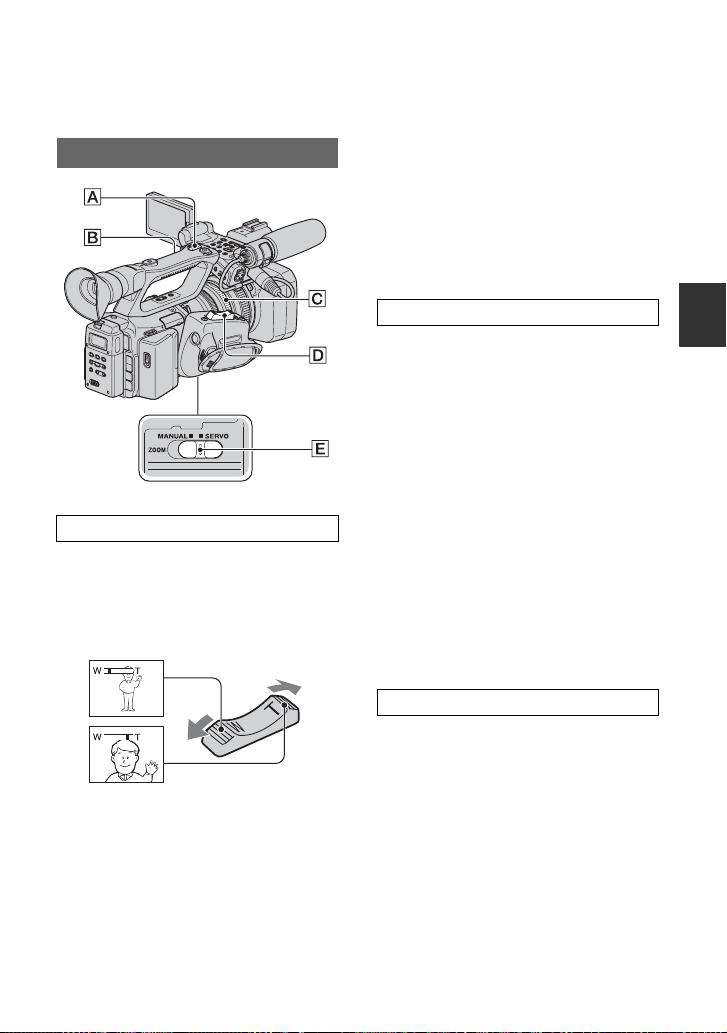
Changing the settings of your camcorder recordings
Adjusting the zoom
.
Using the zoom lever
Set the ZOOM switch E to SERVO.
Move the power zoom lever D slightly for
a slower zoom. Move it further for a faster
zoom.
Wide view: (Wide angle)
Close view: (Telephoto)
z Tips
• The minimum distance required between your
camcorder and the subject for focus is about 1
cm (about 13/32 in.) for wide angle and about
80 cm (about 2 5/8 feet) for telephoto.
• The focus may not be adjusted at certain zoom
positions if the subject is within 80 cm (about 2
5/8 feet) from your camcorder.
• When you set [FOCUS MACRO] to [OFF] or
the focus ring to the mode A position (p. 28),
you cannot focus on a subject within 80 cm
(about 2 5/8 feet) regardless of the zoom
position (p. 71).
• Be sure to keep your finger on the power zoom
lever D. If you move your finger off the power
zoom lever D, the operation sound of the
power zoom lever D may also be recorded.
Using the handle zoom
1 Set the ZOOM switch E to SERVO.
2 Set the handle zoom switch B to VAR
or FIX.
z Tips
• When you set the handle zoom switch B to
VAR, you can zoom in or out at variable
speed.
• When you set the handle zoom switch B to
FIX, you can zoom in or out at fixed speed
set in [HANDLE ZOOM] (p. 71).
3 Press the handle zoom lever A to zoom
in or out.
b Notes
• You cannot use the handle zoom lever A when
the handle zoom switch B is set to OFF.
• You cannot change the zoom speed of the zoom
lever D with the handle zoom switch
B.
Using the zoom ring
You can zoom at the desired speed by
turning the zoom ring C. Fine adjustment
is also possible.
1 Set the ZOOM switch E to MANUAL.
2 Turn the zoom ring C to zoom in or
out.
z Tips
• You can remove the zoom pin.
Recording/Playback
Continued ,
27
Page 28

ZEBRA
ASSIGN
CH1
AUDIO LEVEL
CH2
4
1
2
3
56
AE SHIFT
REC REVIEW
Changing the settings of your camcorder recordings (Continued)
Adjusting the focus manually
Mode B
Mode A
Focus ring
You can adjust the focus manually for
different recording conditions.
Use this function in the following cases.
– To record a subject behind a window covered
with raindrops.
– To record horizontal stripes.
– To record a subject with little contrast between
the subject and its background.
– When you want to focus on a subject in the
background.
– To record a stationary subject using a tripod.
28
ASSIGN 1-6
buttons
Adjusting focus manually in mode A
In mode A, you can manually adjust focus
without automatic adjustment functions.
Set the focus ring to the mode A position
and focus manually using the focus scale on
the lens.
b Notes
• Turn the focus ring slowly. If it is forced against
either end, the focus ring may move toward the
mode B position and move past the end, and
make noises.
Adjusting focus manually in mode B
In mode B, you can use the automatic
adjustment functions during manual focus
adjustment. Set the focus ring to the mode
B position and do the following steps.
1 Assign [FOCUS] to an ASSIGN button
p. 43).
(
2 Press the ASSIGN button to which
[FOCUS] is assigned.
9 appears on the screen.
3 Turn the focus ring to adjust the focus.
9 changes to when you cannot
bring any further subject in focus.
9
changes to when you cannot bring
any closer subject in focus.
z Tips
For manual focus
• Zoom in and bring your camcorder in focus,
then gradually zoom out.
• Fully zoom out and gradually zoom in when you
shoot a close subject.
To restore automatic adjustment
Press the ASSIGN button to which
[FOCUS] is assigned once again.
9 disappears and the automatic focus
adjustment is restored.
z Tips
• If you want to adjust focus automatically or use
automatic adjustment functions such as one
push auto focus during manual focus
Page 29
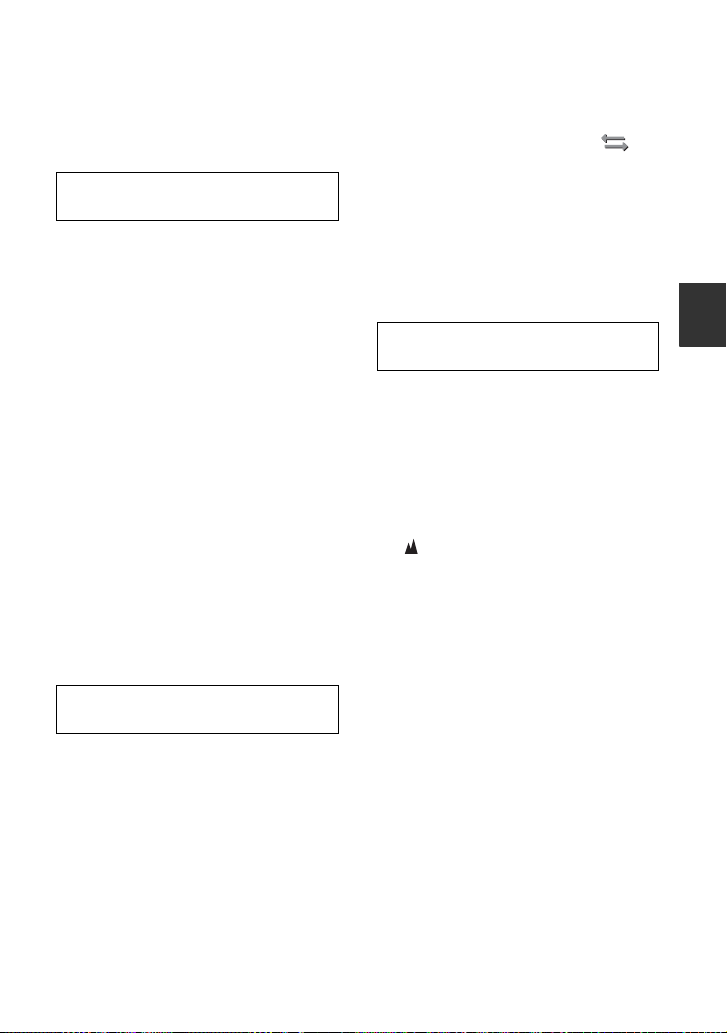
adjustment, set the focus ring to mode B. You
cannot use the automatic adjustment functions
in mode A.
Using automatic focus temporarily
(One push auto focus)
You can use this function only in mode B.
Do steps 1 and 2 of “Adjusting focus
manually in mode B” in advance.
1 Assign [ONE PUSH AF] to an ASSIGN
2 Record a movie while holding the
z Tips
• The focal distance is always displayed while
you turn the focus ring in mode A. In mode B,
the focal distance is displayed for about 3
seconds in the following cases:
– When you press the ASSIGN button to which
– When you turn the focus ring while 9 is
The focal distance is not displayed when you
use non-Carl Zeiss lenses.
p. 43).
button (
ASSIGN button to which [ONE PUSH
AF] is assigned.
Automatic focus functions as long as
you hold the ASSIGN button (
9
disappears).
FOCUS] is assigned (9 appears on the
[
screen).
displayed on the screen.
• The center of the screen is magnified by about
1.5 times when [SCAN TYPE] in [HDV
PROGRE.] or [DV PROGRE.] of the (IN/
OUT REC) menu is set to [24], [24A], or [30].
• The screen returns to the original size when you
start recording during the expanded focus
display.
z Tips
• You can select a type of an expanded image
displayed during the expanded focus
([EXP.FOCUS TYPE] p. 79).
Focusing on a distant subject (Focus
infinity)
b Notes
• Focus infinity is available when the focus ring is
set to the mode B position. It is not available
during the auto focus.
1 Assign [FOCUS INFNTY] to an
ASSIGN button (p. 43).
2 Press the ASSIGN button to which
[FOCUS INFNTY] is assigned.
appears on the screen.
If you release the button, your camcorder
returns to the manual focus mode. This
function enables you to set focus on a distant
subject even when the focus is automatically
set on a close subject.
Recording/Playback
Using the expanded focus (Expanded
focus)
During standby, press the ASSIGN button
to which [EXP.FOCUS] is assigned.
[EXPANDED FOCUS] appears and the
center of the screen is magnified by about
2.0 times. It will be easier to confirm the
focus setting during manual focusing. The
screen returns to the original size when you
press the button again.
b Notes
• You cannot use the expanded focus when [REC
CTL MODE] in [EXT REC CTRL] is set to
other than [OFF] (p. 85).
Continued ,
29
Page 30
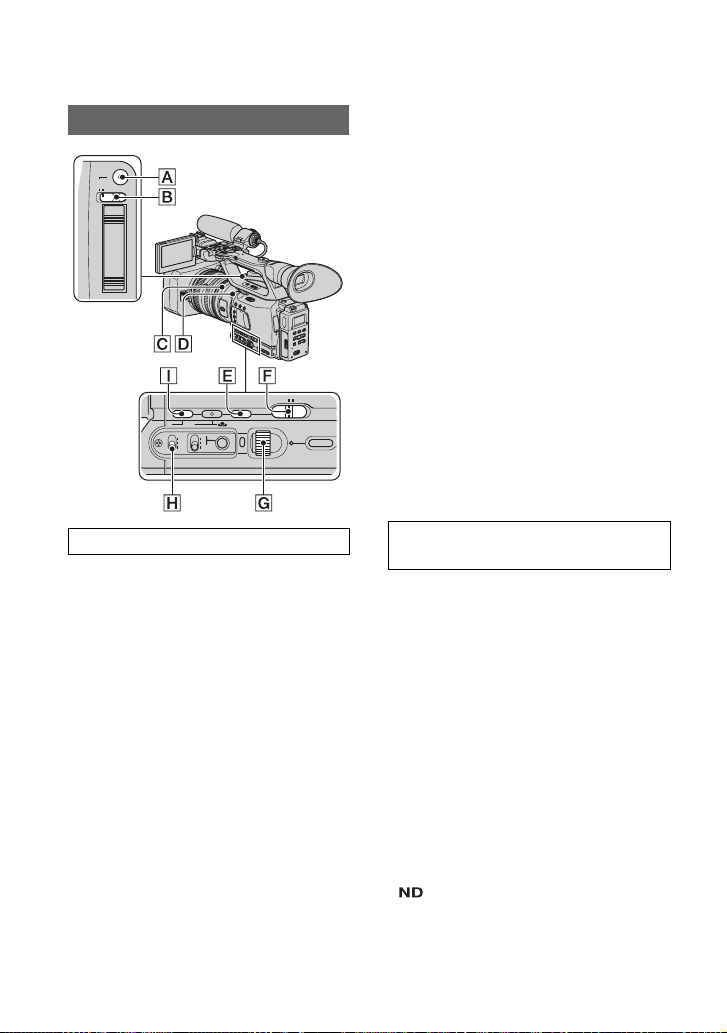
L
GAIN WHT BAL
SHUTTER
SPEED
AUTO MANUAL
SEL / PUSH EXEC
MENU
M
H
B
A
PRESET
Changing the settings of your camcorder recordings (Continued)
Adjusting the exposure
MAN
PUSH AUTO
IRIS
AUTO
TW
Adjusting the iris
You can manually adjust the iris to control
the volume of the light entering the lens. By
adjusting the iris, you can change or close
the aperture of the lens, which is expressed
as an F value between F1.6 and F11. The
volume of the light increases the more that
you open the aperture (decreasing F value).
The volume of the light decreases the more
that you close the aperture (increasing F
value). The current F value appears on the
screen.
1 During recording or standby, set the
AUTO/MANUAL switch F to
MANUAL.
2 Set the IRIS switch B to MAN.
3 Adjust the iris with the iris ring C.
During the manual iris adjustment, you
can temporarily return to the auto iris
adjustment while holding down the
PUSH AUTO button A.
30
z Tips
• The F value becomes close to F2.0 as the zoom
position changes from W to T even when you
open the aperture by setting the F value lower
than F2.0, such as F1.6.
• The range of focus, an important effect of the
aperture, is called the depth of field. The depth
of field gets shallower as the aperture is opened,
and deeper as the aperture is closed. Use the
aperture creatively to obtain the desired effect in
your photography.
• This is handy for making the background
blurred or sharp.
To adjust the iris automatically
Set the IRIS switch B or
AUTO/MANUAL switch F to AUTO.
b Notes
• When you set the AUTO/MANUAL switch F
to AUTO, other manually adjusted items (gain,
shutter speed, white balance) also become
automatic.
.
Adjusting the volume of light
(ND filter)
You can record the subject clearly by using
the ND filter D when the recording
environment is too bright. If you do not
want to reduce the volume of light, use the
ND filter 1. The ND filters 2, 3 and 4
reduce the volume of light to about 1/4,
1/16 and 1/64, respectively.
If the ND icon flashes during the iris
automatic adjustment, set the ND filter D
to the position that the icon indicates. The
ND icon does not flash during the manual
iris adjustment.
b Notes
• If you change the ND filters D during
recording, the movie and sound may be
distorted.
• will flash when your camcorder cannot
detect the ND filter positions (1/2/3/4). Check
the ND filter position.
Page 31

z Tips
• While recording a bright subject, diffraction
may occur if you close the aperture further
down, resulting in a fuzzy focus (this is a
common phenomenon with video cameras). The
ND filter D suppresses this phenomenon and
gives better recording results.
Adjusting the gain
You can adjust the gain manually when you
do not want to use the AGC (automatic gain
control).
1 Set the AUTO/MANUAL switch F to
MANUAL during recording or standby.
2 Set the gain switch H to H, M or L.
The gain value set for the selected gain
switch position appears on the screen.
You can set the gain value for each gain
switch position from [GAIN SETUP] of
the (CAMERA SET) menu
(p. 68).
To adjust the gain automatically
Press the GAIN button I, or set the
AUTO/MANUAL switch F to AUTO.
b Notes
• When you set AUTO/MANUAL switch F to
AUTO, other manually adjusted items (iris,
shutter speed, white balance) also become
automatic.
Adjusting the shutter speed
You can manually adjust and fix the shutter
speed. You can make a moving subject look
still or emphasize the movement of a
moving subject by adjusting the shutter
speed.
1 During recording or standby, set
AUTO/MANUAL switch F to
MANUAL.
2 Press the SHUTTER SPEED button E.
3 Change the shutter speed displayed on
the screen by turning the SEL/PUSH
EXEC dial G.
You can adjust the shutter speed in a
range of 1/4 second through 1/10000
second or the extended clear scan
().
The denominator of the set shutter speed
appears on the screen. For example,
[100] appears on the screen when you
set the shutter speed to 1/100 second.
The larger the value on the screen, the
faster the shutter speed.
4 Press the SEL/PUSH EXEC dial G to
lock the shutter speed.
To readjust the shutter speed, do steps
2 to 4.
z Tips
• You can set the shutter speed between 1/4
second and 1/10000 second in the following
settings:
– [HDV PROGRE.]t[SCAN TYPE]t[24] or
[24A]
– [DV PROGRE.]t[SCAN TYPE]t[24]
• When recording a subject such as a monitor
screen, set the shutter speed in the extended
clear scan ( ) range in order to obtain
images with no horizontal bands of noise. You
can set the shutter speed for the extended clear
scan from [ECS FREQ.] in the
(CAMERA SET) menu (p. 70).
To adjust the shutter speed
automatically
Press the SHUTTER SPEED button E
twice, or set the AUTO/MANUAL switch
F to AUTO.
b Notes
• When you set the AUTO/MANUAL switch F
to AUTO, other manually adjusted items (iris,
gain, white balance) also become automatic.
z Tips
• It is difficult to focus automatically at a lower
shutter speed. Manual focusing with your
camcorder attached to a tripod is recommended.
• The picture may flicker or change colors under
fluorescent lamps, sodium lamps, or mercury
lamps. You can reduce flickering by setting the
shutter speed to an appropriate frequency in the
extended clear scan ( ) range
([ECS FREQ.]
p. 70).
Continued ,
Recording/Playback
31
Page 32

L
GAIN WHT BAL
SHUTTER
SPEED
AUTO MANUAL
SEL / PUSH EXEC
MENU
M
H
B
A
PRESET
Changing the settings of your camcorder recordings (Continued)
Adjusting to natural color (White balance)
You can adjust and fix the white balance
according to the lighting conditions of
recording environment. You can store white
balance values in memory A ( A) and
memory B ( B), respectively. Unless a
white balance is readjusted, values will
remain even after the power has been
turned off.
1 During recording or standby, set
the AUTO/MANUAL switch E to
MANUAL.
2 Press the WHT BAL button B.
3 Set the white balance memory
switch A to any one of
PRESET/A/B.
Select A or B for recording with the
white balance setting stored in memory
A or B. Select PRESET for recording
32
with the white balance setting set in
[OUTDOOR], [INDOOR] or [MANU
WB TEMP], which you have selected in
[WB PRESET] of the (CAMERA
SET) menu.
Indicator Shooting conditions
A
(Memory A)
B
(Memory B)
Outdoor
([OUTDOOR])
n
Indoor
([INDOOR])
Color
temperature
([MANU WB
TEMP])
• White balance values
adjusted for light
sources can be stored
in memory A and
memory B. Follow the
steps in “To save the
adjusted white balance
value in memory A or
B” (p. 33).
• Recording sunset/
sunrise, just after
sunset or just before
sunrise
• Recording neon signs
or fireworks
• Under daylight color
fluorescent lamps
• Under the lighting
conditions that change
in many ways, such as
a party hall
• Under strong light
such as in a
photography studio
• Under sodium lamps
or mercury lamps
• Color temperature can
be set between 2300K
and 15000K (the
default setting is
6500K).
z Tips
• You can change the outdoor white balance
setting by setting offset. Press (one push)
button C while (outdoor) is selected and
turn the SEL/PUSH EXEC dial D to select an
offset value from -7 (bluish) to 0 (normal, the
default setting) to +7 (reddish). You can also set
the white balance offset value from the menu
([WB OUTDR LVL] p. 68).
• You can change the color temperature. Set [WB
PRESET] to [MANU WB TEMP] and the white
balance memory switch A to PRESET, then
press the (one push) button C. Turn the
SEL/PUSH EXEC dial D until the desired
temperature appears on the screen, then press
Page 33

the dial to set the temperature. You can also set
SEL / PUSH EXEC
MENU PROFILE
PICTURE
CHECK
STATUS
the color temperature from the menu ([WB
TEMP SET] p. 69).
To save the adjusted white balance
value in memory A or B
1 Set the white balance memory switch to
A ( A) or B ( B) in step 3 of
“Adjusting to natural color (White
balance).”
2 Capture a white subject, such as white
paper, full-screen in the same lighting
condition as the one in which the subject
is.
3 Press (one push) button C.
A or B starts flashing rapidly. It
will stay on when the white balance
adjustment is completed and the
adjusted value is stored in A or
B.
To adjust the white balance
automatically
Press the WHT BAL button B or set the
AUTO/MANUAL switch E to AUTO.
b Notes
• When you set the AUTO/MANUAL switch E
to AUTO, other manual adjustments (iris, gain,
and shutter speed) also become automatic.
2 Select [BLK BALANCE] in the
(CAMERA SET) menu with
the SEL/PUSH EXEC dial.
3 Select [YES] with the SEL/PUSH
EXEC dial.
The black balance adjustment starts. It
will take about 15 seconds.
4 When [Completed.] appears on
the screen, press the MENU
button to end this menu.
If the black balance adjustment fails
Check that the iris is closed, then try the
adjustment again.
b Notes
• When using a non-Carl Zeiss lens, close the iris
prior to the adjustment.
Customizing the picture quality (Picture profile)
Recording/Playback
Adjusting the black balance
Normally, you do not need to adjust the
black balance.
The black balance may become off in some
recording conditions.
If that happens, adjust the black balance.
The adjusted settings are stored only
temporarily. The settings return to the
default settings when you turn the power
off and back on.
1 Press the MENU button during
standby.
AB
Continued ,
33
Page 34

Changing the settings of your camcorder recordings (Continued)
You can customize the picture quality by
adjusting picture profile items such as
[GAMMA] and [DETAIL].
Connect your camcorder to a TV or
monitor, and adjust the picture quality
while observing the picture on the TV or
monitor screen.
Picture quality settings for different
recording conditions are stored in [PP1]
through [PP6] as default settings.
b Notes
• When you set [x.v.Color] to [ON], the picture
profile will be disabled.
Picture profile
number (setting
name)
PP1
:USER
PP2
:USER
PP3
:PRO COLOR
PP4
:PD COLOR
PP5
:FILM LOOK1
PP6
:FILM LOOK2
Recording condition
Default settings the same
as when Picture Profile is
[OFF]
Default settings the same
as when Picture Profile is
[OFF]
Example settings of
pictures recorded by a
professional shoulder
camcorder with ITU709
gamma
Example settings of
pictures recorded by a
professional handy
camcorder with PD
gamma
Example settings of
pictures recorded on
cinema color negative film
Example settings of
pictures screened with
cinema color print film
1 During standby, press the
PICTURE PROFILE button B.
2 Select a picture profile number
with the SEL/PUSH EXEC dial A.
You can record with the settings of the
selected picture profile.
3 Select [OK] with the SEL/PUSH
EXEC dial A.
To cancel the picture profile recording
Select [OFF] in step 2 with the SEL/PUSH
EXEC dial A.
To change the picture profile
You can change the settings stored in [PP1]
through [PP6].
1 Press the PICTURE PROFILE button
B.
2 Select the PICTURE PROFILE number
with the SEL/PUSH EXEC dial A.
3 Select [SETTING] with the SEL/PUSH
EXEC dial A.
4 Select an item to be adjusted with the
SEL/PUSH EXEC dial A.
5 Adjust the picture quality with the SEL/
PUSH EXEC dial A.
6 Repeat steps 4 and 5 to adjust other
items.
7 Select [ RETURN] with the SEL/
PUSH EXEC dial A.
8 Select [OK] with the SEL/PUSH EXEC
dial A.
A picture profile indicator appears.
z Tips
• You can assign picture profiles to the ASSIGN
buttons and use them to turn the picture profiles
on and off (p. 43).
34
Page 35

BLACK LEVEL
To set the black level.
Item Description and settings
[MASTER BLACK] Sets the master black level.
-15 to +15
[BLACK R] Sets the black level of Rch.
[MASTER BLACK] + [BLACK R] is the black level of Rch.
-15 to +15
[BLACK G] Sets the black level of Gch.
[MASTER BLACK] + [BLACK G] is the black level of Gch.
-15 to +15
[BLACK B] Sets the black level of Bch.
[MASTER BLACK] + [BLACK B] is the black level of Bch.
-15 to +15
GAMMA
To select a gamma curve.
Item Description and settings
[STANDARD] Standard gamma curve
[CINEMATONE1] Gamma curve 1 for producing tone of film camera images
[CINEMATONE2] Gamma curve 2 for producing tone of film camera images
[ITU709] Gamma curve that corresponds to ITU-709. Gain in low intensity area:
4.5
[G5.0] Gamma curve with 5.0 of a low intensity area gain
[PD] Gamma curve for producing tone similar to DCR-PD series
[x.v.] Gamma curve similar to x.v.Color
Recording/Playback
BLACK GAMMA
To correct gamma in low intensity area.
Item Description and settings
[RANGE] Selects a correcting range.
HIGH / MIDDLE / LOW
[LEVEL] Sets the correcting level.
-7 (maximum black compression) to +7 (maximum black stretch)
Continued ,
35
Page 36

Changing the settings of your camcorder recordings (Continued)
KNEE
To set knee point and slope for video signal compression to reduce over-highlighting by
limiting signals in high contrast area of the subject to the dynamic range of your camcorder.
Item Description and settings
[MODE] Selects a mode either automatic or manual.
[AUTO SET] Sets the maximum point and sensitivity in the automatic mode.
[MANUAL SET] Sets the knee point and slope manually.
COLOR MODE
To set type and level of colors.
Item Description and settings
[TYPE] Selects a type of colors.
[LEVEL] Sets a color level when you set [TYPE] to the settings other than
COLOR LEVEL
To set the color level.
Item Description and settings
COLOR PHASE
To set the color phase.
Item Description and settings
[AUTO] : to set the knee point and slope automatically.
[MANUAL] : to set the knee point and slope manually.
[MAX POINT] : Sets the maximum point.
90% ~ 100%
[SENSITIVITY] : Sets the sensitivity.
HIGH/MIDDLE/LOW
[POINT] : Sets the knee point.
75% ~ 105%
[SLOPE] : Sets the knee slope.
-5(gentle) ~ +5(steep)
[STANDARD] : Standard colors
[CINEMATONE1] : Film camera image-like colors good with
[GAMMA] set to [CINEMATONE1]
[CINEMATONE2] : Film camera image-like colors good with
[GAMMA] set to [CINEMATONE2]
[ITU709 MTX] : Colors corresponding to ITU-709
[STANDARD].
1 (close to color settings of [STANDARD]) - 8 (color settings of the
selected type)
-7 (light) to +7 (dark), -8: black and white
-7 (greenish) to +7 (reddish)
36
Page 37

COLOR DEPTH
To set the color depth for each color phase.
This function is more effective for deep colors and less effective for light colors. The color
looks deeper as you decrease the setting value to more negative side, and lighter as you
increase the value to more positive side. This function is effective even if you set [COLOR
LEVEL] to [-8] (monotone).
Item Description and settings
[R] -7 to +7 (depth of red)
[G] -7 to +7 (depth of green)
[B] -7 to +7 (depth of blue)
[C] -7 to +7 (depth of cyan)
[M] -7 to +7 (depth of magenta)
[Y] -7 to +7 (depth of yellow)
COLOR CORRCT
To set items for the color correction.
Item Description and settings
[TYPE] Selects color correction type.
[OFF] : Not correct colors.
[COLOR REVISN] : Corrects colors stored in memory. Colors not
stored in memory (displayed in black and
white when [COLOR EXTRCT] is set) will
not be corrected.
[COLOR EXTRCT] : Displays areas in colors that are stored in the
memory. The other areas are displayed in
black and white. You can use this function to
add effects on your movies or to confirm the
colors to be stored in the memory.
[MEMORY SEL] Selects a memory to be effective.
[1]: Sets Memory 1 to be effective.
[2]: Sets Memory 2 to be effective.
[1&2]: Sets both Memory 1 and 2 to be effective.
Recording/Playback
Continued ,
37
Page 38

Changing the settings of your camcorder recordings (Continued)
COLOR CORRCT (Continued)
Item Description and settings
[MEM1 COLOR] Sets colors stored in Memory 1.
[MEM1 REVISN] Corrects colors in Memory 1.
[MEM2 COLOR] Sets colors stored in Memory 2.
[MEM2 REVISN] Corrects colors in Memory 2.
WB SHIFT
To set items for the white balance shift.
Item Description and settings
[FILTER TYPE] Selects a color filter type for the white balance shift.
[LB[COL TEMP]] Sets a color temperature offset value.
[CC[MG/GR]] Sets a color correct offset value.
[R GAIN] Sets an R level.
[B GAIN] Sets a B level.
[PHASE] : Sets color phase.
0 (purple) t 8 (red) t 16 (yellow) t
24 (green) t 31 (blue)
[RANGE] : Sets color phase range.
0 (no color selection), 1 (narrow: to select only a
single color) to 31 (wide: to select multiple colors
in similar color phase)
[SATURATION] : Sets saturation.
0 (to select from light colors to dark colors) to 31
(to select dark color)
[ONE PUSH SET]: Automatically sets [PHASE] for a subject at the
center of the marker. [SATURATION] is set to 0.
[R GAIN] : Corrects the redness of the color in Memory 1. Tone of
cyan becomes higher as the redness decreases.
-15 (less reddish) to +15 (more reddish)
0 for no correction
[B GAIN] : Corrects the blueness of the color in Memory 1. Tone
of yellow becomes higher as the blueness decreases.
-15 (less bluish) to +15 (more bluish)
0 for no correction
See [MEM1 COLOR] for description and settings.
See [MEM1 REVISN] for description and settings.
[LB-CC] : Film type (color conversion and correction)
[R-B] : Video type (correction of R and B levels)
-9 (bluish) to +9 (reddish)
-9 (greenish) to +9 (magentish)
-9 (low R level) to +9 (high R level)
-9 (low B level) to +9 (high B level)
38
Page 39

DETAIL
To set items for the detail.
Item Description and settings
[LEVEL] Sets the detail level.
-7 to +7
[MANUAL SET] [ON/OFF] : Turns on and off the manual detail adjustment.
[ON] : Enables the manual detail adjustment (automatic
optimization will not be performed).
[OFF] : Disables the manual detail adjustment.
[V/H BALANCE] : Sets the horizontal (H) and vertical (V) balance of
detail.
[B/W BALANCE]: Selects the balance of the upper DETAIL (P) and
the lower DETAIL (N).
TYPE 1 (off to the lower DETAIL (N) side) to
TYPE 5 (off to the upper DETAIL (P) side)
Recording/Playback
[BLACK LIMIT] : Sets the limit level of the lower DETAIL (N).
0 (Low limit level: likely to be limited) to 7 (High
limit level: not likely to be limited)
[WHITE LIMIT] : Sets the limit level of the upper DETAIL (P).
0 (Low limit level: likely to be limited) to 7 (High
limit level: not likely to be limited)
[CRISPENING] : Sets the crispening level.
0 (shallow crispening level) to 7 (deep crispening
level)
[HI-LIGHT DTL] : Sets the DETAIL level in the high intensity areas.
-2 to +2
Continued ,
39
Page 40

Changing the settings of your camcorder recordings (Continued)
SKINTONE DTL
To adjust the detail of skintone areas to reduce wrinkles.
Item Description and settings
[ON/OFF] Suppresses details in skin-tone areas to reduce wrinkles. Select [ON]
[LEVEL] Sets the adjustment level.
[COLOR SEL] Sets color items for the detail adjustment.
when you want to use this function. You can also select other areas.
1 (less adjust the detail) to 8 (more adjust the detail)
[PHASE] : Sets the color phase.
0 (purple) t 32 (red) t 64 (yellow) t
96 (green) t 127 (blue)
[RANGE] : Sets the color range.
0 (selects no color), 1 (narrow: selects a single
color) to 31 (wide: selects multiple colors in
similar color phases and saturation)
The detail will not be adjusted when you set
[RANGE] to 0.
[SATURATION] : Sets the color saturation.
0 (selects a light color) to 31 (selects a deep color)
[REVERSE] : Reverses the selected color range.
If you execute this function when a color has been
selected, colors that were not selected will be
selected instead.
[Y LEVEL] : Sets the color brightness.
0 (selects a dark color) to 31 (selects a brigh
color)
[Y RANGE] : Sets the color brightness range.
1 (narrows the brigtness range) to 32 (expands the
brighness range)
[ONE PUSH SET]: Automatically adjusts [PHASE],
[SATURATION] and [Y LEVEL] for a subject at
the center of the marker. [RANGE] and [Y
RANGE] will not be changed.
PROFILE NAME
To name the picture profiles set in [PP1] through [PP6] (p. 41).
COPY
To copy the settings of the picture profile to another picture profile number.
RESET
To reset the picture profile to the default setting.
40
Page 41

To name the picture profile settings
LINE
INPUT2 INPUT1
MIC
MIC
LINE
MIC
MIC
You can name picture profile1 through 6.
1 Press the PICTURE PROFILE button
B.
2 Select the picture profile that you want
to name with the SEL/PUSH EXEC dial
A.
3 Select [SETTING] t [PROFILE
NAME] with the SEL/PUSH EXEC dial
A.
4 Select a letter with the SEL/PUSH
EXEC dial A. Repeat this operation
until a complete name is entered.
PICT. PROFILE
CANCEL
P I CTURE PROF I LE END
z Tips
• Each name can be up to 12 characters long.
Characters that can be used in profile
names:
•A to Z
•0 to 9
• - _ / # & : . @
5 Select [OK] with the SEL/PUSH EXEC
dial A.
The profile name is changed.
6 Select [ RETURN] t [OK] with
the SEL/PUSH EXEC dial A.
OK
4 Select the number of the picture profile
that you want to copy to with the SEL/
PUSH EXEC dial A.
5 Select [YES] with the SEL/PUSH
EXEC dial A.
6 Select [ RETURN] t [OK] with the
SEL/PUSH EXEC dial A.
To reset the picture profile settings
You can reset the picture profile settings by
each picture profile number. You cannot
reset all picture profile settings at once.
1 Press the PICTURE PROFILE button
B.
2 Select the number of the picture profile
that you want to reset with the SEL/
PUSH EXEC dial A.
3 Select [SETTING] t [RESET] t
[YES] t [ RETURN] t [OK]
with the SEL/PUSH EXEC dial A.
Adjusting the volume
You can adjust the volume of a microphone
connected to the INPUT1/INPUT2 jack.
z Tips
• See page 12 for details on attaching the supplied
microphone and on the REC CH SELECT
switch.
Recording/Playback
To copy the picture profile setting to
other picture profiles
1 Press the PICTURE PROFILE button
B.
2 Select the picture profile that you want
to copy from with the SEL/PUSH
EXEC dial A.
3 Select [SETTING] t [COPY] with
SEL/PUSH EXEC dial A.
A
B
Continued ,
41
Page 42

Changing the settings of your camcorder recordings (Continued)
1 Set the AUDIO LEVEL switch
(CH1/CH2) A of the channel to be
adjusted to MAN.
appears on the screen.
2 Turn the AUDIO LEVEL dial B to
adjust the volume during
recording or standby.
To restore automatic adjustment
Set the AUDIO LEVEL switch (CH1/CH2) A of
the manually adjusted channel to AUTO.
b Notes
• When you use a microphone that does not
support the MIC+48V, set the INPUT1/INPUT2
switch to MIC. If you use it with the INPUT1/
INPUT2 switch set to MIC+48V, it may be
damaged or the recorded sound may be
distorted.
z Tips
• For other settings, see the (AUDIO SET)
menu (p. 75).
42
Page 43

Assigning the functions to the ASSIGN buttons
ZEBRA
456
AE SHIFT
REC REVIEW
ASSIGN
1
2
3
SEL / PUSH EXEC
MENU PR
PIC
Some functions need to be assigned to the
ASSIGN buttons for use. You can assign a
single function to any one of the ASSIGN 1
to 6 buttons on the body or the L1, L2 and
RET buttons on the lens.
b Notes
• The following functions cannot be assigned to
the RET button.
– FOCUS (for changing between automatic
focus and manual focus)
– ONE PUSH AF
– FOCUS INFNTY
– FOCUS MACRO
– STEADYSHOT
z Tips
• The RET button is an assignable button on nonCarl Zeiss lenses.
Functions you can assign to the
ASSIGN buttons
The buttons in parentheses indicate that the
functions are assigned to the buttons by
default.
• FOCUS (p. 28)
• EXP.FOCUS (p. 29) (L2 button)
• ONE PUSH AF (p. 29)
• FOCUS INFNTY (p. 29)
• FOCUS MACRO (p. 71)
• D.EXTENDER (p. 71) (L1 button)
• HYPER GAIN (p. 68)
• BLK BALANCE (p. 33)
• AE SHIFT (p. 69) (ASSIGN 5 button)
• INDEX MARK (p. 44)
• STEADYSHOT (p. 71)
• BACK LIGHT (p. 70)
• SPOTLIGHT (p. 71)
• FADER (p. 71)
• COLOR BAR (p. 74)
• LAST SCN RVW (p. 45)
• REC REVIEW (p. 45) (ASSIGN 6 button/RET
button)
• END SEARCH (p. 45)
• ZEBRA (p. 78) (ASSIGN 4 button)
• MARKER (p. 79)
• PEAKING (p. 78)
• DISPLAY (p. 53)
• TC RESET (p. 86)
• TC COUNTUP (p. 86)
• PHOTO (p. 26)
• REC LAMP[F] (p. 92)
• REC LAMP[R] (p. 92)
• PICTURE PROFILE (p. 33)
L1 button
ASSIGN 4-6 buttons
ASSIGN 1-3
buttons
AB
L2 button
1 Press the MENU button B.
2 Select the (OTHERS) t
[ASSIGN BTN] with the SEL/PUSH
EXEC dial A.
3 Select [CAMERA] or [LENS],
whichever the ASSIGN button to
which you want to assign a
function is located, with the SEL/
PUSH EXEC dial A.
Continued ,
Recording/Playback
43
Page 44

Assigning the functions to the ASSIGN buttons (Continued)
4 Select the ASSIGN button to
which you want to assign a
function with the SEL/PUSH
EXEC dial A.
• You can select the ASSIGN 1 through 6
buttons on the body and the L1, L2 and RET
button on the lens.
• [------] appears if no function is assigned to
the ASSIGN button.
5 Select the function that you want
to assign with the SEL/PUSH
EXEC dial A.
6 Select [OK] with the SEL/PUSH
EXEC dial A.
7 Select [RETURN] with the SEL/
PUSH EXEC dial A.
8 Press the MENU button B to hide
the menu screen.
Recording an index signal
If you record a scene with an index signal,
you can easily find that scene during
playback (p. 55).
The index function will make it easier to
check the transition of recording or edit
your pictures using index signals.
1 Assign [INDEX MARK] to one of
the ASSIGN buttons (p. 43).
2 Press the ASSIGN button to
which [INDEX MARK] is assinged.
During recording
appears for about 7 seconds and an
index signal is recorded.
During standby
flashes.
After you press the REC START/STOP
button to start recording, appears
for about 7 seconds and an index signal
is recorded.
To cancel the operation
Press the ASSIGN button to which [INDEX
MARK] is assigned again before you start
recording.
b Notes
• You cannot record an index signal on a recorded
tape afterward.
44
Page 45

Reviewing the most recently recorded scenes (Rec review)
You can view about 2 seconds of the scene
recorded just before you stopped the tape.
This is convenient during playback of the
latest scene check.
Press the REC REVIEW button or the
ASSIGN button to which [REC
REVIEW] is assigned during
standby.
The last 2 seconds (approx.) of the most
recently recorded scenes will be played
back, then your camcorder returns to
standby.
• End search will not work correctly if a blank
section exists between recorded sections on the
tape.
Playing back the most recently recorded movies (Last scene review)
You can set your camcorder to
automatically rewind the tape to the
beginning of the most recently recorded
scene, play back to the end of the scene,
then stop the tape.
1 Assign [LAST SCN RVW] to an
ASSIGN button (p. 43).
Recording/Playback
Searching for the last scene of the most recent recording (End search)
1 Assign [END SEARCH] to one of
the ASSIGN buttons (p. 43).
2 Press the ASSIGN button to
which [END SEARCH] is
assigned.
The last scene of the most recent
recording will be played back for about
5 seconds, and the camcorder goes
standby at the point where the last
recording has finished.
b Notes
• End search will not work once you eject the
tape.
2 During standby, press the
ASSIGN button to which [LAST
SCN RVW] is assigned.
The last scene review starts.
b Notes
• If the recording time of the movie is short,
[LAST SCN RVW] may not work correctly.
z Tips
• If you press the ASSIGN button again during
the last scene review, your camcorder plays
back the last 5 seconds of the most recently
recorded movie, then goes standby at the end of
the recording.
45
Page 46

Using the Shot transition
You can store settings of focus, zoom, iris,
gain, shutter speed and white balance, and
smoothly shift from the current settings to
the stored settings (shot transition).
For example, you can shift the focus from
closer objects to farther objects, or change
the depth of field by adjusting the iris. You
can also develop scenes under different
conditions smoothly. If you store manually
adjusted settings of white balance, you can
smoothly shift from one scene to another
under different conditions, such as from
indoor to outdoor.
Sony recommends that you use a tripod to
avoid image blurring.
You can set the following items in [SHOT
TRANSITION] of the (CAMERA
SET) menu (p. 73).
Item Description and settings
TRANS TIME Setting of transition time
(the default setting is
[4.0sec])
You can set the transition
time by 0.5 sec between
[3.5sec] and [15.0sec], or
select from [20sec],
[30sec], [45sec] and
[60sec].
START TIMER Setting of timer to start
shot transition (the
default setting is [OFF])
You can select from
[5sec], [10sec] and
[20sec].
Item Description and settings
REC LINK Setting of transition
FOCUS TRANS Setting ([ON]/[OFF]) of
ZOOM TRANS Setting ([ON]/[OFF]) of
IRIS TRANS Setting ([ON]/[OFF]) of
b Notes
• You cannot manually adjust the focus, zoom,
iris, gain, shutter speed and white balance while
the CHECK or EXEC lamp is on. You can
manually adjust the focus, zoom and iris, even
the CHECK or EXEC lamp is on when you set
[FOCUS TRANS], [ZOOM TRANS] and [IRIS
TRANS] to [OFF], respectively.
• When [EXT REC CTRL] is set to [EXT
ONLY], setting [REC LINK] (linked recording)
to [SHOT-A] or [SHOT-B] links the start of
transition to the start of recording on an external
device (HVR-MRC1 or HVR-DR60).
linked with start of
recording (the default
setting is [OFF])
[OFF]: Not to start
transition when the
recording is started.
[SHOT-A]: To start
transition to the SHOT-A
when the recording is
started.
[SHOT-B]: To start
transition to the SHOT-B
when the recording is
started.
focus transition (the
default setting is [ON])
zoom transition (the
default setting is [ON])
iris transition (the default
setting is [ON])
46
Page 47

STORE
SHOT
AB
TRANSITION/FOCUS MARKING
EXEC
CHECK
A
A button
C
B button
1 Set [S.TRANS/F.MARK] of the
(CAMERA SET) menu to
[SHOT TRANSITION].
2 Press the SHOT TRANSITION/
FOCUS MARKING button C to
bring up the shot transition store
screen.
The STORE lamp turns on.
3 Press the A button to store the
settings in SHOT-A, or the B
button to store the settings in
SHOT-B.
b Notes
• The settings stored in SHOT-A or
SHOT-B will be erased when you set
the POWER switch to OFF.
B
4 Press the SHOT TRANSITION/
FOCUS MARKING button C
again to bring up the shot
transition check screen.
The CHECK lamp turns on.
Press the A button to check SHOT-A, or
the B button to check SHOT-B. The
image will be displayed with the
settings stored in the selected SHOT.
The focus, zoom, iris, gain, shutter
speed and white balance are
automatically adjusted to the stored
settings.
b Notes
• The settings do not shift to the stored
settings with the transition time set in
[TRANS TIME] (p. 46).
5 Press SHOT TRANSITION/FOCUS
MARKING button C again to
bring up the shot transition
execution screen.
The EXEC lamp turns on.
6 Press the REC START/STOP
button A (or B) .
Press the A button for recording with
SHOT-A, or the B button for recording
with SHOT-B.
The settings shift from the current ones
to the stored ones.
b Notes
• When you change [SHOT TRANSITION]
(p. 46), press the SHOT TRANSITION/FOCUS
MARKING button repeatedly to exit the shot
transition screen.
• You cannot return from the stored SHOT-A or
SHOT-B settings to previous settings after you
execute the shot transition during recording.
Continued ,
Recording/Playback
47
Page 48

Using the Shot transition (Continued)
• If you press the following buttons during the
shot transition operation, the operation will be
canceled:
– PICTURE PROFILE
–MENU
– STATUS CHECK
– EXPANDED FOCUS
• You can also make a transition from the SHOTA to the SHOT-B or from the SHOT-B to the
SHOT-A. For example, to make a transition
from the SHOT-A to the SHOT-B, display the
shot transition check screen, press the A button
to bring up the SHOT-A and press the REC
START/STOP button. Then, display the shot
transition execution screen and press the B
button.
• You can rehearse the shot transition by pressing
the respective buttons (A or B) to which your
customized settings are assigned before pressing
the REC START/STOP button in step 6.
• The settings stored in the memory (SHOT-A/
SHOT-B) are cleared when you remove the Carl
Zeiss lens, or you adjust the flange focal length.
To cancel the operation
Press the SHOT TRANSITION/FOCUS
MARKING button C repeatedly to exit
the shot transition screen.
48
Page 49

Marking focal point on the screen
STORE
SHOT
AB
TRANSITION/FOCUS MARKING
EXEC
CHECK
(Focus marking)
You can mark a focal point, at which you
set a subject in focus, on the LCD screen
prior to the recording. You can use this
function during the manual focus.
A
A button
B
B button
1 Set [S.TRANS/F.MARK] of the
(CAMERA SET) menu to
[FOCUS MARKING].
2 Press the SHOT TRANSITION/
FOCUS MARKING button B.
The focus marking bar appears at the
bottom of the screen.
3 Adjust the focus by turning the
focus ring A and set a focal
point.
A cursor on the focus marking bar
moves as you turn the focus ring.
button for marking a focal point at
position B.
When you press the A button,
V and A
appear on the focus marking bar. When
you press the B button,
v and B appear
on the focus marking bar.
This mark appears when
you press the B button.
Current focal point
00:01:01:19
STBY
60min
FOCUS MARKING
This mark appears when
you press the A button.
The color of the marks changes when
position A or B matches the current
focal point.
b Notes
• The focus marking function does not work when
[FOCUS MACRO] is set to [ON].
• You cannot use the focus marking when you use
a non-Carl Zeiss lens. Marking positions A and
B will be cleared when you dismount the lens or
turn off the power.
z Tips
• You can use the focus marking function during
the expanded focus.
Recording/Playback
4 Press the A button for marking a
focal point at position A or the B
49
Page 50

Playback
TC/U-BIT DATA CODE
VOLUME/MEMORY button
PLAY button
MEMORY/PLAY button
MEMORY/INDEX button
SEL/PUSH EXEC dial
You can play back movies as follows:
1 Slide the POWER switch to VCR while pressing the green button.
MEMORY/DELETE button
Slide the POWER
switch while pressing
the green button.
2 Start playing back.
m (rewind) to go to the point you want to view, then press N (play) to start
Press
playback.
x : STOP
•
•
X : PAUSE (Press N or X again to restart the playback)
m : REW (Rewind, review)
•
M : FF (Cue, fast forward)
•
•
y : SLOW
b Notes
• Your camcorder automatically goes into a stopped state when it is in pause for more than 3 minutes.
• The screen may temporarily go blank losing images and sound when signals switch between HDV
and DVCAM (DV) during playback of a tape in which HDV format and DVCAM (DV) format are
mixed.
50
Page 51

• You cannot play back movies recorded in HDV format on DVCAM (DV) format video cameras or
mini DV players.
• You can play back a DV format tape on your camcorder only when its contents are recorded in the SP
mode. You cannot play back movies recorded on the DV format tape in the LP mode.
• Time code and user bits will not be displayed correctly when you play back a tape with no time code
or user bit data, or a tape with time code that your camcorder does not support.
z Tips
• See page 138 for indicators displayed on the screen during playback.
• See page 54 for how to switch displays during playback.
To search for a scene while viewing a movie
Press and hold m/M during playback (Picture Search). To view during fast forward, press
and hold M. To view during rewind, press and hold m (Skip Scan).
To adjust the volume
Adjust the volume with the VOLUME/MEMORY button.
To view still images
1 Set the POWER switch to VCR.
2 Press the MEMORY/PLAY button.
3 Select still image that you want to view using the VOLUME/MEMORY button.
To stop viewing still images, press the MEMORY/PLAY button again.
To display the list of still images (index screen)
1 Set the POWER switch to VCR.
2 Press the MEMORY/INDEX button.
Recording/Playback
101–0050
1/19
101
3 Select a still image using the VOLUME/MEMORY button.
To display a single image, move B to that image and press the MEMORY/PLAY button.
To stop displaying the list of still images, press the MEMORY/INDEX button again.
To delete still images from the “Memory Stick Duo”
1 Do the steps of “To view still images” to display still images that you want to delete.
2 Press the MEMORY/DELETE button.
3 Select [YES] with the SEL/PUSH EXEC dial.
The still image will be deleted.
Continued ,
51
Page 52

Playback (Continued)
b Notes
• Still images cannot be restored once you delete them.
• You cannot delete still images when the “Memory Stick Duo” is write-protected (p. 118) or the still image
is protected (p. 103).
z Tips
• To delete a still image in the index, move B to the still image using the VOLUME/MEMORY button,
then do steps 2 and 3.
• To delete all still images, do [ ALL ERASE] of the (MEMORY SET) menu (p. 88).
52
Page 53

Changing/checking the settings in your
SEL / PUSH EXEC
MENU PROFILE
PICTURE
CHECK
STATUS
TC/U-BIT DATA CODE
camcorder
• When you assign [DISPLAY] of [ASSIGN
BTN] to an ASSIGN button, you can use the
ASSIGN button to change the screen.
Displaying recording data (Data
B
A
code)
You can display information, including
date, time and camera data, automatically
stored during recording on the screen
during playback.
1 Set the POWER switch E to VCR.
2 Press the DATA CODE button B
during playback or pause.
The screen changes (date and time
display t camera data display t no
display) as you press the button.
Recording/Playback
ED
C
Changing the screen
You can turn on and off the display of the
time code, tape counter, and other
information on the screen.
Press the DISPLAY/BATT INFO
button A.
The screen indicators turn on (displayed)
and off (not displayed) as you press the
button.
When the POWER switch is set to
CAMERA, the screen changes (detailed
display t simple display t no display) as
you press the button.
z Tips
• You can display the screen indicators during
playback on a TV. Select [V-OUT/PANEL] of
[DISP OUTPUT] (p. 82).
A SteadyShot off
B Exposure
appears during playback of the
movie recorded with the iris, gain and
shutter speed automatically adjusted.
appears during playback of the
movie recorded with the iris, gain and
shutter speed manually adjusted.
Continued ,
53
Page 54

Changing/checking the settings in your camcorder (Continued)
C Iris
appears in the iris value display
area during playback of the movie
recorded with the iris manually adjusted
to its maximum value.
D Gain
E Shutter speed
F White balance
appears during playback of the
movie recorded with the shot transition
or [MANU WB TEMP].
b Notes
• The exposure correction value (0EV), shutter
speed and iris will be displayed during viewing
of still images on “Memory Stick Duo.”
• Date and time will be displayed in the same area
when you select the date and time display. If
you record without setting date and time, [--- --
---- ] and [--:--:--] will be displayed.
• An accurate shutter speed may not be displayed
when you play back a tape recorded with your
camcorder on another device. Check the data
code that is displayed on the screen when you
play back the tape on your camcorder for the
accurate shutter speed.
• A shutter speed is indicated with [---] during
playback of the movie recorded with the
extended clear scan ( ).
Displaying the settings in your camcorder (Status check)
You can check the settings of the following
items.
• Audio setup such as microphone volume level
(p. 75)
• Output signal setup ([VCR HDV/DV], etc.)
(p. 82)
• Functions assigned to the ASSIGN buttons
(p. 43)
• Camera setup (p. 68)
• External devices
54
1 Press the STATUS CHECK button
C.
2 Turn the SEL/PUSH EXEC dial D
until a desired display shows up
on the screen.
When the POWER switch E is set to
CAMERA, the display changes in the
following sequence:
AUDIO t OUTPUT t ASSIGN t
CAMERA t EXT DEVICE (when an
external device is connected)
When the POWER switch E is set to
VCR, the display changes in the
following sequence:
AUDIO t OUTPUT t ASSIGN t
EXT DEVICE (when an external device
is connected)
To hide the display
• Press the STATUS CHECK button C.
Checking the remaining battery (Battery Info)
Set the POWER switch E to OFF, then
press the DISPLAY/BATT INFO button
A. The approximate recordable time in the
selected format and battery information
appear for about 7 seconds. You can view
the battery information for up to 20 seconds
by pressing the button again while the
information is displayed.
Remaining battery (approx.)
60
65
Recording capacity (approx.)
Page 55

Locating a scene on a tape
A
B
C
b Notes
• See page 135 for details on how to use the
Remote Commander.
Searching for a scene by date of recording (Date search)
You can search scenes by recording dates.
1 Set the POWER switch to VCR.
2 Press the SEARCH M. button A
on the Remote Commander
repeatedly to select [DATE
SEARCH].
3 Press the . (previous)/>
(next) button B on the Remote
Commander to select a recording
date.
You can select a date previous or next to
the date of the current tape position.
Playback automatically starts from the
scene recorded on the selected date.
To cancel the operation
Press the STOP button C on the Remote
Commander.
b Notes
• Each day of recording must be longer than 2
minutes. Your camcorder may not detect the
date if the recording of that date is short.
• The date search may not work properly if a
blank section exists on the tape.
Searching for a recording start point (Index search)
You can search scenes by indexes recorded
at the start of recording (p. 44).
1 Set the POWER switch to VCR.
2 Press the SEARCH M. button A
on the Remote Commander
repeatedly to select [INDEX
SEARCH].
3 Press the . (previous)/>
(next) button B on the Remote
Commander to select an index
point.
You can select an index previous or next
to the index of the current tape position.
Playback automatically starts from the
scene marked by the index.
Recording/Playback
Continued ,
55
Page 56

Changing/checking the settings in your camcorder (Continued)
To cancel the operation
Press the STOP button C on the Remote
Commander.
b Notes
• Recording between indexes must be longer than
2 minutes. Your camcorder may not detect the
date if the recording between the indexes is
short.
• The index search may not work properly if a
blank section exists on the tape.
56
Page 57

Playing the picture on a TV
Connection methods and image quality differ depending on what type of TV is connected and
connectors used.
Use the supplied AC Adaptor/Charger to obtain AC power (p. 14).
Refer also to the instruction manuals supplied with the device to be connected.
Jacks on your camcorder
Open the jack cover and connect the cable.
2
HDV/DV
1
b Notes
• Set all the necessary menu items before you connect your camcorder to a TV. If you change the settings of
[VCR HDV/DV] or [i.LINK SET] after connecting your camcorder to the TV with an i.LINK cable, the
TV may not recognize video signals properly.
HDMI OUT
COMPONENT
OUT
3
4
Connecting to a high definition TV
A movie recorded in HD quality is played back in HD quality.
A movie recorded in SD quality is played back in SD quality.
COMPONENT IN
AUDIO
HDMI
i.LINK
(for HDV1080i)
B CA
Recording/Playback
Continued ,
57
Page 58
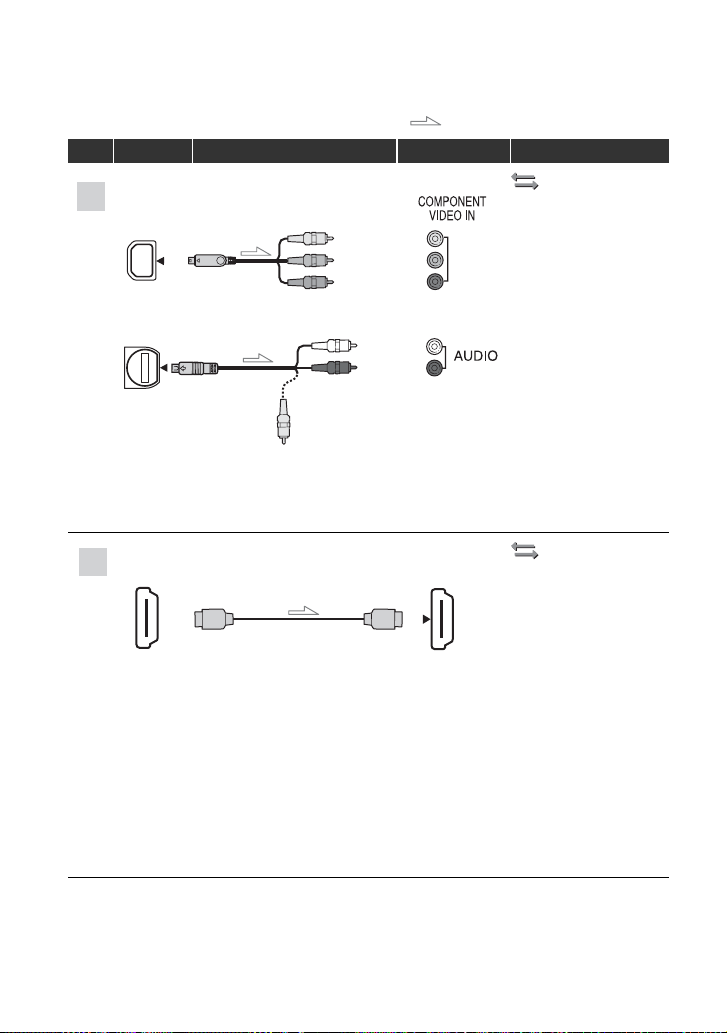
Playing the picture on a TV (Continued)
: Signal flow, ( ): Reference pages
Type Camcorder Cable TV Menu Setting
(IN/OUT REC)
A
b Notes
• When you only connect a component video cable, audio signals are not outputted. An A/V connecting
cable is also needed to output audio signals. Connect the white and red plugs of the A/V connecting cable
to the audio input jack of your TV.
B
Component video cable
3
(supplied)
A/V connecting cable
4
(supplied)
1
HDMI cable (optional)
(Yellow)
(Green) Y
(Blue) PB/C
(Red) PR/C
(White)
(Red)
B
R
HDMI
IN
[VCR HDV/DV] t
[AUTO] (82)
[VIDEO OUT] t
[COMPONENT] t
[1080i/480i] (84)
(IN/OUT REC)
[VCR HDV/DV] t
[AUTO] (82)
b Notes
• Use an HDMI cable with the HDMI logo.
• Pictures in the DVCAM (DV) format are not output from the HDMI OUT jack, if copyright protection
signals are recorded in the pictures.
• DVCAM (DV) format pictures input to the camcorder via i.LINK cable (p. 97) cannot be output.
• Your TVs may not function correctly (for example, no sound or image). Do not connect the HDMI OUT
jack of your camcorder and HDMI OUT jack of the external device with the HDMI cable. This may cause
a malfunction.
z Tips
• HDMI (High-Definition Multimedia Interface) is an interface to send both video and audio signals.
Connecting HDMI OUT jack to an external device supplies high quality images and digital audio to you.
58
Page 59

: Signal flow, ( ): Reference pages
Type Camcorder Cable TV Menu Setting
C
2
b Notes
• Your TV needs to have an i.LINK jack compatible with HDV1080i. For details, confirm the
specifications of your TV.
• If your TV is not compatible with HDV1080i, connect your camcorder and TV with the supplied
component video cable and A/V connecting cable as illustrated in .
• The TV needs to be set so that it recognizes that the camcorder is connected. Refer to the instruction
manuals supplied with your TV.
• This camcorder has a 6-pin i.LINK terminal. Select a cable that fits the terminal on the TV to be attached.
i.LINK cable (optional)
(IN/OUT REC)
[VCR HDV/DV] t
[AUTO] (82)
[i.LINK SET] t [HDV
t DV CONV] t [OFF]
(85)
Recording/Playback
Continued ,
59
Page 60

Playing the picture on a TV (Continued)
Connecting to a 16:9 (wide) or 4:3 TV
A movie recorded in HD quality is converted and played
back in SD quality. A movie recorded in SD quality is played
back in SD quality.
COMPONENT IN
AUDIO
D
i.LINK
S VIDEO
VIDEO/AUDIO
E F G
VIDEO/AUDIO
To set the aspect ratio according to the connected TV (16:9/4:3)
Set the down-convert setting as follows:
For HDV format signals:
(IN/OUT REC) menu t [VIDEO OUT] t [DOWN CONVERT]
For DV format signals:
(IN/OUT REC) menu t [VIDEO OUT] t [DV WIDE CONV]
z Tips
• When your TV is monaural (When your TV has only one audio input jack), connect the yellow plug of the
A/V connecting cable to the video input jack and connect the white (left channel) or the red (right
channel) plug to the audio input jack of your TV or VCR. When you want to play back the sound in
monaural mode, use a connecting cable for that purpose.
60
Page 61

: Signal flow, ( ): Reference pages
E
Type Camcorder Cable TV Menu Setting
D
b Notes
• When you only connect a component video cable, audio signals are not outputted. An A/V connecting
cable is also needed to output audio signals. Connect the white and red plugs of the A/V connecting cable
to the audio input jack of your TV.
b Notes
• The TV needs to be set so that it recognizes that the camcorder is connected. Refer to the instruction
manuals supplied with your TV.
• This camcorder has a 6-pin i.LINK terminal. Select a cable that fits the terminal on the TV to be attached.
* Change the settings according to the TV connected.
Component video cable
(supplied)
3
4
A/V connecting cable
(supplied)
2
i.LINK cable (optional)
(Yellow)
(Green) Y
(Blue) PB/C
(Red) PR/C
(White)
(Red)
B
R
(IN/OUT REC)
[VCR HDV/DV]
t[AUTO] (82)
[VIDEO OUT]
t[COMPONENT]
t[1080i/480i] (84)
[VIDEO OUT]
t[DOWN CONVERT]
t[SQUEEZE]/
[LETTER BOX]/[EDGE
CROP]* (84)
(IN/OUT REC)
[VCR HDV/DV] t
[AUTO] (82)
[i.LINK SET] t [HDV
t DV CONV] t [ON]
(85)
Recording/Playback
Continued ,
61
Page 62

Playing the picture on a TV (Continued)
: Signal flow, ( ): Reference pages
Type Camcorder Cable TV Menu Setting
(IN/OUT REC)
A/V connecting cable with
S VIDEO (optional)
4
(White)
(Red)
(Yellow)
b Notes
• When connecting only an S VIDEO plug (S VIDEO channel), audio signals are not output. To output
audio signals, connect the white and red plugs of the A/V connecting cable with an S VIDEO cable to the
audio input jack of your TV.
• This connection produces higher resolution pictures compared with the A/V connecting cable (Type ).
4
* Change the settings according to the TV connected.
b Notes
• If you connect your camcorder to the TV using more than one type of cable to output images, the order of
priority of the TV input jacks is as follows:
HDMI t component video t SVIDEO t video.
• See page 120 for the details of i.LINK.
A/V connecting cable
(supplied)
(Yellow)
(White)
(Red)
[VCR HDV/DV] t
[AUTO] (82)
[VIDEO OUT] t
[DOWN CONVERT] t
[SQUEEZE]/[LETTER
BOX]/[EDGE CROP]*
(84)
(IN/OUT REC)
[VCR HDV/DV] t
[AUTO] (82)
[VIDEO OUT] t
[DOWN CONVERT] t
[SQUEEZE]/[LETTER
BOX]/[EDGE CROP]*
(84)
When connecting to your TV via a VCR
Select the connecting method on page 93 depending on the input jack of the VCR. Connect
your camcorder to the LINE IN input on the VCR using the A/V connecting cable. Set the
input selector on the VCR to LINE (VIDEO 1, VIDEO 2, etc.).
62
Page 63

Using the Menu
SEL / PUSH EXEC
MENU
Using the menu items
You can change various settings or make
detailed adjustments using the menu items
displayed on the screen.
POWER switch
SEL/PUSH EXEC dial
1 Set the POWER switch to
CAMERA or VCR.
2 Press the MENU button.
The menu index screen appears.
MENU button
STBY
3 Turn the SEL/PUSH EXEC dial
until the icon of the desired menu
is highlighted, then press the dial
to select the menu.
CAMERA SET (p. 68)
AUDIO SET (p. 75)
DISPLAY SET (p. 78)
IN/OUT REC (p. 82)
TC/UB SET (p. 86)
MEMORY SET (p. 88)
OTHERS (p. 90)
OTHERS STBY
RETURN
CAMERA PROF.
ASSIGN BTN
CLOCK SET
WORLD TIME
LANGUAGE
QUICK REC
DATE REC
[MENU]: END
4 Turn the SEL/PUSH EXEC dial
until the desired menu item is
highlighted, then press the dial to
select the item.
ASSIGN BTN
CLOCK SET
WORLD TIME
LANGUAGE
QUICK REC
DATE REC
BEEP
REC LAMP[F]
OFF
STBY
Using the Menu
The available menu items vary
depending on the position of the power
switch of your camcorder. Unavailable
items will be grayed out.
Continued ,
63
Page 64

Using the menu items (Continued)
5 Turn the SEL/PUSH EXEC dial
until the desired setting is
highlighted or to bring up the
desired setting, then press the
dial to confirm the setting.
STBY
00:00:28:10
BEEP
OFF
[MENU]: END
ON
6 Press the MENU button to hide
the menu screen.
To return to the previous screen, select
[ RETURN].
64
Page 65

.
Menu items
Available menu items (z) vary depending on the POWER switch
position.
Position of POWER switch: CAMERA VCR
(CAMERA SET) menu (p. 68)
GAIN SETUP z –
SMOOTH GAIN z –
HYPER GAIN z –
AGC LIMIT z –
BLK BALANCE z –
WB PRESET z –
WB OUTDR LVL z –
WB TEMP SET z –
ATW SENS z –
SMOOTH WB z –
AE SHIFT z –
AE WINDOW z –
AE RESPONSE z –
AT IRIS LMT z –
ECS FREQ. z –
FLCKR REDUCE z –
CNTRST ENHCR z –
BACK LIGHT z –
SPOTLIGHT z –
STEADYSHOT z –
AF ASSIST z –
FOCUS MACRO z –
HANDLE ZOOM z –
D.EXTENDER z –
FADER z –
SMTH SLW REC z –
INTERVAL REC z –
DV FRAME REC z –
SHOT TRANSITION z –
S.TRANS/F.MARK z –
x.v.Color z –
COLOR BAR z –
FLANGE BACK z –
(AUDIO SET) menu (p. 75)
DV AU.MODE z –
AUDIO LIMIT z –
XLR SET z –
AUDIO CH SEL – z
DV AUDIO MIX – z
Using the Menu
Continued ,
65
Page 66

Menu items (Continued)
Position of POWER switch: CAMERA VCR
(DISPLAY SET) menu (p. 78)
ZEBRA z –
HISTOGRAM z –
PEAKING z –
MARKER z –
CAM LEVELING z –
EXP.FOCUS TYPE z –
CAM DATA DSP z –
AU.LVL DISP z –
ZOOM DISPLAY z –
FOCUS DISP z –
SHUTTER DISP z –
LCD BRIGHT zz
LCD COLOR zz
LCD BL LEVEL zz
VF B.LIGHT zz
VF COLOR zz
VF POWERMODE zz
LETTER SIZE zz
REMAINING zz
DISP OUTPUT zz
(IN/OUT REC) menu (p. 82)
REC FORMAT z –
VCR HDV/DV – z
HDV PROGRE. z –
DV PROGRE. z –
DV REC MODE zz
DV WIDE REC z –
VIDEO OUT zz
i.LINK SET zz
EXT REC CTRL z –
66
Page 67

Position of POWER switch: CAMERA VCR
(TC/UB SET) menu (p. 86)
TC PRESET zz
TC COUNTUP zz
UB PRESET zz
TC FORMAT zz
TC RUN zz
TC MAKE zz
TC LINK z –
UB TIME REC zz
UB-DATE/TC-TIME zz
(MEMORY SET) menu (p. 88)
ALL ERASE – z
FORMAT zz
FILE NO. zz
NEW FOLDER zz
REC FOLDER zz
PB FOLDER – z
(OTHERS) (p. 90)
CAMERA PROF. zz
ASSIGN BTN zz
CLOCK SET zz
WORLD TIME zz
LANGUAGE zz
PB ZOOM – z
QUICK REC z –
DATE REC z –
BEEP zz
REC LAMP[F] z –
REC LAMP[R] z –
REMOTE CTRL zz
HOURS METER zz
Using the Menu
67
Page 68

(CAMERA SET)
menu
Settings to adjust your camcorder to the recording conditions (GAIN SETUP/BACK LIGHT/STEADYSHOT, etc.)
The default settings are marked with B.
The indicators in parentheses appear when
the items are selected.
See page 63 for details on selecting
menu items.
Press the MENU button t select the
(CAMERA SET) with the SEL/PUSH
EXEC dial.
GAIN SETUP
You can set gain values for H, M and L
positions of the GAIN switch. The default
settings of [H], [M] and [L] are 18dB, 9dB
and 0dB, respectively.
1 Select [H], [M] or [L] with the SEL/
PUSH EXEC dial.
2 Set the gain value with the SEL/PUSH
EXEC dial, and press the dial.
You can select the value between -6dB
and 21dB by 3dB. The larger the value,
the higher the gain.
3 Select [OK] with the SEL/PUSH EXEC
dial.
4 Press the MENU button to hide the
menu screen.
SMOOTH GAIN
You can set the transition speed at which
the gain setting shifts from one value to
another, set for the gain switch positions,
when you switch the gain switch from a
position to another. You can select the
transition speed from [FAST], [MIDDLE]
and [SLOW] or set to [OFF]. The default
setting is [OFF].
HYPER GAIN
When you set this function to [ON]
( ), you can increase the gain to its
limit. The default setting is [OFF].
b Notes
• During the hyper gain, you cannot use the
following function.
– [BACK LIGHT]
– [SPOTLIGHT]
• During the hyper gain, the picture quality will
be reduced due to noise.
• [HYPER GAIN] is automatically set to [OFF] if
you turn the power off and back on.
z Tips
• You are recommended to use this function with
manual focus.
AGC LIMIT
You can select the upper limit for the Auto
Gain Control (AGC) from [OFF] (21dB, the
default setting), [18dB], [15dB], [12dB],
[9dB], [6dB], [3dB] and [0dB].
b Notes
• If you adjust the gain manually, you cannot
obtain the effect of [AGC LIMIT].
BLK BALANCE
See page 33.
WB PRESET
You can use the preset white balance. For
more details, see page 32.
WB OUTDR LVL
You can set an offset value to adjust the
outdoor white balance when you set [WB
PRESET] to [OUTDOOR]. You can select
the offset value from [-7] (bluish) - [0]
(normal) - [+7] (reddish). The default
setting is [0] .
68
Page 69

WB TEMP SET
You can set the color temperature between
2300K and 15000K in 100K steps when
you set [WB PRESET] to [MANU WB
TEMP].
ATW SENS
You can set the auto white balance
operation under a reddish light source such
as an incandescent lamp or candle, or under
a blueish light source such as in outdoor
shade.
B INTELLIGENT
Automatically adjusts the white balance so
that scenes look natural for the light
source.
HIGH
Automatically adjusts the white balance
while reducing redness or blueness.
MIDDLE
LOW
Automatically adjusts the white balance
while increasing redness or blueness.
b Notes
• This is only effective when white balance is
adjusted automatically.
• [ATW SENS] is not effective under a clear sky
or the sun.
AE SHIFT
You can set an offset value to adjust the
automatic exposure adjustment value
between [-7] (dark) and [+7] (bright) with
the SEL/PUSH EXEC dial. The default
setting is [0] . and selected value
appears on the screen when you change the
value from the default setting.
b Notes
• This function is not effective while you adjust
the iris, shutter speed and gain all manually.
• This function is not effective when [HYPER
GAIN] is set to [ON].
AE WINDOW
You can select a photometric area in which
the automatic exposure adjustment function
detects changes in the brightness of the
subject to automatically adjust the
exposure. This function is not effective
during the manual exposure adjustment.
STANDARD TYPE 1
Using the Menu
SMOOTH WB
You can set the transition speed at which
the color temperature values shifts from one
value to another, set for the white balance
memory switch positions, when you switch
the white balance memory switch from a
position to another. You can select the
transition speed from [FAST], [MIDDLE]
and [SLOW] or set to [OFF]. The default
setting is [OFF].
TYPE 3TYPE 2
TYPE 5TYPE 4
z Tips
• The photometric area stays the same even when
you change the aspect ratio.
Continued ,
69
Page 70

Press the MENU button t select the (CAMERA SET) with the SEL/PUSH EXEC dial.
Example: TYPE 4
16:9
4:3
photometric area
AE RESPONSE
You can select the speed at which the
automatic exposure adjustment function
follows changes in the brightness of the
subject. You can select the speed from
[FAST], [MIDDLE] and [SLOW]. The
default setting is [FAST].
AT IRIS LMT
You can select the highest iris value for the
automatic adjustment from [F11], [F9.6],
[F8], [F6.8], [F5.6], [F4.8] and [F4]. The
default setting is [F11].
b Notes
• This function is not effective during the manual
iris adjustment.
ECS FREQ.
You can set the shutter speed so that
horizontal strips do not appear on a monitor
screen, which is likely to occur when you
record a monitor screen. Change the setting
with the SEL/PUSH EXEC dial, then press
the dial to confirm the setting. The default
setting is [59.94Hz].
You must set the shutter speed to the ECS
( ) prior to setting this function (p. 31).
You can set the shutter speed in the
following frequency ranges depending on
the setting of [SCAN TYPE]. How to select
[SCAN TYPE] depends on the setting of
[REC FORMAT] of (IN/OUT REC)
menu.
70
[HDV1080i]: [HDV PROGRE.] t [REC
TYPE] t [SCAN TYPE]
[DV]: [DV PROGRE.] t [SCAN TYPE]
SCAN TYPE Frequency range
60 59.94 Hz to 199.8 Hz
30 29.97 Hz to 199.8 Hz
24, 24A* 23.98 Hz to 199.8 Hz
* Adjustable when [HDV PROGRE.] t [REC
TYPE] t [INTERLACE].
FLCKR REDUCE
B ON
Reduces flickering. Flickering of the
screen under a light source such as
fluorescent lamps will be reduced.
OFF
Not reduce flickering. Select this when you
do not want to reduce flickering.
b Notes
• Flickering may not be reduced for certain light
sources.
.
CNTRST ENHCR
When you set this function to [ON], your
camcorder detects high contrast images,
such as backlit scenes, and automatically
improves the unexposed images. The
default setting is [OFF].
b Notes
• When you set [BACK LIGHT] to [ON],
[CNTRST ENHCR] is temporarily disabled.
BACK LIGHT
When you set this function to [ON] (.),
you can correct backlighting. The default
setting is [OFF].
b Notes
• The back light function is canceled when you
set [SPOTLIGHT] to [ON].
Page 71

SPOTLIGHT
When you set this function to [ON] ( ),
you can prevent overexposure of light
during recording of a subject under strong
light, such as a stage. For example, you can
prevent people's faces from overhighlighting. The default setting is [OFF].
b Notes
• The spotlight function is canceled when you set
[BACK LIGHT] to [
• You cannot use the spotlight function if at least
two of iris, gain, and shutter speed are adjusted
manually.
ON].
STEADYSHOT
x ON/OFF
When you select [ON], you can reduce
camera shakes. Select [OFF] ( ) when
you use a tripod (optional) to make images
look natural. The default setting is [ON].
x TYPE
You can select a type of camera-shake
reduction for different recording situations.
HARD
Reduces camera shakes at a high level.
This setting is not suitable for panorama
tilt recordings.
B STANDARD
Reduces camera shakes at a standard level.
SOFT
Reduces camera shakes at a low level.
Slight unsteadiness remains in movies,
which make the movies look as they are.
b Notes
• This function is effective only when the focus
ring is set to the mode B position (p. 28).
FOCUS MACRO
When you set this function to [ON], you
can focus on a subject within 80 cm (about
2 5/8 feet). The default setting is [ON].
When you set this function to [OFF] ( ),
you can set fine focus on a subject further
than 80 cm regardless of the zoom position
although you will lose focus on a subject
within 80 cm.
b Notes
• This function is effective only when the focus
ring is set to the mode B position (p. 28).
HANDLE ZOOM
You can select the zoom speed for the FIX
position of the handle zoom switch from [1]
(slow) through [8] (fast). The default setting
is [3].
D.EXTENDER
When you set this function to [ON] ( ),
the displayed image becomes 1.5 times
larger. The image quality decreases because
the image is digitally processed. This
function helps you to focus on far-away
subjects such as a wild bird away at a
distance. The default setting is [OFF].
b Notes
• This function is automatically set to [OFF]
when you turn the power off and back on.
Using the Menu
AF ASSIST
When you set this function to [ON], you
can temporarily focus manually using the
focus ring during the auto focus adjustment.
The default setting is [OFF].
FADER
You can add visual effects to transition
between scenes.
1 Select [WHITE FADER] or [BLACK
FADER] during standby to fade in with the
selected effect or recording to fade out with
the selected effect.
Continued ,
71
Page 72

Press the MENU button t select the (CAMERA SET) with the SEL/PUSH EXEC dial.
2 Press the REC START/STOP button.
The fader indicator stops flashing and
disappears when the fading is complete.
To cancel before starting the operation,
select [OFF] in step 1.
[START TRIGGR]*
The setting will be cleared every time you
press the REC START/STOP button.
[END TRIGGER]
STBY REC
Fading out Fading in
WHITE FADER
BLACK FADER
b Notes
• This function is automatically set to [OFF]
when you turn the power off and back on.
SMTH SLW REC
Fast moving subjects and actions, which
cannot be captured under the general
recording conditions, can be recorded in
smooth moving slow-motion.
This is useful for recording fast actions
such as a golf or tennis swing.
1 Set [REC TIME].
Select the recording time from [3sec] (the
default setting), [6sec] and [12sec].
The picture quality deteriorates as the
recording time increases.
2 Set [REC TIMING].
Select the recording timing from [
TRIGGR
] and [END TRIGGER] to record
the action after or before the REC START/
STOP button is pressed.
START
* The default setting is [START TRIGGR].
3 Start recording.
Select [EXECUTE], then press the REC
START/STOP button on the [SMTH SLW
REC] screen.
A slow-motion movie about 4 times longer
than your [REC TIME] setting is recorded.
Recording ends when [Recording···]
disappears from the screen.
To cancel [SMTH SLW REC], press the
MENU button.
b Notes
• Sounds cannot be recorded.
• The settings are automatically cleared when you
turn the power off and back on.
• The shutter speed is automatically set to 1/250
second when you start [SMTH SLW REC].
• The recording time may be shorter than the set
time, depending on recording conditions.
• The image quality is lower than with the regular
recording.
INTERVAL REC
You can record a series of movies on a tape
at regular intervals. This function is useful
to observe things like cloud movements or
daylight changes. The scenes run smoothly
into each other when you play back the
tape. Use the AC Adapter/Charger to obtain
AC power for long recording.
Recording
Recording Recording
interval
interval
72
Page 73

1 Select [ON/OFF] t [ON] with the SEL/
PUSH EXEC dial.
2 Perform the following step if you are
changing the recording time from the
default setting of [0.5sec]. If you are
keeping the default recording time, go
straight to step 3.
Select [REC TIME] t [0.5sec], [1sec],
[1.5sec] or [2sec] with the SEL/PUSH
EXEC dial.
3 Perform the following step if you are
changing the interval time from the default
setting of [30sec]. If you are keeping the
default interval time, go straight to step 4.
Select [INTERVAL] t [30sec], [1min],
[5min] or [10min].
4 Select [OK] with the SEL/PUSH EXEC
dial.
5 Press the MENU button to hide the menu
screen.
6 Press the REC START/STOP button.
The [INTERVAL REC] recording starts.
To cancel [INTERVAL REC], press the
REC START/STOP button.
The operation of your camcorder differs
depending on when you press the REC
START/STOP button.
If you press the button during [INTERVAL
REC] recording, the recording temporarily
stops. If you press it again, the
[INTERVAL REC] recording restarts,
If you press the button during [INTERVAL
REC] interval, the [INTERVAL REC]
recording stops and regular recording starts.
If you press it again, regular recording
stops. If you press the button once again,
the [INTERVAL REC] recording restarts.
To cancel the [INTERVAL REC]
recording, select [ON/OFF] t [OFF] with
the SEL/PUSH EXEC dial.
b Notes
• The recording time and interval time may differ
slightly from the settings.
• If you focus manually, you can get sharp images
even if the lighting changes.
DV FRAME REC
You can record stop motion (or frame-byframe) animation movies. That type of
animation uses a technique of changing the
subject, such as a doll or a toy's positions
and recording it at each different position
while your camcorder sits still. Use the
Remote Commander to reduce camera
shakes.
B OFF
Not use this function.
ON ( )
Records a movie by stop motion (or frameby-frame) technique.
1 Select [ON] with the SEL/PUSH
EXEC dial.
2 Press the MENU button to hide the
menu screen.
3 Press the REC START/STOP button.
Your camcorder records a movie for
about 6 frames and returns to standby.
4 Move the subject and repeat step 3.
b Notes
• When you use frame recording continuously,
the remaining tape time will not be indicated
correctly.
• The last scene will be longer than other scenes.
• You cannot record index signals during frame
recording.
• This function is automatically set to [OFF]
when you turn the power off and back on.
SHOT TRANSITION
See page 46.
Using the Menu
Continued ,
73
Page 74

Press the MENU button t select the (CAMERA SET) with the SEL/PUSH EXEC dial.
S.TRANS/F.MARK
You can select a function to be assigned to
the SHOT TRANSITION/FOCUS
MARKING button.
B SHOT TRANSITION
Select to assign the shot transition function
to the button.
FOCUS MARKING
Select to assign the focus marking function
to the button.
x.v.Color
When you set this function to [ON], you
can record with the wider color range. Your
camcorder can reproduce brilliant and vivid
colors for flowers and the beautiful bluegreen of tropical oceans that cannot be
matched by conventional technologies.
b Notes
• The colors may not be well reproduced when
you play back a movie recorded with this
function set to [ON] on a TV that does not
support x.v.Color.
• You cannot set [x.v.Color] in the following
cases:
– When recording in SD (standard) format
– When recording movies
• When you set [x.v.Color] to [ON], the picture
profile will be disabled.
COLOR BAR
x ON/OFF
When you select [ON], you can display
color bars on the screen or record them on a
tape. This function helps you to adjust
colors when you view movies recorded
with your camcorder on a TV or a monitor.
The default setting is [OFF].
b Notes
• This function is automatically set to [OFF]
when you turn the power off and back on.
x TYPE
Selects a type of the color bars.
TYPE 1
TYPE 2
TYPE 3
TYPE 4 (75% brightness of TYPE 3)
x TONE
Outputs audio tone signals (1 kHz: full bit
-20 dB) when you set [TONE] to [ON]. The
default setting is [OFF].
74
Page 75

FLANGE BACK
You can select a mode for the flange focal
length adjustment. The flange focal length
is a distance from the lens flange to the
plane of the image along the optical axis.
See page 10 for details.
B AUTO ADJUST
Automatically adjusts the flange focal
length.
MANU ADJUST
Manually adjusts the flange focal length.
(AUDIO SET) menu
Settings for the audio recording (DV AU.MODE/XLR SET, etc.)
The default settings are marked with B.
The indicators in parentheses appear when
the items are selected.
See page 63 for details on selecting
menu items.
Press the MENU buttont select the
(AUDIO SET) with the SEL/PUSH
EXEC dial.
DV AU.MODE
(DV Audio mode)
FS32K ( )
Records in the 12-bit mode (2 stereo
sounds). Select this setting for the
DVCAM/DV SP recording.
B FS48K ( )
Records in the 16-bit mode (1 stereo sound
with high quality). Select this setting for
the DVCAM/DV SP recording.
b Notes
• When recording in the HDV format, sound is
automatically recorded in the [FS48K] mode.
AUDIO LIMIT
You can set the clipping-noise reduction
function for CH1/CH2.
B OFF
Disables the function.
ON
Enables the function.
b Notes
• This function is available only when you set the
AUTO/MAN switch to MAN.
Using the Menu
XLR SET
x XLR AGC LINK
You can select either linked or separate
AGC (Auto Gain Control) of CH1 and CH2
when using an external microphone.
Continued ,
75
Page 76

Press the MENU button t select the (AUDIO SET) with the SEL/PUSH EXEC dial.
B SEPARATE
Separately applies the AGC for CH1/CH2.
Sound inputs from CH1/CH2 will be
recorded as separate sound.
LINKED
Applies the AGC of CH1 linked with that
of CH2. Sound inputs from CH1/CH2 will
be recorded as a set of sound such as stereo
sound. appears on the status check
A
screen.
b Notes
• This function is available when the CH1 and
CH2 switches are set to AUTO and the INPUT1
and INPUT2 switches are both set to MIC or
both set to LINE (p. 41).
x AU.MAN GAIN
You can select either linked or separate
audio level control of CH1and CH2 when
using an external microphone.
B SEPARATE
Separately controls the audio levels of
CH1 and CH2. Sound inputs from CH1
and CH2 will be recorded as separate
sound.
LINKED
Controls the audio level of CH1 linked
with that of CH2. Sound inputs from CH1
and CH2 will be recorded as a set of sound
such as stereo sound. appears on the
status check screen.
b Notes
• This function is available when the CH1 and
CH2 switches are set to MAN and the INPUT1
and INPUT2 switches are both set to MIC or
both set to LINE (p. 41).
• When you select [LINKED], you can adjust the
volume with the AUDIO LEVEL dial of CH1
(p. 41).
M
x INPUT1 MIC NR
Reduces noise from the microphone.
B ON
Reduces noise from the microphone.
appears on the status check screen.
OFF
Does not reduce noise from the
microphone.
b Notes
• The setting is not effective when you set the
INPUT1 switch to LINE.
x INPUT1 TRIM
Adjusts the input signal level from
INPUT1.
You can select from [-18dB], [-12dB],
[-6dB], [0dB], [6dB] and [12dB]. The
default setting is [0dB].
b Notes
• The setting is not effective when you set the
INPUT1 switch to LINE.
x INPUT1 WIND
B OFF
Disables wind noise reduction.
ON
Enables wind noise reduction.
appears on the status check screen.
b Notes
• The setting is not effective when you set the
INPUT1 switch to LINE.
x INPUT2 MIC NR
x INPUT2 TRIM
x INPUT2 WIND
You can set INPUT2 in the same way as
INPUT1.
z Tips
• 48 dBu is set as 0dB in your camcorder.
• Set [INPUT TRIM] to [0dB] for the supplied
microphone (ECM-XM1).
• Set [INPUT TRIM] to [12dB] for the optional
microphone (Sony ECM-NV1).
• The INPUT TRIM function adjusts the input
level from an external microphone. When using
a highly sensitive microphone or recording loud
sound, set this to the minus side. When using a
less sensitive microphone or recording quiet
sound, set it to the plus side.
76
Page 77

• When recording loud sound, the sound may be
distorted at either the input point or the
recording point. If it is distorted at the input
point, adjust the sound using the INPUT TRIM
function. If it is distorted at the recording point,
lower the total volume level manually.
• If you set INPUT TRIM too far to the minus
side, the microphone volume becomes too low,
resulting in a poor signal to noise ratio.
• Test the effect of the INPUT TRIM function
according to the microphone used or the sound
field of the recording site before actual
recording.
AUDIO CH SEL
B CH1,CH2
Reproduces sound of CH1 and CH2 in
respective channels.
CH1
Reproduces sound of CH1 in channels 1
and 2.
CH2
Reproduces sound of CH2 in channels 1
and 2.
z Tips
• When you select [CH1,CH2] and play back a
tape on your camcorder, sound of CH1 + CH2
comes out of the speakers.
DV AUDIO MIX
You can monitor the sound dubbed from
another device or recorded through 4channel microphone during playback. You
can set how to output the sound.
B CH1,CH2
Outputs only the sound recorded in CH1
and CH2 during recording.
MIX
Outputs mixed sound of the sound
recorded in CH1 and CH2 during
recording and the sound dubbed in CH3
and CH4.
CH3,CH4
Outputs only the sound dubbed in CH3 and
CH4.
Using the Menu
77
Page 78

(DISPLAY SET)
menu
Display settings of the display and the viewfinder (MARKER/VF B.LIGHT/DISP OUTPUT, etc.)
The default settings are marked with B.
The indicators in parentheses appear when
the items are selected.
See page 63 for details on selecting
menu items.
Press the MENU button t select the
(DISPLAY SET) with the SEL/PUSH
EXEC dial.
B OFF
Does not display a histogram.
NORMAL
Displays a histogram.
ADVANCE
Displays a histogram, and a bar that
indicates an average of the brightness
levels around the center of an image
(within the marker) on the histogram.
Average
ZEBRA
You can display a zebra pattern as a guide
for adjusting brightness.
x ON/OFF
When you select [ON], and the
brightness level appear on the screen. The
zebra pattern will not be recorded on a tape
or a “Memory Stick Duo.”
x LEVEL
You can select the brightness level
between 70 and 100 or 100+.
z Tips
• The zebra pattern is a strip pattern displayed
over a part of an image on the screen when the
part is higher than a preset brightness level.
HISTOGRAM
You can adjust the iris while referring to a
histogram. A histogram is a graph that
shows the distribution of the image
brightness. You can use the histogram as a
guide for adjusting the iris. The histogram
will not be recorded on a tape or a
“Memory Stick Duo.”
Pixels
BrighterDarker
Brightness
z Tips
• The left area on the graph shows the darker
areas of the image while the right area shows the
brighter areas.
• A vertical line that indicates the brightness level
of [ZEBRA] will be displayed on the histogram
when you set [ZEBRA] to [ON].
PEAKING
x ON/OFF
When you select [ON], you can display an
image on the screen with its details
enhanced. This function helps you to adjust
the focus. The default setting is [OFF].
x LEVEL
You can select a peaking sensitivity from
[HIGH], [MIDDLE] and [LOW]. The
default setting is [MIDDLE].
b Notes
• You cannot record an image with
enhanced details on a tape or a “Memory
Stick Duo.”
78
Page 79

z Tips
• You can focus more easily using this
function in combination with the
expanded focus function (p. 29).
MARKER
x ON/OFF
When you select [ON], you can display
markers. The default setting is [OFF].
Markers will not be recorded on a tape or
“Memory Stick Duo.”
x CENTER
When you select [ON], you can display a
marker at the center of the screen. The
default setting is [ON].
x ASPECT
When you select [ON], you can display
markers at boundaries of display area
defined by the aspect ratio, which you can
select from [4:3], [13:9] and [14:9]. The
default setting is [OFF].
x SAFETY ZONE
When you select [ON], then [80%] or
[90%], you can display markers at
boundaries of display area that regular
home TVs can display. The default setting
is [OFF].
b Notes
• You cannot display markers on an external
device connected to your camcorder via an
analog jack.
• You cannot display markers when you set
[DATE REC] to [ON].
z Tips
• You can display all types of markers at the same
time.
• You can obtain a balanced composition by
positioning the subject at the cross points of the
guideframe marker.
• You can display markers only on the LCD panel
and viewfinder. You cannot display them on an
external device.
CAM LEVELING
When you set this function to [ON], you
can display a level meter to check the level
of your camcorder. The default setting is
[OFF].
EXP.FOCUS TYPE
You can set a type of the expanded focus
display.
B TYPE 1
Simply enlarges images.
TYPE 2
Enlarges and shows images in white and
black.
Using the Menu
x GUIDEFRAME
When you select [ON], you can display
frame markers that help you to check
horizontal and vertical positions of a
subject. The default setting is [OFF].
Continued ,
79
Page 80

Press the MENU button t select the (DISPLAY SET) with the SEL/PUSH EXEC dial.
CAM DATA DSP (Camera data
display)
When you set this function to [ON], you
can constantly display the iris, shutter speed
and gain settings on the screen. The default
setting is [OFF].
00:04:50:04
Shutter speed
z Tips
60
min
Iris value
Gain value
• The settings appear on the screen during
the manual adjustment regardless of the
settings of this function.
• indicates that the settings are
automatically adjusted values.
• The displayed settings are different from
the settings that will be displayed when
you press the DATA CODE button
(p. 53).
AU.LVL DISP (Audio level display)
When you set this function to [ON], you
can display the audio level meter on the
screen. The default setting is [ON].
Audio level meter
ZOOM DISPLAY
B BAR
Displays a bar that indicates the zoom
position.
NUMBER
Displays a number (0 through 99) that
indicates the zoom position.
FOCUS DISP
You can select how to display the focal
distance during manual focus.
B METER
Displays the focal distance in meters.
FEET
Displays the focal distance in feet.
SHUTTER DISP
You can select how to display the shutter
speed.
B SECOND
Displays the shutter speed in seconds.
DEGREE
Displays the shutter speed in degrees.
The shutter speed equal to the period that
your camcorder reads image data from the
image sensor is defined as 360 degrees.
The degree is calculated based on this
definition and displayed.
– When [SCAN TYPE] is set to [60], 1/60
second is defined as 360 degrees.
– When [SCAN TYPE] is set to [24] or [24A],
1/24 second is defined as 360 degrees.
– When [SCAN TYPE] is set to [30], 1/30
second is defined as 360 degrees.
For details on [SCAN TYPE], see [HDV
PROGRE.] (p. 83) or [DV PROGRE.]
(p. 84).
b Notes
• When you press the DATA CODE button, the
shutter speed will be displayed in seconds
regardless of the setting of this function.
80
Page 81

z Tips
• Shutter speed slower than 360° are displayed in
multiples of 360°, such as 360° × 2.
LCD BRIGHT
You can adjust the brightness of the LCD
screen. Changes in the LCD brightness will
not affect the brightness of recording
images.
z Tips
• You can also turn off the LCD backlight (p. 18).
LCD COLOR
You can adjust the color level of the LCD
panel. Changes in the LCD color level will
not affect the color level of recording
images.
LCD BL LEVEL
You can adjust the backlight level of the
LCD screen.
B NORMAL
Standard brightness.
BRIGHT
Brightens the LCD screen.
b Notes
• When you connect your camcorder to outside
power sources, [LCD BL LEVEL] is
automatically set to [BRIGHT].
• When you select [BRIGHT], the recordable
time with the battery is slightly reduced.
VF B.LIGHT
You can adjust the brightness of the
viewfinder.
B NORMAL
Standard brightness.
BRIGHT
Brightens the viewfinder screen.
b Notes
• When you connect your camcorder to outside
power sources, [BRIGHT] is automatically
selected for the setting.
• When you select [BRIGHT], the recordable
time with the battery is slightly reduced.
VF COLOR
B ON
Displays images in the viewfinder in color.
OFF
Displays images in the viewfinder in black
and white.
VF POWERMODE
B AUTO
Turns on the viewfinder while you close
the LCD panel or record in mirror mode.
ON
Always turns on the viewfinder.
LETTER SIZE
B NORMAL
Displays the menu in regular letter size.
2×
Displays the selected menu items in letter
size, the height of which is doubled.
REMAINING
B AUTO
Displays the remaining time of a tape for
about 8 seconds in the following situation:
• When you set the POWER switch to VCR
or CAMERA with a cassette inserted.
• When you press N (Play) or the
DISPLAY/BATT INFO button.
ON
Always displays the remaining time of a
tape. The remaining time is not displayed
when you insert a new tape or a tape that is
Using the Menu
Continued ,
81
Page 82

Press the MENU button t select the
(DISPLAY SET) with the SEL/PUSH
EXEC dial.
rewound to the beginning. It is displayed
when you start playback or recording.
(IN/OUT REC)
menu
Recording settings, input and output settings (REC FORMAT/HDV PROGRE./ VIDEO OUT/EXT REC CTRL, etc.)
DISP OUTPUT
You can select outputs to which display
information, such as time code, is
outputted.
B LCD PANEL
Outputs the information to the LCD screen
and viewfinder.
V-OUT/PANEL
Outputs the information to the LCD screen
and composite output.
ALL OUTPUT
Outputs the information to the LCD
screen, HDMI output, component output
and composite output.
The default settings are marked with B.
The indicators in parentheses appear when
the items are selected.
See page 63 for details on selecting
menu items.
Press the MENU buttont select the
(IN/OUT REC) with the SEL/PUSH
EXEC dial.
REC FORMAT
You can select a recording format.
B HDV1080i ( )
Records in the HDV1080i format.
DV ( )
Records in the DVCAM (DV) format.
Set also [DV REC MODE] when you
record in this format.
b Notes
• Set also [i.LINK SET] when you output a movie
to an external device through an i.LINK cable
(p. 85).
VCR HDV/DV
You can select a type of output signal to an
external device for playing back a movie on
the device. Select [AUTO] in most cases.
When you connect your camcorder to an
external device with an i.LINK cable, select
a type of input and output signals to and
from the external device via the HDV/DV
jack. You can record or play back a movie
reproduced by the selected type of signals.
B AUTO
Automatically switches between HDV
signals and DV signals during playback.
During the i.LINK connection, recognizes
HDV signals and DVCAM (DV) signals,
and automatically inputs or outputs the
82
Page 83

signals to or from the external device via
the HDV/DV (i.LINK) jack for
recording or playback.
HDV ( )
Plays back only HDV format sections of a
tape.
During the i.LINK connection, inputs or
outputs only HDV signals to or from an
external device via the HDV/DV
(i.LINK) jack for recording or playback.
Select this setting when you connect your
camcorder to your computer.
DV ()
Plays back only DVCAM (DV) format
sections of a tape.
During the i.LINK connection, inputs or
outputs only DVCAM (DV) signals to or
from an external device via the HDV/
DV (i.LINK) jack for recording or
playback. Select this setting when you
connect your camcorder to your computer.
b Notes
• Make sure to disconnect the i.LINK cable prior
to changing the setting. Otherwise, a video
device may not recognize video signals.
• When you select [AUTO], images and sounds
may be cut off on switching between HDV
signals and DVCAM (DV) signals.
• When you set [i.LINK SET] t [HDV t DV
CONV] to [ON], the following signals will be
outputted:
– [AUTO]: HDV signals are converted to
DVCAM (DV) signals and outputted.
DVCAM (DV) signals are outputted without
any conversion.
– [HDV]: HDV signals are converted to
DVCAM (DV) signals and outputted.
DVCAM (DV) signals will not be outputted.
– [DV]: DVCAM (DV) signals are outputted
without any conversion. HDV signals will not
be outputted.
HDV PROGRE.
x REC TYPE
You can select an HDV recording format
from [INTERLACE] and
[PROGRESSIVE].
x SCAN TYPE
You can select a scan type for recording in
HDV format.
B 60
Records by the interlace scan.
24
Records 24 frames per second.
24A
Records 24 frames per second.
The phase of the 60i conversion is reset
each time recording starts.
30
Records 30 frames per second.
b Notes
• Selectable [SCAN TYPE] settings differ
depending on the setting of [REC TYPE].
– [INTERLACE]: [60], [24], [24A], [30]
– [PROGRESSIVE]: [24], [30]
• You can only play back a tape recorded with the
[REC TYPE] set to [PROGRESSIVE] on a
device that supports playback of a tape recoded
by progressive scanning.
• When recording in HDV format in [24A] mode,
the time code does not progress correctly from
scene to scene.
When playing back those movies, a momentary
pause will occur between scenes. In this case,
you can copy the movies without the pause from
your camcorder to a computer via an i.LINK
cable and use them on the computer as normal
movies.
• When [REC TYPE] is set to [PROGRESSIVE]
and [SCAN TYPE] to [24], movies and time
codes are recorded at 24 frames per second and
indicators are displayed at 30 frames per second.
When using the HDV/DV jack, the recorded
signal is outputted at the following frame rate
depending on the setting of (IN/OUT
REC) menu t [i.LINK SET] t [HDV t DV
CONV]:
[OFF]: 24 frames per second
[ON]: 30 frames per second
When using other jacks, the recorded signal is
outputted at 30 frames per second.
Continued ,
Using the Menu
83
Page 84

Press the MENU button t select the (IN/OUT REC) with the SEL/PUSH EXEC dial.
DV PROGRE.
x SCAN TYPE
You can select a scan type for recording in
DVCAM/DV format.
B 60
Records by the interlace scan.
24
Records 24 frames per second.
30
Records 30 frames per second.
DV REC MODE (DV Recording
mode)
This function is available only when you set
[REC FORMAT] to [DV].
B DVCAM ( )
Records in the DVCAM format.
DV SP ( )
Records in the SP (Standard Play) mode of
the DV format to record for a longer time
than in the DVCAM format.
b Notes
• Mosaic-like disturbance or audio interruption
may occur when you play back a movie
recorded in the DV SP mode by another device.
• Image may be distorted or time code may not be
properly connected between the scenes recorded
in the DVCAM mode and DV SP mode.
DV WIDE REC
You can record a movie in an aspect ratio
that matches that of a TV that you want to
connect. Refer also to the instruction
manuals that come with the TV.
B ON
Records a movie in an aspect ratio that
matches the full screen of a 16:9 (wide)
TV.
OFF ( )
Records a movie in an aspect ratio that
matches the full screen of a 4:3 TV.
b Notes
• Set [DV WIDE CONV] correctly to suite a TV
that you want to connect for playback (p. 83).
• The aspect ratio will be fixed to 16:9 and you
cannot set it to 4:3 when you record in HDV
format.
VIDEO OUT
x COMPONENT
You can select [480i] or [1080i/480i]
depending on your TV when you connect
your camcorder to a TV via a component
cable.
480i
Supports connection between your
camcorder and a TV with a component
input jack that supports the 480i format.
B 1080i/480i
Supports connection between your
camcorder and a TV with a component
input jack that supports the 1080i format.
x DOWN CONVERT
You can select a down convert type when
you down-covert HDV signal to DV signal.
Use this function for signals outputting
from the following output jacks:
– Component (480i)
– S Video
– Audio/Video
B SQUEEZE
Outputs a horizontally compressed image
while maintaining its original height.
LETTER BOX
Outputs an image with black bars added to
the top and bottom of the original image,
while maintaining the original aspect ratio.
EDGE CROP
Outputs the central portion of the original
image by cropping its right and left edges.
84
Page 85

b Notes
• When you view a movie recorded in the
DVCAM (DV) format with [DV WIDE REC]
set to [ON] on a standard 4:3 TV, images of the
movie may appear vertically compressed. In
such a case, set [DV WIDE CONV] to
[LETTER BOX] or [EDGE CROP].
x DV WIDE CONV
You can select a down convert type when
you down-covert DV widescreen signal to
DV signal.
Use this function for signals outputting
from the following output jacks:
– Component (480i)
– S Video
– Audio/Video
B SQUEEZE
Outputs a horizontally compressed image
while maintaining its original height.
LETTER BOX
Outputs an image with black bars added to
the top and bottom of the original image,
while maintaining the original aspect ratio.
EDGE CROP
Outputs the central portion of the original
image by cropping its right and left edges.
i.LINK SET
x HDV t DV CONV
When you set this function to [ON], you can
convert HDV format signals to DV format
signals and output the DV format signals to an
external device via the HDV/DV (i.LINK)
jack. You can output DV format signals
without any format conversion. The default
setting is [OFF].
x DOWN CONVERT
You can set a down convert type when you
set [HDV t DV CONV] to [ON] to
convert HDV format signals to DV format
signals.
B SQUEEZE
Outputs a horizontally compressed image
while maintaining its original height.
EDGE CROP
Outputs the central portion of the original
image by cropping its right and left edges.
b Notes
• For i.LINK connection, see [VCR HDV/DV]
(p. 82).
• Disconnect the i.LINK cable before setting
[i.LINK SET]. Otherwise, the connected video
device may not be able to recognize the video
signal from your camcorder.
EXT REC CTRL
You can connect your camcorder to an
HDV/DVCAM/DV compatible device
(digital HD video camera recorder, digital
video camera recorder, hard disc recorder,
etc.) with an i.LINK cable, and record
movies on your camcorder and the
connected device simultaneously, or
continue recording from your camcorder to
the connected device.
Refer also to the instruction manuals
supplied with the connecting devices.
x REC CTL MODE
B OFF
Does not record on a connected device.
SYNCHRONOUS ( )
Records movies, sound and time code on a
connected device in synchronization with
your camcorder.
RELAY ( )
Records movies, sound and time code on a
connected device when a tape on your
camcorder reaches close to the end during
recording.
EXT ONLY ( )
You can operate an external recording
unit* with the REC START/STOP button
of your camcorder.
*HVR-MRC1(supplied) or HVR-DR60
(optional)
Continued ,
Using the Menu
85
Page 86

Press the MENU button t select the
(IN/OUT REC) with the SEL/PUSH
EXEC dial.
(TC/UB SET) menu
(TC PRESET/UB PRESET/TC LINK, etc.)
b Notes
• When this function is set to [EXT ONLY],
does not flash even when there is no tape
inserted.
• You can use the REC START/STOP button of
your camcorder as a recording start/stop button
for the external recording unit when you set this
function to [EXT ONLY]. Use the REC button
of the video control buttons (p. 134) to start
recording on a tape or the STOP button to stop
recording.
• (EXT ONLY) flashes when you
connect an external recording unit that is not
supported by [EXT ONLY].
x STBY COMMAND
B REC PAUSE
Stops recording operation of a connected
device by putting it in pause when you stop
recording operation of your camcorder.
STOP
Stops recording operation of a connected
device when you stop recording operation
of your camcorder.
The default settings are marked with B.
The indicators in parentheses appear when
the items are selected.
See page 63 for details on selecting
menu items.
Press the MENU button t select the
(TC/UB SET) with the SEL/PUSH EXEC
dial.
TC PRESET
x PRESET
You can preset the time code.
1 Select [TC PRESET] with the SEL/PUSH
EXEC dial.
2 Select [PRESET] with the SEL/PUSH
EXEC dial.
3 Select the first 2 digits with the SEL/PUSH
EXEC dial.
You can set the time code between
00:00:00:00 and 23:59:59:29.
4 Set other digits by repeating step 3.
5 Select [OK] with the SEL/PUSH EXEC
dial.
x RESET
You can reset the time code (00:00:00:00).
Select [RESET] in step 1 of the
[PRESET].
TC COUNTUP
You can increment the hour of time code by
1 and reset the minute, second and frame of
time code when you execute this function.
b Notes
• This function is available only when you set
[TC MAKE] to [PRESET].
86
UB PRESET
x PRESET
You can preset the user bit.
1 Select [UB PRESET] with the SEL/PUSH
EXEC dial.
Page 87

2 Select [PRESET] with the SEL/PUSH
EXEC dial.
3 Select the first 2 digits with the SEL/PUSH
EXEC dial.
4 Set other digits by repeating step 3.
5 Select [OK] with the SEL/PUSH EXEC
dial.
x RESET
You can reset the user bit (00 00 00 00).
Select [RESET] in step 1 of the
[PRESET].
TC FORMAT
You can select the frame mode.
B AUTO
Sets the frame mode automatically in
accordance with the inserted cassette.
DF
Sets the frame mode to the drop frame
mode.
NDF
Sets the frame mode to the non-drop frame
mode.
What is drop frame?
Although 30 frames are considered as 1
second in time code processing, the actual
frame frequency of an NTSC image signal
is 29.97 frames/sec. As a result, the time
code gradually lags behind real time as the
recording gets longer. The drop frame
function adjusts the time code to real time.
In the drop frame process, the first 2 frames
of each second are not recorded except in
every tenth minute. Recording without the
drop frame process is called non-drop
frame recording.
TC RUN
You can select how the time code advances.
B REC RUN
Advances the time code only during
recording.
Select this setting to record the time code
continuous from the last time code of the
previous recording.
FREE RUN
Advances the time code regardless of
operation of your camcorder.
Select this setting to save the actual time in
the time code.
TC MAKE
B REGENERATE
Reads the last time code of the previous
recording from the tape and records the
new time code consecutively from the last
time code during the backspace editing.
The time code runs in [REC RUN] mode
regardless of the setting of [TC RUN].
PRESET
Records the newly set time code on the
tape.
TC LINK
You can synchronize the time codes of
multiple camcorders.
This function is useful for editing movies
recorded by multiple camcorders.
1 Insert a tape to the main camcorder from
which you want to generate the time code.
2 Set the POWER switches of the main and
sub camcorders to CAMERA.
3 Connect the sub camcorder to the main
camcorder with an i.LINK cable.
4 Set the main and sub camcorder as follows:
• Set [TC RUN] to [FREE RUN] (p. 87).
• Set [TC MAKE] to [PRESET] (p. 87).
• Set [TC FORMAT] of the main and sub
camcorders to the same settings (p. 87).
Set the sub camcorders as follows:
5 Select [TC/UB SET] t [TC LINK] with
the SEL/PUSH EXEC dial.
The message [Synchronize TC with
connected device?] appears.
6 Select [YES] to synchronize the time code
of the sub camcorder with that of the main
camcorder. Disconnect the i.LINK cable
Continued ,
Using the Menu
87
Page 88

Press the MENU button t select the
(TC/UB SET) with the SEL/PUSH EXEC
dial.
from your camcorders when
synchronization is completed. You can
record with the synchronized time codes
using those camcorders.
b Notes
• If you want to execute [TC LINK] for more than
two camcorders, repeat the steps for multiple
sub camcorders with one main camcorder.
• Some frame shifting may occur over time after
time code synchronization.
• Some frame shifting may occur if you turn the
power off and back on. In such a case, set [TC
LINK] again.
UB TIME REC
B OFF
Does not save the actual time in the user
bit code.
ON
Saves the actual time in the user bit code.
UB-DATE/TC-TIME
You can save the date and time set in your
camcorder in the user bit and time code,
respectively, when you do this function.
b Notes
• This function is available in the following cases:
– [TC MAKE] : [PRESET]
– [TC RUN] : [FREE RUN]
– [UB TIME REC] : [OFF]
• The time lag may occur between the set time
code and the actual time as time goes on. Do
[UB-DATE/TC-TIME] again prior to recording.
• The date saved in the user bit will not be
automatically updated even when the actual date
has been changed.
(MEMORY SET)
menu
Settings for the “Memory Stick Duo” (ALL ERASE/FORMAT, etc.)
The default settings are marked with B.
The indicators in parentheses appear when
the items are selected.
See page 63 for details on selecting
menu items.
Press the MENU button t select the
(MEMORY SET) with the SEL/PUSH
EXEC dial.
ALL ERASE
You can delete all the still images without
image protection on a “Memory Stick Duo”
or in the selected folder.
1 Select [ALL FILES] or [CURRENT
FLDR].
[ALL FILES]: Deletes all the images on
the “Memory Stick Duo.”
[CURRENT FLDR]: Deletes all the
images in the currently selected folder.
2 Select [YES] t [YES] with the SEL/
PUSH EXEC dial.
Erasing all data...] appears.
[
[Completed.] appears when all unprotected
images are deleted.
b Notes
• Release the write protect tab on the “Memory
Stick Duo” beforehand for the “Memory Stick
Duo” with the write-protect tab (p. 118).
• The folder will not be deleted even when you
delete all the images in the folder.
• Do not do any of the following while [
Erasing all data...] is displayed:
– Operate the POWER switch/buttons.
– Eject the “Memory Stick Duo.”
88
Page 89

FORMAT
You do not need to format the “Memory
Stick Duo” since it is already formatted at
the factory. If you want to format the
“Memory Stick Duo,” select
t[YES].
[YES]
b Notes
• Do not do any of the following while [
Formatting…] is displayed:
– Operate the POWER switch/buttons.
– Eject the “Memory Stick Duo.”
• Formatting erases everything on the “Memory
Stick Duo” including protected image data and
newly created folders.
FILE NO.
B SERIES
Assigns file numbers in sequence even if
the “Memory Stick Duo” is replaced with
another one. The file number is reset when
a new folder is created or the recording
folder is replaced with another.
RESET
Resets the file number to 0001 each time
the “Memory Stick Duo” is changed.
NEW FOLDER
When you select [YES], you can create a
new folder (102MSDCF to 999MSDCF) on
a “Memory Stick Duo.” When a folder is
full (a maximum of 9,999 images are
stored), a new folder is automatically
created.
b Notes
• You cannot delete the new folder once you have
created it on your camcorder. Format the
“Memory Stick Duo” (p. 89) or delete it on your
computer.
• The number of recordable pictures on a
“Memory Stick Duo” may decrease as the
number of folders increases.
REC FOLDER (Recording folder)
You can select a folder in which you want
to store still images.
Select the folder with the SEL/PUSH
EXEC dial.
z Tips
• The still images will be stored in the
101MSDCF folder by default.
• Once you store the still images in the current
folder, the folder is selected as a playback
folder.
PB FOLDER (Playback folder)
You can select a folder in which still
images you want to view are stored.
Select the folder with the SEL/PUSH
EXEC dial.
Using the Menu
89
Page 90

(OTHERS) menu
Settings while recording on a tape or other basic settings (QUICK REC/BEEP, etc.)
The default settings are marked with B.
The indicators in parentheses appear when
the items are selected.
See page 63 for details on selecting
menu items.
Press the MENU button t select the
(OTHERS) with the SEL/PUSH EXEC
dial.
CAMERA PROF. (Camera profile)
You can save up to 99 camera setting
profiles on a
profiles in your camcorder. Using these
saved profiles let you quickly obtain
suitable camera settings later. When using
multiple camcorders of this model, you can
save the setting on a
and load them into the other camcorders.
z Tips
• You can save menu settings, picture profiles and
button settings as a camera profile.
x To load a camera profile
You can load a camera profile and use it on
your camcorder.
1 Select [LOAD] with SEL/PUSH EXEC
2 Select the camera profile that you want
3 Select [YES] in the check screen.
b Notes
• You cannot load camera profile that has been
saved by a different model of camcorder or
edited on a computer.
x To save a camera profile
1 Select [SAVE] with the SEL/PUSH
2 Select [MEMORY STICK] with the
90
“Memory Stick Duo” and two
“Memory Stick Duo”
dial.
to load with the SEL/PUSH EXEC dial.
Your camcorder is restarted and the
selected camera profile becomes
effective.
EXEC dial.
SEL/PUSH EXEC dial to save the
camera profile on the “Memory Stick
Duo” or [CAMERA] to save it in your
camcorder.
3 Select [
4 Select [YES] in the check screen with
z Tips
• When you select [NEW FILE] in [MEMORY
STICK], a camera profile is saved as [MS01]
the fist time you save a camera profile.
• When you select [NEW FILE] in [CAMERA], a
camera profile is saved as [CAM1] or [CAM2].
• When you select an existing camera profile, the
new camera profile is overwritten.
• You cannot view nor edit a camera profile saved
on a “Memory Stick Duo” on your computer.
• You can save a camera profile on a “Memory
Stick Duo” that has still image data.
NEW FILE] or an existing
profile name with the SEL/PUSH
EXEC dial.
the SEL/PUSH EXEC dial.
The camera profile is saved.
x To change the camera profile name
You can change the camera profile name.
1 Select [PROFILE NAME] with the
SEL/PUSH EXEC dial.
2 Select the camera profile of which you
want to change the name with the SEL/
PUSH EXEC dial.
[PROFILE NAME] screen appears.
3 Change the profile name with the SEL/
PUSH EXEC dial.
z Tips
• You can enter the name in the same way
as the picture profile (p. 41).
4 Select [OK] with the SEL/PUSH
EXEC dial.
Profile name is changed.
x To delete camera profile settings
1 Select [DELETE] with the SEL/PUSH
EXEC dial.
2 Select the camera profile you want to
delete with the SEL/PUSH EXEC dial.
3 Select [YES] on the check screen.
x To copy a camera profile
You can copy camera profile saved on your
camcorder to a “Memory Stick Duo.”
Page 91

1 Select [COPY] with the SEL/PUSH
EXEC dial.
2 Select the camera profile that you want
to copy with the SEL/PUSH EXEC dial.
3 Select [MEMORY STICK] or
[CAMERA] for a “Memory Stick Duo”
or your camcorder as a copy destination
of the camera profile.
4 Select [NEW FILE] or an existing
profile name with the SEL/PUSH
EXEC dial.
5 Select [YES] on the check screen.
z Tips
• You can copy a camera profile saved on a
“Memory Stick Duo” to your camcorder.
ASSIGN BTN
See page 43.
CLOCK SET
See page 20.
WORLD TIME
When you use your camcorder abroad, you
can adjust the clock to the local time by
setting the time difference with the SEL/
PUSH EXEC dial.
When you set the time difference to 0, the
clock returns to the original setting.
LANGUAGE
You can select the language to be used on
the LCD screen.
z Tips
• Your camcorder offers [ENG[SIMP]]
(simplified English) in case that you cannot find
your native tongue among the options.
PB ZOOM (Playback zoom)
When you set this function to [ON], you
can enlarge movie images about 1.1 to 5
times (still images about 1.5 to 5 times)
with the handle zoom lever. The default
setting is [OFF]. To end the zoom, press
and hold the W side of the handle zoom
lever until it stops.
z Tips
• To move the zoom horizontally, press the SEL/
PUSH EXEC dial, then turn the dial. To move
the zoom vertically, press the SEL/PUSH EXEC
dial one more time, then turn the dial.
QUICK REC
You can slightly reduce the recording start
point time when resuming recording by
changing the POWER switch from OFF to
CAMERA.
B OFF
It takes some time to restart recording from
the state that the drum has stopped
rotating, but the transition from the last
recorded scene is smooth.
ON ( )
The time shortens slightly until recording
restarts from the state that the drum has
stopped rotating, but the transition from
the last recorded scene may not be smooth.
Select this when you do not want to miss a
recording chance.
z Tips
• When this function is set to [ON], the interval
between scenes freezes for a moment (editing on
your computer is recommended).
• When the camcorder is left in standby for more
than about 3 minutes, your camcorder exits from
standby (the drum stops rotating) to prevent tape
wear and battery loss. Since the power does not
turn off, you can restart recording by pressing
the REC START/STOP button again.
Using the Menu
Continued ,
91
Page 92

Press the MENU button t select the (OTHERS) with the SEL/PUSH EXEC dial.
DATE REC
B OFF
Does not superimpose the date and time on
images.
ON
Superimposes the date and time on images.
z Tips
• When [DV WIDE REC] is set to [OFF], the date
and time are displayed outside the 4:3 area but
properly recorded on images.
• When you record in the HDV format, the date
and time are displayed at different positions
during recording and playback.
BEEP
B OFF
Cancels the melody.
ON
Activates a melody when you start/stop
recording.
REC LAMP[F] (Recording lamp
[front])
When you set this function to [OFF], you
can turns off the front camera recording
lamp during recording. The default setting
is [ON].
REC LAMP[R] (Recording lamp
[rear])
When you set this function to [OFF], you
can turns off the rear camera recording
lamp during recording. The default setting
is [ON].
REMOTE CTRL (Remote control)
When you set this function to [ON], you
can use the supplied Remote Commander
(p. 135). The default setting is [ON].
z Tips
• Set to [OFF] to prevent your camcorder from
responding to a command sent by another VCR
remote control unit.
HOURS METER
You can display the cumulative operation
time of your camcorder with the total hours
of operation, drum rotation, tape running, or
the total number of tape unthreading
operations.
OPERATION
Displays the total hours of operation in 10hour increments.
DRUM RUN
Displays the total hours of drum rotation in
10-hour increments.
TAPE RUN
Displays the total hours of tape running in
10-hour increments.
THREADING
Displays the total number of tape
unthreading operation in 10-operation
increments.
92
Page 93

Dubbing/Editing
1
Dubbing to VCR, DVD/HDD device, etc.
Connect your camcorder to the wall outlet using the supplied AC Adaptor for this operation
(p. 14). Refer also to the instruction manuals supplied with the devices to be connected.
Connecting to external devices
The connection method and the image quality will differ depending on the VCR, DVD/HDD
device and the connectors used.
Jacks on your camcorder
Open the jack cover and connect the cable.
HDV/DV
1
COMPONENT
OUT
2
: Signal flow
Camcorder Cable External device
1
i.LINK cable (optional)
HDV1080i compatible device
t HD quality*
1
Dubbing/Editing
• i.LINK jack which is compatible with HDV1080i specification is required on the external device.
AV device with i.LINK jack
i.LINK cable (optional)
A/V connecting cable with
S VIDEO (optional)
t SD quality*
AV device with S VIDEO jack
t SD quality*
2
(White)
(Red)
(Yellow)
1
1
Continued ,
93
Page 94

2
Dubbing to VCR, DVD/HDD device, etc. (Continued)
: Signal flow
Camcorder Cable External device
A/V connecting cable
(supplied)
(Yellow)
(White)
(Red)
1
Pictures recorded in the DVCAM (DV) format are dubbed in the SD (standard definition) quality,
*
regardless of the connection.
2
*
When connecting your camcorder to a monaural device, connect the yellow plug of the A/V connecting
cable to the video jack on the device, and connect the white (left channel) or red (right channel) plug to
the audio jack on the device.
b Notes
• You cannot dub pictures using the HDMI cable.
Using an i.LINK cable (optional)
The dubbed format (HDV/DV) differs depending on the recording format or the format
supported by the VCR/DVD device. See the table below for selecting the appropriate settings,
and perform necessary menu setting.
b Notes
• Disconnect the i.LINK cable before changing these menu settings, otherwise the VCR/DVD device may
not correctly identify the video signal.
z Tips
• This camcorder has a 6-pin i.LINK terminal. Select a cable that fits the terminal on the device to be
connected.
AV device with audio/video
2
jacks*
t SD quality*
1
94
Page 95

Format supported by the
Camcorder
Copy format
recording
format
Copy HDV recording as
HDV
Convert HDV recording to
DVCAM (DV)
Copy DVCAM (DV)
recording as DVCAM
DVCAM
(DV)
When tape is recorded in both HDV and DVCAM (DV) format
Convert both HDV and
DVCAM (DV) format to
HDV/
DVCAM
DVCAM (DV)
Copy only portions
recorded in HDV format
DVCAM
Copy only portions
recorded in DVCAM (DV)
format
*1Recording device compliant with the HDV1080i specification.
2
*
The tape advances, but no video or sound is recorded (blank).
3
*
Picture is not recognized (no recording is made).
DVCAM
VCR/DVD device
HDV
1
format*
HDV HDV –*
HDV
DVCAM
(DV)
DVCAM
(DV)
(DV)
DVCAM
(DV)
(DV)
HDV HDV –*
2
(DV)
HDV –*
–*
2
DVCAM
(DV)
(DV)
DVCAM
(DV)
format
3
DVCAM
(DV)
DVCAM
(DV)
DVCAM
(DV)
3
3
–*
2
–*
DVCAM
(DV)
Menu setting
[VCR HDV/DV]
(p. 82)
[i.LINK SET]
(p. 85)
[AUTO]
[AUTO] [ON]
[HDV] [OFF]
[DV] [OFF]
[OFF]
[ON]
[OFF]
b Notes
• When [VCR HDV/DV] is set to [AUTO], and the signal switches between HDV and DVCAM (DV)
formats, the picture and sound are interrupted temporarily.
• When the recorder is HVR-Z7U/Z7N, set [VCR HDV/DV] to [AUTO] (p. 82).
• When the player and the recorder are both HDV1080i compatible devices such as HVR-Z7U/Z7N and
connected with the i.LINK cable, after pausing or stopping and then resuming the recording, the images
will be a bit choppy or rough at that point.
• Set [DISP OUTPUT] to [LCD PANEL] (the default setting) when connecting with an A/V connecting
cable (p. 82).
Dubbing/Editing
When connecting with the A/V connecting cable with S VIDEO (optional)
Connect with S VIDEO jack instead of the video plug (yellow). This connection produces
pictures more faithfully. This connection produces higher quality DVCAM (DV) format
pictures. The audio will not be output when you connect with the S VIDEO cable alone.
Continued ,
95
Page 96

Dubbing to VCR, DVD/HDD device, etc. (Continued)
Dubbing to another device
1 Prepare your camcorder for
playback.
Insert the recorded cassette.
Slide the POWER switch to VCR.
Set [DOWN CONVERT] according to
the playback device (TV, etc.) (p. 84).
2 Prepare your VCR/DVD device for
recording.
When dubbing to the VCR, insert a
cassette for recording.
When dubbing to the DVD recorder,
insert a DVD for recording.
If your recording device has an input
selector, set it to the appropriate input
(such as video input1 and video input2).
3 Connect your VCR/DVD device to
your camcorder as a recording
device.
See page 93 for connection details.
4 Start playback on the camcorder,
and recording on the VCR/DVD
device.
Refer to the operating instructions
supplied with your recording device for
details.
b Notes
• The following cannot be output via the HDV/
DV interface (i.LINK):
– Indicators
– Titles that are recorded on other camcorders
• Pictures recorded in the HDV format are not
output from the HDV/DV interface (i.LINK)
jack during playback pause or in any playback
mode other than normal playback.
• Note the following when connecting with an
i.LINK cable:
– The recorded picture becomes rough when a
picture is paused on your camcorder while
recording to a VCR/DVD device.
– Data codes (date/time/camera settings data)
may not be displayed or recorded depending
on the device or application.
– You cannot record the picture and sound
separately.
• When dubbing to a DVD recorder from your
camcorder through an i.LINK cable, you may
not operate your camcorder on your DVD
recorder even if its instruction manual says you
can. If you can set the input mode to HDV or
DV on your DVD recorder and can input/output
pictures, follow the steps in “Dubbing to another
device.”
z Tips
• To record the date/time and camera settings data
when connected by the A/V connecting cable,
display them on the screen.
• When you use an i.LINK cable, the video and
sound signals are transmitted digitally,
producing high quality pictures.
• When an i.LINK cable is connected, the format
of the output signal ( or
) will be indicated on the LCD screen of
your camcorder.
5 When dubbing is complete, stop
your camcorder and the VCR/DVD
device.
96
Page 97

Recording pictures from a VCR
You can record pictures from a VCR on a
tape. You can record a scene as a still image
on a “Memory Stick Duo.” You can record
pictures in the HDV format by connecting
an HDV1080i specification compatible
device. Be sure to insert a cassette or a
“Memory Stick Duo” for recording in your
camcorder beforehand.
You can connect your camcorder to a VCR
device using an i.LINK cable.
Connect your camcorder to the wall outlet
using the supplied AC Adaptor/Charger for
this operation (p. 14). Refer also to the
instruction manuals supplied with the
devices to be connected.
b Notes
• You need an i.LINK cable for this operation.
• You cannot perform this operation with the A/V
connecting cable.
• Your camcorder has a 6-pin i.LINK terminal.
Select a cable that fits the terminal on the device
to be attached.
• Your camcorder can only record from an NTSC
source. For example, French video or TV
programs (SECAM) cannot be recorded
correctly. See page 120 for details on TV color
systems.
HDV1080i
compatible device
t HD quality t SD quality
To i.LINK connector
: Signal
flow
* An i.LINK jack which is compatible with
HDV1080i specification is required.
AV device with
i.LINK jack
i.LINK cable
(optional)
To HDV/DV
interface
(i.LINK)
HDV/DV
Recording movies
Dubbing/Editing
1 Set the POWER switch to VCR.
2 Set the input signal of your
camcorder.
Set [VCR HDV/DV] to [AUTO] when
recording from an HDV format
compatible device.
Set [VCR HDV/DV] to [DV] or
[AUTO] when recording from a
DVCAM (DV) format compatible
device (p. 82).
Continued ,
97
Page 98

Recording pictures from a VCR (Continued)
b Notes
3 Connect your VCR as a player to
your camcorder.
When an i.LINK cable is connected, the
format of the input signal (
or ) will be
indicated on the LCD screen of your
camcorder (This indicator may appear
on the screen of the playback device but
it will not be recorded).
4 Insert a cassette into the VCR.
5 Set your camcorder to recording
pause.
While pressing X (PAUSE), press both
z REC (record) buttons
simultaneously.
• You cannot record TV programs from the
HDV/DV interface (i.LINK).
• User bits are not recorded when dubbing from a
DVCAM (DV) device via an i.LINK cable.
• You can record pictures from DV devices only
in the DVCAM (DV) format.
• Note the following when connecting with an
i.LINK cable:
– The recorded picture becomes rough when a
– You cannot record the picture and sound
– If you pause or stop the recording and restart
• If video signals inputted to your camcorder via
the HDV/DV jack experience the
phenomenon of jittering (variation in
frequency), that jittering is transmitted to the
video signals outputted from the COM PONENT
OUT jack and A/V OUT jack. When you
monitor a movie on a TV connected to your
camcorder via the COMPONENT OUT jack or
A/V OUT jack, images may be distorted or not
be displayed. Jittering will not affect recording
of the movie on a tape with your camcorder but
may affect recording of the movie with another
VCR connected to your camcorder via the
COMPONENT OUT jack or A/V OUT jack.
z Tips
• When a 4:3 video signal is input, it appears with
black bands on the right and left sides on the
screen of your camcorder.
picture is paused on your camcorder while
recording to a VCR.
separately.
it, the picture may not be recorded smoothly.
6 Start playing the cassette on your
VCR.
The picture played on the VCR appears
on the LCD screen of your camcorder.
7 Press X (PAUSE) again at the
point you want to start recording.
8 Press x (STOP) to stop
recording.
98
Recording still images
Be sure to insert a “Memory Stick Duo” for
recording in your camcorder beforehand,
and assign [PHOTO] to any of ASSIGN
buttons (p. 43).
1 Perform steps 1 to 4 in
“Recording movies.”
Page 99

2 Start playing the cassette.
The pictures on the VCR appear on the
screen of your camcorder.
3 Press the ASSIGN button to
which [PHOTO] is assinged or the
PHOTO button on the remote
commander at the scene you
want to record.
b Notes
• The image size is 1.2M when capturing a still
image from a movie recorded and played back
in the HDV format. The image size is 0.2M
when capturing a still image from a movie
recorded and played back in the DVCAM (DV)
and widescreen (16:9) formats, or VGA (0.3M)
when the movie is recorded and played back in
the DVCAM (DV) and 4:3 formats.
Copying movies on a tape to a computer
Connect your camcorder to the computer
with an i.LINK cable.
The computer needs to have an i.LINK
connector and be installed with editing
software that can copy video signals.
The software required depends on the
format of the recorded pictures and the
format for copying to the computer (HDV
or DVCAM (DV)) as shown in the table
below.
Recorded
format
DVCAM
b Notes
• The HDV/DV jack of your camcorder does
not have a power-supply function.
• You cannot copy movies using a USB cable.
• Refer to the operating instructions of the
software for the details on image copying.
• Refer to the operating instructions of the editing
software for the recommended connection.
• Some editing software on the computer may not
work correctly.
• You cannot change format DVCAM (DV) to
HDV.
Format for
copying to
the computer
HDV HDV
HDV
(DV)
DVCAM
(DV)
DVCAM
(DV)
Required software
Editing software
capable of
copying HDV
signal
Editing software
capable of
copying DVCAM
(DV) signal
Editing software
capable of
copying DVCAM
(DV) signal
Dubbing/Editing
The required menu settings vary depending
on the recorded images and the format
(HDV or DVCAM (DV)) to be copied to
the computer.
Continued ,
99
Page 100

Copying movies on a tape to a computer (Continued)
Recorded
format
Format for
copying to
the computer
Menu setting*
[VCR HDV/DV]
t [HDV]
HDV HDV
[i.LINK SET] t
[HDV t DV
CONV] t [OFF]
[VCR HDV/DV]
HDV
DVCAM
(DV)
t [HDV]
[i.LINK SET] t
[HDV t DV
CONV] t [ON]
[VCR HDV/DV]
DVCAM
(DV)
DVCAM
(DV)
t [DV]
[i.LINK SET] t
[HDV t DV
CONV] t [OFF]
* See page 63 for menu settings.
z Tips
• To copy HDV format images as they are
without changing their format, an HDV
compatible environment is required.
For details, refer to your software instruction
manual or contact the software manufacturer.
• To play movies by a regular DVD player, you
need to create DVD video in the SD format. The
DVD video is not in the HDV format.
Step:1 Connect an i.LINK cable
HDV/DV interface
(i.LINK)
HDV/DV
i.LINK cable (optional)
Notes on connecting to the computer
• Connect the i.LINK cable to the computer first,
then to your camcorder. Connecting in the
opposite order may cause static electricity to
build up, resulting in a malfunction of your
camcorder.
• The computer may freeze or may not recognize
the signal from your camcorder in the following
situations.
– Connecting your camcorder to a computer
that does not support the video signal formats
appearing on the LCD screen of your
camcorder display (HDV or DVCAM (DV)).
– Changing [VCR HDV/DV] (p. 82) and
[i.LINK SET] (p. 85) settings while
connected with an i.LINK cable.
– Changing [REC FORMAT] setting while
connected with an i.LINK cable with the
POWER switch set to CAMERA (p. 82).
– Changing the POWER switch position while
connected with an i.LINK cable.
• The format (HDV or DVCAM (DV)) of input/
output signal appears on the LCD screen of your
camcorder while connected with an i.LINK
cable.
100
 Loading...
Loading...