Sony DCR-PC107E User Manual [da]

Vejledning til
computerprogrammer
Tietokonesovellusopas
3-087-936-73(1)
DK
FI
Digital Video Camera Recorder
© 2004 Sony Corporation

Læs dette først
• Læs den separate Betjeningsvejledni ng til
kamera, som fulgte med camcorderen, med
henblik på daglig betjening.
• Andet: USB-port (denne skal forefind es som
standard), DV-interface (IEEE1394, i.LINK)
(Tilslutning via et i.LINK-kabel), diskdre v
(du skal bruge et CD-R-drev til at oprette en
Video CD. Besøg denne U RL: ht tp ://
www.ppackage.com/ for at få oplysninge r om
det kompatible drev.)
Den medfølgend e CD - R O M in deholder
følgende software.
Til en computer med Windows: Pic ture Package
Til en Macintosh-computer: ImageMixer VCD2
Systemkrav
Windows-brugere
Når der på en computer vises billeder,
der er optaget på et bånd
• Operativsystem: Microsoft Windows 98SE,
Windows 2000 Professional, Windows
Millennium Edition, Windows XP Home
Edition eller Windows XP Professional
Standardinstallation er påkrævet.
Driften kan i kke garanter es, hvis de ovenfor
nævnte operativs ystemer er blevet
opgraderet.
Du kan ikke hø re lyd, hv is din c omputer ha r
Windows 98 installeret. Du kan ku n
overføre og se stillbilleder.
• Processor: Intel Pentium III 500 MHz eller
hurtigere (800 MHz eller hurtiger e anbefales)
• Program: DirectX 9.0b eller senere. Dette
produkt er baseret på D ir ec tX-teknologi. Det
er nødvendigt at ha ve D i rectX installeret.
Windows Media Player 7,0 eller nyere
Macromedia Fla sh Player 6,0 eller nyer e
• Lydsystem: 16-bit stereolydkort og
stereohøjttalere
• Hukommelse: 64 MB eller mere
• Harddisk:
Påkrævet ledig hukommelse til installation:
200 MB eller me re
Anbefalet ledig plads på harddisk: 6 GB eller
mere (afhængigt af størrelsen på de billedfiler,
der skal redige res)
• Skærm: 4 MB VRAM-grafikkort, minimum
800 × 600, Mange farver (16-bit farve,
65.000 farver), DirectDraw-skærmkort (ved
800 × 600 eller mi ndr e samt 256 farver og
mindre fungerer dette produkt ikke korr ekt).
Når der på en computer afspi l le s
billeder, der er optaget på en " M emory
Stick" (kun modeller med en åbning til
Memory Stick)
• Operativsystem: Microsoft Windows 98,
Windows 98SE, Windows 2000 Professional,
Windows Millennium Edition, Windows XP
Home Edition eller Windows XP Professio nal
Standardinstallation er påkrævet.
Driften kan ikke garanteres, hvis de ovenfor
nævnte operativ systemer er blevet
opgraderet.
• Processor: MMX Pentium 200 MHz eller
hurtigere
• Program: Windo w s Media Player (dette
program skal installeres med henblik på at
afspille film) .
• Andet: USB-port (denne skal forefind es som
standard), diskdrev
Macintosh-brugere
b Bemærk!
• Når du tilslutter camcorderen til en Macin toshcomputer via USB-kablet, kan du ikke kopiere
billeder der er optaget på et bånd, til c omputeren.
Hvis du vil kopiere billeder, skal du tilslutte
camcorderen til computeren via et i.LINK-kabel og
anvende standardsoftwaren i operativsystemet.
Ved brug af ImageMixer VC D 2
• Operativsystem: Mac OS X (v10.1.5 eller
nyere)
Standardinstallation er påkrævet.
• Program: QuickTime 4.0 eller nyere (dette
program skal installeres med henblik på at
afspille film) .
• Andet: USB-port (denne skal forefind es som
standard), DV-interface (IEEE1394, i.LINK)
(tilslutning via et i.LINK-kabel ), diskdrev
Når der på en computer kun kopi er es
billeder, der er optaget på en " M emory
Stick" (kun modeller med en åbning til
Memory Stick)
2
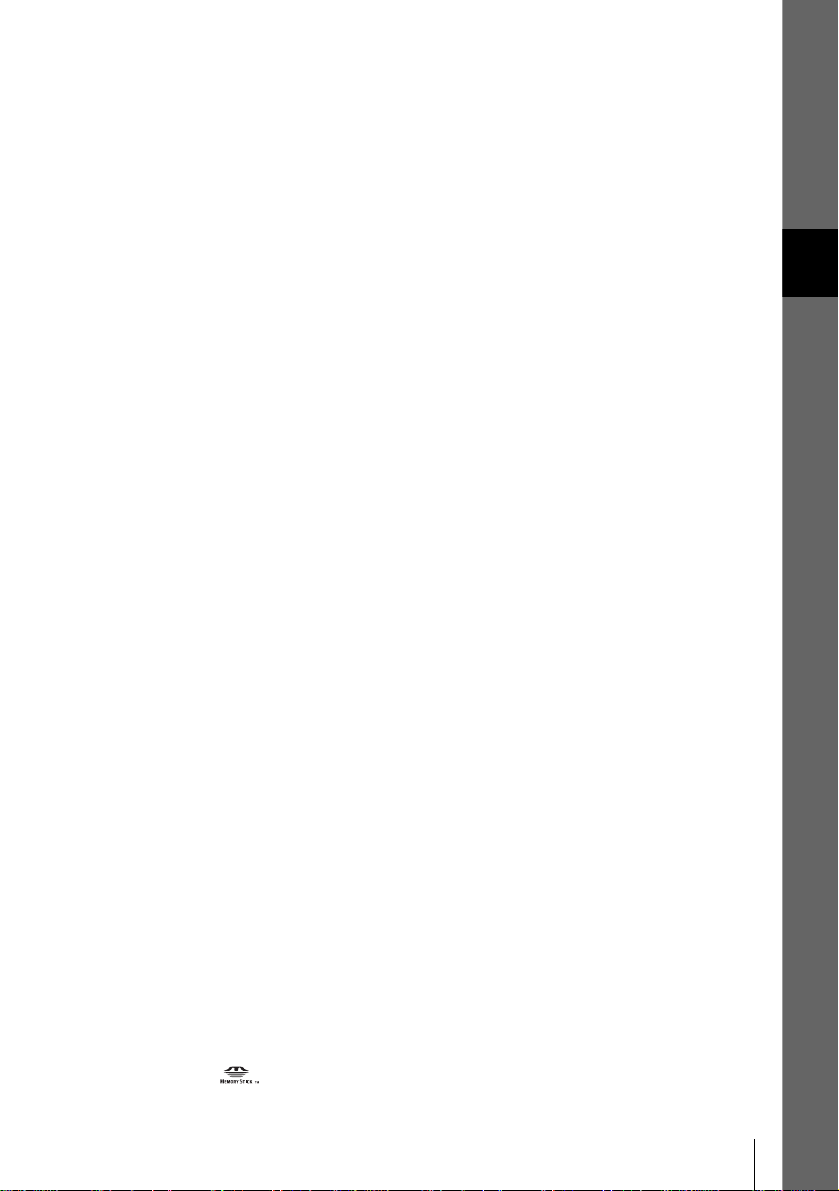
• Operativsystem: Mac OS 9.1/9.2 e ller Mac
OS X (v10.0/v10.1/v10.2/v10.3)
• Programmer: QuickTime 3.0 eller nyere
(dette prog ram skal insta lleres me d henbl ik på
at afspille film).
• Andet: USB-port (denne skal forefind es som
standard), diskdrev
Om denne vejledning
• Navnet på camcorderens strømkontakt
varierer afhængigt af modellen.
Hvis du vil optage på et bå nd: CAMERATAPE eller CA M E RA
Hvis du vil afspille: PLAY/EDIT, PLAYER
eller VCR
CAMERA-TAPE og PLA Y /ED I T br uges i
denne vejled ning. Se den separat e
Betjeningsvejledning til kamera, hvis du vil
have yderligere oplysninger.
• Skærmbillederne i denne vejledning er fra en
computer med Wi ndows XP.
Skærmbillederne kan variere afhængigt af
operativsystemet.
Om ophavsret
Musikarbejde, lydoptagelser el le r andet
musikindhold fra tredjepart, som du kan
indhente fra CD'er, internett et eller andre k ilder
("Musikindho l d") er ophavsretsligt beskyt t et
materiale tilhør ende de respektive ejer e og er
beskyttet af den gældende lokale lovgivning på
området for hvert land/hver region. Medmindre
det er udtrykkeligt tilladt i den gældende
lovgivning, må du ikke bruge (herunde r, uden
begrænsning, kop i er e, æ ndre, duplikere,
overføre, sende, placere på eksterne netværk,
der er tilgængeligt for offentlighede n,
overdrage, distribuere, udlåne, licensere, sælge
og udgive) nog et so m he lst Musi ki ndho ld uden
på forhånd at indhente autori sering eller
godkendelse f ra de respektive ejere. L ic ensen
til Picture Package af Sony Corporation og
licensen eller rettigheden til brug af
Musikindholdet fortolkes ikk e som værende
stiltiende overdraget til dig.
• Microsoft, Win dows og Windows Medi a er
enten registrerede varemærker eller
varemærker ti lhørende Microsof t Corpora tion
i USD og/eller andr e l ande.
• Macintosh, iMac, Mac OS, iBook og Power
Mac er varemærker tilhørende Apple
Computer Inc.
• QuickTime og QuickTime-logoet er
varemærker tilhørende Apple Computer Inc.
• Roxio er et registreret varemærke tilhørende
Roxio, Inc.
• Toast er et varem æ rke tilhørende Roxio, Inc.
• Macromedia og M acromedia Flash Pla yer er
varemærker el ler registrerede varemærker
tilhørende Macromedia, Inc. i USA og/eller
andre lande.
• Pentium er et varemærke eller registreret
varemærke tilhørende Intel Corporation.
Alle andre pr oduktnavne, de r næ vnes i denne
brugervejledni ng, kan være varemærker eller
registrerede varemærker tilhø rende de
respektive virksomheder. "
medtaget i alle tilfælde i denne vejledning.
" og "" er ikke
DK
Om varemærker
• Picture Package er et varemærke tilhørende
Sony Corporation.
• "Memory Stick" og er registrered e
varemærker tilhørende Sony Corporation.
3
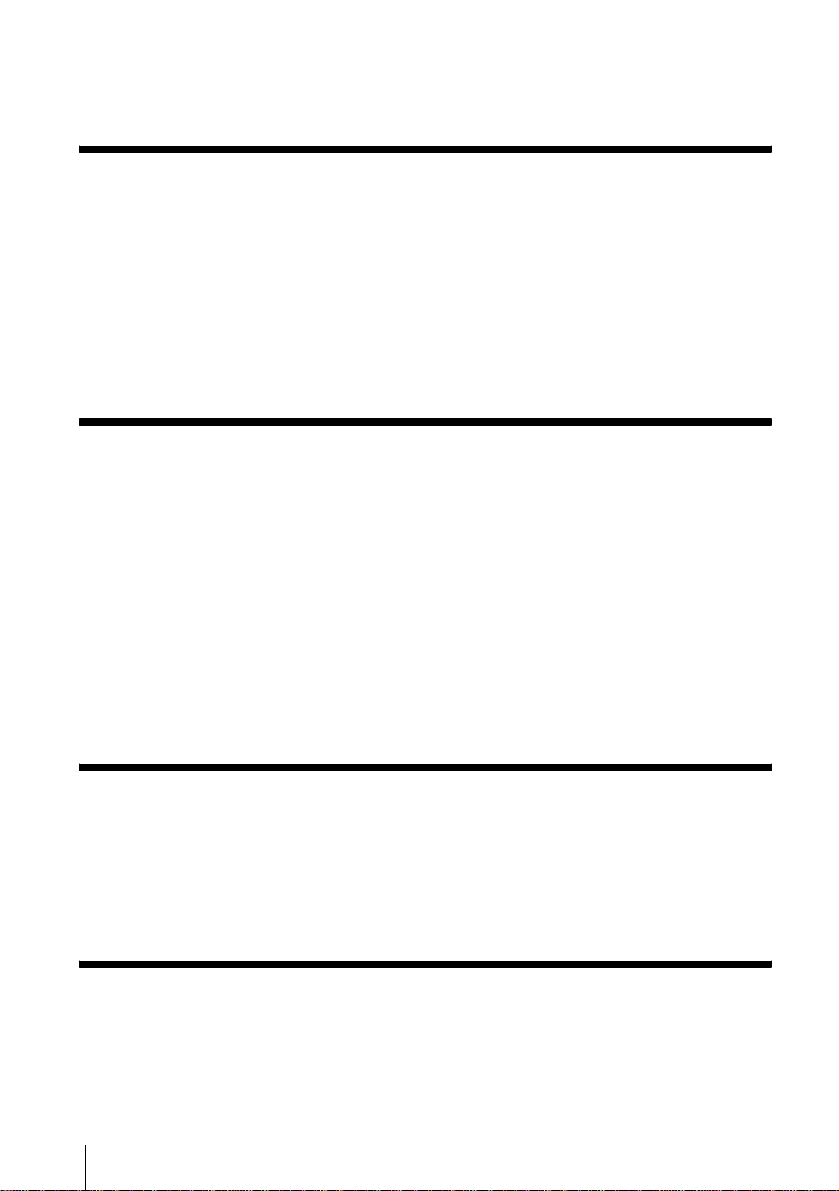
Indholdsfortegnelse
Læs dette først........................................................................................... 2
Tilslutning ti l en computer med Windows
Introduktion til redigering af billeder på en computer................................. 6
Funktioner .................................................................................................................... 6
Oversigt over forberedelsen ........................................................................................7
Trin 1: Installation af softwaren på en computer ........................................ 8
Trin 2: Tilslutning af camcorderen til en computer ................................... 10
Brug af USB-kablet (medfølger) ved visning af billeder på et bånd ...........................11
Brug af USB-kablet (medfølger) ved kopiering af billeder på en "Memory Stick" ......13
Brug af i.LINK-kablet ( med følger ikke) ............... ........................................ ...............15
Styring af billeder på en computer med Windows
Kopiering, visning og oprettelse af billeder .............................................. 17
Visning af video og billeder på en computer
– Picture Package Viewer ...................................................................................17
Oprettelse af en original video
– Picture Package Auto Video ............................................................................18
Oprettelse af et originalt billedshow
– Picture Package Auto Slide ..............................................................................21
Lagring af billederne på CD-R
– Picture Package CD Backup ............................................................................23
Oprettelse af en Video CD (Direkte adgang til brænding af Video CD)
– Picture Package VCD Maker ...........................................................................24
Kopiering af billeder for MEMORY MIX til en "Memory Stick" (kun modeller med en
åbning til Memory Stick) ......................................................................................26
Tilslutning til en Macintosh-compu ter
Tilslutning af camcorderen til en computer .............................................. 28
Kopiering af billeder, der er optaget på en "Memory Stick"
(kun modeller med en åbning til Memory Stick).................................. 29
Installation af software på en computer ................................................... 29
Andre funktioner
Oprettelse af en DVD (Direkte adgang til "Click to DVD")........................ 30
Tilslutning af en analog videobåndoptager til computeren via camcorderen
— Digital konverteringsfunktion .......................................................... 33
4
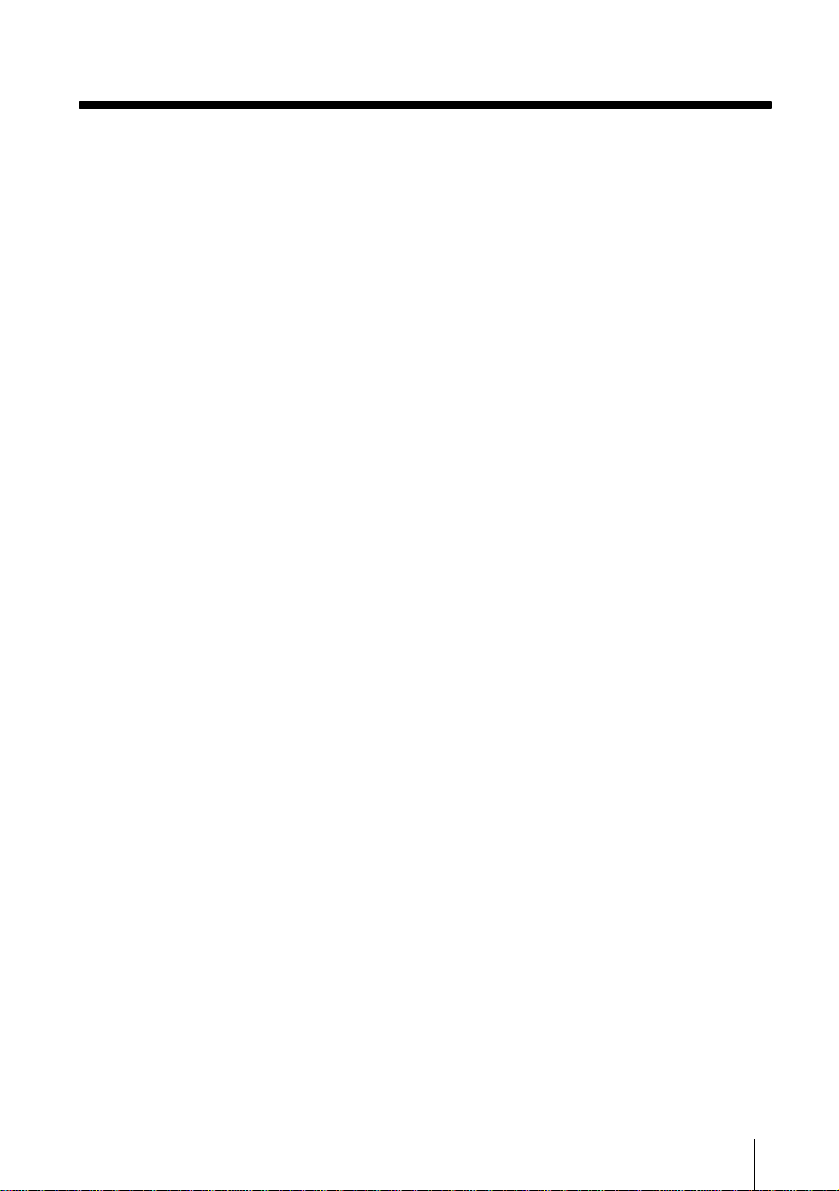
Yderligere oplysninger
Fejlfinding................................................................................................. 35
Index ........................................................................................................ 41
5

Tilslutning til en computer med Windows
Introduktion til
redigering af billeder
på en computer
Funktioner
Når du installerer Picture Package fra den medfølgende CD-ROM, kan du bl.a. styre stillbilleder og
film, der er optaget på camcorderen som di gitale data, på compu t er en.
Automatisk kopiering af bil le der fra en "Memory Stick"
Du kan nemt overføre billeder, der er optaget på en "Memory Stick", blot ved at tilslutte camcorderen
til computeren.
Oprettelse af din egen or i gi nal e vi de o
Du kan nemt oprette originale videoer med indsa t musik og eff ekter fra bille der, der er o ptaget på bånd,
som materiale. D u ka n også oprette Vide o C D'er.
Oprettelse af dit eget billedshow
Du kan vælge dine favoritter fra billeder, der er importeret fra en "Memory Stick", og nemt oprette et
originalt billedshow med indsat musik og effekter.
Lagring af billederne på CD-R
Du kan lagre billeder, der er kopieret til en computer, på en CD-R.
Tilslutning til en computer med Windows
6
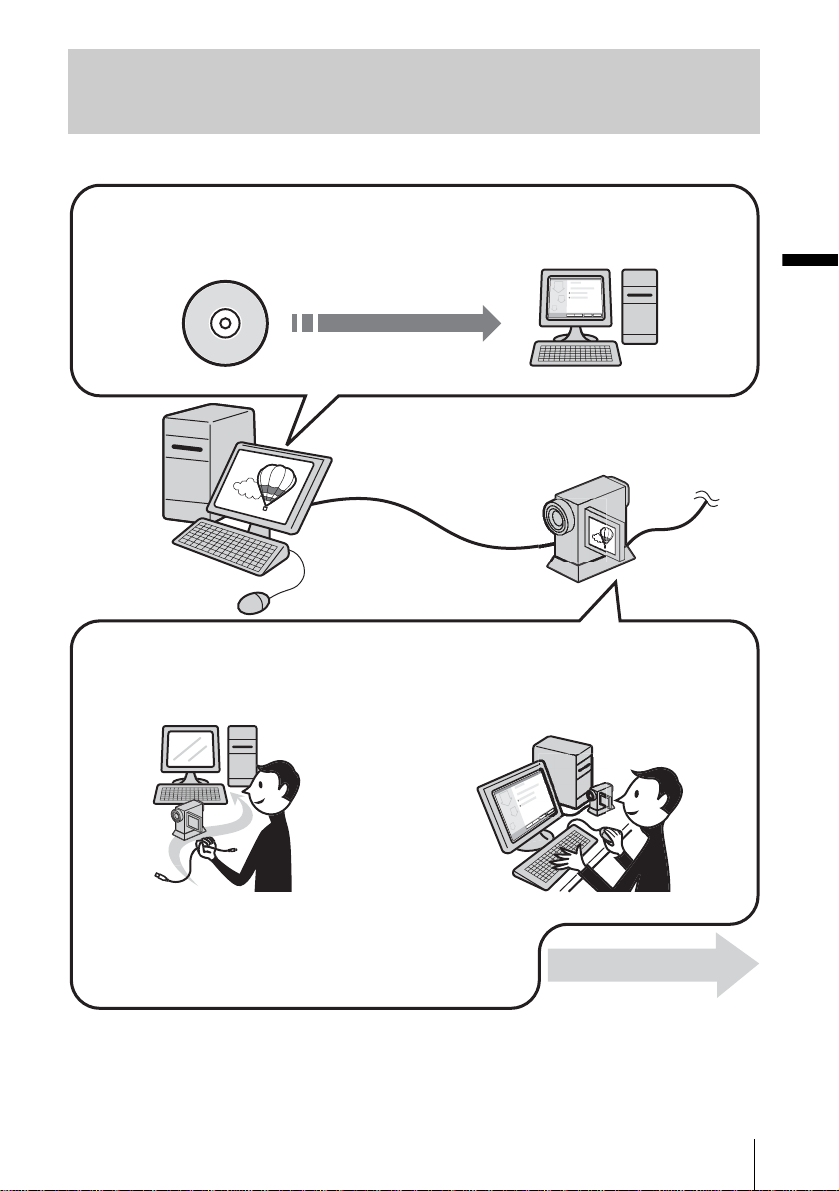
Oversigt over forberedelsen
Følg nedenstående trin for at afslutte forberedelsen.
På computeren (kun første gang)
Trin 1: Installation af softwar en på en computer
CD-ROM (medfølger)
Tilslutning til en computer m ed Windows
På camcorderen
Trin 2: Tilslutning af camcorderen til en computer
Du kan tilslutte cam corderen til en computer på to m åder.
• Tilslutning m ed et US B-ka be l ( medf ølger)
• Tilslutning m ed et i. LI NK-ka be l (m e dfø lge r ikke )
Se "Trin 2: Tilslutning af camcorderen til en computer" ( s. 10), hvis du vil
have yderligere oplysninger.
* Disse illustrationer er af modeller med en Handy cam Stat ion.
Hvis din model har en Handycam Station, skal du placere camcorderen på Handycam Station og tils lut te
Handycam Station til en compute r . Du ka n ikke ti lslutte camcorderen direkte til com puteren.
Tilslutning til en computer med Windows
Begynd med trin 1.
7
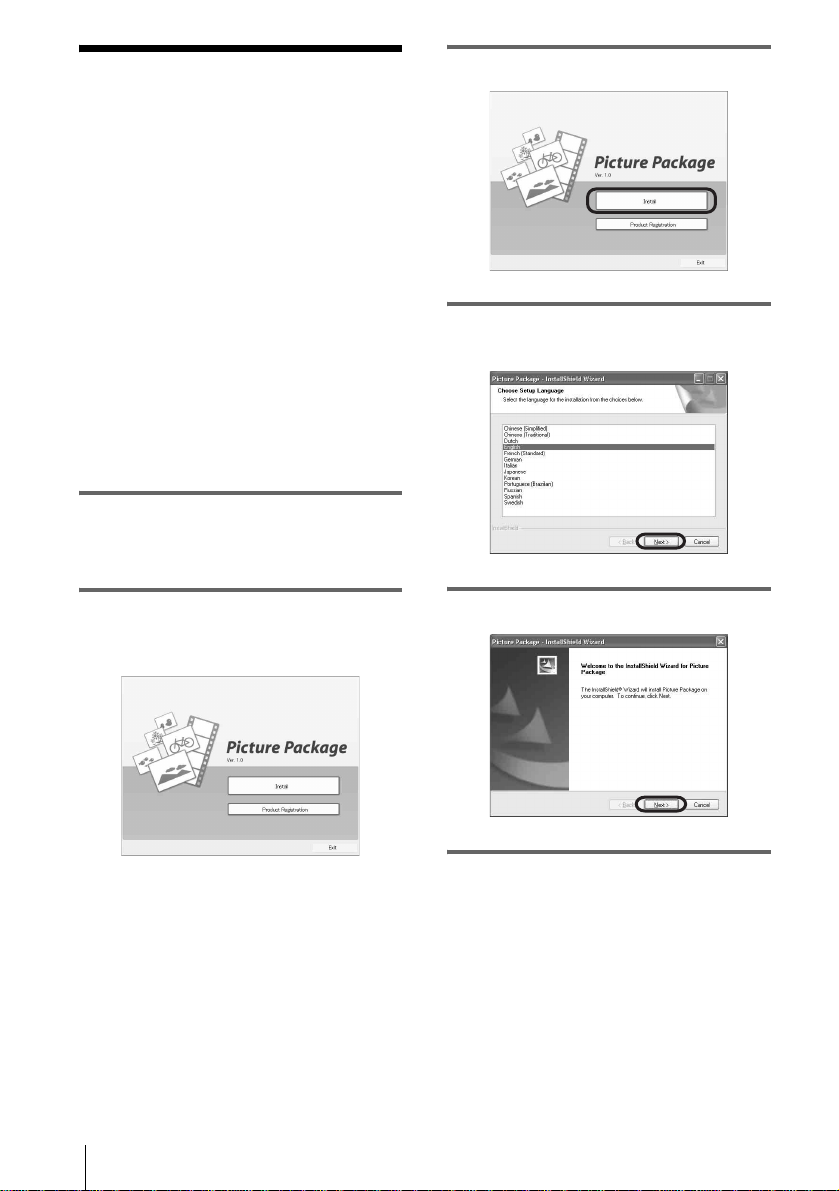
Trin 1: Installation af
softwaren på en
computer
Du skal installere softwaren på computeren
for at kunne behandle optagne stillbilleder og
film. Installationen er kun påkrævet første
gang. Fra og med anden gang skal du kun
oprette forbindelse mellem camcorderen og
computeren.
Windows 2000/Windows XP
Log på som administrator.
b Bemærk!
• Tilslut ikke USB-kablet (medfølger), inden
softwaren installeres.
1 Tænd computeren.
Luk alle aktive programmer på computeren,
inden softwaren installeres.
3 Klik på [Install].
4 Vælg sproget til installationen, og klik
på [Next].
2 Pla cer den medfølgende CD-ROM i
computerens diskdrev.
Installationsskærmen vises.
Hvis skærmbilledet ikke vises
1 Dobbelt kl ik på [ My Computer].
2 Dobbeltklik på [PICTUREPACKAGE]
(diskdrev)*.
* Drevnavne (som f.eks. E:) kan variere
afhængigt af computeren .
Tilslutning til en computer med Windows
8
5 Klik på [Next].
6 Læs [License Agreement], marker
[I accept the terms of the license
agreement], hvis du kan erklære dig
enig, og klik på [Next].
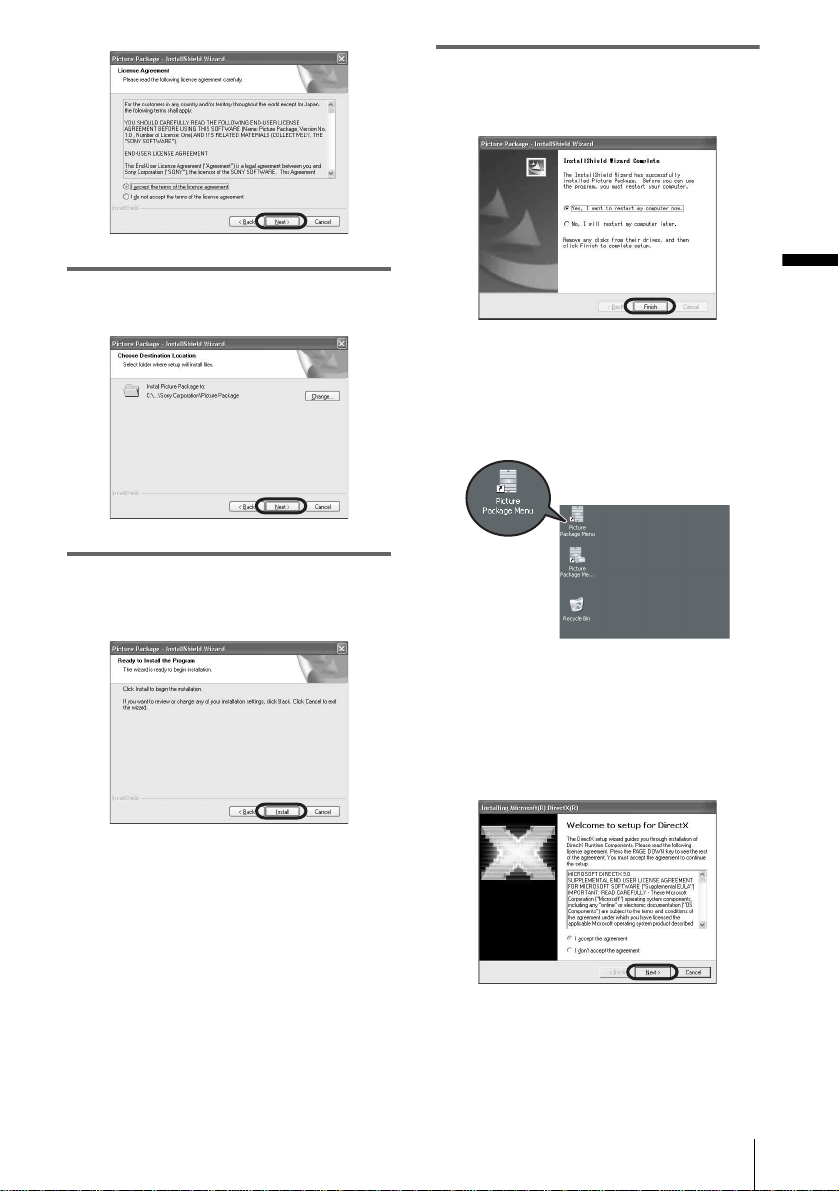
9 Kontroller, at [Yes, I want to restart
my computer now.] er markeret, og
klik på [Finish].
7 Vælg det sted, hv or softwaren skal
lagres, og klik på [Next].
8 Klik på [Install] i skærmbilledet
[Ready to Install the Program].
Installationen starter.
Tilslutning til en computer m ed Windows
Computeren sluk kes, og starter dere ft er
automatisk igen (Genstart).
Genvejsikonerne for [Picture Package
Menu] og [Picture Package Menu
destination Folder] vises på skri vebordet.
Hvis DirectX 9,0b eller nyere ikke er
installeret på computeren, skal du
følge nedenstående trin for at
installere DirectX 9,0b.
1 Læs [License Agreement], og klik på
[Next].
,fortsat
Tilslutning til en computer med Windows
9
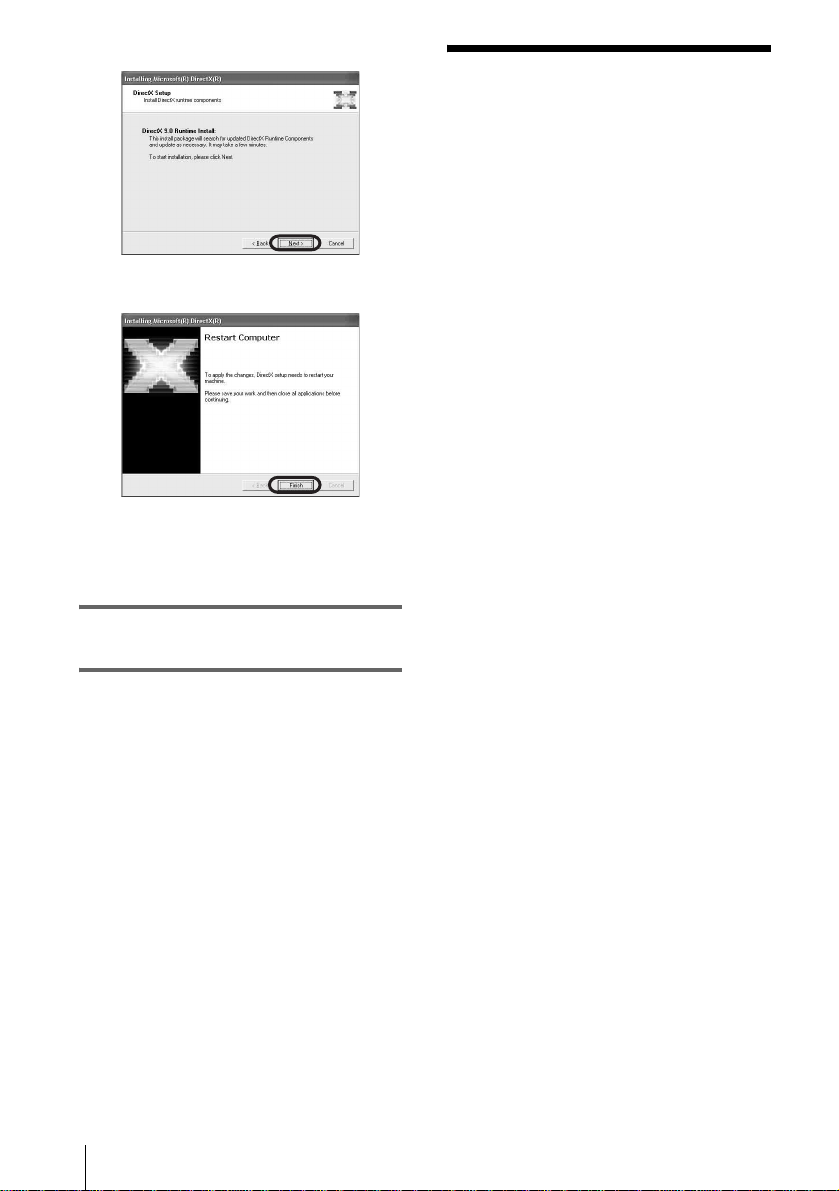
2 Klik på [Next].
3 Klik på [Finish].
Computeren genstartes automatisk, og et
genvejsikon fo r [Picture Package Menu]
vises på skrivebor det.
10Tag den medfølgende CD-ROM ud af
computerens diskdrev.
Trin 2: Tilslutning af
camcorderen til en
computer
Om tilslutning
Du kan tilslutte camcorderen t il en computer p å
to måder:
– USB-kabel (medfølger)
– i.LINK-kabe l ( m edfølger ikke)
Tilslutning med USB-kable t (medfølg er)
Denne metode er vel egnet til kopiering af
billeder og lyd, der er opt aget på et bånd, til
computeren, ko pi er ing af filer fra en "Mem or y
Stick" til en computer, og kopier ing af filer til en
"Memory Stick".
• Hvis camcorderen tilsluttes til en computer
med et USB-kabel (medfølger), skal
camcorderen og computeren først genkende
hinanden.
Følg nedenståen de t ri n.
– Brug af USB-kablet (medfølger) ved visning
af billeder på et bånd (s. 11 )
– Brug af USB-kablet (medfølger) ved
kopiering af billeder på en "Memory Stick"
(s. 13)
Hvis du har spørgsmål om Picture
Package
Hvis du vil have yderligere oplysninger, skal du se
enten betjeningsvejledningen på den CD-ROM,
der fulgte med camcorder en, eller o nli nehjæl pen.
Tilslutning til en computer med Windows
10
Tilslutning med et i.LINK-kabel
(medfølger ikke)
• Denne metode er velegnet til kopiering af
billeder og lyd, de r er optaget på et bånd.
Billeddata overføres med større præcision end
med et USB-kabel.
b Bemærkninger
• Når du bruger et USB- eller et i.LINK-kabel til at
tilslutte camcordere n ti l en computer, skal du
kontrollere, at stikket er in d sat korrekt. Hvis du
tvinger stikket ind, kan det blive beskadiget.
Camcorderen virker mu ligvis ikke korrekt.
• Du kan ikke kopiere billeder fra en "Memory Stick"
til en computer via et i.LINK-kabel.
• Du kan ikke for e tage tilslutning med et i.LINK kabel, når Windows 98/Windows 98SE er installeret
på compute r en.
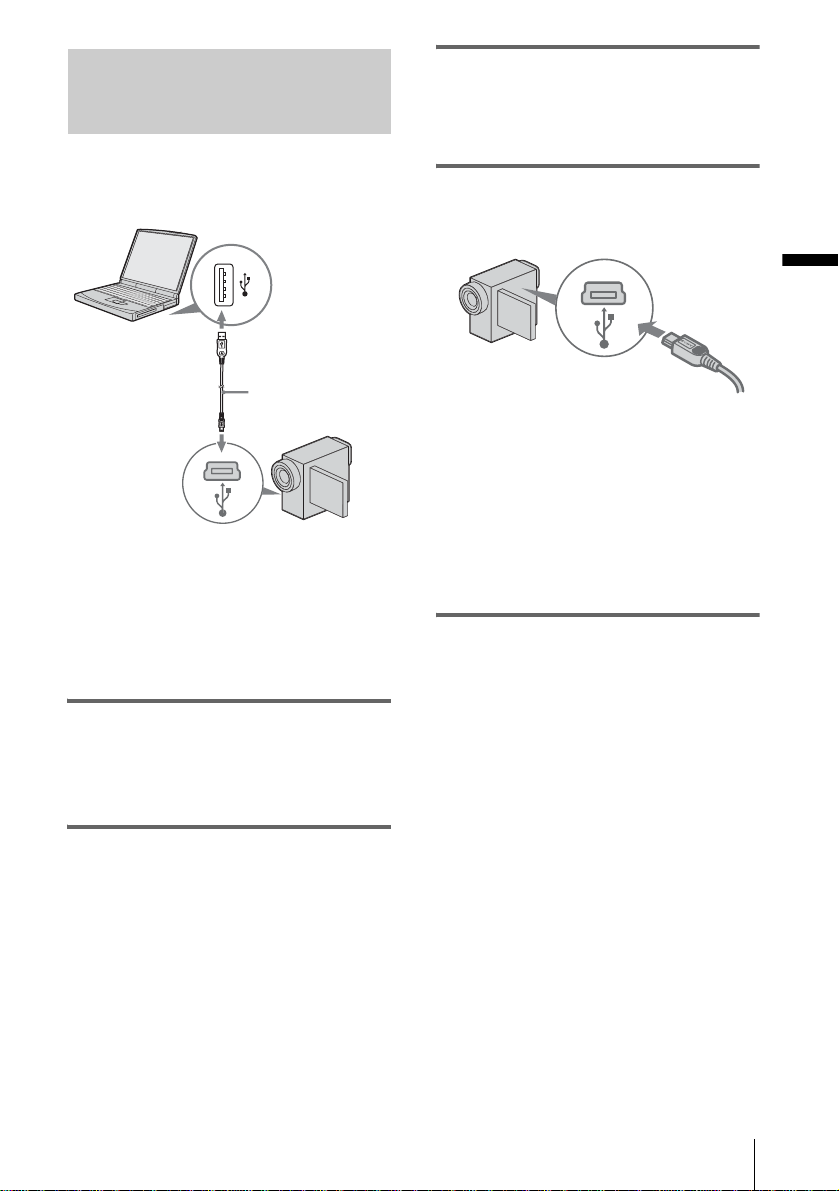
Brug af USB-kablet (medfølger)
ved visning af billeder på et bånd
Inden du følger fremgangsmåderne herunder,
skal du kontrollere, at Picture Package er
installeret på computeren (s. 8).
til USB-stik
USB-kabel
(medfølger)
til USB-stik
b Bemærkninger
• Tilslut ikke camcorderen til computeren endnu.
• Computeren genkender muligvis ikke
camcorderen, hvis du forbinder dem vha. det
medfølgende USB-kabel, inden du tænder for
camcorderen.
1 Tænd computeren.
Luk alle aktive programmer på computeren.
Windows 2000/Windows XP
Log på som administrator.
2 Forbered camcorderens strømkilde,
og skub POWER-kontakten til
tilstanden PLAY/EDIT.
Brug den medfølgende lysnetadapter som
strømkilde.
Navnet på camcorderens strømkonta kt
varierer afhængigt af modellen.
3 Aktiver [USB STREAM] i
camcorderens menuindstil linger.
Menuindstillingernes fremgangsmåde
varierer afhængi g t af modellen.
4 Tilslut USB-kablet (medfølger) til
USB-stikket på camcorderen.
Tilslutning til en computer m ed Windows
Sæt stikket helt ind.
Placeringen af USB-stikket varierer
afhængigt af model le n. Se den separate
Betjeningsvejledning til kamera, hvis du vil
have oplyst pl aceringen.
Hvis modellen er udstyret med Handycam
Station, skal du tilslutte USB-kablet til
USB-stikket på Handycam Station, og
derefter angiv e USB ON/OFF-k ontakt en t il
ON.
5 T ilslut den anden ende af USB-kablet
til USB-stikket på computeren.
Det kan vare lidt tid, i nden computeren
genkender camcorderen, når du foretager
tilslutning med US B- kablet første gang.
Derefter starter [USB Streaming Tool].
Hvis [Found New Hardware Wizard] vises,
skal du klikke på [Continue Anyway] og
fuldføre installation.
Windows 2000/Windows XP
Hvis du bliver bedt om at bekræfte den
digitale signatur, skal du vælge [Yes], hvis
du bruger Windows 2000, eller vælge
[Continue Anyway], hvis du bruger
Windows XP.
z Tip!
• Skub POWER-kontakten til tilstanden
CAMERA-TAPE. Du kan se billeder, som
camcorderen ser på computerskærmen
– USB-streaming.
,fortsat
Tilslutning til en computer med Windows
11
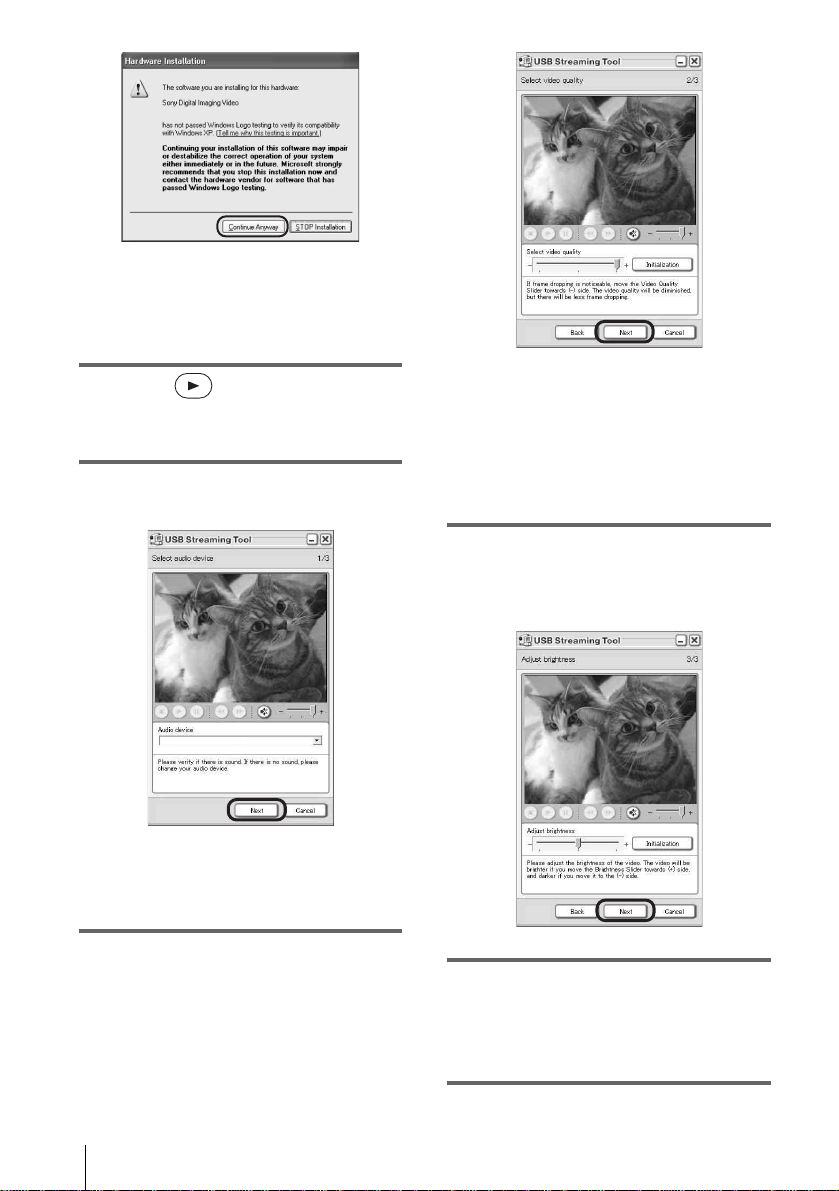
z Tip!
• Du kan bekræfte, at der ikke er problemer, selv
hvis du vælger [Yes] eller [Continue Anyway],
afhængigt af operativ s y st emet.
6 Klik på (afspil).
Kontroller, at den film der er optaget på
båndet, afspilles.
7 Kontroller, at du hører lyden, og klik
på [Next].
b Bemærk!
• Hvis du ikke hører lyd en , ska l du væ lge en
anden enhed.
8 Juster billedkvaliteten, og klik på
[Next].
Justering af skyderen i retningen (+) øger
billedkvaliteten, og justering i retningen (–)
reducerer billedkvaliteten.
b Bemærk!
• Når du juste rer bill edkvaliteten, opbrydes
billede og lyd et øjeblik.
Tip!
z
• Hvis filmen ikke afspilles jævnt, skal du justere
skyderen i retningen (–).
9 Juste r lysstyr ke n, og klik på [Next].
Justering af skyderen i retningen (+) øger
lysstyrken i billedet, og justering i re tningen
(–) gør billedet mørkere.
10Klik på [Done].
[Picture Package Menu] starter.
Indstilli ngerne fra trin 7- 9 er gemt. Fra og
med anden gang s ta rt er [USB Streamin g
Tool] ikke.
Tilslutning til en computer med Windows
12
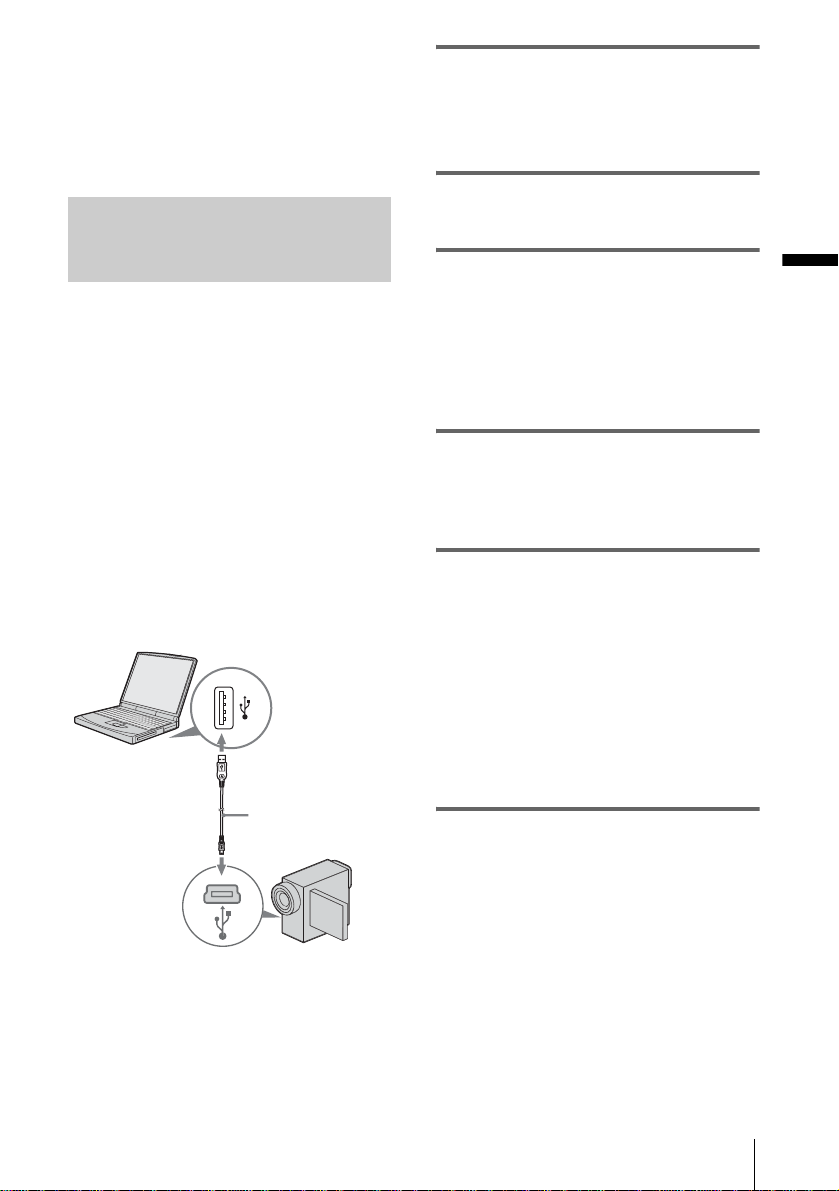
z Tip!
• Hvis du vil justere billedkvaliteten og lysstyrken, når
du tilslutter camcorderen til compu t eren efter den
anden gang, skal du vælg e [Start], [Programs] ([All
Programs] for Windows XP), [Picture Package],
[Handycam Tools] og [USB Streaming Tool], og
derefter starte [USB Streaming Tool].
Brug af USB-kablet (medfølger)
ved kopiering af billeder på en
"Memory Stick"
[Picture Package Menu ] starter, når du f oretager
tilslutning mellem camcorderen og computeren.
Billeder, der er optaget på en "Memory Stick",
kopieres automatisk til computeren. Inden du
følger fremgangs m åderne herunder, sk al du
kontrollere , at Picture Packag e er installeret på
computeren (s. 8).
Hvis computeren har en Memory Stickåbning
Indsæt en "Memory Sti ck", hvorpå der er
optaget billeder, i computerens Memory Stickåbning. [Picture Package Viewe r ] starter, når
billederne er blevet ko pieret aut omatisk. Du ka n
springe de følgende trin over. Hvis du vil se,
hvor billederne er lagret på en "Memory Stick",
skal du se side14.
til USB-stik
1 Tænd computeren.
Luk alle aktive programmer på computeren.
Windows 2000/Windows XP
Log på som administrator.
2 Indsæt en "Memory Stick" i
camcorderen.
3 Forb ered camcorderens strømkilde,
og skub POWER-kontakten til
tilstanden PLAY/EDIT.
Brug den medfølge nde lysnetadapter som
strømkilde. Navnet på camcorderens
strømkontakt varierer afhængigt af
modellen.
4 Aktiver [STD-USB] i camcorderens
menuindstillinger.
Menuindstillingernes fremgangsmåde
varierer afhængi g t af modellen.
5 Tilslut USB-kablet (medfølger) til
USB-stikket på camcorderen.
Placeringen af USB-stikket varierer
afhængigt af model le n. Se den separate
Betjeningsvejledning til kamera, hvis du vil
have oplyst pl aceringen.
Hvis modellen er udstyret med Handycam
Station, skal du tilslutte USB-kablet til
USB-stikket på Handycam Station, og
derefter angiv e USB ON/OFF-k ontakt en t il
ON.
Tilslutning til en computer m ed Windows
USB-kabel
(medfølger)
til USB-stik
b Bemærkninger
• Tilslut ikke camcorderen til computeren endnu.
• Computeren genkender muligvis ikke
camcorderen, hvis du forbinder dem vha. det
medfølgende USB-kabel, inden du tænder for
camcorderen.
6 T ilslut den anden ende af USB-kablet
til USB-stikket på computeren.
[USB MODE] vises på camcorderens LCDskærm.
Det kan vare lidt tid, i nden computeren
genkender camcorderen, når du foretager
tilslutning med US B- kablet første gang.
,fortsat
Tilslutning til en computer med Windows
13
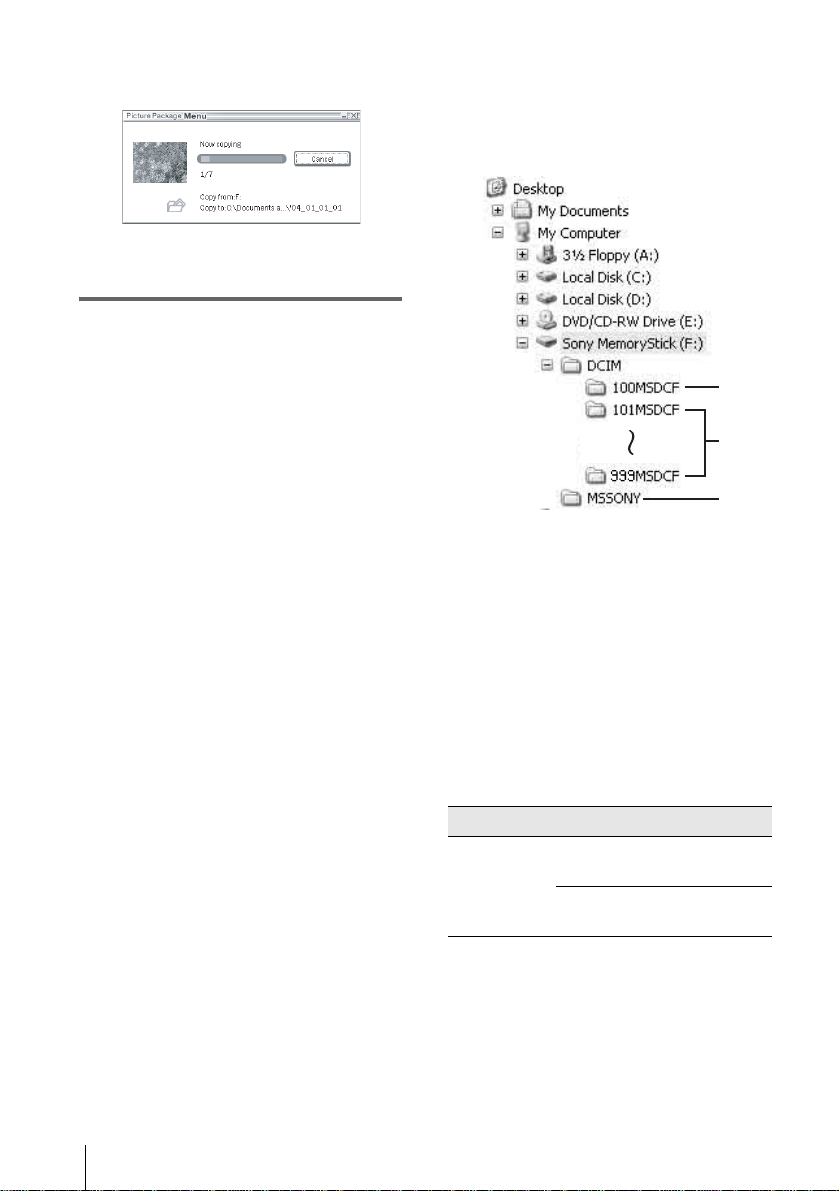
[Picture Package Menu] starter, og billeder
på en "Memory Stick" kopieres automatisk
til computeren.
.
[Picture Package Viewer] starter, når alle
billederne er kopieret til computeren.
Windows XP
Guiden til automatisk afspilning starter som
standard. Følg nedenstående trin for at
deaktivere denne indstillin g. (Fra og med anden
gang kan du springe denne fremgangsmåde
over).
1 Klik på [Settings] i [Picture Package
Menu].
2 Marker [Do not automatically launc h
Windows AutoPlay]. (K un ved brug af
hukommelsesenhed under Windows
XP).
3 Klik på [OK].
Sådan ændrer du indstillingerne for
Picture Package Menu
Klik på [Copy automatically] t [Settings] for
at ændre [Basic], [Copy], og [Delet e] .
Klik på [Restore defaults] for at ven de tilbage til
standardindstillingen.
Sådan kopierer du billeder til
computeren uden brug af Picture
Package Menu
Dobbeltklik på ikonet [Removable Disk] eller
[Sony MemoryStick], der vises i [My
Computer]. Træk og slip derefter et billede fra
mappen til computerens harddisk.
Om destinationsmapper og filnavne
Billeder, der er over fø rt ti l co m put er en
via Picture Package M enu
Billederne kopieres til mapperne [Date] i
[Picture Package], der oprettes i mappen [My
Documents] eller [My Pictures ]. H vor
billederne lagres, afhænger af computerens
operativsystem.
Billeder på en "Memory Stic k"
Billederne lagres i m appen [Removable D i sk]
eller [Sony MemoryStick], der vises i [My
Computer].
A
B
C
A Mappe, der indeho lder bill edfiler, s om er
optaget på andre camcordere uden
funktionen til oprettelse af mapper (kun
til afspilning)
B Mappe, der indeho lder bill edfiler, s om er
optaget på camc orderen
Hvis der ikke er oprettet nye mapper, vises
kun [101MSDCF] .
C Mappe, som indeholder billeddata, der
er optaget på andre ca m cordere uden
funktionen til oprettelse af mapper (kun
til afspilning)
Mappe Fil Betydning
101 MSDCF
(op til 999
MSDCF)
ssss står for ethvert nummer mellem 0001 og
9999.
DSC0sss
s.JPG
MOV0sss
s.MPG
Stillbilledfil
Filmfil
Tilslutning til en computer med Windows
14

Sådan tager du USB-kablet ud
k
Windows 2000/Windows Me/Windows XP
Hvis [USB MODE] vises på LCD-skærmen,
skal du følge fr emgangsmåden he r u nder for at
tage USB-kablet ud.
1 Klik på ikonet [Unplug or eject
hardware] på proceslinjen.
Klik på dette ikon.
proceslinje
2 Klik på [Safely remove Sony Camcorder]
([Unplug or eject hardware] under
Windows 2000/Wi nd ows Me).
Klik her.
3 Klik på [OK] under Windows 2000/
Windows Me.
4 Tag USB-kablet ud af camcorderen og
computeren.
• Hvis computeren har et USB-tastatur og en
USB-mus som standardudstyr, skal du lade
dem forblive tilsluttet og tilslutte camcord eren
til et ledigt USB-stik med U SB- kablet
(medfølger).
Tilslutning til en computer m ed Windows
b Bemærkninger
• Vi kan ikke garantere fejlfri drift, hvis du tilslutter to
eller flere USB- enheder til compute ren .
• Vi kan ikke gar antere fejlfri drift, hvis du tilslutter
USB-kablet til US B-stikket på et tastatur eller en
USB-hub.
• Tilslut kable t til USB-stikket på computeren.
• Vi kan ikke gar antere fejlfri drift i alle anbefalede
miljøer.
Hvis [USB MODE] ikke vises på LCDskærmen, skal du kun udføre trin 4 herover.
Windows 98/Windows 98SE
Udfør kun trin 4 herover.
b Bemærkninger
• Tag ikke USB-kablet ud, mens adgangsindikatoren
lyser.
• Sørg for at frakoble USB-kablet (medfølger), f ør du
slukker for camcorderen.
Anbefalet tilslutning
Foretag tilslutningen som vist i følgende
illustrationer med henblik på at betjene
camcorderen korrekt.
• Tilslut camcorderen til en computer via USBkablet (medfølger). Kontroller, at der ikke er
andre USB-enheder tilsluttet til computeren.
Brug af i.LINK-kablet (medfølger
ikke)
til i.LINK (IEEE1394)-sti
i.LINK-kabel
(medfølger ikke)
til DVinterface
,fortsat
Tilslutning til en computer med Windows
15

Placeringen af DV-interfacet varierer
afhængigt af modellen. Se den separate
Betjeningsvejledning til kamera, hvis du vil
have oplyst plac eringen.
Hvis modellen er udstyret med Handycam
Station , skal du tils lutte i.LIN K-kablet til
DV-interfac et på H andycam Station.
z Tip!
• Du kan bruge en anden billedredigeringssoftware,
der kan læse videosignaler, til at redigere de optagne
billeder. Hvis du vil have oplysninger om brugen af
anden software, skal du se hjælpefilerne eller
betjeningsvejledningen til softwa ren.
Sådan tag er du i.LINK- kablet ud
Sluk camcorder en, og tag i.LINK-kabl et ud af
camcorderen og computeren.
Tilslutning til en computer med Windows
16
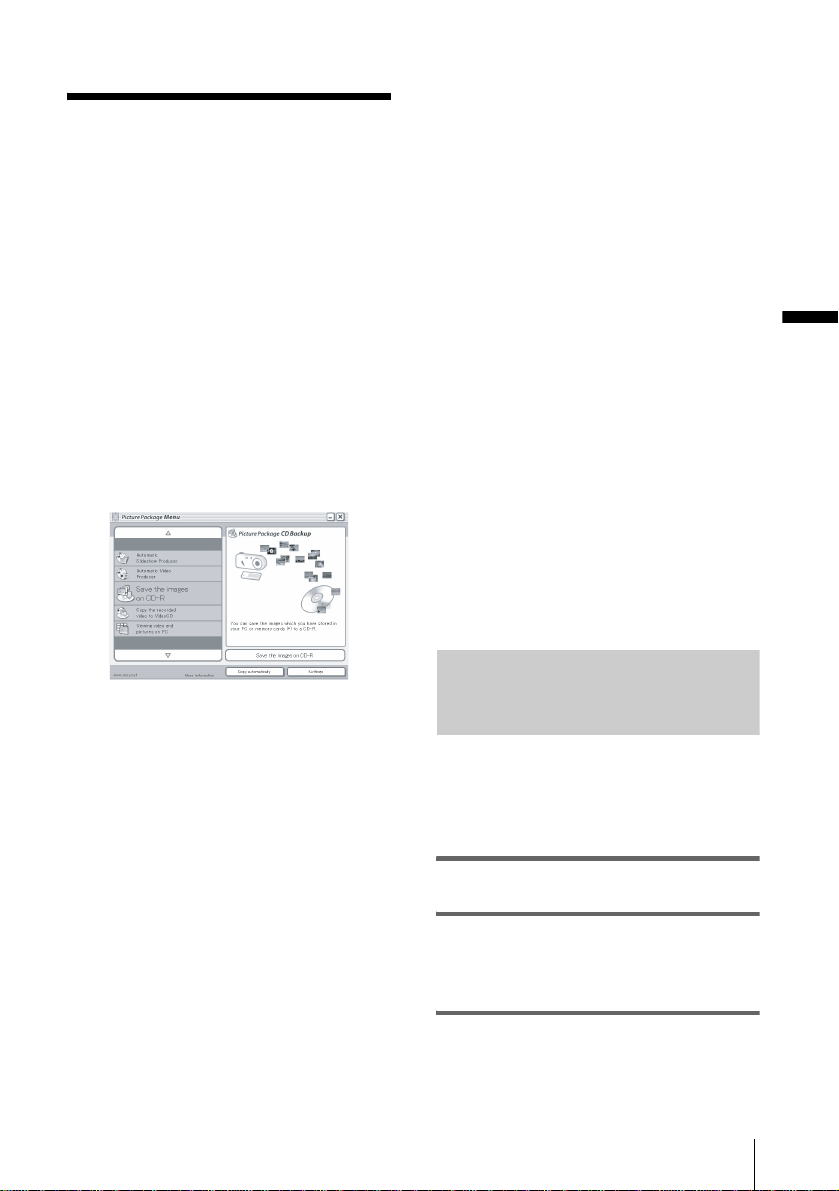
Styring af billeder på en co m pu t er me d
Windows
Picture Package CD Bac kup ( s. 23)
Du kan lagre billeder , de r er kopieret til en
computer, på en CD-R.
Kopiering, visning og
oprettelse af billeder
I dette kapitel beskrives det, hvordan du bruger
programmerne, der er indeholdt i Picture
Package.
Der er progra m mer, der vises under [Picture
Package Menu ] , og et program, der sta rt er fra
computerens [Start]-menu.
Programmer, der vises under Picture
Package Menu
Hvis du dobbelt k l i kker på ikonet [Pictu re
Package Menu] på skrivebordet, vises [Picture
Package Menu].
Følgende programmer vises under [P icture
Package Menu].
Picture Package Viewer ( s. 17)
Du kan se billed erne, der er kopieret fra
camcorderen, ved at vælge fra
miniaturebilleder. Stillbilleder og film lagres i
mapper efter dato.
Picture Package Auto Video (s. 18)
Du kan nemt oprette originale videoer med
indsat musik og ef fekter fra billeder, der er
optaget på bånd.
Picture Package Auto Slide (s. 21)
Du kan vælge dine favoritter fra billeder, der er
importeret fra en "Memory Stick", og nemt
oprette et originalt bill edshow med indsat musik
og effekter.
Picture Package VCD Maker (s. 24)
Du kan oprette en Video CD fra billeder, der er
optaget på et bånd.
Program, der starter fra computerens
[Start]-menu
MEMORY MIX Image Tool (s. 26)
Du kan kop i ere billeder for MEMORY MI X til
en "Memory Stick".
Hvis du vil have yderligere oplysninger om
MEMORY MIX-fun kt ioner, skal du se den
separate Betjeningsvejledning til kamera, som
fulgte med camcorderen.
b Bemærkninger
• Inden du følger fremgangsmåderne herunder, skal
du kontrollere, at Picture Package er installeret på
computeren (s. 8).
• Log på som administr a tor under Windows 2000/
Windows XP.
Tip!
z
• Du kan ændre de progr am mer, der vises i menuen,
med skærmen [Settings].
Visning af video og billeder på en
computer
– Picture Package Viewer
Billeder, der kopieres fra camcordere n, lagres i
mapper efter dato.
Du kan se billederne ved at vælge fra
miniaturebilleder.
1 Tænd computeren.
2 Dobbeltklik på ikonet [Picture
Package Menu] på skrivebordet.
[Picture Package Menu] starter.
3 Klik på [Viewing video and pictures on
PC].
Styring af billeder på en computer med Windows
,fortsat
Styring af billeder på en computer med Windows
17
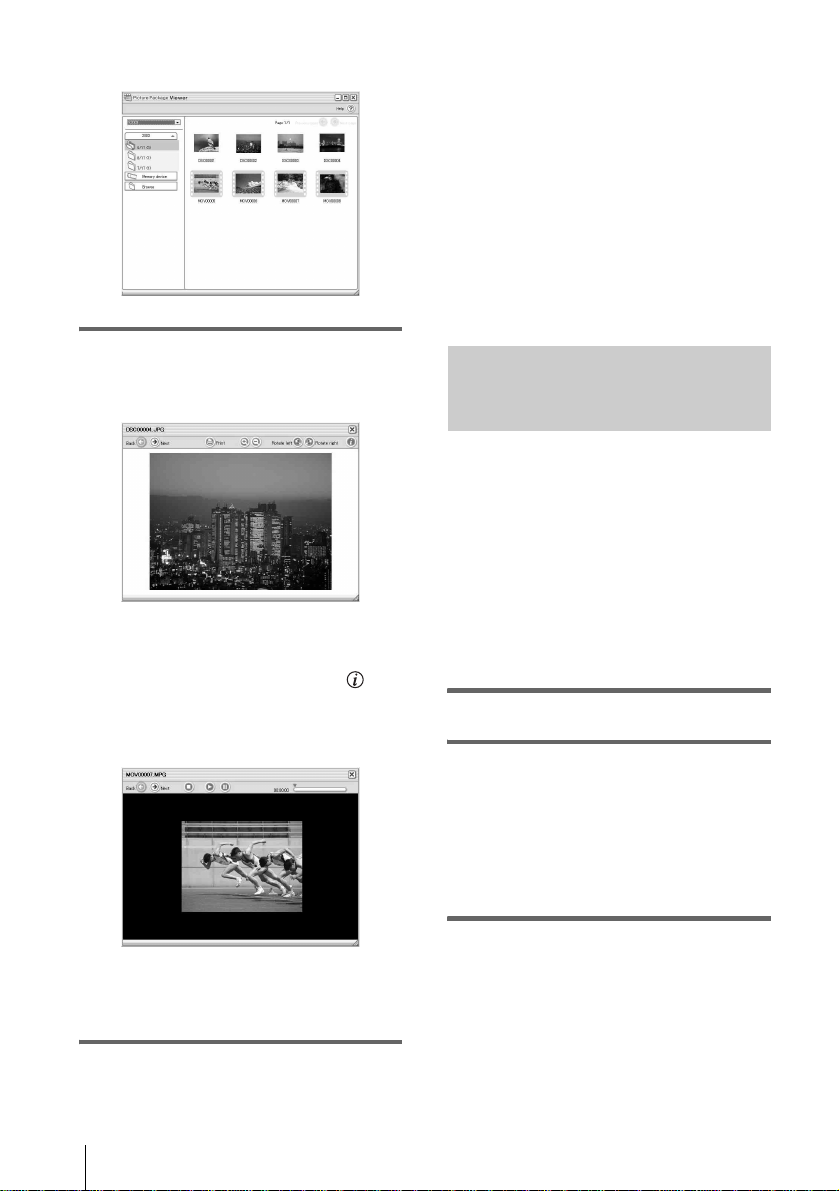
[Picture Package Viewer] starter, og
billederne i den nyes te m appe vises.
Mappefunktioner
Med [Picture Package Viewer] lagres billeder,
der er kopieret fr a camcorderen, i m apper efter
dato. Mapperne grupperes efter år. D u kan
vælge og se billederne fra enhver mappe eller
hukommelsesenhed.
Sådan tilføjer du kommentarer til en
mappe
Højreklik på den ønskede mappe, og indsæt
kommentarerne. Du kan også ændre mappens
dato. Hvis du ændrer datoen for en mappe,
ændres mapperækkefølgen.
4 Dobbeltklik på et billede, du vil se.
Det valgte billede vises.
Stillbilledfiler
Du kan udskrive, strække og rotere billeder
ved at bruge knapperne øverst i
skærmbilledet. Hvis du klikker på
(Exif), vises optageforhold som f.eks.
lukkerhastighed, eksponering og apertur.
Filmfiler
Oprettelse af en original video
– Picture Package Auto Video
Du kan oprette en original video, der
automatisk redigeres til at pa sse til den musik
og de effekter, du har valgt.
Den maksimale læ ngde af en original film, du
kan oprette på en computer, er 10 minutter.
b Bemærk!
• Du kan ikke gem me bill eder fra en tape direkte på
harddisken på din computer.
Tip!
z
• Du kan bruge et i.LINK-kabe l til denne funktion.
1 Tænd computeren.
2 Forbered camcord e re ns strømkil de,
og skub POWER-kontakten til
tilstanden PLAY/EDIT.
Brug den medfølgende lysnetadapter som
strømkilde.
Navnet på camcorderens strømkontakt
varierer afhæng ig t af modellen.
Du kan afspille, midlertidigt st oppe (pause)
og stoppe film ved at bruge knapperne
øverst i skærmbilledet.
Styring af billeder på en computer med Windows
18
3 Aktiver [USB STREAM] i
camcorderens menuindstillinger.
Menuindstillingernes fremgangsmåde
varierer afhæng ig t af modellen.
z Tip!
• Dette er ikke nødvendigt, når camcorderen
tilsluttes til com puteren via et i.LINK-ka be l
(s. 15).
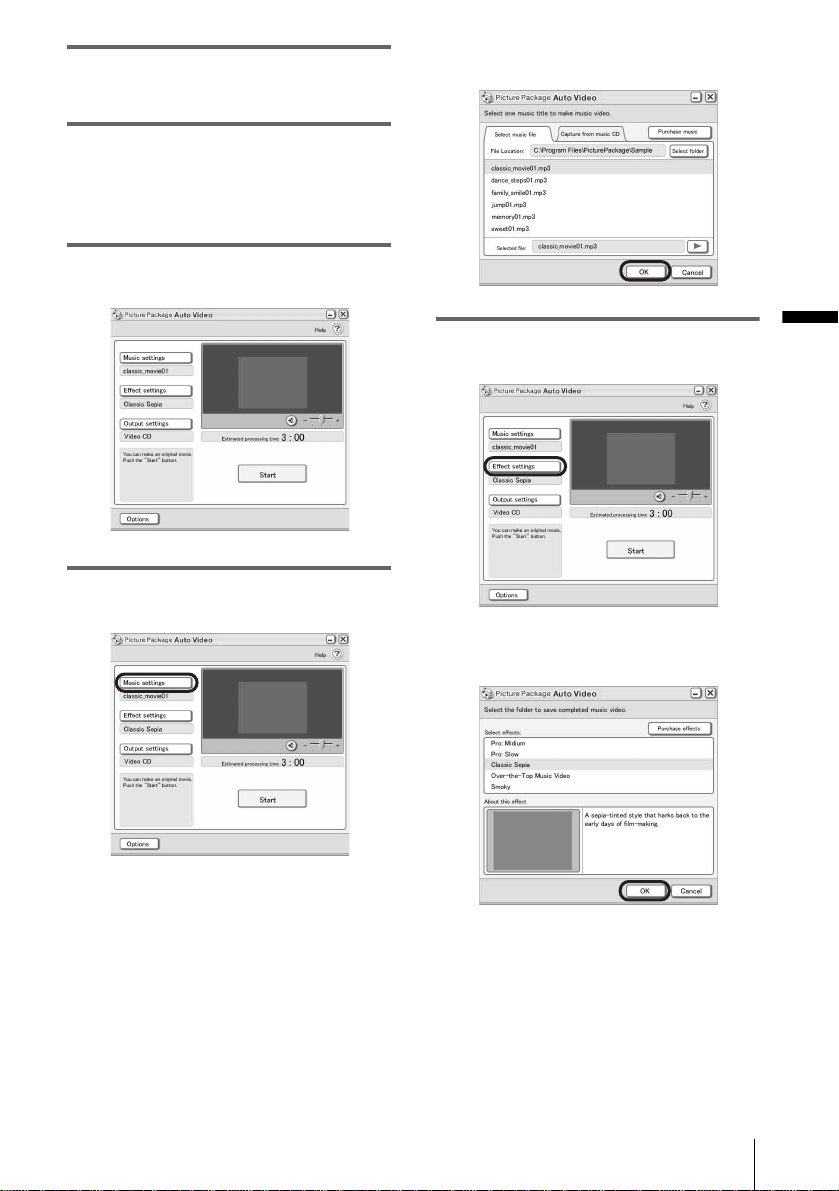
4 Søg efter det sted på båndet, hvor du
vil starte kopieringen.
5 Tilslut camcorderen til computere n med
et USB-kabel (medfølger) eller et
i.LINK-kabel (medfølger ikke) (s. 11, 15).
[Picture Package Menu] starter automatisk.
6 Klik på [Automatic Video Producer].
[Picture Package Auto Video] starter.
.
7 Klik på [Music settings], og vælg
musikken.
musikeksempler i programmet. Vælg
musik, og klik på [OK] .
.
8 Klik på [Effect settings], og vælg
effekten.
Styring af billeder på en computer med Windows
Du kan vælge musik fra musikfiler på
computeren el le r andre musik-CD'er end
Du kan vælge en af 5 eff ekter. Vælg en
effekt, og klik på [OK].
.
,fortsat
Styring af billeder på en computer med Windows
19
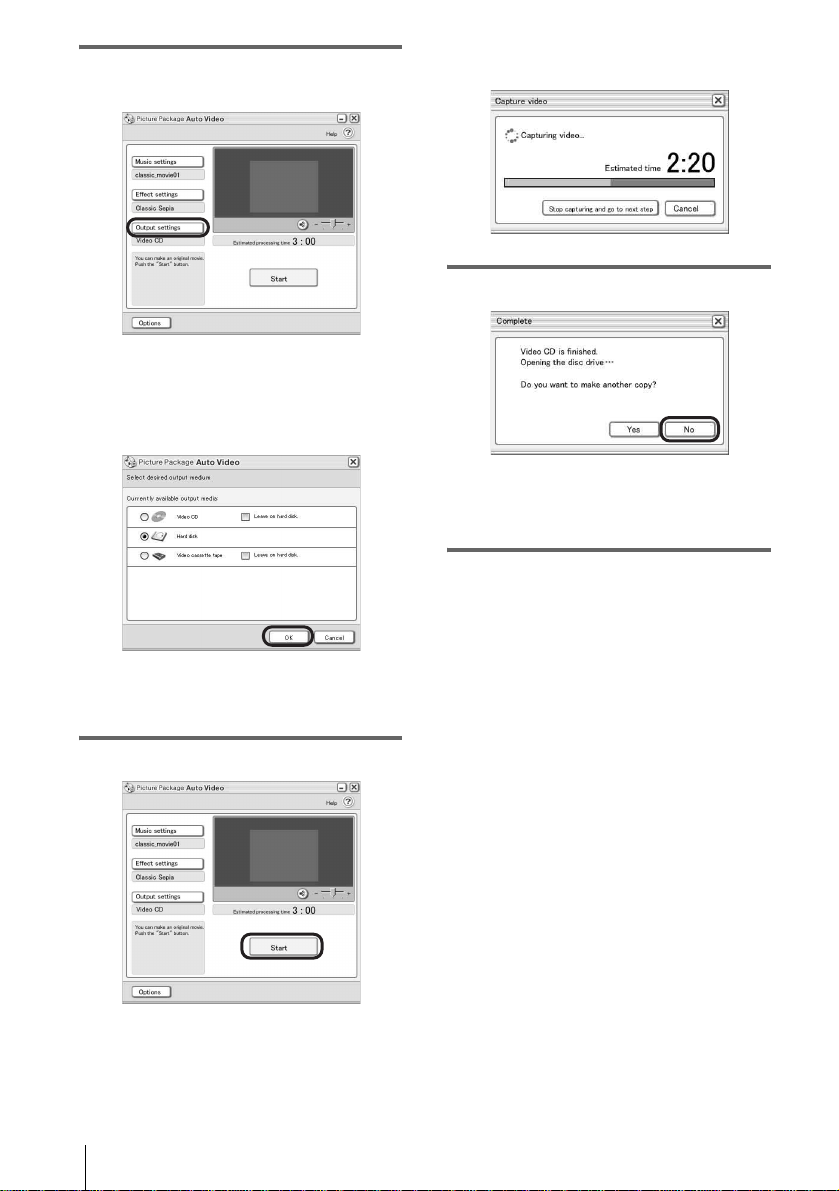
9 Klik på [Output settings], og vælg hvor
billederne skal lagres.
Hvis du vælger [Video CD] som det sted,
hvor billederne s kal l agres, skal du placere
en ny CD-R i diskdrevet. Vælg det sted,
hvor billederne skal lagres, og klik på [OK].
.
b Bemærk!
• CD-RW'er kan ikke bruges.
10Klik på [Start].
musik og udvalgte effekter. Den resterende
tid vises på comput erskærmen.
.
11Klik på [No], når du vil afslutte.
.
Hvis du vil oprette en anden kopi med det
samme indhold, skal du klikke på [Yes] og
placere en ny CD-R i diskdrevet.
b Bemærkninger
• Alt indhold fr a tredjepart, som du kan indhente fra
CD'er, internettet eller andre kilder, er ophavsretligt
beskyttet arbejde tilhørende de respektive ejere. Det
er forbudt a t bruge musiki ndhold fra tredjepart
undtagen i det omfang, det tillades af den gældende
lovgivning. Se afsnittet "Om ophavsret" i "Læs dette
først" (s. 3) for yderligere bemærkninger om brugen
af sådant musikindhold fra tredjepart.
• Hvis du vælger en mu sikfil, der er længere end 10
minutter, tones afspilni nge n au tomatisk ud.
Filmen kopieres au to m at isk fra
camcorderen og redigeres med udvalgt
Styring af billeder på en computer med Windows
20
Tip!
z
• Hvis varighede n af de n opta gne film på båndet er
længere end den valgte musikfil, redigeres filmen
automatisk efter længden af musikfilen.
• Hvis du vil spole tilbage til starten af et bånd og
kopiere, skal du klikke på [Options] og marke re
[Rewind the tape to the beginning, the n capture].
• Hvis du har lagret en opr ette t film på harddisken,
kan du se den med [Picture Package V iew er] .
• Hvis du valgte at lagre filmen på en CD-R, kan du se
den oprettede video som en Video CD. Hvis du vil
have oplysninger om afspilning a f Vid eo CD'e r , se
side 26.
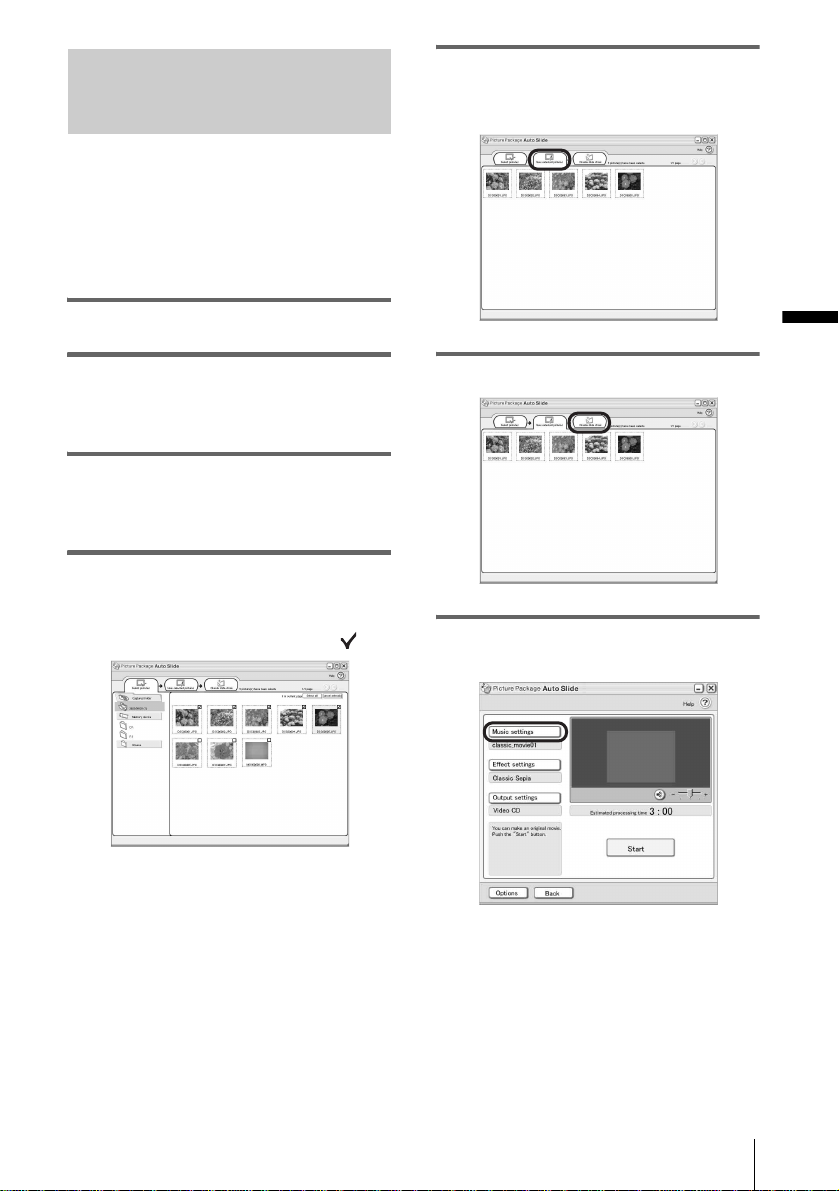
Oprettelse af et originalt
billedshow
– Picture Package Auto Slide
Du kan tilføje musik og effekter til valgte
billeder, der er lagret på computeren, og
automatisk oprette et billedshow. Du kan
kombinere stillbilleder og film i billedshowet.
Det længste originale diasshow, du kan oprette
på en computer, er 10 minutter.
5 Klik på fanen [View selected pictures],
og kontroller, at de ønskede billede r er
valgt.
.
1 Tænd computeren.
2 Dobbeltklik på ikonet [Picture
Package Menu] på skrivebordet.
[Picture Package Menu] star t er.
3 Klik på [Automatic Slide show
Producer].
[Picture Package Auto Slide] starter.
4 Åbn den ønskede mappe i venstre side
af skærmbilled et, og vælg billeder so m
materiale til billedshowet.
Det valgte billede er markeret med .
.
Styring af billeder på en computer med Windows
6 Klik på [Create slide show].
7 Klik på [Music settings], og vælg
musikken.
Du kan vælge mu si k fra musikfiler på
computeren eller andre musik-CD'er end
,fortsat
Styring af billeder på en computer med Windows
21
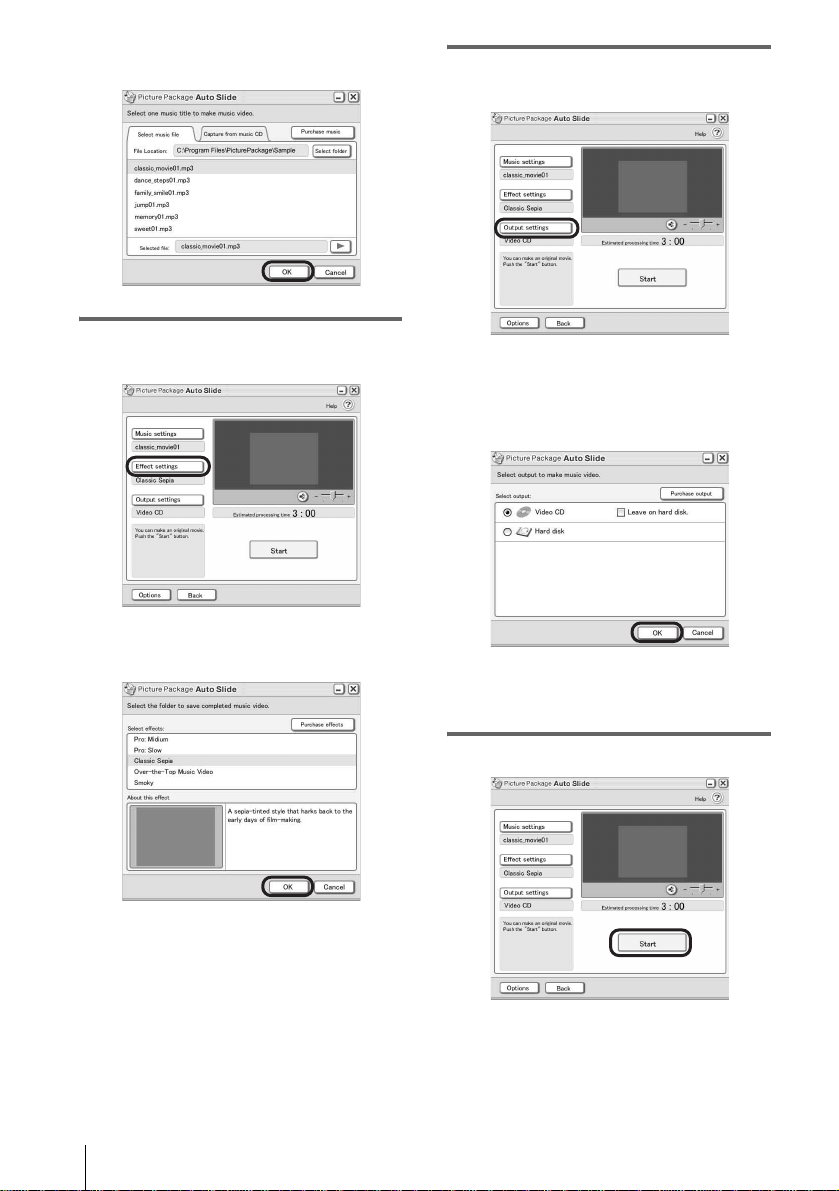
musikeksempler i programmet. Vælg
musik, og klik på [OK].
.
8 Klik på [Effect settings], og vælg
effekten.
9 Klik på [Output settings], og vælg hvor
billederne skal lagres.
Hvis du vælger [Video CD] som det sted,
hvor billederne skal lagres, skal du pla cere
en ny CD-R i diskdrevet. Vælg det sted,
hvor billederne skal lagres, og klik på [OK].
.
Du kan vælge en af 5 effek te r. V æl g en
effekt, og klik på [O K ].
.
Styring af billeder på en computer med Windows
22
b Bemærk!
• Du kan ikke bruge CD-RW'er.
10Klik på [Start].

Oprettelsen af billedshowet starter. Den
resterende tid vi ses på computerskærm en.
.
11Klik på [No], når du vil afslu t te .
.
Lagring af billederne på CD-R
– Picture Package CD Backup
Du kan lagre billeder , de r er kopieret til en
computer, på en CD-R som
sikkerhedskopiering.
1 Tænd computeren.
2 Dobbeltklik på ikonet [Picture
Package Menu] på skrivebordet.
[Picture Package Menu] starter.
3 Klik på [Save the images on CD-R].
[Picture Package CD Backup] starter.
Styring af billeder på en computer med Windows
Hvis du vil oprette en anden kopi med det
samme indhold, skal du klikke på [Yes] og
placere en ny CD-R i diskdrevet.
b Bemærkninger
• Alt indhold fra tredjepart, som du kan indhente fra
CD'er, internettet eller andre kilder, er ophavsretligt
beskyttet arbejde tilhørende de respektive ejere. Det
er forbudt at bruge musikindhold fra tr ed je pa rt
undtagen i det omfang, det tillades af den gældende
lovgivning. Se afsnittet "Om ophavsret" i "Læs dette
først" (s. 3) for yderligere bemærkninger om brugen
af sådant musikindhold f ra tr e dje pa r t.
• Når du væ lge r en mu sikf il, der er længere end 10
minutter, fades afspilningen automatisk ud.
Tip!
z
• Hvis du har gemt et oprettet diasshow på harddisken,
kan du få vist det som en filmfil i [Picture Package
Viewer].
• Hvis du væ lger at lagre det på en CD-R, kan du se
det oprettede billedshow som en Video CD. Hvis du
vil have oplysninger om afspi lni ng af Vide o C D 'e r,
se side 26.
4 Åbn den ønskede mappe i venstre side
af skærmbilledet, og vælg de billeder,
der skal lagres.
Det valgte billede er markeret med .
.
5 Klik på fanen [View selected pictures],
og kontroller, at de ønskede billede r er
valgt.
.
,fortsat
Styring af billeder på en computer med Windows
23
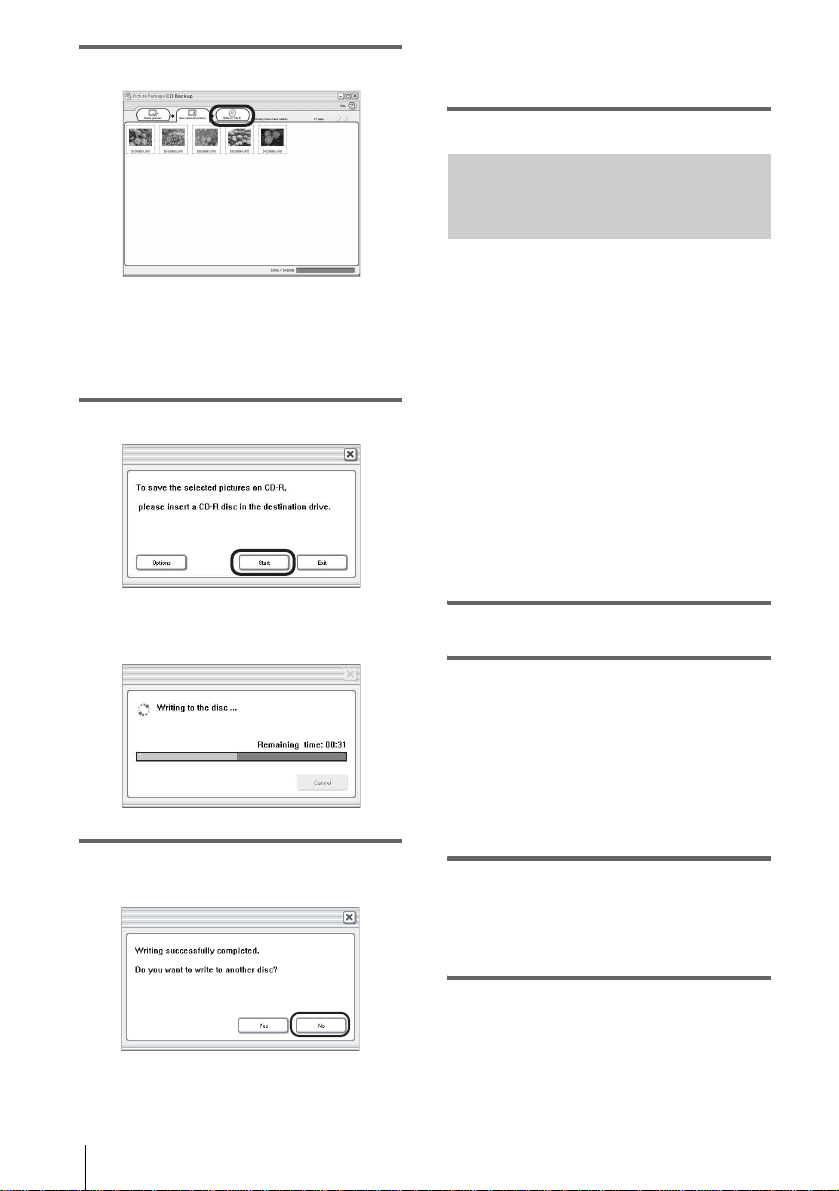
6 Klik på [Write to CD-R].
.
Placer en ny CD-R i diskdrevet.
b Bemærk!
• Du kan ikke bruge CD-R W 'er.
Hvis du vil oprette en anden kopi med det
samme indhold, skal du klikke på [Yes] og
placere en ny CD-R i diskdrevet.
Oprettelse af en Video CD (Direkte
adgang til brænding af Video CD)
– Picture Package VCD Maker
Du kan kopiere optagn e film på et bånd til en
Video CD ved br ug af en compute r udstyret med
et diskdrev, der er kompatibelt med CD-R'er.
Brug følgende fr emgan gsmåde f or at op rett e en
Video CD fra et billede, der er optaget på et
bånd (maksimal v arighed på ca. en time).
7 Klik på [Start].
Lagring til en CD-R starter. Den resterend e
tid vises på computerskærmen.
.
8 Klik på [No], når du vil afslutte.
Diskskuffen kommer ud automatisk.
.
b Bemærkninger
• Nogle modeller er ikke kompatible med denne
handling. Se indekset i den sep ara te
Betjeningsvejledning til kamera for at få oplyst, om
funktionen til brænding af VCD (Burn VCD)
understøttes af din model.
• Du kan kun bruge et USB-kabel til denne handling.
Du kan ikke bruge et i.LINK-kabel.
• Du kan ikke gem me bill eder fra en tape direkte på
harddisken på din computer.
1 Tænd computeren.
2 Forbered camcord e re ns strømkil de,
og skub POWER-kontakten til
tilstanden PLAY/EDIT.
Brug den medfølgende lysnetadapter som
strømkilde, da det varer et par timer at
oprette en Video CD.
Navnet på camcorderens strømkontakt
varierer afhæng ig t af modellen.
3 Aktiver [USB STREAM] i
camcorderens menuindstillinger.
Menuindstillingernes fremgangsmåde
varierer afhæng ig t af modellen.
Styring af billeder på en computer med Windows
24
4 Indsæt en kassette, der er optaget på, i
camcorderen.
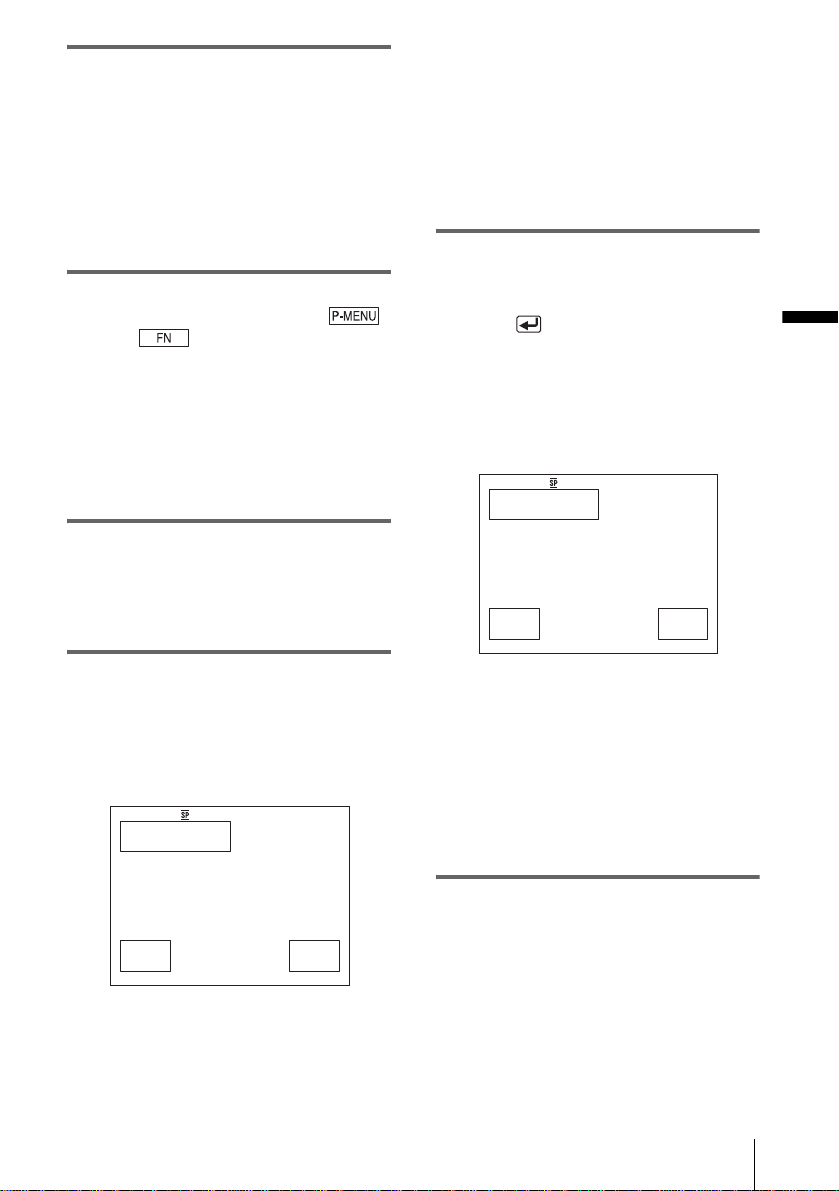
5 Tilslut camcorderen til en computer
via USB-kablet (medfølger) (s. 11).
[Picture Package Menu] starter automatisk.
b Bemærk!
• Når du tilslutter camcord er e n til en computer,
skal du indsætte stikket i den korrekte retning.
Hvis du tvinger stikket ind , ka n de t blive
beskadiget. Camcorderen virke r muligvis ikke
korrekt.
6 Hvis din model har et berøringspanel,
skal du vælge [BURN VCD] i
eller på camcorderen .
Hvis din model har en SEL/PUSH
EXEC-drejeknap, skal du trykke på
BURN DVD/VCD på camcorderen, og
vælge [VCD] i [SELECT DISC].
[Picture Package VCD Maker] starter.
Menuindstillingernes fremgangsmåde
varierer afhængigt af modellen.
7 Pl acer en ny CD-R i computerens
diskdrev.
b Bemærk!
• Du kan ikke bruge C D -RW'er.
CONVERTING: Billedet konverteres til
MPEG1-formatet.
WRITING: Billedet skrives til CD-R'en.
b Bemærkninger
• Skærmbille de t va r ie r er afhæ ngigt af modellen.
• Du kan ikke annulle re ha ndlingen, når
[Finalizing VCD.] vis es på cam corderens L CDskærm.
9 Følg nedenstående trin for at afslutte
oprettelsen af en Video CD.
Hvis din model har et berøringspanel
Vælg [ END] eller [NO] på
camcorderen.
Hvis din model har en SEL/PUSH
EXEC-drejeknap
Tryk på BURN DVD/VCD på
camcorderen.
Diskskuffen kommer ud automa tisk.
.
BURN VCD
COMPLETED
Create another
Disctray opens.
YES
copy?
0:00:00:00
NO
Styring af billeder på en computer med Windows
8 Hvis din model har et berøringspanel,
skal du vælge [EXEC] på
camcorderen.
Hvis din model har en SEL/PUSH
EXEC-drejeknap, skal du trykke på
drejeknappen på camcorde r en .
.
BURN VCD
START
CREATE VCD?
EXEC
Status for handli ngen på computeren vises
på camcorderens LCD-skærm.
CAPTURING: Billedet, de r er optaget på
båndet, kopier es ti l co m puteren.
0:00:00:00
CANCEL
Hvis du vil oprette en anden Video CD med
samme indhold , sk al du fø lg e vej l edni ng en
på skærmen, placere en ny CD-R i
diskdrevet, og de refter gentage trin 8 og 9.
b Bemærk!
• Skærmbille de t va r ie r er afhæ ngigt af modellen.
Tip!
z
• Du kan også udføre trin 8 og 9 fra camcorderen.
b Bemærkninger
• Importering af billedet stopper automatisk, når der er
en blank sektion på 10 sekunder eller m ere på
båndet.
• Vælg en hardd isk, de r har tilstrækkelig ledig plads
(mere end 6 GB) for [Temporary folder] på
skærmbilledet [Options].
• Når du har oprettet en Video CD, kan du ikke tilføje
billeder til den pågældende CD-R.
,fortsat
Styring af billeder på en computer med Windows
25
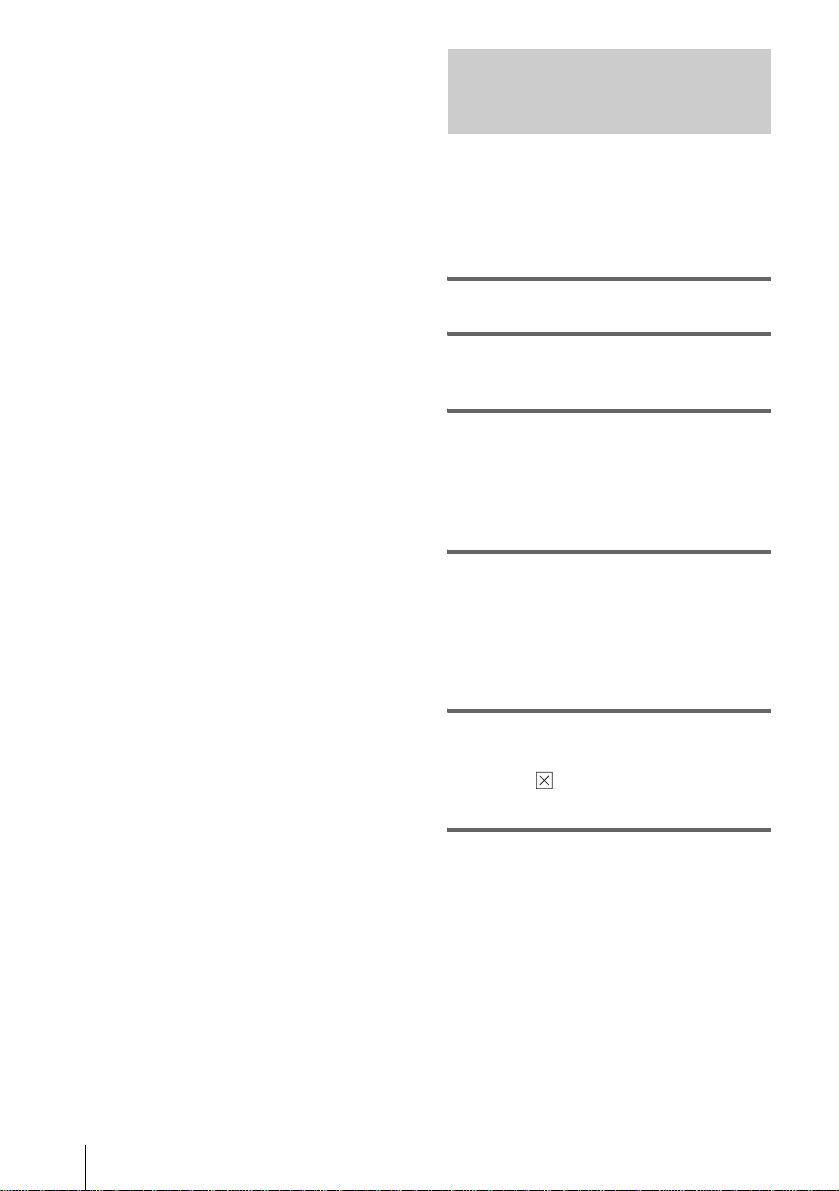
• Der kan forekomme en opbrydning på et par
sekunder omkring hver 10. minut på den oprettede
Video CD. Dette skyldes AVI-formatet, der bruges til
at oprette Video CD'en. Formatet deler et billede hver
10. minut (ca. 4 GB) for at skrive det til en CD-R.
• Billedet, de r sk ri ve s til CD-R'en, vises ikke på
computerskærmen.
Tip!
z
• Importeri ng af billedet stopper automatisk, når
båndet er løbet ud.
Sådan afspiller du Video CD
Du kan afspille Vi deo-CD'en i en af følgende
enheder. Se be tje ning svejl edni ngen, som f ulgt e
med hver afspil l er.
– en DVD-afspiller, der er kompatibel med
Video CD'er
– en computer med et DVD-drev og software,
der er kompatibe l me d V ideo CD'er
– en computer med Windows Media Player (du
kan muligvis ikke afspille Video CD'en
afhængigt af computermiljøet, herunder
faktorer som operativsystemet eller
hardwaren. Menufunktioner ne i Windows
Media Player vi rker ikke).
Følgende fremgangsmåde beskriver, hvordan
du afspiller en Video CD via Windows Media
Player.
1 Placer en Video CD i co m puterens
diskdrev, og start Wi ndows Media
Player.
Windows XP
Klik på [Sta rt], [All Prog rams],
[Accessories], [Entertainment], og derefter
på [Windows Med ia Pl ayer].
Andre operativsystemer
Klik på [Start], [Programs], [Accessories],
[Entertainmen t] , og derefter på [Windo ws
Media Player ].
2 Åbn [My Computer], [CD-R], og
derefter [MPEGAV]. Træk og slip
filmfilen [sss*.DAT] til
skærmbilledet i Windows Media Player.
* sss angiver det faktiske filnavn.
Kopiering af billeder for MEMORY MIX
til en "Memory Stick" (kun modeller
med en åbning til Memory Stick)
Du kan kopiere bi ll eder for MEMORY MIXfunktionen til en "Memory Stick".
Se den separate B et jeningsvejledning til
kamera, hvis du vil have yderligere oplysninger
om MEMORY MIX-funktionen.
1 Tænd computeren.
2 Indsæt en "Memory Stick" i
camcorderen.
3 Forbered camcord e re ns strømkil de,
og skub POWER-kontakten til
tilstanden PLAY/EDIT.
Navnet på camcorderens strømkontakt
varierer afhæng ig t af modellen.
4 Aktiver [STD-USB] i camcorderens
menuindstillinger.
Menuindstillingernes fremgangsmåde
varierer afhængigt af modellen. Se den
separate Betjeningsvejledning til kamera,
hvis du vil have yderligere oplysninger.
5 Til slut camcorderen til en computer
via USB-kablet (medfølger) (s. 12).
Klik på , hvis [Picture Package Menu]
starter automatisk.
6 Start [MEMORY MIX Image Tool].
Windows XP
Klik på [Start], [All Programs], [Picture
Package], [Handycam Tools], og derefte r
på [MEMORY MIX Image Tool].
Andre operativsystemer
Klik på [Star t ], [Programs], [Picture
Package], [Handycam Tools], og derefte r
på [MEMORY MIX Image Tool].
Styring af billeder på en computer med Windows
26
 Loading...
Loading...