Sony DCR-PC1000 Operating Instruction
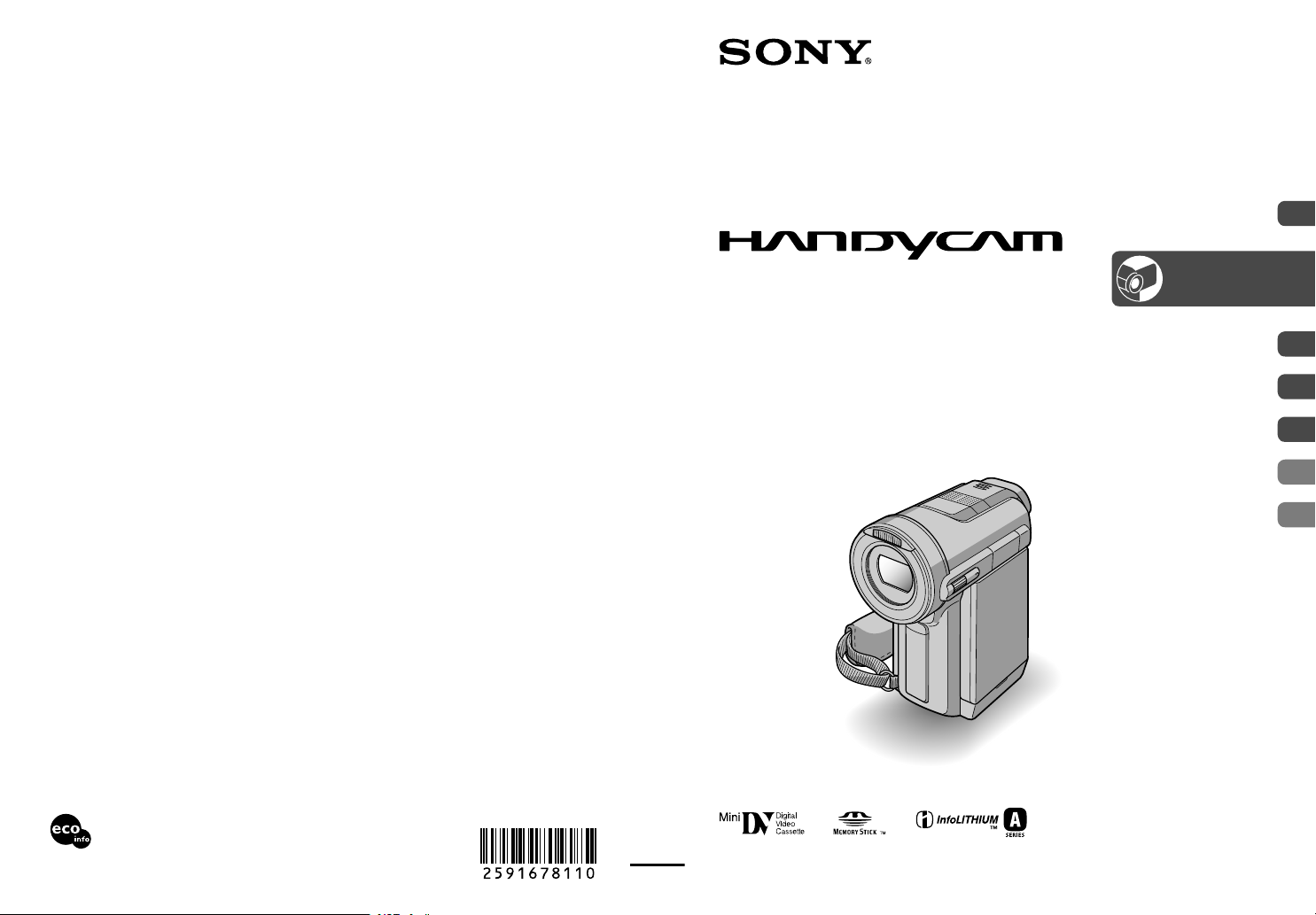
2-591-678-11 (1)
Digital Video Camera Recorder
Operating Guide
DCR-PC1000
Getting Started
Recording/
Playback
Using the Menu
Dubbing/Editing
Using a Computer
Troubleshooting
Additional Information
8
20
36
63
73
86
106
http://www.sony.net/
Printed on 100% recycled paper using
VOC (Volatile Organic Compound)-free
vegetable oil based ink.
Printed in Japan
© 2005 Sony Corporation
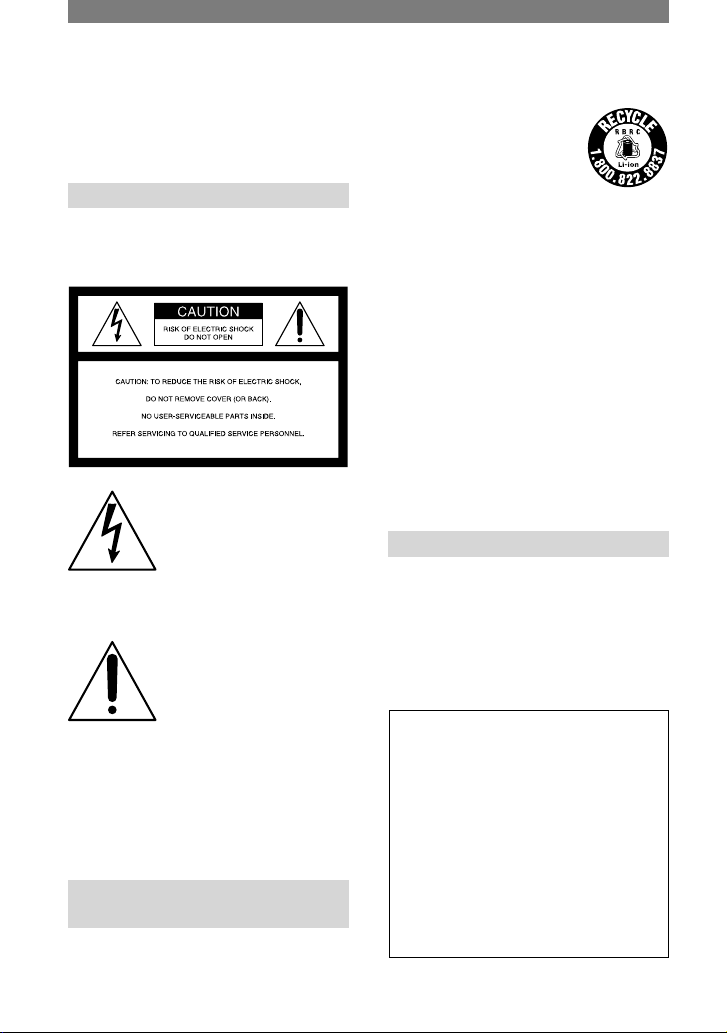
2
Read this first
Before operating the unit, please read this
manual thoroughly, and retain it for future
reference.
WARNING
To prevent fire or shock hazard,
do not expose the unit to rain or
moisture.
This symbol is intended to
alert the user to the presence
of uninsulated “dangerous
voltage” within the product’s
enclosure that may be of
sufficient magnitude to
constitute a risk of electric
shock to persons.
This symbol is intended to
alert the user to the presence
of important operating and
maintenance (servicing)
instructions in the literature
accompanying the appliance.
Notice
If static electricity or electromagnetism causes
data transfer to discontinue midway (fail), restart
the application or disconnect and connect the
communication cable (USB, etc.) again.
For customers in the U.S.A. and
CANADA
RECYCLING LITHIUM-ION BATTERIES
Lithium-Ion batteries are
recyclable. You can help preserve
our environment by returning
your used rechargeable batteries
to the collection and recycling
location nearest you.
For more information regarding recycling of
rechargeable batteries, call toll free 1-800-8228837, or visit http://www.rbrc.org/
Caution: Do not handle damaged or leaking
Lithium-Ion batteries.
“Memory Stick”
This device complies with Part 15 of the FCC
Rules. Operation is subject to the following two
conditions:
(1) This device may not cause harmful
interference, and (2) this device must accept any
interference received, including interference that
may cause undesired operation.
This Class B digital apparatus complies with
Canadian ICES-003.
For customers in the U.S.A.
If you have any questions about this product, you
may call:
Sony Customer Information Center 1-800-222SONY (7669).
The number below is for the FCC related matters
only.
Regulatory Information
Declaration of Conformity
Trade Name: SONY
Model No.: DCR-PC1000
Responsible Party: Sony Electronics Inc.
Address: 16450 W. Bernardo Dr, San Diego, CA
92127 U.S.A.
Telephone No.: 858-942-2230
This device complies with Part 15 of the FCC
Rules.
Operation is subject to the following two
conditions:
(1) This device may not cause harmful
interference, and (2) this device must accept any
interference received, including interference that
may cause undesired operation.
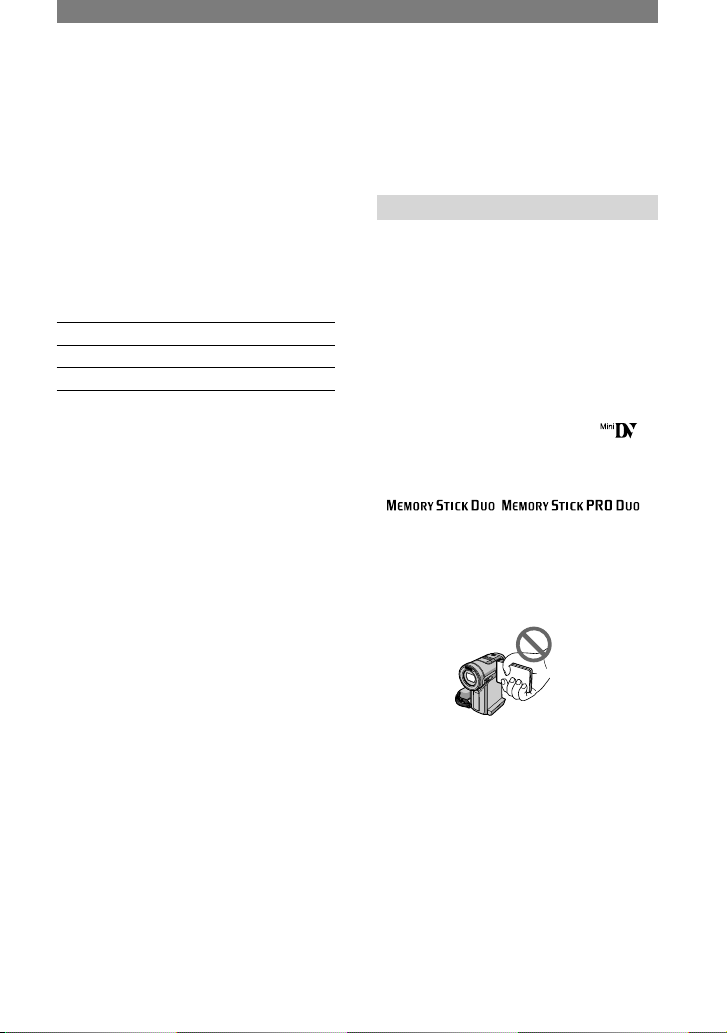
3
Note
DCR-PC1000 is to be used with the Handycam
Station Model DCRA-C140 and AC Power
Adaptor Model AC-L200.
Owner’s Record
The model and serial numbers are located on the
bottom. Record the serial number in the space
provided below. Refer to these numbers whenever
you call upon your Sony dealer regarding this
product.
Model No. DCR-PC1000
Serial No.
Model No. AC-
Serial No.
CAUTION
You are cautioned that any changes or
modifications not expressly approved in this
manual could void your authority to operate this
equipment.
Note
This equipment has been tested and found to
comply with the limits for a Class B digital
device, pursuant to Part 15 of the FCC Rules.
These limits are designed to provide reasonable
protection against harmful interference in a
residential installation. This equipment generates,
uses, and can radiate radio frequency energy and,
if not installed and used in accordance with the
instructions, may cause harmful interference to
radio communications.
However, there is no guarantee that interference
will not occur in a particular installation. If
this equipment does cause harmful interference
to radio or television reception, which can be
determined by turning the equipment off and
on, the user is encouraged to try to correct the
interference by one or more of the following
measures:
– Reorient or relocate the receiving antenna.
– Increase the separation between the equipment
and receiver.
– Connect the equipment into an outlet on a
circuit different from that to which the receiver
is connected.
– Consult the dealer or an experienced radio/TV
technician for help.
The supplied interface cable must be used with
the equipment in order to comply with the limits
for a digital device pursuant to Subpart B of Part
15 of FCC Rules.
Notes on use
Your camcorder is supplied with two
kinds of operations guides.
– “Operating Guide” (This manual)
– “First Step Guide” for connecting the
camcorder to a computer and using the
supplied software (stored on the supplied
CD-ROM)
On the types of recording media you
can use in your camcorder
• A mini DV cassette marked with
(mini DV cassettes with Cassette Memory
are incompatible) (p. 107).
• “Memory Stick Duo” marked with
,
(p. 108).
On using the camcorder
• Do not hold the camcorder by the
following parts.
LCD panel
• The camcorder is not dustproofed,
dripproofed or waterproofed.
See “Maintenance and precautions” (p.
112).
• Before connecting your camcorder to
another device with a USB or i.LINK
cable, be sure to insert the connector
plug in the proper direction. If you insert
the connector plug forcibly in the wrong
direction, the terminal may be damaged,
or this may cause a malfunction of your
camcorder.
Continued
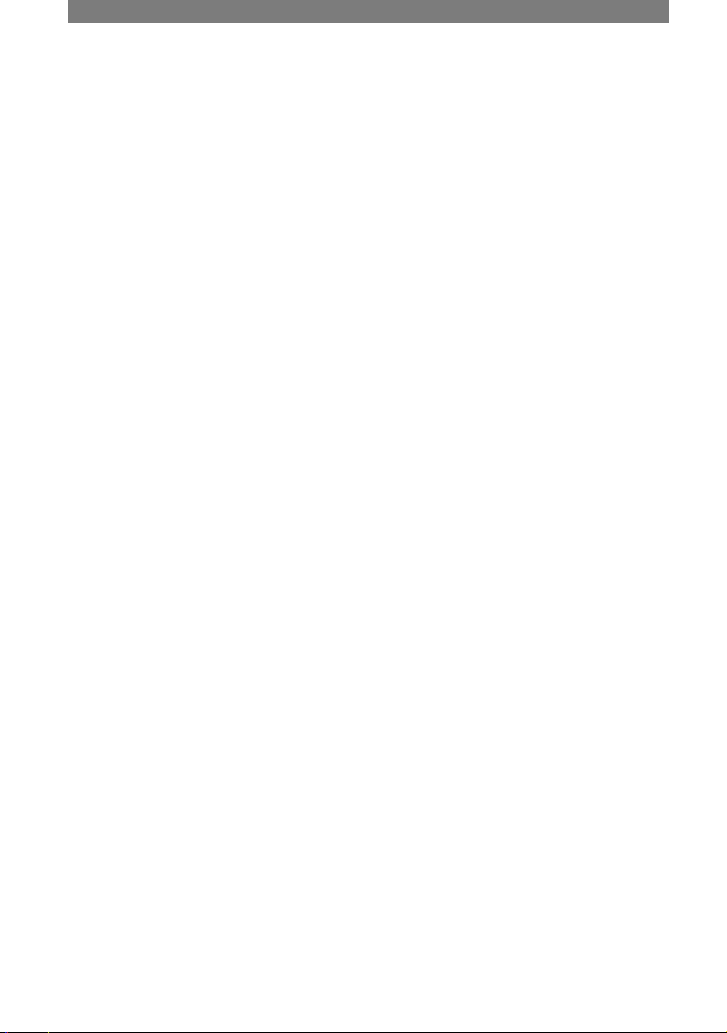
4
• Disconnect the AC Adaptor from the
Handycam Station holding both the
camcorder and the DC plug.
• Be sure to slide the POWER switch
up to OFF (CHG) when you insert the
camcorder into the Handycam Station or
remove the camcorder from it.
On the menu items, LCD panel,
viewfinder, and lens
• A menu item that is grayed out is not
available under the current recording or
playback conditions.
• The LCD screen and the viewfinder are
manufactured using extremely highprecision technology, so over 99.99% of
the pixels are operational for effective
use. However, there may be some tiny
black points and/or bright points (white,
red, blue, or green in color) that appear
constantly on the LCD screen and the
viewfinder. These points are normal
results of the manufacturing process and
do not affect the recording in any way.
• Exposing the LCD screen, the viewfinder,
or the lens to direct sunlight for long
periods of time may cause malfunctions.
• Do not aim at the sun. Doing so might
cause your camcorder to malfunction.
Take pictures of the sun only in low light
conditions, such as at dusk.
On recording
• Before starting to record, test the
recording function to make sure the
picture and sound are recorded without
any problems.
• Compensation for the contents of
recordings cannot be provided, even if
recording or playback is not possible
due to a malfunction of the camcorder,
storage media, etc.
• TV color systems differ depending on
the countries/regions. To view your
recordings on a TV, you need an NTSC
system-based TV.
• Television programs, films, video tapes,
and other materials may be copyrighted.
Unauthorized recording of such materials
may be contrary to the copyright laws.
On this manual
• The images of the LCD screen and
the viewfinder used in this manual for
illustration purposes are captured using
a digital still camera, and therefore may
appear different.
• The on-screen displays in each local
language are used for illustrating the
operating procedures. Change the screen
language before using your camcorder if
necessary (p. 15).
About the Carl Zeiss lens
Your camcorder is equipped with a Carl
Zeiss lens, which was developed jointly
by Carl Zeiss, in Germany, and Sony
Corporation, and produces superior images.
It adopts the MTF measurement system for
video cameras and offers a quality typical
of a Carl Zeiss lens. Also, the lens for
your camcorder is T*-coated to suppress
unwanted reflections and faithfully
reproduce colors.
MTF= Modulation Transfer Function. The
number value indicates the amount of light
from a subject coming into the lens.
Read this first (Continued)
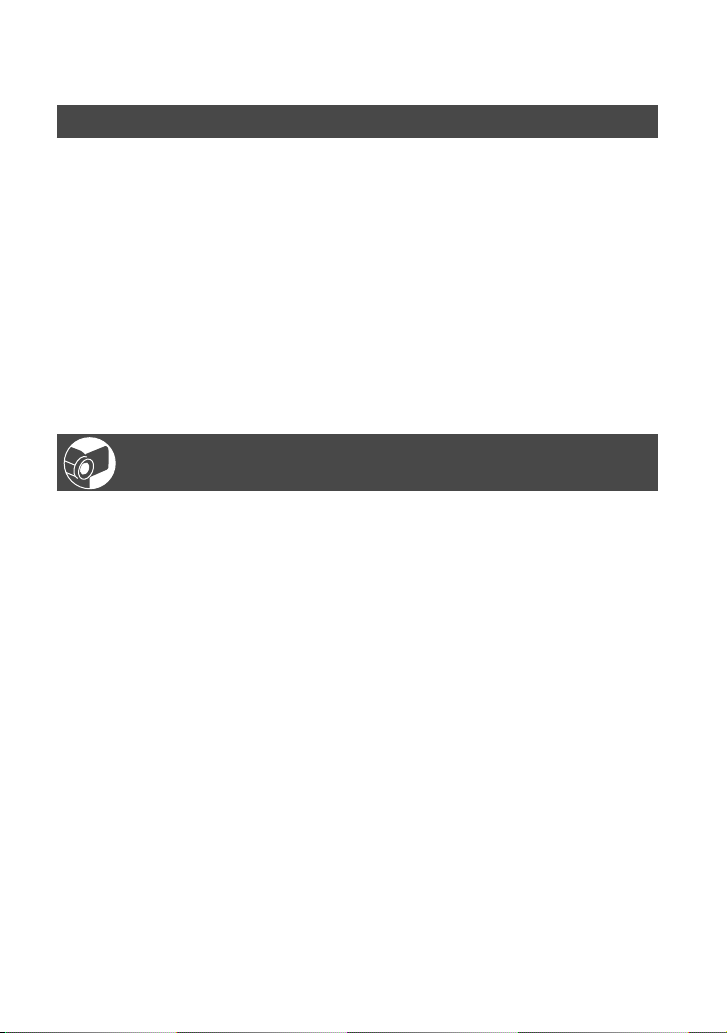
5
Continued
Table of Contents
Getting Started
Step 1: Checking supplied items ...............................................................8
Step 2: Charging the battery pack .............................................................9
Step 3: Turning the power on and holding your camcorder firmly ...........13
Step 4: Adjusting the LCD panel and viewfinder .....................................14
Step 5: Using the touch panel .................................................................15
Changing the language setting .....................................................................15
Checking the screen indicators (Display guide) ...........................................15
Step 6: Setting the date and time ............................................................16
Step 7: Inserting a tape or a “Memory Stick Duo” ....................................17
Step 8: Selecting the aspect ratio (16:9 or 4:3) of the recording picture
.......................................................................................................19
Recording/Playback
Recording/Playback with ease (Easy Handycam) ...................................20
Recording ................................................................................................22
Playback ..................................................................................................23
Functions used for recording/playback, etc. ............................................ 24
Recording
To use zoom
Controlling the settings with the CAM CTRL dial/
MANUAL button (Assignable dial)
To record sound with more presence (4CH MIC recording)
To use the flash
To adjust the exposure for backlit subjects
To record in mirror mode
To use a tripod
Playback
To use PB zoom
Recording/playback
To check the remaining battery (Battery Info)
To turn off the operation confirmation beep
To initialize the settings
Other part names and functions
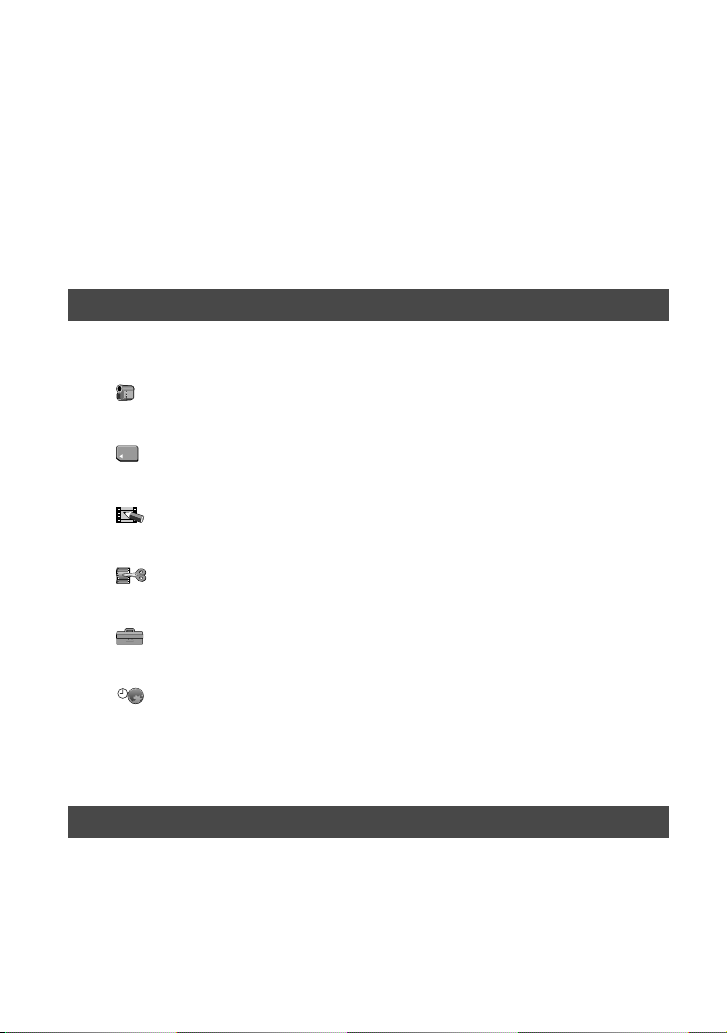
6
Indicators displayed during recording/playback .......................................28
Searching for the starting point ...............................................................31
Searching for the last scene of the most recent recording (END SEARCH)
.............................................................................................................31
Searching manually (EDIT SEARCH) .............................................................31
Reviewing the most recently recorded scenes (Rec review) .........................31
Remote Commander ...............................................................................32
Searching quickly for a desired scene (Zero set memory) ............................32
Searching for a scene by date of recording (Date search) ...........................33
Playing the picture on a TV .....................................................................34
Using the Menu
Using the menu items ............................................................36
Menu items ..............................................................................................38
CAMERA SET menu ..........................................................................40
Settings to adjust your camcorder to the recording conditions (EXPOSURE/
WHITE BAL./STEADYSHOT, etc.)
MEMORY SET menu .........................................................................45
Settings for the “Memory Stick Duo”(BURST/QUALITY/IMAGE SIZE/ALL
ERASE/NEW FOLDER, etc.)
PICT.APPLI. menu ............................................................................48
Special effects on pictures or additional functions on recording/playback
(SLIDE SHOW/PICT. EFFECT/FRAME REC, etc.)
EDIT/PLAY menu .............................................................................53
Settings for editing or playing back in various modes (VAR.SPD PB/END
SEARCH, etc.)
STANDARD SET menu ....................................................................54
Settings while recording on a tape or other basic settings (REC MODE/
MULTI-SOUND/LCD/VF SET/DISP OUTPUT, etc.)
TIME/LANGU. menu .........................................................................58
(CLOCK SET/WORLD TIME/LANGUAGE)
Customizing Personal Menu ....................................................................59
Using the CAM CTRL dial .......................................................................61
Dubbing/Editing
Connecting to a VCR or TV .....................................................................63
Dubbing to another device such as a VCR, DVD recorder, etc. ...............64
Recording pictures from a VCR or TV ..................................................... 65
Dubbing pictures from a tape to a “Memory Stick Duo” ...........................66
Dubbing sound to a recorded tape ..........................................................67
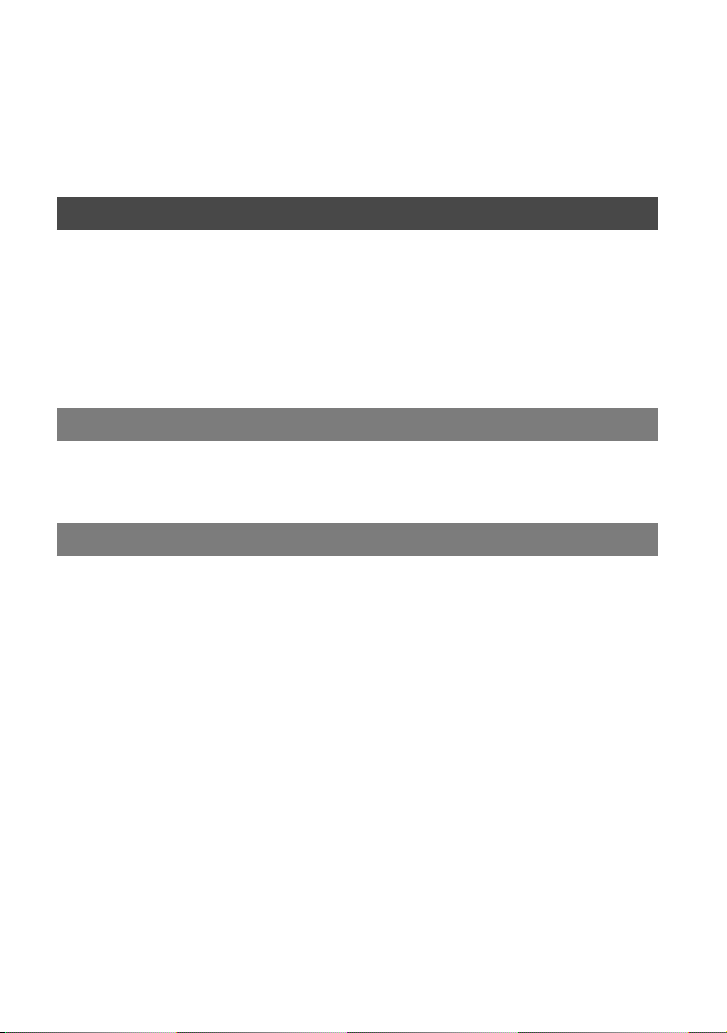
7
Deleting recorded pictures from the “Memory Stick Duo” ........................69
Marking images on the “Memory Stick Duo” with specific information
(Image protection/Print mark) ........................................................69
Printing recorded images (PictBridge compliant printer) .........................70
Jacks to connect external devices ...........................................................72
Using a computer
Before referring to the “First Step Guide” on your computer ...................73
Installing the software and “First Step Guide” on a computer .................75
Viewing “First Step Guide” .......................................................................80
Creating a DVD (Direct Access to “Click to DVD”) ...................................81
Connecting an analog VCR to the computer via your camcorder
(Signal convert function) ................................................................84
Troubleshooting
Troubleshooting .......................................................................................86
Warning indicators and messages ........................................................101
Additional Information
Using your camcorder abroad ...............................................................106
Usable cassette tapes ...........................................................................107
About the “Memory Stick” ......................................................................108
About the “InfoLITHIUM” battery pack ...................................................110
About i.LINK ..........................................................................................111
Maintenance and precautions ...............................................................112
Specifications ........................................................................................116
Index .....................................................................................................118
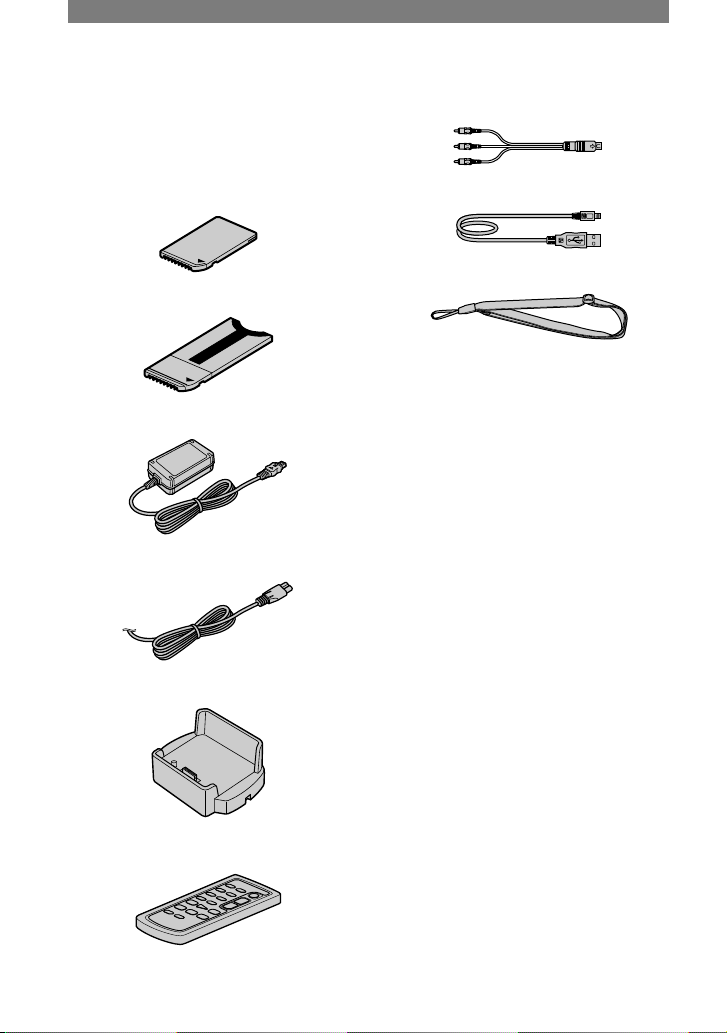
8
Step 1: Checking supplied items
Make sure that you have following items
supplied with your camcorder.
The number in the parentheses indicates the
number of that item supplied.
“Memory Stick Duo” 16MB (1) (p. 18, 108)
Memory Stick Duo adaptor (1) (p. 109)
AC Adaptor (1) (p. 9)
Power cord (1) (p. 9)
Handycam Station (1) (p.10)
Wireless Remote Commander (1)
(p. 32)
A button-type lithium battery is already installed.
A/V connecting cable (1) (p. 34, 63)
USB cable (1) (p. 73, 84)
Shoulder Strap (1)
Rechargeable battery pack NP-FA50 (1)
(p. 9, 110)
CD-ROM “Picture Package Ver.1.7” (1)
(p. 73)
Operating Guide (This manual) (1)
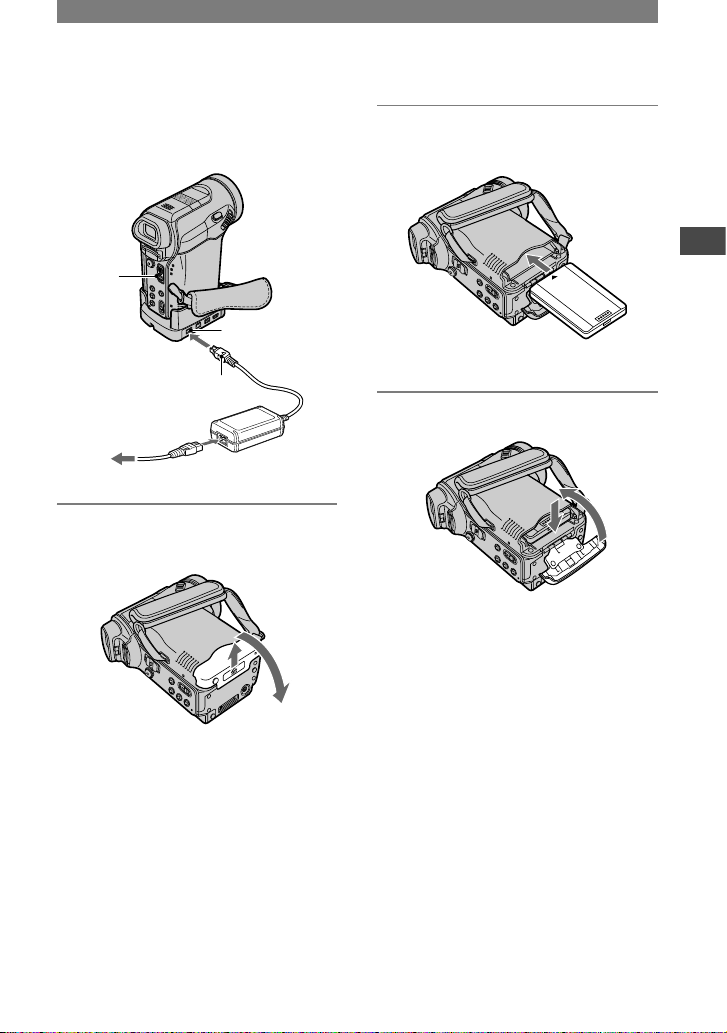
9
Getting Started
Step 2: Charging the battery pack
You can charge the “InfoLITHIUM”
battery pack (A series) (p. 110) after
attaching it to your camcorder.
POWER
switch
DC IN jack
DC plug
AC Adaptor
To the wall outlet
Power cord
1 Slide the battery cover in the
direction of the arrow .
2 Insert the battery pack to the end
with the mark facing outwards.
3 Close the battery cover.
Be sure to close the cover completely.
Continued

10
4 Slide the POWER switch up to
(CHG) OFF. (The default setting.)
5 Connect the AC Adaptor to the
DC IN jack on the Handycam
Station. Be sure that the mark
on the DC plug is facing up.
The mark faces up.
6 Connect the power cord to the AC
Adaptor and the wall outlet.
7 Insert the camcorder into the
Handycam Station securely.
Be sure to insert the camcorder to the
end.
/CHG
(charge)
lamp
The CHG (charge) lamp lights up and
charging starts. The CHG (charge) lamp
turns off when the battery pack is fully
charged.
• When inserting the camcorder into the
Handycam Station, close the DC IN jack cover
on the camcorder.
Step2:Charging the battery pack (Continued)
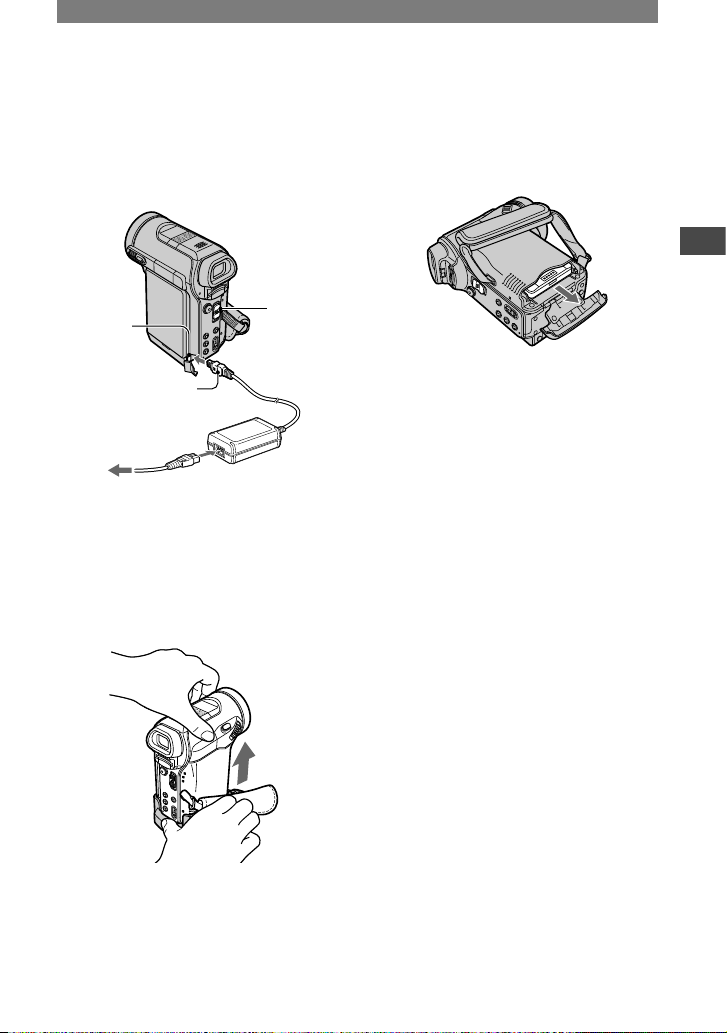
11
Getting Started
Continued
To charge the battery pack using the
AC Adaptor
Slide the POWER switch up to (CHG)OFF.
Then connect the AC Adaptor directly to
the DC IN jack on the camcorder.
POWER
switch
DC IN jack
DC plug
Facing the
mark
to the LCD screen.
AC Adaptor
To the wall outlet
Power cord
To remove your camcorder from the
Handycam Station
Turn off the power, then remove the
camcorder from the Handycam Station
holding both your camcorder and the
Handycam Station.
To remove the battery pack
Slide the POWER switch up to (CHG)OFF.
Then open the battery cover to remove the
battery pack.
When storing the battery pack
Fully discharge the battery before storing it
for an extended period (p. 110).
To use an outside power source
You can operate your camcorder using the
power from the wall outlet by making the
same connections as you do when charging
the battery pack. The battery pack will not
lose its charge in this case.
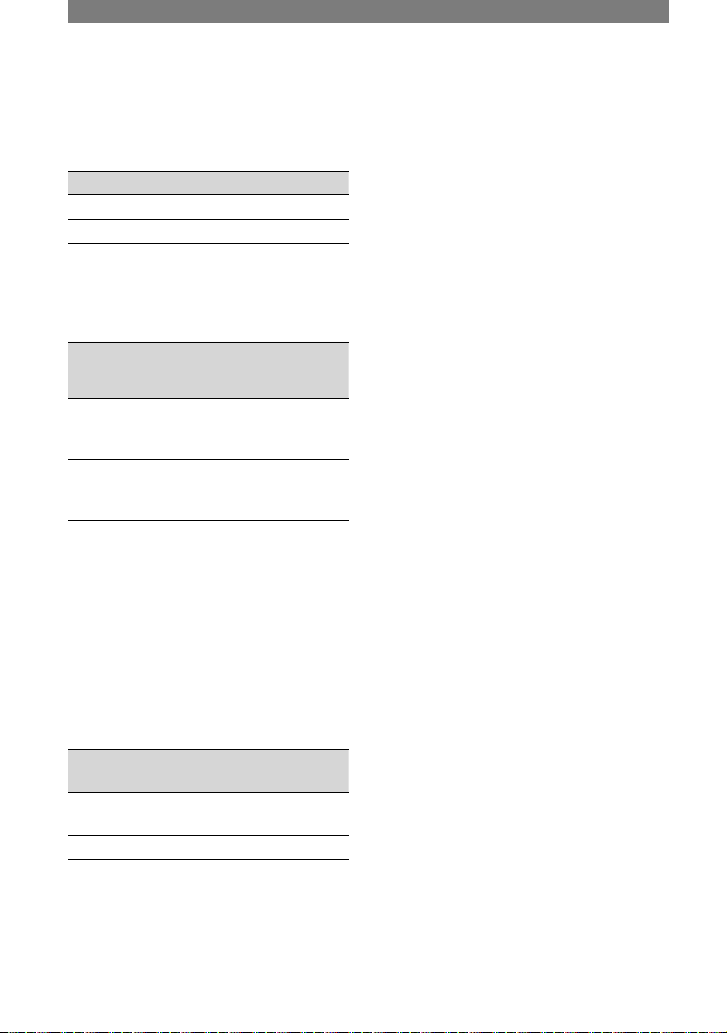
12
On the battery pack
• Before changing the battery pack, slide the
POWER switch up to (CHG) OFF.
• The CHG (charge) lamp flashes during
charging, or the battery information (p. 26) will
not be correctly displayed under the following
conditions.
– The battery pack is not attached correctly.
– The battery pack is damaged.
– The battery pack is fully discharged. (For
Battery Info only.)
• The power will not be supplied from the
battery as long as the AC Adaptor is connected
to the DC IN jack of your camcorder or the
Handycam Station, even when the power cord is
disconnected from the wall outlet.
On the charging/recording/playback time
• Times measured with the camcorder at
77 °F (25 °C) . (50 °F to 86 °F (10 to 30 °C) is
recommended.)
• The recording and playback time will be
shorter when you use your camcorder in low
temperatures.
• The recording and playback time will be shorter
depending on the conditions under which you
use your camcorder.
On the AC Adaptor
• Use the nearby wall outlet when using the AC
Adaptor. Disconnect the AC Adaptor from the
wall outlet immediately if any malfunction
occurs while using your camcorder.
• Do not use the AC Adaptor placed in a narrow
space, such as between a wall and furniture.
• Do not short-circuit the DC plug of the AC
Adaptor or battery terminal with any metallic
objects. This may cause a malfunction.
PRECAUTION
• Even if your camcorder is turned off, AC power
(house current) is still supplied to it while
connected to the wall outlet via the AC Adaptor.
Step2:Charging the battery pack (Continued)
Charging time
Approximate time (min.) required when
you fully charge a fully discharged battery
pack.
Battery pack Charging time
NP-FA50 (supplied)
125
NP-FA70 155
Recording time
Approximate time (min.) available when
you use a fully charged battery pack.
Battery pack
Continuous
recording
time*
Typical
recording
time*
NP-FA50
(supplied)
80
85
90
45
45
50
NP-FA70 150
165
170
85
90
95
* Top: When the LCD backlight turns on.
Middle: When the LCD backlight turns off.
Bottom: Recording time when recording with
the viewfinder while the LCD panel is closed.
• Typical recording time shows the time when
you repeat recording start/stop, turning the
power on/off and zooming.
Playing time
Approximate time (min.) available when
you use a fully charged battery pack.
Battery pack
LCD panel
opened*
LCD panel
closed
NP-FA50
(supplied)
115 140
NP-FA70 215 260
* When the LCD backlight turns on.
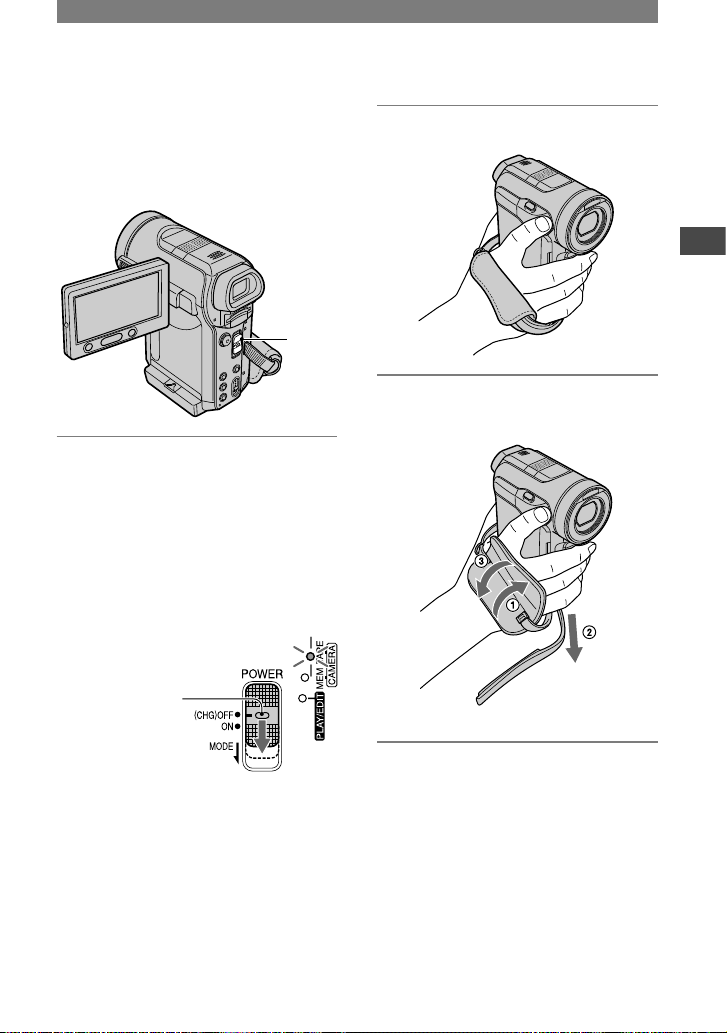
13
Getting Started
Step 3: Turning the power on and holding your
camcorder firmly
To record or play back, slide the POWER
switch repeatedly to turn on the respective
lamp.
When using it for the first time, the
[CLOCK SET] screen appears (p. 16).
POWER
switch
1 Slide the POWER switch
repeatedly in the direction of the
arrow to turn on the respective
lamp.
The lens cover opens automatically
when the POWER switch is set to
CAMERA-TAPE or CAMERAMEMORY.
If the POWER
switch is set to
(CHG) OFF, slide it
down while pressing
the green button.
Lamps that light up
CAMERA-TAPE: To record on a tape.
CAMERA-MEMORY: To record on a
“Memory Stick Duo.”
PLAY/EDIT: To play or edit pictures.
• When you slide the POWER switch
from (CHG) OFF to CAMERA-TAPE or
CAMERA-MEMORY, the current date and
time will be displayed on the LCD screen
for about 5 seconds.
2 Hold the camcorder correctly.
3 Ensure a good grip, then fasten
the Strap Belt.
To turn off the power
Slide the POWER switch up to (CHG)OFF.
• At the time of purchase, the power will be
set to turn off automatically if you leave your
camcorder without any operation attempted for
approximately 5 minutes, to save battery power.
([A.SHUT OFF], p. 58).
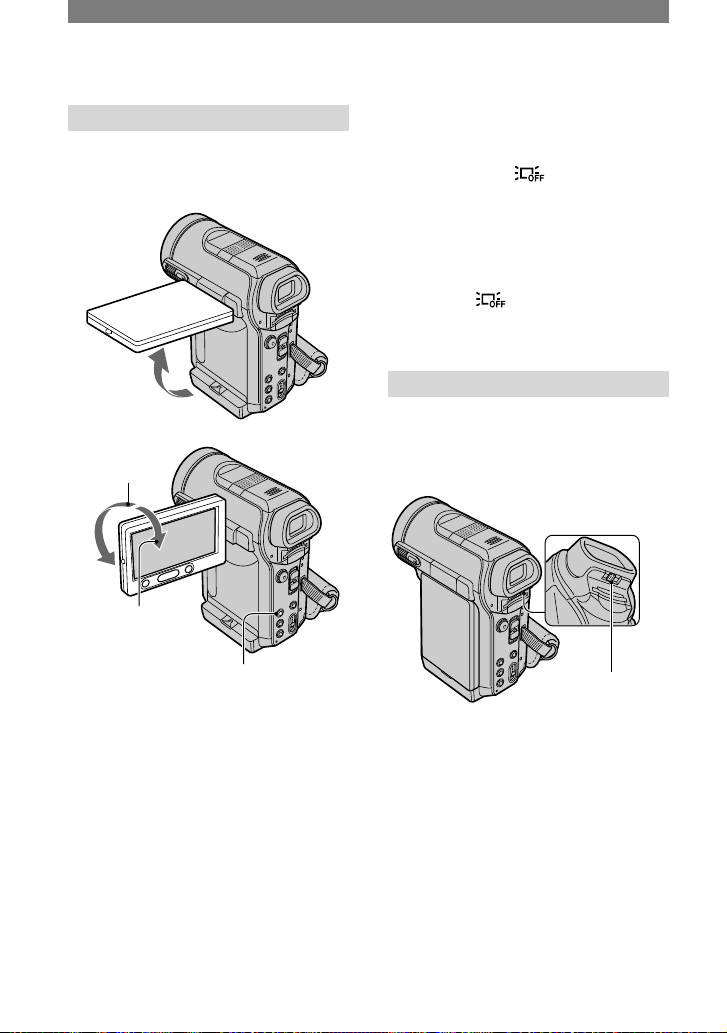
14
Step 4: Adjusting the LCD panel and viewfinder
The LCD panel
Open the LCD panel 90 degrees to the
camcorder (), then rotate it to the best
angle to record or play ().
90
degrees
to the
camcorder
180 degrees
(max.)
90 degrees
(max.)
DISPLAY BATT INFO
• Do not press the buttons under the LCD frame
accidentally when you open or adjust the LCD
panel.
• If you rotate the LCD panel 180 degrees to the
lens side from the status , you can close the
LCD panel with the LCD screen facing out.
This is convenient during playback operations.
• When closing the LCD panel, rotate the LCD
panel in the horizontal position as illustrated
in , and then close the LCD panel facing
inward.
To turn off the LCD backlight to make
the battery last longer
Press and hold DISPLAY BATT INFO for
a few seconds until appears.
This setting is practical when you use
your camcorder in bright conditions or
where you want to save battery power. The
recorded picture will not be affected by the
setting. To turn on the LCD backlight, press
and hold DISPLAY BATT INFO for a few
seconds until disappears.
• See [LCD BRIGHT] (p. 55) to adjust the
brightness of the LCD screen.
The viewfinder
You can view images using the viewfinder
with the LCD panel closed. The battery
will last longer than when using the LCD
panel.
Viewfinder lens
adjustment lever
Move it until the
picture is clear.
• You can adjust the brightness of the viewfinder
backlight by selecting [LCD/VF SET] - [VF
B.LIGHT] (p. 55).
• You can adjust manually with the CAM
CTRL dial the [EXPOSURE] setting using the
viewfinder (p. 40).
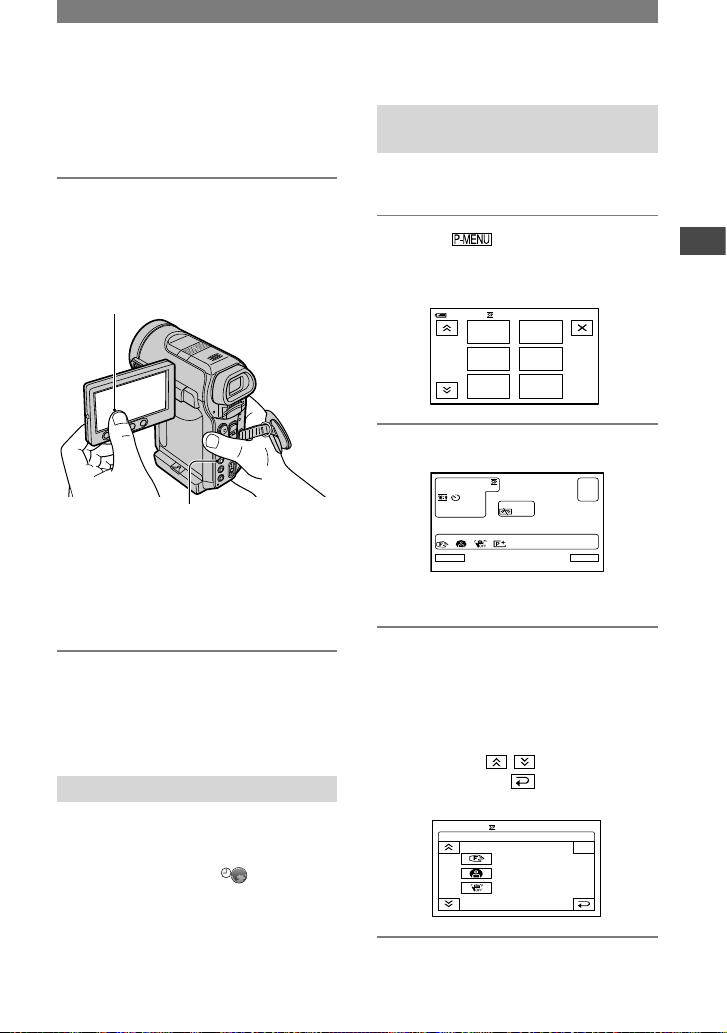
15
Getting Started
Step 5: Using the touch panel
You can play back recorded pictures (p.
23), or change the settings (p. 36) using the
touch panel.
Place your hand on the rear side of
the LCD panel to support it. Then,
touch the buttons displayed on the
screen.
Touch the button on the LCD screen.
DISPLAY BATT INFO
• Perform the same actions as explained above
when you press the buttons under the LCD
frame.
• Be careful not to press buttons under the LCD
frame accidentally while using the touch panel.
To hide the screen indicators
Press DISPLAY BATT INFO to toggle the
screen indicators (such as time code, etc.)
on or off.
Changing the language setting
You can change the on-screen displays
to show messages in a specified
language. Select the screen language
in [LANGUAGE] on the (TIME/
LANGU.) menu (p. 36, 58).
Checking the screen indicators (Display guide)
You can easily check the meaning of each
indicator that appears on the LCD screen.
1 Touch .
Touch [MENU] during Easy Handycam
operation (p. 20).
MENU
EXPOSURE
1/3
0:00 :0060min
TELE
MACRO
FADER
DISP
GUIDE
DIAL
SET
2 Touch [DISP GUIDE].
Sele ct ar ea f or gu ide.
DISP GUIDE
END
The indicators vary depending on the
settings.
3 Touch the area including the
indicator that you want to check.
The meanings of the indicators in the
area are listed on the screen. If you
cannot find the indicator you want to
check, touch / to toggle.
When you touch , the screen returns
to the area selecting display.
DISP GUID E
END
FOCU S:
MANUA L
PROGR AM A E:
SPOTL IGHT
STEA DYSHOT:
OFF
1/2
To finish the operation
Touch [END].
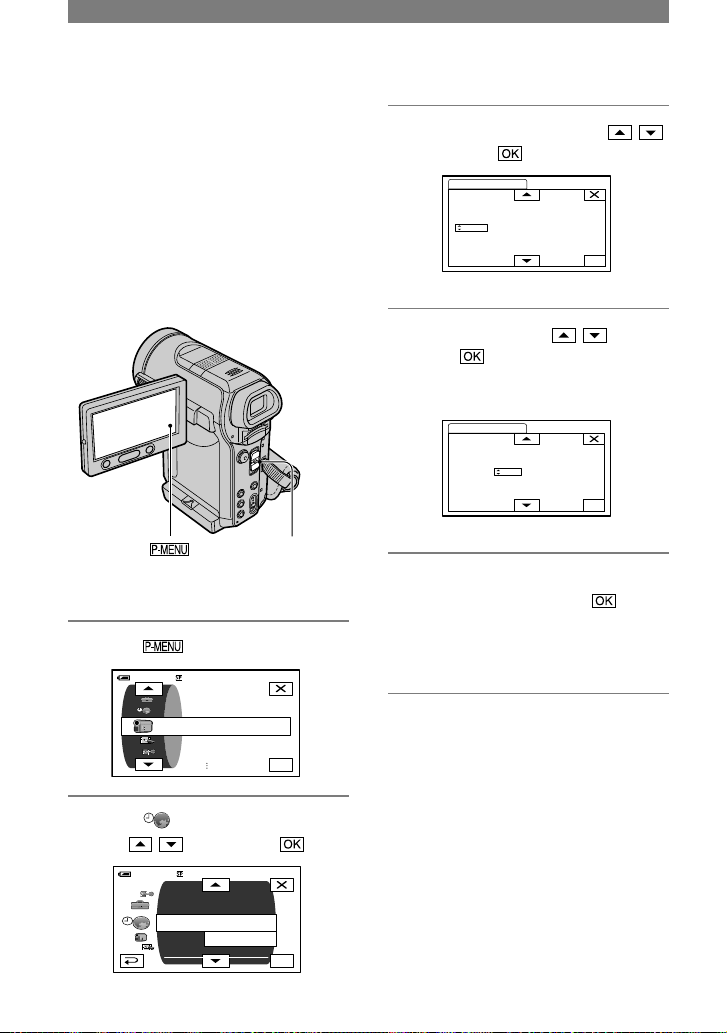
16
Step 6: Setting the date and time
Set the date and time when using this
camcorder for the first time. If you do not
set the date and time, the [CLOCK SET]
screen appears every time you turn on your
camcorder or change the POWER switch
position.
• If you do not use your camcorder for about
3 months, the built-in rechargeable battery
gets discharged and the date and time settings
may be cleared from the memory. In that case,
charge the rechargeable battery and then set the
date and time again (p. 114).
POWER switch
Skip to step 4 when you set the clock for
the first time.
1 Touch
[MENU].
OK
60min
PROGRAM AE
CAMERA SET
SPOT METER
EXPOSURE
–: –– :––
2 Select (TIME/LANGU.) menu
with / , then touch .
OK
60min
CLOCK SET
A.SHUT OFF
WORLD
MENU ROTATE
LANGUAGE
DISPOUTPUT
PROGRAMAE
––: ––:– –
–: –– :––
3 Select [CLOCK SET] with / ,
then touch .
OK
CLOCK SET
DATE
2005YJANM1D12: 00
AM
–: ––: ––
4 Set [Y] (year) with / , then
touch .
You can set any year up to the year
2079.
OK
CLOCK SET
DATE
2005YJANM1D12: 00
AM
–: ––: ––
5 Set [M] (month), [D] (day), hour
and minute, then touch .
The clock starts.
For midnight, set it to 12:00 AM.
For midday, set it to 12:00 PM.
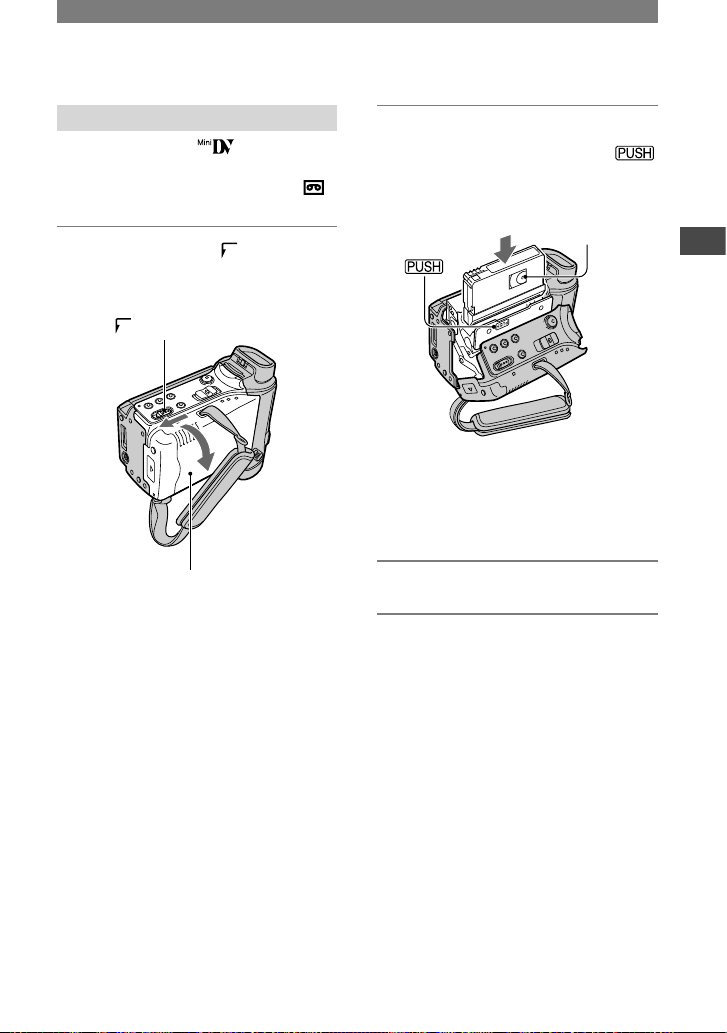
17
Getting Started
Step 7: Inserting a tape or a “Memory Stick Duo”
Cassette tape
You can use mini DV cassettes only
(p. 107).
• The recordable time varies depending on [
REC MODE] (p. 54).
1 Slide and hold the OPEN/
EJECT lever in the direction of
the arrow and open the lid.
OPEN/EJECT lever
Lid
The cassette compartment automatically
comes out and opens up.
2 Insert a cassette with its window
facing outwards, then press .
Push the center
of the back of the
cassette lightly
Window
The cassette compartment automatically
slides back in. Do not force the cassette
into the compartment. This may cause a
malfunction.
3 Close the lid.
To eject the cassette
Open the lid following the same procedure
as described in Step 1 and remove the
cassette.
Continued
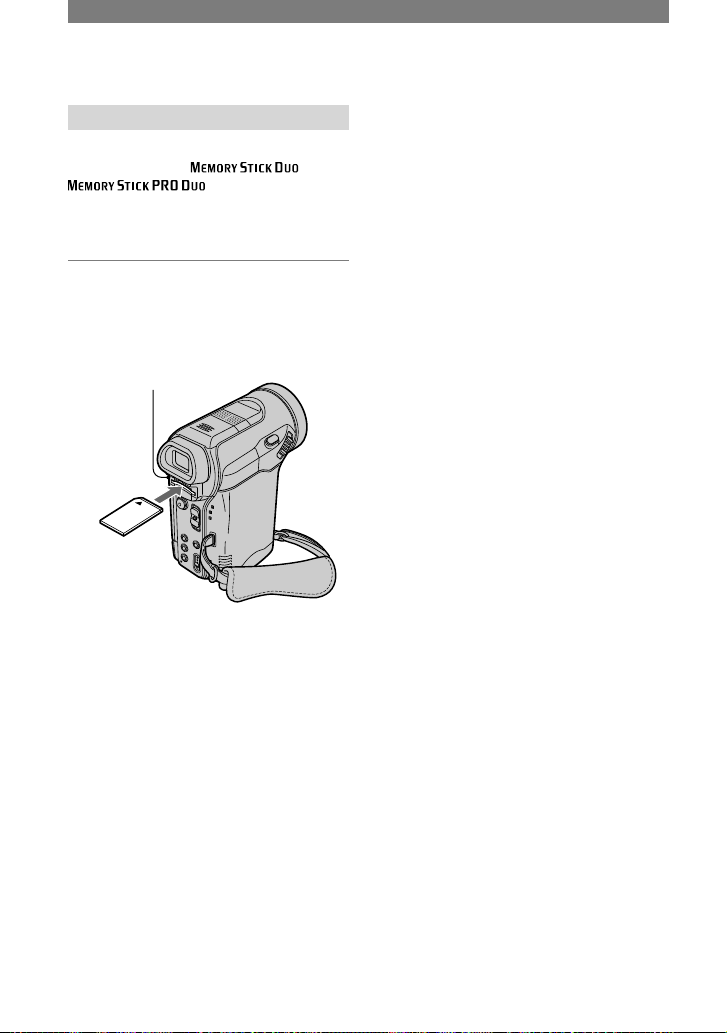
18
“Memory Stick Duo”
You can use only a “Memory Stick
Duo” marked with or
(p. 108).
• The number and time of recordable pictures
varies depending on the image quality or the
image size. For details, see page 45.
Insert the “Memory Stick Duo”
into the “Memory Stick Duo”
slot in the right direction until it
clicks.
Access lamp
• If you force the “Memory Stick Duo”
into the slot in the wrong direction, the
“Memory Stick Duo,” the “Memory Stick
Duo” slot, or image data may be damaged.
To eject a “Memory Stick Duo”
Lightly push the “Memory Stick Duo” in
once.
• When the access lamp is lit or flashing, your
camcorder is reading/writing data. Do not shake
or knock your camcorder, turn the power off,
eject the “Memory Stick Duo,” or remove the
battery pack. Otherwise, image data may be
damaged.
• Caution that the “Memory Stick Duo” might
pop up and drop off.
Step 7: Inserting a tape or a “Memory Stick Duo” (Continued)
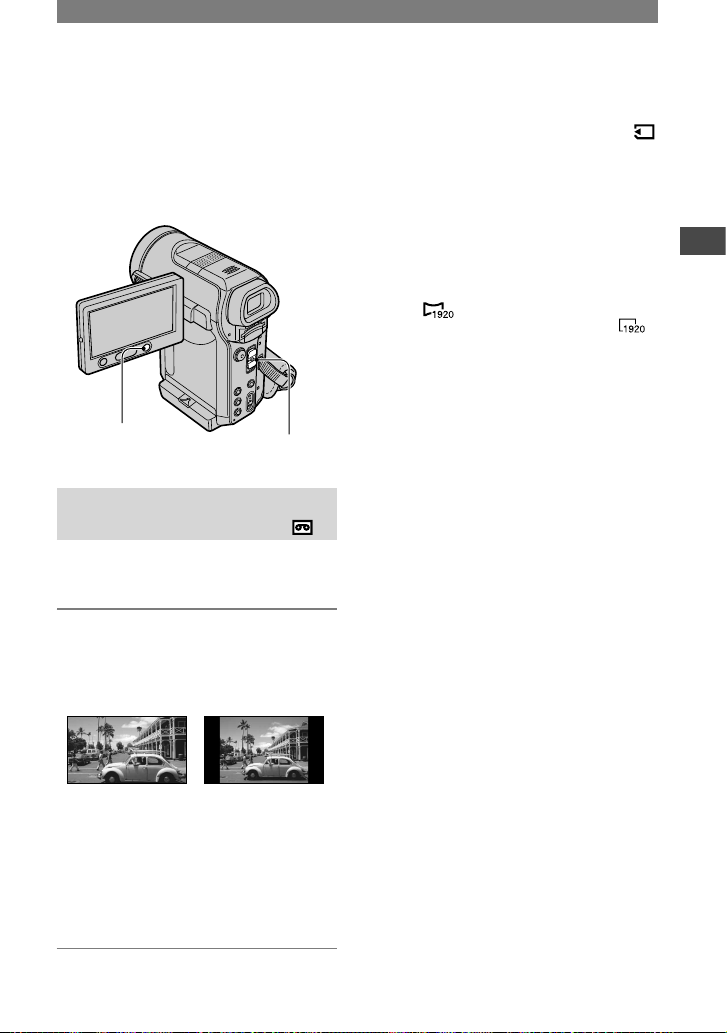
19
Getting Started
Step 8: Selecting the aspect ratio (16:9 or 4:3) of the recording picture
By recording in the 16:9 (wide) mode,
you can enjoy wide-angle, high-quality
pictures.
• If you intend to view pictures on a wide
TV, recording in the 16:9 (wide) mode is
recommended.
WIDE SELECT button
POWER switch
Selecting the aspect ratio for
recording movies on a tape
Be sure to set the POWER switch to
CAMERA-TAPE.
Press WIDE SELECT repeatedly to
select the desired screen aspect
ratio.
16:9* 4:3*
* When viewing on the LCD screen. It may be
different in the viewfinder.
• If you play back a picture on TV, set [TV
TYPE] for playback in the aspect ratio of the
TV (p. 34).
• When viewing pictures recorded in 16:9 aspect
ratio with [TV TYPE] set to [4:3], pictures may
appear rough depending on the subject (p. 34).
Recording a moving picture or still
image on the “Memory Stick Duo”
Set the POWER switch to CAMERA-
MEMORY.
The aspect ratio of the picture switches
to 4:3.
Press WIDE SELECT to select the
desired screen aspect ratio.
• Still images will be fixed to image size 1920 ×
1080 ( ) in the 16:9 (wide) mode. In the 4:3
mode, you can select up to 1920 × 1440 ( ).
• If you record movies (MPEG MOVIE EX) in
the 16:9 (wide) mode, black bands appear at
the top and bottom of the picture when they are
played back.
• For the number of recordable pictures, see page
46.
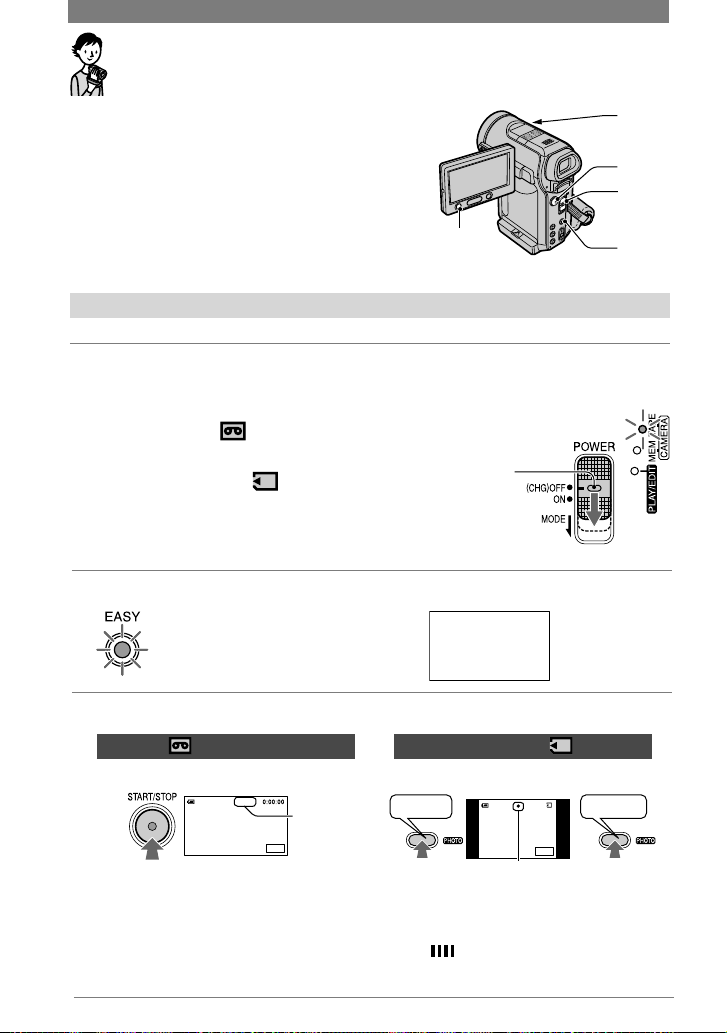
20
Recording/Playback with ease (Easy Handycam)
With this Easy Handycam operation, most of the
camera settings are automatically adjusted optimally,
which frees you from detailed adjustment.
Since only basic functions become available and
screen font size increases for easy viewing, even first
time users can enjoy easy operation.
Go through the procedures described in steps 1 to 8
(p. 8 to 19) before operation.
A
B
C
D
E
Recording with ease
1 Slide the POWER switch in the direction of the arrow repeatedly to turn
on the respective lamp to select a recording medium.
If the POWER
switch is set to
(CHG) OFF, slide
it down while
pressing the green
button.
Recording movies : Light up the
CAMERA-TAPE lamp.
Recording still images
: Light up the
CAMERA-MEMORY lamp.
2 Press EASY
.
The EASY lights up in blue.
Easy Handycam
operation
ON.
3 Start recording.
Movies
Press REC START/STOP or .
Still images (4:3)
Press PHOTO .
The indicator () changes
[STBY] to [REC].
MENU
REC
60mi n
A
FlashingLights up
MENU
60min
30
Beep
Shutter click
To stop recording, press (or )
again.
Press and hold
lightly to adjust the
focus.
Press fully to record.
When disappears, the image has been
recorded.
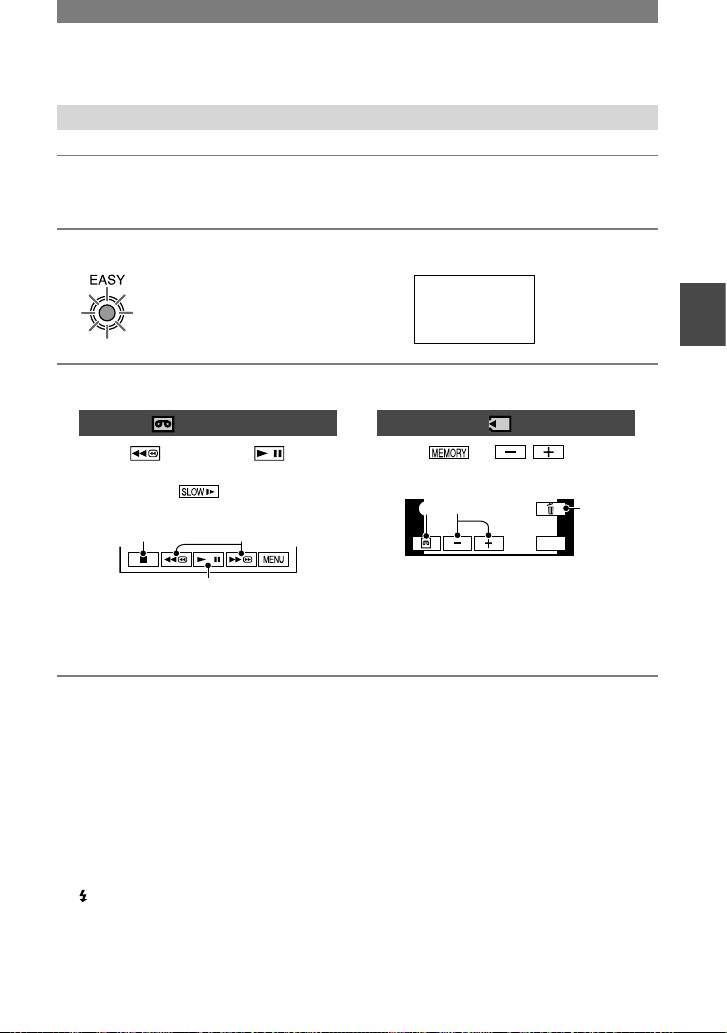
21
Recording/Playback
Playing back with ease
1 Slide the POWER switch in the direction of the arrow repeatedly to turn
on the PLAY/EDIT lamp.
2 Press EASY .
The EASY lights up in blue.
Easy Handycam
operation
ON.
3 Start playing back.
Movies
Touch , then touch to
start playback.
Slow playback is available on
the Remote Commander.
A
B
C
Stop
Play/Pause toggles as you touch it
Rewind/Fast forward
Still images
Touch / to select
a picture.
MENU
A
B
C
Tape playback
Previous/Next
Delete (p. 69)
To cancel Easy Handycam operation
Press EASY again.
The EASY lamp turns off and all the
settings are returned to the previous
situation.
• During Easy Handycam operation, the
following buttons are unavailable, since the
items are set automatically.
– CAM CTRL dial
– MANUAL button
– (flash) button
– BACK LIGHT button
– DISPLAY BATT INFO button (when kept
pressing)
– WIDE SELECT button (in the CAMERA-
MEMORY mode)
– PHOTO button (in the CAMERA-TAPE
mode)
• The recording mode for tape and the image
quality and size for “Memory Stick Duo” return
to the default settings.
• If you touch [MENU], adjustable items will
be displayed. Items not displayed return to the
default settings (p.
38).
• [Invalid during Easy Handycam operation]
appears if operations not available during Easy
Handycam are attempted.
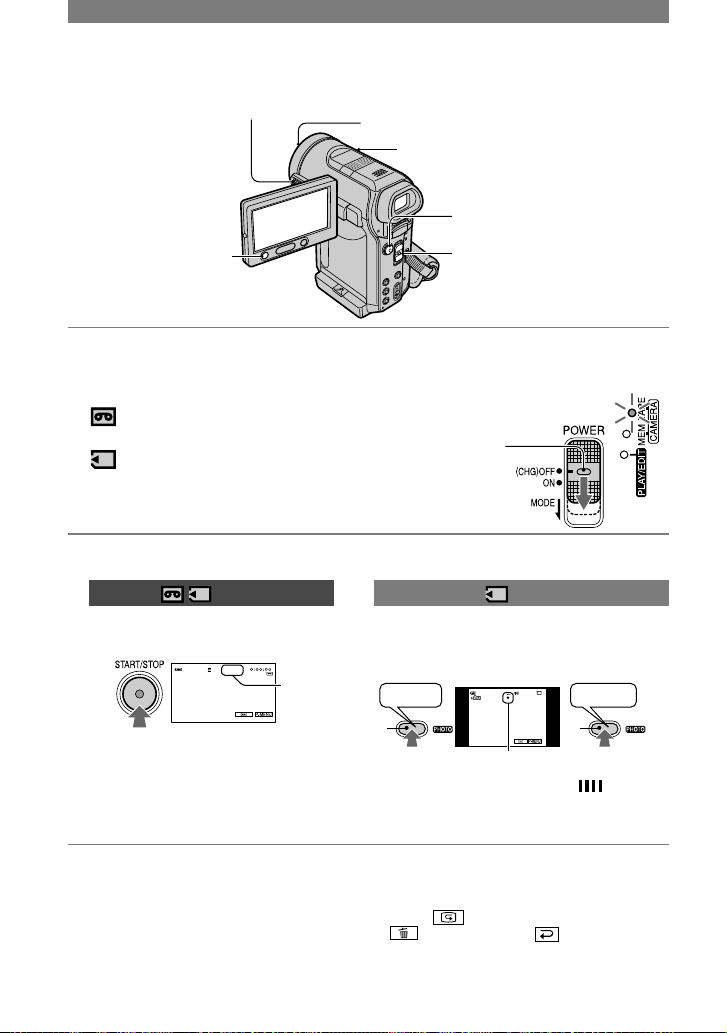
22
Recording
PHOTO
POWER switch
REC START/STOP
Lens cover
Opens in accordance with the
setting of the POWER switch.
REC START/
STOP
CAM CTRL dial
1 Slide the POWER switch in the direction of the arrow repeatedly to turn on
the respective lamp to select a recording medium.
If the POWER
switch is set to
(CHG) OFF, slide
it down while
pressing the green
button.
To record on a tape, light up the
CAMERA-TAPE lamp.
To record on a “Memory Stick Duo,”
light up the CAMERA-MEMORY lamp.
2 Start recording.
Movies
Press REC START/STOP (or
).
A
60min
REC
60min
The indicator () changes [STBY]
(tape only) to [REC].
•
The sound of a movie (MPEG MOVIE
EX) recorded on a “Memory Stick Duo”
will be monaural.
Still images
Press and hold PHOTO lightly to
adjust the focus (), then press it fully
().
60min 11
A B
Beep
Shutter click
Flashing Lights up
A shutter sound is heard. When
disappears, the image has been recorded.
To stop movie recording
Press REC START/STOP again.
• You can record a still image on a “Memory
Stick Duo,” while recording movies on a tape or
in standby mode.
Still images will be fixed to image size [640
× 360] in 16:9 screen, or [640 × 480] in 4:3
screen.
To check the latest recording on a
“Memory Stick Duo”
Touch . To delete the picture, touch
[YES]. Touch to return to the
standby mode.
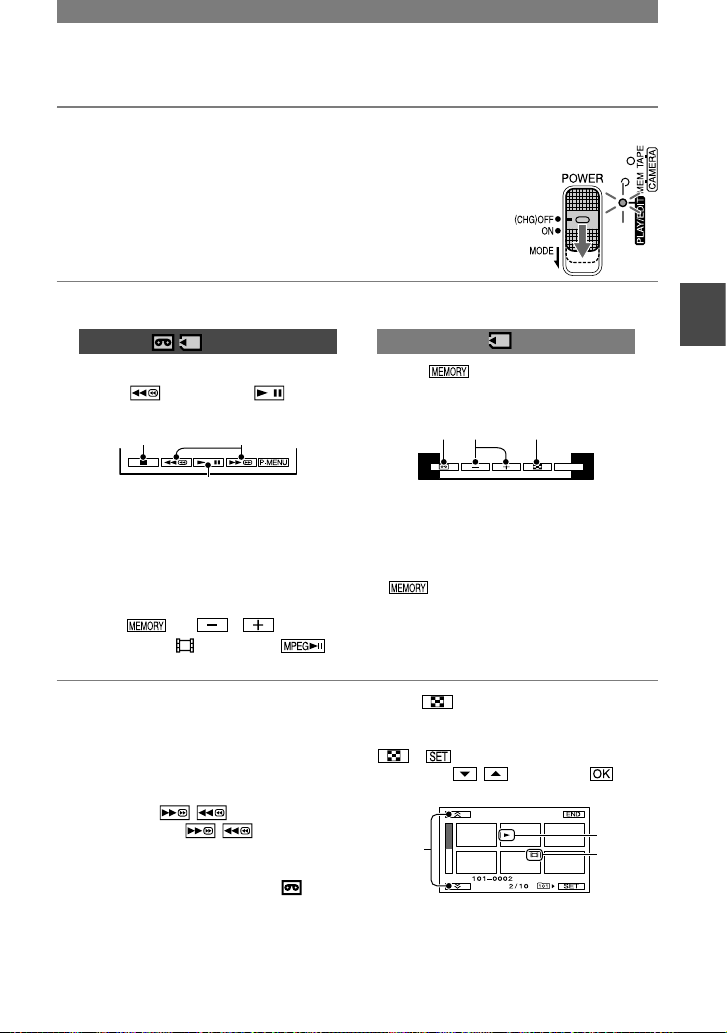
23
Recording/Playback
Playback
1 Slide the POWER switch in the direction of the arrow repeatedly to turn on
the PLAY/EDIT lamp.
2 Start playing back.
Movies
On a Tape:
Touch , then touch to
start playback.
A
B
C
Stop
Play/Pause toggles as you touch it
Rewind/Fast forward
• Playback automatically stops if pause is
engaged for more than 3 minutes.
On a “Memory Stick Duo” :
Touch
/
to select
a picture with , then touch
.
Still images
Touch .
The most recently recorded image is
displayed.
P-MENU
A B C
Tape playback
Previous/Next
Index screen display
• You can delete unnecessary pictures from a
“Memory Stick Duo” (p. 69).
• is not displayed when a “Memory
Stick Duo” is not inserted or no image files
exist in it.
To adjust the volume
Rotate the CAM CTRL dial to adjust the
volume. You can also adjust the volume on
the menu (p. 54).
To search for a scene during playback
Touch and hold / during playback
(Picture Search), or / while fast
forwarding or rewinding the tape (Skip
Scan).
• You can play back in various modes ([ VAR.
SPD PB], p. 53).
To display pictures on a “Memory
Stick Duo” on the Index screen
Touch . Touch the picture you want to
display in the single display mode.
To view pictures in other folders, touch
[PB FOLDER], select a
folder with / , then touch (p.
48).
A
B
C
Previous/Next 6 pictures
The picture displayed before switching to
the index screen.
Movie icon
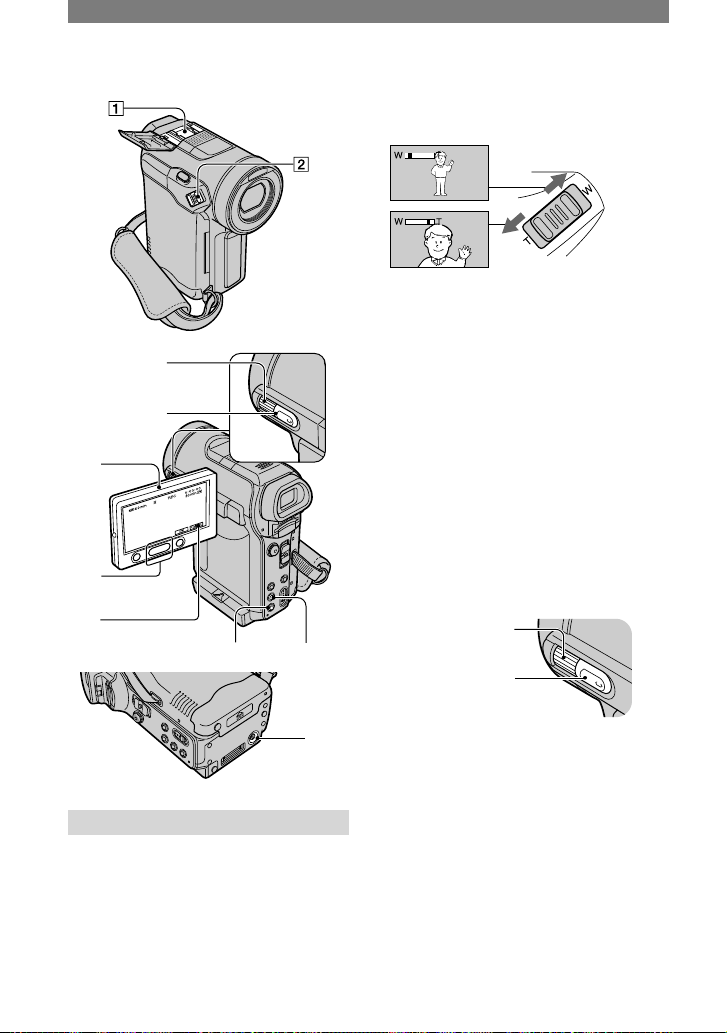
24
Functions used for recording/playback, etc.
3
5
6
7
8
9
4
0
Recording
To use zoom ......................
Move the power zoom lever slightly for
a slower zoom. Move it further for a faster
zoom.
Wider range of
view:
(Wide angle)
Close view:
(Telephoto)
• You cannot change the zoom speed with the
zoom buttons under the LCD frame.
• The minimum distance required between your
camcorder and the subject to get a sharp focus
is about 1 cm (about 1/2 in.) for wide angle and
about 80 cm (about 2 5/8 feet) for telephoto.
• You can set [DIGITAL ZOOM] if you want to
zoom to a level greater than 10 ×.
• Be sure to keep your finger on the power zoom
lever. If you move your finger off the power
zoom lever, the operation sound of the power
zoom lever may also be recorded.
Controlling the settings with the
CAM CTRL dial/MANUAL button
(Assignable dial) ..................
CAM CTRL
dial
MANUAL
button
You can assign some of the camera settings
to the CAM CTRL dial such as focus
adjustment (default setting). See page 61
for details.
During playback, you can adjust the
volume using the CAM CTRL dial (p. 23).
• At the time of purchase, the [FOCUS] (p. 42)
setting is assigned to the CAM CTRL dial. If
you press the MANUAL button, you can switch
from the auto setting to the manual setting and
adjust the focus manually.
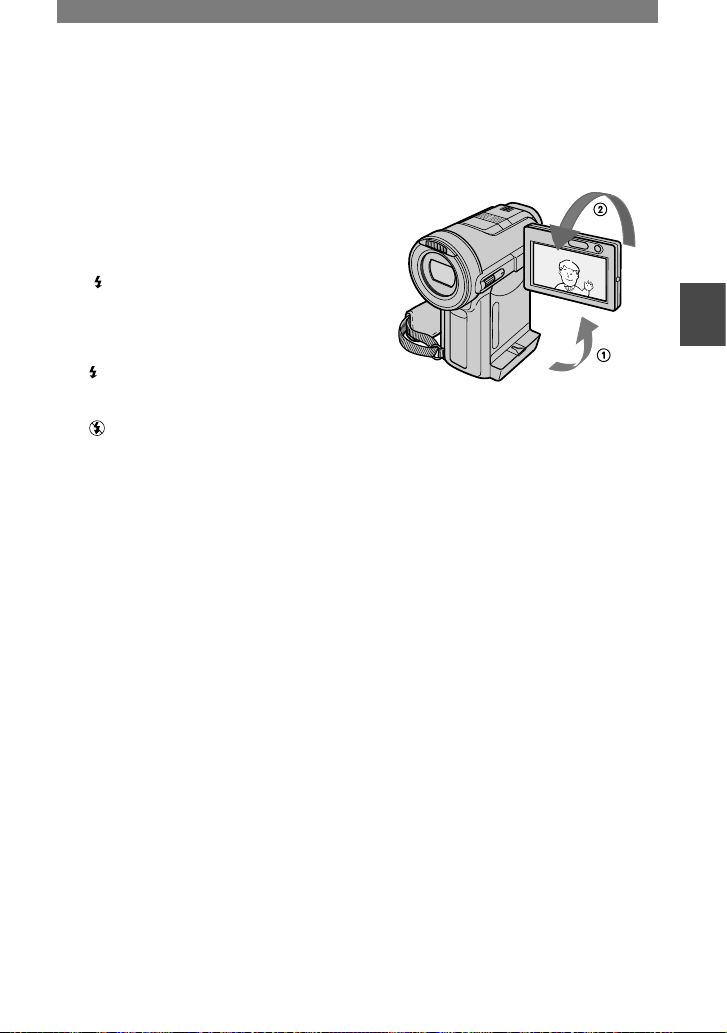
25
Recording/Playback
To record sound with more presence
(4CH MIC recording) .................
Connect the optional microphone (ECMHQP1) to the Active Interface Shoe (p.
72).
See [EXT SUR MIC] on page 55 for
details.
To use the flash .......................
Press (flash) repeatedly to select a setting.
No indicator displayed: Automatically
flashes when there is insufficient ambient
light.
(Forced flash): Always uses the flash
regardless of the surrounding brightness.
(No flash): Records without flash.
• The recommended distance to the subject when
using the built-in flash is 0.3 to 2.5 m (1 to 8
feet).
• Remove any dust from the surface of the flash
lamp before using it. Flash effect may be
impaired if heat discoloration or dust obscures
the lamp.
• The flash charge lamp flickers when charging
the flash, and remains lit when the battery
charge is complete.
• You can only use the flash in the CAMERAMEMORY mode.
• If you use the flash in bright places such as
when shooting a backlit subject, the flash may
not be effective.
• When attaching a conversion lens (optional)
or a filter (optional) to the camcorder, the flash
light does not emit light.
• You can change the brightness of the flash by
setting [FLASH LEVEL], or you can prevent
the redeye by setting [REDEYE REDUC], in
[FLASH SET] (p. 43).
To adjust the exposure for backlit
subjects ................................
To adjust the exposure for backlit subjects,
press BACK LIGHT to display . To
cancel the back light function, press BACK
LIGHT again.
To record in mirror mode ............
Open the LCD panel 90 degrees to the
camcorder (), then rotate it 270 degrees
to the lens side ().
• A mirror-image of the subject appears on the
LCD screen, but the picture will be normal
when recorded.
To use a tripod ........................
Attach the tripod (optional: the length of
the screw must be less than 5.5 mm (7/32
in.) to the tripod receptacle using a
tripod screw.
Continued
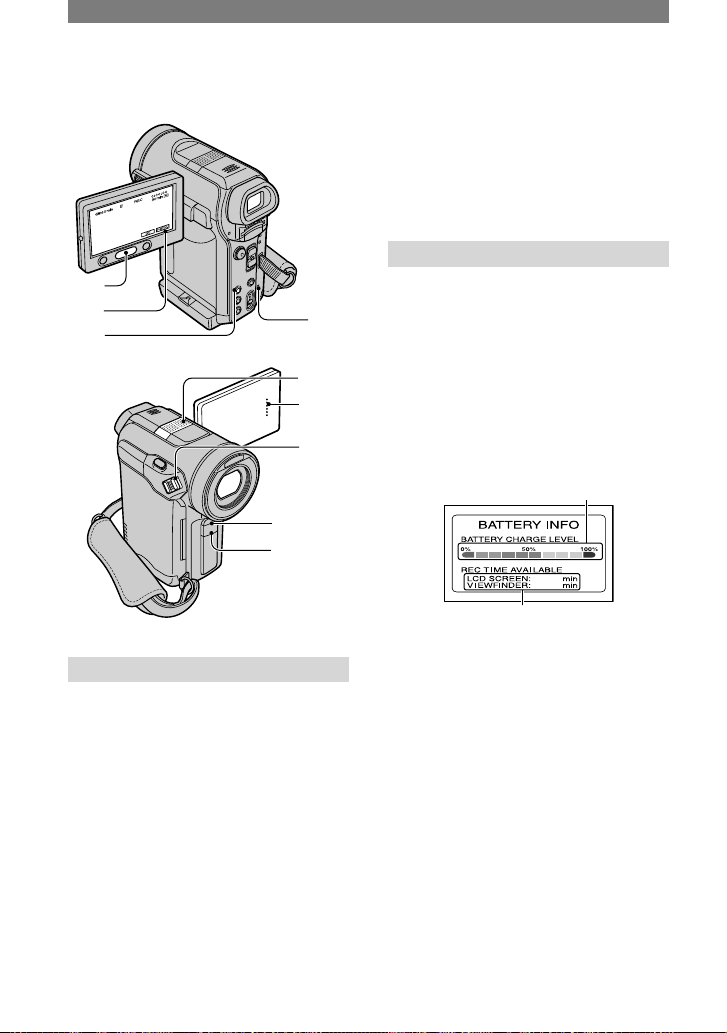
26
7
qa
qs
6
qd
qf
qg
qh
2
Playback
To use PB zoom ..................
You can magnify pictures from about 1.1 to
5 times the original size.
Magnification can be adjusted with the
power zoom lever or the zoom buttons
under the LCD frame.
Play back the picture you want to
magnify.
Magnify the picture with T (Telephoto).
Touch the screen at the point you want
to display in the center of the displayed
frame.
Adjust the magnification with W (Wide
angle)/T (Telephoto).
To cancel, touch [END].
• You cannot change the zoom speed with the
zoom buttons under the LCD frame.
Recording/playback
To check the remaining battery
(Battery Info) ..........................
Set the POWER switch up to (CHG)
OFF, then press DISPLAY BATT INFO
. The battery information appears for
about 7 seconds. By pressing DISPLAY
BATT INFO, you can view the battery
information for up to 20 seconds while it is
displayed.
Remaining battery (approx.)
72
81
Recording capacity (approx.)
To turn off the operation confirmation
beep ....................................
See [BEEP] (p. 57) to set the operation
beep.
To initialize the settings .............
Press RESET to initialize all the
settings, including the setting of the date
and time.
(Menu items customized on Personal Menu
are not initialized.)
Functions used for recording/playback, etc. (Continued)
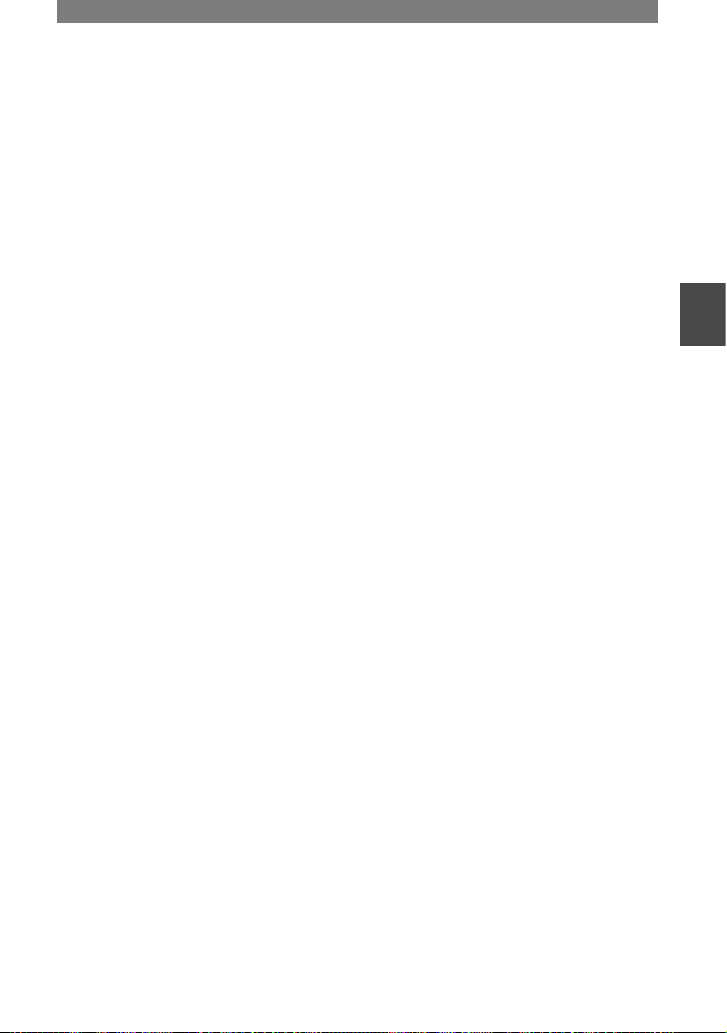
27
Recording/Playback
Other part names and functions
Internal stereo microphone
When an external microphone is
connected, the audio input from the
external microphone takes precedence
over others.
Speaker
Sounds come out from the speaker.
•
For how to adjust the volume, see page 23.
REC lamp
The REC lamp lights up in red during
recording (p. 57).
Remote sensor
Point the Remote Commander (p. 32)
towards the remote sensor to operate
your camcorder.
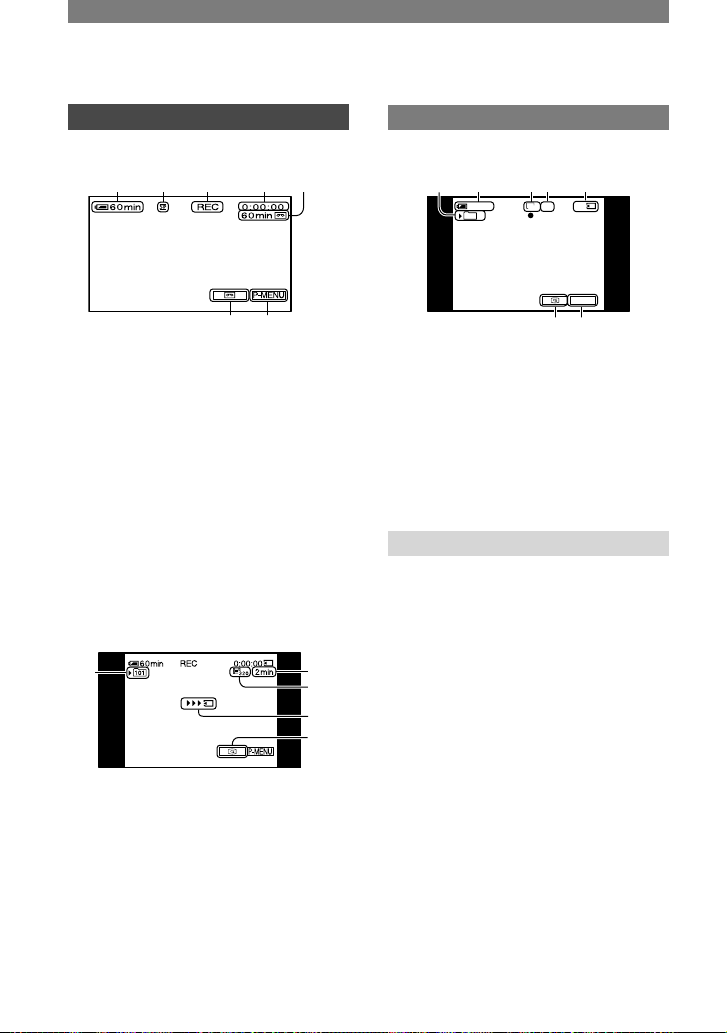
28
Indicators displayed during recording/playback
Recording movies
In the CAMERA-TAPE mode
1 32 4 5
76
Remaining battery (approx.)
Recording mode ( or ) (54)
Recording status ([STBY] (standby) or
[REC] (recording))
Time code (hour: minute: second:
frame)/Tape counter (hour: minute:
second)
Recording capacity of the tape
(approx.) (57)
END SEARCH/EDIT SEARCH/Rec
review display switch button (31)
Personal Menu button (36)
In the CAMERA-MEMORY mode
A
B
C
D
E
Recording folder (48)
Recording capacity (approx.)
Movie size (47)
Recording start indicator
(appears for about 5 seconds)
Review button (22)
Recording still images
11
P-MENU
60min
FINE
1920
101
8 1 90 qa
7qs
Recording folder (48)
Image size (19, 46)
Quality ([FINE] or [STD]) (45)
“Memory Stick Duo” indicator and the
number of images that can be recorded
(approx.)
Review button (22)
Data code during playback
The date/time data and the camera setting
data will be recorded automatically.
They do not appear on the screen during
recording, but you can check them as
[DATA CODE] during playback (p. 56).
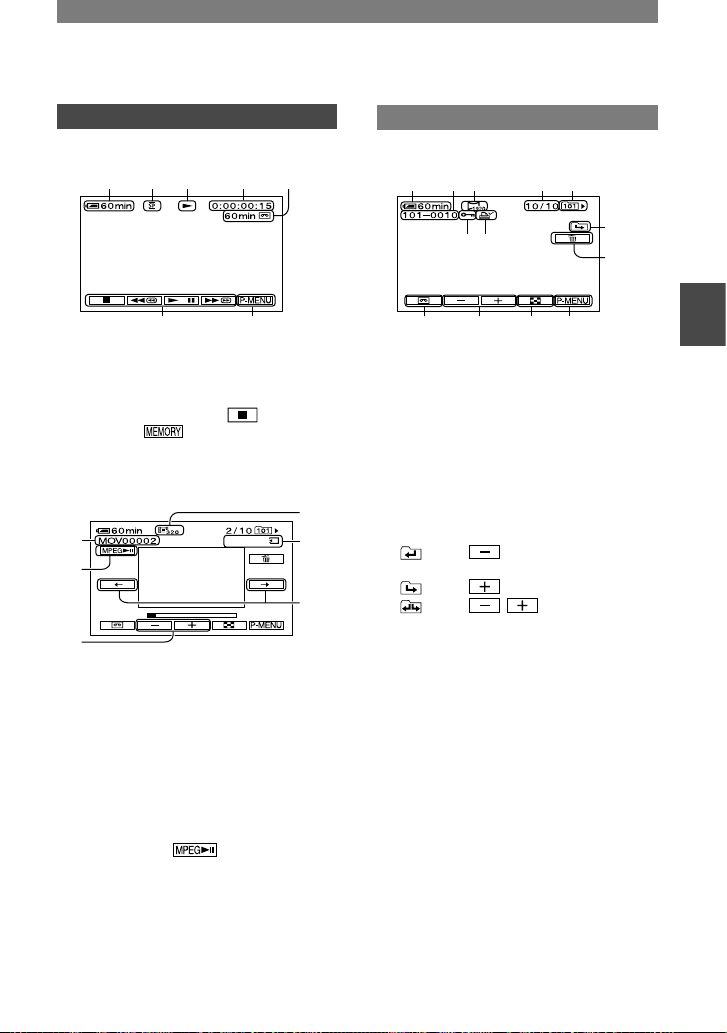
29
Recording/Playback
( ) is a reference page.
The indicators during recording will not be recorded.
Viewing movies
On a tape
1 2 qd 4 5
7qf
Tape transport indicator
Video operation buttons (23)
When there is a “Memory Stick Duo”
inserted in the camcorder, (STOP)
changes to (“Memory Stick Duo”
playback) if a tape is not used for playback.
On a “Memory Stick Duo”
0:0 0:00
A
B
C
D
F
E
Data file name
Play/Pause button (23)
Previous/Next image button (23)
Image size (47)
Playing time
Previous/Next scene button
A movie file will be divided into a maximum
of 60 scenes. The number of scenes divided
depends on the length of the movie. After
selecting a scene from which to start the
playback, touch to play back.
Viewing still images
MEMORY PLAY
1 qg 9 qh qj
qk
ql
7ws
wdwf
waw;
Data file name
Picture number/Total number of
recorded pictures in the current
playback folder
Playback folder (48)
Previous/Next folder icon
The following indicators appear when the
first or last picture of the current folder is
displayed and when there are multiple folders
on the same “Memory Stick Duo.”
: Touch to move to the previous
folder.
: Touch to move to the next folder.
: Touch / to move to either
the previous or the next folder.
Image delete button (69)
Tape playback select button (23)
Previous/Next image button (23)
Index screen display button (23)
Image protection mark (69)
Print mark (70)
Continued
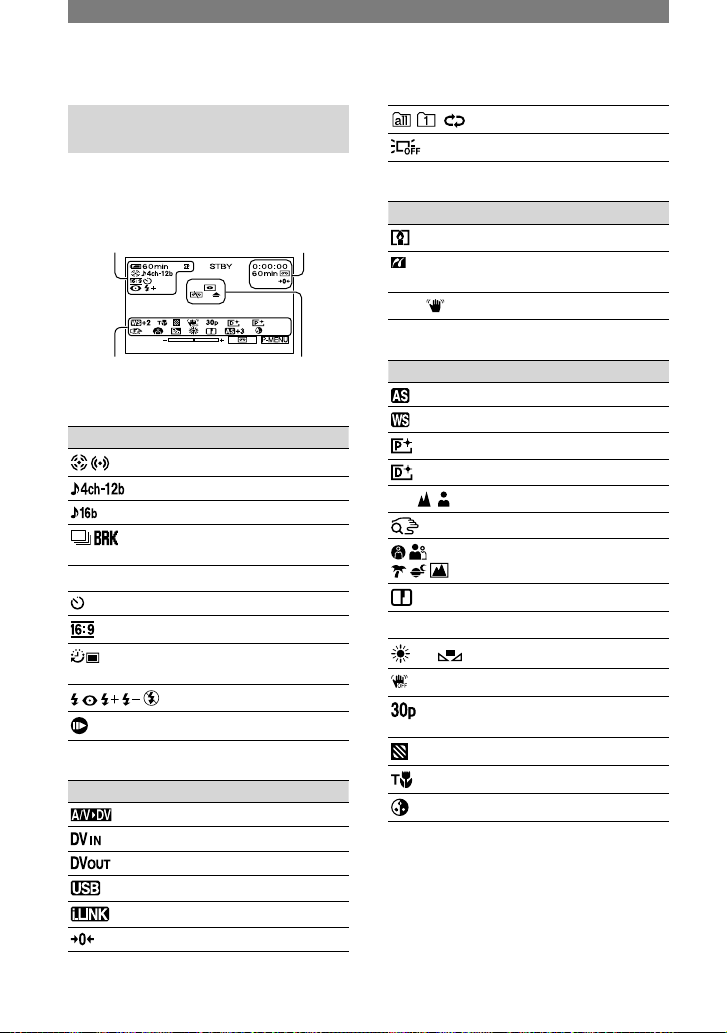
30
Indicators when you made
changes
You can check the [DISP GUIDE] (p. 15)
to check the function of each indicator that
appears on the LCD screen.
Upper left Upper right
Bottom Center
Upper left
Indicator Meaning
EXT SUR MIC (55)
4CH MIC recording (55)
AUDIO MODE (54)
Continuous photo
recording (45)
Recording mode (54)
Self-timer recording (44)
WIDE SELECT (19)
Interval photo recording
(51)
Flash light (43)
Frame recording (51)
Upper right
Indicator Meaning
A/VDV OUT (56)
DV input (64)
DV output (64)
USB connection (85)
i.LINK connection (85)
Zero set memory (32)
Slide show (49)
LCD backlight off (14)
Center
Indicator Meaning
Color Slow Shutter (43)
PictBridge connecting
(70)
Warning (101)
Bottom
Indicator Meaning
AE SHIFT (42)
WB SHIFT (42)
Picture effect (50)
Digital effect (49)
Manual focus (42)
EXP.FOCUS (42)
PROGRAM AE (40)
Sharpness (41)
Backlight (25)
White balance (41)
SteadyShot off (44)
Progressive recording
(44)
Zebra (43)
Tele macro (43)
CAMERA COLOR (42)
Indicators displayed during recording/playback (Continued)
 Loading...
Loading...