Sony DCR-DVD205, DCR-DVD305, DCR-DVD605 Operating Instruction

2-661-370-11(1)
Enjoying with your
DVD Handycam
14
Operating Guide
DCR-DVD105/DVD205/DVD305/
DVD605/DVD705/DVD755
Getting Started
Easy
Handycam
Recording
/Playback
Playback on DVD devices
Using the Recorded disc
Using the Setup items
Editing on DVD Handycam
Dubbing, Printing
Using a Computer
Troubleshooting
Additional Information
20
34
42
56
63
66
87
96
103
109
132
© 2006 Sony Corporation
Glossary, Index
146
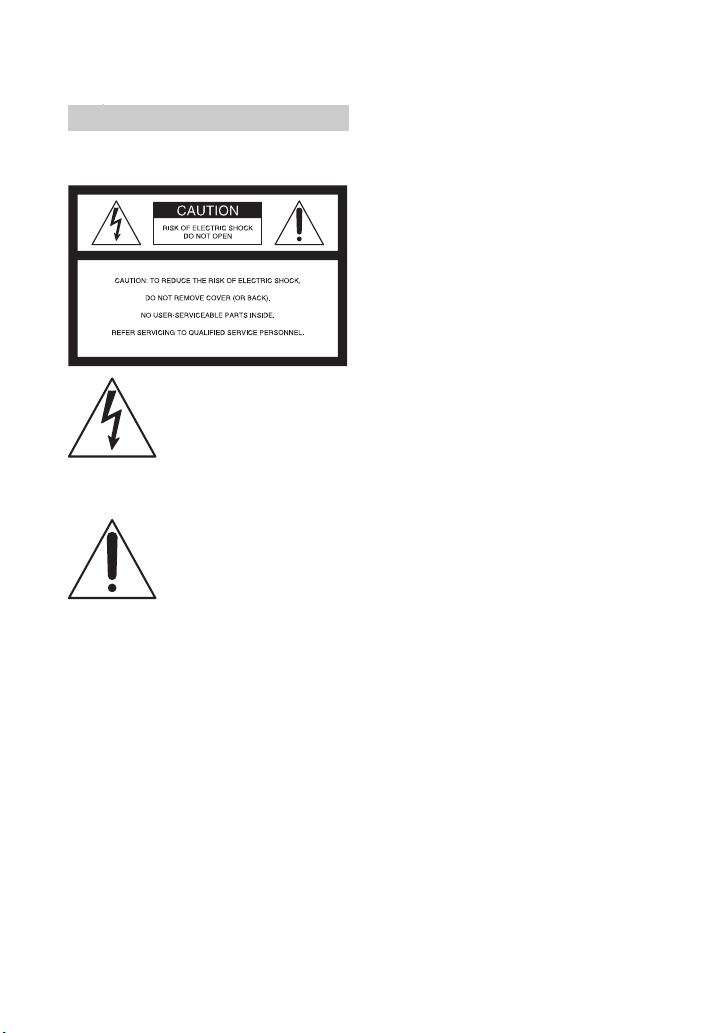
power cord
WARNING
To reduce fire or shock hazard, do not
expose the unit to rain or moisture.
This symbol is intended to alert
the user to the presence of
uninsulated “dangerous
voltage” within the product’s
enclosure that may be of
sufficient magnitude to
constitute a risk of electric shock
to persons.
This symbol is intended to alert
the user to the presence of
important operating and
maintenance (servicing)
instructions in the literature
accompanying the appliance.
2
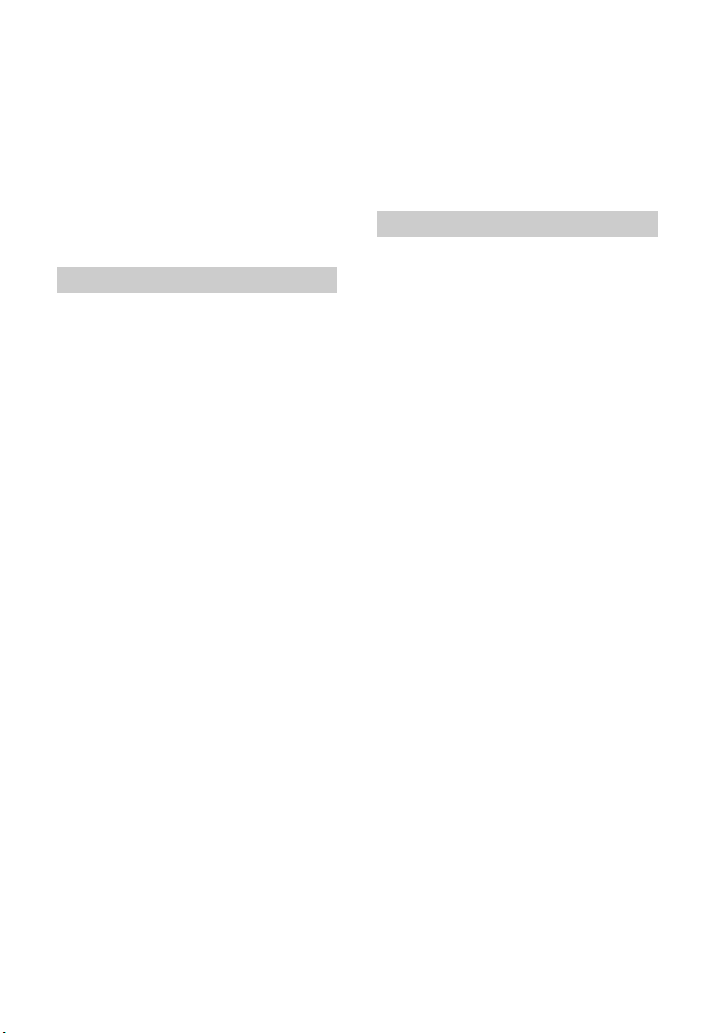
IMPORTANT SAFEGUARDS
For your protection, please read these safety
instructions completely before operating the
appliance, and keep this manual for future
reference.
Carefully observe all warnings, precautions
and instructions on the appliance, or the one
described in the operating instructions and
adhere to them.
Use
Power Sources
This set should be operated only from the type of
power source indicated on the marking label. If you
are not sure of the type of electrical power supplied
to your home, consult your dealer or local power
company. For those sets designed to operate from
battery power, or other sources, refer to the
operating instructions.
Polarization
This set may be equipped with a polarized ac power
cord plug (a plug having one blade wider than the
other).
This plug will fit into the power outlet only one way.
This is a safety feature. If you are unable to insert
the plug fully into the outlet, try reversing the plug.
If the plug should still fail to fit, contact your
electrician to have a suitable out let installed. Do not
defeat the safety purpose of the polarized plug by
forcing it in.
Overloading
Do not overload wall outlets, extension cords or
convenience receptacles beyond their capacity,
since this can result in fire or electric shock.
Object and Liquid Entry
Never push objects of any kind into the set through
openings as they may touch dangerous voltage
points or short out parts that could result in a fire or
electric shock. Never spill liquid of any kind on the
set.
Attachments
Do not use attachments not recommended by the
manufacturer, as they may cause hazards.
Cleaning
Unplug the set from the wall outlet before cleaning
or polishing it. Do not use liquid cleaners or aerosol
cleaners. Use a cloth lightly dampened with water
for cleaning the exterior of the set.
Installation
Water and Moisture
Do not use power-line operated sets near water –
for example, near a bathtub, washbowl, kitchen
sink, or laundry tub, in a wet basement, or near a
swimming pool, etc.
Power-Cord Protection
Route the power cord so that it is not likely to be
walked on or pinched by items placed upon or
against them, paying particular attention to the
plugs, receptacles, and the point where the cord
exits from the appliance.
Accessories
Do not place the set on an unstable cart, stand,
tripod, bracket, or table. The set may fall, causing
serious injury to a child or an adult, and serious
damage to the set. Use only a cart, stand, tripod,
bracket, or table recommended by the
manufacturer.
Ventilation
The slots and openings in the cabinet are provided
for necessary ventilation. To ensure reliable
operation of the set, and to protect it from
overheating, these slots and openings must never
be blocked or covered.
– Never cover the slots and openings with a cloth
or other materials.
– Never block the slots and openings by placing the
set on a bed, sofa, rug, or other similar surface.
– Never place the set in a confined space, such as a
bookcase, or built-in cabinet, unless proper
ventilation is provided.
– Do not place the set near or over a radiator or heat
register, or where it is exposed to direct sunlight.
3
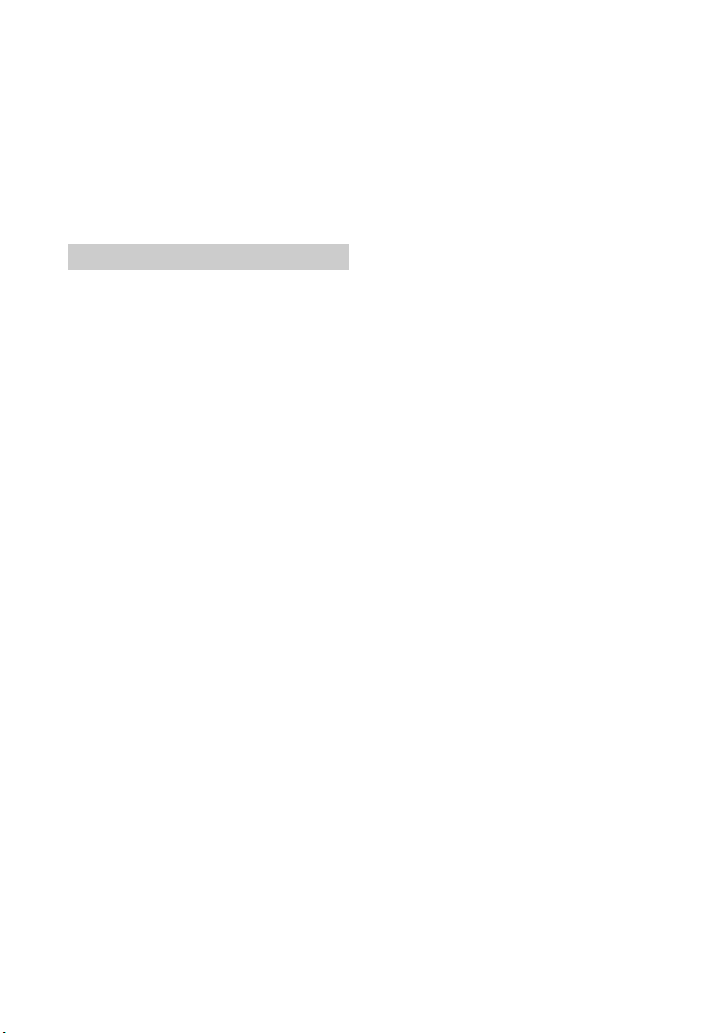
IMPORTANT SAFEGUARDS (continued)
Lightning
For added protection for this set during a lightning
storm, or when it is left unattended and unused for
long periods of time, unplug it from the wall outlet
and disconnect the antenna or cable system. This
will prevent damage to the set due to lightning and
power-line surges.
Service
Damage Requiring Service
Unplug the set from the wall outlet and refer
servicing to qualified service personnel under the
following conditions:
– When the power cord or plug is damaged or
frayed.
– If liquid has been spilled or objects have fallen
into the set.
– If the set has been exposed to rain or water.
– If the set has been subject to excessive shock by
being dropped, or the cabinet has been damaged.
– If the set does not operate normally when
following the operating instructions. Adjust only
those controls that are specified in the operating
instructions. Improper adjustment of other
controls may result in damage and will often
require extensive work by a qualified technician
to restore the set to normal operation.
– When the set exhibits a distinct change in
performance – this indicates a need for service.
Servicing
Do not attempt to service the s et yourself as opening
or removing covers may expose you to dangerous
voltage or other hazards.
Refer all servicing to qualified service personnel.
Safety Check
Upon completion of any service or repairs to the
set, as the service technician to perform routine
safety checks (as specified by the manufacturer) to
determine that the set is in saf e operating condition.
Replacement parts
When replacement parts are required, be sure the
service technician has used replacement parts
specified by the manufacturer that have the same
characteristics as the original parts.
Unauthorized substitutions may result in fire,
electric shock, or other hazards.
4
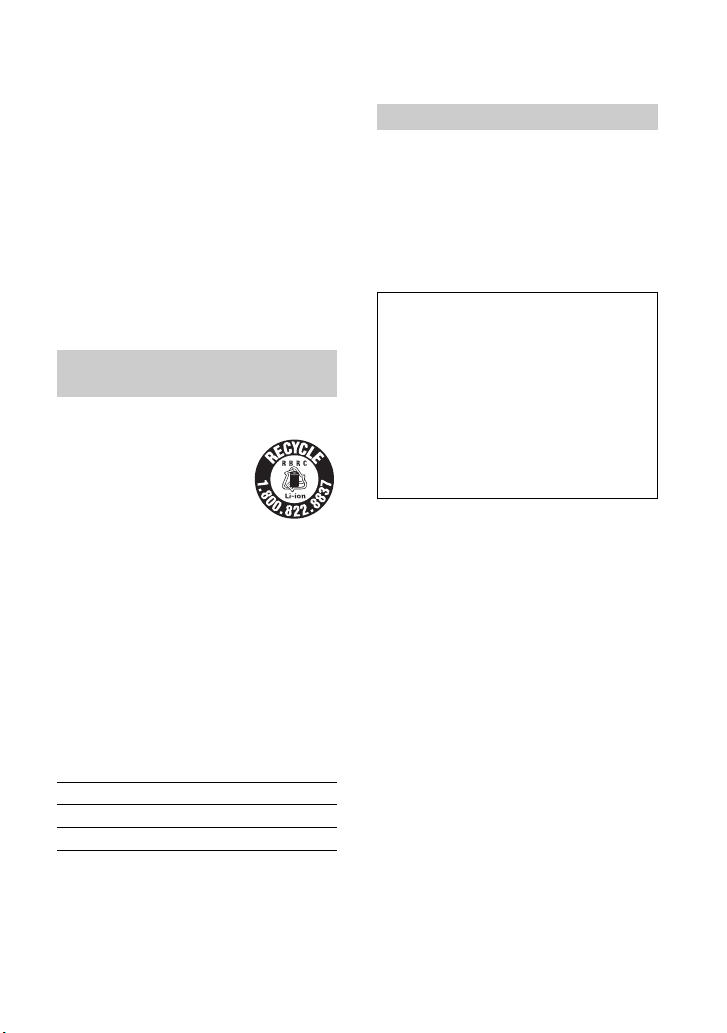
Read this first
Before operating the unit, please read this
manual thoroughly, and retain it for future
reference.
CAUTION
The use of optical instruments with this
product will increase eye hazard. Use of
controls or adjustments or performance of
procedures other than those specified herein
may result in hazardous radiation exposure.
Replace the battery with the specified type
only. Otherwise, fire or injury may result.
For customers in the U.S.A. and
CANADA
RECYCLING LITHIUM-ION BATTERIES
Lithium-Ion batteries are
recyclable. You can help preserve
our environment by returning your
used rechargeable batteries to the
collection and recycling location
nearest you.
For more information regarding recycling of
rechargeable batteries, call toll free 1-800-8228837, or visit http://www.rbrc.org/
Caution: Do not handle damaged or leaking
Lithium-Ion batteries.
Owner’s Record
The model and serial numbers are located on the
bottom. Record the serial number in the space
provided below. Refer to these numbers whenever
you call upon your Sony dealer regarding this
product.
Model No. DCR-DVD
Serial No.
Model No. AC-
Serial No.
For customers in the U.S.A.
If you have any questions about this product,
you may call:
Sony Customer Information Center
1-800-222-SONY (7669).
The number below is for the FCC related
matters only.
Regulatory Information
Declaration of Conformity
Trade Name: SONY
Model No.: DCR-DVD305
Responsible Party:Sony Electronics Inc.
Address: 16450 W. Bernardo Dr, San Diego, CA
92127 U.S.A.
Telephone No.: 858-942-2230
This device complies with Part 15 of the FCC Rules.
Operation is subject to the following two conditions:
(1) This device may not cause harmful interference,
and (2) this device must accept any interference
received, including interference that may cause
undesired operation.
CAUTION
You are cautioned that any changes or
modifications not expressly approved in this
manual could void your authority to operate
this equipment.
Note
This equipment has been tested and found to
comply with the limits for a Class B digital
device, pursuant to Part 15 of the FCC Rules.
These limits are designed to provide
reasonable protection against harmful
interference in a residential installation.
This equipment generates, uses, and can
radiate radio frequency energy and, if not
installed and used in accordance with the
instructions, may cause harm ful interference
to radio communications. However, there is
no guarantee that interference will not occur
in a particular installation. If this equipment
does cause harmful interference to radio or
television reception, which can be
determined by turning the equipment off and
on, the user is encouraged to try to correct
the interference by one or more of the
following measures:
5

Read this first (continued)
– Reorient or relocate the receiving antenna.
– Increase the separation between the
equipment and receiver.
– Connect the equipment into an outlet on a
circuit different from that to which the
receiver is connected.
– Consult the dealer or an experienced radio/
TV technician for help.
The supplied interface cable must be used
with the equipment in order to comply with
the limits for a digital device pursuant to
Subpart B of Part 15 of FCC Rules.
“Battery pack”
THIS DEVICE COMPLIES WITH PART 15
OF THE FCC RULES.OPERATION IS
SUBJECT TO THE FOLLOWING TWO
CONDITIONS: (1) THIS DEVICE MAY
NOT CAUSE HARMFUL
INTERFERENCE, AND (2) THIS DEVICE
MUST ACCEPT ANY INTERFERENCE
RECEIVED, INCLUDING
INTERFERENCE THAT MAY CAUSE
UNDESIRED OPERATION.
For customers in CANADA
“Battery pack”
THIS CLASS B DIGITAL APPARATUS
COMPLIES WITH CANADIAN ICES-003.
Notes on use
Your camcorder is supplied with two
kinds of operations guides.
– “Operating Guide” (This manual)
– “First Step Guid e” for using your camcorder with
the computer connected (stored on the supplied
CD-ROM)*
* The DCR-DVD105/DVD205/DVD605/
DVD705 do not include “First Step Guide”
because they do not support a computer
connection.
On the discs you can use in your
camcorder
You can use 8cm DVD-Rs, 8cm DVD-RWs
and 8cm DVD+RWs o nly. Use the discs with
marks listed below. See page 16 for details.
On the types of “Memory Stick” you can
use in your camcorder (For DCRDVD305/DVD755)
There are two sizes of “Memory Stick.” You
can use “Memory Stick Duo” marked with
(p.135).
“Memory Stick Duo” (This size can be used with your
camcorder)
or
“Memory Stick”
(You cannot use it in your camcorder.)
• You cannot use any type of memory card
except “Memory Stick Duo.”
• “Memory Stick PRO” and “Memory Stick
PRO Duo” can be used only with “Memory
Stick PRO” compatible equipment.
6
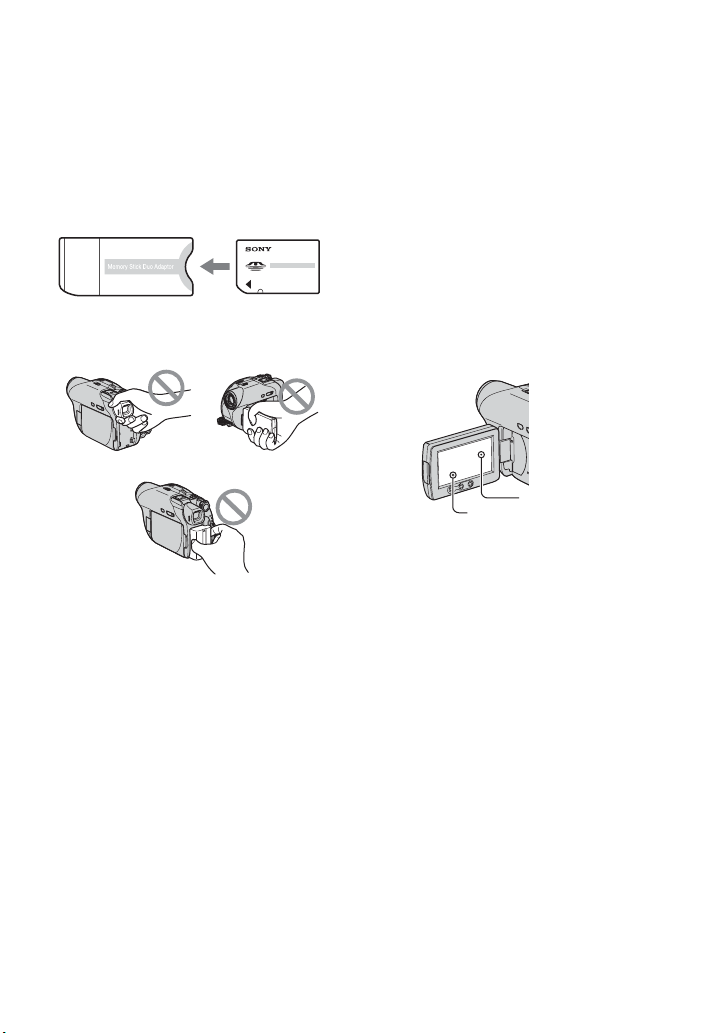
When using a “Memory Stick Duo” with
“Memory Stick” compatible
equipment (For DCR-DVD305/DVD755)
Be sure to insert the “Memory Stick Duo”
into the Memory Stick Duo Adaptor.
Memory Stick Duo Adaptor
On using the camcorder
• Do not hold the camcorder by the following parts.
Viewfinder LCD screen
Battery
• The camcorder is not dustproofed,
dripproofed or waterproofed. See
“Maintenance and precautions” (p.139).
• To prevent discs from being broken or
recorded pictures from being lost, do not
do the following when either of the
respective lamps of the POWER switch
(p.25) or the ACCESS lamp (p.29) is on:
– to remove the battery pack or AC Adaptor
from the camcorder.
– to apply mechanical shock or vibration to
the camcorder.
• Before connecting your camcorder to
another device with a USB cable etc., be
sure to insert the connector plug in the
proper direction. If you i nsert the connector
plug forcibly in the wrong direction, the
terminal may be damaged, or this may
cause a malfunction of your camcorder.
Notes on the Setup items, LCD screen,
viewfinder, and lens
• A setup item that is grayed out is not
available under the current recording or
playback conditions.
• The LCD screen and the viewfinder are
manufactured using extremely highprecision technol ogy, so over 99.99% of the
pixels are operational for effective use.
However, there may be some tiny black
points and/or bright points (white, red, blue,
or green in color) that appear constantly on
the LCD screen and the viewfinder. These
points are normal.
Black point
White, red, blue or
green point
• Exposing the LCD screen, the viewfinder,
or the lens to direct sunlight for long periods
of time may cause malfunctions. Be careful
when placing the camera near a window or
outdoors.
• Do not aim at the su n. Doing so might cause
your camcorder to malfunction. Take
pictures of the sun only in low light
conditions, such as at dusk.
7
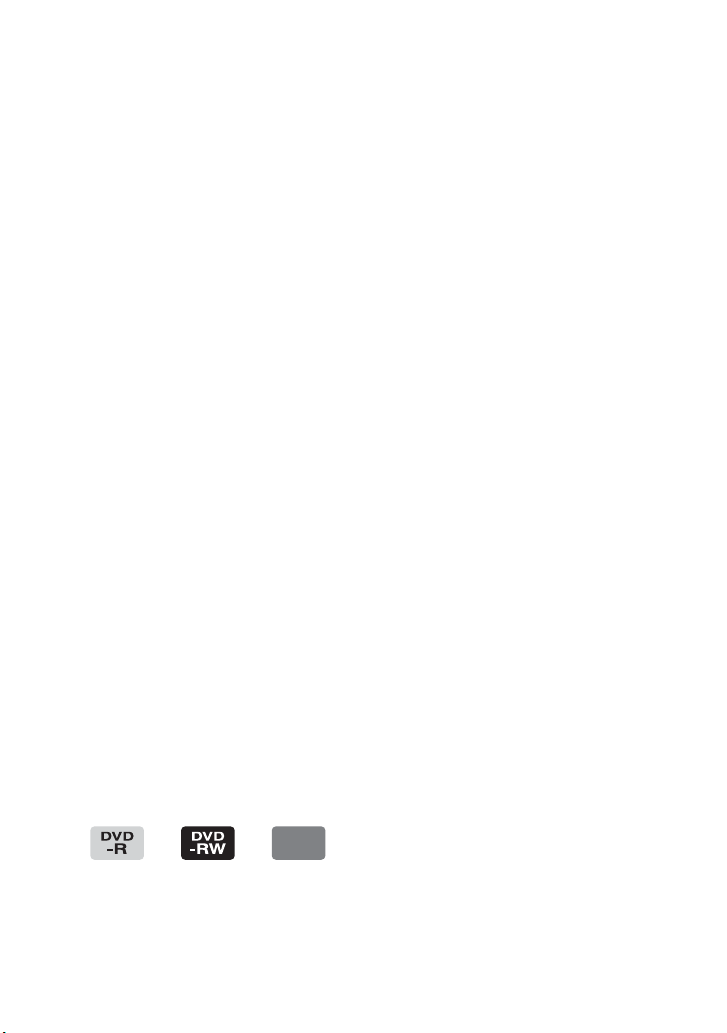
Read this first (continued)
On recording
• Before starting to record, t est the recording
function to make sure the picture and sound
are recorded without any problems. You
cannot delete ima ges once you record them
on a DVD-R. Use a DVD-RW/DVD+RW
for trial recording (p.16).
• Compensation for the contents of
recordings cannot be provided, even if
recording or playback is not possible due
to a malfunction of the camcorder, storage
media, etc.
• TV color systems differ depending on the
countries/regions. To view your recordings
on a TV, you need an NTSC system-based
TV.
• Television programs, films, video tapes,
and other materials may be copyrighted.
Unauthorized recording of such materials
may be contrary to the copyright laws. You
cannot dub copyrigh t protected software on
your camcorder.
On this manual
• The images of the LCD screen and the
viewfinder used on this manual are
captured using a digital still camera, and
thus may appear different from what you
see.
• Design and specifications of recording
media and accessories are subject to change
without notice.
• The illustrations used on this manual are
based on the model DCR-DVD305.
• Disc in this Operating Guide refers to 8cm
DVD discs.
• Available operations depend on the disc
used. The following marks are used for the
different DVD formats.
DVD
+RW
• The on-screen displays in each local
language are used for illustrating the
operating procedures. Change the screen
language before using your camcorder if
necessary (p.84).
About the Carl Zeiss lens
Your camcorder is equipped with a Carl Zeiss
lens, which was developed jointly by Carl
Zeiss, in Germany, and Sony Corporation,
and produces superior images.
It adopts the MTF* measurement system for
video cameras and offers a quality typical of
a Carl Zeiss lens.
* MTF stands for Modulation Transfer
Function. The number value indicates the
amount of light from a subject coming into
the lens.
8

9
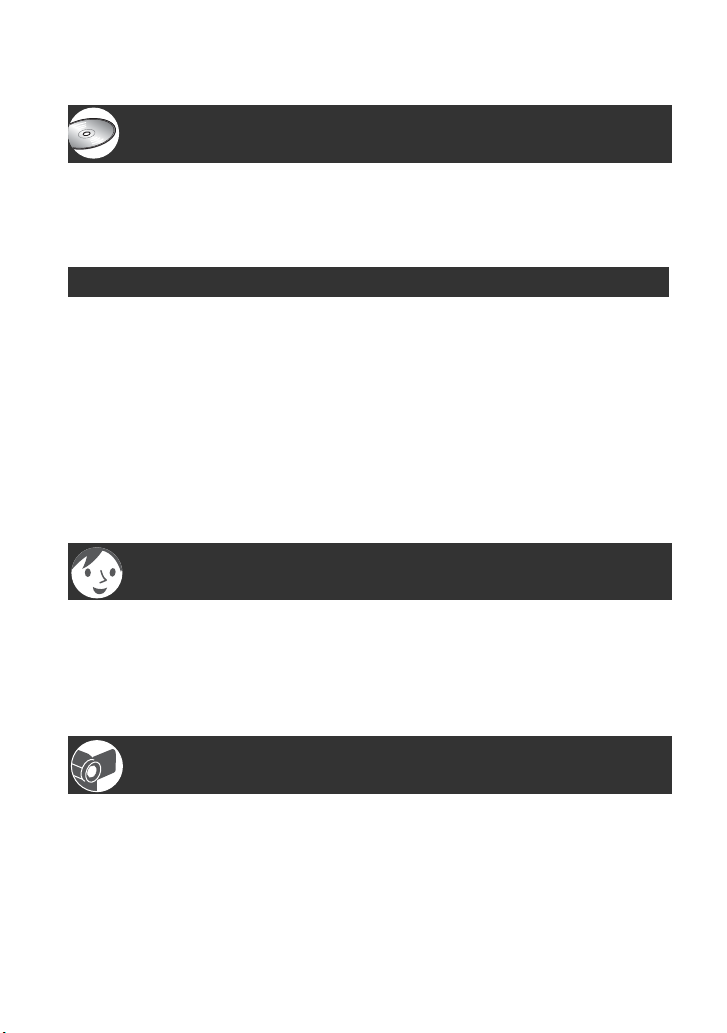
Table of Contents
Enjoying with your DVD Handycam
What you can do with your DVD Handycam...........................................14
Choosing a disc ...................................................................................... 16
Using your DVD Handycam ....................................................................18
Getting Started
Step 1: Checking supplied items.............................................................20
Step 2: Charging the battery pack .......................................................... 21
Step 3: Turning the power on, and holding your camcorder...................25
Step 4: Adjusting the LCD screen and viewfinder................................... 26
Step 5: Using the touch panel................................................................. 27
Step 6: Setting the date and time............................................................28
Step 7: Inserting a disc or a “Memory Stick Duo” ................................... 29
Step 8: Selecting the aspect ratio (16:9 or 4:3) of the recording picture
(DCR-DVD205/DVD305/DVD705/DVD755) ........................................... 32
Easy Handycam - using your camcorder with automatic
settings
Using Easy Handycam operation............................................................ 34
Recording with ease ............................................................................... 36
Playing back with ease ...........................................................................38
Preparation for playing back on a DVD player (Finalizing) ..................... 40
10
Recording/Playback
Recording................................................................................................42
Playback ................................................................................................. 44
Functions used for recording/playback, etc. ...........................................46
Recording
To use zoom
To record sound with more presence (5.1ch surround recording)
(For DCR-DVD305/DVD755)
To record in dark places (NightShot plus)
To adjust the exposure for backlit subjects (BACK LIGHT)
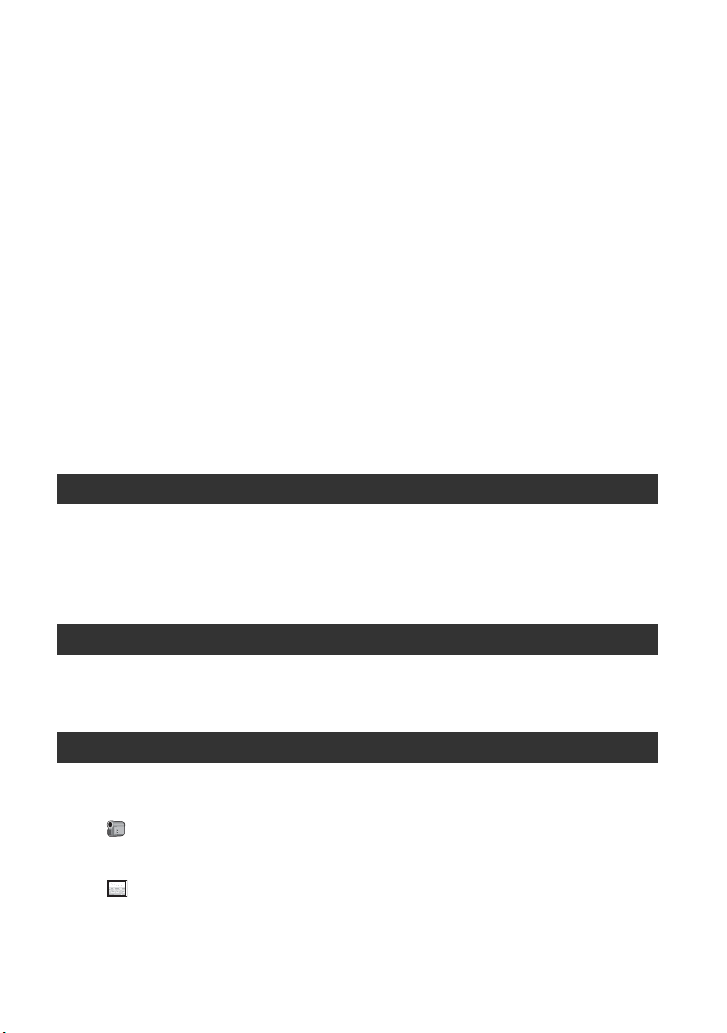
To adjust the focus for an off center subject
To fix the exposure for the selected subject
To record in mirror mode
To add special effects
To use a tripod
To attach the shoulder belt
Playback
To use Playback zoom
To play back a series of still images (Slide show)
Recording/playback
To check the remaining battery
To turn off the operation confirmation beep
To initialize the settings (RESET)
Other part names and functions
Checking/Deleting the last scene (Review/Review deleting) ..................50
Indicators displayed during recording/playback ......................................51
Remote Commander (DCR-DVD305/DVD755) ......................................53
Playing the picture on a TV .....................................................................54
Playback on DVD devices
Making the disc compatible with playback on DVD devices or
DVD drives (Finalizing)............................................................................56
Playing back a disc on DVD devices, etc. ...............................................60
Playing back a disc on a computer with a DVD drive installed................61
Using the Recorded disc (DVD-RW/DVD+RW)
Recording additional scenes after finalizing............................................63
Deleting all of the scenes on the disc (Formatting) .................................64
Using the Setup items
Using the Setup items .............................................................................66
Setup items .............................................................................................68
CAMERA SET....................................................................................70
Settings to adjust your camcorder to the recording conditions
(EXPOSURE/WHITE BAL./STEADYSHOT, etc.)
STILL SET .........................................................................................75
Settings for still images
(BURST/QUALITY/IMAGE SIZE, etc.)
11
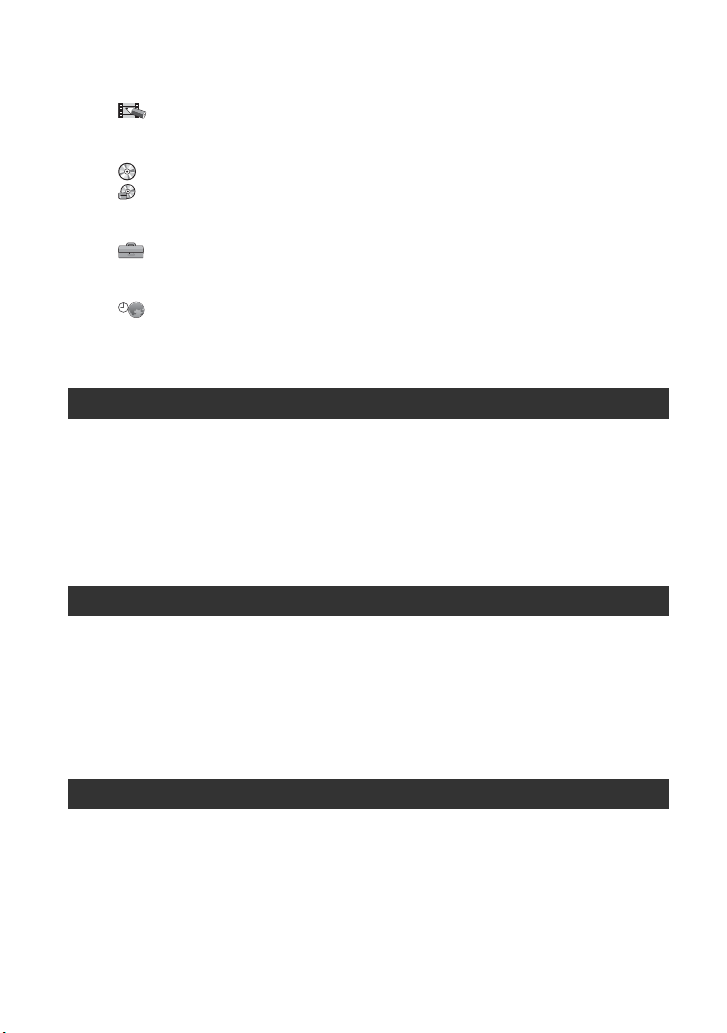
Table of Contents (continued)
PICT.APPLI. .................................................................................... 77
Special effe cts on pictures or addi tional functions on recor ding/playback
(PICT.EFFECT/D.EFFECT, etc.)
DISC SET (DCR-DVD105/DVD205/DVD605/DVD705) /
MEDIA SET (DCR-DVD305/DVD755) ...............................................79
Settings for discs and “Memory Stick Duo”
(FORMAT/FINALIZE/UNFINALIZE, etc.)
STANDARD SET..............................................................................80
Settings while recording on a disc or other basic settings
(REC MODE/LCD/VF SET/USB SPEED, etc.)
TIME/LANGU. ................................................................................. 84
(CLOCK SET/AREA SET/LANGUAGE, etc.)
Customizing Personal Menu................................................................... 85
Editing on DVD Handycam
Copying the still images (DCR-DVD305/DVD755) .................................87
Deleting still images from the “Memory Stick Duo”
(DCR-DVD305/DVD755) ........................................................................ 89
Editing the original data .......................................................................... 90
Creating the Playlist................................................................................91
Playing the Playlist..................................................................................94
Dubbing, Printing
Dubbing to VCR/DVD devices ................................................................96
Recording images from a TV or VCR/DVD device
(DCR-DVD305/DVD755) ........................................................................ 98
Printing recorded still images (PictBridge compliant printer)
(DCR-DVD305/DVD755) ...................................................................... 100
Jacks to connect external devices........................................................102
Using a Computer (DCR-DVD305/DVD755)
Before referring to the “First Step Guide” on your computer.................103
Installing software and “First Step Guide”.............................................105
Viewing “First Step Guide”....................................................................108
12
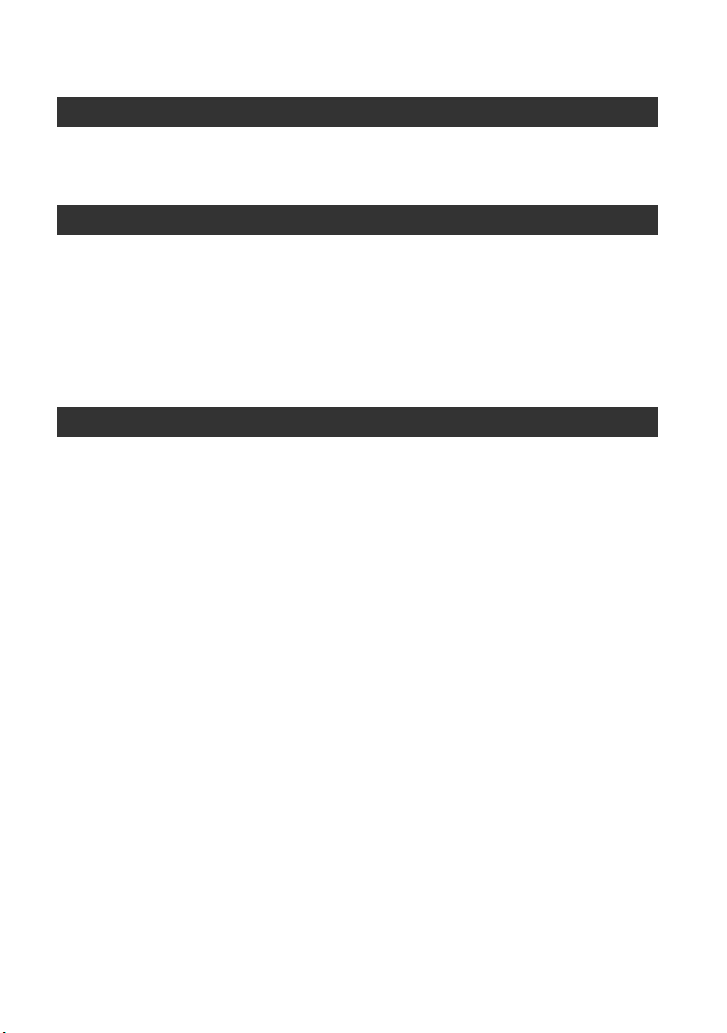
Troubleshooting
Troubleshooting.....................................................................................109
Warning indicators and messages........................................................127
Additional Information
Using your camcorder abroad...............................................................132
About the disc........................................................................................134
About the “Memory Stick” (DCR-DVD305/DVD755) .............................135
About the “InfoLITHIUM” battery pack...................................................137
Maintenance and precautions...............................................................139
Specifications ........................................................................................143
Glossary, Index
Glossary ................................................................................................146
Index......................................................................................................148
13
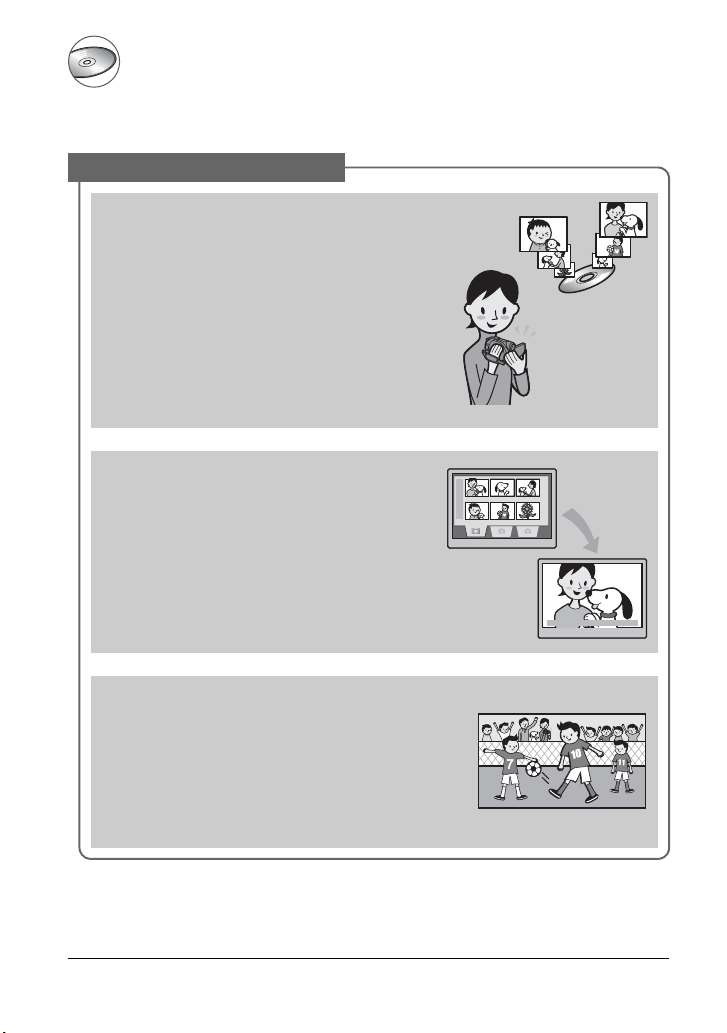
Enjoying with your DVD Handycam
What you can do with your DVD Handycam
Your DVD Handycam records image data on 8cm DVD*.
It is more convenient than video tape and far more versatile.
Taking beautiful shots easily
No rewinding to start recording (p.36, 42)
Recorded images are stored in empty areas on the
disc so there is no risk that valuable recordings are
accidentally overwritten.
Since no rewinding is necessary prior to recording,
you can start shooting any time you desire.
A disc can store both movie and still images.
• Still images can be recorded on the disc or “M emory Stick
Duo.”
• Some models may not support recording onto a“Memory
Stick Duo.”
You can find a scene quickly using a VISUAL
INDEX screen.(p.38, 44)
The VISUAL INDEX screen allows you to check
disc content at a glance. All you have to do is touch
the scene you want to view.
The disc does not wear out no matter how many
times you play it back. The precious moments you
have captured on disc last forever.
Records widescreen format and 5.1ch surround
sound (p.32, 46)
You can record high quality widescreen images on a wide
LCD screen that shows the same 16:9 angle of view as a
wide TV. Realistic 5.1ch surround sound can also be
directly recorded onto the disc.
• Some models may not support wide screen and 5.1ch surround
recording.
* DVD (Digital Versatile Disc) is a high-capacity optical disc.
14
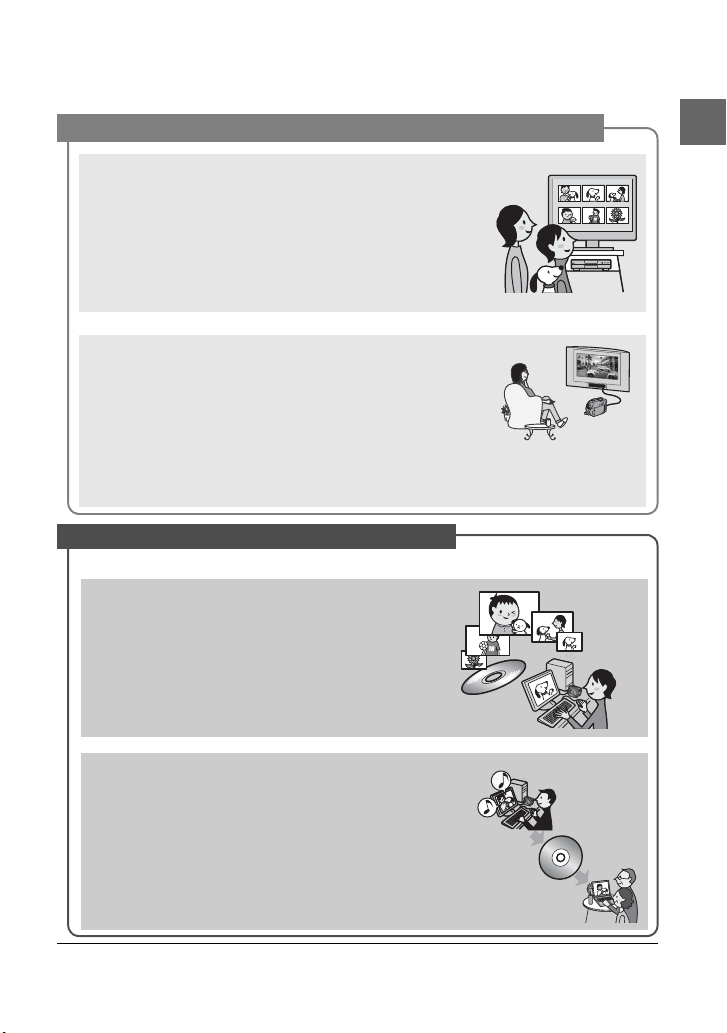
A recorded disc can be played back on a variety of devices
Playback on a DVD device or DVD drive (p.40, 56)
You can play back recorded and finalized** discs on a home
DVD device, DVD recorder or DVD drive of a compute r that
supports 8cm disc.
When finalizing the disc, you can create still image slide
shows and DVD menus to enable quick access to scenes you
want to view.
Playback on widescreen TV and home theater (p.46,
54)
Images recorded in widescreen format can be played back
on a wide TV with complete panoramic effect. Discs are also
recorded with 5.1ch surround sound to provide full sound on
a home theater.
• Some models may not support wide screen and 5.1ch surround
recording.
Connecting DVD Handycam to a computer
• Some models may not support a computer connection.
High-speed image transfer (p.103)
Image data can be quickly transferred to a com puter
without requiring playback.
Computers with Hi-Speed USB (USB 2.0) provide
even faster image transfer.
Enjoying with your DVD Handycam
Using the supplied software to edit and copy (p.103)
Picture Package, the software supplied with your DVD
Handycam allows you to add music and effects to create
your original DVD. Copying discs could not be easier
enabling you to share your precious moments with family
and friends.
** Finalizing: a process to make it possible to play back recorded DVD on other DVD devices (see page
40 and 56).
15
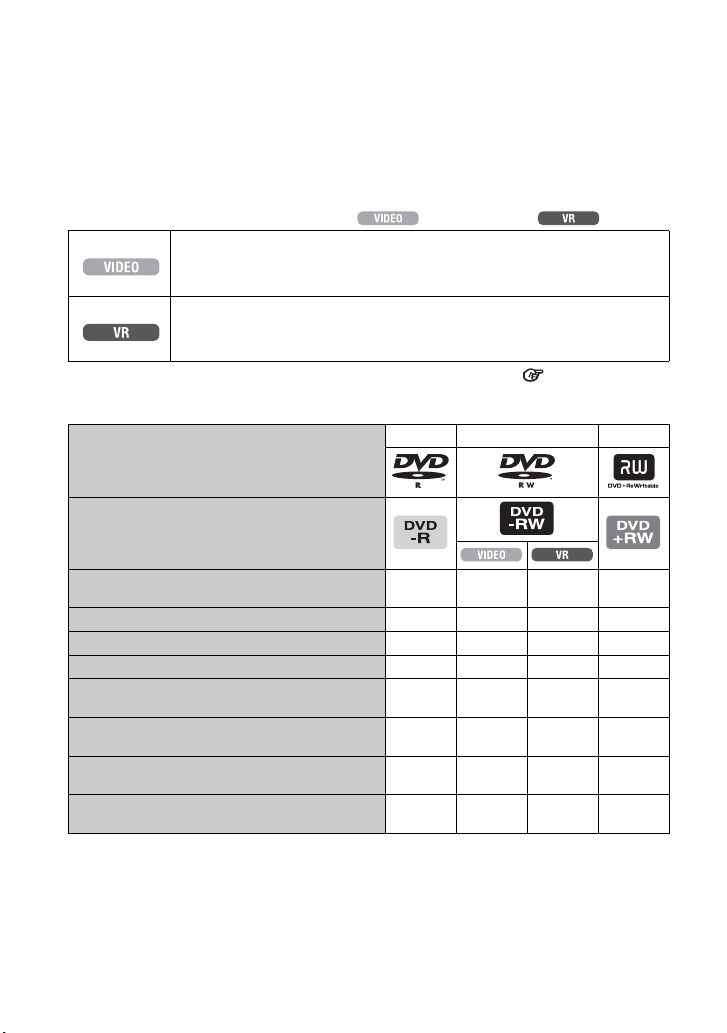
Choosing a disc
Your DVD Handycam is compatible with 8cm DVD-R, DVD-RW and DVD+RW.
It does not support 12cm discs.
Recording format for DVD-RW
When you use a DVD-RW, you can choose t he recording format from VIDEO m ode or VR mode.
In this manual, VIDEO mode is indicated as and VR mode as .
A recording format that is compatible with most DVD devices, especially after
finalizing.
In VIDEO mode, only the most recent image can be erased.
A recording format that enables editing with your DVD Handycam (deleting and
rearranging the order of images).
A finalized disc can be played back in DVD devices that support VR mode*
Disc format features
Disc types and symbols
Symbols used in this manual
Disc and recording formats Glossary (p.146,147)
Figures in parentheses ( ) indicate page numbers.
DVD-R DVD-RW DVD+RW
1
.
Both 16:9 (wide) and 4:3 movie can be
recorded on the same disc*
Deleting the last recording immediately (50) – zzz
Deleting recordings freely
Editing recordings on your camcorder
Using a disc repeatedly even if the disc
becomes full by formatting*
Playing back recordings on other DVD
devices if you finalize the disc
Playing back recordings on other DVD
devices even if you do not finalize the disc
Creating the DVD menu when you finalize
the disc
1
Refer to the instruction manual of your DVD device to see whether it supports the VR mode of DVD-RW.
*
2
*
For still images, you can record them on the all types of discs.
3
Formatting deletes all rec ordings and returns the recording medium to i ts original empty state . (p.64) Even
*
when using a new disc, format it with your DVD Handycam (p.29).
*4Do not use a DVD+RW before finalizing in a computer as this may result in a malfunction.
2
3
(32) zzz –
(90) – – z –
(90) – – z –
(64) – zzz
(40, 56) zz*1z*
1
(56) –––*3z*
(59) zz – z
16
z
4
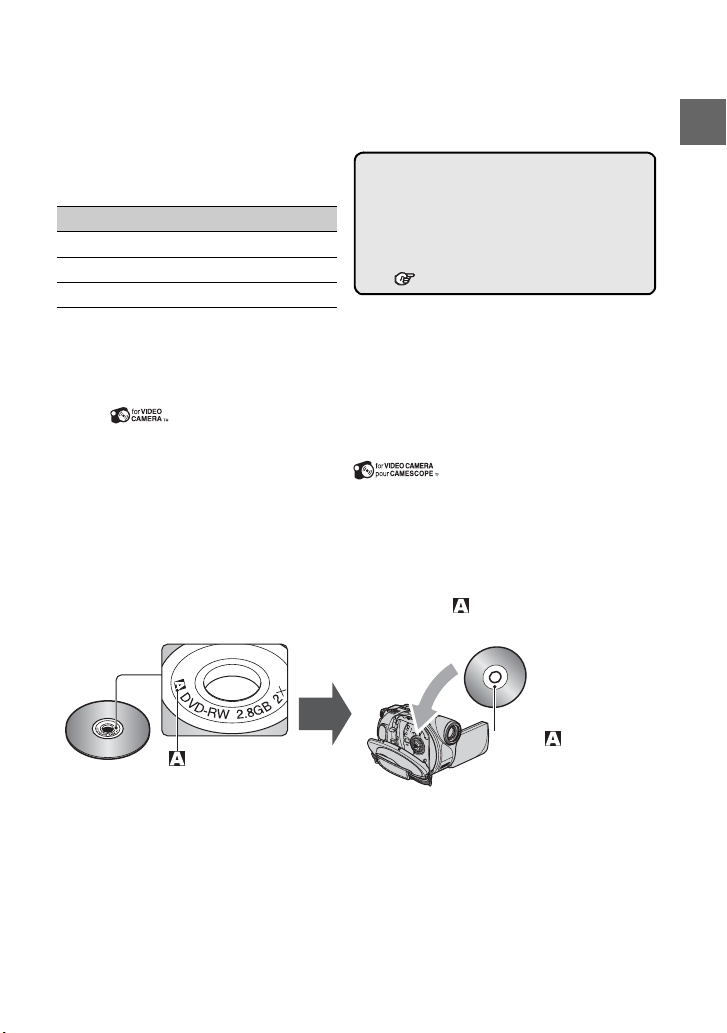
Recording time
Recording time per disc side
The minimum recording time is given in
parentheses.
unit: min.
Recording mode Recording time
HQ (High Quality) approx. 20 (18)
SP (Standard Play) approx. 30 (18)
LP (Long Play) approx. 60 (44)
• The recording time for the movie drops when the disc also contains still images.
Your DVD Handycam uses the VBR (Variable Bit
Rate) format to automatically adjust image quality
to suit the recording scene. This technology causes
fluctuations in the recording time of a disc.
Movie containing quickly moving and complex
images is recorded at a higher bit rate and this
reduces the overall recording time.
VBR Glossary (p.147)
Disc use
For reliability durability of re cording /playback, we recommend that you use Sony discs or discs
with an
• Using a disc other than above may cause the unsatisfactory recording/playback or you may not be able to
remove the disc from your DVD Handycam.
* Depending on the place you bought, the disc has a mark.
* (for VIDEO CAMERA) mark for your DVD Handycam.
Use of double-sided discs
Double-sided discs allow you to record both sides of a disc.
Recording on the A side
Place the disc in your DVD Handycam with the side with the symbol at the center facing
outwards until it clicks.
Enjoying with your DVD Handycam
Place the symbol facing
symbol
• When using a double-sided disc, take care not to smudge the surface with fingerprints.
• When a double-sided disc is used in your DVD Handycam, recording/playback are performed on that side
only. You cannot switch to record on or play back the other side with the disc set to the DVD Handycam.
When recording/playback of one side is complete, remove the disc and turn it over to access the other side.
• The following operations are performed for each side of a double-sided disc.
– Finalizing (p.56)
– Unfinalizing (DVD-RW: VIDEO mode) (p.63)
– Formatting (p.64)
outwards.
Recording is made on the
rear side.
17
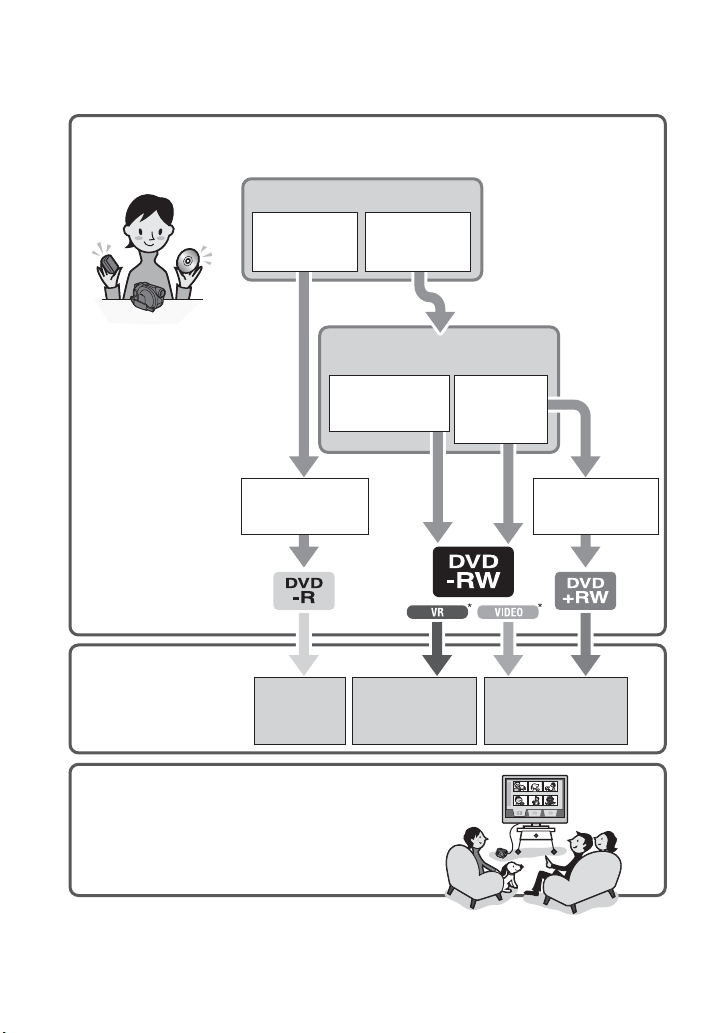
Using your DVD Handycam
1Preparing
(See page 20 to 32.)
Select the disc that best suits your needs.
Repeated use of a disc
To save recorded
images
What would you like to do
after recording?
Deleting and editing
images in your DVD
Handycam
The disc can be
played back on
various DVD devices
* Select the mode on your
DVD Handycam and
format (p.29).
2Shooting, deleting
and editing
(See pages 36, 42, 50
and 90.)
You cannot
delete a
recorded
image.
Yo u can delete or edit
a recorded image
anytime (p.90).
3Viewing on your DVD Handycam
(See pages 38 and 44)
You can also connect it to a TV for viewing
(p.54).
To use one disc
repeatedly
Playing back
disc on a
various DVD
devices
The disc can be
played back even
without finalizing
You can only delete the
images you have just
recorded (p.50).
Continued on the right page
18
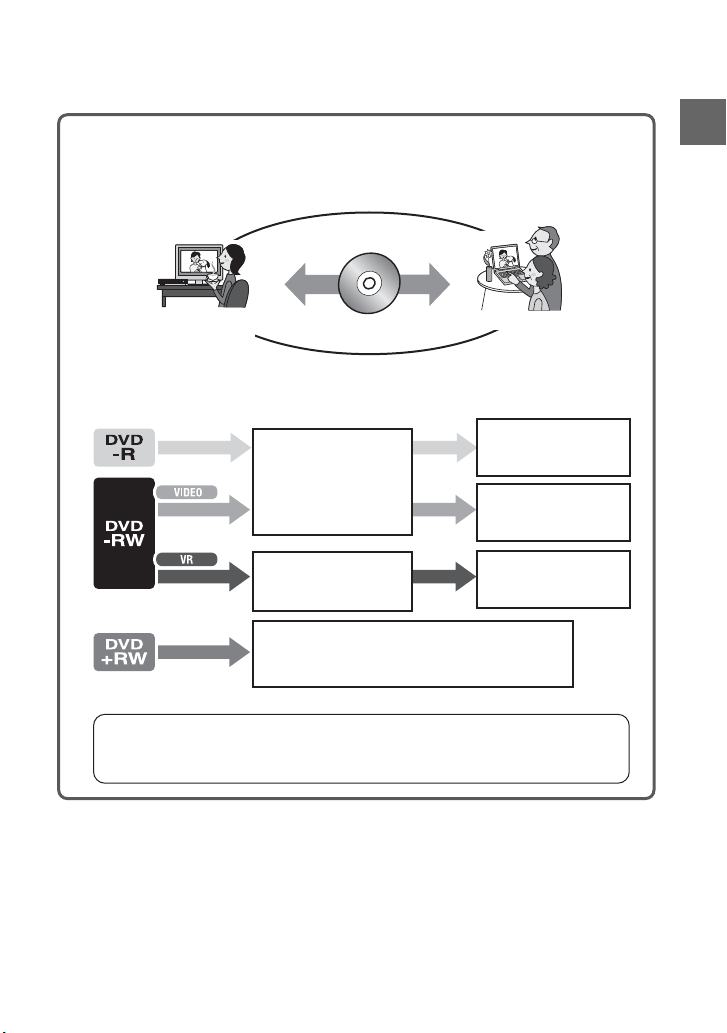
Finalize
4Viewing on another DVD device
(See pages 56 and 60.)
To view a disc recorded on your DVD Handycam on other DVD devices, you need to
finalize it first.
Finalize
Finalize
DVD de vi c e /
DVD re cor der
• The less the recording volume of the disc is, the more it takes time to finalize the disc.
The features of a finalized disc depend on disc type.
Finalize
Finalize
Like commercially sold
DVD, this disc can be
played back in most DVD
devices after finalizing.
DVD drive
Recordings cannot be
added even if there is free
space left.
Unfinalizing allows you
to add recordings (p.63).
Enjoying with your DVD Handycam
Finalize
The disc can be played back
in a device compatible with
the DVD-RW VR mode.
The disc can be played back without finalizing.
But finalizing is required in some cases.
For details, see page 56.
Recordings can be added
without unfinalizing.
Playback compatibility
Playback compatibility with any DVD device is not guaranteed. Refer to th e instruction manual
supplied with your DVD device or consult your dealer.
19
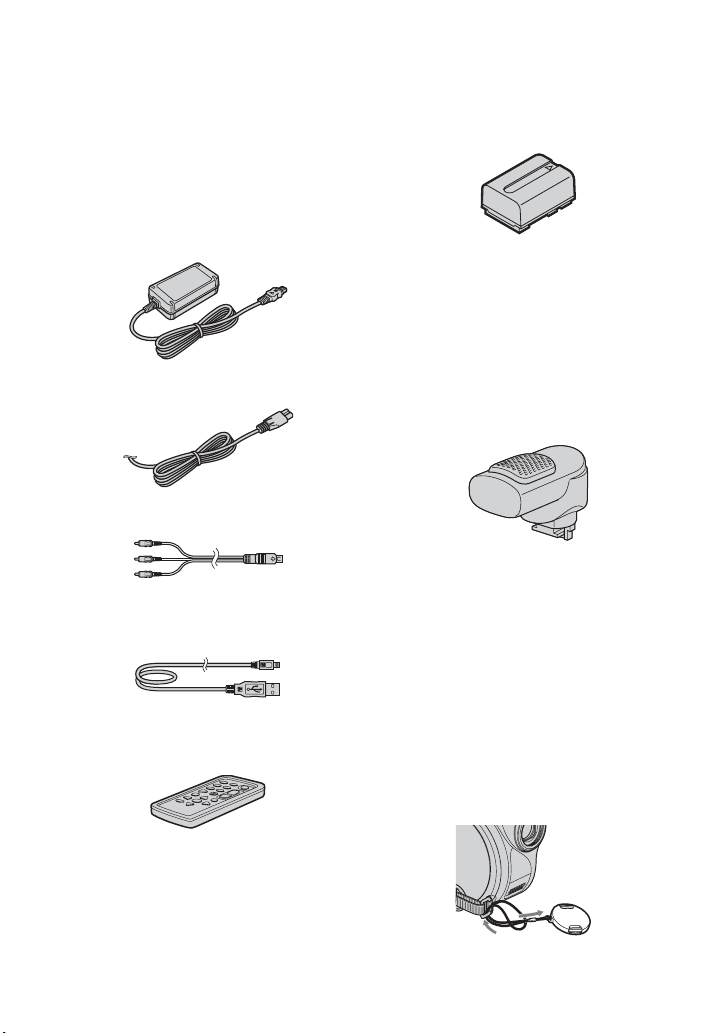
Getting Started
Step 1: Checking supplied items
Make sure that you have following items
supplied with your camcorder.
The number in the parentheses indicates the
number of that item supplied.
• Discs and “Memory Stick Duo” are not
supplied.
AC Adaptor (1) (p.21)
Power cord (1) (p.21)
A/V connecting cable (1) (p.54, 96, 98, 102)
USB cable (1) (p.100, 102)
(For DCR-DVD305/DVD755)
Rechargeable battery pack
NP-FP50 (1) (p.22)
Cleaning cloth (1)
Shoe cover (1)(p.102)
(For DCR-DVD305/DVD755)
Attached to the camcorder.
Lens cap (1) (p.25)
Surround microphone ECM-L100 (1) (p.46)
(For DCR-DVD305/DVD755)
CD-ROM “Picture Package Ver.1.8.1” (1)
(p.103) (For DCR-DVD305/DVD755)
CD-ROM “Nero Express 6” (1)
(p.103) (For DCR-DVD105/DVD205/
DVD605/DVD705)
Use when copying a disc recorded with your
camcorder onto a 12cm DVD.
Wireless Remote Commander (1) (p.53)
(For DCR-DVD305/DVD755)
A button-type lithium battery is already
installed.
20
Operating Guide (This manual) (1)
To attach the lens cap
Thread the string of the lens cap (supplied)
through the metal fittings of the grip belt.
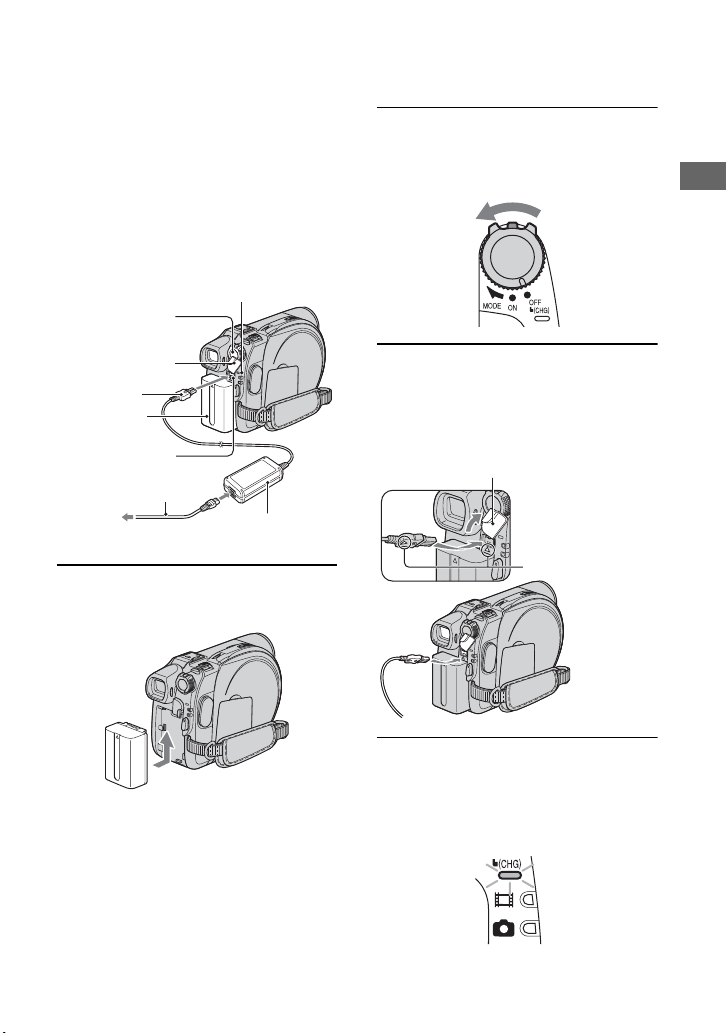
Step 2: Charging the battery pack
You can charge the battery a fter attaching the
“InfoLITHIUM” battery pack (P series)
(p.137) to your camcorder.
• You cannot use an NP-FP30 battery pack with
your camcorder. (See the reverse side of the
battery pack for the model number.)
Installing the battery pack with excess force may
lead to camcorder malfunction such as
deterioration in battery pack performance or
difficulty in removing the battery pack.
CHG lamp
POWER switch
2 Slide the POWER switch in the
direction of the arrow to set it to
OFF (CHG) (The default setting).
Getting Started
DC IN jack cover
DC plug
Battery
DC IN jack
Power cord
To the wall outlet
AC Adaptor
1 Slide the battery pack in the
direction of the arrow until it clicks.
3 Connect the AC Adaptor to the DC
IN jack on your camcorder.
Open the DC IN j ack cover to connect the
AC Adaptor.
DC IN jack cover
Match the v mark
on the DC plug with
v mark on your
camcorder.
4 Connect the power cord to the AC
Adaptor and the wall outlet.
The CHG (charge) lamp lights up and
charging starts.
21
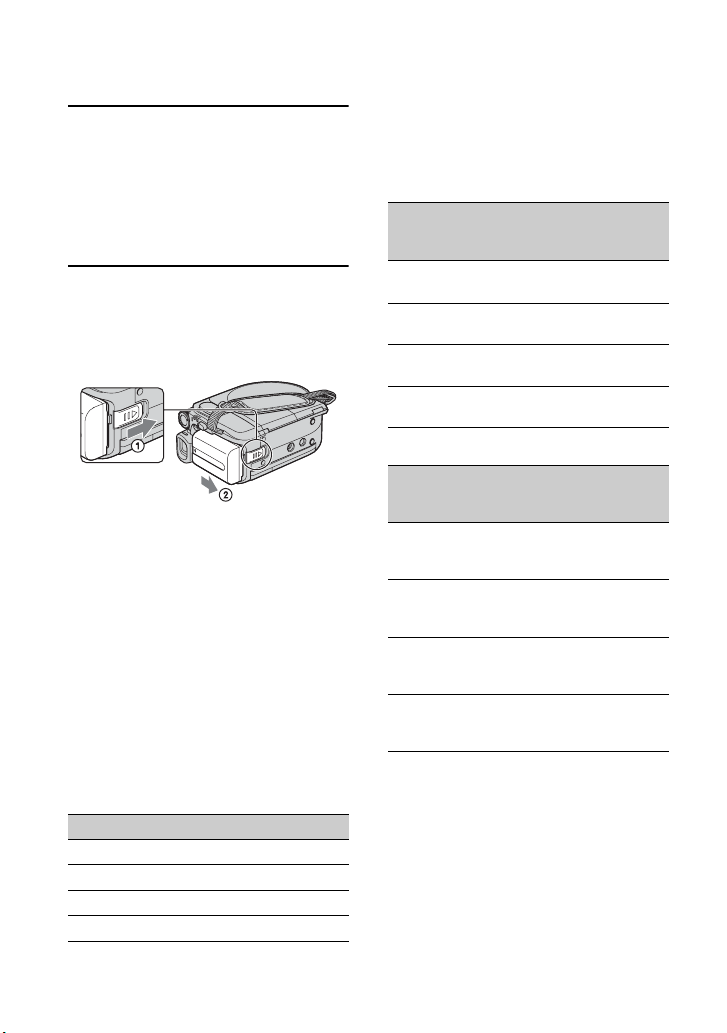
Step 2: Charging the battery pack (continued)
5 The CHG (charge) lamp turns off
when the battery is fully charged.
Disconnect the AC Adaptor from
the DC IN jack on your camcorder.
• Disconnect the AC Adaptor holding both
your camcorder and the DC plug.
To remove the battery pack
Slide the POWER switch to OFF (CHG).
Slide the BATT (battery) release lever and
remove the battery pack.
BATT (batter y)
release lever
• When you remove the battery pack, make sure
that none of the respective lamps of the POWER
switch (p.25) is on.
When storing the battery pack
Use up the battery pack completely if you do
not intend to use it for a long time (p.137).
To use an outside power source
Make the same connections as you do when
charging the battery pack. The battery pack
will not lose its charge in this case.
Charging time (full charge)
Approximate time (m in.) required when you
fully charge a fully discharged battery pack.
Battery pack Charging time
NP-FP50 (supplied)
NP-FP70
NP-FP71
NP-FP90
125
155
170
220
Recording time
Approximate time (m in.) available when you
use a fully charged battery pack.
For DCR-DVD105/DVD605
Battery pack
Continuous
recording
time
NP-FP50
(supplied)
NP-FP70
NP-FP71
NP-FP90
For DCR-DVD205/DVD705
Battery pack
Continuous
recording
time
NP-FP50
(supplied)
NP-FP70
NP-FP71
NP-FP90
100
115
215
240
255
290
385
435
080
085
090
170
185
190
200
220
230
300
335
345
Typical
recording
time*
045
050
095
110
115
130
175
195
Typical
recording
time*
040
040
045
085
090
095
100
110
115
150
165
170
22
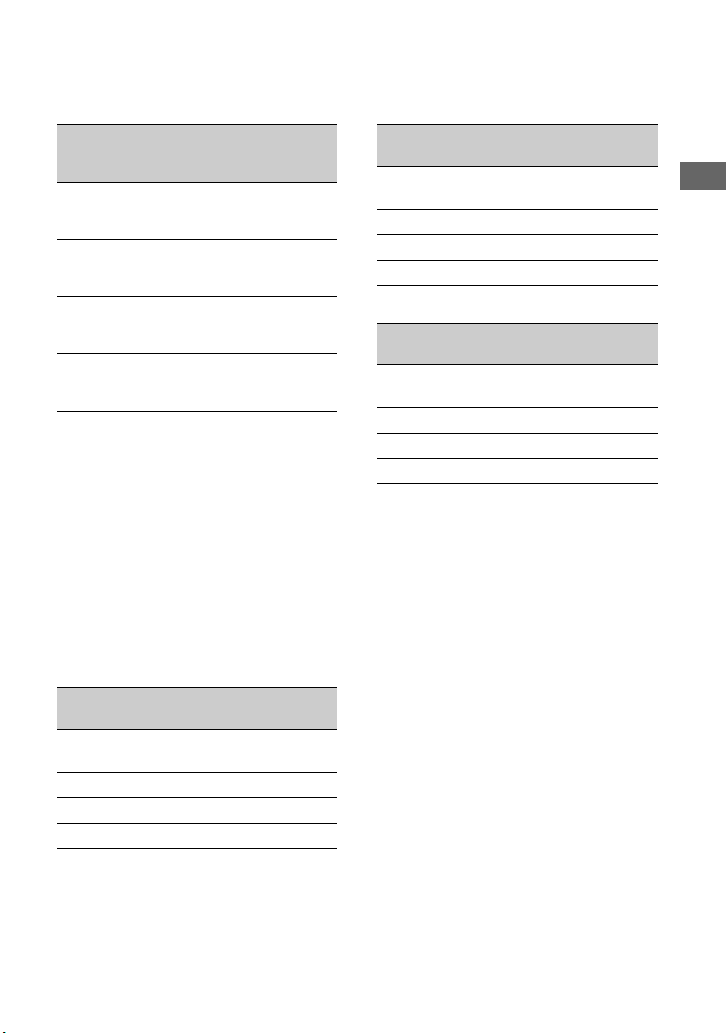
For DCR-DVD305/DVD755
Continuous
Battery pack
recording
time
NP-FP50
(supplied)
NP-FP70
NP-FP71
NP-FP90
* Typical recording time shows the time when you
repeat recording start/stop, turning the power on/
off and zooming.
• Times shown vary according to the following
conditions.
– Top: When the LCD backlight turns on.
– Middle: When the LCD backlight turns off.
– Bottom: Recording time when recording with
the viewfinder while the LCD panel is closed.
075
085
090
160
180
185
190
215
220
285
320
335
Typical
recording
time*
035
040
045
080
090
090
095
105
110
140
160
165
Playback time
Approximate time (min.) available when you
use a fully charged battery pack.
For DCR-DVD105/DVD605
Battery pack
NP-FP50
(supplied)
NP-FP70
NP-FP71
NP-FP90
LCD screen
opened*
LCD screen
closed
105 120
225 255
270 300
400 455
For DCR-DVD205/DVD705
Battery pack
LCD screen
opened*
NP-FP50
(supplied)
NP-FP70
NP-FP71
NP-FP90
For DCR-DVD305/DVD755
Battery pack
LCD screen
opened*
NP-FP50
(supplied)
NP-FP70
NP-FP71
NP-FP90
* When the LCD backlight turns on.
On the battery pack
• Before changing the battery pack, slide the
POWER switch to OFF (CHG).
• The CHG (charge) lamp flashes during charging,
or BATTERY INFO (p.49) will not be correctly
displayed under the following conditions.
– The battery pack is not attached correctly.
– The battery pack is damaged.
– The battery pack is fully discharged.
(For BATTERY INFO only.)
• The power will not be supplied from the battery
as long as the AC Adaptor is connected to t he DC
IN jack of your camcorder, even when the power
cord is disconnected from the wall outlet.
• We recommend that you use an NP-FP70, NPFP71 or NP-FP90 battery pack when a video light
(optional) is attached.
On the charging/recording/playback time
• Times measured with the camcorder at 25 °C
(77°F). (10-30°C (50-86°F) is recommended.)
• Available recording and playback time will be
shorter when you use your camcorder in low
temperatures.
• The available recording and playback time will
be shorter depending on the conditions under
which you use your camcorder.
LCD screen
closed
085 100
185 215
220 255
335 385
LCD screen
closed
080 095
175 200
205 235
310 355
Getting Started
23
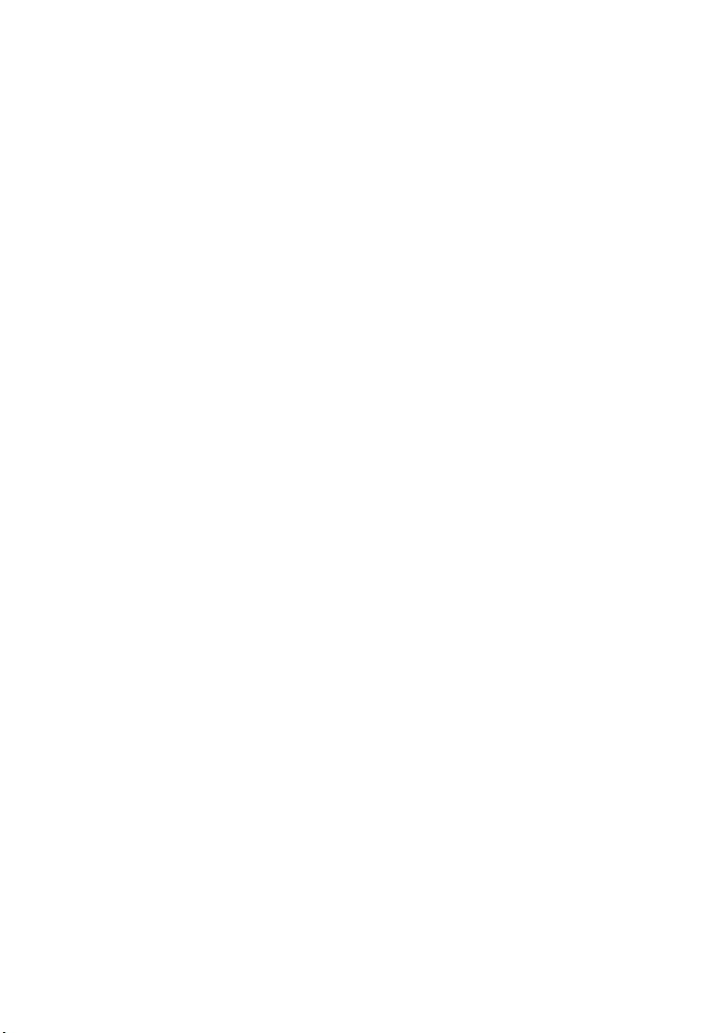
Step 2: Charging the battery pack (continued)
On the AC Adaptor
• Connect the AC Adaptor to an easily accessible
wall outlet close by. If any trouble occurs while
using the adaptor, immediately shut off the power
by disconnecting the plug from the wall outlet.
• Do not use the AC Adaptor placed in a narrow
space, such as between a wall and furniture.
• Do not short-circuit the DC plug of the AC
Adaptor or battery terminal with any metallic
objects. This may cause a malfunction.
PRECAUTION
• The set is not disconnected from the AC power
source (house current) as long as it is connected
to the wall outlet, even if the set itself has been
turned off.
24
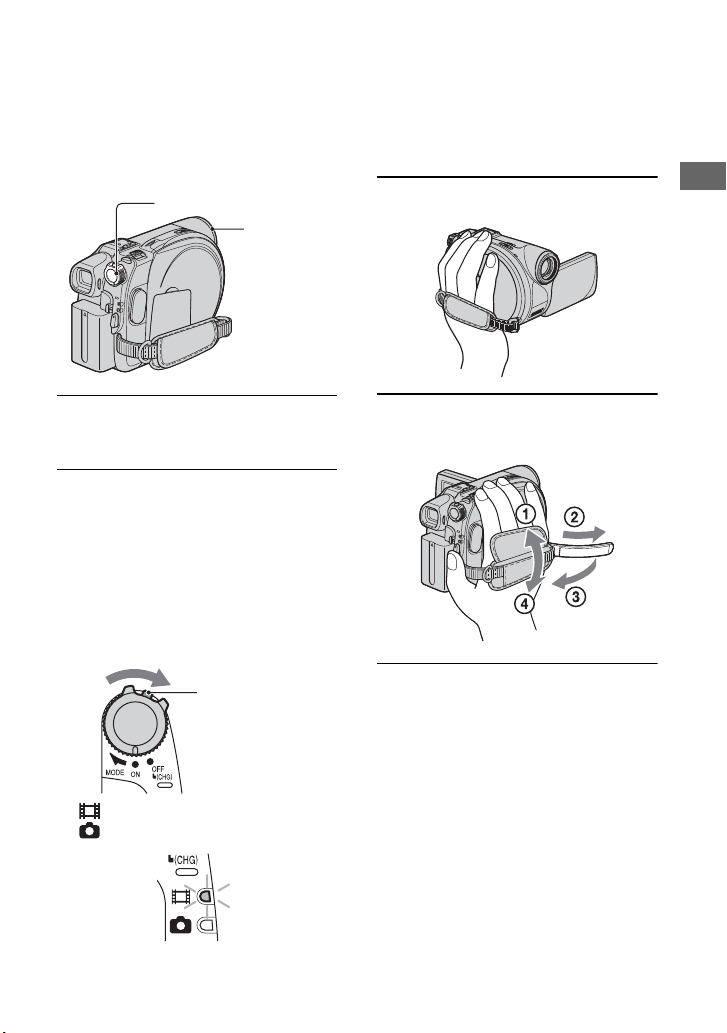
Step 3: Turning the power on, and holding your camcorder
To record, slide the POWER switch to turn
on the respective lamp.
When using it for the first time, the [CLOCK
SET] screen appears (p.28).
POWER switch
Lens cap
• After you have set the date and time ([CLOCK
SET], p.28), the next time you turn on the power
of your camcorder, the current date and time will
be displayed on the LCD screen for a few seconds.
3 Hold your camcorder correctly.
Getting Started
1 Remove the lens cap by pressing
both knobs on the sides of the cap.
2 Turn on the power by sliding the
POWER switch in the direction of
the arrow while pressing the green
button in the center.
When you record, switc h the power mode
by sliding the POWER switch in the
direction of the arrow until the respective
lamp lights up.
Green button
(Movie): To record movies
(Still): To record still images
4 Ensure a good grip, then fasten the
belt.
To turn off the power
Slide the POWER switch to OFF (CHG).
• At the time of purchase, the power will be set to
turn off automatically if you leave your camcorder
without any operation attempted for
approximately 5 minutes, to save battery power.
([A.SHUT OFF], p.84).
25
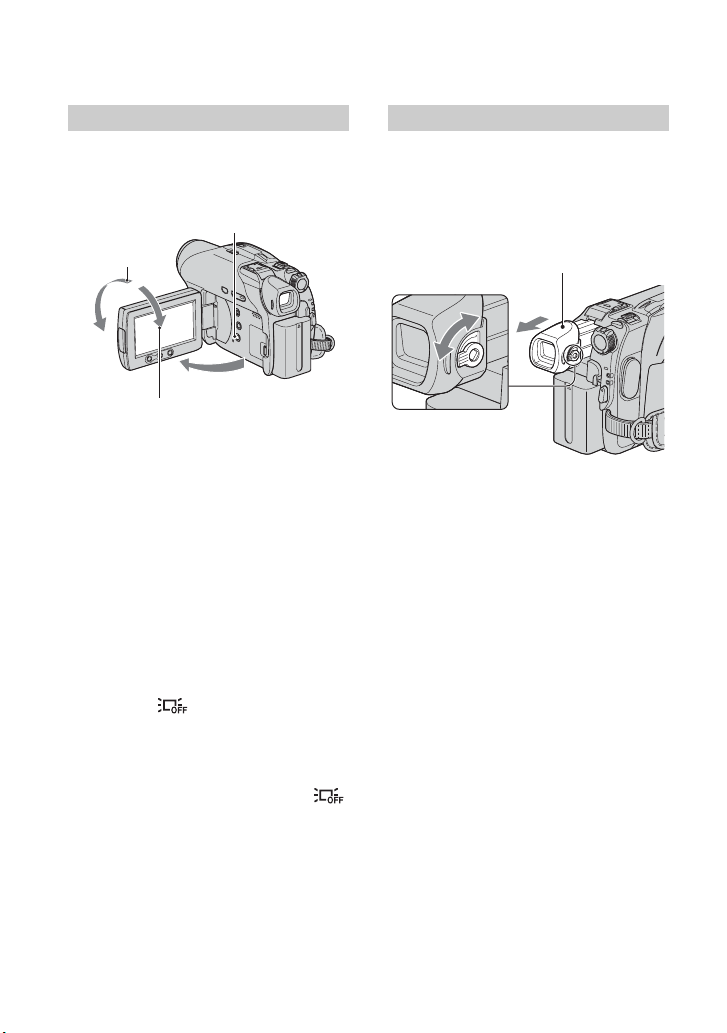
Step 4: Adjusting the LCD screen and viewfinder
The LCD screen
Open the LCD screen 90 degrees to the
camcorder (1), then rotate it to the best angle
to record or play (2).
2 180 degrees
(max.)
2 90 degrees
(max.)
• Be careful not to press the buttons on the LCD
frame accidentally when you open or adjust the
LCD screen.
• If you open the LCD screen 90 degrees to the
camcorder, then rotate it 180 degrees to the lens
side, you can close it with the LCD screen side
facing out. This is convenient during playback
operations.
To turn off the LCD backlight to make
the battery last longer
(For DCR-DVD205/DVD305/DVD705/
DVD755)
Press and hold DISP/BATT INFO for a few
seconds until appears.
This setting is practical when you use your
camcorder in bright conditions or you want
to save battery power. The recorded picture
will not be affected by the setting. To cancel,
press and hold DISP/BATT INFO until
disappears.
DISP/BATT INFO
1 90 degrees to
the camcorder
The viewfinder
You can view pictures using the viewfinder
with the LCD panel closed to avoid wearing
down the battery, or when the picture seen on
the LCD screen is poor.
Viewfinder
Extend the viewfinder until it clicks.
Viewfinder lens
adjustment lever
Move it until the picture is
clear.
• You can adjust the brightness of the viewfinder
backlight by selecting [LCD/VF SET] - [VF
B.LIGHT] (p.81).
The recorded picture will not be affected by the
setting.
• You can adjust [FADER] and [EXPOSURE]
while looking through the viewfinder (p.71, 77).
• See [LCD/VF SET] - [LCD BRIGHT] (p.81) to
adjust the brightness of the LCD screen.
26
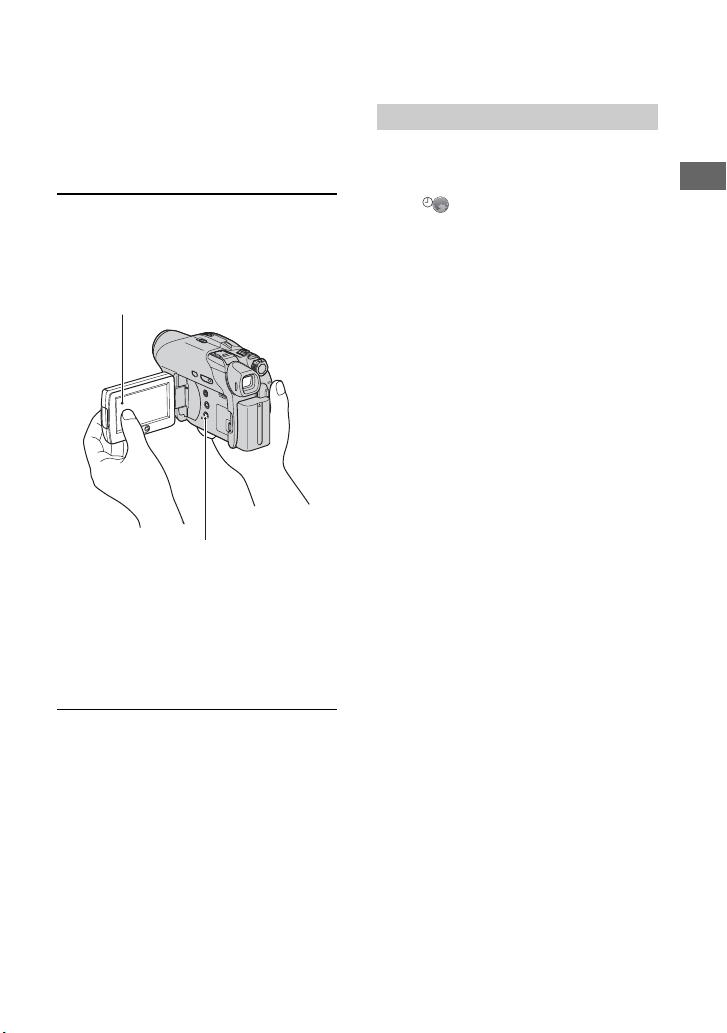
Step 5: Using the touch panel
You can play back recorded pictures (p.38,
44), or change the settings (p.66) using the
touch panel.
Touch the buttons displayed on the screen.
Support the rear of the LCD panel with
the palm of your left hand. Then, touch
the buttons displayed on the screen.
Touch the button on
the LCD screen.
DISP/BATT INFO
• Perform the same actions as explained above
when you press the buttons on the LCD frame.
• Be careful not to press buttons on the LCD frame
accidentally while using the touch panel.
• If the buttons on the touch panel do not work
correctly, adjust the LCD screen.
(CALIBRATION) (p.140)
Changing the language setting
You can change the on-screen displays to
show messages in a specified language.
Select the screen language in [LANGUAGE]
on the TIME/LANGU. (p.84).
Getting Started
To hide the screen indicators
Press DISP/BATT INFO to hide or show the
screen indicators (counter, etc.).
27
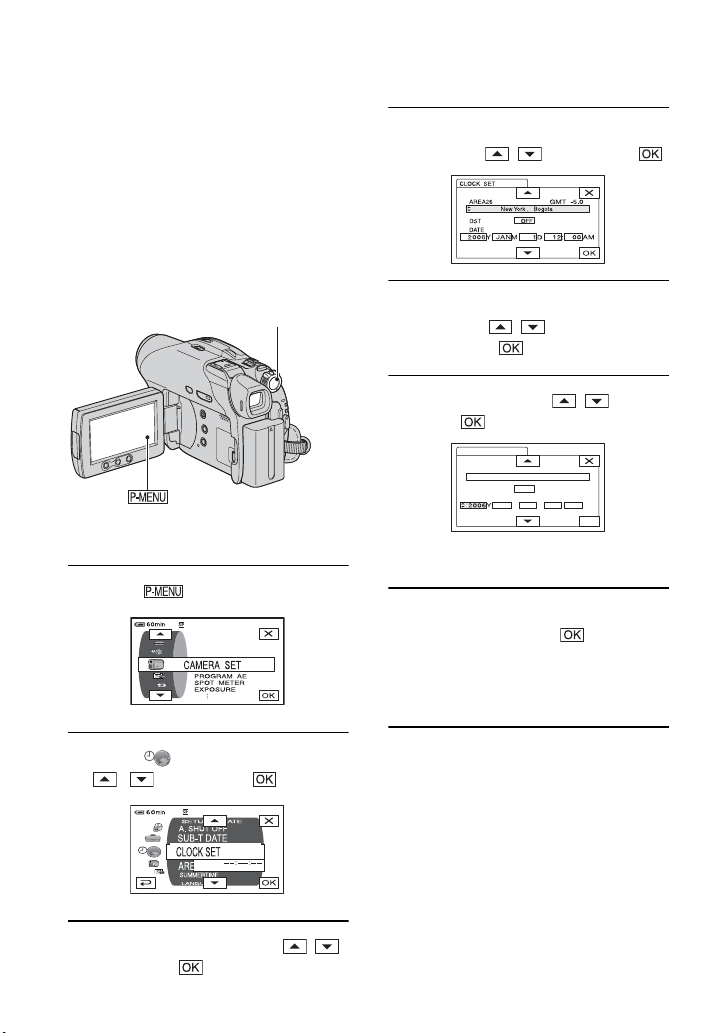
Step 6: Setting the date and time
Set the date and time when using this
camcorder for the first time. If you do not set
the date and time, the [CLOCK SET] screen
appears every time you turn on your
camcorder or slide the POWER switch.
• If you do not use your camcorder for about 3
months, the built-in rechargeable battery gets
discharged and the date and time se ttings may be
cleared from the memory. In that case, charge the
rechargeable battery and then set the date and time
again (p.141).
POWER switch
Skip to step 4 when you set the clock for the
first time.
1 Touch t [SETUP].
4 Select the desired geographical
area with / , then touch .
5 Set [DST] or [SUMMERTIME] to
[ON] with / , if necessary,
then touch .
6 Set [Y] (year) with / , then
touch .
CLOCK SET
• You can set any year up to the year 2079.
7 Set [M] (month), [D] (day), hour and
minute, then touch .
The clock starts.
For midnight, set it to 12:00 AM.
For midday, set it to 12:00 PM.
AREA26
DST
DATE
New York , Bogota
OFF
JANM1D12:
GMT -5.0
00AM
OK
2 Select (TIME/LANGU.) with
/ , then touch .
3 Select [CLOCK SET] with / ,
then touch .
28
• Refer to page 133 for information concerning
“World time difference.”
• The recording date and time are not displayed
during recording, but are automatically recorded
onto the disc and you can check them during
playback ([DATA CODE], p.82).
• Instead of [DST], [S UMMERT IME] is displayed
for some models.

Step 7: Inserting a disc or a “Memory Stick Duo”
Inserting a disc
A new 8cm DVD-R, DVD-RW, or
DVD+RW is required for recording (p.16).
• Remove dust or fingerprints from the disc
beforehand, using the cleanin g cloth supplied
with your camcorder (p.134).
ACCESS
lamp (Disc)
POWER
switch
1 Check that the power of your
camcorder is on.
• You can remove the disc when a power source
is connected to your camcorder even when
your camcorder is turned off. However, the
disc recognition process (step 4) does not
start.
Disc cover
OPEN switch
Pickup lens
When the disc cover
opens slightly, open it
further.
• If you catch the lens cap strap when closing the
disc cover, it may cause your camcorder to
malfunction.
3 Set the disc with the recording side
facing your camcorder, then press
the center of the disc until it clicks.
Getting Started
2 Slide the disc cover OPEN switch
in the direction of the arrow
(OPEN B).
[PREPARING TO OPEN] appears on the
LCD screen. Then the opening melody
sounds once, and the camcorder beeps.
After the beeps stop, the disc cover opens
slightly automatically.
Set the disc with the label
side facing out when
using a single-sided disc.
• Do not touch the disc with the recording side or
pickup lens (p.141).
When using a double-sided disc, take care not to
smudge the surface with fingerprints.
• If you close the disc cover with the disc set
incorrectly, it may cause your camcorder to
malfunction.
29
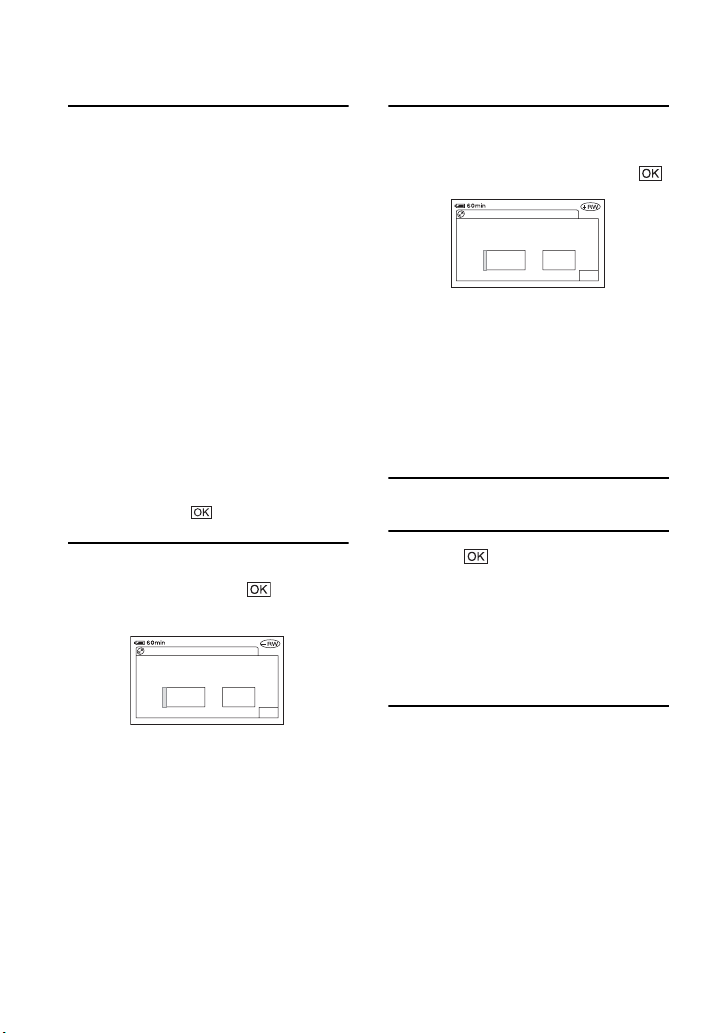
Step 7: Inserting a disc or a “Memory Stick Duo” (continued)
4 Close the disc cover.
The [DISC ACCESS] screen appears.
It may take some time to recognize the
disc depending on the disc type and
condition.
xDVD -R
You can start recording immediately after
[DISC ACCESS] disappears from the
LCD screen. You do not need to proceed
to steps after step 5.
xDVD -RW
Select the recording format, then format
the disc. Proceed to step 5.
xDVD +RW
Select the aspect ratio of the recording
picture, then format the disc. Proceed to
step 6.
• During Easy Handycam operation (p.34),
[Format the disc? If not, remove the disc.]
appears. Touch , then proceed to step 8.
5 Select the recording format for a
DVD-RW, and touch , then
proceed to step 7.
FORMAT : VIDEO
Can playback on
various DVD devices.
Cannot edit in Camcorder
xVIDEO mode
You can play back the disc on most of
DVD devices if you finalize it.
xVR mode
You can edit, delete pictures, or divide
movies on your camcorder (p.90).
However, the disc can be played back
only on DVD devices that support VR
mode when you finalize it.
VRVIDEO
OK
6 Select the aspect ratio of the
recording picture ([16:9 WIDE] or
[4:3]) for DVD+RW, then touch .
FORMAT : 16:9 WIDE
Select aspect ratio of
movie to be recorded.
Format again to change.
16:9
4:3
WIDE
OK
x16:9 WIDE
You can record wide-angle highresolution pictures. If you intend to view
pictures on a wide TV, selecting [16:9
WIDE] is recommended.
x4:3
You can record to play back pictures on
a 4:3 TV.
7 Touch [YES] t [YES].
8 Touch when [Completed.]
appears.
When the formatting is completed, you
can start recording on the DVD-RW/
DVD+RW.
• Do not remove the battery pack or disconnect
the AC Adaptor while formatting.
To remove the disc
Perform step 1 and 2 to open the disc cover,
then remove the disc.
• Do not apply shock or vibration to your camcorder
while the ACCESS lamp lights up or flashes, or
[DISC ACCESS] or [PREPARING TO OPEN] is
displayed on the LCD screen.
• It may take some time to remove the disc
depending on the disc condition or recorded
materials.
• It may take up to 10 minutes to remove a disc if
it is damaged or is dirty with fingerprints, etc. In
that case, the disc might be damaged.
30
 Loading...
Loading...