Sony BDV-E880 Operating Manual
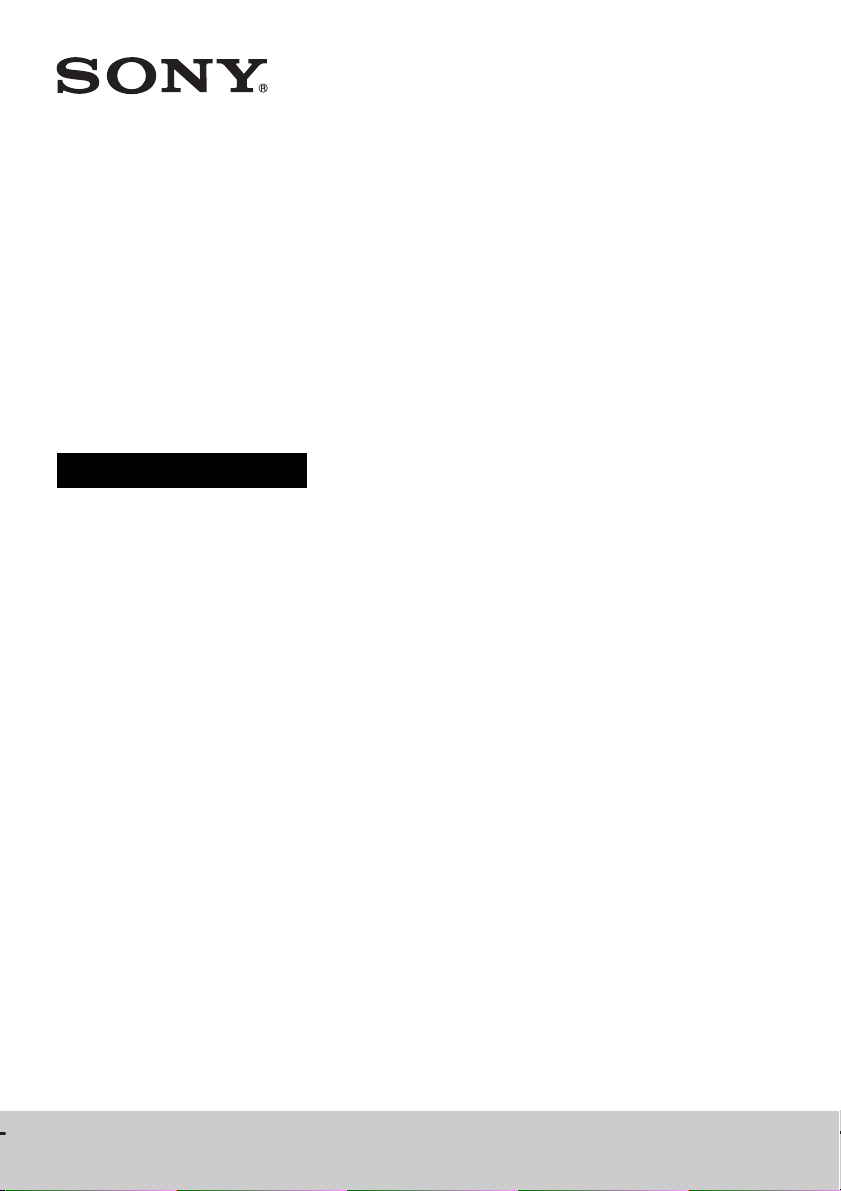
Blu-ray Disc/DVD
Home Theatre
System
Operating Instructions
4-261-390-12(1)
BDV-E880
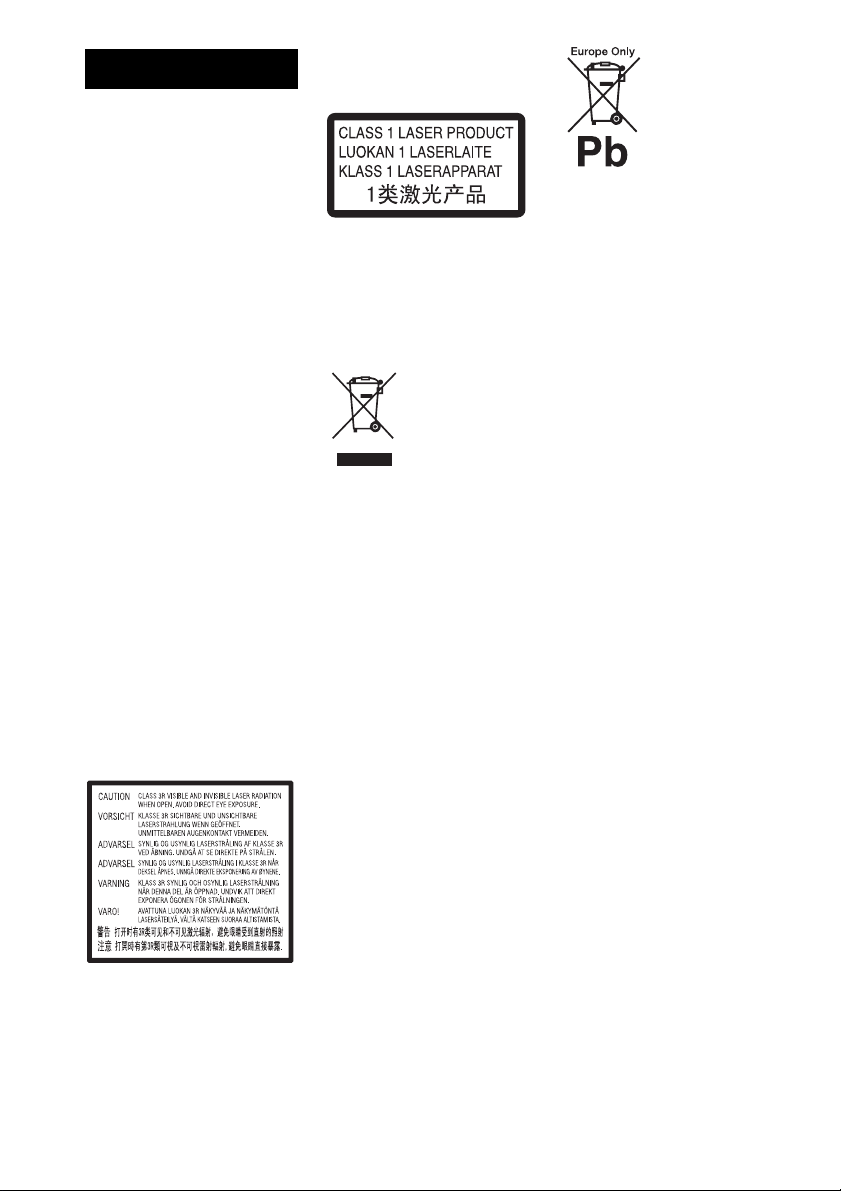
WARNING
Do not install the appliance in a
confined space, such as a bookcase
or built-in cabinet.
To reduce the risk of fire, do not
cover the ven tilation opening of the
apparatus with newspapers,
tablecloths, curtains, etc. Do not
place the naked flame sources such
as lighted candles on the apparatus.
To reduce the risk of fire or electric
shock, do not expose this apparatus
to dripping or splashing, and do not
place objects filled with liquids,
such as vases, on the apparatus.
Do not expose batteries or
apparatus with battery-installed to
excessive heat such as sunshine,
fire or the like.
To prevent injury, this apparatus
must be securely attached to the
floor/wall in accordance with the
installation instructions.
Indoor use only.
CAUTION
The use of optical instruments with
this product will increase eye
hazard. As the laser beam used in
this Blu-ray Disc / DVD Home
Theatre System is harmful to eyes,
do not attempt to disassemble the
cabinet.
Refer servicing to qualified
personnel only.
This appliance is classified as a
CLASS 3R LASER product.
Visible and invisible laser radiation
is emitted when the laser protective
housing is opened, so be sure to
avoid direct eye exposure.
This marking is located on the laser
protective housing inside the
enclosure.
This appliance is classified as a
CLASS 1 LASER product. This
marking is located on the rear
exterior.
For the customers in
Europe
Disposal of
Old Electrical
& Electronic
Equipment
(Applicable in
the European
Union and other European
countries with separate
collection systems)
This symbol on the product or on its
packaging indicates that this
product shall not be treated as
household waste. Instead it shall be
handed over to the applicable
collection point for the recycling of
electrical and electronic equipment.
By ensuring this product is
disposed of correctly, you will help
prevent potential negative
consequences for the environment
and human health, which could
otherwise be caused by
inappropriate waste handling of
this product. The recycling of
materials will help to conserve
natural resources. For more
detailed information about
recycling of this product, please
contact your local Civic Office,
your household waste disposal
service or the shop where you
purchased the product.
Disposal of
waste
batteries
(applicable in
the European
Union and
other
European countries with
separate collection
systems)
This symbol on th e battery or on the
packaging indicates that the battery
provided with this product shall not
be treated as household waste.
On certain batteries this symbol
might be used in combination with
a chemical symbol. The chemical
symbols for mercury (Hg) or lead
(Pb) are added if the battery
contains more than 0.0005%
mercury or 0.004% lead.
By ensuring these batteries are
disposed of correctly, you will help
prevent potentially negative
consequences for the environment
and human health which could
otherwise be caused by
inappropriate waste handling of the
battery. The recycling of the
materials will help to conserve
natural resources.
In case of products that for safety,
performance or data integrity
reasons require a permanent
connection with an incorporated
battery, this battery should be
replaced by qualified service staff
only.
To ensure that the battery will be
treated properly, hand over the
product at end-of-life to the
applicable collection point for the
recycling of electrical and
electronic equipment.
For all other batteries, please view
the section on how to remove the
battery from the product safely.
Hand the battery over to the
applicable collection point for the
recycling of waste batteries.
For more detailed information
about recycling of this product or
battery, please contact your local
Civic Office, your household waste
GB
2
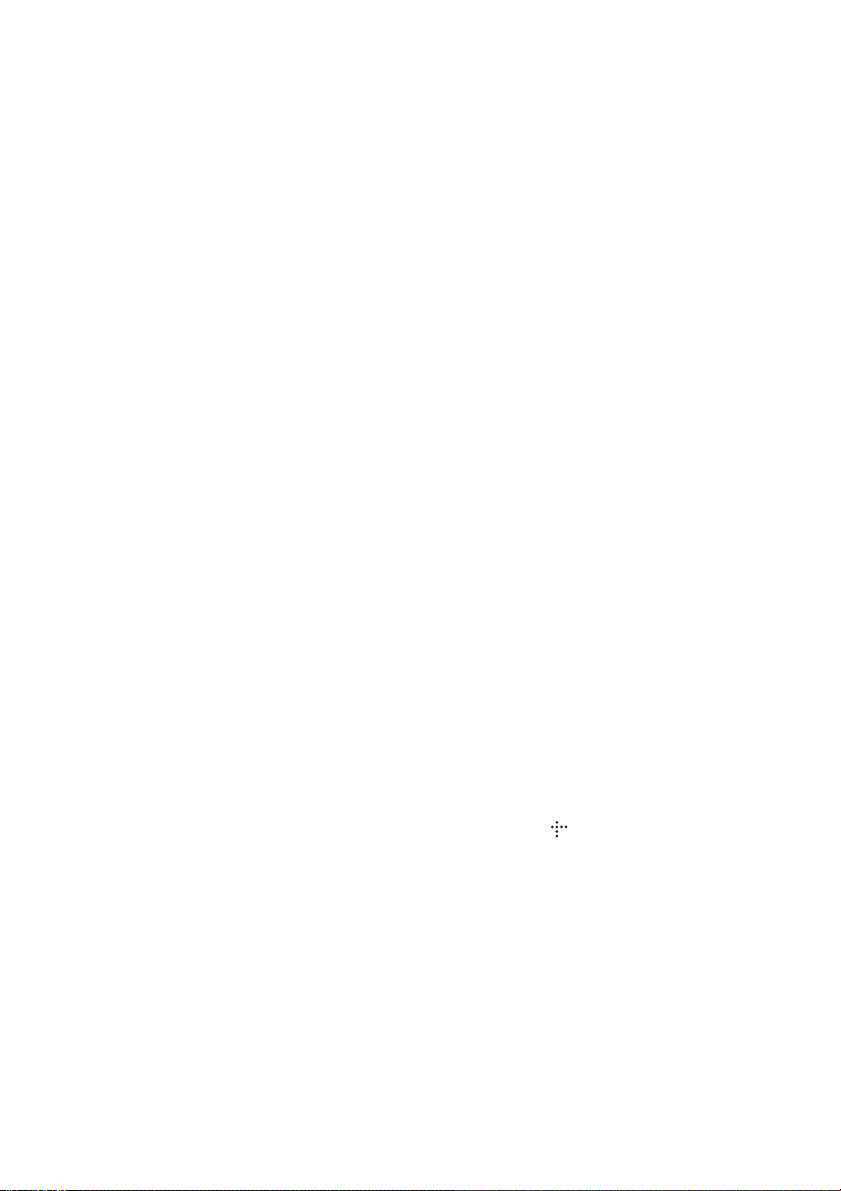
disposal service or the shop where
you purchased the product.
Notice for customers: the following
information is only applicable to
equipment sold in countries
applying EU directives.
The manufacturer of this product is
Sony Corporation, 1-7-1 Konan
Minato-ku Tokyo, 108-0075 Japan.
The Authorized Representative for
EMC and product safety is Sony
Deutschland GmbH, Hedelfinger
Strasse 61, 70327 Stuttgart,
Germany. For any service or
guarantee matters please refer to
the addresses given in separate
service or guarantee documents.
The nameplate is located on the
bottom exterior.
Precautions
On power sources
• The unit is not disconnected from
the mains as long as it is
connected to the AC outlet, even
if the unit itself has been turned
off.
• As the main plug is used to
disconnect the unit from the
mains, connect the unit to an
easily accessible AC outlet.
Should you notice an abnormality
in the unit, disconnect the main
plug from the AC outlet
immediately.
On watching 3D video
images
Some people may experience
discomfort (such as eye strain,
fatigue, or nausea) while watching
3D video images. Sony
recommends that all viewers take
regular breaks while watching 3D
video images. The length and
frequency of necessary breaks will
vary from person to person. You
must decide what works best . If you
experience any discomfort, you
should stop watching the 3D video
images until the discomfort ends;
consult a doctor if you believe
necessary. You should also review
(i) the instruction manual an d/or the
caution message of any other
device used with, or Blu-ray Disc
contents played with this product
and (ii) our website (http://
esupport.sony.com/) for the latest
information. The vision of young
children (especially those under six
years old) is still under
development. Consult your doctor
(such as a pediatrician or eye
doctor) before allowing young
children to watch 3D video images.
Adults should supervise young
children to ensure they follow the
recommendations listed above.
Copy Protection
Please be advised of the advanced
content protection systems used in
both Blu-ray Disc
media. These systems, called
AACS (Advanced Access Content
System) and CSS (Content
Scramble System), may contain
some restrictions on playback,
analog output, and other similar
features. The operation of this
product and the restrictions placed
may vary depending on the date of
purchase, as the governi ng board of
the AACS may adopt or change its
restriction rules after the time of
purchase.
TM
and DVD
Copyrights and
Trademarks
• This system incorporates with
Dolby* Digital and Dolby Pro
Logic (II) adaptive matrix
surround decoder and the DTS**
Digital Surround System.
* Manufactured under license
from Dolby Laboratories.
Dolby, Pro Logic, and the
double-D symbol are
trademarks of Dolby
Laboratories.
** Manufactured under license
under U.S. Patent #’s:
5,451,942; 5,956,674;
5,974,380; 5,978,762;
6,226,616; 6,487,535;
7,212,872; 7,333,929;
7,392,195; 7,272,567 &
other U.S. and worldwide
patents issued & pending.
DTS, DTS-HD and the
Symbol are registered
trademarks, & DTS-HD
Master Audio, and the DTS
logos are trademarks of
DTS, Inc. Product includes
software. © DTS, Inc. All
Rights Reserved.
• This system incorporates HighDefinition Multimedia Interface
TM
(HDMI
HDMI, the HDMI logo and HighDefinition Multimedia Interface
are trademarks or registered
trademarks of HDMI Licensing
LLC in the United States and
other countries.
• Java is a trademark of Oracle and/
or its affiliates.
• “BD-LIVE” and
“BONUSVIEW” are trademarks
of Blu-ray Disc Association.
• “Blu-ray Disc” is a trademark.
• “Blu-ray Disc,” “DVD+RW,”
“DVD-RW,” “DVD+R,” “DVDR,” “DVD VIDEO,” and “CD”
logos are trademarks.
• “Blu-ray 3D” and “Blu-ray 3D”
logo are trademarks of Blu-ray
Disc Association.
• “BRAVIA” is a trademark of
Sony Corporation.
• “AVCHD” and the “AVCHD”
logo are trademarks of Panasonic
Corporation and Sony
Corporation.
• , “XMB,” and “xross media
bar” are trademarks of Sony
Corporation and Sony Computer
Entertainment Inc.
• “PLAYSTATION” is a trademark
of Sony Computer Entertainment
Inc.
• Music and video recognition
technology and related data are
provided by Gracenote
Gracenote is the industry standard
in music recognition technology
and related content delivery. For
more information, please visit
www.gracenote.com.
) technology.
®
.
GB
3
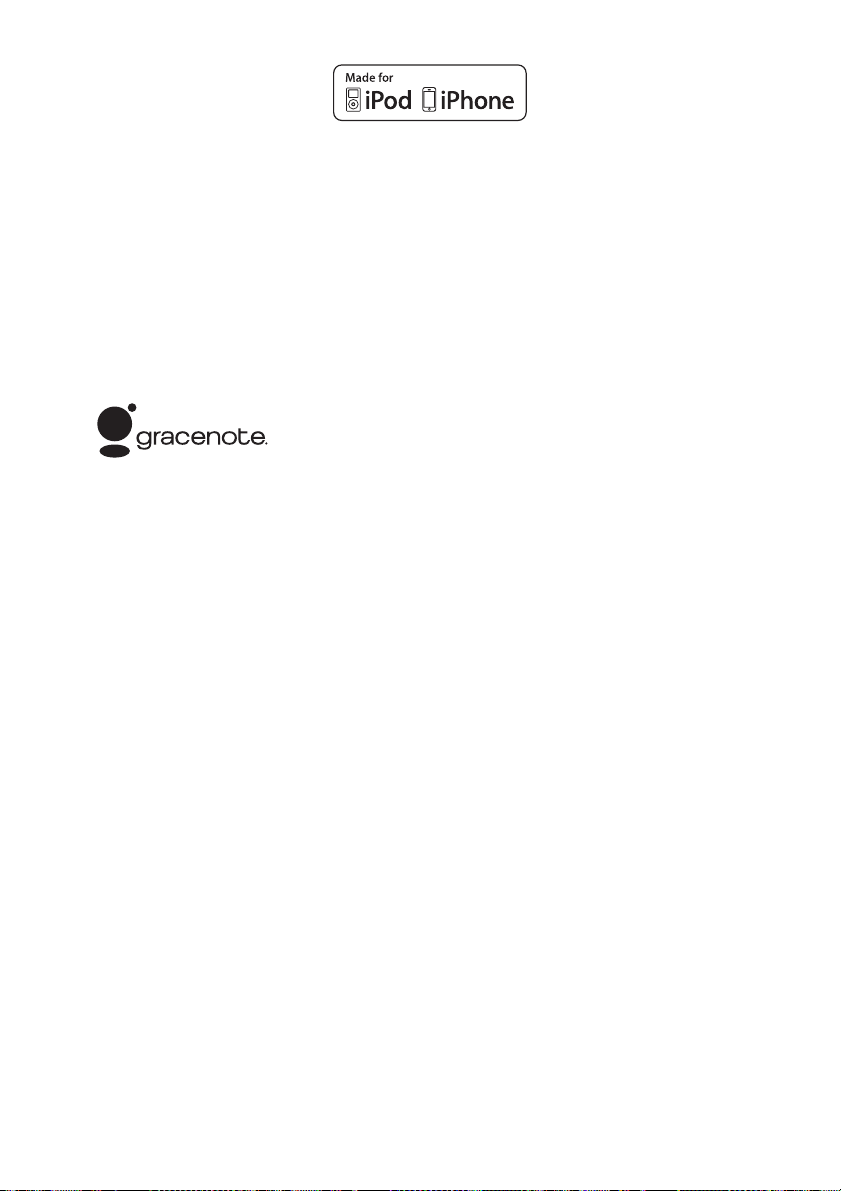
CD, DVD, Blu-ray Disc, and
music and video-related data from
Gracenote, Inc., copyright ©
2000-present Gracenote.
Gracenote Software, copyright ©
2000-present Gracenote. One or
more patents owned by Grac enote
apply to this product and service.
See the Gracenote website for a
nonexhaustive list of applicable
Gracenote patents. Gracenote,
CDDB, MusicID, MediaVOCS,
the Gracenote logo and logotype,
and the “Powered by Gracenote”
logo are either registered
trademarks or trademarks of
Gracenote in the United States
and/or other countries.
• The Wi-Fi CERTIFIED™ Logo
is a certification mark of the
Wi-Fi Alliance.
• The Wi-Fi Protected Setup™
Mark is a mark of the Wi-Fi
Alliance.
• “Wi-Fi CERTIFIED™” and “WiFi Protected Setup™” are
trademarks of the Wi-Fi Alliance.
• “PhotoTV HD” and the “PhotoTV
HD” logo are trademarks of Sony
Corporation.
• MPEG Layer-3 audio coding
technology and patents licensed
from Fraunhofer IIS and
Thomson.
• iPhone, iPod, iPod classic, iPod
nano, and iPod touch are
trademarks of Apple Inc.,
registered in the U.S. and other
countries.
• “Made for iPod,” and “Made for
iPhone” mean that an electronic
accessory has been designed to
connect specifically to iPod or
iPhone, respectively, a nd has been
certified by the developer to meet
Apple performance standards.
Apple is not responsible for the
operation of this device or its
compliance with safety and
regulatory standards. Please note
that the use of this accessory with
iPod or iPhone may affect
wireless performance.
• Windows Media is either a
registered trademark or trademark
of Microsoft Corporation in the
United States and/or other
countries.
This product contains technology
subject to certain intellectual
property rights of Microsoft. Use
or distribution of this technology
outside of this product is
prohibited without the appropriate
license(s) from Microsoft.
Content owners use Microsoft
PlayReady
™
content access
technology to protect their
intellectual property, including
copyrighted content. This device
uses PlayReady technology to
access PlayReady-protected
content and/or WMDRMprotected content. If the device
fails to properly enforce
restrictions on content usage,
content owners may require
Microsoft to revoke the device’s
ability to consume PlayReadyprotected content. Revocation
should not affect unprotected
content or content protected by
other content access technol ogies.
Content owners may require you
to upgrade PlayReady to access
their content. If you decline an
upgrade, you will not be able to
access content that requires the
upgrade.
®
, the DLNA Logo and
•DLNA
DLNA CERTIFIED
™
are
trademarks, service marks, or
certification marks of the Digital
Living Network Alliance.
• All other trademarks are
trademarks of their respective
owners.
• Other system and product names
are generally trademarks or
registered trademarks of the
manufacturers. ™ and ® marks
are not indicated in this document.
GB
4
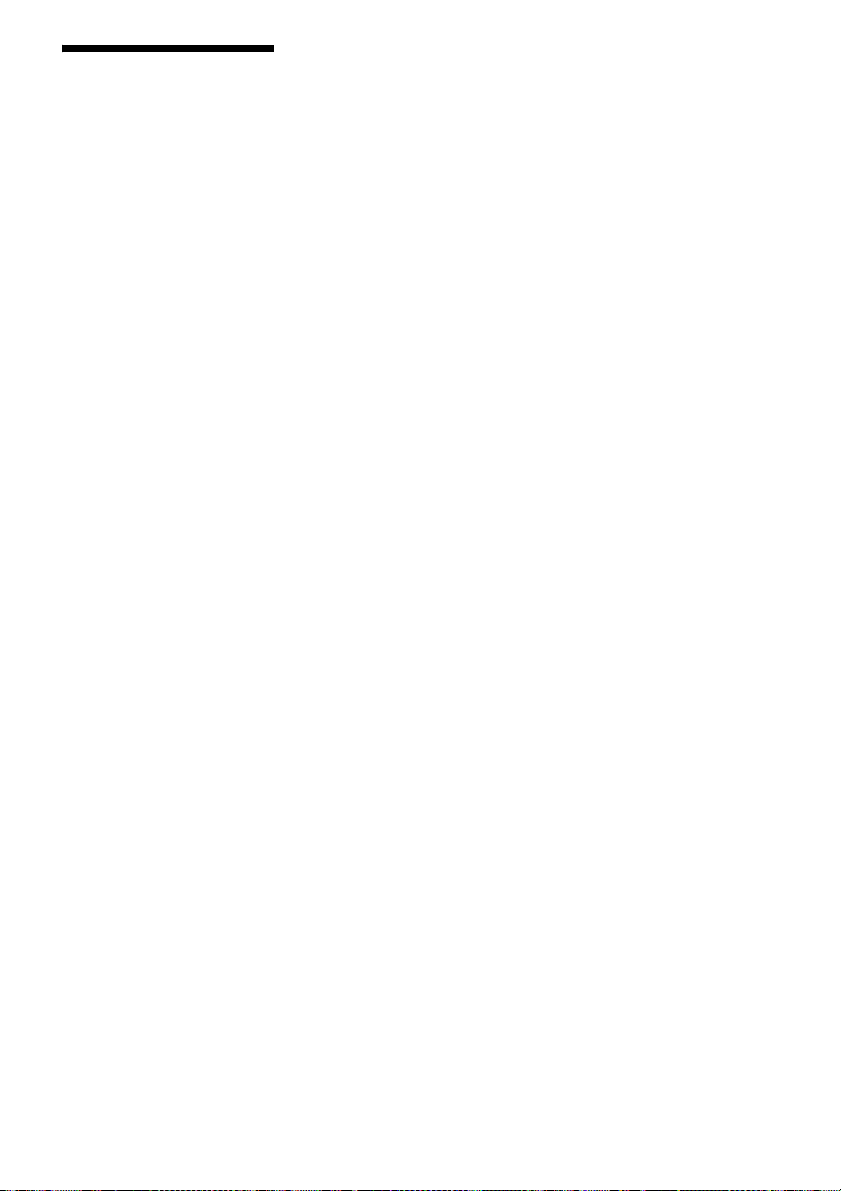
About These Operating Instructions
• The instructions in these
Operating Instructions
describe the controls on the
remote. You can also use the
controls on the unit if they
have the same or similar
names as those on the remote.
• In this manual, “disc” is used
as a general reference for
BDs, DVDs, Super Audio
CDs, or CDs unless otherwise
specified by the text or
illustrations.
• Some illustrations are
presented as conceptual
drawings, and may be
different from the actual
products.
• The items displayed on the
TV screen may vary
depending on the area.
• The default setting is
underlined.
GB
5
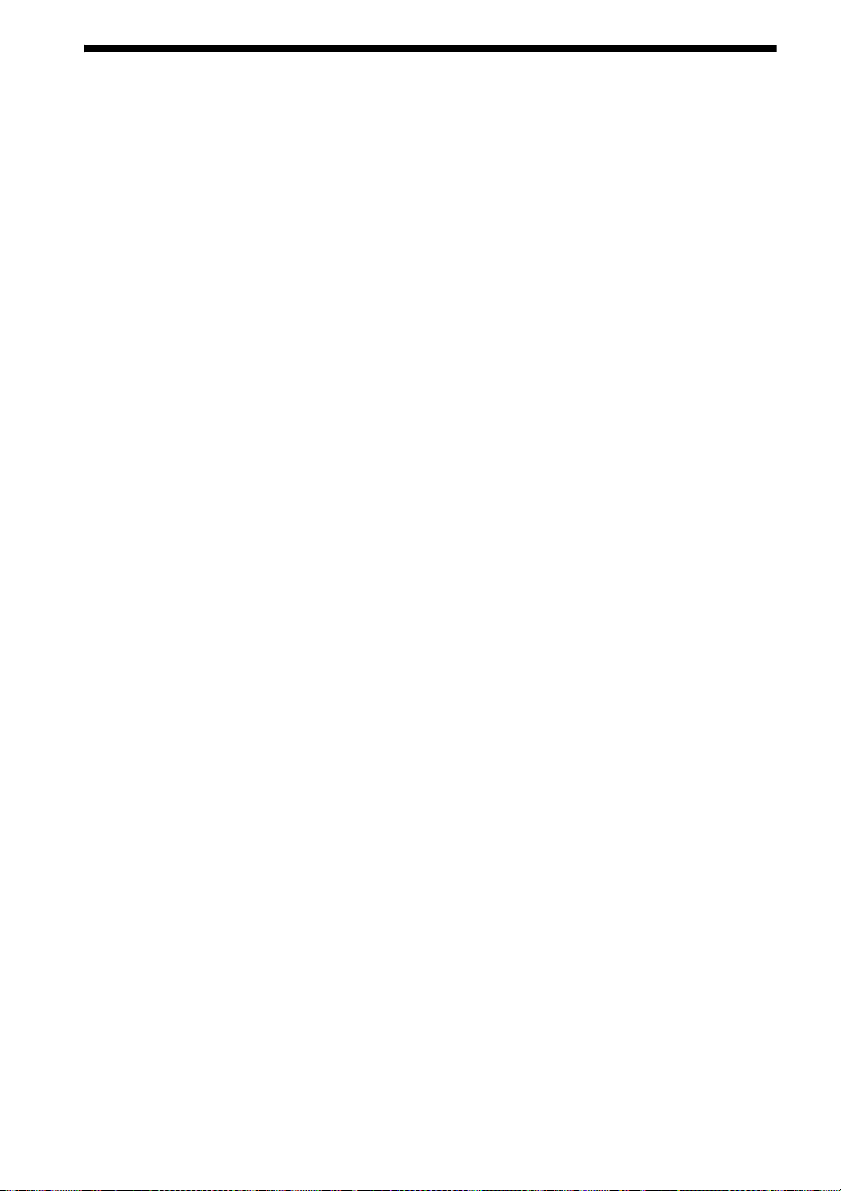
Table of Contents
About These Operating Instructions.......5
Unpacking...............................................7
Index to Parts and Controls.....................9
Getting Started
Step 1: Installing the System.......14
Step 2: Connecting the System ...15
Step 3: Connecting to the
Network ....................................22
Step 4: Performing the Easy
Setup ........................................24
Step 5: Selecting the Source .......25
Step 6: Enjoying Surround
Sound .......................................26
Playback
Playing a Disc .......................................29
Playing from a USB Device..................30
Enjoying an iPod/iPhone.......................31
Playing via a Network...........................33
Available Options .................................35
Sound Adjustment
Selecting the Effect to Suit
the Source ....................................... 38
Selecting the Audio Format, Multilingual
Tracks, or Channel..........................38
Enjoying Multiplex Broadcast
Sound..............................................39
Tuner
Listening to the Radio...........................40
Using the Radio Data System
(RDS)..............................................41
Other Operations
Using the Control for HDMI Function for
“BRAVIA” Sync ............................42
Calibrating the Appropriate Settings
Automatically ................................. 43
Setting the Speakers..............................44
Using the Sleep Timer .......................... 45
Deactivating the Buttons on
the Unit ........................................... 45
Controlling Your TV or Other
Components with the Supplied
Remote............................................46
Saving Power in Standby Mode ........... 47
Browsing Websites............................... 47
Setting up the Network......................... 49
Settings and Adjustments
Using the Setup Display ....................... 53
[Network Update]................................. 54
[Screen Settings]................................... 54
[Audio Settings].................................... 55
[BD/DVD Viewing Settings] ............... 56
[Parental Control Settings] ................... 57
[Music Settings].................................... 57
[System Settings].................................. 57
[Network Settings]................................ 58
[Easy Setup].......................................... 59
[Resetting] ............................................ 59
Additional Information
Precautions ........................................... 60
Notes about the Discs ........................... 61
Troubleshooting.................................... 62
Playable Discs ...................................... 67
Playable Types of Files ........................ 68
Supported Audio Formats..................... 69
Specifications ....................................... 70
Language Code List.............................. 71
Manufacturer’s Code List..................... 72
Index ..................................................... 73
GB
6
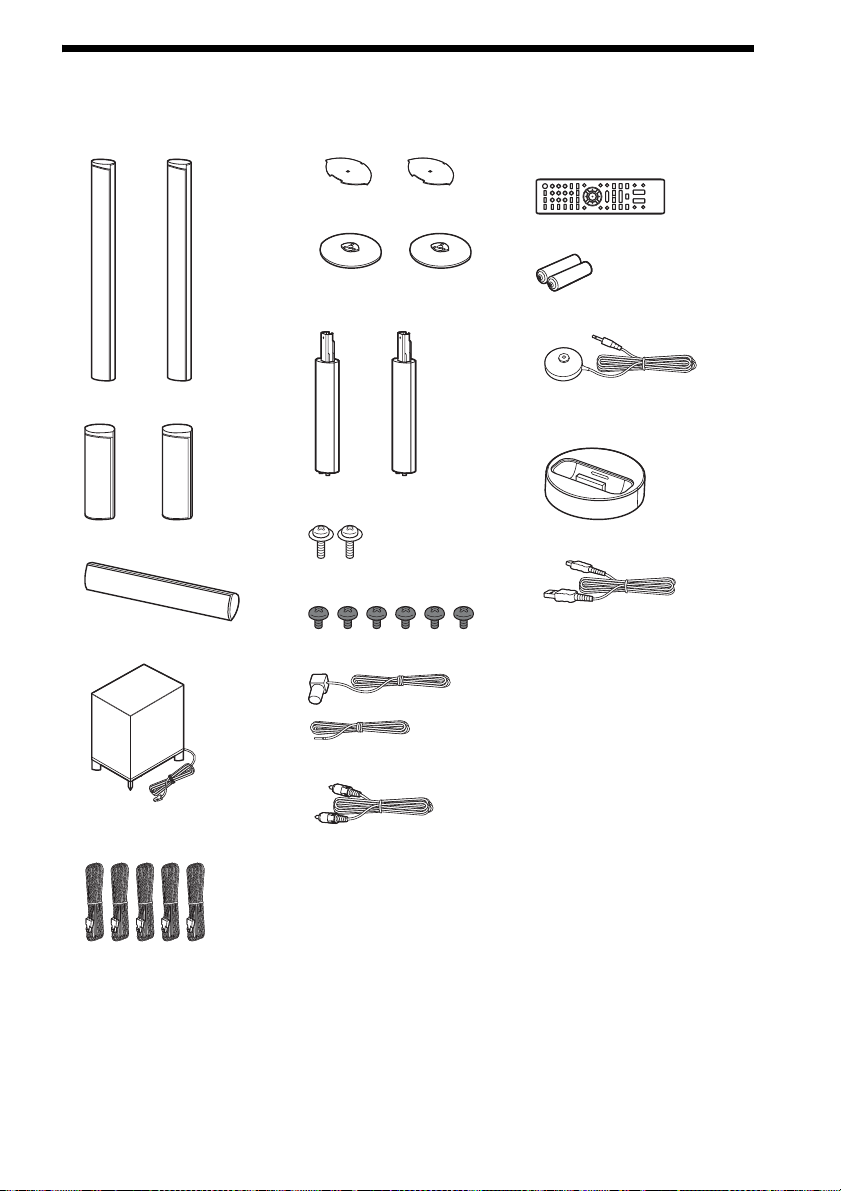
Unpacking
• Front speakers (2)
• Surround speakers (2)
• Center speaker (1)
• Subwoofer (1)
• Speaker-bottom covers (2)
• Bases (2)
• Lower parts of the front
speakers (2)
• Screws (silver) (2)
• Screws (black) (6)
• FM wire antenna (aerial) (1)
or
• Remote commander
(remote) (1)
• R6 (size AA) batteries (2)
• Calibration mic (1)
• Dock for iPod/iPhone
(TDM-iP30) (1)
• USB cable (1)
• Operating Instructions
• Quick Setup Guide
• Speaker Installation Guide
• Software License
Information
• Speaker cords (5, red/white/
green/gray/blue)
• Video cord (1)
GB
7
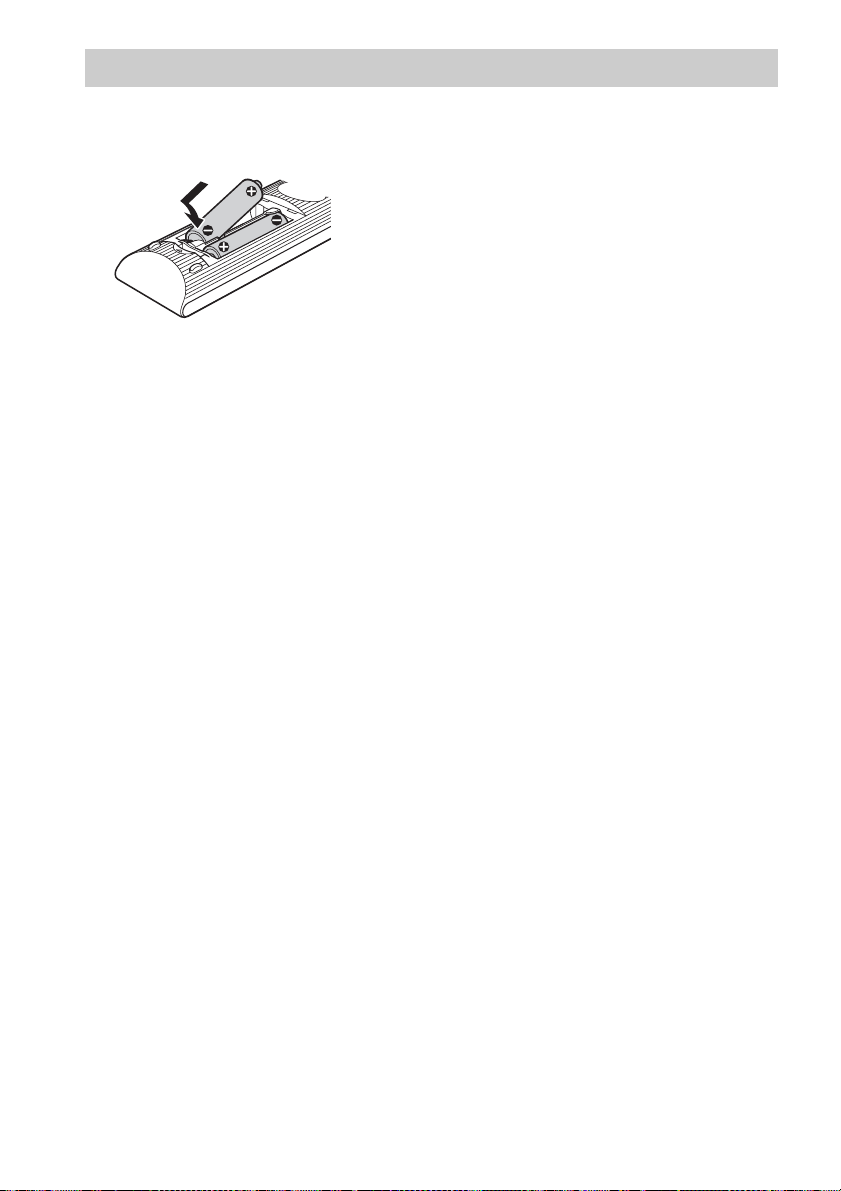
Preparing the remote
Insert two R6 (size AA) batteries (supplied) by matching the 3 and # ends on the batteries to the
markings inside the compartment.
GB
8
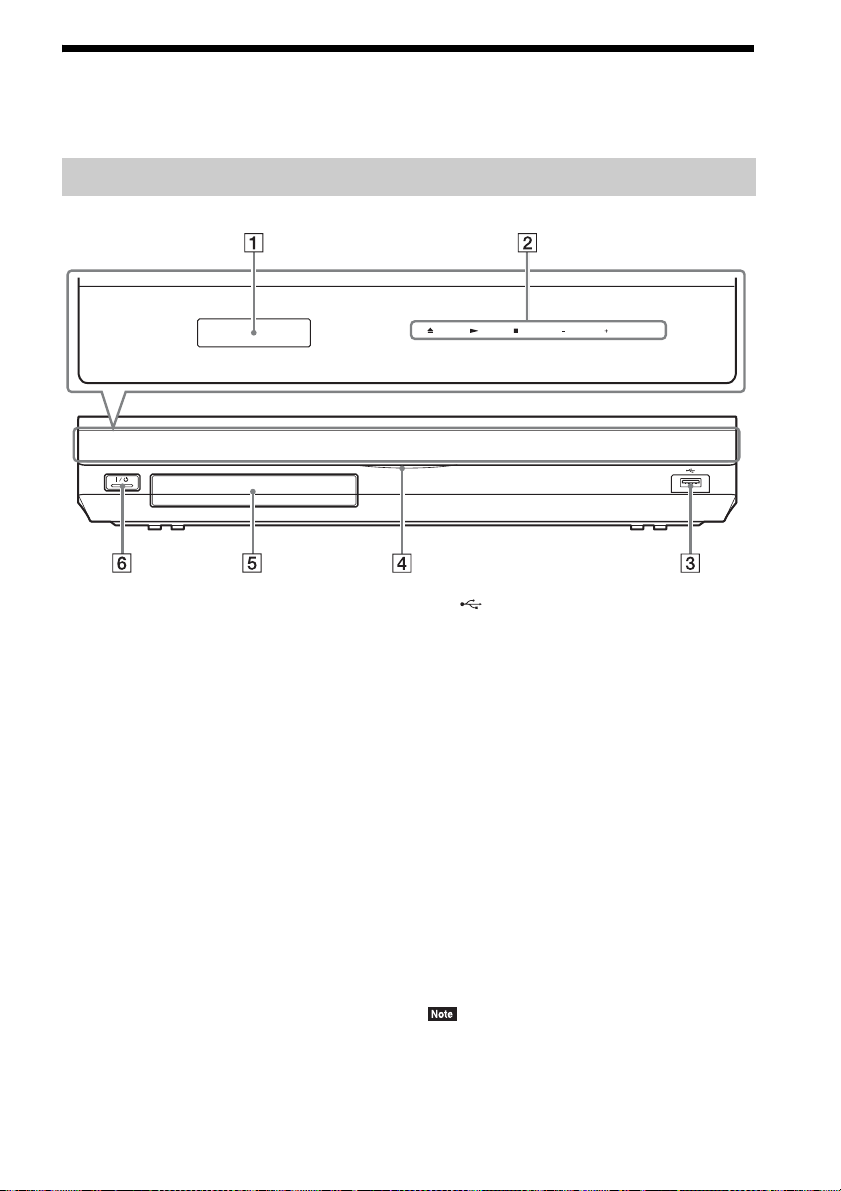
Index to Parts and Controls
For more information, refer to the pages indicated in parentheses.
Front panel
VOL VOL FUNCTION
A Front panel display
B Soft-touch buttons/indicators
Z (open/close) (page 29)
Opens or closes the disc tray.
N (play)
Starts or re-starts playback (resume play).
Plays a slideshow when a disc containing
JPEG image files is inserted.
x (stop)
Stops playback and remembers the stop
point (resume point).
The resume point for a title/track is the last
point you played or the last photo for a
photo folder.
VOL +/–
Adjusts the system’s volume.
FUNCTION
Selects the playback source.
C (USB) port (page 30)
Used for connecting a USB device.
D Power indicator
Lights up while the system is turned on.
E Disc tray (page 29)
F "/1 (on/standby)/Remote sensor
Turns on the unit, or sets it to standby mode.
About soft-touch buttons/
indicators
These buttons function when the soft-touch
button indicators are lit.
You can turn on/off the indicators by setting
[Illumination/Display] (page 57). When you set
[Illumination/Display] to [Simple/Off], the
indicators turn off. In this case, touch any softtouch button. When the indicators light up,
touch the desired button.
• These buttons work when you touch them lightly. Do
not press on them with excessive force.
GB
9
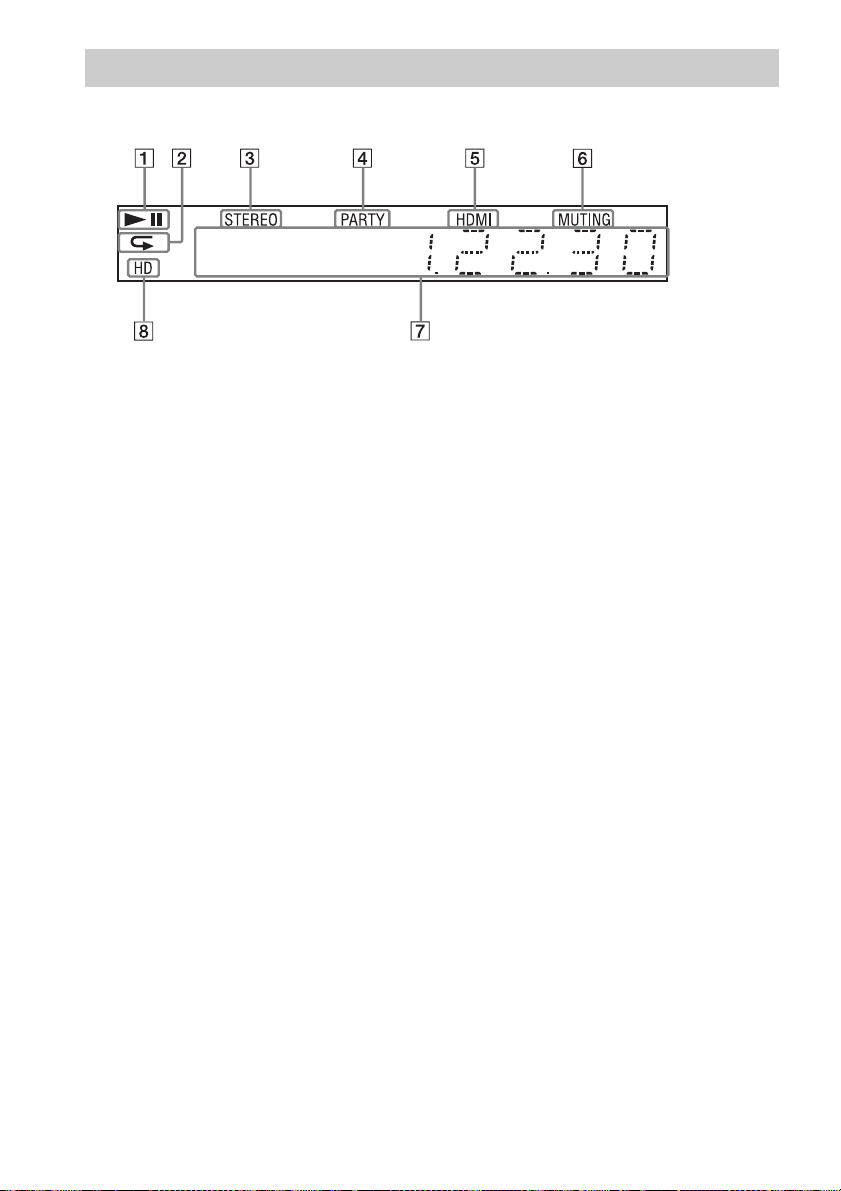
Front panel display
About the indications in the front panel display
A Displays the system’s playing status.
B Lights up when repeat play is
activated.
C Lights up when stereo sound is
received. (Radio only)
D Lights up when the system is playing
via the PARTY STREAMING function.
E Lights up when the HDMI (OUT) jack is
correctly connected to an HDCP (Highbandwidth Digital Content Protection)compliant device with HDMI or DVI
(Digital Visual Interface) input.
F Lights up when muting is on.
G Displays the system’s status, such as
radio frequency, etc.
H Lights up when outputting 720p/1080i/
1080p video signals from the HDMI
(OUT) jack or 720p/1080i video signals
from the COMPONENT VIDEO OUT
jacks*.
* COMPONENT VIDEO OUT jacks are
equipped on non-European/non-Saudi Arabian
models.
10
GB

Rear panel
SPEAKERS
FRONT R FRONT L
SUBWOOFER
SUR R SUR L
CENTER
VIDEO OUT
A SPEAKERS jacks (page 15)
B COMPONENT VIDEO OUT jacks (page
17) (for non-European/non-Saudi
Arabian models)
C (USB) port (page 30)
D SAT/CABLE (DIGITAL IN COAXIAL)
jack (page 19)
E ANTENNA (FM COAXIAL 75Ω) jack
(page 21)
F A.CAL MIC jack (pages 24, 43)
G AUDIO (AUDIO IN L/R) jacks (page 19)
COMPONENT VIDEO OUT
Y
PBP
R
ARC
OUT
IN 1 IN 2
LAN (100)
DIGITAL IN
OPTICAL
TV
CABLE
DIGITAL IN
SAT/
COAXIAL
L
AUDIO IN
ECM-AC2
FM
COAXIAL
75
R
AUDIO
A.CAL MIC
H TV (DIGITAL IN OPTICAL) jack (page
17)
I LAN (100) terminal (page 22)
J HDMI (IN 2) jack (page 19)
K HDMI (IN 1) jack (page 19)
L HDMI (OUT) jack (page 17)
M VIDEO OUT jack (page 17)
ANTENNA
11
GB
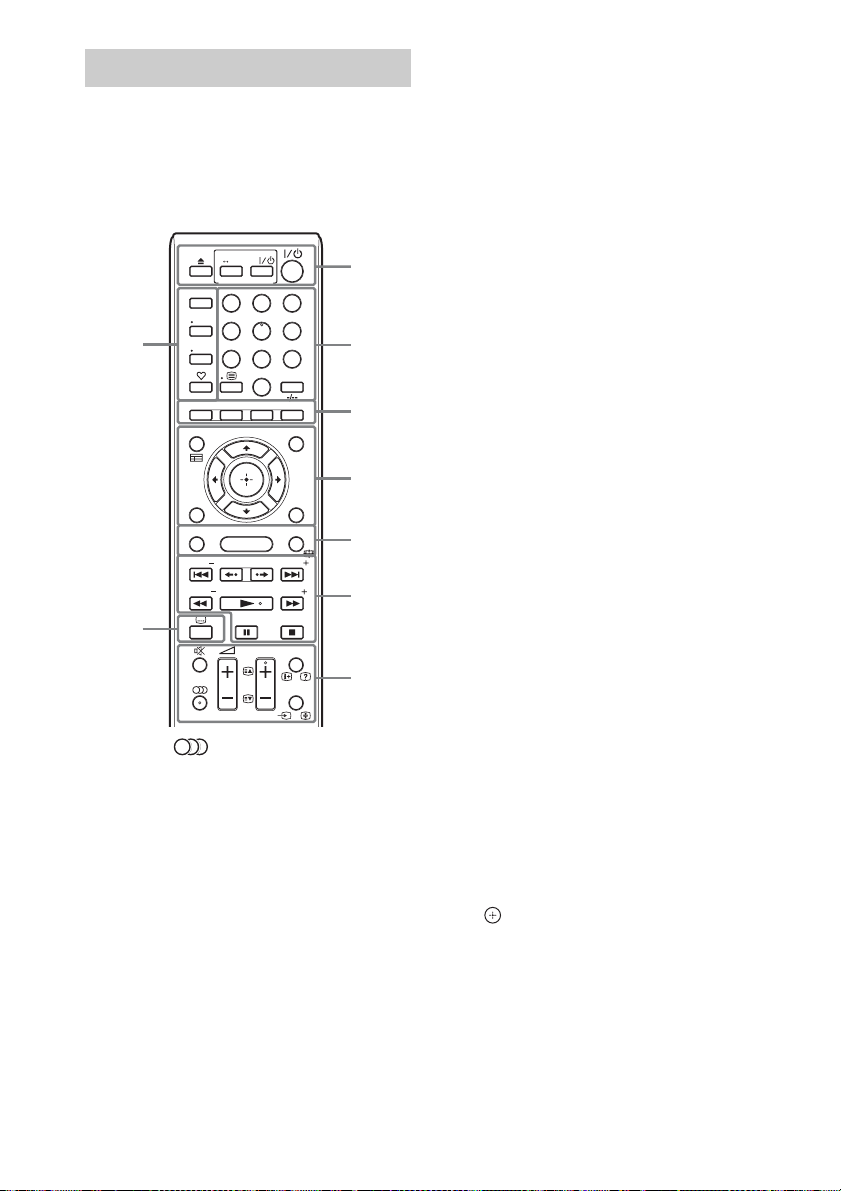
Remote control
The buttons for system operation only are
described below. See “Controlling Your TV or
Other Components with the Supplied Remote”
(page 46) for the buttons for operation of the
connected components.
SPEAKERS
AV
TV
AUDIO
BRAVIA Sync
9
TOP MENU
RETURN OPTIONS
FUNCTION
PRESET
TUNING
BD
TV
STB
MENU
HOME
231
564
8097
ENTER
POP UP/ MENU
SOUND MODE
PRESET
TUNING
8
PROG
DISPLAY
SLEEP
• Number 5, , PROG +, and N buttons
have a tactile dot. Use the tactile dot as a
reference when operating the remote.
• Names of buttons that work after pressing the
TV or STB operation mode buttons are
indicated with yellow or green label.
TOOLS
1
2
3
4
5
6
7
A Z (open/close)
Opens or closes the disc tray.
SPEAKERS TVyAUDIO
Selects whether TV sound is output from
the system’s speakers or the TV’s
speaker(s). This function works only when
you set [Control for HDMI] to [On]
(page 57).
AV "/1 (on/standby) (page 46)
Turns on the TV or other component, or sets
it to standby mode.
"/1 (on/standby) (pages 24, 40)
Turns on the system or sets it to standby
mode.
B Number buttons (pages 41, 46)
Enters the title/chapter numbers, preset
station number, etc.
ENTER
Enters the selected item.
C Color buttons (red/green/yellow/blue)
Short cut keys for selecting items on some
BD menus (can also be used for Java
interactive operations on BDs).
D TOP MENU
Opens or closes the BD’s or DVD’s Top
Menu.
POP UP/MENU
Opens or closes the BD-ROM’s Pop-up
Menu, or the DVD’s menu.
OPTIONS (pages 26, 35, 47)
Displays the options menu on the TV screen
or in the front panel display. (The location
differs based on the selected function.)
RETURN
Returns to the previous display.
C/X/x/c
Moves the highlight to a displayed item.
(enter)
Enters the selected item.
12
GB
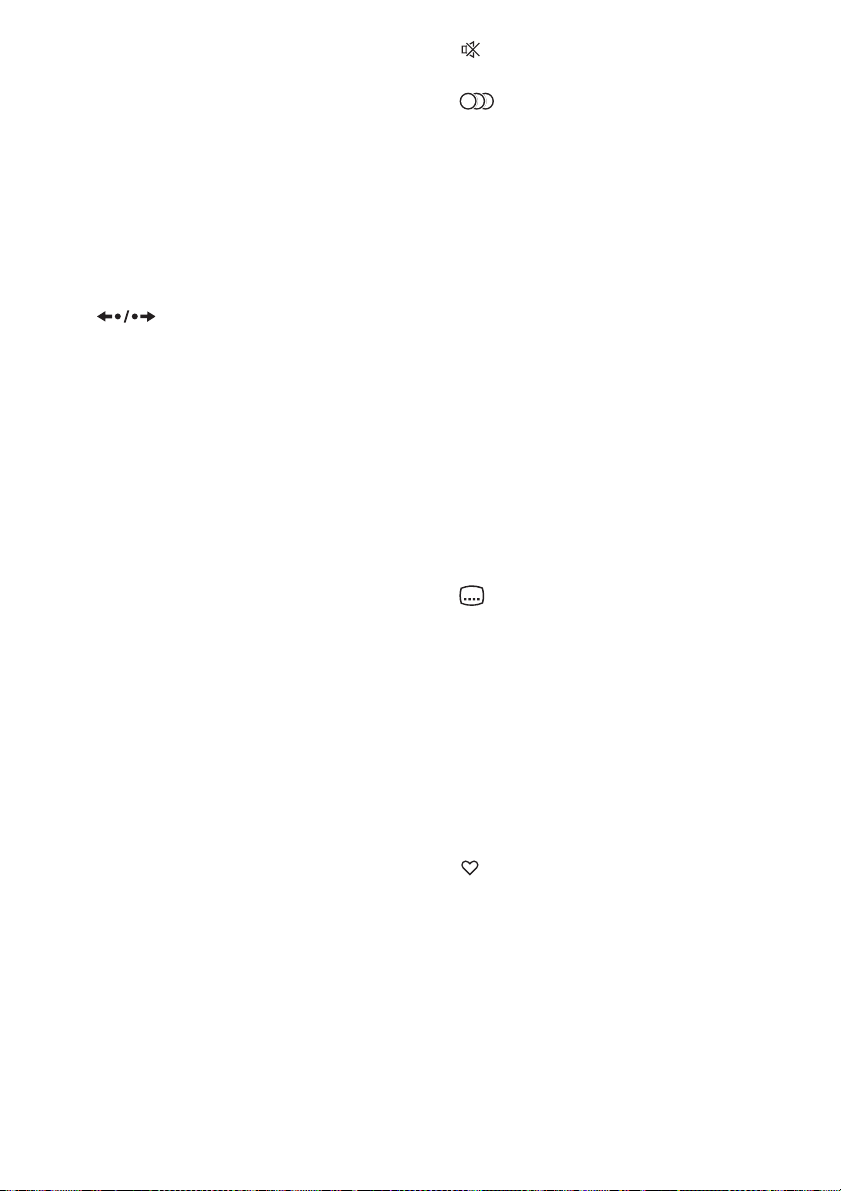
E FUNCTION (pages 25, 40)
Selects the playback source.
HOME (pages 24, 40, 43, 44, 47, 49, 53)
Enters or exits the system’s home menu.
SOUND MODE (page 38)
Selects the sound mode.
F Playback operation buttons
See “Playback” (page 29).
./> (previous/next)
Skip to the previous/next chapter, track, or
file.
(replay/advance)
Briefly replay the current scenes for 10
seconds./Briefly fast forwards the current
scenes for 15 seconds.
m/M (fast/slow/freeze frame)
Fast reverse/fast forward the disc during
playback. Each time you press the button,
the search speed changes.
Activates slow-motion play when pressed
for more than one second in pause mode.
Plays one frame at a time when pressed in
pause mode.
Slow-motion and single-frame playback are
not available for Blu-ray 3D Discs.
N (play)
Starts or re-starts playback (resume play).
Activates One-Touch Play (page 42) when
the system is on and set to the “BD/DVD”
function.
X (pause)
Pauses or re-starts playback.
x (stop)
Stops playback and remembers the stop
point (resume point). The resume point for
a title/track is the last point you played or
the last photo for a photo folder.
Radio operation buttons
See “Tuner” (page 40).
PRESET +/–
TUNING +/–
G (muting)
Turns off the sound temporarily.
(audio) (pages 38, 39)
Selects the audio format/track.
2 (volume) +/– (page 40)
Adjusts the volume.
DISPLAY (pages 29, 33, 47)
Displays playback and web browsing
information on the TV screen.
Displays the preset radio station, frequency,
etc., in the front panel display.
Displays the stream information/decoding
status in the front panel display when the
function is set to other than “BD/DVD.”
When the system is set to the “HDMI1,”
“HDMI2,” “TV,” or “SAT/CABLE”
function, the stream information/decoding
status appears only when a digital signal is
input.
The stream information/decoding status
may not appear depending on the stream or
item being decoded.
SLEEP (page 45)
Sets the sleep timer.
H (subtitle) (page 56)
Selects the subtitle language when
multilingual subtitles are recorded on a BDROM/DVD VIDEO.
I Operation mode buttons (page 46)
Changes the component to be operated on
the remote.
BD: You can operate this Blu-ray Disc/
DVD Home Theatre System.
TV: You can operate a TV.
STB: You can operate a cable box, digital
satellite receiver, digital video receiver, etc.
(favorites)
Displays the Internet contents added to the
Favorites List. You can save 18 favorite
Internet contents.
13
GB
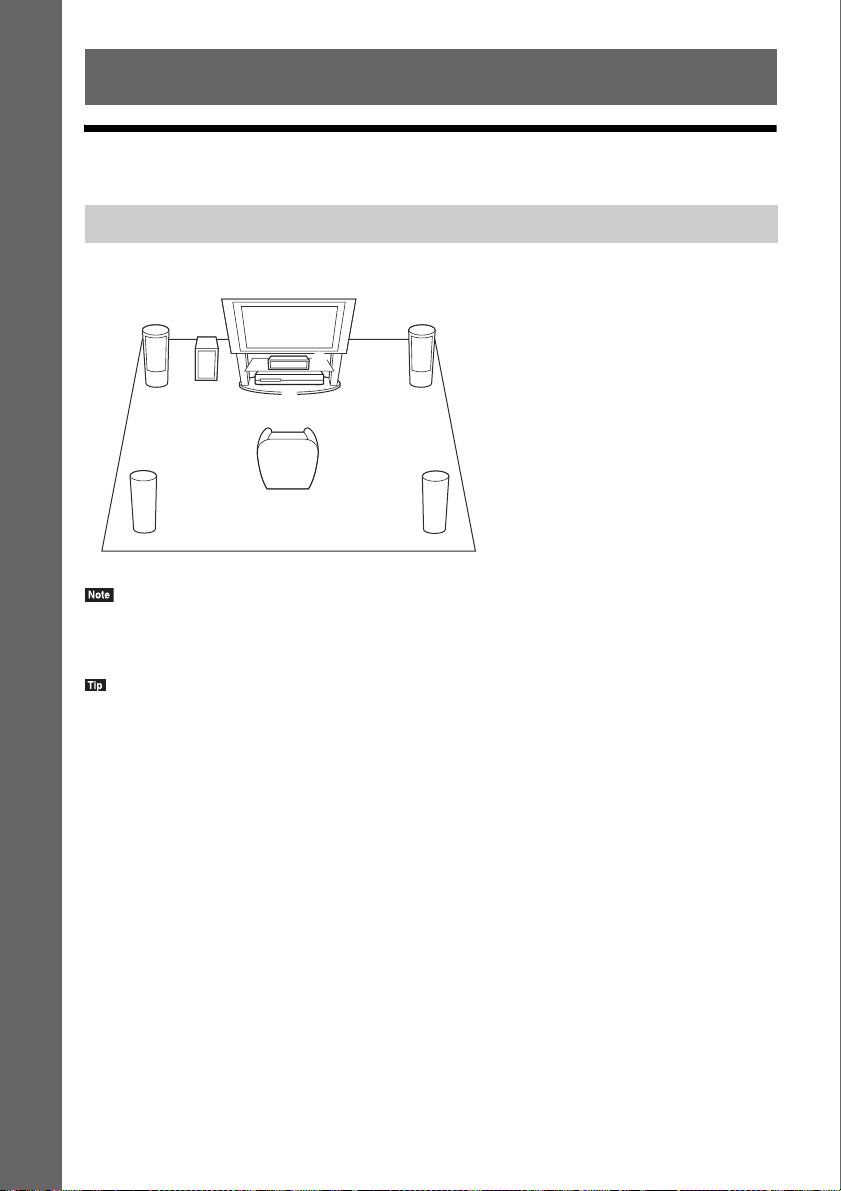
Getting Started
Step 1: Installing the System
Getting Started
How to position the system
Install the system by referring to the illustration below.
AB
F
C
G
DE
• Use caution when placing the speakers and/or speaker stands attached to the speakers on a specially treated (waxed,
oiled, polished, etc.) floor, as staining or discoloration may result.
• Do not lean or hang on a speaker, as it may fall down.
A Front speaker (L (left))
B Front speaker (R (right))
C Center speaker
D Surround speaker (L (left))
E Surround speaker (R (right))
F Subwoofer
G Unit
• To assemble the speakers, refer to the supplied “Speaker Installation Guide.”
• You can install the speakers on a wall. For details, refer to the supplied “Speaker Installation Guide.”
GB
14
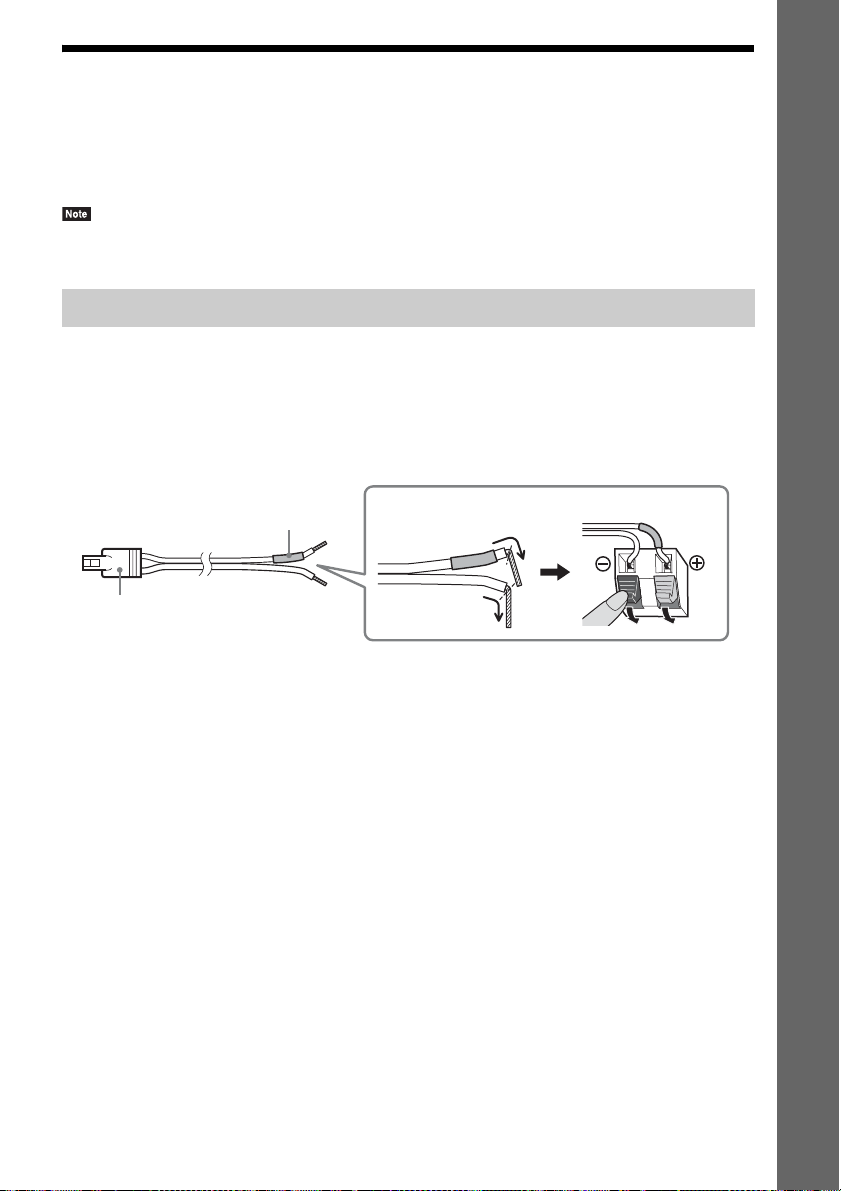
Step 2: Connecting the System
For connecting the system, read the information on the following pages.
Do not connect the AC power cord (mains lead) of the unit to a wall outlet (mains) until all the other
connections are made.
To assemble the speakers, refer to the supplied “Speaker Installation Guide.”
• When you connect another component with a volume control, turn down the volume of the other components to a
level where sound is not distorted.
Connecting the speakers
To connect speaker cords to the speaker
You need to connect a speaker cord to each of the front, center, and surround speakers.
The connector of the speaker cords and the color tube are color-coded based on the speaker type.
Be sure to match the speaker cords to the appropriate terminals on the speakers: the speaker cord with
the color tube to 3, and the speaker cord without the color tube to #. Do not catch the speaker cord
insulation (rubber covering) in the speaker terminals.
Getting Started
Connector
Color tube
Rear or bottom of the speaker
(+)
(–)
15
GB
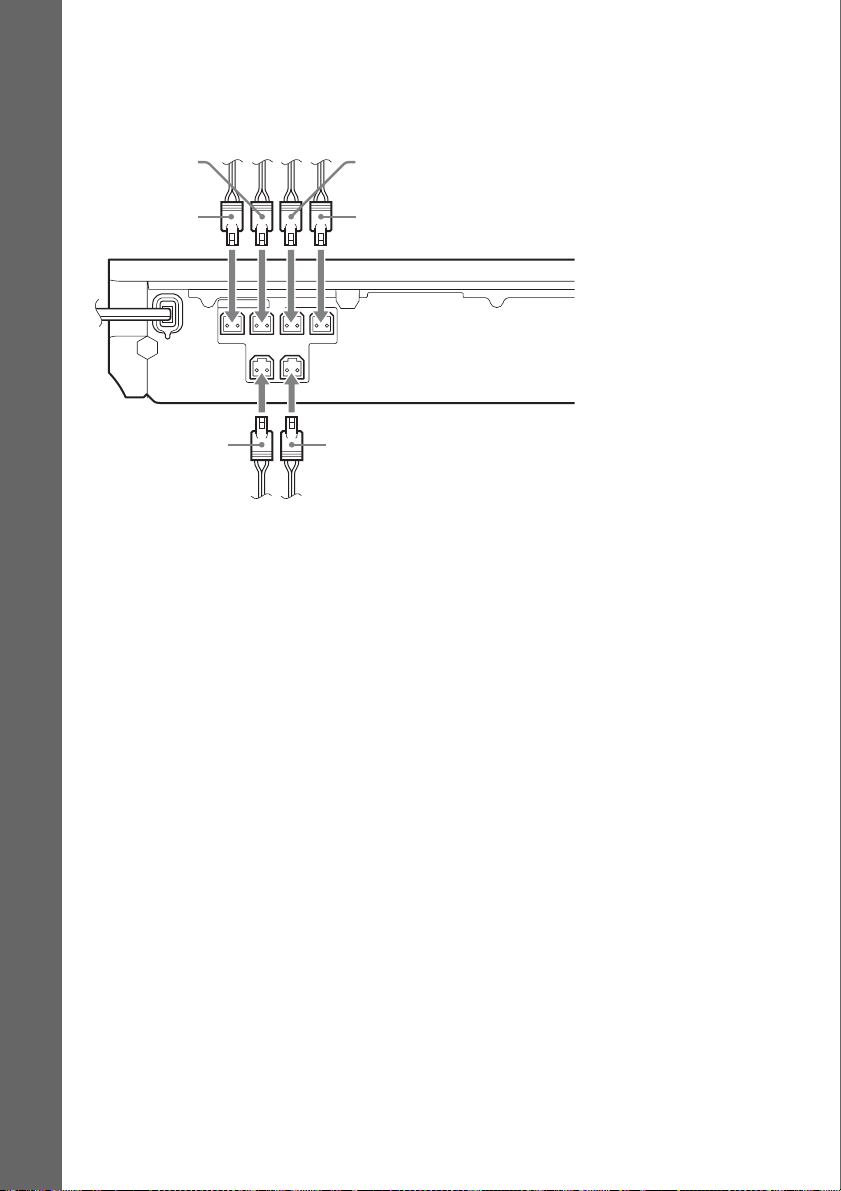
To connect speaker cords to the unit
Connect the speaker cords to match the color of the SPEAKERS jacks of the unit.
When connecting to the unit, insert the connector until it clicks.
White
(Front left
Getting Started
speaker (L))
Red
(Front right
speaker (R))
SPEAKERS
Purple
(Subwoofer)
Green
(Center speaker)
Rear panel of the unit
Gray
(Surround right
speaker (R))
FRONT R FRONT L
SUR R SUR L
SUBWOOFER
CENTER
Blue
(Surround left
speaker (L))
16
GB
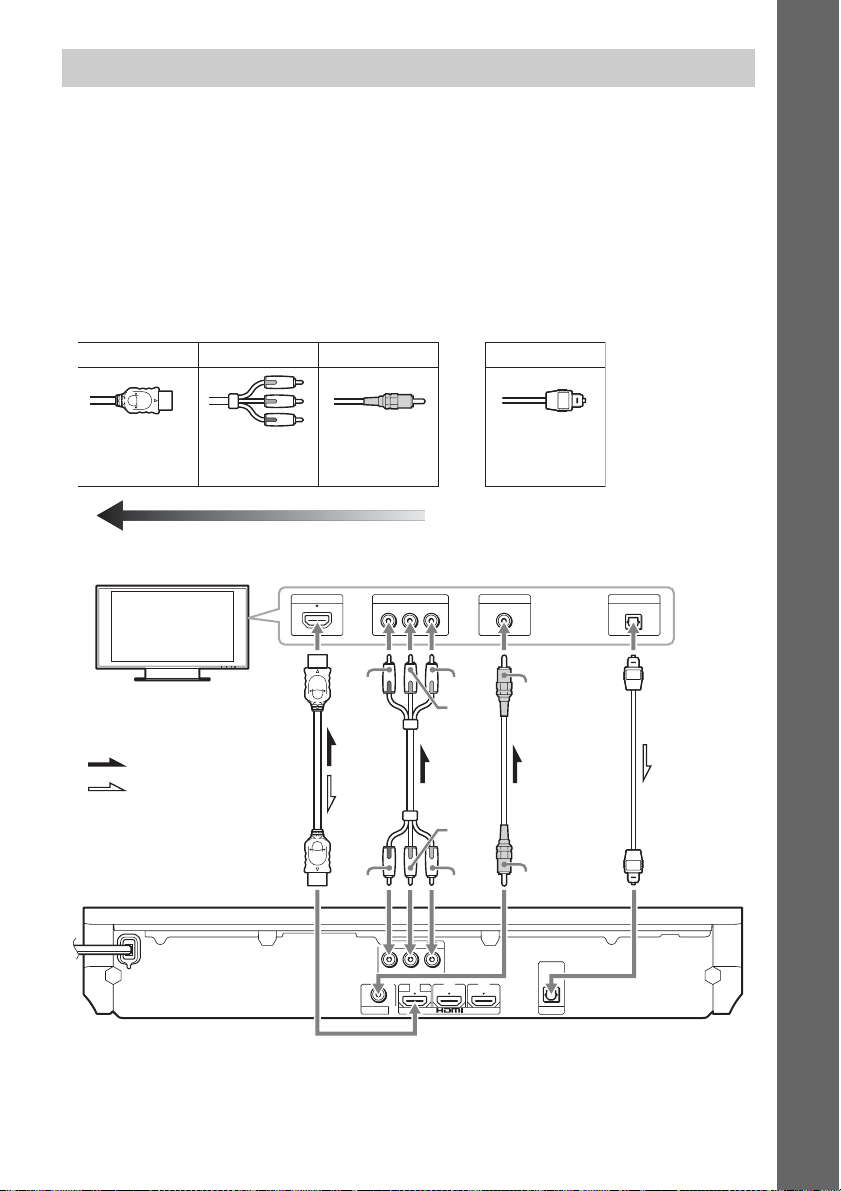
Connecting the TV
Connect the system to your TV to display the image of the system on your TV, and listen to TV sound
via the system’s speakers.
Depending on the jacks and functions on your TV, select the connection method.
• When your TV has an HDMI jack that is marked “ARC*”: Connection A
• When your TV has an HDMI jack: Connections A and D
• When your TV has component video input jacks (for non-European/non-Saudi Arabian models):
Connections B and D
• When your TV does not have jacks above: Connections C and D
Video connections
ABC D
Audio connection
Getting Started
HDMI cable
(not supplied)
Image quality
TV
Signal flow
: Video signal
: Audio signal
Rear panel of the unit
Component
video cable
(not supplied)
(not supplied)
HDMI IN
Green
Video cord
COMPONENT VIDEO IN
Y
PBP
Digital optical cord
(not supplied)
VIDEO IN DIGITAL OUT
R
Red
Yellow
OPTICAL
Blue
ABC D
or
or
**
Blue
Green
VIDEO OUT
COMPONENT VIDEO OUT
Y
PBP
ARC
OUT
Red
R
IN 1 IN 2
Yellow
DIGITAL IN
OPTICAL
TV
* Audio Return Channel. For details, see “About Audio Return Channel” (page 18).
** Available only when your TV is compatible with the Audio Return Channel function.
17
GB
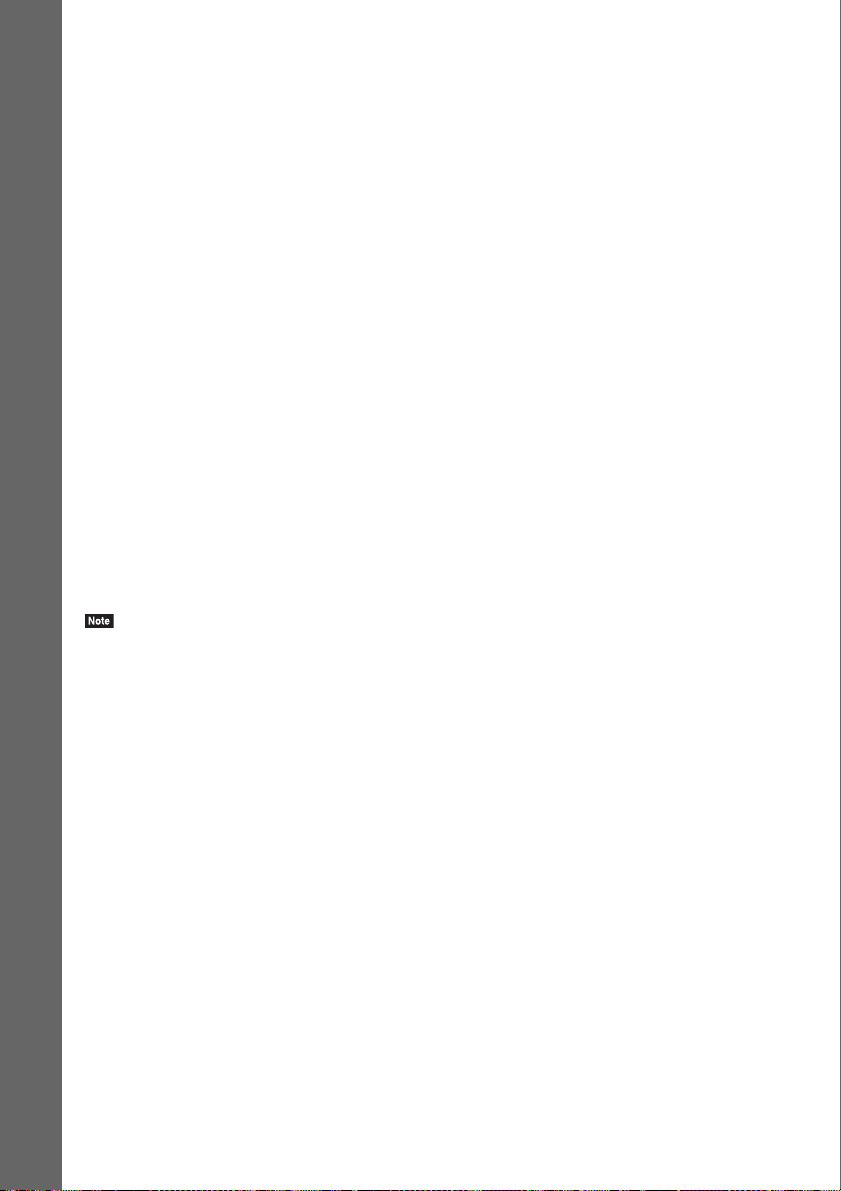
A HDMI cable connection
If your TV has an HDMI jack, connect to the TV with an HDMI cable. This will provide better image
quality compared to other types of connections.
When connecting with an HDMI cable, you need to select the type of output signal when performing
the Easy Setup (page 24).
For further HDMI settings, see “[HDMI Settings]” (page 57).
About Audio Return Channel
If your TV is compatible with the Audio Return Channel function, an HDMI cable connection also
Getting Started
sends a digital audio signal from the TV. You do not need to make a separate audio connection for
listening to TV sound. For setting the Audio Return Channel function, see [Audio Return Channel]
(page 57).
B Component video cable connection (for non-European/non-Saudi
Arabian models)
If your TV does not have an HDMI jack, but has component video input jacks, connect to the TV with
a component video cable. Picture quality will be improved compared to using a video cord connection.
When connecting with a component video cable, you need to select the type of output signal in the Easy
Setup (page 24).
C Video cord connection
If your TV does not have an HDMI jack or a component video input jack, make this connection.
D Digital optical cord connection
This connection sends an audio signal to the system from the TV. To listen to TV sound via the system,
perform this connection. With this connection, the system receives a Dolby Digital multiplex broadcast
signal and you can enjoy multiplex broadcast sound.
• You can enjoy the TV sound by selecting the “TV” function (page 25).
• If your TV does not have a digital optical output jack, you can connect the unit and your TV with an audio cord for
listening to TV sound via the system. For connection details, see “Connecting the other components” (page 19).
GB
18
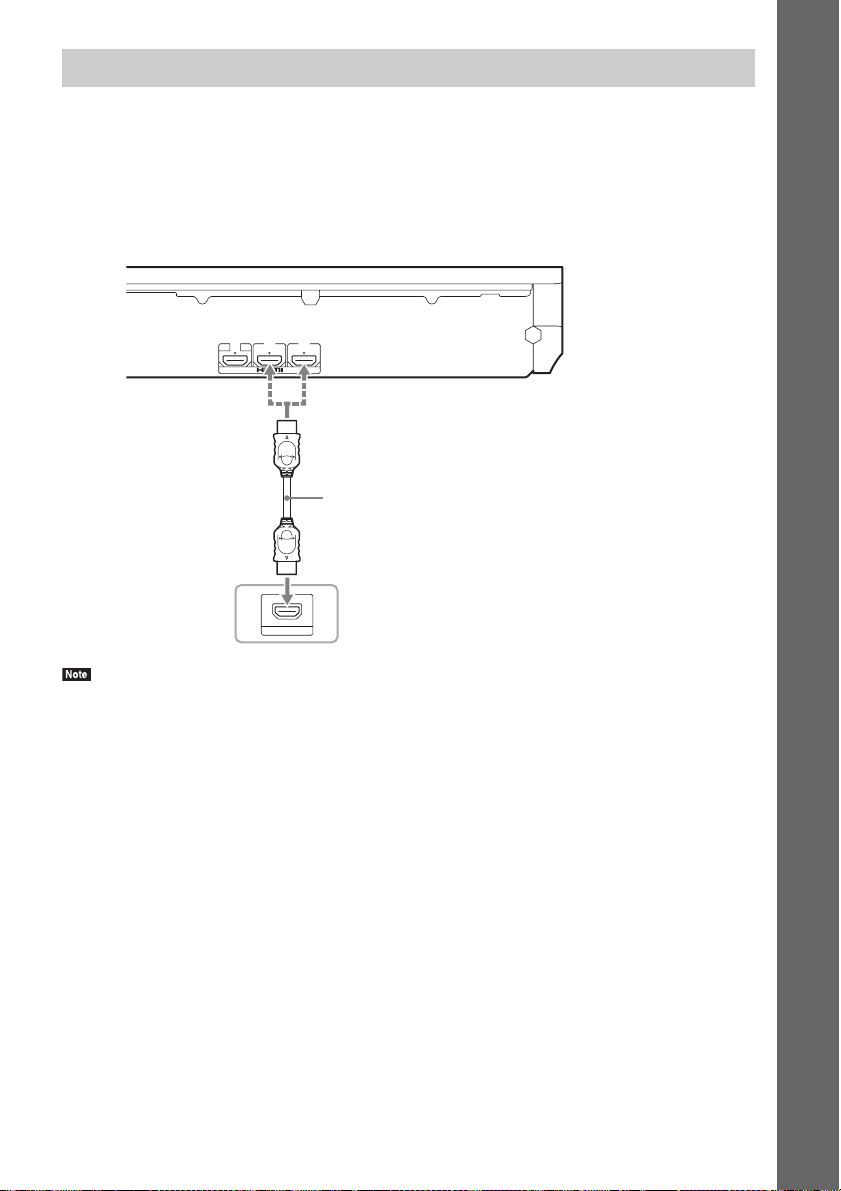
Connecting the other components
When a component you wish to connect to the system has an HDMI
(OUT) jack
You can connect a component that has an HDMI (OUT) jack such as a set-top box/digital satellite
receiver or PLAYSTATION®3, etc., with an HDMI cable. An HDMI cable connection can send both
video and audio signals. By connecting the system and the component using an HDMI cable, you can
enjoy high-quality digital picture and sound via the HDMI (IN 1) or HDMI (IN 2) jack.
Rear panel of the unit
ARC
OUT
IN 1 IN 2
HDMI cable (not supplied)
Use HDMI (IN 1) or HDMI (IN 2).
To the HDMI OUT jack of the set-top box/
HDMI OUT
digital satellite receiver or
PLAYSTATION
®
3, etc.
Getting Started
• Video signals from the HDMI (IN 1/2) jacks are sent to the HDMI (OUT) jack only when the “HDMI1” or
“HDMI2” function is selected.
• To send an audio signal from the HDMI (IN 1/2) jacks to the HDMI (OUT) jack, you may need to change the audio
output setting. For details, see [Audio Output] in [Audio Settings] (page 56).
• You can change the audio input of a component that is connected to the HDMI (IN 1) jack to the TV (DIGITAL IN
OPTICAL) jack. For details, see [HDMI1 Audio Input mode] in [HDMI Settings] (page 57). (European models
only.)
19
GB

When the component does not have an HDMI OUT jack
Connect the system so that video signals from the system and other component are sent to the TV, and
audio signals from the component are sent to the system as follows.
TV
Video out
Component
Getting Started
System
Audio out
Signal flow
: Video signal
: Audio signal
If the component plays sound only, connect the audio output of the component to the system.
Depending on the jacks on the component, select the connection method.
• Component which has a digital coaxial output jack: A
• Component which does not have a digital coaxial output jack: B
Rear panel of the unit
DIGITAL IN
SAT/
COAXIAL
CABLE
L
AUDIO IN
R
AUDIO
: Signal flow
Red
A Digital coaxial cord
(not supplied)
White
B Audio cord
(not supplied)
L R
AUDIO OUT
Red
To the audio out jacks of the VCR, digital
satellite receiver, PlayStation, or
portable audio source, etc.
To the digital coaxial out jack
of the VCR or digital satellite
receiver, etc.
COAXIAL
DIGITAL OUT
White
• If you make connection above, set [Control for HDMI] in [HDMI Settings] of [System Settings] to [Off] (page 57).
• You can enjoy component sound by selecting the “SAT/CABLE” function for connection A, or the “AUDIO”
function for connection B (page 25).
GB
20
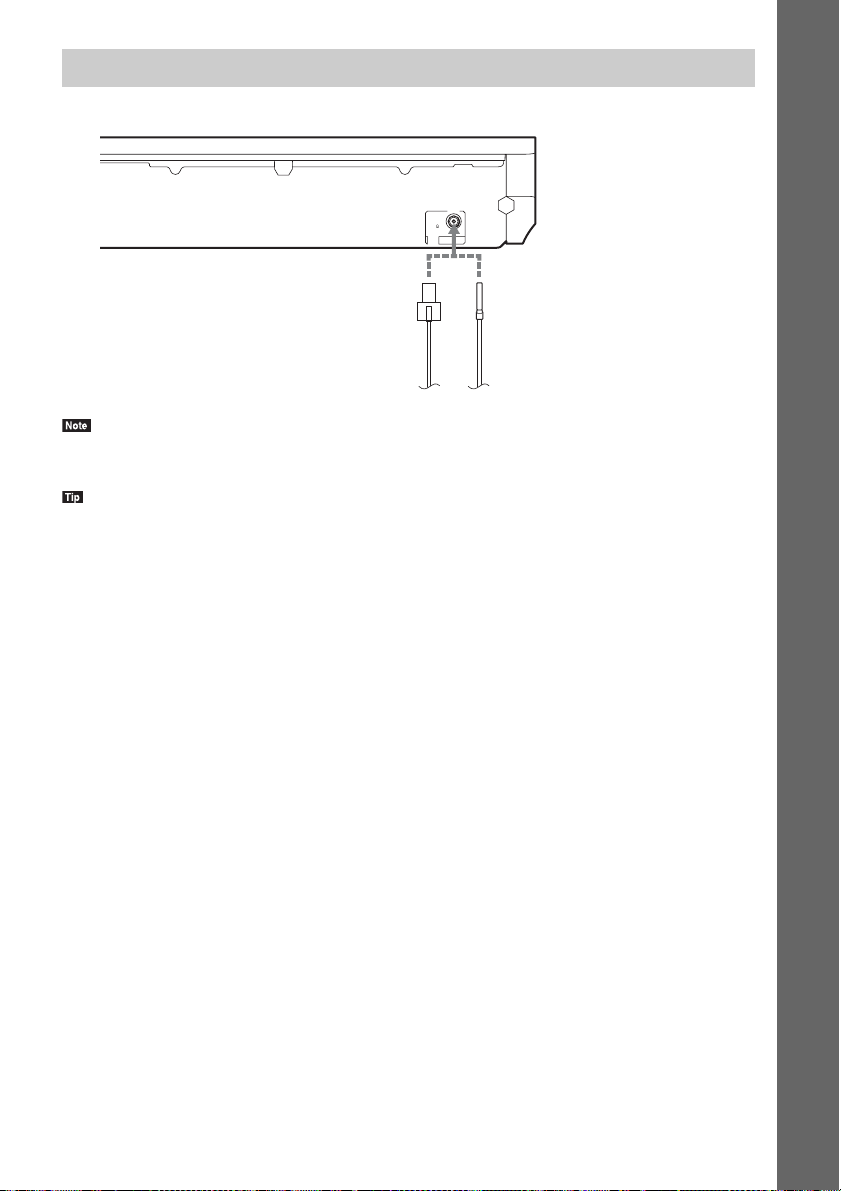
Connecting the antenna (aerial)
Rear panel of the unit
FM
COAXIAL
75
ANTENNA
FM wire antenna (aerial)
or
(supplied)
• Be sure to fully extend the FM wire antenna (aerial).
• After connecting the FM wire antenna (aerial), keep it as horizontal as possible.
• If you have poor FM reception, use a 75-ohm coaxial cable (not supplied) to connect the unit to an outdoor FM
antenna (aerial).
Getting Started
21
GB
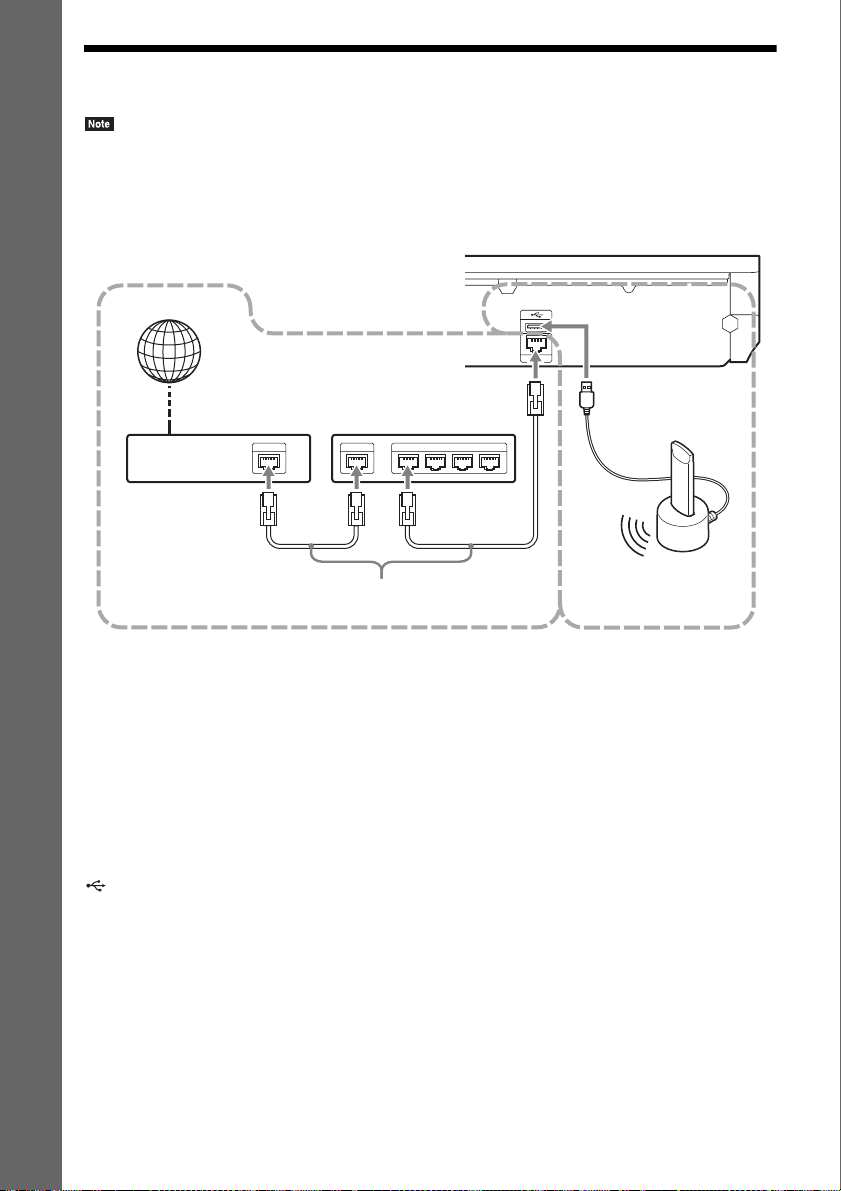
Step 3: Connecting to the Network
• To connect the system to your network, you need to make network settings that suit your usage environment and
components. For details, see “Setting up the Network” (page 49) and “[Network Settings]” (page 58).
Select the method based on your LAN (Local Area Network) environment.
Getting Started
Rear panel of the unit
Internet
ADSL modem/
cable modem
1
LAN cable
(not supplied)
LAN (100)
Broadband router
LAN 1 LAN 2 LAN 3 LAN 4WANETHER
2
USB
Wireless LAN
Adapter
(not supplied)
1 Wired Setup
Use a LAN cable to connect to the LAN (100) terminal on the unit.
2 USB Wireless Setup
Use a wireless LAN via the USB Wireless LAN Adapter (Sony UWA-BR100* only).
The USB Wireless LAN Adapter may not be available in some regions/countries.
* As of November 2010.
Turn the unit off before connecting the extension cable or inserting the USB Wireless LAN Adapter.
After inserting the USB Wireless LAN Adapter to the base and connecting the extension cable to the
(USB) port (front or rear), turn the unit on again.
22
GB
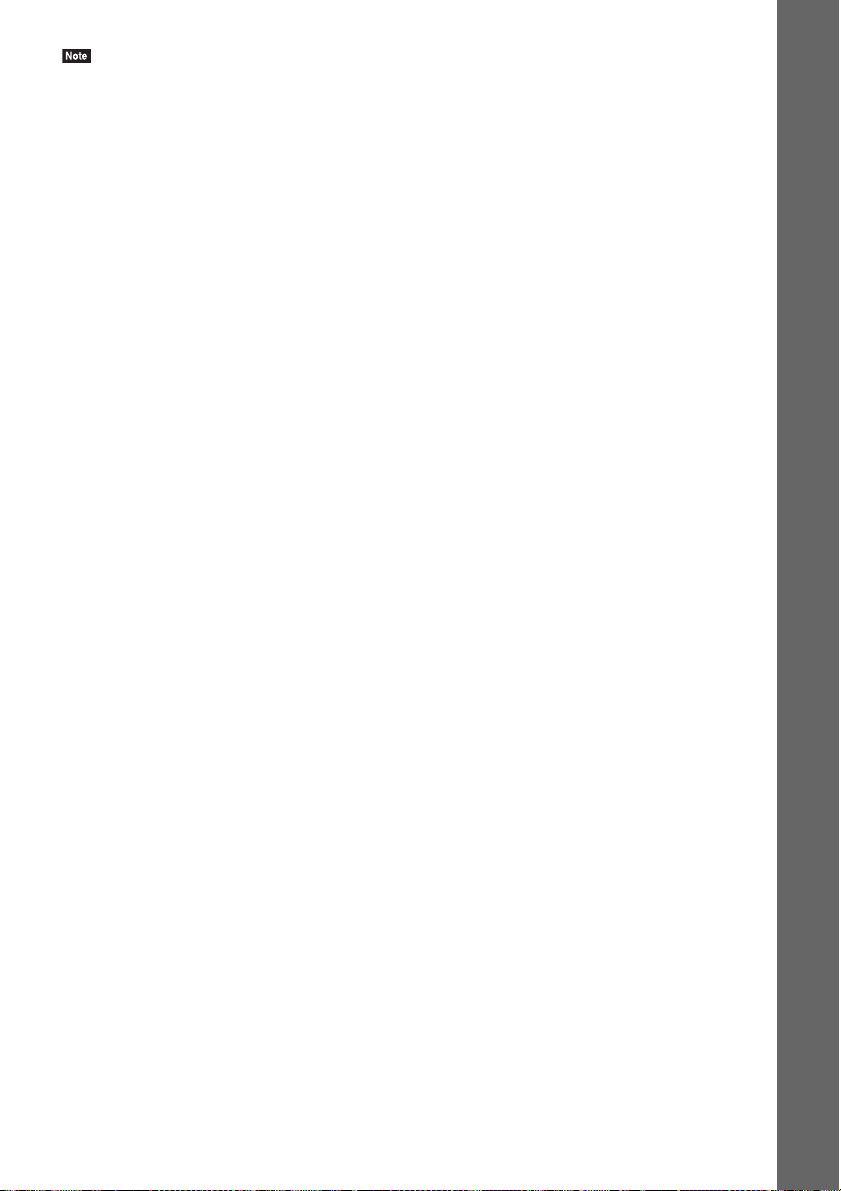
• The placement distance between the USB Wireless LAN Adapter and your wireless LAN router differs based on
your usage environment. If the system cannot connect to the network or the network connection is unstable, move
the USB Wireless LAN Adapter to a different position or place the USB Wireless LAN Adapter and the wireless
LAN router closer to each other.
• You can also get the information for network settings from the following Sony support page:
For customers in Europe:
http://support.sony-europe.com
For customers in Taiwan:
http://www.sony-asia.com/support/tw
For customers in other countries/regions:
http://www.sony-asia.com/support
Getting Started
23
GB
 Loading...
Loading...