Sony Alpha A9 II User Manual
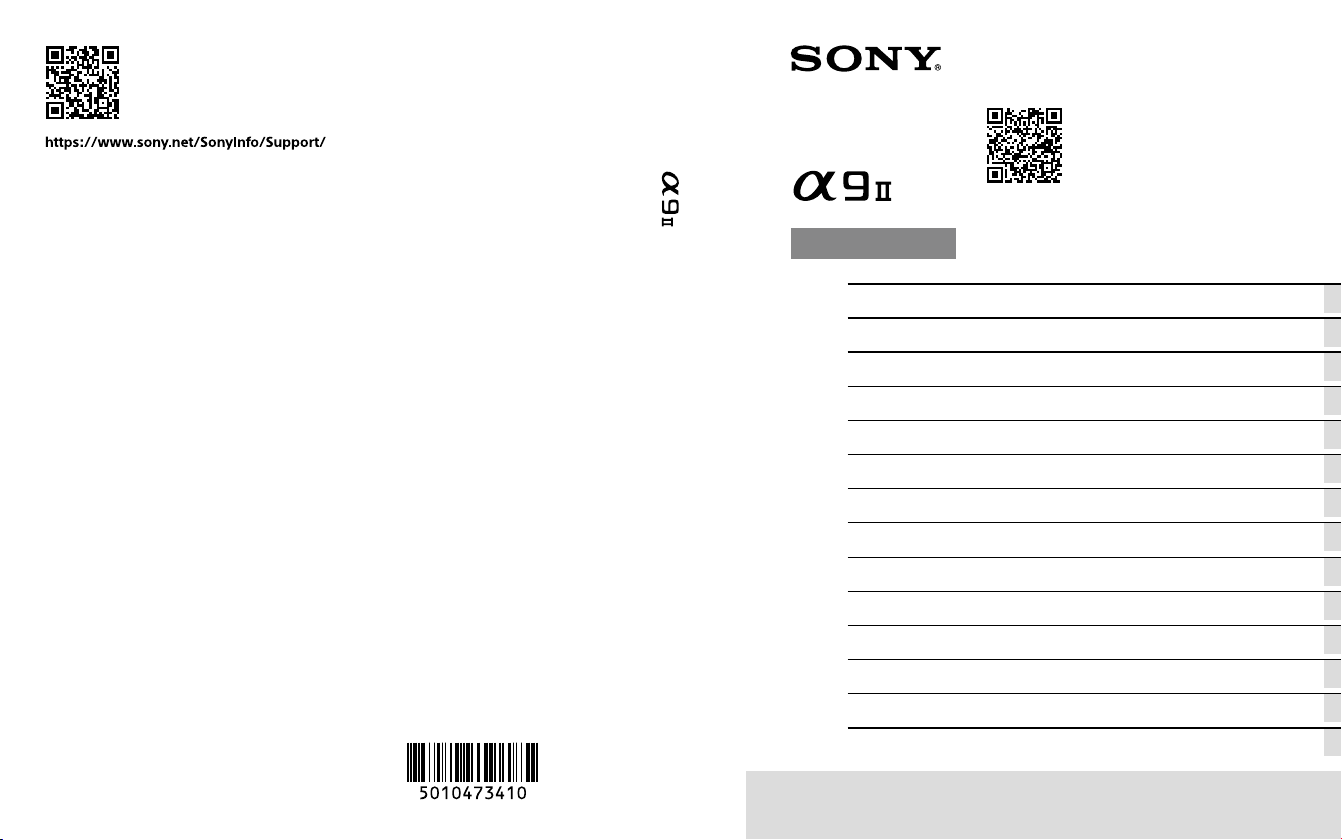
5-010-473-41(1)
“Help Guide” (Web manual)
Refer to “Help Guide” for
in-depth instructions on the
many functions of the camera.
« Guide d’aide » (Manuel en ligne)
Consultez le « Guide d’aide » pour
obtenir des instructions détaillées
au sujet des nombreuses fonctions
E-mount
https://rd1.sony.net/help/ilc/1960/h_zz/
Interchangeable Lens Digital Camera/Instruction Manual GB
Appareil photo à objectif interchangeable/Mode d’emploi FR
Digitalkamera mit Wechselobjektiv/Gebrauchsanleitung DE
de l’appareil.
©2019 Sony Corporation Printed in Thailand
Cámara Digital de Lentes Intercambiables/Manual de instrucciones
Fotocamera digitale con obiettivo intercambiabile/Istruzioni per l’uso
Câmara Digital de Objetivas intercambiáveis/Manual de instruções
Digitale camera met verwisselbare lens/Gebruiksaanwijzing NL
Aparat cyfrowy z wymiennymi obiektywami/Instrukcja obsługi PL
Цифровой фотоаппарат со сменным объективом/Инструкция по эксплуатации
Цифровий фотоапарат зі змінним об’єктивом/Посібник з експлуатації
Digitalkamera med utbytbart objektiv/Handledning SE
Digitaalinen kamera vaihdettavalla objektiivilla/Käyttöopas FI
Digitalkamera med utskiftbart objektiv/Bruksanvisning NO
Digitalkamera med udskifteligt objektiv/Betjeningsvejledning DK
ILCE-9M2
ES
IT
PT
RU
UA
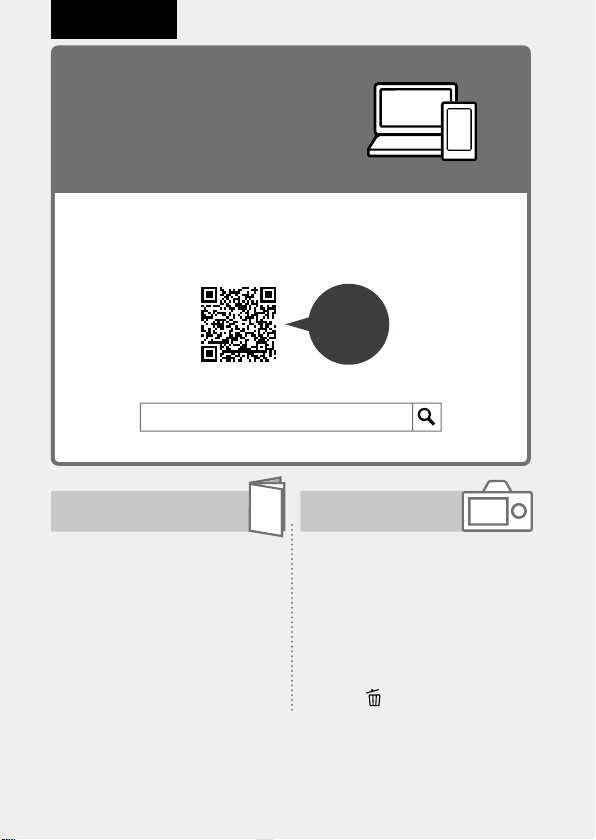
English
Check out the
Help Guide!
The “Help Guide” is an on-line manual that you can read on your
computer or smartphone. Refer to it for details on menu items,
advanced usage, and the latest information on the camera.
Scan
here
https://rd1.sony.net/help/ilc/1960/h_zz/
ILCE-9M2 Help Guide
Instruction Manual
(this book)
This manual introduces some
basic functions.
For the quick start guide, see
“Startup guide” (page23). The
“Startup guide” introduces the
initial procedures from when you
open the package until you release
the shutter for the first shot.
GB
2
In-Camera Guide
The [In-Camera Guide] shows
explanations of the menu
items on the monitor of the
camera.
You can quickly pull up information
during shooting.
Select an item for which you want
to view a description, and then
press the
(Delete) button.
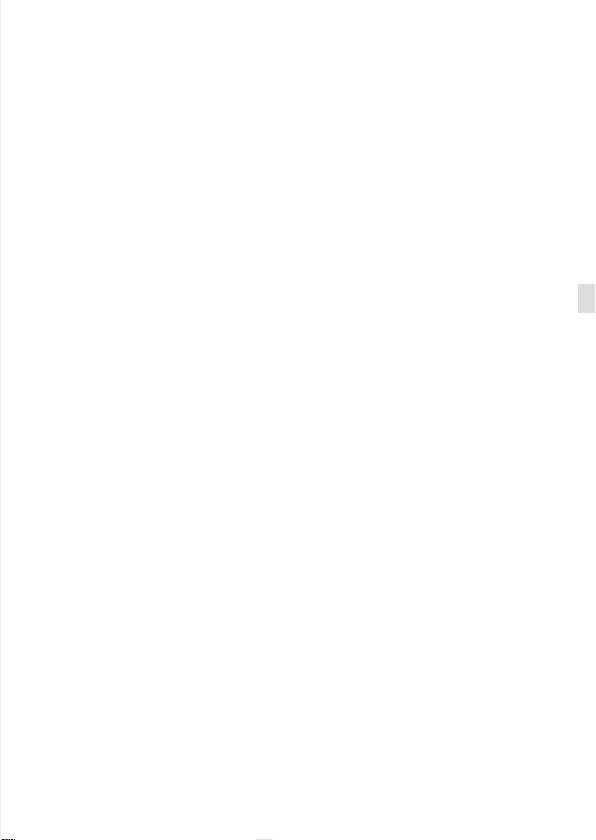
Notes on using your camera
Along with this section, also see
“Precautions” in the Help Guide.
Notes on handling the product
• This camera is designed to be dust
resistant and splash resistant, but
it is not guaranteed to completely
prevent the ingress of dust or water
droplets.
• Do not leave the lens or the
viewfinder exposed to a strong light
source such as sunlight. Because
of the lens’s condensing function,
doing so may cause smoke, fire, or
a malfunction inside the camera
body or the lens. If you have to
leave the camera exposed to a light
source such as sunlight, attach the
lens cap to the lens.
• When you shoot with backlighting,
keep the sun sufficiently far away
from the angle of view. Otherwise,
the sunlight may focus inside the
camera and cause smoke or fire.
Even if the sun is slightly away from
the angle of view, it may still cause
smoke or fire.
• Do not directly expose the lens to
beams such as laser beams. That
may damage the image sensor and
cause the camera to malfunction.
• Do not look at sunlight or a strong
light source through the lens when
it is detached. This may result in
unrecoverable damage to the eyes.
• Do not leave the camera, the
supplied accessories, or memory
cards within the reach of infants.
They may be accidentally
swallowed. If this occurs, consult a
doctor immediately.
Notes on the monitor and
electronic viewfinder
• The monitor and electronic
viewfinder are manufactured
using extremely high-precision
technology, and over 99.99% of the
pixels are operational for effective
use. However, there may be some
small black dots and/or bright
dots (white, red, blue or green in
color) that constantly appear on the
monitor and electronic viewfinder.
These dots are normal due to the
manufacturing process and do not
affect the images in any way.
• When shooting with the viewfinder,
you may experience symptoms
such as eyestrain, fatigue,
travel sickness, or nausea. We
recommend that you take a break
at regular intervals when you are
shooting with the viewfinder.
• If the monitor or electronic
viewfinder is damaged, stop using
the camera immediately. The
damaged parts may harm your
hands, face, etc.
Notes on continuous shooting
During continuous shooting, the
monitor or viewfinder may flash
between the shooting screen and a
black screen. If you keep watching
the screen in this situation, you may
experience uncomfortable symptoms
such as feeling of unwellness. If you
experience uncomfortable symptoms,
stop using the camera, and consult
your doctor as necessary.
GB
GB
3
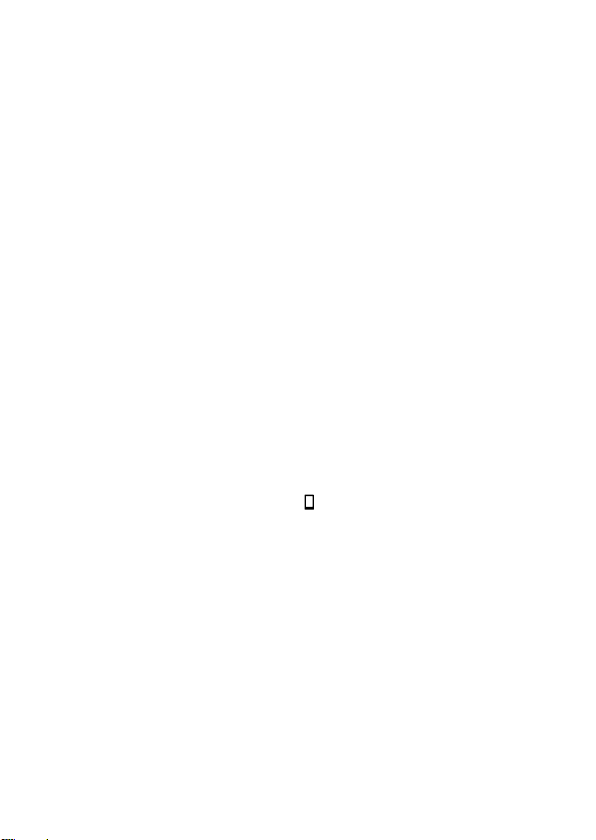
Notes on recording for long
periods of time or recording 4K
movies
• The camera body and battery may
become warm with use – this is
normal.
• If the same part of your skin
touches the camera for a long
period of time while using the
camera, even if the camera does
not feel hot to you, it may cause
symptoms of a low-temperature
burn such as redness or blistering.
Pay special attention in the following
situations and use a tripod, etc.
–When using the camera in a high-
temperature environment
–When someone with poor
circulation or impaired skin
sensation uses the camera
–When using the camera with the
[Auto Power OFF Temp.] set to
[High].
Notes on shooting with an external
flash
When shooting with an external flash,
light and dark stripes may appear on
the image if the shutter speed is set
to faster than 1/4000seconds.
Sony lenses/accessories
Using this unit with products from
other manufacturers may affect its
performance, leading to accidents or
malfunction.
On the data specifications
described in this manual
The data on performance and
specifications are defined under
the following conditions, except
as described in this manual: at an
ordinary ambient temperature of
25ºC (77°F), and using a battery pack
that has been fully charged until the
charge lamp has turned off.
Warning on copyright
Television programs, films,
videotapes, and other materials
may be copyrighted. Unauthorized
recording of such materials may
be contrary to the provisions of the
copyright laws.
Notes on location information
If you upload and share an image
tagged with a location, you may
accidentally reveal the information
to a third party. To prevent third
parties from obtaining your location
information, set
Location Info. Link Set.] to [Off]
[
before shooting images.
Notes on discarding or transferring
this product to others
When discarding or transferring
this product to others, make sure to
perform the following operation to
protect private information.
• [Setting Reset] [Initialize]
GB
4
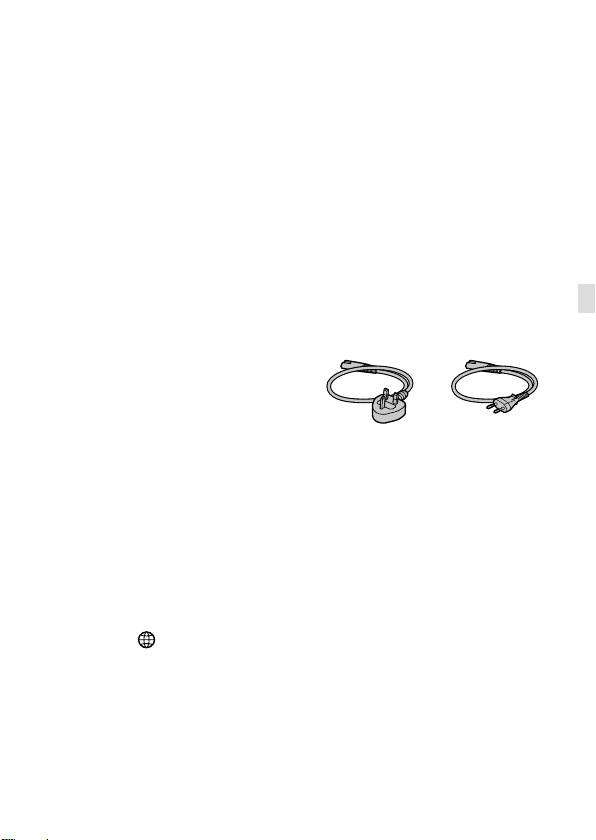
Notes on discarding or transferring
a memory card to others
Executing [Format] or [Delete] on
the camera or a computer may not
completely delete the data on the
memory card. When transferring
a memory card to others, we
recommend that you delete the
data completely using data deletion
software. When discarding a memory
card, we recommend that you
physically destroy it.
Note on network functions
When you use network functions,
unintended third parties on
the network may access the
camera, depending on the usage
environment.
For example, unauthorized access
to the camera may occur in network
environments to which another
network device is connected or can
connect without permission. Sony
bears no responsibility for any loss
or damage caused by connecting to
such network environments.
Note on the 5 GHz band for
wireless LAN
When using the wireless LAN function
outdoors, set the band to 2.4 GHz
by following the procedure below.
(WW942051 only)
• MENU
[Wi-Fi Settings]
(Network)
How to turn off wireless network
functions (Wi-Fi, etc.) temporarily
When you board an airplane,
etc., you can turn off all wireless
network functions temporarily using
[Airplane Mode].
CAUTION
For safety, do not connect the
connector for peripheral device wiring
that might have excessive voltage to
LAN terminal. Follow the instructions
for LAN terminal.
Power Cord
For the customers in the UK, Ireland,
Malta, Cyprus and Saudi Arabia
Use the power cord (A). For safety
reasons, the power cord (B) is not
intended for above countries/regions
and shall therefore not be used there.
For the customers in other EU
countries/regions
Use the power cord (B).
(A) (B)
LAN cable
Use a Category 5e or higher Shielded
Twisted Pair (STP) cable with high
shielding performance.
GB
GB
5
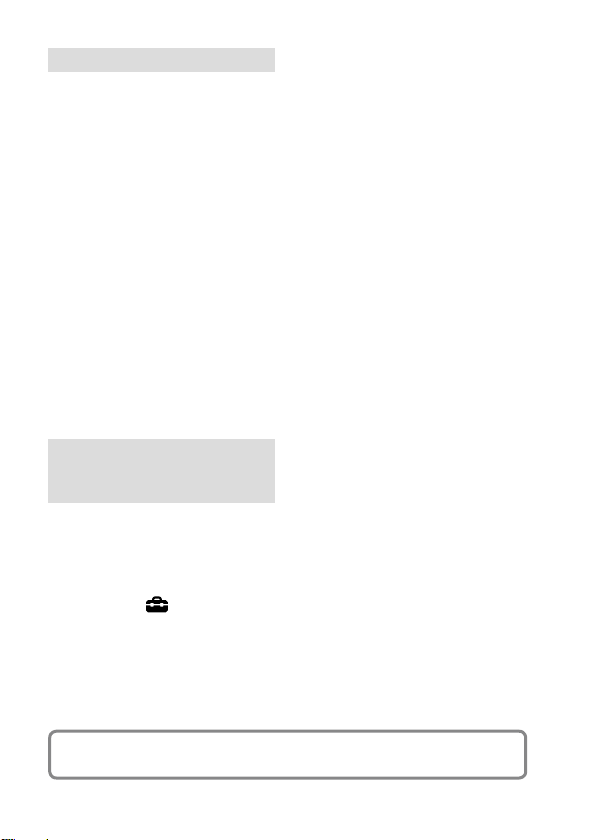
For Customers in the U.S.A.
For question regarding your product
or for the Sony Service Center nearest
you, call 1-800-222-SONY (7669).
Supplier’s Declaration of Conformity
Trade Name: SONY
Model No.: WW942051
Responsible Party: Sony Electronics
Address: 16535 Via Esprillo, San
Telephone Number: 858-942-2230
This device complies with part 15 of
the FCC rules. Operation is subject
to the following two conditions:
(1)This device may not cause harmful
interference, and (2)this device must
accept any interference received,
including interference that may cause
undesired operation.
Inc.
Diego, CA 92127 U.S.A.
For customers who purchased
their camera from a store in
Japan that caters to tourists
Note
Some certification marks for
standards supported by the camera
can be confirmed on the screen of
the camera.
Select MENU
[Certification Logo].
(Setup)
For details on the Wi-Fi functions and NFC One-touch functions, refer to the
“Help Guide” (page 2).
GB
6
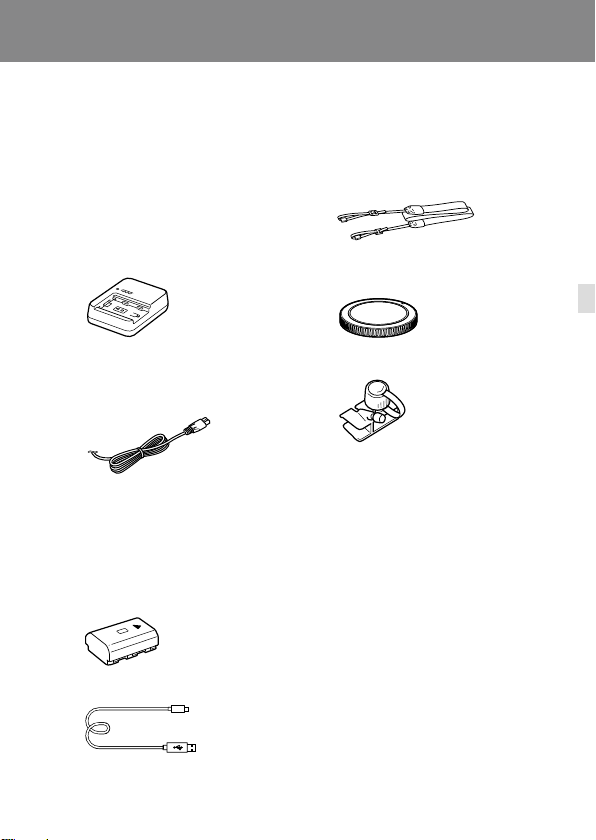
Preparations for shooting
Checking the camera and the supplied
items
The number in parentheses
indicates the number of pieces.
• Camera (1)
• Battery charger (1)
• Power cord (mains lead) (1)*
(supplied in some countries/
regions)
* Multiple power cords may be
supplied with this equipment.
Use the appropriate one that
matches your country/region.
See page 5.
• Rechargeable battery pack
NP-FZ100 (1)
• USB Type-C™ cable (1)
• Shoulder strap (1)
• Body cap (1) (Attached to the
camera)
• Cable protector (1)
• Shoe cap (1) (Attached to the
camera)
• Eyepiece cup (1) (Attached to
the camera)
• Instruction Manual (1) (this
manual)
• Reference Guide (1)
GB
GB
7
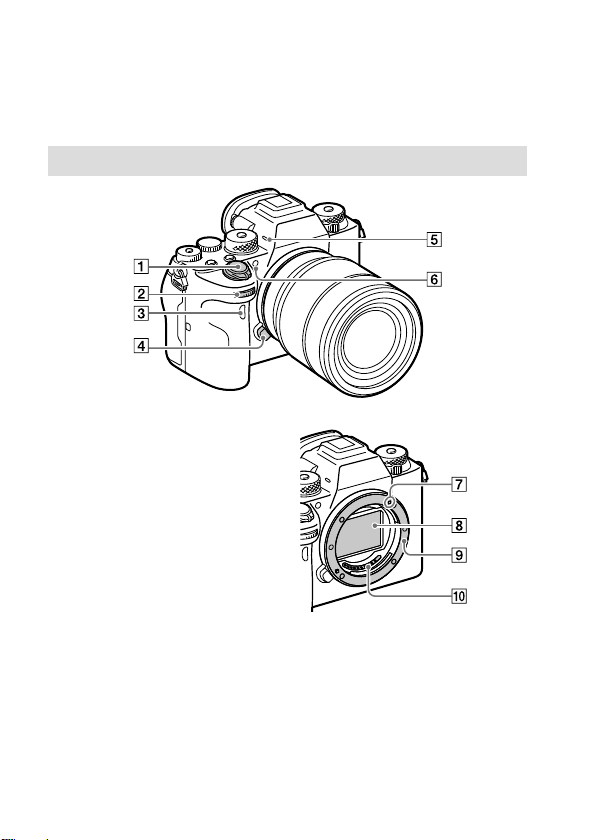
Identifying parts
See the pages in parentheses for details.
Front side
ON/OFF (Power) switch
(30)/Shutter button (31)
Front dial
You can quickly adjust the
settings for each shooting
mode.
Infrared remote sensor
Lens release button (29)
Microphone
Do not cover this part during
movie recording. Doing so
may cause noise or lower the
volume.
AF illuminator (66)/Self-
timer lamp
When the lens is removed
Mounting index (28)
Image sensor*
Mount
Lens contacts*
* Do not directly touch these parts.
GB
8
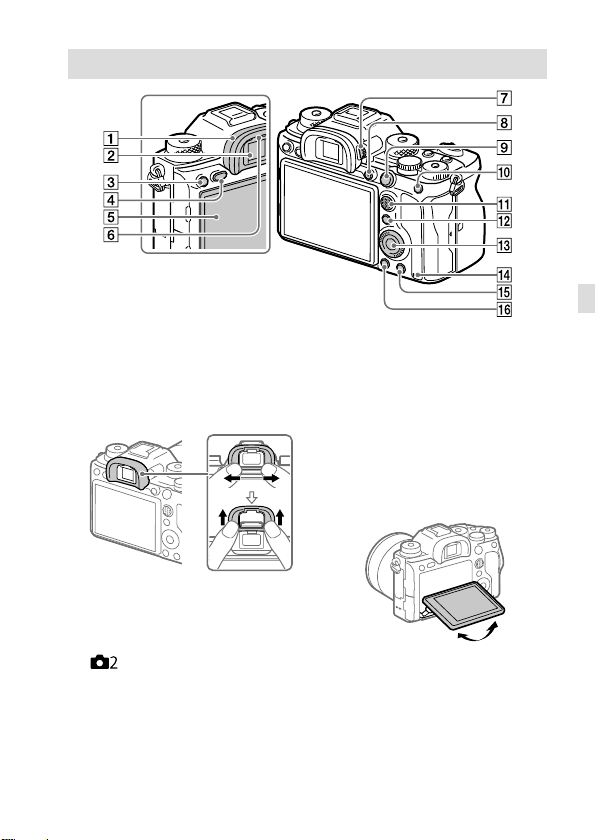
Rear side
GB
Eyepiece cup
To remove the eyepiece cup
Push the grips at the bottom
of the eyepiece cup to the left
and right and lift up the cup.
Remove the eyepiece cup
when attaching an angle
finder (sold separately).
Also, select MENU
(Camera Settings 2)
[FINDER/MONITOR], and then
switch to [Viewfinder (Manual)]
or [Monitor (Manual)].
Viewfinder
C3 button (Custom button 3)
(73)/ (Protect) button
MENU button (63)
Monitor
(For touch operation: Touch
panel/Touch pad) (47)
You can adjust the monitor to
an easily viewable angle and
shoot from any position.
Eye sensor
GB
9
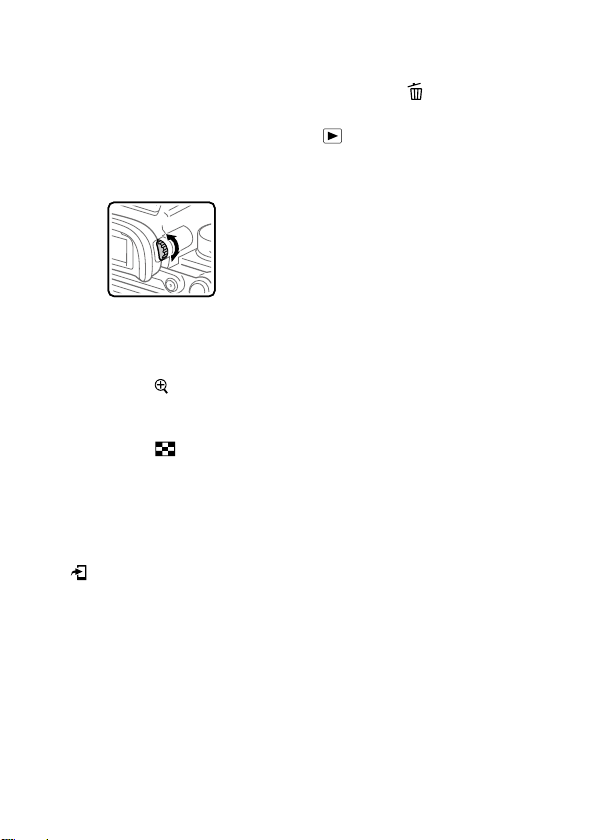
Diopter-adjustment dial
Adjust the diopter-adjustment
dial according to your eyesight
until the display appears clearly
in the viewfinder. If it is hard to
operate the diopter-adjustment
dial, remove the eyepiece cup
before operating the dial.
MOVIE (Movie) button (32)
For shooting: AF-ON (AF On)
button
For viewing:
(Enlarge Image)
button
For shooting: AEL button
For viewing:
(Image Index)
button
Multi-selector (18)
For shooting: Fn (Function)
button (18, 73)
For viewing:
(Send to Smartphone)
button
You can display the screen
for [Send to Smartphone] by
pressing this button.
Control wheel (17)
Access lamp
For shooting: C4 button
(Custom button 4) (73)
For viewing:
(Delete) button
(32)
(Playback) button (32)
10
GB
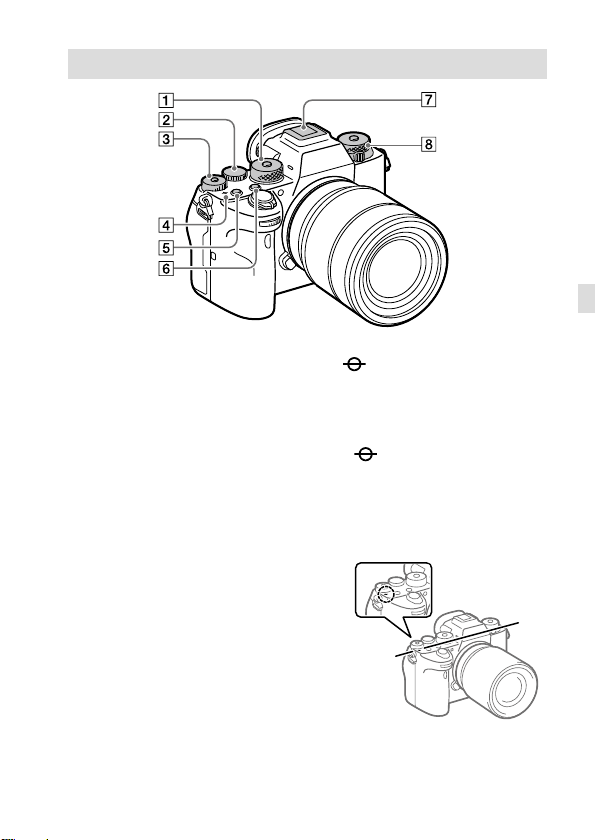
Top side
GB
Mode dial (32)
The mode dial is unlocked
while you hold down the
unlock button at the center.
Rear dial
You can quickly adjust the
settings for each shooting
mode.
Exposure compensation dial
Pressing the lock button at the
center switches the exposure
compensation dial between
the locked and unlocked status.
The dial is unlocked when the
lock button is popped up and
the white line is visible.
Image sensor position
mark
• The image sensor is the
sensor that converts light
into an electric signal. The
mark shows the location
of the image sensor. When
you measure the exact
distance between the camera
and the subject, refer to the
position of the horizontal line.
GB
11
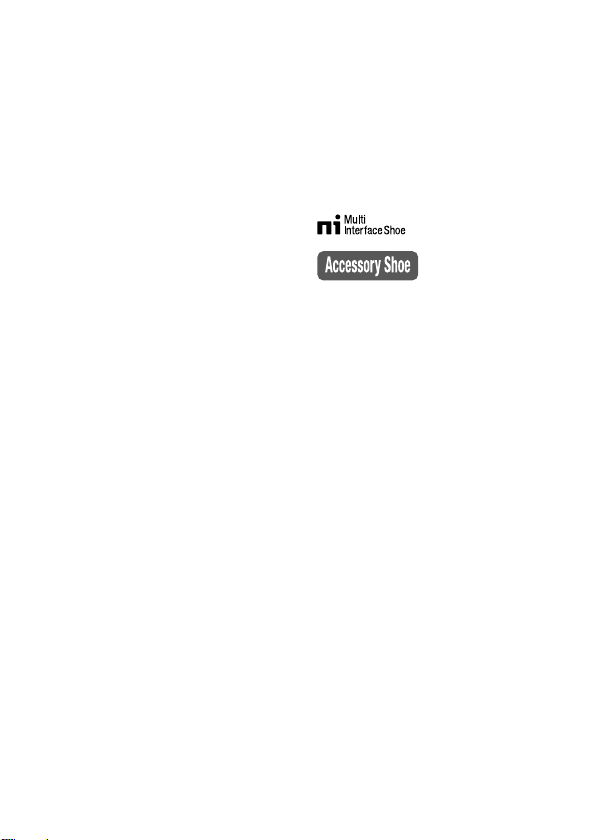
• If the subject is closer than
the minimum shooting
distance of the lens, the focus
cannot be confirmed. Make
sure you put enough distance
between the subject and the
camera.
C1 button (Custom button 1)
(73)
C2 button (Custom button 2)
(73)
Multi Interface Shoe*
Some accessories may not go
in all the way and protrude
backward from the Multi
interface shoe. However,
when the accessory reaches
the front end of the shoe, the
connection is completed.
Upper: Drive mode dial (45)
The drive mode dial is unlocked
while the unlock button at the
center is being pressed.
Lower: Focus mode dial (33)
The focus mode dial is
unlocked while the unlock
button at the front is being
pressed.
* For details on compatible
accessories for the Multi Interface
Shoe, visit the Sony website, or
consult your Sony dealer or local
authorized Sony service facility.
Accessories for the Accessory Shoe
can also be used. Operations with
other manufacturers’ accessories
are not guaranteed.
12
GB
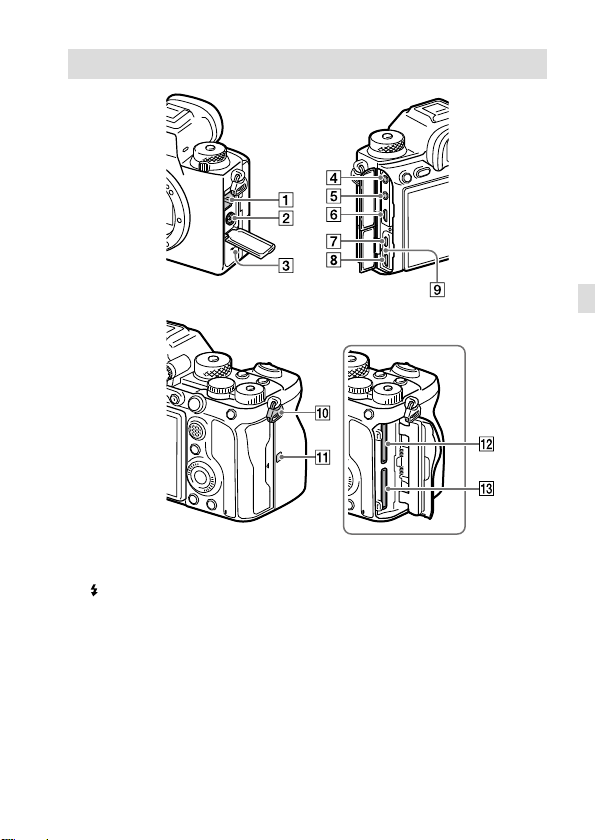
Sides
GB
LAN terminal
(Flash sync) terminal
Speaker
(Microphone) jack
When an external microphone
is connected, the builtin microphone turns off
automatically. When the
external microphone is a
plugin-power type, the power
of the microphone is supplied
by the camera.
(Headphones) jack
HDMI micro jack
USB Type-C terminal (14)
Multi/Micro USB Terminal*
(14)
This terminal supports Micro
USB-compatible devices.
Charge lamp
GB
13
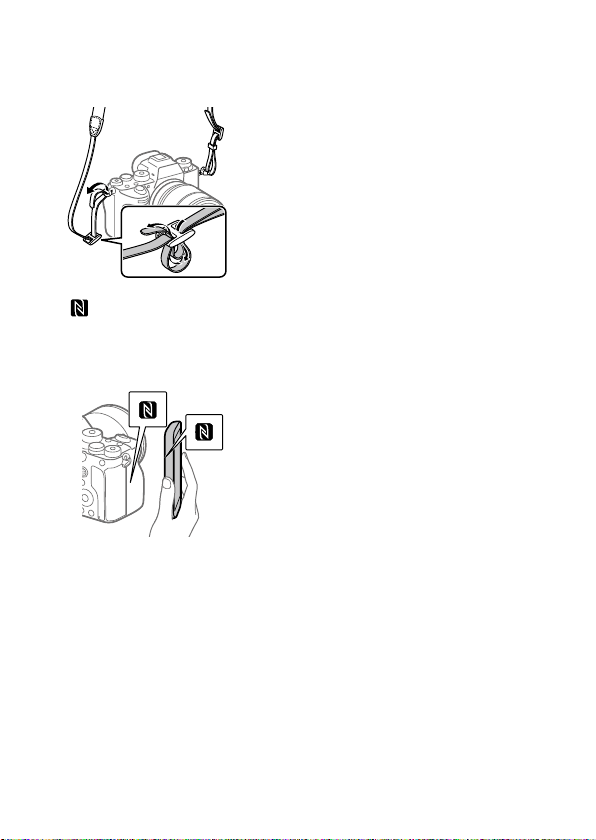
Hooks for shoulder strap
Attach both ends of the strap
onto the camera.
(N-Mark) (58)
• This mark indicates the touch
point for connecting the
camera and an NFC-enabled
Smartphone.
• NFC (Near Field
Communication) is an
international standard
of short-range wireless
communication technology.
SLOT 1 (Memory card slot 1)
(25)
Supports SD cards only
(compatible with UHS-I and
UHS-II)
SLOT 2 (Memory card slot 2)
(27)
Supports SD cards only
(compatible with UHS-I and
UHS-II)
* For details on compatible
accessories for the Multi/Micro
USB Terminal, visit the Sony
website, or consult your Sony
dealer or local authorized Sony
service facility.
Notes on USB terminals
You can use either the USB
Type-C terminal or the Multi/
Micro USB Terminal for supplying
power, charging the battery, and
USB communications. However,
you cannot conduct these
operations with both terminals
simultaneously.
• The battery charging time does
not change according to the
terminal you use.
• You can use accessories for
the Multi/Micro USB Terminal,
such as a remote commander
(sold separately), while
supplying power or performing
PC Remote shooting using the
USB Type-C terminal.
Notes on the terminal cover
Ensure that the terminal cover is
closed before use.
14
GB
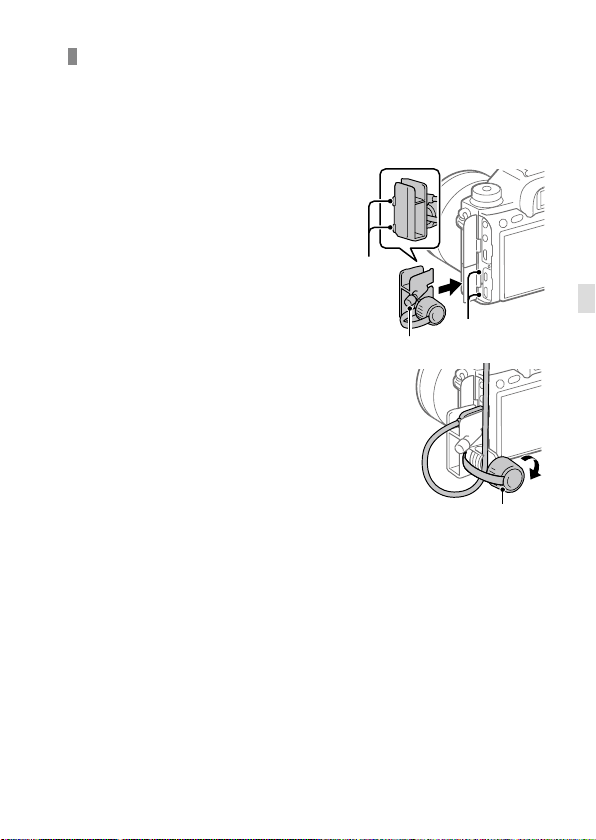
Notes on the cable protector
Use the cable protector to prevent a cable from being disconnected when
shooting images with the cable connected.
To attach the cable protector
Open both of the jack covers on the monitor side.
Fit the two hooks on the rear side
of the cable protector into the two
notches to the left of the USB Type-C
terminal and Multi/Micro USB
Terminal, and then align the cable
protector with the terminal part of
the camera.
Push the attachment screw in and
turn it to secure the cable protector.
Insert the cable into one of the jacks.
Insert the cable into the holding part
and then secure the cable with the
fixing dial.
To remove the cable protector
Loosen the attachment screw, and then remove the cable protector.
Hooks
Attachment screw
Notches
Fixing dial
GB
GB
15
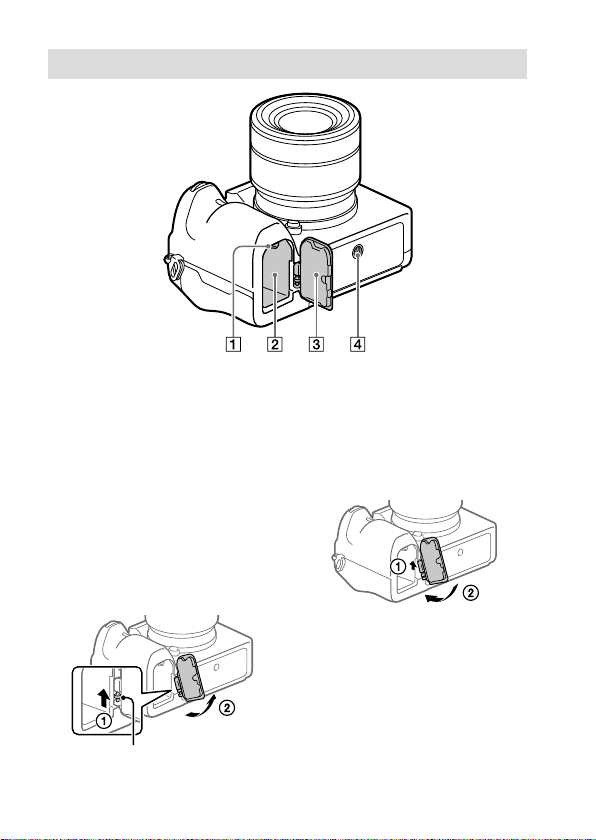
Bottom
Lock lever (24)
Battery insertion slot (24)
Battery cover (24)
When attaching an accessory
such as a vertical grip
(sold separately), remove the
battery cover.
To remove the battery cover
Pull the battery cover release
lever in the direction of the
arrow, and then remove the
battery cover.
Battery cover release lever
GB
16
To attach the battery cover
Insert the shaft on one side
of the battery cover into the
attachment site, and then
push in the battery cover by
attaching the shaft on the
opposite side.
Tripod socket hole
Use a tripod with a screw less
than 5.5mm (7/32inches)
long. Otherwise, you cannot
firmly secure the camera, and
damage to the camera may
occur.
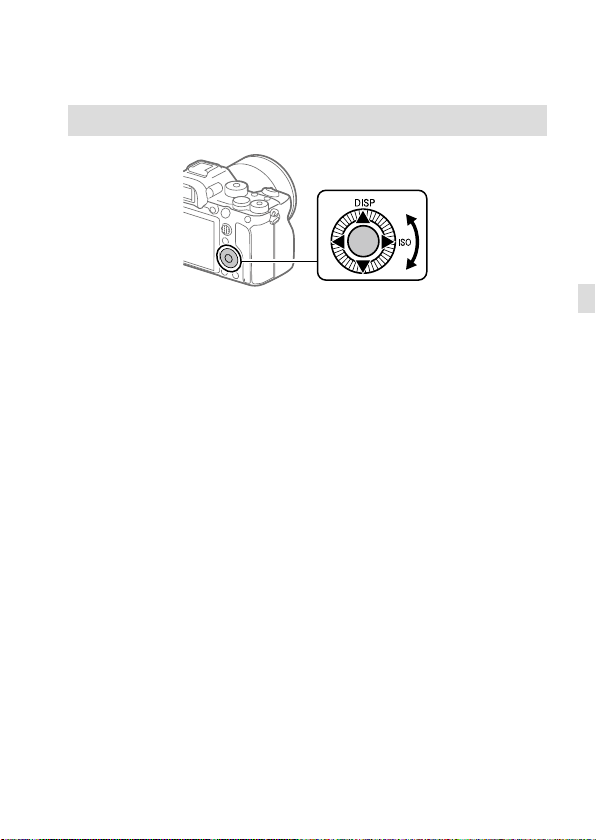
Basic operations
Using the control wheel
• You can select setting items by turning or pressing the top/bottom/left/
right side of the control wheel. Your selection is determined when you
press the center of the control wheel.
• The DISP (Display Setting) and ISO (ISO) functions are assigned to the
top/right side of the control wheel. In addition, you can assign selected
functions to the left/right/bottom side and the center of the control
wheel, and to the rotation of the control wheel.
• During playback, you can display the next/previous image by pressing
the right/left side of the control wheel or by turning the control wheel.
GB
GB
17
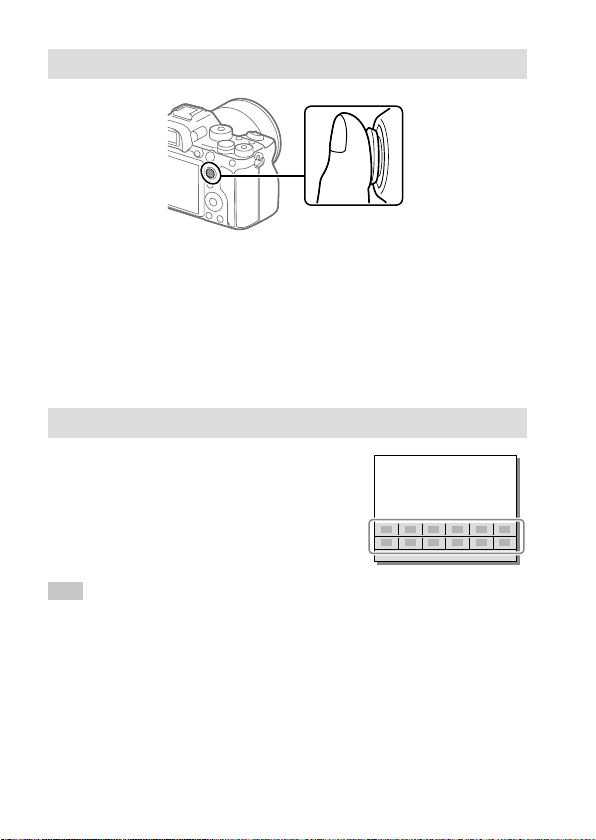
Using the multi-selector
• Put your finger right on top of the multi-selector to manipulate it more
precisely.
• When [Focus Area] is set to [Zone], [Flexible Spot],
[Expand Flexible Spot], [Tracking: Zone], [Tracking: Flexible Spot], or
[Tracking: Expand Flexible Spot], you can move the focus area by
pressing the multi-selector up/down/left/right.
• The [Focus Standard] function is assigned to the center of the multiselector in the default settings.
Using the Fn (Function) button (Function menu)
The Function menu is a menu of 12functions
that is displayed at the bottom of the screen
when you press the Fn (Function) button in
the shooting mode. You can access frequently
used functions more quickly by registering
them to the function menu.
Hint
• You can register twelve functions to the Function menus for still image
shooting and movie shooting, respectively.
• You can recall functions more quickly by using the custom key function
(page73) to assign frequently used functions to desired keys, along with
the function menu.
18
GB
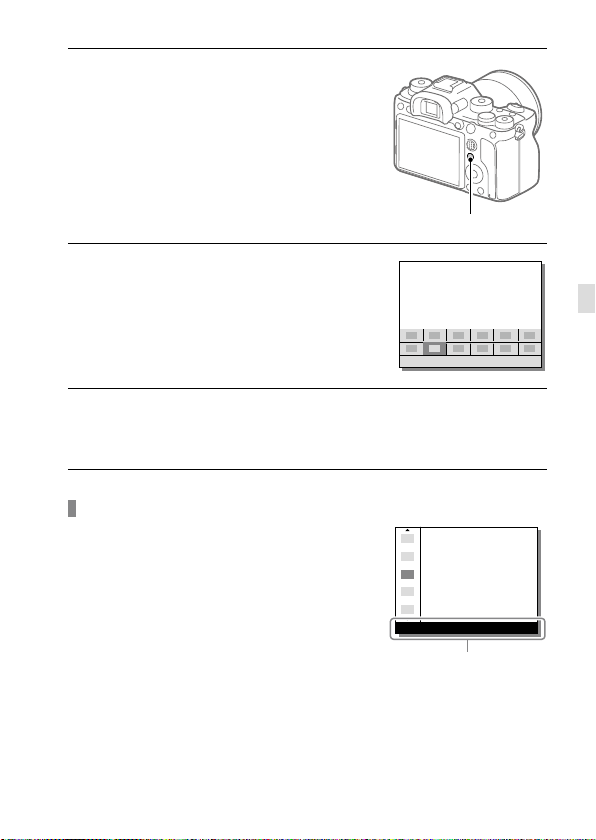
1
Press the DISP on the control
wheel repeatedly to display
a screen mode other than
[For viewfinder], and then
press the Fn (Function) button.
Fn button
2
Select the desired function by
pressing the top/bottom/left/
right side of the control wheel.
3
Select the desired setting by turning the front dial, and press
the center of the control wheel.
• Some functions can be fine-tuned using the rear dial.
To adjust settings from the dedicated setting screens
Select the desired function in step 2, then
press the center of the control wheel. The
dedicated setting screen for the function
will appear. Follow the operating guide
to adjust settings.
GB
Operation guide
GB
19
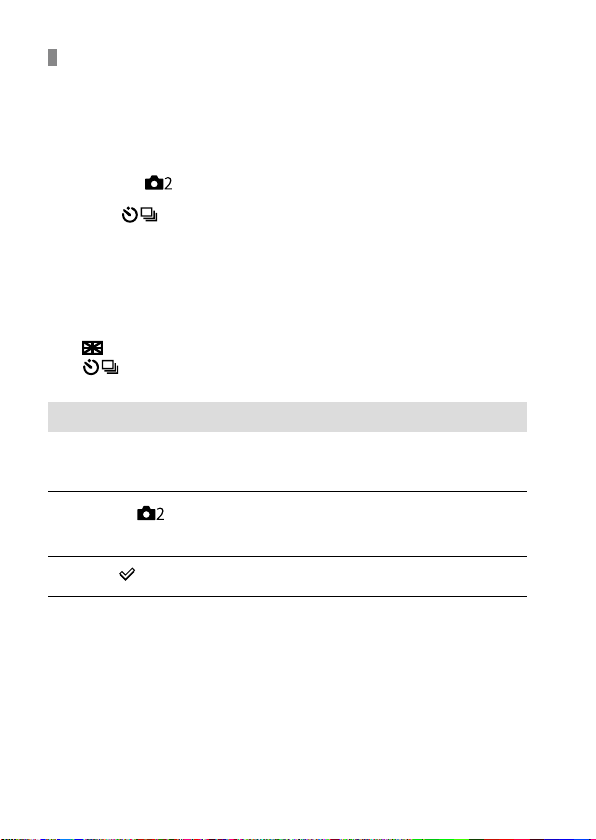
To change the functions in the function menu
(Function Menu Set.)
The following is the procedure for changing [Drive Mode] in the function
menu for still images to [Grid Line].
• To change the movie function menu, select a movie function menu item
in Step
MENU
.
(Camera Settings 2) [Function Menu Set.].
Select
image function menu items using the top/bottom/left/
right side of the control wheel, and then press the center.
Move to the [Display/Auto Review] screen using the left/
right side of the control wheel. Then, select [Grid Line] and
press the center of the control wheel.
•
(Drive Mode) from among the twelve still
(Grid Line) will be displayed in the former location of
(Drive Mode) in the function menu.
How to use the Quick Navi screen
The Quick Navi screen is a function optimized for shooting with the
viewfinder, that lets you control settings directly.
1
MENU (Camera Settings 2) [DISP Button]
[Monitor].
2
Place a mark on [For viewfinder] and then select [Enter].
3
Press the DISP on the control wheel to set the screen mode to
[For viewfinder].
20
GB
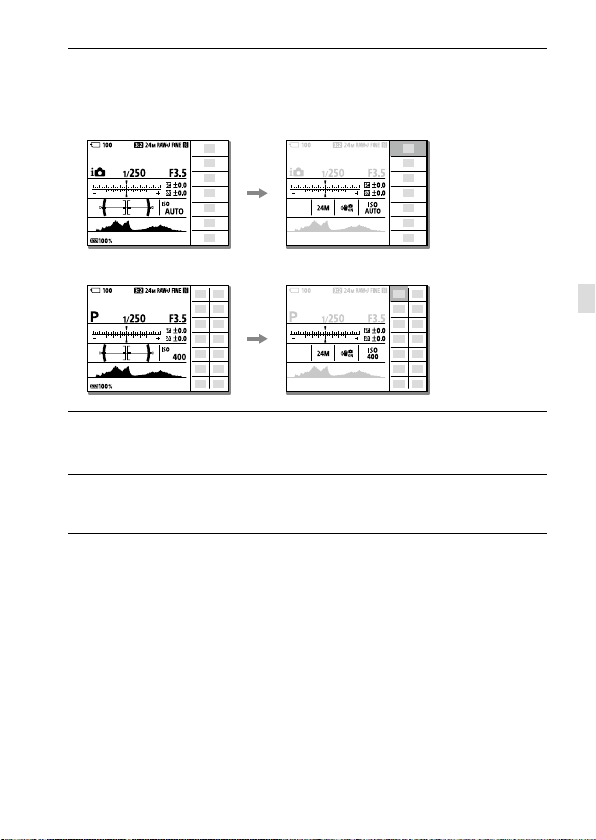
4
Press the Fn button to switch to the Quick Navi screen.
• The displayed contents and their positions in the illustrations are just
guidelines, and may differ from the actual displays.
Auto mode
P/A/S/M mode
5
Select a function to set by pressing the top/bottom/left/right
side of the control wheel.
6
Select the desired setting by turning the front dial.
• Some functions can be fine-tuned using the rear dial.
GB
GB
21
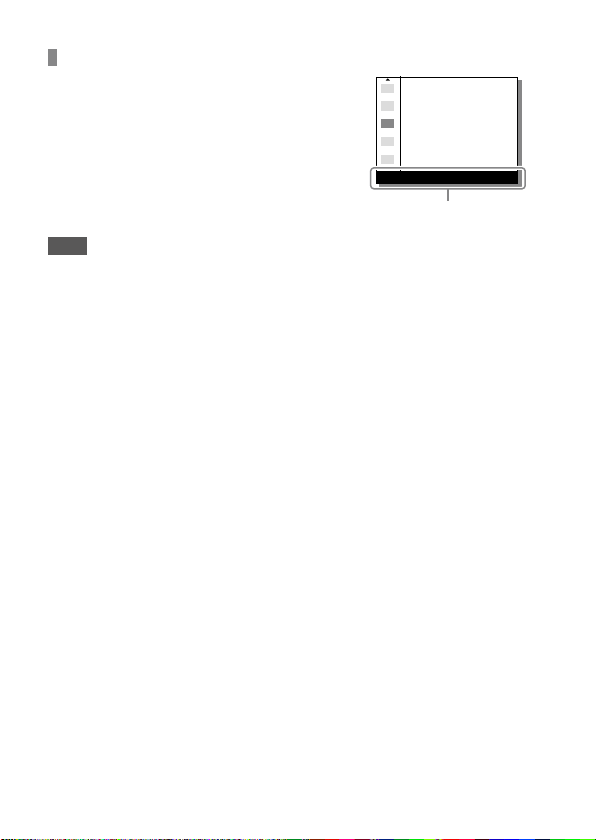
To adjust settings from the dedicated setting screens
Select the desired function in step 5, then
press the center of the control wheel. The
dedicated setting screen for the function
will appear. Follow the operating guide
to adjust settings.
Operation guide
Note
• Items that are gray on the Quick Navi screen are not adjustable.
• When using [Creative Style], etc., some of the setup tasks can only be
accomplished on a dedicated screen.
22
GB
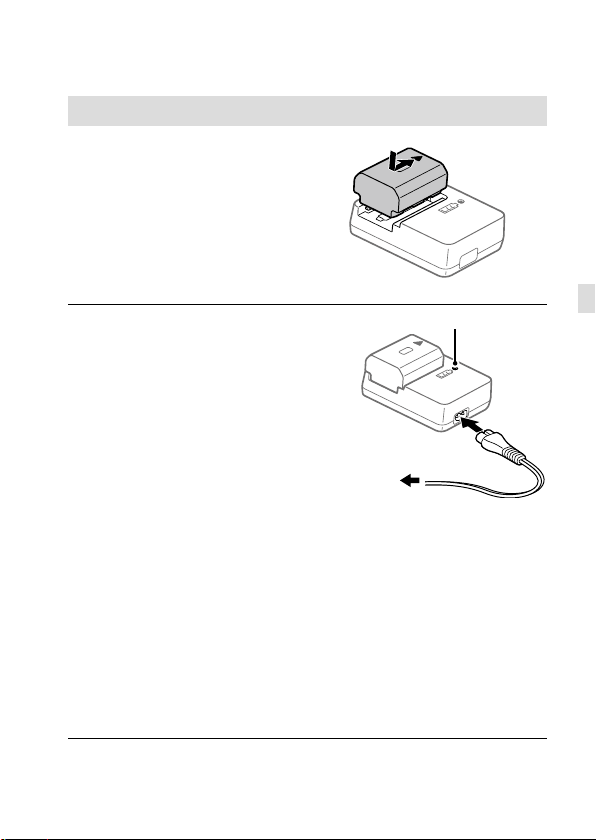
Startup guide
Step 1: Charging the battery pack
1
Insert the battery pack into
the battery charger.
• Place the battery pack on the
battery charger in the direction
of the .
• Slide the battery pack in the
direction of the arrow as far as it
will go.
2
Connect the power cord
(supplied) to the battery
charger, and connect the
battery charger to the wall
outlet (wall socket).
The CHARGE lamp on the battery
charger will light up in orange and
charging will start.
CHARGE lamp (orange)
Lit: Charging
Flashing: Charging error or
charging paused temporarily
because the camera is not within
the proper temperature range
• When charging is finished, the CHARGE lamp and all indicators turn off.
• Charging time (full charge): approximately 150min. (when charging a fully
depleted battery pack at a temperature of 25°C (77°F))
• When you use a completely new battery pack or a battery pack that has
not been used for a long time, the CHARGE lamp may flash quickly when
the battery is charged for the first time. If this happens, remove the battery
pack and then re-insert it to recharge.
• Be sure to use only genuine Sony brand battery packs.
To a wall outlet
(wall socket)
CHARGE lamp
GB
GB
23

Step 2: Inserting the battery pack into the camera
1
Open the battery cover.
2
Insert the battery pack while
pressing the lock lever with
the tip of the battery until the
battery locks into place.
3
Close the cover.
GB
24
Lock lever
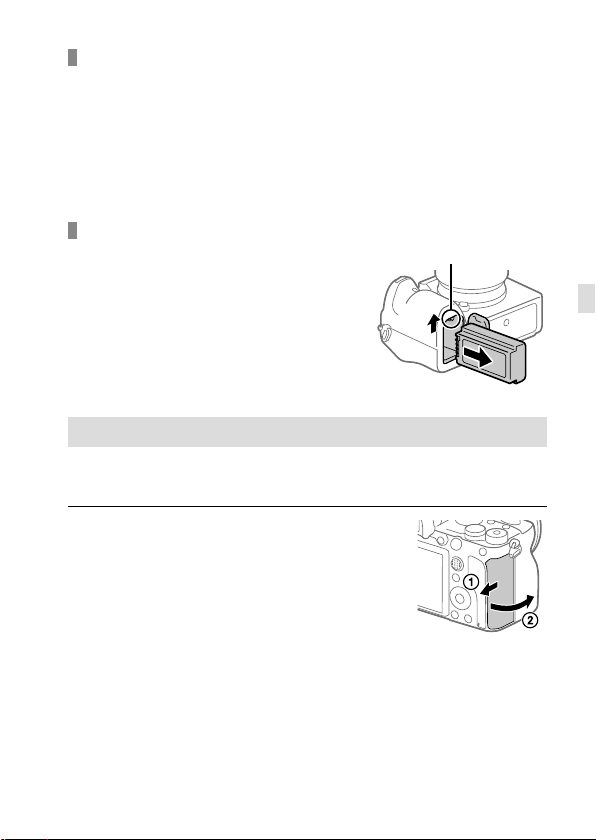
To charge the battery pack while it is inserted in the
camera
Turn the camera off and connect it to a device such as a computer using
the USB cable.
If you turn on the camera, power will be supplied from the computer
or the device that you connected, and you will be able to operate the
camera. However, the battery pack will not charge.
Use the USB Type-C cable (supplied) or a USB-standard cable.
To remove the battery pack
Make sure that the access lamp
(page 10) is not lit, and turn off
the camera. Then, slide the lock lever
and remove the battery pack. Be
careful not to drop the battery pack.
Lock lever
Step 3: Inserting a memory card
For details on memory cards that can be used with this camera, refer to
page 88.
1
Open the memory card cover.
GB
GB
25
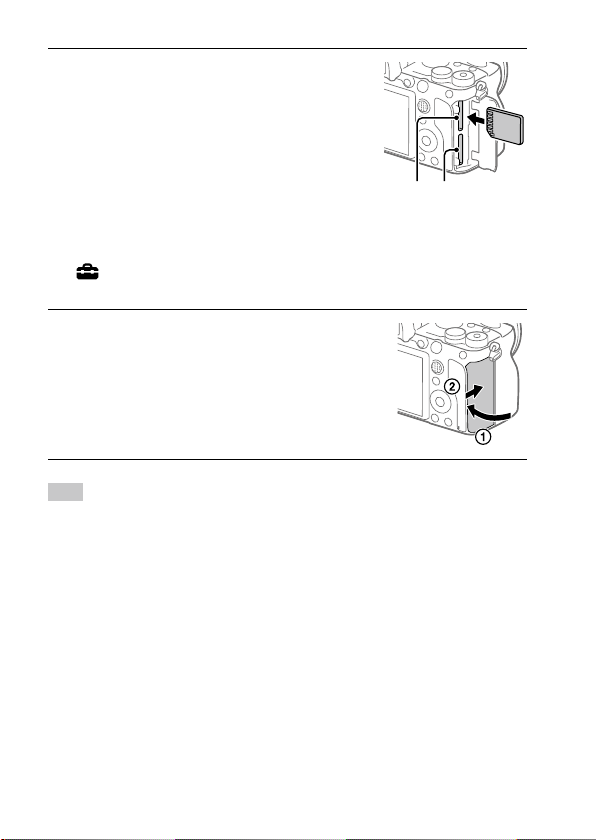
2
Insert the SD card into the
slot 1.
• Both the slot 1 (upper) and the
slot2 (lower) only support SD
memory cards (compatible with
UHS-II).
• This camera does not support
Memory Stick media.
• Insert the memory card with the terminal side facing toward you, until it
clicks into place.
• You can change which memory card slot to use by selecting MENU
(Setup) [Rec. Media Settings] [Prioritize Rec. Media].
The slot 1 is used in the default settings.
3
Close the cover.
Hint
• When you use a memory card with the camera for the first time, it is
recommended that you format the card on the camera for more stable
performance of the memory card (page 79).
Slot 1 Slot 2
26
GB
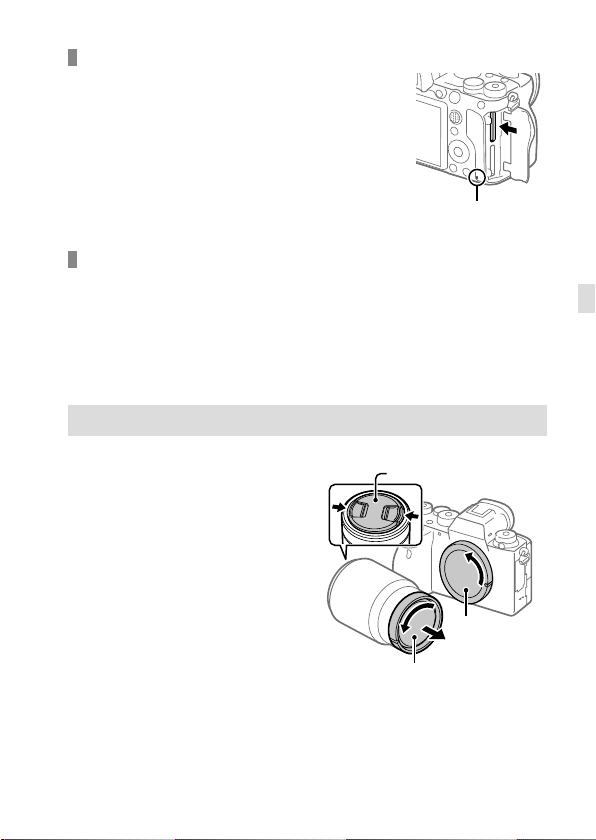
To remove the memory card
Make sure that the access lamp
(page10) is not lit, and then push
in the memory card once to remove
it.
Access lamp
To record to memory cards in two slots
The slot 1 is used in the default settings. If you do not intend to change
the settings and will only use one memory card, use the slot 1.
By inserting another memory card into the slot 2, you can record the same
images to two memory cards simultaneously or record a different type
of image (still images/movies) to each memory card ([Recording Mode]
under [Rec. Media Settings]) (page
79).
Step 4: Attaching a lens
1
Remove the body cap from the
camera and the rear lens cap
from the rear of the lens.
• When changing the lens, work
quickly in a dust-free environment
to keep dust or debris from getting
inside the camera.
• It is recommended that you attach
the front lens cap when you have
done shooting.
Front lens cap
Body cap
Rear lens cap
GB
GB
27
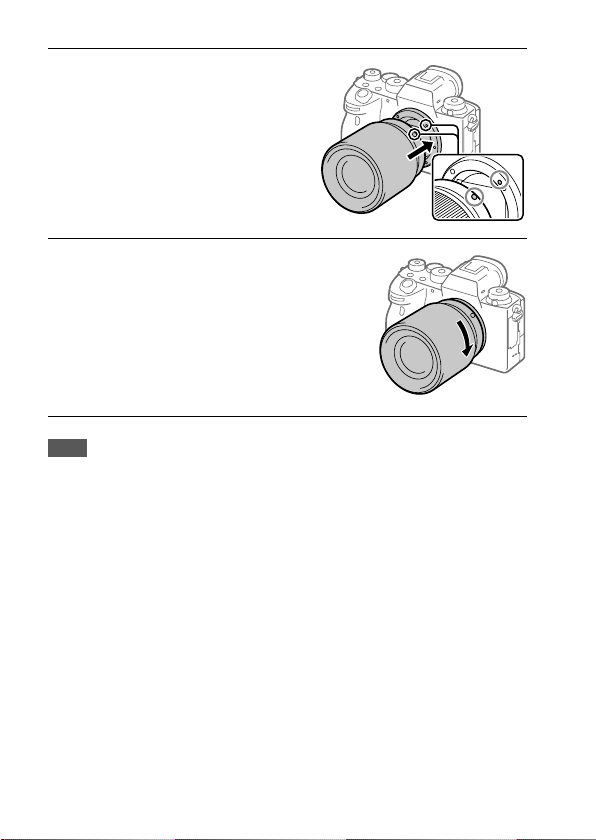
2
Mount the lens by aligning
the two white index marks
(mounting indexes) on the
lens and camera.
• Hold the camera with the lens
facing down to prevent dust or
debris from entering the camera.
3
While pushing the lens lightly
toward the camera, turn the
lens slowly in the direction of
the arrow until it clicks into
the locked position.
Note
• Be sure to hold the lens straight and do not use force when attaching a lens.
• Do not press the lens release button when attaching a lens.
• The Mount Adaptor (sold separately) is required to use an A-mount lens
(sold separately). For details, refer to the operating manual supplied with the
Mount Adaptor.
• If you want to shoot full-frame images, use a full-frame size compatible lens.
• When carrying the camera with a lens attached, hold both the camera and the
lens firmly.
• Do not hold the part of the lens that is extended for zoom or focus
adjustment.
28
GB
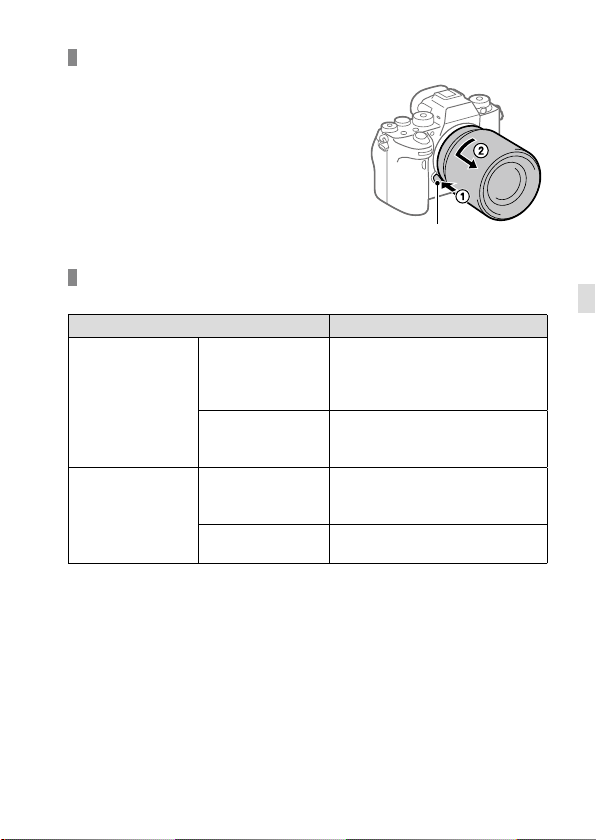
To remove the lens
Keep pressing the lens release
button and turn the lens in the
direction of the arrow until it stops.
Lens release button
Compatible lenses
Lenses compatible with this camera are as follows:
Lens Compatibility with the camera
Lens compatible
with 35mm full-
A-mount lens
E-mount lens
* Images will be recorded in APS-C size. The angle of view will correspond to
approximately 1.5 times the focal length indicated on the lens. (For example,
the angle of view will correspond to 75mm when a 50mm-lens is attached.)
frame format
APS-C size
dedicated lens
Lens compatible
with 35mm fullframe format
APS-C size
dedicated lens
(An optional Mount Adaptor
(sold separately) compatible with
full-frame format is required)
(An optional Mount Adaptor
(sold separately) is required)
*
*
GB
GB
29
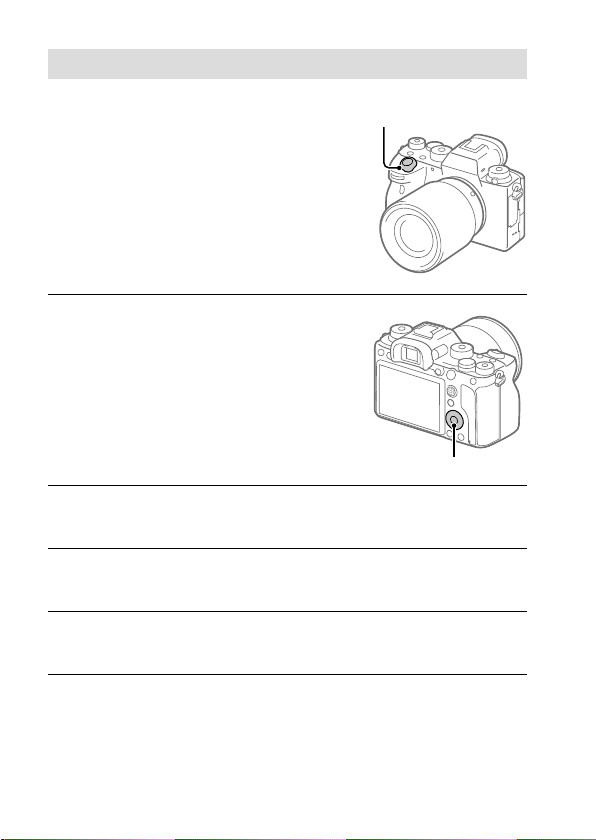
Step 5: Setting the language and the clock
1
Set the ON/OFF (Power) switch
to “ON” to turn on the camera.
2
Select the desired language
and then press the center of
the control wheel.
3
Make sure that [Enter] is selected on the screen and then press
the center.
4
Select the desired geographic location and then press the
center.
5
Select [Date/Time] using the top/bottom of the control wheel or
by turning the control wheel, and then press the center.
ON/OFF (Power) switch
Control wheel
6
Select the desired item by pressing the top/bottom/left/right
side of the control wheel, and then press the center.
GB
30
 Loading...
Loading...