Page 1
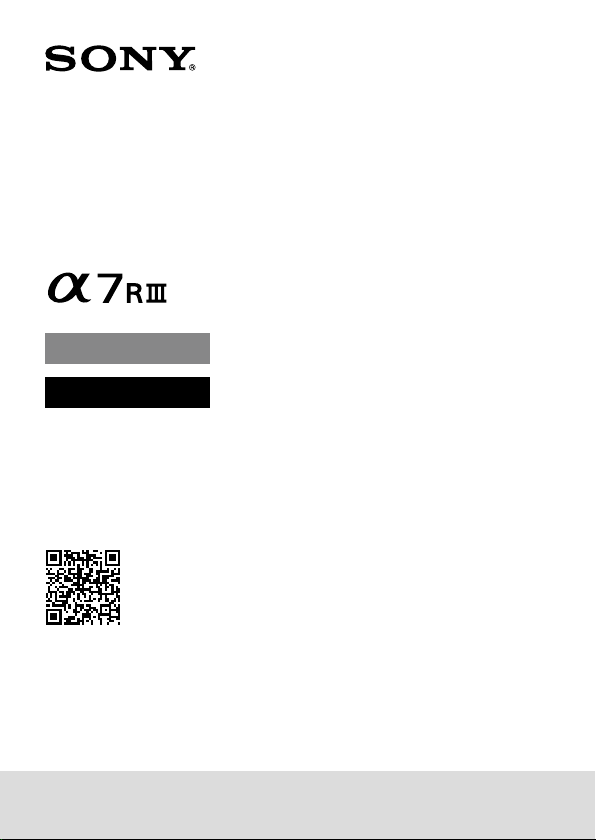
Interchangeable Lens
Digital Camera
E-mount
Instruction Manual
“Help Guide” (Web manual)
Refer to “Help Guide” for in-depth
instructions on the many functions
of the camera.
4-728-779-11(1)
http://rd1.sony.net/help/ilc/1710/h_zz/
ILCE-7RM3
Page 2
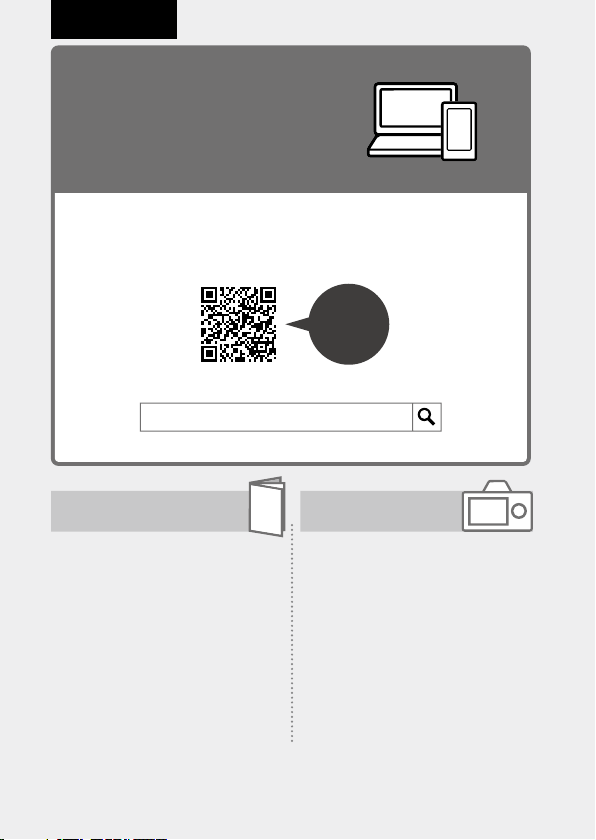
English
Check out the Help Guide!
The “Help Guide” is an on-line manual that you can read on your
computer or smartphone. Refer to it for details on menu items,
advanced usage, and the latest information on the camera.
Scan
here
http://rd1.sony.net/help/ilc/1710/h_zz/
ILCE-7RM3 Help Guide
Instruction Manual
(this book)
This manual introduces some
basic functions.
For the quick start guide, see
“Startup guide” (page25). The
“Startup guide” introduces the
initial procedures from when you
open the package until you release
the shutter for the first shot.
GB
2
In-Camera Guide
The [In-Camera Guide] shows
explanations of the menu
items on the monitor of the
camera.
You can quickly pull up information
during shooting.
To use the [In-Camera Guide]
function, some settings must be
made beforehand. For details,
search “In-Camera Guide” in the
Help Guide.
Page 3
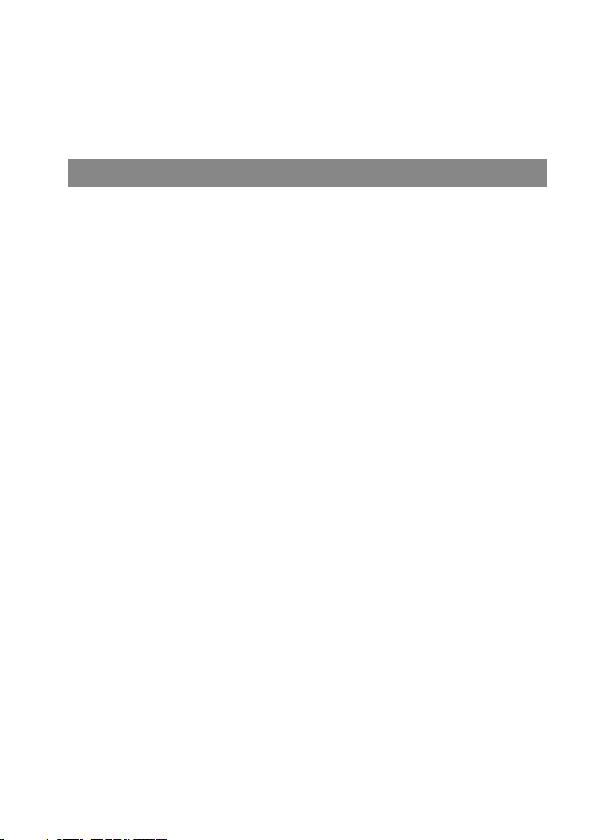
Table of contents
Check out the Help Guide! ....................................................... 2
Notes on using your camera....................................................6
Preparations for shooting
Checking the camera and the supplied items ....................... 11
Identifying parts ...................................................................... 12
Front side .......................................................................12
Rear side ........................................................................13
Top side/Side view ........................................................15
Bottom ...........................................................................19
Basic operations ..................................................................... 20
Using the control wheel ...............................................20
Using the multi-selector ................................................21
Using the Fn (Function) button .....................................21
How to use the Quick Navi screen ............................... 22
Startup guide ......................................................................... 25
Step 1: Charging the battery pack ................................ 25
Step 2: Inserting the battery pack into the camera ..... 26
Step 3: Inserting a memory card ...................................27
Step 4: Attaching a lens ...............................................29
Step 5: Setting the language and the clock ................. 32
Step 6: Shooting images in auto mode ....................... 33
GB
3
Page 4
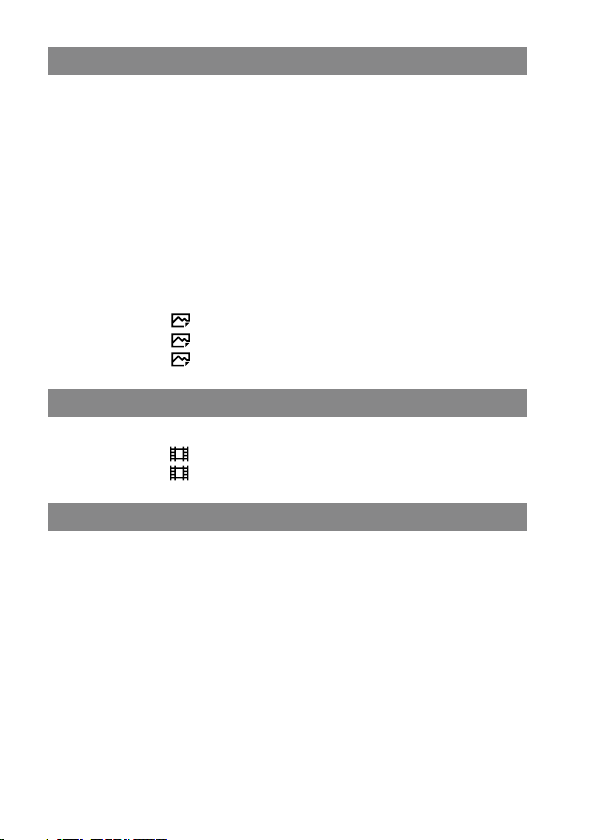
Shooting
Focusing ................................................................................. 35
Focus Mode .................................................................. 35
Auto focus ...............................................................................37
Focus Area .....................................................................37
Manual Focus .........................................................................40
Direct manual focus (DMF) ............................................41
Continuous shooting ............................................................. 42
Using touch function .............................................................44
Touch Operation ........................................................... 44
Touch Panel/Pad ...........................................................44
Touch Focus .................................................................. 45
Selecting a still image size/image quality ............................ 47
JPEG Image Size ..................................................... 47
JPEG Quality ............................................................48
File Format .............................................................. 48
Shooting movies
Changing settings for movie recording .................................49
File Format...............................................................49
Record Setting .........................................................50
Using network functions
Using the Wi-Fi/One-touch (NFC)/Bluetooth functions ....... 53
Installing PlayMemories Mobile ................................... 53
Recording location information to captured images
.................................................................................. 54
Transferring images to the FTP server ......................... 54
Connecting the camera to a wireless access point ............... 55
GB
4
Page 5
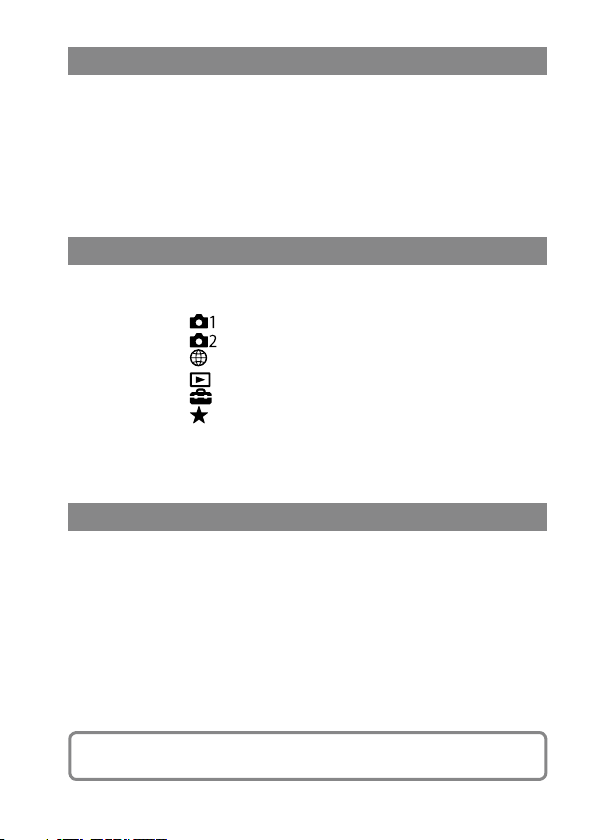
Using a computer
Connecting the camera to a computer ................................. 56
Connecting to a computer ...........................................56
Disconnecting the camera from the computer ............57
Introduction to computer software .......................................58
Image management software
(PlayMemories Home).............................................. 58
RAW processing/remote camera control software .... 59
MENU items/List of icons
Using MENU items .................................................................60
List of MENU items ..................................................................61
List of icons on the monitor ....................................................77
(Camera Settings 1) .................................................61
(Camera Settings 2) ............................................... 67
(Network) ................................................................. 70
(Playback) ................................................................ 71
(Setup) .....................................................................73
(My Menu) ............................................................... 76
Icons on the shooting screen ........................................77
Icons on the playback screen ....................................... 82
About this product
Specifications ......................................................................... 84
Battery life and number of recordable images............84
Memory cards that can be used .................................. 85
Number of recordable images ..................................... 87
Recordable movie times...............................................88
Specifications .................................................................91
Index ..................................................................... 96
For details on the Wi-Fi functions and NFC One-touch functions, refer to the
“Help Guide” (page 2).
GB
5
Page 6
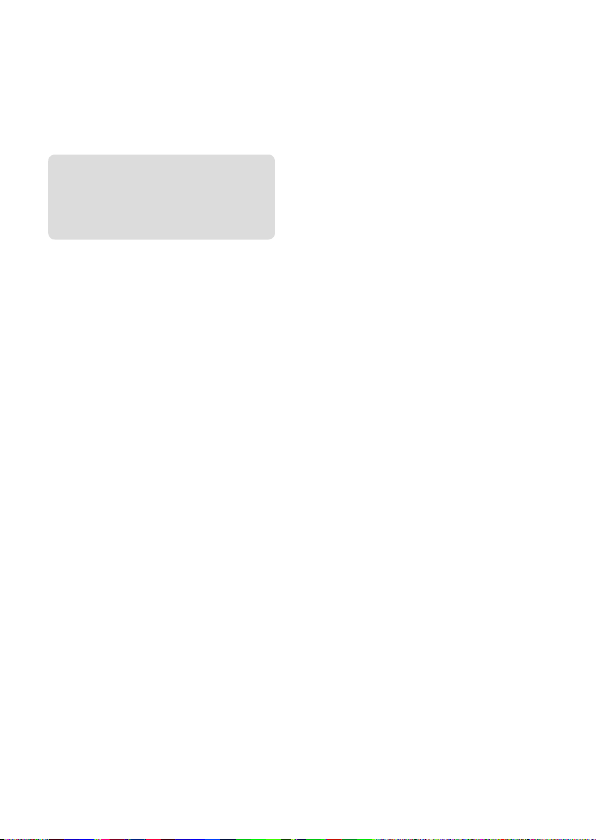
Notes on using your camera
Along with this section, also see
“Precautions” in the Help Guide
(page2).
Screen language
You can select the language
displayed on the screen using the
menu (page 74).
Notes on handling the product
• This camera is designed to be dustand moisture-resistant, but is not
waterproof or dust-proof.
• When using the power zoom lens,
be careful not to get your fingers
or any other objects caught in the
lens.
• Always attach the lens front cap
or body cap when you are not
using the camera. To prevent dust
or debris from getting inside the
camera, remove dust from the
body cap before attaching it to the
camera.
• Do not leave the lens or the
viewfinder exposed to a strong light
source such as sunlight. Because
of the lens’s condensing function,
doing so may cause smoke, fire, or
a malfunction inside the camera
body or the lens. If you have to
leave the camera exposed to a light
source such as sunlight, attach the
lens cap to the lens.
GB
6
• When you shoot with backlighting,
keep the sun sufficiently far away
from the angle of view. Otherwise,
the sunlight may enter the focus
inside the camera and cause smoke
or fire. Even if the sun is slightly
away from the angle of view, it may
still cause smoke or fire.
• Do not directly expose the lens to
beams such as laser beams. That
may damage the image sensor and
cause the camera to malfunction.
• Do not look at sunlight or a strong
light source through the lens when
it is detached. This may result in
unrecoverable damage to the eyes
or cause a malfunction.
• Do not leave the camera, the
supplied accessories, or memory
cards within the reach of infants.
They may be accidentally
swallowed. If this occurs, consult a
doctor immediately.
Notes on the monitor and
electronic viewfinder
• The monitor and electronic
viewfinder are manufactured
using extremely high-precision
technology, and over 99.99% of the
pixels are operational for effective
use. However, there may be some
small black dots and/or bright
dots (white, red, blue or green in
color) that constantly appear on the
monitor and electronic viewfinder.
These are imperfections due to
the manufacturing process and do
not affect the recorded images in
any way.
Page 7
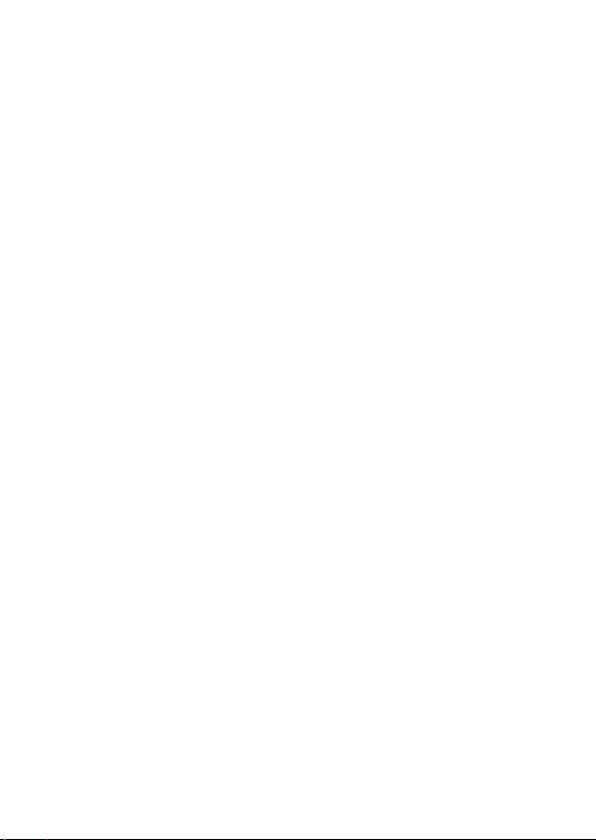
• The image may be slightly distorted
near the corners of the viewfinder.
This is not a malfunction. When you
want to see the full composition
with all its details, you can also use
the monitor.
• If you pan the camera while looking
into the viewfinder or move your
eyes around, the image in the
viewfinder may be distorted or the
color of the image may change.
This is a characteristic of the
lens or display device and is not
a malfunction. When you shoot
an image, we recommend that
you look at the center area of the
viewfinder.
• When shooting with the viewfinder,
you may experience symptoms
such as eyestrain, fatigue,
travel sickness, or nausea. We
recommend that you take a break
at regular intervals when you are
shooting with the viewfinder.
In case you may feel
uncomfortable, refrain from using
the viewfinder until your condition
recovers, and consult your doctor
as necessary.
Notes on continuous shooting
During continuous shooting, the
monitor or viewfinder may flash
between the shooting screen and a
black screen. If you keep watching
the screen in this situation, you may
experience uncomfortable symptoms
such as feeling of unwellness. If you
experience uncomfortable symptoms,
stop using the camera, and consult
your doctor as necessary.
Notes on recording for long
periods of time or recording 4K
movies
• Depending on the camera and
battery temperature, you may be
unable to record movies or the
power may turn off automatically
to protect the camera. A message
will be displayed on the screen
before the power turns off or you
can no longer record movies. In
this case, leave the power off and
wait until the camera and battery
temperature goes down. If you turn
on the power without letting the
camera and battery cool enough,
the power may turn off again
or you may be unable to record
movies.
• When the temperature of the
camera rises, the image quality may
deteriorate. It is recommended that
you wait until the temperature of
the camera drops before continuing
to shoot.
• Under high ambient temperatures,
the temperature of the camera rises
quickly.
• Camera body and battery may get
warm with use – this is normal.
GB
7
Page 8
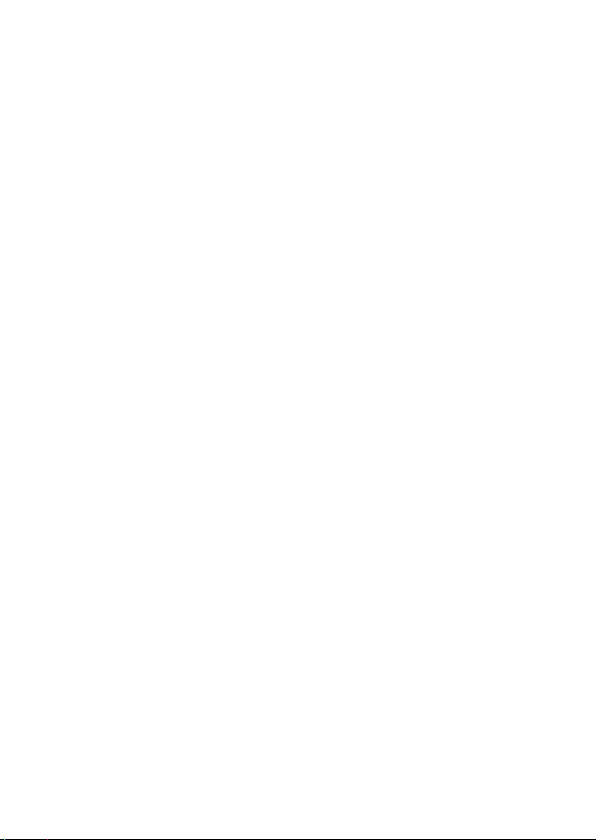
• If the same part of your skin
touches the camera for a long
period of time while using the
camera, even if the camera does
not feel hot to you, it may cause
symptoms of a low-temperature
burn such as redness or blistering.
Pay special attention in the following
situations and use a tripod, etc.
–When using the camera in a high-
temperature environment
–When someone with poor
circulation or impaired skin
sensation uses the camera
–When using the camera with
the [Auto Pwr OFF Temp.] set to
[High].
• Especially during 4K movie
shooting, the recording time may
be shorter under low temperature
conditions. Warm up the battery
pack or replace it with a new
battery.
Notes on recording/playback
• Before you start recording, make a
trial recording to make sure that the
camera is working correctly.
• The recorded image may be
different from the image you
monitored before recording.
• Do not use the camera in areas
where strong radio waves or
radiation are being emitted.
Recording and playback may not
function correctly.
• Playback of images recorded with
your product on other equipment
and playback of images recorded
or edited with other equipment on
your product are not guaranteed.
• Sony can provide no guarantees
in the event of failure to record or
loss or damage of recorded images
or audio data due to a malfunction
of the camera or recording media,
etc. We recommend backing up
important data.
• Once you format the memory
card, all the data recorded on
the memory card will be deleted
and cannot be restored. Before
formatting, copy the data to a
computer or other device.
Notes on the Multi Interface Shoe
• When attaching or detaching
accessories such as an external
flash to the Multi Interface Shoe,
first turn the power to OFF. When
attaching the accessory, confirm
that it is firmly fastened to the
camera.
• Do not use the Multi Interface Shoe
with a commercially available flash
that applies voltages of 250 V or
more or has the opposite polarity
of the camera. It may cause a
malfunction.
Notes on using lenses and
accessories
It is recommended that you use Sony
lenses/accessories designed to suit
the characteristics of this camera.
Using this camera with products from
other manufacturers may affect its
performance, leading to accidents
or malfunction. Sony bears no
responsibility for such accidents or
malfunction.
GB
8
Page 9
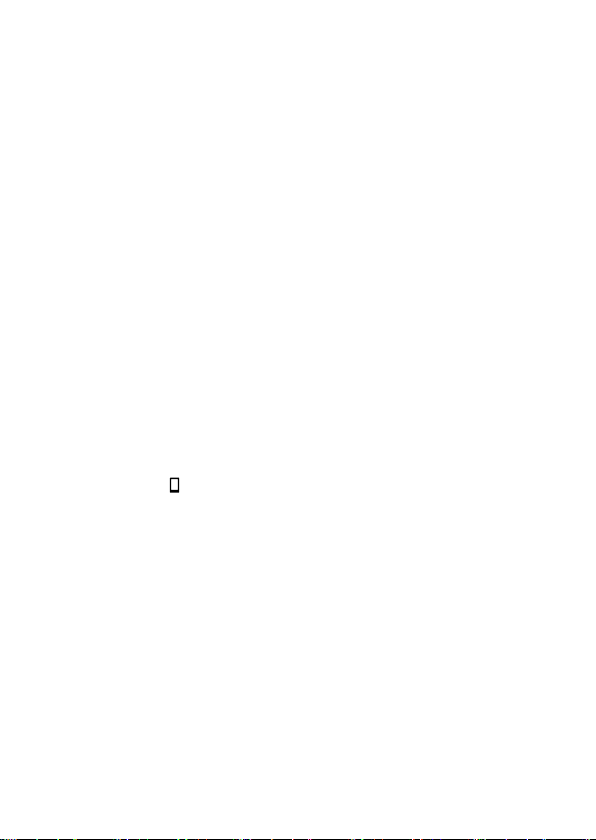
On the data specifications
described in this manual
The data on performance and
specifications are defined under
the following conditions, except
as described in this manual: at an
ordinary ambient temperature of
25ºC (77°F), and using a battery pack
that has been fully charged until the
charge lamp has turned off.
Warning on copyright
Television programs, films,
videotapes, and other materials
may be copyrighted. Unauthorized
recording of such materials may
be contrary to the provisions of the
copyright laws.
Notes on location information
If you upload and share an image
tagged with a location, you may
accidentally reveal the information
to a third party. To prevent third
parties from obtaining your location
information, set [
to [Off] before shooting images.
Loc. Info. Link Set.]
Notes on discarding or transferring
this product to others
When discarding or transferring
this product to others, make sure to
perform the following operation to
protect private information.
• Select [Setting Reset] [Initialize].
Notes on discarding or transferring
a memory card to others
Executing [Format] or [Delete] on
the camera or a computer may not
completely delete the data on the
memory card. When transferring
a memory card to others, we
recommend that you delete the
data completely using data deletion
software. When discarding a memory
card, we recommend that you
physically destroy it.
Notes on wireless LAN
If your camera is lost or stolen, Sony
bears no responsibility for the loss or
damage caused by illegal access or
use of the registered access point on
the camera.
Notes on security when using
wireless LAN products
• Always make sure that you are
using a secure wireless LAN to avoid
hacking, access by malicious third
parties, or other vulnerabilities.
• It is important that you set the
security settings when using a
wireless LAN.
• If a security problem arises
because no security precautions
are in place or due to any
inevitable circumstances when
using a wireless LAN, Sony bears
no responsibility for the loss or
damage.
How to turn off wireless network
functions (Wi-Fi, etc.) temporarily
When you board an airplane,
etc., you can turn off all wireless
network functions temporarily using
[Airplane Mode].
GB
9
Page 10
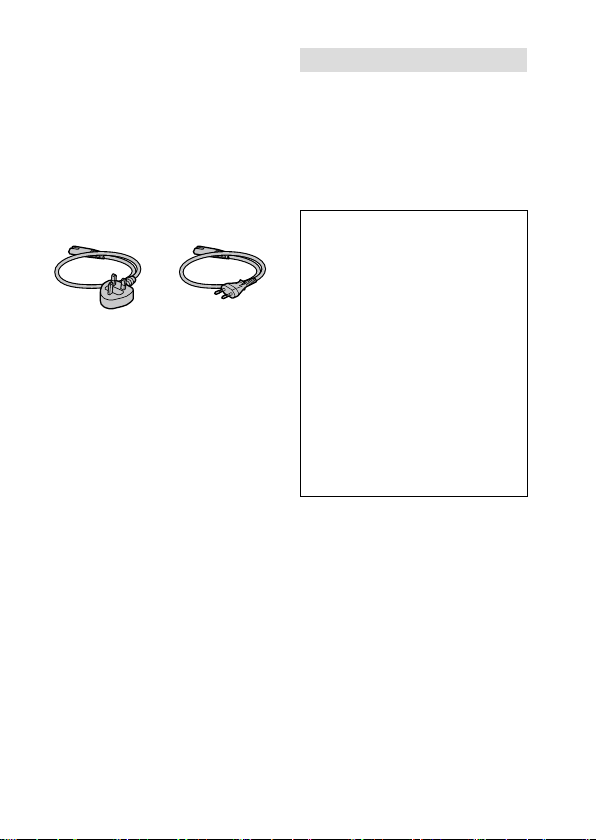
Power Cord
For the customers in the UK, Ireland,
Malta, Cyprus and Saudi Arabia
Use the power cord (A). For safety
reasons, the power cord (B) is not
intended for above countries/regions
and shall therefore not be used there.
For the customers in other EU
countries/regions
Use the power cord (B).
(A) (B)
For Customers in the U.S.A.
If you have any questions about this
product, you may call:
Sony Customer Information Center
1-800-222-SONY (7669).
The number below is for the FCC
related matters only.
Regulatory Information
Declaration of Conformity
Trade Name: SONY
Model No.: WW940439
Responsible Party: Sony Electronics
Inc.
Address: 16535 Via Esprillo, San
Diego, CA 92127 U.S.A.
Telephone No.: 858-942-2230
This device complies with Part15 of
the FCC Rules. Operation is subject
to the following two conditions:
(1)This device may not cause
harmful interference, and (2)this
device must accept any interference
received, including interference that
may cause undesired operation.
10
GB
Page 11
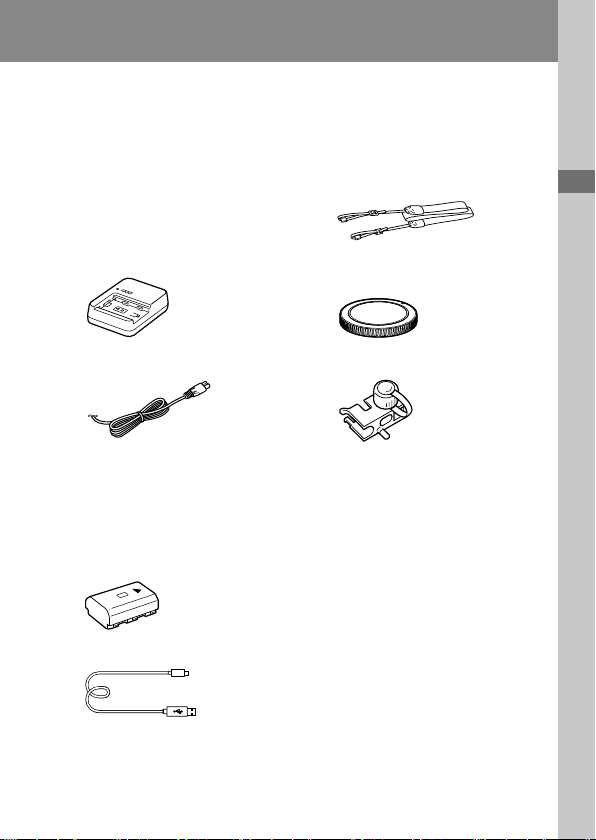
Preparations for shooting
Checking the camera and the supplied items
The number in parentheses
indicates the number of pieces.
• Camera (1)
• Battery charger (1)
• Power cord (mains lead) (1)*
* Multiple power cords may be
supplied with your camera.
Use the appropriate one that
matches your country/region.
See page 10.
• Rechargeable battery pack
NP-FZ100 (1)
• USB Type-C™ cable (1)
• Shoulder strap (1)
• Body cap (1) (Attached to the
camera)
• Cable protector (1)
• Shoe cap (1) (Attached to the
camera)
• Eyepiece cup (1) (Attached to
the camera)
• Instruction Manual (1) (this
manual)
• Reference Guide (1)
Preparations for shooting
Preparations for shooting
GB
11
Page 12
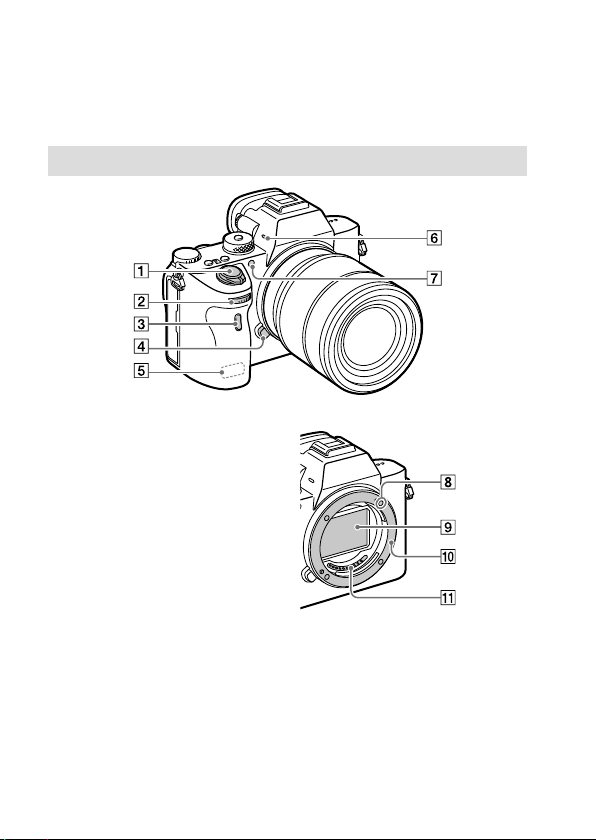
Identifying parts
See the pages in parentheses for details.
Front side
ON/OFF (Power) switch
(32)/Shutter button (33)
Front dial
You can quickly adjust the
settings for each shooting
mode.
Remote sensor
Lens release button (31)
Wi-Fi/Bluetooth antenna
(built-in) (53)
Microphone
Do not cover this part during
movie recording. Doing so
may cause noise or lower the
volume.
AF illuminator (62)/Self-
timer lamp
GB
12
When the lens is removed
Mounting index (30)
Image sensor*
Mount
Lens contacts*
* Do not directly touch these parts.
Page 13
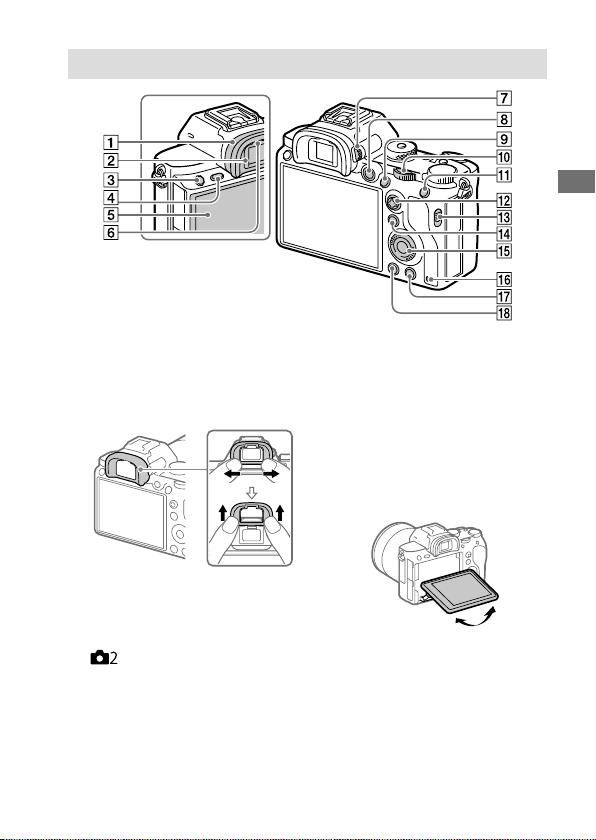
Rear side
Preparations for shooting
Eyepiece cup
To remove the eyepiece cup
Push the grips at the bottom
of the eyepiece cup to the left
and right and lift up the cup.
Remove the eyepiece cup
when attaching an angle
finder (sold separately).
Also, select MENU
(Camera Settings 2)
[FINDER/MONITOR], and then
switch to [Viewfinder (Manual)]
or [Monitor (Manual)].
Viewfinder
C3 button (Custom button 3)
(69)/ (Protect) button
MENU button (60)
Monitor
(For touch operation: Touch
panel/Touch pad) (44)
You can adjust the monitor to
an easily viewable angle and
shoot from any position.
Eye sensor
GB
13
Page 14
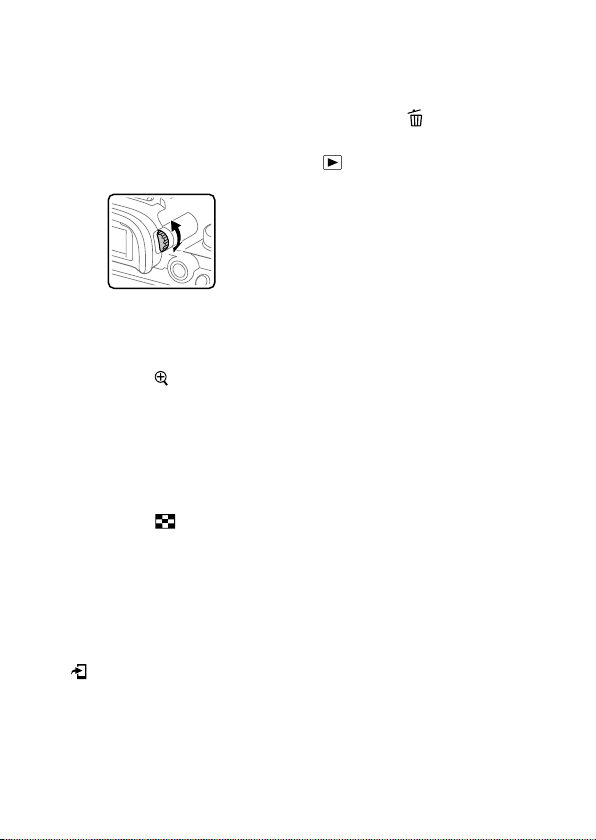
Diopter-adjustment dial
Adjust the diopter-adjustment
dial according to your eyesight
until the display appears clearly
in the viewfinder. If it is hard to
operate the diopter-adjustment
dial, remove the eyepiece cup
before operating the dial.
MOVIE (Movie) button (34)
For shooting: AF-ON (AF On)
button
For viewing:
(Enlarge Image)
button
Rear dial
You can quickly adjust the
settings for each shooting
mode.
For shooting: AEL button
For viewing:
(Image Index)
button
Multi-selector (21)
Media slot cover switch
For shooting: Fn (Function)
button (21, 69)
For viewing:
(Send to Smartphone)
button
You can display the screen
for [Send to Smartphone] by
pressing this button.
Control wheel (20)
GB
14
Access lamp
For shooting: C4 button
(Custom button 4) (69)
For viewing:
(Delete) button
(34)
(Playback) button (34)
Page 15
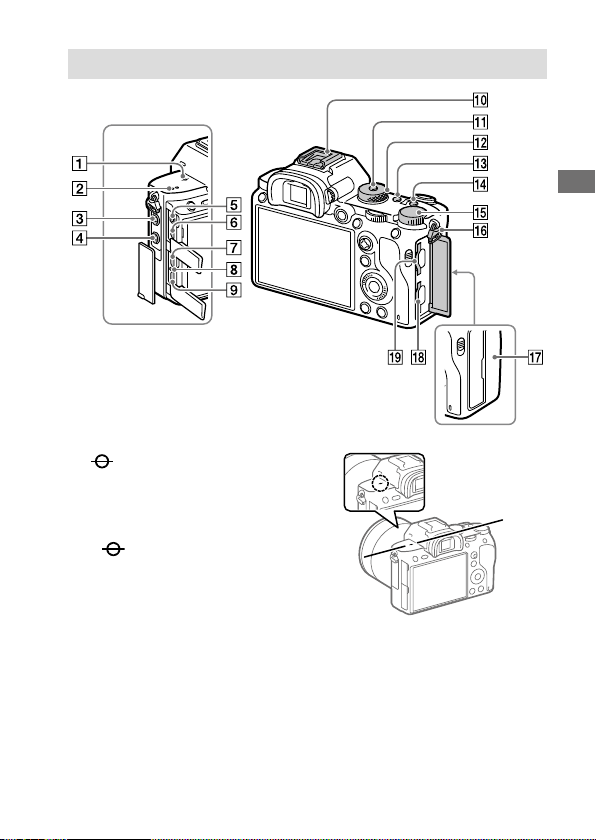
Top side/Side view
Image sensor position
mark
• The image sensor is the
sensor that converts light
into an electric signal. The
mark shows the location
of the image sensor. When
you measure the exact
distance between the camera
and the subject, refer to the
position of the horizontal line.
• If the subject is closer than
the minimum shooting
distance of the lens, the focus
cannot be confirmed. Make
sure you put enough distance
between the subject and the
camera.
Speaker
Preparations for shooting
GB
15
Page 16
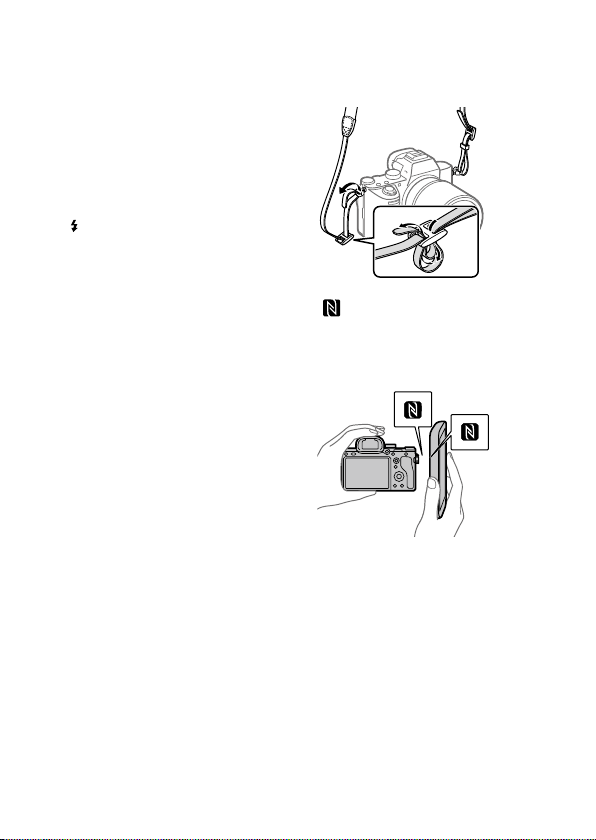
(Microphone) jack
When an external microphone
is connected, the builtin microphone turns off
automatically. When the
external microphone is a
plugin-power type, the power
of the microphone is supplied
by the camera.
(Flash sync) terminal
(Headphones) jack
HDMI micro jack
USB Type-C terminal (17,
56)
Charge lamp
Multi/Micro USB Terminal*
(17, 56)
This terminal supports Micro
USB-compatible devices.
Multi Interface Shoe*
Some accessories may not go
in all the way and protrude
backward from the Multi
interface shoe. However,
when the accessory reaches
the front end of the shoe, the
connection is completed.
Mode dial lock release button
Mode dial (34)
C2 button (Custom button 2)
(69)
C1 button (Custom button 1)
(69)
Exposure compensation dial
Hooks for shoulder strap
Attach both ends of the strap
onto the camera.
(N mark) (53)
• This mark indicates the touch
point for connecting the
camera and an NFC-enabled
Smartphone.
• NFC (Near Field
Communication) is an
international standard
of short-range wireless
communication technology.
SLOT 1 (Memory card slot 1)
(27)
Supports SD cards only
(compatible with UHS-I and
UHS-II)
16
GB
Page 17
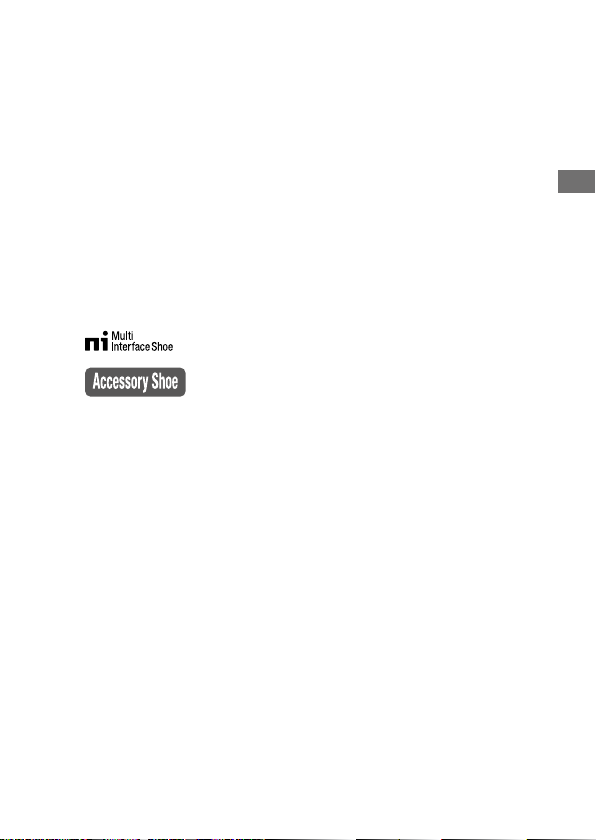
SLOT 2 (Memory card slot 2)
(29)
Supports SD cards
(compatible with UHS-I) and
Memory Stick PRO Duo media
* For details on compatible
accessories for the multi interface
shoe and the Multi/Micro USB
Terminal, visit the Sony website, or
consult your Sony dealer or local
authorized Sony service facility.
Accessories for the Accessory Shoe
can also be used. Operations with
other manufactures’ accessories
are not guaranteed.
Notes on USB terminals
You can use either the USB
Type-C terminal or the Multi/
Micro USB Terminal for supplying
power, charging the battery, and
USB communications. However,
you cannot conduct these
operations with both terminals
simultaneously.
• The battery charging time does
not change according to the
terminal you use.
• You can use accessories for
the Multi/Micro USB Terminal,
such as a remote commander
(sold separately), while
supplying power or performing
PC Remote shooting using the
USB Type-C terminal.
Preparations for shooting
GB
17
Page 18
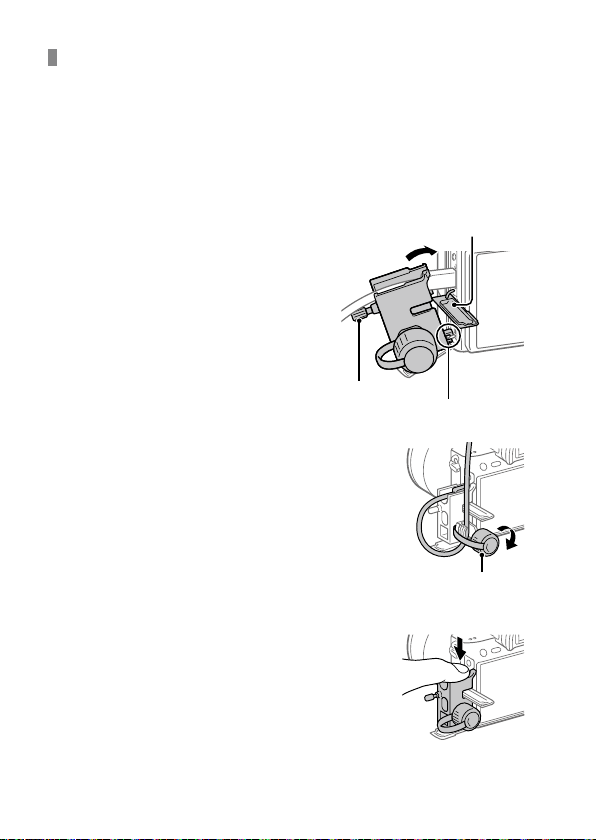
Notes on the cable protector
Use the cable protector to prevent a cable from being disconnected when
shooting images with the cable connected.
To attach the cable protector
Thread the cable through the cable protector.
Open both of the jack covers on the monitor side and insert the cable
into one of the jacks.
Fit the hook of the cable protector
into the slit under the Multi/Micro
USB Terminal.
• Attach the cable protector as
illustrated so that the upper jack
cover fits into the notch in the cable
protector, and then insert the claw of
the cable protector into the slit next to
the HDMI micro jack.
Push the attachment screw in and
turn it to secure the cable protector.
Insert the cable into the holding part
and then secure the cable with the
fixing dial.
To remove the cable protector
Loosen the attachment screw. Push
down the upper part of the cable
protector and pull it out as illustrated.
Attachment
screw
Insert the upper jack
cover into the notch
Fit the hook into
the slit
Fixing dial
18
GB
Page 19
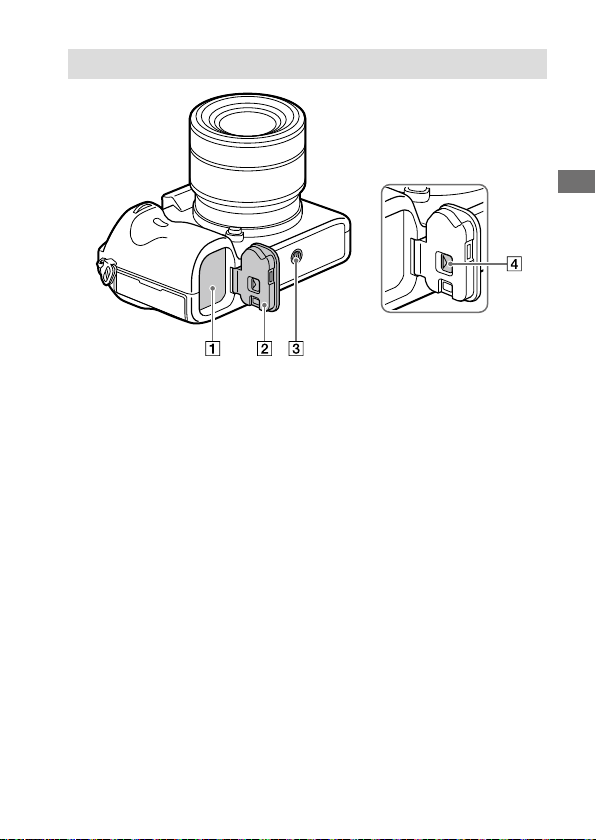
Bottom
Battery insertion slot (26)
Battery cover (26)
Tripod socket hole
Use a tripod with a screw less
than 5.5mm (7/32inches)
long. Otherwise, you cannot
firmly secure the camera, and
damage to the camera may
occur.
Battery cover release lever
Preparations for shooting
GB
19
Page 20
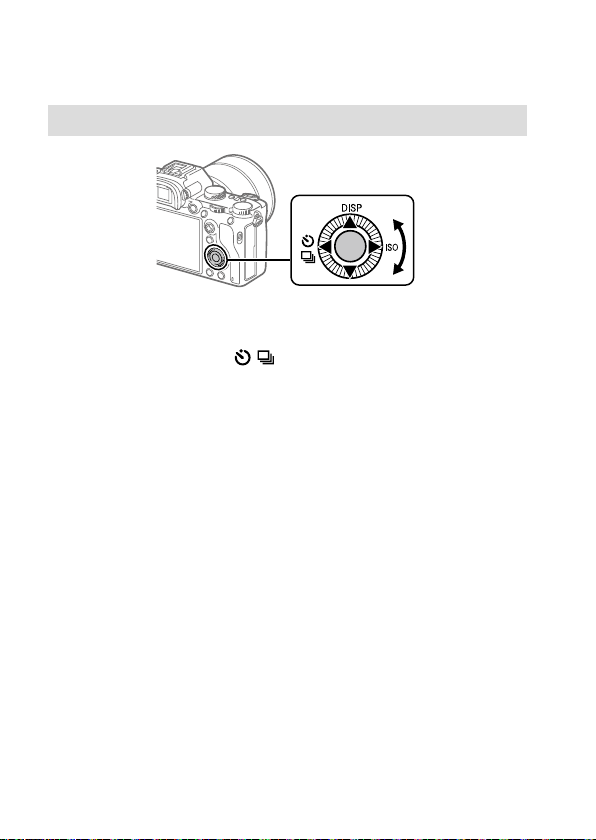
Basic operations
Using the control wheel
• You can select setting items by turning or pressing the top/bottom/left/
right side of the control wheel. Your selection is determined when you
press the center of the control wheel.
• The DISP (Display Setting),
are assigned to the top/left/right side of the control wheel. In addition,
you can assign selected functions to the left/right/bottom side and the
center of the control wheel, and to the rotation of the control wheel.
• During playback, you can display the next/previous image by pressing
the right/left side of the control wheel or by turning the control wheel.
/ (Drive Mode), and ISO (ISO) functions
20
GB
Page 21
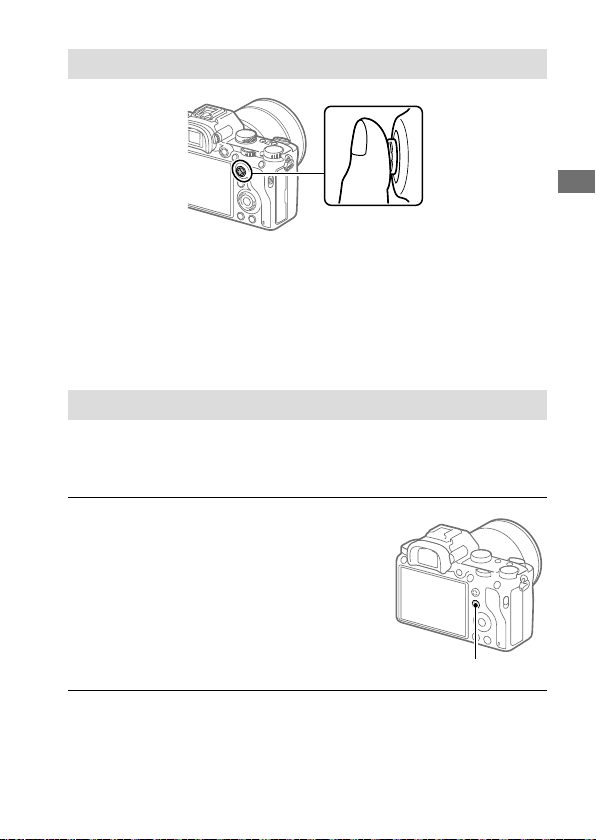
Using the multi-selector
• Put your finger right on top of the multi-selector to manipulate it more
precisely.
• When [Focus Area] is set to [Zone], [Flexible Spot], or
[Expand Flexible Spot], you can move the focus area by pressing the
multi-selector up/down/left/right.
• The [Focus Standard] function is assigned to the center of the multiselector in the default settings.
Using the Fn (Function) button
You can register frequently used functions to the Fn (function) button
and recall them while shooting. Up to 12 frequently used functions can be
registered to the Fn (Function) button.
1
Press the DISP on the control
wheel repeatedly to display
a screen mode other than
[For viewfinder], and then
press the Fn (Function) button.
Preparations for shooting
Fn button
2
Select the desired function by pressing the top/bottom/left/
right side of the control wheel.
GB
21
Page 22
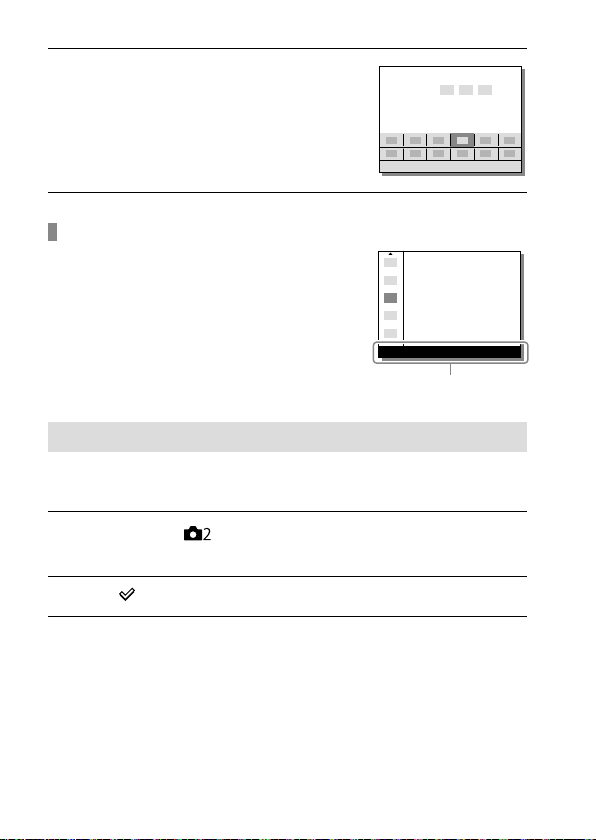
3
Select the desired setting by
turning the front dial, and
press the center of the control
wheel.
• Some functions can be fine-tuned
using the rear dial.
To adjust settings from the dedicated setting screens
Select the desired function in step 2, then
press the center of the control wheel. The
dedicated setting screen for the function
will appear. Follow the operating guide
to adjust settings.
Operation guide
How to use the Quick Navi screen
The Quick Navi screen is a function optimized for shooting with the
viewfinder, that lets you control settings directly.
1
Select MENU (Camera Settings 2) [DISP Button]
[Monitor].
2
Place a mark on [For viewfinder] and then select [Enter].
3
Press the DISP on the control wheel to set the screen mode to
[For viewfinder].
22
GB
Page 23
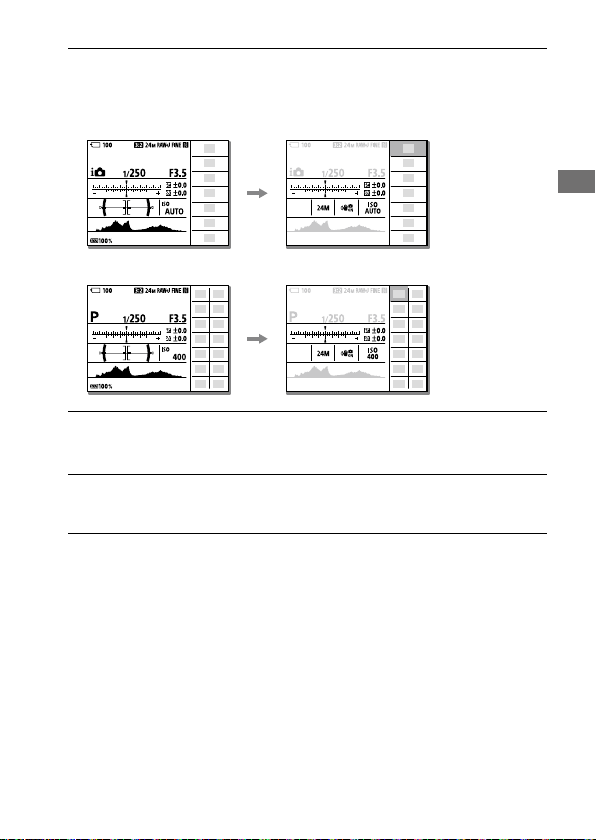
4
Press the Fn button to switch to the Quick Navi screen.
• The displayed contents and their positions in the illustrations are just
guidelines, and may differ from the actual displays.
Auto mode
P/A/S/M mode
5
Select a function to set by pressing the top/bottom/left/right
side of the control wheel.
6
Select the desired setting by turning the front dial.
• Some functions can be fine-tuned using the rear dial.
Preparations for shooting
GB
23
Page 24
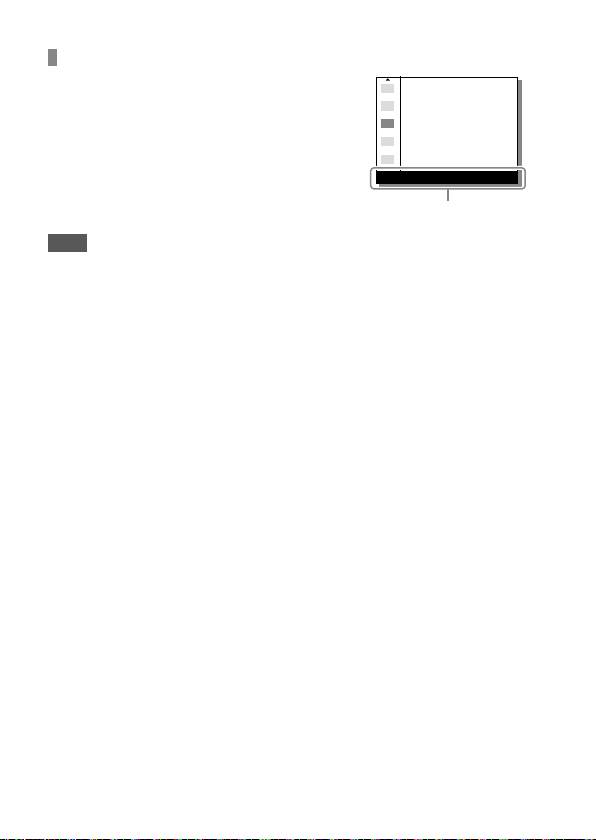
To adjust settings from the dedicated setting screens
Select the desired function in step 5, then
press the center of the control wheel. The
dedicated setting screen for the function
will appear. Follow the operating guide
to adjust settings.
Operation guide
Note
• Items that are gray on the Quick Navi screen are not adjustable.
• When using functions such as [Creative Style] or [Picture Profile], some
settings can only be controlled from the dedicated screen.
24
GB
Page 25
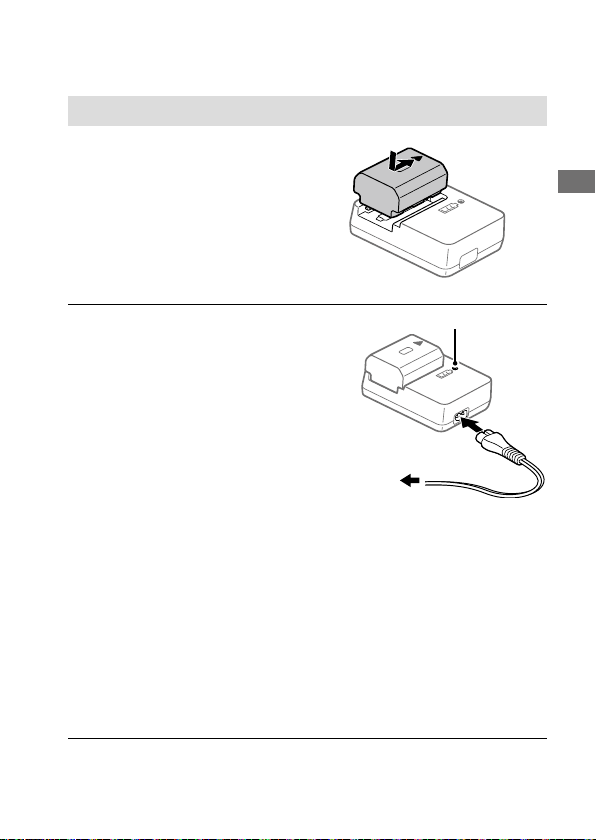
Startup guide
Step 1: Charging the battery pack
1
Insert the battery pack into
the battery charger.
• Place the battery pack on the
battery charger in the direction
of the .
• Slide the battery pack in the
direction of the arrow as far as it
will go.
Preparations for shooting
2
Connect the power cord
CHARGE lamp
(supplied) to the battery
charger, and connect the
battery charger to the wall
outlet (wall socket).
The CHARGE lamp on the battery
charger will light up in orange and
charging will start.
CHARGE lamp (orange)
Lit: Charging
Flashing: Charging error or
charging paused temporarily
because the camera is not within
the proper temperature range
• When charging is finished, the CHARGE lamp and all indicators turn off.
• Charging time (full charge): approximately 150min. (when charging a fully
depleted battery pack at a temperature of 25°C (77°F))
• When you use a completely new battery pack or a battery pack that has
not been used for a long time, the CHARGE lamp may flash quickly when
the battery is charged for the first time. If this happens, remove the battery
pack and then re-insert it to recharge.
• Be sure to use only genuine Sony brand battery packs.
To a wall outlet
(wall socket)
GB
25
Page 26
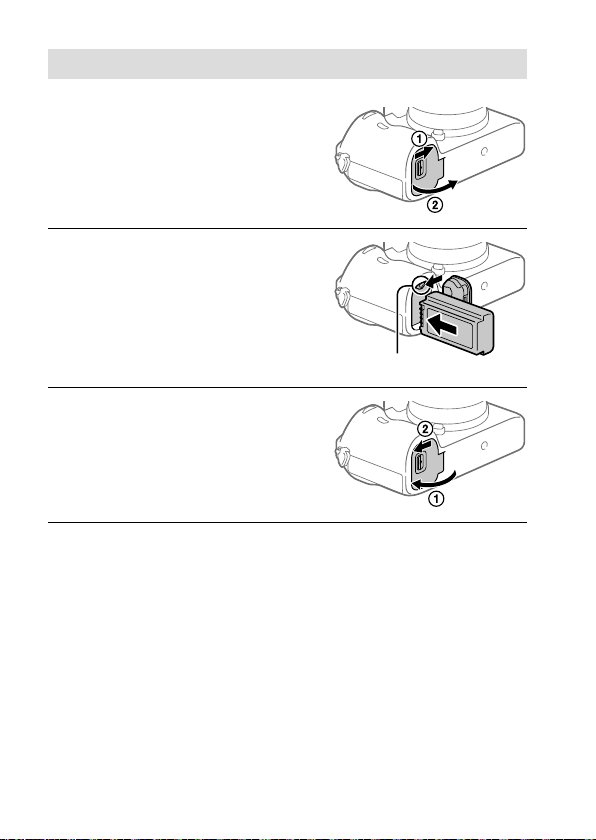
Step 2: Inserting the battery pack into the camera
1
Open the battery cover.
2
Insert the battery pack while
pressing the lock lever with
the tip of the battery until the
battery locks into place.
Lock lever
3
Close the cover.
26
GB
Page 27
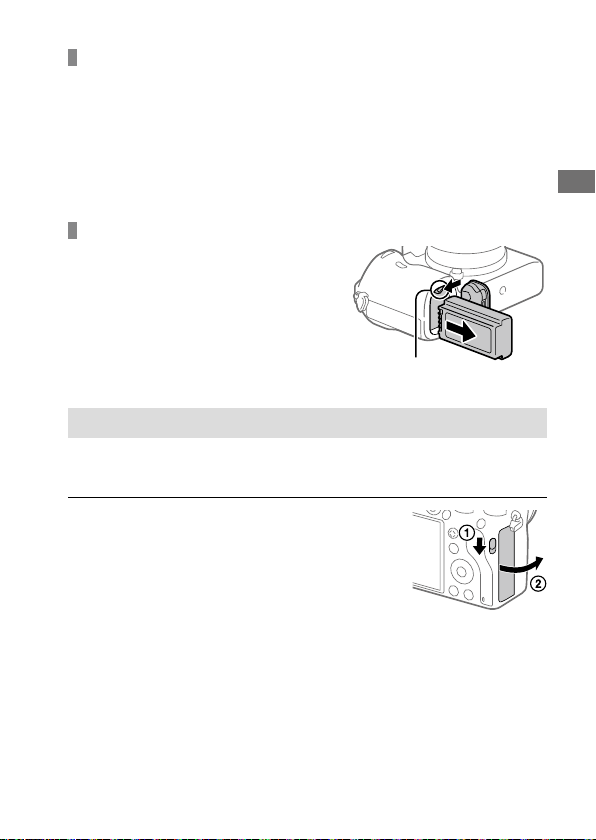
To charge the battery pack while it is inserted in the
camera
Turn the camera off and connect it to a device such as a computer using
the USB cable.
If you turn on the camera, power will be supplied from the computer
or the device that you connected, and you will be able to operate the
camera. However, the battery pack will not charge.
Use the USB Type-C cable (supplied) or a USB-standard cable.
To remove the battery pack
Make sure that the access lamp
(page 14) is not lit, and turn off
the camera. Then, slide the lock lever
and remove the battery pack. Be
careful not to drop the battery pack.
Lock lever
Step 3: Inserting a memory card
For details on memory cards that can be used with this camera, refer to
page 85.
1
Open the memory card cover.
Preparations for shooting
GB
27
Page 28
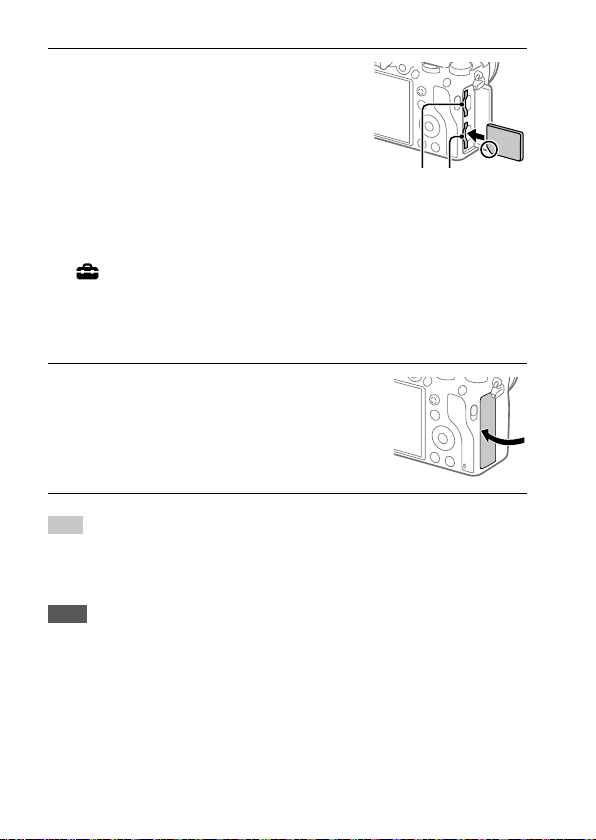
2
Insert the SD card into the
slot 1.
Slot 1 (lower): Supports SD cards
(compatible with UHS-I and
UHS-II)
Slot 2 (upper): Supports SD cards
(compatible with UHS-I) and
Memory Stick PRO Duo media
• With the notched corner facing in the direction illustrated, insert the
memory card until it clicks into place.
• You can change which memory card slot to use by selecting MENU
(Setup) [Rec. Media Settings] [Prioritize Rec. Media].
The slot 1 is used in the default settings.
• Use the slot 1 when you are only using one SD card.
• Use the slot 2 when you are using Memory Stick media. In this case, set
[Prioritize Rec. Media] to [Slot 2].
3
Close the cover.
Hint
• When you use a memory card with the camera for the first time, it is
recommended that you format the card on the camera for more stable
performance of the memory card (page 75).
Note
• Do not insert a Memory Stick media into the slot 1. It may cause a malfunction.
Slot 2 Slot 1
28
GB
Page 29
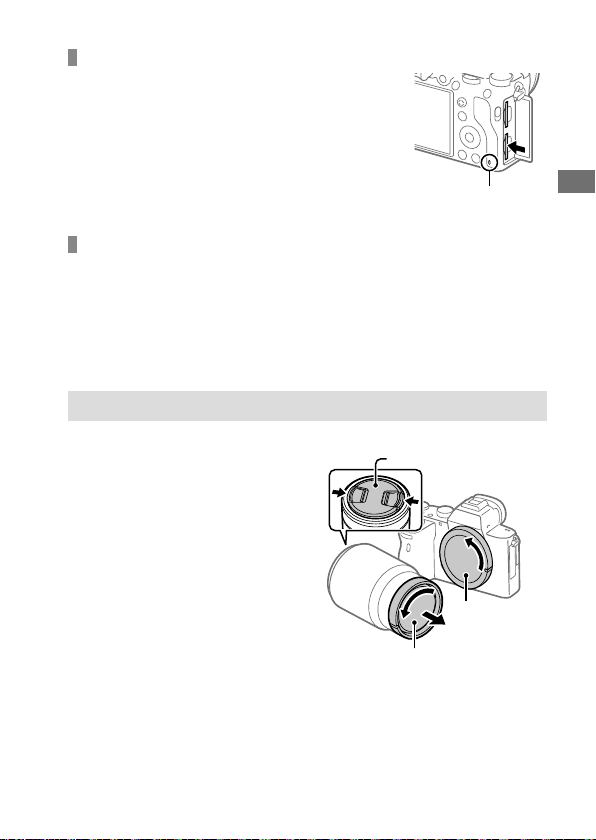
To remove the memory card
Open the memory card cover.
Make sure that the access lamp
(page14) is not lit, and then push
in the memory card once to remove
it.
Access lamp
To record to memory cards in two slots
The slot 1 is used in the default settings. If you do not intend to change
the settings and will only use one memory card, use the slot 1.
By inserting another memory card into the slot 2, you can record the same
images to two memory cards simultaneously or record a different type
of image (still images/movies) to each memory card ([Recording Mode]
under [Rec. Media Settings]) (page
75).
Step 4: Attaching a lens
1
Remove the body cap from the
camera and the rear lens cap
from the rear of the lens.
• When changing the lens, work
quickly in a dust-free environment
to keep dust or debris from getting
inside the camera.
• It is recommended that you attach
the front lens cap when you have
done shooting.
Front lens cap
Body cap
Rear lens cap
Preparations for shooting
GB
29
Page 30
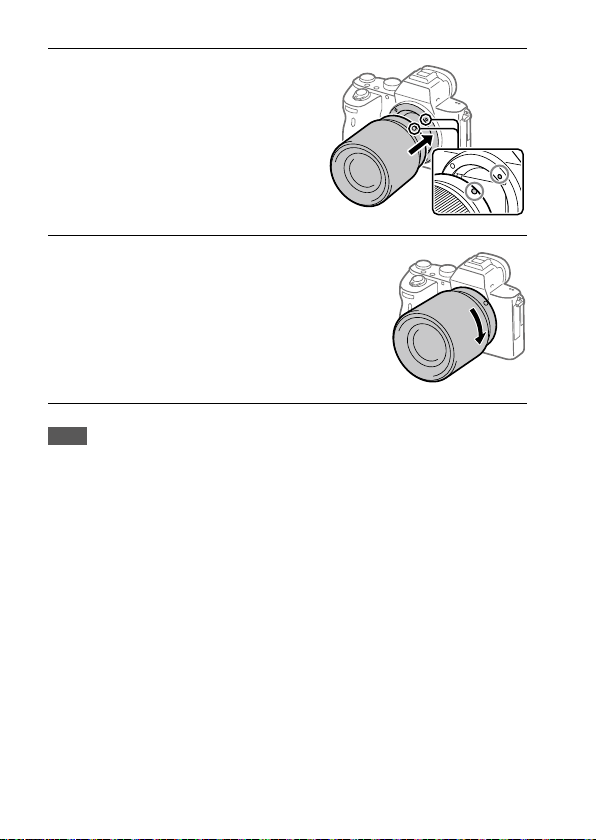
2
Mount the lens by aligning
the two white index marks
(mounting indexes) on the
lens and camera.
• Hold the camera with the lens
facing down to prevent dust or
debris from entering the camera.
3
While pushing the lens lightly
toward the camera, turn the
lens slowly in the direction of
the arrow until it clicks into
the locked position.
Note
• Be sure to hold the lens straight and do not use force when attaching a lens.
• Do not press the lens release button when attaching a lens.
• The Mount Adaptor (sold separately) is required to use an A-mount lens
(sold separately). For details, refer to the operating manual supplied with the
Mount Adaptor.
• If you want to shoot full-frame images, use a full-frame size compatible lens.
• When carrying the camera with a lens attached, hold both the camera and the
lens firmly.
• Do not hold the part of the lens that is extended for zoom or focus
adjustment.
30
GB
Page 31

To remove the lens
Keep pressing the lens release
button and turn the lens in the
direction of the arrow until it stops.
Lens release button
Compatible lenses
Lenses compatible with this camera are as follows:
Lens Compatibility with the camera
Lens compatible
with 35mm full-
A-mount lens
E-mount lens
* Images will be recorded in APS-C size. The angle of view will correspond to
approximately 1.5 times the focal length indicated on the lens. (For example,
the angle of view will correspond to 75mm when a 50mm-lens is attached.)
frame format
APS-C size
dedicated lens
Lens compatible
with 35mm fullframe format
APS-C size
dedicated lens
(An optional Mount Adaptor
(sold separately) compatible with
full-frame format is required)
(An optional Mount Adaptor
(sold separately) is required)
*
*
Preparations for shooting
GB
31
Page 32

Step 5: Setting the language and the clock
1
Set the ON/OFF (Power) switch
to “ON” to turn on the camera.
2
Select the desired language
and then press the center of
the control wheel.
3
Make sure that [Enter] is selected on the screen and then press
the center.
4
Select the desired geographic location and then press the
center.
5
Select [Date/Time] using the top/bottom of the control wheel or
by turning the control wheel, and then press the center.
ON/OFF (Power) switch
Control wheel
6
Select the desired item by pressing the top/bottom/left/right
side of the control wheel, and then press the center.
GB
32
Page 33

7
Repeat steps 5 and 6 to set other items, then select [Enter] and
press the center.
Hint
• To reset the date and time setting, use MENU (page 75).
Note
• This camera does not have a function for inserting the date into images.
You can insert the date into images and then save and print them using
PlayMemories Home (for Windows only).
Step 6: Shooting images in auto mode
1
Press and hold the lock release button in the center of the
mode dial, then turn the mode dial to set to
The shooting mode will be set to (Intelligent Auto).
2
Look into the viewfinder or the monitor and hold the camera.
3
Set the size of the subject by rotating the zoom ring of the lens
when a zoom lens is attached.
.
Preparations for shooting
4
Press the shutter button halfway down to focus.
• When the image is in focus, an indicator (such as ) will light up.
5
Press the shutter button all the way down.
GB
33
Page 34

To shoot movies
Press the MOVIE button to start/stop recording.
To play back images
Press the (Playback) button to play back images. You can select the
desired image using the control wheel.
To delete displayed image
Press the (Delete) button while an image is displayed to delete it. Select
[Delete] using the control wheel on the confirmation screen, and then
press the center of the control wheel to delete the image.
To shoot images in various shooting modes
Set the mode dial to the desired mode depending on the subject or the
functions you want to use.
34
GB
Page 35

Shooting
Focusing
Focus Mode
Selects the focus method to suit the movement of the subject.
MENU (Camera Settings 1) [Focus Mode] desired
setting.
(Single-shot AF): The product locks the focus once focusing is
complete. Use this when the subject is motionless.
(Automatic AF): [Single-shot AF] and [Continuous AF] are switched
according to the movement of the subject. When the shutter button is
pressed halfway down, the product locks the focus when it determines
that the subject is motionless, or continues to focus when the subject
is in motion. During continuous shooting, the product automatically
shoots with Continuous AF from the second shot.
(Continuous AF): The product continues to focus while the shutter
button is pressed and held halfway down. Use this when the subject is
in motion. In [Continuous AF] mode, there is no beep when the camera
focuses.
(DMF): You can make fine adjustments manually after performing
auto focusing, letting you focus on a subject more quickly than when
using the manual focus from the beginning. This is convenient in
situations such as macro shooting.
(Manual Focus): Adjusts the focus manually. If you cannot focus on
the intended subject using auto focus, use manual focus.
Shooting
Shooting
GB
35
Page 36

Focus indicator
(lit): The subject is in focus and the focus is locked.
(flashing): The subject is not in focus.
(lit): The subject is in focus. The focus will be adjusted continuously
according to the movements of the subject.
(lit): Focusing is in progress.
Subjects on which it is difficult to focus using auto focus
• Dark and distant subjects
• Subjects with poor contrast
• Subjects seen through glass
• Fast-moving subjects
• Reflective light or shiny surfaces
• Flashing light
• Back-lit subjects
• Continuously repetitive patterns, such as the facades of buildings
• Subjects in the focusing area with different focal distances
Hint
• In [Continuous AF] mode, you can lock the focus by pressing and holding the
button that has been assigned the [Focus Hold] function (page 69).
• When you set the focus to infinity in the manual focus mode or the direct
manual focus mode, make sure that the focus is on a sufficiently distant
subject by checking the monitor or the viewfinder.
Note
• [Automatic AF] is available only when you are using a lens that supports
phase detection AF.
• When [Continuous AF] or [Automatic AF] is set, the angle of view may change
little by little while focusing. This does not affect the actual recorded images.
• Only [Continuous AF] and [Manual Focus] are available when shooting movies
or when the mode dial is set to
.
36
GB
Page 37

Auto focus
Focus Area
Selects the focusing area. Use this function when it is difficult to focus
properly in the auto focus mode.
MENU (Camera Settings 1) [Focus Area] desired
setting.
Wide: Focuses on a subject covering the whole range of the screen
automatically. When you press the shutter button halfway down in the
still image shooting mode, a green frame is displayed around the area
that is in focus.
Zone: Select a zone on the monitor on which to focus, and the product
will automatically select a focus area.
Center: Focuses automatically on a subject in the center of the image.
Use together with the focus-lock function to create the composition
you want.
Flexible Spot: Allows you to move the focusing frame to a desired
point on the screen and focus on an extremely small subject in a
narrow area.
Expand Flexible Spot: If the product cannot focus on a single selected
point, it uses focus points around the flexible spot as a secondary
priority area for focusing.
Lock-on AF: When the shutter button is pressed
and held halfway down, the product tracks the subject within the
selected autofocus area. This setting is available only when the
[Focus Mode] is set to [Continuous AF]. Point the cursor at [Lock-on AF]
on the [Focus Area] setting screen, and then adjust the desired area to
start tracking using the left/right sides of the control wheel. You can
also move the tracking start area to the desired point by designating
the area as a zone, flexible spot or expand flexible spot.
Shooting
GB
37
Page 38

Examples of the focusing frame display
The focusing frame differs as follows.
When focusing on a larger area
When focusing on a smaller area
• When [Focus Area] is set to [Wide] or [Zone], the focusing frame may
switch between “When focusing on a larger area” and “When focusing
on a smaller area” depending on the subject or situation.
• When you attach an A-mount lens with a Mount Adaptor
(LA-EA1 or LA-EA3) (sold separately) and [
[Phase Detection AF], the focusing frame for “When focusing on a
smaller area” may be displayed.
When focus is achieved automatically based on the whole range of the
monitor
AF System] is set to
• When you use a zoom function other than the optical zoom, the
[Focus Area] setting is disabled and the focusing frame is shown by the
dotted line. The AF operates with priority on and around the center area.
GB
38
Page 39

To move the focus area
• You can move the focus area in [Flexible Spot], [Expand Flexible Spot], or
[Zone] by operating the multi-selector. If you assign [Focus Standard] to
the center of the multi-selector beforehand, you can move the focusing
frame back to the center of the monitor by pressing the center of the
multi-selector.
• You can move the focusing frame quickly by touching and dragging it
on the monitor. Set [Touch Operation] to [On] beforehand (page44).
Hint
• In the default settings, [Focus Area] is assigned to the C2 button.
Note
• [Focus Area] is locked to [Wide] in the following situations:
–[Intelligent Auto]
• The focus area may not light up during continuous shooting or when the
shutter button is pressed all the way down at once.
• When the mode dial is set to
[Lock-on AF] cannot be selected as the [Focus Area].
(Movie) or , or during movie shooting,
Shooting
GB
39
Page 40

Manual Focus
When it is difficult to focus properly in the autofocus mode, you can adjust
the focus manually.
1
MENU (Camera Settings 1) [Focus Mode]
[Manual Focus].
2
Rotate the focusing ring to
achieve sharp focus.
• When you rotate the focusing
ring, the focus distance is
displayed on the screen. The
focus distance is not displayed
when the Mount Adaptor
(sold separately) is attached.
3
Press the shutter button fully down to shoot an image.
Note
• When you use the viewfinder, adjust the diopter level to obtain the correct
focus on the viewfinder (page14).
40
GB
Page 41

Direct manual focus (DMF)
You can make fine adjustments manually after performing auto focusing,
letting you focus on a subject more quickly than when using the manual
focus from the beginning. This is convenient in situations such as macro
shooting.
1
MENU (Camera Settings 1) [Focus Mode] [DMF].
2
Press the shutter button halfway down to focus automatically.
3
Keep the shutter button
pressed halfway down, and
then rotate the focusing ring
to achieve a sharper focus.
• When you rotate the focusing
ring, the focus distance is
displayed on the screen. The
focus distance is not displayed
when the Mount Adaptor
(sold separately) is attached.
4
Press the shutter button fully down to shoot an image.
Shooting
GB
41
Page 42

Continuous shooting
Shoots images continuously while you press and hold down the shutter
button.
1
Select / (Drive Mode) on the control wheel
[Cont. Shooting].
• You can also set the drive mode by selecting MENU
(Camera Settings 1) [Drive Mode].
2
Select the desired mode using the right/left side of the control
wheel.
Continuous Shooting: Hi+: Images are shot continuously at the
maximum speed while you press and hold down the shutter button.
Continuous Shooting: Hi/ Continuous Shooting: Mid/
Continuous Shooting: Lo: Subjects are easier to track because
the subject is displayed in real-time on the monitor or viewfinder
during shooting.
Hint
• To continuously adjust the focus and exposure during continuous shooting,
set as follows:
–[Focus Mode]: [Continuous AF]
AEL w/ shutter]: [Off] or [Auto]
–[
42
GB
Page 43

Note
• The shooting speed during continuous shooting becomes slower when
RAW File Type] is set to [Uncompressed].
[
• The shooting speed during continuous shooting becomes slower
when [e-Front Curtain Shut.] is set to [Off] in [Continuous Shooting: Hi],
[Continuous Shooting: Mid] or [Continuous Shooting: Lo] mode.
• When the F-value is greater than F8 in [Continuous Shooting: Hi+],
[Continuous Shooting: Hi] or [Continuous Shooting: Mid] mode, the focus is
locked to the setting in the first shot.
• The subject is not displayed in real-time on the monitor or viewfinder when
shooting in [Continuous Shooting: Hi+] mode.
• Continuous shooting is unavailable in the following situations:
–[Picture Effect] is set to [Rich-tone Mono.].
–[DRO/Auto HDR] is set to [Auto HDR].
Displaying continuous shooting remaining time indicator
(Cont. Shoot. Length)
Sets whether to display an indicator of the
remaining time for which continuous shooting
can be performed at the same shooting speed.
MENU (Camera Settings 2)
[Cont. Shoot. Length] desired setting.
Always Display: Always displays the
indicator when the drive mode is set to
[Cont. Shooting].
Shoot.-Only Display: Displays the indicator only
while continuous shooting is performed.
Not Displayed: Does not display the indicator.
Hint
• When the internal camera memory for buffering is full, “SLOW” will be
displayed and the continuous shooting speed will decrease.
Shooting
GB
43
Page 44

Using touch function
Touch Operation
Sets whether to activate or not the touch operation of the monitor.
Touch operations when shooting with the monitor are referred to as
“touch panel operations,” and touch operations when shooting with the
viewfinder are referred to as “touch pad operations.”
MENU (Setup) [Touch Operation] desired setting.
On: Activates the touch operation.
Off: Deactivates the touch operation.
Touch Panel/Pad
Selects whether to activate touch panel operation when shooting with the
monitor, or touch pad operation when shooting with the viewfinder.
MENU (Setup) [Touch Panel/Pad] desired setting.
Touch Panel+Pad: Activates both the touch panel operations when
shooting with the monitor and touch pad operations when shooting
with the viewfinder.
Touch Panel Only: Activates only the touch panel operations when
shooting with the monitor.
Touch Pad Only: Activates only the touch pad operations when shooting
with the viewfinder.
44
GB
Page 45

Touch Focus
You can select a subject on which to focus using touch operations in the
still image and movie recording modes.
MENU (Setup) [Touch Operation] [On].
Specifying the position where you want to focus in the
still image mode
You can focus on the desired position by touching the monitor.
Select a [Focus Area] other than [Flexible Spot] or
[Expand Flexible Spot].
MENU
[Off].
Touch the monitor.
• When shooting with the monitor, touch the subject to focus.
• When shooting with the viewfinder, you can move the position of
the focus by touching and dragging on the monitor while looking
through the viewfinder.
• When the shutter button is pressed halfway down, the camera
focuses on the focusing frame. Press the shutter button all the way
down to shoot images.
• To cancel focusing with touch operations, touch
center of the control wheel if shooting with the monitor, and press
the center of the control wheel if shooting with the viewfinder.
(Camera Settings 1) [Center Lock-on AF]
or press the
Shooting
GB
45
Page 46

Specifying the position where you want to focus in the
movie recording mode (spot focus)
The camera will focus on the touched subject. Spot focus is not available
when shooting with the viewfinder.
Select a [Focus Area] other than [Flexible Spot] or
[Expand Flexible Spot].
MENU
[Off].
Touch the subject on which you want to focus before or
during recording.
• When you touch the subject, the focus mode temporarily switches to
manual focus and the focus can be adjusted using the focus ring.
• To cancel spot focus, touch
wheel.
Hint
• In addition to the touch focus function, touch operations such as the following
are also available.
–When [Focus Area] is set to [Flexible Spot] or [Expand Flexible Spot], the
focusing frame can be moved using touch operations.
–When the [Focus Mode] is set to [Manual Focus], the focus magnifier can be
used by double-tapping the monitor.
Note
• The touch focus function is not available in the following situations:
–When [Focus Mode] is set to [Manual Focus].
–When using the digital zoom
–When using the LA-EA2 or LA-EA4
–When using the LA-EA1 or LA-EA3, and the shooting mode is set to [Movie]
(Camera Settings 1) [Center Lock-on AF]
or press the center of the control
46
GB
Page 47

Selecting a still image size/image quality
JPEG Image Size
The larger the image size, the more detail will be reproduced when the
image is printed on large-format paper. The smaller the image size, the
more images can be recorded.
MENU (Camera Settings 1) [ JPEG Image Size]
desired setting.
When [ Aspect Ratio] is set to 3:2 When [ Aspect Ratio] is set to 16:9
L: 42M
M: 18M
S: 11M
7952×5304 pixels
5168×3448 pixels
3984×2656 pixels
When recording in the APS-C-equivalent size
When [ Aspect Ratio] is set to 3:2 When [ Aspect Ratio] is set to 16:9
L: 18M
M: 11M
S: 4.5M
Note
• When [ File Format] is set to [RAW] or [RAW & JPEG], the image size for
RAW images corresponds to “L.”
5168×3448 pixels
3984×2656 pixels
2592×1728 pixels
L: 36M
M: 15M
S: 8.9M
L: 15M
M: 8.9M
S: 3.8M
7952×4472 pixels
5168×2912 pixels
3984×2240 pixels
5168×2912 pixels
3984×2240 pixels
2592×1456 pixels
Shooting
GB
47
Page 48

JPEG Quality
Selects the JPEG image quality when [ File Format] is set to
[RAW & JPEG] or [JPEG].
MENU (Camera Settings 1) [ JPEG Quality] desired
setting.
Extra fine/Fine/Standard: Since the compression rate increases from
[Extra fine] to [Fine] to [Standard], the file size decreases in the same
order. This allows more files to be recorded on one memory card, but
the image quality is lower.
File Format
Sets the file format for still images.
MENU (Camera Settings 1) [ File Format] desired
setting.
RAW: Digital processing is not performed on this file format. Select this
format to process images on a computer for professional purposes.
RAW & JPEG: A RAW image and a JPEG image are created at the same
time. This is suitable when you need two image files, a JPEG for
viewing, and a RAW for editing.
JPEG: The image is recorded in the JPEG format.
48
GB
Page 49

Shooting movies
Changing settings for movie recording
File Format
Selects the movie file format.
MENU (Camera Settings 2) [ File Format] desired
setting.
File Format Characteristics
XAVC S 4K
XAVC S HD
AVCHD
For details on memory cards that can be used for these formats, refer to
page 85.
Records movies in 4K resolution
(3840×2160).
Records movies in crisper quality
than AVCHD with larger amounts
of data.
The AVCHD format has a high
degree of compatibility with
storage devices other than
computers.
You can save movies on
a computer using the
PlayMemories Home
software.
You can save movies on
a computer using the
PlayMemories Home
software.
You can save movies on
a computer or create
a disc that supports
this format using the
PlayMemories Home
software.
Shooting movies
Shooting movies
GB
49
Page 50

Note
• When [ File Format] is set to [AVCHD], the file size of movies is limited to
approx. 2GB. If the movie file size reaches approx. 2GB during recording, a
new movie file will be created automatically.
• Images will not appear on the monitor of the camera if you record movies
while the camera is connected to an HDMI device with [
[XAVC S 4K].
• When recording XAVC S 4K movies with [
[APS-C/Super 35mm] set to [Auto], the angle of view is equivalent to approx.
1.5 times the focal length indicated on the lens.
File Format] set to
Shooting] under
Record Setting
Selects the frame rate and bit-rate for movie recording.
MENU (Camera Settings 2) [ Record Setting]
desired setting.
• The higher the bit-rate, the higher the image quality.
• For estimates of the maximum recordable movie time with each
recording setting, refer to page 88.
When [ File Format] is set to [XAVC S 4K]
Record Setting Bit-rate Description
30p 100M/25p 100M
30p 60M/25p 60M
24p 100M*
24p 60M*
* Only when [NTSC/PAL Selector] is set to NTSC
Approx. 100 Mbps
Approx. 60 Mbps
Approx. 100 Mbps Records movies in 3840×2160 (24p).
Approx. 60 Mbps Records movies in 3840×2160 (24p).
Records movies in 3840×2160
(30p/25p).
Records movies in 3840×2160
(30p/25p).
50
GB
Page 51

When [ File Format] is set to [XAVC S HD]
Record Setting Bit-rate Description
60p 50M/50p 50M
60p 25M/50p 25M
30p 50M/25p 50M
30p 16M/25p 16M
24p 50M*
120p 100M/100p 100M
120p 60M/100p 60M
* Only when [NTSC/PAL Selector] is set to NTSC
Approx. 50 Mbps Records movies in 1920×1080
(60p/50p).
Approx. 25 Mbps Records movies in 1920×1080
(60p/50p).
Approx. 50 Mbps Records movies in 1920×1080
(30p/25p).
Approx. 16 Mbps Records movies in 1920×1080
(30p/25p).
Approx. 50 Mbps Records movies in 1920×1080 (24p).
Approx. 100 Mbps Records high-speed movies in
1920×1080 (120p/100p). You can
record movies in 120 fps or 100 fps.
• You can create smoother
slow-motion movies by using
compatible editing devices.
Approx. 60 Mbps Records high-speed movies in
1920×1080 (120p/100p). You can
record movies in 120 fps or 100 fps.
• You can create smoother
slow-motion movies by using
compatible editing devices.
When [ File Format] is set to [AVCHD]
Record Setting Bit-rate Description
60i 24M (FX)/
50i 24M (FX)
60i 17M (FH)/
50i 17M (FH)
24 Mbps at
maximum
Approx. 17 Mbps
on average
Records movies in 1920×1080
(60i/50i).
Records movies in 1920×1080
(60i/50i).
Shooting movies
GB
51
Page 52

Note
• Creating an AVCHD recording disc from movies that were recorded with
[60i 24M (FX)]/[50i 24M (FX)] as the [
because the image quality of movies is converted. If you want to store movies
without converting them, use a Blu-ray Disc.
• [120p]/[100p] cannot be selected for the following settings.
–[Intelligent Auto]
Record Setting] takes a long time
52
GB
Page 53

Using network functions
Using the Wi-Fi/One-touch (NFC)/ Bluetooth functions
You can perform the following operations using the camera’s Wi-Fi, NFC
One-touch, and Bluetooth functions.
• Saving images to a computer
• Transferring images from the camera to a smartphone
• Using a smartphone as a remote control for the camera
• Viewing still images on a TV
• Recording location information from a smartphone to images
• Transferring images to the FTP server
For details, refer to the “Help Guide” (page 2).
Installing PlayMemories Mobile
PlayMemories Mobile is required to connect the camera and a
smartphone. If PlayMemories Mobile is already installed on your
smartphone, be sure to update it to the latest version.
For details on PlayMemories Mobile, refer to the support page
(http://www.sony.net/pmm/).
Using network functions
Using network functions
GB
53
Page 54

Note
• To use the camera’s NFC One-touch function, an NFC-enabled Android
smartphone or tablet is required.
• The Wi-Fi functions introduced in this manual are not guaranteed to operate
on all smartphones or tablets.
• The Wi-Fi functions of this camera are not available when connected to a
public wireless LAN.
• Depending on future version upgrades, the operational procedures or screen
displays are subject to change without notice.
Recording location information to captured images
By using PlayMemories Mobile, you can obtain location information from
a connected smartphone (via Bluetooth communication) and record it to
captured images.
Transferring images to the FTP server
You can use the camera’s Wi-Fi function to transfer images to the FTP
server.
For details, refer to the “FTP Help Guide.”
http://rd1.sony.net/help/di/ftp/h_zz/
• Basic knowledge of FTP servers is required.
54
GB
Page 55

Connecting the camera to a wireless access point
Connect the camera to your wireless access point. Before starting the
procedure, make sure you have the SSID (name of the access point) and
password of your wireless access point with you.
1
MENU (Network) [Wi-Fi Settings]
[Access Point Set.].
2
Use the control wheel to select the access point to which you
want to connect. Press the center of the control wheel and enter
the password for the wireless access point, then select [OK].
Note
• If a connection is not established, see the wireless access point operating
instructions or contact the administrator of the access point.
To save images to a computer, install PlayMemories Home on your computer.
PlayMemories Home
http://www.sony.net/pm/
Using network functions
GB
55
Page 56

Using a computer
Connecting the camera to a computer
Connecting to a computer
1
Insert a sufficiently charged battery pack into the camera.
2
Turn on the camera and the computer.
3
Check that [USB Connection] under (Setup) is set to
[Mass Storage].
4
Connect the camera to the
computer using the USB cable.
• When you connect the
camera to the computer for
the first time, the procedure
for recognizing the camera
may start automatically on
the computer. Wait until the
procedure is finished.
• If you connect the camera to
your computer using the USB
cable when [USB Power Supply]
is set to [On], power is supplied
from your computer. (Default
setting: [On])
• Use the USB Type-C cable
(supplied) or a USB-standard
cable.
• Use a USB 3.1-compatible
computer and the USB Type-C
cable (supplied) for higherspeed communications.
To a USB
terminal
To the USB
Type-C terminal
USB cable
56
GB
Page 57

Disconnecting the camera from the computer
Perform steps 1 and 2 below before performing the following operations:
• Disconnecting the USB cable.
• Removing a memory card.
• Turning off the product.
1
Click (Safely Remove Hardware and Eject Media) in the
taskbar.
2
Click the displayed message.
Note
• On Mac computers, drag and drop the memory card icon or the drive icon into
the “Trash” icon. The camera will be disconnected from the computer.
• On Windows 7/Windows 8 computers, the disconnection icon may not
appear. In that case, you can skip the steps above.
• Do not remove the USB cable from the camera while the access lamp is lit. The
data may be damaged.
Using a computer
GB
57
Page 58

Introduction to computer software
We offer the following computer software to enhance your enjoyment
of photos/movies. Access one of the following URLs using your Internet
browser and then download the software by following the onscreen
instructions.
If one of these software is already installed on your computer, update it to
the latest version before use.
Windows:
http://www.sony.co.jp/imsoft/Win/
Mac:
http://www.sony.co.jp/imsoft/Mac/
You can check the recommended operating environment for the software from
the following URL:
http://www.sony.net/pcenv/
Image management software (PlayMemories Home)
PlayMemories Home allows you to import still images and movies to your
computer and view or use them.
You need to install PlayMemories Home to import XAVC S movies or
AVCHD movies to your computer.
You can access the download website directly from the following URL:
http://www.sony.net/pm/
• When you connect the camera to your computer, new functions may
be added to PlayMemories Home. Connecting the camera to your
computer is therefore recommended even if PlayMemories Home has
already been installed on the computer.
58
GB
Page 59

RAW processing/remote camera control software
• You can develop and edit RAW images using various adjustment
functions like tone curve and sharpness.
• With the software, you can change the camera settings or release the
shutter from a computer connected via a USB cable.
To control the camera using the software, first select MENU
(Setup) [USB Connection] [PC Remote], then connect the
camera to a computer via a USB cable.
Using a computer
GB
59
Page 60

MENU items/List of icons
Using MENU items
You can change settings related to all the camera operations including
shooting, playback, and operating method. You can also execute camera
functions from the MENU.
1
Press the MENU button to
display the menu screen.
2
Select the desired setting you want to adjust using the top/
bottom/left/right sides of the control wheel or by turning the
control wheel, and then press the center of the control wheel.
Select an icon at the top of
the screen and press the
left/right side of the control
wheel to move to another
MENU item.
Press the MENU button to
go back to the previous
screen.
MENU button
3
Select the desired setting value, and press the center to confirm
your selection.
GB
60
Page 61

List of MENU items
For details on each MENU items, refer to the reference page in the last
column or the Help Guide.
(Camera Settings 1)
Quality/Image Size
File Format
RAW File Type
JPEG Quality
JPEG Image Size
Aspect Ratio
APS-C/Super 35mm
Long Exposure NR
High ISO NR
Color Space
Lens Comp.
Shoot Mode/Drive
Drive Mode
Red tab
Sets the file format for still images.
([RAW]/ [JPEG], etc.)
Selects the file type for RAW images. Help
Selects the JPEG image quality
for [RAW & JPEG] or [JPEG] under
File Format].
[
Selects the size of still images.
(L/ M/ S)
Selects the aspect ratio for still
images.
Sets whether to record in
APS-C-equivalent size for still images
and Super 35 mm-equivalent size for
movies.
Sets noise reduction processing for
shots with a shutter speed of 1 second
or longer.
Sets noise reduction processing for
high-sensitivity shooting.
Changes the color space (range of
reproducible colors).
Selects the type of lens
compensation.
Sets the drive mode, such as for
continuous shooting.
([Self-timer]/ [Cont. Bracket], etc.)
48
Guide
48
47
Help
Guide
Help
Guide
Help
Guide
Help
Guide
Help
Guide
Help
Guide
42,
Help
Guide
GB
GB
61
61
MENU items/List of icons
MENU items/List of icons
Page 62

Bracket Settings
/ Recall
/ Memory
Select Media
Reg Cust Shoot Set
AF
Focus Mode
Priority Set in AF-S
Priority Set in AF-C
Focus Area
Focus Settings
Swt. V/H AF Area
AF Illuminator
Sets self-timer shooting in bracket
mode, shooting order for exposure
bracketing, and white balance
bracketing.
Calls up settings pre-registered to
/ Memory].
[
Registers the desired modes and
camera settings.
Selects the memory card slot from
which settings are recalled or to which
settings are registered for M1 through
M4.
Assign functions to the custom key to
recall when shooting.
Selects the focus mode.
([Single-shot AF]/ [Continuous AF],
etc.)
Sets the timing of the shutter
release when [Focus Mode] is
set to [Single-shot AF], [DMF] or
[Automatic AF] with a still subject.
Sets the timing of the shutter
release when [Focus Mode] is set to
[Continuous AF] or [Automatic AF] with
a moving subject.
Selects the area of focus.
([Wide]/ [Flexible Spot], etc.)
Allows you to focus using the front
dial, rear dial or control wheel.
Sets whether to adjust the
[Focus Area] and the position of the
focusing frame based on the camera’s
position (horizontal or vertical).
Sets the AF illuminator, which
provides light to aid focusing in dark
scenes.
Help
Guide
Help
Guide
Help
Guide
Help
Guide
Help
Guide
35
Help
Guide
Help
Guide
37
Help
Guide
Help
Guide
Help
Guide
62
GB
Page 63

Center Lock-on AF
Set. Face Prty in AF
AF Track Sens
AF System
AF w/ shutter
Pre-AF
Eye-Start AF
AF Area Regist.
Del. Reg. AF Area
AF Area Auto Clear
Disp. cont. AF area
Phase Detect. Area
Sets the function to track a subject
and continue focusing when pressing
the center of the control wheel in the
shooting screen.
Sets whether the camera focuses
based on detected faces.
Sets the AF tracking sensitivity for the
still image mode.
Sets the auto focus method when
an LA-EA1/LA-EA3 Mount Adaptor
(sold separately) is attached.
Sets whether to perform auto
focusing when the shutter button is
pressed halfway down. This is useful
when you want to adjust the focus
and exposure separately.
Sets whether or not to perform auto
focus before the shutter button is half
pressed.
Sets whether to use auto focus when
you look through the viewfinder if
an LA-EA2/LA-EA4 Mount Adaptor
(sold separately) is attached.
Sets whether to move the focusing
frame to a preassigned position when
shooting still images.
Deletes the focusing frame position
information that was registered using
AF Area Regist.].
[
Sets whether the focus area is
displayed all the time or disappears
automatically shortly after focusing.
Sets whether or not to display the
focus area in [Continuous AF] mode.
Sets phase detection AF area. Help
Help
Guide
Help
Guide
Help
Guide
Help
Guide
Help
Guide
Help
Guide
Help
Guide
Help
Guide
Help
Guide
Help
Guide
Help
Guide
Guide
MENU items/List of icons
GB
63
Page 64

AF Micro Adj.
Exposure
Exposure Comp.
Reset EV Comp.
ISO
ISO AUTO Min. SS
Metering Mode
Face Prty in Mlti Mtr
Spot Metering Point
Exposure step
AEL w/ shutter
Finely adjusts the autofocused
position, when using the LA-EA2
or LA-EA4 Mount Adaptor
(sold separately).
Compensates for the brightness of
the entire image.
Sets whether to maintain
the exposure value set using
[Exposure Comp.] when you turn
off the power when the exposure
compensation dial position is set to
“0.”
Sets the ISO sensitivity.
([ISO AUTO], etc.)
Sets the slowest shutter speed at
which ISO sensitivity will start to
change in [ISO AUTO] mode.
Selects the method for measuring
brightness.
([Multi]/ [Spot], etc.)
Sets whether the camera measures
brightness based on detected faces
when [Metering Mode] is set to
[Multi].
Sets whether to coordinate the
spot metering point with the
focus area when [Focus Area]
is set to [Flexible Spot] or
[Expand Flexible Spot].
Selects the size of the increment
step for shutter speed, aperture, and
exposure compensation values.
Sets whether to lock the exposure
when the shutter button is pressed
halfway down. This is useful when you
want to adjust the focus and exposure
separately.
Help
Guide
Help
Guide
Help
Guide
Help
Guide
Help
Guide
Help
Guide
Help
Guide
Help
Guide
Help
Guide
Help
Guide
64
GB
Page 65

Exposure Std. Adjust
Flash
Flash Mode
Flash Comp.
Exp. comp. set
Wireless Flash
Red Eye Reduction
Color/WB/Img. Processing
White Balance
Priority Set in AWB
DRO/Auto HDR
Creative Style
Picture Effect
Adjusts the standard for the correct
exposure value for each metering
modes.
Sets the flash settings. Help
Adjusts the intensity of flash output. Help
Sets whether to reflect exposure
compensation value to flash
compensation.
Sets whether to shoot with the
wireless flash.
Reduces the red-eye phenomenon
when using flash.
Corrects the tone effect of the
ambient light to shoot whitish objects
in a white tone.
([Auto]/ [Daylight], etc.)
Selects which tone to prioritize when
shooting under lighting conditions
such as incandescent light with
[White Balance] set to [Auto].
Analyzes the contrast of light and
shadow between the subject and the
background by dividing the image
into small areas, and creates an image
with the optimal brightness and
gradation.
Selects the desired image processing.
You can also adjust contrast,
saturation, and sharpness.
([Vivid]/ [Portrait], etc.)
Shoots images with a texture unique
to the selected effect.
([Toy Camera]/ [Rich-tone Mono.],
etc.)
Help
Guide
Guide
Guide
Help
Guide
Help
Guide
Help
Guide
Help
Guide
Help
Guide
Help
Guide
Help
Guide
Help
Guide
MENU items/List of icons
GB
65
Page 66

Picture Profile
Focus Assist
Focus Magnifier
Focus Magnif. Time
Initial Focus Mag.
AF in Focus Mag.
MF Assist
Peaking Setting
Shoot Assist
Anti-flicker Shoot.
Face Registration
Regist. Faces Priority
Changes settings such as color and
tone when recording images.
* This function is for skilled movie
creators.
Enlarges the image before shooting
so that you can check the focus.
Sets the length of time the image will
be shown in an enlarged form.
Sets the initial magnification scale
when using [Focus Magnifier].
Sets whether or not to autofocus
when an enlarged image is being
displayed. While the enlarged image
is being displayed, you can focus
within a smaller area than the flexible
spot.
Displays an enlarged image when
focusing manually.
Sets the peaking function, which
enhances the outline of in-focus areas
when focusing manually.
Detects flickering/blinking from
artificial light sources such as
fluorescent lighting and times the
shooting of images to moments when
flickering will have less of an impact.
Registers or changes the person to be
given priority when focusing.
Detects the registered face
with higher priority using
[Face Registration].
Help
Guide
Help
Guide
Help
Guide
Help
Guide
Help
Guide
Help
Guide
Help
Guide
Help
Guide
Help
Guide
Help
Guide
66
GB
Page 67

(Camera Settings 2)
Movie
Exposure Mode
Exposure Mode
File Format
Record Setting
S&Q Settings
Proxy Recording
AF drive speed
AF Track Sens
Auto Slow Shut.
Audio Recording
Audio Rec Level
Audio Level Display
Audio Out Timing
Wind Noise Reduct.
Marker Display
Purple tab
Sets the exposure mode when
shooting movies.
Sets the exposure mode when
shooting slow-motion/quick-motion
movies.
Selects the movie file format.
([XAVC S 4K]/ [AVCHD], etc.)
Selects a frame-rate and bit-rate for
the movie.
Changes the settings for slow-motion
and quick-motion movie shooting.
Records low-bit-rate proxy files
simultaneously when recording
XAVC S movies.
Switches focusing speed when using
autofocus in movie mode.
Sets the AF tracking sensitivity for the
movie mode.
Sets the function that automatically
adjusts the shutter speed following
the brightness of the environment in
movie mode.
Sets whether to record audio when
shooting a movie.
Adjusts the audio recording level
during movie recording.
Sets whether to display the audio
level.
Sets the timing of audio output during
the movie recording.
Reduces wind noise during movie
recording.
Sets whether to display markers on
the monitor when recording movies.
Help
Guide
Help
Guide
49
50
Help
Guide
Help
Guide
Help
Guide
Help
Guide
Help
Guide
Help
Guide
Help
Guide
Help
Guide
Help
Guide
Help
Guide
Help
Guide
MENU items/List of icons
GB
67
Page 68

Marker Settings
Video Light Mode
Movie w/ shutter
Shutter/SteadyShot
Silent Shooting
e-Front Curtain Shut.
Release w/o Lens
Release w/o Card
SteadyShot
SteadyShot Settings
Zoom
Zoom
Zoom Setting
Zoom Ring Rotate
Display/Auto Review
DISP Button
Sets which markers to display on the
monitor when recording movies.
Sets the illumination setting for the
HVL-LBPC LED light (sold separately).
Records movies using the shutter
button.
Shoots images without the shutter
sound.
Sets whether to use the electronic
front curtain shutter function.
Sets whether to release the shutter
when the lens is not attached.
Sets whether to release the shutter
when a memory card is not inserted.
Sets whether to activate SteadyShot
for shooting.
Sets SteadyShot settings. Help
Sets the zoom scale for zoom
functions other than the optical zoom.
Sets whether to use the Clear Image
Zoom and Digital Zoom when
zooming.
Assigns the zoom in/out to the
rotational direction of the zoom lens.
This function is only available with a
power zoom lens that is compatible
with this function.
Sets the type of information to be
displayed on the monitor or in the
viewfinder when the DISP button is
pressed.
Help
Guide
Help
Guide
Help
Guide
Help
Guide
Help
Guide
Help
Guide
Help
Guide
Help
Guide
Guide
Help
Guide
Help
Guide
Help
Guide
Help
Guide
68
GB
Page 69

FINDER/MONITOR
Finder Frame Rate
Zebra Setting
Grid Line
Exposure Set. Guide
Live View Display
Cont. Shoot. Length
Auto Review
Custom Operation
Custom Key
Custom Key
Custom Key
Function Menu Set.
Sets the method for switching the
display between the electronic
viewfinder and the monitor.
Sets the frame rate for the viewfinder
when shooting still images.
Sets the stripes displayed to adjust
brightness.
Displays grid lines for adjusting the
image composition.
Sets the guide displayed when
exposure settings are changed in the
shooting screen.
Sets whether to reflect settings such
as exposure compensation in screen
display.
Sets whether to display an indicator
of the remaining time for which
continuous shooting can be
performed at the same shooting
speed.
Sets auto review to display the
captured image after shooting.
Assigns functions to the various keys
so that you can perform operations
more quickly by pressing the keys
when shooting still images.
Assigns functions to the various keys
so that you can perform operations
more quickly by pressing the keys
when shooting movies.
Assigns functions to the keys so that
you can perform operations more
quickly by pressing the keys when
playing back images.
Customizes the functions displayed
when the Fn (Function) button is
pressed.
Help
Guide
Help
Guide
Help
Guide
Help
Guide
Help
Guide
Help
Guide
43
Help
Guide
Help
Guide
Help
Guide
Help
Guide
Help
Guide
MENU items/List of icons
GB
69
Page 70

Dial Setup
Av/Tv Rotate
Dial Ev Comp
MOVIE Button
Lock Operation Parts
Audio signals
Sets the functions of the front and
rear dials when the exposure mode
is set to M. Dials can be used for
adjusting shutter speed and aperture
value.
Sets the direction of turning the front
or rear dial or the control wheel to
adjust the aperture value or shutter
speed.
Sets whether to compensate the
exposure with the front or rear dial.
Enables or disables for the MOVIE
button.
Sets whether to disable the multiselector, control wheel, or front and
rear dials temporarily when the Fn
button is pressed and held down.
Selects whether the camera beeps
during auto focus and self-timer
operations.
Help
Guide
Help
Guide
Help
Guide
Help
Guide
Help
Guide
Help
Guide
(Network)
Snd to Smrtphn Func
Send to Computer
FTP Transfer Func.
View on TV
Ctrl w/ Smartphone
GB
70
Sets movies to be transferred to a
smartphone, or transfers images to a
smartphone.
Backs up images by transferring
them to a computer connected to a
network.
Sets image transfer using FTP and
executes it.
* Basic knowledge of FTP server is
required.
Allows you to view images on a
network-enabled TV.
Sets the condition for connecting the
camera to a smartphone.
Green tab
Help
Guide
Help
Guide
54
Help
Guide
Help
Guide
Page 71

Airplane Mode
Wi-Fi Settings
Bluetooth Settings
Loc. Info. Link Set.
Edit Device Name
Imp Root Certificate
Reset Network Set.
Disables wireless communications
from the device such as Wi-Fi, NFC,
and Bluetooth function.
Allows you to register your access
point and check or change the Wi-Fi
connection information.
Controls the settings for connecting
the camera with a smartphone via a
Bluetooth connection.
Obtains location information from the
paired smartphone and records it to
captured images.
Changes the device name under Wi-Fi
Direct, etc.
Imports a root certificate to the
camera.
Resets all the network settings. Help
Help
Guide
Help
Guide
Help
Guide
Help
Guide
Help
Guide
Help
Guide
Guide
MENU items/List of icons
(Playback)
Protect
Rotate
Delete
Rating
Rating Set (Cust Key)
Specify Printing
Blue tab
Protects recorded images against
accidental erasure.
Rotates the image. Help
Deletes images. Help
Assigns rating to recorded images on
a scale from
Sets the rating (number of
can be selected using the custom key
to which [Rating] has been assigned
with [
Specifies in advance on the memory
card which still images to print out
later.
to .
) that
Custom Key].
Help
Guide
Guide
Guide
Help
Guide
Help
Guide
Help
Guide
GB
71
Page 72

Copy
Photo Capture
Enlarge Image
Enlarge Init. Mag.
Enlarge Initial Pos.
Slide Show
Select PB Media
View Mode
Image Index
Disp Cont Shoot Grp
Display Rotation
Copies images from the memory card
in the memory card slot designated in
[Select PB Media] to the memory card
in the other slot.
Captures a chosen scene in a movie to
save as a still image.
Enlarges the playback images. Help
Sets the initial magnification scale
when playing back enlarged images.
Sets the initial magnification area
when playing back enlarged images.
Plays a slide show. Help
Selects the memory card slot of the
memory card to be played back.
Plays back images from a specified
date or specified folder of still images
and movies.
Displays multiple images at the same
time.
Sets whether to display continuously
shot images as a group.
Sets the playback orientation for
images shot vertically.
Help
Guide
Help
Guide
Guide
Help
Guide
Help
Guide
Guide
Help
Guide
Help
Guide
Help
Guide
Help
Guide
Help
Guide
72
GB
Page 73

(Setup)
Yellow tab
Monitor Brightness
Viewfinder Bright.
Finder Color Temp.
Gamma Disp. Assist
Volume Settings
Delete confirm.
Display Quality
Pwr Save Start Time
Auto Pwr OFF Temp.
NTSC/PAL Selector*
Cleaning Mode
Touch Operation
Adjusts the brightness of the screen. Help
Sets the brightness of the electronic
viewfinder.
Sets the color temperature of the
viewfinder.
Adjusts the screen to make
monitoring easier when displaying an
S-Log or HLG movie.
Sets the volume for movie playback. Help
Sets whether [Delete] or [Cancel] is
preselected in the delete confirmation
screen.
Sets the display quality.
* When [High] is selected, the battery
is consumed more quickly.
* When the temperature of the
camera is high, [Display Quality]
may be locked to [Standard].
Sets the time intervals to
automatically switch to power save
mode.
Sets the camera temperature at which
the camera turns off automatically
during shooting. When shooting in
1
hand-held mode, set to [Standard].
Changes the TV format of the device
so that you can shoot in a different
movie format.
Starts the cleaning mode to clean the
image sensor.
Sets whether or not to activate the
touch operation of the monitor.
Guide
Help
Guide
Help
Guide
Help
Guide
Guide
Help
Guide
Help
Guide
Help
Guide
Help
Guide
Help
Guide
Help
Guide
44
MENU items/List of icons
GB
73
Page 74

Touch Panel/Pad
Touch Pad Settings
Demo Mode
TC/UB Settings
Remote Ctrl
HDMI Settings
4K Output Sel.
USB Connection
USB LUN Setting
USB Power Supply
PC Remote Settings
Language
GB
74
Selects whether to activate touch
panel operation when shooting with
the monitor, or touch pad operation
when shooting with the viewfinder.
Adjusts settings related to touch pad
operation.
Sets demonstration playback of
movies to on or off.
Sets the time code (TC) and user bit
(UB).
* This function is for skilled movie
creators.
Sets whether to use the infrared
remote control.
Sets the HDMI settings.
* Images will not appear on the
monitor of the camera if you
record movies while the camera is
connected to an HDMI device with
File Format] set to [XAVC S 4K].
[
Sets how to record and output 4K
movies via HDMI when the camera is
connected to an external recorder/
player that supports 4K.
Sets the USB connection method. Help
Enhances compatibility by limiting
the functions of USB connection. Set
to [Multi] in normal conditions and
to [Single] only when the connection
cannot be established.
Sets whether to supply power via
USB connection when the camera
is connected to a computer or USB
device.
Controls the PC remote shooting
settings.
Selects the language. 32
44
Help
Guide
Help
Guide
Help
Guide
Help
Guide
Help
Guide
Help
Guide
Guide
Help
Guide
Help
Guide
Help
Guide
Page 75

Date/Time Setup
Area Setting
Copyright Info
Format
File Number
Set File Name
Rec. Media Settings
Select REC Folder
New Folder
Folder Name
Recover Image DB
Display Media Info.
Version
Setting Reset
Sets the date, time, and daylight
savings.
Sets the location of use. Help
Sets copyright information for still
images.
Formats the memory card. Help
Sets the method used to assign file
numbers.
Changes the first 3 characters of the
file names for still images.
Sets the method for recording images
to two memory card slots.
Changes the folder selected for
storing still images.
Creates a new folder for storing still
images.
Sets the folder format for still images. Help
Recovers the image database file and
enables recording and playback.
Displays the remaining recording time
of movies and the recordable number
of still images on the memory card.
Displays the camera software version. Help
Restores settings to their defaults.
Select [Initialize] to restore all settings
to their default values.
32
Guide
Help
Guide
Guide
Help
Guide
Help
Guide
Help
Guide
Help
Guide
Help
Guide
Guide
Help
Guide
Help
Guide
Guide
Help
Guide
MENU items/List of icons
GB
75
Page 76

(My Menu)
Gray tab
Add Item
Sort Item
Delete Item
Delete Page
Delete All
1
*
If you change this item, you will need to format the memory card for
compatibility with the PAL or NTSC system. Also, note that it may not be
possible to play back movies recorded for the NTSC system on PAL system
TVs.
Adds desired MENU items to
(My Menu).
Sorts the MENU items added to
(My Menu).
Deletes MENU items added to
(My Menu).
Deletes all the MENU items on a page
(My Menu).
in
Deletes all the MENU items added to
(My Menu).
Help
Guide
Help
Guide
Help
Guide
Help
Guide
Help
Guide
76
GB
Page 77

List of icons on the monitor
The displayed contents and their positions in the illustrations are just
guidelines, and may differ from the actual displays.
Icons on the shooting screen
Monitor mode Viewfinder mode
MENU items/List of icons
Shooting mode/
Scene recognition
P P A S M
Shooting mode (33)
Register number (62)
Scene Recognition icons
Camera settings
NO CARD
Memory card status (27, 85)
100
Remaining number of recordable
images (87)
Writing data / Number of images
left to write
Aspect ratio of still images
(61)
GB
77
Page 78

42M 36M 18M 15M 11M 8.9M
4.5M 3.8M
Image size of still images (47)
RAW
RAW recording (compressed/
uncompressed) (48)
X.FINE FINE STD
JPEG Quality (48)
XAVCS4K XAVCSHD AVCHD
File format of movies (49)
Record setting of movies (50)
120p 60p 60i 30p 24p
100p 50p 50i 25p
Frame rate of movies (50)
Proxy Recording (67)
120fps 60fps 30fps 15fps 8fps
4fps
100fps 50fps 25fps 12fps 6fps
3fps 2fps 1fps
Frame rate for slow/quick
motion shooting (67)
Setting Effect OFF (69)
AF Illuminator (62)
Flicker
Flickering detected (66)
SteadyShot off/on, Camera
shake warning (68)
SteadyS. Focal Len./ Camera
shake warning (68)
Smart Zoom/
Clear Image Zoom/ Digital
Zoom (68)
—PC—
PC remote (74)
Bright Monitoring
Silent Shooting (68)
Infrared remote control
APS-C/Super 35mm (61)
Flash charge in progress
GB
78
No audio recording of movies
(67)
Wind Noise Reduct. (67)
Page 79

Copyright information writing
on (75)
Gamma Disp. Assist (73)
Battery
Remaining battery (25)
Remaining battery warning
Focus Cancel (45)
Lock-on AF Cancel
Spot Focus
Performing [Spot Focus] (46)
NFC active (53)
Bluetooth connection available/
Bluetooth connection
unavailable (71)
Connected to smartphone/ Not
connected to smartphone
Obtaining location information/
Location information cannot be
obtained (71)
Airplane Mode(71)
Overheating warning
Database file full/Database file
error
USB power supply (74)
Shooting settings
Drive Mode (42)
Flash Mode (65)/
Wireless Flash (65)/
Red Eye Reduction (65)
±0.0
Flash Comp. (65)
Focus Mode (35)
Focus Area (37)
Metering Mode (64)
MENU items/List of icons
GB
79
Page 80

AWB
7500K A5 G5
White Balance (Auto, Preset,
Underwater Auto, Custom, Color
temperature, Color filter) (65)
D-Range Opt./Auto HDR (65)
+3 +3 +3
Creative Style (65)/Contrast,
saturation, and sharpness
Picture Effect(65)
Face Priority in AF (63)
~
Picture Profile (66)
Prioritize Rec. Media (75)
Focus indicator/exposure
settings
Focus indicator (36)
1/250
Shutter speed
F3.5
Aperture value
Exposure compensation (64)/
Metered Manual
ISO400 ISO AUTO
ISO sensitivity (64)
AE lock/ FEL lock
Guides/other
Lock-on AF
Lock-on AF Cancel
Guide display for Lock-on AF
(63)
Focus Cancel
Guide display for canceling
focusing (45)
80
Bracket indicator
Spot metering area (64)
GB
Page 81

Exposure Setting Guide (69)
Shutter speed indicator
Aperture indicator
Histogram
Digital level gauge
STBY REC
Movie recording standby/Movie
recording in progress
1:00:12
Actual movie recording time
(hours: minutes: seconds)
Audio Level Display (67)
REC Control(74)
00:00:00:00
Time code (hours: minutes:
seconds: frames) (74)
00 00 00 00
User Bit (74)
MENU items/List of icons
GB
81
Page 82

Icons on the playback screen
Single-image playback display Histogram display
Basic information
Playback media (72)
View Mode(72)
Rating (71)
Protect (71)
DPOF
DPOF set (71)
3/7
File number/Number of images
in the view mode
NFC active (53)
Proxy movie included (67)
Camera settings
Refer to “Icons on the shooting
screen” (page77).
Shooting settings
Picture Effect error
Auto HDR error (65)
35mm
Lens focal length
HLG
HDR recording (Hybrid LogGamma)
Remaining battery (25)
Continuous shooting group
GB
(72)
82
Refer to “Icons on the shooting
screen” (page77) for other icons
displayed in this area.
Page 83

Image information
Latitude/longitude information
(71)
2017 - 1 - 1 10:37AM
Date of recording (32)
100-0003
Folder number File number
(75)
Histogram (Luminance/R/G/B)
MENU items/List of icons
GB
83
Page 84

About this product
Specifications
Battery life and number of recordable images
Battery life Number of images
Shooting
(still images)
Actual shooting
(movies)
Continuous shooting
(movies)
• The above estimates for battery life and number of recordable images
apply when the battery pack has been fully charged. The battery life
and number of images may decrease depending on the conditions of
use.
• The battery life and number of recordable images are estimates based
on shooting with the default settings under the following conditions:
– Using the battery pack at an ambient temperature of 25°C (77°F).
– Using a Sony SDXC memory card
– Using a lens FE 28-70 mm F3.5-5.6 OSS (sold separately)
• The numbers for “Shooting (still images)” are based on the CIPA
standard and shooting under the following conditions:
(CIPA: Camera & Imaging Products Association)
– One picture is taken every 30
– The power is turned on and off once every ten times.
Screen mode
Viewfinder mode
Screen mode
Viewfinder mode
Screen mode
Viewfinder mode
(U3) (sold separately)
seconds.
― Approx. 650
― Approx. 530
Approx. 115 min. ―
Approx. 100 min. ―
Approx. 190 min. ―
Approx. 180 min. ―
84
GB
Page 85

• The number of minutes for movie shooting is based on the CIPA
standard and shooting under the following conditions:
– The image quality is set to XAVC S HD 60p 50M / 50p 50M.
– Actual shooting (movies): Battery life based on repeated shooting,
zooming, shooting stand-by, turning on/off, etc.
– Continuous shooting (movies): Battery life based on non-stop
shooting until the limit (29
minutes) has been reached, and then
continued by pressing the MOVIE (Movie) button again. Other
functions, such as zooming, are not operated.
Memory cards that can be used
When using microSD memory cards or Memory Stick Micro media with
this camera, be sure to use the appropriate adaptor.
SD memory cards
Recording format Supported memory card
Still image
AVCHD
4K 60 Mbps*
HD 50 Mbps or lower*
XAVC S
* Including when recording proxy movies at the same time
HD 60 Mbps
4K 100 Mbps*
HD 100 Mbps
Memory Stick media
Recording format Supported memory card
Still image
AVCHD
4K 60 Mbps*
HD 50 Mbps or lower*
XAVC S
* Including when recording proxy movies at the same time
HD 60 Mbps
4K 100 Mbps*
HD 100 Mbps
SD/SDHC/SDXC card
SD/SDHC/SDXC card
(Class 4 or faster, or U1 or faster)
SDHC/SDXC card
(Class 10, or U1 or faster)
SDHC/SDXC card (U3)
Memory Stick PRO Duo/
Memory Stick PRO-HG Duo
Memory Stick PRO Duo (Mark 2)/
Memory Stick PRO-HG Duo
Memory Stick PRO-HG Duo
—
GB
85
About this product
About this product
Page 86

Note
• Use the slot1 when you are using a UHS-II memory card. Also, select MENU
(Setup) [Rec. Media Settings] [Prioritize Rec. Media] [Slot 1].
• Memory Stick PRO Duo media cannot be used in the slot1.
• When an SDHC memory card is used to record an XAVC S movie over
extended periods of time, the recorded movies will be divided into files 4GB
in size. The divided files can be handled as a single file by importing them to a
computer using PlayMemories Home.
• When recording a movie on memory cards in both the slot1 and the slot2
with following camera settings, insert two memory cards with the same file
system. XAVC S movies cannot be recorded simultaneously when using a
combination of the exFAT file system and FAT32 file system.
File Format] is set to [XAVC S 4K] or [XAVC S HD]
–[
–[Recording Mode] under [Rec. Media Settings] is set to [Simult.(
[Simult.(
SDXC memory card
Memory Stick PRO Duo (Mark2)
Memory Stick PRO-HG Duo
SDHC memory card
• Charge the battery pack sufficiently before attempting to recover the
database files on the memory card.
/ )]
Memory card File system
exFAT
FAT32
)] or
86
GB
Page 87

Number of recordable images
When you insert a memory card into the camera and set the ON/OFF
(Power) switch to “ON,” the number of images that can be recorded
(should you continue to shoot using the current settings) is displayed on
the screen.
Note
• When “0” (the number of recordable images) flashes in orange, the memory
card is full. Replace the memory card with another one, or delete images from
the current memory card.
• When “NO CARD” flashes in orange, it means no memory card has been
inserted. Insert a memory card.
The number of images that can be recorded on a memory
card
The following table shows the approximate number of images that can
be recorded on a memory card formatted with this camera. The values are
defined using Sony standard memory cards for testing. The values may
vary depending on the shooting conditions and the type of memory card
used.
JPEG Image Size]: [L: 42M]
[
Aspect Ratio]: [3:2]*
[
JPEG Quality/ File Format
Standard
Fine
Extra fine
RAW & JPEG (Compressed RAW)*
RAW (Compressed RAW)
RAW & JPEG (Uncompressed RAW)*
RAW (Uncompressed RAW)
1
When [ Aspect Ratio] is set to other than [3:2], you can record more
*
images than the numbers shown in the table (except when [RAW] is
selected).
2
[ JPEG Quality] when [RAW & JPEG] is selected: [Fine]
*
1
8 GB 32 GB 64 GB 256 GB
770 3100 6200 24500
520 2100 4200 16500
270 1050 2150 8700
2
130 520 1050 4200
170 700 1400 5600
2
75 300 600 2400
88 355 710 2850
(Units: Images)
About this product
GB
87
Page 88

Note
• Even if the number of recordable images is higher than 9999 images, “9999”
will appear.
• The numbers shown are when using a Sony memory card.
Recordable movie times
The table below shows the approximate total recording times using
a memory card formatted with this camera. The values may vary
depending on the shooting conditions and the type of memory
card used. The recording times for when [
[XAVC S 4K] and [XAVC S HD] are recording times when shooting with
Proxy Recording] set to [Off].
[
File Format Record Setting 8 GB 32 GB 64 GB 256 GB
XAVC S 4K 30p 100M/
25p 100M
30p 60M/
25p 60M
24p 100M*
24p 60M*
XAVC S HD 120p 100M/
100p 100M
120p 60M/
100p 60M
60p 50M/
50p 50M
60p 25M/
50p 25M
30p 50M/
25p 50M
30p 16M/
25p 16M
24p 50M*
8m 35m 1h 15m 5h 15m
10m 1h 2h 5m 8h 35m
8m 35m 1h 15m 5h 15m
10m 1h 2h 5m 8h 35m
8m 35m 1h 15m 5h 15m
10m 1h 2h 5m 8h 35m
15m 1h 15m 2h 30m 10h 25m
30m 2h 25m 5h 20h 10m
15m 1h 15m 2h 30m 10h 25m
50m 3h 50m 7h 45m 31h 25m
15m 1h 15m 2h 30m 10h 25m
File Format] is set to
(h (hour), m (minute))
88
GB
Page 89

File Format Record Setting 8 GB 32 GB 64 GB 256 GB
AVCHD 60i 24M (FX)/
50i 24M (FX)
60i 17M (FH)/
50i 17M (FH)
* Only when [NTSC/PAL Selector] is set to NTSC
40m 2h 55m 6h 24h 15m
55m 4h 5m 8h 15m 33h 15m
• Continuous shooting is possible for approximately 29 minutes (a
product specification limit). The continuous recordable time may differ
in the following situations:
– When shooting slow-motion/quick-motion movies: Recording will
automatically stop when the recorded file reaches approximately
29minutes (the played back movie reaches approximately 29
minutes).
(Recording will automatically stop when the recorded file reaches
approximately 15 minutes if [
Frame Rate] is set to [30fps/25fps].)
and [
Record Setting] is set to [60p/50p]
• The times for slow-motion/quick-motion movies are playback times,
not recording times.
Note
• The recordable time of movies varies because the camera is equipped with
VBR (Variable Bit-Rate), which automatically adjusts image quality depending
on the shooting scene. When you record a fast-moving subject, the image is
clearer but the recordable time is shorter because more memory is required
for recording. The recordable time also varies depending on the shooting
conditions, the subject or the image quality/size settings.
• The times shown are recordable times using a Sony memory card.
Notes on continuous movie recording
• High-quality movie recording and high-speed continuous shooting
require large amounts of power. Therefore, if you continue to shoot, the
temperature inside the camera will rise, especially that of the image
sensor. In such cases, the camera will turn off automatically because
the surface of the camera is heated to a high temperature or the high
temperature affects the quality of the images or the internal mechanism
of the camera.
About this product
GB
89
Page 90

• The duration of time available for continuous movie recording when
the camera records with the default settings after the power has been
turned off for a while is as follows. The values indicate the continuous
time from when the camera starts recording until the camera stops
recording.
Ambient
temperature
20°C (68°F)
30°C (86°F)
40°C (104°F)
Continuous recording time for
movies (HD)
Approx. 29min. Approx. 29min.
Approx. 29min. Approx. 29min.
Approx. 29min. Approx. 29min.
Continuous recording time for
movies (4K)
[Auto Pwr OFF Temp.]: [Standard]
HD: XAVC S HD (60p 50M/50p 50M, when the camera is not connected
via Wi-Fi)
4K: XAVC S 4K (30p 60M/25p 60M, when the camera is not connected
via Wi-Fi)
• The duration of time available for movie recording varies with the
temperature, file format/record setting for movies, Wi-Fi network
environment, or condition of the camera before you start recording. If
you frequently recompose or shoot images after the power is turned
on, the temperature inside the camera will rise and the recording time
available will be shorter.
• If the
icon appears, the temperature of the camera has risen.
• If the camera stops movie recording due to a high temperature, leave
it for some time with the power turned off. Start recording after the
temperature inside the camera drops fully.
• If you observe the following points, you will be able to record movies for
longer periods of time.
– Keep the camera out of direct sunlight.
– Turn the camera off when it is not being used.
• When [
File Format] is set to [AVCHD], the file size of movies is limited
to approx. 2GB. If the movie file size reaches approx. 2GB during
recording, a new movie file will be created automatically.
90
GB
Page 91

Specifications
Camera
[System]
Camera Type:
Interchangeable Lens Digital Camera
Lens: Sony E-mount lens
[Image sensor]
Image format: 35mm full frame
(35.9mm × 24.0mm), CMOS image
sensor
Effective pixel number of camera:
Approx. 42400000 pixels
Total pixel number of camera:
Approx. 43600000 pixels
[SteadyShot]
In-camera sensor shift image
stabilization system
[Auto focus system]
Detection system: Phase detection
system/Contrast detection system
Sensitivity Range: –3EV to +20EV (at
ISO 100 equivalent, F2.0)
[Electronic viewfinder]
Total number of dots: 3686400dots
Magnification: Approx. 0.78× with
50mm lens at infinity, –1m
Eye Point: Approx. 23mm from the
eyepiece and approx. 18.5mm
from the eyepiece frame at –1m
Diopter Adjustment:
–1
to +3.0m
–4.0m
[Monitor]
7.5cm (3.0 type) TFT drive, touch
panel
Total number of dots: 1440000 dots
–1
–1
[Exposure control]
Metering method: 1200-zone
evaluative metering
Metering Range: –3EV to +20EV (at
ISO 100 equivalent with F2.0 lens)
ISO sensitivity (Recommended
exposure index):
Still images: ISO 100 to ISO 32000
(Extended ISO: Minimum ISO 50,
maximum ISO 102400)
Movies: ISO 100 to ISO 32000
equivalent
[Shutter]
Type: Electronically-controlled,
vertical-traverse, focal-plane type
Speed range:
Still images: 1/8000second to
30seconds, BULB
Movies: 1/8000second to
1/4second
108060i-compatible devices
(108050i-compatible devices):
up to 1/60 (1/50) second in AUTO
mode (up to 1/30 (1/25) second in
Auto slow shutter mode)
Flash sync speed: 1/250second
(when using a flash manufactured
by Sony)
–1
About this product
GB
91
Page 92

[Recording format]
File format: JPEG (DCF Ver. 2.0, Exif
Ver. 2.31, MPF Baseline) compliant,
RAW (Sony ARW 2.3 format)
Movie (XAVC S format):
MPEG-4 AVC/H.264 XAVC S ver.1.0
format compliant
Video: MPEG-4 AVC/H.264
Audio: LPCM 2ch (48kHz 16bit)
Movie (AVCHD format):
AVCHD format Ver. 2.0 compatible
Video: MPEG-4 AVC/H.264
Audio: Dolby Digital 2ch, equipped
with Dolby Digital Stereo Creator
• Manufactured under license from
Dolby Laboratories.
[Recording media]
SLOT 1: Slot for SD cards (UHS-I and
UHS-II compatible)
SLOT 2: Multi-slot for
Memory Stick PRO Duo media and
SD cards (UHS-I compatible)
[Input/output terminals]
USB Type-C terminal:
SuperSpeed USB (USB 3.1 Gen 1)
Multi/Micro USB Terminal*:
Hi-Speed USB (USB 2.0)
* Supports Micro USB compatible
devices.
HDMI: HDMI type D micro jack
(Microphone) terminal:
3.5mm Stereo mini jack
(Headphones) terminal:
3.5mm Stereo mini jack
(Flash sync) terminal
[General]
Model No. WW940439
Rated input: 7.2V
Operating temperature:
0 to 40°C (32 to 104°F)
Storage temperature:
–20 to 55°C (–4 to 131°F)
Dimensions (W/H/D) (Approx.):
126.9 × 95.6 × 73.7mm
126.9 × 95.6 × 62.7 mm
(from grip to monitor)
5 × 3 7/8 × 3in.
5 × 3 7/8 × 2 1/2in.
(from grip to monitor)
Mass (CIPA compliant) (Approx.):
657g (1lb 7.2oz) (including battery
pack, SD card)
[Wireless LAN]
Supported format: IEEE802.11b/g/n
Frequency band: 2.4GHz
Security: WEP/WPA-PSK/WPA2-PSK
Connection method:
Wi-Fi Protected Setup™ (WPS)/
Manual
Access method: Infrastructure mode
[NFC]
Tag type: NFC Forum Type 3 Tag
compliant
[Bluetooth communications]
Bluetooth standard Ver. 4.1
Frequency band: 2.4GHz
, 3.7W
92
GB
Page 93

Battery charger BC-QZ1
Rated input:
100- 240V
Rated output: 8.4V
, 50/60Hz, 0.38A
, 1.6A
Rechargeable battery pack
NP-FZ100
Rated voltage: 7.2V
Design and specifications are subject
to change without notice.
On image data compatibility
• This camera conforms with DCF
(Design rule for Camera File system)
universal standard established
by JEITA (Japan Electronics and
Information Technology Industries
Association).
• Playback of images recorded with
your camera on other equipment
and playback of images recorded
or edited with other equipment on
your camera are not guaranteed.
Trademarks
• Memory Stick and are
trademarks or registered
trademarks of Sony Corporation.
• XAVC S and
trademarks of Sony Corporation.
• “AVCHD” and the “AVCHD”
logotype are trademarks of
Panasonic Corporation and
Sony Corporation.
• Mac is a trademark of Apple Inc.,
registered in the United States and
other countries.
• IOS is a registered trademark or
trademark of Cisco Systems, Inc.
• iPhone and iPad are trademarks
of Apple Inc., registered in the U.S.
and other countries.
• Blu-ray Disc™ and Blu-ray™
are trademarks of the
Blu-ray Disc Association.
• DLNA and DLNA CERTIFIED
are trademarks of
Digital Living Network Alliance.
• USB Type-C™ and
USB-C™ are trademarks of
USB Implementers Forum.
• USB-IF SuperSpeed USB Trident
logo is a registered trademark of
USB Implementers Forum, Inc.
• Dolby, Dolby Audio and double-D
symbol are trademarks of Dolby
Laboratories.
• The terms HDMI and HDMI HighDefinition Multimedia Interface,
and the HDMI Logo are trademarks
or registered trademarks of HDMI
Licensing Administrator, Inc. in the
United States and other countries.
are registered
About this product
GB
93
Page 94

• Microsoft and Windows are
registered trademarks or
trademarks of Microsoft Corporation
in the United States and/or other
countries.
• SDXC logo is a trademark of
SD-3C, LLC.
• Facebook and the “f” logo
are trademarks or registered
trademarks of Facebook, Inc.
• Android and Google Play
are trademarks or registered
trademarks of Google Inc.
• YouTube and the YouTube logo
are trademarks or registered
trademarks of Google Inc.
• Wi-Fi, the Wi-Fi logo and
Wi-Fi Protected Setup are registered
trademarks or trademarks of the
Wi-Fi Alliance.
• The N Mark is a trademark
or registered trademark of
NFC Forum, Inc. in the United States
and in other countries.
• The Bluetooth® word mark and
logos are registered trademarks
owned by the Bluetooth SIG, Inc.
and any use of such marks by
Sony Corporation is under license.
• QR code is a trademark of
Denso Wave Inc.
• In addition, system and product
names used in this manual are, in
general, trademarks or registered
trademarks of their respective
developers or manufacturers.
However, the
not be used in all cases in this
manual.
or marks may
94
GB
Page 95

On GNU GPL/LGPL applied
software
The software that is eligible for the
following GNU General Public License
(hereinafter referred to as “GPL”) or
GNU Lesser General Public License
(hereinafter referred to as “LGPL”) are
included in the product.
This informs you that you have a
right to have access to, modify,
and redistribute source code for
these software programs under the
conditions of the supplied GPL/LGPL.
Source code is provided on the web.
Use the following URL to download it.
http://oss.sony.net/Products/Linux/
We would prefer you do not contact
us about the contents of source code.
Licenses (in English) are recorded in
the internal memory of your product.
Establish a Mass Storage connection
between the product and a computer
to read licenses in the “PMHOME” “LICENSE” folder.
Additional information on this
product and answers to frequently
asked questions can be found at our
Customer Support Website.
About this product
GB
95
Page 96

Index
A
AF .................................................... 37
AF-A .................................................. 35
AF-C .................................................. 35
AF-S .................................................. 35
Auto focus ........................................ 37
Auto Mode ....................................... 33
AVCHD ..............................................49
AWB .................................................. 65
B
Battery pack ..................................... 26
C
Charging ........................................... 25
Clear Image Zoom ...........................68
Clock setting .................................... 32
Computer ................................... 56, 58
Control wheel ...................................20
Custom white balance .....................65
D
Date/Time Setup ............................. 32
Delete ............................................... 34
Digital zoom .....................................68
Diopter-adjustment ..........................14
Direct manual focus ....................35, 41
DISP ..................................................68
DMF ............................................. 35, 41
DRO .................................................. 65
F
Fn ................................................ 14, 21
Focus ................................................ 35
Focus indicator .................................36
Function button ................................14
H
HDR .................................................. 65
Help Guide ......................................... 2
I
In-Camera Guide ................................ 2
Intelligent Auto ................................ 33
L
Language ........................................... 6
Lens .................................................. 29
List of icons .......................................77
M
Memory card ...............................27, 85
MENU ................................................60
MENU button ..............................13, 60
MENU items.......................................61
MF ............................................... 35, 40
Monitor ..............................................77
Movie.......................................... 34, 49
Movie file format..............................49
MOVIE (Movie) button ......................14
Multi-selector ....................................21
96
N
NFC ................................................5, 53
Noise reduction .................................61
GB
Page 97

O
One-touch (NFC) .............................. 53
P
Playback ........................................... 34
PlayMemories Home ....................... 58
PlayMemories Mobile ...................... 53
Printing ..............................................71
Prioritize Rec. Media ........................28
Q
Quick Navi ........................................ 22
R
RAW .................................................. 48
Recordable number of images ........ 87
Recordable time of movies .............88
S
Sensitivity .........................................64
Smart zoom ......................................68
Software ...........................................58
Specifications ....................................91
Still image ........................................ 33
T
Touch Focus ..................................... 45
Touch function .................................44
Touch Operation .............................. 44
Touch Panel/Pad ..............................44
X
XAVC S 4K .........................................49
XAVC S HD ........................................49
Index
V
Volume ............................................. 73
W
WB .................................................... 65
Wi-Fi ..............................................5, 53
GB
97
Page 98

98
GB
Page 99

GB
99
Index
Page 100

©2017 Sony Corporation Printed in China
 Loading...
Loading...