Page 1

Page 2
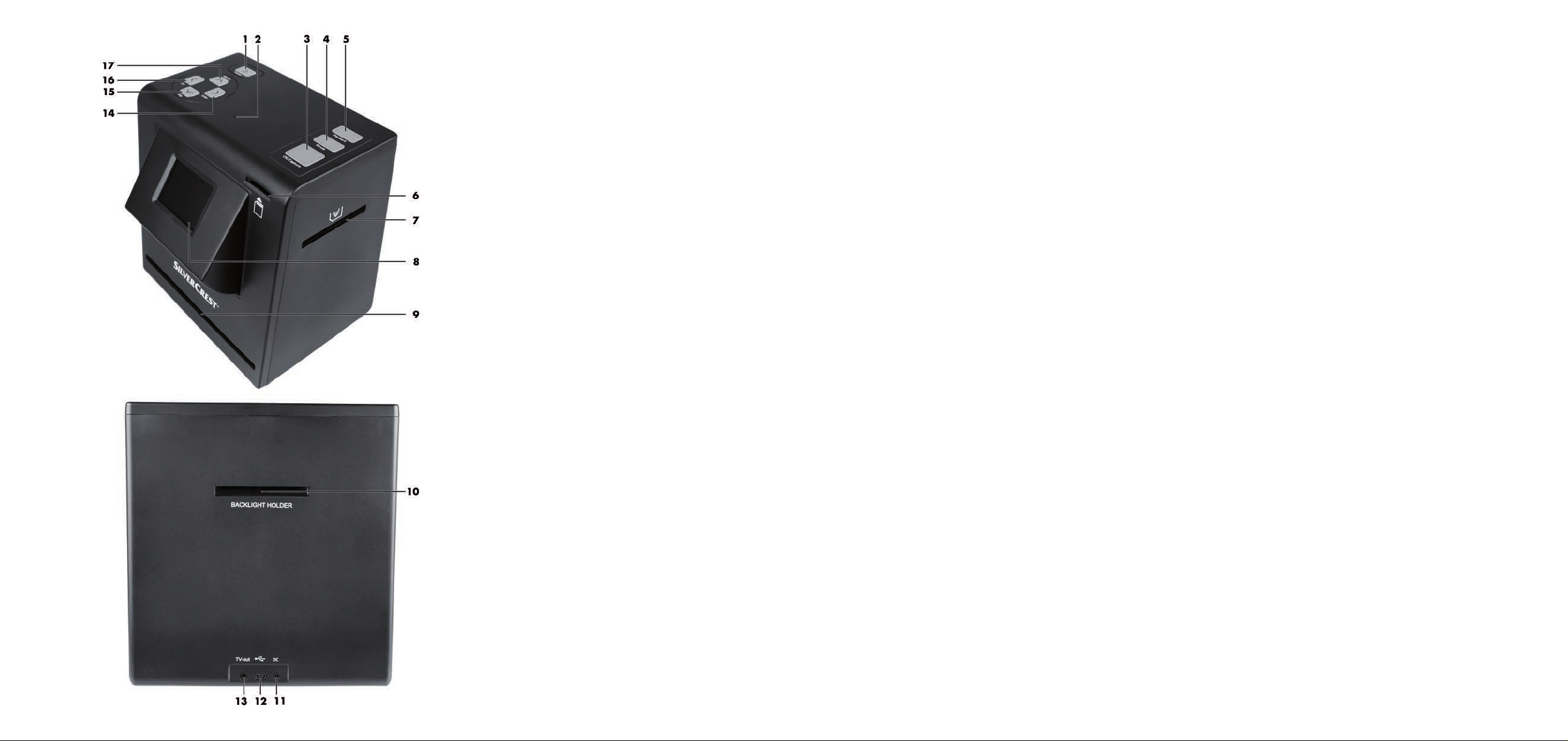
Page 3
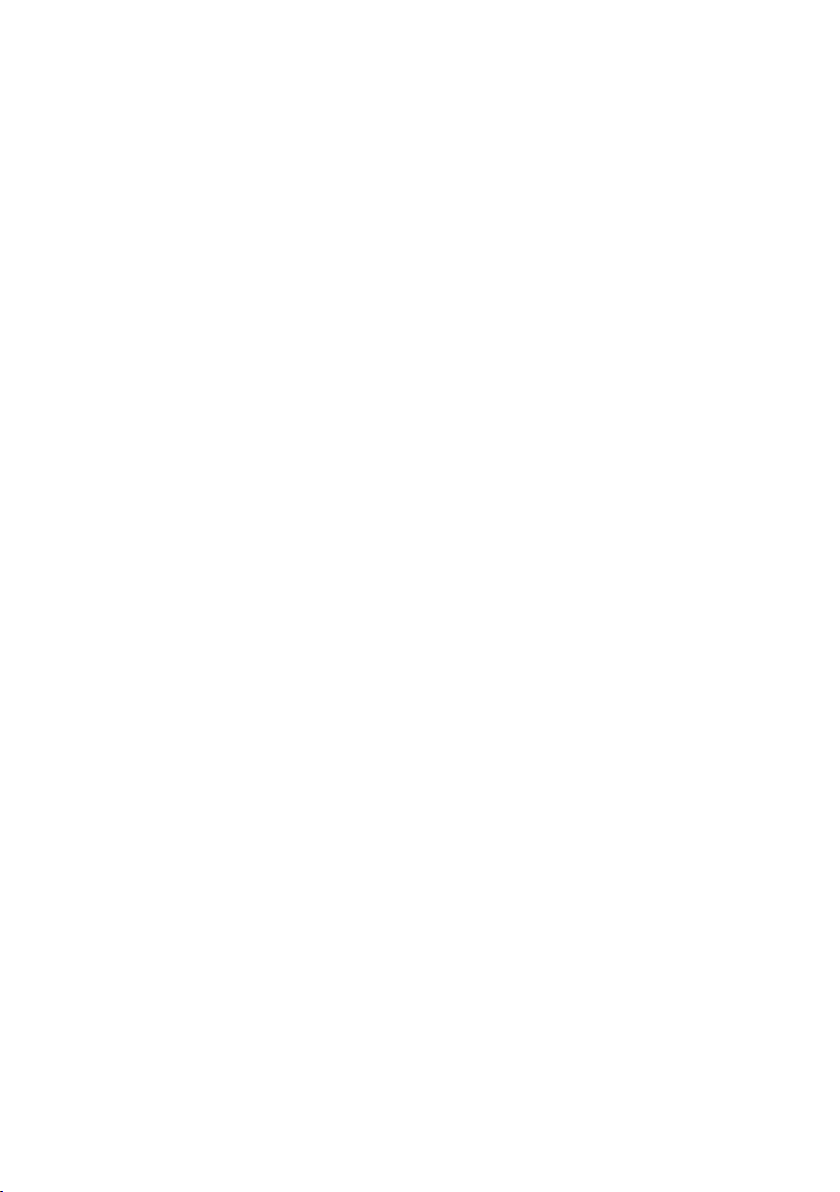
English ...................................................................................................... 2
Suomi ..................................................................................................... 29
Svenska ................................................................................................. 56
Dansk ..................................................................................................... 83
Français ................................................................................................ 110
Nederlands .......................................................................................... 137
Deutsch ................................................................................................ 164
V 2.0
Page 4
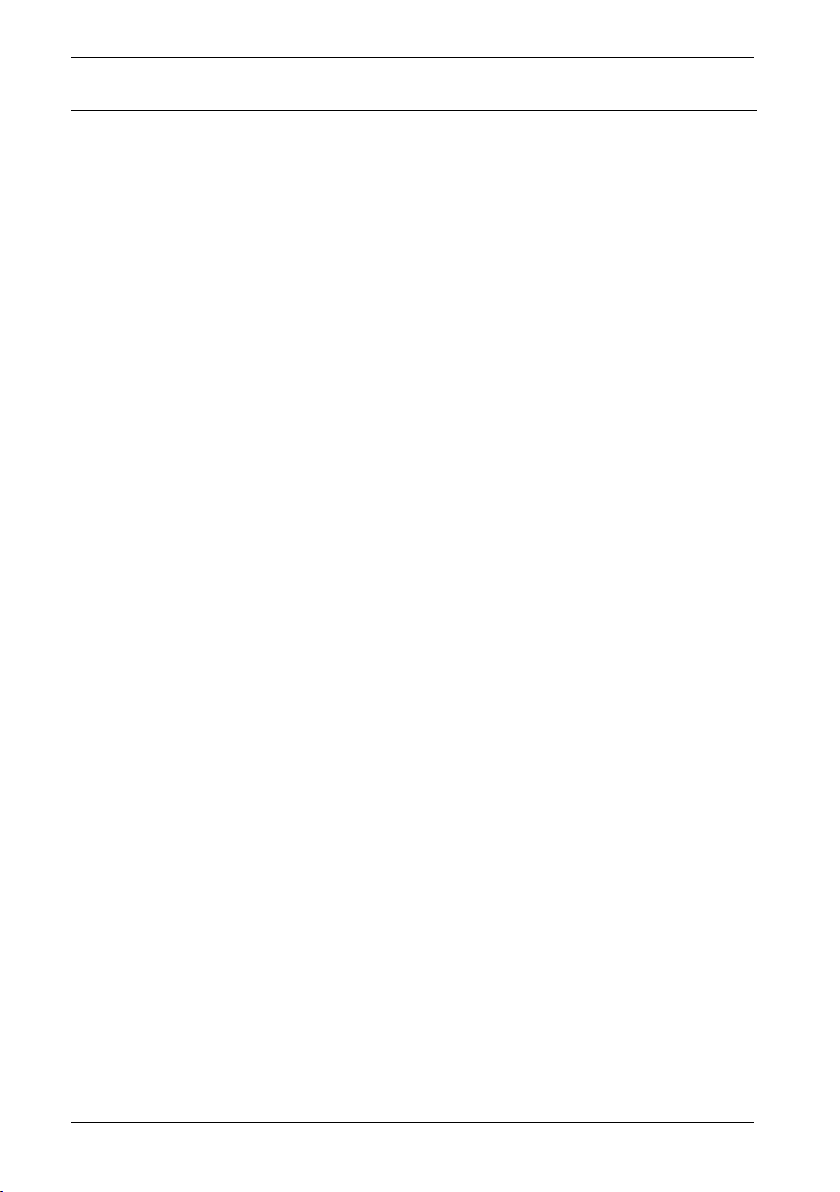
SilverCrest SMS 5.0 A1
Contents
Trademarks ........................................................................................................ 3
Introduction ........................................................................................................ 3
Intended use ...................................................................................................... 3
Supplied items .................................................................................................... 4
Technical data .................................................................................................... 6
Safety instructions .............................................................................................. 7
Copyright ........................................................................................................... 9
Overview ......................................................................................................... 10
Prior to use ....................................................................................................... 12
First use ............................................................................................................ 12
Inserting memory card ....................................................................................................................... 12
Switching the device on and off ........................................................................................................ 12
Inserting slides .................................................................................................................................... 13
Inserting negatives ............................................................................................................................. 14
Inserting photos .................................................................................................................................. 15
Inserting business cards ..................................................................................................................... 16
Main menu ......................................................................................................................................... 17
Selecting recording source ................................................................................................................ 17
Recording ............................................................................................................................................ 17
Flipping ........................................................................................................................................... 18
Adjusting brightness ....................................................................................................................... 18
Adjusting colour ............................................................................................................................. 19
Recording and saving .................................................................................................................... 19
Memory full .................................................................................................................................... 20
Memory card protected ................................................................................................................. 20
Playback ............................................................................................................................................. 21
USB mode ........................................................................................................................................... 22
Formatting the memory card ............................................................................................................. 23
TV-out .................................................................................................................................................. 24
Storage when not in use .................................................................................................................... 25
Troubleshooting ............................................................................................... 25
Environmental and disposal information .......................................................... 26
Conformity information .................................................................................... 26
Warranty and servicing advice ........................................................................ 27
2 - English
Page 5
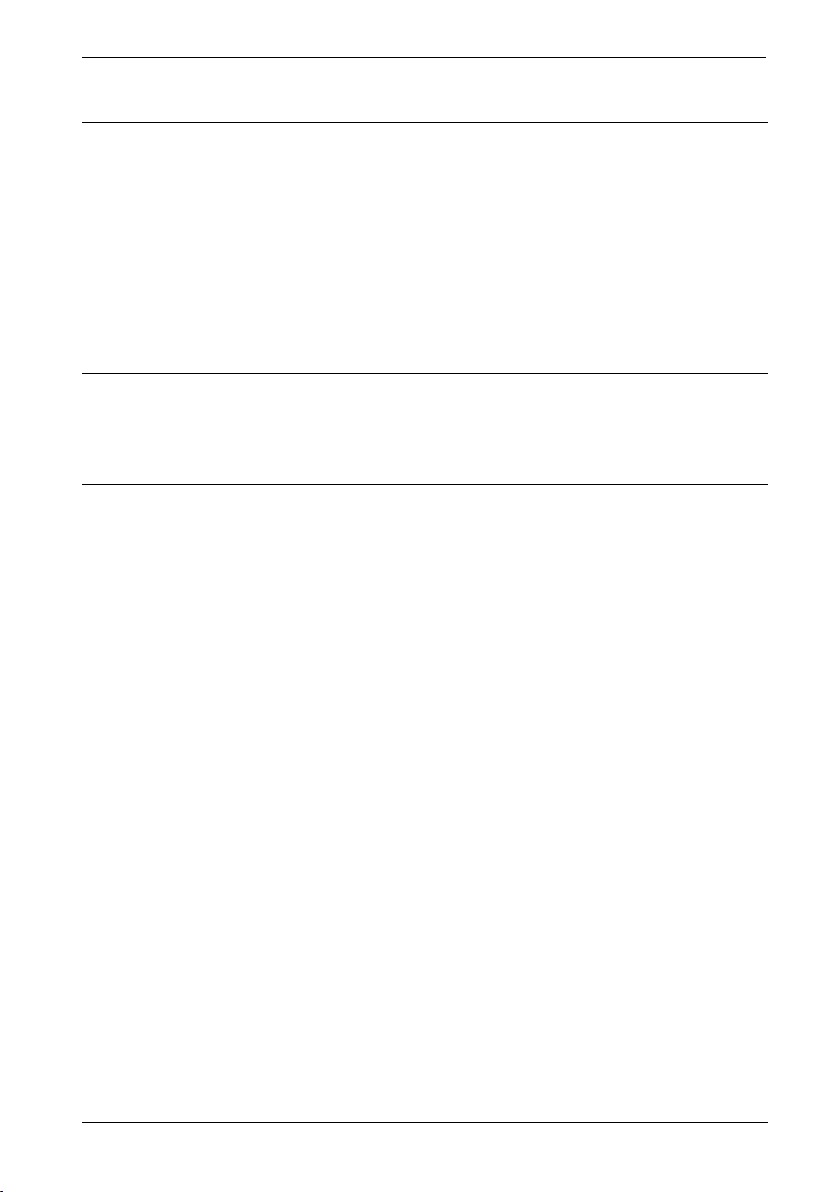
SilverCrest SMS 5.0 A1
Trademarks
Microsoft Windows is a registered trademark of Microsoft Corporation, USA.
SD and SDHC are registered trademarks.
USB is a registered trademark.
Other names and products may be the trademarks or registered trademarks of their respective
owners.
Introduction
Thank you for purchasing a SilverCrest product.
Intended use
The SilverCrest SMS 5.0 A1 multi scanner is an information technology device and is not designed
for commercial use or operation in a company. It can be used to digitize slides, negatives, paper
photos and business cards. This device may only be used for private purposes, and any other use is
not as intended. Furthermore, the device may not be used outdoors or in tropical climates. This
device meets the requirements of all relevant norms and standards in conjunction with the
Declaration of Conformity. In the event of any modification to the device that was not approved by
the manufacturer, compliance with these standards is no longer guaranteed. The manufacturer does
not accept any liability for any resulting damage or faults in such cases.
Please observe the regulations and laws in the country of use.
English - 3
Page 6

SilverCrest SMS 5.0 A1
Supplied items
Take the device and all accessories from the packaging. Remove all packaging material and check
that all parts are complete and undamaged. In the event of an incomplete or damaged delivery,
please contact the manufacturer.
SilverCrest SMS 5.0 A1 multi scanner Power supply adapter
128MB SD card USB cable
Video cable Photo/business card holder
4 - English
Page 7
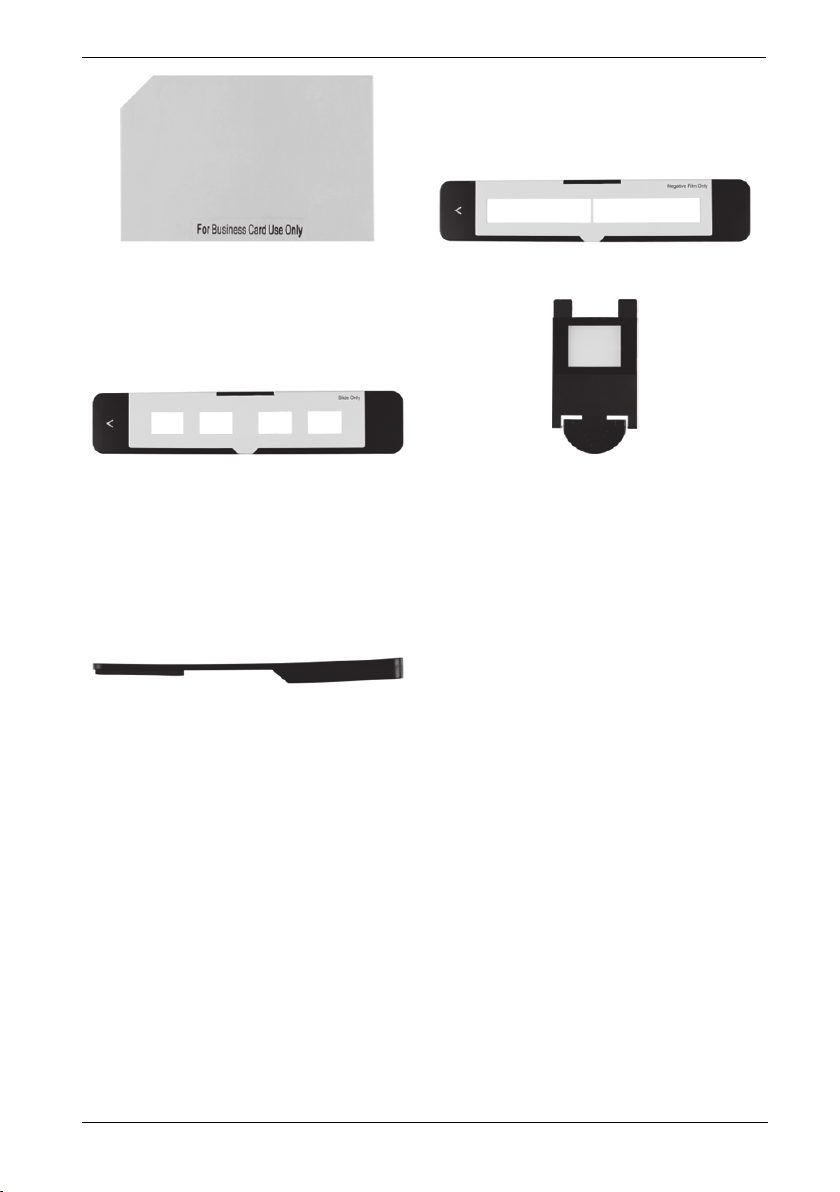
SilverCrest SMS 5.0 A1
Business card fixing Negative holder
Slide holder Backlight
Cleaning brush
(for slides and negatives)
rail
Operating instructions
(symbolic representation)
English - 5
Page 8
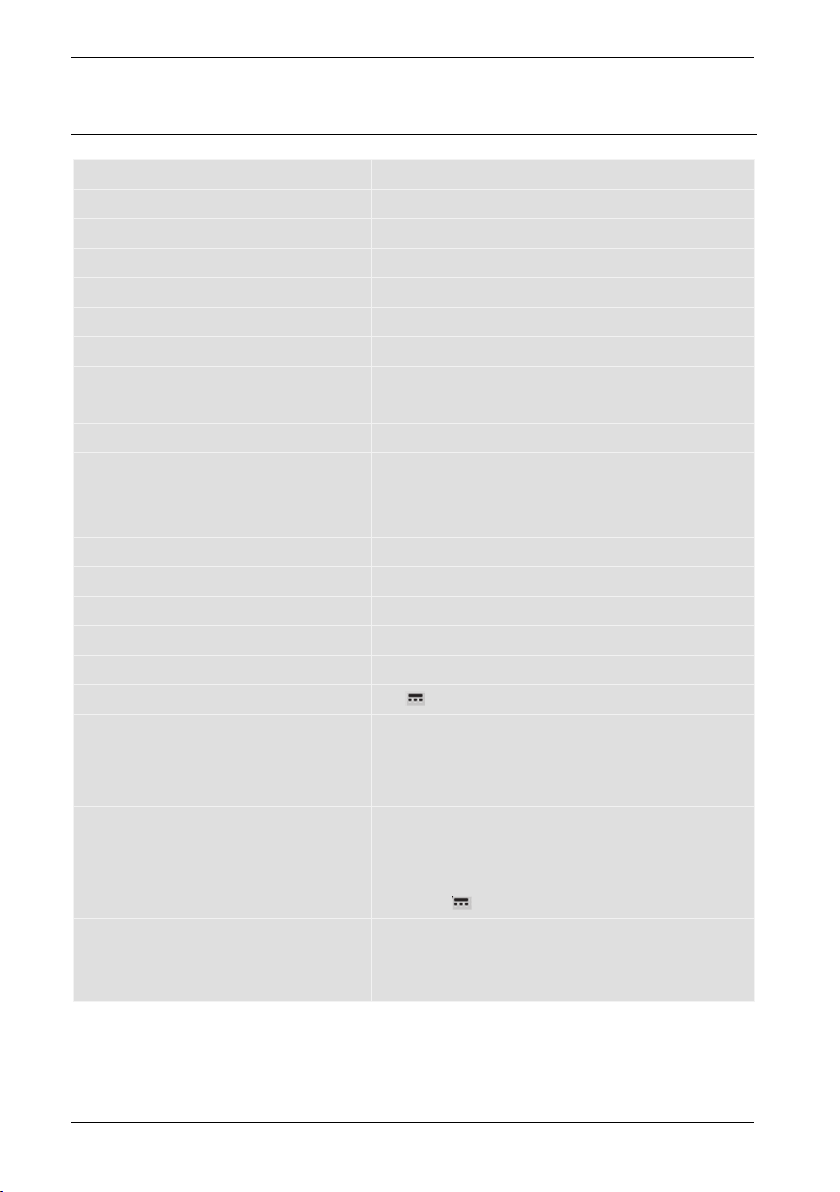
SilverCrest SMS 5.0 A1
Technical data
Image sensor 5-megapixel CMOS sensor
Screen approx. 6 cm (2.4 inch) TFT LCD colour display
External memory SD/SDHC (up to 32GB)
Scan method single pass
Scanner resolution 1800 dpi
Exposure control 7 levels
Colour setting 7 levels
Light source negatives/slides: 3 white LEDs
photos/business cards: 8 white LEDs
Colour depth 24-bit
Connections composite TV-out (3.5 mm jack)
USB 2.0 (USB mass storage)
Power supply
Operating temperature 5 °C to 35 °C
Storage temperature -10 °C to 50 °C
Operating air humidity max. 85 % rel. air humidity
Dimensions (W x H x D) approx. 190 x 205 x 165 mm
Weight approx. 900 g
Power supply 5V , 1.0A
Power consumption in standby mode
approx. 0.6W (multi scanner with power supply
adapter)
approx. 0.2W (only power supply adapter)
Power supply adapter manufacturer: Taiytech
type designation: TYTM0500100EU
input: 100-240V~ 50/60Hz, 0.18A
output: 5V 1A
System requirements - PC with a free USB 2.0 port
- Microsoft® Windows® XP, Windows Vista® or
Windows® 7/8
The technical data and design may be changed without notification.
6 - English
Page 9
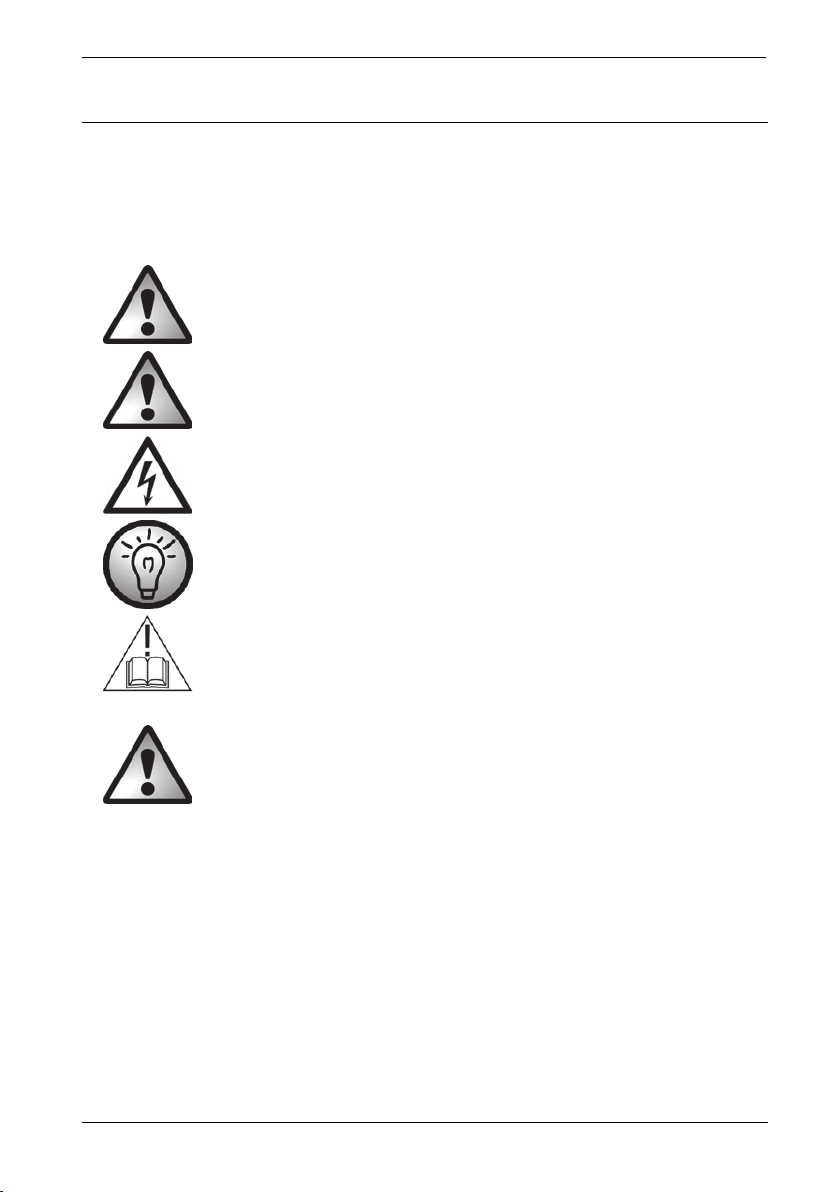
SilverCrest SMS 5.0 A1
Safety instructions
Before using this device for the first time, always read the following instructions and pay attention to
all warnings, even if you are familiar with handling electronic devices. Store these operating
instructions in a safe place for future reference. If you sell the device or pass it on, always include
these operating instructions. They are an integral part of the device.
DANGER! This symbol in conjunction with the "danger" note indicates an
imminent dangerous situation which, if not prevented, could result in serious
injury or even death.
WARNING! This symbol in conjunction with the "warning" note indicates
important information for safe operation of the device and the safety of the
user.
This symbol indicates an imminent risk of an electric shock.
This symbol indicates other important information on the topic.
Only use the supplied power supply adapter (manufacturer: Taiytech /type
designation TYTM0500100EU) to connect to the multi scanner.
DANGER! Ensure that
no direct heat sources (e.g. heating) can affect the device
no direct sunlight or bright artificial light reaches the device
contact with sprayed and dripping water and corrosive liquids is prevented and the device is
never operated near water; in particular it should never be immersed (do not place any objects
filled with liquids such as vases or drinks on or near the device)
the device is not in the immediate vicinity of magnetic fields (e.g. speakers)
no fire sources (e.g. burning candles) are placed on or near the device
no foreign objects penetrate the device
the device is not subjected to any extreme temperature fluctuations, as this could result in
condensation and electrical short circuits. If the device was subjected to extreme temperature
English - 7
Page 10
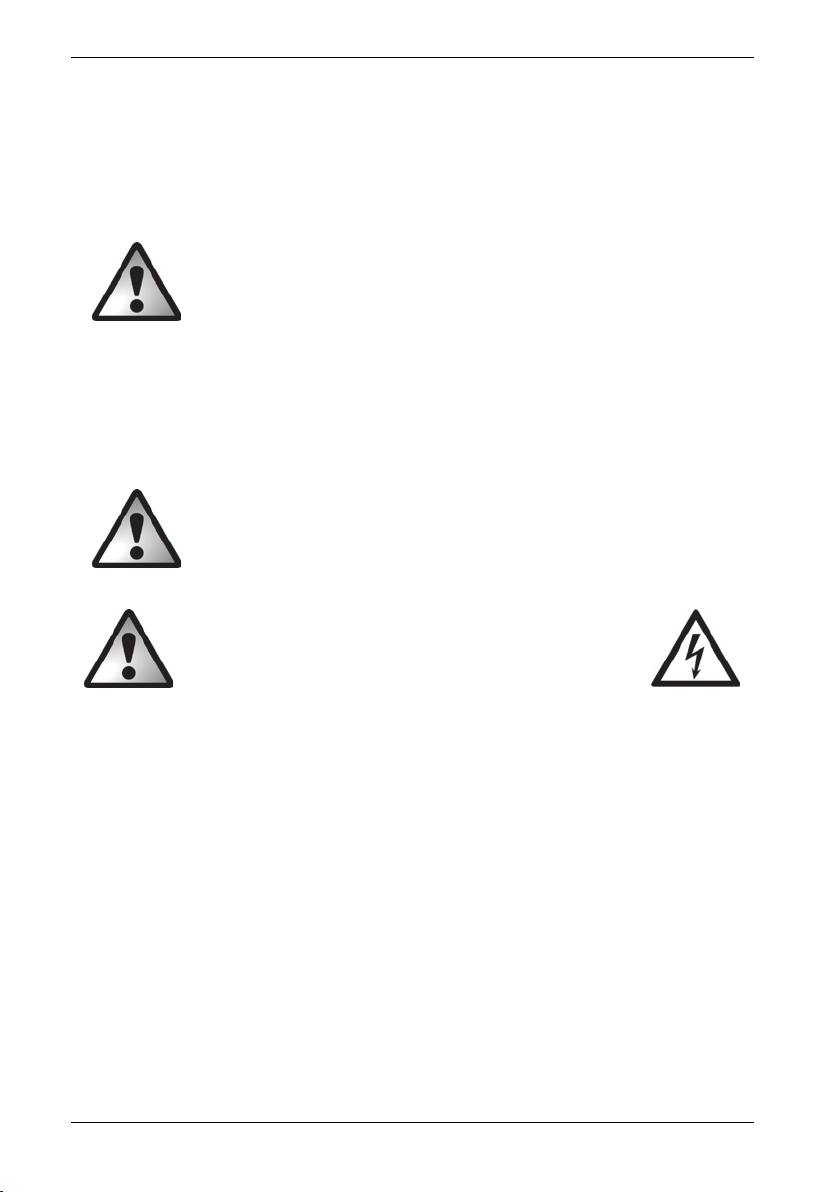
SilverCrest SMS 5.0 A1
fluctuations, however, wait (approx. 2 hours) until the device has reached ambient temperature
before use
the device is never subjected to excessive shocks and vibrations
If the aforementioned instructions are not adhered to, it poses a risk to your health or the device
could be damaged.
DANGER! Children and persons with disabilities
Electrical devices do not belong in the hands of children. Persons with disabilities should also only
use electrical devices within the scope of their abilities. Never allow children or persons with
disabilities to use electrical devices unsupervised. Unless they have been instructed accordingly or
are supervised by a person responsible for their safety. Children should always be supervised to
ensure that they do not play with this device. Small parts can be fatal if swallowed. Also always
keep plastic packaging out of reach.
It poses a suffocation risk.
DANGER! Power supply adapter
Only insert the power supply adapter in a suitable mains socket that is always easily accessible.
Never touch the power supply adapter with wet hands. It poses an electric shock risk. Always
disconnect the power supply adapter from the mains in the following situations:
If there is a hazardous situation.
If there are any unusual sounds or if smoke is emitted from the power supply adapter.
Before stormy weather, when there is the risk of lightning;
The power supply adapter was damaged.
If the power supply was exposed to rain, liquids or extreme moisture.
If you want to clean it.
The power supply adapter consumes power even in standby mode, thus it must be removed from
the mains socket to be completely disconnected from the mains.
Pay attention to these instructions to avoid a risk of fatal injury or fire! The power supply adapter
also may never be blocked because there is a risk of fire. Never try to open the housing of the
power supply adapter. There is a risk of a fatal electric shock.
8 - English
Page 11
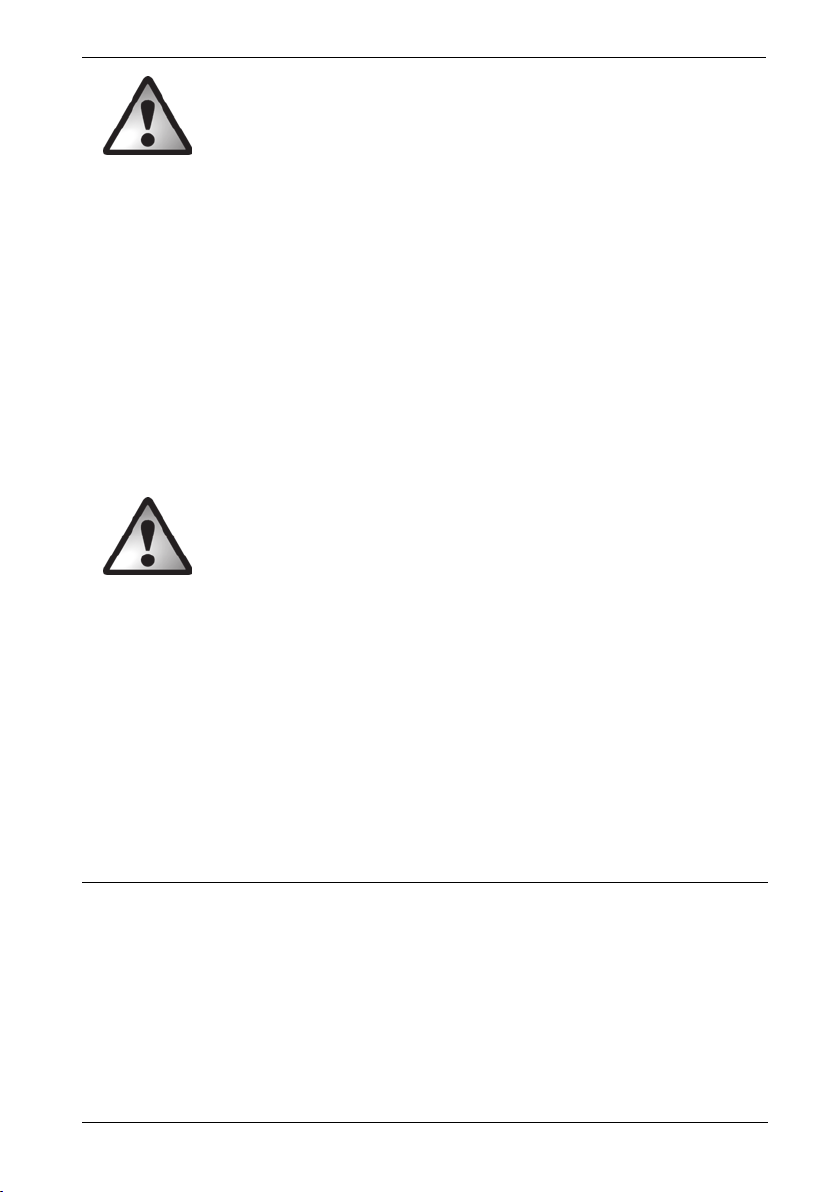
SilverCrest SMS 5.0 A1
DANGER! Cables
Always handle the cables by the connector and do not pull on the cables themselves. Never place
furniture or other heavy objects on the cables and take care that the cables are not kinked,
especially near the plug and connection sockets. Do not connect the cables over hot or sharp
points and edges to prevent damage. Never make knots in any of the cables or tie them together
with other cables. Ensure that all cables are placed so that no one can trip over them and they do
not cause an obstruction.
Operating environment
The device is not designed for use in environments with high humidity (e.g. bathrooms) or in
extremely dusty conditions. Operating temperatures and operating air humidity: 5 °C to 35 °C,
max. 85 % rel. air humidity.
WARNING! Cleaning / maintenance
It is necessary to repair the device if it has been damaged in any way, for example, if the power
supply adapter or housing is damaged, if liquid or objects have penetrated the device or if the
product has been exposed to rain or moisture. Repair work is also required if the device is not
working properly or has been dropped. If smoke is produced, or there are any unusual sounds or
smells, the device must be switched off immediately and the power supply adapter must be
removed from the mains socket. In these cases, the device should not be used until it has been
inspected by authorised service personnel. Only have the device repaired by qualified personnel.
Never open the housing of the device. Only use a clean, dry cloth for cleaning and never use any
corrosive liquids. Never try to open the housing of the device as this would void your warranty.
Copyright
All information contained in these instructions is subject to copyright and is provided for information
purposes only. It is only permitted to copy or duplicate data and information with the express and
written consent of the author. This also includes commercial use of the content and data. The text
and illustrations are based on the state of the art at the time of printing. Subject to change without
notice.
English - 9
Page 12

SilverCrest SMS 5.0 A1
Overview
An additional illustration of the controls with the relevant reference numbers can be found on the
fold-out inside cover of these operating instructions. You can leave this cover page folded out while
reading further sections of these operating operations. Thus you always keep a reference to the
relevant control in sight.
10 - English
Page 13
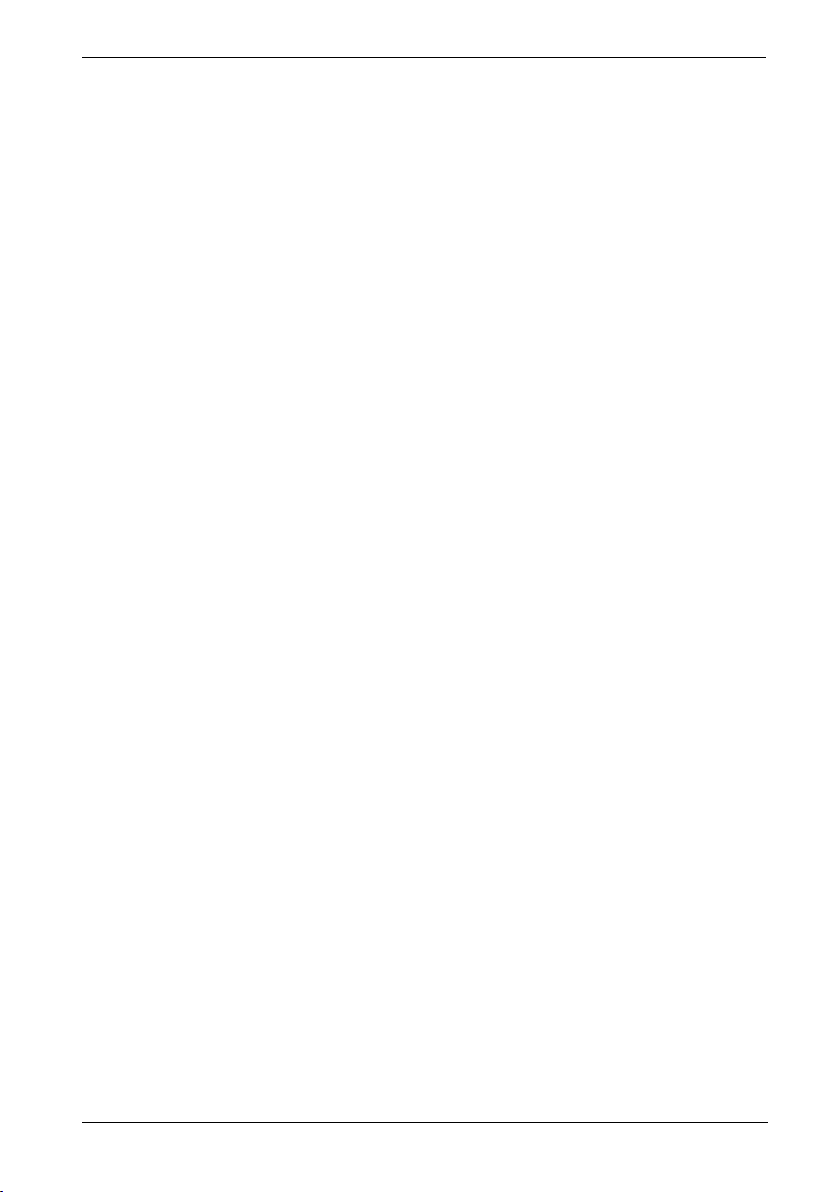
1 Power button
2 Status LED
3 OK/Capture button
4 Mode button
5 Playback button
6 Memory card slot
7 Negative/slide slot
8 Screen
9 Photo/business card slot
10 Backlight slot
11 Power supply connection
12 USB 2.0 port (USB mass storage)
13 TV-out port (3.5 mm jack)
14 Right/Colour (to operate the menu or change the parameters)
15 Down/Flip (to operate the menu or change the parameters)
16 Left/EV (to operate the menu or change the parameters)
17 Up/Mirror (to operate the menu or change the parameters)
SilverCrest SMS 5.0 A1
English - 11
Page 14
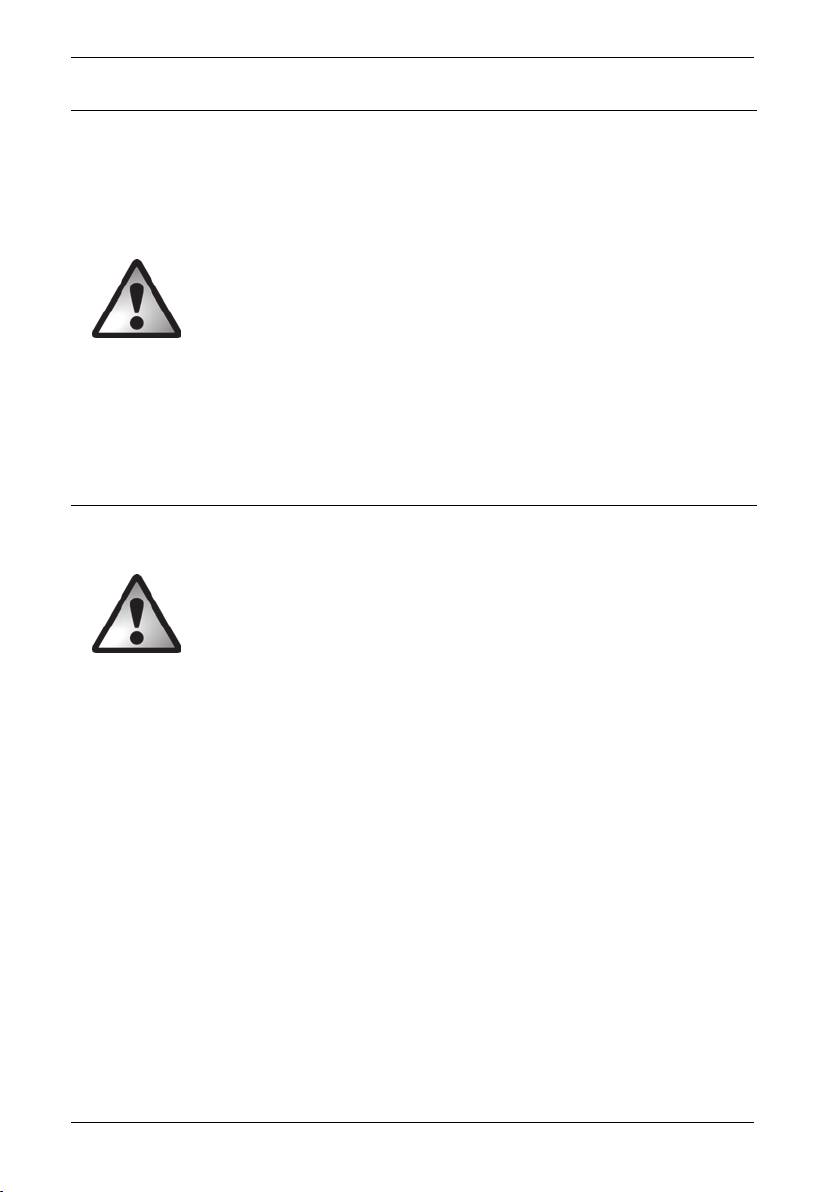
SilverCrest SMS 5.0 A1
Prior to use
Remove all protective foil from the device and accessories.
Connect the plug of the supplied power supply adapter to the power supply connection [11] on
the rear of the multi scanner.
Insert the power supply adapter in a mains socket that is always easily accessible.
WARNING! When laying the cable, make sure that nobody can trip over it.
First use
Inserting memory card
WARNING! Switch the device off before you insert or remove a memory
card.
You must insert a memory card to be able to save pictures. Proceed as follows:
Slide the memory card with the contacts upwards and pointing towards the multi scanner into the
memory card slot [6] until it snaps into place. To remove the memory card, press it lightly. The
memory card is ejected slightly and can be pulled out.
Switching the device on and off
To switch on the device, press the Power button [1] once briefly. The status LED [2] lights up blue
when the device is switched on. During the scanning process, the status LED [2] lights up red.
To switch off the device, press the Power button [1] again briefly.
12 - English
Page 15
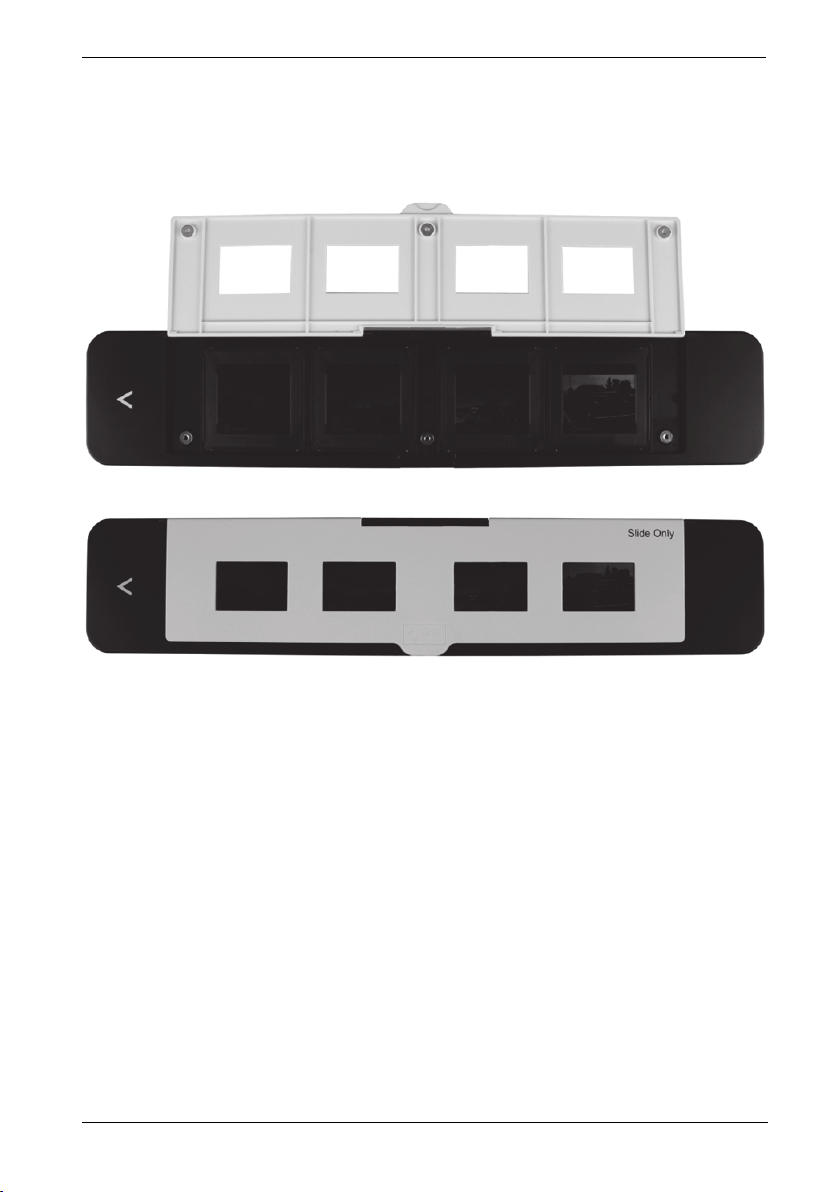
SilverCrest SMS 5.0 A1
Inserting slides
Open the slide holder at the point marked "OPEN". Place up to four framed slides in the device
as shown in the following image. Make sure that the slides are not inserted the wrong way
around or upside down.
Close the slide holder.
Insert the backlight rail, with the reflective surface facing upwards, in the backlight slot [10] until it
noticeably snaps into place.
Insert the slide holder, with the inscription facing upwards, in the direction of the arrow in the
negative/slide slot [7]. Insert the slide holder in until it noticeably snaps into place in the first
position. For more slides, insert the slide holder in further until it noticeably snaps into place in the
next position.
To record the slides, please read the section "Recording" from page 17.
Remove the backlight rail and the slide holder after you have recorded your slides. You remove
the backlight rail by pressing it down lightly on the protruding point and pulling it out.
English - 13
Page 16

SilverCrest SMS 5.0 A1
Inserting negatives
Open the negative holder at the point marked "OPEN". Then place the negatives in the device as
shown in the following image. Make sure that the negatives are not inserted the wrong way
around or upside down. In this case, you can refer to the numbering on the negative strip. The
perforations of the film strip must engage in the corresponding retaining pins in the negative
holder.
Close the negative holder.
Insert the backlight rail, with the reflective surface facing upwards, in the backlight slot [10] until it
noticeably snaps into place.
Insert the negative holder, with the inscription facing upwards, in the direction of the arrow in the
negative/slide slot [7]. Insert the negative holder in until it noticeably snaps into place in the first
position. For more negatives, insert the negative holder in further until it noticeably snaps into
place in the next position.
To record the negatives, please read the section "Recording" from page 17.
Remove the backlight rail and the negative holder after you have recorded your negatives. You
remove the backlight rail by pressing it down lightly on the protruding point and pulling it out.
14 - English
Page 17

SilverCrest SMS 5.0 A1
Inserting photos
Open the photo/business card holder at the point marked "OPEN". Then place a 10 x 15 photo
in the device as shown in the following image.
Close the photo/business card holder.
Remove the backlight rail, if it is still inserted, by pressing it down lightly on the protruding point
and pulling it out.
Insert the photo/business card holder, with the photo upwards, in the photo/business card slot
[9]. Insert the photo/business card holder as far as possible.
To scan the photos, please read the section "Recording" from page 17.
Remove the photo/business card holder after you have scanned your photos.
English - 15
Page 18

SilverCrest SMS 5.0 A1
If you want to scan smaller photos, e.g. 7 x10cm or 9 x 13cm, use the business
card fixing to ensure that the photo is lying flat in the photo/business card
holder.
Inserting business cards
Remove the protective foil from the business card fixing.
Then place a business card in the device and place the business card fixing on the business card
as shown in the following image.
Remove the backlight rail, if it is still inserted, by pressing it down lightly on the protruding point
and pulling it out.
Insert the photo/business card holder, with the business card upwards, in the photo/business
card slot [9]. Insert the photo/business card holder as far as possible.
To scan the business cards, please read the section "Recording" from page 17.
Remove the photo/business card holder after you have scanned your business cards.
16 - English
Page 19
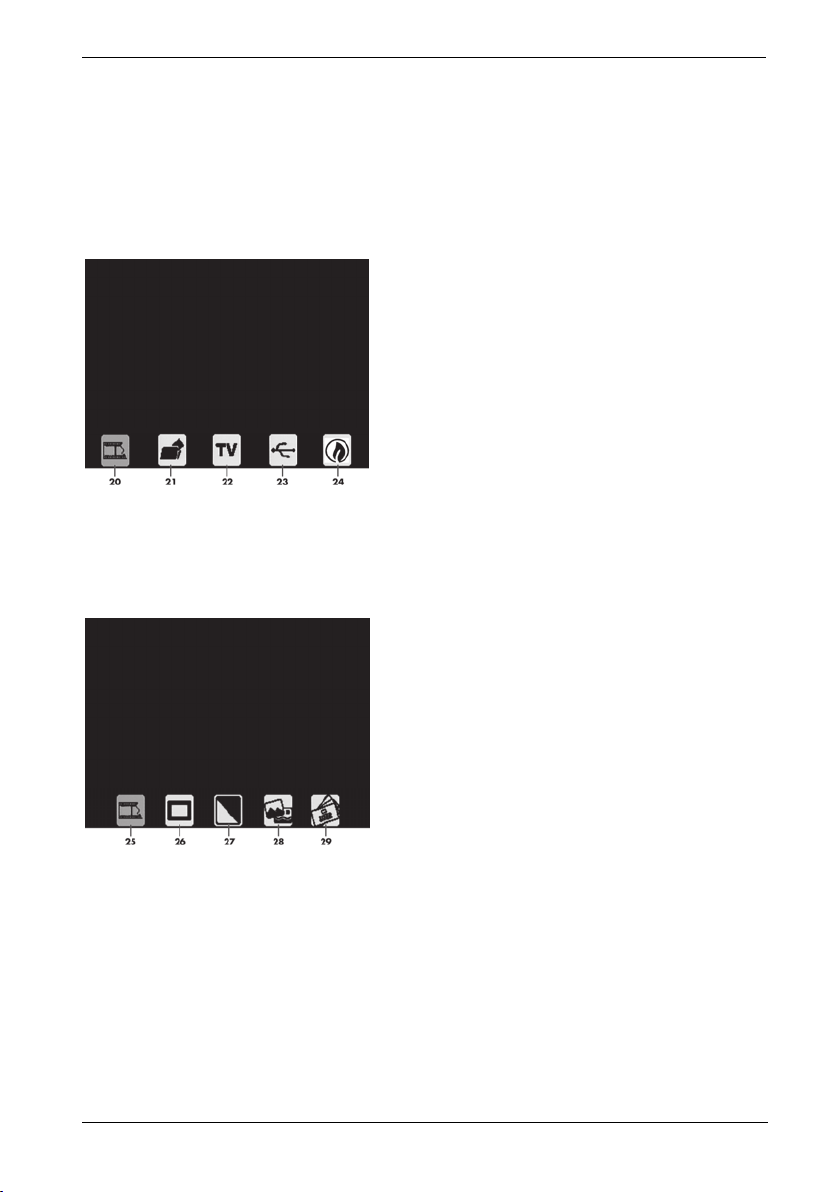
SilverCrest SMS 5.0 A1
Main menu
After you have read the safety instructions and have connected the device as described, switch on
the device. Now press the Mode button [4] to access the main menu. You navigate within the menu
via the keys Right/Colour [14], Down/Flip [15], Left/ EV [16] and Up/Mirror [17]. Press the
OK/Capture button [3] to confirm the selection. To exit the menu, press the Mode button [4] again.
The following options are available in the main menu:
20 Select recording source
21 Format memory card
22 TV
23 USB mode
24 Energy-saving mode (automatic switch-off
after approx. 3 minutes)
Selecting recording source
After you have inserted your slides, negatives, photos or business cards in the device as described,
select the recording source. The following options are available:
25 Negatives (colour)
26 Slides
27 Negatives (black & white)
28 Photos
29 Business cards
Recording
After you have selected a recording source, a preview of the inserted image is displayed on the
screen [8]. You can recognise the recording mode by the flashing red dot in the upper left corner.
You can now flip the image horizontally or vertically and adjust the brightness and colours before
recording.
English - 17
Page 20
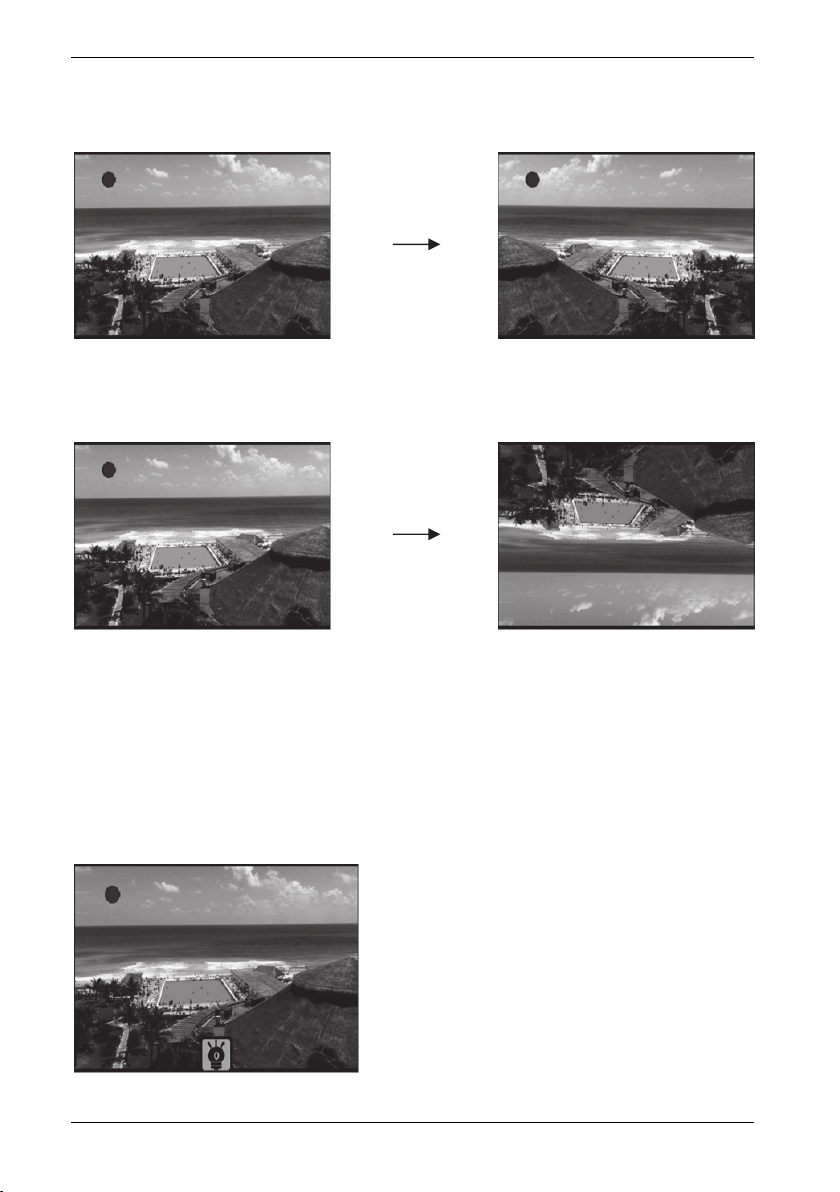
SilverCrest SMS 5.0 A1
Flipping
Press the Up/Mirror button [17] to flip the image horizontally.
Horizontal
flipping
Press the Down/Flip button [15] to flip the image vertically.
Vertical
flipping
Adjusting brightness
Press the Left/EV [16] button to adjust the brightness. A lamp symbol then appears on the screen
[8].
You can now adjust the brightness in the range
from +3 (bright) to -3 (dark) with the keys
Up/Mirror [17] and Down/Flip [15]. At the
same time, the current value appears in the
lamp symbol. To apply the current value, press
the Mode button [4].
18 - English
Page 21
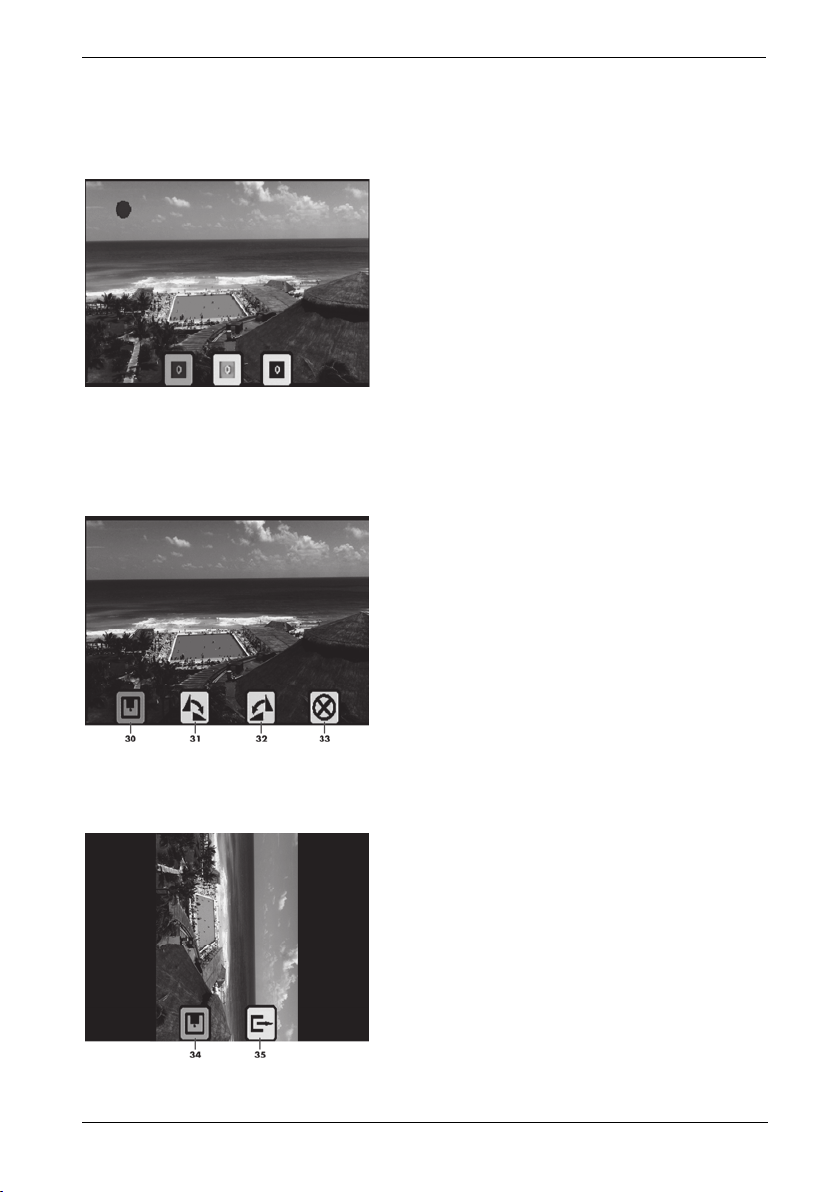
SilverCrest SMS 5.0 A1
Adjusting colour
Press the Right/Colour button [14] to adjust the colour. Three symbols for the colours red, green
and blue then appear on the screen [8].
First, select the colour that you want to adjust
using the buttons Left/EV [16] and
Right/Colour [14]. You can now adjust the
selected colour in the range from +3 (intensive)
to -3 (weak) with the keys Up/Mirror [17] and
Down/Flip [15]. At the same time, the current
value appears in the symbol. When you have
adjusted all values as desired, press the Mode
button [4] to apply the values.
Recording and saving
Press the OK/Capture button [3] to record the image. You can still rotate the image before saving
it. The following options are available:
30 Save
31 Rotate 90° clockwise
32 Rotate 90° anti-clockwise
33 Cancel (image is not saved)
If the image was rotated 90° clockwise or anti-clockwise, two symbols appear on the screen [8]. In
the following example, the image was rotated 90° clockwise. The following options are available:
34 Save
35 Undo
English - 19
Page 22
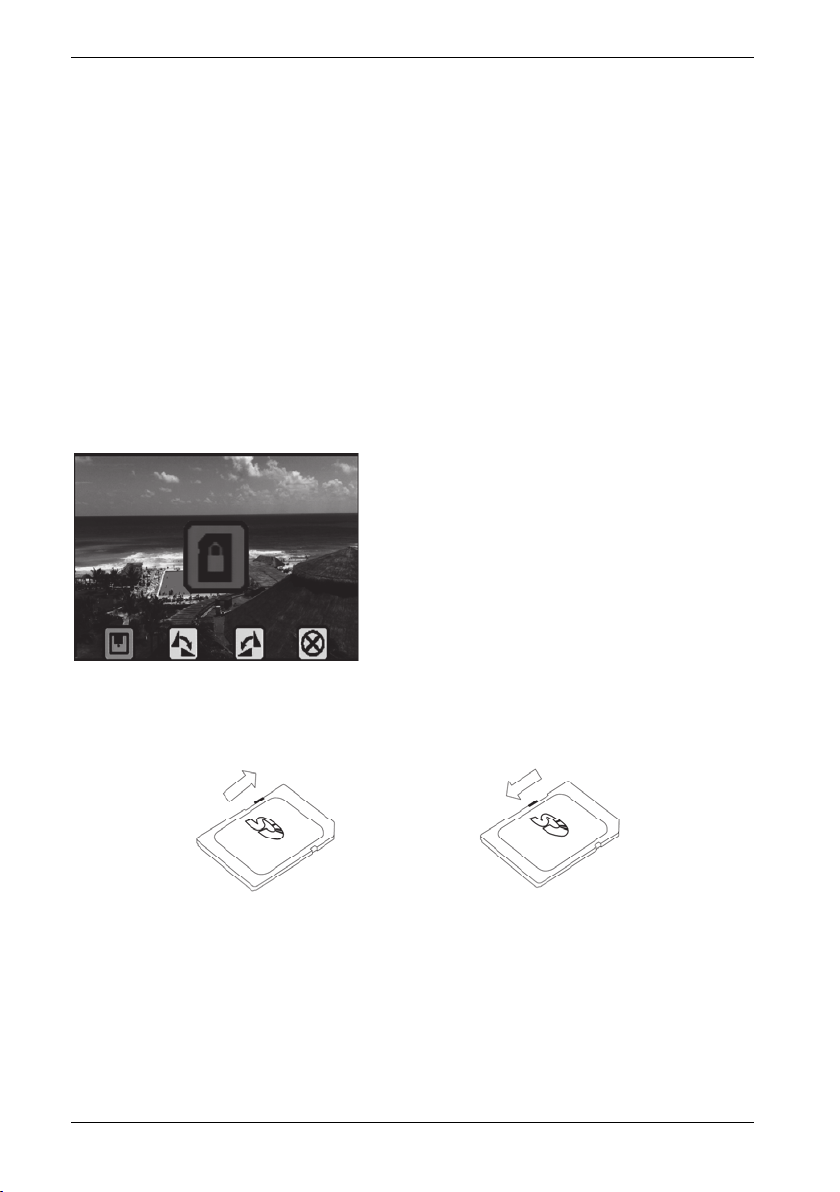
SilverCrest SMS 5.0 A1
Memory full
The inserted memory card is full if no reaction occurs after pressing the OK/Capture button [3] in
record mode.
To be able to record more images, you should then transfer the previously recorded images to a
computer and format the memory card. To this end, please read the section "USB mode" on page
22 and "Formatting the memory card" on page 23.
Alternatively, you can also insert a new memory card. In this case, please read the section
"Inserting memory card" on page 12.
Memory card protected
If, after pressing the OK/Capture button [3], the following message is displayed on the screen [8]
for a short time in record mode, the write protection is activated for the memory card in use.
Remove the memory card from the deactivated
multi scanner. To remove the memory card,
press it lightly. The memory card is ejected
slightly and can be pulled out.
The memory card is equipped with a write-protect switch. If the write protection is activated (see
right illustration below), you cannot record any images.
Write protection deactivated Write protection activated
Deactivate the write protection (see left illustration above) and insert the memory card again into
the deactivated multi scanner. To do so, slide the memory card with the contacts upwards and
pointing towards the multi scanner into the memory card slot [6] until it snaps into place.
20 - English
Page 23
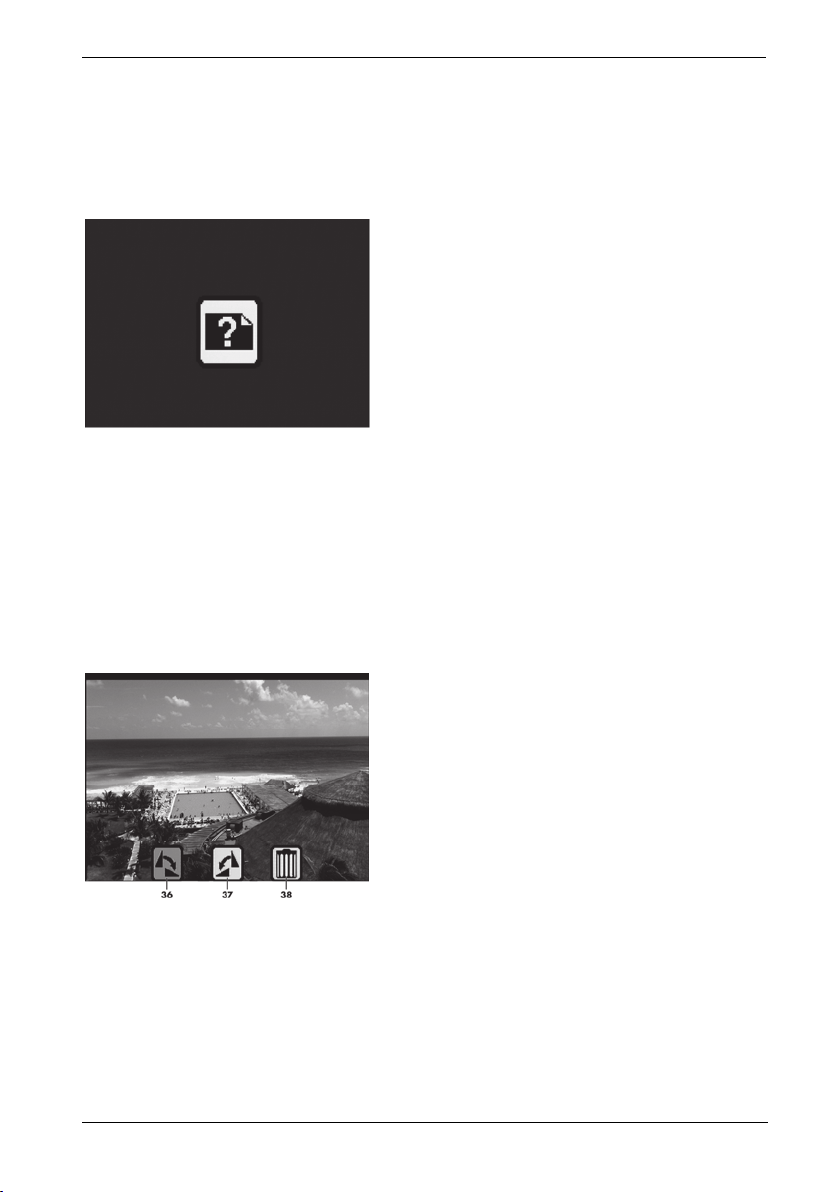
SilverCrest SMS 5.0 A1
Playback
You start playback mode by pressing the Playback button [5].
If the following message is displayed on the screen [8] after pressing the Playback button [5], there
are still no images on the memory card.
You must first create recordings to be able to
view them in playback mode. In this case,
please read the section "Recording" on page
17.
The stored recordings are then displayed automatically in sequence in a slide show. Press the
OK/Capture button [3] to stop the slide show. You can then browse through the recordings
manually by pressing the button Right/Colour [14] or Left/ EV [16]. Press the OK/Capture button
[3] to start the slide show again.
Press the Mode button [4] twice in playback mode during the slide show or press it once if the slide
show has finished. The following options are available here:
36 Rotate 90° clockwise
37 Rotate 90° anti-clockwise
38 Delete
Press the Mode button [4] to exit the menu. If changes were made to the image, these are
automatically applied when exiting the menu. To exit playback mode, press the Playback button
[5]. The device is now in record mode again.
English - 21
Page 24
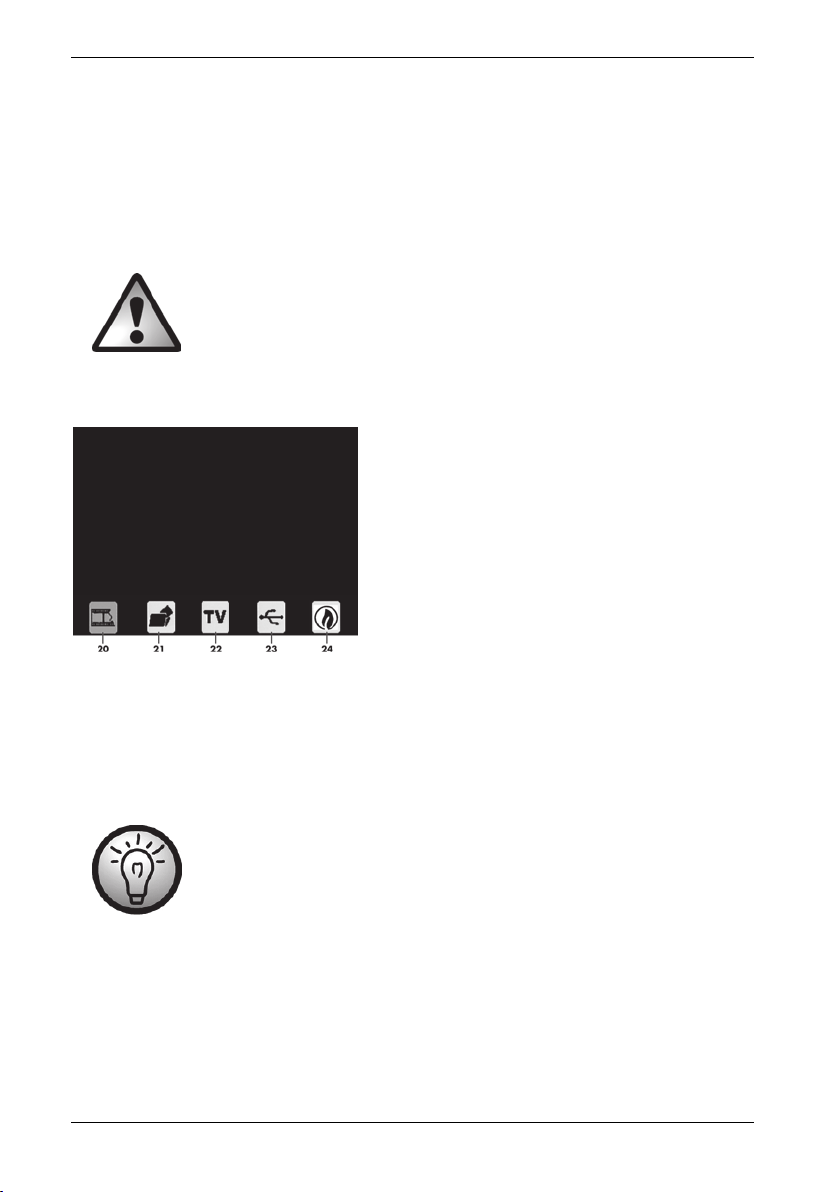
SilverCrest SMS 5.0 A1
USB mode
You can transfer your images to a computer via USB. To do so, first connect the device to your
computer as follows:
Connect the small connector of the supplied USB cable to the USB 2.0 port [12] of the multi
scanner.
Connect the large connector of the supplied USB cable to a USB port on your computer.
WARNING! When laying the cable, make sure that nobody can trip over it.
Then press the Mode button [4] to access the main menu.
20 Select recording source
21 Format memory card
22 TV
23 USB mode
24 Energy-saving mode (automatic switch-off
after approx. 3 minutes)
Select the option "USB mode" [23] using the buttons Right/Colour [14] or Left/EV [16] and confirm
your selection with the OK/Capture button [3]. The USB icon is then displayed in the centre of the
screen [8]. The computer sets up a removable storage medium via which you have access to the
images. After you have transferred the images to your computer, press the Power button [1]. The
USB mode is now terminated and the device switches itself off.
Alternatively, you can remove the memory card from the deactivated multi
scanner and transfer it via a memory card reader (if available). To remove the
memory card, press it lightly. The memory card is ejected slightly and can be
pulled out.
22 - English
Page 25
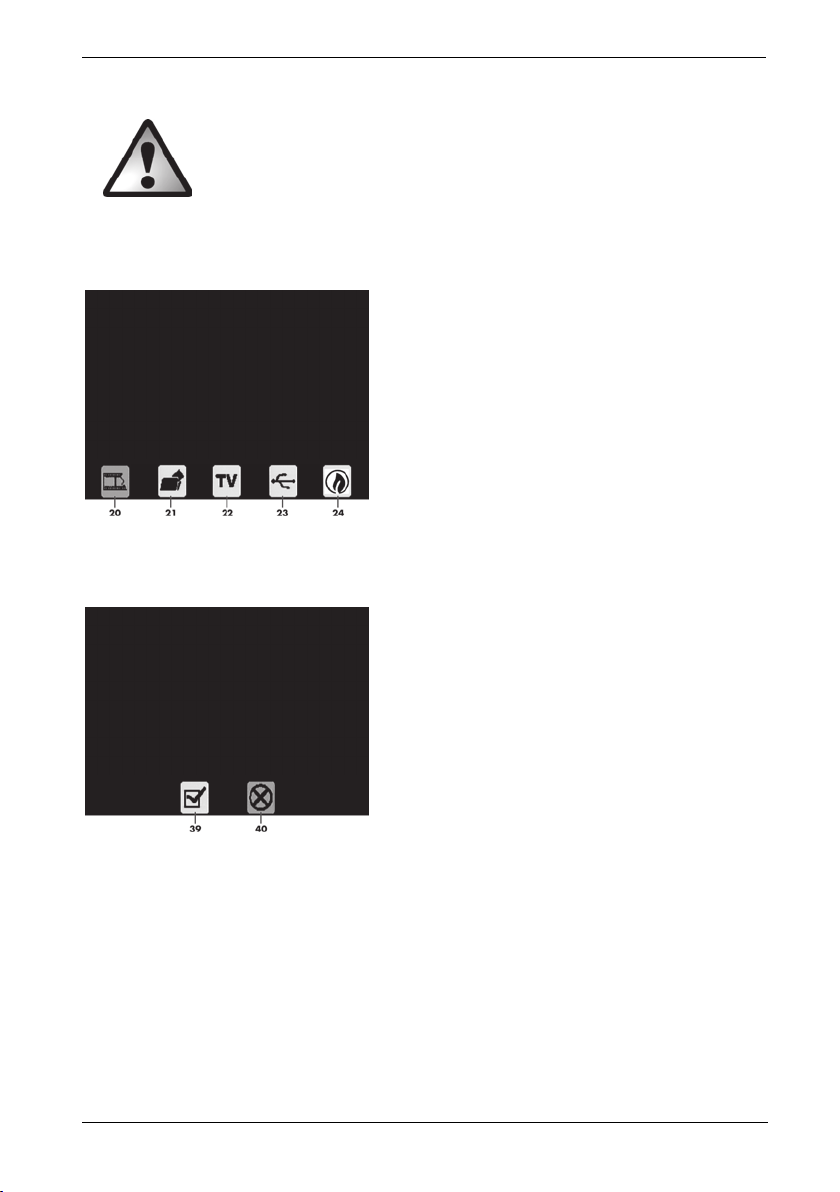
SilverCrest SMS 5.0 A1
Formatting the memory card
WARNING! Please note that all data is permanently deleted during
formatting.
You can format an inserted memory card. Proceed as follows:
Press the Mode button [4] to access the main menu.
20 Select recording source
21 Format memory card
22 TV
23 USB mode
24 Energy-saving mode (automatic switch-off
Select the option "Format memory card" [21] using the buttons Right/Colour [14] or Left/EV [16]
and confirm your selection with the OK/Capture button [3]. The following options are available:
after approx. 3 minutes)
39 Confirm
40 Cancel
Select the option "Confirm" [39] to format the memory card or the option "Cancel" [40] to cancel
and confirm your selection with the OK/Capture button [3].
English - 23
Page 26
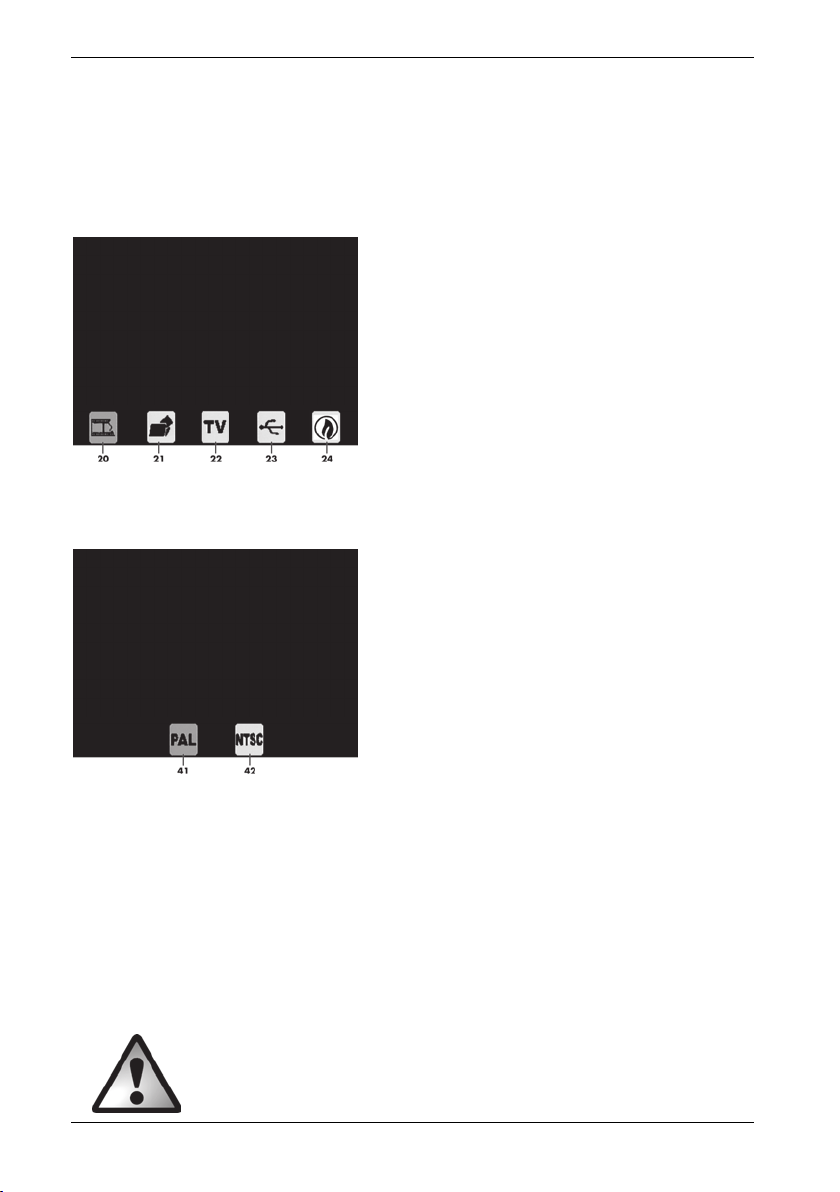
SilverCrest SMS 5.0 A1
TV-out
You can also connect the multi scanner to a television via the TV-out port [13]. You can thus transfer
the displayed content to a TV screen. In this case, your television must have a suitable composite
video input. First, check the TV-out setting of the multi scanner as follows:
Press the Mode button [4] to access the main menu.
20 Select recording source
21 Format memory card
22 TV
23 USB mode
24 Energy-saving mode (automatic switch-off
after approx. 3 minutes)
Select the option "TV" [22] using the buttons Right/Colour [14] or Left/EV [16] and confirm your
selection with the OK/Capture button [3]. The following options are available:
41 PAL
42 NTSC
Choose between the TV standards PAL and NTSC. NTSC is the standard in the United States and
Japan, while PAL is used in Europe. This choice affects only the playback with the video cable.
After you have identified the TV standards, connect the multi scanner and TV as follows with the
video cable:
Connect the jack plug of the supplied video cable to the TV-out port [13] of the multi scanner.
Insert the yellow RCA connector of the supplied video cable into the composite video input of
your TV. Once the video cable is inserted in the multi scanner and in the TV, the screen [8] is
switched off automatically.
WARNING! When laying the cable, make sure that nobody can trip over it.
24 - English
Page 27
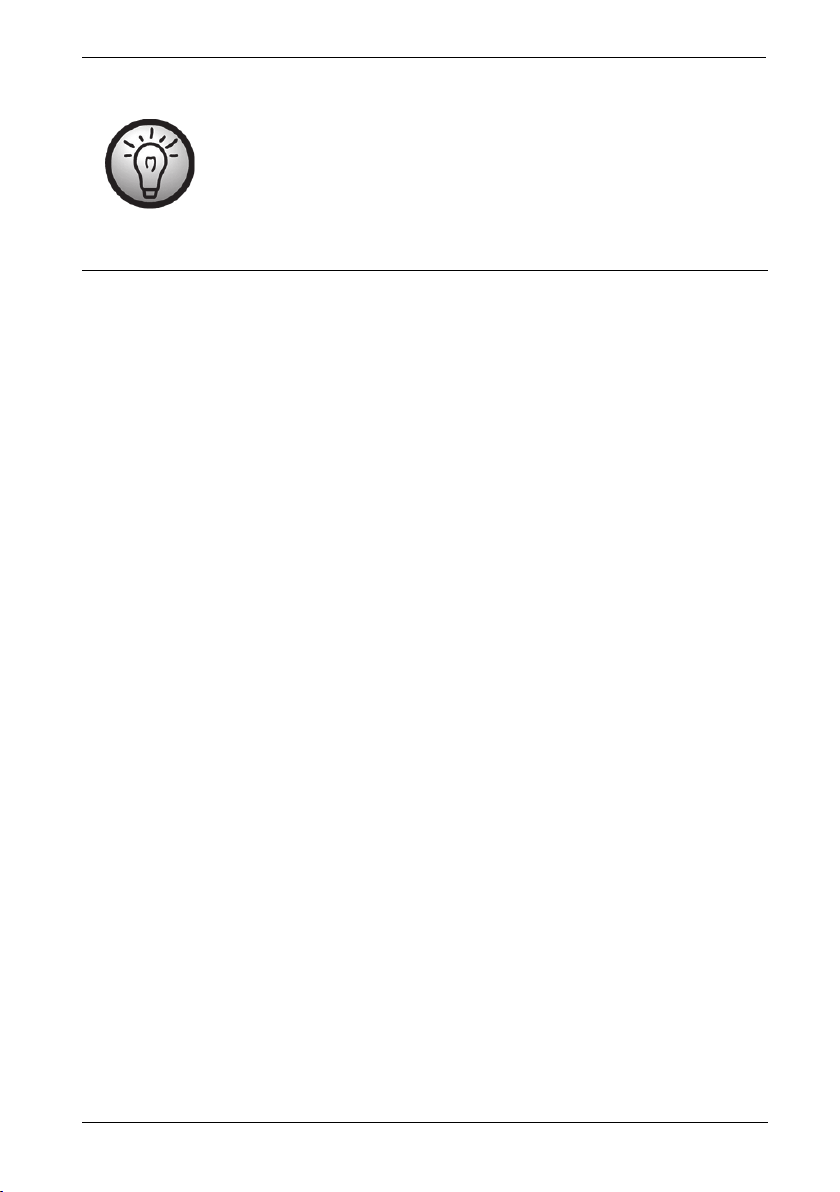
SilverCrest SMS 5.0 A1
Storage when not in use
If you will not be using the multi scanner for a prolonged period, store the
device and power supply adapter in a dry, clean and preferably dust-free
location.
Troubleshooting
The multi scanner cannot be switched on.
Check whether the power supply adapter is firmly in the mains socket and the plug of the
power supply cable is securely inserted in the power supply connection [11] of the multi
scanner. Insert the power supply adapter in another mains socket if possible.
The multi scanner is not detected by the operating system.
Check the USB connection and switch on USB mode. In this case, please read the section
"USB mode" on page 22.
Use another USB port if possible.
Error when saving the scanned images to the memory card.
Check whether the write protection of the memory card is activated. In this case, please
read the section "Memory card protected" on page 20.
Check whether the memory card is full. Replace it if necessary.
The memory card may be defective. Replace it if necessary.
Stains are visible on the scanned images.
The photo to be scanned is dirty.
With the supplied cleaning brush, you can remove dirt from slides and negatives before
they are scanned. Proceed carefully here in order to avoid damaging the slide or negative.
The photo/business card holder is dirty. Clean it with a soft, lint-free cloth.
The backlight rail is dirty. Clean it with a soft, lint-free cloth.
The multi scanner itself is maintenance-free and must not be cleaned.
English - 25
Page 28
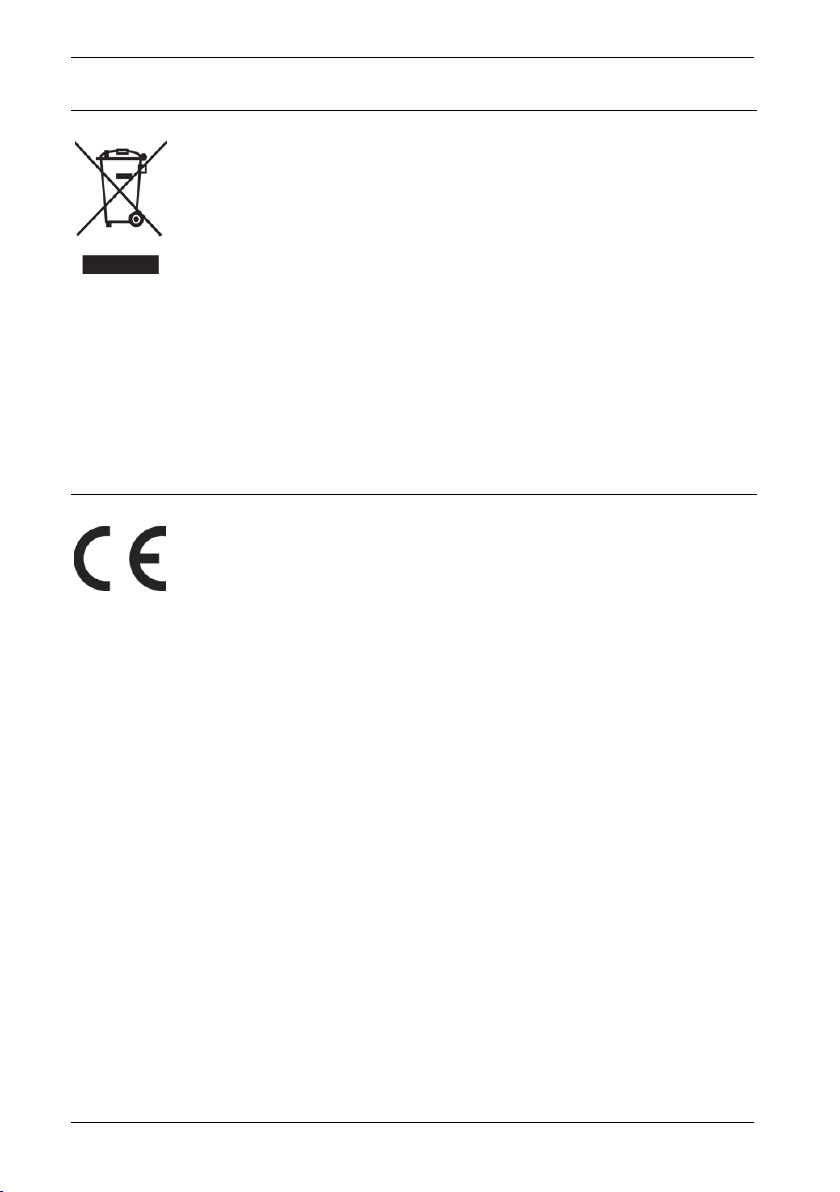
SilverCrest SMS 5.0 A1
Environmental and disposal information
When this symbol appears on a product, this indicates that the product is subject to
the European Directive 2012/19/EU. All electrical and electronic devices must be
disposed of separately from household waste at designated disposal points.
Disposal of old devices in this manner will prevent harm to the environment and
human health hazards. For further information regarding disposal of old devices in
accordance with the directive, contact your local government office or the retailer
where you purchased the device.
Dispose of the packaging in an environmentally compatible manner. Cardboard can be put out for
municipal paper collections or brought to public collection points for recycling. Films and plastic
used for packaging the device are collected by your local disposal services and disposed of in an
environmentally compatible manner.
Conformity information
This device meets the basic requirements and other relevant regulations of the
EMC Directive 2004/108/EC, the Low Voltage Directive 2006/95/EC, the ErP
Directive 2009/125/EC and the RoHS Directive 2011/65/EU. The Declaration
of Conformity can be found at the end of this manual.
26 - English
Page 29
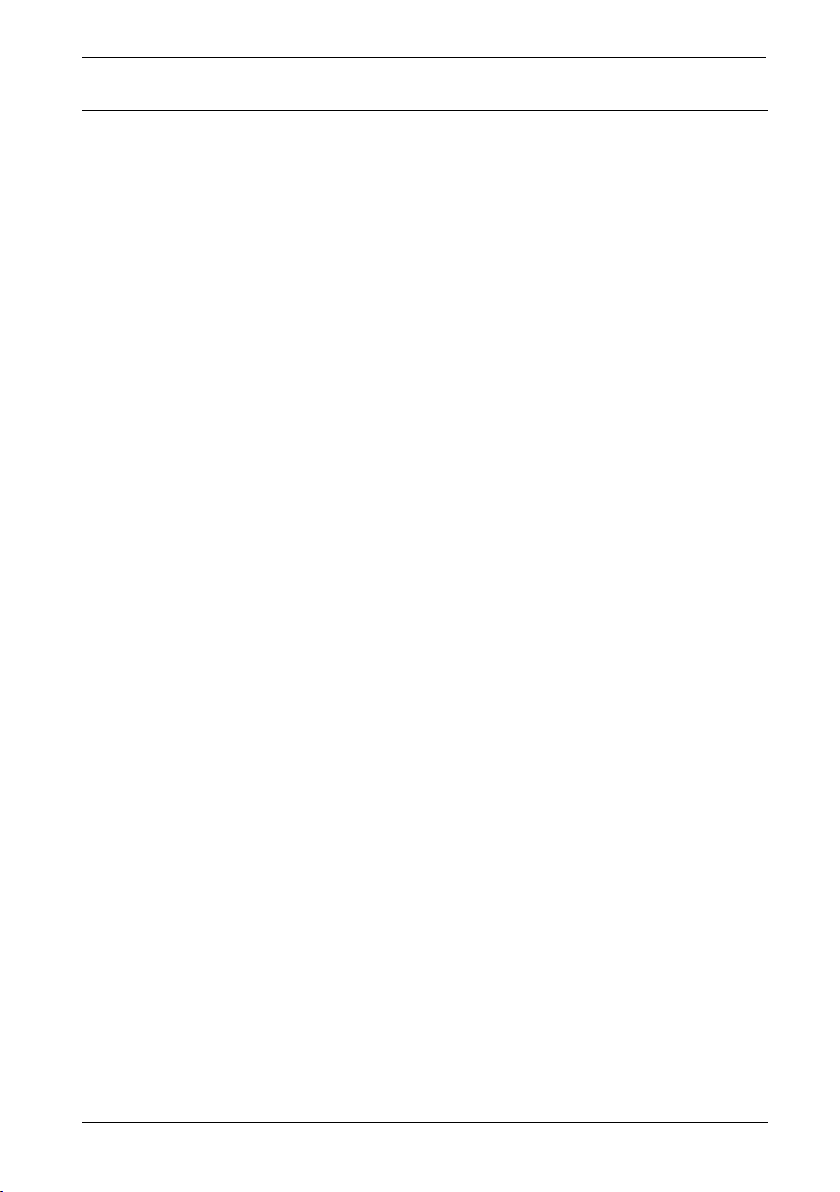
SilverCrest SMS 5.0 A1
Warranty and servicing advice
Warranty of TARGA GmbH
Dear Customer,
This device is sold with three years warranty from the date of purchase. In the event of product
defects, you have legal rights towards the seller. These statutory rights are not restricted by our
warranty as described below.
Warranty conditions
The warranty period commences upon the date of purchase. Please keep the original receipt in a
safe place as it is required as proof of purchase. If any material or manufacturing faults occur within
three years of purchase of this product, we will repair or replace the product free of charge as we
deem appropriate.
Warranty period and legal warranty rights
The warranty period is not extended in the event of a warranty claim. This also applies to replaced
and repaired parts. Any damage or defects discovered upon purchase must be reported
immediately when the product has been unpacked. Any repairs required after the warranty period
will be subject to charge.
Scope of warranty
The device was carefully manufactured in compliance with stringent quality guidelines and
subjected to thorough testing before it left the works. The warranty applies to material and
manufacturing faults. This warranty does not cover product components which are subject to normal
wear and which can therefore be regarded as wearing parts, or damage to fragile components
such as switches, rechargeable batteries or components made of glass. This warranty is void if the
product is damaged, incorrectly used or serviced. To ensure correct use of the product, always
comply fully with all instructions contained in the user manual. The warnings and recommendations
in the user manual regarding correct and incorrect use and handling of the product must always be
observed and complied with. The product is solely designed for private use and is not suitable for
commercial applications. The warranty is rendered void in the event of incorrect handling and
misuse, if it is subjected to force, and also if any person other than our authorised service
technicians interfere with the device. No new warranty period commences if the product is repaired
or replaced.
English - 27
Page 30
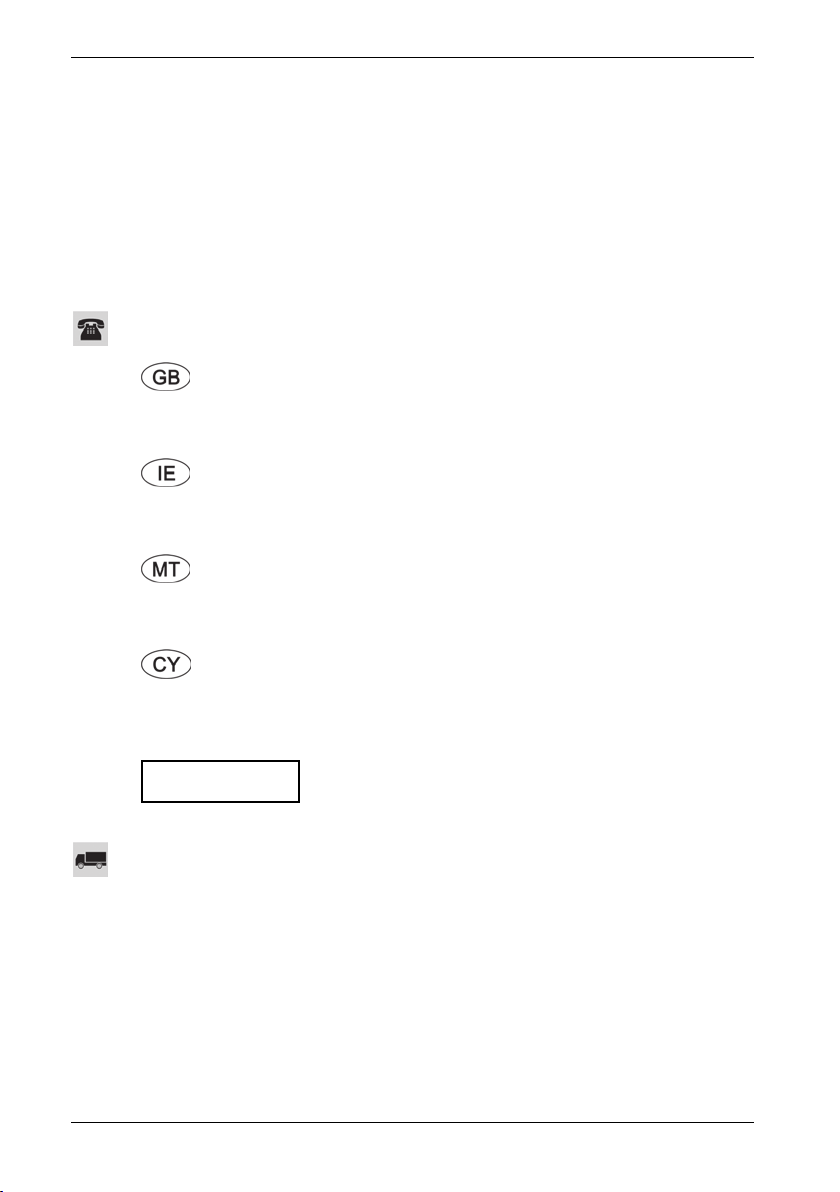
SilverCrest SMS 5.0 A1
Submitting warranty claims
To ensure speedy handling of your complaint, please note the following:
- Before using your product for the first time, please read the enclosed documentation
carefully. Should any problems arise which cannot be solved in this way, please call our
hotline.
- Always have your receipt, the product article number as well as the serial number (if
available) to hand as proof of purchase.
- If it is not possible to solve the problem on the phone, our hotline support staff will initiate
further servicing procedures depending on the fault.
Service
E-Mail: service.GB@targa-online.com
E-Mail: service.IE@targa-online.com
E-Mail: service.MT@targa-online.com
E-Mail: service.CY@targa-online.com
Please note that the following address is not a service address. First contact the service point stated
above.
IAN: 92308
Manufacturer
Phone: 0207 – 36 50 744
Phone: 01 – 242 15 83
Phone: 800 – 62 175
Phone: 800 – 92 496
TARGA GmbH
Coesterweg 45
59494 SOEST
GERMANY
28 - English
Page 31

SilverCrest SMS 5.0 A1
Sisällysluettelo
Tavaramerkit ....................................................................................................30
Johdanto ...........................................................................................................30
Määräystenmukainen käyttö ...........................................................................30
Toimituksen sisältö ............................................................................................31
Tekniset tiedot ...................................................................................................33
Turvallisuusohjeet .............................................................................................34
Tekijänoikeus ....................................................................................................36
Yhteenveto ........................................................................................................37
Ennen käyttöönottoa ........................................................................................39
Käyttöönotto ....................................................................................................39
Muistikortin asettaminen .................................................................................................................... 39
Laitteen virran kytkeminen ja katkaiseminen ..................................................................................... 39
Diojen asettaminen ............................................................................................................................. 40
Negatiivien asettaminen .................................................................................................................... 41
Valokuvien asettaminen ..................................................................................................................... 42
Käyntikorttien asettaminen ................................................................................................................. 43
Päävalikko ........................................................................................................................................... 44
Kuvauskohteen valinta ....................................................................................................................... 44
Skannaaminen .................................................................................................................................... 44
Peilaus ............................................................................................................................................. 45
Kirkkauden säätäminen .................................................................................................................. 45
Värien säätäminen .......................................................................................................................... 46
Skannaaminen ja tallentaminen .................................................................................................... 46
Muisti täynnä .................................................................................................................................. 47
Muistikortti suojattu ......................................................................................................................... 47
Toisto ................................................................................................................................................... 48
USB-tila ................................................................................................................................................ 49
Muistikortin alustaminen ..................................................................................................................... 50
TV-out ................................................................................................................................................... 51
Varastointi käyttötauon aikana .......................................................................................................... 52
Vianmääritys ....................................................................................................52
Ympäristöä ja hävittämistä koskevat ohjeet .....................................................53
Vaatimustenmukaisuus .....................................................................................53
Takuu ja huolto .................................................................................................54
Suomi - 29
Page 32

SilverCrest SMS 5.0 A1
Tavaramerkit
Microsoft Windows on Microsoft Corporation, U.S.A:n rekisteröity tavaramerkki.
SD ja SDHC ovat rekisteröityjä tavaramerkkejä.
USB on rekisteröity tavaramerkki.
Muut nimet ja tuotteet voivat olla omistajiensa tavaramerkkejä tai rekisteröityjä tavaramerkkejä.
Johdanto
Kiitos, että olet päätynyt hankkimaan SilverCrest-tuotteen.
Määräystenmukainen käyttö
SilverCrest SMS 5.0 A1 -monitoimiskanneri on tietotekniikkalaite. Sitä ei ole tarkoitettu käyttöön
yrityksissä eikä kaupalliseen käyttöön. Laitetta voidaan käyttää diojen, negatiivien,
paperivalokuvien ja käyntikorttien digitointiin. Käytä laitetta vain henkilökohtaiseen käyttöön. Muu
käyttö on määräysten vastaista. Laitetta ei myöskään saa käyttää suljettujen tilojen ulkopuolella
eikä trooppisella ilmastovyöhykkeellä. Tämä laite täyttää kaikki vaatimustenmukaisuusvakuutukseen
liittyvät olennaiset normit ja standardit. Jos laitteeseen tehdään muutos, jolle ei ole valmistajan
hyväksyntää, näiden standardien mukaisuutta ei enää taata. Valmistaja ei ole minkäänlaisessa
vastuussa tällaisesta toiminnasta aiheutuvista vahingoista tai vioista.
Noudata käyttömaan määräyksiä ja/tai lakeja.
30 - Suomi
Page 33

SilverCrest SMS 5.0 A1
Toimituksen sisältö
Poista laite ja kaikki lisävarusteet pakkauksesta. Poista pakkausmateriaalit ja tarkasta, että kaikki
osat ovat täydellisiä ja vahingoittumattomia. Jos toimituksessa on puutteita tai vaurioita, ota yhteyttä
valmistajaan.
SilverCrest SMS 5.0 A1 -monitoimiskanneri Verkkolaite
128 Mt:n SD-kortti USB-kaapeli
Videokaapeli Valokuva-/käyntikorttipidike
Suomi - 31
Page 34

SilverCrest SMS 5.0 A1
Käyntikorttituki Negatiivipidike
Diapidike Taustavalo
kisko
Puhdistusharja (dioille ja negatiiveille) Käyttöohje (symboli)
32 - Suomi
Page 35

SilverCrest SMS 5.0 A1
Tekniset tiedot
Kuvakenno 5 megapikselin CMOS-kenno
Näyttö n. 6 cm:n (2,4 tuumaa) TFT LCD -värinäyttö
Ulkoinen muisti SD/SDHC (enint. 32 Gt)
Skannausmenetelmä Single Pass (yksi pyyhkäisy)
Skannerin tarkkuus 1 800 dpi
Valotuksen säätö 7 tasoa
Värin säätö 7 tasoa
Valonlähde Negatiivit/diat: 3 valkoista lediä
Valokuvat/käyntikortit: 8 valkoista lediä
Värisyvyys 24 bittiä
Liitännät Komposiitti-TV-out (3,5 mm jakkiliitin)
USB 2.0 (USB-massamuisti)
Virransyöttö
Käyttölämpötila 5 °C – 35 °C
Varastointilämpötila -10 °C – 50 °C
Ilmankosteus käytön aikana enint. 85 % suht. kosteus
Mitat (L x K x S) n. 190 x 205 x 165 mm
Paino n. 900 g
Tehonsyöttö 5V , 1,0 A
Tehonotto valmiustilassa n. 0,6 W (monitoimiskanneri ja verkkolaite)
n. 0,2 W (vain verkkolaite)
Verkkolaite Valmistaja: Taiytech
Tyyppimerkintä: TYTM0500100EU
Tulo: 100-240 V~, 50/60 Hz, 0,18 A
Lähtö: 5 V 1 A
Järjestelmävaatimukset - PC, jossa vapaa USB 2.0 -liitäntä
- Microsoft® Windows® XP, Windows Vista® tai
Windows® 7/8
Teknisiin tietoihin ja malliin voidaan tehdä muutoksia ilman erillistä ilmoitusta.
Suomi - 33
Page 36

SilverCrest SMS 5.0 A1
Turvallisuusohjeet
Lue seuraavat ohjeet tarkkaan läpi ennen laitteen ensimmäistä käyttöä ja huomioi kaikki varoitukset,
vaikka olisitkin tottunut käyttämään sähkölaitteita. Säilytä tämä käyttöohje huolellisesti tulevaa
tarvetta varten. Jos myyt tai luovutat laitteen eteenpäin, muista luovuttaa tämä käyttöohje sen
mukana. Se kuuluu laitteeseen.
VAARA! Tämä merkki ja sana ”Vaara” varoittavat mahdollisesta
vaaratilanteesta, joka voi johtaa vakaviin vammoihin tai jopa kuolemaan.
VAROITUS! Tämä merkki ja sana ”Varoitus” ilmaisevat tärkeitä, laitteen
turvalliseen käyttöön ja käyttäjän turvallisuuteen liittyviä ohjeita.
Tämä merkki ilmaisee sähköiskuvaaraa.
Tämä kuvake ilmaisee muita aiheeseen liittyviä ohjeita.
Käytä vain laitteen mukana toimitettua verkkolaitetta (valmistaja: Taiytech /
tyyppimerkintä: TYTM0500100EU) monitoimiskannerin liittämiseen.
VAARA! Varmista seuraavat asiat:
Laite ei ole suorien lämmönlähteiden (esim. lämpöpatterit) läheisyydessä.
Laitteeseen ei osu suoraa auringonvaloa tai voimakasta keinovaloa.
Laite ei altistu vesiroiskeille tai aggressiivisille puhdistusaineille, eikä sitä käytetä veden
läheisyydessä. Laitetta ei saa missään tapauksessa upottaa veteen (älä aseta nesteellä täytettyjä
astioita, esim. kukkamaljakoita, laitteen päälle tai sen viereen).
Laite ei ole magneettikenttien (esim. kaiuttimien) välittömässä läheisyydessä.
Laitteen läheisyydessä tai sen päällä ei ole avotulen lähteitä (esim. palavia kynttilöitä).
Laitteeseen ei pääse vierasesineitä.
Laite ei altistu voimakkaille lämpötilanvaihteluille. Muutoin sen sisään saattaa kondensoitua
ilmankosteutta, mistä saattaa olla seurauksena oikosulku. Jos laite on altistunut voimakkaille
34 - Suomi
Page 37

SilverCrest SMS 5.0 A1
lämpötilanvaihteluille, odota (n. 2 tuntia) ennen käyttöönottoa, että laite on saavuttanut
ympäristön lämpötilan.
Laite ei altistu voimakkaille iskuille tai tärinälle.
Edellä annettujen ohjeiden noudattamatta jättäminen saattaa aiheuttaa vaaraa käyttäjän
terveydelle tai vahingoittaa laitetta.
VAARA! Lapset ja rajoitteiset henkilöt
Sähkölaitteet eivät kuulu lasten käsiin. Myös eri tavoin rajoitteisten henkilöiden tulisi käyttää
sähkölaitteita vain harkitusti. Älä milloinkaan anna lasten tai rajoitteisten henkilöiden käyttää
sähkölaitteita ilman aikuisten valvontaa. Heitä on opastettava laitteen käytössä, ja käytön on
tapahduttava heidän turvallisuudestaan vastaavan henkilön valvonnassa. Lapsia on valvottava,
jotta voidaan varmistaa, etteivät he leiki laitteella. Pienet osat voivat olla nielaistuna
hengenvaarallisia. Pidä myös pakkauskalvot poissa lasten ulottuvilta.
Tukehtumisvaara.
VAARA! Verkkolaite
Liitä verkkolaite vain sopivaan, helposti käytettävissä olevaan pistorasiaan. Älä koskaan koske
verkkolaitteeseen märin käsin. Sähköiskuvaara. Irrota verkkolaite sähköverkosta:
jos ilmenee vaaratilanne
jos verkkolaitteesta kuuluu epätavallista ääntä, tai siitä tulee savua
myrskyn ja salamoivan ukonilman sattuessa
jos verkkolaite on vaurioitunut
jos verkkolaite on altistunut sateelle, nesteille tai voimakkaalle kosteudelle
kun haluat puhdistaa sen.
Verkkolaite kuluttaa virtaa myös valmiustilassa. Sen voi erottaa verkkovirrasta kokonaan vain
irrottamalla sen pistorasiasta.
Noudata ehdottomasti näitä ohjeita hengenvaaran ja tulipalovaaran välttämiseksi! Verkkolaitetta ei
myöskään saa koskaan peittää tulipalovaaran vuoksi. Älä yritä avata verkkolaitteen koteloa.
Sähköiskun aiheuttama hengenvaara.
Suomi - 35
Page 38

SilverCrest SMS 5.0 A1
VAARA! Kaapeli
Ota kaapeleista aina kiinni pistokkeen kohdalta äläkä vedä itse kaapelista. Älä aseta huonekaluja
tai muita painavia esineitä kaapeleiden päälle ja varmista, etteivät kaapelit taitu, etenkään
pistokkeen tai liittimien kohdalta. Älä vie kaapeleita kuumien tai terävien esineiden yli, jotta ne eivät
vaurioidu. Älä koskaan tee kaapeliin solmua äläkä sido kaapelia yhteen muiden kaapeleiden
kanssa. Kaikki kaapelit on asennettava siten, ettei kukaan astu niiden päälle ja etteivät ne ole
kenenkään tiellä.
Käyttöympäristö
Laite ei sovellu käytettäväksi huoneissa, joiden ilmankosteus on korkea (esim. kylpyhuone) tai joissa
on paljon pölyä. Käyttölämpötila ja käyttötilan ilmankosteus: 5 °C – 35 °C, enint. 85 % suht.
ilmankosteus.
VAROITUS! Huolto/puhdistus
Korjaus on tarpeen, jos laite on vaurioitunut, esim. jos verkkolaite tai laitteen kotelo on rikki, laitteen
sisälle on joutunut nestettä tai esineitä tai laite on altistunut sateelle tai kosteudelle. Korjaus on
tarpeen myös silloin kun laite ei toimi moitteettomasti tai se lakkaa toimimasta. Jos laitteesta tulee
savua, epätavallisia ääniä tai hajuja, laite on sammutettava välittömästi ja verkkolaite on irrotettava
pistorasiasta. Tällaisessa tapauksessa laitetta ei saa ottaa uudelleen käyttöön, ennen kuin alan
ammattilainen on tarkastanut sen. Jätä kaikki korjaustyöt aina valtuutetun, pätevän
ammattihenkilöstön suoritettaviksi. Älä koskaan avaa laitteen koteloa. Puhdista laite ainoastaan
puhtaalla, kuivalla liinalla. Älä milloinkaan käytä voimakkaita puhdistusaineita. Älä yritä avata
laitteen kuorta. Tämä johtaisi takuuoikeutesi raukeamiseen.
Tekijänoikeus
Tämän ohjeen sisältö on tekijänoikeuden alaista ja tarjotaan käyttäjälle ainoastaan tiedoksi.
Kaikenlainen tietojen kopiointi tai monistaminen on kielletty ilman tekijän nimenomaista, kirjallista
lupaa. Tämä koskee myös sisällön ja tietojen kaupallista käyttöä. Teksti ja kuvat vastaavat laitteen
teknistä tilaa painohetkellä. Oikeus muutoksiin pidätetään.
36 - Suomi
Page 39

SilverCrest SMS 5.0 A1
Yhteenveto
Tämän käyttöohjeen auki taitettavalla lehdellä on numeroitu lisäkuva käyttöelementeistä. Voit jättää
kansilehden auki lukiessasi käyttöohjetta. Näin käyttöelementit ovat helposti nähtävillä.
Suomi - 37
Page 40

SilverCrest SMS 5.0 A1
1 Virtapainike
2 Merkkivalo
3 OK/Capture-painike
4 Mode-painike
5 Playback-painike
6 Muistikorttipaikka
7 Negatiivi-/dia-aukko
8 Näyttö
9 Valokuva-/käyntikorttiaukko
10 Taustavaloaukko
11 Virtaliitäntä
12 USB 2.0 -liitäntä (USB-massamuisti)
13 TV-out (3,5 mm jakkiliitin)
14 Oikealle/Color (valikoiden käyttö tai parametrin muuttaminen)
15 Alas/Flip (valikoiden käyttö tai parametrin muuttaminen)
16 Vasemmalle/EV (valikoiden käyttö tai parametrin muuttaminen)
17 Ylös/Mirror (valikoiden käyttö tai parametrin muuttaminen)
38 - Suomi
Page 41

SilverCrest SMS 5.0 A1
Ennen käyttöönottoa
Poista laitteen ja tarvikkeiden suojakalvot.
Liitä toimitukseen sisältyvän verkkolaitteen liitin monitoimiskannerin taustapuolella olevaan
virtaliitäntään [11].
Liitä verkkolaite aina helposti käytettävissä olevaan pistorasiaan.
VAROITUS! Varmista, että kaapeliin ei pääse kompastumaan.
Käyttöönotto
Muistikortin asettaminen
VAROITUS! Katkaise laitteen virta ennen muistikortin asettamista ja
poistamista.
Muistikortin on oltava paikallaan, jotta kuvia voidaan tallentaa. Toimi seuraavasti:
Työnnä muistikortti kosketuspinnat ylöspäin ja monitoimiskanneria kohti muistikorttipaikkaan [6]
siten, että se lukittuu. Kun haluat poistaa muistikortin, paina sitä kevyesti sisään. Muistikortti työntyy
hieman ulospäin, jotta siihen voi tarttua ja sen voi vetää ulos.
Laitteen virran kytkeminen ja katkaiseminen
Kytke laitteeseen virta painamalla lyhyesti virtapainiketta [1]. Kun virta on kytketty, merkkivalo [2]
palaa sinisenä. Skannauksen aikana merkkivalo [2] on punainen.
Laitteen virta katkaistaan painamalla virtapainiketta [1] uudelleen.
Suomi - 39
Page 42

SilverCrest SMS 5.0 A1
Diojen asettaminen
Avaa diapidike OPEN-merkitystä kohdasta. Aseta enintään neljä kehystettyä diaa pidikkeeseen
oheisen kuvan osoittamalla tavalla. Varo asettamasta dioja väärin päin tai sivuttain.
Sulje diapidike.
Työnnä taustavalokisko heijastava pinta ylöspäin taustavaloaukkoon [10] siten, että se lukittuu.
Työnnä diapidike tekstipuoli ylöspäin nuolen suuntaan negatiivi-/dia-aukkoon [7]. Työnnä
diapidikettä, kunnes tunnet sen lukittuvan ensimmäiseen asentoon. Kun haluat skannata lisää
dioja, työnnä diapidikettä sisään, kunnes se lukittuu seuraavaan asentoon.
Ohjeet diojen skannaamiseen ovat luvussa ”Skannaaminen” sivulla 44.
Kun olet skannannut diat, poista taustavalokisko ja diapidike. Poista taustavalokisko painamalla
ensin sen ulkonevaa osaa kevyesti alaspäin ja vetämällä kisko sitten ulos.
40 - Suomi
Page 43

SilverCrest SMS 5.0 A1
Negatiivien asettaminen
Avaa negatiivipidike OPEN-merkitystä kohdasta. Aseta negatiivi pidikkeeseen oheisen kuvan
osoittamalla tavalla. Varo asettamasta negatiiveja väärin päin tai sivuttain. Voit käyttää apuna
negatiiviliuskojen numerointia. Filmiliuskan rei'ityksen on osuttava negatiivipidikkeen vastaaviin
pidiketappeihin.
Sulje negatiivipidike.
Työnnä taustavalokisko heijastava pinta ylöspäin taustavaloaukkoon [10] siten, että se lukittuu.
Työnnä negatiivipidike tekstipuoli ylöspäin nuolen suuntaan negatiivi-/dia-aukkoon [7]. Työnnä
negatiivipidikettä, kunnes tunnet sen lukittuvan ensimmäiseen asentoon. Jos haluat skannata lisää
negatiiveja, työnnä negatiivipidikettä sisään, kunnes se lukittuu seuraavaan asentoon.
Ohjeet negatiivien skannaamiseen ovat luvussa ”Skannaaminen” sivulla 44.
Kun olet skannannut negatiivit, poista taustavalokisko ja negatiivipidike. Poista taustavalokisko
painamalla ensin sen ulkonevaa osaa kevyesti alaspäin ja vetämällä kisko sitten ulos.
Suomi - 41
Page 44

SilverCrest SMS 5.0 A1
Valokuvien asettaminen
Avaa valokuva-/käyntikorttipidike OPEN-merkitystä kohdasta. Aseta 10 x 15 valokuva
pidikkeeseen oheisen kuvan osoittamalla tavalla.
Sulje valokuva-/käyntikorttipidike.
Poista taustavalokisko, jos se on vielä paikallaan, painamalla ensin sen ulkonevaa osaa kevyesti
alaspäin ja vetämällä kisko sitten ulos.
Työnnä valokuva-/käyntikorttipidike valokuva ylöspäin valokuva-/käyntikorttiaukkoon [9]. Työnnä
valokuva-/käyntikorttipidike pohjaan asti.
Ohjeet valokuvien skannaamiseen ovat luvussa ”Skannaaminen” sivulla 44.
Kun olet skannannut valokuvat, poista valokuva-/käyntikorttipidike.
42 - Suomi
Page 45

SilverCrest SMS 5.0 A1
Jos haluat skannata pienempiä kuvia, kooltaan esim. 7 x 10 cm tai 9 x 13 cm,
käytä käyntikorttitukea, jotta valokuva pysyy litteänä valokuva/käyntikorttipidikkeessä.
Käyntikorttien asettaminen
Poista käyntikorttituen suojakalvo.
Aseta yksi käyntikortti pidikkeeseen ja aseta käyntikorttituki käyntikortin päälle kuvan osoittamalla
tavalla.
Poista taustavalokisko, jos se on vielä paikallaan, painamalla ensin sen ulkonevaa osaa kevyesti
alaspäin ja vetämällä kisko sitten ulos.
Työnnä valokuva-/käyntikorttipidike käyntikortti ylöspäin valokuva-/käyntikorttiaukkoon [9].
Työnnä valokuva-/käyntikorttipidike pohjaan asti.
Ohjeet käyntikorttien skannaamiseen ovat luvussa ”Skannaaminen” sivulla 44
Kun olet skannannut käyntikortit, poista valokuva-/käyntikorttipidike.
Suomi - 43
Page 46

SilverCrest SMS 5.0 A1
Päävalikko
Kun olet lukenut turvallisuusohjeet ja liittänyt laitteen käyttöohjeiden mukaisesti, kytke laitteeseen
virta. Avaa päävalikko painamalla Mode-painiketta [4]. Valikossa siirtyminen tapahtuu painikkeilla
Oikealle/Color [14], Alas/Flip [15], Vasemmalle/EV [16] ja Ylös/Mirror [17]. Vahvista valinnat
OK/Capture-painikkeella [3]. Kun haluat poistua valikosta, paina uudelleen Mode-painiketta [4].
Päävalikko sisältää seuraavat vaihtoehdot:
20 Kuvauskohteen valinta
21 Muistikortin alustaminen
22 TV
23 USB-tila
24 Virransäästötila (automaattinen
virrankatkaisu n. 3 minuutin kuluttua)
Kuvauskohteen valinta
Kun olet asettanut diat, negatiivit, valokuvat tai käyntikortit laitteeseen edellä kuvatulla tavalla,
valitse kuvauskohde. Valittavissa ovat seuraavat vaihtoehdot:
25 Negatiivit (väri)
26 Diat
27 Negatiivit (mustavalko)
28 Valokuvat
29 Käyntikortit
Skannaaminen
Kun olet valinnut kuvauskohteen, näyttöön [8] tulee esikatselukuva laitteessa olevasta kuvasta.
Skannaustilan tunnistaa vasemmassa yläkulmassa vilkkuvasta punaisesta pisteestä. Ennen
skannausta voit kääntää kuvan peilikuvaksi vaaka- tai pystysuunnassa sekä säätää kirkkautta ja
värejä.
44 - Suomi
Page 47

Peilaus
Käännä kuva vaakasuunnassa painamalla painiketta Ylös/Mirror [17].
vaaka-
peilaus
SilverCrest SMS 5.0 A1
Käännä kuva pystysuunnassa painamalla painiketta Alas/Flip [15].
pysty-
peilaus
Kirkkauden säätäminen
Aloita kirkkauden säätäminen painamalla painiketta Vasemmalle/EV [16]. Näyttöön [8] ilmestyy
lamppukuvake.
Voit nyt säätää kirkkautta painikkeilla
Ylös/Mirror [17] ja Alas/Flip [15] välillä +3
(kirkas) ja -3 (tumma). Asetettu arvo näkyy
lamppukuvakkeessa. Hyväksy asetettu arvo
painamalla Mode-painiketta [4].
Suomi - 45
Page 48

SilverCrest SMS 5.0 A1
Värien säätäminen
Aloita värien säätäminen painamalla painiketta Oikealle/Color [14]. Näyttöön [8] ilmestyy kolme
kuvaketta, jotka edustavat punaista, vihreää ja sinistä.
Valitse säädettävä väri painikkeella
Vasemmalle/EV [16] ja Oikealle/Color [14].
Voit nyt säätää valittua väriä painikkeilla
Ylös/Mirror [17] ja Alas/Flip [15] välillä +3
(voimakas) ja -3 (heikko). Asetettu arvo näkyy
kuvakkeessa. Kun olet säätänyt arvot
haluamallasi tavalla, vahvista ne painamalla
Mode-painiketta [4].
Skannaaminen ja tallentaminen
Skannaa kuva painamalla OK/Capture-painiketta [3]. Ennen tallentamista voit vielä kääntää
kuvaa. Valittavissa ovat seuraavat vaihtoehdot:
30 Tallenna
31 Käännä 90° myötäpäivään
32 Käännä 90° vastapäivään
33 Peruuta (kuvaa ei tallenneta)
Jos kuvaa käännetään 90° myötä- tai vastapäivään, näyttöön [8] ilmestyy kaksi kuvaketta.
Seuraavassa esimerkissä kuvaa on käännetty 90° myötäpäivään. Valittavissa ovat seuraavat
vaihtoehdot:
34 Tallenna
35 Kumoa
46 - Suomi
Page 49

SilverCrest SMS 5.0 A1
Muisti täynnä
Jos skannaustilassa ei tapahdu mitään, kun OK/Capture-painiketta [3] painetaan, muistikortti on
täynnä.
Jotta kuvien skannausta voidaan jatkaa, jo otetut kuvat on siirrettävä tietokoneelle ja muistikortti on
alustettava. Noudata luvun ”USB-tila” ohjeita sivulla 49 ja luvun ”Muistikortin alustaminen” ohjeita
sivulla 50.
Vaihtoehtoisesti voit asettaa laitteeseen toisen muistikortin. Noudata luvun ”Muistikortin
asettaminen” ohjeita sivulla 39.
Muistikortti suojattu
Jos skannaustilassa näyttöön [8] ilmestyy seuraava huomautus, kun OK/Capture-painiketta [3]
painetaan, käytössä oleva muistikortti on kirjoitussuojattu.
Poista muistikortti sammutetusta
monitoimiskannerista. Kun haluat poistaa
muistikortin, paina sitä kevyesti sisään.
Muistikortti työntyy hieman ulospäin, jotta
siihen voi tarttua ja sen voi vetää ulos.
Muistikortissa on kirjoitussuojakytkin. Kun kortti on kirjoitussuojattu (ks. kuva alla oikealla), sille ei
voi tallentaa kuvia.
Kirjoitussuojaus ei käytössä Kirjoitussuojaus käytössä
Poista kirjoitussuojaus käytöstä (ks. kuva yllä vasemmalla) ja aseta muistikortti takaisin
sammutettuun monitoimiskanneriin. Työnnä muistikortti kosketuspinnat ylöspäin ja
monitoimiskanneria kohti muistikorttipaikkaan [6] siten, että se lukittuu.
Suomi - 47
Page 50

SilverCrest SMS 5.0 A1
Toisto
Toistotila käynnistetään painamalla Playback-painiketta [5].
Jos näyttöön [8] ilmestyy seuraava huomautus, kun Playback-painiketta [5] painetaan, muistikortilla
ei vielä ole kuvia.
Ota ensin kuvia, jotta voit sitten katsella niitä
toistotilassa. Noudata luvun ”Skannaaminen”
ohjeita sivulla 44.
Tallennetut kuvat esitetään automaattisesti peräkkäin diaesityksenä. Voit keskeyttää diaesityksen
painamalla OK/Capture-painiketta [3]. Nyt voit selata kuvia manuaalisesti painamalla painiketta
Oikealle/Color [14] tai Vasemmalle/EV [16]. Voit käynnistää diaesityksen uudelleen painamalla
OK/Capture-painiketta [3].
Kun painat toistotilassa diaesityksen aikana kaksi kertaa Mode-painiketta [4] tai diaesityksen
päätyttyä kerran Mode-painiketta [4], näkyviin tulevat seuraavat vaihtoehdot:
36 Käännä 90° myötäpäivään
37 Käännä 90° vastapäivään
38 Poista
Poistu valikosta painamalla Mode-painiketta [4]. Jos kuvaa on muokattu, muutokset tulevat voimaan
automaattisesti valikosta poistuttaessa. Poistu toistotilasta painamalla Playback-painiketta [5]. Laite
palaa skannaustilaan.
48 - Suomi
Page 51

SilverCrest SMS 5.0 A1
USB-tila
Skannatut kuvat voidaan siirtää tietokoneelle USB-yhteydellä. Liitä laite ensin tietokoneeseen
seuraavasti:
Liitä toimitukseen sisältyvän USB-kaapelin pieni liitin monitoimiskannerin USB 2.0 -liitäntään [12].
Liitä toimitukseen sisältyvän USB-kaapelin iso liitin tietokoneen USB-liitäntään.
VAROITUS! Varmista, että kaapeliin ei pääse kompastumaan.
Avaa päävalikko painamalla Mode-painiketta [4].
20 Kuvauskohteen valinta
21 Muistikortin alustaminen
22 TV
23 USB-tila
24 Virransäästötila (automaattinen
virrankatkaisu n. 3 minuutin kuluttua)
Valitse vaihtoehto ”USB-tila” [23] painikkeella Oikealle/Color [14] tai Vasemmalle/EV [16] ja
vahvista valinta painamalla OK/Capture-painiketta [3]. Näytön [8] keskelle ilmestyy USB-kuvake.
Tietokone määrittää siirrettävän levyn, jonka kautta voit käyttää kuvia. Kun olet siirtänyt kuvat
tietokoneelle, paina virtapainiketta [1]. Laite poistuu USB-tilasta ja sammuu.
Vaihtoehtoisesti voit poistaa muistikortin sammutetusta monitoimiskannerista ja
siirtää kuvat muistikortinlukijalla (jos käytettävissä). Kun haluat poistaa
muistikortin, paina sitä kevyesti sisään. Muistikortti työntyy hieman ulospäin,
jotta siihen voi tarttua ja sen voi vetää ulos.
Suomi - 49
Page 52

SilverCrest SMS 5.0 A1
Muistikortin alustaminen
VAROITUS! Huomaa, että alustuksen yhteydessä kaikki tiedot poistetaan
pysyvästi.
Laitteeseen asetettu muistikortti voidaan alustaa. Toimi seuraavasti:
Avaa päävalikko painamalla Mode-painiketta [4].
20 Kuvauskohteen valinta
21 Muistikortin alustaminen
22 TV
23 USB-tila
24 Virransäästötila (automaattinen
Valitse vaihtoehto ”Muistikortin alustaminen” [21] painikkeella Oikealle/Color [14] tai
Vasemmalle/EV [16] ja vahvista valinta painamalla OK/Capture-painiketta [3]. Valittavissa ovat
seuraavat vaihtoehdot:
virrankatkaisu n. 3 minuutin kuluttua)
39 Vahvista
40 Peruuta
Alusta muistikortti valitsemalla ”Vahvista” [39] tai peruuta alustus valitsemalla ”Peruuta” [40].
Vahvista valinta painamalla OK/Capture-painiketta [3].
50 - Suomi
Page 53

SilverCrest SMS 5.0 A1
TV-out
Monitoimiskanneri voidaan liittää televisioon TV-out-liitännän [13] kautta. Näin näytön sisältöä
voidaan katsella televisioruudulta. Televisiossa on oltava sopiva komposiitti-videotulo. Tarkista ensin
monitoimiskannerin TV-out-asetus seuraavasti:
Avaa päävalikko painamalla Mode-painiketta [4].
20 Kuvauskohteen valinta
21 Muistikortin alustaminen
22 TV
23 USB-tila
24 Virransäästötila (automaattinen
Valitse vaihtoehto ”TV” [22] painikkeella Oikealle/Color [14] tai Vasemmalle/EV [16] ja vahvista
valinta painamalla OK/Capture-painiketta [3]. Valittavissa ovat seuraavat vaihtoehdot:
virrankatkaisu n. 3 minuutin kuluttua)
41 PAL
42 NTSC
Valitse oikea televisiostandardi, PAL tai NTSC. NTSC on Yhdysvalloissa ja Japanissa käytetty
standardi, PAL puolestaan on käytössä Euroopassa. Tämä valinta koskee toistoa videokaapelin
kautta.
Kun olet valinnut televisiostandardin, liitä monitoimiskanneri televisioon videokaapelilla seuraavasti:
Liitä toimitukseen sisältyvän videokaapelin jakkiliitin monitoimiskannerin TV-out-liitäntään [13].
Liitä toimitukseen sisältyvän videokaapelin keltainen RCA-liitin television komposiittivideotuloon.
Näyttö [8] sammuu automaattisesti heti kun videokaapeli on liitetty monitoimiskanneriin ja
televisioon.
Suomi - 51
Page 54

SilverCrest SMS 5.0 A1
VAROITUS! Varmista, että kaapeliin ei pääse kompastumaan.
Varastointi käyttötauon aikana
Jos et aio käyttää monitoimiskanneria pitkähköön aikaan, säilytä laitetta ja
verkkolaitetta kuivassa, puhtaassa ja mahdollisimman pölyttömässä paikassa.
Vianmääritys
Monitoimiskanneri ei käynnisty.
Tarkista, onko verkkolaite kunnolla pistorasiassa ja verkkolaitteen kaapelin liitin tukevasti
monitoimiskannerin virtaliitännässä [11]. Käytä verkkolaitetta toisessa pistorasiassa, jos
mahdollista.
Käyttöjärjestelmä ei tunnista monitoimiskanneria.
Tarkista USB-yhteys ja ota USB-tila käyttöön. Noudata luvun ”USB-tila” ohjeita sivulla 49.
Käytä toista USB-liitäntää, jos mahdollista.
Virhe tallennettaessa skannattuja kuvia muistikortille.
Tarkista, onko muistikortin kirjoitussuojaus käytössä. Noudata luvun ”Muistikortti suojattu”
ohjeita sivulla 47.
Tarkista, onko muistikortti täynnä. Vaihda se tarvittaessa.
Muistikortti saattaa olla viallinen. Vaihda se tarvittaessa.
Skannatuissa kuvissa näkyy tahroja.
Skannattu valokuva on likainen.
Voit puhdistaa diat ja negatiivit ennen skannausta toimitukseen sisältyvällä
puhdistusharjalla. Ole varovainen, jottet vahingoita diaa tai negatiivia.
Valokuva-/käyntikorttipidike on likainen. Puhdista se pehmeällä, nukkaamattomalla liinalla.
Taustavalokisko on likainen. Puhdista se pehmeällä, nukkaamattomalla liinalla.
Monitoimiskanneri itsessään ei vaadi huoltoa, eikä sitä saa puhdistaa.
52 - Suomi
Page 55

SilverCrest SMS 5.0 A1
Ympäristöä ja hävittämistä koskevat ohjeet
Tällä symbolilla merkityt laitteet ovat Euroopan direktiivin 2012/19/EU alaisia.
Kaikki käytetyt sähkö- ja elektroniikkalaitteet on hävitettävä erillään
kotitalousjätteestä ja toimitettava niille tarkoitettuihin keräyspisteisiin. Hävittämällä
vanhan laitteen määräysten mukaisesti vältät ympäristövahinkoja ja oman
henkilökohtaisen turvallisuutesi vaarantumisen. Saat lisätietoa vanhan laitteen
määräystenmukaisesta hävittämisestä kaupungin/kunnan hallintoviranomaisilta,
jäteviranomaisilta tai liikkeestä, josta hankit laitteen.
Hävitä myös pakkaus ympäristöystävällisesti. Pahvilaatikot voidaan viedä pahvinkeräykseen tai
julkisiin keräyspisteisiin kierrätystä varten. Pakkauskalvot ja -muovi voidaan jättää paikallisen
jätehuoltopalvelun kerättäväksi ja hävitettäväksi.
Vaatimustenmukaisuus
Tämä laite on EMC-direktiivin 2004/108/EC, pienjännitedirektiivin 2006/95/EC,
ekosuunnitteludirektiivin 2009/125/EC sekä vaarallisia aineita koskevan RoHSdirektiivin 2011/65/EU perusvaatimusten ja muiden olennaisten määräysten
mukainen. EY-vaatimustenmukaisuusvakuutus löytyy tämän käyttöohjeen lopusta.
Suomi - 53
Page 56

SilverCrest SMS 5.0 A1
Takuu ja huolto
TARGA GmbH:n takuu
Hyvä asiakas
Tällä laitteella on 3 vuoden takuu ostopäivästä alkaen. Jos laitteessa ilmenee puutteita, ostajan
lainmukaiset oikeudet ovat voimassa. Seuraavassa esitetyt takuuehdot eivät rajoita näitä
lainmukaisia oikeuksia.
Takuuehdot
Takuuaika alkaa ostopäivästä. Säilytä alkuperäinen ostokuitti tallessa. Se toimii ostotodistuksena.
Jos tuotteessa ilmenee materiaali- tai valmistusvirhe kolmen vuoden kuluessa ostopäivästä,
korjaamme tai vaihdamme tuotteen valintamme mukaan veloituksetta.
Takuuaika ja lainmukaiset ilmoitukset puutteista
Takuuaikaa ei voi pidentää. Tämä koskee myös vaihdettuja ja korvattuja osia. Jo ostohetkellä
olemassa olleista vioista ja puutteista on ilmoitettava heti pakkauksen avaamisen jälkeen.
Takuuajan päätyttyä korjaukset ovat maksullisia.
Takuun kattavuus
Laite on valmistettu huolellisesti tiukkojen laatuohjeiden mukaan ja tarkastettu ennen toimitusta.
Takuu koskee materiaali- ja valmistusvirheitä. Takuu ei koske tuotteen sellaisia osia, jotka altistuvat
normaalille kulumiselle ja jotka siten katsotaan kuluviksi osiksi, eikä herkästi rikkoutuvien osien,
kuten kytkimien, akkujen tai lasiosien vaurioita. Takuu mitätöityy, jos tuote vaurioituu tai sitä
käytetään tai huolletaan epäasianmukaisesti. Tuotteen asianmukainen käyttö edellyttää kaikkien
käyttöohjeen sisältämien ohjeiden tarkkaa noudattamista. Käyttö ohjeen vastaisiin tarkoituksiin tai
varoitusten noudattamatta jättäminen on kielletty. Tuote on tarkoitettu vain yksityiseen käyttöön, eikä
sitä saa käyttää kaupallisiin tarkoituksiin. Virheellinen tai epäasianmukainen käyttö, voimankäyttö ja
muiden kuin valtuuttamiemme huoltopalveluiden suorittamat korjaukset mitätöivät takuun. Tuotteen
korjaus tai vaihto ei aloita uutta takuuaikaa.
Takuutapausten käsittely
Noudata seuraavia ohjeita asiasi nopean käsittelyn varmistamiseksi:
- Lue tuotteen mukana tuleva dokumentaatio huolellisesti ennen tuotteen käyttöönottoa.
Ongelmatilanteissa, jotka eivät ratkea ohjeita noudattamalla, soita asiakaspalveluumme.
- Pidä ostokuitti ja tuotenumero tai mahd. sarjanumero saatavilla tiedustelujen yhteydessä.
- Jos ongelma ei ratkea puhelimitse, asiakaspalvelumme järjestää tarvittaessa
jatkopalvelun virheen syyn mukaan.
54 - Suomi
Page 57

SilverCrest SMS 5.0 A1
V
Palvelu
Puhelin: 09 – 693 797 00
Sähköposti: service.FI@targa-online.com
IAN: 92308
almistaja
Seuraava osoite ei ole palveluosoite. Palvelun yhteystiedot on mainittu edempänä.
TARGA GmbH
Coesterweg 45
59494 SOEST
GERMANY
Suomi - 55
Page 58

SilverCrest SMS 5.0 A1
Innehållsförteckning
Varumärken ..................................................................................................... 57
Inledning .......................................................................................................... 57
Avsedd användning ......................................................................................... 57
Leveransomfattning ......................................................................................... 58
Tekniska data .................................................................................................. 60
Säkerhetsanvisningar ...................................................................................... 61
Upphovsrätt ..................................................................................................... 63
Översikt ........................................................................................................... 64
Före idrifttagningen ......................................................................................... 66
Idrifttagande .................................................................................................... 66
Lägga i minneskort ............................................................................................................................. 66
Till- och frånkoppling av apparaten .................................................................................................. 66
Lägga i diabilder ................................................................................................................................ 67
Lägga i negativ ................................................................................................................................... 68
Lägga i foton ...................................................................................................................................... 69
Lägga i visitkort ................................................................................................................................... 70
Huvudmeny ......................................................................................................................................... 71
Välja bildkälla .................................................................................................................................... 71
Digitalisering ....................................................................................................................................... 71
Spegla ............................................................................................................................................. 72
Ställa in ljusstyrkan ......................................................................................................................... 72
Justera färgerna .............................................................................................................................. 73
Digitalisera och spara .................................................................................................................... 73
Minnet är fullt ................................................................................................................................. 74
Minneskortet är skyddat ................................................................................................................ 74
Visning ................................................................................................................................................. 75
USB-läge ............................................................................................................................................. 76
Formatera minneskort ......................................................................................................................... 77
TV-out .................................................................................................................................................. 78
Förvaring när den inte används ........................................................................................................ 79
Åtgärdande av fel ............................................................................................ 79
Miljöinformation och anvisningar om bortskaffning ......................................... 80
Konformitetsinformation .................................................................................. 80
Information om garanti och serviceprocedur.................................................... 81
56 - Svenska
Page 59

SilverCrest SMS 5.0 A1
Varumärken
Microsoft Windows är ett registrerat varumärke som innehas av Microsoft Corporation, U.S.A.
SD och SDHC är registrerade varumärken.
USB är ett registrerat varumärke.
Övriga namn och produkter kan vara varumärken eller registrerade varumärken som tillhör
respektive ägare.
Inledning
Tack så mycket för att du har valt en SilverCrest produkt.
Avsedd användning
SilverCrest SMS 5.0 A1 Multiscanner är en apparat som hör till kategorin informationsteknik och
den är inte avsedd att användas i ett företag resp. för kommersiella ändamål. Den bör uteslutande
användas för att digitalisera diabilder, negativ, pappersfoton och visitkort. för kommersiellt bruk.
Använd apparaten endast för privat bruk, all annan slags användning är inte avsedd användning.
Förutom det får apparaten inte användas utanför slutna utrymmen och inte heller under tropiska
klimatförhållanden. Denna apparat uppfyller alla normer och standarder som är relevanta i
samband med konformitetsdeklarationen. När en modifikation av apparaten som inte är
överenskommen med tillverkaren genomförs, är uppfyllandet av dessa normer inte längre
garanterat. Tillverkaren tar inget som helst ansvar för skador eller störningar som blir följden av
detta.
Beakta landets föreskrifter resp. lagstiftningen i landet där apparaten används.
Svenska - 57
Page 60

SilverCrest SMS 5.0 A1
Leveransomfattning
Ta ut apparaten och alla tillbehör ur förpackningen. Avlägsna allt förpackningsmaterial och
kontrollera att alla delar finns med och att de är oskadade. Ta kontakt med tillverkaren om
leveransen är ofullständig eller skadad.
SilverCrest SMS 5.0 A1 Multiscanner Nätdel
128MB SD-kort USB-kabel
Videokabel Foto-/visitkortshållare
58 - Svenska
Page 61

SilverCrest SMS 5.0 A1
Visitkortsfixering Negativhållare
Diabildshållare Fondbelysningsskena
Rengöringsborste (för diabilder och negativ) Bruksanvisning (symbolbild)
Svenska - 59
Page 62

SilverCrest SMS 5.0 A1
Tekniska data
Bildsensor 5 megapixel CMOS bildsensor
Display Ca. 6 cm (2,4 tum) TFT LCD färgdisplay
Externt minne SD/SDHC (upp till 32GB)
Skanningsmetod Single Pass
Skannerupplösning 1800 dpi
Exponeringsstyrning 7 steg
Färginställningar 7 steg
Ljuskälla Negativ/Diabilder: 3 vita LED
Foton/visitkort: 8 vita LED
Färgdjup 24bit
Anslutningar Composite TV-out (3,5 mm plugg)
USB 2.0 (USB-massminne)
Strömförsörjning
Användningstemperatur 5 °C till 35 °C
Förvaringstemperatur -10 °C till 50 °C
Luftfuktighet vid drift max. 85 % rel. fuktighet
Dimensioner (B x H x D) ca. 190 x 205 x 165 mm
Vikt ca. 900 g
Strömförsörjning 5V 1,0A
Effektförbrukning vid stand-by
ca. 0,6 W (Multiscanner med nätdel)
ca. 0,2 W (endast nätdelen)
Nätdel Tillverkare: Taiytech
Typbeteckning: TYTM0500100EU
Ingång: 100-240V~, 50/60Hz, 0,18A
Utgång: 5V 1A
Systemkrav - PC med ett ledigt USB 2.0-uttag
- Microsoft® Windows® XP, Windows Vista® eller
Windows® 7/8
De tekniska specifikationerna och designen kan ändras utan förhandsunderrättelse.
60 - Svenska
Page 63

SilverCrest SMS 5.0 A1
Säkerhetsanvisningar
Läs igenom de här anvisningarna noggrant och ta alla säkerhetsvarningar i beaktande innan du
använder apparaten för första gången, även om du är van att använda elektroniska apparater.
Förvara den här bruksanvisningen väl så att du kan se efter i den längre fram. När du säljer eller
ger apparaten vidare, ge då absolut också med den här bruksanvisningen. Den är en del av
apparaten.
FARA! Denna symbol med texten "Fara" betecknar en potentiellt farlig
situation, som om den inte förhindras kan leda till allvarliga kroppsskador eller
till och med dödsfall.
VARNING! Denna symbol med texten "Varning" betecknar information som
är viktig för säker drift av apparaten och för användarens skydd.
Denna symbol betecknar en fara som hotar i form av elektrisk stöt.
Denna symbol betecknar annan viktig information i ämnet.
Anslut endast den medföljande nätdelen (tillverkare Taiytech /typbeteckning:
TYTM0500100EU) till Multiscannern.
FARA! Se till att
inga direkta värmekällor (t.ex. värmeelement) inverkar på apparaten
inget direkt solljus eller kraftigt artificiellt ljus träffar apparaten
undvika kontakt med stänkande eller droppande vatten och aggressiva vätskor och att inte
använda apparaten i närheten av vatten, speciellt inte doppa den i vatten (ställ inga föremål som
är fyllda med vätskor, t.ex. vaser eller drycker bredvid eller på apparaten)
apparaten inte står i omedelbar närhet av magnetfält ( t.ex. högtalare)
ingen öppen eld (t.ex. brinnande ljus) befinner sig i närheten av eller på apparaten
inga främmande föremål tränger in
apparaten inte utsätts för kraftiga temperaturväxlingar, eftersom luftfuktigheten då kan
kondenseras och orsaka elektriska kortslutningar; om apparaten trots det har utsatts för kraftiga
Svenska - 61
Page 64

SilverCrest SMS 5.0 A1
temperaturväxlingar, vänta (ca. 2 timmar) med idrifttagandet, tills apparaten har uppnått
omgivningens temperatur
apparaten inte utsätts för extrema skakningar och vibrationer
Om de tidigare nämnda anvisningarna inte beaktas, föreligger hälsorisker eller apparaten kan
komma till skada.
FARA! Barn och personer med funktionsnedsättning
Elektriska apparater i hör inte hemma i barnhänder. Också personer med funktionsnedsättning bör
använda elektriska apparater inom ramen för sina möjligheter. Låt aldrig barn och personer med
funktionsnedsättning använda elektriska apparater utan uppsikt. Utom i det fall att de får
instruktioner om hur apparaten skall användas eller de övervakas av en säkerhetsansvarig person.
Barn bör principiellt övervakas, för att säkerställa att de inte leker med denna apparat. Det kan
vara livsfarligt att svälja smådelar. Håll också förpackningsfolien oåtkomlig.
Fara för kvävning föreligger.
FARA! Nätdel
Anslut nätdelen endast till ett eluttag av rätt typ som alltid är lätt tillgängligt. Vidrör aldrig nätdelen
med våta händer. Risk för elstöt föreligger. Koppla bort nätdelen från nätströmmen i följande fall:
När en farosituation uppstår.
När ovanliga ljud eller rök kommer från nätdelen.
Vid storm och/eller oväder med risk för åska.
Om nätdelen har skadats.
Om nätdelen har utsatts för regn, vätskor eller hög fuktighet.
När du tänker rengöra den.
Också i Stand-by drar nätdelen ström, för att fullständigt koppla bort den från nätet måste den
dras ut ur eluttaget.
Följ dessa anvisningar för att undvika livsfara och brandrisk! Dessutom får nätdelen aldrig täckas in,
brandrisk föreligger. Försök aldrig öppna nätdelens skal. Risk för livsfarlig elstöt föreligger.
62 - Svenska
Page 65

SilverCrest SMS 5.0 A1
FARA! Kabel
Fatta alltid tag i alla kablar vid kontakten och dra inte i själva kabeln. Ställ inga tunga möbler eller
andra tunga föremål på kabeln och se till att den inte viks, speciellt vid stickkontakten och vid
uttagen. För att undvika skador bör du inte dra kabeln över heta eller vassa ställen. Slå aldrig knut
på kabeln och bind inte ihop den med andra kablar. Alla kablar ska dras så, att ingen stiger på
dem och att de inte är i vägen för någon.
Användningsförhållanden
Apparaten är inte konstruerad för att användas i utrymmen med hög luftfuktighet (t.ex. badrum)
eller på extremt dammiga ställen. Drifttemperatur och luftfuktighet vid drift: 5 °C till 35 °C, max.
85 % relativ luftfuktighet.
VARNING! Underhåll / rengöring
Reparationsarbeten krävs när apparaten har skadats, t.ex. om apparatens hölje har skadats, vätska
eller föremål har hamnat inuti apparaten eller den har utsatts för regn eller fuktighet.
Reparationsarbeten krävs också när den inte fungerar på rätt sätt eller när den har fallit. Om rök,
ovanliga ljud eller lukter förekommer, måste apparaten omedelbart stängas av och nätdelen dras ut
ur eluttaget. I dessa fall får apparaten inte användas igen innan en fackman har genomfört en
kontroll av den. Låt alla reparationsarbeten genomföras endast av kvalificerad fackpersonal.
Öppna aldrig apparatens hölje. Rengör apparaten bara med en torr ren duk, aldrig med
aggressiva vätskor. Försök aldrig öppna apparatens skal. Om du gör det förlorar du dina
garantianspråk.
Upphovsrätt
Allt innehåll i denna bruksanvisning underligger upphovsrätten och ställs till läsarens förfogande
endast som informationskälla. All kopiering eller mångfaldigande av data och information är
förbjudet utan uttryckligt skriftligt tillstånd av författaren. Detta gäller också för kommersiellt
utnyttjande av innehållet och informationen. Text och bilder motsvarar den tekniska nivån vid
tryckläggningen. Rätt till ändringar förbehålles.
Svenska - 63
Page 66

SilverCrest SMS 5.0 A1
Översikt
En extra illustration av manöverorganen inklusive de referensnummer som används finns på denna
bruksanvisnings utfällbara omslag. Du kan ha denna sida av omslaget utfälld när du läser de
övriga kapitlen i bruksanvisningen. På detta sätt har du alltid en referens till ifrågavarande
manöverorgan framför dig.
64 - Svenska
Page 67

SilverCrest SMS 5.0 A1
1 Power-knapp
2 Läges-LED
3 OK/Capture-knapp
4 Mode-knapp
5 Playback-knapp
6 Minneskortplats
7 Negativ-/diabildsschakt
8 Display
9 Foto-/visitkortsschakt
10 Fondbelysningsschakt
11 Strömanslutning
12 USB 2.0-uttag (USB-massminne)
13 TV-out-uttag (3,5 mm plugg)
14 Höger/Color (för manövrering i menyer resp. ändra parametrar)
15 Ner/Flip (för manövrering i menyer resp. ändra parametrar)
16 Vänster/EV (för manövrering i menyer resp. ändra parametrar)
17 Upp/Mirror (för manövrering i menyer resp. ändra parametrar)
Svenska - 65
Page 68

SilverCrest SMS 5.0 A1
Före idrifttagningen
Avlägsna skyddsfolien från apparaten och tillbehör.
Anslut den medföljande nätdelens stickkontakt till strömanslutningen [11] på baksidan av
Multiscannern.
Anslut nätdelen till ett eluttag som alltid är lätt tillgängligt.
VARNING! Se till att dra kabeln så, att ingen kan snubbla på den.
Idrifttagande
Lägga i minneskort
VARNING! Stäng av apparaten innan du sätter i eller tar bort minneskortet.
Du måste lägga i ett minneskort för att kunna spara bilder. Gör på följande sätt:
Stick in ett minneskort i kortplatsen [6] med kontakterna uppåt och riktade mot multiskannern tills
det klickar på plats. För att ta ut minneskortet igen, tryck lätt på det. Kortet skjuts då ut en aning, så
du får tag i det och kan dra ut det.
Till- och frånkoppling av apparaten
Tryck kort på Power-knappen [1] för att koppla till apparaten. I tillkopplat tillstånd lyser läges-LED:n
[2] blått. Medan skanning pågår lyser läges-LED:n [2] rött.
Tryck kort på Power-knappen [1] en gång till för att stänga av apparaten.
66 - Svenska
Page 69

SilverCrest SMS 5.0 A1
Lägga i diabilder
Öppna diabildshållaren på stället som är märkt "OPEN". Lägg nu i upp till fyra inramade
diabilder i hållaren på det sätt som visas på följande bild. Se till att diabilderna inte läggs i
felvridna eller -vända.
Stäng diahållaren.
För in fondbelysningsskenan i fondbelysningsschaktet [10] med den reflekterande ytan riktad
uppåt, tills den kännbart klickar på plats.
För in diabildshållaren i pilens riktning med påskriften uppåt i negativ-/diabildsschaktet [7]. Skjut
in diabildshållaren så långt, att den kännbart klickar på plats i den första positionen. För de
övriga diabilderna skjuter du in diabildshållaren ännu längre, så att den kännbart klickar på plats
i följande position.
Beakta informationen i kapitlet "Digitalisering" på sidan 71 vid digitalisering av diabilder.
Ta bort fondbelysningsskenan och diabildshållaren när du har digitaliserat dina diabilder. Du tar
ut fondbelysningsskenan genom att på den utstickande delen trycka lätt nedåt och sedan dra ut
skenan.
Svenska - 67
Page 70

SilverCrest SMS 5.0 A1
Lägga i negativ
Öppna negativhållaren på stället som är märkt "OPEN". Lägg nu i negativen i hållaren på det
sätt som visas på följande bild. Se till att negativen inte läggs i felvridna eller -vända. Du kan
orientera dig enligt numreringen på negativremsorna. Perforeringen i filmremsan måste gripa in i
motsvarande tänder i negativhållaren.
Stäng negativhållaren.
För in fondbelysningsskenan i fondbelysningsschaktet [10] med den reflekterande ytan riktad
uppåt, tills den kännbart klickar på plats.
För in negativhållaren i pilens riktning med påskriften uppåt i negativ-/diabildsschaktet [7]. Skjut
in negativhållaren så långt, att den kännbart klickar på plats i den första positionen. För de
övriga negativen skjuter du in negativhållaren ännu längre, så att den kännbart klickar på plats i
följande position.
Beakta informationen i kapitlet "Digitalisering" på sidan 71 vid digitalisering av negativ.
Ta bort fondbelysningsskenan och negativhållaren när du har digitaliserat dina negativ. Du tar ut
fondbelysningsskenan genom att på den utstickande delen trycka lätt nedåt och sedan dra ut
skenan.
68 - Svenska
Page 71

SilverCrest SMS 5.0 A1
Lägga i foton
Öppna foto-/visitkortshållaren på stället som är märkt "OPEN". Lägg nu i ett 10 x 15 foto i
hållaren på det sätt som visas på följande bild.
Stäng foto-/visitkortshållaren.
Ta, om den fortfarande är ilagd, ut fondbelysningsskenan genom att på den utstickande delen
trycka lätt nedåt och sedan dra ut skenan.
För in foto-/visitkortshållaren med bilden uppåt i foto-/visitkortsschaktet [9]. Skjut in foto-
/visitkortshållaren så långt det går.
Beakta informationen i kapitlet "Digitalisering" på sidan 71 vid digitalisering av foton.
Ta bort foto-/visitkortshållaren när du har digitaliserat dina foton.
Svenska - 69
Page 72

SilverCrest SMS 5.0 A1
Om du vill skanna in mindre foton, t.ex. 7 x10cm eller 9 x 13cm, använd
visitkortsfixeringen för att säkerställa att fotot ligger flackt i foto/visitkortshållaren.
Lägga i visitkort
Avlägsna skyddsfolien från visitkortsfixeringen.
Lägg nu i ett visitkort i hållaren och lägg visitkortsfixeringen på visitkortet, på det sätt som visas i
följande bild.
Ta, om den fortfarande är ilagd, ut fondbelysningsskenan genom att på den utstickande delen
trycka lätt nedåt och sedan dra ut skenan.
För in foto-/visitkortshållaren med visitkortet uppåt i foto-/visitkortsschaktet [9]. Skjut in foto-
/visitkortshållaren så långt det går.
Beakta informationen i kapitlet "Digitalisering" på sidan 71 vid digitalisering av visitkort.
Ta bort foto-/visitkortshållaren när du har digitaliserat dina visitkort.
70 - Svenska
Page 73

SilverCrest SMS 5.0 A1
Huvudmeny
Koppla till apparaten när du har läst igenom säkerhetsanvisningarna och anslutit apparaten på
angivet sätt. Tryck på Mode-knappen [4] för att öppna huvudmenyn. Navigationen inom menyerna
sker med knapparna Höger/Color [14], Ner/Flip [15], Vänster/EV [16] och Upp/Mirror [17].
Tryck på OK/Capture-knappen [3], för att bekräfta ett val. För att lämna menyn, trycker du en
gång till på Mode-knappen [4] . I huvudmenyn står följande alternativ till ditt förfogande:
20 Välja bildkälla
21 Formatera minneskort
22 TV
23 USB-läge
24 Energisparläge (automatisk avstängning
efter ca. 3 minuter)
Välja bildkälla
När du har lagt i dina diabilder, negativ, foton eller visitkort i apparaten på beskrivet sätt, välj nu
bildkälla. Följande alternativ står till ditt förfogande:
25 Negativ (färg)
26 Diabilder
27 Negativ (svartvita)
28 Foton
29 Visitkort
Digitalisering
När du har valt en bildkälla syns en förhandsvisning av den ilagda bilden på displayen [8].
Digitaliseringsläget identifierar du på den röda blinkande punkten i övre vänstra hörnet. Före
digitaliseringen kan du nu spegla bilden horisontalt eller vertikalt samt ställa in ljustyrkan och
färgerna.
Svenska - 71
Page 74

SilverCrest SMS 5.0 A1
Spegla
Tryck på knappen Upp/Mirror [17], för att spegla bilden horisontalt.
horisontal
spegling
Tryck på knappen Ner/Flip [15], för att spegla bilden vertikalt.
vertikal
spegling
Ställa in ljusstyrkan
Tryck på knappen Vänster/EV [16], för att ställa in ljusstyrkan. En lampsymbol visas nu på
displayen [8].
Ljusstyrkan kan du nu med knapparna
Upp/Mirror [17] och Ner/Flip [15] ställa in på
området +3 (ljus) till -3 (mörk). Värdet som är
inställt för tillfället visas därvid i lampsymbolen.
För att ta det värde som är inställt för tillfället i
bruk trycker du på Mode-knappen [4].
72 - Svenska
Page 75

SilverCrest SMS 5.0 A1
Justera färgerna
Tryck på knappen Höger/Color [14], för att justera färgerna. Nu visas tre symboler för färgerna
rött, grönt och blått på displayen [8].
Välj först med knapparna Vänster/EV [16] och
Höger/Color [14] den färg som du vill justera.
Den valda färgen kan du nu med knapparna
Upp/Mirror [17] och Ner/Flip [15] justera på
området +3 (intensiv) till -3 (svag). Värdet som
är inställt för tillfället visas därvid i respektive
symbol. När du har justerat alla värden på
önskat sätt, trycker du på Mode-knappen [4]
för att ta värdena i bruk.
Digitalisera och spara
Tryck på OK/Capture-knappen [3], för att digitalisera bilden. Innan du sparar bilden kan du ännu
rotera den. Följande alternativ står till ditt förfogande:
30 Spara
31 Rotera 90° medurs
32 Rotera 90° moturs
33 Avbryt (bilden sparas inte)
Om bilden har roterats 90° med- resp. moturs, visas två symboler på displayen [8]. I följande
exempel har bilden roterats 90° medurs. Följande alternativ står till ditt förfogande:
34 Spara
35 Ångra
Svenska - 73
Page 76

SilverCrest SMS 5.0 A1
Minnet är fullt
Om ingenting händer när OK/Capture-knappen [3] trycks in i när apparaten är i
digitaliseringsläge, är det ilagda minneskortet fullt.
För att kunna digitalisera ytterligare bilder, måste du överföra de hittills digitaliserade bilderna till
en dator och formatera minneskortet. Ta kapitlen "USB-läge" på sidan 76 och "Formatera
minneskort" på sidan 77 i beaktande gällande detta.
Alternativt kan du också lägga i ett nytt minneskort. Se kapitlet "Lägga i minneskort" på sidan 66
gällande detta.
Minneskortet är skyddat
När nedanstående meddelande i digitaliseringsläget visas för ett ögonblick på displayen [8] efter
det att OK/Capture-knappen [3] trycks in, är skrivskyddet aktiverat på det minneskort som
används.
Stäng av Multiscannern och ta ut minneskortet.
För att ta ut minneskortet, tryck lätt på det.
Kortet skjuts då ut en aning, så du får tag i det
och kan dra ut det.
Minneskortet är försett med en skrivskyddsbrytare. När skrivskyddet är aktiverat (se bild nere till
höger), kan du inte digitalisera några bilder.
Skivskyddet avaktiverat Skivskyddet aktiverat
Avaktivera skrivskyddet (se bild uppe till vänster) och lägg tillbaka minneskortet i den avstängda
Multiscannern. Stick in minneskortet i kortplatsen [6] med kontakterna uppåt och riktade mot
multiskannern tills det klickar på plats.
74 - Svenska
Page 77

SilverCrest SMS 5.0 A1
Visning
Visningsläget startar du genom att trycka på Playback-knappen [5].
När nedanstående meddelande visas på displayen [8] efter det att Playback-knappen [5] trycks in,
finns det ännu inga bilder på minneskortet.
Du måste först framställa digitaliseringar för att
kunna titta på dem i visningsläget. Se kapitlet
"Digitalisering" på sidan 71 i gällande detta.
Nu visas de sparade digitaliseringarna automatiskt efter varandra i en diavisning. Tryck på
OK/Capture-knappen [3], för att pausa diavisningen. Du kan också bläddra igenom
digitaliseringarna manuellt, tryck på knappen Höger/Color [14] eller Vänster/EV [16] för att göra
det. Tryck på OK/Capture-knappen [3], för att starta diavisningen igen.
Tryck i visningsläget medan diavisningen pågår två gånger på Mode-knappen [4] resp. när
diavisningen är slut en gång på Mode-knappen [4], varvid följande alternativ står till ditt
förfogande:
36 Rotera 90° medurs
37 Rotera 90° moturs
38 Ta bort
Tryck på Mode-knappen [4], för att lämna menyn. Om ändringar har gjort på en bild, sparas de
automatiskt när du lämnar menyn. För att lämna visningsläget, trycker du en gång till på Playbackknappen [5]. Apparaten går nu tillbaka i digitaliseringsläge.
Svenska - 75
Page 78

SilverCrest SMS 5.0 A1
USB-läge
Du kan överföra de digitaliserade bilderna till en dator via USB. Anslut först apparaten till en dator
på följande sätt för att göra detta:
Anslut den medföljande USB-sladdens lilla kontakt till Multiscannerns USB 2.0-uttag [12].
Anslut den medföljande USB-kabelns stora kontakt till ett av din dators USB-uttag.
VARNING! Se därvid till att dra kabeln så, att ingen kan snubbla på den.
Tryck på Mode-knappen [4] för att öppna huvudmenyn.
20 Välj bildkälla
21 Formatera minneskort
22 TV
23 USB-läge
24 Energisparläge (automatisk avstängning
efter ca. 3 minuter)
Välj alternativet "USB-läge" [23] med hjälp av knapparna Höger/Color [14] eller Vänster/EV [16]
och bekräfta ditt val med OK/Capture-knappen [3]. Mitt på displayen [8] visas nu USB-symbolen.
Datorn inrättar nu en flyttbar disk, från vilken du har åtkomst till bilderna. Tryck på Power-knappen
[1] efter det att du har överfört bilderna till din dator. USB-läget avslutas och apparaten stänger av
sig.
Alternativt kan du ta ut minneskortet ur den avstängda Multiscannern och
överföra informationen via en kortläsare (om sådan finns). För att ta ut
minneskortet, tryck lätt på det. Kortet skjuts då ut en aning, så du får tag i det
och kan dra ut det.
76 - Svenska
Page 79

SilverCrest SMS 5.0 A1
Formatera minneskort
VARNING! Var medveten om att all information raderas oåterkalleligt vid
formateringen.
Du kan formatera ett ilagt minneskort. Gör på följande sätt:
Tryck på Mode-knappen [4] för att öppna huvudmenyn.
20 Välj bildkälla
21 Formatera minneskort
22 TV
23 USB-läge
24 Energisparläge (automatisk avstängning
Välj alternativet "Formatera minneskort" [21] med hjälp av knapparna Höger/Color [14] eller
Vänster/EV [16] och bekräfta ditt val med OK/Capture-knappen [3]. Följande alternativ står till ditt
förfogande:
efter ca. 3 minuter)
39 Bekräfta
40 Avbryt
Välj alternativet "Bekräfta" [39], för att formatera minneskortet resp. alternativet "Avbryt" [40] för att
avbryta och bekräfta ditt val med OK/Capture-knappen [3].
Svenska - 77
Page 80

SilverCrest SMS 5.0 A1
TV-out
Du kan också ansluta Multiscannern till en TV-apparat via TV-out-uttaget [13]. På detta sätt kan du
överföra skärmvisningen till tv-bildskärmen. Din TV-apparat måste då vara utrustad med en lämplig
kompositvideoingång. Kontrollera först Multiscannerns TV-out inställningar på följande sätt:
Tryck på Mode-knappen [4] för att öppna huvudmenyn.
20 Välj bildkälla
21 Formatera minneskort
22 TV
23 USB-läge
24 Energisparläge (automatisk avstängning
efter ca. 3 minuter)
Välj alternativet "TV" [22] med hjälp av knapparna Höger/Color [14] eller Vänster/EV [16] och
bekräfta ditt val med OK/Capture-knappen [3]. Följande alternativ står till ditt förfogande:
41 PAL
42 NTSC
Välj mellan TV-systemen PAL och NTSC. NTSC är standard i Amerika och Japan, PAL används i de
europeiska länderna. Detta val gäller endast för återgivning med videokabeln.
När du har valt TV-system ansluter du Multiscannern till TV-apparaten med videokabeln på följande
sätt:
Anslut den medföljande videokabelns plugg till TV-out-uttaget [13] på Multiscannern.
Anslut den medföljande videokabelns gula RCA-kontakt till kompositvideoingången på din TV.
När videokabeln är ansluten till både Multiscannern och TV-apparaten, stängs displayen [8] av
automatiskt.
VARNING! Se till att dra kabeln så, att ingen kan snubbla på den.
78 - Svenska
Page 81

SilverCrest SMS 5.0 A1
Förvaring när den inte används
Om du inte använder Multiscannern på en längre tid, förvara apparaten och
dess nätdel på ett torrt, rent och så dammfritt ställe som möjligt.
Åtgärdande av fel
Multiscannern kan inte kopplas på.
Kontrollera att nätdelen sitter ordentligt i eluttaget och att nätdelskabelns kontakt är
kopplad till Multiscannerns strömanslutning [11]. Försök om möjligt att ansluta nätdelen till
ett annat eluttag.
Multiscannern identifieras inte av operativsystemet.
Kontrollera USB-anslutningen och starta USB-läget. Se kapitlet "USB-läge" på sidan 76
gällande detta.
Använd om möjligt ett annat USB-uttag.
Fel när de skannade bilderna sparas på minneskortet.
Kontrollera om minneskortets skrivskydd är aktiverat. Se kapitlet "Minneskortet är skyddat"
på sidan 74 gällande detta.
Kontrollera om minneskortets är fullt. Byt ut det om nödvändigt.
Minneskortet är eventuellt defekt. Byt ut det om nödvändigt.
Man ser smuts på de skannade bilderna.
Fotot som har skannats in är smutsigt.
Med den medföljande rengöringsborsten kan du avlägsna smuts från diabilder och negativ
innan de skannas in. Var försiktig när du gör det, så att diabilden eller negativet inte
skadas.
Foto-/visitkortshållaren är smutsig. Rengör den med en mjuk, luddfri duk
Fondbelysningsskenan är smutsig. Rengör denna med en mjuk, luddfri duk.
Själva Multiscannern är underhållsfri och behöver inte rengöras.
Svenska - 79
Page 82

SilverCrest SMS 5.0 A1
Miljöinformation och anvisningar om bortskaffning
För apparater som märkta med denna symbol gäller det europeiska direktivet
2012/19/EU. Allt el- och elektronikskrot måste bortskaffas separat från
hushållssoporna på de ställen som staten anordnar. Genom att bortskaffa den
gamla apparaten på korrekt sätt undviker du miljöskador och risker för din egen
hälsa. Ytterligare information om bortskaffning av den gamla apparaten får du av
kommunalförvaltningen, miljöverket eller den affär där du har köpt apparaten.
Bortskaffa också förpackningen på miljövänligt sätt. Kartonger kan lämnas till pappersinsamlingar
eller till offentliga insamlingsplatser för återanvändning. Folier och plast som ingår i leveransen
samlas in och bortskaffas på miljövänligt sätt av ditt lokala avfallshanteringsbolag.
Konformitetsinformation
Denna apparat överensstämmer med de grundläggande kraven och andra
relevanta föreskrifter i EMC-direktivet 2004/108/EC, direktivet för
lågspänningsapparater 2006/95/EC, ErP-direktivet 2009/125/EC samt RoHSdirektivet 2011/65/EU. Den tillhörande konformitetsdeklarationen hittar du i slutet
av denna bruksanvisning.
80 - Svenska
Page 83

SilverCrest SMS 5.0 A1
Information om garanti och serviceprocedur
Garanti för TARGA GmbH
Ärade kund,
Du får tre års garanti på denna apparat, börjande från det datum den köptes. Om denna produkt
är felaktig har du lagliga rättigheter gentemot försäljaren av denna produkt. Dessa lagliga
rättigheter inskränks inte av den garanti som beskrivs i det följande.
Garantivillkor
Garantitiden börjar från inköpsdatumet. Var vänlig och spara kassakvittot! Kvittot behövs som bevis
på köpet. Om ett material- eller fabrikationsfel uppträder inom tre år från inköpsdatumet, blir
produkten av oss – enligt vårt godtycke – kostnadsfritt reparerad eller utbytt.
Garantitid och lagstadgade anspråk vid defekter
Garantitiden förlängs inte därför att garantin tas i anspråk. Det gäller också för utbytta och
reparerade delar. Skador och defekter som eventuellt förekommer redan vid köpet måste
rapporteras genast när produkten har packats upp. Reparationer efter garantitidens slut är
kostnadspliktiga.
Garantins omfattning
Apparaten är omsorgsfullt tillverkad enligt stränga kvalitetsstandarder och har kontrollerats
noggrant innan den levererades. Garantin gäller för material- eller tillverkningsfel. Denna garanti
gäller inte för delar av produkten som utsätts för normalt slitage och därför kan anses vara slitdelar
eller för skador på bräckliga delar, t.ex. brytare, batterier eller sådana delar som är tillverkade av
glas. Denna garanti upphör att gälla när produkten tillfogas skada, inte används eller underhålls
korrekt. Att använda produkten korrekt betyder att alla anvisningar som ges i bruksanvisningen
måste hållas till punkt och pricka. Användningsändamål och handlingar som det avråds ifrån eller
som det varnas för i bruksanvisningen måste absolut undvikas. Denna apparat endast avsedd för
privat bruk och inte för kommersiell användning. Vid felaktig och osaklig behandling, när våld
brukas och vid ingrepp som inte har genomförts av en servicefilial som är auktoriserad av oss,
upphör garantin att gälla. I och med att produkten repareras eller byts ut startar inte en ny
garantiperiod.
Förfarande i garantifall
Följ vänligen följande anvisningar för att ditt ärende ska kunna bearbetas snabbt:
- Läs medföljande dokumentation innan produkten tas i bruk. Om det uppstår ett
problem som inte kan lösas på detta sätt, tag vänligen kontakt med vår Hotline.
Svenska - 81
Page 84

SilverCrest SMS 5.0 A1
- Ha vid alla förfrågningar kassakvittot, artikelnumret resp. om befintligt
serienumret till hands som bevis på köpet.
- I det fall att problemet inte kan lösas per telefon, föranstaltar vår Hotline
beroende på felorsaken en service som för ärendet vidare.
Service
E-post: service.SE@targa-online.com
Ta i beaktande att följande adress inte är en serviceadress. Kontakta först ovan nämnda
serviceställe.
TARGA GmbH
IAN: 92308
Tillverkare
Coesterweg 45
59494 SOEST
GERMANY
Telefon: 08 – 585 369 28
82 - Svenska
Page 85

SilverCrest SMS 5.0 A1
Indholdsfortegnelse
Varemærker .....................................................................................................84
Indledning .........................................................................................................84
Korrekt anvendelse ..........................................................................................84
Pakkens indhold ...............................................................................................85
Tekniske data ....................................................................................................87
Sikkerhedsanvisninger .....................................................................................88
Ophavsret .........................................................................................................90
Oversigt ............................................................................................................91
Før ibrugtagning ...............................................................................................93
Ibrugtagning .....................................................................................................93
Isætning af hukommelseskort ............................................................................................................. 93
Tænd og sluk for apparatet ............................................................................................................... 93
Ilægning af dias .................................................................................................................................. 94
Ilægning af negativer ......................................................................................................................... 95
Ilægning af fotos ................................................................................................................................ 96
Ilægning af visitkort ............................................................................................................................ 97
Hovedmenu ........................................................................................................................................ 98
Vælg optagelseskilde ......................................................................................................................... 98
Optagelse ........................................................................................................................................... 98
Spejlvending ................................................................................................................................... 99
Justering af lysstyrken ..................................................................................................................... 99
Farvejustering ................................................................................................................................100
Optagelse og lagring ...................................................................................................................100
Hukommelse fuldt .........................................................................................................................101
Skrivebeskyttet hukommelseskort .................................................................................................101
Afspilning ..........................................................................................................................................102
USB-modus ........................................................................................................................................103
Formatering af hukommelseskort .....................................................................................................104
TV-out .................................................................................................................................................105
Opbevaring når apparatet ikke er i brug .......................................................................................106
Fejlafhjælpning ...............................................................................................106
Miljø og bortskaffelse .....................................................................................107
Overensstemmelse ..........................................................................................107
Oplysninger om garanti og service .................................................................108
Dansk - 83
Page 86

SilverCrest SMS 5.0 A1
Varemærker
Microsoft Windows er et registreret varemærke, der tilhører Microsoft Corporation, U.S.A.
SD og SDHC er registrerede varemærker.
USB er et registreret varemærke.
Andre navne og produkter kan være varemærker eller registrerede varemærker, der tilhører de
pågældende ejere.
Indledning
Tak, fordi du har valgt et produkt fra SilverCrest.
Korrekt anvendelse
SilverCrest SMS 5.0 A1 multiscanneren er et IT-apparat og er ikke beregnet til at blive brugt i en
virksomhed hhv. til erhvervsmæssig brug. Det kan anvendes til at digitalisere dias, negativer,
papirfotos og visitkort. Anvend kun apparatet til private formål. Ethvert andet anvendelsesformål er
ikke korrekt. Apparatet må desuden ikke anvendes i det fri eller i regioner med tropisk klima. Dette
apparat opfylder alle relevante normer og standarder i forbindelse med
overensstemmelseserklæringen. Hvis apparatet ændres uden godkendelse fra producentens side,
kan det ikke længere garanteres, at de pågældende normer bliver overholdt. Producenten hæfter
ikke for skader eller fejl, der er et resultat heraf.
Overhold de nationale forskrifter og love.
84 - Dansk
Page 87

SilverCrest SMS 5.0 A1
Pakkens indhold
Tag apparatet og alle tilbehørsdele ud af emballagen. Fjern alt emballage og kontroller, at ingen
dele mangler, og at de er ubeskadigede. Kontakt venligst producenten, hvis leveringen er
mangelfuld eller beskadiget.
SilverCrest SMS 5.0 A1 multiscanner Lysnetdel
128MB SD-kort USB-kabel
Videokabel Foto-/visitkortholder
Dansk - 85
Page 88

SilverCrest SMS 5.0 A1
Visitkortfiksering Negativholder
Diasholder Baggrundsbelysningsskinne
Rengøringsbørste (til dias og negativer) Betjeningsvejledning (symbolbillede)
86 - Dansk
Page 89

SilverCrest SMS 5.0 A1
Tekniske data
Billedsensor 5 megapixel CMOS-sensor
Display Ca. 6 cm (2,4 ") TFT LCD farvedisplay
Ekstern hukommelse SD/SDHC (op til 32GB)
Scanningsmetode Single Pass
Scanneropløsning 1800 dpi
Belysningsstyring 7 niveauer
Farveindstilling 7 niveauer
Lyskilde Negativer/dias: 3 hvide LEDer
Fotos/visitkort: 8 hvide LEDer
Farvedybde 24bit
Tilslutninger Composite TV-out (3,5 mm jackstik)
USB 2.0 (USB-masselager)
Strømforsyning
Driftstemperatur 5 °C til 35 °C
Opbevaringstemperatur -10 °C til 50 °C
Luftfugtighed Maks. 85 % relativ fugtighed
Mål (B x H x D) ca. 190 x 205 x 165 mm
Vægt ca. 900 g
Spændingsforsyning 5V , 1,0A
Strømforbrug i standby
ca. 0,6 W (multiscanner med lysnetdel)
ca. 0,2 W (kun lysnetdel)
Lysnetdel Producent: Taiytech
Typebetegnelse: TYTM0500100EU
Indgang: 100-240V~, 50/60Hz, 0,18A
Udgang:
Systemkrav - Pc med en ledig USB 2.0-indgang
- Microsoft® Windows® XP, Windows Vista® eller
Med forbehold for ændringer af tekniske data og design uden forudgående varsel.
Dansk - 87
5V 1A
Windows® 7/8
Page 90

SilverCrest SMS 5.0 A1
Sikkerhedsanvisninger
Læs følgende anvisninger grundigt igennem, inden apparatet tages i brug første gang, og overhold
alle sikkerhedsanvisninger og advarsler, også selvom du er fortrolig med elektroniske apparater.
Opbevar denne vejledning omhyggeligt til senere brug. Denne betjeningsvejledning skal følge med
apparatet, hvis det sælges eller videregives til andre. Den er en del af produktet.
FARE! Dette symbol kendetegner sammen med teksten "Fare" en truende farlig
situation, der kan medføre alvorlige kvæstelser eller død, hvis den ikke
forhindres.
ADVARSEL! Dette symbol kendetegner sammen med teksten "Advarsel"
vigtige anvisninger om sikker brug af apparatet og for at beskytte brugeren.
Dette symbol kendetegner en truende fare på grund af elektriske stød.
Dette symbol kendetegner yderligere informative oplysninger om emnet.
Anvend kun den medfølgende lysnetdel (producent: Taiytech /typebetegnelse:
TYTM0500100EU) til at tilslutte til multiscanneren.
FARE! Sørg for, at
apparatet ikke påvirkes af direkte varmekilder (f.eks. varmeapparater)
apparatet ikke udsættes for direkte sollys eller kraftig kunstig belysning
apparatet ikke bliver udsat for stænk, dryppende vand eller aggressive væsker, og at apparatet
ikke anvendes i nærheden af vand. Apparatet må især aldrig nedsænkes i vand (stil ikke
væskefyldte genstande, som f.eks. vaser eller drikkevarer oven på, eller ved siden af apparatet)
apparatet ikke placeres i umiddelbar nærhed af magnetfelter (f.eks. højttalere)
der ikke placeres åbne brandkilder (f.eks. brændende stearinlys) oven på, eller ved siden af
apparatet
der ikke kommer fremmedlegemer ind i apparatet
apparatet ikke bliver udsat for kraftige temperatursvingninger, fordi dette kan medføre, at
luftfugtigheden kondenserer samt elektriske kortslutninger. Vent (ca. 2 timer) med at tage
88 - Dansk
Page 91

SilverCrest SMS 5.0 A1
apparatet i brug, hvis det har været udsat for kraftige temperatursvingninger, indtil apparatet har
omgivelsestemperatur
apparatet ikke udsættes for kraftige rystelser og vibrationer
Hvis ovennævnte anvisninger ignoreres, udsætter du dit helbred for fare, eller apparatet kan blive
beskadiget.
FARE! Børn og personer med mentale eller fysiske
handicap
Elektriske apparater skal placeres utilgængeligt for børn. Også personer med mentale eller fysiske
handicap bør kun bruge elektriske apparater i det omfang deres evner tillader det. Lad aldrig børn
og personer med mentale eller fysiske handicap benytte elektriske apparater uden opsyn,
medmindre de er blevet instrueret, eller er under opsyn af en person, der er ansvarlig for deres
sikkerhed. Børn skal som regel holdes under opsyn for at sikre, at de ikke leger med apparatet. Det
kan være livsfarligt at sluge smådele. Emballagefolie skal også opbevares utilgængeligt.
Der er kvælningsfare.
FARE! Lysnetdel
Tilslut kun lysnetdelen til en dertil egnet og altid let tilgængelig stikkontakt. Rør aldrig ved
lysnetdelen med våde hænder. Der er risiko for elektrisk stød. Træk lysnetdelens stik ud af
stikkontakten i følgende tilfælde:
Hvis der er opstået en farlig situation.
Hvis der kommer usædvanlige lyde eller røg fra lysnetdelen.
Før stormvejr og/eller et uvejr med fare for lynnedslag.
Lysnetdelen er beskadiget.
Hvis lysnetdelen har været udsat for regn, væske eller høj fugtighed.
Hvis du ønsker at rengøre den.
Lysnetdelen bruger også strøm i standby. For at afbryde strømforsyningen fuldstændigt, skal
lysnetdelen trækkes ud af stikkontakten.
Følg altid disse anvisninger for at undgå livsfare og brandfare! Desuden må lysnetdelen aldrig
tildækkes. I modsat fald, er der risiko for brand. Forsøg aldrig at åbne lysnetdelens hus. Livsfare på
grund af elektrisk stød.
Dansk - 89
Page 92

SilverCrest SMS 5.0 A1
FARE! Kabler
Netstikket må ikke trækkes ud af kontakten ved at trække i netkablet. Hold altid kun i selve stikket.
Stil ingen møbler eller andre tunge genstande oven på kablerne og pas på, at der ikke kommer
knæk på dem, især ved stikket og ved hunstikket. Læg ikke kabler på varme eller skarpe steder og
kanter for at undgå, at de bliver beskadiget. Bind aldrig en knude på et kabel, og bind det ikke
sammen med andre kabler. Alle kabler bør placeres således, at ingen træder på dem og at de ikke
udgør en hindring.
Driftsomgivelser
Apparatet er ikke beregnet til brug i rum med høj luftfugtighed (f. eks. badeværelser), eller i meget
støvede omgivelser. Driftstemperatur og luftfugtighed: 5 °C til 35 °C, maks. 85 % rel. luftfugtighed.
ADVARSEL! Vedligeholdelse/rengøring
Reparationsarbejde er nødvendigt, hvis apparatet er beskadiget, f.eks. hvis lysnetdelen eller
apparatets hus er beskadiget, der er trængt væske eller genstande ind i apparatet, eller hvis det
har været udsat for regn eller fugt. Det er også nødvendigt at foretage reparationer, hvis den ikke
fungerer fejlfrit, eller er faldet ned. Hvis der konstateres røgudvikling, usædvanlige lyde eller lugte,
skal apparatet omgående slukkes og lysnetdelen skal trækkes ud af stikkontakten. I disse tilfælde
må apparatet ikke anvendes, før det er blevet kontrolleret af en fagmand. Alle former for
reparationer skal udføres af kvalificerede fagfolk. Åbn aldrig apparatets hus. Rengør kun apparatet
med en ren, tør klud, aldrig med aggressive væsker. Forsøg aldrig at åbne apparatets kabinet.
Dette medfører, at garantien bortfalder.
Ophavsret
Alt indhold i denne vejledning er ophavsretligt beskyttet og stilles udelukkende til rådighed for
læseren som informationskilde. Enhver kopiering eller mangfoldiggørelse af data og informationer
er forbudt uden forfatterens udtrykkelige og skriftlige tilladelse. Dette gælder også erhvervsmæssig
brug af indhold og data. Tekst og billeder svarer til det tekniske niveau, da vejledningen blev trykt.
Med forbehold for ændringer.
90 - Dansk
Page 93

SilverCrest SMS 5.0 A1
Oversigt
Du finder en ekstra illustration af betjeningselementerne med de anvendte referencenumre inden i
denne betjeningsvejledning i et omslag, der kan foldes ud. Du kan lade dette omslag være foldet
ud mens du læser de andre kapitler i betjeningsvejledningen. På denne måde har du altid et godt
overblik over det pågældende betjeningselement.
Dansk - 91
Page 94

SilverCrest SMS 5.0 A1
1 Power-tast
2 Status-LED
3 OK/Capture-tast
4 Mode-tast
5 Playback-tast
6 Hukommelseskortslot
7 Negativ-/diasslot
8 Display
9 Foto-/visitkortslot
10 Baggrundsbelysningsslot
11 Strømforsyningsindgang
12 USB 2.0-indgang (USB-masselager)
13 TV-out-indgang (3,5 mm jackstik)
14 Højre/Color (til betjening af menuen eller ændring af parametrene)
15 Ned/Flip (til betjening af menuen eller ændring af parametrene)
16 Venstre/EV (til betjening af menuen eller ændring af parametrene)
17 Op/Mirror (til betjening af menuen eller ændring af parametrene)
92 - Dansk
Page 95

SilverCrest SMS 5.0 A1
Før ibrugtagning
Fjern alle beskyttelsesfolier fra apparatet og tilbehøret.
Forbind stikket på den medfølgende lysnetdel med strømforsyningsindgangen [11] på bagsiden
af multiscanneren.
Tilslut lysnetdelen til en altid let tilgængelig stikkontakt.
ADVARSEL! Læg kablet således, at ingen kan snuble over det.
Ibrugtagning
Isætning af hukommelseskort
ADVARSEL! Sluk apparatet, før du sætter et hukommelseskort i eller tager det
ud.
Du skal sætte et hukommelseskort i for at kunne gemme optagelserne. Sådan gør du:
Skub hukommelseskortet i hukommelseskortslottet [6] således, at kontakterne vender opad og
peger mod multiscanneren, indtil det klikker på plads. Tryk let på hukommelseskortet for at tage det
ud igen. Hukommelseskortet skubbes en smule ud, så du kan tage fat idet og trække det ud.
Tænd og sluk for apparatet
Tryk kort på Power-tasten [1] en gang for at tænde apparatet. Når apparatet er tændt, lyser statusLEDen [2] blå. Under scanningen lyser status-LED'en [2] rød.
Tryk kort på Power-tasten [1] igen for at slukke apparatet.
Dansk - 93
Page 96

SilverCrest SMS 5.0 A1
Ilægning af dias
Åbn diasholderen det sted, der er markeret med „OPEN“. Læg derefter op til fire indrammede
dias i anordningen, som vist på billedet nedenfor. Pas på, at dine dias ikke drejes eller lægges
spejlvendt i.
Luk diasholderen.
Før baggrundsbelysningsskinnen ind i baggrundsbelysningsslottet [10] med den reflekterende
flade opad, indtil den klikker på plads.
Før diasholderen med påskriften opad ind i negativ-/diasslottet [7] i pilens retning. Skub
diasholderen så langt ind, at den klikker på plads i første position. Skub diasholderen længere
ind, hvis du ønsker at lægge flere dias i, indtil den klikker på plads i næste position.
Om optagelse af dias, se kapitlet „Optagelse" fra side 98.
Tag baggrundsbelysningsskinnen og diasholderen ud, når du har optaget dine dias. Tag
baggrundsbelysningsskinnen ud ved at trykke den fremspringende del en smule nedad og trække
den ud.
94 - Dansk
Page 97

SilverCrest SMS 5.0 A1
Ilægning af negativer
Åbn negativholderen det sted, der er markeret med „OPEN“. Læg derefter negativerne ind i
anordningen, som vist på billedet nedenfor. Pas på, at negativerne ikke drejes eller lægges
spejlvendt i. Du kan se om negativerne vender rigtigt på numrene på negativstrimmelen. Hullerne
i filmstrimlen skal gribe ind i de pågældende holdestifter i negativholderen.
Luk negativholderen.
Før baggrundsbelysningsskinnen ind i baggrundsbelysningsslottet [10] med den reflekterende
flade opad, indtil den klikker på plads.
Før negativholderen med påskriften opad ind i negativ-/diasslottet [7] i pilens retning. Skub
negativholderen så langt ind at den klikker på plads i første position. Skub negativholderen
længere ind, hvis du ønsker at lægge flere negativer i, indtil den klikker på plads i næste position.
Om optagelse af negativer, se kapitlet „Optagelse" fra side 98.
Tag baggrundsbelysningsskinnen og negativholderen ud, når du har optaget dine negativer. Tag
baggrundsbelysningsskinnen ud ved at trykke den fremspringende del en smule nedad og trække
den ud.
Dansk - 95
Page 98

SilverCrest SMS 5.0 A1
Ilægning af fotos
Åbn foto-/visitkortholderen det sted, der er markeret med „OPEN“. Læg derefter et 10 x 15 foto i
anordningen, som vist på billedet nedenfor.
Luk foto-/visitkortholderen.
Tag baggrundsbelysningsskinnen ud, hvis den stadig er lagt i, ved at trykke den fremspringende
del en smule nedad og trække den ud.
Før foto-/visitkortholderen ind i foto-/visitkortslottet [9] således, at fotoet vender opad. Skub foto-
/visitkortholderen så langt ind den kan komme.
Om optagelse af fotos, se kapitlet „Optagelse" fra side 98.
Tag foto-/visitkortholderen ud, når du har optaget dine fotos.
96 - Dansk
Page 99

SilverCrest SMS 5.0 A1
Hvis du ønsker at scanne mindre fotos, f.eks. 7 x 10 cm eller 9 x 13 cm, skal du
bruge visitkortfikseringen for at sikre, at fotoet ligger fladt i foto/visitkortholderen.
Ilægning af visitkort
Fjern beskyttelsesfolien fra visitkortfikseringen.
Læg derefter et visitkort i anordningen og læg visitkortfikseringen på visitkortet, som vist på
billedet nedenfor.
Tag baggrundsbelysningsskinnen ud, hvis den stadig er lagt i, ved at trykke den fremspringende
del en smule nedad og trække den ud.
Før foto-/visitkortholderen ind i foto-/visitkortslottet [9] således, at visitkortet vender opad. Skub
foto-/visitkortholderen så langt ind den kan komme.
Om optagelse af visitkort, se kapitlet „Optagelse" fra side 98.
Tag foto-/visitkortholderen ud, når du har scannet dine visitkort.
Dansk - 97
Page 100

SilverCrest SMS 5.0 A1
Hovedmenu
Tænd apparatet, når du har læst sikkerhedsanvisningerne og har tilsluttet apparatet som beskrevet.
Tryk på Mode-tasten [4] for at åbne hovedmenuen. Du navigerer i menuen med tasterne
højre/Color [14], ned/Flip [15], venstre/EV [16] og op/Mirror [17]. Tryk på OK/Capture-tasten
[3] for at bekræfte et valg. Tryk på Mode-tasten [4] igen for at forlade menuen. Du har følgende
valgmuligheder i hovedmenuen:
20 Vælg optagelseskilde
21 Formater hukommelseskort
22 TV
23 USB-modus
24 Energisparemodus (auto-sluk efter ca. 3
minutter)
Vælg optagelseskilde
Vælg optagelseskilden når du har lagt dine dias, negativer, fotos eller visitkort i apparatet, som
beskrevet. Du har nu følgende valgmuligheder:
25 Negativer (farve)
26 Dias
27 Negativer (sort/hvid)
28 Fotos
29 Visitkort
Optagelse
Når du har valgt en optagelseskilde, får du en forhåndsvisning i displayet [8] af det billede, du har
lagt i. Optagelsesmodus genkender du på det blinkende røde punkt i øverste venstre hjørne. Du
kan nu spejlvende billedet horisontalt eller vertikalt før optagelsen og justere lysstyrken og farverne.
98 - Dansk
 Loading...
Loading...