Siemens GIGASET PC CARD 54 User Manual [it]

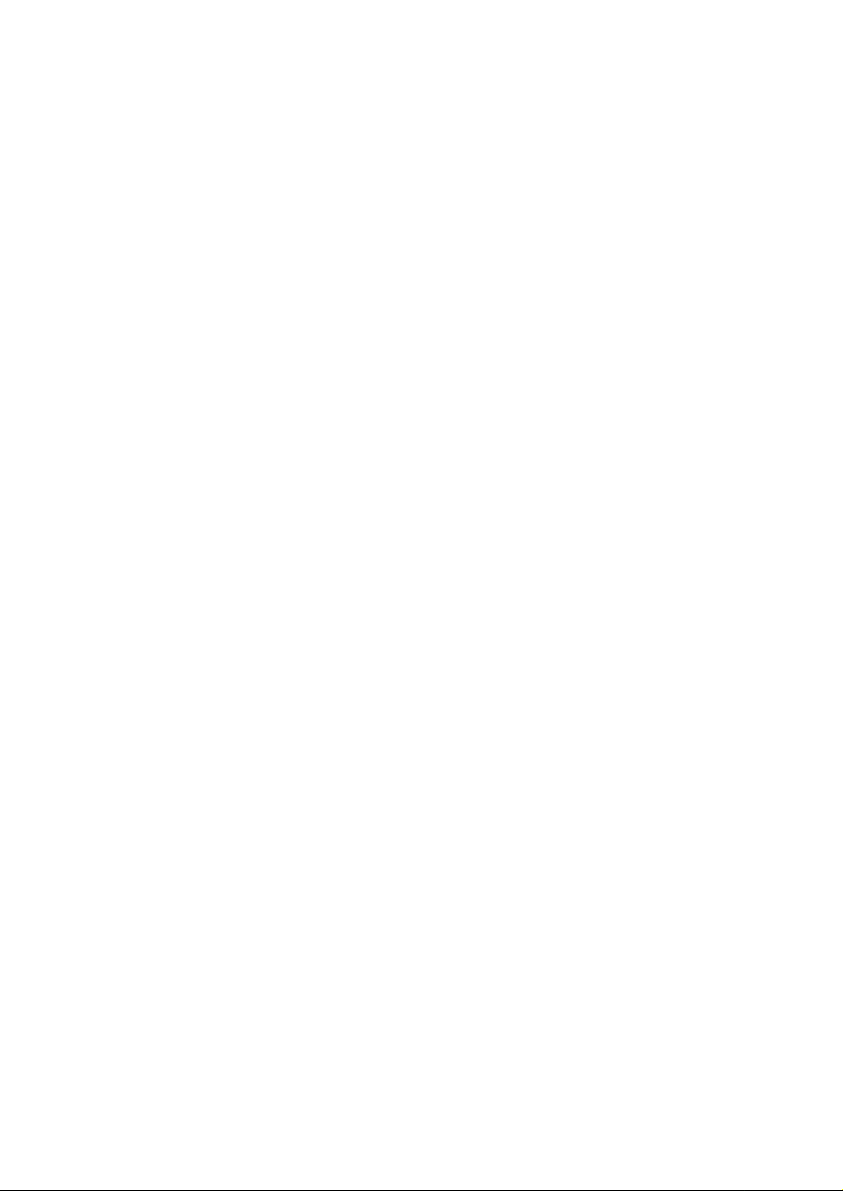

Indice
Indice
Avvertenze di sicurezza . . . . . . . . . . . . . . . . . . . . . . . 5
Avvertenze per un funzionamento sicuro . . . . . . . . 5
Il vostro contributo alla protezione ambientale
(ECO) . . . . . . . . . . . . . . . . . . . . . . . . . . . . . . . . . . . . . . 5
La Gigaset PC Card 54 . . . . . . . . . . . . . . . . . . . . . . . . 7
Principi delle LAN Wireless . . . . . . . . . . . . . . . . . . . . . . . . . . . . . . . . . . . . . . . . . . . . . . . 7
Local Area Network (LAN) . . . . . . . . . . . . . . . . . . . . . . . . . . . . . . . . . . . . . . . . . . . . 7
Rete ad-hoc . . . . . . . . . . . . . . . . . . . . . . . . . . . . . . . . . . . . . . . . . . . . . . . . . . . . . . . 8
Rete ad infrastruttura . . . . . . . . . . . . . . . . . . . . . . . . . . . . . . . . . . . . . . . . . . . . . . . . 8
Sicurezza nella rete: crittografia . . . . . . . . . . . . . . . . . . . . . . . . . . . . . . . . . . . . . . . . . . 8
Crittografia WEP . . . . . . . . . . . . . . . . . . . . . . . . . . . . . . . . . . . . . . . . . . . . . . . . . . . . 9
Crittografia WPA . . . . . . . . . . . . . . . . . . . . . . . . . . . . . . . . . . . . . . . . . . . . . . . . . . . . 9
Portata della connessione radio wireless via WLAN . . . . . . . . . . . . . . . . . . . . . . . . . . . 9
Installare la Gigaset PC Card 54 . . . . . . . . . . . . . . . 10
Requisiti del sistema . . . . . . . . . . . . . . . . . . . . . . . . . . . . . . . . . . . . . . . . . . . . . . . . . . 10
Contenuto della confezione . . . . . . . . . . . . . . . . . . . . . . . . . . . . . . . . . . . . . . . . . . . . 10
Istruzioni per il luogo di collocazione . . . . . . . . . . . . . . . . . . . . . . . . . . . . . . . . . . . . . 10
Avviare l’installazione . . . . . . . . . . . . . . . . . . . . . . . . . . . . . . . . . . . . . . . . . . . . . . . 12
Inserimento della Gigaset PC Card 54 . . . . . . . . . . . . . . . . . . . . . . . . . . . . . . . . . . 14
Installare il driver . . . . . . . . . . . . . . . . . . . . . . . . . . . . . . . . . . . . . . . . . . . . . . . . . . 15
Verifica dell’installazione . . . . . . . . . . . . . . . . . . . . . . . . . . . . . . . . . . . . . . . . . . . . . . . 16
Lettura della qualità di connessione dall’icona . . . . . . . . . . . . . . . . . . . . . . . . . . . 17
Configurare la Gigaset PC Card 54 . . . . . . . . . . . . . 18
Il Monitor Gigaset WLAN adapter . . . . . . . . . . . . . . . . . . . . . . . . . . . . . . . . . . . . . . . . 18
Avvio del Monitor . . . . . . . . . . . . . . . . . . . . . . . . . . . . . . . . . . . . . . . . . . . . . . . . . . 18
Disattivare l’esecuzione automatica . . . . . . . . . . . . . . . . . . . . . . . . . . . . . . . . . . . 19
Utilizzo del Monitor Gigaset WLAN adapter . . . . . . . . . . . . . . . . . . . . . . . . . . . . . 19
Chiudere il Monitor . . . . . . . . . . . . . . . . . . . . . . . . . . . . . . . . . . . . . . . . . . . . . . . . 20
Configurazione – Generale . . . . . . . . . . . . . . . . . . . . . . . . . . . . . . . . . . . . . . . . . . 21
Configurazione – Sicurezza . . . . . . . . . . . . . . . . . . . . . . . . . . . . . . . . . . . . . . . . . . 24
Configurazione – Profilo . . . . . . . . . . . . . . . . . . . . . . . . . . . . . . . . . . . . . . . . . . . . 29
Stato . . . . . . . . . . . . . . . . . . . . . . . . . . . . . . . . . . . . . . . . . . . . . . . . . . . . . . . . . . . . . . . 30
Impostazioni IP . . . . . . . . . . . . . . . . . . . . . . . . . . . . . . . . . . . . . . . . . . . . . . . . . . . . . . . 32
Rimuovere la Gigaset PC Card 54 . . . . . . . . . . . . . . 37
Rimozione del software . . . . . . . . . . . . . . . . . . . . . . . . . . . . . . . . . . . . . . . . . . . . . . . . 37
Concludere la procedura di rimozione . . . . . . . . . . . . . . . . . . . . . . . . . . . . . . . . . . . . 37
3

Indice
Aggiornamento del driver di periferica . . . . . . . . . 38
Glossario . . . . . . . . . . . . . . . . . . . . . . . . . . . . . . . . . . 39
Appendice . . . . . . . . . . . . . . . . . . . . . . . . . . . . . . . . . 46
Ricerca di errori . . . . . . . . . . . . . . . . . . . . . . . . . . . . . . . . . . . . . . . . . . . . . . . . . . . . . . 46
Specifiche . . . . . . . . . . . . . . . . . . . . . . . . . . . . . . . . . . . . . . . . . . . . . . . . . . . . . . . . . . . 49
Software . . . . . . . . . . . . . . . . . . . . . . . . . . . . . . . . . . . . . . . . . . . . . . . . . . . . . . . . . 49
Hardware . . . . . . . . . . . . . . . . . . . . . . . . . . . . . . . . . . . . . . . . . . . . . . . . . . . . . . . . 50
Smaltimento . . . . . . . . . . . . . . . . . . . . . . . . . . . . . . . . . . . . . . . . . . . . . . . . . . . . . . . . 51
Servizio Clienti (Customer Care) (Svizzera) . . . . . . . . . . . . . . . . . . . . . . . . . . . . . . . . . 52
Certificato di garanzia (Italia) . . . . . . . . . . . . . . . . . . . . . . . . . . . . . . . . . . . . . . . . . . . 53
Certificato di garanzia (Svizzera) . . . . . . . . . . . . . . . . . . . . . . . . . . . . . . . . . . . . . . . . . 54
Indice alfabetico . . . . . . . . . . . . . . . . . . . . . . . . . . . . 56
4
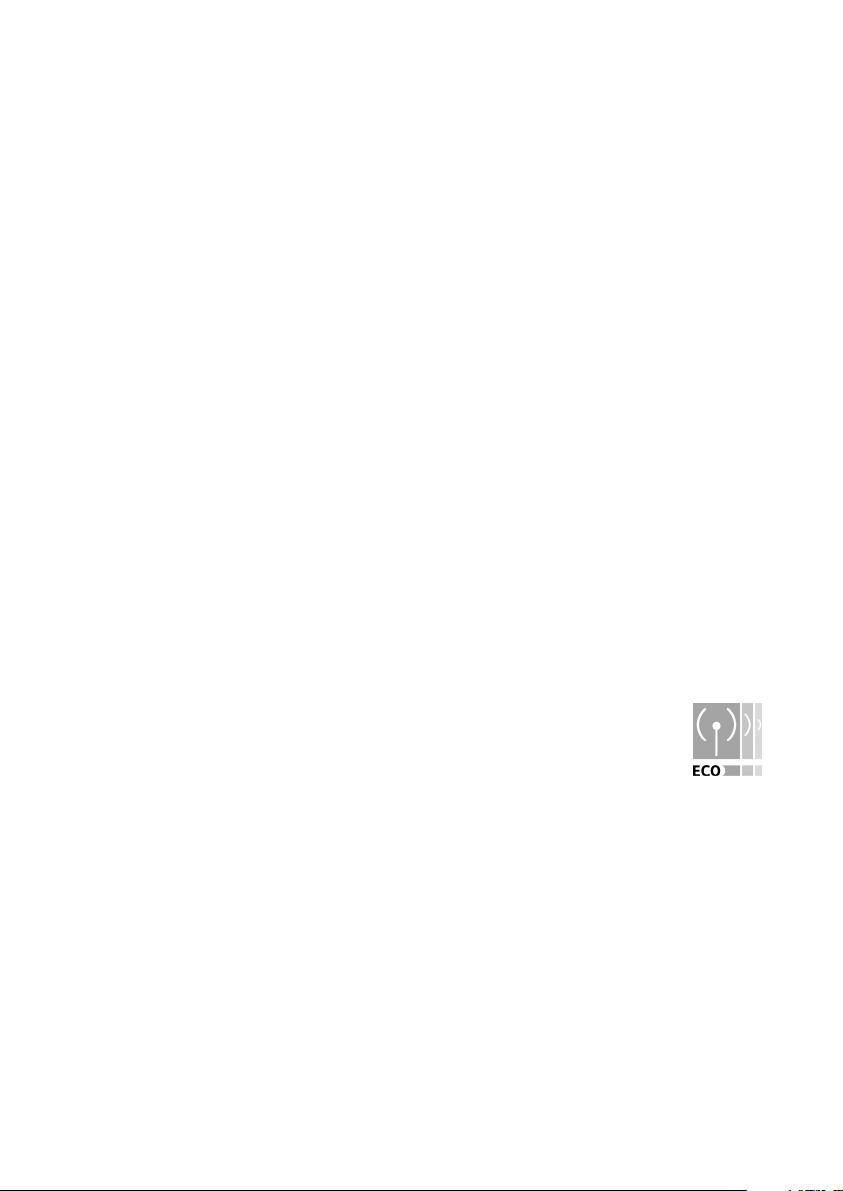
Avvertenze di sicurezza
Avvertenze di sicurezza
u La Gigaset PC Card 54 può creare interferenze con apparecchiature mediche. Tener
pertanto conto delle condizioni tecniche dell'ambiente operativo.
u Se si cede la Gigaset PC Card 54 a terzi, consegnare anche le istruzioni d'uso e il
CD-ROM.
u Smaltire la Gigaset PC Card 54 e i CD-ROM non più necessari rispettando le norme di
tutela ambientale.
u Non accendere in nessun caso un apparecchio qualora difettoso. In caso di dubbio,
rivolgersi al nostro servizio assistenza, vedere capitolo “Servizio Clienti (Customer
Care) (Svizzera)“ a pagina 52.
Avvertenze per un funzionamento sicuro
Una volta installata e configurata la Gigaset PC Card 54 nel proprio PC, si consiglia di
effettuare le impostazioni di sicurezza nella rete wireless:
u Modificare l'SSID per tutti i dispositivi wireless della rete (vedere “SSID (Service Set
Identifier)“ a pagina 21).
u Crittografare le trasmissioni radio della propria rete wireless (vedere “Configurazione
– Sicurezza“ a pagina 24).
Il vostro contributo alla protezione
ambientale (ECO)
Noi della Gigaset Communications GmbH costruiamo i propri prodotti con il
massimo rispetto possibile per l'ambiente. Il nostro obiettivo è un processo
permanente che ci faciliti il rispetto delle rigide norme ISO 14001 per la
gestione internazionale dell'ambiente.
Ulteriori vantaggi per l'ambiente
u Grazie ad un alimentatore switching, i nostri router e repeater consumano fino al 60
% in meno di corrente offrendo così una maggiore efficienza energetica.
u In tutti i router e repeater e in alcuni client WLAN, a seconda del singolo apparecchio
e del sistema operativo del PC, è possibile ridurre la potenza di trasmissione WLAN.
u La WLAN può essere anche disattivata del tutto.
5

Il vostro contributo alla protezione ambientale (ECO)
Marchi di fabbrica
Gigaset Communications GmbH is a trademark licensee of Siemens AG.
Microsoft, Windows 98SE, Windows ME, Windows 2000, Windows XP ed Internet
Explorer sono marchi registrati della Microsoft Corporation.
Nota:
i marchi ed i nomi commerciali indicati in queste istruzioni servono ad identificare le
operazioni di utilizzo e non significa che siano disponibili gratuitamente. Marchi e
nomi commerciali rimangono in ogni caso di proprietà dei titolari dei rispettivi diritti.
6
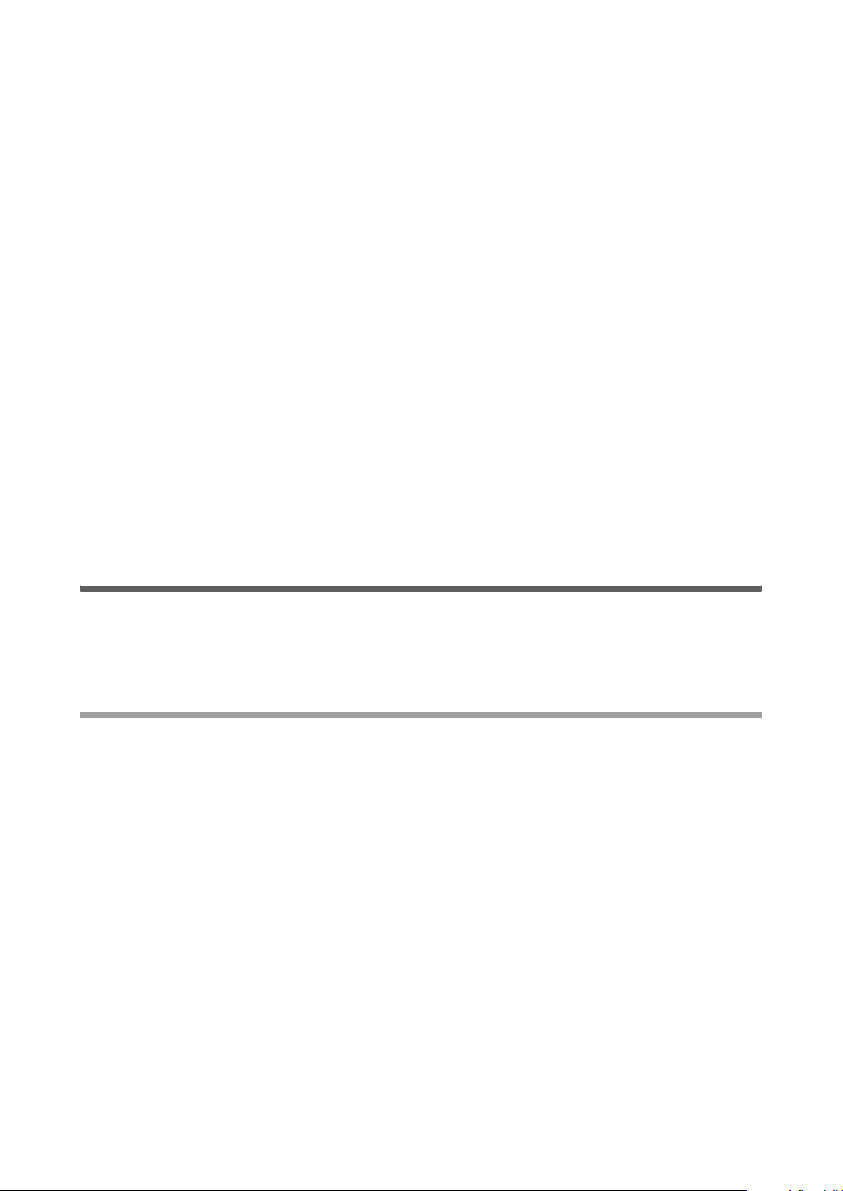
La Gigaset PC Card 54
La Gigaset PC Card 54
La Gigaset PC Card 54 è un adattatore di rete WLAN da 54 Mbps che si collega mediante
uno slot PCMCIA al proprio portatile. Con i prodotti per dati Gigaset è molto facile creare
una rete locale wireless (WLAN = Wireless Local Area Network) senza dover posare cavi.
La Gigaset PC Card 54 consente di collegare il proprio computer ad altri PC dotati di adattatori di rete wireless (modalità ad hoc).
È inoltre possibile collegare il proprio PC a un router wireless come, per esempio, il Gigaset SE 505 dsl/cable, in modo da accedere a Internet (modalità infrastruttura).
Poiché i PC comunicano tra loro via radio, la loro posizione è irrilevante, a condizione
che si trovino entro l’area di copertura della rete radio. Anche i PC portatili, possono
essere inseriti nella rete WLAN da diverse posizioni. In questo modo è possibile condividere file e stampanti all'interno della stessa rete. La Gigaset PC Card 54 funziona conformemente allo standard di trasmissione IEEE 802.11g ed è compatibile con la versione
precedente dello standard IEEE 802.11b. Per proteggere la propria rete, il traffico radio
può essere crittografato mediante WEP a 64/128 bit o secondo il nuovo standard WPA.
Le presenti istruzioni per l’uso contengono, oltre alle indicazioni per la creazione di una
rete WLAN, anche importanti informazioni sull’installazione e configurazione della
Gigaset PC Card 54.
Principi delle LAN Wireless
In questo paragrafo vengono descritti alcuni principi delle LAN wireless , in modo tale
da poter comprendere meglio il funzionamento della Gigaset PC Card 54 nella creazione
di una rete wireless.
Local Area Network (LAN)
Una LAN è una rete compresa in un’area circoscritta. Per rete si intendono due o più
computer che, collegati tra loro, condividono file e periferiche, per es. una stampante.
La Gigaset PC Card 54 consente di comunicare con altri computer senza dover posare
cavi di rete. È possibile portare con sé il computer in un altro luogo continuando,
comunque, a rimanere collegati alla rete.
La Gigaset PC Card 54 può essere utilizzato in due diversi modi. Da una parte è possibile
creare una connessione diretta con uno o più computer dotati di adattatore di rete wireless. In questo modo viene creata una rete ad hoc. Diversamente, è possibile creare una
connessione a un access point con il quale si accede a una LAN già esistente, cablata
(rete infrastruttura).
7

La Gigaset PC Card 54
Rete ad-hoc
In una rete ad-hoc le connessioni peer-to-peer tra un PC e l’altro vengono impostate via
radio. Una rete ad-hoc è una rete creata spontaneamente dagli utenti in base alle necessità (ad-hoc). In tutti i PC interessati deve essere installato un adattatore di rete wireless,
come ad es. una Gigaset PC Card 54, un Gigaset USB Adapter 54 o una Gigaset PCI
Card 54. Gli ambiti di applicazione per le reti ad-hoc sono soprattutto legati alle reti di
comunicazione che devono essere create in maniera rapida ed in mancanza di un'infrastruttura di rete esistente.
Rete ad infrastruttura
Nella rete infrastruttura i collegamenti tra gli utenti della rete vengono impostati
mediante uno o più access point. L'access point funge da base della rete wireless. Esso
serve a controllare i collegamenti tra gli utenti connessi e consente inoltre di impostare
la connessione dalle stazioni mobili di una rete wireless ad una rete LAN (Ethernet)
cablata o ad Internet.
Roaming
È possibile installare diversi access point al fine di ampliare la zona di copertura di una
rete wireless. Gli utenti di una rete wireless possono quindi spostarsi liberamente tra i
diversi access point, senza che il collegamento alla rete venga interrotto. Non appena il
collegamento radio minaccia di essere interrotto, il PC cerca automaticamente un altro
access point in grado di offrire un segnale più forte. Tutti gli access point e gli adattatori
di rete wireless devono avere lo stesso SSID. Tutti gli access point devono essere collegati
ad una rete Ethernet comune.
Sicurezza nella rete: crittografia
Ciascuna rete, sia cablata, sia via radio, può essere teoricamente violata mediante appositi mezzi tecnici.
Collegando la propria rete locale alla rete pubblica esistono pericoli non trascurabili per
la sicurezza dei dati e delle applicazioni. Fondamentalmente, come nel caso di un collegamento singolo, è necessario proteggere i propri PC mediante un programma antivirus
che lo salvaguardi dagli attacchi esterni subdoli e nascosti, per es. via e-mail.
I programmi antivirus non proteggono tuttavia da un accesso non autorizzato
dall’esterno (hacker). Per evitare questo rischio, i prodotti Gigaset mettono a disposizione diverse procedure di crittografia che proteggono da eventuali attacchi dall’esterno
(hacking).
8
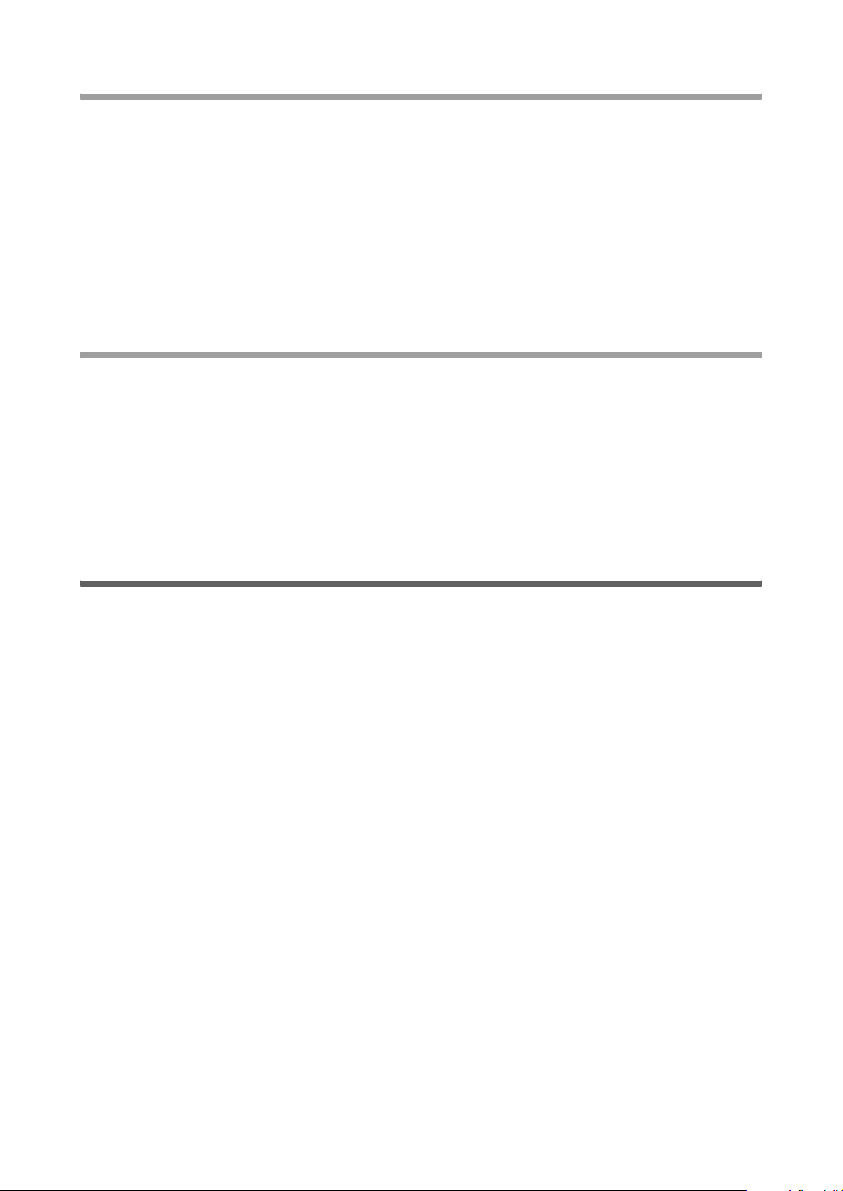
La Gigaset PC Card 54
Crittografia WEP
La crittografia WEP (Wired Equivalent Privacy) codifica i dati durante l’invio secondo una
chiave definita dall’utente. Il destinatario, che utilizza la stessa chiave, decodifica i dati
che divengono quindi disponibili nel loro formato originario. Per i destinatari che non
conoscono questa chiave, il contenuto del flusso di dati non è leggibile o è leggibile soltanto con alcuni accorgimenti tecnici.
Per impostare la chiave sono disponibili due gradi di protezione:
u modalità a 64 bit
u modalità a 128 bit
Crittografia WPA
Il Wireless Protected Access (WPA) è una nuova soluzione conforme agli standard per
garantire una maggiore sicurezza nelle reti wireless. Il WPA dovrebbe sostituire l’attuale
standard WEP (Wired Equivalent Privacy) ed offre metodi di crittografia e autenticazione
più affidabili.
Con Gigaset PC Card 54 la crittografia WPA si può utilizzare a prescindere dal sistema
operativo usato. La crittografia WPA è consigliata per chi necessita di un livello di protezione più elevata.
Portata della connessione radio wireless via WLAN
La portata all'aperto è di 300 m. All'interno degli edifici, la portata massima è di circa
50 m. La portata può risultare notevolmente ridotta a seconda delle condizioni ambientali e della situazione edilizia e spaziale. La portata della propria rete può aumentare utilizzando un ripetitore in corrispondenza del limite di portata, come ad es. il Gigaset
WLAN Repeater.
9

Installare la Gigaset PC Card 54
Installare la Gigaset PC Card 54
Requisiti del sistema
Per il funzionamento sono necessari:
u un PC con processore da almeno 466 MHz e uno dei seguenti sistemi operativi:
Windows 98SE, Windows ME, Windows 2000 oppure Windows XP
u 64 MB di RAM, è comunque consigliata una memoria maggiore
u almeno 30 MB di capacità su disco fisso
u uno slot libero per schede PC (Cardbus)
u un’unità CD-ROM oppure un'unità DVD
Contenuto della confezione
La confezione contiene quanto segue:
u una Gigaset PC Card 54
u un CD-ROM con il software di installazione e configurazione, le istruzioni per l’uso
complete, il programma Adobe Reader per la lettura delle istruzioni per l’uso e il
documento “Casi pratici di utilizzo ed esempi di configurazione”.
u una guida rapida
Istruzioni per il luogo di collocazione
Scegliere il luogo di collocazione in corrispondenza del quale si intende utilizzare la
Gigaset PC Card 54, in modo tale che le onde radio vengano disturbate dal minor
numero possibile di ostacoli. Proteggere la Gigaset PC Card 54 dall'umidità.
Il PC al quale è stata collegata la Gigaset PC Card 54 non deve trovarsi nelle immediate
vicinanze di altri apparecchi elettronici. Gli apparecchi elettrici possono interferire tra
loro e disturbare il corretto funzionamento.
Se il PC in cui è inserita la Gigaset PC Card 54 si trova sotto una scrivania o all'interno di
un alloggiamento, ciò può influenzare la portata della rete. Per ottimizzare l’area di
copertura è consigliabile collocare i componenti WLAN in una posizione centrale e
aperta.
10
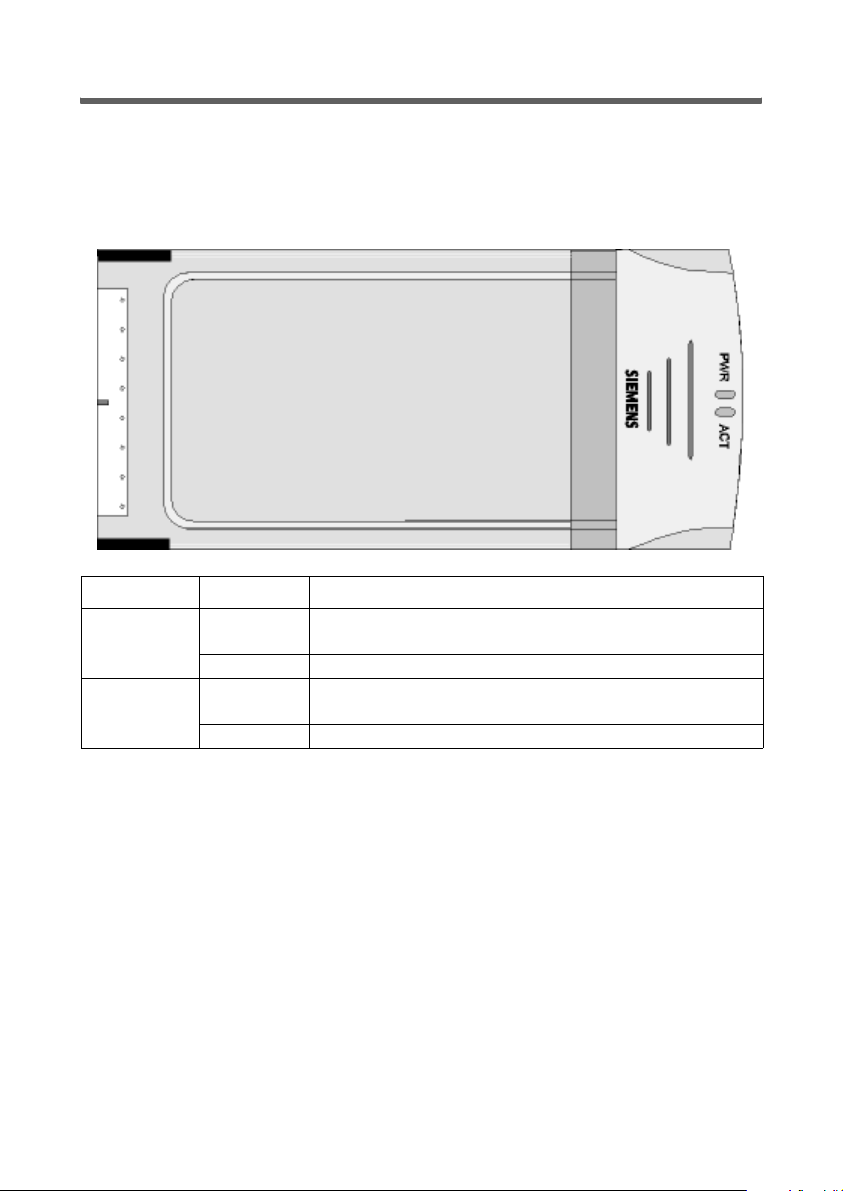
Installare la Gigaset PC Card 54
Indicazioni di stato
Sulla Gigaset PC Card 54 si trovano due indicatori di stato (LED). Il loro scopo è visualizzare
u lo stato del funzionamento (PWR), rosso
u lo stato della trasmissione (ACT), verde.
LED Stato Significato
La Gigaset PC Card 54 è stato installato correttamente
sul PC ed è pronto all'uso.
Vengono trasmessi dati.
PWR
ACT
Acceso fisso
Spento L'apparecchio non è pronto all'uso.
Lampeggiante
Spento Assenza di traffico dati.
11

Installare la Gigaset PC Card 54
Procedura d'installazione
Nota:
Inserire la Gigaset PC Card 54 in uno slot PCMCIA del proprio PC, solo quando viene
richiesto di farlo dal software di installazione.
Prima occorre installare il software fornito in dotazione. Tale software contiene sia il driver per l'apparecchio sia lo strumento di configurazione e di controllo: il Monitor Gigaset
WLAN adapter.
Questo software è stato progettato appositamente per la Gigaset PC Card 54. Esistono
driver simili contenuti già nelle banche dati dei driver Windows. Essi, però, non comprendono generalmente tutte le prestazioni o talvolta funzionano in maniera completamente diversa.
Collegare la Gigaset PC Card 54 al proprio PC soltanto quando il programma di installazione lo richiede. Se la Gigaset PC Card 54 viene collegata al proprio PC prima di installare il software, Windows riconosce automaticamente il dispositivo e visualizza una finestra di dialogo nella quale viene richiesto il driver corrispondente. Fare clic su Inter-
rompi, per abbandonare la finestra di dialogo. Staccare la Gigaset PC Card 54
dalla presa USB del proprio PC ed installare per prima cosa il software.
Nota:
per l'installazione può essere necessario disporre dei diritti di amministratore sul proprio PC.
Note per gli utenti di Windows 98SE/ME:
se nel corso dell’installazione viene richiesto di riavviare il PC, fare clic su Riavvia.
Dopo il riavvio, l’installazione continua. Successivamente valgono di nuovo le indicazioni e le fasi di installazione descritte di seguito.
Per eseguire l’installazione, tenere a portata di mano il CD-ROM con il proprio sistema
operativo Windows. Potrà essere richiesto.
Avviare l’installazione
ì Chiudere tutti i programmi in corso.
ì Inserire il CD-ROM fornito nell’unità CD-ROM del PC e attendere che compaia la fine-
stra di avvio. Se la finestra di avvio non dovesse comparire automaticamente,
avviare l’installazione manualmente:
– Aprire Windows Explorer.
– Selezionare l’unità CD-ROM.
– Fare doppio clic sul programma start.exe.
Compare la finestra di selezione della lingua.
ì Selezionare la lingua desiderata.
Compare una finestra con la descrizione generale del contenuto del CD-ROM.
12
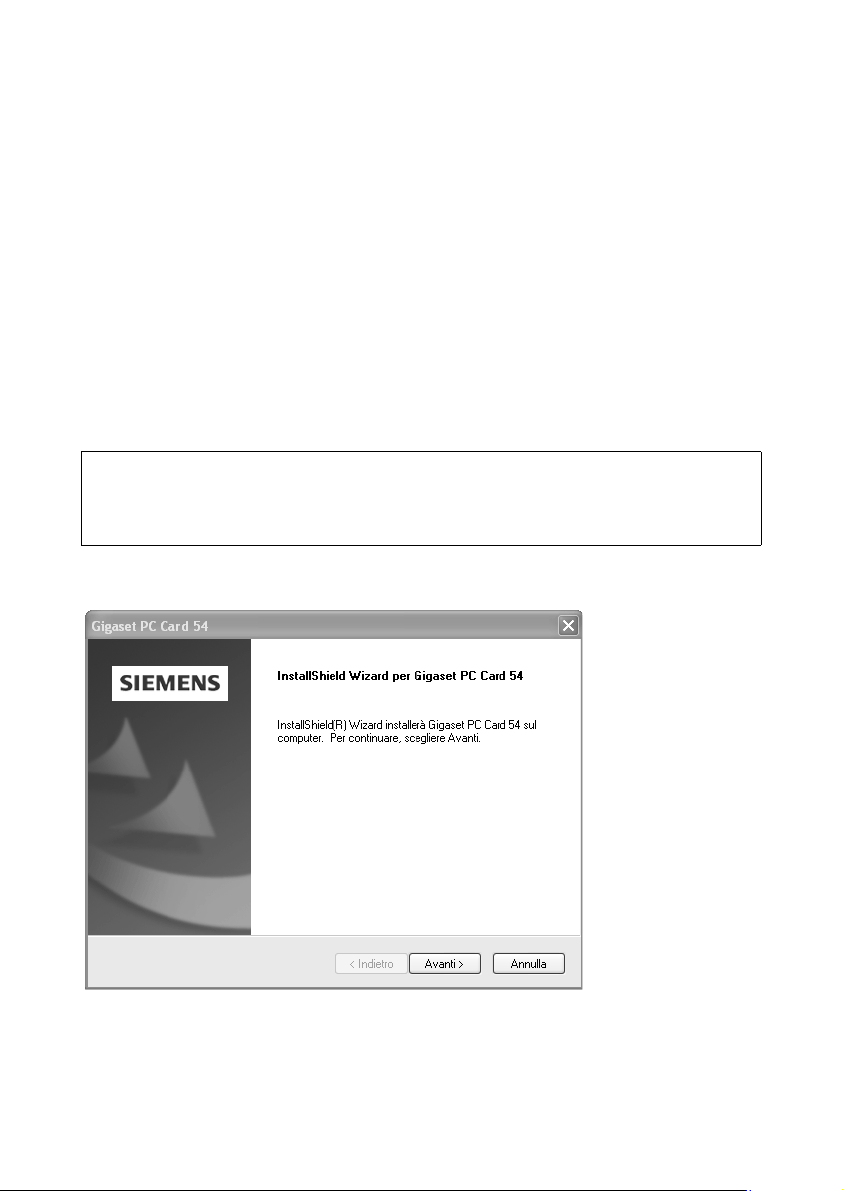
Installare la Gigaset PC Card 54
Installazione Installa il software per la Gigaset PC Card 54.
Istruzioni d'uso Si aprono le istruzioni per l’uso dettagliate su
CD-ROM. Se non fosse possibile aprire le istruzioni
per l’uso dettagliate su CD-ROM, installare il programma Adobe Reader fornito gratuitamente.
Casi pratici di utilizzo ed esempi
di configurazione
Installare Adobe Reader Installa Adobe Reader, Versione 6.
Sfoglia CD Se si cerca un file specifico nel CD-ROM, è possibile
Indietro Il programma torna alla selezione della lingua.
Esci Il programma viene terminato.
Qui si possono trovare le soluzioni ad alcuni particolari problemi.
visualizzare il contenuto del CD-ROM in una finestra di Explorer.
ì Fare clic su Installazione.
Nota:
Le finestre dei diversi sistemi operativi sono leggermente diverse l’una dall’altra.
L’installazione avviene automaticamente, ad eccezione di alcuni clic del mouse e delle
procedure di riavvio.
Sullo schermo compare l’assistente InstallShield.
ì Fare clic su Avanti per continuare il processo di installazione.
Si apre la finestra con l'accordo di licenza.
ì Per accettare l'accordo di licenza, fare clic su Sì.
Nella finestra successiva, selezionare la cartella per l'installazione.
13
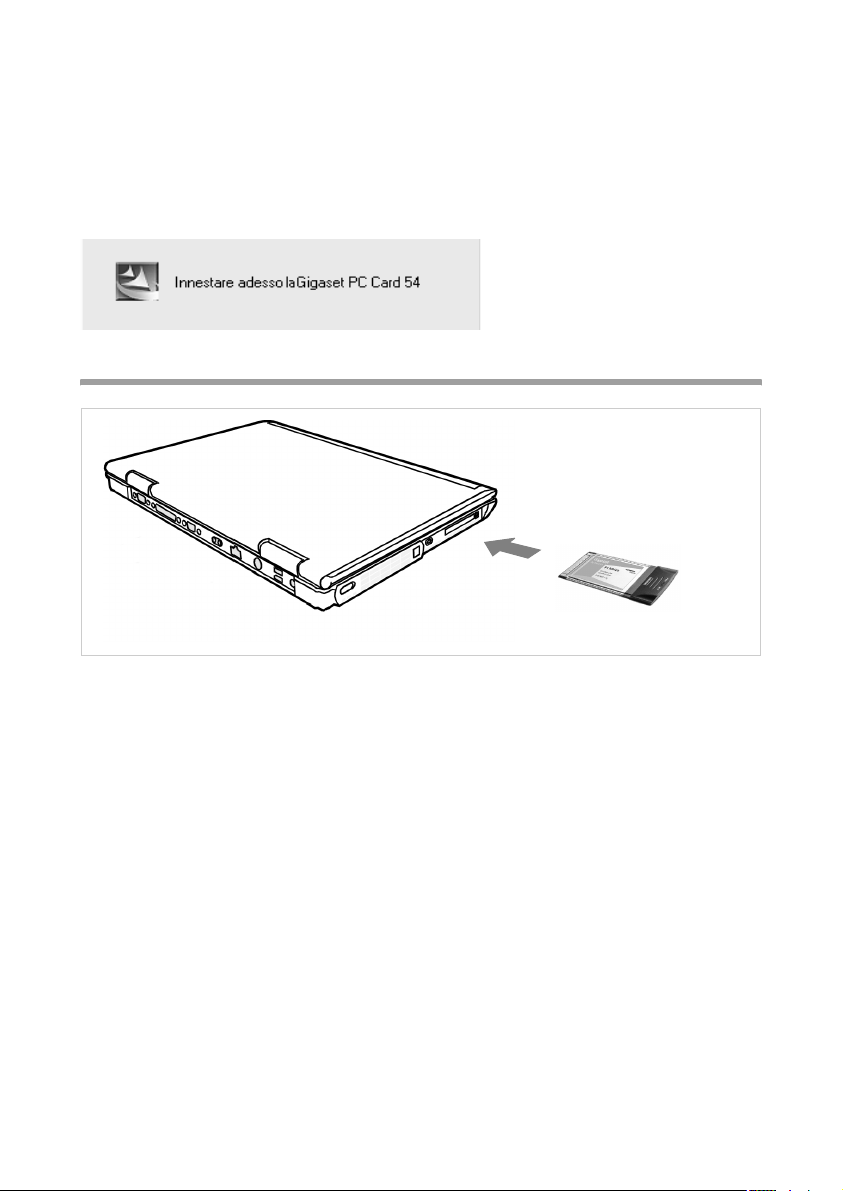
Installare la Gigaset PC Card 54
ì Fare clic su Sfoglia se si desidera selezionare un'altra cartella. Fare clic su Avanti per
continuare il processo di installazione.
Nel corso dell’installazione, l’assistente InstallShield visualizza nella finestra il tipo di
azione eseguita ed il grado di avanzamento del processo di installazione.
Terminata questa fase di installazione, compare una finestra di avviso che invita a colle-
gare la Gigaset PC Card 54 al PC.
Inserimento della Gigaset PC Card 54
ì Inserire la Gigaset PC Card 54 nello slot PCMCIA del proprio PC.
14

Installare la Gigaset PC Card 54
Installare il driver
Dopo il collegamento della Gigaset PC Card 54 l'installazione continua automaticamente. Si apre la funzione di riconoscimento automatico dell’hardware del sistema operativo che consente di installare i driver della Gigaset PC Card 54.
ì In base alle altre impostazioni del PC, può comparire un'altra finestra di dialogo. Sce-
gliere l’opzione Installa automaticamente il software e fare clic su Avanti.
Se la finestra non compare, la fase di installazione qui descritta viene proseguita auto-
maticamente dal sistema.
Nota:
u In Windows 98SE / ME: per proseguire con il processo di installazione dei driver,
viene richiesto di inserire il CD di installazione di Windows. Tenere questo CD a
portata di mano e inserire il nome del percorso nel quale sono salvati i file di installazione di Windows nel proprio PC.
u Se richiesto, riavviare il PC.
u Se nel proprio PC fossero presenti file più recenti, rispondere in maniera afferma-
tiva alla richiesta di mantenerli, selezionando Sì.
Terminata l’installazione, compare una finestra che invita a terminare il processo di
installazione.
ì Fare clic su Fine.
L'installazione viene conclusa. A seconda della variante del sistema operativo Windows
si può essere nuovamente invitati a riavviare il PC.
15

Installare la Gigaset PC Card 54
Verifica dell’installazione
Se l’installazione è stata eseguita correttamente, è ora disponibile il Monitor Gigaset
WLAN adapter. Il Monitor Gigaset WLAN adapter consente di configurare la propria
Gigaset PC Card 54 e di impostare una connessione con gli altri adattatori di rete
o un access point.
Il Monitor Gigaset WLAN adapter viene rappresentato da un’icona presente nell’area di
notifica della barra delle applicazioni e indica se esiste già una connessione e come è la
qualità di tale collegamento. In una rete wireless, nella quale vengono utilizzati soltanto
prodotti Gigaset e nella quale sono state mantenute le impostazioni standard (per es.
nessuna crittografia) la connessione con un access point viene stabilita automaticamente nel corso dell’installazione.
Nell’area di notifica della barra delle applicazioni possono comparire le seguenti icone:
L'icona del Monitor Gigaset WLAN adapter non viene visua-
ü
lizzata.
ì Cercare prima di tutto di avviarlo manualmente, vedere
capitolo “Avvio del Monitor“ a pagina 18.
Se non fosse possibile, significa che l’installazione non è
stata eseguita correttamente.
ì Rimuovere il software, vedere il capitolo “Rimozione del
software“ a pagina 37.
ì Installare nuovamente il software, vedere il capitolo
“Avviare l’installazione“ a pagina 12.
L’icona compare nella barra delle applicazioni, sopra l’icona
viene visualizzato un pallino rosso.
Il Monitor Gigaset WLAN adapter è installato; la Gigaset PC
Card 54 non è ancora inserita o non è inserita correttamente.
ì Verificare la collocazione della scheda.
L’icona compare nella barra delle applicazioni, sopra l’icona
viene visualizzata una croce rossa.
Il Monitor Gigaset WLAN adapter è installato e attivo; non è
presente alcuna connessione alla rete locale.
ì Procedere come descritto nel capitolo “Configurare la
Gigaset PC Card 54“ a pagina 18.
L’icona compare nella barra delle applicazioni, sopra l’icona
viene visualizzato un pallino verde.
Il Monitor Gigaset WLAN adapter è installato e attivo; è già
presente una connessione alla rete locale. Il numero delle
barre rappresentate nell'icona mostra la qualità del collegamento.
16

Installare la Gigaset PC Card 54
A tale proposito, leggere anche il capitolo “Avvertenze per un funzionamento sicuro“
apagina5.
Visualizza QuickInfo relative alla connessione
Passando con il mouse sull’icona nella barra delle applicazioni, in una piccola finestra
sopra l’icona vengono visualizzate le proprietà della connessione.
Vengono visualizzate le seguenti proprietà:
u l’SSID (Service Set Identifier) nella riga Connessione
u la velocità di trasmissione (in Mbps) nella riga Velocità
u la qualità di trasmissione (in %) nella riga Qualità connessione
Se non è attualmente presente alcuna connessione, sopra l'icona è presente una croce
rossa e nella Quickinfo viene visualizzato il messaggio Disconnesso.
Lettura della qualità di connessione dall’icona
L’icona cambia in base alla qualità della connessione. Migliore è la qualità di connessione e maggiore sarà la velocità di trasmissione.
Se la connessione è da normale a cattiva:
ì in base alle proprie possibilità, avvicinare il PC al partner di collegamento al fine di
ottenere un'intensità di campo maggiore.
Nessuna rete WLAN disponibile (croce rossa sopra le barre)
Entro la portata della Gigaset PC Card 54 non è disponibile alcuna WLAN alla
quale sia possibile collegarsi.
ì Verificare la configurazione dell'access point ed adattare di conseguenza
le impostazioni della Gigaset PC Card 54.
OPPURE
ì Spostarsi per ridurre la distanza con il partner di collegamento.
17

Configurare la Gigaset PC Card 54
Configurare la Gigaset PC Card 54
Il Monitor Gigaset WLAN adapter
Il Monitor Gigaset WLAN adapter consente di configurare e controllare la Gigaset PC
Card 54.
Avvio del Monitor
Nell’impostazione standard, il Monitor Gigaset WLAN adapter si avvia automaticamente
sullo sfondo all’avvio del PC. L'icona del Monitor Gigaset WLAN adapter viene visualizzata nell'area di notifica della barra delle applicazioni.
ì Nell'area di notifica della barra delle applicazioni, fare doppio clic sull’icona del Moni-
tor Gigaset WLAN adapter per aprire l'interfaccia utente.
OPPURE
ì Nell'area di notifica della barra delle applicazioni, fare clic con il tasto destro del
mouse sull’icona del Monitor Gigaset WLAN adapter.
Nel menù di scelta rapida vengono visualizzate le schede disponibili e l’opzione Esci.
ì Nel menu di scelta rapida, fare clic sulla scheda desiderata per aprire l’interfaccia
utente del Monitor e visualizzare direttamente la scheda.
Con l'opzione Esci si chiude il Monitor Gigaset WLAN adapter.
Se l’icona del Monitor Gigaset WLAN adapter non viene visualizzata nell'area di notifica
della barra delle applicazioni, riavviare prima di tutto il programma.
ì Nel menu di avvio fare clic su Start – Programmi – Gigaset PC Card 54 – Monitor
Gigaset WLAN adapter.
Il programma viene avviato. L'icona del Monitor Gigaset WLAN adapter viene visua-
lizzata nell'area di notifica della barra delle applicazioni.
18
 Loading...
Loading...