Page 1

s
VoIPon www.voipon.co.uk sales@voipon.co.uk Tel: +44 (0)1245 808195 Fax: +44 (0)1245 808299
Issued by
Siemens Home and Offi ce Communication Devices GmbH & Co. KG
Schlavenhorst 66
D-46395 Bocholt
© Siemens Home and Offi ce Communication Devices GmbH & Co. KG 2007
All rights reserved. Subject to availability.
Rights of modifi cation reserved.
www.siemens.com/gigaset
Gigaset C470 IP / C475 IP
Gigaset
Page 2

The handset at a glance
VoIPon www.voipon.co.uk sales@voipon.co.uk Tel: +44 (0)1245 808195 Fax: +44 (0)1245 808299
The handset at a glance
17
16
15
14
13
12
11
10
9
8
Handset keys
1 Display in idle status (example)
2 Charge status of the batteries
e V U (1/3 charged to fully charged)
= flashes: batteries almost flat
e V U flashes: batteries charging
3 Display keys (page 33)
4 Message key
Opens calls and message lists
Flashes: new message or new call
5 End call key, On/Off key
End call, cancel function, go back one menu
level (press briefly), back to idle status (press
and hold), activate/deactivate handset
(press and hold in idle status)
ÐÃV
INT 1
15.11.07 09:45
INT SMS
6 Hash key
Keypad lock on/off (press and hold,
page 31)
Switch between upper/lower case letters
and digitsfor text input (page 160)
7 Call-by-call list key (not for VoIP)
Open call-by-call list
8 Microphone
9 Recall key
Fixed line network:
enter flash (press briefly)
1
2
3
4
5
6
7
insert a pause (press and hold)
VoIP: enter Flash (adjustable, page 133)
10 Star key
Idle status: ringer tones on/off (press and
hold)
Fixed line network: switch between dial
pulsing/touch tone dialling
Editor: open special characters table
11 Connection socket for headset (page 21)
12 Key 1 (press and hold)
Answer machine (Gigaset C475 IP only)/
call network mailbox
13 Tal k key
Accept call, open last number redial list
(press briefly in idle status), select connection type and start dialling (press briefly/
press and hold after entering the number,
page 26)
SMS editor: send SMS
14 Handsfree key
Change between speaker/handsfree mode
Lights up: handsfree talking activated
Flashes: incoming call
15 Control key (page 32)
16 Answer machine icon
(Gigaset C475 IP)
Answer machine switched on;
Flashes: answer machine is recording a message or is being operated by another internal party
17 Signal strength
Ò Ñ i (low to high)
| flashes: no reception
1
Page 3

The base station at a glance
VoIPon www.voipon.co.uk sales@voipon.co.uk Tel: +44 (0)1245 808195 Fax: +44 (0)1245 808299
The base station at a glance
1
Base station key
1 Paging key
Lights up:
LAN connection active (phone is connected
to router)
Flashes:
data transfer to LAN connection
Press briefly:
start paging (page 89), display IP address on
handset
Press and hold:
set base station to registration mode
(page 88)
2
Page 4

Contents
VoIPon www.voipon.co.uk sales@voipon.co.uk Tel: +44 (0)1245 808195 Fax: +44 (0)1245 808299
Contents
The handset at a glance . . . . . . . . 1
The base station at a glance . . . . 2
Safety precautions . . . . . . . . . . . . 6
Gigaset C470 IP/C475 IP –
More than just a telephone . . . . . 8
VoIP –
making calls via the Internet . . . . 9
First steps . . . . . . . . . . . . . . . . . . . 10
Pack contents . . . . . . . . . . . . . . . . . . . 10
Setting up the handset for use . . . . . . 10
Installing the base station . . . . . . . . . 13
Connecting the base station . . . . . . . 14
Making settings for VoIP telephony . . 16
Belt clip and headset . . . . . . . . . . . . . 21
Menu trees . . . . . . . . . . . . . . . . . . 22
Phone menu . . . . . . . . . . . . . . . . . . . . 22
Web configurator menu . . . . . . . . . . . 25
Making calls with VoIP and the
fixed line network . . . . . . . . . . . . 26
Making an external call . . . . . . . . . . . 26
Ending a call . . . . . . . . . . . . . . . . . . . . 28
Accepting a call . . . . . . . . . . . . . . . . . 29
Calling Line Identification . . . . . . . . . 29
Handsfree talking . . . . . . . . . . . . . . . . 30
Muting the handset . . . . . . . . . . . . . . 31
Operating the handset . . . . . . . . 31
Activating/deactivating the handset . 31
Activating/deactivating the
keypad lock . . . . . . . . . . . . . . . . . . . . . 31
Control key . . . . . . . . . . . . . . . . . . . . . 32
Display keys . . . . . . . . . . . . . . . . . . . . 33
Reverting to idle status . . . . . . . . . . . . 33
Menu guidance . . . . . . . . . . . . . . . . . 34
Correcting incorrect entries . . . . . . . . 34
VoIP telephony via Gigaset.net . 35
Search for subscribers in the Gigaset.net
directory . . . . . . . . . . . . . . . . . . . . . . . 36
Entering, editing and deleting
own entry . . . . . . . . . . . . . . . . . . . . . . 38
Calling a Gigaset.net subscriber . . . . . 38
Network services – fixed line . . 39
Settings for all calls . . . . . . . . . . . . . . . 39
Functions during a call . . . . . . . . . . . . 40
Network services – VoIP . . . . . . 41
Settings for all calls . . . . . . . . . . . . . . . 41
Functions during a call . . . . . . . . . . . . 42
Using the directory and lists . . 43
Directory/call-by-call list . . . . . . . . . . . 43
Last number redial list . . . . . . . . . . . . 47
Opening lists with the message key . . 48
Making cost-effective calls . . . . 51
SMS (text messages) . . . . . . . . . 52
Writing/sending an SMS . . . . . . . . . . . 53
Receiving an SMS . . . . . . . . . . . . . . . . 56
Notification by SMS . . . . . . . . . . . . . . . 58
SMS mailboxes . . . . . . . . . . . . . . . . . . 59
Setting SMS centres . . . . . . . . . . . . . . 61
SMS on a PABX . . . . . . . . . . . . . . . . . . 62
Activating/deactivating SMS function . 62
SMS troubleshooting . . . . . . . . . . . . . 62
Operating the base station answer
machine . . . . . . . . . . . . . . . . . . . 64
Operation via the handset . . . . . . . . . 64
Activating/deactivating call screening 69
Setting up the answer machine . . . . . 70
Resetting fast access for the
answer machine using key 1 . . . . . . . 71
Operating when on the move
(remote operation) . . . . . . . . . . . . . . . 71
E-mail notifications . . . . . . . . . . 73
Opening the incoming mail list . . . . . 73
View the message header of
an e-mail . . . . . . . . . . . . . . . . . . . . . . . 75
View e-mail sender's address . . . . . . . 75
Messenger . . . . . . . . . . . . . . . . . 76
Establishing a connection,
going online . . . . . . . . . . . . . . . . . . . . 77
Changing/checking your personal status,
going offline . . . . . . . . . . . . . . . . . . . . 78
Opening the buddy list . . . . . . . . . . . . 79
Receiving messages . . . . . . . . . . . . . . 81
Writing and sending messages . . . . . . 83
Calling a buddy . . . . . . . . . . . . . . . . . . 84
Self-help with errors . . . . . . . . . . . . . . 85
3
Page 5

Contents
VoIPon www.voipon.co.uk sales@voipon.co.uk Tel: +44 (0)1245 808195 Fax: +44 (0)1245 808299
Using the network mailbox . . . . 86
Configuring fast access for the network
mailbox . . . . . . . . . . . . . . . . . . . . . . . . 86
Network mailbox message . . . . . . . . . 87
Using several handsets . . . . . . . . 88
Registering handsets . . . . . . . . . . . . . 88
De-registering handsets . . . . . . . . . . . 89
Locating a handset ("paging") . . . . . . 89
Changing a handset's internal number 90
Changing the name of a handset . . . . 90
Making internal calls . . . . . . . . . . . . . 91
Using a handset as a room monitor . . 93
Handset settings . . . . . . . . . . . . . 95
Changing the display language . . . . . 95
Setting the display . . . . . . . . . . . . . . . 95
Setting the screen picture . . . . . . . . . 96
Setting the display backlight . . . . . . . 96
Quick access to functions . . . . . . . . . . 97
Activating/deactivating
auto answer . . . . . . . . . . . . . . . . . . . . 97
Changing the handsfree/earpiece
volume . . . . . . . . . . . . . . . . . . . . . . . . 98
Changing ringer tones . . . . . . . . . . . . 99
Activating/deactivating advisory
tones . . . . . . . . . . . . . . . . . . . . . . . . . 100
Setting the alarm clock . . . . . . . . . . . 101
Restoring the handset to the factory
settings . . . . . . . . . . . . . . . . . . . . . . . 102
Base station settings . . . . . . . . 103
Protecting against unauthorised
access . . . . . . . . . . . . . . . . . . . . . . . . 103
Restoring the base station to the
factory settings . . . . . . . . . . . . . . . . . 103
Activating/deactivating music
on hold . . . . . . . . . . . . . . . . . . . . . . . 104
Activating/deactivating repeater
mode . . . . . . . . . . . . . . . . . . . . . . . . 104
Setting the default connection . . . . 105
Updating the base station firmware 105
Making VoIP settings . . . . . . . 106
Using the connection assistant . . . . 107
Changing settings without the
connection assistant . . . . . . . . . . . . . 107
Setting the phone's IP address
in LAN . . . . . . . . . . . . . . . . . . . . . . . . 109
Activating/deactivating display of
VoIP status messages . . . . . . . . . . . . 110
Checking the base station MAC
address . . . . . . . . . . . . . . . . . . . . . . . 110
Operating the base station
on the PABX . . . . . . . . . . . . . . . 111
Changing the dialling mode . . . . . . . 111
Setting recall . . . . . . . . . . . . . . . . . . . 111
Setting pauses . . . . . . . . . . . . . . . . . . 111
Switching temporarily to touch tone
dialling (DTMF) . . . . . . . . . . . . . . . . . 112
Web configurator . . . . . . . . . . . 113
Configuring the phone via your PC . . 113
Connecting PC with Web
configurator . . . . . . . . . . . . . . . . . . . 113
Logging in, setting the Web configurator
language . . . . . . . . . . . . . . . . . . . . . . 114
Logging off . . . . . . . . . . . . . . . . . . . . 114
Structure of the Web pages . . . . . . . 115
Opening Web pages . . . . . . . . . . . . . 117
Setting phone with
Web configurator . . . . . . . . . . . . . . . 117
IP Configuration . . . . . . . . . . . . . . . . 118
Configuring telephone connections . 120
Optimising voice quality for
VoIP connections . . . . . . . . . . . . . . . . 127
Assigning send and receive numbers to
handsets . . . . . . . . . . . . . . . . . . . . . . 130
Assigning answer machine receive
numbers (Gigaset C475 IP) . . . . . . . . 131
Call Forwarding to activate
VoIP connections . . . . . . . . . . . . . . . . 132
Setting DTMF signalling for VoIP . . . 132
Defining recall key functions for VoIP
(hook flash) . . . . . . . . . . . . . . . . . . . . 133
Defining local communication ports
for VoIP . . . . . . . . . . . . . . . . . . . . . . . 133
Configuring call forwarding via VoIP 134
Setting Area Code Predialling . . . . . . 134
Defining dialling plans –
cost control . . . . . . . . . . . . . . . . . . . . 135
Loading and deleting directories to/
from the PC . . . . . . . . . . . . . . . . . . . . 137
Saving messenger access data . . . . . 139
Making e-mail settings . . . . . . . . . . . 141
4
Page 6

Activating/deactivating info services 142
VoIPon www.voipon.co.uk sales@voipon.co.uk Tel: +44 (0)1245 808195 Fax: +44 (0)1245 808299
Defining the server for firmware updates,
starting the update . . . . . . . . . . . . . . 142
Activating/deactivating the automatic
version check . . . . . . . . . . . . . . . . . . 143
Activating VoIP status message
display . . . . . . . . . . . . . . . . . . . . . . . . 144
Copy date and time from time server 144
Querying the phone status . . . . . . . 145
Appendix . . . . . . . . . . . . . . . . . 146
Care . . . . . . . . . . . . . . . . . . . . . . . . . 146
Contact with liquid . . . . . . . . . . . . . 146
Questions and answers . . . . . . . . . . 146
Checking service information . . . . . 153
Service (Customer Care) . . . . . . . . . 154
Authorisation . . . . . . . . . . . . . . . . . . 155
Warranty certificate . . . . . . . . . . . . . 155
Specifications . . . . . . . . . . . . . . . . . . 156
Icons . . . . . . . . . . . . . . . . . . . . . . . . . 157
Example of a menu input . . . . . . . . . 158
Example of multiple line input . . . . . 159
Writing and editing text . . . . . . . . . . 160
Gigaset C470 IP/C475 IP –
Free software . . . . . . . . . . . . . . . . . . 162
Accessories . . . . . . . . . . . . . . . 169
Glossary . . . . . . . . . . . . . . . . . . 172
Index . . . . . . . . . . . . . . . . . . . . . 184
Contents
5
Page 7

Safety precautions
VoIPon www.voipon.co.uk sales@voipon.co.uk Tel: +44 (0)1245 808195 Fax: +44 (0)1245 808299
Safety precautions
Warning:
Read the safety precautions and the user guide before use.
Explain their contents and the potential hazards associated with using the telephone to your children.
Only use the mains adapter supplied, as indicated on the underside of the base
$
station or charging cradle.
Only use the recommended, rechargeable batteries (page 156), i.e. never
use a conventional (non-rechargeable) battery or other battery types as this
could result in significant health risks and personal injury.
Batteries should not be disposed of in general household waste. Observe the
local waste disposal regulations, details of which can be obtained from your
local authority or the dealer you purchased the product from.
The operation of medical appliances may be affected. Be aware of the technical
conditions in your particular environment, e.g. doctor's surgery.
Do not hold the rear of the handset to your ear when it is ringing or when the
handsfree function is activated. Otherwise you risk serious and permanent damage to your hearing.
The handset may cause an unpleasant humming noise in hearing aids.
Do not install the base station or charging cradle in bathrooms or shower rooms.
The handset, base station and charging cradle are not splashproof (page 146).
Do not use the phone in environments with a potential explosion hazard,
e.g. paint shops.
ƒ
6
If you give your Gigaset to someone else, make sure you also give them the user
guide.
Please remove faulty base stations from use or have them repaired by Siemens
Service, as they could interfere with other wireless services.
All electrical and electronic equipment must be disposed of separately from general household waste using the sites designated by local authorities.
If a product displays this symbol of a crossed-out rubbish bin, the product is subject to European Directive 2002/96/EC.
The appropriate disposal and separate collection of used equipment serve to
prevent potential harm to the environment and to health. They are a requirement for the re-use and recycling of used electrical and electronic equipment.
For further information on disposing of your used equipment, please contact
your local authority, your refuse collection service or the dealer you purchased
the product from.
Page 8

Warning:
VoIPon www.voipon.co.uk sales@voipon.co.uk Tel: +44 (0)1245 808195 Fax: +44 (0)1245 808299
When the keypad lock is active, you cannot call emergency numbers.
Please note:
Not all of the functions described in this user guide are available in all countries.
Safety precautions
7
Page 9

Gigaset C470 IP/C475 IP – More than just a telephone
VoIPon www.voipon.co.uk sales@voipon.co.uk Tel: +44 (0)1245 808195 Fax: +44 (0)1245 808299
Gigaset C470 IP/C475 IP – More than just a telephone
Your phone lets you make calls both via the fixed line network and (cost effectively) via the
Internet (VoIP) without using a PC. – Your phone can do much more besides:
u Press a button each time you make a call to indicate whether you want to call via the
fixed line network or the Internet (page 26).
u Register up to six handsets on your base station. With your base station, you can simul-
taneously conduct two calls via VoIP and one call via the fixed line network.
u Multiline: Create up to six VoIP accounts with different VoIP providers. Together with
your fixed line number and the Gigaset.net number, your phone can then be reached
via up to eight different phone numbers.
u Assign each handset its own VoIP number as a send and receive number. If a member
of your family is called on their VoIP number, only their handset will ring (page 130).
u You can also use the VoIP accounts with different providers for cost control purposes.
When dialling, specify the VoIP connection/the VoIP account you want to use for its
lower rates (page 27).
u Setting dialling plans for phone numbers or area codes enables you to automate the
selection of the most cost-effective VoIP connection (page 135).
u Determine which of your phone numbers should be answered by the Gigaset C475 IP
answer machine (page 131).
u Use Gigaset.net for VoIP calls. Connect your phone to the mains power supply and the
Internet, and enjoy free phone calls on Gigaset.net – without making any further settings (page 35).
u Configure the phone connection for VoIP without a PC. Your phone's connection assist-
ant downloads general data about your VoIP provider from the Internet and guides you
through entering your personal data (VoIP/SIP account). This makes it easy for you to
start using VoIP (page 16).
u If necessary, make any further VoIP settings on a PC. The phone features a Web interface
(Web configurator) that can be accessed via your PC's Web browser (page 113).
u Use instant messaging on your handset. Go online and see which of your messenger
contacts (buddies) are also online. Exchange SMS messages with your buddies or simply
give them a call (page 76). A free messenger account is already set up for you on the
Gigaset.net Jabber server (page 140).
u Let your phone tell you, without requiring a PC, about new e-mail messages in your
mailbox (page 73). Use your handset to delete old e-mail messages from your mailbox.
u Make sure your phone is always up-to-date. Keep yourself informed about firmware
updates on the Internet and download them onto your phone (page 105).
Your Gigaset C470 IP/C475 IP has a protected operating system that offers increased security
against viruses from the Internet.
Enjoy using your new phone!
8
Page 10

VoIP – making calls via the Internet
VoIPon www.voipon.co.uk sales@voipon.co.uk Tel: +44 (0)1245 808195 Fax: +44 (0)1245 808299
VoIP –
making calls via the Internet
With VoIP (Voice over Internet Protocol), your calls are not made via a fixed connection as
in the telephone network, but rather they are transmitted via the Internet in the form of
data packets.
You can take advantage of all the benefits of VoIP with your phone:
u You can make cost-effective calls in high voice quality with callers on the Internet, the
fixed line network or the mobile phone network.
u VoIP providers will give you personal numbers, with which you can be reached from the
Internet, the fixed line network and any mobile phone network.
To be able to use VoIP, you need the following:
u A broadband Internet connection (e.g. DSL) with flat rate (recommended) or volume-
based price.
u Internet access, i.e. you need a router that will connect your phone to the Internet.
You can find a list of recommended routers on the Internet at:
www.siemens.com/gigasetcustomercare
Once you are on the Web page, open the FAQ page and select "Gigaset C470 IP" or
"Gigaset C475 IP". Search for "Router", for example.
u Access to the services of a VoIP provider. You can open up to six accounts with different
VoIP providers.
9
Page 11

First steps Pack contents
VoIPon www.voipon.co.uk sales@voipon.co.uk Tel: +44 (0)1245 808195 Fax: +44 (0)1245 808299
First steps
Pack contents
The pack contains:
u one Gigaset C470 IP/C475 IP base station
u one Gigaset C47H handset
u one mains adapter for the base station
u one charging cradle incl. mains adapter
u one phone cable
u one Ethernet cable (LAN cable)
u two batteries
u one battery cover
u one belt clip
u one quick guide
Firmware updates:
Whenever there are new or improved functions for your Gigaset C470 IP/C475, base station firmware
updates will be made available for you to download to your phone (page 105). If this results in operational changes to your phone, a new version of this user guide will be published on the Internet at
www.siemens.com/gigaset
Setting up the handset for use
The display is protected by a plastic film. Please remove the protective film!
Inserting the batteries
Warning:
Only use rechargeable batteries (page 156) recommended by Siemens Home and Office Communication Devices GmbH & Co. KG. Never use a conventional (non-rechargeable) battery or other battery
types as this could result in significant health risks and personal injury. For example, the batteries
could explode. The phone could also malfunction or be damaged as a result of using batteries that
are not of the recommended type.
10
Page 12

Setting up the handset for use First steps
VoIPon www.voipon.co.uk sales@voipon.co.uk Tel: +44 (0)1245 808195 Fax: +44 (0)1245 808299
¤ Insert the batteries the right way round (see figure).
The polarity is indicated in/on the battery compartment.
The handset switches on automatically. You will hear a confirmation tone.
Closing the battery cover
¤ First insert the battery cover at the top.
¤ Then press the cover until it clicks into place.
Opening the battery cover
¤ Place your fingertip in the cavity on the casing and pull the battery cover upwards.
Connecting the charging cradle
The charging cradle is designed to be operated in enclosed, dry areas at temperatures
ranging from +5 °C to +45 °C.
Instructions on how to connect the charging cradle and mount it on the wall (if required)
can be found at the end of this user guide.
¤ To charge the batteries, leave the handset in the charging cradle.
Please note:
– Only place the handset in the charging cradle that is intended for it.
– If the handset has turned itself off because the batteries are flat and is then placed in the charging
cradle, it will turn itself on automatically.
For questions and problems see page 146.
11
Page 13

First steps Setting up the handset for use
VoIPon www.voipon.co.uk sales@voipon.co.uk Tel: +44 (0)1245 808195 Fax: +44 (0)1245 808299
Initial charging and discharging of batteries
If the handset is activated, the flashing battery icon e in the top right of the display indicates that the batteries are being charged.
During handset operation, the battery icon indicates the charge status of the batteries
(page 1).
The correct charge status can only be displayed if the batteries are first fully charged and
discharged through use.
¤ To do this, leave the handset in the charging cradle without interruption until the bat-
tery icon stops flashing in the display (around 5 hours).
¤ Once the batteries are fully charged, remove the handset from the charging cradle and
do not put it back again until the batteries are fully discharged.
Please note:
After the first battery charge and discharge, you may place your handset in the charging cradle after
every call.
Please note:
u Always repeat the charging and discharging procedure if you remove the batteries from
the handset and reinsert them.
u The batteries may warm up during charging. This is not dangerous.
u After a while the charge capacity of the batteries will decrease for technical reasons.
Please note:
You will find explanations for the symbols and typographical conventions used in this user guide in
the appendix, page 157.
Setting the date and time
The date and time must be set in order to have the correct time for incoming calls and to
be able to use the alarm clock and calendar.
Please note:
The address of a time server on the Internet is stored on your telephone. The date and time are taken
from this time server provided that the base station is connected to the Internet and synchronisation
with the time server is activated (page 144). Manual settings are overwritten in this case.
If the date and time on the phone have not yet been set, the
12
§Time§ display key will appear.
Page 14

Installing the base station First steps
VoIPon www.voipon.co.uk sales@voipon.co.uk Tel: +44 (0)1245 808195 Fax: +44 (0)1245 808299
Manual setting:
You can use the menu at a later point to enter the date and time.
¤ Press §Time§ or open the v ¢ Ð Settings ¢ Date/Time menu.
¤ Change multiple line input:
Date:
Enter the day, month and year in 6-digit format, e.g. Q M Q QM for
7/10/2007.
Time:
Enter hours and minutes as 4 digits, e.g. Q M 5 for 07:15 a.m.
§Save§ Press the display key
The date and time are shown in the handset's idle display (page 1).
Registering the handset to the base station
Your handset is registered to the base station by default.
Instructions on how to register additional handsets with the base station and make free
internal calls can be found from page 88.
Installing the base station
The base station is designed for use in closed, dry rooms with a temperature range of +5 °C
to +45 °C.
¤ Place or hang the base station in a central position in your flat or house.
You can find instructions on how to mount the base station on the wall at the end of this
user guide.
Please note:
u Never expose the telephone to heat sources, direct sunlight or other electrical appli-
ances.
u Protect your Gigaset from moisture, dust, corrosive liquids and vapours.
13
Page 15

First steps Connecting the base station
VoIPon www.voipon.co.uk sales@voipon.co.uk Tel: +44 (0)1245 808195 Fax: +44 (0)1245 808299
Connecting the base station
In order to be able to make calls with your phone via the fixed line network and via VoIP,
you must connect the base station to the fixed line and the Internet, see Figure 1.
Internet
1
4
1
LAN
3
2
Figure 1 Connecting the phone to the fixed line and the Internet
1 Internet connection:
Router and modem (shown here) or router with integrated modem.
2 Gigaset C470 IP or C475 IP base station
3 Gigaset C47H handset
4PC in LAN
Follow the steps in the order given below:
1. Connect the base station to the fixed line phone port
2. Connect the base station to the mains power supply
3. Connect the base station to the router
Fixed line network
14
Page 16

Connecting the base station First steps
VoIPon www.voipon.co.uk sales@voipon.co.uk Tel: +44 (0)1245 808195 Fax: +44 (0)1245 808299
Connecting the base station to the fixed line and the mains power supply
¤ Please first connect the phone jack and then the mains adapter, as shown below.
Push the cables into the cable duct.
1
2
1 Rear view of base station.
2 Phone jack with phone cord
3 Mains adapter 230 V
3
Please note:
u Keep the mains adapter plugged in at all times for operation, as the phone does not
work without mains connection.
u Only use the mains adapter and phone cord supplied.
u If you buy a replacement phone cord from a retailer, pay attention to the wiring of the
phone jack.
Correct phone jack assignment
1unused
3
2
1
4
5
6
2unused
3a
4b
5unused
6unused
You can now use your phone to make calls via the fixed line network and can be reached
on your fixed line number.
The answer machine on the Gigaset C475 IP has a standard announcementwhen recording
mode is active (page 64).
15
Page 17

First steps Making settings for VoIP telephony
VoIPon www.voipon.co.uk sales@voipon.co.uk Tel: +44 (0)1245 808195 Fax: +44 (0)1245 808299
Connecting the base station to the router
For Internet access you need a router connected to the Internet via a modem (this may be
integrated in the router).
3
1
2
1 Side view of the base station
2 Network plug (LAN) with network cable
3 Network plug on the router
As soon as the cable connecting the phone and router is plugged in, the paging key lights
up on the front of the base station (page 2).
You can now establish VoIP connections within Gigaset.net (page 35).
Making settings for VoIP telephony
Before you can use the Internet (VoIP) to phone any other numbers on the Internet, the
fixed line network or the mobile phone network, you need the services of a VoIP provider
who supports the VoIP SIP standard.
Precondition: You have registered with such a VoIP provider (e.g. via your PC) and set up
at least one VoIP account.
The following phone settings are necessary in order for you to use VoIP. You can obtain the
following information from your VoIP provider:
u Your user name with the VoIP provider, if this is required by the VoIP provider
u You r regi s tratio n name
u Your password with the VoIP provider
u VoIP provider general settings
The connection assistant will help you with the settings.
Starting the connection assistant
Precondition: The base station is connected to the mains power supply and a router. Your
router is connected to the Internet (page 16).
Tip: Leave VoIP activated as the default connection for your telephone (default setting,
page 105). The telephone then attempts to establish a connection directly to your VoIP provider's server after the connection assistant is closed. If incorrect/incomplete information
means that the connection cannot be established, messages will be displayed (page 19).
16
Page 18

Making settings for VoIP telephony First steps
VoIPon www.voipon.co.uk sales@voipon.co.uk Tel: +44 (0)1245 808195 Fax: +44 (0)1245 808299
Please note:
Your phone is preconfigured for dynamic assi gnmen t of the I P address. In order for you r rou ter to "rec ognise" the phone, dynamic IP address assignment must also be activated on the router, i.e. the
router's DHCP server is activated. Turn to page 109 to find out how to assign your phone a static IP
address if necessary.
As soon as the handset battery is sufficiently charged, the message key f on the handset
will flash (approx. 20 minutes after you have put the handset in the charging cradle). Press
the message key f to start the connection assistant.
You will see the following display:
Connection Assist.
Start assistant
for entry of VoIP
connection data?
No Yes
§Yes§ Press the display key to start the connection assistant.
~ Enter the system PIN (default is 0000) and press §OK§.
If you press §No§, the procedure that follows is described under "Entering your name in the
Gigaset.net directory" on page 18.
Please note:
The connection assistant will also start automatically if you try to establish a connection via the Internet before you have made the necessary settings.
You can also call up the connection assistant at any time via the menu (page 107).
Downloading VoIP provider data
The phone establishes a connection with the Siemens server on the Internet. Various profiles with general access data for different VoIP providers can be downloaded here.
After a brief period you will see the following display:
Select Country
Germany
England
France
Netherlands, the
Ý OK
q Select country (press up/down on the control key) and press
for which VoIP profiles are available will be displayed.
q Select your VoIP provider and press
§OK§.
§OK§. VoIP providers
17
Page 19

First steps Making settings for VoIP telephony
VoIPon www.voipon.co.uk sales@voipon.co.uk Tel: +44 (0)1245 808195 Fax: +44 (0)1245 808299
The necessary general access data for your VoIP provider will be downloaded and saved on
the phone.
If the data for your VoIP provider is not available for download, press the ” display key twice. You
can then carry out the following steps with the connection assistant.
You must then make the settings needed for the VoIP provider using the Web configurator
(page 121). Your VoIP provider will supply you with this data.
Entering user data for your first VoIP account
Enter the VoIP user data for the first VoIP account. Your VoIP provider will supply you with
this data.
You can enter five additional VoIP accounts (VoIP phone numbers) via the Web configurator at a later
stage (page 120). Your phone (together with your fixed line number) can then be reached on up to
seven different phone numbers. You can assign the phone numbers to the individual handsets that
are registered with the base station as send and receive numbers (page 130).
Username:
Enter the user name and press
Authent. Name:
Enter the registration name and press
Authent. Password:
Enter password and press
Please note:
When making these entries, please remember the VoIP user data is case sensitive. When you enter
text, the first letter is capitalised by default. If necessary, press and hold the # key to switch
between upper and lower case and numbers.
§OK§ if this is required by your provider.
§OK§.
§OK§.
If you have made all the required entries, the message "Connection data complete" will appear
on the display.
Then the Gigaset.net assistant is started.
Entering your name in the Gigaset.net directory
With Gigaset.net you can call other Gigaset.net users directly over the Internet free of
charge, without setting up an account with a VoIP provider and without making any further
settings. You can find Gigaset.net subscribers by carrying out a name search in the
Gigaset.net directory (page 36).
The following appears in the handset's display:
Connection Assist.
Start assistant
for Gigaset.net?
No Yes
18
Page 20

Making settings for VoIP telephony First steps
VoIPon www.voipon.co.uk sales@voipon.co.uk Tel: +44 (0)1245 808195 Fax: +44 (0)1245 808299
§Yes§ Press the display key.
Enter your Gigaset.net name:
Enter the name that you would like to be listed under in the Gigaset.net direc-
tory and press
A connection to the Gigaset.net server is established.
If there is already an entry under this name, you will receive a message to this effect and
you will be asked to enter a name again.
If an entry in the Gigaset.net directory is successful, the message "Your user name is success-
fully added to Gigaset.net!" is displayed briefly.
If the attempt to create the entry fails (e.g. because the phone is not connected to the Internet), a
message to this effect is displayed briefly (see page 20). You can then create the entry later via the
Gigaset.net directory (see page 38).
§OK§. The name may contain up to 25 characters.
Completing the VoIP settings
After the entries have been completed, the handset reverts to idle status.
If all the settings are correct and if the phone can establish a connection to the VoIP server,
then the internal name of the handset will be displayed (example):
ÐÃ V
INT 1
INT SMS
You can now use your phone to make calls via the fixed line network and the Internet.
Callers can reach you on your fixed line number and your VoIP number.
Please note:
To ensure that you can always be reached via the Internet, the router must be permanently connected
to the Internet.
No connection to the Internet/VoIP server
If one of the following messages is displayed instead of the internal name after the connection assistant is closed, errors have occurred:
u Server not accessible!
u Provider registration failed!
Below you will find possible causes and measures you can take.
19
Page 21

First steps Making settings for VoIP telephony
VoIPon www.voipon.co.uk sales@voipon.co.uk Tel: +44 (0)1245 808195 Fax: +44 (0)1245 808299
Server not accessible!
The phone has no connection to the Internet.
¤ Check the cable connection between the base station and the router (the LED on the
base station must light up) and the connection between the router and the Internet connection.
¤ Check whether the phone is connected to the LAN.
– It may not have been possible to dynamically assign an IP address to the phone
or
– You have assigned a static IP address to the phone that has either already been
assigned to another LAN subscriber or does not belong to the router's address block.
¤ Press the paging key on the base station. The IP address appears on the handset dis-
play.
¤ Press the talk key on the handset to end paging call.
¤ Start the Web configurator with the IP address.
¤ If no connection can be established, change the settings on the router (activate DHCP
server) or the phone's IP address.
Provider registration failed!
u Your personal data for registering with the VoIP provider may have been entered incom-
pletely or incorrectly.
¤ Check your entries for Username, Authent. Name and Authent. Password. In particular,
check your use of upper and lower case.
To do this, open the following menu on your handset:
¢ Ð Settings ¢ Telephony ¢ VoIP (Enter system PIN) ¢ Provider Registr.
v
(see page 108)
u The server address for the VoIP server has not yet been entered, or has been entered
incorrectly.
¤ Start the Web configurator.
¤ Open the following Web page: Settings ¢Telephony ¢Connections.
¤ Click the Edit button next to the first VoIP connection.
¤ Edit the server address where necessary.
Please note:
If port forwarding is activated on your router for the ports that have been registered as the SIP port
(Standard 5060) and the RTP port (Standard 5004), it is advisable to deactivate DHCP and assign the
phone a static IP address (otherwise you may not be able to hear the other party during VoIP calls):
– Assign IP address via the handset menu:
v
£ Ð Settings £Base £Local Network
Or
– Assign IP address via the Web configurator:
¥ Open the following Web page: Settings £IP Configuration.
¥ Select IP address type.
Please note that the IP address and subnet mask depend on the router's address block.
You must also enter the standard gateway and DNS server. The IP address for the router is generally
entered here.
20
Page 22

Belt clip and headset First steps
VoIPon www.voipon.co.uk sales@voipon.co.uk Tel: +44 (0)1245 808195 Fax: +44 (0)1245 808299
Belt clip and headset
By using a belt clip and headset (optional) you can easily make your handset a constant
companion both inside the building and in its immediate vicinity.
Attaching the belt clip
The handset has notches at the top and on each side (level with the loudspeaker) for
attaching the belt clip.
¤ Press the belt clip onto the back of the handset so that the protrusions on the belt clip
engage with the notches.
Connection socket for headset
You can connect various headset types (with 2.5 mm jack connector), including HAMA
Plantronics M40, MX100 and MX150.
A compatibility list of tested headsets is available on the Internet at:
www.plantronics.com/productfinder
21
Page 23

Menu trees Phone menu
VoIPon www.voipon.co.uk sales@voipon.co.uk Tel: +44 (0)1245 808195 Fax: +44 (0)1245 808299
Menu trees
Phone menu
Open the main menu on your phone by right-clicking the control key when the handset is
in idle status: v.
There are two ways to select a function:
Using number combinations ("shortcut")
¤ Enter the number combination that is in front of the function in the menu tree.
Example: v 54 for "Set handset language".
Scrolling through the menus
¤ Scroll to the function with the control key q (press up or down) and press §OK§.
1 î Messaging
1-1 SMS An SMS mailbox (general or private) activated without
a PIN
1-1-1 New SMS
1-1-2 Incoming (0)
1-1-3 Outgoing (0)
An SMS mailbox activated with a PIN or 2-3 mailboxes
1-1-1 Mailbox 1-1-1-1 New SMS
1-1-1-2 Incoming (0)
1-1-1-3 Outgoing (0)
1-1-2
to
1-1-4
Mailbox 1
Mailbox 2
Mailbox 3
1-1-2-1
to
1-1-4-1
1-1-2-2
to
1-1-4-2
1-1-2-3
to
1-1-4-3
New SMS
Incoming (0)
Outgoing (0)
page 52
page 53
page 56
page 53
page 53
page 56
page 53
page 53
page 56
page 53
22
Page 24

Phone menu Menu trees
VoIPon www.voipon.co.uk sales@voipon.co.uk Tel: +44 (0)1245 808195 Fax: +44 (0)1245 808299
1-1-6 Settings 1-1-6-1 Service Centres
1-2 E-mail
1-3 Messenger 1-3-1 Buddies
1-3-2 User Status 1-3-2-1 Change Status
1-3-3 Messages
2 ê Sel. Services
2-1 VoIP 2-1-6 Call Divert
2-1-7 Call Waiting
2-2 Fixed Line 2-2-6 Call Divert
2-2-7 Call Waiting
3 ì Alarm Clock
4 í Add. Features
4-3 Room Monitor
1-1-6-2 SMS Mailboxes
1-1-6-3 Notify Number
1-1-6-4 Notify Type
1-3-2-2 Info
page 61
page 60
page 58
page 59
page 73
page 79
page 79
page 79
page 81
page 41
page 41
page 39
page 39
page 101
page 93
5 Ð Settings
5-1 Date/Time
page 12
5-2 Audio Settings 5-2-1 Handset Volume
5-2-2 Ringer Settings 5-2-2-1 Ext. Calls
page 99
5-2-2-2 Internal Calls
5-2-2-3 All
5-2-3 Advisory Tones
5-3 Display 5-3-1 Screen Picture
5-3-2 Colour Scheme
5-3-3 Contrast
5-3-4 Backlight
page 100
page 96
page 95
page 95
page 96
23
Page 25

Menu trees Phone menu
VoIPon www.voipon.co.uk sales@voipon.co.uk Tel: +44 (0)1245 808195 Fax: +44 (0)1245 808299
5-4 Handset 5-4-1 Language
5-4-2 Auto Answer
5-4-3 Register H/Set
5-4-4 Reset Handset
5-5 Base 5-5-1 Calls List Type 5-5-1-1 Missed Calls
5-5-1-2 All Calls
5-5-2 Music on hold
5-5-3 System PIN
5-5-4 Base Reset
5-5-5 Add. Features 5-5-5-1 Repeater Mode
5-5-6 Local Network
5-5-8 Software Update
5-6 Voice Mail 5-6-1 Set Key 1 5-6-1-1 Network Mailb.
Only on C475 IP
base station:
5-6-1-2 Answer Machine
5-6-2 Ans Machine
5-6-3 Call Screening
5-6-4 Announcements 5-6-4-1 Record Announce
5-6-4-2 Play Announce
5-6-4-3 Del Announce
5-6-4-4 Record Anc Only
5-6-4-5 Play Anc Only
5-6-4-6 Del Anc Only
5-6-4-7 Set Ans. Mode
page 95
page 97
page 88
page 102
page 49
page 104
page 103
page 103
page 104
page 109
page 105
page 86
page 71
page 64
page 69
page 66
5-6-5 Message Length
5-6-6 Record Quality
5-6-7 Ring Delay
5-7 Telephony 5-7-1 Default Line 5-7-1-1 VoIP
page 70
page 70
page 70
page 105
5-7-1-2 Fixed Line
24
Page 26

Web configurator menu Menu trees
VoIPon www.voipon.co.uk sales@voipon.co.uk Tel: +44 (0)1245 808195 Fax: +44 (0)1245 808299
5-7-2 Connection Assist.
5-7-6 Fixed Line 5-7-6-1 Dialling Mode
5-7-7 VoIP
Web configurator menu
Home
Settings
IP Configuration
Tel ephon y
Messaging
Info Services
Miscellaneous
Status
Device
5-7-6-2 Recall
Enter
system
PIN.
Show Stat. on HS
Select Provider
Provider Registr.
Connections
Audio
Number Assignment
Call Forwarding
Dialling Plans
Directory
Advanced Settings
Messenger
E-Mail
page 107
page 111
page 111
page 110
page 107
page 108
page 113
page 118
page 120
page 127
page 130
page 132
page 135
page 137
page 132
page 139
page 141
page 142
page 142 to
page 144
page 145
25
Page 27

Making calls with VoIP and the fixed line network Making an external call
VoIPon www.voipon.co.uk sales@voipon.co.uk Tel: +44 (0)1245 808195 Fax: +44 (0)1245 808299
Making calls with VoIP and the fixed line network
Making an external call
External calls are calls made via the public telephone network (fixed line network) or via
the Internet (VoIP). You generally decide which connection type you want to use for a specific call when you dial the number.
Please note:
– You can conduct up to three separate external calls via your base station (using different hand-
sets): two calls via VoIP and one via the fixed line network.
– You can define dialling plans for certain numbers or area codes by determining the connection
and therefore the billing method to be used (cost control, see page 135) when these numbers are
dialled.
– Dialling with the directory (page 43), quick dial keys (page 97) or last number redial list (page 47)
saves repeated keying of phone numbers. You can modify or add to these numbers on a call-tocall basis.
– If you use VoIP to make a call to the fixed line network, you may also have to dial the area code for
local calls (depending on the VoIP provider). You can avoid having to dial your own area code by
entering it into the configuration (page 134). Your area code is then added automatically when
you make local calls.
Use the talk key to select the type of connection and make the call
By briefly pressing or pressing and holding the call key c, you can determine the type of
connection for the call you want to make (fixed line network or VoIP).
Precondition: You enter the number without a line suffix (page 27) and have not defined
any dialling plans for this number.
~c Enter number (without suffix) and briefly press/press and hold the talk key.
A default connection is established on your phone (fixed line network or VoIP, page 105).
¤ Briefly press the talk key c if you want to make a call via this default connection.
¤ Press and hold the talk key c if you want to make the call via the other connection
type.
If you have assigned a number of VoIP numbers to your phone, you can define which VoIP
number (VoIP account) is used for external calls from each specific handset (handset send
number, page 130).
Please note:
If you are using a GAP compatible handset other than the Gigaset handsets C47H, S67H, S68H,
SL37H, S45 and C45, every call will be made via the standard connection, even if you press and hold
the call key. If you want to use the non-default connection to make a call, enter a star (*) at the end
of the number.
26
Page 28

Making an external call Making calls with VoIP and the fixed line network
VoIPon www.voipon.co.uk sales@voipon.co.uk Tel: +44 (0)1245 808195 Fax: +44 (0)1245 808299
Selecting the connection type using display keys and making a call
Precondition: The display keys on your handset have been assigned §FixedLine§ and/or §IP§
(page 97).
§FixedLine§ / §IP§
Press the display key to select the connection type.
~s Enter the number or select from the directory.
c / d Press the talk or handsfree key.
The number will always be called via the selected connection type.
Please note:
If you have dialled a number with a suffix #1 to #6 via VoIP (§IP§), your call will be made through the
VoIP account assigned to the suffix. If you have entered #0, no suffix or an invalid suffix, your call will
be made through the handset's VoIP send number. Suffixes are ignored for calls made through the
fixed line network (§FixedLine§).
Select and dial a connection via your line suffix
You can configure up to six VoIP numbers on your phone in addition to the fixed line network number and the Gigaset.net number. A (line) suffix i s assigned to each number (line)
of your phone:
u the fixed line number has the suffix #0
u VoIP numbers have the suffixes #1 to #6 (page 121)
u and the Gigaset.net number has the suffix #9
~ Enter the number of the party you wish to call (e.g. 1234567).
~ Add the suffix for the connection (your phone number) through which you
wish to make and pay for the call, e.g. # for the 1st VoIP number in your
configuration.
c Press the talk key.
The connection is always made via the line with the assigned suffix, regardless of whether
you press the call key c briefly or press and hold.
Please note:
– If you enter a suffix that is not configured in your phone, your call will be made via the handset's
send number (page 130).
– If you press the display key §FixedLine§ before dialling the number, your call will be made via the
fixed line network – irrespective of the line suffix.
– If you press the display key §IP§ before dialling the number, your call will be made via VoIP, even if
you enter the suffix #0 (fixed line network).
Entering an IP address
You can also dial an IP address instead of a phone number using VoIP.
¤ Press the star key * to separate the sections of the IP address
(e.g. 149*246*122*28).
¤ If necessary press the hash # key to attach the SIP port number of the person you are
calling to the IP address (e.g. 149*246*122*28#5060).
You cannot dial IP addresses using a line suffix.
27
Page 29

Making calls with VoIP and the fixed line network Ending a call
VoIPon www.voipon.co.uk sales@voipon.co.uk Tel: +44 (0)1245 808195 Fax: +44 (0)1245 808299
Cancelling the dialling operation
You can cancel the dialling operation with the end call key a.
Dialling emergency numbers – defining dialling plans
You can use the Web configurator to block certain numbers or to define which of your
numbers (fixed line network, VoIP) should be used to call specific numbers (Dialling Plans,
see page 135).
If you enter a number that has a defined dialling plan, the call will be made via the line
defined in the dialling plan – regardless of whether the call key is pressed briefly or pressed
and held. Any automatic area code will not be prefixed to the number.
Emergency numbers
Dialling plans for emergency numbers (e.g. the local emergency service number) are factory-set for certain countries. Emergency calls are then always made via the fixed line network.
You cannot delete or deactivate these dialling plans. However, you can change the connection through which each emergency number should be called (e.g. if the phone is not connected to the fixed line network). You must make sure that the VoIP provider for the
selected connection supports emergency calls.
If your phone does not have default dialling plans for emergency calls, you should define
the rules yourself (page 135). Assign them to a connection that you know supports emergency calls. Emergency calls are always supported by fixed line networks.
Please note: If no rules are defined for emergency numbers and you have programmed an
automatic local area code (page 134), the code will be prefixed to emergency numbers as
soon as they are dialled via a VoIP connection.
Please note:
Emergency numbers cannot be dialled if the keypad lock is activated. Before dialling, press and hold
the hash key
#, to release the keypad lock.
Ending a call
a Press the end call key.
28
Page 30

Accepting a call Making calls with VoIP and the fixed line network
VoIPon www.voipon.co.uk sales@voipon.co.uk Tel: +44 (0)1245 808195 Fax: +44 (0)1245 808299
Accepting a call
The handset indicates an incoming call in three ways: by ringing, by a display on the screen
and by the flashing handsfree key d.
Please note:
Only calls to receive numbers that are assigned to your handset will be signalled (page 130).
If a phone number is not assigned to any handset as a receive number, the calls will be signalled on
all handsets.
You can accept the call by:
¤ Pressing the talk key c.
¤ Pressing the handsfree key d.
¤ Gigaset C475 IP: Press the display key Ÿ to forward the call to the answer machine
(page 69).
If the handset is in the charging cradle and the Auto Answer function is activated (page 97),
the handset will take a call automatically when you lift it out of the cradle.
If the ringer tone is intrusive, press the
as it is displayed on the screen.
Please note:
You can reject VoIP calls by pressing the end call key a. The caller receives an appropriate message
(depending on the provider).
Pressing the end call key on an incoming call from the fixed line network will cancel the ringer tone
(same as §Silence§).
§Silence§ display key. You can accept the call so long
Calling Line Identification
When you receive a call from the Internet, the caller's number and/or the name they have
specified is displayed on the screen.
When you receive a call from the fixed line network, the caller's number is displayed on the
screen if the following conditions are met:
u Your fixed line network provider supports CLIP, CLI:
– CLI (Calling Line Identification): number of the caller is transmitted
– CLIP (Calling Line Identification Presentation): the caller's number is displayed.
u You have arranged CLIP with your network provider.
u The caller has arranged CLI with the network provider.
If the phone number is identified and the caller's number is saved in your directory, the
name will be displayed from the directory. A CLIP image allocated to the name will also
appear in the display.
29
Page 31

Making calls with VoIP and the fixed line network Handsfree talking
VoIPon www.voipon.co.uk sales@voipon.co.uk Tel: +44 (0)1245 808195 Fax: +44 (0)1245 808299
Call display
You can use the display to determine whether the call is for your fixed line network number
or one of your VoIP numbers.
Calls to your fixed line number Calls to one of your VoIP numbers
Å
1234567890
for Fixed Line
Accept Silence
1 Ringer tone icon
2 Number or name of caller
3 Receive number: indicates which of your phone numbers the caller has dialled. Assign the name
when you are configuring the phone with the Web configurator (page 122/page 126). For calls
from Gigaset.net, for Gigaset.net is displayed.
Instead of §Accept§ you may see the icon Ÿ (forward call to integrated answer
machine, see page 69) above the left display key on the Gigaset C475 IP.
Display when Calling Line Identification is withheld
For calls from the fixed line network, the caller can withhold calling line identification or
not request it. In this case the number is not displayed. The following is displayed in place
of the number:
u External, if no number is transmitted.
u Withheld, if the caller has withheld Calling Line Identification.
u Unavailable, if the caller has not arranged Calling Line Identification.
1
2
3
Å
IP: 1234567890
for Anna
Accept Silence
1
2
3
Handsfree talking
In handsfree mode, instead of holding the handset to your ear you can put it down, for
example on the table in front of you. This allows others to participate in the call.
Activating/deactivating handsfree mode
Activating while dialling
~d Enter number and press briefly/press and hold the handsfree key to select the
connection type (page 26).
¤ You should inform your caller before you use the handsfree function so that they know
someone else is listening.
Switching between earpiece and handsfree mode
¤ Press the handsfree key d to activate/deactivate the handsfree function during a call
and when listening to the answer machine (Gigaset C475 IP).
30
Page 32

Muting the handset Operating the handset
VoIPon www.voipon.co.uk sales@voipon.co.uk Tel: +44 (0)1245 808195 Fax: +44 (0)1245 808299
If you wish to place the handset in the charging cradle during a call:
¤ Press and hold the handsfree key d while placing the handset in the charging cradle.
¤ If the handsfree key d does not light up, press the key again.
For how to adjust the loudspeaker volume, see page 98.
Muting the handset
You can deactivate the microphone in your handset during an external call. Your caller will
hear hold music, if activated (page 104).
Muting the handset
u Press the control key on the left to mute the handset.
Cancelling muting
” / a Press the display key or the end call key to cancel the muting.
Operating the handset
Activating/deactivating the handset
a In idle status, press and hold the end call key.
You will hear the confirmation tone.
Activating/deactivating the keypad lock
# Press and hold the hash key.
You will hear the confirmation tone. The Ø icon appears in the display when the keypad
lock is activated.
The keypad lock deactivates automatically when you receive a call and activates again after
the call.
Please note:
The handset displays an advisory message if you press a key by accident while the keypad lock is on.
To deactivate the keypad lock, press and hold the hash key
#.
31
Page 33

Operating the handset Control key
VoIPon www.voipon.co.uk sales@voipon.co.uk Tel: +44 (0)1245 808195 Fax: +44 (0)1245 808299
Control key
In this user guide, the side/position of the control key that you must press in the given operating situation is shown in black (top, bottom, right, left). Example: t for "press up on the
control key".
The control key has a number of different functions:
When the handset is in idle status
s Press and release to open the handset directory.
Press and hold to open the list of available online directories (e.g. Gigaset.net
directory).
v Open the main menu.
u Open the list of handsets.
t Call up the menu for setting the handset's call volume (page 98), ringer tones
(page 99) and advisory tones (page 100).
In input fields
You can use the control key to move the cursor up t, down s, right v or left u.
In lists and menus
t / s Scroll up/down line by line.
v Open the submenu or confirm the selection.
u Go back one menu level or cancel.
During an external call
s Press and release to open the handset directory.
Press and hold to open the list of available online directories (e.g. Gigaset.net
directory).
u Initiate an internal consultation call.
t Adjust the loudspeaker volume for earpiece and handsfree mode.
32
Page 34

Display keys Operating the handset
VoIPon www.voipon.co.uk sales@voipon.co.uk Tel: +44 (0)1245 808195 Fax: +44 (0)1245 808299
Display keys
The current display functions are shown in the bottom display line in reversed highlights.
The function of the display keys changes depending on the particular operating situation.
Example:
INT SMS
1 Current display key functions are shown in the bottom display line.
2 Display keys
The most important display icons are:
§Options§ Open a situation-dependent menu (context menu).
W Delete key: deletes one character at a time from right to left.
Î Go back one menu level or cancel operation.
ΠFetch e-mail address from the directory.
Ó Copy number into directory.
Ÿ Forward external call to the answer machine (Gigaset C475 IP).
1
2
Reverting to idle status
You can revert to idle status from anywhere in the menu as follows:
¤ Press and hold the end call key a.
Or:
¤ Do not press any key: after 2 minutes the display will automatically revert to idle status.
Changes that you have not confirmed or saved by pressing §OK§, §Yes§, §Save§, §Send§ or Save
§OK§ will be lost.
Entry
You can find an example of the display in idle status on page 1.
33
Page 35

Operating the handset Menu guidance
VoIPon www.voipon.co.uk sales@voipon.co.uk Tel: +44 (0)1245 808195 Fax: +44 (0)1245 808299
Menu guidance
Your telephone's functions are accessed using a menu that has a number of levels.
Main menu (first menu level)
¤ To open the main menu, press v with the handset in idle status.
The main menu functions are shown in the display as a list with colour icons.
Accessing a function
¤ Navigate to the function using the control key q/r. The name of the function is dis-
played in the display header. Press the display key
Or:
§OK§.
¤ Enter the number that is in front of the function in the menu tree (page 22) (shortcut).
The corresponding submenu (the next menu level) is opened.
Submenus
The functions in the submenus are displayed as lists.
To access a function:
¤ Scroll to the function with the control key q and press §OK§.
Or:
¤ Enter the number combination that is in front of the function in the menu tree
(page 22) (shortcut).
Briefly press the end call key a once to retur n to the previous menu level/c ancel the o per-
ation.
Correcting incorrect entries
You can correct incorrect characters in the text by navigating to the incorrect entry using
the control key. You can then:
u Press X to delete the character to the left of the cursor.
u Insert a new character to the left of the cursor.
u Overwrite the flashing character when entering time and date, IP addresses etc.
You will find examples of icons used, menu entries and multiple line input in the appendix
to this user guide, page 157.
34
Page 36

Correcting incorrect entries VoIP telephony via Gigaset.net
VoIPon www.voipon.co.uk sales@voipon.co.uk Tel: +44 (0)1245 808195 Fax: +44 (0)1245 808299
VoIP telephony via Gigaset.net
You can use Gigaset.net to make free phone calls via the Internet directly to other
Gigaset.net users, without having to set up an account with a VoIP provider or make any
further settings. You simply have to connect your phone to the power supply and the Internet connection and, if necessary, enter yourself in the Gigaset.net online directory under a
name of your choice (page 18/page 38).
Gigaset net is a VoIP service provided by Siemens Home and Office Communication
Devices GmbH und Co KG, which is available to all users with a Gigaset VoIP device.
You can call other subscribers to Gigaset.net free of charge, i.e. there are no telephone
charges other than the costs for your Internet connection. Connections to/from other networks are not possible.
Every Gigaset VoIP device is assigned a Gigaset.net phone number by default (page 153).
All registered subscribers are included in the Gigaset.net directory, which you are able to
access.
You can use an echo service provided by the telephone number on the Gigaset.net Web
page to test your VoIP connection.
u 12341#9 (English)
After an announcement, the echo service sends back the voice data you have received
immediately in the form of an echo.
Exclusion of liability
Gigaset.net is a voluntary service provided by Siemens Home and Office Communication GmbH & Co
KG with no liability or guarantee for the availability of the network. This service can be terminated at
any time with a notice period of three months.
Please note:
If you do not use your Gigaset.net connection for six weeks, it is automatically deactivated. You cannot be reached for calls from Gigaset.net.
The connection is reactivated:
– as soon as you start a search in the Gigaset.net directory or
– make a call via Gigaset.net (dial a number with #9 at the end) or
– activate the connection via the Web configurator (page 127).
35
Page 37

VoIP telephony via Gigaset.net Search for subscribers in the Gigaset.net directory
VoIPon www.voipon.co.uk sales@voipon.co.uk Tel: +44 (0)1245 808195 Fax: +44 (0)1245 808299
Search for subscribers in the Gigaset.net directory
Your handset is in idle status.
s Press and hold.
q If necessary, select Gigaset.net from the list of available online directories and
§OK§.
press
Please note:
– Calls to the Gigaset.net directory are always free of charge.
– You can also open the Gigaset.net directory by dialling 1188#9 (phone number of the Gigaset.net
directory) and pressing the talk key c.
If no connection can be made to the Gigaset.net directory, an error message will be sent
and the handset will go into idle status.
Once the connection has been established, you will be asked to enter a name that you
want to search for.
Nickname search:
Enter the name or part of a name (max. 25 characters).
§Options§ Press the display key.
Start search
Select and press
If the search has been successful, a hit list will be displayed of all the names that begin with
the specified character string.
Example:
§OK§.
Gigaset.net 3/50
Saal, Franz
Sailor, Ben
Sand, Anna
Sand, Marie Elisabe...
View Options
1. 3/50: Entry number/number of hits
2. Name of an entry, possibly abbreviated
You can scroll through the hit list with q.
If it has not been possible to find a matching entry, a corresponding message is displayed.
You have the following options:
1
2
¤ Press the display key §New§ to start a new search.
Or
¤ Press the display key §Change§ to change the search criteria. The previously entered name
is copied and can be edited.
36
Page 38

Search for subscribers in the Gigaset.net directory VoIP telephony via Gigaset.net
VoIPon www.voipon.co.uk sales@voipon.co.uk Tel: +44 (0)1245 808195 Fax: +44 (0)1245 808299
If there are too many matching entries in the Gigaset.net directory, the message Too many
entries found! is displayed instead of a hit list.
¤ Press the display key §Detail§ to start a refined search. The previously entered name is cop-
ied and can be edited/expanded.
Calling subscribers
qc Select the subscriber from the hit list and press the talk key.
Viewing the subscriber's number
q Select the subscriber from the hit list.
§View§ Press the display key.
The display shows the Gigaset.net number and the subscriber's name, whereby the name
may appear over a number of lines.
Please note:
– Connections to Gigaset.net are always established via the Internet irrespective of which default
connection is set on your phone. Pressing and holding c or pressing it briefly and a "*" at the
end of the number have no effect.
– You can open the Gigaset.net directory and establish connections, even if you have not entered
yourself in the Gigaset.net directory.
Using other functions
Precondition: The hit list is displayed.
q (select entry) ¢ §Options§
The following functions can be selected with q:
Add to directory
Copy the number to the handset directory. The number and name (where appropriate
abbreviated, max. 16 characters) are copied to the directory.
¤ Edit and save entry where appropriate (page 44).
The hit list is displayed again.
New search
Start a search with a new name (page 36).
Own details
See "Entering, editing and deleting own entry" on page 38.
Please note:
If you select a Gigaset.net number from the local directory, the connection is automatically established via the Gigaset.net (Internet).
37
Page 39

VoIP telephony via Gigaset.net Entering, editing and deleting own entry
VoIPon www.voipon.co.uk sales@voipon.co.uk Tel: +44 (0)1245 808195 Fax: +44 (0)1245 808299
Entering, editing and deleting own entry
You have the following options:
u Edit the name of your entry in the Gigaset.net directory
u Delete your entry from the Gigaset.net directory
u If you did not enter a name when using the phone for the first time (page 18), specify
a name and enter yourself in the directory.
Viewing own entry
You are connected to the Gigaset.net directory:
¤ Select §Options§ ¢ Own details and press §OK§.
Your Gigaset.net number and, where applicable, your currently entered name are displayed.
Entering/editing a name
§Edit§ Press the display key.
~ Edit name or enter new name (max. 25 characters) and press §OK§.
You can delete the name with X.
If there is not yet an entry with this name in the Gigaset.net directory, the name is saved.
A message to this effect is displayed. The handset switches to idle status.
If there is already an entry with this name, or the entered name contains impermissible
characters, you will be requested to enter a different name.
Please note:
If you delete the name, your entry will be deleted from the directory. You are no longer "visible" to
other Gigaset.net subscribers. However, you can still be reached via your Gigaset.net number. For
information on how to display the number, see page 153.
Calling a Gigaset.net subscriber
You can call a Gigaset.net subscriber directly via the Gigaset.net directory (see above) or
via their Gigaset.net number:
~ /s Enter the Gigaset.net number (including the #9) or select from the handset
directory.
c Press the talk key.
Every number ending with #9 is dialled via Gigaset.net.
38
Page 40

Settings for all calls Network services – fixed line
VoIPon www.voipon.co.uk sales@voipon.co.uk Tel: +44 (0)1245 808195 Fax: +44 (0)1245 808299
Network services – fixed line
The following network services can only be used for making calls via the fixed line network.
Network services are functions that your network provider makes available to you. You
have to request these services from your network provider.
¤ If you require assistance, please contact your network provider.
Settings for all calls
If you have completed one of the following procedures, a code is sent.
¤ After confirmation from the telephone network, press the end call key a.
You can set the following features:
General call forwarding
v ¢ ê Sel. Services ¢ Fixed Line ¢ Call Divert
¤ Change multiple line input:
When:
Select All Calls.
Call No.:
Press the display key
§Save§. You can enter a fixed line, VoIP or mobile number.
press
Status:
Activate/deactivate call forwarding.
¤ Press the display key §Send§.
¤ Press the end call key a after the announcement from the telephone network.
§Edit§. Enter the number to which the call is to be forwarded, and
Activating/deactivating call waiting
If call waiting is activated, a caller on the fixed line network will hear the ringing tone if you
are already conducting a phone conversation using your fixed line connection. This call is
announced acoustically and visually on your handset screen.
Calls on the VoIP connection are not shown as call waiting. They are signalled on other registered handsets. If no other handset is available, the caller will hear the busy tone.
¢ ê Sel. Services ¢ Fixed Line ¢ Call Waiting
v
Status: Activate/deactivate.
¤ Press the display key §Send§.
¤ Press the end call key a after the announcement from the telephone network.
Please note:
The setting does not affect the procedure for call waiting on the VoIP connection. For how to activate/
deactivate call waiting for the VoIP connection, see page 41.
39
Page 41

Network services – fixed line Functions during a call
VoIPon www.voipon.co.uk sales@voipon.co.uk Tel: +44 (0)1245 808195 Fax: +44 (0)1245 808299
Functions during a call
Consultation call
During a call:
§Ext.Call§ Press the display key.
~ Enter a number or copy it from the directory and press §OK§.
The number will be dialled via the fixed line connection.
Please note:
After a few seconds, the number selected for a consultation call is saved in the last number redial list.
u Conference call:
– Call both participants: press the display key
– End call with both participants: press the end call key a.
§Conf.§.
40
Page 42

Settings for all calls Network services – VoIP
VoIPon www.voipon.co.uk sales@voipon.co.uk Tel: +44 (0)1245 808195 Fax: +44 (0)1245 808299
Network services – VoIP
You can use the following network services to make calls via the VoIP connection.
Settings for all calls
General call forwarding
Precondition: The VoIP provider supports call forwarding.
v ¢ ê Sel. Services ¢ Vo IP ¢Call Divert
A list of your phone's configured and activated VoIP phone numbers will be displayed. VoIP
phone numbers for which call forwarding is activated are marked with .
¤ Select the VoIP phone number for which you want to activate or deactivate call forward-
ing, and press
§OK§.
¤ Change multiple line input:
When:
Select All Calls / No Answer / When Busy.
Call No.:
Press the display key
§Save§. You can enter a fixed line, VoIP or mobile number.
press
Status:
Activate/deactivate call forwarding.
§Edit§. Enter the number to which the call is to be forwarded, and
¤ Press the display key §Save§.
‰
Please note that call forwarding may incur additional costs. Ask your VoIP provider.
Activating/deactivating call waiting
Precondition: Your phone will permit two parallel VoIP connections (s. Allow 1 VoIP call only
on page 128).
If cal l wait ing is act ivated, a caller o n one of yo ur Vo IP connections wi ll hear the rin ger tone
if you are already on a call using this VoIP connection. This call is announced acoustically
and visually on your handset screen.
Calls on the fixed line connection are not signalled as call waiting. They are signalled on
other registered handsets to which the fixed line number has been allocated as a receive
number. If no other handset is available, the caller will hear the busy tone.
Accepting/rejecting a waiting call, see page 42.
¢ ê Sel. Services ¢ Vo IP ¢Call Waiting
v
Status: Activate/deactivate.
¤ Press the display key §Save§.
Please note:
The setting applies to all VoIP phone numbers. It does not affect the procedure for call waiting on the
fixed line connection. For how to activate/deactivate call waiting for the fixed line connection, see
page 39.
41
Page 43

Network services – VoIP Functions during a call
VoIPon www.voipon.co.uk sales@voipon.co.uk Tel: +44 (0)1245 808195 Fax: +44 (0)1245 808299
Functions during a call
Precondition: Your phone will permit two parallel VoIP connections (s. Allow 1 VoIP call only
on page 128).
Consultation call
During a call:
§Ext.Call§ Press the display key.
~c Enter the number or copy from the directory and press and release/press and
hold c.
The number must be dialled via VoIP.
.
Please note:
After a few seconds, the number selected for a consultation call is saved in the last number redial list.
If the participant answers, you have the following options:
u Tog glin g:
¤ Use q to toggle between the participants.
¤ End call with active participant: §Options§ End Active Call.
u Conference call:
¤ Call both participants: press the display key §Conf.§.
¤ End the conference call (toggling): press display key §EndConf§.
¤ End call with both participants: press the end call key a.
u Forwarding (provider dependent):
Precondition: You are toggling calls and you phoned the currently active participant
yourself.
¤ To connect the two external participants: §Options§ Call Transfer
If call forwarding was successful, a message will appear to this effect. The handset will
then switch to idle.
Accepting a waiting call
Precondition: Call waiting is activated (page 41).
§Accept§ Press the display key.
You have the option of toggling or holding a conference call.
Please note:
– If the first call was an internal call, the internal connection is ended.
– An internal call waiting is shown on the display. You can neither accept the internal call nor reject
it.
42
Page 44

Directory/call-by-call list Using the directory and lists
VoIPon www.voipon.co.uk sales@voipon.co.uk Tel: +44 (0)1245 808195 Fax: +44 (0)1245 808299
Using the directory and lists
The options are:
u Directory
u Call-by-call list
u If applicable, online directories
u Last number redial list
u E-mail, SMS and messenger list
u Calls list
u Answer machine list (for Gigaset C475 IP)
You can store a maximum of 250 entries in the directory and call-by-call list (the actual
number depends on the size of the individual entries).
You create the directory and call-by-call list for your own individual handset. However, you
can send the lists or individual entries to other handsets (page 46).
Directory/call-by-call list
Please note:
For quick access to a number from the directory or the call-by-call list (quick dial), you can assign the
number to a key (page 46).
Directory
In the directory you can store numbers and corresponding names.
¤ With the handset in idle status, open the directory by pressing the s key.
Length of entries
Number: max. 32 digits
Name: max. 16 characters
Please note:
Some VoIP providers do not support local calls for calls to the fixed line network. In this case, always
enter the fixed line number with the area code in your directory. Alternatively, you can also use the
Web configurator to define an area code, which is automatically prefixed to all numbers that are
dialled via VoIP without an area code (page 134).
Call-by-call list
The call-by-call list is used to store access codes for network providers (called "call-by-call
numbers"), that can be put ahead of the numbers when dialling via the fixed line network.
¤ Open the call-by-call list in idle status by pressing the C key.
Length of entries
Number: max. 32 digits
Name: max. 16 characters
43
Page 45

Using the directory and lists Directory/call-by-call list
VoIPon www.voipon.co.uk sales@voipon.co.uk Tel: +44 (0)1245 808195 Fax: +44 (0)1245 808299
Storing a number in the directory
s ¢ New Entry
¤ Change multiple line input:
Number
Enter the number.
Name
Enter name.
Quick Dial:
Select number key for quick dial.
¤ Save the changes.
Please note:
– To find out how to enter IP addresses, turn to page 27.
– If you want to dial a certain number using the same line connection each time, you can add the
relevant line suffix to the number in question (page 27).
– If you add a star (*) at the end of the number, the number will be dialled via the non-standard
connection (page 105), even if you press and release the c talk key. On condition that no dialling plan has been defined for the number (page 135).
– You can use the Web configurator to save the directory to a file on your PC, where it can be edited
and then sent back to the handset (page 137). Or you can transfer Outlook contacts from the PC
to the handset's directory.
Storing a number in the call-by-call list
C ¢ New Entry
¤ Change multiple line input:
Number:
Enter the number.
Name:
Enter name.
Order of directory entries
The directory entries are usually sorted in alphabetical order. Spaces and digits take first
priority. The sort order is as follows:
1. Space
2. Digits (0–9)
3. Letters (alphabetical)
4. Other characters
To get round the alphabetical order of the entries, insert a space or a digit in front of the
name. These entries will then move to the beginning of the directory. Names that you have
prefixed with a star will move to the end of the directory.
44
Page 46

Directory/call-by-call list Using the directory and lists
VoIPon www.voipon.co.uk sales@voipon.co.uk Tel: +44 (0)1245 808195 Fax: +44 (0)1245 808299
Selecting entries in the directory and call-by-call list
s / C Open the directory or call-by-call list.
You have the following options:
u Use q to scroll to the entry until the required name is selected.
u Enter the first character of the name, or scroll to the entry using s if required.
Dialling with the directory/call-by-call list
s / C ¢ q (Select entry; page 45)
c Briefly press/press and hold the talk key. The number is dialled using the
selected connection type (page 26).
Please note:
You can only dial IP addresses via VoIP.
Managing directory/call-by-call list entries
s / C ¢ q (Select entry; page 45)
Viewing entries
§View§ Press the display key. The entry is displayed.
Back with
§OK§.
Editing entries
§View§ §Edit§ Press the display keys one after the other.
¤ Carry out changes and save.
Using other functions
s / C ¢ q (Select entry; page 45)
§Options§ Open menu.
The following functions can be selected with q:
Display Number
Change or add to a saved number and then dial it (press talk key c) or save it as a new
entry; to do so, press Ó after the number is displayed.
Edit Entry
Edit selected entry.
Delete Entry
Delete selected entry.
VIP Entry (directory only)
Mark a directory entry as a VIP (Very Important Person) and assign a specific ringer tone
to it. You can then recognise VIP calls from the ringer tone.
Precondition: Calling Line Identification (page 29).
Copy Entry
Send a single entry to a handset (page 46).
Delete List
Delete all entries in the directory or in the call-by-call list.
45
Page 47

Using the directory and lists Directory/call-by-call list
VoIPon www.voipon.co.uk sales@voipon.co.uk Tel: +44 (0)1245 808195 Fax: +44 (0)1245 808299
Copy List
Send complete list to a handset (page 46).
Available Memory
Display the available entries in the directory and call-by-call list.
Using quick dial keys
How to assign phone numbers to the keypad on your handset is described on page 44.
¤ Press and hold the required quick dial key.
A number with a line suffix at the end (#0 to #6 or #9) will be dialled via the connection
belonging to the suffix (page 121).
A number with a hash key (#) at the end will be dialled via the standard connection
(page 105).
A number with no suffix will be dialled via the non-standard connection. Exception: a dialling plan has been defined for the number (page 135).
Sending the directory/call-by-call list to another handset
Preconditions:
u The sending and receiving handsets must both be registered to the same base station.
u The other handset can send and receive directory entries.
s / C ¢ q (Select entry; page 45) ¢§Options§ ¢ Copy Entry / Copy List
s Select the internal number of the receiving handset and press §OK§.
A successful transfer is confirmed by a message and confirmation tone on the receiving
handset.
You can transfer several individual entries one after the other by responding
Copy next entry? prompt.
§Yes§ to the
Please note:
u Entries with identical numbers are not overwritten in the receiver handset.
u The transfer is cancelled if the phone rings or if the memory of the receiving handset is
full.
Copying a displayed number to the directory
You can copy numbers to the directory that are displayed in a list, e.g. the calls list or the
last number redial list, in an SMS or during a call.
A number is displayed:
§Options§ ¢ Copy to Directory
Or:
Ó Press the display key.
¤ Complete entry, see page 44.
Gigaset C475 IP: The message playback is interrupted during the number transfer from the
answer machine list.
46
Page 48

Last number redial list Using the directory and lists
VoIPon www.voipon.co.uk sales@voipon.co.uk Tel: +44 (0)1245 808195 Fax: +44 (0)1245 808299
Copying a number from the directory
In many operating situations you can open the directory to copy a number, for example.
Your handset need not be in idle status.
¤ Depending on the operating situation, open the directory with s or Ò or §Options§
Directory.
q Select an entry (page 45).
Last number redial list
The last number redial list contains the 20 numbers last dialled with the handset (max. 32
digits). If a number is in the directory or the call-by-call list, then the appropriate name will
be displayed.
Dialling from the last number redial list
c Press the key briefly.
q Select an entry.
c Briefly press/press and hold the talk key. The number is dialled using the
selected connection type (page 26).
When a name is displayed, you can display the corresponding phone number by pressing
the display key
Managing entries in the last number redial list
c Press the key briefly.
q Select an entry.
§Options§ Open menu.
The following functions can be selected with q:
Display Number
(as in the directory, page 45)
Copy to Directory
Copying a displayed number to the directory (page 46).
Delete Entry
Delete selected entry.
Delete List
Delete complete list.
§View§.
47
Page 49

Using the directory and lists Opening lists with the message key
VoIPon www.voipon.co.uk sales@voipon.co.uk Tel: +44 (0)1245 808195 Fax: +44 (0)1245 808299
Opening lists with the message key
You can use the message key f to open the following lists:
u Answer machine list (Gigaset C475 IP only)
u Configuring the network mailbox
If a network mailbox is configured for fast access and the network provider supports this
function (page 87).
u SMS list, see page 56
If several mailboxes are set up (page 59), several lists will be displayed, if required.
u Incoming e-mail list, see page 73
The list is only shown if new messages have arrived in the mailbox from the incoming
e-mail server.
u Calls list
u Messenger message list, see page 81
The list is only shown on the handset that is online.
An advisory tone sounds as soon as a new message arrives in a list. The f key flashes
(it goes off when the key is pressed). In idle status, the display shows an icon for the new
message:
Icon New message...
Ã
Á
À
... in answer machine list (Gigaset C475 IP) or on the network mailbox
... in calls list
... in the SMS, messenger or e-mail list
The number of new entries is shown beneath the corresponding icon.
List selection
Pressing the f button will only display lists that contain messages (with the exception of
the network Mailbox). Lists with new messages are shown first and identified in bold. The
number of messages received in each are shown in brackets. If a list contains no new messages, the number of old messages will be shown.
Example:
Messages & Calls
Calls List: (4)
Mailbox (2)
SMS: (1)
Ans M.: (2)
Ý OK
¤ Select a list with q and press §OK§.
Please note:
If calls are saved in the network mailbox you will receive a message if the appropriate settings have
been set (see your network provider's network mailbox instructions).
48
Page 50

Opening lists with the message key Using the directory and lists
VoIPon www.voipon.co.uk sales@voipon.co.uk Tel: +44 (0)1245 808195 Fax: +44 (0)1245 808299
Calls list
Precondition: Calling Line Identification (CLIP, page 29).
Depending on the type of list set, the calls list contains
u missed calls
u received calls (marked with )
u on the Gigaset C475 IP:
calls received by the integrated answer machine (marked with Ã)
The numbers of the last 30 calls are saved.
Multiple calls from the same number will be stored once in the list of missed calls (the latest
call). The number of calls from this number is shown in brackets after the entry.
Multiple calls from the same number are stored several times in the list of answered calls.
‰
Please note:
Only calls to the receive numbers assigned to your handset are stored in the calls list (page 130).
If no receive numbers are assigned, all calls will be stored in the calls list for all handsets.
Setting the calls list type
v ¢ Ð Settings ¢Base ¢ Calls List Type
Missed Calls / All Calls
Select and press
a Press and hold (idle status).
The calls list entries are retained when you change the list type.
‰
§OK§ (=on).
Entries in the calls list
New messages are displayed at the top.
Example of list entries:
All Calls
Susi Sorglos
29.11.07 12:20
Louise Miller
29/11/07 11:15
Delete Options
u List type in header: Missed Calls, All Calls
u Status of entry
Bold: new entry
u Number or name of caller
You can add the caller's number to the directory (page 46).
u Date and time of call (if set, page 12)
‰
Ã
49
Page 51

Using the directory and lists Opening lists with the message key
VoIPon www.voipon.co.uk sales@voipon.co.uk Tel: +44 (0)1245 808195 Fax: +44 (0)1245 808299
u Type of entry:
– accepted calls ( )
– missed calls
– calls recorded by the answer machine (Ã, Gigaset C475 IP only)
‰
Managing entries in the calls list
Pressing the display key §Delete§ deletes the marked entry.
After pressing the display key §Options§ you can select more functions with q:
Copy to Directory
Copying a displayed number to the directory.
Information
If a URI was received and stored for a VoIP call, this will be shown. The URI is dialled if
you press the talk key c. The URI is not entered on the last number redial list.
Delete List
Delete complete list.
When you quit the call history, all entries are set to the status "old", i.e. the next time you
call the list up they will no longer be shown in bold.
Answer machine list (Gigaset C475 IP)
The answer machine list Ans M.: is only displayed on handsets that have at least one receive
number in common with the answer machine.
You can use the answer machine list to listen to the messages that are on the answer
machine.
The first new message received is displayed in the answer machine list. Playback starts
when the list is opened.
New messages are placed after old messages when they have been played back.
All messages are played back irrespective of the associated receive number.
Old messages are played back if the list does not contain any new messages.
How to manage messages in the answer machine list is described on page 67.
Select from caller list/answer machine list
f ¢ Calls List: (2) / Ans M.: (1)
q Select entry.
c Briefly press/press and hold the talk key. The number is dialled using the
selected connection type (page 26).
50
Page 52

Opening lists with the message key Making cost-effective calls
VoIPon www.voipon.co.uk sales@voipon.co.uk Tel: +44 (0)1245 808195 Fax: +44 (0)1245 808299
Making cost-effective calls
Using the Internet (VoIP) is the preferred cost-effective way of making calls.
You can also use your phone's cost control function for calls to fixed line or mobile phone
networks. Open accounts with various VoIP providers who offer favourable rates for calls
to other networks. In the phone configuration, define the best VoIP connections (account),
e.g. for specific regional, national and mobile network prefixes, to be used when calls are
made (Dialling Plans, page 135). Or define the VoIP connection to be used when dialling the
number (dialling with line suffix, page 27).
If you are using your fixed line network to make a call, choose a network provider that
offers particularly favourable rates (call-by-call). You can manage call-by-call numbers in
the call-by-call list
Linking call-by-call numbers with a number
You can prefix a network provider's number ("chaining") to numbers dialled via a fixed line
network
C Open call-by-call list.
s Select entry (call-by-call number).
§Options§ Press the display key.
Display Number
Select and press
~ / s Enter number or dial number from the directory (page 47).
c Briefly press/press and hold the talk key so that the number is dialled via the
fixed line network. Both numbers are dialled.
§OK§.
Please note:
You can also dial "chained" numbers via a fixed line network by adding the line suffix #0 (for the fixed
line network) to the end of the number. Alternatively, you can define appropriate rules for call-by-call
numbers (page 135).
Displaying the call duration
The duration of each call appears in the display for calls made via a fixed line network and
VoIP
u during the conversation,
u until about three seconds after the call has ended if you do not replace the handset in
the charging cradle.
Please note:
The actual duration of the call can vary from that shown by a few seconds.
51
Page 53
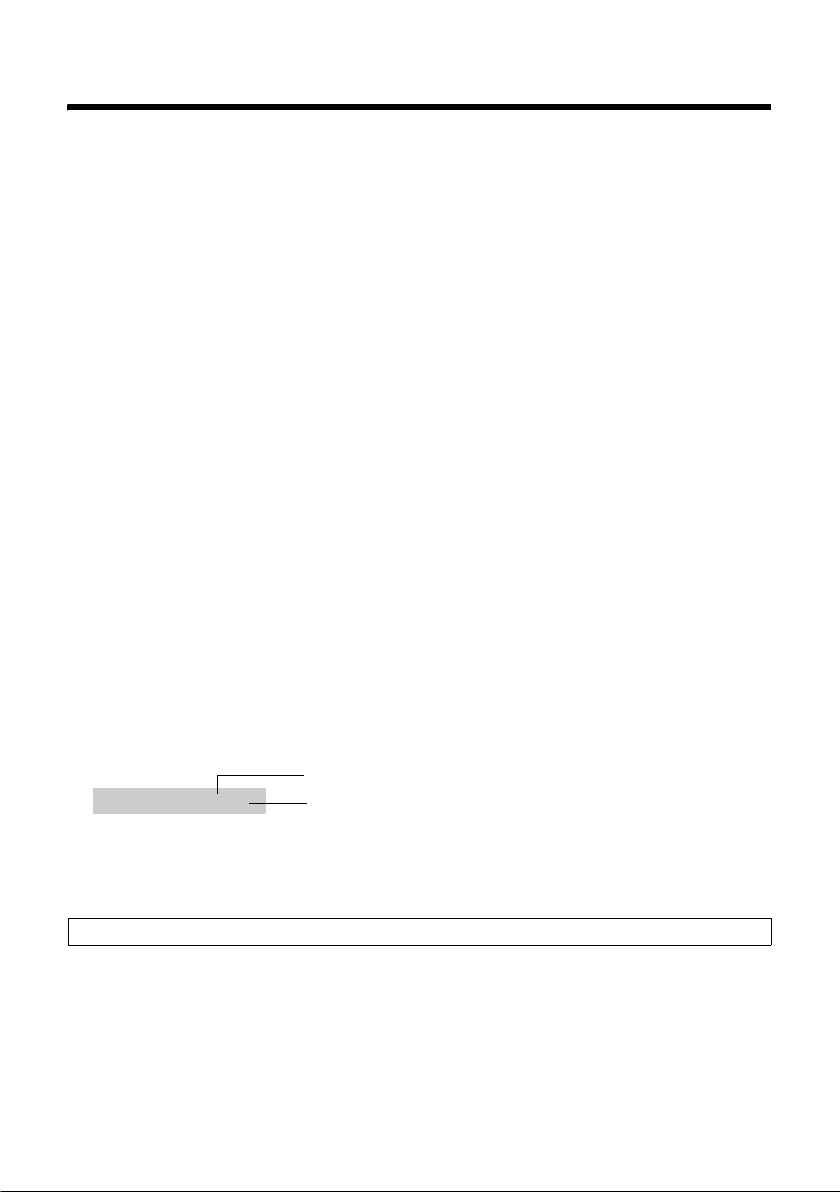
SMS (text messages)
VoIPon www.voipon.co.uk sales@voipon.co.uk Tel: +44 (0)1245 808195 Fax: +44 (0)1245 808299
SMS (text messages)
You can only send and receive SMS messages via the fixed line network.
When an SMS is sent, the base station automatically establishes a connection via the fixed
line network.
Your phone is supplied ready for sending SMS messages immediately.
Preconditions:
u Calling Line Identification is enabled for your fixed line network connection.
u Your network provider supports SMS in the fixed line network (information on this can
be obtained from your network provider).
u You are registered with your service provider to send and receive SMS.
SMS messages are exchanged between SMS centres operated by service providers. You
must enter the SMS centre through which you wish to send and receive SMS messages into
your phone. You can receive SMS messages from every SMS centre that is entered, provided you have registered with your service provider.
Your SMS messages are sent via the Service Centr. that is entered as the active send serv-
ice centre. However, you can activate any other SMS centre as the active send service centre to send a current message (page 61).
If no SMS service centre is entered, the SMS menu only contains the entry Settings. Enter
an SMS service centre (page 61).
Information on writing an SMS can be found in the appendix (page 160).
Rules
u An SMS can be up to 612 characters.
u For more than 160 characters, the SMS will be sent as a linked SMS (up to four SMS
messages each containing 152 or 153 characters, depending on the length of the linking information).
The following will be shown on the top right in the header when an SMS is being written
(example):
1
SMS 596(1)
2
1 Maximum number of characters you can still write or attach.
2 Number of SMS messages that need to be linked for the text written so far.
Please note that linking SMS messages usually incurs higher charges.
Please note:
u If your phone is connected to a PABX, see page 62.
u To receive SMS messages you must be registered with your service provider.
52
Page 54

Writing/sending an SMS SMS (text messages)
VoIPon www.voipon.co.uk sales@voipon.co.uk Tel: +44 (0)1245 808195 Fax: +44 (0)1245 808299
Writing/sending an SMS
Writing an SMS
v ¢ î Messaging ¢ SMS
Mailbox 2 Select mailbox if necessary and press §OK§ (page 59).
~ Enter mailbox PIN if necessary and press §OK§.
New SMS Select and press §OK§.
~ Write an SMS.
Sending an SMS
c Press the talk key
or:
§Options§ Press the display key.
Send Select and press §OK§.
Then:
SMS Select and press §OK§.
s / C / ~
Select number with area code (even if you are in that area) from the directory
or call-by-call list, or enter number directly. For sending SMS to an SMS mail-
box: add the mailbox ID to the end of the number.
§Send§ Press the display key.
The SMS will be sent as soon as your phone's fixed line connection is free.
Please note:
– If you are interrupted by an external call while writing an SMS, the text is automatically saved in
the draft message list.
– If the memory is full, or if the SMS function on the base station is being used by another handset,
the operation is cancelled. An appropriate message appears in the display. Delete SMS messages
you no longer require or send the SMS later.
Draft message list
You can save an SMS in the draft message list and edit and send it later.
Saving an SMS in the draft message list
¤ Write an SMS (page 53).
§Options§ Press the display key.
Save Select and press §OK§.
Please note:
After saving, the SMS editor with your SMS will be displayed again. You can continue writing the text
and save it again. The SMS that was saved previously will be overwritten.
53
Page 55

SMS (text messages) Writing/sending an SMS
VoIPon www.voipon.co.uk sales@voipon.co.uk Tel: +44 (0)1245 808195 Fax: +44 (0)1245 808299
Opening the draft message list
v ¢ î Messaging ¢ SMS ¢ (mailbox, mailbox PIN)
Outgoing (3)
Select and press
brackets (e.g. (3)).
The first list entry is displayed, e.g.
1234567890
29.11.07 12:20
§OK§. The number of SMS messages in the list will be shown in
Reading or deleting SMS messages
¤ Open the draft message list and then:
q Select SMS.
§Read§ Press the display key. The entry will be displayed. Scroll line by line using q.
Or:
§Options§ Open menu.
Delete Entry Press §OK§. The selected SMS message is deleted.
You can use §Options§ ¢ Delete all to delete every SMS in the draft message list.
Writing/changing an SMS
¤ You are reading an SMS in the draft message list.
§Options§ Open menu.
You have the following options:
New SMS
Write a new SMS and then send (page 53) or save it.
Edit
Edit the text of the saved SMS and then send it (page 53).
Character Set
Text is shown in the selected character set.
54
Page 56

Writing/sending an SMS SMS (text messages)
VoIPon www.voipon.co.uk sales@voipon.co.uk Tel: +44 (0)1245 808195 Fax: +44 (0)1245 808299
Sending SMS messages to an e-mail address
If your service provider supports the "SMS to e-mail" feature, you can also send your SMS
messages to e-mail addresses.
The e-mail address must be at the beginning of the text. You must send the SMS to the email service of your SMS send centre.
¢ î Messaging ¢ SMS ¢(mailbox, mailbox PIN) ¢ New SMS
v
~ Enter the e-mail address. End the entry with a space or colon (depending on
the service provider).
~ Enter the SMS text.
§Options§ Press the display key.
Send Select and press §OK§.
E-mail Select and press §OK§ If the number of the e-mail service is not entered
(page 61), enter the number of the e-mail service.
§Send§ Press the display key.
The SMS will be sent as soon as your phone's fixed line connection is free.
Sending SMS messages as a fax
You can also send an SMS to a fax machine.
Precondition: Your network provider supports this feature.
¤ Write an SMS (page 53).
§Options§ Press the display key.
Send Select and press §OK§.
Fax Select and press §OK§.
s / ~ Select the number from the directory or enter it manually. Enter the number
with area code (even if you are in the same area).
§Send§ Press the display key.
The SMS will be sent as soon as your phone's fixed line connection is free.
55
Page 57
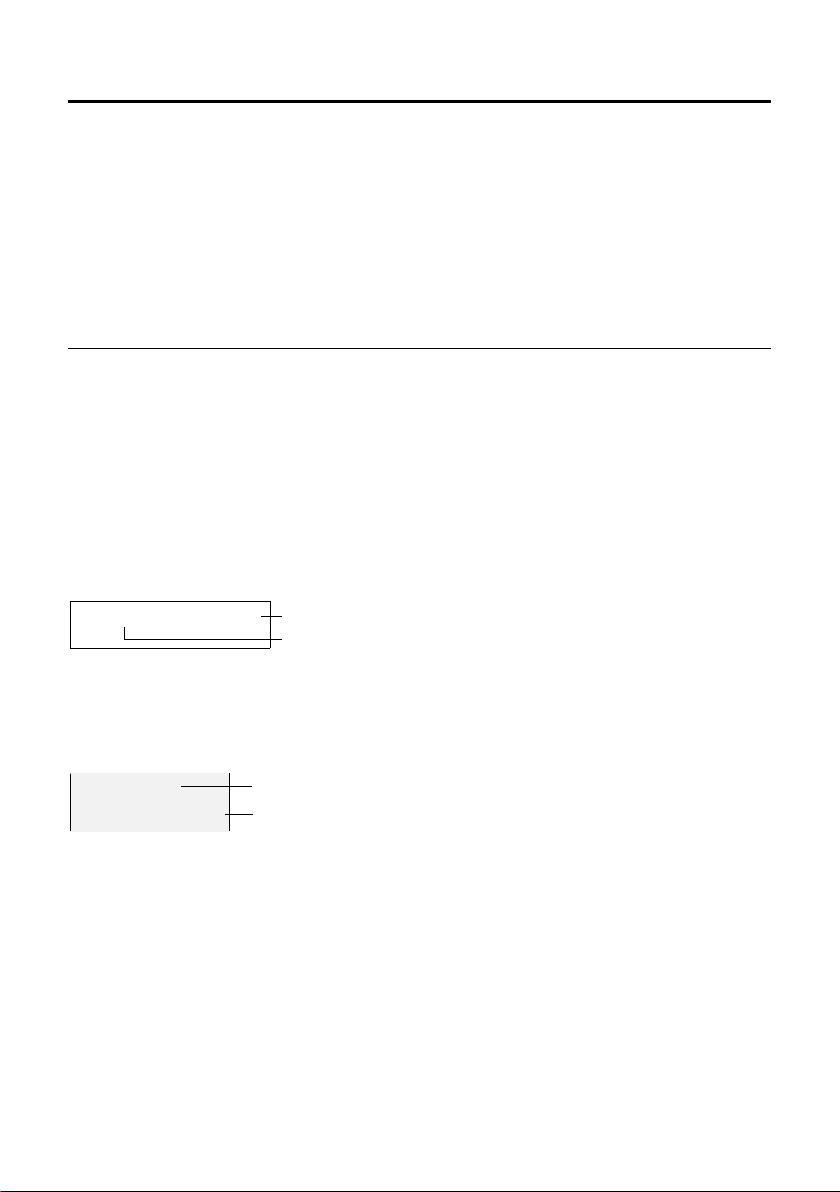
SMS (text messages) Receiving an SMS
VoIPon www.voipon.co.uk sales@voipon.co.uk Tel: +44 (0)1245 808195 Fax: +44 (0)1245 808299
Receiving an SMS
All received SMS messages are saved in the incoming message list. Linked SMS messages
are displayed as one message. If this is too long (it consists of too many linked individual
SMS messages) or if it was not fully transmitted, it will be split into several individual SMS
messages.
Since an SMS remains in the list even after it has been read, you should regularly delete
SMS messages from the list.
The display tells you if the SMS memory is full.
¤ Delete SMS messages you no longer require (page 56).
Incoming message list
The incoming message list contains:
u All received SMS messages, starting with the most recent.
u SMS messages that could not be sent due to an error.
New SMS messages are signalled on all Gigaset C47H handsets by the À icon in the display,
the flashing message key f and an advisory tone.
Opening the incoming message list with the f key
f Press.
Select a mailbox if necessary and enter mailbox PIN.
The incoming message list is displayed as follows (example):
SMS: (2)
1 Bold: number of new entries
Regular: number of read entries
2 Name of mailbox, here: general mailbox
Open list with §OK§.
An entry in the list is displayed as in the following example:
1234567890
21.09.07 09:45
1 Number of the sender or name of the directory entry
2 SMS status:
Bold: new unread SMS messages
Regular: old read SMS messages
Opening the incoming message list via the SMS menu
v ¢ î Messaging ¢ SMS ¢(mailbox, mailbox PIN) ¢ Incoming (2)
1
2
1
2
Reading or deleting SMS messages
¤ Open the incoming message list.
¤ Continue as described in "Reading or deleting SMS messages", page 54.
After you have read a new SMS, it is given the status "Old" (it is no longer shown in bold).
56
Page 58

Receiving an SMS SMS (text messages)
VoIPon www.voipon.co.uk sales@voipon.co.uk Tel: +44 (0)1245 808195 Fax: +44 (0)1245 808299
Deleting the incoming message list
All new and old SMS messages in the list are deleted.
¤ Open the incoming message list.
§Options§ Open menu.
Delete all Select, press §OK§ and confirm with §Yes§. The list is cleared.
Replying to or forwarding SMS messages
¤ Read the SMS (page 56):
§Options§ Press the display key.
You have the following options:
Reply
Write and send a reply SMS directly (page 53).
Edit
Edit the text in the SMS and then send it (page 53).
Forwarding an SMS
¤ You are reading an SMS (page 56):
§Options§ Press the display key.
Forward Select and press §OK§. For further information, see page 53.
Copying the number to the directory
Copying the sender's number
¤ Open the incoming message list and select entry (page 56).
§Options§ Press the display key. For further information, see page 46.
Please note:
– You can create a special directory for SMS messages within your main directory by putting a star
(*) before the names.
– An attached mailbox identifier is added to the directory. It must be deleted for 'normal calls'.
57
Page 59

SMS (text messages) Notification by SMS
VoIPon www.voipon.co.uk sales@voipon.co.uk Tel: +44 (0)1245 808195 Fax: +44 (0)1245 808299
Dialling numbers from SMS texts/transferring to the directory
¤ Read the SMS (page 56) and scroll to the telephone number.
The digits are reverse-highlighted.
c Briefly press/press and hold the talk key to dial the number.
Or:
Ó Press the display key to transfer the number to the directory. For further infor-
mation, see page 46.
Please note:
– The + symbol is not transferred for international area codes.
¥ You should then enter '00' at the start of the number.
– If an SMS contains several numbers, the next number will be highlighted if you scroll down until
the first number disappears from the display.
If you wish to use the number to send an SMS:
¤ Save the number with the local area code (dialling code) in the directory.
Notification by SMS
You can be notified about missed calls or new answer machine messages (with the Gigaset
C475 IP) via SMS.
Precondition: For missed calls, the caller's number (CLI) must have been transmitted.
Notification is sent to your mobile phone or another phone with SMS functionality.
You only need to set the phone number to which notification should be sent (notification
number) and the notification type.
Please note that your network provider will usually charge for SMS notifications.
Saving the notification number
v ¢ î Messaging ¢ SMS ¢Settings ¢ Notify Number
~ Enter the number (including area code) to which the SMS is to be sent.
§Save§ Press the display key.
a Press and hold (idle status).
Warning:
Do not enter your own fixed line number for the notification of missed calls. This can lead to chargeable endless looping.
58
Page 60

SMS mailboxes SMS (text messages)
VoIPon www.voipon.co.uk sales@voipon.co.uk Tel: +44 (0)1245 808195 Fax: +44 (0)1245 808299
Setting the notification type
v ¢ î Messaging ¢ SMS ¢Settings ¢ Notify Type
¤ Change multiple line input if necessary:
Missed Calls:
Select On if you require SMS notification.
Ans Machine: (Gigaset C475 IP)
Select On if you require SMS notification.
¤ Save changes (page 159).
SMS mailboxes
The general mailbox is the default setting. Anyone can access this mailbox and it cannot
be protected by a PIN. You can additionally set up three personal mailboxes and protect
these with a PIN. Each mailbox is identified by a name and a "mailbox ID" (a kind of extension number).
Please note:
u If you operate a number of devices (base stations) with SMS functionality on a single
phone line, then each SMS mailbox ID may only occur once. In this case you must also
change the preset ID of the general mailbox ("0").
u You can only use personal mailboxes if your service provider supports this function. You
can tell whether this is the case by the addition of a star (*) to the number of a (preset)
SMS centre.
u If you have forgotten your mailbox PIN, you can reset it by restoring the base station's
default settings. This will delete all SMS messages from all mailboxes.
59
Page 61

SMS (text messages) SMS mailboxes
VoIPon www.voipon.co.uk sales@voipon.co.uk Tel: +44 (0)1245 808195 Fax: +44 (0)1245 808299
Setting up and changing a personal mailbox
Setting up a personal mailbox
v ¢ î Messaging ¢ SMS ¢Settings ¢ SMS Mailboxes
s Select mailbox, e.g. Mailbox 2, and press §OK§.
¤ Change multiple line input:
On/Off:
Activate or deactivate mailbox.
ID:
Select mailbox ID (0–9). You can only select the available numbers.
Protection:
Activate/deactivate PIN protection.
PIN:
If necessary, enter 4-digit PIN.
¤ Save changes (page 159).
Active mailboxes are marked with in the mailbox list. They are shown in the SMS list and
can, if necessary, be displayed by pressing the message key f.
Deactivating a mailbox
‰
¤ Set On/Off: to Off. Confirm message with §Yes§ if necessary.
All SMS messages saved in this mailbox will be deleted.
Deactivating PIN protection
¤ Set Protection: to Off.
The mailbox PIN is reset to "0000".
Changing the name of a mailbox
v ¢ î Messaging ¢ SMS ¢Settings ¢ SMS Mailboxes ¢ s (Select mailbox)
§Edit§ Press the display key.
~ Enter new name.
§Save§ Press the display key.
a Press and hold (idle status).
Changing a mailbox's PIN and ID
v ¢ î Messaging ¢ SMS ¢Settings ¢ SMS Mailboxes ¢ s (Select mailbox)
~ Enter mailbox PIN if required and press §OK§.
¤ Set ID:, Protection: and PIN (page 60).
60
Page 62

Setting SMS centres SMS (text messages)
VoIPon www.voipon.co.uk sales@voipon.co.uk Tel: +44 (0)1245 808195 Fax: +44 (0)1245 808299
Sending an SMS to a personal mailbox
To s end an S MS to a pe rso nal mai lbox, t he s ende r mu st k now your ID and ent er i t af ter you r
number.
¤ You can send your SMS contact an SMS via your personal mailbox.
Your SMS contact will then receive your SMS number with current ID and can save it in their
directory. If the ID is invalid, the SMS will not be delivered.
Setting SMS centres
Entering/changing SMS centres
¤ You should find out about the services and special functions offered by your service pro-
vider before you make a new application and/or before you delete pre-configured call
numbers.
¢ î Messaging ¢ SMS ¢Settings ¢ Service Centres
v
s Select SMS centre (e.g. Service Centr. 1) and press §OK§.
¤ Change multiple line input:
Active Send:
Select Yes if SMS messages are to be sent via the SMS centre. For the SMS centres 2 to
4, the setting only applies to the next SMS.
SMS:
Press the display key
service provider supports personal mailboxes.
E-mail:
Press the display key
§Edit§. Enter the number of the SMS service and insert a star if your
§Edit§. Enter the number of the e-mail service.
¤ Save changes (page 159).
Please note:
Ask your service provider for details on how to enter service numbers if you wish to use personal mailboxes (precondition: your service provider supports this function).
Sending an SMS through another SMS centre
¤ Activate the SMS centre (2 to 4) as the active send service centre.
¤ Send the SMS.
This setting only applies to the next SMS to be sent. Thereafter, the setting returns to
Service Centr. 1.
61
Page 63

SMS (text messages) SMS on a PABX
VoIPon www.voipon.co.uk sales@voipon.co.uk Tel: +44 (0)1245 808195 Fax: +44 (0)1245 808299
SMS on a PABX
u You can only receive an SMS when the Calling Line Identification is forwarded to the
extension of the PABX (CLIP). The CLIP evaluation of the phone number for the SMS centre takes place in your Gigaset.
u If required, you must prefix the number for the SMS centre with the access code
(depending on your PABX).
If in doubt, test your PABX, e.g. by sending an SMS to your own number: once with and
once without the access code.
u When you send SMS messages, your sender number may be sent without your exten-
sion number. In this case the recipient cannot reply to you directly.
Sending and receiving SMS messages on ISDN PABXs is only possible via the MSN number
assigned to your base station.
Activating/deactivating SMS function
If you deactivate the SMS function, you cannot send or receive any SMS messages with
your phone.
The settings you have made for sending and receiving SMS messages (e.g. the call numbers of the SMS centres) and the entries in the incoming and draft message lists are saved
even after you turn off your phone.
v Open menu.
55O2L
Enter the digits.
§OK§ Deactivate SMS function.
Q
Or:
§OK§ Activate SMS function (default setting).
SMS troubleshooting
Error codes when sending
E0 Calling Line Identification permanently withheld (CLIR) or Calling Line Identification not activated.
FE Error occurred during SMS transfer.
FD Connection to SMS centre failed; see self-help.
62
Page 64

SMS troubleshooting SMS (text messages)
VoIPon www.voipon.co.uk sales@voipon.co.uk Tel: +44 (0)1245 808195 Fax: +44 (0)1245 808299
Self-help with errors
The following table lists error situations and possible causes and provides notes on troubleshooting.
You cannot send messages.
1. You have not requested the CLIP service (Calling Line Identification Presentation).
¥ Ask your service provider to enable this service.
2. SMS transmission has been interrupted (e.g. by a call).
¥ Re-send the SMS.
3. Network provider does not support this feature.
4. No num ber or an inval id num ber i s ente red for the SMS centre set as the active send service centre.
¥ Enter the number (page 61).
You receive an incomplete SMS.
1. Your phone's memory is full.
¥ Delete old SMS messages (page 56).
2. The service provider has not yet sent the rest of the SMS.
You have stopped receiving SMS messages.
1. You have changed the ID of your mailbox.
¥ Give your SMS contacts your new ID or undo the change (page 60).
2. You have not activated your mailbox.
¥ Activate your mailbox (page 60).
3. Call forwarding is activated with When: All Calls for a fixed line connection, and with All Calls for the
network mailbox.
¥ Change the call forwarding.
The SMS message is played back.
1. The "display call number" service is not activated.
¥ Ask your service provider to activate this function (chargeable).
2. Your mobile phone operator and your fixed line network SMS service provider have not agreed on
a co-operation.
¥ Obtain information from your fixed line network SMS service provider.
3. Your end device has been recorded by your SMS provider as having no fixed line network SMS functionality, i.e. you are no longer registered with the provider.
¥ Have the device (re-)registered to receive SMS messages.
Messages are only received during the day.
1. The terminal is recorded in your SMS provider's database as having no fixed line network SMS functionality, i.e. you are no longer registered with the provider.
¥ Obtain information from your fixed line network SMS service provider.
¥ Register the terminal (again) for SMS reception (see above).
63
Page 65
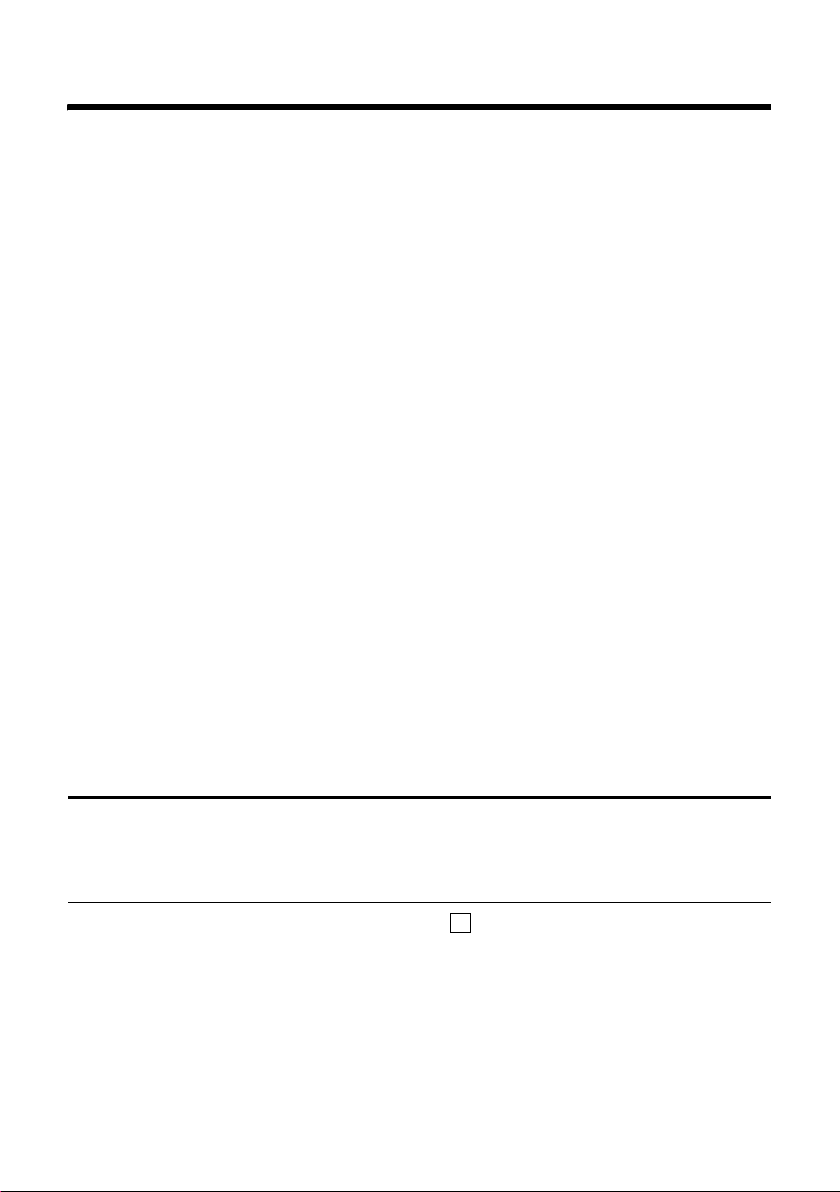
Operating the base station answer machine Operation via the handset
VoIPon www.voipon.co.uk sales@voipon.co.uk Tel: +44 (0)1245 808195 Fax: +44 (0)1245 808299
Operating the base station answer machine
You can operate the answer machine that is integrated in the base station via the handset
or via remote operation (other phone/mobile phone). You can record your own announcement message or advisory message via the handset.
Receive numbers
You can use your phone's Web configurator to set which of your phone numbers your
answer machine is to accept as soon as it is switched on (page 131). You can assign your
phone any amount of phone numbers as receive numbers (VoIP, fixed line network,
Gigaset.net).
All calls accepted by the answer machine are stored in sequence in the answer machine
independently of the receive number and displayed in the same answer machine list.
Any registered handset to which at least one receive number from the answer machine has
been assigned as a send or receive number can access the answer machine list (page 130).
After a new phone number is configured (a new VoIP account), it is first assigned to the
answer machine as a receive number.
Parallel calls
If a caller is connected to the answer machine and a second call for the answer machine
comes in on a different line (fixed line network or VoIP), the second caller hears the dialling
tone until the connection to the first caller has ended. The answer machine will then accept
the second call.
Announce only/answer and record mode
You can use the answer machine in two different modes.
u In Ans. & Record mode, the caller hears the announcement and can then leave a mes-
sage.
u In Announce Only mode, the caller hears your announcement but cannot leave a mes-
sage.
Operation via the handset
The handset loudspeaker activates automatically if you receive an acoustic prompt or
message while operating. You can switch it off with the handsfree key d.
Activating/deactivating the answer machine
v ¢ Ð Settings ¢ Voice Mail ¢ Ans Machine (=on)
When the answer machine is activated, the remaining memory time is announced. If the
time has not yet been set (page 12), an appropriate announcement is made. The × icon
appears in the display.
The answer machine accepts calls for all the receive numbers assigned to it (page 131).
64
‰
Page 66

Operation via the handset Operating the base station answer machine
VoIPon www.voipon.co.uk sales@voipon.co.uk Tel: +44 (0)1245 808195 Fax: +44 (0)1245 808299
In answer and record mode
If the memory is full the answer machine automatically switches to announce only mode.
¤ Delete old messages.
The answer machine reverts automatically to answer and record mode.
Selecting announcement mode
You can choose between Ans. & Record and Announce Only.
v ¢ Ð Settings ¢ Voice Mail ¢ Announcements ¢ Set Ans. Mode ¢ Ans. & Record /
Announce Only (=on)
a Press and hold (idle status).
The selected mode is saved even after the answer machine is deactivated.
The selection process will be cancelled if the message memory is already full when you
change to Ans. & Record mode. You will be requested to delete old messages. The answer
machine stays in announce only mode Announce Only.
‰
¤ Delete old messages.
Only after messages have been deleted can you switch the answer machine to answer and
record mode.
Setting "Answer & Record" or "Announce Only" by toggling
You can use the Ans Mode Time setting to change over the announcement mode for a spe-
cific period.
Example: Ans. & Record mode is set. If you activate Ans Mode Time and set the time period
From: 18.00, Until: 08:00 the answer machine will switch to Announce Only mode every day
at 18:00 (if it is switched on). It will switch back to Ans. & Record mode at 08:00 the next
day.
¢ Ð Settings ¢Voice Mail ¢Announcements ¢ Set Ans. Mode ¢ Ans Mode Time
v
‰
(=on)
¤ Change multiple line input:
From:
Enter hours/minutes for the start of the period in 4-digit format.
Until:
Enter hours/minutes for the end of the period in 4-digit format.
Activation:
Select On or Off.
¤ Save changes with §Save§.
If the messages memory is full and Activation: On has been selected, saving is interrupted
and you will receive an instruction to delete old messages.
¤ Delete old messages and repeat the setting.
As soon as you change the announcement mode (page 65), the Ans Mode Time function is
automatically deactivated. You may have to reactivate it if required.
If you do not enter a time for From: / Until:, Ans Mode Time will still be activated but the
machine will not switch to announcement mode.
65
Page 67

Operating the base station answer machine Operation via the handset
VoIPon www.voipon.co.uk sales@voipon.co.uk Tel: +44 (0)1245 808195 Fax: +44 (0)1245 808299
Recording a personal announcement/notification
Pre-recorded announcements are stored in your telephone for both announcement modes.
The pre-recorded announcements are used if there is no personal announcement for the
mode concerned.
¢ Ð Settings ¢Voice Mail ¢Announcements ¢ Record Announce / Record Anc Only
v
§OK§ Press the display key to start the recording.
When the recording starts, the handset changes to handsfree mode. You hear the ready
tone (short tone).
¤ Now speak your announcement (at least 3 secs.).
Use a or ” to cancel recording and
The recording is cancelled if the answer machine memory is full.
§OK§ to restart the recording process.
¤ Delete old messages and repeat recording if required.
Stop recording:
§End§ Press the display key.
After recording, the announcement is played back for you to check.
You can re-record the announcement with §New§.
You can cancel the playback by pressing a or ”.
Please note:
u Recording ends automatically if the maximum recording time of 170 seconds is
exceeded or there is a break in speech for more than 2 seconds.
u If you cancel the recording, the previously recorded announcement will be deleted. The
pre-recorded announcement will be used again.
u The recording is cancelled if the answer machine memory is full.
¤ Delete old messages and repeat recording if required.
u If an external call is received during a recording for one of the handset's receive num-
bers, the recording is interrupted and the call is signalled on the handset.
Playing back announcements
v ¢ Ð Settings ¢Voice Mail ¢Announcements ¢ Play Announce / Play Anc Only
If you have not recorded a personal announcement, the relevant pre-recorded announcement is played.
Record a new announcement while playing back the announcement:
§New§ Press the display key. For further information, page 66.
Deleting announcements/announce only
v ¢ Ð Settings ¢ Voice Mail ¢ Announcements ¢ Del Announce / Del Anc Only
§Yes§ Press the display key to confirm the prompt.
a Press and hold (idle status).
Once you have deleted your announcement, the relevant pre-recorded announcement will
be used again. You cannot delete the pre-recorded announcements.
66
Page 68

Operation via the handset Operating the base station answer machine
VoIPon www.voipon.co.uk sales@voipon.co.uk Tel: +44 (0)1245 808195 Fax: +44 (0)1245 808299
Playing back messages
New messages that have not yet been heard are indicated by the à icon in the display and
by the f key flashing on the handset.
You can start to play back the messages in two ways:
u Open the answer machine list with the message key.
u If the answer machine is set for fast access: press and hold key .
Please note:
All messages are played back irrespective of their receive number.
Listening to messages via the answer machine list
Precondition: At least one of your handset's send/receive numbers matches the receive
number of a stored message.
The date and time of each message is logged in the answer machine list (provided it has
been set, page 12) and displayed during the playback. If Calling Line Identification is activated, the caller's number is displayed. If the caller's number is saved in the directory, their
name is displayed.
f Press the message key.
Ans M.: Select and press
An announcement informs you if there are new or old messages.
If there are new messages, playback begins with the first new message. If the message has
been saved with the date and time, you will hear an appropriate announcement before
playback begins. All messages are played back irrespective of the receive number.
After the last new message you will hear the end tone and an announcement about how
much recording time remains.
You can listen to old messages if there are no more new messages. Begin playback as
described above.
§OK§.
Listening to messages via key
Preconditions: The answer machine has been set to fast access. At least one of your handset's send/receive numbers matches the receive number of a stored message (page 131).
¤ Press and hold key .
The stored messages are now played back.
Pausing and controlling playback
During message playback:
2 Pause playback. Press 2 again to resume.
t or
Skip to the previous message.
s or 3
Skip to the next message.
2 x s Skip to next-but-one message.
If playback is interrupted for over a minute, the answer machine returns to idle status.
67
Page 69
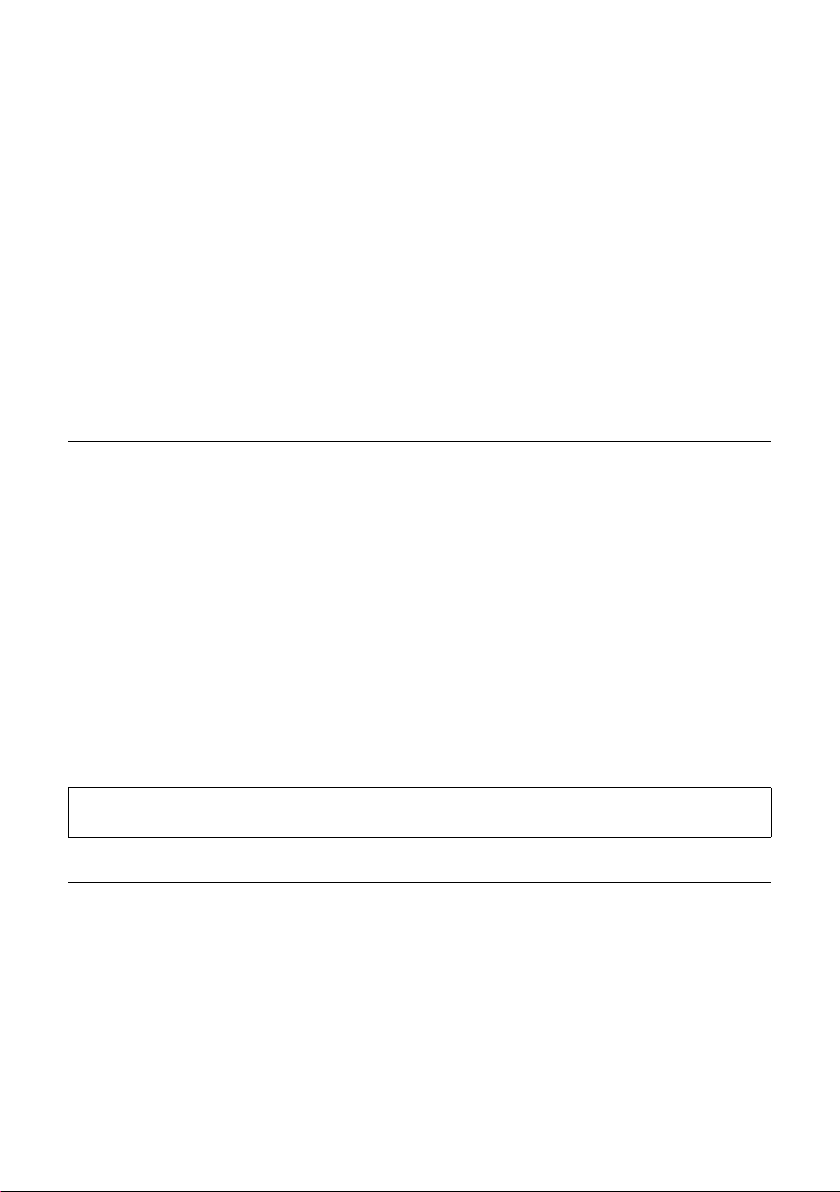
Operating the base station answer machine Operation via the handset
VoIPon www.voipon.co.uk sales@voipon.co.uk Tel: +44 (0)1245 808195 Fax: +44 (0)1245 808299
Marking a message as "new"
A previously played back "old" message is displayed as a "new" message again.
During message playback or pause:
* Press the star key.
Or:
§Options§ Open menu.
Mark as New
Select and press
§OK§.
Playback of the current message is cancelled. Playback of next message starts, if applicable.
The f key on the handset flashes.
Copying the phone number of a message to the directory
See "Copying a displayed number to the directory", page 46.
Deleting messages
You can either delete all old messages together or individually.
Deleting all old messages
During playback or pause:
§Options§ Press the display key.
Del All Old Msgs
Select and press
§Yes§ Press the display key to confirm the prompt.
All the old messages are deleted – regardless of the receive number.
§OK§.
Deleting individual old messages
During playback or pause:
§Delete§ / Q
Press the display key or Q key.
Please note:
You can delete a new message as soon as playback has started.
Picking up a call from the answer machine
You can pick up a call while the answer machine is recording or is being operated via
remote operation:
§Accept§
c /
Press the talk or display key.
Recording stops and you can speak to the caller.
If 3 seconds of the call have already been recorded when you pick it up, the call will be dis-
played as a new message. The f key on the handset flashes.
68
Page 70

Activating/deactivating call screening Operating the base station answer machine
VoIPon www.voipon.co.uk sales@voipon.co.uk Tel: +44 (0)1245 808195 Fax: +44 (0)1245 808299
Forwarding an external call to the answer machine
You can forward an incoming external call to the answer machine.
Preconditions: There is sufficient free memory space. One of your handset's send/receive
numbers matches a receive number of the answer machine.
An external call is signalled on the handset:
Ÿ Press the display key.
The answer machine starts immediately in recording mode and records the call. The set
time for the call acceptance (page 70) is ignored.
The display key Ÿ will not be displayed if the memory is full.
Activating/deactivating two-way recording
You can record an external call with the answer machine.
Precondition: You are conducting an external call. At least one of the handset's send/
receive numbers is assigned to the answer machine as a receive number (page 131).
¤ Inform the caller that the call is being recorded.
§Options§ Press the display key.
Two Wa y Reco rd
Select and press
The two-way recording is indicated on the display by an advisory text and is added to the
answer machine list as a new message.
§End§ Press the display key to stop the two-way recording.
The maximum recording time depends on the memory available on the answer machine.
If the memory is full, you will hear an end tone and the recording is aborted. The conversation recorded up to the end tone is then allocated to the answer machine list as a new
message.
§OK§.
Please note:
You can activate two-way recording for conference calls and toggling when making calls via a fixed
line network.
Activating/deactivating call screening
During recording of a message you can screen a call via the handset loudspeaker.
Precondition: The number called is assigned to the handset as a receive number
(page 130).
Permanently activating/deactivating call screening
v ¢ Ð Settings ¢Voice Mail
Call Screening
Select and press
a Press and hold (idle status).
‰
§OK§ (=on)
69
Page 71

Operating the base station answer machine Setting up the answer machine
VoIPon www.voipon.co.uk sales@voipon.co.uk Tel: +44 (0)1245 808195 Fax: +44 (0)1245 808299
Deactivating call screening for the current recording
You can deactivate the Call Screening function for the current call during recording via the
handset.
a Briefly press the end call key.
Setting up the answer machine
The answer machine has already been preset at the factory. Make individual settings using
the handset.
Call acceptance/charge saving function for remote operation
You can set when you want the answer machine to accept a call.
The options are: 0 sec., after 10 sec., 18 sec. or 30 sec. and the cost-saving setting Automatic.
In Automatic mode, the following applies for call acceptance:
u If there are no new messages, the answer machine accepts a call after 18 seconds.
u If new messages are present, the answer machine accepts a call after 10 seconds.
When operating remotely you can tell after approx. 15 seconds that there are no new messages (otherwise the answer machine would already have accepted your call). There will
be no call charges if you hang up now.
¢ Ð Settings ¢Voice Mail ¢Ring Delay
v
r Select 0 sec. / 10 sec. / 18 sec. / 30 sec. / Automatic.
§Save§ Press the display key.
a Press and hold (idle status).
Setting the recording time
You can set the maximum recording time of a message. You can choose between: 60 Sec,
120 Sec, 180 Sec or Maximum.
¢ Ð Settings ¢Voice Mail ¢Message Length
v
r Select the recording time.
§Save§ Press the display key.
Setting the recording quality
Set the quality you require for your recordings. The options are: Standard, High, Excellent.
If the quality is higher, the maximum recording time is reduced.
¢ Ð Settings ¢Voice Mail ¢Record Quality
v
r Select the recording quality.
§Save§ Press the display key.
Please note:
Your announcements are always recorded in best quality.
70
Page 72

Resetting fast access for the answer machine using key 1 Operating the base station answer
VoIPon www.voipon.co.uk sales@voipon.co.uk Tel: +44 (0)1245 808195 Fax: +44 (0)1245 808299
Changing the language for voice prompt and pre-recorded announcement
vN5O2
Enter digits and press
§OK§ To set Czech (short).
2 §OK§ To set Slovene (short).
§OK§ To set Croatian (short).
3
4 §OK§ To set English (short).
Resetting fast access for the answer machine using key 1
The integrated answer machine has already been preset for fast access at the factory. However, if you have set the network mailbox for fast access (page 86), you can reset this setting.
¢ Ð Settings ¢Voice Mail ¢Set Key 1
v
Answer Machine
Select and press
a Press and hold (idle status).
The setting for fast access applies to all registered handsets. At least one of the handset's
send/receive numbers must match a receive number of the answer machine to enable
access to the answer machine via fast access.
§OK§.
Operating when on the move (remote operation)
You can check and activate your answer machine from any other telephone (hotel, pay
phone etc.), or initiate ringback from the answer machine with an SMS.
Preconditions:
u You have set a system PIN other than 0000 (page 103).
u The phone you are using for remote operation has touch tone dialling (DTMF), i.e. you
hear different tones when you press the keys. Alternatively, you can use a code transmitter (available from your mobile phone retailer).
Please note:
Remote operation via VoIP connections is possible as long as DTMF signals are transmitted (depending on the provider) as SIP info messages, audible signals in the voice channel (inband or audio) or
as special RTP data packets (pursuant to RFC2833).
Calling the answer machine and playing back messages
Precondition: Your answer machine is activated.
~ Dial your own number that is assigned to the answer machine as a receive
number.
9~ When you hear your announcement, press 9 and enter the system PIN.
71
Page 73
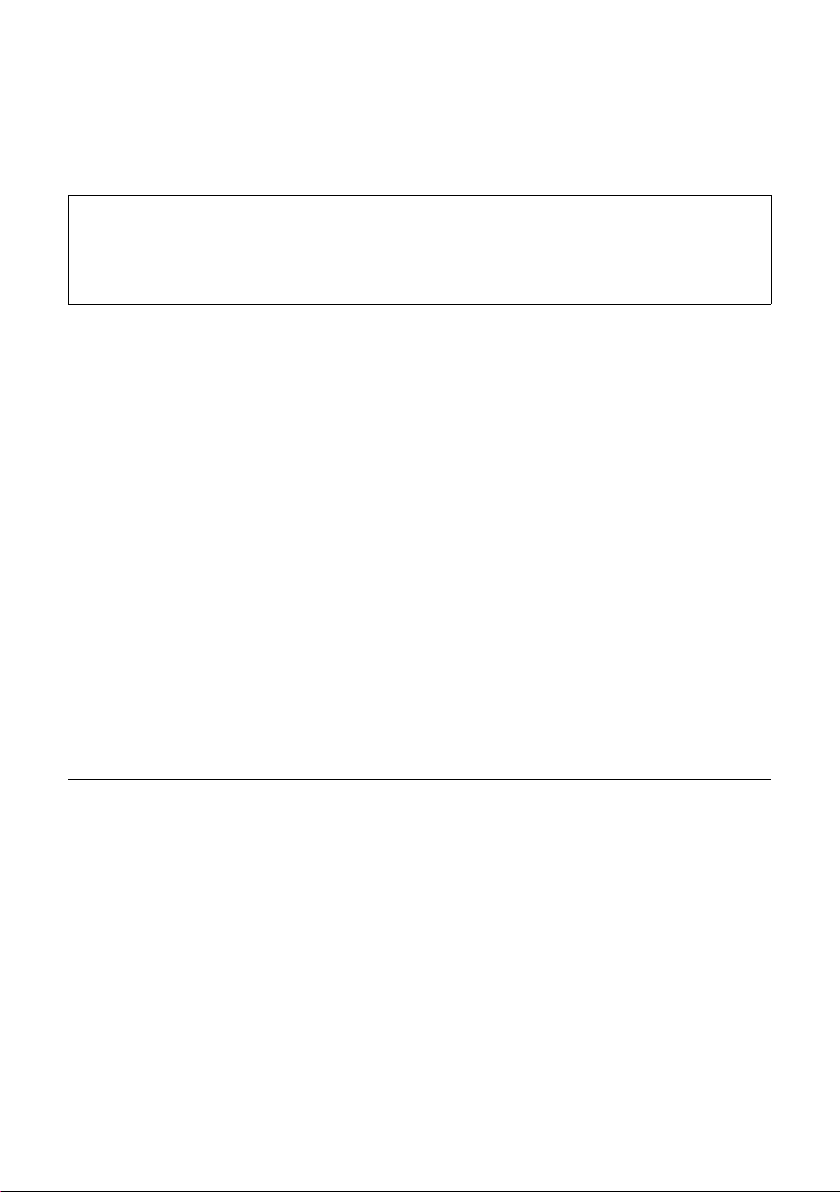
Operating the base station answer machine Operating when on the move (remote operation)
VoIPon www.voipon.co.uk sales@voipon.co.uk Tel: +44 (0)1245 808195 Fax: +44 (0)1245 808299
You will be informed whether any new messages have been recorded. The messages are
now played back. All messages are played back irrespective of their receive number. After
the new messages, the old messages are played back. Finally, the remaining memory time
is given.
You can control message playback by means of the keypad.
Please note:
The answer machine will terminate the connection under the following circumstances:
– an incorrect system PIN has been entered.
– there are no messages in the answer machine
– after the remaining memory announcement
Operating the answer machine via the keypad
The following keys are used for operation:
A Previous:
Go to the start of the current message. Press repeatedly to go to the previous
messages.
B Stop/resume:
Stop playback: Press again to resume.
If there is a pause lasting longer than one minute, the connection to the answer
machine is terminated.
3 Next:
Skip to next message. Press several times to go to the following messages.
: New:
Mark current message as "new". Start playback of the following message.
0 Delete:
Delete current message.
Cancelling remote operation
¤ Press the end call key or replace the receiver.
Activating the answer machine
¤ Phone home and allow to ring for around a minute. Use a phone number that has been
assigned to the answer machine as a receive number.
You hear: "Please enter PIN".
~
Your answer machine will be activated in the set mode (page 65). It tells you how much
memory time is left.
The messages are now played back.
The answer machine cannot be deactivated remotely.
72
Enter system PIN.
Page 74

Opening the incoming mail list E-mail notifications
VoIPon www.voipon.co.uk sales@voipon.co.uk Tel: +44 (0)1245 808195 Fax: +44 (0)1245 808299
E-mail notifications
Your phone will notify you when new e-mail messages have been received on your incoming e-mail server.
You can set your phone to periodically connect to your incoming e-mail server and check
whether you have new e-mail.
Any new messages that have been received are displayed on all Gigaset C47H handsets
that have been registered: you will hear an advisory tone, the message key f will flash
and the À icon will be displayed in the idle display.
Please note:
The À icon is also displayed if new SMS messages or messenger messages have been received.
If new e-mail messages have been received, pressing the message key f will display them in list
E-mail:.
You can use your phone to connect to the incoming e-mail server and display the sender,
date and time of receipt and subject for every e-mail message in the list of incoming mail
(page 73).
Preconditions:
u You have set up an e-mail account with an Internet provider.
u The incoming e-mail server uses the POP3 protocol.
u You have stored the name of the incoming e-mail server and your personal access data
(account name, password) in the phone (page 141).
Opening the incoming mail list
v ¢ î Messaging ¢ E-mail
Or if new e-mail messages have been received (the message key f is flashing):
f ¢ E-mail:
The telephone establishes a connection to the incoming e-mail server. A list of e-mail messages that are stored there will be displayed.
New unread messages appear above old read messages. The most recent entry is at the
head of the list.
The following details are displayed for each e-mail: name or e-mail address of the sender
(one line, abbreviated if necessary) and date and time (date and time will only display correct values if sender and recipient are located in the same time zone).
73
Page 75

E-mail notifications Opening the incoming mail list
VoIPon www.voipon.co.uk sales@voipon.co.uk Tel: +44 (0)1245 808195 Fax: +44 (0)1245 808299
Example display:
Inbox
Susi Sorglos
29.11.07 12:20
Louise Miller
29.11.07 11:15
Ý Options
1 E-mail address or name transmitted by the sender
Bold: New message.
2 Date and time of receipt of e-mail message
If the incoming message list on the incoming e-mail server is empty, No entries will appear
in the display.
1
2
Please note:
Many e-mail providers operate standard spam protection measures. E-mail messages classified as
spam are stored in a separate folder and are therefore not shown on the list of incoming mail.
Some e-mail providers allow you to deactivate spam protection or show spam e-mails on the list of
incoming mail.
Other e-mail providers may send a message to the Inbox when a new spam e-mail is received. This is
to inform you that a suspected spam e-mail has been received.
Date and sender of this mail are repeatedly updated, so that it is always displayed as a new message.
Messages when establishing a connection
The following problems may occur when connecting to the incoming e-mail server. The
messages are displayed in the handset's display for a few seconds.
Server not accessible!
The connection to the incoming e-mail server could not be established. This may have
the following causes:
– Incorrect entry for name of incoming e-mail server.
– Temporary problems with the incoming e-mail server (server is down or is not con-
nected to the Internet).
¤ Check settings (page 141).
¤ Try ag ain later.
Currently not possible!
The resources your phone requires to make the connection are busy, e.g.:
– Two VoIP connections have already been made
– Another handset is currently connected to the incoming e-mail server.
¤ Try ag ain later.
Log-in failed!
Error when logging in to the incoming e-mail server. This may have the following cause:
– Incorrect entries for name of incoming e-mail server, user name and/or password.
¤ Check settings (page 141).
74
Page 76

View the message header of an e-mail E-mail notifications
VoIPon www.voipon.co.uk sales@voipon.co.uk Tel: +44 (0)1245 808195 Fax: +44 (0)1245 808299
Mailbox settings incomplete!
Incomplete entries for name of incoming e-mail server, user name and/or password.
¤ Check settings and complete if necessary (page 141).
View the message header of an e-mail
Precondition: You have opened the incoming mail list (page 73).
q Select e-mail entry.
§Subject§ Press the display key.
The subject of the e-mail message will be displayed (max. 120 characters).
” Press the display key to return to the incoming message list.
View e-mail sender's address
Precondition: You have opened the incoming mail list (page 73).
q Select e-mail entry.
§From§ Press the display key.
The sender's e-mail address is shown in full.
” Press the display key to return to the incoming message list.
Example:
From
Susi.Sorglos@mailp
rov.com
Ý Options
Deleting an e-mail
Precondition: You have viewed the message header or the sender's address of an e-mail
(page 75).
¤ Select §Options§ ¢ Delete E-mail and press §OK§.
The e-mail is deleted from the incoming e-mail server.
75
Page 77

Messenger
VoIPon www.voipon.co.uk sales@voipon.co.uk Tel: +44 (0)1245 808195 Fax: +44 (0)1245 808299
Messenger
The messenger on your phone makes instant messaging possible (immediate message
transfer, chatting). The phone supports the XMPP Messenger (Jabber).
Instant messaging refers to communication between "friends" on the Internet. Subscribers
exchange short messages, which are forwarded immediately. This gives rise to a flowing
"conversation" similar to chatting.
The precondition for this form of communication is that both subscribers have a connection to the messenger server of the same instant messaging provider. Therefore, both
subscribers must be "online". The messenger server forwards the messages to the recipient.
The subscribers to instant messaging are called buddies.
Most messenger servers allow you to create what are known as buddy lists. You can store
the buddies you want to chat to in the buddy list.
The messenger server informs you as soon as one of your buddies comes online or goes
offline. Offline means that the buddy has disconnected from the messenger server.
In addition to this, each buddy can determine their own (communication) status (state of
presence, see page 79), from which buddies can tell whether they are in the mood to chat
or wish to remain undisturbed.
The Web configurator on your phone gives you the following options:
u Go online (page 77).
u Display the list of your contacts (buddies) on the handset that you previously created
on the PC. This will indicate for each buddy whether they are available (online) and
ready to chat (state of presence, see page 79).
u Exchange messages with your buddies. Your handset notifies you about new messages
with a flashing message key f and a beep.
u Call your buddies directly from your buddy list (page 84).
Preconditions for instant messaging:
u You have registered with an instant messaging provider via the Web browser on your PC
and (optionally) agreed a Web name (nickname).
u You have created a buddy list via the messenger client on the PC.
u You have saved the messenger server address and your access data for the messenger
server (user ID, password) in the phone using the Web configurator (page 139). The
phone needs the data to establish a connection with the messenger server.
Please note:
If your instant messaging provider doesn't support the phone's messenger client, then you can open
an account with an open Jabber server and use the Web configurator to enter its address in your
phone. Many of these Jabber servers offer gateways to other messenger servers (e.g. AOL, ICQ, MSN,
Yahoo!).
You can find a list of Jabber servers and an overview of the gateways to other messenger servers on
the Internet at
http://www.jabber.org
You can find information on setting up a Jabber account with connections from ICQ, MSN or Yahoo
on the Internet, e.g. at: http://web.swissjabber.ch
76
.
Page 78

Establishing a connection, going online Messenger
VoIPon www.voipon.co.uk sales@voipon.co.uk Tel: +44 (0)1245 808195 Fax: +44 (0)1245 808299
Establishing a connection, going online
When you go online, your buddy list will be displayed on the handset and you will receive
messages from your buddies.
Only one of the handsets connected to the base station can connect to the messenger
server. You can then only "chat" on this handset.
An external call will interrupt the "chat", but you will still be online. You can continue your
chat after you end or reject the call.
Precondition: You have saved the messenger server address and your access data for the
messenger server (user ID and password) in the phone using the Web configurator
(page 139).
¢ î Messaging ¢ Messenger
v
§Yes§ Press the display key to confirm the prompt.
The phone attempts to establish a connection. You are informed about the status of the
connection by messages on the display.
If the connection can be established, you are Online. The display will show the submenu for
your messenger. You can open your buddy list, send and receive messages and call your
buddies.
The following is displayed when the handset is in idle status:
ÐV
INT 1
%
INT SMS
You remain online until you set your status to Offline (page 78) or the connection to the
messenger server is terminated (page 85).
You also remain online if you press the end call key a.
If the connection cannot be established, you will receive an appropriate message. Please
try again later (page 85).
Please note:
You can also assign the messenger to one of the display keys on your handset (page 97). The connection is established when you press the display key.
77
Page 79

Messenger Changing/checking your personal status, going offline
VoIPon www.voipon.co.uk sales@voipon.co.uk Tel: +44 (0)1245 808195 Fax: +44 (0)1245 808299
Lost connection
If your phone loses its connection to the messenger server, the display key f will flash
on the handset that had been connected to the messenger. In idle status it will display
"Messenger connection failed!". All messages that you had previously received, as well as any
message you were currently writing, will be saved.
Reconnecting:
f Press the message key.
§Yes§ Press the display key to confirm the prompt.
The phone will attempt to reconnect. You are informed about the status of the connection
by messages on the display.
If you reply to the request with
All messenger messages will be deleted. The phone is offline.
§No§ the phone will behave as during regular disconnection.
Changing/checking your personal status, going offline
You want t o log of f (g o offlin e) or l et yo ur bu ddies know w het her yo u wish to c hat or woul d
prefer to remain undisturbed.
You have the following options:
Offline
You log off from the messenger server. The messenger server informs your buddies that
you are no longer available.
The handset switches to idle status. You can neither send nor receive messages.
Online
(Setting after successful connection)
You are logged on to the messenger server and can send and receive messages.
Ready for chat
You are Online and can send and receive messages.
You invite your buddies to "chat" with you.
Away / Extended Away / Do not disturb
You are Online and can send and receive messages. You inform your buddies that you
currently cannot/do not wish to "chat", i.e. will not reply to their messages immediately.
Invisible
You are Online and can send and receive messages.
However, the messenger server indicates to your buddies that you are Offline.
Please note:
All status settings apart from Offline only inform other buddies about your communication status.
Whether this information is passed on to your buddies depends on the provider.
78
Page 80

Opening the buddy list Messenger
VoIPon www.voipon.co.uk sales@voipon.co.uk Tel: +44 (0)1245 808195 Fax: +44 (0)1245 808299
Changing status
v ¢ î Messaging ¢ Messenger ¢ User Status ¢ Change Status
s Select status and press §OK§ (=on).
a Press and hold if necessary (idle status).
‰
Disconnect, go offline
¤ Select Offline status, and respond §Yes§ to the security prompt.
The connection to the messenger server will be terminated. The handset returns to idle status. New messenger messages are no longer sent to you. The messenger message list is
deleted. The buddy list is no longer available.
Please note:
Whether messages directed to you are deleted or stored in the messenger server depends on the provider. Stored messages are sent to you when you go online again.
Checking your status and user ID
v ¢ î Messaging ¢ Messenger ¢ User Status ¢ Info
If you are online, the following information may be displayed (depending on your provider):
u Your Web name (nickname, abbreviated if necessary)
u You r current stat u s
u Your user ID (format: userid@provider-domain; abbreviated if necessary)
Only Offline will be displayed if you are offline.
Opening the buddy list
Precondition: You are Online and have already created a buddy list (using the PC) on your
provider's messenger server.
¢ î Messaging ¢ Messenger ¢ Buddies
v
Only the first 20 (maximum) buddies on the buddy list will be read by the messenger server
and displayed on the handset. The number depends on the available memory space.
The buddies that are displayed depend on which buddies were transferred from the messenger server first.
Please note:
You can also receive and respond to messages from buddies who are not on the list displayed on the
handset.
79
Page 81

Messenger Opening the buddy list
VoIPon www.voipon.co.uk sales@voipon.co.uk Tel: +44 (0)1245 808195 Fax: +44 (0)1245 808299
Example:
Buddies
Mark
%
Julian %
Lisa &
Herbert &
Chat Info
The Web names (nicknames) of your buddies are displayed on the list. If they do not have
a Web name, the user ID is displayed.
If the name of a buddy is longer than one line, it will be abbreviated. You can navigate the
list with the control key q.
The buddies appear on the list in the following order. You can interpret their status
(page 78) by means of the colour of the % icon next to the buddies :
1. Buddies with Online status or Ready for chat in alphabetical order. The % icon is green.
2. Buddies with Away, Extended Away or Do not disturb status in alphabetical order.
The % icon is orange.
3. Buddies with Offline or Invisible status in alphabetical order. The % icon is red.
Please note:
The buddy list will remain open until you exit it (press and release or press and hold a).
The handset will not automatically return to idle status.
Changes in the status of buddies
You have opened the buddy list and one of the buddies changes their status. The following
distinctions are made:
u A buddy changes to status Online / Ready for chat :
You are informed via a message on the display. The buddy list is updated.
u In the event of another status change, the buddy list is updated. No message is dis-
played.
Please note:
If the buddy changes to Offline status, your messages are no longer sent to them. Whether the messenger server stores the messages until the buddy is Online again or deletes them depends on the provider.
80
Page 82
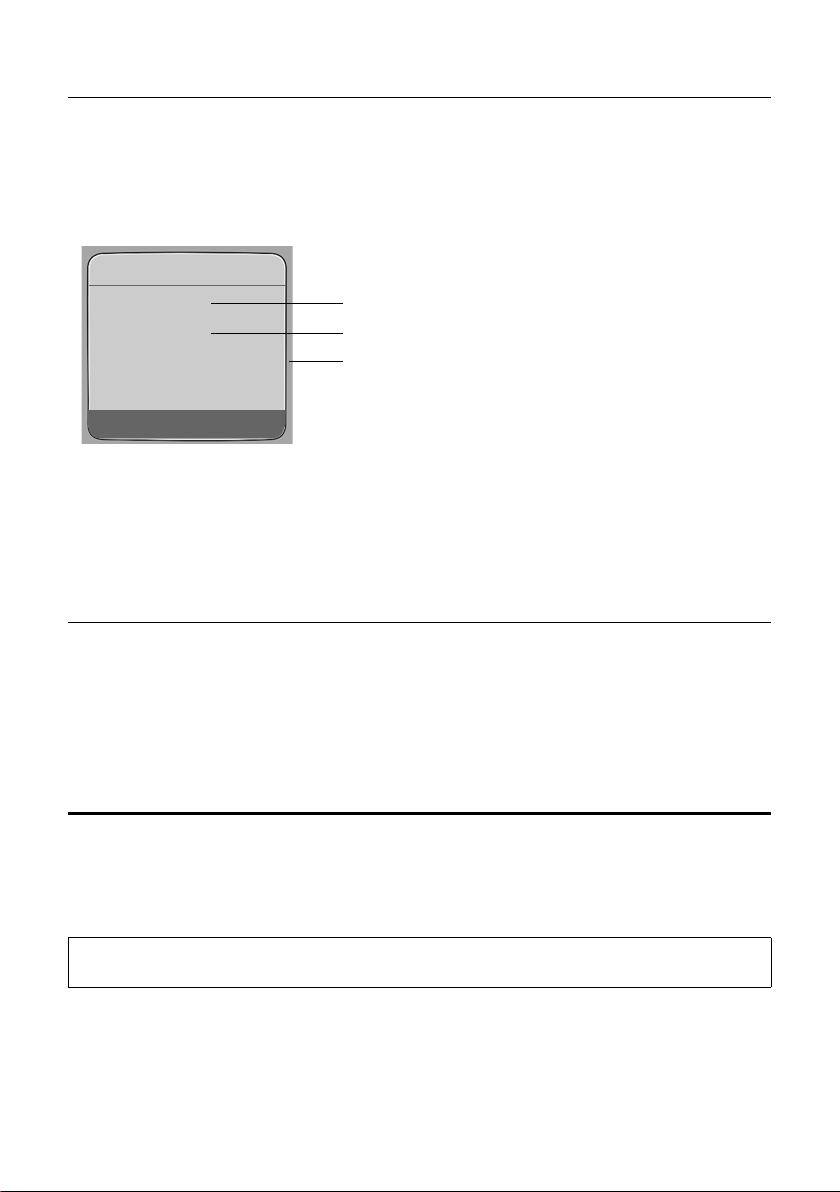
Receiving messages Messenger
VoIPon www.voipon.co.uk sales@voipon.co.uk Tel: +44 (0)1245 808195 Fax: +44 (0)1245 808299
Requesting information about buddies
You have opened the buddy list (page 79).
q Select buddy.
§Info§ Press the display key.
The display depends on the provider.
Example:
Info
Julian
Online
Julian.Reeves@jabbe
r.com
Ý Chat
1 Web name (nickname, abbreviated if necessary)
2Status
3 User ID (format: userid@provider-domain; abbreviated if necessary). (Resource names are not dis-
played)
If the buddy changes their status the entry is updated.
Press ” to return to your buddy list. Press §Chat§ if you want to "chat" with the buddy.
1
2
3
Chatting to buddies
You want to "chat" to a buddy, i.e. send a message.
Precondition: You have opened the buddy list (page 79) and selected a buddy with q.
¤ Press the display key §Chat§. The text editor is opened.
¤ Write and send your message (page 83).
The buddy list is shown again.
Receiving messages
Precondition: You are onl ine.
Newly arrived buddy or info messages (page 82) are indicated by a flashing message key
f and a beep, even if you are in a messenger menu or text editor.
The messages are stored in the Messenger: list.
Please note:
The Messenger list is only displayed if you are online.
81
Page 83

Messenger Receiving messages
VoIPon www.voipon.co.uk sales@voipon.co.uk Tel: +44 (0)1245 808195 Fax: +44 (0)1245 808299
Opening the message list using the f key
The message key flashes.
¤ Press the message key f.
¤ Select Messenger: (2) list if required and press §OK§. The number in brackets indicates the
number of new messages.
Please note:
If you are in the messenger menu or one of its submenus/text editors and you press the flashing message key f, this will open the
To open the message list from the menu:
In the handset idle status:
v ¢ î Messaging ¢ Messenger ¢ Messages
Select and press
Message list
The messages on the list are sorted chronologically, with the oldest message at the head
of the list.
Example of a list display:
Messenger
Julian
29.11.07 12:20
INFO message
29.11.07 11:15
Delete Read
Messenger list directly.
§OK§.
1
2
3
1 Sender's Web name/user ID
Bold: new/unread message
2 Date and time of message
3 Message from the messenger server (page 82)
If the memory is full and new messages arrive, the oldest message(s) will be overwritten.
If there are no old (read) messages, the oldest (unread) messages will be overwritten.
Message types
In instant messaging, a distinction is made between the following types of message:
u Buddy messages are the "instant messages" you receive from your buddies. You can
answer the messages.
u Info messages are special information from the provider. They are forwarded to you,
but you cannot reply to them.
Example: With some messaging providers you receive an info message when another
subscriber tries to add you to their buddy list. You are prompted to check the messages
on the messenger client on your PC.
Via the messenger client on your PC you can agree to the action or refuse permission.
Without your agreement, the other subscriber cannot add you to their buddy list.
82
Page 84
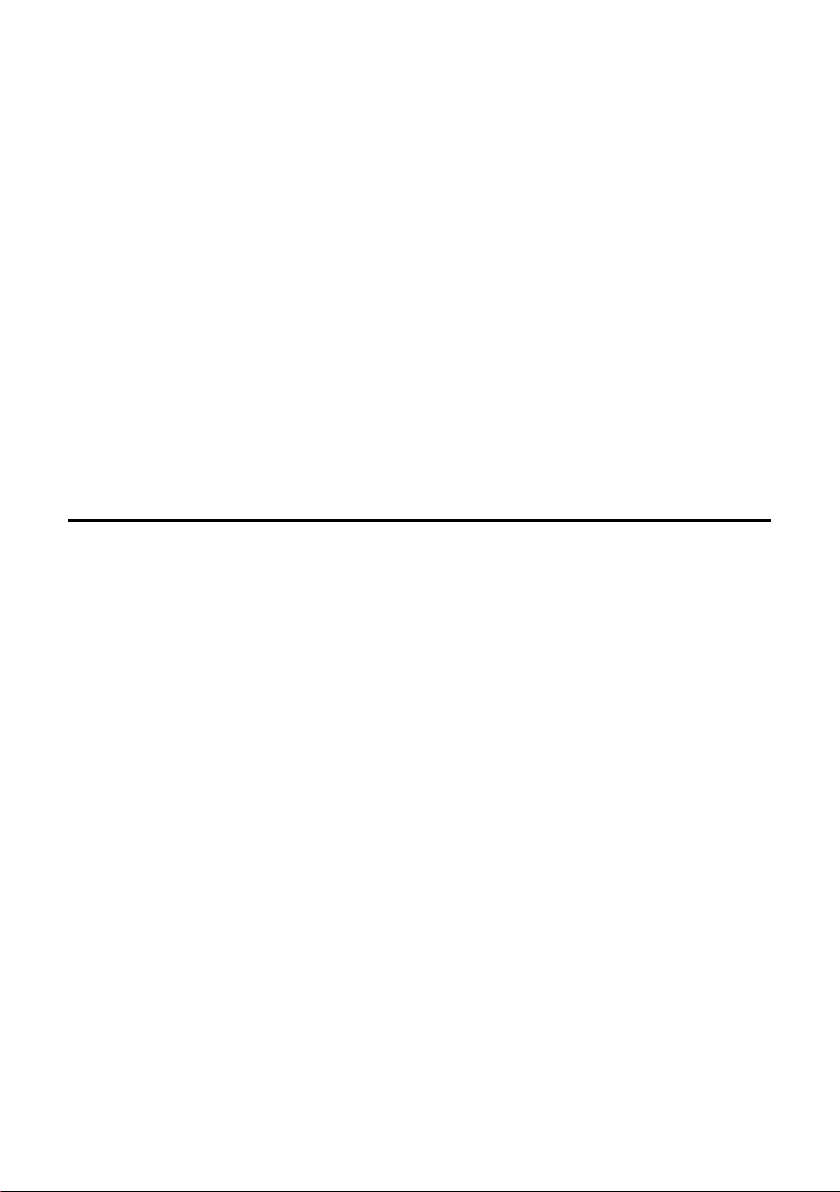
Writing and sending messages Messenger
VoIPon www.voipon.co.uk sales@voipon.co.uk Tel: +44 (0)1245 808195 Fax: +44 (0)1245 808299
Reading messages
Precondition: You have opened the message list and selected a message with q.
¤ Press the display key §Read§.
The message is opened for you to read.
You have the following options:
§Delete§ Delete a message from the list You will return to the message list.
Or:
§Answer§ (for buddy messages only)
Reply to message. The text editor is opened. You can write a reply (see "Writing
and sending messages" on page 83).
Or:
a Back to the message list.
Delete message
Precondition: You have opened the message list and selected a message with q.
¤ Press the display key §Delete§.
Writing and sending messages
Precondition:
u You are reading a buddy's message and press the display key §Answer§ or
u You have pressed the display key §Chat§ in the buddy list or the buddy profiles.
A text editor is opened.
¤ Use the handset keys to enter a message (max. 612 characters).
¤ Select §Menu§ ¢ Send and press §OK§.
The message is sent to the buddy.
If the messenger server is unable to send the message to the buddy, a message will be displayed.
¤ Confirm the message by clicking §OK§.
The text-editor will re-open with your message. You can then retry sending the message.
83
Page 85

Messenger Calling a buddy
VoIPon www.voipon.co.uk sales@voipon.co.uk Tel: +44 (0)1245 808195 Fax: +44 (0)1245 808299
Interruption while writing
If you receive a call while you are writing a message or the connection to the messenger
server is interrupted, the text editor is terminated. Your message is stored temporarily
until ...
u ... you st art up a chat with the s ame buddy ( page 81). T he text ed itor is op ened with the
stored text. You can finish writing the message and send it.
u ... you wish to write a message to another buddy. The stored text is deleted. The text
editor is empty.
u ... you go offline. The text is deleted.
Menu options for the text editor
By pressing §Menu§ within the text editor you have the following options:
Send
Send message to buddy.
Delete Text
Delete the whole text.
Calling a buddy
You can call a buddy directly.
Precondition: The messenger server supports calls using vCard and your buddy's vCard
contains a phone number.
Preconditions:
u You have opened the buddy list and selected a buddy
or
u You have opened the buddy's profile
or
u You have opened the Messenger: list and selected a buddy
or
u You are reading a message from a buddy
c / d Press and release/hold the talk or handsfree key.
The phone will try to establish a VoIP/fixed line connection.
The first number that is found on the vCard will be dialled.
Ending a call
a Press the end call key.
84
Page 86

Self-help with errors Messenger
VoIPon www.voipon.co.uk sales@voipon.co.uk Tel: +44 (0)1245 808195 Fax: +44 (0)1245 808299
Self-help with errors
While establishing a connection to the messenger server, during connection and when
sending messages the following errors may occur.
Behaviour when the connection is lost
If the connection to the messenger server is interrupted, an appropriate message is shown
in the display. You are Offline.
If you are in a submenu of the messenger, the handset switches to the messenger menu.
¤ Try to re-establish the connection (page 77).
Errors when sending
If it is not possible to send a message, a distinction is made between the following situations:
u The connection to the messenger server is interrupted:
A message is shown in the display to indicate that the connection to the messenger
server has been interrupted.
The message is stored temporarily (page 84).
¤ Try to re-establish the connection (page 77) and send the message again.
u The server is unable to send the message:
A message is shown in the display to indicate that the message could not be sent. If, for
example, the buddy is not available, the message you have sent will also be displayed.
The message is stored temporarily (page 84).
¤ If necessary, check the buddy's user ID and send the message again later.
85
Page 87
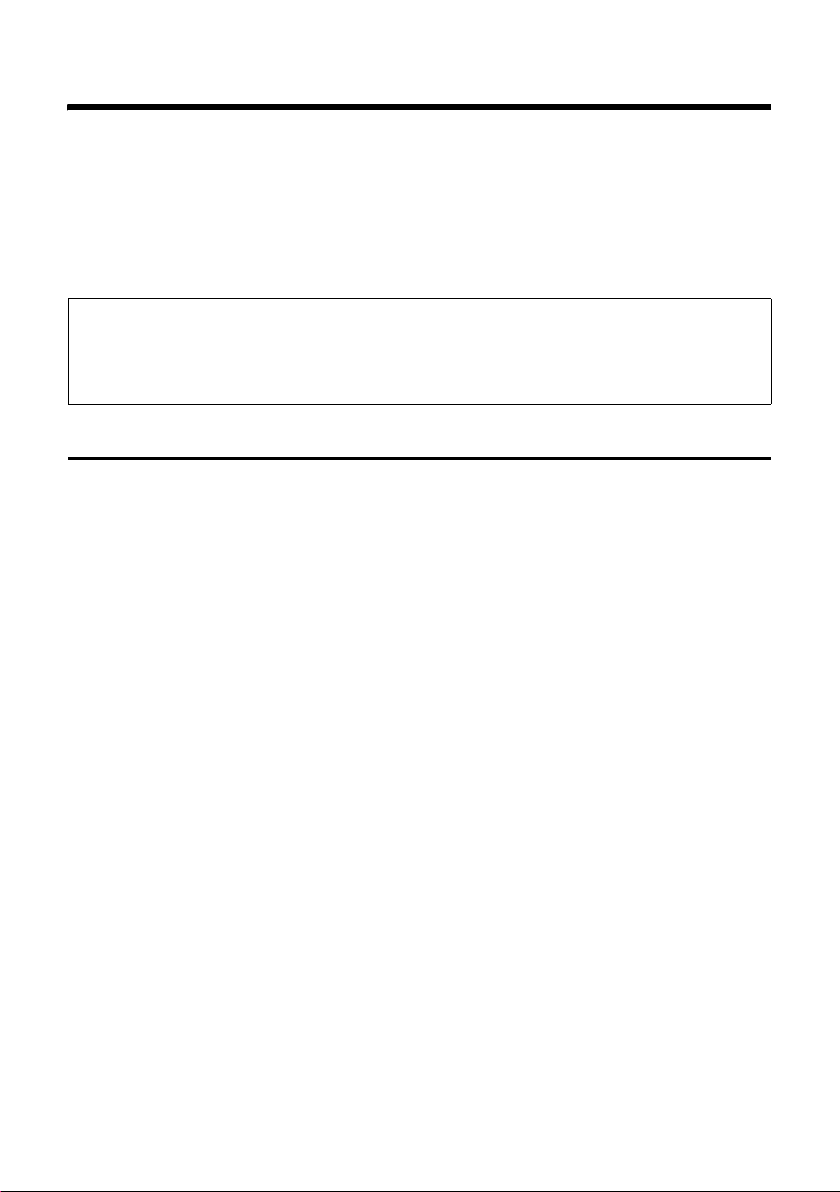
Using the network mailbox Configuring fast access for the network mailbox
VoIPon www.voipon.co.uk sales@voipon.co.uk Tel: +44 (0)1245 808195 Fax: +44 (0)1245 808299
Using the network mailbox
Some fixed line network providers and VoIP providers offer answer machines on the network – network mailboxes.
You can use the relevant network mailbox if you have requested it from your fixed line network or VoIP provider.
The network mailbox only accepts incoming calls made via the relevant line (fixed line network or corresponding VoIP phone number). To record all calls, you should therefore set up
network mailboxes for both the fixed line network and for your VoIP connections.
Please note:
You can only set up fast access to one of the network mailboxes.
You can assign different quick dial numbers (e.g. the keys
tional network mailboxes (page 97). You must assign the quick dial numbers to every handset that is
registered.
Configuring fast access for the network mailbox
You can use fast access to make direct calls to a network mailbox or the integrated Gigaset
C475 IP answer machine.
Gigaset C470 IP: Fast access is set for the network mailbox. You only need to enter the
number of a network mailbox.
Gigaset C475 IP: Fast access is set for the integrated answer machine. You can configure a
network mailbox instead. Ask your network provider about this.
The number is usually dialled via the default connection.
Tip: A fixed line network mailbox should always be controlled via the fixed line network
connection. If VoIP is set as the default connection on your phone, you have the following
options:
u Add a star (*) to the end of the number for the network mailbox. The connection is then
established via the fixed line network.
u Enter the number with line suffix #0 for the fixed line network.
u Define a corresponding dialling plan (page 135).
2, 3 etc.) to the numbers for addi-
86
Page 88
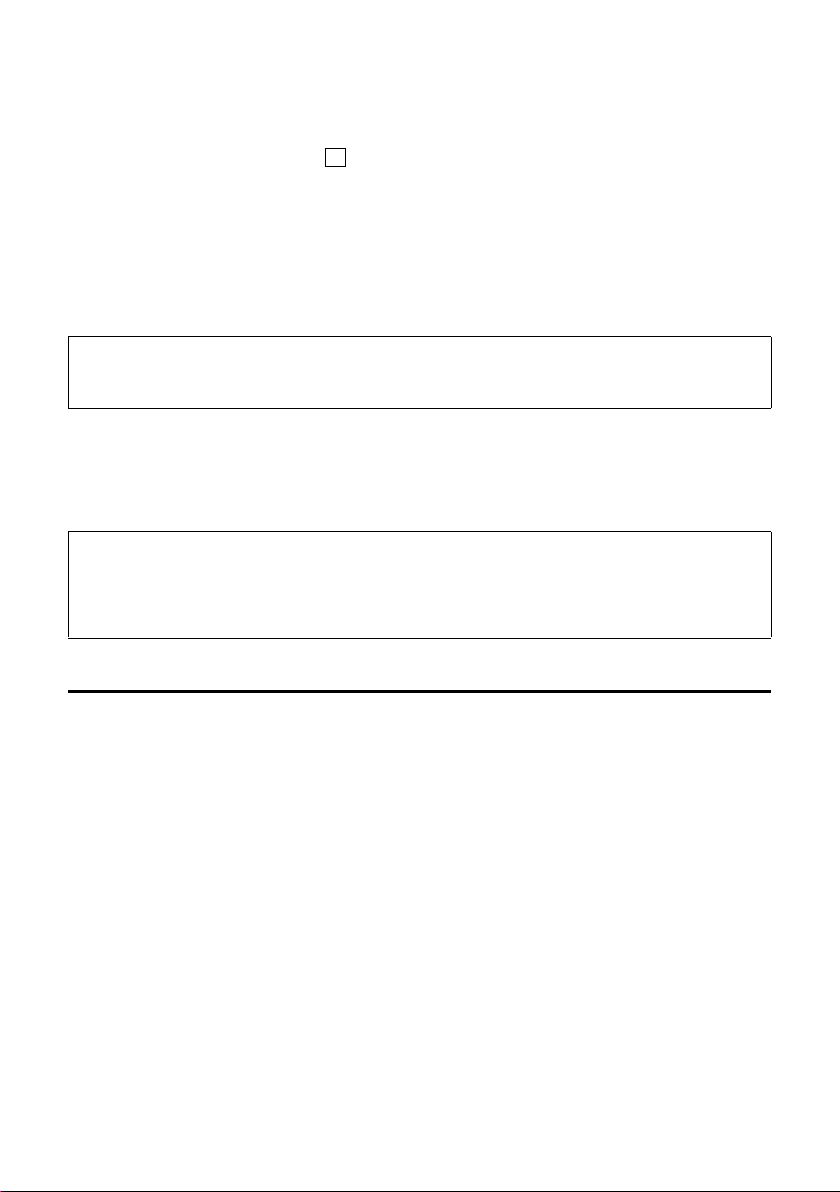
Network mailbox message Using the network mailbox
VoIPon www.voipon.co.uk sales@voipon.co.uk Tel: +44 (0)1245 808195 Fax: +44 (0)1245 808299
Configuring the network mailbox for fast access and entering the network mailbox number
v ¢ Ð Settings ¢Voice Mail ¢Set Key 1
Network Mailb.
‰
Select and press
§OK§ (=on).
~ Enter the number for the network mailbox. Add a line suffix if necessary
(e.g. #0 for the fixed line network).
§Save§ Press the display key.
a Press and hold (idle status).
Fast access is automatically activated.
The setting for fast access applies to all Gigaset C47H handsets.
Please note:
– If no number has been entered: press and hold to enter the number.
– To deactivate fast access, you must delete the number.
Calling the network mailbox
Press and hold. You are connected straight to the network mailbox.
d If necessary, press the handsfree key. You hear the network mailbox announce-
ment.
Please note:
If you have set an automatic area code (page 134), the area code is also prefixed to the number of
the network mailbox if it does not start with 0 and is dialled via VoIP.
If the number does not begin with 0, please ask your VoIP provider. A network mailbox can frequently
be accessed via an alternative phone number (with area code) too.
Network mailbox message
The way in which you are informed of new messages in the network mailbox depends on
the relevant fixed line network or VoIP provider.
See user guide for each network mailbox.
87
Page 89

Using several handsets Registering handsets
VoIPon www.voipon.co.uk sales@voipon.co.uk Tel: +44 (0)1245 808195 Fax: +44 (0)1245 808299
Using several handsets
Registering handsets
You can register up to six handsets to your base station.
Please note:
– If a number of handsets are registered on your base station, you can simultaneously make two
calls via the Internet and one via the fixed line network Up to two additional internal connections
are also possible.
– Selecting the connection via the talk key (page 26) is not supported on GAP handsets. Therefore,
if you enter a number without a line suffix and without defining a dialling plan for the phone
number, it will be dialled via Default Line (page 105). If you enter a "*" (star) at the end of the phone
number, it will be dialled via the non-default connection.
– After registration, all the phone numbers for the phone will be assigned to the handset as receive
numbers. It will use the fixed line network number and the first VoIP number as send numbers.
For how to change the assignments, see page 130.
Registering another Gigaset C47H handset on the Gigaset C470 IP/C475 IP
Before you can use your handset, you must register it to a base station.
You must initiate handset registration on the handset and on the base station.
The handset will change to idle status if registration was successful. The handset's internal
number is shown in the display e.g. Int 1. If not, repeat the procedure. Registration can take
up to one minute.
On the handset
v ¢ Ð Settings ¢Handset ¢ Register H/Set
~ Enter the system PIN of the base station (the default is 0000) and press §OK§.
Display shows e.g. Base 1 and flashes.
On the base station
¤ Within 60 sec. press and hold the registration/paging key on the base station (page 2)
(approx. 3 sec.).
The handset is assigned the lowest available internal number (1-6). If a number of handsets are registered on the base station, the internal number appears in the display after registration, e.g. INT 2. This means that the internal number 2 was assigned to the handset.
Please note:
If six handsets are already registered to the base station, there are two options:
– The handset with the internal number 6 is in idle status: the handset you wish to register is
assigned the number 6. The handset that was previously number 6 is de-registered.
– The handset with the internal number 6 is being used: the handset you wish to register cannot be
registered.
88
Page 90

De-registering handsets Using several handsets
VoIPon www.voipon.co.uk sales@voipon.co.uk Tel: +44 (0)1245 808195 Fax: +44 (0)1245 808299
Registering other handsets with Gigaset C470 IP/C475 IP
You can register other Gigaset handsets and handsets for other devices with GAP functionality as follows.
On the handset
¤ Start to register the handset as described in its user guide.
On the base station
¤ Press and hold the registration/paging key on the base station (page 2) (approx. 3 sec.).
Please note:
You can also make changes on the base station with a Gigaset S45 or S67H handset.
De-registering handsets
You can de-register any registered handset from any registered Gigaset C47H handset.
u Open list of internal parties.
The handset which you are using is marked with <.
q Select the handset to be de-registered.
§Options§ Press the display key.
De-reg. H/Set No.
Select and press
~ Enter the current base station system PIN (default setting: 0000).
§Yes§ Press the display key to confirm the prompt.
a Press and hold (idle status).
The handset is de-registered immediately, even if it is not in idle status.
§OK§.
Locating a handset ("paging")
You can locate your handset using the base station.
¤ Briefly press the registration/paging key on the base station (page 2).
¤ All handsets will ring at the same time ("paging"), even if ringer tones are switched off.
The current (local) IP address for the base station appears in the handset displays.
Ending paging
¤ Briefly press the registration/paging key on the base station (page 2).
Or
¤ Press the talk key c or end call key a on any handset.
89
Page 91

Using several handsets Changing a handset's internal number
VoIPon www.voipon.co.uk sales@voipon.co.uk Tel: +44 (0)1245 808195 Fax: +44 (0)1245 808299
Changing a handset's internal number
A handset is automatically assigned the lowest free number on registration. In the list of
internal parties, the handsets are sorted according to their internal number.
You can change the internal number of all registered handsets (1–6). Numbers 1-6 can
only be assigned once each.
u Open list of handsets. Your own handset is indicated by <.
§Options§ Press the display key.
Edit H/Set No.
Select and press
played.
The internal number for the first handset flashes.
q Select handset.
~ Enter the new internal number (1–6). The handset's old number is overwritten.
q~ If necessary, select further handsets and change numbers.
After all the changes are completed:
§Save§ Press the display key to save the input.
a Press and hold (idle status).
You will hear the error tone if an internal number has been allocated twice.
§OK§. The list of handsets and their internal numbers will be dis-
¤ Repeat the procedure with a free number.
Changing the name of a handset
The names "INT 1", "INT 2" etc. are assigned automatically at registration. You can change
these names. The changed name is displayed in every handset's list.
u Open list of handsets. Your own handset is indicated by <.
s Select handset.
§Edit§ Press the display key.
X Delete previous name if necessary.
~ Enter the new name (max. 10 characters).
§Save§ Press the display key.
a Press and hold (idle status).
Please note:
If you delete the current handset name and then press §Save§ without entering a new name, the handset will automatically be allocated the standard name "INT x" (x= internal number).
90
Page 92

Making internal calls Using several handsets
VoIPon www.voipon.co.uk sales@voipon.co.uk Tel: +44 (0)1245 808195 Fax: +44 (0)1245 808299
Making internal calls
Internal calls to other handsets registered on the same base station are free.
Calling a specific handset
u Initiate internal call.
~ Enter the number of the handset.
Or:
u Initiate internal call.
s Select handset.
c Press the talk key.
Calling all handsets ("group call")
u Initiate internal call.
* Press the star key. All handsets are called.
Ending a call
a Press the end call key.
Please note:
You can reject an internal call by pressing the end call key a.
Other handsets will continue to signal an internal "group call".
Transferring a call to another handset
You can forward (connect) an external call, made via fixed line network or VoIP, to another
handset.
u Open the list of handsets.
The external participant hears hold music if activated (page 104).
s Select a handset or Call All and press
When the internal participant answers:
§OK§.
¤ If necessary announce the external call.
a Press the end call key.
The external call is transferred to the other handset.
If the internal participant does not answer or the line is busy, press the display key §End§ to
return to the external call.
When transferring a call you can also press the end call key a before the internal partici-
pant answers.
Then, if the internal participant does not answer or the line is busy, the call will automati-
cally return to you (the display will show Recall).
91
Page 93

Using several handsets Making internal calls
VoIPon www.voipon.co.uk sales@voipon.co.uk Tel: +44 (0)1245 808195 Fax: +44 (0)1245 808299
Initiating internal consultation call, conference call
You are talking to an external participant (via fixed line network or VoIP) and can call an
internal participant at the same time to hold a consultation call.
u Open the list of handsets.
The external participant hears hold music if activated (page 104).
s Select handset and press
When an internal participant answers you can speak to them.
You have the following options:
§OK§.
Ending a consultation call
§End§ Press the display key.
You are reconnected with the external participant.
Initiating a conference call
§Conf.§ Press the display key.
You are in a three-way conference call with the external participant and the internal participant.
If the internal participant who has been called ends the call (press end call key a), you
will be connected with the external participant. If you press end call key a, the external
call will be transferred to the internal participant.
Accepting/rejecting call waiting during an internal call
If you receive an external call during an internal call, you will hear the call waiting tone
(short tone). With Calling Line Identification, the caller's number will appear in the display.
Ending an internal call, accepting an external call
§Accept§ Press the display key.
The internal call is ended. You are connected to the external caller.
Rejecting the external call
§Reject§ Press the display key.
The call waiting tone is turned off. You remain connected with the internal participant. The
ringer tone can still be heard on other registered handsets.
92
Page 94

Using a handset as a room monitor Using several handsets
VoIPon www.voipon.co.uk sales@voipon.co.uk Tel: +44 (0)1245 808195 Fax: +44 (0)1245 808299
Using a handset as a room monitor
If the room monitor is activated, a previously stored destination number is called as soon
as a set noise level is reached in the room.
You can save an internal or external number in your handset as the destination number.
The room monitor call to an external number stops after around 90 seconds. The room
monitor call to an internal number (handset) stops after approx. 3 minutes (depending on
the base station). During use as a room monitor, all keys are barred except for the end call
key a. The speaker of the handset is muted.
When the room monitor is activated, incoming calls to the handset are indicated without
a ringer tone and are only shown on the screen. The display and keypad are not illuminated and advisory tones are also turned off.
If you accept an incoming call, the room monitor is suspended for the duration of the call,
but the function remains activated.
If you deactivate then reactivate the handset, the room monitor remains activated.
Warning!
– You should always check the operation of the room monitor before use. For example, test
its sensitivity. Check the connection if you are forwarding the room monitor to an external
number.
– When the function is switched on, the handset's operating time is severely reduced. If necessary,
place the handset in the charging cradle. This ensures that the batteries do not run down.
– Ideally the handset should be positioned 1 to 2 metres away from the baby. The microphone must
be directed towards the baby.
– The connection to which the room monitor is forwarded must not be blocked by an activated
answer machine.
Activating the room monitor and entering the number to be called
v ¢ í ¢ Room Monitor
¤ Change multiple line input:
Room M.:
Select On to activate.
Call to:
Press the display key
External number:
§Edit§ and enter destination number.
¤ Enter number directly or press
s and select number from directory.
Only the last 4 digits are displayed.
¤ Save number with §Save§.
Internal number:
¤ Press the display key §INT§.
¤ Select handset with s or Call All (if you want to call all registered handsets) and
§OK§.
press
93
Page 95

Using several handsets Using a handset as a room monitor
VoIPon www.voipon.co.uk sales@voipon.co.uk Tel: +44 (0)1245 808195 Fax: +44 (0)1245 808299
Level:
Set noise level sensitivity (Low or High).
¤ Press the display key §Save§ to save the entry.
The function is now activated. With §Options§, you can switch directly to the settings.
Please note:
An external number will be dialled via the default connection (VoIP or fixed line network) if you do
not enter a line suffix (page 27) and have not defined any dialling plans for the number (page 135).
Changing the set destination number
v ¢ í ¢ Room Monitor
s Scroll to the Call to: line.
X or §Delete
Delete existing number.
¤ Enter number as described in "Activating the room monitor and entering the number to
be called" (page 93).
Deactivating the room monitor remotely
Preconditions: The room monitor call is sent to an external destination number. The telephone called supports touch tone dialling.
¤ Accept the call from the room monitor and press keys 9 ;.
Your base station sends a confirmation tone and ends the connection.
Please note:
Remote deactivation via VoIP connections is possible if DTMF signals are transmitted either as SIP info
messages, as audible signals via the voice channel (inband or audio) or as special RTP data packets
pursuant to RFC2833 (provider-dependent).
Room monitor function deactivated on handset. There will be no further room monitor
calls. The other room monitor settings (e.g. no ringer tone) on the handset will remain activated until you press the display key
To reactivate the room function with the same phone number:
§OFF§ on the handset.
¤ Turn on the activation again and save with §Save§ (page 93).
94
Page 96

Changing the display language Handset settings
VoIPon www.voipon.co.uk sales@voipon.co.uk Tel: +44 (0)1245 808195 Fax: +44 (0)1245 808299
Handset settings
Your handset is preconfigured, but you can change the settings to suit your individual
requirements.
Changing the display language
You can view the display texts in different languages.
v ¢ Ð Settings ¢Handset ¢ Language
The current language is indicated by .
s Select a language and press §OK§.
a Press and hold (idle status).
If you accidentally choose a language you do not understand:
v 5 4
Press keys in sequence.
s Select the correct language and press §OK§.
Setting the display
You have a choice of four colour schemes and several different contrasts.
v ¢ Ð Settings ¢Display
Colour Scheme
Select and press
s Select a colour scheme and press §OK§ ( = current colour).
a Press briefly.
s Scroll to the Contrast line.
Contrast Select and press
r Select contrast.
§Save§ Press the display key.
a Press and hold (idle status).
§OK§.
§OK§.
‰
‰
95
Page 97

Handset settings Setting the screen picture
VoIPon www.voipon.co.uk sales@voipon.co.uk Tel: +44 (0)1245 808195 Fax: +44 (0)1245 808299
Setting the screen picture
You can display a picture or a screen picture (picture or digital clock) when the handset is
in idle status. This will replace the idle status display. It may conceal the date, time and
name.
The screen picture is not displayed in certain situations, e.g. during a call or when the handset has been de-registered.
If a screen picture has been activated, the menu item Screen Picture is marked with .
¢ Ð Settings ¢Display ¢ Screen Picture
v
The current setting is displayed.
‰
¤ Change multiple line input:
Activation:
Select On (screen picture is displayed) or Off (no screen picture).
Selection:
Change screen picture if necessary (see below).
¤ Press the display key §Save§.
If the screen picture conceals the display, press the end call key a briefly to show the idle
display with time and date.
Changing the screen picture
v ¢ Ð Settings ¢Display ¢ Screen Picture
s Scroll to the Selection line.
§View§ Press the display key. The active screen picture is displayed
s Select screen picture and press §Change§.
¤ Press the display key §Save§.
Setting the display backlight
Depending on whether or not the handset is in the charging cradle you can set different
levels of display illumination. If it is activated, the display is permanently dimmed.
¢ Ð Settings ¢Display ¢ Backlight
v
The current setting is displayed.
¤ Change multiple line input:
In Charger
Select On or Off.
Without Charger
Select On or Off.
§Save§ Press the display key.
a Press and hold (idle status).
Please note:
The handset's standby time can be significantly reduced if the display backlight (On) is activated.
96
Page 98

Quick access to functions Handset settings
VoIPon www.voipon.co.uk sales@voipon.co.uk Tel: +44 (0)1245 808195 Fax: +44 (0)1245 808299
Quick access to functions
The display keys on your handset are preset to fulfil certain functions. You can change the
configuration, i.e. assign other functions to the display keys.
To start the function, you then simply need to press the button.
Changing display key assignments
¤ Press and hold the left or right display key.
The list of possible key assignments is opened.
¤ Select a function and press §OK§.
The following features are available:
u INT (§INT§)
Opens the list of internal parties.
u SMS (§SMS§)
Opens the SMS submenu for writing, sending and reading SMS messages (page 53):
î Messaging
u SMS Notific. (§Notif.§)
Opens the menu for activating SMS notification (page 58):
î Messaging
u E-mail (§EMail§)
Opens the e-mail submenu for receiving and reading e-mail notifications (page 73):
î Messaging
u Messenger (§Messgr.§)
Opens the Messenger submenu for chatting with friends on the Internet (page 76):
î Messaging
u Fixed Line Call (§FixedLine§)
Opens the pre-dialling option for making a call via the fixed line network.
u IP Call (§IP§)
Opens the pre-dialling option for making a call via VoIP.
The current display key configuration is shown on the bottom display line above each key.
¢ SMS
¢ SMS ¢ Settings ¢ Notify Type
¢ E-mail
¢ Messenger
Starting a function
With the handset in idle status, press the display key briefly.
The function menu is opened.
Activating/deactivating auto answer
If you activate this function, when you receive a call you can simply lift the handset out of
the charging cradle without having to press the talk key c.
¢ Ð Settings ¢Handset
v
97
Page 99

Handset settings Changing the handsfree/earpiece volume
VoIPon www.voipon.co.uk sales@voipon.co.uk Tel: +44 (0)1245 808195 Fax: +44 (0)1245 808299
Auto Answer
‰
Select and press
§OK§ (=on).
a Press and hold (idle status).
Changing the handsfree/earpiece volume
You can set the loudspeaker volume for handsfree talking to five different levels and the
earpiece volume to three different levels.
In the handset idle status:
t Press the control key at the top.
Handset Volume
Select and press
r Set the earpiece volume.
s Jump to the Speaker: line.
r Set the handsfree volume.
§Save§ Press display key if necessary to save the setting permanently.
Please note:
You can also adjust the call volume via Ð Settings £ Audio Settings £ Handset Volume in the menu.
Setting the volume during a call:
t Press the control key at the top.
r Select volume.
The setting will automatically be saved after approx. 3 seconds, if not then press the display
§Save§.
key
If t is assigned with another function:
§Options§ Open menu.
Vol ume Select and press
Configure setting (see above).
§OK§.
§OK§.
98
Page 100

Changing ringer tones Handset settings
VoIPon www.voipon.co.uk sales@voipon.co.uk Tel: +44 (0)1245 808195 Fax: +44 (0)1245 808299
Changing ringer tones
u Volume:
You can choose between five volumes (1–5; e.g. volume 2 = ˆ) and the "cre-
scendo" ring (6; volume increases with each ring = ‰).
u Ringer tones:
You can select various ringer tones.
You can set different ringer tones for the following functions:
u Ext. Calls: for external calls
u Internal Calls: for internal calls
u All: the same ringer tone for all functions
Settings for individual functions
Set the volume and melody depending on the type of signalling required.
In the handset idle status:
t Press the control key at the top.
Ringer Settings
Select and press
Ext. Calls / Internal Calls
Select and press
§OK§.
§OK§.
¤ Change multiple line input:
r Set volume (1–6).
s Scroll to the next line.
r Select melody.
§Save§ Press the display key to save the setting.
a Press and hold (idle status).
Same ringer tone for all functions
In the handset idle status:
t ¢ Ringer Settings ¢ All
¤ Set volume and ringer tone (see "Settings for individual functions").
§Save§ Press the display key to confirm the prompt.
a Press and hold (idle status).
Please note:
You can also adjust the ringer tones via Ð Settings £ Audio Settings £ Ringer Settings in the menu.
99
 Loading...
Loading...