Page 1
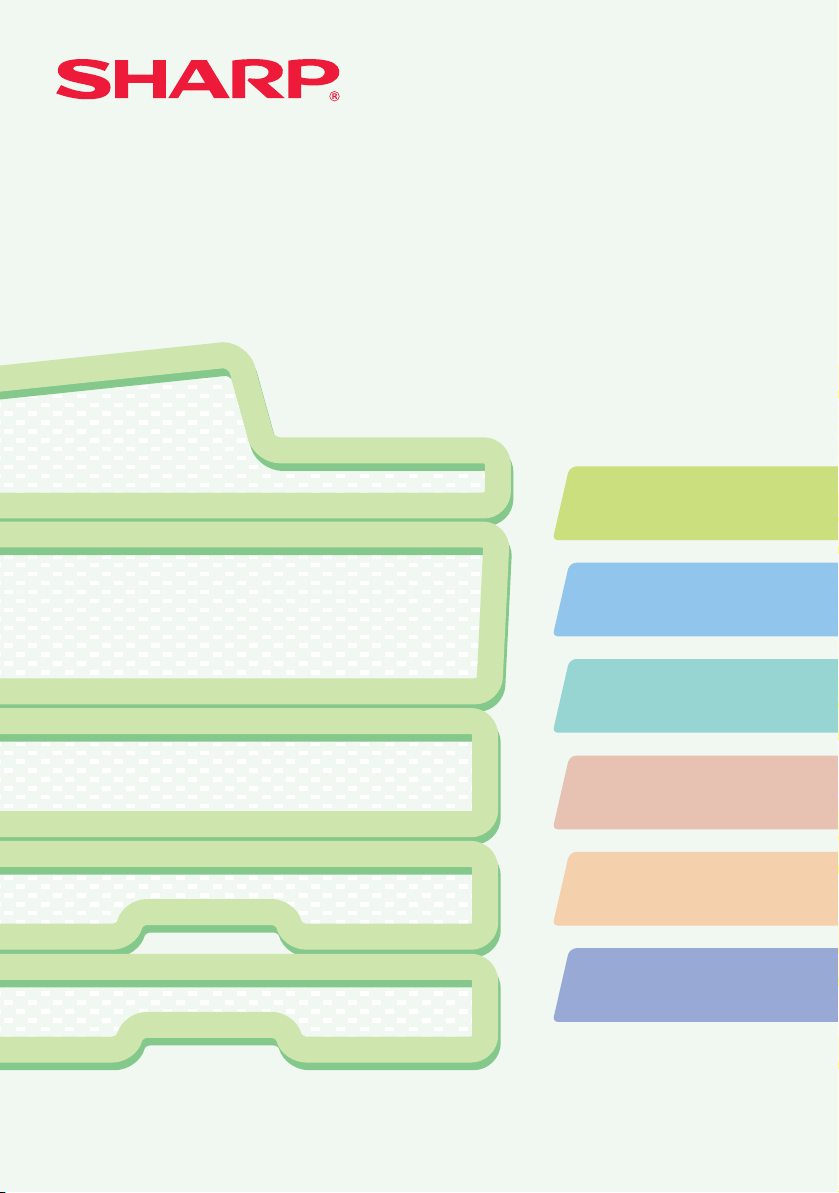
DIGITALT FARGE-MULTIFUNKSJONSSYSTEM
HurtigveiledningHurtigveiledningHurtigveiledning
MODELL: MX-C310
MX-C380
MX-C400
Før du bruker maskinen
Funksjoner på maskinen og
prosedyrer for plassering av
originaler samt innlasting av papir.
Kopiering
Bruk av kopieringsfunksjonen.
Sørg for at håndboken oppbevares på et lett
tilgjengelig sted.
Utskrift
Bruk av utskriftsfunksjonen.
Skanning
Bruk av skannefunksjonen.
System innstillinger
Konfigurere innstillingene så
maskinen blir lettere å bruke.
Problemløsning
Hyppige spurte spørsmål samt hvordan
du fjerner papir som mates in feil.
Page 2
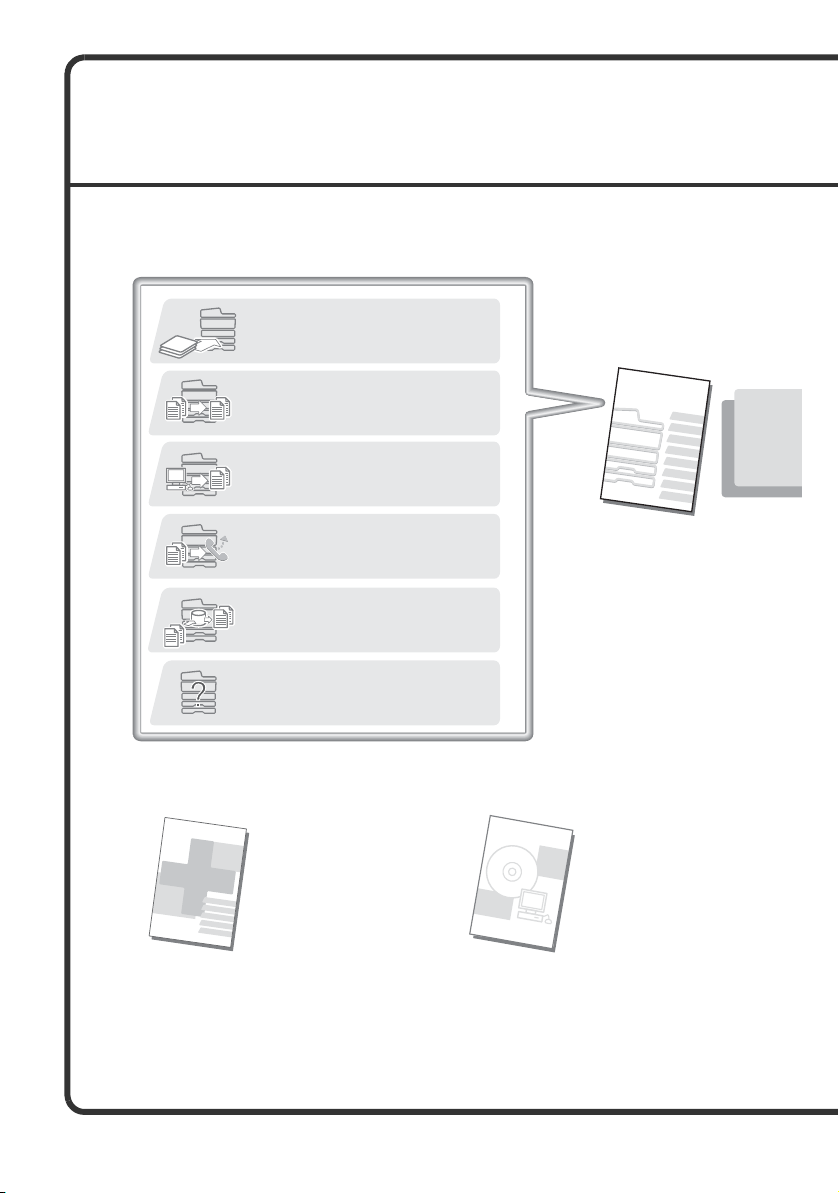
BRUKERMANUALER OG
Hurtigveiledning
(denne manualen)
Oppsett av Programvaren /
Sharpdesk
Installasjonsveiledning
Lær om delene på maskinen og hvordan du bruker dem.
Hvordan du laster inn papir
Før du bruker maskinen (side 7)
Hvordan du lager en kopi
Kopiering (side 25)
Hvordan du skriver ut en fil
Utskrift (side 57)
Hva er systeminnstillinger?
System innstillinger (side 95)
Hyppige spurte spørsmål og hvordan
fjernes papir som mates in feil
Problemløsning (side 99)
Denne manualen tilbyr
lettforståelige forklaringer av
maskinens funksjoner i én
enkel manual.
Forklaringene i denne
manualen fokuserer på hyppige
brukte funksjoner. For spesielle
funksjoner, problemløsning og
detaljerte prosedyrer når du
bruker maskinen, les
manualene i PDF format.
Forklarer prosedyrene for å installere skriverdriveren
og skannerdriveren.
Vennligst les dette før
du bruker maskinen.
Vedlikeholds- og
sikkerhetsveiledning
IInneholder viktig sikkerhetsinformasjon, prosedyrer
for rengjøring av maskinen og utskiftning av
forbruksvarer, samt maskinspesifikasjoner.
Hvordan du skanner et bilde
Hvordan du bruker internettfaks
Skanning (side 71)
HVORDAN MAN BRUKER DEM
3 Trykte manualer og en manual i PDF-format leveres med maskinen.
Trykte manualer
Page 3
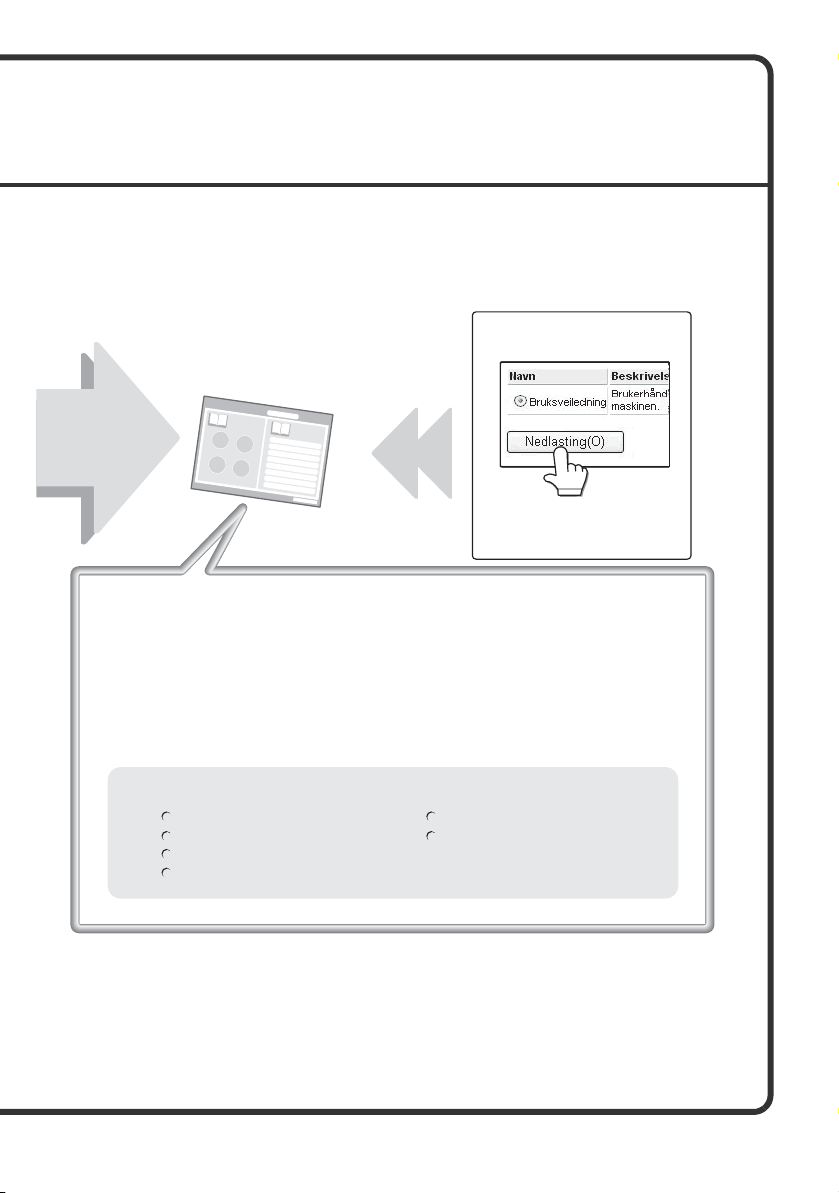
Manualer i PDF-format
Praktiske metoder for bruk av driftsveiledningen
Første siden innholder en alminnelig innholdsfortegnelse samt en "Jeg ønsker å…"
-fortegnelse.
"Jeg ønsker å…" lar deg direkte gå videre til en forklaring basert på vad du ønsker
utføre. For eksempel, "Jeg bruker kopieringsfunksjonen hyppig, så jeg ønsker å
spare på papir".
Bruk begge innholdsfortegnelsene i henhold til vad du ønsker å vite.
FØR DU BRUKER MASKINEN
KOPIMASKIN
SKRIVER
SKANNER / INTERNETTFAKS
SYSTEMINNSTILLINGER
PROBLEMLØSNING
Driftsveiledning
For detaljert
Informasjon
* For å lese driftsveiledningen I PDF format, der installasjon av Adobe® ReaderTM eller Acrobat® Reader of
Adobe Systems Incorporated nødvendig. Hvis du ikke har noen av disse programmene i din dator, kan
du laste dem ned fra dette nettstedet:
http://www.adobe.com/
Detaljerte forklaringer av funksjonene som kan brukes i maskinen fins tilgjengelige i driftsveiledningen PDF format.
Driftsveiledning kan lastes ned fra maskinens nettsider.
Innholdet i driftsveiledningen er dette:
Vennligst last ned driftsveiledningen fra maskinens nettsider.
For informasjon om prosedyren
for nedlasting, vennligst se "Laste
ned driftsveiledning" (side 4).
TBD
1
Page 4
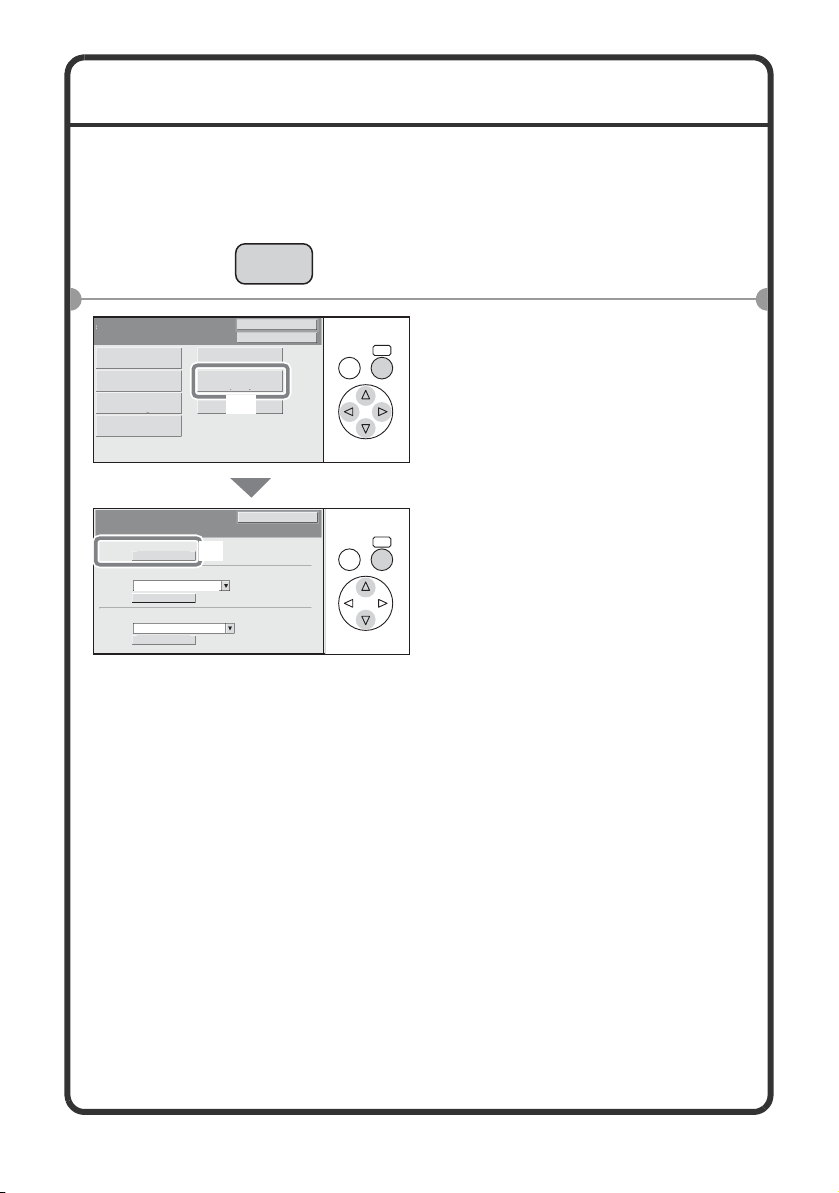
SJEKK AV IP-ADRESSEN
SYSTEM
INNSTILLINGER
Når du skal sjekke maskinens IP-adresse, skriver du ut listen over alle
egendefinerte innstillinger i systeminnstillingene.
Trykk på tasten
1
[SYSTEMINNSTILLINGER].
Systeminnstillinger
skjermkontrast Tot al
Standard-
Innstillinger
Skuff-
Innstillinger
USB-enhetskontroll
Listeutskrift (bruker)
Liste Over Spesialfunksjoner
Skriv ut
Testside For Skriver
Liste over PCL-symbolsett
Skriv ut
Sender Adresseliste
Individuell Liste
Skriv ut
(2)
Tellerstand
Listeutskrift
(bruker)
Faks Data
(1)
Motta/Send
Avslutt
Admin. Passord
Tilbake
TILBAKE
TILBAKE
OK
spesialfunksjoner.
Velg listen over
2
(1) Velg [Listeutskrift
(bruker)]-tasten.
OK
(2)Velg [Skriv ut]-tasten til
høyre for "Liste Over
Spesialfunksjoner".
IP-adressen vises i listen som
skrives ut.
2
Page 5
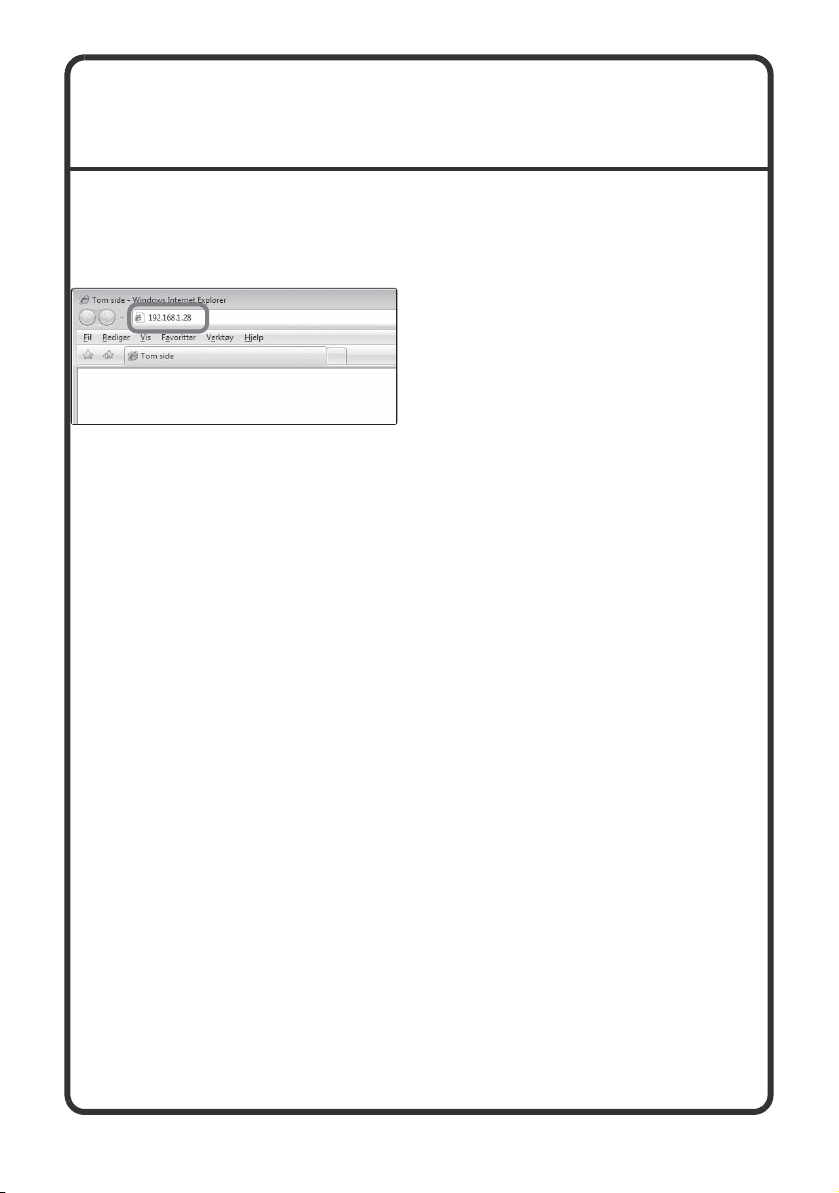
TILGANG TIL NETT-SERVEREN I MASKINEN
Når maskinen er tilkoblet et nettverk, får du tilgang til maskinens innebygde
nett-serveren fra en nett-leser på datamaskinen din.
Åpne nettsidene
Nettsidene i maskinen åpnes
via nett-serveren.
Start en nett-leser på en
datamaskin som er koblet
til det samme nettverket som
maskinen, og angi IP-adressen
til maskinen.
Anbefalte nettlesere
• Internet Explorer: 6.0 eller høyere (Windows
• Netscape Navigator: 9 (Windows
• Firefox: 2.0 eller høyere (Windows
• Safari: 1.5 eller høyere (Macintosh)
Nettsidene hentes opp.
Maskininnstillingene kan kreve at brukerautentisering kjøres for å kunne
åpne nettsiden. Be maskinens administrator om passordet som kreves for
brukerautentisering.
®
)
®
)
®
)
3
Page 6
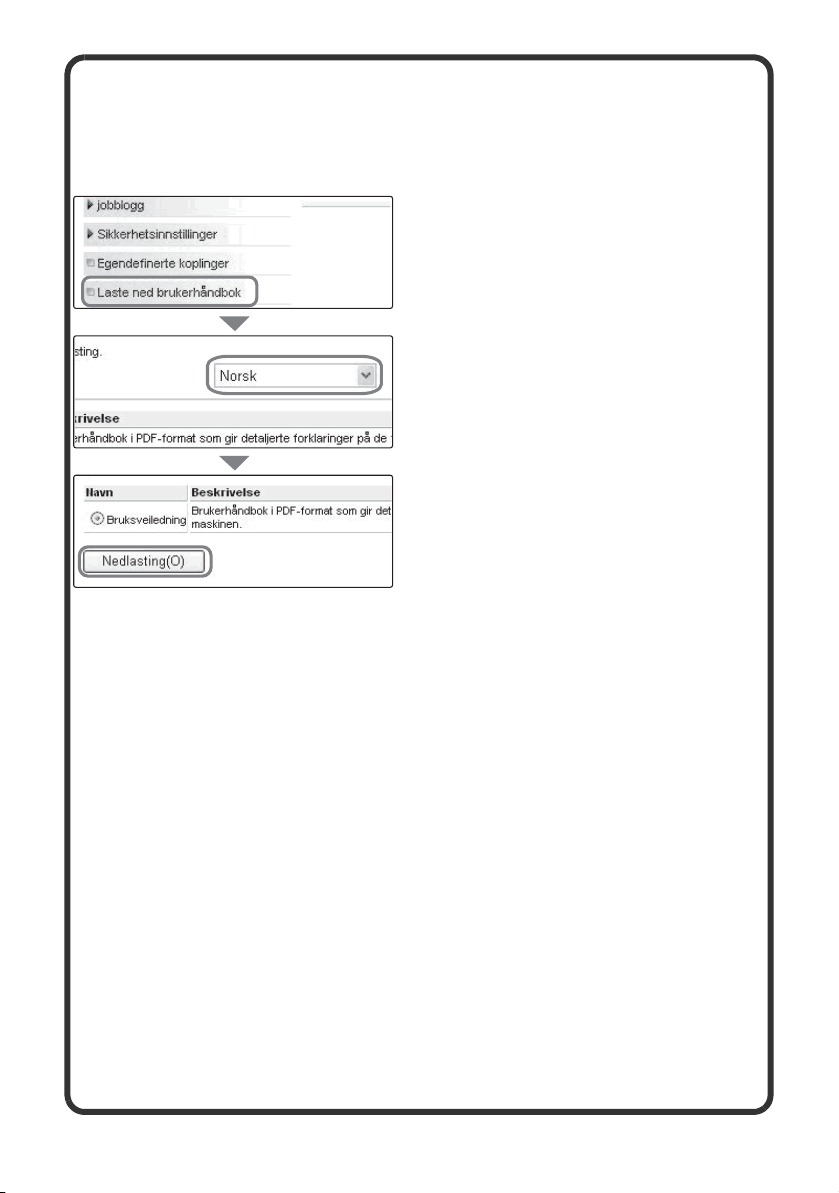
Laste ned driftsveiledning
(3)
(2)
(1)
Driftsveiledning er en mer detaljert manual som kan lastes ned fra
maskinens nettsider.
Laste ned driftsveiledning.
(1) Klikk [Laste ned
brukerhåndbok] i menyen
på nettsiden.
(2)Velg ønsket språk.
(3)Klikk på [Nedlasting]-tasten.
Driftsveiledning er lastet ned.
4
Page 7
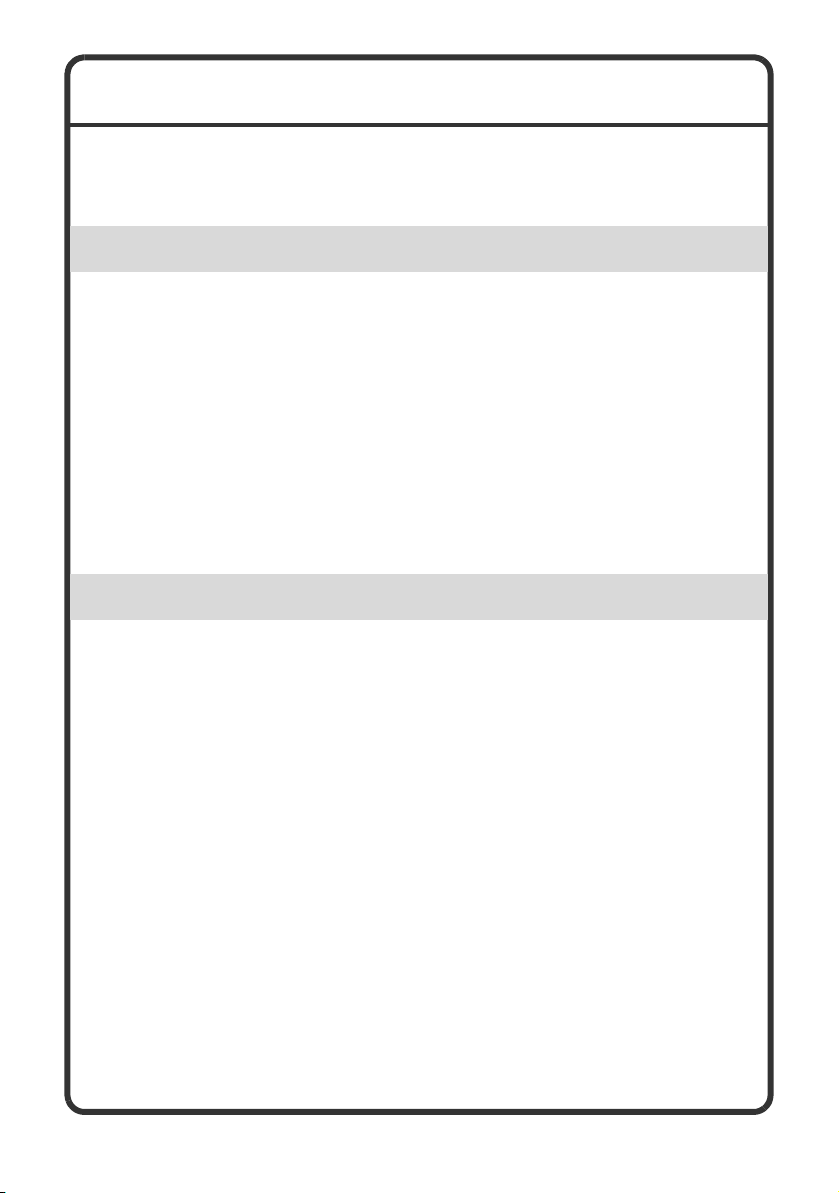
INNHOLDSFORTEGNELSE
SJEKK AV IP-ADRESSEN . . . . . . . . . . . . . . . . . . . . . . . . . . . . . . . . . . . . . 2
TILGANG TIL NETT-SERVEREN I MASKINEN. . . . . . . . . . . . . . . . . . . . . 3
Før du bruker maskinen
DELENAVN OG FUNKSJONER. . . . . . . . . . . . . . . . . . . . . . . . . . . . . . . . . 8
FORSYNINGSVARER. . . . . . . . . . . . . . . . . . . . . . . . . . . . . . . . . . . . . . . . . 9
BETJENINGSPANEL . . . . . . . . . . . . . . . . . . . . . . . . . . . . . . . . . . . . . . . . 10
BRUKE BETJENINGSPANELET . . . . . . . . . . . . . . . . . . . . . . . . . . . . . . . 12
ELEMENTER I DISPLAYET . . . . . . . . . . . . . . . . . . . . . . . . . . . . . . . . . . . 13
BRUKERAUTENTISERING . . . . . . . . . . . . . . . . . . . . . . . . . . . . . . . . . . . 15
BILDEKONTROLL FUNKSJON (FORHÅNDSVISNING). . . . . . . . . . . . .17
PLASSERE ORIGINALER . . . . . . . . . . . . . . . . . . . . . . . . . . . . . . . . . . . .18
SKIFTE PAPIR I SKUFF . . . . . . . . . . . . . . . . . . . . . . . . . . . . . . . . . . . . . . 20
Kopiering
HOVEDSKJERM FOR KOPIERINGSMODUS . . . . . . . . . . . . . . . . . . . . . 26
LAGE KOPIER . . . . . . . . . . . . . . . . . . . . . . . . . . . . . . . . . . . . . . . . . . . . . 28
2-SIDIG KOPIERING (Automatisk dokumentmater) . . . . . . . . . . . . . . . 30
KOPIERE PÅ SPESIALPAPIR (ved bruk av multiarkmater) . . . . . . . . . 32
LAGE FARGEKOPIER (Fargemodus). . . . . . . . . . . . . . . . . . . . . . . . . . . 35
VELGE KONTRAST- OG BILDETYPE . . . . . . . . . . . . . . . . . . . . . . . . . . . 37
TILPASSE KOPIERINGSBILDET TIL PAPIRET (Automatisk valg av
proporsjoner) . . . . . . . . . . . . . . . . . . . . . . . . . . . . . . . . . . . . . . . . . . . . . . 39
FORSTØRRELSE/FORMINSKELSE (Forhåndsinnstilte
proporsjoner/zoom) . . . . . . . . . . . . . . . . . . . . . . . . . . . . . . . . . . . . . . . . . 41
AVBRYTE EN KOPIKJØRING (Avbryte kopiering) . . . . . . . . . . . . . . . . 43
LAGREKOPIERINGSOPERASJONER (Jobbprogrammer). . . . . . . . . .44
SPESIALMODI . . . . . . . . . . . . . . . . . . . . . . . . . . . . . . . . . . . . . . . . . . . . . 47
VELGE SPESIALMODUS . . . . . . . . . . . . . . . . . . . . . . . . . . . . . . . . . . . . .49
PRAKTISKE KOPIERINGSFUNKSJONER . . . . . . . . . . . . . . . . . . . . . . . 51
5
Page 8
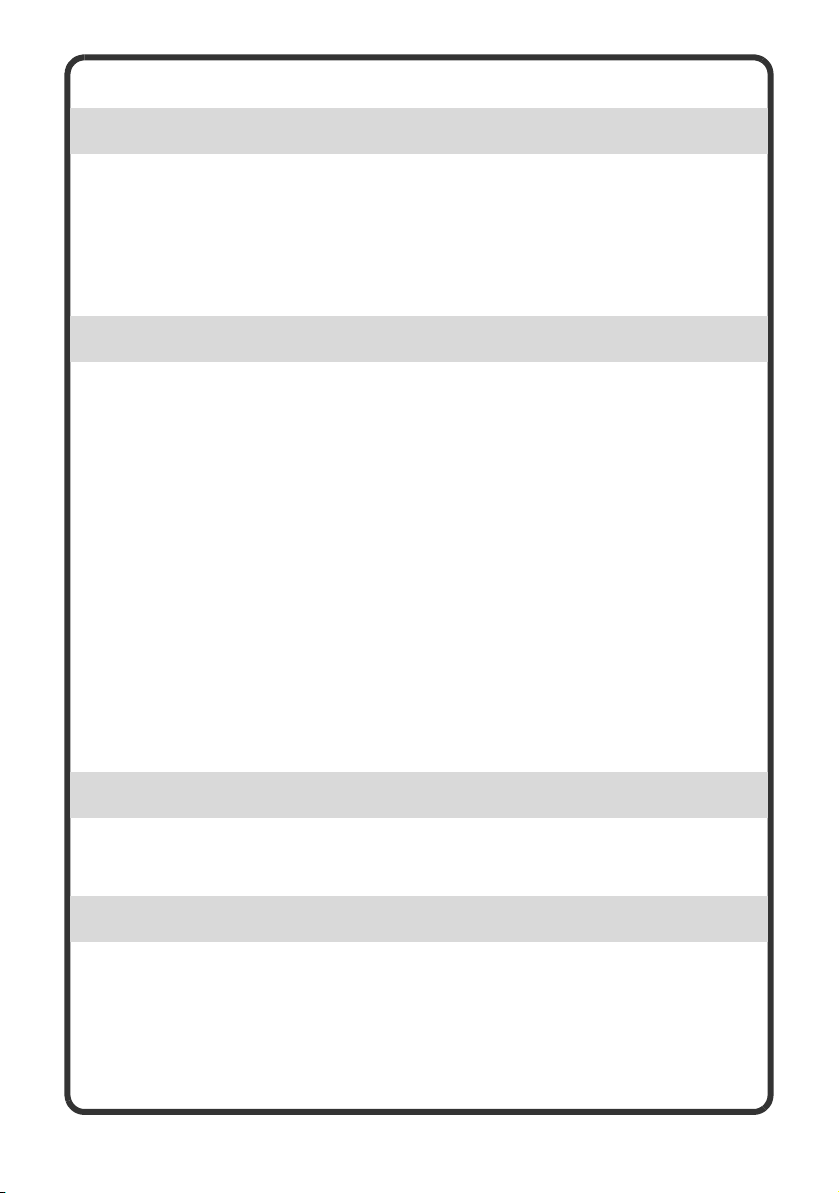
Utskrift
UTSKRIFT . . . . . . . . . . . . . . . . . . . . . . . . . . . . . . . . . . . . . . . . . . . . . . . . . 58
AVBRYTE UTSKRIFT (PÅ MASKINEN). . . . . . . . . . . . . . . . . . . . . . . . . . 64
VELGE UTSKRIFTSINNSTILLINGER . . . . . . . . . . . . . . . . . . . . . . . . . . . 65
PRAKTISKE SKRIVERFUNKSJONER. . . . . . . . . . . . . . . . . . . . . . . . . . . 67
Skanning
NETTVERKSSKANNERFUNKSJON . . . . . . . . . . . . . . . . . . . . . . . . . . . . 72
HOVEDSKJERM TIL SKANNEMODUS . . . . . . . . . . . . . . . . . . . . . . . . . . 73
SKANNE EN ORIGINAL . . . . . . . . . . . . . . . . . . . . . . . . . . . . . . . . . . . . . . 75
ENDRE KONTRAST OG ORIGINALBILDETYPE . . . . . . . . . . . . . . . . . . 77
ENDRE OPPLØSNING . . . . . . . . . . . . . . . . . . . . . . . . . . . . . . . . . . . . . . . 79
ENDRE FILFORMATET . . . . . . . . . . . . . . . . . . . . . . . . . . . . . . . . . . . . . . 80
LAGRE DESTINASJON . . . . . . . . . . . . . . . . . . . . . . . . . . . . . . . . . . . . . . 83
PRAKTISKE METODER FOR OVERFØRING . . . . . . . . . . . . . . . . . . . . . 85
SENDE SAMME BILDE TIL FLERE DESTINASJONER
(Gruppesending) . . . . . . . . . . . . . . . . . . . . . . . . . . . . . . . . . . . . . . . 88
SPESIALMODUS FOR SKANNING . . . . . . . . . . . . . . . . . . . . . . . . . . . . . 90
VELGE SPESIALMODUS . . . . . . . . . . . . . . . . . . . . . . . . . . . . . . . . . . . . .91
PRAKTISKE SKANNERFUNKSJONER. . . . . . . . . . . . . . . . . . . . . . . . . . 93
Systeminnstillinger
SYSTEMINNSTILLINGER. . . . . . . . . . . . . . . . . . . . . . . . . . . . . . . . . . . . . 96
Problemløsning
HYPPIGE STILTE SPØRSMÅL . . . . . . . . . . . . . . . . . . . . . . . . . . . . . . . 100
FJERNE FEIL PÅ PAPIRINNMATING . . . . . . . . . . . . . . . . . . . . . . . . . . 107
6
Page 9
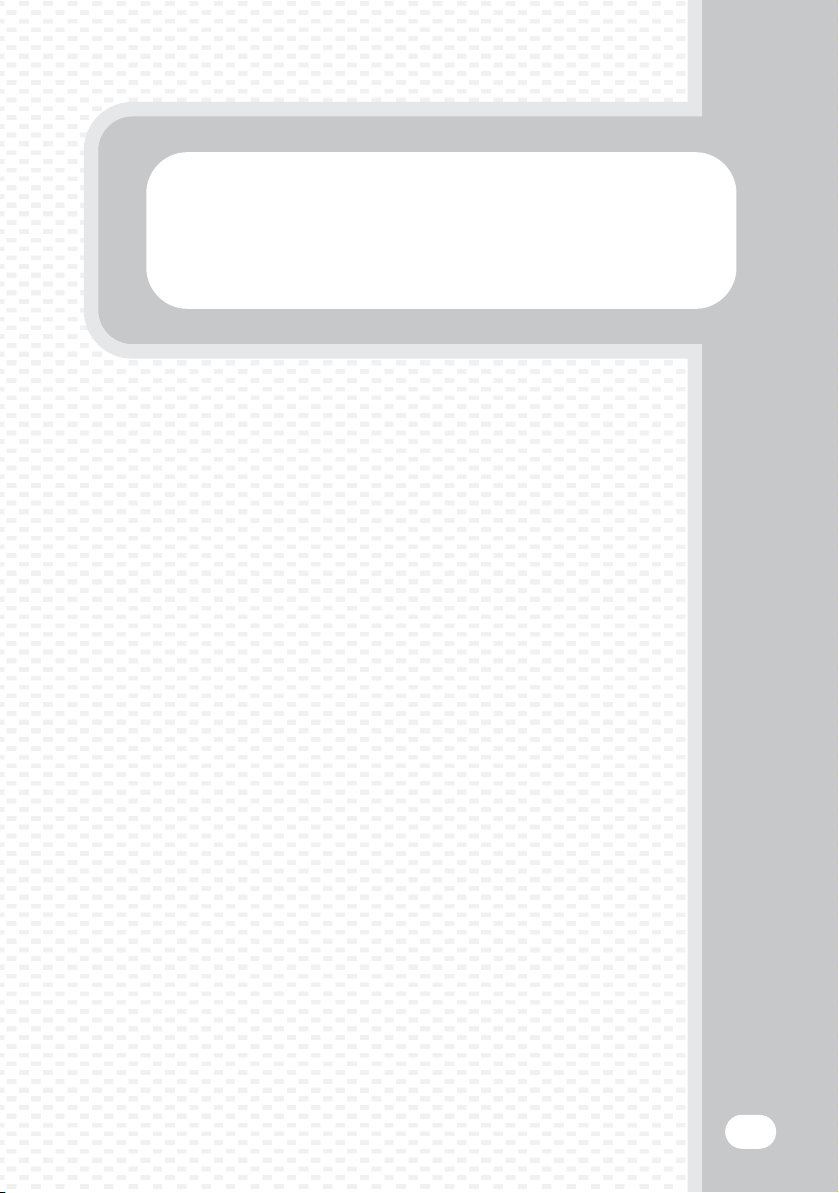
Før du bruker maskinen
Før du bruker maskinen
Denne delen gir generell informasjon om maskinen,
inkludert navn på og funksjoner i maskinens deler og ytre
utstyrsenheter, samt fremgangsmåte for plassering av
originaler og lasting av papir.
XDELENAVN OG FUNKSJONER . . . . . . . . . . . . . . . . . . . . . 8
XFORSYNINGSVARER . . . . . . . . . . . . . . . . . . . . . . . . . . . . . 9
XBETJENINGSPANEL. . . . . . . . . . . . . . . . . . . . . . . . . . . . . 10
XBRUKE BETJENINGSPANELET. . . . . . . . . . . . . . . . . . . . 12
XELEMENTER I DISPLAYET. . . . . . . . . . . . . . . . . . . . . . . . 13
XBRUKERAUTENTISERING . . . . . . . . . . . . . . . . . . . . . . . . 15
XBILDEKONTROLL FUNKSJON
(FORHÅNDSVISNING). . . . . . . . . . . . . . . . . . . . . . . . . . . . 17
XPLASSERE ORIGINALER . . . . . . . . . . . . . . . . . . . . . . . . . 18
XSKIFTE PAPIR I SKUFF . . . . . . . . . . . . . . . . . . . . . . . . . . 20
7
Page 10
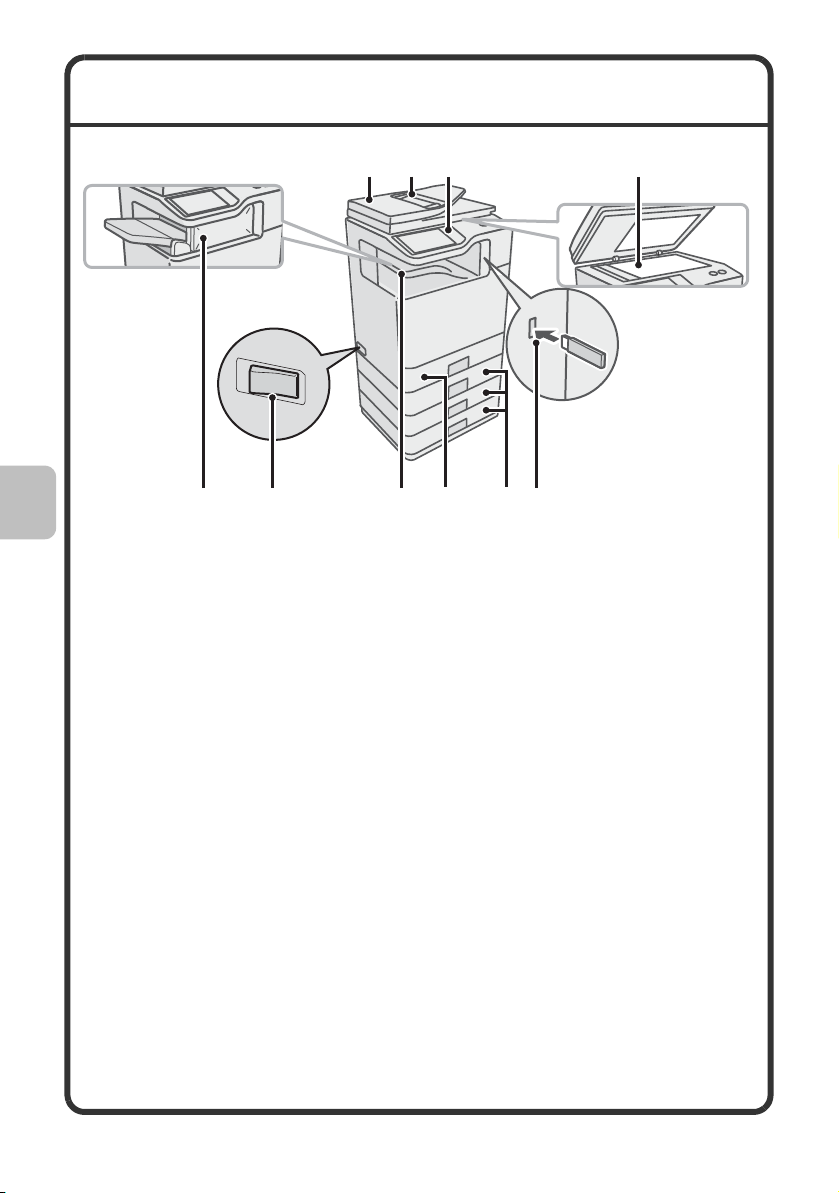
DELENAVN OG FUNKSJONER
(1) Automatisk dokumentmater
For automatisk mating og skanning
av flere originaler. Begge sider
av tosidige originaler kan skannes
samtidig.
(2) Skuff for dokumentmating
Plasser originalene i denne skuffen
ved bruk av den automatiske
dokumentmateren.
(3) Betjeningspanel
(4) Dokumentglass
Denne er brukt til å skanne bøker
og andre original som ikke kan
skannes ved å bruke automatisk
domukentmater.
(5) Etterbehandler*
Denne kan brukes for å hefte utskrifter.
(6) Hovedstrømbryter
Brukes for å tilføre strøm til maskinen.
Denne bryteren må alltid stå i
"på"-posisjon når faksfunksjonen
og Internettfaksfunksjonen brukes.
(1) (2)
(7)
(3) (4)
(8)(5) (9)(6)
(7) Utmatingsskuff (midtskuff)
(8) Skuff 1
(9) Skuff 2/Skuff 3/Skuff 4 (500-arks
(10) USB konnektor (typ A)
(10)
Kopijobber og utskriftsjobber
leveres til denne skuffen.
(Når en etterbehandler er installert,
kan ikke utbrettet (midtskuffen)
brukes.)
In til 500 papirark (80g/m2 (21
lbs/9.53kg.)) kan lastes i hver kassett.
papirmater er installert)*
Papiret plasseres her. In til 500 ark
2
(80 g/m
lastes.
Støtter USB 2.0 (høy hastighet).
Denne er brukt til å koble USB minne
eller annen USB enhet til maskinen.
(21 lbs/9.53kg.)) papir kan
* Periferenhet. For videre informasjon, se "YTRE UTSTYRSENHETER" i
"1. FØR DU BRUKER MASKINEN" i driftsveiledning.
8
Page 11
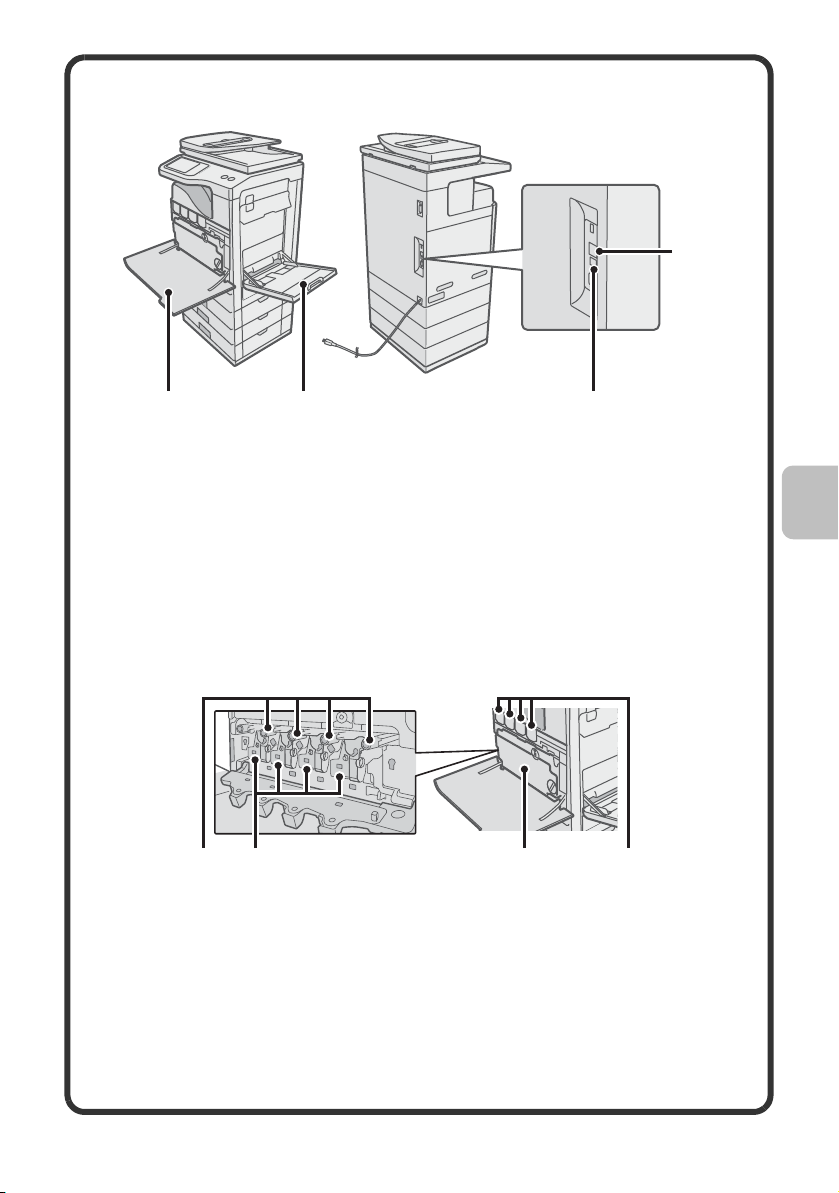
(11) (12) (13)
(2)(1) (3) (4)
(11) Frontdeksel
Åpne for å skifte ut tonerkassett.
(12) Multiarkmater
Spesialpapir og konvolutter kan
mates fra multiarkmateren.
(13) USB-kontakt (B-type)
Støtter USB 2.0 (høy hastighet).
En datamaskin kan kobles til denne
kontakten for å bruke maskinen
som en skriver.
(14) LAN-kontakt
Du kobler LAN-kabelen til denne
kontakten når maskinen brukes
i et nettverk.
FORSYNINGSVARER
(14)
(1) Trommelkassetter
Disse inneholder den
fotokonduktive trommelen som
brukes til å lage bilder for kopiering
og utskrift.
(2) Fremkallerenheter
Disse inneholder fremkalleren
som trengs for å overføre toneren
til papiret.
(3) Beholder for toneroppsamling
Denne samler opp toneravfall etter
kopiering og utskrift.
(4) Tonerkassetter
Disse inneholder toner for
utskriften. Når tonerpatronen går
tom, må patronen skiftes ut med
ny patron i samme farge.
9
Page 12
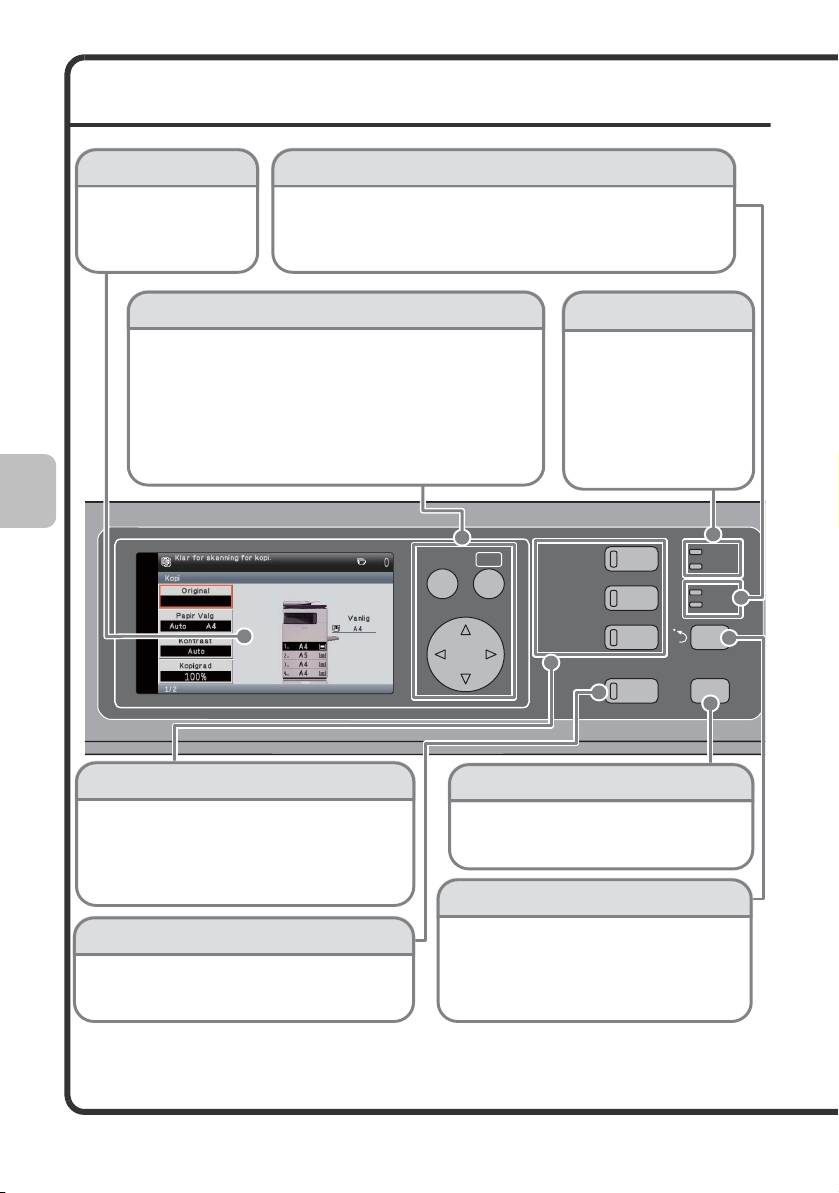
BETJENINGSPANEL
KOPI
UTSKRIFT
OKTILBAKE
JOBB STATUS
SYSTEM
INNSTILLINGER
BILDE
SENDT
KLAR
DATA
DATA
LINJE
Sharp OSA-hurtigtast
Trykk for å vise en snarvei til Sharp
OSA-modus (dersom modulen for
applikasjonsintegrering er installert).
Spesialtastene vises også på denne skjermen.
Hyppig brukte innstillinger og funksjoner kan
lagres på spesialtaster.
[JOBB STATUS]-tasten
Trykk på denne tasten for å se skjermen
jobbstatus. Du kan kontrollere status på jobb eller
annullere jobb på skjermen jobbstatus.
Taster for valg av modus
Trykk for å veksle mellom modiene for utskrift,
faks-/bildesending og kopiering på displayet.
Du kan holde [KOPI]-tasten nede for å kontrollere
totalt sideantall og gjenværende toner.
Skjerm
Velg de viste
elementene for å utføre
forskjellige operasjoner.
[OK]-tast / [TILBAKE]-tast / Piltaster
[OK]-tast
Trykk for å angi en innstilling som er blitt valgt.
[TILBAKE]-tast
Trykk for å gå tilbake til forrige skjermbildenivå.
Piltaster
Trykk for å flytte valgrammen som velger innstillingstaster og
-elementer på skjermen.
Utskriftsmodus indikatorer
KLAR indikator
Print data (utskriftsbilder)
kan mottas når denne
indikatoren lyser.
DATA indikator
Denne blinker når print data
tas imot men lyster stadig
når utskrift skjer.
Indikatorer for Bilde send
LINE (Linje) Indikator
Denne lyser når du overfør eller
tar imot I faksmodus. Indikatoren
lyser også når du overfør i
skannemodus.
[SYSTEM INNSTILLINGER] tast
Trykk for å vise menyskjermbildet for
systeminnstillinger. Du kan konfigurere
papirskuffen og andre innstillinger alt etter
behov.
DATA indikator
Når du ikke kan skrive ut en faks som er mottatt,
på grunn av problem som for eks. papir er slutt,
vil denne indikatoren blinke. Indikatoren lyser
stadig når informasjon venter på overføring.
10
Page 13
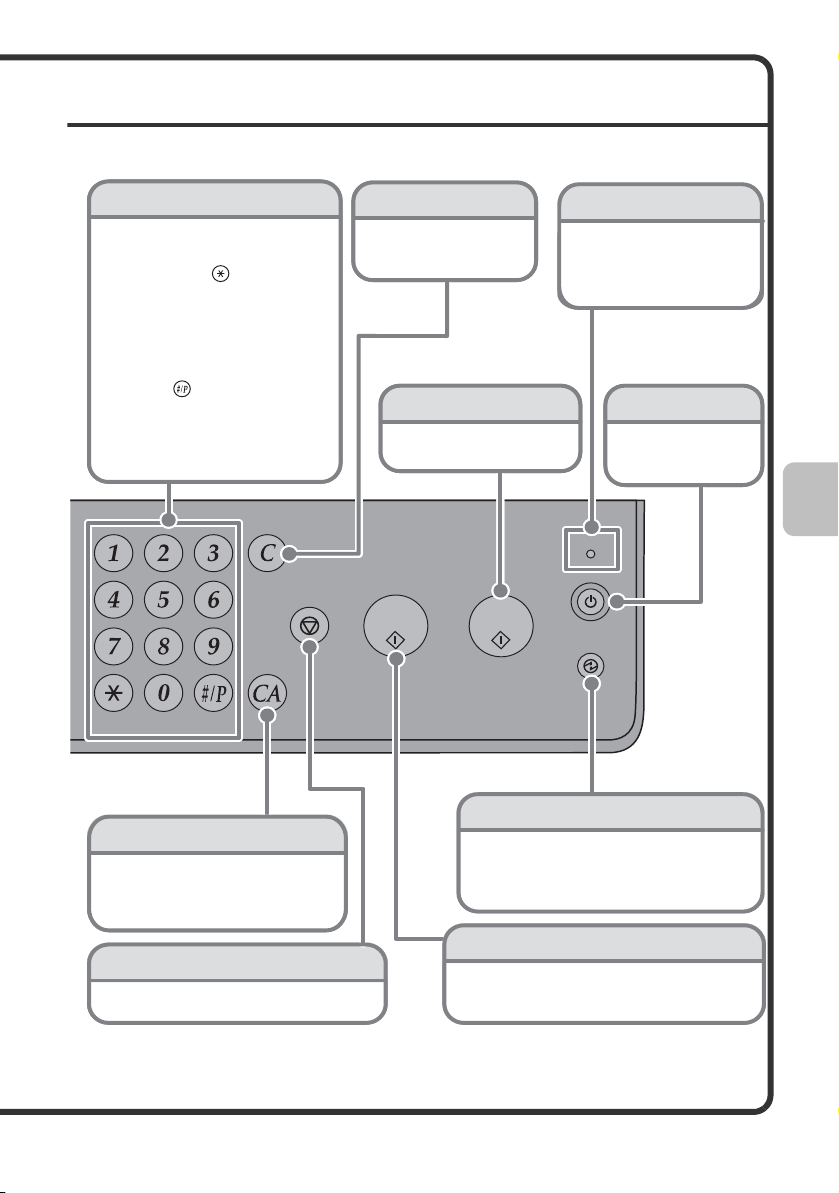
LOGOUT
Numeric keys
Hovedstrømbryter
Talltaster
Disse brukes til å taste in Antall kopi,
faksnummer og andre tall.
[LOGOUT]-tast ( )
Når brukerautentisering er aktivert, må
du trykke denne tasten for å logge ut
etter at du har brukt maskinen. Når du
bruker faksfunksjon, kan denne tasten
trykkes for å _sende tonesignaler på
en linje for pulseoppringning.
[#/P]-tast ( )
Trykk på denne tasten for å bruke et
jobbprogram. Når du bruker
kopieringsfunksjon. når du bruker
faksfunksjon, trykk på denne tasten
for å ringe ved bruk av et program.
Bruk denne tasten for å kopiere
eller scanne en original i farg.
[START FARGE]-tast
Denne indikatoren lyster når
strøm er koblet til maskinen.
Hovedbryteren sitter på
venstre side av maskinen.
[SLETTE]-tast
Trykk på denne tasten for å
gå tilbake i innstillinger, som
for eksempel antall kopi til "0".
[POWER (PÅ/AV)-tast
Bruk denne tast til å
slå på eller slå av
maskinen.
[SLETTE ALT]-tast
Trykk på denne tasten for å annullere
en funksjon fra begynnelsen.
Alle innstillinger vil bli slettet og
prosessen går tilbake til begynnelse.
[STOPP]-tast
Trykk på denne tasten for å stanse én
kopieringsjobb eller skanning av en original.
Bruk denne tasten for aktivering av spare strøm
modus. [SPARE STRØM] tasten blinker når
maskinen er i spare strøm modus. Denne tasten
brukes også for å deaktivere spare strøm modus.
[SPARE STRØM]-tast
[START SVART/HVITT] tast
Bruk denne tasten for å kopiere eller scanne en
original i svart og hvitt. Denne tasten er også
brukt for å sende faks i faksmodus.
11
Page 14
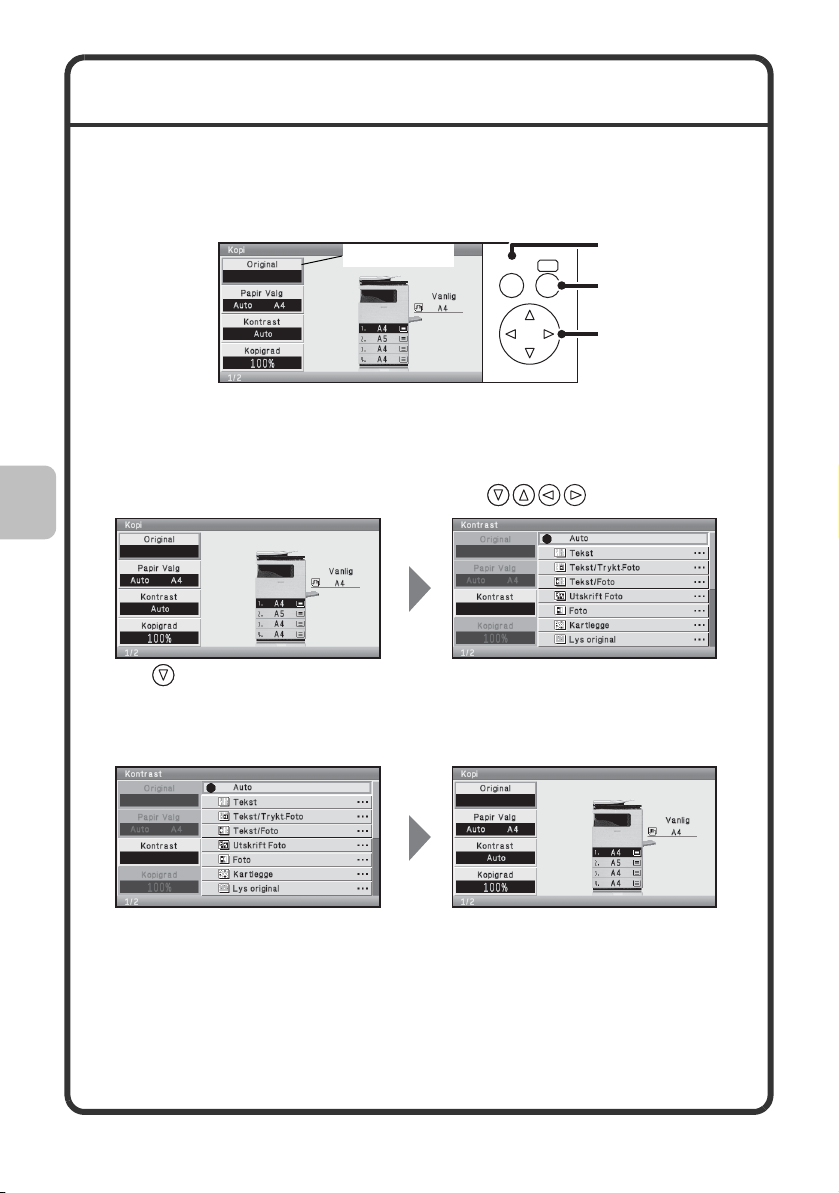
BRUKE BETJENINGSPANELET
Hovedskjerm for kopieringsmodus
Valgramme
[TILBAKE]-tast
[OK]-tast
Piltaster
Når -tasten er trykt to ganger,
og [OK] er trykt…
Skjermbildet med
kontrastinnstillinger vises.
Når [TILBAKE]-tasten er trykt i
skjermbildet for kontrastinnstillinger,
går du tilbake til hovedskjermen
for kopieringsmodus.
Denne delen forklarer fremgangsmåtene for å velge innstillingselementer
på skjermen. Hovedskjermen for kopieringsmodus brukes som eksempel.
VELGE INNSTILLINGSELEMENTER
OK
TILBAKE
Rammen som vises i displayet, er valgrammen.
Flytt valgrammen til elementet du ønsker å velge, og trykk på [OK].
Valgrammen flyttes sammen med piltastene ( ).
Trykk på [TILBAKE]-tasten for å gå tilbake for forrige skjermnivå.
12
Page 15
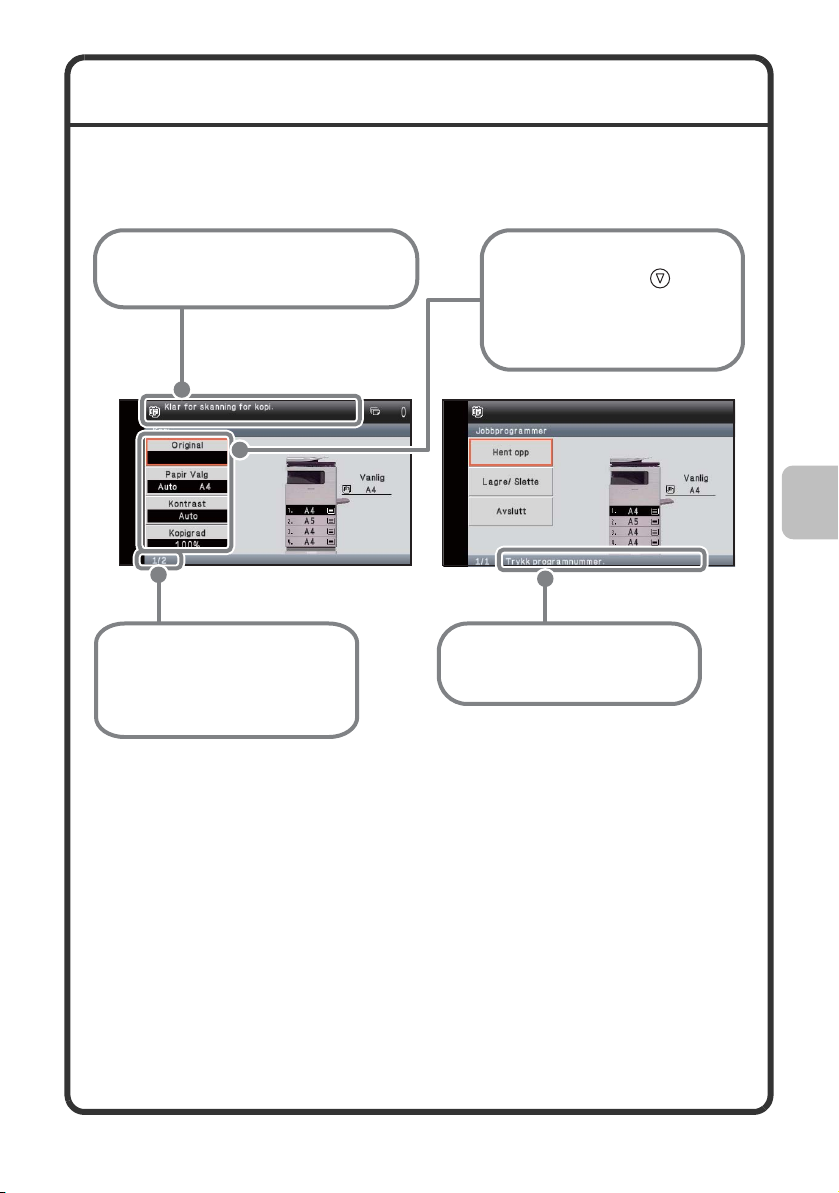
ELEMENTER I DISPLAYET
Meldingene vises her.
Her vises et tips om en
operasjon.
Tall med formatet "1/2” betyr
at det finnes flere elementer.
Disse tallene betyr ”aktuell
skjerm/totalt antall skjermer”.
Innstillingene vises her.
Hvis du trykker på tasten
mens valgrammen er på
bunninnstillingen, vises
neste skjerm.
Nyttige elementer i displayet er forklart nedenfor.
13
Page 16
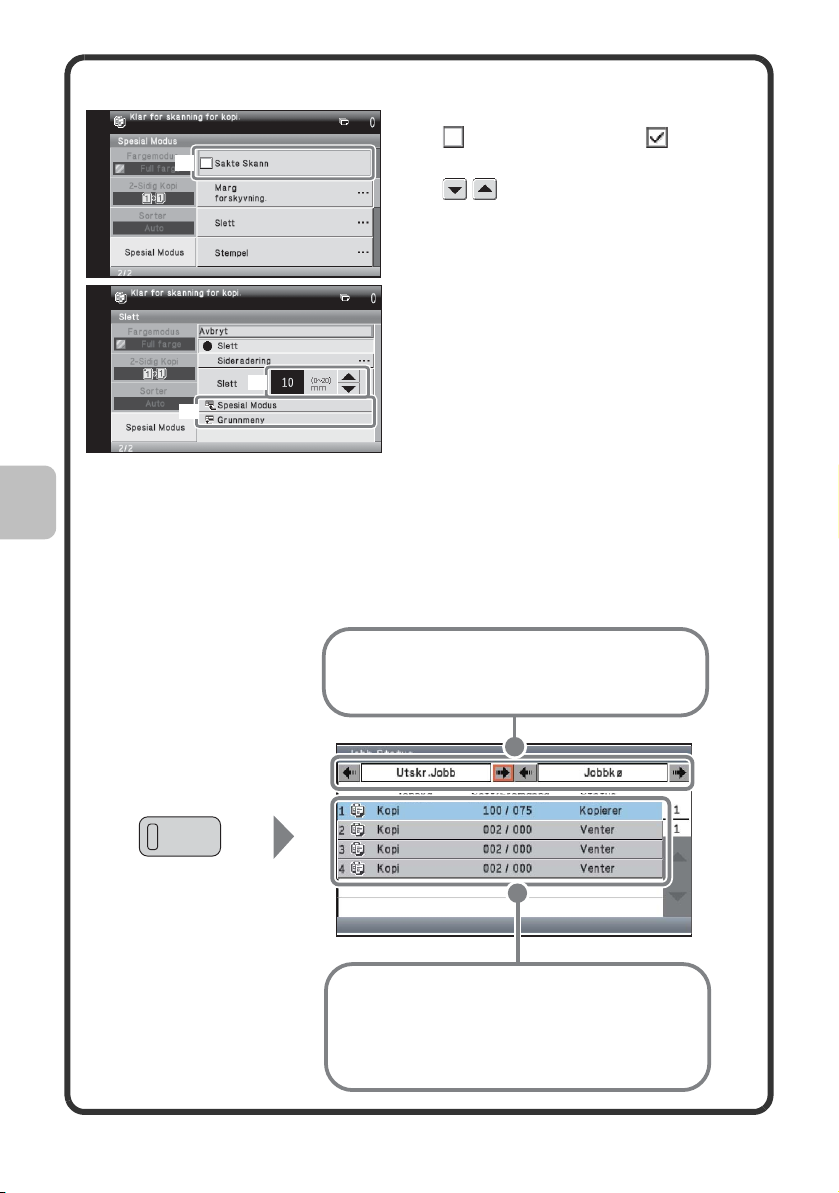
Operasjoner felles for alle skjermbilder
(1) Når du velger en avmerkingsboks
, vises det en hake for å
(1)
indikere at innstillingen er aktivert.
(2) kan brukes til å øke eller
redusere en verdi. For å endre en
verdi raskt holder du nede [OK]. Du
kan også velge talldisplayet og
endre verdien med
nummertastene.
(3) Du kan velge et element som for
eksempel "Spesialmodi" eller
(2)
(3)
"Grunnmeny" for å vende tilbake til
dette skjermbildet.
JOBBSTATUSSKJERM
For å vise jobbstatusskjermen trykker du på [JOBBSTATUS]-tasten på
betjeningspanelet. Du kan kontrollere statusen til en kopijobb som er under
utførelse, data mottatt med bilde send-funksjonen og andre jobber på
statusskjermen.
Du endrer jobbene som vises ved å endre
modus og status (spool, reservert/under
utførelse, fullført).
JOBB STATUS
14
Jobbene vises som en liste. Jobbene vises i
rekkefølgen de vil bli utført i.
En valgt jobb kan gis prioritet og kjøres før
andre jobber, og en jobb som venter i køen,
kan avbrytes.
Page 17
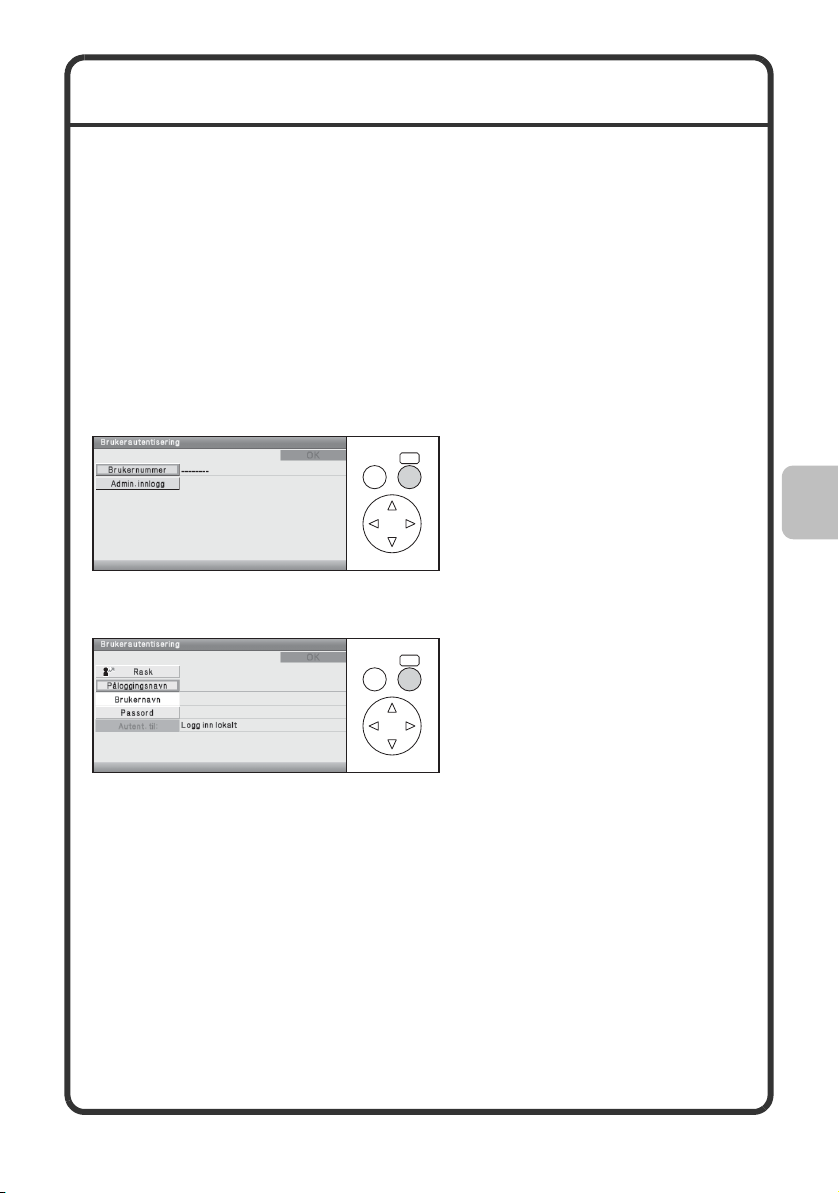
BRUKERAUTENTISERING
Når brukerautentisering er aktivert, må du logge på før du kan bruke
maskinen. Brukerautentisering er deaktivert ved levering av maskinen.
Når du er ferdig med å bruke maskinen, må du logge av.
Metoder for brukerautentisering
Brukerautentisering kan utføres på to måter: pålogging med brukernummer
og pålogging med påloggingsnavn ogpassord. Spør maskinadministratoren
om den informasjonen som kreves for å logge inn.
For videre informasjon vedr. autentisering, se "BRUKERAUTENTISERING"
i "1.FØR DU BRUKER MASKINEN" i driftsveiledning.
Pålogging med brukernummer
Denne metoden forutsetter
OK
TILBAKE
Pålogging med påloggingsnavn og passord
TILBAKE
at du logger på ved å angi
brukernummeret (5-8 sifre)
du tidligere har lagret, med
nummertastene.
Denne metoden forutsetter
OK
at du logger på ved å angi
påloggingsnavn, passord
og destinasjon for pålogging.
Avhengig av
autentiseringsinnstillingene kan
det også være nødvendig å angi
e-postadresse.
15
Page 18
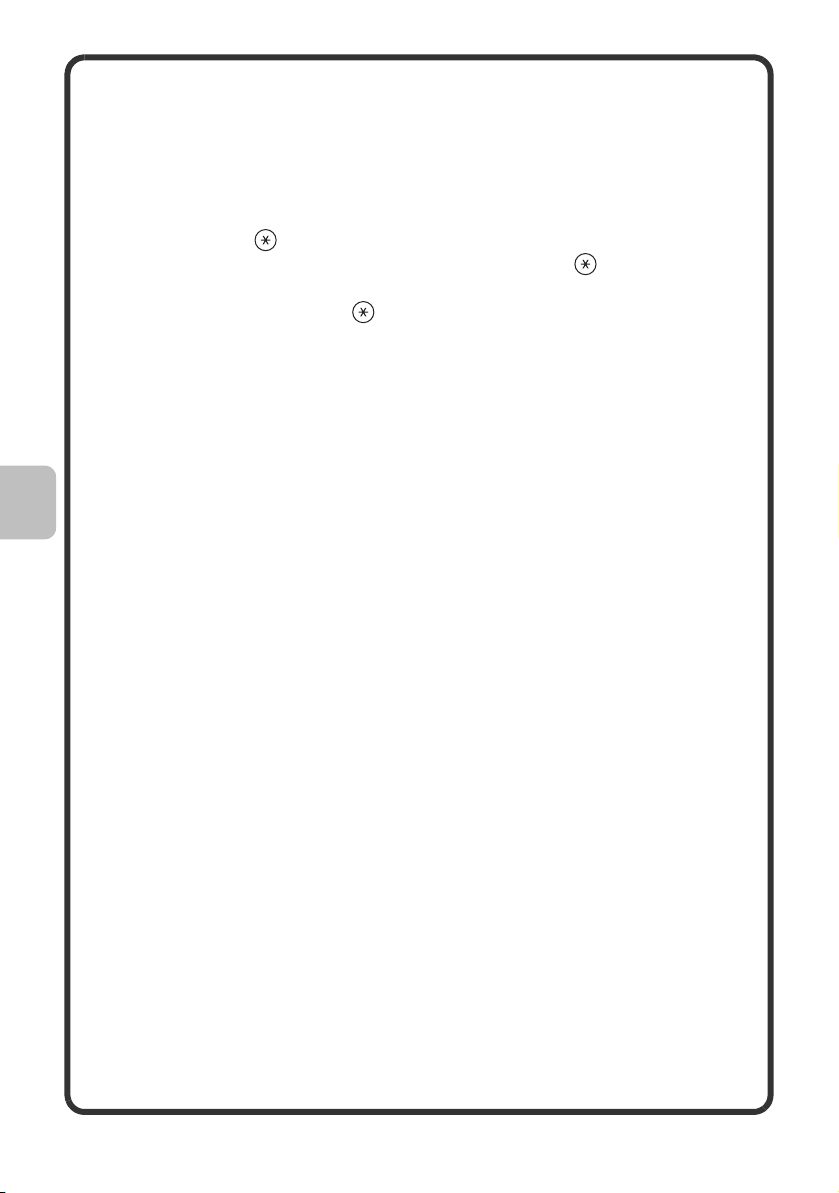
Avlogging
Når du er ferdig med å bruke maskinen, må du logge av. Avlogging
forhindrer uautorisert bruk av maskinen.
Slik logger du av
Du kan logge deg ut fra alle maskinens moduser ved å trykke på
[LOGOUT]-tasten ( ).
Uansett må du legge merke til at [LOGOUT]-tasten ( ) ikke kan
brukes til å logge ut når det er tastet et faxnummer i faxmodus,
ettersom [LOGOUT]-tasten ( ) fungerer som en talltast på dette
tidspunkt.
Dersom en forhåndsinnstilt tidslengde forløper uten at maskinen blir brukt,
aktiveres den automatiske tømmefunksjonen. Når automatisk tømming
aktiveres, utføres også avlogging automatisk.
16
Page 19
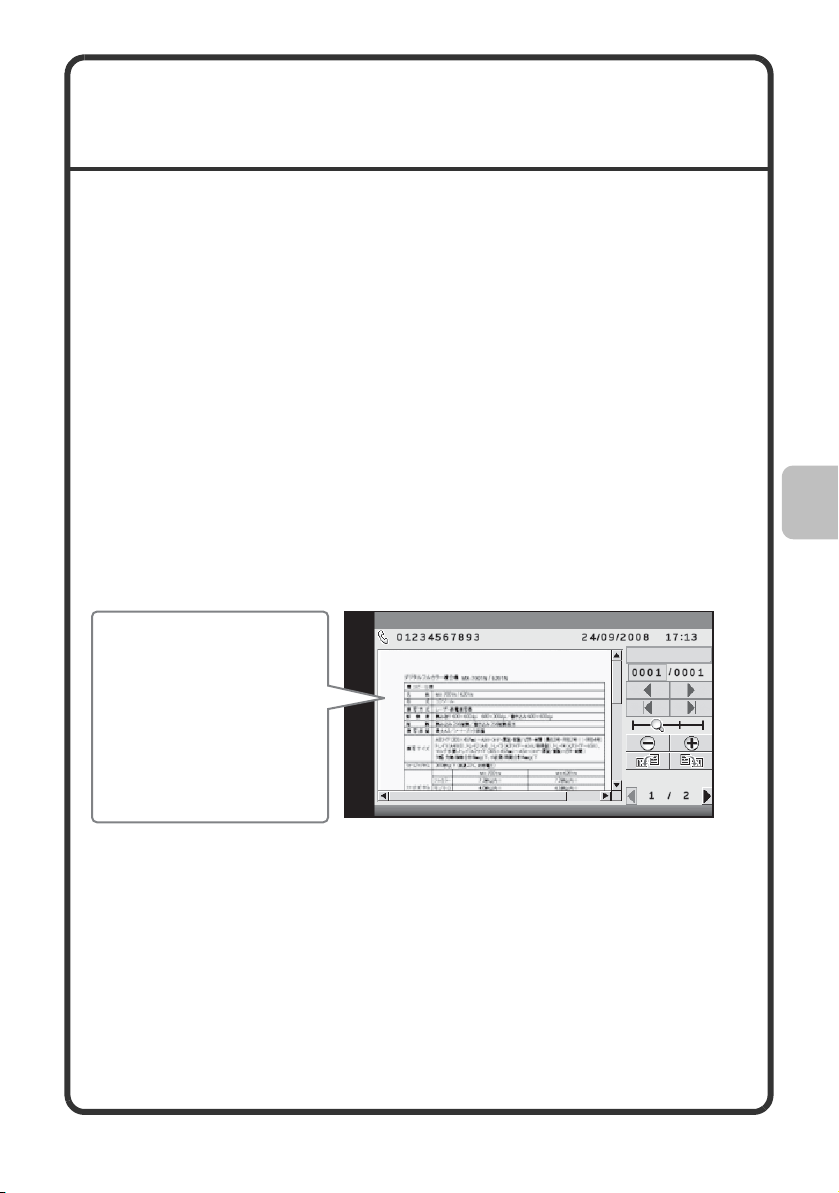
BILDEKONTROLL FUNKSJON
Bildekontroll
[Tilbake]: Retur
Skriv ut
Neste/Forrige
Eksempel: Skjermen for bildekontroll for en mottatt faks
Innholdet i den mottatte
faksen vises her.
Du kan bruke
betjeningspanelet til å:
• Rulle på skjermen
• Skifte sider
• Endre fremvist
forstørrelse
(FORHÅNDSVISNING)
Bildekontrollfunksjonen brukes til å vise innholdet i en mottatt faks eller
andre data i displayet.
Praktisk bruk av bildekontroll
"Kun skrive ut nødvendige faks"
Du kan kontrollere ett mottatt faks før du skriver det ut. Hvis du ikke trenger
fakset, kan du slette det uten å skrive ut, på så vis sparer du papir og toner.
Data som kan kontrolleres
Bildekontrollfunksjonen kan brukes til å kontrollere følgende typer data:
• Fakser mottatt i faksmodus
• Fakser mottatt i Internett-faksmodus
• Fakser lagret i en minneboks
* Nøkkelnavn som sees i bildekontrollskjermen og prosedyrene for å bruke
skjermen varierer og er avhengig av type bilde.
Når funksjonen for bildekontroll brukes, vises en skjerm lignende denne.
For informasjon vedr.funksjonen for bildekontroll, se hver modus i driftsveiledning.
* Et forhåndsvisningsbilde er beregnet på visning. Det kan være forskjellig
fra utskrevet versjon.
17
Page 20
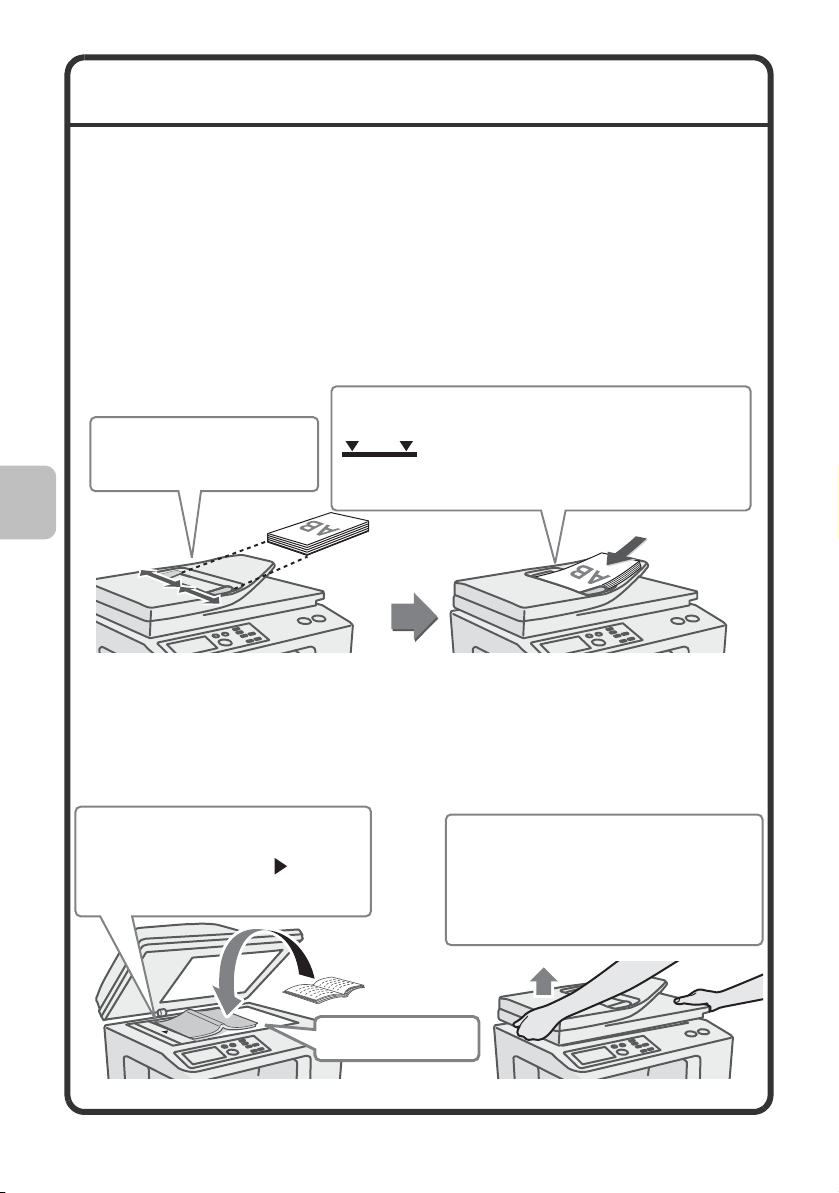
PLASSERE ORIGINALER
Plasser originalen
mde forsiden ned.
Plasser originalen med forsiden ned.s
Still inn det øvre venstre hjørnet av
originalen til tuppen av -
merket i det bakre venstre hj
ø
rnet
av dokumentglasset.
Når du skal plassere en tykk original,
som for eksempel en bok med mange
sider, skyver du opp den bakre delen
av den automatiske dokumentmateren
og lukker den så forsiktig.
Ikke trykk hardt på multiarkmateren.
Dette kan føre til feil.
Den automatiske dokumentmateren kan brukes til automatisk skanning
av flere originaler samtidig. Dette sparer tid ettersom du ikke trenger å mate
hver original manuelt.
For originaler som ikke kan skannes ved hjelp av den automatiske
dokumentmateren, som for eksempel en bok eller et dokument med
vedlegg, bruker du dokumentglasset.
Bruke den automatiske dokumentmateren
Når du skal bruke den automatiske dokumentmateren, plasserer du
originalene i dokumentmaterskuffen.
Forsikkre deg om att originalen ikke er plassert på dokumentglasset.
Plasser originalene med forsiden opp og
kantene jevnt rettet inn.
Juster skinnene til bredden
på originalene.
Indikatorlinjen viser hvor mange
originalersom kan legges i.
Originalen må ikke v
æ
re høyere enn denne linjen.
Bruke dokumentglasset
Påse at fingrene ikke klemmes når du lukker den automatiske dokumentmateren.
Husk å lukke den automatiske dokumentmateren når du har plassert
originalen. Hvis du lar den stå åpen, blir deler utenfor originalen kopiert i
svart, noe som vil føre til overdreven bruk av toner.
18
Page 21
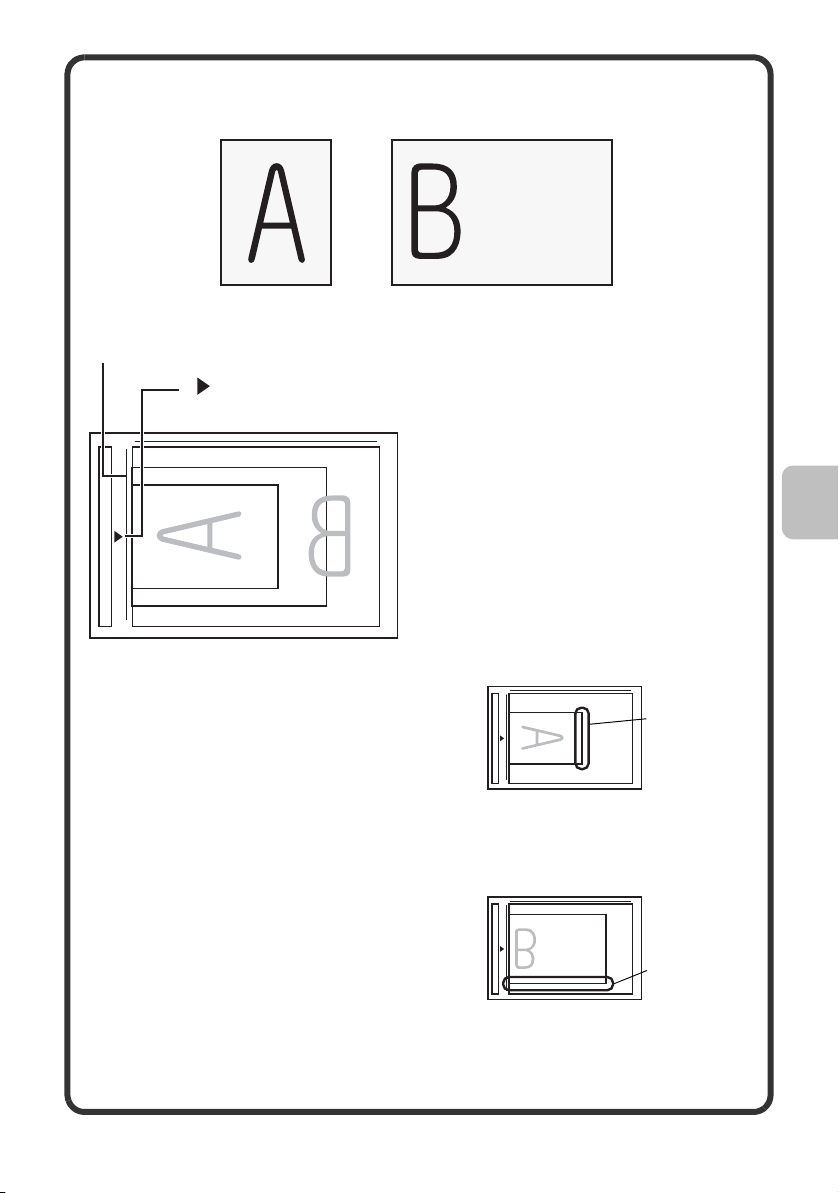
Plasser originalen i horisontal retning i henhold til dokumentglasskalaen.
Originaler
Stående original Liggende original
Dokumentglasskala
-merke
Toppen av
bildet til høyre
Toppen av
bildet mot deg
A5 (5-1/2" x 8-1/2")
Stående originaler
Når du bruker funksjonene nedenfor i
kopieringsmodus, plasserer du originalen
slik at toppen av bildet kommer til høyre.
• Stiftesortering
• Heftekopi
•2-i-1
•Stempel
Liggende originaler
Når du bruker stiftesorteringsfunksjonen,
må du plassere originalen slik at toppen av
bildet er vendt mot deg.
For videre informasjon, se "ORIGINALER" i "1. FØR DU BRUKER
MASKINEN" i driftsveiledningen.
B5
A4 (8-1/2" x 11")
19
Page 22
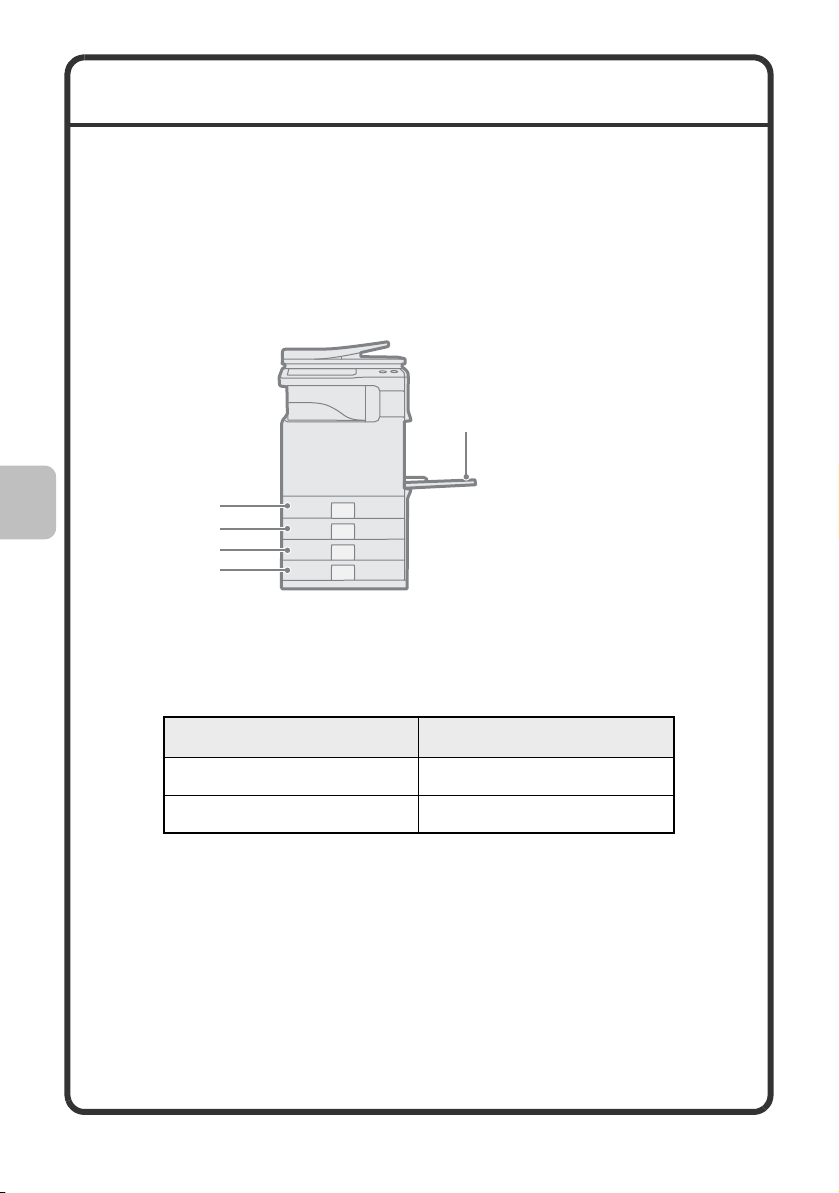
SKIFTE PAPIR I SKUFF
(1) Skuff 1
(2) Skuff 2
(3) Skuff 3
(4) Skuff 4
(5) Multiarkmater
Navnene på skuffene
Skuffenes navn er vist under.
Angående antall papirark som kan legges inn i hver skuff, se følgende
veiledninger:
• Driftsveiledning, "Skuff-Innstillinger" i "6. SYSTEMINNSTILLINGER"
• Vedlikeholds- og sikkerhetsveiledning, "SPESIFIKASJONER"
(5)
(1)
(2)
(3)
(4)
Utskriftbar side opp eller ned
Papiret legges i med den utskriftbare siden opp eller ned, avhengig av
papirtype og skuff.
Skuff Utskriftbar side*
Skuff 1 til 4 Opp
Multiarkmater Forsiden ned
* Når du legger i papir av typen "Forhåndshullet", "Brevhode" eller
"Fortrykket", er utskriftssidenes retning forskjellig.
For videre informasjon, se "LEGGE I PAPIR" i "1. FØR DU BRUKER
MASKINEN" i driftsveiledningen.
20
Page 23
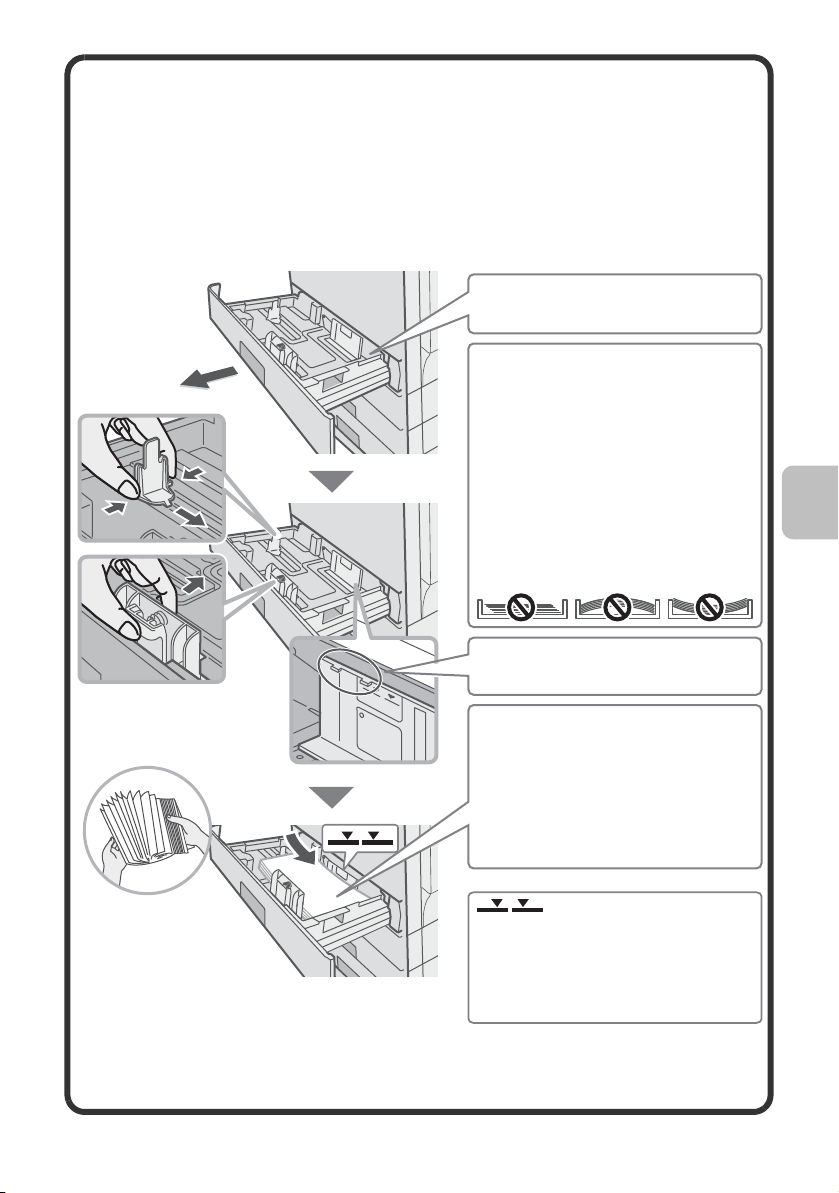
Legge papir i en skuff
For å skifte papir i en skuff legger du ønsket papir inn i skuffen og endrer så
skuffeinnstillingene i maskinen for å oppgi det innlagte papiret. Prosedyren
for å endre skuffepapirstørrelsen er forklart nedenfor. For eksempel, papiret
i skuff 1 endres fra størrelsen A4 (8-1/2" x 11") ulinjert papir til størrelsen A5
(5-1/2" x 8-1/2") resirkulert papir.
Trekk ut papirskuffen. Hvis det ligger
papir igjen i skuffen, må det fjernes.
Beveg de to ledeskinnene i skuffen.
For eksempel, flytt ledeskinnene fra
A4 (8-1/2" x 11") till A5
(5-1/2" x 8-1/2").
Juster papirlederne i forhold til
papiret du legger i. Hvis
papirlederne er for løse, holdes ikke
papiret på plass. Hvis papirlederne
er for tette, bøyes papiret.
Legg i papiret slik at det ikke synes
nedenfor når du ser det fra
maskinens fremside og side.
Papiret som er lagt i, må ikke gå
utover disse fremspringene.
Legg i papiret slik at utskriftssiden
vender opp. Vift gjennom papiret et
par ganger før du legger det i skuffen.
Ellers kan det oppstå papirmatingsfeil
som følge a v at flere ark mates på én
gang. Sett inn papiret og skyv skuffen
forsiktig inn i maskinen.
Indikatorlinje
Indikatorlinjen indikerer den
maksimale høyden av papir som
kan legges i skuffen. Sørg for at
bunken ikke overstiger
indikatorlinjen når du legger i papir.
21
Page 24
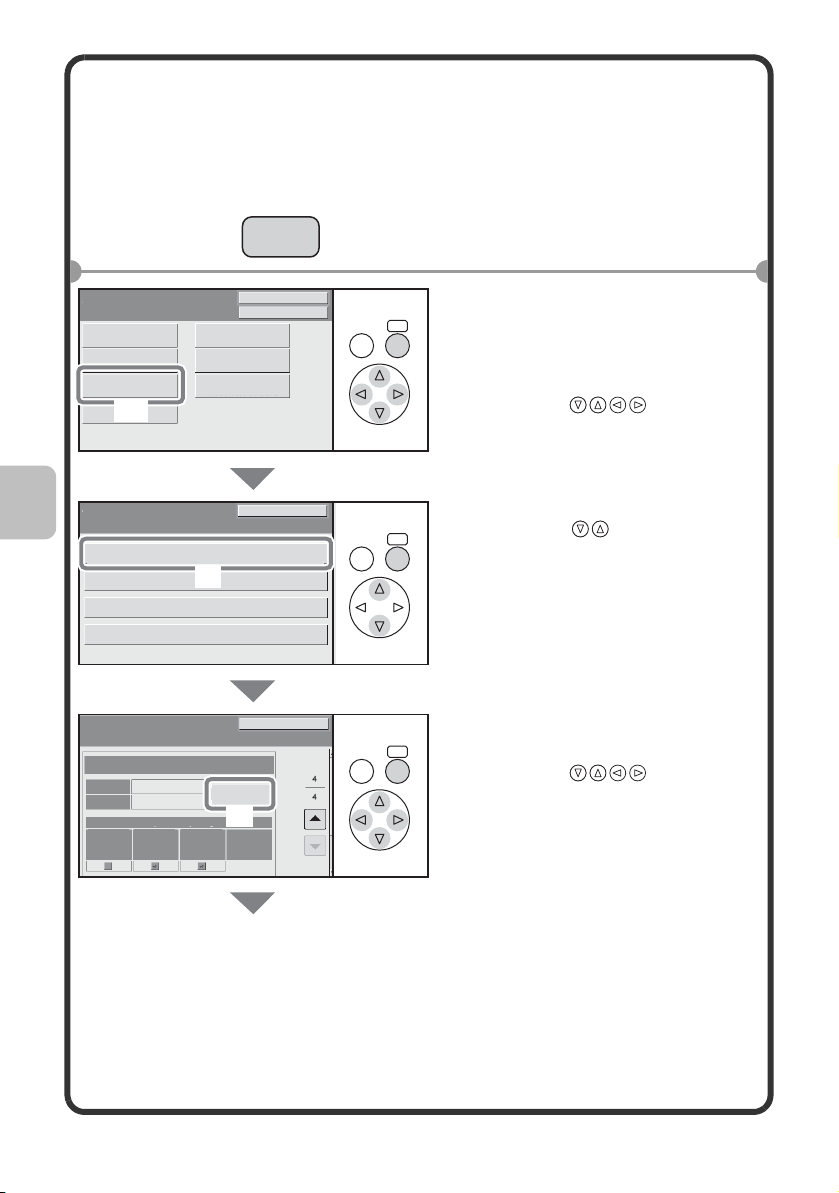
Endre skuffinnstillingene
TILBAKE
TILBAKE
TILBAKE
Vanlig papir
Kassett 1
Systeminnstillinger
skjermkontrast
Tot al
Tellerstand
Standard-
Innstillinger
Listeutskrift
(bruker)
Skuff-
Innstillinger
Faks Data
Motta/Send
USB-enhetskontroll
Avslutt
Admin. Passord
Skuffeinnstillinger
Tilbake
Skuffinnstilling
Papirtyperegistrering
Automatisk Skuffbytting
Registrering av standardstørrelsen
(By-pass-skuff)
Auto-AB
Endre
Skuffeinnstillinger
Tilbake
Type
Størrelse
Auto-AB
Fast
Papirside
Deakt.
Duplex
Deakt. Stift
(1)
(2)
(3)
Når du skifter papiret i en skuff, må du endre skuffinnstillingene
i systeminnstillingene.
SYSTEM
INNSTILLINGER
Trykk på tasten
1
[SYSTEMINNSTILLINGER].
Konfigurer
2
OK
OK
OK
skuffinnstillingene.
(1)
Velg [Skuffinnstillinger]tasten.
Velg med , og trykk på
[OK].
(2)
Velg [Skuffinnstilling]-tasten.
Velg med , og trykk på
[OK].
(3)
Velg [Endre]-tasten i "Skuff 1".
Velg med , og trykk på
[OK].
22
Page 25
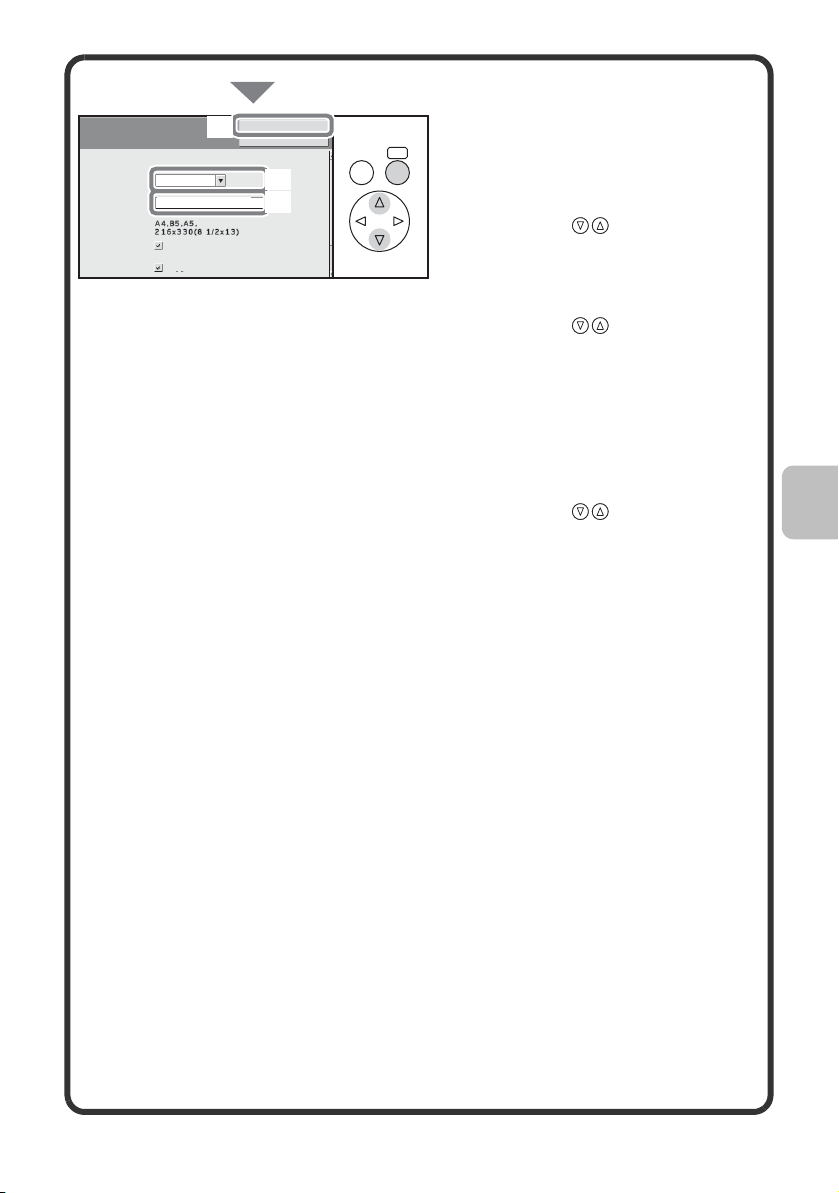
Konfigurer
TILBAKE
Resirk.
Skuff-Innstillinger
OK
Avbryt
Kassett 1Kassett:
Type:
Størrelse:
Auto-AB
Innmating av
godtatt jobb:
Skriv ut
Kopier
(4)
(5)
(6)
skuffinnstillingene.
OK
(fortsettelse)
(4) Velg [Resirk.] fra "Type"
valgboksen.
Velg med , og trykk på
[OK].
(5) Påse at [Auto-AB] er valgt
i "Størrelse"-valgboksen.
Velg med , og trykk på
[OK].
Hvis du ønsker ytterligere
opplysninger, se
"Papirskuffinnstillinger" i
"6. SYSTEMINNSTILLINGER"
i driftsveiledning.
(6)Velg [OK]-tasten.
Velg med , og trykk på
[OK].
Trinnene ovenfor endrer
papirinnstillingene for skuff
1 til resirkulert A5-papir.
23
Page 26
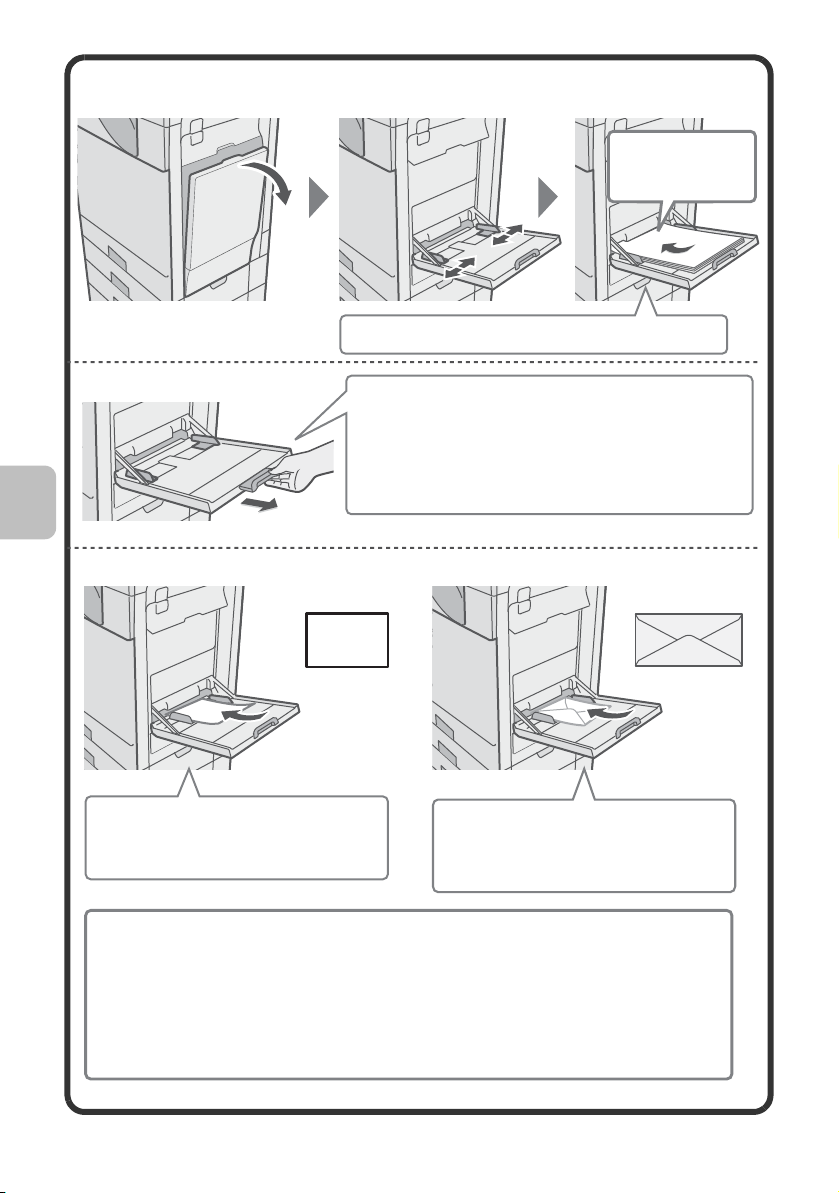
Legge papir i en multiarkmater
Siden det skal
kopieres på må
vende ned!
Når du laster papir i størrelsene A4,
må du trekke ut forlengelsen på skuffen.
Det maksimale antall ark som kan legges i det
manuelle matebrettet er cirka 100 for vanlig
papir og cirka 20 for konvolutter.
Legg i papiret i horisontal retning.
Legg papir som er A5
(7-1/4" x 10-1/2") eller mindre i
liggende retning.
M
askinen kan kun skrive ut på
adressesiden av konvolutter.
Plasser konvolutter slik at
adressesiden vender ned.
Unngå å plassere tunge gjenstander på multiarkmateren, og trykk den ikke
nedover. Multiarkmateren kan bli skadet, maskinen kan vippe over, og det kan
oppstå personskader.
Spesielle typer papir som ikke kan lastes i de andre skuffene, kan lastes in i det
manuelle matebett.
For detaljerte opplysninger om det manuelle matebrett, vennligst les "LASTE
PAPIR I DET MANUELLE MATEBRETT" i "1. FØR DU BRUKER MASKINEN" i
driftsveiledning.
Eksempel: Legge inn en konvolutt
24
Page 27
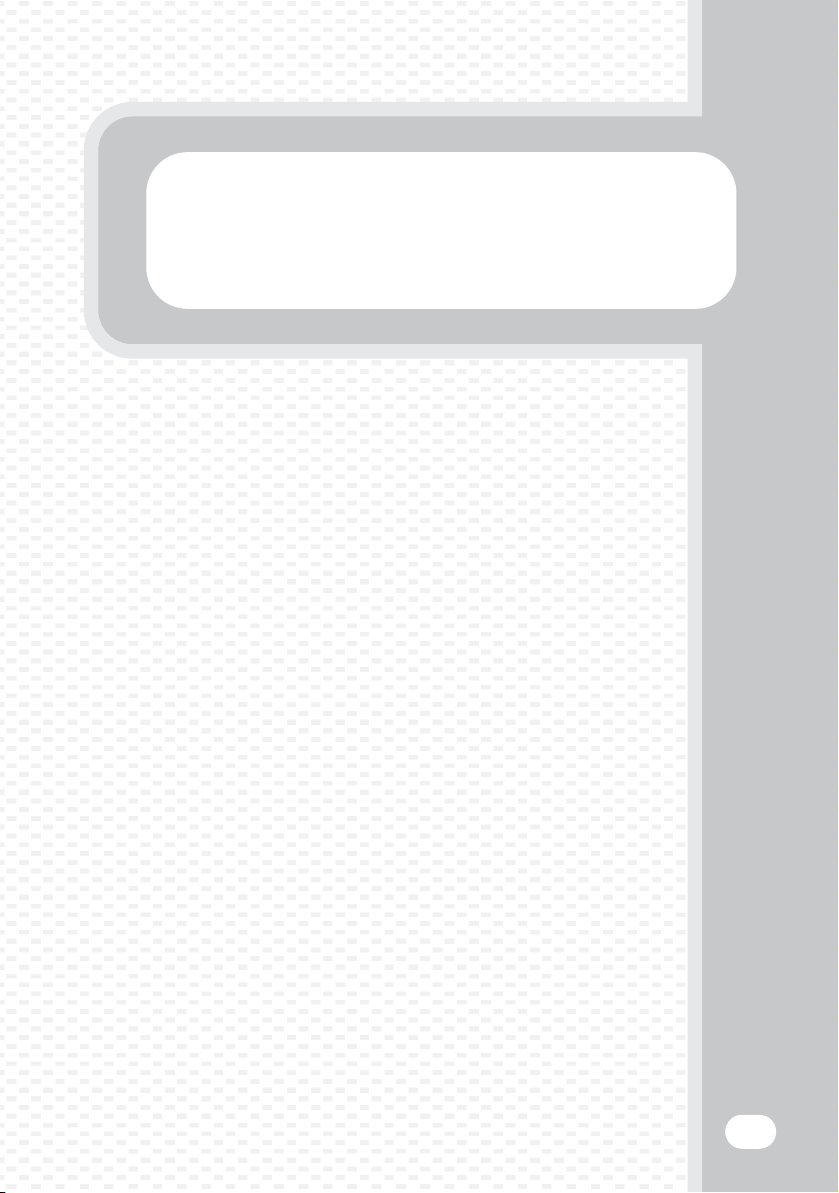
Kopiering
Kopiering
Denne delen forklarer de grunnleggende prosedyrene for
bruk av kopieringsfunksjonen. I denne delen omtales også
de forskjellige typene kopiering som kan utføres ved hjelp av
spesialmodi.
X
HOVEDSKJERM FOR KOPIERINGSMODUS . . . . . . . . .
X
LAGE KOPIER . . . . . . . . . . . . . . . . . . . . . . . . . . . . . . . . .
X
2-SIDIG KOPIERING (Automatisk dokumentmater) . . .
X
KOPIERE PÅ SPESIALPAPIR (ved bruk av
multiarkmater) . . . . . . . . . . . . . . . . . . . . . . . . . . . . . . . . .
X
LAGE FARGEKOPIER (Fargemodus). . . . . . . . . . . . . . .
X
VELGE KONTRAST- OG BILDETYPE. . . . . . . . . . . . . . .
X
TILPASSE KOPIERINGSBILDET TIL PAPIRET
(Automatisk valg av proporsjoner) . . . . . . . . . . . . . . . .
. . 26
. . 28
. . 30
. . 32
. . 35
. . 37
. . 39
XFORSTØRRELSE/FORMINSKELSE
(Forhåndsinnstilte proporsjoner/zoom) . . . . . . . . . . . . . 41
X
AVBRYTE EN KOPIKJØRING (Avbryte kopiering) . . . .
X
LAGREKOPIERINGSOPERASJONER
(Jobbprogrammer). . . . . . . . . . . . . . . . . . . . . . . . . . . . . .
X
SPESIALMODI . . . . . . . . . . . . . . . . . . . . . . . . . . . . . . . . .
X
VELGE SPESIALMODUS. . . . . . . . . . . . . . . . . . . . . . . . .
X
PRAKTISKE KOPIERINGSFUNKSJONER . . . . . . . . . . .
. . 43
. . 44
. . 47
. . 49
. . 51
25
Page 28

HOVEDSKJERM FOR KOPIERINGSMODUS
Trykk på [KOPI]-tasten i betjeningspanelet for å åpne hovedskjermen
for kopieringsmodus.
Velg kopiinnstillinger i hovedskjermen.
(11)
(12)
(1)
(2)
(3)
(4)
(5)
(6)
(9)
(10)
(7)
(8)
(1) [Original]-tast
Velg denne tasten for å taste
originalstørrelsen manuelt.
Når du plassert originalen, velger
du denne tasten for å definere
originalstørrelsen.
(2) [Papir Valg]-tast
Velg denne tasten for å endre
papir (skuff) som brukes. Skuffen,
papirstørrelsen og papirtypen
vil vises. Skuffbildene i
papirstørrelsesdisplayet kan velges
for å åpne det samme skjermbildet.
26
(3) [Kontrast]-tast
Dette viser gjeldende kopikontrast
og innstillinger for kontrastmodus.
Velg denne tasten for å endre
kontrasten eller innstillinger
for kontrastmodus.
(4) [Kopigrad]-tast
Denne viser gjeldende kopigrad.
Velg denne tasten for å justere
kopigraden.
(5) [Fargemodus]-tast
Velg denne tasten for å endre
fargemodusen.
Page 29
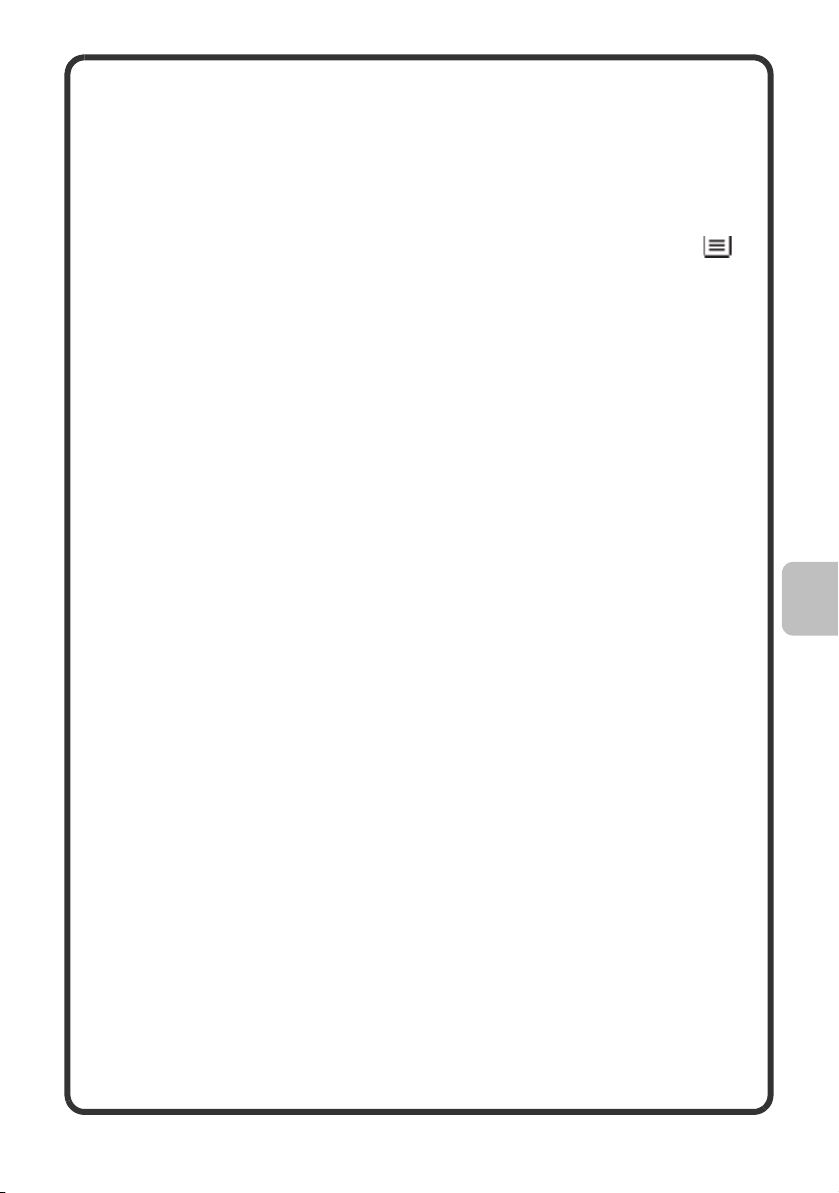
(6) [2-Sidig Kopi]-tast
Velg denne tasten for å velge
2-sidig kopieringsfunksjon.
(7) [Sorter]-tast
Velg denne tasten for å velge
utmatingsfunksjon, for eksempel
sortering, gruppering, offset eller
stiftesortering.
(8) [Spesial Modus]-tast
Velg denne tasten for å velge
spesialmoduser som f.eks.
margforskyvning, sletting
og folderkopiering.
(9) Utmatingsdisplay
Når en eller flere
utmatingsfunksjoner som
f.eks. sortering, gruppering eller
stiftesortering er valgt, viser dette
ikonene for de valgte funksjonene.
(10) Skjerm for originalmating
Denne vises når en original
legges i den automatiske
dokumentmateren.
(11) Papirvalg-skjerm
Denne viser størrelsen på papiret
som er lagt inn i hver skuff og
mengden gjenstående papir .
Den valgte skuffen er uthevet.
Skuff som mater in papir vises
i grønn.
Ikke dra ut en skuff når papir
mates in fra skuffen. Dette vil
resultere i at papiret mates
in feil.
(12) Skjerm for antall kopier
Denne viser det innstilte antall
kopier.
27
Page 30
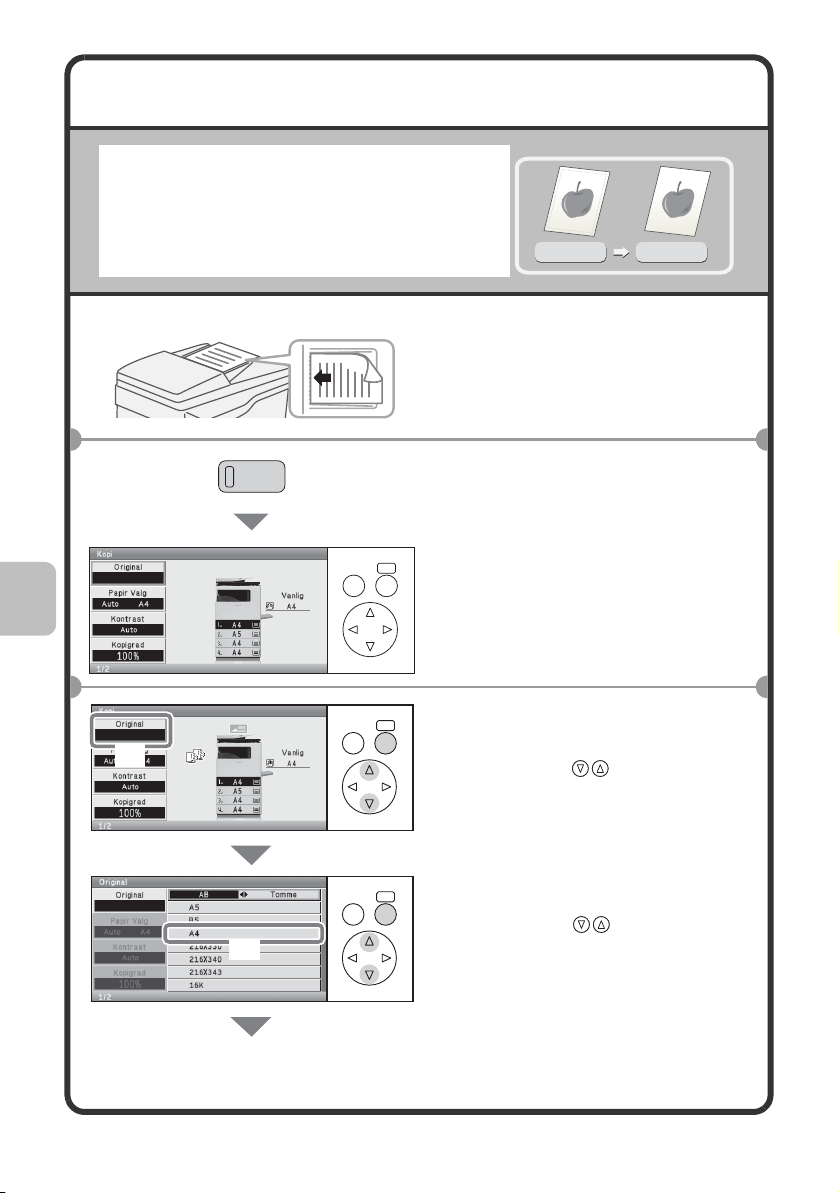
LAGE KOPIER
(1)
(2)
Dette er den mest grunnleggende
fremgangsmåten for å lage kopier.
Siden som skal skannes må vende opp!
KOP I
OK
TILBAKE
OK
TILBAKE
1-sidig original
Plasser originalen.
1
Når du bruker dokumentglasset,
må du plassere originalen slik at den
siden som skal skannes vender ned.
Trykk på tasten [KOPI].
2
Startskjermbildet for
kopieringsmodus vises.
Velg innstillinger.
3
1-sidig kopi
(1)Velg [Original]-tasten.
Velg med , og trykk på
[OK].
28
TILBAKE
OK
(2)Velg [A4]-tasten.
Velg med , og trykk på
[OK].
Velg størrelsen på originalen.
Page 31

TILBAKE
(3)
Avbryte kopiering
Avbryte skanning
Velg innstillinger.
OK
(fortsettelse)
(3)Kontroller at riktig
papirstørrelse er valgt.
Angi antall kopier og trykk
4
på [START FARGE]-tasten
eller [START
SVART/HVITT]-tasten.
Korrigere sett
29
Page 32

2-SIDIG KOPIERING (Automatisk dokumentmater)
Du kan bruke den automatiske
dokumentmateren til å lage 2-sidige kopier
automatisk, uten å måtte snu originalene
og legge dem inn igjen manuelt.
Denne delen forklarer hvordan du kopierer
1-sidige originaler på begge sider av arket.
Plasser originalen.
Siden som skal skannes må vende opp!
1
1-sidig original
2-sidig kopi
(1)
(2)
(3)
(4)
TILBAKE
TILBAKE
OK
Velg innstillinger.
2
(1)Definer originalens
størrelse.
Velg med , og trykk på
[OK].
(2) Velg [2-Sidig Kopi]-tasten.
Velg med , og trykk på
[OK].
OK
(3) Velg [1-side til
2-sider]-tasten.
Velg med , og trykk på
[OK].
(4)Velg [Grunnmeny]-tasten.
Velg med , og trykk på
[OK].
Startskjermbildet for
kopieringsmodus vises.
30
Page 33

Angi antall kopier og trykk
3
på [START FARGE]-tasten
eller [START
SVART/HVITT]-tasten.
Korrigere sett
Avbryte skanning
Avbryte kopiering
31
Page 34

KOPIERE PÅ SPESIALPAPIR
Original
Kopi på tykt papir
Siden som skal skannes må vende opp!
(1)
(2)
(3)
(ved bruk av multiarkmater)
Bruk multiarkmateren til å kopiere på
spesialpapir som for eksempel tykt papir
og konvolutter.
Denne delen forklarer hvordan du legger tykt
papir i A4-størrelse i multiarkmateren.
Plasser originalen.
1
Når du bruker dokumentglasset,
må du plassere originalen slik at den
siden som skal skannes vender ned.
Legg papir
Siden det skal
kopieres på må
vende ned!
2
i multiarkmateren.
32
TILBAKE
TILBAKE
OK
Velg innstillinger.
3
(1)Definer originalens
størrelse.
Velg med , og trykk på
[OK].
(2)Velg [Papir Valg]-tasten.
Velg med , og trykk på
OK
[OK].
(3) Velg papirtypetasten
i multiarkmateren.
Velg med , og trykk på
[OK].
Page 35

TILBAKE
(4)
(5)
(6)
Velg innstillinger.
OK
(fortsettelse)
(4) Velg [Tykt papir]-tasten.
Velg med , og trykk på
[OK].
TILBAKE
TILBAKE
OK
(5) Velg [Auto-AB]-tasten.
Velg med , og trykk på
[OK].
OK
(6) Velg tasten for
multiarkmateren.
Velg med , og trykk på
[OK].
Angi antall kopier og trykk
4
på [START FARGE]-tasten
eller [START
SVART/HVITT]-tasten.
Korrigere sett
Avbryte skanning
Avbryte kopiering
33
Page 36

Velge skuff
TILBAKE
OK
brukes, ved å velge [Papir
Valg]-tasten og trykke på [OK].
Du velger papirskuffen som skal
(A)
(B)
(C)
TILBAKE
OK
(A) Velg en av skuffene 1 til 4.
(B) Velg multiarkmateren.
(C) Angi papirtypen i multiarkmateren.
34
Page 37

LAGE FARGEKOPIER (Fargemodus)
(1)
(2)
Når originaler i farge og sort/hvitt blandes
sammen, kan du få maskinen til å påvise
automatisk om hver enkelt original er i farge
eller sort/hvitt, og gjøre hver kopi deretter.
Prosedyren for å kopiere med fargemodus
stilt på "Auto" for automatisk påvisning
av farge og sort/hvit forklares under.
Plasser originalen.
Siden som skal skannes må vende opp!
1
Når du bruker dokumentglasset,
må du plassere originalen slik at den
siden som skal skannes vender ned.
Original Kopi
TILBAKE
TILBAKE
OK
Velg innstillinger.
2
(1) Velg tasten [Fargemodus].
Velg med , og trykk på
[OK].
Tasten [Fargemodus] finnes
på det andre skjermbildet til
startskjermen.
OK
(2) Velg tasten [Auto].
Velg med , og trykk på
[OK].
35
Page 38

Angi antall kopier, og trykk
Avbryte kopiering
Avbryte skanning
3
på [START FARGE] -tasten.
Korrigere sett
36
Page 39

VELGE KONTRAST- OG BILDETYPE
(2)
(4)
(1)
(3)
Du kan oppgi den originale bildetypen
for å oppnå en lysere kopi.
I det følgende eksempelet forklares det
hvordan en original med lyse farger, så som
et ark skrevet med blyant, skal kopieres.
Plasser originalen.
Siden som skal skannes må vende opp!
1
Når du bruker dokumentglasset,
må du plassere originalen slik at den
siden som skal skannes vender ned.
Lys original
Justering av kontrast
TILBAKE
TILBAKE
TILBAKE
OK
Velg innstillinger.
2
(1) Velg [Kontrast]-tasten.
Velg med , og trykk på
[OK].
OK
OK
(2)Velg [Lys Original]-tasten.
Velg med , og trykk på
[OK].
(3)Velg -tasten for å gjøre
utskriftsresultatet mørkere.
Velg med , og trykk på
[OK].
Ni nivåer er tilgjengelige for
kontrasten. For å gjøre
utskriftsresultatet lysere velger
du og agir ønsket verdi.
(4)Velg [Grunnmeny]-tasten.
Velg med , og trykk på
[OK].
Startskjermbildet for
kopieringsmodus vises.
37
Page 40

Angi antall kopier og trykk
3
på [START FARGE]-tasten
eller [START
SVART/HVITT]-tasten.
Korrigere sett
Avbryte skanning
Avbryte kopiering
38
Page 41

TILPASSE KOPIERINGSBILDET
Siden som skal skannes må vende opp!
(2)
(3)
(1)
TIL PAPIRET (Automatisk valg
av proporsjoner)
Du kan kopiere en original på et papirark
av en hvilken som helst størrelse ved hjelp
av automatisk forstørrelse/forminskelse.
Denne delen forklarer hvordan du kopierer
en original i A5-størrelse på et papirark
i A4-størrelse.
1
Plasser originalen.
Når du bruker dokumentglasset,
må du plassere originalen slik at den
siden som skal skannes vender ned.
A5
A4
TILBAKE
TILBAKE
TILBAKE
OK
Velg innstillinger.
2
(1)Velg [Original]-tasten.
Velg med , og trykk på
[OK].
OK
(2)Velg [A5]-tasten.
Velg med , og trykk på
[OK].
(3)Velg [Papir Valg]-tasten.
OK
Velg med , og trykk på
[OK].
39
Page 42

TILBAKE
(4)
(5)
(6)
Velg innstillinger.
OK
(fortsettelse)
(4)Velg skuffen for ønsket
papirstørrelse.
Velg med , og trykk på
[OK].
TILBAKE
TILBAKE
TILBAKE
OK
OK
(5)Velg [Kopigrad]-tasten.
Velg med , og trykk på
[OK].
(6)Velg [Auto Bilde]-tasten.
Velg med , og trykk på
[OK].
Trykk på [TILBAKE]-tasten.
3
Startskjermbildet for
kopieringsmodus vises.
Innstilling av antall kopier.
4
Korrigere sett
40
Trykk på [START
5
FARGE]-tasten eller [START
SVART/HVITT]-tasten.
Avbryte skanning
Avbryte kopiering
Page 43

FORSTØRRELSE/FORMINSKELSE (Forhåndsinnstilte proporsjoner/zoom)
For nøyaktig innstilling av kopistørrelsen,
kan du velge et forhåndsinnstilt forhold
og/eller stille inn forholdet i 1% stigninger.
Eksemplet i denne delen forklarer hvordan
du forminsker bildet til 55%.
Siden som skal skannes må vende opp!
OK
(1)
TILBAKE
Plasser originalen.
1
Når du bruker dokumentglasset,
må du plassere originalen slik at den
siden som skal skannes vender ned.
Velg innstillinger.
2
(1)Definer originalens
(2)
(2)Velg [Kopigrad]-tasten.
OK
TILBAKE
(3)
(3) Velg zoomdisplayet.
55%
Original
Kopi med angitte
proporsjoner
størrelse.
Velg med , og trykk på
[OK].
Velg med , og trykk på
[OK].
Velg med , og trykk på
[OK].
(4)
TILBAKE
TILBAKE
OK
(4)Tast inn "55" med
nummertastene,
og velg [OK].
Velg med , og trykk på
[OK].
Trykk på [TILBAKE]-tasten.
3
Startskjermbildet for
kopieringsmodus vises.
41
Page 44

Innstilling av antall kopier.
4
Korrigere sett
Trykk på [START
5
FARGE]-tasten
eller [START
SVART/HVITT]-tasten.
Avbryte skanning
Avbryte kopiering
42
Page 45

AVBRYTE EN KOPIKJØRING (Avbryte kopiering)
Når maskinen skriver ut, kan du avbryte
jobben for en tid og utføre en kopieringsjobb
som du vil prioritere.
Denne funksjonen er nyttig når det haster
med å lage en kopi under en lang
kopikjøring.
OK
(1)
Siden som skal skannes må vende opp!
TILBAKE
Velg [Pause]-tasten mens
1
maskinen skriver ut.
Velg med , og trykk på [OK].
[Pause]-tasten vises i
startskjermbildet mens maskinen
skriver ut.
Plasser originalen.
2
Når du bruker dokumentglasset,
må du plassere originalen slik at den
siden som skal skannes vender ned.
Skriver ut
Original
Avbryt
Angi antall kopier og trykk
3
på [START FARGE]-tasten
eller [START
SVART/HVITT]-tasten.
Den avbrutte kopieringsjobben
vil gjenopptas når kopieringsjobben
er ferdig.
Korrigere sett
Avbryte skanning
Avbryte kopiering
43
Page 46

LAGREKOPIERINGSOPERASJONER
(1)
(2)
(3)
(Jobbprogrammer)
Du kan lagre en gruppe kopiinnstillinger. Innstillingene kan jhentes opp og
anvendes etter behov.
Ved gjentatt bruk av den samme gruppen med innstillinger, sparer dette tid
ettersom du ikke trenger å velge innstillingene manuelt hver gang du skal
bruke dem.
Lagre et jobbprogram
Trykk på [#/P]-tasten ( ).
1
TILBAKE
TILBAKE
TILBAKE
OK
Velg innstillinger.
2
(1)Velg [Lagre/Slette]-tasten.
Velg med , og trykk på
[OK].
OK
(2)Velg tasten hvor du ønsker
å lagre et jobbprogram.
Velg med , og trykk på
[OK].
Velg en tast som ikke er uthevet.
Taster som har et lagret
jobbprogram er uthevet.
(3)Velg
OK
kopieringsinnstillingene
du vil lagre.
Velg med , og trykk på
[OK].
Innstillingselementene finnes
på flere forskjellige sider.
44
Page 47

OK
(5)
(6)
(4)
TILBAKE
Bruke et jobbprogram
Velg innstillinger.
(fortsettelse)
(4)Velg
kopieringsinnstillingene
du vil lagre.
Velg med , og trykk
på [OK].
Innstillingselementene finnes
på flere forskjellige sider.
(5)Velg [Programnavn]-tasten.
Velg med , og trykk
på [OK].
Det vises et skjermbilde for tasting
av tekst. Tast et navn for
programmet.
(6)Velg [OK]-tasten.
Velg med , og trykk
på [OK].
Trykk på [#/P]-tasten ( ).
1
Plasser originalen.
(1)
(2)
TILBAKE
TILBAKE
OK
Velg innstillinger.
2
(1)Velg [Hent opp]-tasten.
Velg med , og trykk på
[OK].
(2) Velg tasten til det ønskede
OK
jobbprogrammet.
Velg med , og trykk på
[OK].
Etter å ha valgt jobbprogrammet,
stiller du inn antall kopier og
trykker på [START
FARGE]-tasten eller [START
SVART/HVITT]-tasten
for å starte kopieringen.
45
Page 48

Slette et jobbprogram
Trykk på [#/P]-tasten ( ).
1
(1)
(3)
(2)
TILBAKE
TILBAKE
TILBAKE
TILBAKE
OK
Velg innstillinger.
2
(1)Velg [Lagre/Slette]-tasten.
Velg med , og trykk på
[OK].
(2) Velg tasten for det
OK
jobbprogrammet du
vil slette.
Velg med , og trykk på
[OK].
Velg en tast som er uthevet.
Taster som har et lagret
jobbprogram er uthevet.
OK
(3)Les meldingen som vises
og velg [Slett]-tasten.
Velg med , og trykk på
[OK].
Trykk på [TILBAKE]-tasten.
3
Startskjermbildet for
kopieringsmodus vises.
46
TILBAKE
OK
Velg [Avslutt]-tasten.
4
Page 49

SPESIALMODI
Spesialmodiene kan benyttes for kopieringsjobber med spesielle
bruksområder.
Denne delen omtaler kopieringstypene som kan lages med spesialmodiene.
(Prosedyrene for å bruke hver spesialmodus forklares ikke.)
Hver spesialmodus har dens egne innstillinger og trinn, men hovedprosedyren
er den samme for alle modellene. Grunnprosedyren for å velge en spesialmodus
forklares på neste side ved å bruke "Marg forskyvning" som eksempel.
Angående prosedyren for å bruke spesialmodusene.
"SPESIALMODUSER" i "2. KOPIMASKIN" i Driftsveiledning.
Spesialmodi
OK
TILBAKE
Første skjermbilde Andre skjermbilde
Når du skal bruke en spesialmodus,
åpner du menyen for spesialmodus
og velger modusen du vil bruke.
Menyen består av fire skjermbilder.
Bruk -tastene for å bla
gjennom skjermbildene.
Velg [Spesial Modus]-tasten
i startskjermbildet for å åpne
spesialmodusmenyen.
Tredje skjermbilde
47
Page 50

Fjerde skjermbilde
Menyskjermbilde for Rediger bildeMenyskjermbilde for Rediger bilde
Menyskjermbilde for FargejusteringMenyskjermbilde for Fargejustering
Når du velger en spesialmodus med en avmerkingsboks ( ), endres
denne til , og innstillingen er utført.
Når du velger en hvilken som helst annen spesialmodustast, vises et
innstillingsskjermbilde som lar deg velge innstillinger for gjeldende modus.
Legg merke til at tastene som vises varierer avhengig av hvilke ytre
utstyrsenheter som er installert.
[Funksjonsrevisjon]-tast
Velg denne innstillingen for å kontrollere de aktuelle spesialmodusinnstillingene.
48
Page 51

VELGE SPESIALMODUS
(2)
(3)
(1)
(4)
Prosedyren for å velge innstillinger for "Legg til marger (Marg forskyvning)"
er vist nedenfor som et eksempel. Selv om spesialinnstillingene for hver
enkelt spesialmodus varierer, er den generelle prosedyren den samme.
Plasser originalen.
Siden som skal skannes må vende opp!
1
Når du bruker dokumentglasset,
må du plassere originalen slik at den
siden som skal skannes vender ned.
TILBAKE
TILBAKE
TILBAKE
TILBAKE
OK
Velg innstillinger.
2
(1) Velg [Spesial
Modus]-tasten.
Velg med , og trykk på
[OK].
(2)Velg [Marg
OK
forskyvning]-tasten.
Velg med , og trykk på
[OK].
Innstillingene som gjør det mulig å
flytte margen 15 mm ned, vises.
(3)Velg [opp]-tasten.
OK
OK
Velg med , og trykk på
[OK].
Posisjonen for margforskyvning er
i utgangspunktet satt til "Topp".
Hvis du vil endre posisjonen til
"Høyre", "Venstre" eller "Ned",
velger du den tilsvarende tasten.
(4)Velg talldisplayet for
forsiden (side 1).
Velg med , og trykk på
[OK].
49
Page 52

TILBAKE
(5)
(8)
(6)
(7)
Korrigere sett
TILBAKE
Velg innstillinger.
OK
OK
(fortsettelse)
(5)Sett forsiden på 15 mm
med nummertastene.
(6)Velg [OK]-tasten.
Velg med , og trykk på
[OK].
(7) Sett baksiden (side 2) på 15
mm på samme måte som
forsiden.
(8)Velg [Grunnmeny]-tasten.
Velg med , og trykk på
[OK].
Startskjermbildet for
kopieringsmodus vises.
Angi antall kopier og trykk
3
på [START FARGE]-tasten
eller [START
SVART/HVITT]-tasten.
50
Avbryte skanning
Avbryte kopiering
Page 53

PRAKTISKE
2
7
1
3
5
7
7
5
8
3
6
2
1
4
4
5
KOPIERINGSFUNKSJONER
Legg til marger (Marg forskyvning)
Bruk denne funksjonen for å
forskyve bildet på kopien slik at
det dannes innbindingsmarger.
Denne funksjonen er nyttig hvis
du ønsker å hullstanse
kopiene.
Slette skygger langs ytterkantene (Slett)
Bruk denne funksjonen for å
slette skygger som lages langs
ytterkantene når det tas kopier
av bøker eller andre tykke
originaler.
Lage kopier i brosjyreformat
Uten sletting
Med sletting
(Folder Kopiering)
Bruk denne funksjonen for
å lage kopier som kan brettes
sammen til en brosjyre.
Brosjyrekopiering gjør det
enkelt å lage brosjyrer
og trykksaker.
51
Page 54

Kopiere et stort antall originaler samtidig (Jobb Lages)
En stabel med originaler som
er høyere enn indikatorlinjen
på den automatiske
dokumentmateren, kan ikke
mates gjennom materen.
Jobboppbygningsfunksjonen
lar deg dele stabelen med
originaler i bunker, mate inn
hver bunke og kopiere
bunkene som en enkelt jobb.
Legge inn innlegg ved kopiering på transparenter (Transparent innlegg)
Når du kopierer på
transparenter, legger denne
funksjonen inn papirinnlegg
mellom transparentene for
å forhindre at de kleber seg
sammen.
Papirinnlegg
Papirinnlegg
Papirinnlegg
Kopiering av to originalsider på ett papirark (2-i-1)
Bruk denne funksjonen til å
kopiere to originalsider på ett
papirark.
52
1
2
3
4
1
3
2
4
Page 55

Kopiere begge sidene av et kort på ett enkeltstående papirark (Kortformat)
Bruk denne funksjonen til å
kopiere front- og baksiden
av et kort på et papirark.
Forside
Bakside
Skrive ut dato eller stempel på kopier (Stempel)
Bruk denne funksjonen
til å skrive ut dato, stempel,
sidenummer eller tekst
på kopier.
Du kan velge en farge til
å skrive ut stempel eller tekst
i farger.
Dato
04/04/2010
KONFIDENSIELT
Sidenummer Tekst
1
Møteplanlegging
2
3
Stempel
Gjenta fotografier på en kopi (Gjenta foto)
Bruk denne funksjonen til å
skrive ut opptil 12 kopier av ett
enkelt fotografi på ett papirark.
Speilvende bildet (Speilvend Bilde)
Bruk denne funksjonen til
å lage en kopi som er en
speilvendt gjengivelse
av originalen.
53
Page 56

Kopiere i midten av arket (Sentrering)
Bruk denne funksjonen for å
posisjonere kopieringsbildet
i midten av arket.
Dette er praktisk når bildet er
forminsket eller kopiert på papir
som er større enn originalen.
Bytte om svart og hvitt i kopien (S/H Omvendt)
Denne funksjonen bytter om
svart og hvitt i kopien slik
at det lages et negativt bilde.
Bruk denne funksjonen for
å spare toner når du kopierer
en original med store svarte
områder.
Justere rødt/grønt/blått i kopier (RGB-justering)
Bruk denne funksjonen til å forsterke eller svekke rødt, grønt eller blått
(kunén farge) og slik endre den generelle fargetonen i kopien.
Ett bilde på denne funksjonen vises i slutten på denne veiledning.
Justere skarpheten på et bilde (Skarphet)
Bruk denne funksjonen for å gjøre det kopierte bildet skarpere eller mykere.
Ett bilde på denne funksjonen vises i slutten på denne veiledning.
54
Page 57

Hvitfarging av svake farger i kopie (Dempe Bakgrunn)
Bruk denne funksjonen for å dempe lyse bakgrunnsområder i det kopierte
bildet.
Når du tar en kopi av en original med lys bakgrunn, kan dette brukes for
å gjøre bakgrunnen hvitere.
Ett bilde på denne funksjonen vises i slutten på denne veiledning.
Justere fargen (Fargebalanse)
Bruk denne funksjonen til å justere fargebalansen i en fargekopi.
Fargetettheten for de fire fargene cyan, magenta, gult og svart, kan justeres.
Ett bilde på denne funksjonen vises i slutten på denne veiledning.
Justere lysstyrken for en kopi (Lysstyrke)
Bruk denne funksjonen til å justere lysstyrken for en kopi.
Ett bilde på denne funksjonen vises i slutten på denne veiledning.
Justere intensiteten for en kopi (Intensitet)
Bruk denne funksjonen til å justere intensiteten for en kopi.
Ett bilde på denne funksjonen vises i slutten på denne veiledning.
Kopiere originaler av forskjellige størrelser (Blandede. Originaler)
For eksempel, selv når en
B5-original blandes med
A4-originaler, lar denne
funksjonen deg kopiere
alle originalene straks.
Nå brukt i kombinasjon med
funksjonen for auto bilde,
kan alle kopi skrives ut på
samme papirstørrelse.
B5
A4
B5
A4
55
Page 58

Kopiere tynne originaler (Sakte skanmodus)
Med denne funksjonen kan
du skanne tynne originaler,
som vanligvis er vanskelig
å håndtere, i den automatiske
dokumentmateren.
Kopiering av flere visittkort (visittkortskanning)
Du kan kopiere opptil åtte
visittkort på ett papirark. Denne
funksjonen kan brukes til å
opprette en liste over visittkort
eller registrere flere visittkort
sammen som en gruppe.
(Det trengs da en
visittkortmater.)
56
Page 59

Utskrift
Utskrift
Denne delen forklarer den grunnleggende prosedyren for
utskrift ved bruk av maskinens skriverdriver. Innstillingene
som kan velges i skriverdriveren blir også omtalt her.
Forklaringene for skjermbilder og prosedyrer er
hovedsakelig for Windows Vista
Mac OS X v10.4 i Macintosh miljø. Vinduet varierer alt etter
operativsystemversjon, skriverdriverversjon og applikasjon.
XUTSKRIFT . . . . . . . . . . . . . . . . . . . . . . . . . . . . . . . . . . . . . 58
XAVBRYTE UTSKRIFT (PÅ MASKINEN) . . . . . . . . . . . . . . 64
XVELGE UTSKRIFTSINNSTILLINGER . . . . . . . . . . . . . . . . 65
XPRAKTISKE SKRIVERFUNKSJONER . . . . . . . . . . . . . . . 67
®
i Windows® miljø, samt
57
Page 60

UTSKRIFT
Dette avsnittet forklarer grunnprosedyrene for utskrift.
Windows
Følgende eksempel forklarer hvordan du skriver ut et dokument i størrelsen
A4 fra WordPad, som er et standard tilleggsprogram i Windows.
For å installere skriverdriveren og konfigurere innstillinger i Windows-miljø
se "2. OPPSETT I ET WINDOWS- MILJØ" i Oppsett av programvare.
Hvis du ønsker opplysninger om de tilgjengelige skriverdriverne og kravene
for å bruke disse, se "MASKINENS SKRIVERFUNKSJONER" i
3. SKRIVER" i driftsveiledning.
Velg
(1)
(2)
(1)
(2)
1
utskriftskommandoen
i programmet.
(1) Åpne [Fil]-menyen.
(2) Velg [Skriv ut].
Åpne skjermbildet
2
for egenskaper for
skriverdriveren.
(1)Velg skriverdriveren
til maskinen.
(2)Klikk på
[Innstillinger]-tasten.
I Windows 2000, vises ikke
[Innstillinger]-tasten. Klikk
på de ulike kategoriene
i dialogboksen "Skriv ut" for
å justere innstillingene for
kategorien.
I Windows 98/Me/NT 4.0
klikker du på
[Egenskaper]-tasten.
58
Page 61

(1)
(2)
(3)
Velge
3
skriverinnstillinger.
(1)Klikk på kategorien
[Papir].
(2) Velg [A4].
(3)Klikk på [OK]-knappen.
Klikk på [Skriv ut]-taste n.
4
Utskriften starter.
I Windows 98/Me/NT 4.0 klikker
du på [OK]-tasten.
59
Page 62

Bruke hjelp for skriverdriveren
Når du velger innstillinger i skjermbildet for skriverdriveregenskaper,
kan du vise Hjelp for å få forklaringer på innstillingene. (Bare i Windows)
Åpne skjermbildet
1
for egenskaper for
skriverdriveren.
(1)Velg skriverdriveren
til maskinen.
(2)Klikk på
(1)
(2)
[Innstillinger]-tasten.
I Windows 2000, vises ikke
[Innstillinger]-tasten. Klikk på
de ulike kategoriene i
dialogboksen "Skriv ut" for
å justere innstillingene for
kategorien.
I Windows 98/Me/NT 4.0
klikker du på
[Egenskaper]-tasten.
Klikk på [Hjelp]-tasten.
2
Hjelp-vinduet åpnes slik
at du ser forklaringene for
innstillingene på tabulatoren.
Hvis du vil se Hjelp for
innstillinger i en dialogboks,
klikker du på den grønne teksten
øverst i Hjelp-vinduet.
60
Page 63

For å se Hjelp for en spesiell innstilling
Klikk på innstillingen du ønsker lære mer om og trykk [F1]-tasten.
Hjelp for den innstillingen vil vises.
* For å vise Hjelp for en spesiell innstilling i Windows 98/Me/NT 4.0/2000/XP/
Server 2003, klikk på -knappen i øvre høyre hjørne på
skriverdrivervinduet og klikk så på innstillingen.
Når informasjonsikonet ( ) vises
Kan du klikke på ikonet for å vise de forbudte funksjonskombinasjonene
og andre opplysninger.
61
Page 64

Macintosh
Følgende eksempel forklarer hvordan du skriver ut et dokument i
Letter-størrelse fra "TextEdit" ("SimpleText" i Mac OS 9), som er et standard
tilleggsprogram på Macintosh-maskiner.
I et Macintosh-miljø, kan utvidelsessettet PS3 installeres for å bruke
maskinen som en nettverksskriver.
For å installere skriverdriveren og konfigurere innstillinger i Macintosh-miljø
se "3. OPPSETT I ET MACINTOSH- MILJØ" i Oppsett av programvare.
Innstilling av papirstørrelse
Velg papirinnstillinger i skriverdriveren før du velger utskriftskommando.
Åpne
1
sideoppsettvinduet
i TextEdit.
(1) Åpne [Arkiv]-menyen.
(2) Velg [Utskriftsformat].
I Mac OS 9, velg [Skriv ut]
i [Arkiv] meny av Simpel Text.
62
Velg papirinnstillinger.
2
(1)Kontroller at riktig
skriver er valgt.
Maskinnavnet som vises
i "Format for"-menyen er som
regel [SCxxxxxx]. ("xxxxxx"
er en rekke bokstaver som
varierer, avhengig
av maskinmodellen.)
(2) Velg [A4].
(3)Klikk på [OK]-knappen.
Page 65

Skrive ut en fil
Kjør utskrift fra TextEdit.
1
(1) Åpne [Arkiv]-menyen.
(2) Velg [Skriv ut].
I Mac OS 9, velg [Skriv ut]
i [Arkiv] meny av Simpel Text.
Velg utskriftsinnstillinger og klikk på [Skriv ut]-knappen.
2
(1)Kontroller at riktig skriver er valgt.
Maskinnavnet som vises i "Skriver"-menyen er vanligvis [SCxxxxxx]. ("xxxxxx"
er en rekke bokstaver som varierer, avhengig av maskinmodellen.)
(2)Velge skriverinnstillinger.
Klikk på ved siden av [Eksemplarer og sider] og velg hver enkelt innstilling
som du vil konfigurere fra rullegardinmenyen. Det vil vises et skjermbilde for den
valgte innstillingen.
Hvis innstillingene ikke vises i Mac OS X v10.5 til 10.5.1, klikk på like ved
skriverens navn.
I Mac OS 9, klikk på ved siden av [Generelt] og velg innstilling fra
rullegardinmenyen. Det vil vises et skjermbilde for den valgte innstillingen.
(3)Klikk på [Skriv ut]-tasten.
Utskriften starter.
63
Page 66

AVBRYTE UTSKRIFT (PÅ MASKINEN)
S
User_1
User_2
User_2
(4)
(5)
(1) (2)
(3)
Du kan avbryte en utskriftsjobb hvis du avbryter før utskriften faktisk starter.
JOBB STATU
TILBAKE
TILBAKE
TILBAKE
Trykk på [JOBB
1
STATUS]-tasten
OK
OK
OK
Velg innstillinger.
2
(1) Endre
jobbstatusmodusen
til [Utskr Jobb].
Velg en av tastene
med tastene , og trykk
på [OK]. Modusen skifter hver
gang du trykker på [OK].
(2)Endre utskriftsjobbens
statusmodus til [Spool]
eller [Jobbkø].
Velg en av tastene
med tastene , og trykk
på [OK]. Modusen skifter hver
gang du trykker på [OK].
(3) Velg tasten for
utskriftsjobben
du vil avbryte.
Velg med , og trykk på
[OK].
(4) Velg
[Stopp/Slett]-tasten.
Velg med , og trykk på
[OK].
(5) Velg [Ja]-tasten.
Velg med , og trykk på
[OK].
64
Page 67

VELGE UTSKRIFTSINNSTILLINGER
For å bruke maskinens utskriftsfunksjon må innstillingene i vinduet for
skriverdriveregenskapene konfigureres. Se "UTSKRIFT" (side 58) angående
prosedyren for å åpne vinduet for skriverdriveregenskaper og hovedprosedyren
for utskrift.
Windows
Prosedyren for å velge innstillinger i skriverdriveren forklares under ved å
bruke "Tilpass til utskriftsbilde (Tilpass til papirstørrelse)" som et eksempel.
Tilpass til papirstørrelse-funksjonen brukes til automatisk å forstørre eller
forminske utskriftsbildet slik at det passer til den valgte papirstørrelsen.
I dette eksempelet skrives et A5-bilde ut på A4-papir.
Fremgangsmåten for å konfigurere skriverdriverinnstillingene varierer alt
etter innstilling. Hvis du ønsker ytterligere informasjon om hver enkelt
innstilling, se "OFTE BRUKTE FUNKSJONER" og "PRAKTISKE
UTSKRIFTSFUNKSJONER" i "3. SKRIVER" i driftsveiledning.
Velge skriverinnstillinger.
(1)
(2)
(3)
(4)
(1)Klikk på kategorien
[Papir].
(2) Velg [A5].
Velg størrelsen på utskriftsbildet.
(3) Velg [Tilpass til
papirstørrelse].
(4) Velg [A4].
Velg størrelsen på papiret som
du vil skrive ut på.
(5)Klikk på [OK]-knappen.
(5)
Dette fullfører innstillingene.
Start utskrift.
65
Page 68

Macintosh
Prosedyren for å velge innstillinger i skriverdriveren forklares under ved å
bruke "Utskrift av flere bilder på en side (N-Up-utskrift)" som et eksempel.
Denne funksjonen reduserer størrelsen på hver side slik at du kan skrive ut
flere sider på ett papirark. Det forklares et eksempel med utskrift av to sider
på ett papirark med grenselinjer.
Fremgangsmåten for å konfigurere skriverdriverinnstillingene varierer alt
etter innstilling. Hvis du ønsker ytterligere informasjon om hver enkelt
innstilling, se "OFTE BRUKTE FUNKSJONER" og "PRAKTISKE
UTSKRIFTSFUNKSJONER" i "3. SKRIVER" i driftsveiledning.
Velge
skriverinnstillinger.
(1)Velg [Layout].
(2) Velg [2].
(3)Velg sidenes rekkefølge.
(4)Velg ønsket type
grenselinje.
66
Page 69

PRAKTISKE SKRIVERFUNKSJONER
Tosidig utskrift (Documentsil)
Bruk denne funksjonen for
å skrive på begge sider av
papiret. Du kan bruke tosidig
utskrift for å redusere antall
utskrevne ark når du skriver
ut et større antall sider eller når
du ønsker å spare på papiret.
Tilpasse utskriftsbildet til papiret (Tilpass til papirstørrelse)
Bruk denne funksjonen til
å forstørre eller forminske
utskriftsbildet slik at det passer
til papirstørrelsen.
Dette er nyttig når du vil
forstørre et dokument i A5eller fakturastørrelse til A4eller letter-størrelse for å gjøre
det lettere å lese, og for utskrift
når maskinen ikke har papir av
samme størrelse som
utskriftsbildet.
1
2
3
4
A5 A4
1
3
67
Page 70

Skrive ut flere bilder på en side (N-Up utskrift)
Dette er praktisk når du ønsker
å vise en samlet oversikt over
flere sider eller spare på papir.
Dette er nyttig hvis du vil lage
en oversikt over flere sider eller
hvis du vil spare på papiret.
1
2
3
4
1
3 4
2
Stifte sammen utskrevne sider (Stifting)
Bruk denne funksjonen til
å stifte sammen utskriften.
(Når en etterbehandler er
installert.)
Skrive ut et fargebilde i gråtoner (Sort/hvit utskrift)
Bruk denne funksjonen til å
skrive ut fargebilder i gråtoner.
Dette gjør at du sparer
fargetoner når fargeutskrift ikke
er nødvendig, for eksempel
når du kun trenger å sjekke
innholdet i et dokument.
68
Page 71

Maskinen har også de følgende tilleggsfunksjonene
Hvis du ønsker informasjon om hver enkelt av disse funksjonene, se
"PRAKTISKE SKRIVERFUNKSJONER" og "OPPBEVARINGFUNKSJON
(HOLD UTSKRIFT)" i "3. SKRIVER" i driftsveiledningen.
Praktiske funksjoner for å lage foldere og plakater
• Lage et hefte (Hefte)
• Lage større marg (Marg forskyving)
• Lage stor plakat (Plakatutskrift)
Funksjoner for justering av retning og størrelse på utskriftsdata
• Dreie bildet 180 grader (Dreie 180 grader)
• Gjøre utskriftsbildet større/mindre (Zoom / XY-Zoom)
• Justere linjebredder mens utskrift pågår (Linjebredde-innstillinger)
• Speilvende bildet (Speilbilde)
Justeringsfunksjon for fargemodus
• Justere lysstyrken og kontrasten for bildet (Fargejustering)
• Skrive ut lys tekst eller linjer i sort (Tekst til sort/Vektor til sort)
• Velge fargeinnstillinger som samsvarer med bildetypen (Bildetype)
Funksjoner for å kombinere tekst og bilder
• Tilføye vannmerke til utskrevne sider (Vannmerke)
• Skrive ut et bilde over utskriftsdata (Bildemerke)
• Lage overlappinger for utskriftsbilder (Overlappinger)
Utskriftsfunksjoner for spesialformål
• Skrive ut angitte sider på et annet papir (Annet papir)
• Tilføye innlegg når du skriver ut på transparenter (Transparent innlegg)
• Skrive ut karbonkopi (Karbonkopi)
• Skrive ut så en spesifikk side er fremside når du bruker tosidig utskrift
(Kapittel Innlegg)
Oppbevaringsfunksjon (hold utskrift)
• Lagre utskriftsfiler (Oppbevaring)
69
Page 72

Page 73

Skanning
Skanning
I denne delen forklares bruksområdene for
nettverksskannerfunksjonen og den grunnleggende
fremgangsmåten for bruk av skannermodus. I tillegg omtales
spesialmodi som kan brukes sammen med
nettverksskannerfunksjonen.
Internett faks utvidelsespakke kreves for å kunne bruke
Internett faks funksjon.
XNETTVERKSSKANNERFUNKSJON. . . . . . . . . . . . . . . . . 72
XHOVEDSKJERM TIL SKANNEMODUS . . . . . . . . . . . . . . 73
XSKANNE EN ORIGINAL . . . . . . . . . . . . . . . . . . . . . . . . . . 75
XENDRE KONTRAST OG ORIGINALBILDETYPE . . . . . . . 77
XENDRE OPPLØSNING. . . . . . . . . . . . . . . . . . . . . . . . . . . . 79
XENDRE FILFORMATET . . . . . . . . . . . . . . . . . . . . . . . . . . . 80
XLAGRE DESTINASJON. . . . . . . . . . . . . . . . . . . . . . . . . . . 83
XPRAKTISKE METODER FOR OVERFØRING. . . . . . . . . . 85
XSENDE SAMME BILDE TIL FLERE
DESTINASJONER (Gruppesending) . . . . . . . . . . . . . . . . 88
XSPESIALMODUS FOR SKANNING. . . . . . . . . . . . . . . . . . 90
XVELGE SPESIALMODUS . . . . . . . . . . . . . . . . . . . . . . . . . 91
XPRAKTISKE SKANNERFUNKSJONER . . . . . . . . . . . . . . 93
71
Page 74

NETTVERKSSKANNERFUNKSJON
Skanne originalen,
og siden…
Nettverks-skannerfunksjonen på maskinen kan brukes til å sende skannede
bilder ved bruk av mange forskjellige metoder. Nettverksskannerfunksjonen
har de følgende modi.
Skannemodi
Skanne til e-post
Hvis du ønsker å laste opp til en FTP
Hvis du ønsker å sende til
en delt mappe på din dator
Skanne til nettverksmappe
Hvis du ønsker å bearbeide en
spesifikk applikasjon,
Skanne til skrivebord
Hvis du ønsker å lagre
på et USB minne,
server,
Skanne til FTP
Skanne originalen,
og siden…
USB-minne modus
Hvis du ønsker å sende til en
e-postadresse,
Internett-faksmodus
Hvis du ønsker å sende en faks
via internett,
Maskinen støtter direkte SMPT.
PC skannemodus
Hvis du ønsker å scanne et
foto imens du laver
korrigeringer ved bruk av
din dator,
Et TWAIN- kompatibelt
softwareprogram kan brukes.
Modus for inntastet data
Bruk denne modus til en løsning av
et programkoblet dokument.
• Mulige modi vil vare avhengig av din modell og utvidelsessett som
er installert.
• Utvidelsen i denne veiledning er fokusert på Skanne til E-post funksjon
i skanne modus.
Driftsveiledning "5. SKANNER / INTERNET FAKS"
72
Page 75

HOVEDSKJERM TIL SKANNEMODUS
(3)
(4)
(5)
(8)
(9)
(10)
(1)
(2)
(6)
(7)
(11)
(12)
Trykk på [BILDESENDING]-tasten i betjeningspanelet for å åpne
hovedskjermen for skannemodus. Hvis skjermen ikke vises, velger
du [Modusveksling]-tasten, og deretter [Skanne]-tasten.
Velg forskjellige skanneinnstillinger i hovedskjermen.
(1) [Modusveksling]-tasten
Bruk disse tastene til å endre
modusen på bilde send-funksjonen.
For å gå over til skannemodus trykker
du på [Skann]-tasten.
(2) [Rask]-tast
Velg denne tasten for å oppgi
en destinasjon ved hjelp av et
søkenummer
* 3-sifrert tall tildelt en destinasjon
når den er lagret.
(3) [Adresse]-tast
Velg denne tasten for å bruke en
hurtigtast eller en gruppetast.
*
.
(4)
[Skannestørrelse]-tast
Du kan velge bildeinnstillinger
(opprinnelig størrelse,
dupleksoppsett, bildeorientering).
(5)
[Sendestørrelse]-tast
Velg dette for å spesifisere
dokumentets sendestørrelse.
(6) [Send Innstill.]-tast
Velg denne tasten for å velge eller
taste emne, filnavn, sendernavn
eller meldingstekst, som allerede
er blitt lagret på websiden.
73
Page 76

(7)
[Send igjen]-tast / [Neste
adresse]-tast
Destinasjonene for de aller nyligste
åtte sendingene via Skanne til
E-post, faks og/eller Internettfaks
(inklusive Direkte SMTP
adresser)er lagret. Velg ønsket
destinasjon. Når en destinasjon
er valgt, endres denne tasten til
[Neste adresse]-tast.
(8) [Kontrast]-tast
Velg denne tasten for å velge
skannekontrasten.
(9) [Oppløsning]-tast
Velg denne tasten for å velge
skanneoppløsningen.
(10) [Filformat]-tast
Velg denne tasten for å endre
formatet (filtypen) til den skannede
bildefilen.
(11) [Fargemodus]-tast
Velg denne tasten for å velge
fargemodus for skanning.
(12) [Spesial Modus]-tast
Velg denne tasten for å bruke
en spesialmodus.
74
Page 77

SKANNE EN ORIGINAL
Skannet bilde
Original
Skanneoverføring
BILDE SENDT
(2)
(1)
(3)
Den grunnleggende fremgangsmåten
for skanning forklares nedenfor.
I denne delen forklares det hvordan
du sender en skannet fil med e-post.
Trykk på
1
[BILDE SENDT]-tasten.
Startskjermbildet for skannemodus
vises. Hvis skjermen ikke vises,
OK
TILBAKE
velger du [Modusveksling]-tasten,
og deretter [Skanne]-tasten.
Siden som skal skannes må vende opp!
TILBAKE
TILBAKE
Plasser originalen.
2
Når du bruker dokumentglasset,
må du plassere originalen slik at den
siden som skal skannes vender ned.
OK
Velg innstillinger.
3
(1)Kontroller at størrelsen til
originalen du har plassert,
vises.
Velg med , og trykk på
[OK].
Hvis feil størrelse vises, velger
OK
du tasten og velger riktig størrelse.
(2)Velg [Adresse]-tasten.
Velg med , og trykk på
[OK].
(3) Velg [Sett Adresse]-tasten.
Velg med , og trykk på
[OK].
75
Page 78

TILBAKE
(4)
Velg innstillinger.
OK
(fortsettelse)
(4) Velg [Til]-tasten.
Velg med , og trykk på
[OK].
Da vises et skjermbilde
der du kan skrive inn tekst. Tast
E-postadresse til mottakeren
og trykk på [OK]-tasten.
Trykk på [START
4
FARGE]-tasten
eller [START
SVART/HVITT]-tasten.
Avbryte skanning
76
Page 79

ENDRE KONTRAST OG
(2)
(3)
(1)
ORIGINALBILDETYPE
Innstillinger og originalbildetype kan velges alt etter hva som egner seg for
originalen.
Prosedyren for å gjøre kontrasten mørkere og stille inn originalbildetype
i "Tekst/Trykt. Foto" forklares her nede.
Plasser originalen.
Siden som skal skannes må vende opp!
1
Når du bruker dokumentglasset,
må du plassere originalen slik at den
siden som skal skannes vender ned.
TILBAKE
TILBAKE
TILBAKE
OK
Velg innstillinger.
2
(1)Velg [Adresse]-tasten.
Velg med , og trykk på
[OK].
OK
(2)Les meldingen som vises,
og velg [OK]-tasten.
(3) Velg [Manuell]-tasten.
OK
Velg med , og trykk på
[OK].
77
Page 80

TILBAKE
(4)
(7)
(5)
TILBAKE
Velg innstillinger.
OK
OK
(fortsettelse)
(4)Velg [Tekst/Trykt.
Foto]-tasten.
Velg med , og trykk på
[OK].
(5)Velg -tasten for å gjøre
overføringsresultatet
mørkere.
Velg med , og trykk
på [OK].
5 nivåer er tilgjengelige
for kontrasten. For å gjøre
utskriftsresultatet lysere velger
du og agir ønsket verdi.
(6)Vis neste side med
-tasten.
(7)Velg [Grunnmeny]-tasten.
Velg med , og trykk på
[OK].
Startskjermbildet for skannemodus
vises.
Velg destinasjon og trykk
3
på [START FARGE]-tasten
eller [START
SVART/HVITT]-tasten.
Avbryte skanning
78
Page 81

ENDRE OPPLØSNING
Du kan velge oppløsning alt etter hva som egner seg for originaltypen.
Dette avsnittet forklarer hvordan du stiller inn oppløsning til "300X300dpi",
som lager et lysere bilde enn standardoppløsningen.
Plasser originalen.
Siden som skal skannes må vende opp!
1
Når du bruker dokumentglasset,
må du plassere originalen slik at den
siden som skal skannes vender ned.
(1)
(2)
(3)
TILBAKE
TILBAKE
OK
Velg innstillinger.
2
(1)Trykk på
[Oppløsning]-tasten.
Velg med , og trykk på
[OK].
OK
(2) Velg [300X300dpi]-taste n.
Velg med , og trykk på
[OK].
(3)Velg [Grunnmeny]-tasten.
Velg med , og trykk på
[OK].
Startskjermbildet for skannemodus
vises.
Velg destinasjon og trykk
3
på [START FARGE]-tasten
eller [START
SVART/HVITT]-tasten.
Avbryte skanning
79
Page 82

ENDRE FILFORMATET
(2)
(3)
(1)
Filformatet (filtype og komprimeringsmetode) for sending av et skannet bilde
spesifiseres når destinasjonen lagres i en hurtigtast. Du kan imidlertid endre
formatet på tidspunket for overføring.
Prosedyren for å sende et skannet bilde i fullt TIFF fargeformat forklares
under.
Plasser originalen.
Siden som skal skannes må vende opp!
1
Når du bruker dokumentglasset,
må du plassere originalen slik at den
siden som skal skannes vender ned.
TILBAKE
TILBAKE
TILBAKE
OK
Velg innstillinger. (Filtype)
2
(1)Velg [Filformat]-tasten.
Velg med , og trykk på
[OK].
OK
(2)Les meldingen som vises,
og velg [OK]-tasten.
OK
(3)Velg
[Farge/Gråskala]-tasten.
Velg med , og trykk på
[OK].
80
Page 83

TILBAKE
(4)
(5)
TILBAKE
TILBAKE
Velg innstillinger.
OK
OK
(fortsettelse)
(4) Velg [Filtype]-tasten.
Velg med , og trykk på
[OK].
(5)Velg [TIFF]-tasten.
Velg med , og trykk på
[OK].
Trykk på [TILBAKE]-tasten.
3
Startskjermbildet for skannemodus
vises.
(1)
(2)
(3)
TILBAKE
TILBAKE
TILBAKE
OK
Velg innstillinger.
4
(Kompresjonsgrad)
(1)Velg
[Kompresjonsgrad]-tasten.
Velg med , og trykk på
[OK].
(2)Velg [Høy kom.]-tasten.
OK
OK
Velg med , og trykk på
[OK].
Dette setter komprimeringen til høy.
Et høyere komprimeringsforhold
gir mindre filstørrelse.
(3)Velg [Grunnmeny]-tasten.
Velg med , og trykk på
[OK].
Startskjermbildet for skannemodus
vises.
81
Page 84

Velg destinasjon og trykk
5
på [START FARGE]-tasten.
Hvis filtypen er satt til [Krypte PDF],
blir du bedt om å angi passord når
du starter overføringen.
Avbryte skanning
82
Page 85

LAGRE DESTINASJON
I det følgende beskrives fremgangsmåten for lagring av e-postadresser
i hurtigtaster for Skanne til e-post.
Lagrede e-postadresser kan hentes opp raskt og enkelt.
Hvis du ofte sender bilder til samme destinasjonsgruppe, kan disse
destinasjonene lagres som en gruppe.
Hvis du vil lagre destinasjoner for de andre modiene
i nettverksskannerfunksjonen, går du til "LAGREDESTINASJONSADRESSER
FOR HVER SKANNEMODUS I ADRESSEBOKEN" i "5. SKANNER /
INTERNET FAKS" i driftsveiledning.
Lagre en individuell tast
Hurtigtaster kan lagres på websiden.
Velg [Adressebok] på nettsidemenyen for å åpne "Adressebok"-siden.
Velg [Legg til] på
1
"Adressebok"-siden.
"Adresseregistrering"-siden vises.
83
Page 86

Skriv inn nødvendig informasjon.
(2)
(3)
(1)
(4)
(5)
Adresseregistrering
2
(1)Velg [E-post] i "Adressetype".
(2)Skriv inn "Adressenavn".
(3)Skriv inn en "Initial".
(4)Skriv inn "E-postadresse".
(5)Velg "Send".
For å lagre en annen adresse velger du [Sende og registrere neste].
Elementene i dette trinn må tastes inn. For informasjon om inntastede
elementer, se "5. SKANNER / INTERNETT-FAKS" i driftsveiledningen.
Hvis du sender samme dokument eller bilde til flere destinasjoner, er det
nyttig hvis du lagrer en destinasjonsgruppe. For informasjon om lagring
av grupper, se "5. SKANNER / INTERNETT-FAKS" i driftsveiledningen.
84
Page 87

PRAKTISKE METODER FOR OVERFØRING
Hurtigtast-sending, sending på nytt, og andre praktiske sendefunksjoner
som gjør det enkelt å sende et bilde, er tilgjengelige.
Hurtigtast
En destinasjon lagret i en hurtigtast, kan hentes opp ved et enkelt trykk
på tasten.
(1)Velg [Adresse]-tasten.
Velg med , og trykk på
[OK].
(1)
TILBAKE
OK
(2)
AAA AAA BBB BBB
CCC CCC DDD DDD
EEE EEE FFF FFF
GGG GGG HHH HHH
III III JJJ JJJ
(3)
(4)
TILBAKE
TILBAKE
TILBAKE
OK
(2) Velg [Adressebok]-tast en .
Velg med , og trykk på
[OK].
OK
(3) Velg tasten hvor den
ønskede destinasjonen
er lagret.
Velg med , og trykk
på [OK].
OK
(4) Velg [Til]-tasten på
skjermbildet som vises.
Velg med , og trykk på
[OK].
Hvis en e-postadresse er lagret
i hurtigtasten, velger du [Til] eller
[Cc] for å spesifisere
mottakertypen etter at du har valgt
tasten.
85
Page 88

Sende på nytt
AAA AAA
BBB BBB
CCC CCC
DDD DDD
HHH HHH
III III
JJJ JJJ
EEE EEE
Nr.
Nr.
Nr.
Nr.
Nr.
Nr.
Nr.
Nr.
(1)
(2)
Du kan velge [Send igjen]-tasten for å sende et bilde til én av de siste
8 destinasjonene.
Sende på nytt er i enkelte tilfeller ikke mulig. Dette gjelder for eksempel hvis
et bilde ble sendt ved hjelp av en hurtigtast for en gruppe.
TILBAKE
OK
(1)Velg [Send igjen]-tasten.
Velg med , og trykk
på [OK].
TILBAKE
OK
den ønskede
destinasjonen
er lagret.
Velg med , og trykk på
[OK].
Destinasjonene som vises
inkluderer også faks- og
Internettfaks-destinasjoner.
(2) Velg tasten hvor
86
Page 89

Søkenummersending
(2)
(1)
Når du lagrer en enkelt tast eller en gruppetast, tildeles det et tresifret
søketall til tasten.
Du kan velge destinasjon ved hjelp av [Rask]-tasten og det 3-sifrerte
søkenummeret.
Hvis du vil lete opp et søkenummer, skriver du ut den aktuelle listen fra
menyen over adresselister for sending i systeminnstillingene.
TILBAKE
OK
(1)Velg [Rask]-tasten.
Velg med , og trykk på
[OK].
(2)Skriv inn det 3-sifrerte
søkenummeret med de
numeriske tastene.
87
Page 90

SENDE SAMME BILDE TIL FLERE
AAA AAA BBB BBB
CCC CCC DDD DDD
EEE EEE FFF FFF
GGG GGG
HHH HHH
III III JJJ JJJ
(2)
(3)
(1)
DESTINASJONER (Gruppesending)
Det samme bildet kan sendes til flere skannemoduser, Internett faksmodus,
og faksmodusdestinasjoner i en eneste prosess. Hvis du ofte sender bilder
til den samme gruppen av destinasjoner, er det praktisk å lagre disse
destinasjonene som en gruppe på en hurtigtast.
Prosedyren for valg av flere destinasjoner som er lagret i hurtigtaster,
og sending av bilde til disse destinasjonene, forklares i det følgende.
Plasser originalen.
Siden som skal skannes må vende opp!
TILBAKE
1
Når du bruker dokumentglasset,
må du plassere originalen slik at den
siden som skal skannes vender ned.
Velg innstillinger.
2
OK
(1)Velg [Adresse]-tasten.
Velg med , og trykk på
[OK].
88
TILBAKE
TILBAKE
OK
(2) Velg [Adressebok]-tast en .
Velg med , og trykk på
[OK].
OK
(3)Velg hurtigtasten hvor den
ønskede destinasjonen
er lagret.
Velg med , og trykk på
[OK].
Page 91

TILBAKE
AAA AAA BBB BBB
CCC CCC DDD DDD
EEE EEE FFF FFF
GGG GGG HHH HHH
III III JJJ JJJ
GGG GGG HHH HHH
002001
(4)
(6)
(5)
(7)
TILBAKE
TILBAKE
Velg innstillinger.
OK
OK
OK
(fortsettelse)
(4) Velg [Til]-tasten på
skjermbildet som vises.
Velg med , og trykk på
[OK].
(5) Velg hurtigtastene til
de tilleggsdestinasjonene
som du vil sende bildet til.
Velg med , og trykk
på [OK].
(6)Velg [Adr.-Oversikt]-tasten.
Velg med , og trykk på
[OK].
(7)Kontroller destinasjonene.
Velg med , og trykk på
[OK].
Hvis du vil slette en destinasjon,
velger du tasten for den
destinasjonen du vil slette.
En bekreftelsesmelding om sletting
vises. Velg [Ja]-tasten.
Trykk på [START
3
FARGE]-tasten
eller [START
SVART/HVITT]-tasten.
Hvis faks- eller
internettfaks-destinasjoner er
inkludert i radiosendingen, kan ikke
[START FARGE] trykkes på. Trykk
på tasten [START SVART/HVITT].
Avbryte skanning
89
Page 92

SPESIALMODUS FOR SKANNING
Spesialmodusene kan brukes for en rekke spesialjobber for skanning og sending.
Følgende sider viser de typene skanne- og sendejobber som kan utføres.
(Prosedyrene for å bruke hver spesialmodus forklares ikke.)
Hver spesialmodus har dens egne innstillinger og trinn, men hovedprosedyren
er den samme for alle modellene. Grunnprosedyren for å velge en spesialmodus
forklares på neste side ved å bruke "Dempe Bakgrunn" som eksempel.
Angående prosedyren for å bruke spesialmodusene, se "SPESIALMODUSER"
i "5. SKANNER / INTERNET FAKS" i driftsveiledning.
OK
TILBAKE
Skannemodus
Første skjermbilde Andre skjermbilde
Når du skal bruke en spesialmodus,
åpner du menyen for spesialmodus
og velger tasten for den modus du vil
bruke. Menyen varierer alt etter om
skannemodus, Internett faksmodus
eller USB-lagermodus er valgt.
Velg [Spesial Modus]-tasten
i startskjermbildet for å åpne
spesialmodusmenyen.
Tredje skjermbilde
Når du velger en spesialmodus med
en avmerkingsboks ( ), endres
denne til , og innstillingen er utført.
Når du velger en hvilken som helst
annen spesialmodustast, vises et
innstillingsskjermbilde som lar deg
velge innstillinger for gjeldende modus.
Legg merke til at tastene som vises
varierer avhengig av hvilke ytre
utstyrsenheter som er installert.
[Funksjonsrevisjon]-tast
Velg denne innstillingen for å kontrollere de aktuelle spesialmodusinnstillingene.
90
Page 93

VELGE SPESIALMODUS
(2)
(3)
(1)
Fremgangsmåten for valg av spesialmodus for skannerfunksjonen forklares
i det følgende.
Innstillingene som må velges varierer for hver spesialmodus. Den generelle
fremgangsmåten er imidlertid den samme. Prosedyren for å velge "Hvite
ut svake farger (Dempe Bakgrunn)" forklares her som eksempel.
Plasser originalen.
Siden som skal skannes må vende opp!
1
Når du bruker dokumentglasset,
må du plassere originalen slik at den
siden som skal skannes vender ned.
TILBAKE
TILBAKE
TILBAKE
OK
Velg innstillinger.
2
(1) Velg [Spesial
Modus]-tasten.
Velg med , og trykk på
[OK].
OK
(2)Velg [Dempe
Bakgrunn]-tasten.
Velg med , og trykk på
[OK].
OK
(3)Les meldingen som vises,
og velg [OK]-tasten.
91
Page 94

TILBAKE
(5)
(4)
Velg innstillinger.
OK
(fortsettelse)
(4)Still inn mørke for
bakgrunnen som skal bli
igjen med [-] [+]-tastene.
Velg med , og trykk
på [OK].
3 nivåer er tilgjengelige. Velg
[-]-tasten for å få en lysere
bakgrunn. Velg [+]-tasten for
å få en mørkere bakgrunn.
Her er det stilt inn på "1" for
å få den lyseste bakgrunnen.
(5)Velg [Grunnmeny]-tasten.
Velg med , og trykk
på [OK].
Startskjermbildet for skannemodus
vises.
Velg destinasjon og trykk
3
på [START FARGE]-tasten.
Denne funksjonen kan ikke brukes
hvis fargemodus er satt til [Mono2].
Avbryte skanning
92
Page 95

PRAKTISKE SKANNERFUNKSJONER
Skanne
Skanne
Uten sletting
Med sletting
Skanne
Slette periferiske skygger på bildet (Slett)
Bruk denne funksjonen til
å slette skygger som lages
langs ytterkantene når det
skannes bøker eller andre
tykke originaler.
Hvite ut svake farter på bilde (Dempe Bakgrunn)
Bruk denne funksjonen
for å dempe lyse
bakgrunnsområder
i det skannede bildet.
Dette er praktisk når du
skal skanne en original
som er skrevet ut på farget
papir.
Denne funksjonen virker
ikke i svart/hvitt-modus.
Skanne begge sider av et kort til én enkelt side (ID kort kop.)
Bruk denne funksjonen
til å skanne forsiden og
baksiden av et kort som
ett enkelt bilde.
Forside
Skanne
Bakside
93
Page 96

Skanne mange originaler samtidig (Jobb Lages)
En stabel med originaler
som er høyere enn
indikatorlinjen på
den automatiske
dokumentmateren,
kan ikke mates gjennom
materen.
Jobb-byggefunksjonen
lar deg dele bunten med
originaler i to bunter,
mate hver bunt og sende
buntene som en enkelt
sending.
Skanne
Maskinen har også de følgende tilleggsfunksjonene
Hvis du ønsker informasjon om hver enkelt av disse funksjonene, se
"SPESIAL MODI" og "INTERNET FAKS MOTTAKELSESFUNKSJONER"
I "5 SKANNER / INTERNET FAKS" i driftsveiledning.
• Sende et bilde på et bestemt tidspunkt (timersending)
• Lagre skanneprosedyrer (Program)
• Skanne tynne originaler (Sakte skannmodus)
• Kopiering av visittkort (visittkortskanning)
• Endre utskriftsinnstillingene for transaksjonsrapporten
(Transaksjons-Rapport)
• Videresend av mottatte internettfaks til en nettverks-adresse
(Innkommende Routing-innstillinger)
94
Page 97

System innstillinger
System innstillinger
Systeminnstillingene lar deg justere maskinfunksjonene slik
at de passer til behovene på ditt arbeidssted. I denne delen
tar vi kort for oss noen av systeminnstillingene.
Hvis du vil ha detaljerte forklaringer av systeminnstillingene,
går du til "6. SYSTEMINNSTILLINGER" i driftsveiledningen.
XSYSTEMINNSTILLINGER . . . . . . . . . . . . . . . . . . . . . . . . . 96
95
Page 98

SYSTEMINNSTILLINGER
I skjermbildet for systeminnstillinger kan du stille inn dato og tidspunkt, lagre
fakse- og skannedestinasjoner og konfigurere flere andre innstillinger
i forbindelse med maskinens funksjoner.
Fremgangsmåten for åpning av skjermbildet for systeminnstillinger,
samt elementene i skjermbildet, forklares nedenfor.
Hvis du vil ha detaljerte forklaringer av systeminnstillingene, går du til
"6. SYSTEMINNSTILLINGER" i driftsveiledningen.
Vise skjermbildet for systeminnstillinger
Systeminnstillingene kan konfigureres på maskinen eller på nettsiden.
For å konfigurere innstillingene på maskinen vises skjermbildet for
systeminnstillinger nedenfor.
For å konfigurere innstillingene på nettsiden, se "Åpne nettsidene" (side 3)
for å åpne nettsiden.
Trykk på tasten [SYSTEM
INNSTILLINGER].
Skjermbildet for systeminnstillinger
hentes opp.
Tastene som vises varierer
avhengig av hvilke ytre
utstyrsenheter som er installert.
Systeminnstillinger
skjermkontrast
Standard-
Innstillinger
Skuff-
Innstillinger
USB-enhetskontroll
SYSTEM
INNSTILLINGER
Avslutt
Admin. Passord
Tot al
Tellerstand
Listeutskrift
(bruker)
Faks Data
Motta/Send
TILBAKE
OK
Hva du kan gjøre i systeminnstillingene
Innstillinger Beskrivelse
Skjermkontrast
(kun
betjeningspanel)
Total Tellerstand
Standard
innstillinger
Skjermkontrasten kan justeres.
Viser det totale antall sider som er skrevet ut pr. jobbtype,
som for eksempel kopieringsjobber og utskriftsjobber.
Med denne kan du stille klokken og endre
programvaretastbord brukt for tasting av tekst.
96
Page 99

Innstillinger Beskrivelse
Listeutskrift
(bruker)
Skuff-Innstillinger Brukes til å angi papirtypen og -størrelsen i hver skuff,
Faks Data
Motta/Send
Driftsinnstillinger-skr
iver (kun nettsiden)
USB-enhetssjekk Brukes til å sjekke tilkoblingsstatusen for en USB-enhet.
Lar deg skrive ut lister som viser maskinens status
og innstillinger.
og til å lagre nye papirtyper.
Brukes til å konfigurere innstillinger for mottak av fakser
og Internett-fakser, samt innstillinger for å videresende
mottatte fakser og Internett-fakser.
Brukes til å konfigurere innstillinger for utskrift uten bruk
av skriverdriveren, samt innstillinger for skriverfunksjonen.
Systeminnstillinger (administrator)
Systeminnstillingene (administrator)* er systeminnstillinger som kun kan
konfigureres av administratoren for maskinen. For å konfigurere disse
innstillinger, må administratorpassord tastes inn.
Når burkerautentisering er aktivert, kan imidlertid noen brukere med
bestemte brukerrettigheter disponere muligheten å konfigurere disse
innstillingene uten å taste inn administratorpassord. Kontrollere dette
med din administrator.
* Dersom manualene for maskinen indikerer systeminnstillinger som påkrever
administrator rettigheter som " systeminnstillinger (administrator)", er dette
kun for bekvemlighet ved beskrivelse av innstillingene. Ordet "administrator"
vil ikke sees på displayet eller noe annet sted på maskinen.
Hvis du vil ha detaljerte forklaringer av systeminnstillingene (administrator),
går du til "6. SYSTEMINNSTILLINGER" i driftsveiledningen.
97
Page 100

 Loading...
Loading...