Page 1
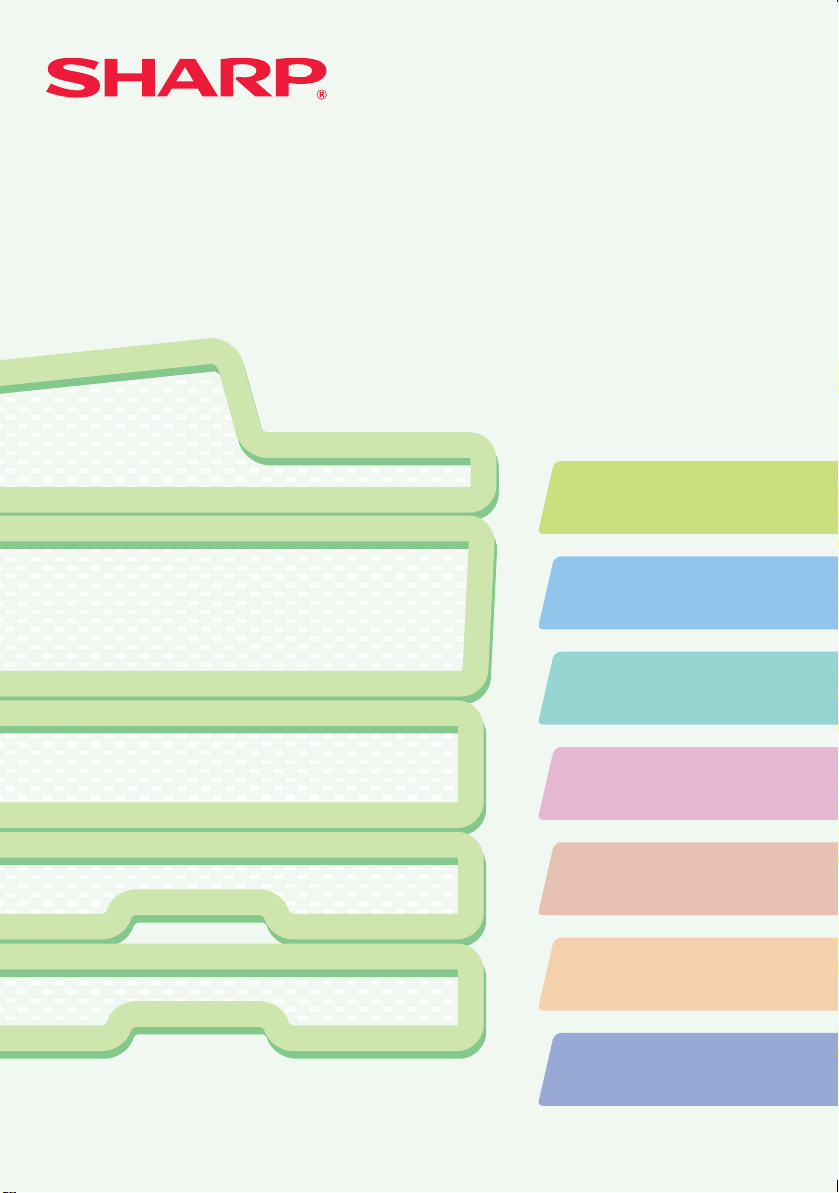
MODEL:
MX-C310
MX-C380
MX-C400
DIGITAAL KLEUREN MULTIFUNCTIONEEL SUSTEEM
Verkorte installatiehandleidingVerkorte installatiehandleidingVerkorte installatiehandleiding
Voordat u de machine gebruikt
Functies van de machine en
procedures voor het plaatsen van
originelen en het laden van papier.
Kopiëren
De kopieerfunctie gebruiken.
Houd deze handleiding bij de hand zodat
u hem indien nodig kunt raadplegen.
Afdrukken
De afdrukfunctie gebruiken.
Faxen
De faxfunctie gebruiken.
Scannen
De scanfunctie gebruiken.
Systeeminstellingen
Instellingen configureren om de machine
gebruiksvriendelijker te maken.
Het opsporen van fouten
Veel gestelde vragen en hoe u
vastgelopen papier kan verhelpen.
Page 2
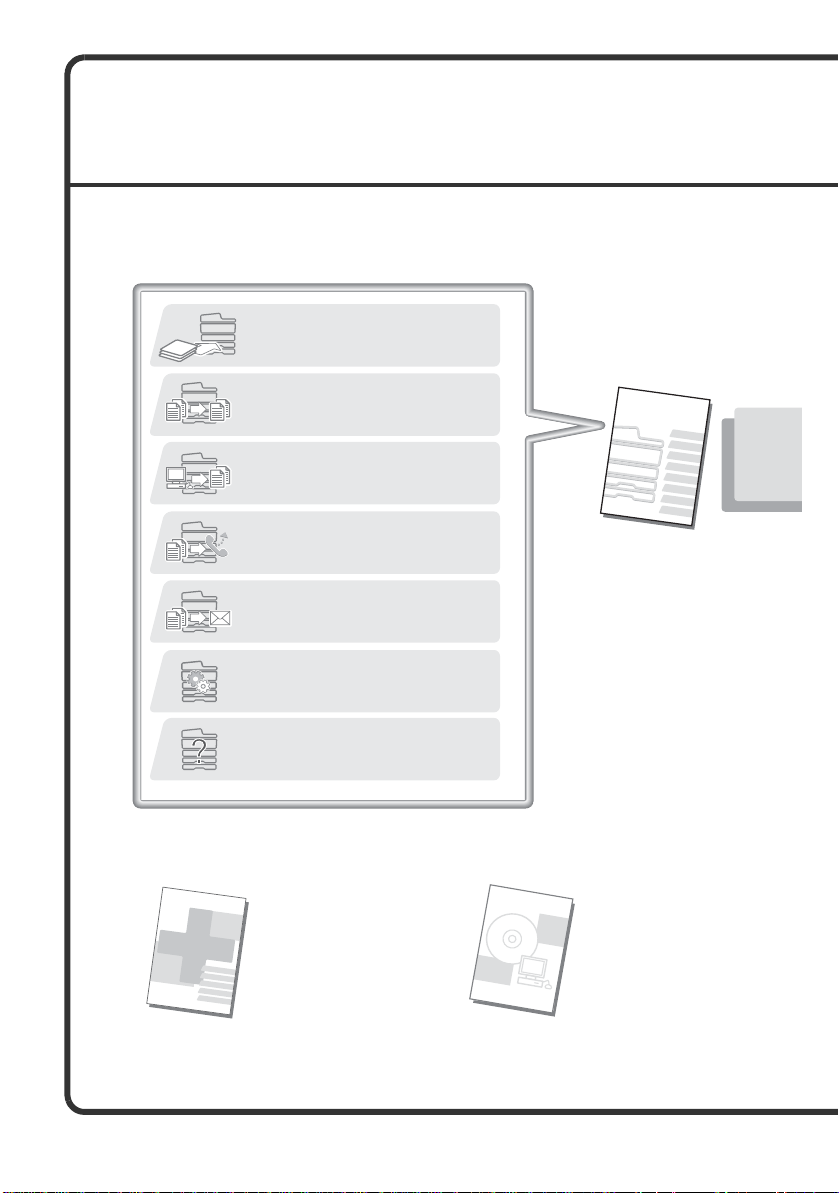
BEDIENINGSHANDLEIDINGEN EN
To send a scanned image
To use Internet fax
Scanning (page 81)
Verkorte installatiehandleiding
(deze handleiding)
Handleiding
Software-installatie /
Sharpdesk Software
installatiehandleiding
De onderdelen van de machine leren kennen
en hoe u ze moet gebruiken. Papier laden
Voordat u de machine gebruikt (pagina 9)
Een kopie maken
Kopiëren (pagina 27)
Een bestand afdrukken
Afdrukken (pagina 59)
Een fax verzenden
Faxen (pagina 73)
Deze handleiding biedt
eenvoudig te begrijpen uitleg
van de functies van de
machine in een enkele
handleiding.
De uitleg in deze handleiding
richt zich op veel gebruikte
functies. Voor speciale functies,
problemen oplossen en
gedetailleerde procedures voor
het gebruik van de machine, zie
de handleidingen in
PDF-formaat.
Beschrijft de procedures om de printerdriver
en de scannerdriver te installeren.
Lees voor het
gebruik van de machine.
Veiligheidshandleiding
Bevat belangrijke veiligheidsinformatie
en de specificaties van de machine.
Een gescande afbeelding verzenden
Internetfax gebruiken
Scannen (pagina 97)
Wat zijn de systeeminstellingen?
Systeeminstellingen (pagina 121)
Veel gestelde vragen en hoe
vastgelopen papier kan worden verwijderd
Het opsporen van fouten (pagina 125)
HOE U ZE MOET GEBRUIKEN
3 gedrukte handleidingen en een handleiding in PDF-formaat worden
meegeleverd met de machine.
Gedrukte handleidingen
Page 3
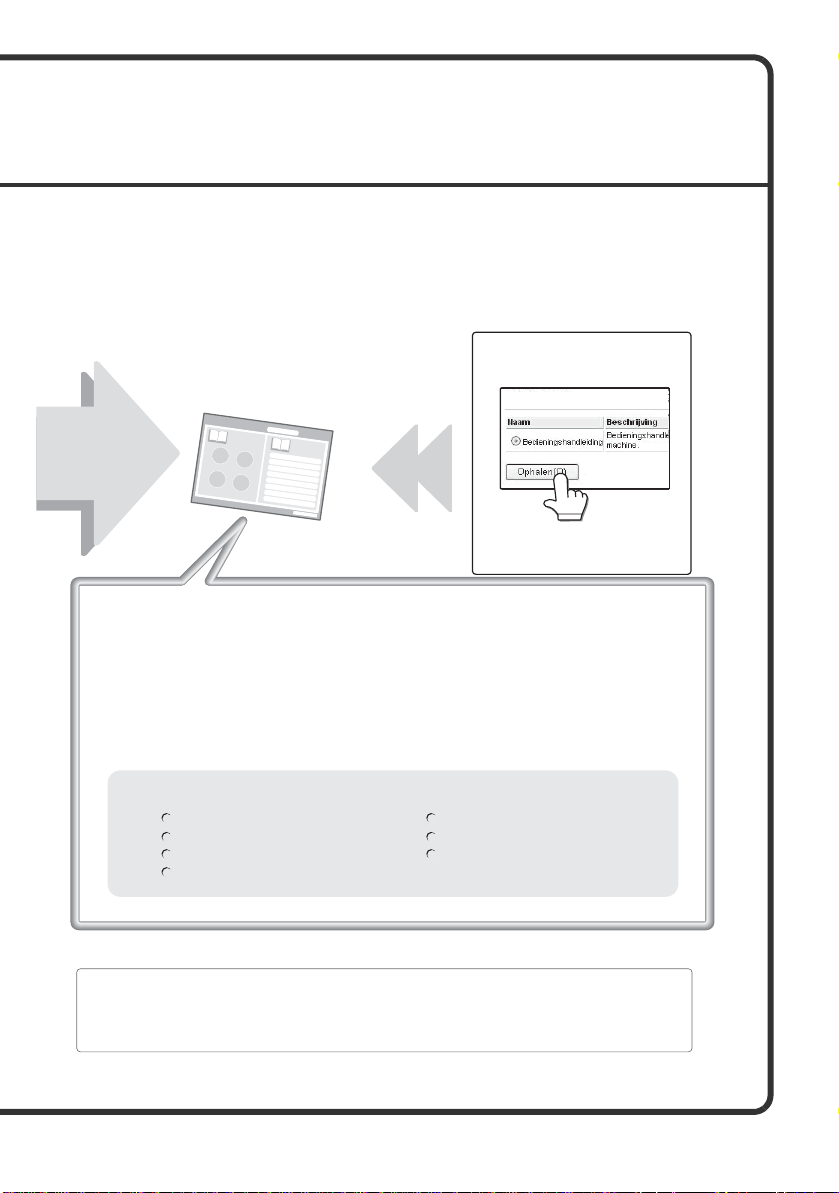
Handige methodes om de bedieningshandleiding te gebruiken
De eerste pagina omvat een normale inhoudsopgave evenals een inhoudsopgave
"Ik wil…".
Met "Ik wil..." gaat u meteen naar een uitleg over wat u wilt doen. Bijvoorbeeld, "Ik
gebruik vaak de kopieerfunctie, dus wil ik papier besparen".
Gebruik één van de twee inhoudstabellen afhankelijk van wat u wilt weten.
VOORDAT U DE MACHINE GEBRUIKT
KOPIEERMACHINE
PRINTER
FAX
SCANNER / INTERNETFAX
SYSTEEMINSTELLINGEN
HET OPSPOREN VAN FOUTEN
Bedieningshandleiding
Voor
gedetailleerde
informatie
*
Om de bedieningshandleiding in PDF-formaat te bekijken is Om de bedieningshandleiding in PDF-formaat te
bekijken is Adobe® ReaderTM of Acrobat
®
Reader van Adobe Systems Incorporated vereist. Wanneer geen van
deze programma's op uw computer is geïnstalleerd, kunt u de programma's downloaden vanaf de volgende locatie:
http://www.adobe.com/
Gedetailleerde uitleg van de functies die op de machine gebruikt kunnen worden staan in de bedieningshandleiding
in PDF-formaat. De bedieningshandleiding kan worden gedownload van de webpagina's in de machine.
De inhoudsopgave van de bedieningshandleiding is als volgt:
Download de bedienings-handleiding van de webpagina;’s op de
machine.
Voor downloadprocedure, leest u
"Downloaden in de bedieningshandleiding" (pagina 3).
TBD
Handleidingen als PDF-bestand
1
Page 4
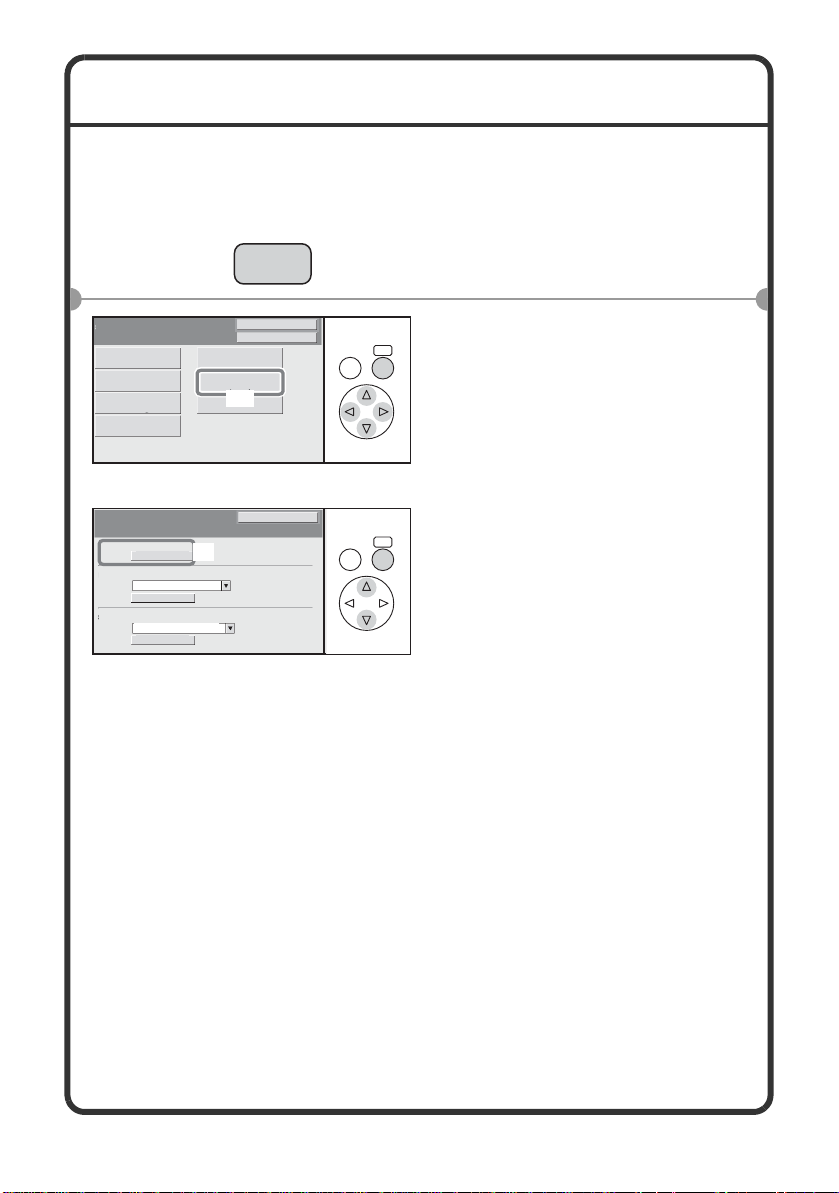
HET IP-ADRES CONTROLEREN
SYSTEEM
INSTELLINGEN
Om het IP-adres van het apparaat te controleren drukt u de lijst met alle
gebruikersinstellingen in de systeeminstellingen.
Druk op de toets
1
[SYSTEEMINSTELLINGEN].
Systeeminstellingen
DisplayContrast
StandaardInstellingen
PapierladeInstellingen
Controle
USB-apparaat
Lijst afdrukken (gebruiker)
Lijst Alle Gebruikersinstellingen
Afdrukken
Testpagina Printer
Lijst PCL-symbolensets
Afdrukken
Adreslijst Wordt Verzonden
Individuele Lijst
Afdrukken
(2)
Beheerderswachtw
Totaal Aantal
Kopieën
Lijst afdrukken
(gebruiker)
Faxdata Ontv/
(1)
Doorsturen
Verlaten
Vorige
VORIGE
VORIGE
OK
gebruikersinstellingen.
Selecteer de lijst met alle
2
(1) Selecteer de toets [Lijst
afdrukken (gebruiker)].
OK
(2) Selecteer de toets
[Afdrukken] rechts
van "Lijst Alle
Gebruikersinstellingen".
Het IP-adres staat op de lijst die
wordt afgedrukt.
2
Page 5
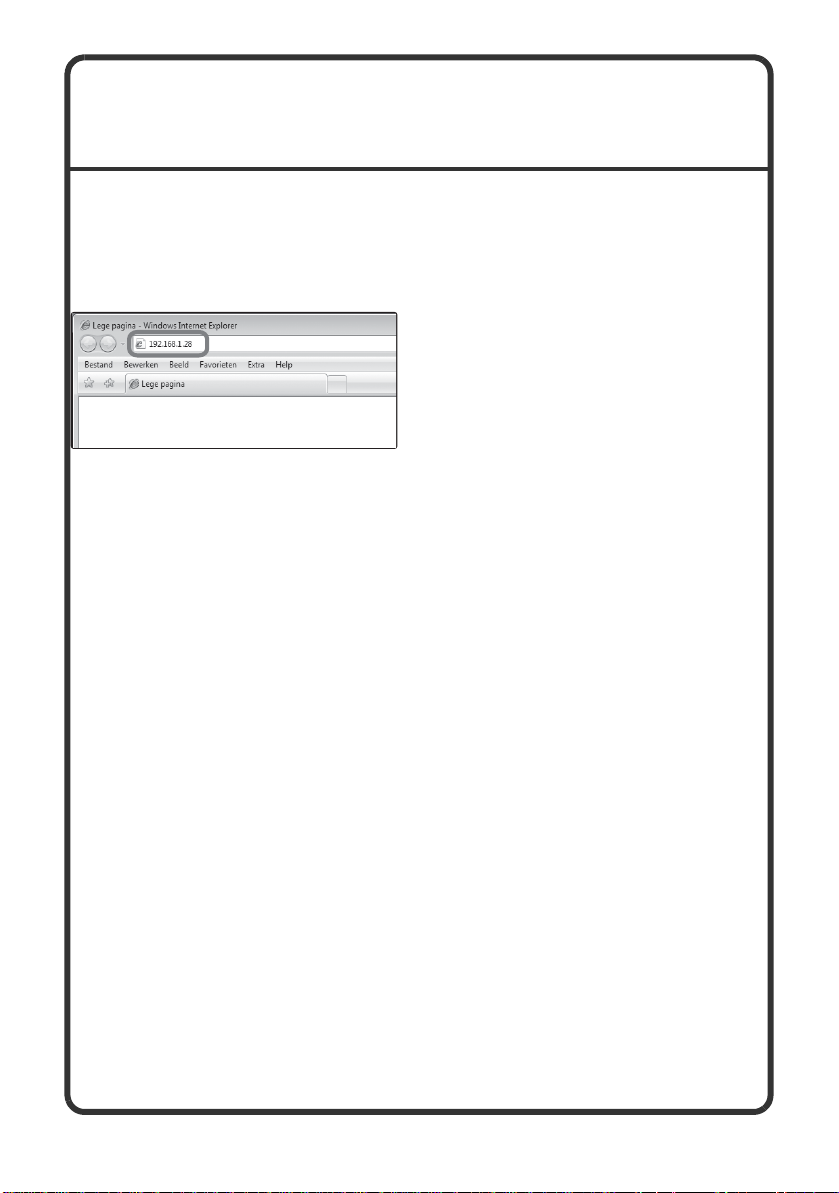
TOEGANG KRIJGEN TOT DE WEBSERVER IN DE MACHINE
Als het apparaat is aangesloten op het netwerk, kunt u vanaf een
webbrowser op uw computer toegang krijgen tot de ingebouwde webserver
van het apparaat.
De webpagina's openen
Open de webserver in de
machine om de webpagina's
te openen.
Start een webbrowser op een
computer die is aangesloten
op hetzelfde netwerk als het
apparaat en typ het IP-adres
van het apparaat in.
Aanbevolen webbrowsers
• Internet Explorer: 6.0 of hoger (Windows
• Netscape Navigator: 9 (Windows
• Firefox: 2.0 of hoger (Windows
• Safari: 1.5 of hoger (Macintosh)
®
®
)
®
)
)
De webpagina verschijnt.
De apparaatinstellingen vereisen wellicht gebruikersauthenticatie om de
webpagina te openen. Vraag de beheerder welk wachtwoord u nodig hebt
voor de gebruikersauthenticatie.
3
Page 6

Downloaden van de bediengshandleiding
(3)
(2)
(1)
De bedieningshandleiding, een gedetailleerdere handleiding, kan van de
webpagina's van de machine worden gedownload.
Downloaden van de
bediengshandleiding.
(1) Klik op [Bedieningshandleiding
downloaden] in het menu van
de webpagina.
(2)Selecteer de gewenste taal.
(3)Klik op de knop [Ophalen].
De bedieningshandleiding wordt
gedownload.
4
Page 7
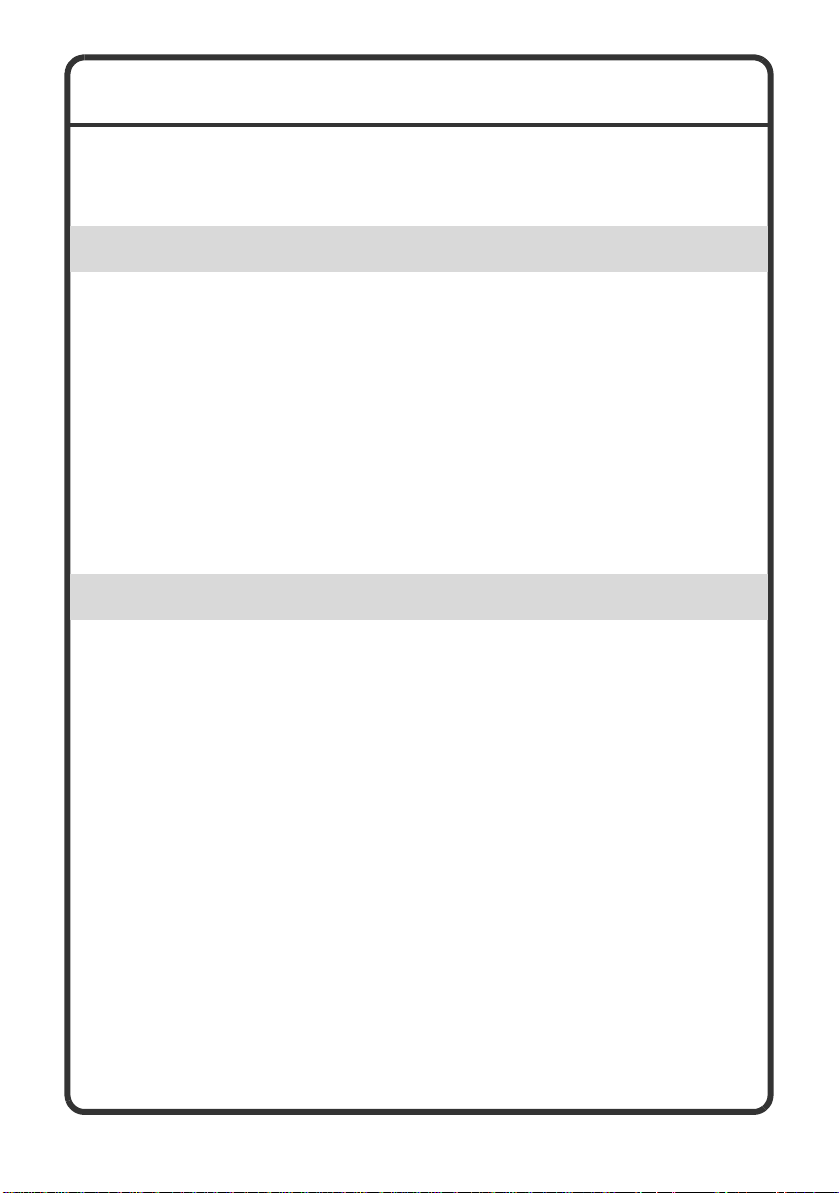
INHOUDSOPGAVE
HET IP-ADRES CONTROLEREN. . . . . . . . . . . . . . . . . . . . . . . . . . . . . . . . 2
TOEGANG KRIJGEN TOT DE WEBSERVER IN DE MACHINE . . . . . . . . 3
Voordat u de machine gebruikt
ONDERDEELBENAMINGEN EN FUNCTIES . . . . . . . . . . . . . . . . . . . . . . 10
VERBRUIKSGOEDEREN . . . . . . . . . . . . . . . . . . . . . . . . . . . . . . . . . . . . . 11
BEDIENINGSPANEEL . . . . . . . . . . . . . . . . . . . . . . . . . . . . . . . . . . . . . . . 12
GEBRUIK VAN HET BEDIENINGSPANEEL . . . . . . . . . . . . . . . . . . . . . . 14
ITEMS IN HET SCHERM. . . . . . . . . . . . . . . . . . . . . . . . . . . . . . . . . . . . . . 15
GEBRUIKERSAUTHENTICATIE . . . . . . . . . . . . . . . . . . . . . . . . . . . . . . . 17
BEELDCONTROLEFUNCTIE (VOORBEELD). . . . . . . . . . . . . . . . . . . . . 19
ORIGINELEN PLAATSEN . . . . . . . . . . . . . . . . . . . . . . . . . . . . . . . . . . . . 20
PAPIER IN EEN LADE VERWISSELEN. . . . . . . . . . . . . . . . . . . . . . . . . . 22
Kopiëren
BASISSCHERM VAN KOPIEERFUNCTIE . . . . . . . . . . . . . . . . . . . . . . . . 28
KOPIEËN MAKEN. . . . . . . . . . . . . . . . . . . . . . . . . . . . . . . . . . . . . . . . . . .30
TWEEZIJDIG KOPIËREN (Automatische origineelinvoer) . . . . . . . . . .32
KOPIËREN OP SPECIAAL PAPIER (Handinvoerkopie) . . . . . . . . . . . .34
KLEURENKOPIEËN MAKEN (kleurmodus) . . . . . . . . . . . . . . . . . . . . . . 37
DE BELICHTING EN HET AFBEELDINGSTYPE SELECTEREN . . . . . . 39
DE KOPIE AANPASSEN AAN HET PAPIER (Kopieerfactor
automatisch selecteren) . . . . . . . . . . . . . . . . . . . . . . . . . . . . . . . . . 41
VERGROTEN/VERKLEINEN (Vaste kopieerfactoren / Zoom) . . . . . . . 43
EEN KOPIEERSESSIE ONDERBREKEN (Kopiëren onderbreken). . . . 45
KOPIEERHANDELINGEN OPSLAAN (Werkprogramma's) . . . . . . . . . . 46
SPECIALE FUNCTIES . . . . . . . . . . . . . . . . . . . . . . . . . . . . . . . . . . . . . . . 49
EEN SPECIALE FUNCTIE SELECTEREN. . . . . . . . . . . . . . . . . . . . . . . . 51
HANDIGE KOPIEERFUNCTIES . . . . . . . . . . . . . . . . . . . . . . . . . . . . . . . . 53
5
Page 8
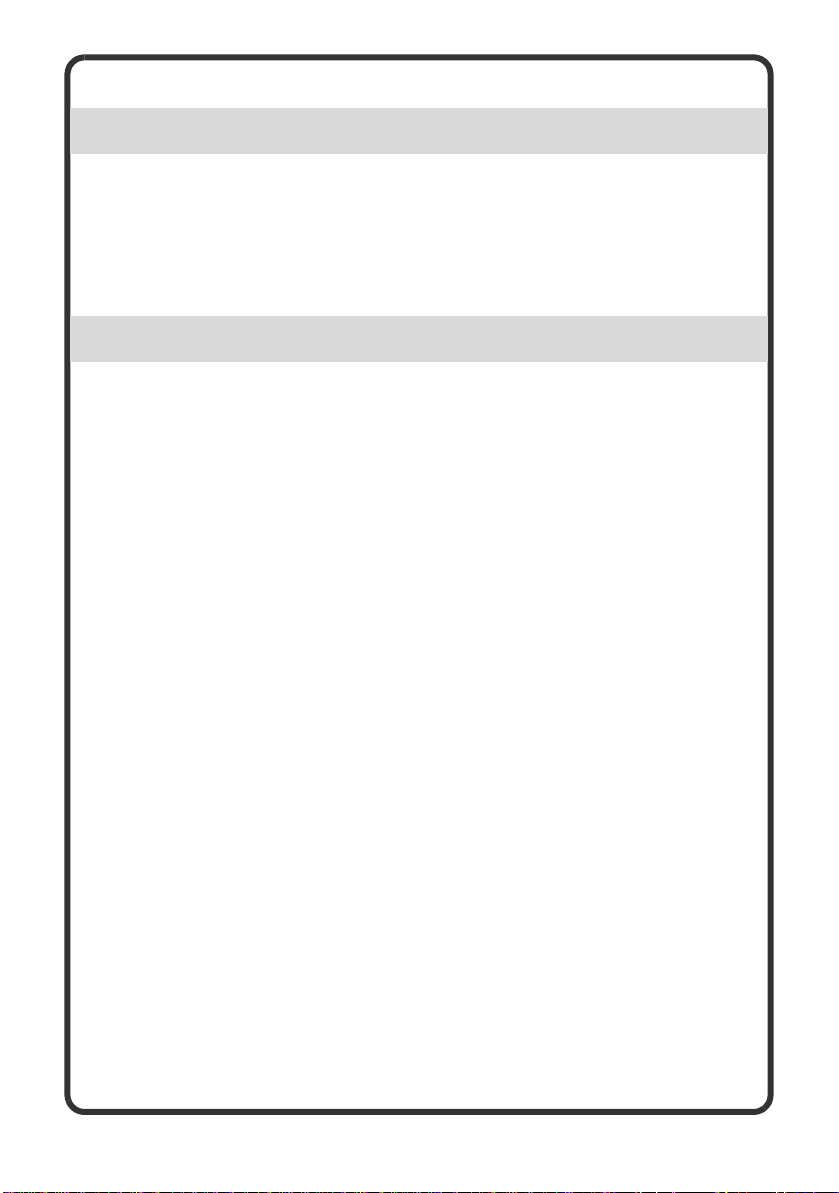
Afdrukken
AFDRUKKEN . . . . . . . . . . . . . . . . . . . . . . . . . . . . . . . . . . . . . . . . . . . . . . 60
HET AFDRUKKEN ANNULEREN (OP DE MACHINE) . . . . . . . . . . . . . . 66
AFDRUKINSTELLINGEN SELECTEREN . . . . . . . . . . . . . . . . . . . . . . . . 67
HANDIGE PRINTERFUNCTIES . . . . . . . . . . . . . . . . . . . . . . . . . . . . . . . . 69
Faxen
BASISSCHERM VAN FAXFUNCTIE . . . . . . . . . . . . . . . . . . . . . . . . . . . . 74
FAXBERICHT VERZENDEN. . . . . . . . . . . . . . . . . . . . . . . . . . . . . . . . . . . 76
HET FORMAAT VAN EEN FAX WIJZIGEN . . . . . . . . . . . . . . . . . . . . . . . 77
DE BELICHTING AANPASSEN . . . . . . . . . . . . . . . . . . . . . . . . . . . . . . . . 79
DE RESOLUTIE AANPASSEN. . . . . . . . . . . . . . . . . . . . . . . . . . . . . . . . . 81
EEN FAXNUMMER OPSLAAN. . . . . . . . . . . . . . . . . . . . . . . . . . . . . . . . . 82
ONTVANGEN FAXEN DOORSTUREN (Doorsturen Faxdata). . . . . . . . 84
HANDIGE BELMETHODEN . . . . . . . . . . . . . . . . . . . . . . . . . . . . . . . . . . . 86
DEZELFDE FAX NAAR MEERDERE BESTEMMINGEN VERZENDEN
(distributieverzending) . . . . . . . . . . . . . . . . . . . . . . . . . . . . . . . . . . . . . . 89
SPECIALE FAXFUNCTIES. . . . . . . . . . . . . . . . . . . . . . . . . . . . . . . . . . . . 91
EEN SPECIALE FUNCTIE SELECTEREN. . . . . . . . . . . . . . . . . . . . . . . . 93
HANDIGE FAXFUNCTIES . . . . . . . . . . . . . . . . . . . . . . . . . . . . . . . . . . . .95
6
Page 9
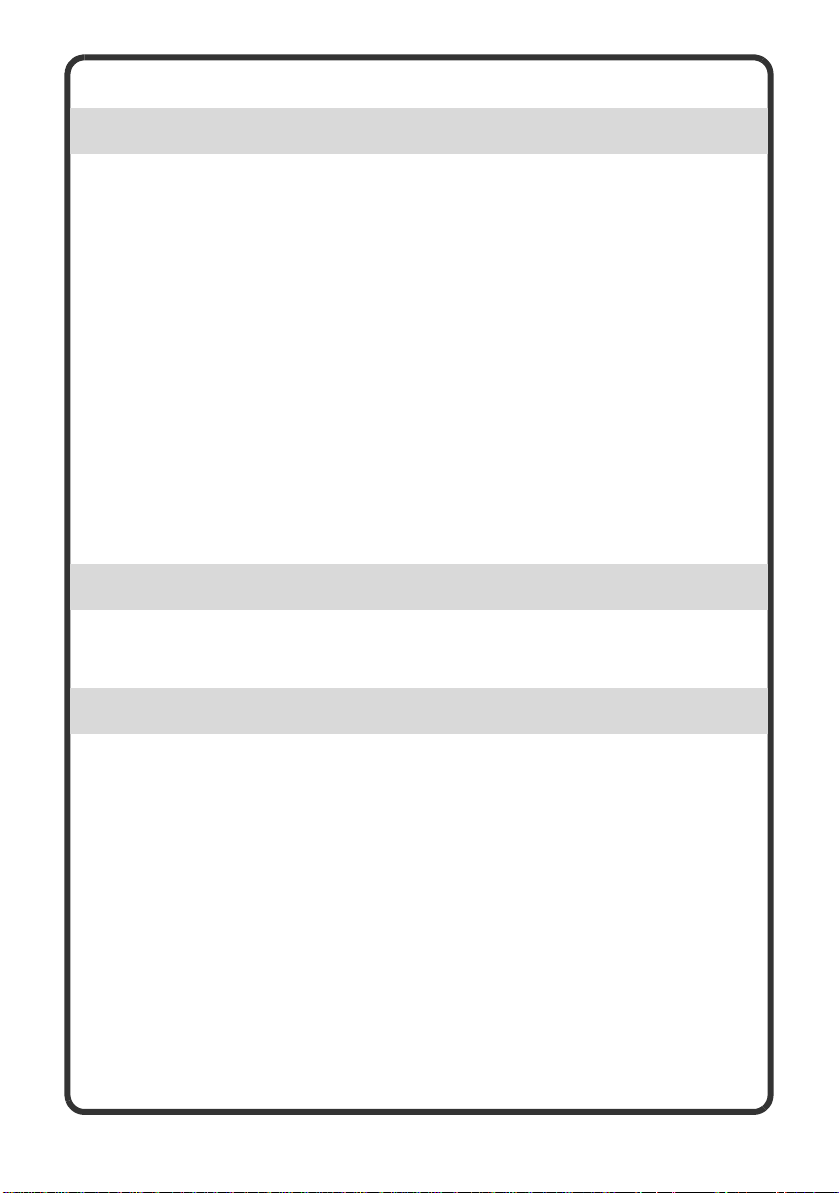
Scannen
NETWERKSCANNERFUNCTIE . . . . . . . . . . . . . . . . . . . . . . . . . . . . . . . . 98
BASISSCHERM VAN SCANFUNCTIE . . . . . . . . . . . . . . . . . . . . . . . . . . . 99
EEN ORIGINEEL SCANNEN . . . . . . . . . . . . . . . . . . . . . . . . . . . . . . . . . 101
DE BELICHTING EN HET AFBEELDINGSTYPE WIJZIGEN . . . . . . . . 103
DE RESOLUTIE AANPASSEN. . . . . . . . . . . . . . . . . . . . . . . . . . . . . . . . 105
BESTANDSTYPE WIJZIGEN . . . . . . . . . . . . . . . . . . . . . . . . . . . . . . . . . 106
EEN BESTEMMING OPSLAAN . . . . . . . . . . . . . . . . . . . . . . . . . . . . . . . 109
HANDIGE MANIEREN OM TE VERZENDEN. . . . . . . . . . . . . . . . . . . . .111
DEZELFDE AFBEELDING NAAR MEERDERE BESTEMMINGEN
ZENDEN (Distributie) . . . . . . . . . . . . . . . . . . . . . . . . . . . . . . . . . . . . . . . 114
SPECIALE SCANFUNCTIES . . . . . . . . . . . . . . . . . . . . . . . . . . . . . . . . . 116
EEN SPECIALE FUNCTIE SELECTEREN. . . . . . . . . . . . . . . . . . . . . . . 117
HANDIGE SCANNERFUNCTIES . . . . . . . . . . . . . . . . . . . . . . . . . . . . . . 119
Systeeminstellingen
SYSTEEMINSTELLINGEN . . . . . . . . . . . . . . . . . . . . . . . . . . . . . . . . . . . 122
Problemen oplossen
VEELGESTELDE VRAGEN . . . . . . . . . . . . . . . . . . . . . . . . . . . . . . . . . . 126
VASTGELOPEN PAPIER VERWIJDEREN . . . . . . . . . . . . . . . . . . . . . . 133
7
Page 10
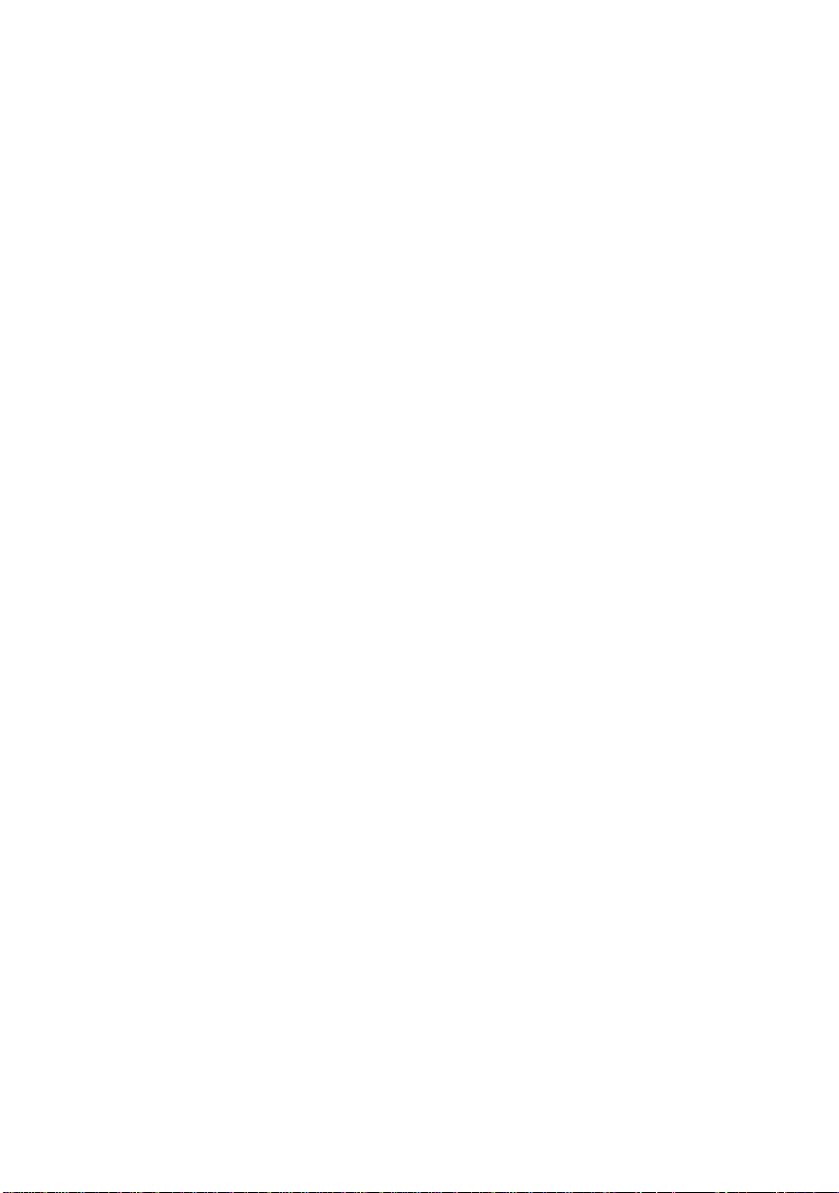
Page 11
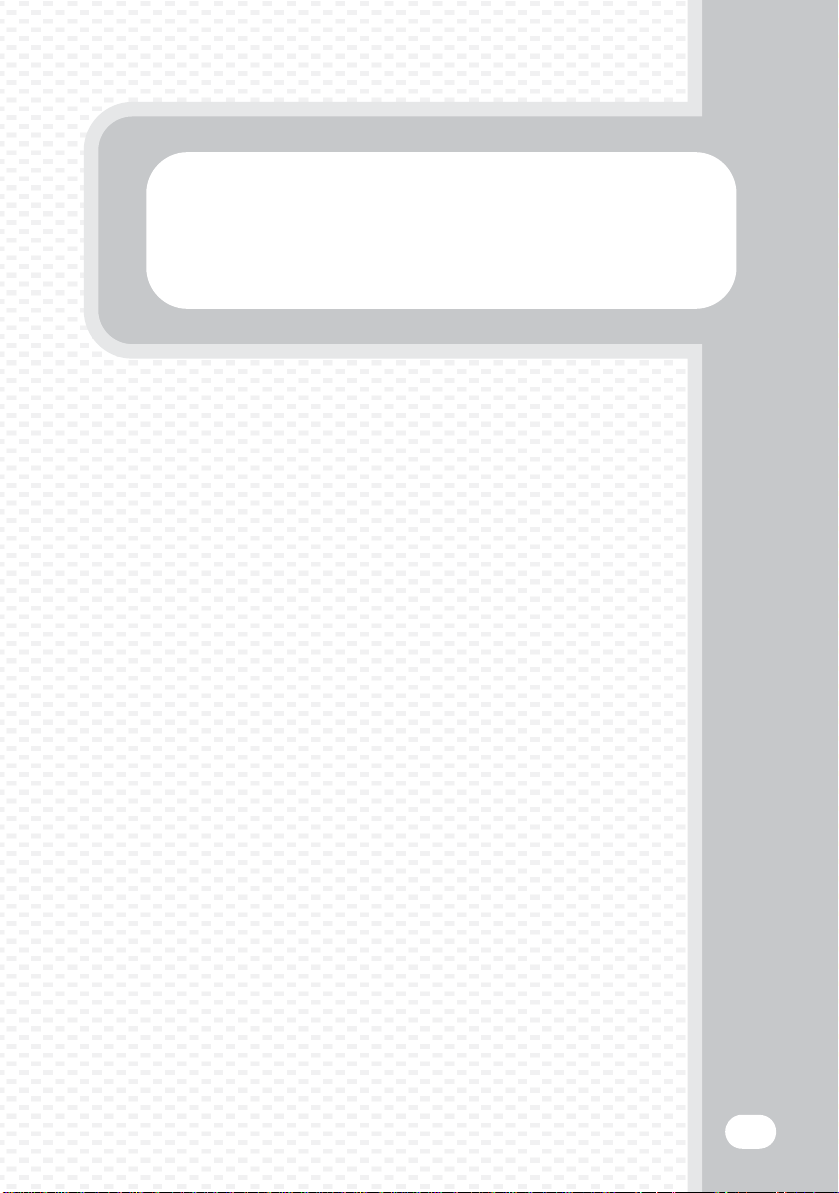
Voordat u de machine gebruikt
Voordat u de machine gebruikt
Deze paragraaf bevat algemene informatie over de machine,
inclusief de namen en functies van onderdelen van de machine
en de bijbehorende randapparatuur en de procedures voor het
plaatsen en bijvullen van papier.
XONDERDEELBENAMINGEN EN FUNCTIES . . . . . . . . . . 10
XVERBRUIKSGOEDEREN . . . . . . . . . . . . . . . . . . . . . . . . . 11
XBEDIENINGSPANEEL . . . . . . . . . . . . . . . . . . . . . . . . . . . . 12
XGEBRUIK VAN HET BEDIENINGSPANEEL. . . . . . . . . . . 14
XITEMS IN HET SCHERM . . . . . . . . . . . . . . . . . . . . . . . . . . 15
XGEBRUIKERSAUTHENTICATIE . . . . . . . . . . . . . . . . . . . . 17
XBEELDCONTROLEFUNCTIE (VOORBEELD) . . . . . . . . . 19
XORIGINELEN PLAATSEN . . . . . . . . . . . . . . . . . . . . . . . . . 20
XPAPIER IN EEN LADE VERWISSELEN . . . . . . . . . . . . . . 22
9
Page 12
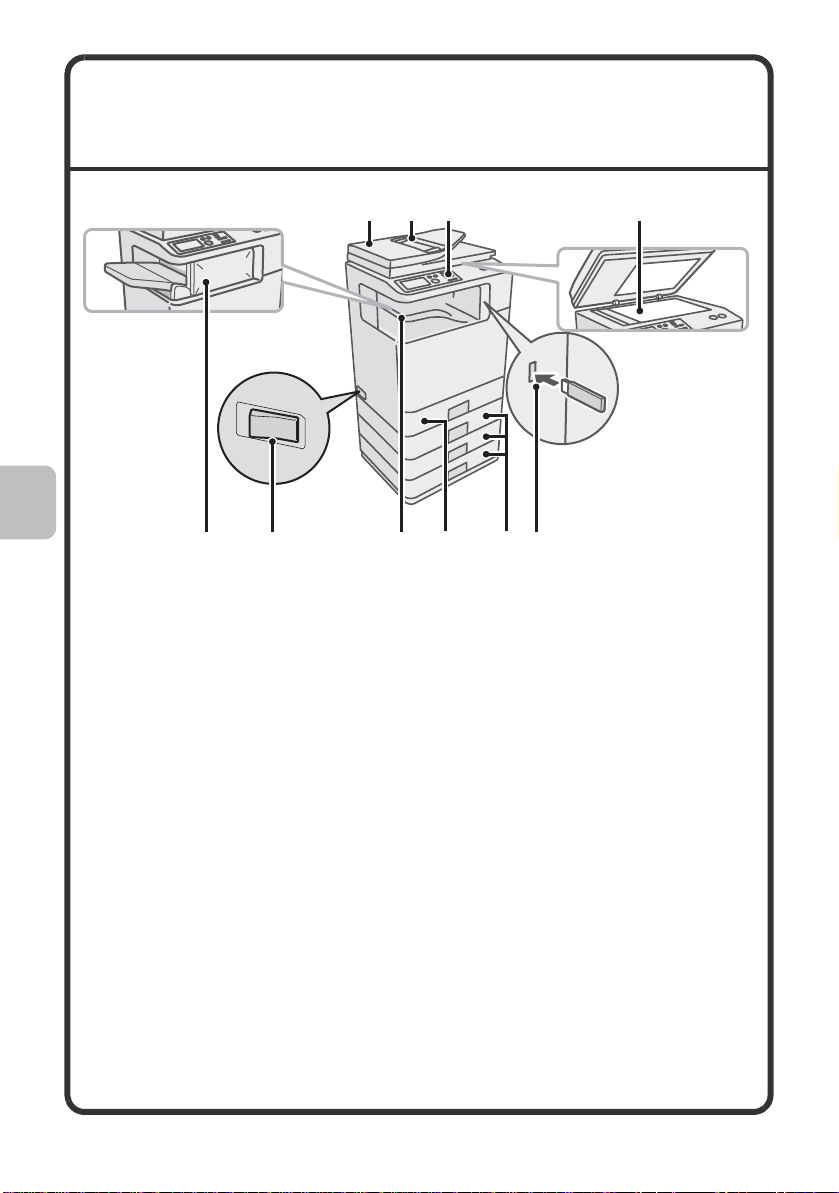
ONDERDEELBENAMINGEN EN FUNCTIES
(1)
Automatische origineelinvoer
Voert automatisch meerdere originelen
in en scant deze. Beide zijden van
2-zijdige originelen kunnen tegelijk
worden gescand.
(2)
Documentinvoerlade
Plaats de originelen in deze lade
wanneer u de automatische
origineelinvoer gebruikt.
(3)
Bedieningspaneel
(4)
Glasplaat
Wordt gebruikt om boeken en andere
originelen te scannen die niet kunnen
worden gescand met de automatische
origineelinvoer.
(5)
Afwerkeenheid*
Deze kan worden gebruikt om
uitgevoerd papier te nieten.
(6)
Hoofdschakelaar
Hiermee zet u de machine aan en uit.
Houd deze schakelaar altijd in de stand
"AAN" bij het gebruik van de functie fax
of internetfax.
(1) (2)
(3) (4)
(7)
(8)(5) (9)(6)
(7)
(8)
(9)
(10)
(10)
Uitvoerlade (middelste lade)
Kopieeropdrachten en
afdrukopdrachten worden
in deze lade afgeleverd.
(Wanneer een afwerkeenheid is
geïnstalleerd, kan de uitvoerlade
(middelste lade) niet worden gebruikt.)
Lade 1
Er kunnen maximaal 500 vellen papier
(80
g
/m2 (21 lbs.)) per lade worden
geladen.
Lade 2/Lade 3/Lade 4 (invoereenheid
voor 500 bladen is geïnstalleerd)*
Bevat een voorraad papier.
Er kunnen maximaal 500 vellen papier
(80 g/m2 (21 lbs.)) worden geladen.
USB-aansluiting (type A)
Ondersteunt USB 2.0 (Hi-Speed).
Deze wordt gebruikt om een USB-stick
of andere USB-apparaat op de
machine aan te sluiten.
*Randapparaat. Voor meer informatie leest u "RANDAPPARATUUR" in
"1. VOORDAT U DE MACHINE GEBRUIKT" in de bedieningshandleiding.
10
Page 13
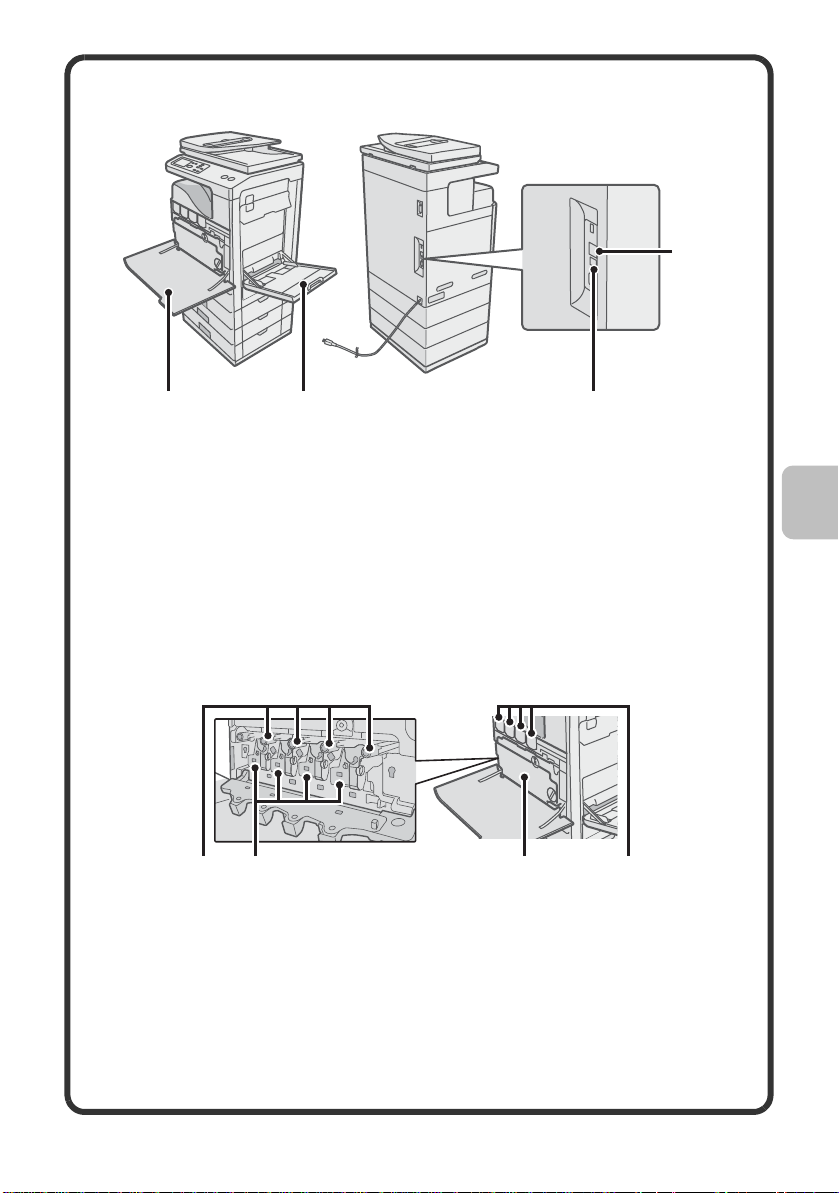
(11) (12) (13)
(11) Klep
Open deze klep om een
tonercartridge te vervangen.
(12) Handinvoerlade
Speciale papiersoorten en
enveloppen kunnen via de
handinvoerlade worden ingevoerd.
(13) USB-aansluiting (B-type)
Ondersteunt USB 2.0 (Hi-Speed).
U kunt een computer aansluiten op
deze aansluiting om het apparaat
te gebruiken als printer.
(14) LAN-aansluiting
Sluit de LAN-kabel aan op deze
aansluiting als het apparaat binnen
een netwerk wordt gebruikt.
VERBRUIKSGOEDEREN
(14)
(2)(1) (3) (4)
(1) Drumcartridges
Deze bevatten de lichtgevoelige drum
die wordt gebruikt om afbeeldingen te
maken voor kopiëren en afdrukken.
(2) Ontwikkelaarcartridges
Deze bevatten de ontwikkelaar
die nodig is voor het overbrengen
van de toner op het papier.
(3) Toneropvangbak
Hierin wordt de overtollige toner
die na het afdrukken is overgebleven
verzameld.
(4) Tonercartridges
Deze bevat toner voor het afdrukken.
Wanneer de toner in de cartridge
opraakt, dient de cartridge van
de kleur die opraakt vervangen
te worden.
11
Page 14
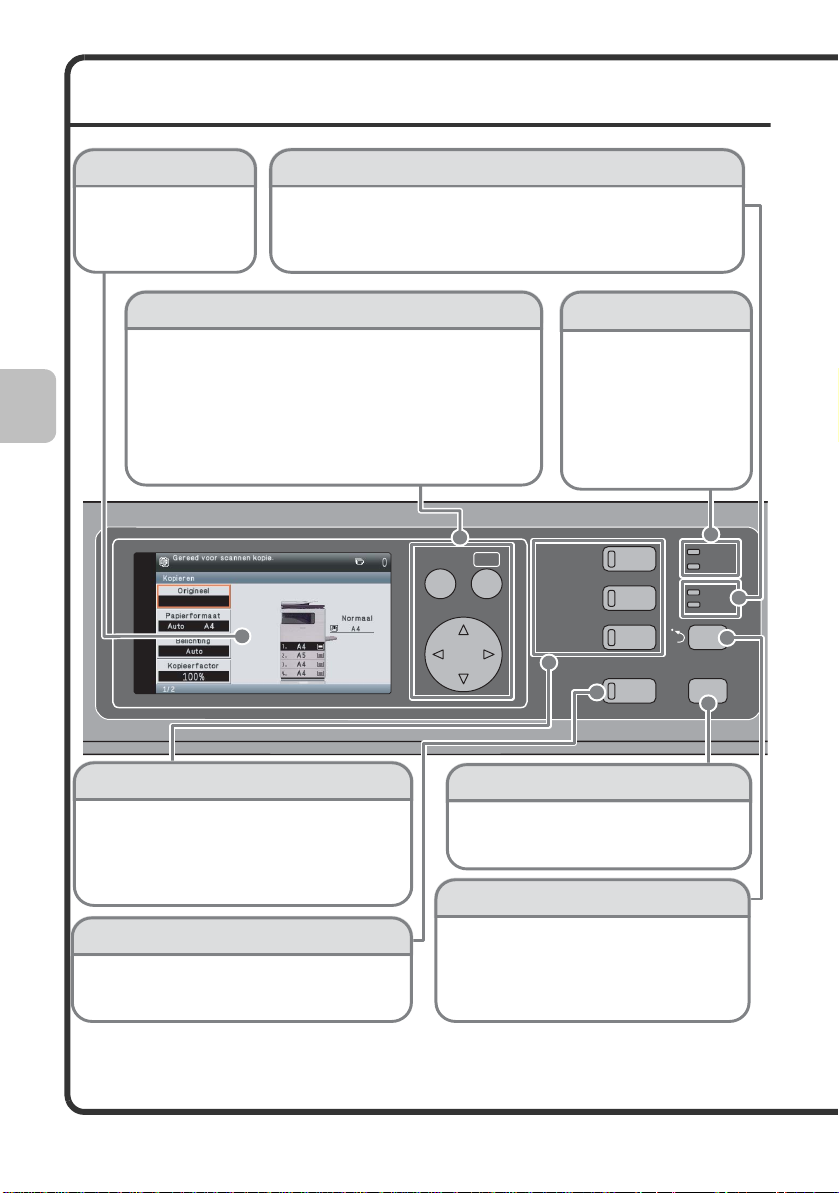
BEDIENINGSPANEEL
KOPI E
AFDRUKKEN
OK Vorige
OPDRACHT STATUS
SYSTEEM
INSTELLINGEN
BEELD
VERZENDEN
GEREED
DATA
DATA
LIJN
Sneltoets Sharp OSA
Druk hierop om een snelkoppeling naar de functie
Sharp OSA weer te geven (wanneer de
applicatie-integratiemodule is geïnstalleerd). De
gebruikerstoetsen worden ook in dit scherm
weergegeven. U kunt veelgebruikte instellingen en
functies opslaan in de gebruikerstoetsen.
[OPDRACHT STATUS]-toets
Druk op deze toets om het opdrachtstatusscherm te
zien. U kunt de opdrachtstatus controleren en
opdrachten annuleren in het opdrachtstatusscherm.
Modusselectietoetsen
Druk hierop om het scherm te wijzigen in de functie
voor afdrukken, fax/beeld verzenden of kopiëren.
Als u de toets [KOPIE] ingedrukt houdt, kunt u het
totaal aantal pagina’s en de resterende
hoeveelheid toner controleren.
Scherm
Selecteer de weergegeven
items om verschillende
bewerkingen uit te voeren.
Toets [OK] / Toets [VORIGE] / Pijltoetsen
Toets [OK]
Druk hierop om een geselecteerde instelling te openen.
Toets [VORIGE]
Druk hierop om terug te keren naar het vorige schermniveau.
Pijltoetsen
Druk hierop om het selectieframe te verplaatsen en zo
instellingen en items in het scherm te selecteren.
Afdrukmodusindicatoren
GEREED-indicator
Afdrukdata kunnen worden
ontvangen als deze indicator
brandt.
DATA-indicator
Deze knippert als er
afdrukdata worden ontvangen
en blijft continu branden als het
afdrukken wordt uitgevoerd.
Beeldverzendindicatoren
LIJN-indicator
Deze gaat branden tijdens de
overdracht of ontvangst in faxmodus.
De indicator gaat ook branden tijdens
overdracht in scanmodus.
[SYSTEEMINSTELLINGEN]-toets
Druk hierop om het menuscherm voor de
systeeminstellingen weer te geven. U kunt de
papierlade en andere instellingen configureren
volgens de behoeften van uw werkplek.
DATA-indicator
Als een ontvangen fax niet kan worden afgedrukt
vanwege een probleem, zoals papier op, gaat de
indicator knipperen.De indicator blijft continu branden als
er gegevens in de wacht staan om te worden verzonden.
12
Page 15
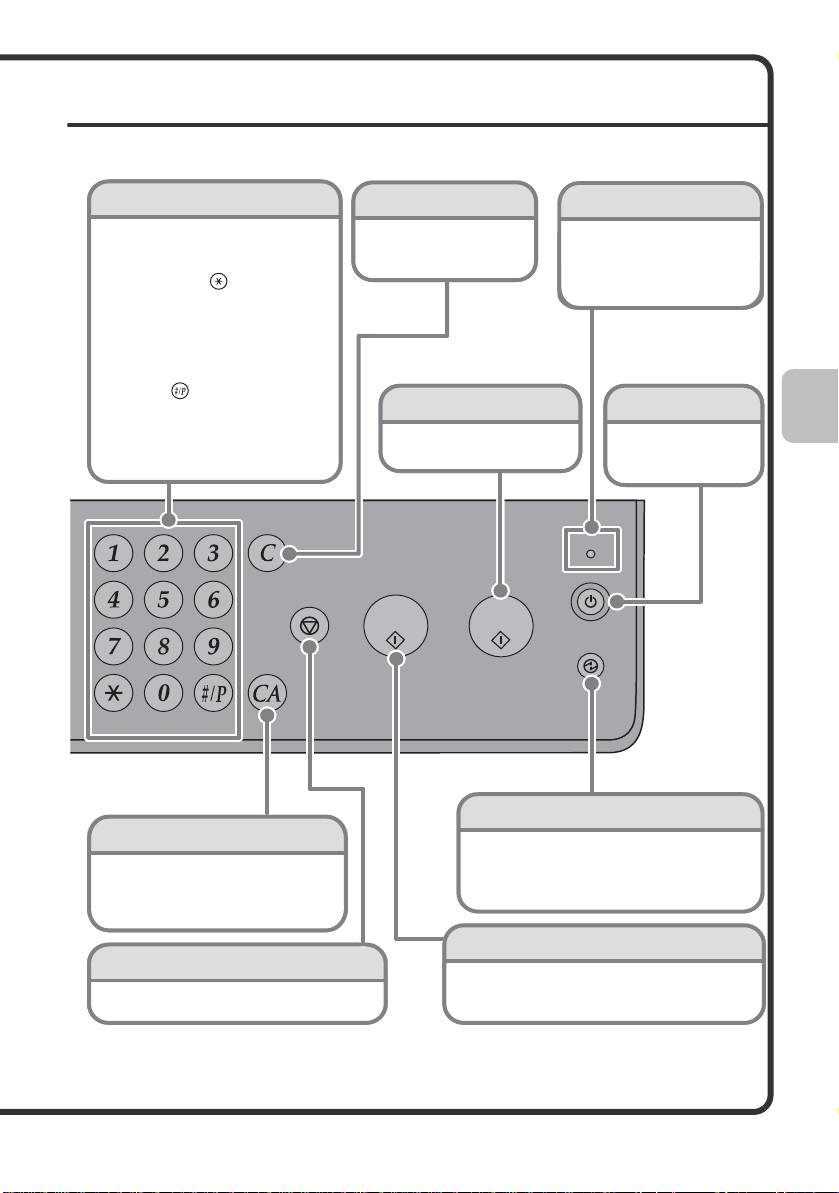
Afmelden
Numeric keys
Netstroom-indicator
Numerieke toetsen
Deze worden gebruikt om het aantal kopieën,
faxnummers en andere nummers in te voeren.
[LOGOUT]-toets
( )
Als gebruikersidentificatie is geactiveerd, drukt
u op deze toets om uit te loggen na het gebruik
van de machine. Als u de faxfunctie gebruikt,
kan deze toets worden ingedrukt
ombeltoonsignalen via een pulslijn te verzenden.
[#/P]-toets
( )
Druk op deze toets om een
opdrachtprogramma te gebruiken als u de
kopieerfunctie gebruikt. Alsu de faxfunctie
gebruikt, drukt u op deze toetsom te bellen
d.m.v. een programma.
Gebruik deze toets om een origineel
in kleur af te drukken of te scannen.
[KLEUREN START]-toets
Deze indicator brandt als de
netstroom aan staat.
De hoofdschakelaar bevindt
zich aan de linkerkant van
het apparaat.
[WISSEN]-toets
Druk op deze toets om
instellingen, zoals het aantal
kopieën, terug te zetten op. "0".
[NETSTROOM]-toets
Gebruik deze toets
om de machine aan
en uit te zetten.
[ALLES WISSEN]-toets
Druk op deze toets om een handeling vanaf het
begin opnieuw uit te voeren.
Alle instellingen worden gewist en de handeling
keert terug naar de oorspronkelijke status.
[STOP]-toets
Druk op deze toets om een kopieeropdracht
of scannen van een origineel te stoppen.
Gebruik deze toets om de spaarstandmodus te
activeren De [SPAARSTAND]-toets knippert als de
machine in spaarstandmodus staat. Deze toets wordt
ook gebruikt om de spaarstand uit te schakelen.
[SPAARSTAND]-toets
[ZWART-WIT START]-toets
Gebruik deze toets om een origineel in zwart-wit te
kopiëren of te scannen. Deze toets wordt ook gebruikt
om een fax te verzenden in faxmodus.
13
Page 16
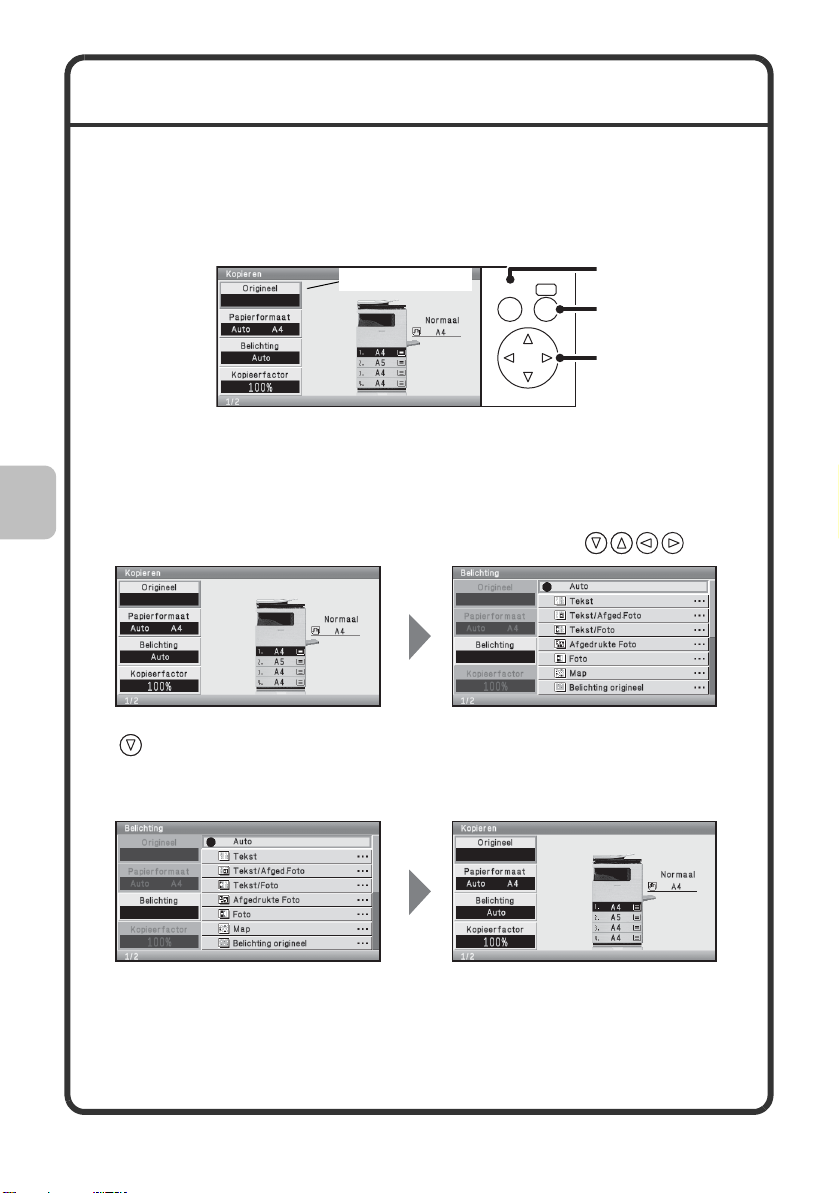
GEBRUIK VAN HET BEDIENINGSPANEEL
Basisscherm van de kopieerfunctie
Selectieframe
[VORIGE] Toets
[OK] Toets
Pijltoetsen
Wanneer tweemaal op de toets
wordt gedrukt en op de toets
[OK] wordt gedrukt…
Het instellingenscherm
"Belichting" verschijnt.
Wanneer u op de toets [VORIGE]
drukt in het instellingenscherm
"Belichting",
keert u terug naar het basisscherm
van de kopieerfunctie.
In dit gedeelte worden de procedures uitgelegd voor het selecteren van
instellingitems in het scherm. Het basisscherm van de kopieerfunctie wordt
als voorbeeld gebruikt.
INSTELLINGITEMS SELECTEREN
OK
VORIG E
Het frame dat in het scherm verschijnt, is het selectieframe.
Verplaast het selectieframe naar het item dat u wilt selecteren en druk op
de toets [OK].
U kunt het selectieframe verplaatsen met de pijltoetsen ( ).
Druk op de toets [VORIGE] om terug te keren naar het vorige schermniveau.
14
Page 17
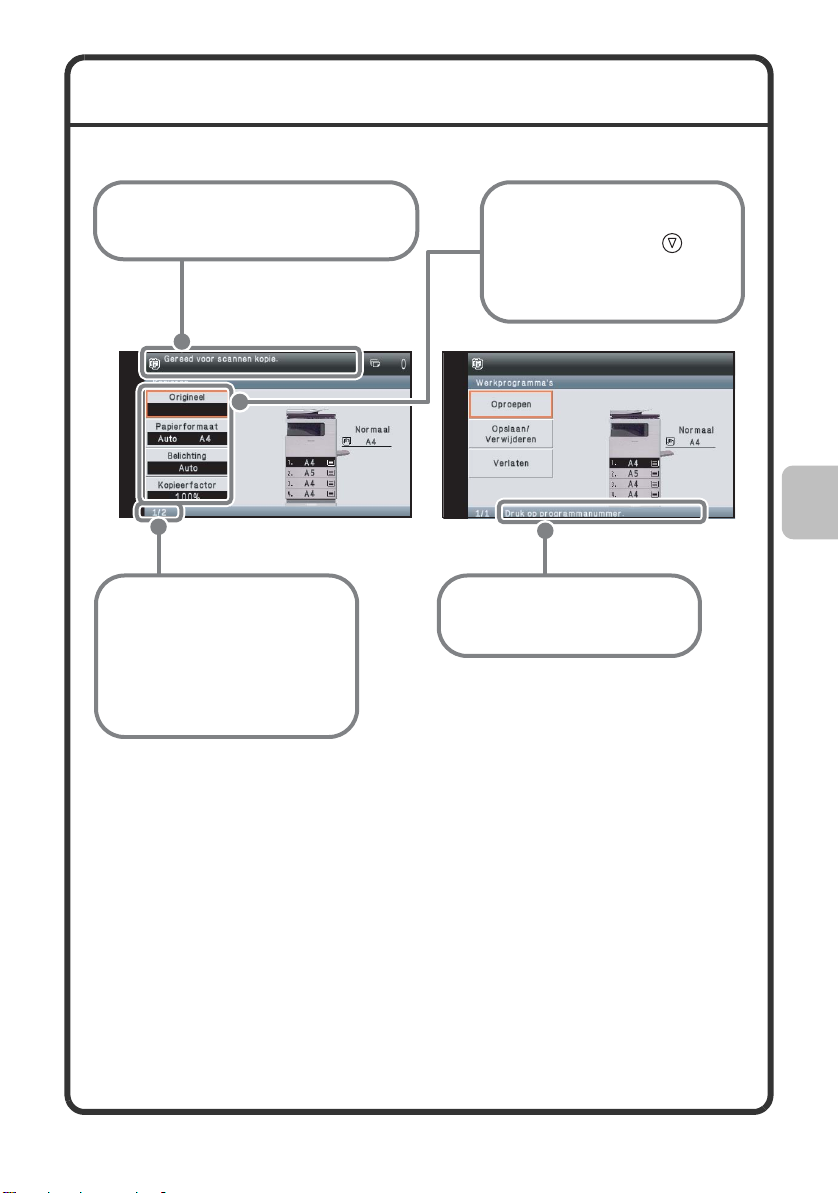
ITEMS IN HET SCHERM
Hier worden berichten weergegeven.
Hier worden tips over de
bediening weergegeven.
Cijfers met de indeling "1/2"
geven aan dat er meer items
zijn.
Deze cijfers staan voor
"huidige scherm / totaal
aantal schermen".
Hier worden instellingen
weergegeven.
Als u drukt op de toets terwijl
het selectieframe op de onderste
instelling staat, wordt het volgende
scherm weergegeven.
Hieronder worden handige items in het scherm uitgelegd.
15
Page 18
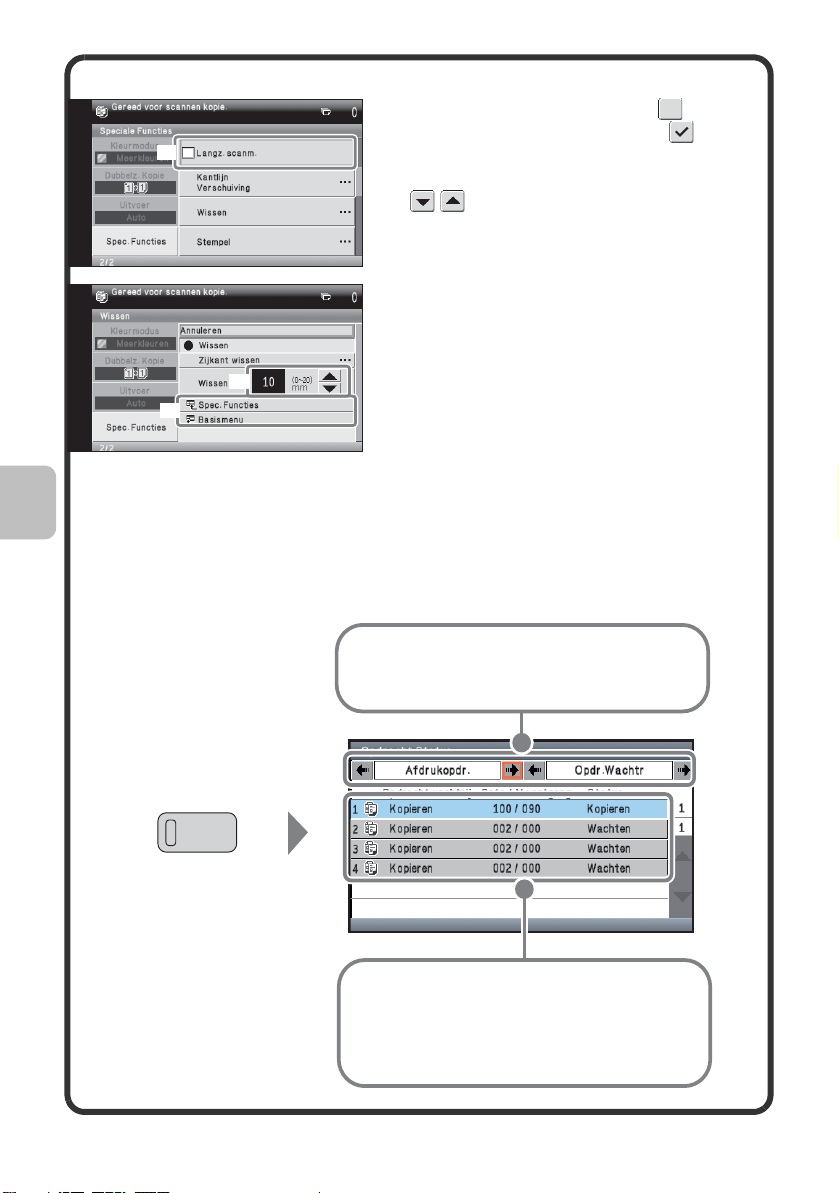
Algemene bewerkingen voor alle schermen
(2)
(3)
OPDRACHTSTATUS
Als u wilt wijzigen welke taken worden weergegeven,
wijzigt u de functie en status (in wachtrij,
gereserveerd/bezig met uitvoeren, voltooid).
Taken worden weergegeven als een lijst. De taken worden
weergegeven in de volgorde waarin ze worden uitgevoerd.
U kunt een geselecteerde taak prioriteit geven en daarmee
eerder uitvoeren dan andere taken of u kunt een taak die in
de wachtrij staat annuleren.
(1)Wanneer u een keuzevakje
selecteert, verschijnt een vinkje
(1)
om aan te geven dat de instelling is
ingeschakeld.
(2) kunnen worden gebruikt om
een waarde te verhogen of te verlagen.
Als u een waarde snel wilt veranderen,
houdt u de toets [OK] ingedrukt. U kunt
ook de nummerweergave selecteren en
de waarde met de numerieke toetsen
wijzigen.
(3)U kunt een item selecteren zoals
"Spec. Functies" of "Basismenu"
om terug te keren naar dat scherm.
OPDRACHTSTATUSSCHERM
Druk op de toets [OPDRACHTSTATUS] op het bedieningspaneel om het
opdrachtstatusscherm weer te geven. In het opdrachtstatusscherm kunt u
de status controleren van een kopieertaak die wordt uitgevoerd, gegevens
die zijn ontvangen met de beeldverzendfunctie en andere taken.
16
Page 19
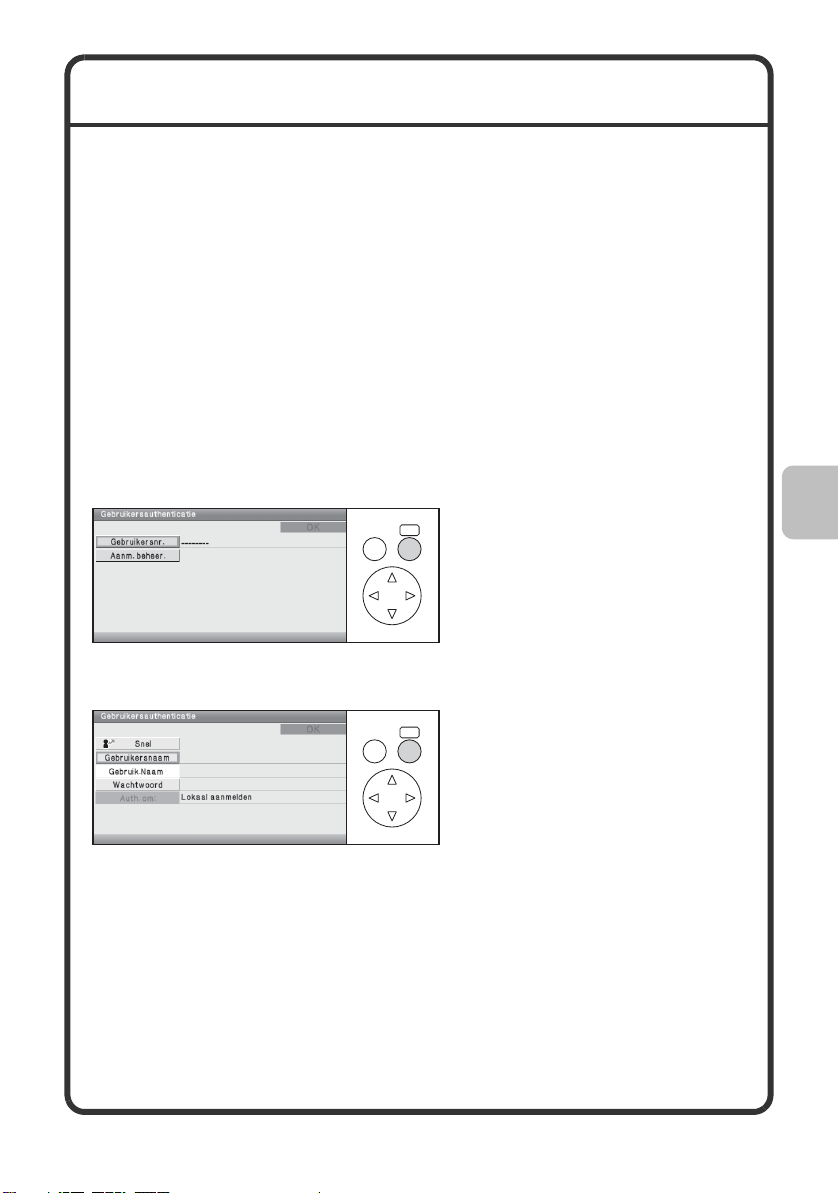
GEBRUIKERSAUTHENTICATIE
Wanneer gebruikersauthenticatie is ingeschakeld, moet u inloggen voordat
u het apparaat gebruikt. Aanvankelijk is de gebruikersauthenticatie
uitgeschakeld.
Log uit wanneer u klaar bent met het apparaat.
Methoden van gebruikersauthenticatie
Er zijn twee manieren om gebruikersauthenticatie uit te voeren: inloggen
door middel van gebruikersnummer en inloggen door middel van loginnaam
en wachtwoord. Vraag de informatie die nodig is om u aan te melden aan
de beheerder van de machine.
Voor meer informatie over gebruikersauthenticatie leest u
"GEBRUIKERSAUTHENTICATIE" in "1. VOORDAT U DE MACHINE
GEBRUIKT" in de bedieningshandleiding.
Inloggen met behulp van gebruikersnummer
Bij deze methode moet u inloggen
OK
VORIG E
door uw eerder opgeslagen
gebruikersnummer (5 tot 8 cijfers)
in te voeren met de numerieke
toetsen.
Inloggen door middel van loginnaam en wachtwoord
Bij deze methode moet u inloggen
OK
VORIG E
door uw loginnaam, wachtwoord
en de loginbestemming in te
voeren. Afhankelijk van de
authenticatie-instellingen moet
u mogelijk ook uw e-mailadres
invoeren.
17
Page 20
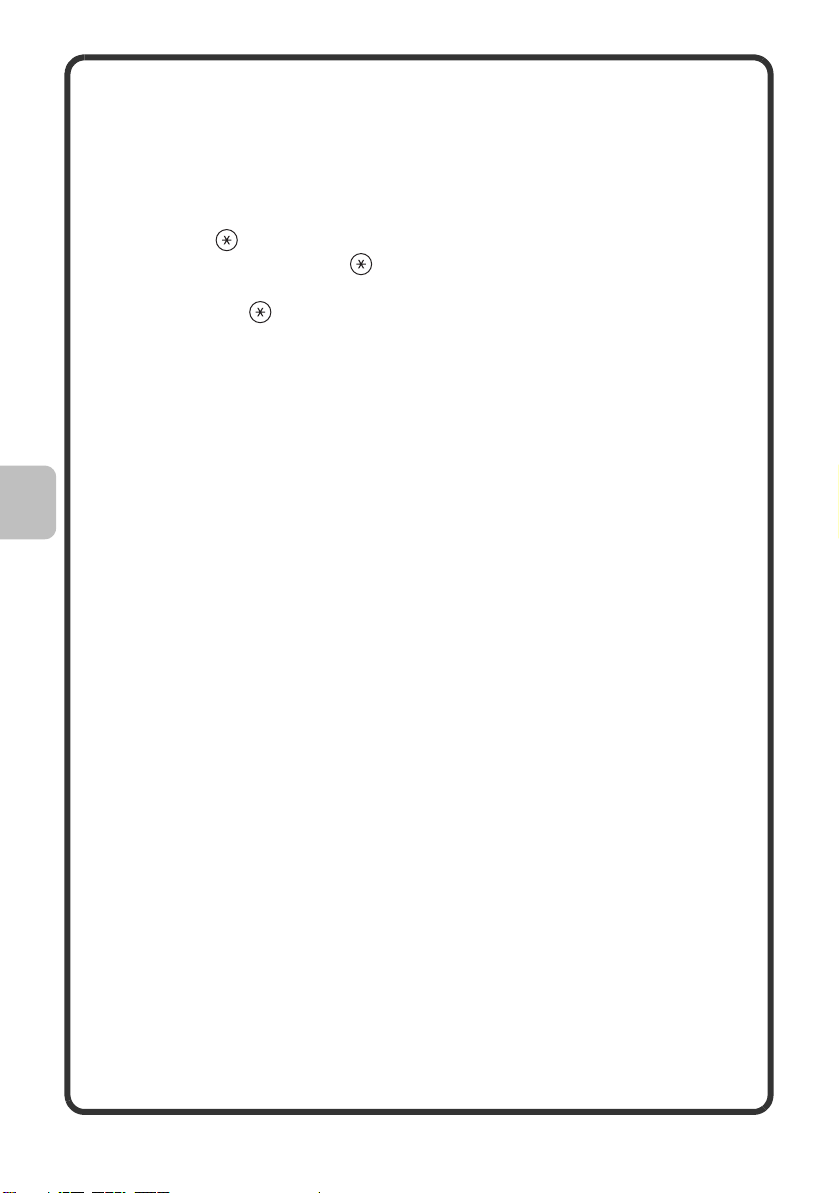
Uitloggen
Log uit wanneer u klaar bent met het apparaat. Door uit te loggen voorkomt
u dat onbevoegden het apparaat gebruiken.
Hoe u uitlogt
U kunt uit elke modus van de machine uitloggen door op de toets
[LOGOUT] te ( ) drukken.
Let op, de toets [LOGOUT] ( ) kan niet worden gebruikt om u af te
melden wanneer een faxnummer in de faxmodus wordt ingevoerd. De
toets [LOGOUT] ( ) dient op dat moment immers als numerieke toets.
Als een vooringestelde tijdsduur is verstreken nadat de machine voor het
laatst is gebruikt, wordt de functie automatisch wissen geactiveerd. Dan
wordt u automatisch uitgelogd.
18
Page 21
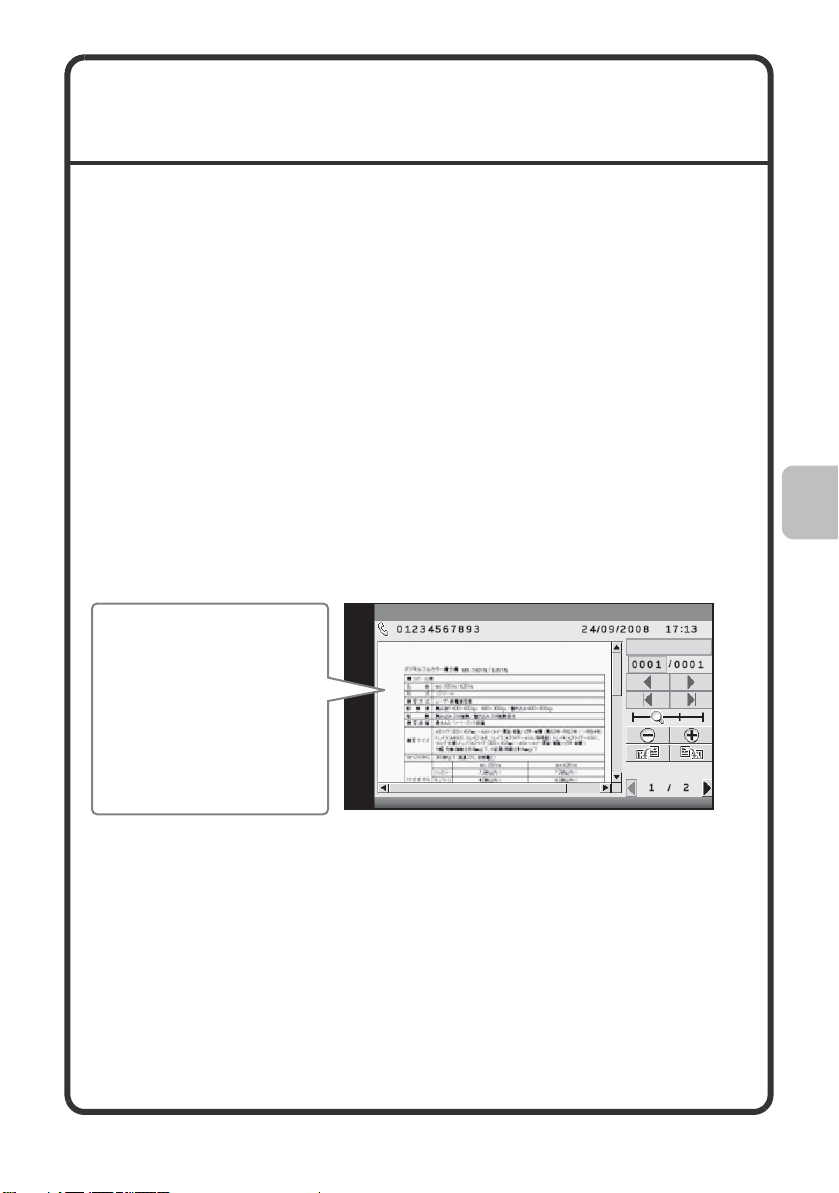
BEELDCONTROLEFUNCTIE
Voorbeeld: het beeldcontrolescherm voor een ontvangen fax
De inhoud van de
ontvangen fax verschijnt
hier.
Met het bedieningspaneel
kunt u:
•
door het scherm
bladeren
•
de pagina's wijzigen
•
de weergavegrootte
wijzigen
(VOORBEELD)
De beeldcontrolefunctie wordt gebruikt om de inhoud weer te geven
van een ontvangen fax of andere gegevens in het scherm.
Handig gebruik van beeldcontrole
"Alleen noodzakelijke faxen afdrukken"
U kunt een ontvangen fax controleren voordat u hem afdrukt. Als u de fax niet nodig hebt,
kunt u hem verwijderen zonder hem af te drukken, wat u papier en toner bespaart.
Gegevens die kunnen worden gecontroleerd
De beeldcontrolefunctie kan worden gebruikt om de volgende soort gegevens te
controleren:
• Faxen die in faxmodus worden ontvangen
• Faxen die in internetfaxmodus worden ontvangen
• Faxen die in een geheugenvak worden opgeslagen
* De toetsnamen in het beeldcontrolescherm en de procedures om het scherm te
gebruiken kunnen verschillen afhankelijk van het afbeeldingstype.
Als de beeldcontrolefunctie wordt gebruikt, verschijnt er een scherm dat lijkt op het
volgende scherm.
Beeldcontrole
Afdrukken
Voor details over de beeldcontrolefunctie leest u alle instellingen in de
bedieningshandleiding.
Volg./Vorige
[Terug]: Terugker.
19
Page 22
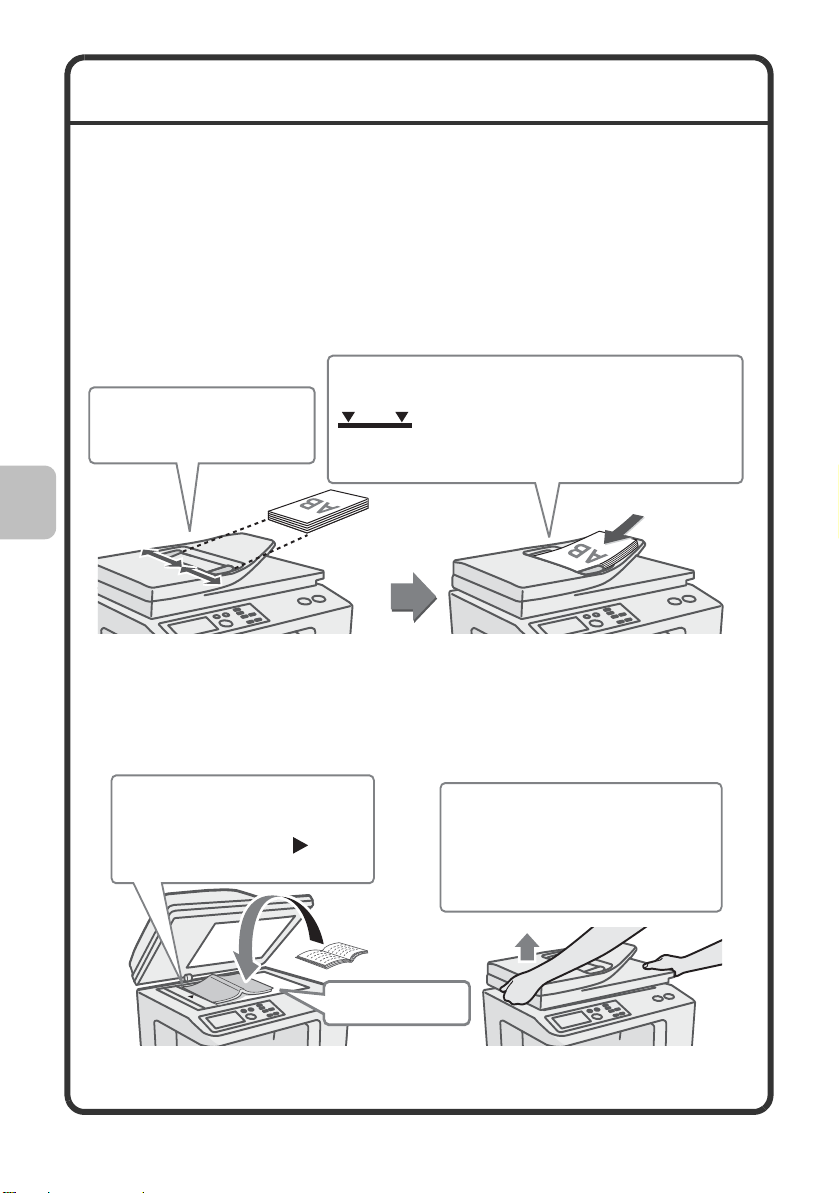
ORIGINELEN PLAATSEN
Met de automatische origineelinvoer kunt u automatisch een groot aantal originelen
tegelijk scannen. Hiermee bespaart u zich de moeite elk origineel handmatig te moeten
invoeren.
Voor originelen die niet kunnen worden gescand met de automatische origineelinvoer,
zoals een boek of een document met memovelletjes, gebruikt u de glasplaat.
Gebruik van de automatische origineelinvoer
Wanneer u de automatische origineelinvoer gebruikt, plaatst u de originelen in de
origineelinvoerlade.
Zorg ervoor dat er geen origineel op de glasplaat is geplaatst.
Plats de originelen met de voorkant naar
Stel de origineelgeleiders in
op de breedte van de
originelen.
Gebruik van de glasplaat
Let erop dat uw vingers niet klem komen te zitten als u de automatische documentinvoer sluit.
Nadat u het origineel hebt geplaatst moet u de automatische documentinvoer sluiten.
Als deze open blijft staan, worden stukken van het origineel in zwart afgedrukt, waardoor
er erg veel toner wordt gebruikt.
boven en de randen gelijkmatig uitgelijnd.
De indicatorlijn geeft ongeveer aan
hoeveel originelen ukunt plaatsen.
U mage originelen niet hoger stapelen dan deze lijn.
Plaats het origineel met de voorant omlaag.
Lijn de linkerbovenhoek van het origneel uit
met de punt van de markering in de verre
linkerhoek van de glasplaat.
20
Schuif de achterste rand van de automatische
origineelinvoer omhoog om een dik origineel
zoals een boek met veel pagina’s te plaatsen en
sluit de automatische origineelinvoer dan langzaam.
Druk niet te hard op de automatische
origineelinvoer, aangezien dit een storing kan
veroorzaken.
Plaats het origineel met
de voorkant omlaag.
Page 23
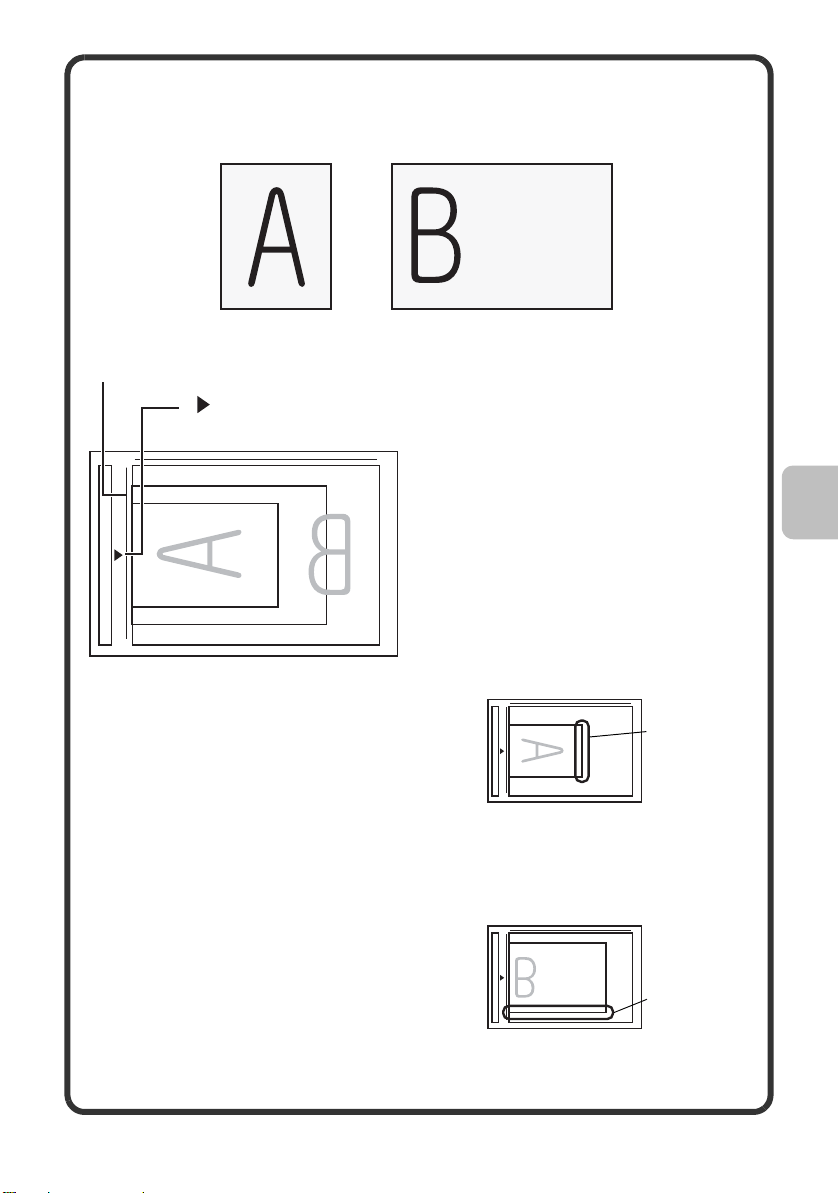
Plaats het origineel in de horizontale afdrukstand volgens de schaalaanduiding
Originelen
Staand origineel Liggend origineel
Schaalaanduiding van de glasplaat
Merkteken
Bovenkant
van afbeelding
naar rechts
Bovenkant
van afbeelding
naar u toe
van de glasplaat.
A5 (5-1/2" x 8-1/2")
B5
A4 (8-1/2" x 11")
Staande originelen
Wanneer u de onderstaande functies in de
kopieermodus gebruikt, plaatst u het origineel
zo dat de bovenkant van de afbeelding zich
rechts bevindt.
• Sorteren nieten
• Inbindkopie
•2-in-1
•Stempel
Liggende originelen
Wanneer u de functie sorteren nieten gebruikt,
plaatst u het origineel zo dat de bovenkant van
de afbeelding naar u toe is gericht.
Voor meer informatie leest u
"ORIGINELEN" in "1. VOORDAT U DE MACHINE GEBRUIKT" in de
bedieningshandleiding.
21
Page 24
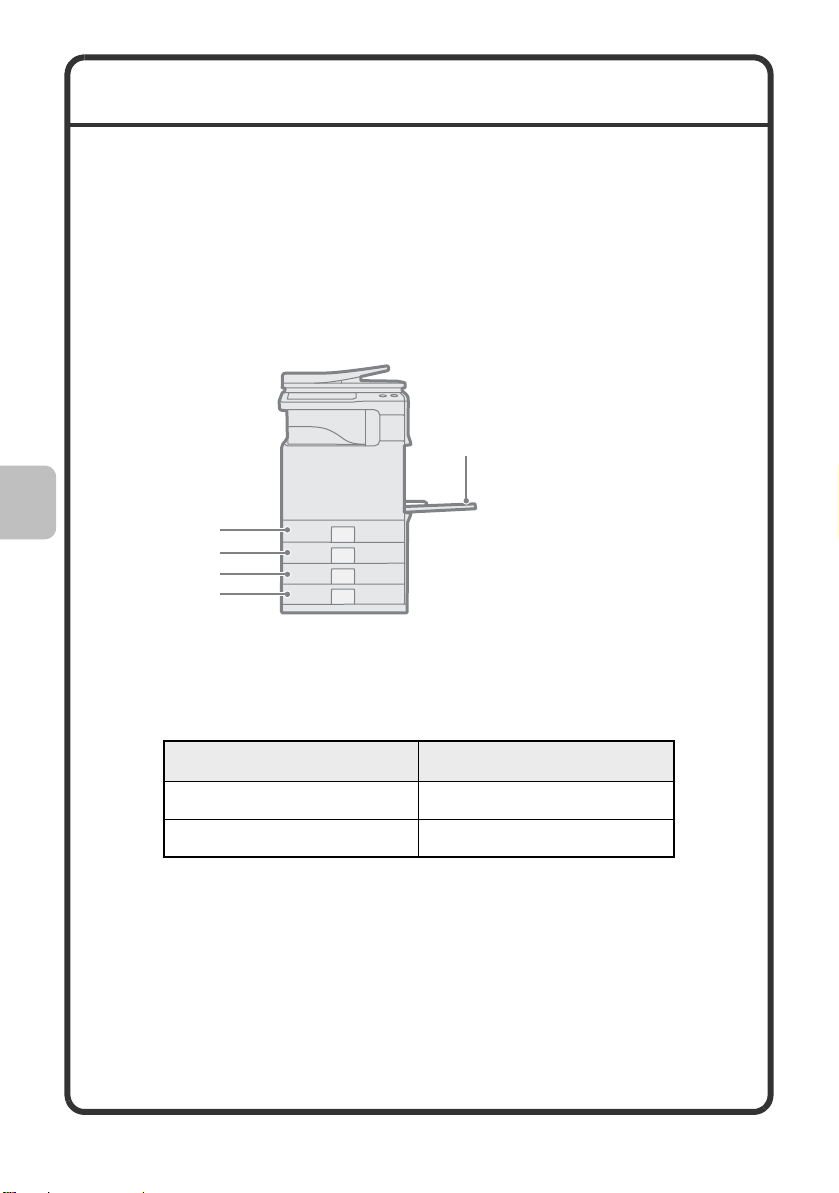
PAPIER IN EEN LADE VERWISSELEN
(1) Lade 1
(2) Lade 2
(3) Lade 3
(4) Lade 4
(5) Handinvoerlade
Namen van de papierladen
De namen van de laden worden hieronder weergegeven.
Voor het aantal vellen papier dat in elke lade kan worden geladen, verwijzen
we naar de volgende handleidingen:
• Bedieningshandleiding, "Papierlade-instellingen" in "6.
SYSTEEMINSTELLINGEN"
• Onderhouds- en veiligheidshandleiding, "SPECIFICATIES"
(5)
(1)
(2)
(3)
(4)
Afdrukken met bovenzijde naar boven of naar beneden
Papier wordt geladen met de afdrukzijde naar boven of naar beneden
afhankelijk van de papiersoort en lade.
Lade Afdrukzijde*
Lade 1 tot 4 Bedrukte zijde omhoog
Handinvoerlade Bedrukte zijde omlaag
* Wanneer u "Geperforeerd", "Briefpapier" of "Voorbedrukt" papier
in de papierlade plaatst, verschilt de richting van de afdrukzijde.
Voor meer informatie leest u "PAPIER PLAATSEN" in "1. VOORDAT
U DE MACHINE GEBRUIKT" in de bedieningshandleiding.
22
Page 25
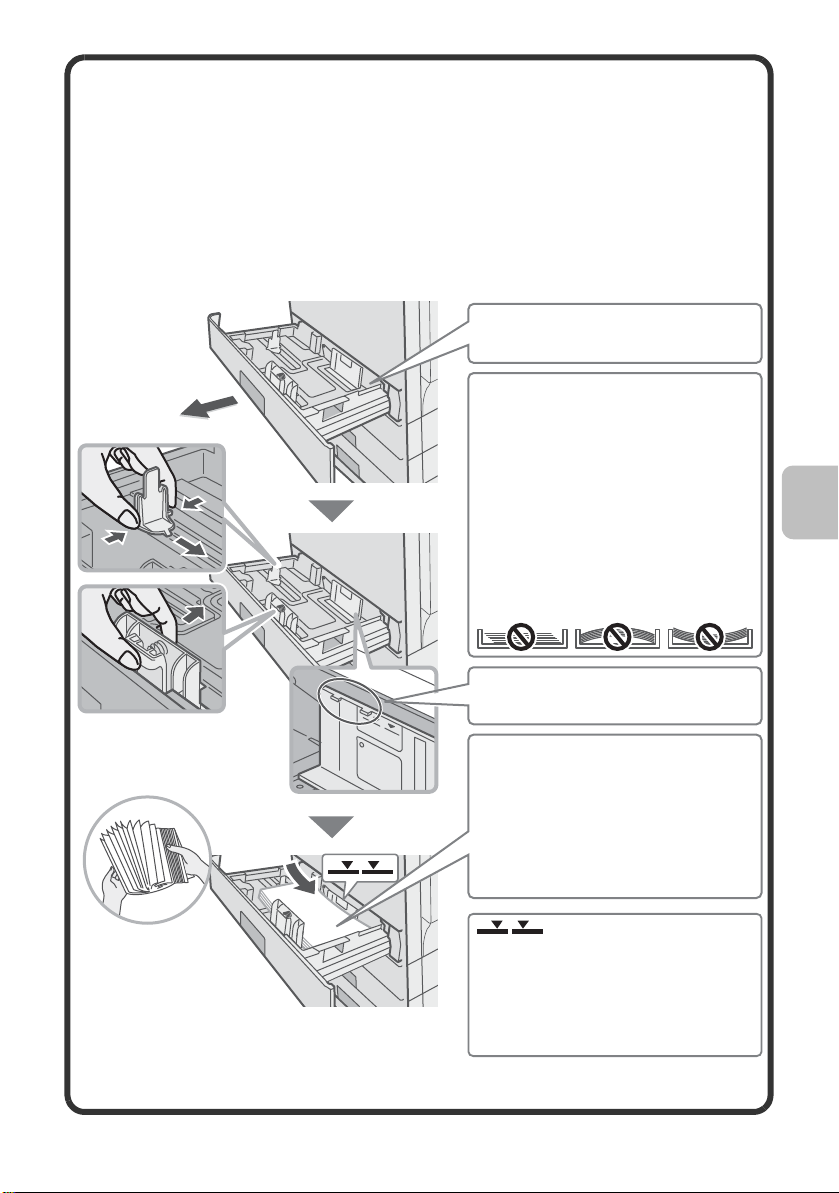
Papier in een lade leggen
Om het papier in een lade te veranderen, laadt u het gewenste papier in de
lade en vervolgens wijzigt u de lade-instellingen in de machine om aan te
geven welk papier u geladen hebt. De procedure om het papierformaat voor
de lade te wijzigen, wordt hieronder uitgelegd. Als voorbeeld wordt het
papier in lade 1 gewijzigd van gewoon papier van A4-formaat (8-1/2" x 11")
naar gerecycleerd papier van A5-formaat (5-1/2" x 8-1/2").
Trek de papierlade voorzichtig uit. Als
er papier in de lade zit, verwijdert u dit.
Verplaats de twee geleiders van de lade.
Verplaats de geleiders bijvoorbeeld
van A4 (8-1/2" x 11") naar A5
(5-1/2" x 8-1/2").
Plaats het papier met de drukkant
omhog. Waaier het papier goed uit
voordat u het plaatst. Anders worden
mogelijk meerdere vellen tegelijk
ingevoerd, waardoor een papierstoring
optreedt. Voeg papier in en duw de
lade daarna voorzichtig in de machine.
Het geplaatste papier mag niet
hoger komen dan deze uitsteeksels.
Plaats het papier met de drukkant
omhog. Waaier het papier goed uit
voordat u het plaatst. Anders worden
mogelijk meerdere vellen tegelijk
ingevoerd, waardoor een papierstoring
optreedt. Voeg papier in en duw de
lade daarna voorzichtig in de machine.
Indicatorlijn
De indicatorlijn geeft ann tot
welke hoogte u maximaal papier
kunt laden in de lade. Laad dus
het papier beslist niet hoger dan
de indicatolijn.
23
Page 26
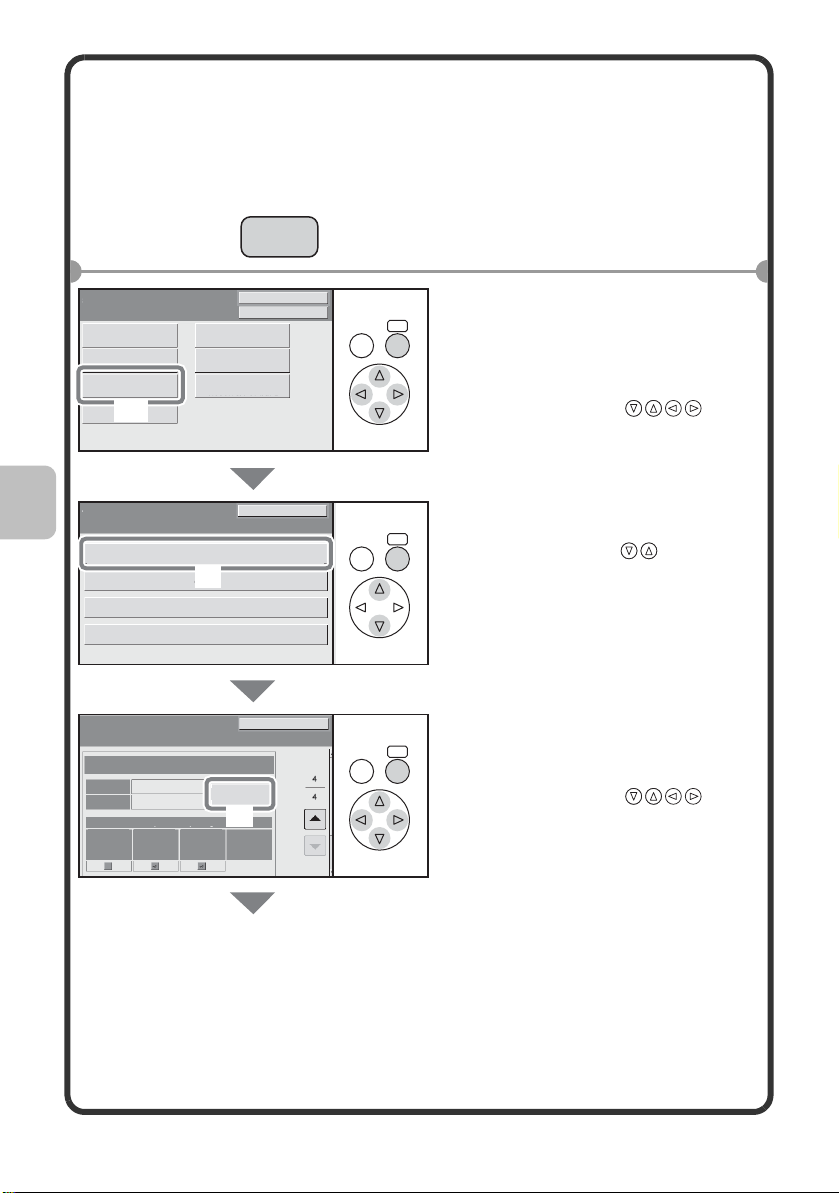
De papierlade-instellingen wijzigen
VORIGE
VORIGE
VORIGE
Normaal papier
Papiercassette 1
Systeeminstellingen
DisplayContrast
Totaal Aantal
Kopieën
StandaardInstellingen
Lijst afdrukken
(gebruiker)
PapierladeInstellingen
Faxdata Ontv/
Doorsturen
Controle
USB-apparaat
Verlaten
Beheerderswachtw
Papierlade-Instellingen
Vorige
Lade-Instellingen
Papiersoortregistratie
Automatische Lade Selectie
Registratie aangepaste grootte (Omloop)
Auto-AB
Wijzigen
Papierlade-Instellingen
Vorig e
Type
Formaat
Auto-AB
Vast e
Papierzijde
Duplex
Uitschakelen
Nieten
Uitschakelen
(1)
(2)
(3)
Wanneer u het papier in een papierlade verwisselt, moet u ook de
papierlade-instellingen in de systeeminstellingen wijzigen.
SYSTEEM
INSTELLINGEN
Druk op de toets
1
[SYSTEEMINSTELLINGEN].
Configureer de
2
OK
OK
OK
papierlade-instellingen.
(1) Selecteer de toets
[Papierlade-Instellingen].
Selecteer met en
druk op [OK].
(2) Selecteer de toets
[Lade-instellingen].
Selecteer met en druk
op [OK].
(3) Selecteer de toets
[Wijzigen] in
"Papiercassette 1".
Selecteer met en
druk op [OK].
24
Page 27
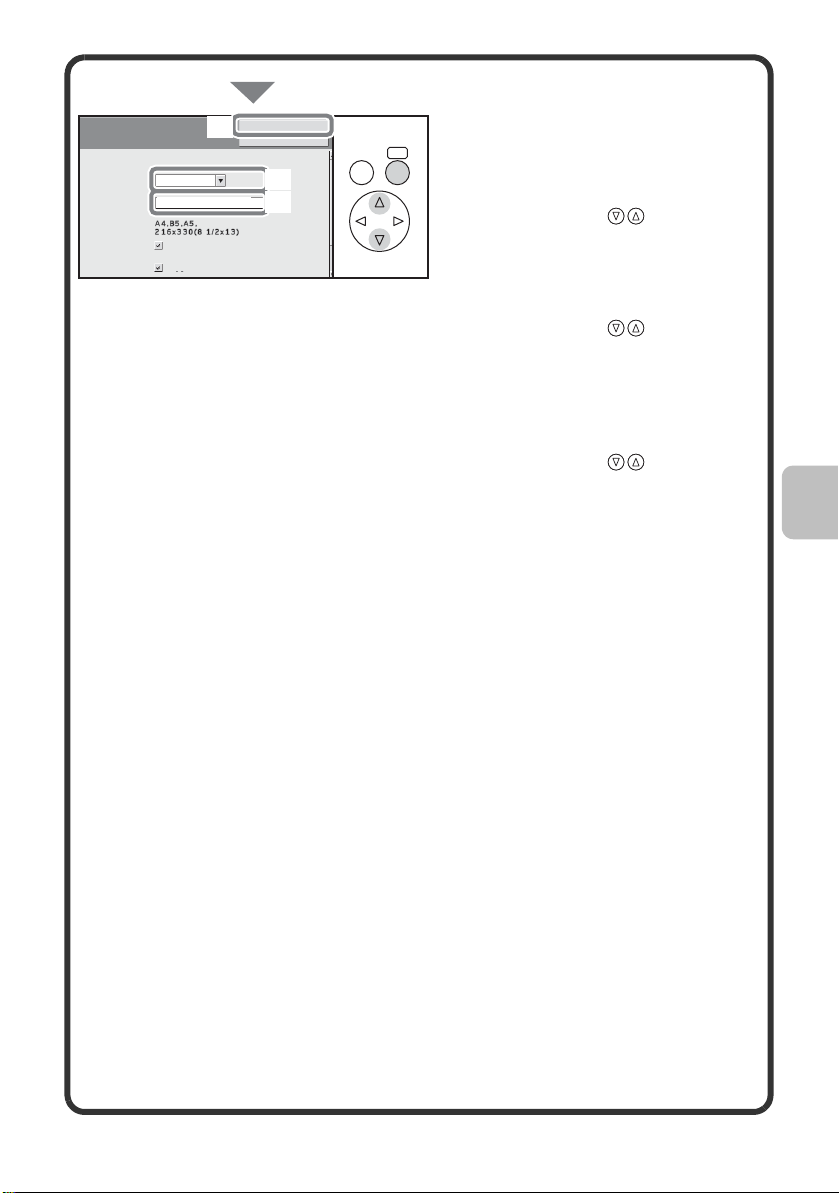
Configureer de
VORIGE
Recycled
Papierlade-Instellingen
OK
Annuleren
Papiercassette 1Papiercassette
Type
Formaat
Auto-AB
Bezig met
invoeren van
Afdrukken
Kopieren
(4)
(5)
(6)
papierlade-instellingen.
OK
(Vervolg)
(4) Selecteer [Recycled] uit het
selectievakje "Type".
Selecteer met en druk
op [OK].
(5) Zorg dat [Auto-AB]
geselecteerd is in het
selectievakje "Formaat".
Selecteer met[ en druk
op [OK].
Raadpleeg "Lade-Instellingen"
in "6. SYSTEEMINSTELLINGEN"
in de bedieningshandleiding.
(6) Selecteer de toets [OK].
Selecteer met en druk
op [OK].
Met de bovenstaande stappen
wijzigt u de papierinstellingen
voor lade 1 naar gerecycleerd
A5-papier.
25
Page 28
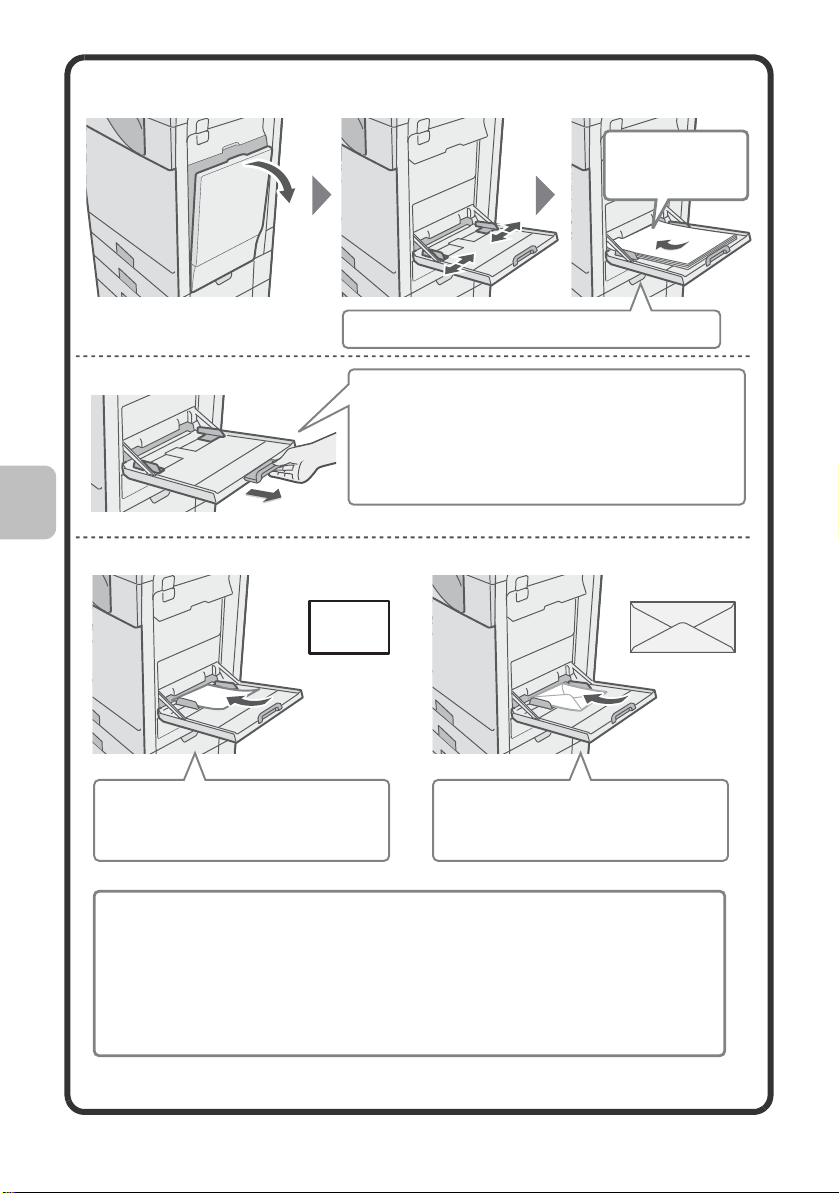
Papier in een handinvoerlade plaatsen
De kant waarop de
kopie moet komen,
moet omlaag liggen!
Plaats het papier in horizontale richting.
Trek de ladeverlenging uit om papier van het
formaat A4 te laden.
In de handinvoer kunt u maximaal 100 vellen
normaal papier of maximaal 20 enveloppen
laden.
Plaats papier van het formaat A5
(7-1/4" x 10-1/2") of kleiner in
horizontale ligging.
Enveloppen kunnen alleen worden
bedrukt aan de adreskant. Plaats
enveloppen met de adreskant omlaag.
Plaats geen zware voorwerpen op de handinvoerlade en druk niet omlaag op de lade.
De handinvoerlade
kan hierdoor beschadigd raken of het apparaat kan gaan kantelen, wat kan leiden tot letsel.
Speciale papiersoorten die niet kunnen worden geladen in andere laden, kunnen in de
handinvoerlade worden geladen.
Voor gedetailleerde informatie over de handinvoerlade, leest u "PAPIER LADEN IN DE
HANDINVOERLADE" in "1. ALVORENS DE MACHINE TE GEBRUIKEN" in de
bedieningshandleiding.
Voorbeeld: een enveloppe laden
26
Page 29
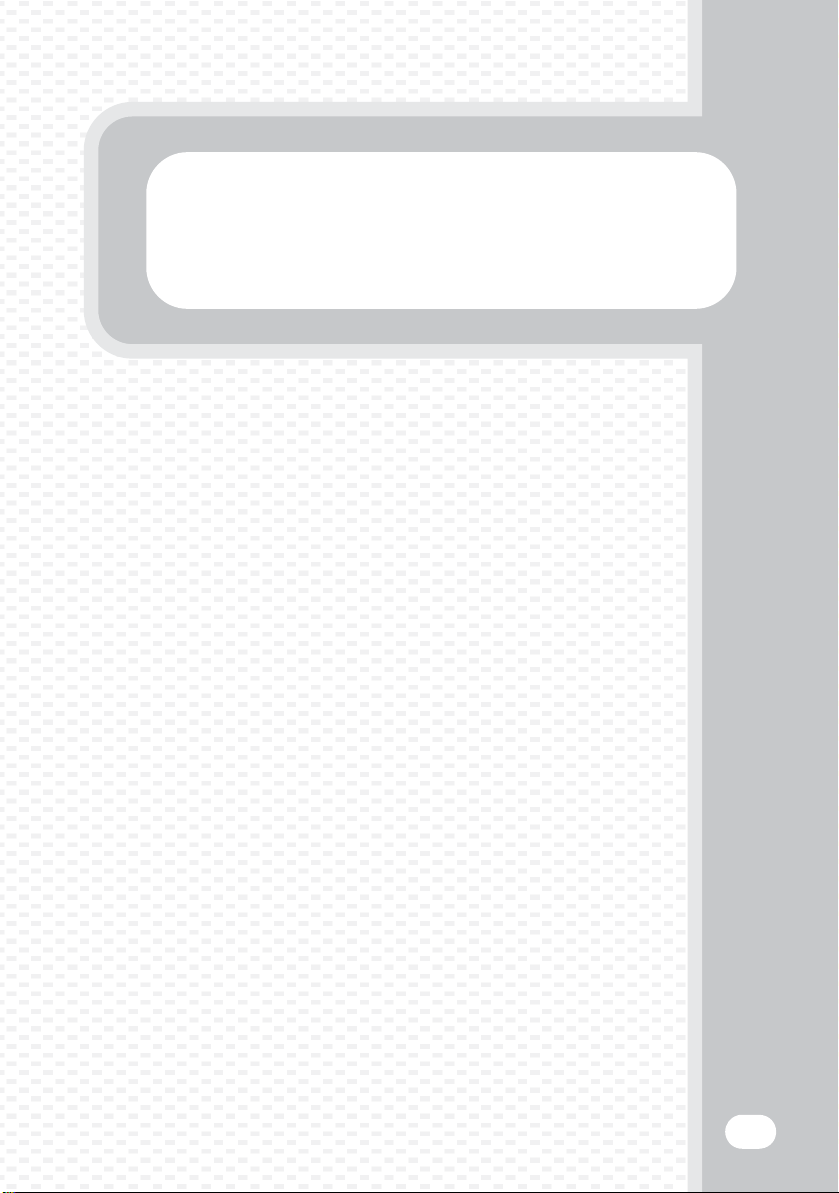
Kopiëren
Kopiëren
Deze sectie legt de basisprocedures uit voor het gebruik van
de kopieerfunctie. Hier worden ook de verschillende manieren
van kopiëren uitgelegd die mogelijk zijn met de speciale
functies.
X
BASISSCHERM VA N KO PIEER FU NCT IE . . . . . . . . . . . . . . . .
X
KOPIEËN MAKEN . . . . . . . . . . . . . . . . . . . . . . . . . . . . . . . . . . .
X
TWEEZIJDIG KOPIËREN (Automatische origineelinvoer). .
X
KOPIËREN OP SPECIAAL PAPIE R (Han dinvo erkopie) . . . .
X
KLEURENKOPIEËN MAKE N (kleurm odus ) . . . . . . . . . . . . . .
X
DE BELICHTING EN HET AFBEELDINGSTYPE
SELECTEREN . . . . . . . . . . . . . . . . . . . . . . . . . . . . . . . . . . . . . .
X
DE KOPIE AANPASSEN AAN HET PAPIER (Kopieerfactor
automatisch selecteren). . . . . . . . . . . . . . . . . . . . . . . . . . . . . .
X
VERGROTEN/VERKLEINEN (Vaste kopieerfactoren / Zoom)
X
EEN KOPIEERSESSIE ONDERB REK EN (Kopiëren
onderbreken) . . . . . . . . . . . . . . . . . . . . . . . . . . . . . . . . . . . . . . .
X
KOPIEERHANDELINGEN OPSLAAN (Werkprogramma's). .
X
SPECIALE FUNCT IES. . . . . . . . . . . . . . . . . . . . . . . . . . . . . . . .
X
EEN SPECIALE FUN CTIE S ELE CT EREN. . . . . . . . . . . . . . . .
X
HANDIGE KOPIEERFUNCTIES . . . . . . . . . . . . . . . . . . . . . . . .
. . 28
. . 30
. . 32
. . 34
. . 37
. . 39
. . 41
. . 43
. . 45
. . 46
. . 49
. . 51
. . 53
27
Page 30
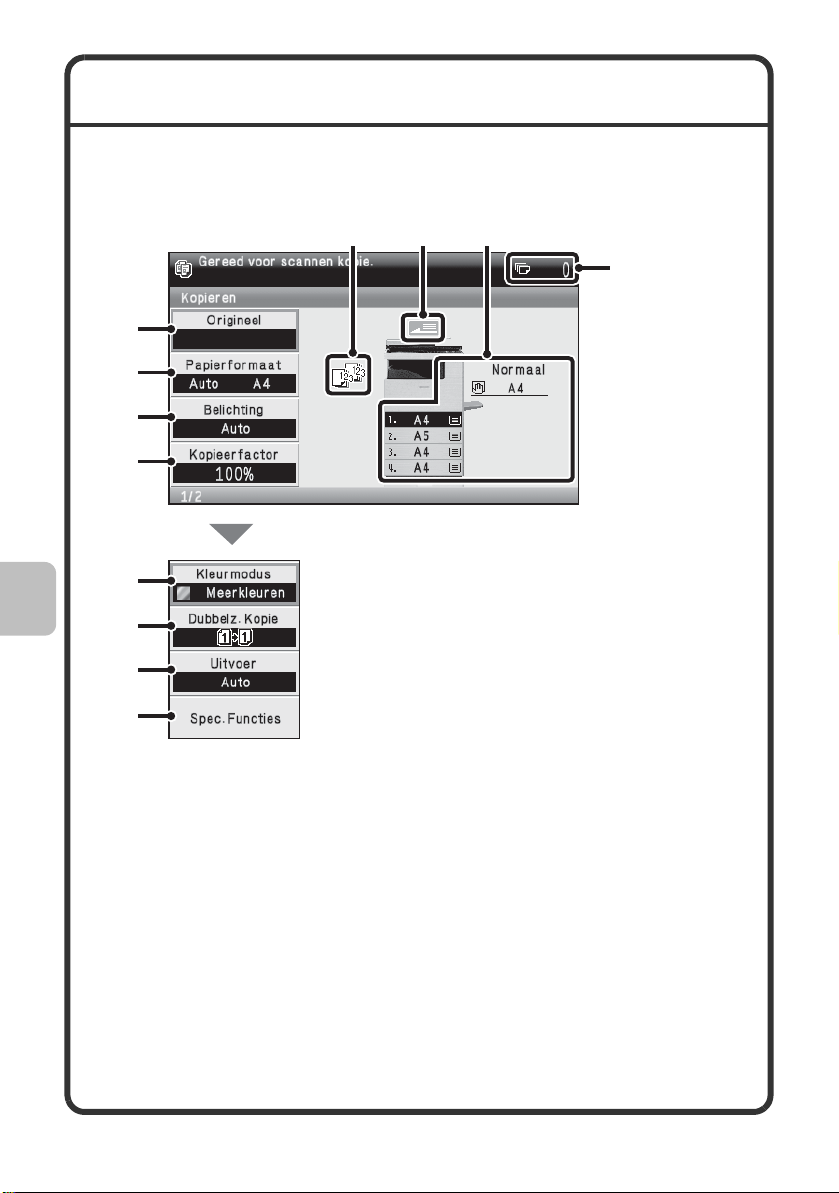
BASISSCHERM VAN KOPIEERFUNCTIE
(11)
(10)
(9)
(1)
(2)
(3)
(4)
(5)
(6)
(7)
(8)
(12)
Druk op de toets [KOPIE] op het bedieningspaneel om het basisscherm
van de kopieerfunctie te openen.
Selecteer de kopieerinstellingen in het basisscherm.
(1)
[Origineel]-toets
Selecteer deze toets om het
origineelformaat handmatig in te voeren.
Nadat u het origineel hebt geplaatst,
selecteert u deze toets om het formaat
van het origineel in te stellen.
(2)
[Papierformaat]-toets
Selecteer deze toets om het gebruikte
papier (lade) te wijzigen. De lade, het
papierformaat en het papiertype zullen
verschijnen. U kunt de afbeeldingen
van de laden in het scherm van het
papierformaat selecteren om hetzelfde
scherm te openen.
28
(3)
[Belichting]-toets
Hier ziet u de huidige kopieerbelichting
en de instellingen voor de
belichtingsfunctie. Selecteer deze toets
om de belichting of de instelling voor
de belichtingsfunctie te wijzigen.
(4)
[Kopieerfactor]-toets
Toont de huidige kopieerfactor.
Selecteer deze toets om de
kopieerfactor af te stellen.
(5)
Toets [Kleurmodus]
Selecteer deze toets om de kleurmodus
te wijzigen.
Page 31

(6)
[Dubbelz. Kopie]-toets
Selecteer deze toets om de 2-zijdige
kopieerfunctie te selecteren.
(7)
[Uitvoer]-toets
Selecteer deze toets om een
uitvoerfunctie te selecteren zoals
sorteren, groeperen, staffel of sorteren
en nieten.
(8)
Toets [Spec. Functies]
Selecteer deze toets om speciale
functies zoals Kantlijnverschuiving,
Wissen en Inbindkopie te selecteren.
(9)
Uitvoerscherm
Als een of meer uitvoerfuncties zoals
sorteren, groeperen of sorteren nieten
zijn geselecteerd, verschijnen hier de
pictogrammen van de geselecteerde
functies.
(10)
Origineeltoevoerdisplay
Verschijnt als een origineel in
de automatische origineelinvoer wordt
gelegd.
(11)
Papierselectiedisplay
Toont het formaat van het papier
dat in elke lade werd gelegd en de
hoeveelheid papier die er nog inzit
.
De geselecteerde lade wordt
gemarkeerd.
De lade van de papierinvoer wordt
met groen aangegeven.
Trek de lade niet uit zolang papier
uit de lade wordt ingevoerd. Dit kan
namelijk vastlopen van papier
veroorzaken.
(12)
Display van aantal kopieën
Toont het ingestelde aantal kopieën.
29
Page 32

KOPIEËN MAKEN
(1)
(2)
Dit is de eenvoudigste procedure om
kopieën te maken.
De te scannen kan moet omhoog liggen!
KOP IE
OK
VORIG E
OK
VORIGE
Eenzijdig origineel
Plaats de originelen.
1
Wanneer u de glasplaat gebruikt,
plaats het origineel dan met de zijde
die gescand moet worden naar
beneden.
Druk op de toets
2
Eenzijdige kopie
[KOPIEREN].
Het basisscherm van de
kopieerfunctie verschijnt.
Selecteer de instellingen.
3
(1) Selecteer de toets [Origineel].
Selecteer met en druk
op [OK].
30
VORIGE
(2) Selecteer de toets [A4].
Selecteer met en druk
OK
op [OK].
Selecteer het formaat van het
origineel.
Page 33

VORIGE
(3)
Kopiëren annuleren
Scannen annuleren
Selecteer de instellingen.
OK
(Vervolg)
(3)Zorg dat het gewenste
papierformaat is
geselecteerd.
Stel het aantal kopieën in
4
en druk vervolgens op de
toets [KLEUREN START]
of [ZWART-WIT START].
Corrigeer sets
31
Page 34

TWEEZIJDIG KOPIËREN (Automatische origineelinvoer)
Met de automatische origineelinvoer kunt
u handig automatisch tweezijdige kopieën
maken zonder de originelen handmatig
te draaien en opnieuw in te voeren.
In dit gedeelte wordt uitgelegd hoe u
eenzijdige originelen kopieert op beide
zijden van het papier.
De te scannen kan moet omhoog liggen!
Eenzijdig origineel
Plaats de originelen.
1
Tweezijdige kopie
32
(1)
(2)
(3)
(4)
VORIGE
VORIGE
OK
OK
Selecteer de instellingen.
2
(1) Stel het originele
formaat in.
Selecteer met en druk
op [OK].
(2) Selecteer de toets [Dubbelz.
Kopie].
Selecteer met en druk
op [OK].
(3) Selecteer de toets [Enkelzijdig
naar dubbelzijdig].
Selecteer met en druk
op [OK].
(4) Selecteer de toets
[Basismenu].
Selecteer met en druk
op [OK].
Het basisscherm van de
kopieerfunctie verschijnt.
Page 35

Stel het aantal kopieën in
3
en druk vervolgens op de
toets [KLEUREN START]
of [ZWART-WIT START].
Corrigeer sets
Scannen annuleren
Kopiëren annuleren
33
Page 36

KOPIËREN OP SPECIAAL PAPIER
Origineel
Kopie op zwaar papier
De te scannen kan moet omhoog liggen!
(1)
(2)
(3)
(Handinvoerkopie)
Gebruik de handinvoerlade voor speciale
papiersoorten zoals zwaar papier en
enveloppen.
In dit gedeelte wordt uitgelegd hoe u zwaar
A4 papier laadt in de handinvoer.
Plaats de originelen.
1
Wanneer u de glasplaat gebruikt,
plaats het origineel dan met de zijde
die gescand moet worden naar
beneden.
Plaats papier in de
De kant waarop
de kopie moet
komen, moet
omlaag liggen!
2
handinvoer.
34
VORIGE
VORIGE
OK
Selecteer de instellingen.
3
(1)
Stel het originele formaat in.
Selecteer met en druk
op [OK].
(2) Selecteer de toets
[Papierformaat].
Selecteer met en druk
OK
op [OK].
(3) Selecteer de toets met
het papiertype van
de handinvoer.
Selecteer met en druk
op [OK].
Page 37

VORIGE
(4)
(5)
(6)
Selecteer de instellingen.
OK
(Vervolg)
(4) Selecteer de toets
[Zwaar Papier].
Selecteer met en druk
op [OK].
VORIGE
VORIGE
OK
(5) Selecteer de toets
[Auto-AB].
Selecteer met en druk
op [OK].
OK
(6) Selecteer de
handinvoertoets.
Selecteer met en druk
op [OK].
Stel het aantal kopieën in
4
en druk vervolgens op de
toets [KLEUREN START]
of [ZWART-WIT START].
Corrigeer sets
Scannen annuleren
Kopiëren annuleren
35
Page 38

Papierlade selecteren
OK
VORIGE
Selecteer de toets [Papierformaat]
en druk op de toets [OK] om de
papierlade te selecteren die wordt
gebruikt.
(A)
(B)
(C)
VORIGE
OK
(A) Selecteer een van de laden 1 tot 4.
(B) Selecteer de handinvoerlade.
(C) Stel het papiertype in de
handinvoerlade in.
36
Page 39

KLEURENKOPIEËN MAKEN (kleurmodus)
Als kleurenoriginelen en zwart/wit-originelen
door elkaar zitten, kunt u de machine
automatisch laten detecteren of elk origineel
in kleur of zwart/wit is en afhankelijk daarvan
de kopie laten maken.
De procedure om te kopiëren met de
kleurmodus ingesteld op "Auto" voor
automatische detectie van kleur
en zwart/wit wordt hieronder uitgelegd.
De te scannen kan moet omhoog liggen!
Plaats de originelen.
1
Wanneer u de glasplaat gebruikt,
plaats het origineel dan met de zijde
die gescand moet worden naar
beneden.
Origineel Kopie
(1)
(2)
VORIGE
VORIGE
OK
OK
Selecteer de instellingen.
2
(1) Selecteer de toets
[Kleurmodus].
Selecteer met en druk
op [OK].
De toets [Kleurmodus] bevindt
zich op het tweede scherm van
het basisscherm.
(2) Selecteer de toets [Auto].
Selecteer met en druk
op [OK].
37
Page 40

Stel het aantal kopieën in
3
en druk op de [KLEUREN
START]-toets.
Corrigeer sets
Scannen annuleren
Kopiëren annuleren
38
Page 41

DE BELICHTING EN HET AFBEELDINGSTYPE SELECTEREN
U kunt het afbeeldingstype van het origineel
aangeven om een duidelijker kopie te krijgen.
In onderstaand voorbeeld wordt beschreven
hoe u een origineel met lichte kleuren,
bijvoorbeeld met potlood beschreven, kopieert.
Plaats de originelen.
De te scannen kan moet omhoog liggen!
1
Wanneer u de glasplaat gebruikt,
plaats het origineel dan met de zijde
die gescand moet worden naar
beneden.
Licht origineel
Belichting aanpassen
(1)
(2)
(4)
(3)
VORIGE
VORIGE
VORIGE
OK
OK
OK
Selecteer de instellingen.
2
(1) Selecteer de toets
[Belichting].
Selecteer met en druk
op [OK].
(2) Selecteer de toets [Belichting
origineel].
Selecteer met en druk
op [OK].
(3) Selecteer de toets
om het afdrukresultaat
donkerder te maken.
Selecteer met en
druk op [OK].
Er zijn negen niveaus voor de
belichting. Selecteer de toets
en stel de gewenste waarde
in om het afdrukresultaat lichter
te maken.
(4)
Selecteer de toets [Basismenu].
Selecteer met en
druk op [OK].
Het basisscherm van de
kopieerfunctie verschijnt.
39
Page 42

Stel het aantal kopieën in
3
en druk vervolgens op de
toets [KLEUREN START]
of [ZWART-WIT START].
Corrigeer sets
Scannen annuleren
Kopiëren annuleren
40
Page 43

DE KOPIE AANPASSEN AAN HET
(2)
(3)
(1)
PAPIER (Kopieerfactor automatisch
selecteren)
Met de functie automatisch
vergroten/verkleinen kunt u een origineel
kopiëren naar papier van elk formaat.
In dit gedeelte wordt uitgelegd hoe u een
A5-origineel kopieert op A4-papier.
A5
A4
De te scannen kant moet omhoog liggen!
OK
VORIGE
OK
VORIGE
VORIGE
OK
Plaats de originelen.
1
Wanneer u de glasplaat gebruikt,
plaats het origineel dan met de zijde
die gescand moet worden naar
beneden.
Selecteer de instellingen.
2
(1) Selecteer de toets
[Origineel].
Selecteer met en druk
op [OK].
(2) Selecteer de toets [A5].
Selecteer met en druk
op [OK].
(3) Selecteer de toets
[Papierformaat].
Selecteer met en druk
op [OK].
41
Page 44

VORIG E
(4)
(5)
(6)
E
Selecteer de instellingen.
OK
(Vervolg)
(4)Selecteer de lade waarin
het gewenste
papierformaat zit.
Selecteer met en druk
op [OK].
VORIG
VORIG E
VORIG E
OK
(5) Selecteer de toets
[Kopieerfactor].
Selecteer met en druk
op [OK].
OK
(6) Selecteer de toets
[Auto Image].
Selecteer met en druk
op [OK].
Druk op de toets [VORIGE].
3
Het basisscherm van de
kopieerfunctie verschijnt.
Stel het aantal kopieën in.
4
Corrigeer sets
Druk op de toets
5
[KLEUREN START] of de
toets [ZWART-WIT START].
Scannen annuleren
42
Kopiëren annuleren
Page 45

VERGROTEN/VERKLEINEN
VORIGE
(Vaste kopieerfactoren / Zoom)
Voor een nauwkeurige bijstelling van het
kopieformaat kunt u een vooraf ingegeven
ratio selecteren en/of de ratio in stappen van
1% bijstellen.
Deze sectie legt als voorbeeld uit hoe een
afbeelding tot 55% wordt gereduceerd.
Plaats de originelen.
De te scannen kan moet omhoog liggen!
(1)
VORIGE
1
Wanneer u de glasplaat gebruikt,
plaats het origineel dan met de zijde
die gescand moet worden naar
beneden.
OK
Selecteer de instellingen.
2
(1)
(2)
(3)
VORIGE
OK
(2) Selecteer de toets
(3) Selecteer de weergave
55%
Origineel
Kopie met gespecificeerde
kopieerfactor
Stel het originele formaat in.
Selecteer met en druk
op [OK].
[Kopieerfactor].
Selecteer met en druk
op [OK].
van het zoomgetal.
Selecteer met en druk
op [OK].
(4)
VORIGE
(4)Voer "55" in met de
OK
numerieke toetsen en
selecteer de toets [OK].
Selecteer met en druk
op [OK].
Druk op de toets [VORIGE].
3
Het basisscherm van de
kopieerfunctie verschijnt.
43
Page 46

Stel het aantal kopieën in.
4
Corrigeer sets
Druk op de toets
5
[KLEUREN START] of de
toets [ZWART-WIT START].
Scannen annuleren
Kopiëren annuleren
44
Page 47

EEN KOPIEERSESSIE ONDERBREKEN
Kopiëren annuleren
Scannen annuleren
Corrigeer sets
(Kopiëren onderbreken)
Als de machine aan het afdrukken is, kunt
u de opdracht tijdelijk onderbreken en een
kopieeropdracht uitvoeren waaraan u prioriteit
wilt verlenen.
Dit is een handige functie wanneer u dringend
een kopie moet maken tijdens een lange
kopieersessie.
(1)
VORIGE
terwijl de machine aan het
afdrukken is.
Selecteer de toets [Onderbrek en]
1
OK
Selecteer met en druk
op [OK].
De toets [Onderbreken] verschijnt in
het basisscherm terwijl het apparaat
bezig is met afdrukken.
Plaats de originelen.
De te scannen kan moet omhoog liggen!
2
Wanneer u de glasplaat gebruikt,
plaats het origineel dan met de zijde
die gescand moet worden naar
beneden.
Stel het aantal kopieën in
3
en druk vervolgens op de
toets [KLEUREN START]
of [ZWART-WIT START].
De onderbroken kopieertaak wordt
hervat wanneer de tussentaak
is beëindigd.
Afdrukken
Origineel
Onderbreken
45
Page 48

KOPIEERHANDELINGEN
(1)
(2)
(3)
OPSLAAN (Werkprogramma's)
U kunt een groep kopieerinstellingen opslaan. Die instellingen kunnen
dan worden opgehaald en gebruikt telkens wanneer u ze nodig hebt.
Wanneer u dezelfde groep instellingen vaak gebruikt, hoeft u niet steeds
opnieuw handmatig deze instellingen te selecteren.
Een werkprogramma opslaan
Druk op de toets [#/P] ( ).
1
Selecteer de instellingen.
2
OK
VORIGE
VORIGE
VORIGE
OK
OK
(1) Selecteer de toets
[Opslaan/Wissen].
Selecteer met en druk
op [OK].
(2) Selecteer de toets waarin
u een werkprogramma wilt
opslaan.
Selecteer met en druk
op [OK].
Selecteer een willekeurige toets
die niet gemarkeerd is.
Toetsen waarin een werkprogramma
zit, zijn gemarkeerd.
(3) Selecteer de
kopieerinstellingen
die u wilt opslaan.
Selecteer met en druk
op [OK].
De instellingitems bevinden zich
op verschillende pagina's.
46
Page 49

Selecteer de instellingen.
(5)
(6)
(4)
(Vervolg)
(4) Selecteer de
kopieerinstellingen
die u wilt opslaan.
Selecteer met en
druk op [OK].
De instellingitems bevinden zich
op verschillende pagina's.
(5) Selecteer de toets
VORIGE
OK
[Programmanaam].
Selecteer met en
druk op [OK].
Een tekstinvoerscherm verschijnt.
Voer een naam voor het programa in.
(6) Selecteer de toets [OK].
Selecteer met en
druk op [OK].
Een werkprogramma gebruiken
Druk op de toets [#/P] ( ).
1
Plaats het origineel.
(1)
(2)
VORIGE
VORIGE
Selecteer de instellingen.
2
OK
(1) Selecteer de toets
[Oproepen].
Selecteer met en druk
op [OK].
(2) Selecteer de toets van het
gewenste werkprogramma.
OK
Selecteer met en druk
op [OK].
Nadat u het werkprogramma
hebt geselecteerd, stelt u het
aantal kopieën in en drukt u op
de toets [KLEUREN START] of
[ZWART-WIT START] om te
beginnen met kopiëren.
47
Page 50

Een werkprogramma wissen
VORIGE
Druk op de toets [#/P] ( ).
1
(1)
(3)
(2)
VORIGE
VORIGE
VORIGE
OK
OK
OK
Selecteer de instellingen.
2
(1) Selecteer de toets
[Opslaan/Wissen].
Selecteer met en druk
op [OK].
(2) Selecteer de toets van het
werkprogramma dat u wilt
verwijderen.
Selecteer met en druk
op [OK].
Selecteer een toets die
gemarkeerd is.
Toetsen waarin een werkprogramma
zit, zijn gemarkeerd.
(3) Lees het bericht op het
scherm en selecteer
de toets [Wissen].
Selecteer met en druk
op [OK].
Druk op de toets [VORIGE].
3
Het basisscherm van de
kopieerfunctie verschijnt.
48
VORIGE
OK
Selecteer de toets [Verlaten].
4
Page 51

SPECIALE FUNCTIES
Met de speciale functies kunt u allerlei speciale kopieertaken uitvoeren.
In dit gedeelte laten we zien welke soorten kopieën u kunt maken met de
speciale functies. (De procedures voor het gebruik van elke functie worden
niet uitgelegd.)
Elke speciale functie heeft zijn eigen instellingen en stappen, maar de
basisprocedure is voor alle functies gelijk. De basisprocedure voor het
selecteren van een speciale functie wordt op de volgende pagina uitgelegd,
waarbij "Kantlijn verschuiving" als voorbeeld wordt gebruikt.
Voor de procedures voor het gebruik van de speciale functies, raadpleeg
"SPEC. FUNCTIES" in "2. KOPIEERDER" in de bedieningshandleiding.
Speciale functies
OK
VORIG E
1e scherm 2e scherm
Als u een speciale functie wilt
gebruiken, opent u het menu voor de
speciale functies en selecteert u de
functie die u wilt gebruiken. Het menu
bestaat uit vier schermen. Met de
toetsen wisselt u van scherm.
Selecteer [Spec. Functies] in het
basisscherm om het menu voor
de speciale functies te openen.
3e scherm
49
Page 52

4e scherm
Menuscherm voor beeldbewerkingMenuscherm voor beeldbewerking
Menuscherm voor kleurbijstellingenMenuscherm voor kleurbijstellingen
Wanneer u een speciale functie selecteert met een keuzevakje ( ),
verandert het keuzevakje in en is de instelling voltooid.
Als u een andere speciale functietoets selecteert, verschijnt een
instellingenscherm waarin u de instellingen voor die functie kunt selecteren.
Welke toetsen worden weergegeven hangt af van het land/gebied en van de
randapparatuur die is geïnstalleerd.
Toets [Functieoverzicht]
Selecteer deze instellingstoets om de huidige instellingen voor speciale
functies te controleren.
50
Page 53

EEN SPECIALE FUNCTIE SELECTEREN
(2)
(3)
(1)
(4)
De procedure om instellingen te selecteren voor "Marges toevoegen
(Kantlijn Verschuiving)" wordt hieronder als voorbeeld uitgelegd. Hoewel
de specifieke instellingen voor elke speciale functie anders kunnen zijn,
is de algemene procedure dezelfde.
Plaats de originelen.
De te scannen kan moet omhoog liggen!
VORIGE
VORIGE
1
Wanneer u de glasplaat
gebruikt, plaats het origineel dan
met de zijde die gescand moet
worden naar beneden.
Selecteer de instellingen.
2
OK
OK
(1) Selecteer de toets
[Spec. functies].
Selecteer met en druk
op [OK].
(2) Selecteer de toets
[Kantlijn Verschuiving].
Selecteer met en druk
op [OK].
Er worden instellingen
geselecteerd om de kantlijn
15 mm omlaag te verschuiven.
VORIGE
VORIGE
(3)
Selecteer de toets [Omhoog].
OK
Selecteer met en druk
op [OK].
Aanvankelijk staat de
kantlijnverschuiving ingesteld
op "Omhoog".
Als u de kantlijnverschuiving wilt
instellen op "Rechts", "Links"
OK
of "Omlaag", selecteert u de
overeenkomstige toets.
(4) Selecteer de
nummerweergave voor
de voorzijde (zijde 1).
Selecteer met en druk
op [OK].
51
Page 54

VORIGE
(5)
(8)
(6)
(7)
VORIGE
Selecteer de instellingen.
(Vervolg)
OK
OK
(5)Stel de voorzijde in op
15 mm met de numerieke
toetsen.
(6) Selecteer de toets [OK].
Selecteer met en druk
op [OK].
(7)Stel de achterzijde (zijde 2)
in op 15 mm op dezelfde
manier als de voorzijde.
(8) Selecteer de toets
[Basismenu].
Selecteer met en druk
op [OK].
Het basisscherm van de
kopieerfunctie verschijnt.
Stel het aantal kopieën in
3
en druk vervolgens op de
toets [KLEUREN START]
of [ZWART-WIT START].
52
Corrigeer sets
Scannen annuleren
Kopiëren annuleren
Page 55

HANDIGE KOPIEERFUNCTIES
Zonder wissen
Met wissen
Marges toevoegen (Kantlijn Verschuiving)
Met deze functie verschuift
u de afbeelding op de kopie,
zodat u bindmarges creëert.
Deze functie is handig wanneer
u de kopieën wilt perforeren.
Wissen schaduwen rondom kantlijnen (wissen)
Met deze functie wist u
randschaduw die optreedt
wanneer u kopieën maakt
van boeken of andere dikke
originelen.
Kopieën maken voor boekje (Inbindkopie)
Met deze functie maakt u
kopieën die kunnen worden
gevouwen tot een boekje.
Met Inbindkopie kunt u
gemakkelijk boekjes maken.
1
2
3
4
5
6
7
8
4
2
5
7
1
3
5
7
53
Page 56

Een groot aantal originelen tegelijk kopiëren (Opdracht Samenstel.)
Een stapel originelen die boven
de indicatiestreep van de
automatische origineelinvoer
uitkomt, kan niet in een keer
door de invoer worden
gehaald.
De functie opdracht
samenstelling stelt u in staat
de stapel originelen in kleinere
sets te verdelen, elke set apart
in te voeren en de sets te
kopiëren als een enkele
opdracht.
Insteekvellen toevoegen op het kopiëren op transparanten (transparant insteekvellen)
Wanneer u kopieert op
transparanten, kunt u met deze
functie insteekvellen tussen de
transparanten invoegen zodat
ze niet aan elkaar plakken.
Papieren insteekvel
Papieren insteekvel
Papieren insteekvel
Meerdere pagina's kopiëren op één vel papier (2-in-1)
Met deze functie kunt u twee
origineelpagina's kopiëren op
één vel papier.
54
1
2
3
4
1
3
2
4
Page 57

Beide zijden van een kaart kopiëren op
n
één vel papier (Kaart Formaat)
Gebruik deze functie om de
voorzijde en de achterzijde van
een kaart op één vel papier te
kopiëren.
Voorkant
Achterkant
De datum of een stempel afdrukken op kopieën (Stempel)
Met deze functie drukt u
de datum, een stempel, het
paginanummer of tekst af
op kopieën.
Er kan een kleur worden
geselecteerd voor het
afdrukken van een stempel
Datum afdrukeen
04/04/2010
VERTROUWELIJK
Paginanummer Tekst
1
2
Vergadering planne
3
Stempel
of tekst in kleur.
Foto's herhalen op een kopie (Foto herhalen)
Met deze functie drukt u maar
liefst 12 kopieën van één foto
af op één vel papier.
De afbeelding spiegelen (Spiegel-Beeld)
Met deze functie maakt u op de
kopie een spiegelbeeld van het
origineel.
55
Page 58

Kopiëren in het midden van het papier (Centreren)
Met deze functie plaatst u de
kopie in het midden van het
papier.
Dit is handig wanneer u de
afbeelding verkleint of kopieert
op groter papier dan het
origineel.
Zwart en wit omkeren in een kopie (Z/W Omgekeerd)
Met deze functie keert u zwart
en wit om op de kopie, zodat
een negatieve afbeelding
ontstaat.
Met deze functie bespaart
u als u een origineel met grote
zwarte vlakken kopieert.
Rood/groen/blauw aanpassen in kopieën (RGB-instelling)
Gebruik deze functie om rood, groen of blauw (slechts één kleur) te
versterken of verzwakken en wijzig daarmee de algehele kleur van de kopie.
Een afbeelding van deze functie wordt weergegeven achterin deze
handleiding.
De scherpte van een afbeelding aanpassen (Scherpte)
Met deze functie maakt u de kopie scherper of zachter.
Een afbeelding van deze functie wordt weergegeven achterin deze
handleiding.
56
Page 59

Vage kleuren in kopieën wit maken (Achtergrond-Onderdrukking)
Met deze functie onderdrukt u lichte achtergrondvlakken op de kopie.
Als u een kopie maakt van een origineel met een lichtgekleurde
achtergrond, kunt u dit gebruiken om de achtergrond wit te maken.
Een afbeelding van deze functie wordt weergegeven achterin deze handleiding.
De kleur aanpassen (Kleurbalans Instellen)
Met deze functie past u de kleurbalans in een kleurenkopie aan. U kunt de
dichtheid van de vier kleuren cyaan, magenta, geel en zwart aanpassen.
Een afbeelding van deze functie wordt weergegeven achterin deze
handleiding.
De helderheid van een kopie aanpassen (Helderheid)
Met deze functie past u de helderheid van een kopie aan.
Een afbeelding van deze functie wordt weergegeven achterin deze handleiding.
De intensiteit van een kopie aanpassen (Intensiteit)
Met deze functie past u de intensiteit van een kopie aan.
Een afbeelding van deze functie wordt weergegeven achterin deze handleiding.
Originelen van verschillend formaat afdrukken (Origineel gem. form.)
Bijvoorbeeld: als er een
B5-origineel tussen
A4-originelen zit, kunt u met
deze functie alle originelen in
één keer kopiëren.
Indien gebruikt in combinatie met
de automatische beeldfunctie,
kunnen alle kopieën op hetzelfde
papierformaat worden afgedrukt.
B5
A4
B5
A4
57
Page 60

Dunne originelen kopiëren (Langzame scanfunctie)
Met deze functie kunt u dunne
originelen, die normaal gezien
moeilijk te verwerken zijn, in de
automatische origineelinvoer
scannen.
Meerdere adreskaarten scannen kopiëren (Scannen adreskaart)
U kunt maximaal acht
adreskaarten kopiëren op één
vel papier. U kunt deze functie
gebruiken om een lijst van
adreskaarten te maken of
meerdere adreskaarten samen
te archiveren als een groep.
(Toevoer visitekaarten is
vereist.)
58
Page 61

Afdrukken
Afdrukken
In dit gedeelte wordt de basisprocedure voor het afdrukken
behandeld met behulp van de printerdriver van het apparaat.
Ook wordt behandeld welke instellingen u kunt selecteren
in de printerdriver.
De uitleg van schermen en procedures is in de eerste plaats
bestemd voor Windows Vista
en Mac OS X v10.4 in Macintosh-omgevingen. Dit venster
is afhankelijk van de versie van het besturingssysteem en de
printerdriver en de toepassing.
XAFDRUKKEN. . . . . . . . . . . . . . . . . . . . . . . . . . . . . . . . . . . . . . 60
XHET AFDRUKKEN ANNULEREN (OP DE MACHINE) . . . . 66
XAFDRUKINSTELLINGEN SELECTEREN. . . . . . . . . . . . . . . 67
XHANDIGE PRINTERFUNCTIES. . . . . . . . . . . . . . . . . . . . . . . 69
®
in Windows®-omgevingen,
59
Page 62

AFDRUKKEN
In dit onderdeel worden de basisprocedures voor het afdrukken uitgelegd.
Windows
In het volgende voorbeeld wordt uitgelegd hoe u een document van
A4-formaat afdrukt uit WordPad, een standaardprogramma dat met
Windows wordt meegeleverd.
Om het printerstuurprogramma te installeren en de instellingen
te configureren in een Windows-omgeving, verwijzen we naar
"2. INSTALLATIE IN EEN WINDOWS-OMGEVING" in de Handleiding
Software-installatie.
Voor informatie over de beschikbare printerstuurprogramma's en de
vereisten voor hun gebruiken, verwijzen we naar "PRINTERFUNCTIE
VAN HET APPARAAT" in "3. PRINTER" in de bedieningshandleiding.
Selecteer de
(1)
(2)
1
afdrukopdracht
in de toepassing.
(1)Open het menu
[Bestand].
(2) Selecteer [Afdrukken].
60
Open het instelvenster
2
van de printerdriver.
(1) Selecteer de
printerdriver
(1)
(2)
van het apparaat.
(2)Klik op de knop
[Voorkeursinstellingen].
In Windows 2000 verschijnt de
knop [Voorkeursinstellingen]
niet. Klik op elke tab in het
dialoogvenster "Afdrukken" om
de instellingen op dat tabblad te
wijzigen.
Klik in Windows 98/Me/NT 4.0
op de knop [Eigenschappen].
Page 63

(1)
(2)
(3)
Selecteer de
3
afdrukinstellingen.
(1) Klik op het tabblad
[Papier].
(2) Selecteer [A4].
(3)Kli k op [OK].
Klik op de knop
4
[Afdrukken].
Het afdrukken begint.
Klik in Windows 98/Me/NT 4.0
op [OK].
61
Page 64

De helpfunctie van de printerdriver
(2)
(1)
gebruiken
Wanneer u de instellingen selecteert in het instelvenster van de
printerdriver, kunt u Help weergeven voor uitleg over de verschillende
opties. (Alleen in Windows)
Open het instelvenster
1
van de printerdriver.
(1) Selecteer de
printerdriver
van het apparaat.
(2)Klik op de knop
[Voorkeursinstellingen].
In Windows 2000 verschijnt de
knop [Voorkeursinstellingen]
niet. Klik op elke tab in het
dialoogvenster "Afdrukken"
om de instellingen op dat
tabblad te wijzigen.
Klik in Windows 98/Me/NT 4.0
op de knop [Eigenschappen].
Klik op de knop [Help].
2
Er wordt een helpvenster
geopend met uitleg over de
instellingen op het tabblad.
Om Help voor instellingen in een
dialoogvenster te zien, klikt u op
de groene tekst bovenaan in het
Help-venster.
62
Page 65

Om Help voor een specifieke instelling te zien
Klik op de instelling waarovert u iets wilt weten en druk op [F1]. Help voor
die instelling verschijnt.
* Help bekijken voor een speciale instelling in Windows 98/Me/NT 4.0/2000/XP/
Server 2003, klik op de knop in de rechterbovenhoek van het
printerdrivervenster en klik daarna op de instelling.
Als het informatiepictogram ( ) verschijnt
U kunt op het pictogram klikken om te zien welke combinaties van functies
verboden zijn en voor andere informatie.
63
Page 66

Macintosh
In het volgende voorbeeld wordt uitgelegd hoe u een document van
Letter-formaat afdrukt vanuit "TextEdit" ("SimpleText" in Mac OS 9), een
standaardprogramma dat met Macintosh-computers wordt meegeleverd.
In een Macintosh-omgeving kan de PS3-uitbreidingskit worden
geïnstalleerd om de machine als netwerkprinter te gebruiken.
Om het printerstuurprogramma te installeren en de instellingen te
configureren in een Macintosh-omgeving, verwijzen we naar
"3. INSTALLATIE IN EEN MACINTOSH-OMGEVING" in de Handleiding
Software-installatie.
Het papierformaat instellen
Selecteer de papierinstellingen in de printerdriver voordat u het
afdrukcommando selecteert.
Open het venster voor
1
de pagina-instelling in
TextEdit.
(1)
Open het menu [Archief].
(2) Selecteer
[Pagina-instelling].
In Mac OS 9, selecteert
u [Afdrukken] van het
[Bestand]-menu van SimpleText.
64
Selecteer de
2
papierinstellingen.
(1)Controleer of de juiste
printer is geselecteerd.
De apparaatnaam die
verschijnt in het menu "Stel
in voor" is normaal gesproken
[SCxxxxxx]. ("xxxxxx" is een
reeks tekens die varieert
naargelang het model van
uw apparaat.)
(2) Selecteer [A4].
(3)Kli k op [OK].
Page 67

Een bestand afdrukken
(1)
(2)
Printen uitvoeren vanuit
1
TextEdit.
(1)
Open het menu [Archief].
(2)Selecteer [Druk af].
In Mac OS 9, selecteert
u [Druk af] van het
[Bestand]-menu van
SimpleText.
Selecteer de afdrukinstellingen en klik op de knop [Druk af].
2
(1)Controleer of de juiste printer is geselecteerd.
De naam van het apparaat dat verschijnt in het menu "Printer" is normaal gezien
[SCxxxxxx]. ("xxxxxx" is een reeks tekens die varieert naargelang het model van
uw apparaat.)
(2) Selecteer de afdrukinstellingen.
Klik op naast [Aantal en Pagina's] en selecteer elke instelling die u wenst
te configureren uit het vervolgkeuzemenu. Het scherm voor de geselecteerde
instelling zal dan verschijnen.
Als de instelling niet verschijnt in Mac OS X v10.5 tot 10.5.1, klikt u op naast
de printernaam.
In Mac OS 9 klikt u op naast [Algemeen] en selecteert een instelling van het
vervolgkeuzemenu. Het scherm voor de geselecteerde instelling zal dan
verschijnen.
(3) Klik op de knop [Druk af].
Het afdrukken begint.
65
Page 68

HET AFDRUKKEN ANNULEREN (OP DE MACHINE)
U kunt een afdruktaak annuleren, als u annuleert voordat het afdrukken is gestart.
OPDRACHTSTATUS
(1) (2)
User_1
User_2
(3)
(4)
User_2
(5)
VORIGE
VORIGE
VORIGE
Druk op de toets
1
[OPDRACHTSTATUS].
Selecteer de instellingen.
2
OK
(1)Wijzig de status
van de afdruktaak
in [Afdrukopdracht].
Selecteer een van de toetsen
met de toetsen
en druk op de toets [OK].
Telkens wanneer op de toets
OK
OK
[OK] wordt gedrukt, verandert
de status.
(2)Wijzig de status van
de afdruktaak in [Spool]
of [Opdr.Wachtr].
Selecteer een van de toetsen
met de toetsen
en druk op de toets [OK].
Telkens wanneer op de toets
[OK] wordt gedrukt, verandert
de status.
Selecteer de toets voor
(3)
de afdruktaak die u wilt
annuleren.
Selecteer met en druk
op [OK].
Selecteer de toets
(4)
[Stop./Wis.].
Selecteer met en druk
op [OK].
(5)
Selecteer de toets [Ja].
Selecteer met en druk
op [OK].
66
Page 69

AFDRUKINSTELLINGEN SELECTEREN
Om de afdrukfunctie van de machine te wijzigen, moeten de instellingen
in het eigenschappenvenster van de printerdriver worden geconfigureerd. Zie
"AFDRUKKEN" (pagina 60) voor de procedure om het eigenschappenvenster
van de printerdriver te openen en voor de basisprocedure om af te drukken.
Windows
Hieronder wordt uitgelegd hoe u instellingen selecteert in de printerdriver
aan de hand "Aanpassen aan pagina".
Met de functie passend maken wordt de afbeelding automatisch vergroot of
verkleind zodat hij past op het geselecteerde papierformaat. In dit voorbeeld
wordt de afbeelding van A5-formaat afgedrukt op papierformaat A4.
De procedures om de printerdriverinstellingen te configureren verschillen
per instelling. U vindt meer informatie over elke instelling in
"VEELGEBRUIKTE FUNCTIES" en "HANDIGE AFDRUKFUNCTIES"
in "3. PRINTER" in de bedieningshandleiding.
Selecteer de
(1)
(2)
(3)
(4)
(5)
afdrukinstellingen.
(1) Klik op het tabblad
[Papier].
(2) Selecteer [A5].
Selecteer het formaat van
de afbeelding.
(3) Selecteer [Aanpassen
aan pagina].
(4) Selecteer [A4].
Selecteer het formaat van het
papier waarop u wilt afdrukken.
(5)Kli k op [OK].
Hiermee zijn de instellingen
voltooid. Begin met afdrukken.
67
Page 70

Macintosh
De procedure om de printerdriverinstellingen te selecteren, wordt hieronder
uitgelegd aan de hand van het voorbeeld "Meerdere afbeeldingen afdrukken
op één vel papier (X pagina's-op-1vel afdr)".
Met deze functie wordt het formaat van elke pagina gereduceerd, zodat
u meerdere pagina's op één vel papier kunt afdrukken. Als voorbeeld wordt
uitgelegd hoe u twee pagina's op één vel papier met scheidingslijnen afdrukt.
De procedures om de printerdriverinstellingen te configureren verschillen
per instelling. U vindt meer informatie over elke instelling in
"VEELGEBRUIKTE FUNCTIES" en "HANDIGE AFDRUKFUNCTIES"
in "3. PRINTER" in de bedieningshandleiding.
Selecteer de
afdrukinstellingen.
(1) Selecteer [Lay-out].
(2) Selecteer [2].
(3) Selecteer de volgorde
van de pagina's.
(4)Selecteer het gewenste
type scheidingslijn.
68
Page 71

HANDIGE PRINTERFUNCTIES
Afdrukken op beide zijden van het papier (2-zijdig afdrukken)
Met deze functie drukt u af op
beide zijden van het papier.
U kunt 2-zijdig afdrukken
gebruiken om het aantal
afgedrukte vellen te beperken
als u een groot aantal pagina's
afdrukt of als u papier wilt
besparen.
De afbeelding aanpassen aan het papier (Aanpassen aan pagina)
Met deze functie vergroot of
verkleint u de afbeelding zodat
deze op het papierformaat past.
Dit is handig als u bijvoorbeeld
een document van het formaat
A5 of Invoice wilt vergroten tot
het formaat A4 of Letter om dit
eenvoudiger leesbaar te maken
of toch afdrukken wilt maken als
er geen papier van het juiste
formaat in het apparaat is
geladen.
1
2
3
4
A5 A4
1
3
69
Page 72

Meerdere afbeeldingen op één pagina afdrukken (X pagina's op 1vel afdr.)
Gebruik deze functie om
meerdere pagina's op één
vel papier af te drukken door
de grootte van de afgedrukte
afbeeldingen te verkleinen.
Dit is handig wanneer u een
algemeen overzicht van
meerdere pagina's wenst
of om papier te besparen.
1
2
3
4
1
3 4
2
Afgedrukte pagina's nieten (Nieten)
Met deze functie niet u de
afdrukken.
(Wanneer een afwerkeenheid
is geïnstalleerd.)
Een kleurenafbeelding afdrukken in grijstonen (zwart/wit-afdruk)
Met deze functie kunt u
kleurenafbeeldingen afdrukken
in grijstonen.
Zo kunt u kleurentoner
besparen als een
kleurenafdruk niet speciaal
noodzakelijk is, bijvoorbeeld
wanneer u alleen de inhoud
van een document wilt
controleren.
70
Page 73

De machine heeft ook de volgende functies
Voor informatie over elk van deze functies verwijzen we naar "HANDIGE
AFDRUKFUNCTIES" en "VASTHOUDFUNCTIE (AFDRUK
ACHTERHOUDEN)" in "3. PRINTER" in de bedieningshandleiding.
Handige functies om folders en affiches te maken
• Een boekje maken (Inbindkopie)
• De kantlijn verbreden (Kantlijn Verschuiving)
• Een grote poster maken (Poster afdrukken)
Functies om het formaat en de richting van gegevens aan te passen
• Het beeld 180 graden draaien (180 graden draaien)
• De afdruk vergroten/verkleinen (Zoom / X-y zoom)
• De lijndikten afstellen tijdens het afdrukken (Lijndikte-instellingen)
• De afbeelding spiegelen (Spiegelbeeld)
Instelfunctie kleurmodus
• De helderheid en het contrast van de afbeelding aanpassen
(Kleurafstelling)
• Lichte tekst of zwarte lijnen afdrukken (Tekst naar zwart/Vector naar
zwart)
• Kleurinstellingen selecteren in overeenstemming met het type afbeelding
(Afbeeldingstype)
Functies om tekst en afbeeldingen te combineren
• Een watermerk toevoegen aan afgedrukte pagina's (Watermerk)
• Een afbeelding over de afgedrukte gegevens afdrukken
(Afbeeldingsstempel)
• Overlays maken voor afbeeldingen (Overlays)
Afdrukfuncties voor speciale doeleinden
• Gespecificeerde pagina's afdrukken op ander papier (Ander papier)
• Insteekvellen toevoegen als u op transparanten afdrukt
(Transparant-Insteekvellen)
• Carbonafdruk maken (Carbonafdruk)
• Zo afdrukken dat een specifieke pagina de voorpagina is bij 2-zijdig
afdrukken (Hoofdstuk insteekvellen)
Vasthoudfunctie (afdruk achterhouden)
• De afgedrukte bestanden opslaan (Vasthouden)
71
Page 74

Page 75

Faxen
Faxen
Deze sectie legt de basisprocedures uit voor het gebruik
van de faxfunctie van de machine. Bovendien worden de
speciale functies uitgelegd die met de faxfunctie kunnen
worden gebruikt.
De faxuitbreidingskit is noodzakelijk om de faxfunctie
te kunnen gebruiken.
XBASISSCHERM VAN FAXFUNCTIE . . . . . . . . . . . . . . . . . 74
XFAXBERICHT VERZENDEN . . . . . . . . . . . . . . . . . . . . . . . 76
XHET FORMAAT VAN EEN FAX WIJZIGEN . . . . . . . . . . . 77
XDE BELICHTING AANPASSEN. . . . . . . . . . . . . . . . . . . . . 79
XDE RESOLUTIE AANPASSEN . . . . . . . . . . . . . . . . . . . . . 81
XEEN FAXNUMMER OPSLAAN . . . . . . . . . . . . . . . . . . . . . 82
XONTVANGEN FAXEN DOORSTUREN (Doorsturen
Faxdata) . . . . . . . . . . . . . . . . . . . . . . . . . . . . . . . . . . . . . . . 84
XHANDIGE BELMETHODEN. . . . . . . . . . . . . . . . . . . . . . . . 86
XDEZELFDE FAX NAAR MEERDERE
BESTEMMINGEN VERZENDEN
(distributieverzending) . . . . . . . . . . . . . . . . . . . . . . . . . . . 89
XSPECIALE FAXFUNCTIES . . . . . . . . . . . . . . . . . . . . . . . . 91
XEEN SPECIALE FUNCTIE SELECTEREN . . . . . . . . . . . . 93
XHANDIGE FAXFUNCTIES . . . . . . . . . . . . . . . . . . . . . . . . . 95
73
Page 76

BASISSCHERM VAN FAXFUNCTIE
(3)
(4)
(5)
(13)
(11)
(12)
(14)
(1)
(2)
(8)
(9)
(7)
(6)
(10)
Druk op de toets [BEELD VERZENDEN] op het bedieningspaneel om het
basisscherm van de faxfunctie te openen. Als het scherm niet verschijnt,
selecteert u de toets [Modus Wijzigen] en vervolgens de toets [Fax].
Selecteer de faxinstellingen in het basisscherm.
(1) Toets [Modus Wijzigen]
Gebruik deze toets om de functie
waarmee u afbeeldingen verstuurt te
wijzigen. Selecteer de toets [Faxen]
om over te schakelen naar de
faxfunctie.
(2) Toets [Snel]
Selecteer deze toets om een
bestemming op te halen door gebruik
te maken van een zoeknummer.*
* Er wordt een nummer van 3 cijfers
aan de bestemming toegekend als
die wordt opgeslagen.
74
(3) [Adres]-toets
(4) Toets [Scanformaat]
(5) Toets [Verzendformaat]
Selecteer deze toets om te bellen
via een sneltoets of groeptoets.
Beeldinstellingen (origineel formaat,
duplex configureren, afdrukstand)
kunnen worden geselecteerd.
Selecteer deze toets om het
verzendformaat van het document
op te geven.
Page 77

(6) toets / toets/ toets
Als "Instellingen vasthouden
ontvangen afdrukgegevens"
of "Ontvangen gegevens
Beeldcontrole-instelling"
is geactiveerd in de
systeeminstellingen (beheerder),
verschijnt dit als er een fax
binnenkomt.
: alleen "Instellingen vasthouden
ontvangen afdrukgegegevens"
is geactiveerd
: alleen "Ontvangen gegevens
beeldcontrole-instelling" is
geactiveerd
: beide instellingen zijn
geactiveerd
(7) [Subadres]-toets
Selecteer deze toets om een
subadres en een wachtwoord voor
een F-codeverzending in te voeren.
(8) [Luidspreker]-toets /
[Onderbreking]-toets /
[Spatie]-toets
Selecteer deze toets om het nummer
te vormen met de luidspreker.
Wanneer u een faxnummer invoert
dat gebeld moet worden, verandert
de toets in de [Onderbreking]-toets.
Wanneer u een subadres invoert,
verandert de toets in de
[Spatie]-toets.
(9) [Opn. verzenden]-toets /
[Volgend adres]-toets
De bestemmingen van de meest
recente acht verzendingen van
scannen naar e-mail, fax en/of
internetfax (inclusief direct
SMTP-adres) worden opgeslagen.
Selecteer de toets [Opn. verzenden]
om naar een van deze adressen te
verzenden. Nadat een bestemming
werd geselecteerd, verandert deze
toets in de toets [Volgend adres].
(10) Dit laat de huidige geselecteerde
faxontvangstfunctie zien en de
hoeveelheid vrij geheugen dat nog
over is.
(11) [Belichting]-toets
Selecteer deze toets om de
belichting voor scannen op te geven.
(12) Toets [Resolutie]
Selecteer deze toets om de
scanresolutie te kiezen.
(13) Toets [Spec. Functies]
Selecteer deze toets om een
speciale functie te gebruiken.
(14) [Direct TX]-to ets
Selecteer deze toets om een
fax te verzenden door een directe
verzending. Als de [Direct TX]-toets
niet gemarkeerd is, staat de normale
transmissie geselecteerd (modus
geheugen TX).
75
Page 78

FAXBERICHT VERZENDEN
BEELD
VERZENDEN
Scannen annuleren
Corrigeer een fout
Hieronder wordt de basisprocedure voor
het verzenden van faxen uitgelegd.
In de faxfunctie worden originelen in kleur
verzonden als zwart-wit beelden.
OK
VORIG E
De te scannen kan moet omhoog liggen!
Druk op de toets
1
[BEELD VERZENDEN].
Het basisscherm van de faxfunctie
verschijnt.
Als het scherm niet verschijnt,
selecteert u de toets [Modus Wijzigen]
en vervolgens de toets [Fax].
Plaats de originelen.
2
Wanneer u de glasplaat gebruikt,
plaats het origineel dan met de zijde
die gescand moet worden naar
beneden.
Origineel
Verzending
Resultaat van de
verzending
76
VORIGE
OK
Zorg dat het formaat van
3
het geplaatste origineel
wordt weergegeven.
Als het verkeerde formaat wordt
weergegeven, selecteert u het juiste
scanformaat.
Voer het faxnummer van de
4
ontvangende faxmachine in
en druk op de [ZWART-WIT
START]-toets.
In de faxfunctie kan de [KLEUREN
START]-toets niet worden gebruikt
om een fax te verzenden.
Page 79

HET FORMAAT VAN EEN FAX WIJZIGEN
Het formaat van het origineel en het verzendformaat kunnen voor de
verzending worden opgegeven.
Dat is handig als u een origineel faxt dat klein is en moeilijk te lezen.
De procedure om beide zijden van een A4-origineel op A3-formaat te faxen,
wordt hieronder uitgelegd.
Plaats de originelen.
De te scannen kan moet omhoog liggen!
1
Wanneer u de glasplaat gebruikt,
plaats het origineel dan met de zijde
die gescand moet worden naar
beneden.
(1)
(2)
(3)
(4)
VORIGE
VORIGE
VORIGE
VORIGE
OK
Selecteer de instellingen.
2
(Scanformaat)
(1)
Selecteer de toets [Origineel].
Selecteer met en druk
op [OK].
(2) Selecteer de toets
OK
OK
[Duplex config.].
Selecteer met en druk
op [OK].
(3) Selecteer de toets
[2-Zijdig Boekje].
Selecteer met en druk
op [OK].
Deze toets wordt gebruikt om een
2-zijdig origineel te verzenden.
(4)Zorg dat het formaat van
het geplaatste origineel
OK
wordt weergegeven.
Als het verkeerde formaat wordt
weergegeven, selecteert u de toets
en selecteert u het juiste formaat.
77
Page 80

VORIG
E
(3)
(1)
Druk op de toets [VORIGE].
3
Het scherm voor het volgende,
hogere niveau verschijnt.
VORIGE
VORIGE
VORIGE
OK
Selecteer de instellingen
(Verzendformaat)
(1) Selecteer de toets
[Verzendformaat].
Selecteer met en druk
op [OK].
(2)Ga naar de volgende
OK
OK
pagina met de toets .
(3) Selecteer de toets [A3].
Selecteer met en druk
op [OK].
Voer het faxnummer van
4
de eerste bestemming in.
Corrigeer een fout
Druk op de toets
5
[ZWART-WIT START].
Scannen annuleren
78
Page 81

DE BELICHTING AANPASSEN
(2)
(1)
(4)
(3)
De belichting kan worden gewijzigd tot die geschikt is voor de donkerheid
of lichtheid van het origineel.
Het volgende voorbeeld laat zien hoe u lichte kleuren in een origineel
donkerder kunt maken om zo het beeld helderder te krijgen.
Plaats de originelen.
De te scannen kan moet omhoog liggen!
VORIGE
1
Wanneer u de glasplaat gebruikt,
plaats het origineel dan met de zijde
die gescand moet worden naar
beneden.
Selecteer de instellingen.
2
OK
(1) Selecteer de toets
[Belichting].
Selecteer met en druk
op [OK].
VORIGE
VORIGE
OK
(2) Selecteer de toets
[Handmatig].
Selecteer met en druk
op [OK].
(3) Selecteer de toets
OK
om het verzendresultaat
donkerder te maken.
Selecteer met en
druk op [OK].
Er zijn 5 niveaus voor de
belichting. Selecteer de toets
en stel de gewenste
waarde in om het
afdrukresultaat lichter
te maken.
(4) Selecteer de toets
[Basismenu].
Het basisscherm van de
faxfunctie verschijnt.
79
Page 82

Voer het faxnummer van de
3
ontvangende faxmachine in
en druk op de [ZWART-WIT
START]-toets.
Corrigeer een fout
Scannen annuleren
80
Page 83

DE RESOLUTIE AANPASSEN
De resolutie kan zo gekozen worden dat deze overeenkomt met de
eigenschappen van het origineel, zoals tekst of foto, het formaat van
de tekst en de lichtsterkte van de afbeelding.
Het volgende voorbeeld laat zien hoe u de resolutie kan instellen op
[Fijn] en [Halftoon] wanneer u een origineel verzendt met kleine letters.
Plaats de originelen.
De te scannen kan moet omhoog liggen!
1
Wanneer u de glasplaat gebruikt,
plaats het origineel dan met de zijde
die gescand moet worden naar
beneden.
(1)
(2)
(3)
(4)
VORIGE
VORIGE
OK
OK
Selecteer de instellingen.
2
(1) Selecteer de toets [Resolutie].
Selecteer met en druk
op [OK].
(2) Selecteer de toets [Fijn].
Selecteer met en druk
op [OK].
De resolutie verhoogt (waardoor
een duidelijker beeld ontstaat) in
de volgende volgorde:
[Standaard], [Fijn], [Extra fijn],
[Ultrafijn].
(3) Selecteer de toets [Halftoon].
Selecteer met en druk
op [OK].
Selecteer [Halftoon] voor een foto
of illustratie met schaduw om
zo het beeld te verbeteren.
[Halftoon] kan niet geselecteerd
worden wanneer [Standaard]
geselecteerd is.
(4) Selecteer de toets
[Basismenu].
Selecteer met en druk
op [OK].
Het basisscherm van de faxfunctie
verschijnt.
Voer het faxnummer van de
3
ontvangende faxmachine in
en druk op de [ZWART-WIT
START]-toets.
Corrigeer een fout
Scannen annuleren
81
Page 84

EEN FAXNUMMER OPSLAAN
U kunt faxnummers opslaan onder sneltoetsen.
Opgeslagen nummers kunnen snel en
gemakkelijk opgeroepen worden.
Als u regelmatig faxen verzendt naar dezelfde
groep faxmachines, kunnen nummers van die
faxmachines als een groep worden opgeslagen
(meerdere faxnummers kunnen worden
opgeslagen onder één toets).
One-touch-toetsen
Een afzonderlijke toets opslaan
Sneltoetsen kunnen op de webpagina worden opgeslagen.
Selecteer [Adresboek] in het webpaginamenu om de pagina "Adresboek"
te openen.
Selecteer [Toevoegen] op
1
de pagina "Adresboek".
De pagina "Adresregistratie"
verschijnt.
Groepstoets
A Corp.
82
Page 85

Voer de benodigde informatie in.
(2)
(3)
(1)
(4)
(5)
Adresregistratie
2
(1)Selecteer [Fax] in "Adrestype".
(2)Voer de "Adresnaam" in.
(3)Voer een "Voorletter" in.
(4)Voer het "Faxnummer" in.
(5)Selecteer "Indienen".
Als u nog een adres wilt opslaan, selecteert u [Versturen en volgende registreren].
De items in de stap hierboven moeten worden ingevoerd. Voor details
over de ingevoerde items leest u "4. FAX" in de bedieningshandleiding.
Als hetzelfde document of dezelfde afbeelding naar meerdere
bestemmingen wordt verzonden, is het handig een bestemmingsgroep op
te slaan. Voor details over het opslaan van groepen leest u "4. FAX" in de
bedieningshandleiding.
83
Page 86

ONTVANGEN FAXEN DOORSTUREN
Systeeminstellingen
DisplayContrast
Totaal Aantal
Kopieën
StandaardInstellingen
Lijst afdrukken
(gebruiker)
PapierladeInstellingen
Faxdata Ontv/
Doorsturen
Controle
USB-apparaat
Verlaten
Beheerderswachtw
Faxdata Ontvangen/Doorsturen
Vorige
Faxinstellingen
I-Faxinstellingen
Automat. Ontvangst
Faxinstellingen
OK
Annuleren
Uitvoeren
Ontvangstinstelling
Meer sets printen
Ontvangen
gegevens
(1)
(2)
(3)
(Doorsturen Faxdata)
Wanneer de machine niet kan afdrukken om dat er geen papier of toner
meer is, kunnen ontvangen faxen worden doorgestuurd naar een andere
faxmachine.
Om deze functie te gebruiken moet het faxnummer van de
bestemmingsmachine opgeslagen zijn in "Telefoonnummer voor doorsturen
gegevens instellen" in de systeeminstellingen.
SYSTEEM
INSTELLINGEN
VORIG E
VORIG E
VORIG E
Druk op de toets
1
[SYSTEEMINSTELLINGEN].
Selecteer de instellingen.
OK
OK
OK
2
(1)Selecteer de toets [Faxdata
Ontv/Doorsturen].
Selecteer met en
druk op [OK].
(2) Selecteer de toets
[Faxinstellingen].
Selecteer met en druk
op [OK].
(3) Selecteer de toets
[Uitvoeren] in "Ontvangen
gegevens doorsturen".
Selecteer met en druk
op [OK].
84
Page 87

VORIGE
Automat. Ontvangst
Faxinstellingen
OK
Annuleren
Uitvoeren
Ontvangstinstellingen
Meer sets printen
Ontvangen gegevens
doorsturen
De ontvangen data verzenden
naar een ander apparaat?
Nee
Ja
(4)
Selecteer de instellingen.
(Vervolg)
OK
(4) Selecteer de toets [Ja].
Selecteer met en druk
op [OK].
85
Page 88

HANDIGE BELMETHODEN
AAA AAA BBB BBB
CCC CCC DDD DDD
EEE EEE FFF FFF
GGG GGG HHH HHH
III III JJJ JJJ
(1)
(2)
(3)
Handige sneltoetsen en de functie Opnieuw verzenden kan worden gebruikt
om kiesfouten te voorkomen en tijd te besparen.
Sneltoetsen
Een faxnummer dat onder een sneltoets is opgeslagen, kan met een
eenvoudige bediening van de knop worden gebeld.
U kunt een sneltoets voor een groep selecteren om automatisch te
verzenden naar de bestemmingen die in deze groep liggen opgeslagen.
VORIGE
OK
(1) Selecteer de toets [Adres].
Selecteer met en druk op
[OK].
VORIGE
VORIGE
OK
(2) Selecteer de toets
[Adresboek].
Selecteer met en druk op
[OK].
OK
(3) Selecteer de toets van de
gewenste bestemming.
Selecteer met en
druk op [OK].
86
Page 89

Opnieuw verzenden
De toets [Opn. verzenden] kan worden gebruikt om iets naar een van de
acht bestemmingen te verzenden die het meest recent werden gebruikt.
In sommige gevallen is het niet mogelijk om een fax opnieuw te verzenden,
bijvoorbeeld wanneer een beeld is verzonden met behulp van een sneltoets
voor een groep.
(1) Selecteer de toets
[Opn. verzenden].
Selecteer met en
druk op [OK].
(1)
VORIGE
OK
Nr.
AAA AAA
Nr.
BBB BBB
Nr.
CCC CCC
Nr.
DDD DDD
Nr.
EEE EEE
Nr.
HHH HHH
Nr.
III III
Nr.
JJJ JJJ
(2)
VORIGE
OK
(2) Selecteer de toets van de
gewenste bestemming.
Selecteer met en druk
op [OK].
De bestemmingen die verschijnen
omvatten ook Scan naar e-mail- en
internetfax-bestemmingen.
Snelkiezen
Wanneer u een afzonderlijke toets of een groeptoets opslaat, wordt er een
3-cijferig zoeknummer aan de toets toegekend.
U kunt bellen door de toets [Snel] te selecteren en een zoeknummer van
drie cijfers in te voeren.
Druk de bijhorende lijst in het menu van de lijst van verzendadressen
in de systeeminstellingen om een zoeknummer te controleren.
(1)
Selecteer de toets [Snel].
Selecteer met en
druk op [OK].
(2)Voer het 3-cijferige
zoeknummer in met
de cijfertoetsen.
(1)
(2)
VORIGE
OK
87
Page 90

Bellen met de luidspreker
Wanneer u de luidspreker gebruikt om te bellen, wordt de fax verstuurd
nadat het nummer is gebeld en de verbinding is gemaakt. Als iemand
antwoordt, zult u zijn of haar stem horen, maar u zult zelf niet kunnen
spreken.
VORIG E
OK
Selecteer de toets
[Luidspreker].
Selecteer met
en druk op [OK].
U zult de kiestoon via de
luidspreker van de
machine horen.
Kies het faxnummer van
bestemming met de
cijfertoetsen of met de
[Adresboek]-toets.
Wanneer de verbinding
gemaakt is, druk dan op
de [ZWART-WIT
START]-toets om een fax
te verzenden.
88
Page 91

DEZELFDE FAX NAAR MEERDERE
Origineel
Distribueren
Verzending
Corrigeer een fout
BESTEMMINGEN VERZENDEN
(distributieverzending)
Hetzelfde document/beeld kan in één
handeling worden verzonden naar
bestemmingen in meervoudige faxfunctie,
scanfunctie en internetfaxfunctie. Als u
regelmatig documenten/beelden naar
dezelfde groep bestemmingen verzendt,
is het aan te raden deze bestemmingen als
een groep op te slaan onder een sneltoets.
De volgende procedure laat zien hoe u met
de cijfertoetsen een faxnummer kunt
invoeren en vervolgens een bestemming
kunt selecteren die opgeslagen is onder
een sneltoets.
Plaats de originelen.
De te scannen kan moet omhoog liggen!
1
Wanneer u de glasplaat gebruikt,
plaats het origineel dan met de zijde
die gescand moet worden naar
beneden.
Voer het faxnummer van
2
de eerste bestemming in.
89
Page 92

(1)
Scannen annuleren
VORIGE
Selecteer de instellingen.
3
OK
(1) Selecteer de toets [Adres].
Selecteer met en druk op
[OK].
(4)
AAA AAA BBB BBB
CCC CCC DDD DDD
(3)
EEE EEE FFF FFF
GGG GGG HHH HHH
III III JJJ JJJ
0123456789
002001
AAA AAA
(5)
(2)
VORIGE
VORIGE
VORIGE
OK
(2) Selecteer de toets
[Adresboek].
Selecteer met en druk
op [OK].
OK
(3)Selecteer de sneltoets
waaronder de gewenste
bestemming is
opgeslagen.
Selecteer met en
druk op [OK].
(4) Selecteer de toets
OK
[Adresoverzicht].
Selecteer met en
druk op [OK].
(5)Controleer de
bestemmingen.
Als u een bestemming wilt
verwijderen, selecteert u de
toets van de betreffende
bestemming. Er verschijnt een
bericht om de verwijdering te
bevestigen. Selecteer de
toets [Ja].
90
Druk op de toets
4
[ZWART-WIT START].
Page 93

SPECIALE FAXFUNCTIES
De speciale functies kunnen worden gebruikt voor allerlei verzendtaken met
speciale doeleinden.
De volgende pagina's laten de soorten faxverzendingen zien die verricht kunnen
worden. (De procedures voor het gebruik van elke functie worden niet
uitgelegd.)
Elke speciale functie heeft zijn eigen instellingen en stappen, maar de
basisprocedure is voor alle functies gelijk. De basisprocedure voor het
selecteren van een speciale functie wordt op de volgende pagina uitgelegd,
waarbij "Wissen" als voorbeeld wordt gebruikt.
Voor de procedures voor het gebruik van de speciale functies, raadpleeg
"SPEC. FUNCTIES" in "4. FAX" in de bedieningshandleiding.
Speciale functies
Als u een speciale functie wilt
gebruiken, opent u het menu voor
de speciale functies en selecteert u de
functie die u wilt gebruiken. Het menu
bestaat uit vijf schermen. Met de
toetsen wisselt u van scherm.
Selecteer [Spec. Functies] in het
basisscherm om het menu voor
de speciale functies te openen.
Faxfunctie
(1)
VORIGE
OK
1e scherm 2e scherm
3e scherm 4e scherm
91
Page 94

5e scherm
Wanneer u een speciale functie selecteert met een keuzevakje ( ),
verandert het keuzevakje in en is de instelling voltooid.
Als u een andere speciale functietoets selecteert, verschijnt een
instellingenscherm waarin u de instellingen voor die functie kunt selecteren.
Welke toetsen worden weergegeven hangt af van het land/gebied en van de
randapparatuur die is geïnstalleerd.
Toets [Functieoverzicht]
Selecteer deze instellingstoets om de huidige instellingen voor speciale
functies te controleren.
92
Page 95

EEN SPECIALE FUNCTIE SELECTEREN
15
(2)
(3)
(5)
(1)
(4)
Hieronder wordt de procedure voor het selecteren van een speciale functie
voor de fax uitgelegd.
De instellingen die geselecteerd moeten worden, variëren voor elke speciale
functie, maar de algemene procedure is gelijk. De procedure om schaduwen
aan de randen van het beeld te wissen als u een fax verstuurt, wordt
hieronder uitgelegd als voorbeeld.
De te scannen kan moet omhoog liggen!
VORIGE
VORIGE
VORIGE
VORIGE
Plaats de originelen.
1
Wanneer u de glasplaat gebruikt,
plaats het origineel dan met de zijde die
gescand moet worden naar beneden.
Selecteer de instellingen.
2
OK
(1) Selecteer de toets
[Spec. functies].
Selecteer met en druk
op [OK].
Selecteer de toets [Wissen].
(2)
OK
Selecteer met en druk
op [OK].
De instellingen voor het wissen
worden zo geconfigureerd dat er
om de randen van het origineel
een strook van 15 mm wordt
gewist.
(3)Selecteer de weergave van
OK
het getal voor rand wissen.
Selecteer met en druk op
[OK].
(4)Stel de wisbreedte in op
15 mm met behulp van
de numerieke toetsen.
De standaardinstelling voor het
OK
wisgebied is "Rand wissen".
U kunt een bepaalde kant wissen
door de toets "Zijkant wissen" te
selecteren en instellingen voor
die kant te kiezen.
(5) Selecteer de toets [OK].
Selecteer met en druk
op [OK].
93
Page 96

VORIGE
15
(6)
Selecteer de instellingen.
(Vervolg)
OK
(6) Selecteer de toets
[Basismenu].
Selecteer met en druk
op [OK].
Het basisscherm van de
faxfunctie verschijnt.
Voer het faxnummer van de
3
ontvangende faxmachine in
en druk op de [ZWART-WIT
START]-toets.
Scannen annuleren
94
Page 97

HANDIGE FAXFUNCTIES
Wissen schaduwen rondom kantlijnen (wissen)
Gebruik deze functie om
schaduwen te wissen die
ontstaan wanneer u boeken
of andere dikke originelen faxt.
Verznding
Verznding
De voorzijde en achterzijde van een kaart versturen als één pagina (Kaart formaat)
Gebruik deze functie om de
voor- en achterkant van een
kaart als een enkele pagina
en in één verzending te
verzenden.
Voorkant
Verzending
Achterkant
Zonder wissen
Met wissen
Een groot aantal pagina's in één verzendtaak doorsturen (Opdr. samenst.)
Een stapel originelen die boven
de indicatiestreep van de
automatische origineelinvoer
uitkomt, kan niet in een keer
door de invoer worden gehaald.
De functie "opdracht
samenstelling" stelt u in staat de
stapel originelen in kleinere sets
te verdelen, elke set apart in te
voeren en de sets te verzenden
als een enkele verzending.
Verzending
95
Page 98

Direct vanaf uw computer een fax verzenden (PC-Fax)
Een document op een computer
kunt u via de machine als een
fax verzenden. Selecteer de
PC-Fax-driver als de printer
driver op uw computer en kies
vervolgens Afdrukken in het
softwareprogramma.
Beeldgegevens voor de
verzending zullen worden
aangemaakt en worden
verzonden als een fax.
Deze functie is alleen
beschikbaar voor
Windows-computers.
Voor meer informatie, raadpleeg het helpbestand van de PC-Fax-driver.
Verzending
De machine heeft ook de volgende functies
• Een ontvangen fax doorsturen naar een netwerkmaildres (Inbound
routing instellingen)
Bedieningshandleiding "FAXONTVANGST" in "4. FAX"
• Verzenden van een fax op een vooraf ingesteld tijdstip (Timer)
• Faxfuncties opslaan (Programma)
• Afdrukinstellingen wijzigen voor het transactierapport (Transactierapport)
• De zenderinformatie tijdelijk wijzigen (Eigen naam kiezen)
• Dunne originelen faxen (Langzaam scannen)
• Adreskaarten verzenden (Scannen adreskaart)
• Een faxmachine bellen en de faxontvangst beginnen (Navraag)
•
Een fax verzenden wanneer een andere machine uw machine navraagt
(Navraaggeheugen)
Bedieningshandleiding "SPEC. FUNCTIES" in "4. FAX"
• Uitvoeren van communicatie met F-code
Bedieningshandleiding "F-CODE COMMUNICATIE VERRICHTEN" in "4. FAX"
• Verbinding maken en een extra telefoon gebruiken (Verbinding extra
telefoon)
Bedieningshandleiding "EEN EXTRA TELEFOON GEBRUIKEN" in "4. FAX"
96
Page 99

Scannen
Scannen
In dit gedeelte worden de toepassingen van de
netwerkscannerfunctie en de basisprocedure voor de
scannerfunctie uitgelegd. Bovendien geven we een overzicht van
de speciale functies die u kunt gebruiken met de
netwerkscannerfunctie.
De internetfaxuitbreidingskit is vereist om de internetfaxfunctie te
kunnen gebruiken.
XNETWERKSCANNERFUNCTIE. . . . . . . . . . . . . . . . . . . . . 98
XBASISSCHERM VAN SCANFUNCTIE . . . . . . . . . . . . . . . 99
XEEN ORIGINEEL SCANNEN. . . . . . . . . . . . . . . . . . . . . . 101
XDE BELICHTING EN HET AFBEELDINGSTYPE
WIJZIGEN. . . . . . . . . . . . . . . . . . . . . . . . . . . . . . . . . . . . . 103
XDE RESOLUTIE AANPASSEN . . . . . . . . . . . . . . . . . . . . 105
XBESTANDSTYPE WIJZIGEN. . . . . . . . . . . . . . . . . . . . . . 106
XEEN BESTEMMING OPSLAAN. . . . . . . . . . . . . . . . . . . . 109
XHANDIGE MANIEREN OM TE VERZENDEN . . . . . . . . . 111
XDEZELFDE AFBEELDING NAAR MEERDERE
BESTEMMINGEN ZENDEN (Distributie) . . . . . . . . . . . . 114
XSPECIALE SCANFUNCTIES. . . . . . . . . . . . . . . . . . . . . . 116
XEEN SPECIALE FUNCTIE SELECTEREN . . . . . . . . . . . 117
XHANDIGE SCANNERFUNCTIES. . . . . . . . . . . . . . . . . . . 119
97
Page 100

NETWERKSCANNERFUNCTIE
Scan the original,
and then...
De netwerkscannerfunctie van de machine kan worden gebruikt om
gescande beelden op verschillende manieren te verzenden. De
netwerkscannerfunctie heeft de volgende functies.
Scanmodus
Scannen naar e-mail
Als u wilt uploaden naar een FTP-server,
Scannen naar FTP
Als u wilt verzenden naar
een gedeelde map op uw
computer,
Scannen naar netwerkmap
Scannen naar desktop
Als u wilt verzenden
naar een e-mailadres,
Als u wilt verwerken in een
specifieke toepassing,
Het origineel scannen
en daarna…
USB-geheugenscanfunctie
Als u wilt opslaan op
USB-geheugen,
Internetfaxfunctie
Als u een fax wilt verzenden via
Internet,
De machine ondersteunt Direct
SMTP.
Pc-scanfunctie
Als u een foto wilt scannen
terwijl u correcties maakt
met uw computer,
Een TWAIN-compatibele
softwaretoepassing kan worden
gebruikt.
Datainvoermodus
Gebruik deze modus voor een
documentoplossing die gelinkt is aan een
• Functies die kunnen worden gebruikt verschillen afhankleijk van uw
model en de uitbreidingskits die zijn geïnstalleerd.
• De uitleg in deze handleiding richt zich op de functie Scan naar e-mail
van de Scanfunctie.
Bedieningshandleiding "5. SCANNER / INTERNETFAX"
98
 Loading...
Loading...