Page 1
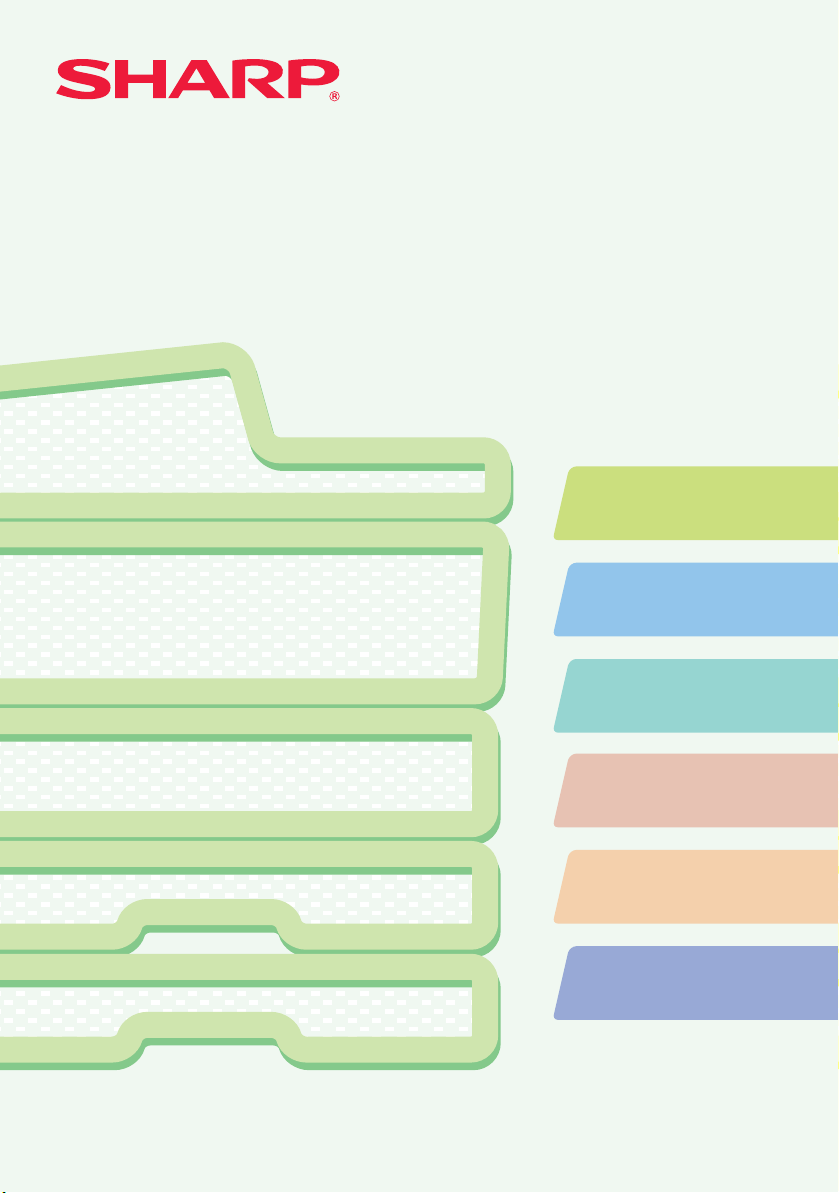
MODEL:
MX-C310
MX-C380
MX-C400
MULTIFUNKTIONELT DIGITALT FULDFARVE SYSTEM
HurtigstartvejledningHurtigstartvejledningHurtigstartvejledning
Før brug af maskinen
Maskinfunktioner og procedurer til
placering af originaler samt ilægning
af papir.
Kopiering
Sådan anvendes
kopieringsfunktionen.
Opbevar denne vejledning til fremtidigt brug.
Udskrivning
Sådan anvendes
udskrivningsfunktionen.
Scanning
Sådan anvendes
scanningsfunktionen.
Systemindstillinger
Konfiguration af indstillinger, der
gør maskinen nemmere at betjene.
Fejlfinding
Ofte stillede spørgsmål samt
fjernelse af fastkørt papir.
Page 2
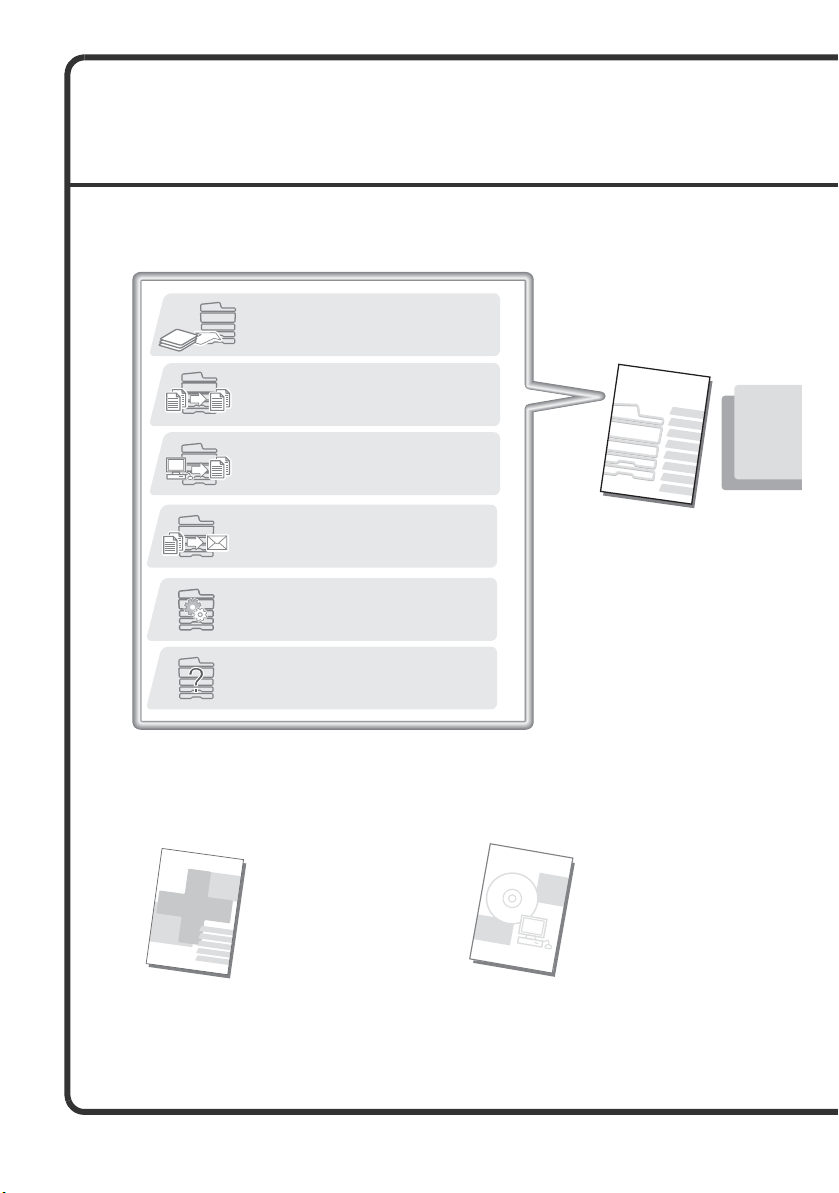
BETJENINGSVEJLEDNINGER
To send a scanned image
To use Internet fax
Scanning (page 81)
Hurtigstartvejledning
(denne vejledning)
Installationsvejledning
Til Software / Sharpdesk
Installationsvejledning
Oplysninger om maskinens dele samt hvordan de betjenes.
Ilægning af papir.
Før brug af maskinen (side 9)
Sådan fremstilles en kopi
Kopiering (side 27 )
Sådan udskrives en fil
Udskrivning (side 59)
Hvad er systemindstillinger?
Systemindstillinger (side 97)
Ofte stillede spørgsmål samt fjernelse
af fastkørt papir.
Fejlfinding (side 102)
Denne vejledning giver
letforståelige forklaringer af
maskinens funktioner i blot én
vejledning.
Forklaringerne i denne vejledning
er fokuserede på de ofte
anvendte funktioner. For
oplysninger om specialfunktioner,
fejlfinding samt detaljerede
betjeningsprocedurer, henvises
der til vejledningerne i pdf-format.
Beskriver procedurerne til installation af
printer- samt scannerdriveren.
Læs denne vejledning,
inden maskinen tages i brug.
Vedligeholdelses- og
sikkerhedsvejledning
Indeholder vigtige advarsler, procedurer til
rengøring af maskinen og udskiftning af
forsyninger samt maskinens specifikationer.
Sådan sendes et scannet billedet
Sådan anvendes internet fax
Scanning (side 73)
SAMT HVORDAN DE ANVENDES
Der leveres 3 trykte vejledninger samt én vejledning i pdf-format med maskinen.
Trykte vejledninger
Page 3
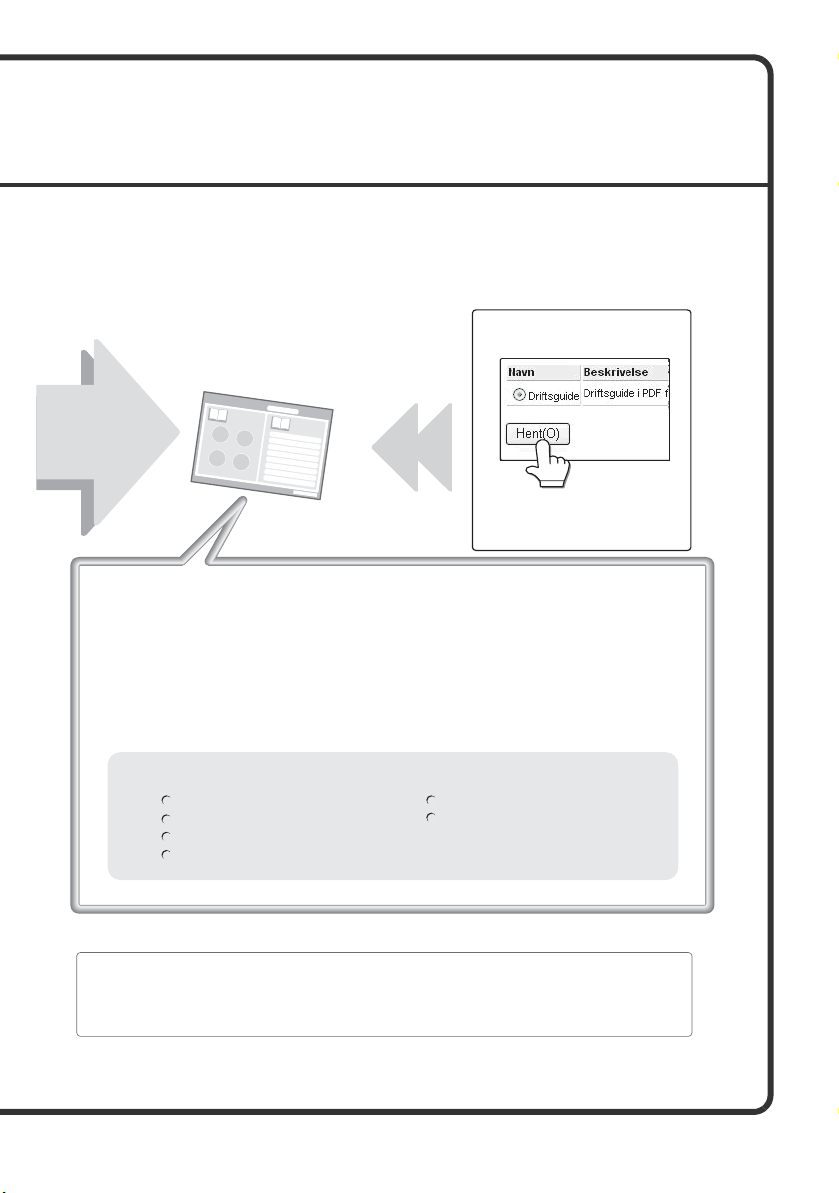
Vejledninger i pdf-format
Instruktioner til brug af betjeningsvejledningen
Den første side indeholder en almindelig indholdsfortegnelse samt en liste med "Jeg
ønsker at...".
"Jeg ønsker at..." leder dig videre til en forklaring afhængig af, hvilken funktion, du
ønsker. For eksempel: "Jeg anvender ofte kopieringsfunktionen, derfor ønsker jeg at
spare på papiret".
Du kan vælge blandt listerne alt efter, hvilken handling, du ønsker at foretage.
FØR BRUG AF MASKINEN
KOPIMASKINE
PRINTER
SCANNER / INTERNET-FAX
SYSTEMINDSTILLINGER
FEJLFINDING
Betjeningsvejledning
For yderligere
oplysninger
* For at åbne betjeningsvejledningen i pdf-format, kræves der Adobe® ReaderTM eller Acrobat® Reader
fra Adobe Systems Incorporated. Såfremt ingen af programmerne er installeret på pc’en, er det muligt
at downloade dem fra følgende URL:
http://www.adobe.com/
Detaljerede oplysninger om maskinfunktionerne er tilgængelige i betjeningsvejledningen i pdf-format.
Betjeningsvejledningen kan downloades fra web-sider via maskinen.
Indholdet i betjeningsvejledningen er som følger:
Download betjeningsvejledningen
fra web-siderne via maskinen.
For oplysninger om downloadproceduren,
se "Sådan downloades
betjeningsvejledningen" (side 4).
TBD
1
Page 4
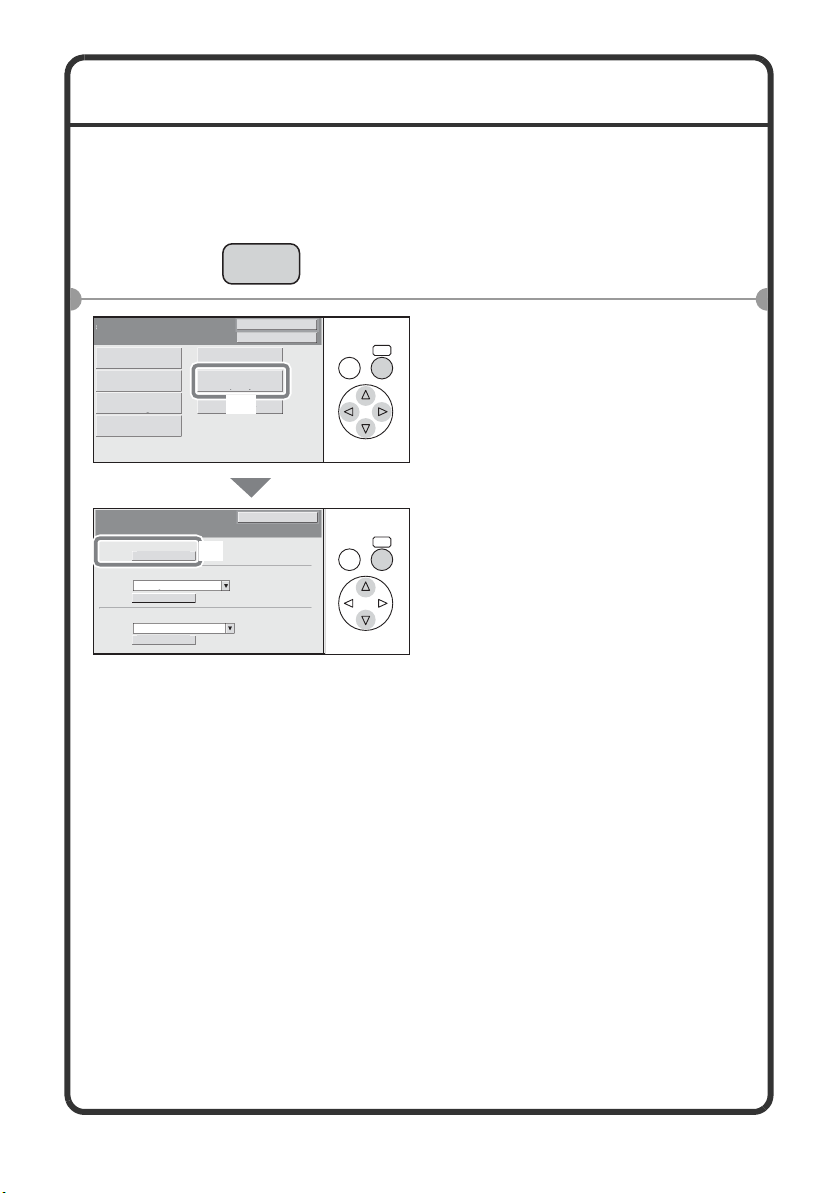
KONTROL AF IP-ADRESSE
SYSTEM
INDSTILLING
Maskinens IP-adresse kontrolleres ved at udskrive listen over alle generelle
indstillinger under systemindstillinger.
Tryk på tasten
1
[SYSTEMINDSTILLING].
Systemindstillinger
Vis
Kontrast
Standardindst.
Papirbakke
Indstil.
USB-Enhed Kontrol
Listeudskrivning (Bruger)
Liste Over Alle Generelle Indstillinger
Printertestside
Liste over PCL-symbolsæt
Sender Adresseliste
Liste Over Indiv. Numre
Udskriv
Udskriv
Udskriv
(2)
Admin Kodeord
Total Antal
Listeudskrivning
(Bruger)
Fax Data
Modtag/Videres.
(1)
Afslut
Tilbage
TILBAGE
TILBAGE
OK
generelle indstillinger.
Vælg listen over alle
2
(1) Vælg tasten
[Listeudskrivning (Bruger)].
OK
(2)Vælg tasten [Udskriv] til
højre for "Liste Over Alle
Generelle Indstillinger".
IP-adressen ses på den udskrevne
liste.
2
Page 5
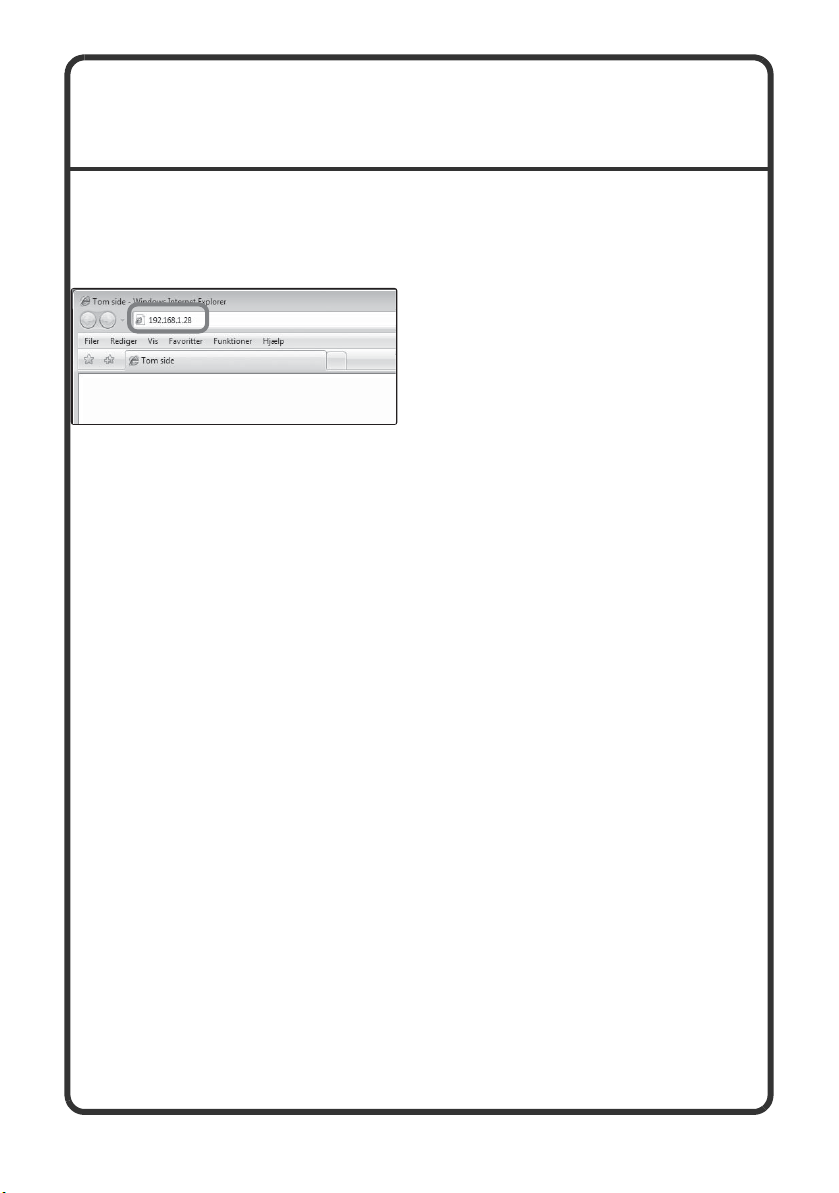
ADGANG TIL MASKINENS
WEBSERVER
Når maskinen er forbundet til et netværk, kan du få adgang til maskinens
indbyggede webserver fra din computers webbrowser.
Åbning af websider
Aktivér maskinens webserver
for at åbne websider.
Start en webbrowser på en
computer, der er forbundet
til det samme netværk som
maskinen, og angiv maskinens
IP-adresse.
Anbefalede webbrowsere
• Internet Explorer: 6,0 eller højere (Windows
• Netscape Navigator: 9 (Windows
• Firefox: 2.0 eller højere (Windows
• Safari: 1.5 eller nyere (Macintosh)
Websiden vises.
Maskinens indstillinger kræver muligvis, at der udføres brugerkontrol
for at åbne hjemmesiden. Bed maskinens administrator om det krævede
password til brugerkontrol.
®
)
®
)
®
)
3
Page 6
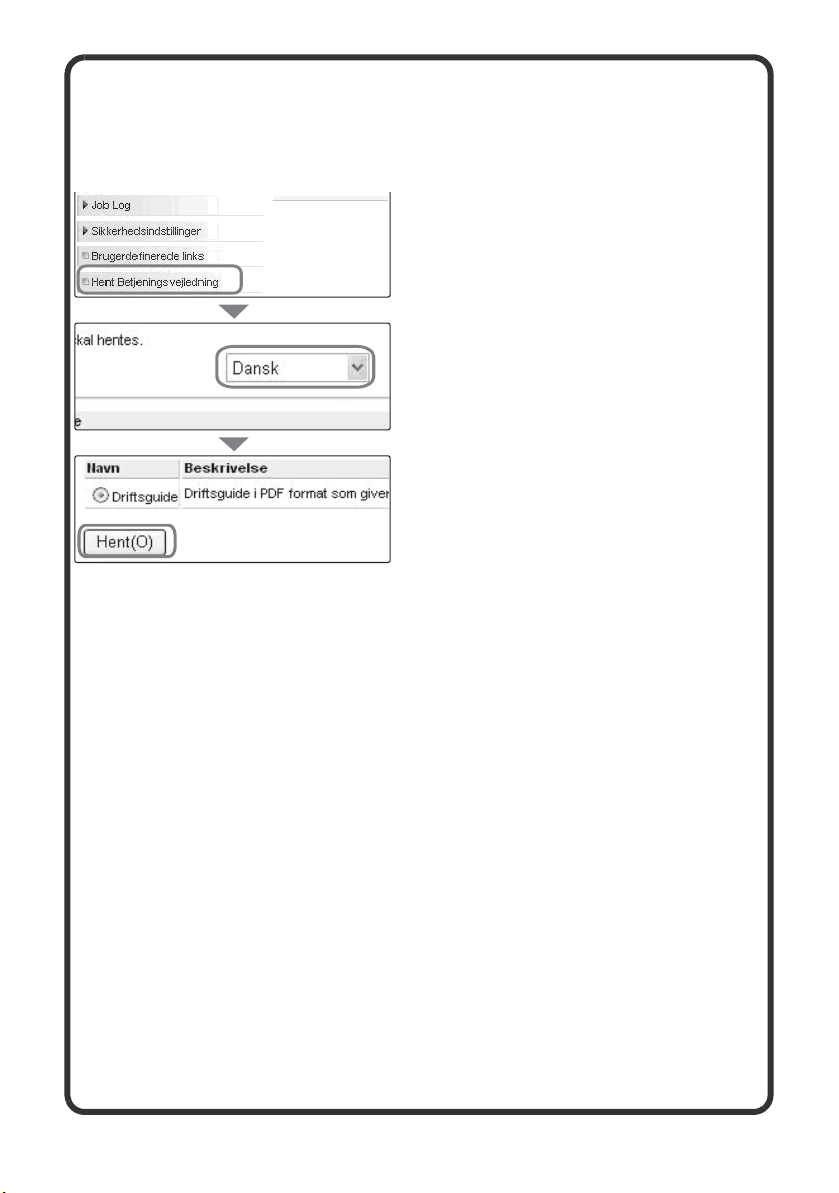
Sådan downloades betjeningsvejledningen
(3)
(2)
(1)
Betjeningsvejledningen, som er en mere detaljeret vejledning, kan downloades
fra maskinens websider.
Sådan downloades
betjeningsvejledningen.
(1)
Klik på [Hent
Betjeningsvejledning]
i menuen på websiden.
(2)Vælg det ønskede sprog.
(3) Klik på tasten [Hent].
Betjeningsvejledningen downloades.
4
Page 7
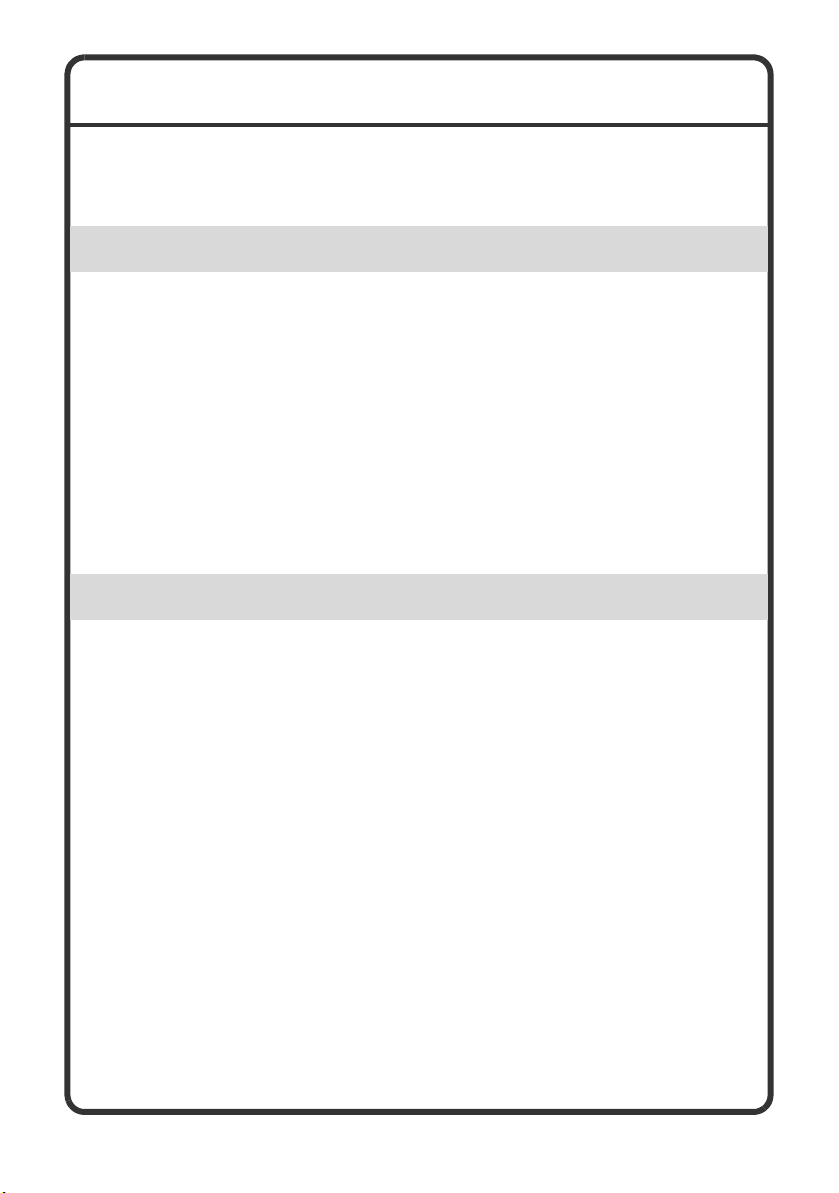
INDHOLDSFORTEGNELSE
KONTROL AF IP-ADRESSE. . . . . . . . . . . . . . . . . . . . . . . . . . . . . . . . . . . . 2
ADGANG TIL MASKINENS WEBSERVER . . . . . . . . . . . . . . . . . . . . . . . . 3
For brug af maskinen
NAVNE PÅ DELE OG FUNKTIONER. . . . . . . . . . . . . . . . . . . . . . . . . . . . . 8
FORSYNINGER. . . . . . . . . . . . . . . . . . . . . . . . . . . . . . . . . . . . . . . . . . . . . . 9
BETJENINGSPANEL . . . . . . . . . . . . . . . . . . . . . . . . . . . . . . . . . . . . . . . . 10
SÅDAN ANVENDES BETJENINGSPANELET. . . . . . . . . . . . . . . . . . . . . 12
ELEMENTER I DISPLAYET . . . . . . . . . . . . . . . . . . . . . . . . . . . . . . . . . . . 13
BRUGERKONTROL . . . . . . . . . . . . . . . . . . . . . . . . . . . . . . . . . . . . . . . . . 15
FUNKTIONEN BILLEDVISNING (PREVIEW). . . . . . . . . . . . . . . . . . . . . . 17
PLACERING AF ORIGINALER. . . . . . . . . . . . . . . . . . . . . . . . . . . . . . . . .18
PAPIRSKIFTE I EN BAKKE . . . . . . . . . . . . . . . . . . . . . . . . . . . . . . . . . . . 20
Kopiering
STARTSIDE TIL KOPIERING . . . . . . . . . . . . . . . . . . . . . . . . . . . . . . . . . . 26
KOPIERING. . . . . . . . . . . . . . . . . . . . . . . . . . . . . . . . . . . . . . . . . . . . . . . . 28
2-SIDET KOPIERING (Automatisk dokumentindfører) . . . . . . . . . . . . . 30
KOPIERING PÅ SPECIALPAPIR (Specialkopi) . . . . . . . . . . . . . . . . . . . 32
FARVEKOPIERING (Farvetilstand). . . . . . . . . . . . . . . . . . . . . . . . . . . . . 35
VALG AF BELYSNING OG BILLEDTYPE . . . . . . . . . . . . . . . . . . . . . . . . 37
TILPASNING AF BILLEDET TIL PAPIRET (Automatisk Zoom) . . . . . . 39
FORSTØRRELSE/FORMINDSKELSE (Faste zoomfaktorer/zoom) . . . 41
AFBRYDELSE AF KOPIERINGSFORLØB (Afbryd Kopi) . . . . . . . . . . . 43
LAGRING AF KOPIERINGSINDSTILLINGER (Jobprogrammer). . . . . . 44
SPECIALFUNKTIONER . . . . . . . . . . . . . . . . . . . . . . . . . . . . . . . . . . . . . . 47
VALG AF EN SPECIALFUNKTION . . . . . . . . . . . . . . . . . . . . . . . . . . . . . 49
NYTTIGE KOPIERINGSFUNKTIONER . . . . . . . . . . . . . . . . . . . . . . . . . . 51
5
Page 8
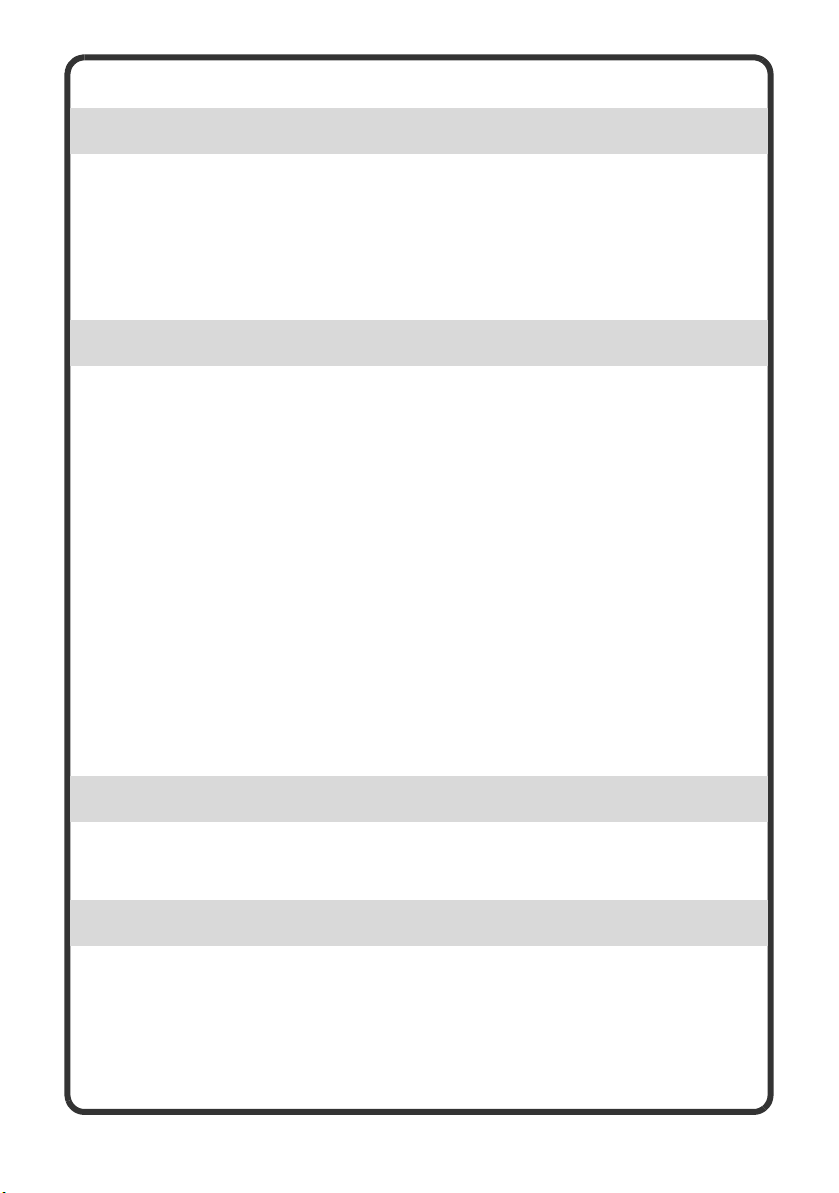
Udskrivning
UDSKRIVNING . . . . . . . . . . . . . . . . . . . . . . . . . . . . . . . . . . . . . . . . . . . . . 58
ANNULLERING AF UDSKRIVNING (PÅ MASKINEN) . . . . . . . . . . . . . . 64
VALG AF INDSTILLINGER TIL UDSKRIVNING . . . . . . . . . . . . . . . . . . . 65
NYTTIGE PRINTERFUNKTIONER . . . . . . . . . . . . . . . . . . . . . . . . . . . . . . 67
Scanning
NETVÆRKSSCANNERFUNKTION . . . . . . . . . . . . . . . . . . . . . . . . . . . . . 72
STARTSIDE TIL SCANNING . . . . . . . . . . . . . . . . . . . . . . . . . . . . . . . . . . 73
SCANNING AF EN ORIGINAL . . . . . . . . . . . . . . . . . . . . . . . . . . . . . . . . . 75
VALG AF BELYSNING OG ORIGINALENS BILLEDTYPE . . . . . . . . . . . 77
ÆNDRING AF OPLØSNING. . . . . . . . . . . . . . . . . . . . . . . . . . . . . . . . . . . 79
ÆNDRING AF FILFORMAT . . . . . . . . . . . . . . . . . . . . . . . . . . . . . . . . . . . 80
LAGRING AF EN DESTINATION . . . . . . . . . . . . . . . . . . . . . . . . . . . . . . .83
NYTTIGE OVERFØRSELSMETODER . . . . . . . . . . . . . . . . . . . . . . . . . . . 85
AFSENDELSE AF SAMME BILLEDE TIL FLERE MODTAGERE
(Broadcast Overførsel) . . . . . . . . . . . . . . . . . . . . . . . . . . . . . . . . . . . . . . 88
SPECIELLE SCANNINGSFUNKTIONER. . . . . . . . . . . . . . . . . . . . . . . . . 92
VALG AF EN SPECIALFUNKTION . . . . . . . . . . . . . . . . . . . . . . . . . . . . . 91
NYTTIGE SCANNERFUNKTIONER . . . . . . . . . . . . . . . . . . . . . . . . . . . . . 93
Systemindstillinger
SYSTEMINDSTILLINGER. . . . . . . . . . . . . . . . . . . . . . . . . . . . . . . . . . . . . 96
Fejlfinding
OFTE STILLEDE SPØRGSMÅL. . . . . . . . . . . . . . . . . . . . . . . . . . . . . . . 100
SÅDAN FJERNES FASTKØRT PAPIR . . . . . . . . . . . . . . . . . . . . . . . . . 107
6
Page 9
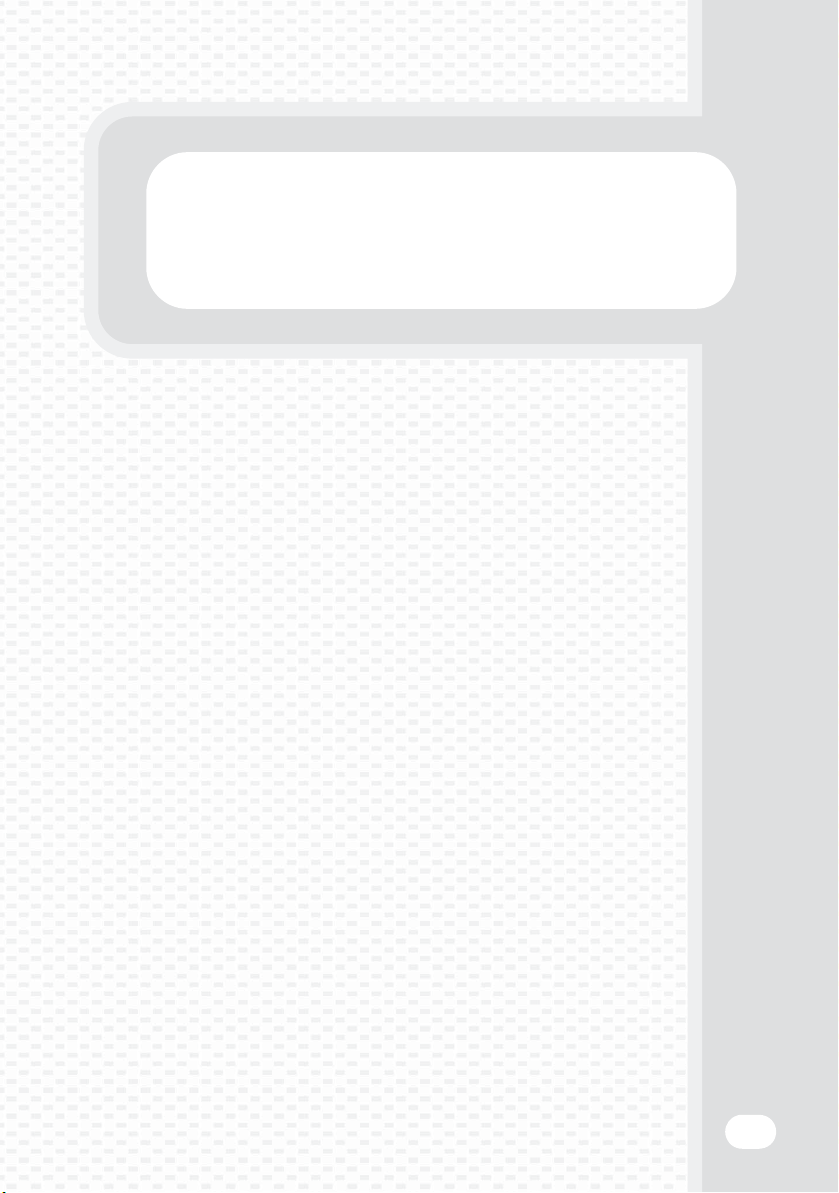
Før brug af maskinen
Før brug af maskinen
I dette afsnit finder du generelle oplysninger om maskinen,
herunder navne og funktioner på maskinens dele og
tilbehør, samt placering af originaler og indføring af papir.
XNAVNE PÅ DELE OG FUNKTIONER . . . . . . . . . . . . . . . . . 8
XFORSYNINGER . . . . . . . . . . . . . . . . . . . . . . . . . . . . . . . . . . 9
XBETJENINGSPANEL. . . . . . . . . . . . . . . . . . . . . . . . . . . . . 10
XSÅDAN ANVENDES BETJENINGSPANELET . . . . . . . . . 12
XELEMENTER I DISPLAYET. . . . . . . . . . . . . . . . . . . . . . . . 13
XBRUGERKONTROL. . . . . . . . . . . . . . . . . . . . . . . . . . . . . . 15
XFUNKTIONEN BILLEDVISNING (PREVIEW) . . . . . . . . . . 17
XPLACERING AF ORIGINALER . . . . . . . . . . . . . . . . . . . . . 18
XPAPIRSKIFTE I EN BAKKE. . . . . . . . . . . . . . . . . . . . . . . . 20
7
Page 10
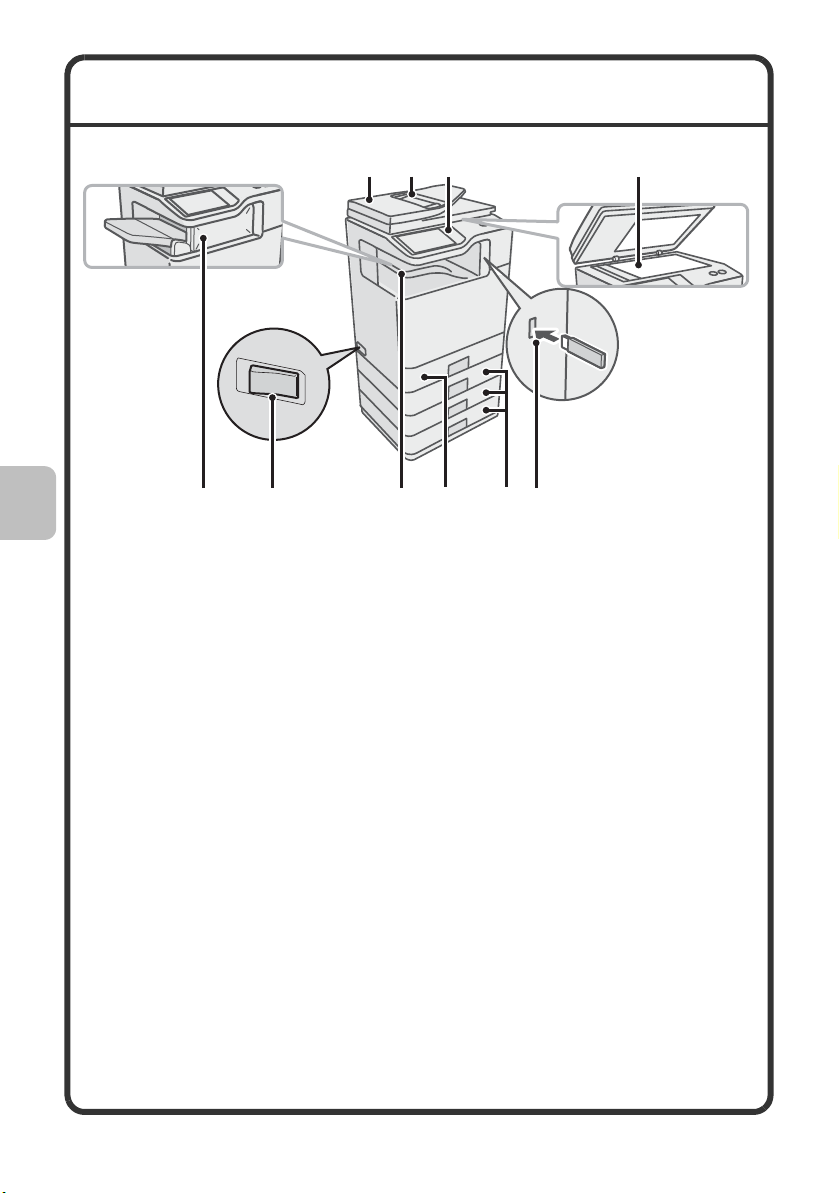
NAVNE PÅ DELE OG FUNKTIONER
(1) (2)
(1) Automatisk dokumentindfører
Indfører og scanner automatisk
flere originaler. 2-sidede originaler
scannes på begge sider samtidigt.
(2) Dokumentindføringsbakke
Placér originalerne i denne bakke,
når du bruger den automatiske
dokumentindfører.
(3) Betjeningspanel
(4) Dokumentglasplade
Glasruden bruges til at scanne
bøger eller andre originaler, der
ikke kan føres ind gennem den
automatiske dokumentindfører.
(5) Finisher*
Dette modul bruges til at hæfte udkast.
(6) Hovedafbryder
Her tændes/slukkes maskinen.
Når du bruger fax eller internet fax,
skal denne afbryder altid stå på
"ON”.
(3) (4)
(8)(5) (9)(6)
(7)
(7) Udlægningsbakke
(8) Bakke 1
(9)
(10) USB-tilslutning (A-type)
(10)
(standardskuffe)
Kopierings- og udskrivningsjob
udlægges i denne bakke.
(Når der installeres en finisher,
kan udlægningsbakken
(standdardskuffen) ikke anvendes).
Der kan være op til 500 ark papir
(80g/m2 (21 lbs.)) i hver bakke.
Bakke 2 / Bakke 3 / Bakke 4 (500
ark magasinenhed er installeret)*
Her ilægges papir. Der kan ilægges op
til 500 ark papir (80g/m2 (21 lbs.)).
Understøtter USB 2.0
(højhastighed).
Stikket bruges til at tilslutte en
USB-hukommelse eller andet
USB-udstyr til maskinen.
* Perifert udstyr. Læs "PERIFERT UDSTYR" under "1. FØR BRUG
AF MASKINEN" i betjeningsvejledningen for at få flere oplysninger.
8
Page 11
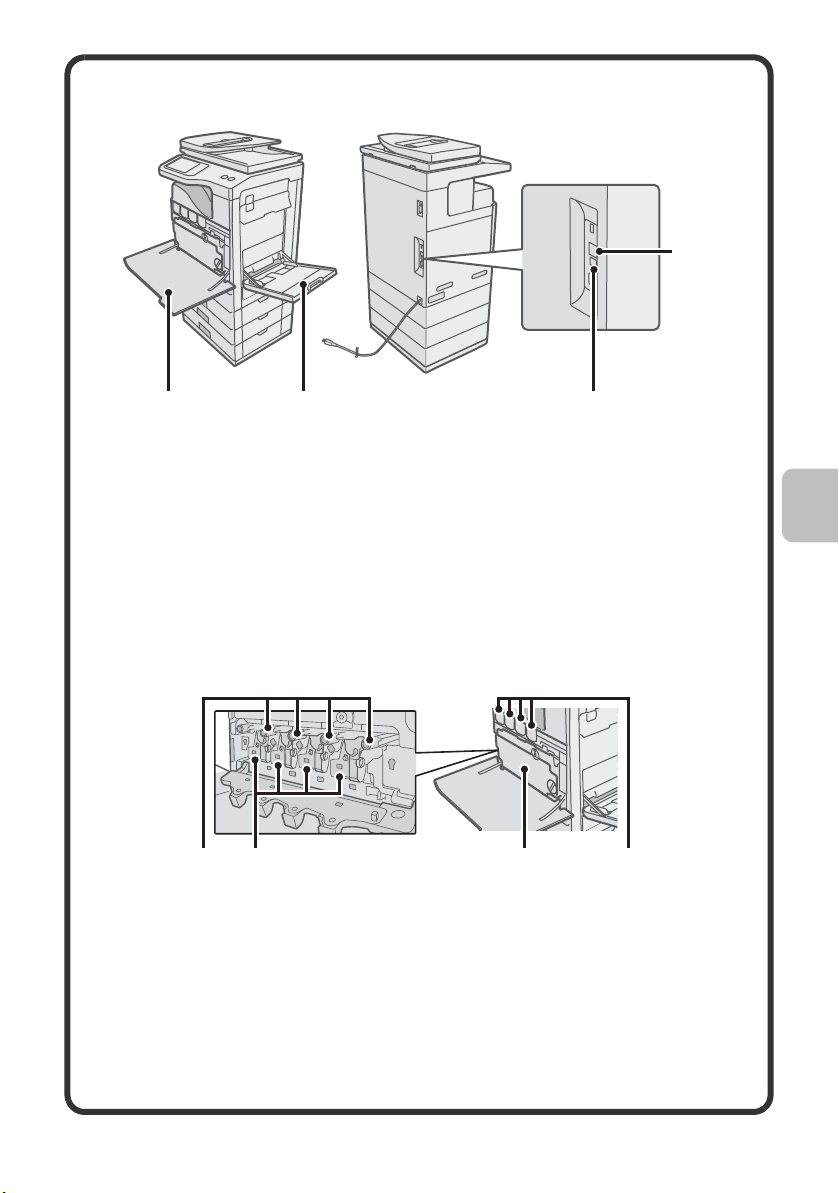
(11) (12) (13)
(2)(1) (3) (4)
(11) Frontklap
Åbn klappen for at udskifte
tonerpatronen.
(12) Specialbakke
Fra specialbakken kan der indføres
specielle papirtyper og konvolutter.
FORSYNINGER
(14)
(13) USB-tilslutning (B-type)
Understøtter USB 2.0
(Højhastighed). Hvis en computer
forbindes til dette stik, kan
maskinen anvendes som printer.
(14) LAN-tilslutning
Forbind LAN-kablet til dette stik,
når maskinen anvendes på et
netværk.
(1) Tromle enheder
Disse indeholder den lysfølsomme
tromle, som bruges til at skabe
billeder til kopiering og udskrivning.
(2) Fremkalderenheder
Disse indeholder den fremkalder,
som er nødvendig for at overføre
toneren til papiret.
(3) Beholder til indsamling af toner
Denne opsamler den mængde
overskydende toner, der bliver
tilbage efter udskrivning.
(4) Tonerkassetter
Disse indeholder toner for
udskrivning. Når en patron løber
tør for toner, skal patronens farve
udskiftes.
9
Page 12
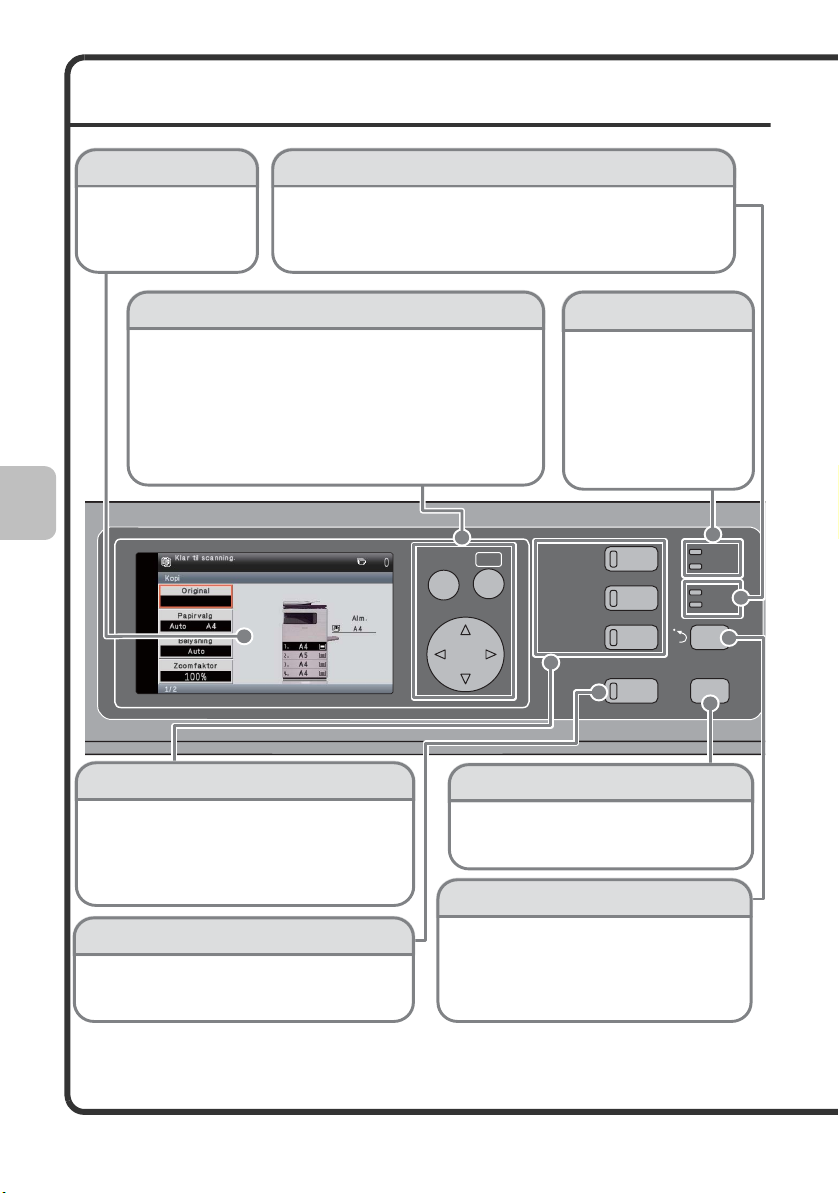
BETJENINGSPANEL
KOPI
PRINT
OKTILBAGE
JOBSTATUS
SYSTEM
INDSTILLING
SEND IMAGE
KLAR
DATA
DATA
LINIE
Sharp OSA-genvejstast
Tryk her for at få vist en genvej til Sharp
OSA-tilstand (når programintegrationsmodulet
er installeret). De brugerdefinerede taster vises
også på dette skærmbillede. Ofte anvendte
indstillinger og funktioner kan gemmes i de
brugerdefinerede taster.
Tasten [JOBSTATUS]
Tryk på denne tast for at åbne jobstatusskærmen.
Du kan også kontrollere jobstatusser samt
annullere job på jobstatusskærmen.
Taster til valg af funktion
Tryk her for at ændre displayet til udskrivningstilstand,
fax-/billedafsendelsesfunktioner eller kopieringstilstand.
Du kan holde tasten [KOPI] nede for at kontrollere det
samlede sideantal og mængden af resterende toner.
Display
Vælg de viste elementer
for at udføre forskellige
handlinger.
Tasten [OK] / Tasten [TILBAGE] / Piletaster
Tasten [OK]
Tryk her for at angive en indstilling, der er blevet valgt.
Tasten [TILBAGE]
Tryk her for at vende tilbage til det forrige skærmniveau.
Piletaster
Tryk her for at flytte udvælgelsesrammen, der vælger
indstillingstaster og elementer i displayet.
Udskrivningsindikatorer
KLAR-indikator
Udskriftsdata kan modtages,
når denne indikator lyser.
DATA-indikator
Denne blinker, når data
modtages og lyser, når
udskrivningen er i gang.
SEND IMAGE-indikator
LINE-indikator
Denne lyser under overførsel eller
modtagelse i faxfunktion.
Indikatoren lyser også under
overførsel i scanningsfunktion.
Tasten [SYSTEMINDSTILLING]
Tryk her for at få vist skærmbilledet med
systemindstillingsmenuen. Du kan konfigurere
papirbakkeindstillinger og andre indstillinger, så
de passer til behovene på din arbejdsplads.
DATA-indikator
Indikatoren blinker, når en modtaget fax ikke
kan udskrives, såfremt maskinen fx er løbet
tør for papir.Indikatoren lyser konstant, når
der er data, der venter på at blive overført.
10
Page 13
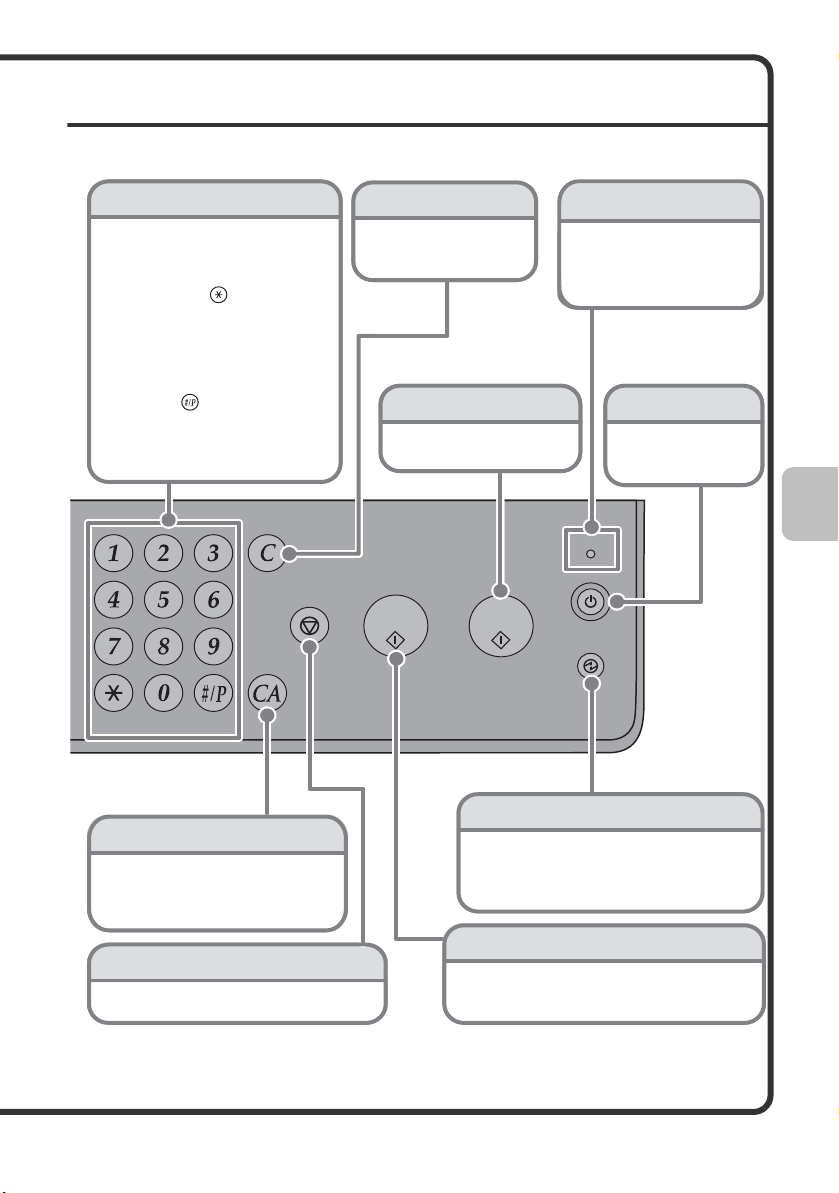
LOG AF
Numeric keys
Strømindikator
Numeriske taster
Disse taster anvendes til at indtaste
kopiantal, faxnumre og anden
nummersøgning.
Tasten [LOG AF]
( )
Når funktionen brugerkontrol er aktiveret,
logger brugeren af ved at trykke på
denne tast efter brug af maskinen. I
faxfunktion kan denne tast bruges til at
sende ringesignaler på en opkaldslinje.
Tasten [#/P]
( )
Tryk på denne tast for at anvende et
jobprogram under kopieringsfunktionen.
I faxfunktionen bruges denne tast til at
ringe op via et program.
Anvend denne tast til at kopiere
eller scanne en original i farve.
Tasten [FARVE START]
Denne indikator lyser, når
strømforsyningen er slået til.
Hovedstrømkontakten er
placeret på venstre side af
maskinen.
Tasten [SLET]
Tryk på denne tast for at
nulstille indstillinger som fx
antallet af kopier til "0".
Tasten [TÆND/SLUK]
Brug denne tast til
at tænde og slukke
for maskinen.
Tasten [NULSTIL]
Tryk på denne tast for at nulstille en
funktion.
Samtlige indstillinger vil blive nulstillet,
og funktionen vil gå tilbage til.
Tasten [STOP]
Tryk på denne tast til at stoppe et kopijob
eller til at scanne en original.
Brug denne tast til at aktivere energibesparelsesfunktionen.
Tasten [ENERGIBESPARELSE] blinker, når maskinen er i
energibesparelsesfunktionen. Tasten bruges også til at
deaktivere energibesparelsesfunktionen.
Tasten [ENERGIBESPARELSE]
Tasten [SORT & HVID START]
Anvend denne tast til at kopiere eller scanne en
original i sort-hvid. Denne tast bruges også til at
sende en fax i faxfunktionen.
11
Page 14
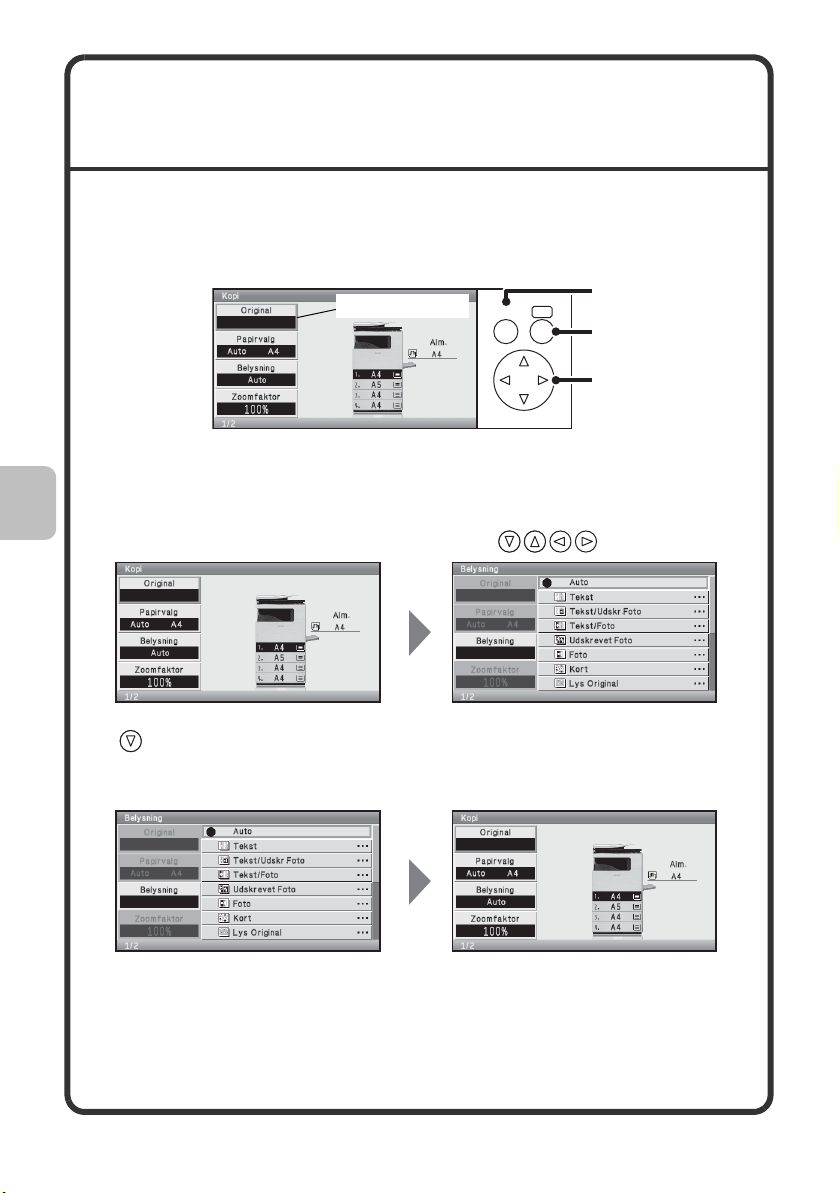
SÅDAN ANVENDES
Startside til kopiering
Udvælgelsesramme
Tasten [TILBAGE]
Tasten [OK]
Piletaster
Når der trykkes to gange på tasten
, og der trykkes på tasten [OK]…
Vises indstillingsskærmen
"Belysning".
Når der trykkes på [TILBAGE] på
indstillingsskærmen "Belysning",
vender du tilbage til startskærmen
for kopieringstilstand.
BETJENINGSPANELET
I dette afsnit beskrives fremgangsmåderne for valg af indstillinger på
skærmen. Startskærmen for kopieringstilstand bruges som eksempel.
VALG AF INDSTILLINGER
OK
TILBAGE
Rammen, der vises i displayet, er udvælgelsesrammen.
Flyt udvælgelsesrammen hen til det element, du vil vælge, og tryk på tasten [OK].
Udvælgelsesrammen flyttes med piletasterne ( ).
Tryk på tasten [TILBAGE] for at vende tilbage til det forrige skærmniveau.
12
Page 15
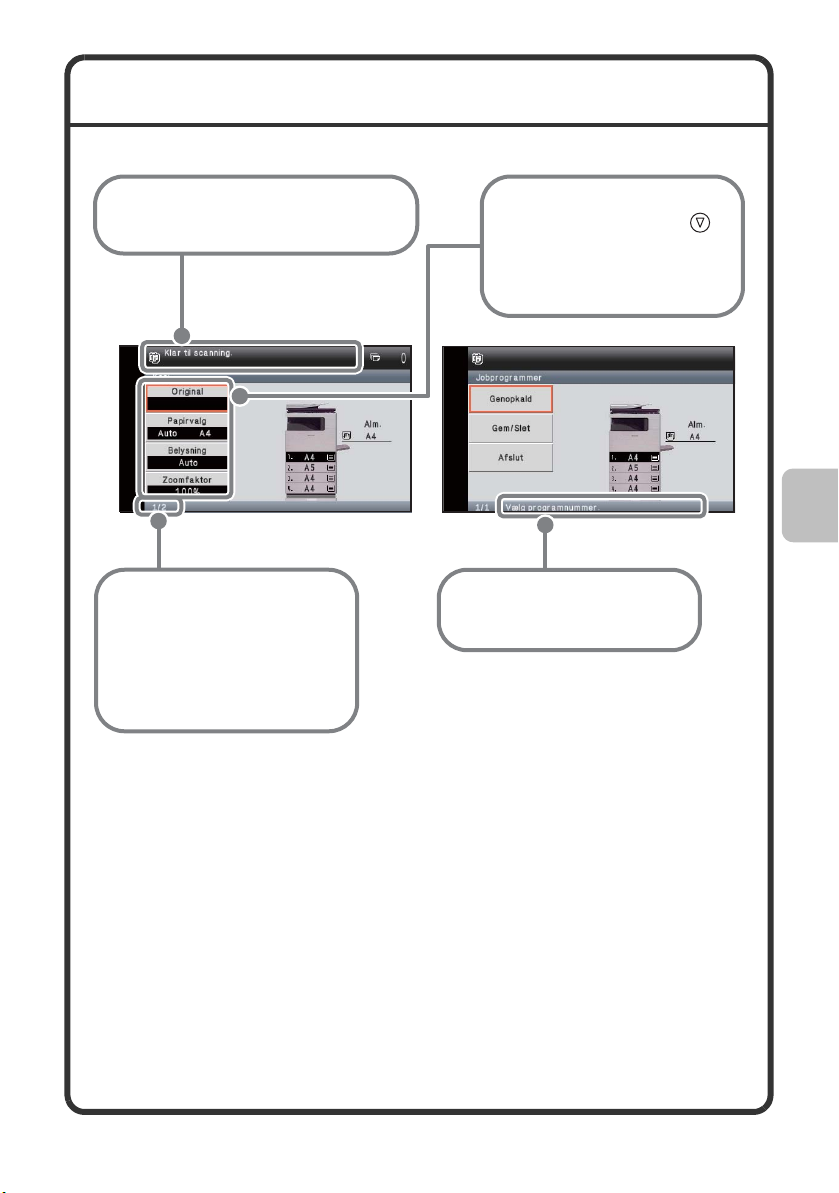
ELEMENTER I DISPLAYET
Meddelelser vises her.
Der vises et handlingstip her.
Tal i formatet "1/2" angiver,
at der er flere elementer.
Disse tal betyder "aktuelt
skærmbillede/samlet antal
skærmbilleder".
Indstillinger vises her.
Hvis du trykker på tasten ,
når udvælgelsesrammen er
på den nederste indstilling,
vises det næste skærmbillede.
Nyttige elementer i displayet beskrives nedenfor.
13
Page 16
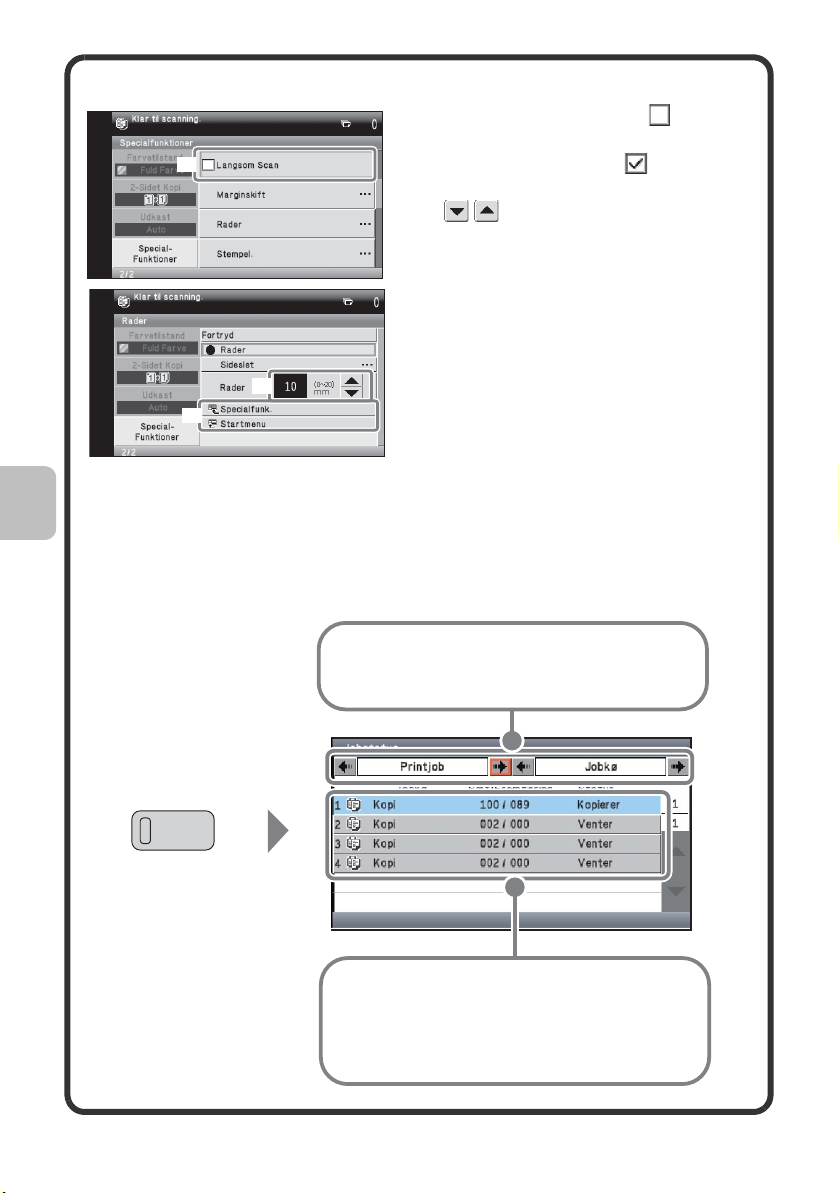
Funktioner, der er fælles for alle skærmbilleder
(1) Når et afkrydsningsfelt
markeres, vises et
(1)
afkrydsningsmærke som tegn
på, at indstillingen er aktiveret.
(2) kan bruges til at øge eller
formindske en værdi. En værdi kan
ændres hurtigt ved at holde tasten
[OK] nede. Du kan også vælge
taldisplayet og ændre værdien
med de numeriske taster.
(3) Du kan vælge et element, f.eks.
(2)
(3)
"Speciafunk." eller "Startmenu",
for at vende tilbage til den
pågældende skærm.
JOBSTATUSSKÆRMEN
Du kan få vist jobstatusskærmen ved at trykke på tasten [JOBSTATUS]
på betjeningspanelet. Du kan kontrollere status for en kopijob, der er under
udførelse, data, der modtages vha. billedafsendelsesfunktionen, og andre
job på jobstatusskærmen.
Hvis du vil ændre de job, der vises, skal du
skifte tilstand og status (spool,
reserveret/udfører, afsluttet).
14
JOBSTATUS
Job vises som en liste. Job vises i den
rækkefølge, de vil blive kørt i.
Et valgt job kan tildeles høj prioritet, så det
køres før andre job, eller et job i kø kan
annulleres.
Page 17
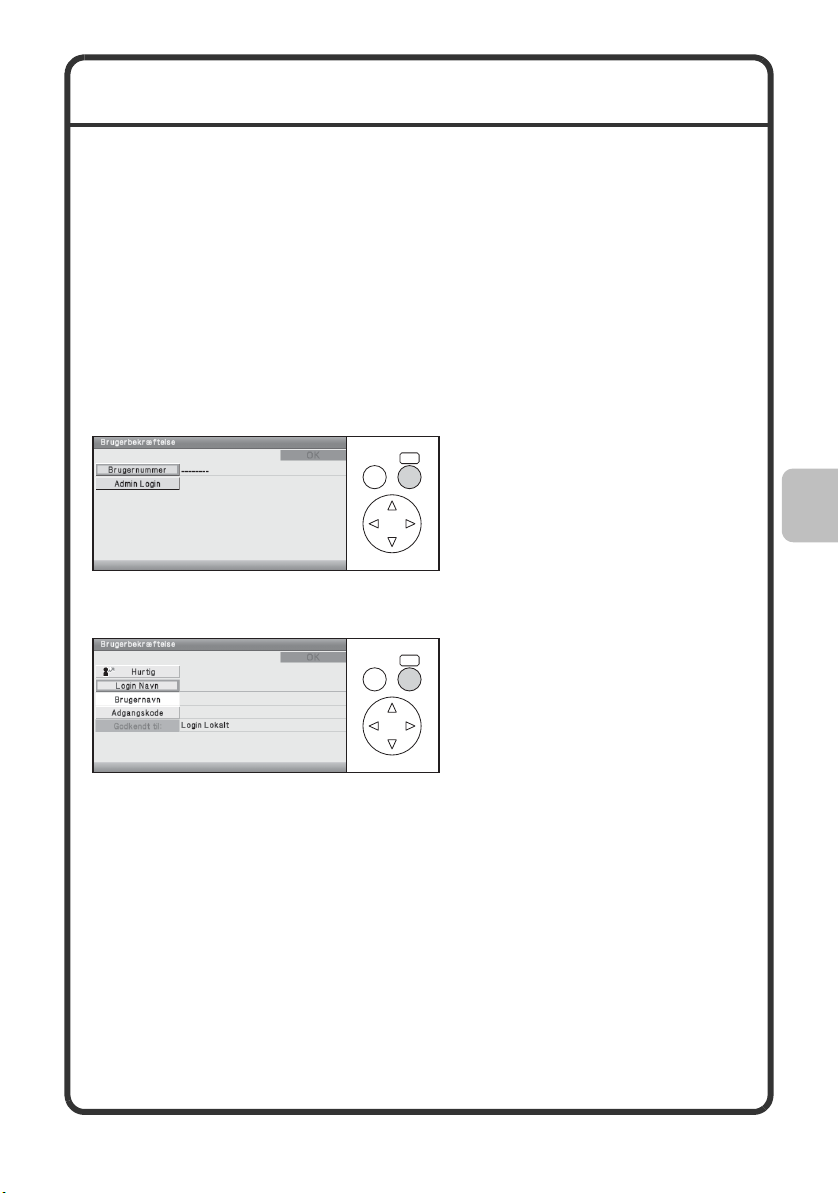
BRUGERKONTROL
Når brugerkontrol er aktiveret, skal man logge på, inden maskinen kan tages
i brug. Som standard er brugerkontrollen desaktiveret.
Log af, når du er færdig med at bruge maskinen.
Metoder til brugerkontrol
Der findes to metoder til brugerkontrol: Log på ved hjælp af brugernummer
eller log på ved hjælp af brugernavn og adgangskode. Bed maskinens
administrator om de oplysninger, du skal bruge til at logge på.
For yderligere oplysninger om brugerkontrol se "BRUGERKONTROL"
i "1. FØR BRUG AF MASKINEN" i betjeningsvejledningen.
Log på ved hjælp af brugernummer
Denne metode kræver, at du
OK
TILBAGE
Log på ved hjælp af brugernavn og adgangskode
TILBAGE
logger på ved at indtaste et
tidligere gemt nummer (5 til 8 cifre)
med de numeriske taster.
Denne metode kræver, at du
OK
logger på ved at indtaste dig
brugernavn, din adgangskode og
din log på-destination. Afhængigt
af godkendelsesindstillingerne,
kan det også være nødvendigt
at indtaste din e-mail-adresse.
15
Page 18
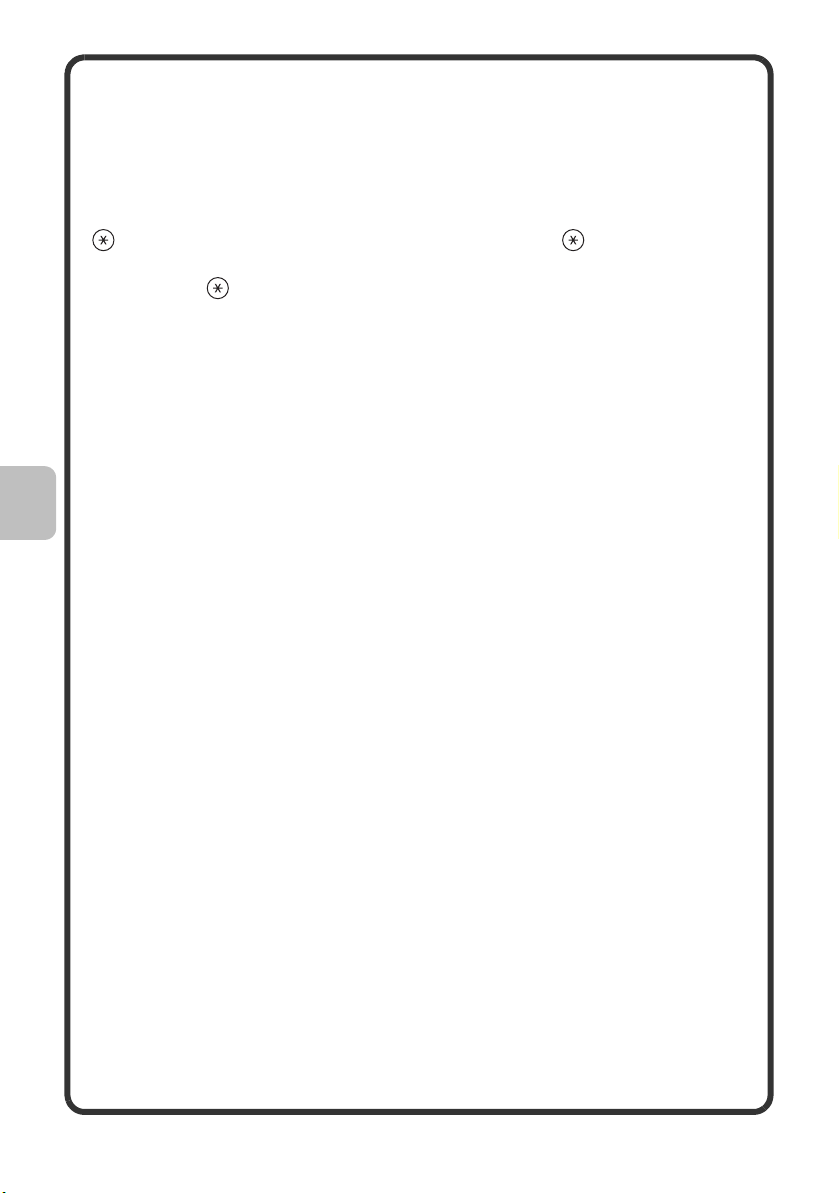
Log af
Log af, når du er færdig med at bruge maskinen. Ved at logge af forhindrer
du uautoriseret brug af maskinen.
Sådan logger man af
Du kan logge af fra samtlige maskinindstillinger ved at trykke på [LOG AF]
(). Du bedes dog bemærke, at tasten [LOG AF] ( ) ikke kan
benyttes til at logge af med, når et faxnummer indtastes i faxtilstand,
fordi tasten ( ) i sådanne situationer fungerer som en numerisk tast.
Hvis en prædefineret tidsperiode er angivet fra maskinen sidst er anvendt,
vil autoslet funktionen blive aktiveret. Når autoslet aktiveres, logges der
automatisk ud.
16
Page 19
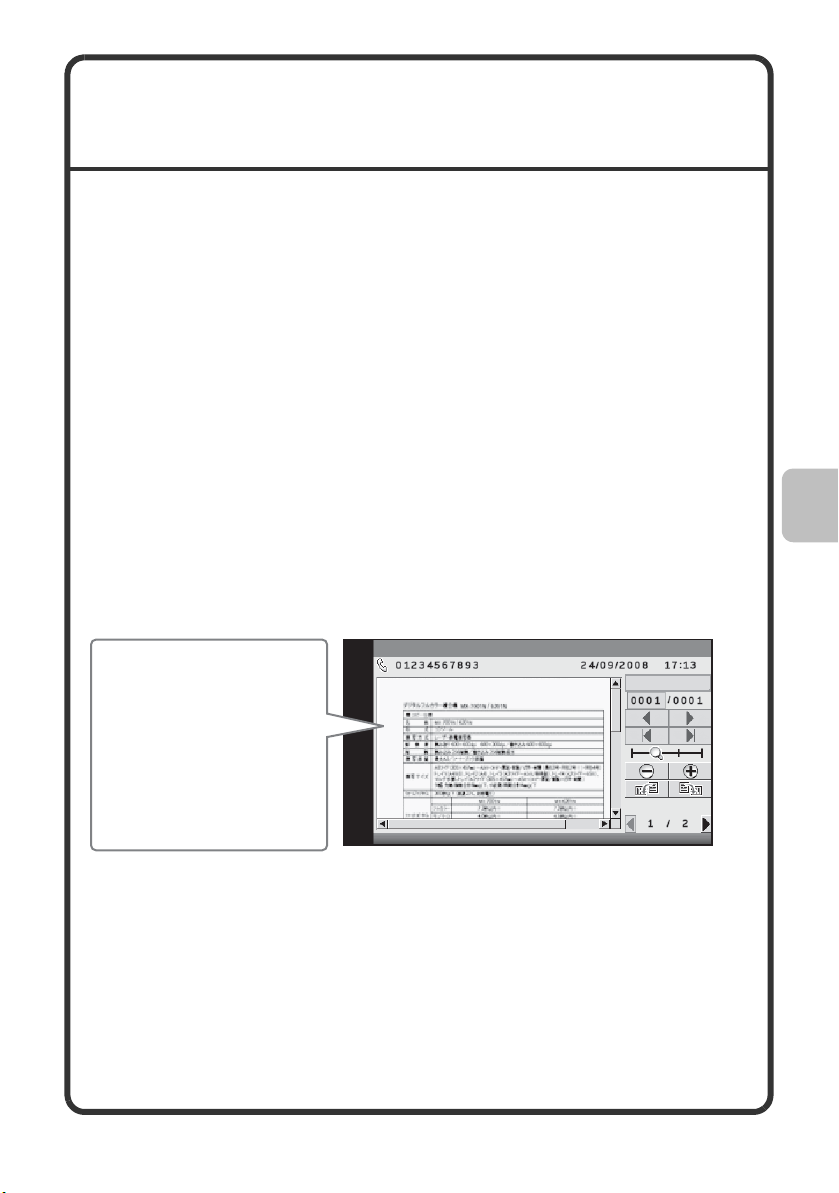
FUNKTIONEN BILLEDVISNING
Eksempel: Billedvisning af en modtaget fax
Indholdet i den
modtagne fax vises her.
Du kan bruge
betjeningspanelet til at:
• Rulle hen over
billedet
• Bladre i siderne
• Ændre
skærmforholdet
(PREVIEW)
Funktionen billedvisning bruges til at få vist indholdet af en modtaget fax
eller andre data i displayet.
Fordele ved billedvisning.
"Udskriver kun de nødvendige faxer"
Du kan læse en modtaget fax, inden du udskriver den. Såfremt du ikke behøver
faxen kan du slette den uden at skulle udskrive den, hvilket sparer papir og toner.
Data, der kan kontrolleres
Funktionen billedvisning kan bruges til at kontrollere følgende typer data:
• Faxer modtaget i faxtilstand
• Faxer modtaget i internetfaxtilstand
• Faxer lagret i en hukommelsesboks
* Tasterne i skærmbilledet samt procedurerne til skærmbetjeningen kan
variere alt efter billedtype.
Når funktionen billedvisning anvendes, vises der et skærmbillede, der ligner
det følgende.
Billedkontrol
For oplysninger om funktionen billedvisning, henviser vi til de enkelte funktioner
i betjeningsvejledningen.
* En billedvisning er et billede, der vises. Billedet vil være forskelligt fra
det aktuelle udskrivningsresultat.
Udskriv
Næste/Forrige
[Tilbage]: Retur
17
Page 20
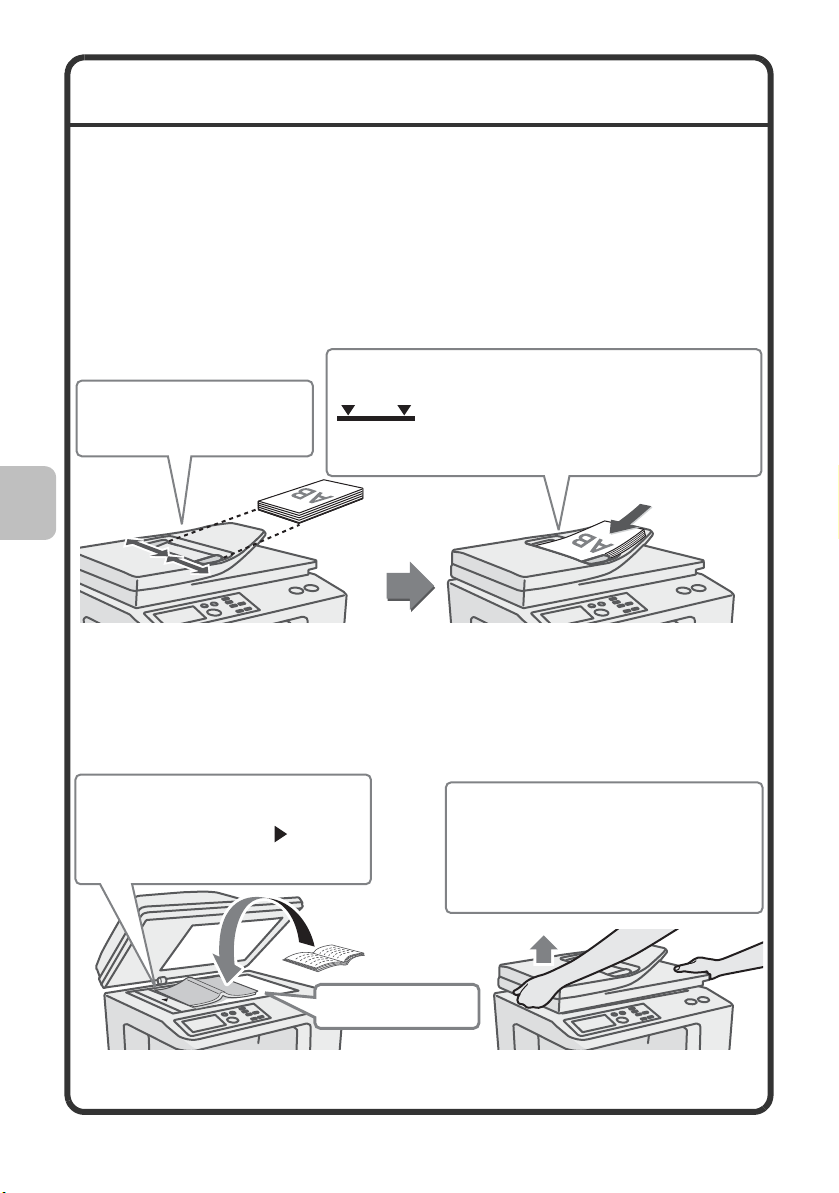
PLACERING AF ORIGINALER
Plasser originalen
mde forsiden ned.
Plasser originalen med forsiden ned.s
Still inn det øvre venstre hjørnet av
originalen til tuppen av - merket
i det bakre venstre hj
ø
rnet av
dokumentglasset.
Når du skal plassere en tykk original,
som for eksempel en bok med mange
sider, skyver du opp den bakre delen
av den automatiske dokumentmateren
og lukker den så forsiktig.
Ikke trykk hardt på multiarkmateren.
Dette kan føre til feil.
Den automatiske dokumentindfører kan bruges til automatisk scanning af flere originaler
på én gang. Dette sparer dig for besværet med at indføre hver original manuelt.
Brug glaspladen til originaler som ikke kan scannes med den automatiske
dokumentindfører, fx bøger eller dokumenter med vedhæftede noter.
Sådan anvendes den automatiske dokumentindfører
Ved brug af den automatiske dokumentindfører, placeres originalerne i
dokumentindføringsbakken.
Kontrollér, at der ikke ligger en original på glaspladen.
Placer originalerne med forsiden opad og lige
kanter.
Tilpas papirguiderne til
originalernes bredde.
Sådan anvendes glaspladen
Vær opmærksom på, at dine fingre ikke kommer i klemme, når du lukker den
automatiske dokumentindfører.
Luk den automatiske dokumentindfører, når originalen er placeret. Såfremt den står
åben, vil kanterne blive kopieret sorte, hvilket forårsager et overforbrug af toner.
Målelinien viser, hvor mange riginaler,
der omtrent kan ilægges. Originalerne må ikke
overskride denne linie.
18
Page 21
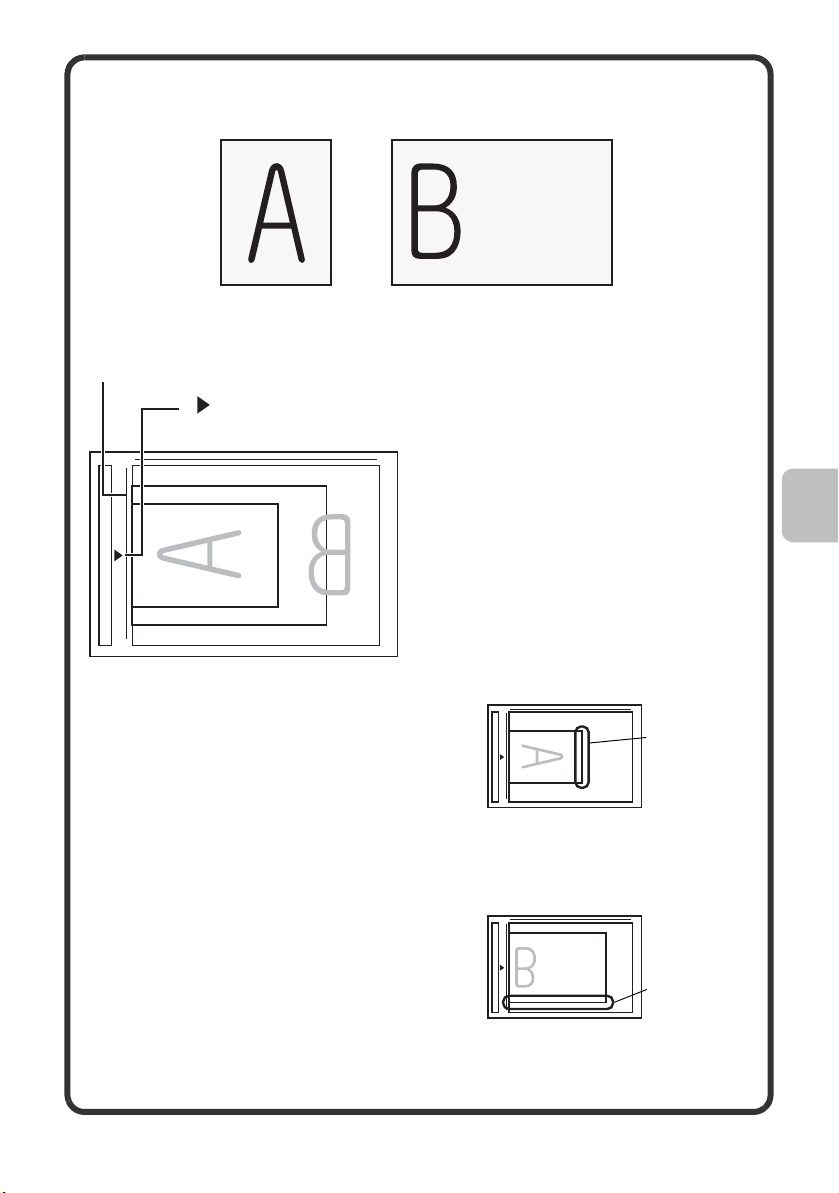
Placer originalen i vandret retning, så den passer til dokumentglaspladen.
Originaler
Original i stående
retning
Original i liggende
retning
Dokumentglasplade
markering
Øverste billede
til højre
Den øverste
del af billedet
vendt mod dig
selv
A5 (5-1/2" x 8-1/2")
Originaler i stående retning
Når du bruger funktionerne nedenfor i
kopieringstilstand, skal du placere originalen,
så toppen af billedet vender mod højre.
• Hæftning-sortering
• Håndbogskopi
•2-i-1
•Stempel
Originaler i liggende retning
Når du bruger funktionen til hæftning-sortering,
skal du placere originalen, så den øverste del af
billedet vender mod dig selv.
Læs "ORIGINALER" under "1. FØR BRUG AF MASKINEN" i
betjeningsvejledningen for at få flere oplysninger.
B5
A4 (8-1/2" x 11")
19
Page 22
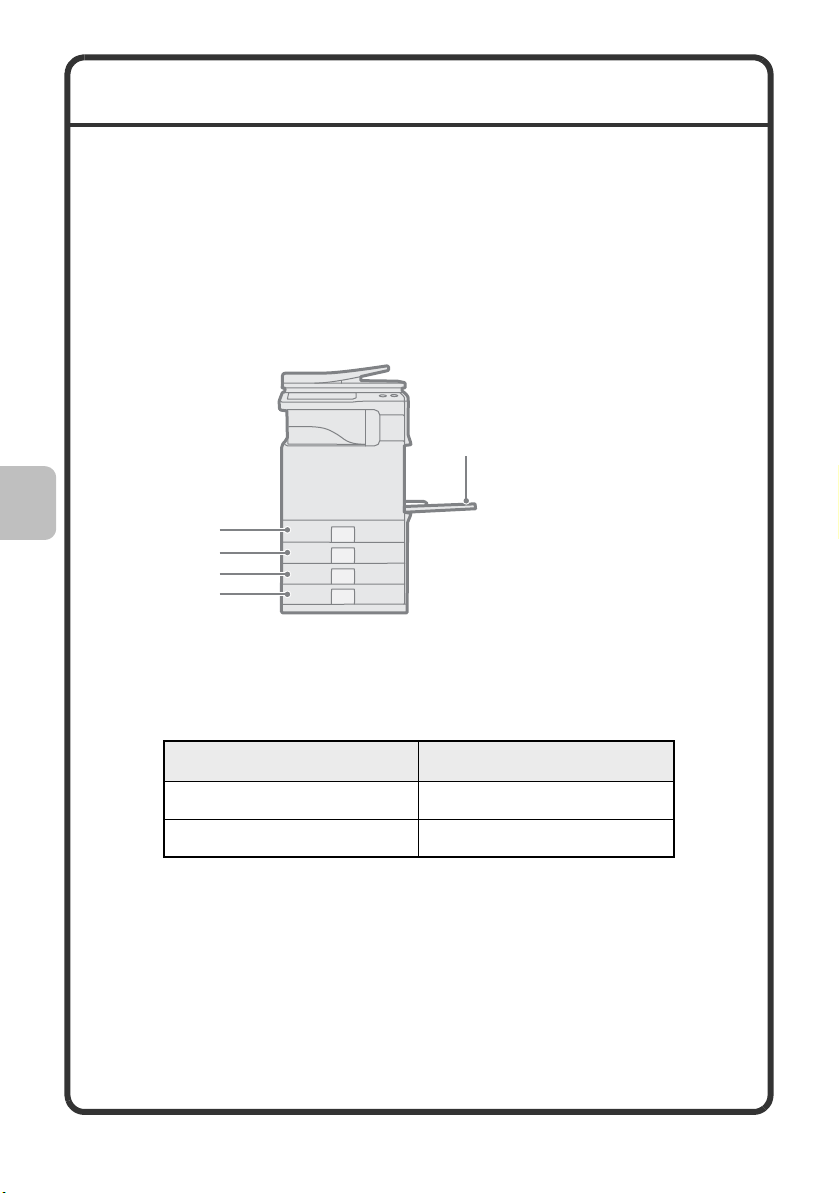
PAPIRSKIFTE I EN BAKKE
(1) Bakke 1
(2) Bakke 2
(3) Bakke 3
(4) Bakke 4
(5) Specialbakke
Navne på bakkerne
Bakkernes navne vises herefter.
I nedenstående vejledninger kan du se, hvor mange ark papir, der kan
lægges i hver bakke:
• Betjeningsvejledning, "Indstillinger til papirbakke" i "6.
SYSTEMINDSTILLINGER"
• Vedligeholdelses- og sikkerhedsvejledning, "SPECIFIKATIONER"
(5)
(1)
(2)
(3)
(4)
Udskriftssiden vender opad eller nedad
Papiret ilægges med udskriftssiden opad eller nedad afhængig af papirtype
og valg af bakke.
Bakke Udskriftsside*
Bakke 1 til 4 Forsiden opad
Specialbakke Forsiden nedad
* Ved ilægning af papirtypen "Forhullet", "Brevpapir" eller "Fortrykt"
i papirbakken, er retningen på udskriftssiden anderledes.
Læs "ILÆGNING AF PAPIR" i "1. FØR BRUG AF MASKINEN"
i betjeningsvejledningen.
20
Page 23
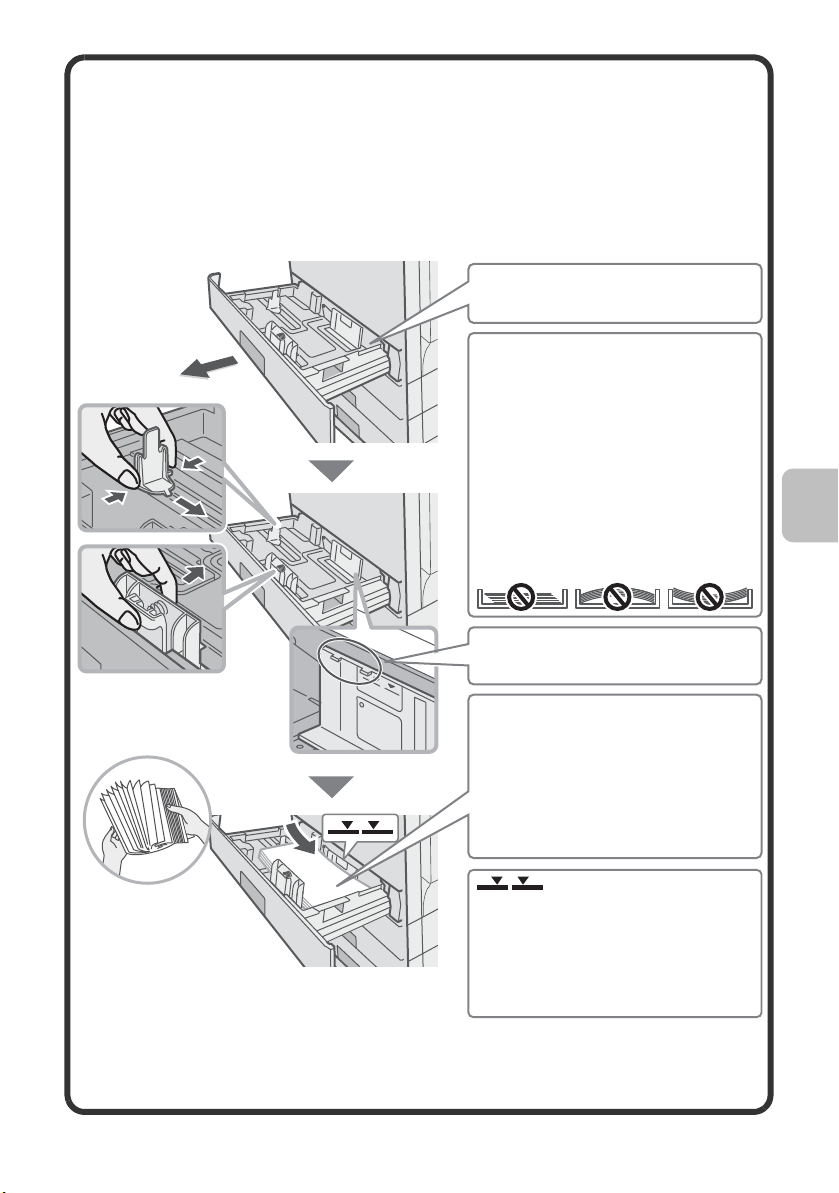
Ilægning af papir i en bakke
Justér de 2 papirstyr på bakken.
Justér fx papirstyrene fra A4 (8-1/2"
x 11") til A5 (5-1/2" x 8-1/2").
Justér styrene, så de passer til det
papir, der lægges i. Hvis styrene
er for løse, holdes papiret ikke på
plads. Hvis styrene er for stramme,
bøjes papiret.
Læg papiret, så det ikke ser
ud som vist nedenfor, når det
betragtes fra forsiden eller siden
af maskinen.
Det ilagte papir må ikke stikke
højere op end disse tapper.
Træk papirbakken ud.
Fjern evt. papir i bakken.
Læg papiret i bakken med dskrivningssiden
opad. Luft papiret godt, før du lægger det i.
Ellers risikerer du, at flere ark papir føres ind
samtidigt, så der opstår papirstop. I modsat
fald risikerer man forkert papirindføring, når
flere ark føres ind samtidigt. Læg papiret i
bakken og skub forsigtigt bakken på plads.
Indikatorlinie
Indikatorlinien viser, hvor meget
papir der højst kan lægges i bakken.
Når du lægger papir i bakken, skal
du sørge for, at stakken ikke er
højere end indikatorlinien.
For at ændre papirformatet i en bakke, skal du ilægge det ønskede
papir i bakken og herefter ændre maskinens bakkeindstillinger for at angive
papirformatet. Proceduren ved ændring af bakkens papirformat er beskrevet
nedenfor. Eksempelvis skiftes papiret i bakke 1 fra almindeligt papir i
størrelsen A4 (8-1/2" x 11") til genbrugspapir i størrelse A5 (5-1/2" x 8-1/2").
21
Page 24
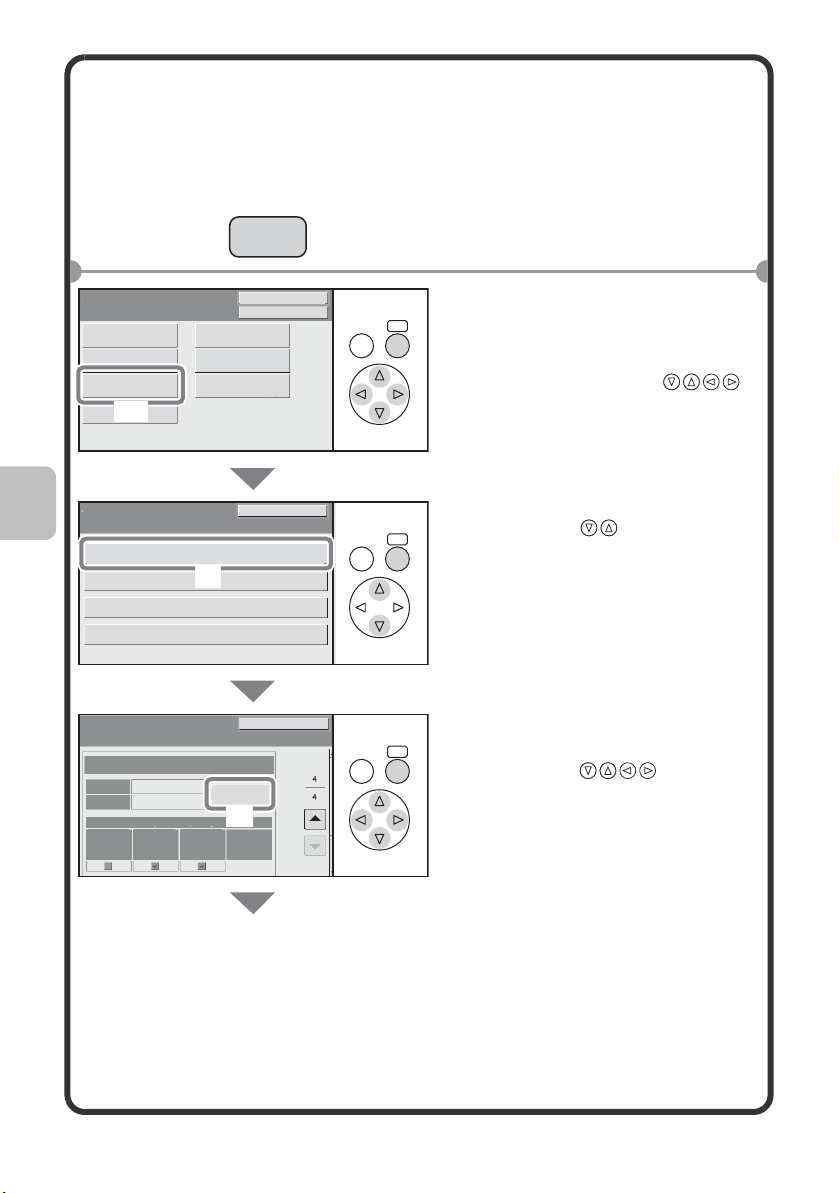
Ændring af bakkeindstillinger
TILBAGE
TILBAGE
TILBAGE
Almindelig
Bakke 1
Systemindstillinger
Vis
Kontrast
Total Antal
Standardindst.
Listeudskrivning
(Bruger)
Papirbakke
Indstil.
Fax Data
Modtag/Videres.
USB-Enhed Kontrol
Afslut
Admin Kodeord
Skuffeindstillinger
Tilbage
Bakkeindstillinger
Papirtype Registrering
Auto-Skuffeskift
Registrering af skræddersyet størrelse
Auto-AB
Skift
Skuffeindstillinger
Tilbage
Type
Størrelse
Auto-AB
Fastsat
Papirside
Bloker
Duplex
Bloker
Hæfter
(1)
(2)
(3)
Når du skifter papir i en bakke, skal bakkeindstillingerne under
systemindstillinger også ændres.
SYSTEM
INDSTILLING
Tryk på tasten
1
[SYSTEMINDSTILLING].
Konfigurer
2
OK
OK
OK
bakkeindstillingerne.
(1) Vælg tasten [Papirbakke
Indstil.].
og tryk på [OK].
(2)Vælg tasten
[Bakkeindstillinger].
Vælg med , og tryk
på [OK].
(3)Vælg tasten [Skift] under
"Bakke 1".
Vælg med , og tryk på
[OK].
Vælg med ,
22
Page 25
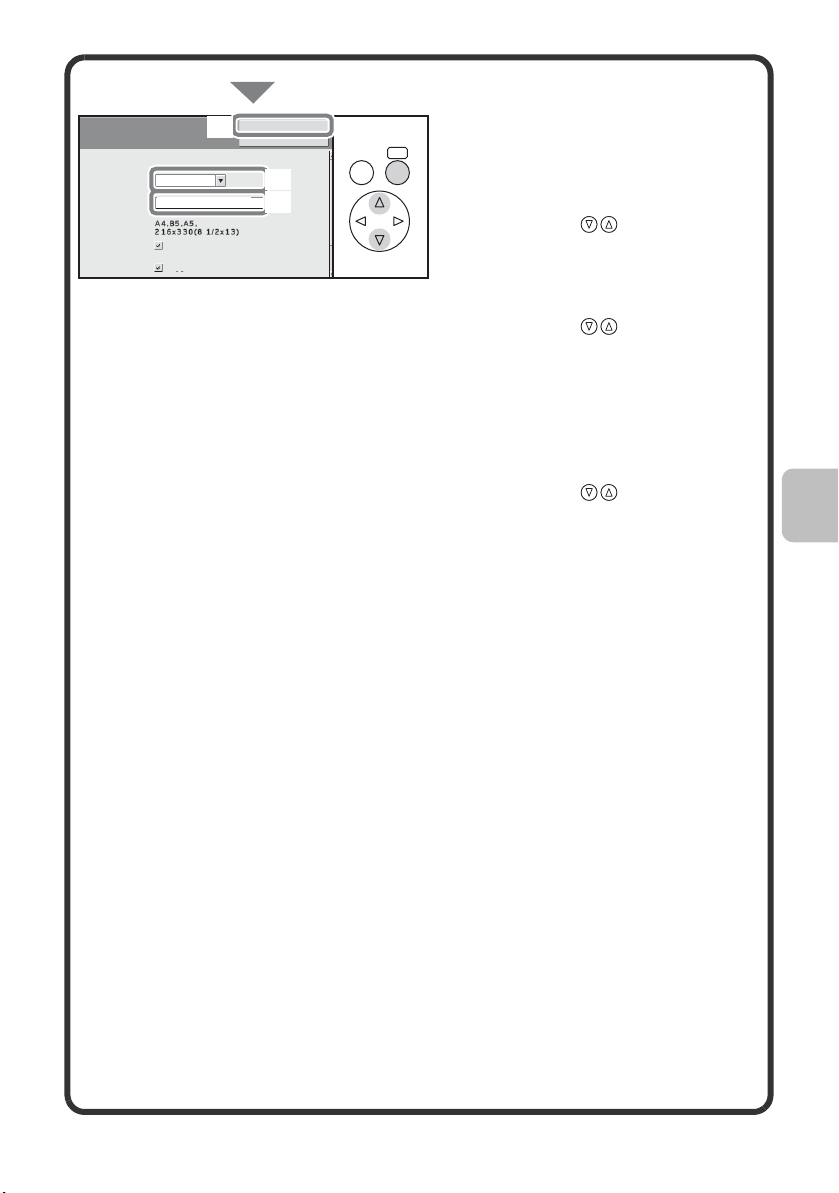
Konfigurer
TILBAGE
Genbrugs
Papirbakke Indstil.
OK
Fortryd
Bakke 1Bakke
Type
Størrelse
Auto-AB
Fødning af
Godkendt Job
Udskrift
Kopi
(4)
(5)
(6)
bakkeindstillingerne.
OK
(Fortsat)
(4)Vælg [Genbrugs]
i feltet "Type".
Vælg med , og tryk
på [OK].
(5)Sørg for, at [Auto-AB]
er valgt i feltet "Størrelse".
Vælg med , og tryk
på [OK].
Yderligere oplysninger finder
du i "Indstillinger til papirbakke"
i "6. SYSTEMINDSTILLINGER"
i betjeningsvejledningen.
(6)Vælg tasten [OK].
Vælg med , og tryk
på [OK].
Ovenstående trin ændrer
papirindstillingerne i bakke
1 til genbrugspapir i A5-format.
23
Page 26
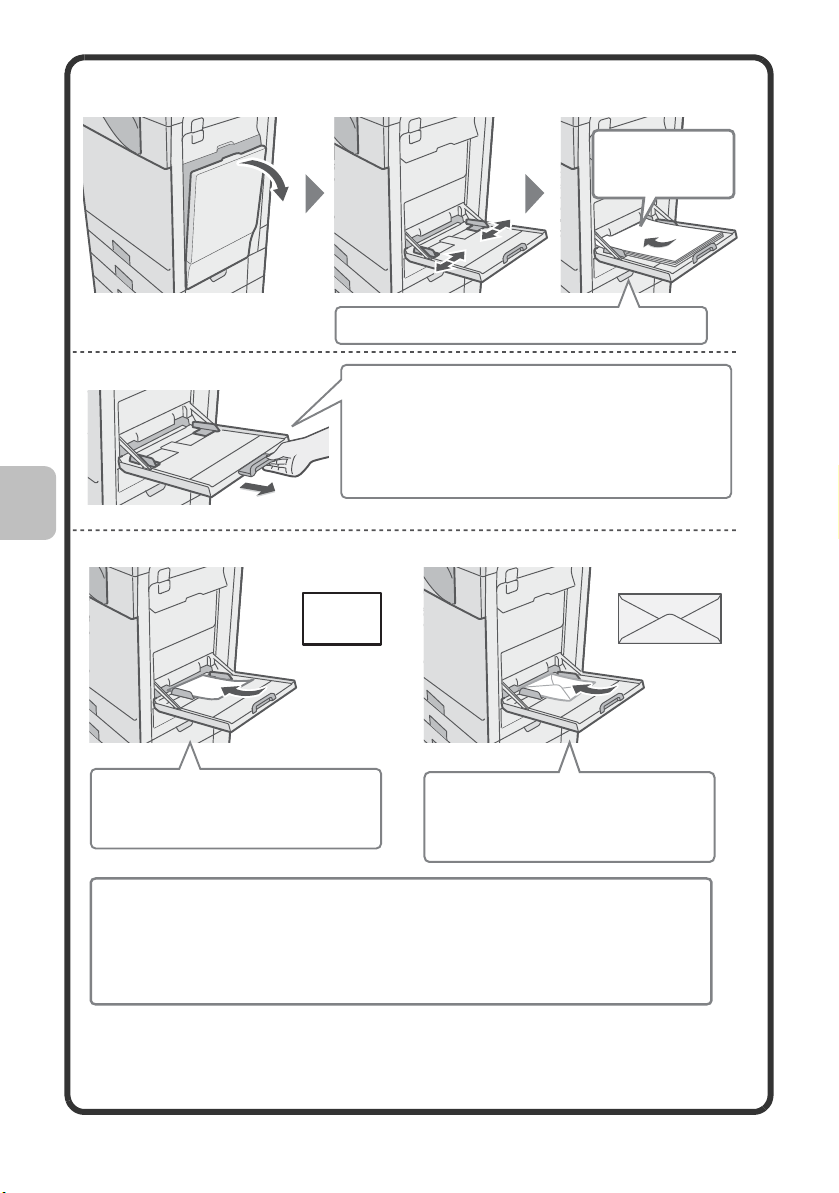
Ilægning af papir i en specialbakke
Siden som skal
kopieres skal
have forsiden nedad!
Når der indføres papir af formaterne A4,
skal bakkeudtrækket trækkes ud.
Det maksimale antal ark, der kan lægges i
specialbakken er ca. 100 ark almindeligt papir
og ca. 20 kuverter.
Læg papiret i vandret retning.
Læg papir i formatet A5
(7-1/4" x 10-1/2") eller
mindre i vandret retning.
Der kan kun udskrives på
adressesiden af konvolutter.
Placer konvolutter med
adressesiden nedad.
Der må ikke anbringes tunge genstande på specialbakken eller trykkes ned på bakken.
Specialbakken kan blive ødelagt, eller maskinen kan vælte med personskade til følge.
Specielle papirtyper, der ikke kan lægges i andre bakker, skal lægges i specialbakken.
For yderligere oplysninger om specialbakken, henvises der til "ILÆGNING AF PAPIR I
SPECIALBAKKEN" i "1. INDEN MASKINEN TAGES I BRUG" i betjeningsvejledningen.
Eksempel: Indføring af konvolutter
24
Page 27
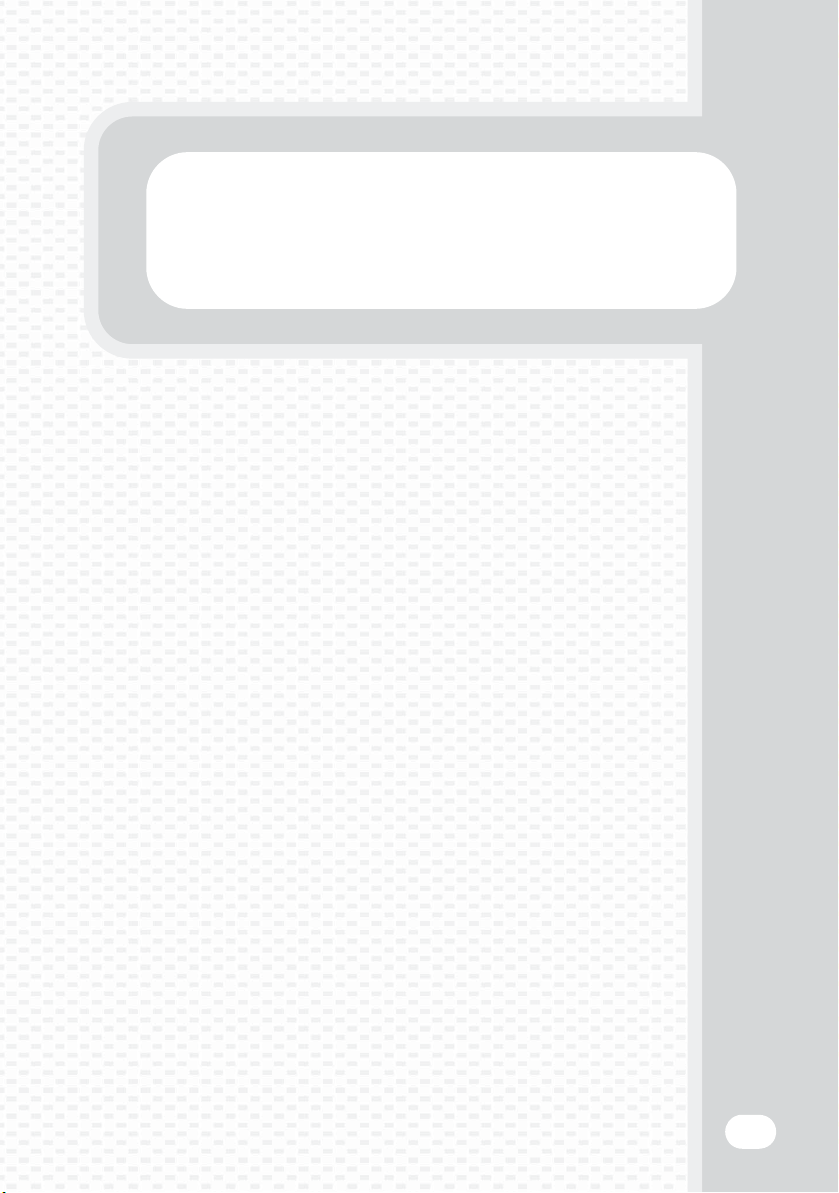
Kopiering
Kopiering
I dette afsnit gennemgås den grundlæggende betjening af
kopieringsfunktionen. Afsnittet introducerer også forskellige
kopieringsmetoder, som kan anvendes, når maskinen er i én
af specialtilstandene
X
STARTSIDE TIL KOPIERING. . . . . . . . . . . . . . . . . . . . . .
X
KOPIERING. . . . . . . . . . . . . . . . . . . . . . . . . . . . . . . . . . . .
X
2-SIDET KOPIERING (Automatisk dokumentindfører) .
X
KOPIERING PÅ SPECIALPAPIR (Specialkopi) . . . . . . .
X
FARVEKOPIERING (Farvetilstand). . . . . . . . . . . . . . . . .
X
VALG AF BELYSNING OG BILLEDTYPE. . . . . . . . . . . .
X
TILPASNING AF BILLEDET TIL PAPIRET (Automatisk
Zoom) . . . . . . . . . . . . . . . . . . . . . . . . . . . . . . . . . . . . . . . .
X
FORSTØRRELSE/FORMINDSKELSE (Faste
zoomfaktorer/zoom). . . . . . . . . . . . . . . . . . . . . . . . . . . . .
. . 26
. . 28
. . 30
. . 32
. . 35
. . 37
. . 39
. . 41
X
AFBRYDELSE AF KOPIERINGSFORLØB (Afbryd Kopi)
X
LAGRING AF KOPIERINGSINDSTILLINGER
(Jobprogrammer). . . . . . . . . . . . . . . . . . . . . . . . . . . . . . .
X
SPECIALFUNKTIONER . . . . . . . . . . . . . . . . . . . . . . . . . .
X
VALG AF EN SPECIALFUNKTION . . . . . . . . . . . . . . . . .
X
NYTTIGE KOPIERINGSFUNKTIONER . . . . . . . . . . . . . .
. . 43
. . 44
. . 47
. . 49
. . 51
25
Page 28
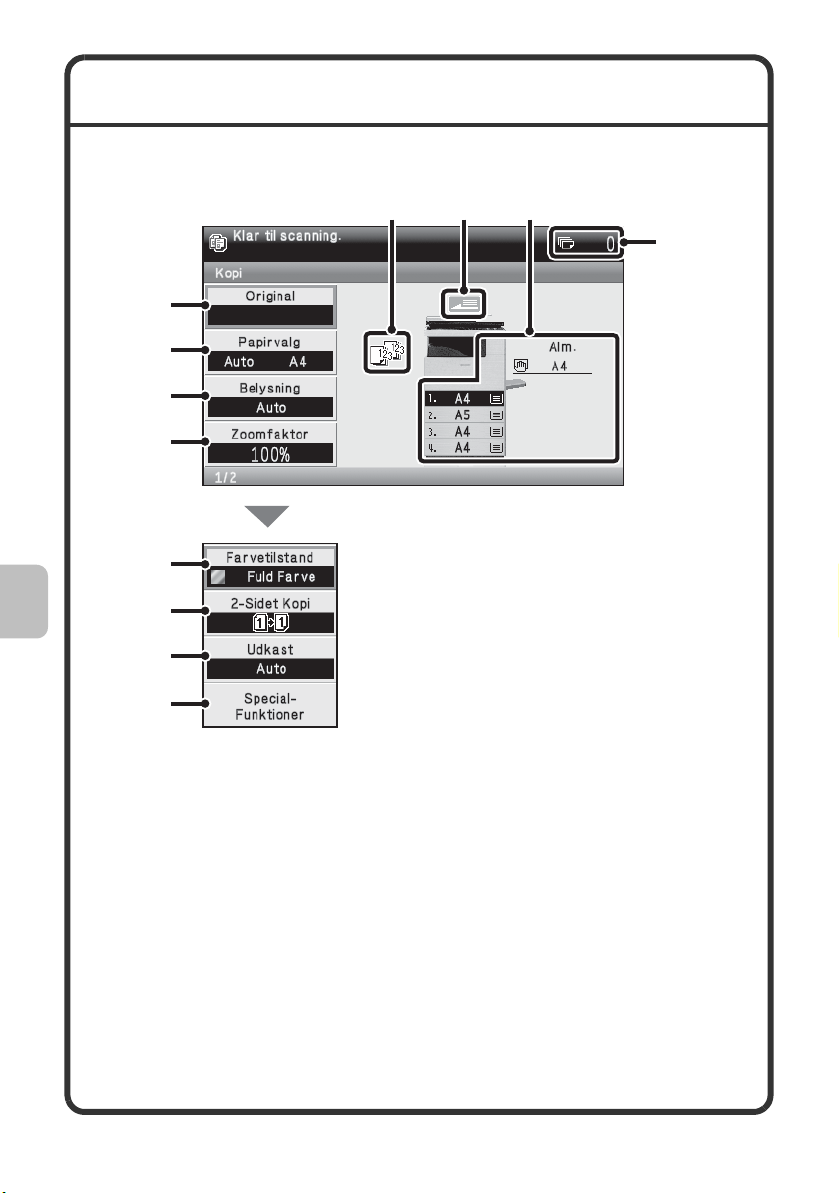
STARTSIDE TIL KOPIERING
Tryk på tasten [KOPI] på betjeningspanelet for at åbne startsiden til kopiering.
Vælg indstillinger til kopiering på startsiden.
(11)
(12)
(1)
(2)
(3)
(4)
(5)
(6)
(7)
(9)
(10)
(8)
(1) Tasten [Original]
Vælg denne tast for at indtaste
originalens størrelse manuelt.
Efter placering af originalen skal
du vælge denne tast for at indstille
originalens størrelse.
(2) Tasten [Papirvalg]
Vælg denne tast for at ændre
den anvendte papirbakke. Bakken,
papirstørrelsen og papirtypen
vises. Du kan markere billedet
af bakken på displayet for
papirstørrelse for at åbne samme
skærmbillede.
26
(3) Tasten [Belysning]
Den viser belysningen af den
aktuelle kopi og indstillingerne for
belysningsfunktionen. Vælg denne
tast for at ændre belysningen
eller indstillingen for
belysningsfunktionen.
(4) Tasten [Zoomfaktor]
Viser den aktuelle zoomfaktor.
Vælg denne tast for at justere
zoomfaktoren.
(5) Tasten [Farvetilstand]
Vælg denne tast for at ændre
farvetilstanden.
Page 29
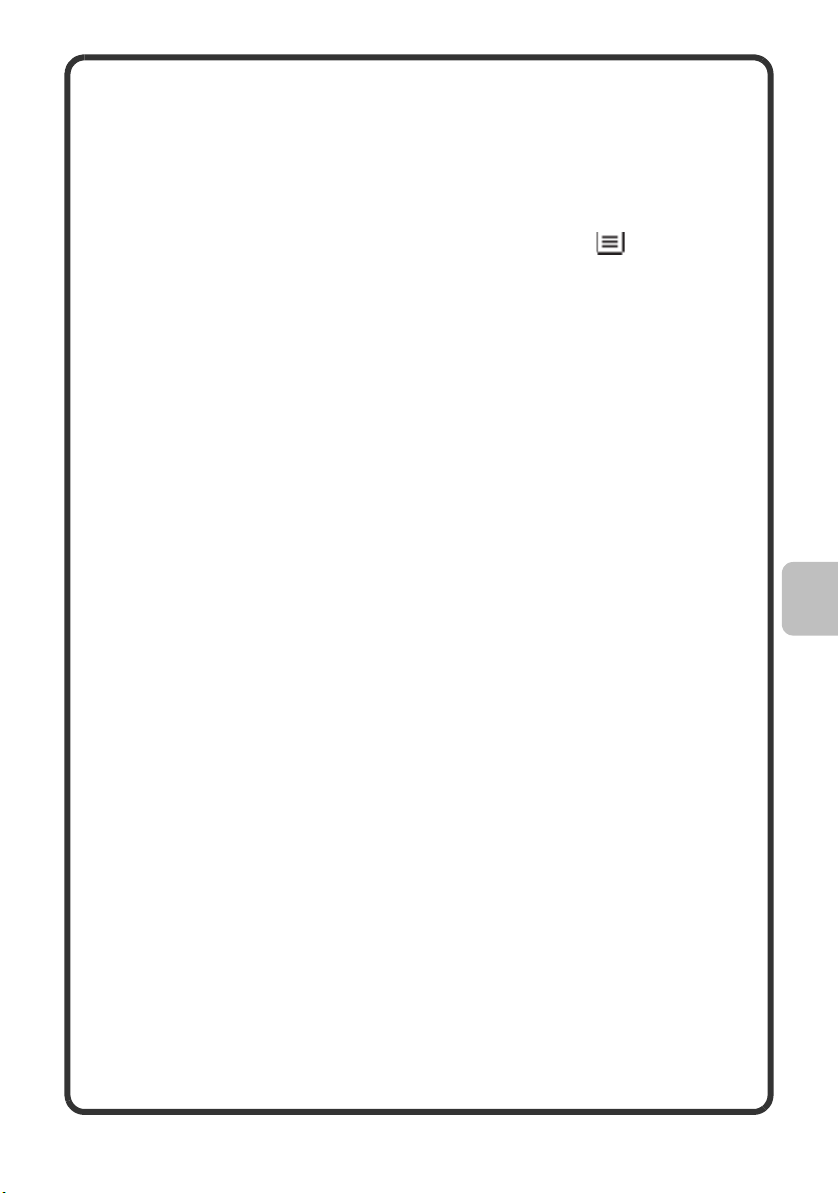
(6) Tasten [2-sidet kopi]
Vælg denne tast for at vælge
2-sidet kopieringsfunktion.
(7) Tasten [Udkast]
Vælg denne tast for at vælge en
udkastfunktion, såsom sortering,
gruppering, offset eller
hæftning-sortering.
(8) Tasten [Specialfunktioner]
Vælg denne tast for at vælge
specialfunktioner som marginskift,
rader og håndbogskopi.
(9) Visning af udkast
Når én eller flere udkastfunktioner
som sortering, gruppering eller
hæftning-sortering er valgt,
vises symbolerne for de valgte
funktioner her.
(10) Display til indført original
Det vises, når du lægger
en original i den automatiske
dokumentindfører.
(11) Display til valgt papir
Det viser størrelsen på papiret
i hver bakke og den resterende
mængde papir .
Den valgte bakke lyser.
Bakken, der indfører papir,
lyser grønt.
Træk ikke en bakke ud, når der
indføres papir fra bakken. Dette
vil medføre papirstop.
(12) Display for anta l kopier
Her vises det indstillede antal kopier.
27
Page 30
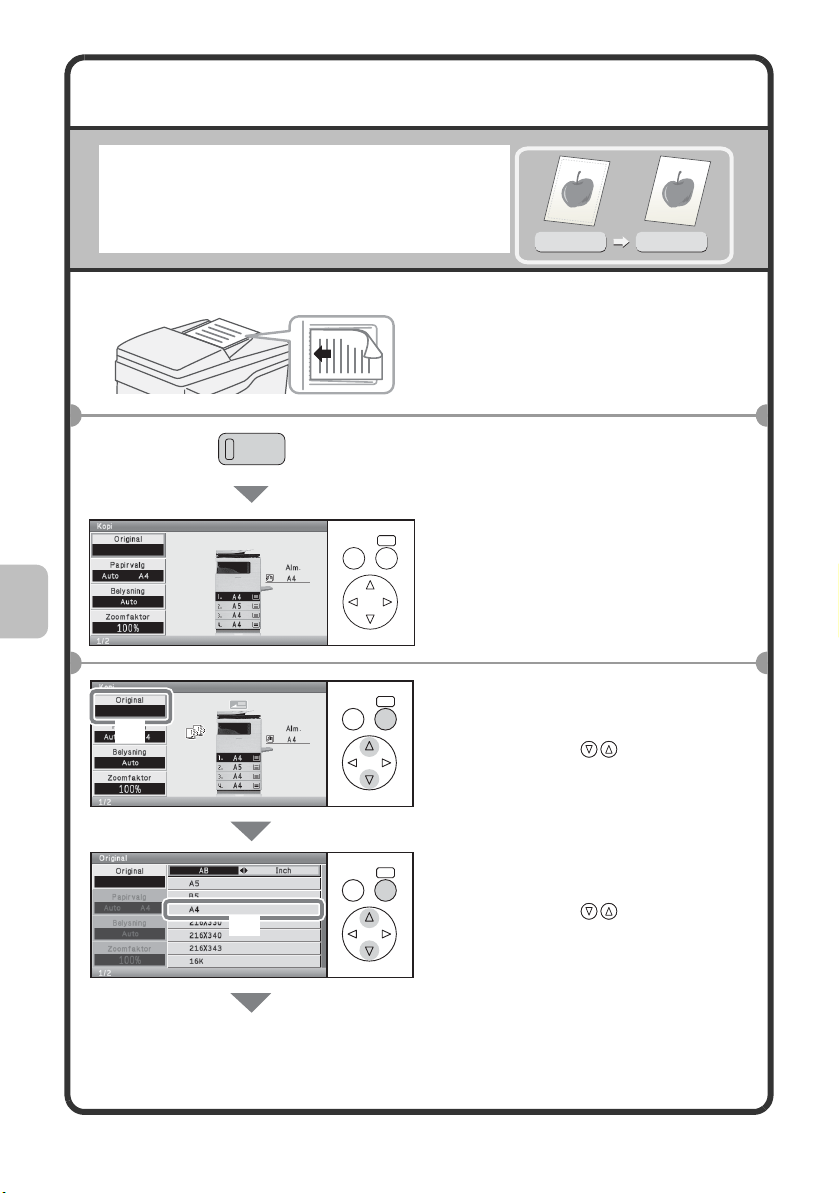
KOPIERING
(1)
(2)
Dette er den mest enkle metode til kopiering.
Siden som skal scannes skal have forsiden opad!
KOP I
TILBAGE
TILBAGE
1
2
OK
OK
3
1-sidet original
1-sidet kopi
Placér originalerne.
Ved brug af glaspladen skal den
side, der skal scannes, vende
nedad.
Tryk på tasten [KOPI].
Hovedskærmen i kopieringstilstand
vises.
Vælg indstillinger.
(1)Vælg tasten [Original].
Vælg med , og tryk
på [OK].
28
TILBAGE
OK
(2)Vælg tasten [A4].
Vælg med , og tryk
på [OK].
Vælg originalens størrelse.
Page 31

TILBAGE
(3)
Annuler kopiering
Annuler scanning
Vælg indstillinger. (Fortsat)
OK
(3)Kontroller, at den ønskede
papirstørrelse er valgt.
Vælg antal kopier og tryk
4
derefter på tasten [FARVE
START] eller tasten [SORT
& HVID START].
Ret antal
29
Page 32

2-SIDET KOPIERING
(Automatisk dokumentindfører)
Ved at bruge den automatiske
dokumentindfører kan man automatisk
fremstille 2-sidede kopier uden at skulle vende
originalerne manuelt og føre dem ind igen.
I dette afsnit gennemgås hvordan man
kopierer 1-sidede originaler på begge sider
af papiret.
Siden som skal scannes skal have forsiden opad!
1
1-sidet original
Placér originalerne.
2-sidet kopi
30
(1)
(2)
(3)
(4)
TILBAGE
TILBAGE
OK
Vælg indstillinger.
2
(1)Indstil originalens
størrelse.
Vælg med , og tryk
på [OK].
(2)Vælg tasten [2-sidet kopi].
Vælg med , og tryk
på [OK].
(3)Vælg tasten [1-sidet til
OK
2-sidet].
Vælg med , og tryk
på [OK].
(4)Vælg tasten [Startmenu].
Vælg med , og tryk
på [OK].
Hovedskærmen i
kopieringstilstand vises.
Page 33

Vælg antal kopier og tryk
3
derefter på tasten [FARVE
START] eller tasten [SORT
& HVID START].
Ret antal
Annuler scanning
Annuler kopiering
31
Page 34

KOPIERING PÅ SPECIALPAPIR
Original
Kopiering på kraftigt papir
Siden som skal scannes skal have forsiden opad!
(1)
(2)
(3)
(Specialkopi)
Brug specialbakken ved kopiering på
specielle papirtyper så som kraftigt papir
og konvolutter.
I dette afsnit forklares, hvordan man indfører
kraftigt A4 papir i specialbakken.
Placér originalerne.
1
Ved brug af glaspladen skal den
side, der skal scannes, vende
nedad.
Læg papiret i specialbakken.
Siden som skal
kopieres skal
have forsiden
nedad!
2
TILBAGE
32
TILBAGE
OK
Vælg indstillinger.
3
(1)Indstil originalens
størrelse.
Vælg med , og tryk
på [OK].
(2)Vælg tasten [Papirvalg].
Vælg med , og tryk
OK
på [OK].
(3)Vælg tasten papirtype til
specialbakken.
Vælg med , og tryk
på [OK].
Page 35

TILBAGE
(4)
(5)
(6)
Vælg indstillinger.
OK
(Fortsat)
(4)Vælg tasten [Kraftigt].
Vælg med , og tryk
på [OK].
TILBAGE
TILBAGE
OK
(5)Vælg tasten [Auto-AB].
Vælg med , og tryk
på [OK].
OK
(6)Vælg tasten til
specialbakken.
Vælg med , og tryk
på [OK].
Vælg antal kopier og tryk
4
derefter på tasten [FARVE
START] eller tasten [SORT
& HVID START].
Ret antal
Annuler scanning
Annuler kopiering
33
Page 36

Valg af bakke
TILBAGE
OK
der skal bruges, skal du vælge
tasten [Papirvalg] og trykke
på tasten [OK].
Hvis du vil vælge den papirbakke,
(A)
(B)
(C)
TILBAGE
OK
(A) Vælg en af bakkerne 1 til 4.
(B) Vælg specialbakken.
(C) Indstil papirtypen i specialbakken.
34
Page 37

FARVEKOPIERING (Farvetilstand)
(1)
(2)
Når du har en blanding af farvede og
sort-hvide originaler, kan maskinen indstilles
til automatisk at finde ud af, om originalen
er i farver eller i sort-hvid, så den kopieres
tilsvarende.
Fremgangsmåden for at kopiere med
farvetilstanden indstillet til "Auto" for
automatisk registrering af farver og sort-hvid
er beskrevet herunder.
Placér originalerne.
Siden som skal scannes skal have forsiden opad!
1
Ved brug af glaspladen skal den side,
der skal scannes, vende nedad.
Original Kopi
TILBAGE
TILBAGE
OK
Vælg indstillinger.
2
(1) Vælg tasten [Farvetilstand].
Vælg med , og tryk
på [OK].
Tasten [Farvetilstand] findes
på den anden skærm af
startskærmen.
OK
(2)Vælg tasten [Auto].
Vælg med , og tryk
på [OK].
35
Page 38

Vælg antal kopier, og tryk
3
derefter på tasten [FARVE
START].
Ret antal
Annuler scanning
Annuler kopiering
36
Page 39

VALG AF BELYSNING OG
BILLEDTYPE
Du kan angive originalens billedtype for
at få en tydeligere kopi.
I det følgende gennemgås et eksempel, hvor
der kopieres fra en original med lyse farver,
fx blyantskrift.
Siden som skal scannes skal have forsiden opad!
1
Placér originalerne.
Ved brug af glaspladen skal den
side, der skal scannes, vende
nedad.
Lys original
Justering af belysning
(1)
(2)
(4)
(3)
TILBAGE
TILBAGE
TILBAGE
OK
OK
OK
Vælg indstillinger.
2
(1) Vælg tasten [Belysning].
Vælg med , og tryk
på [OK].
(2) Vælg tasten [Lys Original].
Vælg med , og tryk
på [OK].
(3) Vælg tasten for at gøre
udskriftsresultatet mørkere.
Vælg med , og tryk
på [OK].
Vælg mellem 9 niveauer for
belysning. Du kan gøre
udskriftsresultatet lysere ved at
vælge tasten og angive
den ønskede værdi.
(4) Vælg tasten [Startmenu].
Vælg med , og tryk
på [OK].
Hovedskærmen
i kopieringstilstand vises.
37
Page 40

Vælg antal kopier og tryk
3
derefter på tasten [FARVE
START] eller tasten [SORT
& HVID START].
Ret antal
Annuler scanning
Annuler kopiering
38
Page 41

TILPASNING AF BILLEDET TIL
Siden som skal scannes skal have forsiden opad!
(2)
(3)
(1)
PAPIRET (Automatisk Zoom)
En original kan kopieres til hvilket som
helst papirformat ved hjælp af automatisk
forstørrelse/formindskelse.
I dette afsnit forklares, hvordan man
kopierer en A5-original til A4-papir.
Placér originalerne.
1
Ved brug af glaspladen skal den side,
der skal scannes, vende nedad.
A5
A4
OK
TILBAGE
OK
TILBAGE
TILBAGE
OK
Vælg indstillinger.
2
(1)Vælg tasten [Original].
Vælg med , og tryk
på [OK].
(2)Vælg tasten [A5].
Vælg med , og tryk
på [OK].
(3)Vælg tasten [Papirvalg].
Vælg med , og tryk
på [OK].
39
Page 42

TILBAGE
(4)
(5)
(6)
TILBAGE
TILBAGE
Vælg indstillinger. (Fortsat)
OK
OK
OK
(4)Vælg bakken med det
ønskede papirformat.
Vælg med , og tryk
på [OK].
(5)Vælg tasten [Zoomfaktor].
Vælg med , og tryk
på [OK].
(6)Vælg tasten [Auto-Billede].
Vælg med , og tryk
på [OK].
40
TILBAGE
Tryk på tasten [TILBAGE].
3
Hovedskærmen i kopieringstilstand
vises.
Indstil antallet af kopier.
4
Tryk på tasten [FARVE
5
START] eller på tasten
[SORT & HVID START].
Annuler scanning
Annuler kopiering
Ret antal
Page 43

FORSTØRRELSE/FORMINDSKELSE
(Faste zoomfaktorer/zoom)
Du kan vælge en foruddefineret zoomfaktor
og/eller justere zoomfaktoren med intervaller
på 1% for at opnå en præcis indstilling
af kopiformatet.
I dette afsnit vises som et eksempel hvordan
man formindsker billedet til 55%.
Siden som skal scannes skal have forsiden opad!
OK
(1)
(2)
(3)
TILBAGE
TILBAGE
OK
Placér originalerne.
1
Ved brug af glaspladen skal den side,
der skal scannes, vende nedad.
Vælg indstillinger.
2
(1)
(2)
(3)
55%
Original
Kopi med fast zoomfaktor
Indstil originalens størrelse.
Vælg med , og tryk
på [OK].
Vælg tasten [Zoomfaktor].
Vælg med , og tryk
på [OK].
Vælg zoomtaldisplayet.
Vælg med , og tryk
på [OK].
(4)
TILBAGE
TILBAGE
OK
(4)Indtast "55" med de
numeriske taster, og vælg
tasten [OK].
Vælg med , og tryk
på [OK].
Tryk på tasten [Tilbage].
3
Hovedskærmen i kopieringstilstand
vises.
41
Page 44

Indstil antallet af kopier.
4
Tryk på tasten [FARVE
5
START] eller på tasten
[SORT & HVID START].
Ret antal
Annuler scanning
Annuler kopiering
42
Page 45

AFBRYDELSE AF KOPIERINGSFORLØB
Annuler kopiering
Annuler scanning
(Afbryd Kopi)
Når maskinen er ved at udskrive, kan
du midlertidigt afbryde jobbet og udføre
et kopieringsjob, som er vigtigere.
Denne funktion er nyttig, når du har brug
for at fremstille en vigtig kopi under et langt
kopieringsforløb.
1
OK
(1)
Siden som skal scannes skal have forsiden opad!
TILBAGE
2
Udskrivning
Vælg tasten [Afbryd],
når maskinen udskriver.
Vælg med , og tryk på [OK].
Tasten [Afbryd] vises
i hovedskærmen, når maskinen
udskriver.
Placér originalerne.
Ved brug af glaspladen skal den
side, der skal scannes, vende
nedad.
Original
Afbryd
Vælg antal kopier og tryk
3
derefter på tasten [FARVE
START] eller tasten [SORT
& HVID START].
Det afbrudte kopijob genoptages,
når kopieringen er afsluttet.
Ret antal
43
Page 46

LAGRING AF KOPIERINGSINDSTILLINGER
(1)
(2)
(3)
(Jobprogrammer)
Du kan gemme en gruppe med indstillinger for kopiering. Indstillingerne kan
hentes og bruges efter behov.
Dette sparer dig for besværet med at vælge indstillinger manuelt hver gang
ved indstillinger du bruger ofte.
Lagring af et jobprogram
Tryk på tasten [#/P] ( ).
1
Vælg indstillinger.
2
OK
TILBAGE
(1)Vælg tasten [Gem/Slet].
Vælg med , og tryk
på [OK].
44
TILBAGE
TILBAGE
OK
jobprogrammet skal
gemmes under.
(2)Vælg den tast, hvor
Vælg med , og tryk
på [OK].
Vælg en tast, som ikke
er fremhævet.
De taster, hvor der er gemt
OK
et jobprogram, fremhæves.
(3)Vælg de kopiindstillinger,
som du vil gemme.
Vælg med , og tryk
på [OK].
Indstillingerne findes på flere
forskellige sider.
Page 47

Vælg indstillinger. (Fortsat)
(5)
(6)
(4)
(1)
(2)
(4)Vælg de kopiindstillinger,
som du vil gemme.
Vælg med , og tryk på
[OK].
Indstillingerne findes på flere
forskellige sider.
OK
TILBAGE
Brug af et jobprogram
OK
TILBAGE
(5)Vælg tasten
[Programnavn].
Vælg med , og tryk
på [OK].
Der vises et skærmbillede til
indtastning af tekst. Indtast
et navn til programmet.
(6)Vælg tasten [OK].
Vælg med , og tryk
på [OK].
Tryk på tasten [#/P] ( ).
1
Placer originalen.
Vælg indstillinger.
2
(1)Vælg tasten [Genopkald].
Vælg med , og tryk på
[OK].
TILBAGE
(2)Vælg tasten med det
ønskede jobprogram.
OK
Vælg med , og tryk
på [OK].
Når du har valgt jobprogrammet,
skal du indstille antallet af kopier
og trykke på tasten [FARVE
START] eller på tasten [SORT &
HVID START] for at starte
kopieringen.
45
Page 48

Sletning af et jobprogram
Tryk på tasten [#/P] ( ).
1
(1)
(3)
(2)
TILBAGE
TILBAGE
TILBAGE
TILBAGE
OK
Vælg indstillinger.
2
(1)Vælg tasten [Gem/Slet].
Vælg med , og tryk på
[OK].
OK
(2)Vælg tasten med det
jobprogram, du vil slette.
Vælg med , og tryk på
[OK].
Vælg en tast, som er fremhævet.
De taster, hvor der er gemt
et jobprogram, fremhæves.
OK
(3)Læs beskeden, og vælg
tasten [Slet].
Vælg med , og tryk på
[OK].
Tryk på tasten [TILBAGE].
3
Hovedskærmen i kopieringstilstand
vises.
46
TILBAGE
OK
Vælg tasten [Afslut].
4
Page 49

SPECIALFUNKTIONER
Specialfunktioner kan anvendes til en lang række specielle kopijobs.
I dette afsnit introduceres de kopityper, der kan fremstilles ved hjælp af
specialfunktioner. (Fremgangsmåderne for brug af hver specialfunktion
er ikke beskrevet.)
Hver specialfunktion har sine egne indstillinger og trin, men den grundlæggende
fremgangsmåde er ens for alle funktioner. Den grundlæggende fremgangsmåde
for at vælge en specialfunktion er beskrevet på næste side, hvor "Marginskift"
bruges som eksempel.
Fremgangsmåderne til brug af specialfunktioner er beskrevet under
"SPECIALFUNKTIONER" i "2. KOPIERING" i betjeningsvejledningen.
Specialfunktioner
OK
TILBAGE
1. skærm 2. skærm
Hvis du vil anvende en
specialfunktion, skal du åbne
specialfunktionsmenuen og vælge
tasten for den funktion, du ønsker at
bruge. Menuen består af 4 skærme.
Benyt tasterne til skifte
mellem skærmene.
Vælg tasten [Specialfunktioner]
i hovedskærmen for at åbne
specialfunktionsmenuerne.
3. skærm
47
Page 50

4. skærm
Skærmbilledet for menuen BilledredigeringSkærmbilledet for menuen Billedredigering
Skærmbilledet for menuen FarvetilpasningSkærmbilledet for menuen Farvetilpasning
Når du vælger en specialtilstand med et afkrydsningsfelt ( ), ændres
afkrydsningsfeltet til og indstillingen fuldføres.
Når en hvilken som helst anden specialfunktionstaste vælges, vises en
skærm, hvor du kan vælge indstillinger for den pågældende funktion.
Tasterne på skærmen er forskellige alt efter land og hvilket tilbehør,
der er installeret på maskinen.
Tasten [Funktionsgennemsyn]
Vælg denne indstillingstast for at kontrollere de aktuelle
specialtilstandsindstillinger.
48
Page 51

VALG AF EN SPECIALFUNKTION
(2)
(3)
(1)
(4)
Proceduren for valg af indstillinger for "Tilføjelse af marginer (Marginskift)"
er forklaret nedenfor som et eksempel. Hver specialfunktion har sine egne
indstillinger, men den grundlæggende fremgangsmåde er ens for alle.
Placér originalerne.
Siden som skal scannes skal have forsiden opad!
1
Ved brug af glaspladen skal den side,
der skal scannes, vende nedad.
TILBAGE
TILBAGE
TILBAGE
TILBAGE
OK
Vælg indstillinger.
2
(1)Vælg tasten
[Specialfunktioner].
Vælg med , og tryk på
[OK].
OK
OK
(2)Vælg tasten [Marginskift].
Vælg med , og tryk på
[OK].
Indstillinger til skift af margen
15 mm nedad vælges.
(3)Vælg tasten [Op].
Vælg med , og tryk på
[OK].
Positionen for marginskifte
er som standard indstillet til "Op".
Margenskiftpositionen indstilles
OK
til "Højre", "Venstre" eller "Ned"
ved at vælge den tilsvarende tast.
(4)Vælg taldisplayet til
forsiden (side 1).
Vælg med , og tryk på
[OK].
49
Page 52

TILBAGE
(5)
(8)
(6)
(7)
Ret antal
TILBAGE
Vælg indstillinger. (Fortsat)
OK
OK
(5)Indstil forsiden til 15 mm
med de numeriske taster.
(6)Vælg tasten [OK].
Vælg med , og tryk på
[OK].
(7)Indstil bagsiden (side 2)
til 15 mm på samme måde
som forsiden.
(8)Vælg tasten [Startmenu].
Vælg med , og tryk på
[OK].
Hovedskærmen i
kopieringstilstand vises.
Vælg antal kopier og tryk
3
derefter på tasten [FARVE
START] eller tasten [SORT
& HVID START].
50
Annuler scanning
Annuler kopiering
Page 53

NYTTIGE KOPIERINGSFUNKTIONER
Tilføjelse af marginer (Marginskift)
Denne funktion anvendes
til at ændre billedet på kopien,
så der fremkommer
indbindingsmarginer.
Denne funktion er nyttig,
når kopierne skal forsynes
med huller.
Radering af kantskygger (Rader)
Denne funktion bruges til
at slette kantskygger, som
forekommer ved kopiering
af bøger og andre tykke
originaler.
Uden radering
Fremstilling af kopier i brochureformat
Med radering
(Håndbogskopi)
Denne funktion anvendes til
at fremstille kopier, som kan
foldes til en brochure.
Funktionen håndbogskopi
gør det nemt at fremstille
brochurer.
1
2
3
4
5
6
7
8
4
2
5
7
1
3
5
7
51
Page 54

Kopiering af mange originaler på én gang
(Jobform)
Der kan ikke føres en stak
originaler, der er højere end
indikatorlinjen, gennem den
automatiske dokumentindfører.
Med funktionen Jobform kan
du dele en stak originaler i sæt,
indføre hvert sæt og kopiere
sættene som et enkelt job.
Ilægning af skilleark, når der kopieres på
overheadtransparenter (Overhead-skilleark)
Ved kopiering på overhead
transparenter indsætter denne
funktion papirark mellem
overhead transparenterne
for at undgå at de klæber
sammen.
Skilleark
Skilleark
Skilleark
Kopiering af to originalsider på ét ark
papir (2-i-1)
Denne funktion anvendes til at
kopiere 2 originalsider på ét ark
papir.
52
1
2
3
4
1
3
2
4
Page 55

Kopiering af begge sider af et kort på ét
ark papir (Kortformat)
Brug denne funktion til at
kopiere for- og bagsiden
på et kort til ét ark papir.
Forside
Bagside
Udskrivning af dato eller et stempel på
kopier (Stempel)
Denne funktion anvendes
til at udskrive dato, stempel,
sidenummer eller tekst på
kopier.
Man kan vælge en farve til
at udskrive et stempel eller
en tekst i farve.
Datoudskrivning
01/08/2005
Sidenummer Tekst
Planlægning af møde
1
2
3
Stempel
FORTROLIGT
Gentagelse af fotos på en kopi
(Foto Gentag)
Denne funktion anvendes til at
udskrive op til 12 kopier af det
samme foto på ét ark papir.
Invertering af billedet (Spejlbillede)
Denne funktion anvendes til
at fremstille en kopi, som er
et spejlbillede af originalen.
53
Page 56

Placering af det kopierede materiale
i midten (Centrering)
Denne funktion bruges til at
anbringe det kopierede
materiale i midten af papiret.
Dette er nyttigt, når billedet er
formindsket eller kopieret over
på papir, der er større end
originalen.
Ombytning af hvid og sort på en kopi
(S/H Omvendt)
Der byttes rundt på sort og hvid
for at skabe et negativbillede
på kopien
Denne funktion anvendes til
at spare toner ved kopiering
af originaler med store sorte
områder
Justering af rød/grøn/blå på kopier
(RGB-justering)
Denne funktion anvendes til at fremhæve eller mindske farverne rød,
grøn eller blå (farver enkeltvis), hvorved kopiens farvetone ændres.
Et billede af denne funktion er vist til sidst i denne vejledning.
Justering af billedets kontrast (Skarphed)
Denne funktion bruges til at øge eller formindske kontrasten i et kopieret
billede.
Et billede af denne funktion er vist til sidst i denne vejledning.
54
Page 57

Fjern baggrund fra kopier
(Fortræng Baggrund)
Denne funktion anvendes til at fortrænge lyse baggrunde på det
kopierede billede.
Når du fremstiller en kopi af en original med en lys farvet baggrund,
kan dette bruges til at gøre baggrunden hvidere.
Et billede af denne funktion er vist til sidst i denne vejledning.
Justering af farve (Farvebalance)
Denne funktion anvendes til at justere farvebalancen i en farvekopi. Man
kan justere farvemætheden i de fire farver cyan, magenta, gul og sort.
Et billede af denne funktion er vist til sidst i denne vejledning.
Justering af kopiens lysstyrke (Lysstyrke)
Denne funktion anvendes til at justere lysstyrken på en kopi.
Et billede af denne funktion er vist til sidst i denne vejledning.
Justering af kopiens intensitet (Intensitet)
Denne funktion anvendes til at justere intensiteten på en kopi.
Et billede af denne funktion er vist til sidst i denne vejledning.
Kopiering af originaler af forskellig størrelse
(Bl. Str. Original)
Selv når en original i B5-format
blandes med originaler i
A4-format, kan du med denne
funktion kopiere alle originaler
på én gang.
Når denne funktion anvendes
sammen med funktionen
"auto-billede", kan alle
kopierne udskrives på
det samme papirformat.
B5
A4
B5
A4
55
Page 58

Kopiering af tynde originaler
(Langsom Scantilst.)
Med denne funktion kan
du scanne tynde originaler,
som normalt er vanskelige
at håndtere, i den automatiske
dokumentindfører.
Kopiering af flere visitkort
(Visitkort scanning)
Der kan kopieres op til otte
visitkort på et enkelt ark papir.
Denne funktion kan bruges til
at oprette en liste med visitkort
eller arkivere flere visitkort
sammen som en gruppe.
(Der kræves en
visitkort-feeder).
56
Page 59

Udskrivning
Udskrivning
I dette afsnit beskrives den grundlæggende betjening
af maskinens printerdriver. Endvidere introduceres
printerdriverens indstillinger.
Forklaringerne på skærmene og fremgangsmåderne er først
og fremmest for Windows Vista
Mac OS X v10.4 i Macintosh-miljøer. Skærmbilledet varierer
afhængigt af den anvendte version af operativsystem,
printerdriver og program.
XUDSKRIVNING. . . . . . . . . . . . . . . . . . . . . . . . . . . . . . . . . . 58
XANNULLERING AF UDSKRIVNING (PÅ MASKINEN) . . . 64
XVALG AF INDSTILLINGER TIL UDSKRIVNING . . . . . . . . 65
XNYTTIGE PRINTERFUNKTIONER . . . . . . . . . . . . . . . . . . 67
®
i Windows®-miljøer, og
57
Page 60

UDSKRIVNING
I dette afsnit beskrives de grundlæggende fremgangsmåder for udskrivning.
Windows
I følgende eksempel beskrives, hvordan du udskriver et dokument i
A4-format fra WordPad, som er et standardtilbehørsprogram i Windows.
Oplysninger om at installere printerdriveren og konfigurere indstillingerne
i et Windows-baseret miljø finder du under "2. OPSÆTNING I ET
WINDOWS-MILJØ" i installationsvejledningen til software.
Oplysninger om de tilgængelige printerdrivere og krav til brugen af dem
finder du under "MASKINENS PRINTERFUNKTION" i "3. PRINTER" i
betjeningsvejledningen.
Vælg kommandoen
(1)
(2)
1
udskriv i applikationen.
(1) Åbn menuen [Filer].
(2)Vælg [Udskriv].
58
Åbn vinduet til
2
printerdriveregenskaber.
(1)Vælg maskinens
printerdriver.
(1)
(2)
(2)Klik på ikonet
[Indstillinger].
I Windows 2000 vises ikonet
[Indstillinger] ikke. Vælg de
ønskede indstillinger under
hver fane i dialogboksen
"Udskriv".
I Windows 98/Me/NT 4.0
skal du klikke på ikonet
[Egenskaber].
Page 61

(1)
(2)
(3)
Valg af
3
udskrivningsindstillinger.
(1) Klik på fanen [Papir].
(2) Vælg [A4].
(3)Klik på knappen [OK].
Klik på tasten [Udskriv].
4
Udskrivningen begynder.
I Windows 98/Me/NT 4.0 skal
du klikke på tasten [OK].
59
Page 62

Brug af hjælp til printerdriver
(2)
(1)
Når der vælges indstillinger i vinduet til printerdriveregenskaber, kan du få
vist hjælp for at se forklaringer til indstillingerne. (Kun i Windows)
Åbn vinduet til
1
printerdriveregenskaber.
(1)Vælg maskinens
printerdriver.
(2)Klik på ikonet
[Indstillinger].
I Windows 2000 vises ikonet
[Indstillinger] ikke. Vælg de
ønskede indstillinger under
hver fane i dialogboksen
"Udskriv".
I Windows 98/Me/NT 4.0
skal du klikke på ikonet
[Egenskaber].
Klik på tasten [Hjælp].
2
Hjælp-vinduet åbnes, så du kan
se beskrivelser af indstillingerne
under fanen.
Klik på den grønne tekst øverst
i Hjælp-vinduet for at se
indstillingerne i en dialogboks.
60
Page 63

For at vise hjælp til en specifik indstilling
Klik på den indstilling, du ønsker yderligere oplysninger om, og tryk
på tasten [F1]. Herefter vises hjælpefunktionen til den valgte indstilling.
* For at få vist en bestemt indstilling i Windows 98/Me/NT 4.0/2000/XP/
Server 2003 skal du klikke på knappen øverst til højre
i printerdrivervinduet og herefter klikke på indstillingen.
Når oplysningssymbolet ( ) vises
Du kan klikke på symbolet for at se forbudte kombinationer af funktioner
samt andre oplysninger.
61
Page 64

Macintosh
I følgende eksempel beskrives, hvordan du udskriver et dokument
i A4-format fra "TextEdit" ("SimpleText" i Mac OS 9), som er et
standardtilbehørsprogram på Macintosh-computere.
I et Macintosh-baseret miljø kan PS3 Udvidelsessættet installeres,
så maskinen kan bruges som netværksprinter.
Oplysninger om installation af printerdriveren og konfiguration af
indstillingerne i et Macintosh-miljø finder du under "3. OPSÆTNING I ET
MACINTOSH -MILJØ" i installationsvejledningen til software.
Indstilling af papirstørrelse
Vælg papirindstillingerne til printerdriveren, før du vælger kommandoen til
udskrivning.
Åbn sidelayoutvinduet
1
(1)
(2)
i TextEdit.
(1) Åbn menuen [Arkiv].
(2)Vælg [Sidelayout].
I Mac OS 9, vælg [Udskriv] fra
menuen [Filer] SimpleText.
62
(1)
(2)
(3)
Vælg papirindstillinger.
2
(1)Kontrollér, at den
korrekte printer er valgt.
Maskinnavnet, der kommer
frem i menuen "Format til",
er normalt [SCxxxxxx].
("xxxxxx" er en række
karakterer, der varierer
afhængigt af din maskinmodel.)
(2) Vælg [A4].
(3)Klik på knappen [OK].
Page 65

Udskrivning af en fil
(2)
Udskrivning fra TextEdit.
(1)
Vælg printerindstillinger, og klik på tasten [Udskriv].
2
1
(1) Åbn menuen [Arkiv].
(2) Vælg [Udskriv].
I Mac OS 9, vælg [Udskriv] fra
menuen [Filer] SimpleText.
(1)
(2)
(3)
(1) Kontrollér, at den korrekte printer er valgt.
Maskinnavnet, der kommer frem i menuen "Printer", er normalt [SCxxxxxx].
("xxxxxx" er en række karakterer, der varierer afhængigt af din maskinmodel.)
(2) Valg af udskrivningsindstillinger.
Klik på ud for [Kopier & sider], og vælg hver indstilling, du vil konfigurere,
i rullemenuen. Skærmbilledet til den valgte indstilling vises.
Såfremt indstillingerne ikke vises i Mac OS X v10.5 til 10.5.1, så klik på ved
siden af printernavnet.
I Mac OS 9 skal du klikke på ved siden af [Generelt] og vælge en indstilling
fra rullemenuen. Skærmbilledet til den valgte indstilling vises.
(3) Klik på tasten [Udskriv].
Udskrivningen begynder.
63
Page 66

ANNULLERING AF UDSKRIVNING
S
User_1
User_2
User_2
(4)
(5)
(1)
(2)
(3)
(PÅ MASKINEN)
Et udskrivningsjob kan annulleres, inden udskrivningen begynder.
JOBSTATU
TILBAGE
TILBAGE
TILBAGE
Tryk på tasten
1
[JOBSTATUS].
OK
OK
OK
Vælg indstillinger.
2
(1) Skift jobstatustilstanden
til [Printjob].
Vælg en af tasterne
med tasterne , og tryk
på tasten [OK]. Tilstanden
ændres, hver gang der trykkes
på tasten [OK].
(2)Ændr statustilstanden
for print job til [Spool]
eller [Jobkø].
Vælg en af tasterne
med tasterne , og tryk
på tasten [OK]. Tilstanden
ændres, hver gang der trykkes
på tasten [OK].
(3) Vælg tasten til det
udskrivningsjob,
som du vil annullere.
Vælg med , og tryk på
[OK].
(4) Vælg tasten [Stop/Slet].
Vælg med , og tryk på
[OK].
(5) Vælg tasten [Ja].
Vælg med , og tryk på
[OK].
64
Page 67

VALG AF INDSTILLINGER TIL
UDSKRIVNING
Før du kan bruge maskinens udskrivningsfunktion, skal indstillingerne
i vinduet med egenskaber til printerdriveren konfigureres. Se
"UDSKRIVNING" (side 58) for at få oplysninger om proceduren til åbning
af vinduet med printerdriverens egenskaber og den grundlæggende
procedure for udskrivning.
Windows
Fremgangsmåden til at vælge indstillinger i printerdriveren er beskrevet
herefter med "Tilpasning af det udskrevne billede til papiret (Tilpas til
papirformat)" som eksempel.
Tilpas til papirformat funktionen bruges til automatisk at forstørre eller
formindske det udskrevne billede så det passer til det valgte papirformat. I dette
eksempel bliver et billede i A5-format udskrevet på et ark papir i A4-format.
Konfigurationen af printerdriverindstillingerne er forskellig for hver indstilling.
Yderligere oplysninger om hver indstilling finder du under "OFTE
ANVENDTE FUNKTIONER" og "NYTTIGE PRINTERFUNKTIONER" i "3.
PRINTER" i betjeningsvejledningen.
Valg af
(1)
(2)
(3)
(4)
(5)
udskrivningsindstillinger.
(1) Klik på fanen [Papir].
(2) Vælg [A5].
Vælg formatet på det
materiale, der udskrives.
(3) Vælg [Tilpas til
papirformat].
(4) Vælg [A4].
Vælg det papirformat, som
du ønsker at udskrive på.
(5)Klik på knappen [OK].
Dermed er indstillingerne
afsluttet. Start udskrivningen.
65
Page 68

Macintosh
(1)
(2)
(3)
(4)
Fremgangsmåden for at vælge printerdriverindstillinger er beskrevet
herefter med "Udskrivning af flere billeder på en side (N-Op udskrivning)"
som eksempel.
Denne funktion reducerer størrelsen på hver side, så du kan udskrive flere
sider på det samme ark papir. I eksemplet beskrives udskrivning af to sider
på ét ark papir med kantlinjer.
Konfigurationen af printerdriverindstillingerne er forskellig for hver indstilling.
Yderligere oplysninger om hver indstilling finder du under "OFTE
ANVENDTE FUNKTIONER" og "NYTTIGE PRINTERFUNKTIONER" i "3.
PRINTER" i betjeningsvejledningen.
Valg af
udskrivningsindstillinger.
(1)Vælg [Layout].
(2)Vælg [2].
(3)Vælg sidernes
rækkefølge.
(4)Vælg den ønskede
type kantlinje.
66
Page 69

NYTTIGE PRINTERFUNKTIONER
2-sidet udskrivning (Dokumentformat)
Denne funktion anvendes til at
udskrive på begge sider af
papiret. Man kan bruge 2-sidet
udskrivning til at reducere
antallet af udskrevne ark ved
udskrivning af et stort antal
sider eller når du ønsker at
spare på papiret.
Tilpasning af det udskrevne billede til
papiret (Tilpas til papirformat)
Denne funktion anvendes til at
forstørre eller formindske det
udskrevne billede, så det
passer til papirformatet.
Dette er nyttigt, når formatet
på det udskrevne billede ikke
ligger i maskinen, og man
f.eks. skal forstørre et A5- eller
fakturadokument til A4- eller
brevpapirstørrelse, så det er
lettere at læse og udskrive.
1
2
3
4
A5 A4
1
3
67
Page 70

Udskrivning af flere originaler på én side
(N-Op udskrivning)
Brug denne funktion til at
udskrive flere sider på et enkelt
ark papir ved at reducere
størrelsen på de udskrevne
billeder.
Dette er praktisk, når du vil vise
en generel oversigt over flere
sider eller spare på papiret.
1
2
3
4
1
3 4
2
Hæftning af udskrevne sider (Hæftning)
Denne funktion anvendes til
at hæfte udskrevne sider.
(Når der installeres en føder).
Udskrivning af et farvebillede i gråtoner
(S/H udskrift)
Denne funktion anvendes til at
udskrive farvebilleder i gråskala.
På den måde sparer du
farvetoner, når det ikke er
nødvendigt at skrive ud i farver,
fx når du kun har brug for at
kontrollere indholdet af et
dokument.
68
Page 71

Maskinen har også følgende funktioner
Oplysninger om hver af disse funktioner finder du under "NYTTIGE
PRINTERFUNKTIONER" og "FUNKTIONEN TILBAGEHOLDELSE
(HOLD UDSKRIFT)" i "3. PRINTER" i betjeningsvejledningen.
Nyttige funktioner til fremstilling af håndbogskopier og plakater
• Oprettelse af en brochure (Brochure)
• Forøgelse af marginen (Marginskift)
• Fremstilling af en stor plakat (Plakatudskrift)
Funktioner til justering af format og dataretning
• Rotere billedet 180 grader (Drej 180 grader)
• Forstørrelse/formindskelse af det udskrevne billede (Zoom/XY zoom)
• Justering af linjebredden ved udskrivning (Linjebredde-indstillinger)
• Invertering af billedet (Spejlbillede)
Justering i farvetilstand
• Justering af billedets lysstyrke og kontrast (Farvejustering)
• Udskrivning af lys tekst eller linier i sort (Tekst til sort/Vektor til sort)
• Valg af farveindstillinger der matcher billedtype (Billedtype)
Funktioner til at kombinere tekst og billeder
• Tilføjelse af et vandmærke til udskrevne sider (Vandmærke)
• Udskrivning af et andet billede oven på det udskrevne billede (Billedstempel)
• Fremstilling af overlejringer til udskrevne billeder (Overlejringer)
Udskrivningsfunktioner til specielle formål
• Udskrivning af bestemte sider på anden papirtype (Anden papirtype)
• Tilføjelse af skilleark ved udskrivning på overhead-transparenter
(Overhead-skilleark)
• Udskrivning af en karbonkopi (Karbonkopi)
• Udskrivning med en specifik side på forsiden ved 2-sidet udskrivning
(kapitel skilleark)
Funktionen Tilbageholdelse (Hold Udskrift)
• Lagring af udskrivningsfiler (Tilbageholdelse)
69
Page 72

Page 73

Scanning
Scanning
I dette afsnit gennemgås brugen af netværksscanneren og
de grundlæggende scannerfunktioner. Desuden
introduceres specialfunktioner, som kan anvendes sammen
med netværksscanneren.
Internet fax udvidelsessættet kræves for at bruge internet
fax.
XNETVÆRKSSCANNERFUNKTION. . . . . . . . . . . . . . . . . . 72
XSTARTSIDE TIL SCANNING . . . . . . . . . . . . . . . . . . . . . . . 73
XSCANNING AF EN ORIGINAL. . . . . . . . . . . . . . . . . . . . . . 75
XVALG AF BELYSNING OG ORIGINALENS
BILLEDTYPE . . . . . . . . . . . . . . . . . . . . . . . . . . . . . . . . . . . 77
XÆNDRING AF OPLØSNING . . . . . . . . . . . . . . . . . . . . . . . 79
XÆNDRING AF FILFORMAT. . . . . . . . . . . . . . . . . . . . . . . . 80
XLAGRING AF EN DESTINATION . . . . . . . . . . . . . . . . . . . 83
XNYTTIGE OVERFØRSELSMETODER . . . . . . . . . . . . . . . 85
XAFSENDELSE AF SAMME BILLEDE TIL FLERE
MODTAGERE (Broadcast Overførsel). . . . . . . . . . . . . . . 88
XSPECIELLE SCANNINGSFUNKTIONER . . . . . . . . . . . . . 92
XVALG AF EN SPECIALFUNKTION . . . . . . . . . . . . . . . . . . 91
XNYTTIGE SCANNERFUNKTIONER . . . . . . . . . . . . . . . . . 93
71
Page 74

NETVÆRKSSCANNERFUNKTION
Scan the original,
and then...
Maskinens netværksscannerfunktion kan bruges til at sende scannede
billeder på forskellige måder. Netværksscanneren har følgende funktioner.
Scanningsfunktioner
Såfremt du ønsker at
sende til en e-mail-adresse.
Scan til e-mail
Såfremt du ønsker at uploade til en
FTP-server.
Scan til FTP
Såfremt du ønsker at
sende til en delt mappe
på din pc.
Scan til netværksmappe
Såfremt du ønsker at gå
videre i en specifik applikation.
Scan til desktop
Scan originalen
og herefter...
USB-enhed
Såfremt du ønsker at gemme
på en USB-enhed.
Internet fax
Såfremt du ønsker at sende en
fax via internettet.
Maskinen understøtter direkte SMTP.
Pc-scanning
Såfremt du ønsker at
scanne et billede, mens du
foretager ændringer vha.
din pc.
Det er muligt at anvende en
TWAIN-kompatibel
softwareapplikation.
Dataregistrering
Anvend denne funktion til en
applikationsforbundet
dokumentløsning.
• Hvilke funktioner, der kan anvendes, afhænger af modellen samt hvilke
udvidelsessæt, der er installeret.
• Forklaringerne i denne vejledning er centreret om funktionen "Scan til
e-mail" under scanning.
Betjeningsvejledning "5. SCANNER / INTERNETFAX"
72
Page 75

STARTSIDE TIL SCANNING
(3)
(4)
(5)
(8)
(9)
(10)
(1)
(2)
(6)
(7)
(11)
(12)
Tryk på tasten [SEND IMAGE] på betjeningspanelet for at åbne startsiden til
scanning. Hvis skærmen ikke vises, skal du vælge tasten [Skift Tilstand] og
derefter tasten [Scan].
Vælg de forskellige scanningsindstillinger på startsiden.
(1) Tasten [Skift Tilstand]
Benyt disse taster til at
ændre tilstanden for
billedafsendelsesfunktionen.
Vælg tasten [Scan] for at skifte
til scanningstilstand.
(2) Tasten [Hurtig]
Vælg denne tast for at angive en
destination med et søgenummer
* 3-cifret tal tildelt en destination,
når den er gemt.
(3) Tasten [Adresse]
Vælg denne tast for at bruge en
one touch-tast eller en gruppetast.
(4)
Tasten [Scanningsstr.]
Der kan vælges billedindstillinger
(størrelse på original, tosidet
opsætning, billedretning).
(5)
Tasten [Afs.Str.]
Vælg denne tast for at angive
dokumentets afsendelsesstørrelse.
*
(6) Tasten [Send Indstill.]
.
Vælg denne tast for at vælge eller
indtaste emne, filnavn, afsendernavn
eller meddelelsestekst, som tidligere
er gemt på websiden.
73
Page 76

(7)
Tasten [Gensend] / tasten
[Næste Adresse]
Destinationerne for de 8 seneste
overførsler med Scan til e-mail,
Fax og/eller Internet-fax (inklusiv
direkte smtp-adresse) gemmes.
Vælg den ønskede destination for
at vælge en af disse destinationer.
Når en destination er valgt, ændres
tasten til tasten [Næste Adresse].
(8) Tasten [Belysning]
Vælg denne tast for at vælge
scanningsbelysningen.
(9) Tasten [Opløsning]
Vælg denne tast for at vælge
scanningsopløsningen.
(10) Tasten [Filestørrelse]
Vælg denne indstilling for at ændre
formatet (filtypen) for den scannede
billedfil.
(11) Tasten [Farvetilstand]
Vælg denne tast for at vælge
farvetilstanden for scanningen.
(12) Tasten [Specialfunktioner]
Vælg denne tast for at bruge
en specialfunktion.
74
Page 77

SCANNING AF EN ORIGINAL
Scannet billede
Original
Transmission af
scannet dokument
SEND IMAGE
(2)
(1)
(3)
I det følgende gennemgås den
grundlæggende fremgangsmåde til scanning.
I dette afsnit gennemgås hvordan man
sender en scannet fil til en e-mail.
Tryk på tasten
1
[SEND IMAGE].
Hovedskærmen i scanningstilstand
vises. Hvis skærmen ikke vises, skal
OK
TILBAGE
du vælge tasten [Skift Tilstand]
og derefter tasten [Scan].
Siden som skal scannes skal have forsiden opad!
OK
TILBAGE
OK
TILBAGE
Placér originalerne.
2
Ved brug af glaspladen skal den
side, der skal scannes, vende
nedad.
Vælg indstillinger.
3
(1)Kontroller, at formatet
på den placerede original
vises.
Vælg med , og tryk på
[OK].
Hvis det forkerte format vises,
skal du vælge tasten og vælge
det korrekte format.
(2)Vælg tasten [Adresse].
Vælg med , og tryk på
[OK].
(3)Vælg tasten [Indtast Adr.].
Vælg med , og tryk på
[OK].
75
Page 78

TILBAGE
(4)
Vælg indstillinger. (Fortsat)
OK
(4)Vælg tasten [Til].
Vælg med , og tryk på
[OK].
Der vises en side til indtastning
af tekst. Indtast modtagerens
e-mail-adresse, og tryk på tasten
[OK].
Tryk på tasten [FARVE
4
START] eller [SORT & HVID
START].
Annuler scanning
76
Page 79

VALG AF BELYSNING OG
(2)
(3)
(1)
ORIGINALENS BILLEDTYPE
Indstillinger for belysning og originalens billedtype kan vælges i henhold til
originalen.
Fremgangsmåden for at gøre belysningen mørkere og indstille originalens
billedtype til "Tekst/Udskr. Foto" er beskrevet herefter.
Placér originalerne.
Siden som skal scannes skal have forsiden opad!
1
Ved brug af glaspladen skal den side,
der skal scannes, vende nedad.
TILBAGE
TILBAGE
TILBAGE
OK
Vælg indstillinger.
2
(1)Vælg tasten [Belysning].
Vælg med , og tryk på
[OK].
OK
(2)Læs beskeden,
og vælg tasten [OK].
OK
(3)Vælg tasten [Manuelt].
Vælg med , og tryk på
[OK].
77
Page 80

TILBAGE
(4)
(7)
(5)
TILBAGE
Vælg indstillinger. (Fortsat)
OK
OK
(4)Vælg tasten [Tekst/Udksr.
Foto].
Vælg med , og tryk på
[OK].
(5) Vælg tasten for at gøre
transmissionsresultatet
mørkere.
Vælg med , og tryk på
[OK].
Vælg mellem 5 niveauer
for belysning. Du kan gøre
udskriftsresultatet lysere ved at
vælge tasten og angive
den ønskede værdi.
(6)Få vist den næste side med
tasten .
(7)Vælg tasten [Startmenu].
Vælg med , og tryk på
[OK].
Hovedskærmen i scanningstilstand
vises.
Vælg destination og
3
tryk derefter på tasten
[FARVE START] eller tasten
[SORT & HVID START].
Annuler scanning
78
Page 81

ÆNDRING AF OPLØSNING
Annuler scanning
Du kan vælge opløsningen i henhold til originalens type.
I dette afsnit beskrives, hvordan opløsningen indstilles til "300x300 dpi",
der giver et klarere billede end standardopløsningen.
Placér originalerne.
Siden som skal scannes skal have forsiden opad!
1
Ved brug af glaspladen skal den
side, der skal scannes, vende
nedad.
(1)
(2)
(3)
TILBAGE
TILBAGE
OK
Vælg indstillinger.
2
(1)Vælg tasten [Opløsning].
Vælg med , og tryk på
[OK].
OK
(2)Vælg tasten [300X300dpi].
Vælg med , og tryk på
[OK].
(3)Vælg tasten [Startmenu].
Vælg med , og tryk på
[OK].
Hovedskærmen i scanningstilstand
vises.
Vælg destination og
3
tryk derefter på tasten
[FARVE START] eller tasten
[SORT & HVID START].
79
Page 82

ÆNDRING AF FILFORMAT
(2)
(3)
(1)
Filformatet (filtype og komprimeringsmetode) til afsendelse af et scannet
billede ligger fast når destinationen er lagret i en one-touch tast. Man kan
dog ændre formatet ved overførslen.
Fremgangsmåden for at sende et scannet billede i 4-farvet TIFF-format
er beskrevet herefter.
Placér originalerne.
Siden som skal scannes skal have forsiden opad!
1
Ved brug af glaspladen skal den
side, der skal scannes, vende
nedad.
TILBAGE
TILBAGE
TILBAGE
OK
Vælg indstillinger. (Filtype)
2
(1)Vælg tasten [Filstørrelse].
Vælg med , og tryk på
[OK].
OK
(2)Læs beskeden, og vælg
tasten [OK].
OK
(3)Vælg tasten
[Farve/Gråtone].
Vælg med , og tryk på
[OK].
80
Page 83

TILBAGE
(4)
(5)
TILBAGE
TILBAGE
Vælg indstillinger. (Fortsat)
OK
OK
(4)Vælg tasten [Filtype].
Vælg med , og tryk på
[OK].
(5)Vælg tasten [TIFF]
Vælg med , og tryk på
[OK].
Tryk på tasten [TILBAGE].
3
Hovedskærmen i scanningstilstand
vises.
(1)
(2)
(3)
TILBAGE
TILBAGE
TILBAGE
OK
Vælg indstillinger.
4
(Komprimeringsfaktor)
(1)Vælg tasten
[Kompressionsrate].
Vælg med , og tryk på [OK].
OK
OK
(2)Vælg tasten [Høj komp.].
Vælg med , og tryk på
[OK].
Derved indstilles komprimeringen
til høj.
En højere komprimeringsfaktor
giver en mindre filstørrelse.
(3)Vælg tasten [Startmenu].
Vælg med , og tryk på
[OK].
Hovedskærmen i scanningstilstand
vises.
81
Page 84

Vælg destination og tryk
5
på tasten [FARVE START].
Hvis filtypen er indstillet til [Krypter
PDF], vil du bliver opfordret til at
indtaste et password når du starter
overførslen.
Annuler scanning
82
Page 85

LAGRING AF EN DESTINATION
I det følgende gennemgås lagring af e-mailadresser i one-touch taster under
Scan til e-mail funktionen.
Gemte e-mail-adresser kan hurtigt og nemt hentes frem.
Hvis du ofte sender billeder til den samme gruppe destinationer, kan disse
destinationer gemmes som en gruppe.
For lagring af destinationer i andre tilstande af netværksscanneren henvises
til afsnittet "LAGRING I ADRESSEBOGEN AF DESTINATIONSADRESSER
FOR HVER ENKEL SCANNERFUNKTION" i "5. SCANNER / INTERNET
FAX" i betjeningsvejledningen.
Lagring af en individuel tast
En tast i berøringspanelet kan gemmes på websiden.
Vælg [Adressebog] i websidemenuen for at åbne siden "Adressebog".
Vælg [Tilføj] på siden
1
"Adressebog".
Siden "Adresseregistrering" vises.
83
Page 86

Indtast de nødvendige oplysninger.
(2)
(3)
(1)
(4)
(5)
Adresseregistrering
2
(1)Vælg [E-mail] i "Adressetype".
(2)Indtast "Adressenavn".
(3)Indtast et "Forbogstav".
(4)Indtast "E-mail-adresse".
(5)Vælg "Send".
Hvis du vil gemme en anden adresse, skal du vælge [Send og registrer næste].
Værdierne i ovenstående trin skal indtastes. For yderligere oplysninger
om de indtastede værdier, se "5. SCANNER / INTERNETFAX"
i betjeningsvejledningen.
Ved overførsel af et dokument eller billede til flere forskellige modtagere,
er det en god idé at gemme modtagergruppen. For yderligere oplysninger
om lagring af grupper, se "5. SCANNER / INTERNETFAX"
i betjeningsvejledningen.
84
Page 87

NYTTIGE OVERFØRSELSMETODER
AAA AAA BBB BBB
CCC CCC DDD DDD
EEE EEE FFF FFF
GGG GGG HHH HHH
III III JJJ JJJ
(1)
(2)
(3)
(4)
Maskinen indeholder funktioner som one-touch afsendelse, videresendelse
og andre nyttige funktioner, som gør det nemt at sende et billede.
One-touch tast
En destination, som er gemt under en one-touch tast, kan hentes ved at
trykke på tasten.
(1)Vælg tasten [Adresse].
Vælg med , og tryk på
[OK].
(2)Vælg tasten [Adressebog].
Vælg med , og tryk på
[OK].
(3)Vælg den tast, som den
ønskede destination
er gemt under.
Vælg med , og tryk på
[OK].
TILBAGE
TILBAGE
TILBAGE
OK
OK
OK
TILBAGE
OK
(4)Vælg tasten [Til] på den
viste skærm.
Vælg med , og tryk på
[OK].
Hvis der er lagret en e-mailadresse
på en one-touch tast, vælg
[Til] eller [Cc] for at specificere
modtagertypen efter valg af tast.
85
Page 88

Gensending
AAA AAA
BBB BBB
CCC CCC
DDD DDD
HHH HHH
III III
JJJ JJJ
EEE EEE
Nr.
Nr.
Nr.
Nr.
Nr.
Nr.
Nr.
Nr.
(1)
(2)
Tasten [Gensend] kan vælges for at sende et billede til en af de sidste
8 destinationer.
Gensending er ikke mulig i visse tilfælde, fx når et billede er sendt ved hjælp
af en one-touch tast til en gruppe.
TILBAGE
TILBAGE
OK
OK
(1) Vælg tasten [Gensend].
Vælg med , og tryk
på [OK].
(2)Vælg den tast,
som den ønskede
destination er gemt
under.
Vælg med , og tryk
på [OK].
Destinationerne kan også
være fax og internet fax
destinationer.
86
Page 89

Hurtig afsendelse
(2)
(1)
Når du gemmer en individuel tast eller en gruppe taster, tildeles tasten
et 3-cifret søgenummer.
Du kan vælge en destination med tasten [Hurtig] og det 3-cifrede
søgenummer.
For at kontrollere søgenummeret udskrives den tilhørende liste i menuen
Sender adresseliste i systemindstillingerne.
TILBAGE
OK
(1)Vælg tasten [Hurtig].
Vælg med , og tryk
på [OK].
(2)Indtast det 3-cifrede
søgenummer vha.
de numeriske taster.
87
Page 90

AFSENDELSE AF SAMME
AAA AAA BBB BBB
CCC CCC DDD DDD
EEE EEE FFF FFF
GGG GGG
HHH HHH
III III JJJ JJJ
(2)
(3)
(1)
BILLEDE TIL FLERE MODTAGERE
(Broadcast Overførsel)
Ét billede kan sendes til flere scanning- og internet fax-, og faxmodtagere
vha. én handling. Hvis du ofte sende billeder til den samme gruppe
destinationer, anbefales det, at du gemmer destinationerne som en gruppe
under en one-touch tast.
I det følgende gennemgås valg af flere modtagere, der er lagret på
one-touch taster og afsending af et billede til disse modtagere.
Placér originalerne.
Siden som skal scannes skal have forsiden opad!
TILBAGE
1
Ved brug af glaspladen skal den
side, der skal scannes, vende
nedad.
Vælg indstillinger.
2
OK
(1)Vælg tasten [Adresse].
Vælg med , og tryk på [OK].
88
TILBAGE
TILBAGE
OK
OK
(2)Vælg tasten [Adressebog].
Vælg med , og tryk på [OK].
(3)Vælg one-touch tasten,
hvor den ønskede
modtager er lagret.
Vælg med , og tryk på
[OK].
Page 91

TILBAGE
AAA AAA BBB BBB
CCC CCC DDD DDD
EEE EEE FFF FFF
GGG GGG HHH HHH
III III JJJ JJJ
GGG GGG HHH HHH
002001
(4)
(6)
(5)
(7)
TILBAGE
TILBAGE
Vælg indstillinger. (Fortsat)
(4)
OK
OK
OK
Vælg tasten [Til] på den viste
skærm.
Vælg med , og tryk på [OK].
(5)
Vælg one-touch tasterne
til de andre modtagere,
du vil sende billedet til.
Vælg med , og tryk på
[OK].
(6)
Vælg tasten [Adr. Oversigt].
Vælg med , og tryk på
[OK].
(7)
Kontroller modtagerne.
Vælg med , og tryk på [OK].
Hvis du ønsker at slette en modtager,
skal du vælge tasten med den
modtager, du vil slette. Der vises en
meddelelse,
der beder dig om at bekræfte
sletningen. Vælg tasten [Ja].
Tryk på tasten [FARVE
3
START] eller på tasten [SORT
& HVID START].
Hvis destinationerne for fax
eller internetfax er inkluderet
i broadcasttransmissionen, kan
du ikke trykke på tasten [FARVE
START]. Tryk på tasten [SORT & HVID
START].
Annuler scanning
89
Page 92

SPECIELLE SCANNINGSFUNKTIONER
Specialfunktionerne kan anvendes til mange forskellige specialjob med afsendelse
af scanning.
På følgende sider vises de typer job med afsendelse af scanning, der kan udføres.
(Fremgangsmåderne for brug af hver specialfunktion er ikke beskrevet.)
Hver specialfunktion har sine egne indstillinger og trin, men den grundlæggende
fremgangsmåde er ens for alle funktioner. Den grundlæggende fremgangsmåde for
at vælge en specialfunktion er beskrevet på næste side, hvor "Fortræng baggrund"
bruges som eksempel.
Fremgangsmåderne til brug af specialfunktion er er beskrevet under
"SPECIALFUNKTIONER" i "5. SCANNER / INTERNET FAX" i betjeningsvejledningen.
OK
TILBAGE
Scan mode
1. skærm 2. skærm
For at anvende en specialfunktion
skal du åbne specialfunktionsmenuen
og vælge tasten for den funktion, du
ønsker at bruge. Menuen afhænger af,
om Scanning, Internet Fax-tilstand eller
USB hukommelsesscanning er valgt.
Vælg tasten [Specialfunktioner]
i hovedskærmen for at åbne
specialfunktionsmenuerne.
3. skærm
Tasten [Funktionsgennemsyn]
Vælg denne indstillingstast for at kontrollere de aktuelle specialtilstandsindstillinger.
Når du vælger en specialtilstand med et
afkrydsningsfelt ( ), ændres
afkrydsningsfeltet til og indstillingen
fuldføres.
Når en hvilken som helst anden
specialfunktionstaste vælges, vises en
skærm, hvor du kan vælge indstillinger
for den pågældende funktion.
Tasterne på skærmen er forskellige
alt efter land og hvilket tilbehør,
der er installeret på maskinen.
90
Page 93

VALG AF EN SPECIALFUNKTION
(2)
(3)
(1)
I det følgende gennemgås valg af en specialfunktion til scanning.
Indstillingerne, som skal vælges er forskellige for hver specialfunktion, men den
grundlæggende fremgangsmåde er den samme. Fremgangsmåden for at vælge
"Lysning af svage farver (Fortræng Baggrund)" er beskrevet her som eksempel.
Placér originalerne.
Siden som skal scannes skal have forsiden opad!
1
Ved brug af glaspladen skal den side,
der skal scannes, vende nedad.
TILBAGE
TILBAGE
TILBAGE
OK
Vælg indstillinger.
2
(1)Vælg tasten
[Specialfunktioner].
Vælg med , og tryk på [OK].
OK
(2)Vælg tasten
[Fortræng Baggrund].
Vælg med , og tryk på [OK].
OK
(3)Læs beskeden,
og vælg tasten [OK].
91
Page 94

TILBAGE
(5)
(4)
Vælg indstillinger. (Fortsat)
(4)
OK
Indstil, om baggrunden skal
være lysere eller mørkere,
med tasterne [-] [+].
Vælg med , og tryk på
[OK].
Du kan vælge mellem 3 niveauer.
Vælg tasten [-] for at vælge en
lysere baggrund. Vælg tasten [+]
for at vælge en mørkere baggrund.
Her er "1" valgt for at få den
lyseste baggrund.
(5)Vælg tasten [Startmenu].
Vælg med , og tryk på
[OK].
Hovedskærmen i scanningstilstand
vises.
Vælg destination og tryk
3
på tasten [FARVE START].
Denne funktion virker ikke når
farven er indstillet til [Mono2].
Annuler scanning
92
Page 95

NYTTIGE SCANNERFUNKTIONER
Scanning
Scanning
Uden radering
Med radering
Scanning
Radering af kantskygger på billedet (Rader)
Denne funktion bruges til
at slette kantskygger, som
forekommer ved scanning
af bøger og andre tykke
originaler.
Lysning af svage farver
(Fortræng Baggrund)
Denne funktion anvendes til
at fortrænge lyse baggrunde
på det scannede billede.
Dette er nyttigt ved
scanning af en original,
der er trykt på farvet papir.
Denne funktion fungerer
ikke i sort/hvid funktion.
Scanning af begge sider af et kort over på
én side (Kortformat)
Denne funktion anvendes
til at scanne for- og
bagsiden af et kort som
et enkelt billede.
Foran
Scan
Tilbage
93
Page 96

Scanning af mange originaler samtidigt
(Jobform)
Der kan ikke føres en stak
originaler, der er højere
end indikatorlinjen,
gennem den automatiske
dokumentindfører.
Med funktionen Jobform
kan du dele en stak
originaler i sæt, indføre
hvert sæt og sende
sættene på en gang.
Scanning
Maskinen har også følgende funktioner
For yderligere oplysninger om de enkelte funktioner, henvises der til
"SPECIALFUNKTIONER" og "INTERNET FAX
MODTAGELSESFUNKTIONER" i "5. SCANNER / INTERNET FAX"
i betjeningsvejledninger.
• Afsendelse af et billede på et bestemt tidspunkt (Timertransmission)
• Lagring af scanningshandlinger (Program)
• Scanning af tynde originaler (Langsom Scantilst.)
• Scanning af visitkort (Visitkort scanning)
• Ændring af udskrivningsindstillingerne til transaktionsrapporten
(Transaktionsrapport)
• Videresendelse af en modtaget fax til en netværksadresse (Indgående
ruteindstillinger)
94
Page 97

Systemindstillinger
Systemindstillinger
Under systemindstillinger kan maskinen justeres så den
svarer til dine arbejdsbehov. Dette afsnit indeholder en
kort introduktion til flere forskellige systemindstillinger.
For en mere detaljeret gennemgang af systemindstillingerne
henvises til "6. SYSTEMINDSTILLINGER"
i betjeningsvejledningen.
XSYSTEMINDSTILLINGER . . . . . . . . . . . . . . . . . . . . . . . . . 96
95
Page 98

SYSTEMINDSTILLINGER
I skærmen til systemindstillinger kan man indstille dato og tid, gemme
fax- og scanningsdestinationer samt konfigurere mange andre indstillinger
for maskinen.
I det følgende gennemgås åbning af skærmen til systemindstillinger samt
skærmens elementer.
For en mere detaljeret gennemgang af systemindstillingerne henvises
til "6. SYSTEMINDSTILLINGER" i betjeningsvejledningen.
Visning af skærmen til systemindstillinger
Systemindstillingerne kan konfigureres på maskinen eller på websiden.
Hvis du vil konfigurere indstillingerne på maskinen, skal du vise
systemindstillingsskærmen som vist nedenfor.
Hvis du vil konfigurere indstillingerne på websiden, skal du se "Åbning af
websider" (side 3) for at åbne websiden.
Systemindstillinger
Vis
Kontrast
Standardindst.
Papirbakke
Indstil.
USB-Enhed Kontrol
SYSTEM
INDSTILLING
Afslut
Admin Kodeord
Total Antal
Listeudskrivning
(Bruger)
Fax Data
Modtag/Videres.
TILBAGE
OK
Tryk på tasten
[SYSTEMINDSTILLING].
Skærmen til systemindstillinger vises.
Tasterne på skærmen er forskellige
alt efter hvilket tilbehør, der er
installeret på maskinen.
Hvad kan man foretage sig under
skærmen til systemindstillinger?
Indstillinger Beskrivelse
Displaykontrast
(kun betjeningspanel)
Total Antal
Standardindstillinger
Displaykontrasten kan justeres.
Tælleren viser det samlede antal udskrevne sider efter
jobtype, som fx kopierings- og udskrivningsjob.
På denne måde kan du indstille uret og ændre
softwaretastaturet, der bruges til indtastning af tekst.
96
Page 99

Indstillinger Beskrivelse
Listeudskrivning
(Bruger)
Papirbakke Indstil. Her kan du vælge papirtype og papirformat til hver bakke
Fax Data
Modtag/Videresend
Driftsindstillinger
(kun webside)
USB-Enhed
Kontrol
Her kan du udskrive lister, der viser maskinens status
og indstillinger.
og gemme nye papirtyper.
Her kan du konfigurere indstillinger til modtagelse af fax
og Internet fax samt indstillinger til videresending af
modtagne fax og Internet fax.
Her kan du konfigurere indstillinger til udskrivning uden
at bruge printerdriveren samt indstillinger til
printerfunktionen.
Her kan du kontrollere USB-enhedens
forbindelsesstatus.
Systemindstillinger (administrator)
Systemindstillinger (administrator)* er indstillinger, der kun kan konfigureres
af maskinens administrator. For at konfigurere disse indstillinger skal
administratorens adgangskode indtastes.
Når brugerkontrol er aktiveret er det dog muligt for visse brugere med
bestemte brugerrettigheder, at konfigurere disse indstillinger uden at
indtaste administratorens adgangskode. Forhør dig med din administrator.
* Selvom betjeningsvejledningerne indikerer systemindstillinger, der kræver
administratorrettigheder som fx "systemindstillinger (administrator)",
er dette blot ment som en hjælp ifm. beskrivelsen af indstillingerne. Ordet
"administrator" vises ikke i displayet eller andetsteds på maskinen.
For oplysninger om punkterne i systemindstillingerne (administrator)
henvises til "6. SYSTEMINDSTILLINGER" i betjeningsvejledningen.
97
Page 100

 Loading...
Loading...