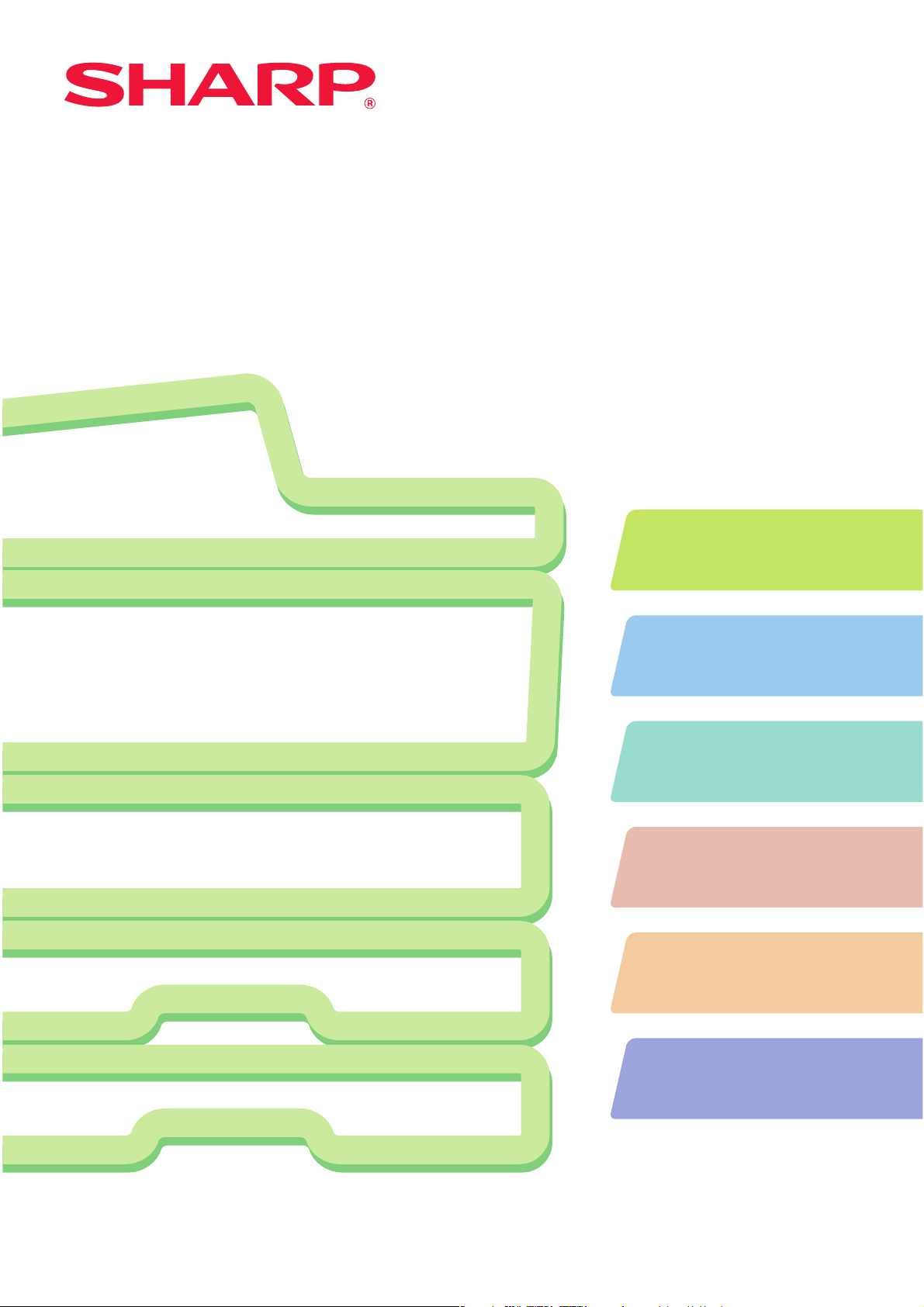
Tlač
Používanie funkcie tlače.
Návod pre rýchly štartNávod pre rýchly štart
DIGITÁLNY PLNE FAREBNÝ MULTIFUNKČNÝ SYSTÉM
Pred použitím stroja
Funkcie stroja a postupy
založenia originálov a papiera.
Kopírovanie
Používanie funkcie kopírovania.
Skenovanie
Používanie funkcie skenovania.
Systémové nastavenia
Konfigurácia nastavenia pre
jednoduchšie používanie stroja.
Riešenie problémov
Často kladené otázky a ako
vybrať zablokovaný papier.
Uložte tento návod tak, aby ste do neho mohli
v prípade potreby kedykoľvek nahliadnuť.
MODEL: MX-C310
MX-C380
MX-C400
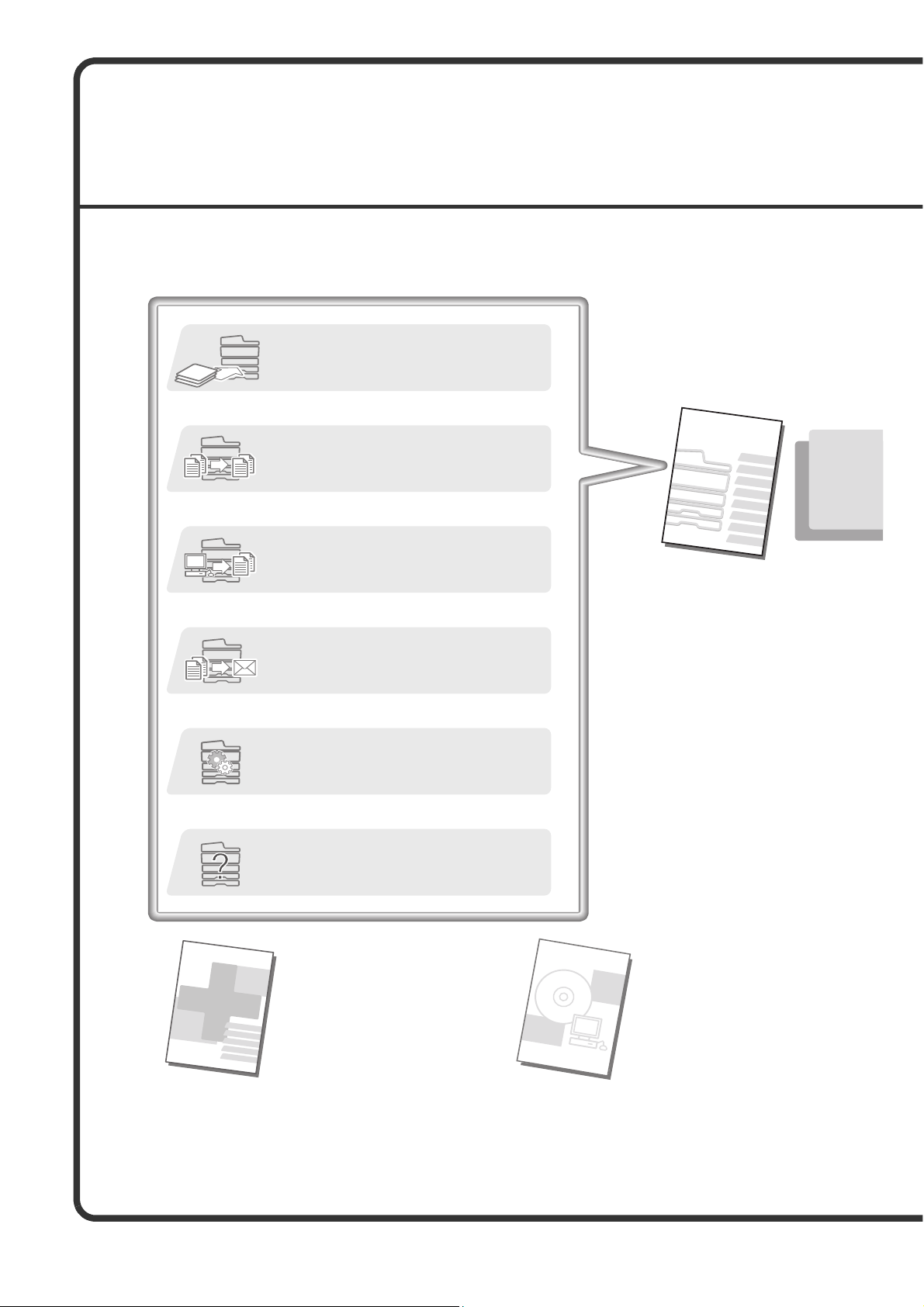
NÁVODY K OBSLUHE A AKO
ICH POUŽÍVAġ
So strojom sú dodané tri tlaþené návody a návod vo formáte PDF.
Tlaþené návody
Odoslanie naskenovaného obrazu
Používanie Internet faxu
Skenovanie (
strana
71)
Návod pre rýchly štart
(tento návod)
Návod pre inštaláciu
softwaru / Sharpdesk
inštala´ný manuál
Zoznámenie sa s ³asÔami stroja a ako ich používaÔ
Založenie papiera
Pred použitím stroja (strana 7)
Zhotovenie kópie
Kopírovanie (
strana
25)
Vytla³enie súboru
Tla´ (
strana
57)
²o sú to systémové nastavenia?
Systémové nastavenia (strana 95)
²asto kladené otázky a ako vybraÔ
zablokovaný papier
Riešenie problémov (
strana
99)
VysvetÄuje postupy pre inštaláciu ovláda³a
tla³iarne a ovláda³a skenera.
Pre³ítajte si prosím
pred používaním stroja.
Návod na údržbu
a bezpe´nosÕ
Tento návod poskytuje v jedinom
návode zjednodušené vysvetlenie
funkcií stroja.
Popis v tomto návode je
zameraný na ³asto používané
funkcie. Popis špeciálnych
funkcií, odstraÈovanie závad a
podrobné popisy používania
stroja viz návody vo formáte
PDF.
Obsahuje dôležité bezpe³nostné
informácie, postup ³istenia stroja
a výmeny spotrebného materiálu
a technické dáta stroja.
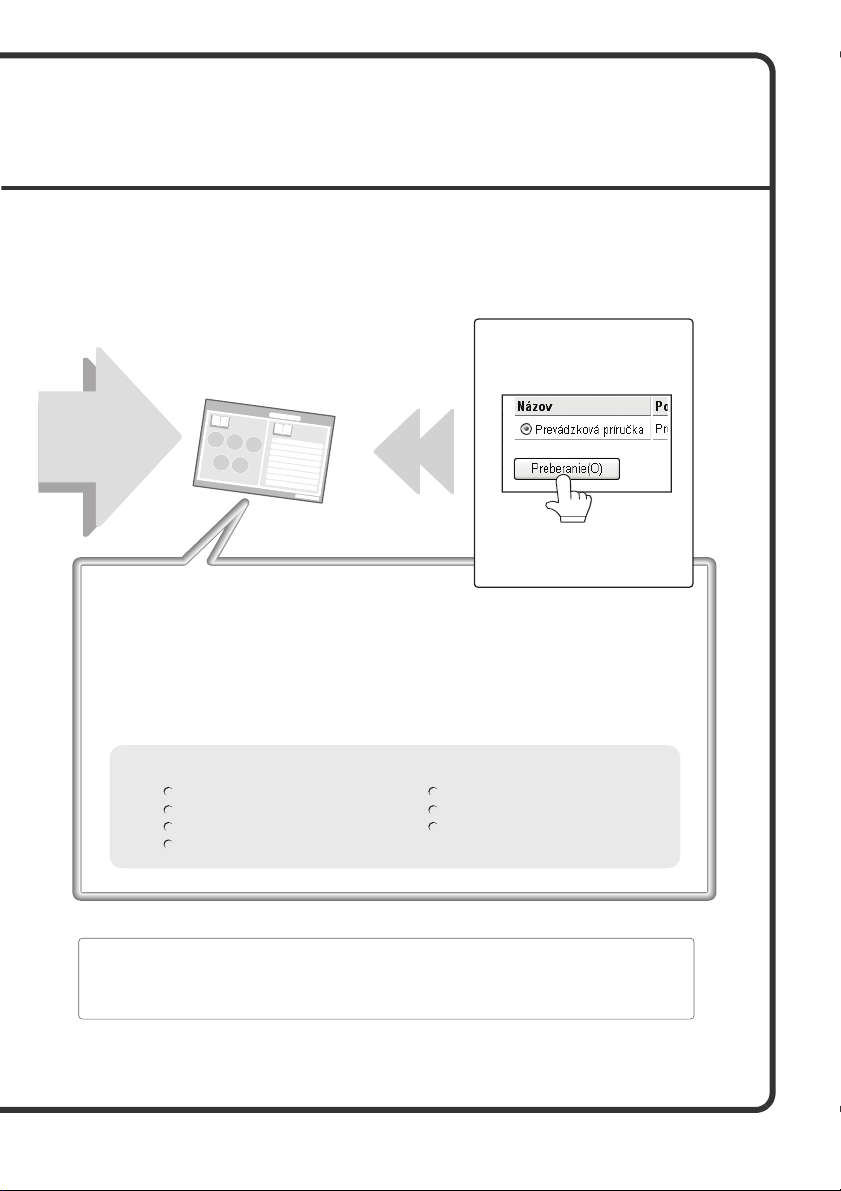
Návody vo formáte PDF
Návod vo formáte PDF poskytuje podrobné vysvetlenie funkcií, ktoré môže stroj vykonávať. Návod na
používanie je možné si stiahnuť z webovej stránky v stroji.
Návod na používanie si stiahnite
Návod na používanie
Pre podrobné
informácie
Spôsob používania návodu na používanie
Prvá strana obsahuje bežný obsah, ako aj obsah častí "Chcem...".
Voľba "Chcem..." vám umožní odskočiť priamo na časť popisujúcu oblasť vášho
záujmu. Napríklad, "Často používam funkciu kopírovania, preto by som rád šetril
papier".
Podľa toho, o čo máte záujem môžete tiež postupovať podľa obsahu.
Obsah návodu na používanie je nasledujúci:
PRED POUŽITÍM ZARIADENIA
KOPÍRKA
TLAČIAREŇ
SKENER/INTERNETOVÝ FAX
z webovej stránky v stroji.
Postup pre stiahnutie viz
"Stiahnutie návodu na používanie"
(strana 4).
UKLADANIE DOKUMENTOV
NASTAVENIA SYSTÉMU
RIEŠENIE PROBLÉMOV
* Na prezeranie návodu vo formáte PDF je nutné mať Adobe® ReaderTM alebo Acrobat® Reader
spoločnosti Adobe Systems Incorporated. Pokiaľ nie je žiadny z týchto programov nainštalovaný vo
vašom počítači, môžete si programy stiahnuť z nasledujúcej adresy:
http://www.adobe.com/
1
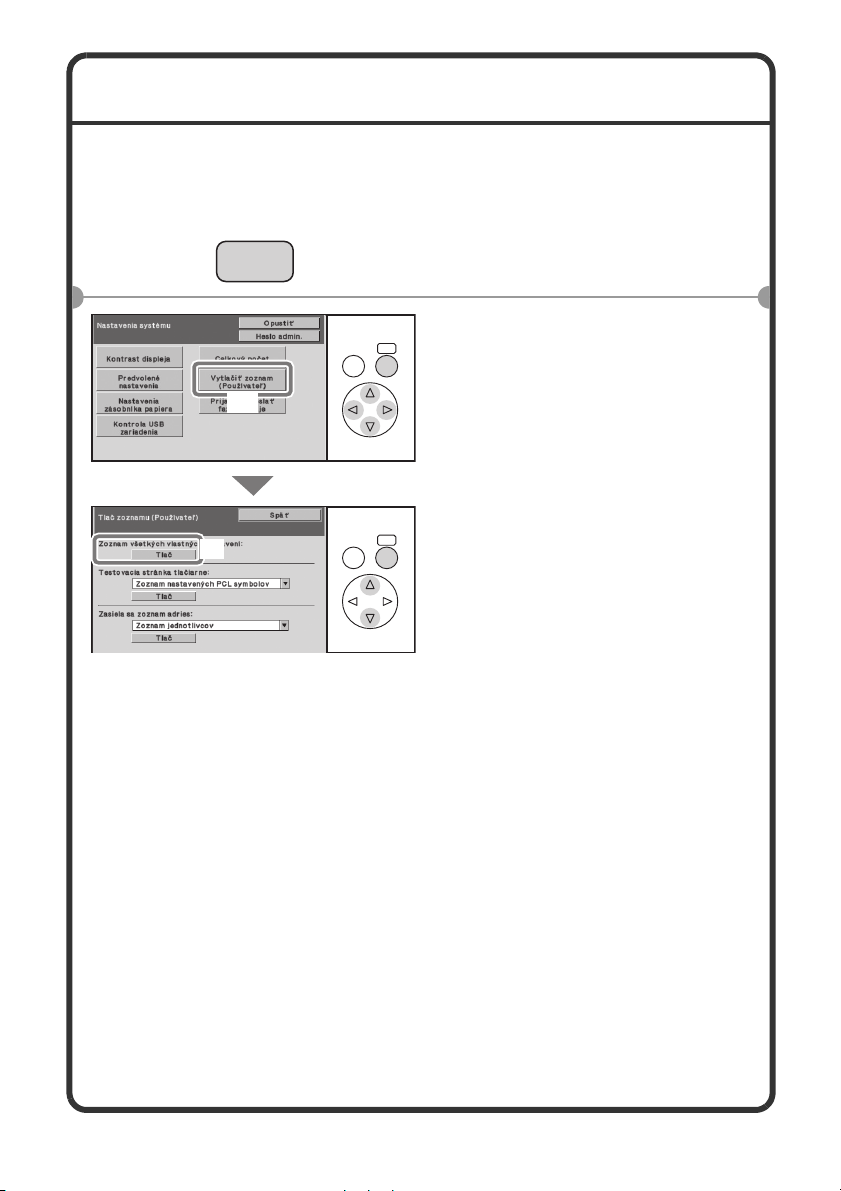
ZISTENIE IP ADRESY
É
Na zistenie IP adresy stroja vytlačte v systémovom nastavení zoznam
všetkých vlastných nastavení.
SYSTÉMOV
NASTAVENIA
(1)
(2)
SPÄŤ
SPÄŤ
Stlačte tlačidlo
1
[SYSTÉMOVÉ
NASTAVENIA].
Vyberte zoznam všetkých
2
OK
OK
vlastných nastavení.
(1) Zvoľte tlačidlo [Vytlačiť
zoznam (Používateľ)].
(2) Zvoľte tlačidlo [Tlač]
napravo od "Zoznam
všetkých vlastných
nastavení".
IP adresa je uvedená na
vytlačenom zozname.
2
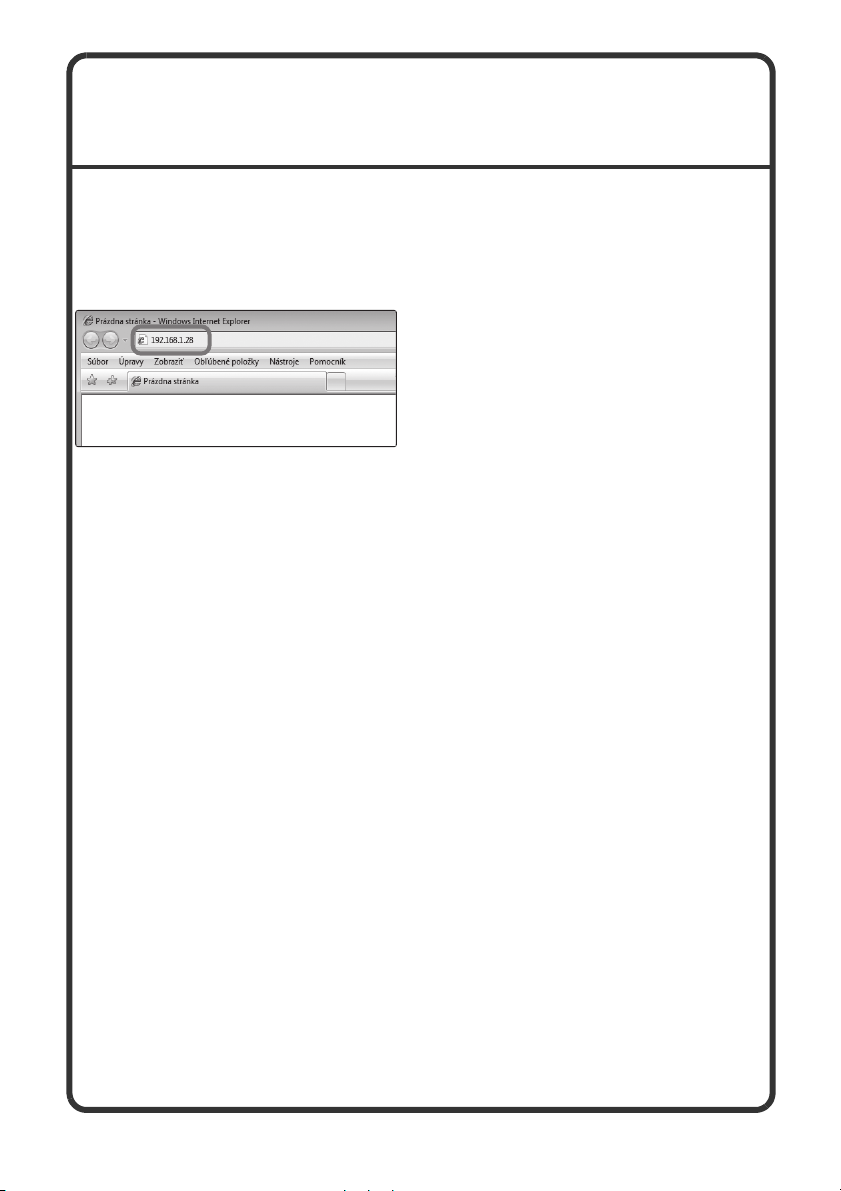
PRÍSTUP K WEBOVÉMU SERVERU
STROJA
Keď je stroj pripojený k počítačovej sieti, môžete získať prístup k
zabudovanému webovému serveru stroja pomocou webového prehliadača
na počítači.
Otvorenie webových stránok
Sprístupnite webový server
stroja pre otvorenie webových
stránok.
Spustite webový prehliadač na
počítači, ktorý je pripojený k
rovnakej sieti ako tento stroj
a zadajte IP adresu stroja.
Doporučené webové prehliadače:
• Internet Explorer: 6.0 alebo vyšší (Windows
• Netscape Navigator: 9 (Windows
• Firefox: 2.0 alebo vyšší (Windows
• Safari: 1.5 alebo vyšší (Macintosh)
Objaví sa webová stránka.
Nastavenie stroja môže vyžadovať overenie oprávnenia užívateľa pre
otvorenie webovej stránky. Požiadajte administrátora stroja o poskytnutie
hesla potrebného pre overenie užívateľa.
®
)
®
)
®
)
3
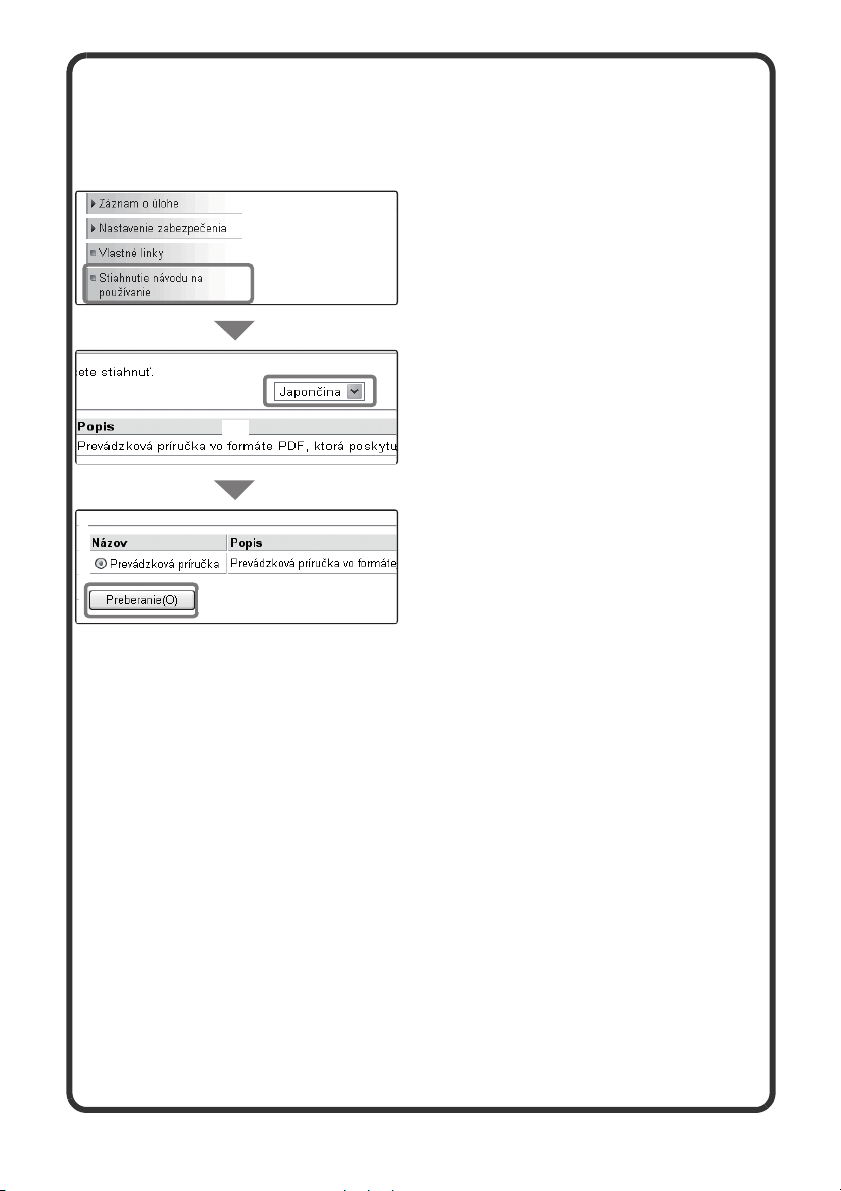
Stiahnutie návodu na používanie
Návod na používanie, ktorý poskytuje oveľa podrobnejšie vysvetlenie je
možné si stiahnuť z webovej stránky v stroji.
Stiahnutie návodu k obsluhe.
(1) Kliknite na [Stiahnutie návodu
na používanie] v menu na
(1)
(2)
(3)
webovej stránke.
(2) Vyberte požadovaný jazyk.
(3) Kliknite na tlačidlo
[Preberanie(O)].
Návod na používanie sa stiahne.
4
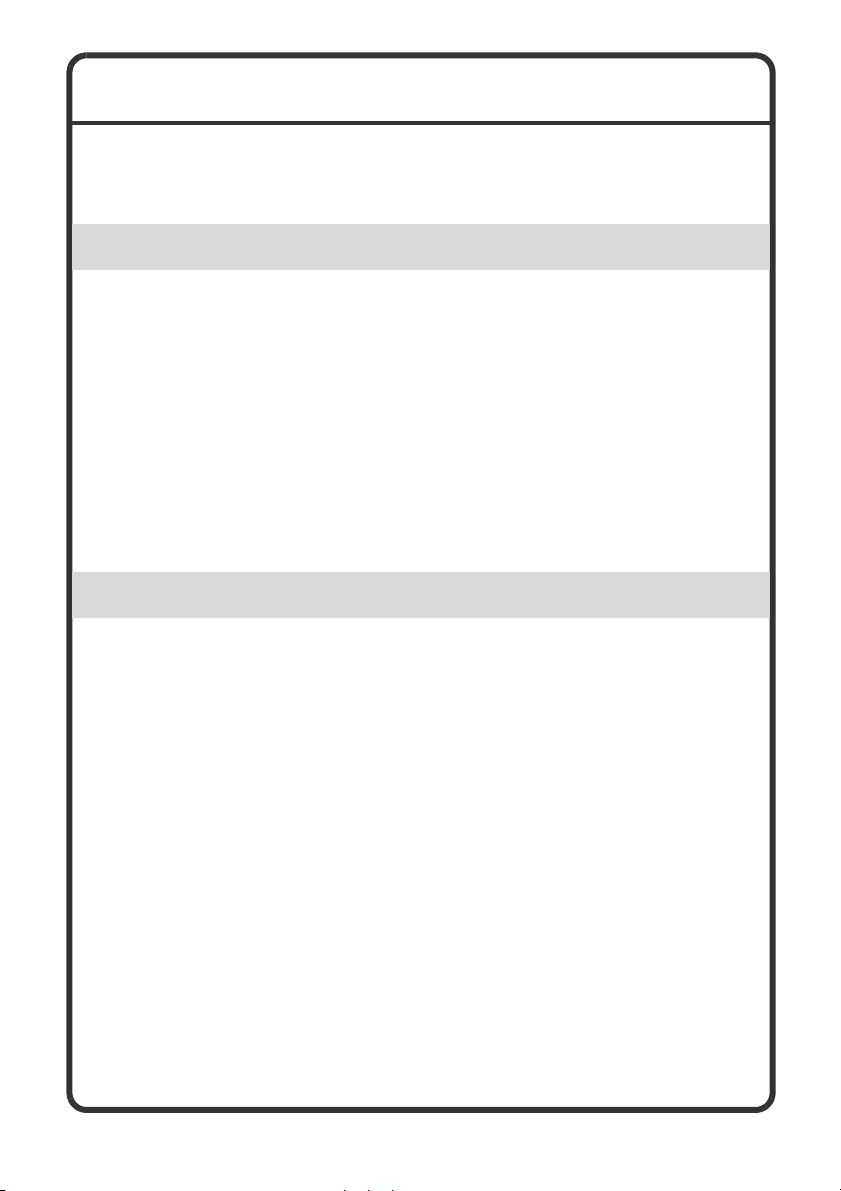
OBSAH
ZISTENIE IP ADRESY. . . . . . . . . . . . . . . . . . . . . . . . . . . . . . . . . . . . . . . . . 2
PRÍSTUP K WEBOVÉMU SERVERU STROJA . . . . . . . . . . . . . . . . . . . . . 3
Pred použitím stroja
NÁZVY ČASTÍ A FUNKCIÍ . . . . . . . . . . . . . . . . . . . . . . . . . . . . . . . . . . . . . 8
SPOTREBNÝ MATERIÁL . . . . . . . . . . . . . . . . . . . . . . . . . . . . . . . . . . . . . . 9
OVLÁDACÍ PANEL . . . . . . . . . . . . . . . . . . . . . . . . . . . . . . . . . . . . . . . . . . 10
POUŽÍVANIE OVLÁDACIEHO PANELU . . . . . . . . . . . . . . . . . . . . . . . . . 12
POLOŽKY NA DISPLEJI. . . . . . . . . . . . . . . . . . . . . . . . . . . . . . . . . . . . . . 13
OVERENIE UŽÍVATEĽA . . . . . . . . . . . . . . . . . . . . . . . . . . . . . . . . . . . . . . 15
FUNKCIA KONTROLY OBRAZU (NÁHĽAD) . . . . . . . . . . . . . . . . . . . . . . 17
VKLADANIE ORIGINÁLOV . . . . . . . . . . . . . . . . . . . . . . . . . . . . . . . . . . . 18
ZMENA PAPIERA V ZÁSOBNÍKU . . . . . . . . . . . . . . . . . . . . . . . . . . . . . . 20
Kopírovanie
ZÁKLADNÁ OBRAZOVKA REŽIMU KOPÍROVANIA . . . . . . . . . . . . . . . 26
ZHOTOVENIE KÓPIÍ . . . . . . . . . . . . . . . . . . . . . . . . . . . . . . . . . . . . . . . . . 28
OBOJSTRANNÉ KOPÍROVANIE (automatický podávač dokumentov). . 30
KOPÍROVANIE NA ŠPECIÁLNY PAPIER (s pomocným zásobníkom) 32
FAREBNÉ KOPÍROVANIE (Farebný režim) . . . . . . . . . . . . . . . . . . . . . . 35
VOĽBA EXPOZÍCIE A TYPU OBRAZU . . . . . . . . . . . . . . . . . . . . . . . . . . 37
PRISPÔSOBENIE KOPÍROVANÉHO OBRAZU FORMÁTU PAPIERA
(automatické merítko) . . . . . . . . . . . . . . . . . . . . . . . . . . . . . . . . . . . . . . . 39
ZVÄČŠENIE / ZMENŠENIE (Prednastavené merítka / Zoom). . . . . . . . 41
PRERUŠENIE CHODU KOPÍROVANIA (Prerušenie kopírovania) . . . . 43
UKLADANIE KOPÍROVACÍCH OPERÁCIÍ (Programy úloh) . . . . . . . . . 44
ŠPECIÁLNE REŽIMY . . . . . . . . . . . . . . . . . . . . . . . . . . . . . . . . . . . . . . . . 47
NASTAVENIE ŠPECIÁLNEHO REŽIMU . . . . . . . . . . . . . . . . . . . . . . . . . 49
UŽITOČNÉ KOPÍROVACIE FUNKCIE . . . . . . . . . . . . . . . . . . . . . . . . . . . 51
5
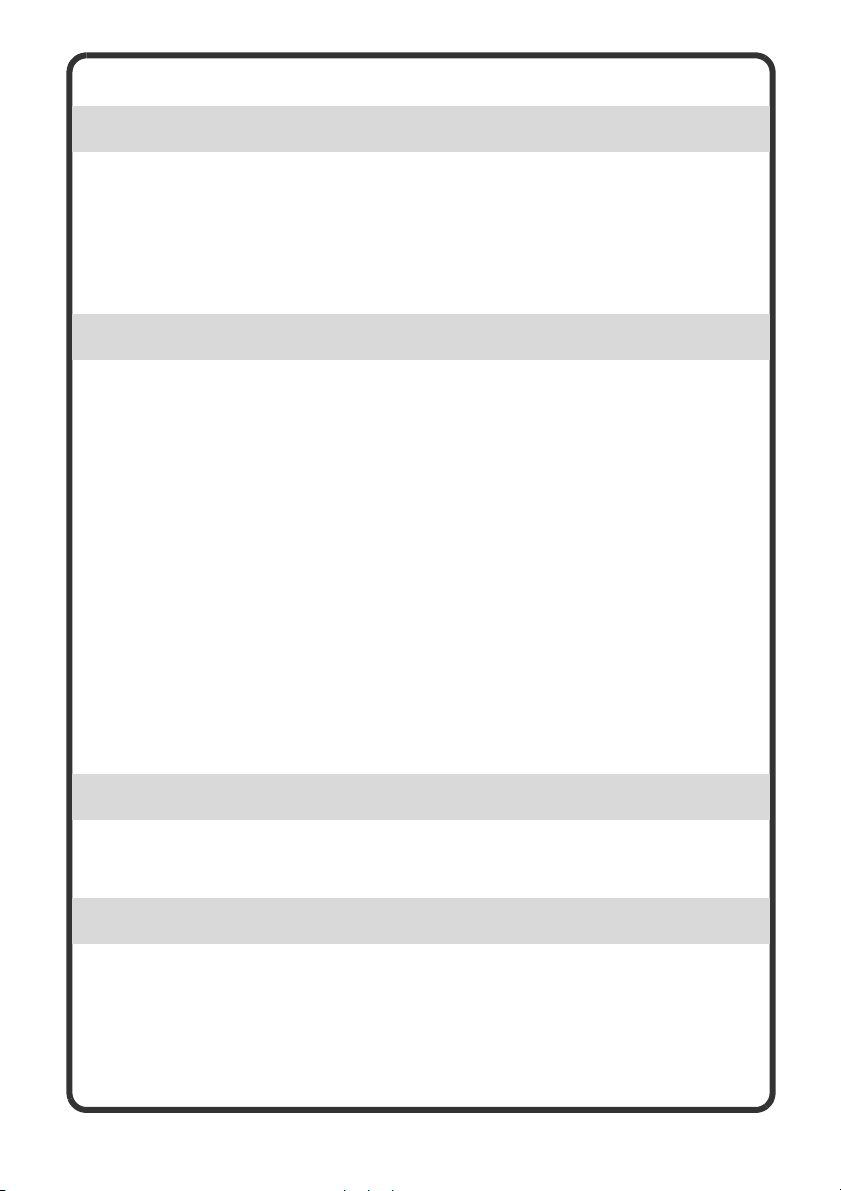
Tlač
TLAČ . . . . . . . . . . . . . . . . . . . . . . . . . . . . . . . . . . . . . . . . . . . . . . . . . . . . . 58
ZRUŠENIE TLAČOVEJ ÚLOHY (NA STROJI). . . . . . . . . . . . . . . . . . . . . 64
VOĽBY NASTAVENIA TLAČE . . . . . . . . . . . . . . . . . . . . . . . . . . . . . . . . . 65
UŽITOČNÉ TLAČOVÉ FUNKCIE . . . . . . . . . . . . . . . . . . . . . . . . . . . . . . . 67
Skenovanie
FUNKCIA SIEŤOVÉHO SKENERA . . . . . . . . . . . . . . . . . . . . . . . . . . . . . 72
ZÁKLADNÁ OBRAZOVKA REŽIMU SKENOVANIA . . . . . . . . . . . . . . . . 73
SKENOVANIE ORIGINÁLU . . . . . . . . . . . . . . . . . . . . . . . . . . . . . . . . . . . 75
ZMENA EXPOZÍCIE A TYPU OBRAZU ORIGINÁLU . . . . . . . . . . . . . . . 77
ZMENA ROZLÍŠENIA . . . . . . . . . . . . . . . . . . . . . . . . . . . . . . . . . . . . . . . . 79
ZMENA FORMÁTU SÚBORU. . . . . . . . . . . . . . . . . . . . . . . . . . . . . . . . . . 80
ULOŽENIE CIEĽA . . . . . . . . . . . . . . . . . . . . . . . . . . . . . . . . . . . . . . . . . . . 83
VÝHODNÉ SPÔSOBY ODOSIELANIA. . . . . . . . . . . . . . . . . . . . . . . . . . . 85
ODOSLANIE ROVNAKÉHO OBRÁZKU NA VIAC CIEĽOV (Vysielanie
obežníka). . . . . . . . . . . . . . . . . . . . . . . . . . . . . . . . . . . . . . . . . . . . . . . . . . 88
ŠPECIÁLNE REŽIMY SKENOVANIA . . . . . . . . . . . . . . . . . . . . . . . . . . . . 90
NASTAVENIE ŠPECIÁLNYCH REŽIMOV . . . . . . . . . . . . . . . . . . . . . . . . 91
UŽITOČNÉ FUNKCIE SKENERA . . . . . . . . . . . . . . . . . . . . . . . . . . . . . . . 93
Systémové nastavenia
SYSTÉMOVÉ NASTAVENIA . . . . . . . . . . . . . . . . . . . . . . . . . . . . . . . . . . 96
Riešenie problémov
ČASTO KLADENÉ OTÁZKY . . . . . . . . . . . . . . . . . . . . . . . . . . . . . . . . . 100
ODSTRÁNENIE ZASEKNUTIA. . . . . . . . . . . . . . . . . . . . . . . . . . . . . . . . 107
6
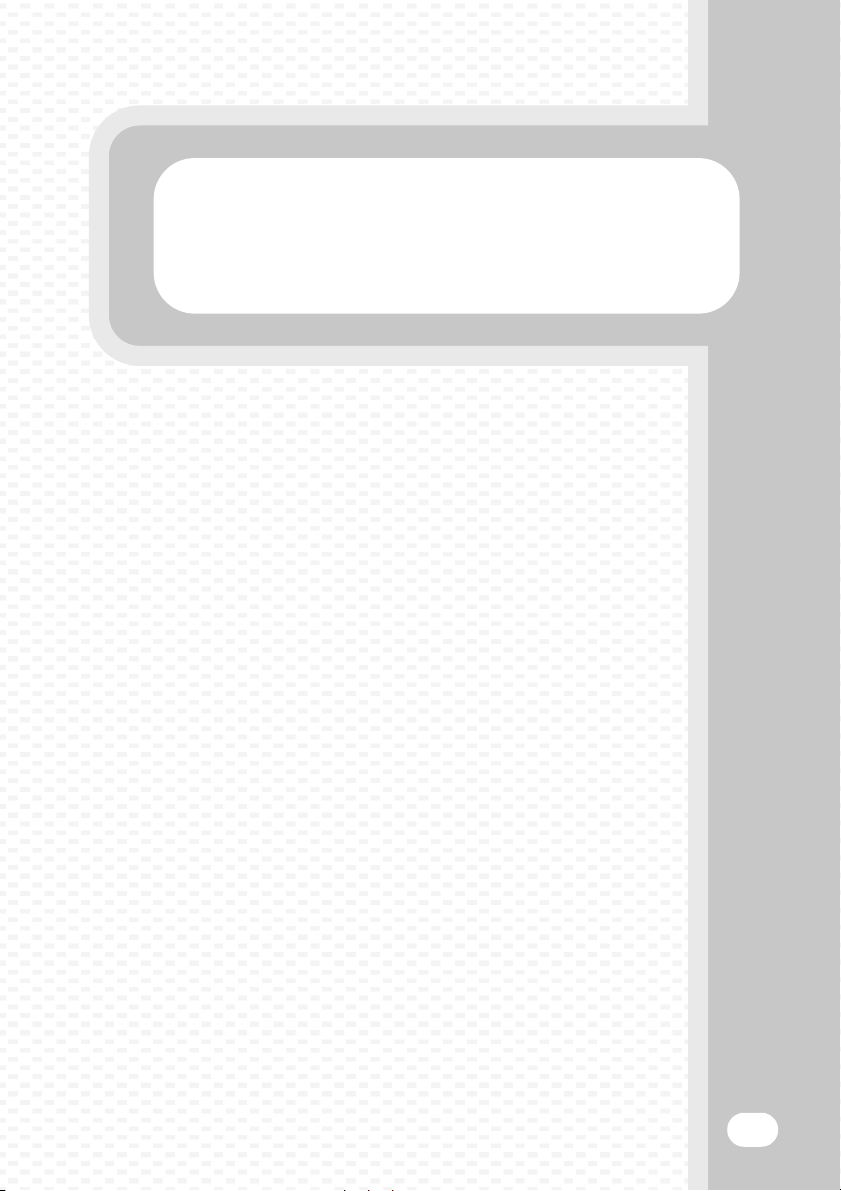
Pred použitím stroja
Pred použitím stroja
Táto časť obsahuje všeobecné informácie o stroji, vrátane
názvov a funkcií častí stroja a jeho prídavných zariadení
a postupy pre vkladanie originálov a tlačového papiera.
XNÁZVY ČASTÍ A FUNKCIÍ . . . . . . . . . . . . . . . . . . . . . . . . . . 8
XSPOTREBNÝ MATERIÁL . . . . . . . . . . . . . . . . . . . . . . . . . . 9
XOVLÁDACÍ PANEL . . . . . . . . . . . . . . . . . . . . . . . . . . . . . . 10
XPOUŽÍVANIE OVLÁDACIEHO PANELU. . . . . . . . . . . . . . 12
XPOLOŽKY NA DISPLEJI . . . . . . . . . . . . . . . . . . . . . . . . . . 13
XOVERENIE UŽÍVATEĽA . . . . . . . . . . . . . . . . . . . . . . . . . . 15
XFUNKCIA KONTROLY OBRAZU (NÁHĽAD) . . . . . . . . . . 17
XVKLADANIE ORIGINÁLOV . . . . . . . . . . . . . . . . . . . . . . . . 18
XZMENA PAPIERA V ZÁSOBNÍKU. . . . . . . . . . . . . . . . . . . 20
7
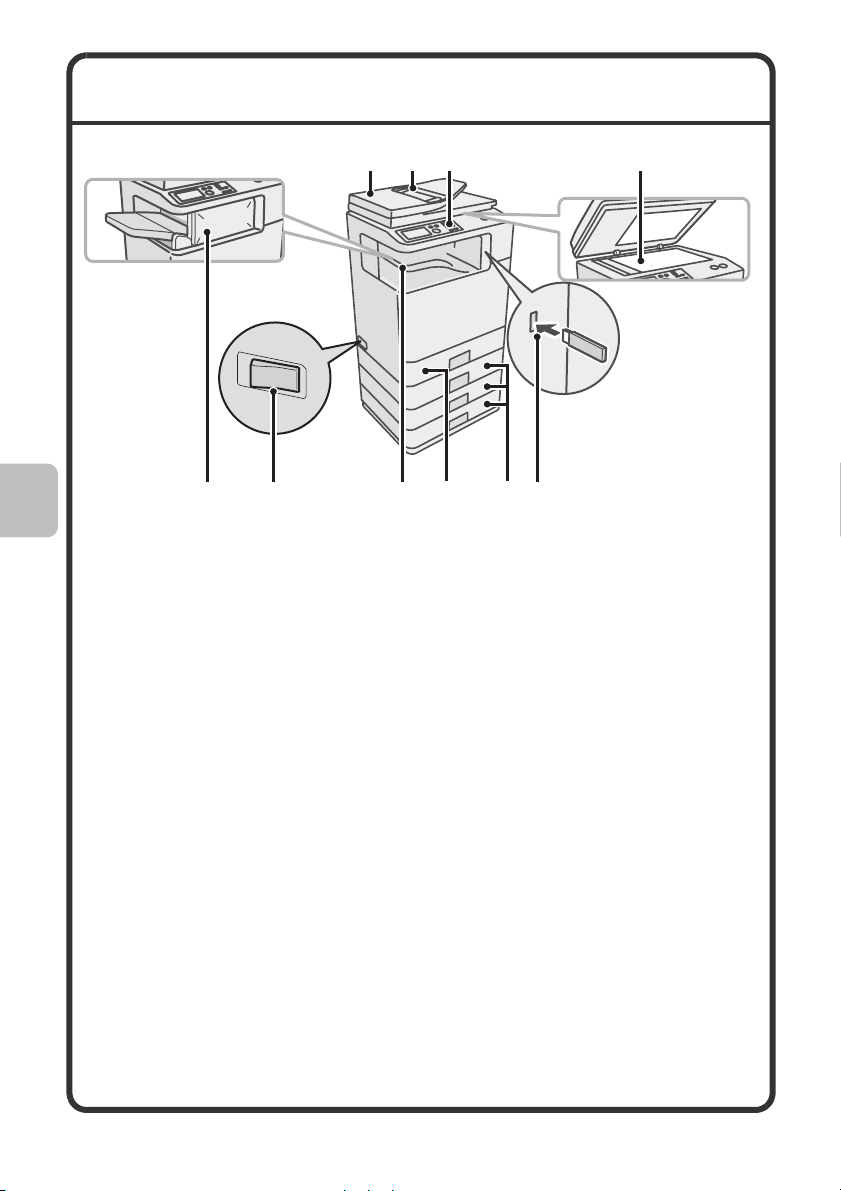
NÁZVY ČASTÍ A FUNKCIÍ
(1)
Automatický podávač dokumentov
Slúži na automatické podávanie a
skenovanie viac originálov. Obidve
strany obojstranných originálov je
možné skenovať naraz.
(2) Rošt podávača dokumentov
Pri používaní automatického
podávača zakladajte originály na
tento rošt.
(3) Ovládací panel
(4) Sklo dokumentov
Sklo slúži na skenovanie kníh a
ďalších originálov, ktoré nie je možné
skenovať pomocou automatického
podávača dokumentov.
(5) Finišer*
Finišer môže byť použitý na
zošívanie.
(6) Hlavný vypínač
Vypínač slúži k zapnutiu stroja.
Keď sa používa funkcia fax alebo
Internet fax, ponechajte vypínač v
polohe "on" (zapnuté).
(1) (2)
(7)
(3) (4)
(8)(5) (9)(6)
(7) Výstupný rošt (stredný rošt)
(8) Zásobník 1
(9) Zásobník 2/Zásobník 3/Zásobník 4
(10) Konektor USB (typ A)
(10)
Na tento rošt sú dodávané
kopírovacie a tlačové úlohy.
(Keď je nainštalovaný finišer,
výstupný rošt (stredný rošt) nie je
možné použiť.)
Do každého zásobníka je možné
založiť až 500 listov papiera
(80 g/m
(keď je nainštalovaný zásobník na
500 listov papiera)*
Slúži na uloženie papiera. Je
možné založiť až 500 listov papiera
(80 g/m
Podporuje USB 2.0 (Hi-Speed).
Slúži na pripojenie USB pamäte
alebo iného USB zariadenia k stroju.
2
(21 lbs.)).
2
(21 lbs.)).
* Voliteľné príslušenstvo. Ďalšie informácie viz "PRÍDAVNÉ ZARIADENIA"
v "1. PRED POUŽITÍM ZARIADENIA" v návode na používanie.
8
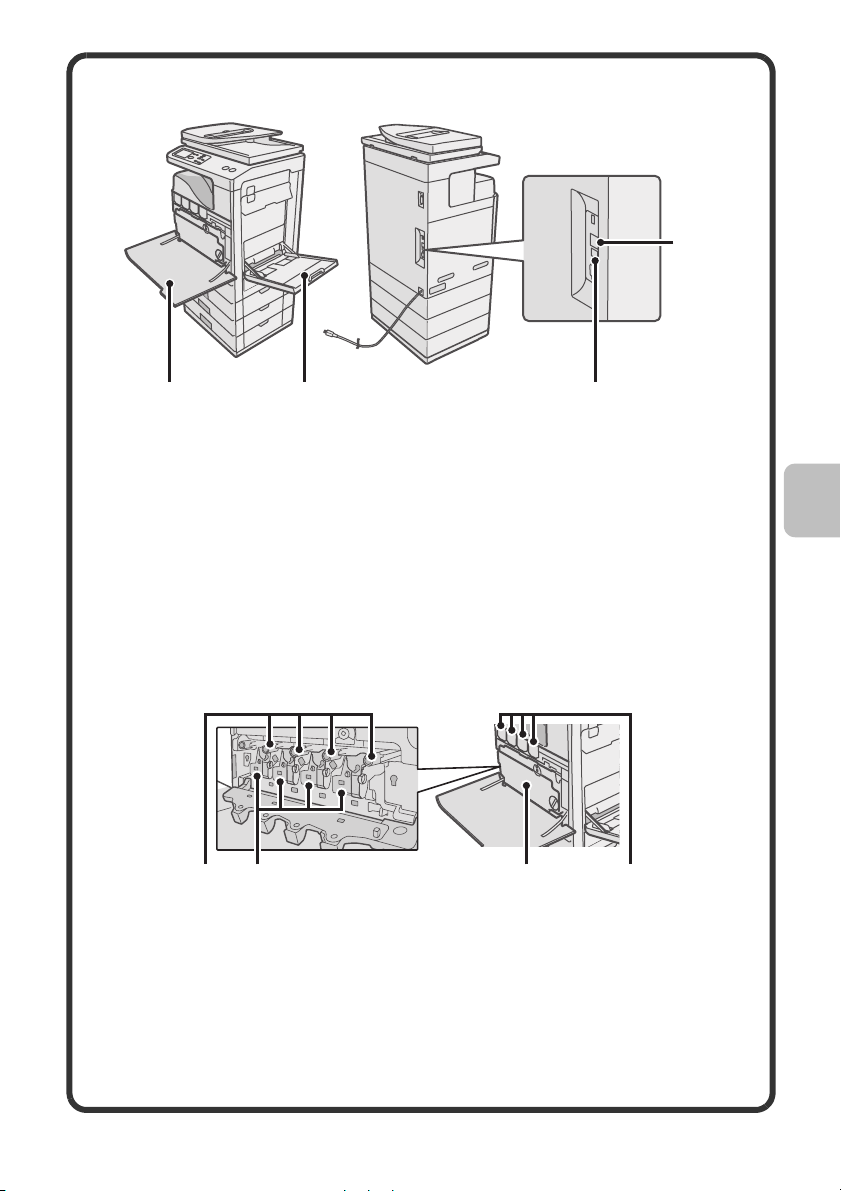
(11) (12) (13)
(14)
(11) Predný kryt
Kryt otvorte pre výmenu tonerovej
kazety.
(12) Bočný vstup
Bočný vstup slúži na podávanie
špeciálnych typov papiera.
(13) Konektor USB (typ B)
Podporuje USB 2.0 (Hi-Speed).
Do tohoto konektoru je možné
pripojiť počítač a využívať stroj ako
tlačiareň.
(14) Konektor LAN
Keď je stroj používaný v sieti,
pripojte LAN kábel do tohoto
konektoru.
SPOTREBNÝ MATERIÁL
(2)(1) (3) (4)
(1) Kazety optického valca
Kazety obsahujú svetlocitlivý valec,
ktorý slúži k vytváraniu obrazu pre
kopírovanie a tlač.
(2) Kazety developera
Kazety obsahujú developer, ktorý
je potrebný pre prenos tonera na
papier.
(3) Nádoba odpadového tonera
Nádoba slúži k zberu prebytočného
tonera, ktorý zostal po tlači.
(4) Kazety tonera
Kazety obsahujú toner pre
tlač.Pokiaľ sa v kazete toner
spotrebuje, kazetu príslušnej farby
je treba vymeniť za novú.
9
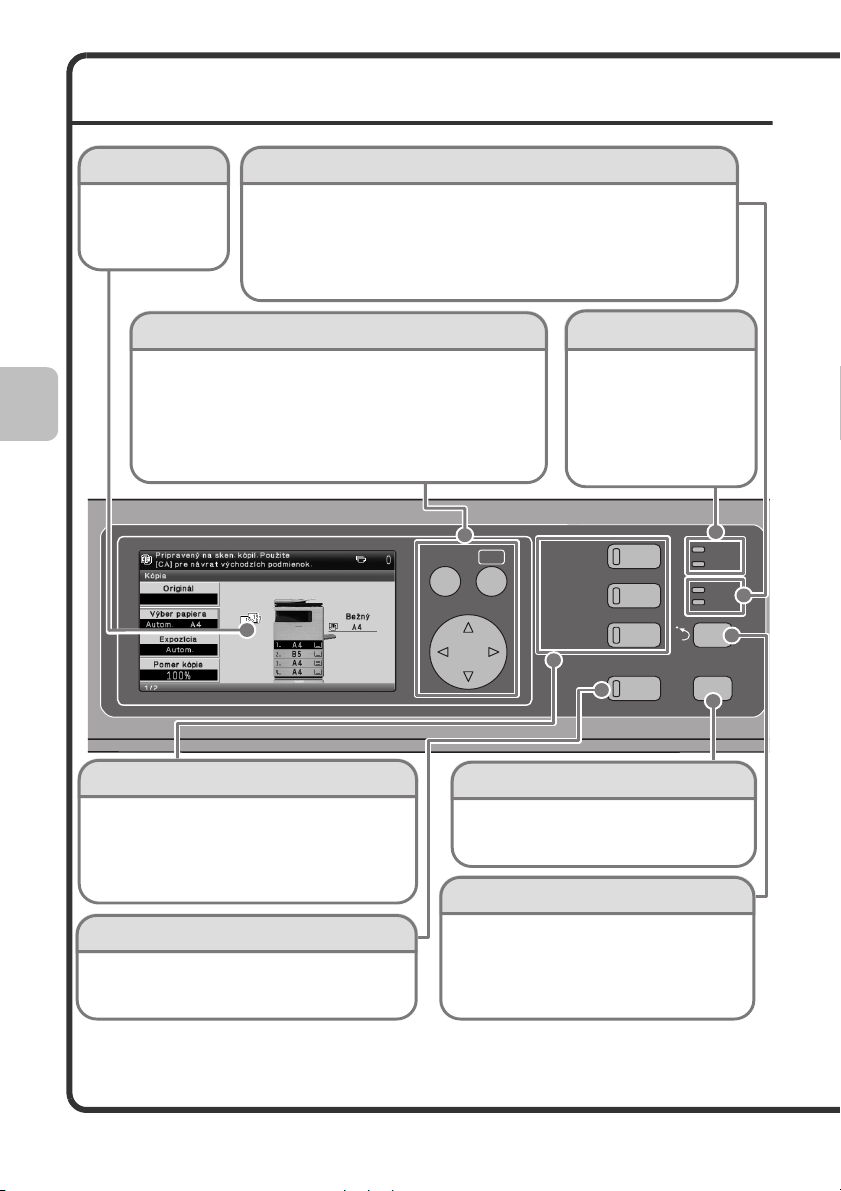
OVLÁDACÍ PANEL
KÓPIA
TLAČOKSPÄŤ
STAV ÚLOHY
SYSTÉMOVÉ
NASTAVENIA
ODOSLANIE
OBRAZU
READY
DÁTA
DÁTA
LINE
Displej
Pre vykonanie
rôznych operácií
vyberte zobrazenú
položku.
Indikátory odoslania obrazu
Indikátor LINE
Svieti pri odosielaní alebo príjme vo faxovom režime. Svieti tiež pri prenose v
režime skenovania.
Indikátor DÁTA
Indikátor bliká, keď nie je možné prijatý faxový dokument pri poruche vytlačiť,
napr. pri nedostatku papiera. Indikátor trvale svieti, keď dáta čakajú na
odoslanie.
Tlačidlo [OK] / tlačidlo [SPÄŤ] / tlačidlá šípky
Tlačidlo [OK]
Stlačením sa zvolené nastavenie uloží.
Tlačidlo [SPÄŤ]
Stlačením sa vrátite na úroveň predchádzajúcej obrazovky.
Tlačidlá šípky
Stlačením pohybujete na displeji rámčekom voľby, ktorý volí
tlačidlá nastavenia a položky.
Indikátory režimu tlače
Indikátor READY
Keď indikátor svieti, je možné
prijímať tlačové dáta.
Indikátor DÁTA
Indikátor bliká pri príjme
tlačových dát a neprerušovane
svieti, keď prebieha tlač.
Tlačidlá voľby režimu
Stlačením meníte zobrazenie režimu na režim
tlače, faxu / odoslania obrazu alebo kopírovania.
Podržaním tlačidla [KÓPIA] skontrolujete stav
celkového počítadla a množstva zostávajúceho
tonera.
Tlačidlo [STAV ÚLOHY]
Stlačte toto tlačidlo, aby sa zobrazila obrazovka stavu
úloh. V obrazovke stavu úloh môžete zisťovať stav
úloh a rušiť úlohy.
10
Tlačidlo [SYSTÉMOVÉ NASTAVENIA]
Stlačením sa zobrazí obrazovka ponuky
nastavenia systému. Môžete nakonfigurovať
zásobníky papiera a ďalšie položky tak,
aby vyhovovali potrebám vášho pracoviska.
Tlačidlo voľby Sharp OSA
Stlačením zobrazíte prechod na režim Sharp
OSA (systém otvorenej architektúry); (keď je
nainštalovaný modul komunikácie s aplikáciou).
Na tejto obrazovke sa zobrazia tiež vlastné
tlačidlá. Ako vlastné tlačidlá môžu byť uložené
často používané nastavenia a funkcie.
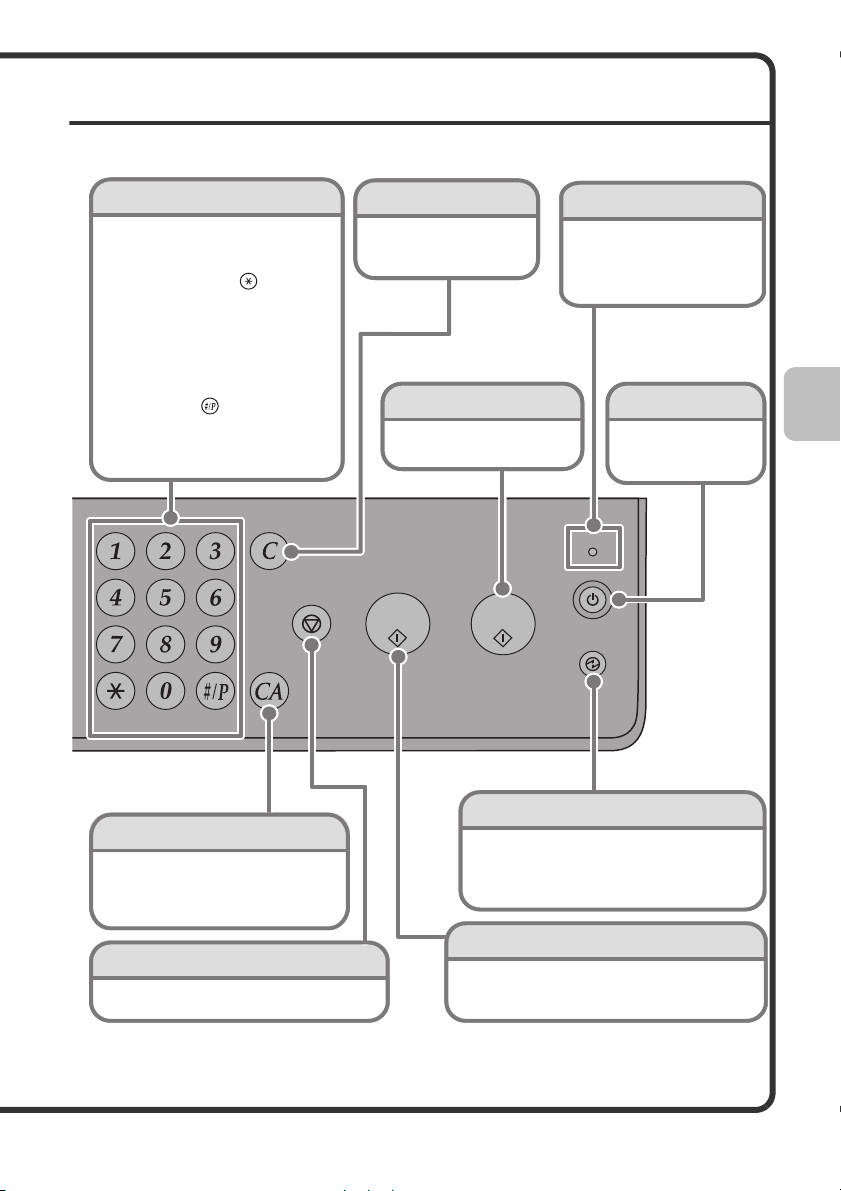
LOGOUT
Číselné tlačidlá
Používajú sa na zadanie počtu kópií,
faxových čísiel a ďalších číselných hodnôt.
Tlačidlo [LOGOUT] ( )
Keď je zapnutá funkcia overovania
užívateľov, stlačte po použití stroja toto
tlačidlo, aby ste sa odhlásili. Pri
používaní faxovej funkcie je možné toto
tlačidlo stlačiť pre posielanie tónových
signálov po linke s pulznou voľbou čísla.
Tlačidlo [#/P] ( )
Stlačte toto tlačidlo na použitie
programu úlohy pri kopírovaní. Pri
faxovaní sa toto tlačidlo používa pri
voľbe faxových čísiel
.
Tlačidlo [VYMAZAŤ]
Stlačte toto tlačidlo na
obnovenie nastavení, napr.
nastavenie počtu kópií na "0".
Tlačidlo [FAREBNÉ KOPÍROVANIE]
Použite na farebné kopírovanie
alebo skenovanie originálu.
Indikátor napájania
Indikátor svieti, keď je
zapnutý hlavný vypínač.
Hlavný vypínač je umiestnený
na ľavej strane stroja.
Tlačidlo [NAPÁJANIE]
Použite na zapnutie
alebo vypnutie stroja.
Tlačidlo [VYMAZAŤ VŠETKY]
Stlačte toto tlačidlo na opakovanie
operácie od začiatku.
Všetky nastavenia sa zrušia a operácia
sa vráti do počiatočného stavu.
Tlačidlo [STOP]
Stlačte toto tlačidlo na zastavenie
kopírovania alebo skenovania originálu.
Tlačidlo [ÚSPORA ENERGIE]
Toto tlačidlo použite na prepnutie do režimu
úspory energie. Keď je stroj v úspornom
režime, tlačidlo [ÚSPORA ENERGIE] bliká.
Toto tlačidlo slúži tiež na zrušenie režimu
Tlačidlo [ČIERNOBIELE KOPÍROVANIE]
Toto tlačidlo použite na čiernobiele kopírovanie
alebo skenovanie originálu. Používa sa tiež na
odoslanie faxu pri faxovaní.
11
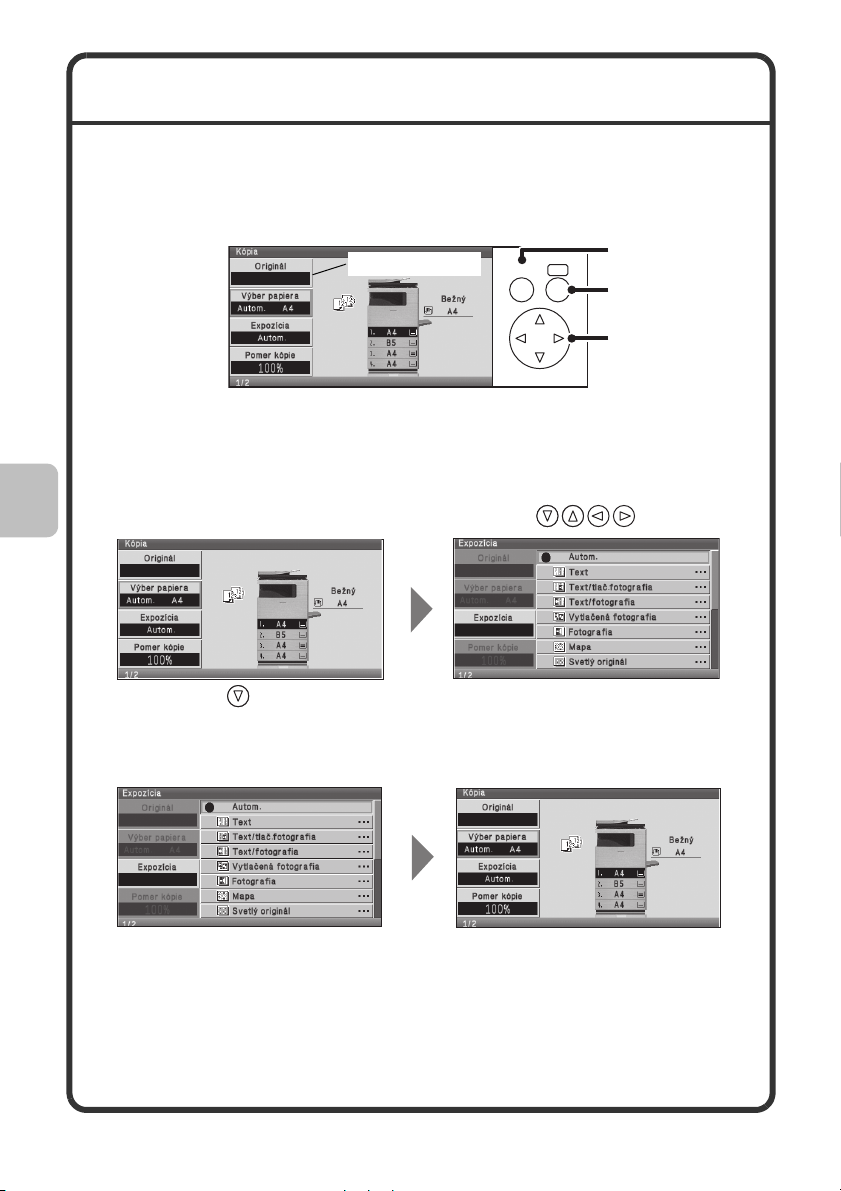
POUŽÍVANIE OVLÁDACIEHO PANELU
Táto časť opisuje postup voľby položiek pomocou obrazovky. Ako príklad je
uvádzaná základná obrazovka režimu kopírovania.
VOĽBA POLOŽIEK NASTAVENÍ
Rámček voľby
SPÄŤ
OK
Tlačidlo [SPÄŤ]
Tlačidlo [OK]
Tlačidlá šípky
Základná obrazovka režimu kopírovania
Rámček, ktorý je zobrazený na displeji je rámček voľby.
Rámček voľby presuňte na položku, ktorú chcete zvoliť a stlačte tlačidlo
[OK].
Rámček voľby sa posúva pomocou tlačidiel šípok ( ).
Ak sa tlačidlo stlačí dvakrát a
stlačí sa tlačidlo [OK] ...
Zobrazí sa obrazovka nastavenia
pre "Expozícia".
Stlačením tlačidla [SPÄŤ] sa vrátite na úroveň predchádzajúcej obrazovky.
Ak sa na obrazovke nastavenia
"Expozícia" stlačí tlačidlo [SPÄŤ],
12
vrátite sa na základnú obrazovku
režimu kopírovania.
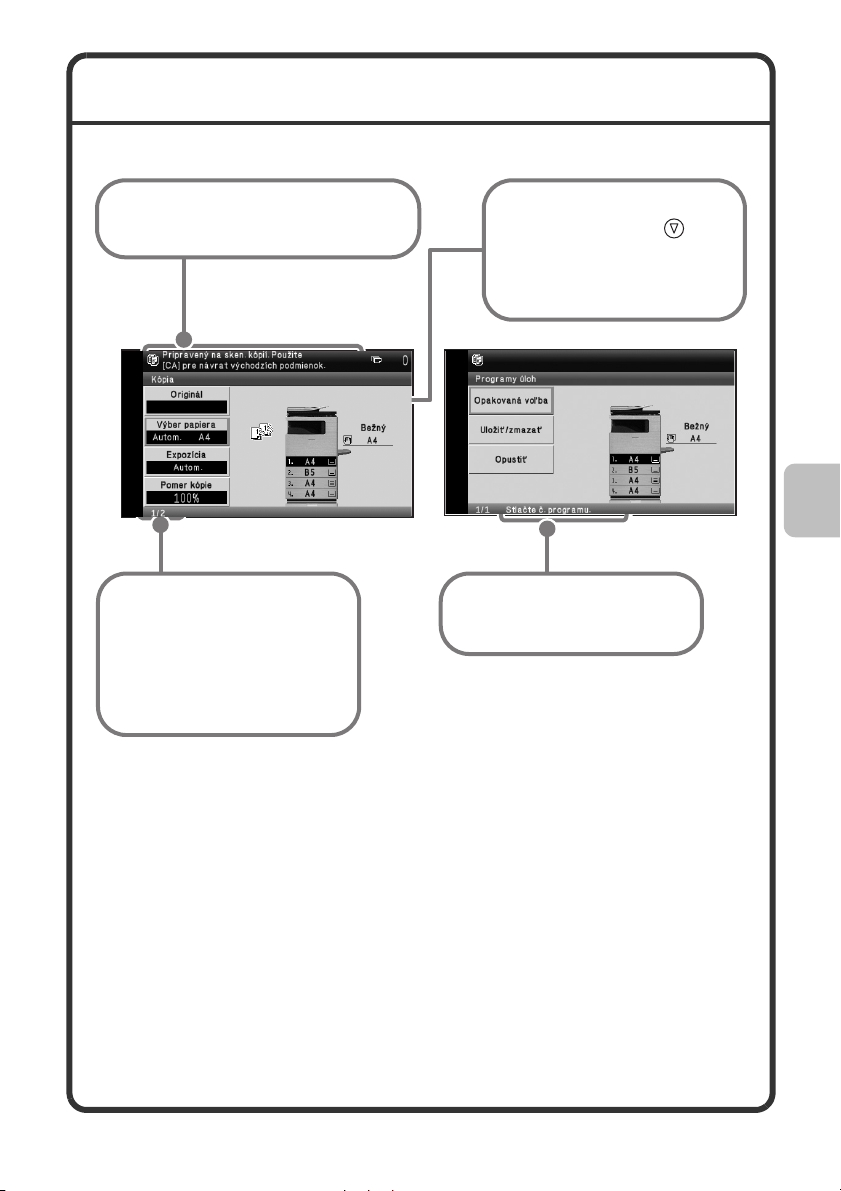
POLOŽKY NA DISPLEJI
Nižšie sú popísané užitočné položky na displeji.
Tu sa zobrazujú hlásenia.
Číslo vo formáte "1/2"
indikuje, že existuje viac
položiek.
Tieto čísla znamenajú
"aktuálna obrazovka / celkový
počet obrazoviek".
Tu sa zobrazujú nastavenia.
Keď stlačíte tlačidlo keď
je rámček voľby na spodnom
nastavení, zobrazí sa
nasledujúca obrazovka.
Tu sa zobrazuje pokyn
k obsluhe.
13
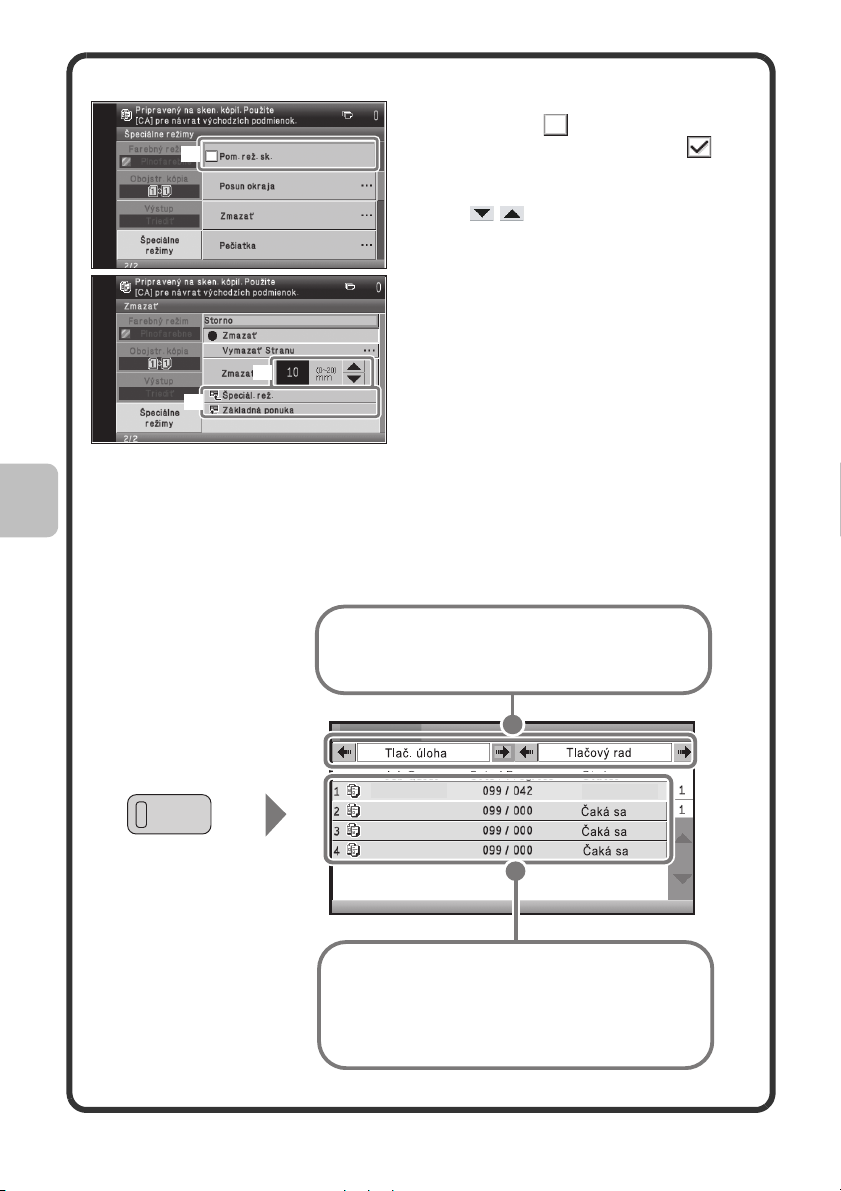
Dôležité pokyny k obsluhe
(1) Keď je vybraté potvrdzujúce
okienko a stlačí sa tlačidlo
(1)
[OK], zobrazí sa značka
indikujúca, že nastavenie je
zapnuté.
(2) môže byť použitý na
zvýšenie alebo zníženie hodnoty.
Pre rýchlu zmenu hodnoty držte
stlačené tlačidlo [OK]. Môžete tiež
vybrať číselné zobrazenie a
hodnotu zmeniť pomocou
číselných tlačidiel.
(2)
(3)
(3) Môžete zvoliť položku ako
"Špeciálne režimy" alebo
"Základná ponuka" pre návrat na
príslušnú obrazovku.
OBRAZOVKA STAVU ÚLOHY
Pre zobrazenie obrazovky o stave úlohy stlačte na ovládacom paneli tlačidlo
[STAV ÚLOHY]. Na obrazovke stave úlohy môžete skontrolovať stav
vykonávaného kopírovania, stav údajov prijatých pomocou funkcie
odoslania obrazu a stav ďalších úloh.
Pre zmenu zobrazených úloh zmeňte režim
a stav (radič, rezervované / vykonávané,
hotovo).
14
STAV ÚLOHY
Stav úlohy
Kopía
Kopía
Kopía
Kopía
Úlohy sú zobrazené ako zoznam. Úlohy sú
zobrazené v poradí, v akom sa budú vykonávať.
Vybranej úlohe môže byť priradená priorita
a môže byť vykonaná pred ostatnými úlohami,
alebo môže byť úloha čakajúca vo fronte zrušená.
Kopíruje sa
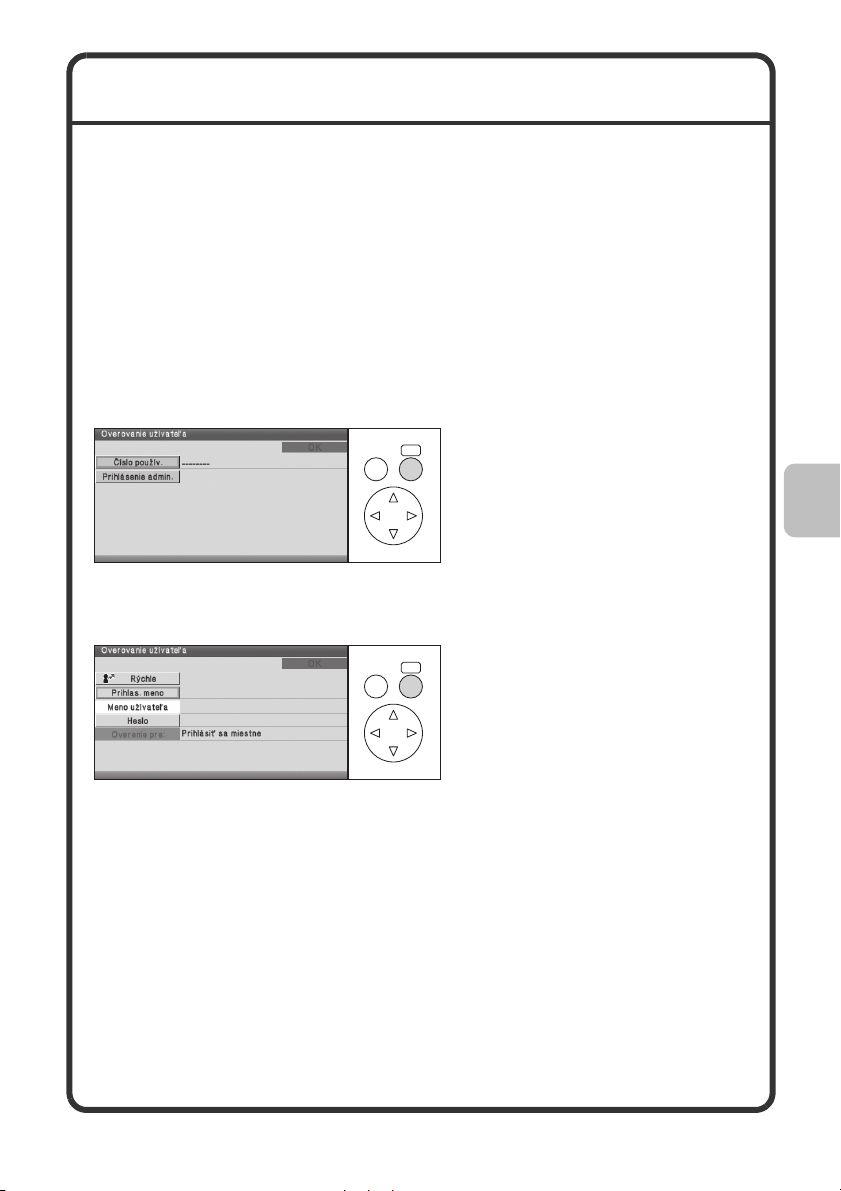
OVERENIE UŽÍVATEĽA
Ak je zapnutá autorizácia používateľa, musíte sa pred používaním stroja
prihlásiť. Overovanie užívateľa je štandardne vypnuté.
Keď dokončíte prácu so strojom, odhláste sa.
Spôsoby overovania užívateľa
Existujú dva spôsoby overovania užívateľa: prihlásenie číslom užívateľa
alebo prihlásenie prihlasovacím menom a heslom. Požiadajte
administrátora stroja o informáciu potrebnú na prihlásenie.
Ďalšie informácie ohľadom overovania užívateľa viz "OVERENIE
UŽÍVATEĽA" v "1. PRED POUŽITÍM ZARIADENIA" v návode na používanie.
Prihlásenie číslom užívateľa
Tento spôsob si vyžaduje, aby ste
OK
SPÄŤ
Prihlásenie prihlasovacím menom a heslom
SPÄŤ
sa prihlásili zadaním predtým
uloženého čísla užívateľa (5 až 8
číslic) pomocou číselných
tlačidiel.
Tento spôsob si vyžaduje, aby ste
OK
sa prihlásili zadaním vášho
prihlasovacieho mena, hesla a
cieľa prihlasovania. Podľa
nastavenia autorizácie môže byť
tiež potrebné zadať vašu
e-mailovú adresu.
15
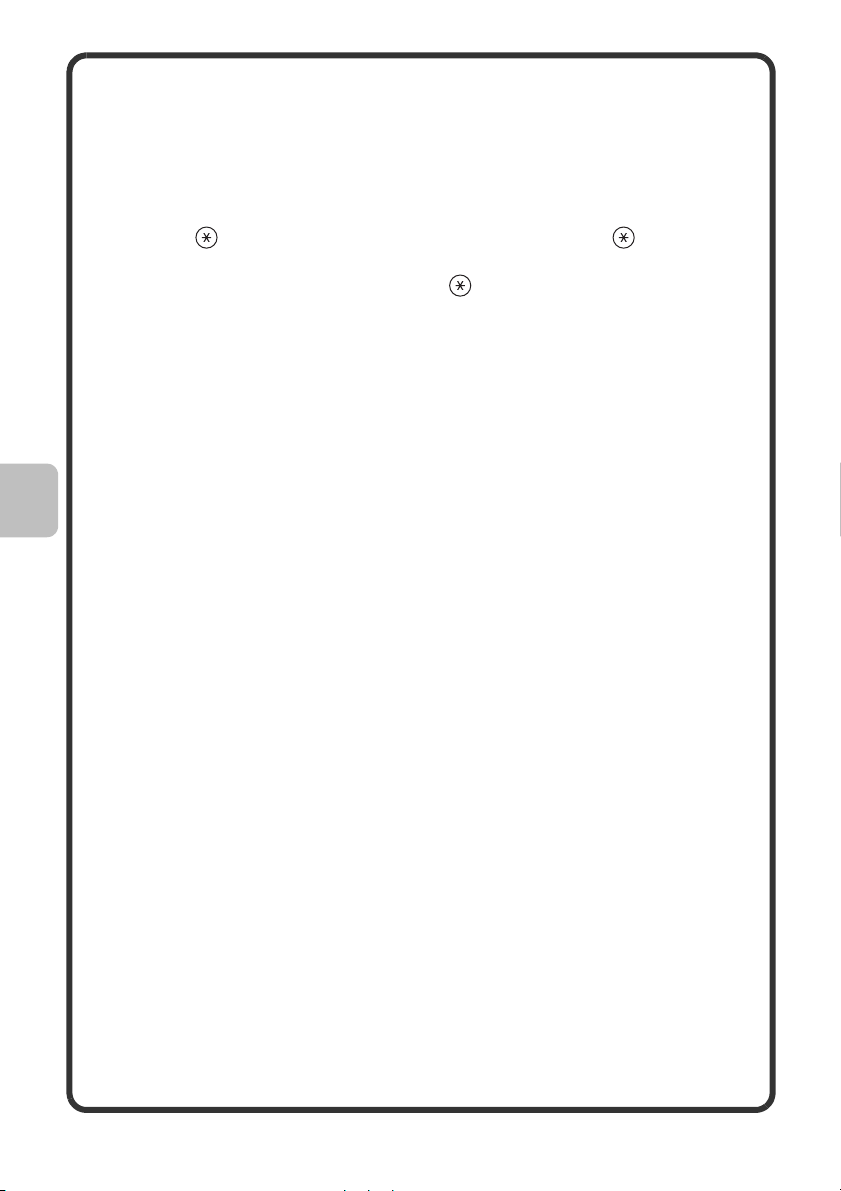
Odhlásenie
Keď dokončíte prácu so strojom, odhláste sa. Odhlásenie zabráni
neoprávnenému použitiu stroja.
Postup odhlásenia
Z akéhokoľvek režimu stroja sa môžete odhlásiť stlačením tlačidla
[LOGOUT] ( ). Uvedomte si však, že tlačidlo [LOGOUT] ( ) nie je
možné použiť na odhlásenie, keď sa vo faxovom režime práve zadáva
faxové číslo, pretože tlačidlo [LOGOUT] ( ) funguje v tej chvíli ako číselné
tlačidlo.
Keď po poslednom použití stroja uplynie nastavený čas, bude aktivovaná
funkcia automatického vymazania. Pri aktivácii tejto funkcie sa vykoná tiež
automatické odhlásenie.
16
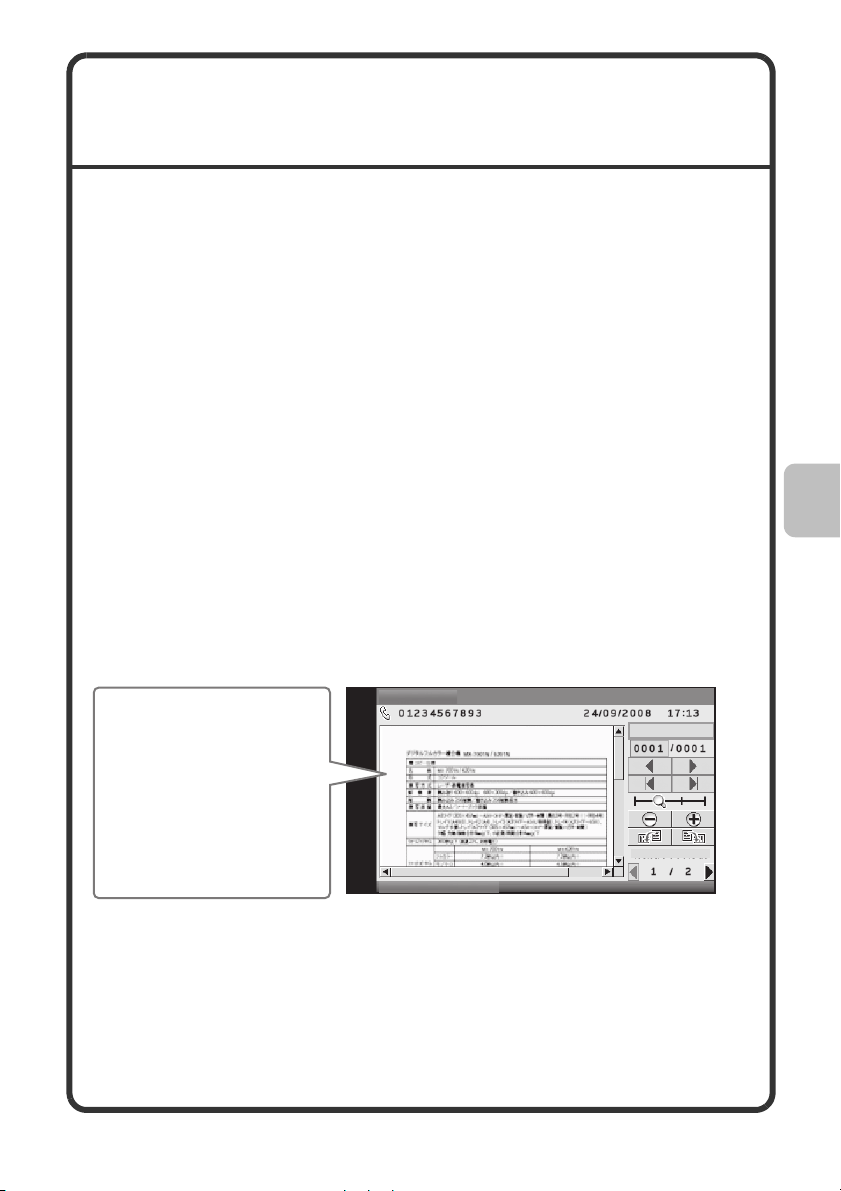
FUNKCIA KONTROLY OBRAZU
(NÁHĽAD)
Funkcia kontroly obrazu slúži na zobrazenie obrazu prijatého faxu alebo
iných dát na dotykovom paneli.
Prínosy používania kontroly obrazu
"Tlač len požadovaných faxov"
Pred tým, ako fax vytlačíte, môžete si ho prezrieť. Keď daný fax
nepotrebujete, môžete ho vymazať bez tlače a tým šetríte papier a toner.
Dáta, ktoré je možné skontrolovať
Funkciu kontroly obrazu je možné použiť pre kontrolu nasledujúcich typov
dát:
• Faxy prijaté v režime fax
• Faxy prijaté v režime Internet fax
• Faxy uložené v pamäťovej schránke
* Názvy tlačidiel na obrazovke kontroly obrazu a postupy uvedené na
obrazovke sa odlišujú podľa typu obrazu.
Pri používaní funkcie kontroly obrazu sa zobrazí obrazovka podobná
následne vyobrazenej obrazovke.
Tu sa zobrazí obsah
prijatého faxu.
Ovládaci panel môžete
použiť pre:
• Rolovanie zobrazením
• Zmenu stránky
• Zmenu merítka
zobrazenia
Príklad: obrazovka kontroly obrazu prijatého faxu
Podrobnosti k funkcii kontroly obrazu viz jednotlivé režimy v návode na
používanie.
*Náhľad obrazu slúži len pre zobrazenie. Od skutočného výsledku tlače sa
bude líšiť.
Kontr. obrazu
Tlač
Ďalšie/Predoš.
[Späť]:Návrat
17
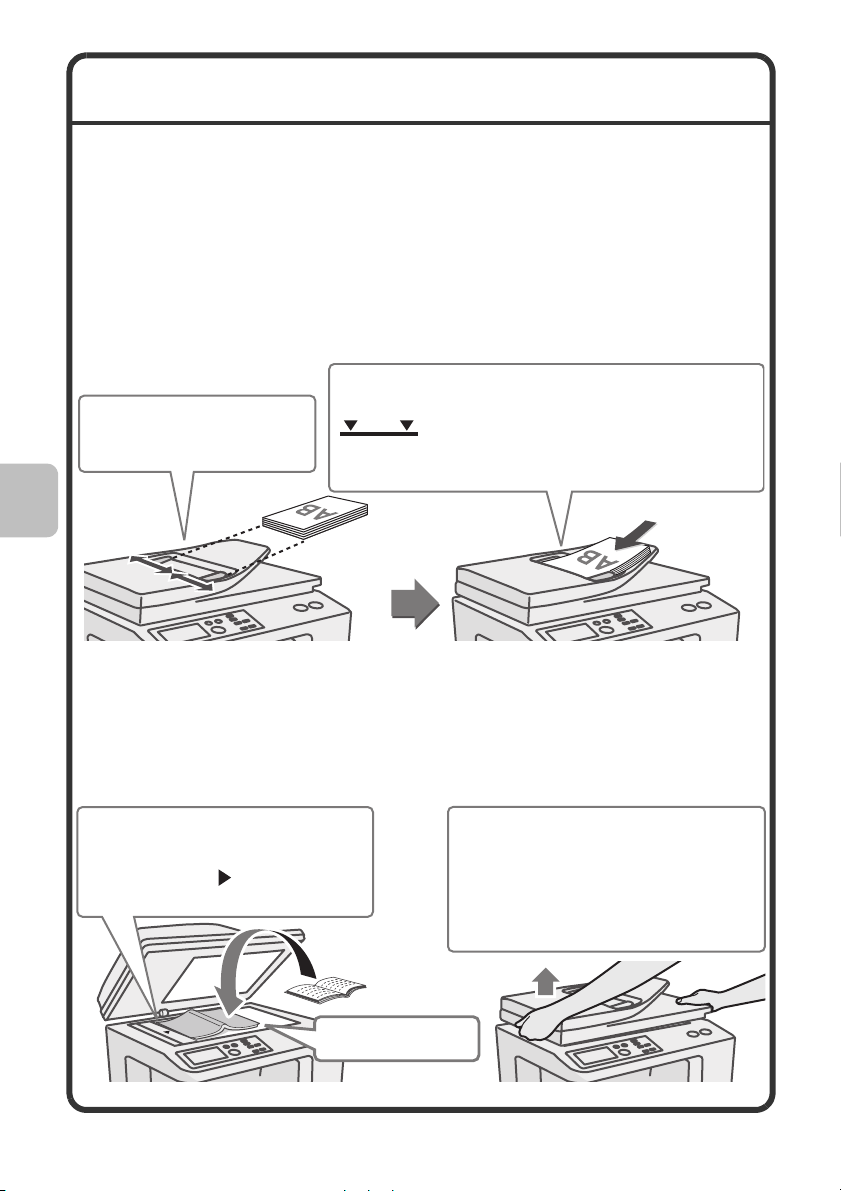
VKLADANIE ORIGINÁLOV
Na automatické skenovanie viac originálov naraz je možné použiť
automatický podávač dokumentov. Ušetríte si tak prácu s manuálnym
vkladaním jednotlivých originálov. Na originály, ktoré nie je možné skenovať
pomocou automatického podávača dokumentov, napríklad knihy alebo
dokumenty s nalepenými poznámkami, použite sklo na dokumenty.
Použitie automatického podávača dokumentov
Keď používate automatický podávač dokumentov, vložte originály do
zásobníka podávača dokumentov.
Presvedčte sa, že na skle nie je založený žiadny originál.
Vložte originály lícom hore a so zarovnanými
Nastavte vodítka
originálov podľa šírky
originálov.
Použitie skla na dokumenty
Pri sklápaní automatického podávača originálu dbajte na to, aby nedošlo
k privretiu vašich prstov.
Po založení originálu dbajte na to, aby bol automatický podávač originálov
sklopený dole. Pokiaľ zostane odklopený, časti mimo originál budú
skopírované na čierno, čo spôsobí nadmernú spotrebu tonera.
Položte originál na sklo lícom dole.
Umiestnite stred originálu ku
špičke značky uprostred
skla.
okrajmi.
koľko originálov je možné založiť. Vložené
originály nesmú túto čiaru presahovať.
Indikačná čiara indikuje približne,
Pri vložení silného originálu, napr. knihy
s veľa stránkami, zatlačte zadný okraj
automatického podávača dokumentov
smerom hore a potom automatický
podávač dokumentov pomaly zavrite.
Na podávač dokumentov netlačte
veľkou silou. Mohlo by dôjsť k poruche.
18
Položte originál
lícom dole.
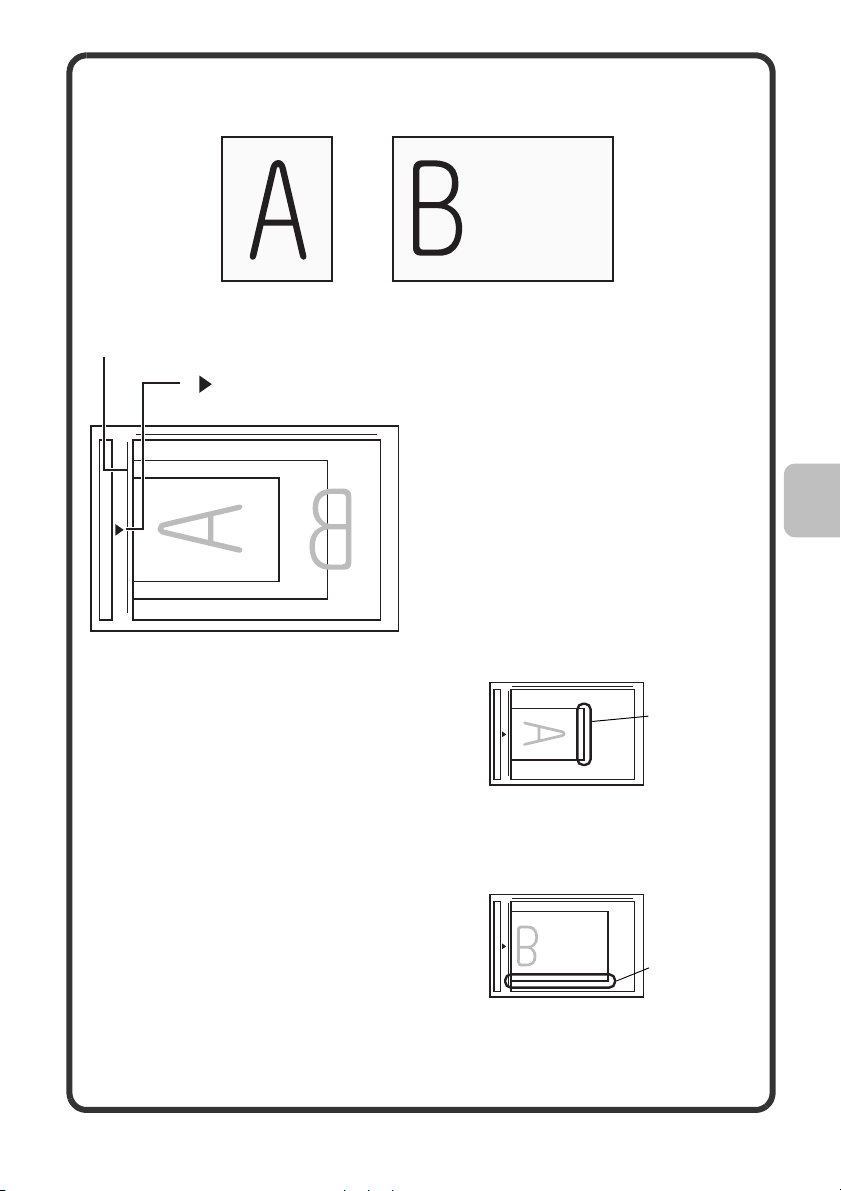
Originál založte v horizontálnej orientácii podľa merítka na skle originálov.
Originály
Originál na výšku Originál na šírku
Merítko skla originálov
značka
A5 (5-1/2" x 8-1/2")
B5
A4 (8-1/2" x 11")
Originály na výšku
Keď používate v režime kopírovania nižšie
uvedené funkcie, umiestnite originál tak, že
horná strana obrazu smeruje doprava.
• Triedenie so zošívaním
• Zhotovenie brožúry
• Kópia 2v1
•Razítko
Horná strana
obrazu smerom
doprava
Originály na šírku
Keď používate funkciu triedenia so
zošívaním, umiestnite originál tak, že horná
strana obrazu smeruje smerom k vám.
Ďalšie informácie viz "ORIGINÁLY" v "1. PRED POUŽITÍM ZARIADENIA"
v Návod na používanie.
Horná strana
obrazu smerom
k vám
19
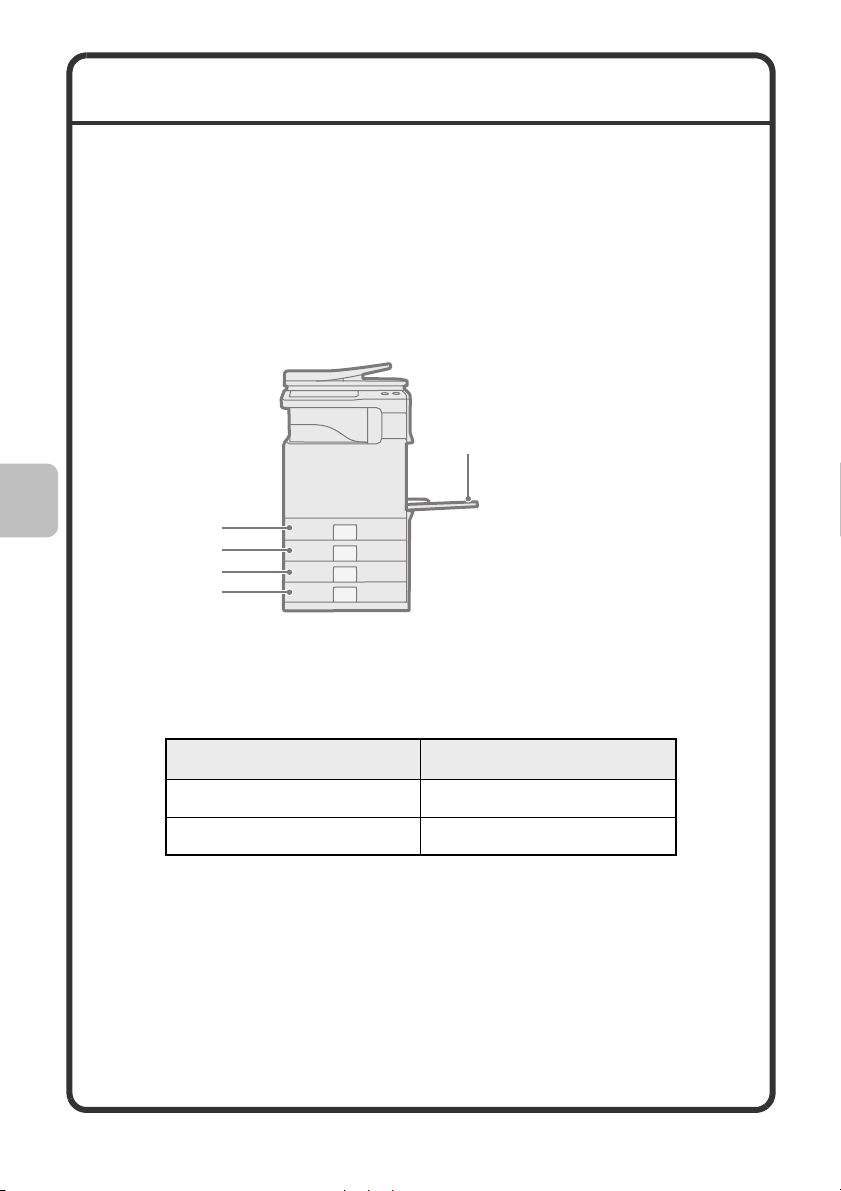
ZMENA PAPIERA V ZÁSOBNÍKU
Názvy jednotlivých zásobníkov
Nižšie sú uvedené názvy jednotlivých zásobníkov.
Počet listov papiera, ktoré môžu byť do zásobníka vložené viz nasledujúce
návody:
• Návod na používanie, "Nastavenie zásobníka" v "6. NASTAVENIA
SYSTÉMU"
• Návod na údržbu a bezpečnosť, "PARAMETRE"
(1) Zásobník 1
(2) Zásobník 2
(5)
(3) Zásobník 3
(4) Zásobník 4
(1)
(2)
(3)
(4)
Strana tlače smerom hore alebo dole
Pri vkladaní papiera do zásobníka môže byť podľa použitého zásobníka
strana tlače smerom hore alebo smerom dole.
(5) Pomocný zásobník
Zásobník Strana tlače*
Zásobník 1 až 4 Lícom hore
Pomocný zásobník Lícom dole
* Pri zakladaní papiera "Preddierovaný", "Hlavičkový" alebo "Predtlačený"
do zásobníka sa odlišuje smer strany tlače.
Ďalšie informácie viz "ZALOŽENIE PAPIERA" v "1. PRED POUŽITÍM
ZARIADENIA" v Návod na používanie.
20
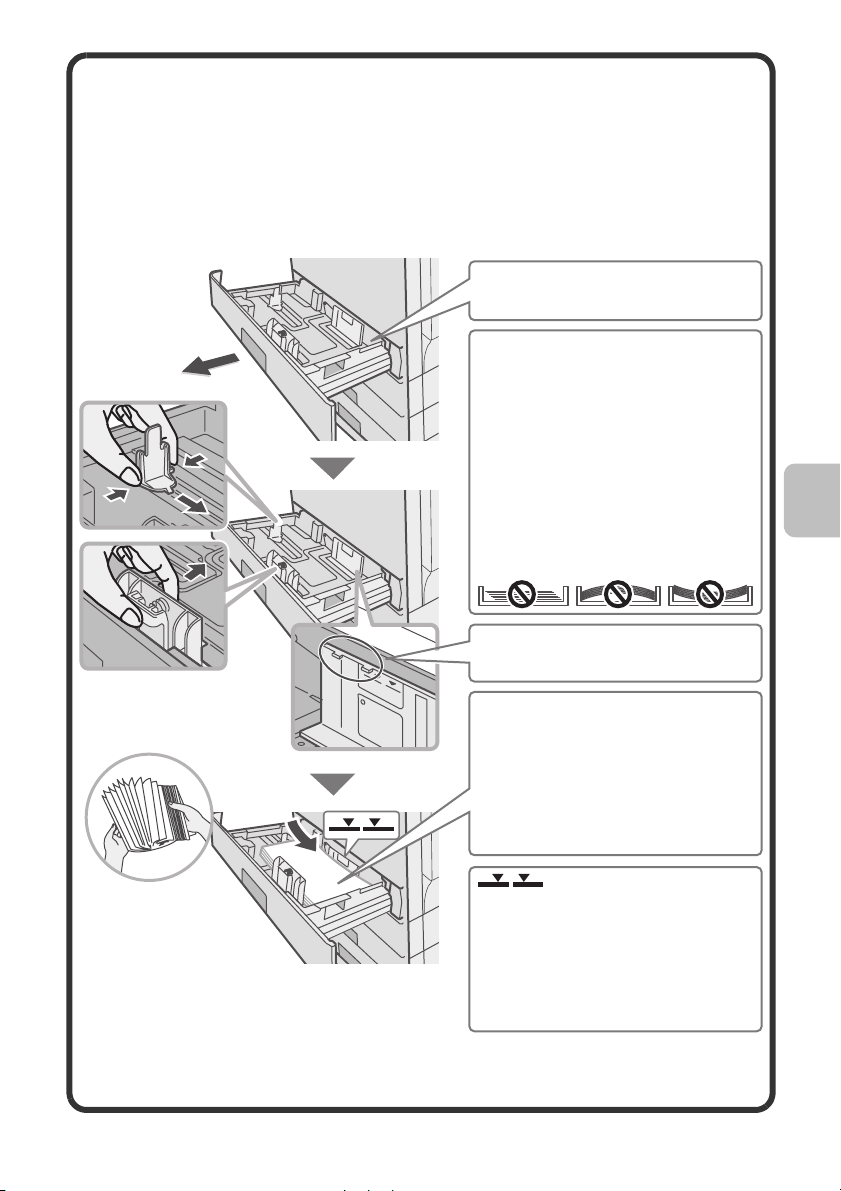
Vloženie papiera do zásobníka
Keď chcete vymeniť papier v zásobníku, musíte do zásobníka vložiť
požadovaný papier a potom na stroji zmeniť nastavenie zásobníka podľa
vlastností vloženého papiera. Nižšie je popísaný postup na zmenu veľkosti
papiera v zásobníku. Ako príklad je uvedená zmena v zásobníku 1 z
obyčajného papiera veľkosti A4 (8-1/2" x 11") na recyklovaný papier veľkosti
A5 (5-1/2" x 8-1/2").
Zásobník jemne vytiahnite. Pokiaľ v
zásobníku zostal papier, vyberte ho.
V zásobníku presuňte obidve vodítka
papiera. Vodítka presuňte napríklad z
A4 (8-1/2" x 11") na A5 (5-1/2" x 8-1/2").
Vodítka nastavte na veľkosť
založeného papiera. Pokiaľ vodítka
nepriliehajú tesne, papier nebude
správne vedený. Keď vodítka na papier
príliš tlačia, dôjde k prehnutiu papiera.
Papier založte tak, aby pri pohľade
spredu a zo strany stroja nevyzeral
tak, ako ukazuje nákres nižšie.
Založený papier by nemal byť
vyššie ako tieto výstupky.
Vložte papier tlačovou stranou hore.
Pred vložením papier dobre
prelistujte. Ináč sa môže podať viac
listov naraz a dôjde k zaseknutiu
papiera.
Vložte papier a potom zatlačte
zásobník opatrno do stroja.
Táto indikačná čiara indikuje
maximálnu výšku papiera, ktorý
je možné vložiť do zásobníka.
Pri vkladaní papiera skontrolujte,
či stoh papiera túto indikačnú
čiaru nepresahuje.
Indikačná čiara
21
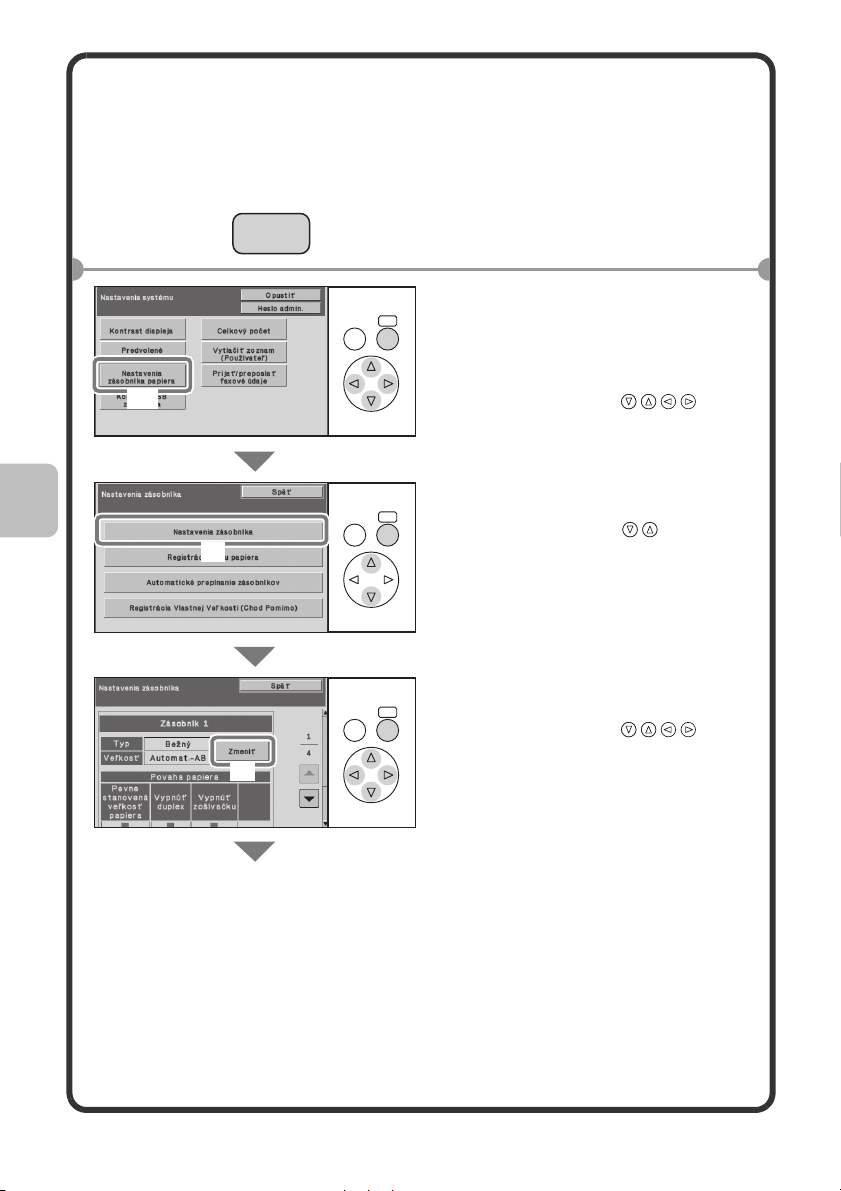
Zmena nastavenia zásobníka
É
Keď zmeníte papier v zásobníku, musí byť zmenené tiež nastavenie
zásobníka v systémovom nastavení.
(1)
SYSTÉMOV
NASTAVENIA
(2)
(3)
SPÄŤ
SPÄŤ
SPÄŤ
Stlačte tlačidlo
1
[SYSTÉMOVÉ
NASTAVENIA].
Nakonfigurujte nastavenie
2
OK
OK
OK
zásobníka.
(1) Zvoľte tlačidlo [Nastavenia
zásobníka papiera].
Vyberte pomocou a stlačte
[OK].
(2) Zvoľte tlačidlo [Nastavenia
zásobníka].
Vyberte pomocou a stlačte [OK].
(3) Pri "Zásobník 1" zvoľte
tlačidlo [Zmeniť].
Vyberte pomocou a stlačte
[OK].
22
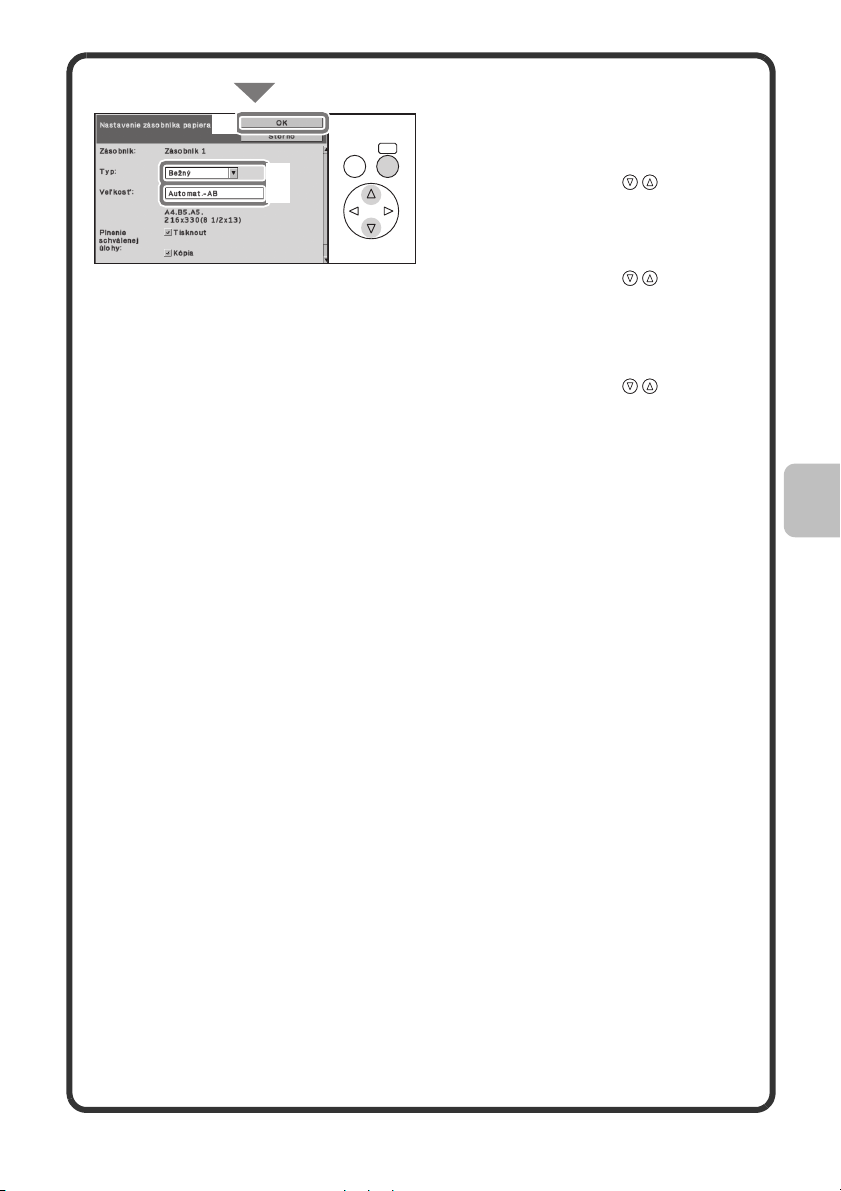
(6)
(4)
(5)
SPÄŤ
Zvoľte nastavenie.
(Pokračovanie)
OK
(4) Z ponuky "Typ" zvoľte
[Bežný].
Vyberte pomocou a stlačte [OK].
(5) Presvedčte sa, či v ponuke
"Veľkosť" je zvolené
[Automat.-AB].
Vyberte pomocou a stlačte [OK].
Ďalšie informácie viz "Nastavenie
zásobníka" v "6. NASTAVENIA
SYSTÉMU" v návode na používanie.
(6) Zvoľte tlačidlo [OK].
Vyberte pomocou a stlačte [OK].
Vyššie uvedenými krokmi došlo
v zásobníku 1 ku zmene na
recyklovaný papier A5.
23
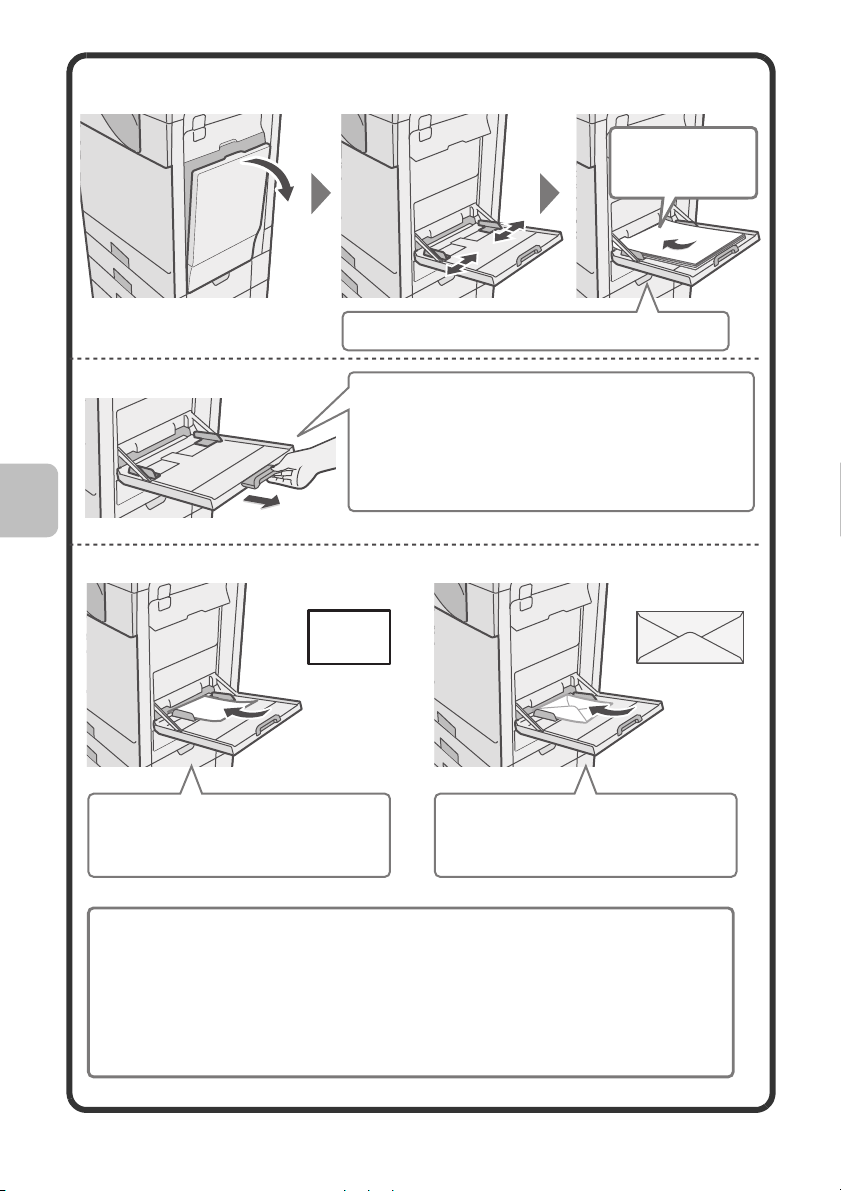
Vloženie papiera pomocného zásobníka
Strana, na ktorú
sa má tlačiť, musí
smerovať dole!
Papier založte v horizontálnej orientácii.
Pri vkladaní papiera s formátom A4
vytiahnite predlžovaciu podpierku
zásobníka.
Do pomocného zásobníka je možné vložiť
maximálne asi 100 listov bežného papiera
alebo asi 20 obálok.
Príklad: vloženie obálky
Papier veľkosti A5 (7-1/4" x 101/2") alebo menší vkladajte v
horizontálnej orientácii.
Na pomocný zásobník nedávajte ťažké predmety ani na zásobník netlačte
dole. Pomocný zásobník by sa mohol poškodiť, stroj by sa mohol prevrátiť
a spôsobiť poranenie. Špeciálne typy papierov, ktoré nie je možné založiť
do iných zásobníkov je možné založiť na pomocný zásobník.
Podrobné informácie k pomocnému zásobníku viz "VKLADANIE
PAPIERA DO POMOCNÉHO ZÁSOBNÍKA" v "1. PRED POUŽITÍM
ZARIADENIA" v Návod na používanie.
Tlač je možná len na adresovú
stranu obálok. Obálky vložte
stranou adresy smerom dole.
24
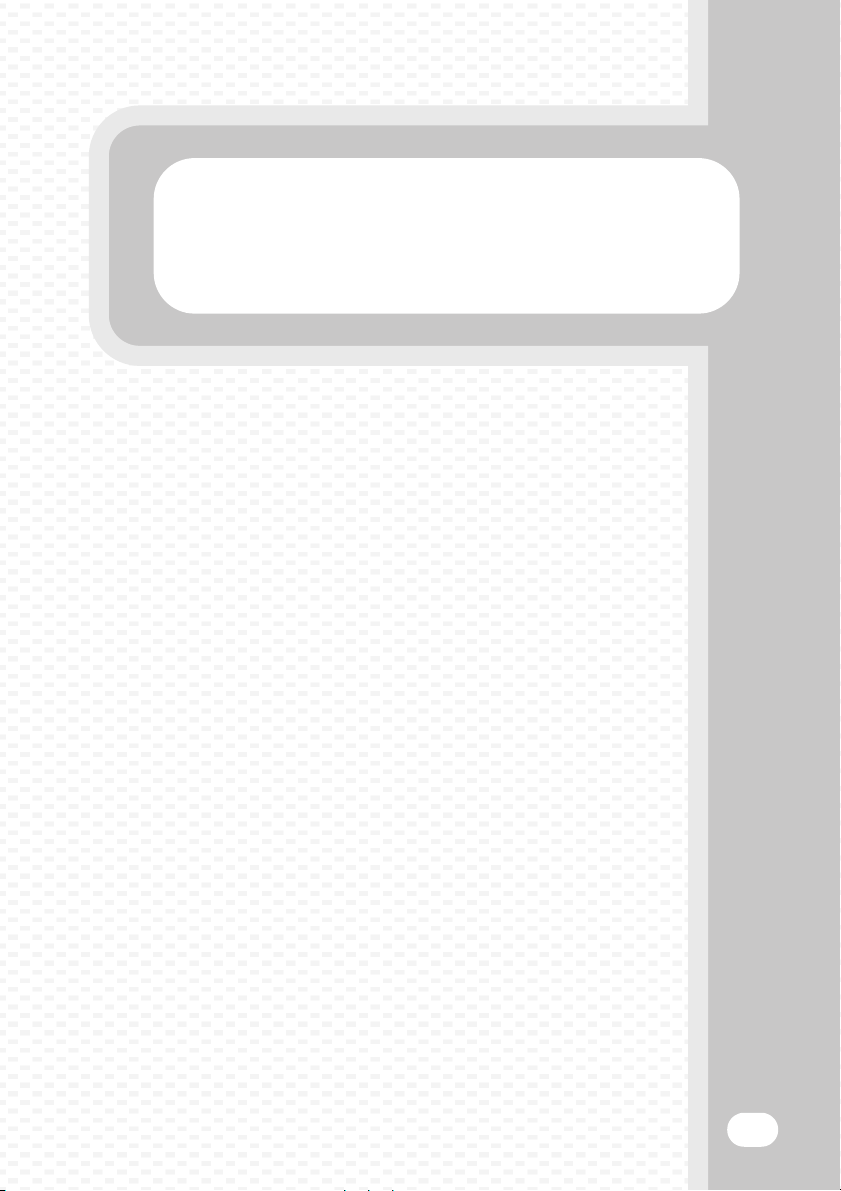
Kopírovanie
Kopírovanie
Táto časť vysvetľuje základné postupy na použitie
kopírovacích funkcií. Predstavuje tiež rôzne typy kopírovaní,
ktoré je možné vykonávať pomocou špeciálnych režimov.
XZÁKLADNÁ OBRAZOVKA REŽIMU KOPÍROVANIA. . . . 26
XZHOTOVENIE KÓPIÍ . . . . . . . . . . . . . . . . . . . . . . . . . . . . . 28
XOBOJSTRANNÉ KOPÍROVANIE (automatický
podávač dokumentov) . . . . . . . . . . . . . . . . . . . . . . . . . . . 30
XKOPÍROVANIE NA ŠPECIÁLNY PAPIER
(s pomocným zásobníkom) . . . . . . . . . . . . . . . . . . . . . . . 32
XFAREBNÉ KOPÍROVANIE (Farebný režim). . . . . . . . . . . 35
XVOĽBA EXPOZÍCIE A TYPU OBRAZU. . . . . . . . . . . . . . . 37
XPRISPÔSOBENIE KOPÍROVANÉHO OBRAZU
FORMÁTU PAPIERA (automatické merítko). . . . . . . . . . 39
XZVÄČŠENIE / ZMENŠENIE (Prednastavené merítka /
Zoom) . . . . . . . . . . . . . . . . . . . . . . . . . . . . . . . . . . . . . . . . . 41
XPRERUŠENIE CHODU KOPÍROVANIA (Prerušenie
kopírovania). . . . . . . . . . . . . . . . . . . . . . . . . . . . . . . . . . . . 43
XUKLADANIE KOPÍROVACÍCH OPERÁCIÍ (Programy
úloh) . . . . . . . . . . . . . . . . . . . . . . . . . . . . . . . . . . . . . . . . . . 44
XŠPECIÁLNE REŽIMY. . . . . . . . . . . . . . . . . . . . . . . . . . . . . 47
XNASTAVENIE ŠPECIÁLNEHO REŽIMU . . . . . . . . . . . . . . 49
XUŽITOČNÉ KOPÍROVACIE FUNKCIE. . . . . . . . . . . . . . . . 51
25
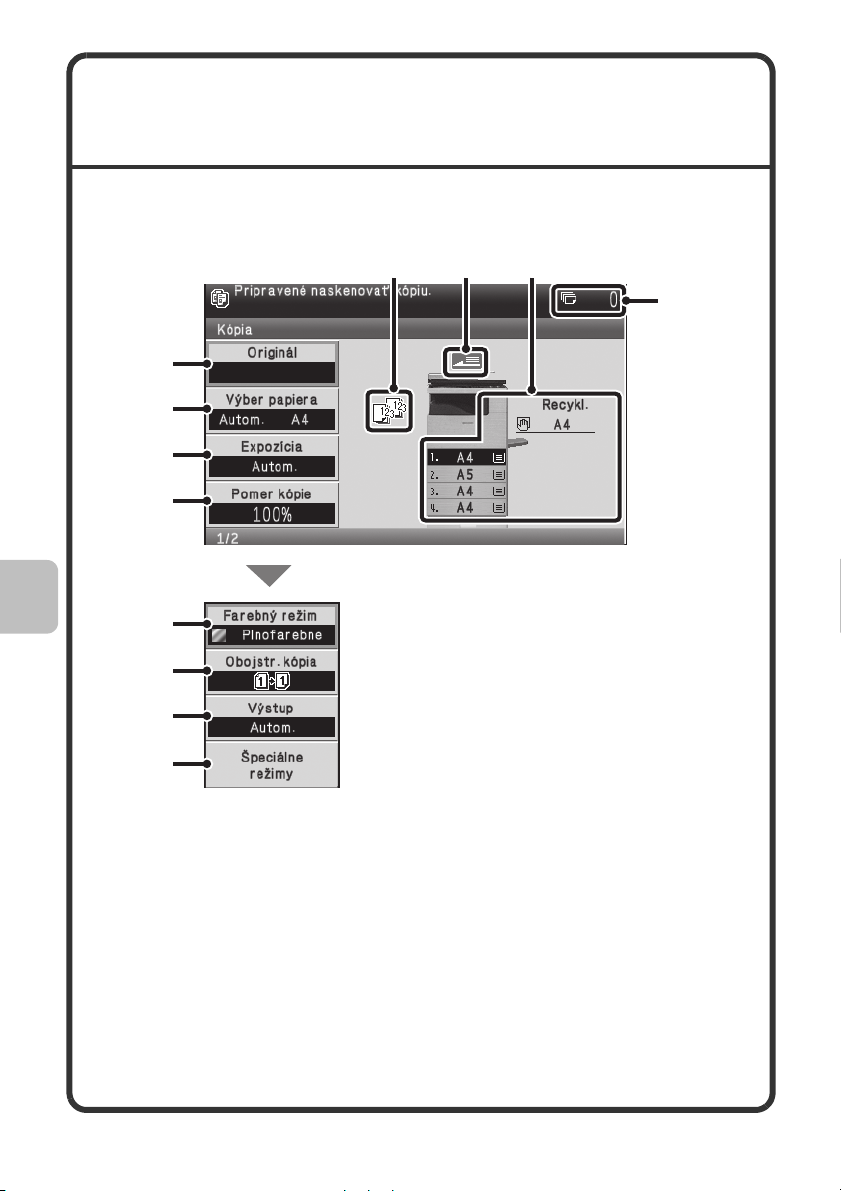
ZÁKLADNÁ OBRAZOVKA REŽIMU
KOPÍROVANIA
Stlačením tlačidla [KÓPIA] na ovládacom paneli sa zobrazí základná
obrazovka režimu kopírovania.
Na základnej obrazovke vykonajte voľby kopírovania.
(11)
(12)
(1)
(2)
(3)
(4)
(5)
(6)
(9)
(10)
(7)
(8)
(1) Tlačidlo [Originál]
Stlačením tohto tlačidla môžete
zadať veľkosť originálu manuálne. Po
založení originálu stlačte toto tlačidlo
pre nastavenie veľkosti originálu.
(2) (2)Tlačidlo [Výber papiera]
Stlačením tohto tlačidla zmeníte
používaný papier (zásobník).
Zobrazí sa zásobník, veľkosť
papiera a typ papiera.
Rovnakú obrazovku môžete zobraziť
stlačením obrázku zásobníka na
zobrazenie veľkosti papiera.
26
(3) Tlačidlo [Expozícia]
Zobrazí sa aktuálne nastavenie
expozície a nastavenie režimu
expozície. Stlačením tlačidla sa
expozícia mení alebo sa zobrazí
režim expozície.
(4) Tlačidlo [Pomer kópie]
Zobrazí sa aktuálne nastavenie
merítka. Stlačením tlačidla je
možné meniť nastavenia merítka.
(5) Tlačidlo [Farebný režim]
Stlačením tlačidla je možné meniť
režim farieb.
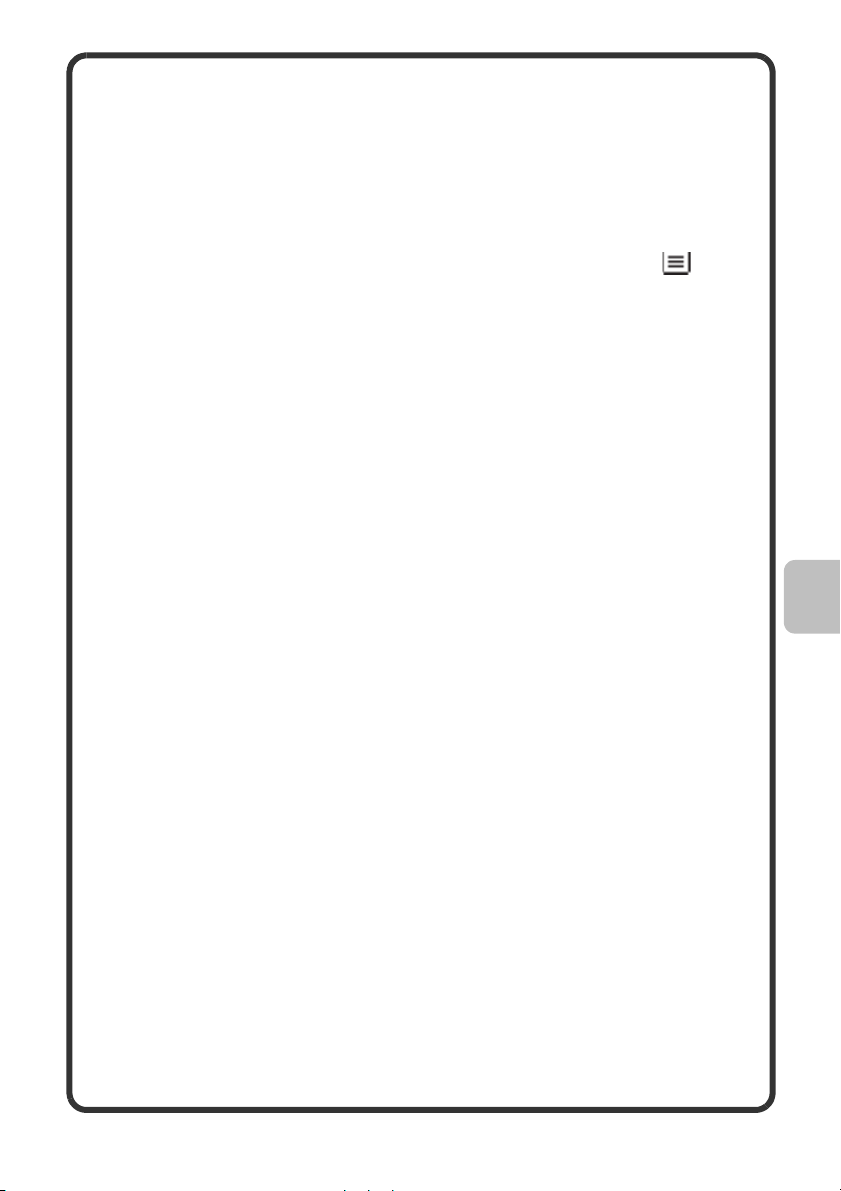
(6) Tlačidlo [Obojstr. kópia]
Pomocou tohto tlačidla sa volí
funkcia obojstranného kopírovania.
(7) Tlačidlo [Výstup]
Pomocou tohto tlačidla sa volí
funkcia výstupu ako je triedenie,
skupinovanie, odsadenie alebo
triedenie so zošívaním.
(8) Tlačidlo [Špeciálne režimy]
Pomocou tohto tlačidla sa volia
špeciálne režimy ako je Posunutie
tlače, Mazanie a Zhotovenie
brožúry.
(9) Zobrazenie výstupu
Keď je vybraná jedna alebo viac
funkcií výstupu ako je triedenie,
skupinovanie alebo triedenie so
zošívaním, zvolené funkcie sú tu
zobrazené pomocou ikon.
(10) Zobrazenie podávania originálu
Táto ikona sa zobrazí v prípade, že
je na automatickom podávači
originálov založený originál.
(11) Zobrazenie voľby papiera
Tu je zobrazená veľkosť papiera,
založená v jednotlivých
zásobníkoch a množstvo
zostávajúceho papiera .
Zvolený zásobník je zvýraznený.
Zásobník, z ktorého je podávaný
p a p i e r j e z o b r a z e n ý n a z e l e n o .
Zásobník nevyťahujte, ak je z
neho práve podávaný papier.
Došlo by k zaseknutiu papiera.
(12) Zobrazenie počtu kópií
Zobrazuje sa zvolený počet kópií.
27
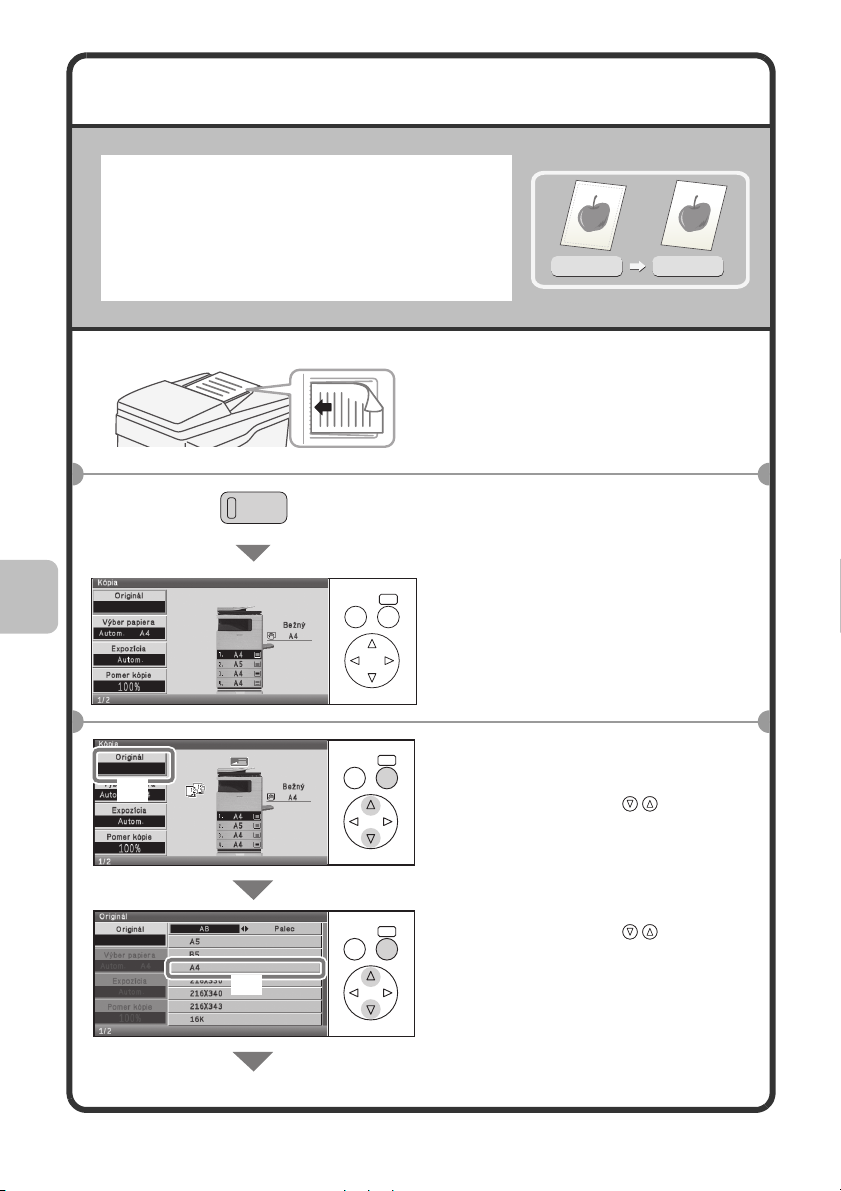
ZHOTOVENIE KÓPIÍ
Toto je základný postup na vytváranie kópií.
Skenovaná strana musí smerovať hore!
KÓPIA
OK
SPÄŤ
OK
SPÄŤ
(1)
1-stranný originál
Vložte originál.
1
Pri použití skla na dokumenty vložte
originál skenovanou stranou dole.
Stlačte tlačidlo [KÓPIA].
2
Zobrazí sa základná obrazovka
režimu kopírovania.
Vyberte nastavenie.
3
1-stranná kópia
(1) Zvoľte tlačidlo [Originál].
Vyberte pomocou a stlačte [OK].
28
(2)
SPÄŤ
OK
Vyberte pomocou a stlačte [OK].
Zvoľte veľkosť originálu.
(2) Zvoľte tlačidlo [A4].

(3)
SPÄŤ
Zvoľte nastavenie.
(Pokračovanie)
OK
(3) Presvedčte sa, či je zvolená
požadovaná veľkosť papiera.
Zadajte počet kópií a potom
4
stlačte tlačidlo [FAREBNÉ
KOPÍROVANIE] alebo
tlačidlo [ČIERNOBIELE
KOPÍROVANIE].
Oprava počtu
Zrušiť skenovanie
Zrušiť kopírovanie
29

OBOJSTRANNÉ KOPÍROVANIE
(automatický podávač dokumentov)
Pomocou automatického podávača
dokumentov môžete urobiť automatické
obojstranné kópie bez toho, aby ste museli
originály manuálne obracať a znova vkladať.
Táto časť vysvetľuje, ako skopírovať
1-stranné originály na obidve strany papiera.
1-stranný originál
2-stranná kópia
Skenovaná strana musí smerovať hore!
OK
SPÄŤ
(1)
(2)
OK
SPÄŤ
(3)
(4)
Vložte originály.
1
Zvoľte nastavenie.
2
(1) Nastavte veľkosť originálu.
Vyberte pomocou a stlačte [OK].
(2) Zvoľte tlačidlo [Obojstr.
kópia].
Vyberte pomocou a stlačte [OK].
(3) Zvoľte tlačidlo [1-str. na
2-str.].
Vyberte pomocou a stlačte [OK].
(4) Zvoľte tlačidlo [Základná
ponuka].
Vyberte pomocou a stlačte [OK].
Zobrazí sa základná obrazovka
režimu kopírovania.
30

Zadajte počet kópií a potom
3
stlačte tlačidlo [FAREBNÉ
KOPÍROVANIE] alebo
tlačidlo [ČIERNOBIELE
KOPÍROVANIE].
Oprava počtu
Zrušiť skenovanie
Zrušiť kopírovanie
31

KOPÍROVANIE NA ŠPECIÁLNY
PAPIER (s pomocným zásobníkom)
Pre kopírovanie na špeciálne typy papierov,
napr. silný papier alebo obálky, použite
pomocný zásobník papiera.
Táto časť vysvetľuje, ako vložiť do pomocného
zásobníka silný papier formátu A4.
Originál
Kópia na silnom papieri
Skenovaná strana musí smerovať hore!
Strana, na
ktorú sa
kopíruje, musí
smerovať dole!
OK
(1)
(2)
(3)
SPÄŤ
SPÄŤ
OK
Vložte originály.
1
Pri použití skla na dokumenty vložte
originál skenovanou stranou dole.
Vložte papier do
2
pomocného zásobníka.
Zvoľte nastavenie.
3
(1) Nastavte veľkosť originálu.
Vyberte pomocou a stlačte [OK].
(2) Zvoľte tlačidlo [Výber
papiera].
Vyberte pomocou a stlačte [OK].
(3) Zvoľte tlačidlo typu papiera
na pomocnom zásobníku.
Vyberte pomocou a stlačte [OK].
32

(4)
(5)
SPÄŤ
SPÄŤ
Zvoľte nastavenie.
(Pokračovanie)
OK
OK
(4) Zvoľte tlačidlo [Ťažký].
Vyberte pomocou a stlačte [OK].
(5) Zvoľte tlačidlo
[Automat.-AB].
Vyberte pomocou a stlačte [OK].
(6)
SPÄŤ
OK
(6) Zvoľte tlačidlo pomocného
zásobníka.
Vyberte pomocou a stlačte [OK].
Zadajte počet kópií a potom
4
stlačte tlačidlo [FAREBNÉ
KOPÍROVANIE] alebo
tlačidlo [ČIERNOBIELE
KOPÍROVANIE].
Oprava počtu
Zrušiť skenovanie
Zrušiť kopírovanie
33

Výber zásobníka
SPÄŤ
OK
Pre volbu zásobníka, ktorý sa bude
používať vyberte tlačidlo [Výber
papiera] a stlačte tlačidlo [OK].
(A)
(B)
(C)
SPÄŤ
OK
(A) Voľba jednoho zo zásobníkov 1
do 4.
(B) Voľba bočného vstupu.
(C) Nastavenie typu papiera na
bočnom vstupu.
34

FAREBNÉ KOPÍROVANIE
(Farebný režim)
Keď sú zmiešané dohromady originály farebné
a čiernobiele, môže stroj automaticky
rozlišovať, či sa jedná o originál farebný alebo
čiernobiely a podľa toho voliť kopírovanie.
Nižšie je vysvetlený postup pre kopírovanie
s farebným režimom nastaveným na
"Autom." pre automatickú detekciu
farebných a čiernobielych originálov.
Originál Kópia
Skenovaná strana musí smerovať hore!
OK
SPÄŤ
(1)
OK
SPÄŤ
(2)
Založte originály.
1
Pri použití skla na dokumenty vložte
originál skenovanou stranou dole.
Zvoľte nastavenie.
2
(1) Zvoľte tlačidlo [Farebný
režim].
Vyberte pomocou a stlačte [OK].
Tlačidlo [Farebný režim] sa nachádza
na druhej obrazovke základnej
obrazovky.
(2)
Zvoľte tlačidlo [Automaticky].
Vyberte pomocou a stlačte [OK].
35

Zadajte počet kópií a potom
3
stlačte tlačidlo [FAREBNÉ
KOPÍROVANIE].
Oprava počtu
Zrušiť skenovanie
Zrušiť kopírovanie
36

VOĽBA EXPOZÍCIE A TYPU OBRAZU
Na zlepšenie výsledkov kopírovania vyberte
režim expozície podľa typu originálu.
Nižšie je popísaný príklad kopírovania
svetlého originálu, napr. textu písaného
ceruzkou.
Svetlý originál
Nastavenie expozície
Skenovaná strana musí smerovať hore!
OK
SPÄŤ
(1)
OK
SPÄŤ
(2)
OK
SPÄŤ
(3)
(4)
Vložte originál.
1
Pri použití skla na dokumenty vložte
originál skenovanou stranou dole.
Zvoľte nastavenie.
2
(1) Zvoľte tlačidlo [Expozícia].
Vyberte pomocou a stlačte [OK].
(2) Zvoľte tlačidlo [Svetlý
originál].
Vyberte pomocou a stlačte [OK].
(3) Zvoľte tlačidlo pre
stmavenie obrazu.
Vyberte pomocou a stlačte
[OK].
Pre nastavenie expozície je k
dispozícii 9 úrovní. Pre zosvetlenie
obrazu vyberte tlačidlo .
(4) Stlačte tlačidlo [Základná
ponuka].
Vyberte pomocou a stlačte
[OK].
Zobrazí sa základná obrazovka
režimu kopírovania.
37

Zadajte počet kópií a potom
3
stlačte tlačidlo [FAREBNÉ
KOPÍROVANIE] alebo
[ČIERNOBIELE
KOPÍROVANIE].
Oprava počtu
Zrušiť skenovanie
Zrušiť kopírovanie
38

PRISPÔSOBENIE KOPÍROVANÉHO
OBRAZU FORMÁTU PAPIERA
(automatické merítko)
Pomocou automatického zväčšenia /
zmenšenia môžete kopírovať originál na
papier s ľubovoľným formátom.
Táto časť vysvetľuje, ako skopírovať originál
A5 na papier A4.
A5
A4
Skenovaná strana musí smerovať hore!
OK
(1)
(2)
(3)
SPÄŤ
SPÄŤ
SPÄŤ
OK
OK
Vložte originál.
1
Pri použití skla na dokumenty vložte
originál skenovanou stranou dole.
Zvoľte nastavenie.
2
(1) Zvoľte tlačidlo [Originál].
Vyberte pomocou a stlačte [OK].
(2) Zvoľte tlačidlo [A5].
Vyberte pomocou a stlačte [OK].
(3) Zvoľte tlačidlo [Výber
papiera].
Vyberte pomocou a stlačte [OK].
39

(4)
SPÄŤ
Zvoľte nastavenie.
OK
(Pokračovanie)
(4) Zvoľte tlačidlo zásobníka,
ktorý obsahuje požadovanú
veľkosť papiera.
Vyberte pomocou a stlačte [OK].
(5)
(6)
SPÄŤ
SPÄŤ
SPÄŤ
OK
OK
kópie].
Vyberte pomocou a stlačte [OK].
(6) Zvoľte tlačidlo [Auto Obraz].
Vyberte pomocou a stlačte [OK].
Stlačte tlačidlo [SPÄŤ].
3
Zobrazí sa základná obrazovka
režimu kopírovania.
Zadajte počet kópií.
4
Oprava počtu
(5) Zvoľte tlačidlo [Pomer
40
Stlačte tlačidlo [FAREBNÉ
5
KOPÍROVANIE] alebo
tlačidlo [ČIERNOBIELE
KOPÍROVANIE].
Zrušiť skenovanie
Zrušiť kopírovanie

ZVÄČŠENIE / ZMENŠENIE
(Prednastavené merítka / Zoom)
Na presné nastavenie veľkosti kópie môžete
zvoliť prednastavené merítko a /alebo
merítko nastaviť po krokoch 1%.
Príklad v tejto časti ukazuje, ako zmenšiť
obraz na 55%.
Skenovaná strana musí smerovať hore!
(1)
(2)
(3)
SPÄŤ
SPÄŤ
1
OK
2
OK
55%
Originál
Kópie v zadanom merítku
Vložte originál.
Pri použití skla na dokumenty vložte
originál skenovanou stranou dole.
Zvoľte nastavenie.
(1) Nastavte veľkosť originálu.
Vyberte pomocou a stlačte [OK].
(2) Zvoľte tlačidlo [Pomer
kópie].
Vyberte pomocou a stlačte [OK].
(3) Vyberte zobrazenie
hodnoty zoom.
Vyberte pomocou a stlačte [OK].
SPÄŤ
(4)
SPÄŤ
OK
(4) Pomocou číselnej
klávesnice zadajte "55" a
vyberte tlačidlo [OK].
Vyberte pomocou a stlačte [OK].
Stlačte tlačidlo [SPÄŤ].
3
Zobrazí sa základná obrazovka
režimu kopírovania.
41

Zadajte počet kópií.
4
Stlačte tlačidlo [FAREBNÉ
5
KOPÍROVANIE] alebo
tlačidlo [ČIERNOBIELE
KOPÍROVANIE].
Oprava počtu
Zrušiť skenovanie
Zrušiť kopírovanie
42

PRERUŠENIE CHODU
KOPÍROVANIA
(Prerušenie kopírovania)
Keď stroj tlačí, môžete túto úlohu dočasne
prerušiť a vykonať úlohu kopírovania, ktorá
má prednosť.
Táto funkcia sa hodí, keď potrebujete nutne
urobiť kópiu počas tlače veľkého počtu kópií.
Počas tlače stroja zvoľte
1
OK
(1)
SPÄŤ
tlačidlo [Prerušenie].
Vyberte pomocou a stlačte [OK].
Tlačidlo [Prerušenie] sa objaví v
základnom okne, keď stroj tlačí.
Tlač
Originál
Prerušenie
Skenovaná strana musí smerovať hore!
Vložte originál.
2
Pri použití skla na dokumenty vložte
originál skenovanou stranou dole.
Zadajte počet kópií a potom
3
stlačte tlačidlo [FAREBNÉ
KOPÍROVANIE] alebo
tlačidlo [ČIERNOBIELE
KOPÍROVANIE].
Po ukončení kopírovania bude
prerušená úloha pokračovať.
Oprava počtu
Zrušiť skenovanie
Zrušiť kopírovanie
43

UKLADANIE KOPÍROVACÍCH
OPERÁCIÍ (Programy úloh)
Skupinu nastavení pre kopírovanie môžete uložiť. Nastavenie je možné
podľa potreby kedykoľvek vyvolať a použiť.
Keď často používate rovnakú skupinu nastavení, ušetríte si touto funkciou
prácu s opakovaným manuálnym nastavovaním vždy, keď ich potrebujete.
Uloženie programu úlohy
Stlačte tlačidlo [#/P] ( ).
1
(1)
(3)
(2)
SPÄŤ
SPÄŤ
SPÄŤ
OK
Zvoľte nastavenie.
2
(1) Zvoľte tlačidlo
[Uložiť/zmazať].
Vyberte pomocou a stlačte [OK].
OK
OK
(2) Zvoľte tlačidlo, pod ktoré
chcete úlohu uložiť.
Vyberte pomocou a stlačte [OK].
Môžete stlačiť ľubovoľné tlačidlo, ktoré
nie je zvýraznené.
Tlačidlá, pod ktorými je už úloha
uložená sú zvýraznené.
(3) Zvoľte nastavenie
kopírovania, ktoré chcete
uložiť.
Vyberte pomocou a stlačte [OK].
Položky nastavenia sú umiestnené na
viacerých stranách.
44

(4)
Zvoľte nastavenie.
(Pokračovanie)
(4) Zvoľte nastavenie kopírova-
nia, ktoré chcete uložiť.
Vyberte pomocou a stlačte
[OK].
Položky nastavenia sú umiestnené na
viacerých stranách.
(5)
(6)
OK
SPÄŤ
(6) Zvoľte tlačidlo [OK].
Použitie programu úlohy
Stlačte tlačidlo [#/P] ( ).
1
Vložte originál.
(5) Zvoľte tlačidlo [Názov
Zvoľte nastavenie.
2
(1) Zvoľte tlačidlo [Opakovaná
(1)
SPÄŤ
OK
programu].
Vyberte pomocou a stlačte
[OK].
Zobrazí sa obrazovka zadávania
textu. Zadajte názov úlohy.
Vyberte pomocou a stlačte
[OK].
voľba].
Vyberte pomocou a stlačte [OK].
(2)
SPÄŤ
OK
(2) Zvoľte tlačidlo
požadovanej úlohy.
Vyberte pomocou a stlačte [OK].
Po voľbe úlohy zvoľte počet kópií a
stlačením [FAREBNÉ
KOPÍROVANIE] alebo
[ČIERNOBIELE KOPÍROVANIE]
spustíte kopírovanie.
45

Zmazanie programu úlohy
Stlačte tlačidlo [#/P] ( ).
1
(1)
(3)
(2)
SPÄŤ
SPÄŤ
SPÄŤ
SPÄŤ
OK
Zvoľte nastavenie.
2
(1) Zvoľte tlačidlo [Uložiť /
zmazať].
Vyberte pomocou a stlačte [OK].
(2) Zvoľte číselné tlačidlo
OK
programu úlohy, ktorú
chcete zmazať.
Vyberte pomocou a stlačte [OK].
Zvoľte tlačidlo, ktoré je zvýraznené.
Tlačidlá, pod ktorými je už úloha
uložená sú zvýraznené.
OK
(3) Prečítajte si zobrazenú
správu a zvoľte [Zmazať].
Vyberte pomocou a stlačte [OK].
Stlačte tlačidlo [SPÄŤ].
3
Zobrazí sa základná obrazovka
režimu kopírovania.
46
SPÄŤ
OK
Zvoľte tlačidlo [Opustiť].
4

ŠPECIÁLNE REŽIMY
Špeciálne režimy je možné použiť pre rôzne neobvyklé kopírovacie úlohy.
Táto časť predstavuje typy kopírovania, ktoré je možné vykonať pomocou
špeciálnych režimov. (Nie sú tu uvedené presné postupy na použitie
jednotlivých špeciálnych režimov.) Aj keď má každý špeciálny režim svoje
vlastné nastavenie a postupy, je základný postup pre všetky režimy
rovnaký. Základný postup na nastavenie špeciálneho režimu je vysvetlený
na ďalšej strane na príklade použitia funkcie "Posun okraja".
Podrobné postupy na nastavenie jednotlivých špeciálnych režimov viz
"ŠPECIÁLNE REŽIMY" v "2. KOPÍRKA" v návode na používanie.
Špeciálne režimy
OK
SPÄŤ
1. obrazovka 2. obrazovka
Pre použitie špeciálneho režimu
otvorte menu špeciálnych režimov
a vyberte režim, ktorý chcete
používať. Menu je zložené zo
štyroch obrazoviek. Na prepínanie
medzi displejmi použite tlačidlá
.
Na základnej obrazovke zvoľte
tlačidlo [Špeciálne režimy], aby ste
otvorili menu špeciálnych režimov.
3. obrazovka
47

4. obrazovka
Obrazovka úpravy obrázku
Obrazovka úpravy farieb
Ak vyberiete špeciálny režim s potvrdzujúcim okienkom ( ), potvrdzovacie
okienko sa zmení na a nastavenie je dokončené.
Ak vyberiete tlačidlo iného špeciálneho režimu, zobrazí sa obrazovka
umožňujúca vykonať nastavenie tohto režimu.
Tlačidlá, ktoré sa zobrazia sa odlišujú podľa krajiny a oblasti a podľa
nainštalovaných prídavných zariadení.
Tlačidlo [Prehlľad funkcií]
Voľbou tohto tlačidla môžete skontrolovať nastavenie aktuálneho
špeciálneho režimu.
48

NASTAVENIE ŠPECIÁLNEHO REŽIMU
Nižšie je ako príklad uvedený postup na voľbu nastavenia "Pridanie okrajov
(Posun okraju)". Aj keď sa špecifické nastavenie jednotlivých špeciálnych
režimov odlišuje, obecný postup zostáva rovnaký.
Skenovaná strana musí smerovať hore!
OK
SPÄŤ
(1)
OK
SPÄŤ
(2)
OK
SPÄŤ
(3)
Vložte originál.
1
Pri použití skla na dokumenty vložte
originál skenovanou stranou dole.
Zvoľte nastavenie.
2
(1) Zvoľte tlačidlo [Špeciálne
režimy].
Vyberte pomocou a stlačte [OK].
(2) Zvoľte tlačidlo [Posun
okraja].
Vyberte pomocou a stlačte [OK].
Zvolí sa nastavenie pre posun tlače
dole o 15 mm.
(3) Stlačte tlačidlo [Nahor].
Vyberte pomocou a stlačte [OK].
Pozícia posunu tlače má východzie
nastavenie "Nahor".
Pre voľbu posunu tlače "Doprava",
"Doľava" alebo "Nadol" stlačte
príslušné tlačidlo.
(4)
SPÄŤ
(4) Vyberte zobrazenie čísla pre
OK
prednú stranu (Strana 1).
Vyberte pomocou a stlačte [OK].
49

(5)
(8)
(6)
(7)
SPÄŤ
SPÄŤ
Zvoľte nastavenie.
(Pokračovanie)
OK
OK
(5) Pomocou číselných
tlačidiel nastavte prednú
stranu na 15 mm.
(6) Stlačte tlačidlo [OK].
Vyberte pomocou a stlačte [OK].
(7) Nastavte zadnú stranu
(Strana 2) na 15 mm
rovnakým spôsobom ako
pri prednej strane.
(8) Zvoľte tlačidlo [Základná
ponuka].
Vyberte pomocou a stlačte [OK].
Zobrazí sa základná obrazovka
režimu kopírovania.
Zadajte počet kópií a potom
3
stlačte tlačidlo [FAREBNÉ
KOPÍROVANIE] alebo
tlačidlo [ČIERNOBIELE
KOPÍROVANIE].
50
Oprava počtu
Zrušiť skenovanie
Zrušiť kopírovanie

UŽITOČNÉ KOPÍROVACIE FUNKCIE
Pridanie okrajov (Posun okraja)
Túto funkciu použite na
posunutie obrazu na kópii, aby
vznikol okraj pre väzbu.
Táto funkcia je užitočná vtedy,
keď chcete kópie dierovať.
Vymazanie tieňa na okrajoch (Zmazať)
Túto funkciu použite na
vymazanie tieňa na okrajoch,
ktoré sa objavujú pri kopírovaní
kníh alebo iných silných
originálov.
Vytvorenie kópií vo formáte brožúry
(Kop. brožúru)
Bez vymazania
S vymazaním
Túto funkciu použite na
prehnutie do tvaru brožúry.
Režim brožúry predstavuje
jednoduché zhotovenie brožúr.
1
2
3
4
5
6
7
8
4
2
5
7
1
3
5
7
51

Kopírovanie veľkého počtu originálov
naraz (Vytvorenie úlohy)
Sadu originálov vyššiu ako
indikačná čiara nemôže
automatický podávač
originálov podávať naraz.
Funkcia vytvárania úlohy vám
umožní rozdeliť originály do
sád, podávať jednotlivé sady
a kopírovať ich ako jednotlivé
úlohy.
Pridanie záložiek pri kopírovaní na
transparentné fólie (Záložky fólií)
Pri kopírovaní na
transparentné fólie vkladá táto
funkcia listy papiera medzi
transparentné fólie, aby sa
k sebe neprilepili.
Papierová záložka
Papierová záložka
Papierová záložka
Kopírovanie dvoch originálov na jeden
list papiera (2v1)
Túto funkciu použite na
kopírovanie dvoch originálov
na jeden list papiera.
1
2
3
4
1
3
2
4
52

Kopírovanie oboch strán karty na jeden
list papiera (Kópia vizitky)
Túto funkciu použite na
skopírovanie prednej a zadnej
Predná strana
strany karty na jeden list
papiera.
Zadná strana
Tlač dátumu alebo razítka na kopiách
(Razítko)
Túto funkciu použite na tlač
dátumu, razítka, čísla strany
alebo textu na kopiách.
Pri farebnej tlači je možné
nastaviť farbu razítka alebo
textu.
Tlač dátumu
04/04/2010
Číslo strany Text
1
2
3
Plánovanie schôdzky
Razítko
DÔVERNÉ
Opakovanie fotografií na kópii
(Opakované foto)
Túto funkciu použite na tlač až
12 kópií jednej fotografie na
jednom liste papiera.
Prevrátenie obrazu (Zrkadlový obraz)
Túto funkciu použite na
vytvorenie kópie, ktorá je
zrkadlovým obrazom originálu.
53

Kopírovanie do stredu papiera
(Centrovanie)
Túto funkciu použite na
umiestnenie kopírovaného
obrazu do stredu papiera.
Používa sa, keď je obraz
zmenšený alebo sa kopíruje
na papier, ktorý je väčší ako
originál.
Inverzné čiernobiele kopírovanie
(ČB inverzia)
Táto funkcia zamení čiernu
a bielu farbu na kópii, aby sa
vytvoril negatívny obraz.
Túto funkciu použite na úsporu
tonera pri kopírovaní originálu
s veľkými čiernymi plochami.
Nastavenie červenej/zelenej/modrej na
kópiách (Nastavenie RGB)
Túto funkciu použite na zosilnenie alebo zoslabenie červenej (Red),
zelenej (Green) alebo modrej (Blue) (len jednej farby) a zmeny celkového
farebného odtieňu kópie.
Vyobrazenie funkcie je na konci tohoto návodu.
Nastavenie ostrosti obrazu (Ostrosť)
Túto funkciu použite na zaostrenie alebo zmäkčenie (rozmazanie)
kopírovaného obrazu.
Vyobrazenie funkcie je na konci tohoto návodu.
54

Vybielenie slabých farieb na kopiách
(Potlačenie pozadia)
Túto funkciu použite na potlačenie svetlého podkladu kopírovaného
obrazu.
Používa sa pri kopírovaní originálu vytlačeného na farebnom papieri.
Vyobrazenie funkcie je na konci tohoto návodu.
Nastavenie farby (Vyváženie farieb)
Túto funkciu použite na nastavenie vyváženia farieb pri farebnej kópii. Je
možné nastaviť sýtosť štyroch farieb: azúrovej (Cyan), purpurovej
(Magenta), žltej (Yellow) a čiernej (Black).
Vyobrazenie funkcie je na konci tohoto návodu.
Nastavenie jasu kópie (Jas)
Túto funkciu použite na nastavenie jasu kópie.
Vyobrazenie funkcie je na konci tohoto návodu.
Nastavenie intenzity kópie (Intenzita)
Túto funkciu použite na nastavenie intenzity kópie.
Vyobrazenie funkcie je na konci tohoto návodu.
Kopírovanie originálov s rôznym
formátom (Zmiešané veľkosti originálu)
Keď je napríklad originál B5
zmiešaný s originálmi A4, táto
funkcia umožní kopírovať
všetky originály naraz.
Pri použití v kombinácii s
funkciou auto obraz, môžu byť
všetky kópie zhotovené na
rovnakú veľkosť papiera.
B5
A4
B5
A
4
55

Kopírovanie tenkých originálov
(Režim pomalého skenovania)
Táto funkcia umožní skenovať
pomocou automatického
podávača tenké originály,
s ktorými sa normálne obtiažne
manipuluje.
Kopírovanie viac vizitiek
(Skenovanie vizitiek)
Na jeden list papiera je možno
skopírovať až osem vizitiek.
Túto funkciu je možné použiť
na vytvorenie zoznamu vizitiek
alebo na sústredenie veľa
vizitiek spolu do jednej skupiny.
(Je požadovaný podávač
vizitiek.)
56

Tlač
Tlač
Táto časť vysvetľuje základné postupy pre tlač pomocou
ovládača tlačiarne stroja. Ukazuje tiež nastavenia, ktoré je
možné zvoliť v ovládači tlačiarne.
Popisy obrazoviek a postupy sú uvádzané primárne pre
Windows Vista
v10.4 v prostredí Macintosh. Zobrazenie okien závisí na
verzii operačného systému, na verzii ovládača tlačiarne
a na používanej aplikácii.
XTLAČ. . . . . . . . . . . . . . . . . . . . . . . . . . . . . . . . . . . . . . . . . . 58
XZRUŠENIE TLAČOVEJ ÚLOHY (NA STROJI) . . . . . . . . . 64
XVOĽBY NASTAVENIA TLAČE . . . . . . . . . . . . . . . . . . . . . 65
XUŽITOČNÉ TLAČOVÉ FUNKCIE. . . . . . . . . . . . . . . . . . . . 67
®
v prostredí Windows®, a pre Mac OS X
57

TLAČ
Táto časť popisuje základné postupy tlače.
Windows
Nasledujúci príklad ukazuje, ako vytlačiť dokument formátu A4 z WordPad,
čo je štandardný program vo Windows.
Inštalácia ovládača tlačiarne a konfigurovanie nastavenia v prostredí
Windows viz "2. INŠTALÁCIA V PROSTREDÍ WINDOWS" v Návod pre
inštaláciu softwaru / Sharpdesk inštalačný manuál.
Informácie o dostupných ovládačoch tlačiarne a požiadavkách na ich
používanie viz "FUNKCIA STROJA AKO TLAČIAREŇ" v "3. TLAČIAREŇ"
v návodu na používanie.
Vyberte v aplikácii príkaz
(1)
(2)
1
na tlač.
(1) Otvorte menu [Súbor].
(2) Zvoľte [Tlačiť].
58
(1)
(2)
Otvorte okno vlastností
2
ovládača tlačiarne.
(1) Vyberte ovládač
tlačiarne stroja.
(2) Kliknite na tlačidlo
[Preferencie].
Vo Windows 2000, sa tlačidlo
[Preferencie] neobjaví. Vyberte
príslušné záložky dialógového
rámčeka "Tlačiť", aby ste nastavili
príslušné položky.
Vo Windows 98/Me/NT 4.0,
kliknite na tlačidlo [Preferencie].

(1)
(2)
(3)
Nastavte parametre
3
tlače.
(1) Kliknite na záložku
[Paper].
(2) Zvoľte [A4].
(3) Kliknite na tlačidlo [OK].
Kliknite na tlačidlo
4
[Tlačiť].
Spustí sa tlač.
Vo Windows 98/Me/NT 4.0
kliknite na tlačidlo [OK].
59

Použitie pomocníka ovládača tlačiarne
Keď zadávate nastavenie v okne vlastností ovládača tlačiarne, môžete
vyvolať pomocníka, ktorý vysvetľuje jednotlivé nastavenia. (Len vo Windows)
Otvorte okno vlastností
1
ovládača tlačiarne.
(1) Vyberte ovládač
tlačiarne stroja.
(1)
(2)
(2) Kliknite na tlačidlo
[Preferencie].
Vo Windows 2000 sa tlačidlo
[Preferencie] neobjaví. Vyberte
príslušné záložky dialogového
rámčeka "Tlačiť", aby ste nastavili
príslušné položky.
Vo Windows 98/Me/NT 4.0 kliknite
na tlačidlo [Preferencie].
Kliknite na tlačidlo [Help].
2
Okno pomocníka (Help) sa
otvorí a zobrazí sa vysvetlenie
nastavenia na záložke.
Na prezeranie nastavenia
pomocníka v dialógovom okne
kliknite na zelený text na hornej
strane okna pomocníka.
kliknite na nastavenie.
60

Zobrazenie pomocníka pre špecifické nastavenie
Kliknite na nastavenie, o ktorom sa chcete dozvedieť viac a stlačte tlačidlo
[F1]. Zobrazí sa pomocník pre toto nastavenie.
* Pre zobrazenie pomocníka určitého nastavenia vo Windows 98/Me/NT
4.0/2000/XP/Server 2003 kliknite na tlačidlo v pravom hornom rohu
okna ovládača tlačiarne a potom kliknite na nastavenie.
Keď sa zobrazí informačná ikona ( )
Po kliknutí na ikonu sa zobrazí nepovolená kombinácia funkcií a ďalšie
informácie.
61

Macintosh
Nasledujúci príklad popisuje ako vytlačiť dokument formátu A4 z "TextEdit"
("SimpleText" v Mac OS 9), čo je štandardný program v počítačoch
Macintosh.
Inštalácia ovládača tlačiarne a konfigurovanie nastavenia v prostredí
Macintosh viz "3. INŠTALÁCIA V PROSTREDÍ MACINTOSH" v Návod na
inštaláciu softwaru / Sharpdesk inštalačný manuál.
Voľba veľkosti papiera
Pred zadaním príkazu k tlači zvoľte v ovládači tlačiarne nastavenie papiera.
Otvorte okno nastavenia
(1)
(2)
1
stránky v TextEdit.
(1) Otvorte menu [File].
(2) Zvoľte [Page Setup].
V Mac OS 9 zvoľte [Print] z menu
[File] pri SimpleText.
62
(1)
(2)
(3)
Zvoľte nastavenie
2
papiera
(1) Presvedčte sa, či je
zvolená správna
tlačiareň.
Názov stroja, ktorý je zobrazený v
menu "Format for" je normálne
[SCxxxxxx]. ("xxxxxx" je skupina
znakov, ktorá sa odlišuje podľa
modelu vášho stroja.)
(2) Zvoľte [A4].
(3) Kliknite na tlačidlo [OK].

Tlač súboru
Vykonajte tlač z TextEdit.
(1)
(2)
Zvoľte nastavenie tlače a kliknite na tlačidlo [Print].
2
1
(1) Otvorte menu [File].
(2) Zvoľte [Print].
V Mac OS 9 zvoľte [Print] z menu
[File] pri SimpleText.
(1)
(2)
(3)
(1) Presvedčte sa, či je zvolená správna tlačiareň.
Názov stroja, ktorý je zobrazený v menu "Printer" je normálne [SCxxxxxx]. ("xxxxxx" je
skupina znakov, ktorá sa odlišuje podľa modelu vášho stroja.)
(2) Zvoľte nastavenie tlače
Kliknite na vedľa [Copies & Pages] a zvoľte z rozbaľovacieho menu každé nastavenie,
ktoré chcete konfigurovať. Zobrazí sa obrazovka zvoleného nastavenia.
Keď sa nastavenie v Mac OS X v10.5 až 10.5.1 nezobrazí, kliknite na vedľa názvu
tlačiarne.
V Mac OS 9 kliknite na vedľa [General] a z rozbaľovacej ponuky vyberte nastavenie.
Zobrazí sa obrazovka zvoleného nastavenia.
(3) Kliknite na tlačidlo [Print].
Tlač je spustená.
63

ZRUŠENIE TLAČOV EJ ÚL OHY
Y
(NA STROJI)
Tlačovú úlohu môžete zrušiť, pokiaľ zrušenie vykonáte skôr, ako sa
skutočne začne tlačiť.
STAV ÚLOH
(1) (2)
User_2
(3)
(4)
User_2
(5)
SPÄŤ
SPÄŤ
SPÄŤ
Stlačte tlačidlo [STAV
1
ÚLOHY].
OK
OK
OK
Zvoľte nastavenie.
2
(1) Zmeňte režim stavu
úlohy na [Tlač. úloha].
Pomocou tlačidiel
vyberte niektoré tlačidlo
a stlačte tlačidlo [OK].
Každým stlačením tlačidla [OK]
sa režim zmení.
(2) Zmeňte režim stavu
tlačovej úlohy na
[Prevíjať] alebo [Tlačový
rad].
Pomocou tlačidiel
vyberte niektoré tlačidlo
a stlačte tlačidlo [OK].
Každým stlačením tlačidla [OK]
sa režim zmení.
(3) Zvoľte tlačidlo tlačovej
úlohy, ktorú chcete
zrušiť.
Vyberte pomocou a stlačte
[OK].
(4) Zvoľte tlačidlo
[Zast./Zmaz.].
Vyberte pomocou a stlačte
[OK].
(5) Zvoľte tlačidlo [Áno].
Vyberte pomocou a stlačte
[OK].
64

VOĽBY NASTAVENIA TLAČE
Na použitie funkcie tlače stroja je potrebné nakonfigurovať nastavenie
vlastností v okne ovládača tlačiarne. Postup na otvorenie okna vlastností
ovládača tlačiarne a základný postup tlače viz "TLAČ" (strana 58).
Windows
Postup pre výber nastavení v ovládači tlačiarne je vysvetlený nižšie na
príklade funkcie "Prispôsobiť na papier".
Funkcia Prispôsobiť na papier sa používa na automatické zväčšenie alebo
zmenšenie tlačeného obrazu tak, aby sa prispôsobil zadanej veľkosti
papiera. V tomto príklade bude obraz o veľkosti A5 tlačený na papier
formátu A4.
Postupy na konfiguráciu nastavení ovládača tlačiarne sa odlišujú podľa
nastavenia.
Viac informácií o nastaveniach viz "ČASTO POUŽÍVANÉ FUNKCIE"
a"UŽITOČNÉ FUNKCIE TLAČIARNE" v "3. TLAČIAREŇ" v návode na
používanie.
Nastavte parametre
(1)
(2)
(3)
(4)
(5)
tlače.
(1) Kliknite na záložku
[Paper].
(2) Zvoľte [A5].
Zadajte veľkosť tlačeného obrazu.
(3) Zvoľte [Fit To Paper
Size].
(4) Zvoľte [A4].
Zadajte veľkosť papiera, na ktorý
chcete tlačiť.
(5) Kliknite na tlačidlo [OK].
Tým je nastavenie dokončené.
Spustite tlač.
65

Macintosh
Postup na konfigurovanie nastavenia ovládača tlačiarne je popísaný nižšie
na príklade "Tlač viac stránok na jeden list papiera (Tisk N:1)".
Táto funkcia zmenšuje veľkosť jednotlivých stránok tak, aby bolo možné
vytlačiť viac stránok na jeden list papiera. Ako príklad je popísaná tlač dvoch
stránok na jeden list papiera s ohraničením.
Postup na konfigurovanie nastavenia ovládača tlačiarne sa odlišuje podľa
nastavenia. Viac informácií o nastaveniach viz "ČASTO POUŽÍVANÉ
FUNKCIE" a "UŽITOČNÉ FUNKCIE TLAČIARNE" v "3. TLAČIAREŇ"
v návode na používanie.
Zvoľte nastavenie tlače.
(1)
(2)
(3)
(4)
(1) Zvoľte [Layout].
(2) Zvoľte [2].
(3) Zvoľte poradie stránok.
(4) Zvoľte požadovaný typ
ohraničenia.
66

UŽITOČNÉ TLAČOVÉ FUNKCIE
Tlač na obidve strany papiera
(Obojstranná tlač)
Túto funkciu použite pre tlač na
obidve strany papiera.
Obojstrannú tlač môžete použiť
na zmenšenie počtu tlačených
listov, keď tlačíte veľký počet
strán alebo keď chcete šetriť
papierom.
Prispôsobenie tlačeného obrazu veľkosti
papiera (Prispôsobiť na papier)
Túto funkciu použite na
zväčšenie alebo zmenšenie
tlačeného obrazu, aby sa
prispôsobil veľkosti papiera.
Používa sa pre rôzne účely,
napr. zväčšenie dokumentu
veľkosti A5 alebo Invoice na
papier formátu A4 alebo Letter,
aby bol lepšie čítateľný alebo
tlač, keď v stroji nie je založený
papier rovnakej veľkosti, akú
má tlačený obraz.
1
2
3
4
A5 A4
1
3
67

Tlač viac stránok na jeden list papiera
(Tlač N:1)
Túto funkciu použite na tlač
viac stránok na jeden list
papiera tým, že sa zmenší
veľkosť tlačeného obrazu.
Používa sa to, keď chcete
získať súhrnný náhľad na viac
strán alebo ušetriť papier.
1
2
3
4
1
3 4
2
Zošívanie vytlačených strán (Zošívať)
Túto funkciu použite na zošitie
výtlačkov.
(Keď je nainštalovaný finišer.)
Tlač farebného obrazu v odtieňoch šedej
(Čiernobiela tlač)
Túto funkciu použite na tlač
farebných obrazov v odtieňoch
šedej farby.
Umožní vám to ušetriť farebný
toner, keď nie je farebná tlač
potrebná, napr. keď
potrebujete len skontrolovať
obsah dokumentu.
68

Stroj má tiež tieto funkcie
Ďalšie informácie k týmto funkciám pozri "UŽITOČNÉ FUNKCIE
TLAČIARNE" a "FUNKCIA (POZDRŽANIE TLAČE) POZDRŽANIA" v časti
"3. TLAČIAREŇ" v Návod na používanie.
Funkcie vhodné na vytváranie brožúr a plagátov
• Vytvorenie brožúry (Brožúra / Zošitie brožúry)
• Pridanie okrajov (Posun okraja)
• Vytvorenie veľkého plagátu (Tlač plagátu)
Funkcie na nastavenie veľkosti a orientácie dát
•Otočenie tlačeného obrazu o 180° (Otočiť o 180°)
•Zväčšenie a zmenšenie tlačeného obrazu (Merítko / Pomer-XY)
• Nastavenie šírky čiar pri tlači (Nastavenie šírky čiary)
• Prevrátenie obrazu (Zrkadlovo prevrátený obraz)
Funkcia na nastavenie režimu farieb
• Nastavenie jasu a kontrastu obrazu (Nastavenie farieb)
•Tlač svetlého textu alebo čiar černej (Text čierny / Vektor čierny)
• Výber nastavenia farieb podľa typu obrazu (Typ obrazu)
Funkcia na kombináciu textu a obrazov
• Pridanie vodoznaku na tlačené stránky (Vodoznak)
•Tlač iného obrazu cez tlačený obraz (Pečať obrazu)
• Vytvorenie prekrytia tlačených obrazov (Prekrytie)
Tlačové funkcie na špeciálne účely
•Tlač určených stránok na iný papier (Iný papier)
• Vloženie listov pri tlači na transparentné fólie (Záložky fólií)
•Tlač kópie (Kópie)
•Tlač takým spôsobom, že určitá stránka je pri obojstrannej tlači ako
stránka predná (Vložky kapitol)
Funkcia pozdržania (pozdržanie tlače)
• Uloženie tlačových súborov (Pozdržanie)
69


Skenovanie
Skenovanie
Táto časť vysvetľuje použitie funkcie sieťového skenera
a základný postup na použitie skenovacieho režimu. Ďalej
sú predstavené špeciálne režimy, ktoré je možné pri funkcii
sieťového skenera používať.
Pre funkciu internetového faxu je potrebná rozširujúca
internetová faxová sada.
XFUNKCIA SIEŤOVÉHO SKENERA . . . . . . . . . . . . . . . . . . 72
XZÁKLADNÁ OBRAZOVKA REŽIMU SKENOVANIA . . . . 73
XSKENOVANIE ORIGINÁLU . . . . . . . . . . . . . . . . . . . . . . . . 75
XZMENA EXPOZÍCIE A TYPU OBRAZU ORIGINÁLU . . . . 77
XZMENA ROZLÍŠENIA. . . . . . . . . . . . . . . . . . . . . . . . . . . . . 79
XZMENA FORMÁTU SÚBORU . . . . . . . . . . . . . . . . . . . . . . 80
XULOŽENIE CIEĽA . . . . . . . . . . . . . . . . . . . . . . . . . . . . . . . 83
XVÝHODNÉ SPÔSOBY ODOSIELANIA . . . . . . . . . . . . . . . 85
XODOSLANIE ROVNAKÉHO OBRÁZKU NA VIAC
CIEĽOV (Vysielanie obežníka) . . . . . . . . . . . . . . . . . . . . . 88
XŠPECIÁLNE REŽIMY SKENOVANIA . . . . . . . . . . . . . . . . 90
XNASTAVENIE ŠPECIÁLNYCH REŽIMOV. . . . . . . . . . . . . 91
XUŽITOČNÉ FUNKCIE SKENERA . . . . . . . . . . . . . . . . . . . 93
71

FUNKCIA SIEŤOVÉHO SKENERA
Skenujte origin
l,
a potom...
Funkciu sieťového skenera je možné na stroji použiť pre odoslanie
naskenovaného obrazu viacerými spôsobmi. Funkcia sieťového skenera
má nasledujúce režimy.
Režimy skenovania
Pre skenovanie
obrazu na e-mail
adresu použite
Skenovať do emailu
Pre uloženie obrazu na
FTP server použite
Skenovať do FTP
Pre odoslanie
obrazu do
zdielanej zložky
vášho počítača
použite
Skenovať do sieťovej zložky
Skenovať na plochu
Pre spracovanie
obrazu špecifickou
aplikáciou použite
Režim USB pamäte
Tento režim použite pre uloženie
obrazu do USB pamäte
Režim Internet fax
Tento režim použite pre
odoslanie faxu cez Internet
Skenujte origin
Skenujte originál,
a potom...
a potom...
ál,
Stroj podporuje priame
SMTP.
PC skenovanie
Tento režim použite pre
skenovanie fotografie s
vykonaním korekcií
pomocou počítača
Režim zadávania dát
Tento režim použite pre
dokumentové riešenie s
pripojenou aplikáciou
Je možné použiť aplikáciu
TWAIN-kompatibilný.
• Režimy, ktoré je možné použiť sú závislé na modely vášho stroja a na
nainštalovaných rozširujúcich moduloch.
• Popisy v tomto návode sú zamerané na režim skenovania do emailu.
☞ Návod na používanie "4. SKENER/INTERNETOVÝ FAX"
72

ZÁKLADNÁ OBRAZOVKA REŽIMU
SKENOVANIA
Stlačením tlačidla [ODOSLANIE OBRAZU] na ovládacom paneli otvorte
základnú obrazovku režimu skenovania. Ak sa obrazovka nezobrazí,
vyberte tlačidlo [Prep. režimov] a potom tlačidlo [Skenovať].
Na základnej obrazovke je možné vykonávať rôzne nastavenia.
(1)
(2)
(3)
(4)
(5)
(6)
(7)
(8)
(9)
(10)
(1) Tlačítko [Prep. režimov]
Tieto tlačidlá použite na zmenu
režimu funkcie odoslania obrazu.
Pre prepnutie na režim skenovania
zvoľte tlačidlo [Skenovať].
(2) Tlačidlo [Rýchle]
Toto tlačidlo zvoľte pre určenie
adresáta pomocou vyhľadávacieho
čísla*.
* 3-miestné číslo priradené pri
ukladaní príslušnému adresátovi.
(3) Tlačidlo [Adresa]
Toto tlačidlo vyberte pre použitie
individuálneho tlačidla adresáta
alebo tlačidla skupiny.
(11)
(12)
(4) Tlačidlo [Sken. veľkosť]
Tlačidlom je možné zvoliť
nastavenie obrazu (veľkosť
originálu, nastavenie duplexu,
orientácia obrazu).
(5) Tlačidlo [Pos. veľkosť]
Tlačidlom je možné určiť veľkosť
odosielaného dokumentu.
(6) Tlačidlo [Nastav. odos.]
Toto tlačidlo vyberte pre výber
alebo zadanie predmetu, názvu
súboru, názvu odosielateľa alebo
textu správy, ktoré boli už predtým
uložené pomocou webovej stránky.
73

(7) Tlačidlo [Opät. poslanie] /
Tlačidlo [Ďalšia adr.]
V pamäti zostane uložené
posledných osem odosielaní
adresátom skenovanie do emailu,
faxu a / alebo Internet faxu
(vrátane adries Direct SMTP). Pre
voľbu jedného z týchto adresátov
vyberte požadovaného adresáta.
Po voľbe adresáta sa tlačidlo
zmení na tlačidlo [Ďalšia adr.].
(8) Tlačidlo [Expozícia]
Toto tlačidlo vyberte pre
nastavenie expozície skenovania.
(9) Tlačidlo [Rozlíšenie]
Toto tlačidlo vyberte pre
nastavenie rozlíšenia skenovania.
(10) Tlačidlo [Formát súboru]
Toto tlačidlo vyberte pre zmenu
formátu (typu súboru)
skenovaného obrazu.
(11) Tlačidlo [Farebný režim]
Toto tlačidlo vyberte pre voľbu
farebného režimu skenovania.
(12) Tlačidlo [Špeciálne režimy]
Toto tlačidlo vyberte pre použitie
špeciálneho režimu.
74

SKENOVANIE ORIGINÁLU
Nižšie je vysvetlený základný postup na
skenovanie.
Táto časť popisuje, ako odoslať
naskenovaný súbor e-mailom.
Originál
Odoslanie
skenovania
Naskenovaný obraz
ODOSLANIE
OBRAZU
OK
SPÄŤ
Skenovaná strana musí smerovať hore!
OK
SPÄŤ
(2)
(1)
OK
SPÄŤ
(3)
Stlačte tlačidlo
1
[ODOSLANIE OBRAZU].
Zobrazí sa základná obrazovka
režimu skenovania. Ak sa
obrazovka nezobrazí, vyberte
tlačidlo [Prep. režimov] a potom
tlačidlo [Skenovať].
Vložte originály.
2
Keď používate sklo na dokumenty,
dajte originál skenovanou stranou
dole.
Zvoľte nastavenie.
3
(1) Presvedčte sa, či je
zobrazená veľkosť
založeného originálu.
Vyberte pomocou a stlačte [OK].
Ak sa zobrazí zlá veľkosť, vyberte
tlačidlo a vyberte správnu veľkosť.
(2) Zvoľte tlačidlo [Adresa].
Vyberte pomocou a stlačte [OK].
(3) Zvoľte tlačidlo [Zadanie
adresy].
Vyberte pomocou a stlačte [OK].
75

(4)
SPÄŤ
Zvoľte nastavenie.
(Pokračovanie)
OK
(4) Zvoľte tlačidlo [Komu].
Vyberte pomocou a stlačte [OK].
Objaví sa obrazovka zadávania textu.
Zadajte e-mailovú adresu cieľa a
stlačte tlačidlo [OK].
Stlačte tlačidlo [FAREBNÉ
4
KOPÍROVANIE] alebo
tlačidlo [ČIERNOBIELE
KOPÍROVANIE].
Zrušiť skenovanie
76

ZMENA EXPOZÍCIE A TYPU
OBRAZU ORIGINÁLU
Podľa skenovaného originálu je možné nastaviť expozíciu a typ obrazu originálu.
Nižšie je popísaný postup na stmavenie expozície a nastavenie typu obrazu
originálu na "Text/tlač. fotografia".
Skenovaná strana musí smerovať hore!
OK
SPÄŤ
(1)
OK
SPÄŤ
(2)
OK
SPÄŤ
(3)
Vložte originály.
1
Keď používate sklo na dokumenty,
dajte originál skenovanou stranou
dole.
Zvoľte nastavenie.
2
(1) Zvoľte tlačidlo [Expozícia].
Vyberte pomocou a stlačte [OK].
(2) Prečítajte si zobrazenú
správu a stlačte tlačidlo [OK].
(3) Zvoľte tlačidlo [Manuálne].
Vyberte pomocou a stlačte [OK].
77

(4)
(7)
(5)
SPÄŤ
SPÄŤ
Zvoľte nastavenie.
(Pokračovanie)
OK
OK
(4) Zvoľte tlačidlo [Text/tlač.
fotografia].
Vyberte pomocou a stlačte
[OK].
(5) Zvoľte tlačidlo pre
stmavenie odosielaného
obrazu.
Vyberte pomocou a stlačte
[OK].
Na nastavenie expozície je k dispozícii
5 úrovní. Pre zosvetlenie výtlačku
vyberte tlačidlo a zadajte
požadovanú hodnotu.
(6) Pomocou tlačidla
prezrite nasledujúcu
stranu.
(7) Zvoľte tlačidlo [Základná
ponuka].
Vyberte pomocou a stlačte [OK].
Zobrazí sa základná obrazovka
režimu skenovania.
Zadajte cieľ a potom stlačte
3
tlačidlo [FAREBNÉ
KOPÍROVANIE] alebo
tlačidlo [ČIERNOBIELE
KOPÍROVANIE].
78
Zrušiť skenovanie

ZMENA ROZLÍŠENIA
Podľa typu originálu môžete nastaviť vhodné rozlíšenie.
Táto časť vysvetľuje, ako nastaviť rozlíšenie na "300X300dpi", ktoré dáva
detailnejší obraz ako východzie rozlíšenie.
Skenovaná strana musí smerovať hore!
OK
SPÄŤ
(1)
OK
SPÄŤ
(2)
(3)
Vložte originály.
1
Keď používate sklo na dokumenty,
dajte originál skenovanou stranou
dole.
Zvoľte nastavenie.
2
(1) Zvoľte tlačidlo [Rozlíšenie].
Vyberte pomocou a stlačte [OK].
(2) Zvoľte
Vyberte pomocou a stlačte [OK].
tlačidlo [300X300dpi].
(3) Zvoľte tlačidlo [Základná
ponuka].
Vyberte pomocou a stlačte [OK].
Zobrazí sa základná obrazovka
režimu skenovania.
Zadajte cieľ a potom stlačte
3
tlačidlo [FAREBNÉ
KOPÍROVANIE] alebo
tlačidlo [ČIERNOBIELE
KOPÍROVANIE].
Zrušiť skenovanie
79

ZMENA FORMÁTU SÚBORU
Formát súboru (typ súboru a typ kompresie dát) na odosielanie
naskenovaného obrázku sa zadáva pri programovaní cieľa pre tlačidlo
predvoľby, môžete ho však v priebehu prenosu zmeniť.
Nižšie uvedený postup vysvetľuje, ako odoslať naskenovaný obraz v
plnofarebnom formáte TIFF.
Skenovaná strana musí smerovať hore!
OK
SPÄŤ
(1)
OK
SPÄŤ
(2)
OK
SPÄŤ
(3)
Vložte originály.
1
Keď používate sklo na
dokumenty, dajte originál
skenovanou stranou dole.
Zvoľte nastavenie. (Formát
2
súboru)
(1) Zvoľte tlačidlo [Formát
súboru].
Vyberte pomocou a stlačte [OK].
(2) Prečítajte si zobrazenú
správu a stlačte tlačidlo
[OK].
(3) Zvoľte tlačidlo
[Farebne/Šedá škála].
Vyberte pomocou a stlačte [OK].
80

(4)
SPÄŤ
Zvoľte nastavenie.
(Pokračovanie)
OK
(4) Zvoľte tlačidlo [Typ
súboru].
Vyberte pomocou a stlačte [OK].
(5)
SPÄŤ
(1)
(2)
SPÄŤ
SPÄŤ
SPÄŤ
OK
(5) Zvoľte tlačidlo [TIFF].
Vyberte pomocou a stlačte [OK].
Stlačte tlačidlo [SPÄŤ].
3
Zobrazí sa základná obrazovka
režimu skenovania.
OK
kompresie)
Zvoľte nastavenie. (Pomer
4
(1) Zvoľte tlačidlo [Pomer
kompresie].
Vyberte pomocou a stlačte [OK].
(2) Zvoľte tlačidlo [Vysoká
OK
komp].
Vyberte pomocou a stlačte [OK].
Tým sa nastaví vysoký stupeň
kompresie dát.
Vyšší pomer kompresie vytvára súbor
menšej veľkosti.
(3)
SPÄŤ
OK
ponuka].
Vyberte pomocou a stlačte [OK].
Zobrazí sa základná obrazovka
režimu skenovania.
81
(3) Zvoľte tlačidlo [Základná

Zadajte cieľ a stlačte
5
tlačidlo [FAREBNÉ
KOPÍROVANIE].
Keď je typ súboru nastavený na
[Zakód. PDF], budete na začiatku
prenosu vyzvaní k zadaniu hesla.
Zrušiť skenovanie
82

ULOŽENIE CIEĽA
Nižšie je uvedený postup na ukladanie e-mailových adries, priradených
tlačidlám predvoľby na skenovanie do e-mailu. Uložené e-mailové adresy je
možné rýchlo a jednoducho vyvolať.
Pokiaľ často posielate obrázky do rovnakej skupiny cieľov, je možné
e-mailové adresy týchto cieľov uložiť spoločne ako skupinu. Uloženie cieľov
pre iné režimy funkcie sieťového skenera viz "UKLADANIE ADRIES
CIEĽOV JEDNOTLIVÝCH REŽIMOV SKENOVANIA DO ADRESÁRA"
v "4. SKENER/INTERNETOVÝ FAX" v návode na používanie.
Uloženie tlačidla individuálneho cieľa
Tlačidlá individuálnych adresátov môžu byť uložené pomocou webovej
stránky.
V menu webovej stránky vyberte [Telefónny zoznam] a tým otvorte stránku
"Telefónny zoznam".
Na stránke "Telefónny
1
zoznam" vyberte [Pridaj].
Zobrazí sa stránka "Registrácia
adresy".
83

Registrácia adresy
(1)
(2)
(3)
(4)
(5)
Zadajte potrebné informácie.
2
(1) V "Typ adresy" vyberte [E-mail].
(2) Zadajte "Názov adresy".
(3) Zadajte "Iniciálka".
(4) Zadajte "E-mailová adresa".
(5) Zvoľte "Odoslať".
Pre uloženie ďalšie adresy vyberte [Odoslať a registrovať ďalší].
Musia sa zadať položky podľa kroku vyššie. Podrobnosti k zadaným
položkám viz "4. SKENER/INTERNETOVÝ FAX" v návode na používanie.
Keď sa rovnaký dokument alebo obraz odosiela na viacero cieľov, je
vhodné si uložiť skupinu cieľov. Podrobnosti k ukladaniu skupín viz
"4. SKENER/INTERNETOVÝ FAX" v návode na používanie.
84

VÝHODNÉ SPÔSOBY ODOSIELANIA
K dispozícii sú funkcie ako jednotlačidlové odoslanie, opätovné odoslanie
a ďalšie užitočné funkcie odosielania, ktoré zjednodušujú odoslanie obrazu.
Jednotlačidlová voľba
Adresát uložený pod jednotlačidlovou voľbou môže byť vyvolaný
jednoduchým stlačením tlačidla.
(1) Zvoľte tlačidlo [Adresa].
Vyberte pomocou a stlačte [OK].
(1)
SPÄŤ
OK
(2)
AAA AAA BBB BBB
CCC CCC DDD DDD
EEE EEE FFF FFF
GGG GGG HHH HHH
III III JJJ JJJ
(3)
(4)
SPÄŤ
SPÄŤ
SPÄŤ
OK
zoznam].
Vyberte pomocou a stlačte [OK].
(3) Zvoľte tlačidlo, pod ktorým
(2) Zvoľte tlačidlo [Tel.
OK
je požadovaný adresár
uložený.
Vyberte pomocou a stlačte
[OK].
(4) Na obrazovke, ktorá sa
OK
zobrazí zvoľte tlačidlo
[Komu].
Vyberte pomocou a stlačte [OK].
Keď je pre tlačidlo predvoľby
naprogramovaná e-mailová adresa,
potom po jeho stlačení zvoľte typ
príjemcu stlačením [Komu] alebo [Cc].
85

Opakované odoslanie
Voľbou tlačidla [Ďalšia adr.] je možné poslať obrázok na jednu z posledných
8 cieľov, do ktorých sa odosielalo. Opakované odoslanie nie je v niektorých
prípadoch možné, napríklad keď je obrázok rozoslaný pomocou tlačidla
predvoľby s naprogramovanou skupinou.
AAA AAA
BBB BBB
CCC CCC
DDD DDD
EEE EEE
HHH HHH
III III
JJJ JJJ
(1)
(2)
SPÄŤ
SPÄŤ
OK
(1) Zvoľte tlačidlo [Ďalšia adr.].
Vyberte pomocou a stlačte
[OK].
(2) Zvoľte tlačidlo, pod ktorým
OK
je požadovaný adresár
uložený.
Vyberte pomocou a stlačte [OK].
Ciele, ktoré sa objavia, môžu byť tiež
faxové ciele alebo internetové faxové
ciele.
86

Odosielanie pomocou vyhľadávacieho čísla
Keď programujete individuálne alebo skupinové tlačidlá, priradí sa
3-miestne vyhľadávacie číslo.
Cieľ môžete vybrať pomocou tlačidla [Rýchle] a 3-miestneho
vyhľadávacieho čísla.
Pre zistenie vyhľadávacieho čísla vytlačte príslušný zoznam v menu
adresára v systémovom nastavení.
(1)
(2)
SPÄŤ
OK
(1) Zvoľte tlačidlo [Rýchle].
Vyberte pomocou a stlačte [OK].
(2) Pomocou číselných tlačidiel
zadajte 3-miestne
vyhľadávacie číslo.
87

ODOSLANIE ROVNAKÉHO
OBRÁZKU NA VIAC CIEĽOV
(Vysielanie obežníka)
Pomocou jednoduchej operácie je možné odoslať rovnaký obraz v režime
viacnásobného skenovania (okrem režimu skenovania do sieťovej zložky)
do adresára režimu Internet faxu a režimu faxu. Pokiaľ často odosielate
obrazy do rovnakej skupiny adresárov, doporučuje sa uložiť tieto adresáre
ako skupinu pod tlačidlo jednotlačidlovej voľby.
Nižšie je uvedený postup na výber viac cieľov priradených tlačidlám
predvoľby a odoslanie obrázku na tieto cieľe.
Skenovaná strana musí smerovať hore!
OK
SPÄŤ
(1)
OK
SPÄŤ
(2)
OK
SPÄŤ
AAA AAA BBB BBB
CCC CCC DDD DDD
EEE EEE FFF FFF
GGG GGG
III III JJJ JJJ
(3)
HHH HHH
Vložte originály.
1
Keď používate sklo na dokumenty,
dajte originál skenovanou stranou
dole.
Zvoľte nastavenie.
2
(1) Zvoľte tlačidlo [Adresa].
Vyberte pomocou a stlačte [OK].
(2) Zvoľte tlačidlo [Adresář].
Vyberte pomocou a stlačte [OK].
(3) Zvoľte tlačidlo
jednotlačidlovej voľby, pod
ktorým je požadovaný
adresár uložený.
Vyberte pomocou a stlačte
[OK].
88

(4)
SPÄŤ
Zvoľte nastavenie.
(Pokračovanie)
OK
(4) Na obrazovke, ktorá sa
zobrazí zvoľte tlačidlo
[Komu].
Vyberte pomocou a stlačte [OK].
(6)
AAA AAA BBB BBB
CCC CCC DDD DDD
EEE EEE FFF FFF
GGG GGG
III III JJJ JJJ
GGG GGG HHH HHH
HHH HHH
002001
(7)
(5)
SPÄŤ
SPÄŤ
OK
jednotlačidlovej voľby
ďalších adresátov, ktorým
chcete obraz odoslať.
(5) Zvoľte tlačidlá
Vyberte pomocou a stlačte
[OK].
(6) Zvoľte tlačidlo [Prehľad
adries].
OK
Vyberte pomocou a stlačte
[OK].
(7) Skontrolujte adresáty.
Vyberte pomocou a stlačte [OK].
Pre zmazanie adresáta vyberte
tlačidlo adresáta, ktorého chcete
zmazať. Zobrazí sa hlásenie pre
potvrdenie zmazania. Vyberte tlačidlo
[Áno].
Stlačte tlačidlo [FAREBNÉ
3
KOPÍROVANIE] alebo
tlačidlo [ČIERNOBIELE
KOPÍROVANIE].
Keď sú do obežníkového vysielania
zahrnuté ciele faxu alebo Internet
faxu, tlačidlo [FAREBNÉ
KOPÍROVANIE] nie je možné
stlačiť. Stlačte tlačidlo
[ČIERNOBIELE KOPÍROVANIE].
Zrušiť skenovanie
89

ŠPECIÁLNE REŽIMY SKENOVANIA
Špeciálne režimy umožňujú vykonávať rôzne skenovacie prenosy pre
špecifické účely. Nasledujúce stránky ukazujú typy skenovacích prenosov,
ktoré je možné vykonávať. (Nie sú však vysvetlené postupy pre použitie
jednotlivých špeciálnych režimov) Každý špeciálny režim má vlastné
nastavenie a postupy, základný postup je však pre všetky režimy rovnaký.
Na nasledujúcej stránke je popísaný základný postup pre nastavenie
špeciálneho režimu na príklade funkcie "Potlačiť pozadie".
Konkrétne postupy na použitie špeciálnych režimov viz "ŠPECIÁLNE
REŽIMY" v "4. SKENER/INTERNETOVÝ FAX" v návode na používanie.
OK
SPÄŤ
Režim skenovania
1. obrazovka 2. obrazovka
Na použitie špeciálneho režimu
otvorte menu špeciálnych režimov
a zvoľte tlačidlo režimu, ktorý
chcete použiť. Menu sa odlišuje
podľa toho, či je nastavený režim
skenovania, režim internetového
faxu alebo režim skenovania do
USB pamäte.
Zvoľte tlačidlo [Špeciálne režimy]
v základnej obrazovke, aby ste
otvorili menu špeciálnych režimov.
3. obrazovka
Ak vyberiete špeciálny režim s
potvrdzujúcim okienkom ( ),
potvrdzovacie okienko sa zmení na
a nastavenie je dokončené.
Ak vyberiete tlačidlo iného
špeciálneho režimu, zobrazí sa
obrazovka umožňujúca vykonať
nastavenie tohto režimu.
Tlačidlá, ktoré sa zobrazia sa odlišujú
podľa krajiny a oblasti a podľa
nainštalovaných prídavných zariadení
Tlačidlo [Prehlľad funkcií]
Toto tlačidlo vyberte pre kontrolu nastavenia aktuálneho špeciálneho režimu.
90
.

NASTAVENIE ŠPECIÁLNYCH
REŽIMOV
Nižšie je vysvetlený postup na nastavenie špeciálneho režimu pre funkciu
skenera.
Nastavenie, ktoré je treba zadať, sa odlišuje podľa jednotlivých špeciálnych
režimov, obecný postup je však rovnaký. Nižšie je ako príklad popísaný
postup na nastavenie funkcie "Vybielenie slabých farieb (Potlačiť pozadie)".
Skenovaná strana musí smerovať hore!
OK
SPÄŤ
(1)
OK
SPÄŤ
(2)
OK
SPÄŤ
Vložte originál.
1
Keď používate sklo na dokumenty,
dajte originál skenovanou stranou
dole.
Zvoľte nastavenie.
2
(1) Zvoľte tlačidlo [Špeciálne
režimy].
Vyberte pomocou a stlačte [OK].
(2) Zvoľte tlačidlo [Potlačiť
pozadie].
Vyberte pomocou a stlačte [OK].
(3) Prečítajte si zobrazené
hlásenie a stlačte tlačidlo
[OK].
(3)
91

(4)
(5)
SPÄŤ
Zvoľte nastavenie.
(Pokračovanie)
OK
(4) Pomocou tlačidiel [-] [+]
zvoľte požadovanú sýtosť
pozadia.
Vyberte pomocou a stlačte
[OK].
K dispozícii sú 3 úrovne. Voľbou
tlačidla [-] sa volí svetlejšie pozadie.
Voľbou tlačidla [+] sa volí tmavšie
pozadie.
Tu je zvolené "1" pre najsvetlejšie
pozadie.
(5) Zvoľte tlačidlo [Základná
ponuka].
Vyberte pomocou a stlačte
[OK].
Zobrazí sa základná obrazovka
režimu skenovania.
Zadajte cieľ a stlačte
3
tlačidlo [FAREBNÉ
KOPÍROVANIE].
Túto funkciu nie je možné použiť, keď je
farebný režim nastavený na [Mono2].
92
Zrušiť skenovanie

UŽITOČNÉ FUNKCIE SKENERA
Vymazanie odtieňov okraja (Mazanie)
Túto funkciu použite na
vymazanie odtieňov
okrajov, ktoré sa objavujú
pri skenovaní kníh alebo
iných silných originálov.
Vybielenie slabých farieb (Potlačenie
pozadia)
Túto funkciu použite na
potlačenie svetlého
pozadia v skenovanom
obraze.
Používa sa na skenovanie
originálu vytlačeného na
farebnom papieri.
Táto funkcia nepracuje v
čiernobielom režime.
Skenovanie
Skenovanie
Skenovanie
Bez vymazania
S vymazaním
Skenovanie oboch strán karty na jeden
list papiera (Snímka karty)
Túto funkciu použite na
naskenovanie prednej a
zadnej strany karty ako
jedného obrázku.
Predná strana
Skenovanie
Zadná strana
93

Odosielanie veľkého počtu stránok
(Vytvorenie úlohy)
Sadu originálov vyššiu ako
indikačná čiara nemôže
automatický podávač
originálov podávať naraz.
Funkcia vytvárania úlohy
vám umožní rozdeliť
originály do sád, podávať
jednotlivé sady a odoslať
ich ako jednotlivé úlohy.
Skenovanie
Stroj má tiež tieto funkcie
Konkrétne postupy použitia špeciálnych režimov viz "ŠPECIÁLNE REŽIMY"
alebo "FUNKCIE PRÍJMU INTERNETOVÉHO FAXU" v časti
"4. SKENER/INTERNETOVÝ FAX" v návode na používanie.
• Odosielanie obrazu v určenom čase (Časovač)
• Použitie uložených nastavení (Program)
• Skenovanie tenkých originálov (Režim pomalého skenovania)
• Skenovanie vizitiek (Skenovanie vizitiek)
• Zmena nastavenia tlače správy o prenose (Správa o transakcii)
• Presmerovanie prijatého internetového faxu na e-mailovú adresu
(Nastavenia prichádzajúceho smerovania)
94

Systémové nastavenia
Systémové nastavenia
Systémové nastavenia umožňujú nastaviť funkcie stroja tak,
aby vyhovovali potrebám vášho pracoviska. Táto časť krátko
predstavuje niekoľko systémových nastavení.
Podrobný popis systémových nastavení viz
"6. NASTAVENIA SYSTÉMU" v návode na používanie.
XSYSTÉMOVÉ NASTAVENIA . . . . . . . . . . . . . . . . . . . . . . . 96
95

SYSTÉMOVÉ NASTAVENIA
É
Na obrazovke systémových nastavení je možné vykonať rôzne nastavenia
týkajúce sa stroja, ako je nastavenie dátumu a času a nastavenie
zásobníkov papiera.
Nižšie je uvedený postup na otvorenie obrazovky systémových nastavení
a popis položiek obrazovky.
Podrobné vysvetlenie systémových nastavení viz "6. NASTAVENIA
SYSTÉMU" v návode na používanie.
Vyvolanie obrazovky systémových nastavení
Systémové nastavenia je možné vykonať na stroji alebo na webovej stránke.
Pre konfiguráciu systémových nastavení na stroji prezrite obrazovku
systémových nastavení podľa vyobrazenia nižšie.
Pre konfiguráciu systémových nastavení na webovej stránke otvorte webovú
stránku podľa časti "Otvorenie webových stránok" (strana 3).
SYSTÉMOV
NASTAVENIA
SPÄŤ
OK
Stlačte tlačidlo [SYSTÉMOVÉ
1
NASTAVENIA].
Objaví sa obrazovka systémových
nastavení.
Aké tlačidlá sa objavia, závisí na
nainštalovaných prídavných
zariadeniach.
Čo môžete robiť v systémových nastaveniach
Nastavenie Popis
Kontrast displeja
(Len ovládací
panel)
Celkový počet
Predvolené
nastavenia
Vytlačiť zoznam
(Používateľ)
96
Je možné nastaviť kontrast displeja.
Zobrazí celkový počet vytlačených stránok pre jednotlivé
typy úloh, napríklad kopírovanie alebo tlač.
Umožňujú nastaviť kontrast dotykového panela, nastaviť
hodiny a meniť softwarovú klávesnicu, používanú na
zadávanie textu.
Umožňuje tlačiť zoznamy ukazujúce stav a nastavenie
stroja.

Nastavenie Popis
Nastavenia
zásobníka papiera
Prijať/preposlať
faxové údaje
Nastavenia stavu
tlačiarne (Len
webové stránky)
Kontrola USB
zariadenia
Používa sa na zadanie typu a formátu papiera v
jednotlivých zásobníkoch a na ukladanie nových typov
papiera.
Používa sa na konfiguráciu nastavení pre príjem faxov
a internetových faxov a nastavení na presmerovanie
prijatých faxov a internetových faxov.
Používa sa na nakonfigurovanie nastavení pre tlač bez
použitia ovládača tlačiarne a nastavení pre funkcie
tlačiarne.
Používa sa na kontrolu stavu pripojenia USB zariadenia.
Systémové nastavenie (administrátor)
Systémové nastavenia (administrátor)* sú nastavenia systému, ktoré môže
vykonávať len administrátor stroja. Pre konfigurovanie nastavení sa musí
zadať heslo administrátora.
Avšak, keď je zapnutá autorizácia užívateľov, užívatelia ktorí sa prihlásia s
istými užívateľskými právami budú môcť konfigurovať tieto nastavenia bez
zadania hesla administrátora. Konzultujte s vaším administrátorom.
* Napriek tomu, že návody k stroju uvádzajú systémové nastavenia
vyžadujúce práva administrátora ako "systémové nastavenia
(administrátor)", jedná sa len pre zjednodušenie popisu nastavenia. Slovo
"administrátor" sa nezobrazuje na dotykovom paneli ani nikde inde na
stroji.
Položky systémových nastavení (administrátor) viz "6. NASTAVENIA
SYSTÉMU" v návode na používanie.
97

 Loading...
Loading...