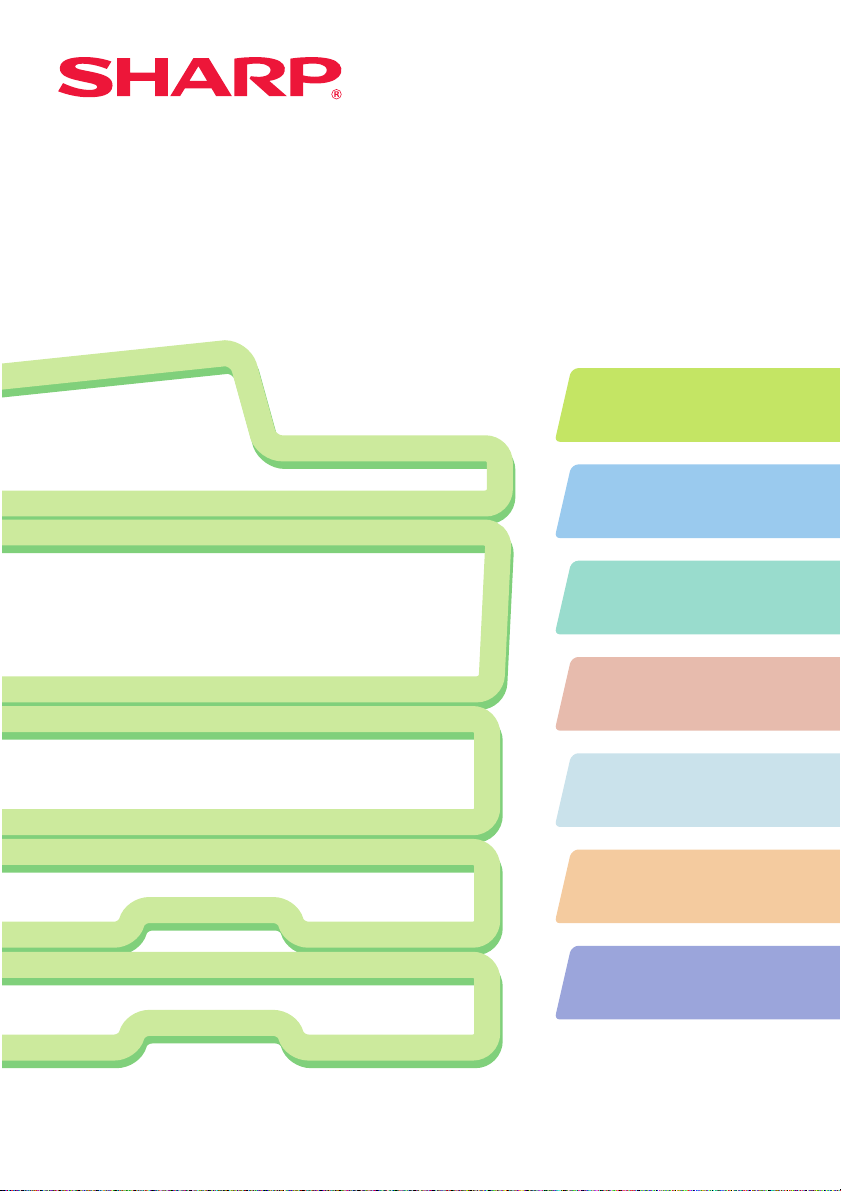
MODEL: MX-C311
ECHIPAMENT DIGITAL COLOR MULTIFUNCTIONAL
Ghid Rapid de StartGhid Rapid de StartGhid Rapid de Start
Inainte de a utiliza echipamentul
Functii ale echipamentului si proceduri
de alimentare a documentelor
originale si alimentarea cu hartie.
Copierea
Utilizarea functiei de copiere.
Tiparirea
Utilizarea functiei de tiparire.
MX-C381
Pastrati acest manual la indemana pentru
consultari ulterioare.
Scanarea
Utilizarea functiei de scanare.
Memorare Documente
Memorarea documentelor pe
hard disk.
Setari de sistem
Configurarea setarilor pentru
opearea usoara a echipamentului.
Probleme / Solutii
Intrebari frecvente si modalitatea de
eliminarea a blocajelor de hartie.
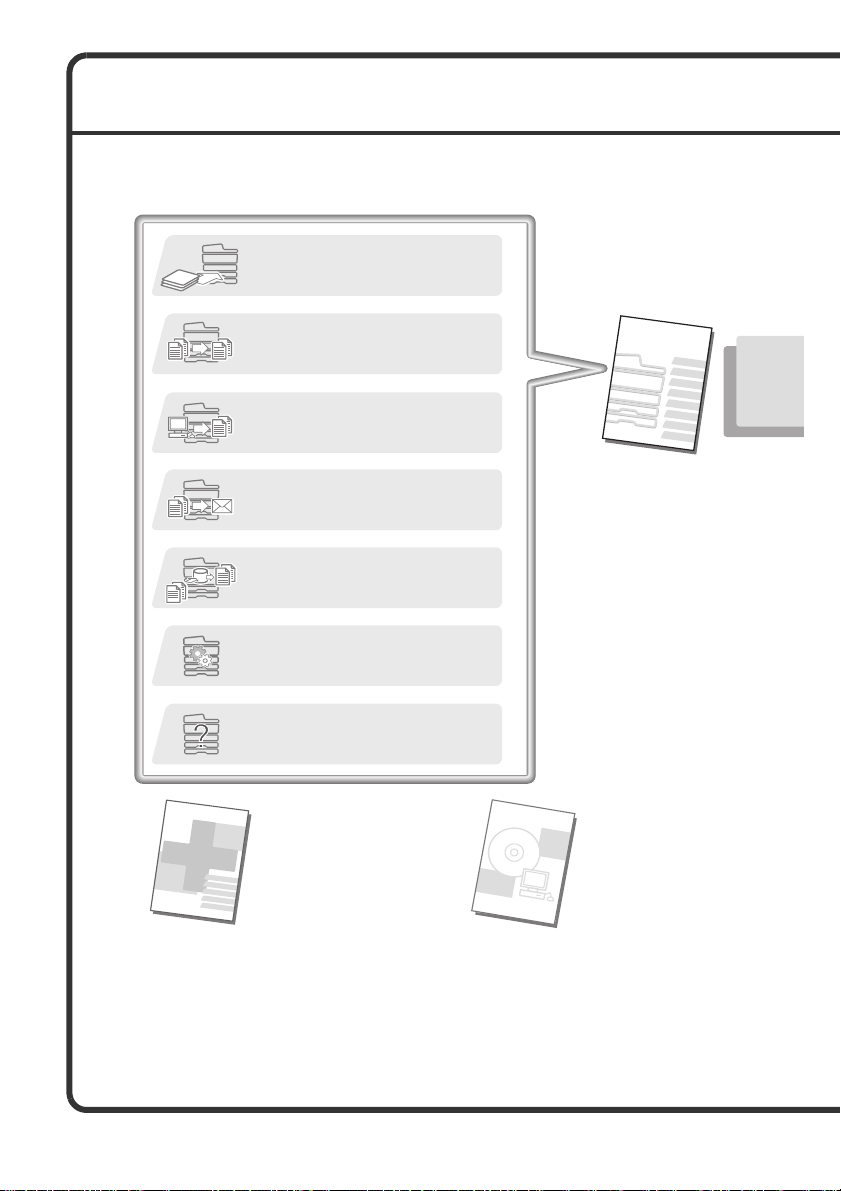
MANUALE DE UTILIZARE
Va sunt oferite impreuna cu echipamentul trei manuale tiparite si un altul in format PDF.
Manuale tiparite
Invatarea componentelor echipamentului si cum sa le utilizati
Alimentarea cu hartie
Inainte de a utiliza echipamentul (pagina 9)
Efectuarea unei copii
Copierea (
Tiparirea unui fisier
Tiparirea (
pagina
pagina
29)
57)
Ghid Rapid de Start
(Acest manual)
Transmiterea unei imagini scanate
Utilizarea Internet fax
Scanarea (
Ce este Memorarea documentelor?
Pentru ce este utilizata?
Memorarea documentelor (pagina 89)
Care sunt setarile de sistem?
Setari de sistem (
Intrebari frecvente si cum sa indepartam
blocajele de hartie
Probleme / Solutii (
Va rugam cititi inainte de
a utiliza echipamentul.
pagina
69)
pagina
99)
pagina
Ghid de intretinere
si siguranta
Contine informatii importante de atentionare,
proceduri pentru curatarea echipamentului si
inlocuirea consumabilelor, precum si
specificatiile echipamentului.
Acest manual va ofera explicatii
usor de inteles referitoare la
functiile echipamentului.
Explicatiile cuprinse in acest
manual se refera la functiile cel
mai des utilizate. Pentru functii
speciale, probleme si modul de
rezolvarea al acestora, si
proceduri detaliate despre
utilizarea echipamentului
consultati manualul in format
PDF.
103)
Ghid de Setari
Software / Ghid de
Instalare Sharpdesk
Explica procedura de instalare a driverului
de tiparire si a celui de scanare.
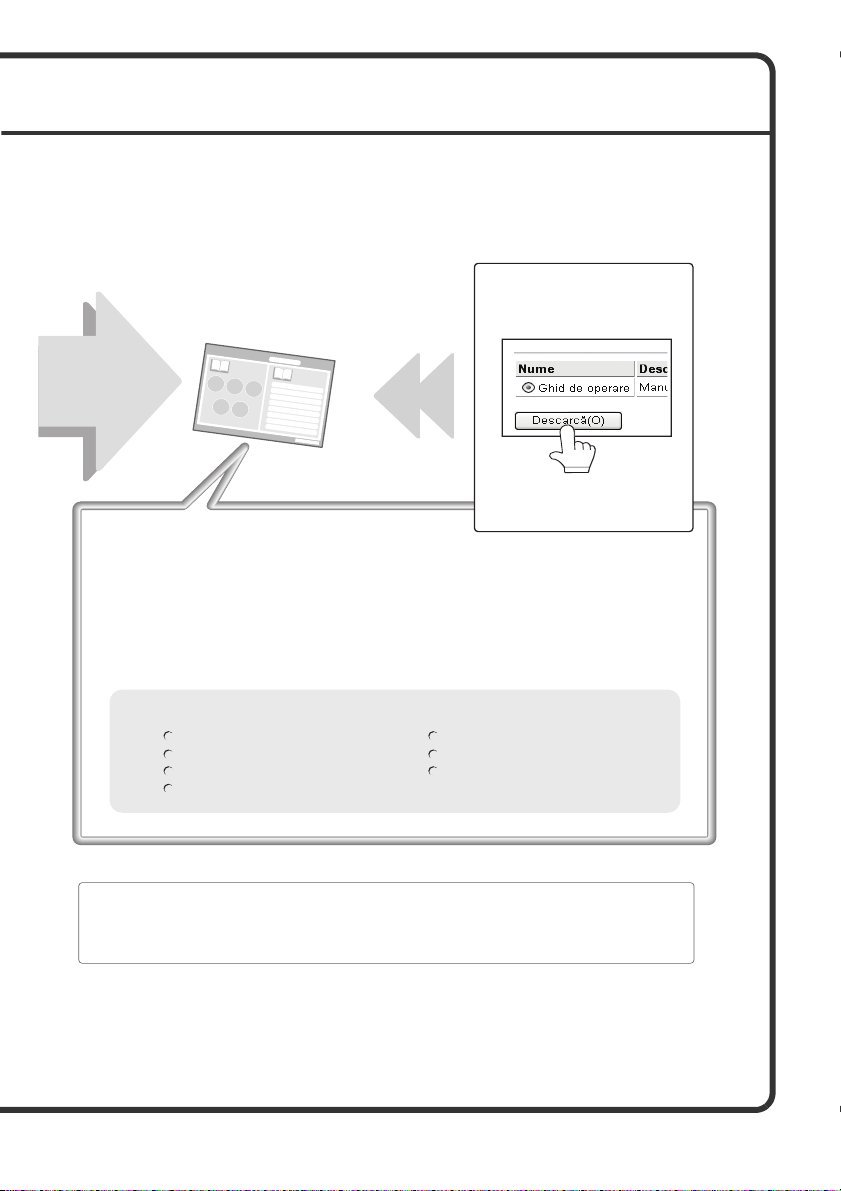
Manuale in format PDF
Explicatii detaliate ale functiilor care pot fi utilizate pe acest echipament sunt oferite in Ghid operational,
in format PDF. Ghid operational poate fi descarcat de pe pagina Web in echipament.
Descarcati Ghid operational, de
Ghid operational
Pentru informatii
detaliate
Metode de utilizare a Ghid operational
Prima pagina contine cuprinsul precum si un cuprins "Vreau sa...".
"Vreau sa..." va permite sa mergeti direct la explicatia a ce doriti sa faceti. De
exemplu, "Vreau sa utilizez frecvent functia copiere, de aceea doresc sa
economisesc hartie".
Utilizati cuprinsul in functie de ce doriti sa utilizati.
Cuprinsul Ghid operational este urmatorul:
INAINTE DE A UTILIZA ECHIPAMENTUL
COPIATORUL
IMPRIMANTA
SCANNER / FAX PRIN INTERNET
pe pagina Web in echipament.
Pentru procedura de descarcare
vezi "Descarcarea Ghid
operational" (pagina 4).
INDOSARIEREA DOCUMENTELOR
SETARI DE SISTEM
DEPANARE
* Pentru a vizualiza manualul in format PDF, thebuie sa aveti instalat Adobe® ReaderTM sau Acrobat®
Reader al Adobe Systems Incorporated. Daca nu aveti instalat nici unul din aceste programe, le puteti
descarca de la urmatoarea adresa URL:
http://www.adobe.com/
1
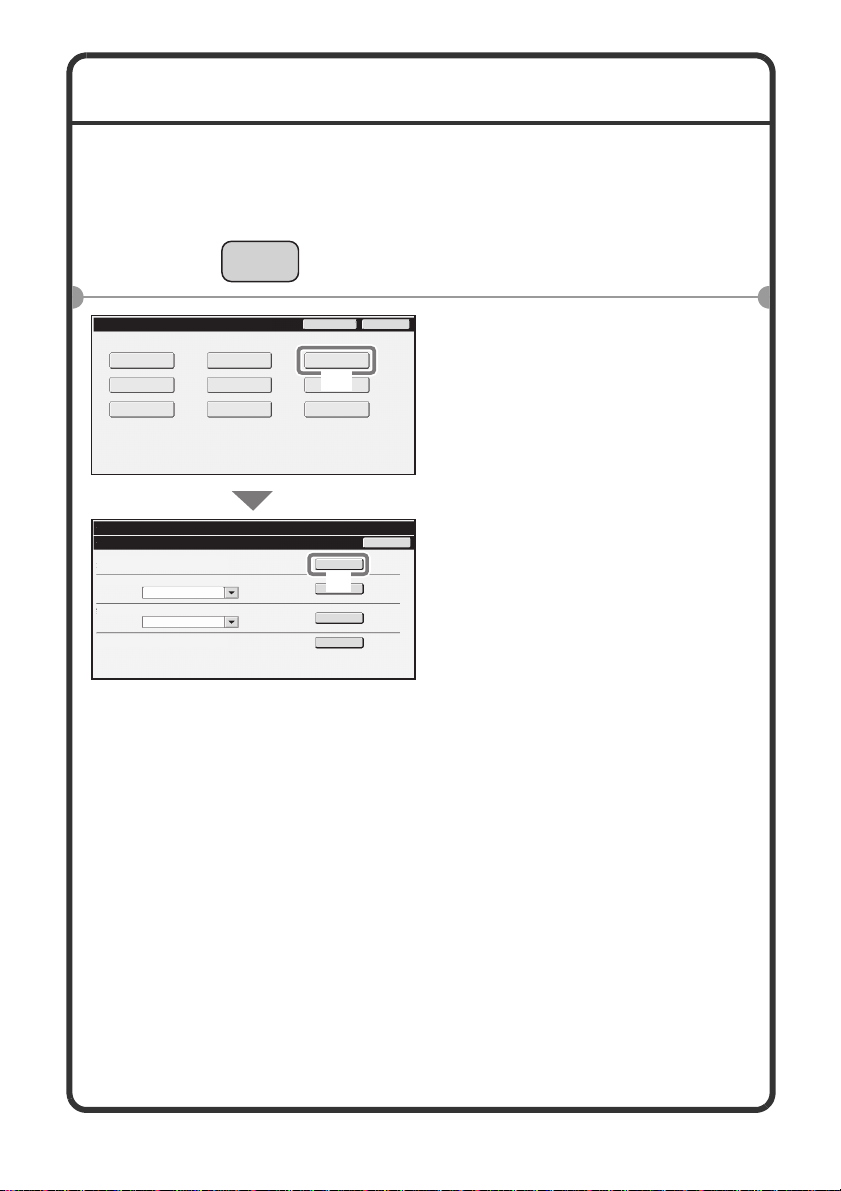
VERIFICAREA ADRESEI IP
Pentru a verifica adresa IP a echipamentului, tipariti setarile de utilizator din
lista setarilor de sistem.
Setări de sistem
Contor total
Setări tavă
hârtie
Setări de stare
ale imprimantei
Setări de sistem
Tipărire listă (Utilizator)
Listă setări utilizator:
Pagina de test a imprimantei:
Listă setare simboluri PCL
Listă adrese transmitere:
Listă individuală
Listă directoare documente memorate:
Setări implicite
Control memorare
SETARI
SISTEM
Control adrese
documente
Parolă admin.
Tipărire listă
(Utilizator)
Date fax
(1)
recepţie/transm.
Verificare
dispozitiv USB
Tipărire
(2)
Tipărire
Tipărire
Tipărire
Ieșire
Înapoi
Apasati tasta [SETARI
1
SISTEM].
Selectati toate listele de
2
setari de utilizator de pe
panoul de operare.
(1) Apasati tasta [Tiparire Lista
(Utilizator)].
(2) Apasati tasta [Tiparire] din
treapta "Lista setari
utilizator".
Adresa IP va aparea in lista care
va fi tiparita.
2
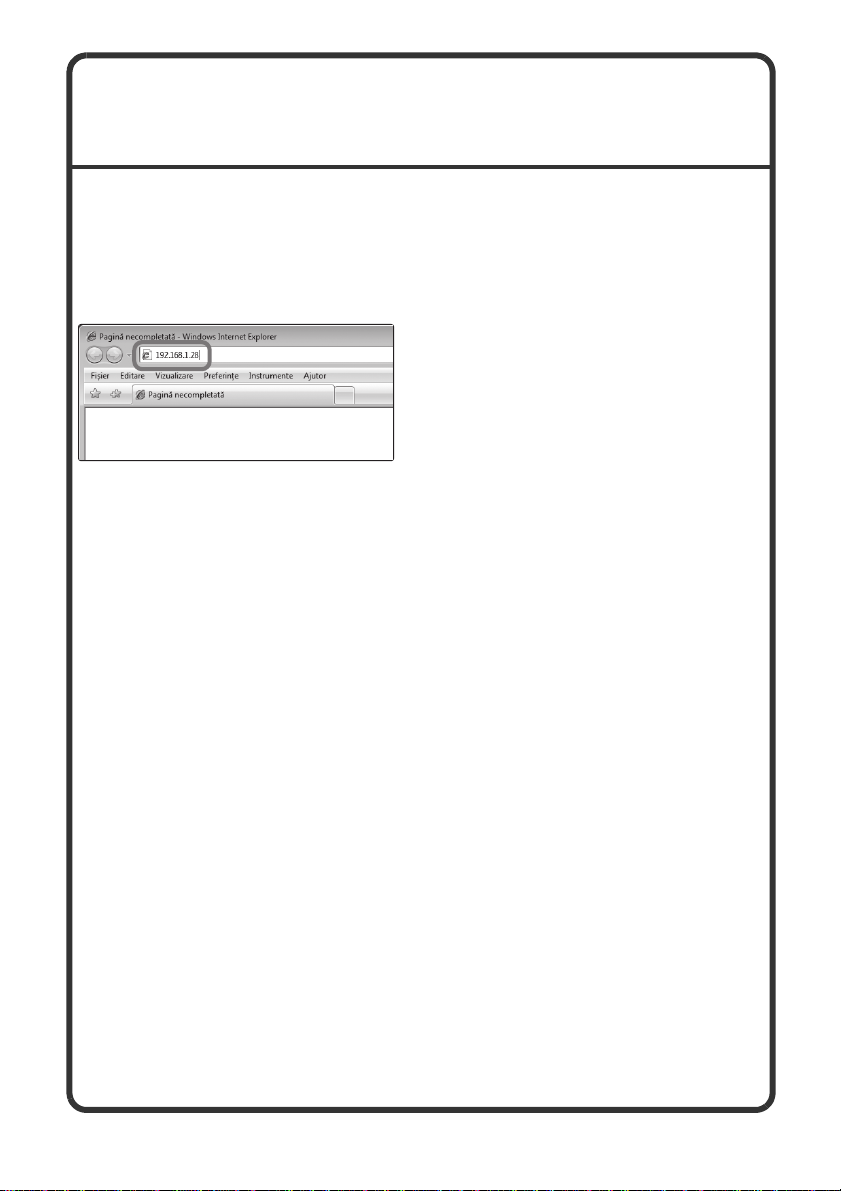
ACCESAREA SERVERULUI DE
WEB DIN ECHIPAMENT
Atunci cand echipamentul este conectat in retea, server-ul de Web
incorporat poate fi accesat de la o aplicatie de rasfoire Web, de pe
calculatorul dumneavoastra.
Deschiderea paginilor de Web
Accesarea serverului de Web
al echipamentului pentru a
deschide paginile Web ale
acestuia.
Porniti o aplicatie de resfoire
Web, pe un calculator conectat
in aceeasi retea cu
echipamentul si introduceti
adresa IP a echipamentului.
Aplicatii de rasfoire Web recomandate
• Internet Explorer: 6.0 sau mai nou (Windows
• Netscape Navigator: 9 (Windows
• Firefox: 2.0 sau mai nou (Windows
• Safari: 1.5 sau mai nou (Macintosh)
Pagina de Web se va deschide.
Setarea echipamentului poate necesita introducerea unei parole de
utilizator pentru a deschide pagina de Web. Va rugam contactati
administratorul echipamentului pentru a obtine parola necesara.
®
)
®
)
®
)
3
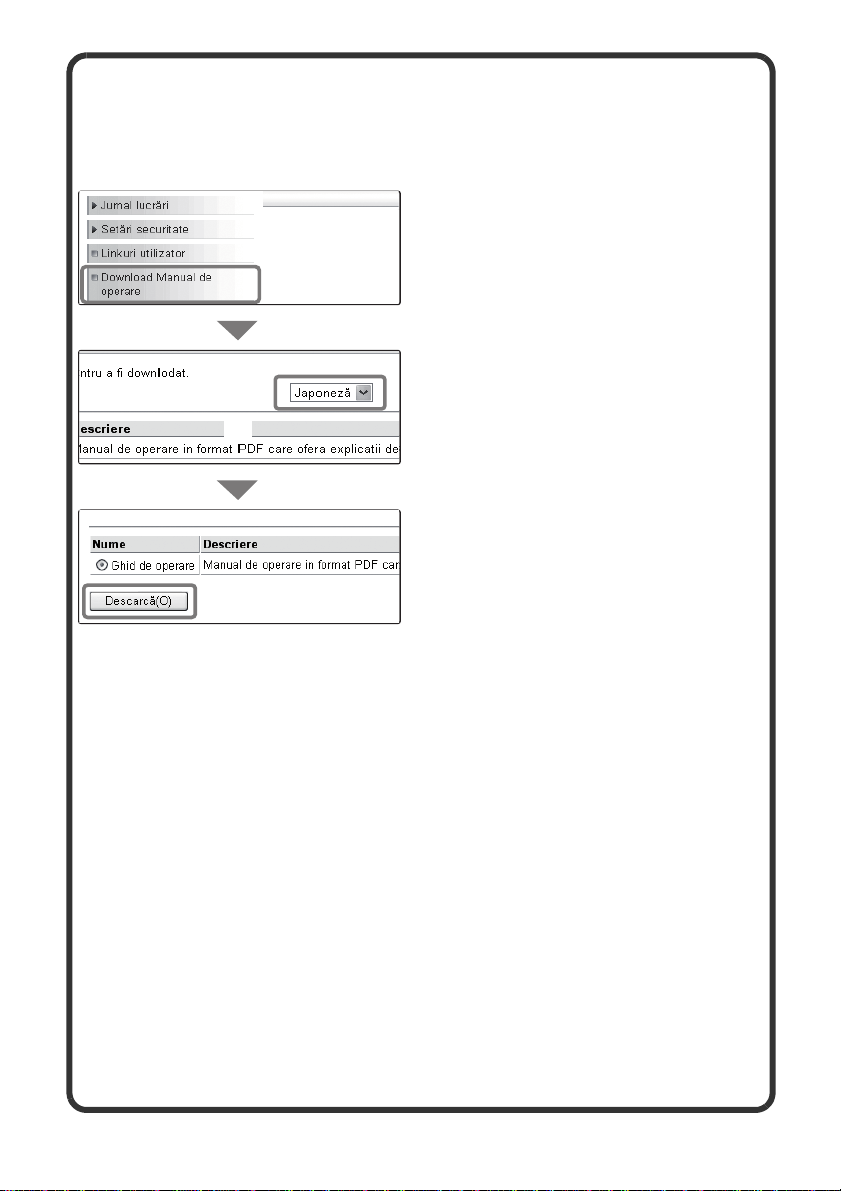
Descarcarea Ghid operational
Ghid operational, care este un manual mai detaliat, poate fi descarcat de pe
pagina de Web a echipamentului.
Descarcarea Ghid operational
(1) Apasati [Download Manual de
operare] in meniul paginii de
(1)
(2)
(3)
Web.
(2) Selectati limba dorita.
(3) Apasati butonul
[Descarca(O)].
"Ghid operational" este descarcat.
4
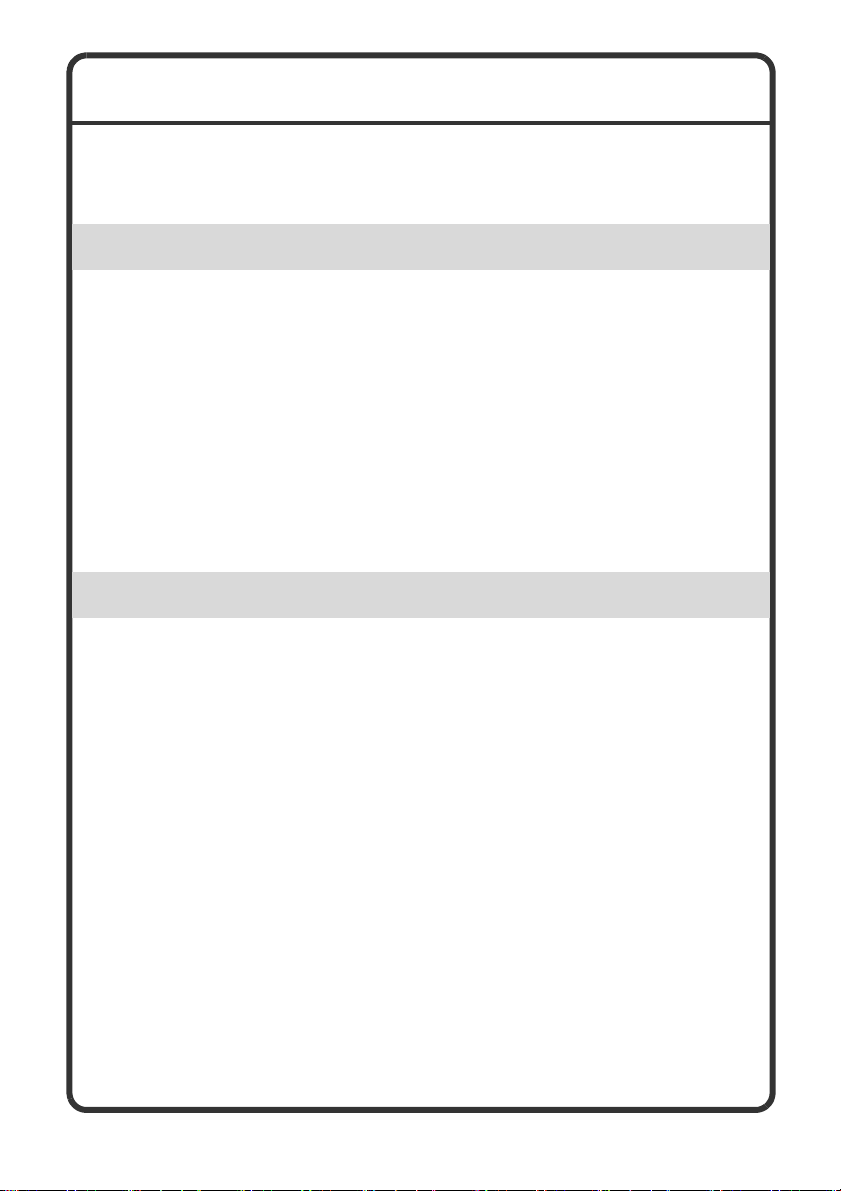
CUPRINS
VERIFICAREA ADRESEI IP . . . . . . . . . . . . . . . . . . . . . . . . . . . . . . . . . . . . 2
ACCESAREA SERVERULUI DE WEB DIN ECHIPAMENT . . . . . . . . . . . . 3
Inainte de a utiliza echipamentul
PARTI COMPONENTE SI FUNCTIILE ACESTORA . . . . . . . . . . . . . . . . 10
CONSUMABILE . . . . . . . . . . . . . . . . . . . . . . . . . . . . . . . . . . . . . . . . . . . . 11
PANOU DE OPERARE . . . . . . . . . . . . . . . . . . . . . . . . . . . . . . . . . . . . . . . 12
UTILIZAREA PANOULUI DE OPERARE TACTIL . . . . . . . . . . . . . . . . . . 14
AUTENTIFICARE UTILIZATOR . . . . . . . . . . . . . . . . . . . . . . . . . . . . . . . . 17
ECRAN PRINCIPAL (PAGINA PRINCIPALA) . . . . . . . . . . . . . . . . . . . . . 19
FUNCTIA VERIFICARE IMAGINE (PREVIZUALIZARE) . . . . . . . . . . . . . 20
PLASAREA ORIGINALELOR . . . . . . . . . . . . . . . . . . . . . . . . . . . . . . . . . . 22
SCHIMBAREA HARTIEI IN TAVA . . . . . . . . . . . . . . . . . . . . . . . . . . . . . . 24
Copierea
ECRANUL PRINCIPAL AL MODULUI COPIERE . . . . . . . . . . . . . . . . . . 30
EFECTUAREA COPIILOR . . . . . . . . . . . . . . . . . . . . . . . . . . . . . . . . . . . . 32
2-COPIEREA FATA-VERSO (Alimentator Automat de Documente) . . 34
COPIEREA PE HARTIE SPECIALA (Copiere din Tava Manuala) . . . . . 35
EFECTUAREA COPIILOR COLOR (Mod Color) . . . . . . . . . . . . . . . . . . . 38
SELECTAREA EXPUNERII SI TIPULUI IMAGINII . . . . . . . . . . . . . . . . . . 39
POTRIVIREA IMAGINII COPIEI LA FORMATUL HARTIEI (Selectare
Automata a Zoom-ului) . . . . . . . . . . . . . . . . . . . . . . . . . . . . . . . . . . . . . . 40
MARIRE/MICSORARE (Ratii Prestabilite / Zoom) . . . . . . . . . . . . . . . . . 42
INTRERUPEREA UNEI LUCRARI DE COPIERE (Copiere Intrerupta) . 44
MEMORAREA OPERATIILOR DE COPIERE (Programe de Lucrare). . 45
MODURI SPECIALE . . . . . . . . . . . . . . . . . . . . . . . . . . . . . . . . . . . . . . . . . 48
SELECTAREA UNUI MOD SPECIAL . . . . . . . . . . . . . . . . . . . . . . . . . . . . 49
FUNCTII DE COPIERE UTILE . . . . . . . . . . . . . . . . . . . . . . . . . . . . . . . . . 50
5
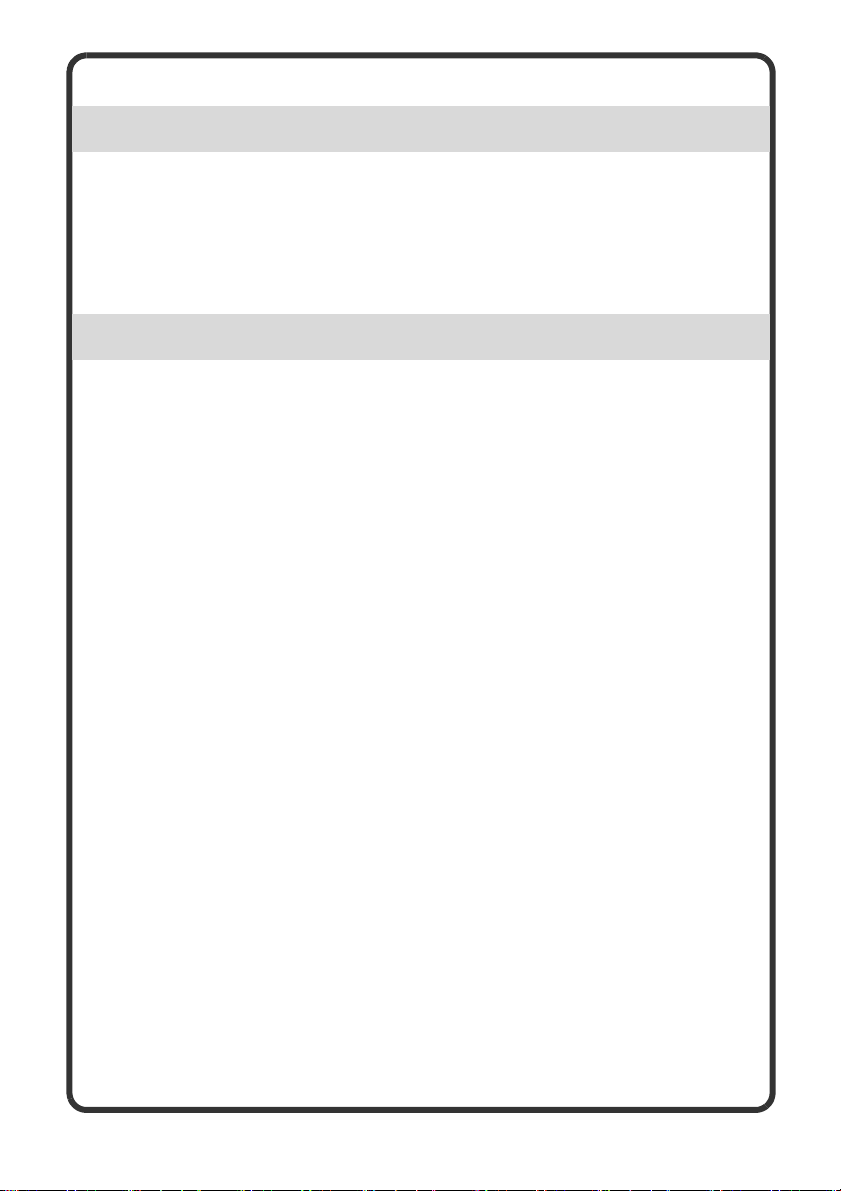
Tiparirea
TIPARIREA . . . . . . . . . . . . . . . . . . . . . . . . . . . . . . . . . . . . . . . . . . . . . . . . 58
ANULAREA TIPARIRII (DE LA ECHIPAMENT). . . . . . . . . . . . . . . . . . . . 63
SELECTAREA SETARILOR DE TIPARIRE . . . . . . . . . . . . . . . . . . . . . . . 64
FUNCTII UTILE DE TIPARIRE . . . . . . . . . . . . . . . . . . . . . . . . . . . . . . . . . 66
Scanarea
FUNCTIA DE SCANER DE RETEA . . . . . . . . . . . . . . . . . . . . . . . . . . . . . 70
ECRANUL PRINCIPAL AL MODULUI SCANARE . . . . . . . . . . . . . . . . . . 71
SCANAREA UNUI ORIGINAL . . . . . . . . . . . . . . . . . . . . . . . . . . . . . . . . . 72
SCHIMBAREA EXPUNERII SI A TIPULUI IMAGINII ORIGINAL. . . . . . . 73
SCHIMBAREA REZOLUTIEI . . . . . . . . . . . . . . . . . . . . . . . . . . . . . . . . . . 74
SCHIMBAREA FORMATULUI FISIERULUI . . . . . . . . . . . . . . . . . . . . . . . 75
MEMORAREA UNEI DESTINATII. . . . . . . . . . . . . . . . . . . . . . . . . . . . . . . 77
METODE UZUALE DE TRANSMITERE . . . . . . . . . . . . . . . . . . . . . . . . . . 79
TRANSMITEREA ACELEIASI IMAGINI CATRE MAI MULTE DESTINATII
(Transmisie catre Destinatii multiple) . . . . . . . . . . . . . . . . . . . . . . . . . . . 82
MODURI SPECIALE DE SCANARE . . . . . . . . . . . . . . . . . . . . . . . . . . . . . 84
SELECTAREA UNUI MOD SPECIAL . . . . . . . . . . . . . . . . . . . . . . . . . . . . 85
FUNCTII UTILE DE SCANARE . . . . . . . . . . . . . . . . . . . . . . . . . . . . . . . . . 87
6
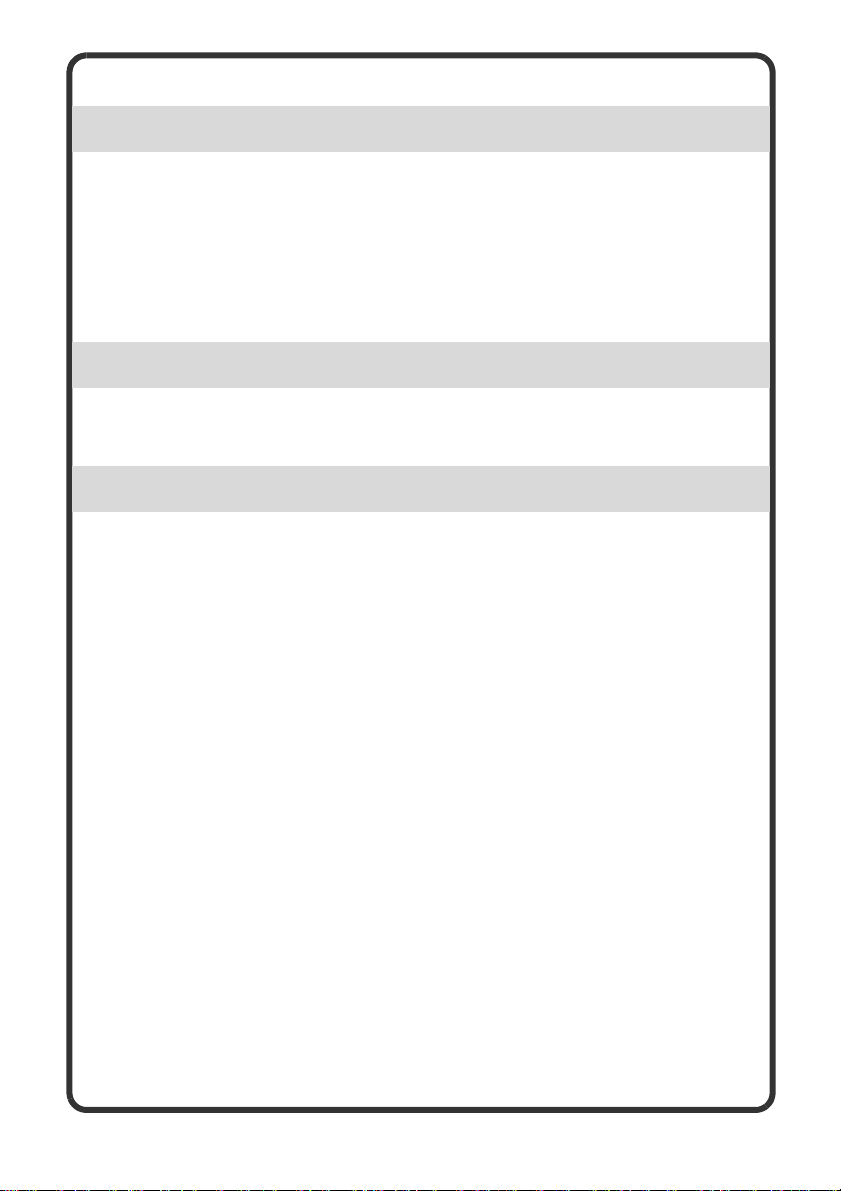
Memorare Documente
MEMORARE DOCUMENTE . . . . . . . . . . . . . . . . . . . . . . . . . . . . . . . . . . . 90
SALVAREA RAPIDA A UNEI LUCRARI (Fisier rapid) . . . . . . . . . . . . . . 92
ADAUGAREA DE INFORMATII CAND MEMORATI UN FISIER (Fisier) 93
SALVAREA UNUI DOCUMENT (Scanare catre HDD) . . . . . . . . . . . . . . 96
TIPARIREA UNUI FISIER SALVAT . . . . . . . . . . . . . . . . . . . . . . . . . . . . . 98
Setari de sistem
SETARI SISTEM . . . . . . . . . . . . . . . . . . . . . . . . . . . . . . . . . . . . . . . . . . . 100
Probleme / Solutii
INTREBARI FRECVENTE . . . . . . . . . . . . . . . . . . . . . . . . . . . . . . . . . . . . 104
INDEPARTAREA BLOCAJELOR . . . . . . . . . . . . . . . . . . . . . . . . . . . . . . 110
7
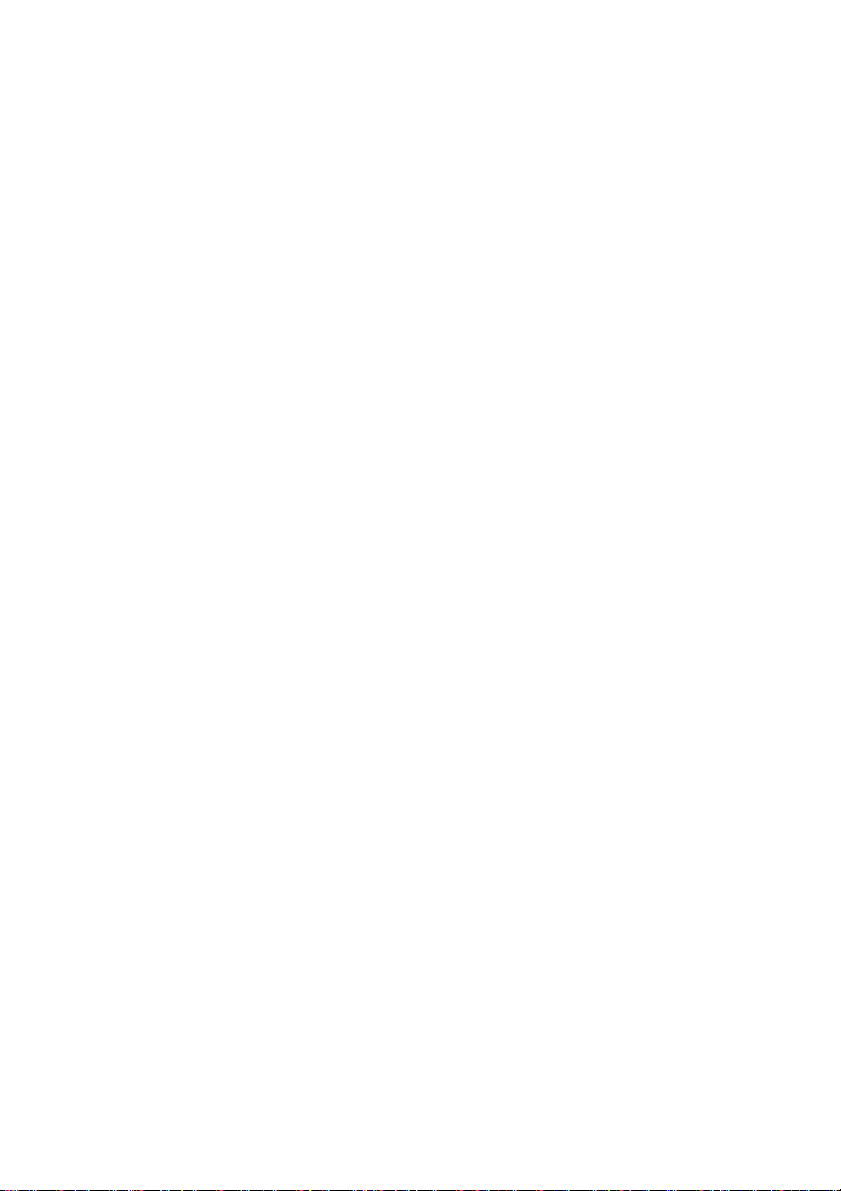
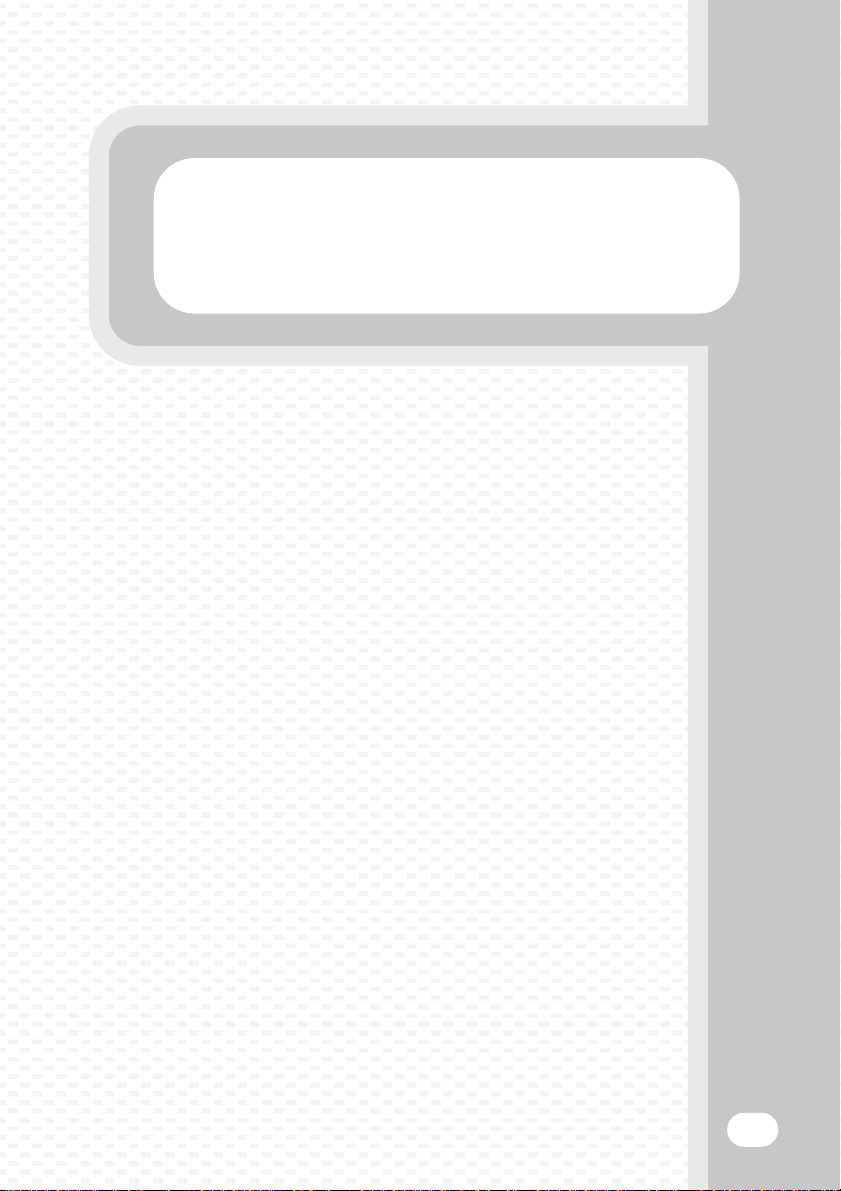
Inainte de a utiliza echipamentul
Inainte de a utiliza echipamentul
Aceasta sectiune va ofera informatii generale despre
echipament, inclusiv numele si functiile componentelor
acestuia si a accesoriilor periferice, precum si procedurile de
alimentare cu documente originale si hartie de copiere.
XPARTI COMPONENTE SI FUNCTIILE ACESTORA . . . . . 10
XCONSUMABILE . . . . . . . . . . . . . . . . . . . . . . . . . . . . . . . . . 11
XPANOU DE OPERARE . . . . . . . . . . . . . . . . . . . . . . . . . . . 12
XUTILIZAREA PANOULUI DE OPERARE TACTIL . . . . . . 14
XAUTENTIFICARE UTILIZATOR. . . . . . . . . . . . . . . . . . . . . 17
XECRAN PRINCIPAL (PAGINA PRINCIPALA). . . . . . . . . . 19
X
FUNCTIA VERIFICARE IMAGINE (PREVIZUALIZARE)
XPLASAREA ORIGINALELOR . . . . . . . . . . . . . . . . . . . . . . 22
. . 20
XSCHIMBAREA HARTIEI IN TAVA . . . . . . . . . . . . . . . . . . . 24
9
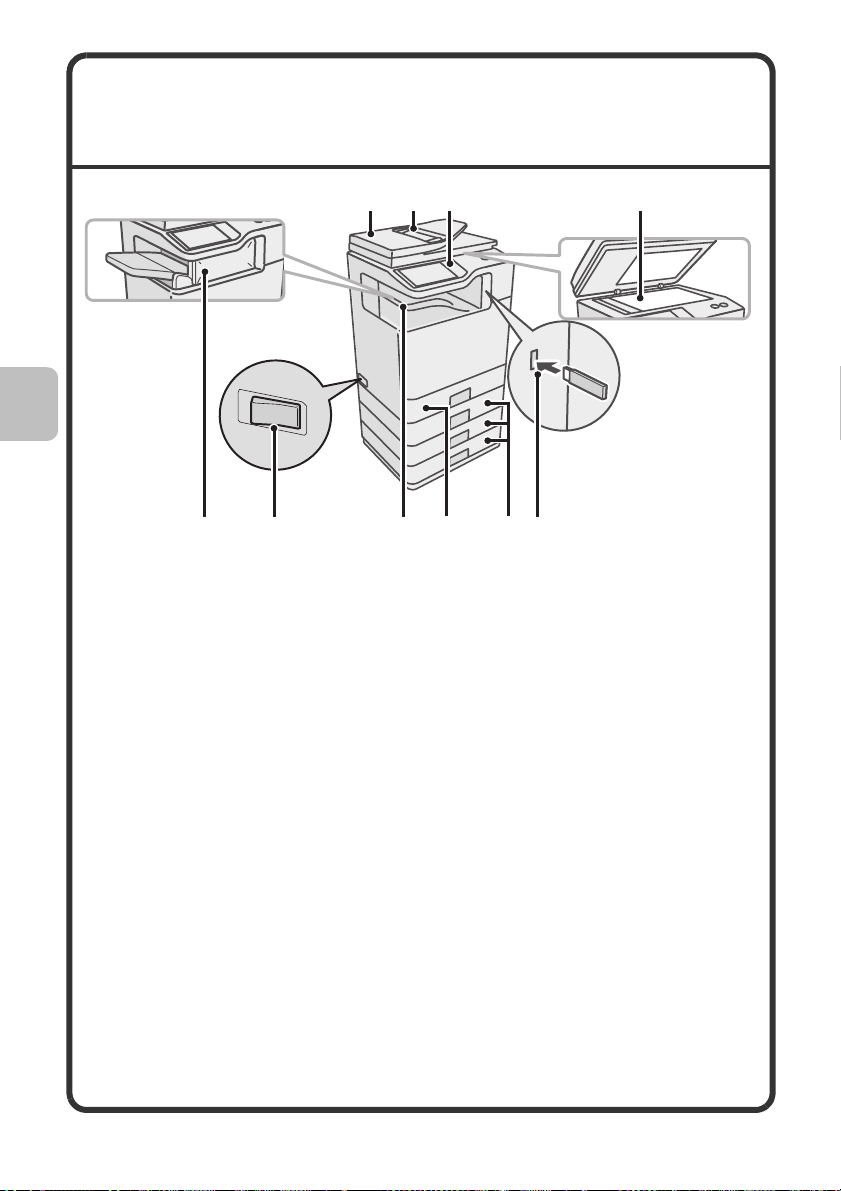
PARTI COMPONENTE SI
FUNCTIILE ACESTORA
(1) (2)
(1)
Alimentator automat de documente
Acesta alimenteaza si scaneaza
automat originale cu foi multiple.
Ambele fete ale unui document
original pot fi scanate.
(2) Tava de alimentare cu documente
Plasati d
aceasta tava atunci cand utilizati
alimentatorul automat de docume
(3) Panou de operare
(4) Geam de documente
Acesta este utilizat pentru
scanarea unor originale care nu pot
fi alimentate prin alimentatorul de
documente, cum ar fi carti,
originale voluminoase, etc.
(5) Finisher*
Acesta poate fi utilizat pentru a capsa
documentele copiate sau tiparite.
(6) Comutator principal de curent
Acesta este utilizat pentru a porni sau
opri echipamentul. Cand utilizati functia
de fax sau Internet fax, mentineti acest
comutator pe pozitia "pornit (on)".
ocumentele originale in
(3) (4)
(8)(5) (9)(6)
(7)
(7) Tava de iesire (tava centrala)
(8) Tava 1
nte.
(9) Tava 2/Tava 3/Tava 4 (cand este
(10) Conector USB (tip A)
(10)
Lucrarile de copiere si tiparire ies in
aceasta tava.
(Atunci cand este instalat un
finisher, aceasta tava nu poate fi
utilizata)
In fiecare dintre cele doua tavi pot fi
alimentate pana la 500 coli de
hartie (80 g/m2 (21 lbs.)).
utilizat tava de 500 coli)*
Pot fi alimentate pana la 500 coli
de hartie (80 g/m
Suporta USB 2.0 (Hi-Speed).
Acesta este utilizat pentru
conectarea umei memorii USB sau
alt echipament USB la echipament.
2
(21 lbs.)).
* Acesorii periferice. Pentru mai mule informatii, consultati "ACCESORII
PERIFERICE" in "1. INAINTE DE A UTILIZA ECHIPAMENTUL" in Ghid
operational.
10
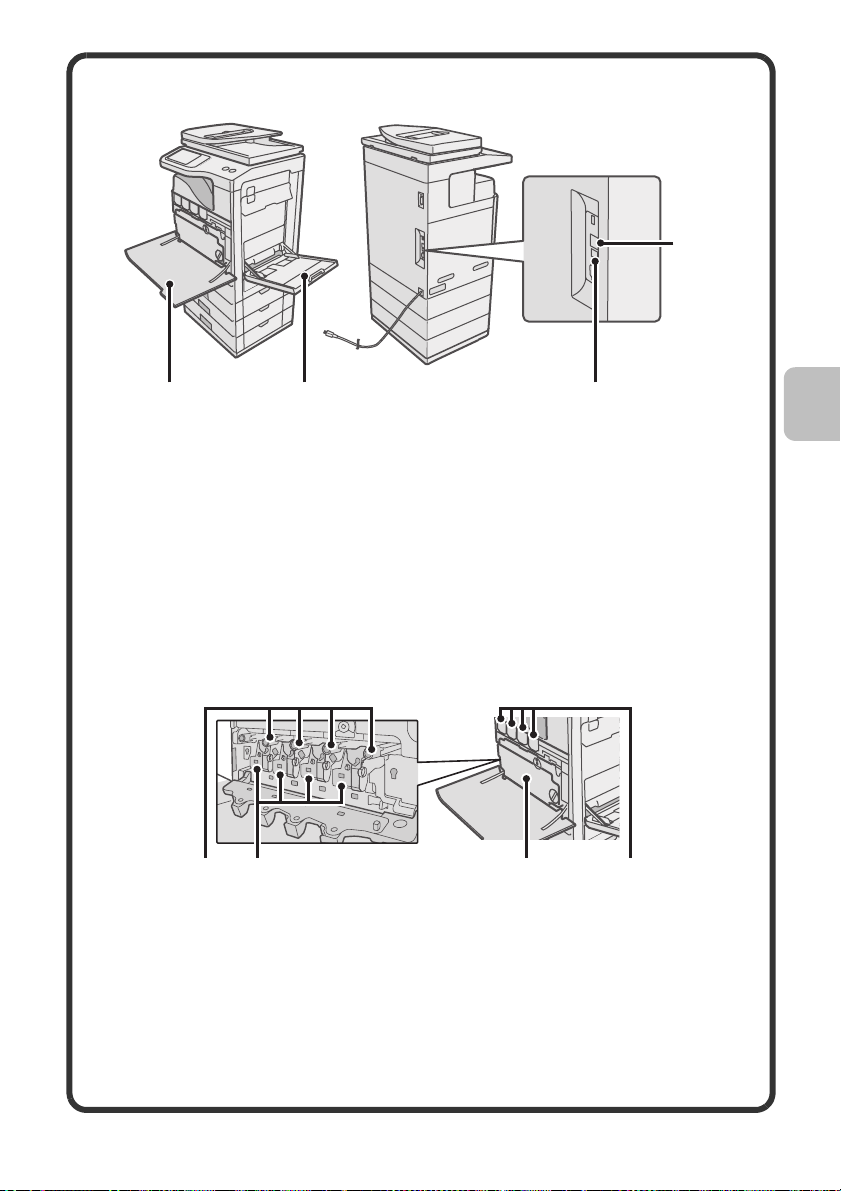
(11) (12) (13)
(14)
(11) Capac frontal
Deschideti-l pentru a inlocui un
cartus de toner.
(12) Tava manuala
Tiputile speciale de hartie pot fi
alimenate in tava manuala.
CONSUMABILE
(2)(1) (3) (4)
(1) Cartus de cilindru
Acesta contine cilindrul fotosensibil
care este utilizat pentru a crea
imaginile pentru copiere si tiparire.
(2) Cartus de developer
Acest contine developer care este
necesar pentru a transfera tonerul
pe hartie.
(13) Conector USB (tip B)
Suporta USB 2.0 (Hi-Speed).
Un calculator poate fi conectat la
acest conector pentru a utiliza
echipamentul ca imprimanta.
(14) Conector LAN
Conectati cablul LAN (de retea) la
acest conector cand echipamentul
este utilizat in retea.
(3) Cartus de colectare toner
Acesta colecteaza tonerul in exces,
ramas dupa tiparire.
(4) Cartus de toner
Acesta contine toner pentru
tipariere.Cand se termina tonerul
din cartus, cartusul de toner color
care s-a terminat trebuie inlocuit.
11
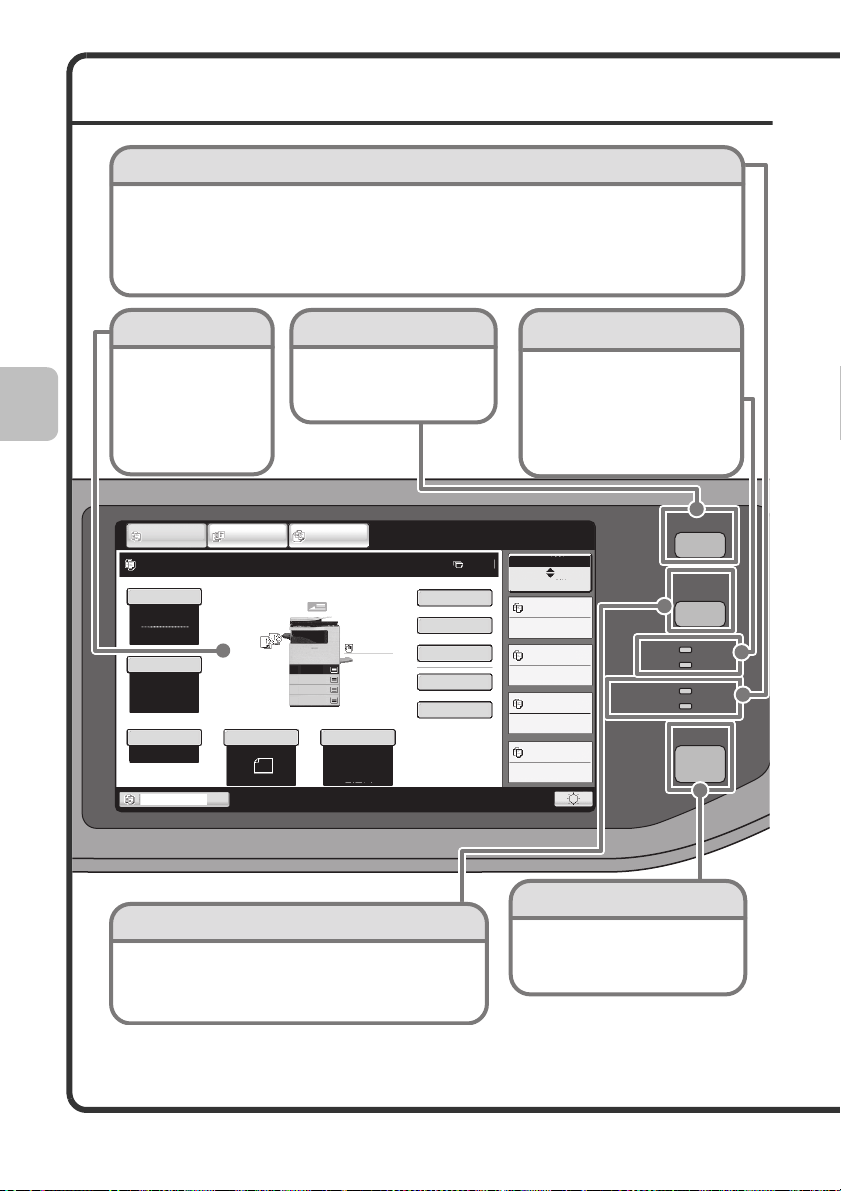
PANOU DE OPERARE
Indicatori transmitere imagine
Indicator LINIE
Acesta se aprinde in timpul transmisiei sau receptiei in modul fax. Se aprinde, de asemenea, si
in timpul transmisiei in modul scanare.
Indicator DATE
Cand un fax receptionat nu poate fi tiparit din cauza unei erori aparute la echipament, cum ar fi
lipsa hartie, acest indicator palpaie. Indicatorul este aprins continuu atunci cand sunt date care
asteapta sa fie transmise.
Panou de operare
Mesajele si tastele sunt
afisate pe panoul LCD.
Operatiile sunt
efectuate in urma
Buton [STARE LUCRARE]
Apasati acest buton pentru a
vizualiza ecranul Stare lucrare.
Puteti verifica starea lucrarii sau
anula lucrarea in acest ecran.
apasarii acestor
butoane soft, cu
degetul.
1.
2.
3.
4.
MEMORARE
DOCUMENTE
A4
A5
A4
A4
Normală
A4
Select. hârtie
Auto
A4
Normală
Mod. speciale
Copie 2 feţe
Ieșire
Fișier
Fișier instant
COPIE
Gata de scanare pentru copiere.
Mod culoare
Culoare full
Expunere
Auto
Proc. copiere
SCANARE
TRANSMISĂ
Original
100%
Tavă1
Buton [SETARI SISTEM]
Apasati acest buton pentru a afisat ecranul de setari ale
sistemului. Setarile de sistem pot fi ajustate pentru a
usura utilizarea echipamentului, precum ajustarea tavilor
de hartie si memorarea de adrese.
Indicatori mod tiparire
Indicator PREGATIT
Datele de tiparire pot fi receptionate
cand acest indicator este aprins continuu.
Indicator DATE
Acesta palpaie cand sunt receptionate
date de tiparit si este aprins continuu
cand este efectuata tiparirea.
STARE LUCRARE
Stare lucrare
0
Stare MFP
020/015
Copiere
005/000
In așteptare
010/000
In așteptare
010/000
In așteptare
TIPARIRE
TRANSMITERE
DOCUMENTE
PAGINA PRINCIPALA
Buton [PAGINA PRINCIPALA]
Apasati acest buton pentru a afisa
meniul principal.
Ecranul de baza al fiecarui mod se
deschide din ecranul principal.
SETARI
SISTEM
PREGATIT
DATE
LINIE
DATE
12
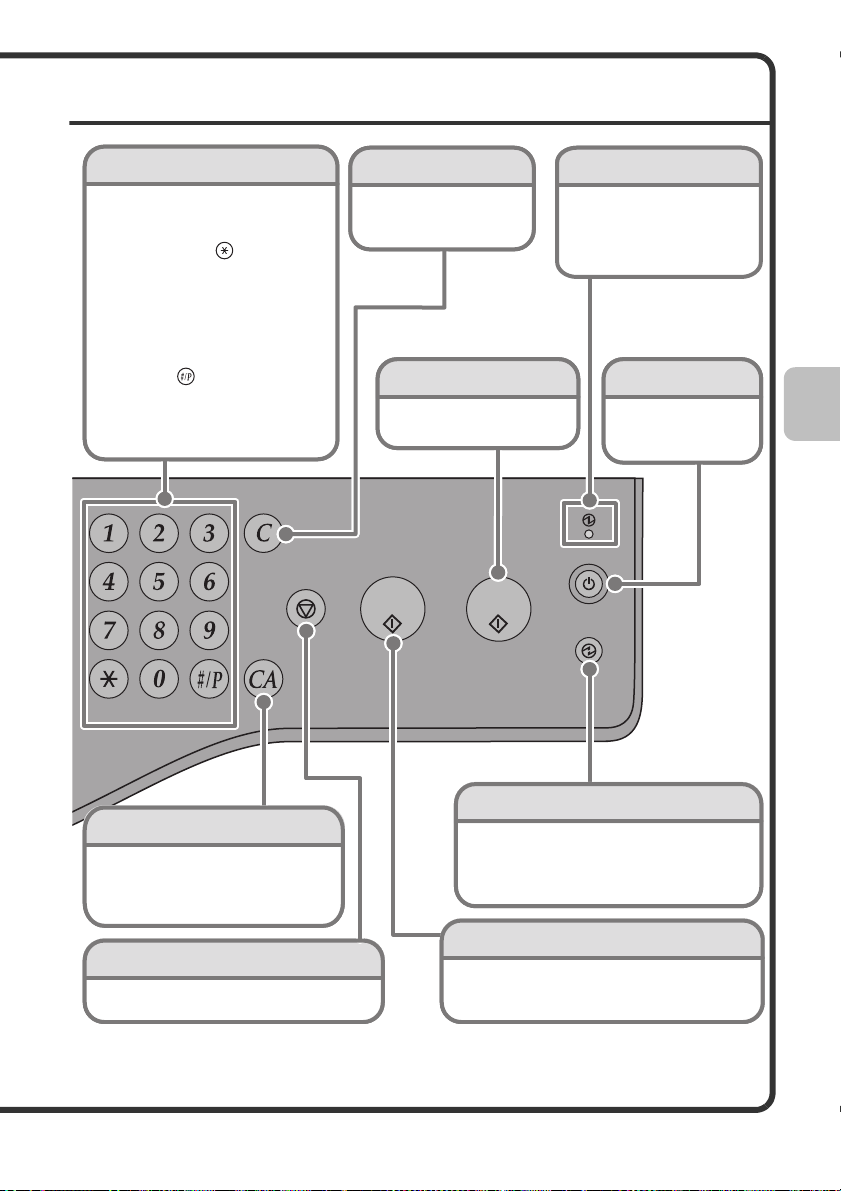
Numeric keys
Taste Numerice
Acestea sunt utilizate pentru a
introduce numarul de copii, numerele
de fax, si alte numere.
Tasta [LOGOUT] ( )
Cand este activata autentificarea de
utilizator, apasati aceasta tasta pentru
a ve deconecta, dupa utilizarea
echipamentului. Cand utilizati functia
de fax aceasta tasta poate fi apasata
pentru a transmite semnale ton intr-o
linie de conectare puls.
Tasta [#/P] ( )
Apasati aceasta tasta pentru a utiliza
un program de lucrare cand utilizati
functia de copiere. Cand utilizati
functia fax, aceasta tasta poate fi
utilizata cand apelati/formati.
LOGOUT
Tasta [STERGE]
Apasati aceasta tasta pentru
a reveni la setari initiale
/anterioare precum revenirea
la numar de copii "0".
Tasta [START COLOR]
Utilizata aceasta tasta pentru a
copia sau scana color un original.
Indicator alimentare cu energie
Acest indicator este aprins
continuu atunci cand
echipamentul este pornit.
Butonul de pornire al
echipamentului se alfa in
partea stanga a echipamentului.
Tasta [ENERGIE]
Utilizati aceasta tasta
pentru a porni sau opri
echipamentul.
Tasta [ANULEAZA TOT]
Apasati aceasta tasta pentru a
reporni o operatie de la inceput.
Toate setarile vor fi anulate si se va
reveni la starea initiala.
Tasta [STOP]
Apasati aceasta tasta pentru a opri o lucrare
de tiparire sau scanarea unui original.
Tasta [ECONIMISIRE ENERGIE]
Utilizati aceasta tasta pentru a actina modul economisire
energie. Indicatorul [ECONOMISIRE ENERGIE] palpaie
atunci cand echipamentul este in modul economisire
energie. Aceasta tasta este de asemenea utilizata pentru
a dezactiva modul economisire energie.
Tasta [ START ALB & NEGRU]
Utilizati aceasta tasta pentru a copia sau scana un
original in alb-negru. De asemenea aceasta tasta
este utilizata pentru a transmite un fax, in modul fax.
13
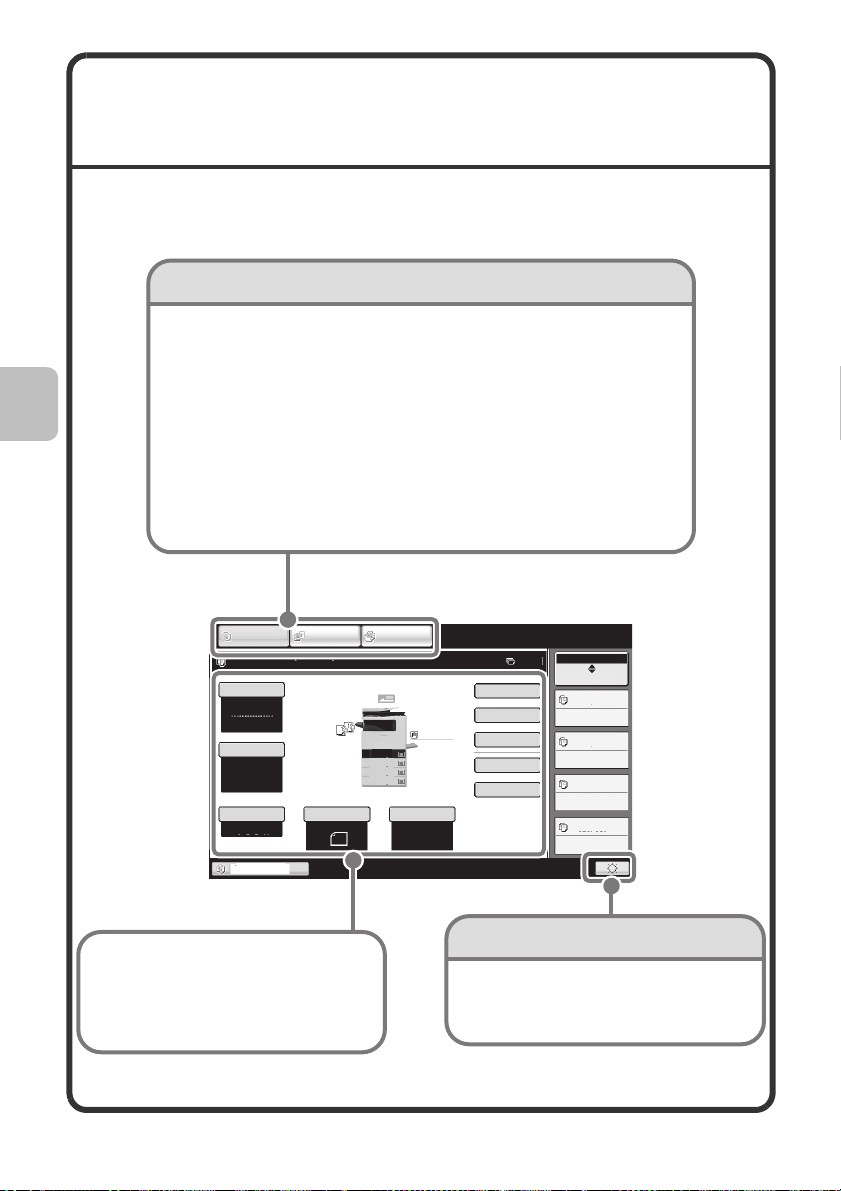
UTILIZAREA PANOULUI DE
OPERARE TACTIL
Tastele care apar pe acest panou de operare tactil sunt grupate pentru a oferi
o operare usoara a echipamentului. Aspectul si functionalitatile lor sunt
descrise mai jos.
Taste selectare mod
Tasta [COPIE]
Pentru a utiliza functia de copiere apasati aceasta tasta, pentru a comuta pe
modul copiere. Tineti apasata tasta [COPIE] pentru a vizualiza contorul
numarului de pagini realizate in total precum si cantitatea de toner ramasa.
Tasta [SCANARE TRANSMISA]
Pentru a utiliza functia de scanare sau fax, apasati aceasta tasta pentru
a intra in modul transmitere imagine.
Tasta [MEMORARE DOCUMENTE]
Cand doriti sa tipariti sau sa transmiteti un fisier memorat pe hard disk,
apasati aceasta tasta pentru a intra in modul memorare documente.
COPIE
Gata de scanare pentru copiere.
Mod culoare
Culoare full
Expunere
Auto
Proc. copiere
100%
Tavă1
Cand este schimbat modul
echipamentului, va fi afisat ecranul
corespunzator noului mod selectat.
Functiile pot fi selectate si setarile
verificate in acest ecran.
14
SCANARE
TRANSMISĂ
Original
1.
2.
3.
4.
MEMORARE
DOCUMENTE
A4
A5
A4
A4
Normală
A4
Select. hârtie
Auto
A4
Normală
Stare lucrare
0
Mod. speciale
Copie 2 feţe
Ieșire
Fișier
Fișier instant
Stare MFP
020/015
Copiere
005/000
In așteptare
010/000
In așteptare
010/000
In așteptare
Tasta ajustare luminozitate
Apasati aceasta tasta pentru a ajusta
luminozitatea panoului de operare.
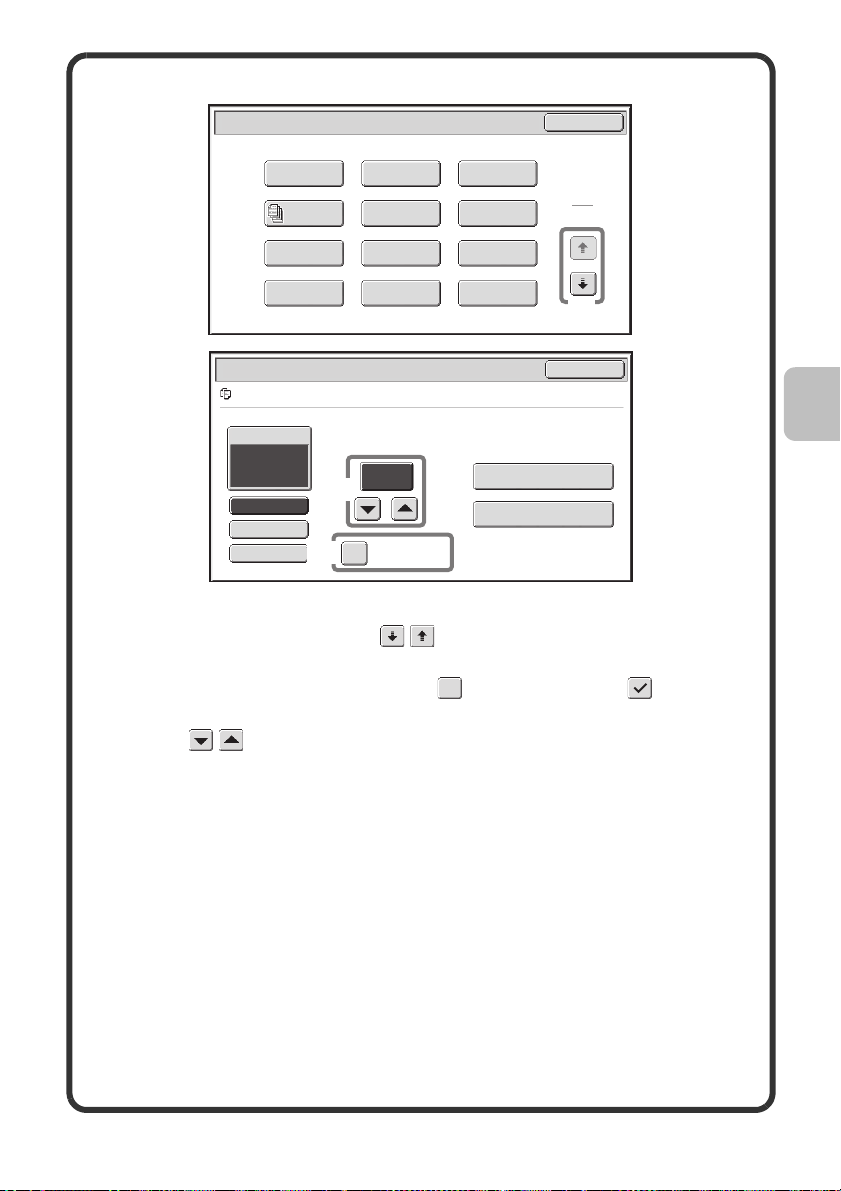
Utilizarea tastelor generale
Moduri speciale
Deplasare
margine
Creare
lucrări
Carte vizita
Ajustari
culoare
Setări lucrare/Tipărește
file-01 Name 1 A4 Culoare F.
Select. hârtie
Auto
Ieșire
2-Feţe
Mod. speciale
(2)
Nr. de pagini
(3)
Ștergere
Inserare
transparente
Ștampilă
Fișier
tipărite
1
Imprimare B/W
(1~999)
Copiere tip
broșură
2 în 1
Editare imag.
Fișier instant
Tipărire și ștergere date
Tipărire și salvare date
OK
1
2
(1)
Anuleaza
(1) Cand ecranul de afisare a datelor este compus din mai multe
ecrane/pagini, utilizati tastele pentru a schimba aceste
ecrane/pagini.
(2) Cand este atinsa o casuta de bifare , va aparea o bifa pentru
a indica activarea setarii.
(3) Tastele pot fi utilizate pentru a mari sau micsora o valoare.
Pentru a modifica rapid o valoare, tineti apasata tasta. Puteti introduce,
deasemenea, o valoare numerica direct de la tastele numerice.
15
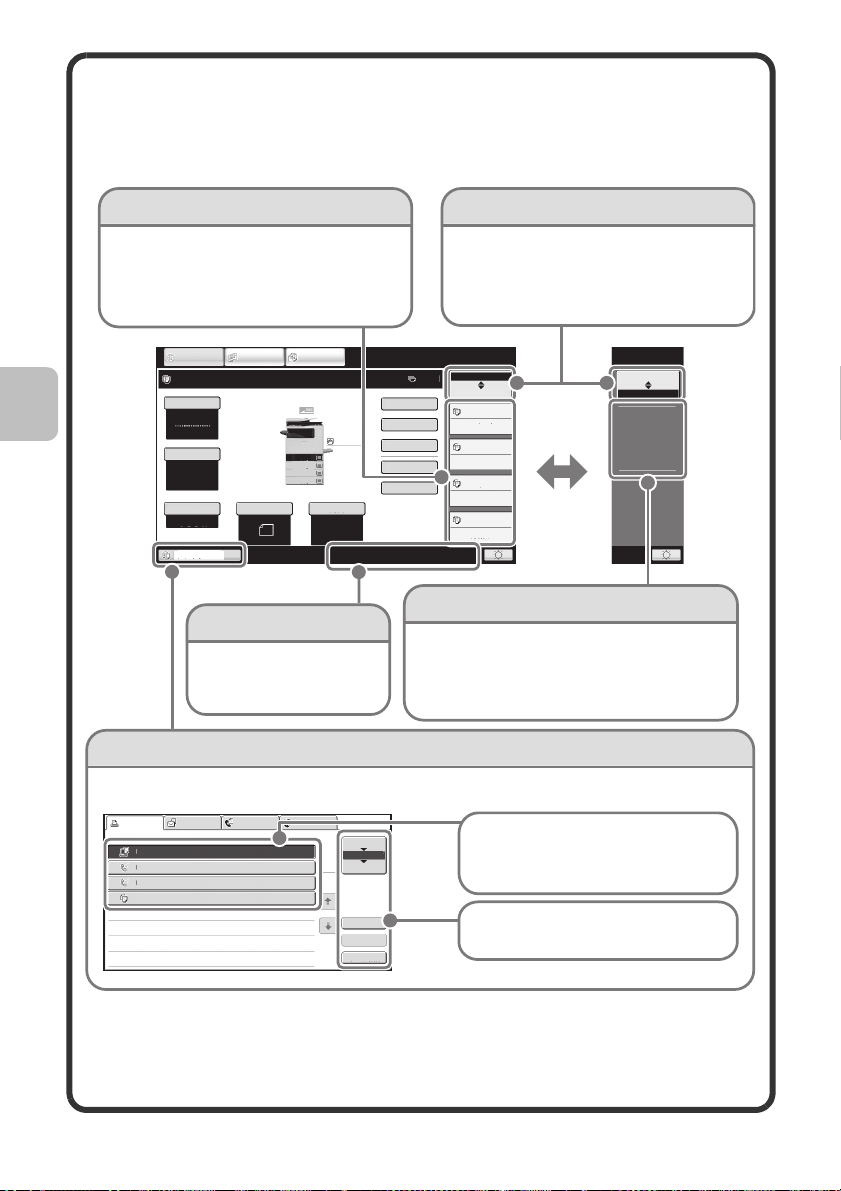
Verificarea starii echipamentului
Panoul de comanda al echipamentului are un buton destinat verificarii starii
acestuia.
Tasta selectare ecranEcran "Stare Lucrare"
Acesta va arata primele 4 lucrari de tiparire din
coada de tiparire (lucrarea in curs de tiparire si
cele in asteptare). Vor aparea informatii
despre tipul lucrarii, numarul de copii setate,
numarul de copii efectuate si starea lucrarii.
Ecranul de stare poate fi alternat intre "Stare
Lucrare" si "Stare MFP".
Daca este afisat ecranul de stare, acesta va
indica automat "Stare MFP".
Auto
SCANARE
TRANSMISĂ
COPIE
Gata de scanare pentru copiere.
Mod culoare
Culoare full
Expunere
Proc. copiere
100%
Tavă1
Original
1.
2.
3.
4.
MEMORARE
DOCUMENTE
A4
A5
A4
A4
Normală
A4
Select. hârtie
Auto
A4
Normală
Mod. speciale
Copie 2 feţe
Ieșire
Fișier
Fișier instant
0
Stare lucrare
Stare MFP
020/015
Copiere
005/000
In așteptare
010/000
In așteptare
010/000
In așteptare
Stare lucrare
Stare MFP
Informatii
Mentenanta
DC
DC DC
DC DC DC
DC DC DC
Ecran "Stare MFP"
Ecran sistem
Starea de conectare a
echipamentului USB si
starea de comunicare sunt
prezentate ca icoane.
Acesta ofera informatii de sistem ale echipamentului.
"Informatii Mentenanta"
Acesta indica informatii de mentenanta ale
echipamentului, prin coduri specifice.
Ecran Stare Lucrare
Sunt afisate icoana mod a lucrarii rezervate sau in progres, tava de alimentare cu hartie utilizata,
si starea lucrarii. Acesta poate fi atins/apasat pentru a afisa ecranul stare lucrare.
Job tip. Scan. către Job Fax Internet Fax
Computer01 002/001 Tipărește
1
0312345678 002/000 In așteptare
2
0312345678 002/000 In așteptare
3
4
Copie 002/000 In așteptare
1
1
Prelucrare
Coadă aștpt
Complet
Detaliu
Prioritate
Stop/Șterge
Lucrarile sunt afisate ca o lista de
taste ce pot fi apasate. Tastele
lucrarilor sunt listate in ordinea in care
vor fi efectuate. O tasta a unei lucrari
poate fi apasata pentru a fi selectata.
O lucrare selectata poati fi prioritizata si
va fi efectuata inaintea altor lucrari, sau o
lucrare in asteptare poate fi stearsa.
16
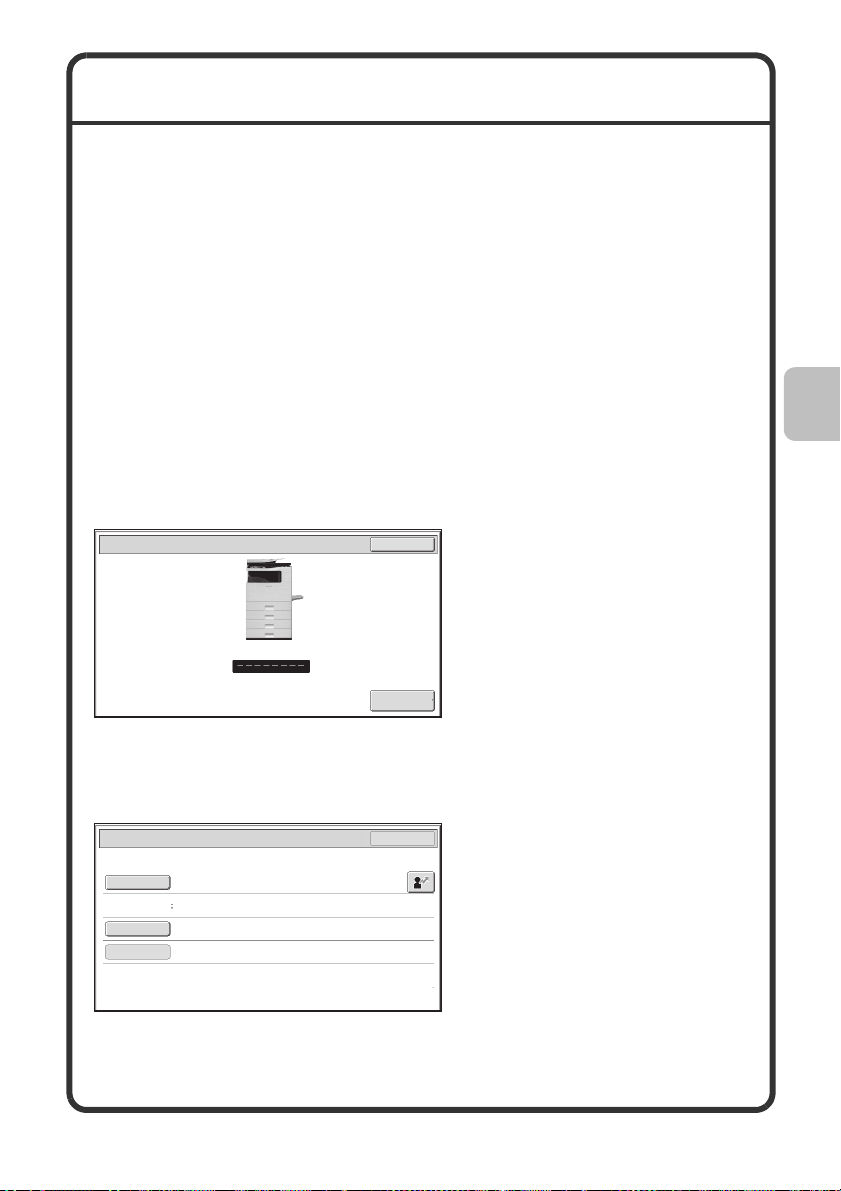
AUTENTIFICARE UTILIZATOR
Cand este activat in setarile de sistem modul de autentificare utilizator,
trebuie sa va conectati inainte de a putea utiliza echipamentul. Initial modul
autentificare utilizator este dezactivat.
Cand ati terminat, si nu mai utilizati echipamentul este necesara
deconectarea de la acesta.
Metode de autentificare utilizator
Sunt posibile doua metode de autentificare utilizator: conectarea cu cod de
utilizator si conectare cu nume de utilizator si parola. Contactati
administratorul echipamentului pentru a obtine informatiile necesare pentru
conectare.
Pentru mai multe detalii despre autentificare utilizator,vezi
"AUTENTIFICARE UTILIZATOR" in "1. INAINTE DE A UTILIZA
ECHIPAMENTUL" in Ghid operational.
Conectare cu cod de utilizator
Autentificare utilizator
OK
Aceasta metoda necesita
conectarea prin utilizarea unui cod
de utilizator (5 pana la 8 digit),
care este memorat in setarile de
sistem ale echipamentului.
Conectare
administrator
Conectare cu nume de utilizator si parola
Autentificare utilizator
Nume conectare
Utilizator
Parolă
Auth la:
Conectare locală
OK
Aceasta metoda necesita
conectarea prin utilizarea unui
nume si a unei parole de utilizator,
care sunt memorate in setarile de
sistem ale echipamentului. In
functie de modul de configurare
efectuat de catre administratorul
echipamentului, este posibila
utilizarea unei adrese de e-mail
pentru autentificare.
17
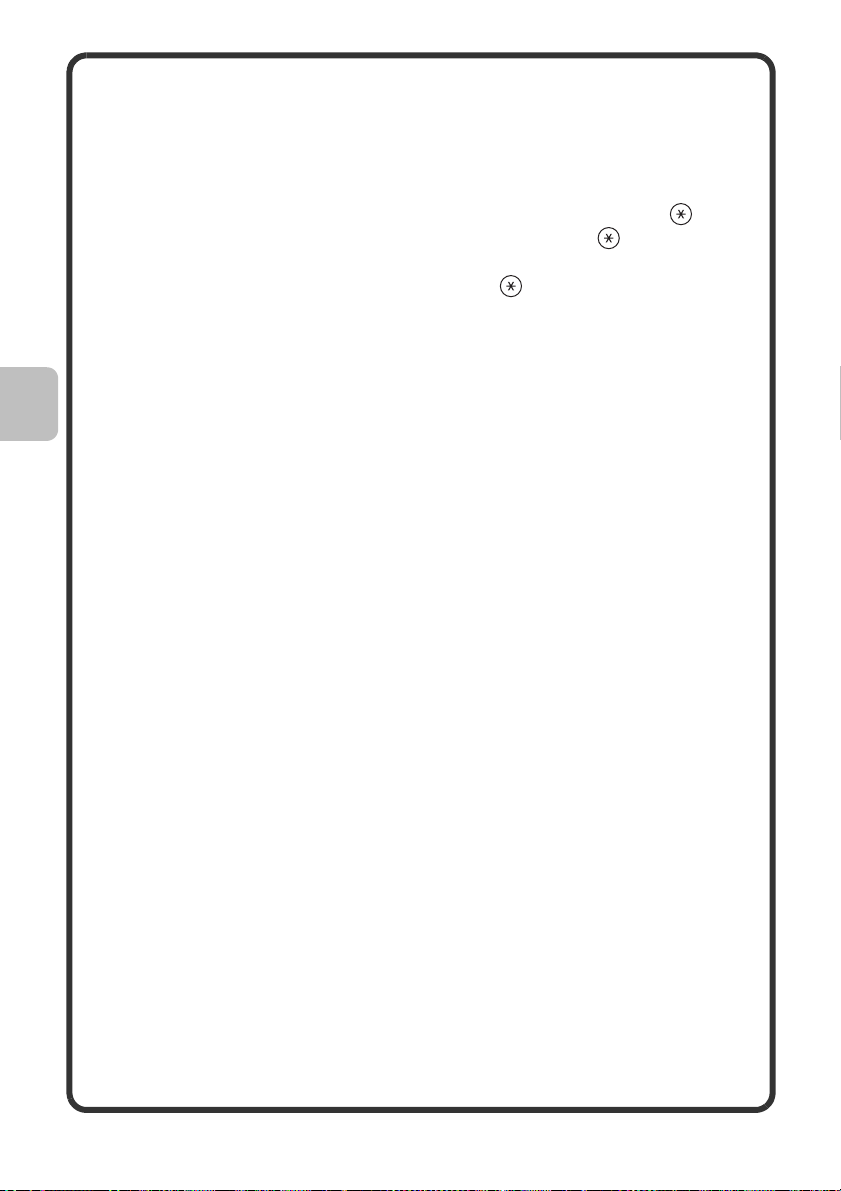
Deconectarea
Cand ati terminat de utilizat echipamentul, deconectati-va. Acest lucru
previne utilizarea neautorizata a echipamentului.
Cum sa va deconectati
Puteti sa va deconectati din orice mod apasand tasta [LOGOUT] ( ).
Totusi tineti cont de faptul ca apasarea tastei [LOGOUT] ( ) nu poate fi
utilizata pentru a va deconecta atunci cand este introdus un numar de fax, in
modul fax, deoarece functia tastei [LOGOUT] ( ) este cea a unei taste
numerice, in acest caz.
Daca se termina durata de timp presetata, de la ultima utilizare a
echipamentului, functia autoanulare se va activa. Cand aceasta functie este
activata are loc automat deonectarea.
18
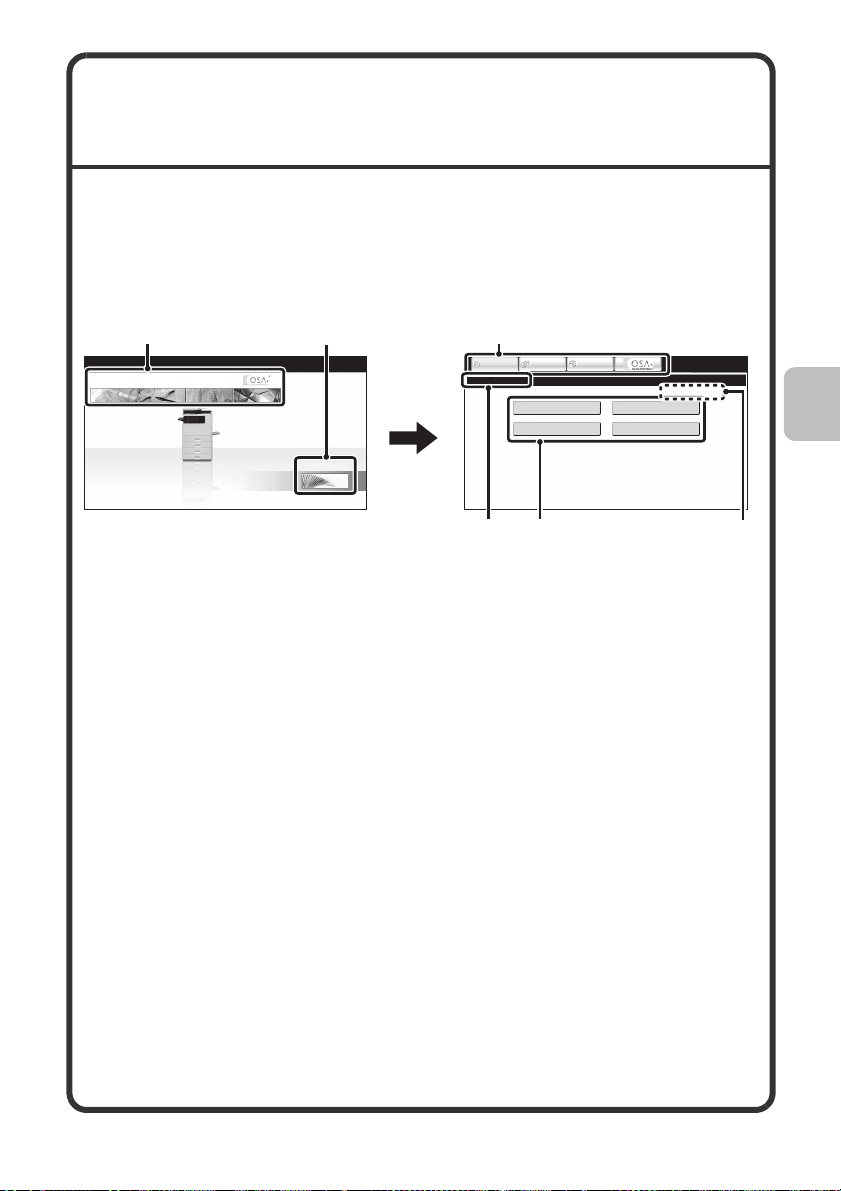
ECRAN PRINCIPAL (PAGINA
Primul
A doil
PRINCIPALA)
Cand este apasata tasta [PAGINA PRINCIPALA] de pe panoul de
comanda, pe ecranul tactil va aparea ecranul principal. Tastele selectare
mod apar in ecranul principal. Aceste taste pot fi apasate pentru a deschide
ecranul de baza al fiecarui mod. Tasta [Meniul Meu] poate fi apasata pentru
a afisa‚ scurtaturi' catre functii memorate in "Meniul Meu".
ecran
(2) (1) (2)
MEMORARE
SCANARE
COPIE
TRANSMISĂ
DOCUMENTE
Meniul meu
(1) Tasta [Meniul Meu]
Apasati aceasta tasta pentru a
trece la al doilea meniu principal.
(2) Taste selectare mod
Utilizati aceste taste pentru a
comuta intre modurile copiere,
transmitere imagine, memorare
documente, si Sharp OSA.
(3) Titlu
Acesta indica denumirea meniului
principal.
(4) Taste rapide
(5) Nume utilizator
ea ecran
SCANARE
COPIE
Ecran principal
(3)
MEMORARE
TRANSMISĂ
DOCUMENTE
Contor total
Control memorare
documente
(4) (5)
Control adrese
Setări tavă hârtie
04/04/2010 11:40
O functie disponibila apare ca tasta
rapida. Aceasta poate fi apasata
pentru a selecta functia respectiva.
Acesta indica numele utilizatorului
conectat.Numele de utilizator este
afisat cand este activat modul de
lucru cu autentificare utilizator.
Definiti ca taste pe ecranul principal functiile cel mai des utilizate, pentru a le
putea accesa rapid si usor.
Definiti tastele care doriti a fi afisate in ecranul principal al setarilor de
sistem.
Pentru detalii referitoare la setarile ecranului principal, vezi " Definire Grup
de Operatii Favorite" si "Setari Ecran Principal" in "6. SETARI DE SISTEM"
in Ghid operational.
19
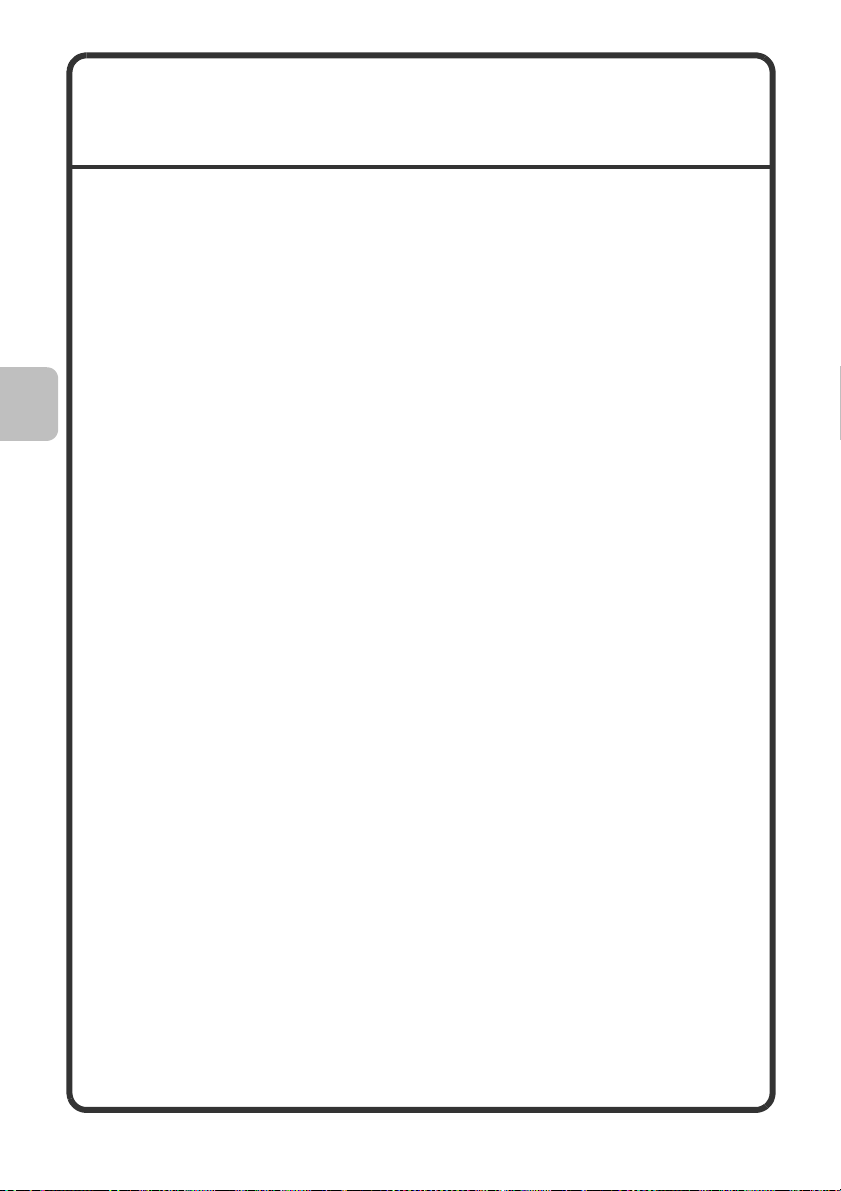
FUNCTIA VERIFICARE IMAGINE
(PREVIZUALIZARE)
Functian verificare imagine este utilizata pentru a afisa continutul unui fax
receptionat sau alte date pe ecranul tactil.
Posibile utilizari ale functiei verificare
imagine
"Tiparirea numai a faxurilor necesare"
Puteti verifica continutul unui fax receptionat inainte de a-l tipari. Daca nu
este necesara tiparirea lui, il puteti sterge fara a-l tipari, permitandu-va astfel
sa econimisiti hartie.
"Verificarea continutului unui fisier memorat in
echipament"
Inainte de a transmite sau tipari un fisier memorat in echipament, puteti
verifica continutul acestuia. Previzualizarea poate fi afisata direct din meniul
Setari lucrare, usurandu-va tranzitia de la previzualizare la executarea
lucrarii respective.
Date care pot fi verificate
Functia verificare imagine poate fi utilizata pentru verificarea urmatoarelor
tipuri de date:
• Faxuri receptionate in modul fax
• Faxuri receptionate in modul Internet fax
• Faxuri memorate intr-o locatie de memorie
• Fisiere memorate utilizand functia Memorare Documente
* Numele tastelor de pe ecranul verificare imagine precum si modalitatea
de utilizare a acestui ecran pot varia in functie de tipul imaginii.
Cand este utilizata functia verificare imagine, va aparea un ecran similar cu
cel de mai jos.
20
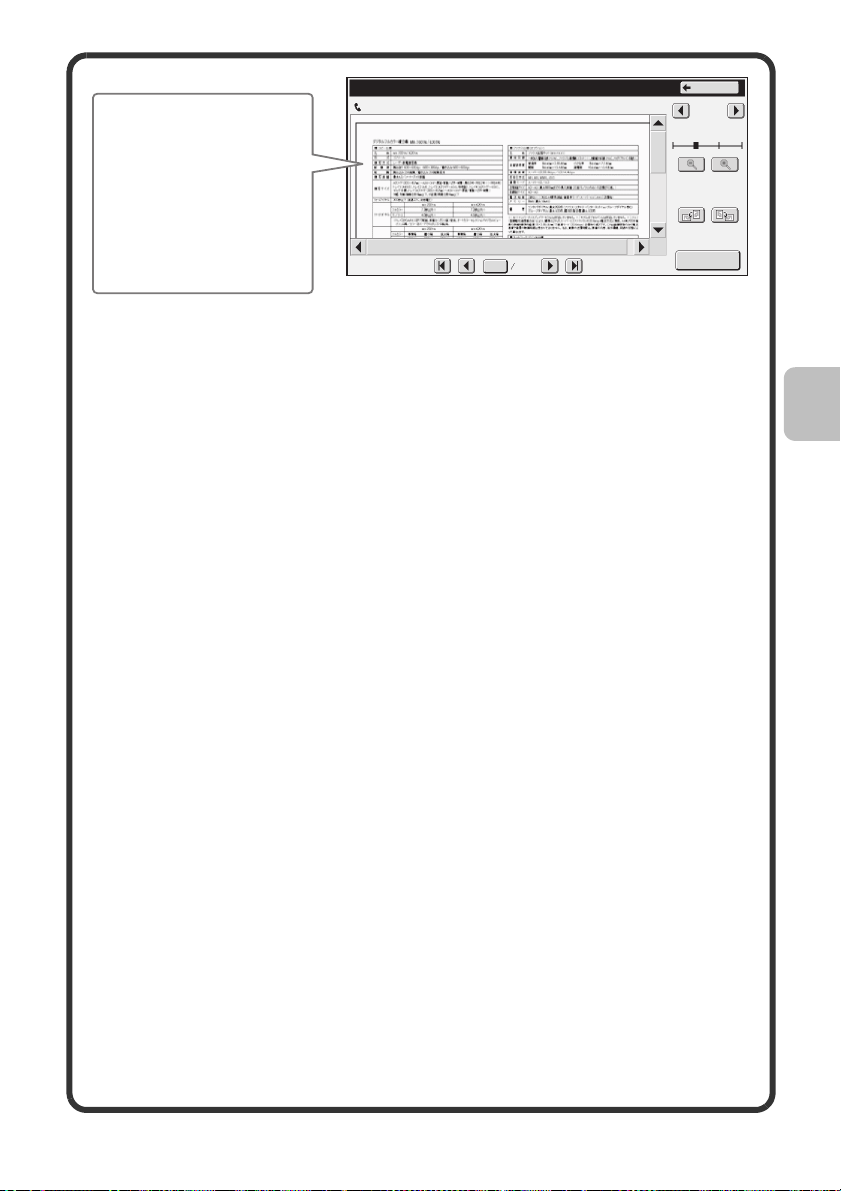
Continutul datelor va
Verif. Imagine
0123456789
2010/04/04 11:12
Înapoi
1 / 3
aparea aici.
Pe ecranul tactil
puteti sa
• Derulati imaginea
Rotire ecran
• Schimbati paginile
• Modificati factorul
de marire al afisarii
0001 0010
Tipărire
Exemplu: Ecranul verificare imagine pentru un fax receptionat
Pentru detalii despre functia verificare imagine, vezi fiecare mod in Ghid
operational.
* O imagine de previzualizare este o imagine de afisat pe ecranul tactil.
Poate diferi de rezultatul tiparirii acesteia. Dupa ce ati verificat datele fax
receptionate, utilizand aceasta functie, tipariti sau stergeti datele; nu
lasati/abandonati datele.
21
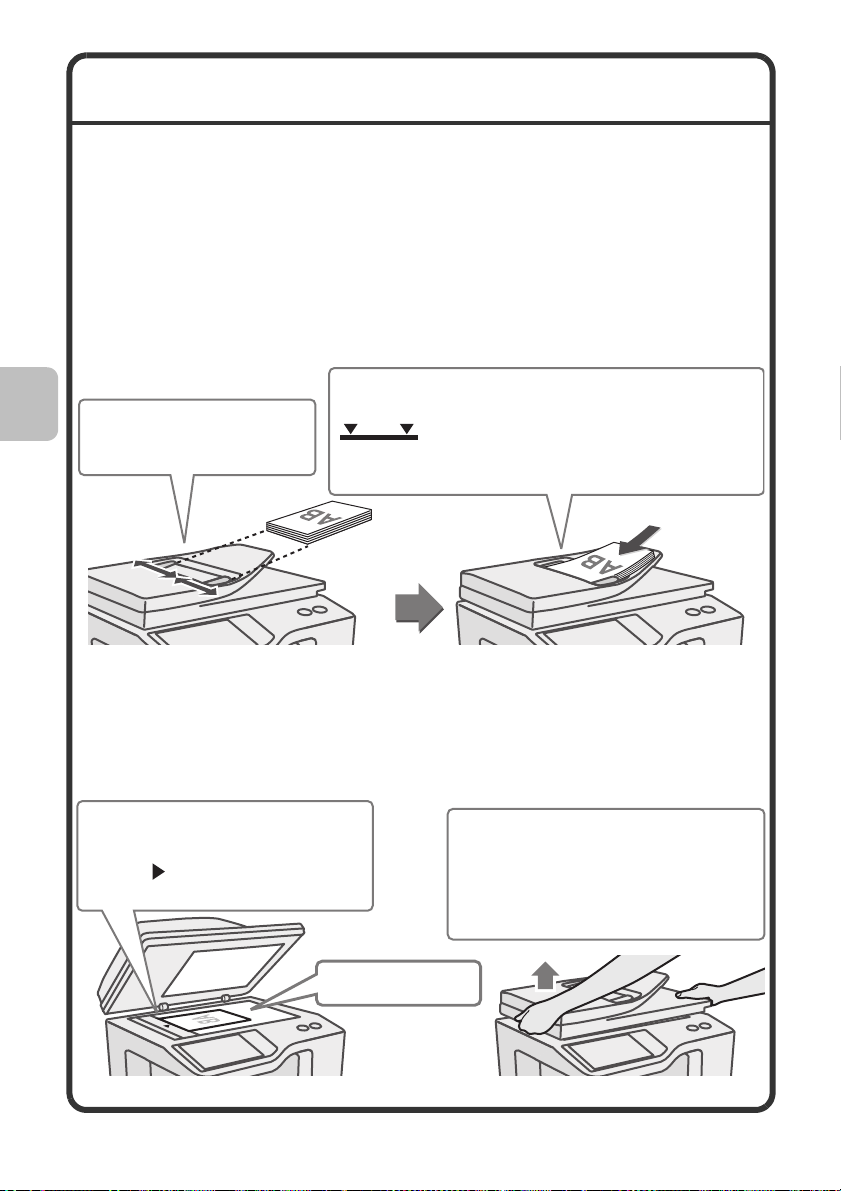
PLASAREA ORIGINALELOR
Alimentatorul automat de documente poate fi utilizat pentru scanarea mai
multor originale deodata. Acesta va scuteste de alimentarea manuala
individuala a fiecarui original.
Pentru originale la scanarea carora nu poate fi utilizat alimentatorul de
documente, cum ar fi carti sau documente cu note atasate, utilizati geamul
pentru originale (platan).
Utilizarea alimentatorului automat de documente
La utilizarea alimentatorului automat de originale, plasati originalele in tava
alimentatorului.
Asigurat-va ca nu este nici un original pe geamul de documente.
Plasati originalele cu fata in sus cu marginile
Ajustati ghidajele tavii la
dimensiunea (latimea)
originalelor.
aliniate paralel.
Linia indicator va arata cu aproximatie
cate originale puteti plasa in alimentator. Originalele
plasate nu trebuie sa depaseasca aceasta linie.
Utilizarea geamului pentru documente (platan)
Aveti grija sa nu va prindeti degetele cand inchideti alimentatorul automat
de documente.
Dupa plasarea originalului, asigurati-va ca ati inchis alimentatorul automat
de documente. Daca nu il inchideti zonele din afara originalului vor fi copiate
cu negru generand un consum ridicat de toner.
Plasati originalul cu fata in jos.
Aliniati mijlocul originalului cu
semnul de la mijlocul geamului
pentru documente.
Plasati originalul
cu fata in jos.
22
Pentru aplasa un original
voluminos, precum o carte, ridicati
partea din spate a alimentatorului si
apoi inchideti-l incet. Nu apasati
tare pe alimentatorul de documente.
Acest lucru poate genera erori.
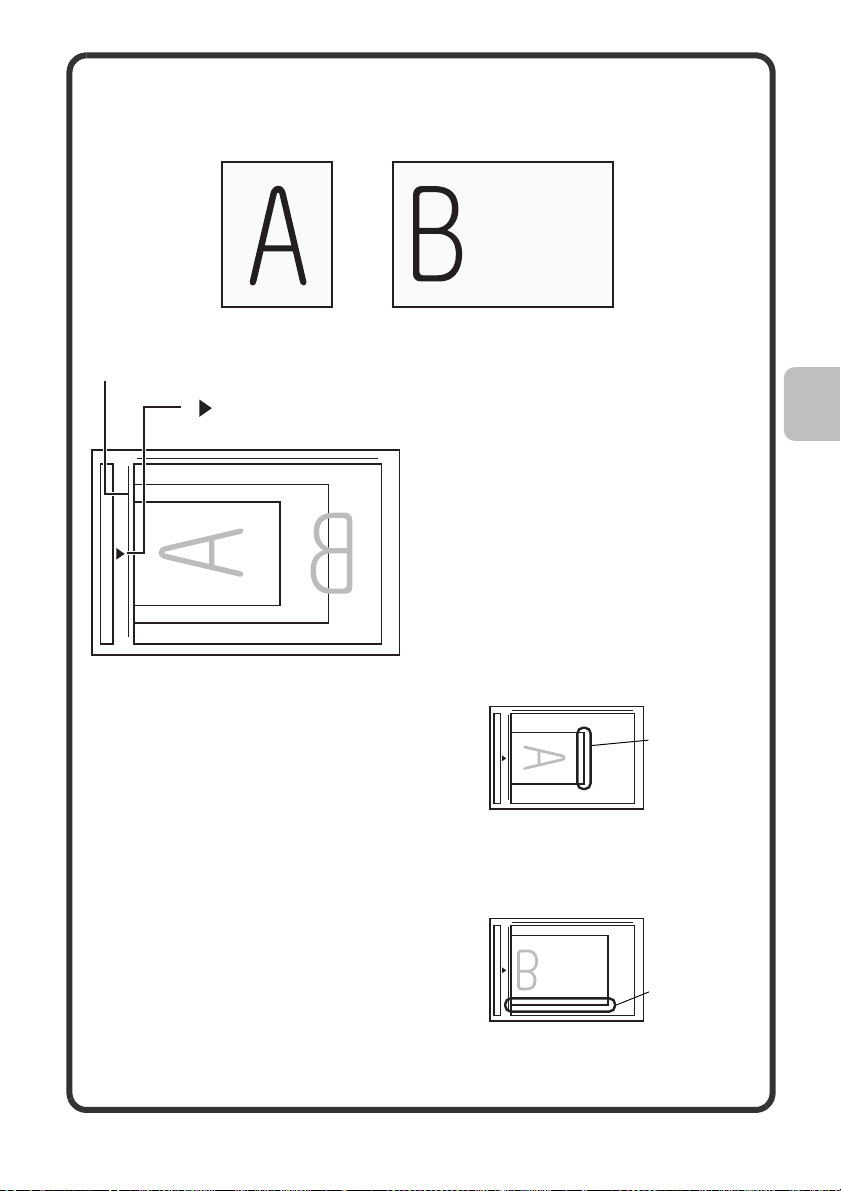
Plasati originalul in pozitie orizontala (orientare), raportat la scala geamului
pentru documente.
Originale
Original Portret Original tip Vedere
Scala geam pentru documente
semn
A5 (5-1/2" x 8-1/2")
B5
A4 (8-1/2" x 11")
Originale tip Portret
Cand utilizati functiile de mai jos in modul
copiere, plasati originalul astfel incat partea
superioara a acestuia se afla in partea dreapta.
• Sortare cu capsare
• Copiere tip Pamflet
•2in1
• Stampila
Partea
superioara
spre dreapta
Originale tip Vedere
Cand utilizati functia de sortare cu capsare,
plasati originalele astfel incat partea superioara
a acestora sa fir spre dumneavoastra.
Pentru mai multe informatii, vezi "ORIGINALE" in "1. INAINTE DE A
UTILIZA ECHIPAMENTUL" in Ghid operational.
Partea
superioara spre
dumneavoastra
23

SCHIMBAREA HARTIEI IN TAVA
Numele tavilor
Numele tavilor sunt prezentate mai jos.
Pentru numarul de coli ce pot fi alimentate in fiecare tava, vezi urmatoarele
manuale:
• Ghid operational, "Setari Tava de Hartie" in "6. SETARI DE SISTEM"
• Ghid de intretinere si siguranta, "SPECIFICATII"
(1) Tava 1
(2) Tava 2
(5)
(3) Tava 3
(4) Tava 4
(1)
(2)
(3)
(4)
Fata de tiparire in sus sau in jos
Cand alimentati cu hartie in tava, fata de tiparire trebuie sa fie in sus sau in
jos in functie de tava.
(5) Tava manuala
Tava Parte de tiparire*
Tava 1 la 4 Fata in sus
Tava manuala Fata in jos
* Cand alimentati hartie "Pre-Perforata", "Hartie Antet", sau "Pre-Tiparita" in
tava de alimentare, directia fetei de tiparire este diferita.
Pentru mai multe informatii, vezi "ALIMENTAREA CU HARTIE" in
"1. INAINTE DE A UTILIZA ECHIPAMENTUL" in Ghid operational.
24
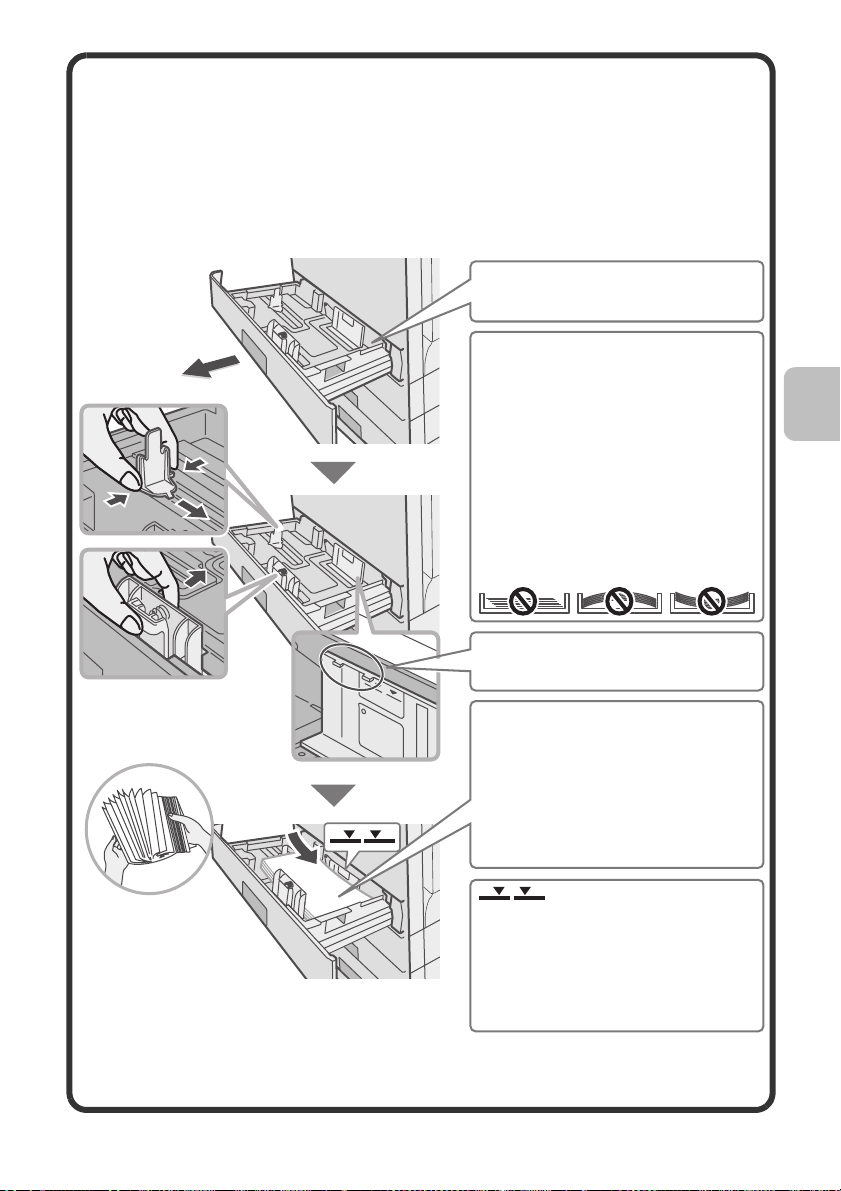
Alimentarea cu hartie in tava
Pentrru a schimba hartia dintr-o tava, alimentati cu hartia dorita in tava si
apoi schmbati setarile tavii pentru a mentiona formatul de hartie alimentata.
Procedura de schimbare a formatului de hartie al tavii este explicata mai jos.
Ca exemplu, tava 1 este schimbata de la formatul A4 (8-1/2" x 11") hartie
normala la formatul A5 (5-1/2" x 8-1/2") hartie reciclata.
Trageti usor in afara tava de alimentare.
Daca mai este hartie in tava, indepartati-o.
Ajustati cele doua ghidaje ale tavii. De
examplu, ajustati ghidajele de la A4
(8-1/2" x 11") la A5 (5-1/2" x 8-1/2").
Ajustati ghidajele pentru a se potrivi
cu hartia alimentata. Daca
ghidajelesunt prea largi hartia nu va fi
tinuta pe pozitie. Daca ghidajele sunt
prea apropiate, hartia se va indoi.
Alimentati hartia astfel incat sa nu fie
ca in imaginea de mai jos, cand priviti
echipamentul din fata sau din lateral.
Hartia alimentata nu ar trebui sa fie
mai inalta decat aceste protuberante.
Introduceti hartia cu partea de tiparire in
sus.
Rasfoiti hartia inainte de a o alimenta.
Altfel exista posibilitatea alimentarii mai
multor coli deodata cauzand blocaje de
hartie. Alimentati hartia si apoi introduceti
incet tava inapoi in echipament.
Linii indicator
Linia indicator va arata nivelul
maxim de hartie ce poate fi
alimentata in tava. Cand
alimentati hartia asigurati-va ca
nu ati depasit acest nivel indicat.
25
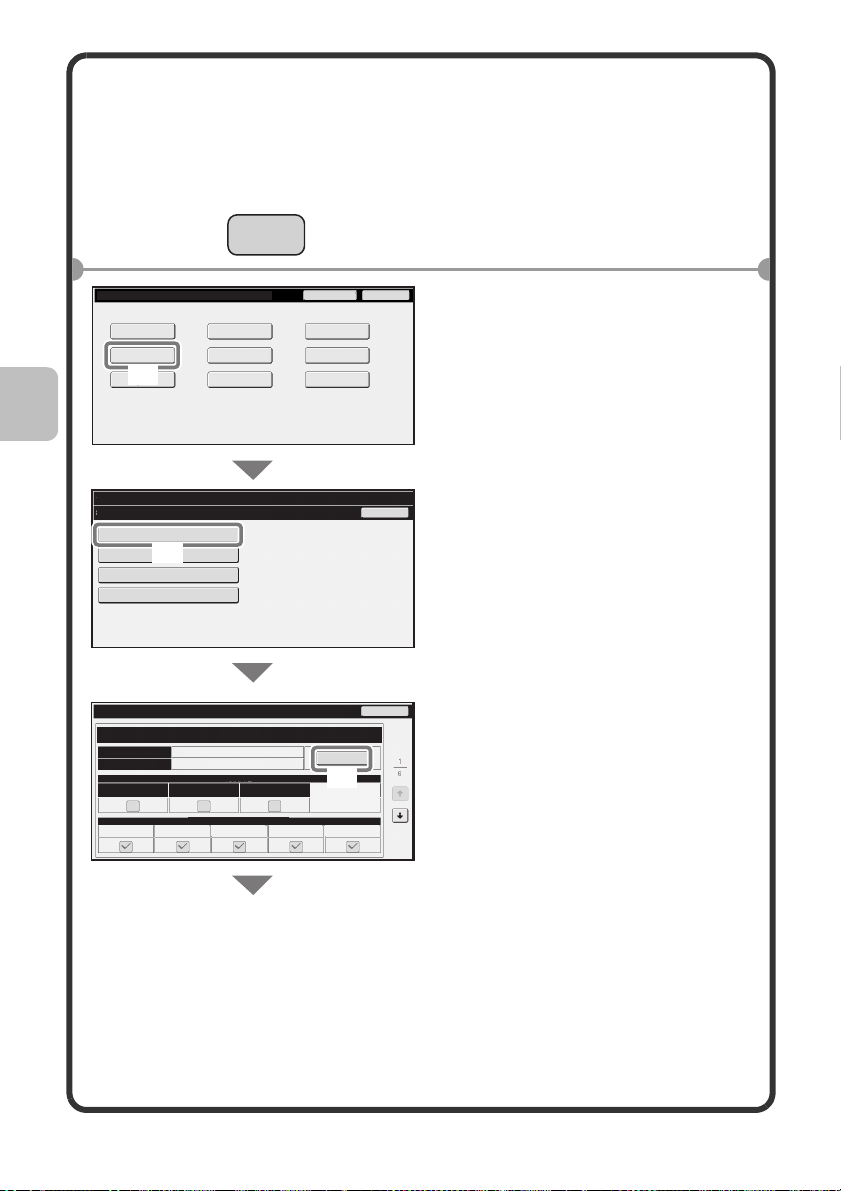
Schmbarea setarilor tavii
Cand schimbati hartia dintr-o tava, setarile corespunzatoare ale tavii trebuie
de asemenea schimbate.
SETARI
SISTEM
Setări de sistem
Contor total
Setări tavă
hârtie
Setări de stare
(1)
ale imprimantei
Setări de sistem
Setări tavă hârtie
Setări tavă
Definire tip hârtie
Comutarea automată a tăvii
Inregistrare marime particulară (Bypass)
Setări tavă
Tip
Dimensiune
Fixare dimensiune
hârtie
Copie Tipărire Fax I-Fax Memorare doc.
Setări implicite
Control adrese
Control memorare
documente
(2)
Tava 1
Normală
Auto-AB
Proprietate hârtie
Dezactivare Duplex Dezactivare capsare
Job de alimentare aprobat
Parolă admin.
Tipărire listă
(Utilizator)
Date fax
recepţie/transm.
Verificare
dispozitiv USB
Dezactivare perforare
Modifica
(3)
Ieșire
Înapoi
Înapoi
Apasati tasta [SETARI
1
SISTEM].
Configurati setarile tavii de
2
hartie de la ecranul tactil.
(1) Apasati tasta [Setari Tava
Hartie].
(2) Apasati tasta [Setari Tava].
(3) Apasati tasta [Modifica] in
"Tava 1".
26

Setări de sistem
Setări tavă
Tavă:
Tip:
Dimensiune:
Proprietate hârtie:
Tavă 1
Reciclat
Auto-AB
Tipărire
Copie
I-Fax
Fax
Memorare doc.
(4)
Anuleaza
(5)
(6)
Selectati setarile in panoul de
operare. (Continuare)
OK
(4) Selectati [Reciclat] din
casuta de selectare "Tip".
(5) Selectati [Auto-AB] din
casuta de selectare
"Dimensiune".
Pentru mai multe informatii, vezi
"Setari Tava pentru Hartie" in
"6. SETARI DE SISTEM" in Ghid
operational.
(6) Apasati tasta [OK].
Pasii de mai sus schimba setarile
tavii 1 in hartie A5 reciclata.
27
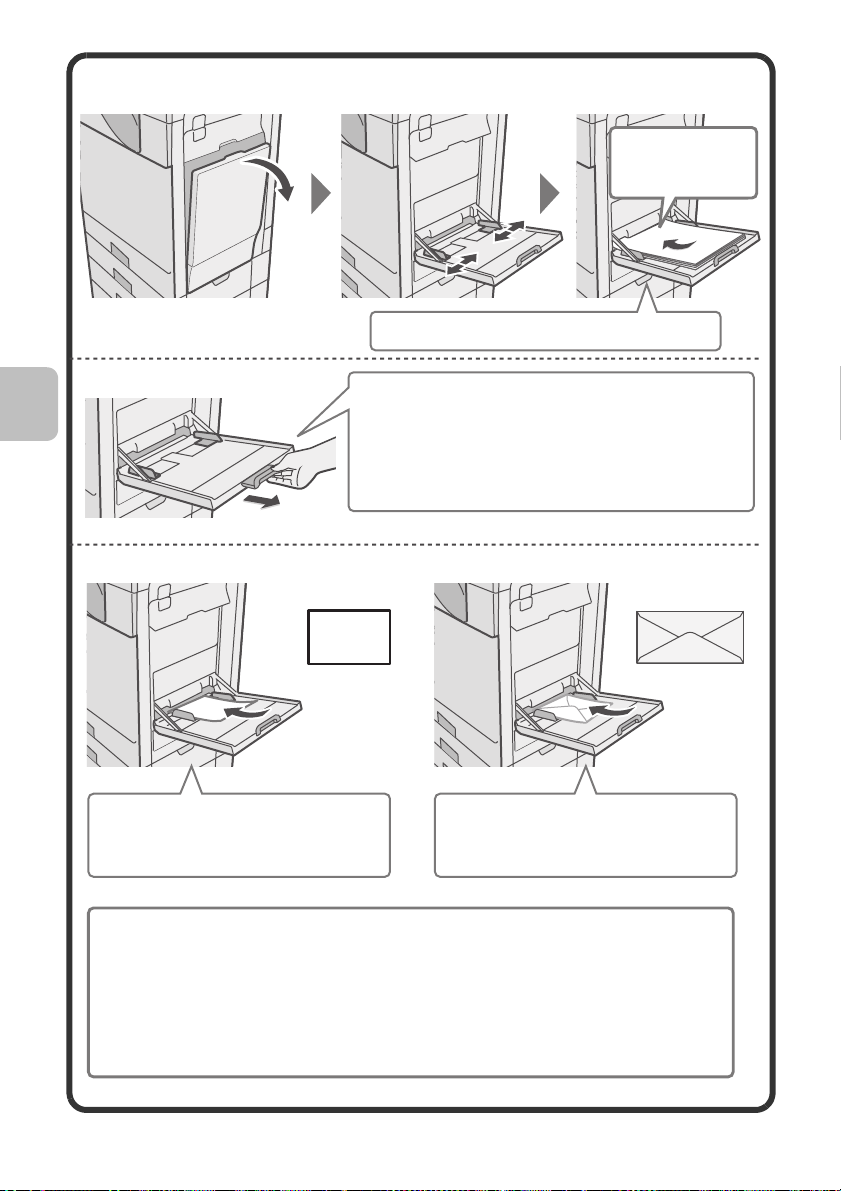
Alimentarea cu hartie in tava manuala
Partea ce va fi
copiata trebuie sa
fie cu fata in jos!
Alimentati hartia in pozitie orizontala.
Cand alimentati hartie A4, trageti afara
extensia tavii.
Numarul maxim de coli care pot fi alimentate
in tava manuala este de aproximativ 100
pentru hartie normala si de 20 pentru plicuri.
Exemplu: Alimentarea unui plic
Plasati hartie care este A5 (7-1/4"
x 10-1/2") sau mai mica, in
orientare orizontala.
Nu plasati obiecte grele in tava manuala sau sa apasati in jos tava. Tava
manuala poate fi deteriorata, echipamentul se poate rasturna, si puteti sa va
raniti. Tipurile speciale de hartie ce nu pot fi alimentate in alte tavi pot fi
alimentate in tava manuala.
Pentru mai multe informatii, vezi "ALIMENTAREA CU HARTIE IN TAVA
MANUALA" in "1. INAINTE DE A UTILIZA ECHIPAMENTUL" in Ghid
operational.
Numai fata pe care se tipareste adresa
poate fi tiparita in cazul plicurilor.
Plasati plicurile cu aceasta fata in jos.
28
 Loading...
Loading...