Page 1
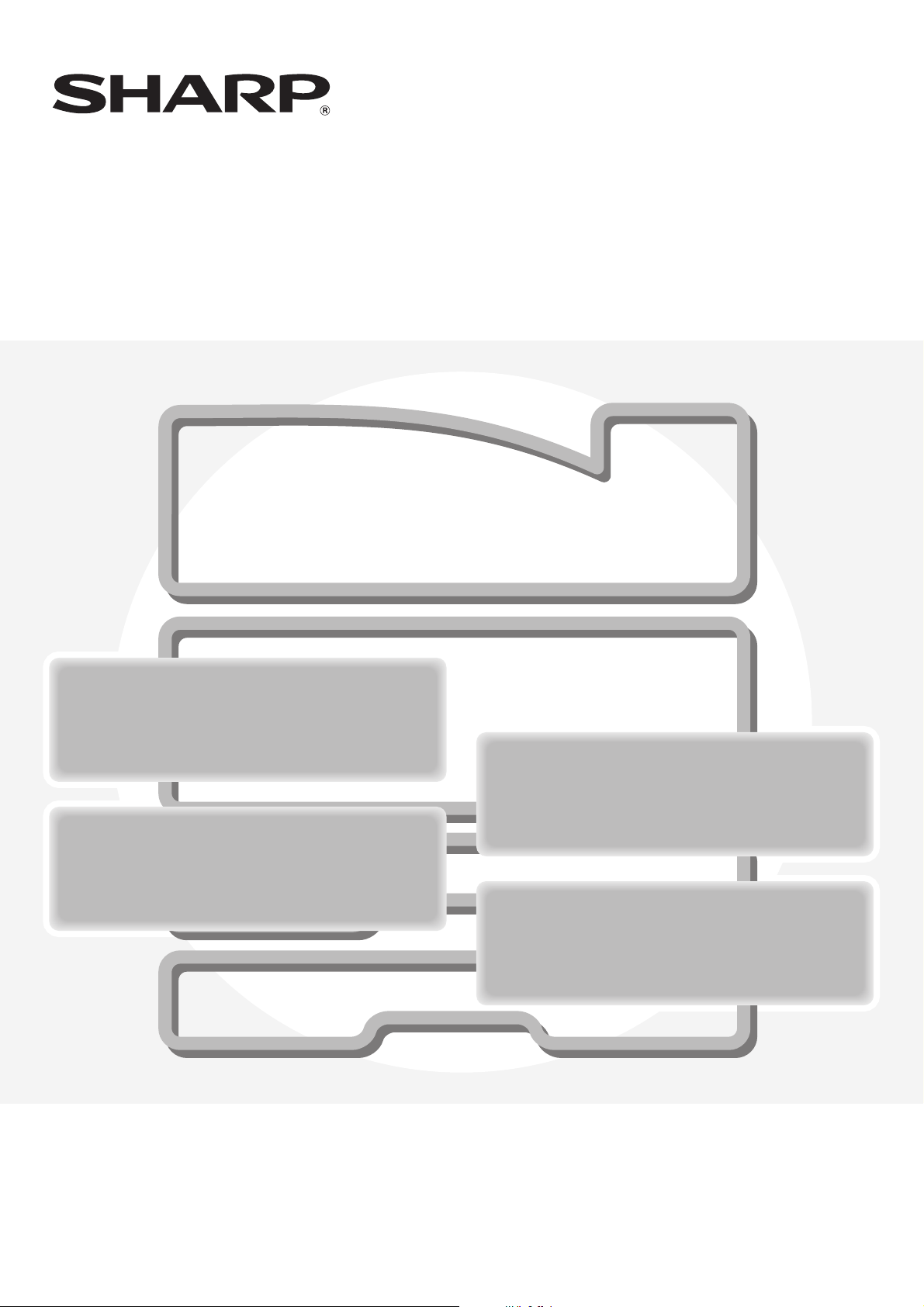
Driftsveiledning
MX-C380PMODELL:
FØR DU BRUKER
FØR DU BRUKER
MASKINEN
MASKINEN
SYSTEMINNSTILLINGER
SYSTEMINNSTILLINGER
UTSKRIFT
UTSKRIFT
PROBLEMLØSNING
PROBLEMLØSNING
Page 2
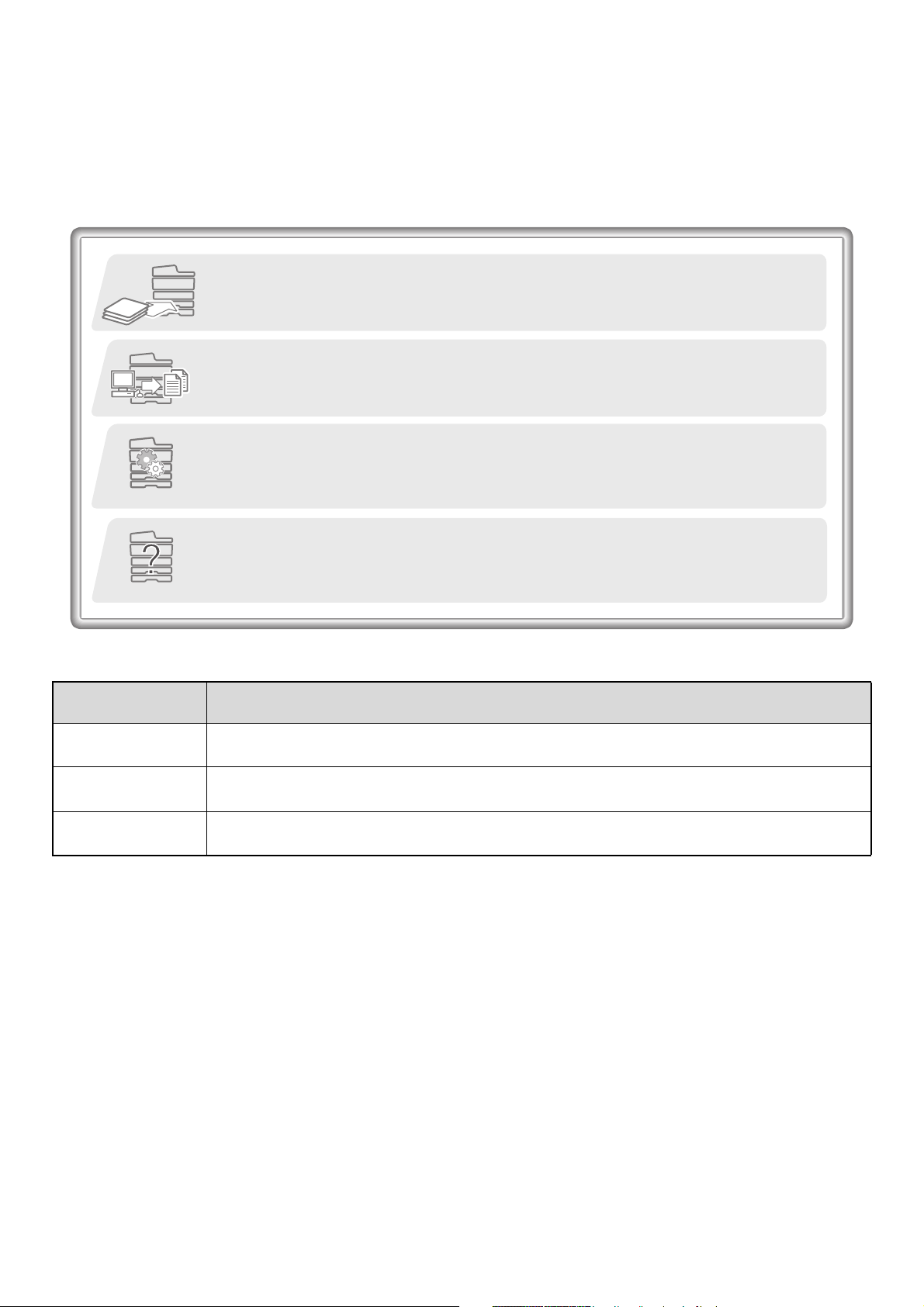
HÅNDBØKER SOM LEVERES MED MASKINEN
Veiledninger i PDF-format (denne håndboken)
Veiledningene i PDF-format gir detaljerte forklaringer av prosedyrene for bruk av maskinen i hver modus.
PDF-veiledningene kan lastes ned fra harddisken i maskinen. Fremgangsmåten for nedlasting av håndbøkene forklares
i "Slik laster du ned veiledningene i PDF-format" i Hurtigveiledning.
1. FØR DU BRUKER MASKINEN
Dette kapittelet gir informasjon om blant annet grunnleggende driftsprosedyrer og hvordan man
legger i papir.
2. UTSKRIFT
Dette kapittelet gir detaljerte forklaringer av prosedyrene for bruk av skriverfunksjonen.
3. SYSTEMINNSTILLINGER
Dette kapittelet forklarer systeminnstillingene, som brukes for å konfigurere en rekke parametere
i henhold til behovet på ditt arbeidssted. De gjeldende innstillingene kan vises eller skrives ut fra
"Systeminnstillinger"..
4. PROBLEMLØSNING
Dette kapittelet forklarer hvordan du fjerner feilmatet papir og gir svar på vanlige spørsmål i
forbindelse med drift av maskinen i de ulike modus. Henvis til denne veiledningen når du har
problemer med bruken av maskinen.
Trykte veiledninger
Navn på
veiledning
Sikkerhetsveiledning
Oppsett av
programvare
Hurtigveiledning
Innhold
Denne veiledningen inneholder instrukser for sikker bruk av maskinen, og viser spesifikasjonene for
maskinen samt dens ytre utstyrsenheter.
Denne veiledningen forklarer hvordan du installerer programvare og hvordan du konfigurerer
innstillingene for å bruke maskinen.
Denne veiledningen gir lettfattelige forklaringer på alle maskinens funksjoner i ett enkelt kapittel.
Detaljerte forklaringer om hver av funksjonene finner du i veiledningene i PDF-format.
i
Page 3
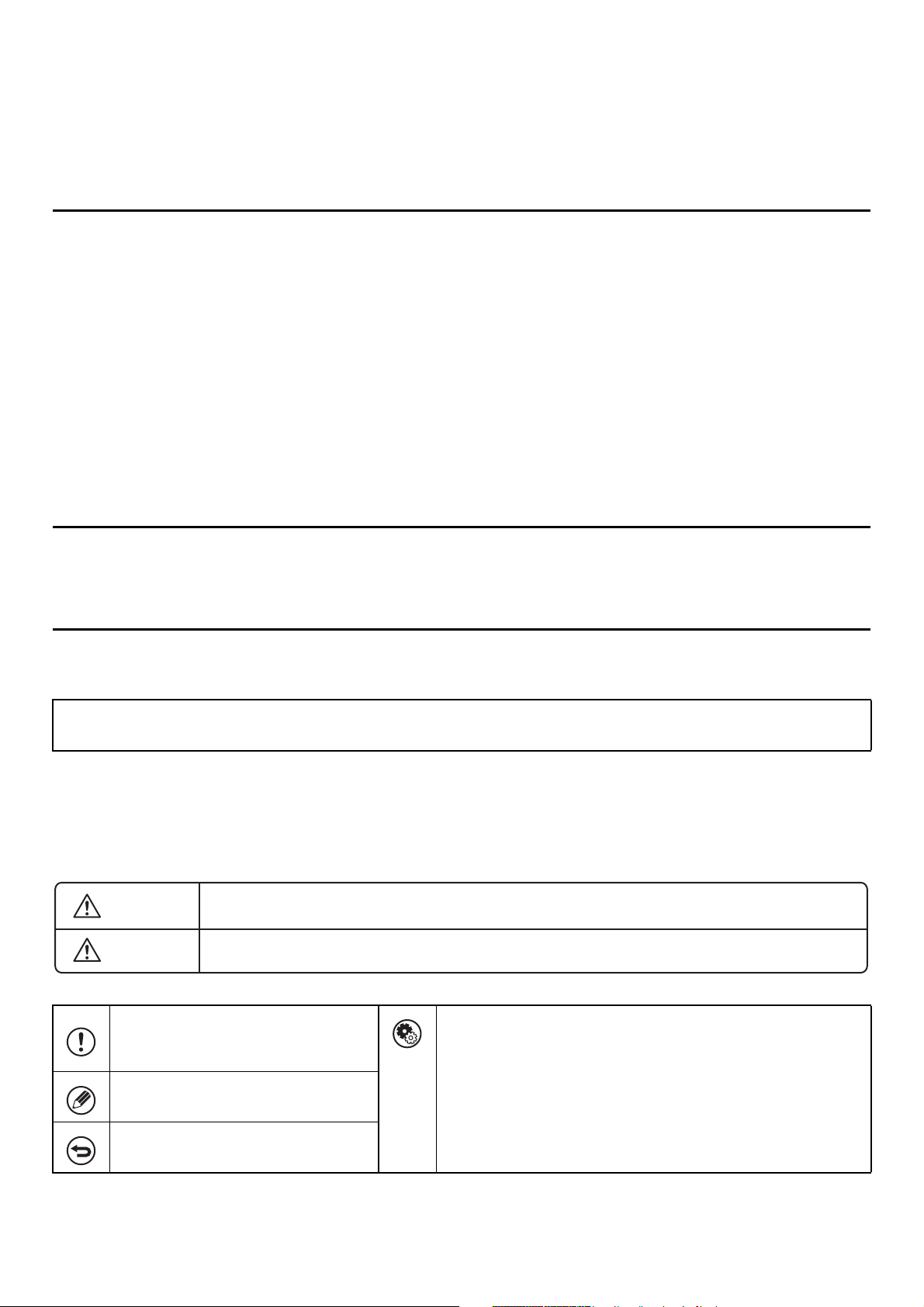
OM DRIFTSHÅNDBOKEN
Denne håndboken forklarer hvordan du bruker det digitale multifunksjonssystemet med full farge MX-C380P.
Vennligst vær oppmerksom på følgende
•
Informasjon om hvordan du installerer driverne og programvaren som beskrives i denne håndboken, finner du i Oppsett av programvare.
•
Hvis du trenger informasjon om operativsystemet, henviser du til brukerhåndboken for operativsystemet eller den elektroniske Hjelp-funksjonen.
• Forklaringene av skjermbilder og prosedyrer i et Windows-miljø, gjelder i første rekke for Windows Vista®. Skjermbildene kan
variere for andre versjoner av operativsystem eller programvareapplikasjon.
• Forklaringene på skjermbilder og fremgangsmåter i et Macintosh-miljø er basert på Mac OS X v10.4 når det gjelder Mac OS X.
Skjermbildene kan variere avhengig av versjonen av operativsystemet eller programvareapplikasjonen.
• Når "MX-xxxx" fremgår i brukerhåndboken, skal "xxxx" erstattes med navnet på din modell.
• Mye omhu er lagt ned i utarbeidelsen av brukerhåndboken. Kontakt den nærmeste autoriserte servicerepresentant dersom du
har kommentarer eller spørsmål vedrørende innholdet i brukerhåndboken.
• Dette produktet har gjennomgått strenge kvalitetskontroller og undersøkelsesprosedyrer. Kontakt din forhandler eller den
nærmeste autoriserte servicerepresentant dersom det mot all formodning skulle oppdages mangler eller problemer.
• Bortsett fra i omstendigheter som er dekket av lov, er ikke SHARP ansvarlig for svikt som oppstår under bruk av produktet eller
dets tilleggsfunksjoner, svikt som skyldes feil betjening av produktet og dets tilleggsfunksjoner, eller andre typer feil, inkludert
enhver skade som oppstår på grunn av vanlig slitasje på produktet.
Advarsel
• Reproduksjon, bearbeiding eller oversettelse av innholdet i bruksanvisningen uten forutgående skriftlig tillatelse er forbudt, med
unntak av hva lov om opphavsrett tillater.
• Informasjonen i denne brukerhåndboken kan endres uten videre varsel.
Illustrasjoner samt driftspanelet og skjermen som vises i denne håndboken.
De ytre utstyrsenhetene er som regel tilleggsutstyr, men enkelte modeller inkluderer imidlertid ytre utstyrsenheter som standard utstyr.
Forklaringene i denne håndboken bygger på at 500-arks papirmatere (totalt fire skuffer) er installert på maskinen.
For noen funksjoner og prosedyrer forutsetter forklaringene at også andre innretninger enn de ovennevnte er installert.
Skjermbildene, meldingene og tastenavnene som vises i denne brukerhåndboken kan på grunn av
produktforbedringer og modifikasjoner være forskjellige fra de som finnes på den faktiske maskinen.
Ikoner som brukes i veiledningene
Ikonene i veiledningene indikerer følgende typer informasjon:
Varsel
Advarsel
Dette varsler deg om situasjoner hvor
det foreligger risiko for maskinskade
eller -svikt.
Dette gir tilleggsforklaring av en
funksjon eller en prosedyre.
Dette forklarer hvordan du kan avbryte
eller korrigere en funksjon.
Dette varsler deg om en situasjon der det er risiko for at mennesker kan komme til skade eller dø.
Dette varsler deg om en situasjon der det er risiko for at mennesker eller gjenstander kan komme til skade.
Dette indikerer navnet på en systeminnstilling og gir en kort
forklaring av innstillingen.
Når "Systeminnstillinger:" vises:
En generell innstilling blir forklart.
Når "Systeminnstillinger (Administrator):" vises:
En innstilling som kun kan konfigureres av administrator, blir
forklart.
ii
Page 4
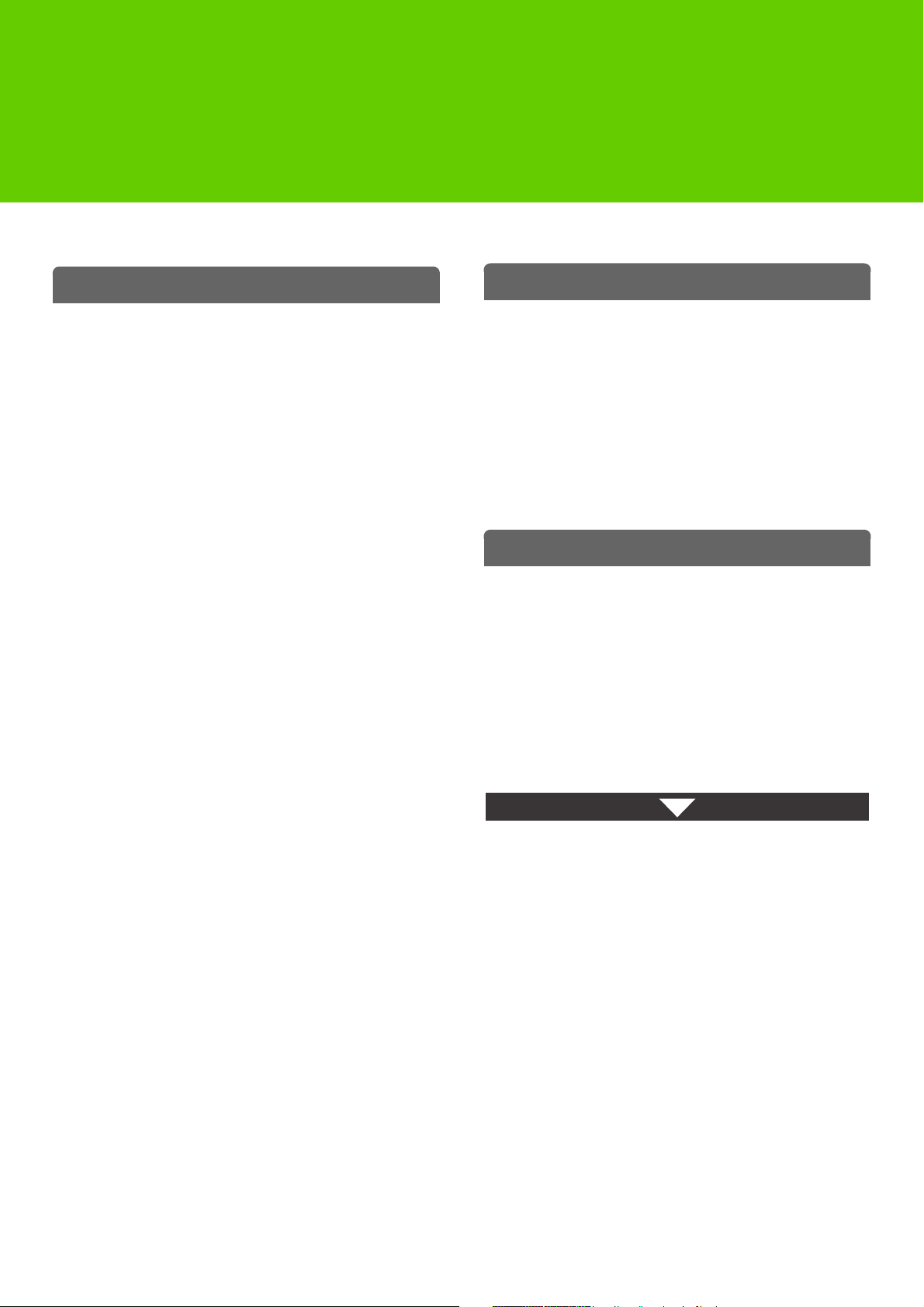
KAPITTEL 1
FØR DU BRUKER MASKINEN
Dette kapittelet gir informasjon om grunnleggende driftsprosedyrer, hvordan man legger i papir og vedlikehold av maskinen.
FØR DU BRUKER MASKINEN
KOMPONENTNAVN OG FUNKSJONER . . . . . . . . 1-3
• EKSTERIØR. . . . . . . . . . . . . . . . . . . . . . . . . . . . 1-3
• INTERIØR . . . . . . . . . . . . . . . . . . . . . . . . . . . . . 1-5
• SIDE OG BAKSIDE . . . . . . . . . . . . . . . . . . . . . . 1-6
• KONTROLLPANEL . . . . . . . . . . . . . . . . . . . . . . 1-7
BRUKE BETJENINGSPANELET. . . . . . . . . . . . . . . 1-8
• BRUKE SKJERMEN. . . . . . . . . . . . . . . . . . . . . . 1-8
BRUKE NETTSIDEN . . . . . . . . . . . . . . . . . . . . . . . 1-12
SLÅ MASKINEN PÅ OG AV . . . . . . . . . . . . . . . . . 1-13
• ENERGISPARINGFUNKSJONER . . . . . . . . . . 1-14
• [ENERGISPARING]-TASTEN . . . . . . . . . . . . . 1-14
BRUKERAUTENTISERING . . . . . . . . . . . . . . . . . . 1-15
• BRUKERAUTENTISERING MED
BRUKERNUMMER . . . . . . . . . . . . . . . . . . . . . 1-15
• BRUKERAUTENTISERING MED
BRUKERNAVN / PASSORD . . . . . . . . . . . . . . 1-17
• TILGANG TIL NETTSIDEN . . . . . . . . . . . . . . . 1-20
BRUKERKONTROLL. . . . . . . . . . . . . . . . . . . . . . . 1-21
• BRUKERLISTE. . . . . . . . . . . . . . . . . . . . . . . . . 1-21
• STANDARDINNSTILLINGER. . . . . . . . . . . . . . 1-24
• SIDEGRENSE GRUPPELISTE . . . . . . . . . . . . 1-26
• AUTORITETSGRUPPELISTE . . . . . . . . . . . . . 1-27
• FAVORITT ARBEIDSGRUPPELISTE . . . . . . . 1-29
• VISE KONTOTELLER . . . . . . . . . . . . . . . . . . . 1-30
FJERNBETJENING AV MASKINEN . . . . . . . . . . . 1-31
LEGGE I PAPIR
VIKTIGE PUNKTER OM PAPIR. . . . . . . . . . . . . . . 1-37
• SKUFFENES NAVN OG PLASSERING . . . . . 1-37
• PAPIR SOM KAN BRUKES . . . . . . . . . . . . . . . 1-37
SKUFFEINNSTILLINGER FOR SKUFF 1 TIL 4. . . 1-40
• ILEGGING AV PAPIR OG ENDRING AV
PAPIRSTØRRELSE . . . . . . . . . . . . . . . . . . . . . 1-40
LEGGE PAPIR I MANUELT MATEBRETT . . . . . . 1-42
• VIKTIGE POENG VED BRUK AV
MANUELT MATEBRETT . . . . . . . . . . . . . . . . . 1-43
PERIFERENHETER
PERIFERENHETER . . . . . . . . . . . . . . . . . . . . . . . . 1-45
ETTERBEHANDLER . . . . . . . . . . . . . . . . . . . . . . . 1-46
• KOMPONENTNAVN . . . . . . . . . . . . . . . . . . . . 1-46
• FORSYNINGSVARER . . . . . . . . . . . . . . . . . . . 1-46
SHARP OSA. . . . . . . . . . . . . . . . . . . . . . . . . . . . . . 1-47
• APPLIKASJONENS
KOMMUNIKASJONSMODUL. (MX-AMX2) . . . 1-47
• EKSTERN KONTOMODUL (MX-AMX3) . . . . . 1-48
JOBBLOGG . . . . . . . . . . . . . . . . . . . . . . . . . . . . . . 1-32
• LAGRE/SLETTE JOBBLOGG . . . . . . . . . . . . . 1-32
• SE JOBB-LOGG. . . . . . . . . . . . . . . . . . . . . . . . 1-32
ELEMENTER SOM REGISTRERES I
JOBBLOGGEN. . . . . . . . . . . . . . . . . . . . . . . . . . . . 1-33
LAGRINGSRESERVE . . . . . . . . . . . . . . . . . . . . . . 1-35
• EKSPORTOPPSETT . . . . . . . . . . . . . . . . . . . . 1-35
• IMPORTOPPSETT. . . . . . . . . . . . . . . . . . . . . . 1-35
ENHETSKLONING . . . . . . . . . . . . . . . . . . . . . . . . . 1-36
• EKSPORTOPPSETT . . . . . . . . . . . . . . . . . . . . 1-36
• IMPORTOPPSETT. . . . . . . . . . . . . . . . . . . . . . 1-36
1-1
Page 5
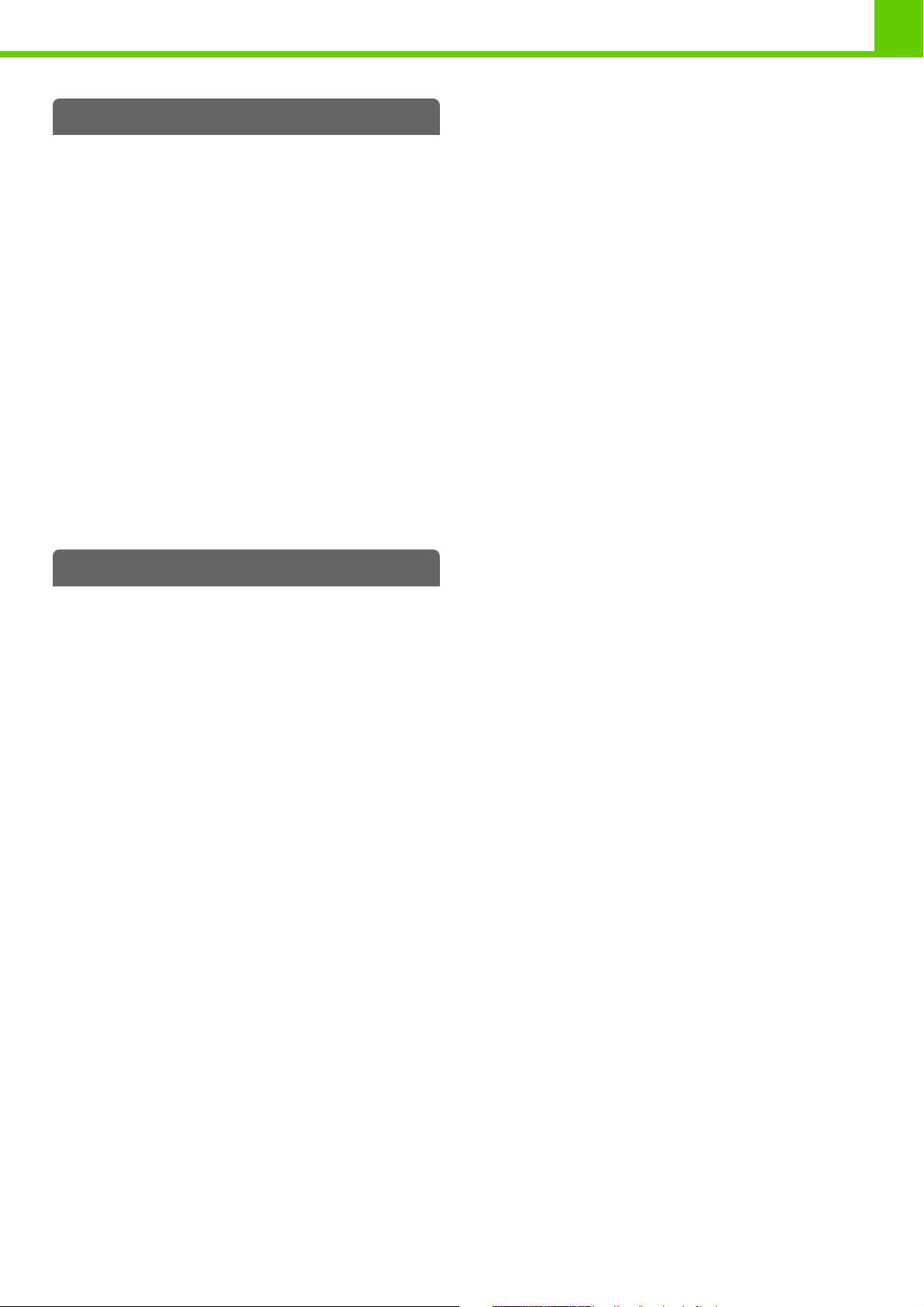
VEDLIKEHOLD
SKIFTING AV TONERKASSETTER . . . . . . . . . . . 1-49
UTSKIFTNING AV
TONEROPPSAMLINGSBEHOLDER . . . . . . . . . . . 1-52
UTSKIFTNING AV FREMKALLERENHETEN /
TROMMELKASSETTEN . . . . . . . . . . . . . . . . . . . . 1-55
• UTSKIFTNING AV
FREMKALLERENHETEN . . . . . . . . . . . . . . . . 1-55
• UTSKIFTNING AV
TROMMELKASSETTEN . . . . . . . . . . . . . . . . . 1-60
UTSKIFTNING AV STIFTEKASSETTEN I
ETTERBEHANDLEREN. . . . . . . . . . . . . . . . . . . . . 1-62
REGELMESSIG VEDLIKEHOLD . . . . . . . . . . . . . . 1-64
• RENGJØRING AV HOVEDLADEREN FOR
DEN FOTOLEDENDE TROMMELEN . . . . . . . 1-64
• RENGJØRING AV MATERULLEN. . . . . . . . . . 1-67
• RENGJØRING AV LASERENHETEN . . . . . . . 1-69
• RENGJØRE PT-LADEREN . . . . . . . . . . . . . . . 1-73
FØR DU BRUKER MASKINEN
SKRIVE INN TEKST
HOVEDTASTENES FUNKSJONER . . . . . . . . . . . 1-75
1-2
Page 6
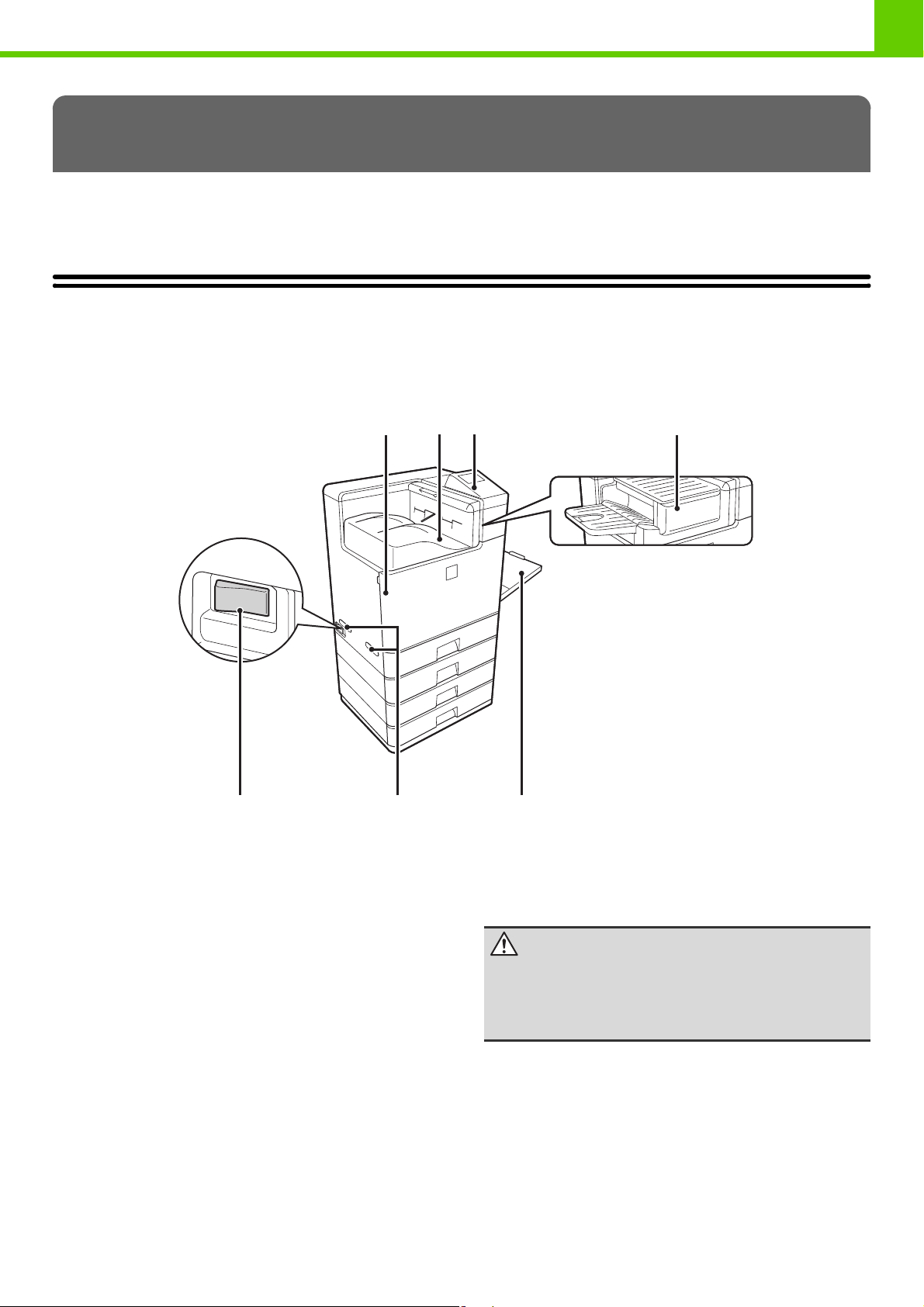
FØR DU BRUKER MASKINEN
FØR DU BRUKER MASKINEN
Denne delen inneholder grunnleggende informasjon om maskinen. Vær vennlig og les dette kapitlet før du bruker
maskinen.
KOMPONENTNAVN OG FUNKSJONER
EKSTERIØR
(5) (6) (7)
(1) Forsideomslag
Åpne dette dekselet for å skifte tonerpatron.
☞ SKIFTING AV TONERKASSETTER (side 1-49)
(2) Utmatingsskuff (midtskuff)
Når den er installert, kan utskrifter sendes til denne
skuffen.
(3) Kontrollpanel
Dette brukes til å velge funksjoner og sette antall kopier.
☞ KONTROLLPANEL (side 1-7)
(4) Etterbehandler*
Denne kan brukes til å stifte utskriften.
☞ ETTERBEHANDLER (side 1-46)
* Periferenhet.
(1)
(2) (3)
(4)
Når etterbehandler er installert
(5) Hovedstrømbryter
Denne brukes til å slå på maskinen.
☞ SLÅ MASKINEN PÅ OG AV (side 1-13)
(6) Håndtak
Hold i dette når du flytter maskinen.
Advarsel
Hovedenheten er svært tung, og det kreves to
personer til å gjøre arbeidet. Hold godt i
håndtakene på begge sider når
hovedenheten skal løftes.
(7) Manuelt matebrett
Her mater du papir manuelt.
Når du laster papir som er større enn A4 eller
8-1/2" x 11", må du huske å trekke ut forlengelsen på det
manuelle matebrettet.
☞
LEGGE PAPIR I MANUELT MATEBRETT (side 1-42)
1-3
Page 7
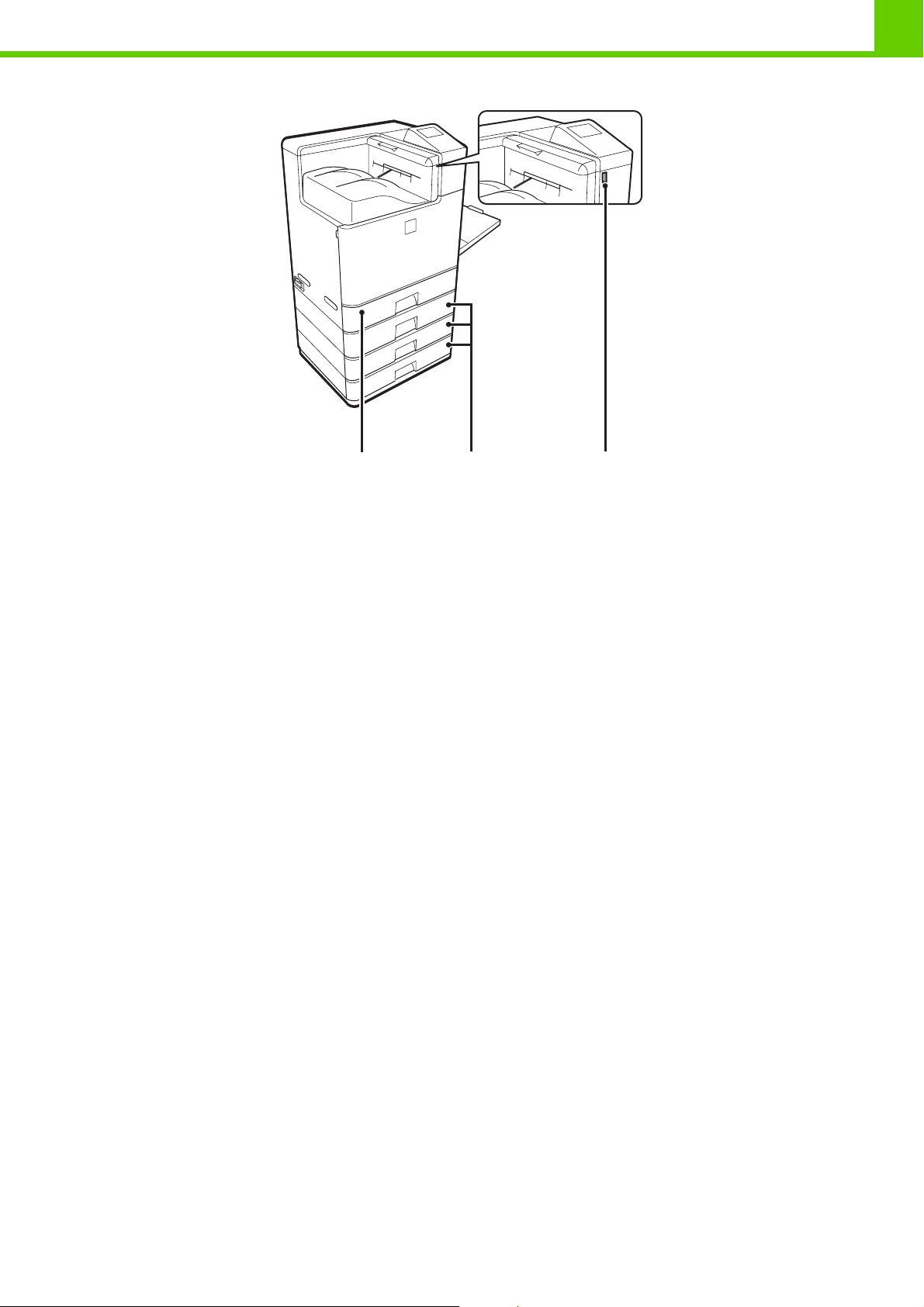
(8) (10)(9)
FØR DU BRUKER MASKINEN
(8) Skuff 1
Denne inneholder papir.
☞ SKUFFEINNSTILLINGER FOR SKUFF 1 TIL 4 (side
1-40)
(9) Skuff 2/Skuff 3/Skuff 4
(Når en 500 arks papirmating enhet er installert)*
Disse inneholder papir.
Hvis du vil ha informasjon om kombinasjoner av 500 arks
papirmating enheter, tar du kontakt med din forhandler
eller nærmeste godkjente servicerepresentant.
☞ SKUFFEINNSTILLINGER FOR SKUFF 1 TIL 4 (side
1-40)
* Periferenhet.
(10) USB-kontakt (A-type)
Støtter USB 2.0 (høy hastighet).
Denne brukes til å koble en USB-hub eller en
USB-minneenhet til maskinen.
Bruk en skjermet USB-kabel.
1-4
Page 8
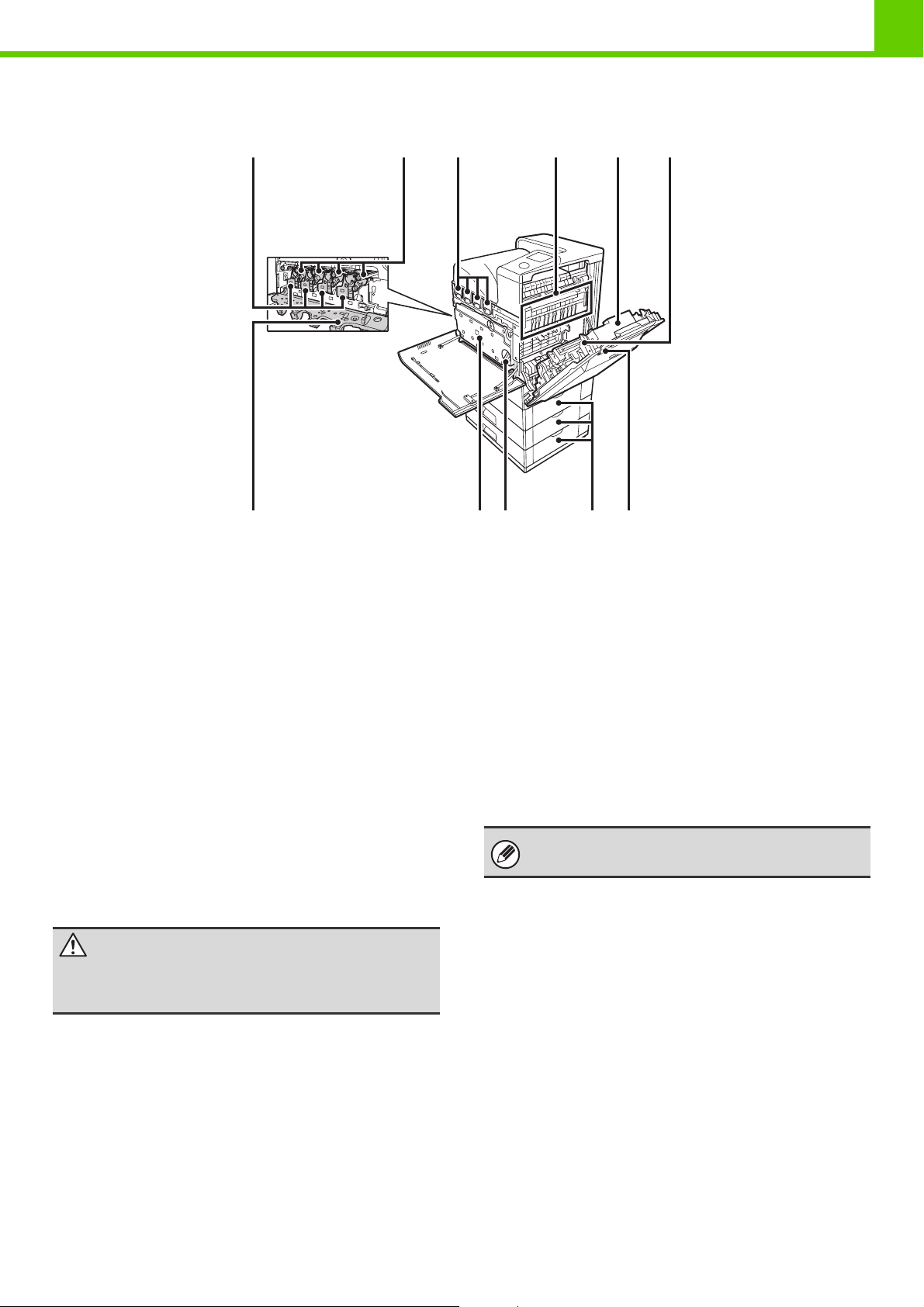
INTERIØR
FØR DU BRUKER MASKINEN
(11)
Fjernet beholder for
toneroppsamling og
åpent deksel på
hovedlader
(11) Fremkallerenheter
Inneholder fremkalleren som er nødvendig for å overføre
toner til papiret.
Når du skifter ut den fotokonduktive trommelkassetten, må
fremkallerenheten fjernes før den fotokonduktive
trommelkassetten skiftes ut.
☞
UTSKIFTNING AV FREMKALLERENHETEN (side 1-55)
(12) \Fotokonduktive trommelkassetter
Inneholder den lysfølsomme trommelen som brukes til å
lage bilder for kopiering og utskrift.
☞
UTSKIFTNING AV TROMMELKASSETTEN (side 1-60)
(13) Tonerkassetter
Disse inneholder toner for utskriften. Når tonerpatronen
går tom, må patronen skiftes ut med ny patron i samme
farge.
☞ SKIFTING AV TONERKASSETTER (side 1-49)
(14) Varmeenhet
Her tilføres det varme for å overføre bildet til papiret.
Advarsel
Varmeseksjonen er varm. Pass på at du ikke
brenner deg når du fjerner en papirstopp.
(15) Høyre sidedeksel
Du åpner dette dekselet når du skal fjerne fastkjørt papir.
☞ 4. PROBLEMLØSNING "FJERNE FEILMATET
PAPIR" (side 4-2)
(13)(12) (14) (16)(15)
(19)(18)(17) (20) (21)
(16) Papirreverseringsdelen
Brukes når det utføres 2-sidig utskrift. Åpne denne delen
for å fjerne fastkjørt papir.
☞ 4. PROBLEMLØSNING "FJERNE FEILMATET
PAPIR" (side 4-2)
(17) Deksel på hovedlader
Åpne dette dekselet for å rengjøre hovedladeren.
☞ RENGJØRING AV HOVEDLADEREN FOR DEN
FOTOLEDENDE TROMMELEN (side 1-64)
(18) Beholder for toneroppsamling
Denne samler opp toneravfall etter kopiering og utskrift.
☞ UTSKIFTNING AV
TONEROPPSAMLINGSBEHOLDER (side 1-52)
Serviceteknikeren henter beholderen for
toneroppsamling.
(19) Utløserhåndtak på beholderen for toneroppsamling
Vri på dette håndtaket for å utløse låsen på beholderen
for toneroppsamling når du skal skifte ut beholderen eller
rengjøre laserenheten.
☞ UTSKIFTNING AV
TONEROPPSAMLINGSBEHOLDER (side 1-52)
(20) Høyre sidedeksel for papirskuffen
Åpne denne for å fjerne fastkjørt papir i skuffer.
☞ 4. PROBLEMLØSNING "FJERNE FEILMATET
PAPIR" (side 4-2)
(21) Utløserspak for høyre sidedeksel
Når du skal fjerne feilmatet papir, trekker du ut og holder
oppe dette håndtaket for å åpne det høyre sidedekselet.
☞ 4. PROBLEMLØSNING "FJERNE FEILMATET
PAPIR" (side 4-2)
1-5
Page 9
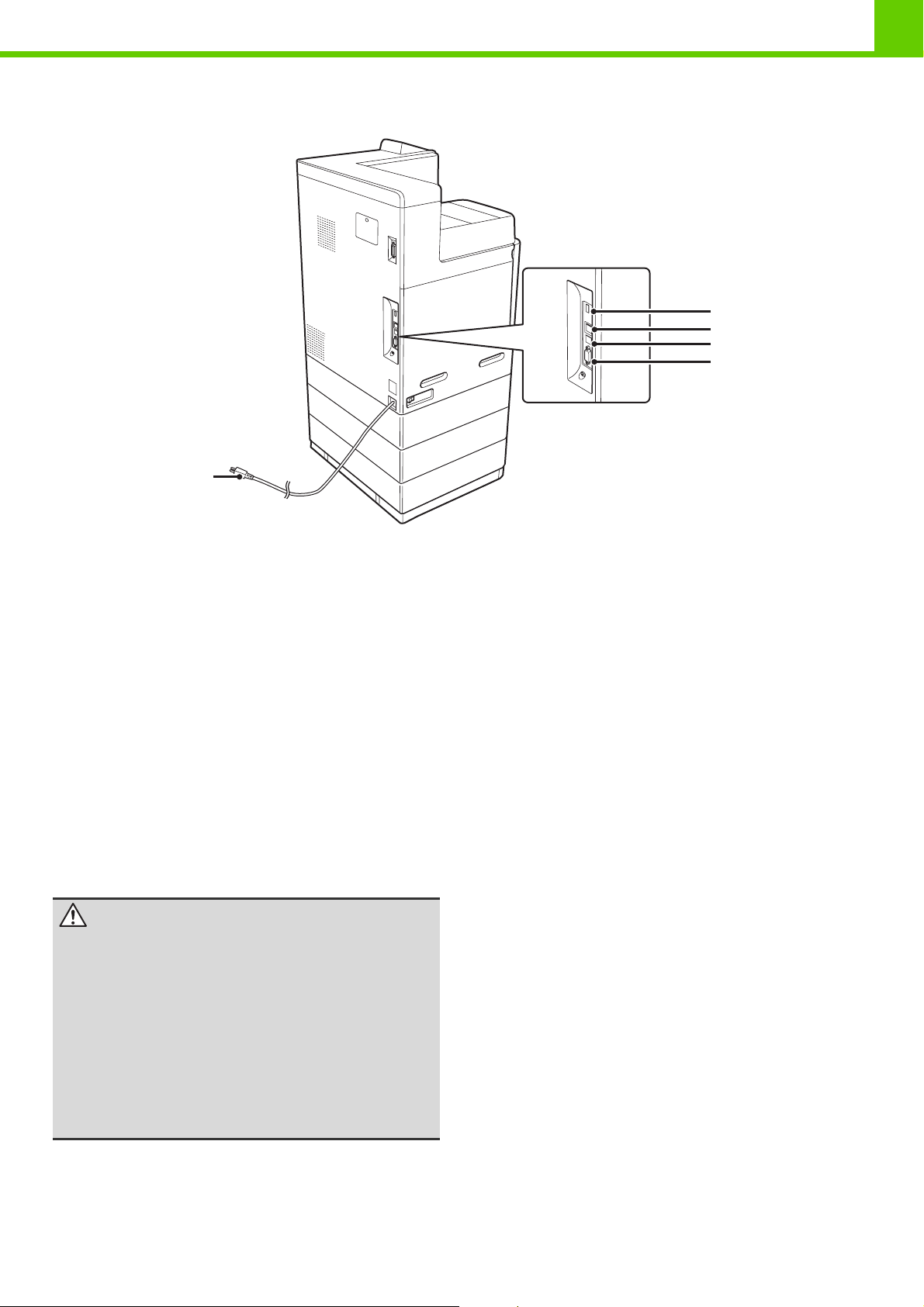
SIDE OG BAKSIDE
(5)
FØR DU BRUKER MASKINEN
(1)
(2)
(3)
(4)
(1) USB-kontakt (A-type)
Støtter USB 2.0 (høy hastighet).
Denne brukes til å koble en USB-hub eller en
USB-minneenhet til maskinen.
Denne kontakten er innledningsvis ikke klar for bruk.
Kontakt servicetekniker hvis du vil bruke kontakten.
(2) LAN-kontakt
Du kobler LAN-kabelen til denne kontakten når maskinen
brukes i et nettverk.
Bruk en skjermet LAN-kabel.
(3) USB-kontakt (B-type)
Støtter USB 2.0 (høy hastighet).
En datamaskin kan kobles til denne kontakten for å bruke
maskinen som en skriver.
Bruk en skjermet USB-kabel.
(4) Tilkobling kun for service
Advarsel
Denne kontakten skal kun benyttes av
serviceteknikere.
Dersom det kobles en kabel til denne
kontakten kan det forårsake funksjonssvikt i
maskinen.
Viktig merknad til serviceteknikere:
Kabelen som kobles til servicekontakten, må
være kortere enn 3 m (118").
(5) Elektrisk støpsel
1-6
Page 10
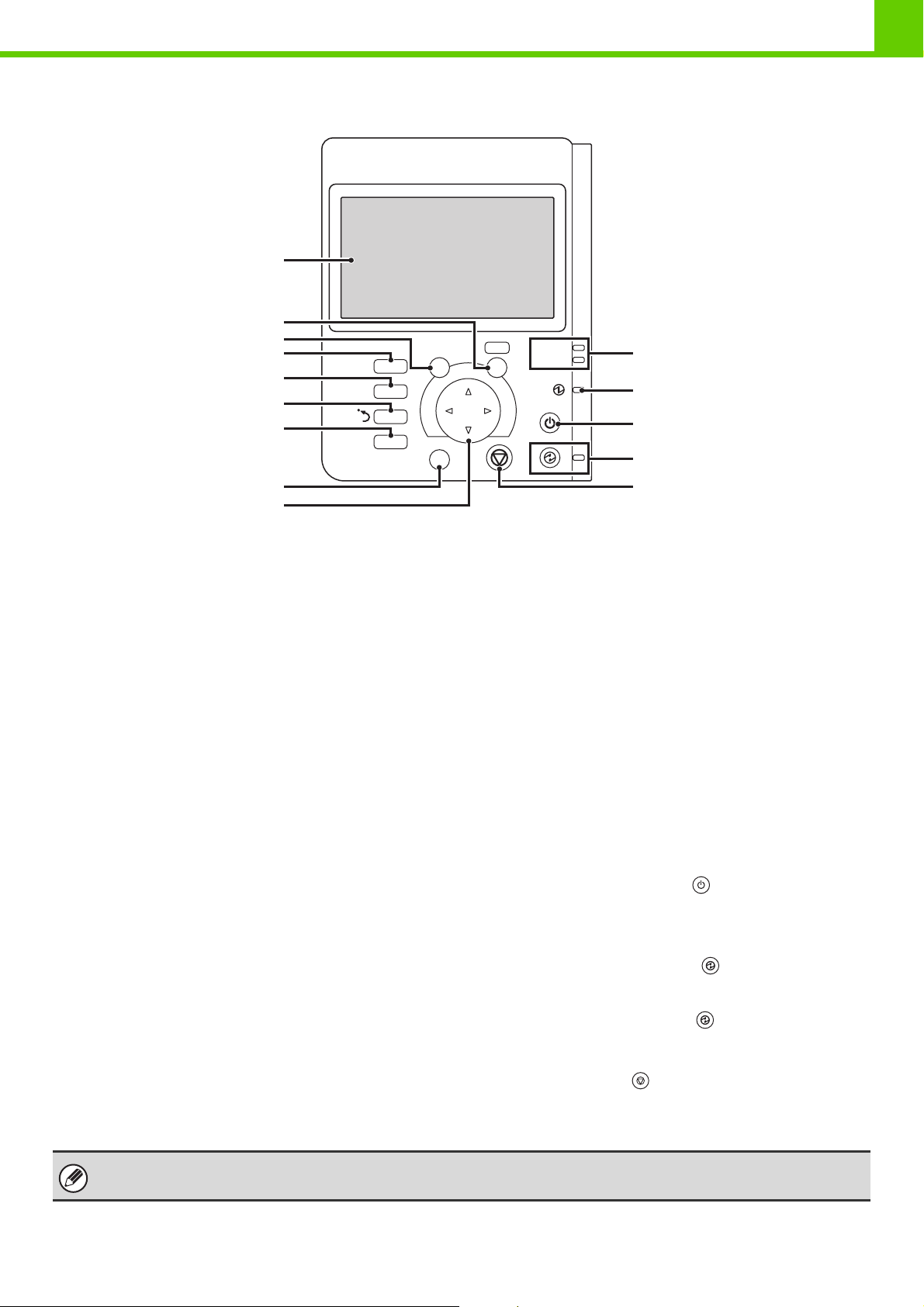
KONTROLLPANEL
(1)
(2)
(3)
(4)
(5)
(6)
(7)
UTSKRIFT
JOBB
STATUS
SYSTEM
INNSTILLINGER
LOGOUT
TILBAKE
OK
KLAR
DATA
FØR DU BRUKER MASKINEN
(10)
(11)
(12)
(13)
(8)
(9)
(1) Skjerm
Meldinger og taster vises på skjermen.
Bruk piltastene og [OK]-tasten til å velge elementene
som vises og utføre ulike operasjoner.
☞ BRUKE BETJENINGSPANELET (side 1-8)
(2) [OK]-tast
Trykk på denne tasten for å angi en valgt innstilling.
(3) [TILBAKE]-tast
Trykk på denne tasten for å gå tilbake til forrige
skjermbilde uten å forkaste innstillingene.
(4) [UTSKRIFT]-tast
Når du vil skrive ut en Hold Utskrift-jobb, trykker du på
denne tasten for å bytte til utskriftsmodus.
Du kan holde ned [UTSKRIFT] for å sjekke totalt antall
sider brukt, gjenværende toner og maskindisplay.
(5) [JOBB STATUS]-tasten
Trykk på denne tasten for å vise jobbstatusskjermbildet.
Jobbstatusskjermbildet brukes til å kontrollere
informasjon om jobber og til å avbryte jobber.
For detaljer, se "KONTROLLERE
UTSKRIFTSSTATUSEN" (side 2-79).
(6) Sharp OSA-hurtigtast
Trykk på denne tasten for å vise en hurtigtast til Sharp
OSA-modus (når applikasjonens kommunikasjonsmodul
er installert).
(7) [SYSTEM INNSTILLINGER]-tasten
Trykk på denne tasten for å vise menyskjermbildet for
systeminnstillinger. Systeminnstillingene brukes til å
konfigurere papirskuffinnstillinger og justere parametere
for at maskinen skal bli enklere å bruke.
(14)
(8) [LOGOUT]-tasten
Trykk på denne tasten for å logge av etter at du har
logget på og brukt maskinen.
☞ BRUKERAUTENTISERING (side 1-15)
(9) Piltaster
Trykk på disse tastene for å flytte valgrammen som
brukes til å velge innstillingstaster og elementer på
skjermen.
(10) UTSKRIFT-modus indikatorer
• KLAR-lampe
Utskriftsdata kan mottas når denne lampen lyser.
• DATA-lampen
Denne blinker mens utskriftsdata mottas og lyser
(11) Lampe for hovedstrømbryter
Denne tennes når maskinens strømbryter står i
"På"-stilling.
☞ SLÅ MASKINEN PÅ OG AV (side 1-13)
(12) [STRØMBRYTER]-tasten ( )
Bruk denne tasten til å slå strømmen til maskinen på og
av.
☞ SLÅ MASKINEN PÅ OG AV (side 1-13)
(13) [ENERGISPARING]-tasten ( ) / lampe
Bruk denne tasten til å sette maskinen i modus for
autoavstenging for å spare strøm.
[ENERGISPARING]-tasten ( ) blinker når enheten er i
modus for autoavstenging.
☞ [ENERGISPARING]-TASTEN (side 1-14)
(14) [STOPP]-tasten ( )
Trykk denne tasten for å stoppe en utskriftsjobb.
☞ [ENERGISPARING]-TASTEN (side 1-14)
Lampene på betjeningspanelet kan variere etter land og område.
1-7
Page 11
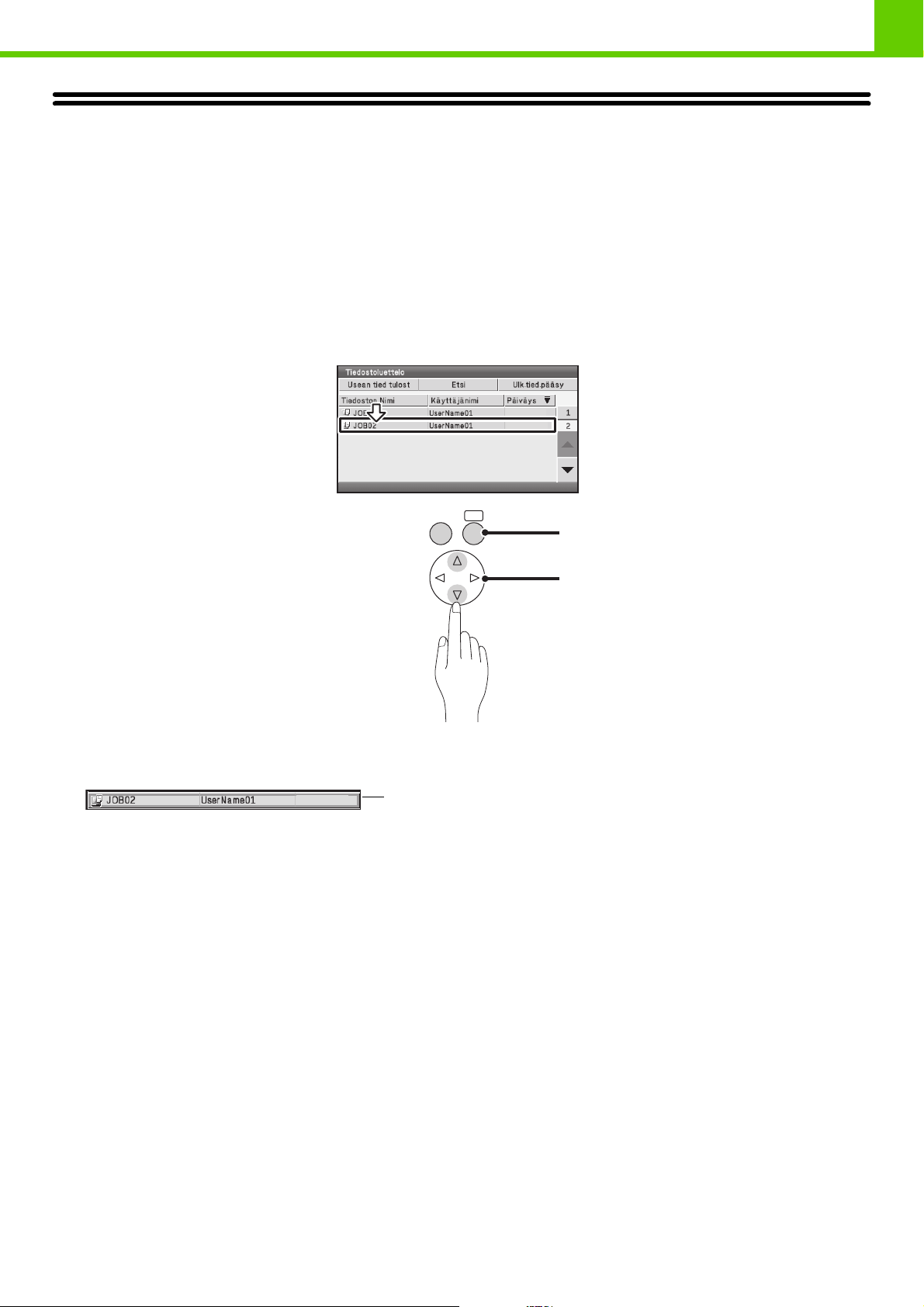
FØR DU BRUKER MASKINEN
BRUKE BETJENINGSPANELET
Denne delen forklarer hvordan du bruker betjeningspanelet.
• For å skrive inn tekst, se "SKRIVE INN TEKST" (side 1-75).
• For informasjon om skjermbilder og prosedyrer for bruk av systeminnstillingene, se "Felles driftsmetoder" (side 3-5) i
"3. SYSTEMINNSTILLINGER".
BRUKE SKJERMEN
Startskjerm
04/04/2010
04/04/2010
OK
TILBAKE
(2)
(1)
(1) Flytt valgrammen med piltastene
Bruk piltastene til å flytte valgrammen på skjermen til ønsket innstillingstast.
04/04/2010
Valgramme
(2) [OK]-tast
Når valgrammen er plassert på ønsket innstilling, trykker du på [OK] for å angi valget ditt. Innstillingsskjermbildet vises.
1-8
Page 12
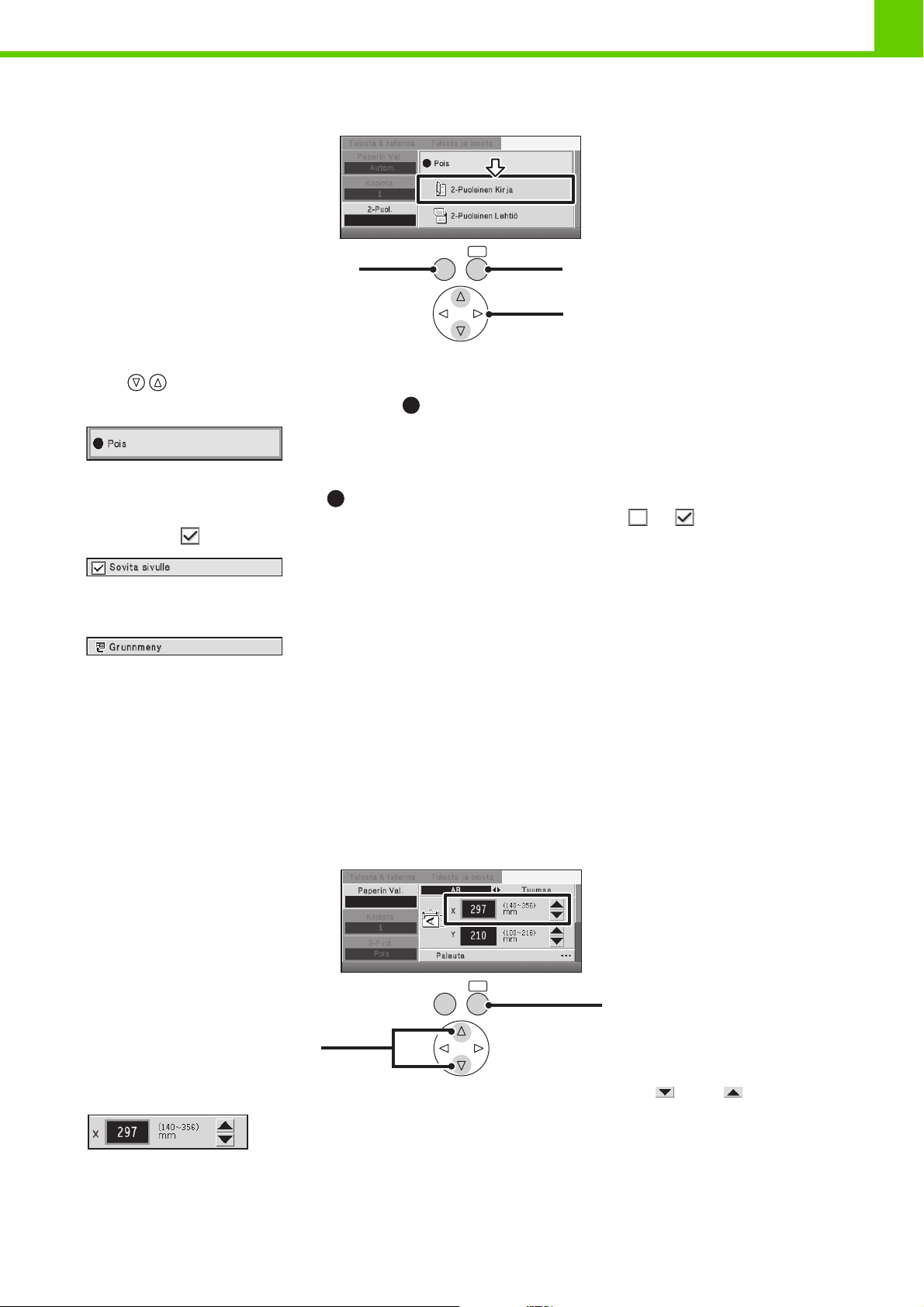
FØR DU BRUKER MASKINEN
Velge elementer fra lister og gå tilbake til forrige skjermbilde
OK
TILBAKE
(3)
(1) Når valg vises som en liste i et innstillingsskjermbilde, kan du velge ønsket element fra listen
med -tastene.
Elementer som for øyeblikket er innstilt, vises med .
(2) Trykk på [OK]-tasten for å angi valget.
• Når du trykker på [OK]-tasten, vises ved siden av det valgte elementet.
• For et valgt element som har en avmerkingsboks, veksler avmerkingsboksen mellom og hver gang du trykker på
[OK]-tasten. indikerer at innstillingen er valgt.
(2)
(1)
(3) Hvis du vil gå tilbake til forrige skjermbilde, trykker du på [TILBAKE]-tasten.
For å gå tilbake til startskjermen velger du [Grunnmeny]-tasten.
Legge inn tall
Det er tre metoder for å legge inn tall.
Legge inn med øknings-/reduksjonstasten (under)
Legge inn med piltastene (side 1-10)
Bruke programmets nummeriske tastatur (side 1-10)
Legge inn med øknings-/reduksjonstasten
For å endre papirstørrelse, legg inn et tall som følger.
OK
TILBAKE
(2)
(1)
(1) Hvis en innstilling krever at man legger inn et tall, flytt valgrammen til eller .
(2) Tallet øker eller reduseres hver gang man trykker [OK]. For å endre et tall raskt holder du nede
[OK].
1-9
Page 13
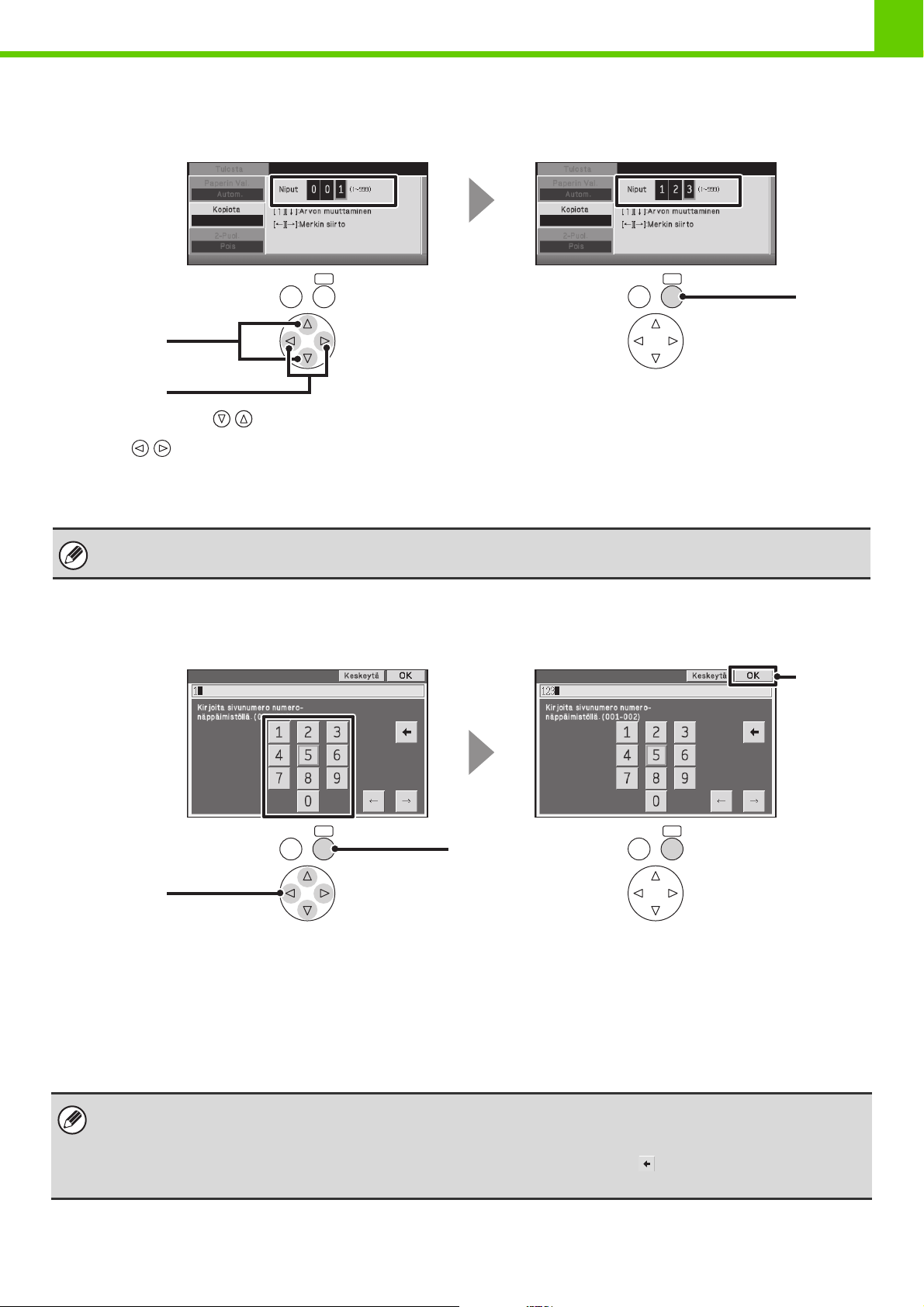
Legge inn med piltastene
For å endre antall kopier, legg inn et tall som følger.
Eksempel: 123
FØR DU BRUKER MASKINEN
(1)
(2)
TILBAKE
OK
TILBAKE
OK
(1) Velg tallet med tastene.
(2) Bruk -tastene til å flytte rammen til neste plass.
(3) Gjenta trinnene (1) og (2) for å legge inn 2 og 3.
(4) Etter å ha lagt inn tallet, trykk [OK]
For å gjenopprette et tall...
Sett alle sifrene til 0.
Bruke programmets nummeriske tastatur
For å legge inn et passord eller sidenummer, bruk programmets nummeriske tastatur til å legge inn tallet.
Eksempel: 123
(4)
(4)
(1)
TILBAKE
OK
(2)
TILBAKE
OK
(1) Bruk piltastene til å flytte rammen til ønsket tall.
Her flyttes rammen til "1".
(2) Trykk [OK].
(3) Gjenta trinnene (1) og (2) for å legge inn ønsket tall.
Her legger du inn "2" og "3".
(4) Når du er ferdig med å legge inn tallet, velg [OK].
Legg til et siffer..
Flytt markøren til posisjonen hvor du ønsker å legge til et siffer og legg inn sifferet.
Slette et siffer..
Flytt markøren til posisjonen umiddelbart etter sifferet du ønsker å slette og velg tasten . Sifferet umiddelbart foran
markøren blir slettet.
1-10
Page 14
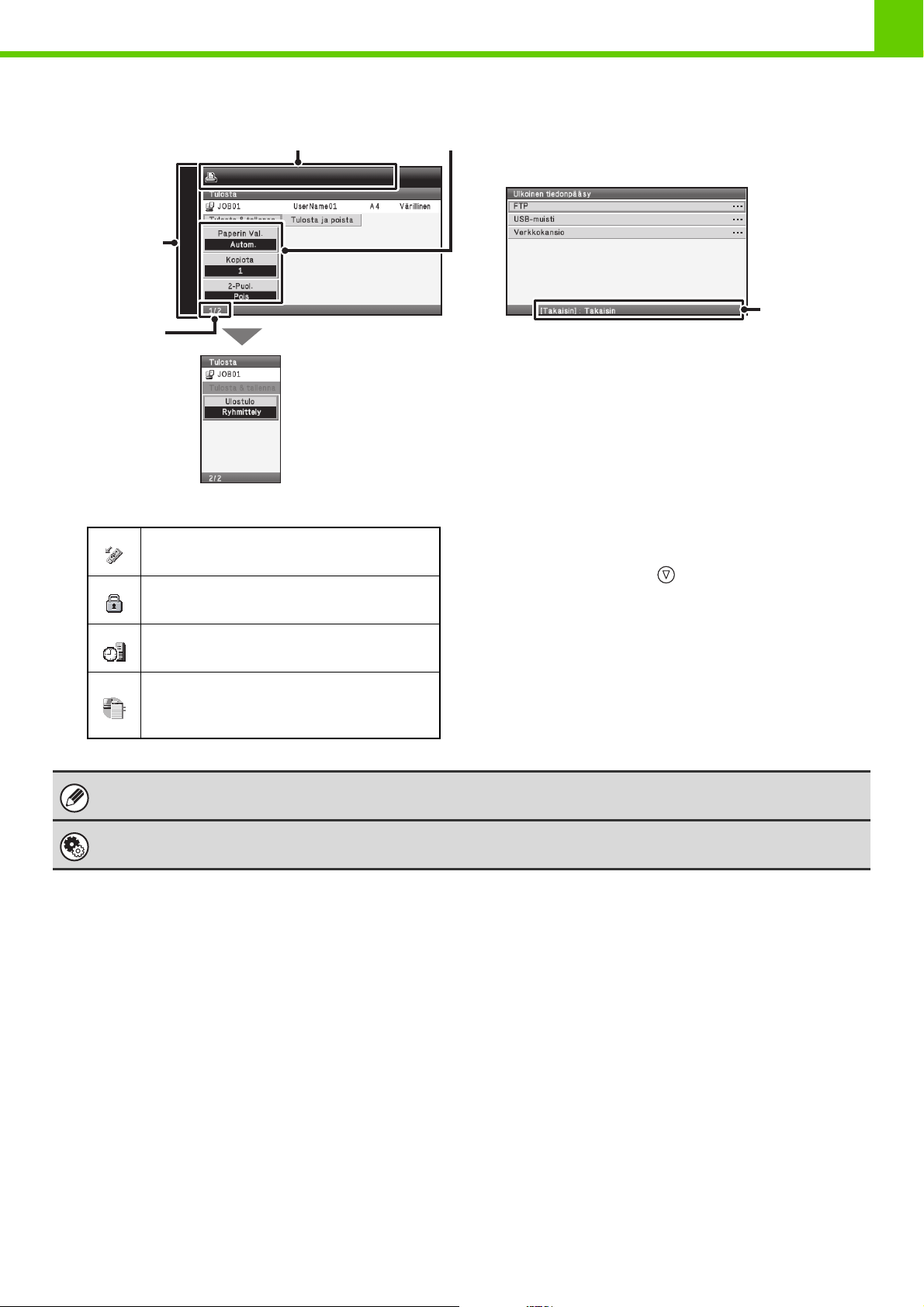
Elementer som vises på skjermen
(2) (3)
(1)
(4)
FØR DU BRUKER MASKINEN
(5)
(1) Ikonvisning (2) Viser meldinger.
Dette ikonet vises når et USB-minne eller en
annen USB-enhet er koblet til maskinen.
Dette ikonet vises når
datasikkerhetsprogrammet brukes.
Ikonet vises når maskinen kobles til med
eksterne programmer.
Dette ikonet vises når maskinen og
datamaskinen kommuniserer ved hjelp av
fjernbetjeningen.
Skjermillustrasjonene som vises i denne håndboken, er bare bilder, og de kan avvike fra de faktiske skjermbildene.
Systeminnstillinger (Administrator): Tastelyd
Brukes til å justere styrken på lydsignalet du hører når tastene berøres. Det går også an å slå av lydsignalet.
(3) Innstillinger vises her.
Hvis du flytter valgrammen til den nederste innstillingen
og deretter trykker på -tasten, vises neste
skjermbilde.
(4) Viser gjeldende side / totalt antall sider.
(5) Viser et driftstips.
1-11
Page 15
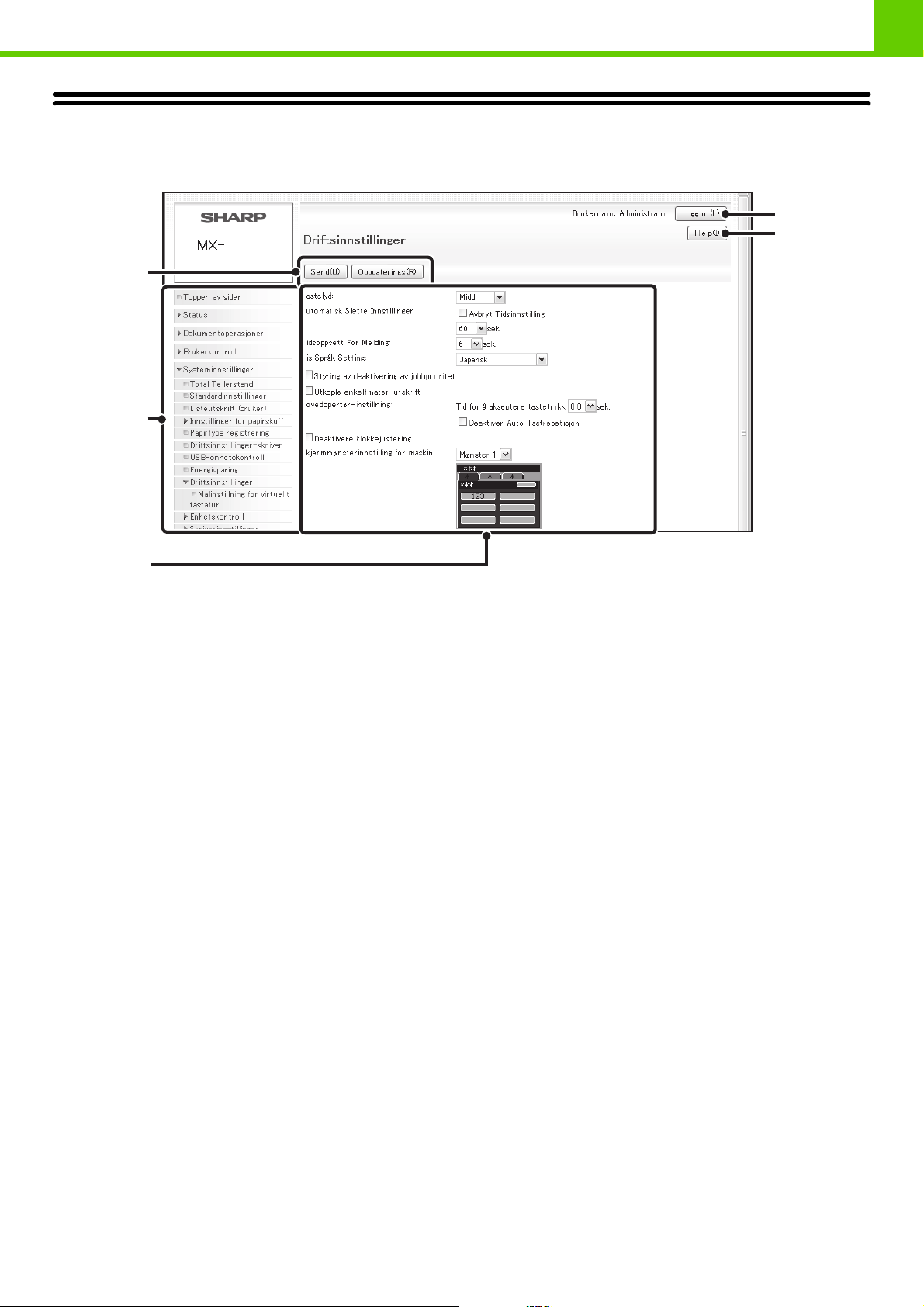
BRUKE NETTSIDEN
Nedenfor forklares fremgangsmåten for bruk av nettsiden.
xxxx
(1)
(2)
FØR DU BRUKER MASKINEN
(4)
(5)
(3)
(1) Vanlige knapper
Her vises [Send]-knappen som brukes til å lagre
innstillinger, [Oppdaterings]-knappen som brukes til å
oppdatere innstillinger og [Avbryt]-knappen som brukes
til å avbryte en innstilling og gå tilbake til forrige
skjermbilde. Når du har endret en innstilling, må du
huske å klikke [Send]-knappen.
(2) Nettsidemeny
Her vises elementene som kan stilles inn på nettsiden.
Klikk et element for å vise innstillingene for det aktuelle
elementet.
(3) Innstillinger vises her.
Her vises innstillingene for et element som er valgt fra
nettsidemenyen.
(4) [Logg ut]-knapp
Når brukerautentisering er aktivert, klikker du denne
knappen for å logge ut fra nettserveren. Når du ikke er
pålogget, er denne knappen [Innlogging]-knappen.
(5) [Hjelp]-knapp
Viser Hjelp for hvert element.
1-12
Page 16
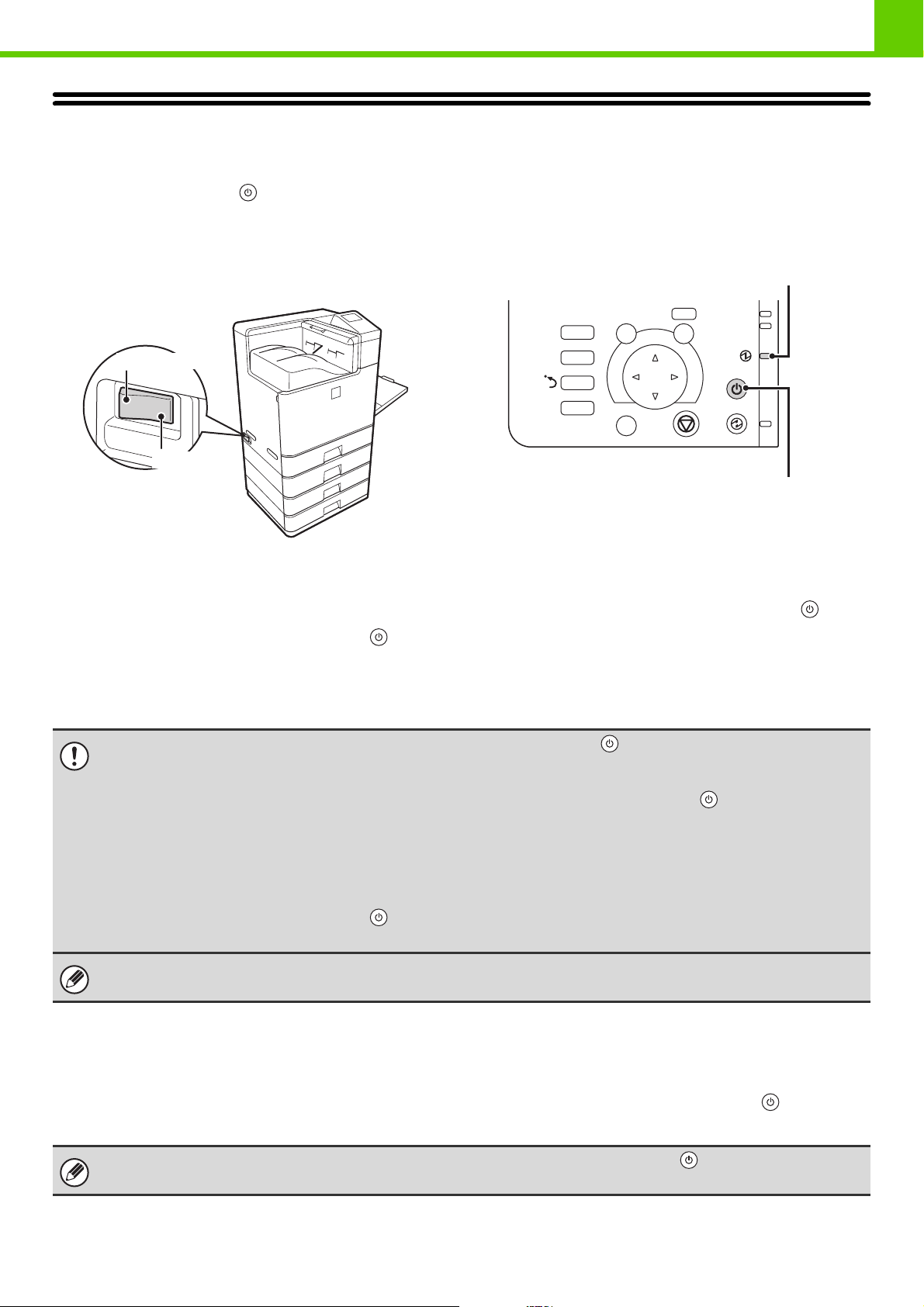
FØR DU BRUKER MASKINEN
SLÅ MASKINEN PÅ OG AV
Maskinen har to på/av-brytere. Den ene er hovedstrømbryteren på venstre side av maskinen, og den andre er
[STRØMBRYTER]-tasten ( ) øverst på høyre side av betjeningspanelet.
Hovedstrømbryter
Når hovedstrømbryteren slås på, tennes lampen for
hovedstrømbryter på betjeningspanelet.
"På"-stilling
"Av"-stilling
Slå på strømmen
(1) Sett hovedstrømbryteren i "På"-stilling.
(2) Trykk på [STRØMBRYTER]-tasten ( ) for å
skru på strømmen.
[STRØMBRYTER]-tasten
Lampe for hovedstrømbryter
UTSKRIFT
JOBB
STATUS
SYSTEM
INNSTILLINGER
LOGOUT
TILBAKE
OK
KLAR
DATA
[STRØMBRYTER]-tasten
Slå av strømmen
(1) Trykk på [STRØMBRYTER]-tasten ( ) for å
skru av strømmen.
(2) Forsikre deg om at displayet er av.
(3) Sett hovedstrømbryteren i "Av"-stilling.
• Når du slår av strømmen, må du huske å trykke på [STRØMBRYTER]-tasten ( ) på betjeningspanelet, vente i 20
sekunder og så slå av hovedstrømbryteren. I tilfelle hovedstrømmen plutselig avbrytes på grunn av strømbrudd eller
annen årsak, må du slå på strømtilførselen til maskinen igjen og deretter slå den av i riktig rekkefølge.
Hvis du lar maskinen stå i lang tid med hovedstrømmen slått av før [STRØMBRYTER]-tasten ( ), kan unormal støy,
dårlig bildekvalitet og andre problemer oppstå.
• Før du slår av hovedstrømbryteren, må du påse at skjermen er av og at DATA-lampen for utskrift og DATA- og
LINJE-lampene for BILDE SEND ikke er tent eller blinker på betjeningspanelet.
Å slå av hovedstrømbryteren eller å trekke ut støpslet fra stikkontakten når en av lampene er tent eller blinker, kan
forårsake svikt, for eksempel skade på harddisken eller tap av data.
• Skru av både [STRØMBRYTER]-tasten ( ) og hovedstrømbryteren og plugg fra strømledningen hvis du har mistanke
om maskinfeil, hvis det er kraftig tordenvær i nærheten eller hvis du flytter maskinen.
Når du bruker faks- eller Internettfaks-funksjonen, skal denne bryteren alltid stå i "På"-stilling.
Ny start av maskinen
For at enkelte innstillinger skal tre i kraft må maskinen startes på nytt.
Hvis en melding på skjermen ber deg starte maskinen på nytt, trykker du på [STRØMBRYTER]-tasten ( ) for å slå av
strømmen og trykker deretter på tasten igjen for å gjenopprette strømforsyningen.
I enkelte maskintilstander vil det ikke være tilstrekkelig å trykke på [STRØMBRYTER]-tasten ( ) for omstart for at
innstillingene skal tre i kraft. Hvis dette skjer, må du bruke hovedstrømbryteren for å slå strømmen av og på igjen.
1-13
Page 17
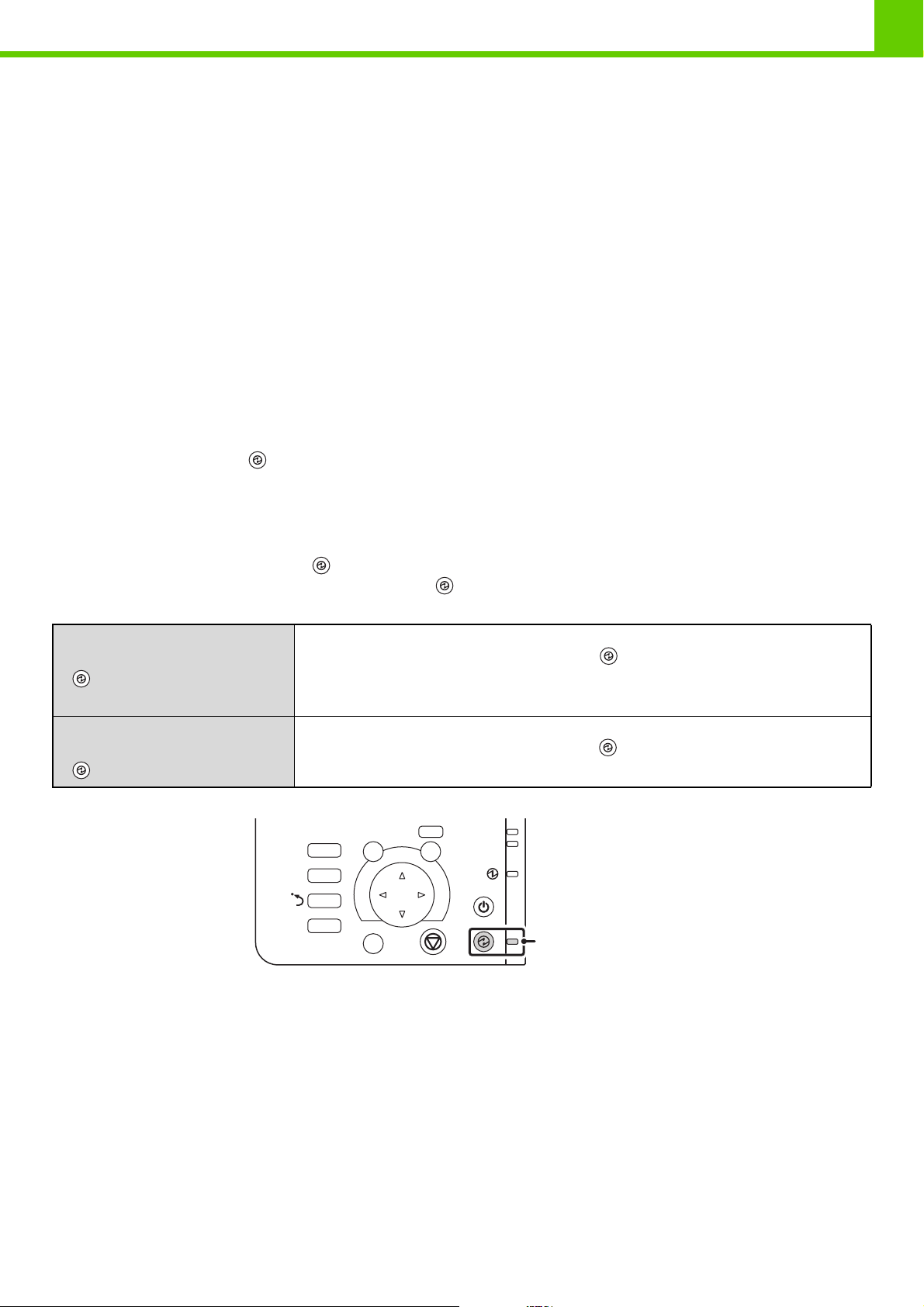
FØR DU BRUKER MASKINEN
ENERGISPARINGFUNKSJONER
Dette produktet har følgende to funksjoner for energisparing som overholder Energy Star-retningslinjene for bevaring av
naturressurser og reduksjon av miljøforurensning.
Hvilestilling (Lavt strømforbruk)
I hvilestilling reduseres temperaturen til varmeenheten automatisk, og dermed reduseres maskinens strømforbruk hvis
maskinen står i hvilestilling så lenge som det er angitt i "Innstilling For Hvilestilling" i systeminnstillingene (administrator).
Maskinen våkner automatisk og går tilbake til vanlig drift når den mottar en utskriftsjobb, eller når en tast på
betjeningspanelet trykkes.
Modus for automatisk strømavstengning (Hvilemodus)
Autoavstengning slår automatisk av strømmen til skjermen og varmeenheten hvis maskinen står i standby så lenge som
det er angitt i "Tidsinnstilling For Autoavstengning" i systeminnstillingene (administrator). Denne modusen gir lavest
strømforbruk. Det spares atskillig mere strøm enn i hvilestilling, men oppvåkningstiden er lengre. Denne modusen kan
deaktiveres i systeminnstillingene (administrator).
Maskinen våkner automatisk og går tilbake til vanlig drift når den mottar en utskriftsjobb, eller når
[ENERGISPARING]-tasten
() trykkes.
[ENERGISPARING]-TASTEN
Trykk på [ENERGISPARING]-tasten () for å sette maskinen i modus for autoavstenging eller vekke den opp fra
modus for autoavstenging. [ENERGISPARING]-tasten
autoavstenging.
Når
[ENERGISPARING]-tastens
( ) lampe er slukket i
Maskinen er klar til bruk.
Hvis du trykker på [ENERGISPARING]-tasten ( ) når lampen ikke lyser, vil lampen
blinke og maskinen går i autoavstengningsmodus etter kort tid.
ventemodus
Når
[ENERGISPARING]-tastens
( ) lampe blinker
INNSTILLINGER
Maskinen er i modus for autoavstenging.
Hvis du trykker på [ENERGISPARING]-tasten ( ) når lampen blinker, vil lampen slukke
og maskinen går tilbake til å være klar til bruk etter kort tid.
TILBAKE
UTSKRIFT
JOBB
STATUS
SYSTEM
LOGOUT
() har en lampe som viser om maskinen er i modus for
OK
KLAR
DATA
[ENERGISPARING]
-tast / lampe
1-14
Page 18
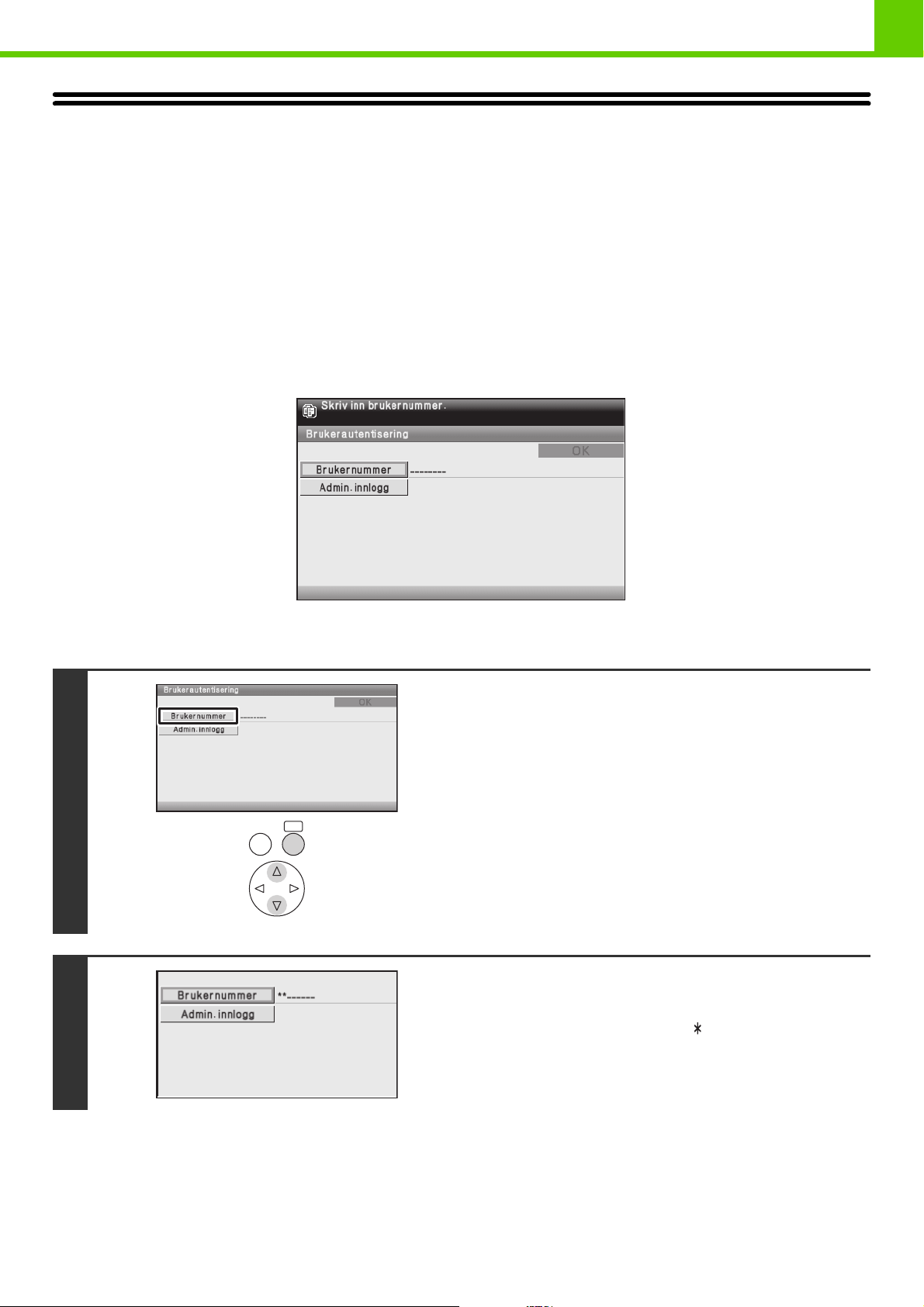
FØR DU BRUKER MASKINEN
BRUKERAUTENTISERING
Brukerautentisering begrenser bruken av maskinen for brukere som er registrert. Funksjonene som hver bruker har
tillatelse til å bruke, kan angis, slik at maskinen kan tilpasses til å oppfylle behovene på arbeidsstedet.
Når maskinens administrator har aktivert brukerautentisering, må hver bruker logge seg på for å bruke maskinen. Det
finnes ulike typer brukerautentisering, og hver type har sin egen påloggingsmetode.
For mer informasjon, se forklaringene av påloggingsmetodene.
☞ BRUKERAUTENTISERING MED BRUKERNUMMER (se nedenfor)
☞ BRUKERAUTENTISERING MED BRUKERNAVN / PASSORD (side 1-17)
BRUKERAUTENTISERING MED BRUKERNUMMER
Følgende fremgangsmåte brukes til å logge inn ved hjelp av et brukernummer som du får fra maskinens administrator.
Når autentisering skjer med brukernummer
Taster på skjermen kan velges med piltastene og [OK]-tasten.
Velg [Brukernummer]-tasten.
1
OK
TILBAKE
Oppgi brukernummeret (5 til 8 sifre) med
talltastene.
2
Hvert tall som angis, vil vises som " ".
For prosedyre for innlegging av tall, se "Legge inn tall"
(side 1-9).
1-15
Page 19
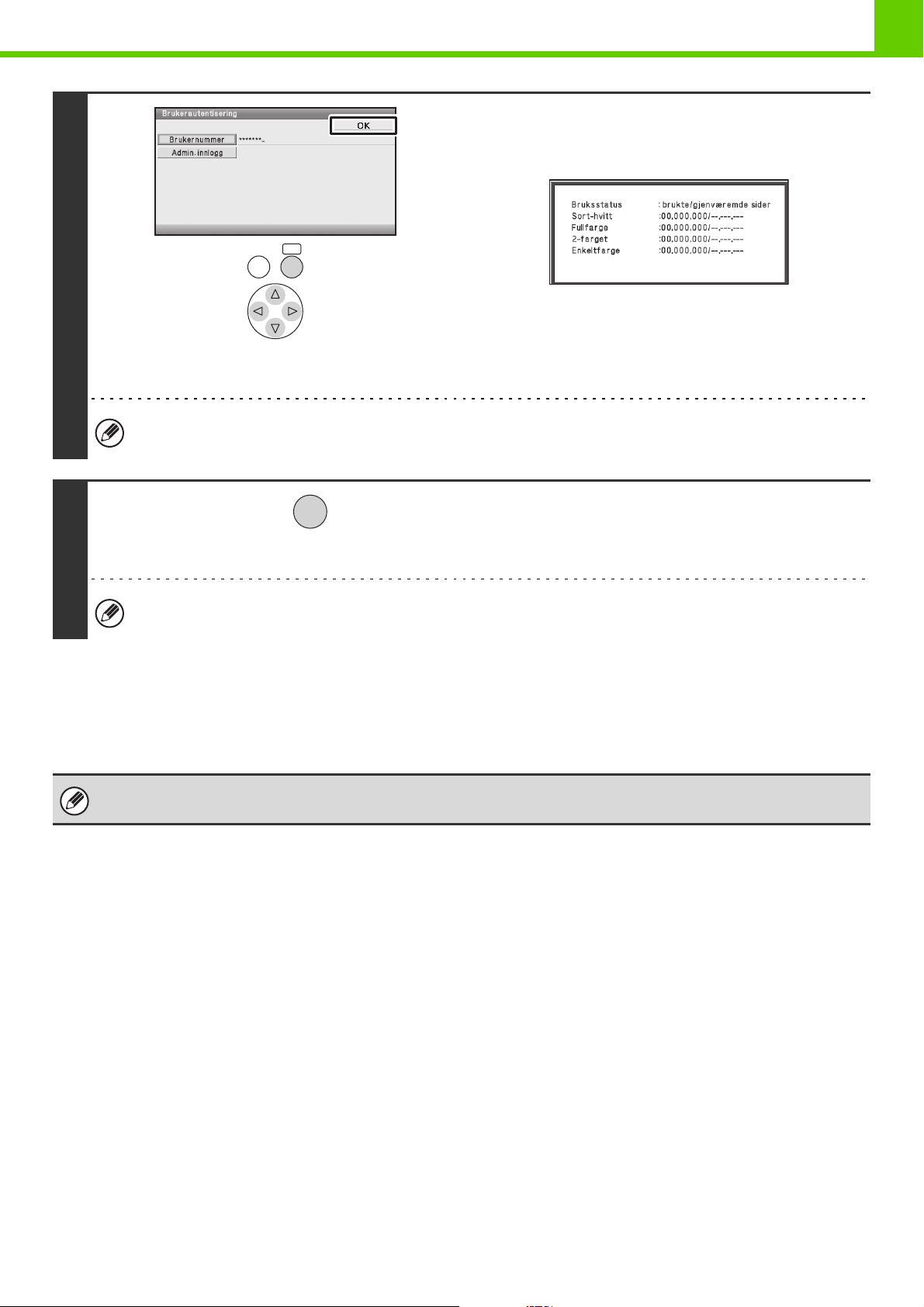
TILBAKE
FØR DU BRUKER MASKINEN
Velg [OK]-tasten.
Når det angitte brukernummeret er autentisert, vises
skjermbildet for brukerteller en kort stund.
OK
3
Antall gjenværende sider vises når sidebegrensninger er angitt
i "Sidebegrensning -gruppe liste" på nettsiden. (Antall
gjenværende sider som brukeren kan bruke vises.) Hvor lenge
dette skjermbildet vises, kan endres ved hjelp av "Tidsoppsett
For Melding" i systeminnstillingene (administrator).
Når brukernummeret er et 8-sifret nummer, er ikke dette trinnet nødvendig. (Pålogging skjer automatisk etter at
brukernummeret er tastet inn.)
LOGOUT
Når du er ferdig med å bruke maskinen
og er klar til å logge ut, trykker du på
[LOGG UT]-tasten.
4
Hvis en forhåndsinnstilt varighet utløper etter at maskinen sist ble brukt, aktiveres AUTOSLETTING-funksjonen. Når
automatisk tømming aktiveres, utføres også avlogging automatisk.
Hvis du oppgir et ukorrekt tall 3 ganger på rad...
Hvis "Varsel når innlogging mislykkes" er aktivert på nettsiden, låses maskinen i 5 minutter hvis du angir feil
brukernummer tre ganger på rad.
Spør maskinens administrator om hvilket brukernummer du skal bruke.
Administratoren kan oppheve låsetilstanden.
Dette gjøres fra [Brukerkontroll] og deretter [Standardinnstillinger] i nettsidemenyen.
1-16
Page 20
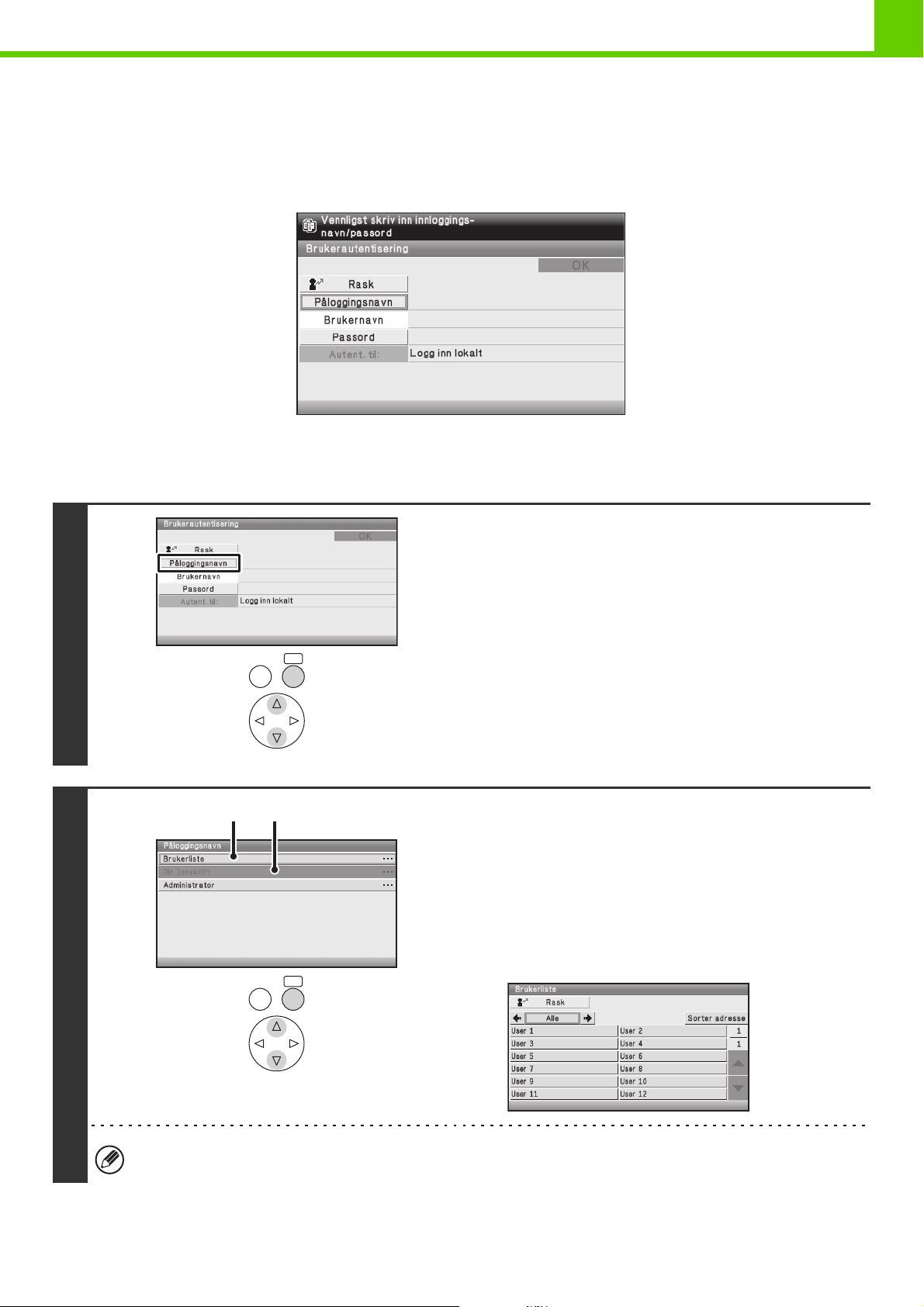
FØR DU BRUKER MASKINEN
BRUKERAUTENTISERING MED BRUKERNAVN /
PASSORD
Følgende fremgangsmåte brukes til å logge inn ved hjelp av et brukernavn og passord som du får fra maskinens
administrator eller administratoren av LDAP-serveren.
Når autentisering skjer med påloggingsnavn og passord
(Ulike elementer vises på skjermen når LDAP-autentisering brukes.)
Taster på skjermen kan velges med piltastene og [OK]-tasten.
Velg [Påloggingsnavn]-tasten eller
[Rask]-tasten.
Hvis du velger [Påloggingsnavn]-tasten, kommer det opp et
skjermbilde for valg av brukernavn. Gå til neste trinn.
Hvis du velger [Rask]-tasten, vil et område for angivelse av
1
TILBAKE
A B
TILBAKE
OK
OK
"Registreringsnr." vises [---].
Bruk de programmets numeriske tastatur til å taste inn
registreringsnummeret ditt som ble lagret i "Brukerliste" på
nettsiden. For prosedyre for innlegging av tall, se "Legge inn
tall" (side 1-9). Når du har oppgitt registreringsnummeret, går
du til trinn 3.
Velg brukernavnet.
(A) [Dir. Innskrift]-tasten
(B) [Brukerliste]-tasten
2
Brukere som ikke er registrerte brukere og som bare
benytter LDAP-autentisering, bruker denne tasten.
Da vises et skjermbilde der du kan skrive inn tekst. Angi
ditt påloggingsnavn.
Velg brukernavnet ditt som er lagret i "Brukerliste" på
nettsiden.
LDAP-autentisering kan brukes når serverens administrator yter LDAP-tjenester over et LAN (lokalt nettverk).
1-17
Page 21
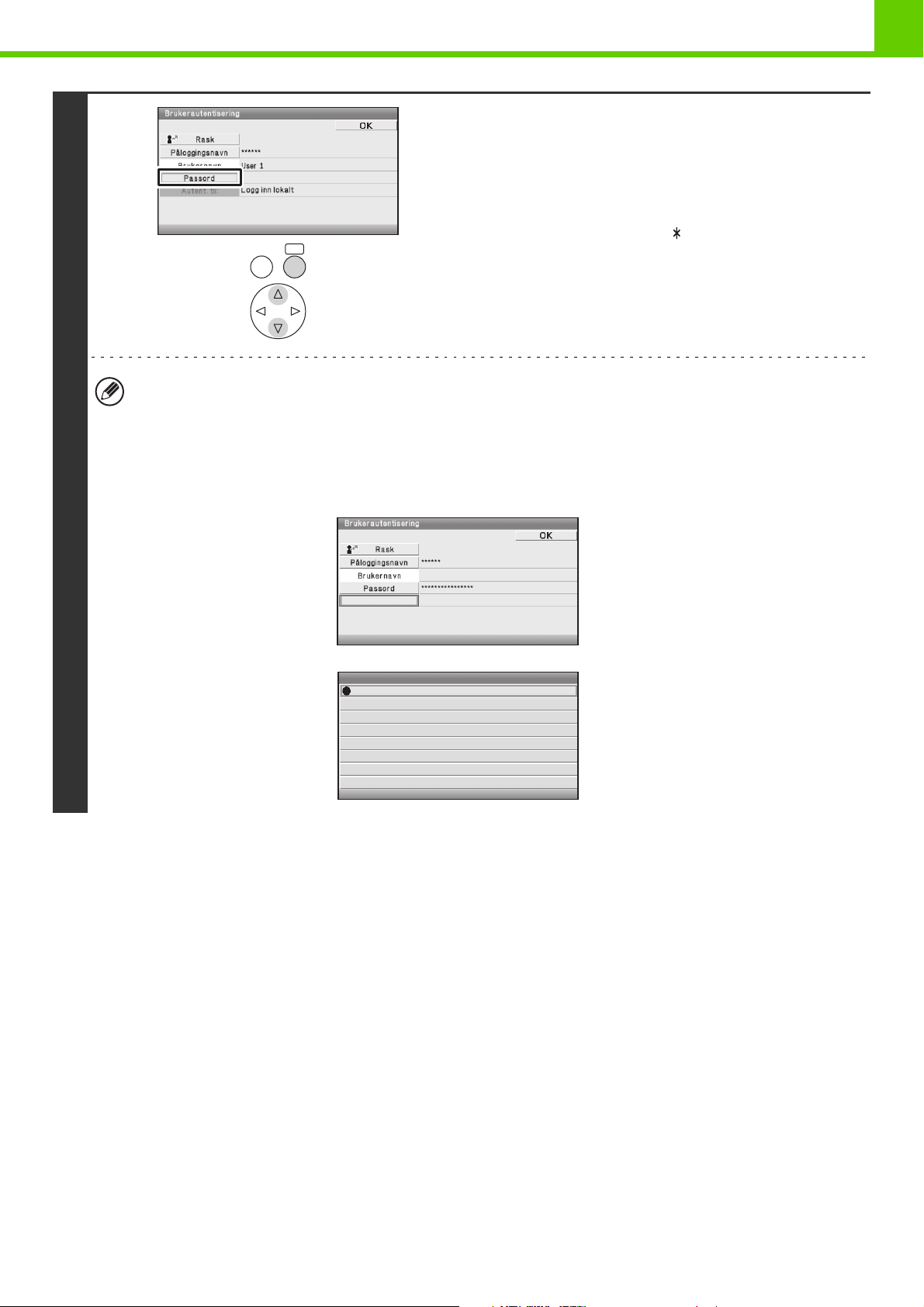
3
FØR DU BRUKER MASKINEN
Velg [Passord]-tasten.
Da vises et skjermbilde der du kan skrive inn passordet.
Skriv inn passordet som er lagret i "Brukerliste" på nettsiden.
Hvis du logger deg på en LDAP-server, oppgir du passordet
som er lagret med påloggingsnavnet ditt for LDAP-serveren.
OK
TILBAKE
• Når en LDAP-server er blitt lagret, kan [Autent. til:] endres. endres.
• Hvis du valgte et brukernavn for pålogging fra brukerlisten…
LDAP-serveren ble lagret når brukerinformasjonen din ble lagret, derfor vises LDAP-serveren i en autentisert server
når du velger påloggingsnavnet ditt. Gå til trinn 4.
• Når du logger på ved hjelp av [Direktevalg]-tasten...
Velg [Autent. til:] Velg
Hvert tegn du angir, vises som " ". Når du er ferdig med å
skrive inn passordet, velger du [OK]-tasten.
Når autentiseringen skjer via LDAP-server og du har
forskjellige passord lagret i "Brukerliste" på nettsiden og på
LDAP-serveren, bruker du passordet som er lagret på
LDAP-serveren.
Velg LDAP-serveren.
Autent. til:
Autentiser til:Autentiser til:
Logg inn lokalt
Server 1
Server 2
Server 3
Server 4
Server 5
Server 6
Server 7
Direktevalg
Logg inn lokalt
1-18
Page 22
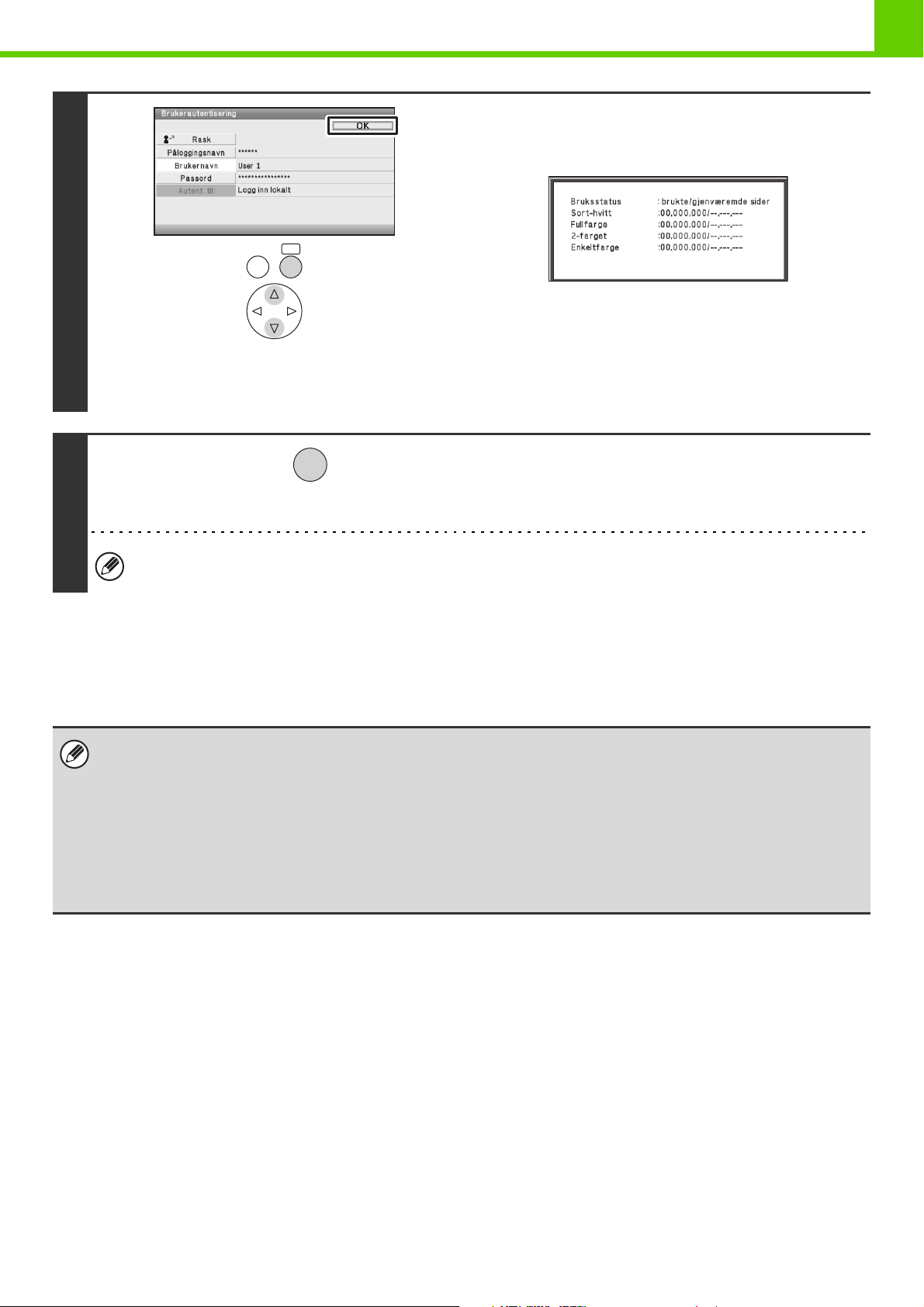
4
TILBAKE
(Ulike elementer vises på skjermen når
LDAP-autentisering brukes.)
FØR DU BRUKER MASKINEN
Velg [OK]-tasten.
Når det angitte påloggingsnavnet er autentisert, vises
skjermbildet for brukerteller en kort stund.
OK
Antall gjenværende sider vises når sidebegrensninger er angitt
i "Sidebegrensning -gruppe liste" på nettsiden. (Antall
gjenværende sider som brukeren kan bruke vises.) Hvor lenge
dette skjermbildet vises, kan endres ved hjelp av "Tidsoppsett
For Melding" (bare på nettsiden) i systeminnstillingene
(administrator).
LOGOUT
Når du er ferdig med å bruke maskinen
og er klar til å logge ut, trykker du på
[LOGG UT]-tasten.
5
Hvis en forhåndsinnstilt varighet utløper etter at maskinen sist ble brukt, aktiveres AUTOSLETTING-funksjonen. Når
automatisk tømming aktiveres, utføres også avlogging automatisk.
Hvis du oppgir et ukorrekt påloggingsnavn eller passord 3 ganger på rad...
Hvis "Varsel når innlogging mislykkes" er aktivert på nettsiden, låses maskinen i 5 minutter hvis du angir feil
påloggingsnavn eller passord tre ganger på rad.
Verifiser påloggingsnavnet og passordet som du skal bruke med maskinens administrator.
• Administratoren kan oppheve låsetilstanden.
Dette gjøres fra [Brukerkontroll] og deretter [Standardinnstillinger] i nettsidemenyen.
• Når LDAP-autentisering brukes, kan tasten [E-postadresse] vises, avhengig av autentiseringsmetode. Hvis
[E-postadresse]-tasten vises i trinn 3, velger du den.
Da vises et skjermbilde der du kan skrive inn tekst. Angi e-postadressen din.
• BRUKERLISTE (side 1-21)
Dette brukes til å lagre maskinens brukernavn. Detaljert informasjon som påloggingsnavn, brukernummer og passord blir også
lagret. Be maskinens administrator om å gi deg de opplysningene du trenger for å bruke maskinen.
Registrering utføres i [Brukerliste] i [Brukerkontroll] i nettsidemenyen.
1-19
Page 23
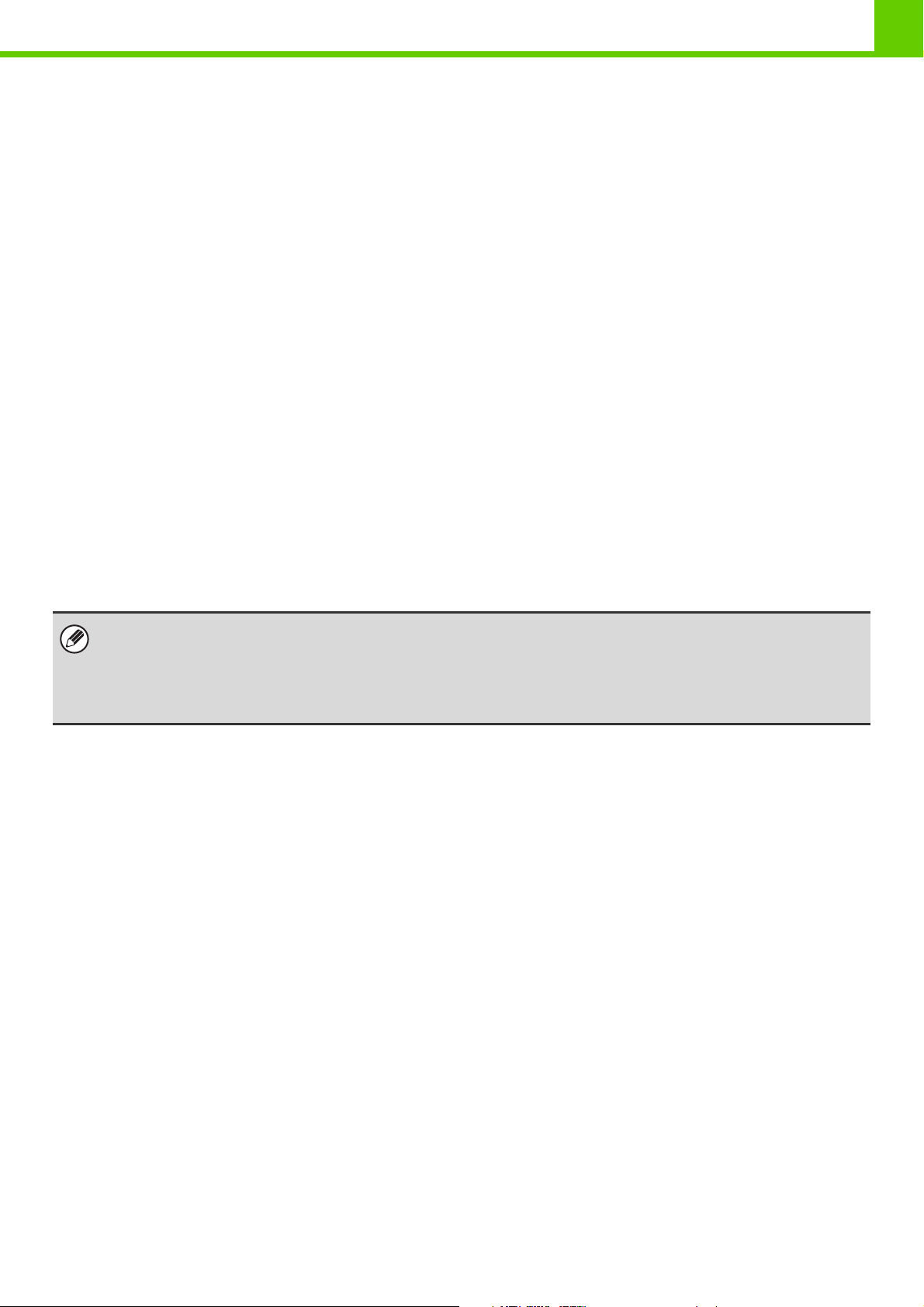
FØR DU BRUKER MASKINEN
TILGANG TIL NETTSIDEN
Påloggingsmetoden for tilgang til nettserveren i maskinen varierer avhengig av om brukerautentisering er aktivert.
Hvis du vil ha informasjon om hvordan du får tilgang til nettserveren i maskinen, kan du gå til "TILGANG TIL
NETTSERVEREN I MASKINEN" i Hurtigveiledning.
Når brukerautentisering ikke er aktivert
Hvis du klikker en innstilling som krever administratorrettigheter etter at du har åpnet nettsiden, vises et skjermbilde for
pålogging. Skriv inn passordet.
Når brukerautentisering er aktivert
Bruk fremgangsmåten nedenfor for å logge deg på. Vær oppmerksom på at når automatisk pålogging for bruker er
aktivert, vises ikke skjermbildet for autentisering.
Når påloggingsmetoden er påloggingsnavn / passord (/ e-postadresse)
For å få tilgang til nettsiden må du angi et påloggingsnavn og passord i påloggingsskjermbildet som vises. Hvis
påloggingsmetoden er satt til påloggingsnavn / passord / e-postadresse, vises det en tekstboks for inntasting av
[E-postadresse]. Hvis denne boksen vises, angir du e-postadressen.
Når autentiseringsmetoden er brukernummer
For å få tilgang til nettsiden må du angi et brukernummer i påloggingsskjermbildet som vises.
I modus for brukernummer kan du også logge deg på fra [Admin. innlogg] i påloggingsskjermbildet.
• Brukerautentisering er deaktivert ved levering av maskinen (standardinnstilling fra fabrikk).
• For å forhindre at passordinformasjon lekkes til nettverket under pålogging anbefales det at SSL-funksjonen er aktivert i
nettleseren.
• Slik logger du av…
Klikk [Logg ut]-tasten øverst til høyre på nettsiden, eller lukk nettleseren.
1-20
Page 24
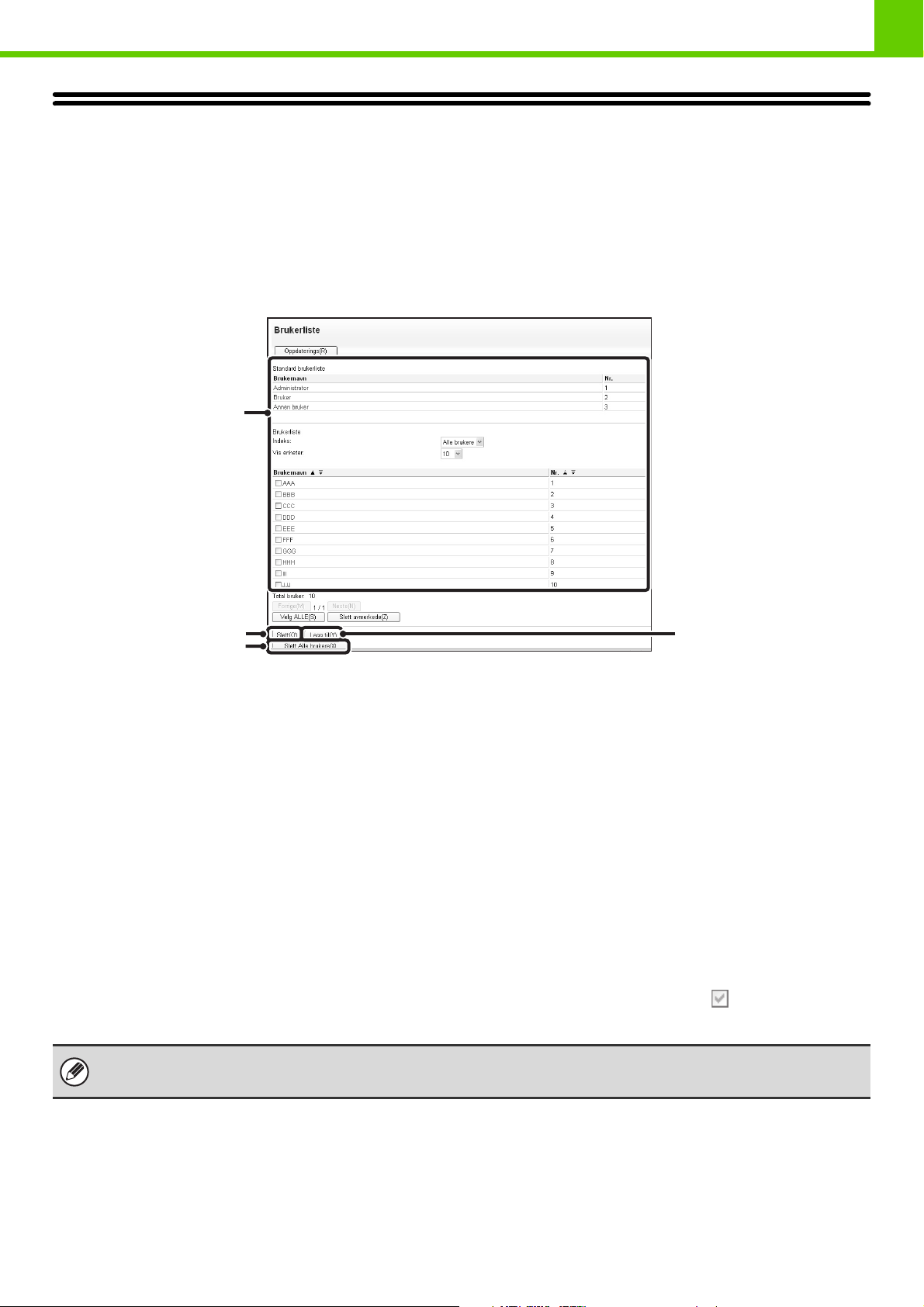
FØR DU BRUKER MASKINEN
BRUKERKONTROLL
Brukerkontroll brukes til å konfigurere innstillinger for brukerautentisering på nettsiden. Velg [Brukerkontroll]-tasten i
nettsidemenyen for å konfigurere innstillingene.
BRUKERLISTE
Denne brukes til å lagre, redigere og slette brukere når brukerautentisering er aktivert.
Når du velger [Brukerliste]-tasten, vises følgende skjermbilde.
(1)
(2)
(3)
(1) Brukerliste
Dette viser fabrikklagrede brukere og nåværende lagrede
brukere.
(2) [Slett]-tasten
Bruk denne til å slette en registrert bruker.
(3) [Slett Alle brukere]-tasten
Bruk denne til å slette alle lagrede brukere. (Bortsett fra
fabrikklagrede brukere.) Denne handlingen kan kun
utføres av en administrator.
(4) [Legg til]-tasten
Bruk denne til å legge til en ny bruker.
(4)
Lagre en bruker
Velg [Legg til]-tasten i ovenstående skjermbilde for å åpne et registreringsskjermbilde. Opptil 1000 brukere kan lagres.
For mer informasjon, se "Innstillinger" (side 1-22).
Redigere/slette en bruker
Hvis du vil åpne et redigeringsskjermbilde for en bruker, velger du brukeren fra listen i ovenstående skjermbilde. Hvis du
vil åpne et sletteskjermbilde for en bruker, velger du avmerkingsboksen ved siden av brukeren ( ) og deretter [Slett].
For mer informasjon, se "Innstillinger" (side 1-22).
• Når auto-pålogging er aktivert, kan "Slette alle brukere" ikke brukes.
• Fabrikklagrede brukere kan ikke slettes.
1-21
Page 25
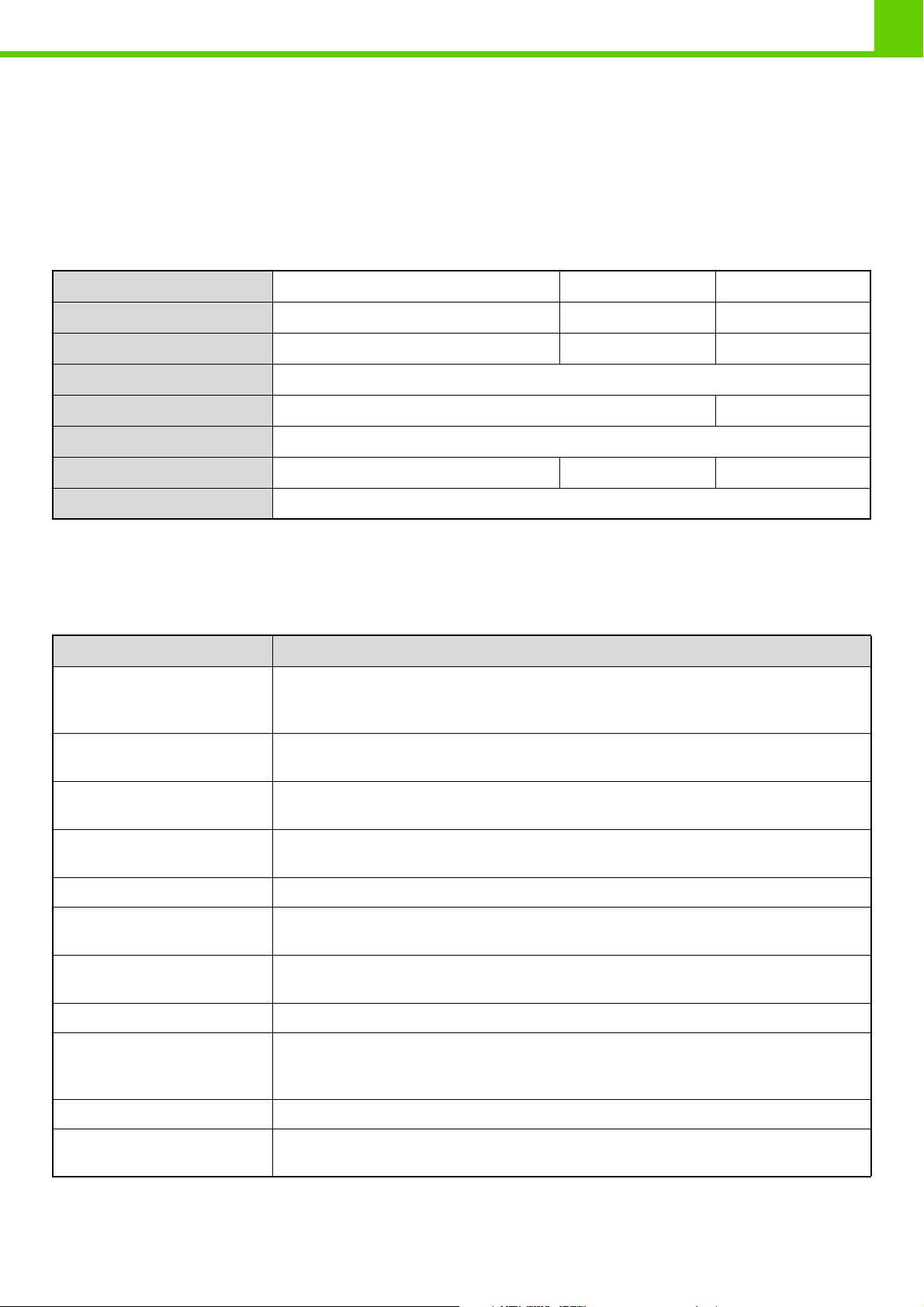
FØR DU BRUKER MASKINEN
Brukere lagret fra fabrikken
Følgende brukere er lagret i enheten fra fabrikken.
• Administrator: Konto lagret fra fabrikken for administratoren til enheten.
• Bruker: Dette brukes når nettverksautentisering brukes og et innloggingsnavn som ikke er lagret i enheten tastes inn
direkte. (Dette kan ikke velges i skjermen for brukerinnlogging.)
• Annen bruker: Dette brukes når en utskriftsjobb utføres ved å bruke ugyldig brukerinformasjon. (Dette kan ikke
velges i skjermen for brukerinnlogging.)
For innstillinger relatert til hver av brukerne, se følgende tabell.
Brukernavn
Påloggingsnavn
Passord
Min mappe
Autentiseringsinnstillinger
Sidebegrensnings-gruppe
Autoritetsgruppe*
Kortinnstillinger*
*1 Elementer som kan endres.
*2 For detaljert informasjon om hver av innstillingene, se "Liste over innstillinger og fabrikkstandarder for malgrupper" (side 1-28).
*3 Når HID-kortleseren er tilgjengelig.
2
3
Administrator Bruker Annen bruker
admin users Other
(Se Sikkerhetsveiledningen.)*
Hovedmappe
Logg inn lokalt –
Ubegrenset*
Admin Bruker*
Ikke angitt
1
1
users*
1
1
–
Gjest*
1
Innstillinger
Element Beskrivelse
Lagre navnet på brukeren (maks. 32 tegn). Dette brukernavnet brukes som tastenavn i
Brukernavn
skjermbildet for pålogging, brukernavn for dokumentarkivering og avsendernavn.
(Brukernavnet må være unikt.)
Bruk brukernavn på
innloggingsnavn*
Initial
Indeks
Brukernummer*
Påloggingsnavn*
Passord*
E-postadresse Angi e-postadressen som brukes i senderlisten og for LDAP-autentisering (maks 64 tegn).
Min mappe
Autentiseringsinnstillinger*
Autentiseringsserver
1, 3
1
2
1
1
Velg denne tasten for å angi det angitte brukernavnet i påloggingsnavnet.
Initialene bestemmer hvor brukernavnet vises i listen over brukernavn. Opptil 10 tegn kan
skrives inn.
Velg den egendefinerte indeksen du ønsker. Egendefinerte navn på indekser er de samme
som i adresseboken.
Tast inn et brukernummeret (5 til 8 sifre).
Angi påloggingsnavnet som brukes når autentisering ved påloggingsnavn/passord er aktivert
(maks. 255 tegn). (Påloggingsnavnet må være unikt.)
Tast inn passordet som brukes når brukerautentisering med brukernavn og passord er
aktivert (1 til 32 tegn). (Passordet kan sløyfes.)
En mappe ("Min Mappe") kan spesifiseres som mappen som brukes av bruker for
dokumentarkivering. En tidligere opprettet mappe kan velges, eller du kan opprette og velge
en ny mappe.
Velg [Logg inn lokalt] eller [Nettverksautentisering] (når LDAP er aktivert) for "Autentiser til:".
Når [Nettverksautentisering] er valgt, velg server som skal brukes for brukerautentisering fra
listen over LDAP-servere på nettsidene.
1-22
Page 26
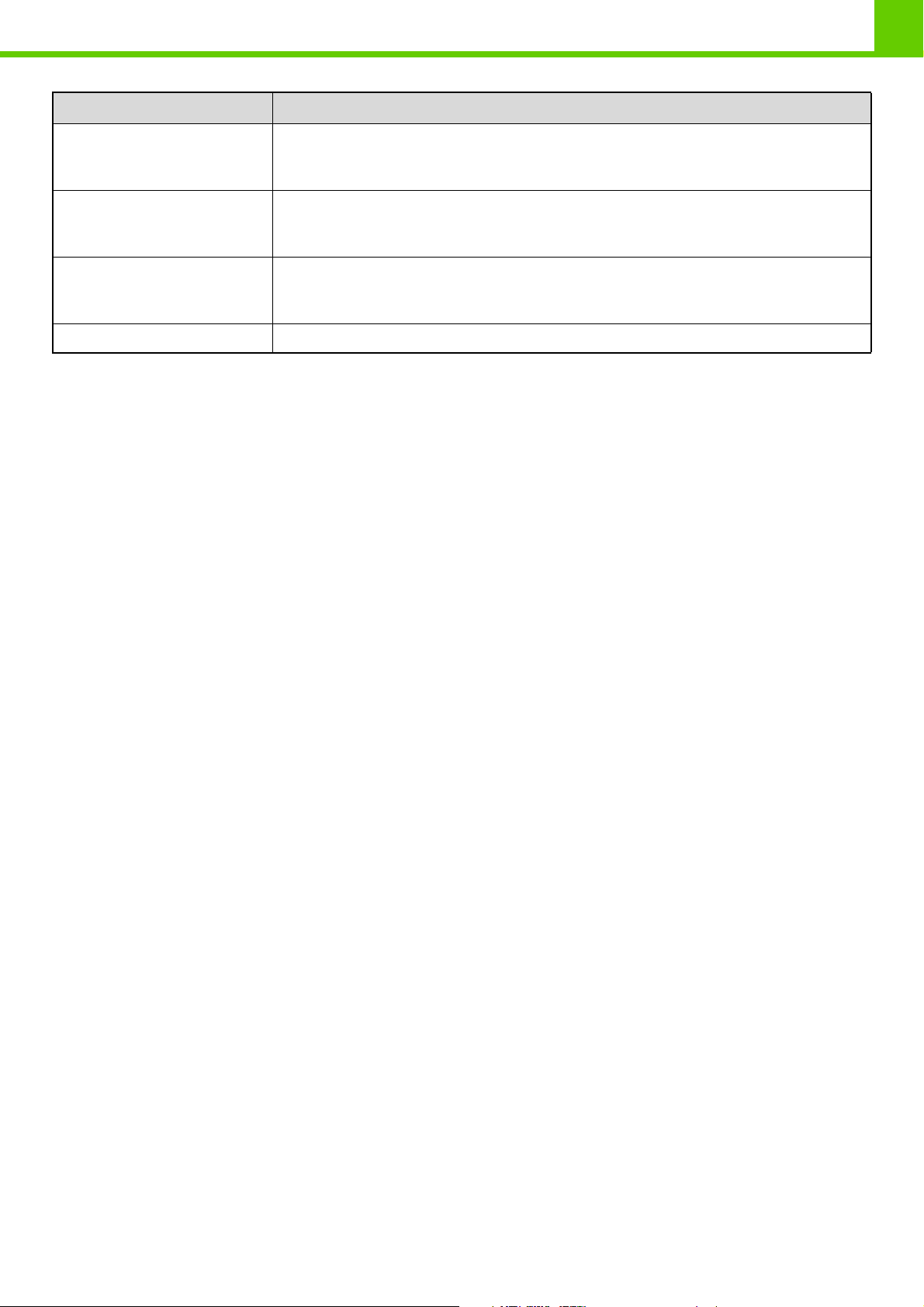
FØR DU BRUKER MASKINEN
Element Beskrivelse
Spesifiser sidebegrensninger for bruker ved å velge en av de lagrede
Sidebegrensnings-gruppe
Autoritetsgruppe
Favoritt funksjonsgruppe
Egendefinert Indeks Velg den egendefinerte indeksen.
*1 Vises ikke når "Brukernummer" er valgt som autentiseringsmetode.
*2 Vises kun når "Brukernummer" er valgt som autentiseringsmetode.
*3 Ikke nødvendig når nettverksautentisering brukes, idet passordet lagret i LDAP-serveren brukes.
sidebegrensningsgruppene. Fabrikkstandard er [Ubegrenset].
For mer informasjon, se "SIDEGRENSE GRUPPELISTE" (side 1-26).
Spesifiser autoriteten for bruker ved å velge en av de lagrede autoritetsgruppene.
Fabrikkstandard er [Bruker].
For mer informasjon, se "AUTORITETSGRUPPELISTE" (side 1-27).
Favorittfunksjonsgruppen som vil brukes ved pålogging vises. Fabrikkstandard er [Som
systeminnstillingene].
Innstillingen kan endres i menyen [Brukerkontroll] på nettsidene.
1-23
Page 27
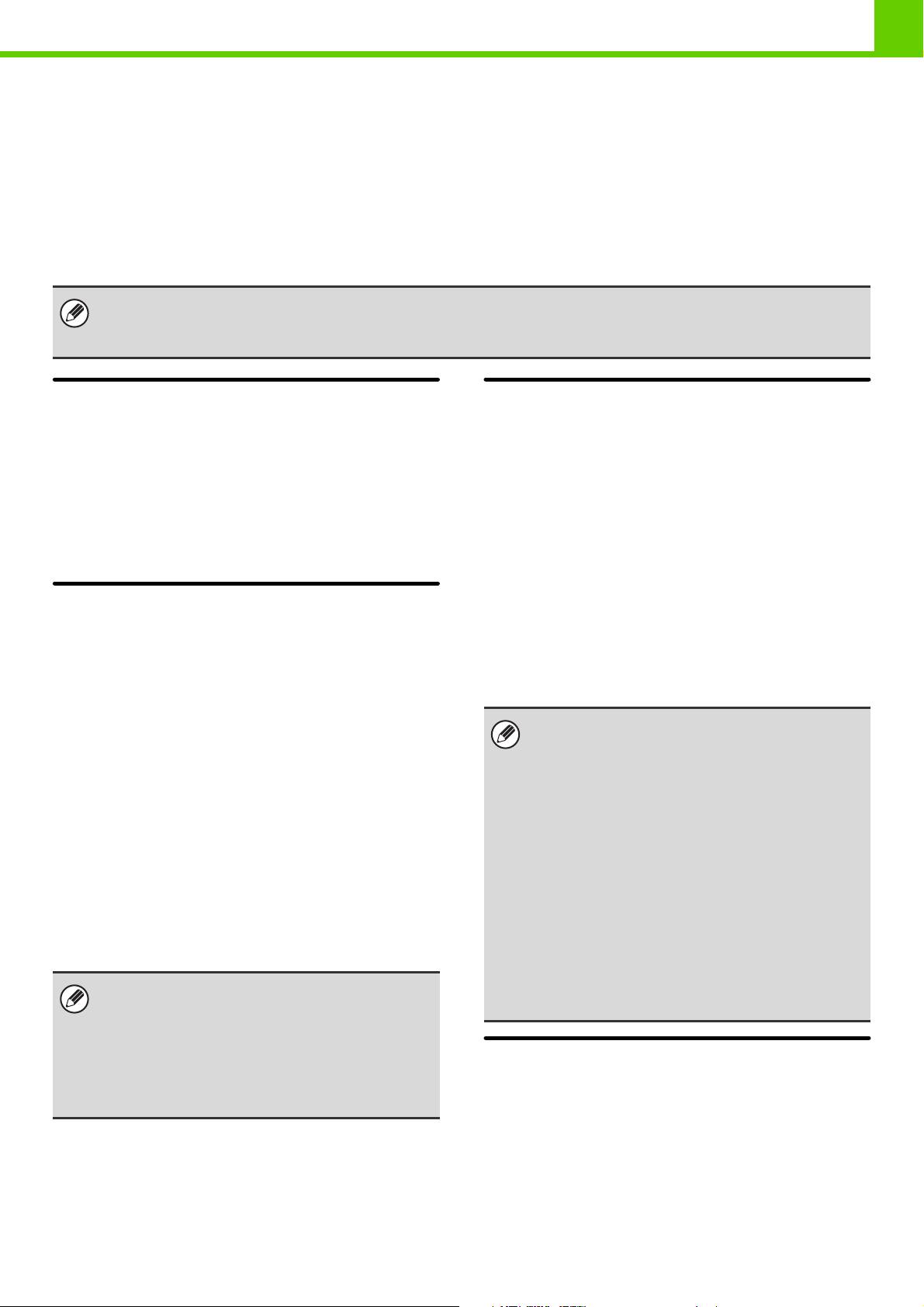
FØR DU BRUKER MASKINEN
STANDARDINNSTILLINGER
Ved hjelp av disse innstillingene kan du aktivere eller deaktivere brukerautentisering, samt angi metode for
autentisering.
Når brukerautentisering er aktivert, registreres hver bruker av maskinen. Når en bruker logger på, aktiveres
innstillingene som gjelder for brukeren. Denne funksjonen gir bedre sikkerhetskontroll og kostnadsadministrering.
Det er i tillegg mulig, selv om brukerinformasjonen ikke er lagret i enheten, å logge direkte inn ved å bruke
informasjonen lagret på en LDAP-server. I dette tilfellet vil brukeren som er logget inn være "Bruker" lagret fra fabrikken.
For mer informasjon, se "Brukere lagret fra fabrikken" (side 1-22).
• For prosedyre for lagring av brukere, se "BRUKERLISTE" (side 1-21).
• For mer informasjon om fremgangsmåter for pålogging når brukerautentisering er aktivert, se
"BRUKERAUTENTISERING" (side 1-15).
Brukerautentisering
Når [Brukerautentisering] er aktivert, vil
påloggingsskjermen vises før en handling starter i alle
modi bortsett fra jobbstatusskjermen*. Du må logge inn
som en av de lagrede brukerne. (Etter pålogging kan du
bevege deg fritt rundt i alle moduser.)
* Unntatt når en oppbevaringsfil (hold utskrift) brukes i
jobbstatusskjermen.
Innstilling for autent.metode
Dette velger metoden for autentisering. Når
brukerautentisering er benyttet, påse at denne
innstillingen er konfirgurert først. Brukerens konfigurerte
elementer som lagres etter at metode for
brukerautentisering er satt, varier etter metoden som
velges.
Autentiser bruker med innloggings-navn og passord
Standard autentiseringsmetode ved bruk av
påloggingsnavn og passord.
Autentisering av bruker med innlognings Navn,
Passord og E-post Adresse
I tillegg til et påloggingsnavn og et passord, krever
denne metoden også at e-postadressen angis.
Autentiser en bruker kun med brukernummer
Dette kan benyttes som en enkel autentiseringsmetode
når det ikke brukes nettverksautentisering.
• Påloggingsskjermen varierer etter
autentiseringsmetoden som velges. For mer
informasjon, se "BRUKERAUTENTISERING" (side
1-15).
• Når "Autentisere en Bruker kun etter
Brukernummer" er valgt, kan nettverksautentisering
ikke brukes.
Enhetskonto modusinnstilling
En spesifikk bruker kan lagres som en bruker med
automatisk pålogging. Når denne innstillingen er aktivert,
kan pålogging utføres automatisk.
Denne funksjonen fjerner bryderiet med å logge seg på,
men lar allikevel den valgte brukers innstillinger gjelde
(nettverksinnstillinger, favoritthandlinger osv).
Du kan også tillate at andre brukere enn
autopåloggingsbrukeren midlertidig kan logge seg på og
arbeide med egne rettigheter og innstillinger. Hvis du vil
tillate at andre brukere logger seg på midlertidig når
[Enhetskonto-modus] er aktivert, velger du [Tillat
innlogging av annen bruker].
For eksempel muliggjør denne funksjonen bruk som
"autentisering kun for fargekopiering".
• Hvis automatisk pålogging av en eller annen grunn
mislykkes når funksjonen er aktivert, eller hvis
brukeren ikke har administratorrettigheter, vil alle
systeminnstillingene eller systeminnstillingene
(administrator) blokkeres. I slike tilfeller må
administratoren velge [Admin. Passord]-tasten i
skjermbildet for systeminnstillinger og logge på
igjen.
• Hvis du vil logge deg på som en annen bruker enn
autopåloggingsbrukeren når [Tillat innlogging av
annen bruker] er aktivert, trykker du på [LOGG
UT]-tasten for å avbryte tilstanden for
autopåloggingsbruker. Skjermbildet for
brukerautentisering vises slik at du kan logge deg
på. Etter at du har brukt maskinen, trykker du på
[LOGG UT]-tasten for å logge av.
Handlinger når sidegrensen for
utmatingsjobber
Denne innstillingen bestemmer om en jobb skal fullføres
hvis sideantallsgensen nås mens jobben kjøres.
Følgende valg er tilgjengelige.
• Jobben stanser når sidegrensen er nådd
• Jobben er ferdig selv når sidegrensen er nådd
1-24
Page 28
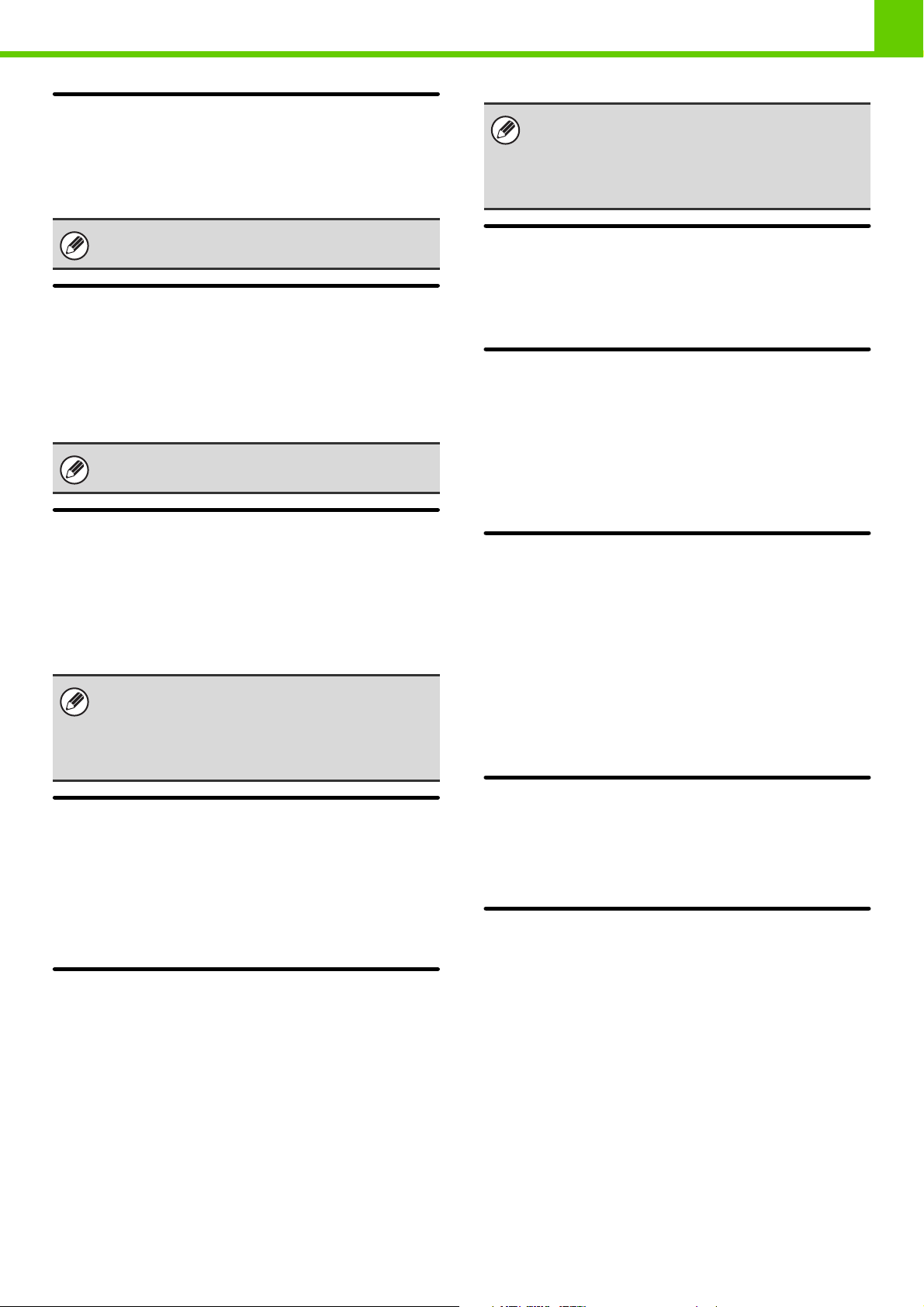
FØR DU BRUKER MASKINEN
Innstilling for antall brukernavn
vist på betjeningspanelet
Antallet viste brukere på brukervlagsskjermen kan
velges (6, 12 eller 18 brukers).
Denne innstillingen gjelder også på skjermbildet for
valg av bruker til oppbevaringsfil.
Varsel når innlogging mislykkes
Denne innstillingen brukes til å vise en advarsel og forby
pålogging i 5 minutter dersom pålogging feiler 3 ganger
etter hverandre. Dette forhindrer at uatoriserte personer
forsøker å gjette et passord. (Antall feilede forsøk på
pålogging beholdes selv om strømmen slås av.)
Låsing av betjeningspanelet i 5 minutter kan
annulleres.
Deaktivering av utskrift fra ugyldig
bruker
Utskrift av en bruker som ikke har sin informasjon lagret
på maskinen, slik som utskrift uten å angi gyldig
brukerinformasjon i skriverdriveren eller utskrift av en fil
på en FTP-server fra nettsidene, kan hindres.
Når en utskriftsjobb er utført av en bruker som ikke er
lagret i enheten brukes "Annen bruker" som er lagret
fra fabrikken som innlogget bruket. For mer
informasjon, se "Brukere lagret fra fabrikken" (side
1-22).
Når innlogging utføres gjennom nettverksautentisering
ved å bruke brukerinformasjon som ikke er lagret i
enheten vil innlogget bruker være "Bruker" som er
lagret fra fabrikken. For mer informasjon, se "Brukere
lagret fra fabrikken" (side 1-22).
Vis brukerstatus etter innlogging.
Når brukerautentisering er aktivert, angir denne
innstillingen om en brukers sidetelling skal vises når
brukeren logger seg på.
Slå av bytte av visn.-rekkefølge
Brukes til å forhindre endringer i visningsrekkefølgen
(rekkefølgen for søkenummer, stigende, fallende) i brukerlisten.
Når denne innstillingen er aktivert, endres ikke
rekkefølgen selv om man velger en kategori på
brukerlisten. Vist rekkefølge vil beholdes slik den gjelder
når denne innstillingen er aktivert.
Brukerinformasjon utskrift
Følgende lister kan skrives ut.
• Brukerliste
• Liste over brukt antall sider
• Sidebegrensning -gruppe liste*
• Autoritetsgruppe-liste
• Favorittoperasjon gruppeliste*
• Utskrift av all brukerinformasjon
Velg tasten til ønsket liste for å starte utskriften.
* Kan ikke skrives ut når ingen grupper er lagret.
Automatisk skrive ut lagrede
jobber etter pålogging
Når oppbevaring er aktivert i skriverdriveren og
utskriftsdata står på vent i maskinen, kan du velge at
ventende utskriftsdata automatisk skal skrives ut når
brukeren som aktiverte oppbevaring logger seg på.
Standard innstilling av nettverk
autentiseringsserver
Bruk dette til å stille inn standard
nettverksautentiseringsserver.
Når en bruker logger på fra nettsiden eller sender en
utskriftsjobb til maskinen med brukerinformasjon som
ikke er lagret på maskinen, er autentiseringsserver
ukjent. Denne innstillingen brukes til å spesifisere en av
LDAP-serverene lagret på maskinen som
autentiseringsserver.
Lås opp maskinens
betjeningspanel
Hvis maskinens betjeningspanel er låst på grunn av
påloggingsfeil, frigjør du låsen ved å logge deg på som
Kortinnstillinger
(nar HID-kortleseren er tilgjengelig.)
Konfigurer denne innstillingen dersom
brukerautentisering skjer ved hjelp av en Sharp OSA
ekstern autentiseringsapplikasjon og et HID-kort.
Registrering av kortleser
I denne innstillingen vises produkt-ID og forhandler-ID
for det tilkoblede HID-kortet. Dersom du vil lagre
HID-kortleseren, trykker du på [Les]-tasten.
* Dersom du ønsker å finne ut hvilke innstillinger som
gjør det mulig å bruke et HID-kort, må du ta kontakt
med din servicetekniker.
1-25
Page 29
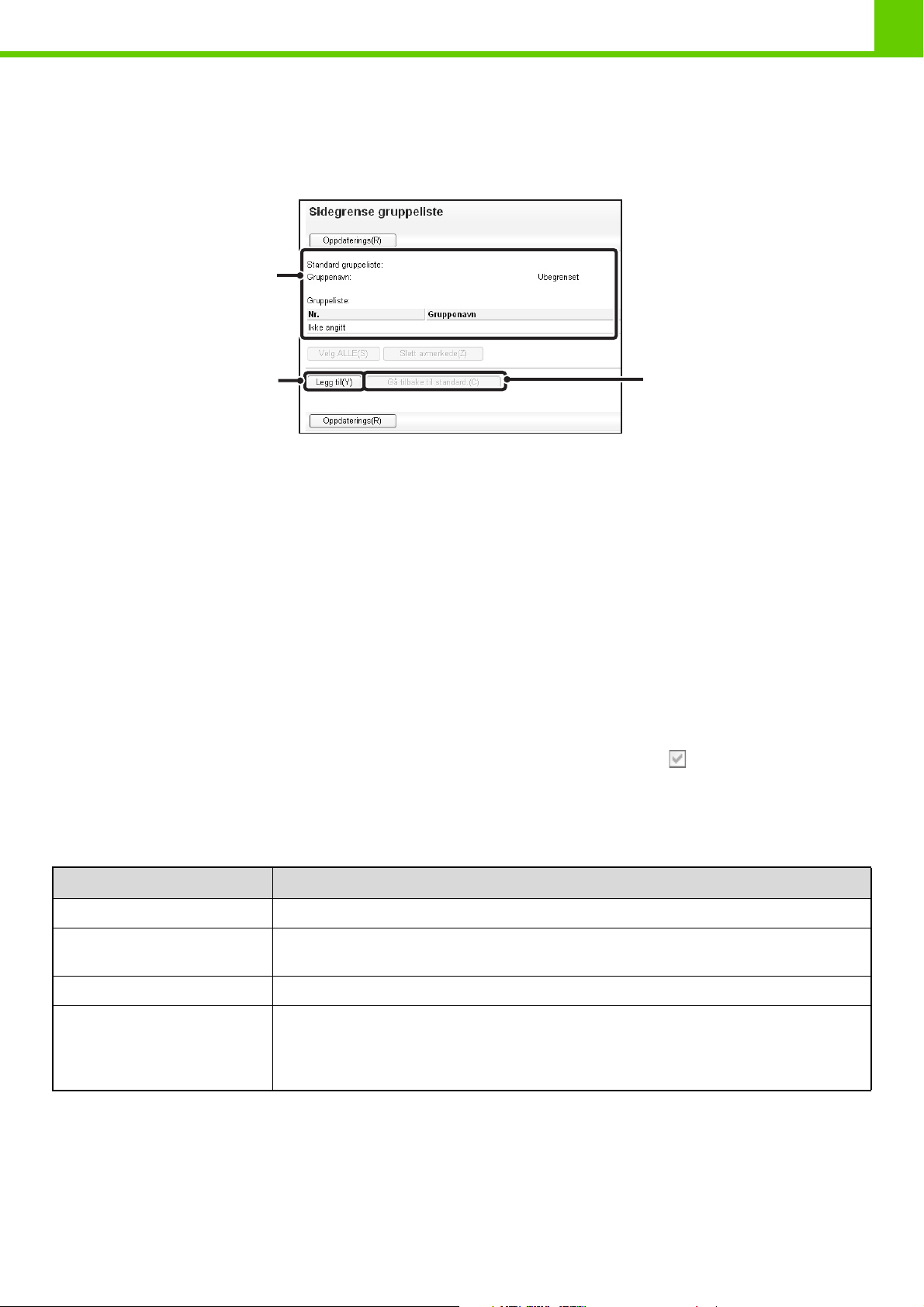
FØR DU BRUKER MASKINEN
SIDEGRENSE GRUPPELISTE
Denne brukes til å lagre grupper av kontobegrensningsinnstillinger. Sidebegrensningen for hver bruker spesifiseres ved
å velge en av disse lagrede gruppene når bruker lagres.
Når du velger [Sidegrense gruppeliste]-tasten, vises følgende skjermbilde.
(1)
(2)
(1) Visning av liste
Denne viser nåværende lagrede grupper. Et gruppenavn
kan velges for å åpne en skjerm for å redigere/slette
gruppen.
(3) [Gå tilbake til standard.]-tasten
Bruk denne til å tilbakestille gruppeinnstillingene til
standardinnstillingene fra fabrikk og slette gruppene fra
listen.
(3)
(2) [Legg til]-tasten
Bruk denne til å legge til en ny gruppe.
Lagre en sidebegrensningsgruppe
Velg [Legg til]-tasten i ovenstående skjermbilde for å åpne et registreringsskjermbilde. Opptil 20 grupper kan lagres.
For mer informasjon, se "Innstillinger".
Redigere en sidebegrensningsgruppe
Hvis du vil åpne et redigeringsskjermbilde for en gruppe, velger du gruppenavnet fra listen i ovenstående skjermbilde.
Hvis du vil slette en gruppe fra listen, velger du avmerkingsboksen ved siden av gruppen ( ) og deretter [Gå tilbake til
standard.]. En bekreftelsesboks vises. Velg [OK] for å slette gruppen.
For mer informasjon, se "Innstillinger".
Innstillinger
Element Beskrivelse
Gruppenavn Lagre navnet på gruppen (maks. 32 tegn).
Velg det gruppenavnet som
skal stå i registreringsmodellen
Funksjonsnavn Navnene på funksjoner som kan konfigureres blir vist. Sett en grense for hver funksjon.
Sidebegrensning
Velg én av de tidligere lagrede gruppene til bruk som mal for nye grupper. Når den velges, blir
gruppens innstillinger brukt.
Når [Forbudt] er valgt for en modus, blir inndata og utdata for denne modusen forbudt.
Når [Ubegrenset] velges for en modus, er det ingen grense for hvor mange sider som kan
mates inn/ut i denne modusen.
Når [Begrenset] velges, angir du en grense (1 til 99.999.999 sider).
1-26
Page 30
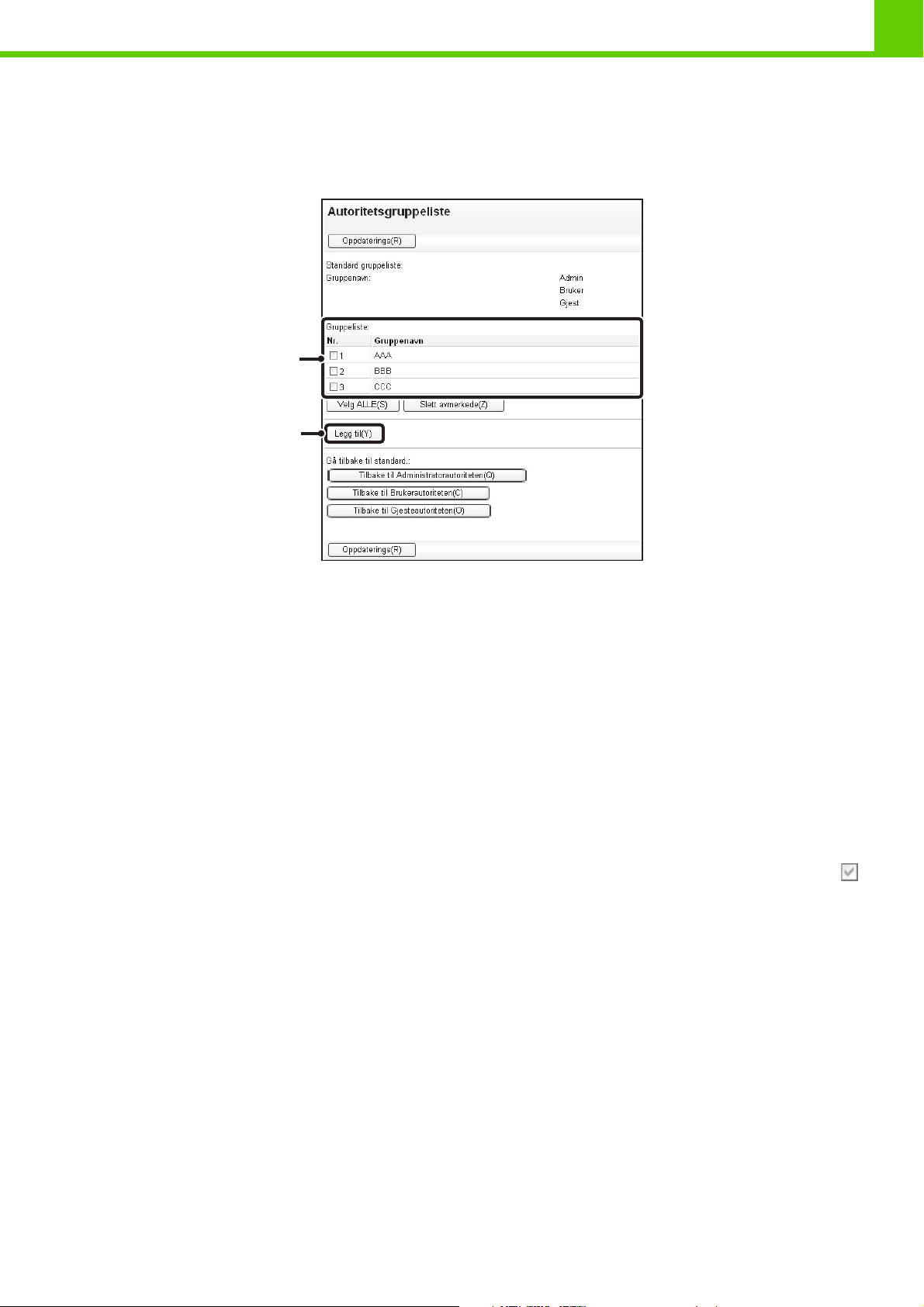
FØR DU BRUKER MASKINEN
AUTORITETSGRUPPELISTE
Bruk denne til å lagre grupper med brukerautoritetsinnstillinger. Autoriteten til en bruker angis ved å velge én av disse
lagrede gruppene når brukeren lagres.
Når du velger [Autoritetgruppeliste]-tasten, vises følgende skjermbilde.
(1)
(2)
(1) Visning av liste
Denne viser nåværende lagrede grupper. Et gruppenavn
kan velges for å åpne en skjerm for å redigere/slette
gruppen.
(2) [Legg til]-tasten
Bruk denne til å legge til en ny gruppe.
Lagre en autoritetsgruppe
Velg [Legg til]-tasten i ovenstående skjermbilde for å åpne et registreringsskjermbilde. Opptil 20 grupper kan lagres.
For informasjon om innstillingene, se "Liste over innstillinger og fabrikkstandarder for malgrupper" (side 1-28).
Redigere en autoritetsgruppe
En gruppe kan velges fra listen for å åpne en skjerm for å redigere/slette gruppen. For informasjon om innstillingene, se
"Liste over innstillinger og fabrikkstandarder for malgrupper" (side 1-28).
Hvis du vil tilbakestille en gruppe til standardtilstand fra fabrikk, velger du avmerkingsboksen ved siden av gruppen ( )
og deretter [Tilbake til Administratorautoriteten] eller [Tilbake til Brukerautoriteten] eller [Tilbake til Gjesteautoriteten].
Den valgte autoriteten gis til brukerne i den aktuelle gruppen, og gruppen blir slettet fra listen.
1-27
Page 31

FØR DU BRUKER MASKINEN
Liste over innstillinger og fabrikkstandarder for malgrupper
Element Beskrivelse
Gruppenavn Lagre navnet på gruppen (maks. 32 tegn).
Velg én av de tidligere lagrede gruppene til bruk som mal for nye grupper. Når den
Velg det gruppenavnet som skal stå i
registreringsmodellen
Skriver
Innstilling av godtatt fargemodus Tillatt Tillatt Kun Svart & Hvitt tillatt
USB-minne direkteutskrift Tillatt Tillatt Forbudt
FTP -trekk utskrift Tillatt Tillatt Forbudt
Nettverksmappe hentet utskrift Tillatt Tillatt Forbudt
Hold Utskrift
Skriv ut hold utskriftssjekk Tillatt Tillatt Forbudt
velges, blir gruppens innstillinger brukt.
Fabrikkstandardgruppene og deres innstillinger vises nedenfor.
Admin Bruker Gjest
Sharp OSA
Innstilling for godkjennelse av bruk av en
Sharp OSA
Vanlige funksjoner
Godtatte innstilliner for 2-sidig utskrift [1-sidig/ 2-sidig godtatt] [1-sidig/ 2-sidig godtatt] [1-sidig/ 2-sidig godtatt]
Innstillinger for godkjenning av utmatning Tillatt Tillatt Forbudt
MFP-innstillinger
Systeminnstillinger Operasjonsautoritet
Systeminnstillinger*
Web Innstillinger Betjeningstillatelse
Visning av enhet/Nettverksstatus
Gjenoppretter strømtilførsel Forbudt
Maskinidentifisering Forbudt
E-post varsel og status Forbudt
Jobblogg-innstilling Forbudt
1
Tillatt Tillatt Tillatt
Kun
brukerautoritetsinnstillinger
er tillatt
Tillatt
Alle innstillinger forbudt
Forbudt
Tillatt*
Tillatt
2
Port-kontroll/ Filterinnstilling Forbudt
Egendefinert lenkeinnstilling Forbudt
Laste ned brukerhåndbok Tillatt
*1 For informasjon om hver innstilling, se systeminnstillingslister (generelt/administrator).
*2 Alle tillatte bortsett fra "Endre admin-passord".
Avhengig av maskinens spesifikasjoner, samt hvilke ytre utstyrsenheter som er installert, kan det hende at det ikke er mulig
å bruke enkelte innstillinger.
1-28
Page 32

FØR DU BRUKER MASKINEN
FAVORITT ARBEIDSGRUPPELISTE
Denne brukes til å lagre favorittfunksjonsgrupper.
Registrering av favoritfunksjonsgruppe
Grupper med foretrukne innstillinger kan lagres som "favorittfunksjonsgrupper". For eksempel, en bruker som snakker et
annet språk vil normalt måtte endre skjermspråk hver gang han/hun bruker maskinen. Ved å lagre språket i en
favorittfunksjonsgruppe, vil såråket automatisk bli valgt når bruker logger seg på.
Innstillinger
Element Beskrivelse
Gruppenavn Lagre navnet på gruppen (maks. 32 tegn).
Velg det gruppenavnet som
skal stå i registreringsmodellen
Systeminnstillinger
Innstilling For Visningsspråk Velge skjermspråk.
Hovedopertør-instillning Innstilling av tasteinngangstid og innstilling av automatisk tasterepetisjon.
Tastelyd Stille inn lyden som lages når en tast velges.
Tastatur-Valg Angi språket for tastaturet.
Automatisk skrive ut lagrede
jobber etter pålogging
Velg én av de tidligere lagrede gruppene til bruk som mal for nye grupper. Når den velges, blir
gruppens innstillinger brukt.
Når oppbevaring er aktivert i skriverdriveren og utskriftsdata står på vent i maskinen, kan du
velge at ventende utskriftsdata automatisk skal skrives ut når brukeren som aktiverte
oppbevaring logger seg på.
1-29
Page 33

VISE KONTOTELLER
Viser totalt antall sider skrevet ut av hver bruker.
Når du velger [Vise kontoteller]-tasten, vises følgende skjermbilde.
(1)
(2)
FØR DU BRUKER MASKINEN
(3)
(1) Brukerliste
Dette viser fabrikklagrede brukere og nåværende lagrede
brukere. For å velge en bruker, velg brukernavnet.
(2) [Velg alle]-tasten
Denne velger alle brukere.
(3) [Vise]-tasten
Denne viser tellerstanden for valgt bruker.
(4) [Slett opptelling]-tasten
Denne nullstiller tellerstanden for valgt bruker.
(4)
Viser brukertellerstand
Velg en bruker på ovenstående skjerm, og velg [Vise]-tasten. Tellerstand for denne bruker vil vises.
Element Innstillinger
Neste Denne viser neste bruker (etter registreringsnummer).
Forrige Denne viser forrige bruker (etter registreringsnummer).
Sider brukt Tellere og antall sider igjen for valgt bruker vises av denne funksjonen.
Sidebegrensning Sidebegrensningen som er satt for denne bruker vises i parentes under tellingen.
Tellinger for enheter som ikke er installerte vises ikke.
Nullstille brukertellere
Hvis du vil slette telleren for en bruker, velger du brukeren fra listen og velger deretter [Slett opptelling]. En
bekreftelsesboks vises. Velg [OK] for å slette telleren for denne brukeren.
1-30
Page 34

FØR DU BRUKER MASKINEN
FJERNBETJENING AV MASKINEN
Funksjonen for fjernbetjening gjør at du kan betjene maskinen fra en datamaskin.
Når denne funksjonen legges til, vises samme skjermbilde som betjeningspanelskjermbildet på datamaskinen. Dette
gjør at du kan betjene maskinen fra datamaskinen på samme måte som om du befant deg foran maskinen.
Maskinen
Din datamaskin
Kontrollpanel
Betjen
maskinen fra
dataskjermen.
Funksjonen for fjernkontroll kan kun brukes på én datamaskin om gangen.
Nettverk
Slik bruker du funksjonen for fjernbetjening
Før du bruker denne funksjonen, setter du "Brukerinnstillingsrettigheter" til "Tillatt" i "Fjernbetjent
programvareoperasjon" under "Innstillinger fjernkontroll" (bare på nettsiden) i systeminnstillingene (administrator).
☞ 3. SYSTEMINNSTILLINGER "Innstillinger fjernkontroll" (side 3-53)
For å bruke funksjonen for fjernbetjening må maskinen være koblet til et nettverk og VNC-programvare må være
installert på datamaskinen. (Anbefalt VNC-programvare: RealVNC)
Prosedyren for bruk av funksjonen er som følger:
Eksempel: RealVNC
Koble til fra datamaskinen til maskinen.
(1) Start VCN-viseren.
1
(2)(3)
Følg meldingene på maskinens driftspanel for å tillate tilkoblingen.
(2) Angi IP-adressen til maskinen i
inntastingsboksen "Server".
(3) Klikk [OK]-knappen.
2
Under fjernprogramvarekommunikasjon vises -tasten i maskinens systeminnstillinger. Hvis du vil bryte
forbindelsen, avslutter du fjernprogramvaren eller trykker på [SYSTEMINNSTILLINGER]-tasten på betjeningspanelet
og velger -tasten på skjermen som vises.
Bruk betjeningspanelet på samme måte som på maskinen. Vær oppmerksom på at du ikke kan holde inne en tast for å
kontinuerlig endre verdien som skal angis. Gå til kapitlene for hver av funksjonene i denne håndboken hvis du vil ha mer
informasjon.
Systeminnstillinger (Administrator): Innstillinger fjernkontroll (bare på nettsiden)
Angi driftsfullmakt for funksjonen for fjernbetjening.
Registrering gjøres i [Systeminnstillinger] - [Driftsinnstillinger] - "Innstillinger fjernkontroll" i nettsidemenyen.
1-31
Page 35

FØR DU BRUKER MASKINEN
JOBBLOGG
Maskinen oppbevarer en logg over jobbene som utføres. Innstillinger for jobbloggen som lagres i maskinen,
konfigureres på nettsiden. Velg [jobblogg] på nettsiden for å konfigurere innstillingene.
LAGRE/SLETTE JOBBLOGG
Loggen over jobber som er utført på maskinen, kan lagres eller slettes.
Element Innstillinger
Jobblogg Totalt antall lagrede jobblogger vises.
Lagre jobb-logg
Lagre og slette data Jobbloggen slettes etter lagring hvis denne avmerkingsboksen er valgt.
[Lagre]-knappen Lagrer jobbloggen.
Antall jobblogg å varsle via E-post Velg antallet jobber som skal utløse e-postvarsel.
Informerer adressen som er konfigurert i E-postvarsel når det angitte antallet nås.
Slett jobb-logg
[Slett]-knappen Sletter jobbloggen.
SE JOBB-LOGG
Loggen over jobber som er utført på maskinen, kan vises.
Du kan velge elementene som skal vises og den aktuelle perioden.
Element Innstillinger
Velg enhet Velg elementet som skal vises.
[Vise]-knappen Viser jobbloggen.
1-32
Page 36

FØR DU BRUKER MASKINEN
ELEMENTER SOM REGISTRERES I
JOBBLOGGEN
Maskinen registrerer jobbene som utføres i jobbloggen.
Den viktigste informasjonen som registreres i jobbloggen, beskrives nedenfor.
• For å gjøre det lettere å summere brukstellingen for ulikt konfigurerte maskiner, er elementene som registreres i
jobbloggen faste, uavhengig av hvilke ytre utstyrsenheter som er installert eller målet med registreringen.
• I enkelte tilfeller kan det hende at jobbinformasjon ikke registreres på riktig måte, for eksempel hvis det oppstår
strømbrudd under en jobb.
• JOBBLOGG
Jobbloggen kan lagres, slettes eller kontrolleres.
Registrering gjøres i [JOBBLOGG] i nettsidemenyen.
Nr. Elementnavn Beskrivelse
1 Hovedelementer Jobb-ID Jobb-IDen registreres.
(side 1-32)
Jobb-IDer vises i loggen som sammenhengende numre opptil
maksimalt 999999. Deretter tilbakestilles tellingen til 1.
2 Jobbmodus
3 Datamaskinnavn
4 Brukernavn Brukernavnet når funksjonen for brukerautentisering brukes.
5 Påloggingsnavn Påloggingsnavnet når funksjonen for brukerautentisering brukes.
6 Startdato & klokkeslett Datoen og klokkeslettet jobben ble startet.
7 Fullført dato &
klokkeslett
8 Sort-hvit totalantall
9
10
11
12
13
14 Ugyldig papiropptelling
15 Ugyldig papiropptelling
Fullfarge totalantall
2-farget totalantall
enkeltfarge totalantall
Telle i henhold til format
Antallet ark etter
størrelse
(sort/hvitt)
(farge)
Jobbmodusen, for eksempel kopiering eller utskrift.
Navnet på datamaskinen som sendte en utskriftsjobb.*
Datoen og klokkeslettet jobben ble fullført.
For en utskriftsjobb registreres totalantallet.
For en oppbevarings-jobb registreres antallet lagrede
svart/hvitt-sider.
For en utskriftsjobb registreres totalantallet.
For en oppbevarings-jobb registreres antallet lagrede sider med full
jobb.
Indikerer
Indikerer
Telling etter originalstørrelse/papirstørrelse i fargemodus og
svart/hvitt-modus.
Indikerer antallet ark etter papirtype.
Indikerer ugyldig arkopptelling for svart/hvitt.
Indikerer ugyldig arkopptelling for farge.
totalantallet for 2 farger.
totalantallet for enkeltfarge.
1-33
Page 37

FØR DU BRUKER MASKINEN
Nr. Elementnavn Beskrivelse
16 Hovedelementer Antall reserverte sett Antall angitte sett eller reserverte destinasjoner.
17 Antall fullførte sett Antall fullførte sett.
18 Antall reserverte sider Antall reserverte utskriftsjobber.
19 Antall fullførte sider Antall fullførte sider i et sett.
20 Resultater Resultatet for en jobb.
21 Feilårsak
22
23 Stifte Statusen for stifting.
24
25 Skrivertone Tonen som er brukt for en utskriftsjobb.
26 Dokumentlagringsrela-
27 Lagringsmodus Lagringsmodus for dokumentarkivering.
28 Filnavn Filnavnet på en fil som er lagret med dokumentarkivering eller
29 Datastørrelse [KB] Filstørrelsen.
30 Vanlig funksjonalitet Fargeinnstilling Fargemodusen som er valgt av brukeren.
31 Spesial Modus Spesialmodiene som ble valgt da jobben ble kjørt.
32 Filnavn 2 Registrerer filnavnene til utskriftsjobber.*
33 Detaljerte elementer Originalstørrelse Dette registrerer papirstørrelsen til utskriftsjobben.
34 Originaltype Dette registrerer "originaltypen" til utskriftsjobben.
35 Papirstørrelse For en utskriftsjobb er dette papirstørrelsen.
36 Papirtype Papirtypen som ble brukt for utskrift.
37 Papiregenskap: Deakt.
Skriverjobb-relatert
enhet
tert enhet
Utskriftsresultat Utskriftsmodusen for en utskrevet jobb.
Stempelantall
Dokumentarkivering Status for dokumentarkivering.
Duplex
Viser feilårsaken når det oppstår feil under en jobb.
Stifteantallet.
oppbevaringsutskrift.*
For en oppbevarings-jobb er dette papirstørrelsen i den lagrede filen.
Indikerer at dupleks ble deaktivert i "Papirtype".
38 Papiregenskap: Fast
Papirside
39 Papiregenskap: Deakt.
Stift
40 Dupleksoppsett Indikerer dupleksinnstillingen.
41 Oppløsning Indikerer skanneoppløsningen.
42 Maskindel Modellnavn Indikerer modellnavnet til maskinen.
43 Serienummer for enhet Indikerer maskinens serienummer.
44 Navn Indikerer maskinnavnet som er angitt på nettsidene.
45 Maskinplassering Indikerer maskinens installasjonsplassering som angitt på nettsidene.
*I enkelte miljøer registreres ikke dette.
Indikerer at fast side ble angitt i "Papirtype".
Indikerer at stifting ble deaktivert i "Papirtype".
1-34
Page 38

FØR DU BRUKER MASKINEN
LAGRINGSRESERVE
Brukerinformasjon lagret på maskinen kan sikkerhetskopieres til datamaskinen eller gjenopprettes fra datamaskinen via
nettsiden.
Innstillinger og informasjon som er lagret på maskinen, kan sikkerhetskopieres til datamaskinen.
Innstillinger kan eksporteres eller importeres i XML-format via nettsiden. Velg [Lagringsreserve] i nettsidemenyen, og
konfigurer innstillingene.
• Dataene lagres til datamaskinen som har åpnet nettsiden.
• Funksjonen kan ikke brukes mens systeminnstillingene er i bruk, mens en jobb pågår eller når en jobb er reservert.
• For maskiner som det kan importeres data til kan du kontakte forhandler eller nærmeste godkjente servicerepresentant.
EKSPORTOPPSETT
Bruk disse innstillingene til å sikkerhetskopiere data til datamaskinen.
Element Innstillinger
Type eksportoppsett Velg typen innstillinger du vil eksportere.
Passord Tast inn passordet som kreves for å importere innstillinger (maksimalt 16 tegn).
IMPORTOPPSETT
Bruk disse innstillingene til å gjenopprette data som tidligere ble sikkerhetskopiert til datamaskinen, til maskinen.
Element Innstillinger
Importoppsett fra fil Angi navnet på filen som skal importeres (maksimalt 200 tegn). Klikk [Bla gjennom]
for å velge filen fra dialogboksen for filvalg.
Passord Hvis det er satt et passord for filen som skal importeres, angir du passordet
(maksimalt 16 tegn).
1-35
Page 39

FØR DU BRUKER MASKINEN
ENHETSKLONING
Enhetskloning brukes til å lagre maskinens innstillingsinformasjon i XML-format og kopiere informasjonen til en annen
maskin.
Denne funksjonen gjør at du slipper bryet med å gjenta konfigurasjonen av de samme innstillingene på flere maskiner.
Velg [Enhetskloning] i nettsidemenyen, og konfigurer innstillingene.
• Dataene lagres til datamaskinen som har åpnet nettsiden.
• Funksjonen kan ikke brukes mens systeminnstillingene er i bruk, mens en jobb pågår eller når en jobb er reservert.
• For maskiner som det kan importeres data til kan du kontakte forhandler eller nærmeste godkjente servicerepresentant.
• Følgende data kopieres ikke når enhetskloning utføres:
- Listeutskrift.
- Tellerelementer og elementer for visning av enhetsstatus.
- IP-adressen til maskinen, enhetsnavn, administratorpassord og annen informasjon som er spesifikk for maskinen.
- Skjermkontrast, fargejustering og andre justerte verdier som er spesifikke for hver maskinvareenhet.
EKSPORTOPPSETT
Bruk disse innstillingene til å sikkerhetskopiere data til datamaskinen.
Element Innstillinger
Type eksportoppsett Velg typen innstillinger du vil eksportere.
Passord Tast inn passordet som kreves for å importere innstillinger (maksimalt 16 tegn).
IMPORTOPPSETT
Bruk disse innstillingene til å gjenopprette data som tidligere ble sikkerhetskopiert til datamaskinen, til maskinen.
Element Innstillinger
Importoppsett fra fil Angi navnet på filen som skal importeres (maksimalt 200 tegn). Klikk [Bla gjennom]
for å velge filen fra dialogboksen for filvalg.
Passord Hvis det er satt et passord for filen som skal importeres, angir du passordet
(maksimalt 16 tegn).
1-36
Page 40

FØR DU BRUKER MASKINEN
LEGGE I PAPIR
VIKTIGE PUNKTER OM PAPIR
I denne delen finner du informasjon du bør lese før du legger papir i papirskuffene.
Sørg for å lese denne delen før du laster papir.
SKUFFENES NAVN OG PLASSERING
Navnene på skuffene er som følger.
Manuelt matebrett
Skuff 1
Skuff 2
Skuff 3
Skuff 4
PAPIR SOM KAN BRUKES
Flere papirtyper er i handel. I dette avsnittet forklares hvilket vanlig papir og spesialmedia som kan brukes i maskinen.
Hvis du vil ha detaljert informasjon om størrelsene og papirtypene som kan lastes i de ulike skuffene på maskinen, går
du til spesifikasjonene i Sikkerhetsveiledning og "Papirskuffinnstillinger" (side 3-37) i "3. SYSTEMINNSTILLINGER".
Vanlig papir, spesialpapir
Vanlig papir som kan brukes
• SHARP standard vanlig papir (80 g/m2 (21 lbs.)). For å se på papirspesifikasjoner, skal du lese spesifikasjonene i
Sikkerhetsveiledning.
• Vanlig papir utenom SHARP standardpapir (60 g/m
Resirkulert papir, farget papir, og forhåndshullet papir må oppfylle samme kravene til spesifikasjoner som vanlig
papir. Henvend deg til forhandleren eller den nærmeste godkjente servicerepresentant for råd i forbindelse med bruk
av disse papirtypene.
2
til 105 g/m2 (16 lbs. til 28 lbs.))
*
"g/m2" (lbs.)-enhetene som brukes i disse forklaringene, angir vekten på papiret.
1-37
Page 41

FØR DU BRUKER MASKINEN
Typer av papir som kan brukes i hver skuff
Følgende papirtyper kan legges i hver skuff.
"-" i tabellen angir "kan ikke brukes".
Skuff 1/Skuff 2/Skuff 3/Skuff 4 Manuelt matebrett
Vanlig Papir Tillatt Tillatt
Fortrykket Tillatt Tillatt
Resirkulert papir Tillatt Tillatt
Brevhode Tillatt Tillatt
Forhåndshullet Tillatt Tillatt
Farget Tillatt Tillatt
Tykt papir*
Etiketter – Tillatt
Glanset papir – Tillatt
Transparent – Tillatt
1
– Tillatt
Konvolutt – Tillatt
Tynt papir*
*
1 "Tykt papir" er tykt papir opptil 209 g/m2 (110 lbs. indeks).
*2 Tynt papir fra 55
2
2
g/m
til 59 g/m2 (15 lbs. til 16 lbs.) kan brukes.
– Tillatt
Utskriftbar side opp eller ned
Papiret legges i med den utskriftbare siden opp eller ned, avhengig av papirtype og skuff.
Skuffer 1 til 4
Legg i papiret med den utskriftbare siden opp.
Dersom papirtypen er "Forhåndshullet" "Brevhode" eller "Fortrykket", legges papiret i med den utskriftbare siden ned*.
Manuelt matebrett
Legg i papiret med den utskriftbare siden ned.
Dersom papirtypen er "Forhåndshullet" "Brevhode" eller "Fortrykket", legges papiret i med den utskriftbare siden opp*.
* Hvis "Deaktivering av Dupleks" (bare på nettsiden) er aktivert i systeminnstillingene (administrator), legges papiret i på
normalt vis (utskriftssiden opp i skuffene 1 til 4, og ned i manuelt matebrett).
1-38
Page 42

Papir som ikke kan brukes
FØR DU BRUKER MASKINEN
• Spesialpapir for blekkskrivere
(fint papir, glanset papir, glanset film osv.)
• Karbonpapir eller termisk papir
• Limt papir
• Papir med binders
• Papir med brettemerker
• Istykkerrevet papir
• Impregnerte transparenter
• Tynt papir med gramvekt på mindre enn 55 g/m
(15 lbs.)
• Tykt papir med gramvekt på 210 g/m
over
2
(110 lbs.) eller
Ikke-anbefalt papir
• Bestrøket overføringspapir
• Japanpapir
• Flere typer vanlig papir og spesialmedia er i handelen. Enkelte typer kan ikke brukes i maskinen. Henvend deg til
forhandleren eller den nærmeste SHARP serviceavdelingen for råd i forbindelse med bruk av disse papirtypene.
• Bildekvaliteten og hvor godt toneren fester seg til papiret kan variere avhengig av bruksmiljø, driftsforhold og
papirkarakteristikk, og kan føre til en bildekvalitet som er lavere enn den som angis for SHARP standardpapir. Henvend
deg til forhandleren eller den nærmeste godkjente servicerepresentant for råd i forbindelse med bruk av disse papirtypene.
• Bruk av papir som ikke er anbefalt, eller papir som er forbudt, kan føre til skjev mating, papirstopp, dårlig tonerfeste
(toneren fester seg ikke til papiret og den kan gnis av) eller svikt i maskinen.
• Bruk av papir som ikke er anbefalt kan resultere i papirstopp eller dårlig bildekvalitet. Før du bruker papir som ikke er
anbefalt, må du sjekke om utskrift kan utføres uten problemer.
• Ujevnt formet papir
• Stiftet papir
• Fuktig papir
• Krøllet papir
• Papir hvor det er skrevet ut på enten utskriftssiden
eller baksiden med en annen skriver eller
flerfunksjonsenhet.
• Papir med et bølgelignende mønster som skyldes
2
opptak av fuktighet
• Perforert papir
Når du tar ut utskriften...
Når du tar ut utskriften, tan den ut sakte slik at papiret ikke brettes.
Når du tar ut utskriften, ikke brett papiret eller løft det opp med makt.
Spesielt kan bruk av for mye krefter horisontalt føre til at aktuatoren faller av. Pass på at papiret ikke blir sittende fast i
aktuatoren når du tar ut utskriften.
Når en etterbehandler ikke er installert, kan aktuatoren for detektering av full utmatingsskuff løsne.
Hvis aktuatoren ikke settes på igjen, vil ikke man ikke detektere full utmatingsskuff, og utskriftene kan stikke fram fra
maskinen.
Hvis aktuatoren løsner, se "Aktuatoren falt av (når en etterbehandler ikke er installert)" (side 4-22) i "4.
PROBLEMLØSNING".
1-39
Page 43

FØR DU BRUKER MASKINEN
SKUFFEINNSTILLINGER FOR SKUFF 1 TIL 4
ILEGGING AV PAPIR OG ENDRING AV PAPIRSTØRRELSE
Maksimalt 500 ark fra størrelse A5 til størrelse A4 (5-1/2" x 8-1/2" til 8-1/2" x 14") kan legges i skuff 1 og 2.
Maksimalt 500 ark papir fra størrelse B5 til størrelse A4 (7-1/4" x 10-1/2" til 8-1/2" x 14") kan legges i skuff 3 og 4.
Trekk ut papirskuffen.
Trekk skuffen forsiktig ut til den stopper.
For å legge i papir, gå til trinn 3. For å legge i papir med en
annen størrelse, gå til neste trinn.
1
Ikke trekk for hardt i skuffen. Dette kan føre til feil.
2
Juster styreplatene A og B ved å klemme
på låsespakene og flytte dem slik at de
A
samsvarer med de vertikale og
horisontale målene til papiret som skal
legges i.
Styreplatene A og B kan flyttes. Skyv den enkelte styreplaten
B
• Sørg for at du justerer papirføreren i henhold til størrelsen på papiret. Hvis føreren ikke er korrekt justert, kan det
føre til skjev mating eller papirstopp.
• Papiret som er lagt i, bør ikke være høyere enn disse fremspringene.
mens du klemmer på platens låsespak.
Luft papiret.
Luft papiret godt før det legges i. Hvis papiret ikke luftes, kan
flere ark bli matet samtidig og forårsake papirstopp.
3
Når du håndterer papir, må du være forsiktig slik at du ikke skjærer deg på papirkantene.
1-40
Page 44

4
FØR DU BRUKER MASKINEN
Legg papiret i skuffen.
Legg i papiret med den utskriftbare siden opp. Papirbunken må
ikke være høyere enn indikatorlinjen (ikke mer enn 500 ark).
Indikator
linje
• Hvis papirbunken er høyere enn linjen, kan det føre til papirstopp.
• Vær forsiktig slik at fingrene ikke kommer i klem når du skyver inn en skuff.
Skyv papirskuffen forsiktig inn i
maskinen.
Trykk skuffen helt inn i maskinen.
5
Ikke trekk for hardt når du trekker ut en skuff etter at papir er lagt i. Skuffen kan ødelegges, maskinen kan tippe over
og skader kan oppstå.
Hvis du har lagt i en annen papirtype eller størrelse enn den som tidligere var lastet, må du huske å endre
"Skuff-Innstillinger" i systeminnstillingene. Hvis disse innstillingene konfigureres feil, blir feil papirstørrelse valgt ved
automatisk papirvalg, noe som kan hindre utskriften, forårsake feilmating eller gi andre problemer.
Advarsel
Hvis det er barn til stede, må du passe på at de ikke sitter eller leker på en skuff som er trukket ut.
Hvis noen sitter på en skuff, kan skuffen ødelegges og maskinen falle over og forårsake skader.
Unngå å plassere tunge gjenstander på skuffen, og trykk den ikke nedover.
Systeminnstillinger: Papirskuffinnstillinger (side 3-37)
Du endrer disse innstillingene når du endrer papirstørrelsen eller papirtypen i en skuff.
1-41
Page 45

FØR DU BRUKER MASKINEN
LEGGE PAPIR I MANUELT MATEBRETT
Det manuelle matebrettet kan brukes til å skrive ut på vanlig papir, konvolutter, etikettark og andre typer spesialpapir. Du
kan legge i opptil 100 ark (opptil 40 ark tykt papir) for kontinuerlig utskrift som fra de andre skuffene.
Åpne det manuelle matebrettet.
Når du laster papir som er større enn A4 eller 8-1/2" x 11", må
1
du huske å trekke forlengelsen på det manuelle matebrettet
helt ut. Trekk forlengelsen for enkeltmaterskuffen helt ut. Hvis
skuffeforlengelsen ikke trekkes helt ut, vil ikke størrelsen på
papiret som er lagt inn vises korrekt.
2
3
Unngå å plassere tunge gjenstander på det manuelle matebrettet, og trykk det ikke nedover. Det manuelle matebrettet
kan ødelegges, maskinen kan tippe over og skader kan oppstå.
Juster papirlederne på det manuelle
matebrettet slik at de matcher bredden
på papiret.
Legg i papir langs papirlederne på det
manuelle matebrettet helt inn i det
manuelle matebrettet, til det stopper.
Legg i papiret med den utskriftbare siden ned.
• Ikke press papiret inn.
• Hvis papirlederne på det manuelle matebrettet er satt videre enn papirstørrelsen, flytter du papirlederne til de
passer til bredden på papiret. Hvis papirlederne er plassert for bredt, kan papiret bli trukket skjevt inn eller bli krøllet.
Advarsel
Hvis det er barn til stede, må du passe på at de ikke sitter eller leker på et manuelt matebrett som er
trukket ut. Hvis noen sitter på en skuff, kan skuffen ødelegges og maskinen falle over og forårsake
skader.
1-42
Page 46

FØR DU BRUKER MASKINEN
VIKTIGE POENG VED BRUK AV MANUELT
MATEBRETT
• Når du bruker vanlig papir som ikke er SHARP-standardpapir, eller andre spesialpapirtyper enn transparenter som
anbefales av SHARP, eller hvis du skriver ut på baksiden av tidligere brukt papir, må du mate inn papiret med ett ark
om gangen. Hvis du legger i mer enn ett ark om gangen, vil det oppstå papirstopp.
• Glatt ut eventuelt krøllet papir før du legger det i skuffen. Papirstopp kan oppstå hvis krøllet papir ikke glattes ut.
• Når du legger inn papir, må du fjerne eventuelle papir som er igjen i bypass-brettet, blande det sammen med det
papiret som skal legges inn, og laste inn som én singel bunke. Hvis du legger i papir uten å fjerne gjenværende papir,
vil det oppstå papirstopp.
Legge i papir
Plasser papiret i horisontal retning.
Legge i transparenter
• Bruk transparenter som anbefales av SHARP. Når du bruker
transparenter, må de plasseres på det manuelle matebrettet med det
avrundede hjørnet foran til venstre. Dette sikrer at utskriftssiden vender
riktig vei.
• Ikke ta på utskriftssiden på transparenter.
• Når du legger flere ark med transparenter på det manuelle matebrettet,
må du passe på å lufte arkene flere ganger før du legger dem i.
• Når du skriver ut eller kopierer på transparenter, må du passe på å
fjerne arkene etter hvert som de kommer ut av maskinen. Hvis du lar
arkene legge seg oppå hverandre på utmatingsbrettet, kan de krølle
seg.
1-43
Page 47

FØR DU BRUKER MASKINEN
Legge i konvolutter
Når du legger i konvolutter i det manuelle matebrettet, skal tilpasses til venstre i retningen som vises nedenfor.
Man kan kun skrive på forsiden av konvoluttene. Pass på at du legger forsiden ned.
Når du legger i konvolutter, må du legge i én konvolutt om gangen.
• Ikke skriv ut på begge sider av en konvolutt. Dette kan resultere i papirstopp eller dårlig utskriftskvalitet.
• Enkelte driftsmiljøer kan forårsake krølling, flekker, papirstopp, dårlig toneroppvarming eller maskinfeil.
Det gjelder visse begrensninger for enkelte typer konvolutter. Kontakt en kvalifisert servicetekniker hvis du trenger mer
informasjon.
Viktige poeng ved bruk av konvolutter
Konvolutter som ikke kan brukes
Ikke bruk følgende konvolutter. Feilmating av konvolutter og flekker kan oppstå.
• Konvolutter med metallhasper, plastkroker eller sløyfelukning.
• Konvolutter som lukkes med hyssing
• Vinduskonvolutter eller forede konvolutter
• Konvolutter med ujevn forside på grunn av relieffer
• Doble konvolutter
• Konvolutter som lukkes med lim
• Håndlagede konvolutter
• Konvolutter med luft inni
• Konvolutter med krøll- eller brettemerker, fillete eller skadde konvolutter
• Du kan ikke bruke konvolutter med feilaktig justert limplassering i hjørnene, da det kan forårsake at de krølles.
Kan brukes
Kan ikke brukes
Utskriftskvalitet på konvolutter
• Utskriftskvaliteten garanteres ikke i området 10mm eller 13/32" rundt kantene av konvolutten.
• Utskriftskvaliteten garanteres ikke på deler av konvoluttene der det er en stor trinnvis endring i tykkelse, for eksempel
på deler med fire lag eller deler med mindre enn 3 lag.
• Utskriftskvaliteten kan ikke garanteres på konvolutter med limforsegling.
1-44
Page 48

FØR DU BRUKER MASKINEN
PERIFERENHETER
Denne delen beskriver periferenhetene som kan brukes med maskinen og forklarer hvordan du bruker etterbehandler,
etterbehandler med stift og fals samt Sharp OSA (applikasjonens kommunikasjonsmodul og ekstern kontomodul).
PERIFERENHETER
Du kan installere periferenheter på maskinen for å utvide dens funksjonalitetsområde.
De ytre utstyrsenhetene er som regel tilleggsutstyr, men enkelte modeller inkluderer imidlertid ytre utstyrsenheter som
standard utstyr.
(Fra og med juli 2010)
Produktnavn Produktnummer Beskrivelse
500 arks papirmating enhet
Etterbehandler MX-FN12
Etterbehandlerdeksel MX-CV10
Skriftliste for strekkoder AR-PF1 Legger strekkodeskrifttyper til maskinen.
XPS-ekspansjonssett MX-PUX1
Utvidelsesminnekort MX-SMX3 Utvider minnet som kan brukes på maskinen.
Applikasjonsintegrasjonsmodus MX- AMX1
Applikasjonens
kommunikasjonsmodul.
MX-CSX1
MX-CSX2
MX-AMX2
Ekstra skuff. Det kan legges i maksimalt 500 ark papir i hver
skuff.
Utmatingsenhet som gjøre det mulig å bruke stiftefunksjonen og
sorteringsfunksjonen.
Når en etterbehandler er installert, forsikre deg om at
etterbehandlerdekslet (MX-CV10) er festet.
Når en etterbehandler er installert, beskytter dette dekslet
toppen av etterbehandleren.
Maskinen kan brukes som en XPS-kompatibel skriver. Kontakt
forhandleren hvis du vil ha mer informasjon.
For å installere dette settet kreves det et utvidelsesminnekort på
1 GB (MX-SMX3).
Applikasjonsintegrasjonsmodusen kan kombineres med
nettverksskannerfunksjonen for å legge en metadatafil til en
skannet bildefil.
Gjør at maskinen kan kobles til en ekstern
programvareapplikasjon over et nettverk.
Ekstern kontomodul MX-AMX3
Det kan være at enkelte modeller ikke er tilgjengelig i alle land og områder.
Kreves for å kunne bruke en ekstern kontoapplikasjon på
maskinen.
1-45
Page 49

FØR DU BRUKER MASKINEN
ETTERBEHANDLER
Etterbehandler er utstyrt med en forskyvningsfunksjon som forskyver hvert utskriftseksemplar i forhold til foregående
sett.
I tillegg kan hvert utskriftseksemplar stiftes.
KOMPONENTNAVN
Du har tilgang til følgende komponenter når etterbehandler er åpen.
(1)
(3)
(1) Utmatingsskuff
Stiftede og sorterte utskrifter sendes til denne skuffen.
Skuffen er skyvbar. Utvid skuffen for store utskrifter
(størrelsene 8-1/2" x 14", 8-1/2" x 13", 8-1/2" x 13-1/2" og
8-1/2" x 13-2/5").
(2) Spak
Bruk denne til å flytte etterbehandler for å fjerne en
papirstopp, fylle på stifter eller fjerne en stiftestopp.
(2)
(5)(4)
(3) Forsideomslag
Åpne dette dekselet for å fjerne fastkjørt papir, fylle på
stifter eller fjerne en stiftestopp.
(4) Stiftebeholder
Her plasseres stiftekassetten. Trekk ut beholderen når du
skal skifte stiftekassett eller fjerne en stiftestopp.
(5) Utløserspak for stiftebeholder
Bruk denne til å ta ut stiftebeholderen.
Unngå å plassere tunge gjenstander på etterbehandleren, eller trykke den ned.
Utvis varsomhet når du slår på strømmen og når maskinen skriver ut, ettersom skuffen kan bevege seg opp og ned.
FORSYNINGSVARER
Etterbehandleren krever følgende stiftekassett:
Stiftekassett
(ca. 5000 stifter per kassett x 3 kassetter)
MX-SCX1
1-46
Page 50

FØR DU BRUKER MASKINEN
JOBB
SHARP OSA
Sharp OSA (Open Systems Architecture) er en standard som gir avansert informasjonsdeling og distribuert kontroll, noe
som tidligere ikke var mulig på en maskin brukt på egen hånd.
Ved bruk av en maskin som støtter Sharp OSA, kan tastene som vises på betjeningspanelet og funksjonene knyttes til
en ekstern applikasjon.
Det er to typer eksterne applikasjoner: "Standard applikasjon" og "Ekstern kontoapplikasjon". "Ekstern
kontoapplikasjon" brukes for sentralisert kontoadministrasjon av en multifunksjonsmaskin på et nettverk. "Standard
applikasjon" henviser til alle andre bruksområder.
APPLIKASJONENS KOMMUNIKASJONSMODUL. (MX-AMX2)
"Applikasjonens kommunikasjonsmodul." må bruke et "standard applikasjon" på maskinen.
Når en standard applikasjon som tidligere er blitt lagret på websidene velges fra en maskin, henter maskinen opp igjen
betjeningsskjermbildet fra en tidligere lagret webadresse. Styring av betjeningsskjermbildet utføres av
standardapplikasjonen.
Oppsett av standard applikasjon
Hvis du vil aktivere en generell applikasjon i websidene til maskinen, klikker du [Applikasjonsinnstillinger] i menyrammen
for administrator og deretter [Installasjon av eksterne program] og [Standard applikasjoner]. Konfigurer innstillinger for
standardprogrammet i skjermbil-det som vises.
Velge en standard applikasjon
Prosedyren for valg av en generell applikasjon som er aktivert på maskinens nettsider, forklares nedenfor.
Taster på skjermen kan velges med piltastene og [OK]-tasten.
Trykk på Sharp OSA-hurtigtasten.
STATUS
1
SYSTEM
Velg standard applikasjon.
Hvis to eller flere standard applikasjoner er blitt lagret i
websidene, vil skjermbildet for valg av standard applikasjon
vises. Velg standardapplikasjonen du vil bruke.
Hvis kun én standard applikasjon er blitt lagret i websidene, vil
tilkobling til standard applikasjon starte.
2
OK
TILBAKE
Maskinen kobler seg til den standard applikasjonen.
Meldingen "Kopler til den eksterne applikasjonsserveren." vises mens maskinen kommuniserer med den standard
3
applikasjonen.
1-47
Page 51

FØR DU BRUKER MASKINEN
EKSTERN KONTOMODUL (MX-AMX3)
Ekstern kontomodul må bruke et "ekstern kontoapplikasjon" på maskinen.
En ekstern kontoapplikasjon kan brukes i "eksternt autentiseringsmodus" eller i "eksternt tellemodus". Når eksternt
autentiseringsmodus brukes, hentes påloggingsskjermbildet fra applikasjonen når maskinen startes. Når en jobb
avsluttes, sendes det et jobbmeldingsskjermbilde til applikasjonen, slik at telling kan opprettholdes for hver autentisert
bruker.
Når "eksternt tellemodus" brukes, vises ikke påloggingsskjermbildet når maskinen startes. Det sendes kun en
jobbresultatmelding til applikasjonen. Brukerautentisering via den eksterne kontoapplikasjonen kan ikke brukes, men
den eksterne kontoapplikasjonen kan imidlertid brukes sammen med den interne kontofunksjonen.
Oppsett av ekstern kontoapplikasjon
Hvis du vil aktivere en ekstern kontoapplikasjon i websidene til maskinen, klikker du [Applikasjonsinnstillinger] i
menyrammen for administrator og deretter [Installasjon av eksterne program] og [Programinstillinger for eksterne konto].
Konfigurer innstillinger for det eksterne kontoprogrammet i skjermbildet som vises. Innstillingsendringen vil tre i kraft når
maskinen startes på nytt. Se "SLÅ MASKINEN PÅ OG AV" (side 1-13) for informasjon om hvordan maskinen startes på
nytt.
Betjening i eksternt kontomodus
De to modiene for bruk av en ekstern kontoapplikasjon fungerer slik som forklart nedenfor.
Eksternt autentiseringsmodus
Når avmerkingsboksen "Aktiver autentifisering for ekstern server" er valgt i "Installasjon av eksterne program" på
nettsiden, går maskinen i modus for ekstern autentisering. Når maskinen slås på i eksternt autentiseringsmodus, går
maskinen til den eksterne kontoapplikasjonen og påloggingsskjermbildet vises. Påloggingsskjermbildet vises også når
du velger [Hent]-tasten for å kjøre en jobb i jobbstatusskjermbildet for fullførte jobber. (Påloggingsskjermbildet vises ikke
hvis brukeren allerede har logget seg på på vanlig måte.)
Du kan trykke [JOBB STATUS]-tasten mens påloggingsskjermbildet vises for å få opp jobbstatusskjermbildet. Hvis du
vil gå tilbake til opprinnelig tilstand, trykker du på modusvalgtasten.
• Brukerkontrollfunksjonen til maskinen kan ikke brukes i ekstern autentise-ringsmodus.
"Brukerregistrering", "Brukerkontovisning", "Nullstilling av brukerkonto", "Brukerinformasjon utskrift" og "Innstilling for antall
brukernavn vist" kan imidlertid brukes.
• Modusvalgtasten kan ikke brukes mens skjermbildet for pålogging vises.
Hvis pålogging mislykkes
Hvis påloggingsskjermbildet ikke vises, eller hvis applikasjonen ikke fungerer som den skal, kan det også hende at
maskinen ikke lenger fungerer korrekt. I slike tilfeller anbefaler vi at du avslutter eksternt kontomodus fra maskinens
websider. Hvis du vil ha mer informasjon, går du til [Hjelp] på websidene.
Hvis du vil fremtvinge avslutning av ekstern kontomodus fra maskinens betjeningspanel, følger du denne
fremgangsmåten:
Endre "Installasjon av eksterne program" på nettsiden. Start maskinen på nytt for at endringen skal tre i kraft. Se "SLÅ
MASKINEN PÅ OG AV" (side 1-13) for informasjon om hvordan maskinen startes på nytt.
Eksternt tellemodus
Når bare innstillingen "Ekstern kontokontroll" er aktivert i "Installasjon av eksterne program" på nettsiden, går maskinen
i modus for ekstern telling.
I motsetning til i eksternt autentiseringsmodus, vises ikke påloggingsskjermbildet for den eksterne kontoapplikasjonen
når maskinen startes i "eksternt tellemodus". Kun jobbresultatet sendes til den eksterne kontoapplikasjonen. Eksternt
tellemodus kan brukes sammen med maskinens funksjon for brukerkontroll. (Eksternt tellemodus kan også brukes når
brukerkontroll og kontokontroll er deaktivert.)
1-48
Page 52

FØR DU BRUKER MASKINEN
VEDLIKEHOLD
I denne delen beskrives det hvordan du rengjør maskinen og skifter tonerkassett eller toneroppsamlingsbeholder.
SKIFTING AV TONERKASSETTER
Når det er på tide å erstatte noe, vil en melding som instruerer om skifte av enheten vises på displayet.
Når du skifter en tonerkassett, sjekk den angitt fargen grundig, og skift tonerkassetten for den fargen.
• Ikke skift noen enheter før melding om utskifting vises på displayet.
• Etter å ha brukt opp en kassett, pakk den inn i esken, innpakningsmaterialet og posen som ble brukt for originalkassetten.
Plassering av fargetonerkassetter
(M)(Y) (C) (Bk)
1
(Y): Gul (M): Magenta
(C): Cyan (Bk): Svart
Eksempel: Skifting av gul tonerpatron
Åpne frontdekselet.
Trekk tonerpatronen mot deg.
2
1-49
Page 53

FØR DU BRUKER MASKINEN
Ta ut den nye tonerpatronen, hold den
med begge hender, og rist den
horisontalt 5-6 ganger.
3
4
Beskyttende
materiale
• Når du rister tonerpatronen, må du passe på å gjøre det mens beskyttelsen er på plass i patronen. Du risikerer at
det drysser ut toner hvis du rister patronen etter at du har fjernet beskyttelsen.
• Tonerpatronen må bare ristes horisontalt. Hvis den ristes i en annen retning, kan det hope seg opp toner i en del av
patronen.
Fjern beskyttelsen fra den nye
tonerpatronen.
• Hold tonerpatronen godt når du fjerner beskyttelsen.
•
Når beskyttelsen er fjernet, må ikke tonerpatronen pekes nedover eller ristes. Det kan drysse ut toner.
Sett inn den nye tonerpatronen
horisontalt. Trykk den godt inn.
Tonerpatronens form varierer etter farge. Sett inn patronen på
stedet der den gamle ble fjernet.
5
1-50
Page 54

Lukk frontdekselet.
6
• Før du flytter maskine, ta ut tonerkassetten. Flytting av maskinen med installert tonerkassett kan føre til feil.
•
Når framkallerenheten er tatt ut, ikke ta ut eller sett inn tonerkassetten. Dette kan føre til en feil.
• Når du har skiftet ut tonerpatronen, går maskinen automatisk inn i bildejusteringsmodus. Bildejustering utføres ikke
hvis dekselet er åpent.
• Påse at fingrene ikke klemmes når du lukker dekselet.
Advarsel
• Du må ikke brenne tonerpatroner. Toner kan sprute ut og forårsake brannskader.
• Tonerpatroner skal oppbevares utenfor små barns rekkevidde.
FØR DU BRUKER MASKINEN
• Esken med tonerpatronen må lagres horisontalt. Den må ikke stå opp-ned. Hvis tonerkassetten lagres stående, kan
toneren stivne inne i kassetten.
• Lagre toner på et sted som er kaldere enn 104 °F (40 °C). Lagring på et varmt sted kan føre til at toneren i patronen
stivner.
• Ved bruk av annen tonerpatron enn en SHARP-godkjent kan det hende at maskinen ikke oppnår full kvalitet og ytelse, og
maskinskader kan oppstå. Sørg for at det brukes en SHARP-godkjent tonerpatron.
• Plasser den brukte tonerkassetten i posen til den nye tonerkassetten, forsegle posen, og plasser den i esken.
• Oppbevar den brukte tonerpatronen i en plastpose (ikke kast den).
• Hvis du vil vise omtrent hvor mye toner som er igjen, holder du
[UTSKRIFT]-tasten nede under utskrift eller når maskinen ikke brukes.
Prosentandelen toner som er igjen, vises på skjermen mens du holder tasten
nede. Når prosentandelen faller til "25-0%", må du anskaffe en ny tonerpatron
slik at den ligger klar når du må skifte. Når gjenværende toner faller til "25-0%",
kan fargene i utskriften bli svake eller delvis utvisket hvis du skriver ut et bilde
Total Tellerstand Sort-hvitt
Fullfarge:00,000,000
2-farget:00,000,000
Enkeltfarge:00,000,000
Tonermengde [Bk]:100-75%
[C]:100-75%
[M]:100-75%
[Y]:100-75%
:00,000,000
med mørke farger.
1-51
Page 55

FØR DU BRUKER MASKINEN
UTSKIFTNING AV
TONEROPPSAMLINGSBEHOLDER
Beholderen for toneroppsamling inneholder overflødig toner som produseres under utskrift.
Når det er på tide å erstatte noe, vil en melding som instruerer om skifte av enheten vises på displayet. Følg prosedyren
nedenfor for utskiftning av beholderen for toneroppsamling.
• Ikke utsett toneroppsamlingsbeholderen for slag. Mengden med oppsamlet toner kan bli registrert feil og føre til maskinfeil.
• Ikke skift noen enheter før melding om utskifting vises på displayet.
• Toneren kan drysse ut når oppsamlingsbeholderen skiftes ut. Før du skifter ut beholderen må du treffe forholdsregler og
dekke til maskinen for å unngå søl.
Åpne frontdekselet.
1
2
Merke
Frigjør den brukte beholderen for
toneroppsamling.
(1) Drei hendelen på oppsamlingsbeholderen
til høyre til den står horisontalt.
(2) Vipp beholderen forover.
Grip toneroppsamlingsbeholderen med begge hender i
merkene i øvre høyre og nedre venstre del av beholderen
og vipp den sakte mot deg.
Merke
1-52
Page 56

3
4
FØR DU BRUKER MASKINEN
Ta ut beholderen for toneroppsamling.
• Hvis beholderen er vippet for langt frem, vil det ikke være mulig å fjerne den.
• Hullene må ikke vende nedover, ellers vil brukt toner drysse ut.
• Hold beholderen med begge hender og trekk den opp sakte.
• Ikke kast beholderen. Legg den i en plastpose og oppbevar den til serviceteknikeren kommer innom for å utføre
vedlikehold.
Installer den nye beholderen for
(2)
(1)
toneroppsamling.
Sett inn beholderen ovenfra i hellende vinkel. (I motsatt retning
av da du fjernet den.)
5
6
Drei låsehendelen på beholderen for
toneroppsamling til venstre.
Drei låsehendelen til venstre til den stopper.
Hvis låsehendelen ikke dreier, må du kontrollere at beholderen for toneroppsamling er riktig installert. Du må spesielt
sjekke at øvre venstre hjørne av beholderen sitter riktig på plass.
Lukk frontdekselet.
Påse at fingrene ikke klemmes når du lukker dekselet.
1-53
Page 57

FØR DU BRUKER MASKINEN
Advarsel
• Beholderen for toneroppsamling må ikke utsettes for åpen flamme. Toner kan sprute ut og forårsake brannskader.
• Beholderen for toneroppsamling må oppbevares utenfor små barns rekkevidde.
• Plasser den brukte toneroppsamlingsbeholderen i posen til den nye toneroppsamlingsbeholderen, forsegle posen, og
plasser den i esken.
• Toneren kan drysse ut når oppsamlingsbeholderen skiftes ut. Ta forholdsregler for å unngå å søle toner på eller rundt
maskinen eller på klærne.
• Ikke rør den delen av oppsamlingsbeholderen som er tilsølt med toner. Hvis du rører toneren, må du vaske hendene
øyeblikkelig.
1-54
Page 58

FØR DU BRUKER MASKINEN
UTSKIFTNING AV FREMKALLERENHETEN /
TROMMELKASSETTEN
Før du skifter ut fremkallerenheten eller trommelkassetten må du slå av strømmen på maskinen og vente en kort stund.
UTSKIFTNING AV FREMKALLERENHETEN
Når det er på tide å erstatte noe, vil en melding som instruerer om skifte av enheten vises på displayet. Når du skifter en
framkallerenhet, sjekk den angitt fargen grundig, og skift framkallerenheten for den fargen.
Du må også fjerne fremkallerenheten for å kunne skifte ut trommelkassetten. Se prosedyren nedenfor for å ta ut
fremkallerenheten når du skifter ut trommelkassetten.
Ikke skift noen enheter før melding om utskifting vises på displayet.
1
2
Trykk på [AV/PÅ]-tasten ( ) på
betjeningspanelet for å slå panelet av,
og sett så hovedstrømbryteren i
"av"-posisjon.
Åpne frontdekselet, og ta ut beholderen
for toneroppsamling.
UTSKIFTNING AV
☞
TONEROPPSAMLINGSBEHOLDER (side 1-52)
Hullene må ikke vende nedover, ellers vil brukt toner drysse ut.
1-55
Page 59

3
FØR DU BRUKER MASKINEN
Åpne hovedladerens deksel.
(1) Drei låsehendlene til hovedladerens deksel i
samme retning som pilen nedenfor.
Når låsehendlene er horisontale, åpnes låsen.
(2) Grip låsehendlene, og vipp dekselet
forover.
4
(3)
(2) (2)
Valse
Fjern fremkallerenheten.
(1) Grip fremkallerenhetens lås, og trekk den
forover og ned.
(2) Press spaken på fremkallerenheten
(3) Trekk enheten ut horisontalt.
(4) Støtt enheten omtrent på midten med
hånden, og ta den helt ut.
• Når du tar ut fremkallerenheten, må du gripe den på midten med begge hender.
• Forsøk å holde fremkallerenheten horisontalt når du tar den ut. Hvis den vippes ned mens du tar den ut, kan
fremkallingsvæske renne ut.
• Det vil være toner på valseområdet til fremkallerenheten du har tatt ut. Ta ikke på valseområdet. Hvis du rører
toneren, må du vaske hendene øyeblikkelig.
• Plasser den brukte framkallerenheten i posen til den nye framkallerenheten, forsegle posen, og plasser den i esken.
1-56
Page 60

FØR DU BRUKER MASKINEN
5
Beskyttelse
Rist den nye fremkallerenheten 5-6
ganger som vist.
Hold enheten med et fast grep som vist nedenfor, og rist frem
og tilbake, til venstre og høyre.
Fjern beskyttelsen etter å ha ristet fremkallerenheten.
• Delen av fremkallerenheten som er vist nedenfor, kan lett deformeres eller
skades. Ikke rør denne delen når du håndterer enheten.
• Ikke rør valsen i fremkallerenheten. Hvis du rører valsen ufrivillig, kan det oppstå
bildeproblemer. Du må da skifte ut fremkallerenheten.
• Forseglingen må ikke fjernes når du rister den nye fremkallerenheten.
• Pass på at du ikke skader enheten når du rister den. Ved skader kan
fremkallingsvæsken lekke ut.
6
Sett inn den nye fremkallerenheten
horisontalt.
Sett inn den nye enheten på stedet der den gamle ble fjernet.
• Ikke vipp fremkallerenheten, og ikke sett den inn i feil retning. Dette kan skade fremkallerenheten eller
trommelkassetten og medføre feil.
• Når du setter inn fremkallerenheten, må du gripe den på midten med begge hender.
• Ikke fjern forseglingen fra fremkallerenheten før den er installert i maskinen. Hvis forseglingen fjernes uten at
enheten er låst, kan den falle ut av maskinen.
Sett inn enheten med pilen i samme retning som pilen på maskinen.
Løsne enden av forseglingen fra
fremkallerenheten.
Rett inn sporet i pakningen med fliken på festet og trekk opp.
Pass på å ikke fjerne pakningen helt ved å trekke for hardt.
7
1-57
Page 61

8
9
FØR DU BRUKER MASKINEN
Grip fremkallerenhetens lås, og skift den
ut på maskinen.
Hold fremkallerenheten med én hånd, og
ta forseglingen langsomt ut med den
andre hånden.
Trekk forseglingen langsomt ut, rett og horisontalt.
Hvis du bruker makt eller trekker ut forseglingen på skrå, kan den slites.
10
11
Det finnes et merke (rødt belte) på enden av forseglingen. Når du har tatt ut forseglingen, må du kontrollere at merket
(rødt belte) befinner seg på enden.
Hvis det er blitt slitt, kan ikke fremkallerenheten brukes. Skift da ut med en ny fremkallerenhet.
Lukk dekselet på hovedladeren, og drei
låsehendlene i pilenes retning for å låse
dekselet.
Når låsehendlene er vertikale, er dekselet låst.
Installer beholderen for
(2)
(1)
toneroppsamling.
☞
UTSKIFTNING AV
TONEROPPSAMLINGSBEHOLDER (side 1-52)
1-58
Page 62

12
DATA
13
FØR DU BRUKER MASKINEN
Lukk frontdekselet.
Påse at fingrene ikke klemmes når du lukker dekselet.
Slå på strømmen.
Slå hovedstrømbryteren "PÅ", og trykk på [AV/PÅ]-tasten ( )
på betjeningspanelet for å slå på strømmen på panelet.
Advarsel
• Du må ikke brenne fremkallerenheter. Toner kan sprute ut og forårsake brannskader.
• Fremkallerenheter skal oppbevares utenfor små barns rekkevidde.
• Ved utskiftning av fremkallerenheten må du være oppmerksom på at den kan skitne til klærne dine eller området hvor den
tas ut av maskinen.
• Ikke rør den delen av oppsamlingsbeholderen som er tilsølt med toner. Hvis du rører toneren, må du vaske hendene
øyeblikkelig.
1-59
Page 63

FØR DU BRUKER MASKINEN
UTSKIFTNING AV TROMMELKASSETTEN
Når det er på tide å erstatte noe, vil en melding som instruerer om skifte av enheten vises på displayet. Når du skifter ut
en trommelkassett, sjekk angitt farge grundig. Hvis sort er angitt, skift trommelkassetten for sort. Hvis cyan, magenta
eller gul er angitt, skift trommelkassetten for den fargen.
• Ikke skift noen enheter før melding om utskifting vises på displayet.
• Ikke la trommelkassetten stå utpakket i lengre tid, og ikke pakk den ut på et sted med sterk sol eller annet sterkt lys. Dette
kan føre til en feil.
• Når du fjerner en trommelkassett, må du legge den på et mørkt sted og unngå at det skinner lys på den.
Slå av strømmen, og ta ut fremkallerenheten.
Du finner fremgangsmåten for å ta ut fremkallerenheten i trinn 1-4 i "UTSKIFTNING AV FREMKALLERENHETEN" (side
1-55).
For å kunne fjerne trommelkassetten må du først ta ut fremkallerenheten.
1
2
Innrettingsmerke for
trommelkassett på maskinen
Trommelkassett
Fremkallerenhet
Hold hendelen på trommelkassetten
nede med fingeren, og trekk den mot
deg.
Ha en hånd på midten av trommelkassetten, og trekk den ut
med begge hender.
• Ikke rør toneren på den gamle trommelkassetten. Hvis du rører toneren, må du vaske hendene øyeblikkelig.
• Plasser den brukte trommelkassetten i posen til den nye trommelkassetten, forsegle posen, og plasser den i esken.
1-60
Page 64

FØR DU BRUKER MASKINEN
3
Innrettingsmerke for
trommelkassett på maskinen
Trommelkassett
innrettingsmerke
Høyre hånd
Trommel
Venstre hånd
• For å fjerne beskyttelsen trekker du den langsomt og rett ut slik at den ikke slites.
• Når du installerer trommelkassetten, må du ikke røre eller skade trommelen. Dette kan føre til en feil.
• Når du har fjernet beskyttelsen, må du øyeblikkelig sette inn trommelkassetten i maskinen. Trommelkassetten må
ikke utsettes direkte for sollys eller elektrisk lys.
• Ikke vipp trommelkassetten, og ikke sett den inn i feil retning. Dette kan skade den, eller forårsake en feil.
Fjern beskyttelsen fra
trommelkassetten, og sett
trommelkassetten langsomt inn langs
føringene.
Kontroller at merket på trommelkassetten er stilt inn etter
merket på maskinen når du setter inn trommelkassetten.
Kontroller at fargene på den nye trommelkassetten og innsettingsmerket stemmer.
Skift ut fremkallerenheten og beholderen for toneroppsamling, lukk maskinens
frontdeksel og slå på strømmen.
4
Du finner fremgangsmåten for å skifte ut fremkallerenheten og beholderen for toneroppsamling i trinn 7-8 og 10-11 i
"UTSKIFTNING AV FREMKALLERENHETEN" (side 1-55).
1-61
Page 65

FØR DU BRUKER MASKINEN
UTSKIFTNING AV STIFTEKASSETTEN I
ETTERBEHANDLEREN
Når stiftekassetten går tom for stifter, vises en melding på betjeningspanelet. Følg fremgangsmåten nedenfor når du
skal skifte stiftekassett.
Åpne dekselet.
1
2
3
4
Trykk spaken ned mot venstre og skyv
etterbehandleren mot venstre til den
stopper.
Skyv etterbehandleren forsiktig til den stopper.
Senk utløserspaken for stiftebeholderen
og fjern stiftebeholderen.
Trekk stiftebeholderen ut mot høyre
Fjern den tomme stiftekassetten fra
stiftebeholderen.
Grip varsomt til høyre på stiftekassetten som vist, og løft den
opp til venstre og opp. Låsen frigjøres lett. Når låsen er frigjort,
fortsetter du ved å løfte stiftekassetten til venstre og opp for å ta
den ut.
• Selv når en melding vises på betjeningspanelet, kan det hende at det er stifter igjen i stiftekassetten.
• Hvis det er stifter igjen i kassetten, vil ikke låsen frigjøres lett. Bruker du makt for å frigjøre låsen, kan
stiftebeholderen og stiftekassetten deformeres, og dette kan føre til feil.
1-62
Page 66

5
6
FØR DU BRUKER MASKINEN
Sett en ny stiftekassett inn i
stiftebeholderen som vist på
illustrasjonen.
Skyv stiftekassetten inn til den klikker på plass.
Skift stiftebeholderen.
Skyv stifteboksen inn til den klikker på plass.
Skyv etterbehandler tilbake mot høyre.
Skyv etterbehandler tilbake mot høyre til den låses i sin
opprinnelige stilling.
7
Påse at fingrene ikke klemmes når du lukker dekselet.
Lukk dekselet.
8
Påse at fingrene ikke klemmes når du lukker dekselet.
Ta en testutskrift i stiftsorteringsmodus for å kontrollere at stiftingen foregår korrekt.
1-63
Page 67

FØR DU BRUKER MASKINEN
REGELMESSIG VEDLIKEHOLD
Du sikrer at maskinen fortsetter å produsere topp kvalitet ved å sørge for at den rengjøres regelmessig.
Advarsel
Unngå bruk av brennbar spray for å rengjøre maskinen. Hvis gass fra sprayen kommer i kontakt med varme elektriske
komponenter eller varmeenheten inne i maskinen, kan det resultere i brann eller elektrisk støt.
Unngå bruk av tynner, benzen eller lignende flyktige rengjøringsstoffer for å rengjøre maskinen. Disse kan slite på eller
misfarge maskinens kabinett.
RENGJØRING AV HOVEDLADEREN FOR DEN
FOTOLEDENDE TROMMELEN
Hvis det dukker opp svarte striper eller fargestriper, bruker du laderens rengjøringsinstrument til å rengjøre
hovedladeren.
En reserve hovedladerrengjører er inkludert med trommelkassetten (sort). Når du erstatter trommelkassetten (sort), erstatt
også hovedladerrengjøreren.
Trykk på [AV/PÅ]-tasten ( ) på
betjeningspanelet for å slå panelet av,
og sett så hovedstrømbryteren i
1
"av"-posisjon.
Åpne frontdekselet, og ta ut beholderen
for toneroppsamling.
☞ UTSKIFTNING AV
TONEROPPSAMLINGSBEHOLDER (side 1-52)
2
Hullene må ikke vende nedover, ellers vil brukt toner drysse ut.
1-64
Page 68

3
FØR DU BRUKER MASKINEN
Frigjør låsehendlene, og åpne
hovedladerens deksel.
UTSKIFTNING AV FREMKALLERENHETEN (side
☞
1-55)
4
5
(1)
(A)
(A)
Merkeposisjon
(2)
Ta ut rengjøringsinstrumentet for
laderen.
(1) Før låsen til laderens rengjøringsinstrument
(A) ned i pilens retning, og løft opp den
venstre enden av rengjøringsinstrumentet.
(2) Flytt rengjøringsinstrumentet til venstre, og
trekk det ut.
Rengjør hovedladeren.
Hullene som skal rengjøres av rengjøringsinstrumentet, er
angitt av merker som (A).
(1)
Skyv rengjøringsinstrumentet for laderen
forsiktig helt inn.
(2) Trekk rengjøringsinstrumentet for laderen
forsiktig ut.
(3) Gjenta ovenstående (1) til (2) tre ganger.
Pass på at det ikke kommer toner på spissen på rengjøringsinstrumentet.
• Rengjør med merket ( ) på laderens rengjøringsinstrument ned.
• Ikke bruk laderens rengjøringsinstrument til noe annet enn rengjøring av hovedladeren.
1-65
Page 69

6
DATA
FØR DU BRUKER MASKINEN
Gjenta trinn 5 for hver av de andre
hovedladerne.
Hovedlader
Det er totalt 4 punkter som skal rengjøres i maskinen, slik som vist.
7
8
9
(2)
(1)
(2)
(1)
Sett tilbake rengjøringsinstrumentet for
laderen i opprinnelig posisjon.
Sett spissen på rengjøringsinstrumentet inn mot høyre, og trykk
så ned på enden av rengjøringsinstrumentet. Laderens
rengjøringsinstrument låses på plass.
Lukk dekselet på hovedladeren, og drei
låsehendlene i pilenes retning for å låse
dekselet.
☞
UTSKIFTNING AV FREMKALLERENHETEN (side
1-55)
Installer beholderen for
toneroppsamling.
UTSKIFTNING AV
☞
TONEROPPSAMLINGSBEHOLDER (side 1-52)
10
11
Lukk frontdekselet.
Slå på strømmen.
Slå hovedstrømbryteren "PÅ", og trykk på [AV/PÅ]-tasten ( )
på betjeningspanelet for å slå på strømmen på panelet.
1-66
Page 70

FØR DU BRUKER MASKINEN
RENGJØRING AV MATERULLEN
Hvis papir som mates inn med multiarkmateren, kommer feil eller skitnes til av rullen, må du rengjøre rullen.
Før du begynner må du fjerne papiret fra multiarkmateren.
Trykk på [AV/PÅ]-tasten ( ) på
betjeningspanelet for å slå panelet av,
og sett så hovedstrømbryteren i
1
2
Merker
"av"-posisjon.
Fjern rullens deksel fra multiarkmateren.
Plasser fingrene bak merkene på rullens deksel, og trekk
det rett mot deg. Trekk vekselvis på venstre og høyre side av
rullens deksel.
3
Advarsel
Pass på at du ikke skader hendene når du rengjør rullene.
Ikke rør rullens overflate hvis du har skitne hender.
Hvis det er vanskelig å fjerne smusset, fukter du kluten med litt vann eller et nøytralt vaskemiddel og gnir så med en
ren, tørr klut til det ikke er mer fuktighet igjen.
4
Du rengjør rullene ved å gni hver av dem
med en ren klut.
Fest rullens deksel på multiarkmateren.
Trykk dekselet ned på multiarkmateren så det smekker på
plass.
1-67
Page 71

5
DATA
FØR DU BRUKER MASKINEN
Slå på strømmen.
Slå hovedstrømbryteren "PÅ", og trykk på [AV/PÅ]-tasten ( )
på betjeningspanelet for å slå på strømmen på panelet.
1-68
Page 72

FØR DU BRUKER MASKINEN
RENGJØRING AV LASERENHETEN
Når laserenheten i maskinen er skitten, kan det forekomme uregelmessigheter i form av fargestriper i utskriftsbildet.
Følg trinnene nedenfor for å rengjøre laserenheten.
Identifisering av striper (fargestriper) forårsaket av skitten laserenhet
• Fargestripene vises alltid på samme sted. (Stripene er aldri svarte.)
• Fargestripene er parallelle med papirmatingsretningen.
Retning for
papirinnmating
Fargestripe
1
2
Trykk på [AV/PÅ]-tasten ( ) på
betjeningspanelet for å slå panelet av,
og sett så hovedstrømbryteren i
"av"-posisjon.
Åpne frontdekselet, og ta ut beholderen
for toneroppsamling.
UTSKIFTNING AV
☞
TONEROPPSAMLINGSBEHOLDER (side 1-52)
Hullene må ikke vende nedover, ellers vil brukt toner drysse ut.
Fjern rengjøringsverktøyet for
skriveenheten fra frontdekselet.
3
1-69
Page 73

4
5
FØR DU BRUKER MASKINEN
Kontroller at rengjøringsspissen på
rengjøringsinstrumentet ikke er skitten.
Rengjøringsspiss
Hvis rengjøringsspissen er skitten må den fjernes og skiftes ut med ny. For informasjon om prosedyren for utskiftning
av rengjøringsspissen, se trinn 5 til 7. Hvis rengjøringsspissen ikke er skitten, går du til trinn 8.
Trekk ut rengjøringsspissen for
utskiftning fra beholderen for
toneroppsamling.
6
7
Ta ut den skitne rengjøringsspissen.
Tilpass kroken på spissen til festehullet på
rengjøringsinstrumentet.
Ta et godt tak i spissen og skyv inn rengjøringsinstrumentet.
Sett rengjøringsspissen du tok ut, i beholderen for toneroppsamling.
Fest den nye spissen til
rengjøringsinstrumentet.
Tilpass kroken på spissen til festehullet på
rengjøringsinstrumentet.
Ta et godt tak i spissen og skyv inn rengjøringsinstrumentet.
Kontroller at rengjøringsspissen er godt festet til rengjøringsverktøyet.
1-70
Page 74

(A)
FØR DU BRUKER MASKINEN
Rengjør laserenheten.
(1) Hold spissen i nedoverretning og sett
instrumentet sakte inn i hullet du vil gjøre
rent.
Delene på skriveenheten som trenger rengjøring, er angitt
med merker som (A).
8
(2) Sett rengjøringsinstrumentet helt inn i
hullet og trekk det så ut igjen.
Trekk ut rengjøringsinstrumentet til du kjenner at spissen
på instrumentet forlater rengjøringsoverflaten på
laserenheten.
(3) Gjenta trinn (2) to eller tre ganger og fjern
så rengjøringsinstrumentet.
Gjenta trinn 8 for å rengjøre alle hullene i
laserenheten.
9
10
Hull som skal rengjøres
Det er totalt 4 hull som skal rengjøres i laserenheten.
Hvis rengjøringsspissen blir skitten under rengjøring, må du skifte den ut. Fremgangsmåten for utskiftning av
rengjøringsspissen er forklart i trinn 5-7.
Sett rengjøringsinstrumentet på plass
igjen.
1-71
Page 75

11
DATA
12
(2)
(1)
Påse at fingrene ikke klemmes når du lukker dekselet.
FØR DU BRUKER MASKINEN
Installer beholderen for
toneroppsamling.
UTSKIFTNING AV
☞
TONEROPPSAMLINGSBEHOLDER (side 1-52)
Lukk frontdekselet.
13
Slå på strømmen.
Slå hovedstrømbryteren "PÅ", og trykk på [AV/PÅ]-tasten ( )
på betjeningspanelet for å slå på strømmen på panelet.
1-72
Page 76

FØR DU BRUKER MASKINEN
RENGJØRE PT-LADEREN
Hvis det forekommer svarte striper eller fargestriper selv etter at hovedladeren er rengjort, må du bruke PT-laderens
rengjøringsinnretning til å rengjøre PT-laderen.
Trykk på [AV/PÅ]-tasten ( ) på
betjeningspanelet for å slå panelet av,
og sett så hovedstrømbryteren i
1
"av"-posisjon.
Åpne frontdekselet, og ta ut beholderen
for toneroppsamling.
UTSKIFTNING AV
☞
TONEROPPSAMLINGSBEHOLDER (side 1-52)
2
3
Hullene må ikke vende nedover, ellers vil brukt toner drysse ut.
Rengjør PT-laderen.
(1) Trekk PT-laderens rengjøringsinnretning
langsomt ut, til du føler en lett motstand.
(2) Skyv PT-laderens rengjøringsinnretning
langsomt inn igjen.
(3) Gjenta ovenstående (1) til (2) tre ganger.
4
(1)
(2)
Installer beholderen for
toneroppsamling.
☞
UTSKIFTNING AV
TONEROPPSAMLINGSBEHOLDER (side 1-52)
1-73
Page 77

5
DATA
6
FØR DU BRUKER MASKINEN
Lukk frontdekselet.
Påse at fingrene ikke klemmes når du lukker dekselet.
Slå på strømmen.
Slå hovedstrømbryteren "PÅ", og trykk på [AV/PÅ]-tasten ( )
på betjeningspanelet for å slå på strømmen på panelet.
1-74
Page 78

FØR DU BRUKER MASKINEN
SKRIVE INN TEKST
I denne delen forklares skjermbildet for inntasting av tekst.
HOVEDTASTENES FUNKSJONER
Tast Beskrivelse
Denne tasten endrer skjermbildet midlertidig til skjermbildet for inntasting av aksenttegn
og symboler. Skjermbildet for store bokstaver vil vises inntil du velger [Caps]-tasten igjen
slik at tasten ikke lenger er uthevet. [Caps]-tasten er praktisk når du kun vil skrive inn
store bokstaver.
(Taster kan variere med land og region.)
Med denne tasten kan tastene i skjermbildet for inntasting av tekst endres midlertidig fra
store til små bokstaver, eller fra små til store bokstaver.
Etter at du har valgt [Shift]-tasten, velger du bokstavtasten du vil skrive inn. Når
bokstaven er skrevet inn, vil ikke [Shift]-tasten lenger være uthevet, og det opprinnelige
skjermbildet for inntasting av tekst vises igjen.
[Shift]-tasten er praktisk når du kun trenger én stor bokstav eller én liten bokstav, eller når
du skal skrive inn ett av symbolene som er tilordnet de numeriske tastene.
Hvis du vil annullere valg av [Shift]-tasten, velger du bare tasten én gang til. Da vil ikke
[Shift]-tasten lenger være uthevet.
Velg denne tasten for å angi et linjeskift når du skriver inn brødteksten i en
e-postmelding.
Velg denne tasten for å slette tegnene til venstre for markøren ett tegn om gangen.
Velg denne tasten for å angi et mellomrom mellom tegn.
Med denne tasten endres skjermbildet midlertidig til skjermbildet for inntasting av
aksenttegn og symboler. Etter at du har valgt [AltGr]-tasten, velger du bokstavtasten du
vil skrive inn. Når bokstaven er skrevet inn, vil ikke [AltGr]-tasten lenger være uthevet, og
det opprinnelige skjermbildet for inntasting av tekst vises igjen.
Hvis du vil annullere valg av [AltGr]-tasten, velger du bare tasten én gang til. Da vil ikke
[AltGr]-tasten lenger være uthevet.
(Taster kan variere med land og region.)
(Taster kan variere med land og region.)
.biz
.info
http:
Disse tastene flytter markøren til venstre eller til høyre.
Viser forklaringer for hver tast.
Brukes til å angi en tidligere lagret tekststreng som ".com".
Tekststrenger lagres i "Malinstillning for virtuellt tastatur" i "Drifts- Innstillinger" i
"Systeminnstillinger" på nettsiden.
Velg denne tasten for å gå tilbake til det forrige innstillingsskjermbildet uten å skrive inn
tekst.
Velg denne tasten for å godta/angi teksten som vises og gå tilbake til det forrige
innstillingsskjermbildet.
1-75
Page 79

FØR DU BRUKER MASKINEN
Tast Beskrivelse
Søk etter
Inngangsmodus-skjerm
• Det kan hende at enkelte av tastene som er beskrevet ovenfor ikke vises i visse tasteoppsett, eller i tastaturene for
bestemte land eller regioner.
• På enkelte tastaturer som viser engelsk alfabet, vil [AltGr]-skjermbildet fortsette å vises inntil [AltGr]-tasten velges for å
fjerne uthevingen.
• Tasteoppsettene som kan velges avhenger av språket som er valgt i "Innstilling For Visningsspråk" i systeminnstillingene
(administrator).
• Følgende symboler kan ikke brukes ved angivelse av filnavn eller mappenavn.
\ ? / " ; : , < > ! * | & #
Det kan hende at enkelte datamaskinmiljøer ikke tillater bruk av mellomrom og symbolene nedenfor. Hyperkoblinger vil for
eksempel ikke fungere på riktig måte, eller det kan vises uforståelige tegn.
$ % ' ( ) + - . = @ [ ] ^ ` { } _ ~
Velg denne tasten for å vise søkeresultater basert på de angitte tegnene.
Når denne tasten er valgt, vises "Inngangsmodus"-skjermen.
Velg denne tasten for å velge tegninntastingsmodus.
Velg denne tasten for å velge symbolinntastingsmodus. Symbolmodus brukes til å angi
symboler og aksenttegn.
Velg denne tasten for å midlertidig endre tasteoppsettet i tegninntastingsmodus til et
annet språk. Velg tasteoppsettet du ønsker å bruke.
1-76
Page 80

KAPITTEL 2
UTSKRIFT
Dette kapittelet gir detaljerte forklaringer av prosedyrene for utskrift.
Hvis du vil ha informasjon om hvordan du bruker skjermen på maskinen, kan du gå til "BRUKE
BETJENINGSPANELET" (side 1-8) i "1. FØR DU BRUKER MASKINEN".
Se Hurtigveiledning hvis du vil ha informasjon om fremgangsmåten for å få tilgang til nettsidene.
Hvis du vil ha informasjon om hvordan du bruker nettsiden, går du til "BRUKE NETTSIDEN" (side 1-12) i "1. FØR DU
BRUKER MASKINEN".
MASKINENS SKRIVERFUNKSJONER . . . . . . . . . . 2-3
UTSKRIFT FRA WINDOWS
GRUNNLEGGENDE
UTSKRIFTSPROSEDYRE . . . . . . . . . . . . . . . . . . . . 2-4
• VELGE PAPIRKILDE . . . . . . . . . . . . . . . . . . . . . 2-6
• UTSKRIFT PÅ KONVOLUTTER . . . . . . . . . . . . 2-7
UTSKRIFT NÅR FUNKSJONEN FOR
BRUKERAUTENTISERING ER AKTIVERT. . . . . . . 2-8
VISE HJELP FOR SKRIVERDRIVEREN . . . . . . . . 2-10
LAGRE OFTE BRUKTE
UTSKRIFTSINNSTILLINGER . . . . . . . . . . . . . . . . 2-11
• LAGRE INNSTILLING VED UTSKRIFT . . . . . . 2-11
• BRUKE LAGREDE INNSTILLINGER. . . . . . . . 2-13
ENDRE STANDARDINNSTILLINGER FOR
SKRIVERDRIVER. . . . . . . . . . . . . . . . . . . . . . . . . . 2-14
UTSKRIFT FRA MACINTOSH
GRUNNLEGGENDE
UTSKRIFTSPROSEDYRE . . . . . . . . . . . . . . . . . . . 2-16
• VELGE PAPIRINNSTILLINGER. . . . . . . . . . . . 2-16
• UTSKRIFT . . . . . . . . . . . . . . . . . . . . . . . . . . . . 2-17
• VELGE PAPIRKILDE . . . . . . . . . . . . . . . . . . . . 2-19
• UTSKRIFT PÅ KONVOLUTTER . . . . . . . . . . . 2-20
UTSKRIFT NÅR FUNKSJONEN FOR
BRUKERAUTENTISERING ER AKTIVERT. . . . . . 2-21
OFTE BRUKTE FUNKSJONER
VELGE FARGEINNSTILLING . . . . . . . . . . . . . . . . 2-23
VELGE EN UTSKRIFTSMODUSINNSTILLING. . . 2-25
DOBBELTSIDIG UTSKRIFT . . . . . . . . . . . . . . . . . 2-26
PRAKTISKE SKRIVERFUNKSJONER
PRAKTISKE FUNKSJONER NÅR DU LAGER
HEFTER OG PLAKATER. . . . . . . . . . . . . . . . . . . . 2-33
• LAGE HEFTE (Hefte) . . . . . . . . . . . . . . . . . . . . 2-33
• UTVIDE MARGEN (Margforskyvning) . . . . . . . 2-35
• LAGE EN STOR PLAKAT (Plakatutskrift) . . . . 2-36
FUNKSJONER FOR JUSTERING AV
UTSKRIFTSDATAENES STØRRELSE OG
RETNING . . . . . . . . . . . . . . . . . . . . . . . . . . . . . . . . 2-37
• ROTERE UTSKRIFTSBILDET 180
GRADER (Rotere 180 grader) . . . . . . . . . . . . . 2-37
• FORSTØRRE/FORMINSKE
UTSKRIFTSBILDET (Zoom/XY-Zoom) . . . . . . 2-38
• JUSTERE LINJEBREDDER VED
UTSKRIFT (Linjebredde-innstillinger). . . . . . . . 2-39
• INVERTERE BILDET (Speilbilde) . . . . . . . . . . 2-40
JUSTERINGSFUNKSJON FOR
FARGEMODUS . . . . . . . . . . . . . . . . . . . . . . . . . . . 2-41
• JUSTERE BILDETS LYSSTYRKE OG
KONTRAST (Fargejustering) . . . . . . . . . . . . . . 2-41
• TRYKKE SVAK TEKST OG LINJER I
SORT (Tekst til sort / Vektor til sort) . . . . . . . . . 2-42
• VELGE FARGEINNSTILLINGER I
SAMSVAR MED BILDETYPEN (Avansert
farge) . . . . . . . . . . . . . . . . . . . . . . . . . . . . . . . . 2-43
FUNKSJONER FOR KOMBINASJON AV
TEKST OG BILDER . . . . . . . . . . . . . . . . . . . . . . . . 2-45
• SETTE VANNMERKE PÅ SIDER SOM
SKRIVES UT (Vannmerke) . . . . . . . . . . . . . . . 2-45
• SKRIVE UT ET BILDE OPPÅ
UTSKRIFTSDATAENE (Bilde-merke) . . . . . . . 2-46
• LAGE OVERLAPPINGER FOR
UTSKRIFTSDATA (Overlappinger) . . . . . . . . . 2-47
TILPASSE UTSKRIFTSBILDET TIL PAPIRET . . . 2-28
SKRIVE UT FLERE SIDER PÅ EN SIDE. . . . . . . . 2-29
STIFTE UTSKRIFT . . . . . . . . . . . . . . . . . . . . . . . . . 2-31
2-1
Page 81

UTSKRIFT
UTSKRIFTSFUNKSJONER FOR
SPESIALFORMÅL . . . . . . . . . . . . . . . . . . . . . . . . . 2-48
• SKRIVE UT ANGITTE SIDER PÅ ULIKT
PAPIR (Annet papir) . . . . . . . . . . . . . . . . . . . . . 2-48
• LEGGE INN INNLEGG VED UTSKRIFT
PÅ TRANSPARENTER
(Transparentinnlegg) . . . . . . . . . . . . . . . . . . . . 2-50
• SKRIVE UT KARBONKOPI (Karbonkopi) . . . . 2-51
• TOSIDIG UTSKRIFT MED BESTEMTE
SIDER SOM SKRIVES UT PÅ FORSIDEN
(Kapittelinnlegg) . . . . . . . . . . . . . . . . . . . . . . . . 2-52
FUNKSJON FOR OPPBEVARING (HOLD
UTSKRIFT)
LAGRE UTSKRIFTSFILER (Oppbevaring). . . . . . 2-54
UTSKRIFT AV EN LAGRET FIL . . . . . . . . . . . . . . 2-56
• SKJERMBILDET FOR
UTSKRIFTSINNSTILLINGER . . . . . . . . . . . . . 2-59
• MULTIFILUTSKRIFT . . . . . . . . . . . . . . . . . . . . 2-60
SLETTE EN LAGRET FIL . . . . . . . . . . . . . . . . . . . 2-65
KONTROLLERE UTSKRIFTSSTATUSEN
SKJERMBILDE FOR JOBB STATUS . . . . . . . . . . 2-79
• VENTESKJERM / SKJERM FOR JOBBKØ
/ SKJERM FOR FULLFØRT JOBB . . . . . . . . . 2-79
SKRIVE UT EN KRYPTERT PDF-FIL . . . . . . . . . . 2-81
GI JOBBPRIORITET FOR
UTSKRIFT/AVBRYTE EN UTSKRIFTSJOBB . . . . 2-82
• GI JOBBPRIORITET FOR UTSKRIFT . . . . . . . 2-82
• AVBRYTE EN UTSKRIFTSJOBB . . . . . . . . . . 2-83
BYTTE PAPIR TIL DEN ANDRE
PAPIRSTØRRELSEN OG SKRIVE UT NÅR
DET ER TOMT FOR PAPIR . . . . . . . . . . . . . . . . . . 2-84
HENTE OPP OG BRUKE EN FIL FRA
JOBBSTATUSSKJERMBILDET . . . . . . . . . . . . . . 2-86
APPENDIKS
LISTE OVER
SKRIVERDRIVERSPESIFIKASJONER. . . . . . . . . 2-88
SØKE ETTER EN LAGRET FIL . . . . . . . . . . . . . . . 2-67
UTSKRIFT UTEN SKRIVERDRIVEREN
DIREKTE UTSKRIFT FRA EN FTP-SERVER
ELLER USB-MINNEFIL . . . . . . . . . . . . . . . . . . . . . 2-69
• SKRIVE UT EN FIL DIREKTE PÅ EN
FTP-SERVER. . . . . . . . . . . . . . . . . . . . . . . . . . 2-70
•
SKRIVE UT EN FIL DIREKTE FRA
USB-MINNE
•
SKRIVE UT EN FIL DIREKTE FRA EN
NETTVERKSMAPPE
SKRIVE UT DIREKTE FRA EN DATAMASKIN. . . 2-77
• SENDE UTSKRIFTSJOBB. . . . . . . . . . . . . . . . 2-77
• FTP UTSKRIFT . . . . . . . . . . . . . . . . . . . . . . . . 2-77
• E-POSTUTSKRIFT. . . . . . . . . . . . . . . . . . . . . . 2-78
. . . . . . . . . . . . . . . . . . . . . . . . . . . . 2-72
. . . . . . . . . . . . . . . . . . . . . 2-74
2-2
Page 82

UTSKRIFT
MASKINENS SKRIVERFUNKSJONER
Maskinen er standardutstyrt med en komplett fargeutskriftsfunksjon. For å aktivere utskrift fra datamaskinen må en
skriverdriver være installert.
Se tabellen nedenfor for å bestemme hvilken skriverdriver som skal brukes for ditt datamiljø.
Miljø Skriverdrivertype Merknader
PCL6, PCL5c
Maskinen støtter skriverkontrollspråkene Hewlett-Packard PCL6 og
PCL5c. Vi anbefaler at du bruker skriverdriveren PCL6. Hvis du har
Windows
Macintosh
problemer med utskrift fra eldre programvare med skriverdriveren PCL6,
bruker du skriverdriveren PCL5c.
PS
Denne skriverdriveren støtter sidebeskrivelsesspråket PostScript 3, som
er utviklet av Adobe Systems Incorporated, og det gjør at maskinen kan
brukes som en PostScript 3-kompatibel skriver.
(En PPD-fil er tilgjengelig hvis det er ønskelig å bruke Windows standard
PS-skriverdriver.)
Kan brukes i standard
maskinkonfigurasjon.
Installere skriverdriver i et Windows-miljø
For å installere skriverdriver og konfigurere innstillinger i et Windowsmiljø, se "2. INSTALLASJON I ET
WINDOWSMILJØ" i Oppsett av programvare.
Forklaringene i denne bruksanvisningen om utskrift i Windows-miljø bruker som regel skjermbildene for
PCL6-skriverdriveren. Skriverdriverskjermene kan variere noe, avhengig av hvilken skriverdriver du bruker.
Installere skriverdriver i et Macintosh-miljø
For å installere skriverdriver og konfigurere innstillinger i et Macintosh-miljø, se "3. INSTALLASJON I ET
MACINTOSH-MILJØ" i Oppsett av programvare.
I et Macintosh-miljø kan maskinen kun brukes hvis den er koblet til ditt nettverk.
2-3
Page 83

UTSKRIFT FRA WINDOWS
GRUNNLEGGENDE
UTSKRIFTSPROSEDYRE
Det følgende eksemplet forklarer hvordan du kan skrive ut et dokument fra "WordPad", som er standard
tilbehørsprogram i Windows.
Velg [Skriv ut] på [Fil]-menyen i
WordPad.
Dersom du kjører Windows 7, klikker du på
-knappen.
UTSKRIFT
1
2
Menyen som brukes til å igangsette utskrift kan variere avhengig av programvaren.
Åpne skjermbildet for egenskaper for
skriverdriveren.
(1) Velg skriverdriver for maskinen.
• Hvis skriverdriverne vises som ikoner, klikker du på
ikonet for skriverdriveren som skal brukes.
• Hvis skriverdriverne vises som en liste, velger du
navnet på skriverdriveren som skal brukes.
(2) Klikk på [Innstillinger].
• Hvis du bruker Windows 2000, vises ikke knappen
[Innstillinger]. Klikk på de ulike fanene i
dialogboksen "Skriv ut" for å justere innstillingene
på fanen.
• I Windows 98 / Me / NT 4.0 klikker du på
[Egenskaper].
(1)
Knappen som åpner vinduet med egenskaper for skriverdriveren (som regel [Egenskaper] eller [Utskriftsinnstillinger])
kan variere, avhengig av programvaren.
(2)
2-4
Page 84

UTSKRIFT
3
(1)
• Kontroller at papirstørrelsen samsvarer med papirstørrelsen som er angitt i programvareapplikasjonen.
• Opptil åtte egendefinerte papirstørrelser kan lagres. Lagring av en egendefinert papirstørrelse gjør det enkelt å angi
denne størrelsen når du har behov for å bruke den.
Hvis du vil lagre en papirstørrelse, velger du [Egendefinert papir] eller ett av alternativene [User1] til [User7] fra
nedtrekksmenyen og klikker [Egendefinert]-knappen.
(2)
Konfigurere skriverinnstillingene.
(1) Klikk på fanen [Papir].
(2) Velg papirstørrelse.
Hvis du vil velge innstillinger på andre faner, klikker du
på fanen og velger innstillingene.
(3) Klikk på [OK]-knappen.
(3)
4
Klikk på [Skriv ut]-knappen.
Utskriften starter.
I Windows 98 / Me / NT 4.0 klikker du på [OK].
2-5
Page 85

UTSKRIFT
VELGE PAPIRKILDE
I denne delen forklares det hvordan du konfigurerer innstillingen "Papirvalg" i kategorien
[Papir] i skjermbildet for egenskaper for skriverdriver.
Før utskrift kontrollerer du papirstørrelsene, papirtypene og papir som ligger i maskinens
skuffer. Hvis du vil vise oppdatert informasjon om skuffer, klikker du på [Skuffstatus]-tasten.
• Når [Autovalg] er valgt i "Papirkilde"...
Skuffen som inneholder den papirstørrelsen og papirtypen som ble valgt i "Papirstørrelse" og "Papirtype" i kategorien
[Papir] velges automatisk.
• Når annet enn [Autovalg] er valgt i "Papirkilde"...
Den angitte skuffen brukes for utskrift uavhengig av innstillingen for "Papirstørrelse".
Når [Bypasskuff] er valgt...
"Papirtype" må også velges. Sjekk at den ønskede papirtypen er lastet i det manuelle matebrettet og velg så
"Papirtype"-innstilling ifølge denne.
• Spesialmedia, som for eksempel konvolutter, kan også legges i det manuelle matebrettet. Hvis du vil ha informasjon om
fremgangsmåten for å legge inn papir og andre medier på det manuelle matebrettet, kan du gå til "LEGGE PAPIR I
MANUELT MATEBRETT" (side 1-42) i "1. FØR DU BRUKER MASKINEN".
• Når "Aktivere funnet papirformat i multiarkmater" (bare på nettsiden : deaktivert som standardinnstilling fra fabrikk) eller
"Aktivere valgt papirtype i multiarkmater" (bare på nettsiden : aktivert som standardinnstilling fra fabrikk) aktiveres i
systeminnstillingene (administrator), vil ikke maskinen kjøre utskriften dersom papirstørrelsen eller papirtypen som er
angitt i skriverdriveren er en annen enn papirstørrelsen eller papirtypen som er angitt i innstillingene for det manuelle
matebrettet.
• Når [Autovalg] er valgt i "Papirtype"...
En skuff som inneholder vanlig papir eller resirkulert papir av størrelsen som er angitt i "Papirstørrelse" velges
automatisk. (Standardinnstillingen fra fabrikk er kun vanlig papir.)
• Når annet enn [Autovalg] er valgt i "Papirtype"...
En skuff som inneholder den spesifiserte papirtypen og -størrelsen som er angitt i "Papirstørrelse" brukes for utskrift.
Systeminnstillinger (Administrator): Utelukk enkeltmater-skuff for auto-papirvalg (bare på nettsiden)
Når [Autovalg] velges i "Papirvalg", må du spesifisere om papiret i det manuelle matebrettet skal ekskluderes fra papiret som
kan velges. Denne innstillingen er deaktivert fra fabrikk, noe som innebærer at papiret i det manuelle matebrettet er inkludert
i papiret som kan velges automatisk. Hvis spesialpapir ofte legges i det manuelle matebrettet, anbefales det at denne
innstillingen aktiveres.
2-6
Page 86

UTSKRIFT
UTSKRIFT PÅ KONVOLUTTER
Det manuelle matebrettet kan brukes til å skrive ut på spesialmedier som konvolutter. Fremgangsmåten for å skrive ut
på konvolutter fra skjermbildet for skriverdriveregenskaper, er beskrevet nedenfor.
Hvis du vil ha informasjon om papirtypene som kan brukes på det manuelle matebrettet, kan du gå til "VIKTIGE
PUNKTER OM PAPIR" (side 1-37) i "FØR DU BRUKER MASKINEN". Hvis du vil ha informasjon om fremgangsmåten
for å legge inn papir på det manuelle matebrettet, kan du gå til "LEGGE PAPIR I MANUELT MATEBRETT" (side 1-42) i
"1. FØR DU BRUKER MASKINEN".
Velg konvoluttstørrelsen (for eksempel DL) i de relevante innstillingene for applikasjonen ("Sideinnstillinger" i mange
applikasjoner), og utfør deretter følgende trinn.
(2)(1) (3)
(1) Klikk på fanen [Papir].
(2) Velg konvoluttstørrelsen fra
"Papirstørrelse"-menyen.
(3) Velg [Bypasskuff] fra "Papirkilde:"-menyen
i "Papirvalg".
(4) Velg [Konvolutt] fra "Papirtype:"-menyen.
Sett papirtypen for det manuelle matebrettet til
[Konvolutt], og kontroller at konvolutten er lagt på det
manuelle matebrettet.
(4)
• Det anbefales at du kjører en testutskrift for å kontrollere utskriftsresultatet før du bruker en konvolutt.
• Ved bruk av medier som kun kan lastes i en bestemt retning, for eksempel konvolutter, kan du om nødvendig rotere bildet
180 grader. For mer informasjon, se "ROTERE UTSKRIFTSBILDET 180 GRADER (Rotere 180 grader)" (side 2-37).
• For mer informasjon om "Papirvalg", se "VELGE PAPIRKILDE" (side 2-6).
2-7
Page 87

UTSKRIFT
UTSKRIFT NÅR FUNKSJONEN FOR
BRUKERAUTENTISERING ER AKTIVERT
Når funksjonen for brukerautentisering er aktivert, må brukerinformasjon (påloggingsnavn, passord osv.) angis i
skjermbildet for skriverdriveregenskaper før du kan skrive ut. Informasjonen som må oppgis avhenger av
autentiseringsmåten som brukes, så hør med maskinens administrator før du skriver ut.
Åpne skjermbildet for egenskaper for
skriverdriver fra programvarens
utskriftsskjermbilde.
(1) Velg skriverdriver for maskinen.
(2) Klikk på [Innstillinger].
1
(1)
Knappen som åpner vinduet med egenskaper for skriverdriveren (som regel [Egenskaper] eller [Utskriftsinnstillinger])
kan variere, avhengig av programvaren.
(2)
2-8
Page 88

UTSKRIFT
2
(1) (2)
(4)
(3)
Skriv ditt påloggingsnavn og passord.
(1) Klikk på fanen [Jobbhåndtering].
(2) Skriv inn brukerinformasjonen din.
• Når autentisering skjer med påloggingsnavn /
passord
Kryss av for [Innloggingsnavn] og [Passord], slik at
avkrysningsmerkene vises og oppgi ditt
påloggingsnavn og passord. Det kan angis et
passord på mellom 1 til 32 tegn.
• Når autentisering skjer med brukernavn
Klikk avmerkingsboksen [Brukernummer] og
tast inn et brukernummer (5 til 8 tall).
(3) Angi brukernavnet og jobbnavnet, alt
etter hva som er relevant.
• Brukernavn
Klikk avmerkingsboksen [Brukernavn] , og angi
brukernavnet (maksimalt 32 tegn). Det angitte
brukernavnet vil vises øverst i kontrollpanelet. Hvis
du ikke angir et brukernavn, vil påloggingsnavnet
for datamaskinen vises.
• Jobbnavn
Klikk avmerkingsboksen [Jobbnavn] , og angi et
jobbnavn (maksimalt 30 tegn). Det angitte
jobbnavnet vil vises øverst i kontrollpanelet som et
filnavn. Hvis du ikke angir et jobbnavn, vises
filnavnet som er stilt inn i programvareapplikasjonen.
(4) Klikk på [OK]-knappen.
Hvis du vil vise en bekreftelse før utskrift, krysser du av for [Gj.gang av aut. jobbkntr.], slik at det vises et
avkrysningsmerke .
Start utskrift.
3
• Når brukerautentisering er aktivert, er utskrift mulig uten å angi brukerinformasjon hvis svart/hvitt-utskrift er angitt i
skriverdriveren. Hvis du vil ha informasjon om innstillinger for svart/hvitt-utskrift, går du til "SORT-HVIT UTSKRIFT" (side
2-24). Antallet sider som skrives ut, legges til i "Annen bruker"-kontoen. I dette tilfellet kan andre utskriftsfunksjoner være
begrenset. Rådfør deg med administrator hvis du vil ha mer informasjon.
• Maskinens funksjon for brukerautentisering kan ikke brukes når PPD-filen* er installert og Windows standard PS
skriverdriver brukes. Derfor er det ikke mulig å skrive ut hvis utskrift av ugyldige brukere er forbudt.
* PPD-filen gjør at maskinen kan skrive ut ved hjelp av operativsystemets standard PS-skriverdriver.
• Deaktivering av utskrift fra ugyldig bruker
Dette brukes til å hindre utskrift av jobber fra brukere som ikke har brukerinformasjon lagret i maskinen. Når denne funksjonen
er aktivert, er utskrift ikke tillatt når det ikke er oppgitt brukerinformasjon, eller når det er oppgitt feilaktig informasjon.
Denne innstillingen kan konfigureres i [Brukerkontroll] - [Standardinnstillinger] - [Deaktivering av utskrift fra ugyldig bruker]
i nettsidemenyen. (Administratorrettigheter kreves.)
2-9
Page 89

VISE HJELP FOR SKRIVERDRIVEREN
Når du velger innstillinger i skriverdriveren, kan du vise Hjelp for å vise forklaringer på innstillingene.
Åpne skjermbildet for egenskaper for
skriverdriver fra programvarens
utskriftsskjermbilde.
(1) Velg skriverdriver for maskinen.
(2) Klikk på [Innstillinger].
1
UTSKRIFT
2
(1)
Knappen som åpner vinduet med egenskaper for skriverdriveren (som regel [Egenskaper] eller [Utskriftsinnstillinger])
kan variere, avhengig av programvaren.
(2)
Klikk på [Hjelp].
Hjelpevinduet åpnes og viser deg forklaringer på
innstillingene på fanen.
For å se Hjelp for innstillinger i en dialogboks, klikker du på
den understrekede teksten øverst i Hjelpevinduet.
Hurtighjelp
Du kan vise hjelp for en innstilling ved å klikke innstillingen og trykke på [F1]-tasten.
* Hvis du vil vise hjelp for en innstilling i Windows 98/Me/NT 4.0/2000/XP/Server 2003, klikker du -knappen øverst i
høyre hjørne av vinduet for skriverdriveregenskaper og klikker deretter innstillingen.Du kan også hente opp hjelp ved å
høyreklikke innstillingen og klikke på [Hjelp]-boksen som vises.
Informasjonsikon
Det finnes enkelte begrensninger for kombinasjonene av innstillinger som kan velges i skriverdriverens skjermbilde for
egenskaper. Når en begrensning trer i funksjon, vil et informasjonsikon ( ) vises ved siden av innstillingen. Klikk på
ikonet for å få en forklaring på begrensningen.
2-10
Page 90

UTSKRIFT
LAGRE OFTE BRUKTE
UTSKRIFTSINNSTILLINGER
Ved utskrift kan du lagre innstillinger som er konfigurert i de enkelte fanene som brukerinnstillinger. Hvis du lagrer ofte
brukte innstillinger eller komplekse fargeinnstillinger under et eget navn, blir det enkelt å velge disse innstillingene neste
gang du får bruk for dem.
LAGRE INNSTILLING VED UTSKRIFT
Du kan lagre innstillinger fra alle fanene i skjermbildet for skriverdriveregenskaper. Innstillinger som er konfigurert på de
enkelte fanene vises når de lagres, slik at du kan kontrollere innstillingene når du lagrer dem.
Åpne skjermbildet for egenskaper for
skriverdriver fra programvarens
utskriftsskjermbilde.
1
2
(1) Velg skriverdriver for maskinen.
(2) Klikk på [Innstillinger].
(1)
Knappen som åpner vinduet med egenskaper for skriverdriveren (som regel [Egenskaper] eller [Utskriftsinnstillinger])
kan variere, avhengig av programvaren.
(2)
Lagre skriverinnstillingene.
(1) Konfigurere utskriftsinnstillingene på
hver fane.
(2) Klikk på [Lagre].
(2)(1)
2-11
Page 91

UTSKRIFT
3
(2)(1)
(3)
Kontroller og lagre innstillingene,
(1) Kontroller innstillingene som vises.
(2) Angi et navn for innstillingene
(maksimalt 20 tegn).
(3) Klikk på [OK]-knappen.
Klikk på [OK]-knappen.
4
5
• Du kan lagre opptil 30 sett med brukerinnstillinger.
• Følgende elementer kan ikke lagres i brukerinnstillingene.
- Et vannmerke som du har laget
- Innstillinger for papirinnlegg
- Overlappingsfil
- Påloggingsnavn, passord, brukernavn og jobbnavn som er angitt i fanen [Jobbhåndtering]
Start utskrift.
2-12
Page 92

BRUKE LAGREDE INNSTILLINGER
Åpne skjermbildet for egenskaper for
skriverdriver fra programvarens
utskriftsskjermbilde.
(1) Velg skriverdriver for maskinen.
(2) Klikk på [Innstillinger].
1
UTSKRIFT
2
(1)
Knappen som åpner vinduet med egenskaper for skriverdriveren (som regel [Egenskaper] eller [Utskriftsinnstillinger])
kan variere, avhengig av programvaren.
(2)
Velg skriverinnstillingene.
(1) Velg brukerinnstillingene du vil bruke.
(2) Klikk på [OK]-knappen.
(1)
(2)
Start utskrift.
3
Slette lagrede innstillinger
Velg de brukerinnstillingene du vil slette i (1) av trinn 2 ovenfor og klikk på [Slett]-knappen.
2-13
Page 93

UTSKRIFT
(3)
ENDRE STANDARDINNSTILLINGER FOR
SKRIVERDRIVER
Du kan endre standardinnstillingene for skriverdriveren ved hjelp av fremgangsmåten nedenfor. Innstillingene som
konfigureres her, lagres og blir standardinnstillinger når du skriver ut fra programvare på datamaskinen. (Innstillinger
som velges på skjermbildet for skriverdriveregenskaper ved utskrift fra programvare gjelder så lenge programmet er i
bruk.)
Klikk på [Start]-knappen ( ), og velg [Kontrollpanel] og deretter [Skrivere].
• I Windows 7 klikker du [Start]-knappen og deretter [Enheter og skrivere].
• I Windows XP/Server 2003 klikker du [start]-knappen og deretter [Skrivere og telefakser].
• I Windows 98 / Me / NT 4.0 / 2000, klikk på [Start], pek på [Innstillinger], og velg deretter [Skrivere].
1
I Windows XP, hvis [Skrivere og telefakser] ikke vises på [Start]-menyen, velger du [Kontrollpanel], velger [Skrivere og
annen maskinvare] og velger deretter [Skrivere og telefakser].
2
3
(2)
(1)
Åpne skjermbildet for
skriveregenskaper.
(1) Klikk på ikonet for maskinens
skriverdriver.
I Windows 7 høyreklikker du på ikonet for maskinens
skriverdriver. Gå til trinn (3).
(2) Klikk på [Organiser]-menyen.
I Windows 98/Me/NT 4.0/2000/XP/Server 2003 klikker
du [Fil]-menyen.
(3) Velg [Egenskaper].
• I Windows 7 klikker du på menyen
[Skriveregenskaper].
• I Windows NT 4.0 velger du [Dokumentstandarder]
på [Fil]-menyen for å åpne skjermen for
skriverdriveregenskaper. Gå til trinn 4.
Klikk på knappen
[Utskriftsinnstillinger] på fanen
[Generelt].
• I Windows 7 klikker du på knappen [Innstillinger] på fanen
[Generelt].
• I Windows 98 / Me, klikk på kategorien [Oppstilling].
2-14
Page 94

4
UTSKRIFT
Konfigurer innstillingene og klikk
deretter på [OK].
For beskrivelse av innstillingene, se Hjelp for skriverdriver.
2-15
Page 95

UTSKRIFT FRA MACINTOSH
GRUNNLEGGENDE
UTSKRIFTSPROSEDYRE
Det følgende eksemplet forklarer hvordan du kan skriver ut et dokument fra "TextEdit", som er standard
tilbehørsprogram i Mac OS X ("SimpleText" i Mac OS 9).
VELGE PAPIRINNSTILLINGER
Velg papirinnstillinger i skriverdriveren før du velger utskriftskommandoen.
Velg [Utskriftsformat] på
[Arkiv]-menyen i TextEdit.
I Mac OS 9 velger du [Utskriftsformat] på [Arkiv]-menyen i
SimpleText.
UTSKRIFT
1
2
(1)
(2)
Velg papirinnstillinger.
(1) Kontroller at riktig skriver er valgt.
(2) Velg papirinnstillinger.
Du kan velge papirstørrelse, papirretning og
forstørring / forminsking.
(3) Klikk på [OK]-knappen.
(3)
Maskinnavnet som vises i menyen "Format for" er som regel [SCxxxxxx]. ("xxxxxx" er en rekke bokstaver som
varierer, avhengig av din maskinmodell.)
2-16
Page 96

UTSKRIFT
1
UTSKRIFT
Velg [Skriv ut] på [Arkiv]-menyen i
TextEdit.
I Mac OS 9 velger du [Skriv ut] på [Arkiv]-menyen i
SimpleText.
2
3
Menyen som brukes til å igangsette utskrift kan variere avhengig av programvaren.
Kontroller at riktig skriver er valgt.
Maskinnavnet som vises i "Skriver"-menyen er som regel [SCxxxxxx]. ("xxxxxx" er en rekke bokstaver som varierer,
avhengig av maskinmodellen.)
Konfigurere skriverinnstillingene.
• I Mac OS X klikker du ved siden av [Eksemplarer og
sider] og velger innstillingene du vil sette fra
nedtrekksmenyen. Skjermbildet for innstillinger vises.
Hvis innstillingene ikke vises i Mac OS X v10.5 til 10.5.8
og 10.6, klikker du " " ved siden av skrivernavnet.
• I Mac OS 9 klikker du ved siden av [Generelt] og
velger innstillingene du vil sette fra nedtrekksmenyen.
Skjermbildet for innstillinger vises.
2-17
Page 97

4
UTSKRIFT
Klikk på [Skriv ut]-knappen.
Utskriften starter.
2-18
Page 98

UTSKRIFT
VELGE PAPIRKILDE
I dette avsnittet beskrives [Papirmating]-innstillingene ("Papirkilde"-innstillingen i [Generelt] i Mac OS 9) i skjermbildet for
utskriftsinnstillinger.
• Når [Auto-valg] er valgt
En skuff som inneholder vanlig papir eller resirkulert papir (fabrikkinnstillingen er kun vanlig papir) av størrelsen som
ble angitt i "Papirstørrelse" i skjermbildet for sideinnstillinger, velges automatisk.
• Når en papirskuff er valgt
Den angitte skuffen brukes til utskrift, uavhengig av "Papirstørrelse"-innstillingen i skjermbildet for sideinnstillinger.
En papirtype kan også spesifiseres for det manuelle matebrettet. Sjekk at den ønskede papirtypen er lastet i det
manuelle matebrettet og velg så "Papirtype"-innstilling ifølge denne.
• Spesialmedia, som for eksempel konvolutter, kan også legges i det manuelle matebrettet. Hvis du vil ha informasjon om
fremgangsmåten for å legge inn papir og andre medier på det manuelle matebrettet, kan du gå til "LEGGE PAPIR I
MANUELT MATEBRETT" (side 1-42) i "1. FØR DU BRUKER MASKINEN".
• Når "Aktivere funnet papirformat i multiarkmater" (bare på nettsiden : deaktivert som standardinnstilling fra fabrikk) eller
"Aktivere valgt papirtype i multiarkmater" (bare på nettsiden : aktivert som standardinnstilling fra fabrikk) aktiveres i
systeminnstillingene (administrator), vil ikke maskinen kjøre utskriften dersom papirstørrelsen eller papirtypen som er
angitt i skriverdriveren er en annen enn papirstørrelsen eller papirtypen som er angitt i innstillingene for det manuelle
matebrettet.
• Når en papirtype er valgt
En skuff som inneholder den spesifiserte papirtypen og -størrelsen som er angitt i "Papirstørrelse" i skjermbildet for
sideinnstillinger, brukes for utskrift.
Systeminnstillinger (Administrator): Utelukk enkeltmater-skuff for auto-papirvalg (bare på nettsiden)
Når [Auto-valg] brukes til utskrift må du spesifisere om papiret i det manuelle matebrettet skal ekskluderes fra papiret som
kan velges. Denne innstillingen er deaktivert fra fabrikk, noe som innebærer at papiret i det manuelle matebrettet er inkludert
i papiret som kan velges automatisk. Hvis spesialpapir ofte legges i det manuelle matebrettet, anbefales det at denne
innstillingen aktiveres.
2-19
Page 99

UTSKRIFT
UTSKRIFT PÅ KONVOLUTTER
Det manuelle matebrettet kan brukes til å skrive ut på spesialmedier som konvolutter. Fremgangsmåten for å skrive ut
på konvolutter fra skjermbildet for skriverdriveregenskaper, er beskrevet nedenfor.
Hvis du vil ha informasjon om papirtypene som kan brukes på det manuelle matebrettet, kan du gå til "VIKTIGE
PUNKTER OM PAPIR" (side 1-37) i "FØR DU BRUKER MASKINEN". Hvis du vil ha informasjon om fremgangsmåten
for å legge inn papir på det manuelle matebrettet, kan du gå til "LEGGE PAPIR I MANUELT MATEBRETT" (side 1-42) i
"1. FØR DU BRUKER MASKINEN".
Velg konvoluttstørrelsen (for eksempel DL-konvolutt) i de relevante innstillingene for applikasjonen ("Sideinnstillinger" i
mange applikasjoner), og utfør deretter følgende trinn.
1
(1)
Velg papirstørrelse.
(1) Velg konvoluttstørrelsen fra
"Papirstørrelse"-menyen i skjermbildet
for utskriftsformat.
I Mac OS 9 velger du konvoluttstørrelsen fra
"Papir"-menyen i skjermbildet for utskriftsformat.
(2) Klikk på [OK]-knappen.
(2)
Ved bruk av medier som kun kan lastes i en bestemt retning, for eksempel konvolutter, kan du om nødvendig rotere
bildet 180 grader. For mer informasjon, se "ROTERE UTSKRIFTSBILDET 180 GRADER (Rotere 180 grader)" (side
2-37).
(1)
Velg enkeltmaterskuffen.
(1) Velg [Papirmating] i
utskriftsskjermbildet.
I Mac OS 9 velger du [Generelt].
(2) Velg [Enkeltmaterbrett(Konvolutt)] fra
"Alle sider fra"-menyen.
2
(2)
For mer informasjon om "Papirmating", se "VELGE PAPIRKILDE" (side 2-19).
Det anbefales at du kjører en testutskrift for å kontrollere utskriftsresultatet før du bruker en konvolutt.
• I Mac OS 9 velger du [Enkeltmaterbrett(Konvolutt)]
fra "Alle sider fra"-menyen i "Papirkilde".
• Sett papirtypen for det manuelle matebrettet til
[Konvolutt], og kontroller at konvolutten er lagt på
det manuelle matebrettet.
2-20
Page 100

UTSKRIFT
UTSKRIFT NÅR FUNKSJONEN FOR
BRUKERAUTENTISERING ER AKTIVERT
Når funksjonen for brukerautentisering er aktivert, må brukerinformasjon (påloggingsnavn, passord osv.) angis ved
utskrift. Informasjonen som må oppgis avhenger av autentiseringsmåten som brukes, så hør med maskinens
administrator før du skriver ut.
Velg [Skriv ut] på [Arkiv]-menyen til
applikasjonen.
1
2
Menyen som brukes til å igangsette utskrift kan variere avhengig av programvaren.
(1)
(2)
Vis skjermbildet for jobbhåndtering.
(1) Sjekk at maskinens skrivervalg er valgt.
(2) Velg [Jobbhåndtering].
• I Mac OS X v10.5 til 10.5.8 og 10.6 velger du
[Jobbhåndtering] og klikker deretter fanen
[Autentisering] i skjermbildet som vises.
• I Mac OS 9 velger du [Brukerautentisering].
Maskinnavnet som vises i "Skriver"-menyen er som regel [SCxxxxxx]. ("xxxxxx" er en rekke bokstaver som varierer,
avhengig av maskinmodellen.)
2-21
 Loading...
Loading...