Sharp MX-C311, MX-C401 Owner's Manual
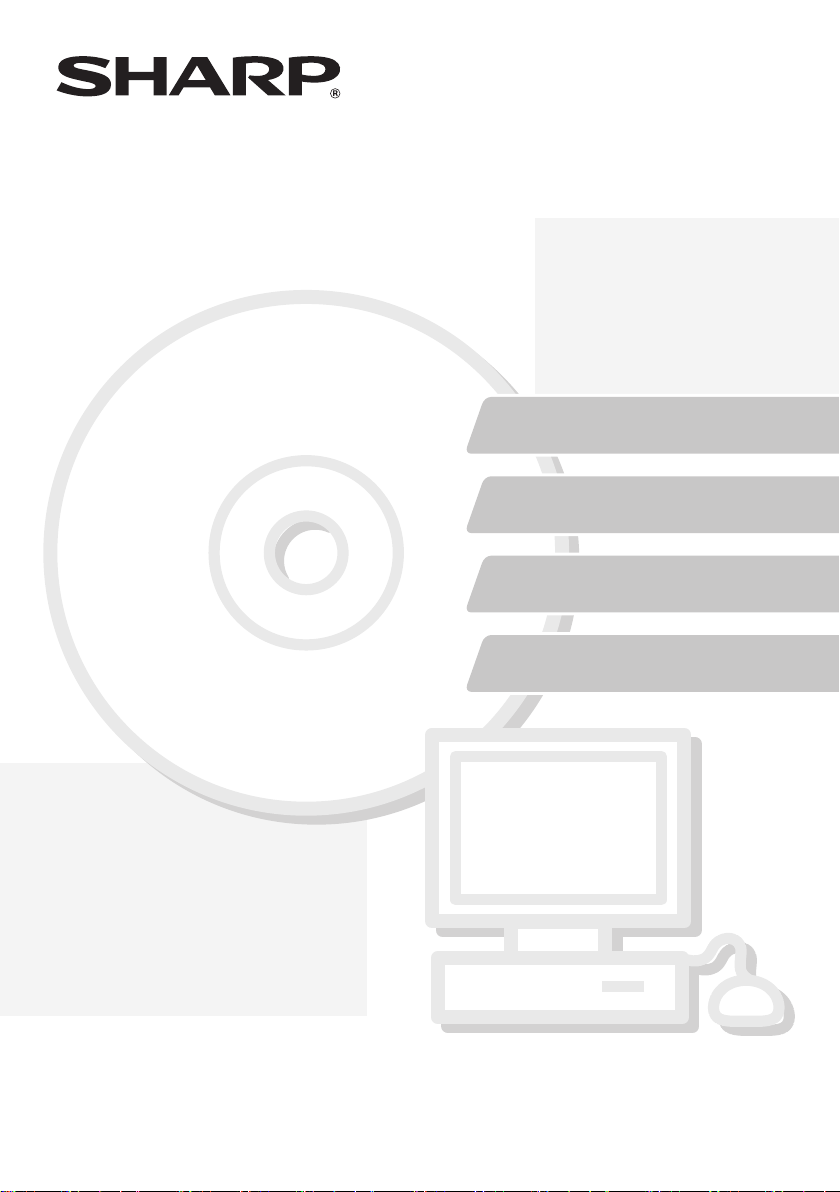
MODEL:
DIGITAL FULL COLOR MULTIFUNCTIONAL SYSTEM
Software Setup GuideSoftware Setup GuideSoftware Setup Guide
BEFORE INSTALLING
THE SOFTWARE
SETUP IN A WINDOWS
ENVIRONMENT
SETUP IN A MACINTOSH
ENVIRONMENT
MX-C311
MX-C401
Keep this manual close at hand for reference
whenever needed.
TROUBLESHOOTING
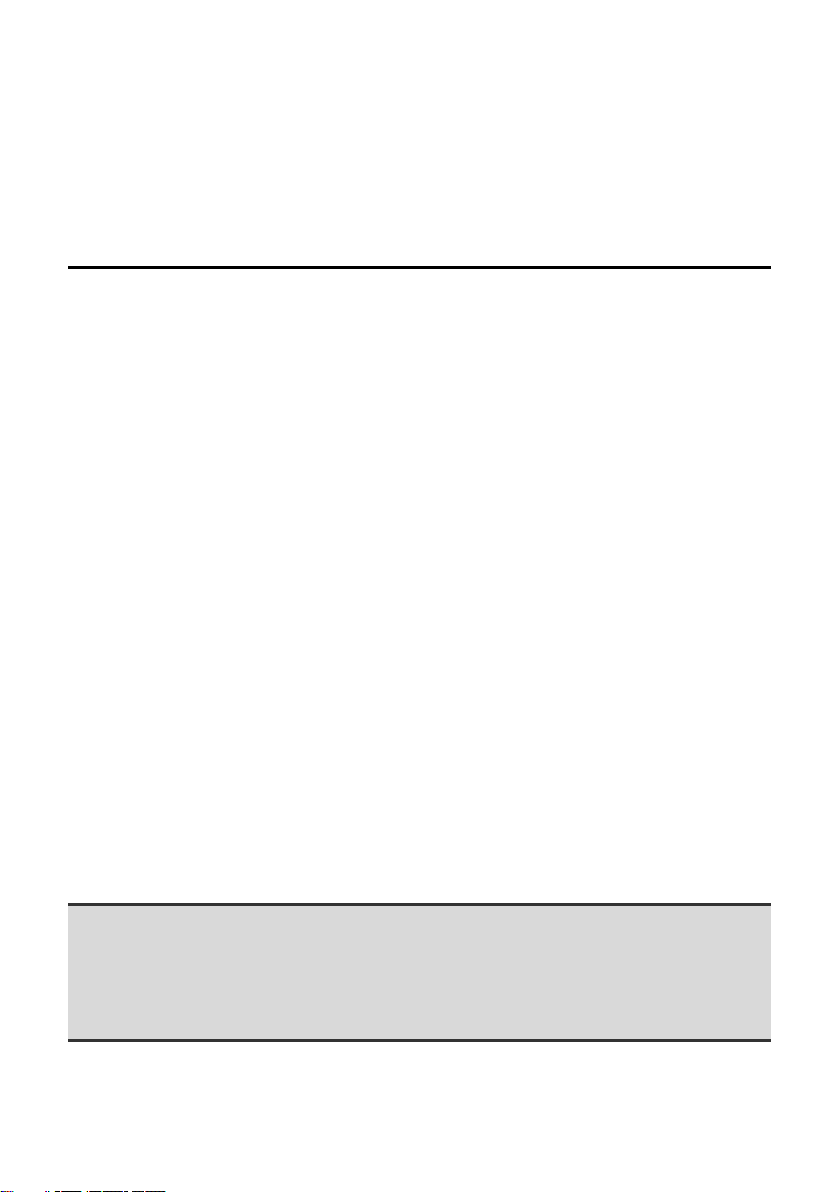
Thank you for purchasing this product. This manual explains how to install and
configure the software that allows the machine to be used as a printer or
scanner for a computer.
This manual also explains how to install the printer drivers and software that are
used when the expansion kits are installed, and how to install the scanner driver.
If the software is not installed correctly or you need to remove the software, see
"4. TROUBLESHOOTING" (page 62).
Please note
• The explanations in this manual assume that you have a working knowledge of
your Windows or Macintosh computer.
• For information on your operating system, please refer to your operating system
manual or the online Help function.
•
The explanations of screens and procedures in this manual are primarily for Windows
®
Vista
in Windows® environments, and Mac OS X v10.4 in Macintosh environments.
The screens may vary depending on the version of the operating system.
• Wherever "MX-xxxx" appears in this manual, please substitute your model name
for "xxxx".
• Considerable care has been taken in preparing this manual. If you have any
comments or concerns about the manual, please contact your dealer or nearest
SHARP Service Department.
• This product has undergone strict quality control and inspection procedures. In the
unlikely event that a defect or other problem is discovered, please contact your
dealer or nearest SHARP Service Department.
• Aside from instances provided for by law, SHARP is not responsible for failures
occurring during the use of the product or its options, or failures due to incorrect
operation of the product and its options, or other failures, or for any damage that
occurs due to use of the product.
SOFTWARE LICENSE
The SOFTWARE LICENSE will appear when you install the software from the
CD-ROM. By using all or any portion of the software on the CD-ROM or in the
machine, you are agreeing to be bound by the terms of the SOFTWARE LICENSE.
For users of Windows 98/Me/NT 4.0
The CD-ROM does not include software for Windows 98/Me/NT 4.0.
Contact your dealer or nearest SHARP Service Department if you want software for
Windows 98/Me/NT 4.0.
The scanner driver cannot be installed on Windows NT 4.0.
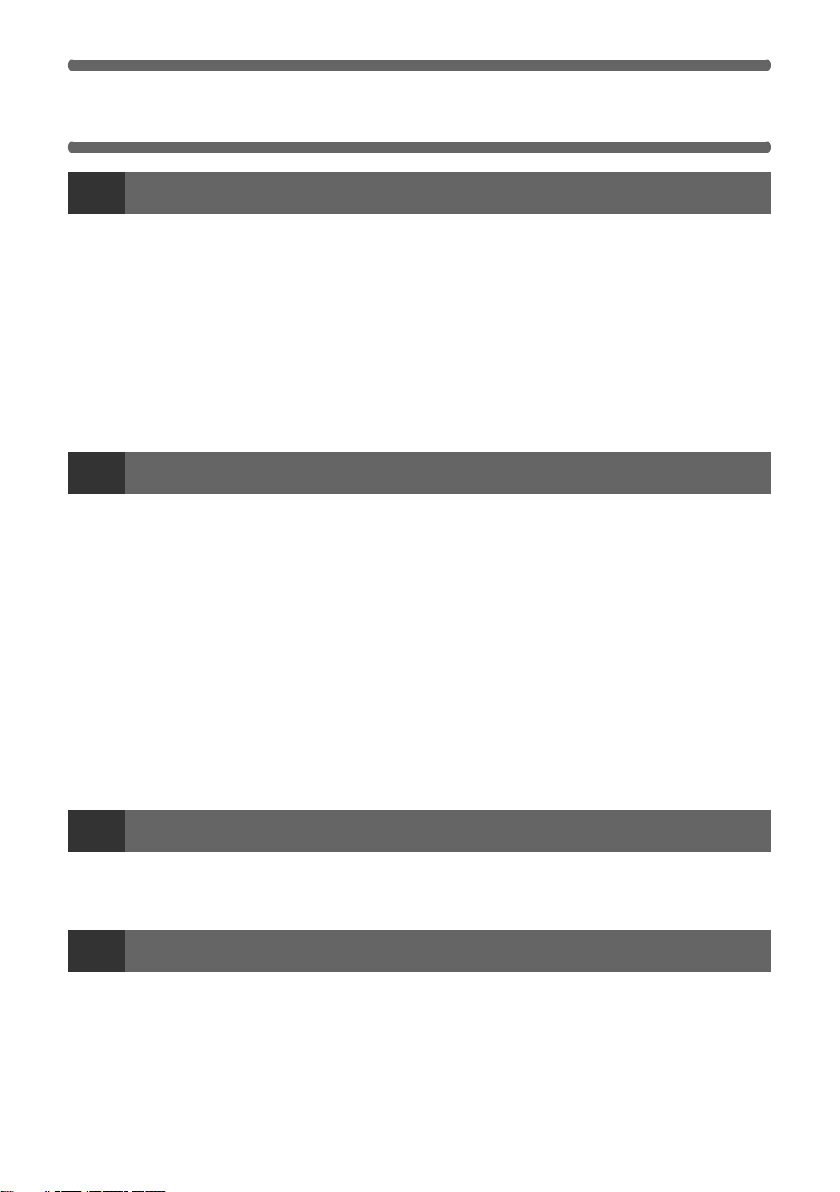
TABLE OF CONTENTS
BEFORE INSTALLING THE SOFTWARE
1
CD-ROMS AND SOFTWARE . . . . . . . . . . . . . . . . . . . . . . . . . . . . . . . . . . . . . . . . . . . . . 2
• SOFTWARE CD-ROM . . . . . . . . . . . . . . . . . . . . . . . . . . . . . . . . . . . . . . . . . . . . . . . 2
• OTHER CD-ROMS. . . . . . . . . . . . . . . . . . . . . . . . . . . . . . . . . . . . . . . . . . . . . . . . . . 4
VERIFYING SYSTEM REQUIREMENTS . . . . . . . . . . . . . . . . . . . . . . . . . . . . . . . . . . . . 5
• SYSTEM REQUIREMENTS. . . . . . . . . . . . . . . . . . . . . . . . . . . . . . . . . . . . . . . . . . . 5
• SOFTWARE REQUIREMENTS . . . . . . . . . . . . . . . . . . . . . . . . . . . . . . . . . . . . . . . . 6
CONNECTING THE MACHINE. . . . . . . . . . . . . . . . . . . . . . . . . . . . . . . . . . . . . . . . . . . . 7
• CONNECTING TO A NETWORK. . . . . . . . . . . . . . . . . . . . . . . . . . . . . . . . . . . . . . . 7
• CONNECTING THE MACHINE WITH A USB CABLE (Windows). . . . . . . . . . . . . . 7
SETUP IN A WINDOWS ENVIRONMENT
2
OPENING THE SOFTWARE SELECTION SCREEN (FOR ALL SOFTWARE) . . . . . . 8
INSTALLING THE PRINTER DRIVER / PC-FAX DRIVER. . . . . . . . . . . . . . . . . . . . . . 10
• WHEN THE MACHINE IS CONNECTED TO A NETWORK . . . . . . . . . . . . . . . . . 10
• WHEN THE MACHINE WILL BE CONNECTED WITH A USB CABLE . . . . . . . . . 22
• USING THE MACHINE AS A SHARED PRINTER . . . . . . . . . . . . . . . . . . . . . . . . 30
• USING THE STANDARD WINDOWS PS PRINTER DRIVER (Windows
98/Me/NT 4.0). . . . . . . . . . . . . . . . . . . . . . . . . . . . . . . . . . . . . . . . . . . . . . . . . . . . . 33
• CONFIGURING THE PRINTER DRIVER FOR THE OPTIONS INSTALLED
ON THE MACHINE . . . . . . . . . . . . . . . . . . . . . . . . . . . . . . . . . . . . . . . . . . . . . . . . 35
INSTALLING THE PRINTER STATUS MONITOR. . . . . . . . . . . . . . . . . . . . . . . . . . . . 40
INSTALLING THE SCANNER DRIVER . . . . . . . . . . . . . . . . . . . . . . . . . . . . . . . . . . . . 42
CHANGING THE PORT . . . . . . . . . . . . . . . . . . . . . . . . . . . . . . . . . . . . . . . . . . . . . . . . 45
SETUP IN A MACINTOSH ENVIRONMENT
3
MAC OS X . . . . . . . . . . . . . . . . . . . . . . . . . . . . . . . . . . . . . . . . . . . . . . . . . . . . . . . . . . . 48
MAC OS 9.0 - 9.2.2 . . . . . . . . . . . . . . . . . . . . . . . . . . . . . . . . . . . . . . . . . . . . . . . . . . . . 58
TROUBLESHOOTING
4
WHEN INSTALLATION WAS NOT SUCCESSFUL . . . . . . . . . . . . . . . . . . . . . . . . . . . 62
REMOVING THE SOFTWARE . . . . . . . . . . . . . . . . . . . . . . . . . . . . . . . . . . . . . . . . . . . 67
1
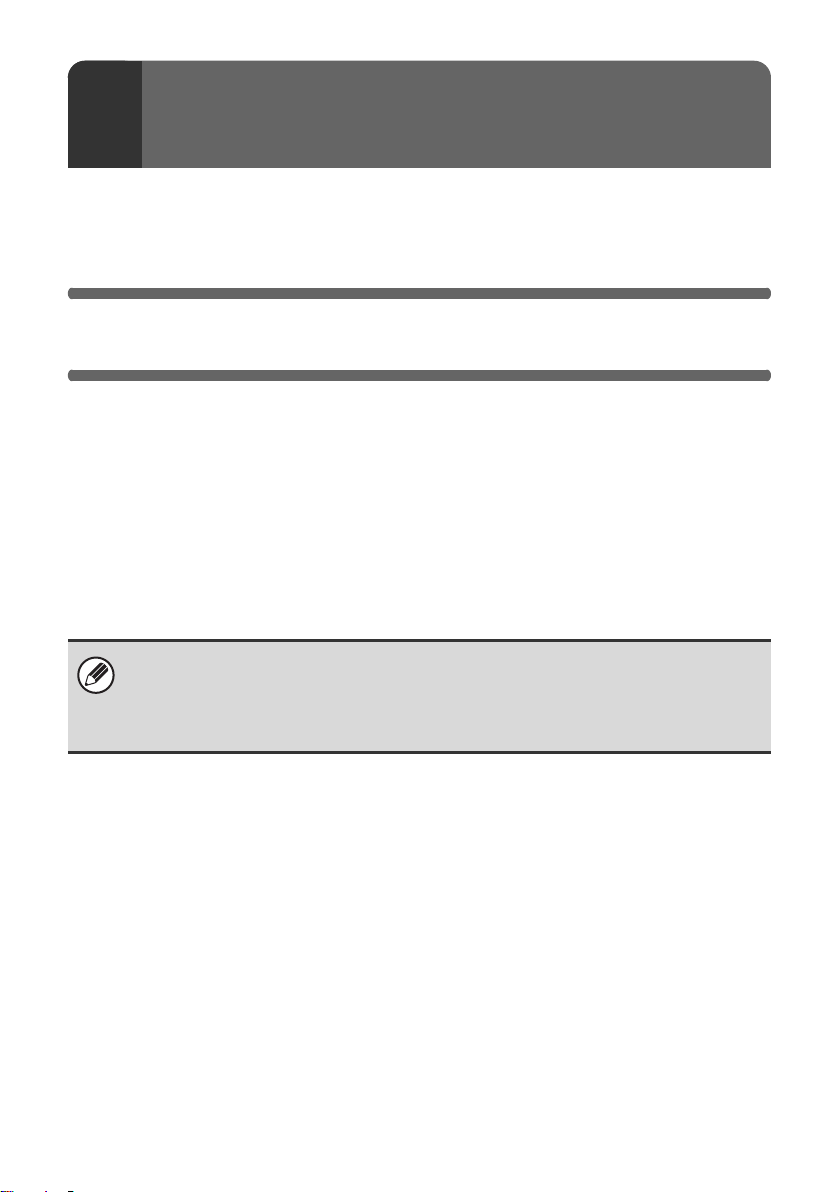
BEFORE INSTALLING THE
1
This chapter describes the software programs that allow you to use the printer
and scanner functions of the machine, the CD-ROMs that contain the software,
and the pages where the installation procedures can be found.
SOFTWARE
CD-ROMS AND SOFTWARE
The software that can be used with the machine is on the CD-ROMs that
accompany the machine and the expansion kits.
Before installing the software, make sure that your computer and the machine
meet the system requirements described in "VERIFYING SYSTEM
REQUIREMENTS" (page 5).
SOFTWARE CD-ROM
The "Software CD-ROM" that accompanies the machine contains the printer
driver and other software. The "Software CD-ROM" consists of 2 discs.
For users of Windows 98/Me/NT 4.0
The CD-ROM does not include software for Windows 98/Me/NT 4.0.
Contact your dealer or nearest SHARP Service Department if you want software
for Windows 98/Me/NT 4.0.
Disc 1
Software for Windows
• Printer driver
These allow the machine to be used as a printer.
- PCL6 and PCL5c printer driver
The machine supports the Hewlett-Packard PCL6 and PCL5c printer
control languages. It is recommended that you use the PCL6 printer driver.
If you have a problem printing from older software using the PCL6 printer
driver, use the PCL5c printer driver.
- PS printer driver
The PS printer driver supports the PostScript 3 page description language
developed by Adobe Systems Incorporated.
2
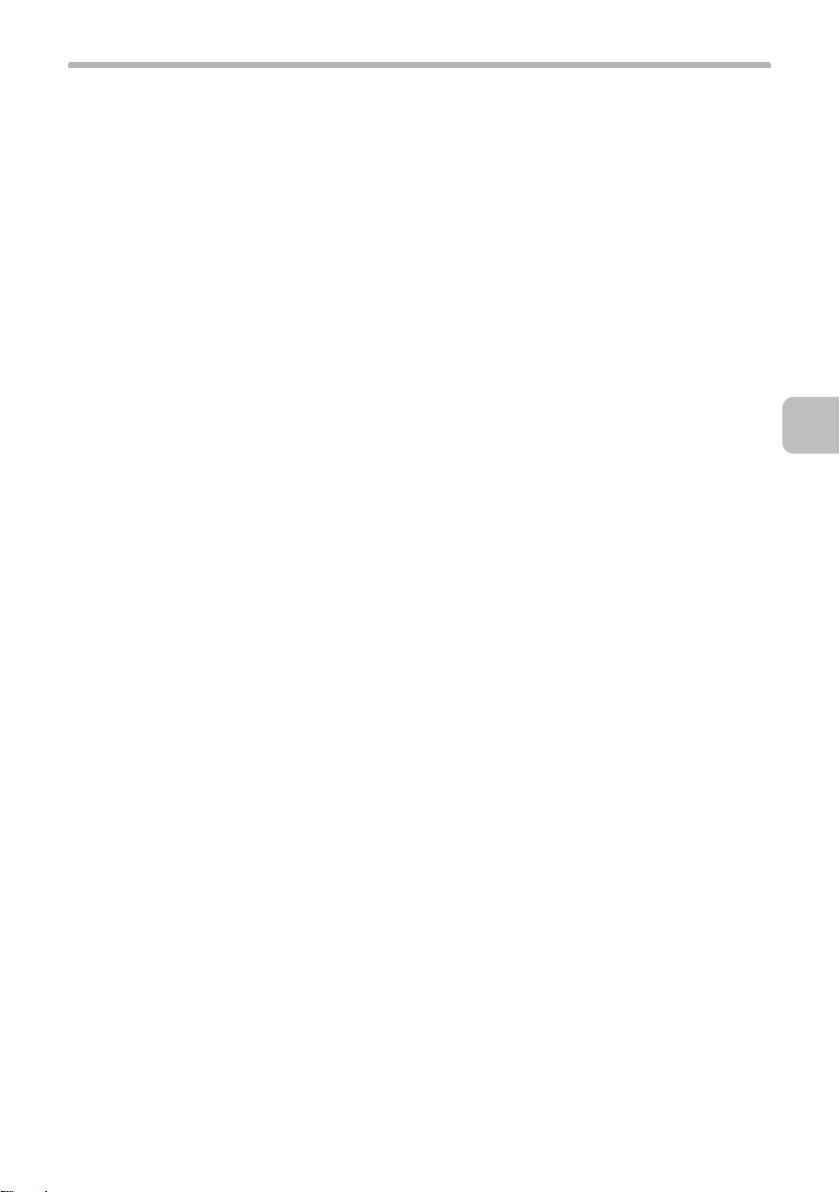
CD-ROMS AND SOFTWARE
- PPD driver
The PPD driver enables the machine to use the standard Windows PS
printer driver.
☞ WHEN THE MACHINE IS CONNECTED TO A NETWORK (page 10)
☞ WHEN THE MACHINE WILL BE CONNECTED WITH A USB CABLE
(page 22)
• Printer Status Monitor (can only be used when the machine is
connected to a network)
This allows you to monitor the status of the machine on your computer screen.
☞ INSTALLING THE PRINTER STATUS MONITOR (page 40)
Disc 2
Software for Windows
• PC-Fax driver
This enables you to send a file from your computer as a fax using the same
procedure as when printing the file. (When the fax option is installed.)
Even if the fax function is not installed, the PC-Fax driver can be updated
using the CD-ROM in the Internet fax expansion kit to enable you to send a
file from your computer as an Internet fax in the same way as you print a file.
☞ INSTALLING THE PRINTER DRIVER / PC-FAX DRIVER (page 10)
The following software can be used only when the machine is connected
to a network.
• Scanner driver (TWAIN driver)
This allows you to use the scanner function of the machine from a
TWAIN-compliant software application.
☞ INSTALLING THE SCANNER DRIVER (page 42)
• Printer Administration Utility
This allows the administrator to monitor the machine and configure machine
settings from a computer. To install and use the Printer Administration Utility,
see the Readme file and the manual in PDF format on the "Software
CD-ROM" (Disc 2). The Readme file and manual are in the following folder on
the CD-ROM. (Substitute the letter of your CD-ROM drive for "R" in the
following path.)
R:\Sadmin\Documents\EnglishA
3
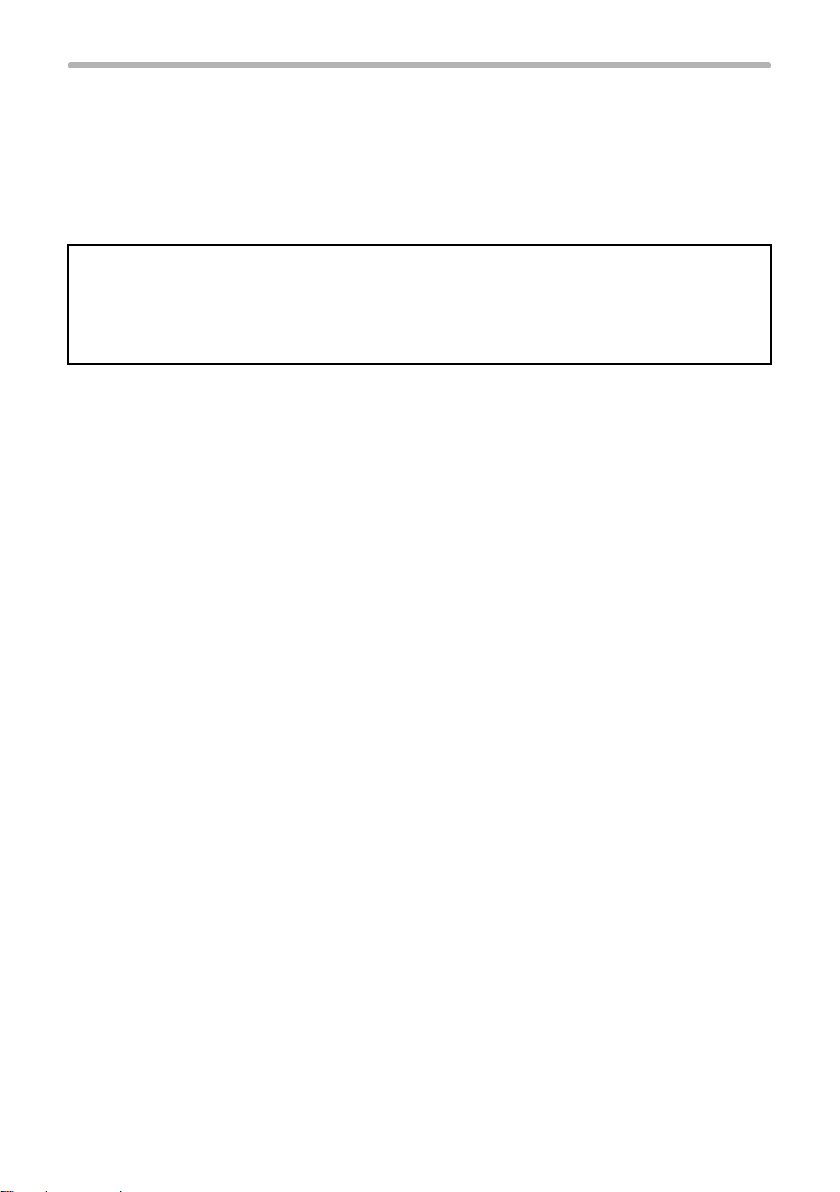
CD-ROMS AND SOFTWARE
Software for Macintosh
• PPD file
This is the printer description file which enables the machine to be used as a
PostScript 3 compatible printer.
☞ MAC OS X (page 48)
☞ MAC OS 9.0 - 9.2.2 (page 58)
• To use the machine as a printer in a Macintosh environment, the machine
must be connected to a network. A USB connection cannot be used.
• The scanner driver and PC-Fax driver cannot be used in a Macintosh
environment.
OTHER CD-ROMS
X
"PRINTER UTILITIES" CD-ROM that accompanies
the Internet fax expansion kit (for Windows)
This CD-ROM is used to update the PC-Fax driver on the "Software
CD-ROM" so that it can be used to send Internet faxes (PC-I-Fax function).
If you wish to use the PC-I-Fax function, first install the PC-Fax driver from
the "Software CD-ROM" and then run the installer on this CD-ROM. If the
PC-Fax driver is already installed, run only the installer. (There is no need to
reinstall the PC-Fax driver.)
☞INSTALLING THE PRINTER DRIVER / PC-FAX DRIVER (page 10)
X
"Sharpdesk/Network Scanner Utilities" CD-ROM
(for Windows)
This contains software that helps you get the most out of the images that
you scan on the machine. The software includes "Sharpdesk", a desktop
document management application that enables integrated management of
scanned images and files created using a variety of applications. To use the
"Scan to Desktop" scanner function, the "Network Scanner Tool" must be
installed from the CD-ROM.
For the system requirements of the software, see the manual (PDF format)
in the "Manual" folder or the Readme file on the CD-ROM. For the
procedures for installing the software, see the "Sharpdesk Installation
Guide".
4
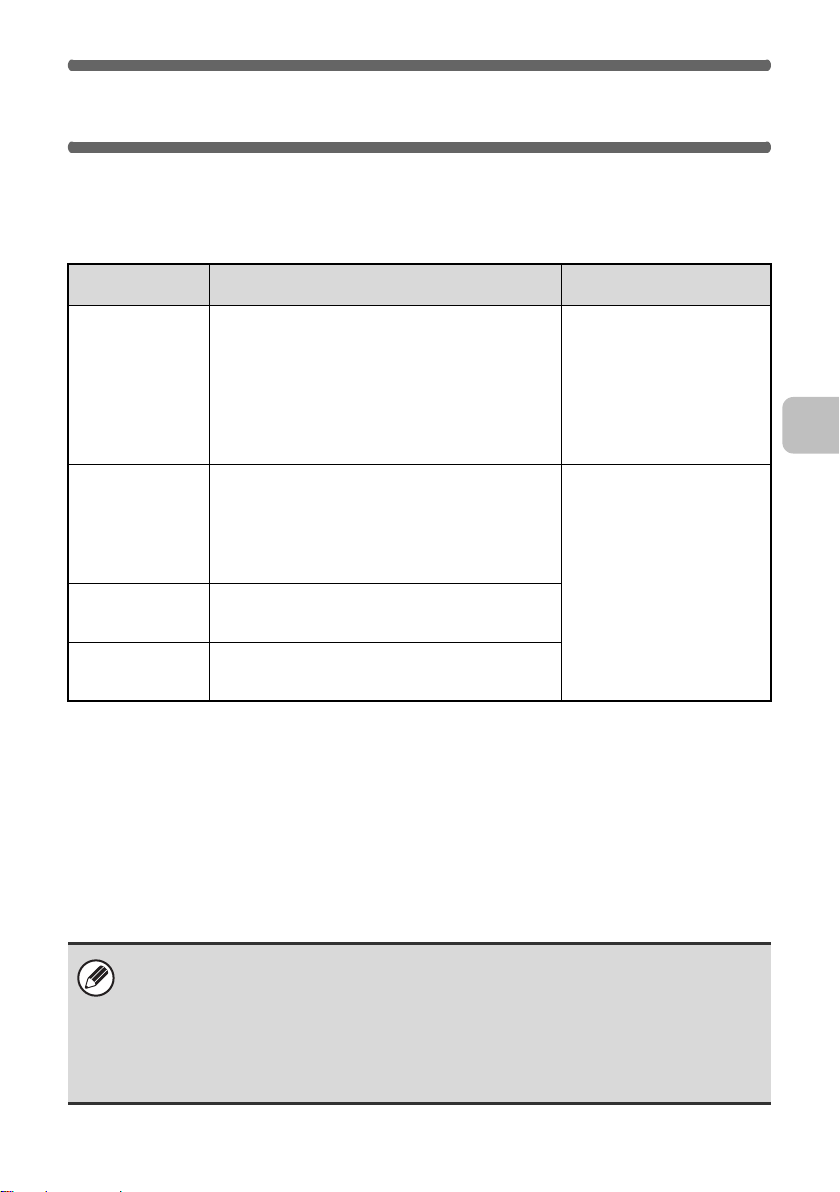
VERIFYING SYSTEM REQUIREMENTS
SYSTEM REQUIREMENTS
Before installing the software described in this manual, make sure that your
computer satisfies the following requirements.
Windows Macintosh*
Operating
*1
system
Computer type IBM PC/AT compatible computer
Display 1024 x 768 dots resolution and 16-bit
Other hardware
requirements
*1 Printing is not possible in MS-DOS mode.
*2 USB is not supported. The scanner driver cannot be installed.
*3 The machine's USB 2.0 port will transfer data at the speed specified by the USB2.0
(Hi-Speed) standard only if the Microsoft USB 2.0 driver is preinstalled in the
computer, or if the USB 2.0 driver for Windows 2000 Professional/XP/Vista that
Microsoft provides through "Windows Update" is installed.
*4 Compatible with models preinstalled with Windows 98, Windows Me, Windows 2000
Professional, Windows XP Professional, Windows XP Home Edition, Windows 2000
Server, Windows Server 2003, Windows Vista, or Windows Server 2008 and which
are equipped standard with a USB interface.
*5 Cannot be used when the machine is connected with a USB cable. The PC-Fax driver
and scanner driver cannot be used.
Windows 98, Windows Me,
Windows NT Workstation 4.0 (Service Pack 5
or later)*
Windows XP Professional, Windows XP Home
Edition, Windows 2000 Server,
Windows Server 2003, Windows Vista,
Windows Server 2008
Equipped with a
10Base-T/100Base-TX/1000Base-T LAN
board or equipped standard with a USB
2.0
color or higher is recommended.
An environment that allows any of the above
operating systems to fully operate.
2
, Windows 2000 Professional,
*3
/1.1*4 port.
Mac OS 9.0 to 9.2.2,
Mac OS X v10.2.8,
Mac OS X v10.3.9,
Mac OS X v10.4.11,
Mac OS X v10.5 to
10.5.1
An environment in
which any of the
operating systems listed
above can fully operate
(including Macintosh
computers with an Intel
processor).
5
• For users of Windows 98/Me/NT 4.0
The CD-ROM does not include software for Windows 98/Me/NT 4.0.
Contact your dealer or nearest SHARP Service Department if you want software for
Windows 98/Me/NT 4.0.
• For users of Windows NT 4.0/2000/XP/Server 2003/Vista/Server 2008
To perform the procedures described in this manual such as installing the software
and configuring settings after installation, administrator authority is required.
5
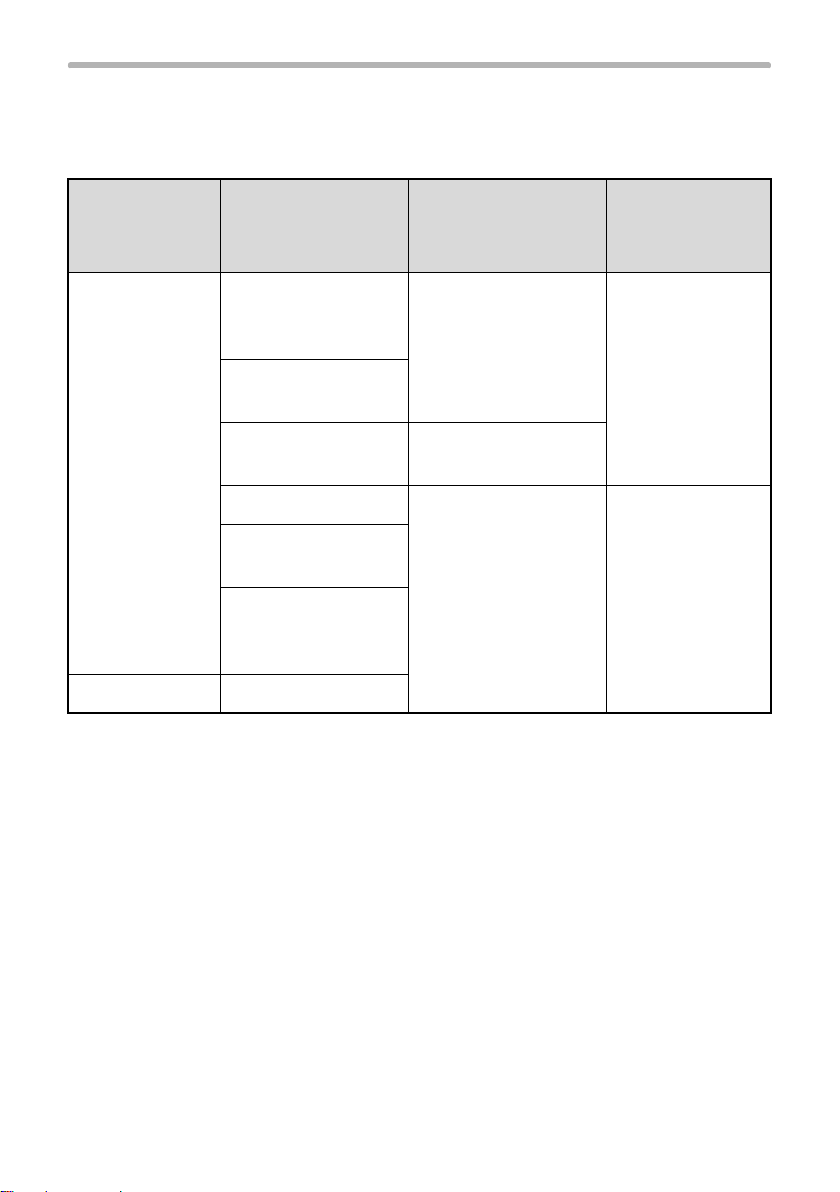
VERIFYING SYSTEM REQUIREMENTS
SOFTWARE REQUIREMENTS
The following requirements must be met to use the software described in this
manual.
Operating
system
environment*
Windows PCL6 printer driver,
Macintosh Macintosh PPD file
1
Software
PCL5c printer
driver
PPD driver
PC-Fax driver*
Scanner driver
Printer Status
Monitor
Printer
Administration
Utility
2
Required
expansion kits
Can be used in the
standard
configuration.
Facsimile expansion
3
kit*
Can be used in the
standard
configuration.
Type of
connection*
Network/ USBPS printer driver,
Network only
(cannot be used
with a USB
connection)
1
*1 For the types of computers and operating systems that can run the software,
see "SYSTEM REQUIREMENTS" (page 5).
*2 To use the PC-Fax driver, Internet Explorer 4.0 or later must be installed on
your computer.
*3 When the Internet fax expansion kit is installed, the PC-Fax driver can be
updated using the "PRINTER UTILITIES" CD-ROM to enable the driver to be
used as a PC-I-Fax driver. In this case, the driver can be used without the
facsimile expansion kit.
6
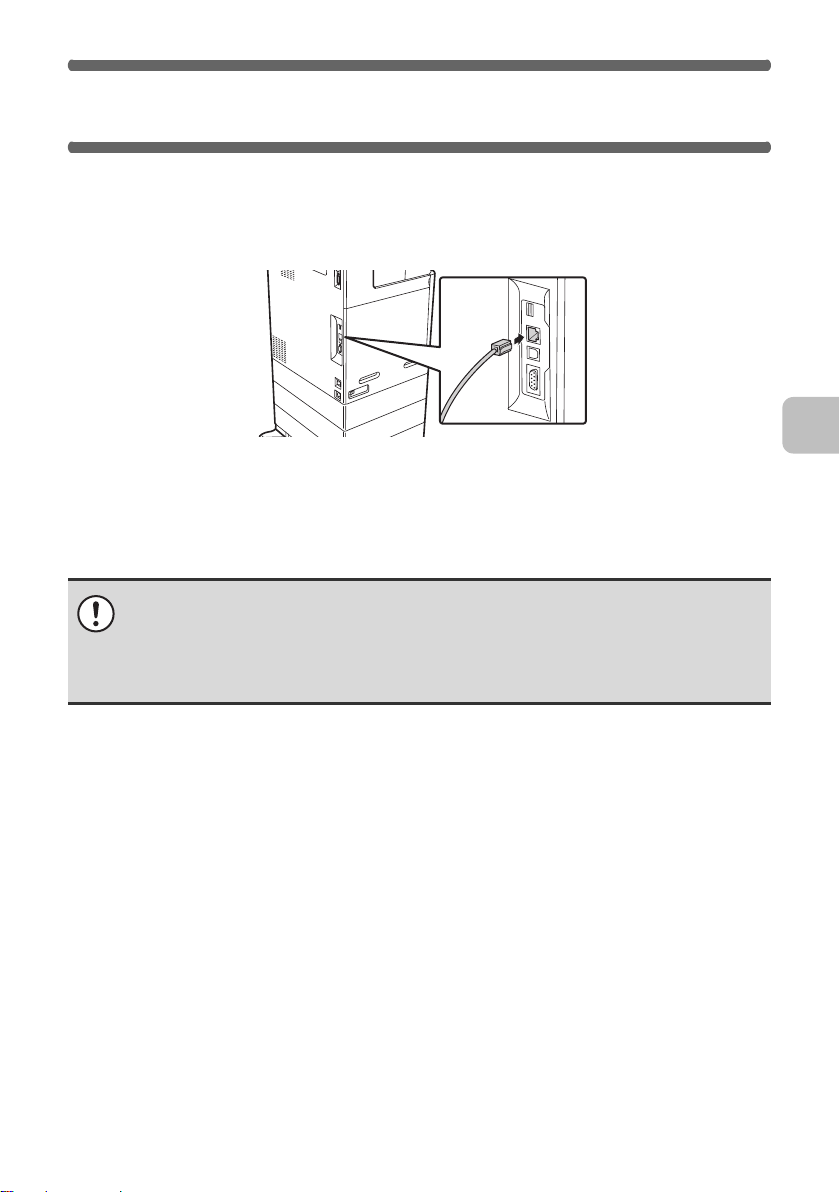
CONNECTING THE MACHINE
CONNECTING TO A NETWORK
To connect the machine to a network, connect the LAN cable to the machine's
network connector. Use a shielded LAN cable.
After connecting the machine to a network, be sure to configure the IP address
and other network settings before installing the software. (The factory default
setting for the IP address is to receive the IP address automatically when the
machine is used in a DHCP environment.)
Network settings can be configured using "Network Settings" in the system
settings (administrator) on the machine.
•
If the machine is used in a DHCP environment, the IP address of the machine may
change. If this happens, printing will not be possible. This problem can be avoided by
using a WINS server or by assigning a permanent IP address to the machine.
• This manual explains how to set up the software in a Windows network
environment and in a Macintosh network environment.
X Checking the IP address of the machine
You can check the IP address of the machine by printing out the "All Custom Setting List"
in the system settings. Follow these steps to print out the "All Custom Setting List".
Press the [SYSTEM SETTINGS] key, touch the [List Print (User)] key, and then
touch the [Print] key of "All Custom Setting List".
CONNECTING THE MACHINE WITH A USB
CABLE (Windows)
The machine can be connected to a computer using a USB cable if the
computer is a Windows computer. (The USB interface on the machine cannot
be used in a Macintosh environment.)
The machine and computer should be connected while the printer driver is
being installed. If a USB cable is connected before the printer driver is installed,
the printer driver will not be installed correctly. For the procedure for connecting
a USB cable, see "WHEN THE MACHINE WILL BE CONNECTED WITH A
USB CABLE" (page 22).
7
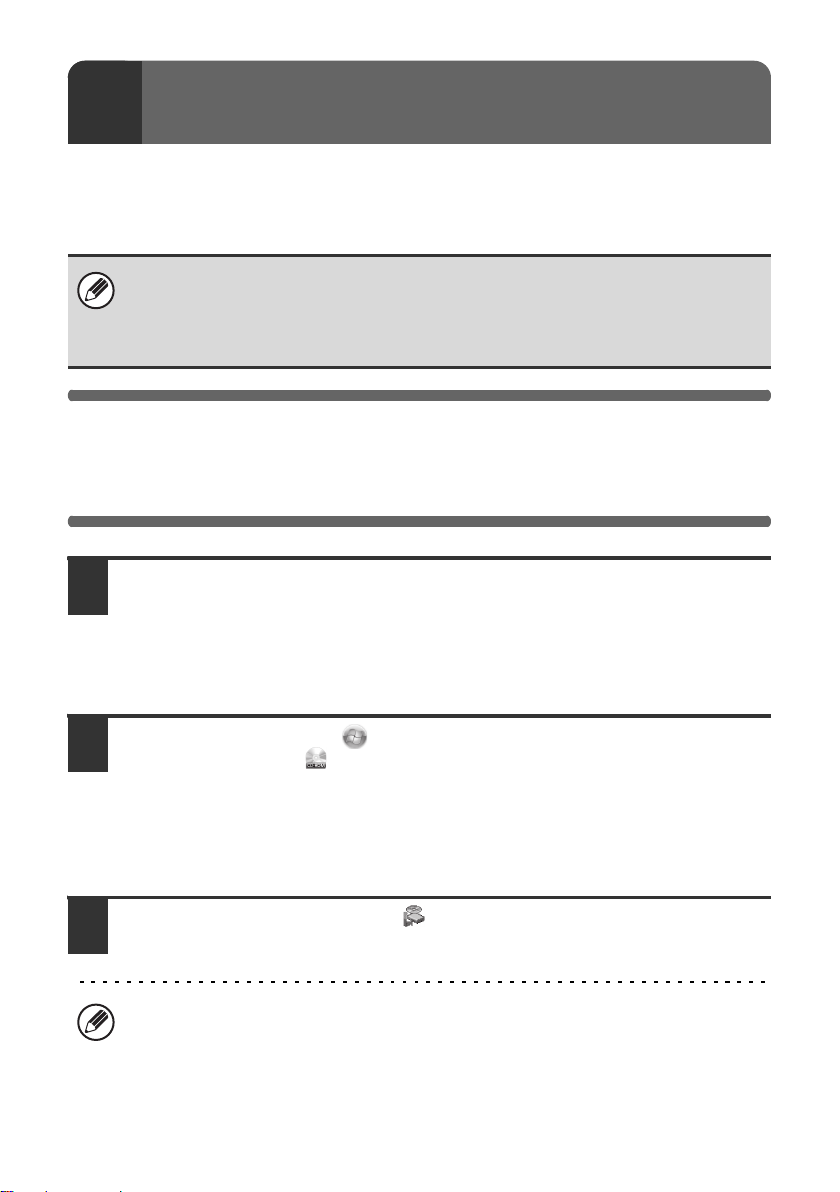
2
This section explains how to install the software and configure settings so that
the printer and scanner function of the machine can be used with a Windows
computer.
SETUP IN A WINDOWS ENVIRONMENT
For users of Windows 98/Me/NT 4.0
The CD-ROM does not include software for Windows 98/Me/NT 4.0.
Contact your dealer or nearest SHARP Service Department if you want software
for Windows 98/Me/NT 4.0.
OPENING THE SOFTWARE SELECTION
SCREEN (FOR ALL SOFTWARE)
Insert the "Software CD-ROM" into your computer's CD-ROM drive.
1
• If you are installing the printer driver or printer status monitor, insert the
"Software CD-ROM" that shows "Disc 1" on the front of the CD-ROM.
• If you are installing the PC-Fax driver or scanner driver, insert the "Software
CD-ROM" that shows "Disc 2" on the front of the CD-ROM.
Click the [Start] button ( ), click [Computer], and then double-click
2
the [CD-ROM] icon ( ).
• In Windows XP/Server 2003, click the [start] button, click [My Computer], and
then double-click the [CD-ROM] icon.
• In Windows 2000, double-click [My Computer] and then double-click the
[CD-ROM] icon.
Double-click the [Setup] icon ( ).
3
In Windows Vista/Server 2008, if a message screen appears asking you for
confirmation, click [Allow].
8
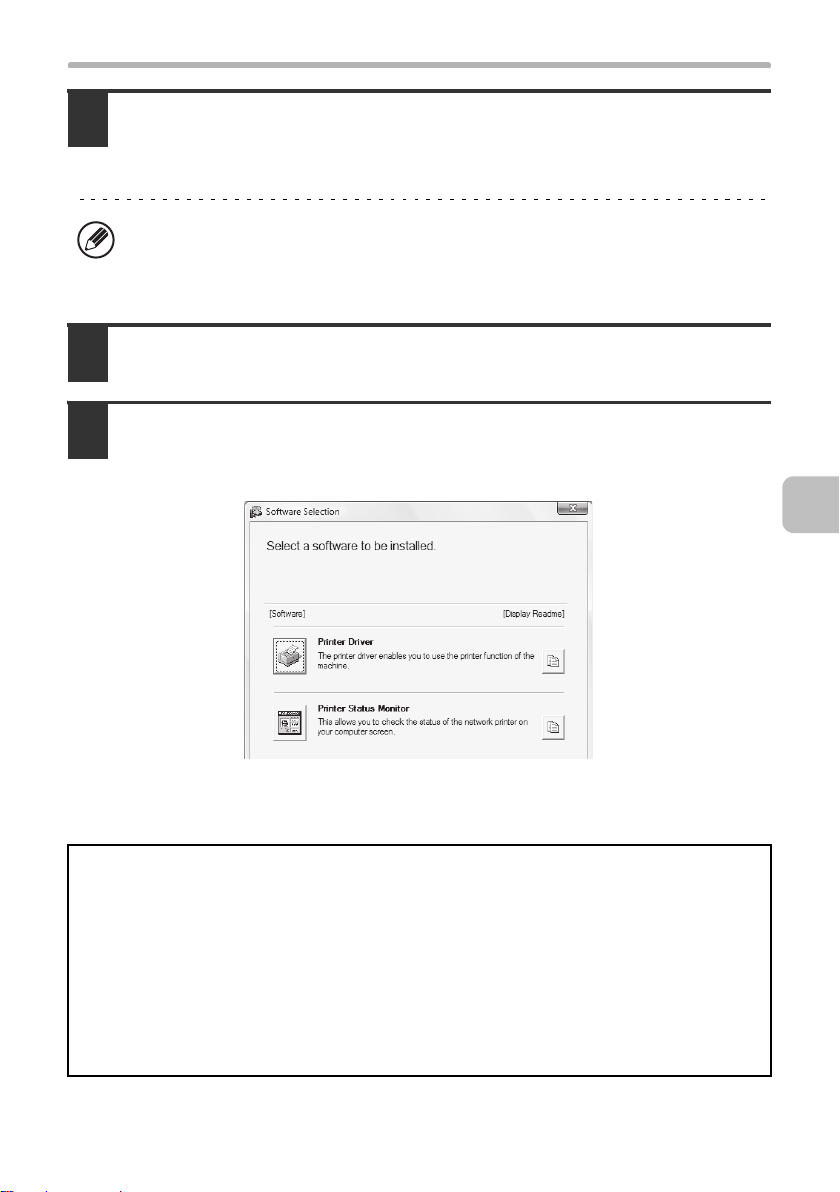
OPENING THE SOFTWARE SELECTION SCREEN (FOR ALL SOFTWARE)
The "SOFTWARE LICENSE" window will appear. Make sure that you
4
understand the contents of the license agreement and then click the
[Yes] button.
You can show the "SOFTWARE LICENSE" in a different language by selecting
the desired language from the language menu. To install the software in the
selected language, continue the installation with that language selected.
Read the message in the "Welcome" window and then click the [Next]
5
button.
The software selection screen appears.
6
Before installing the software, be sure to click the [Display Readme] button and
view the detailed information on the software.
*The above screen appears when using the "Disc 1" CD-ROM.
For the steps that follow, see the appropriate page below for the software that
you are installing.
INSTALLING THE PRINTER DRIVER / PC-FAX DRIVER
• WHEN THE MACHINE IS CONNECTED TO A NETWORK
• Standard installation: page 11
• Installation by specifying the machine's address: page 15
• Printing using the IPP function and the SSL function: page 19
• WHEN THE MACHINE WILL BE CONNECTED WITH A USB CABLE: page 22
• USING THE MACHINE AS A SHARED PRINTER: page 30
INSTALLING THE PRINTER STATUS MONITOR: page 40
INSTALLING THE SCANNER DRIVER: page 42
9
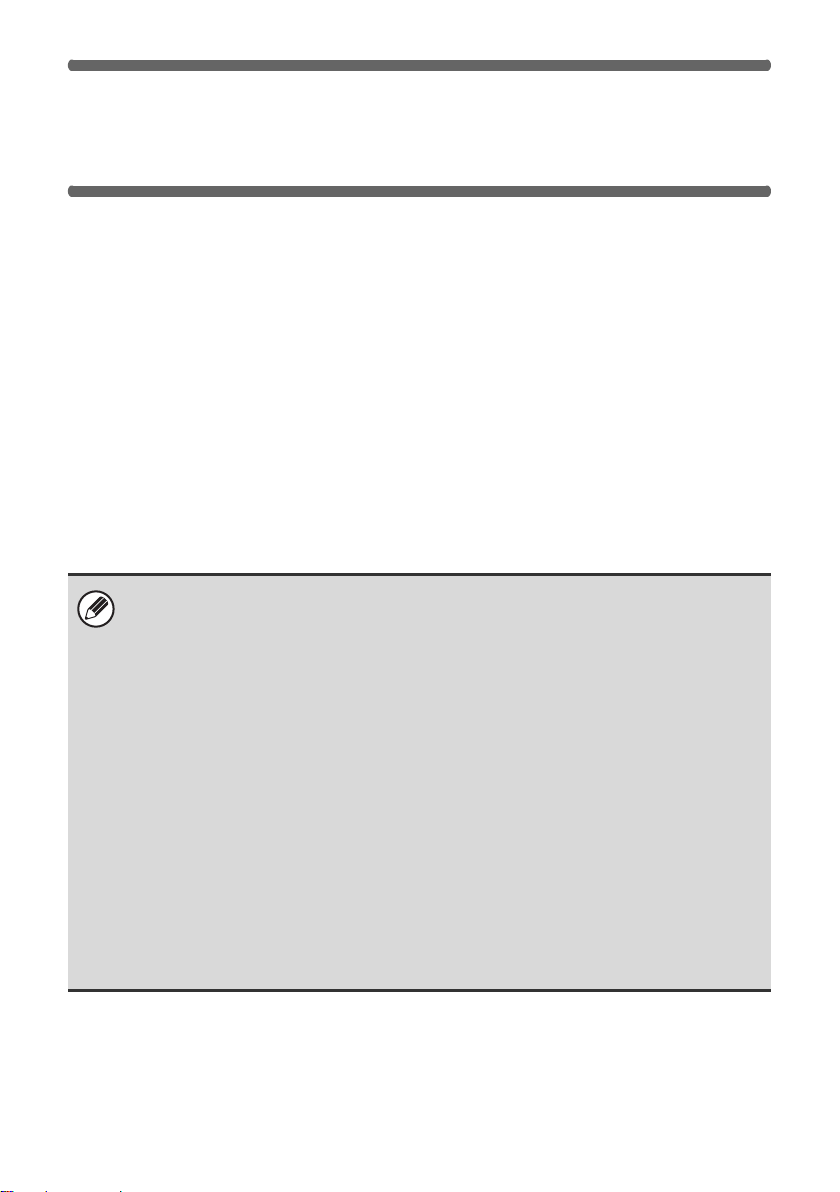
INSTALLING THE PRINTER
DRIVER / PC-FAX DRIVER
To install the printer driver or the PC-Fax driver, follow the appropriate
procedure in this section depending on whether the machine is connected to a
network or connected by USB cable.
☞
WHEN THE MACHINE WILL BE CONNECTED WITH A USB CABLE (page 22)
WHEN THE MACHINE IS CONNECTED TO A
NETWORK
This section explains how to install the printer driver and the PC-Fax driver
when the machine is connected to a Windows network (TCP/IP network).
*
Supported operating systems: Windows 98/Me/NT 4.0
*
2003
/Vista*/Server 2008
* Administrator's rights are required to install the software.
• To install the PPD driver when Windows 98/Me/NT 4.0 is used, see "USING
THE STANDARD WINDOWS PS PRINTER DRIVER (Windows 98/Me/NT
4.0)" (page 33) and install the driver using the Add Printer Wizard.
• To use the machine as a network printer in Windows NT 4.0, "TCP/IP
Protocol" must be installed on your computer. If this is not installed, see
Windows NT 4.0 Help to install "TCP/IP Protocol".
• To print to the machine over the Internet using the IPP function when
the machine is installed in a remote location, or to print using the SSL
(encrypted communication) function, see "Printing using the IPP
function and the SSL function" (page 19) and install the printer driver or
the PC-Fax driver.
• If the machine is connected to an IPv6-only network, the software
cannot be installed by detecting or specifying the machine's address
from the installer.
• The installation procedure in this section is for both the printer driver and the
PC-Fax driver, although the explanations are centered on the printer driver.
*
/2000*/XP*/Server
10
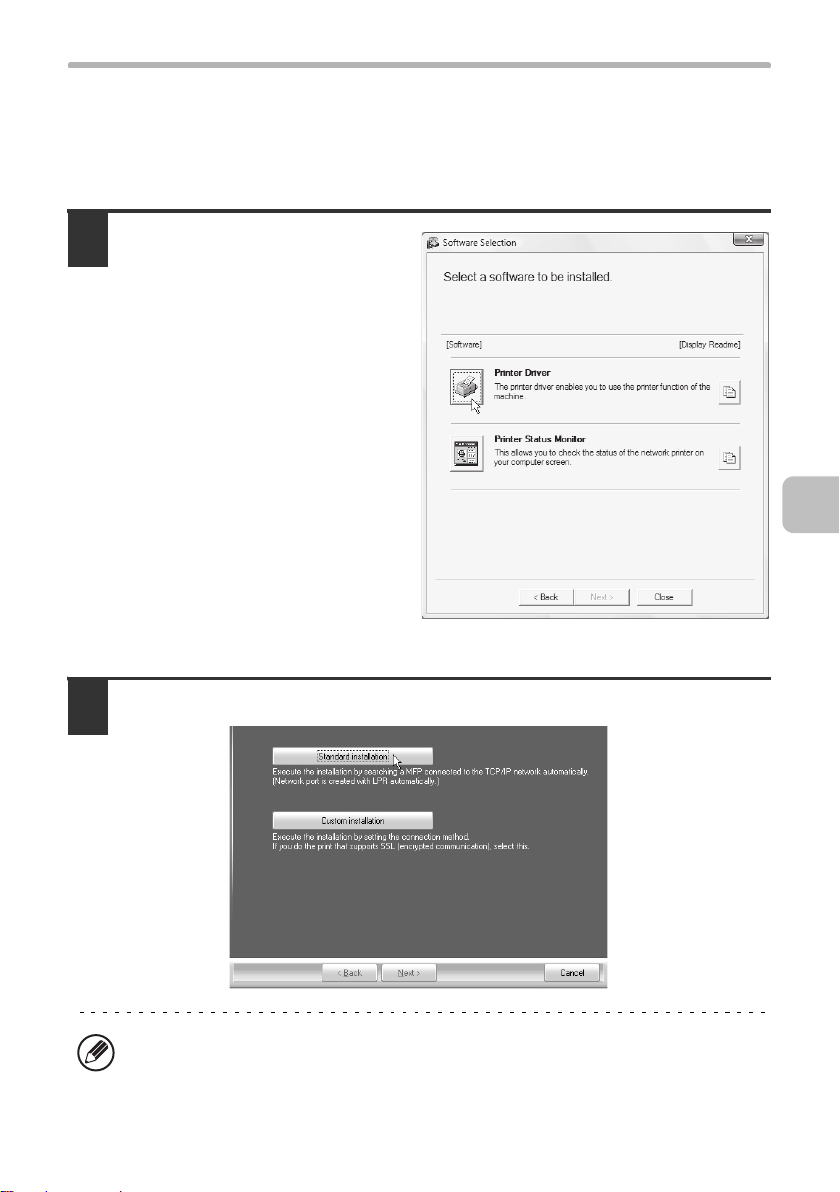
INSTALLING THE PRINTER DRIVER / PC-FAX DRIVER
X Standard installation
When the software selection screen appears in step 6 of "OPENING THE
SOFTWARE SELECTION SCREEN (FOR ALL SOFTWARE)" (page 8),
perform the steps below.
Click the [Printer Driver]
1
button.
To install the PC-Fax driver, click the
[PC-Fax Driver] button on the
"Disc 2" CD-ROM.
*The above screen appears when using the "Disc 1" CD-ROM.
Click the [Standard installation] button.
2
When [Custom installation] is selected, you can change any of the items below.
When [Standard installation] is selected, the installation will take place as
indicated below.
11
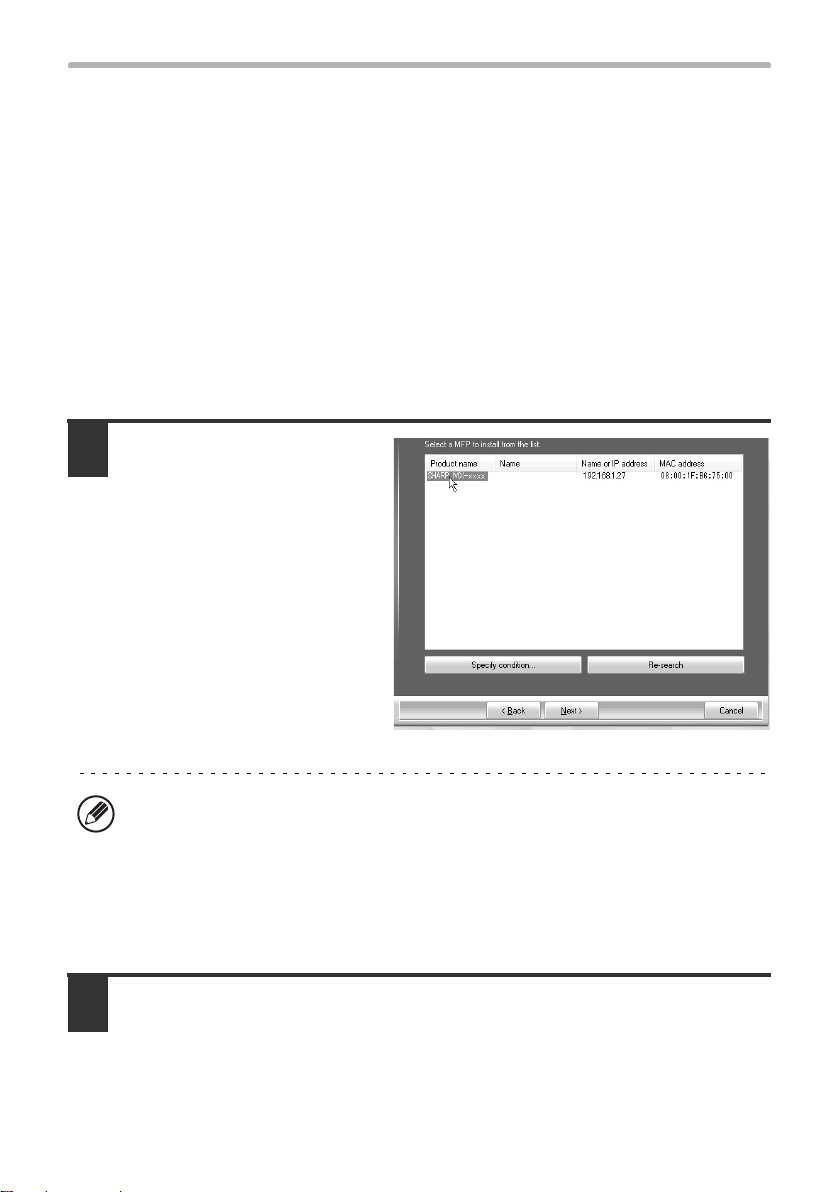
INSTALLING THE PRINTER DRIVER / PC-FAX DRIVER
• Machine connection method: LPR Direct Print (Auto Search)
• Set as default printer:Yes (excluding the PC-Fax driver)
• Printer driver name: Cannot be changed
• Display fonts: Installed
If you selected [Custom installation], select [LPR Direct Print (Auto Search)] and
click the [Next] button.
If you selected other than [LPR Direct Print (Auto Search)], see the following
pages:
• LPR Direct Print (Specify Address): page 15
• IPP: page 19 •Shared printer: page 30
• Connected to this computer: page 22
Printers connected to the
3
network are detected.
Select the machine and
click the [Next] button.
• If the machine is not found, make sure that the machine is powered on and
that the machine is connected to the network, and then click the [Re-search]
button.
• You can also click the [Specify condition] button and search for the machine
by entering the machine's name (host name) or IP address.
☞ Checking the IP address of the machine (page 7)
A confirmation window appears. Check the contents and then click
4
the [Next] button.
12
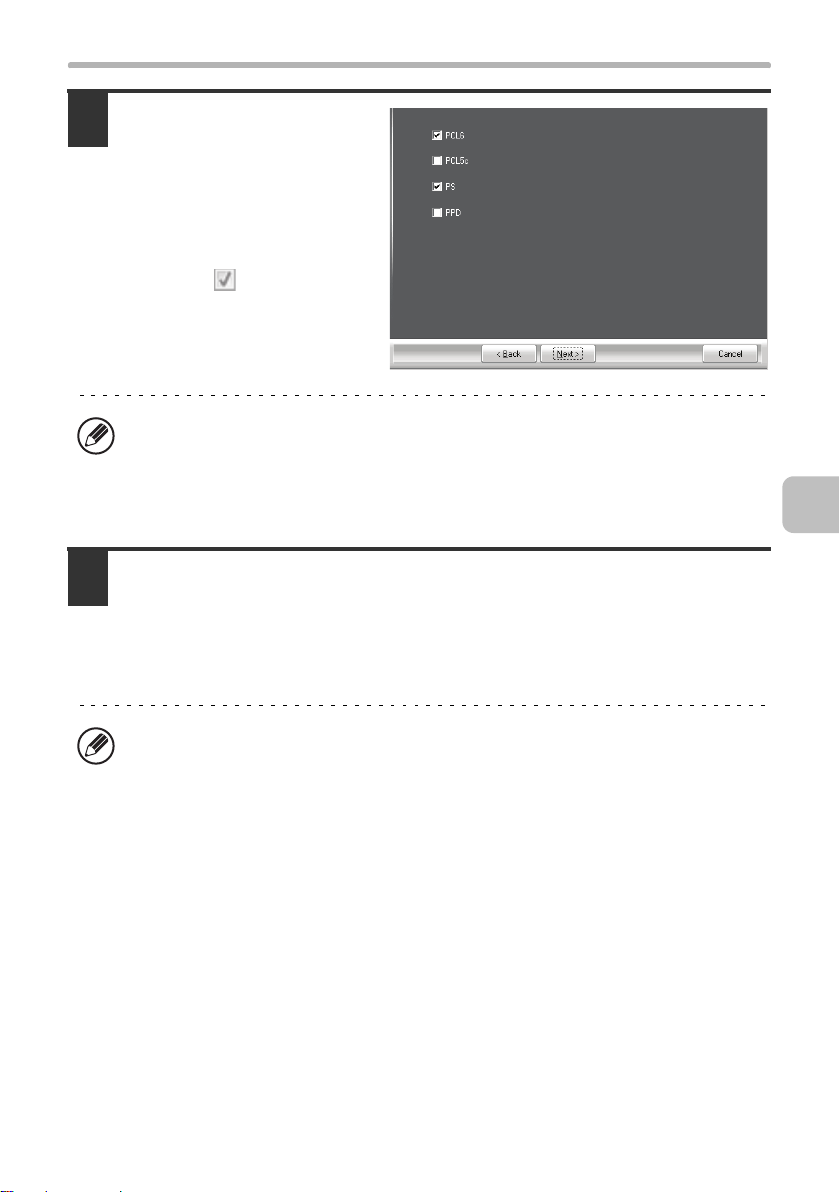
INSTALLING THE PRINTER DRIVER / PC-FAX DRIVER
When the printer driver
5
selection window appears,
select the printer driver to
be installed and click the
[Next] button.
Click the checkbox of the printer
driver to be installed so that a
checkmark ( ) appears.
• When the PC-Fax driver is being installed, this screen does not appear. Go to
the next step.
• The [PPD] checkbox only appears if you are using Windows 2000/XP/Server
2003/Vista/Server 2008.
When you are asked whether or not you want the printer to be your
6
default printer, make a selection and click the [Next] button.
If you are installing multiple drivers, select the printer driver to be used as the
default printer.
If you do not wish to set one of the printer drivers as the default printer, select [No].
If you clicked the [Custom installation] button in step 2, the following windows
will appear.
• Printer name window
If you wish to change the printer name, enter the desired name and click the
[Next] button.
• Window confirming installation of the display fonts
To install the display fonts, select [Yes] and click the [Next] button.
• When the PC-Fax driver is being installed, this screen does not appear. Go
to the next step.
13
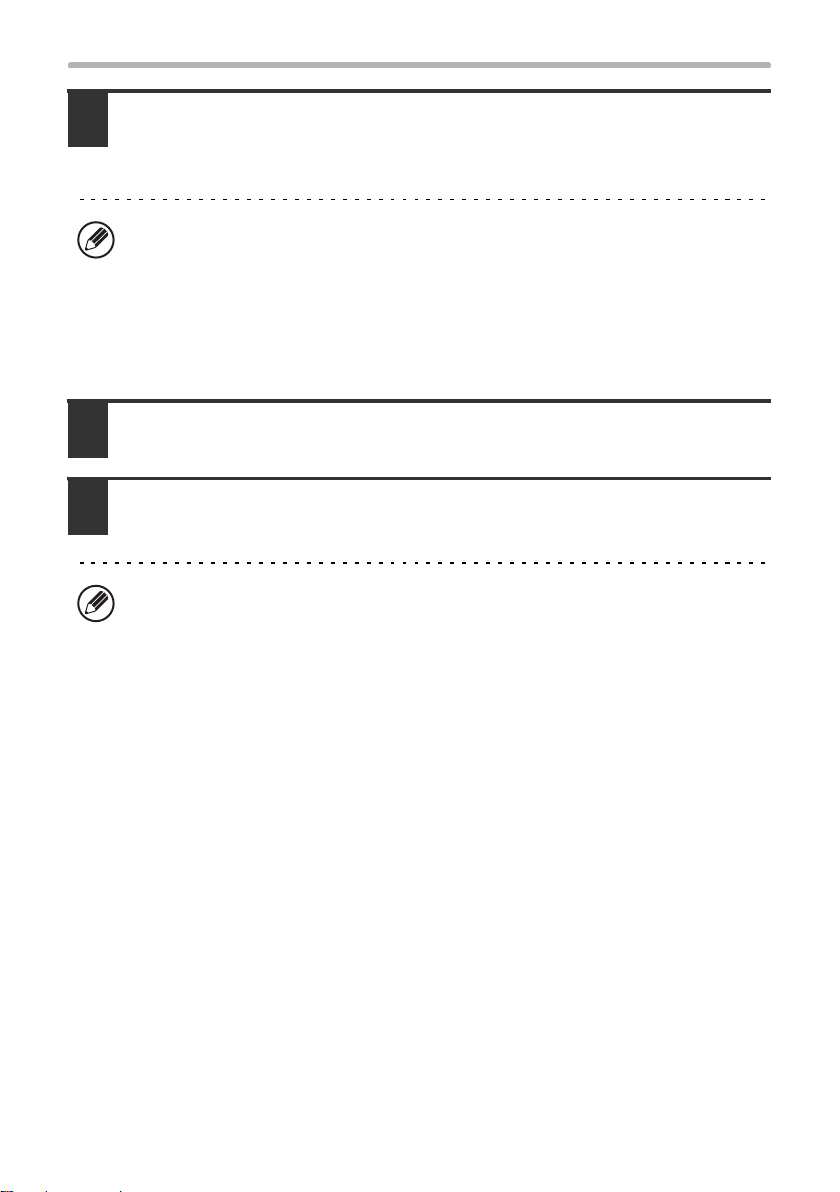
INSTALLING THE PRINTER DRIVER / PC-FAX DRIVER
Follow the on-screen instructions.
7
Read the message in the window that appears and click the [Next] button.
Installation begins.
• If you are using Windows Vista/Server 2008
If a security warning window appears, be sure to click [Install this driver
software anyway].
• If you are using Windows 2000/XP/Server 2003
If a warning message regarding the Windows logo test or digital signature
appears, be sure to click the [Continue Anyway] or [Yes] button.
When the installation completed screen appears, click the [OK]
8
button.
Click the [Close] button in the window of step 1.
9
After the installation, a message prompting you to restart your computer may
appear. If this message appears, click the [Yes] button to restart your computer.
This completes the installation.
• After installation, see "CONFIGURING THE PRINTER DRIVER FOR THE
OPTIONS INSTALLED ON THE MACHINE" (page 35) to configure the printer
driver settings.
• If you are using the machine as a shared printer, see "USING THE MACHINE
AS A SHARED PRINTER" (page 30) to install the printer driver on each of the
client computers.
14
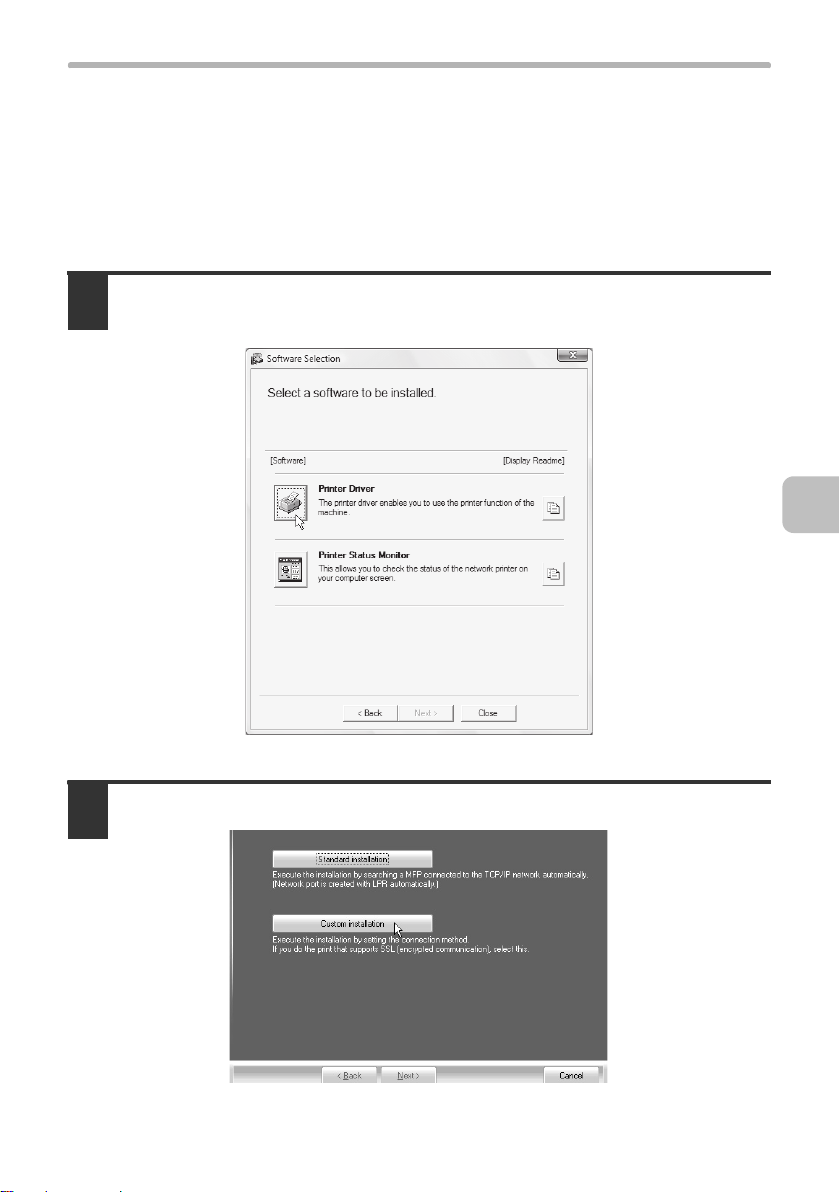
INSTALLING THE PRINTER DRIVER / PC-FAX DRIVER
X
Installation by specifying the machine's address
When the machine cannot be found because it is not powered on or otherwise,
installation is possible by entering the name (host name) or IP address of the machine.
When the software selection screen appears in step 6 of "OPENING THE
SOFTWARE SELECTION SCREEN (FOR ALL SOFTWARE)" (page 8),
perform the steps below.
Click the [Printer Driver] button.
1
To install the PC-Fax driver, click the [PC-Fax Driver] button on the "Disc 2" CD-ROM.
*The above screen appears when using the "Disc 1" CD-ROM.
Click the [Custom installation] button.
2
15
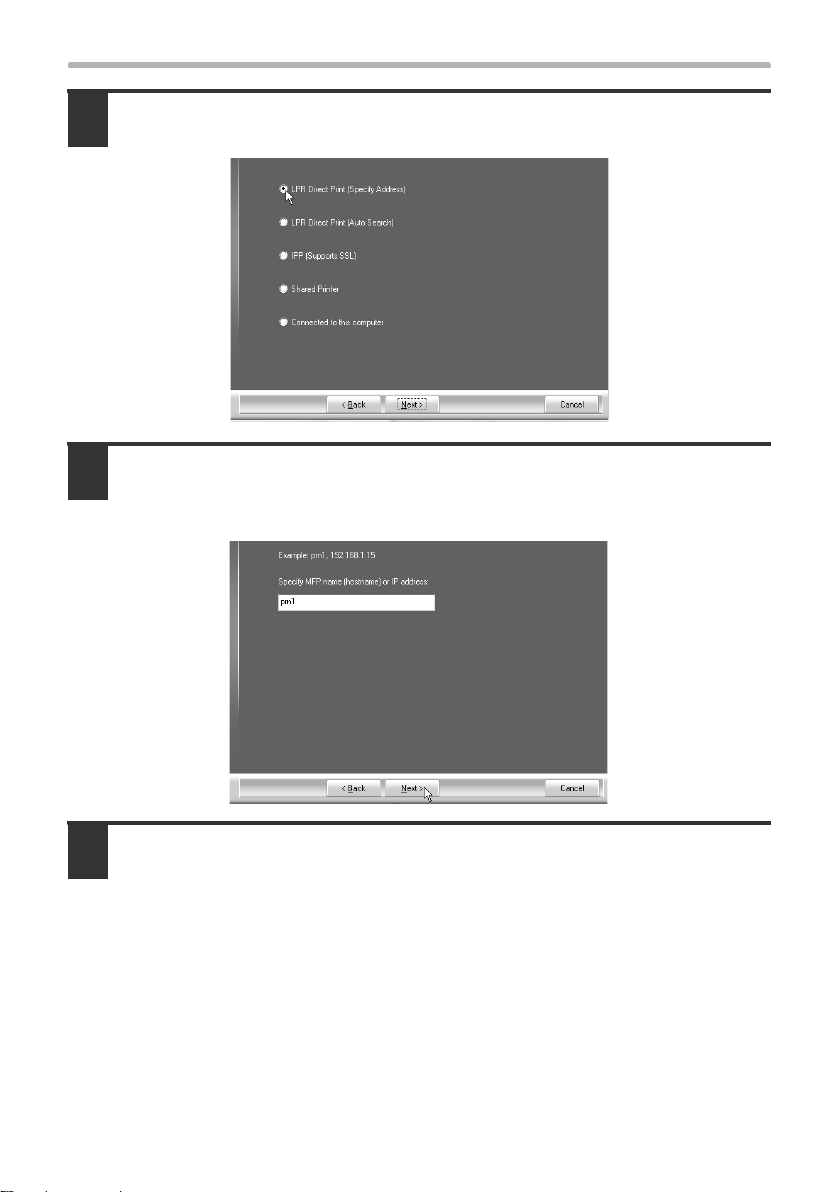
INSTALLING THE PRINTER DRIVER / PC-FAX DRIVER
When you are asked how the printer is connected, select [LPR Direct
3
Print (Specify Address)] and click the [Next] button.
Enter the name (host name) or IP address of the machine and click
4
the [Next] button.
☞ Checking the IP address of the machine (page 7)
When the model selection window appears, select the model name of
5
your machine and click the [Next] button.
16
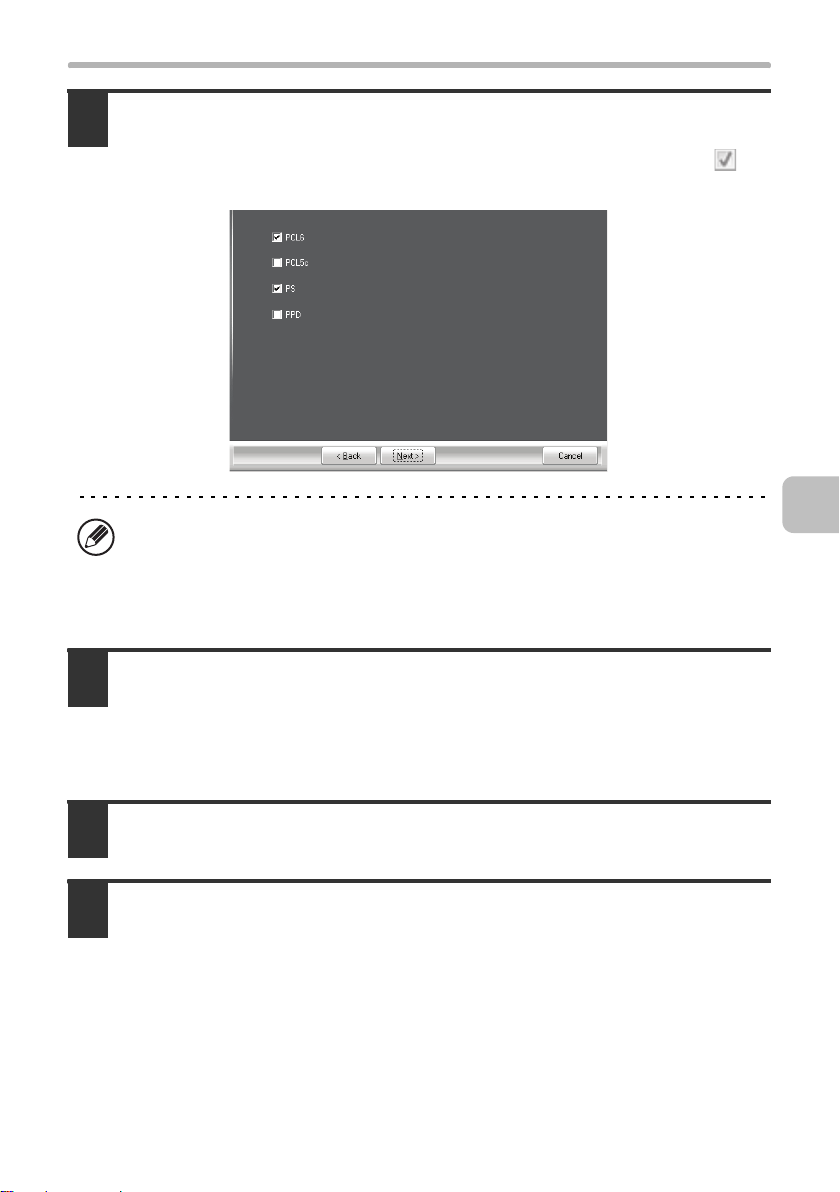
INSTALLING THE PRINTER DRIVER / PC-FAX DRIVER
When the printer driver selection window appears, select the printer
6
driver to be installed and click the [Next] button.
Click the checkbox of the printer driver to be installed so that a checkmark ( )
appears.
• When the PC-Fax driver is being installed, this screen does not appear. Go to
the next step.
• The [PPD] checkbox only appears if you are using Windows 2000/XP/Server
2003/Vista/Server 2008.
Select whether or not you wish the printer to be your default printer
7
and click the [Next] button.
If you are installing multiple drivers, select the printer driver to be used as the
default printer.
If you do not wish to set one of the printer drivers as the default printer, select [No].
When the printer name window appears, click the [Next] button.
8
If you wish to change the printer name, enter the desired name.
When you are asked if you wish to install the display fonts, select an
9
answer and click the [Next] button.
When the PC-Fax driver is being installed, this screen does not appear. Go to the
next step.
17
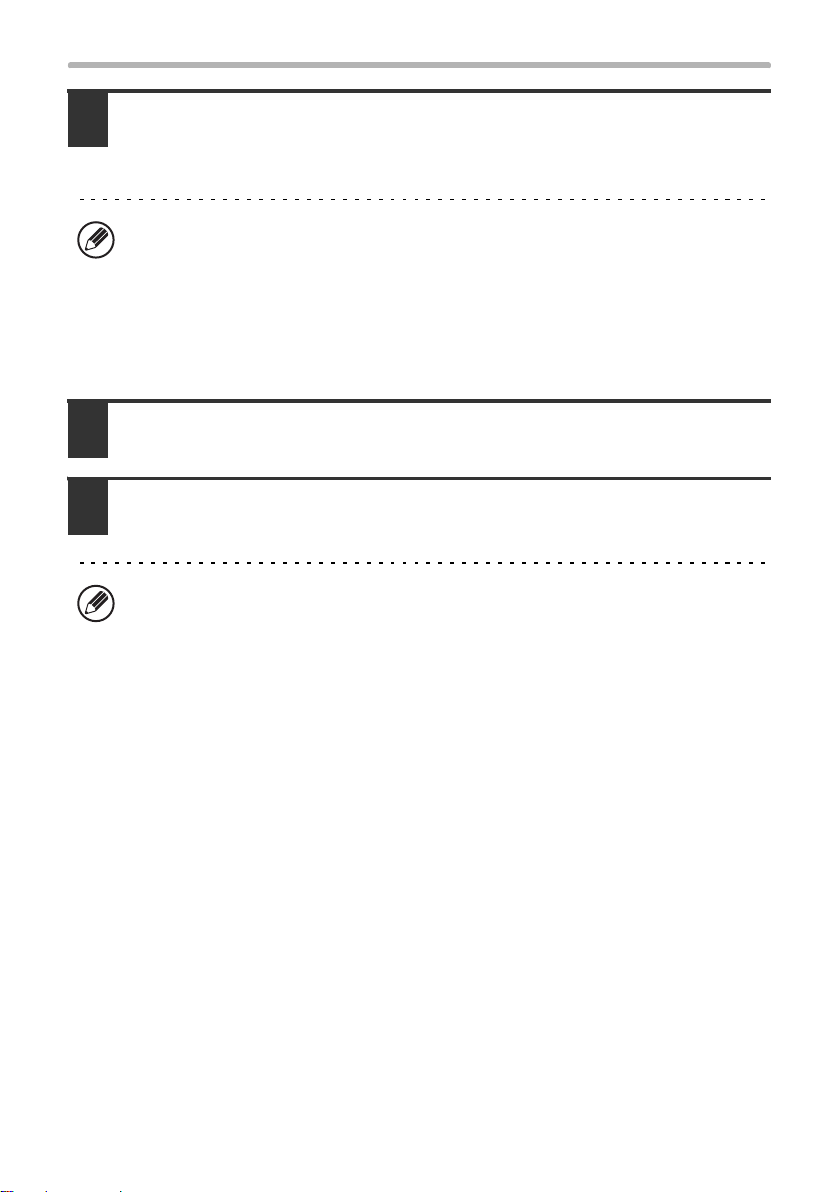
INSTALLING THE PRINTER DRIVER / PC-FAX DRIVER
Follow the on-screen instructions.
10
Read the message in the window that appears and click the [Next] button.
Installation begins.
• If you are using Windows Vista/Server 2008
If a security warning window appears, be sure to click [Install this driver
software anyway].
• If you are using Windows 2000/XP/Server 2003
If a warning message regarding the Windows logo test or digital signature
appears, be sure to click the [Continue Anyway] or [Yes] button.
When the installation completed screen appears, click the [OK]
11
button.
Click the [Close] button in the window of step 1.
12
After the installation, a message prompting you to restart your computer may
appear. If this message appears, click the [Yes] button to restart your computer.
This completes the installation.
After installation, see "CONFIGURING THE PRINTER DRIVER FOR THE
OPTIONS INSTALLED ON THE MACHINE" (page 35) to configure the printer
driver settings.
18
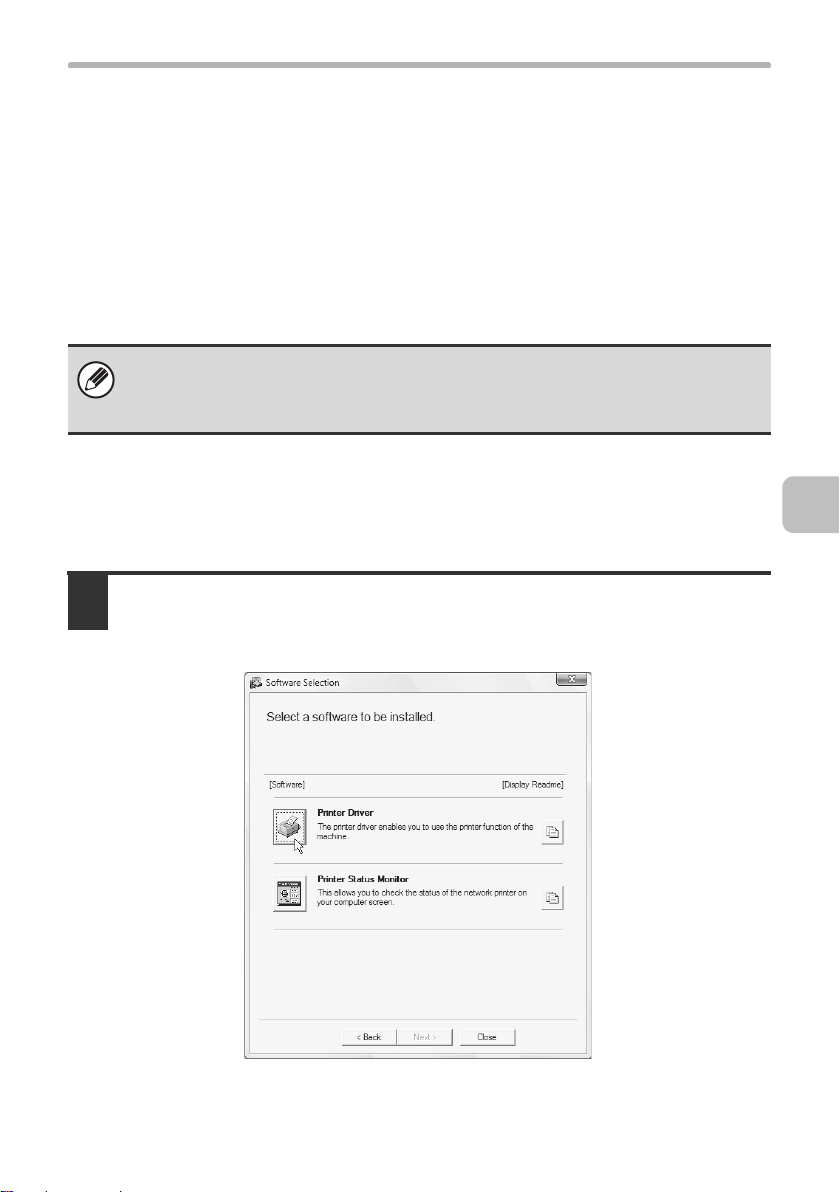
INSTALLING THE PRINTER DRIVER / PC-FAX DRIVER
X Printing using the IPP function and the SSL
function
The IPP function can be used to print to the machine over a network using
HTTP protocol.
When the machine is in a remote location, this function can be used in place of
the fax function to print a higher quality image than a fax. The IPP function can
also be used in combination with the SSL (encrypted communication) function
to encrypt the print data. This enables secure printing with no concern that the
data will be leaked to others.
To use the SSL function, configure the "SSL Settings" in the system settings
(administrator) of the machine. To configure the settings, see "Chapter 7 SYSTEM SETTINGS" in the Operation Guide.
When the software selection screen appears in step 6 of "OPENING THE
SOFTWARE SELECTION SCREEN (FOR ALL SOFTWARE)" (page 8),
perform the steps below.
Click the [Printer Driver] button.
1
To install the PC-Fax driver, click the [PC-Fax Driver] button on the "Disc 2"
CD-ROM.
*The above screen appears when using the "Disc 1" CD-ROM.
19
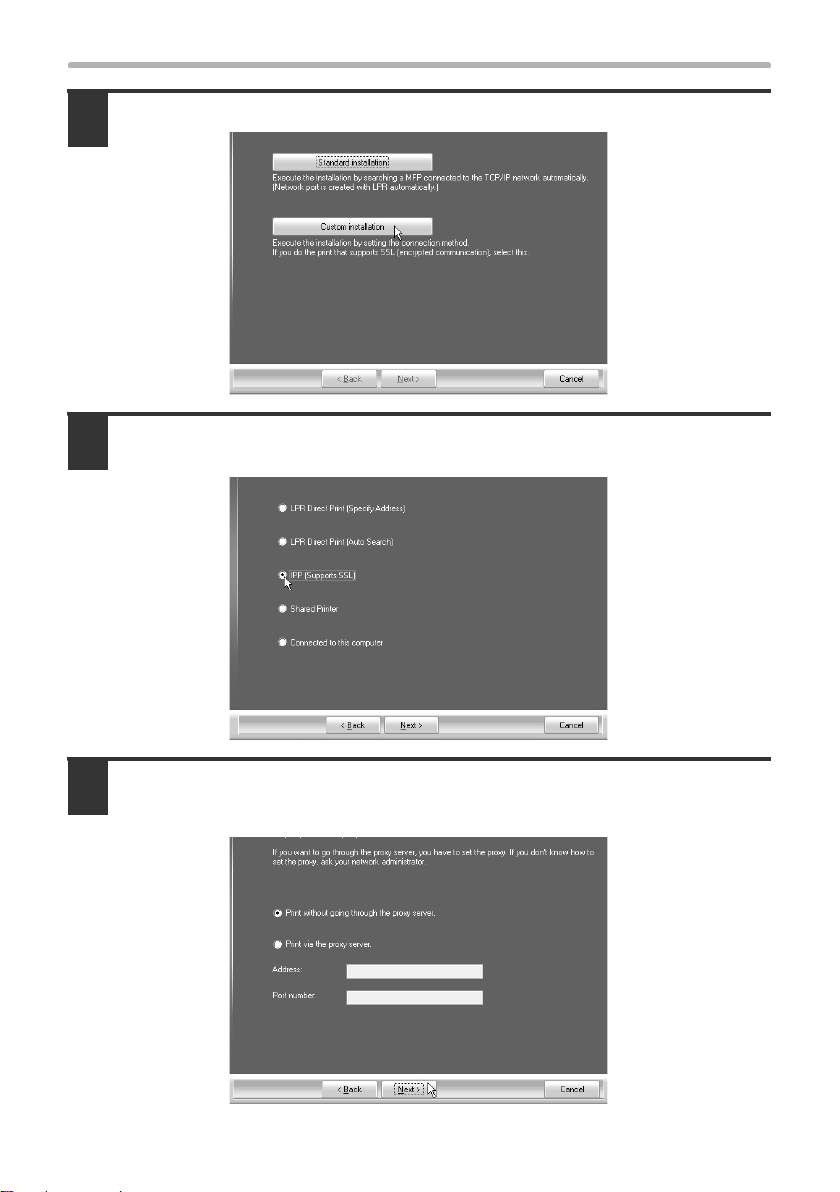
INSTALLING THE PRINTER DRIVER / PC-FAX DRIVER
Click the [Custom installation] button.
2
When you are asked how the printer is connected, select [IPP] and
3
click the [Next] button.
If a proxy server is used, specify the proxy server and click the [Next] button.
4
To specify a proxy server, select [Print via the proxy server] and then enter the
[Address] and [Port number].
20
 Loading...
Loading...