Page 1
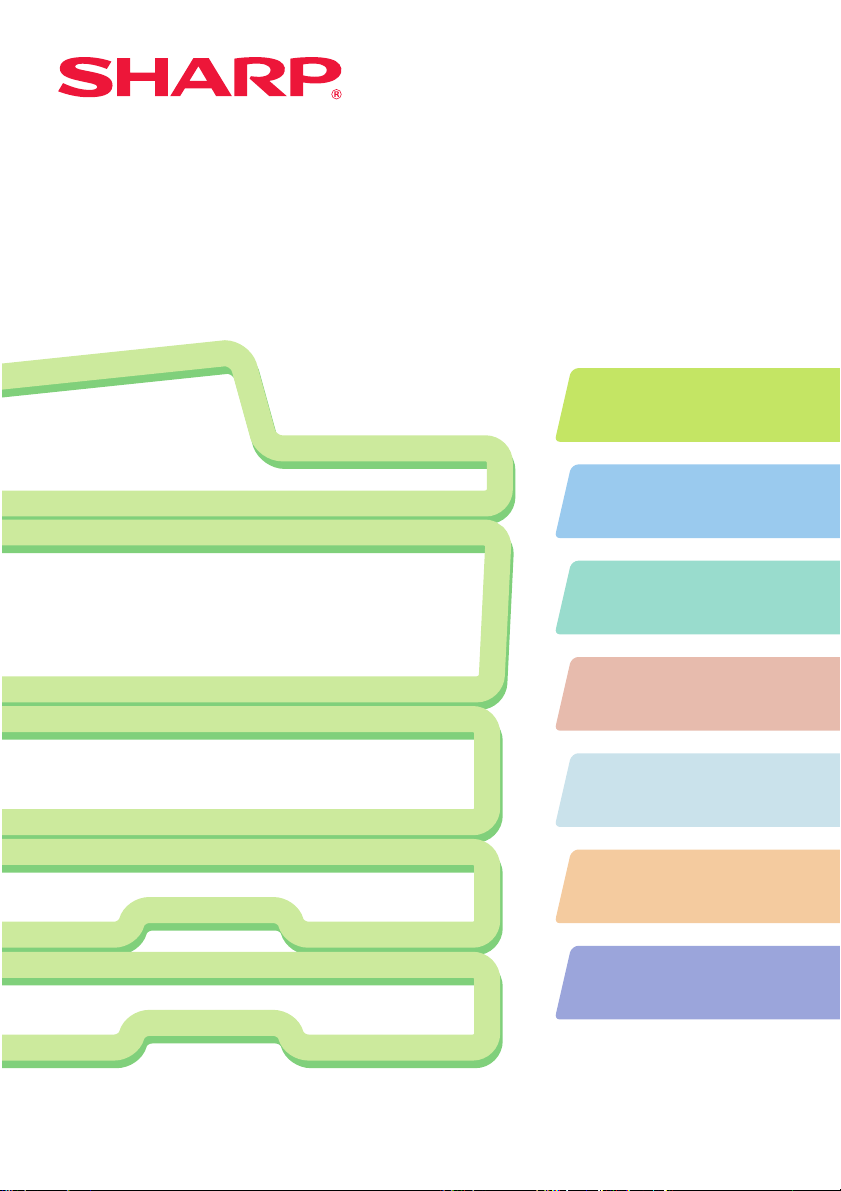
MODEL: MX-C311
MX-C381
DIGITÁLNÍ PLNOBAREVNÝ MULTIFUNKČNÍ SYSTÉM
Návod pro rychlvod pro rychlý start startNávod pro rychlý start
Před použitím stroje
Funkce stroje a postupy
založení originálů a papíru.
Kopírování
Používání funkce kopírování.
Tisk
Používání funkce tisku.
Uložte tento návod tak, abyste do něj mohli
v případě potřeby kdykoli nahlédnout.
Skenování
Používání funkce skenování.
Ukládání dokumentů
Ukládání souborů na pevný disk
stroje.
Systémová nastavení
Konfigurace nastavení pro
snadnější používání stroje.
Řešení problémů
Často kladené otázky a jak
vyjmout zablokovaný papír.
Page 2
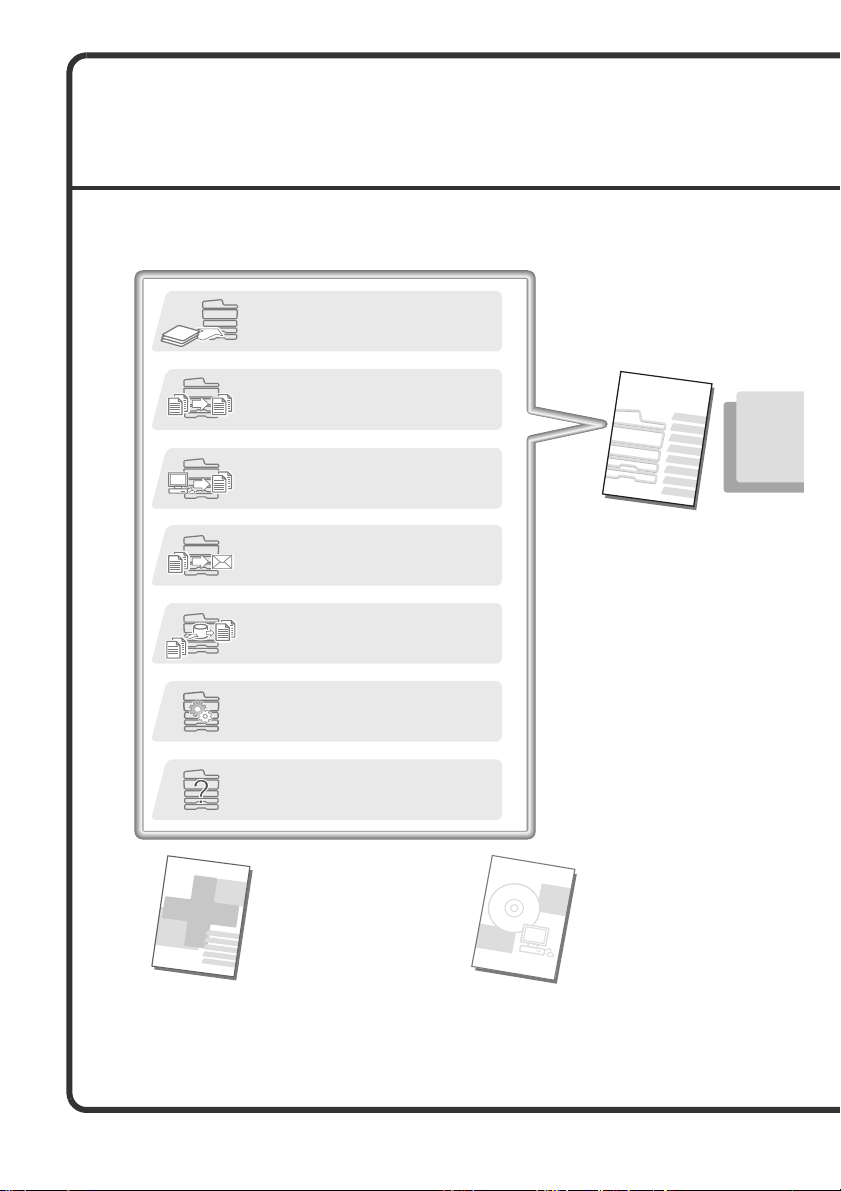
NÁVODY K OBSLUZE A JAK
JE POUŽÍVAT
Se strojem jsou dodány tři tištěné návody a návod ve formátu PDF.
Tištěné návody
Seznámení se s částmi stroje a jak je používat
Založení papíru
Před použitím přístroje (strana 9)
Zhotovení kopie
Kopírování (
Vytisknutí souboru
Tisk (strana 57)
strana
29)
Návod pro rychlý start
(tento návod)
Odeslání naskenovaného obrazu
Používání Internet faxu
Skenování (strana 69)
Co je to ukládání dokumentů?
K čemu slouží?
Ukládání dokumentů (strana 89)
Co jsou to systémová nastavení?
Systémová nastavení (strana 99)
Často kladené otázky a jak vyjmout
zablokovaný papír
Řešení problémů (strana 103)
Přečtěte si prosím před
používáním stroje.
Pokyny k údržbě
a bezpečnostní pokyny
Obsahuje důležité bezpečnostní
informace, postupy čistění stroje
a výměny spotřebního materiálu
a technická data stroje.
Tento návod poskytuje v jediném
návodu zjednodušené vysvětlení
funkcí stroje.
Popis v tomto návodu je
zaměřen na často používané
funkce. Popis speciálních funkcí,
odstraňování závad a podrobné
popisy používání stroje viz
návody ve formátu PDF.
Návod pro instalaci
softwaru / Sharpdesk
instalační manuál
Vysvětluje postupy pro instalaci ovladače
tiskárny a ovladače skeneru.
Page 3
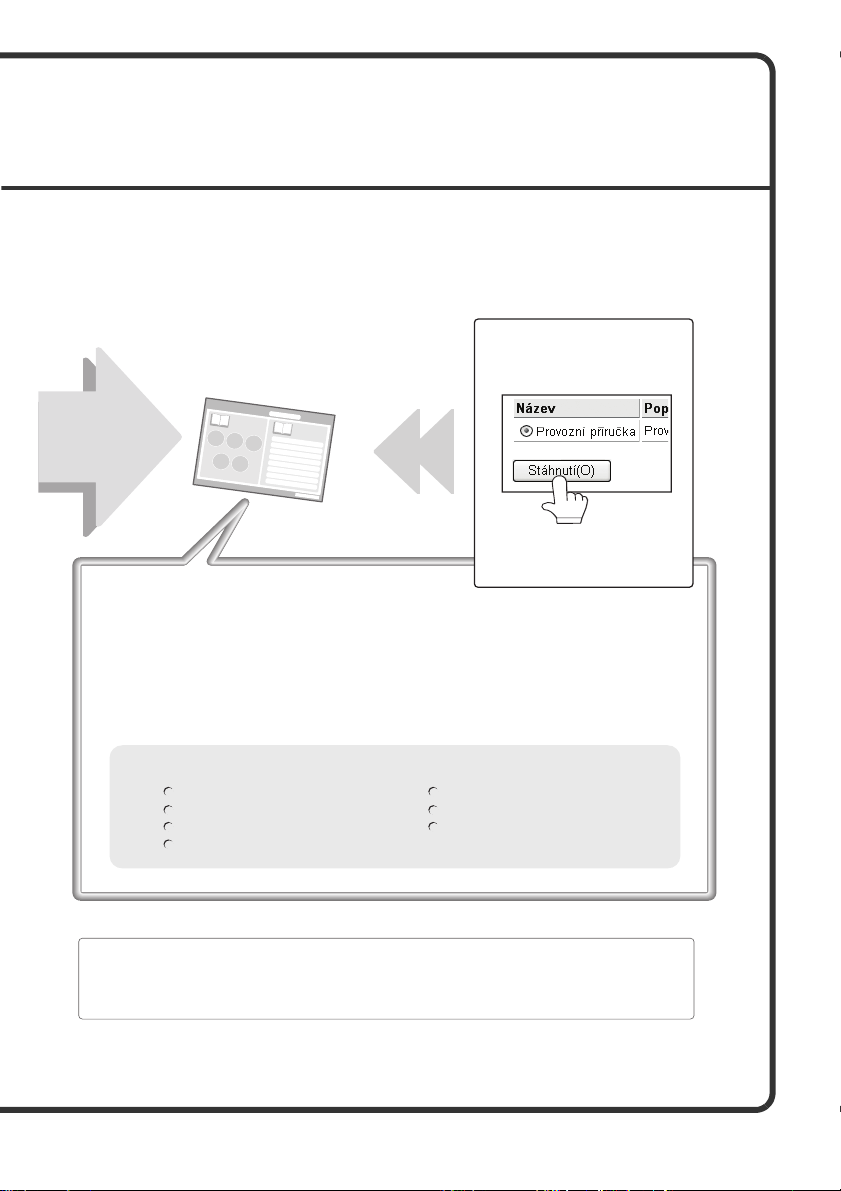
Návody ve formátu PDF
Návod ve formátu PDF poskytuje podrobné vysvětlení funkcí, které může stroj provádět. Průvodce ovládáním
je možné si stáhnout z webové stránky ve stroji.
Průvodce ovládáním si stáhněte
Průvodce ovládáním
Pro podrobné
informace
Způsob používání Průvodce ovládáním
První strana obsahuje běžný obsah, jakož i obsah částí "Chci...".
Volba "Chci..." vám umožní odskočit přímo na část popisující oblast vašeho zájmu.
Například, "Často používám funkci kopírování, proto bych rád šetřil papír".
Podle toho, o co máte zájem můžete též postupovat podle obsahu.
Obsah návodu Průvodce ovládáním je následující:
PŘED POUŽITÍM PŘÍSTROJE
KOPÍRKA
TISKÁRNA
SKENER/INTERNETOVÝ FAX
z webové stránky ve stroji.
Postup pro stažení viz "Stažení
návodu Průvodce ovládáním"
(strana 4).
UKLÁDÁNÍ DOKUMENTŮ
SYSTÉMOVÁ NASTAVENÍ
ŘEŠENÍ PROBLÉMŮ
* Pro prohlížení návodu ve formátu PDF je nutno mít Adobe® ReaderTM nebo Acrobat® Reader
společnosti Adobe Systems Incorporated. Pokud není žádný z těchto programů nainstalován ve
vašem počítači, můžete si programy stáhnout z následující adresy:
http://www.adobe.com/
1
Page 4
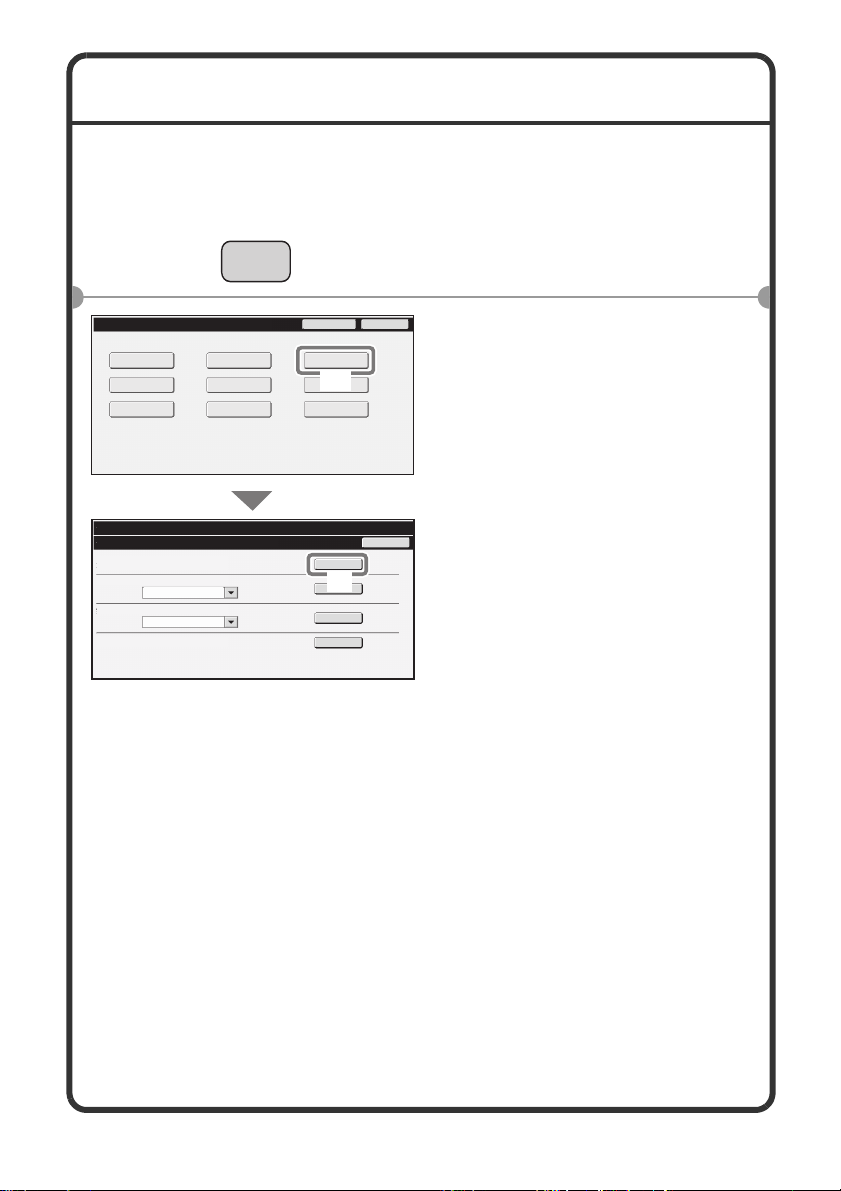
ZJIŠTĚNÍ IP ADRESY
Í
Pro zjištění IP adresy stroje vytiskněte v systémovém nastavení seznam
všech vlastních nastavení.
Systémové nastavení
Stav Počítadel
Nastavení
Zásobníku
Stav Tiskárny
Systémové nastavení
Zobrazit seznam (uživatel)
Seznam Všech Vlastních Nastavení:
Zkušební Stránka Tiskárny:
Seznam sad symb. PCL
Posílání Seznamu Adres:
Individuální Seznam
Výpis složky registrace dokumentů:
NASTAVEN
SYSTÉMU
Výchozí
Nastavení
Kontrola
Adresy
Kontrola Řazení
Dokumentů
Heslo správce
Zobrazit seznam
(uživatel)
Příjem/Odeslání
(1)
Faxových Dat
Kontrola USB
zařízení
Tisk
(2)
Tisk
Tisk
Tisk
Konec
Zpět
Stiskněte tlačítko
1
[NASTAVENÍ SYSTÉMU].
Na dotykovém panelu
2
vyberte seznam všech
vlastních nastavení.
(1) Stiskněte tlačítko [Zobrazit
seznam (uživatel)].
(2) Stiskněte tlačítko [Tisk]
napravo od "Seznam
Všech Vlastních
Nastavení".
IP adresa je uvedena ve
vytisknutém seznamu.
2
Page 5
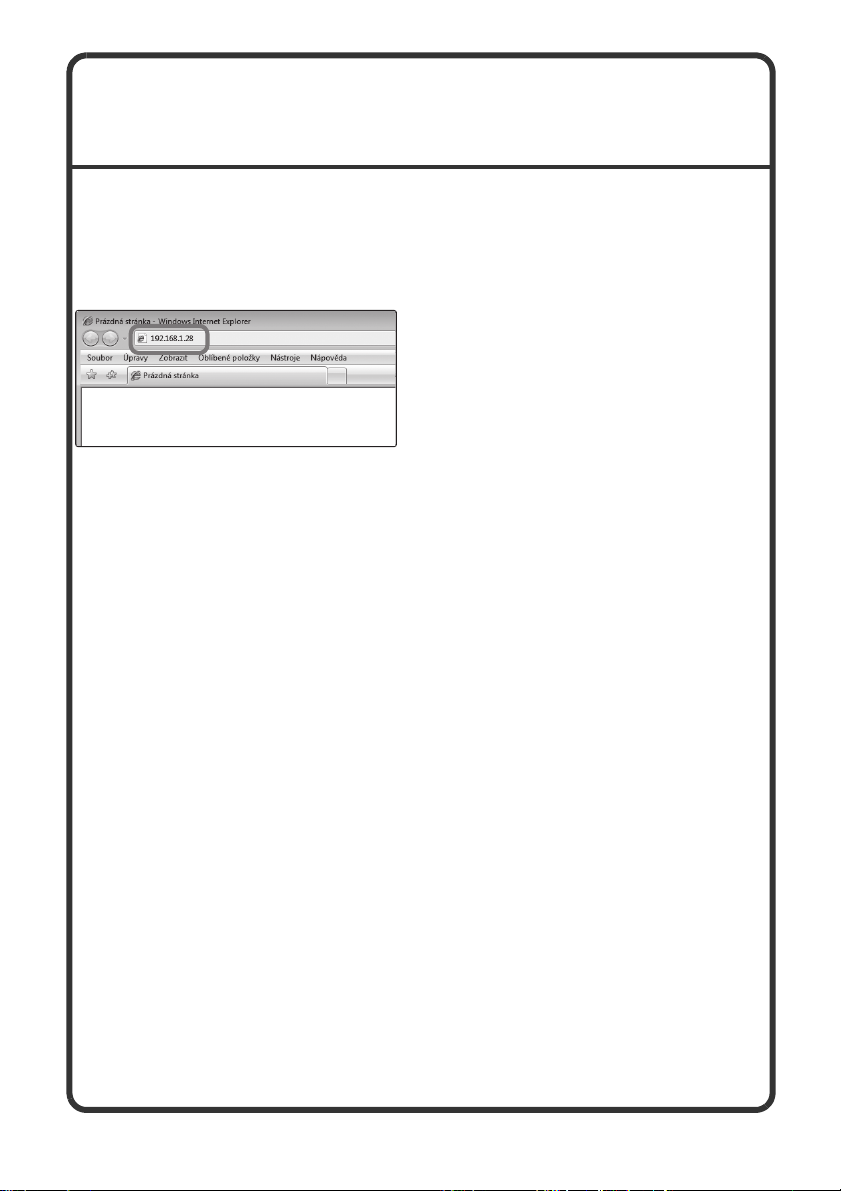
PŘÍSTUP K WEBOVÉMU SERVERU
STROJE
Když je stroj připojen k počítačové síti, můžete získat přístup k
vestavěnému webovému serveru stroje pomocí webového prohlížeče na
počítači.
Otevření webových stránek
Zpřístupněte webový server
stroje pro otevření webových
stránek.
Spusťte webový prohlížeč na
počítači, který je připojen ke
stejné síti jako tento stroj,
a zadejte IP adresu stroje.
Doporučené webové prohlížeče
• Internet Explorer: 6.0 nebo vyšší (Windows
• Netscape Navigator: 9 (Windows
• Firefox: 2.0 nebo vyšší (Windows
• Safari: 1.5 nebo vyšší (Macintosh)
Objeví se webová stránka.
Nastavení stroje může vyžadovat
webové stránky. Požádejte administrátora stroje o sdělení hesla potřebného
pro ověření uživatele.
®
)
®
)
ověření oprávnění uživatele pro otevření
®
)
3
Page 6
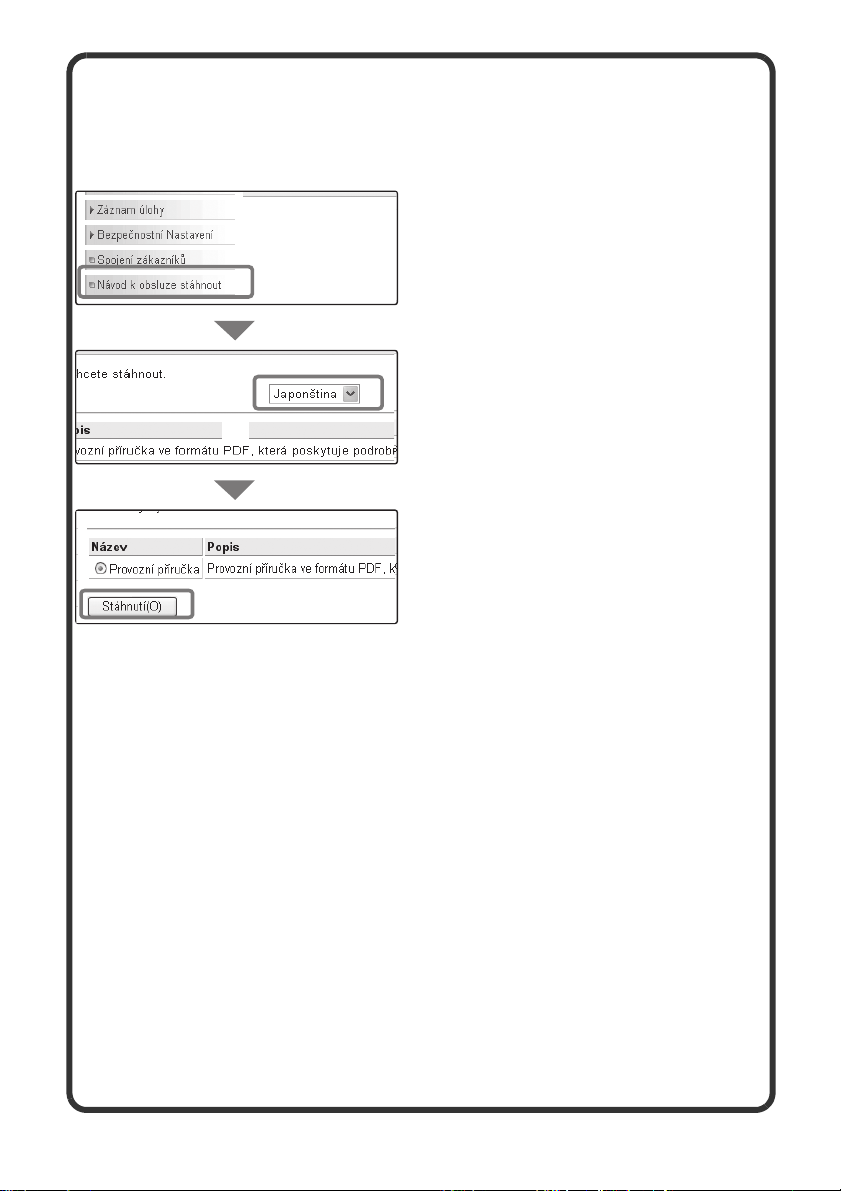
Stažení návodu Průvodce ovládáním
Návod Průvodce ovládáním, který poskytuje mnohem podrobnější
vysvětlení je možné si stáhnout z webové stránky ve stroji.
Stažení návodu k obsluze.
(1) Klikněte na [Návod k obsluze
stáhnout] v menu na webové
(1)
(2)
(3)
stránce.
(2) Vyberte požadovaný jazyk.
(3) Klikněte na tlačítko
[Stáhnutí(O)].
Návod Průvodce ovládáním se stáhne.
4
Page 7
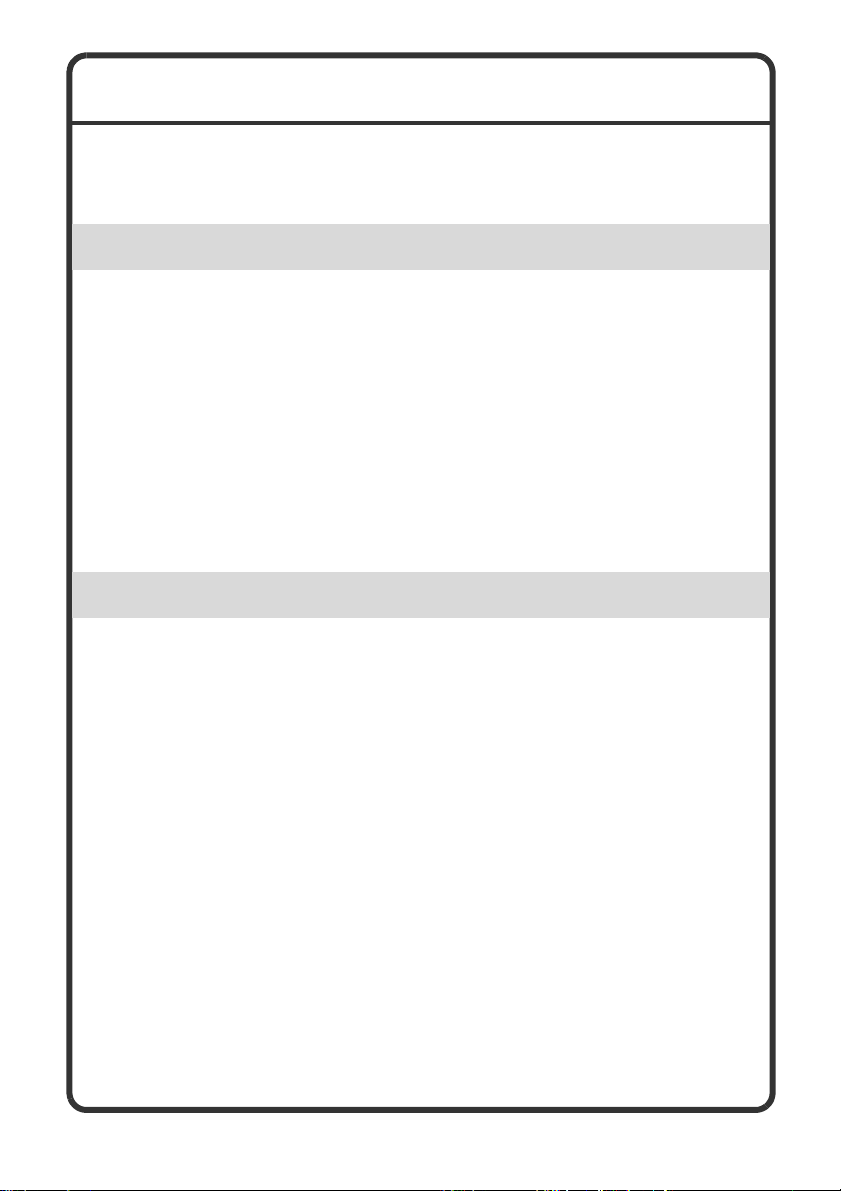
OBSAH
ZJIŠTĚNÍ IP ADRESY . . . . . . . . . . . . . . . . . . . . . . . . . . . . . . . . . . . . . . . . . 2
PŘÍSTUP K WEBOVÉMU SERVERU STROJE . . . . . . . . . . . . . . . . . . . . . 3
Před použitím stroje
NÁZVY ČÁSTÍ A FUNKCÍ . . . . . . . . . . . . . . . . . . . . . . . . . . . . . . . . . . . . . 10
SPOTŘEBNÍ MATERIÁL. . . . . . . . . . . . . . . . . . . . . . . . . . . . . . . . . . . . . . 11
OVLÁDACÍ PANEL . . . . . . . . . . . . . . . . . . . . . . . . . . . . . . . . . . . . . . . . . . 12
POUŽITÍ DOTYKOVÉHO PANELU. . . . . . . . . . . . . . . . . . . . . . . . . . . . . . 14
OVĚŘENÍ UŽIVATELE . . . . . . . . . . . . . . . . . . . . . . . . . . . . . . . . . . . . . . . 17
VÝCHOZÍ OBRAZOVKA . . . . . . . . . . . . . . . . . . . . . . . . . . . . . . . . . . . . . . 19
FUNKCE KONTROLY OBRAZU (NÁHLED) . . . . . . . . . . . . . . . . . . . . . . 20
VKLÁDÁNÍ ORIGINÁLŮ . . . . . . . . . . . . . . . . . . . . . . . . . . . . . . . . . . . . . . 22
ZMĚNA PAPÍRU V ZÁSOBNÍKU . . . . . . . . . . . . . . . . . . . . . . . . . . . . . . . 24
Kopírování
ZÁKLADNÍ OBRAZOVKA REŽIMU KOPÍROVÁNÍ . . . . . . . . . . . . . . . . . 30
ZHOTOVENÍ KOPIÍ . . . . . . . . . . . . . . . . . . . . . . . . . . . . . . . . . . . . . . . . . . 32
OBOUSTRANNÉ KOPÍROVÁNÍ (automatický podavač dokumentů). .34
KOPÍROVÁNÍ NA SPECIÁLNÍ PAPÍR (s pomocným zásobníkem). . . . 35
BAREVNÉ KOPÍROVÁNÍ (Barevný režim) . . . . . . . . . . . . . . . . . . . . . . . 38
VOLBA EXPOZICE A TYPU OBRAZU. . . . . . . . . . . . . . . . . . . . . . . . . . . 39
PŘIZPŮSOBENÍ KOPÍROVANÉHO OBRAZU FORMÁTU PAPÍRU
(automatické měřítko) . . . . . . . . . . . . . . . . . . . . . . . . . . . . . . . . . . . . . . . 40
ZVĚTŠENÍ/ZMENŠENÍ (Přednastavená měřítka / Zoom) . . . . . . . . . . . 42
PŘERUŠENÍ CHODU KOPÍROVÁNÍ (Přerušení kopírování) . . . . . . . . . 44
UKLÁDÁNÍ KOPÍROVACÍCH OPERACÍ (Programy úloh) . . . . . . . . . . . 45
SPECIÁLNÍ REŽIMY . . . . . . . . . . . . . . . . . . . . . . . . . . . . . . . . . . . . . . . . . 48
NASTAVENÍ SPECIÁLNÍHO REŽIMU . . . . . . . . . . . . . . . . . . . . . . . . . . . 49
UŽITEČNÉ KOPÍROVACÍ FUNKCE . . . . . . . . . . . . . . . . . . . . . . . . . . . . . 50
5
Page 8
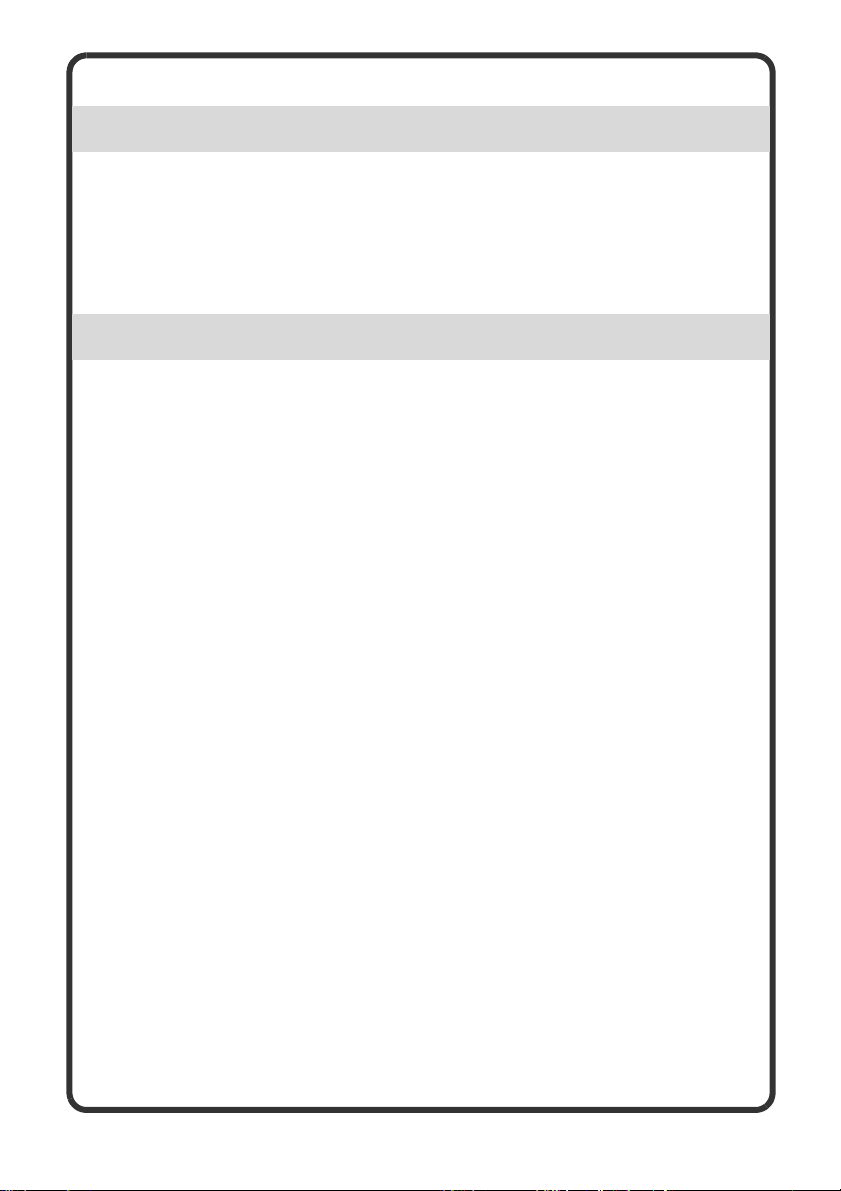
Tisk
TISK . . . . . . . . . . . . . . . . . . . . . . . . . . . . . . . . . . . . . . . . . . . . . . . . . . . . . . 58
ZRUŠENÍ TISKOVÉ ÚLOHY (NA STROJI) . . . . . . . . . . . . . . . . . . . . . . . 63
VOLBY NASTAVENÍ TISKU . . . . . . . . . . . . . . . . . . . . . . . . . . . . . . . . . . . 64
UŽITEČNÉ TISKOVÉ FUNKCE . . . . . . . . . . . . . . . . . . . . . . . . . . . . . . . . 66
Skenování
FUNKCE SÍŤOVÉHO SKENERU . . . . . . . . . . . . . . . . . . . . . . . . . . . . . . . 70
ZÁKLADNÍ OBRAZOVKA REŽIMU SKENOVÁNÍ . . . . . . . . . . . . . . . . . . 71
SKENOVÁNÍ ORIGINÁLU. . . . . . . . . . . . . . . . . . . . . . . . . . . . . . . . . . . . . 72
ZMĚNA EXPOZICE A TYPU OBRAZU ORIGINÁLU . . . . . . . . . . . . . . . . 73
ZMĚNA ROZLIŠENÍ . . . . . . . . . . . . . . . . . . . . . . . . . . . . . . . . . . . . . . . . . 74
ZMĚNA FORMÁTU SOUBORU . . . . . . . . . . . . . . . . . . . . . . . . . . . . . . . . 75
ULOŽENÍ DESTINACE . . . . . . . . . . . . . . . . . . . . . . . . . . . . . . . . . . . . . . . 77
VÝHODNÉ ZPŮSOBY ODESÍLÁNÍ . . . . . . . . . . . . . . . . . . . . . . . . . . . . . 79
ODESLÁNÍ STEJNÉHO OBRÁZKU NA VÍCE DESTINACÍ (Vysílání
oběžníku) . . . . . . . . . . . . . . . . . . . . . . . . . . . . . . . . . . . . . . . . . . . . . . . . . 82
SPECIÁLNÍ REŽIMY SKENOVÁNÍ . . . . . . . . . . . . . . . . . . . . . . . . . . . . . . 84
NASTAVENÍ SPECIÁLNÍCH REŽIMŮ . . . . . . . . . . . . . . . . . . . . . . . . . . . 85
UŽITEČNÉ FUNKCE SKENERU. . . . . . . . . . . . . . . . . . . . . . . . . . . . . . . . 87
6
Page 9
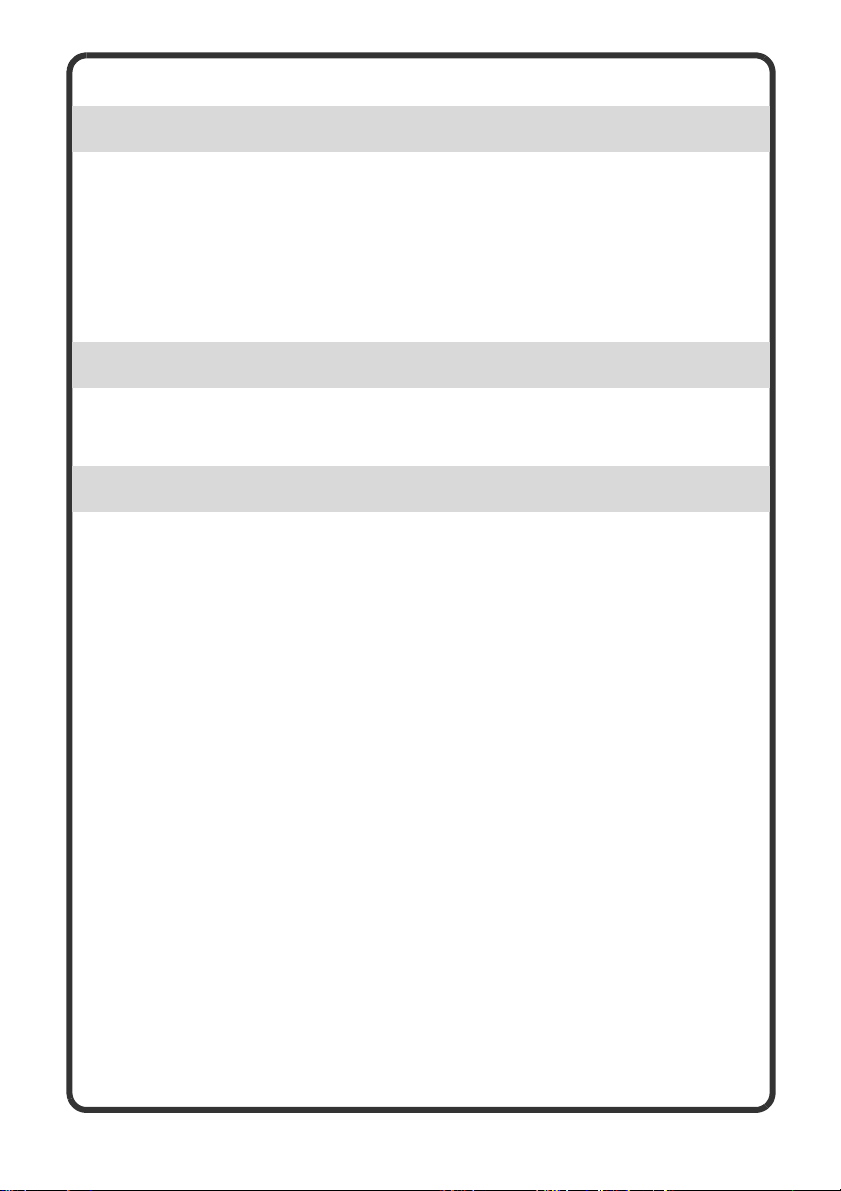
Ukládání dokumentů
UKLÁDÁNÍ DOKUMENTŮ . . . . . . . . . . . . . . . . . . . . . . . . . . . . . . . . . . . . 90
RYCHLÉ ULOŽENÍ DAT DOKUMENTU (Rychlý soubor) . . . . . . . . . . . 92
DOPLNĚNÍ INFORMACÍ PŘI UKLÁDÁNÍ SOUBORU (Soubor) . . . . . . . 93
SAMOSTATNÉ ULOŽENÍ DAT DOKUMENTU (Skenovat na HDD) . . . . 96
TISK ULOŽENÉHO SOUBORU . . . . . . . . . . . . . . . . . . . . . . . . . . . . . . . . 98
Systémová nastavení
SYSTÉMOVÁ NASTAVENÍ. . . . . . . . . . . . . . . . . . . . . . . . . . . . . . . . . . . 100
Řešení problémů
ČASTO KLADENÉ OTÁZKY . . . . . . . . . . . . . . . . . . . . . . . . . . . . . . . . . 104
ODSTRANĚNÍ ZASEKNUTÍ . . . . . . . . . . . . . . . . . . . . . . . . . . . . . . . . . . 110
7
Page 10
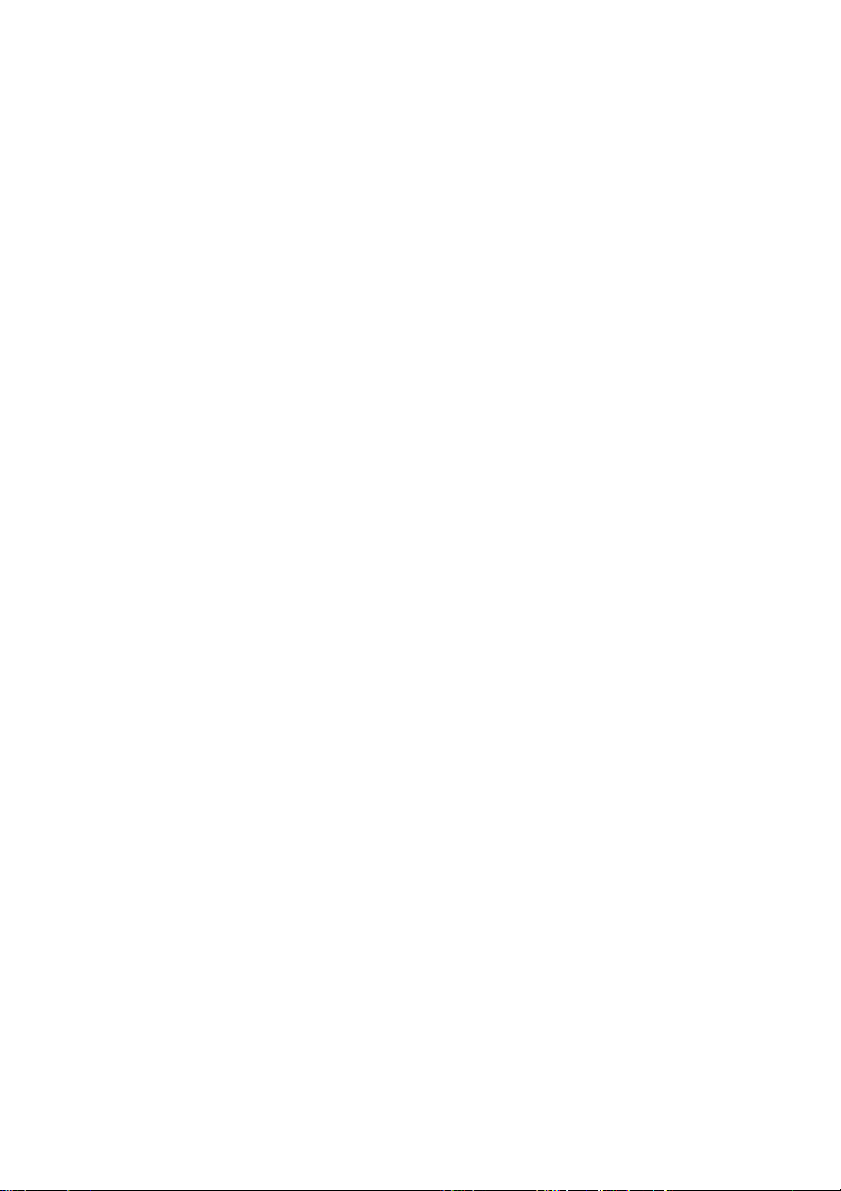
Page 11
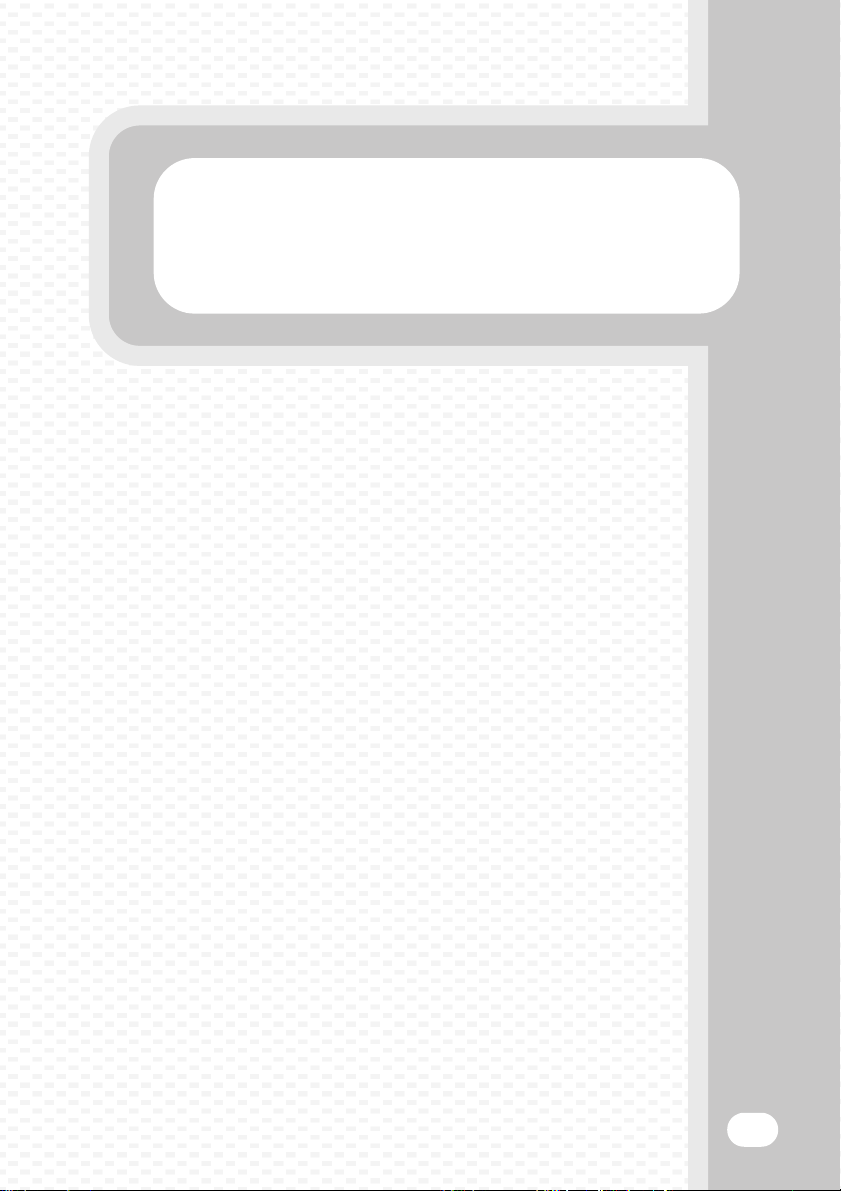
Před použitím stroje
Před použitím stroje
Tato část obsahuje všeobecné informace o stroji, včetně
názvů a funkcí částí stroje a jeho přídavných zařízení,
a postupy pro vkládání originálů a tiskového papíru.
XNÁZVY ČÁSTÍ A FUNKCÍ . . . . . . . . . . . . . . . . . . . . . . . . . 10
XSPOTŘEBNÍ MATERIÁL . . . . . . . . . . . . . . . . . . . . . . . . . . 11
XOVLÁDACÍ PANEL . . . . . . . . . . . . . . . . . . . . . . . . . . . . . . 12
XPOUŽITÍ DOTYKOVÉHO PANELU . . . . . . . . . . . . . . . . . . 14
XOVĚŘENÍ UŽIVATELE . . . . . . . . . . . . . . . . . . . . . . . . . . . . 17
XVÝCHOZÍ OBRAZOVKA . . . . . . . . . . . . . . . . . . . . . . . . . . 19
XFUNKCE KONTROLY OBRAZU (NÁHLED) . . . . . . . . . . . 20
XVKLÁDÁNÍ ORIGINÁLŮ . . . . . . . . . . . . . . . . . . . . . . . . . . 22
XZMĚNA PAPÍRU V ZÁSOBNÍKU . . . . . . . . . . . . . . . . . . . . 24
9
Page 12
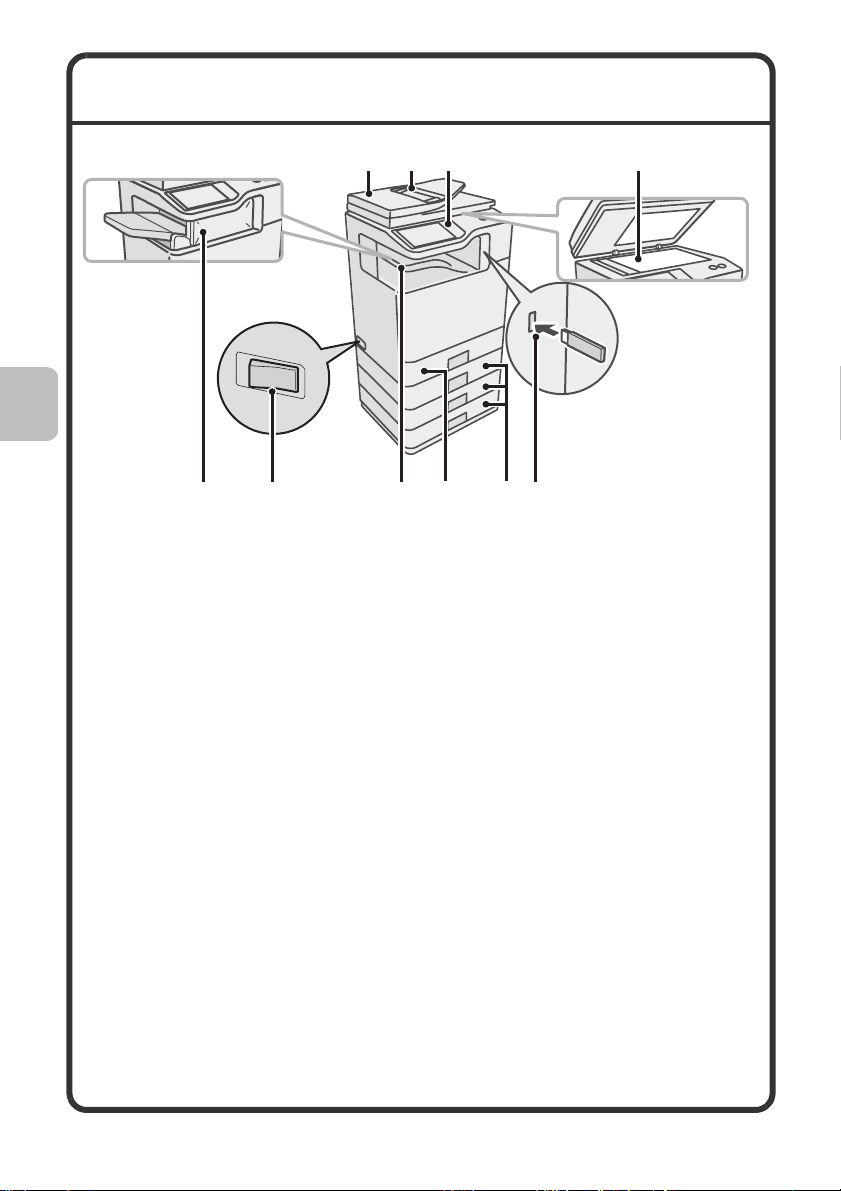
NÁZVY ČÁSTÍ A FUNKCÍ
(1) Automatický podavač
dokumentů
Slouží pro automatické podávání
a skenování více originálů. Obě
strany oboustranných originálů je
možné skenovat najednou.
(2) Rošt podavače dokumentů
Při používání automatického
podavače zakládejte originály na
tento rošt.
(3) Ovládací panel
(4) Sklo dokumentů
Sklo slouží pro skenování knih
a dalších originálů, které nelze
skenovat pomocí automatického
podavače dokumentů.
(5) Finišer*
Finišer může být použít na sešívání.
(6) Hlavní vypínač
Vypínač slouží k zapnutí stroje.
Jestliže se používá funkce fax
nebo Internet fax, ponechte
vypínač v poloze "on" (zapnuto).
(1) (2)
(7)
(3) (4)
(8)(5) (9)(6)
(7) Výstupní rošt (střední rošt)
(8) Zásobník 1
(9) Zásobník 2/ Zásobník 3/
(10) Konektor USB (typ A)
(10)
Na tento rošt jsou dodávány
kopírovací a tiskové úlohy.
(Je-li nainstalován finišer, výstupní
rošt (střední rošt) nelze použít.)
Do zásobníku je možno založit až
500 listů papíru (80 g/m
Zásobník 4 (je-li nainstalován
zásobník 500 listů papíru)*
Slouží pro uložení papíru. Je
možno založit až 500 listů papíru
2
(80 g/m
Podpora USB 2.0 (Hi-Speed).
Slouží pro připojení USB paměti
nebo jiného USB zařízení ke stroji.
(21 lbs.)).
2
(21 lbs.)).
* Volitelné příslušenství. Další informace viz "PŘÍDAVNÁ ZAŘÍZENÍ" v části
"1. PŘED POUŽITÍM PŘÍSTROJE" v Průvodce ovládáním.
10
Page 13
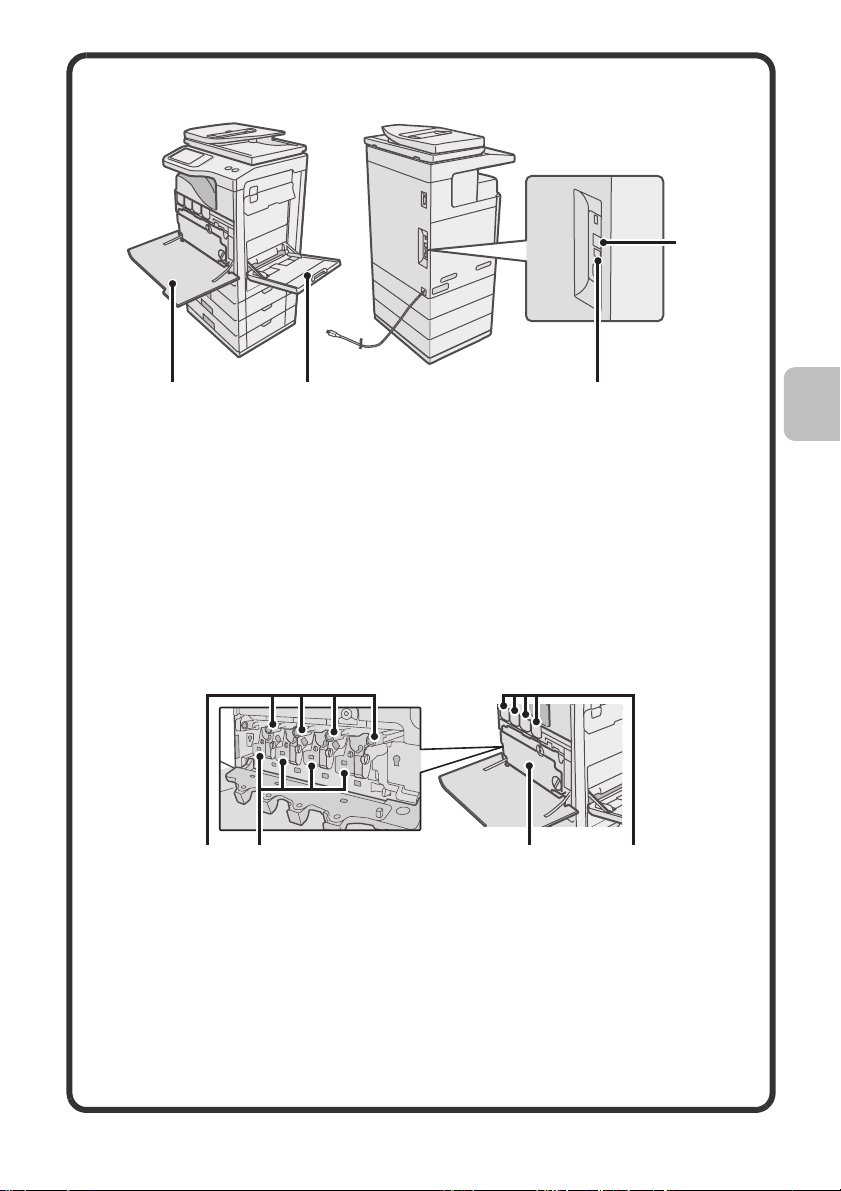
(11) (12) (13)
(14)
(11) Přední kryt
Kryt otevřete pro výměnu kazety
toneru.
(12) Boční vstup
Boční vstup slouží pro podávání
speciálních typů papíru.
(13) Konektor USB (typ B)
Podporuje USB 2.0 (Hi-Speed).
Do tohoto konektoru je možné
připojit počítač a využívat stroj jako
tiskárnu.
(14) Konektor LAN
Je-li stroj používán v síti, připojte
LAN kabel do tohoto konektoru.
SPOTŘEBNÍ MATERIÁL
(2)(1) (3) (4)
(1) Kazety optického válce
Kazety obsahují světlocitlivý válec,
který slouží k vytváření obrazu pro
kopírování a tisk.
(2) Kazety developeru
Kazety obsahují developer, který je
nezbytný pro přenos toneru na
papír.
(3) Nádoba odpadního toneru
Nádoba slouží ke sběru
přebytečného toneru, který zůstal
po tisku.
(4) Kazety toneru
Kazety obsahují toner pro tisk.
Pokud se v kazetě toner
vypotřebuje, kazetu příslušné
barvy je třeba vyměnit za novou.
11
Page 14
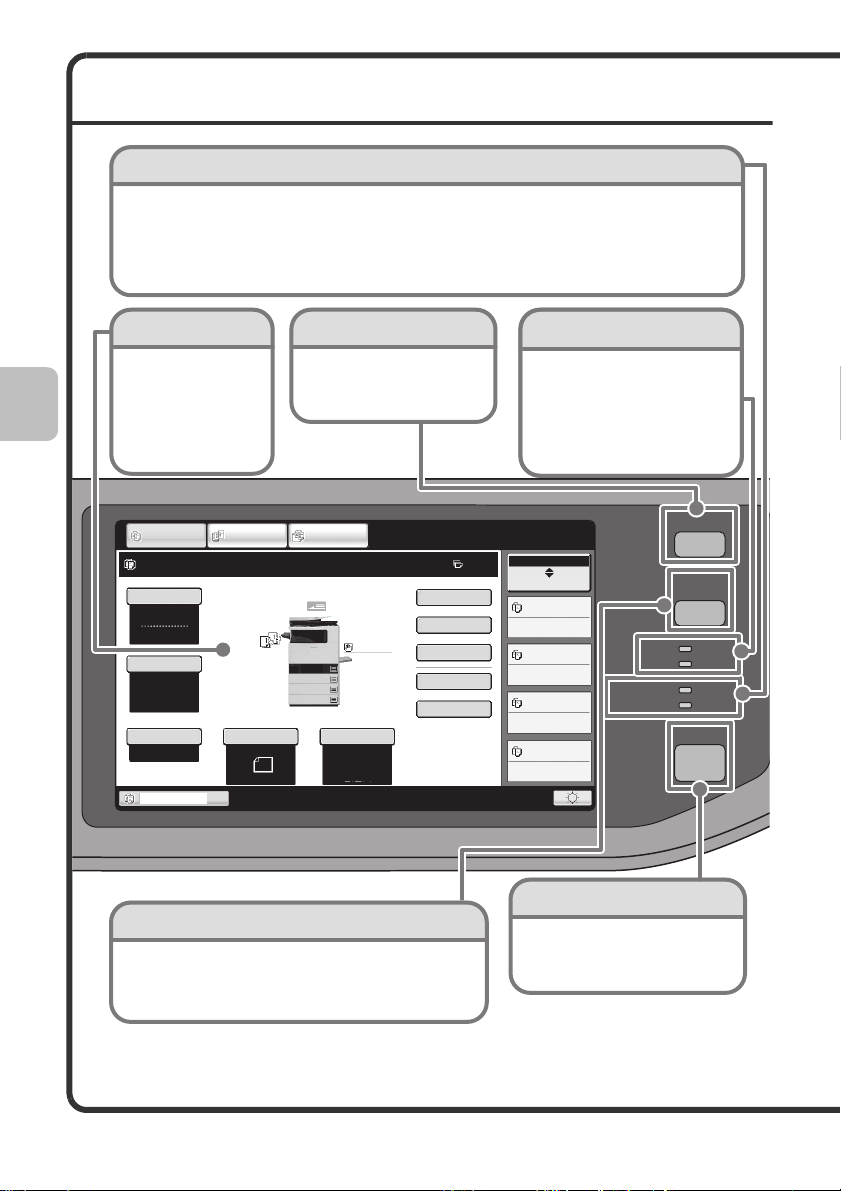
OVLÁDACÍ PANEL
Indikátory odeslání obrazu
Indikátor LINE
Svítí při odesílání nebo příjmu ve faxovém režimu. Svítí také při přenosu v režimu skenování.
Indikátor DATA
Indikátor bliká, když nelze přijatý faxový dokument kvůli problému vytisknout např. při nedostatku
papíru. Indikátor trvale svítí, když data čekají na odeslání.
Dotykový panel
Na LCD displeji se
zobrazují zprávy a
tlačítka.
Operace lze provádět
přímo stisknutím
zobrazených tlačítek
prstem.
KOPÍROVÁNÍ
Připraveno skenování pro kopii.
Barevný režim
Plnobarevný
Expozice
Auto
Měřítko
ODESLÁNÍ
OBRAZU
100%
Zásobník1
Tlačítko [STAV ÚLOHY]
Stiskněte toto tlačítko, aby se
zobrazila obrazovka stavu úloh.
V obrazovce stavu úloh můžete
zjišťovat stav úloh a rušit úlohy.
UKLÁDÁNÍ
DOKUMENTU
Obyčejný
1.
A4
A5
2.
A4
3.
A4
4.
Originál
Volba Papíru
Auto
A4
Obyčejný
A4
Speciál Režimy
Oboustr. Kopie
Výstup
Soubor
Rychlý Soubor
Tlačítko [NASTAVENÍ SYSTÉMU]
Stisknutím tohoto tlačítka se zobrazí obrazovka
systémového nastavení. Systémové nastavení lze upravit,
aby se usnadnilo použití stroje, např. nakonfigurováním
nastavení zásobníku papíru a adres pro ukládání.
Indikátory režimu tisku
Indikátor READY
Když indikátor svítí, lze přijímat
tisková data.
Indikátor DATA
Indikátor bliká při příjmu
tiskových dat a nepřerušovaně
svítí, když probíhá tisk.
Stav Úlohy
0
Stav MFP
020/015
Kopírování
005/000
Čekání
010/000
Čekání
010/000
Čekání
ODESLÁNÍ
OBRAZU
VÝCHOZÍ OBRAZOVKA
Tlačítko [VÝCHOZÍ OBRAZOVKA]
Po stisku tohoto tlačítka se
zobrazí výchozí obrazovka.
Z výchozí obrazovky se otevírají
obrazovky jednotlivých režimů.
STAV ÚLOHY
NASTAVENÍ
SYSTÉMU
TISK
READY
DATA
LINE
DATA
12
Page 15
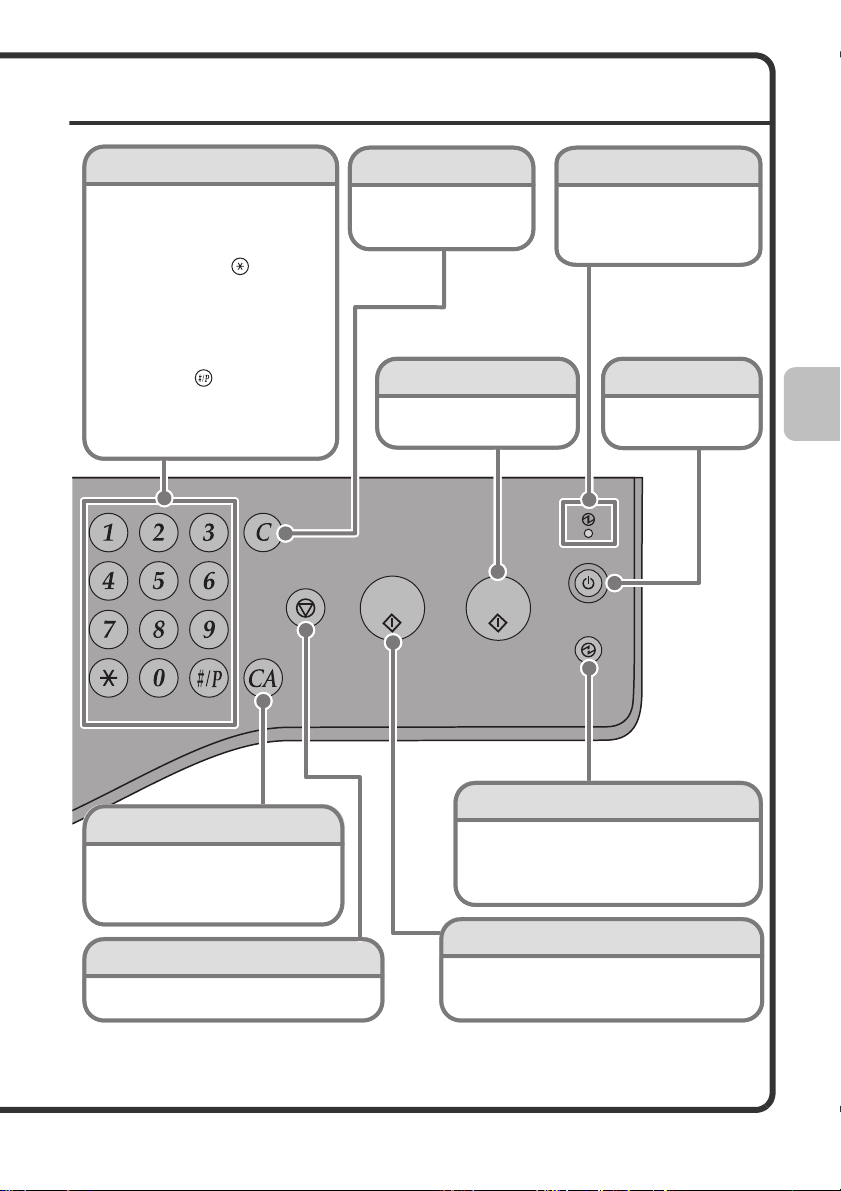
Numeric keys
Číselná tlačítka
Používají se pro zadání počtu kopií,
faxových čísel a dalších číselných
hodnot.
Tlačítko [LOGOUT] ( )
Je-li zapnuta funkce ověřování uživatelů,
stiskněte tlačítko pro odhlášení po použití
stroje. Při používání faxové funkce lze toto
tlačítko stisknout pro posílání tónových
signálů po lince s pulzní volbou čísla.
Tlačítko [#/P] ( )
Stiskněte toto tlačítko pro použití
programu úlohy při kopírování. Při
faxování je možno použít toto tlačítko
pro volbu faxového čísla.
LOGOUT
Tlačítko [VYMAZAT]
Stiskněte toto tlačítko pro
obnovení nastavení, např.
nastavení počtu kopií na "0".
Indikátor napájení
Indikátor svítí, když je
zapnutý hlavní vypínač.
Hlavní vypínač se nachází
na levé straně stroje.
Tlačítko [BAREVNÉ KOPÍROVÁNÍ]
Použijte pro barevné kopírování
nebo skenování originálu.
Tlačítko [NAPÁJENÍ]
Použijte pro zapnutí
nebo vypnutí stroje.
Tlačítko [VYMAZAT VŠE]
Stiskněte toto tlačítko pro návrat celé
operace na začátek.
Všechna nastavení se zruší a operace
se vrátí do počátečního stavu.
Tlačítko [STOP]
Stiskněte toto tlačítko pro zastavení
kopírování nebo skenování originálu.
Tlačítko [ŠETŘIČ ENERGIE]
Toto tlačítko použijte pro přepnutí do režimu
úspory energie. Je-li stroj v úsporném režimu,
tlačítko [ŠETŘIČ ENERGIE] bliká. Toto tlačítko
slouží také pro zrušení režimu úspory energie.
Tlačítko [ČERNOBÍLÉ KOPÍROVÁNÍ]
Toto tlačítko použijte pro černobílé kopírování
nebo skenování originálu. Používá se také pro
odeslání faxu při faxování.
13
Page 16
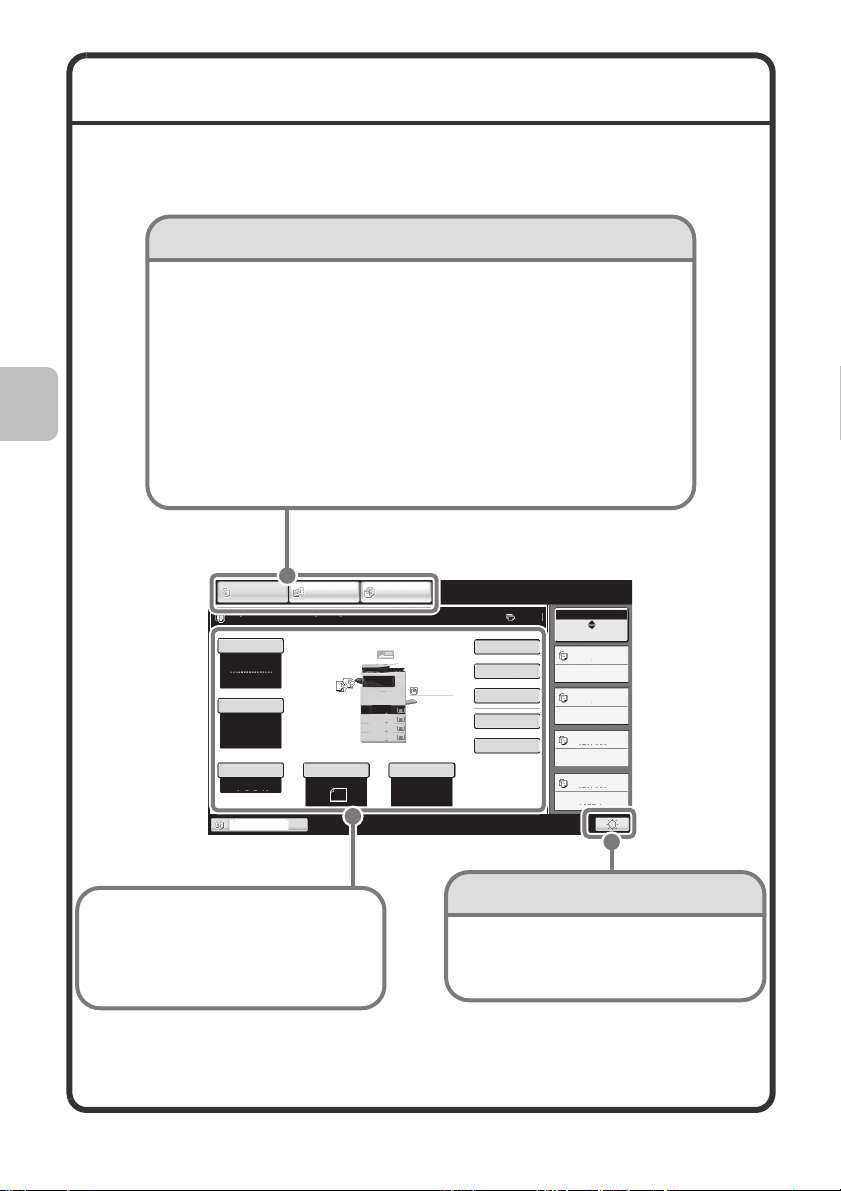
POUŽITÍ DOTYKOVÉHO PANELU
Dotyková tlačítka, která se objevují na dotykovém panelu, jsou pro
usnadnění ovládání uspořádána do skupin. Rozmístění a funkce tlačítek
jsou vysvětleny níže.
Tlačítka volby režimu
Tlačítko [KOPÍROVÁNÍ]
Když chcete používat kopírovací funkce, stiskněte toto tlačítko pro
nastavení režimu kopírování. Podržíte-li tlačítko [KOPÍROVÁNÍ]
stisknuté, můžete zjistit celkový počet stran a zbývající množství toneru.
Tlačítko [ODESLÁNÍ OBRAZU]
Když chcete používat skenovací nebo faxové funkce, stiskněte
toto tlačítko pro volbu režimu odeslání obrazu.
Tlačítko [UKLÁDÁNÍ DOKUMENTU]
Když chcete tisknout nebo odeslat soubor uložený na pevném
disku stroje, stiskněte toto tlačítko pro volbu režimu ukládání
dokumentů.
KOPÍROVÁNÍ
Připraveno skenování pro kopii.
Barevný režim
Plnobarevný
Expozice
Auto
Měřítko
ODESLÁNÍ
OBRAZU
100%
Zásobník1
Při změně režimu provozu stroje se
zobrazí základní obrazovka nově
zvoleného režimu.
Na základní obrazovce je možné zvolit
funkce a zkontrolovat nastavení.
14
Originál
1.
2.
3.
4.
UKLÁDÁNÍ
DOKUMENTU
A4
A5
A4
A4
Volba Papíru
Obyčejný
Stav Úlohy
0
Stav MFP
020/015
Kopírování
005/000
Čekání
010/000
Čekání
010/000
Čekání
Obyčejný
Auto
A4
A4
Speciál Režimy
Oboustr. Kopie
Výstup
Soubor
Rychlý Soubor
Tlačítko nastavení jasu
Tlačítko slouží pro nastavení jasu
dotykového panelu.
Page 17
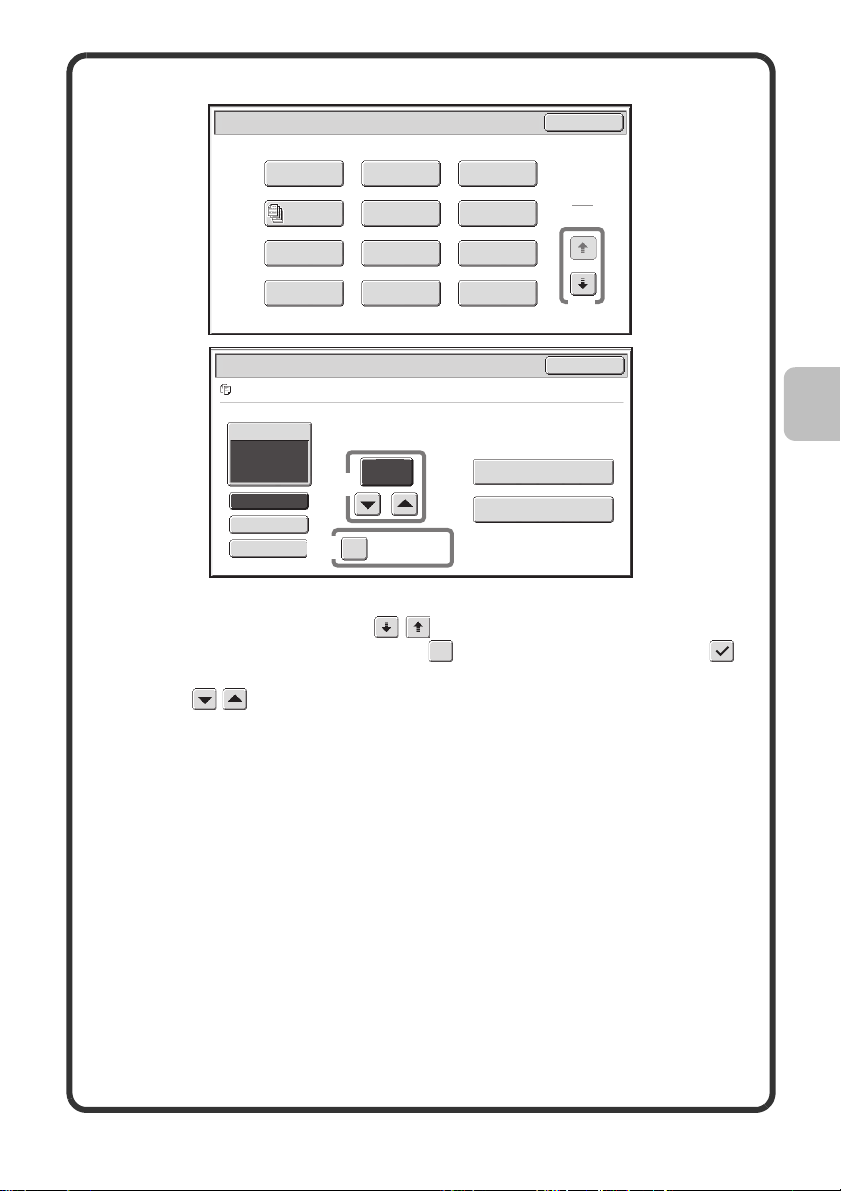
Použití obecných tlačítek
Speciál Režimy
(1~999)
Zhotovení
Brožury
2 v 1
Úprava obrazu
Rychlý Soubor
Vytisknout a smazat data
Vytisknout a uložit data
Posunutí Tisku
Vytváření
Úlohy
Pohlednice
Nastavení
Barev
Nastavení Úlohy / Tisk
file-01 Name 1 A4 Plná barva
Volba Papíru
Auto
Výstup
2-Stranně
Speciál Režimy
(3)
(2)
Mazání
Transpartentní
Proklady
Razítko
Soubor
Množství tisků
1
ČB tisk
OK
1
2
(1)
Zrušit
(1) Když se zobrazuje jedna ze dvou nebo více obrazovek, použijte pro
přepínání obrazovek tlačítka
(2) Když stisknete zaškrtávací okénko objeví se symbol zaškrtnutí
který indikuje aktivaci nastavení.
(3) Tlačítka lze použít pro zvýšení nebo snížení hodnoty. Pro rychlou
změnu hodnot podržte tlačítko stisknuté. Přímým stiskem dotykového
tlačítka číselné hodnoty je možné provést změnu číslice.
15
Page 18
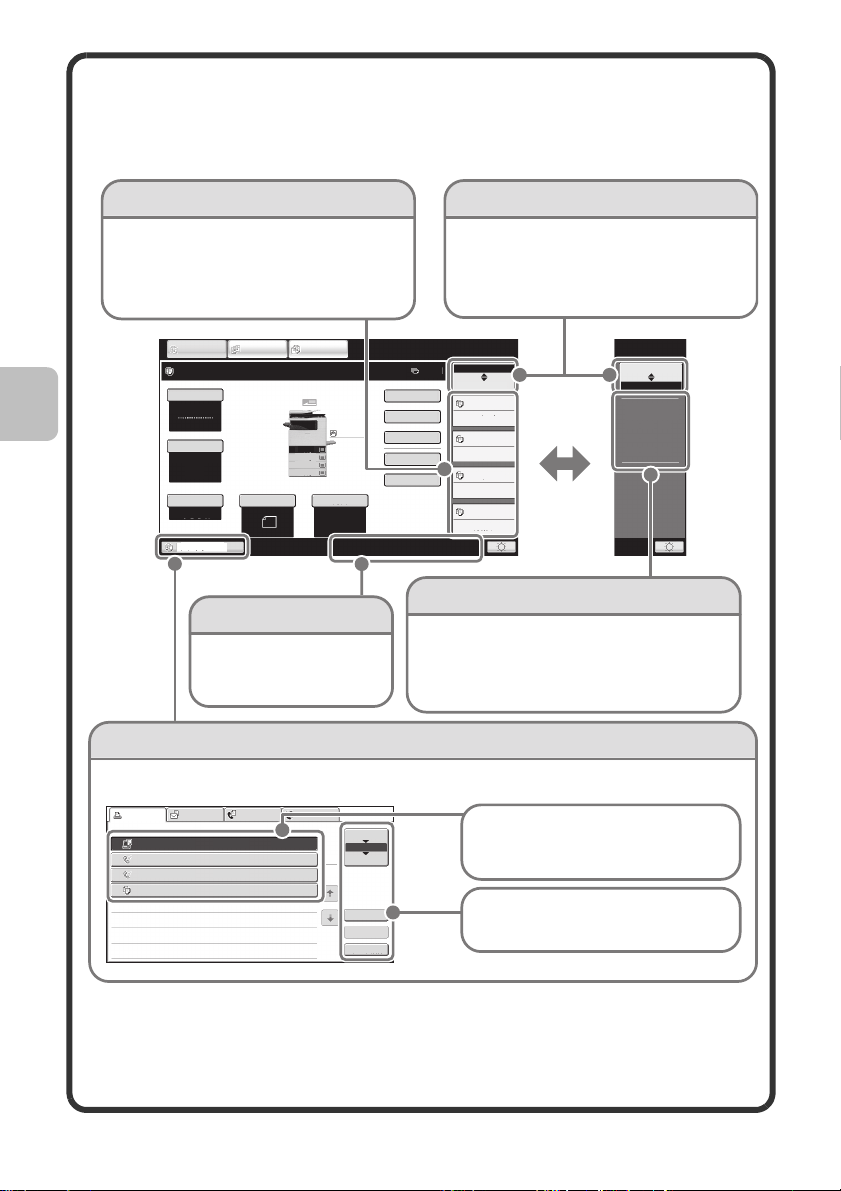
Kontrola stavu stroje
Na dotykovém panelu je tlačítko pro kontrolu stavu stroje.
Tlačítko volby zobrazeníDisplej "Stav úlohy"
Displej ukazuje první 4 tiskové úlohy ve
frontě (úlohy probíhající a úlohy čekající
na tisk). Zobrazuje se typ úlohy, zvolený
počet kopií, počet zhotovených kopií a
stav úlohy.
ODESLÁNÍ
KOPÍROVÁNÍ
Připraveno skenování pro kopii.
Barevný režim
Plnobarevný
Expozice
Auto
Měřítko
100%
Zásobník1
OBRAZU
Originál
1.
2.
3.
4.
UKLÁDÁNÍ
DOKUMENTU
A4
A5
A4
A4
Volba Papíru
Obyčejný
Obyčejný
Auto
A4
A4
Speciál Režimy
Oboustr. Kopie
Rychlý Soubor
Zobrazení stavu je možné přepínat mezi
volbou "Stav úlohy" a "Stav MFP".
Jestliže se zobrazí obrazovka stavu úlohy,
zobrazení stavu se automaticky změní na
volbu "Stav MFP".
Stav Úlohy
0
Stav MFP
020/015
Výstup
Soubor
Kopírování
005/000
Čekání
010/000
Čekání
010/000
Čekání
Stav Úlohy
Stav MFP
Informace o
údržbě
DC
DC DC
DC DC DC
DC DC DC
Zobrazení "Stav MFP"
Systémový displej
Pomocí ikon jsou zobrazeny
stav připojení USB zařízení
a stav komunikace.
Zobrazuje systémovou informaci o stroji.
"Informace o údržbě"
Pomocí kódů zobrazuje informaci o údržbě
stroje.
Zobrazení stavu úlohy
Zobrazuje se ikona režimu čekající nebo probíhající úlohy, používaný zásobník podávání papíru
a stav úlohy. Stiskem se zobrazí obrazovka stavu úlohy.
Úloha Tisku Skenovat do Úloha Faxu Internet Fax
Computer01 002/001 Tisk
1
0312345678 002/000 Čekání
2
0312345678 002/000 Čekání
3
4
Kopie 002/000 Čekání
1
1
Řadič
Pořadí úloh
Dokončeno
Detail
Priorita
Zast/Smazat
Úlohy jsou zobrazeny jako seznam dotykových
tlačítek. Tlačítka úloh jsou zobrazena v pořadí,
v jakém se budou provádět. Tlačítko úlohy je
možné stisknout a vybrat.
Vybrané úloze je možné přiřadit prioritu a
provést ji přednostně před jinými úlohami,
nebo je možné úlohu čekající ve frontě zrušit.
16
Page 19
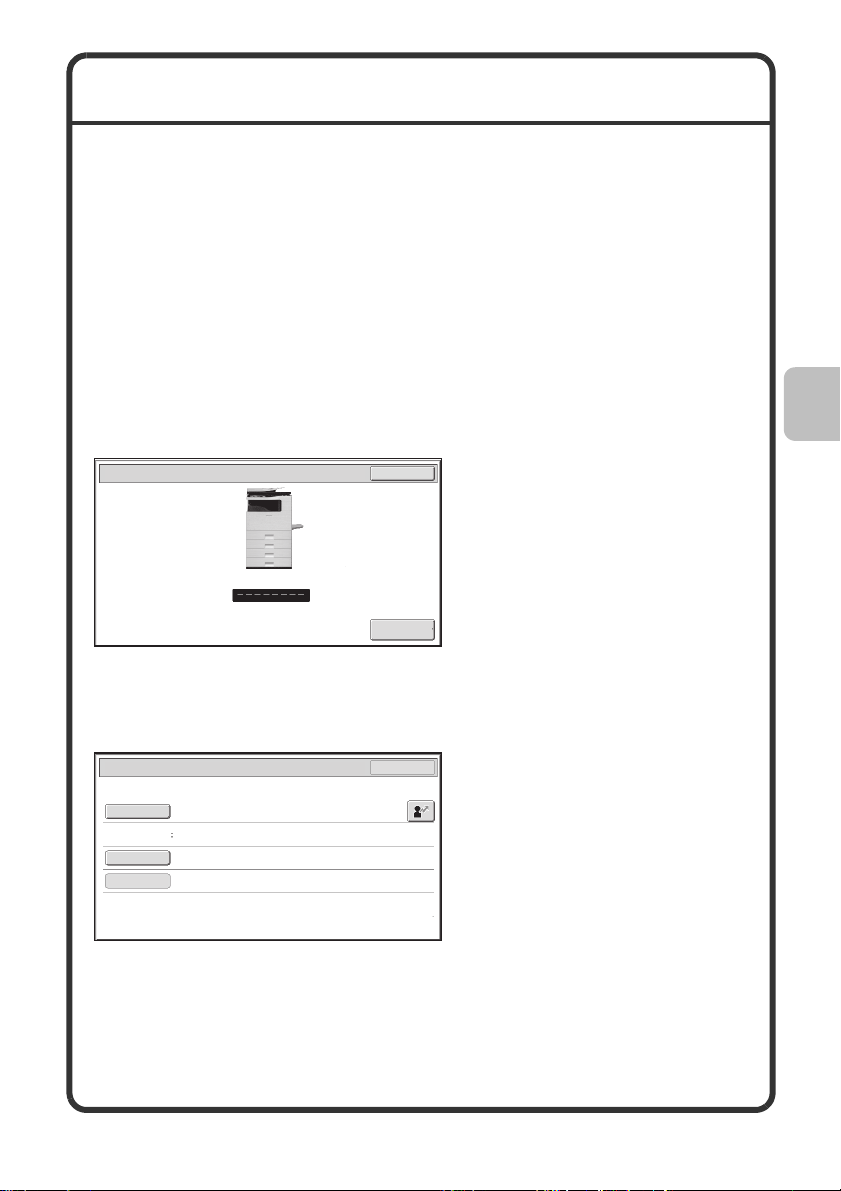
OVĚŘENÍ UŽIVATELE
Je-li v systémovém nastavení zapnuta funkce ověřování uživatele, musíte
se před použitím stroje přihlásit. Ověřování uživatele je standardně vypnuto.
Když dokončíte práci se strojem, odhlaste se.
Způsoby ověřování uživatele
Existují dva způsoby ověřování uživatele: přihlášení číslem uživatele nebo
přihlášení přihlašovacím jménem a heslem. Požádejte administrátora stroje
o informace potřebné pro přihlášení.
Další informace o ověřování uživatele viz "OVĚŘENÍ UŽIVATELE" v části
"1. PŘED POUŽITÍM PŘÍSTROJE" v Průvodce ovládáním.
Přihlášení číslem uživatele
Ověření uživatele
OK
Přihlášení
správce
Tento způsob vyžaduje, abyste se
přihlásili zadáním uživatelského
čísla (5 až 8 číslic), které je
uloženo v systémovém nastavení
stroje.
Přihlášení přihlašovacím jménem a heslem
Ověření uživatele
Přihl. Jméno
Jméno Uživat.
Heslo
Ověřít:
OK
Přihlásit se místně
Tento způsob vyžaduje, abyste se
přihlásili zadáním přihlašovacího
jména, hesla a přihlašovací
destinace, které jsou uloženy
v systémovém nastavení stroje.
Podle toho, jak administrátor stroje
nakonfiguroval systémové
nastavení, může být pro ověření
použita také e-mailová adresa.
17
Page 20
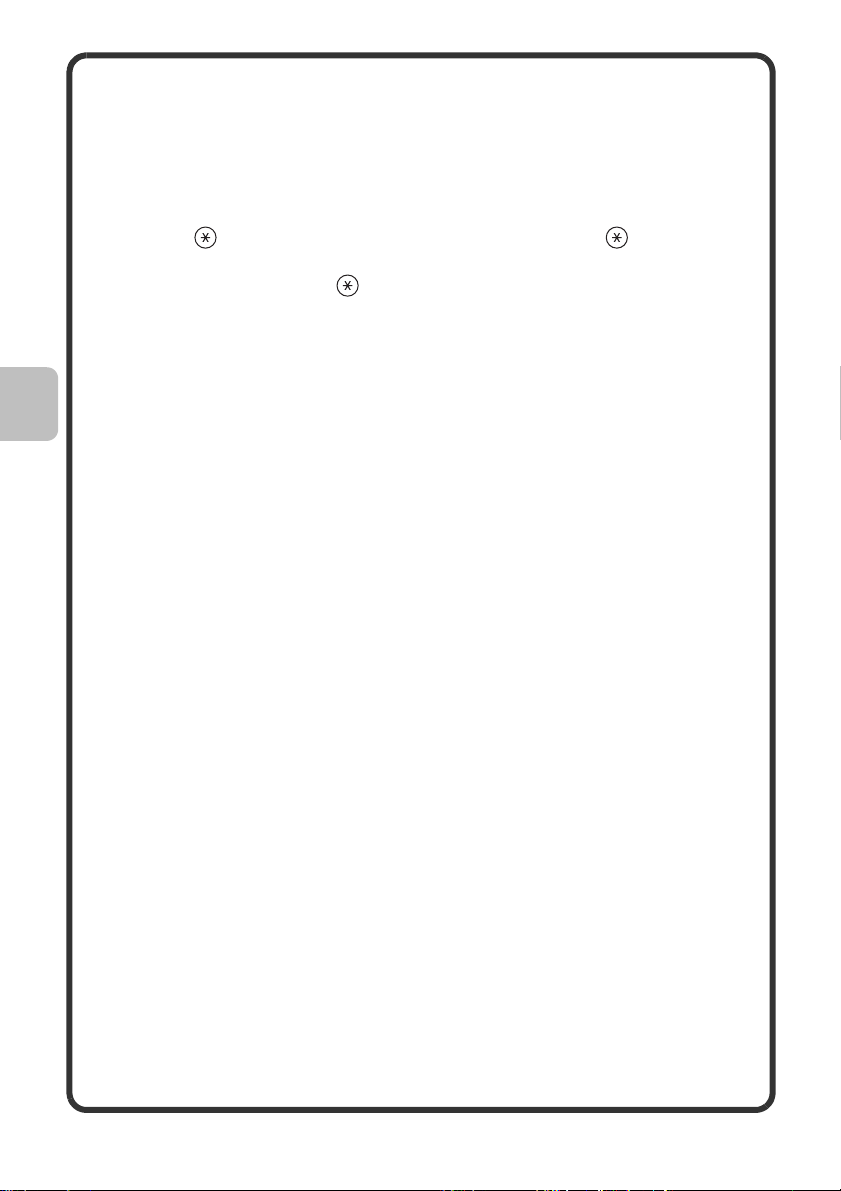
Odhlášení
Když dokončíte práci se strojem, odhlaste se. Odhlášení zabrání
neoprávněnému použití stroje.
Postup odhlášení
Z libovolného režimu stroje se můžete odhlásit stisknutím tlačítka
[LOGOUT] ( ). Uvědomte si však, že tlačítko [LOGOUT] ( ) nelze použít
pro odhlášení, když se ve faxovém režimu právě zadává faxové číslo,
protože tlačítko [LOGOUT] ( ) funguje v té chvíli jako číselné tlačítko.
Když po posledním použití stroje uplyne nastavený čas, bude aktivována
funkce automatického vymazání. Při aktivaci této funkce se provede také
automatické odhlášení.
18
Page 21
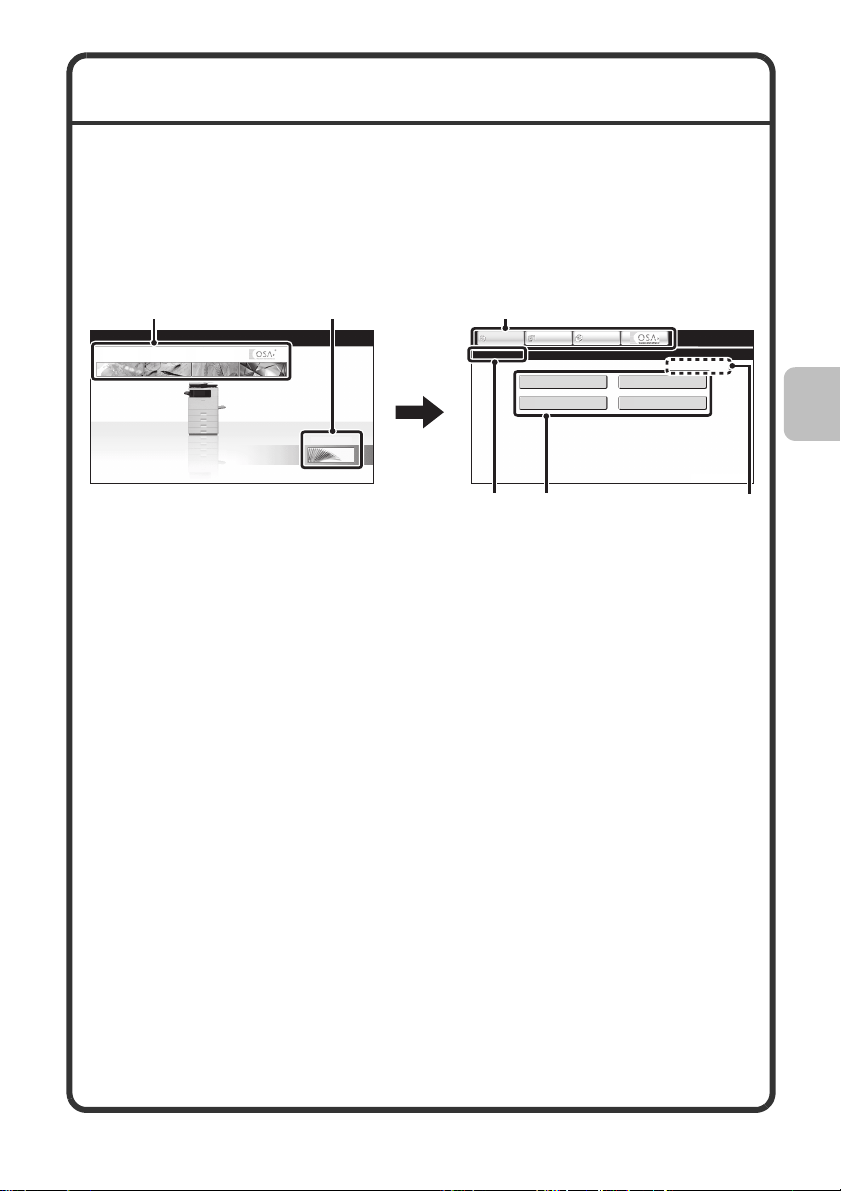
VÝCHOZÍ OBRAZOVKA
Jestliže se na ovládacím panelu stiskne tlačítko [VÝCHOZÍ OBRAZOVKA],
na dotykovém panelu se zobrazí výchozí obrazovka. Na výchozí obrazovce
se zobrazí tlačítka volby režimu. Stiskem těchto tlačítek je možné otevřít
základní obrazovku jednotlivých režimů. Stiskem tlačítka [Moje nabídka] je
možné zobrazit zkrácený přístup k funkcím uloženým v "Moje nabídka".
1. obrazovka
(2) (1) (2)
UKLÁDÁNÍ
ODESLÁNÍ
KOPÍROVÁNÍ
OBRAZU
DOKUMENTU
Moje nabídka
(1) Tlačítko [Moje nabídka]
Stiskem tohoto tlačítka se přepnete
na druhou výchozí obrazovku.
(2) Tlačítka volby režimu
Pomocí tlačítek můžete připínat
mezi režimy kopírování, odeslání
obrazu, ukládání dokumentu a
Sharp OSA.
(3) Název
Zobrazuje název výchozí
obrazovky.
2. obrazovka
ODESLÁNÍ
KOPÍROVÁNÍ
Základní okno
(3)
UKLÁDÁNÍ
OBRAZU
DOKUMENTU
Stav Počítadel
Kontrola Řazení
Dokumentů
(4) (5)
Kontrola Adresy
Nastavení Zásobníku
(4) Tlačítko předvolby
Naprogramované funkce jsou
zobrazeny jako tlačítka předvolby.
Stiskem tlačítka se zvolí
naprogramovaná funkce.
(5) Uživatelské jméno
Zde je zobrazeno jméno
přihlášeného uživatele.
Uživatelské jméno se zobrazuje jen
tehdy, je-li na stroji zapnuta funkce
autorizace uživatele.
04/04/2010 11:40
Zaregistrováním často používaných funkcí na výchozí obrazovce získáte
rychlý a pohodlný přístup k těmto funkcím.
Registrace tlačítek pro zobrazení na výchozí obrazovce se provádí
v systémových nastaveních.
Podrobnosti k nastavení výchozí obrazovky viz "Zápis ovl. skupiny
oblíbených" a "Nastavení výchozí obrazovky" v části "6. SYSTÉMOVÁ
NASTAVENÍ" v Průvodce ovládáním.
19
Page 22
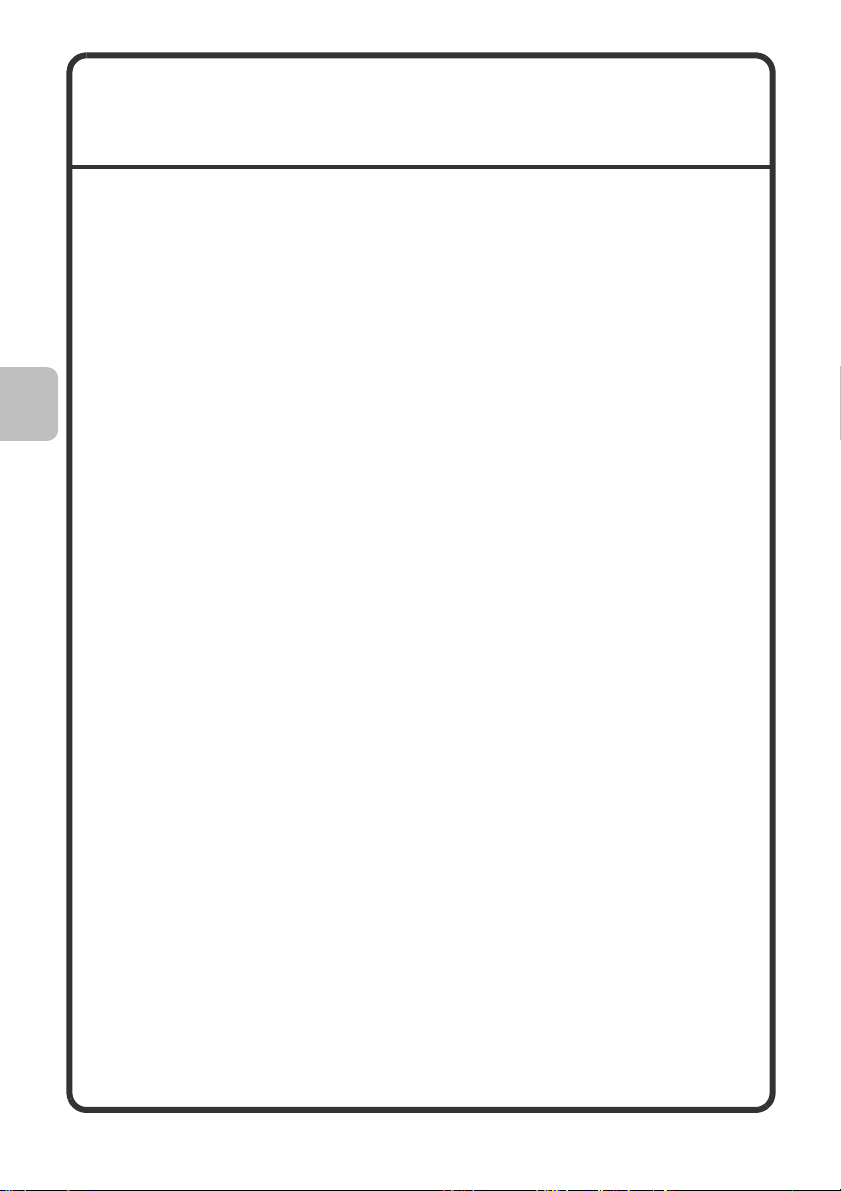
FUNKCE KONTROLY OBRAZU
(NÁHLED)
Funkce kontroly obrazu slouží pro zobrazení obrazu přijatého faxu nebo
jiných dat na dotykovém panelu.
Přínosy používání kontroly obrazu
"Tisk jen požadovaných faxů"
Před tím než fax vytisknete si ho můžete prohlédnout. Pokud daný fax
nepotřebujete, můžete ho vymazat aniž se vytiskne a tím šetříte papír a
toner.
"Kontrola obrazu souboru uloženého ve stroji"
Před tiskem nebo odesíláním souboru uloženého pomocí funkce ukládání
dokumentu můžete obsah souboru zkontrolovat. Náhled je možné zobrazit
přímo z menu nastavení úlohy, což umožňuje snadný přechod z náhledu
obrazu na provedení úlohy.
Data, která je možno zkontrolovat
Funkci kontroly obrazu je možné použít pro kontrolu následujících typů dat:
• Faxy přijaté v režimu fax
• Faxy přijaté v režimu Internet fax
• Faxy uložené v paměťové schránce
• Soubory uložené pomocí funkce ukládání dokumentu
* Názvy tlačítek na obrazovce kontroly obrazu a postupy uvedené na
obrazovce se liší podle typu obrazu.
Při používání funkce kontroly obrazu se zobrazí obrazovka podobná
následně vyobrazené obrazovce.
20
Page 23
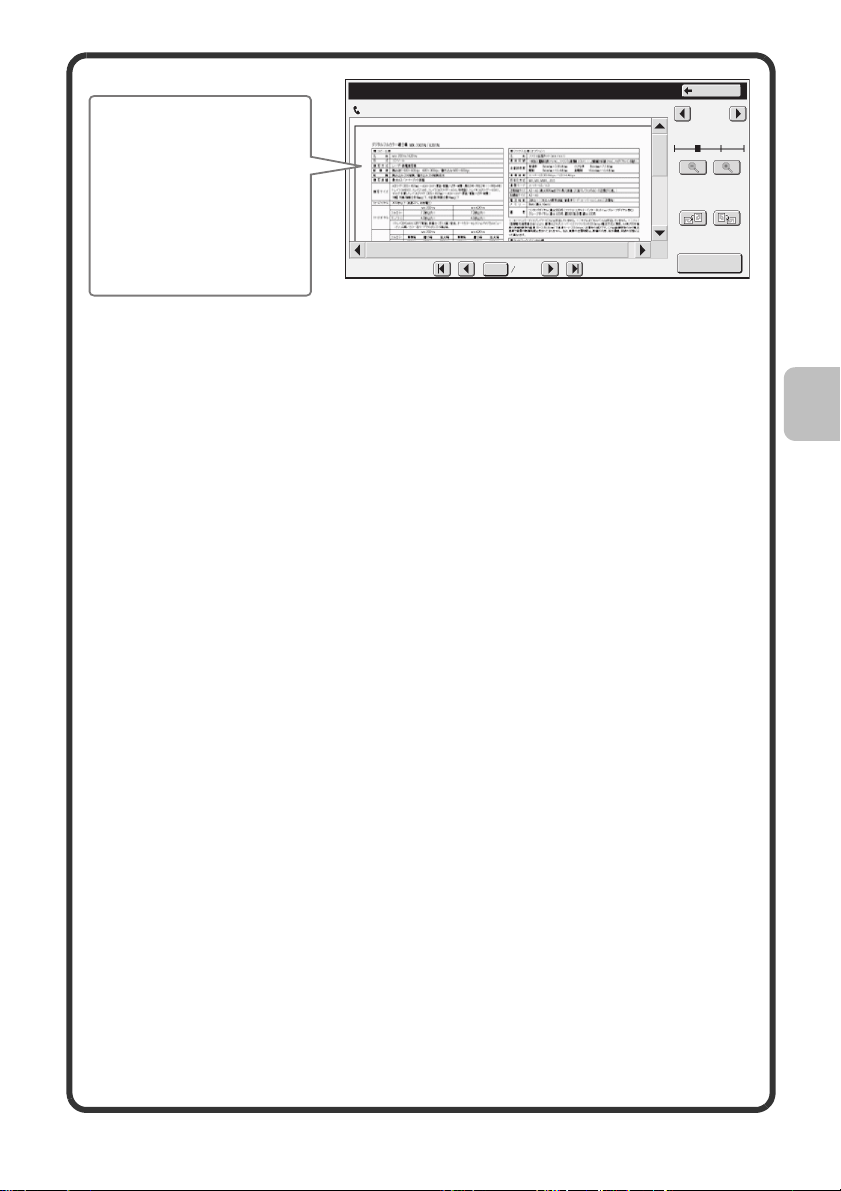
Zde se zobrazuje
Kontrola obrazu
0123456789
2010/04/04 11:12
Zpět
1 / 3
obsah dat.
Na dotykovém panelu
můžete
• Rolovat zobrazením
Otočení displeje
•Měnit stránky
•Měnit měřítko
zobrazení
0001 0010
Tisk
Příklad: obrazovka kontroly obrazu přijatého faxu
Podrobnosti k funkci kontroly obrazu viz jednotlivé režimy v návodu
Průvodce ovládáním.
* Náhled obrazu představuje obraz pro zobrazení na dotykovém panelu.
Obraz se liší od aktuálního výsledku tisku.
Po tom, co použitím této funkce zkontrolujete data přijatého faxu, můžete
data vytisknout nebo smazat; data neponechávejte v paměti.
21
Page 24
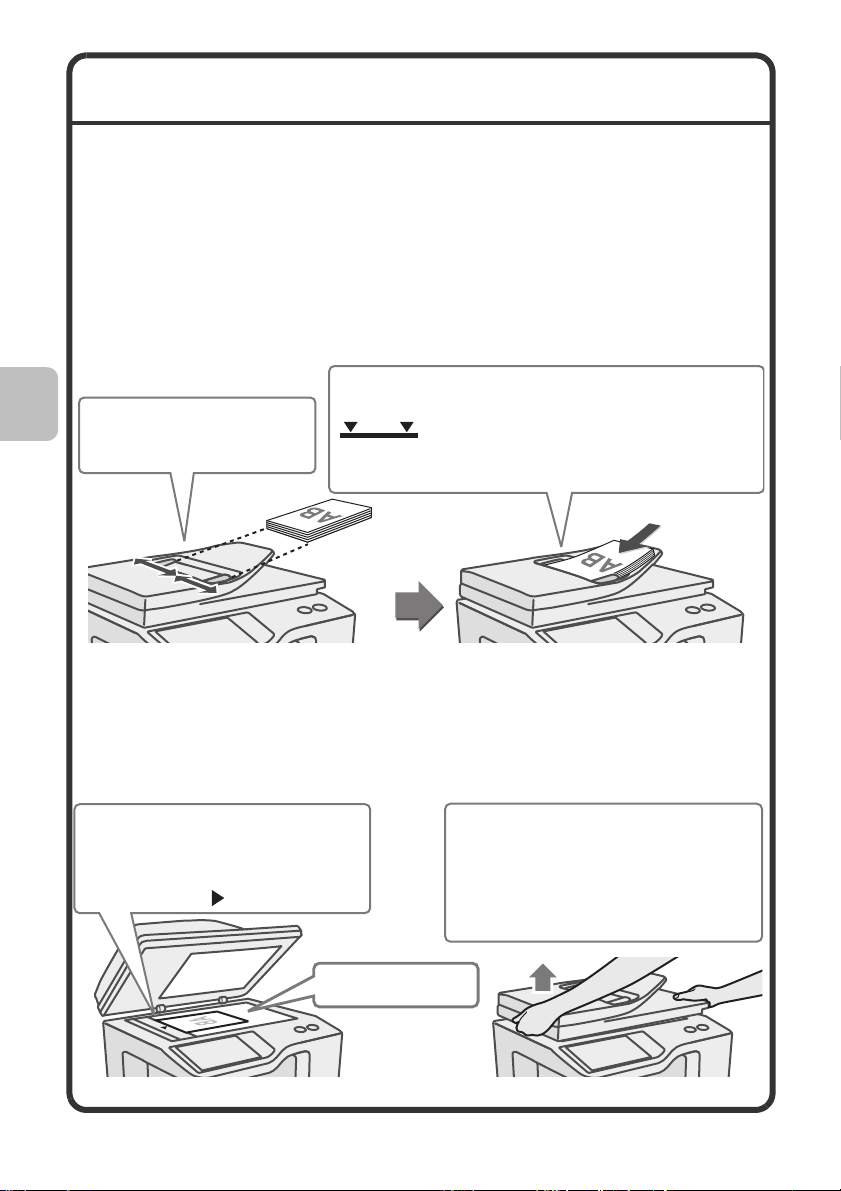
VKLÁDÁNÍ ORIGINÁLŮ
Pro automatické skenování více originálů najednou lze použít automatický
podavač dokumentů. Ušetříte si tak práci s manuálním vkládáním
jednotlivých originálů. Pro originály, které nelze skenovat pomocí
automatického podavače dokumentů, například knihy nebo dokumenty s
nalepenými poznámkami, použijte sklo pro dokumenty.
Použití automatického podavače dokumentů
Když používáte automatický podavač dokumentů, vložte originály do
zásobníku podavače dokumentů.
Ujistěte se, že na skle není založen žádný originál.
Vložte originály lícem nahoru a se zarovnanými
Nastavte vodítka originálů
podle šířky originálů.
Použití skla pro dokumenty
Při sklápění automatického podavače originálu dbejte na to, aby nedošlo ke
skřípnutí vašich prstů.
Po založení originálu dbejte na to, aby byl automatický podavač originálů
sklopen dolů. Pokud zůstane odklopen, části mimo originál budou
okopírovány černě, což způsobí nadměrnou spotřebu toneru.
okraji.
kolik originálů je možné založit. Vložené
originály nesmí tuto čáru přesahovat.
Indikační čára zobrazuje přibližně,
Položte originál na sklo lícem
dolů.
Umístěte střed originálu ke
špičce značky uprostřed skla.
Položte originál
lícem dolů.
22
Při vložení silného originálu, např.
knihy s mnoha stránkami, zatlačte
zadní okraj podavače dokumentů
směrem nahoru a pak podavač
dokumentů pomalu zavřete. Na
podavač dokumentů netlačte velkou
silou. Mohlo by dojít k poruše.
Page 25
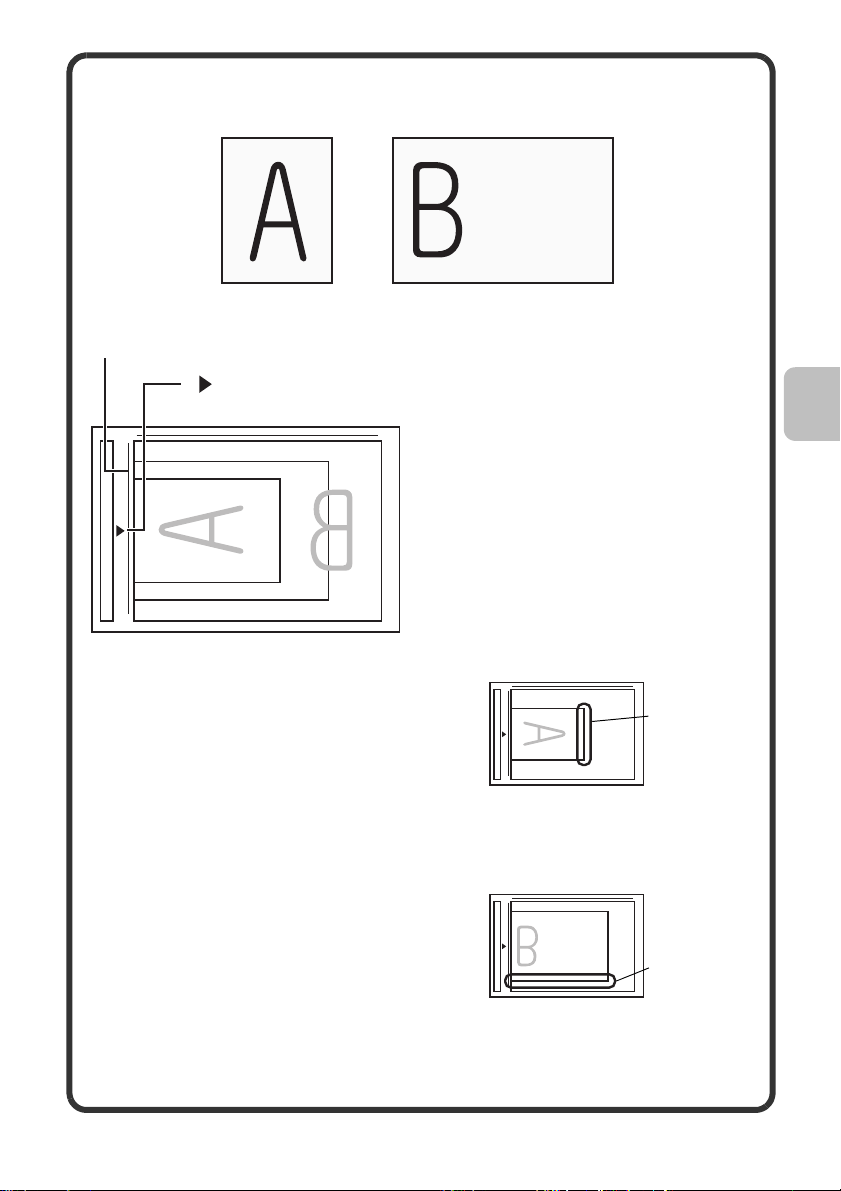
Originál založte v horizontální orientaci podle měřítka na skle originálů.
Originály
Originál na výšku Originál na šířku
Měřítko skla originálů
značka
A5 (5-1/2" x 8-1/2")
B5
A4 (8-1/2" x 11")
Originály na výšku
Jestliže používáte v režimu kopírování níže
uvedené funkce, umístěte originál tak, že
horní strana obrazu směřuje doprava.
•Třídění se sešíváním
• Zhotovení brožury
• Kopie 2 v 1
•Razítko
Horní strana
obrazu směrem
doprava
Originály na šířku
Jestliže používáte funkci třídění se
sešíváním, umístěte originál tak, že horní
strana obrazu směřuje směrem k vám.
Další informace viz "ORIGINÁLY" v "1. PŘED POUŽITÍM PŘÍSTROJE"
vPrůvodce ovládáním.
Horní strana
obrazu
směrem k vám
23
Page 26
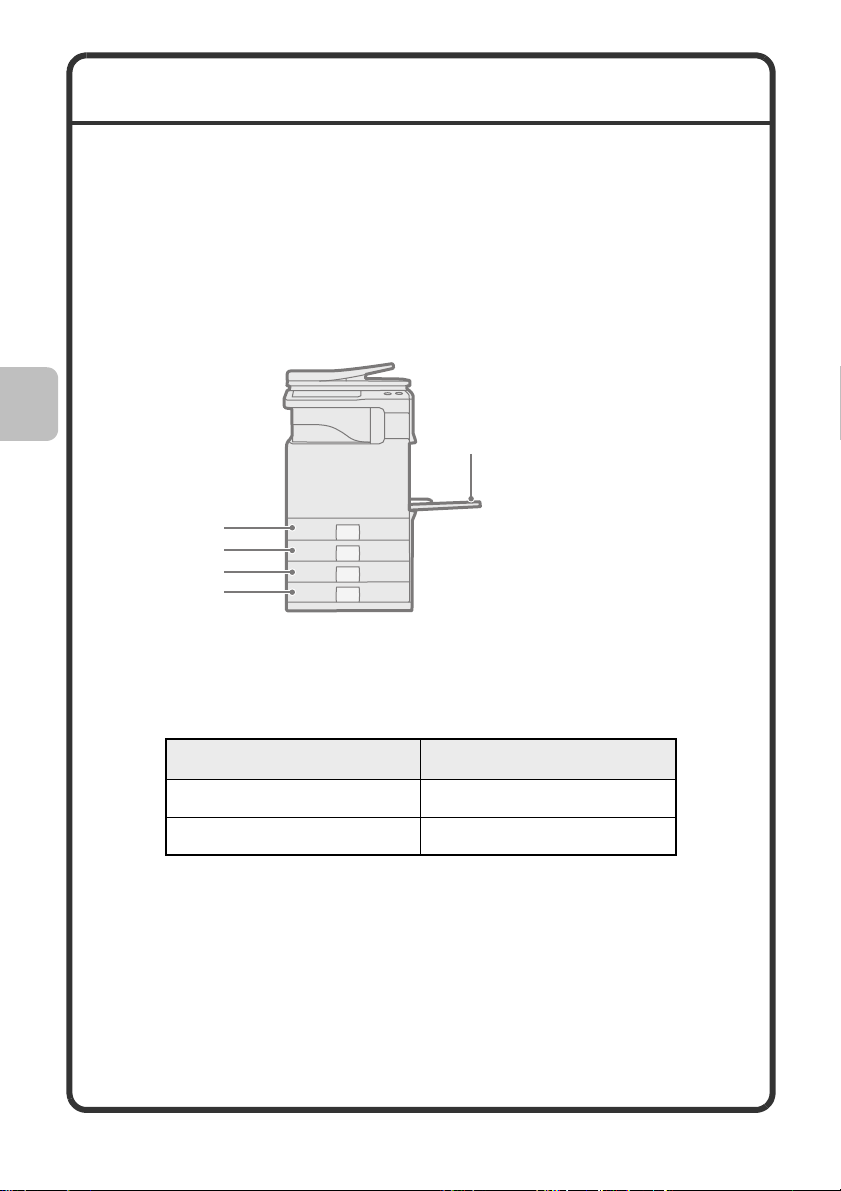
ZMĚNA PAPÍRU V ZÁSOBNÍKU
Názvy jednotlivých zásobníků
Níže jsou uvedeny názvy jednotlivých zásobníků.
Počet listů papíru, které mohou být do zásobníku vloženy viz následující
návody:
•Průvodce ovládáním, "Nastavení zásobníku" v "6. SYSTÉMOVÁ
NASTAVENÍ"
• Pokyny k údržbě a bezpečnostní pokyny, "PARAMETRY"
(1) Zásobník 1
(5)
(1)
(2)
(3)
(4)
Strana tisku směrem nahoru nebo dolů
Při vkládání papíru do zásobníku může být podle použitého zásobníku
strana tisku směrem nahoru nebo směrem dolů.
(2) Zásobník 2
(3) Zásobník 3
(4) Zásobník 4
(5) Pomocný zásobník
Zásobník Strana tisku*
Zásobník 1 až 4 Lícem nahoru
Pomocný zásobník Lícem dolů
*Při zakládání papíru "Děrovaný", "Hlavičkový" nebo "Předtištěný" do
zásobníku se liší směřování strany tisku.
Další informace viz "ZALOŽENÍ PAPÍRU" v "1. PŘED POUŽITÍM
PŘÍSTROJE" v Průvodce ovládáním.
24
Page 27
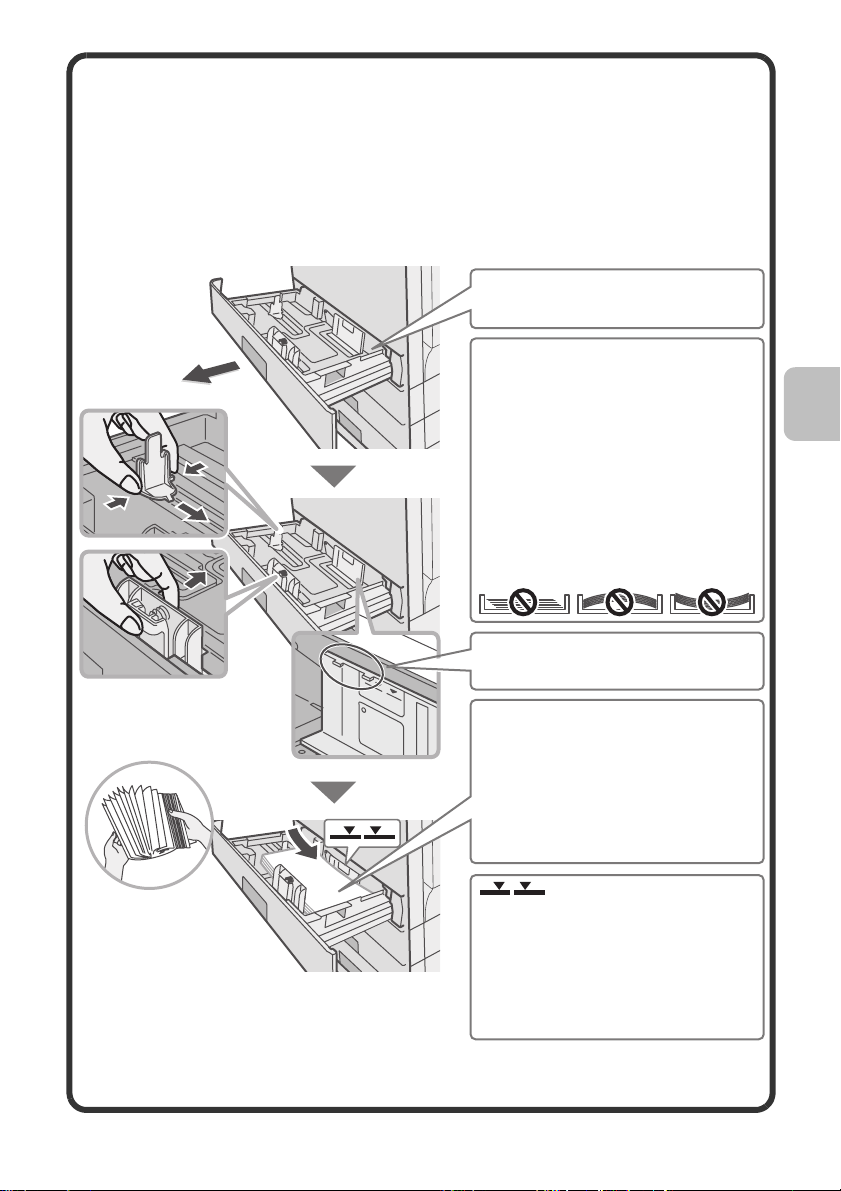
Vložení papíru do zásobníku
Chcete-li vyměnit papír v zásobníku, musíte do zásobníku vložit
požadovaný papír a pak na stroji změnit nastavení zásobníku podle
vlastností vloženého papíru. Níže je popsán postup pro změnu velikosti
papíru v zásobníku. Jako příklad je uvedena změna v zásobníku 1 z
obyčejného papíru velikosti A4 (8-1/2" x 11") na recyklovaný papír velikosti
A5 (5-1/2" x 8-1/2").
Zásobník jemně vytáhněte. Pokud v
zásobníku zůstal papír, vyjměte ho.
V zásobníku přesuňte obě vodítka
papíru. Vodítka přesuňte například z A4
(8-1/2" x 11") na A5 (5-1/2" x 8-1/2").
Vodítka nastavte na velikost
založeného papíru. Pokud vodítka
nepřiléhají těsně, papír nebude správně
veden. Jestliže vodítka na papír příliš
tlačí, dojde k prohnutí papíru.
Papír založte tak, aby při pohledu
zepředu a ze strany stroje nevypadal
tak, jak ukazuje nákres níže.
Založený papír by neměl být
výše než tyto výstupky.
Vložte papír tiskovou stranou
nahoru.
Před vložením papír dobře
prolistujte.
více listů najednou a
zaseknutí papíru.
Vložte papír a potom zasuňte
zásobník opatrně do stroje.
Indikační čára
Tato indikační čára indikuje
maximální výšku papíru, který lze
vložit do zásobníku. Při vkládání
papíru zkontrolujte, zda stoh
papíru tuto
nepřesahuje.
Jinak se může podat
dojde k
indikační čáru
25
Page 28
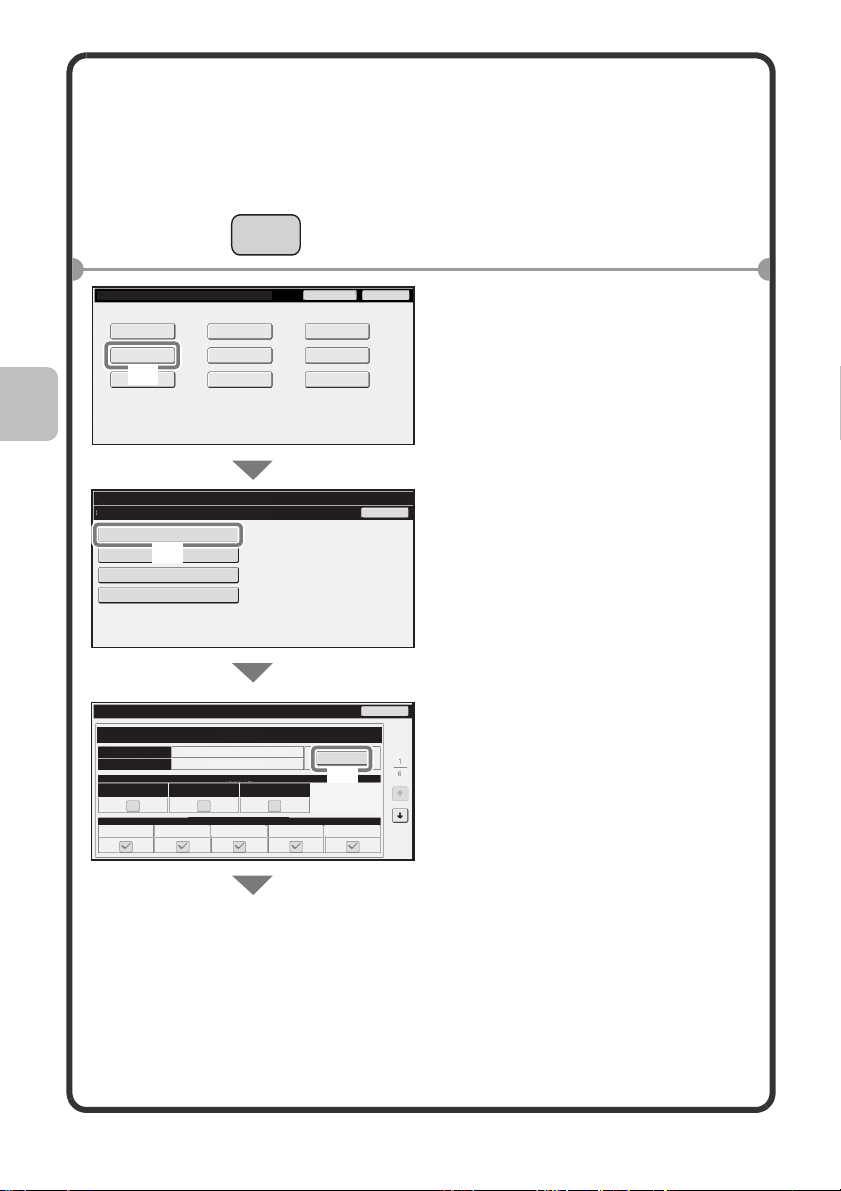
Změna nastavení zásobníku
Í
Když změníte papír v zásobníku, musí být změněno také nastavení
zásobníku v systémovém nastavení.
NASTAVEN
SYSTÉMU
Systémové nastavení
Stav Počítadel
Nastavení
Zásobníku
Stav Tiskárny
(1)
Systémové nastavení
Nastavení Zásobníku
Nastavení Zásobníku
Registrace Typu Papíru
(2)
Auto Přep. Zásobníku
Registrace uživatelské velikosti
(Pomocný Zásobník)
Nastavení Zásobníku
Typ
Velikost
Pevná Strana Papíru Vypnout Duplex Vypnout Sešití Vypnout Děrovaní
Kopie Tisk Fax I-Fax Ukládání dok.
Výchozí
Nastavení
Kontrola
Adresy
Kontrola Řazení
Dokumentů
Zásobník 1
Obyčejný
Auto-AB
Vlastnoti papíru
Podávání schválené úlohy
Heslo správce
Zobrazit seznam
(uživatel)
Příjem/Odeslání
Faxových Dat
Kontrola USB
zařízení
Změnit
(3)
Konec
Zpět
Zpět
Stiskněte tlačítko
1
[NASTAVENÍ SYSTÉMU].
Nakonfigurujte nastavení
2
zásobníku na dotykovém
panelu.
(1) Stiskněte tlačítko
[Nastavení Zásobníku].
(2) Stiskněte tlačítko
[Nastavení Zásobníku].
(3) U "Zásobník 1" stiskněte
tlačítko [Změnit].
26
Page 29
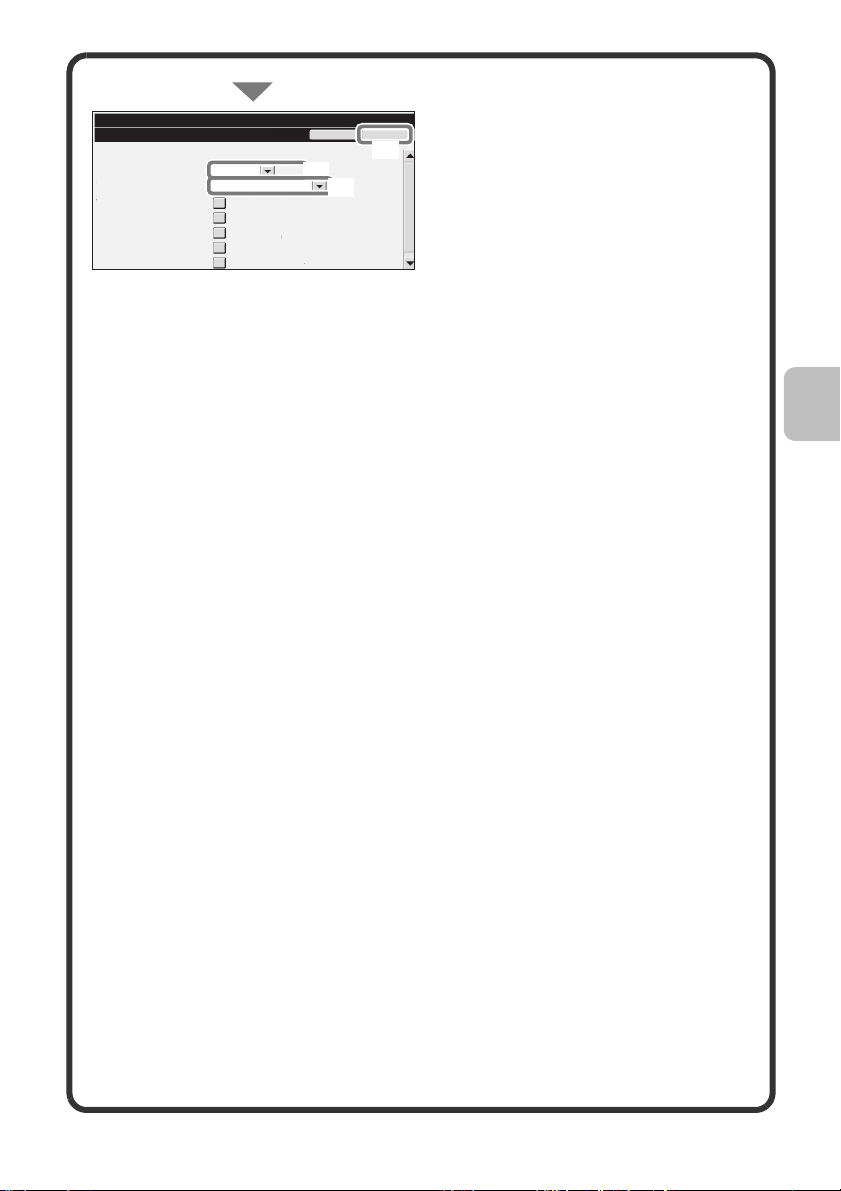
Systémové nastavení
Nastavení Zásobníku
Zásobník:
Typ:
Velikost:
Vlastnoti papíru:
Zásobník 1
Recyklovaný
Auto-AB
Tisk
Kopie
I-Fax
Fax
Ukládání dok.
(4)
Zrušit
(5)
(6)
Zvolte nastavení na
OK
dotykovém panelu.
(Pokračování)
(4) Z nabídky "Typ" zvolte
[Recyklovaný].
(5) Ujistěte se, že v nabídce
"Velikost" je zvoleno
[Auto-AB].
Další informace viz "Nastavení
zásobníku" v "6. SYSTÉMOVÁ
NASTAVENÍ" v Průvodce
ovládáním.
(6) Stiskněte tlačítko [OK].
Výše uvedenými kroky došlo
v zásobníku 1 ke změně na
recyklovaný papír A5.
27
Page 30
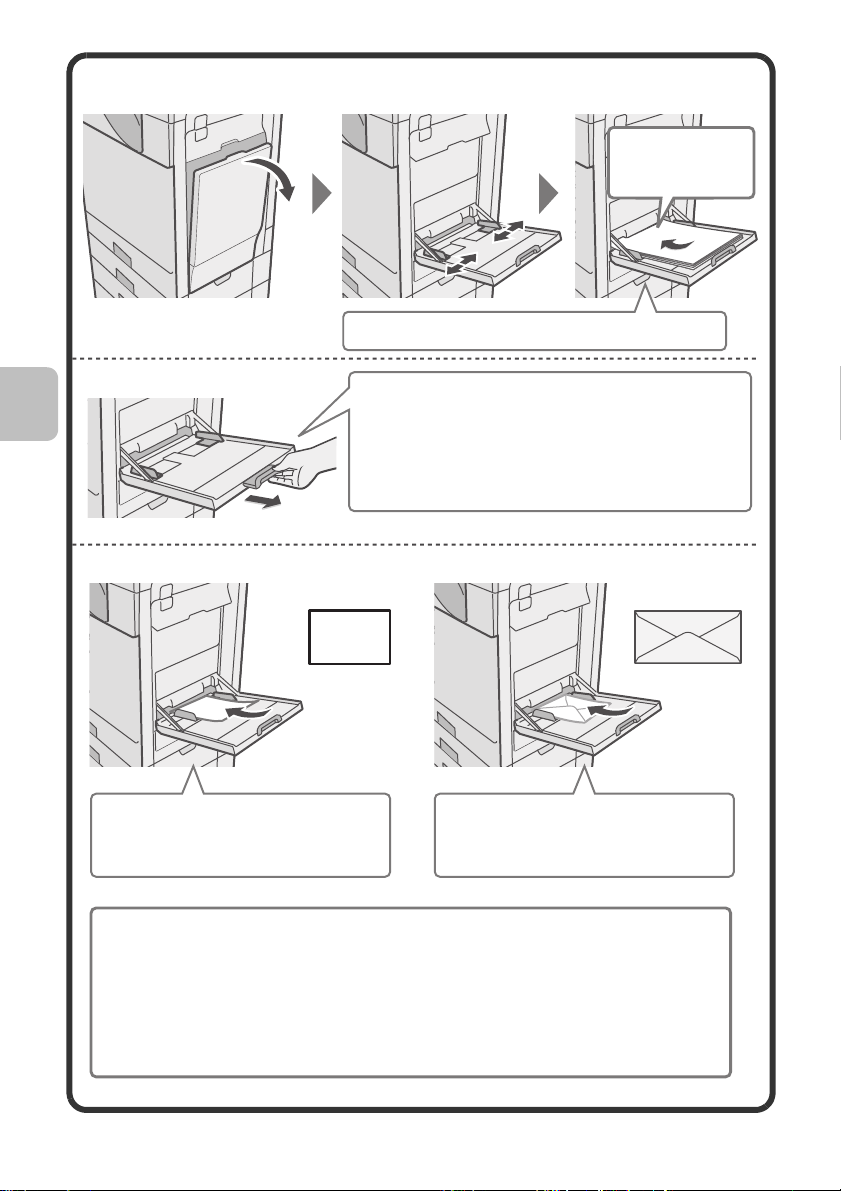
Vložení papíru do pomocného zásobníku
Strana, na kterou se
má tisknout, musí
směřovat dolů!
Papír založte v horizontální orientaci.
Při vkládání papíru formátu A4 vytáhněte
prodlužovací podpěrku zásobníku.
Do pomocného zásobníku lze vložit
maximálně asi 100 listů běžného papíru nebo
asi 20 obálek.
Příklad: založení obálky
Papír velikosti A5
nebo menší vkládejte v horizontální
orientaci.
Na pomocný zásobník nedávejte těžké předměty ani na zásobník netlačte
dolů. Pomocný zásobník by se mohl poškodit, stroj by se mohl převrátit
a způsobit poranění. Speciální typy papíru, které nelze založit do jiných
zásobníků je možné založit na pomocný zásobník.
Podrobné informace k pomocnému zásobníku viz "VKLÁDÁNÍ PAPÍRU
DO POMOCNÉHO ZÁSOBNÍKU" v "1. PŘED POUŽITÍM PŘÍSTROJE"
v Průvodce ovládáním.
(7-1/4" x 10-1/2")
Tisk je možný jen na adresovou
stranu obálek. Obálky vložte
stranou adresy směrem dolů.
28
Page 31

Kopírování
Kopírování
Tato část vysvětluje základní postupy pro použití
kopírovacích funkcí. Představuje také různé typy kopírování,
které lze provádět pomocí speciálních režimů.
XZÁKLADNÍ OBRAZOVKA REŽIMU KOPÍROVÁNÍ . . . . . . 30
XZHOTOVENÍ KOPIÍ . . . . . . . . . . . . . . . . . . . . . . . . . . . . . . 32
XOBOUSTRANNÉ KOPÍROVÁNÍ (automatický
podavač dokumentů) . . . . . . . . . . . . . . . . . . . . . . . . . . . . 34
XKOPÍROVÁNÍ NA SPECIÁLNÍ PAPÍR (s pomocným
zásobníkem) . . . . . . . . . . . . . . . . . . . . . . . . . . . . . . . . . . . 35
XBAREVNÉ KOPÍROVÁNÍ (Barevný režim). . . . . . . . . . . . 38
XVOLBA EXPOZICE A TYPU OBRAZU . . . . . . . . . . . . . . . 39
XPŘIZPŮSOBENÍ KOPÍROVANÉHO OBRAZU
FORMÁTU PAPÍRU (automatické měřítko) . . . . . . . . . . . 40
X
ZVĚTŠENÍ/ZMENŠENÍ (Přednastavená měřítka / Zoom)
XPŘERUŠENÍ CHODU KOPÍROVÁNÍ (Přerušení
kopírování). . . . . . . . . . . . . . . . . . . . . . . . . . . . . . . . . . . . . 44
X
UKLÁDÁNÍ KOPÍROVACÍCH OPERACÍ (Programy úloh)
XSPECIÁLNÍ REŽIMY . . . . . . . . . . . . . . . . . . . . . . . . . . . . . 48
XNASTAVENÍ SPECIÁLNÍHO REŽIMU . . . . . . . . . . . . . . . . 49
XUŽITEČNÉ KOPÍROVACÍ FUNKCE . . . . . . . . . . . . . . . . . 50
. . 42
. . 45
29
Page 32

ZÁKLADNÍ OBRAZOVKA REŽIMU
KOPÍROVÁNÍ
Stiskem tlačítka [KOPÍROVÁNÍ] na dotykovém panelu se zobrazí základní
obrazovka režimu kopírování.
Na základní obrazovce proveďte volby kopírování.
(8)(7)
(1)
(2)
(3)
(4)
(5)
(6)
Připraveno skenování pro kopii.
Barevný režim
Plnobarevný
Expozice
Auto
Měřítko
Originál
100%
1.
2.
3.
4.
A4
A5
A4
A4
Volba Papíru
Obyčejný
Auto
A4
Obyčejný
A4
Speciál Režimy
Oboustr. Kopie
Výstup
Soubor
Rychlý Soubor
(9)
0
(10)
(11)
(12)
(13)
(1) Tlačítko [Barevný režim]
Toto tlačítko stiskněte pro volbu
barevného režimu.
(2) Zobrazení výstupu
Je-li zvolena jedna nebo více
funkcí na výstupu, jako je třídění,
skupinování, třídění se sešíváním
nebo sedlové sešívání, zde se
zobrazí ikony zvolených funkcí.
(3) Tlačítko [Expozice]
Zde je zobrazena aktuální
expozice kopírování a nastavení
režimu expozice. Stiskem tlačítka
se mění expozice nebo nastavení
režimu expozice.
(4) Tlačítko [Měřítko]
Zde je zobrazeno aktuální měřítko
kopírování. Stiskem tlačítka se
nastavuje měřítko.
30
(5) Tlačítko [Originál]
Stiskem tohoto tlačítka je možné
zadávat velikost originálu ručně.
Po založení originálu stiskněte toto
tlačítko a nastavte velikost
originálu.
(6) Tlačítko [Volba Papíru]
Stiskem tlačítka se volí zdroj papíru
(zásobník), který bude používán.
Zobrazí se zásobník, velikost
papíru a typ papíru. Stiskem
obrazu zásobníku na zobrazení
velikosti papíru se otevře stejná
obrazovka.
(7) Zobrazení podávání originálu
Toto se zobrazí v případě, že je na
automatický podavač originálů
založen originál.
Page 33

(8) Zobrazení zvoleného papíru
Zde je zobrazena velikost papíru,
založená v jednotlivých
zásobnících a množství
zbývajícího papíru .
Zásobník, ze kterého je podáván
papír je označen zeleně.
Je-li papír podáván ze zásobníku,
nevytahujte zásobník ze stroje.
Došlo by k záseku papíru.
(9) Zobrazení počtu kopií
Zde je zobrazen zvolený počet
kopií.
(10) Tlačítko [Speciál Režimy]
Stiskem tlačítka se volí speciální
režimy jako Posun okraje, Mazání
a Zhotovení Brožury.
(11) Tlačítko [Oboustr. Kopie]
Stiskem tlačítka se volí 2-stranné
kopírování.
(12) Tlačítko [Výstup]
Slouží pro volbu funkce výstupu
jako je třídění, skupinování,
odsazení nebo třídění se
sešíváním.
(13) Vlastní tlačítka
Tato tlačítka je možné změnit tak,
aby zobrazovala nastavení nebo
funkce, které preferujete.
31
Page 34

ZHOTOVENÍ KOPIÍ
Toto je základní postup pro vytváření kopií.
Skenovaná strana musí směřovat nahoru!
KOPÍROVÁNÍ
Připraveno skenování pro kopii.
(1)
Barevný režim
Plnobarevný
Expozice
Auto
Měřítko
100%
Originál
ODESLÁNÍ
OBRAZU
UKLÁDÁNÍ
DOKUMENTU
Obyčejný
A4
A4
1.
A5
2.
A4
3.
A4
4.
(2)
Originál Volba Papíru
Auto
A4
Obyčejný
0
Speciál Režimy
Oboustr. Kopie
Výstup
Soubor
Rychlý Soubor
OK
(4)
216x330
A5 16K
216x340
B5
A4
216x343
(3)
Zadání velik.
Vlastní Formát Žádné
AB
Inch
1-stranná kopie
Vložte originál.
1
1-stranný originál
Při použití skla pro dokumenty
vložte originál skenovanou stranou
dolů.
Zvolte nastavení na
2
dotykovém panelu.
(1) Stiskněte tlačítko
[KOPÍROVÁNÍ].
Zobrazí se základní obrazovka
režimu kopírování.
(2) Stiskněte tlačítko
[Originál].
(3) Stiskněte tlačítko [A4].
Zvolte velikost originálu.
(4) Stiskněte tlačítko [OK].
32
Page 35

Barevný režim
Plnobarevný
Expozice
Auto
Měřítko
100%
Obyčejný
1.
2.
3.
4.
Originál Volba Papíru
A4
A4
A4
A5
A4
A4
(5)
Auto
A4
Obyčejný
Speciál Režimy
Oboustr. Kopie
Výstup
Soubor
Rychlý Soubor
Zvolte nastavení na dotykovém
panelu. (Pokračování)
(5) Ujistěte se, že je zvolena
požadovaná velikost
papíru.
Zadejte počet kopií a pak
3
stiskněte tlačítko
[BAREVNÉ KOPÍROVÁNÍ]
nebo tlačítko [ČERNOBÍLÉ
KOPÍROVÁNÍ].
Oprava počtu
Zrušit skenování
Zrušit kopírování
33
Page 36

OBOUSTRANNÉ KOPÍROVÁNÍ
(automatický podavač dokumentů)
Pomocí automatického podavače
dokumentů můžete dělat automatické
oboustranné kopie, aniž byste museli
originály manuálně obracet a znovu vkládat.
Tato část vysvětluje, jak zkopírovat
1-stranné originály na obě strany papíru.
1-stranný originál
2-stranná kopie
Skenovaná strana musí směřovat nahoru!
Barevný režim
Plnobarevný
Expozice
Auto
Měřítko
100%
Oboustranná Kopie
A4
1.
A5
2.
A4
3.
A4
4.
(1)
Originál Volba Papíru
A4
Auto
Obyčejný
Obyčejný
A4
A4
Speciál Režimy
Oboustr. Kopie
(2)
Výstup
Soubor
Rychlý Soubor
OK
(4)
Změna
Vazby
(3)
Vložte originály.
1
Na dotykovém panelu
2
zvolte nastavení.
(1) Zvolte velikost originálu.
(2) Stiskněte [Oboustr. Kopie].
(3) Stiskněte [1-str. na 2-str.].
(4) Stiskněte [OK].
Zadejte počet kopií a pak
3
stiskněte tlačítko [BAREVNÉ
KOPÍROVÁNÍ] nebo tlačítko
[ČERNOBÍLÉ KOPÍROVÁNÍ].
34
Oprava počtu
Zrušit skenování
Zrušit kopírování
Page 37

KOPÍROVÁNÍ NA SPECIÁLNÍ PAPÍR
Bare
e
ž
im
M
ěří
tko
Origin
á
V
p
í
ru
Expozi
Oby
č
Speci
á
y
O
ý
Soub
Rychl
ý
(s pomocným zásobníkem)
Pro kopírování na speciální typy papíru,
např. silný papír a obálky, použijte pomocný
zásobník papíru.
Tato část vysvětluje, jak vložit do
pomocného zásobníku silný papír formátu
A4.
Originál
Kopírování na silný papír
Skenovaná strana musí směřovat nahoru!
Strana, na
1
2
kterou se
kopíruje, musí
směřovat dolů!
vný r
Plnobarevný
ce
Auto
100%
ejný
A4
1.
A5
2.
A4
3.
A4
4.
olba Pa
l
A4
Auto
A4
Obyčejný
l Režim
boustr. Kopie
stup
or
Soubor
3
(2)(1)
Vložte originály.
Při použití skla pro dokumenty
vložte originál skenovanou stranou
dolů.
Vložte papír do pomocného
zásobníku.
Zvolte nastavení na
dotykovém panelu.
(1) Zvolte velikost originálu.
(2) Stiskněte [Volba Papíru].
35
Page 38

Pomocn
ý
z
á
s.
.
OK
.
A5
A4
4.
2.
A
.
Oby
ejn
ý
D
ěvan
ý
ěž
ý
pap
edtitě
n
ý
Barevn
ý
T
f
ólie
ykl
n
ý
Te
Ob
áka
H
v
ý
y
Les
pap
T
ěž
ý
pap
209
g
2
(28
)
O
Vl
210
½
½
¼
x10
½
½x8½
A4,A5,B5
2
(8
½
)
Nastave
Z
á
u
T
ěž
ý pap
t
Manu
á
Obyejný
Oby
ý
Oby
ý
jn
ý
á
V
p
Volba Pa
p
n
ý
Obyejný
Oby
ý
Oby
ý
jn
ý
ásob
u
u
Nastave
Z
á
u
Zvolte nastavení na dotykovém
panelu. (Pokračování)
(3) Stiskněte tlačítko typu
1.
2
4
ejn
ejn
Obye
n
A4
cný á.
yej
(3)
papíru na pomocném
zásobníku.
Zde bylo stisknuto tlačítko
[Obyčejný].
Volba Papr
ní Typu/Velikosti Pomocného
Zvolte typ pap
Volba Pap
olba Pa
u.
(4)
: 106 -
u
ní Typu/Velikosti Pomocného
Typ
í
1
5
ransp.
Auto-Inch
astn
sobn
Auto-AB
(5)
Formát
- 56 lbs.
ejn
ejn
Obye
Rec
nký papr
X297 Y
n
k
n
k
Velikos
x
4
x11,7
16x330
(4) Stiskněte tlačítko [Těžký
r
ova
lavio
Samolepk
klý
Papír].
(5) Stiskněte [Auto-AB].
K
(6)
x13
OK
(8)
A4
Plain
(7)
(6) Stiskněte [OK].
(7) Stiskněte tlačítko
pomocného zásobníku.
(8) Stiskněte [OK].
36
Page 39

Zadejte počet kopií a pak
4
stiskněte tlačítko
[BAREVNÉ KOPÍROVÁNÍ]
nebo tlačítko [ČERNOBÍLÉ
KOPÍROVÁNÍ].
Výběr zásobníku
Barevný režim
Plnobarevný
Obyčejný
Expozice
Auto
Měřítko
100%
Volba Papíru
1. A4
3. A5
3. A4
4. A4
Originál
Zásobník
(A)
1.
2.
3.
4.
Obyčejný
Obyčejný
Obyčejný
Obyčejný
A4
A5
A4
A4
Volba Papíru
Auto
A4
Obyčejný
Pomocný zás.
A4
A4
Obyčejný
Speciál Režimy
Oboustr. Kopie
Výstup
Soubor
Rychlý Soubor
OK
(B)
(C)
Oprava počtu
Zrušit skenování
Zrušit kopírování
Pro volbu papíru stiskněte tlačítko
[Volba Papíru] nebo obraz stroje na
základní obrazovce režimu
kopírování.
Stiskněte tlačítko pro výběr
zásobníku.
(A) Stiskněte pro volbu jednoho ze
zásobníků 1 až 4.
(B) Stiskněte toto tlačítko pro výběr
pomocného zásobníku.
(C)
Stiskněte toto tlačítko pro nastavení
typu papíru v pomocném zásobníku.
37
Page 40

BAREVNÉ KOPÍROVÁNÍ
(Barevný režim)
Pokud jsou smíchány dohromady originály
barevné a černobílé, může stroj automaticky
rozlišovat, zda se jedná o originál barevný
nebo černobílý a podle toho volit kopírování.
Níže je vysvětlen postup pro kopírování s
barevným režimem nastaveným na "Auto"
pro automatickou detekci barevných a
černobílých originálů.
Originál Kopie
Skenovaná strana musí směřovat nahoru!
Barevný režim
Plnobarevný
(1)
Expozice
Auto
Měřítko
100%
Barevný režim
A4
1.
A5
2.
A4
3.
A4
4.
Originál Volba Papíru
Auto
Obyčejný
Obyčejný
A4
A4
Speciál Režimy
Oboustr. Kopie
Výstup
Soubor
Rychlý Soubor
OK
(3)
Plné barvy
Auto 2 barevný
Jedna barva
(2)
Založte originály.
1
Při použití skla pro dokumenty
vložte originál skenovanou stranou
dolů.
Zvolte nastavení na
2
dotykovém panelu.
(1) Stiskněte tlačítko [Barevný
režim].
(2) Stiskněte tlačítko [Auto].
(3) Stiskněte tlačítko [OK].
Zadejte počet kopií a pak
3
stiskněte tlačítko
[BAREVNÉ KOPÍROVÁNÍ].
38
Oprava počtu
Zrušit skenování
Zrušit kopírování
Page 41

VOLBA EXPOZICE A TYPU OBRAZU
Pro zlepšení výsledků kopírování vyberte
režim expozice podle typu originálu.
Níže je popsán příklad kopírování světlého
originálu, např. textu psaného tužkou.
Světlý originál
Nastavení expozice
Skenovaná strana musí směřovat nahoru!
Barevný režim
Plnobarevný
Expozice
Auto
(1)
Měřítko
100%
Expozice
Auto
Manuální
1 53
(3)
1.
2.
3.
4.
Originál
Typ Originálu
Text
Tištěné
Foto
Světlý
originál
(2)
A4
A5
A4
A4
Volba Papíru
Auto
Obyčejný
Tišť. Foto
Obyčejný
A4
A4
Text/
Foto
Speciál Režimy
Oboustr. Kopie
Výstup
Soubor
Rychlý Soubor
OK
(4)
Text/Foto
Mapa
Rozlišení
skenu
Vložte originál.
1
Při použití skla pro dokumenty
vložte originál skenovanou stranou
dolů.
Zvolte nastavení na
2
dotykovém panelu.
(1)
Stiskněte tlačítko [Expozice].
(2) Stiskněte tlačítko [Světlý
originál].
(3) Ztmavte obraz pomocí
tlačítka .
Pro nastavení expozice je k
dispozici 9 úrovní. Světlé originály
ztmavujte pomocí tlačítka a
tmavé originály zesvětlujte pomocí
tlačítka .
(4) Stiskněte tlačítko [OK].
Zadejte počet kopií a pak
3
stiskněte tlačítko [BAREVNÉ
KOPÍROVÁNÍ] nebo tlačítko
[ČERNOBÍLÉ KOPÍROVÁNÍ].
Oprava počtu
Zrušit skenování
Zrušit kopírování
39
Page 42

PŘIZPŮSOBENÍ KOPÍROVANÉHO
OBRAZU FORMÁTU PAPÍRU
(automatické měřítko)
Pomocí automatického zvětšení/zmenšení
můžete kopírovat originál na papír s
libovolným formátem.
Tato část vysvětluje, jak zkopírovat originál
A5 na papír A4.
A5
A4
Skenovaná strana musí směřovat nahoru!
Barevný režim
Plnobarevný
Expozice
Auto
Měřítko
100%
Volba Papíru
1. A4
2. A5
3. A4
4. A4
Originál
Zásobník
(5)
A5
Obyčejný
Obyčejný
Obyčejný
Obyčejný
1.
2.
3.
4.
A4
A5
A4
A4
Volba Papíru
(4)(1)
Auto
Obyčejný
Obyčejný
A4
A4
Pomocný zás.
A4
Obyčejný
Speciál Režimy
Oboustr. Kopie
Výstup
Soubor
Rychlý Soubor
OK
(6)
Vložte originály.
1
Při použití skla pro dokumenty
vložte originál skenovanou
stranou dolů.
Zvolte nastavení na
2
dotykovém panelu.
(1)
Stiskněte tlačítko [Originál].
(2) Stiskněte tlačítko [A5].
(3) Stiskněte tlačítko [OK].
(4) Stiskněte tlačítko [Volba
Papíru].
(5) Stiskněte tlačítko
zásobníku, který obsahuje
požadovanou velikost
papíru.
(6) Stiskněte tlačítko [OK].
40
Page 43

Barevný režim
Plnobarevný
Expozice
Auto
Měřítko
100%
Autom. měřítko
(7)
Originál
A5
1.
2.
3.
4.
A4
A5
A4
A4
Volba Papíru
Obyčejný
Obyčejný
A4
A4
Speciál Režimy
Oboustr. Kopie
Výstup
Soubor
Rychlý Soubor
Zvolte nastavení na dotykovém
panelu. (Pokračování)
(7) Stiskněte tlačítko [Autom.
měřítko].
Zadejte počet kopií.
3
Stiskněte tlačítko
4
[BAREVNÉ KOPÍROVÁNÍ]
nebo tlačítko [ČERNOBÍLÉ
KOPÍROVÁNÍ].
Oprava počtu
Zrušit skenování
Zrušit kopírování
41
Page 44

ZVĚTŠENÍ/ZMENŠENÍ
(Přednastavená měřítka / Zoom)
Pro přesné nastavení velikosti kopie můžete
zvolit přednastavené měřítko a/nebo měřítko
nastavit po krocích 1%.
Příklad v této části ukazuje, jak zmenšit
obraz na 55%.
Skenovaná strana musí směřovat nahoru!
Barevný režim
Plnobarevný
Expozice
Auto
Měřítko
100%
(2)
Měřítko
A4
1.
A5
2.
A4
3.
A4
4.
(1)
Originál Volba Papíru
A4
Auto
Obyčejný
Obyčejný
A4
A4
Speciál Režimy
Oboustr. Kopie
Výstup
Soubor
Rychlý Soubor
OK
1
2
55%
Originál
Kopie v zadaném měřítku
Vložte originály.
Při použití skla pro dokumenty
vložte originál skenovanou stranou
dolů.
Zvolte nastavení na
dotykovém panelu.
(1) Zadejte velikost originálu.
(2) Stiskněte tlačítko [Měřítko].
(3) Stiskněte tlačítko .
A4 A5
B5 A5
A4 B5
Autom. měřítko XY Zoom
42
100
%
70%
81%
86%
Zoom
100%
115%
122%
141%
B5 A4
A5 B5
A5 A4
1
2
(3)
Page 45

Měřítko
25%
50%
(4)
Autom. měřítko XY Zoom
55
Zoom
100%
(5)
Zvolte nastavení na dotykovém
panelu. (Pokračování)
OK
(6)
%
200%
400%
2
2
(4) Stiskněte tlačítko [50%].
Stiskněte tlačítko
přednastaveného měřítka, které
je nejblíže 55% (požadované
měřítko).
(5) Nastavte pomocí tlačítka
měřítko na 55%.
Tlačítkem se měřítko
zmenšuje po krocích 1%,
atlačítkem se měřítko
zvětšuje po krocích 1%.
(6) Stiskněte tlačítko [OK].
Zadejte počet kopií.
3
Oprava počtu
Stiskněte tlačítko
4
[BAREVNÉ KOPÍROVÁNÍ]
nebo tlačítko [ČERNOBÍLÉ
KOPÍROVÁNÍ].
Zrušit skenování
Zrušit kopírování
43
Page 46

PŘERUŠENÍ CHODU KOPÍROVÁNÍ
(Přerušení kopírování)
Jestliže stroj tiskne, můžete tuto úlohu
dočasně přerušit a provést úlohu kopírování,
která má přednost.
Tato funkce se hodí, když potřebujete nutně
udělat kopii během tisku velkého počtu
výtisků.
Tisk
Originál
Přerušení
Zpracovávané kopie ze zás. 2.
Připr. skenování pro další úlohu.
Barevný režim
Plnobarevný
Expozice
Auto
Měřítko
100%
A4
1.
A5
2.
A4
3.
A4
4.
Originál Volba Papíru
A4
Skenovaná strana musí směřovat nahoru!
Obyčejný
Auto
A4
Obyčejný
A4
Přerušení
Speciál Režimy
Oboustr. Kopie
Výstup
Soubor
Rychlý Soubor
7
1
2
3
Během tisku stroje
stiskněte tlačítko
[Přerušení].
Tlačítko [Přerušení] se objeví v
základním okně, když stroj tiskne.
Vložte originály.
Při použití skla pro dokumenty
vložte originál skenovanou stranou
dolů.
Zadejte počet kopií a pak
stiskněte tlačítko
[BAREVNÉ KOPÍROVÁNÍ]
nebo tlačítko [ČERNOBÍLÉ
KOPÍROVÁNÍ].
Po ukončení kopírování bude
přerušená úloha pokračovat.
44
Oprava počtu
Zrušit skenování
Zrušit kopírování
Page 47

UKLÁDÁNÍ KOPÍROVACÍCH
OPERACÍ (Programy úloh)
Skupinu nastavení kopírování můžete uložit. Nastavení lze pak podle
potřeby kdykoli vyvolat a znovu použít.
Když často používáte stejnou skupinu nastavení, ušetříte si touto funkcí
práci s opakovaným manuálním nastavování pokaždé, když je potřebujete.
Uložení programu úlohy
Stiskněte tlačítko [#/P] ( ).
1
Paměti Zakázek
Stiskněte číslo programu.
1 2 3
4
7 8 9
10 11 12
Paměti Zakázek
Stiskněte číslo programu.
1 2 3
4
7
10 11 12
5 6
Vyvolat Uložit/Smazat
5 6
8 9
Vyvolat Uložit/Smazat
(2)
(1)
Konec
1
4
Konec
1
4
Zvolte nastavení na
2
dotykovém panelu.
(1) Stiskněte záložku
[Uložit/Smazat].
(2) Stiskněte tlačítko, pod
které chcete úlohu uložit.
Můžete stisknout libovolné
tlačítko, které není zvýrazněné.
Tlačítka, pod kterými je již úloha
uložena jsou zvýrazněná.
45
Page 48

Pro uložení proveďte volby a stiskněte
[OK]. Pro smazání stiskněte [Cancel].
Barevný režim
Plnobarevný
Expozice
Auto
Měřítko
100%
1.
2.
3.
4.
Originál Volba Papíru
A4
A4
A5
A4
A4
Zrušit OK
Obyčejný
A4
Auto
A4
Obyčejný
(5)
Speciál Režimy
Oboustr. Kopie
Výstup
Název Programu
(4)
(3)
Použití programu úlohy
1
Zvolte nastavení na dotykovém
panelu. (Pokračování)
(3) Proveďte nastavení
kopírování, která chcete
uložit.
(4) Stiskněte tlačítko [Název
Programu].
Zobrazí se obrazovka zadávání
textu. Zadejte název programu.
(5) Stiskněte tlačítko [OK].
Stiskněte tlačítko [#/P] ( ).
Vložte originály.
Paměti Zakázek
Stiskněte číslo programu.
1 2 3
4
7 8 9
10 11 12
5 6
Vyvolat Uložit/Smazat
Konec
1
4
2
Smazání programu úlohy
1
46
Stiskněte tlačítko
požadované úlohy.
Po volbě úlohy zvolte počet kopií a
stiskem tlačítka [BAREVNÉ
KOPÍROVÁNÍ] nebo [ČERNOBÍLÉ
KOPÍROVÁNÍ] spustíte kopírování.
Stiskněte tlačítko [#/P] ( ).
Page 49

Paměti Zakázek
Stiskněte číslo programu.
1 2 3
4
7 8 9
10 11 12
Vyvolat Uložit/Smazat
5 6
(1)
Konec
1
4
Zvolte nastavení na
2
dotykovém panelu.
(1) Stiskněte záložku
[Uložit/Smazat].
Paměti Zakázek
Stiskněte číslo programu.
1 2 3
4
7
10 11 12
Paměti Zakázek
Stiskněte číslo programu.
1 2 3
4
7
10 11 12
5 6
8 9
Vyvolat Uložit/Smazat
Program úloh byl již uložen.
uložit další program?
5 6
8 9
Vyvolat Uložit/Smazat
(3)
(2)
Konec
(2) Stiskněte číselné tlačítko
programu úlohy, kterou
1
4
chcete smazat.
Stiskněte tlačítko, které je
zvýrazněné.
Tlačítka, pod kterými je již úloha
uložena jsou zvýrazněná.
(3) Přečtěte si zobrazenou
zprávu a stiskněte
[Smazat].
UložitSmazatZrušit
Konec
(4)
1
4
(4) Stiskněte [Konec].
47
Page 50

SPECIÁLNÍ REŽIMY
i
á
y
OK
vizite
K
pie
R. p
l
é
.
á
i
á
y
Ú
prava obrazu
OK
r
Raztko
Maz
á
n
Vytv
ář
en
Ú
v
ce
osunutTisku
Bro
ury
dy
OK
cadlo
ý
Obra
C
v
á
n
Č
B
e
á
n
o
Ú
OK
ad
O
t
s
V
v
N
astaven
ev
a
a
u
n
b
Speciální režimy lze použít pro různé neobvyklé kopírovací úlohy. Tato část
představuje typy kopírování, které lze provádět pomocí speciálních režimů.
(Nejsou zde uvedeny přesné postupy pro použití jednotlivých speciálních režimů.)
I když má každý speciální režim svoje vlastní nastavení a postupy, je základní
postup pro všechny režimy stejný. Základní postup pro nastavení speciálního
režimu je vysvětlen na další straně na příkladu použití funkce "Posunutí tisku".
Podrobné postupy pro nastavení jednotlivých speciálních režimů viz
"SPECIÁLNÍ REŽIMY" v "2. KOPÍRKA" v Průvodce ovládáním.
Speciální režimy
Barevný režim
Plnobarevný
Expozice
Auto
Měřítko
100%
Obyčejný
A4
A4
1.
A5
2.
A4
3.
A4
4.
Originál Volba Papíru
Auto
A4
Obyčejný
Speciál Režimy
Oboustr. Kopie
Výstup
Soubor
Rychlý Soubor
Pro použití speciálního režimu
otevřete menu speciálních režimů
a stiskněte tlačítko režimu, který
chcete použít. Menu se skládá ze
dvou obrazovek. Pro přepínání
obrazovek použijte tlačítka .
V základní obrazovce stiskněte
tlačítko [Speciál Režimy], abyste
otevřeli menu speciálních režimů.
. obrazovk
Spec
l Rem
P
Pohledni
Nastaven
Bare
ven
Transpartentn
ohy
Prokla
Soubo
RychlýSoubor
brazovka pro
prava obrazu
Opakov
fot
/
Inverz
ravu obraz
r
v
z
brazovka pro nastave
N
bar
entro
arev
2. obrazovk
Spec
Rem
orekturn
ko
n
astavit RGB
mš vel
origin
k
oma
nováí
yvážen Bare
stros
z
a
ntenzita
Když je stisknuto tlačítko speciálního režimu ohraničené tlačítko se
zvýrazní a tím je nastavení tohoto režimu dokončeno.
Když je stisknuto tlačítko jiného speciálního režimu, objeví se nastavovací
obrazovka, umožňující zadat nastavení pro tento režim.
Tlačítka, která se objeví, se mohou lišit podle země a regionu a podle
nainstalovaných přídavných zařízení.
48
Page 51

NASTAVENÍ SPECIÁLNÍHO REŽIMU
Níže je jako příklad uveden postup pro "Přidání okrajů (Posunutí tisku)". I když
se nastavení jednotlivých speciálních režimů liší, obecný postup zůstává stejný.
Skenovaná strana musí směřovat nahoru!
Barevný režim
Plnobarevný
Expozice
Auto
Měřítko
100%
Speciál Režimy
Posunutí Tisku
Pohlednice
Speciál Režimy
Posunutí Tisku
Vpravo
(2)
Vytváření
Úlohy
Nastavení
Barev
Dolů
Nahoru
A4
1.
A5
2.
A4
3.
A4
4.
Originál
Mazání
Transpartentní
Proklady
Razítko
Soubor
Vlevo Strana 1
Volba Papíru
Auto
A4
Obyčejný
Úprava obrazu
Rychlý Soubor
15
Obyčejný
A4
Zhotovení
Brožury
2 v 1
(0~20)
mm
(3)
Speciál Režimy
Oboustr. Kopie
(1)
Výstup
Soubor
Rychlý Soubor
OK
1
2
OK
OKZrušit
(4)
Strana 1
15
(0~20)
mm
Vložte originály.
1
Při použití skla pro dokumenty
vložte originál skenovanou stranou
dolů.
Zvolte nastavení na
2
dotykovém panelu.
(1) Stiskněte tlačítko [Speciál
Režimy].
(2) Stiskněte tlačítko
[Posunutí tisku].
Zvolí se nastavení pro posun tisku
dolů o 15 mm.
(3) Pomocí tlačítek
nastavte 15 mm pro přední
a 15 mm pro zadní stranu.
Pozice posunu tisku má výchozí
nastavení "Nahoru".
Pro volbu posunu tisku "Vpravo",
"Vlevo" nebo "Dolů" stiskněte
příslušné tlačítko.
(4) Stiskněte tlačítko [OK].
Zadejte počet kopií a pak
3
stiskněte tlačítko [BAREVNÉ
KOPÍROVÁNÍ] nebo tlačítko
[ČERNOBÍLÉ KOPÍROVÁNÍ].
Oprava počtu
Zrušit skenování
Zrušit kopírování
49
Page 52

UŽITEČNÉ KOPÍROVACÍ FUNKCE
Přidání okrajů (Posunutí Tisku)
Tuto funkci použijte pro
posunutí obrazu na kopii, aby
vznikl okraj pro svázání.
Tato funkce je užitečná tehdy,
když chcete kopie děrovat.
Vymazání stínů okrajů (Mazání)
Tuto funkci použijte pro
vymazání stínů okrajů, které se
objevují při kopírování knih
nebo jiných silných originálů.
Bez mazání
Vytvoření kopií ve formátu brožury
(Zhotovení brožury)
Tuto funkci použijte pro
přehnutí do tvaru brožury.
Režim brožury představuje
snadné zhotovení brožur.
1
2
3
4
5
6
7
8
4
2
S mazáním
5
7
1
3
5
7
50
Page 53

Kopírování velkého počtu originálů
najednou (Vytváření úlohy)
Stoh originálů vyšší než
indikační čára nemůže
automatický podavač originálů
podávat najednou.
Funkce vytváření úlohy vám
umožní rozdělit stoh originálů
do sad, podávat jednotlivé
sady a kopírovat je jako
jednotlivé úlohy.
Přidání prokladů při kopírování na
transparentní fólie (Proklady fólií)
Při kopírování na transparentní
fólie vkládá tato funkce listy
papíru mezi transparentní fólie,
aby se k sobě nepřilepily.
Papírový proklad
Papírový proklad
Papírový proklad
Kopírování dvou originálů na jeden list
papíru (2 v 1)
Tuto funkci použijte pro
kopírování dvou originálů na
jeden list papíru.
1
2
3
4
1
3
2
4
51
Page 54

Kopírování obou stran karty na jeden list
papíru (Pohlednice)
Tuto funkci použijte pro
zkopírování přední a zadní
Přední strana
strany karty na jeden list
papíru.
Zadní strana
Tisk data nebo razítka na kopiích
(Razítko)
Tuto funkci použijte pro tisk
data, razítka, čísla strany nebo
textu na kopiích.
Při barevném tisku lze nastavit
barvu razítka nebo textu.
Tisk data
04/04/2010
Číslo strany Text
Plánovací schůzka
1
2
3
Razítko
DŮVĚRNÉ
Opakování fotografií na kopii (Opakování foto)
Tuto funkci použijte pro tisk až
12 kopií jedné fotografie na
jednom listu papíru.
Převrácení obrazu (Zrcadlový obraz)
Tuto funkci použijte pro
vytvoření kopie, která je
zrcadlovým obrazem originálu.
52
Page 55

Kopírování do středu papíru (Centrování)
Tuto funkci použijte pro
umístění kopírovaného obrazu
do středu papíru.
Hodí se to, když je obraz
zmenšený nebo se kopíruje na
papír, který je větší než originál.
Inverzní černobílé kopírování (ČB
inverze)
Tato funkce zamění černou
a bílou barvu na kopii, aby se
vytvořil negativní obraz.
Tuto funkci použijte pro úsporu
toneru při kopírování originálu
s velkými černými plochami.
Nastavení červené/zelené/modré na
kopiích (Nastavení RGB)
Tuto funkci použijte pro zesílení nebo zeslabení červené (Red), zelené
(Green) nebo modré (Blue) (jen jedné barvy) a změny celkového
barevného odstínu kopie.
Vyobrazení této funkce je na konci tohoto návodu.
Nastavení ostrosti obrazu (Ostrost)
Tuto funkci použijte pro zaostření nebo změkčení (rozmazání)
kopírovaného obrazu.
Vyobrazení této funkce je na konci tohoto návodu.
53
Page 56

Vybělení slabých barev na kopiích
(Potlačení pozadí)
Tuto funkci použijte pro potlačení světlého podkladu kopírovaného
obrazu.
Hodí se pro kopírování originálu vytisknutého na barevném papíru.
Vyobrazení této funkce je na konci tohoto návodu.
Seřízení barvy (Vyvážení barev)
Tuto funkci použijte pro seřízení vyvážení barev na barevné kopii. Lze
nastavit sytost čtyř barev: azurové (Cyan), purpurové (Magenta), žluté
(Yellow) a černé (Black).
Vyobrazení této funkce je na konci tohoto návodu.
Nastavení jasu kopie (Jas)
Tuto funkci použijte pro nastavení jasu kopie.
Vyobrazení této funkce je na konci tohoto návodu.
Nastavení intenzity kopie (Intenzita)
Tuto funkci použijte pro nastavení intenzity kopie.
Vyobrazení této funkce je na konci tohoto návodu.
Kontrola kopií před tiskem (Korekturní
kopie)
Bez ohledu na zvolený počet
kopií tato funkce zhotoví jen
první sadu. Po kontrole této
první sady se zhotoví zbývající
sady.
54
5
sad
Kontrola
1
sada
4
sady
Page 57

Kopírování originálů s různým formátem
(Smíšené velikosti originálu)
Je-li například originál B5
smíchán s originály A4, tato
funkce umožní kopírovat
všechny originály najednou.
Při použití v kombinaci s funkcí
auto obraz, mohou být všechny
kopie zhotoveny na stejnou
velikost papíru.
B5
A4
B5
A
4
Kopírování tenkých originálů (Režim
pomalého skenování)
Tato funkce umožní skenovat
pomocí automatického
podavače tenké originály, se
kterými se normálně obtížně
manipuluje.
Kopírování více vizitek (Skenování
vizitek)
Na jeden list papíru je možno
okopírovat až osm vizitek. Tuto
funkci lze použít pro vytvoření
seznamu vizitek nebo pro
soustředění mnoho vizitek
spolu do jedné skupiny.
(Je vyžadován podavač
vizitek.)
55
Page 58

Page 59

Tisk
Tisk
Tato část vysvětluje základní postupy pro tisk pomocí
ovladače tiskárny stroje. Ukazuje také nastavení, která lze
zvolit v ovladači tiskárny.
Popisy obrazovek a postupy jsou uváděny primárně pro
Windows Vista
v10.4 v prostředí Macintosh. Zobrazení oken závisí na verzi
operačního systému, na verzi ovladače tiskárny a na
používané aplikaci.
XTISK . . . . . . . . . . . . . . . . . . . . . . . . . . . . . . . . . . . . . . . . . . 58
XZRUŠENÍ TISKOVÉ ÚLOHY (NA STROJI) . . . . . . . . . . . . 63
XVOLBY NASTAVENÍ TISKU . . . . . . . . . . . . . . . . . . . . . . . 64
XUŽITEČNÉ TISKOVÉ FUNKCE . . . . . . . . . . . . . . . . . . . . . 66
®
v prostředí Windows®, a pro Mac OS X
57
Page 60

TISK
Tato část popisuje základní postupy tisku.
Windows
Následující příklad ukazuje, jak vytisknout dokument formátu A4
z WordPad, což je standardní program ve Windows.
Instalace ovladače tiskárny a konfigurování nastavení v prostředí Windows
viz "2. INSTALACE V PROSTŘEDÍ WINDOWS" v Návod pro instalaci
softwaru / Sharpdesk instalační manuál.
Informace o dostupných ovladačích tiskárny a požadavcích na jejich
používání viz "FUNKCE PŘÍSTROJE JAKO TISKÁRNY" v "3. TISKÁRNA"
vPrůvodce ovládáním.
Vyberte v aplikaci příkaz
(1)
(2)
1
k tisku.
(1) Otevřete menu
[Soubor].
(2) Zvolte [Tisk].
58
(1)
(2)
Otevřete okno vlastností
2
ovladače tiskárny.
(1) Vyberte ovladač
tiskárny stroje.
(2) Klikněte na tlačítko
[Předvolby].
Ve Windows 2000, se tlačítko
[Předvolby] neobjeví. Vybírejte
příslušné záložky dialogového
rámečku "Tisk", abyste
nastavili jejich položky.
Ve Windows 98/Me/NT 4.0,
klikněte na tlačítko [Vlastnosti].
Page 61

(1)
(2)
(3)
Nastavte parametry
3
tisku.
(1) Klikněte na záložku
[Papír].
(2) Zadejte velikost [A4].
(3) Klikněte na tlačítko
[OK].
Klikněte na tlačítko
4
[Tisk].
Spustí se tisk.
Ve Windows 98/Me/NT 4.0,
klikněte na tlačítko [OK].
59
Page 62

Použití nápovědy ovladače tiskárny
Když zadáváte nastavení v okně vlastností ovladači tiskárny, můžete
vyvolat nápovědu, která vysvětluje jednotlivá nastavení. (Jen ve Windows)
Otevřete okno vlastností
1
ovladače tiskárny.
(1) Vyberte ovladač
tiskárny stroje.
(1)
(2)
(2) Klikněte na tlačítko
[Předvolby].
Ve Windows 2000 se tlačítko
[Předvolby] neobjeví. Vybírejte
příslušné záložky dialogového
rámečku "Tisk", abyste nastavili
jejich položky.
Ve Windows 98/Me/NT 4.0
klikněte na tlačítko [Vlastnosti].
Klikněte na tlačítko
2
[Nápověda].
Okno nápovědy se otevře a
zobrazí se vysvětlení nastavení
na záložce.
Pro prohlížení nastavení
nápovědy v dialogovém okně
klepněte na zelený text na horní
straně okna nápovědy.
Zobrazení nápovědy pro specifické nastavení
Klepněte na nastavení, o kterém se chcete dovědět více a stiskněte tlačítko
[F1]. Zobrazí se nápověda pro toto nastavení.
*
Pro zobrazení nápovědy určitého nastavení ve Windows 98/Me/NT
4.0/2000/XP/Server 2003 klepněte na
okna ovladače tiskárny a potom klepněte na nastavení.
Jestliže se zobrazí informační ikona ( )
Po klepnutí na ikonu se zobrazí nepovolené kombinace funkcí a další
informace
.
tlačítko v pravém horním rohu
60
Page 63

Macintosh
Následující příklad popisuje jak vytisknout dokument formátu A4 z
"TextEdit" ("SimpleText" v Mac OS 9), což je standardní program v
počítačích Macintosh.
Instalace ovladače tiskárny a konfigurování nastavení v prostředí Macintosh
viz "3. INSTALACE V PROSTŘEDÍ MACINTOSH" v Návod pro instalaci
softwaru / Sharpdesk instalační manuál.
Volba velikosti papíru
Před zadáním příkazu k tisku zvolte v ovladači tiskárny nastavení papíru.
Otevřete okno nastavení
(1)
(2)
1
stránky v TextEdit.
(1) Otevřete menu [File].
(2) Zvolte [Page Setup].
V Mac OS 9 zvolte [Print] z
menu [File] u SimpleText.
(1)
(2)
(3)
Zvolte nastavení papíru.
2
(1) Ujistěte se, že je zvolena
správná tiskárna.
Název stroje, který je zobrazen
v menu "Format for" je
normálně [SCxxxxxx].
("xxxxxx" je skupina znaků,
která se liší podle modelu
vašeho stroje.)
(2) Zvolte [A4].
(3) Klepněte na tlačítko
[OK].
61
Page 64

Tisk souboru
Proveďte tisk z TextEdit.
(1)
(2)
Zvolte nastavení tisku a klepněte na tlačítko [Print].
2
1
(1) Otevřete menu [File].
(2) Zvolte [Print].
V Mac OS 9 zvolte [Print] z
menu [File] u SimpleText.
(1)
(2)
(3)
(1) Ujistěte se, že je zvolena správná tiskárna.
Název stroje, který je zobrazen v menu "Printer" je normálně [SCxxxxxx].
("xxxxxx" je skupina znaků, která se liší podle modelu vašeho stroje.)
(2) Zvolte nastavení tisku.
Klepněte na vedle [Copies & Pages] a zvolte z rozbalovacího menu každé
nastavení, které chcete konfigurovat. Zobrazí se obrazovka zvoleného
nastavení.
Jestliže se nastavení v Mac OS X v10.5 až 10.5.1 nezobrazí, klepněte na
vedle názvu tiskárny.
V Mac OS 9 klepněte na vedle [General] a z rozbalovací nabídky vyberte
nastavení. Zobrazí se obrazovka zvoleného nastavení.
(3) Klepněte na tlačítko [Print].
Tisk je zahájen.
62
Page 65

ZRUŠENÍ TISKOVÉ ÚLOHY (NA
Y
STROJI)
Tiskovou úlohu můžete zrušit, pokud zrušení provedete dříve, než se
skutečně začne tisknout
Úloha Tisku
Pořadí Úloh
(1)
Computer01
Computer02
0312345678
Kopie
Kopie
Kopie
Kopie
Kopie
STAV ÚLOH
Skenovat do
Sady / Činnost Stav
020 / 001
020 / 000
002 / 000
(3)
002 / 000
002 / 000
002 / 000
002 / 000
002 / 000
Smazat úlohu?
Computer02
Úloha Faxu
Tisk
Čekání
Čekání
Čekání
Čekání
Čekání
Čekání
Čekání
Ne Ano
Internet Fax
1
1
(5)
Řadič
Pořadí Úloh
Dokončeno
(2)
Detail
Priorita
Zast/Smazat
(4)
Stiskněte tlačítko [STAV
1
ÚLOHY].
Zvolte nastavení na
2
dotykovém panelu.
(1) Stiskněte záložku
[Úloha tisku].
(2) Změňte režim stavu
tiskové úlohy na [Řadič]
nebo [Pořadí Úloh]
Stiskem tohoto tlačítka změníte
režim. Zvolený režim bude
zvýrazněn.
(3) Stiskněte tlačítko
tiskové úlohy, kterou
chcete zrušit.
(4) Stiskněte tlačítko
[Zast/Smazat].
(5) Stiskněte tlačítko [Ano].
63
Page 66

VOLBY NASTAVENÍ TISKU
Pro použití funkce tisku stroje je třeba nakonfigurovat nastavení vlastností
vokně ovladače tiskárny. Postup pro otevření okna vlastností ovladače
tiskárny a základní postup tisku viz "TISK" (strana 58).
Windows
Příklad postupu při volbě nastavení ovladače tiskárny je uveden níže pro
"Přizpůsobení tisknutého obrazu velikosti papíru (Přizpůsobit na papír)".
Funkce Přizpůsobit na papír automaticky zvětší nebo zmenší obraz tisku
tak, aby odpovídal zvolené velikosti papíru. V tomto příkladu bude obraz
velikosti A5 tisknut na papír velikosti A4.
Postup pro konfigurování nastavení ovladače tiskárny se liší podle
nastavení. Další informace k jednotlivým nastavením viz "ČASTO
POUŽÍVANÉ FUNKCE" a "UŽITEČNĚ FUNKCE TISKU" v
"3. TISKÁRNA" v Průvodce ovládáním.
Zvolte nastavení tisku.
(1)
(2)
(3)
(4)
(5)
(1) Klepněte na záložku
[Papír].
(2) Zvolte [A5].
Zvolte velikost obrazu tisku.
(3) Zvolte [Přizpůsobit na
papír].
(4) Zvolte [A4].
Zvolte velikost papíru, na který
chcete tisknout.
(5) Klepněte na tlačítko
[OK].
Tím jsou nastavení ukončena.
Spusťte tisk.
64
Page 67

Macintosh
Postup pro konfigurování nastavení ovladače tiskárny je popsán níže na
příkladu "Tisk více stránek na jeden list papíru (Tisk N:1)".
Tato funkce zmenšuje velikost jednotlivých stránek tak, aby bylo možné
vytisknout více stránek na jeden list papíru. Jako příklad je popsán tisk dvou
stránek na jeden list papíru s ohraničením.
Postup pro konfigurování nastavení ovladače tiskárny se liší podle
nastavení. Další informace k jednotlivým nastavením viz "ČASTO
POUŽÍVANÉ FUNKCE" a "UŽITEČNĚ FUNKCE TISKU" v části
"3. TISKÁRNA" v Průvodce ovládáním.
Zvolte nastavení tisku.
(1)
(2)
(3)
(4)
(1) Zvolte [Layout].
(2) Zvolte [2].
(3) Zvolte pořadí stránek.
(4) Zvolte požadovaný typ
ohraničení.
65
Page 68

UŽITEČNÉ TISKOVÉ FUNKCE
Tisk na obě strany papíru
(Oboustranný tisk)
Tuto funkci použijte pro tisk na
obě strany papíru.
Oboustranný tisk můžete
použít pro zmenšení počtu
tisknutých listů, když tisknete
velký počet stran nebo když
chcete šetřit papírem.
Přizpůsobení tisknutého obrazu velikosti
papíru (Přizpůsobit na papír)
Tuto funkci použijte pro
zvětšení nebo zmenšení
tisknutého obrazu, aby se
přizpůsobil velikosti papíru.
Hodí se pro různé účely, např.
zvětšení dokumentu velikosti
A5 nebo Invoice na papír
formátu A4 nebo Letter, aby byl
lépe čitelný, nebo tisk, když ve
stroji není založen papír stejné
velikosti, jakou má tisknutý
obraz.
1
2
3
4
A5 A4
1
3
66
Page 69

Tisk více stránek na jeden list papíru
(Tisk N:1)
Tuto funkci použijte pro tisk
více stránek na jeden list
papíru tím, že se zmenší
velikost tisknutého obrazu.
Hodí se to, když chcete získat
souhrnný náhled více stran
nebo ušetřit papír.
1
2
3
4
1
3 4
2
Sešívání vytisknutých stran (Sešívat)
Tuto funkci použijte pro sešití
výtisků.
(Je-li nainstalován finišer.)
Tisk barevného obrazu v odstínech šedé
(Černobílý tisk)
Tuto funkci použijte pro tisk
barevných obrazů v odstínech
šedé barvy.
Umožní vám to ušetřit barevný
toner, když není barevný tisk
zapotřebí, např. když
potřebujete jen zkontrolovat
obsah dokumentu.
67
Page 70

Stroj má také tyto funkce
Podrobný popis jednotlivých funkcí viz "UŽITEČNÉ FUNKCE TISKU" v části
"3. TISKÁRNA" v Průvodce ovládáním.
Funkce vhodné pro vytváření brožur a plakátů
• Vytvoření brožury (Brožura/Sešití brožury)
•Přidání okrajů (Posun okraje)
• Vytvoření velkého plakátu (Tisk plakátu)
Funkce pro nastavení velikosti a orientace dat
•Otočení tisknutého obrazu o 180° (Otočit o 180°)
•Zvětšení a zmenšení tisknutého obrazu (Měřítko/Poměr-XY)
• Nastavení šíře čar při tisku (Nastavení šíře čáry)
•Převrácení obrazu (Zrcadlově převrácený obraz)
Funkce pro nastavení režimu barev
• Nastavení jasu a kontrastu obrazu (Seřízení barev)
• Tisk světlého textu nebo čar černě (Text černý/Vektor černý)
•Výběr nastavení barev podle typu obrazu (Typ obrazu)
Funkce pro kombinaci textu a obrazů
•Přidání vodoznaku na tisknuté stránky (Vodoznak)
• Tisk jiného obrazu přes tisknutý obraz (Pečeť obrazu)
• Vytvoření překrytí tisknutých obrazů (Překrytí)
Tiskové funkce pro speciální účely
• Tisk určených stránek na jiný papír (Jiný papír)
• Vložení listů při tisku na transparentní fólie (Proklady fólií)
• Tisk kopie (Kopie)
• Tisk takovým způsobem, že určitá stránka je při oboustranném tisku jako
stránka přední (Proklady kapitol)
Užitečné tiskové funkce
• Uložení a použití tiskových souborů (Pozdržení/Ukládání dokumentů)
68
Page 71

Skenování
Skenování
Tata část vysvětluje použití funkce síťového skeneru
a základní postup pro použití skenovacího režimu. Dále jsou
představeny speciální režimy, které lze u funkce síťového
skeneru používat.
Pro funkci internetového faxu je zapotřebí rozšiřující
internetová faxová sada.
XFUNKCE SÍŤOVÉHO SKENERU . . . . . . . . . . . . . . . . . . . . 70
XZÁKLADNÍ OBRAZOVKA REŽIMU SKENOVÁNÍ . . . . . . 71
XSKENOVÁNÍ ORIGINÁLU . . . . . . . . . . . . . . . . . . . . . . . . . 72
XZMĚNA EXPOZICE A TYPU OBRAZU ORIGINÁLU . . . . 73
XZMĚNA ROZLIŠENÍ . . . . . . . . . . . . . . . . . . . . . . . . . . . . . . 74
XZMĚNA FORMÁTU SOUBORU . . . . . . . . . . . . . . . . . . . . . 75
XULOŽENÍ DESTINACE. . . . . . . . . . . . . . . . . . . . . . . . . . . . 77
XVÝHODNÉ ZPŮSOBY ODESÍLÁNÍ . . . . . . . . . . . . . . . . . . 79
XODESLÁNÍ STEJNÉHO OBRÁZKU NA VÍCE
DESTINACÍ (Vysílání oběžníku) . . . . . . . . . . . . . . . . . . . . 82
XSPECIÁLNÍ REŽIMY SKENOVÁNÍ . . . . . . . . . . . . . . . . . . 84
XNASTAVENÍ SPECIÁLNÍCH REŽIMŮ . . . . . . . . . . . . . . . . 85
XUŽITEČNÉ FUNKCE SKENERU . . . . . . . . . . . . . . . . . . . . 87
69
Page 72

FUNKCE SÍŤOVÉHO SKENERU
Skenujte origin
l,
a potom
Funkci síťového skeneru je možné u stroje použít pro odeslání
naskenovaného obrazu mnoha způsoby. Funkce síťového skeneru má
následující režimy.
Režimy skenování
Pro skenování
obrazu na e-mail
adresu použijte
Skenovat do emailu
Pro uložení obrazu na FTP
server použijte
Skenovat do FTP
Pro odeslání
obrazu do sdílené
složky vašeho
počítače použijte
Skenovat do síťové složky
Skenovat na plochu
Pro zpracování
obrazu specifickou
aplikací použijte
Skenujte origin
Skenujte originál,
a potom
a potom…
Režim USB paměti
Tento režim použijte pro uložení
obrazu do USB paměti
Režim Internet fax
Tento režim použijte pro
odeslání faxu přes Internet
ál,
Stroj podporuje přímé
…
SMTP.
PC skenování
Tento režim použijte pro
skenování fotografie s
provedením korekcí
pomocí počítače
Je možno použít aplikaci
TWAIN-kompatibilní.
Režim zadávání dat
Tento režim použijte pro
dokumentová řešení s
připojenou aplikací
• Režimy, které lze použít jsou závislé na modelu vašeho stroje a na
nainstalovaných rozšiřujících modulech.
• Popisy v tomto návodu jsou zaměřeny na režim skenování do emailu.
☞ Průvodce ovládáním "4. SKENER/INTERNETOVÝ FAX"
70
Page 73

ZÁKLADNÍ OBRAZOVKA REŽIMU
SKENOVÁNÍ
Stiskem tlačítka [ODESLÁNÍ OBRAZU] na dotykovém panelu se otevře
základní obrazovka režimu skenování. Pokud se obrazovka nezobrazí,
klepněte na záložku [Skenovat].
Na základní obrazovce je možné zvolit různá nastavení skenování.
(1)
(2)
(3)
(4)
(5)
(6)
Připraveno k poslání.
Skenovat
Adresář
Vložení Adresy
Odesl. Nastav.
Přehled Adres
Soubor
Rychlý Soubor
Formát Souboru
Barevný režim
Speciál Režimy
Originál
Expozice
Rozlišení
Sk. USB pamětiFaxInternet Fax PC skenování
Skenovat:
200X200dpi
A4
Auto
PDF
Auto/Stupně š. Mono2
Znovu odeslat
Poslat:
PDF
(7)
Auto
(8)
(9)
(10)
(1) Záložky režimu odeslání
Tato tlačítka slouží pro změnu
režimu funkce odeslání obrazu.
Pro přepnutí na režim skenování
stiskněte záložku [Skenovat].
(2) Tlačítko [Adresář]
Stiskem tohoto tlačítka budete
používat tlačítko jednotlačítkové
volby nebo tlačítko skupiny. Po
stisku tlačítka se zobrazí
obrazovka adresáře.
(3) Tlačítko [Vložení Adresy]
Stiskem tohoto tlačítka se
manuálně zadá adresa cíle místo
používání jednotlačítkové volby.
(4) Tlačítko [Odesl. Nastav.]
Stiskem tohoto tlačítka se vybere
nebo zadá předmět, název
souboru, název odesílatele nebo
text zprávy, které již byly dříve
uloženy na webové stránce.
(5) Vlastní tlačítka
Tlačítka zde zobrazená je možno
změnit, aby zobrazovaly vámi
preferované nastavení nebo funkce.
(6) Tlačítko
Stiskem tohoto tlačítka se určí cíl za
použití vyhledávacího čísla
*
* 3-místné číslo přiřazené cíli během
ukládání.
(7) Tlačítko [Znovu odeslat] /
Tlačítko [Další Adresa]
Cíle posledních osmi úkonů
skenování do emailu, faxování
a/nebo Internet faxu jsou uloženy.
Pro volbu jednoho z těchto cílů
stiskněte požadovaného adresáta.
Po zvolení cíle se toto tlačítko změní
na tlačítko [Další Adresa].
(8) Nastavení obrazu
Zde je možno zvolit nastavení obrazu
(velikost originálu, expozici, rozlišení,
formát souboru a barevný režim).
(9) Tlačítko
Toto tlačítko se zobrazí při volbě
speciálního režimu nebo 2-stranného
skenování. Stiskem tlačítka se
zobrazí zvolené speciální režimy.
(10) Tlačítko [Speciál Režimy]
Toto tlačítko stiskněte pro používání
speciálního režimu.
.
71
Page 74

SKENOVÁNÍ ORIGINÁLU
Níže je vysvětlen základní postup pro
skenování.
Tato část popisuje, jak odeslat naskenovaný
soubor e-mailem.
Originál
Odeslání
skenování
Naskenovaný obraz
KOPÍROVÁNÍ
Připraveno k poslání.
Skenovat
(2)
Adresář
Vložení Adresy
Odesl. Nastav.
Přehled Adres
Soubor
Rychlý Soubor
ODESLÁNÍ
OBRAZU
(1)
Originál
Expozice
Rozlišení
Formát Souboru
Barevný režim
Speciál Režimy
UKLÁDÁNÍ
DOKUMENTU
Sk. USB pamětiFaxInternet Fax PC skenování
Skenovat:
A4
Auto
200X200dpi
PDF
Auto/Stupně š. Mono2
Poslat:
PDF
Znovu odeslat
Auto
Skenovaná strana musí směřovat nahoru!
Skenovat
Adresář
Vložení Adresy
Odesl. Nastav.
(2)
Přehled Adres
Soubor
Rychlý Soubor
Originál
Expozice
Rozlišení
Formát Souboru
Barevný režim
Speciál Režimy
Zvolte, kam vložíte adresu.
Pro:
Sk. USB pamětiFaxInternet-Fax PC skenování
Skenovat:
A4
(1)
Auto
200X200dpi
PDF
Auto/Stupně š. Mono2
Cc:
Poslat:
PDF
Auto
(3)
Zvolte nastavení na
1
dotykovém panelu.
(1) Stiskněte tlačítko
[ODESLÁNÍ OBRAZU].
(2) Stiskněte záložku
[Skenovat].
Zobrazí se základní obrazovka
režimu skenování.
Vložte originál.
2
Používáte-li sklo pro dokumenty,
dejte originál skenovanou stranou
dolů.
Zvolte nastavení na
3
dotykovém panelu.
(1)
Ujistěte se, že je zobrazena
velikost založeného originálu.
Pokud se zobrazí chybná velikost,
stiskněte tlačítko a zvolte správnou
velikost.
(2) Stiskněte tlačítko [Vložení
Adresy].
(3) Stiskněte tlačítko [Pro:].
Objeví se obrazovka zadávání
textu. Zadejte e-mailovou adresu
destinace a stiskněte [OK].
72
Stiskněte tlačítko [BAREVNÉ
4
KOPÍROVÁNÍ] nebo tlačítko
[ČERNOBÍLÉ KOPÍROVÁNÍ].
Zrušit skenování
Page 75

ZMĚNA EXPOZICE A TYPU
OBRAZU ORIGINÁLU
Podle kvality originálu lze nastavit expozici a typ originálu. Níže je popsán postup
pro ztmavení expozice a nastavení typu obrazu originálu na "Text/Tišť. Foto".
Skenovaná strana musí směřovat nahoru!
Skenovat
Adresář
Vložení Adresy
Odesl. Nastav.
Přehled Adres
Soubor
Rychlý Soubor
Originál
Expozice
(1)
Rozlišení
Formát Souboru
Barevný režim
Speciál Režimy
Je-li zahrnuta adresa pro Fax/I-Fax,
je vybráno sdílené nastavení exposice
a je zablokován původní typ obrazu.
Sk. USB pamětiFaxInternet Fax PC skenování
A4
Skenovat:
Auto
200X200dpi
PDF
Auto/Stupně š. Mono2
Poslat:
PDF
OK
Auto
(2)
Skenovat/Expozice
Auto
Manuální
1
3
(4)
5
Typ Originálu
Text
Tištěné
Foto
Redukce MOIRÉ
Text/
Tišť. Foto
(3)
Photo
OK
(5)
Text/Foto
Mapa
Vložte originál.
1
Používáte-li sklo pro dokumenty,
dejte originál skenovanou stranou
dolů.
Zvolte nastavení na
2
dotykovém panelu.
(1)
Stiskněte tlačítko [Expozice].
(2)
Přečtěte si zobrazené hlášení
a stiskněte tlačítko [OK].
(3) Stiskněte tlačítko
[Text/Tišť. Foto].
(4) Světlé barvy ztmavte
tlačítkem .
Pro nastavení expozice je k
dispozici 5 úrovní. Světlé originály
ztmavujte pomocí tlačítka a
tmavé originály zesvětlujte pomocí
tlačítka .
(5) Stiskněte tlačítko [OK].
Zadejte destinaci a pak
3
stiskněte tlačítko [BAREVNÉ
KOPÍROVÁNÍ] nebo tlačítko
[ČERNOBÍLÉ KOPÍROVÁNÍ].
Zrušit skenování
73
Page 76

ZMĚNA ROZLIŠENÍ
Podle typu originálu můžete nastavit vhodné rozlišení.
Tato část vysvětluje, jak nastavit rozlišení na "300X300dpi", které dává
detailnější obraz než výchozí rozlišení.
Vložte originály.
Skenovaná strana musí směřovat nahoru!
1
Používáte-li sklo pro dokumenty,
dejte originál skenovanou stranou
dolů.
Skenovat
Adresář
Vložení Adresy
Odesl. Nastav.
Přehled Adres
Soubor
Rychlý Soubor
Skenovat/Rozlišení
Originál
Expozice
Rozlišení
(1)
Formát Souboru
Barevný režim
Speciál Režimy
Sk. USB pamětiFaxInternet Fax PC skenování
A4
Skenovat:
Auto
200X200dpi
PDF
Auto/Stupně š. Mono2
100X100dpi
200X200dpi
300X300dpi
(2)
400X400dpi
600X600dpi
Poslat:
PDF
(3)
OK
Auto
Zvolte nastavení na
2
dotykovém panelu.
(1) Stiskněte tlačítko
[Rozlišení].
(2) Stiskněte tlačítko
[300X300dpi].
(3) Stiskněte tlačítko [OK].
Zadejte destinaci a pak
3
stiskněte tlačítko
[BAREVNÉ KOPÍROVÁNÍ]
nebo tlačítko [ČERNOBÍLÉ
KOPÍROVÁNÍ].
74
Zrušit skenování
Page 77

ZMĚNA FORMÁTU SOUBORU
Formát souboru (typ souboru a typ komprese dat) pro odesílání
naskenovaného obrázku se zadává při programování destinace pro tlačítko
předvolby, můžete jej však v okamžiku přenosu změnit.
Níže uvedený postup vysvětluje, jak odeslat naskenovaný obraz
v plnobarevném formátu TIFF.
Vložte originály.
Skenovaná strana musí směřovat nahoru!
1
Používáte-li sklo pro dokumenty,
dejte originál skenovanou stranou
dolů.
Skenovat
Adresář
Vložení Adresy
Odesl. Nastav.
Přehled Adres
Soubor
Rychlý Soubor
Skenovat/Formát Souboru
Originál
Expozice
Rozlišení
Formát Souboru
(1)
Barevný režim
Speciál Režimy
Zvolte formát souboru k použití
všech snímaných cílů.
Typ Souboru
PDF
Zakód. PDF
Program
Určité stránky v souboru
Skenovat:
Auto
200X200dpi
PDF
Auto/Stupně š. Mono2
TIFF
XPS
Sk. USB pamětiFaxInternet Fax PC skenování
A4
Poslat:
PDF
OK
(2)
Režim Komprese
Žádné
MH (G3)
MMR (G4)
(1-99)
Auto
OK
Č/B
Bar./šedý
(3)
Zvolte nastavení na
2
dotykovém panelu.
(1) Stiskněte tlačítko [Formát
Souboru].
(2) Přečtěte si zobrazenou
zprávu a stiskněte tlačítko
[OK].
(3) Změňte režim na Bar./šedý.
75
Page 78

Skenovat/Formát Souboru
Typ Souboru
PDF
Zakód. PDF
Program JPEG
Určité stránky v souboru
TIFF
(4)
JPEG
Poměr komprese
Nízká
Střední
Vysoká
(5)
(1-99)
OK
(6)
Č/B
Bar./šedý
Zvolte nastavení na
dotykovém panelu.
(Pokračování)
(4) Stiskněte tlačítko [TIFF].
(5) Stiskněte tlačítko [Vysoká].
Tím se nastaví vysoký stupeň
komprese dat. Vyšší poměr
komprese vytváří soubor menší
velikosti.
(6) Stiskněte tlačítko [OK].
Zadejte destinaci a
3
stiskněte tlačítko
[BAREVNÉ KOPÍROVÁNÍ].
Je-li typ souboru nastaven na
[Zakód. PDF], budete při zahájení
přenosu vyzváni k zadání hesla.
Zrušit skenování
76
Page 79

ULOŽENÍ DESTINACE
Í
Níže je uveden postup pro ukládání e-mailových adres, přiřazených
tlačítkům předvolby pro skenování do e-mailu.
Uložené e-mailové adresy lze rychle a snadno vyvolat.
Pokud často posíláte obrázky do stejné skupiny destinací, lze e-mailové
adresy těchto destinací uložit společně jako skupinu. Uložení destinací pro
jiné režimy funkce síťového skeneru viz "UKLÁDÁNÍ CÍLOVÝCH ADRES
JEDNOTLIVÝCH SKENOVACÍCH REŽIMŮ DO ADRESÁŘE" v části
"4. SKENER/INTERNETOVÝ FAX" v Průvodce ovládáním.
Uložení tlačítka individuální destinace
Systémové nastavení
Stav Počítadel
Nastavení
Zásobníku
Stav Tiskárny
Systémové nastavení
Kontrola Adresy
Adresář
Vlastní Index
(2)
Program
F-Kód Paměťová Schránka
NASTAVEN
SYSTÉMU
Výchozí
Nastavení
Kontrola
Adresy
Kontrola Řazení
(1)
Dokumentů
Heslo správce
Zobrazit seznam
(uživatel)
Příjem/Odeslání
Faxových Dat
Kontrola USB
zařízení
Konec
Zpět
Stiskněte tlačítko
1
[NASTAVENÍ SYSTÉMU].
Zvolte nastavení na
2
dotykovém panelu.
(1) Stiskněte tlačítko [Kontrola
Adresy].
(2) Stiskněte tlačítko
[Adresář].
77
Page 80

Adresář
Přidat Nový
(3)
Indexový přepínač
ABC
Pořadí třídění
Číslo hledání
Vybrat adresu
AAA AAA
CCC CCC
EEE EEE
GGG GGG
III III
Frekv.
Vše
BBB BBB
DDD DDD
FFF FFF
HHH HHH
JJJ JJJ
ABCD EFGH IJKL MNOP QRSTU VWXYZ etc.
Zvolte nastavení na
Zpět
dotykovém panelu.
(Pokračování)
1
2
(3) Stiskněte tlačítko [Přidat
Nový].
Systémové nastavení
Kontrola Adresy
Typ adresy:
Číslo hledání:
Název adresy
(vyžadováno):
Počáteční (volitelné):
Hl. Název:
Vlastní Index:
Zapsat tuto adresu do [Často používané]
E-mail
1
KKK KKK
K
User 1
(1-999)
(6)
(4)
(5)
Zrušit
OK
(7)
(4) Z rozbalovací nabídky "Typ
adresy" zvolte [E-mail].
(5) Stiskněte textový rámeček
"Název adresy".
Zobrazí se obrazovka zadávání
textu. Zadejte název cíle.
(6) Stiskněte textový rámeček
"Počáteční".
Systémové nastavení
Kontrola Adresy
Adresa el. pošty
(Vyžadováno):
Formát Souboru:
AAA@xx.xxx.com
(8)
Typ Souboru:
Černobílý:
Barevný/Stupně šedé:
PDF
Režim Komprese
Poměr komprese
Zrušit
MMR(G4)
Stř. kompr.
OK
(9)
Zobrazí se obrazovka zadávání
textu. Zadejte vyhledávací znaky
cíle.
(7) Pomocí rolovací lišty
můžete posouvat
obrazovkou.
(8) Stiskněte textový rámeček
"Adresa el. pošty".
Zobrazí se obrazovka zadávání
textu. Zadejte adresu emailu,
kterou chcete uložit.
(9) Stiskněte tlačítko [OK].
Musí se zadat položky dle kroku výše. Podrobnosti k zadaným položkám viz
"6. SYSTÉMOVÁ NASTAVENÍ" v Průvodce ovládáním.
Jestliže se stejný dokument nebo obraz odesílá na vícero cílů, je vhodné si
uložit skupinu cílů. Podrobnosti k ukládání skupin viz "6. SYSTÉMOVÁ
NASTAVENÍ" v Průvodce ovládáním.
78
Page 81

VÝHODNÉ ZPŮSOBY ODESÍLÁNÍ
K dispozici jsou funkce jako jednotlačítkové odeslání, opětovné odeslání
a další užitečné funkce odesílání, které usnadňují odeslání obrazu.
Jednotlačítková volba
Prostým stiskem tohoto tlačítka je možné vyvolat cíl, uložený
v jednotlačítkové volbě.
Skenovat
Adresář
Vložení Adresy
(1)
Odesl. Nastav.
Přehled Adres
Soubor
Rychlý Soubor
Originál
Expozice
Rozlišení
Formát Souboru
Barevný režim
Speciál Režimy
Sk. USB pamětiFaxInternet Fax PC skenování
A4
Skenovat:
Auto
200X200dpi
PDF
Auto/Stupně š. Mono2
Poslat:
PDF
Auto
(1) Stiskněte tlačítko
[Adresář].
15
10
5
Nastavení
Podmínky
Přehled Adres
Vložení Adresy
Globální
Vyhl. Adresy
Vybrat adresu
Komu Cc
(3)
AAA AAA BBB BBB
CCC CCC
(2)
EEE EEE
GGG GGG
III III
ABCD EFGH IJKL MNOP QRSTU VWXYZ etc.
Frekv.
DDD DDD
FFF FFF
HHH HHH
JJJ JJJ
(2) Klepněte na tlačítko, pod
1
2
kterým je požadovaná
destinace uložena.
Pro změnu počtu tlačítek
jednotlačítkových voleb
zobrazených na displeji
stiskněte tlačítko .
Můžete zvolit 5, 10 nebo 15
tlačítek.
10 155
(3) Stiskněte tlačítko [Komu].
Je-li pro tlačítko předvolby
naprogramována e-mailová
adresa, pak po jeho stisknutí
zvolte typ příjemce stisknutím
[Komu] nebo [Cc].
79
Page 82

Opakované odeslání
Stisknutím tlačítka [Znovu odeslat] je možné poslat obrázek na jednu z
posledních 8 destinací, do kterých se odesílalo.
Opakované odeslání není v některých případech možné, například když je
obrázek rozeslán pomocí tlačítka předvolby s naprogramovanou skupinou.
Připraveno k poslání.
Skenovat
Adresář
Vložení Adresy
Odesl. Nastav.
Soubor
Formát Souboru
Barevný režim
Speciál Režimy
Přehled Adres
Rychlý Soubor
Originál
Skenovat: Poslat:
Auto
Expozice
Rozlišení
200X200dpi
Sk. USB pamětiFaxInternet Fax PC Scan
A4
PDF
Auto/Stupně š.
Znovu odeslat
PDF
Mono2
(1)
(1) Stiskněte tlačítko
[Znovu odeslat].
Auto
Znovu odeslat
Č.01
AAA AAA
Č.03
CCC CCC
Č.05
EEE EEE
GGG GGG
Č.07
(2)
Č.02
Č.04
Č.06
Č.08
BBB BBB
DDD DDD
FFF FFF
HHH HHH
Zrušit
(2) Stiskněte tlačítko, kde
je požadovaná
destinace uložena.
Destinace, které se objeví,
mohou být také faxové
destinace nebo internetové
faxové destinace.
80
Page 83

Odesílání pomocí vyhledávacího čísla
Když programujete individuální nebo skupinová tlačítka, přiřadí se 3-místné
vyhledávací číslo.
Destinaci můžete vybrat pomocí tlačítka a 3-místného vyhledávacího
čísla.
Pro zjištění vyhledávacího číslo vytiskněte příslušný seznam v menu
adresáře v systémovém nastavení.
Skenovat
Adresář
Vložení Adresy
Odesl. Nastav.
Přehled Adres
Soubor
Rychlý Soubor
Originál
Expozice
Rozlišení
Formát Souboru
Barevný režim
Speciál Režimy
(1)
Sk. USB pamětiFaxInternet Fax PC skenování
A4
Skenovat:
Auto
200X200dpi
PDF
Auto/Stupně š. Mono2
Poslat:
PDF
Auto
(1) Stiskněte tlačítko .
Vložte vyhledávací číslo. (001-999)
Skenovat
(2)
Adresář
Vložení Adresy
Odesl. Nastav.
Přehled Adres
Soubor
Rychlý Soubor
Originál
Expozice
Rozlišení
Formát Souboru
Barevný režim
Speciál Režimy
Skenovat:
200X200dpi
Sk. USB pamětiFaxInternet Fax PC skenování
A4
Auto
PDF
Auto/Stupně š. Mono2
Poslat:
PDF
Auto
(2) Pomocí číselných
tlačítek zadejte
3-místné vyhledávací
číslo.
81
Page 84

ODESLÁNÍ STEJNÉHO OBRÁZKU
NA VÍCE DESTINACÍ (Vysílání
oběžníku)
Pomocí jednoduché operace je možné odeslat stejný obraz v režimu
vícenásobného skenování (kromě režimu skenování do síťové složky) na
destinace režimu Internet faxu a režimu faxu. Pokud často odesíláte obrazy
do stejné skupiny destinací, doporučuje se uložit tyto destinace jako skupinu
pod tlačítko jednotlačítkové volby.
Níže je uveden postup pro výběr více destinací přiřazených tlačítkům
předvolby a odeslání obrázku na tyto destinace.
Skenovaná strana musí směřovat nahoru!
Skenovat
Adresář
(1)
Vložení Adresy
Odesl. Nastav.
Přehled Adres
Soubor
Rychlý Soubor
15
10
5
Nastavení
Podmínky
Přehled Adres
(5)
Vložení Adresy
Globální
Vyhl. Adresy
Vybrat adresu
Originál
Expozice
Rozlišení
Formát Souboru
Barevný režim
Speciál Režimy
Komu Cc
AAA AAA BBB BBB
CCC CCC
EEE EEE
(2)
GGG GGG
III III
Frekv.
ABCD
Sk. USB pamětiFaxInternet Fax PC skenování
A4
Skenovat:
Auto
200X200dpi
PDF
Auto/Stupně š. Mono2
Poslat:
PDF
(4)
DDD DDD
FFF FFF
HHH HHH
(3)
JJJ JJJ
EFGH IJKL MNOP QRSTU VWXYZ etc.
Auto
1
2
1
2
Vložte originály.
Používáte-li sklo pro dokumenty,
dejte originál skenovanou stranou
dolů.
Zvolte nastavení na
dotykovém panelu.
(1) Stiskněte tlačítko
[Adresář].
(2) Klepněte na tlačítko, pod
kterým je požadovaná
destinace uložena.
Pro změnu počtu tlačítek
jednotlačítkových voleb
zobrazených na displeji stiskněte
tlačítko . Můžete zvolit
5, 10 nebo 15 tlačítek.
(3) Stiskněte tlačítka
jednotlačítkové volby
dalších destinací, na které
chcete obraz odesílat.
(4) Stiskněte tlačítko [Komu].
(5) Stiskněte tlačítko [Přehled
Adres].
10 155
82
Page 85

Přehled Adres
EEE EEE HHH HHH
001 002
Komu
Zvolte nastavení na
OK
(6)
1
1
Cc
dotykovém panelu.
(Pokračování)
(6) Zkontrolujte destinace a
pak stiskněte tlačítko [OK].
Pro odstranění destinace stiskněte
tlačítko destinace, kterou chcete
vyřadit. Objeví se hlášení
potvrzující zrušení. Stiskněte
tlačítko [Ano].
Stiskněte tlačítko
3
[BAREVNÉ KOPÍROVÁNÍ]
nebo tlačítko [ČERNOBÍLÉ
KOPÍROVÁNÍ].
Jestliže jsou do oběžníkového
vysílání zahrnuty cíle faxu nebo
Internet faxu, tlačítko [BAREVNÉ
KOPÍROVÁNÍ] nelze stisknout.
Stiskněte tlačítko [ČERNOBÍLÉ
KOPÍROVÁNÍ].
Zrušit skenování
83
Page 86

SPECIÁLNÍ REŽIMY SKENOVÁNÍ
Speciální režimy umožňují provádět různé skenovací přenosy pro specifické
účely.
Následující stránky ukazují typy skenovacích přenosů, které lze provádět.
(Nejsou však vysvětleny postupy pro použití jednotlivých speciálních
režimů)
Každý speciální režim má vlastní nastavení a postupy, základní postup je
však pro všechny režimy stejný. Na následující stránce je popsán základní
postup pro nastavení speciálního režimu na příkladu funkce "Potlačit
pozadí".
Konkrétní postupy pro použití speciálních režimů viz "SPECIÁLNÍ
REŽIMY" v "4. SKENER/INTERNETOVÝ FAX" v Průvodce ovládáním.
Skenovat
Adresář
Vložení Adresy
Odesl. Nastav.
Přehled Adres
Soubor
Rychlý Soubor
Originál
Expozice
Rozlišení
Formát Souboru
Barevný režim
Speciál Režimy
Skenovat:
Auto
200X200dpi
PDF
Auto/Stupně š.
Sk. USB pamětiFaxInternet Fax PC skenování
A4
Poslat:
PDF
Mono2
Auto
Pro použití speciálního režimu
otevřete menu speciálních režimů
a stiskněte tlačítko režimu, který
chcete použít. Menu se liší podle
toho, zda je nastaven režim
skenování, režim internetového
faxu nebo režim skenování do USB
paměti.
Stiskněte tlačítko [Speciál Režimy]
v základní obrazovce, abyste
otevřeli menu speciálních režimů.
Režim skenování
Skenovat/Speciál Režimy
Program
Pohlednice
Soubor
Potlačit
Pozadí
Mazání
Vytváření
Úlohy
Rychlý Soubor
Timer
R. pomalé
skenování
Sken
vizitek
OK
Když je stisknuto tlačítko ohraničené tlačítko se zvýrazní
a nastavení je dokončeno.
Při stisku libovolného jiného tlačítka speciálních režimů se zobrazí
obrazovka, umožňující volbu nastavení tohoto režimu.
Tlačítka, která se objeví, se liší podle země a regionu a podle
nainstalovaných přídavných zařízení.
84
Page 87

NASTAVENÍ SPECIÁLNÍCH REŽIMŮ
Níže je vysvětlen postup pro nastavení speciálního režimu pro funkci
skeneru.
Nastavení, které je třeba zadat, se liší podle jednotlivých speciálních
režimů, obecný postup je však stejný.
Níže je jako příklad popsán postup pro nastavení funkce "Potlačit pozadí".
Vložte originál.
Skenovaná strana musí směřovat nahoru!
1
Používáte-li sklo pro dokumenty,
dejte originál skenovanou stranou
dolů.
Skenovat
Adresář
Vložení Adresy
Odesl. Nastav.
Přehled Adres
Soubor
Rychlý Soubor
Originál
Expozice
Rozlišení
Formát Souboru
Barevný režim
Speciál Režimy
(1)
Skenovat/Speciál Režimy
Program
Pohlednice
Soubor
Potlačit
Pozadí
(2)
Skenovat:
Auto
200X200dpi
PDF
Auto/Stupně š. Mono2
Mazání
Vytváření
Úlohy
Rychlý Soubor
Sk. USB pamětiFaxInternet-Fax PC skenování
Poslat:
A4
PDF
OK
Timer
R. pomalé
skenování
Sken
vizitek
Auto
Zvolte nastavení na
2
dotykovém panelu.
(1) Stiskněte tlačítko [Speciál
Režimy].
(2) Stiskněte tlačítko [Potlačit
Pozadí].
85
Page 88

Tato funkce se nemusí aplikovat
pokud odesláno jako černobílá [Start].
(volba Mono2)
OK
(3)
Skenovat/Speciál Režimy
Potlačit Pozadí
Světlé oblasti originálu mohou být jako pozadí potlačeny.
1
3
(4)
(5)
Zvolte nastavení na
dotykovém panelu.
(Pokračování)
(3) Přečtěte si zobrazenou
zprávu a stiskněte tlačítko
[OK].
OK
OKZrušit
(4) Pomocí tlačítek [-] [+]
zvolte požadovanou sytost
pozadí.
K dispozici jsou 3 úrovně. Stiskem
tlačítka [-] se volí světlejší pozadí.
Stiskem tlačítka [+] se volí tmavší
pozadí.
Zde je zvoleno "1" pro nejsvětlejší
pozadí.
(5) Stiskněte tlačítko [OK].
Zadejte destinaci a
3
stiskněte tlačítko
[BAREVNÉ KOPÍROVÁNÍ].
Tuto funkci nelze použít, je-li
barevný režim nastaven na [Mono2].
Zrušit skenování
86
Page 89

UŽITEČNÉ FUNKCE SKENERU
Vymazání stínů okrajů (Mazání)
Tuto funkci použijte pro
vymazání stínů okrajů,
které se objevují při
skenování knih nebo
jiných silných originálů.
Vybělení slabých barev (Potlačit pozadí)
Tuto funkci použijte pro
potlačení světlého pozadí
ve skenovaném obrazu.
Hodí se pro skenování
originálu vytisknutého na
barevném papíru.
Tato funkce nepracuje
v černobílém režimu.
Skenování obou stran karty na jeden list
Skenování
Skenování
Skenování
Bez vymazání
S vymazáním
papíru (Pohlednice)
Tuto funkci použijte pro
naskenování přední
a zadní strany karty jako
jednoho obrázku.
Přední strana
Skenování
Zadní strana
87
Page 90

Odesílání velkého počtu stránek
(Vytváření úlohy)
Stoh originálů vyšší než
indikační čára nemůže
automatický podavač
originálů podávat
najednou.
Funkce vytváření úlohy
vám umožní rozdělit stoh
originálů do sad, podávat
jednotlivé sady a sady
odeslat jako jednotlivé
úlohy.
Skenování
Stroj má také tyto funkce
Konkrétní postupy použití speciálních režimů viz "SPECIÁLNÍ REŽIMY"
nebo "FUNKCE PŘÍJMU INTERNETOVÉHO FAXU" v části
"4. SKENER/INTERNETOVÝ FAX" v Průvodce ovládáním.
• Odesílání obrazu v určeném čase (Timer)
• Použití uložených nastavení (Program)
• Skenování tenkých originálů (Režim pomalého skenování)
• Skenování vizitek (Skenování vizitek)
•Změna nastavení tisku zprávy o přenosu (Hlášení O Transakci)
•Přesměrování přijatého internetového faxu na e-mailovou adresu
(Nastavení příchozího routování)
88
Page 91

Ukládání dokumentů
Ukládání dokumentů
Funkce ukládání dokumentů se používá pro uložení
dokumentu nebo tisknutého obrazu na pevný disk při
kopírování, tisku nebo jiných úlohách. Uložený soubor je
možné vyvolat a použít kdykoli je to zapotřebí.
Tato část představuje několik funkcí pro ukládání
dokumentů.
XUKLÁDÁNÍ DOKUMENTŮ . . . . . . . . . . . . . . . . . . . . . . . . . 90
XRYCHLÉ ULOŽENÍ DAT DOKUMENTU (Rychlý
soubor). . . . . . . . . . . . . . . . . . . . . . . . . . . . . . . . . . . . . . . . 92
XDOPLNĚNÍ INFORMACÍ PŘI UKLÁDÁNÍ SOUBORU
(Soubor) . . . . . . . . . . . . . . . . . . . . . . . . . . . . . . . . . . . . . . . 93
XSAMOSTATNÉ ULOŽENÍ DAT DOKUMENTU
(Skenovat na HDD) . . . . . . . . . . . . . . . . . . . . . . . . . . . . . . 96
XTISK ULOŽENÉHO SOUBORU . . . . . . . . . . . . . . . . . . . . . 98
89
Page 92

UKLÁDÁNÍ DOKUMENTŮ
Funkce ukládání dokumentů vám umožní uložit si obraz dokumentu, který
byl kopírován nebo skenován, nebo uložit data tiskové úlohy jako soubor na
pevný disk stroje.
Uložený soubor je potom možné dle potřeby vyvolat a vytisknout nebo odeslat.
Použití funkce ukládání dokumentů
Kopírování
Skenování
Tisk
Soubory, které chcete uložit pro pozdější použití
Rychlé a
snadné uložení
Uložení a uspořádání
Skenovat na HDDSouborRychlý soubor
Pomocí rychlého souboru je
možné úlohu rychle uložit, aniž
je nutno se zdržovat různými
nastaveními.
Rychlá Složka Souboru
Do této složky se ukládají rychlé
soubory.
Při použití souboru je možno k
ukládanému souboru přiřadit
název uživatele a název
souboru. Pro snadnější správu
je též možné zvolit složku, do
které bude soubor uložen.
Hlavní Složka / Vlastní Složka
určena složka pro ukládání, Soubor se uloží do Hlavní Složky. Kromě
hlavní složky je možné soubory ukládat do vlastních složek. Vlastní
složky se vytvářejí v systémových nastaveních.
Pomocí Skenovat na HDD se
dokument uloží na pevný disk,
aniž se provede tisk nebo
odeslání dokumentu. Podobně
jako u Soubor, je možno k
ukládanému souboru přiřadit
název uživatele, název souboru
a zvolit složku.
Uložené soubory lze tisknout nebo přenášet, kdykoli je to zapotřebí.
Soubor uložený pomocí ovladače tiskárny nelze odeslat.
90
Page 93

Funkce ukládání dokumentů se hodí v
těchto situacích
Za této situace…
Pro jednání připravujete kopie
mnohastránkových dokumentů, ale počet
účastníků se náhle zvýší a potřebujete
rychle připravit dodatečné kopie dokumentů.
Barevný režim
Plnobarevný
Expozice
Auto
Měřítko
100%
Za této situace…
Formuláře pro denní nebo
týdenní zprávy jsou uloženy v
kanceláři, ale často se spotřebují
a musíte vytisknout další s
použitím souboru originálu.
Funkce ukládání dokumentu je užitečná
Když uložíte formuláře pro
denní a týdenní zprávy
společně do složky, mohou
uživatelé získat formulář pomocí
webové stránky nebo použitím
ovládacího panelu stroje.
Obyčejný
A4
1.
A5
2.
A4
3.
A4
4.
Originál Volba Papíru
Auto
A4
Obyčejný
Speciál Režimy
Oboustr. Kopie
A4
Výstup
Soubor
Rychlý Soubor
Funkce ukládání dokumentu je užitečná
Naskenování všech stránek dokumentů
zabere nějaký čas. Navíc je třeba znovu
zadat nastavení pro kopírování. V této
situaci není třeba propadat panice.
Jednoduše vytiskněte soubor, který jste si
uložili pomocí funkce ukládání dokumentů.
Není třeba znovu skenovat originály ani
nastavovat funkce kopírování.
Vyhl. souboru Sken na HDD Stav HDD
Informace
O Souboru
Originál
Expozice
Rozlišení
Poměr kompr.
Barevný režim
Speciál Režimy
Skenovat
Auto
200X200dpi
Stř. kompr.
Př. k ext. d.
Auto
A4
Uložit:
Mono2
Auto
Funkce, které ještě více usnadňují použití ukládaných dokumentů
Když je aktivováno ověřování uživatele, lze v informacích o uživateli nastavit
parametr "Moje složka". Když uživatel vyvolává uložený soubor, objeví se
nejprve "Moje složka" a ušetří tak uživateli práci s nastavováním složky.
Informace k nastavení "Moje složka" viz "Seznam Uživatelů" v části
"6. SYSTÉMOVÁ NASTAVENÍ" v Průvodce ovládáním.
91
Page 94

RYCHLÉ ULOŽENÍ DAT
DOKUMENTU (Rychlý soubor)
Tato část vysvětluje na příkladu kopírování použití funkce Rychlý Soubor
pro uložení dokumentu. Rychlý Soubor je nejsnadnější způsob pro uložení
souboru pomocí funkce ukládání dokumentů.
Vložte originál.
Skenovaná strana musí směřovat nahoru!
1
Používáte-li sklo pro dokumenty,
dejte originál skenovanou stranou
dolů.
Barevný režim
Plnobarevný
Expozice
Auto
Měřítko
100%
Obyčejný
1.
2.
3.
4.
Originál Volba Papíru
A4
Skenovaná data jsou automaticky
uložena do rychlé složky. Neukládejte
důvěrná data do této složky.
A4
A4
A5
A4
A4
Auto
A4
Obyčejný
OK
(2)
Speciál Režimy
Oboustr. Kopie
Výstup
Soubor
Rychlý Soubor
(1)
Zvolte nastavení na
2
dotykovém panelu.
Zadejte nastavení stejným
způsobem, jako při normálním
kopírování.
(1) Stiskněte tlačítko [Rychlý
Soubor].
(2) Stiskněte tlačítko [OK].
Zadejte počet kopií a pak
3
stiskněte tlačítko
[BAREVNÉ KOPÍROVÁNÍ]
nebo tlačítko [ČERNOBÍLÉ
KOPÍROVÁNÍ].
Soubor je uložen na pevný disk ve
stejné chvíli, kdy se vytváří kopie.
Oprava počtu
Zrušit skenování
Zrušit kopírování
92
Page 95

DOPLNĚNÍ INFORMACÍ PŘI
UKLÁDÁNÍ SOUBORU (Soubor)
Níže popsán jako příklad postup pro použití funkce "Soubor" při kopírování.
Oproti funkci Rychlý Soubor je při ukládání souboru možné zadat název
souboru, název uživatele a složku pro uložení.
Vložte originály.
Skenovaná strana musí směřovat nahoru!
1
Používáte-li sklo pro dokumenty,
dejte originál skenovanou stranou
dolů.
Barevný režim
Plnobarevný
Expozice
Auto
Měřítko
100%
Informace O Souboru
Důvěrné
Heslo
Jméno Uživat.
Název Souboru
(2)
Uloženo do:
Neznámý Uživatel
Kopie_04042010_112030
Hlavní Složka
Originál
A4
1.
2.
3.
4.
A4
A5
A4
A4
Volba Papíru
Obyčejný
Auto
A4
Obyčejný
A4
Zrušit
Speciál Režimy
Oboustr. Kopie
Výstup
Soubor
Rychlý Soubor
(1)
OK
Zvolte nastavení na
2
dotykovém panelu.
Zadejte nastavení stejným
způsobem, jako při normálním
kopírování.
(1) Stiskněte tlačítko [Soubor].
(2) Stiskněte tlačítko [Jméno
Uživat.].
93
Page 96

Jméno Uživat.
12
18
6
ABC
Uživatel
Name 1
Name 3
(3)
Name 5
Name 7
Name 9
Name 11
Vše
ABCD EFGH IJKL MNOP QRSTU VWXYZ
Name 2
Name 4
Name 6
Name 8
Name 10
Name 12
Zrušit
(4)
Zvolte nastavení na
OK
1
2
etc.
dotykovém panelu.
(Pokračování)
(3) Stiskněte tlačítko [Name 1].
(4) Stiskněte tlačítko [OK].
Informace O Souboru
Důvěrné
Heslo
Jméno Uživat.
Název Souboru
(5)
Uloženo do:
Name 1
file-01
file-01
Hlavní Složka
(6)
Uloženo do:
Hlavní Složka
Uživatel 1
Uživatel 3
(7)
Uživatel 5
Uživatel 7
Uživatel 9
Všechny Slž.
Informace O Souboru
Jméno Uživat.
Název Souboru
ABCD EFGHI JKLMN OPQRST UVWXYZ
Důvěrné
Heslo
Name 1
Name 1
file-01
file-01
Uživatel 1
Uloženo do:
Uživatel 2
Uživatel 4
Uživatel 6
Uživatel 8
Uživatel 10
Zrušit
Zrušit
(8)
(9)
OK
(5) Stiskněte tlačítko [Název
Souboru].
Zobrazí se obrazovka zadávání
textu. Zadejte název souboru.
(6) Stiskněte tlačítko [Uloženo
do:].
Stiskněte tlačítko [Uživatel 1].
OK
(7)
(8) Stiskněte tlačítko [OK].
1
2
OK
(9) Stiskněte tlačítko [OK].
94
Page 97

Zadejte počet kopií a pak
3
stiskněte tlačítko
[BAREVNÉ KOPÍROVÁNÍ]
nebo tlačítko [ČERNOBÍLÉ
KOPÍROVÁNÍ].
Soubor je uložen na pevný disk ve
stejné chvíli, kdy se vytváří kopie.
Oprava počtu
Zrušit skenování
Zrušit kopírování
95
Page 98

SAMOSTATNÉ ULOŽENÍ DAT
DOKUMENTU (Skenovat na HDD)
Data dokumentu můžete jednoduše uložit i bez kopírování, tisku nebo
odeslání.
Níže je vysvětlen postup pro uložení souboru do hlavní složky.
KOPÍROVÁNÍ
Vyhl. souboru Sken na HDD Stav HDD
Volba složky
Hlavní Složka
Uživatel 1
Uživatel 3
Uživatel 5
Uživatel 7
Uživatel 9
Všechny Slž. ABCD EFGHI JKLMN OPQRST UVWXYZ
ODESLÁNÍ
OBRAZU
Skenovaná strana musí směřovat nahoru!
Vyhl. souboru Sken na HDD Stav HDD
Volba složky
Hlavní Složka
Uživatel 1
Uživatel 3
Uživatel 5
Uživatel 7
Uživatel 9
Všechny Slž. ABCD EFGHI JKLMN OPQRST UVWXYZ
UKLÁDÁNÍ
DOKUMENTU
Př. k ext. d.
Rychlá Složka Souboru
Uživatel 2
Uživatel 4
Uživatel 6
Uživatel 8
Uživatel 10
Př. k ext. d.
Rychlá Složka Souboru
Uživatel 2
Uživatel 4
Uživatel 6
Uživatel 8
Uživatel 10
Vyhledat
Vyhledat
1
1
2
2
3
1
2
Stiskněte tlačítko
[UKLÁDÁNÍ DOKUMENTU].
Objeví se základní obrazovka
režimu ukládání dokumentu.
Vložte originály.
Používáte-li sklo pro dokumenty,
dejte originál skenovanou stranou
dolů.
Stiskněte tlačítko [Sken na
HDD].
Vyhl. souboru Sken na HDD Stav HDD
Informace
O Souboru
Originál
Expozice
Rozlišení
Poměr kompr.
Barevný režim
Speciál Režimy
96
Skenovat:
Auto
200X200dpi
Stř. kompr.
Auto
Př. k ext. d.
A4
Uložit:
Mono2
Auto
Objeví se základní obrazovka
skenování na pevný disk.
Pro zadání názvu uživatele, názvu
souboru a složky stiskněte tlačítko
[Informace O Souboru].
Page 99

Stiskněte tlačítko
4
[BAREVNÉ KOPÍROVÁNÍ]
nebo tlačítko [ČERNOBÍLÉ
KOPÍROVÁNÍ].
97
Page 100

TISK ULOŽENÉHO SOUBORU
Soubor uložený pomocí ukládání dokumentů můžete vyvolat a vytisknout nebo
odeslat. Tato část vysvětluje, jak vyvolat a vytisknout soubor uložený v hlavní složce.
KOPÍROVÁNÍ
ODESLÁNÍ
OBRAZU
UKLÁDÁNÍ
DOKUMENTU
(1)
Vyhl. souboru Sken na HDD Stav HDD
Volba složky
Hlavní Složka
(2)
Uživatel 1
Uživatel 3
Uživatel 5
Uživatel 7
Uživatel 9
Všechny Slž. ABCD EFGHI JKLMN OPQRST UVWXYZ
Vyhl. souboru Sken na HDD Stav HDD Př. k ext. d.
Hlavní Složka
Název Souboru
file-01 Name 1 04/04/2010
file-02 Name 2 04/04/2010
file-03 Name 3 04/04/2010
file-04 Name 4 04/04/2010
file-05 Name 5 04/04/2010
Přepnout displej
Nastavení Úlohy
file-01 Name 1 A4 Plná barva
Zvolte úlohu.
Tisk Poslat
(4)
Přesunout Smazat Detail
(3)
Všechny Soub.
Př. k ext. d.
Rychlá Složka Souboru
Uživatel 2
Uživatel 4
Uživatel 6
Uživatel 8
Uživatel 10
Jméno Uživat. Datum
Změna
Vlastností
Tisk více souborů
(5)
Kontrola
obrazu
Vyhledat
ZpětVyhledat
Zrušit
Vyberte soubor a vytiskněte
ho.
(1) Stiskněte tlačítko
[UKLÁDÁNÍ DOKUMENTU].
1
2
1
2
(2) Stiskněte tlačítko [Hlavní
Složka].
(3) Stiskněte tlačítko souboru,
který chcete vyvolat.
Stiskněte tlačítko [Přepnout
displej] pro zobrazení obrazovky
přepínání displeje. Stiskněte
tlačítko [Miniatura] na obrazovce
přepínání displeje pro zobrazení
náhledu obrázku tlačítek souboru.
(4) Stiskněte tlačítko [Tisk].
(5) Stiskněte tlačítko [Kontrola
obrazu] pro kontrolu
obsahu souboru.
Nastavení Úlohy / Tisk
file-01 Name 1 A4 Plná barva
Volba Papíru
Auto
Výstup
2-Stranně
Speciál Režimy
Množství tisků
(1~999)
1
ČB tisk
(6)
98
Zrušit
Vytisknout a smazat data
Vytisknout a uložit data
(6) Stiskněte tlačítko
[Vytisknout a uložit data].
Pro zachování souboru po
vytisknutí stiskněte tlačítko
[Vytisknout a uložit data].
Pro vymazání souboru po
vytisknutí zvolte [Vytisknout a
smazat data].
 Loading...
Loading...