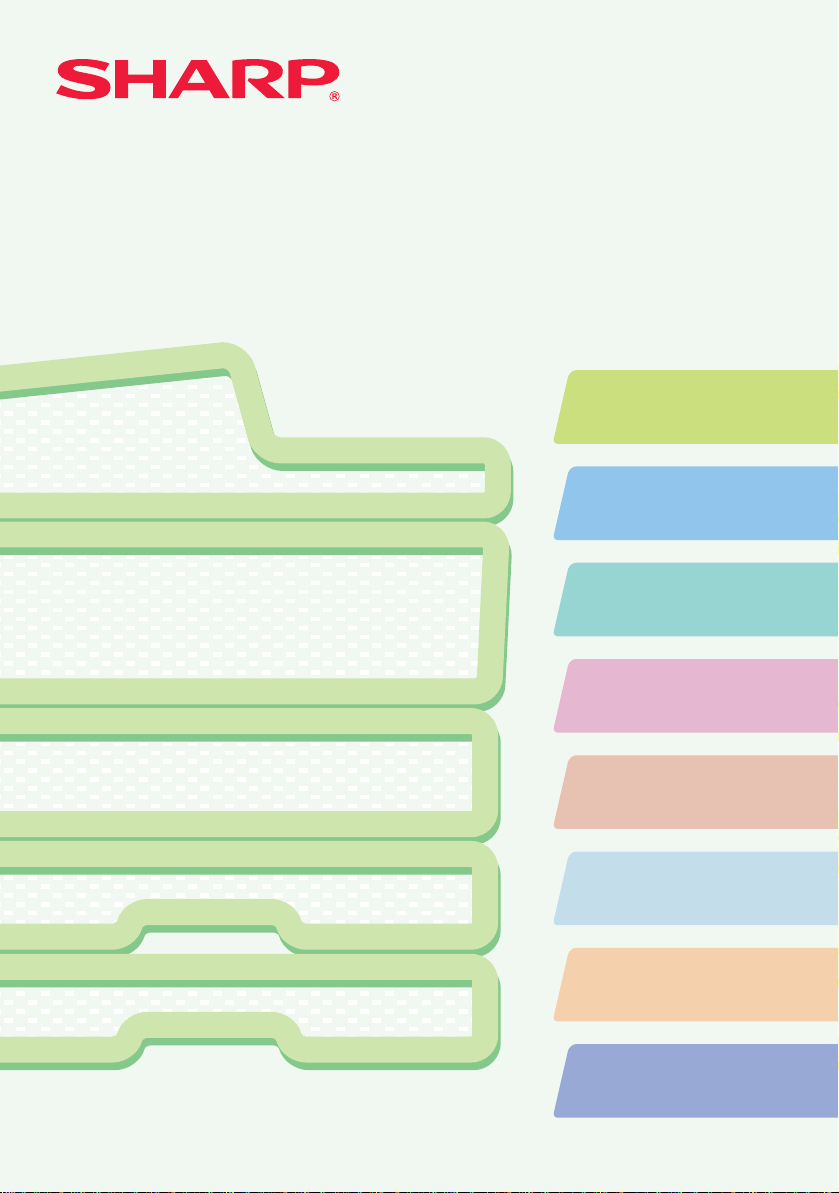
MODELLO: MX-C311
MX-C381
SISTEMA MULTIFUNZIONE DIGITALE A COLORI
Guida di apprendimento rapidoGuida di apprendimento rapidoGuida di apprendimento rapido
Operazioni precedenti all'uso della macchina
Funzioni della macchina e procedure
per il posizionamento degli originali
e il caricamento della carta.
Copia
Uso della funzione copiatrice.
Stampa
Uso delle funzione stampante.
Tenere questo manuale a portata di mano
e consultarlo in caso di necessità.
Trasmissione fax
Uso delle funzione fax.
Scansione
Uso delle funzione scanner.
Archiviazione documenti
Memorizzazione di lavori come
file sul disco rigido.
Impostazioni di sistema
Configurazione delle impostazioni
per facilitare l’uso della macchina.
Risoluzione di problemi
Quesiti più frequenti (FAQ) e istruzioni
per l'eliminazione di inceppamenti carta.
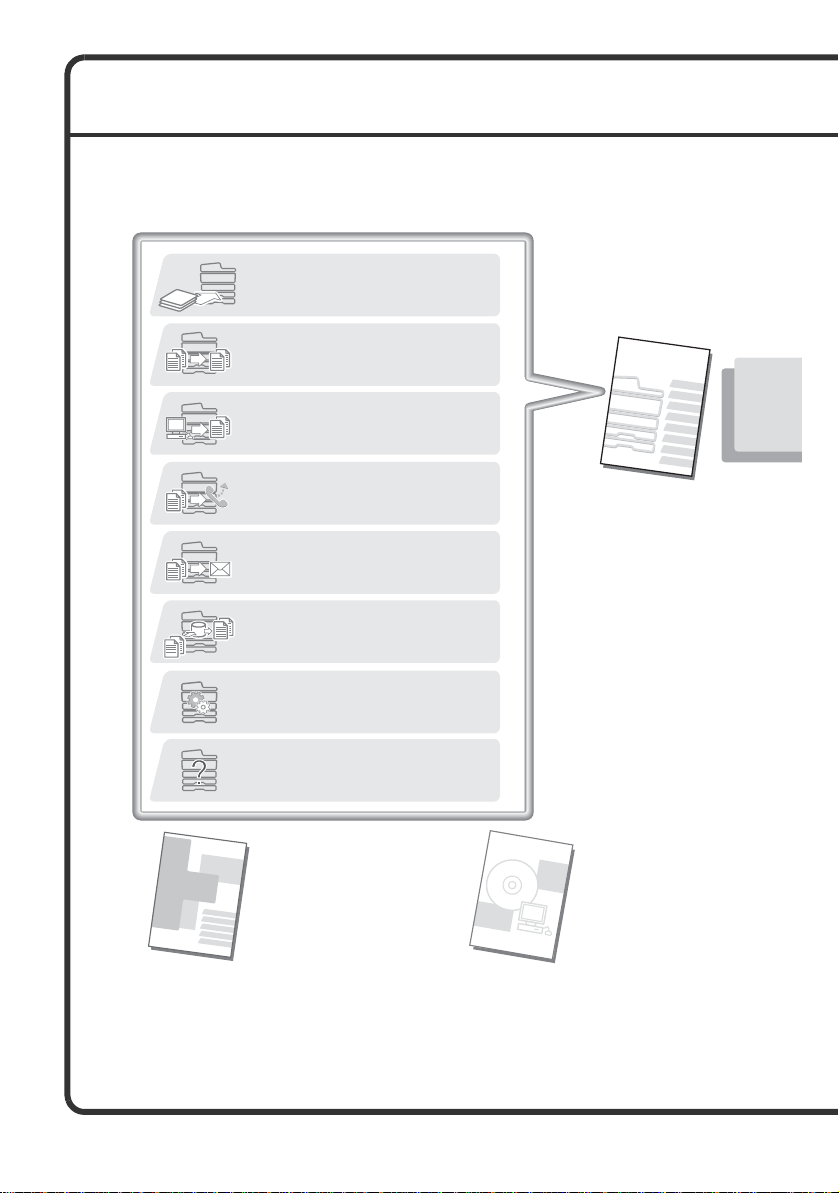
MANUALI OPERATIVI E LORO USO
Che cosa è l'archiviazione documenti?
Per cosa la si usa?
Archiviazione documenti (pagina 121)
Trasmissione fax
Trasmissione fax (pagina 75)
Cosa sono le impostazioni di sistema?
Impostazioni di sistema (pagina 131)
Quesiti più frequenti (FAQ) e istruzioni per
l'eliminazione di inceppamenti carta
Risoluzione di problemi (pagina 135)
Familiarizzare con i componenti della macchina e con il loro utilizzo
Caricamento carta
Operazioni precedenti all'uso della macchina (pagina 9)
Esecuzione copia
Copia (pagina 29)
Stampa di un file
Stampa (pagina 61)
Guida di apprendimento rapido
(il presente manuale)
Guida all'installazione
del software / Sharpdesk
Istruzioni di installazione
Questo manuale fornisce
semplici spiegazioni delle
funzioni della macchina
raccolte in un unico manuale.
Le spiegazioni contenute in
questo manuale focalizzano
l'attenzione sulle funzioni più
utilizzate. Per funzioni speciali,
risoluzione di problemi e
procedure d'uso dettagliate
della macchina, consultare i
manuali in formato PDF.
Spiega le procedure per l'installazione del driver
della stampante e del driver dello scanner.
Da leggere prima di
utilizzare la macchina.
Guida alle norme
di sicurezza
Contiene informazioni importanti sulla sicurezza,
nonché le caratteristiche tecniche della macchina.
Invio immagine digitalizzata
Uso di Internet fax
Scansione (pagina 99)
Tre manuali stampati ed un manuale in formato PDF vengono forniti insieme alla
macchina.
Manuali stampati
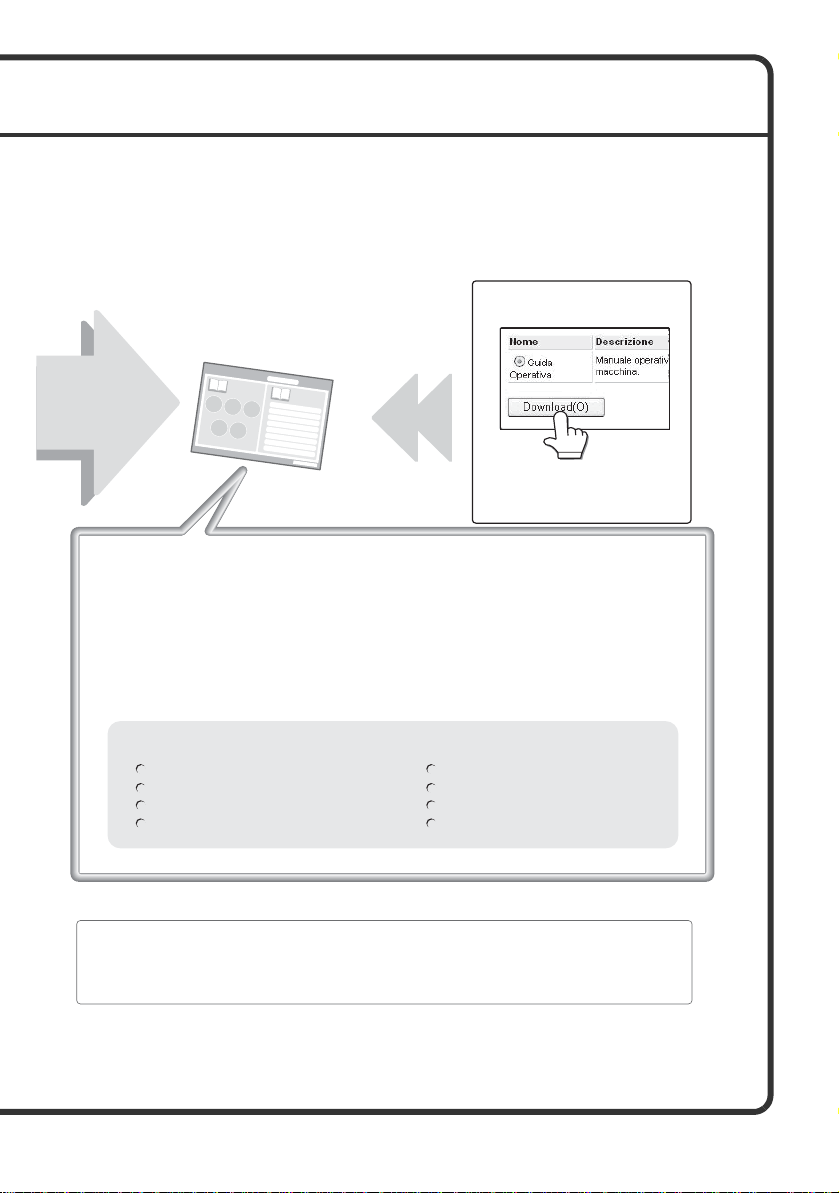
Metodi suggeriti per utilizzare la Guida Operativa
La prima pagina contiene un indice usuale ed un indice tipo "Vorrei..."
L'indice "Vorrei..." consente di passare ad una spiegazione a seconda di quello che
si intende fare. Ad esempio "Uso spesso la funzione copiatrice, quindi vorrei
risparmiare carta".
Utilizzare entrambi gli indici secondo quanto più appropriato in base a quello che si
vuole sapere.
OPERAZIONI PRECEDENTI ALL’USO DELLA MACCHINA
COPIATRICE
STAMPANTE
FAX
SCANNER/INTERNET FAX
ARCHIVIAZIONE DOCUMENTI
IMPOZTAZIONI DI SISTEMA
RISOLUZIONE DI PROBLEMI
Guida Operativa
Per informazioni
dettagliate
* Per visualizzare la Guida Operativa in formato PDF, è necessario Adobe® ReaderTM o Acrobat® Reader
di Adobe Systems Incorporated. Questi programmi, se non ancora installati sul computer, possono
essere scaricati dal seguente indirizzo URL:
http://www.adobe.com/
Spiegazioni dettagliate delle funzioni che possono essere utilizzare sulla macchina vengono fornite nella Guida
Operativa in formato PDF. La Guida Operativa può essere scaricata dalle pagine Web nella macchina.
I contenuti della Guida Operativa sono i seguenti:
Scaricare la Guida Operativa dalle
pagine Web nella macchina.
Per la procedura di download,
vedere "Scaricamento della Guida
Operativa" (pagina 4).
Manuali in formato PDF
1
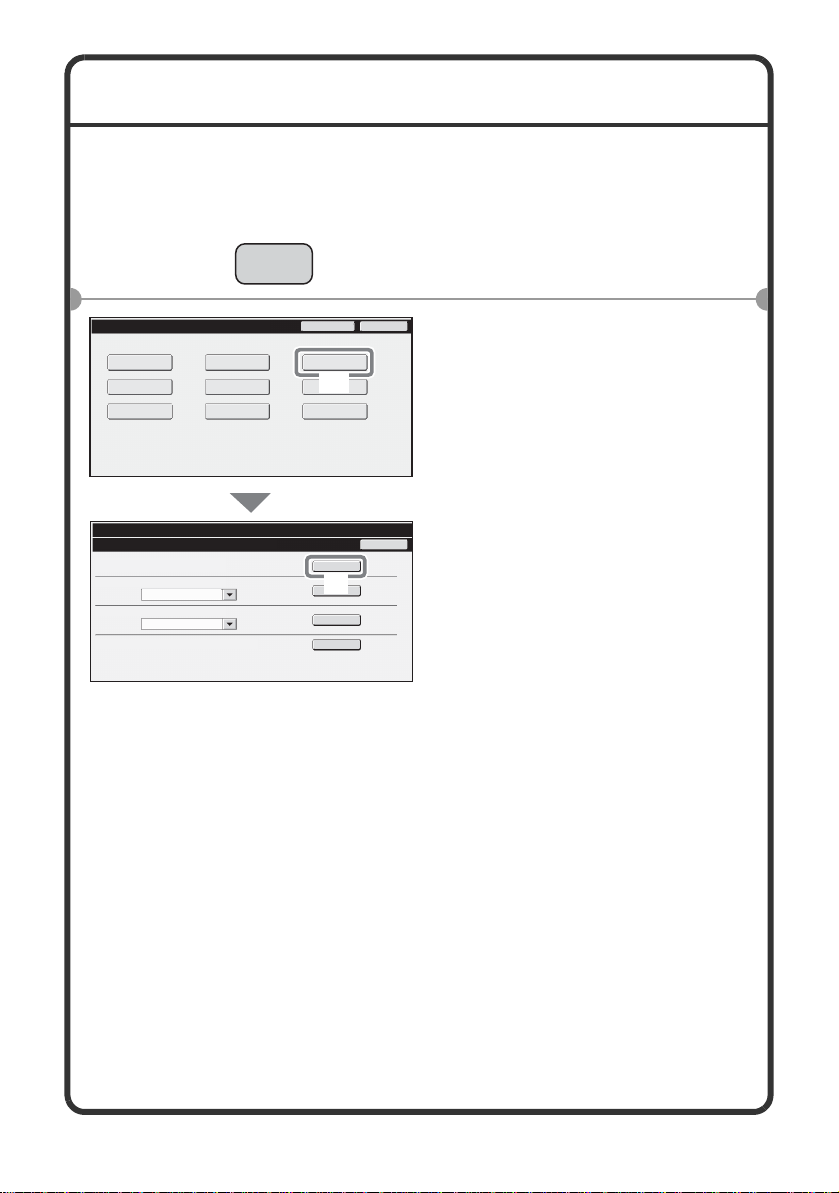
CONTROLLO DELL'INDIRIZZO IP
E
Per verificare l'indirizzo IP della macchina, stampare l'elenco delle
impostazioni personalizzate disponibile nelle impostazioni di sistema.
IMPOSTAZION
Impostazioni di sistema
Conteggio Pr.
Totale
Impostazioni
Vassoio Carta
Condizione
Stampante
Impostazioni di sistema
Stampa elenco (utente)
Elenco Personalizzazioni:
Pagina Test Stampante:
Elenco simboli PCL
Invio Elenco Indirizzi:
Elenco Singoli
Lista cartella di archiazione documenti:
Impostazioni
Default
Controllo
Indirizzi
Controllo Archiviazione
Documenti
SISTEMA
Password ammin.
Stampa elenco
(utente))
Ricezione/Invio
(1)
Dati Fax
Verif. Dispos. USB
Stampa
(2)
Stampa
Stampa
Stampa
Esci
Indietro
Selezionare l'opzione
1
[IMPOSTAZIONE
SISTEMA].
Selezionare l'elenco delle
2
personalizzazioni sul
pannello a sfioramento.
(1) Selezionare l'opzione
[Stampa elenco (utente)].
(2)Premere il tasto [Stampa]
alla destra dell’ "Elenco
Personalizzazioni".
Nell'elenco stampato è mostrato
l'indirizzo IP.
2
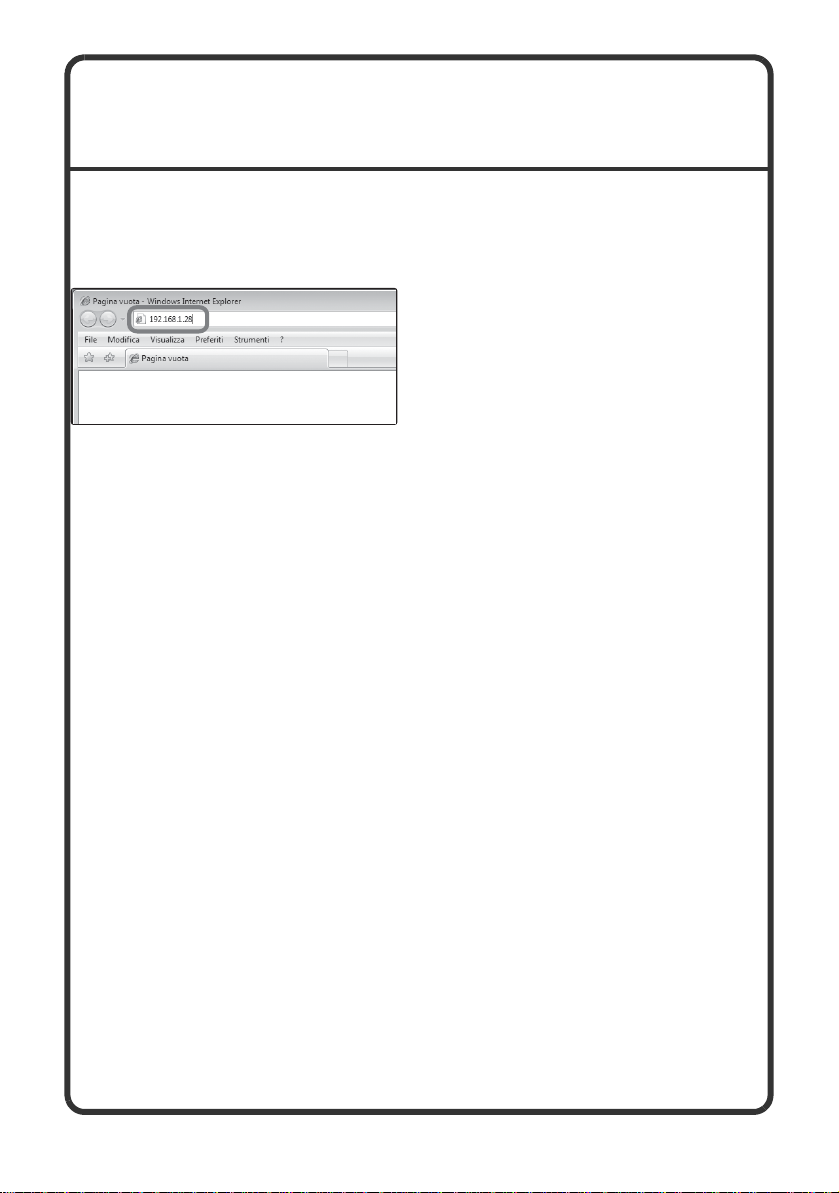
ACCESSO AL SERVER WEB
DELLA MACCHINA
Quando la macchina è collegata a una rete, si può accedere al server Web
integrato nella macchina mediante il browser del proprio computer.
Apertura delle pagine Web
Accedere al server Web della
macchina per aprire le pagine
Web.
Avviare il browser su un
computer collegato alla stessa
rete cui è collegata la macchina
e introdurre l'indirizzo IP della
macchina.
Browser raccomandati
• Internet Explorer: 6.0 o superiore (Windows
• Netscape Navigator: 9 (Windows
• Firefox: 2.0 o superiore (Windows
• Safari: 1.5 o superiore (Macintosh)
La pagina Web viene visualizzata.
A causa delle impostazioni della macchina, potrebbe essere necessario
fornire i propri dati d'accesso per aprire la pagina Web. Richiedere
all'amministratore della macchina la password necessaria per l'accesso.
®
)
®
)
®
)
3
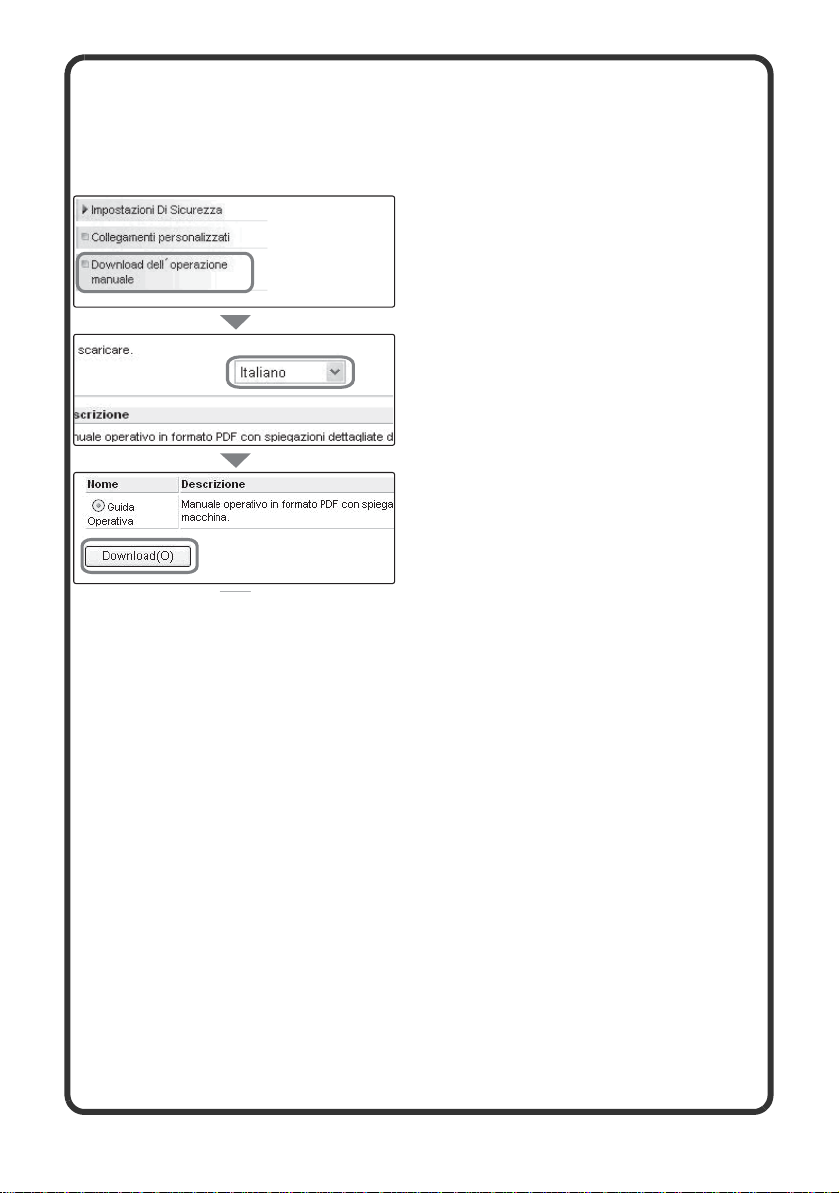
Scaricamento della Guida Operativa
(3)
(2)
(1)
La Guida Operativa, che è un manuale più dettagliato, può essere scaricata
dalle pagine Web della macchina.
Scaricamento della Guida
Operativa.
(1) Fare clic su [Download
dell’operazione manuale]
nel menu della pagina Web.
(2)Selezionare la lingua
desiderata.
(3)Fare clic sul pulsante
[Download].
La Guida Operativa viene scaricata.
4
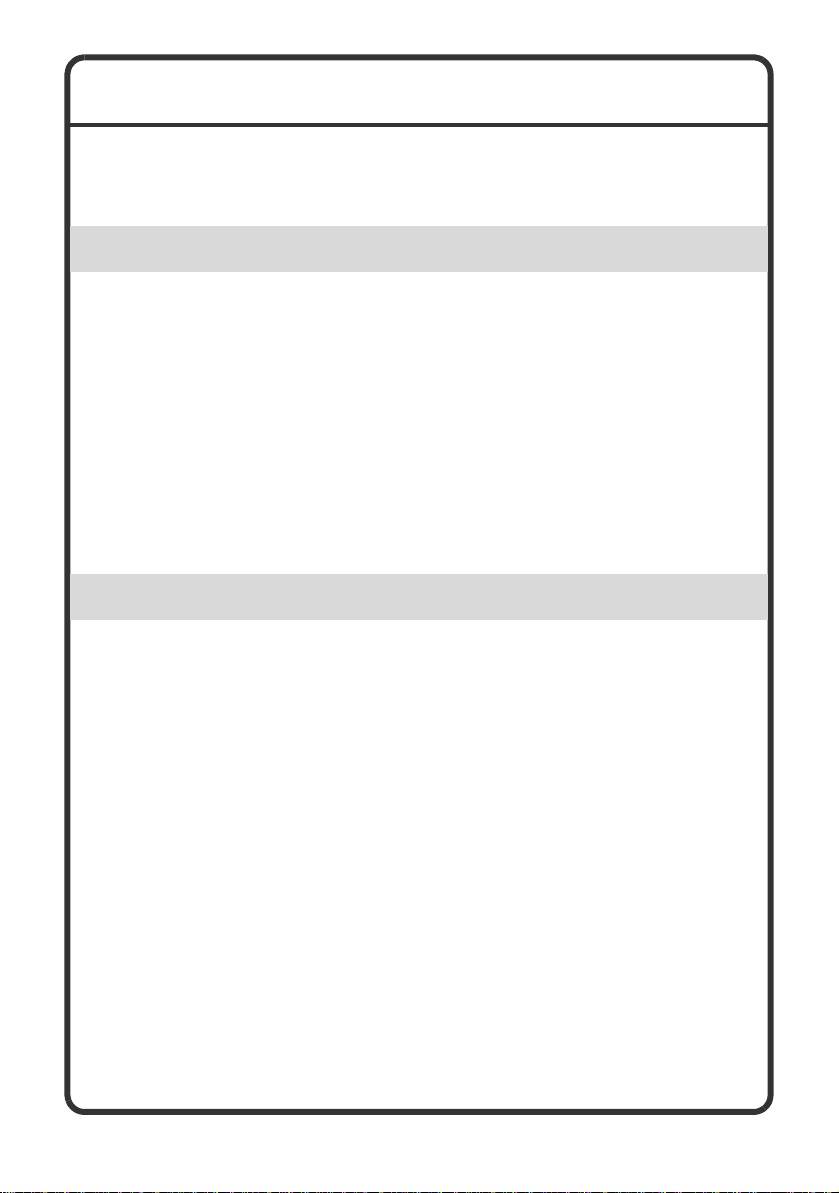
SOMMARIO
CONTROLLO DELL'INDIRIZZO IP. . . . . . . . . . . . . . . . . . . . . . . . . . . . . . . 2
ACCESSO AL SERVER WEB DELLA MACCHINA. . . . . . . . . . . . . . . . . .3
Operazioni precedenti all’uso della macchina
NOMI E FUNZIONI DEI COMPONENTI . . . . . . . . . . . . . . . . . . . . . . . . . .10
MATERIALI DI CONSUMO . . . . . . . . . . . . . . . . . . . . . . . . . . . . . . . . . . . . 11
PANNELLO OPERATORE . . . . . . . . . . . . . . . . . . . . . . . . . . . . . . . . . . . . 12
USO DEL PANNELLO A SFIORAMENTO . . . . . . . . . . . . . . . . . . . . . . . . 14
AUTENTICAZIONE UTENTE . . . . . . . . . . . . . . . . . . . . . . . . . . . . . . . . . . 17
SCHERMATA INIZIALE . . . . . . . . . . . . . . . . . . . . . . . . . . . . . . . . . . . . . . 19
FUNZIONE VERIFICA IMMAGINE (ANTEPRIMA). . . . . . . . . . . . . . . . . . 20
POSIZIONAMENTO DEGLI ORIGINALI. . . . . . . . . . . . . . . . . . . . . . . . . . 22
SOSTITUZIONE DELLA CARTA IN UN VASSOIO . . . . . . . . . . . . . . . . .24
Copia
SCHERMATA DI PARTENZA DELLA MODALITÀ DI COPIA . . . . . . . . . 30
EFFETTUARE COPIE . . . . . . . . . . . . . . . . . . . . . . . . . . . . . . . . . . . . . . . . 32
COPIA A 2 FACCIATE (Alimentatore di documenti automatico). . . . .34
COPIA SU TIPI SPECIALI DI CARTA (Copia Bypass) . . . . . . . . . . . . . . 36
EFFETTUARE COPIE A COLORI (Mod. Colore) . . . . . . . . . . . . . . . . . . 39
SELEZIONE DELL’ESPOSIZIONE E DEL TIPO DI IMMAGINE . . . . . . . 41
ADATTAMENTO DELL'IMMAGINE COPIATA ALLA CARTA
(Selezione automatica del rapporto). . . . . . . . . . . . . . . . . . . . . . . . 43
INGRANDIMENTO/RIDUZIONE (Impostazioni Predefinite di
Rapporti / Zoom). . . . . . . . . . . . . . . . . . . . . . . . . . . . . . . . . . . . . . 45
INTERRUZIONE DI UNA COPIA IN CORSO (Interruzione Copia). . . . . 47
MEMORIZZAZIONE DI OPERAZIONI DI COPIA (Programmi di
Lavoro) . . . . . . . . . . . . . . . . . . . . . . . . . . . . . . . . . . . . . . . . . . . . . 48
MODALITÀ SPECIALI. . . . . . . . . . . . . . . . . . . . . . . . . . . . . . . . . . . . . . . . 51
SELEZIONE DI UN MODO SPECIALE. . . . . . . . . . . . . . . . . . . . . . . . . . . 52
FUNZIONI UTILI DI COPIA . . . . . . . . . . . . . . . . . . . . . . . . . . . . . . . . . . . . 54
5
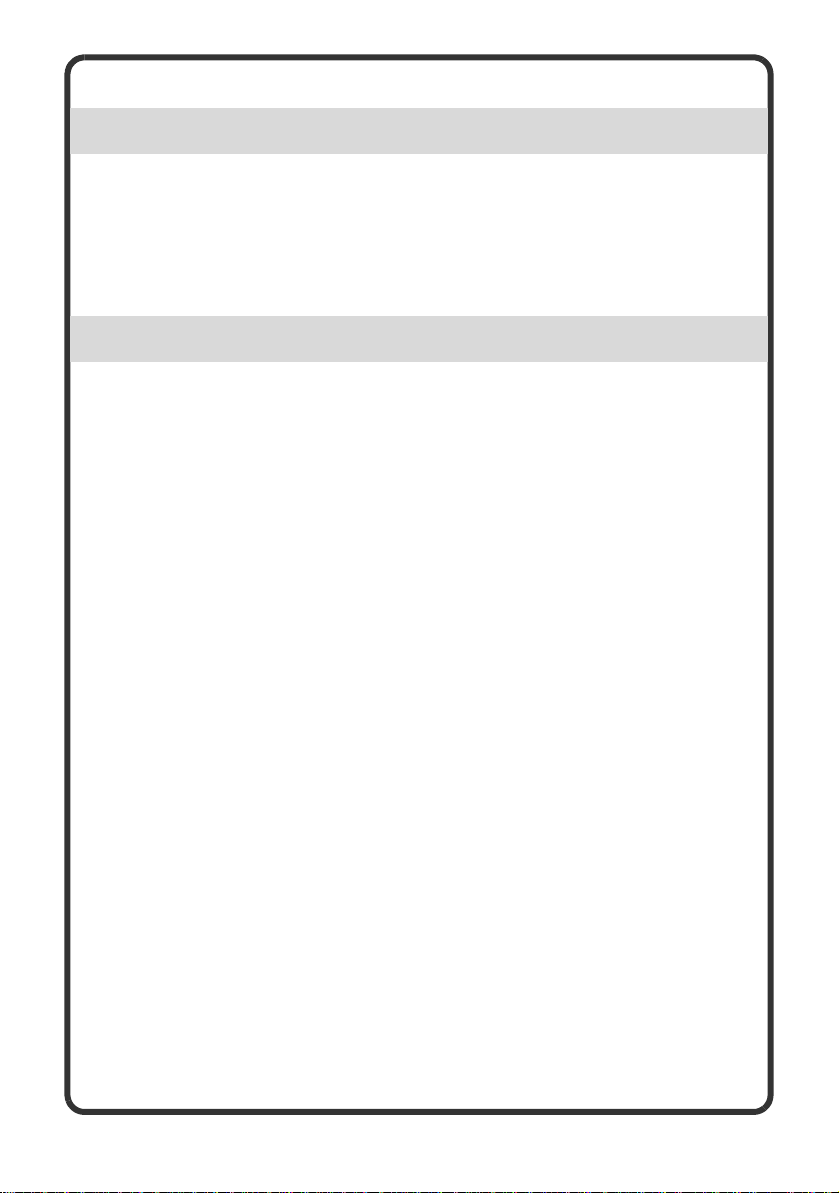
Stampa
STAMPA . . . . . . . . . . . . . . . . . . . . . . . . . . . . . . . . . . . . . . . . . . . . . . . . . .62
ANNULLA STAMPA (ALLA MACCHINA) . . . . . . . . . . . . . . . . . . . . . . . . 68
SELEZIONARE LE IMPOSTAZIONI DI STAMPA . . . . . . . . . . . . . . . . . . 69
FUNZIONI UTILI DI STAMPA . . . . . . . . . . . . . . . . . . . . . . . . . . . . . . . . . . 71
Trasmissione fax
SCHERMATA DI BASE DEL MODO FAX . . . . . . . . . . . . . . . . . . . . . . . .76
INVIO DI UN FAX . . . . . . . . . . . . . . . . . . . . . . . . . . . . . . . . . . . . . . . . . . .78
MODIFICA DEL FORMATO DEL FAX . . . . . . . . . . . . . . . . . . . . . . . . . . . 79
MODIFICA DELL'ESPOSIZIONE . . . . . . . . . . . . . . . . . . . . . . . . . . . . . . . 81
MODIFICA DELLA RISOLUZIONE. . . . . . . . . . . . . . . . . . . . . . . . . . . . . . 82
MEMORIZZAZIONE DI UN NUMERO DI FAX . . . . . . . . . . . . . . . . . . . . . 83
INOLTRO DEI FAX RICEVUTI (Inoltro Dati Fax) . . . . . . . . . . . . . . . . . .85
METODI DI SELEZIONE UTILI . . . . . . . . . . . . . . . . . . . . . . . . . . . . . . . . . 87
INVIO DELLO STESSO FAX A PIÙ DESTINATARI (Trasmissione
Broadcast) . . . . . . . . . . . . . . . . . . . . . . . . . . . . . . . . . . . . . . . . . . . . . . . . 91
MODI SPECIALI FAX . . . . . . . . . . . . . . . . . . . . . . . . . . . . . . . . . . . . . . . . 93
SELEZIONE DI UN MODO SPECIALE. . . . . . . . . . . . . . . . . . . . . . . . . . . 94
FUNZIONI FAX UTILI . . . . . . . . . . . . . . . . . . . . . . . . . . . . . . . . . . . . . . . . 96
6
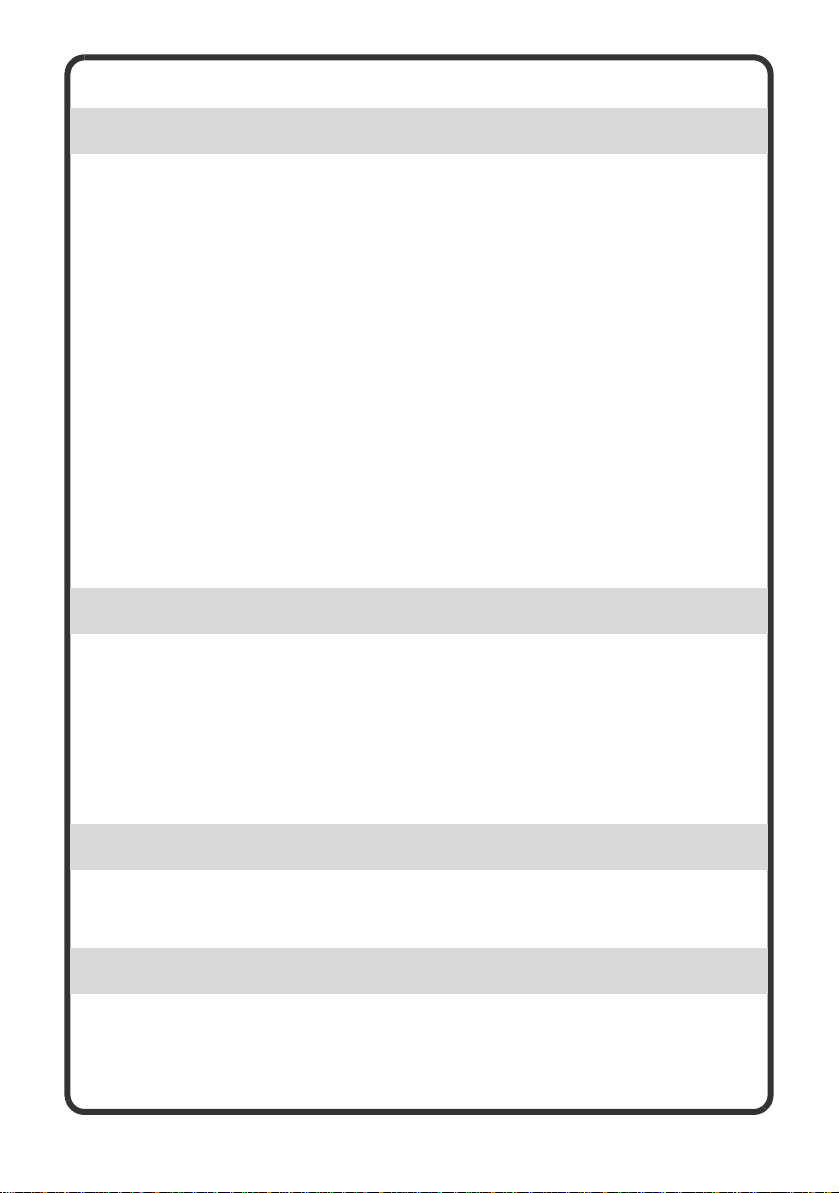
Scansione
FUNZIONE SCANNER DI RETE. . . . . . . . . . . . . . . . . . . . . . . . . . . . . . . 100
SCHERMATA DI PARTENZA DELLA MODALITÀ SCANSIONE . . . . . 101
SCANSIONE DI UN ORIGINALE . . . . . . . . . . . . . . . . . . . . . . . . . . . . . . 102
MODIFICA DELL'ESPOSIZIONE E DEL TIPO DI IMMAGINE
ORIGINALE. . . . . . . . . . . . . . . . . . . . . . . . . . . . . . . . . . . . . . . . . . . 104
MODIFICA DELLA RISOLUZIONE. . . . . . . . . . . . . . . . . . . . . . . . . . . . . 106
MODIFICA DEL FORMATO DEL FILE. . . . . . . . . . . . . . . . . . . . . . . . . . 107
MEMORIZZAZIONE DI UN DESTINATARIO . . . . . . . . . . . . . . . . . . . . . 109
METODI UTILI DI TRASMISSIONE . . . . . . . . . . . . . . . . . . . . . . . . . . . . 111
INVIO DELLA STESSA IMMAGINE A PIÙ DESTINATARI
(Trasmissione Multipla). . . . . . . . . . . . . . . . . . . . . . . . . . . . . . . . . 114
MODI SPECIALI DI SCANSIONE . . . . . . . . . . . . . . . . . . . . . . . . . . . . . . 116
SELEZIONE DI UN MODO SPECIALE. . . . . . . . . . . . . . . . . . . . . . . . . . 117
FUNZIONI UTILI DI SCANSIONE . . . . . . . . . . . . . . . . . . . . . . . . . . . . . . 119
Archiviazione documenti
ARCHIVIAZIONE DOCUMENTI . . . . . . . . . . . . . . . . . . . . . . . . . . . . . . . 122
SALVATAGGIO RAPIDO DI UN LAVORO (File Rapido) . . . . . . . . . . .124
AGGIUNTA DI INFORMAZIONI DURANTE IL SALVATAGGIO DI UN FILE (File) . .125
SALVATAGGIO DI UN DOCUMENTO (Scans. al HDD) . . . . . . . . . . . . 128
STAMPA DI UN FILE SALVATO . . . . . . . . . . . . . . . . . . . . . . . . . . . . . .130
Impostazioni di sistema
IMPOSTAZIONI DI SISTEMA . . . . . . . . . . . . . . . . . . . . . . . . . . . . . . . . . 132
Risoluzione dei problemi
QUESITI PIU' FREQUENTI (FAQ) . . . . . . . . . . . . . . . . . . . . . . . . . . . . . 136
RIMOZIONE DEGLI INCEPPAMENTI. . . . . . . . . . . . . . . . . . . . . . . . . . . 142
7
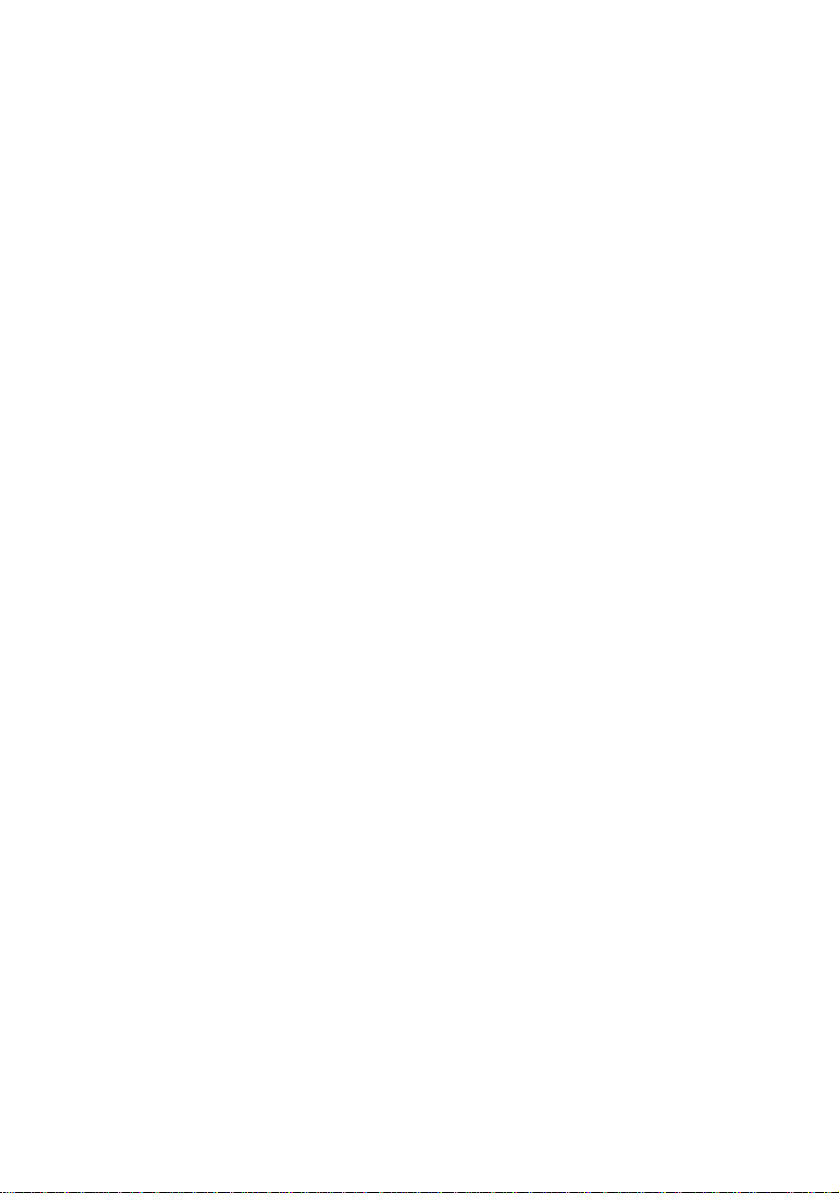
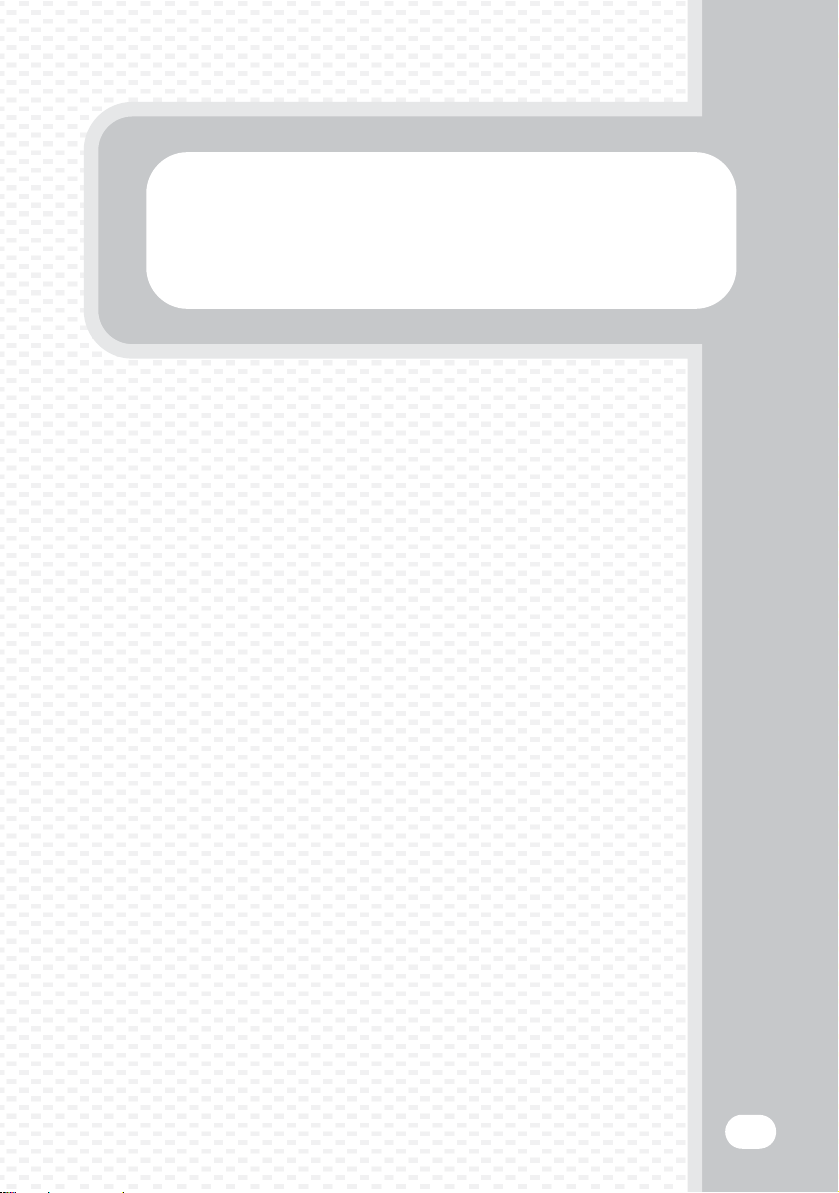
Operazioni precedenti all'uso della macchina
Operazioni precedenti all'uso della macchina
Questa sezione fornisce informazioni generali sulla
macchina, compresi i nomi e le funzioni dei componenti
e i relativi dispositivi periferici, nonché le procedure per il
posizionamento degli originali e il caricamento della carta.
XNOMI E FUNZIONI DEI COMPONENTI. . . . . . . . . . . . . . . 10
XMATERIALI DI CONSUMO . . . . . . . . . . . . . . . . . . . . . . . . 11
XPANNELLO OPERATORE. . . . . . . . . . . . . . . . . . . . . . . . . 12
XUSO DEL PANNELLO A SFIORAMENTO . . . . . . . . . . . . 14
XAUTENTICAZIONE UTENTE. . . . . . . . . . . . . . . . . . . . . . . 17
XSCHERMATA INIZIALE . . . . . . . . . . . . . . . . . . . . . . . . . . . 19
XFUNZIONE VERIFICA IMMAGINE (ANTEPRIMA) . . . . . . 20
XPOSIZIONAMENTO DEGLI ORIGINALI . . . . . . . . . . . . . . 22
XSOSTITUZIONE DELLA CARTA IN UN VASSOIO. . . . . . 24
9
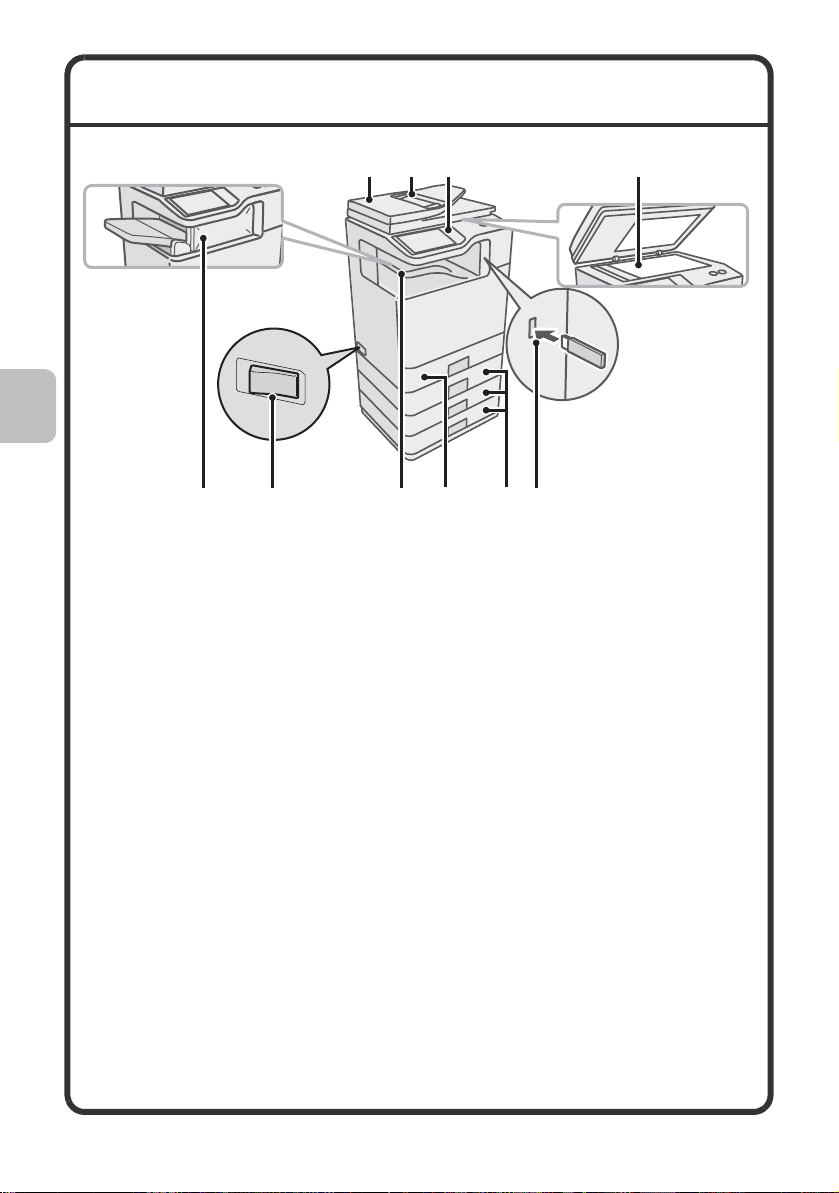
NOMI E FUNZIONI DEI COMPONENTI
(1) (2)
(1) Alimentatore automatico documenti
Alimenta automaticamente gli
originali ed effettua scansioni
multiple. È possibile effettuare la
scansione contemporanea di fronte
e retro di originali a due facciate.
Vassoio dell'alimentatore di documenti
(2)
Posizionare gli originali in questo
vassoio quando si utilizza l'alimentatore
di documenti automatico.
(3) Pannello operatore
(4) Lastra di esposizione
Questo dispositivo viene utilizzato
per scansionare libri o un altri originali
che non possono essere scansionati
utilizzando l’alimentatore di documenti
automatico.
(5) Finitore*
Può essere usato per la pinzatura
delle stampe.
Interruttore di alimentazione principale
(6)
Viene usato per accendere l'unità.
Quando si usano le funzioni fax
o Internet fax, mantenere questo
interruttore in posizione "On".
(3) (4)
(8)(5) (9)(6)
(7)
(7) Vassoio di uscita (vassoio centrale)
(8) Vassoio 1
(9) Vassoio 2/Vassoio 3/Vassoio 4
(10) Connettore USB (tipo A)
(10)
I lavori di copia e i lavori di stampa
vengono depositati in questo vassoio.
(Se è installato un finitore, il vassoio di
uscita (vassoio centrale) non può
essere utilizzato.)
E' possibile caricare in ogni vassoio fino
a 500 fogli di carta (80
(unità di alimentazione carta da
500 fogli installata)*
Contiene la carta. E' possibile
caricare in ogni vassoio fino a 500
fogli di carta (80 g/m
Supporta USB 2.0 (Hi-Speed).
Questo connettore viene utilizzato
per collegare una memoria USB o
altri dispositivi USB all'unità.
g
2
(21 lbs.)).
/m2 (21 lbs.)).
* Dispositivo periferico. Per maggiori informazioni, si veda "DISPOSITIVI PERIFERICI"
in "1. OPERAZIONI PRECEDENTI ALL'USO DELLA MACCHINA" nella Guida
Operativa.
10
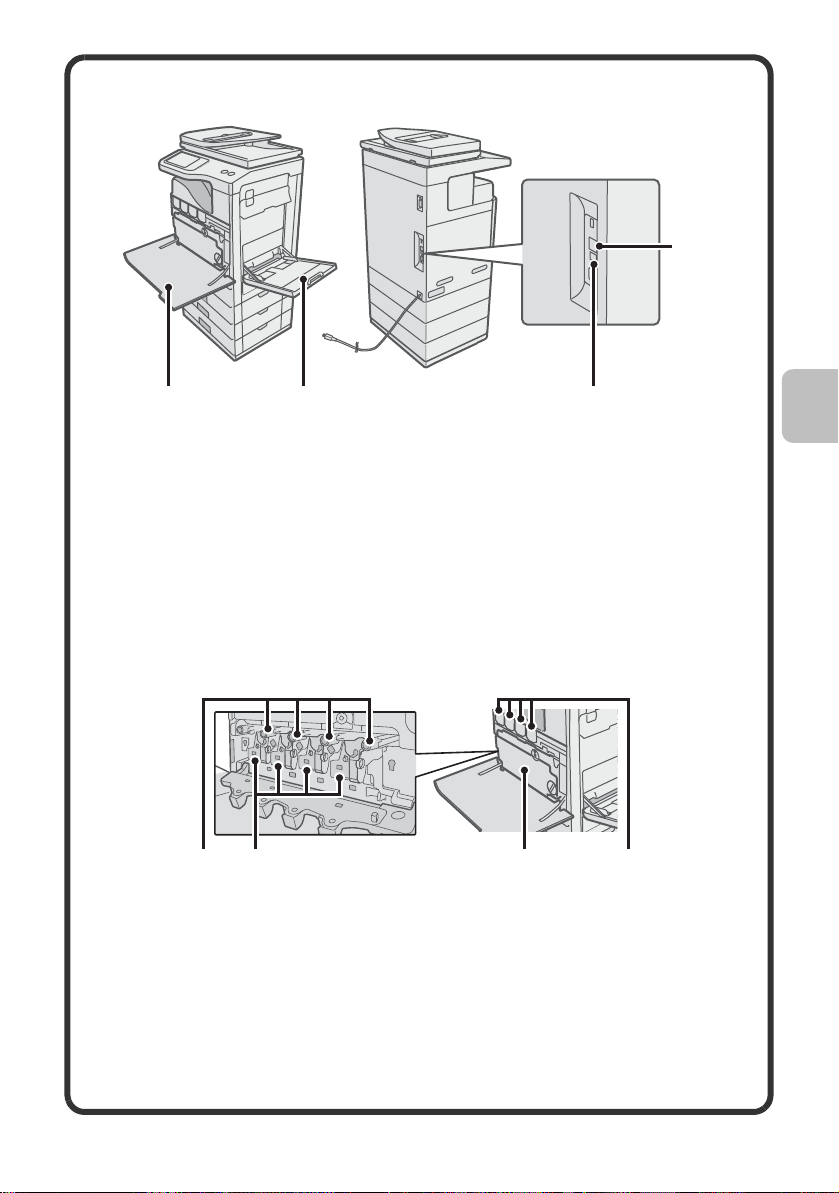
(11) (12) (13)
(14)
(11) Copertina frontale
Aprire per sostituire la cartuccia del
toner.
(12) Vassoio bypa ss
Il vassoio bypass consente di
alimentare tipi speciali di carta
e buste.
(13) Connettore USB (tipo B)
Supporta USB 2.0 (Hi-Speed).
È possibile collegare un computer
a questo connettore per utilizzare
la macchina come stampante.
(14) Connettore LAN
Collegare il cavo LAN a questo
connettore quando si utilizza la
macchina su una rete.
MATERIALI DI CONSUMO
(2)(1) (3) (4)
(1) C artucce tamburo
Contiene il tamburo fotosensibile
utilizzato per creare immagini di
copia e stampa.
(2) Cartucce sviluppatore
Contiene lo sviluppatore
necessario per trasferire
il toner alla carta.
(3) Vaschetta raccogli toner
Raccoglie il toner residuo in eccesso
dopo le operazioni di stampa.
(4) Cartucce toner
Contengono il toner di stampa.
Quando il toner in una cartuccia si
esaurisce, è necessario sostituire
la cartuccia del colore esaurito.
11
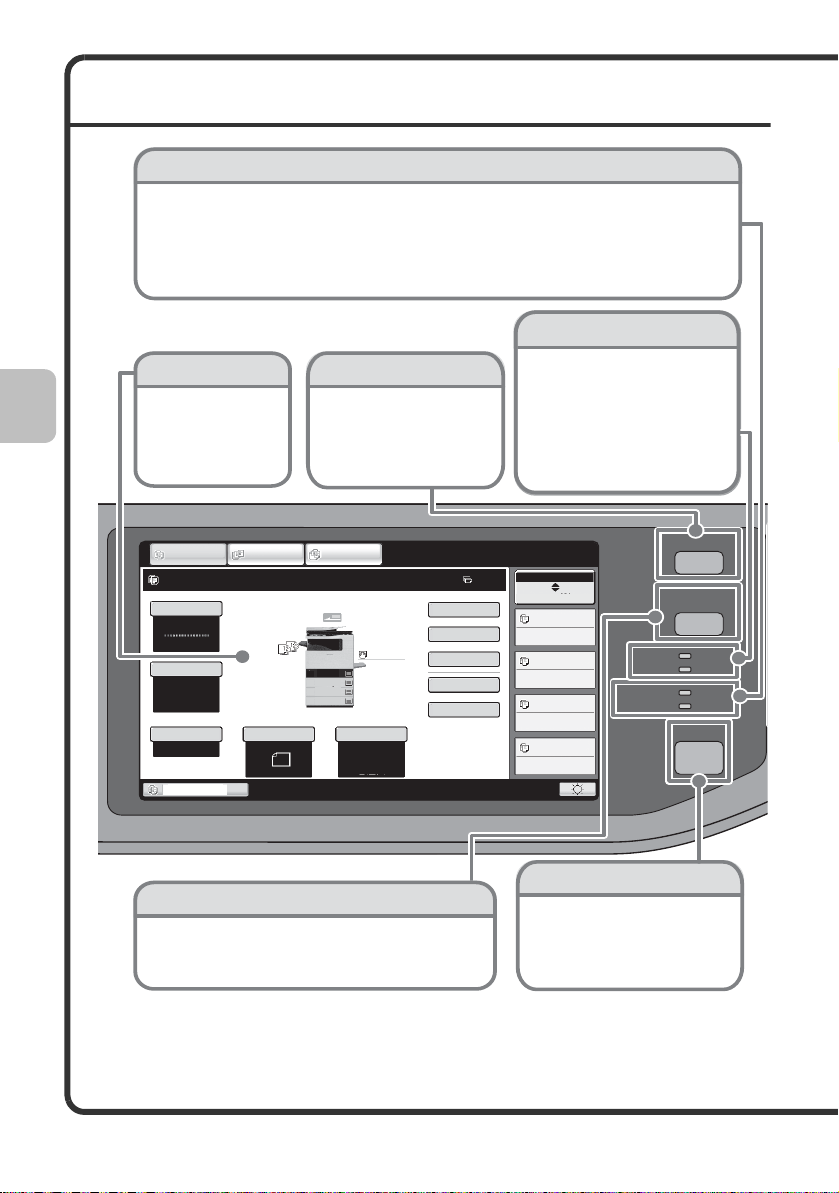
PANNELLO OPERATORE
INVIO
IMMAGINE
HOME
STAMPARE
DATI
LINEA
DATI
PRONTA
IMPOSTAZIONI
SISTEMA
STATO LAVORI
Stato Lavori
Stato MFP
020/015
005/000
010/000
010/000
Copia...
Attesa
Attesa
Attesa
Mod. colore
Modi Speciali
Carta comune
Copia 2 Facciate
Produzione
File
File Rapido
Rapporto Ripr.
Vassoio 1
100%
1.
A4
2.
A5
3.
A4
4.
A4
Originale
Paper Select
Auto
A4
Carta comune
Tutti i colori
Esposizione
Auto
A4
INVIO
IMMAGINE
ARCHIV.
DOCUMENTI
COPIA
Pronta per scansione.
0
Pannello di controllo
Messaggi e tasti
appaiono sul display
LCD.
Le operazioni sono
effettuate sfiorando i
tasti con le dita.
Tasto [HOME]
Premere questo tasto per
visualizzare la schermata iniziale.
La schermata di base di ogni
modalità viene aperta dalla
schermata iniziale.
Indicatori modalità stampa
Indicatore PRONTO
I dati di stampa possono essere
ricevuti quando questo indicatore è
acceso.
Indicatore DATI
Questo indicatore lampeggia durante
la ricezione di dati di stampa e si
accende con luce fissa durante la
stampa vera e propria.
Tasto [IMPOSTAZIONE SISTEMA]
Premere questo tasto per visualizzare la schermata delle
impostazioni di sistema. Le impostazioni di sistema possono essere
regolate per facilitare l'uso della macchina, ad esempio configurando
le impostazioni dei vassoi carta e memorizzando gli indirizzi.
Indicatori invio immagine
Indicatore LINEA
Questo indicatore si accende durante la trasmissione o ricezione in modalità fax. Questo
indicatore si accende anche durante la trasmissione in modalità scanner.
Indicatore DATI
Quando un fax ricevuto non può essere stampato a causa di un problema come ad esempio
l'esaurimento della carta, questo indicatore lampeggia.
L'indicatore si accende con luce fissa quando vi sono dati in attesa di trasmissione.
Tasto [STATO LAVORI]
Premere questo tasto per
visualizzare la schermata
stato lavori. Si può verificare
lo stato dei lavori e
cancellare lavori nella
schermata di stato lavori.
12
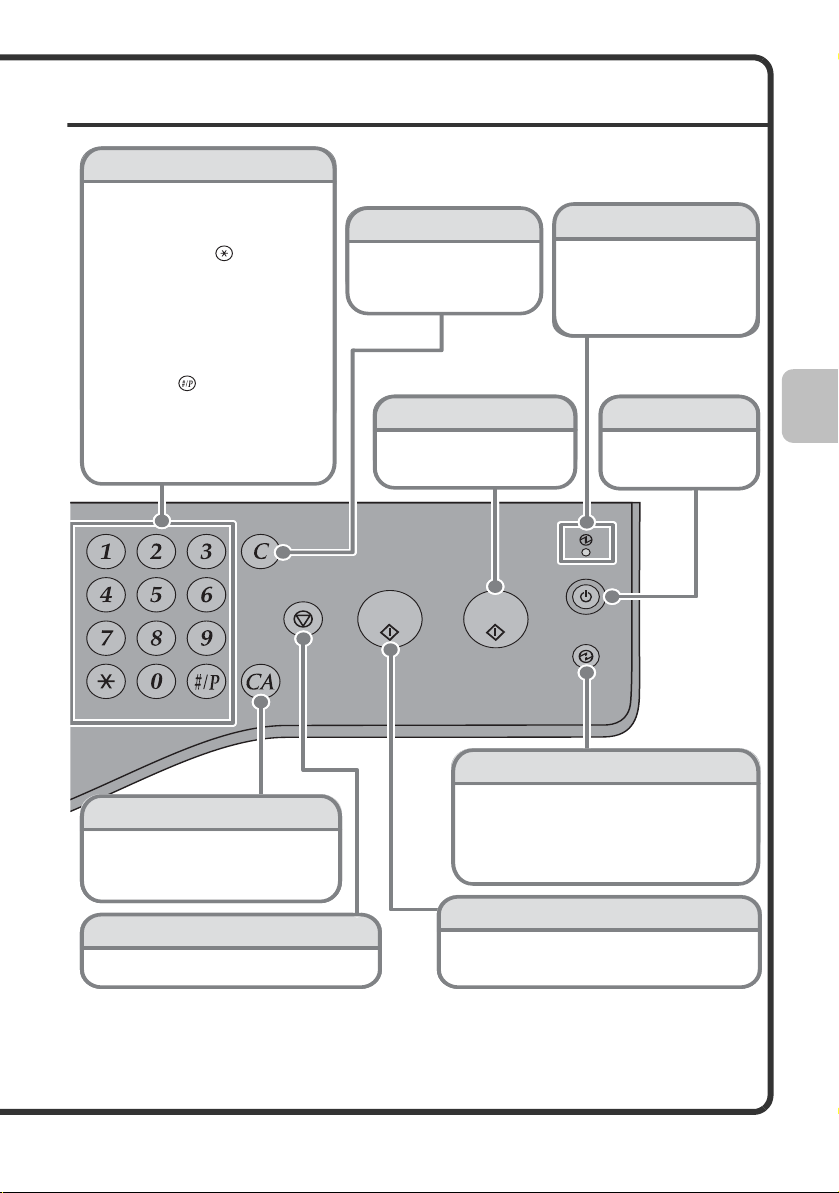
DISCONNETTI
Numeric keys
Tasto [CANCELLA TUTTO]
Premere questo tasto per eseguire
nuovamente un'operazione dall'inizio.
Tutte le impostazioni verranno cancellate
e l'operazione tornerà allo stato iniziale.
Tasto [STOP]
Premere questo pulsante per interrompere la
copia o scansione di un originale.
Tasti numerici
Questi tasti vengono utilizzati per
inserire il numero delle copie, i
numeri di fax ed altri numeri.
Tasto [LOGOUT] ( )
Quando l'autenticazione utente è
abilitata, premere questo tasto per
chiudere la sessione dopo aver usato
la macchina. Quando si usa la
funzione fax, questo tasto può essere
premuto per inviare segnali di tono su
una linea di trasmissione ad impulsi.
Tasto [#/P] ( )
Premere questo pulsante per utilizzare
un programma lavoro quando si utilizza
la funzione copiatrice. Quando si
utilizza la funzione fax, premere questo
tasto per comporre un numero
utilizzando un programma.
Utilizzare questo tasto per
copiare o digitalizzare un
originale a colori.
Usare questo tasto per attivare la modalità di
risparmio energetico.
Il tasto [RISPARMIO ENERGETICO] lampeggia
quando la macchina è in modalità risparmio
energetico. Questo tasto è utilizzato anche per
disattivare la modalità di risparmio energetico.
Tasto [AVVIO A COLORI]
Tasto [RISPARMIO ENERGETICO]
Tasto [CANCELLAZIONE]
Premere questo tasto per
riportare le impostazioni,
come ad esempio il numero
di copie, a "0".
Tasto [ACCENSIONE]
Usare questo tasto per
accendere e spegnere
la macchina.
Tasto [AVVIO IN B/N]
Utilizzare questo tasto per copiare o digitalizzare un
originale in bianco e nero. Questo tasto è utilizzato
anche per inviare un fax in modalità fax.
Indicatore di alimentazione principale
Questo indicatore si accende
quando l'alimentazione di rete
viene abilitata.
L’interruttore di alimentazione
principale si trova sul lato sinistro
della macchina.
13
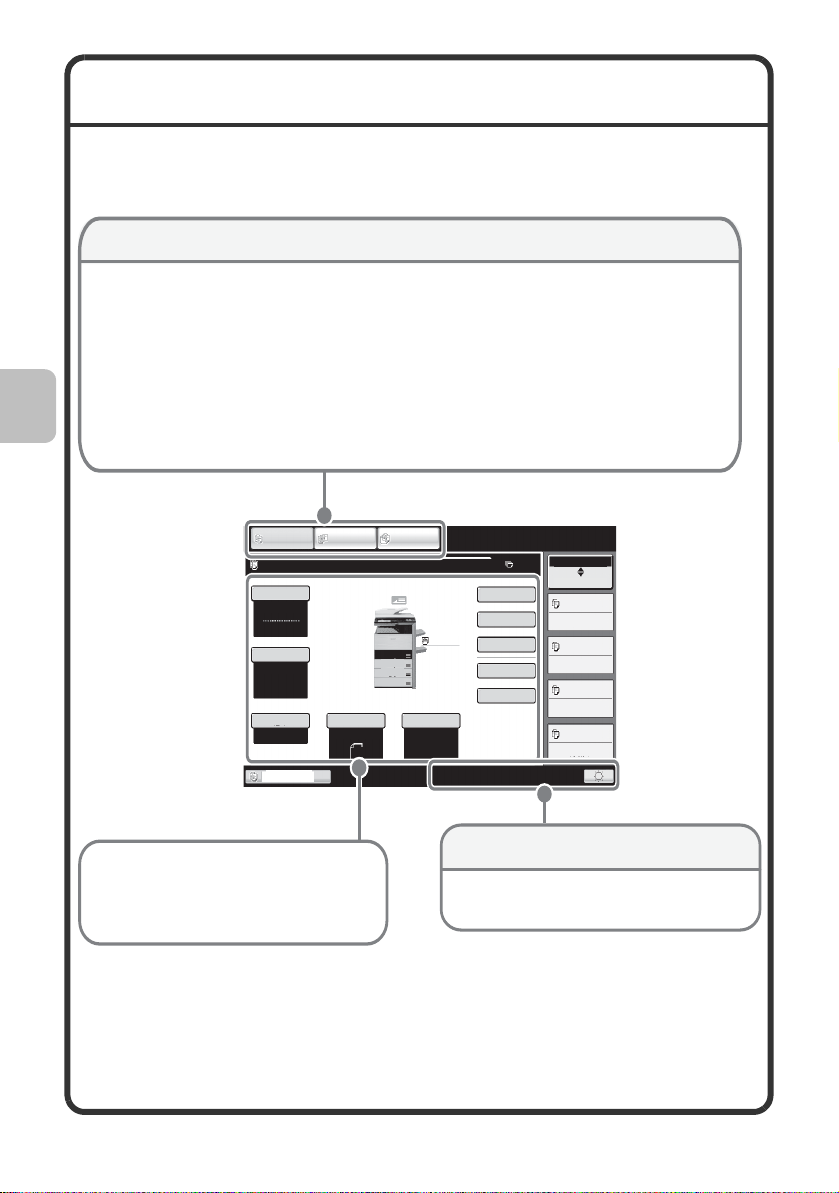
USO DEL PANNELLO A SFIORAMENTO
I tasti che appaiono sul pannello a sfioramento sono raggruppati per facilitarne
l'uso. La disposizione e le funzioni dei tasti sono spiegati di seguito.
Tasti selezione modo
Tasto [COPIA]
Per usare la funzione copia, premere questo pulsante per passare alla modalità copia. Tenere il dito sul pulsante
[COPIA] per visualizzare il conteggio d'uso delle pagine totali della macchina e la quantità di toner rimanente.
Tasto [INVIO IMMAGINE]
Per usare la funzione scansione o fax, premere questo pulsante per passare alla modalità invio immagine.
Tasto [ARCHIVIO DOC.]
Quando si desidera stampare o inviare un file memorizzato su disco fisso, premere questo tasto per passare alla
modalità archiviazione documenti.
Originale
Auto
A4
1.
2.
3.
4.
ARCHIVIO
DOC.
A4
A5
A4
A4
Scelta Carta
Carta comune
Comune
A4
Auto
A4
Tasto di regolazione della luminosità
Toccare questo tasto per regolare la luminosità del
pannello a sfioramento.
Auto
100%
INVIO
IMMAGINE
COPIA
Pronta per scansione.
Mod. colore
Tutti i colori
Esposizione
Rapporto Ripr.
Vassoio 1
Quando la modalità della macchina viene modificata, appare
la schermata di partenza della nuova modalità selezionata.
Nella schermata di partenza si possono selezionare le
funzioni e verificare le impostazioni.
0
Modi Speciali
Copia 2 Facciate
Produzione
File
File Rapido
Stato Lavori
Stato MFP
020/015
Copia...
005/000
Attesa
010/000
Attesa
010/000
Attesa
14
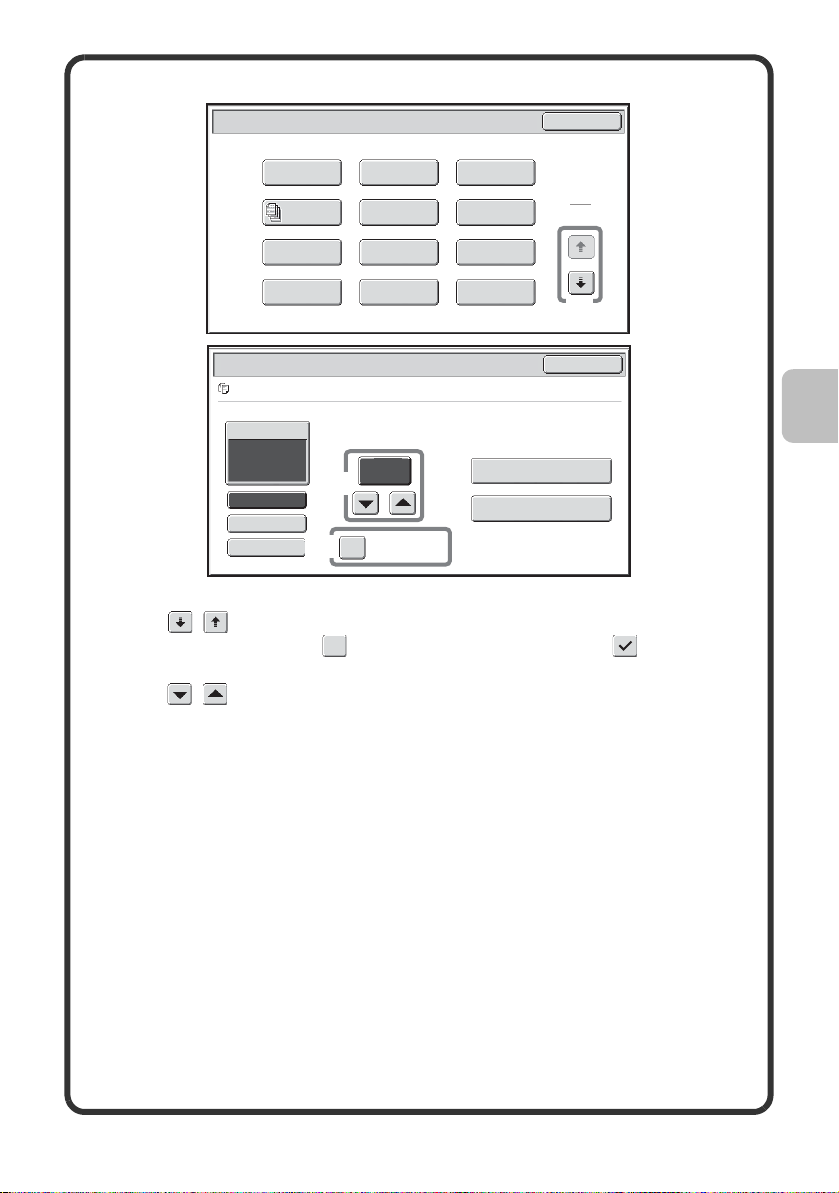
Uso dei tasti generici
Modi Speciali
(3)
(2)
Cancellazione
Inserti
Lucidi
Timbro
File
Numero di stampe
(1~999)
1
Stampa B/N
Copia Opuscolo
2 in 1
Modif.immagine
File Rapido
Stampa ed elimina dati
Stampa e salva dati
Spostamento
Margine
Preparaz.
Lavoro
Formato
Biglietto
Regolazione
colore
Impostazioni Lavoro/Stampa
file-01 Nome 1 A4 F. Colore
Scelta Carta
Auto
Produzione
2 Facciate
Modi Speciali
OK
1
2
(1)
Cancella
(1) Se uno schermo è visualizzato insieme a uno o più schermi, premere
i tasti per passare da uno schermo all'altro.
(2) Se si tocca una casella , apparirà un segno di spunta per indicare
che l'impostazione è attiva.
(3) I tasti possono essere usati per aumentare o diminuire un valore.
Per cambiare rapidamente un valore, mantenere il dito premuto sul tasto.
Inoltre, è possibile anche toccare direttamente un tasto di visualizzazione
del valore numerico per modificare un numero con i tasti numerici.
15
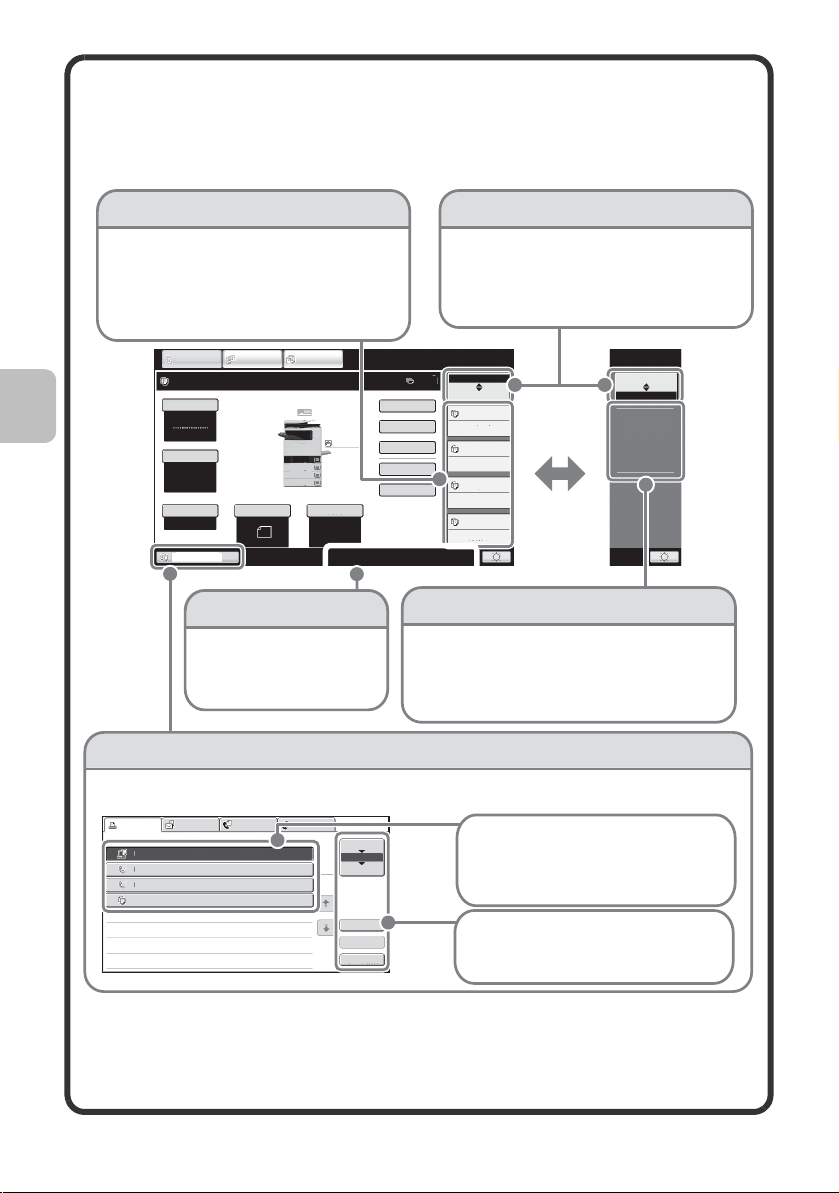
Verificare lo stato della macchina
Il pannello a sfioramento è dotato di un tasto per verificare lo stato della
machina.
Display "Stato Lavori"
Questo display mostra i primi 4 lavori di stampa
nella coda di stampa (il lavoro in esecuzione ed i
lavori in attesa di essere stampati).
Appaiono quindi il tipo di lavoro, il numero di
copie impostato, il numero di copie completato e
Tasto di selezione display
Il display di stato può essere commutato tra
"Stato Lavori" e "Stato MFP".
Se viene visualizzata la schermata di stato
lavoro, il display di stato passa automaticamente
a "Stato MFP".
lo stato del lavoro.
Auto
INVIO
IMMAGINE
COPIA
Pronta per scansione.
Mod. Colore
Tutti i colori
Esposizione
Rapporto Ripr.
100%
Vassoio 1
Schermo del sistema
Lo stato di connessione del
dispositivo USB e lo stato di
comunicazione vengono
visualizzati sotto forma di icone.
Originale
1.
2.
3.
4.
ARCHIV.
DOCUMENTI
Carta comune
A4
A5
A4
A4
Paper Select
Carta comune
Auto
A4
A4
0
Modi Speciali
Copia 2 Facciate
Produzione
File
File Rapido
Stato Lavori
Stato MFP
020/015
Copia...
005/000
Attesa
010/000
Attesa
010/000
Attesa
Stato Lavori
Stato MFP
Informazioni
di manutenzione
DC
DC DC DC
DC DC DC
Display "Stato MFP"
Mostra le informazioni di sistema della macchina.
"Informazioni di manutenzione"
Mostra le informazioni di manutenzione della
macchina mediante codici.
DC DC
Display stato lavori
Appaiono quindi l'icona di modalità del lavoro prenotato o in corso, il vassoio attualmente utilizzato per
alimentare la carta e lo stato del lavoro. Può essere toccato per visualizzare la schermata stato lavori.
Lavoro St. Scans. su Lavoro Fax Internet-Fax
Computer01 002/001 Stampa
1
0312345678 002/000 Attesa
2
0312345678 002/000 Attesa
3
4
Copia 002/000 Attesa
1
1
Spool
Coda Lavori
Completo
Dettagli
Priorita'
Int./Ann.
I lavori sono visualizzati come un elenco
di tasti a sfioramento. I tasti lavoro
appaiono nell'ordine con cui verranno
eseguiti. Il tasto lavoro può essere
premuto per selezionare questa funzione.
E' possibile dare priorità ad un lavoro
selezionato e farlo passare davanti ad altri
lavori, così come è possibile eliminare un
lavoro in coda.
16
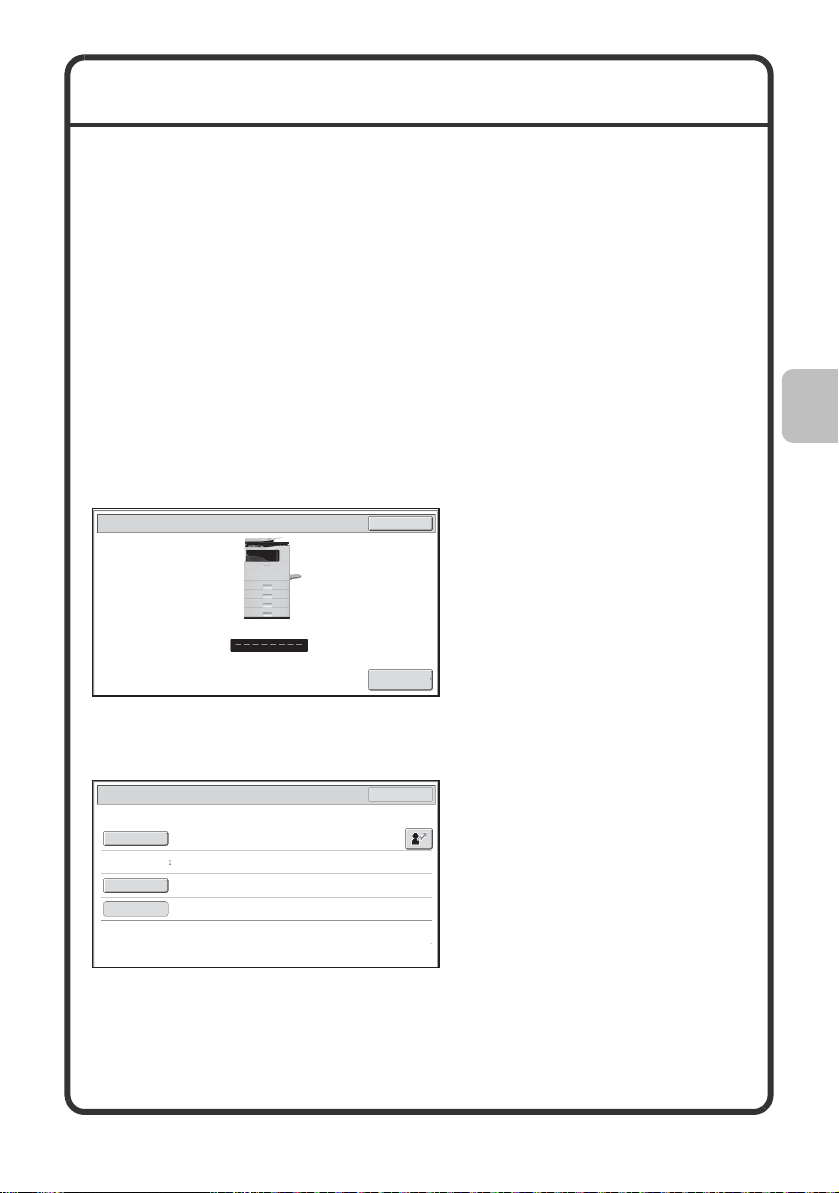
AUTENTICAZIONE UTENTE
Quando l'autenticazione utente è attiva nelle impostazioni di sistema, prima
di usare la macchina è necessario iniziare la sessione. Al principio,
l'autenticazione utente non è attiva.
Chiudere la sessione quando si è finito di usare la macchina.
Metodi di autenticazione utente
Ci sono due metodi per effettuare l'autenticazione utente: iniziare la
sessione inserendo il numero utente oppure un nome accesso ID e una
password. Chiedere all’amministratore della macchina le informazioni
necessarie per effettuare l’accesso.
Per maggiori informazioni in merito all'autenticazione utente, si veda
"AUTENTICAZIONE UTENTE" in "1. OPERAZIONI PRECEDENTI
ALL’USO DELLA MACCHINA" nella Guida Operativa.
Iniziare la sessione inserendo il numero utente
Autenticazione utente
OK
Nome accesso
amministratore
Questo metodo richiede
l'inserimento del proprio numero
utente (da 5 a 8 cifre) memorizzato
nelle impostazioni di sistema della
macchina.
Iniziare la sessione inserendo ID e password
Autenticazione Utente
Nome Accesso
Nome Utente
Password
Aut. a:
Accedere localmente
OK
Questo metodo richiede
l'inserimento del proprio nome
accesso, della propria password
e della destinazione d'accesso
memorizzate nelle impostazioni
di sistema della macchina.
A seconda delle impostazioni
di sistema configurate
dall'amministratore della
macchina, per effettuare
l'autenticazione potrebbe essere
necessario l'utilizzo di un indirizzo
di posta elettronica.
17
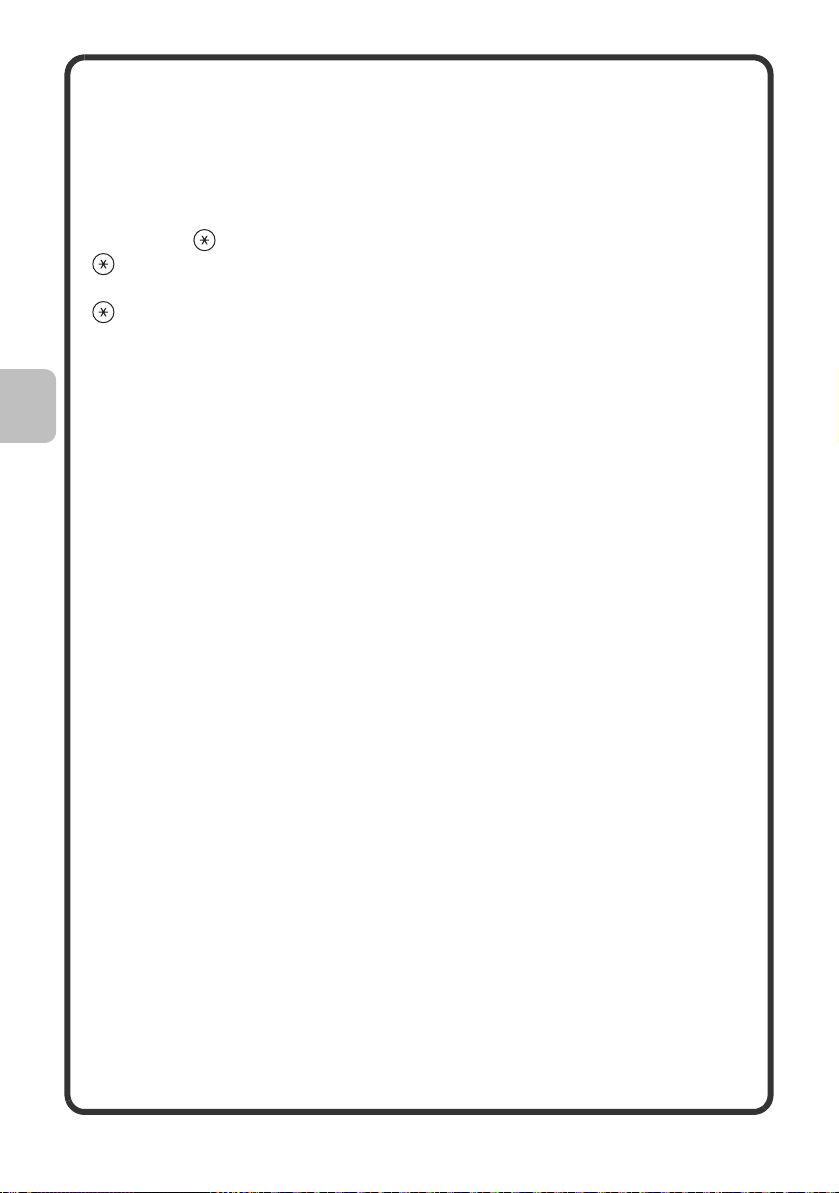
Chiudere la sessione
Chiudere la sessione quando si è finito di usare la macchina. Chiudere la
sessione evita usi non autorizzati della macchina.
Come eseguire il logout
È possibile uscire da ogni modalità della macchina premendo il tasto
[LOGOUT] ( ). Tuttavia, è necessario ricordare che il tasto [LOGOUT]
( ) non può essere usato per uscire da una modalità quando si sta
inserendo un numero di fax nella modalità fax, poiché il tasto [LOGOUT]
( ) funziona come un tasto numerico in questo momento.
Se scade un lasso di tempo prestabilito dopo l'ultimo utilizzo della
macchina, si attiverà la funzione di cancellazione automatica. Se è attiva
la cancellazione automatica, la sessione si chiude automaticamente.
18
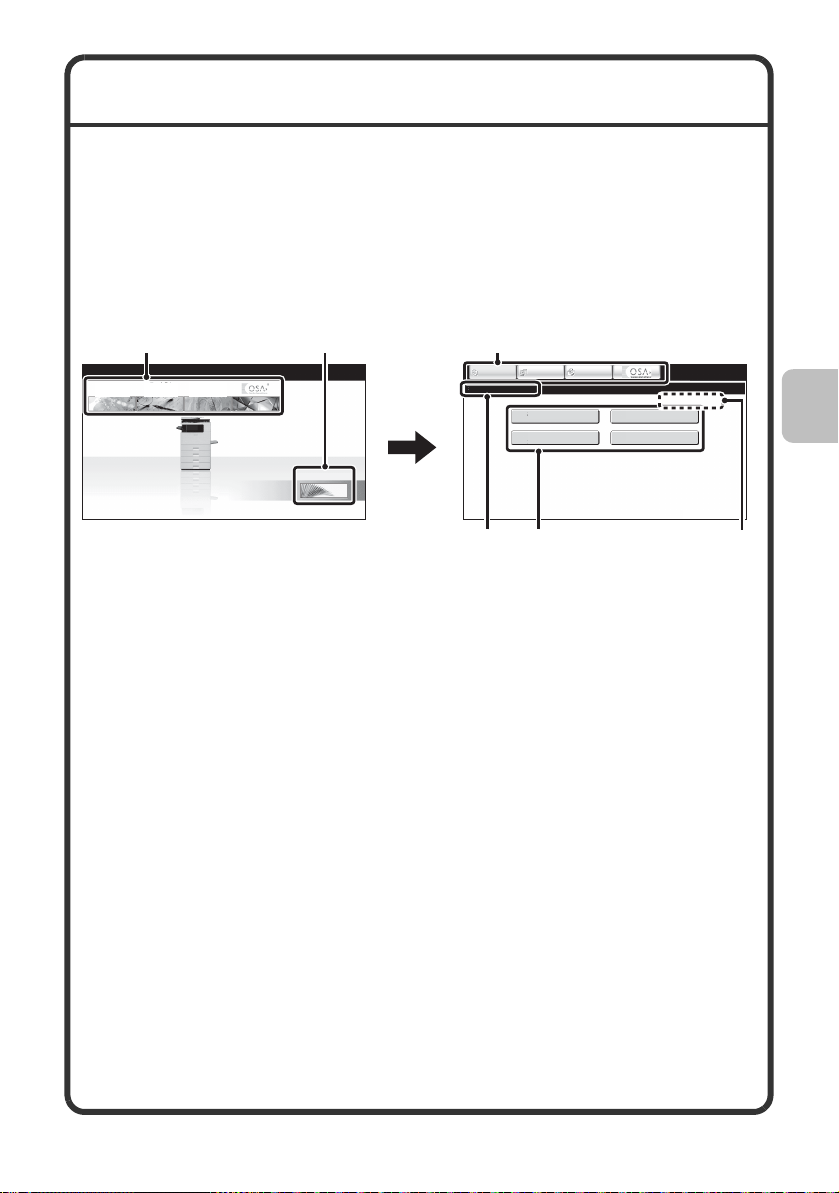
SCHERMATA INIZIALE
Quando si preme il tasto [HOME] sul pannello operatore, la schermata
iniziale viene visualizzata sul pannello a sfioramento. I tasti di selezione
della modalità vengono visualizzati nella schermata iniziale. Questi tasti
possono essere sfiorati per aprire la schermata di base di ogni modalità.
Il tasto [Menu personale] può essere sfiorato per visualizzare i tasti di
richiamo rapido alle funzioni memorizzate in "Menu personale".
1° schermata 2° schermata
(2) (1) (2)
INVIO
COPIA
INVIO
IMMAGINE
ARCHIVIO
DOC.
COPIA
Schermata iniziale
Menu personale
(3)
ARCHIVIO
DOC.
IMMAGINE
Conteggio Pr. Totale
Controllo Archiviazione
Documenti
(4) (5)
Controllo Indirizzi
Impostazioni Vassoio Carta
04/04/2010 11:40
(1) Tasto [Menu personale]
Toccare questo tasto per passare
alla seconda schermata iniziale.
(2) Tasti selezione modo
Usare questi tasti per spostarsi tra
le modalità copia, invio immagine,
archiviazione documenti e SHARP
OSA.
(3) Titolo
Questa funzione mostra il titolo
della schermata iniziale.
(4) Tasto di richiamo rapido
Una funzione registrata appare
come un tasto di richiamo rapido.
Il tasto può essere toccato per
selezionare la funzione registrata.
(5) Nome utente
Questa funzione mostra il nome
dell'utente della sessione aperta.
Il nome utente appare quando
l'autenticazione utente è
abilitata sulla macchina.
È consigliabile registrare le funzioni più utilizzate nella schermata iniziale
per accedere in modo rapido e comodo a tali funzioni.
Nelle impostazioni di sistema, registrare i tasti che si desidera vengano
visualizzati nella schermata iniziale.
Per informazioni dettagliate sulle impostazioni della schermata iniziale, si veda
"Registrazione gruppo operativo preferito" e "Impostazioni Schermata Iniziale"
in "7.IMPOSTAZIONI DI SISTEMA" nella Guida Operativa.
19
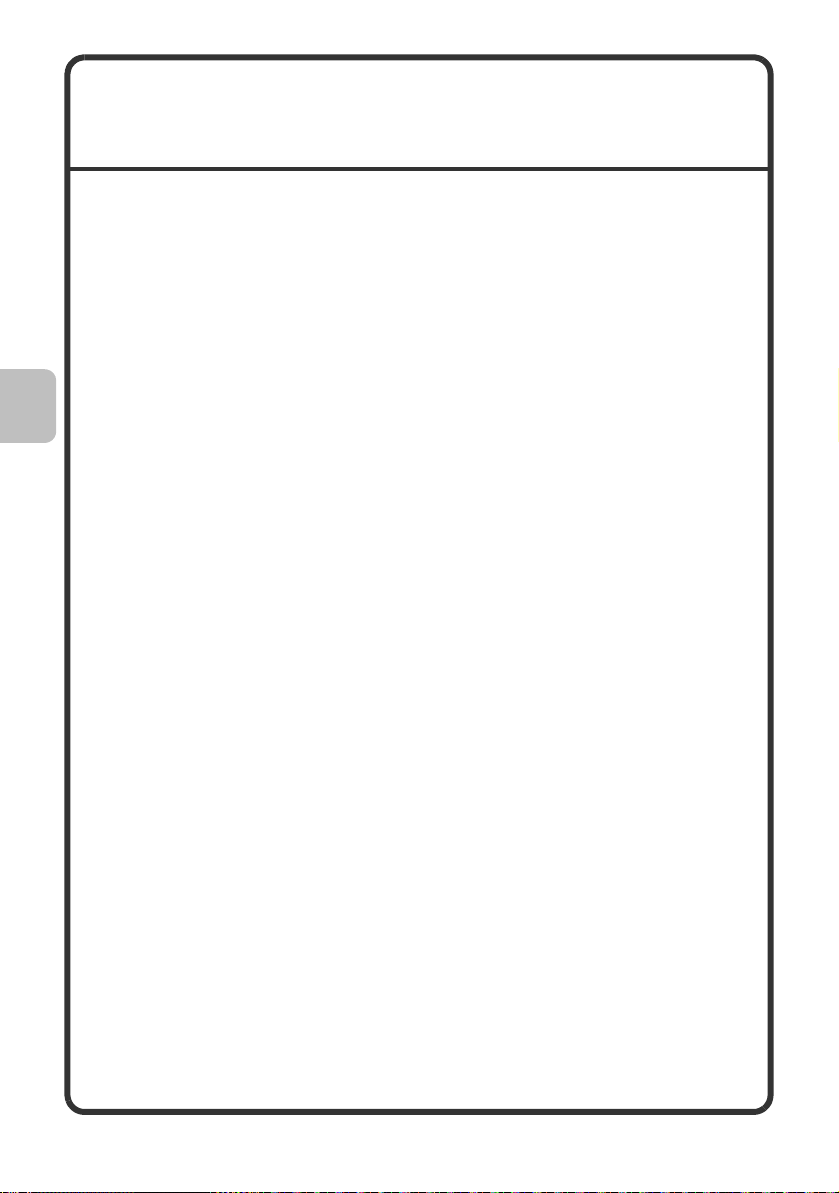
FUNZIONE VERIFICA IMMAGINE
(ANTEPRIMA)
La funzione verifica immagine consente di visualizzare il contenuto di un fax
ricevuto o di altri dati sul pannello a sfioramento.
Usi pratici della veridica immagine
"Stampare solo i fax che sono necessari"
Si può verificare un fax ricevuto prima di stamparlo. Se non si ha bisogno
del fax, si può cancellarlo senza stamparlo, risparmiando così carta e toner.
"Verificare il contenuto di un file salvato nella
macchina"
Prima di stampare o inviare un file memorizzato utilizzando la funzione di
archiviazione documenti, si può verificare il contenuto del file. E' possibile
visualizzare una anteprima direttamente dal menù Impostazioni lavoro,
rendendo semplice il passaggio dall'anteprima di stampa all'esecuzione
del lavoro.
Dati che possono essere verificati
La funzione verifica immagine può essere utilizzata per controllare i
seguenti tipi di dati:
• Fax ricevuti nella modalità fax
• Fax ricevuti nella modalità fax Internet
• Fax archiviati in una memory box
• File memorizzati con la funzione di archiviazione
* I nomi dei tasti nella schermata di verifica immagine e le procedure per
utilizzare la schermata variano a seconda della tipologia immagine.
Quando viene utilizzata la funzione di verifica immagine, viene visualizzata
una schermata simile alla seguente.
20
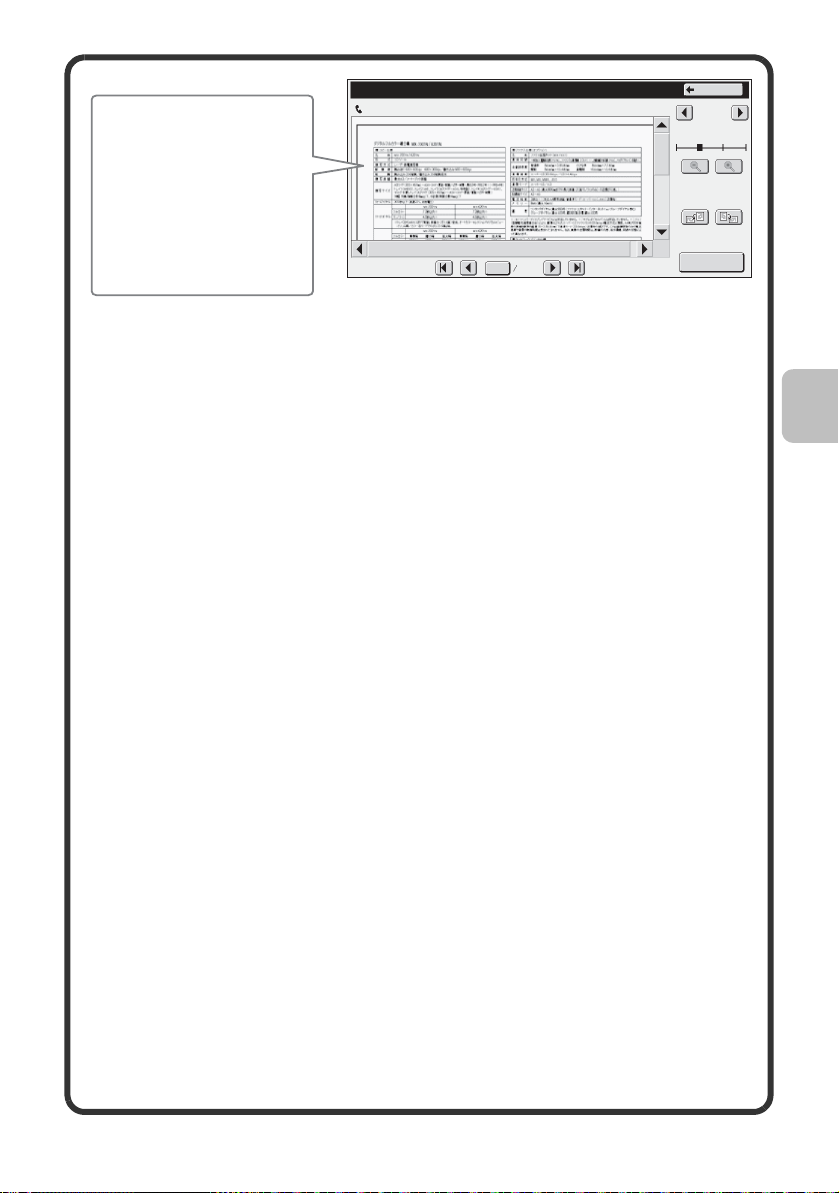
Verifica immagini
Esempio: Schermata di verifica immagine per un fax ricevuto
Il contenuto dei dati
appare qui
Nel pannello a sfioramento
è possibile
•
Scorrere la
visualizzazione
•
Cambiare pagina
•
Cambiare l'ingrandimento
della visualizzazione
0123456789
2010/04/04 11:12
Indietro
1 / 3
Visualiz. rotaz.
0001 0010
Stampa
Per dettagli in merito alla funzione di verifica immagine, vedere ciascuna
delle modalità nella Guida Operativa.
* Una immagine di anteprima è un'immagine per la visualizzazione sul pannello
a sfioramento. Sarà quindi differente dall'effettivo risultato di stampa.
21
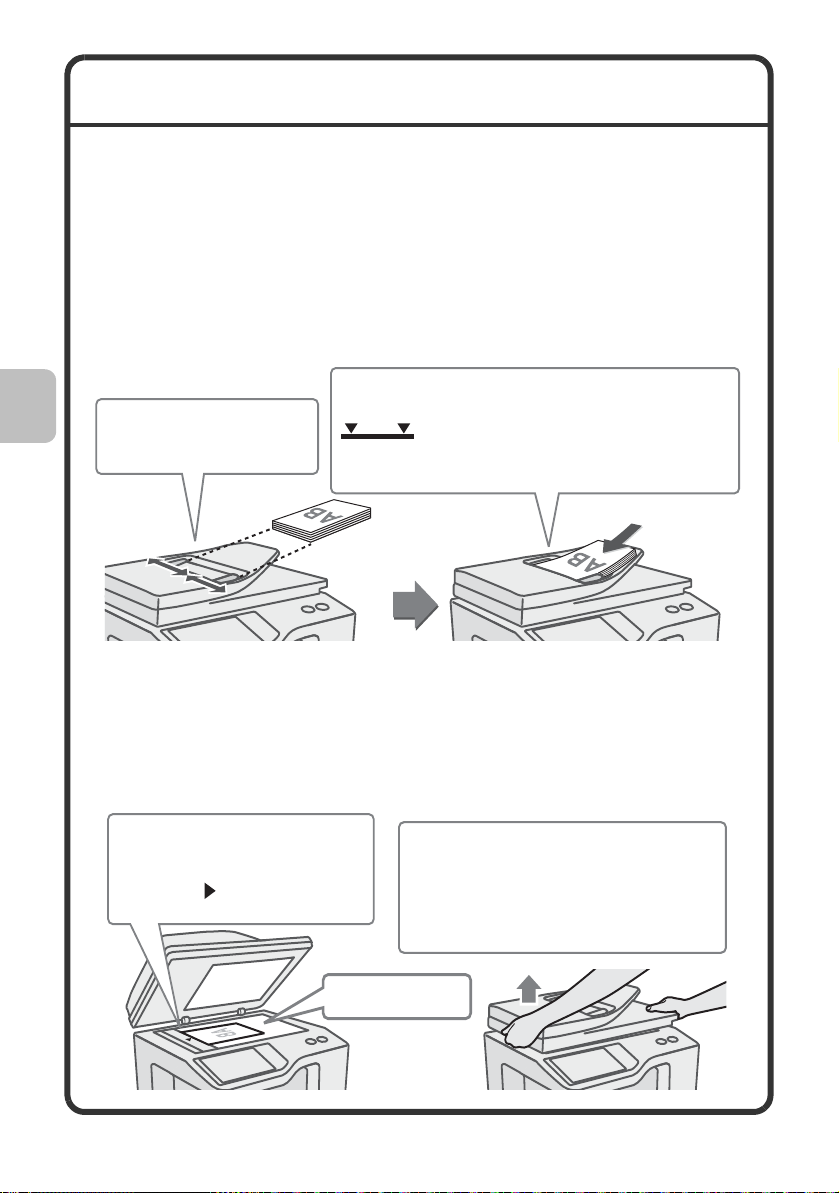
POSIZIONAMENTO DEGLI ORIGINALI
L'alimentatore di documenti automatico può essere usato per eseguire
automaticamente scansioni multiple di originali. Questa funzione evita di dover
alimentare manualmente ogni originale.
Usare la lastra di esposizione per quegli originali, come ad esempio libri o documenti
contenenti note, la cui scansione è impossibile mediante la lastra di esposizione.
Uso dell'alimentatore di documenti automatico
Quando si usa l'alimentatore di documenti automatico, posizionare gli originali nel
vassoio dell'alimentatore di documenti.
Assicurarsi di aver posizionato un originale sulla lastra di esposizione.
Posizionare gli originali all’insù e con i bordi
Regolare le guide originali
secondo la larghezza degli
originali.
allineati uniformemente.
quantioriginali possono essere inseriti. Gli
originali non devono superare questa linea.
La linea indica approssimativamente
Uso della lastra di esposizione
Fare attenzione per evitare di pinzarsi le dita quando si chiude l'alimentatore di
documenti automatico.
Dopo avere posizionato l'originale, accertarsi di chiudere l'alimentatore di documenti
automatico. Se resta aperto, le parti all'esterno dell'originale verranno copiate in nero
determinando un uso eccessivo di toner.
Posizionare l’originale all’ingiù.
Allineare il centro dell’originale
con la punta del contrassegno al
centro della lastra di
esposizione.
Posizionare
l’originale all’ingiù.
22
Per posizionare un originale spesso come un libro con
molte pagine, spingere verso l’alto il bordo distante
dee’alimentatore di documenti automatico quindi
chiudere l’alimentarore lentamente.
Non schiacciare l'alimentatore automatico con
eccessiva forza. Questo potrebbe infatti causare danni.
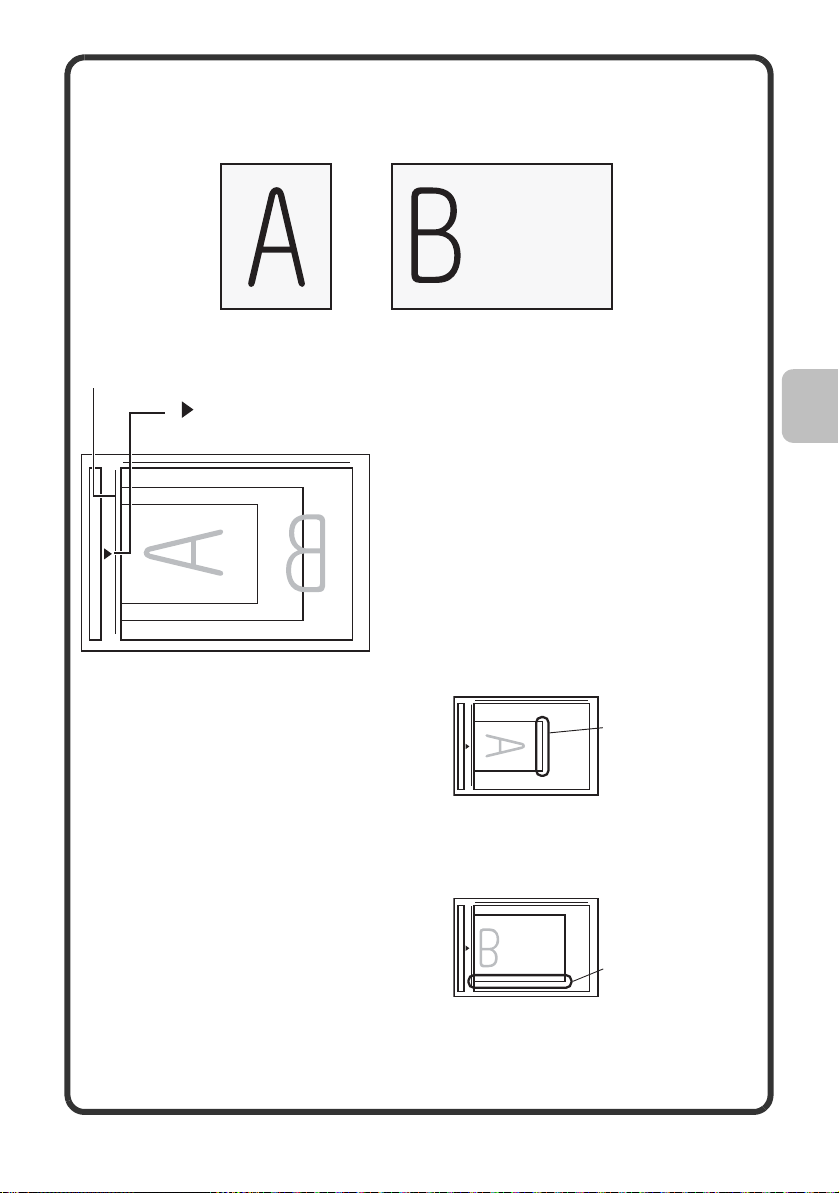
Posizionare l'originale con orientamento orizzontale, facendo riferimento
Originali
Originale verticale Originale orizzontale
alla scala del piano documenti.
Scala del piano documenti
contrassegno
A5 (5-1/2" x 8-1/2")
B5
A4 (8-1/2" x 11")
Originali verticali
Utilizzando le seguenti funzioni nella
modalità copia, posizionare l'originale in
modo che la parte superiore dell'immagine
sia rivolta verso destra.
• Ordinamento Pinzatura
• Copia Opuscolo
• 2in1
• Timbro
Parte superiore
dell'immagine a destra
Originali orizzontali
Utilizzando la funzione di ordinamento dei
punti metallici, posizionare l'originale in modo
che la parte superiore dell'immagine sia rivolta
verso di sé.
Per maggiori informazioni, si veda "ORIGINALI" in "1. OPERAZIONI
PRECEDENTI ALL'USO DELLA MACCHINA" nella Guida Operativa.
Parte superiore
dell'immagine verso
di sé
23
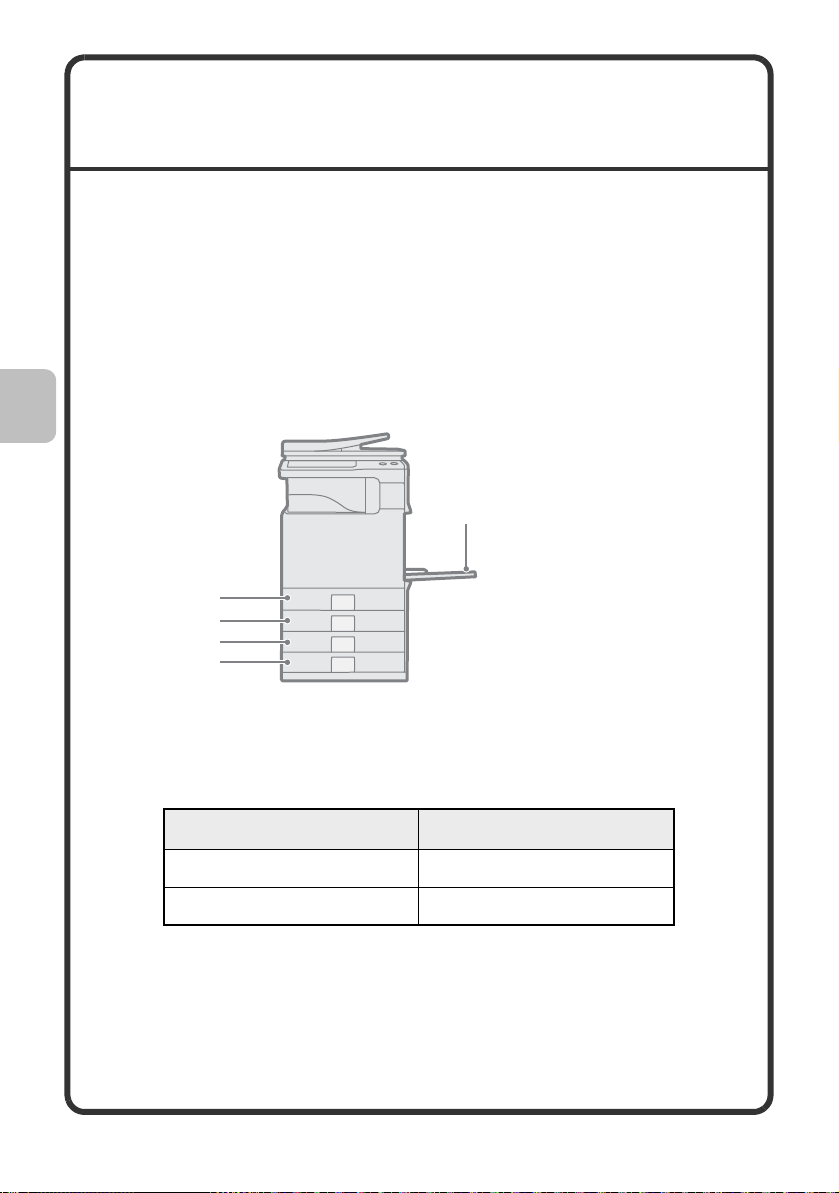
SOSTITUZIONE DELLA CARTA IN
(1) Vassoio 1
(2) Vassoio 2
(3) Vassoio 3
(4) Vassoio 4
(5) Vassoio bypass
UN VASSOIO
Nomi dei vassoi
I nomi dei vassoi sono visualizzati di seguito.
Per il numero di fogli di carta che è possibile caricare in ogni vassoio,
si vedano i seguenti manuali:
• Guida Operativa, "Impostazioni Vassoio Carta" in "7. IMPOSTAZIONI DI
SISTEMA"
• Manutenzione e Guida alle norme di sicurezza, "CARATTERISTICHE
TECNICHE"
(5)
(1)
(2)
(3)
(4)
Stampa con il lato rivolto verso l’alto o verso il basso
La carta viene caricata con il lato di stampa rivolto verso l’alto o verso
il basso a seconda del tipo di carta e del vassoio.
Vassoio Lato di stampa*
Vassoi da 1 a 4 Lato rivolto verso l'alto
Vassoio bypass Lato rivolto verso il basso
* Quando si inserisce nel vassoio carta "Preforata", "Carta Intest."
o "Prestampata", la direzione di stampa cambia.
Per maggiori informazioni, si veda "CARICAMENTO DELLA CARTA"
in "1. OPERAZIONI PRECEDENTI ALL'USO DELLA MACCHINA" nella
Guida Operativa.
24
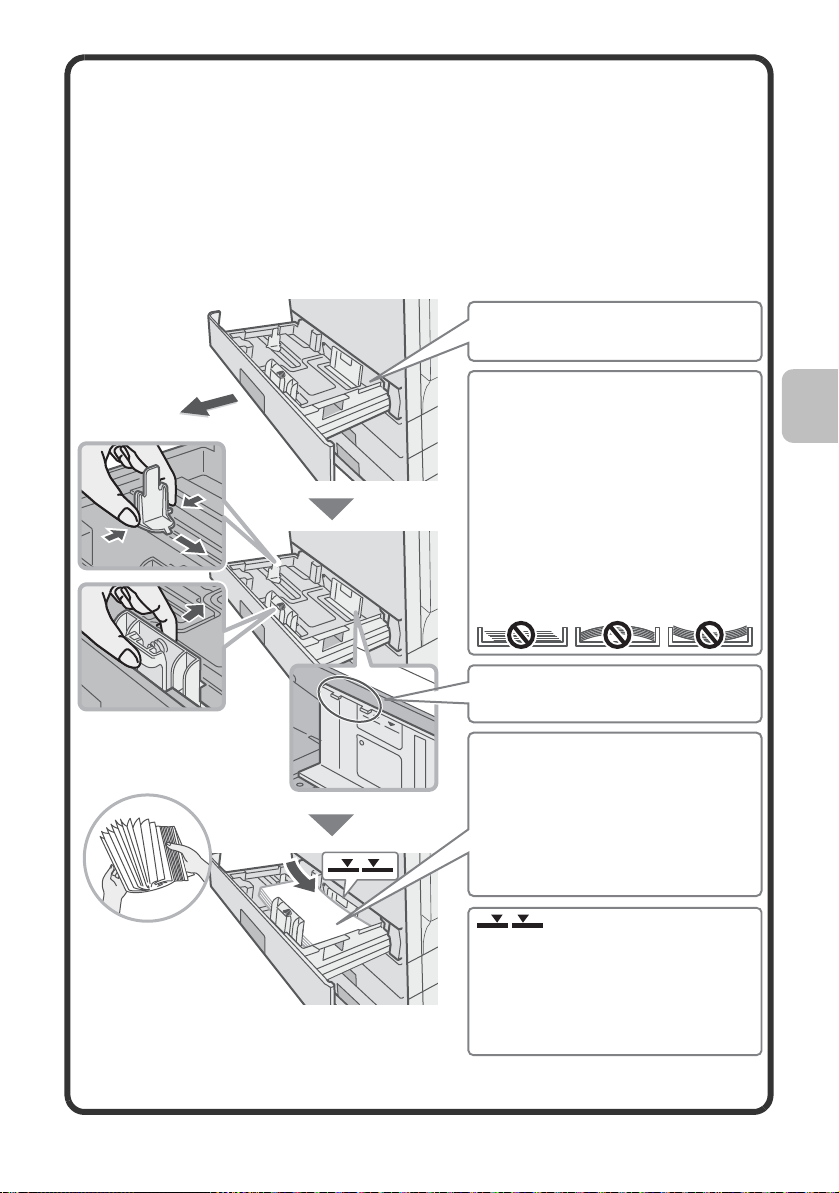
Caricare la carta in un vassoio
Per sostituire la carta in un vassoio, caricare la carta desiderata nel vassoio
e poi modificare le impostazioni del vassoio nella macchina per specificare
il tipo di carta caricata. Di seguito, è riportata la procedura per modificare
il formato della carta caricata nel vassoio. Ad esempio, la carta nel vassoio
1 viene cambiata da carta normale di formato A4 (8-1/2" x 11") a carta
riciclata di formato A4 (5-1/2" x 8-1/2").
Estrarre il vassoio della carta.
Se della carta rimane nel
vassoio, toglierla.
Spostare le due guide sulla taskbar.
Per esempio, spostare le guide da A4
(8-1/2" x 11") a A5 (5-1/2" x 8-1/2").
Regolare le guide per adattarle alla
carta caricata. Se le guide sono troppo
allentate, la carta non resterà ferma.
Se le guide sono troppo serrate, la carta
si piegherà. Caricare la carta in modo
che non appaia come mostrato di
seguito se la si osserva dalla parte
anteriore e laterale della macchina.
La altura del papel cargado no
debe superar estos salientes.
Iinserire la carta con il lato
stampato all’insù. Far asciugare la
carta prima di inseriria. Altrimento,
più di un foglio potrebbe essere
alimentato contemporaneamente e
provocare un inceppamento.
Posizionare gli originali all'insù e
con i bordi allineati uniformemente.
Linea indicatrice
La linea indica l’altezza massima
della carta che può essere
caricata sul vassoio. Durante
il caricamento della carta,
assicurarsi che la risma non
superi la linea indicatrice.
25
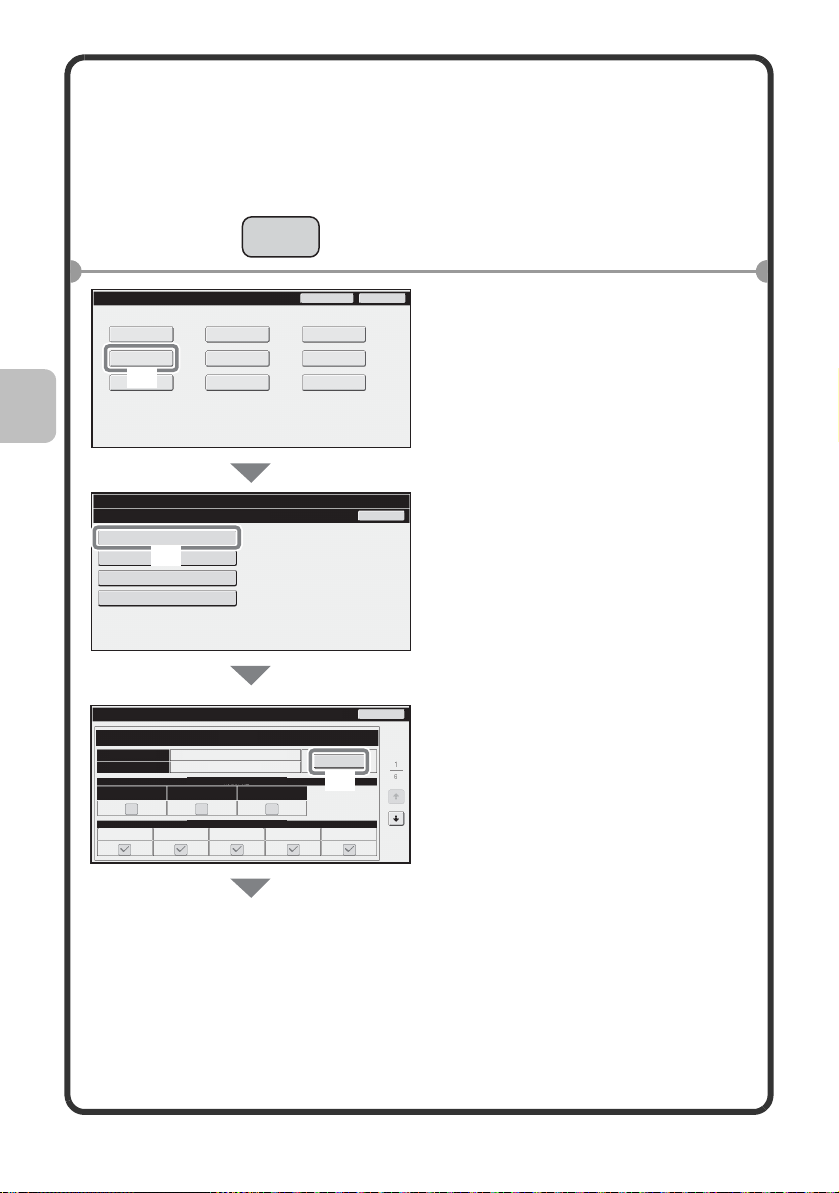
Modificare le impostazioni del vassoio
E
Impostazioni di sistema
Impostazioni vassoio carta
Indietro
Impostazioni Vassoi
Registrazione Tipo Carta
Commutaz. Vass. Auto
Registrazione formato personalizzato (Bypass)
Password ammin.
Esci
Conteggio Pr.
Totale
Impostazioni
vassoio carta
Impostazioni
Condizioni
Controllo Archiviazione
Documenti
Controllo
Indirizzi
Ricezione/Invio
Dati Fax
Verif. Dispos. USB
Impostazioni
Default
Stampa elenco
(utente)
Impostazioni di sistema
Indietro
Cambiare
Lato Carta Fisso
Disattiva Fronte/Retro
Disattiva Pinzatura
Tipo
Proprietà carta
Alimentazione lavoro approvato
Carta comune
Auto-AB
Impostazioni Vassoi
Formato
Vassoio 1
Copia Stampa Fax I-Fax Archiv. Doc.
(1)
(2)
(3)
Quando di carica la carta in un vassoio, devono essere modificate anche
le impostazioni del vassoio nelle impostazioni di sistema.
IMPOSTAZION
SISTEMA
Selezionare l'opzione
1
[IMPOSTAZIONE SISTEMA].
Configurare le impostazioni
2
del vassoio nel pannello
a sfioramento.
(1) Selezionare l'opzione
[Impostazioni vassoio
carta].
(2) Selezionare l'opzione
[Impostazioni Vassoio].
(3)Premere il tasto [Cambiare]
nel "Vassoio 1".
26
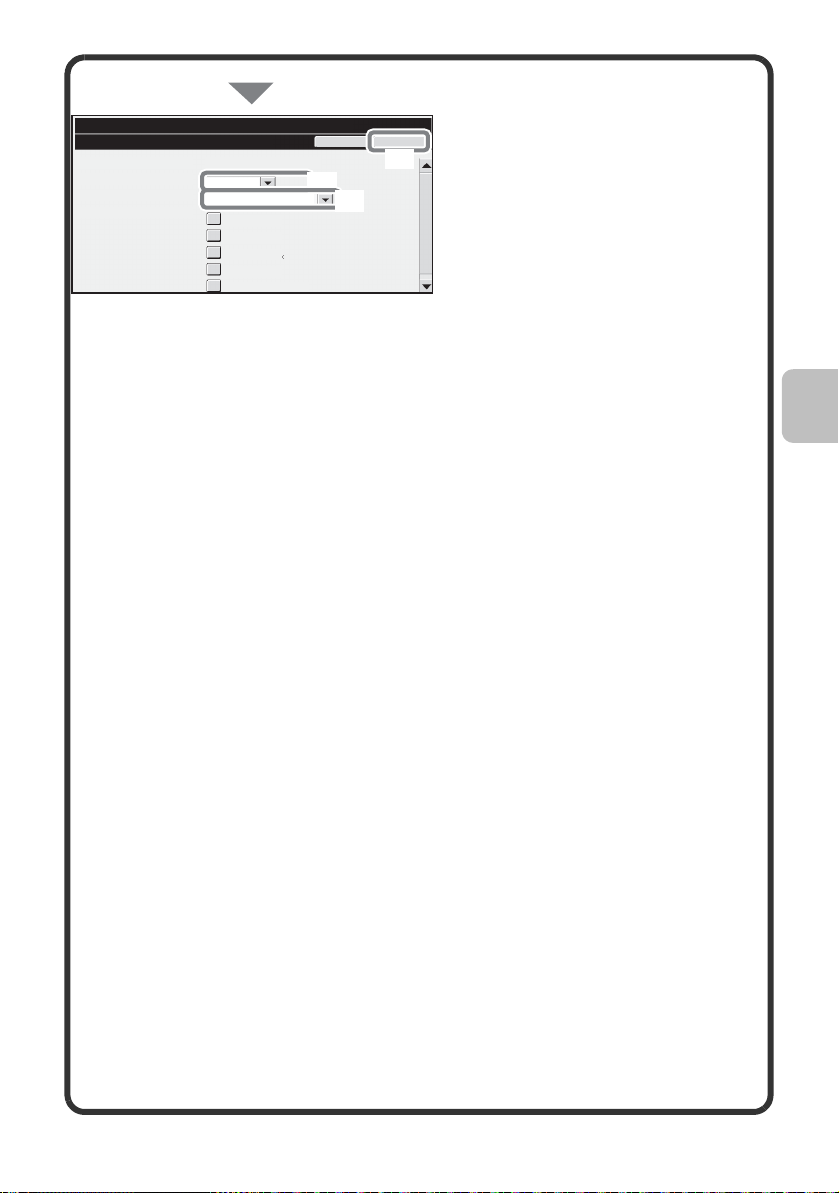
Selezionare le impostazioni
OK
Cancella
Impostazioni di sistema
Impostazioni Vassoi
Vassoio:
Tipo:
Formato:
Proprietà carta:
Vassoio 1
Riciclata
Auto-AB
Stampa
Copia
I-Fax
Fax
Archiv. Doc.
(6)
(4)
(5)
nel pannello di controllo.
(Continua)
(4)Selezionare [Riciclata]
dalla casella di selezione
"Tipo".
(5) Accertarsi che [Auto-AB] sia
selezionato nella casella di
selezione "Formato".
Per maggiori informazioni, si veda
"Impostazioni Vassoio Carta" in
"7. IMPOSTAZIONI DI SISTEMA"
della Guida Operativa.
(6)Premere il tasto [OK].
I passi indicati sopra cambiano
le impostazioni della carta per il
vassoio 1 in carta riciclata di
formato A5.
27
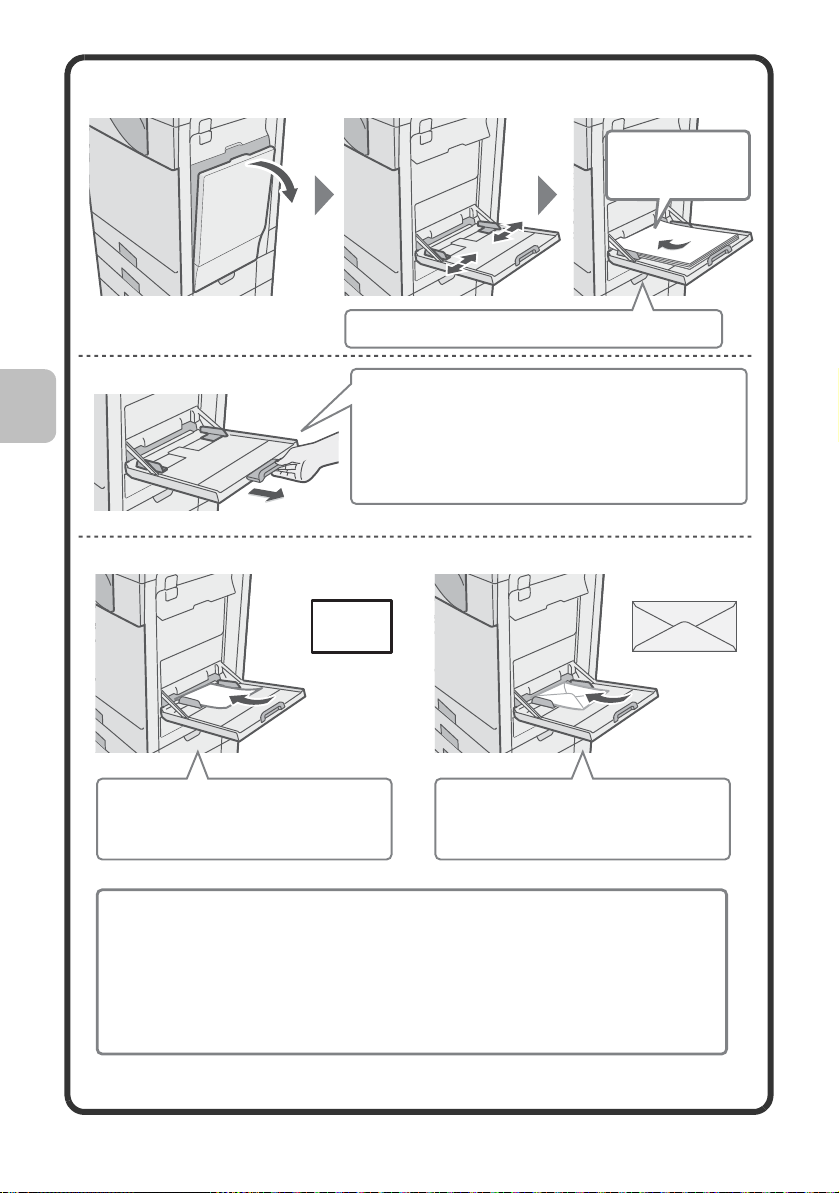
Caricare la carta in un vassoio bypass
Esempio: Caricamento busta
Il lato da copiare
deve essere
posizionato all’ingiù!
Caricare la carta con orientamento orizzontale.
Quando si carica il formato A4, estrarre
l’estensione del vassoio.
Il numero massimo di fogli caricabili nel
vassoio bypass e pari a circa 100 inc aso di
carta comune e a circa 20 incaso di buste.
Posizionare la carta di formato A5
(7-1/4" x 10-1/2") o di formato inferiore
secondo un orientamento orizzontale.
Non posizionare oggetti pesanti sul vassoio bypass né schiacciare il vassoio. Il
vassoio bypass potrebbe danneggiarsi, la macchina cadere, con il conseguente
rischio di lesioni.
Tipi di carta speciali che non possono essere caricati in altri vassoi possono essere
caricati nel vassoio bypass.
Per maggiori informazioni in merito al vassoio bypass, si veda "CARICAMENTO
CARTA NEL VASSOIO BYPASS" in "1. OPERAZIONI PRECEDENTI ALL'USO DELLA
MACCHINA" nella Guida Operativa.
Può essere stampato solo il lato
dell’indirizzo delle buste. Posizionare
le buste con l’indirizzo all’ingiù.
28

Copia
Copia
Questa sezione illustra le procedure generali per l'uso della
funzione copiatrice. Inoltre fornisce un'introduzione ai vari tipi di
copie che possono essere effettuate con i modi speciali.
X
SCHERMATA DI PARTENZA DELLA MODALITÀ DI COPIA
X
EFFETTUARE COPIE . . . . . . . . . . . . . . . . . . . . . . . . . . . . . . .
X
COPIA A 2 FACCIATE (Alimentatore di documenti
automatico) . . . . . . . . . . . . . . . . . . . . . . . . . . . . . . . . . . . . . . .
X
COPIA SU TIPI SPECIALI DI CARTA (Copia Bypass) . . . . .
X
EFFETTUARE COPIE A COLORI (Mod. Colore). . . . . . . . . .
X
SELEZIONE DELL’ESPOSIZIONE E DEL TIPO DI
IMMAGINE . . . . . . . . . . . . . . . . . . . . . . . . . . . . . . . . . . . . . . . .
X
ADATTAMENTO DELL'IMMAGINE COPIATA ALLA CARTA
(Selezione automatica del rapporto). . . . . . . . . . . . . . . . . . .
. . 30
. . 32
. . 34
. . 36
. . 39
. . 41
. . 43
X
INGRANDIMENTO/RIDUZIONE (Impostazioni Predefinite
di Rapporti / Zoom). . . . . . . . . . . . . . . . . . . . . . . . . . . . . . . . .
X
INTERRUZIONE DI UNA COPIA IN CORSO (Interruzione
Copia). . . . . . . . . . . . . . . . . . . . . . . . . . . . . . . . . . . . . . . . . . . .
X
MEMORIZZAZIONE DI OPERAZIONI DI COPIA (Programmi
di Lavoro) . . . . . . . . . . . . . . . . . . . . . . . . . . . . . . . . . . . . . . . .
X
MODALITÀ SPECIALI . . . . . . . . . . . . . . . . . . . . . . . . . . . . . . .
X
SELEZIONE DI UN MODO SPECIALE . . . . . . . . . . . . . . . . . .
X
FUNZIONI UTILI DI COPIA . . . . . . . . . . . . . . . . . . . . . . . . . . .
. . 45
. . 47
. . 48
. . 51
. . 52
. . 54
29

SCHERMATA DI PARTENZA
Mod. colore
Modi Speciali
Carta comune
Copia 2 Facciate
Produzione
File
File Rapido
Rapporto Ripr.
100%
1.
A4
2.
A5
3.
A4
4.
A4
Originale
Scelta Carta
Auto
A4
Carta comune
Tutti i colori
Esposizione
Auto
A4
Pronta per scansione.
0
(8)(7)
(6)
(1)
(3)
(4)
(5)
(9)
(13)
(10)
(11)
(12)
(2)
DELLA MODALITÀ DI COPIA
Premere il tasto [COPIA] nel pannello a sfioramento per aprire la schermata
di partenza della modalità di copia.
Selezionare le impostazioni di copia nella schermata di partenza.
(1) Tasto [Mod. colore]
Premere questo tasto per
modificare la modalità colore.
(2) Visualizzazione Produzione
Se una o più funzioni di produzione
come fascicolazione, gruppo od
ordinamento pinzatura sono state
selezionate, vengono visualizzate
le icone relative alle funzioni
selezionate.
(3) Tasto [Esposizione]
Mostra le impostazioni correnti per
l'esposizione della copia e la
modalità di esposizione. Premere
questo tasto per modificare
l'impostazione per l'esposizione
o la modalità di esposizione.
(4) Tasto [Rapporto Ripr.]
Visualizza l'attuale rapporto di
copia. Premere questo tasto
per regolare il rapporto di copia.
30
(5) Tasto [Originale]
(6) Tasto [Scelta Carta]
(7) Visualizzazione alimentazione
Premere questo tasto per inserire
manualmente le dimensioni
dell'originale.
Dopo aver inserito l'originale,
selezionare questo tasto per
impostare il formato dell'originale.
Premere questo tasto per
modificare la carta (vassoio) da
usare. Il vassoio, le dimensioni
della carta e il tipo di carta vengono
visualizzati. Le immagini del
vassoio nel display delle
dimensioni della carta possono
essere selezionate per aprire
la schermata relativa.
di un originale
Compare quando un originale
è inserito nel vassoio di
alimentazione automatica.

(8) Visualizzazione scelta della carta
Visualizza le dimensioni della carta
collocata in ogni vassoio e la
quantità di carta restante .
Il vassoio selezionato è evidenziato.
Il vassoio che sta alimentando la
carta è indicato in verde.
Il vassoio che sta alimentando la
carta è indicato in verde. Non
estrarre un vassoio mentre la
carta viene alimentata dallo
stesso. Questo potrebbe causare
un inceppamento della carta .
(9) Visualizzazione numero di copie
Visualizza il numero di copie
impostato.
(10) Tasto [Modi Speciali]
Sfiorare questo tasto per
selezionare modalità speciali
come Spostamento Margine,
Cancellazione e Copia Opuscolo.
(11) Tasto [Copia 2 Facciate]
Premere questo tasto per
selezionare la funzione di copia
a 2 facciate.
(12) Tasto [Produzione]
Sfiorare questo tasto per
selezionare una funzione di
produzione come ordinamento,
gruppo, fascicolazione od
ordinamento pinzatura.
(13) Tasti personalizzati
I tasti che compaiono qui possono
essere personalizzati in modo da
mostrare le impostazioni o le
funzioni preferite.
31

EFFETTUARE COPIE
Mod. colore
Modi Speciali
Copia 2 Facciate
Produzione
File
File Rapido
Rapporto Ripr.
100%
Originale Scelta Carta
Auto
A4
Carta comune
Tutti i colori
Esposizione
Auto
Pronta per scansione.
0
INVIO
IMMAGINE
ARCHIVIO
DOC.
COPIA
Carta comune
1.
A4
2.
A5
3.
A4
4.
A4
A4
Originale
OK
Pollici
AB
A5 16K
216x330
A4
B5
Personalizzato Nessuna
Inser. Formato
216x340
216x343
(2)
(1)
(3)
(4)
Questa è la procedura più generale per
effettuare copie.
Il lato della scansione deve essere all’insù!
Originale a una
facciata
Posizionare l'originale.
1
Copia a una
facciata
Quando si utilizza la lastra di
esposizione, sistemare l'originale
con il lato da acquisire rivolto verso
il basso.
Selezionare le impostazioni
2
nel pannello di controllo.
(1)Premere il tasto [COPIA].
Apparirà la schermata di partenza
della modalità copia.
(2)Sfiorare il tasto [Originale].
(3)Sfiorare l'opzione [A4].
Selezionare il formato
dell'originale.
(4)Premere il tasto [OK].
32

Selezionare le impostazioni
Mod. colore
Modi Speciali
Carta comune
Copia 2 Facciate
Produzione
File
File Rapido
Rapporto Ripr.
100%
A4
1.
A5
2.
A4
3.
A4
4.
Originale Scelta Carta
Auto
A4
Carta comune
Tutti i colori
Esposizione
Auto
A4
A4
(5)
nel pannello di controllo.
(Continua)
(5) Verificare di aver
selezionato il formato
desiderato.
Impostare il numero di
3
copie, quindi premere il
tasto [AVVIO A COLORI]
o [AVVIO IN B/N].
Corregere le serie
Cancellare la scansione
Cancellare la copia
33

COPIA A 2 FACCIATE
Il lato della scansione deve essere all’insù!
(Alimentatore di documenti
automatico)
È possibile usare l'alimentatore di documenti
automatico per effettuare automaticamente
copie a due facciate senza dover girare
manualmente gli originali e reinserirli.
Questa sezione spiega come copiare fronte
e retro di originali a una facciata.
Posizionare l'originale.
1
Originale a una
facciata
Copia a due
facciate
Mod. colore
Tutti i colori
Carta comune
Esposizione
Auto
Rapporto Ripr.
100%
Copia 2 Facciate
1.
2.
3.
4.
(1)
Originale Paper Select
A4
A4
A5
A4
A4
Carta comune
Auto
A4
A4
(3)
34
Modi Speciali
Copia 2 Facciate
Produzione
(2)
File
File Rapido
OK
(4)
Cambio
Rilegatura
Selezionare le impostazioni
2
nel pannello di controllo.
(1)Impostare il formato
dell'originale.
(2) Selezionare l'opzione
[Copia 2 Facciate].
(3) Selezionare l'opzione
[Da 1 a 2 facciate].
(4)Premere il tasto [OK].

Impostare il numero di
3
copie, quindi premere il
tasto [AVVIO A COLORI]
o [AVVIO IN B/N].
Corregere le serie
Cancellare la scansione
Cancellare la copia
35

COPIA SU TIPI SPECIALI DI CARTA
Originale
Copia su carta pesante
Il lato della scansione deve essere all’insù!
Mod. colore
Modi Speciali
Copia 2 Facciate
Produzione
File
File Rapido
Rapporto Ripr.
100%
Originale Scelta Carta
Auto
A4
Carta comune
Tutti i colori
Esposizione
Auto
Carta comune
1.
A4
2.
A5
3.
A4
4.
A4
A4
A4
(2)(1)
(Copia Bypass)
Usare il vassoio bypass per effettuare copie
su tipi speciali di carta come ad esempio
carta pesante e buste.
Questa sezione spiega come caricare carta
pesante formato A4 nel vassoio bypass.
Posizionare l'originale.
1
Quando si utilizza la lastra di
esposizione, sistemare l'originale
con il lato da acquisire rivolto verso
il basso.
Inserire la carta nel vassoio
Il lato da copiare
deve essere
positionato all’ingiù!
2
bypass.
Selezionare le impostazioni
3
nel pannello di controllo.
(1)Impostare il formato
dell'originale.
(2)Premere il tasto [Scelta
Carta].
36

A4
3. A4
4. A4
Scelta Carta
OK
Carta comune
Carta comune
2. A5
Carta comune
1.
Carta comune
Vassoio Carta
Vassoio bypass
3. A4
4. A4
Plain
Carta comune
2. A5
Carta comune
1. A4
Carta comune
Carta comune
Vassoio Carta
Vassoio bypass
Scelta Carta
Cancella
Carta comune
Preforata
Carta pes.
Prestampata
Colorata
Lucido
Riciclata
Carta sottile
Busta
Carta Intest.
Etichette
Carta lucida
Carta Pesante : 106 - 209 g/m2 (28 - 56 lbs.)
Impostazione Tipo/Formato Vassoio Bypass
Selezionare tipo carta
1
2
Scelta Carta
Impostazione Tipo/Formato Vassoio Bypass
OK
Tipo
Auto-Inch
Carta Pesante
Personalizzato
Manuale
X297 Y210
Size
8½x14
8½x11,7¼x10½,5½x8½
A4,A5,B5
216x330(8½x13)
Scelta Carta
OK
A4
Auto-AB
A4
Carta comune
(3)
(4)
(5)
(8)
(6)
(7)
Selezionare le impostazioni
nel pannello di controllo.
(Continua)
(3)Premere il tasto del tipo di
carta del vassoio bypass.
Qui il tasto [Carta comune] è stato
premuto.
(4)Sfiorare l'opzione
[Carta pes.].
(5) Selezionare l'opzione
[Auto-AB].
(6)Premere il tasto [OK].
(7) Selezionare l'opzione
del vassoio bypass.
(8)Premere il tasto [OK].
37

Impostare il numero di
4
copie, quindi premere il
tasto [AVVIO A COLORI]
o [AVVIO IN B/N].
Selezione dei vassoi
A4
Vassoio bypass
A4
(B)
Carta comune
(C)
Modi Speciali
Copia 2 Facciate
Produzione
File
File Rapido
OK
Mod. colore
Tutti i colori
Esposizione
Auto
Rapporto Ripr.
100%
Scelta Carta
1. A4
3. A5
3. A4
4. A4
Carta comune
A4
1.
A5
2.
A4
3.
A4
4.
Originale Scelta Carta
Carta comune
Vassoio Carta
Carta comune
Carta comune
Carta comune
Carta comune
(A)
Auto
A4
Corregere le serie
Cancellare la scansione
Cancellare la copia
Per selezionare la carta, premere
il tasto [Scelta Carta] o l'immagine
dell'unità nella schermata di
partenza della modalità copia.
Premere un tasto per selezionare
un vassoio.
(A) Premere per selezionare uno dei
vassoi 1 - 4.
(B) Premere per selezionare il vassoio
bypass.
(C) Premere per impostare il tipo
di carta nel vassoio bypass.
38

EFFETTUARE COPIE A COLORI
Mod. colore
Rapporto Ripr.
100%
Originale Scelta Carta
Auto
A4
Carta comune
Tutti i colori
Esposizione
Auto
Mod. colore
OK
Tutti i colori
Auto 2 colori
Monocromatico
Modi Speciali
Copia 2 Facciate
Produzione
File
File Rapido
Carta comune
1.
A4
2.
A5
3.
A4
4.
A4
A4
(1)
(2)
(3)
(Mod. Colore)
Quando originali a colori ed in bianco e nero
sono mescolati tra loro, si può fare in modo
che la macchina rilevi automaticamente se
ogni originale è a colori o in bianco e nero ed
esegua la copia in modo corrispondente.
La procedura per la copia con modalità
colore impostata su "Auto" per il rilevamento
automatico del colore e del bianco e nero è
spiegata qui di seguito.
Posizionare l'originale.
Il lato della scansione deve essere all’insù!
1
Quando si utilizza la lastra di
esposizione, sistemare l'originale
con il lato da acquisire rivolto verso
il basso.
Selezionare le impostazioni
2
nel pannello di controllo.
(1)Premere il tasto
[Mod. colore].
Originale Copia
(2)Premere il tasto [Auto].
(3)Premere il tasto [OK].
39

Impostare il numero di
3
copie, quindi premere il
tasto [AVVIO A COLORI].
Corregere le serie
Cancellare la scansione
Cancellare la copia
40

SELEZIONE DELL’ESPOSIZIONE E
DEL TIPO DI IMMAGINE
È possibile specificare il tipo di immagine
originale per ottenere una copia più nitida.
L'esempio sottostante spiega come
effettuare la copia di un originale dai colori
chiari scritto a matita.
Il lato della scansione deve essere all’insù!
1
Originale
chiaro
Posizionare l'originale.
Quando si utilizza la lastra di
esposizione, sistemare l'originale
con il lato da acquisire rivolto verso
il basso.
Regolazione
dell'esposizione
Mod. colore
Tutti i colori
Esposizione
Auto
(1)
Rapporto Ripr.
100%
Esposizione
Auto
Manuale
1 53
Original Scelta Carta
Tipo Immagine Originale
Testo
Foto
Stampata
Luce
Originale
(3)
(2)
1.
2.
3.
4.
A4
A5
A4
A4
Carta comune
Carta comune
A4
Auto
A4
Testo/Foto
Stampata
Foto
Modi Speciali
Copia 2 Facciate
Produzione
File
File Rapido
OK
(4)
Testo/Foto
Mappa
Risoluzione
Scansione
Selezionare le impostazioni
2
nel pannello di controllo.
(1) Selezionare l'opzione
[Esposizione].
(2) Selezionare l'opzione [Luce
Originale].
(3)Scurire il risultato di
stampa con il tasto .
Sono disponibili nove livelli di
esposizione. Scurire gli originali
chiari con il tasto e schiarire
gli originali scuri con il tasto .
(4)Premere il tasto [OK].
41

Impostare il numero di
3
copie, quindi premere il
tasto [AVVIO A COLORI]
o [AVVIO IN B/N].
Corregere le serie
Cancellare la scansione
Cancellare la copia
42

Il lato della scansione deve essere all’insù!
Mod. colore
Rapporto Ripr.
100%
Originale
Scelta Carta
Auto
A4
Carta comune
A5
Tutti i colori
Esposizione
Auto
Scelta Carta
Vassoio Carta
Vassoio bypass
OK
Carta comune
Carta comune
A4
4. A4
3. A4
Carta comune
2. A5
Carta comune
1. A4
Carta comune
Modi Speciali
Copia 2 Facciate
Produzione
File
File Rapido
Carta comune
1.
A4
2.
A5
3.
A4
4.
A4
A4
(4)(1)
(6)
(5)
ADATTAMENTO DELL'IMMAGINE
COPIATA ALLA CARTA (Selezione
automatica del rapporto)
È possibile copiare un originale su un foglio
di carta di qualsiasi formato usando le
funzioni automatiche di ingrandimento
e riduzione.
Questa sezione spiega come copiare un
originale A5 su un foglio A4.
1
2
A4
Posizionare l'originale.
Quando si utilizza la lastra di
esposizione, sistemare l'originale
con il lato da acquisire rivolto verso
il basso.
Selezionare le impostazioni
nel pannello di controllo.
(1)Sfiorare il tasto [Originale].
(2) Selezionare l'opzione [A5].
(3)Premere il tasto [OK].
(4)Premere il tasto [Scelta
Carta].
(5)Premere il vassoio che
contiene il formato di carta
desiderato.
(6)Premere il tasto [OK].
A3
43

Selezionare le impostazioni
Mod. colore
Rapporto Ripr.
100%
Originale Scelta Carta
A4
Carta comune
A5
Tutti i colori
Esposizione
Auto
Immag. Aut
Modi Speciali
Copia 2 Facciate
Produzione
File
File Rapido
Carta comune
1.
A4
2.
A5
3.
A4
4.
A4
A4
(7)
Corregere le serie
nel pannello di controllo.
(Continua)
(7) Selezionare l'opzione
[Immag. Aut].
Impostare il numero
3
di copie.
Premere il tasto [AVVIO
4
A COLORI] o il tasto
[AVVIO IN B/N].
44
Cancellare la scansione
Cancellare la copia

INGRANDIMENTO/RIDUZIONE
Mod. colore
Rapporto Ripr.
100%
Originale
Scelta Carta
Auto
A4
Carta comune
Tutti i colori
Esposizione
Auto
Rapporto Ripr.
OK
Immagine Aut Zoom XY
115%
122%
141%
70%
81%
86%
100%
%
Zoom
100
A4 A5
B5 A4
A5 B5
A5 A4
B5 A5
A4 B5
1
2
Modi Speciali
Copia 2 Facciate
Produzione
File
File Rapido
Carta comune
1.
A4
2.
A5
3.
A4
4.
A4
A4
A4
(2)
(3)
(1)
(Impostazioni Predefinite di
Rapporti / Zoom)
Per una regolazione precisa del formato
della copia, è possibile selezionare un
rapporto predefinito e/o regolare il rapporto
ad incrementi dell'1%.
Questa sezione mostra l'esempio di una
riduzione dell'immagine fino al 55%
dell'originale.
Il lato della scansione deve essere all’insù!
1
2
Originale
Posizionare l'originale.
Quando si utilizza la lastra di
esposizione, sistemare l'originale
con il lato da acquisire rivolto verso
il basso.
Selezionare le impostazioni
nel pannello di controllo.
(1)Impostare il formato
dell'originale.
(2) Selezionare l'opzione
[Rapporto Ripr.].
55%
rapporto specificato
Copia con
(3)Premere il tasto .
45

Selezionare le impostazioni
Rapporto Ripr.
200%
400%
25%
50%
100%
%
55
OK
Immagine Aut Zoom XY
Zoom
2
2
(4)
(6)
(5)
nel pannello di controllo.
(Continua)
(4) Selezionare l'opzione [50%].
Premere il tasto rapporto
preimpostato che si avvicina di piu'
al 55% (rapporto desiderato)
(5)Impostare il rapporto di
riproduzione su 55% con
il tasto .
Il tasto riduce il rapporto ad
incrementi dell'1% e il tasto
aumenta il rapporto ad incrementi
dell'1%.
(6)Premere il tasto [OK].
Impostare il numero
3
di copie.
Corregere le serie
46
Premere il tasto [AVVIO A
4
COLORI] o il tasto [AVVIO
IN B/N].
Cancellare la scansione
Cancellare la copia

INTERRUZIONE DI UNA COPIA IN
CORSO (Interruzione Copia)
Mentre la macchina sta stampando,
è possibile interrompere temporaneamente
il lavoro ed effettuare la copia a cui
si assegna priorità più elevata.
Questa funzione è utile quando è necessario
effettuare urgentemente una copia mentre la
macchina è impegnata in un lavoro lungo.
Stampa
Originale
Interrompere
Copie in corso da vassoio 2.
Pronta per scansione lavoro succ.
Mod. colore
Tutti i colori
Esposizione
Auto
Rapporto Ripr.
100%
1.
2.
3.
4.
Originale Scelta Carta
A4
A4
A5
A4
A4
Carta comune
A4
Auto
A4
Carta comune
Interruzione
Modi Speciali
Copia 2 Facciate
File Rapido
7
Produzione
File
Il lato della scansione deve essere all’insù!
Premere il tasto
1
[Interruzione] mentre la
macchina sta stampando.
L'opzione [Interruzione] viene
visualizzata nello schermo
principale mentre la macchina è in
fase di stampa.
Posizionare l'originale.
2
Quando si utilizza la lastra di
esposizione, sistemare l'originale
con il lato da acquisire rivolto verso
il basso.
Impostare il numero di
3
copie, quindi premere il
tasto [AVVIO A COLORI]
o [AVVIO IN B/N].
Il lavoro di stampa interrotto
riprenderà quando il lavoro di copia
sarà terminato.
Corregere le serie
Cancellare la scansione
Cancellare la copia
47

MEMORIZZAZIONE DI OPERAZIONI
1 2 3
4
1
4
5 6
7 8 9
10 11 12
Esci
Programmi Di Lavoro
Premere numero programma.
Richiamare Memorizzare/Cancellare
1 2 3
Richiamare Memorizzare/Cancellare
4
7
10 11 12
8 9
5 6
1
4
Esci
Programmi Di Lavoro
Premere numero programma.
(1)
(2)
DI COPIA (Programmi di Lavoro)
È possibile memorizzare un gruppo di impostazioni di copia. Le impostazioni
possono essere recuperate ed utilizzate quando necessario.
Se si usa spesso la stessa serie di impostazioni, questa funzione evita
di doverle selezionare manualmente ogni volta che le si deve usare.
Memorizzazione di un programma di lavoro
Premere il tasto [#/P] ( ).
1
Selezionare le impostazioni
2
nel pannello di controllo.
(1) Selezionare la scheda
[Memorizzare/Cancellare].
48
(2) Premere il tasto nel quale
si desidera memorizzare
un programma di lavoro.
Sfiorare uno qualsiasi dei tasti
non evidenziati.
I tasti in cui sono memorizzati
dei programmi di lavoro sono
evidenziati.

Selezionare le impostazioni
Mod. colore
Rapporto Ripr.
100%
Originale Scelta Carta
Auto
A4
Carta comune
Tutti i colori
Esposizione
Auto
Selezionare quindi premere [OK] per
memorizzare, [Cancella] per cancellare.
Cancella OK
Modi Speciali
Copia 2 Facciate
Produzione
Nome Programma
Carta comune
1.
A4
2.
A5
3.
A4
4.
A4
A4
A4
(5)
(3)
(4)
nel pannello di controllo.
(Continua)
(3)Selezionare le impostazioni
di copia che si desidera
memorizzare.
(4)Premere il tasto [Nome
Programma].
Apparirà una schermata per
l'inserimento di testo. Immettere
un nome per il programma.
(5)Premere il tasto [OK].
Uso di un programma di lavoro
Premere il tasto [#/P] ( ).
1
Posizionare l'originale.
Programmi Di Lavoro
Premere numero programma.
1 2 3
4
7 8 9
10 11 12
Richiamare Memorizzare/Cancellare
Cancellazione di un programma di lavoro
5 6
1
4
Esci
Premere il tasto del
2
programma di lavoro
desiderato.
Dopo avere selezionato il programma
di lavoro, impostare il numero di copie
e premere il tasto [AVVIO A COLORI]
o [AVVIO IN B/N] per iniziare la copia.
Premere il tasto [#/P] ( ).
1
49

Programmi Di Lavoro
Premere numero programma.
1 2 3
4
7 8 9
10 11 12
5 6
Richiamare Memorizza/Elimina
(1)
1
4
Esci
Selezionare le impostazioni
2
nel pannello di controllo.
(1) Selezionare la scheda
[Memorizzare/Cancellare].
Programmi Di Lavoro
Premere numero programma.
1 2 3
4
7
10 11 12
Programmi Di Lavoro
Premere numero programma.
1 2 3
4
7
10 11 12
5 6
8 9
Richiamare Memorizza/Elimina
Programma lavoro gia' memorizzato.
memorizzare un altro programma?
5 6
8 9
Richiamare Memorizza/Elimina
(3)
(2)
Esci
(2)Premere il tasto del
programma di lavoro che
1
4
si desidera cancellare.
Sfiorare uno qualsiasi dei tasti
evidenziati.
I tasti in cui sono memorizzati
dei programmi di lavoro sono
evidenziati.
(3)Leggere il messaggio
visualizzato e selezionare
l'opzione [Cancellare].
MemorizzareCancellareCancella
Esci
(4)
1
4
(4) Selezionare l'opzione
[Esci].
50

MODALITÀ SPECIALI
I modi speciali possono essere usati per un'ampia gamma di lavori di copia speciali.
Questa sezione fornisce un'introduzione ai tipi di copia che possono essere effettuati con i
modi speciali. (Le procedure relative all'uso di ogni modo speciale non verranno spiegate)
Ogni modo speciale presenta le proprie impostazioni e procedure, tuttavia, la
procedura di base è la stessa per tutti i modi. La procedura di base per selezionare
un modo speciale è illustrata nella pagina seguente utilizzando l'esempio del modo
"Spostamento Margine".
Per le procedure per l’uso dei modi speciali, si veda "MODI SPECIAL I" in
"2. COPIATRICE" nella Guida Operativa.
Modalità speciali
Mod. colore
Tutti i colori
Carta comune
Esposizione
Auto
Rapporto Ripr.
100%
1.
2.
3.
4.
Originale Paper Select
A4
A5
A4
A4
Carta comune
Auto
A4
A4
Modi Speciali
Copia 2 Facciate
Produzione
File
File Rapido
Per usare un modo speciale, aprire il
menu modi speciali e premere il tasto
corrispondente al modo che si desidera
usare. Il menu è formato da due schermi.
Utilizzare i tasti per passare da
una schermata all'altra.
Selezionare l'opzione [Modi Speciali] nello
schermo principale per aprire il menu
delle modalità speciali.
1° schermata
Modi Speciali
Spostamento
Margine
Prepar.
lavoro
Form.biglietto
Regolazione
colore
Cancellazione
Inserti Lucidi
Timbro
File
Copia Opuscolo
2 in 1
Modif.immagine
File Rapido
OK
1
2
Schermata menu modifica immagine
Modif.immagine
Ripetiz. foto
inverso
B/N
Imm.
speculare
Centratura
OK
Schermata menu regolazioni colore
Regolazione colore
OK
2° schermata
Modi Speciali
Verif. Copia
bigl. vis.
Scansione
Originali di
formati vari
Scans.
Lenta
OK
2
2
Regola RGB
Nitidezza
LuminositàEquil.colore
Elimina Sfondo
Intensità
Quando si preme un tasto di modo speciale marcato contornato dal simbolo ,
il tasto verrà evidenziato e l'impostazione sarà completata.
Quando si preme qualsiasi altro tasto di modo speciale, viene visualizzato uno
schermo di impostazioni che consente la selezione delle impostazioni per quel modo.
Le opzioni visualizzate dipendono dal paese, dalla regione e dalle periferiche installate.
51

SELEZIONE DI UN MODO SPECIALE
Mod. colore
Rapporto Ripr.
100%
Originale
Scelta Carta
Auto
A4
Carta comune
Tutti i colori
Esposizione
Auto
Modi Speciali
OK
15
Spostamento Margine
Destra
Basso
Su
Sinistro
Facciata 1
(0~20)
mm
15
Facciata 2
(0~20)
mm
OKCancella
Modi Speciali
Copia 2 Facciate
Produzione
File
File Rapido
Modi Speciali
1
2
File Rapido
Modif.immagine
2 in 1
OK
File
Timbro
Cancellazione
Prepar.
lavoro
Regolazione
colore
Formato
Biglietto
Spostamento
Margine
Copia
libretto
Inserti
Lucidi
Carta comune
1.
A4
2.
A5
3.
A4
4.
A4
A4
(4)
(2)
(1)
(3)
La procedura per selezionare le impostazioni per "Aggiunta di margini
(Spostamento Margine)" è illustrata sotto come esempio. Anche se le
impostazioni specifiche per ogni modo speciale variano, la procedura
generale è la stessa.
Posizionare l'originale.
Il lato della scansione deve essere all’insù!
1
Quando si utilizza la lastra di
esposizione, sistemare l'originale
con il lato da acquisire rivolto verso
il basso.
Selezionare le impostazioni
2
nel pannello di controllo.
(1)Selezionare l'opzione [Modi
Speciali].
52
(2) Selezionare l'opzione
[Spostamento Margine].
Verranno selezionate le
impostazioni per spostare il
margine verso il basso di 15 mm.
(3)Selezionare 15 mm per il
lato anteriore e 15 mm per
quello posteriore
utilizzando i tasti .
La posizione di spostamento
margine è inizialmente impostata
sul valore "Su".
Per impostare la posizione di
spostamento margine verso
"Destra", "Sinistra" o "Basso",
sfiorare il tasto corrispondente.
(4)Premere il tasto [OK].

Impostare il numero di
3
copie, quindi premere il
tasto [AVVIO A COLORI]
o [AVVIO IN B/N].
Corregere le serie
Cancellare la scansione
Cancellare la copia
53

FUNZIONI UTILI DI COPIA
Senza cancellazione
Con cancellazione
Aggiunta di margini (Spostamento Margine)
Usare questa funzione per
spostare l'immagine sulla copia
e creare margini di rilegatura.
Questa funzione è utile se si
desidera forare le copie.
Cancellazione delle ombre sui bordi dei
fogli (Cancellazione)
Usare questa funzione per
cancellare le ombre sui bordi
quando si effettuano copie di
libri o altri originali voluminosi.
Effettuare copie in formato opuscolo
(Copia Opuscolo)
Usare questa funzione per
effettuare copie che possono
essere piegate per la creazione
di un opuscolo.
La funzione Copia Opuscolo
facilita la creazione di opuscoli.
54
1
2
3
4
5
6
7
8
4
2
5
7
1
3
5
7

Copia contemporanea di molti originali
(Preparaz. Lavoro)
Non è possibile inserire nel
vassoio alimentatore automatico
un’unica pila di originali che
superi l’indicatore di massimo
carico dell'alimentatore.
La funzione di preparazione
lavoro consente di dividere la
pila di originali in varie serie,
di alimentare ciascuna serie,
quindi di copiare le serie in
un'unica operazione.
Aggiunta di inserti per la copia su lucidi
(Inserti lucidi)
Durante la copia su lucidi,
questa funzione inserisce fogli
di carta tra i lucidi affinché non
si attacchino l'uno all'altro.
Inserto di carta
Inserto di carta
Inserto di carta
Copia di due pagine dell'originale su un
foglio di carta (2in1)
Usare questa funzione per
copiare due originali su un
unico foglio di carta.
1
2
3
4
1
3
2
4
55

Copia dei due lati di un biglietto su un
unico foglio di carta (Formato Biglietto)
Utilizzare questa funzione per
copiare fronte e retro di un
biglietto su un unico foglio.
Fronte
Retro
Stampa di una data o di un timbro sulle
copie (Timbro)
Usare questa funzione per
stampare sulle copie la data,
un timbro, il numero di pagina
o un testo.
È possibile selezionare
un colore per stampare un
francobollo o del testo a colori.
Stampa Data
04/04/2010
Numero di pagina Testo
1
2
3
Programmazione riunioni
Timbro
RISERVATO
Riproduzione di foto su una copia
(Ripetizione foto)
Usare questa funzione per
stampare un massimo di 12
copie di una foto su un unico
foglio di carta.
Inversione di un'immagine
(Immagine Speculare)
Usare questa funzione per
riprodurre un'immagine
speculare dell'originale.
56

Copia al centro del foglio (Centratura)
Usare questa funzione per
posizionare l'immagine copiata
al centro del foglio.
Questa funzione è utile se
l'immagine è ridotta o copiata
su un foglio più grande
dell'originale.
Inversione dei colori bianco e nero in una
copia (Negativo Bian./Nero)
Questa funzione inverte i colori
bianco e nero in una copia
per creare il negativo di
un'immagine.
Usare questa funzione per
risparmiare il toner durante
la copia di un originale che
presenta zone estese di nero.
Regolazione dei colori rosso, verde e blu
nelle copie (Regola RGB)
Usare questa funzione per rendere più vivaci o tenui i colori rosso, verde e
blu (un unico colore), quindi modificare l'intera tonalità della copia.
Una immagine di questa funzione è illustrata alla fine del presente manuale.
Regolazione della nitidezza di un'immagine
(Nitidezza)
Usare questa funzione per aumentare o diminuire la nitidezza di un'immagine
da copiare.
Una immagine di questa funzione è illustrata alla fine del presente manuale.
57

Trasformare in bianco i colori leggeri
delle copie (Elimina Sfondo)
Usare questa funzione per eliminare gli sfondi di colore tenue
dell'immagine da copiare.
Durante la copia di un originale con sfondo di colore chiaro, questo tasto
consente di scurire lo sfondo.
Una immagine di questa funzione è illustrata alla fine del presente manuale.
Regolazione del colore (Bilanciamento
Colore)
Usare questa funzione per bilanciare il colore di una copia a colori.
È possibile regolare la densità dei quattro colori, ciano, magenta, giallo e
nero.
Una immagine di questa funzione è illustrata alla fine del presente manuale.
Regolazione della luminosità di una copia
(Luminosità)
Usare questa funzione per regolare la luminosità di una copia.
Una immagine di questa funzione è illustrata alla fine del presente manuale.
Regolazione dell'intensità di una copia
(Intensità)
Usare questa funzione per regolare l'intensità di una copia.
Una immagine di questa funzione è illustrata alla fine del presente manuale.
Revisione delle copie prima della stampa
(Verif. Copia)
Indipendentemente dal numero
di copie indicate, questa
funzione stampa inizialmente
solo il primo gruppo. Dopo
avere controllato il primo
gruppo, verranno stampati
i gruppi restanti.
58
5
serie
Revisione
1
serie
4
serie

Copia di originali di differenti formati
(Form.misti Originale)
Ad esempio, anche se un
originale in formato B5 è
mescolato fra originali in
formato A4, questa funzione
consente di copiare tutti gli
originali insieme.
Quando questa funzione è
utilizzata in associazione con la
funzione immagine automatica,
le copie possono essere tutte
stampate su carta dello stesso
formato.
B5
A4
B5
Copia di originali in carta sottile
(Modo di scan.lento)
Questa funzione consente di
scansionare originali sottili, che
sono solitamente difficili da
maneggiare, nell'alimentatore
di documenti automatico.
A4
Copia di più biglietti da visita
(Scansione biglietto da visita)
In un singolo foglio di carta
è possibile copiare fino a otto
biglietti da visita. Questa
funzione può essere utilizzata
per creare un elenco di biglietti
da visita o raggruppare insieme
più biglietti da visita.
(serve un alimentatore
di biglietti da visita.)
59


Stampa
Stampa
Questa sezione illustra la procedura generale per stampare
utilizzando il driver della stampante della macchina. Viene
inoltre fornita un'introduzione alle impostazioni che possono
essere selezionate nel driver della stampante.
Le spiegazioni delle schermate e delle procedure riportate
si riferiscono principalmente a Windows Vista
Windows
La finestra varia a seconda della versione del sistema
operativo, del driver della stampante, nonché dell'applicazione.
XSTAMPA. . . . . . . . . . . . . . . . . . . . . . . . . . . . . . . . . . . . . . . 62
XANNULLA STAMPA (ALLA MACCHINA). . . . . . . . . . . . . 68
XSELEZIONARE LE IMPOSTAZIONI DI STAMPA . . . . . . . 69
XFUNZIONI UTILI DI STAMPA . . . . . . . . . . . . . . . . . . . . . . 71
®
ed a Mac OS X v10.4 in ambienti Macintosh.
®
in ambienti
61

STAMPA
Questa sezione spiega le procedure di base per la stampa.
Windows
L'esempio che segue spiega come stampare un documento di formato
A4 da WordPad, che è un programma accessorio standard presente in
Windows.
Per installare i driver della stampante e configurare le impostazioni in
ambiente Windows, si veda "2. IMPOSTAZIONI IN AMBIENTE WINDOWS"
della Guida all'installazione del software.
Per informazioni sui driver della stampante disponibili e sui requisiti
necessari per il loro utilizzo, si veda "FUNZIONI DI STAMPA DELLA
MACCHINA" in "3. STAMPANTE" della Guida Operativa.
Selezionare il comando di
(1)
(2)
1
stampa nell'applicazione.
(1) Aprire il menu [Archivio].
(2) Selezionare [Stampa].
62
(1)
(2)
Aprire la finestra delle
2
proprietà del driver della
stampante.
(1)Selezionare il driver
corrispondente al
proprio modello.
(2)Fare clic sul pulsante
[Preferenze].
In Windows 2000, il pulsante
[Preferenze] non viene
visualizzato. Selezionare tutte le
schede della finestra di dialogo
"Stampa", quindi configurare le
impostazioni desiderate.
In Windows 98/Me/NT 4.0,
selezionare il pulsante [Proprietà].

(1)
(2)
(3)
Selezionare le
3
impostazioni di stampa.
(1)Fare clic sulla scheda
[Carta].
(2) Selezionare [Lettera].
(3)Fare clic sul pulsante
[OK].
Fare clic sul pulsante
4
[Stampa].
La procedura di stampa ha inizio.
In Windows 98/Me/NT 4.0,
selezionare l'opzione [OK].
63

Utilizzo della guida in linea del driver
(2)
(1)
della stampante
Quando si scelgono le impostazioni nella finestra delle proprietà del driver
della stampante è possibile visualizzare la guida in linea per ottenere
maggiori informazioni sulle impostazioni. (Solo in Windows)
Aprire la finestra delle
1
proprietà del driver della
stampante.
(1)Selezionare il driver
corrispondente al
proprio modello.
(2)Fare clic sul pulsante
[Preferenze].
In Windows 2000, il pulsante
[Preferenze] non viene
visualizzato. Selezionare tutte le
schede della finestra di dialogo
"Stampa", quindi configurare
le impostazioni desiderate.
In Windows 98/Me/NT 4.0,
selezionare il pulsante [Proprietà].
Selezionare l'opzione [?].
2
La finestra Guida si aprirà per
visualizzare alcune spiegazioni
delle impostazioni presenti sulla
scheda.
Per visualizzare la Guida relativa
alle impostazioni in una finestra
di dialogo, cliccare sul testo
verde sulla parte superiore della
finestra Guida.
64

Per vedere la Guida in linea per una specifica impostazione
Fare clic sull'impostazione sulla quale si vogliono acquisire informazioni e
premere il tasto [F1]. Apparirà quindi la Guida in linea per tale impostazione.
* Per visualizzare la Guida in linea per una particolare impostazione in
Windows 98/Me/NT 4.0/2000/XP/Server 2003, fare clic sul pulsante
nell'angolo in alto a destra della finestra del driver stampante e quindi fare
clic sull'impostazione.
Quando compare l’icona delle informazioni ( )
L'icona può essere cliccata per mostrare le combinazioni non consentite
delle funzioni ed altre informazioni.
65

Macintosh
L'esempio che segue spiega come stampare un documento di formato A4
da "TextEdit", ("SimpleText" in Mac OS 9), che è un programma accessorio
standard installato sui computer Macintosh.
Per installare i driver della stampante e configurare le impostazioni in
ambiente Macintosh, si veda "3. IMPOSTAZIONI IN AMBIENTE
MACINTOSH" della Guida all'installazione del software.
Impostazione del formato della carta
Prima di selezionare il comando di stampa, selezionare le impostazioni della
carta nel driver della stampante.
Aprire la finestra di
1
impostazione pagina
in TextEdit.
(1)Aprire il menu
[Archivio].
(2)Selezionare [Formato
di Stampa].
In Mac OS 9, selezionare
[Stampa] dal menu [File] di
SimpleText.
66
Selezionare le
2
impostazioni carta.
(1)Accertarsi di aver
selezionato la
stampante corretta.
Il nome della macchina che
compare nel menu "Formato
per" è solitamente [SCxxxxxx].
("xxxxxx" è una sequenza di
caratteri che varia in base al
modello di macchina).
(2) Selezionare [A4].
(3)Fare clic sul pulsante
[OK].

Stampa di un file
Eseguire stampe
1
da TextEdit.
(1)Aprire il menu
[Archivio].
(2) Selezionare [Stampa].
In Mac OS 9, selezionare
[Stampa] dal menu [File]
di SimpleText.
Configurare le impostazioni di stampa, quindi selezionare
2
l'opzione [Stampa].
(1)Accertarsi di aver selezionato la stampante corretta.
Il nome della macchina che compare nel menu "Stampante" è solitamente
[SCxxxxxx]. ("xxxxxx" è una sequenza di caratteri che varia in base al modello
di macchina).
(2)Selezionare le impostazioni di stampa.
Cliccare su vicino alla voce [Copie & Pagine] e selezionare ogni
impostazione che si desidera configurare nel menu a discesa. Verrà visualizzata
la schermata relativa all'impostazione selezionata.
Se le impostazioni non appaiono in Mac OS X v10.5 - 10.5.1, fare clic su
vicino al nome della stampante.
In Mac OS 9, fare clic su vicino alla voce [Generale] e selezionare una
impostazione dal menu a discesa. Verrà visualizzata la schermata relativa
all'impostazione selezionata.
(3)Fare clic sul pulsante [Stampa].
La procedura di stampa ha inizio.
67

ANNULLA STAMPA
No Si'
Eliminare il lavoro?
Computer02
Computer01
Computer02
0312345678
Copia
020 / 001
020 / 000
002 / 000
002 / 000
Stampa
Attesa
Attesa
Attesa
Copia
002 / 000
Attesa
Copia
002 / 000
Attesa
Copia
002 / 000
Attesa
Copia
002 / 000
Attesa
Spool
Coda Lavori
Completo
Dettagli
Priorita'
Int./Ann.
1
1
Lavoro St.
Scans. su
Lavoro Fax
Internet-Fax
Coda Lavori
Gruppi/Avanzam. Stato
(5)
(4)
(1)
(3)
(2)
(ALLA MACCHINA)
È possibile cancellare un lavoro di stampa solo prima che inizi il processo
di stampa.
STATO LAVORI
Selezionare l'opzione
1
[STATO LAVORI].
Selezionare le
2
impostazioni nel
pannello di controllo.
(1)Selezionare l'opzione
[Lavoro St.].
(2)Impostare lo stato del
lavoro di stampa su
[Spool] oppure [Coda
Lavori].
Premere questo tasto per
modificare i modi. Il modo
selezionato viene evidenziato.
(3)Selezionare l'opzione
corrispondente al lavoro
di stampa che si
desidera cancellare.
(4)Selezionare l'opzione
[Int./Ann.].
(5)Selezionare l'opzione
[Si'].
68

SELEZIONARE LE IMPOSTAZIONI
DI STAMPA
Per usare la funzione di stampa della macchina, è necessario configurare
le impostazioni presenti nella finestra delle proprietà dei driver della
stampante. Si veda "STAMPA" (pagina 62) per la procedura per aprire la
finestra delle proprietà dei driver della stampante e la procedura di base per
la stampa.
Windows
La procedura per selezionare le impostazioni dei driver della stampante
è illustrata di seguito utilizzando l’esempio "Adattare l'immagine de
stampare al formato della carta (Adatta alla pagina)".
La funzione Adatta alla pagina è usata per ampliare o ridurre automaticamente
l'immagine da stampare affinché si adatti al formato della carta. Nel seguente
esempio un'immagine in formato A5 sarà stampata su un foglio di carta A4.
Le procedure per configurare le impostazioni del driver della stampante
cambiano a seconda dell'impostazione scelta. Per informazioni più
dettagliate su ogni impostazione, si veda "FUNZIONI PIÙ UTILIZZATE" e
"FUNZIONI UTILI DI STAMPA" in "3. STAMPANTE" nella Guida Operativa.
Selezionare le
(1)
(2)
(3)
(4)
(5)
impostazioni di stampa.
(1) Fare clic sulla scheda
[Carta].
(2) Selezionare [A4].
Selezionare il formato
dell'immagine da stampare.
(3) Selezionare [Adatta alla
pagina].
(4) Selezionare [A3].
Selezionare il formato del foglio
su cui si desidera stampare.
(5) Fare clic sul pulsante
[OK].
Le impostazioni sono ora
configurate. Avviare il processo
di stampa.
69

Macintosh
La procedura per selezionare le impostazioni dei driver della stampante
è illustrata di seguito utilizzando l’esempio "Stampa di più immagini su un
unico foglio di carta (Stampa N su 1)".
Questa funzione permette di ridurre il formato di ogni pagina e di stampare
più immagini su un unico foglio di carta. L'esempio di stampa di due pagine
su un foglio di carta con bordi viene illustrato.
Le procedure per configurare le impostazioni del driver della stampante
cambiano a seconda dell'impostazione scelta. Per informazioni più
dettagliate su ogni impostazione, si veda "FUNZIONI PIÙ UTILIZZATE"
e "FUNZIONI UTILI DI STAMPA" in "3. STAMPANTE" nella Guida
Operativa.
Selezionare le
impostazioni di stampa.
(1)Selezionare [Layout].
(2) Selezionare [2].
(3)Selezionare l'ordine
delle pagine.
(4)Selezionare il tipo di
margine desiderato.
70

FUNZIONI UTILI DI STAMPA
Stampa fronte/retro (a due facciate)
Usare questa funzione per
stampare su entrambi i lati
del foglio. È possibile usare
la stampa a due facciate per
ridurre il numero di fogli
stampati se si stanno
stampando molte pagine o se si
desidera risparmiare la carta.
Adattare l'immagine da stampare al
formato della carta (Adatta alla pagina)
Usare questa funzione per
ampliare o ridurre l'immagine
da stampare affinché si adatti
al formato della carta.
Tale funzione risulta utile se, ad
esempio, è necessario ampliare
un documento in formato A5
o una fattura su un foglio in
formato A4 o Lettera, in modo
da facilitarne la visualizzazione
e la stampa nel caso non sia
disponibile nel vassoio della
stampante un formato conforme
alle dimensioni dell'immagine
da stampare.
1
2
3
4
A5 A4
1
3
71

Stampa di più immagini su un unico
foglio di carta (Stampa N su 1)
Utilizzare questa funzione
per stampare pagine multiple
su un foglio singolo di carta
riducendo il formato delle
immagini da stampare.
Tale funzione è utile se
si desidera mostrare
contemporaneamente più
immagini o se si vuole
risparmiare la carta.
1
2
3
4
1
3 4
2
Pinzatura di pagine stampate (Pinzatura)
Usare questa funzione per
la pinzatura dei documenti
stampati.
(Quando è installato un finitore.)
Stampa in scala di grigi di un'immagine
a colori (Stampa bianco e nero)
Usare questa funzione per
stampare in scala di grigi
immagini a colori.
Questa funzione consente di
risparmiare il toner del colore
quando non è necessaria la
stampa a colori, per esempio
quando si desidera solo
rivedere il contenuto di un
documento.
72

La macchina dispone inoltre delle
seguenti funzioni
Per maggiori informazioni su ciascuna di queste funzioni, si veda
"FUNZIONI UTILI DI STAMPA" in "3. STAMPANTE" nella Guida Operativa.
Funzioni utili per la creazione di opuscoli e di poster
• Creazione di un opuscolo (Opuscolo)
• Aumentare il margine (Spostamento margine)
• Creazione di un grande poster (Stampa poster)
Funzioni per regolare le dimensioni e l'orientamento dei dati
• Ruotare l'immagine di 180 gradi (Ruota Immagine di 180 Gradi)
• Ingrandimento/riduzione dell'immagine di stampa (Zoom / Zoom XY)
• Regolazione della larghezza della linea durante la stampa (Impostazioni
larghezza linea)
• Inversione di un'immagine (Immagine Speculare)
Funzione di regolazione della modalità colore
• Regolazione della luminosità e del contrasto dell'immagine (Regolazione
colore)
• Stampa in nero di testi o linee leggeri (Testo in nero/Vettore in nero)
• Configurazione delle impostazioni del colore perché corrispondano al tipo
di immagine (Tipo di immagine)
Funzioni per combinare testo ed immagini
• Aggiunta della filigrana alle immagini da stampare (Filigrane)
• Stampa di una seconda immagine sull'immagine da stampare (Timbro
immagine)
• Creazione di sovrapposizioni per le immagini da stampare (Sovrapposizioni)
Funzioni speciali di stampa
• Stampa di determinate pagine su un tipo differente di carta (Carta diversa)
• Aggiungere inserti quando si stampa su fogli di pellicola per lucidi (Inserti
Lucidi)
• Stampa di una copia carbone (Copia carbone)
• Stampare in modo tale che una pagina specifica funga da pagina frontale
quando si utilizza la modalità di stampa a due facciate (Inserti Capitoli)
Funzioni utili di stampa
• Salvare e usare file di stampa (Gestione/Archiviazione Documenti)
73


Trasmissione fax
Trasmissione fax
La presente sezione illustra le procedure di base per l’utilizzo
della funzione fax dell'apparecchio. Vengono inoltre introdotti
modi speciali utilizzabili con la funzione fax.
Per utilizzare la funzione fax, è necessario il kit d'espansione fax.
XSCHERMATA DI BASE DEL MODO FAX. . . . . . . . . . . . . 76
XINVIO DI UN FAX . . . . . . . . . . . . . . . . . . . . . . . . . . . . . . . . 78
XMODIFICA DEL FORMATO DEL FAX. . . . . . . . . . . . . . . . 79
XMODIFICA DELL'ESPOSIZIONE. . . . . . . . . . . . . . . . . . . . 81
XMODIFICA DELLA RISOLUZIONE . . . . . . . . . . . . . . . . . . 82
XMEMORIZZAZIONE DI UN NUMERO DI FAX. . . . . . . . . . 83
XINOLTRO DEI FAX RICEVUTI (Inoltro Dati Fax) . . . . . . . 85
XMETODI DI SELEZIONE UTILI . . . . . . . . . . . . . . . . . . . . . 87
XINVIO DELLO STESSO FAX A PIÙ DESTINATARI
(Trasmissione Broadcast) . . . . . . . . . . . . . . . . . . . . . . . . 91
XMODI SPECIALI FAX. . . . . . . . . . . . . . . . . . . . . . . . . . . . . 93
XSELEZIONE DI UN MODO SPECIALE . . . . . . . . . . . . . . . 94
XFUNZIONI FAX UTILI. . . . . . . . . . . . . . . . . . . . . . . . . . . . . 96
75

SCHERMATA DI BASE DEL
MODO FAX
Sfiorare il tasto [INVIO IMMAGINE] dal pannello a sfioramento per aprire la
schermata di base del modo fax. Se la schermata fax non appare, sfiorare
la linguetta [Fax].
Selezionare le impostazioni fax dalla schermata di base.
Pronta per inviare.
(1)
(2)
(3)
(4)
(5)
Scansione
Rubrica
TX diretta
Indir. Sec.
Contr. Indir.
File
File Rapido
Originale
Esposizione
Risoluzione
Modi Speciali
(6)
(1) Linguette modo di invio
Utilizzare queste linguette per
cambiare il modo della funzione di
invio immagine. Per passare al modo
fax, sfiorare la linguetta [Fax].
(2) Tasto [Rubrica]
Sfiorare questo tasto per comporre
un numero con un tasto di scelta
rapida o un tasto di gruppo. Quando
viene sfiorato questo tasto, compare
la schermata della rubrica.
(3) Tasto [TX diretta]
Sfiorare questo tasto per inviare un
fax con trasmissione diretta. Quando
il tasto [TX diretta] non è evidenziato,
è selezionata la trasmissione
normale (modo TX memoria).
(4) Tasto [Indir. Sec.]
Sfiorare questo tasto per aggiungere
indirizzo secondario e codice di
accesso per una trasmissione F-code.
Invia:
Rinvia
Auto
Altoparlante
Scan. Mem. USBFaxInternet-Fax Scansione PC
Scans.:
Standard
Memoria Fax:100%
A4
Auto
Ricez. Automatica
(5) Tasti personalizzati
I tasti che compaiono qui possono
essere personalizzati in modo da
mostrare le impostazioni o le funzioni
preferite.
(6) Tasto
Sfiorare questo tasto per richiamare
un destinatario usando un numero
di ricerca.*
* Numero a 3 cifre assegnato a un
destinatario al momento del
salvataggio.
(7) Tasto [Altoparlante] / Tasto
[Pausa] / Tasto [Spazio]
Sfiorare questo tasto per comporre
un numero usando l'altoparlante.
Quando si sta digitando un numero
di fax da chiamare, questo tasto
si trasforma nel tasto [Pausa].
Quando si sta digitando un indirizzo
secondario, questo tasto si trasforma
nel tasto [Spazio].
(7)
(8)
(9)
(10)
(11)
(12)
(13)
76

(8) Tasto [Rinvia] / Tasto [Indir. Succ.]
Vengono memorizzati i destinatari
delle otto trasmissioni più recenti di
scansione a e-mail, fax e/o Internet
fax (incluso indirizzo SMTP diretto).
Per selezionare uno di questi
destinatari, sfiorare quello desiderato.
Una volta selezionato il destinatario,
il tasto si trasforma nel tasto [Indir.
Succ.].
(9) Immagine di sistema
Si possono selezionare le
impostazioni immagine (dimensioni
originali, esposizione, risoluzione).
(10) Tasto
Questo tasto appare quando viene
selezionato un modo speciale o la
scansione a 2 facciate. Sfiorare
questo tasto per visualizzare
i modi speciali selezionati.
(11) Tasto [Modi Speciali]
Sfiorare questo tasto per utilizzare
un modo speciale.
(12) Tasto / tasto / tasto
Quando l'opzione "Memorizzazione
impostazione per stampa dati ricevuti"
"Impostazione verifica immagine dati
ricevuti" è abilitata nelle impostazioni
di sistema (amministratore), questo
tasto appare quando viene ricevuto
un fax.
:Soltanto l'opzione
"Memorizzazione impostazione per
stampa dati ricevuti" è abilitata
:Soltanto l'opzione
"Impostazione verifica immagine dati
ricevuti" è abilitata
:Entrambe le impostazioni sono
abilitate
(13) Qui vengono visualizzati il modo
di ricezione fax attualmente
selezionato e la quantità di
memoria libera rimasta.
77

INVIO DI UN FAX
Originale
Trasmissione
Risultato della trasmissione
Auto
Auto
File
File Rapido
Contr. Indir.
TX diretta
Indir. Sec.
Rubrica
Scan. Mem. USB Fax Internet-Fax Scansione PC
Modi Speciali
Risoluzione
Esposizione
Originale
Scansione
Invia:
Standard
Ricez. Automatica
Memoria Fax:100%
Altoparlante
Pronta per inviare.
Rinvia
INVIO
IMMAGINE
ARCHIVIO
DOC.
COPIA
A4
Scans.:
(2)
(1)
Annullare una scansione
Correggere un errore
Di seguito, è descritta la procedura di base
per l’invio di fax.
In modo fax, gli originali a colori vengono
inviati sotto forma di immagini in bianco
e nero.
Il lato della scansione deve essere all’insù!
Posizionare l'originale.
1
Quando si utilizza la lastra di
esposizione, sistemare l'originale
con il lato da acquisire rivolto verso
il basso.
Selezionare le impostazioni
2
nel pannello di controllo.
(1)Sfiorare il tasto [INVIO
IMMAGINE].
Apparirà la schermata di base
del modo fax.
Se la schermata fax non appare,
sfiorare la linguetta [Fax].
(2) Assicurarsi che vengano
visualizzate le dimensioni
dell'originale inserito.
Se compaiono le dimensioni
errate, sfiorare il tasto e le
dimensioni corrette.
78
Digitare il numero di fax
3
dell'apparecchio fax
ricevente e premere
il tasto [AVVIO IN B/N].
In modo fax, non è possibile
utilizzare il tasto [AVVIO A COLORI]
per l'invio di un fax.

Auto
Auto
Scan. Mem. USB
FaxScansione
Standard
Ricez. Automatica
Memoria Fax:100%
Internet-Fax Scansione PC
Scans.:
Invia:
File
File Rapido
Contr. Indir.
TX diretta
Indir. Sec.
Rubrica
Modi Speciali
Risoluzione
Esposizione
Originale
Auto
A4
Dim. Scansione Dim. Invio100%
Fax/Originale
OK
2 Facciate
(Opuscolo)
2 Facciate
(Blocco)
Orientamento immagine
A4
(1)
(4)(3)
(2)
MODIFICA DEL FORMATO DEL FAX
Prima della trasmissione, è possibile stabilire il formato dell'originale e della
trasmissione.
Questa funzione è utile se si sta inviando via fax un originale di piccolo
formato e difficile da leggere.
La procedura per l'invio via fax di entrambe le facciate di un originale di formato
A4 o A3 è spiegata di seguito.
Posizionare l'originale.
Il lato della scansione deve essere all’insù!
1
Quando si utilizza la lastra di
esposizione, sistemare l'originale
con il lato da acquisire rivolto verso
il basso.
Selezionare le impostazioni
2
nel pannello di controllo.
(1)Sfiorare il tasto [Originale].
(2)Sfiorare il tasto [2 Facciate
(Opuscolo)].
Questo tasto consente di inviare
un originale a due facciate.
(3) Assicurarsi che vengano
visualizzate le dimensioni
dell'originale inserito.
Se compaiono le dimensioni errate,
sfiorare il tasto e le dimensioni
corrette.
(4) Sfiorare il tasto [Dim. Invio].
79

Selezionare le impostazioni
Auto
Fax/Originale
Manuale
OK
Pollici
AB
B4A5
A4
16K
216x330
8K
A3
B5
A3
A4
Dim. Scansione Dim. Invio141%
Fax/Originale
OK
2 Facciate
(Opuscolo
2 Facciate
(Blocco)
Orientamento immagine
216x340
216x343
(6)
(7)
(5)
nel pannello di controllo.
(Continua)
(5) Selezionare l'opzione [A3].
(6)Premere il tasto [OK].
(7)Premere il tasto [OK].
Immettere il numero di fax
3
del primo destinatario.
Correggere un errore
80
Premere il tasto [AVVIO IN
4
B/N].
Annullare una scansione

Auto
Auto
Scan. Mem. USB
FaxScansione
Standard
Ricez. Automatica
Memoria Fax:100%
Internet-Fax Scansione PC
Invia:
File
File Rapido
Contr. Indir.
TX diretta
Indir. Sec.
Rubrica
Modi Speciali
Risoluzione
Esposizione
Originale
Fax/Esposizione
OK
Auto
Manuale
1
53
A4
Scans.:
(1)
(2)
(3)
(4)
MODIFICA DELL'ESPOSIZIONE
L'esposizione può essere modificata secondo necessità in base al grado
di luminosità dell'originale.
Il seguente esempio illustra le modalità con cui è possibile scurire i colori
chiari di un originale per rendere l'immagine più definita.
Posizionare l'originale.
Il lato della scansione deve essere all’insù!
1
Quando si utilizza la lastra di
esposizione, sistemare l'originale
con il lato da acquisire rivolto verso
il basso.
Selezionare le impostazioni
2
nel pannello di controllo.
(1) Selezionare l'opzione
[Esposizione].
(2)Sfiorare il tasto [Manuale].
(3)Sfiorare il tasto per
scurire l'esposizione.
Sono disponibili 5 livelli di
esposizione. Scurire gli originali
chiari con il tasto e schiarire
gli originali scuri con il tasto .
(4)Premere il tasto [OK].
Digitare il numero di fax
3
dell'apparecchio fax
ricevente e premere
il tasto [AVVIO IN B/N].
Correggere un errore
Annullare una scansione
81

Auto
Auto
Scan. Mem. USB
FaxScansione
Standard
Ricez. Automatica
Memoria Fax:100%
Internet-Fax Scansione PC
Invia:
File
File Rapido
Contr. Indir.
TX diretta
Indir. Sec.
Rubrica
Modi Speciali
Risoluzione
Esposizione
Originale
Fax/Risoluzione
OK
Standard
Super Fine Mezzitoni
Fine
Ultra Fine
A4
Scans.:
(1)
(2)
(3)
(4)
MODIFICA DELLA RISOLUZIONE
È possibile selezionare una risoluzione che si adatti alle caratteristiche
dell'originale, come ad esempio la presenza di testo o di fotografie,
la dimensione del testo e l'oscurità dell'immagine.
Il seguente esempio illustra le modalità di impostazione della risoluzione su
[Fine] e [Mezzitoni] quando si invia un originale con testo scritto in piccolo.
Posizionare l'originale.
Il lato della scansione deve essere all’insù!
1
Quando si utilizza la lastra di
esposizione, sistemare l'originale con il
lato da acquisire rivolto verso il basso.
Selezionare le impostazioni
2
nel pannello di controllo.
(1)
Sfiorare il tasto [Risoluzione].
(2)Sfiorare il tasto [Fine].
La risoluzione aumenta (producendo
cioè un'immagine più definita) nella
seguente sequenza: [Standard],
[Fine], [Super Fine], [Ultra Fine].
(3)Sfiorare il tasto [Mezzitoni].
Selezionare [Mezzitoni] per foto o
illustrazioni con sfumature per
migliorare ulteriormente la qualità
dell'immagine.
Non è possibile selezionare
[Mezzitoni] se è stato selezionato
[Standard].
(4)Premere il tasto [OK].
Digitare il numero di fax
3
dell'apparecchio fax
ricevente e premere
il tasto [AVVIO IN B/N].
82
Correggere un errore
Annullare una scansione

MEMORIZZAZIONE DI UN NUMERO
E
Impostazioni di sistema
Controllo Indirizzi
Rubrica
Indice Personalizzato
Programma
Casella Memoria F-Code
Indietro
Impostazioni di sistema
Password ammin.
Esci
Conteggio Pr.
Totale
Impostazioni
Vassoio Carta
Condizione
Stampante
Controllo Archiviazione
Documenti
Controllo
Indirizzi
Ricezione/Invio
Dati Fax
Verif. Dispos. USB
Impostazioni
Default
Stampa elenco
(utente)
(1)
(2)
DI FAX
È possibile memorizzare numeri di fax nei
tasti di scelta rapida.
I numeri di fax memorizzati possono
essere richiamati con la massima rapidità
e semplicità.
Se si inviano spesso fax allo stesso gruppo
di apparecchi, i numeri di tali apparecchi
possono essere memorizzati come gruppo
(è possibile memorizzare più numeri di fax
in un solo tasto di scelta rapida).
Memorizzazione di un tasto individuale
Scelta rapida Tasto di gruppo
A Corp.
IMPOSTAZION
SISTEMA
Selezionare l'opzione
1
[IMPOSTAZIONE SISTEMA].
Selezionare le impostazioni
2
nel pannello di controllo.
(1)Sfiorare il tasto [Controllo
Indirizzi].
(2)Sfiorare il tasto [Rubrica].
83

Cancella
Impostazioni di sistema
Controllo Indirizzi
Impostazioni di sistema
Controllo Indirizzi
Tipo di indirizzo:
Nome indirizzo
(obbligatorio):
Numero ricerca:
Iniziale (opzionale):
Nome Codice:
Indice Personalizzato:
Registra questo indirizzo su [Più util.]
Registra questo indirizzo su [Più util.]
Fax
1
K
KKK KKK
Ut. 1
(1-999)
OK
Cancella
OK
Rubrica
AAA AAA
CCC CCC
EEE EEE
GGG GGG
III III
BBB BBB
DDD DDD
FFF FFF
HHH HHH
JJJ JJJ
Cambio di indice
Ordinamento
Tutto
2
1
Indietro
Numero Fax (Obligatorio):
Modo Trasmissione:
33.6 kbps
0123456789
Nessuna
Velocita' Trasmissione:
Modo Trasmissione:
Aggiungi Nuovo
Ordina indir.
ABC
Numero ricerca
Freq. ABCD EFGH IJKL MNOP QRSTU VWXYZ etc.
(7)
(4)
(3)
(8)
(9)
(6)
(5)
Si devono immettere le voci del passaggio precedente. Per informazioni
dettagliate sulle voci immesse, vedere "7. IMPOSTAZIONI DI SISTEMA"
nella Guida Operativa.
Quando si invia lo stesso documento o la stessa immagine a più destinatari,
è utile memorizzare un gruppo di destinatari. Per informazioni dettagliate
sulla memorizzazione di gruppi di destinatari, vedere "7. IMPOSTAZIONI DI
SISTEMA" nella Guida Operativa.
84
Selezionare le impostazioni
nel pannello di controllo.
(Continua)
(3)Sfiorare il tasto [Aggiungi
Nuovo].
(4)Selezionare [Fax] dalla
casella di selezione "Tipo
Indirizzo".
(5)Sfiorare la casella di testo
"Nome Indirizzo".
Apparirà una schermata per
l'inserimento di testo. Immettere
il nome della destinazione.
(6)Sfiorare la casella di testo
"Iniziale".
Apparirà una schermata per
l'inserimento di testo. Immettere
le caratteristiche di ricerca della
destinazione.
(7)Scorrere la barra di
scorrimento per spostarsi
all'interno della schermata.
(8)Sfiorare la casella di testo
"Numero Fax".
Apparirà una schermata per
l'inserimento di testo. Inserire
i numeri di fax da memorizzare.
(9)Premere il tasto [OK].

INOLTRO DEI FAX RICEVUTI
E
Impostazioni Fax
Impostazioni I-Fax
Impostazioni di sistema
Ricezione/Invio Dati Fax
Indietro
Impostazioni di sistema
Password ammin.
Esci
Conteggio Pr.
Totale
Impostazioni
Vassoio Carta
Condizione
Stampante
Controllo Archiviazione
Documenti
Controllo
Indirizzi
Ricezione/Invio
Dati Fax
Verif. Dispos. USB
Impostazioni
Default
Stampa elenco
(utente)
(2)
(1)
(Inoltro Dati Fax)
Se l'apparecchio non è in grado di effettuare la stampa perché la carta o il toner
sono esauriti, i fax ricevuti possono essere inoltrati a un altro apparecchio fax.
Per utilizzare questa funzione, il numero di fax dell'apparecchio di
destinazione deve essere memorizzato in "Impostazione Numero di
telefono per Inoltro dati" nelle impostazioni di sistema (amministratore).
IMPOSTAZION
SISTEMA
Selezionare l'opzione
1
[IMPOSTAZIONE
SISTEMA].
Selezionare le impostazioni
2
nel pannello di controllo.
(1)Sfiorare il tasto
[Ricezione/Invio Dati Fax].
(2)Sfiorare il tasto
[Impostazioni Fax].
85

Selezionare le impostazioni
Stampa fascicoli
Pinzatura
Impostazioni di ricezione:
Ricez. Automatica
Inoltro dati ricevuti:
Impostazioni di sistema
Impostazioni Fax
OK
Cancella
Esegui
OKCancella
Trasferire dati ricevuti a un’altra
periferica?
(3)
(4)
nel pannello di controllo.
(Continua)
(3)Sfiorare il tasto [Esegui]
in "Inoltro dati ricevuti".
(4)Premere il tasto [OK].
86

METODI DI SELEZIONE UTILI
Per evitare errori di selezione e risparmiare tempo, possono essere impiegati
i tasti di scelta rapida di facile utilizzo e la funzione di ritrasmissione.
Tasti di scelta rapida
Il numero di fax memorizzato in un tasto di scelta rapida può essere
richiamato semplicemente sfiorando il relativo tasto.
Per effettuare una trasmissione a ciascuno dei destinatari memorizzati nel
gruppo, può essere selezionato un tasto di scelta rapida di gruppo.
Scansione
Rubrica
TX diretta
(1)
Indir. Sec.
Contr. Indir.
File
File Rapido
Internet-Fax Scansione PC
Originale
Esposizione
Risoluzione
Modi Speciali
Scan. Mem. USB
Fax
Scans.:
A4
Auto
Standard
Ricez. Automatica
Memoria Fax:100%
Invia:
Auto
(1)Sfiorare il tasto [Rubrica].
5 15
10
Impostazioni
Condizioni
Contr. Indir.
Imm.Indirizzi
Ricerca Indiriz.
Globale
Indir. Sec.
Ordina indir.
A
(3)
AAA AAA
CCC CCC
EEE EEE
GGG GGG
III III
Freq.
Cc
BBB BBB
DDD DDD
(2)
ABCD EFGH IJKL MNOP QRSTU VWXYZ etc.
FFF FFF
HHH HHH
JJJ JJJ
Ricez. Automatica
Memoria Fax:100%
(2)Sfiorare il tasto del
1
2
destinatario desiderato.
Per modificare il numero dei tasti
di scelta rapida visualizzati nella
schermata, premere il tasto
10 155
. Selezionare 5,
10 o 15 tasti.
(3)Sfiorare il tasto [A].
87

Rinvio
Auto
Auto
Scan. Mem. USBFaxInternet-Fax Scansione PCScansione
Invia:
Standard
Ricez. Automatica
Memoria Fax:100%
Altoparlante
Pronta per inviare.
Rinvia
File
File Rapido
Contr. Indir.
TX diretta
Indir. Sec.
Rubrica
Modi Speciali
Risoluzione
Esposizione
Originale
Cancella
Rinvia
EEE EEE
AAA AAANo.01
No.03
No.05
No.07
CCC CCC
GGG GGG
FFF FFF
BBB BBB
DDD DDD
HHH HHH
No.02
No.04
No.06
No.08
A4
Scans.:
(2)
(1)
Il tasto [Rinvia] può essere impiegato per trasmettere a uno degli otto
destinatari più recentemente utilizzati.
In alcuni casi la ritrasmissione non è possibile, ad esempio quando
l'immagine è stata inviata utilizzando un tasto di scelta rapida per gruppo.
(1)Sfiorare il tasto [Rinvia].
(2)Sfiorare il tasto del
destinatario desiderato.
I destinatari riportati comprendono
anche destinatari di scansione
a e-mail e Internet fax.
88

Selezione abbreviata
Invio rapido Quando si memorizza un tasto individuale o di gruppo, ad esso
viene assegnato un numero di ricerca a 3 cifre.
Si può selezionare un destinatario mediante il tasto e il numero di tre cifre.
Per verificare un numero di ricerca, stampare il relativo elenco dal menu
elenco indirizzi invio nelle impostazioni di sistema.
Pronta per inviare.
Scansione
Rubrica
TX diretta
Indir. Sec.
Contr. Indir.
File
File Rapido
Originale
Esposizione
Risoluzione
Modi Speciali
(1)
Altoparlante
Scan. Mem. USBFaxInternet-Fax Scansione PC
Scans.:
A4
Auto
Standard
Ricez. Automatica
Memoria Fax:100%
Invia:
Rinvia
Auto
(1)Premere il tasto .
Immett. numero di ricerca.(001-999)
Scansione
(2)
Rubrica
TX diretta
Indir. Sec.
Contr. Indir.
File
File Rapido
Originale
Esposizione
Risoluzione
Modi Speciali
Scans.:
Auto
Standard
Memoria Fax:100%
Scan. Mem. USBFaxInternet-Fax Scansione PC
A4
Ricez. Automatica
Invia:
Auto
(2)Digitare il numero
di ricerca a 3 cifre
utilizzando i tasti
numerici.
89

Selezione con altoparlante
Quando viene usato l'altoparlante per la selezione, la trasmissione del
fax viene avviata dopo la composizione del numero e la creazione della
connessione. Se l'interlocutore risponde, è possibile sentire la sua voce ma
sarà impossibile comunicare con esso.
Modo telefono.
Scansione
Rubrica
Volume altop.
Contr. Indir.
File
File Rapido
Invia:
Rinvia
Auto
Ricezione
manuale fax
Altoparlante
Internet-Fax Scansione PC
Originale
Esposizione
Risoluzione
Modi Speciali
Scan. Mem. USBFax
Scans.:
A4
Auto
Standard
Memoria Fax:100%
Sfiorare il tasto
[Altoparlante].
Sarà possibile udire il suono
di linea libera dall'altoparlante
dell'apparecchio.
Digitare il numero di fax del
destinatario utilizzando i tasti
numerici o il tasto [Rubrica].
Una volta stabilita la
connessione, premere il tasto
[AVVIO IN B/N] per inviare il fax.
90

INVIO DELLO STESSO FAX A PIÙ
Originale
Broadcast
Trasmissione
Correggere un errore
DESTINATARI (Trasmissione
Broadcast)
Lo stesso documento/immagine può essere
inviato a più destinatari del modo fax, scansione
e Internet fax in un'unica operazione. Se si
inviano spesso documenti/immagini allo
stesso gruppo di destinatari, è consigliabile
memorizzare tali destinatari come gruppo
in un tasto di scelta rapida.
La seguente procedura illustra le modalità
di immissione di un numero di fax mediante
i tasti numerici e la successiva selezione di un
destinatario memorizzato in un tasto di scelta
rapida.
Il lato della scansione deve essere all’insù!
Posizionare l'originale.
1
Quando si utilizza la lastra di
esposizione, sistemare l'originale
con il lato da acquisire rivolto verso
il basso.
Immettere il numero di fax
2
del primo destinatario.
91

Rubrica
TX diretta
(1)
Indir. Sec.
Contr. Indir.
File
File Rapido
Scan. Mem. USB
Internet-Fax Scansione PC
Originale
Esposizione
Risoluzione
Modi Speciali
FaxScansione
Scans.:
A4
Auto
Standard
Ricez. Automatica
Memoria Fax:100%
Invia:
Auto
Selezionare le impostazioni
3
nel pannello di controllo.
(1)Sfiorare il tasto [Rubrica].
5 15
Impostazioni
Condizioni
Contr. Indir.
Imm.Indirizzi
(4)
Ricerca Indiriz.
Globale
Indir. Sec.
Ordina indir.
Controllo Indirizzi
0123456789 CCC CCC
001 002
A
10
(3)
AAA AAA
CCC CCC
EEE EEE
(2)
GGG GGG
III III
ABCD EFGH IJKL MNOP QRSTU VWXYZ etc.
Freq.
Memoria Fax:100%
A
Cc
BBB BBB
DDD DDD
FFF FFF
HHH HHH
JJJ JJJ
Ricez. Automatica
Cc
OK
(5)
(2)Sfiorare il tasto di scelta
1
2
rapida in cui è salvato il
destinatario desiderato.
Per modificare il numero dei tasti
di scelta rapida visualizzati nella
schermata, premere il tasto
10 155
. Selezionare
5, 10 o 15 tasti.
(3)Sfiorare il tasto [A].
(4)
Sfiorare il tasto [Contr.
Indir.].
1
1
(5) Controllare i destinatari,
quindi sfiorare il tasto [OK].
Per cancellare un destinatario,
sfiorare il tasto del destinatario che
si desidera cancellare. Apparirà un
messaggio per confermare la
cancellazione. Selezionare
l'opzione [Si'].
Premere il tasto
4
[AVVIO IN B/N].
Annullare una scansione
92

MODI SPECIALI FAX
I modi speciali possono essere impiegati per una vasta gamma di lavori
di trasmissione fax particolari.
Nelle seguenti pagine verranno illustrati i diversi tipi di trasmissione fax che
possono essere effettuati. (Le procedure relative all'uso di ogni modo
speciale non verranno spiegate)
Ogni modo speciale presenta le proprie impostazioni e procedure, tuttavia,
la procedura di base è la stessa per tutti i modi. La procedura di base per
selezionare un modo speciale è illustrata nella pagina seguente utilizzando
l'esempio del modo "Cancellazione".
Per le procedure per l'uso dei modi speciali, si veda "MODI SPECIALI"
in "4. FAX" nella Guida Operativa.
Modalità speciali
Rubrica
TX diretta
Indir. Sec.
Contr. Indir.
File
File Rapido
Internet-Fax Scansione PC
Originale
Esposizione
Risoluzione
Modi Speciali
Scan. Mem. USBFaxScansione
Scans.:
A4
Auto
Standard
Ricez. Automatica
Memoria Fax:100%
Invia:
Auto
Per usare un modo speciale, aprire il
menu modi speciali e premere il tasto
corrispondente al modo che si
desidera usare. Il menu è formato da
due schermi. Utilizzare i tasti
per passare da una schermata all'altra.
Selezionare l'opzione [Modi Speciali]
nello schermo principale per aprire il
menu delle modalità speciali.
1° schermata 2° schermata
Fax/Modi Speciali
Programma
Formato
Biglietto
File
Rapporto Di
Transazione
Cancellazione
Prepar.
lavoro
File Rapido
Timer
Mod.scan.
lenta
Scansione
bigl. vis.
Selez.
Proprio nome
OK
1
2
Fax/Modi Speciali
Casella
Memoria
Raccolta
Quando si preme un tasto di modo speciale marcato contornato dal
simbolo , il tasto verrà evidenziato e l'impostazione sarà completata.
Quando si preme qualsiasi altro tasto di modo speciale, viene visualizzato
uno schermo di impostazioni che consente la selezione delle impostazioni
per quel modo.
Le opzioni visualizzate dipendono dal paese, dalla regione e dalle periferiche
installate.
OK
2
2
93

SELEZIONE DI UN MODO SPECIALE
Di seguito, è spiegata la procedura di selezione di un modo speciale per il fax.
Le impostazioni da selezionare variano a seconda del modo speciale, ma la
procedura generale è sempre la stessa. Di seguito, verrà spiegata a titolo
esemplificativo la procedura di cancellazione delle ombre ai bordi dell'immagine
durante l'invio di un fax.
Posizionare l'originale.
Auto
1
Quando si utilizza la lastra di
esposizione, sistemare l'originale con il
lato da acquisire rivolto verso il basso.
Selezionare le impostazioni
2
nel pannello di controllo.
(1)Selezionare l'opzione [Modi
Speciali].
Il lato della scansione deve essere all’insù!
Scan. Mem. USB
(1)
FaxScansione
Scans.:
A4
Auto
Standard
Ricez. Automatica
Memoria Fax:100%
Invia:
Rubrica
TX diretta
Indir. Sec.
Contr. Indir.
File
File Rapido
Internet-Fax Scansione PC
Originale
Esposizione
Risoluzione
Modi Speciali
94
Fax/Modi Speciali
Programma
Form.biglietto
File
Rapporto Di
Transazione
Fax/Modi Speciali
Cancellazione
Cancellazione
Cancella Lato
bordo
Cancellazione
(2)
Prepar.
lavoro
File Rapido
Timer
Scans.
Lenta
Scansione
bigl. vis.
Selez. Proprio
nome
Cancella
Bordo
15
(3)
(0~20)
mm
OK
(4)
OK
(2)Sfiorare il tasto
[Cancellazione].
1
2
Le impostazioni di cancellazione
verranno configurate per
cancellare una fascia di 15 mm
ai lati dell’originale.
(3)Impostare la larghezza
OK
della fascia da cancellare
a 15 mm con i tasti .
L'impostazione predefinita dell'area
da cancellare è "Cancella bordo".
Un lato particolare può essere
cancellato sfiorando il tasto
[Cancella lato] e le impostazioni
relative al lato specificato.
(4)Premere il tasto [OK].

Digitare il numero di fax
3
dell'apparecchio fax
ricevente e premere
il tasto [AVVIO IN B/N].
Annullare una scansione
95

FUNZIONI FAX UTILI
Cancellazione delle ombre sui bordi dei fogli
(Cancellazione)
Utilizzare questa funzione per
non riprodurre le ombre sui lati
che compaiono quando si
inviano fax che riproducono
libri e altri originali di spessore
Trasmissione
Trasmissione
elevato.
Invio delle facciate fronte e retro di un biglietto
in un'unica pagina (Formato Biglietto)
Utilizzare questa funzione per
inviare le facciate fronte e retro
di un biglietto come pagina
singola in un'unica
trasmissione.
Fronte
Trasmissione
Retro
Invio di un gran numero di pagine in un unico
Senza
cancellazione
Con
cancellazione
lavoro di trasmissione (Preparazione lavoro)
Non è possibile inserire
nel vassoio alimentatore
automatico un’unica pila
di originali che superi
l’indicatore di massimo
carico dell'alimentatore.
La funzione di preparazione
lavoro consente di dividere la
pila di originali in varie serie,
di alimentare ciascuna serie,
quindi di inviare le serie in
un’unica trasmissione.
96
Trasmissione

Invio di un fax direttamente da computer
(PC-Fax)
È possibile inviare via fax un
documento che si trova su di un
computer passando attraverso
l'apparecchio. Selezionare il
driver PC-Fax come driver di
stampa dal proprio computer e
selezionare il comando Stampa
nell'applicazione software.
I dati dell'immagine per la
trasmissione verranno creati
e inviati via fax.
Questa funzione può essere
utilizzata solo in ambiente
Windows.
Per maggiori informazioni, vedere il file della Guida del driver PC-Fax.
Trasmissione
La macchina dispone inoltre delle
seguenti funzioni
• Inoltro di un fax ricevuto a un indirizzo rete (Impostazione Instradamento
in Entrata)
Guida Operativa "RICEZIONE FAX" in "4. FAX"
• Trasmissione di fax a un'ora predeterminata (Timer)
• Memorizzazione delle operazioni del fax (Programma)
• Modifica delle impostazioni di stampa per il rapporto di transazione
(Rapporto di Transazione)
• Modifica temporanea delle informazioni sul mittente (Selez. Proprio Nome)
• Trasmissione via fax di originali sottili (Modo di scan. lento)
• Invio di biglietti da visita (Scansione biglietto da visita)
• Chiamata a un apparecchio fax per avviare la ricezione di fax (Raccolta)
•
Trasmissione di un fax alla ricezione di una richiesta di raccolta inviata da
un altro apparecchio (Raccolta Memoria)
Guida Operativa "MODI SPECIALI" in "4. FAX"
• Esecuzione di comunicazioni F-code
Guida Operativa "ESECUZIONE DI COMUNICAZIONI F-CODE" in "4. FAX"
• Connessione e utilizzo di un telefono esistente (Collegamento Telefono
Interno)
Guida Operativa "USO DI UN TELEFONO INTERNO" in "4. FAX"
97

 Loading...
Loading...