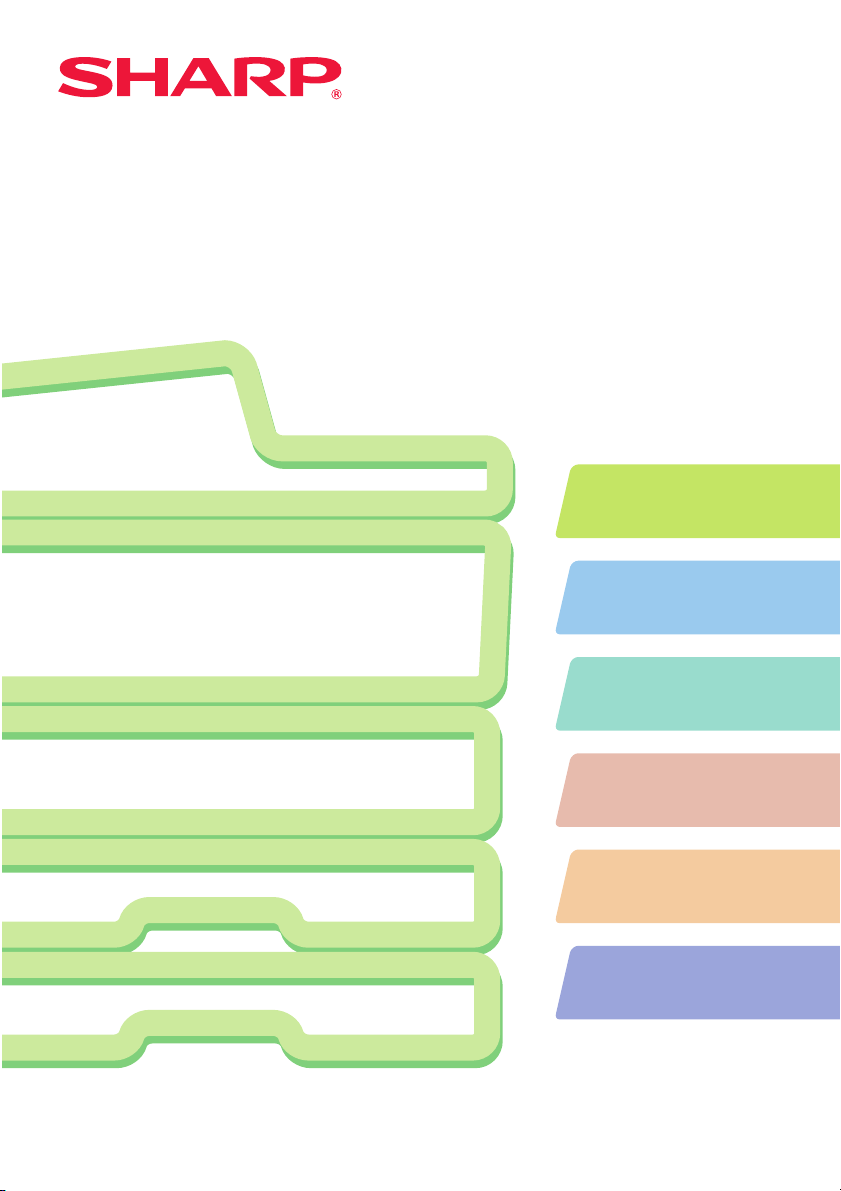
SZÍNES DIGITÁLIS TÖBBFUNKCIÓS RENDSZER
Gyors Gyors áttekintttekintésGyors áttekintés
TÍPUS: MX-C310
MX-C380
MX-C400
A gép használata előtt
A gép funkciói és az eredeti
dokumentum behelyezésének, illetve
a papír betöltésének műveletsorai.
Másolás
A másolás funkció használata.
Tartsa ezt a kézikönyvet elérhető helyen,
hogy szükség esetén használni tudja.
Nyomtatás
A nyomtatás funkció használata.
Lapolvasás
A lapolvasás funkció
Rendszerbeállítások
Beállítások konfigurálása a gép
egyszerűbb használatához.
Hibakeresés
Gyakori kérdések, valamint a
papíradagolási hiba
megszüntetésének módja.
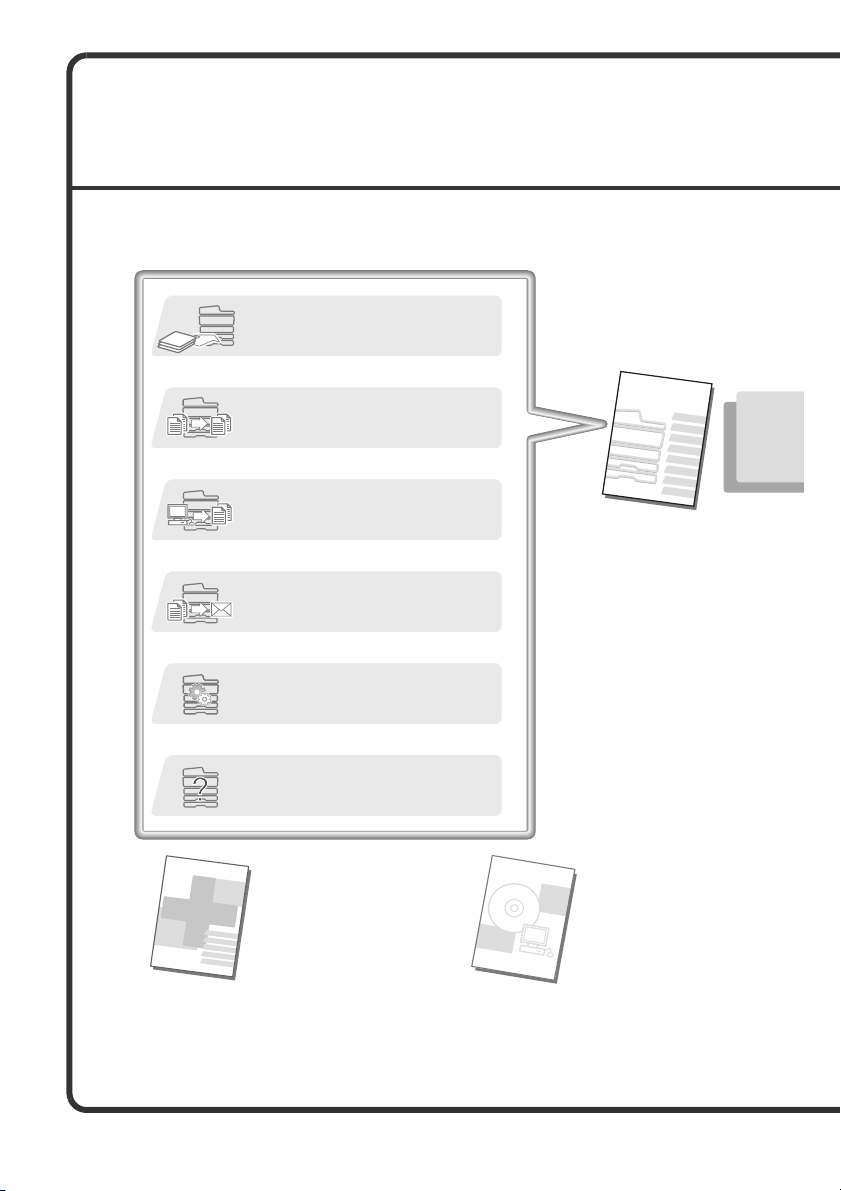
HASZNÁLATI ÚTMUTATÓK
ÉS HASZNÁLATUK
Három nyomtatott és egy PDF formátumú kézikönyv tartozik a géphez.
Nyomtatott kézikönyvek
A gép részeinek megismerése és használatuk
Papír betöltése
A gép használata előtt (7. oldal)
Másolat készítése
Másolás (25. oldal)
Fájl nyomtatása
Nyomtatás (57. oldal)
Beolvasott kép küldése
Az Internet fax használata
Lapolvasás (71. oldal)
Mik a rendszerbeállítások?
Rendszerbeállítások (95. oldal)
Gyors áttekintés
(ez a kézikönyv)
Ez a kézikönyv egyetlen
használati útmutatóban ad
könnyen érthető magyarázatokat
a gép
különböző funkcióiról.
A kézikönyv leírásai a gyakran
használt funkciókra fókuszálnak.
Az extra funkciókat, a hibakeresést
és a gép használatának részletes
műveletsorait a PDF formátumú
kézikönyvekben találja.
Gyakori kérdések és a papírelakadás
megszüntetésének módja
Hibakeresés (99. oldal)
Olvassa el a gép
használata előtt.
Karbantartási és
biztonsági útmutató
Fontos figyelmeztetéseket, géptisztítási
és kellékcsere műveletsorokat, illetve
gépadatokat tartalmaz.
Szoftvertelepítési
útmutató / Sharpdesk
Telepítési útmutató
Leírja a nyomtató meghajtó és a képolvasó
meghajtó telepítésének műveletsorait.
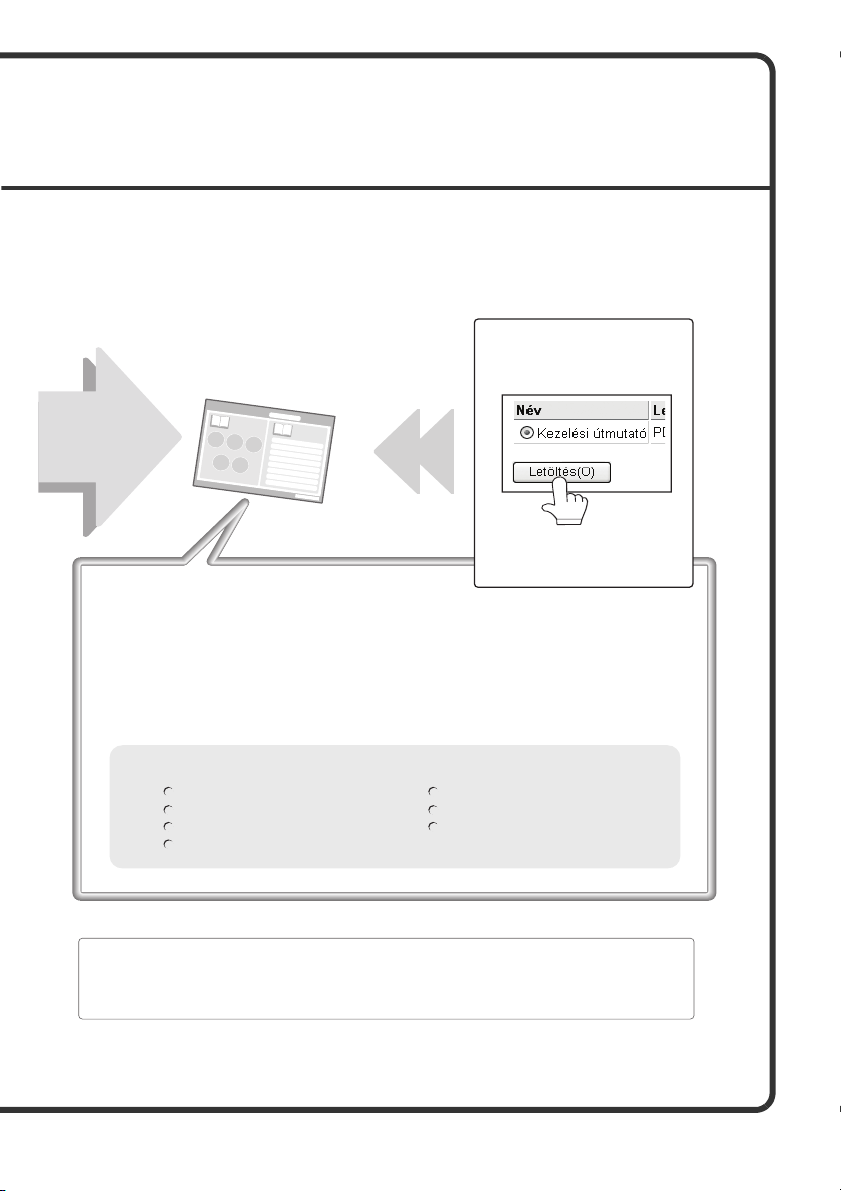
PDF formátumú kézikönyvek
A PDF formátumú Használati útmutatóban találhatók a gépen használható funkciók részletes leírásai.
A Használati útmutató letölthető a gépen található Web oldalakról.
Töltse le a Használati útmutatót
Használati útmutató
Részletes
információk
A Használati útmutató egyszerű használati módjai
Az első oldal tartalmaz egy szokásos tartalomjegyzéket, illetve egy "Szeretnék..."
tartalomjegyzéket.
A "Szeretnék..." tartalomjegyzékben a megfelelő leíráshoz ugorhat annak alapján,
hogy mit szeretne tenni. Például "Gyakran használom a másolás funkciót, és
szeretnék a papírral takarékoskodni".
Annak alapján, hogy mit szeretne megtudni, használja bármelyik tartalomjegyzéket.
A Használati útmutató tartalma a következő:
A GÉP HASZNÁLATA ELŐTT
MÁSOLÓ
NYOMTATÓ
LAPOLVASÓ / INTERNET FAX
a gépen található weboldalakról.
A letöltés műveletsorát
"A Használati útmutató letöltése"
részben találja (4. oldal).
DOKUMENTUMTÁROLÁS
RENDSZERBEÁLLÍTÁSOK
HIBAKERESÉS
* Ahhoz, hogy a kézikönyvet PDF formátumban meg tudja jeleníteni, az Adobe Systems Incorporated
vállalat Adobe
telepítve a számítógépére, a programokat letöltheti a következő URL használatával:
http://www.adobe.com/
®
ReaderTM vagy Acrobat® Reader programja szükséges. Ha egyik program sincs
1
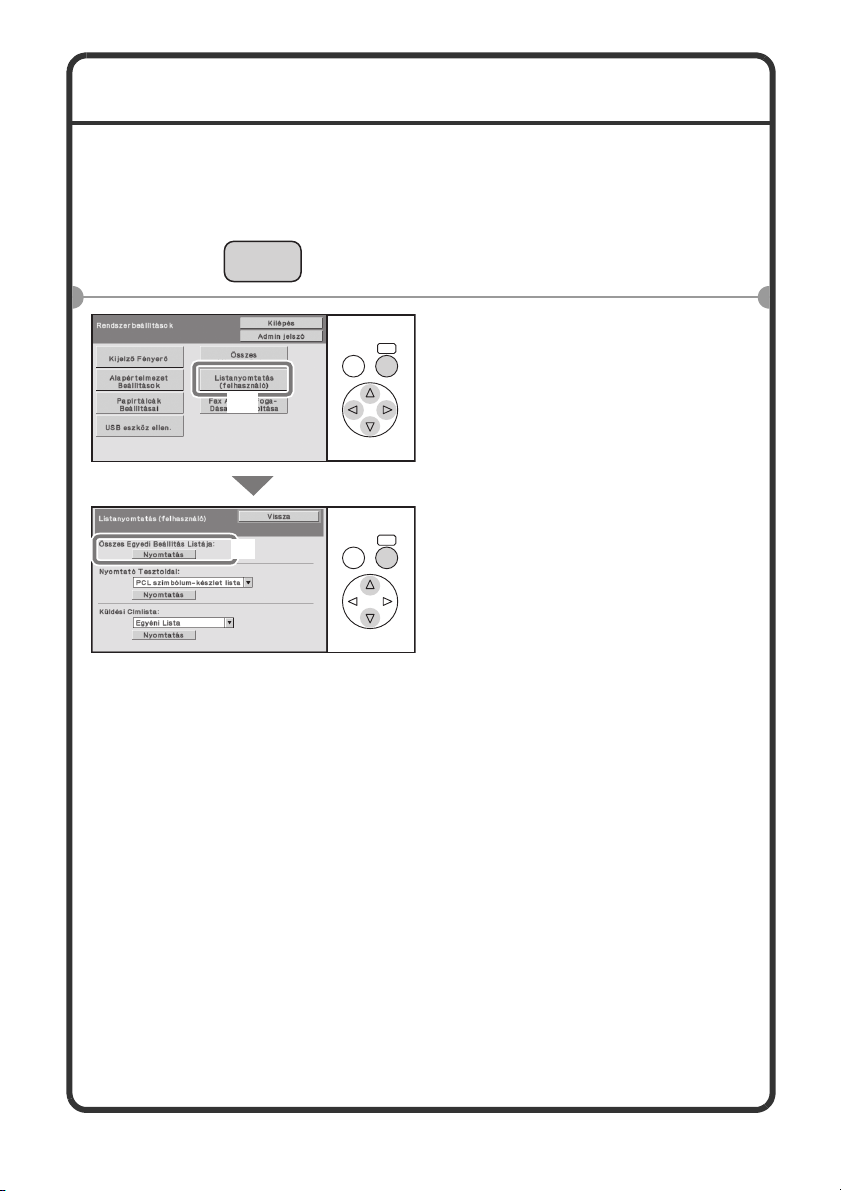
AZ IP CÍM ELLENŐRZÉSE
K
A gép IP címének ellenőrzéséhez nyomtassa ki a rendszerbeállításokból az
összes egyedi beállítás listáját.
RENDSZER
BEÁLLÍTÁSO
(1)
(2)
VISSZA
VISSZA
Nyomja meg a [RENDSZER
1
BEÁLLÍTÁSOK] gombot.
Válassza az Összes Egyedi
2
OK
OK
Beállítás Listája elemet.
(1) Válassza a [Listanyomtatás
(felhasználó)] gombot.
(2) Válassza a [Nyomtatás]
gombot az "Összes Egyedi
Beállítás Listája" jobb
oldalán.
Az IP cím a kinyomtatott listán
látható.
2
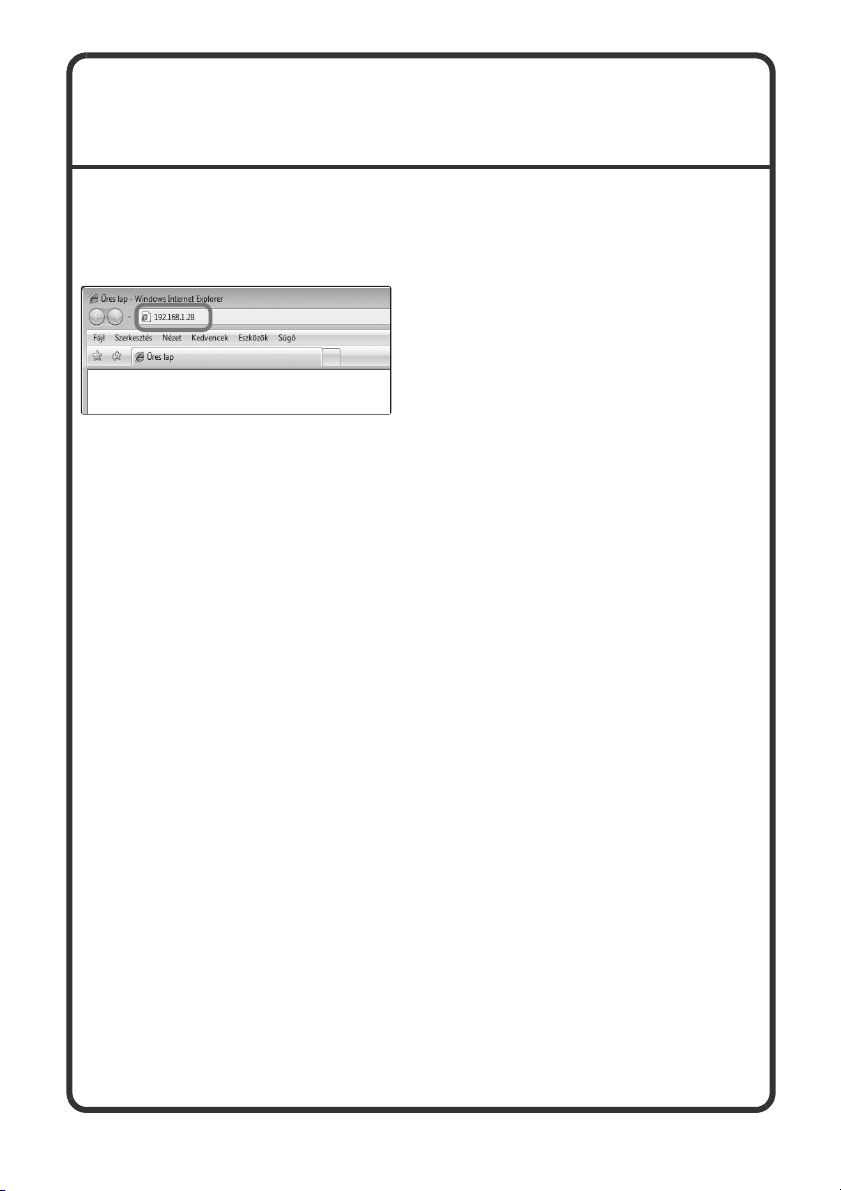
HOZZÁFÉRÉS A GÉP WEB
SZERVERÉHEZ
Ha a gép hálózathoz csatlakozik, a gépbe épített Web szerver a
számítógépről az Internetes keresőprogramból érhető el.
A Web oldalak megnyitása
A gép Web szerverének
elérése a Web oldalak
megnyitásához.
Indítsa el a géppel azonos
hálózatra csatlakoztatott
számítógépen az Internetes
keresőprogramot, és adja meg
a gép IP címét.
Ajánlott Internetes keresőprogramok
• Internet Explorer: 6.0 vagy magasabb (Windows
• Netscape Navigator: 9 (Windows
• Firefox: 2.0 vagy magasabb (Windows
• Safari: 1.5 vagy magasabb (Macintosh)
®
)
®
)
®
)
Megjelenik a Web oldal.
A gép beállításaitól függően szükség lehet felhasználói azonosításra a
Web oldal megnyitásához. A felhasználói azonosításhoz szükséges jelszót
kérje a rendszergazdától.
3
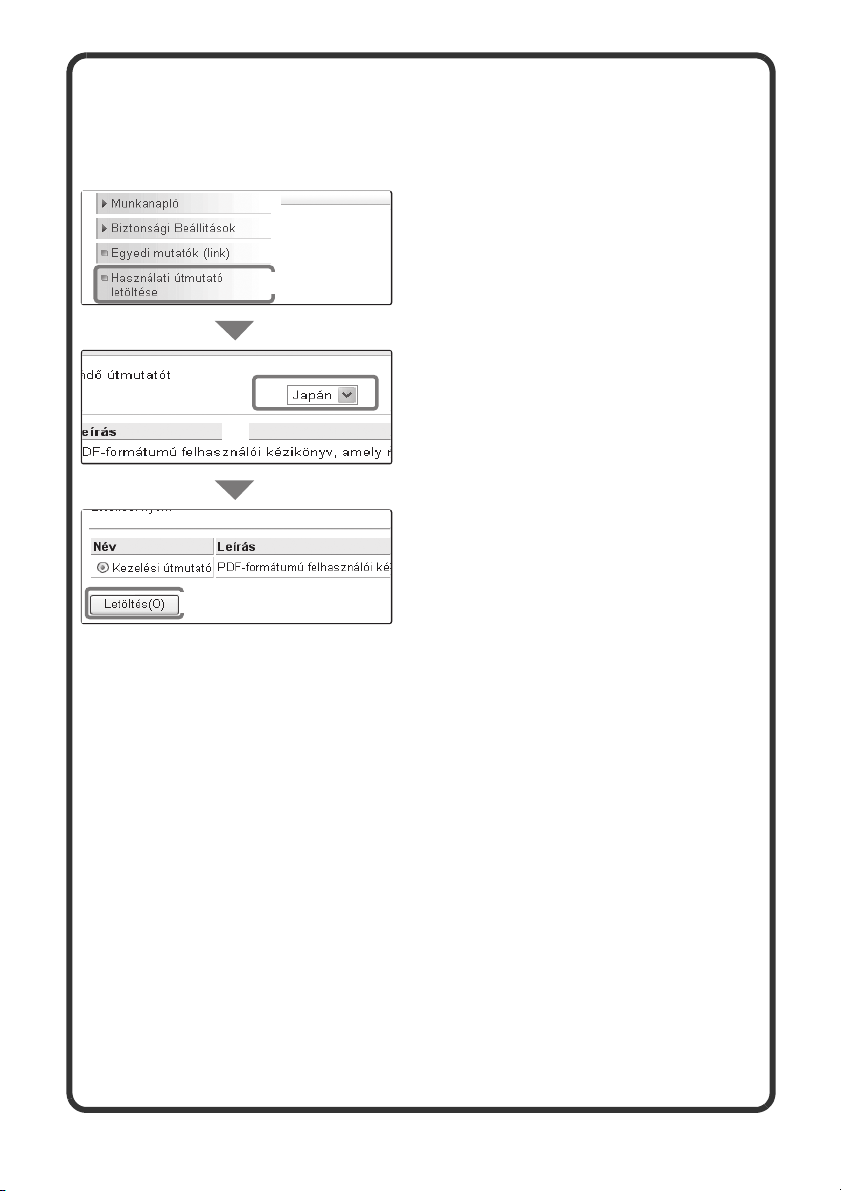
A Használati útmutató letöltése
A Használati útmutató, amely egy részletesebb kézikönyv, letölthető a gép
weboldalairól.
A Használati útmutató letöltése.
(1) Klikkeljen a [Használati
útmutató letöltése] elemre a
(1)
(2)
(3)
weboldal menüjében.
(2) Válassza ki a kívánt nyelvet.
(3) Klikkeljen a [Letöltés(O)]
gombra.
A Használati útmutató letöltődik.
4
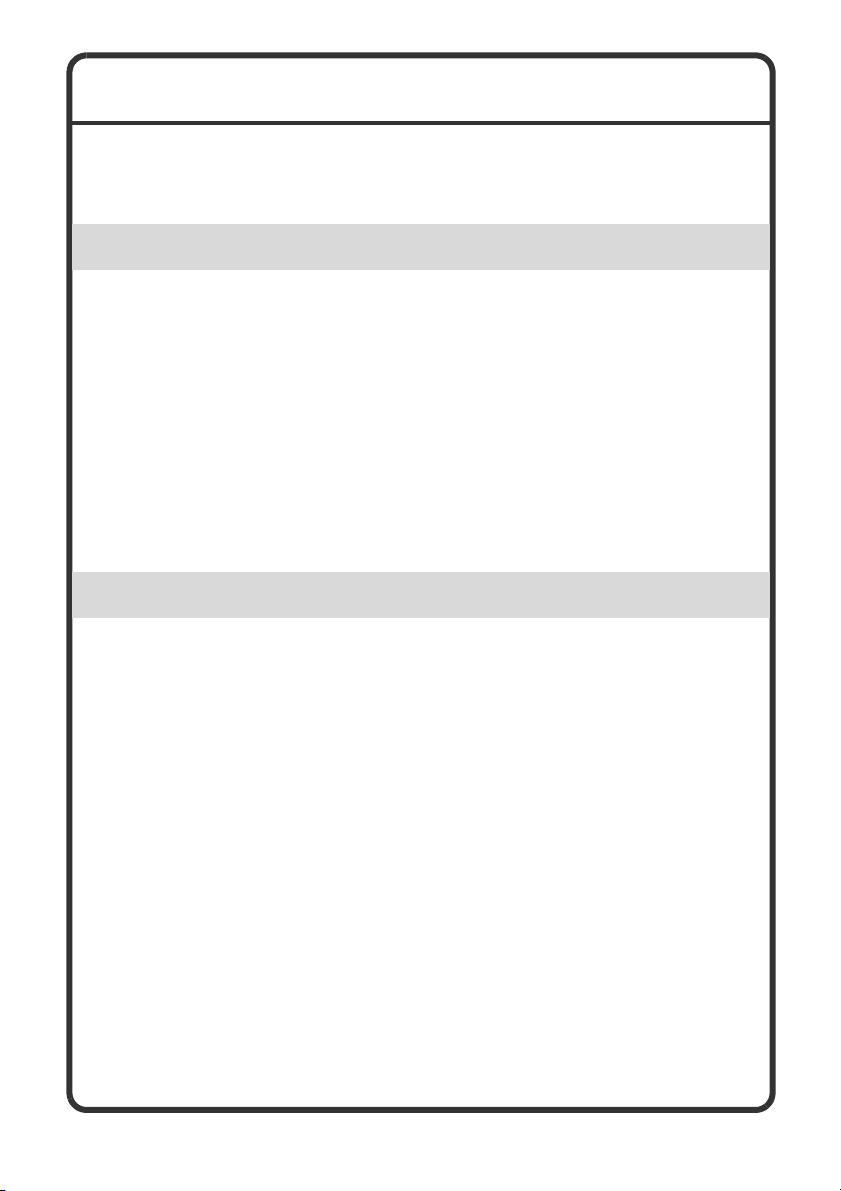
TARTALOM
AZ IP CÍM ELLENŐRZÉSE. . . . . . . . . . . . . . . . . . . . . . . . . . . . . . . . . . . . . 2
HOZZÁFÉRÉS A GÉP WEB SZERVERÉHEZ . . . . . . . . . . . . . . . . . . . . . . 3
A gép használata előtt
RÉSZEGYSÉGEK NEVE ÉS FUNKCIÓK. . . . . . . . . . . . . . . . . . . . . . . . . . 8
KELLÉKEK . . . . . . . . . . . . . . . . . . . . . . . . . . . . . . . . . . . . . . . . . . . . . . . . . 9
KEZELŐPANEL . . . . . . . . . . . . . . . . . . . . . . . . . . . . . . . . . . . . . . . . . . . . 10
A KEZELŐPULT HASZNÁLATA . . . . . . . . . . . . . . . . . . . . . . . . . . . . . . . 12
ELEMEK A KIJELZŐN . . . . . . . . . . . . . . . . . . . . . . . . . . . . . . . . . . . . . . . 13
FELHASZNÁLÓ AZONOSÍTÁS . . . . . . . . . . . . . . . . . . . . . . . . . . . . . . . . 15
KÉPELLENŐRZÉS FUNKCIÓ (ELŐNÉZET) . . . . . . . . . . . . . . . . . . . . . . 17
EREDETIK BEHELYEZÉSE . . . . . . . . . . . . . . . . . . . . . . . . . . . . . . . . . . . 18
PAPÍR MÓDOSÍTÁSA EGY TÁLCÁBAN . . . . . . . . . . . . . . . . . . . . . . . . . 20
Másolás
A MÁSOLÁSI MÓD ALAPKÉPERNYŐJE . . . . . . . . . . . . . . . . . . . . . . . . 26
MÁSOLATOK KÉSZÍTÉSE . . . . . . . . . . . . . . . . . . . . . . . . . . . . . . . . . . . . 28
KÉTOLDALAS (DUPLEX) MÁSOLÁS (Automata lapadagoló) . . . . . . . 30
MÁSOLÁS SPECIÁLIS PAPÍRRA (Oldaltálcás másolás) . . . . . . . . . . . 32
SZÍNES MÁSOLATOK KÉSZÍTÉSE (Szín mód) . . . . . . . . . . . . . . . . . . . 35
A MEGVILÁGÍTÁS KIVÁLASZTÁSA . . . . . . . . . . . . . . . . . . . . . . . . . . . . 37
A MÁSOLATI KÉP BEÁLLÍTÁSA A PAPÍRHOZ IGAZÍTVA (Automatikus
arányválasztás) . . . . . . . . . . . . . . . . . . . . . . . . . . . . . . . . . . . . . . . . . . . . 39
NAGYÍTÁS/KICSINYÍTÉS (Rögzített méretarányok / Nagyítás) . . . . . . 41
MÁSOLÁSI FOLYAMAT MEGSZAKÍTÁSA (Megszakításos másolás) . 43
MÁSOLÁSI MŰVELETEK TÁROLÁSA (Munkaprogramok) . . . . . . . . . 44
EXTRA FUNKCIÓK . . . . . . . . . . . . . . . . . . . . . . . . . . . . . . . . . . . . . . . . . . 47
EXTRA FUNKCIÓ KIVÁLASZTÁSA. . . . . . . . . . . . . . . . . . . . . . . . . . . . . 49
KÉNYELMI MÁSOLÁSI FUNKCIÓK. . . . . . . . . . . . . . . . . . . . . . . . . . . . . 51
5
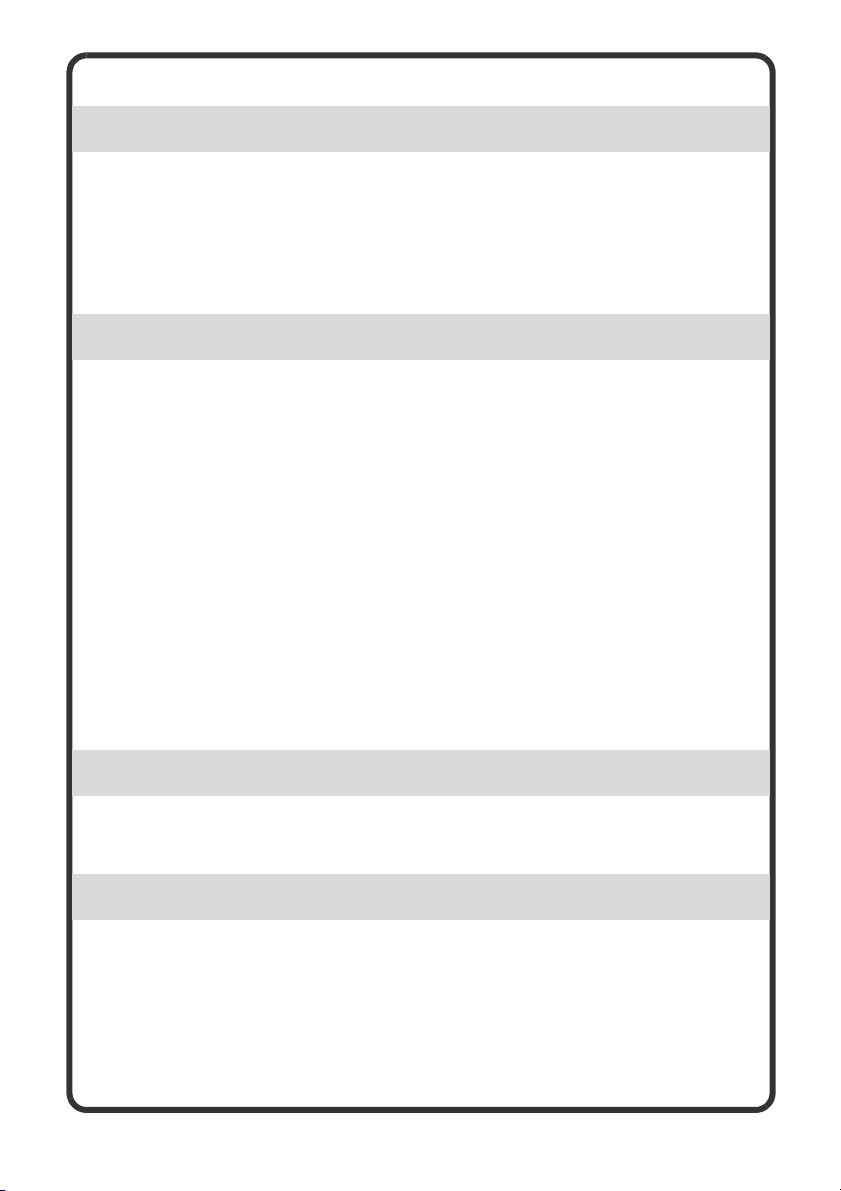
Nyomtatás
NYOMTATÁS . . . . . . . . . . . . . . . . . . . . . . . . . . . . . . . . . . . . . . . . . . . . . . 58
NYOMTATÁSI FELADAT TÖRLÉSE (A GÉPNÉL) . . . . . . . . . . . . . . . . . 64
NYOMTATÁSI BEÁLLÍTÁSOK KIVÁLASZTÁSA . . . . . . . . . . . . . . . . . . 65
KÉNYELMI NYOMTATÁSI FUNKCIÓK . . . . . . . . . . . . . . . . . . . . . . . . . . 67
Lapolvasás
HÁLÓZATI KÉPOLVASÓ FUNKCIÓ . . . . . . . . . . . . . . . . . . . . . . . . . . . . 72
A LAPOLVASÁS MÓD ALAPKÉPERNYŐJE . . . . . . . . . . . . . . . . . . . . . 73
EREDETI BESZKENNELÉSE . . . . . . . . . . . . . . . . . . . . . . . . . . . . . . . . . . 75
A MEGVILÁGÍTÁS ÉS AZ EREDETI KÉPTÍPUS MÓDOSÍTÁSA . . . . . . 77
A FELBONTÁS MÓDOSÍTÁSA . . . . . . . . . . . . . . . . . . . . . . . . . . . . . . . . 79
A FÁJLFORMÁTUM MÓDOSÍTÁSA . . . . . . . . . . . . . . . . . . . . . . . . . . . . 80
RENDELTETÉSI HELY TÁROLÁSA . . . . . . . . . . . . . . . . . . . . . . . . . . . . 83
KÉNYELMI KÜLDÉSI MÓDOK . . . . . . . . . . . . . . . . . . . . . . . . . . . . . . . . . 85
UGYANAZON KÉP KÜLDÉSE TÖBB CÍMRE (Körfax küldése) . . . . . . 88
SPECIÁLIS SZKENNELÉSI MÓDOK . . . . . . . . . . . . . . . . . . . . . . . . . . . . 90
EXTRA FUNKCIÓ KIVÁLASZTÁSA. . . . . . . . . . . . . . . . . . . . . . . . . . . . . 91
KÉNYELMI SZKENNER FUNKCIÓK . . . . . . . . . . . . . . . . . . . . . . . . . . . . 93
Rendszerbeállítások
RENDSZERBEÁLLÍTÁSOK . . . . . . . . . . . . . . . . . . . . . . . . . . . . . . . . . . . 96
Hibakeresés
GYAKORI KÉRDÉSEK . . . . . . . . . . . . . . . . . . . . . . . . . . . . . . . . . . . . . . 100
ADAGOLÁSI HIBA MEGSZÜNTETÉSE . . . . . . . . . . . . . . . . . . . . . . . . . 107
6
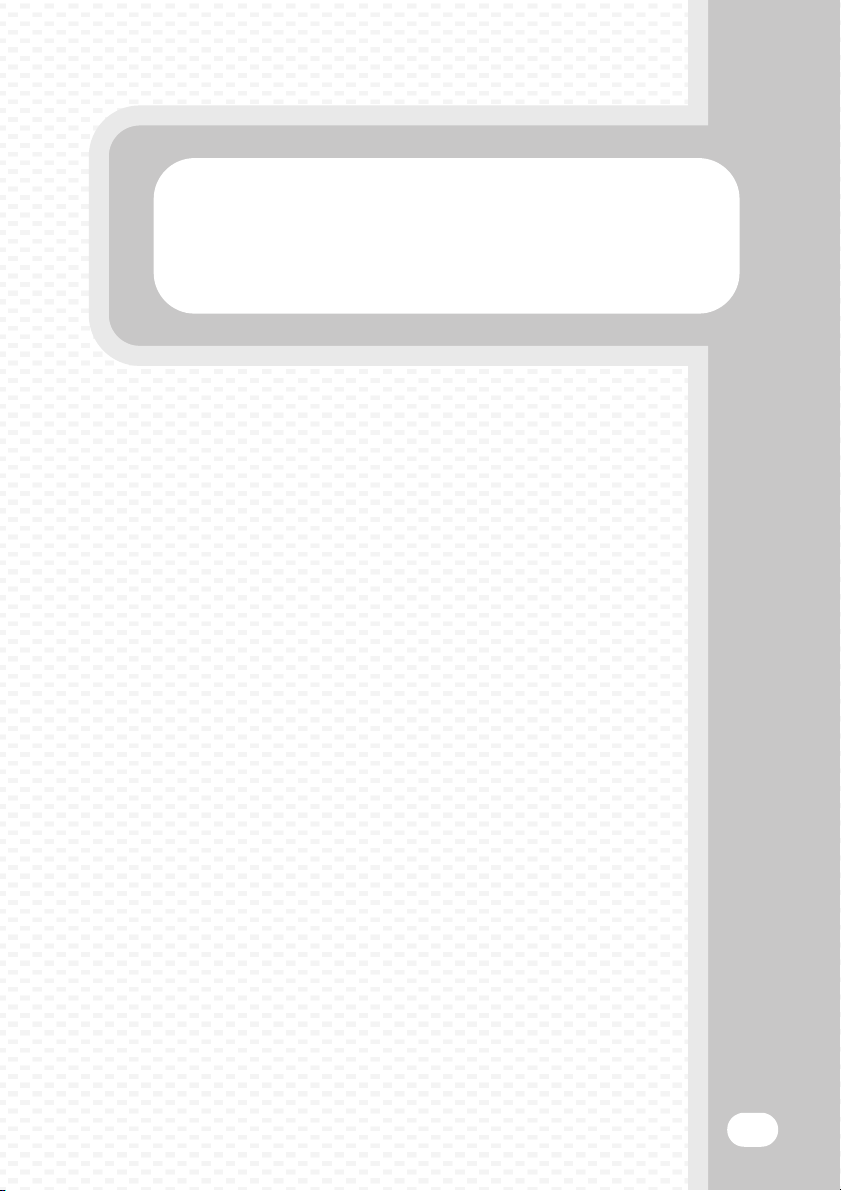
A gép használata előtt
A gép használata előtt
Ez a rész általános információkkal szolgál a gépről,
beleértve a gép, valamint a kiegészítő berendezések
részeinek nevét és funkcióit, illetve az eredeti
behelyezésének és a papír betöltésének műveletsorait.
XRÉSZEGYSÉGEK NEVE ÉS FUNKCIÓK . . . . . . . . . . . . . . 8
XKELLÉKEK. . . . . . . . . . . . . . . . . . . . . . . . . . . . . . . . . . . . . . 9
XKEZELŐPANEL . . . . . . . . . . . . . . . . . . . . . . . . . . . . . . . . . 10
XA KEZELŐPULT HASZNÁLATA . . . . . . . . . . . . . . . . . . . . 12
XELEMEK A KIJELZŐN. . . . . . . . . . . . . . . . . . . . . . . . . . . . 13
XFELHASZNÁLÓ AZONOSÍTÁS. . . . . . . . . . . . . . . . . . . . . 15
XKÉPELLENŐRZÉS FUNKCIÓ (ELŐNÉZET). . . . . . . . . . . 17
XEREDETIK BEHELYEZÉSE. . . . . . . . . . . . . . . . . . . . . . . . 18
XPAPÍR MÓDOSÍTÁSA EGY TÁLCÁBAN . . . . . . . . . . . . . 20
7
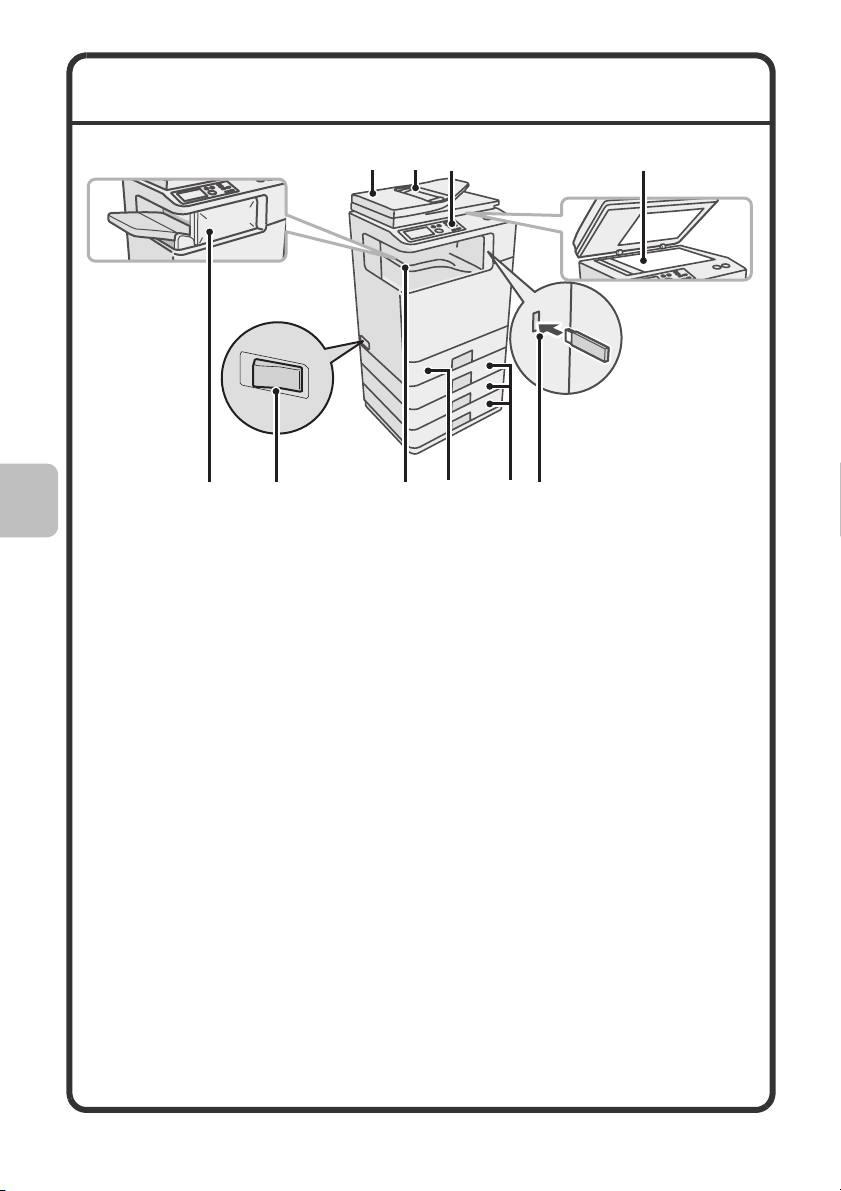
RÉSZEGYSÉGEK NEVE ÉS FUNKCIÓK
(1) (2)
(1) Automatikus
dokumentumadagoló
Automatikusan adagolja és olvassa
be a többoldalas eredetiket. A
kétoldalas eredeti mindkét oldala
egyszerre beolvasható.
(2) Dokumentumadagoló tálca
Tegye az eredetiket ebbe a
tálcába, ha az automatikus
dokumentumadagolót használja.
(3) Kezelőpanel
(4) Dokumentumüveg
Itt szkennelhet könyveket és más
eredetiket, amelyeket nem lehet az
automatikus dokumentumadagoló
használatával beolvasni.
(5) Finisher*
Ezzel lehet a kimenetet összetűzni.
(6) Fő hálózati kapcsoló
Ezzel kapcsolhatja be a gépet.
Ha a fax vagy Internet fax
funkciókat használja, legyen ez a
kapcsoló "BE" (ON) állásban.
(3) (4)
(8)(5) (9)(6)
(7)
(7) Kimeneti tálca (középső tálca)
(8) 1. tálca
(9) 2. tálca/3. tálca/4. tálca (ha egy
(10) USB csatlakozó (A típusú)
(10)
Ebbe a tálcába továbbítódnak a
másolási és nyomtatási feladatok.
(Ha egy finisher telepítve lett, a
kimeneti tálca (középső tálca) nem
használható.)
Maximum 500 papírlap (80 g/m
(21 lbs.)) tölthető az egyes
tálcákba.
gépasztal 500 lapos papírfiókkal
telepítve lett)*
Papírt tárol. Maximum 500 papírlap
(80 g/m
egyes tálcákba.
USB 2.0 (Hi-Speed) támogatású.
Itt csatlakoztatható a géphez az
USB memória vagy más USB
eszköz.
2
(21 lbs.)) tölthető az
* Kiegészítő berendezés. További információkat a Használati útmutató
"1. A TERMÉK HASZNÁLATA ELŐTT" fejezetének "KIEGÉSZÍTŐ
BERENDEZÉSEK" részében talál.
2
8
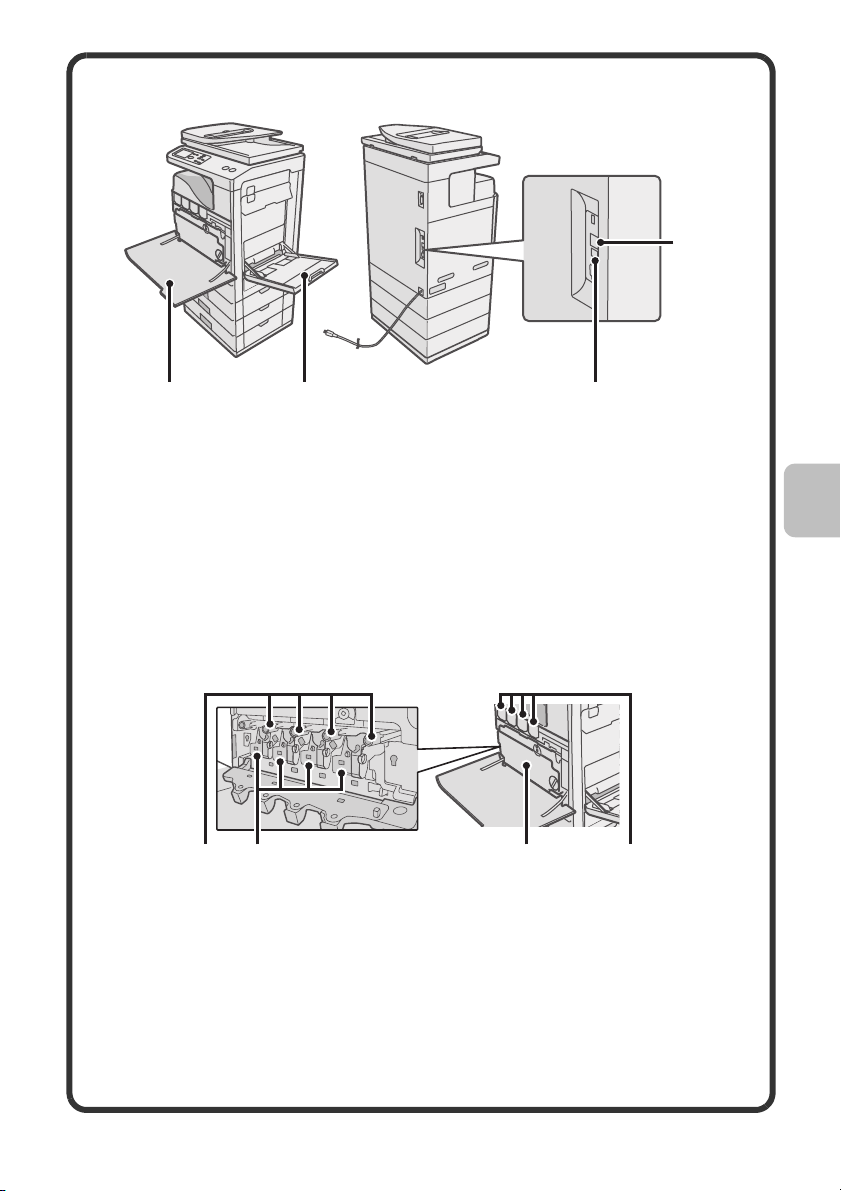
(11) (12) (13)
(14)
(11) Előlap
Nyissa ki a festékkazetta
cseréjéhez.
(12) Oldaltálca
Az oldaltálcából speciális típusú
papír adagolható.
KELLÉKEK
(2)(1) (3) (4)
(1) Fényérzékeny henger kazetták
Ebben található a fényérzékeny
henger, amely létrehozza a képet
másoláskor és nyomtatáskor.
(2) Előhívó kazetták
Ebben található az előhívó, amely
szükséges ahhoz, hogy a festék a
papírra kerüljön.
(13) USB csatlakozó (B típus)
USB 2.0 (Hi-Speed) támogatású.
Ehhez a csatlakozóhoz
csatlakoztatható a számítógép, ha
a gépet nyomtatóként használják.
(14) LAN csatlakozó
Csatlakoztassa a LAN kábelt
ehhez a csatlakozóhoz, ha a gépet
hálózatban használják.
(3) Festékgyűjtő tartály
Ez gyűjti a nyomtatás után
fennmaradó többletfestéket.
(4) Festékkazetták
Ezekben található a festék a
nyomtatáshoz. Ha a festék elfogy
valamelyik kazettából, a kifogyott
festék színével megegyező színű
kazettát ki kell cserélni.
9
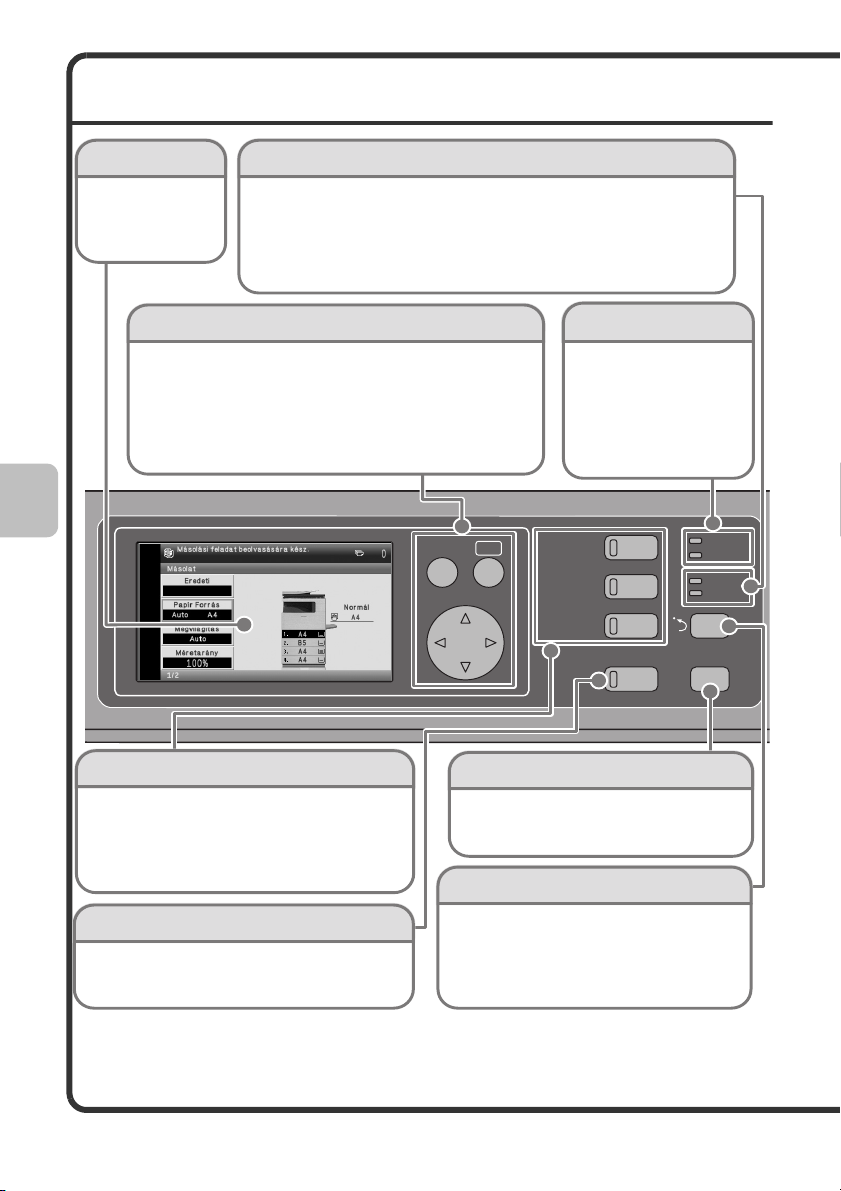
KEZELŐPANEL
MÁSOLÁS
NYOMTATÁS
OKVISSZA
FELADAT ÁLLAPOT
RENDSZER
BEÁLLÍTÁSOK
KÉPKÜLDÉS
KÉSZ
ADATOK
ADATOK
VONAL
Kijelző
A különböző műveletek
végrehajtásához
válasszon a kijelzőn
látható elemek közül.
Képküldés kijelzők
VONAL kijelző
Világít küldés vagy fogadás közben a fax üzemmódban. A kijelző világít
a szkenner módban történő küldés közben is.
ADATOK kijelző
Ha egy fogadott faxot nem lehet kinyomtatni egy olyan probléma miatt, mint
például a papírhiány, a kijelző villog. A kijelző folyamatosan világít, ha
küldésre várakozó adat van a memóriában.
[OK] gomb / [VISSZA] gomb / Nyíl gombok
[OK] gomb
Nyomja meg egy kiválasztott beállítás beviteléhez.
[VISSZA] gomb
Nyomja meg az előző képernyő szintre való visszalépéshez.
Nyíl gombok
Nyomja meg a kijelzőn a beállítás gombokat és elemeket
kiválasztó keret mozgatásához.
Nyomtatás üzemmód kijelzők
KÉSZ kijelző
Nyomtatási adat akkor fogadható,
ha ez a kijelző világít.
ADATOK kijelző
Villog a nyomtatási adatok
közben, és
fogadása
folyamatosan ég, ha a
nyomtatás folyamatban van.
Üzemmód választás gombok
Nyomja meg, hogy a kijelzőt nyomtatás,
fax / képküldés vagy másolás üzemmódra állítsa.
Ha lenyomva tartja a [MÁSOLÁS] gombot,
ellenőrizheti az összes oldal számlálót és
a maradék festék mennyiségét.
[FELADAT ÁLLAPOT] gomb
Nyomja meg ezt a gombot a feladatállapot képernyő
megjelenítéséhez. Ellenőrizheti a feladatok állapotát,
illetve feladatokat törölhet a feladatállapot képernyőn.
10
[RENDSZER BEÁLLÍTÁSOK] gomb
Nyomja meg a rendszerbeállítások menü
képernyőjének megjelenítéséhez. Igényeinek
megfelelően konfigurálhat papírtálca és
egyéb beállításokat.
Sharp OSA parancsikon gomb
Nyomja meg a Sharp OSA (nyílt rendszerű
architektúra) mód parancsikon megjelenítéséhez
(ha az alkalmazási kommunikációs modul telepítve lett).
Az egyedi gombok szintén láthatók ezen a képernyőn.
Gyakran használt beállításokat és funkciókat
eltárolhat az egyedi gombokban.
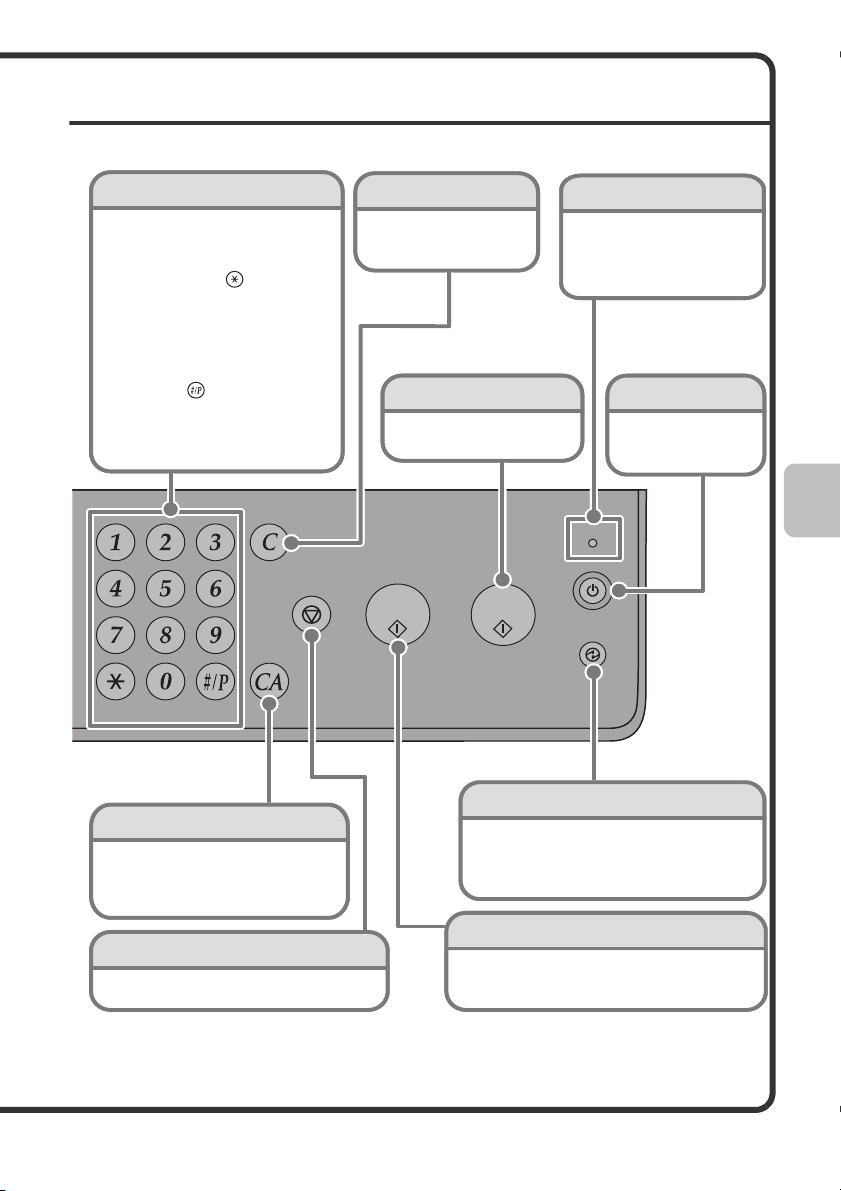
LOGOUT
Számgombok
Ezek használhatók a másolati
példányszám, faxszámok és más
számok megadására.
[LOGOUT] gomb ( )
Ha a felhasználó azonosítás be van
kapcsolva, kijelentkezéshez nyomja
meg ezt a gombot a gép használata
után. Ha a fax funkciót használja,
ezzel a gombbal küldhet "tone"
jeleket "pulse" tárcsázós vonalon.
[#/P] gomb ( )
Nyomja meg ezt a gombot másolás
funkcióban valamely munkaprogram
használatához. A fax funkció
használatakor ez a gomb használható
a tárcsázáshoz.
[TÖRLÉS] gomb
Nyomja meg ezt a gombot,
hogy visszaállítson bizonyos
beállításokat, például a
másolati példányszámot "0"-ra.
[SZÍNES START] gomb
Használja ezt a gombot egy
eredeti színes szkenneléséhez.
Fő hálózati kijelző
Ez a kijelző világít, ha a hálózati
főkapcsoló be van kapcsolva.
A hálózati áramkapcsoló a
gép bal oldalán található.
[ÜZEM] gomb
Használja ezt a
gombot a gép beés kikapcsolásához.
[MINDENT TÖRÖL] gomb
Nyomja meg ezt a gombot, hogy újrakezdjen
egy műveletet az elejétől kezdve.
Minden beállítás törlődik, és a gép
a kiindulási állapotba.
visszaáll
[STOP] gomb
Nyomja meg ezt a gombot egy másolási feladat
vagy egy eredeti szkennelésének leállításához.
[ENERGIATAKARÉKOS] gomb
Használja ezt a gombot az energiatakarékos
üzemmód aktiválásához. Az [ENERGIA TAKARÉKOS]
gomb villog, ha a gép energiatakarékos üzemmódban
van. Ugyanez a gomb használható az
energiatakarékos üzemmód kikapcsolásához is.
[FEKETE-FEHÉR START] gomb
Használja ezt a gombot, hogy egy eredetit feketefehérben másoljon vagy szkenneljen. Szintén ez a
gomb használható fax üzemmódban fax küldéséhez.
11
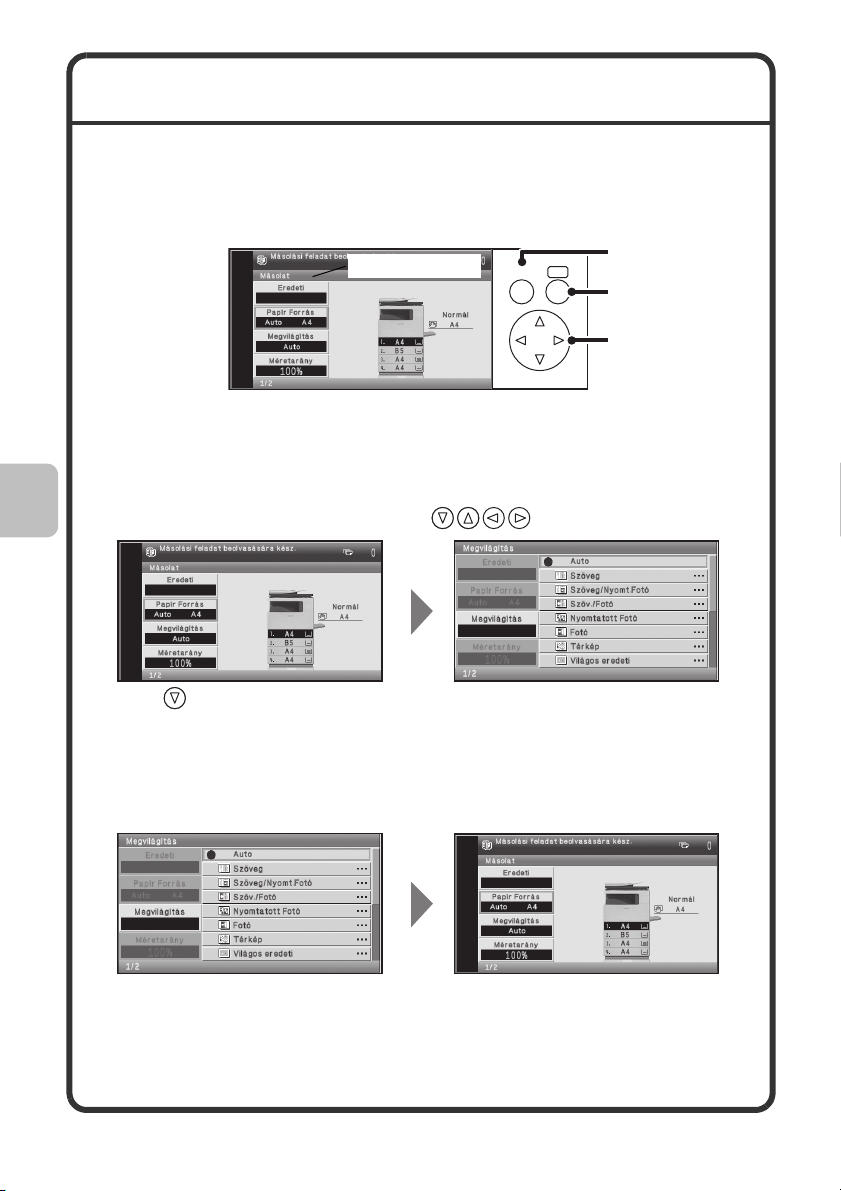
A KEZELŐPULT HASZNÁLATA
Ez a rész leírja a képernyőn látható beállítás elemek kiválasztásának
műveletsorait. Példaként a másolás üzemmód alapképernyőjét használjuk.
BEÁLLÍTÁS ELEMEK KIVÁLASZTÁSA
Választási keret
VISSZA
OK
[VISSZA] gomb
[OK] gomb
Nyíl gombok
A másolás üzemmód alapképernyője
A kijelzőn megjelenő keret a választási keret.
Mozgassa a választási keretet a kiválasztani kívánt elemre, és nyomja meg
az [OK] gombot.
A választási keretet a Nyíl gombokkal ( ) mozgathatja.
Ha a gombot kétszer
megnyomja, és az [OK] gombot
megnyomja…
Megjelenik a "Megvilágítás"
beállítások képernyője.
Az előző képernyőszintre való visszatéréshez nyomja meg a [VISSZA]
gombot.
Ha megnyomja a [VISSZA]
gombot a "Megvilágítás"
beállítások képernyőjén,
12
visszatér a másolás üzemmód
alapképernyőjéhez.
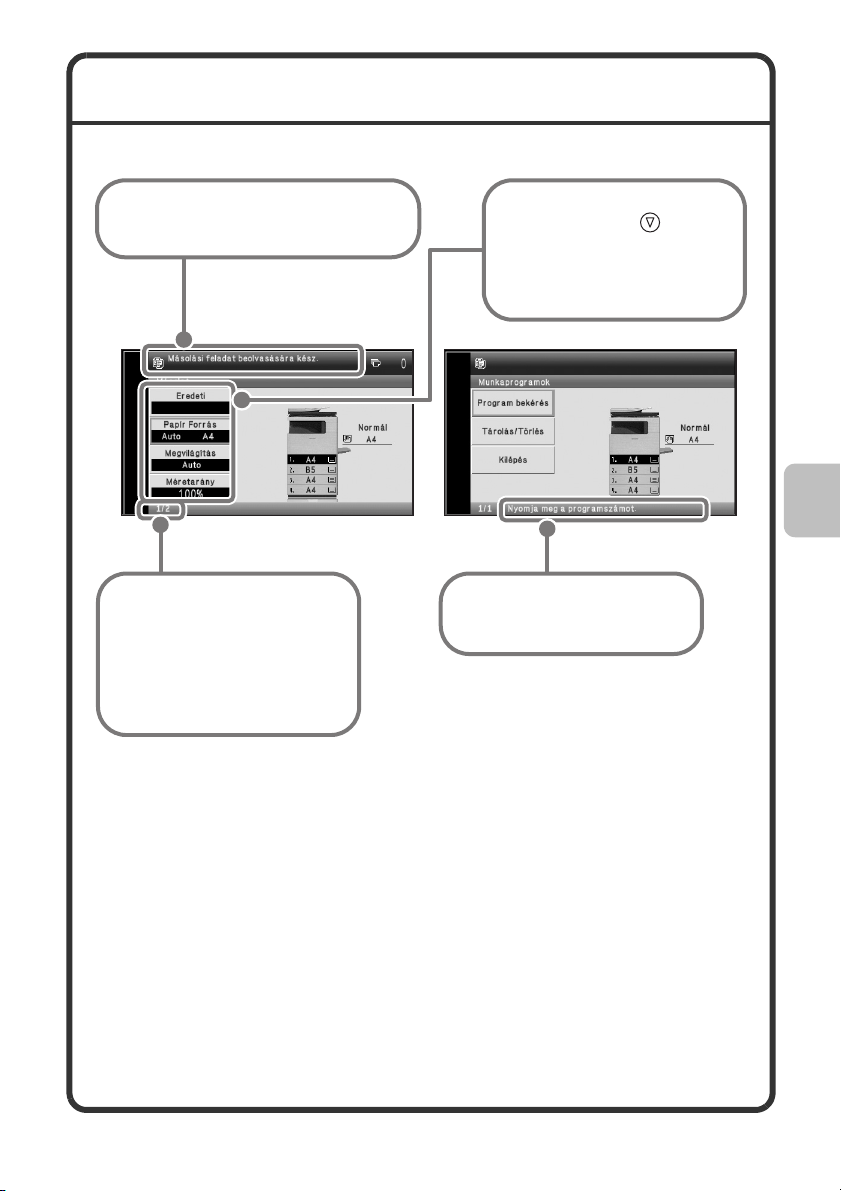
ELEMEK A KIJELZŐN
Az alábbiakban a képernyő néhány hasznos elemének leírása olvasható.
Itt jelenik meg az üzenet.
A "1/2" formátumban látható
számok azt jelzik, hogy több
elem is van.
Ezen számok jelentése
"aktuális képernyő / összes
képernyő száma".
Itt láthatók a beállítások.
Ha megnyomja a gombot,
amikor a választási keret az
alsó beállításon van,
a következő képernyő jelenik
meg.
Itt jelennek meg a kezelési
útmutatások.
13
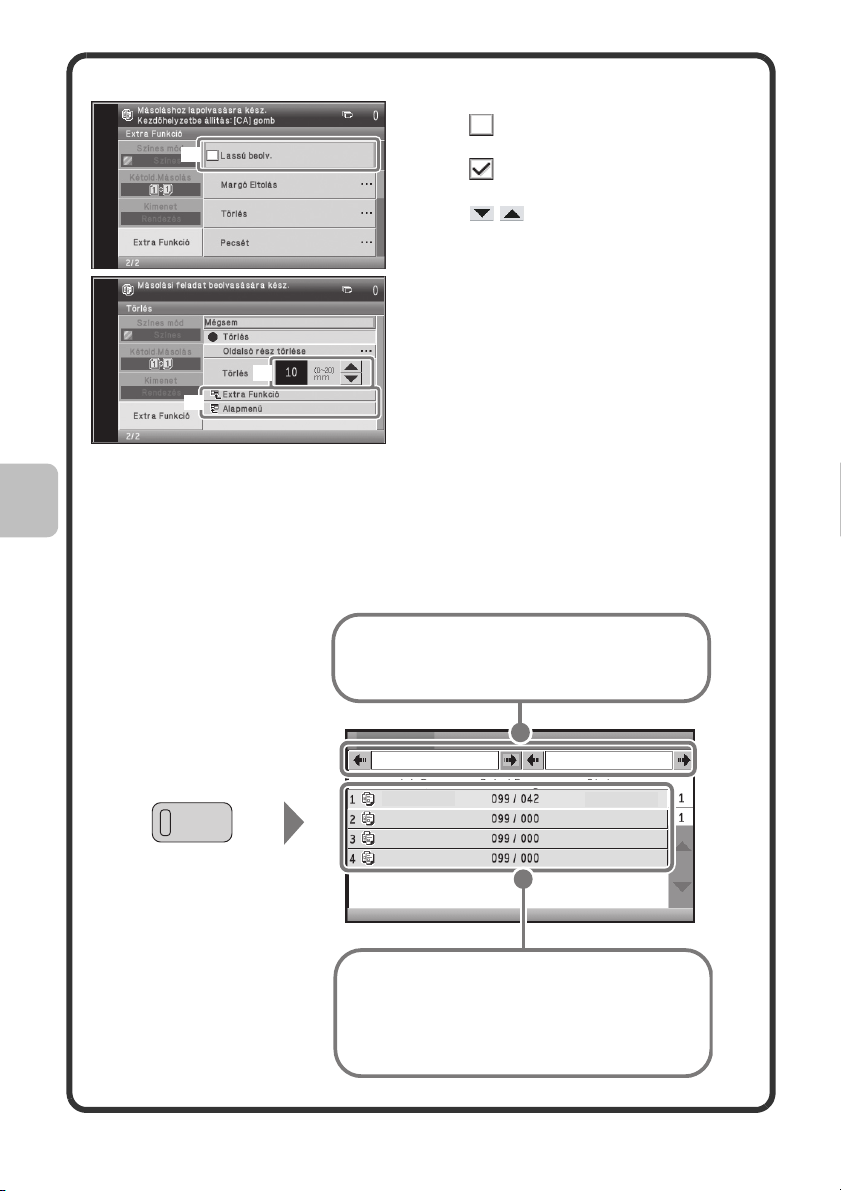
Fontos műveletek
(1) Ha bejelöl egy jelölőnégyzetet
, és megnyomja az [OK]
(1)
gombot, megjelenik egy pipa
, amely jelzi, hogy a beállítás
engedélyezve lett.
(2) használható egy érték
növeléséhez vagy
csökkentéséhez. Az érték gyors
módosításához tartsa lenyomva
az [OK] gombot. Választhat egy
számkijelzőt is, és módosíthatja
az értéket a számgombokkal.
(2)
(3)
(3) Kiválaszthat egy elemet, például
az "Extra Funkció" vagy a
"Alapmenü" elemet, hogy ahhoz
visszatérjen.
FELADAT ÁLLAPOT KÉPERNYŐ
A feladat állapot képernyő megjelenítéséhez nyomja meg a [FELADAT
ÁLLAPOT] gombot a kezelőpulton. A feladat állapot képernyőn ellenőrizheti
egy folyamatban lévő másolási feladat állapotát, a képküldés funkció
használatával fogadott adatokat, illetve más feladatokat.
A megjelenített feladatok módosításához
változtassa meg a módot és az állapotot
(nyomtatási sor, fenntartott/folyamatban,
befejezve).
FELADAT ÁLLAPOT
14
Eszközök száma
Nyom.Felad.
MÁSOLÁS
MÁSOLÁS
MÁSOLÁS
MÁSOLÁS
A feladatok listaként jelennek meg. A feladatok
a végrehajtás sorrendjében láthatók.
Egy kiválasztott feladatnak prioritást adhat, és
a többi feladat előtt végrehajthatja, vagy egy,
a sorban várakozó feladatot törölhet.
Feladatsor
Másolás
Várakozás
Várakozás
Várakozás
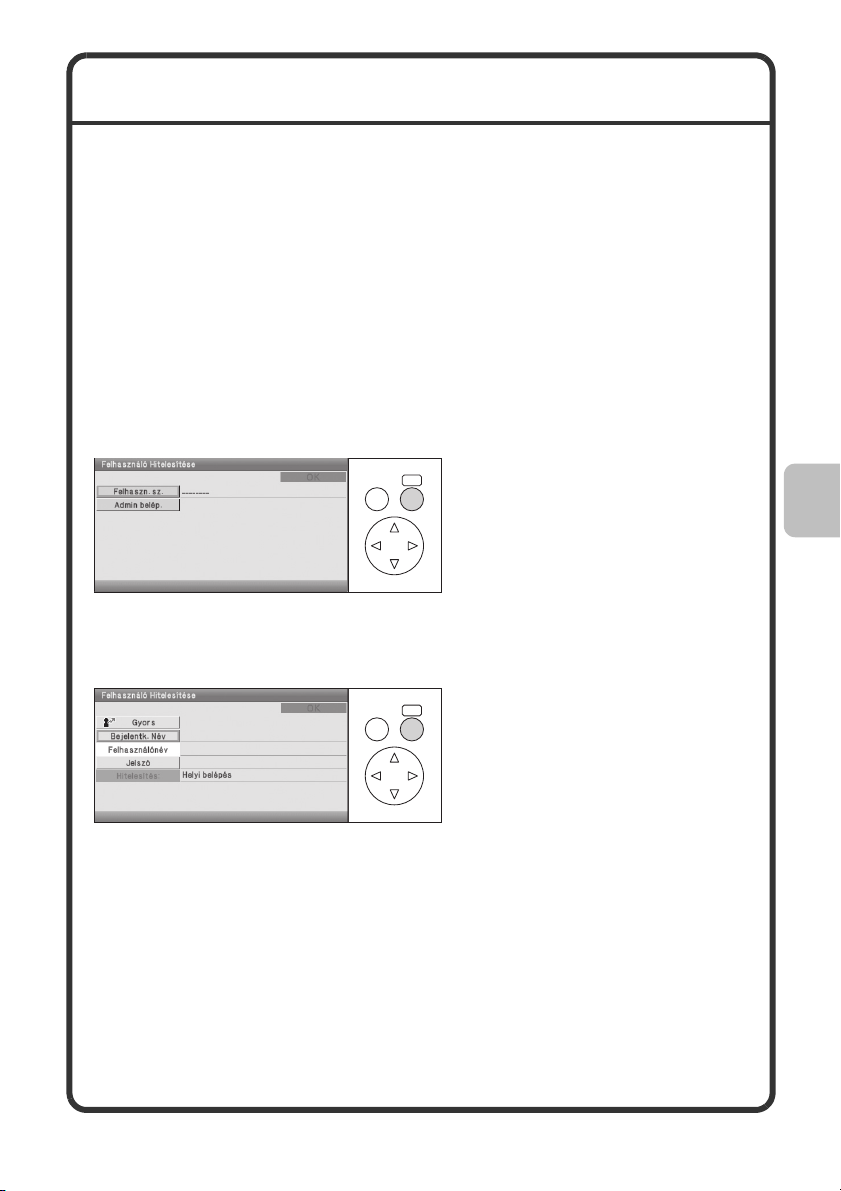
FELHASZNÁLÓ AZONOSÍTÁS
Ha a felhasználó hitelesítés engedélyezve lett, a gép használata előtt be kell
jelentkeznie. A felhasználó azonosítás a kezdeti beállítás szerint le van tiltva.
Ha befejezte a gép használatát, jelentkezzen ki.
Felhasználó azonosítási módok
A felhasználó azonosítás végrehajtásának két módja van: bejelentkezés
felhasználói kóddal, illetve bejelentkezés felhasználónévvel és jelszóval.
A bejelentkezéshez szükséges információkat kérje a rendszergazdától.
A felhasználó azonosításra vonatkozó további információkért olvassa el
a Használati útmutató "1. A GÉP HASZNÁLATA ELŐTT" fejezetének
"FELHASZNÁLÓ AZONOSÍTÁS" részét.
Bejelentkezés felhasználói kóddal
Ehhez a módhoz a számgombok
OK
VISSZA
Bejelentkezés felhasználónévvel és jelszóval
VISSZA
használatával be kell jelentkeznie
az előzetesen eltárolt (5 - 8 jegyű)
felhasználói szám megadásával.
Ehhez a módhoz be kell
OK
jelentkeznie a felhasználónév,
jelszó és a bejelentkezési
rendeltetési hely megadásával.
A hitelesítési beállításoktól
függően szükség lehet az e-mail
cím megadására is.
15
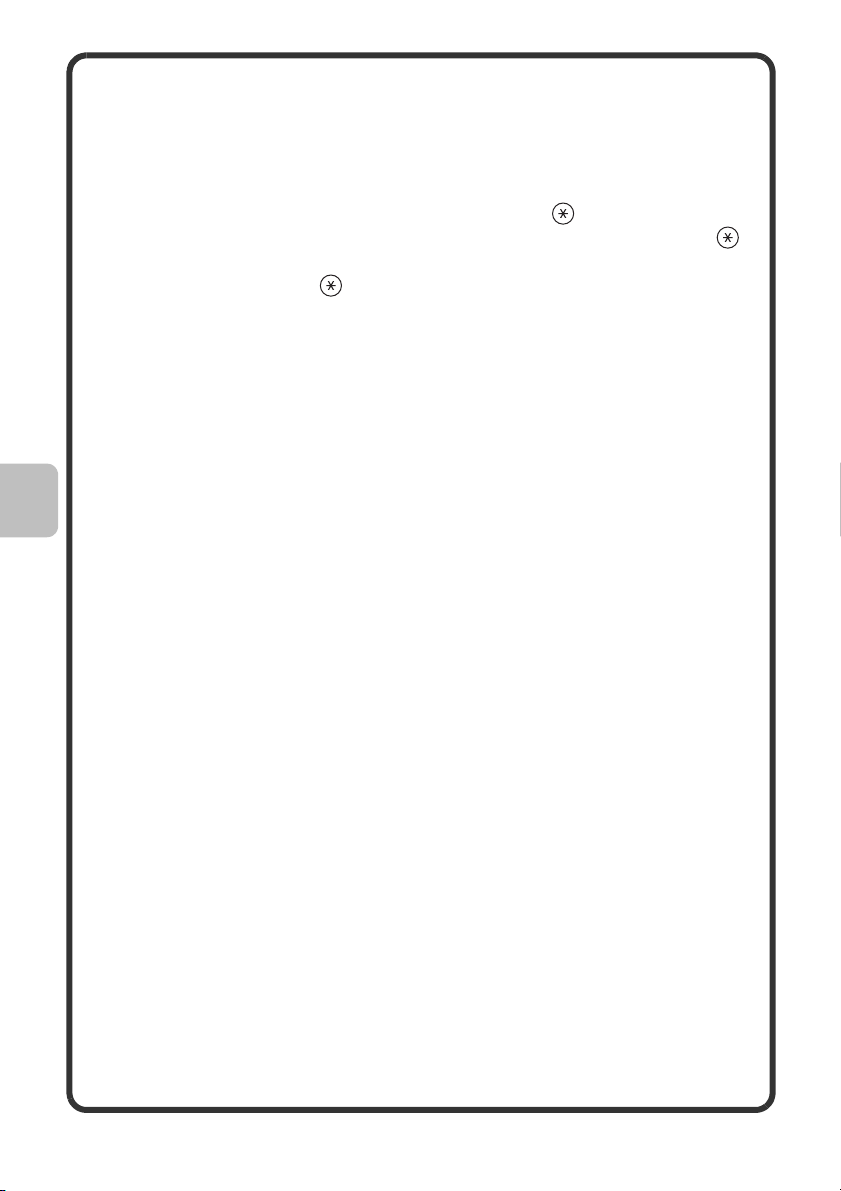
Kijelentkezés
Ha befejezte a gép használatát, jelentkezzen ki. A kijelentkezéssel
elkerülhető a gép illetéktelen használata.
A kijelentkezés módja
A gép bármelyik üzemmódjából a [LOGOUT] gomb ( ) megnyomásával
jelentkezhet ki. Azonban fontos megjegyezni, hogy a [LOGOUT] gomb ( )
nem használható kijelentkezéshez, ha faxszámot ad meg fax üzemmódban,
mivel a [LOGOUT] gomb ( ) ekkor számgombként funkcionál.
Ha eltelik az előre beállított időtartam a gép utolsó használatát követően, az
automatikus törlés funkció aktiválódik. Ha az automatikus törlés bekapcsol,
a kijelentkezés automatikusan megtörténik.
16
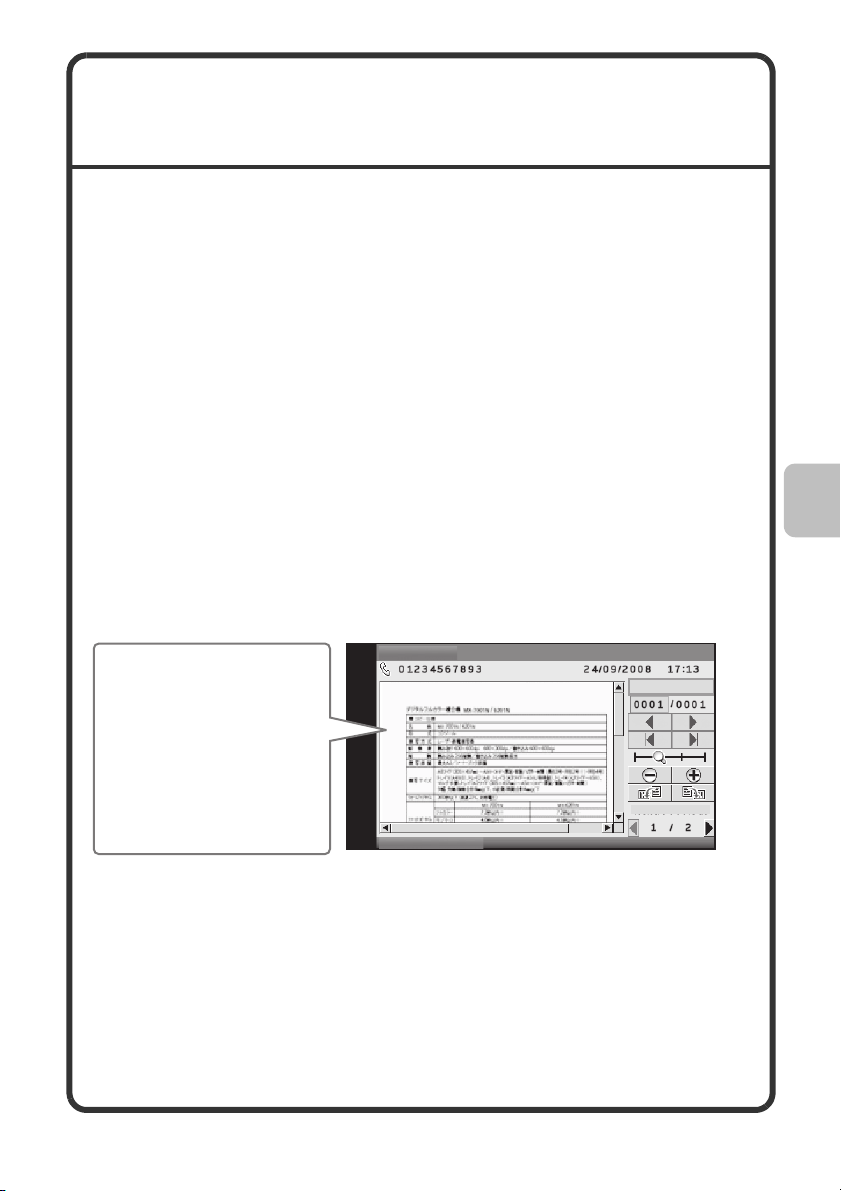
KÉPELLENŐRZÉS FUNKCIÓ
(ELŐNÉZET)
A képellenőrzés funkció használható egy fogadott fax vagy más adatok
tartalmának megjelenítéséhez.
A képellenőrzés hasznos alkalmazásai
"Csak a szükséges faxok kinyomtatása"
Kinyomtatás előtt ellenőrizheti a fogadott faxot. Ha nincs szüksége a faxra,
nyomtatás nélkül törölheti, így papírt és festéket spórolhat.
Ellenőrzésre alkalmas adatok
A képellenőrzés funkció az alábbi adattípusokkal használható:
• Fax üzemmódban fogadott faxok
• Internet fax üzemmódban fogadott faxok
• Memóriatárban tárolt faxok
* A képellenőrzés képernyőn látható gombok neve és a képernyő
használatának műveletsorai a képtípustól függően eltérőek lehetnek.
Ha a képellenőrzés funkciót használja, az alábbihoz hasonló képernyő
jelenik meg.
Itt jelenik meg a fogadott
fax tartalma.
A kezelőpult az
alábbiakra használható:
• görgetheti a kijelzőt
• válthat oldalt
• módosíthatja a
kijelző nagyítását
Példa: Fogadott fax képellenőrzés képernyője
A képellenőrzés funkcióra vonatkozó részletes információkat az egyes
üzemmódoknál talál a Használati útmutatóban.
*Az előnézet kép egy megjelenített kép. Eltér a tényleges nyomtatási
eredménytől.
Képellenőrzés
Nyomtatás
Tovább/vissza
[Vissza]: Visszatér
17
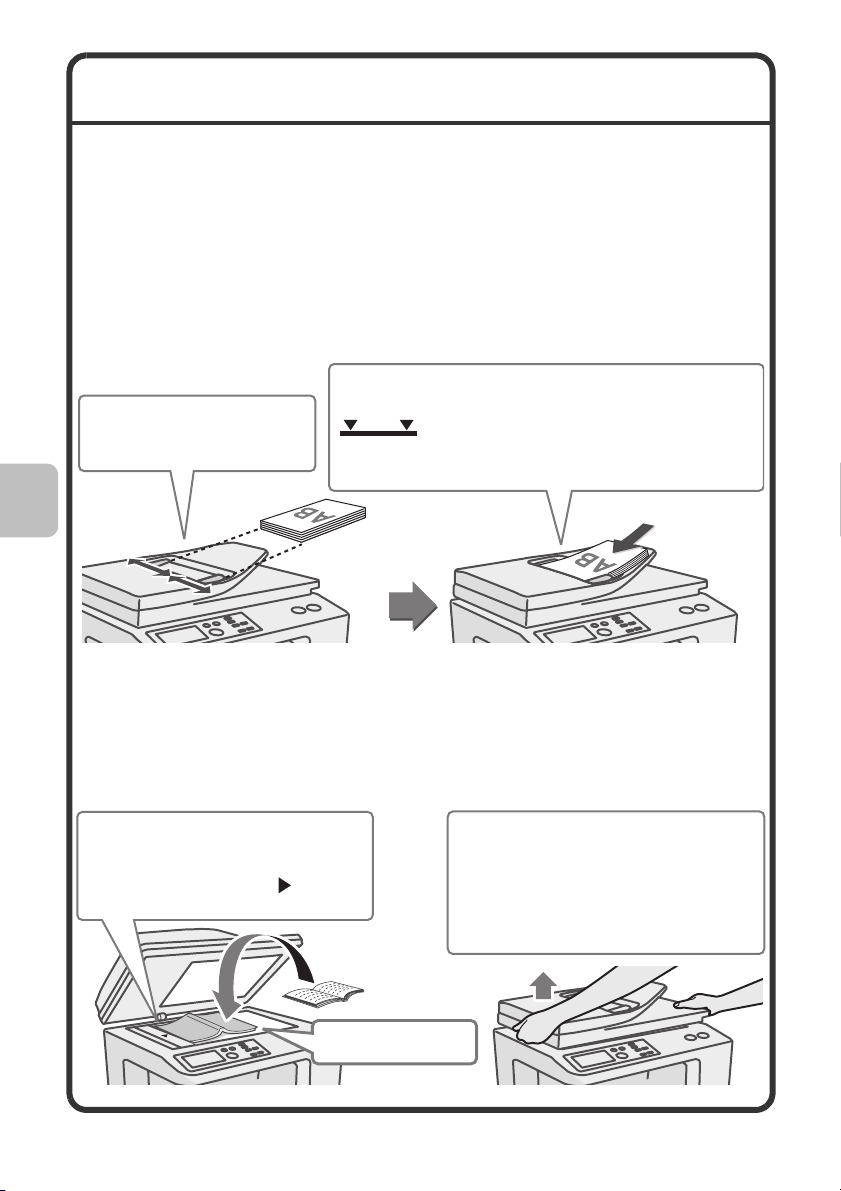
EREDETIK BEHELYEZÉSE
Az automata lapadagolóval többoldalas eredetiket szkennelhet egyszerre.
Ezzel kiküszöböli az eredetik egyenkénti adagolásának gondját.
Az olyan eredetikhez, amelyeket nem lehet az automata lapadagoló
használatával szkennelni, például könyvek esetében, vagy olyan
dokumentumoknál, amelyekhez megjegyzések vannak tűzve, használja
a dokumentumüveget.
Az automata lapadagoló használata
Ha az automata lapadagolót használja, tegye az eredetiket a lapadagoló tálcába.
Ellenőrizze, hogy nincs-e eredeti a dokumentumüvegen.
Tegye be az eredetiket másolandó felülettel felfelé,
Állítsa az eredeti
lapvezetőket az eredetik
szélességéhez.
A dokumentumüveg használata
Vigyázzon, nehogy odacsípje az ujját, amikor lezárja az automatikus
dokumentumadagolót.
Az eredeti behelyezése után feltétlenül zárja le az automatikus
dokumentumadagolót. Ha nyitva marad, az eredetin kívül eső részek
feketén másolódnak, ami túlzott festékhasználatot eredményez.
a széleket gondosan a lapvezetőkhöz igazítva.
mennyi eredetit helyezhet a gépbe. A behelyezett
eredetik magassága nem érhet túl ezen a vonalon.
A jelzővonal mutatja, hogy körülbelül
Tegye be az eredetiket
másolandó felülettel lefelé.
Igazítsa az eredeti közepét az
üveg közepén látható jelzés
hegyéhez.
18
Vastag eredeti, például könyv
behelyezésekor nyomja felfelé az automata
lapadagoló Öntől távolabb eső oldalát,
majd lassan zárja az automata lapadagolót.
Ne támaszkodjon az automatikus
dokumentumadagolóra. Meghibásodást
okozhat.
Az eredetit másolandó
felülettel lefelé tegye be.
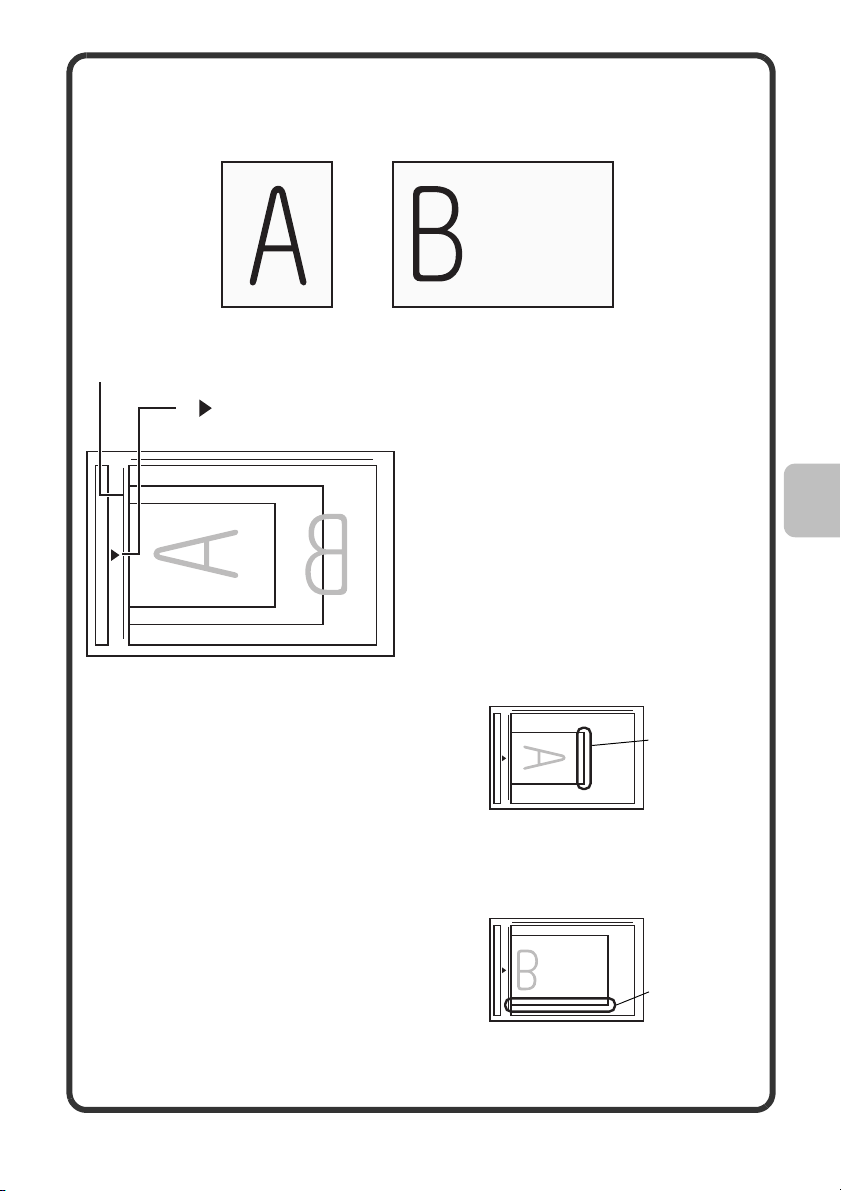
Az eredetit vízszintes tájolással tegye a gépbe, a dokumentumüveg
skálájának megfelelően.
Eredetik
Álló eredeti Fekvő eredeti
Dokumentumüveg skála
jelzés
A5 (5-1/2" x 8-1/2")
B5
A4 (8-1/2" x 11")
Álló eredetik
Ha az alábbi funkciókat használja másolás
üzemmódban, az eredetit úgy helyezze a
gépbe, hogy a kép teteje jobbra nézzen.
•Tűzött rendezés
• Brosúra másolás
•2 az 1-re
• Bélyegző
Kép teteje
jobbra
Fekvő eredetik
Ha a tűzött rendezés funkciót használja, az
eredetit úgy helyezze a gépbe, hogy a kép
teteje Ön felé nézzen.
További információkat a Használati útmutató "1. A GÉP HASZNÁLATA
ELŐTT" fejezetének "EREDETIK" szakaszában talál.
Kép teteje Ön
felé
19
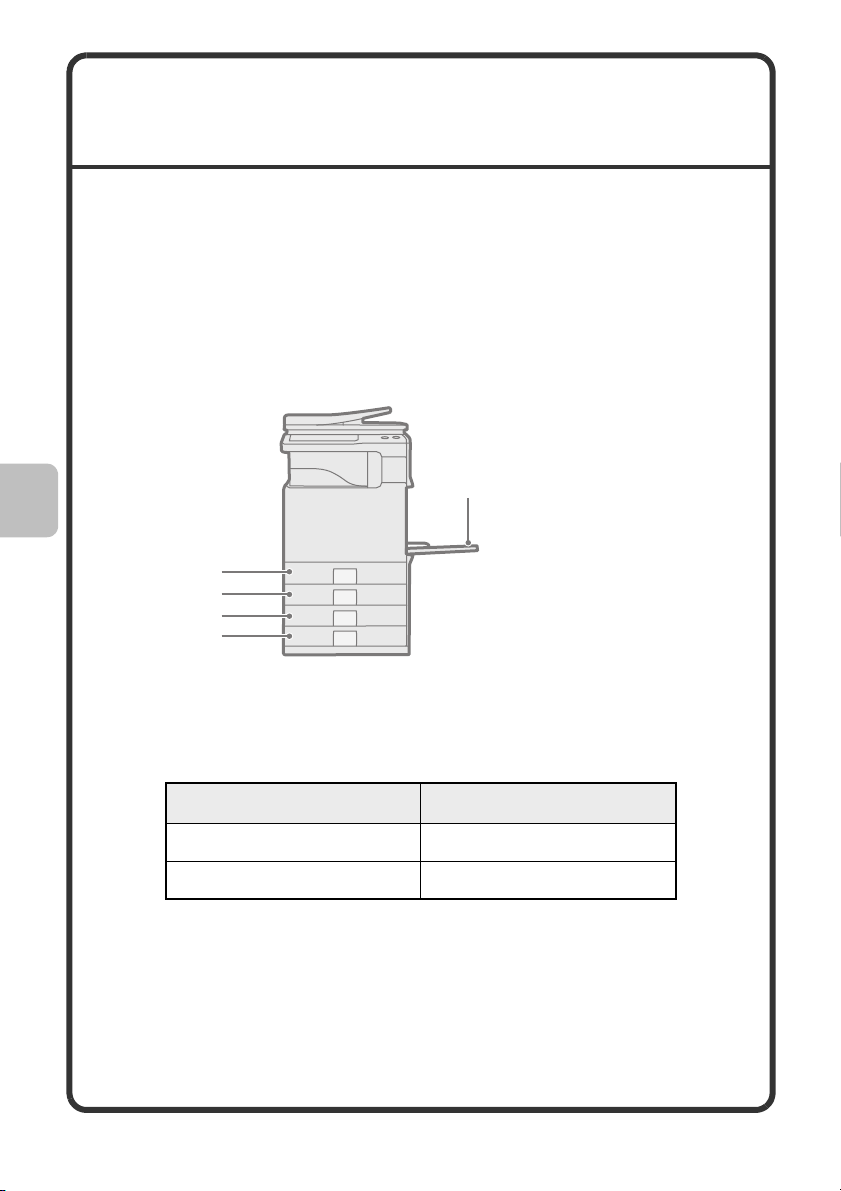
PAPÍR MÓDOSÍTÁSA EGY
TÁLCÁBAN
A tálcák neve
A tálcák neve lent látható.
Az egyes tálcákba betölthető papírlapok számát az alábbi kézikönyvekben
találhatja meg:
• Használati útmutató "6. RENDSZERBEÁLLÍTÁSOK" fejezetének
"Papírtálca beállítások" része.
• Karbantartási és biztonsági útmutató, "ADATOK"
(1) 1. tálca
(2) 2. tálca
(5)
(3) 3. tálca
(4) 4. tálca
(1)
(2)
(3)
(4)
(5) Oldalsó tálca
Nyomtatási felülettel felfelé vagy lefelé
Ha papírt tölt egy tálcába, a tálcától függően nyomtatási felülettel felfelé
vagy lefelé kell beletenni.
Tálca Nyomtatási oldal*
1 - 4. tálca Elülső oldallal felfelé
Oldalsó tálca Elülső oldallal lefelé
* Ha "Perforált", "Fejléces" vagy "Előnyomott" papírt tesz a tálcába,
a nyomtatási oldal iránya eltérő.
További információkat a Kezelési útmutató "1. A GÉP HASZNÁLATA
ELŐTT" fejezetének "PAPÍR BETÖLTÉSE" szakaszában talál.
20
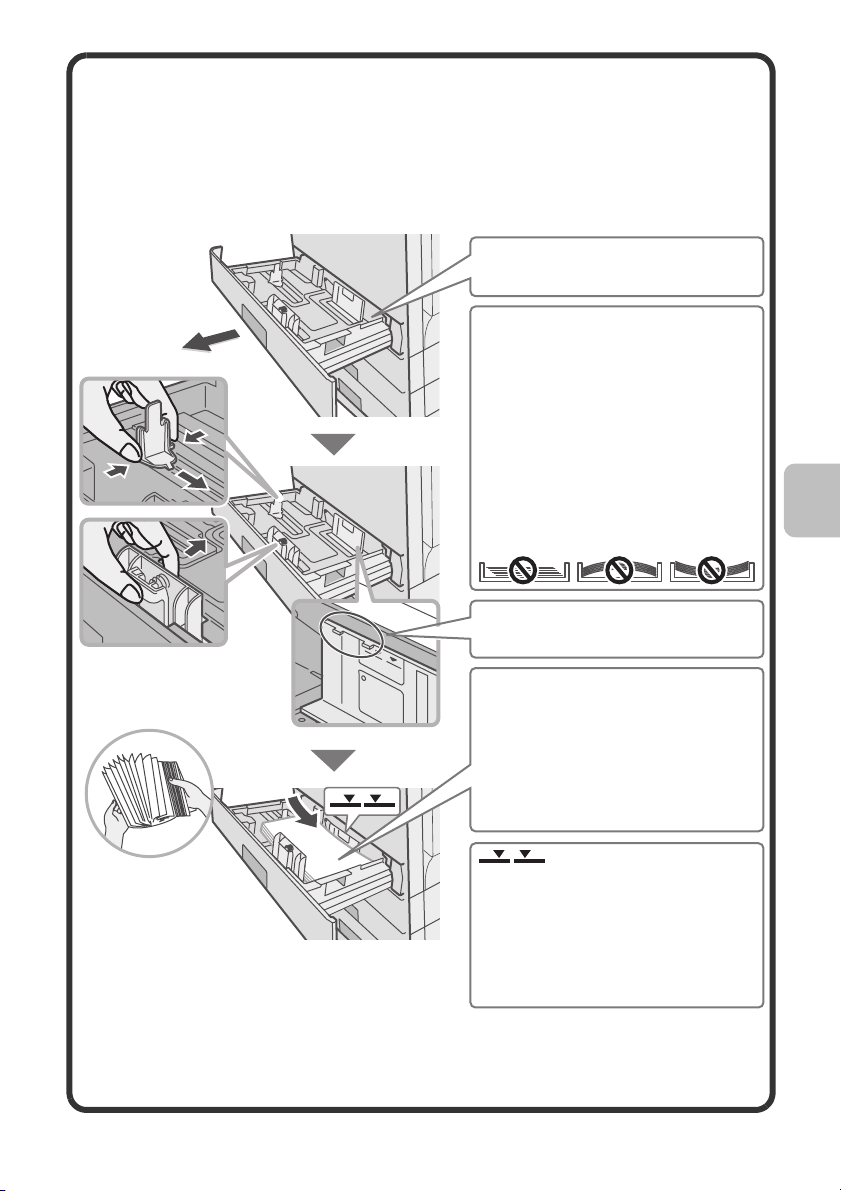
Papír betöltése a tálcába
A papír cseréjéhez egy adott tálcába töltse be a használni kívánt papírt a
tálcába, majd módosítsa a gépen a tálcabeállítást a betöltött papír
kiválasztásához. A tálcák papírméretének módosításáról olvashat az
alábbiakban. Például, az 1. tálcában a papírt A4 (8-1/2" x 11") méretű sima
papírról A5 (5-1/2" x 8-1/2") méretű újrahasznosított papírra módosítjuk.
Óvatosan húzza ki a papírtálcát. Ha
papír maradt a tálcában, azt vegye ki.
Mozgassa el a tálca két
papírvezetőjét. Például, csúsztassa
el az A4 (8-1/2" x 11") méretről az
A5 (5-1/2" x 8-1/2") méretre. Igazítsa
a lapvezetőket a betöltendő
papírhoz. Ha a lapvezetők túl lazák,
a papír elmozdul. Ha a lapvezetők
túl szorosak, a papír meghajlik.
Úgy tegye be a papírt, hogy ha a
gép eleje és oldala felől nézi, ne az
alábbi ábra szerint legyen.
A betöltött papír nem lehet magasabb,
mint ezek a kiemelkedések.
Tegye be a papírt a nyomtatási
felülettel felfelé.
Betöltés előtt jól lapozza át a papírt.
Ellenkező esetben egyszerre több
lapot adagolhat a gép, és elakadás
történhet. Tegye be a papírt, majd
óvatosan tolja be a tálcát a gépbe.
A jelzővonal jelzi a tálcába
betölthető maximális
papírmagasságot. A papír
betöltésekor győződjön meg róla,
hogy a papírköteg magassága
ne érjen túl a jelzővonalon.
Jelzővonal
21
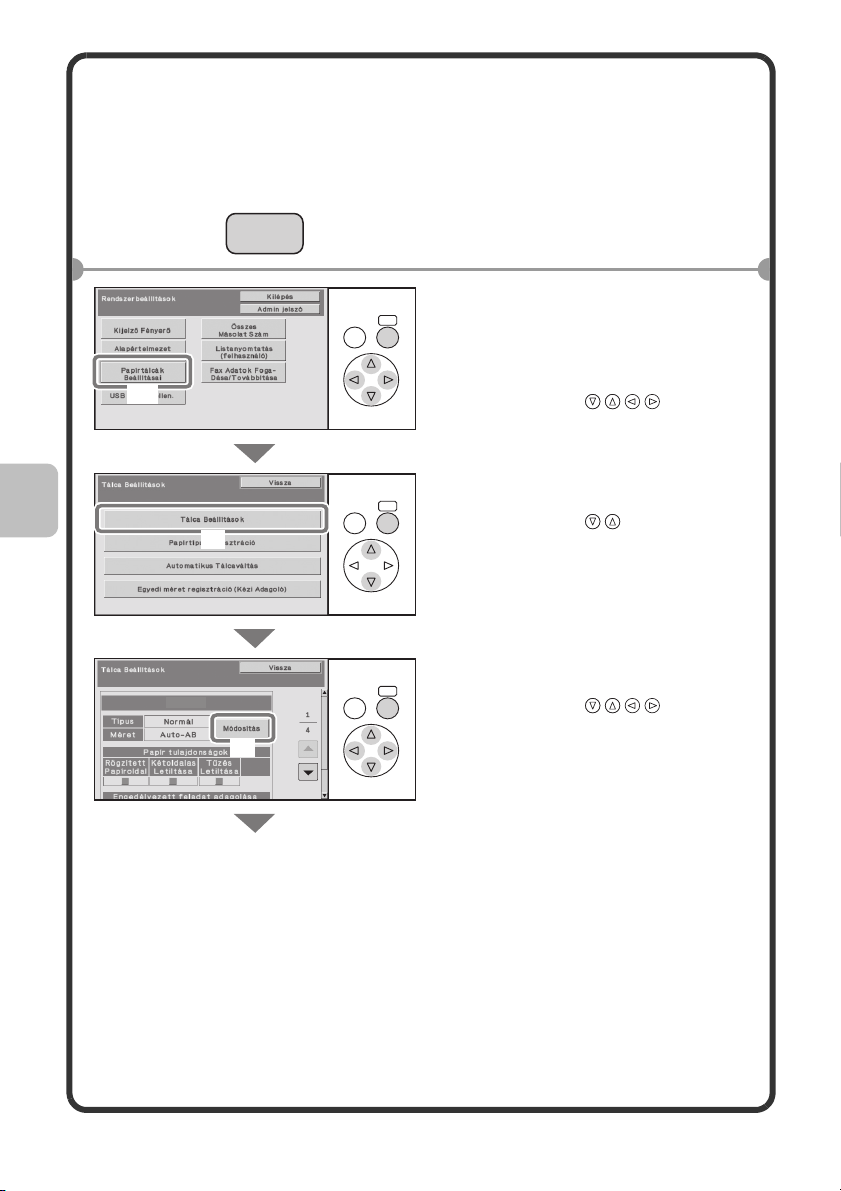
A tálcabeállítások módosítása
K
Ha papírt cserél egy tálcában, módosítani kell a tálca beállításait is a
rendszerbeállításokban.
(1)
RENDSZER
BEÁLLÍTÁSO
(2)
Tray 1
(3)
VISSZA
VISSZA
VISSZA
Nyomja meg a [RENDSZER
1
BEÁLLÍTÁSOK] gombot.
Konfigurálja a tálca
2
OK
OK
OK
beállításait.
(1) Válassza a [Papírtálcák
beállításai] gombot.
Válasszon a gombokkal,
és nyomja meg az [OK]-t.
(2) Válassza a [Tálca
beállítások] gombot.
Válasszon a gombokkal, és
nyomja meg az [OK]-t.
(3) Válassza a [Módosítás]
gombot az "1. tálca"-ban.
Válasszon a gombokkal,
és nyomja meg az [OK]-t.
22
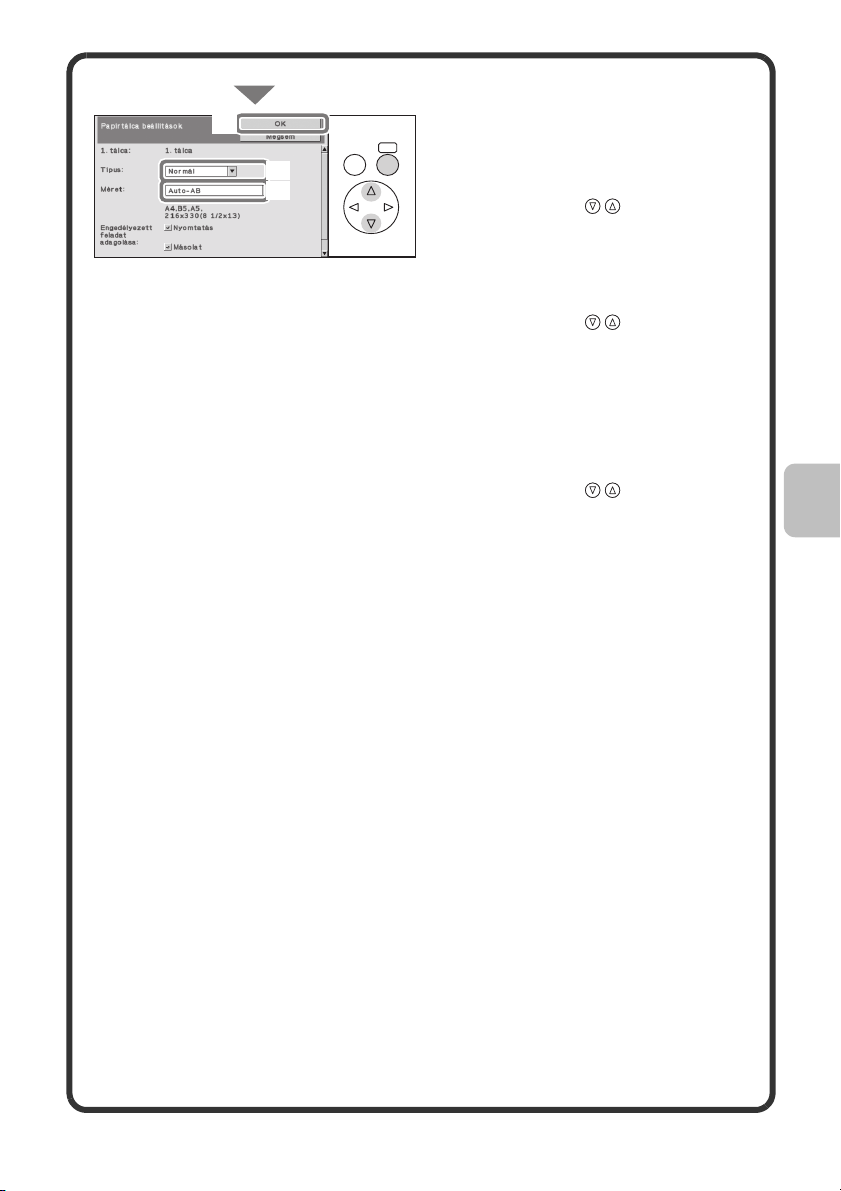
(6)
(4)
(5)
VISSZA
Válassza ki a beállításokat.
(Folytatás)
OK
(4) Válassza a [Újrahaszn.]
gombot a "Típus"
menüdobozban.
Válasszon a gombokkal, és
nyomja meg az [OK]-t.
(5) Ellenőrizze, hogy az
[Auto-AB] lett-e
kiválasztva
a "Méret" menüdobozban.
Válasszon a gombokkal, és
nyomja meg az [OK]-t.
További információkat a Használati
útmutató
"6. RENDSZERBEÁLLÍTÁSOK"
fejezetének "Papírtálca beállítások"
részében talál.
(6) Válassza az [OK] gombot.
Válasszon a gombokkal, és
nyomja meg az [OK]-t.
A fenti lépésekkel A5 méretű
újrahasznosított papírra módosítottuk
az 1. tálca papír beállításait.
23
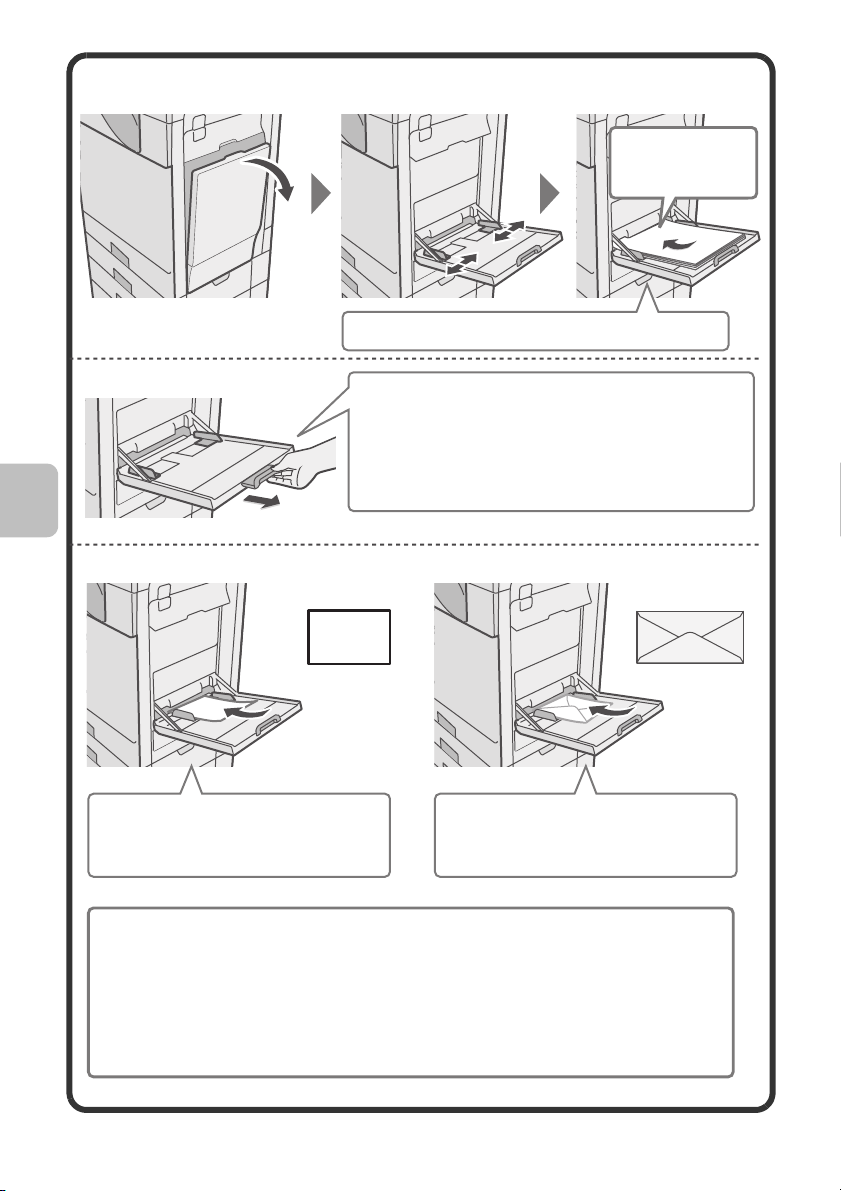
Papír betöltése oldalsó tálca
A papírt vízszintes tájolással tegye a gépbe.
Ha A4 méretű papírt tölt be, húzza ki a
tálcatoldatot.
Az oldalsó tálcába betölthető maximális
lapszám körülbelül 100 lap sima papír
esetében és körülbelül 20 lap boríték
esetében.
Példa: Borítékok betöltése
Az az oldal nézzen
lefelé, amelyre
másolni kíván!
Az A5 (7-1/4" x 10-1/2") méretű
vagy annál kisebb papírt
vízszintes tájolással töltse be.
Ne tegyen nehéz tárgyakat az oldalsó tálcára, és ne támaszkodjon rá. Az
oldalsó tálca megrongálódhat, a gép megbillenhet, és sérülést okozhat.
A más tálcákba nem tölthető speciális papírok az oldalsó tálcába
tehetők.
Az oldalsó tálcára vonatkozóan részletes információkat a Használati
útmutató "1. A GÉP HASZNÁLATA ELŐTT" fejezetének "PAPÍR
BETÖLTÉSE AZ OLDALSÓ TÁLCÁBA" szakaszában talál.
A borítéknak csak a címzési oldalára
lehet nyomtatni. A borítékokat a
címzési oldallal lefelé tegye a tálcára.
24
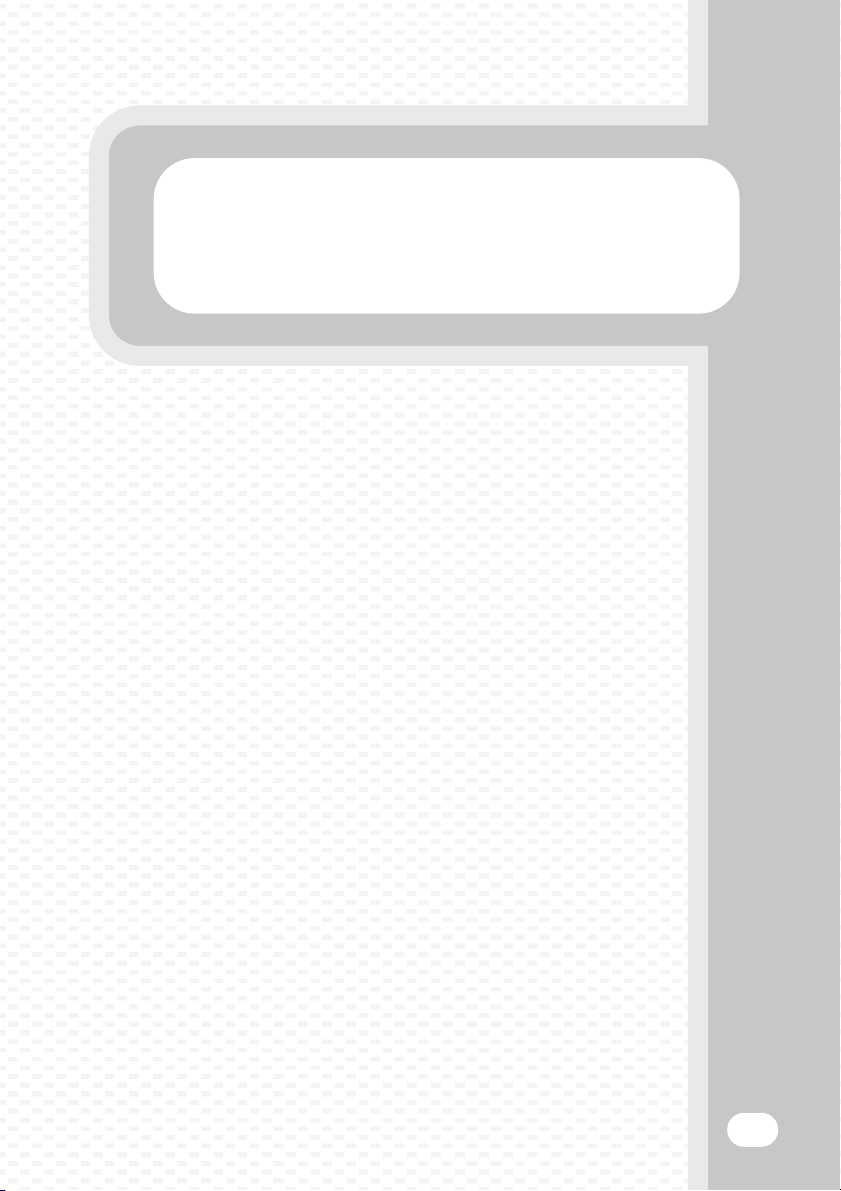
Másolás
Másolás
Ez a rész leírja a másolás funkció használatának alapvető
műveletsorait. Bemutatjuk a másolás számos olyan típusát,
amely az extra funkciók használatával hajtható végre.
XA MÁSOLÁSI MÓD ALAPKÉPERNYŐJE. . . . . . . . . . . . . 26
XMÁSOLATOK KÉSZÍTÉSE . . . . . . . . . . . . . . . . . . . . . . . . 28
XKÉTOLDALAS (DUPLEX) MÁSOLÁS (Automata
lapadagoló) . . . . . . . . . . . . . . . . . . . . . . . . . . . . . . . . . . . . 30
XMÁSOLÁS SPECIÁLIS PAPÍRRA (Oldaltálcás
másolás). . . . . . . . . . . . . . . . . . . . . . . . . . . . . . . . . . . . . . . 32
XSZÍNES MÁSOLATOK KÉSZÍTÉSE (Szín mód). . . . . . . . 35
XA MEGVILÁGÍTÁS KIVÁLASZTÁSA . . . . . . . . . . . . . . . . 37
XA MÁSOLATI KÉP BEÁLLÍTÁSA A PAPÍRHOZ
IGAZÍTVA (Automatikus arányválasztás) . . . . . . . . . . . . 39
XNAGYÍTÁS/KICSINYÍTÉS (Rögzített méretarányok /
Nagyítás) . . . . . . . . . . . . . . . . . . . . . . . . . . . . . . . . . . . . . . 41
XMÁSOLÁSI FOLYAMAT MEGSZAKÍTÁSA
(Megszakításos másolás). . . . . . . . . . . . . . . . . . . . . . . . . 43
XMÁSOLÁSI MŰVELETEK TÁROLÁSA
(Munkaprogramok) . . . . . . . . . . . . . . . . . . . . . . . . . . . . . . 44
XEXTRA FUNKCIÓK . . . . . . . . . . . . . . . . . . . . . . . . . . . . . . 47
XEXTRA FUNKCIÓ KIVÁLASZTÁSA . . . . . . . . . . . . . . . . . 49
XKÉNYELMI MÁSOLÁSI FUNKCIÓK . . . . . . . . . . . . . . . . . 51
25
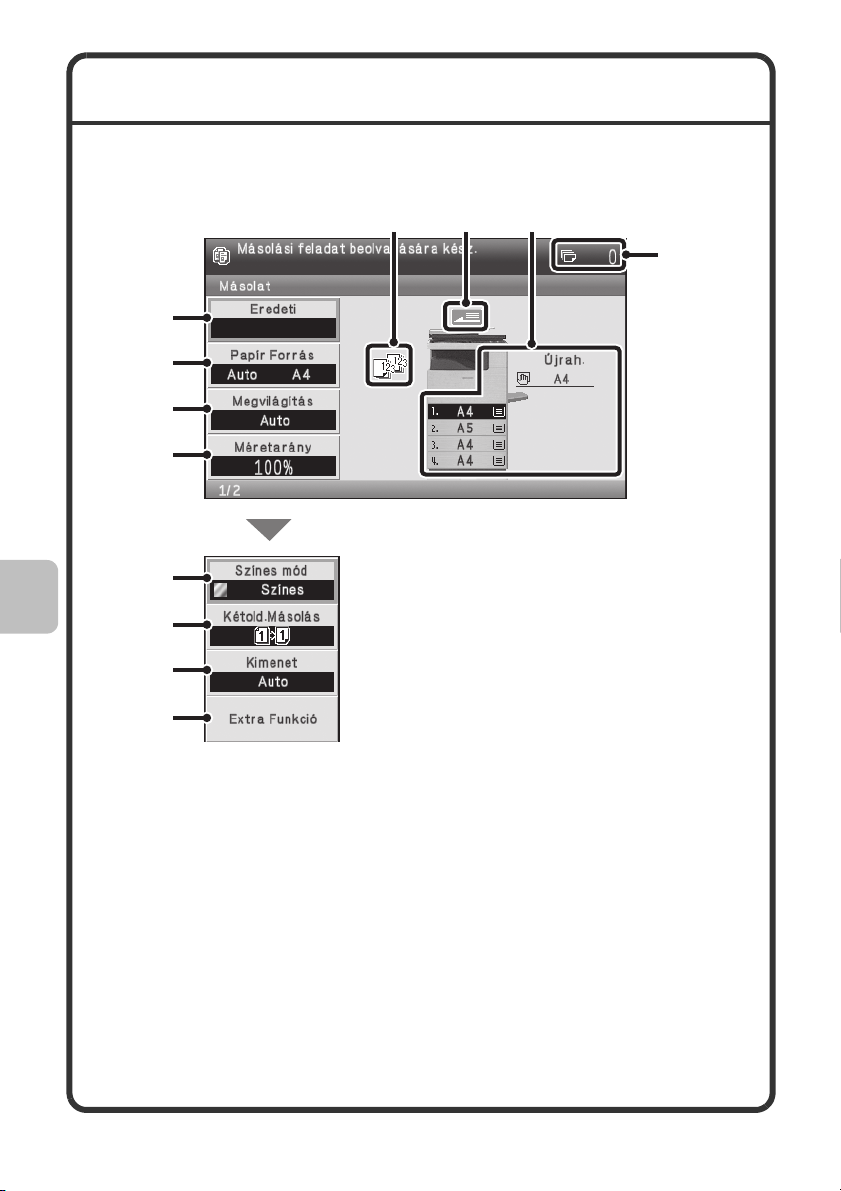
A MÁSOLÁSI MÓD ALAPKÉPERNYŐJE
A másolás üzemmód alapképernyőjének megnyitásához nyomja meg
a [MÁSOLÁS] gombot a kezelőpulton.
Válassza ki a másolási beállításokat az alapképernyőn.
(11)
(12)
(1)
(2)
(3)
(4)
(5)
(6)
(7)
(9)
(10)
(8)
(1) [Eredeti] gomb
Válassza ezt a gombot az eredeti
méretének manuális megadásához.
Az eredeti behelyezése után
válassza ezt a gombot az eredeti
méretének beállításához.
(2) [Papír forrás] gomb
Válassza ezt a gombot a
használandó papír (tálca)
megváltoztatásához. Megjelenik a
tálca, a papírméret és a papír típusa.
Ugyanez a képernyő megnyitható,
ha kiválaszt egy tálca képet a
papírméret kijelzőn.
26
(3) [Megvilágítás] gomb
Ez mutatja az aktuális másolási
megvilágítást, és a megvilágítási
mód beállításait. Válassza ezt a
gombot a megvilágítás vagy a
megvilágítási mód beállítás
módosításához.
(4) [Méretarány] gomb
Ez mutatja az aktuális méretarányt.
Válassza ezt a gombot a méretarány
beállításához.
(5) [Színes mód] gomb
Válassza ezt a gombot a szín mód
módosításához.
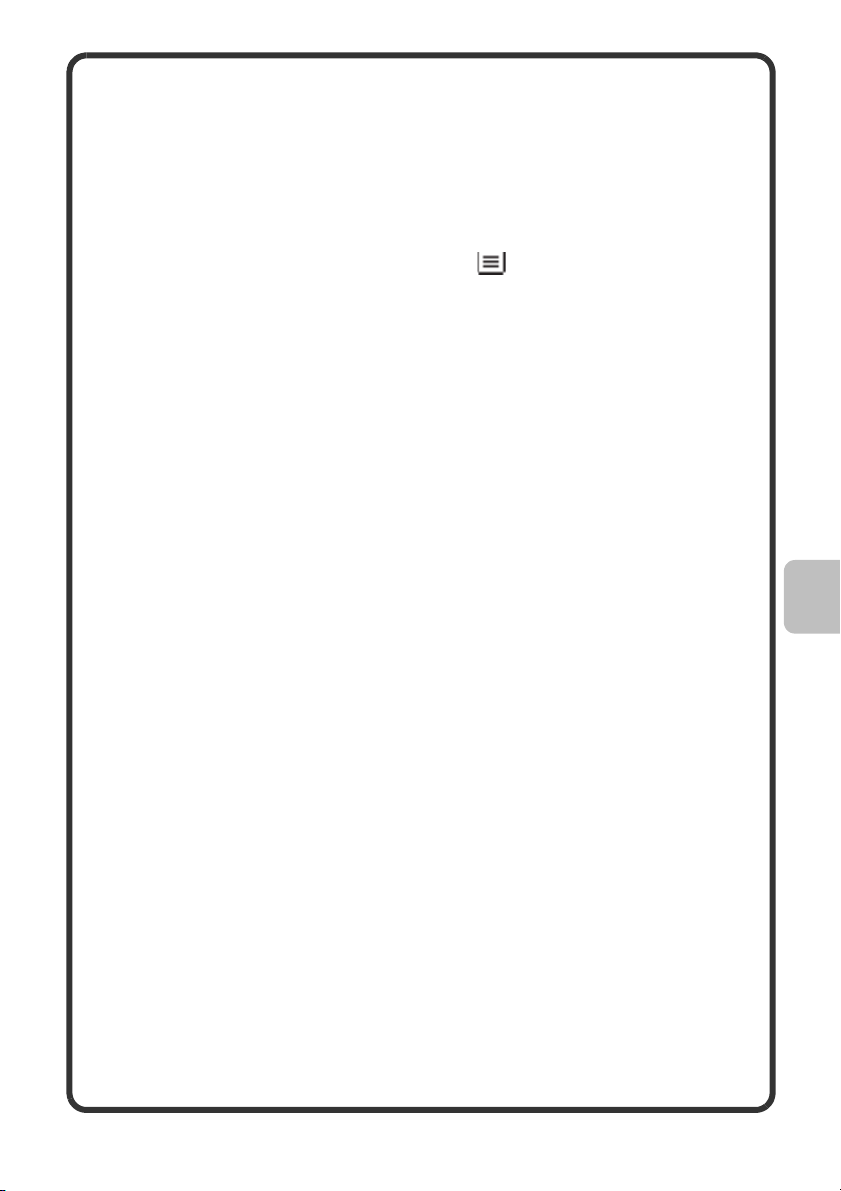
(6) [Kétold.Másolás] gomb
Válassza ezt a gombot a 2-oldalas
másolás funkció kiválasztásához.
(7) [Kimenet] gomb
Válassza ezt a gombot egy
kimeneti funkció, például rendezés,
csoport, eltolás vagy tűzött
rendezés kiválasztásához.
(8) [Extra funkció] gomb
Válassza ezt a gombot extra
funkciók, például margóeltolás,
törlés és brosúra másolás
kiválasztásához.
(9) Kimenet kijelző
Ha egy vagy több kimeneti funkció,
például rendezés, csoport vagy
tűzött rendezés lett kiválasztva, ez
mutatja a kiválasztott funkciók
ikonjait.
(10) Eredeti adagolás kijelző
Akkor jelenik meg, ha egy eredetit
betesz az automatikus
dokumentumadagolóba.
(11) Papír forrás kijelző
Ez mutatja az egyes tálcákba
betöltött papír méretét, és a
bennük lévő papír mennyiségét
.
A kiválasztott tálca világít.
Az adagolást végző tálca zölddel
van jelezve.
Ne húzza ki a tálcát, amíg abból
a papír adagolása folyamatban
van. Ez papírelakadást okoz.
(12) Másolat szám kijelző
Ez mutatja a beállított másolati
számot.
27
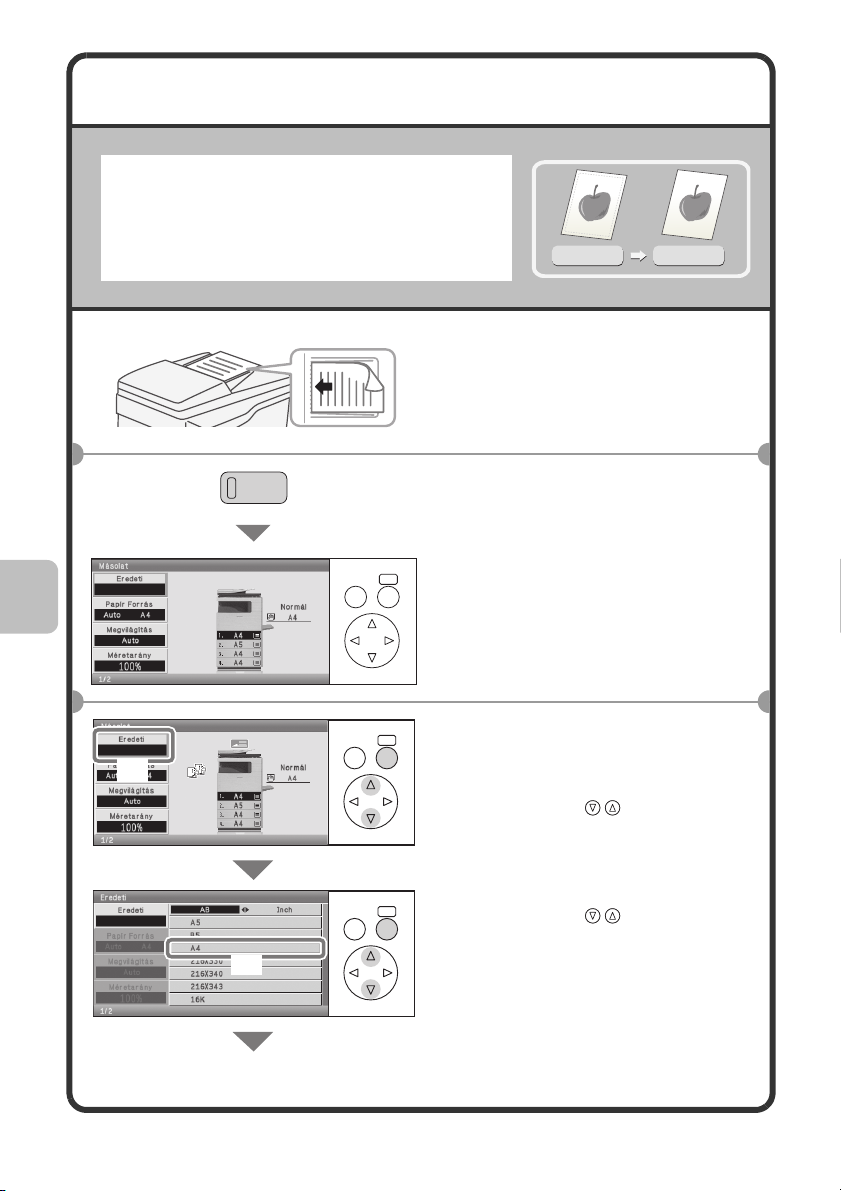
MÁSOLATOK KÉSZÍTÉSE
Ez a másolatok készítésének legalapvetőbb
műveletsora.
A szkennelendő oldalnak felfelé kell lennie!
MÁSOLÁS
VISSZA
VISSZA
(1)
1
2
OK
OK
3
Egyoldalas eredeti
Egyoldalas másolat
Tegye be az eredetit.
A dokumentumüveg használatakor
az eredetit a szkennelendő oldallal
lefelé tegye a gépbe.
Nyomja meg a [MÁSOLÁS]
gombot.
Megjelenik a másolás üzemmód
alapképernyője.
Válassza ki a beállításokat.
(1) Válassza az [Eredeti]
gombot.
Válasszon a gombokkal, és
nyomja meg az [OK]-t.
28
(2)
VISSZA
OK
Válasszon a gombokkal, és
nyomja meg az [OK]-t.
Válassza ki az eredeti méretét.
(2) Válassza az [A4] gombot.

(3)
VISSZA
Válassza ki a beállításokat.
(Folytatás)
OK
(3) Ellenőrizze, hogy a kívánt
papírméret lett-e
kiválasztva.
Adja meg a másolatszámot,
4
majd nyomja meg a
[SZÍNES START] gombot
vagy a [FEKETE-FEHÉR
START] gombot.
Sorozatok javítása
Lapolvasás törlése
Másolás törlése
29

KÉTOLDALAS (DUPLEX)
MÁSOLÁS (Automata lapadagoló)
Az automata lapadagolót használhatja
automatikus kétoldalas másolatok készítésére
anélkül, hogy az eredetiket kézzel kellene
megfordítania és visszatennie a gépbe.
Ez a rész leírja, hogyan másoljon egyoldalas
eredetikről a papír mindkét oldalára.
Egyoldalas eredeti
Kétoldalas másolat
A szkennelendő oldalnak felfelé kell lennie!
OK
VISSZA
(1)
(2)
OK
VISSZA
(3)
(4)
Tegye be az eredetiket.
1
Válassza ki a beállításokat.
2
(1) Állítsa be az eredeti
méretét.
Válasszon a gombokkal, és
nyomja meg az [OK]-t.
(2) Válassza az
[Kétold.Másolás] gombot.
Válasszon a gombokkal, és
nyomja meg az [OK]-t.
(3) Válassza az [1 oldalas 2
oldalasra] gombot.
Válasszon a gombokkal, és
nyomja meg az [OK]-t.
(4) Válassza az [Alapmenü]
gombot.
Válasszon a gombokkal, és
nyomja meg az [OK]-t.
Megjelenik a másolás üzemmód
alapképernyője.
30

Adja meg a másolatszámot,
3
majd nyomja meg a
[SZÍNES START] gombot
vagy a [FEKETE-FEHÉR
START] gombot.
Sorozatok javítása
Lapolvasás törlése
Másolás törlése
31

MÁSOLÁS SPECIÁLIS PAPÍRRA
(Oldaltálcás másolás)
Használja az oldalsó tálcát a speciális típusú
papírra, például nehéz papírra és borítékra
történő másoláshoz.
Ez a rész leírja, hogyan tegyen be A4
méretű nehéz papírt az oldalsó tálcába.
Eredeti
Másolat nehéz papíron
A szkennelendő oldalnak felfelé kell lennie!
Az az oldal
legyen lefelé,
amelyikre
másolni kíván!
(1)
(2)
(3)
VISSZA
VISSZA
1
2
OK
3
OK
Tegye be az eredetiket.
A dokumentumüveg használatakor
az eredetit a szkennelendő oldallal
lefelé tegye a gépbe.
Tegye a papírt az oldalsó
tálcába.
Válassza ki a beállításokat.
(1) Állítsa be az eredeti
méretét.
Válasszon a gombokkal, és
nyomja meg az [OK]-t.
(2) Válassza az [Papír Forrás]
gombot.
Válasszon a gombokkal, és
nyomja meg az [OK]-t.
(3) Válassza az oldaltálca
papírtípusának gombját.
Válasszon a gombokkal, és
nyomja meg az [OK]-t.
32

(4)
VISSZA
Válassza ki a beállításokat.
(Folytatás)
OK
(4) Válassza az [Nehéz papír]
gombot.
Válasszon a gombokkal, és
nyomja meg az [OK]-t.
(5)
(6)
VISSZA
VISSZA
OK
OK
(5) Válassza az [Auto-AB]
gombot.
Válasszon a gombokkal, és
nyomja meg az [OK]-t.
(6) Válassza az oldalsó tálca
gombot.
Válasszon a gombokkal, és
nyomja meg az [OK]-t.
Adja meg a másolatszámot,
4
majd nyomja meg a
[SZÍNES START] gombot
vagy a [FEKETE-FEHÉR
START] gombot.
Sorozatok javítása
Lapolvasás törlése
Másolás törlése
33

Tálca kiválasztása
(A)
(B)
(C)
VISSZA
VISSZA
OK
A használni kívánt papírtálca
kiválasztásához nyomja meg a
[Papír Forrás] gombot, majd nyomja
meg az [OK] gombot.
OK
(A) Válassza ki az 1 - 4. tálcák
egyikét.
(B) Válassza ki az oldalsó tálcát.
(C) Állítsa be a papírtípust az
oldalsó tálcához.
34

SZÍNES MÁSOLATOK KÉSZÍTÉSE
(Szín mód)
Ha színes és fekete-fehér eredetik
keverednek, beállíthatja, hogy a gép
automatikusan észlelje, hogy az egyes
eredetik színesek vagy fekete-fehérek, és a
másolatokat ennek megfelelően készítse el.
Az alábbiakban leírjuk a másolási
műveletsort ahhoz, hogy a szín mód
"Auto"-ra állításával a színes és fekete-fehér
észlelése automatikusan megtörténjen.
Eredeti Másolás
A szkennelendő oldalnak felfelé kell lennie!
OK
VISSZA
(1)
OK
VISSZA
(2)
Tegye a gépbe az eredetiket.
1
A dokumentumüveg használatakor
az eredetiket a beolvasandó oldallal
lefelé tegye a gépbe.
Válassza ki a beállításokat.
2
(1) Válassza az [Színes mód]
gombot.
Válasszon a gombokkal, és
nyomja meg az [OK]-t.
A [Színes mód] gomb az
alapképernyő második képernyőjén
található.
(2) Válassza az [Auto] gombot.
Válasszon a gombokkal, és
nyomja meg az [OK]-t.
35

Állítsa be a másolati
3
példányszámot, és nyomja
meg a [SZÍNES START]
gombot.
Sorozatok javítása
Lapolvasás törlése
Másolás törlése
36

A MEGVILÁGÍTÁS KIVÁLASZTÁSA
A tisztább másolati eredmény érdekében
válassza ki az eredeti típusának megfelelő
megvilágítási módot.
Példaként lent olvasható egy világos színű
(ceruzával írt) eredeti másolási folyamata.
Világos eredeti
Megvilágítás beállítása
A szkennelendő oldalnak felfelé kell lennie!
VISSZA
(1)
VISSZA
(2)
VISSZA
(3)
(4)
1
OK
2
OK
OK
Tegye be az eredetit.
A dokumentumüveg használatakor
az eredetit a szkennelendő oldallal
lefelé tegye a gépbe.
Válassza ki a beállításokat.
(1) Válassza az [Megvilágítás]
gombot.
Válasszon a gombokkal, és
nyomja meg az [OK]-t.
(2) Válassza az [Világos eredeti]
gombot.
Válasszon a gombokkal, és
nyomja meg az [OK]-t.
(3) Válassza a gombot a
nyomtatási eredmény
sötétítéséhez.
Válasszon a gombokkal,
és nyomja meg az [OK]-t.
Kilenc megvilágítási szint választható.
Az átviteli eredmény világosításához
válassza a gombot.
(4) Válassza az [Alapmenü]
gombot.
Válasszon a gombokkal,
és nyomja meg az [OK]-t.
Megjelenik a másolás üzemmód
alapképernyője.
37

Adja meg a másolatszámot,
3
majd nyomja meg a
[SZÍNES START] gombot
vagy a [FEKETE-FEHÉR
START] gombot.
Sorozatok javítása
Lapolvasás törlése
Másolás törlése
38

A MÁSOLATI KÉP BEÁLLÍTÁSA A
PAPÍRHOZ IGAZÍTVA (Automatikus
arányválasztás)
Bármilyen méretű papírra másolhat eredetit
az automatikus nagyítás/kicsinyítés funkció
használatával.
Ez a rész leírja, hogyan másoljon egy A5
méretű eredetit A4 méretű papírra.
A5
A4
A szkennelendő oldalnak felfelé kell lennie!
OK
(1)
(2)
(3)
VISSZA
VISSZA
VISSZA
OK
OK
Tegye be az eredetit.
1
A dokumentumüveg használatakor
az eredetit a szkennelendő oldallal
lefelé tegye a gépbe.
Válassza ki a beállításokat.
2
(1) Válassza a [Eredeti]
gombot.
Válasszon a gombokkal, és
nyomja meg az [OK]-t.
(2) Válassza az [A5] gombot.
Válasszon a gombokkal, és
nyomja meg az [OK]-t.
(3) Válassza a [Papír Forrás]
gombot.
Válasszon a gombokkal, és
nyomja meg az [OK]-t.
39

(4)
VISSZA
Válassza ki a beállításokat.
(Folytatás)
OK
(4) Válassza a kívánt
papírméretet tartalmazó
tálcát.
Válasszon a gombokkal, és
nyomja meg az [OK]-t.
(5)
(6)
VISSZA
VISSZA
VISSZA
OK
(5) Válassza az [Méretarány]
gombot.
Válasszon a gombokkal, és
nyomja meg az [OK]-t.
(6) Válassza az [Auto kép]
OK
gombot.
Válasszon a gombokkal, és
nyomja meg az [OK]-t.
Nyomja meg a [VISSZA] gombot.
3
Megjelenik a másolás üzemmód
alapképernyője.
Adja meg a másolatszámot.
4
Sorozatok javítása
40
Nyomja meg a [SZÍNES
5
START] gombot vagy
a [FEKETE-FEHÉR START]
gombot.
Lapolvasás törlése
Másolás törlése

NAGYÍTÁS/KICSINYÍTÉS (Rögzített
méretarányok / Nagyítás)
A másolási méret pontos beállításához
választhat egy előre beállított arányt és/vagy
1%-os léptetéssel módosíthatja az arányt.
Ez a rész példaként leírja, hogyan
kicsinyítse a képet 55%-ra.
A szkennelendő oldalnak felfelé kell lennie!
OK
(1)
(2)
VISSZA
Tegye be az eredetit.
1
A dokumentumüveg használatakor
az eredetit a szkennelendő oldallal
lefelé tegye a gépbe.
Válassza ki a beállításokat.
2
(1) Állítsa be az eredeti
(2) Válassza a [Méretarány]
OK
VISSZA
(3)
(3) Válassza a zoom szám
55%
Eredeti
Arányválasztásos másolat
méretét.
Válasszon a gombokkal, és
nyomja meg az [OK]-t.
gombot.
Válasszon a gombokkal, és
nyomja meg az [OK]-t.
kijelzőt.
Válasszon a gombokkal, és
nyomja meg az [OK]-t.
(4)
VISSZA
VISSZA
(4) Írja be a számgombokkal:
OK
"55", és válassza az [OK]
gombot.
Válasszon a gombokkal, és
nyomja meg az [OK]-t.
Nyomja meg a [VISSZA] gombot.
3
Megjelenik a másolás üzemmód
alapképernyője.
41

Adja meg a másolatszámot.
4
Sorozatok javítása
Nyomja meg a [SZÍNES
5
START] gombot vagy
a [FEKETE-FEHÉR START]
gombot.
Lapolvasás törlése
Másolás törlése
42

MÁSOLÁSI FOLYAMAT MEGSZAKÍTÁSA
(Megszakításos másolás)
Amikor a gép nyomtat, átmenetileg
megszakíthatja a feladatot, és végrehajthat
egy másolási feladatot, amelyet előbbre
szeretne hozni a sorban.
Ez a funkció hasznos, ha sürgősen el kell
készítenie egy másolatot egy hosszabb
másolási folyamat közben.
1
OK
(1)
VISSZA
Nyomtatás
Válassza a [Megszakítás]
gombot, miközben a gép
nyomtat.
A [Megszakítás] gomb az
alapképernyőn látható, amíg a gép
nyomtat.
Eredeti
Megszakítás
A szkennelendő oldalnak felfelé kell lennie!
2
3
Sorozatok javítása
Tegye be az eredetit.
A dokumentumüveg használatakor
az eredetit a szkennelendő oldallal
lefelé tegye a gépbe.
Adja meg a másolatszámot,
majd nyomja meg a
[SZÍNES START] gombot
vagy a [FEKETE-FEHÉR
START] gombot.
A megszakított másolási feladat
folytatódik, ha a másolási feladat
befejeződött.
Lapolvasás törlése
Másolás törlése
43

MÁSOLÁSI MŰVELETEK
TÁROLÁSA (Munkaprogramok)
Eltárolhat egy másolási beállítás csoportot. A beállítások előhívhatók és
használhatók, amikor csak szükséges.
Ha gyakran használja ugyanazt a beállítás csoportot, ez kiküszöböli a kézi
beállítás gondját minden alkalommal, mikor használnia kell azokat.
Munkaprogram tárolása
Nyomja meg a [#/P] gombot
1
().
(1)
(3)
(2)
VISSZA
VISSZA
VISSZA
OK
Válassza ki a beállításokat.
2
(1) Válassza a [Tárolás/Törlés]
gombot.
Válasszon a gombokkal, és
nyomja meg az [OK]-t.
(2) Nyomja meg azt a gombot,
OK
amelybe szeretné eltárolni
a feladat programot.
Válasszon a gombokkal, és
nyomja meg az [OK]-t.
Nyomja meg az egyik nem világító
gombot.
A tárolt munkaprogrammal rendelkező
gombok világítanak.
OK
(3) Válassza ki a tárolni kívánt
másolási beállításokat.
Válasszon a gombokkal, és
nyomja meg az [OK]-t.
A beállítás elemek több különböző
oldalon találhatók.
44

Válassza ki a beállításokat.
(Folytatás)
(4) Válassza ki a tárolni kívánt
(4)
(5) Válassza a [Programnév]
(5)
(6)
OK
VISSZA
(6) Válassza az [OK] gombot.
Munkaprogram előhívása
Nyomja meg a [#/P] gombot
1
().
Tegye be az eredetit.
másolási beállításokat.
Válasszon a gombokkal,
és nyomja meg az [OK]-t.
gombot.
Válasszon a gombokkal,
és nyomja meg az [OK]-t.
Megjelenik egy szövegbeviteli
képernyő. Adjon meg egy nevet a
programhoz
Válasszon a gombokkal,
és nyomja meg az [OK]-t.
.
(1)
(2)
VISSZA
VISSZA
OK
Válassza ki a beállításokat.
2
(1) Válassza az [Program
bekérés] gombot.
Válasszon a gombokkal, és
nyomja meg az [OK]-t.
OK
(2) Válassza a kívánt
munkaprogram gombját.
Válasszon a gombokkal, és
nyomja meg az [OK]-t.
A munkaprogram kiválasztása után
állítsa be a másolatszámot, és nyomja
meg a [SZÍNES START] gombot vagy
a [FEKETE-FEHÉR START] gombot
a másolás elkezdéséhez.
45

Munkaprogram törlése
1
Nyomja meg a [#/P] gombot
().
(1)
(3)
(2)
VISSZA
VISSZA
VISSZA
VISSZA
OK
Válassza ki a beállításokat.
2
(1) Válassza a [Tárolás/Törlés]
gombot.
Válasszon a gombokkal, és
nyomja meg az [OK]-t.
(2) Válassza a törölni kívánt
OK
munkaprogram számgombját.
Válasszon a gombokkal, és
nyomja meg az [OK]-t.
Válassza egy világító gombot.
A tárolt munkaprogrammal rendelkező
gombok világítanak.
(3) Olvassa el a megjelenő
OK
üzenetet, és válassza a
[Törlés] gombot.
Válasszon a gombokkal, és
nyomja meg az [OK]-t.
Nyomja meg a [VISSZA]
3
gombot.
Megjelenik a másolás üzemmód
alapképernyője.
46
VISSZA
OK
Válassza a [Kilépés]
4
gombot.

EXTRA FUNKCIÓK
Az extra funkciók számos speciális célú másolási feladatra használhatók.
Ez a rész bemutatja azokat a másolattípusokat, amelyek az extra funkciók
használatával készíthetők. (Nem írjuk le az összes extra funkció használatával
kapcsolatos műveletsort.) Bár minden extra funkciónak megvannak a maga
beállításai és műveletsorai, az alapvető műveletsor minden mód esetében
azonos. Az extra funkció kiválasztásának alapvető műveletsorát a következő
oldalon írjuk le a "Margóeltolás" funkciót használva példaként.
Az egyes extra funkciók kiválasztására vonatkozó egyedi
műveletsorokhoz olvassa el a Használati útmutató "2. MÁSOLÓ"
fejezetének "EXTRA FUNKCIÓK" részét.
Extra funkciók
OK
VISSZA
1. képernyő 2. képernyő
Egy extra funkció használatához
nyissa meg az extra funkció menüt,
és válassza ki a használni kívánt
funkciót. Ez a menü négy
képernyőből áll. A képernyők
közötti váltáshoz használja a
gombokat.
Válassza az [Extra Funkció] gombot
az alapképernyőn az extra funkciók
menü megnyitásához.
3. képernyő
47

4. képernyő
Képszerkesztés képernyő
Színkorrekciók képernyő
Ha a jelölőnégyzettel ( ) kiválaszt egy extra funkciót, a jelölőnégyzet
-re változik, és a beállítás befejeződik.
Ha másik extra funkció gombot választ, megjelenik egy képernyő, amely
lehetővé teszi, hogy az adott funkció beállításait kiválassza.
A megjelenő gombok országtól, régiótól és a telepített kiegészítő
berendezésektől függően eltérhetnek.
[Funkció áttekintés] gomb
Válassza ezt a beállítás gombot az aktuális extra funkció beállítások
ellenőrzéséhez.
48

EXTRA FUNKCIÓ KIVÁLASZTÁSA
Az alábbiakban a "Margó hozzáadása (Margó eltolás)" beállítások kiválasztásának
műveletsorát írjuk le példaképpen. Noha az egyes extra funkciókra vonatkozó
egyedi beállítások különbözőek, az általános műveletsor azonos.
A szkennelendő oldalnak felfelé kell lennie!
VISSZA
(1)
VISSZA
(2)
VISSZA
(3)
Tegye be az eredetit.
1
A dokumentumüveg használatakor
az eredetit a szkennelendő oldallal
lefelé tegye a gépbe.
OK
Válassza ki a beállításokat.
2
(1) Válassza a [Extra Funkció]
gombot.
Válasszon a gombokkal, és
nyomja meg az [OK]-t.
OK
OK
(2) Válassza a [Margó Eltolás]
gombot.
Válasszon a gombokkal, és
nyomja meg az [OK]-t.
A margó 15 mm-rel lefelé való
eltolásának beállításai lesznek
kiválasztva.
(3) Válassza a [Fent] gombot.
Válasszon a gombokkal, és
nyomja meg az [OK]-t.
A margóeltolás helyzete a kezdeti
beállítás szerint "Fent".
Ha a margóeltolást "Jobb", "Bal" vagy
"Le" kívánja beállítani, nyomja meg a
megfelelő gombot.
(4)
VISSZA
(4)
OK
Válassza a szám kijelzőt az
elülső oldalhoz (1. oldal).
Válasszon a gombokkal, és
nyomja meg az [OK]-t.
49

(5)
(6)
VISSZA
Válassza ki a beállításokat.
OK
(Folytatás)
(5) Állítsa az elülső oldalt 15
mm-re a számgombokkal.
(6) Válassza az [OK] gombot.
Válasszon a gombokkal, és
nyomja meg az [OK]-t.
(8)
(7)
VISSZA
OK
oldal) 15 mm-re ugyanúgy,
ahogy az elülső oldalnál
tette.
(8) Válassza a [Alapmenü]
gombot.
(7) Állítsa be a hátsó oldalt (2.
Válasszon a gombokkal, és
nyomja meg az [OK]-t.
Megjelenik a másolás üzemmód
alapképernyője.
Adja meg a másolatszámot,
3
majd nyomja meg a
[SZÍNES START] gombot
vagy a [FEKETE-FEHÉR
START] gombot.
Sorozatok javítása
Lapolvasás törlése
Másolás törlése
50

KÉNYELMI MÁSOLÁSI FUNKCIÓK
Margók hozzáadása (Margóeltolás)
Használja ezt a funkciót, hogy
a másolaton a képet eltolja, így
a kötéshez szegélyt hozzon
létre.
Ez a funkció hasznos, ha ki
szeretné lyukasztani a
másolatokat.
Árnyékok törlése a széleken (Törlés)
Használja ezt a funkciót a
szélek árnyékainak törléséhez,
amely akkor jelenik meg, ha
könyvről vagy más vastag
eredetiről készít másolatot.
Törlés nélkül
Másolatok készítése brosúra
Törléssel
formátumban (Brosúra)
Használja ezt a funkciót az
olyan másolatok készítéséhez,
amelyek brosúrává hajthatók.
A brosúra másolás egyszerűvé
teszi a brosúra készítést.
1
2
3
4
5
6
8
4
7
2
5
7
1
3
5
7
51

Nagyszámú eredeti másolása egyszerre
(Egyesítés)
A jelzővonalnál magasabb
eredeti köteg egyszerre nem
adagolható az automata
dokumentumadagolón
keresztül.
Az egyesítés funkció lehetővé
teszi, hogy sorozatokra szedje
az eredeti köteget, adagolja az
egyes sorozatokat, és a
sorozatokat egyetlen
feladatként másolja le.
Beszúrt lapok hozzáadása vetítőfóliára
történő másolás esetén
(Fólia Beillesztése)
Vetítőfóliára történő
másoláskor ez a funkció
papírlapokat szúr be
avetítőfólia lapjai közé, hogy
megakadályozza
összeragadásukat.
Papír közlap
Papír közlap
Papír közlap
Két eredeti oldal másolása egy papírlapra
(2 az 1-re)
Használja ezt a funkciót, ha két
eredeti oldalt egy papírlapra
kíván nyomtatni.
1
2
3
4
1
3
2
4
52

Kártya mindkét oldalának egy lapra
történő másolása (Kártyakép)
Használja ezt a funkciót, hogy
egy kártya elülső és hátsó
Eleje
oldalát egyetlen papírlapra
másolja.
Hátulja
Dátum vagy bélyegző nyomtatása a
másolatokra (Pecsét)
Használja ezt a funkciót, hogy
a másolatokra dátumot,
bélyegzőt, oldalszámot vagy
szöveget nyomtasson.
A bélyegző vagy szöveg színes
nyomtatásához a szín is
megválasztható.
Dátum nyomtatása
04/04/2010
Oldalszám Szöveg
Megbeszélési terv
1
2
3
Bélyegző
BIZALMAS
Fotó ismétlése a másolaton (Több
fénykép)
Használja ezt a funkciót, hogy
egy fényképről maximum 12
másolatot nyomtasson egy
lapra.
Kép megfordítása (Tükörkép)
Használja ezt a funkciót az
eredeti tükörképének
létrehozásához.
53

Másolás a papír közepére (Középre
helyezés)
Használja ezt a funkciót a
másolati kép középre
helyezéséhez a lapon.
Ez a funkció hasznos, ha a
képet kicsinyítette, vagy az
eredetinél nagyobb papírra
másolta.
Fehér és fekete megfordítása a
másolaton (Inverz F/F)
Ez a funkció megfordítja a
fekete és fehér színeket, így
negatív képet hoz létre.
Használja ezt a funkciót, hogy
festéket takarítson meg,
amikor nagy fekete felületeket
tartalmazó eredetit másol.
Vörös/zöld/kék beállítása a másolatokon
(RGB beállítás)
Használja ezt a funkciót, hogy erősítse vagy gyengítse a vörös (Red),
a zöld (Green) vagy a kék (Blue) színt (csak egy színt), így változtatva
a másolat általános színárnyalatát.
A kézikönyv végén található egy ábra erről a funkcióról.
Kép élességének beállítása (Élesség)
Használja ezt a funkciót a másolt kép élesítésére vagy lágyítására.
A kézikönyv végén található egy ábra erről a funkcióról.
54

Halvány színek kifehérítése a
másolatokon (Háttér elnyomása)
Használja ezt a funkciót a világos háttérterületek elnyomásához a másolt
képeken. Ez a funkció hasznos, ha olyan eredetiről készít másolatot, ami
színes papírra lett nyomtatva.
A kézikönyv végén található egy ábra erről a funkcióról.
Színek beállítása (Színegyensúly)
Használja ezt a funkciót, hogy a színes másolaton beállítsa a
színtelítettséget. Négy szín (cián-Cyan, magenta-Magenta, sárga-Yellow
és fekete-Black) sűrűsége állítható be.
A kézikönyv végén található egy ábra erről a funkcióról.
A másolat fényességének beállítása
(Fényesség)
Használja ezt a funkciót a másolat fényességének beállításához.
A kézikönyv végén található egy ábra erről a funkcióról.
Másolat fényerősségének beállítása
(Intenzitás)
Használja ezt a funkciót a másolat fényerősségének beállításához.
A kézikönyv végén található egy ábra erről a funkcióról.
Különböző méretű eredetik másolása
(Vegyes méretű eredetik)
Például, még ha B5 méretű
eredeti keveredik is A4-es
eredetikkel, ez a funkció
lehetővé teszi, hogy az összes
eredetit egyszerre másolja le.
Ha az auto méret funkcióval
együtt használja, az összes
másolat azonos méretű papírra
nyomtatható.
B
5
A4
B5
A4
55

Vékony eredetik másolása (Lassú
beolvasás)
Ez a funkció lehetővé teszi,
hogy az automatikus
dokumentumadagolóval
vékony eredetiket olvasson be,
amelyek kezelése általában
nehéz.
Több névjegykártya másolása
(Névjegy beolvasás)
Legfeljebb nyolc
névjegykártyát másolhat
egyetlen papírlapra. Ez a
funkció használható
névjegykártya listák
készítéséhez vagy több
névjegykártya csoportba
rendezéséhez.
(Névjegykártya adagoló
szükséges.)
56

Nyomtatás
Nyomtatás
Ez a rész leírja a nyomtatás alapvető műveletsorait a gép
nyomtató meghajtójának használatával. Szintén bemutatjuk
a nyomtató meghajtóban kiválasztható beállításokat.
A képernyők és műveletsorok leírása Windows Vista
aWindows
környezetben pedig elsősorban Mac OS X v10.4 verzióra
vonatkozik. Az ablak az operációs rendszer verziójától,
a nyomtató meghajtó verziójától és az alkalmazástól
függően változik.
XNYOMTATÁS . . . . . . . . . . . . . . . . . . . . . . . . . . . . . . . . . . . 58
XNYOMTATÁSI FELADAT TÖRLÉSE (A GÉPNÉL). . . . . . 64
XNYOMTATÁSI BEÁLLÍTÁSOK KIVÁLASZTÁSA. . . . . . . 65
XKÉNYELMI NYOMTATÁSI FUNKCIÓK. . . . . . . . . . . . . . . 67
®
programkörnyezetben vonatkozik és Macintosh
®
-re
57

NYOMTATÁS
Ez a fejezet leírja a nyomtatás alapvető műveletsorait.
Windows
A következő példa leírja, hogyan nyomtasson A4 méretű dokumentumot
WordPad-ből, amely egy standard segédprogram a Windows-ban.
A nyomtató meghajtó telepítéséhez és a beállítások konfigurálásához
Windows programkörnyezetben olvassa el a "2. TELEPÍTÉS WINDOWS
KÖRNYEZETBEN" fejezetet a Szoftvertelepítési útmutatóban.
Az elérhető nyomtató meghajtókkal és a használatukra vonatkozó
követelményekkel kapcsolatos információkat a Használati útmutató
"3. NYOMTATÓ" fejezetének "A GÉP NYOMTATÁSI FUNKCIÓJA"
részében talál.
Válassza ki a nyomtatás
(1)
(2)
1
parancsot az
alkalmazásban.
(1) Nyissa meg a [Fájl]
menüt.
(2) Válassza a [Nyomtatás]
gombot.
58
(1)
(2)
Nyissa meg a nyomtató
2
meghajtó tulajdonságok
ablakot.
(1) Válassza ki a gép
nyomtató meghajtóját.
(2) Klikkeljen a
[Beállítások] gombra.
Windows 2000 környezetben a
[Jellemzők] gomb nem jelenik
meg. Klikkeljen rá a "Nyomtatás"
párbeszéd panelen minden egyes
fülre az adott fül beállításainak
módosításához.
Windows 98/Me/NT 4.0
környezetben klikkeljen a
[Tulajdonságok] gombra.

(1)
(2)
(3)
Válassza a nyomtatás
3
beállításokat.
(1) Klikkeljen a [Papír] fülre.
(2) Válassza a [A4] gombot.
(3) Klikkeljen az [OK]
gombra.
Klikkeljen a [Nyomtatás]
4
gombra.
Megkezdődik a nyomtatás.
Windows 98/Me/NT 4.0
környezetben klikkeljen az [OK]
gombra.
59

A nyomtató meghajtó súgó fájl használata
Ha beállításokat választ ki a nyomtató meghajtó tulajdonságok ablakban,
megjelenítheti a Súgó fájlt a beállítások leírásának megtekintéséhez. (Csak
Windows-ban)
Nyissa meg a nyomtató
1
meghajtó tulajdonságok
ablakot.
(1) Válassza ki a gép
nyomtató meghajtóját.
(1)
(2)
(2) Klikkeljen a
[Beállítások] gombra.
Windows 2000 környezetben a
[Jellemzők] gomb nem jelenik
meg. Klikkeljen rá a "Nyomtatás"
párbeszéd panelen minden egyes
fülre az adott fül beállításainak
módosításához.
Windows 98/Me/NT 4.0
környezetben klikkeljen a
[Tulajdonságok] gombra.
Klikkeljen a [Súgó]
2
gombra.
Megnyílik a Súgó ablak, így
megnézheti a fülön található
beállítások leírását.
A beállításokra vonatkozó Súgó
megjelenítéséhez egy
párbeszédpanelben,
zöld szövegre a Súgó ablak
tetején.
klikkeljen a
60

A Súgó megjelenítése egy adott beállításhoz
Klikkeljen arra a beállításra, amelyről többet szeretne tudni, és nyomja meg
az [F1] gombot. Megjelenik az adott beállítás Súgó fájlja.
* A Súgó megjelenítéséhez egy adott beállításra vonatkozóan Windows
98/Me/NT 4.0/2000/XP/Server 2003 esetén klikkeljen a gombra a
nyomtató meghajtó ablak jobb felső sarkában, majd klikkeljen a beállításra.
Ha megjelenik az információs ikon ( )
Ha ráklikkel az ikonra, megjelenítheti a tiltott funkció kombinációkat és más
információkat.
61

Macintosh
A következő példa bemutatja, hogyan nyomtasson ki egy A4 méretű
dokumentumot a "TextEdit" ("SimpleText" Mac OS 9-ben) használatával,
amely egy standard segédprogram a Macintosh számítógépeken.
A nyomtató meghajtó telepítéséhez és a beállítások konfigurálásához
Macintosh programkörnyezetben olvassa el a "3. TELEPÍTÉS MACINTOSH
KÖRNYEZETBEN" részt a Szoftvertelepítési útmutatóban.
Papírméret beállítása
A nyomtatás parancs kiválasztása előtt válassza ki a papír beállításokat a
nyomtató meghajtóban.
Nyissa meg az
(1)
(2)
1
oldalbeállítás ablakot a
TextEdit-ben.
(1) Nyissa meg a [File]
menüt.
(2) Válassza a [Page Setup]
elemet.
Mac OS 9 esetén válassza a
[Print] elemet az SimpleText [File]
menüjében.
62
(1)
(2)
(3)
Válassza ki a papír
2
beállításokat.
(1) Ellenőrizze, hogy a
megfelelő nyomtató
lett-e kiválasztva.
A "Format for" menüben
megjelenő gépnév általában
[SCxxxxxx]. ("xxxxxx" egy
karaktersor, amely a gép típusától
függően változik.)
(2) Válassza az [A4]
gombot.
(3) Klikkeljen az [OK]
gombra.

Fájl nyomtatása
Hajtson végre
(1)
(2)
Válassza ki a nyomtatási beállításokat, és klikkeljen a [Print]
2
gombra.
1
nyomtatást
a TextEdit-ből.
(1) Nyissa meg a [File]
menüt.
(2) Válassza a [Print]
elemet.
Mac OS 9 esetén válassza a
[Print] elemet az SimpleText [File]
menüjében.
(1)
(2)
(3)
(1) Ellenőrizze, hogy a megfelelő nyomtató lett-e kiválasztva.
A "Printer" menüben megjelenő gépnév általában [SCxxxxxx]. ("xxxxxx" egy karaktersor,
amely a gép típusától függően változik.)
(2) Válassza ki a nyomtatási beállításokat.
Ezután klikkeljen a [Copies & Pages] gombra, és válasszon ki minden beállítást,
amelyet a legördülő menüből konfigurálni kíván. Megjelenik a kiválasztott beállítás
képernyője.
Ha a beállítások nem jelennek meg Mac OS X v10.5 - 10.5.1 verziók esetén, klikkeljen a
gombra a nyomtató neve mellett.
Mac OS 9 esetén klikkeljen a gombra az [General] mellett, és válasszon ki egy
beállítást a legördülő menüben. Megjelenik a kiválasztott beállítás képernyője.
(3) Klikkeljen a [Print] gombra.
A nyomtatás megkezdődik.
63

NYOMTATÁSI FELADAT TÖRLÉSE
T
(A GÉPNÉL)
Egy nyomtatási feladatot törölhet, ha törli, mielőtt maga a nyomtatás
elkezdődne.
Nyomja meg a
FELADAT ÁLLAPO
1
[FELADAT ÁLLAPOT]
gombot.
(1) (2)
User_1
(3)
(4)
User_2
(5)
VISSZA
VISSZA
VISSZA
OK
Válassza ki a
2
beállításokat.
(1) Módosítsa a feladat
állapot módot
[Nyom.Felad.]-ra.
Válasszon a gombok
közül a gombokkal, és
OK
OK
nyomja meg az [OK] gombot.
A mód az [OK] gomb minden
egyes megnyomásakor változik.
(2) Módosítsa a feladat
állapot módot [Nyomt.
sor]-ra vagy
[Feladatsor]-ra.
Válasszon a gombok
közül a gombokkal, és
nyomja meg az [OK] gombot.
A mód az [OK] gomb minden
egyes megnyomásakor változik.
(3) Válassza a törölni kívánt
nyomtatási feladat
gombját.
Válasszon a gombokkal, és
nyomja meg az [OK]-t.
(4) Válassza a [Stop/Törlés]
gombot.
Válasszon a gombokkal, és
nyomja meg az [OK]-t.
(5) Válassza az [Igen]
gombot.
Válasszon a gombokkal, és
nyomja meg az [OK]-t.
64

NYOMTATÁSI BEÁLLÍTÁSOK
KIVÁLASZTÁSA
A gép nyomtatási funkciójának használatához, a beállításokat a nyomtató
meghajtó tulajdonságok ablakban konfigurálni kell. A nyomtató meghajtó
tulajdonságok ablak megnyitásának és a nyomtatás alapvető műveletsorát
a "NYOMTATÁS" fejezetben (58. oldal) találja.
Windows
Az alábbiakban olvashatja a nyomtató meghajtó beállítások kiválasztásának
műveletsorát "A nyomtatási kép igazítása a papírhoz (Papírmérethez
igazítás)" funkciót használva példaként.
A Papírmérethez igazítás funkció használható a nyomtatási kép
automatikus nagyításához vagy kicsinyítéséhez, hogy a kiválasztott
papírmérethez illeszkedjen. Ebben a példában egy A5 méretű kép lesz
kinyomtatva egy A4 méretű papírra.
A nyomtató meghajtó beállítások műveletsorai beállítástól függően
változnak. Az egyes beállításokra vonatkozó további információkat
a Használati útmutató "3. NYOMTATÓ" fejezetének "GYAKRAN
HASZNÁLT FUNKCIÓK" és "KÉNYELMI NYOMTATÁSI FUNKCIÓK"
részében talál.
(1)
(2)
(4)
(5)
(3)
Válassza ki a nyomtatási
beállításokat.
(1) Klikkeljen a [Papír] fülre.
(2) Válassza az [A5] gombot.
Válassza ki a nyomtatási kép
méretét.
(3) Válassza a
[Papírmérethez igazítás]
gombot.
(4) Válassza az [A4] gombot.
Válassza ki a papír méretét,
amelyre nyomtatni kíván.
(5) Klikkeljen az [OK]
gombra.
Ezzel a beállítás befejeződött.
Indítsa el a nyomtatást.
65

Macintosh
Az alábbiakban olvashatja a nyomtató meghajtó beállítások kiválasztásának
műveletsorát a "Több kép nyomtatása egy oldalra (Többképes nyomtatás)"
funkciót használva példaként.
Ezzel a funkcióval csökkentheti az egyes oldalak méretét, hogy több oldalt
nyomtathasson egy papírlapra. Példaként bemutatjuk két oldal keretes
nyomtatását egy papírlapra.
A nyomtató meghajtó beállítások műveletsorai beállítástól függően
változnak. Az egyes beállításokra vonatkozó további információkat
a Használati útmutató "3. NYOMTATÓ" fejezetének "GYAKRAN
HASZNÁLT FUNKCIÓK" és "KÉNYELMI NYOMTATÁSI FUNKCIÓK"
részében talál.
Válassza ki a nyomtatási
(1)
(2)
(3)
(4)
beállításokat.
(1) Válassza az [Layout]
gombot.
(2) Válassza a [2] gombot.
(3) Válassza ki az oldalak
sorrendjét.
(4) Válassza ki a kívánt
típusú keretet.
66

KÉNYELMI NYOMTATÁSI
FUNKCIÓK
Nyomtatás a papír mindkét oldalára
(Duplex nyomtatás)
Használja ezt a funkciót, hogy
a lap mindkét oldalára
nyomtasson. Használhatja a
kétoldalas nyomtatást
a nyomtatott lapok számának
csökkentéséhez, ha
nagyszámú oldalt nyomtat,
vagy ha szeretne a papírral
takarékoskodni.
A nyomtatási kép hozzáigazítása a
1
2
3
4
1
3
papírhoz (Papírmérethez igazítás)
Használja ezt a funkciót a
nyomtatási kép nagyításához
vagy kicsinyítéséhez, hogy a
papírmérethez megfelelő
legyen.
Ez a funkció hasznos olyan
célra, mint például egy A5 vagy
Invoice méretű dokumentum
A4 vagy Letter méretű papírra
való nagyítása, hogy jobban
látható legyen, valamint olyan
nyomtatás esetén, amikor a
nyomtatási képpel azonos
méretű papír nincs a gépbe
töltve.
A5 A4
67

Több kép nyomtatása egy lapra
(Többképes nyomtatás)
Használja ezt a funkciót, ha
több oldalt kíván nyomtatni egy
papírlapra a nyomtatandó
képek méretének
csökkentésével.
Ez a funkció hasznos, ha
összképet kíván mutatni több
oldalról, vagy ha szeretne
a papírral takarékoskodni.
1
2
3
4
1
3 4
A nyomtatott oldalak összetűzése
(Tűzés)
Használja ezt a funkciót a
nyomtatott kimenet
összetűzéséhez.
(Ha a finisher telepítve lett.)
2
Színes kép nyomtatása a
szürkeárnyalatos nyomtatással
(Fekete-fehér nyomat)
Használja ezt a funkciót színes
képek szürkeárnyalatos
nyomtatásához.
Ez a funkció lehetővé teszi,
hogy spóroljon a színes
festékkel, ha a színes
nyomtatás nem szükséges,
például amikor csak a
dokumentum tartalmát kell
ellenőriznie.
68

A gép rendelkezik ezekkel a funkciókkal is
Az ezekre a funkciókra vonatkozó információkat a Kezelési útmutató "3.
NYOMTATÓ" fejezetének "KÉNYELMI NYOMTATÁSI FUNKCIÓK" és
"MEGŐRZÉS (NYOMTATÁS TARTÁSA) FUNKCIÓ" részeiben találja.
Brosúra és poszter készítésénél hasznos funkciók
• Brosúra készítése (Brosúra/Brosúra tűzés)
• Margók hozzáadása (Margóeltolás)
• Nagyméretű poszter készítése (Poszternyomtatás)
Az adatok méretének és tájolásának módosítására szolgáló funkciók
• A nyomtatási kép elforgatása 180 fokkal (Elforgatás 180 fokkal)
• A nyomtatási kép nagyítása és kicsinyítése (Nagyítás/XY-nagyítás)
• Sorszélesség beállítása nyomtatáskor (Sorszélesség beállítások)
• A kép megfordítása (Tükörkép)
Szín mód beállítási funkció
• A kép fényességének és a kontrasztjának beállítása (Színbeállítás)
• Világos (halvány) szöveg vagy vonalak nyomtatása feketében (Szöveg
feketén/Vektor feketén)
• A képtípusnak megfelelő színbeállítások kiválasztása (Kép típusa)
Szöveget és képeket kombináló funkciók
• Vízjel hozzáadása a nyomtatott oldalakhoz (Vízjel)
• Kép nyomtatása a nyomtatási képre (Bélyegzőkép)
• Átfedések létrehozása a nyomtatási képekhez (Átfedések)
Nyomtatási funkciók speciális célokra
• Adott oldalak nyomtatása eltérő papírra (Másfajta papír)
• Beszúrt lap hozzáadása vetítőfóliára történő nyomtatáskor (Közlap
beszúrás)
• Indigómásolat nyomtatása (Másolat)
• Nyomtatás oly módon, hogy egy adott oldal legyen az első oldal a
kétoldalas nyomtatás használatakor (Fejezet közlapok)
Megőrzés (nyomtatás tartása) funkció
• Nyomtatási fájlok tárolása (Megőrzés)
69


Lapolvasás
Lapolvasás
Ez a rész leírja a hálózati szkenner funkció használatát, és
a szkenner üzemmód alapvető műveletsorait. Továbbá,
bemutatjuk a hálózati szkenner funkcióval használható extra
funkciókat is.
Az Internet fax funkció használatához az Internet fax bővítő
készlet telepítése szükséges.
XHÁLÓZATI KÉPOLVASÓ FUNKCIÓ . . . . . . . . . . . . . . . . . 72
XA LAPOLVASÁS MÓD ALAPKÉPERNYŐJE . . . . . . . . . . 73
XEREDETI BESZKENNELÉSE . . . . . . . . . . . . . . . . . . . . . . 75
XA MEGVILÁGÍTÁS ÉS AZ EREDETI KÉPTÍPUS
MÓDOSÍTÁSA . . . . . . . . . . . . . . . . . . . . . . . . . . . . . . . . . . 77
XA FELBONTÁS MÓDOSÍTÁSA . . . . . . . . . . . . . . . . . . . . . 79
XA FÁJLFORMÁTUM MÓDOSÍTÁSA . . . . . . . . . . . . . . . . . 80
XRENDELTETÉSI HELY TÁROLÁSA . . . . . . . . . . . . . . . . . 83
XKÉNYELMI KÜLDÉSI MÓDOK . . . . . . . . . . . . . . . . . . . . . 85
XUGYANAZON KÉP KÜLDÉSE TÖBB CÍMRE (Körfax
küldése) . . . . . . . . . . . . . . . . . . . . . . . . . . . . . . . . . . . . . . . 88
XSPECIÁLIS SZKENNELÉSI MÓDOK . . . . . . . . . . . . . . . . 90
XEXTRA FUNKCIÓ KIVÁLASZTÁSA . . . . . . . . . . . . . . . . . 91
XKÉNYELMI SZKENNER FUNKCIÓK. . . . . . . . . . . . . . . . . 93
71

HÁLÓZATI KÉPOLVASÓ FUNKCIÓ
Szkennelje be az
eredetit, majd...
A gép hálózati képolvasó funkciójának segítségével különböző módokon
továbbíthatja a beolvasott képeket. A hálózati képolvasó funkció az alábbi
módokkal rendelkezik.
Képolvasási módok
Ha egy képet
egy e-mail címre
kíván küldeni,
használja ezt:
Lapolvasás E-mailbe
Ha egy képet egy FTP
szerverre kíván
feltölteni, használja ezt:
Lapolvasás FTP-re
Ha egy képet egy
megosztott mappába
kíván elküldeni a
számítógépére,
használja ezt:
Lapolvasás hálózati mappába
Ha egy képet egy
adott alkalmazással
kíván feldolgozni,
Lapolvasás az Asztalra
használja ezt:
USB memória mód
Használja ezt a módot, hogy egy
képet USB memóriára mentsen
Internet fax mód
Használja ezt a módot, egy
fax Interneten keresztüli
küldéséhez
Szkennelje be az
Szkennelje be az
eredetit, majd...
eredetit, majd...
A gép támogatja a
közvetlen SMTP-t.
PC képolvasás mód
Használja ezt a módot, hogy
egy fotót számítógépes
korrekciók elvégzésével
szkenneljen be
Adatbevitel mód
Használja ezt a módot egy
alkalmazáshoz kapcsolódó
dokumentum megoldáshoz
TWAIN kompatibilis
szoftver alkalmazás
használható.
• A használható módok a típustól és a telepített bővítő készletektől függően
változnak.
• A jelen kézikönyv leírásai a Lapolvasás mód Lapolvasás E-mailbe
funkciójára fókuszálnak.
☞ Használati útmutató "4. LAPOLVASÓ / INTERNET FAX"
72

A LAPOLVASÁS MÓD ALAPKÉPERNYŐJE
A lapolvasás üzemmód alapképernyőjének megnyitásához nyomja meg
a [KÉPKÜLDÉS] gombot a kezelőpulton. Ha nem jelenik meg a képernyő,
válassza az [Üzemmódváltó] gombot, majd a [Lapolvasás] gombot.
Válassza ki a különböző lapolvasási beállításokat az alapképernyőn.
(1)
(2)
(3)
(4)
(5)
(6)
(7)
(8)
(9)
(10)
(1) [Üzemmódváltó] gomb
Használja ezeket a gombokat a
képküldés funkció módjának
megváltoztatásához. A lapolvasás
módra való átváltáshoz válassza a
[Lapolvasás] gombot.
(2) [Gyors] gomb
Válassza ezt a gombot, ha szám
keresése funkcióval kíván
rendeltetési helyet megadni*.
*3-jegyű szám egy eltárolt
rendeltetési helyhez rendelve.
(3) [Cím] gomb
Válassza ezt a gombot egy
gyorsgomb vagy csoportgomb
használatához.
(11)
(12)
(4) [Lapolv. Méret] gomb
Képbeállítások (eredeti méret,
duplex beállítás, képtájolás)
választhatók itt.
(5) [Küldési Méret] gomb
Válassza ezt a dokumentum
küldési méretének megadásához.
(6) [Küldési Beáll.] gomb
Válassza ezt a gombot a
weboldalon előzetesen eltárolt
tárgy, fájlnév, feladónév vagy
üzenet szöveg kiválasztásához
vagy beírásához.
73

(7) [Újraküldés] gomb / [Következő
cím] gomb
A legutolsó nyolc Lapolvasás
e-mailbe, Fax és/vagy Internet fax
rendeltetési hely (Közvetlen SMTP
címek is) tárolódik. Ezek közül az
egyik rendeltetési hely
kiválasztásához nyomja meg a
kívánt rendeltetési helyet. Egy
rendeltetési hely kiválasztása után
ez a gomb [Következő cím] gombra
változik.
(8) [Megvilágítás] gomb
Válassza ezt a gombot a
lapolvasás megvilágításának
kiválasztásához.
(9) [Felbontás] gomb
Válassza ezt a gombot a lapolvasás
felbontásának kiválasztásához.
(10) [Fájlformátum] gomb
Válassza ezt a gombot a
beolvasott képfájl formátumának
(fájltípus) módosításához.
(11) [Színes mód] gomb
Válassza ezt a gombot a
lapolvasás szín módjának
kiválasztásához.
(12) [Extra Funkció] gomb
Válassza ezt a gombot egy extra
funkció használatához.
74

EREDETI BESZKENNELÉSE
A következőkben olvasható a szkennelés
alapvető műveletsora.
Ez a rész leírja, hogyan küldjön szkennelt
fájlt e-mailen keresztül.
Eredeti
Lapolvasásos
átvitel
Beszkennelt kép
KÉPKÜLDÉS
VISSZA
A szkennelendő oldalnak felfelé kell lennie!
VISSZA
(2)
(1)
VISSZA
(3)
1
OK
2
3
OK
OK
Nyomja meg a
[KÉPKÜLDÉS] gombot.
Megjelenik a lapolvasás üzemmód
alapképernyője. Ha nem jelenik meg
a képernyő, válassza az
[Üzemmódváltó] gombot, majd
a [Lapolvasás] gombot.
Tegye be az eredetit.
A dokumentumüveg használatakor
az eredetit a szkennelendő felülettel
lefelé tegye a gépbe.
Válassza ki a beállításokat.
(1) Ellenőrizze, hogy a
behelyezett eredeti mérete
jelent-e meg.
Válasszon a gombokkal, és
nyomja meg az [OK]-t.
Ha nem a megfelelő méret jelenik
meg, nyomja meg a gombot, és
válassza ki a helyes méretet.
(2) Válassza a [Cím] gombot.
Válasszon a gombokkal, és
nyomja meg az [OK]-t.
(3) Válassza a [Címbejegyzés]
gombot.
Válasszon a gombokkal, és
nyomja meg az [OK]-t.
75

(4)
VISSZA
Válassza ki a beállításokat.
(Folytatás)
OK
(4) Válassza a [címzett]
gombot.
Válasszon a gombokkal, és
nyomja meg az [OK]-t.
Megjelenik egy szövegbeviteli
képernyő. Írja be a rendeltetési hely
e-mail címét és nyomja meg a [OK]
gombot.
Nyomja meg a [SZÍNES
4
START] gombot vagy
a [FEKETE-FEHÉR START]
gombot.
Lapolvasás törlése
76

A MEGVILÁGÍTÁS ÉS AZ EREDETI
KÉPTÍPUS MÓDOSÍTÁSA
A megvilágítás és eredeti képtípus beállítások az eredetinek megfelelően
kiválaszthatók. Az alábbiakban leírjuk a megvilágítás sötétítésének és az
eredeti képtípus "Szöveg/Nyomt.Fotó" típusra való beállításának
műveletsorát.
Tegye be az eredetit.
A szkennelendő oldalnak felfelé kell lennie!
VISSZA
(1)
1
A dokumentumüveg használatakor
az eredetit a szkennelendő felülettel
lefelé tegye a gépbe.
Válassza ki a beállításokat.
2
OK
(1) Válassza a [Megvilágítás]
gombot.
Válasszon a gombokkal, és
nyomja meg az [OK]-t.
(3)
(2)
VISSZA
VISSZA
OK
(2) Olvassa el a megjelenő
üzenetet, és nyomja meg
az [OK] gombot.
(3) Válassza a [Kézi] gombot.
OK
Válasszon a gombokkal, és
nyomja meg az [OK]-t.
77

(4)
(7)
(5)
VISSZA
VISSZA
Válassza ki a beállításokat.
(Folytatás)
OK
OK
(4) Válassza a [Szöveg/
Nyomt.Fotó] gombot.
Válasszon a gombokkal,
és nyomja meg az [OK]-t.
(5) Válassza a gombot az
átviteli eredmény
sötétítéséhez.
Válasszon a gombokkal,
és nyomja meg az [OK]-t.
5 megvilágítási szint áll rendelkezésre.
Az átviteli eredmény világosításához
válassza a gombot, és állítsa be
a kívánt értéket.
(6) Jelenítse meg a következő
oldalt a gombbal.
(7) Válassza a [Alapmenü]
gombot.
Válasszon a gombokkal, és
nyomja meg az [OK]-t.
Megjelenik a lapolvasás üzemmód
alapképernyője.
Válassza ki a rendeltetési
3
helyet, majd nyomja meg
a [SZÍNES START] gombot
vagy a [FEKETE-FEHÉR
START] gombot.
78
Lapolvasás törlése
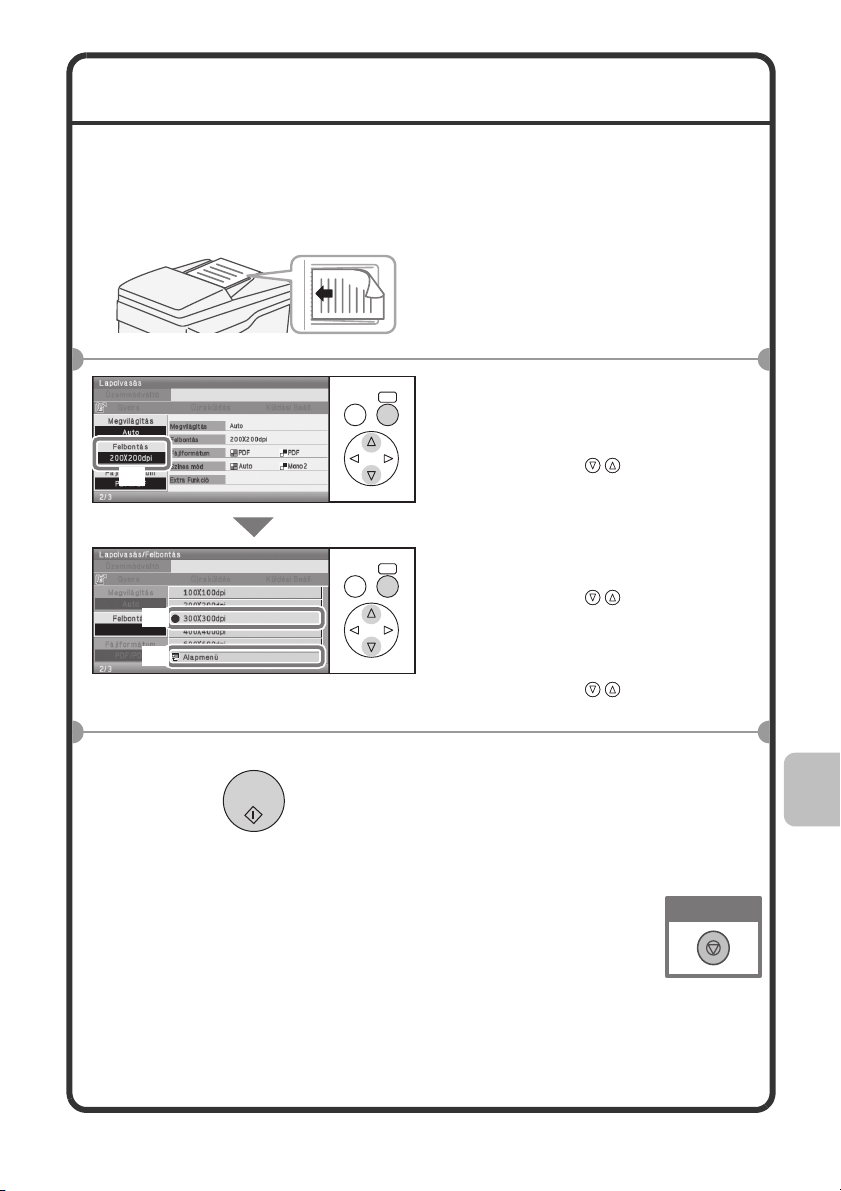
A FELBONTÁS MÓDOSÍTÁSA
Kiválaszthatja az eredeti típusának megfelelő felbontást.
Ez a rész leírja, hogyan állítsa a felbontást "300X300dpi"-re, ami tisztább
képet eredményez, mint az alapértelmezett felbontás.
A szkennelendő oldalnak felfelé kell lennie!
VISSZA
(1)
VISSZA
(2)
(3)
1
OK
2
OK
3
Tegye be az eredetit.
A dokumentumüveg
használatakor az eredetit
a szkennelendő felülettel lefelé
tegye a gépbe.
Válassza ki a beállításokat.
(1) Válassza a [Felbontás]
gombot.
Válasszon a gombokkal, és
nyomja meg az [OK]-t.
(2) Válassza a [300X300dpi]
gombot.
Válasszon a gombokkal, és
nyomja meg az [OK]-t.
(3) Válassza az [Alapmenü]
gombot.
Válasszon a gombokkal, és
nyomja meg az [OK]-t.
Válassza ki a rendeltetési
helyet, majd nyomja meg
a [SZÍNES START] gombot
vagy a [FEKETE-FEHÉR
START] gombot.
Lapolvasás törlése
79

A FÁJLFORMÁTUM MÓDOSÍTÁSA
A beolvasott kép küldéséhez a fájlformátum (fájltípus és tömörítési mód)
megadása akkor történik, amikor a rendeltetési helyet eltárolja egy
gyorsgombban; azonban, küldéskor a formátum módosítható.
Az alábbi műveletsor leírja, hogyan küldjön egy beolvasott képet teljes
színben, TIFF formátumban.
A szkennelendő oldalnak felfelé kell lennie!
VISSZA
(1)
VISSZA
(2)
VISSZA
(3)
1
OK
2
OK
OK
Tegye be az eredetit.
A dokumentumüveg használatakor
az eredetit a szkennelendő felülettel
lefelé tegye a gépbe.
Válassza ki a beállításokat.
(1) Válassza a [Fájlformátum]
gombot.
Válasszon a gombokkal, és
nyomja meg az [OK]-t.
(2) Olvassa el a megjelenő
üzenetet, és nyomja meg
az [OK] gombot.
(3) Válassza a
[Színes/szürkeárnyalatos]
gombot.
Válasszon a gombokkal, és
nyomja meg az [OK]-t.
80

(4)
VISSZA
Válassza ki a beállításokat.
(Folytatás)
OK
(4) Válassza a [Fájltípus]
gombot.
Válasszon a gombokkal, és
nyomja meg az [OK]-t.
(5)
VISSZA
(1)
(2)
VISSZA
VISSZA
VISSZA
OK
(5) Válassza a [TIFF] gombot.
Válasszon a gombokkal, és
nyomja meg az [OK]-t.
Nyomja meg a [VISSZA]
3
gombot.
Megjelenik a másolás üzemmód
alapképernyője.
OK
Válassza ki a beállításokat.
4
(Tömörítési arány)
(1) Válassza a [Tömörítési
ráta] gombot.
Válasszon a gombokkal, és
nyomja meg az [OK]-t.
OK
(2) Válassza a [Nagy tömör.]
gombot.
Válasszon a gombokkal, és
nyomja meg az [OK]-t.
Ez magasra állítja a tömörítési arányt.
A magasabb tömörítési arány kisebb
fájlméretet hoz létre.
(3)
VISSZA
OK
gombot.
Válasszon a gombokkal, és
nyomja meg az [OK]-t.
Megjelenik a lapolvasás üzemmód
alapképernyője.
81
(3) Válassza a [Alapmenü]

Válassza ki a rendeltetési
5
helyet, majd nyomja meg
a [SZÍNES START] gombot.
Ha a fájltípus [PDF titkos.]-ra lett
állítva, a program a küldés
megkezdésekor kérni fogja, hogy
adjon meg egy jelszót.
Lapolvasás törlése
82

RENDELTETÉSI HELY TÁROLÁSA
Az alábbi leírásban olvashatja a Lapolvasás E-mailbe funkciónál az e-mail
címek gyorsgombokba történő eltárolásának műveletsorát.
A tárolt e-mail címek bevitele gyors és egyszerű.
Ha gyakran küld képeket ugyanannak a címcsoportnak, azoknak a
rendeltetési helyeknek az e-mail címei egy csoportként tárolhatók. A hálózati
szkenner funkció más módjaiban történő címtároláshoz olvassa el a
Használati útmutató "4. LAPOLVASÓ / INTERNET FAX" fejezetének
"RENDELTETÉSI HELY CÍMEK TÁROLÁSA AZ EGYES SZKENNER
MÓDOK CÍMJEGYZÉKÉBEN" részt.
Egyedi gomb tárolása
Gyorsgombok tárolhatók el a weboldalon.
A "Címjegyzék" oldal megnyitásához válassza a weboldal menüben a
[Címjegyzék] elemet.
A "Címjegyzék" oldalon
1
válassza a [Hozzáadás]
elemet.
Megjelenik a "Cím rögzítése" oldal.
83

Cím rögzítése
(1)
(2)
(4)
(5)
Adja meg a szükséges információkat.
2
(3)
(1) A "Címtípus" elemnél válassza az [E-mail]-t.
(2) Adja meg a "Rendeltetési hely neve"-t.
(3) Írjon be egy "Kezdőbetű"-t.
(4) Adja meg az "E-mail cím"-et.
(5) Válassza a "Benyújtás" elemet.
Egy újabb cím eltárolásához válassza a [Benyújtás és a következő regisztrálása] elemet.
A fenti lépés elemeit kell megadni. A beírt elemekre vonatkozó részletes
leírásokat a Használati útmutató "4. LAPOLVASÓ / INTERNET FAX"
fejezetében találja.
Ha ugyanazt a dokumentumot vagy képet több rendeltetési helyre küldi,
hasznos lehet eltárolni egy rendeltetési hely csoportot. A csoportok
eltárolására vonatkozó részletes leírást a Használati útmutató
"4. LAPOLVASÓ / INTERNET FAX" fejezetében találja.
84

KÉNYELMI KÜLDÉSI MÓDOK
Gyorsgombos küldés, újraküldés és más olyan kényelmi küldési funkciók
érhetők el, amelyek a képek továbbítását egyszerűvé teszik.
Gyorsgomb
Gyorsgombos küldés, újraküldés és egyéb praktikus átviteli funkciók állnak
rendelkezésre, amelyek egyszerűvé teszik egy kép elküldését.
(1) Válassza a [Cím] gombot.
Válasszon a gombokkal, és
nyomja meg az [OK]-t.
(1)
VISSZA
OK
AAA AAA BBB BBB
CCC CCC DDD DDD
EEE EEE FFF FFF
GGG GGG HHH HHH
III III JJJ JJJ
(3)
(4)
(2)
VISSZA
VISSZA
VISSZA
OK
OK
(2) Válassza a [Címtár]
gombot.
Válasszon a gombokkal, és
nyomja meg az [OK]-t.
(3) Válassza ki a gombot,
amelybe a kívánt
rendeltetési hely el lett
tárolva.
Válasszon a gombokkal,
és nyomja meg az [OK]-t.
(4) A megjelenő képernyőn
OK
válassza a [Címzett]
gombot.
Válasszon a gombokkal, és
nyomja meg az [OK]-t.
Ha egy e-mail cím gyorsgombba lett
tárolva, a gomb kiválasztása után
válassza a [Címzett] vagy [Másolat]
gombot a címzett típusának
megadásához.
85

Újraküldés
Az [Újraküldés] gomb megnyomásával elküldheti a képet a 8 legutóbbi
küldési rendeltetési hely valamelyikére.
Néhány esetben az újraküldés nem lehetséges, például a kép csoportos
gyorsgombbal történő küldése esetén.
(1) Válassza a [Újraküldés]
gombot.
Válasszon a gombokkal,
és nyomja meg az [OK]-t.
(1)
VISSZA
OK
(2)
VISSZA
OK
(2) Válassza a kívánt
rendeltetési hely gombját.
Válasszon a gombokkal, és
nyomja meg az [OK]-t.
A megjelenő rendeltetési helyek között
lehet fax és Internet fax cím is.
86

Számkereséses küldés
Ha egyedi vagy csoportos gombot tárol, egy 3-jegyű szám rendelődik
hozzá.
Kiválaszthat egy rendeltetési helyet a [Gyors] gomb és a 3-jegyű keresési
szám használatával is.
A keresési szám ellenőrzéséhez nyomtassa ki a megfelelő listát a küldési
cím lista menüben a rendszerbeállításokban.
(1)
(2)
VISSZA
OK
(1) Válassza a [Gyors] gombot.
(2) Adja meg a 3-jegyű keresési
számot a számgombok
segítségével.
87

UGYANAZON KÉP KÜLDÉSE
TÖBB CÍMRE (Körfax küldése)
Ugyanaz a kép elküldhető több lapolvasási módú (kivétel a Lapolvasás
hálózati mappába), Internet fax és Fax módú rendeltetési helyre egyetlen
művelettel. Ha gyakran küld képeket ugyanannak a rendeltetési hely
csoportnak, ajánlott ezeket a rendeltetési helyeket egy csoportként egy
gyorsgombban eltárolni.
A több rendeltetési hely kiválasztásának műveletsora gyorsbillentyűbe tárolt
címek esetén, illetve egy kép elküldésének műveletsora az alábbi leírásban
olvasható.
A szkennelendő oldalnak felfelé kell lennie!
VISSZA
1
OK
2
(1)
OK
VISSZA
(2)
OK
VISSZA
AAA AAA BBB BBB
CCC CCC DDD DDD
EEE EEE FFF FFF
GGG GGG
III III JJJ JJJ
(3)
HHH HHH
Tegye be az eredetit.
A dokumentumüveg
használatakor az eredetit
a szkennelendő felülettel lefelé
tegye a gépbe.
Válassza ki a beállításokat.
(1) Válassza a [Cím] gombot.
Válasszon a gombokkal, és
nyomja meg az [OK]-t.
(2) Válassza a [Címtár]
gombot.
Válasszon a gombokkal, és
nyomja meg az [OK]-t.
(3) Válassza a többi rendeltetési
hely gyorsgombját, ahová a
képet el kívánja küldeni.
Válasszon a gombokkal,
és nyomja meg az [OK]-t.
88

(4)
VISSZA
Válassza ki a beállításokat.
(Folytatás)
OK
(4) A megjelenő képernyőn
válassza a [Címzett]
gombot.
Válasszon a gombokkal, és
nyomja meg az [OK]-t.
(6)
AAA AAA BBB BBB
CCC CCC DDD DDD
EEE EEE FFF FFF
GGG GGG HHH HHH
III III JJJ JJJ
GGG GGG HHH HHH
002001
(7)
(5)
VISSZA
VISSZA
OK
(5) Válassza ki többi
rendeltetési hely
gyorsgombjait, ahová a
képet küldeni kívánja.
Válasszon a gombokkal,
és nyomja meg az [OK]-t.
(6) Válassza a [Cím Áttekintés]
gombot.
OK
Válasszon a gombokkal,
és nyomja meg az [OK]-t.
(7) Ellenőrizze a rendeltetési
helyeket.
Válasszon a gombokkal, és
nyomja meg az [OK]-t.
Egy rendeltetési hely törléséhez
nyomja meg a törölni kívánt
rendeltetési hely gombját. Megjelenik
egy üzenet, hogy erősítse meg a
törlést. Válassza az [Igen] gombot.
Nyomja meg a [SZÍNES
3
START] gombot vagy
a [FEKETE-FEHÉR START]
gombot.
Ha fax vagy Internet fax rendeltetési
helyeket tartalmaz a körfax küldés,
a [SZÍNES START] gombot nem
lehet megnyomni. Nyomja meg a
[FEKETE-FEHÉR START] gombot.
Lapolvasás törlése
89

SPECIÁLIS SZKENNELÉSI MÓDOK
Az extra funkciók lehetővé tesznek számos egyedi célú szkenneléses
küldést. A következő oldalak bemutatják az alkalmazható szkenneléses
küldési típusokat. (Nem írjuk le az összes extra funkció használatával
kapcsolatos műveletsort.) Bár minden extra funkciónak megvannak a maga
beállításai és műveletsorai, az alapvető műveletsor minden mód esetében
azonos. Az extra funkció kiválasztásának alapvető műveletsorát a következő
oldalon írjuk le a "Háttér elnyomása" funkciót használva példaként.
Az extra funkciók használatára vonatkozó egyedi műveletsorokhoz
olvassa el a Használati útmutató "4. LAPOLVASÓ / INTERNET FAX"
fejezetének "EXTRA FUNKCIÓK" részét.
OK
VISSZA
Szkenner mód
1. képernyő 2. képernyő
Egy extra funkció használatához
nyissa meg az extra funkciók menüt,
és nyomja meg a használni kívánt
funkció gombját. A menü attól
függően változik, hogy szkenner
mód, Internet fax mód vagy USB
memória szkenner mód lett-e
kiválasztva.
Válassza a [Extra Funkciók] gombot
az alapképernyőn az extra funkciók
menü megnyitásához.
3. képernyő
Ha a jelölőnégyzettel ( ) kiválaszt egy
extra funkciót, a jelölőnégyzet -re
változik, és a beállítás befejeződik.
Ha másik extra funkció gombot választ,
megjelenik egy képernyő, amely
lehetővé teszi, hogy az adott funkció
beállításait kiválassza.
A megjelenő gombok országtól, régiótól
és a telepített kiegészítő
berendezésektől függően eltérhetnek.
[Funkció Áttekintés] gomb
Válassza ezt a beállítás gombot az aktuális extra funkció beállítások
ellenőrzéséhez.
90

EXTRA FUNKCIÓ KIVÁLASZTÁSA
Egy extra funkció kiválasztásának műveletsorát írjuk le az alábbiakban.
A kiválasztandó beállítások különbözőek az egyes extra funkciók esetében,
azonban az általános műveletsor azonos. Példaként leírjuk a "Halvány
színek kifehérítése (Háttér elnyomása)" kiválasztási műveletsorát.
A szkennelendő oldalnak felfelé kell lennie!
VISSZA
(1)
VISSZA
(2)
VISSZA
1
OK
2
OK
OK
Tegye be az eredetit.
A dokumentumüveg használatakor
az eredetit a szkennelendő felülettel
lefelé tegye a gépbe.
Válassza ki a beállításokat.
(1) Válassza az [Extra Funkció]
gombot.
Válasszon a gombokkal, és
nyomja meg az [OK]-t.
(2) Válassza a [Háttér
Elnyomása] gombot.
Válasszon a gombokkal, és
nyomja meg az [OK]-t.
(3) Olvassa el a megjelenő
üzenetet, és válassza az
[OK] gombot.
(3)
91

(4)
(5)
VISSZA
Válassza ki a beállításokat.
(Folytatás)
OK
(4) Állítsa a háttér megmaradó
sötétségét a [-] [+]
gombokkal.
Válasszon a gombokkal,
és nyomja meg az [OK]-t.
3 szint áll rendelkezésre. Nyomja meg
a [-] gombot a világosabb háttérhez.
Válassza a [+] gombot a sötétebb
háttérhez.
Itt az "1" lett beállítva a legvilágosabb
háttérként.
(5) Válassza az [Alapmenü]
gombot.
Válasszon a gombokkal,
és nyomja meg az [OK]-t.
Megjelenik a lapolvasás üzemmód
alapképernyője.
Válassza ki a rendeltetési
3
helyet, és nyomja meg a
[SZÍNES START] gombot.
Ez a funkció nem használható, ha
a szín mód [Mono2]-re lett állítva.
92
Lapolvasás törlése

KÉNYELMI SZKENNER FUNKCIÓK
Árnyékok törlése a széleken (Törlés)
Használja ezt a funkciót a
szélek árnyékainak
törléséhez, amely akkor
jelenik meg, ha könyvet
vagy más vastag eredetit
szkennel.
Halvány színek kifehérítése (Háttér
elnyomása)
Használja ezt a funkciót a
világos háttérterületek
elnyomására a
beszkennelt képeken. Ez a
funkció hasznos, ha olyan
eredetit szkennel, ami
színes papírra lett
nyomtatva.
Ez a funkció nem működik
fekete-fehér módban.
Szkennelés
Szkennelés
Szkennelés
Törlés nélkül
Törléssel
Kártya mindkét oldalának egy lapra
történő szkennelése (Kártyakép)
Használja ezt a funkciót
egy kártya elülső és
hátoldalának egyetlen
képként való
beszkenneléséhez.
Eleje
Szkennelés
Hátulja
93
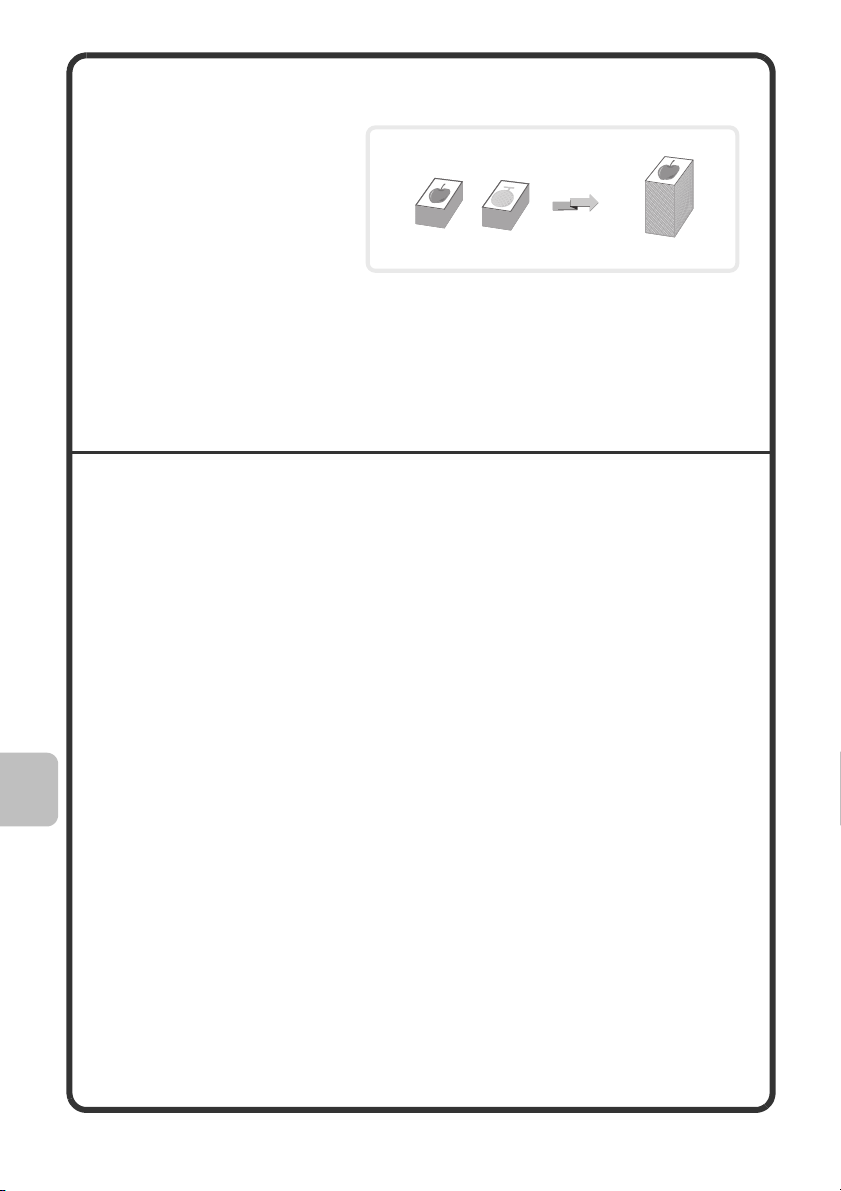
Nagyszámú oldal küldése (Egyesítés)
A jelzővonalnál magasabb
eredeti köteg egyszerre
nem adagolható az
automata
dokumentumadagolón
keresztül.
Az egyesítés funkció
lehetővé teszi, hogy
sorozatokra szedje az
eredeti köteget, adagolja
az egyes sorozatokat, és a
sorozatokat egyetlen
küldésben továbbítsa.
Szkennelés
A gép rendelkezik az alábbi funkciókkal is
Az extra funkciók használatára vonatkozó egyedi műveletsorokhoz olvassa
el a Használati útmutató "4. LAPOLVASÓ / INTERNET FAX" fejezetének
"EXTRA FUNKCIÓK" részét.
• Képküldés előre beállított időben (Időzítő)
• Tárolt beállítások használata (Program)
• Vékony eredetik szkennelése (Lassú lapolvasási mód)
• Névjegykártyák beolvasása (Névjegy beolvasása)
• Nyomtatási beállítások módosítása az átviteli jelentéshez (Átviteli
Jelentés)
• Fogadott Internet fax továbbítása e-mail címre (Bejövő útválasztás
beállítások)
94

Rendszerbeállítások
Rendszerbeállítások
A rendszerbeállítások lehetővé teszik, hogy a gép
működését a munkahely igényeinek leginkább megfelelő
módon állítsa be. Ez a rész röviden bemutat néhányat
a rendszerbeállítások közül.
A rendszerbeállítások részletes leírásához olvassa el a
Használati útmutató "6. RENDSZERBEÁLLÍTÁSOK" részt.
XRENDSZERBEÁLLÍTÁSOK. . . . . . . . . . . . . . . . . . . . . . . . 96
95

RENDSZERBEÁLLÍTÁSOK
A gépre vonatkozó különböző beállítások, például a dátum és idő beállítás,
valamint a papírtálca beállítások a rendszerbeállítások képernyőn
konfigurálhatók.
Az alábbiakban leírjuk a rendszerbeállítási képernyő megnyitásának
műveletsorát és a képernyő elemeit.
A rendszerbeállításokra vonatkozó részletes leírásokhoz olvassa el a
Használati útmutató "6. RENDSZERBEÁLLÍTÁSOK" részt.
A rendszerbeállítási képernyő megjelenítése
A rendszerbeállítások a gépen vagy a weboldalon konfigurálhatók.
Ha a gépen konfigurálja a beállításokat, az alábbi ábra szerint nyissa meg
a rendszerbeállítások képernyőt.
Ha a weboldalon konfigurálja a beállításokat, a weboldal megnyitásához
olvassa el "A weboldalak megnyitása" részt (3. oldal).
RENDSZER
BEÁLLÍTÁSOK
VISSZA
OK
Nyomja meg a [RENDSZER
1
BEÁLLÍTÁSOK] gombot.
Megjelenik a rendszerbeállítási
képernyő.
A képernyőn látható gombok a
telepített kiegészítő
berendezésektől függően
eltérőek lehetnek.
Mit csinálhat a rendszerbeállításokban?
Beállítások Leírás
Kijelző Fényerő
(Csak kezelőpult)
Összes Másolat
Szám
Alapértelmezett
Beállítások
Listanyomtatás
(felhasználó)
A kijelző kontraszt módosítható.
Feladattípusonként (például másolási feladatok és
nyomtatási feladatok) megjeleníti az összes nyomtatott
oldalak számát.
Lehetővé teszi az érintőpanel kontrasztjának
módosítását, az óra beállítását és a szöveg beírásához
használt szoftver billentyűzet átállítását.
Lehetővé teszi listák nyomtatását a gép állapotáról és a
beállításokról.
96

Beállítások Leírás
Papírtálcák
Beállításai
Fax Adatok
Fogadása/Továbbítása
Nyomtató Állapota
(Csak weboldal)
USB eszköz ellen.
Használatával beállítható az egyes tálcákban használt
papír típusa és mérete, illetve tárolhatók új papírtípusok.
Használatával konfigurálhatók a beállítások faxok és
Internet faxok
faxok és Internet faxok továbbküldéséhez.
Használatával konfigurálhatók a nyomtatási beállítások a
nyomtató meghajtó használata nélküli nyomtatáshoz,
illetve a beállítások a nyomtatás funkcióhoz.
Használható az USB eszköz csatlakozási állapotának
ellenőrzéséhez.
fogadásához, és a beállítások a fogadott
Rendszerbeállítások (rendszergazda)
A rendszerbeállítások (rendszergazda)* menü olyan rendszerbeállításokat
tartalmaz, amelyeket csak a gép rendszergazdája konfigurálhat. Ezen
beállítások konfigurálásához a rendszergazda jelszó megadása szükséges.
Azonban, ha a felhasználó hitelesítés engedélyezve lett, meghatározott
felhasználói jogokkal bejelentkező felhasználók a rendszergazda jelszó
megadása nélkül is konfigurálhatják ezeket a beállításokat. Egyeztessen
a rendszergazdával.
* Bár a gép kézikönyvei a rendszergazda jogokat igénylő
rendszerbeállításokra "rendszerbeállítások (rendszergazda)" névvel utal,
ennek csupán gyakorlati funkciója van a beállítások leírásainál.
A "rendszergazda" szó nem látható az érintőpanelen vagy máshol
a gépen.
A rendszerbeállítások (rendszergazda) menü elemeiről a Használati
útmutató "6. RENDSZERBEÁLLÍTÁSOK" fejezetében olvashat.
97

 Loading...
Loading...