Sharp MX-C300PL User Manual [se]
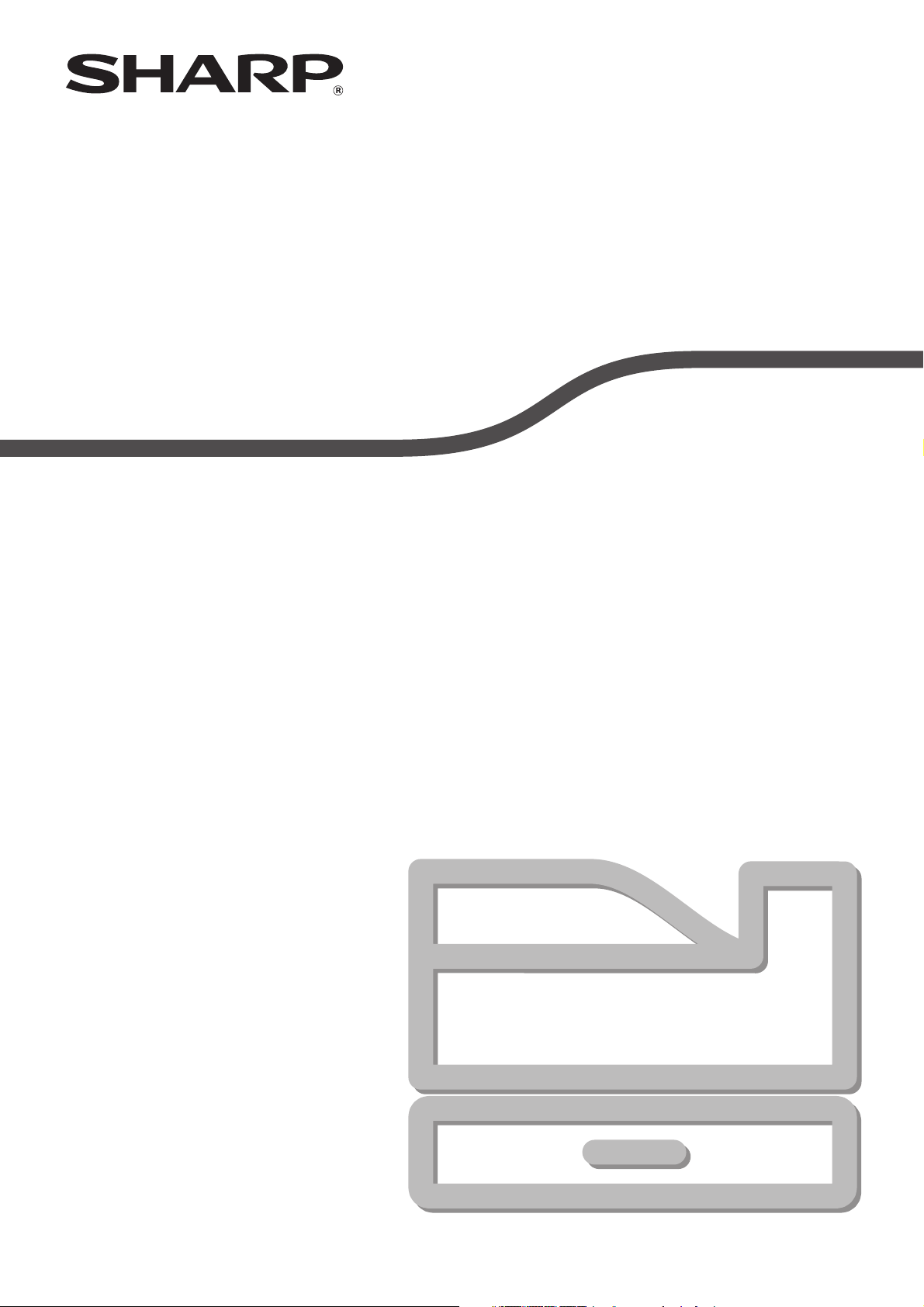
DIGITAL FULLFÄRGSSKRIVARE
BRUKSANVISNING
MODELL:MX-C300P
MX-C300PE
MX-C300PL
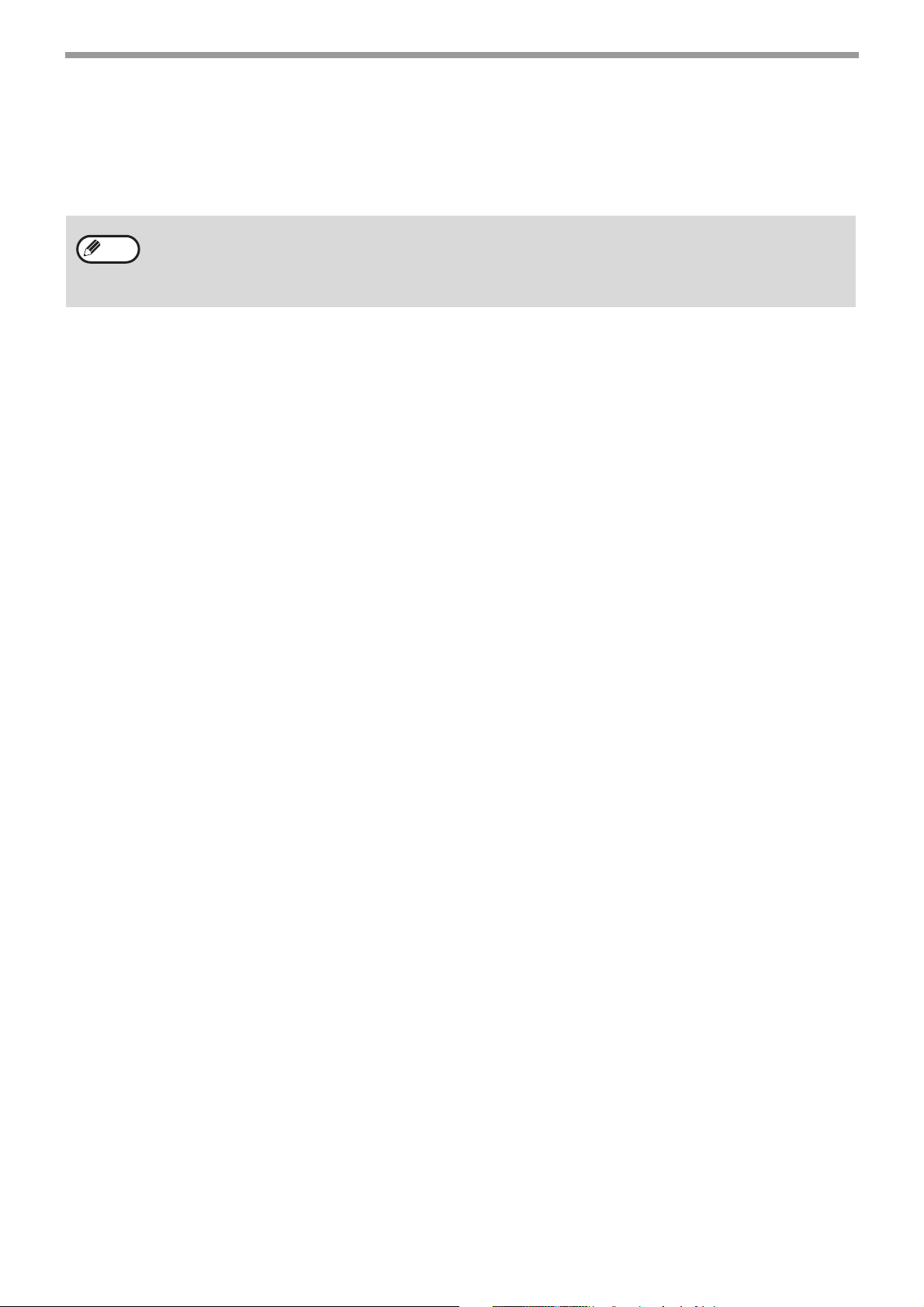
INLEDNING
I den här handboken beskrivs det DIGITAL FULLFÄRGSSKRIVARE MX-C300P/MX-C300PE/MX-C300PL.
• När det står ”MX-XXXX” i denna handbok ska du byta ut ”XXXX” mot namnet på din modell. För mer
Obs
Skärmvisningarna, meddelandena och tangentnamnen som visas i denna handbok kan skilja sig från dem på den
faktiska maskinen, på grund av produktförbättringar och ändringar.
information om modellnamnet, se s.6.
• Skärmbilderna och instruktionerna i den här handboken gäller i de flesta fall för Windows 7. Om du har en
annan version av Windows kan vissa skärmbilder se annorlunda ut än de som visas i den här handboken.
• För information om hur du använder operativsystemet, se handboken eller online-hjälpen för operativsystemet.
2
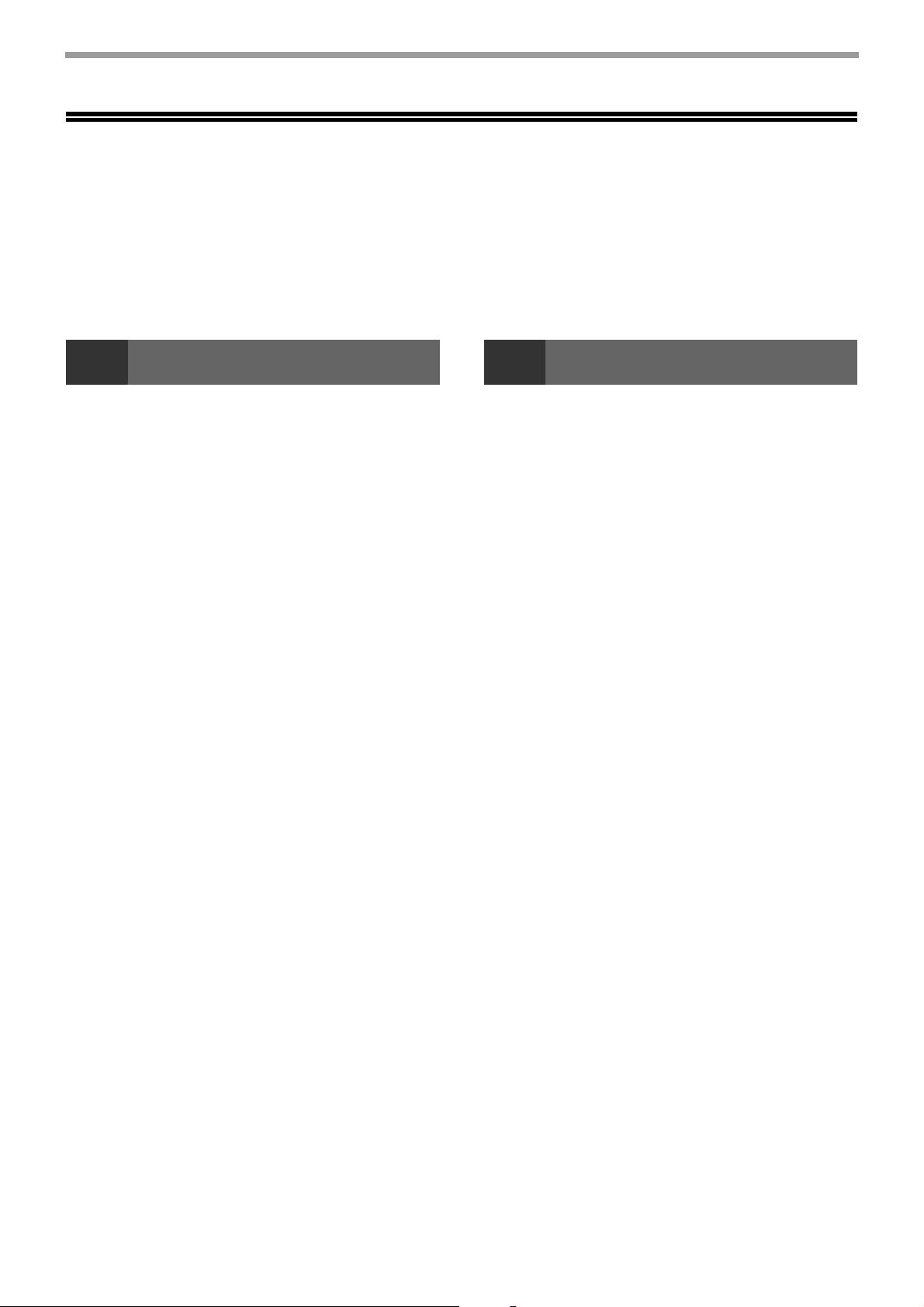
INNEHÅLL
INLEDNING........................................................ 2
ANVÄNDA HANDBOKEN ................................. 5
● OM HANDBÖCKERNA.....................................5
● SYMBOLER SOM ANVÄNDS I DEN HÄR
HANDBOKEN ...................................................5
SKILLNADER MELLAN MODELLER ............... 6
1
INNAN DU ANVÄNDER MASKINEN
DELARNAS NAMN OCH FUNKTIONER .......... 7
● MANÖVERPANEL ............................................9
DISPLAY.......................................................... 10
● HEMSKÄRM ...................................................10
● ANVÄNDA DISPLAYEN .................................11
SLÅ PÅ OCH AV MASKINEN ......................... 12
● SLÅ PÅ MASKINEN........................................12
● STÄNGA AV MASKINEN................................12
● ENERGISPARLÄGEN ....................................12
PÅFYLLNING AV PAPPER............................. 13
● ANVÄNDBART PAPPER................................13
● UTSKRIFT MED FRAMSIDAN UPPÅT ELLER
NEDÅT............................................................14
● PÅFYLLNING AV PAPPER ............................16
● INSTÄLLNINGAR FÖR FACK ........................19
LÄGET ANVÄNDARAUTENTISERING .......... 20
● ANVÄNDA LÄGET
ANVÄNDARAUTENTISERING.......................20
INMATNING AV TECKEN ............................... 21
● TECKEN SOM KAN MATAS IN......................21
2 SKRIVARE
MASKINENS SKRIVARFUNKTIONER ........... 22
SKRIVA UT I WINDOWS................................. 23
●
SKRIVARDRIVRUTINENS
EGENSKAPSFÖNSTER
●
GRUNDLÄGGANDE UTSKRIFTSPROCEDUR
●
UTSKRIFT MED FUNKTIONEN
ANVÄNDARAUTENTISERING AKTIVERAD
●
VISA SKRIVARDRIVRUTINENS HJÄLPAVSNITT
●
SPARA VANLIGA SKRIVARINSTÄLLNINGAR
● ÄNDRA STANDARDINSTÄLLNINGAR FÖR
SKRIVARDRIVRUTIN.................................... 30
SKRIVA UT I MACINTOSH ............................. 31
●
GRUNDLÄGGANDE UTSKRIFTSPROCEDUR
●
UTSKRIFT MED FUNKTIONEN
ANVÄNDARAUTENTISERING AKTIVERAD
VANLIGA FUNKTIONER................................. 35
●
VAL AV FÄRGLÄGE
●
VAL AV INSTÄLLNINGAR FÖR
UTSKRIFTLÄGET
●
DUBBELSIDIG UTSKRIFT
●
PASSA IN DEN UTSKRIVNA BILDEN PÅ
PAPPERET
●
SKRIVA UT FLERA SIDOR PÅ EN SIDA
..................................................... 39
PRAKTISKA KOPIERINGSFUNKTIONER ..... 42
●
PRAKTISKA FUNKTIONER FÖR SKAPANDE AV
HÄFTEN OCH AFFISCHER
●
FUNKTIONER FÖR JUSTERING AV BILDENS
FORMAT OCH ORIENTERING .........................45
●
JUSTERINGSFUNKTION FÖR FÄRGLÄGE
●
FUNKTIONER SOM KOMBINERAR TEXT OCH
BILDER............................................................... 51
● UTSKRIFTSFUNKTIONER FÖR SPECIELLA
ÄNDAMÅL
●
PRAKTISKA KOPIERINGSFUNKTIONER
.................................................................54
SKRIVA UT UTAN SKRIVARDRIVRUTIN ...... 57
●
SKRIVA UT EN FIL DIREKT MED USB-MINNE.......... 58
●
SKRIVA UT DIREKT FRÅN EN DATOR......................59
●
AVBRYTA ETT UTSKRIFTSJOBB FRÅN MASKINEN......59
●
STÄLLA IN MASKINEN PÅ OFFLINE-LÄGE
BILAGA............................................................ 60
●
LISTA MED SPECIFIKATIONER FÖR
SKRIVARDRIVRUTINER ........................................60
.................................. 23
........ 24
.... 26
.....
27
............ 28
........ 31
.... 34
.........................................
........................................... 37
.............................. 38
............ 40
............................. 42
.... 47
....... 55
...........
35
59
3
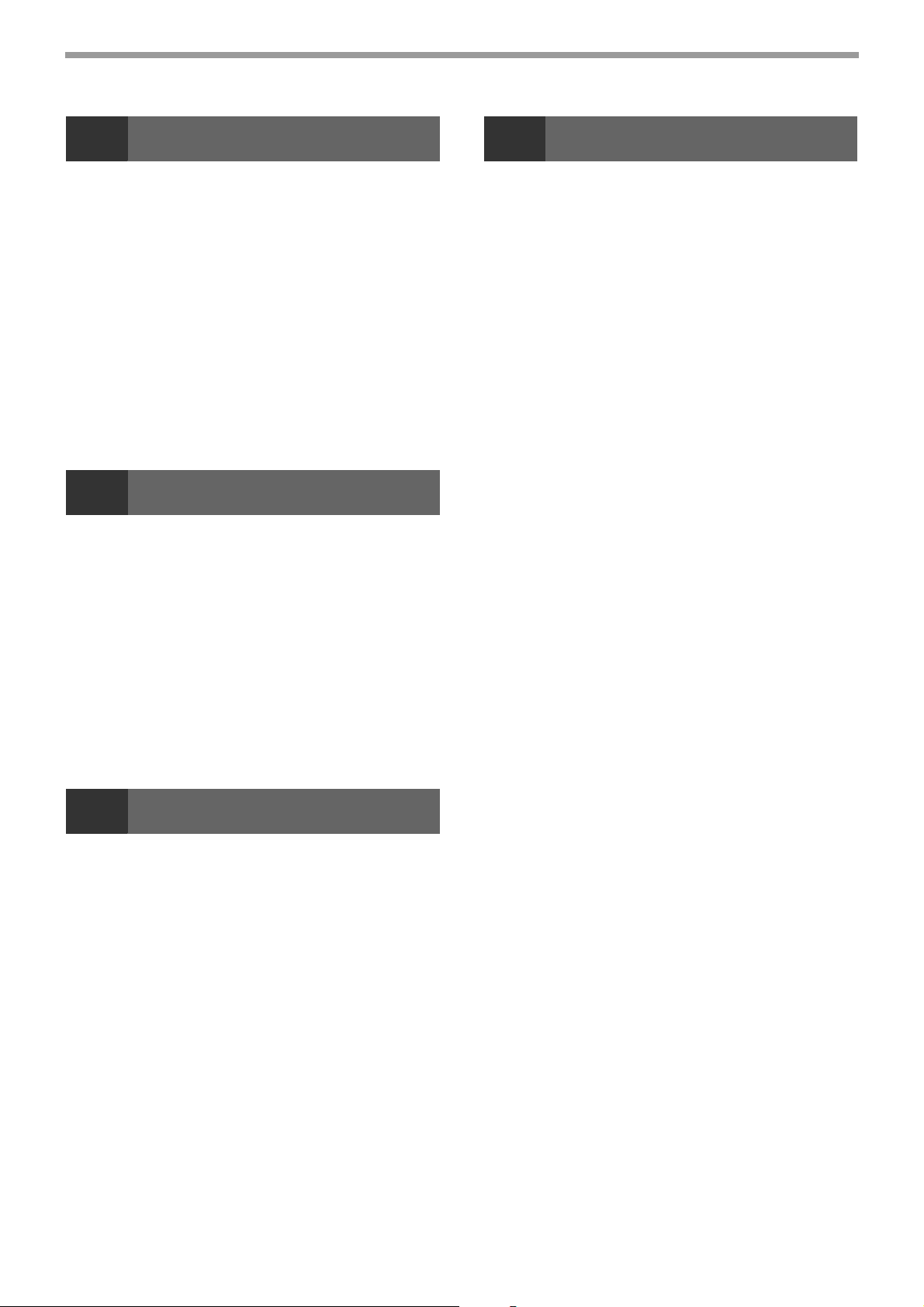
3 FELSÖKNING
6
WEBBFUNKTIONER I MASKINEN
FELSÖKNING.................................................. 63
● NÄTVERKSPROBLEM ...................................63
● UTSKRIFTSPROBLEM ..................................63
INDIKATORER OCH MEDDELANDEN PÅ
SKÄRMEN ....................................................... 67
AVLÄGSNA FELMATAT PAPPER
●
FELMATNING I HANDINMATNINGSFACKET
● FELMATNING I MASKINEN ...........................69
● FELMATNING I PAPPERSFACK 1 ................73
● FELMATNING I PAPPERSFACK 2 (tillval).....73
BYTA TONERKASSETT ................................. 74
BYTA UT BEHÅLLAREN FÖR
ÖVERSKOTTSTONER .................................... 76
........................ 68
........68
4 RUTINUNDERHÅLL
KONTROLLERA TOTALT ANTAL UTSKRIFTER
OCH ÅTERSTÅENDE TONER
LISTUTSKRIFT (ANVÄNDARE)...................... 78
RUTINUNDERHÅLL ........................................ 79
● RENGÖRING AV
HANDINMATNINGSFACKETS
MATNINGSRULLE .........................................79
● RENGÖRING AV DEN FOTOKONDUKTIVA
TRUMMANS HUVUDLADDARE ....................79
● RENGÖRING AV LASERENHETEN ..............80
JUSTERING AV DISPLAYKONTRAST
......................... 78
.............. 82
ANGÅENDE WEBBSIDORNA
● HUR DU NÅR WEBBSIDAN .......................... 95
ANGÅENDE WEBBSIDORNA (FÖR
ANVÄNDARE)
KONFIGURERA
SKRIVARVILLKORSINSTÄLLNINGARNA ...... 97
● HUR MAN KONFIGURERAR
INSTÄLLNINGARNA ..................................... 97
● MENY MED
SKRIVARVILLKORSINSTÄLLNINGAR ......... 98
● SKRIVARVILLKORINSTÄLLNINGAR............ 98
ANGÅENDE WEBBSIDORNA (FÖR
ADMINISTRATÖREN) ................................... 100
KONFIGURERA INSTÄLLNINGARNA FÖR
SMTP- OCH DNS-SERVERN ........................ 101
SKYDDA INPROGRAMMERAD INFORMATION
PÅ WEBBSIDAN ([Lösenord]) ..................... 102
ADMINISTRATÖRSINSTÄLLNINGAR
● KONFIGURERA EN INSTÄLLNING BLAND
ADMINISTRATÖRSINSTÄLLNINGARNA ... 103
● ADMINISTRATÖRSINSTÄLLNINGAR ........ 103
INFORMATIONSINSTALLATION
● INFORMATIONSINSTALLATION ................ 104
● SMTP-inställning.......................................... 104
●
INSTÄLLNING AV STATUSMEDDELANDEN
●
INSTÄLLNING AV LARMMEDDELANDE
.................................................. 96
......................... 95
........... 103
.................. 104
........ 105
..... 105
5 SYSTEMINSTÄLLNINGAR
SYFTE MED SYSTEMINSTÄLLNINGARNA
PROGRAMMERING OCH ADMINISTRATÖRENS
LÖSENORD
SYSTEMINSTÄLLNINGSLISTA Lista över
huvudoperatörsprogram ................................. 84
ANVÄNDNING AV SYSTEMINSTÄLLNINGARNA
● Ändr admin.löse. .............................................88
● Grundinställning ..............................................88
● Skrivare...........................................................88
● Nätverk............................................................88
● Kontokontroll ...................................................90
● Enhetskontroll .................................................91
● Användarinställn. ............................................91
● Energibesparing..............................................92
● Listutskrift........................................................92
● Färgjusteringar................................................92
● Säkerhetsinst. .................................................94
...................................................... 83
.... 83
.87
INFORMATION OM VARUMÄRKEN
............. 107
4
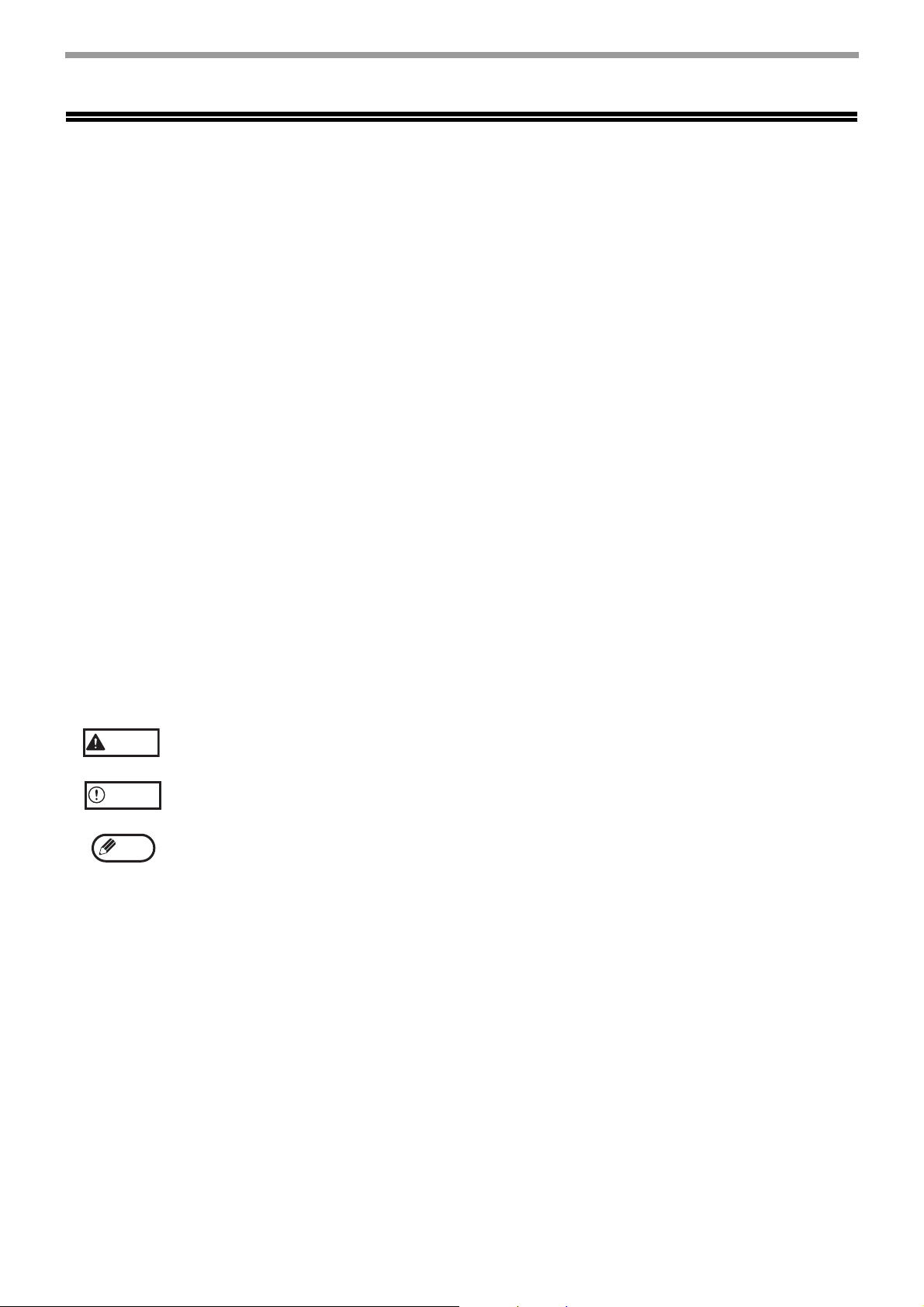
ANVÄNDA HANDBOKEN
Denna maskin har utformats för att tillhandahålla behändiga utskriftsfunktioner på en minimal kontorsyta och vara
lätt att använda. För att få ut mesta möjliga av maskinens funktioner ska du läsa och förstå den här handboken
innan maskinen används. Läs dessutom datorns handbok. För snabb referens när maskinen används
rekommenderar SHARP att du skriver ut den här handboken och förvarar den på en lättåtkomlig plats.
OM HANDBÖCKERNA
Handböckerna för maskinen är de följande:
Startguide
Denna handbok beskriver:
• Specifikationer
• Varningar för säker användning av maskinen
Bruksanvisning (på den medföljande CD-ROM-skivan)
Denna handbok beskriver:
Maskinbruk och åtgärder som måste vidtas om ett fel uppstår.
Programvarans installationsguide (på den medföljande CD-ROM-skivan)
Denna handbok beskriver:
Hur programvaran för maskinstyrning från datorn ska installeras.
SYMBOLER SOM ANVÄNDS I DEN HÄR HANDBOKEN
Symbolerna i handboken avser följande typer av meddelanden:
Varning
Akta
Obs
Varnar användaren för att personskada kan uppstå om instruktionerna i varningen inte följs korrekt.
Varnar användaren för att maskinen eller någon av dess komponenter kan skadas om
instruktionerna i varningen inte följs korrekt.
Anmärkningar ger information angående maskinens specifikationer, funktioner, prestanda,
användning och liknande, som kan vara till hjälp för användaren.
5
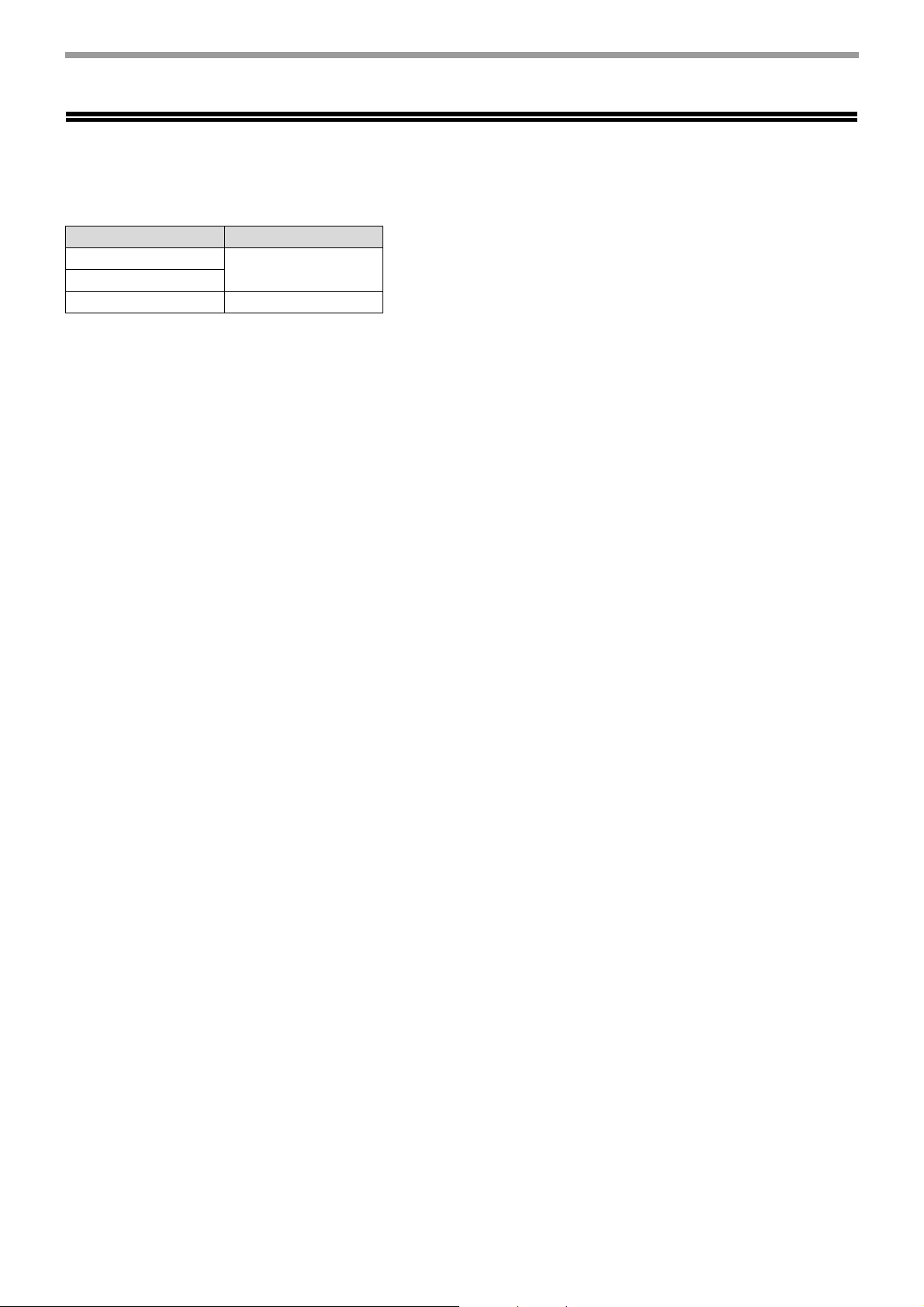
SKILLNADER MELLAN MODELLER
Denna handbok täcker följande modeller.
Modell Trådlös LAN
MX-C300P
MX-C300PE
MX-C300PL Nej
Referenser för AB-serien (metrisk) och tumserien
Båda specifikationerna anges när detta är tillämpligt.
Ett exempel:
Sidan 4: A4 och B5 (8-1/2" x 11" och 5-1/2" x 8-1/2")
I den här handboken anges storlekarna i AB-serieformat på manöverpanelen, men ersätts av tumangivelser
på maskiner i tumserien.
Ja
6
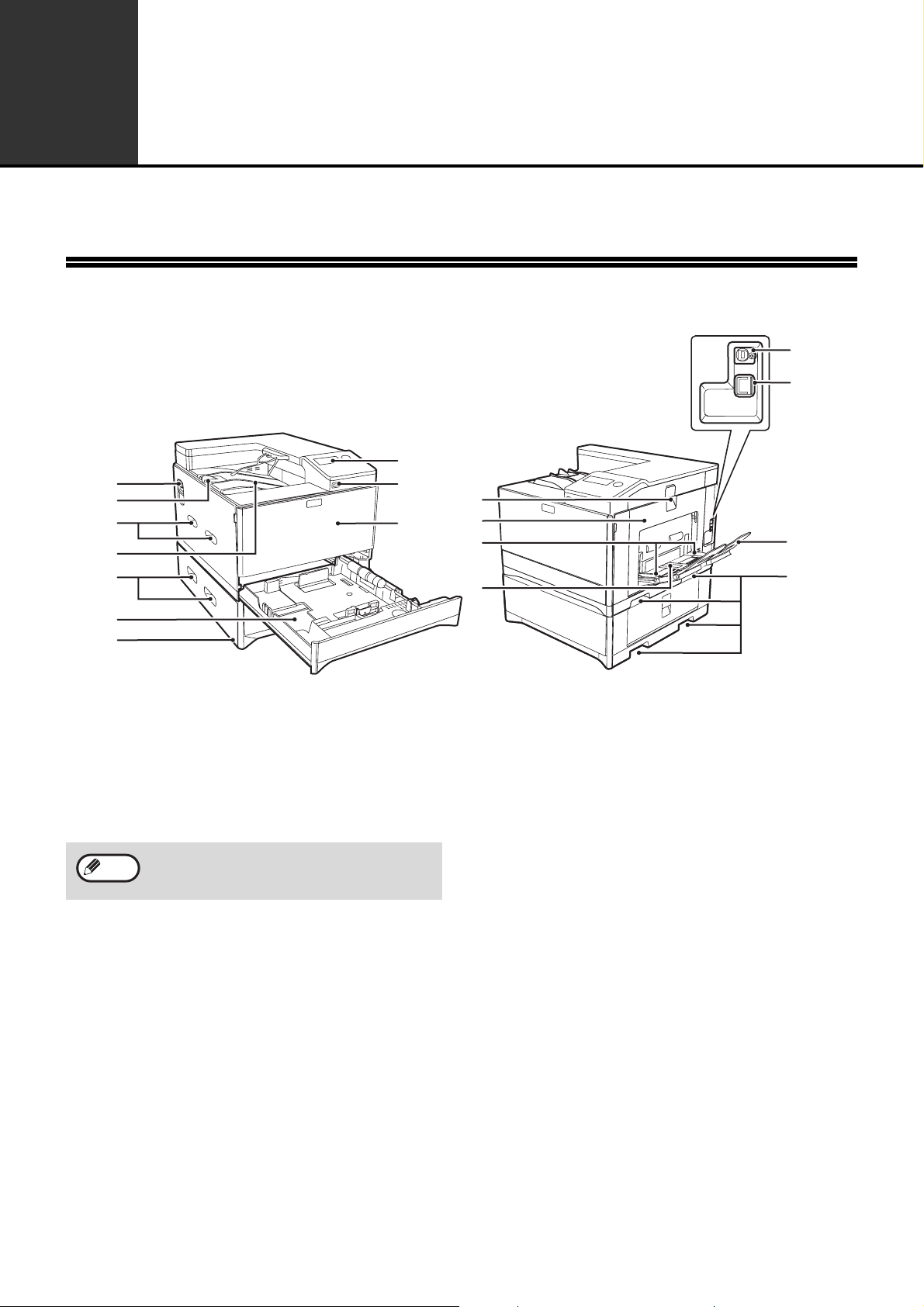
1
Detta kapitel innehåller grundläggande information som krävs för att använda enheten. Läs detta kapitel innan du använder enheten.
DELARNAS NAMN OCH FUNKTIONER
(1)
(2)
(3)
(4)
(3)
INNAN DU ANVÄNDER MASKINEN
(14)
(15)
(7)
(8)
(10)
(9)
(11)
(12)
(13)
(16)
(3)
(5)
(6)
(1) Strömbrytare
Tryck här för att slå på eller av strömmen till enheten.
(2) Förlängningsplatta för utmatningsfack
När du matar ut ett papper i A4-format eller
större kan du öppna utsidan.
(3) Handtag
Håll här när enheten ska flyttas. Använd
handtaget längst ned när du sätter fast fack 2.
Obs
(4) Utmatningsfack
Färdiga utskrifter matas ut i detta fack.
(5) Kassett 1
Kassett 1 rymmer c:a 250 ark papper (80 g/m2).
Se "ANVÄNDBART PAPPER" (s.13) angående
begränsningar för papperstyper och vikter.
(6) Fack 2 (tillval)
Kassett 2 rymmer c:a 500 ark papper (80 g/m2).
Se "ANVÄNDBART PAPPER" (s.13) angående
begränsningar för papperstyper och vikter.
(7) Manöverpanel
På denna finns tangenter och indikatorlampor.
(8) USB 2.0-port (typ A)
Används för att ansluta en USB-enhet, t.ex. ett
USB-minne, till maskinen.
(9) Framlucka
Öppna för att byta ut tonerpatronen etc.
Två personer krävs för detta arbete eftersom
huvudenheten är mycket tung. Fatta ett stadigt tag om
handtagen på båda sidorna när du lyfter huvudenheten
(10) Handtag för sidolucka
Dra för att öppna sidoluckan.
(11) Sidolucka
Öppna för att ta bort felmatat papper.
(12) Styrskenor för handinmatningsfack
Ställ in efter bredden på papperet när
handinmatningsfacket används.
(13) Handinmatningsfack
Specialpapper (tjockt papper eller OH-film) kan
matas in via handinmatningsfacket.
(14) USB 2.0-port (typ B)
Anslut USB-kabeln till detta uttag när maskinen
används med en USB-anslutning.
(15) LAN-kontakt
Anslut LAN-kabeln till den här kontakten när
maskinen används i ett nätverk.
(16) Förlängningsplatta för handinmatningsfack
Öppna det här facket när du fyller på papper i
handinmatningsfacket.
7
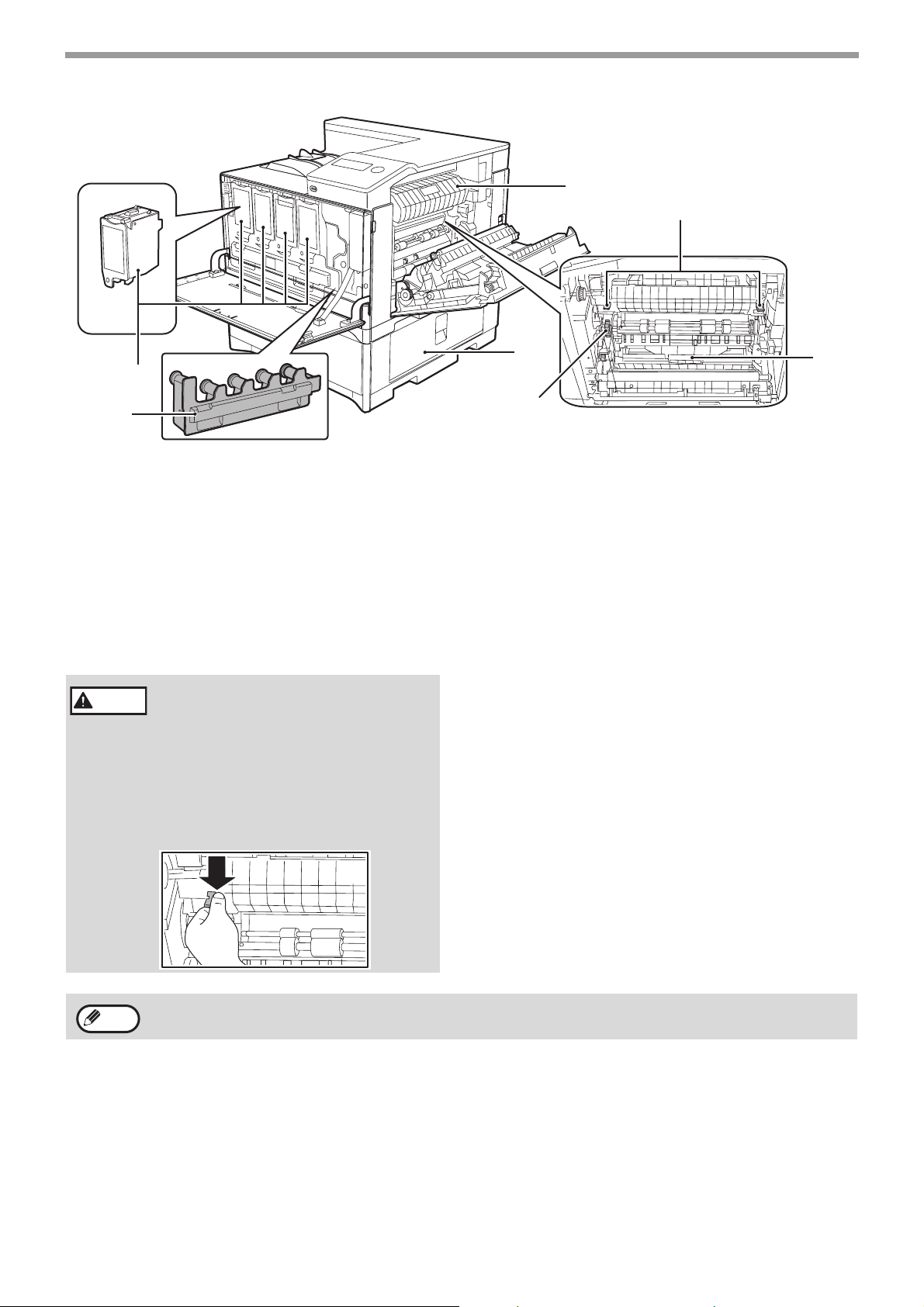
INNAN DU ANVÄNDER MASKINEN
(19)
(20)
(17)
(18)
(17) Tonerkassett (Y/M/C/Bk)
Innehåller kolpulver. När tonern tar slut i en
kassett måste denna kassett bytas ut.
(18) Behållare för överskottstoner
Här samlas all överbliven toner efter utskrift.
(19) Fixeringsenhetens pappersstyrskena
Öppna för att ta bort felmatat papper.
(20) Lösgöringsspakar för fixeringsenhet
Tryck ned dessa reglage för att frigöra trycket när
du tar bort pappersstopp i fixeringsenheten eller
matar in kuvert från handinmatningsfacket.
Varning
• Säkringsenheten är varm. Vidrör
inte säkringsenheten när du
avlägsnar felmatat papper. Det kan
orsaka brännskador eller brand.
• Tryck ihop reglagen med tummen
och pekfingret när du trycker ned
dem. Reglagen kan slå mot
fingrarna om du trycker ned
reglagen för kraftigt.
(22)
(21)
(21) Ratt för rotering av rulle
Vrid på denna ratt för att ta bort felmatat papper.
(22) Lock på papperskassettens högra sida
Öppna detta för att ta bort pappersstopp i
kassetterna.
(23) Lucka för duplexmatare
Öppna detta lock för att åtgärda ett
pappersstopp.
(23)
Obs
Blockera inte maskinens utsug genom att placera något framför det eller ställa maskinen nära en vägg.
8
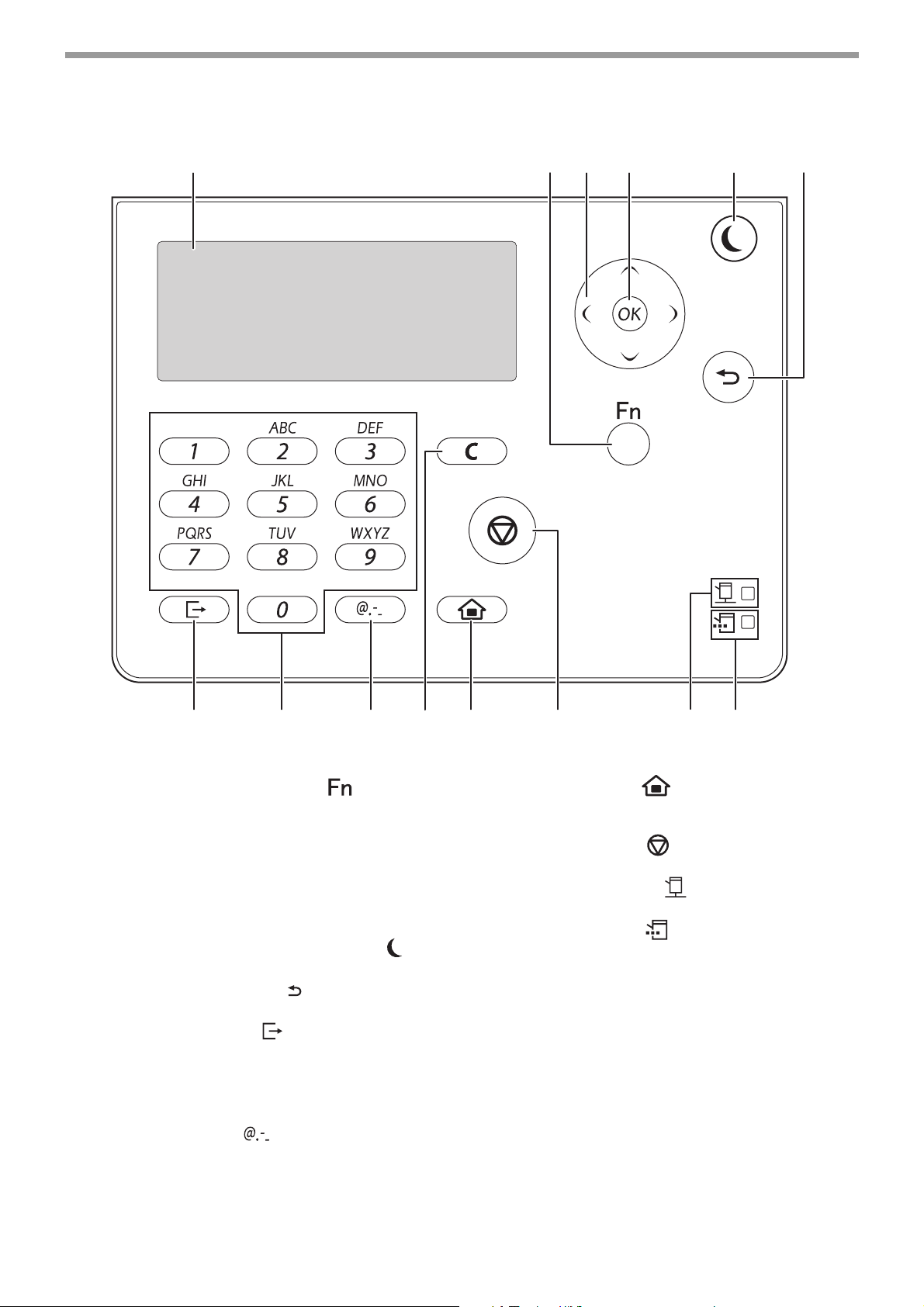
MANÖVERPANEL
(1) (2) (3) (5)(4) (6)
INNAN DU ANVÄNDER MASKINEN
(1) Teckenfönster
Visar olika meddelanden. (s.10)
(2) [SPECIAL FUNKTION]-knapp ( )
Tryck för att ställa in pappersformat och
konfigurera systeminställningar.
(3) Pilknappar
Tryck här för att flytta markeringen (som visar
vilken post som valts) på skärmen.
(4) [OK] tangent
Tryck här för att godkänna vald inställning.
(5) [ENERGISPARLÄGE]-knapp
Tryck för att starta energisparläge.
(6) [FÖREGÅENDE]-knapp ( )
Tryck på denna för att återgå till tidigare skärm.
(7) [LOGGA UT]-knapp ( )
Tryck på den här knappen för att logga ut efter att
du har loggat in och använt maskinen.
(8) Siffertangenter
Ange tecken/nummer.
(9) [SYMBOL]-knapp ( )
Tryck när du skriver tecken och vill mata in en
symbol.
/indikator
(10) (13)(11) (14)(7) (9)(8) (12)
(10) [C]-knapp
(11) [HOME]-knapp ( )
(12) [STOPP]-knapp ( )
(13) ONLINE-indikator ( )
(14) DATA-indikator ( )
()
Tryck för att radera det inställda antalet kopior.
Tryck när du vill gå tillbaka till hemskärmen.
(s.10)
Tryck på den här knappen för att stoppa ett jobb.
Utskriftsdata kan hämtas när denna lampa lyser.
Blinkar när utskriftsdata tas emot. Lyser
ihållande vid utskrift.
9
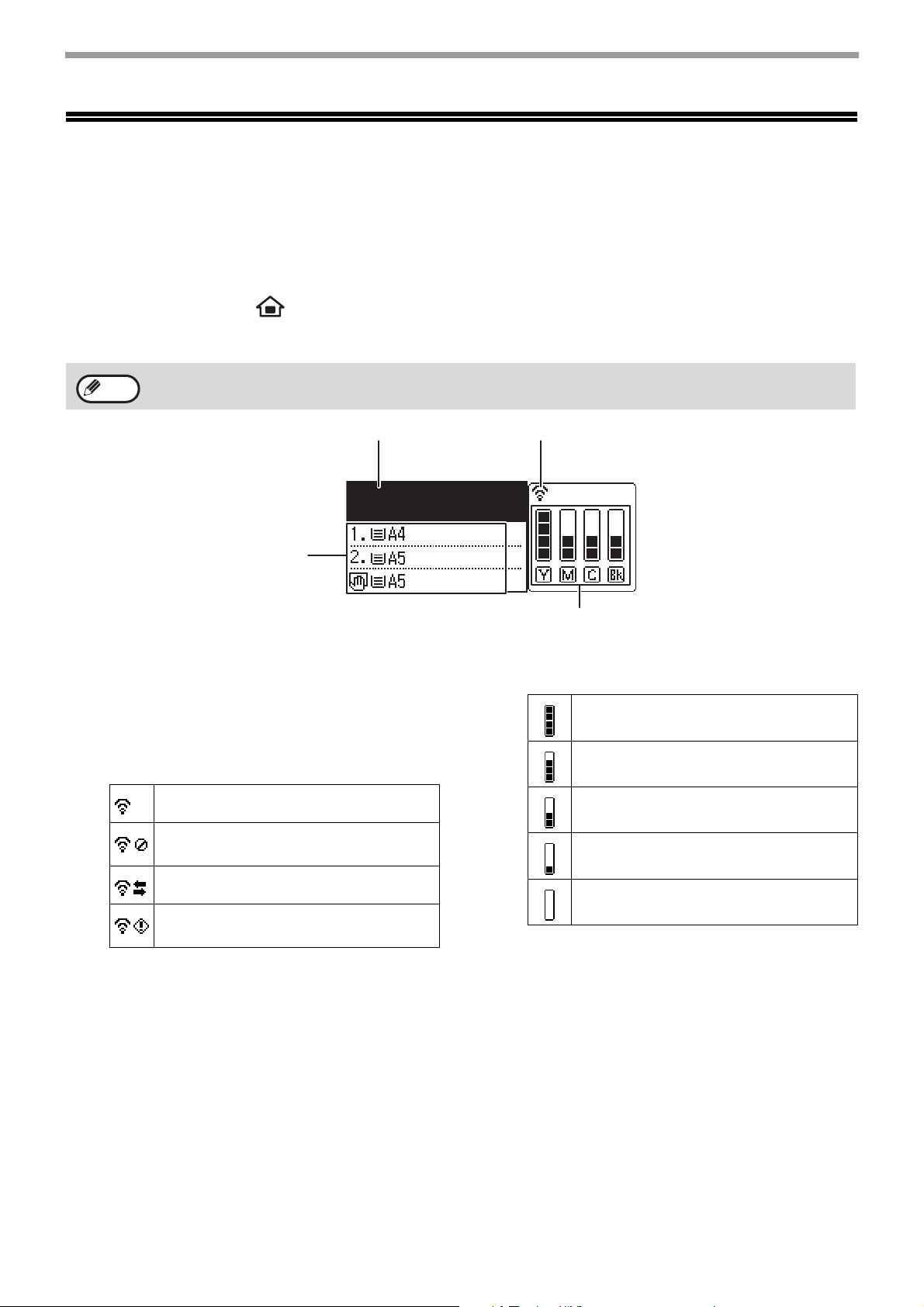
INNAN DU ANVÄNDER MASKINEN
DISPLAY
I det här avsnittet förklaras hur displayen används.
HEMSKÄRM
Maskinen är inställd på fabriken att återgå till att visa hemskärmen en minut efter det att utskriftsjobbet har slutförts
eller när knappen [HOME] ( ) trycks in (funktionen autoradera).
I standardläget visas displayen nedan. Displayens standardläge kan variera beroende på de inställningar som gjorts
i systeminställningarna.
Obs
(1) Displayen för meddelanden
Meddelanden om maskinens status och drift visas.
(2) Visning av pappersformat
Storleken på papperet i varje magasin visas.
(3) Visning av anslutningsstatus
(Endast modeller med trådlös LAN-funktion)
Visas när trådlös LAN är på.
Tiden för autoradera kan ändras i systeminställningarna. (s.91)
(2)
Trådlöst infrastrukturläge: ansluter
Trådlöst infrastrukturläge:
ej ansluten
(1)
Klar för utskrift
(3)
(4)
(4) Visning av tonernivå
Den återstående mängden toner för varje färg
visas.
76 % till 100 %
51 % till 75 %
26 % till 50 %
1 % till 25 %
Trådbundet + trådlöst åtkomstpunktsläge
Anslutningsfel för den trådlösa
LAN-enheten inuti maskinen
0 %
10
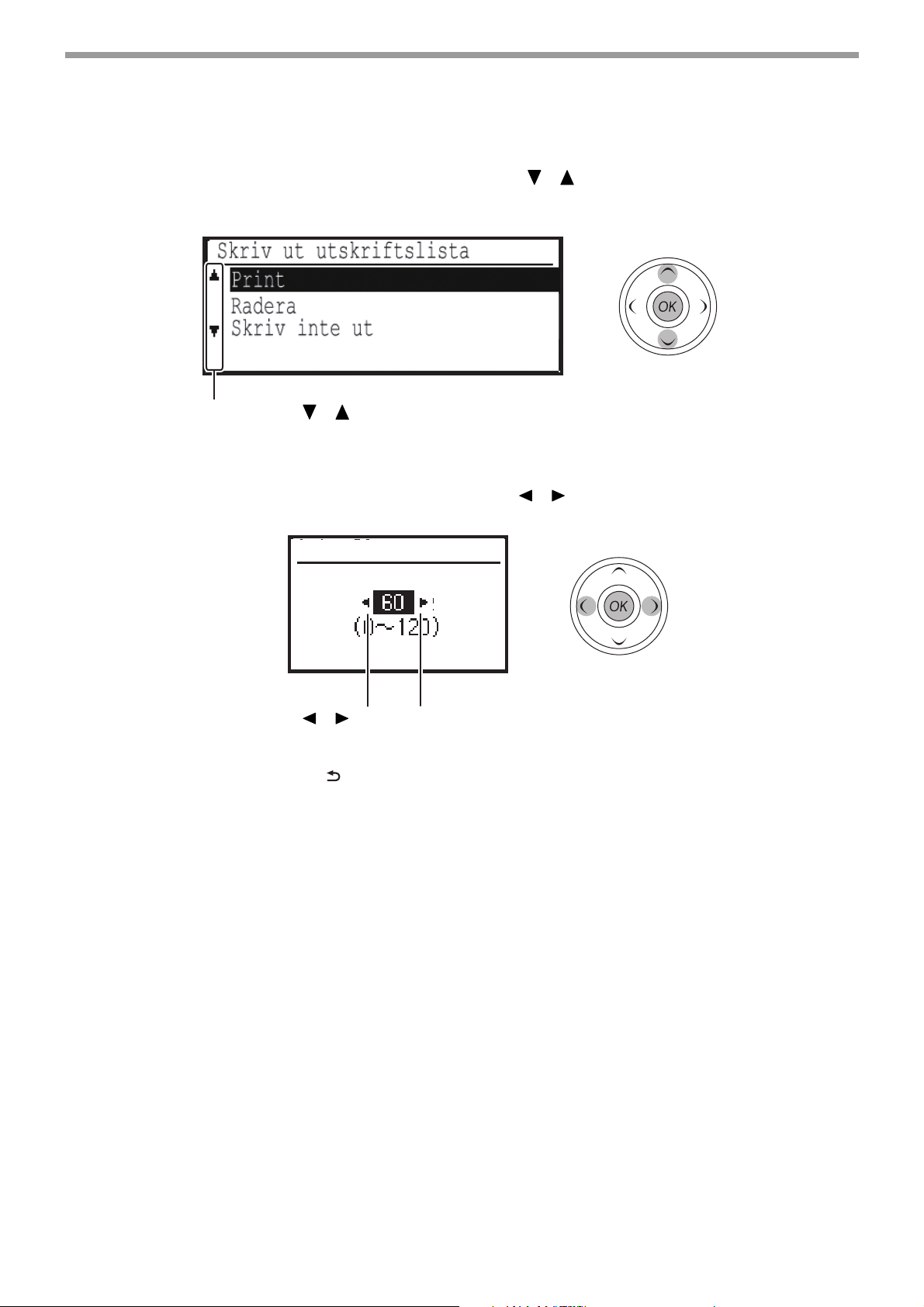
INNAN DU ANVÄNDER MASKINEN
ANVÄNDA DISPLAYEN
Välj en post med riktningsknapparna (upp/ner)
Använd riktningsknapparna upp/ner (anges i denna handbok med [ ] [ ]) för att gå till och välja (markera) en
inställningspost i valfönstret. Tryck på knappen [OK] för att visa fönstret med den valda inställningsposten. Tryck på
[OK] i inställningsfönstret för att spara dina inställningar.
Symbolerna [ ] [ ] visas i valfönstret för de inställningar som omfattas
av riktningsknapparna upp/ner.
Välj en post med riktningsknapparna (vänster/höger)
Riktningsknapparna vänster/höger (anges i denna handbok med [ ] [ ]) används för inställning av antal i
inställningsfönstren. Tryck på knappen [OK] för att spara dina inställningar.
Autoradera
sek.
Symbolerna [ ] [ ] visas i de inställningsfönster som omfattas av
riktningsknapparna vänster/höger.
Använd knappen [FÖREGÅENDE] ( ) för att gå tillbaka till föregående inställningsfönster.
11
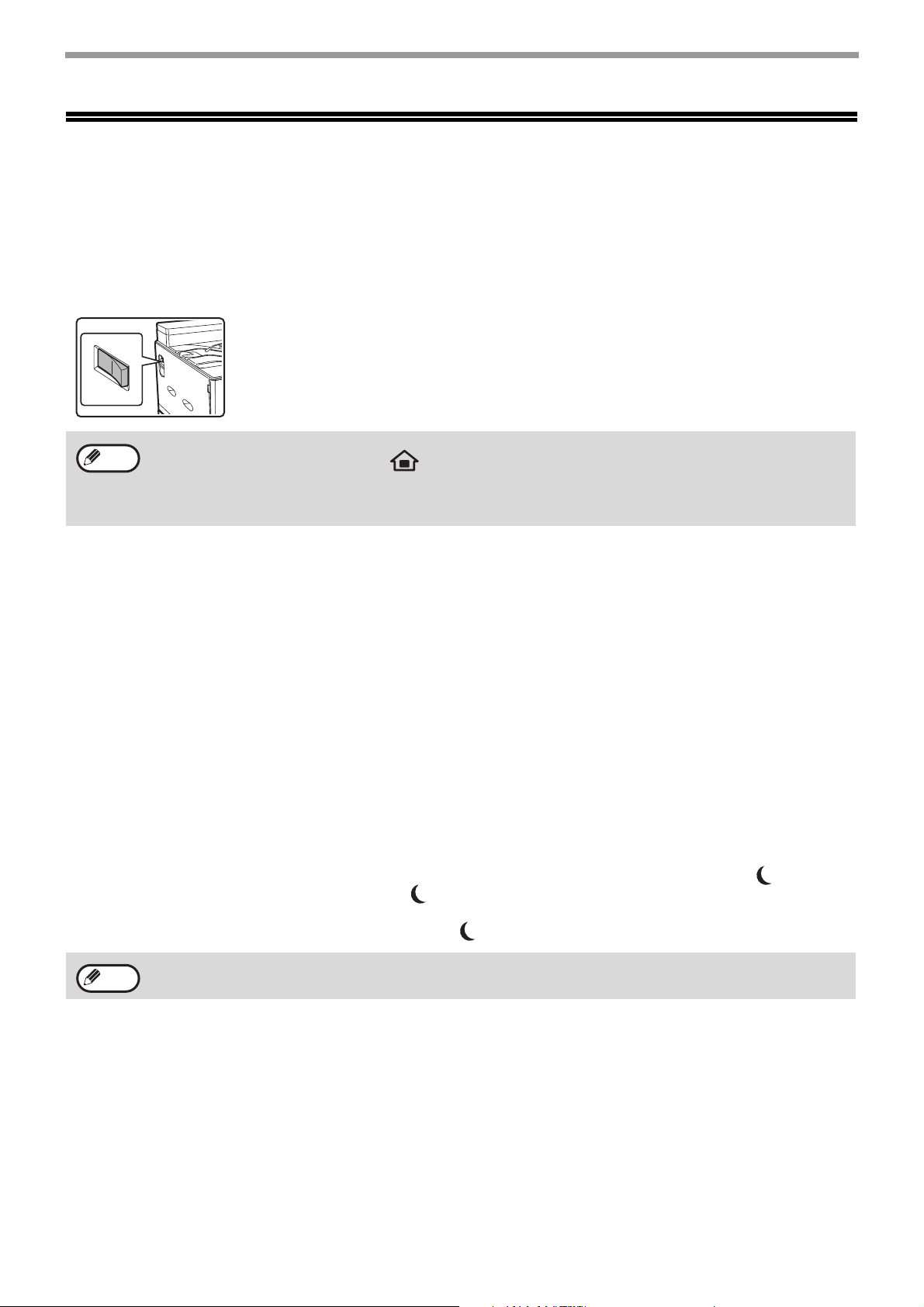
INNAN DU ANVÄNDER MASKINEN
SLÅ PÅ OCH AV MASKINEN
Strömbrytaren finns på maskinens vänstra sida.
SLÅ PÅ MASKINEN
Ändra strömbrytaren till "PÅ"-positionen.
STÄNGA AV MASKINEN
Kontrollera att maskinen inte används och
ändra sedan strömbrytaren till
Obs
Meddelandet "Värmer upp"
visas på
meddelandedisplayen medan
maskinen värmer upp.
• Maskinen är inställd på fabriken att återgå till att visa hemskärmen en minut efter det att utskriftsjobbet har
slutförts eller när knappen [HOME] ( ) trycks in (funktionen autoradera). Tiden för "Autoradera" kan ändras i
systeminställningarna. (s.91)
• Maskinen är från början inställd på att automatiskt gå in i energisparläge om den inte används för utskrift under
en viss tid. Denna inställning kan ändras i systeminställningarna. (s.92)
"AV"-positionen.
Om strömbrytaren stängs av medan maskinen
används kan en felmatning uppstå, och det jobb som
utfördes avbryts.
ENERGISPARLÄGEN
Maskinen har två energisparlägen för att minska den totala energiförbrukningen och därmed minska kostnaderna.
Dessutom sparar dessa lägen naturresurser och bidrar till att minska miljöförstöringen. De två energisparlägena är
"Föruppvärmningsläge" och "Automatiskt avstängningsläge".
Föruppvärmningsläge
Denna funktion växlar automatiskt maskinen till ett läge med låg energiförbrukning om den tid som ställts in i
systeminställningarna går utan att maskinen används när den är påslagen. I föruppvärmningsläget stängs
displayerna av. Normal drift återupptas automatiskt när en tangent på manöverpanelen trycks in, eller ett
utskriftsjobb tas emot.
Automatiskt avstängningsläge
Denna funktion växlar automatiskt maskinen till ett läge med ännu lägre energiförbrukning än i
föruppvärmningsläget om den tid som ställts in i systeminställningarna går utan att maskinen används när den är
påslagen. Under det automatiska avstängningsläget är det endast indikatorn [ENERGISPARLÄGE] ( ) som
blinkar. Tryck på knappen [ENERGISPARLÄGE] ( ) för att återgå till normal maskindrift. Normal drift återupptas
automatiskt när ett utskriftsjobb tas emot. När det automatiska avstängningsläget är aktiverat händer ingenting om
du trycker på en annan knapp än [ENERGISPARLÄGE] ( ).
Obs
Tiden för när föruppvärmningsläget och automatiskt avstängningsläge ska aktiveras kan ändras med
systeminställningarna.
12
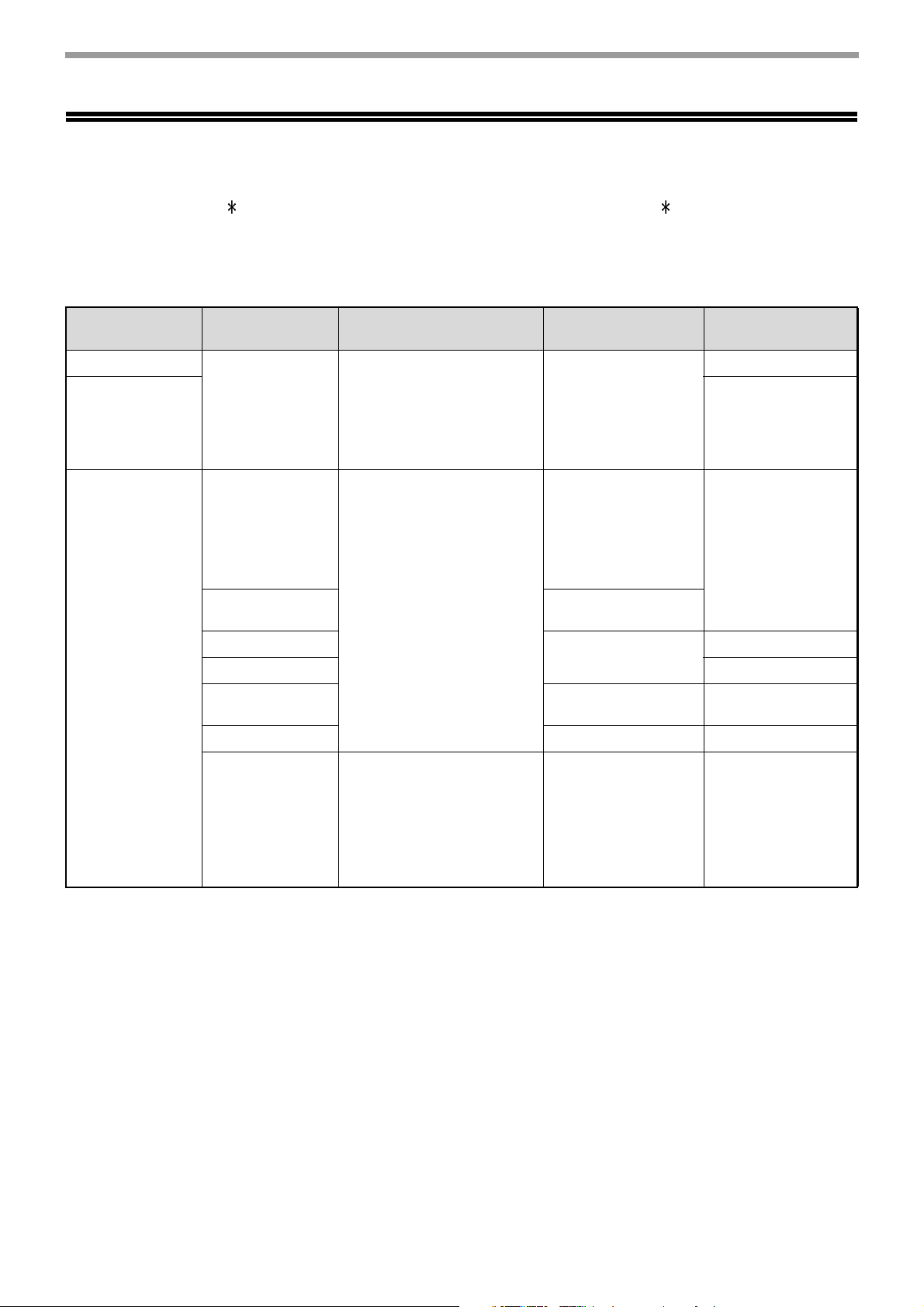
INNAN DU ANVÄNDER MASKINEN
PÅFYLLNING AV PAPPER
Meddelandet ”Kassett< >:Fyll pappr.” visas när papperet tar slut i valt pappersfack. (< > är fackets nummer.) Fyll
på papper i det pappersafack som anges.
ANVÄNDBART PAPPER
Följande papperstyper kan laddas i kassetterna.
Typ av
pappersfack
Kassett 1
Fack 2 (tillval)
Handinmatningsf
ack
Papperstyp Format Vikt Kapacitet
2
2
2
2
2
250 ark
500 ark
50 ark
20 ark
10 ark
Normalt papper
Återvunnet
papper
Färg
Brev
Förtryckt
Hålat
Normalt papper
Återvunnet
papper
Färg
Brev
Förtryckt
Hålat
Tunt papper 55 g/m
Etiketter - 1 ark
OH-film 10 ark
Tjockt papper 106 g/m
Glättat papper - 1 ark
*2
Kuvert
A4, B5, A5, 16K,
8-1/2" x 11",
5-1/2" x 8-1/2",
7-1/4" x 10-1/2"
A4, B5, A5, A6, 16K,
8-1/2" x 11",
5-1/2" x 8-1/2",
7-1/4" x 10-1/2",
8-1/2" x 14",
8-1/2" x 13-1/2",
8-1/2" x 13-2/5",
8-1/2" x 13",
Anpassat
Liggande: 140 till 356 mm
(5-1/2" till 14")
Stående: 90 till 216 mm
(3-5/8" till
8-1/2")
Internationell DL
(110 mm x 220 mm)
Internationell C5
(162 mm x 229 mm)
Monarch
(98 mm x 191 mm)
Commercial 10
(105 mm x 241 mm)
60 g/m2 till 105 g/m
(16 lbs. till 28 lbs.)
60 g/m
(16 lbs. till 28 lbs.)
(13 lbs. till 16 lbs.)
(28 lbs. till 80 lbs.)
75 g/m2 till 90 g/m
(20 lbs. till 24 lbs.)
2
till 105 g/m
2
till 59 g/m
2
till 220 g/m
*1
*1 Antalet pappersark som kan ställas in beror på pappersvikten. Papperet får inte vara längre än indikeringslinjen.
*2 När du matar in kuvert ska du trycka ned fixeringsenhetens frigöringsreglage för att frigöra trycket. "Fyll på
papper i handinmatningsfacket" (s.17)
NORMALT PAPPER, SPECIALPAPPER
Normalt papper som kan användas
• Normalt SHARP-papper av standardtyp (80 g/m2 (21 lbs.)). För pappersspecifikationer, se specifikationerna i
startguiden.
• Normalt papper som inte är SHARP-papper av standardtyp (60 g/m
Återvunnet papper, färgat papper och hålat papper måste ha samma specifikationer som normalt papper.
Kontakta din återförsäljare eller närmaste auktoriserade servicerepresentant för råd om hur dessa papperstyper
ska användas
2
*”g/m
”- och (lbs.)-måtten som anges i dessa förklaringar avser pappersvikten.
2
till 105 g/m2 (16 lbs. till 28 lbs.))
13
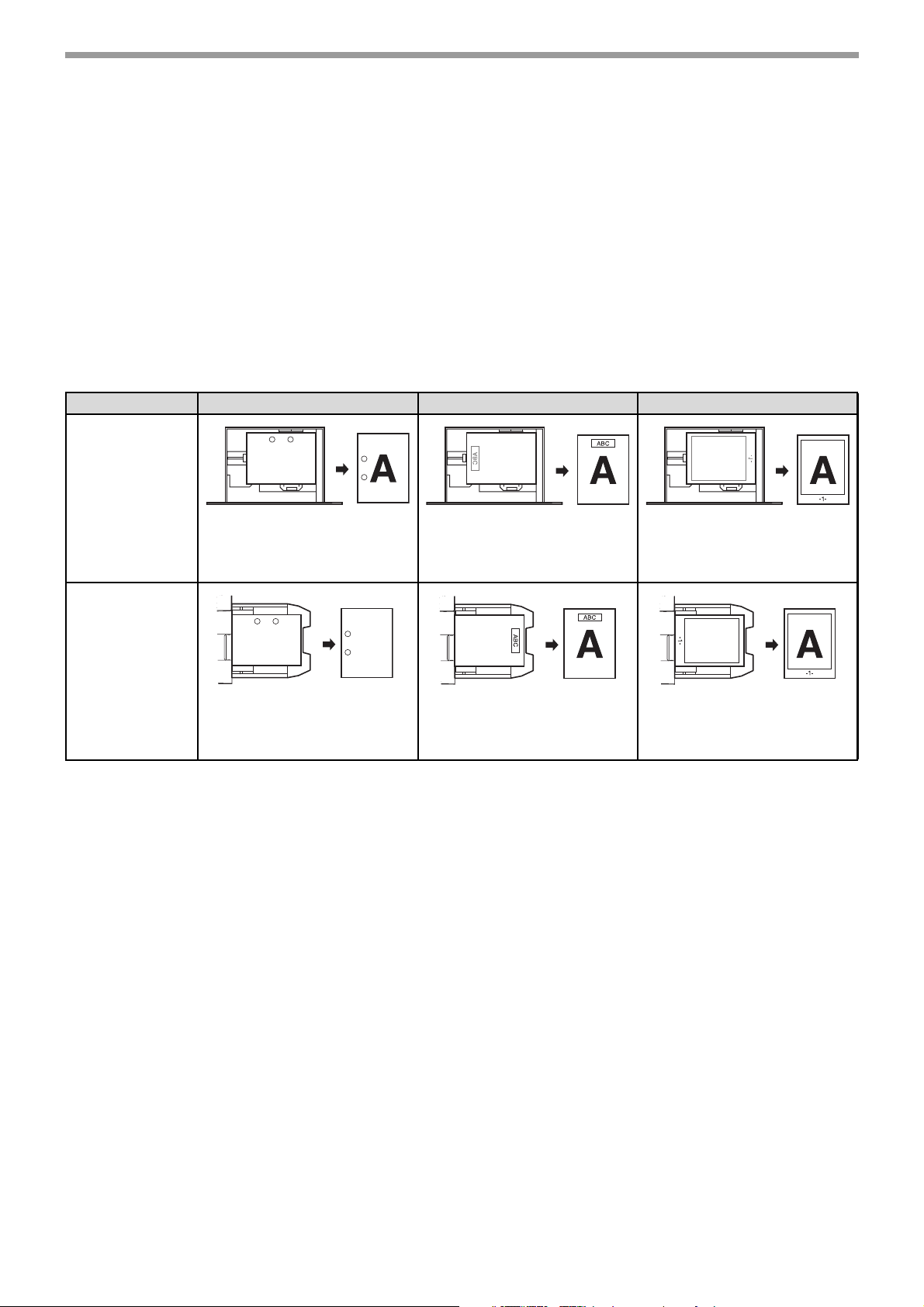
INNAN DU ANVÄNDER MASKINEN
UTSKRIFT MED FRAMSIDAN UPPÅT ELLER NEDÅT
Papperet fylls på med utskriftssidan uppåt eller nedåt beroende på papperstyp och -fack.
Hålslaget papper, brevpapper och förtryckt papper placeras annorlunda än annat papper.
Mer information finns i "Exempel: placering av hålslaget papper, brevpapper och förtryckt papper" (s.14).
Fack 1 till 2
Fyll på papperet med utskriftssidan uppåt.
Om papperstypen är ”Hålat”, ”Brev" eller ”Förtryckt” fyller du däremot på papperet med utskriftssidan nedåt.
Handinmatningsfack
Fyll på papperet med utskriftssidan nedåt.
Om papperstypen är ”Hålat”, ”Brev" eller ”Förtryckt” fyller du däremot på papperet med utskriftssidan uppåt.
Exempel: placering av hålslaget papper, brevpapper och förtryckt papper
Förtryckt (vänster bindning) Brev Förtryckt
Fack 1 till 2
Handinmatningsfack
Fyll på papper med
utskriftssidan riktad nedåt och
hålslagen riktade bakåt.
A
Fyll på papper med
utskriftssidan riktad uppåt och
hålslagen riktade bakåt.
Fyll på papper med
utskriftssidan riktad nedåt och
brevhuvudet (den övre kanten)
riktat åt vänster.
Fyll på papper med
utskriftssidan riktad uppåt och
brevhuvudet (den övre kanten)
riktat åt höger.
Fyll på papper med
utskriftssidan (den förtryckta
sidan) riktad nedåt och den
övre kanten riktad åt vänster.
A
Fyll på papper med
utskriftssidan (den förtryckta
sidan) riktad uppåt och den
övre kanten riktad åt höger.
14
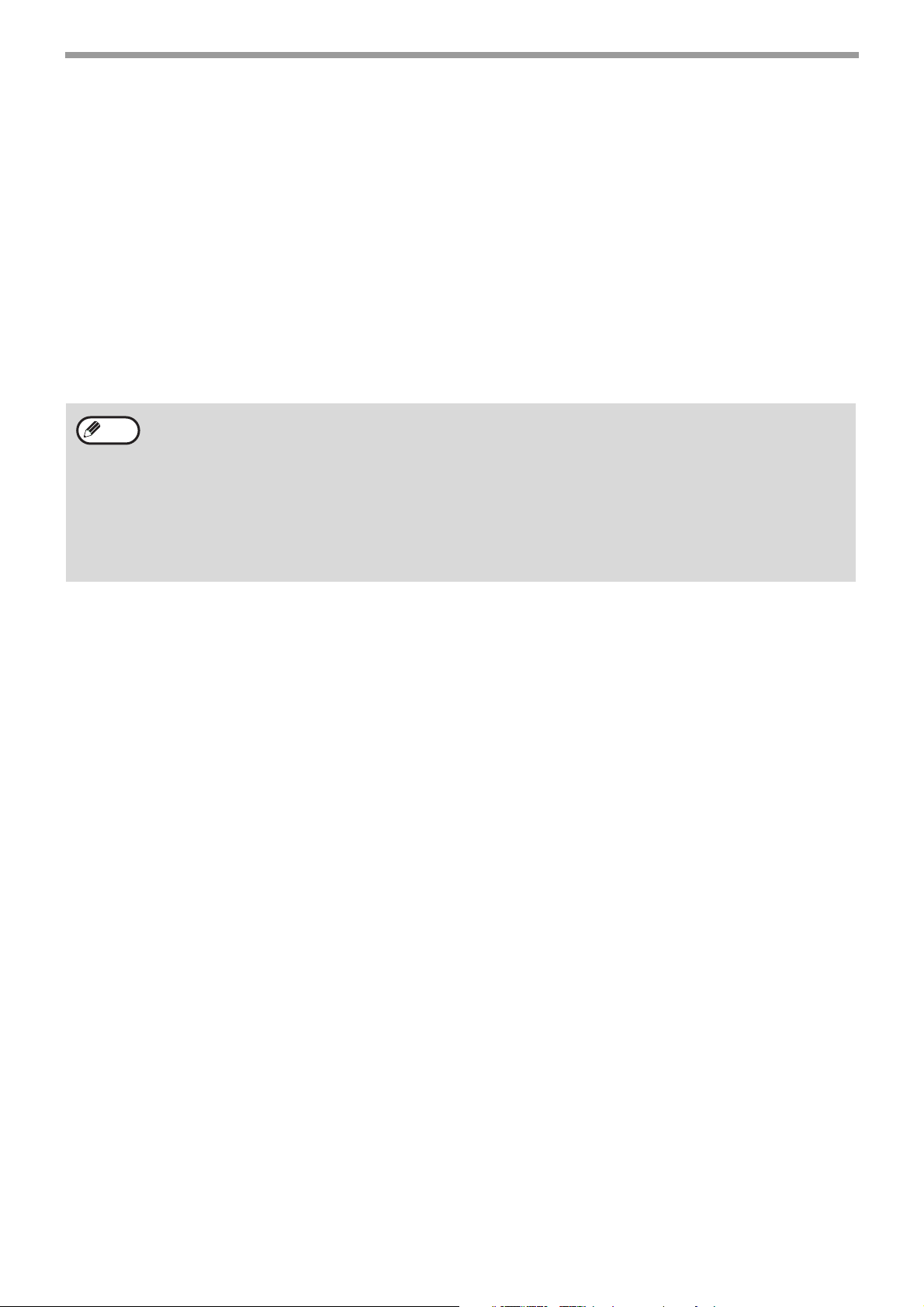
INNAN DU ANVÄNDER MASKINEN
Papper som inte kan användas
• Specialpapper för bläckstråleskrivare (fint papper,
glättat papper, blank film etc.)
• Karbonpapper eller termopapper
• Målat papper
• Papper med gem
• Papper med vikmärken
• Papper med remsor
• Oljematad OH-film
• Tunt papper som väger mindre än 55 g/m
2
(13 lbs.)
Ej rekommenderat papper
• Transferpapper
• Japanskt papper
• Olika typer av normalt papper och specialpapper finns att köpa. Vissa typer kan inte användas i den här
Obs
maskinen. Kontakta din återförsäljare eller närmaste auktoriserade servicerepresentant för råd om hur dessa
papperstyper ska användas
• Papperets bildkvalitet och tonerbindning kan ändras på grund av omgivningsförhållanden, driftförhållanden och
papperets egenskaper, vilket resulterar i en bildkvalitet som understiger kvaliteten på SHARP-papper av
standardtyp. Kontakta din återförsäljare eller närmaste auktoriserade servicerepresentant för råd om hur dessa
papperstyper ska användas
• Bruk av ej rekommenderat papper eller förbjudet papper kan resultera i snedmatning, felmatning, dålig
tonerbindning (tonern lämpar sig inte väl för papperet och kan gnidas bort) eller maskinfel.
• Bruk av ej rekommenderat papper kan resultera i snedmatning eller dålig bildkvalitet. Kontrollera att utskrift kan
göras utan problem innan du använder ej rekommenderat papper.
• Papper som väger minst 220 g/m
• Papper med ovanlig form
• Häftat papper
• Fuktigt papper
• Rullat papper
• Papper som redan har skrivits ut på utskrifts- eller
baksidan i en annan skrivare eller multifunktionell
enhet.
• Papper som har blivit vågigt på grund av fukt
• Perforerat papper
2
(80 lbs.)
Papper som kan användas för automatisk dubbelsidig utskrift
Papper som används för automatisk dubbelsidig utskrift måste möta följande krav.
Papperstyp: normalt papper (specialpapper kan inte användas)
Pappersstorlek:standardformat (A4, B5, A5, 16K, 8-1/2" x 14", 8-1/2" x 13", 8-1/2" x 11")
Pappersvikt: 60 g/m
2
till 105 g/m2 (16 lbs. till 28 lbs.)
Specialpapper
Följ dessa riktlinjer när specialpapper används.
●
Använd OH-film och etikettark som är rekommenderade av SHARP. Användning av annat papper än det som
rekommenderas av SHARP kan leda till felmatning eller fläckar på utskriften. Mata i ett ark åt gången från
handinmatningsfacket om andra papper än de som rekommenderas av SHARP måste användas (försök inte att
använda kontinuerlig utskrift).
● Det finns många olika typer av specialpapper på marknaden och vissa av dessa kan inte användas med denna
enhet. Du bör därför kontakta en auktoriserad servicerepresentant och få information innan du använder ett
specialpapper.
● Innan du använder ett papper som inte är rekommenderat av SHARP bör du göra en provutskrift för att se om
papperet är lämpligt.
15
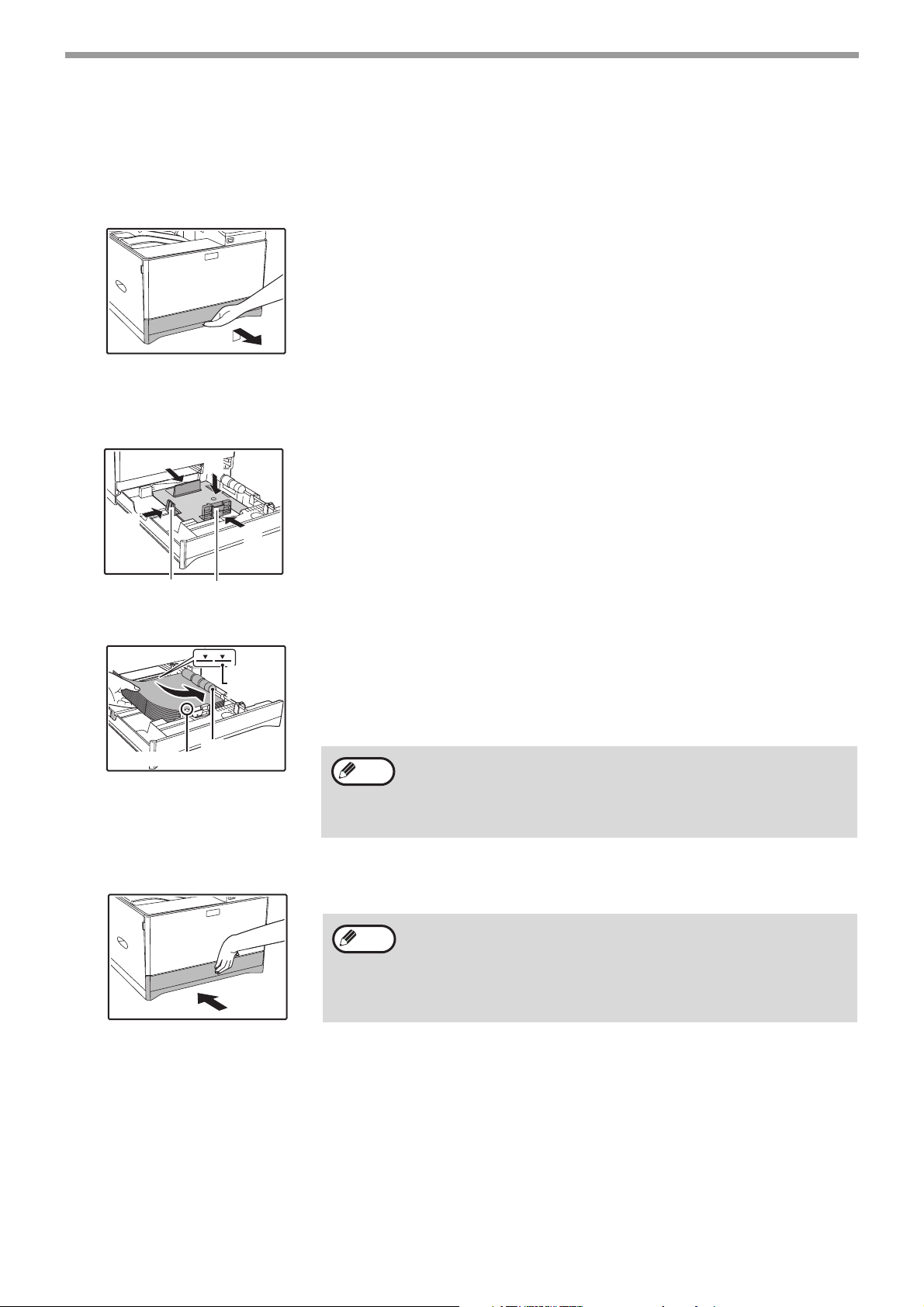
INNAN DU ANVÄNDER MASKINEN
PÅFYLLNING AV PAPPER
Kontrollera att maskinen inte skriver ut, och följ sedan dessa steg för att fylla på papper.
Fylla på papper i pappersfacket
Lyft försiktigt upp och dra ut papperskassetten tills det tar stopp.
1
Tryck ned tryckplåten och justera styrskenorna i facket efter papperets längd och
2
bredd.
(1) Tryck på mitten av tryckplåten tills den låses på plats.
(2)
(2)
(1)
Styrskenorna A och B är ledare av skjutbar typ. Fatta tag i styrskenans
låsknopp och skjut styrskenorna till den bredd som passar papperet
som ska fyllas på.
(2)
Styrskena B
Placera papper i papperskassetten.
3
Utskjutande del
Tryck försiktigt in papperskassetten i maskinen.
4
(2)
Styrskena A
Linje på
guiden
Rulle
• Lägg i papperet med framsidan uppåt. Kontrollera att pappersbunten är rak
och jämn innan du fyller på den.
• Placera papperet under valsen till höger i magasinet.
• Fyll på papperet och flytta styrskenorna mot papperet så att det inte finns
något mellanrum.
Obs
Tryck in facket hela vägen.
Obs
• Fyll endast på papper till linjen på guiden (upp till 250 ark).
• Lägg inte på ytterligare papper på det du fyllt på. Det kan orsaka att
papper dubbelmatas.
• Det påfyllda papperet ska inte ligga över den utskjutande delen på
skena A.
• Om du fyllt på med ett annan pappersformat än det som tidigare
använts i kassetten går du till "ÄNDRA
PAPPERSFORMATINSTÄLLNINGEN FÖR EN KASSETT" (s.19).
• När felmatning uppstår ska du rotera pappret 180 grader och fylla på
det på nytt.
• Släta ut skrynkligt papper innan du använder det.
16

Fyll på papper i handinmatningsfacket
Innan du matar in ett kuvert ska du trycka ned
lösgöringsspakar för fixeringsenhet (på två ställen)
för att frigöra trycket och därefter följa stegen
nedan.
Öppna handinmatningsfacket.
1
INNAN DU ANVÄNDER MASKINEN
Öppna förlängningsplattan för
handinmatningsfacket.
Tryck på mitten av tryckplåten tills den låses på plats.
2
Ställ in styrskenorna efter bredden på pappret.
3
För in pappret (skrivsidan nedåt) hela vägen in i handinmatningsfacket.
4
För att förhindra felmatning ska du återigen kontrollera att styrskenorna är
justerade efter pappersbredden.
Varning
Obs
När du har matat in ett kuvert måste du komma ihåg att trycka upp och föra tillbaka
lösgöringsspakar för fixeringsenhet (på två ställen) till deras ursprungliga lägen.
Om du har fyllt på papper i handinmatningsfacket ska du trycka på knappen [SPECIALFUNKTION] () och
välja ”Pappersval” för att välja handinmatningsfacket.
17
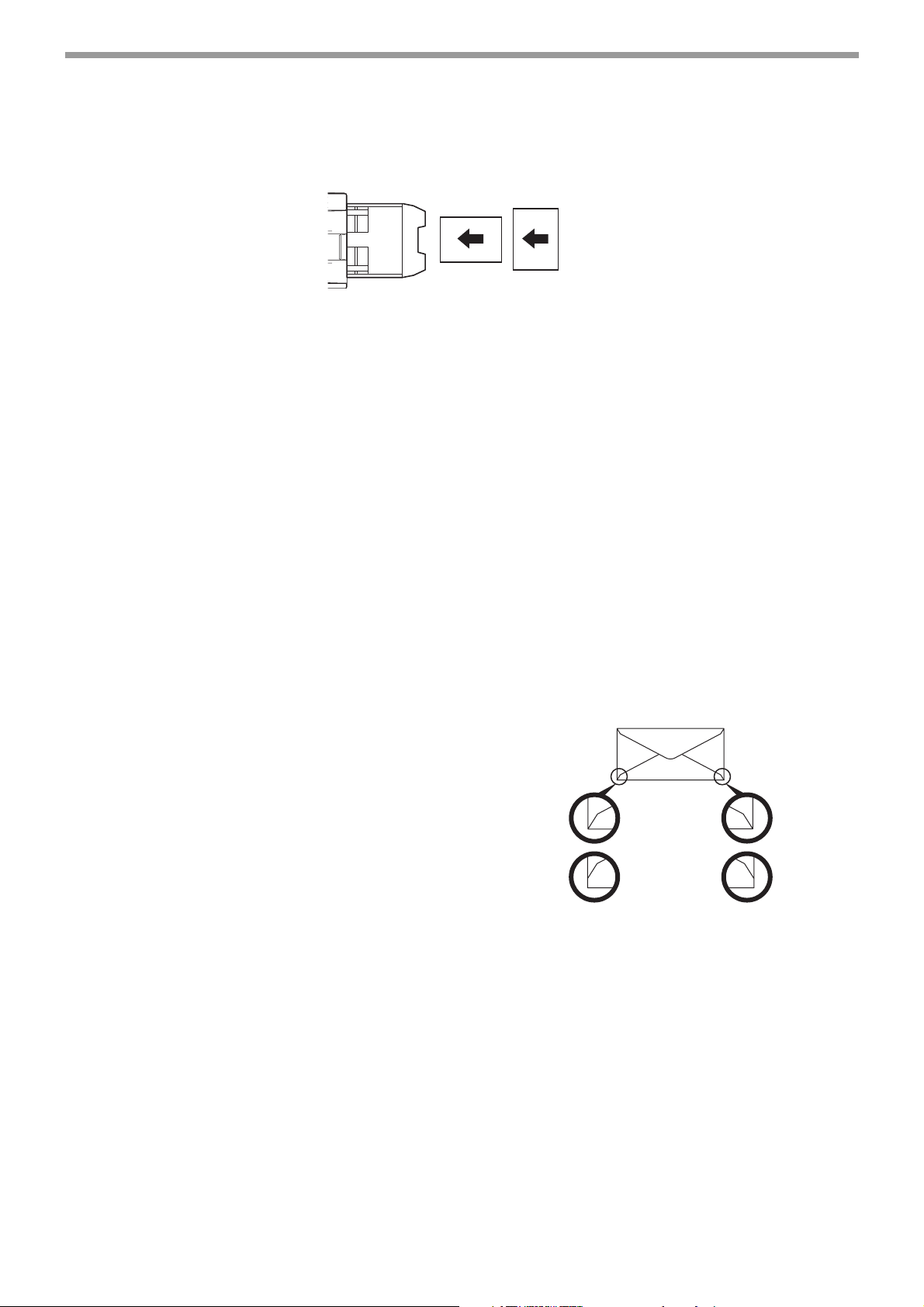
INNAN DU ANVÄNDER MASKINEN
Viktiga punkter när du fyller på papper i handinmatningsfacket
• Upp till 50 ark vanligt papper kan fyllas på i handinmatningsfacket.
• Kom ihåg att placera pappers- eller kuvertformaten A6, B6 eller 5-1/2" x 8-1/2" liggande som på följande bild.
Tillgängligt
• Innan du matar in ett kuvert ska du trycka ned lösgöringsspakar för fixeringsenhet (på två ställen) för att frigöra
trycket. (s.17)
• När du fyller på med kuvert ska du kontrollera att de är raka och platta och inte har några löst limmade flikar (gäller
inte fliken för försegling).
• Specialpapper förutom OH-film, etiketter och kuvert som rekommenderas av SHARP måste fyllas på ett ark i taget
genom handinmatningsfacket.
• När du fyller på mer papper ska du först ta bort kvarvarande papper från kassetten, kombinera det med pappret
som ska fyllas på och sedan fylla på alla papper som en bunt. Pappret som ska läggas till måste vara av samma
format och typ som det papper som redan finns i kassetten.
• Använd OH-film som rekommenderas av SHARP.
• Använd inte papper som är mindre än originalet. Detta kan orsaka fläckar eller orena bilder.
• Använd inte papper som redan har skrivits på med en laserskrivare eller vanlig pappersfax. Detta kan orsaka
fläckar eller orena bilder.
Ej tillgängligt
Viktiga punkter vid bruk av kuvert
Kuvert som inte kan användas
Använd inte följande kuvert. Kuverten kan felmatas och få fläckar.
• Kuvert med metallklämmor, plastgem eller
gummigem
• Kuvert som är hopbuntade med snören
• Kuvert med adressfönster i fram eller bak
• Kuvert med ojämn yta på framsidan på grund av
prägeltryck
• Kuvert med dubbla lager
• Gummerade kuvert
• Handgjorda kuvert
• Kuvert som innehåller luft
• Kuvert med veck, vikmärken eller skador
• Kuvert med felinriktad hörngummering i bak kan inte
användas på grund av veckrisken.
Kan användas
Kan inte
användas
Utskriftskvalitet på kuvert
• Utskriftskvaliteten garanteras inte i det 10 mm (13/32") stora området runt kuvertets kanter.
• Utskriftskvaliteten garanteras inte på de delar av kuvertet som innehåller större stegliknande förändringar i
tjockleken, t.ex. delar med fyra lager eller delar med färre lager än tre.
• Utskriftskvaliteten garanteras inte på gummerade kuvert.
18
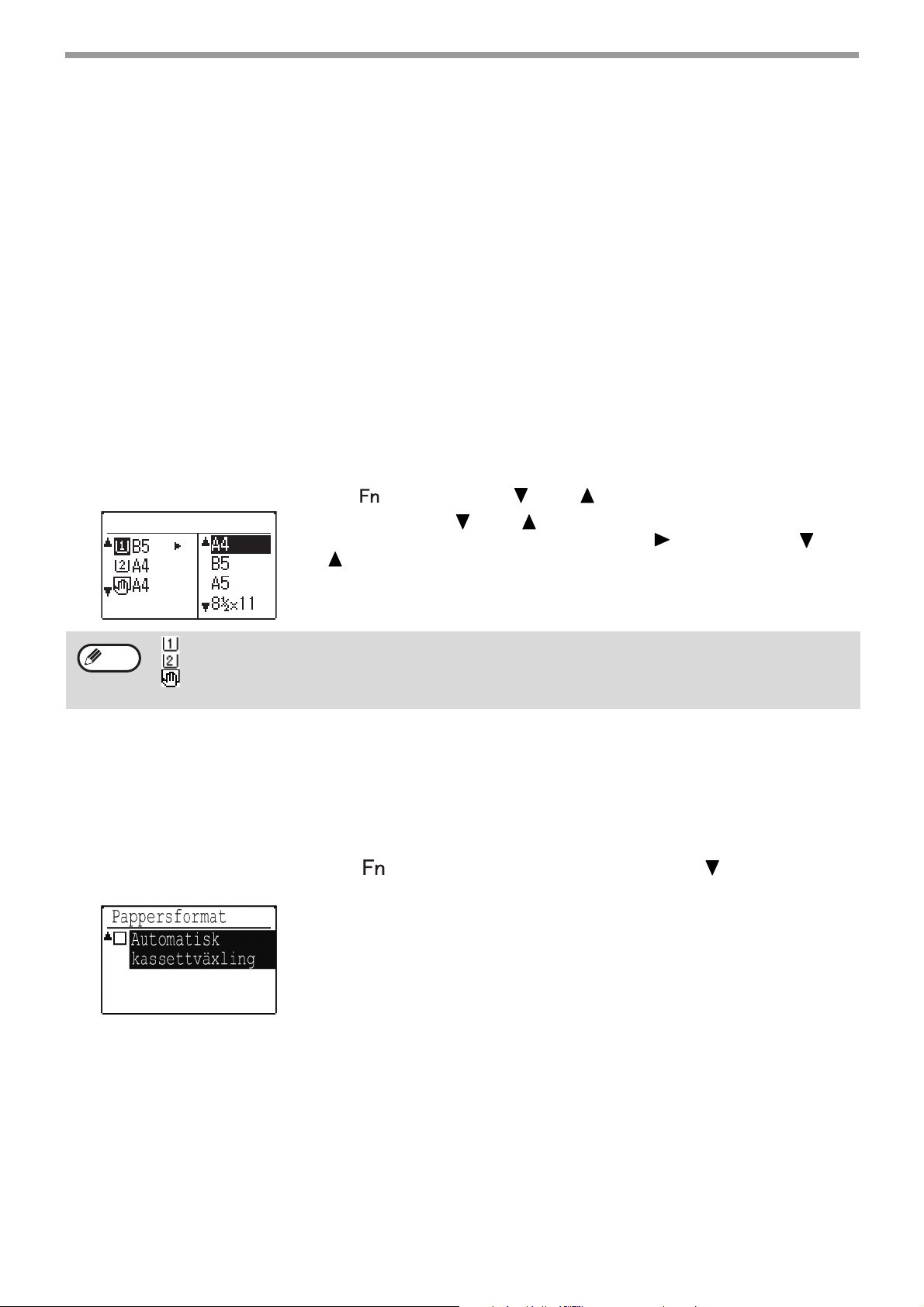
INNAN DU ANVÄNDER MASKINEN
Pappersformat
Obs
Inmatning av OH-film
• Använd OH-film som rekommenderas av SHARP.
• Vidrör inte utskriftssidan på OH-film.
• Innan du placerar flera ark med OH-film i handinmatningsfacket ska du lufta arken flera gånger.
• När du skriver ut OH-film ska du ta bort varje utskrift så snart det matas ut ur maskinen. Arken kan rulla ihop sig
om de lämnas kvar på hög i utmatningsfacket.
INSTÄLLNINGAR FÖR FACK
Dessa program används för ändring av pappersformatet i ett fack och för automatisk växling mellan fack.
ÄNDRA PAPPERSFORMATINSTÄLLNINGEN FÖR EN KASSETT
Om det påfyllda papperets format skiljer sig från det som visas på skärmen, följ stegen nedan för att ändra
kassettens formatinställning.
Pappersformatet kan inte ändras under utskrift, eller om papper felmatas. Men om det är slut på papper eller toner i
enheten, går det att ändra på formatinställningen under utskrift.
"ANVÄNDBART PAPPER" (s.13)
I
Tryck på knappen [SPECIALFUNKTION] () och på knappen [ ] eller [ ] för att välja ”Pappersformat”.
anges specifikationerna för de typer och format av papper som kan fyllas på i facken.
Tryck på knappen [ ] eller [ ] för att välja det pappersfack för vilket
pappersformatet ska ändras. Tryck på knappen [ ] och på knappen [ ] eller
[ ] för att välja pappersformat.
Tryck på knappen [OK].
: visar fack 1.
: visar fack 2.
: visar handinmatningsfacket.
Pappersfacken och deras nummer anges
i "ANVÄNDBART PAPPER" (s.13).
AVAKTIVERA (AKTIVERA) AUTOVÄXLING MELLAN KASSETTER
När automatisk kassettbyte är aktiverat och pappret tar slut under utskrift kommer jobbet att fortsättas med papper
från ett annan kassett om den kassetten har papper av samma storlek och typ. (Funktionen fungerar inte när
handinmatningsfacket används.)
Funktionen aktiveras på fabriken. Om du vill inaktivera funktionen, följ stegen nedan.
Tryck på knappen [SPECIALFUNKTION] (), välj ”Pappersstorlek” och tryck på knappen [ ] flera gånger tills
”Automatisk kassettväxling” visas.
Återaktivera automatisk växling mellan fack genom att trycka på knappen [OK]
och visa en markering.
19
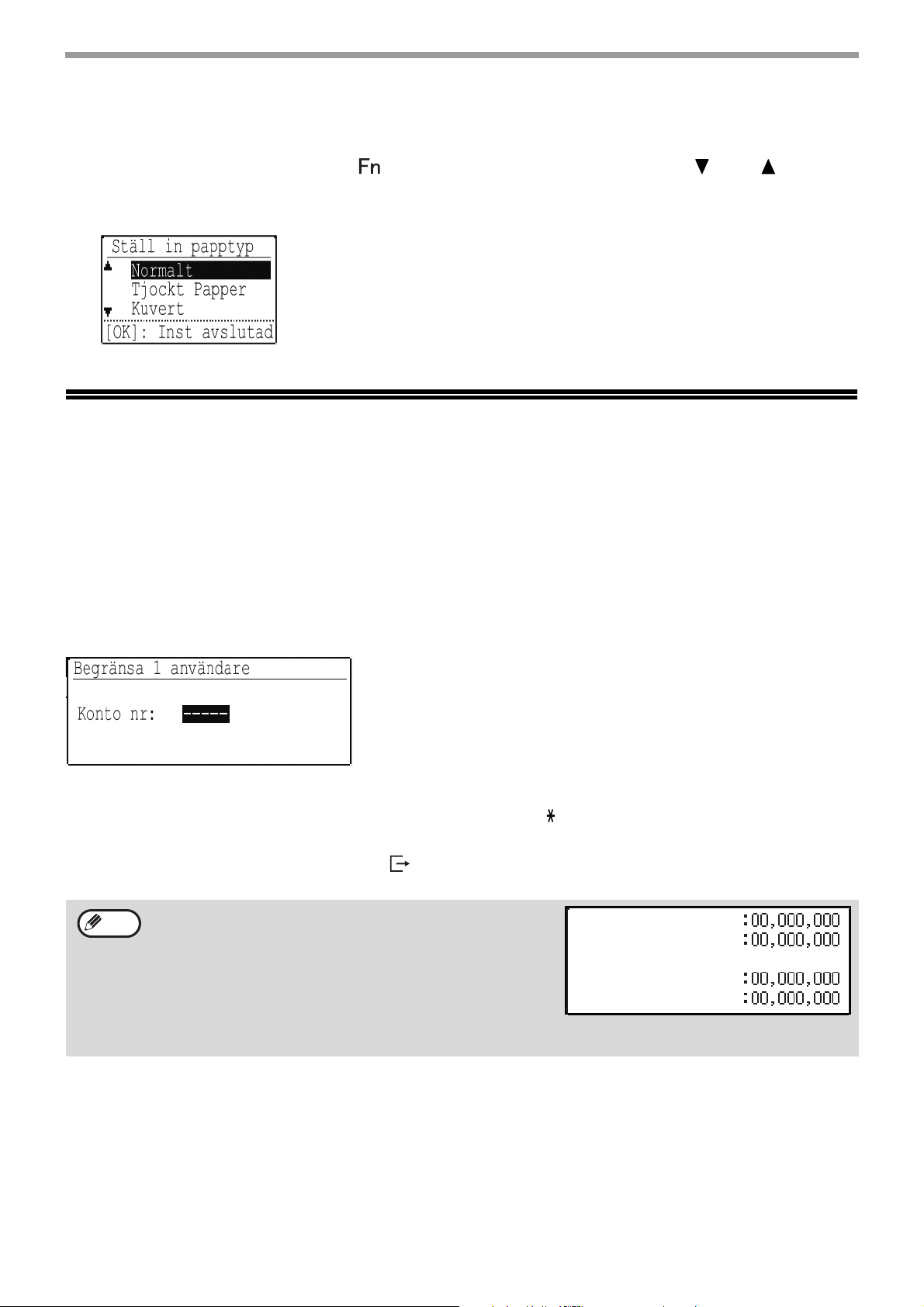
INNAN DU ANVÄNDER MASKINEN
Obs
Färg
Svartvit
Ant. kop.
Ant. kop.
Återst.
Återst.
ÄNDRA PAPPERSTYP FÖR ETT FACK
Följ stegen nedan för att ändra papperstypinställning för ett fack.
Tryck på knappen [SPECIALFUNKTION] ( ), välj ”Pappersstyp”, välj fack med knappen [ ] eller [ ] och tryck
på knappen [OK]. Välj papperstyp och tryck på knappen [OK].
"ANVÄNDBART PAPPER" (s.13)
I
anges specifikationerna för de typer och format av papper som kan fyllas på i facken.
LÄGET ANVÄNDARAUTENTISERING
När läget för användarautentisering är aktiverat räknas alla sidor som skrivs ut per användarkonto. Sidräkningen
anges i displayen.
Funktionen aktiveras i systeminställningarna. ("Användarregistrering" (s.90))
Upp till 30 kan lagras.
ANVÄNDA LÄGET ANVÄNDARAUTENTISERING
Fönstret för inmatning av kontonummer visas när läget för användarautentisering aktiveras. Du måste ange ditt
kontonummer (ett fem tecken långt ID-nummer) enligt anvisningarna nedan innan du kan använda maskinen.
Ange ditt kontonummer (5 siffror) med hjälp av sifferknapparna.
1
När ditt kontonummer matas in, blir bindestrecken (-) asterisker ( ). Om du matar in en felaktig siffra kan du
trycka på [C] och därefter skriva in rätt siffra.
Tryck på knappen [LOGGA UT] ().
2
• När ett giltigt kontonummer anges visas räkneverket för kontot i
grundfönstrets meddelandedisplay. Grundfönstret visas efter 6
sekunder (fabriksinställd standardinställning). (s.10)
• Om ett ogiltigt kontonummer anges under steg 1, visas skärmen
för inmatning av kontonummer på nytt.
Om
"Varning misslyckad inlogg" (s.90)
•
systeminställningarna visas ett varningsmeddelande samtidigt som funktionen spärras i en minut om fel
kontonummer anges tre gånger i rad.
är aktiverat i
20
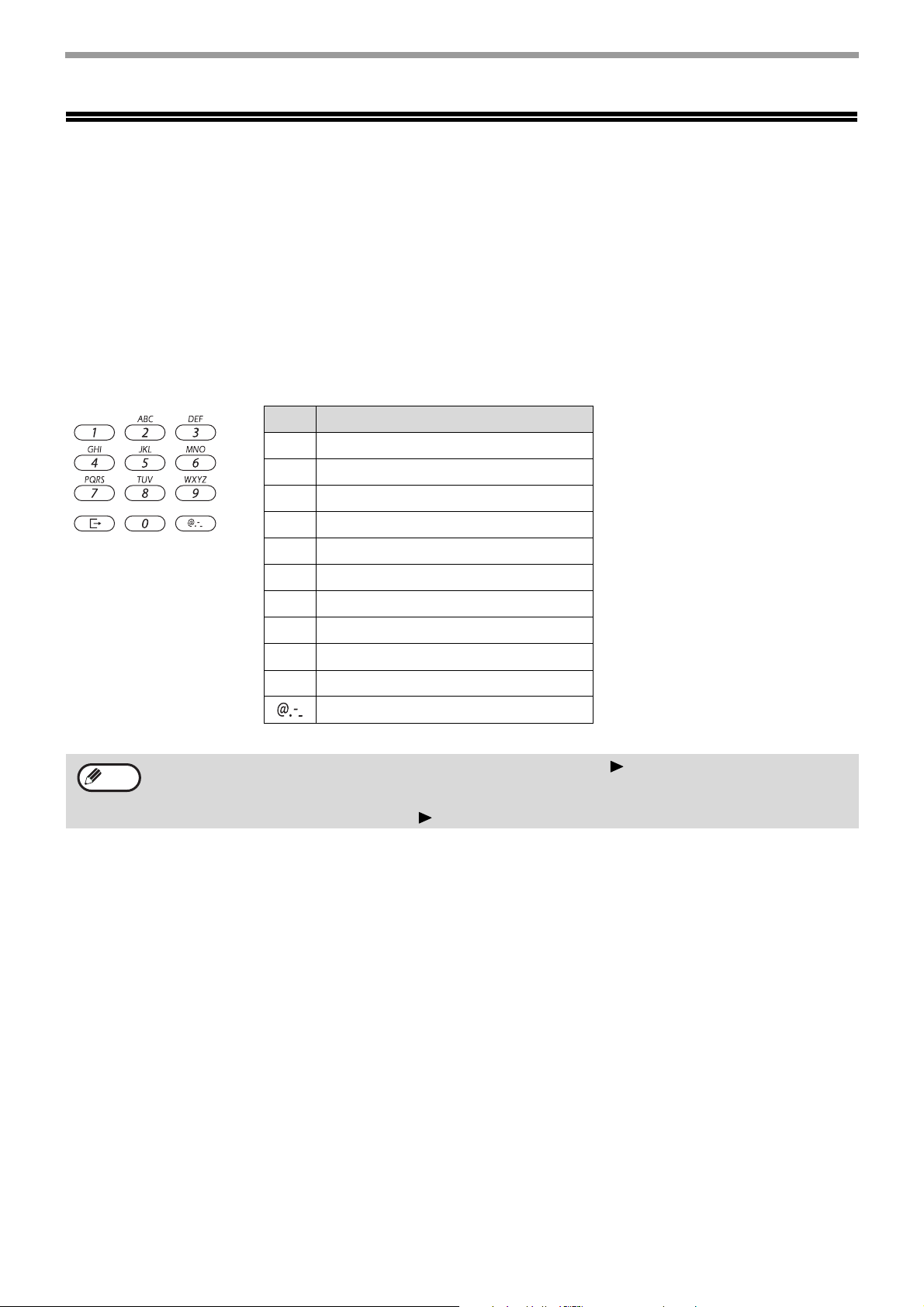
INNAN DU ANVÄNDER MASKINEN
INMATNING AV TECKEN
Det här avsnittet beskriver hur du skriver tecken.
TECKEN SOM KAN MATAS IN
Versaler, gemener, nummer, specialtecken och symboler.
Du matar in tecken genom att trycka på sifferkapparna på manöverpanelen. Bokstäverna som matas in med varje
sifferknapp visas nedan.
Knapp Tecken som kan matas in
1 1 mellanslag
2 a b c 2 A B C
Obs
3 d e f 3 D E F
4 g h i 4 G H I
5 j k l 5 J K L
6 m n o 6 M N O
7 p q r s 7 P Q R S
8 t u v 8 T U V
9 w x y z 9 W X Y Z
00
#@.-_/!"$%&'()+,:;=<>?[]{}*
För att mata in två tecken i följd som kräver samma knapp trycker du på [ ] för att flytta markören efter
att du matat in det första tecknet.
Exempel: Inmatning av "ab"
Tryck på [2] en gång, tryck på [ ] en gång för att flytta markören och tryck sedan på [2] två gånger.
21
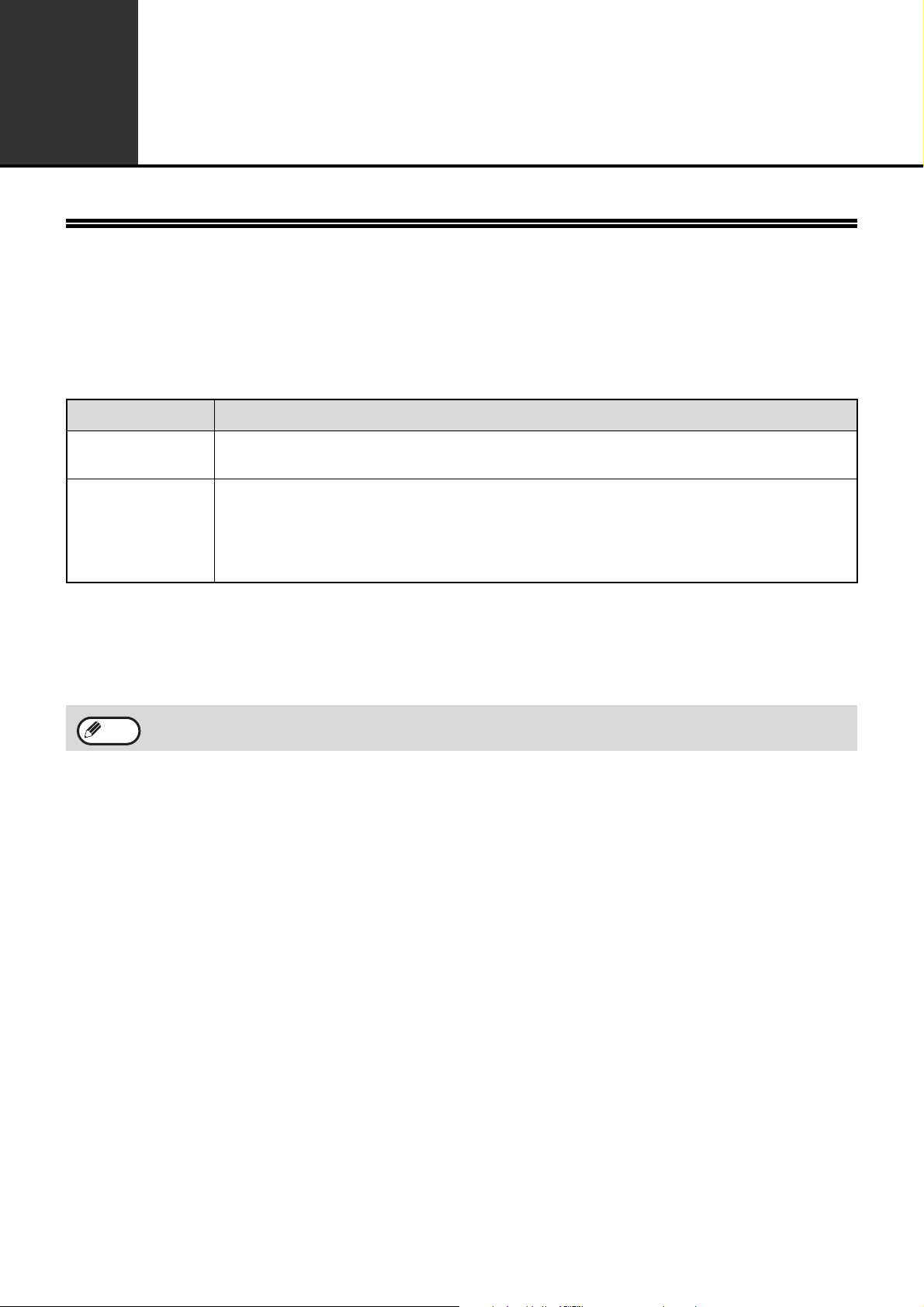
2
SKRIVARE
MASKINENS SKRIVARFUNKTIONER
Maskinen är försedd med en komplett färgskrivarfunktion som standard. Du måste ha en skrivardrivrutin installerad
för att kunna göra utskrifter från din dator.
Avgör vilken skrivardrivrutin som ska användas i din operativmiljö med hjälp av tabellen nedan.
Miljö Typ av skrivardrivrutin
Windows
Windows/Macintosh
Installera skrivaren i Windows-miljö
I programvarans installationsguide beskrivs hur man installerar skrivardrivrutinen och konfigurerar inställningarna i
Windows-miljö.
Obs
Installera skrivaren i Macintosh-miljö
I programvarans installationsguide beskrivs hur man installerar skrivardrivrutinen och konfigurerar inställningarna i
Macintosh-miljö.
Förklaringarna i denna handbok om hur man gör utskrifter i Windows-miljö baseras huvudsakligen på fönstren i
PCL6-skrivardrivrutinen. Fönstren i din skrivardrivrutin kan skilja sig något från dessa.
PCL6
Maskinen stöder skrivarspråken Hewlett-Packard PCL6.
PS
Den här skrivardrivrutinen stöder sidbeskrivningsspråket PostScript 3 som har utvecklats av Adobe
Systems Incorporated, och möjliggör således att maskinen kan användas som PostScript
3-kompatibel skrivare.
(En PPD-fil finns tillgänglig om Windows PS-standardskrivardrivrutin ska användas.)
22
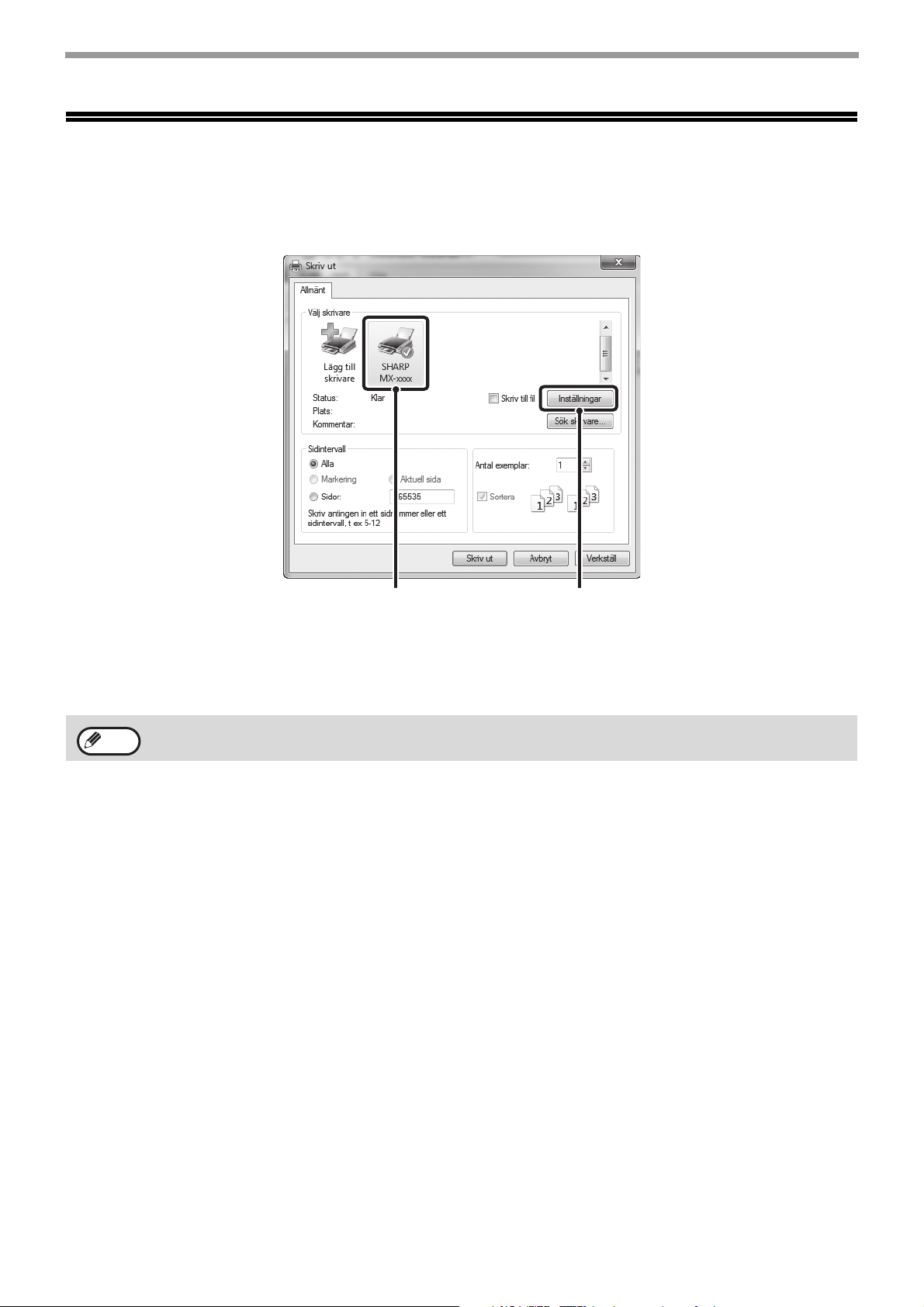
SKRIVA UT I WINDOWS
SKRIVARDRIVRUTINENS EGENSKAPSFÖNSTER
SKRIVARE
(1)
(1) Välj maskinens skrivardrivrutin.
• Om skrivardrivrutinerna visas som symboler ska du välja den skrivardrivrutin som ska användas.
• Om skrivardrivrutinerna visas på en lista ska du välja namnet på den skrivardrivrutin som ska användas.
(2) Tryck på knappen [Inställningar].
Obs
Knappen som används för öppning av skrivardrivrutinens egenskapsfönster (vanligtvis [Egenskaper] eller
[Skrivaregenskaper]) kan variera beroende på programvaran.
(2)
23
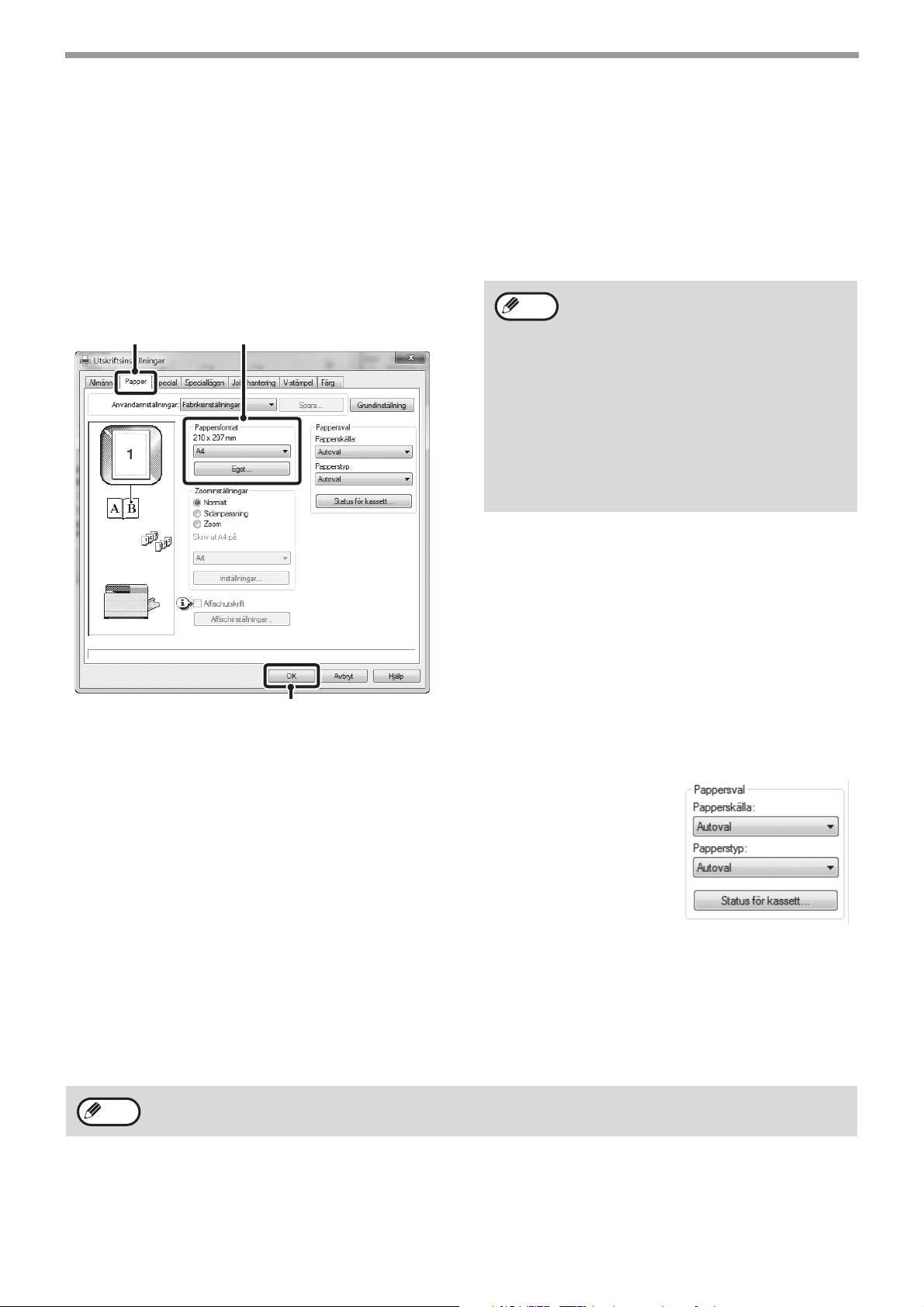
GRUNDLÄGGANDE UTSKRIFTSPROCEDUR
I följande exempel beskrivs hur man skriver ut ett dokument i "WordPad", ett standardprogram i Windows.
SKRIVARE
Välj [Skriv ut] på menyn [Arkiv] i
1
WordPad.
Öppna skrivardrivrutinens
2
egenskapsfönster.
Välj utskriftsinställningar.
3
(1)
(2)
(1) Klicka på fliken [Papper].
(2) Välj pappersformat.
Välj inställningar på andra flikar genom att klicka på
avsedd flik och välja önskade inställningar.
(3) Klicka på knappen [OK].
• Kontrollera att pappersformatet
Obs
Klicka på knappen [Skriv ut].
4
Maskinen börjar att skriva ut.
överensstämmer med det inställda
formatet i programvaran.
• Upp till åtta anpassade pappersformat
kan lagras. Lagring av anpassade
pappersformat förenklar val av önskade
format.
När du vill lagra ett pappersformat ska du
välja [Anpassat papper] eller något av
[Användare1] till [Användare7] på
rullgardinsmenyn och klicka på knappen
[Anpassat].
(3)
VAL AV PAPPER
I det här avsnittet förklaras hur man konfigurerar inställningen av pappersval på fliken
[Papper] i skrivardrivrutinens egenskapsfönster.
Kontrollera pappersstorlekarna, papperstyperna och de papper som ligger i facken
innan du börjar att skriva ut. Klicka på knappen [Status för kassett] för att visa aktuell
information om facken.
• Om [Autoval] är valt under ”Papperskälla”
Det fack som har det pappersformat och den papperstyp som har valts under ”Pappersformat” och ”Papperstyp”
på fliken [Papper] väljs automatiskt.
• Om något annat alternativ än [Autoval] är valt under ”Papperskälla”
Angivet fack används för utskriften oavsett vilken inställning som gäller under ”Pappersformat”.
• Om [Handinmatningsfack] är valt
Även ”Papperstyp” måste väljas. Kontrollera att korrekt papperstyp ligger i handinmatningsfacket och välj därefter
önskad inställning av ”Papperstyp”.
Obs
Även specialpapper som kuvert kan placeras i handinmatningsfacket. Anvisningar om hur man placerar papper
och annan media i handinmatningsfacket finns i "Fyll på papper i handinmatningsfacket" (s.17).
• Om [Autoval] är valt under ”Papperstyp”
Ett fack med normalt papper av det format som anges under ”Pappersformat” väljs automatiskt.
• Om något annat alternativ än [Autoval] är valt under ”Papperstyp”
Ett fack med angiven papperstyp och det format som anges under ”Pappersformat” används för utskrift.
24
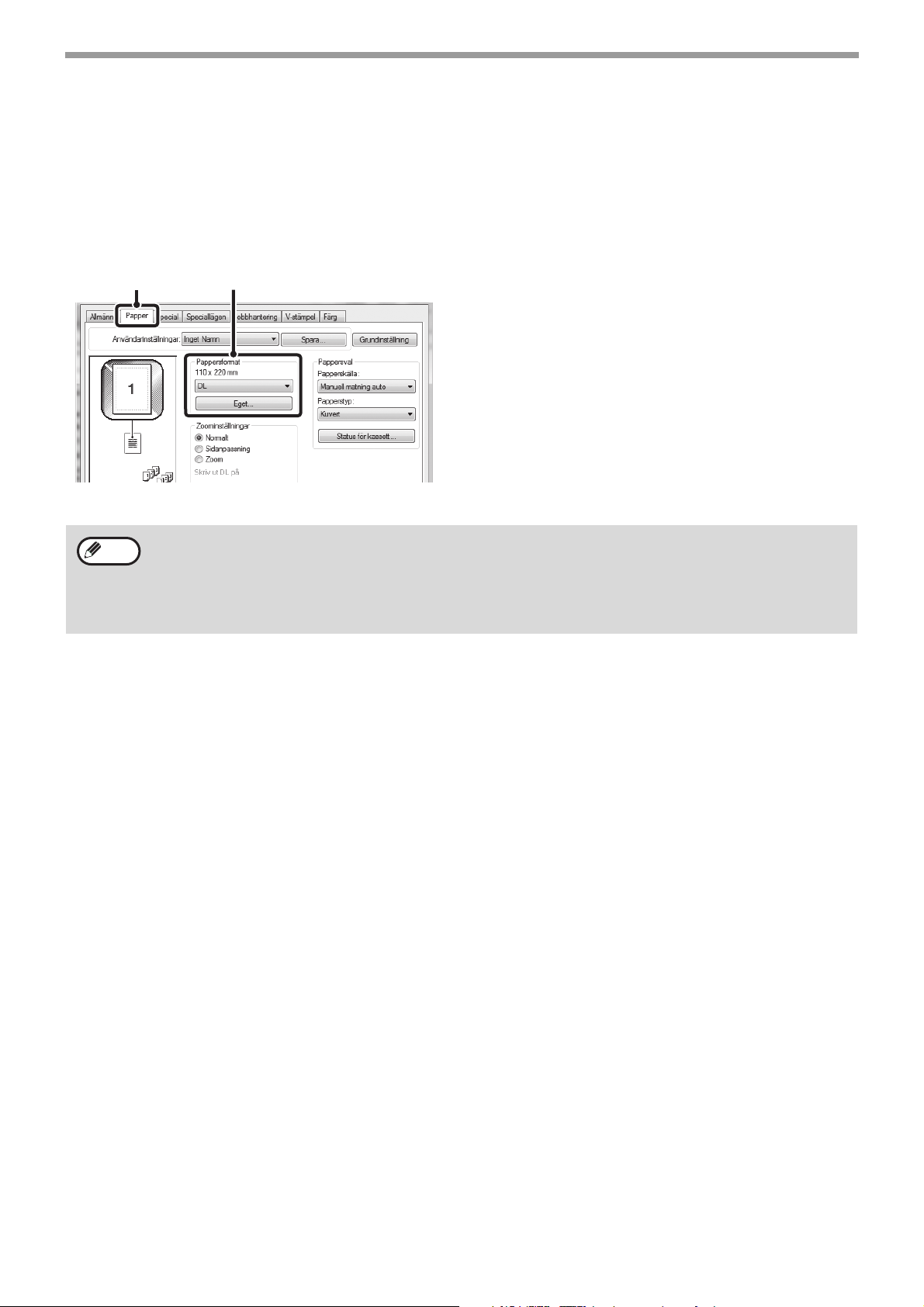
SKRIVARE
UTSKRIFT PÅ KUVERT
Även specialpapper som kuvert kan skrivas ut från handinmatningsfacket. Utskrift av kuvert från skrivardrivrutinens
egenskapsfönster beskrivs nedan.
Anvisningar om vilka papperstyper som kan användas i handinmatningsfacket finns i "ANVÄNDBART PAPPER"
(s.13). Anvisningar om hur man placerar papper i handinmatningsfacket finns i "Fyll på papper i
handinmatningsfacket" (s.17).
Välj kuvertstorlek i programinställningarna (”Sidinställningar” i flera program) och utför därefter följande steg.
Obs
(2)(1)
• Vi rekommenderar att du gör en provutskrift för att kontrollera utskriftsresultatet innan du börjar använda
kuvert.
• Om du använder media som endast kan placeras i en viss riktning (t.ex. kuvert) kan du vid behov rotera
bilden i 180 grader. Mer information finns i "ROTERA UTSKRIFTEN 180 GRADER (Rotera 180 grader)"
(s.45).
• När du matar kuvert ska du trycka ned fixeringsenheten frigöringsreglage (se s.8) för att frigöra trycket.
(1) Klicka på fliken [Papper].
(2) Välj kuvertstorlek på menyn ”Pappersformat”.
Pappersfacket och papperstypen väljs automatiskt.
25
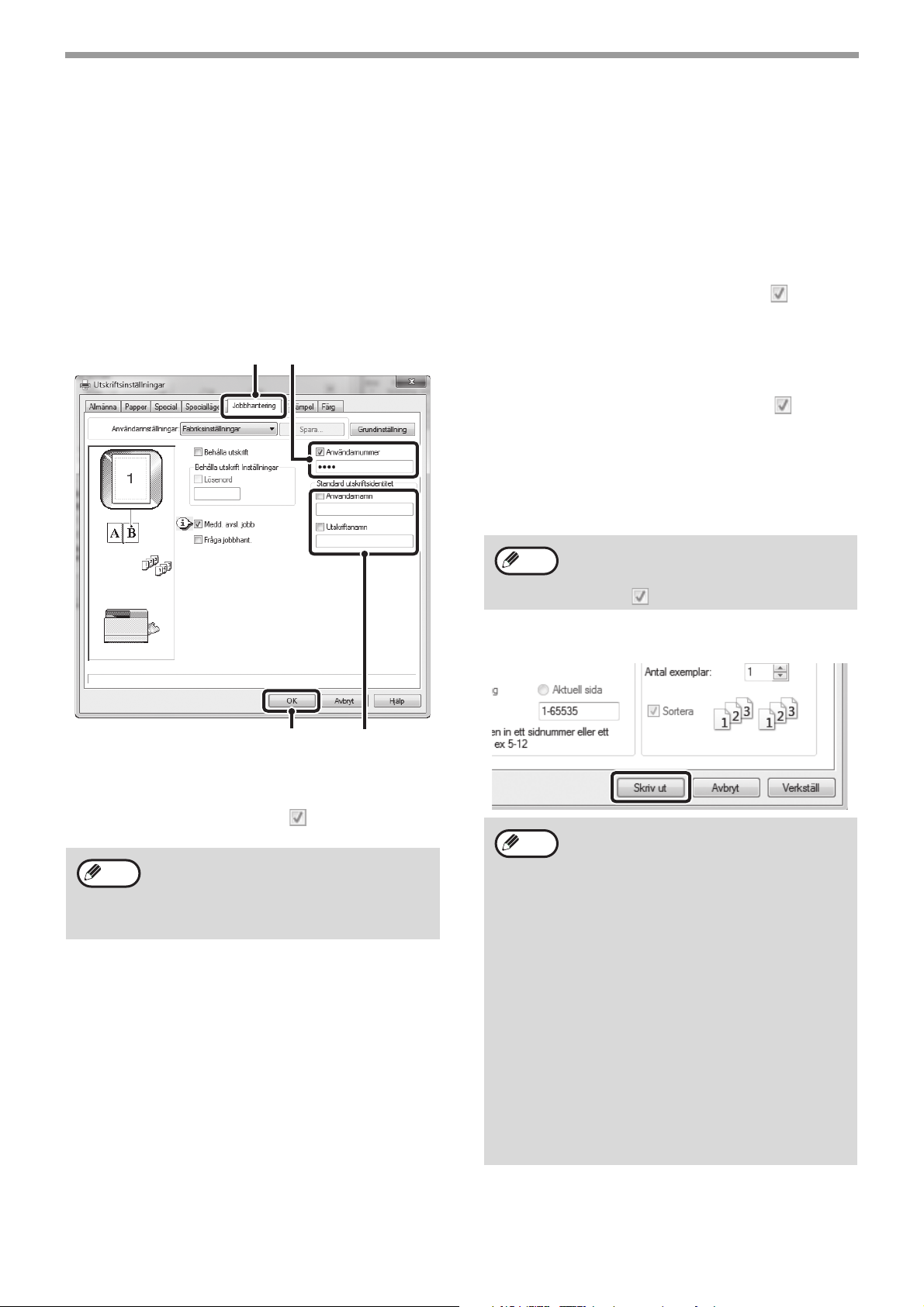
SKRIVARE
UTSKRIFT MED FUNKTIONEN ANVÄNDARAUTENTISERING AKTIVERAD
Om funktionen användarautentisering är aktiverad i maskinens systeminställningar (administratör) måste du ange
ditt användarnummer i skrivardrivrutinens egenskapsfönster innan du kan göra några utskrifter.
Öppna skrivardrivrutinens
1
egenskapsfönster från programmets
skrivarfönster.
Ange ditt användarnummer.
2
(1) (2)
(3) Ange användarnamn och jobbnamn på
uppmaning.
• Användarnamn
Markera kryssrutan [Användarnamn] och ange
ditt användarnamn (högst 32 tecken). Det
användarnamn som du anger visas längst upp på
manöverpanelen. Ditt inloggningsnamn för datorn
visas om du inte anger ett användarnamn.
• Jobbnamn
Markera kryssrutan [Utskriftsnamn] och
ange ett jobbnamn (högst 80 tecken). Det
jobbnamn som du anger visas som ett filnamn
längst upp på manöverpanelen.
Det filnamn som är inställt i programvaran visas
om du inte anger ett jobbnamn.
(4) Klicka på knappen [OK].
Om du vill att ett bekräftelsefönster ska
Obs
Påbörja utskriften.
3
visas innan utskriften påbörjas ska du
markera kryssrutan [Fråga jobbhant.] så att
en bock visas i kryssrutan.
(3)(4)
(1) Klicka på fliken [Jobbhantering].
(2) Ange ditt användarnummer.
Om autentisering görs med användarnummer. Markera
kryssrutan [Användarnummer] och ange ett
användarnummer (5 tecken).
Du kan inte ange användarnumret om
Obs
alternativet [Användarnummer] är markerat i
[Utskriftspolicy] på fliken [Konfiguration].
Ange dina användaruppgifter i dialogrutan
när du ska göra utskrifter.
Obs
• Funktionen användarautentisering kan
inte användas om PPD-filen* är installerad
och Windows PS-standardskrivare
används. Av den anledningen går det inte
att göra utskrifter om utskrifter av
obehöriga användare förbjuds i
systeminställningarna (administratör).
* PPD-filen möjliggör för maskinen att
skriva ut med operativsystemets
PS-skrivardrivrutin.
Systeminställningar(Administratör):Inakt.
utskr. obeh. anv.
• Inakt. utskr. obeh. anv. kan aktiveras i
maskinens systeminställningar
(administratör) i syfte att blockera
utskriftsjobb av användare vars uppgifter
inte finns lagrade i maskinen. När den här
funktionen är aktiverad går det inte att
skriva ut om användaruppgifterna inte
anges eller om felaktiga uppgifter anges.
26
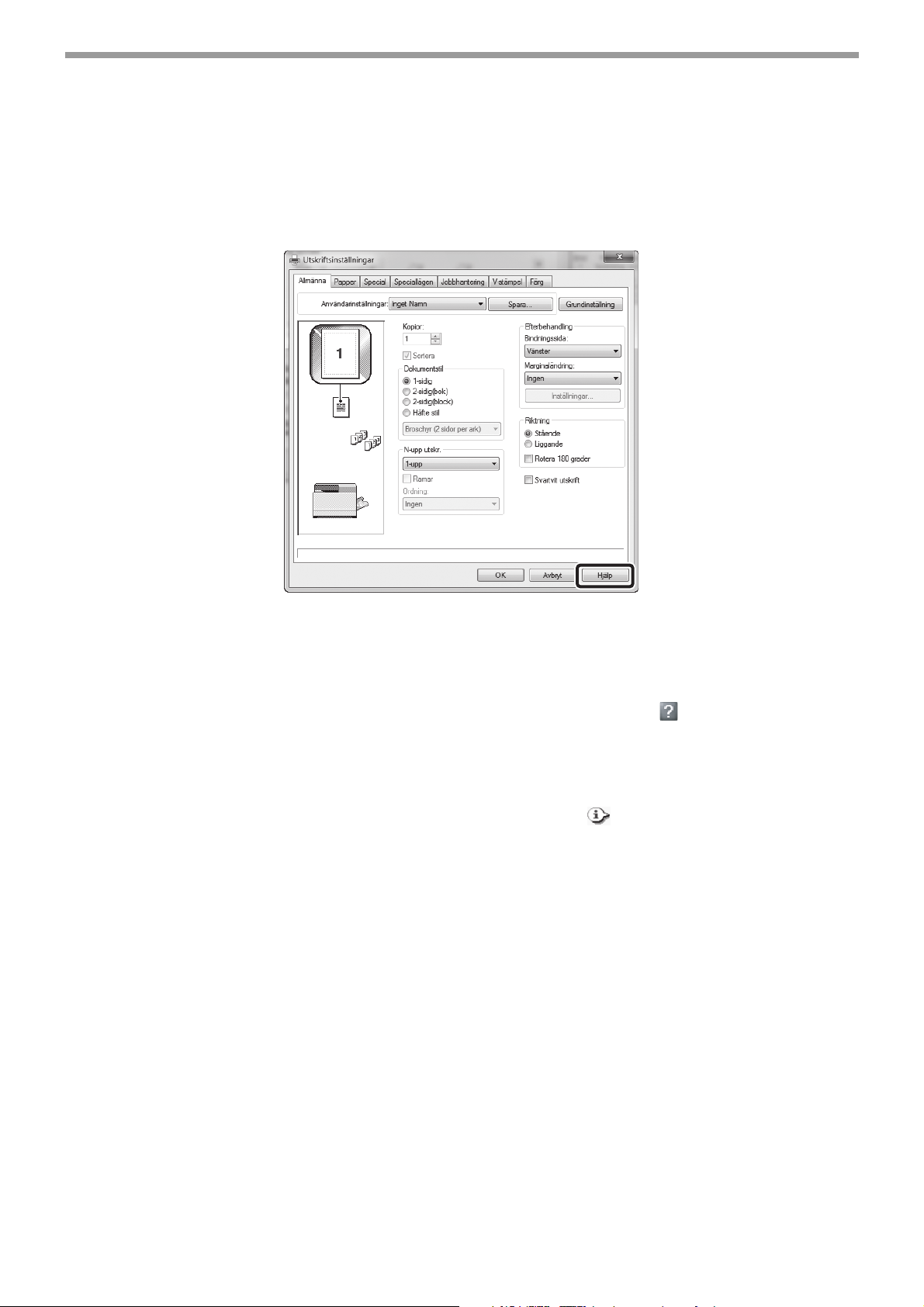
SKRIVARE
VISA SKRIVARDRIVRUTINENS HJÄLPAVSNITT
När du väljer inställningar i skrivardrivrutinen kan du visa ett hjälpavsnitt som förklarar de olika inställningarna.
Öppna skrivardrivrutinens egenskapsfönster från programmets skrivarfönster.
1
Klicka på knappen [Hjälp].
2
Ett hjälpfönster öppnas med förklaringar på flikens inställningsalternativ.
Du visar hjälp för inställningar i dialogrutor genom att klicka på den understrukna texten längst upp i hjälpfönstret.
Direkthjälp
Visa hjälp för en inställning genom att klicka på inställningen och trycka på knappen [F1].
* Visa hjälp för en inställning i Windows XP/Server 2003 genom att klicka på knappen i det övre högra hörnet i
skrivardrivrutinens egenskapsfönster och därefter klicka på inställningen.
Informationssymbol
Det finns vissa begränsningar för de kombinationer som kan väljas i skrivardrivrutinens egenskapsfönster. Om vald
inställning omfattas av en sådan begränsning visas en informationssymbol ( ) intill inställningen.
Klicka på symbolen för att visa en förklaring på begränsningen.
27
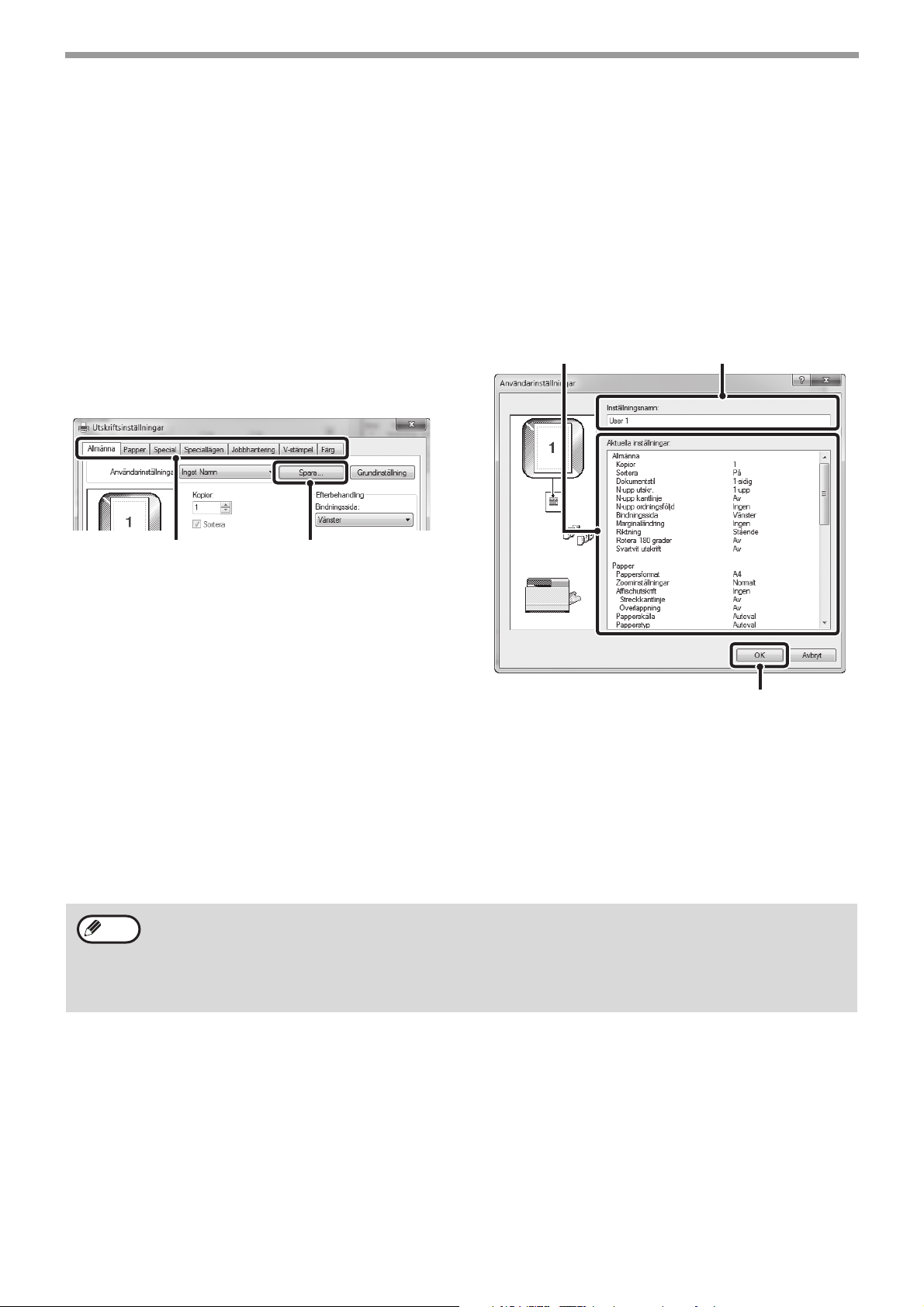
SKRIVARE
SPARA VANLIGA SKRIVARINSTÄLLNINGAR
Inställningar som konfigureras på de olika flikarna när utskriften görs kan sparas som användarinställningar.
Sparande av vanliga inställningar eller komplexa färginställningar under ett tilldelat namn förenklar val av sådana
inställningar nästa gång de används.
SPARA INSTÄLLNINGAR NÄR UTSKRIFTEN GÖRS
Du kan spara inställningar från valfri flik i skrivardrivrutinens egenskapsfönster. De inställningar som konfigureras på
varje flik anges vid sparandet så att du kan kontrollera dem.
Öppna skrivardrivrutinens
1
egenskapsfönster från programmets
skrivarfönster.
Spara skrivarinställningarna.
2
(2)(1)
(1) Konfigurera skrivarinställningarna på
varje flik.
(2) Klicka på knappen [Spara].
Kontrollera och spara inställningarna.
3
(2)(1)
(3)
(1) Kontrollera inställningarna som visas.
(2) Ange inställningarnas namn (högst
20 tecken).
(3) Klicka på knappen [OK].
Obs
Klicka på knappen [OK].
4
Påbörja utskriften.
5
• Upp till 30 användarinställningar kan sparas.
• Följande poster kan inte sparas i användarinställningarna.
• En vattenstämpel som du har skapat
• Inställningar för pappersinmatning
• Överläggsfil
• Användarnummer, användarnamn och jobbnamn som anges på fliken [Jobbhantering]
28
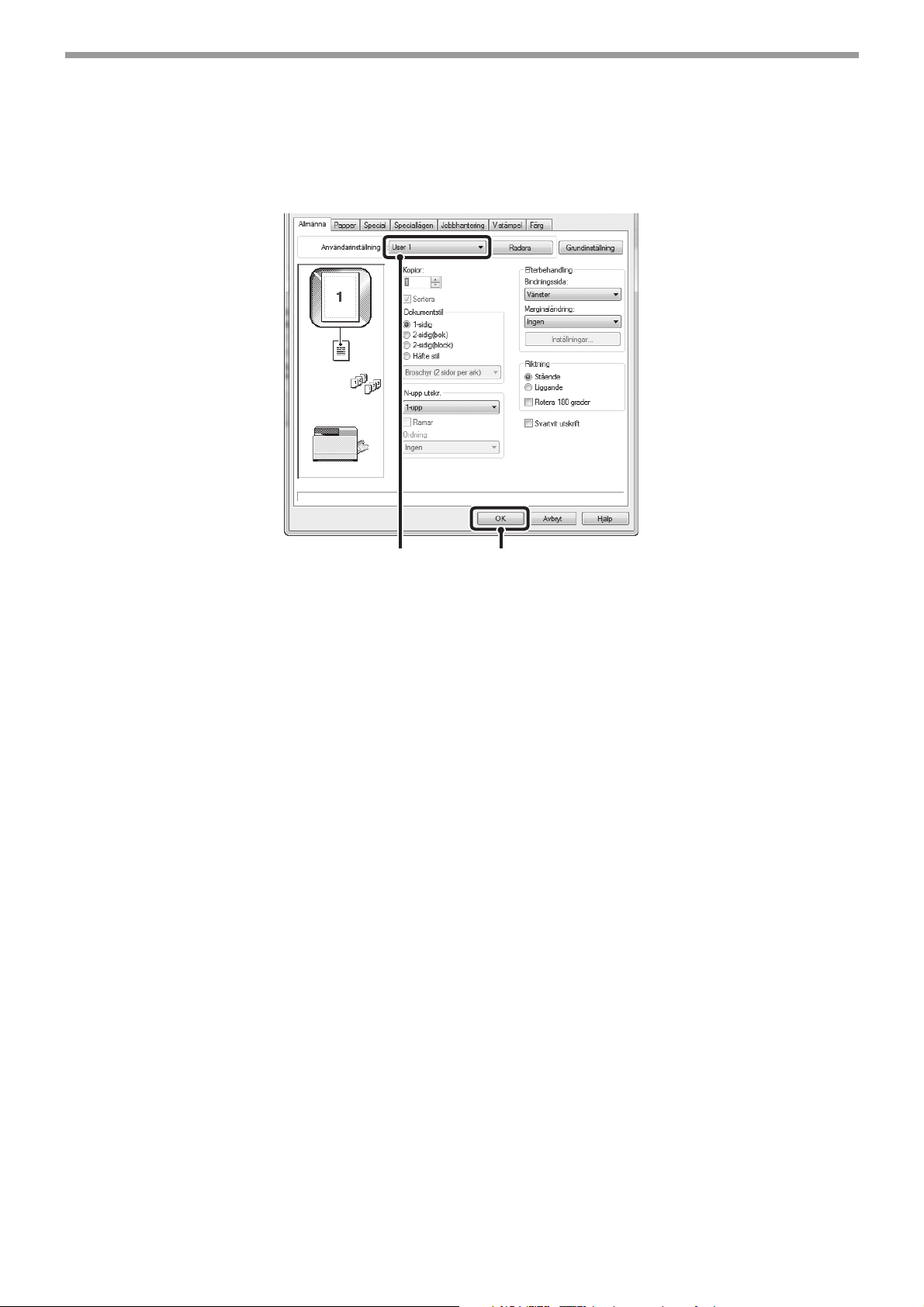
ANVÄNDA SPARADE INSTÄLLNINGAR
Öppna skrivardrivrutinens egenskapsfönster från programmets skrivarfönster.
1
Välj skrivarinställningar.
2
SKRIVARE
(1)
(1) Välj de skrivarinställningar som ska användas.
(2) Klicka på knappen [OK].
Påbörja utskriften.
3
Radera sparade inställningar
Välj de användarinställningar som ska raderas i (1) i steg 2 ovan och klicka på knappen [Radera].
(2)
29
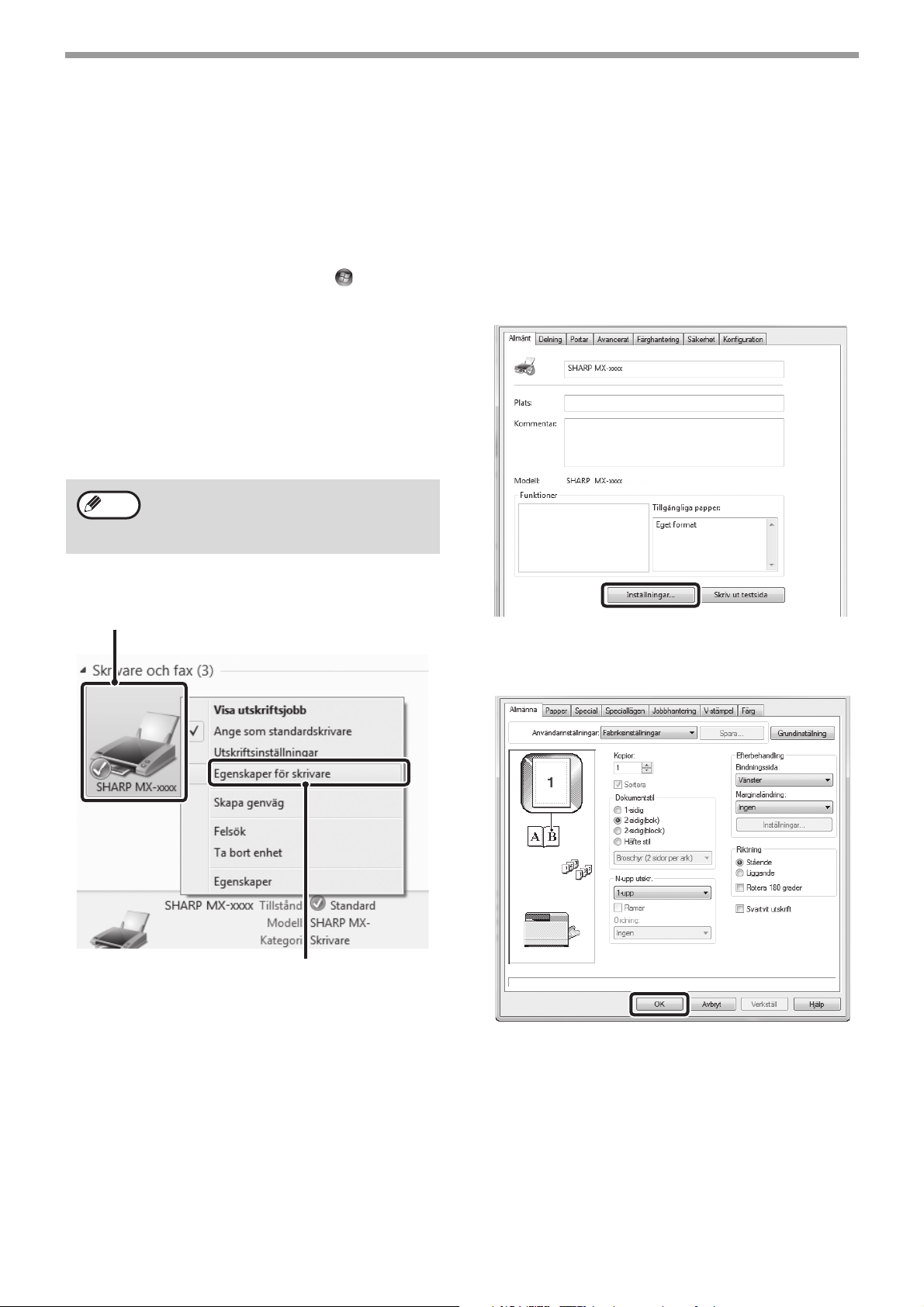
SKRIVARE
ÄNDRA STANDARDINSTÄLLNINGAR FÖR SKRIVARDRIVRUTIN
Du ändrar standardinställningarna för skrivardrivrutinen genom att följa anvisningarna nedan. De inställningar som
väljs under den här proceduren sparas och utgör standardinställningar vid utskrift från ett program. (Inställningar
som väljs i skrivardrivrutinens egenskapsfönster vid utskrift från ett program gäller endast när programmet
används.)
Klicka på knappen [Start] ( ) och välj
1
[Kontrollpanel], följt av [Visa enheter
och skrivare].
• I Windows XP/Server 2003 klickar du på knappen
[Start] och därefter på [Skrivare och fax].
• I Windows 8/8.1/Server 2012 högerklickar du
på startskärmen (eller drar upp från skärmens
nedre del) och klickar på [Alla program] [Kontrollpanel] - [Visa enheter och skrivare] [Skrivare] på aktivitetsfältet.
Om [Skrivare och fax] inte visas på menyn
Obs
Öppna skrivarens egenskapsfönster.
2
(1)
[Start] I Windows XP, väljer du
[Kontrollpanel], [Skrivare och annan
maskinvara] och [Skrivare och fax].
Klicka på knappen [Inställningar] på
3
fliken [Allmänt].
Konfigurera inställningarna och klicka
4
på knappen [OK].
(2)
(1) Högerklicka på ikonen för motsvarar
maskinens skrivardrivrutin.
(2) Välj [Egenskaper för skrivare].
I Windows XP/Server 2003 klickar du på menyn
[Arkiv].
Inställningarna förklaras i skrivardrivrutinens
hjälpavsnitt.
30
 Loading...
Loading...