Page 1
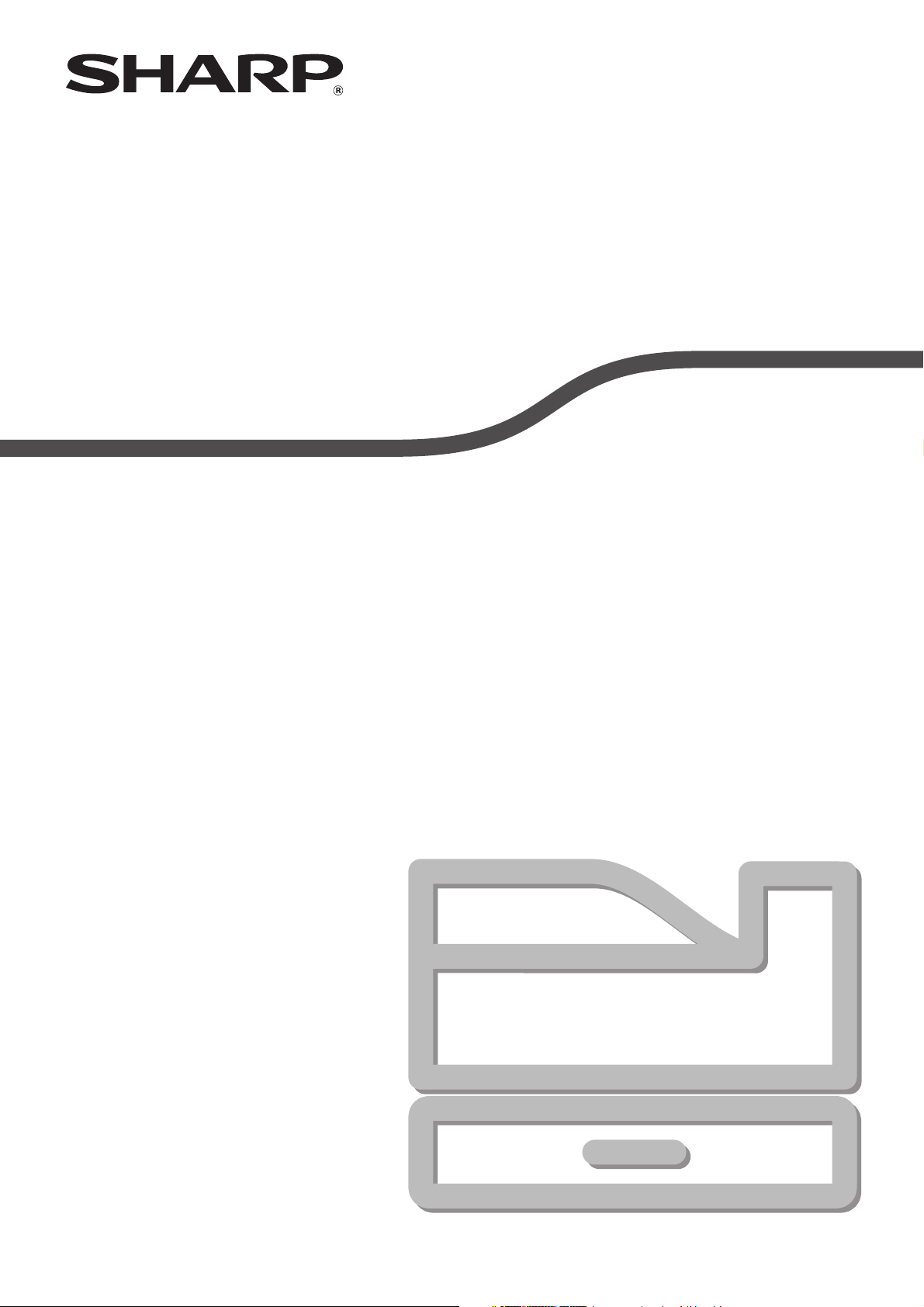
DIGITALES FARBDRUCKER
BEDIENUNGSHANDBUCH
MODELL
: MX-C300P
MX-C300PE
MX-C300PL
Page 2
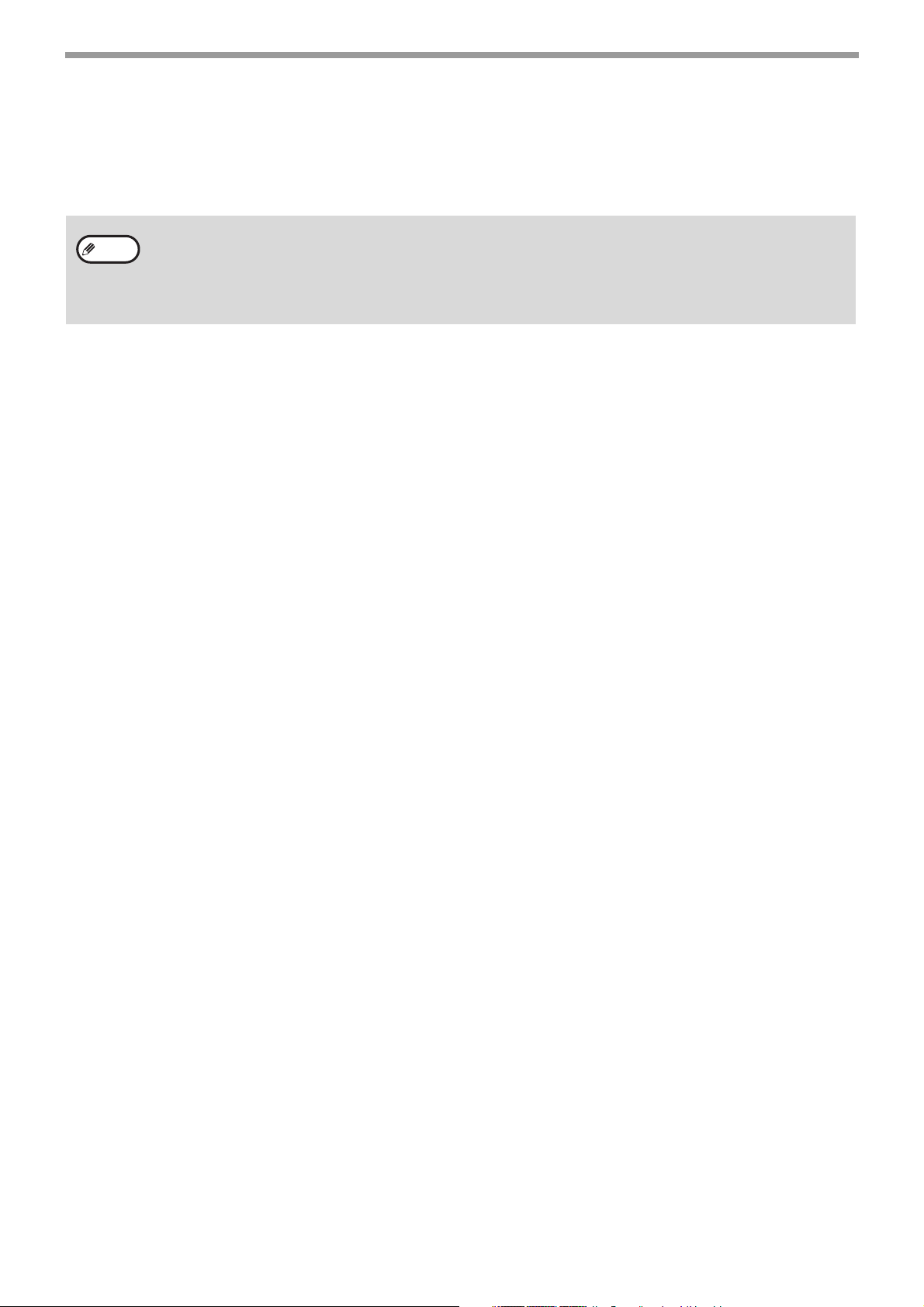
EINFÜHRUNG
Dieses Handbuch beschreibt das digitaler vollfarbendrucker MX-C300P/MX-C300PE/MX-C300PL.
• Wenn "MX-XXXX" in diesem Handbuch angegeben ist, ersetzen Sie bitte "XXXX" durch die Bezeichnung
Hinweis
Die in der Bedienungsanleitung angegebenen Bildschirmanzeigen, -meldungen und Tastenbezeichnungen
können aufgrund von Produktverbesserungen und -änderungen von denen auf dem Gerät abweichen.
Ihres Modells. Informationen zur Modellbezeichnung finden Sie unter S.6.
• Die in diesem Handbuch abgebildeten Fenster und Vorgänge gelten hauptsächlich für Windows 7. Bei
anderen Versionen von Windows können einige Fenster von denen in diesem Handbuch abweichen.
• Informationen zur Verwendung Ihres Betriebssystems finden Sie im Handbuch Ihres Betriebssystems oder in
der Online-Hilfe.
2
Page 3
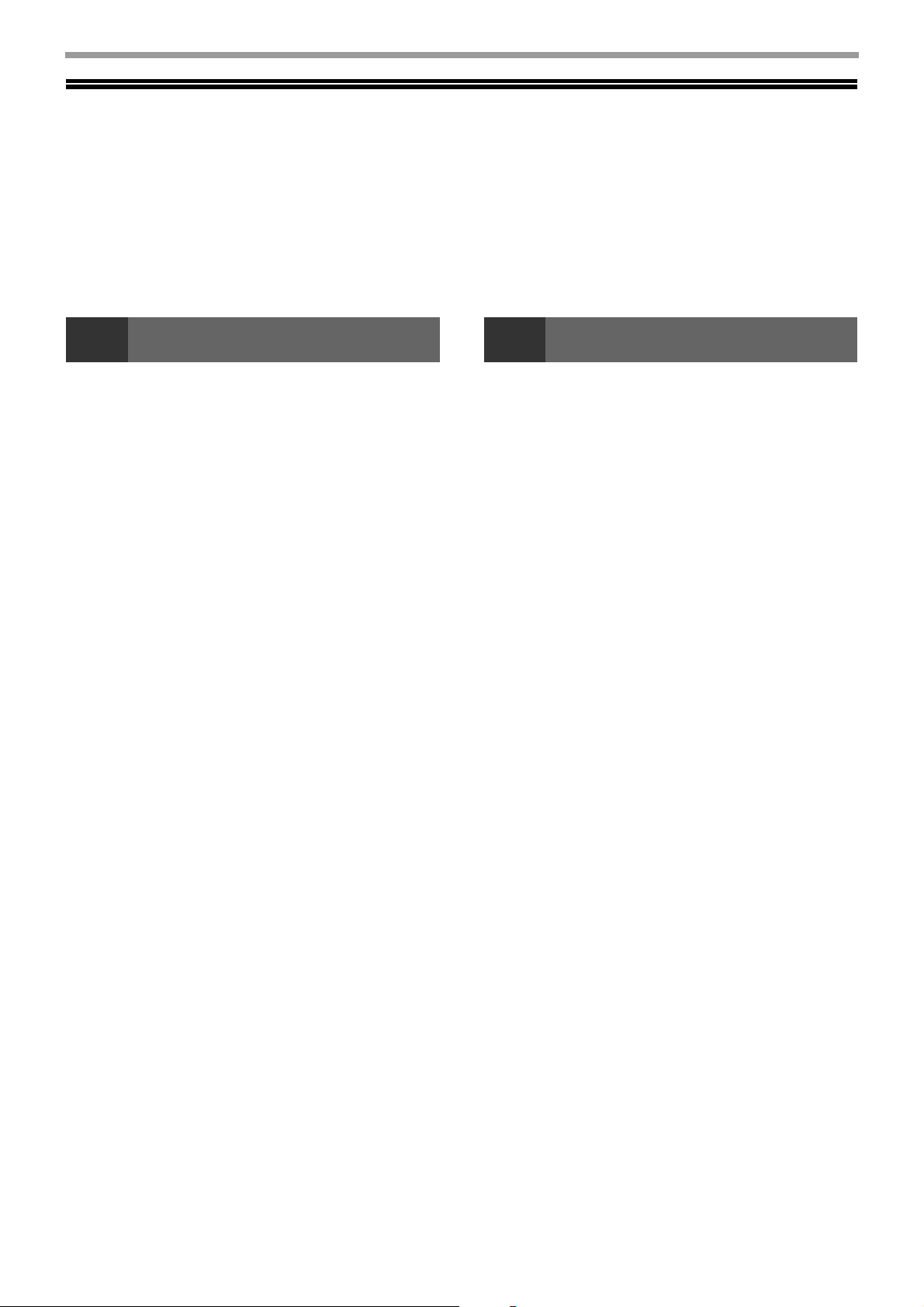
INHALTSVERZEICHNIS
EINFÜHRUNG.................................................... 2
BENUTZUNG DES BEDIENUNGSHANDBUCHS
● HINWEISE ZU DEN HANDBÜCHERN .............5
●
IN DIESEM BEDIENUNGSHANDBUCH
BENUTZTE ABKÜRZUNGEN UND SYMBOLE
UNTERSCHIEDE ZWISCHEN BEIDEN MODELLEN
.... 5
...5
.... 6
1 VOR DER GERÄTEBENUTZUNG
TEILE- UND FUNKTIONSBEZEICHNUNGEN
● BEDIENFELD ...................................................9
ANZEIGEFELD ................................................ 10
● STARTSEITE..................................................10
● VERWENDUNG DES ANZEIGEFELDS.........11
EIN-UND AUSSCHALTEN DES GERÄTS ...... 12
● EINSCHALTEN...............................................12
● AUSSCHALTEN .............................................12
● ENERGIESPARMODI.....................................12
PAPIER EINLEGEN......................................... 13
● VERWENDBARES PAPIER ...........................13
● DRUCKSEITE NACH OBEN ODER NACH
UNTEN............................................................14
● PAPIER EINLEGEN........................................16
● EINSTELLUNGEN FÜR FACH.......................19
BENUTZERAUTHENTIFIZIERUNGSMODUS. 20
● BENUTZERAUTHENTIFIZIERUNGSMODUS
VERWENDEN.................................................20
EINGABE VON ZEICHEN................................ 21
● ZEICHEN, DIE EINGEGEBEN WERDEN
KÖNNEN.........................................................21
...... 7
2 DRUCKER
DRUCKERFUNKTION DES GERÄTS ............ 22
DRUCKEN UNTER WINDOWS....................... 23
●
EIGENSCHAFTENFENSTER DES
DRUCKERTREIBERS
●
GRUNDLEGENDES VERFAHREN ZUM DRUCKEN
●
DRUCKEN BEI AKTIVIERTER
BENUTZERAUTHENTIFIZIERUNGSFUNKTION
●
DRUCKERTREIBERHILFE ANZEIGEN
●
SPEICHERN VON HÄUFIG VERWENDETEN
DRUCKEINSTELLUNGEN
● ÄNDERN DER STANDARDEINSTELLUNGEN
DES DRUCKERTREIBERS ........................... 30
DRUCKEN UNTER MACINTOSH ................... 31
● GRUNDLEGENDES VERFAHREN ZUM
DRUCKEN ..................................................... 31
●
DRUCKEN BEI AKTIVIERTER
BENUTZERAUTHENTIFIZIERUNGSFUNKTION
HÄUFIG VERWENDETE FUNKTIONEN......... 35
●
FARBMODUS WÄHLEN
●
DRUCKMODUSEINSTELLUNG WÄHLEN
●
ZWEISEITIGES DRUCKEN
●
ANPASSEN DES DRUCKBILDS AN DAS PAPIER
●
DRUCKEN MEHRERER SEITEN AUF EINE SEITE
NÜTZLICHE DRUCKFUNKTIONEN ............... 42
●
NÜTZLICHE FUNKTIONEN ZUM ERSTELLEN
VON BROSCHÜREN UND POSTERN
●
FUNKTIONEN ZUM ANPASSEN VON FORMAT
UND AUSRICHTUNG DES BILDS..................... 45
●
FARBMODUSANPASSUNGSFUNKTION
●
FUNKTIONEN, DIE TEXT UND BILDER
KOMBINIEREN ..................................................51
●
DRUCKFUNKTIONEN FÜR SONDERZWECKE .........54
●
NÜTZLICHE DRUCKERFUNKTIONEN
DRUCKEN OHNE DEN DRUCKERTREIBER
●
DIREKTES DRUCKEN EINER DATEI IM USB-SPEICHER
●
DIREKTES DRUCKEN VON EINEM COMPUTER...... 59
●
ABBRECHEN EINES DRUCKAUFTRAGS AM GERÄT
●
UMSCHALTEN DES GERÄTS IN DEN OFFLINE-MODUS
ANHANG.......................................................... 60
●
TECHNISCHEN DATEN DES DRUCKERTREIBERS
..................................... 23
.... 24
..... 26
............
..................................... 28
...................................
............................. 38
............. 42
............ 55
27
... 34
35
....... 37
.....
39
..... 40
........ 47
....... 57
......58
.........59
.....
59
........60
3
Page 4
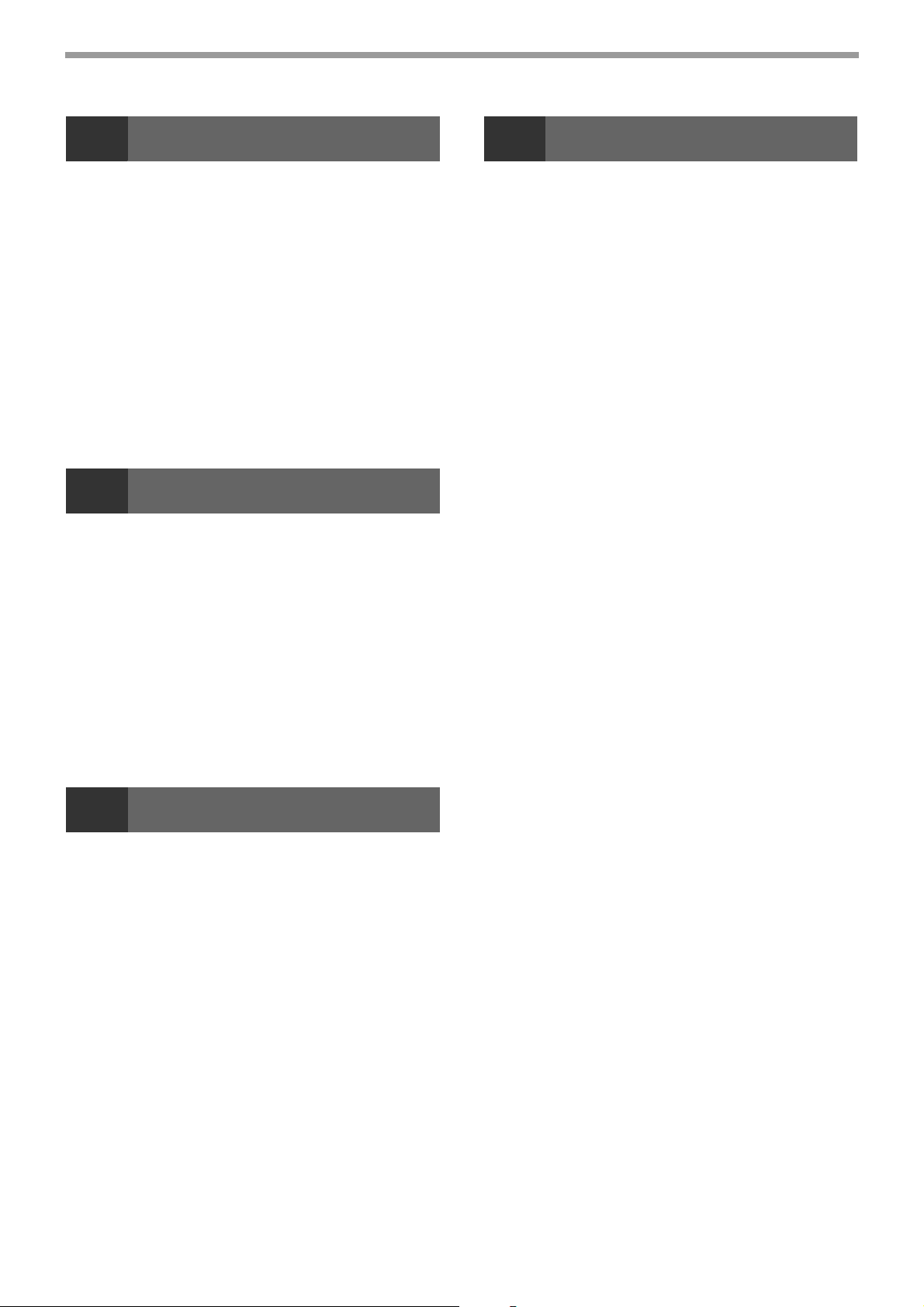
3 FEHLERSUCHE
6
WEB-FUNKTIONEN DES GERÄTS
FEHLERSUCHE............................................... 63
● NETZWERKPROBLEME................................63
● DRUCKPROBLEME .......................................63
ANZEIGEN UND MELDUNGEN ...................... 67
PAPIERSTAUBESEITIGUNG
● PAPIERSTAU IM MANUELLEN
EINGABEFACH ..............................................68
● PAPIERSTAU IM GERÄT...............................69
● PAPIERSTAU IN PAPIERFACH 1..................73
● PAPIERSTAU IN PAPIERFACH 2 (Option)....73
AUSTAUSCH DER TONERPATRONE ........... 74
AUSTAUSCH DES
TONERSAMMELBEHÄLTERS ....................... 76
................................ 68
4 ROUTINEWARTUNG
GESAMTZAHL DER AUSGEGEBENEN SEITEN
UND RESTTONER PRÜFEN
LISTENDRUCK (BENUTZER)
ROUTINEWARTUNG....................................... 79
● REINIGUNG DER
PAPIERTRANSPORTROLLE DES
EINZELBLATTEINZUGS ................................79
● REINIGUNG DES HAUPTLADERS DER
PHOTOLEITERTROMMEL.............................79
● REINIGUNG DER LASEREINHEIT ................80
ANZEIGEKONTRAST EINSTELLEN
............................ 78
.......................... 78
................. 82
INFORMATIONEN ZU DEN WEBSEITEN
● ZUGRIFF AUF DIE WEBSEITE..................... 95
INFORMATIONEN ZU DEN WEBSEITEN (FÜR
BENUTZER)
BEDIENUNGSEINSTELLUNGEN DES
DRUCKERS KONFIGURIEREN........................ 97
●
KONFIGURATION DER EINSTELLUNGEN
● MENÜ DRUCKER-
BEDIENUNGSEINSTELLUNGEN ................. 98
● BEDIENUNGSEINSTELLUNGEN FÜR DEN
DRUCKER ..................................................... 98
INFORMATIONEN ZU DEN WEBSEITEN (FÜR
DEN ADMINISTRATOR)
SMTP- UND DNS-SERVER-EINSTELLUNGEN
KONFIGURIEREN
AUF DER WEBSEITE EINGEGEBENE
INFORMATIONEN SCHÜTZEN ([Kennwörter])
ADMINISTATOR-EINSTELLUNGEN
● EINSTELLUNGEN IN DEN
ADMINITSTRATOR-EINSTELLUNGEN
KONFIGURIEREN ....................................... 103
● ADMINISTATOR-EINSTELLUNGEN........... 103
E-MAIL-STATUS- UND E-MAILALARMEINSTELLUNGEN
● INFORMATIONSSETUP.............................. 104
● SMTP-SETUP.............................................. 104
● SETUP DER STATUSMELDUNGEN .......... 105
● SETUP DER ALARMMELDUNGEN ............ 105
..................................................... 96
................................ 100
.......................................... 101
............................. 104
........ 95
......... 97
.. 102
............. 103
5 SYSTEMEINSTELLUNGEN
ZWECK DER SYSTEMEINSTELLUNGEN
ADMINISTRATOR-PASSWORT
PROGRAMMIEREN
SYSTEMEINSTELLUNGSLISTE....................... 84
DIE SYSTEMEINSTELLUNGEN VERWENDEN
● Admin.Pas.ändern ..........................................88
● Grundeinstellung.............................................88
● Drucker ...........................................................88
● Netzwerk .........................................................88
● Kontoverwaltung .............................................90
● Gerätesteuerung .............................................91
● Bed-Einstellungen...........................................91
● Energiesparbetr. .............................................92
● Listendruck......................................................92
● Farbanpassungen ...........................................92
● Sicherheitseinst...............................................94
......................................... 83
....... 83
..... 87
MARKENHINWEISE........................................ 107
4
Page 5
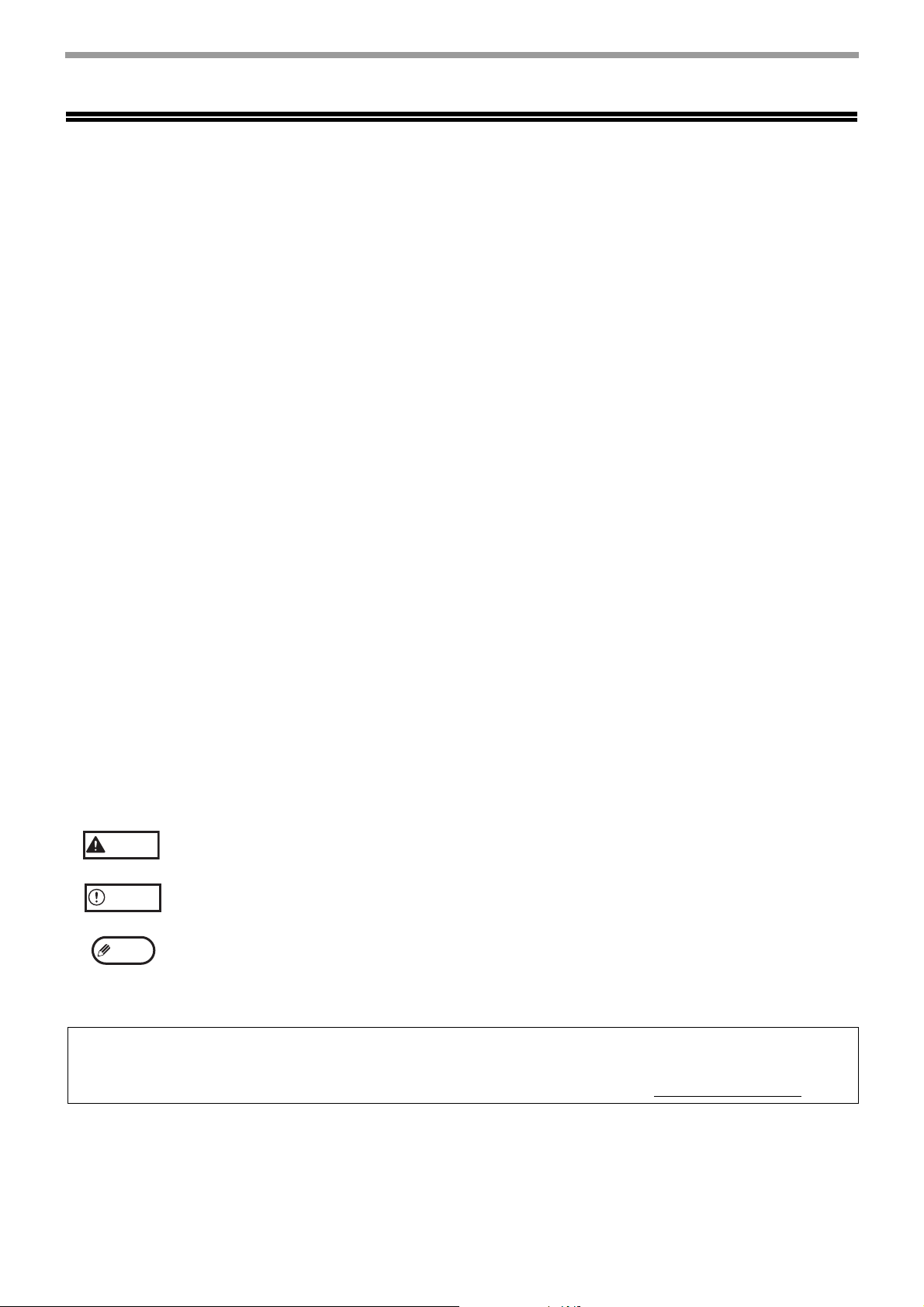
BENUTZUNG DES BEDIENUNGSHANDBUCHS
Dieses Gerät wurde mit der Absicht hergestellt, im Büro auf kleinstem Platz zahlreiche, praktische
Druckerfunktionen und leichteste Bedienbarkeit zu bieten. Um alle Funktionen des Geräts voll ausschöpfen zu
können, sollten Sie diese Anleitung vor Benutzung des Geräts durchgelesen und verstanden haben. Lesen Sie auch
das Handbuch Ihres Computers. Zum kurzfristigen Nachschlagen bei der Verwendung des Geräts empfiehlt
SHARP, diese Anleitung auszudrucken und sie griffbereit aufzubewahren.
HINWEISE ZU DEN HANDBÜCHERN
Dies sind die Handbücher für das Gerät:
Erste Schritte
In dieser Anleitung werden die folgenden Punkte erläutert:
• Technische Daten
• Vorsichtshinweise zur sicheren Verwendung des Geräts
Bedienungshandbuch (auf der mitgelieferten CD-ROM)
In dieser Anleitung werden die folgenden Punkte erläutert:
Verwendung des Geräts und Vorgehen bei Auftreten von Fehlern.
Softwareeinrichtungshandbuch (auf der mitgelieferten CD-ROM)
In dieser Anleitung werden die folgenden Punkte erläutert:
Installation der Software zur Bedienung des Geräts über den Computer.
IN DIESEM BEDIENUNGSHANDBUCH BENUTZTE ABKÜRZUNGEN UND SYMBOLE
Die in den Handbüchern verwendeten Symbole verweisen auf die folgenden Informationsarten:
Warnung
Vorsicht
Hinweis
Blaue Engel
Zu Sharp Multifunktionsgeräten/Kopierern/Druckern, die das deutsche Umweltzeichen des Blauen Engels
erhalten haben, finden Sie ausführliche Informationen auf unserer Homepage http://www.sharp.de
Werden die Angaben des Warnhinweises nicht richtig befolgt, kann dies zu Verletzungen führen.
Warnt den Benutzer vor Geräteschäden, die auftreten können, falls der Warnhinweis nicht
beachtet wird.
Hinweise enthalten wichtige Informationen in Bezug auf das Gerät über Spezifikationen,
Funktionen, Leistungen, Bedienung und andere für den Benutzer nützliche Tips.
.
5
Page 6
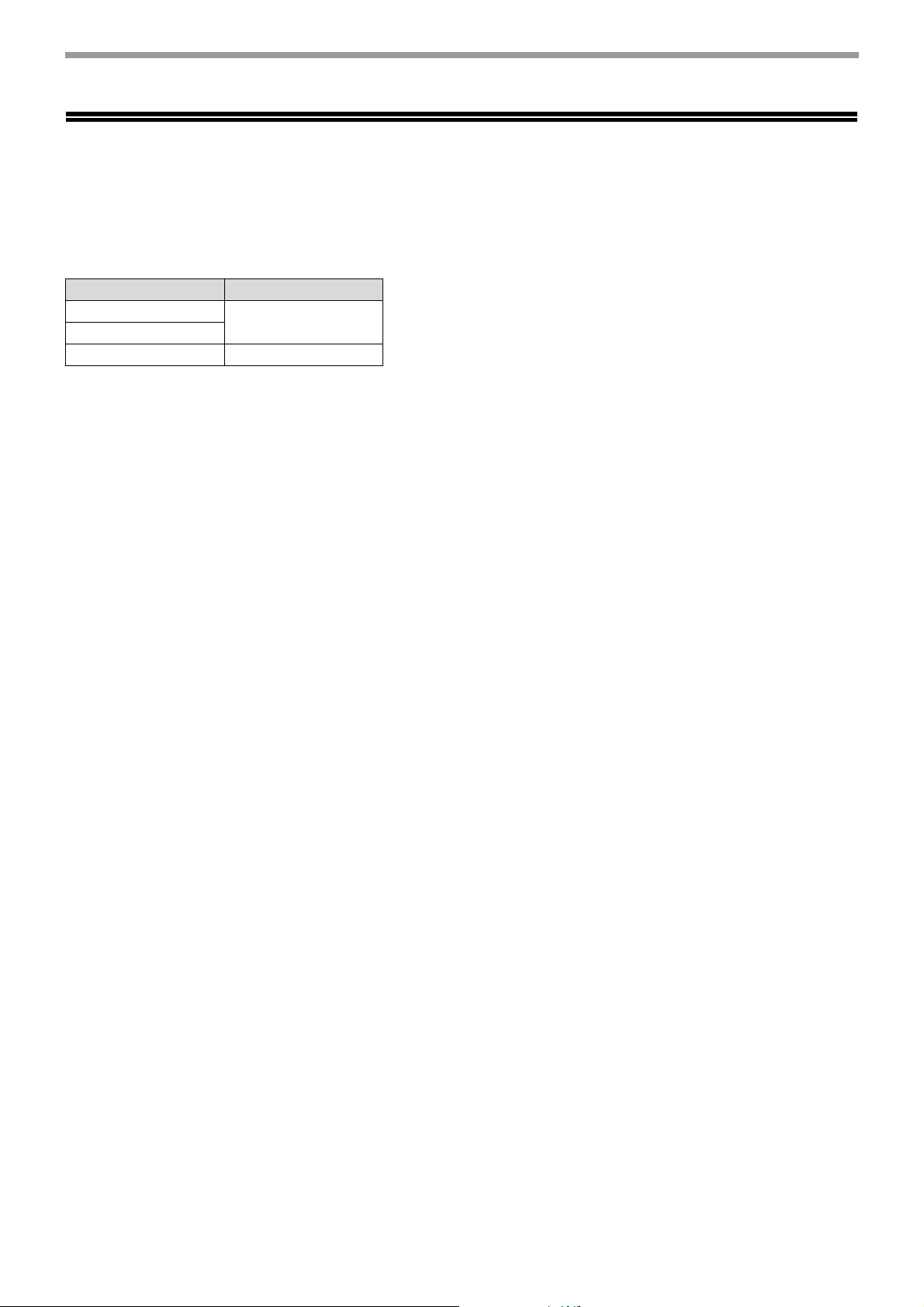
UNTERSCHIEDE ZWISCHEN BEIDEN MODELLEN
Die vorliegende Anleitung bezieht sich auf folgende Modelle:
Modell WLAN
MX-C300P
MX-C300PE
MX-C300PL Nein
Verweise auf AB-Serie (metrisch) und Zoll-Serie
Beide Spezifikationen werden aufgeführt, sofern zutreffend.
Zum Beispiel:
Seite 4: A4 und B5 (8-1/2" x 11" und 5-1/2" x 8-1/2")
Obwohl Formatangaben der AB-Serie auf dem Bedienfeld in diesem Handbuch abgebildet sind, werden die
Angaben der Zoll-Serie bei den Geräten der Zoll-Serie angezeigt.
Ja
6
Page 7
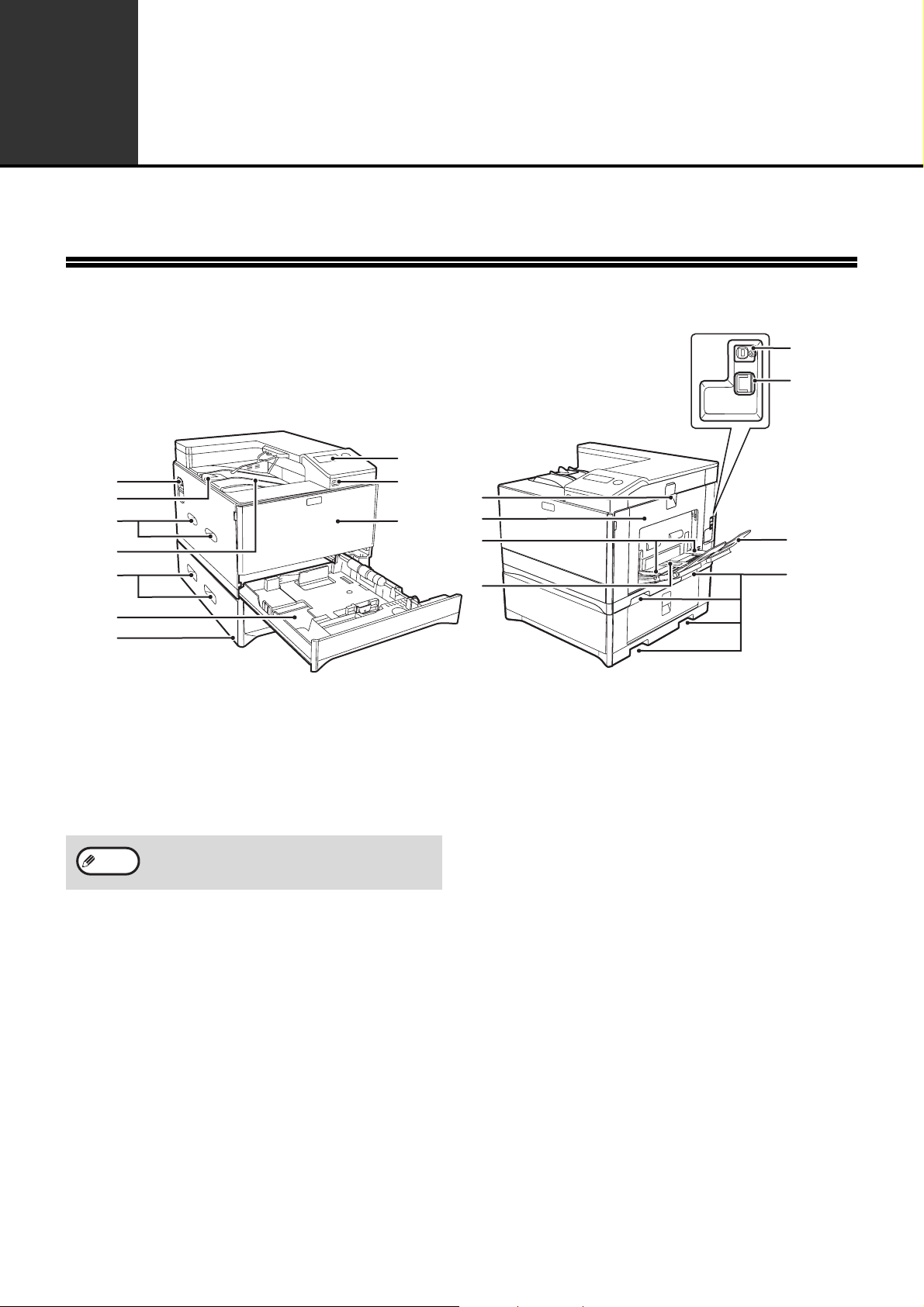
1
Dieses Kapitel enthält Elementarinformationen, die vor der Gerätebenutzung unbedingt gelesen werden müssen.
TEILE- UND FUNKTIONSBEZEICHNUNGEN
(1)
(2)
(3)
(4)
(3)
VOR DER GERÄTEBENUTZUNG
(14)
(15)
(7)
(8)
(10)
(9)
(11)
(12)
(13)
(16)
(3)
(5)
(6)
(1) Netzschalter
Dient zum Ein- und Ausschalten des Geräts.
(2) Verlängerung des ausgabefach
Wenn Papier im Format A4 oder größer ausgegeben werden
soll, können Sie die Verlängerung nach außen öffnen.
(3) Griffe
Verwenden Sie die Griffe, um das Gerät zu bewegen.
Verwenden Sie zum Einsetzen von Fach 2 die Griffe unten.
Hinweis
(4) Ausgabefach
Gedruckte Seiten werden in dieses Fach
ausgegeben.
(5) Fach 1
Fach 1 kann ca. 250 Blatt papier aufnehmen (80 g/m2).
Details zu Beschränkungen von Papiertypen und
-gewichten finden Sie unter "VERWENDBARES
PAPIER" (S.13).
(6) Fach 2 (Option)
Fach 2 kann ca. 500 Blatt papier aufnehmen (80 g/m2).
Details zu Beschränkungen von Papiertypen und
-gewichten finden Sie unter "VERWENDBARES
PAPIER" (S.13).
(7) Bedienfeld
Das Bedienfeld enthält Funktionstasten und Anzeigeleuchten.
(8) USB 2.0-Anschluss (Typ A)
Dient zum Anschluss eines USB-Geräts wie zum
Beispiel USB-Speicher für das Gerät.
Die Haupteinheit ist sehr schwer. Für diesen Arbeitsgang sind
daher zwei Personen erforderlich. Halten Sie beim Anheben
der Haupteinheit die Griffe auf beiden Seiten gut fest.
(9) Frontverkleidung
Kann zum Austauschen der Tonerkartusche usw.
geöffnet werden.
(10) Seitenverkleidungsgriff
Ziehen Sie hier, um die Seitenverkleidung zu öffnen.
(11) Seitenverkleidung
Öffnen Sie diese Abdeckung, um gestautes
Papier zu entfernen.
(12) Einzelblatteinzugsführungen
Stellen Sie diese Führungen bei Verwendung
des Einzelblatteinzugs auf die Papierbreite ein.
(13) Einzelblatteinzug
Spezialpapier (schwere Papiersorten oder
Transparentfolien) können über den
Einzelblatteinzug eingezogen werden.
(14) USB 2.0-Anschluss (Typ B)
Das USB-Kabel an diesen Anschluss anschließen,
wenn das Gerät über eine USB-Verbindung
verwendet wird.
(15) LAN-Kabelanschluss
Das LAN-Kabel wird in diesen Anschluss gesteckt,
wenn das Gerät in einem Netzwerk genutzt wird.
(16) Einzelblatteinzugsverlängerung
Öffnen Sie dieses Fach zum Einlegen von Papier
in den Einzelblatteinzug.
7
Page 8
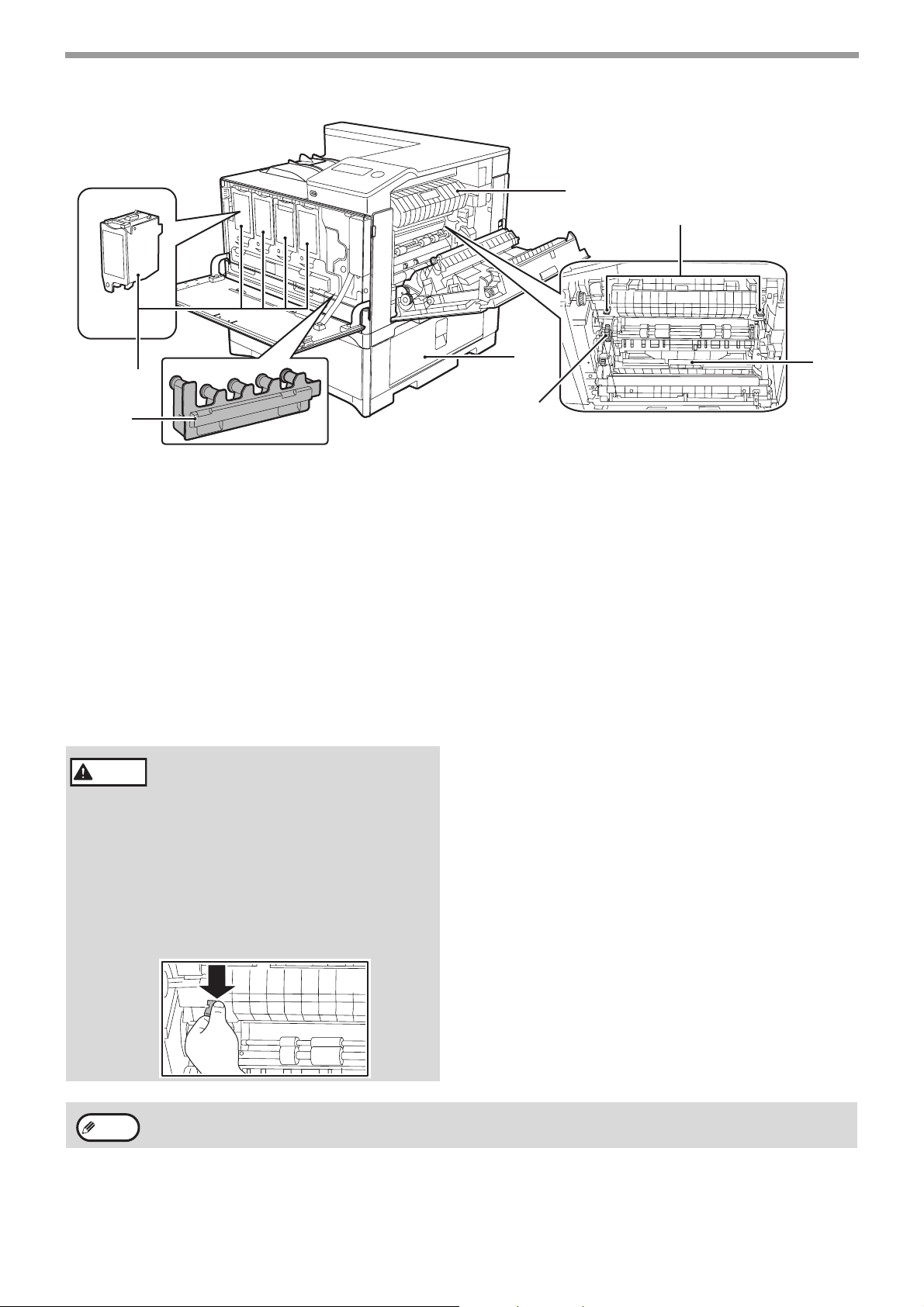
VOR DER GERÄTEBENUTZUNG
(19)
(20)
(17)
(18)
(17) Tonerpatrone (Y/M/C/Bk)
Diese Kassette enthält den Toner. Wenn der
Toner in einer Patrone verbraucht ist, muss die
Patrone dieser Farbe ersetzt werden.
(18) Tonersammelbehälter
Hier wird der überschüssige Toner gesammelt,
der nach dem Drucken übrig bleibt.
(19) Papierführung der Fixiereinheit
Öffnen Sie diese Abdeckung, um gestautes
Papier zu entfernen.
(20) Entriegelungshebel der Fixiereinheit
Drücken Sie diese Hebel nach unten, um den
Andruck aufzuheben, wenn Sie einen Papierstau
in der Fixiereinheit beheben oder einen
Umschlag über den Einzelblatteinzug zuführen.
• Die Fixiereinheit wird extrem heiß.
Warnung
Berühren Sie die Fixiereinheit
nicht, wenn Sie einen Papierstau
beseitigen. Berührung kann
Hautverbrennungen verursachen.
•
Halten Sie beim Herunterdrücken der
Hebel die Hebel mit dem Daumen und
dem Zeigefinger fest, während Sie sie
langsam herunterdrücken. Wenn Sie
die Hebel zu stark drücken, können die
Hebel auf Ihre Finger schlagen
(22)
(21)
(23)
(21) Walzendrehknopf
Drehen Sie diesen Knopf, um gestautes Papier
zu entfernen.
(22) Rechte Abdeckung des Papierfachs
Öffnen Sie die Abdeckung, um Papierstaus in
den Fächern zu entfernen.
(23) Duplextransportabdeckung
Öffnen Sie die Abdeckung, um Papierstaus zu entfernen.
.
Hinweis
Blockieren Sie nicht die Lüftungsschlitze des Geräts, indem Sie sie durch Gegenstände verstellen oder das Gerät
nah an der Wand aufstellen.
8
Page 9
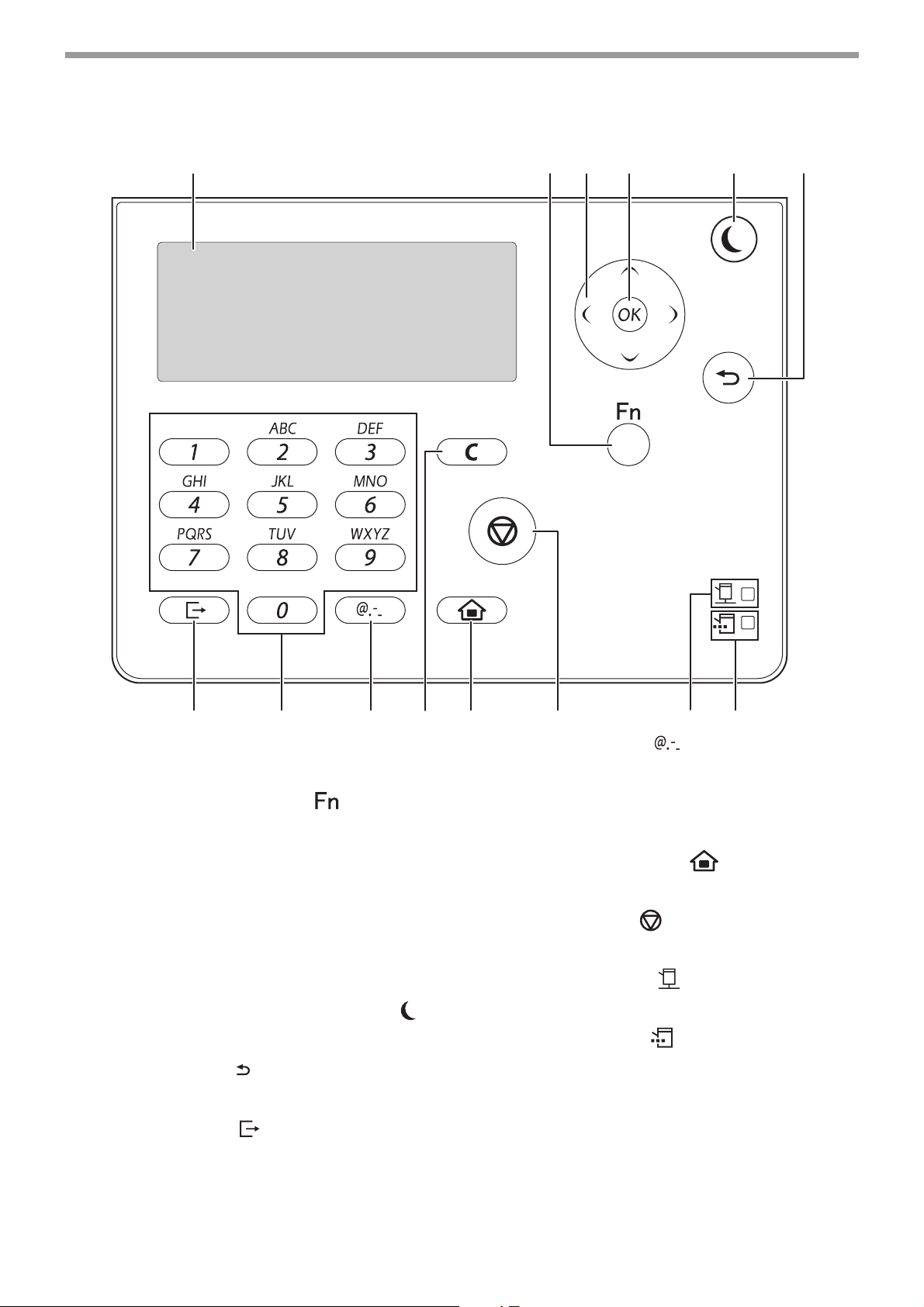
BEDIENFELD
(1) (2) (3) (5)(4) (6)
VOR DER GERÄTEBENUTZUNG
(1) Anzeigefeld
Dient zur Anzeige unterschiedlicher Meldungen.
(S.10)
(2) Taste [SPEZIALFUNKTION] ( )
Drücken Sie diese Taste, um das Papierformat
festzulegen und um Systemeinstellungen zu
konfigurieren.
(3) Pfeiltasten
Drücken Sie diese Tasten, um die Markierung
(die anzeigt, dass ein Eintrag ausgewählt ist) im
Anzeigefeld zu bewegen.
(4) Taste [OK]
Drücken Sie diese Taste zur Eingabe der
ausgewählten Einstellung.
(5) Taste / Anzeige [ENERGIESPARBETR.] ( )
Drücken Sie diese Taste, um in den
Energiesparmodus zu wechseln.
(6) Taste [ZURÜCK] ( )
Drücken Sie diese Taste, um zum vorherigen
Bildschirm zurückzukehren.
(7) Taste [LOGOUT] ( )
Drücken Sie diese Taste, um sich wieder abzumelden,
nachdem Sie sich angemeldet und das Gerät benutzt
haben.
(8) Zifferntasten
Geben Sie Zeichen/Ziffern ein.
(10) (13)(11) (14)(7) (9)(8) (12)
(9) Taste [SYMBOL] ( )
Drücken Sie diese Taste, um beim Eingeben von
Zeichen ein Symbol einzugeben.
(10) Taste [C]
Drücken Sie diese Taste, um die eingegebene
Anzahl der Ausdrucke zu löschen.
(11) Taste [HAUPTSEITE] ( )
Drücken Sie diese Taste, um zum
Startbildschirm zurückzukehren. (S.10)
(12) Taste [STOPP] ( )
Drücken Sie diese Taste, um einen auftrag
stoppen.
(13) Anzeige ONLINE ( )
Druckdaten können empfangen werden, wenn
diese Lampe leuchtet.
(14) Anzeige DATEN ( )
Blinkt, wenn Druckdaten empfangen werden.
Leuchtet dauerhaft beim Drucken.
9
Page 10
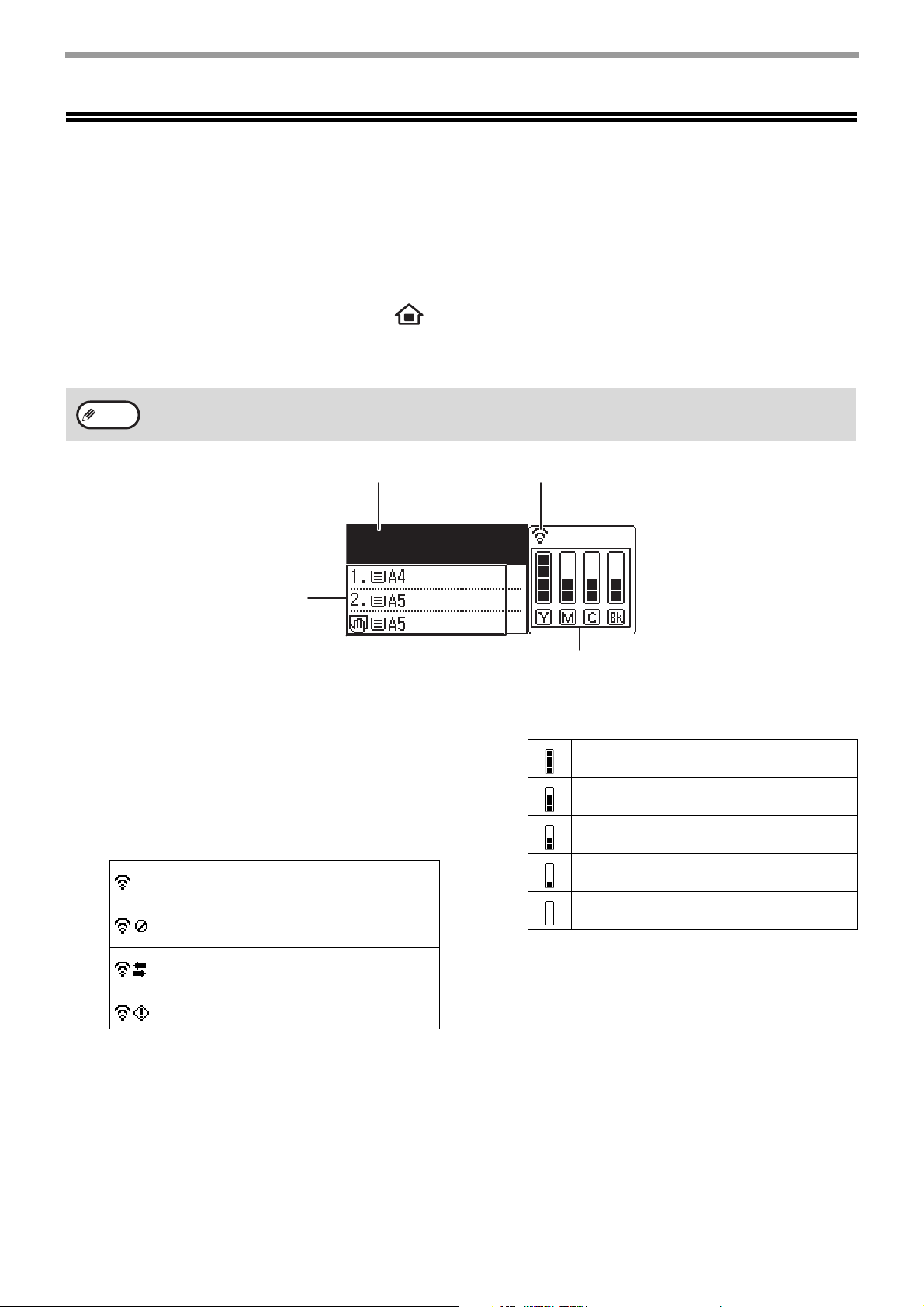
VOR DER GERÄTEBENUTZUNG
ANZEIGEFELD
Dieser Abschnitt erklärt die Verwendung des Anzeigefelds.
STARTSEITE
Das Gerät ist werkseitig so eingestellt, dass das Anzeigefeld eine Minute nach dem Ende eines Druckauftrags oder
nach dem Betätigen der Taste [HAUPTSEITE] ( ) zum Startbildschirm zurückkehrt (automatische
Rückstellfunktion).
Bei Verwendung der Standardeinstellungen wird der unten dargestellte Bildschirm angezeigt. Die
Standardbetriebsanzeige kann je nach den in den Systemeinstellungen gewählten Einstellungen variieren.
Hinweis
(1) Meldungsanzeige
Es werden Meldungen zum Gerätestatus und
-betrieb angezeigt.
(2) Anzeige Papierformat
Das Format des in die verschiedenen Fächer
eingelegten Papiers wird angezeigt.
(3) Anzeige Verbindungsstatus
(Nur Modelle mit WLAN-Funktion)
Wird bei aktiviertem WLAN angezeigt.
Die automatische Rückstellungszeit kann über die Systemeinstellungen geändert werden. (S.91)
(2)
(1)
Druckbereit
(3)
(4)
(4) Tonerstand-Anzeige
Es wird für jede Farbe angezeigt, wie viel Toner
noch vorhanden ist.
76
% bis 100 %
51
% bis 75 %
26
% bis 50 %
Kabelloser Infrastruktur-Modus:
Verbunden
Kabelloser Infrastruktur-Modus:
Nicht verbunden
Verkabelter + kabelloser
Access-Point-Modus
Verbindungsfehler des WLAN-Geräts im Gerät
10
1
% bis 25 %
0
%
Page 11
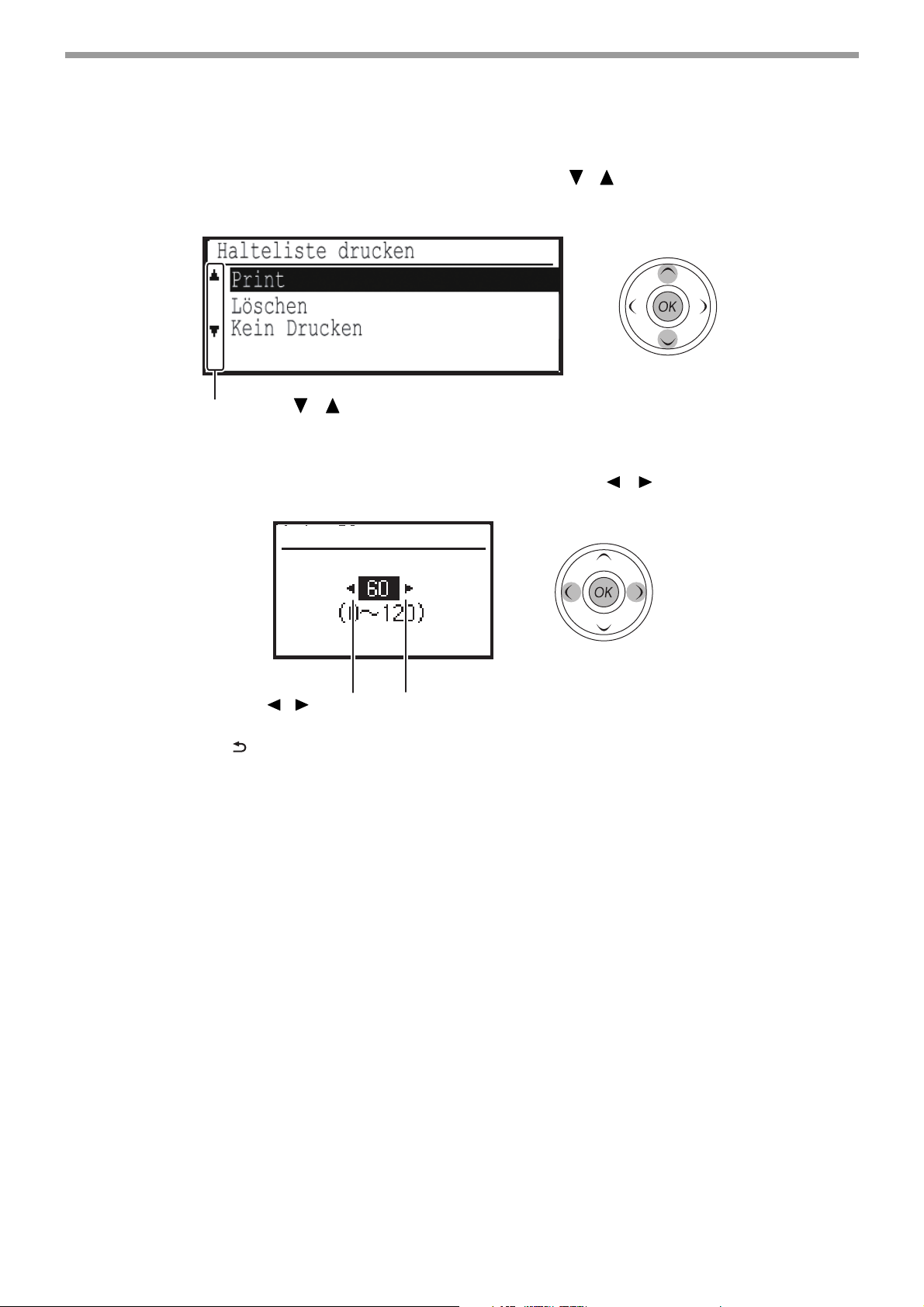
VOR DER GERÄTEBENUTZUNG
VERWENDUNG DES ANZEIGEFELDS
Auswahl einer Option mit den Pfeiltasten (nach oben/nach unten)
Navigieren Sie mit den Pfeiltasten nach oben/nach unten (in diesem Handbuch durch [ ] [ ] angegeben) zu einer Einstellungsoption
im Auswahlbildschirm und wählen Sie diese aus (markieren Sie sie). Drücken Sie die Taste [OK], um den Bildschirm der ausgewählten
Einstellungsoption anzuzeigen. Drücken Sie [OK] im Einstellungsbildschirm, um die Einstellungen zu speichern.
Die Symbole
in denen die Pfeiltasten nach oben/nach unten verwendet werden können.
Auswählen einer Option mit den Pfeiltasten (nach links/nach rechts)
Stellen Sie mit den Pfeiltasten nach links/nach rechts (in diesem Handbuch durch [ ] [ ] angegeben) die Ziffern in
Einstellungsbildschirmen ein. Drücken Sie die Taste [OK], um die Einstellungen zu speichern.
[] []
werden in Auswahlbildschirmen von Einstellungen angezeigt,
Auto. Rückstell.
sek.
Die Symbole [ ] [ ] werden in Einstellungsbildschirmen angezeigt, in denen die Pfeiltasten nach links/nach rechts verwendet werden können.
Mit der Taste [BACK] ( ) kehren Sie zum vorherigen Einstellungsbildschirm zurück.
11
Page 12
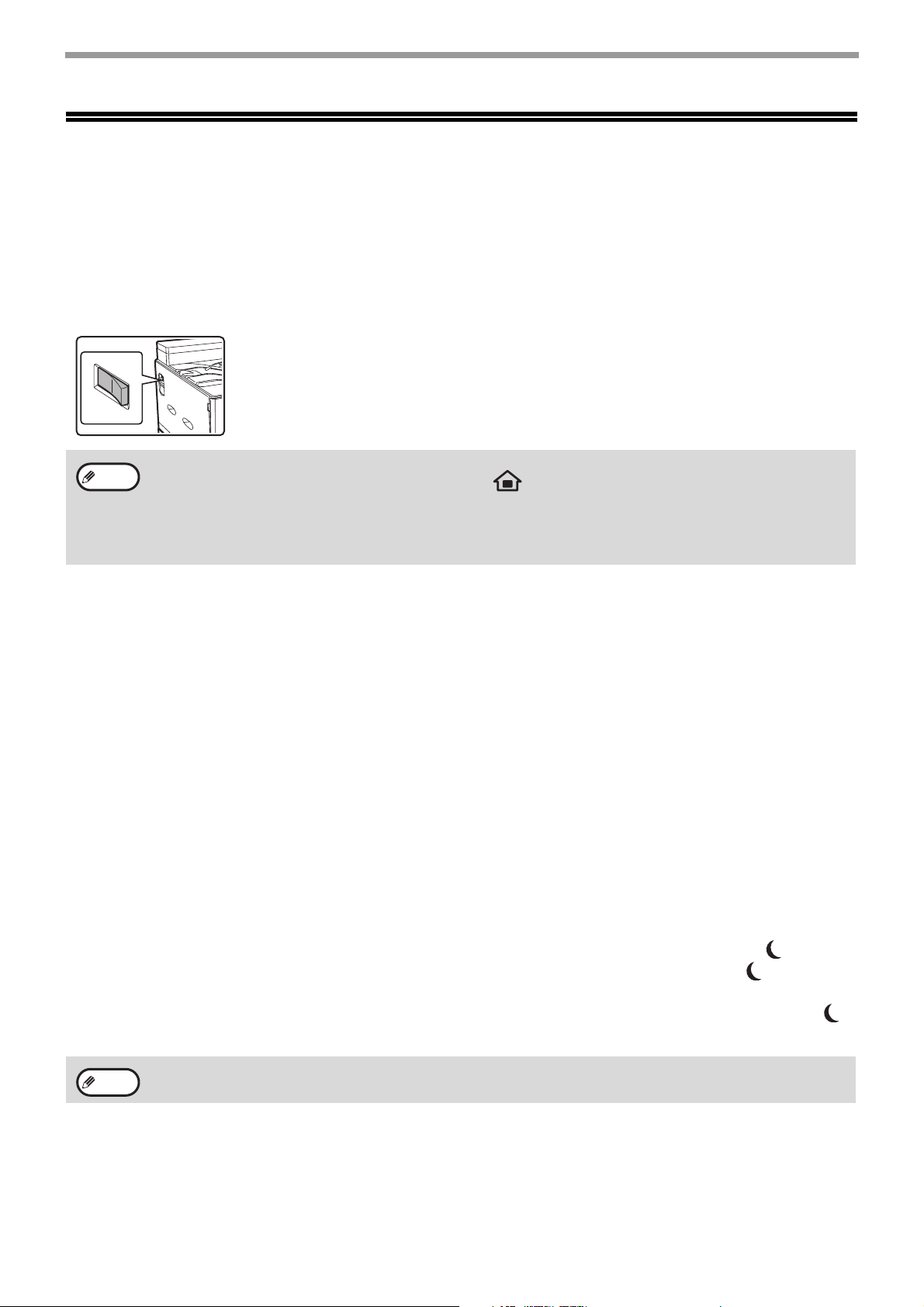
VOR DER GERÄTEBENUTZUNG
EIN-UND AUSSCHALTEN DES GERÄTS
Der Netzschalter befindet sich an der linken Seite des Geräts.
EINSCHALTEN
Bringen Sie den Netzschalter in die
Stellung "EIN".
AUSSCHALTEN
Vor dem "AUSSCHALTEN" des
Netzschalters, muß beachtet werden, daß
das Gerät nicht mehr arbeitet.
Hinweis
Während sich das Gerät
aufwärmt, wird in der
Meldungsanzeige die
Nachricht "Warmlauf"
angezeigt.
• Das Gerät ist werkseitig so eingestellt, dass das Anzeigefeld eine Minute nach dem Ende eines Druckauftrags
oder nach dem Betätigen der Taste [HAUPTSEITE] ( ) zum Startbildschirm zurückkehrt (automatische
Rückstellfunktion). Rückstell.“-Zeit kann in den Systemeinstellungen geändert werden. (S.91)
• Das Gerät ist werksseitig so eingestellt, dass es automatisch in den Energiesparmodus umschaltet, wenn nach
einer voreingestellten Zeit kein Druckvorgang erfolgt. Diese Einstellung kann in den Systemeinstellungen
geändert werden. (S.92)
Falls der Netzschalter aus ist, während noch ein
Arbeitsvorgang läuft, wird der laufende Arbeitsvorgang
unterbrochen und es kann Papierstau entstehen.
ENERGIESPARMODI
Das Gerät verfügt über zwei Energiesparmodi, welche die Leistungsaufnahme reduzieren und damit die
Wirtschaftlichkeit des Geräts erhöhen. Zusätzlich helfen diese Energiesparmodi natürliche Ressourcen zu schonen
und die Umweltverschmutzung zu vermindern. Die beiden Energiesparmodi sind "Vorwärmmodus" und die
automatische Geräteabschaltung bzw. der "Abschaltautomatik"-Modus.
Vorwärmmodus
Diese Funktion schaltet das Gerät automatisch auf eine geringere Stromaufnahme um, wenn das eingeschaltete
Gerät während der in den Systemeinstellungen eingestellten Zeitspanne nicht verwendet wurde. Im Vorwärmmodus
erlischt die Anzeige. Der normale Betrieb wird automatisch fortgesetzt, wenn eine Taste im Bedienfeld gedrückt,
oder ein Druckauftrag empfangen wird.
Automatisches Ausschalten
Diese Funktion schaltet das Gerät automatisch auf eine noch geringere Stromaufnahme als im Vorwärmmodus um,
wenn das eingeschaltete Gerät während der in den Systemeinstellungen eingestellten Zeitspanne nicht verwendet
wurde. Während des automatischen Ausschaltmodus blinkt nur die Anzeige [ENERGIESPARBETR.] ( ). Um den
normalen Betrieb des Geräts wiederherzustellen, betätigen Sie die Taste [ENERGIESPARBETR.] ( ). Der
normale Betrieb wird außerdem automatisch wieder aufgenommen, wenn ein Druckauftrag empfangen wird. Im
automatischen Ausschaltmodus hat das Drücken aller anderen Tasten als der Taste [ENERGIESPARBETR.] ( )
keine Wirkung.
Hinweis
Die Startzeit für das Aufheizen und der Timer für die Abschaltautomatik können in den Systemeinstellungen
geändert werden.
12
Page 13
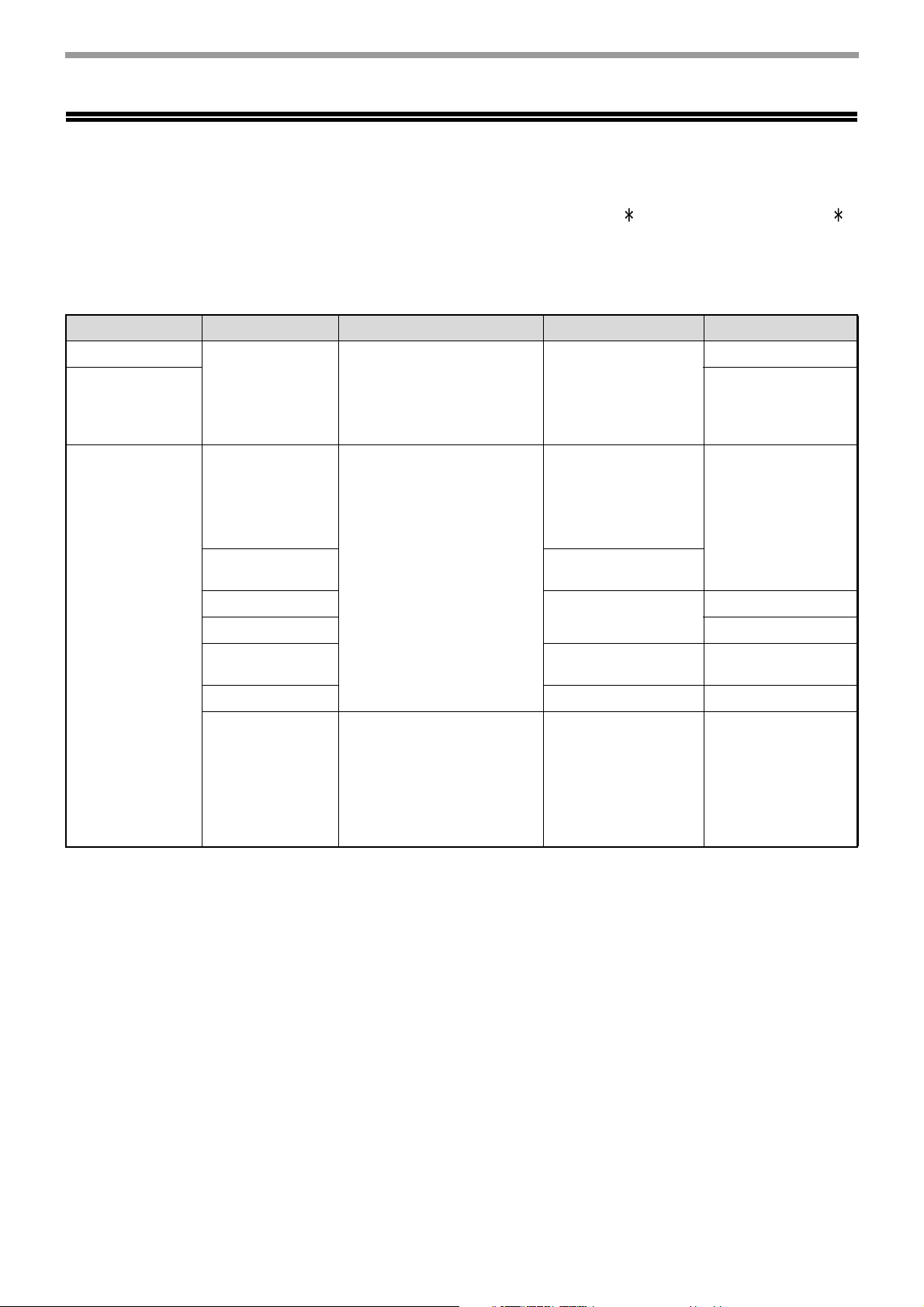
VOR DER GERÄTEBENUTZUNG
PAPIER EINLEGEN
Wenn das ausgewählte Papierfach kein Papier enthält, wird die Meldung "FACH< >:Kein Papier." angezeigt. (< >
steht für die Fachnummer.) Legen Sie Papier im angegebenen Fach nach.
VERWENDBARES PAPIER
Die folgenden Papierarten können in jedes Fach eingelegt werden.
Papierfachtyp Papiertyp Format Gewicht Kapazität
2
2
2
2
2
250 Blatt
500 Blatt
50 Blatt
20 Blatt
10 Blatt
Fach 1
Fach 2 (Option)
Einzelblatteinzug Normalpapier
Normalpapier
Recyclingpapier
Farbe
Briefkopf
Vorgedruckt
Vorgelocht
Recyclingpapier
Farbe
Briefkopf
Vorgedruckt
Vorgelocht
Dünnes Papier 55 g/m
Etiketten - 1 Blatt
Transparentfolie 10 Blatt
Dickes Papier
Glanzpapier - 1 Blatt
Umschläge
*2
A4, B5, A5,16K
8-1/2" x 11",
5-1/2" x 8-1/2",
7-1/4" x 10-1/2"
A4, B5, A5, A6,16K
8-1/2" x 11",
5-1/2" x 8-1/2",
7-1/4" x 10-1/2",
8-1/2" x 14",
8-1/2" x 13-1/2",
8-1/2" x 13-2/5",
8-1/2" x 13",
Benutzerdefiniert
Horizontal: 140 bis 356 mm
(5-1/2" bis 14")
Vertikal: 90 bis 216 mm
(3-5/8" bis
8-1/2")
International DL
(110 mm x 220 mm)
International C5
(162 mm x 229 mm)
Monarch
(98 mm x 191 mm)
Commercial 10
(105 mm x 241 mm)
60 g/m2 bis 105 g/m
(16 lbs. bis 28 lbs.)
55 g/m
(13 lbs. bis 28 lbs.)
(13 lbs. bis 16 lbs.)
106 g/m2 bis 220 g/m
(28 lbs. bis 80 lbs.)
75 g/m2 bis 90 g/m
(20 lbs. bis 24 lbs.)
2
bis 105 g/m
2
bis 59 g/m
*1
*1 Die Anzahl der Papierblätter, die eingelegt werden können, hängt vom Gewicht des Papiers ab. Der Papierstapel
darf nicht höher sein als die Markierung.
*2 Drücken Sie beim Zuführen eines Umschlags die Entriegelungshebel der Fixiereinheit nach unten, um den
Andruck aufzuheben. "Papier in das manuelle Eingabefach einlegen" (S.17)
NORMALPAPIER, SPEZIALMEDIEN
Normalpapier kann verwendet werden
• SHARP-Standardpapier (80 g/m2 (21 lbs.)). Die Papierspezifikationen finden Sie in den technischen Daten im
Handbuch "Erste Schritte".
• Normalpapier außer SHARP-Standardpapier (60 g/m
Recyclingpapier, farbiges Papier und vorgelochtes Papier müssen dieselben Anforderungen wie Normalpapier
erfüllen. Wenden Sie sich für eine Beratung zur Verwendung dieser Papiertypen an Ihren Händler oder Ihre
nächstgelegene autorisierte Servicevertretung.
* Die in diesen Erläuterungen verwendeten Einheiten "g/m
2
bis 105 g/m2 (16 lbs. bis 28 lbs.))
2
" (lbs.) geben das Papiergewicht an.
13
Page 14
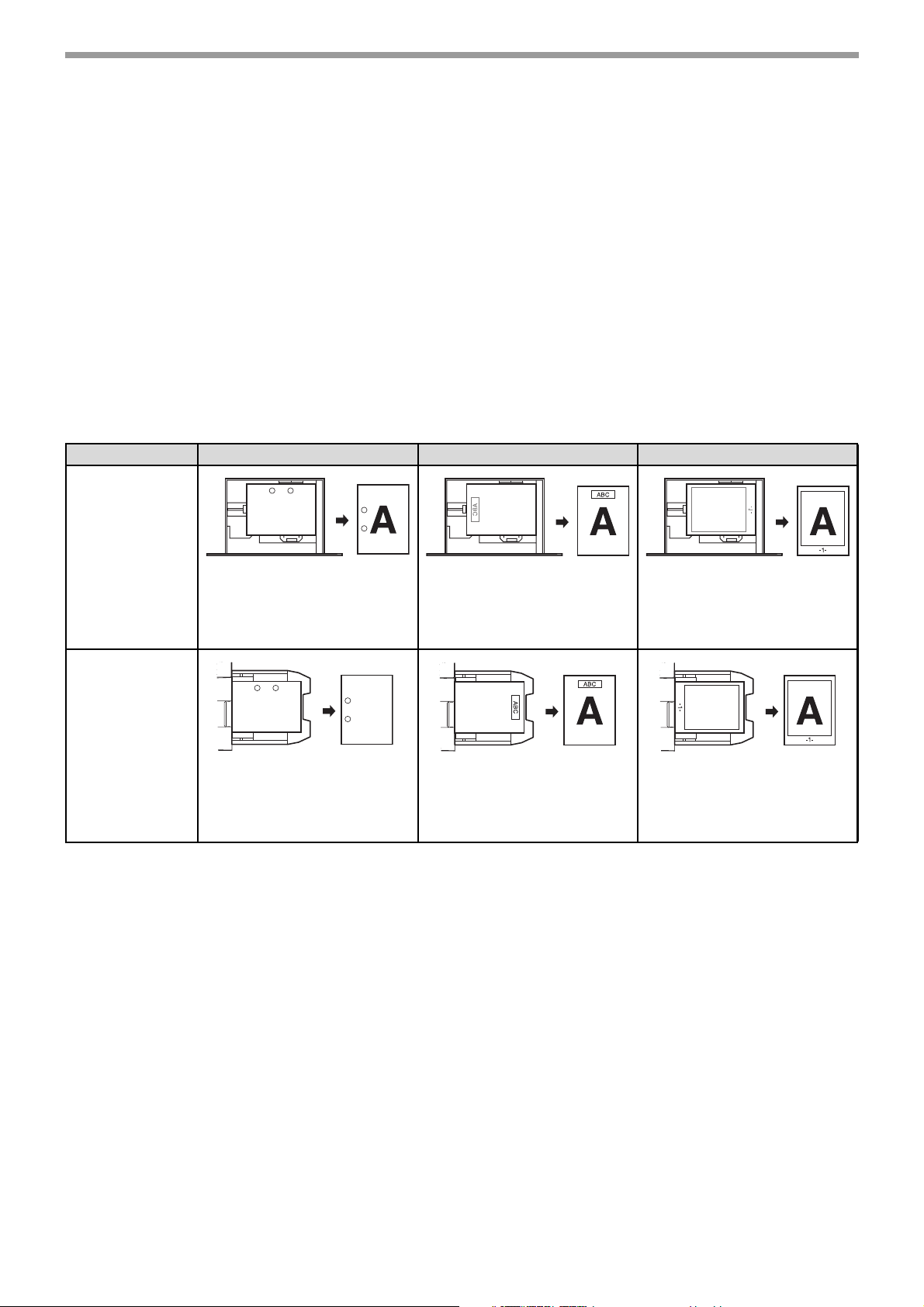
VOR DER GERÄTEBENUTZUNG
DRUCKSEITE NACH OBEN ODER NACH UNTEN
Das Papier wird je nach Papiertyp und Papierfach mit der Druckseite nach oben oder nach unten eingelegt.
Die Ausrichtung beim Einlegen von gelochtem Papier, Briefkopfpapier und vorgedrucktem Papier weicht von der Ausrichtung bei
anderem Papier ab.
Weitere Informationen finden Sie unter "Beispiel: Ausrichtung beim Einlegen von gelochtem Papier, Papier mit Briefkopf und
vorgedrucktem Papier" (S.14).
Fächer 1 bis 2
Legen Sie das Papier mit der Druckseite nach oben ein.
Legen Sie jedoch beim Papiertyp "Vorgelocht", "Briefkopf" oder "Vorgedruckt" das Papier mit der Druckseite nach unten ein.
Einzelblatteinzug
Legen Sie das Papier mit der Druckseite nach unten ein.
Legen Sie jedoch beim Papiertyp "Vorgelocht", "Briefkopf" oder "Vorgedruckt" das Papier mit der Druckseite nach oben ein.
Beispiel: Ausrichtung beim Einlegen von gelochtem Papier, Papier mit Briefkopf und
vorgedrucktem Papier
Vorgelocht (Bindung links) Briefkopf Vorge dru ckt
Fach 1 bis 2
Einzelblatteinzug
Legen Sie das Papier mit der
Druckseite nach unten und
den Löchern nach hinten ein.
A
Legen Sie das Papier mit der
Druckseite nach oben und den
Löchern nach rechts ein.
Legen Sie das Papier mit der
Druckseite nach unten und
dem Briefkopf (oberer
Blattrand) nach links ein.
Legen Sie das Papier mit der
Druckseite nach oben und
dem Briefkopf (oberer
Blattrand) nach rechts ein.
Legen Sie das Papier mit der
Druckseite (vorgedruckte
Seite) nach unten und dem
oberen Blattrand nach links
ein.
A
Legen Sie das Papier mit der
Druckseite (vorgedruckte
Seite) nach oben und dem
oberen Blattrand nach rechts
ein.
14
Page 15
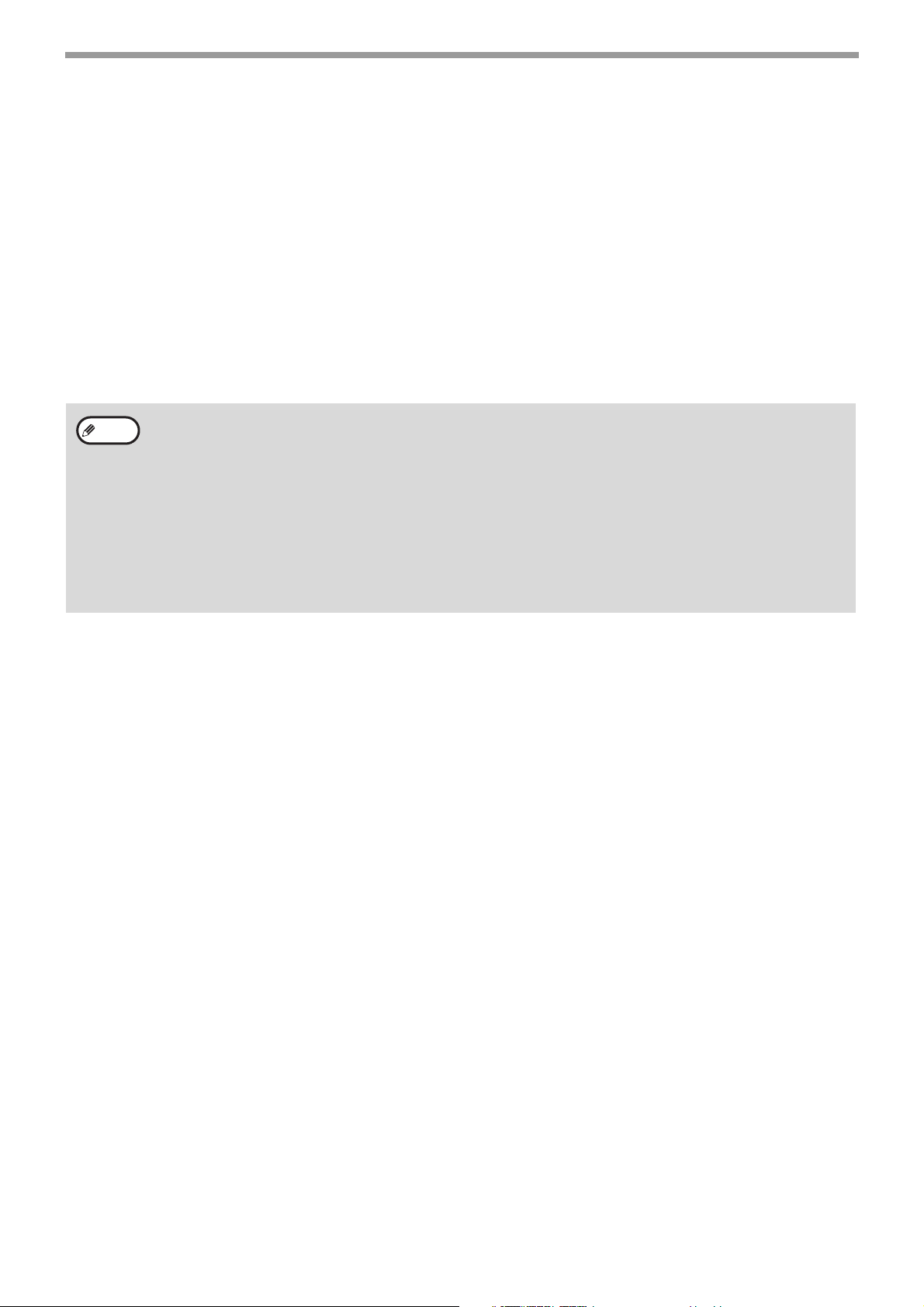
VOR DER GERÄTEBENUTZUNG
Papier, das nicht verwendet werden kann
• Spezialmedien für Tintenstrahldrucker (dünnes
Papier, Glanzpapier, Glanzfolie usw.)
• Kohlepapier oder Thermopapier
• Geklebtes Papier
• Papier mit Klammern
• Papier mit Faltzeichen
• Zerrissenes Papier
• Ölige Transparentfolie
• Dünneres Papier als 55 g/m
2
(13 lbs.)
Nicht empfohlenes Papier
• Transferpapier zum Aufbügeln
• Japanisches Papier
• Im Handel sind verschiedene Typen von Normalpapier und Spezialmedien erhältlich. Einige Typen können nicht
Hinweis
im Gerät verwendet werden. Wenden Sie sich für eine Beratung zur Verwendung dieser Papiertypen an Ihren
Händler oder Ihre nächstgelegene autorisierte Servicevertretung.
• Die Bildqualität und Tonerfixierung des Papiers kann aufgrund von Umgebungsbedingungen,
Betriebsbedingungen und Papiereigenschaften variieren, so dass sich eine schlechtere Bildqualität als mit
SHARP Standardpapier ergeben kann. Wenden Sie sich für eine Beratung zur Verwendung dieser Papiertypen
an Ihren Händler oder Ihre nächstgelegene autorisierte Servicevertretung.
• Die Verwendung von nicht empfohlenem oder nicht zulässigem Papier kann zu schrägem Papiereinzug,
Papierstaus, schlechter Tonerfixierung (der Toner haftet nicht am Papier und lässt sich abreiben) oder zu
Gerätefehlern führen.
• Die Verwendung von nicht empfohlenem Papier kann zu Papierstaus oder schlechter Bildqualität führen.
Vergewissern Sie sich vor der Verwendung von nicht empfohlenem Papier, ob der Druckvorgang fehlerfrei
ausgeführt werden kann.
• Papier mit 220 g/m
• Unregelmäßig geformtes Papier
• Geheftetes Papier
• Feuchtes Papier
• Gewelltes Papier
• Papier, auf dem entweder die Druckseite oder die
Rückseite bereits von einem anderen Drucker oder
einem Multifunktionsgerät bedruckt wurde.
• Durch Feuchtigkeitsabsorption gewelltes Papier
• Perforiertes Papier
2
(80 lbs.) oder schwerer
Papier, das für automatisches 2-seitiges Drucken verwendet werden kann
Papier, das zum automatischen Duplexdruck verwendet wird, muss die folgenden Bedingungen erfüllen.
Papiertyp: Normalpapier (Spezialpapier kann nicht verwendet werden.)
Papierformat: Standardformate (A4, B5, A5, 16K, 8-1/2" x 14", 8-1/2" x 13", 8-1/2" x 11")
Papiergewicht: 60 g/m
2
bis 105 g/m2 (16 lbs. bis 28 lbs.)
Spezialpapiere
Wenn Spezialpapiere benutzt werden sollen, bitte folgendes beachten:
●
Benutzen Sie nur von SHARP empfohlene Transparentfolien und Etikettenbögen. Benutzung von ungeeignetem,
nicht von SHARP empfohlenem Papier kann Papierstaus oder verwischte Ausdrucke hervorrufen. Falls nicht von
SHARP empfohlene Druckmedien zwingend benutzt werden müssen, führen Sie diese in Einzelblättern von Hand
in den Einzelblatteinzug ein (versuchen Sie nicht, diese Medien zum kontinuierlichen Drucken einzusetzen).
● Es gibt auf dem Markt zahlreiche Spezialpapiere. Einige von ihnen können leider auf diesem Gerät nicht
verarbeitet werden. Vor der Verwendung unbekannter Spezialpapiere fragen Sie bitte Ihren SHARP Händler.
● Wenn Sie andere als die von SHARP empfohlenen Papiere einsetzen möchten, sollten Sie einige Testdrucken
machen, um festzustellen, ob dieses Papier für das Gerät geeignet ist.
15
Page 16
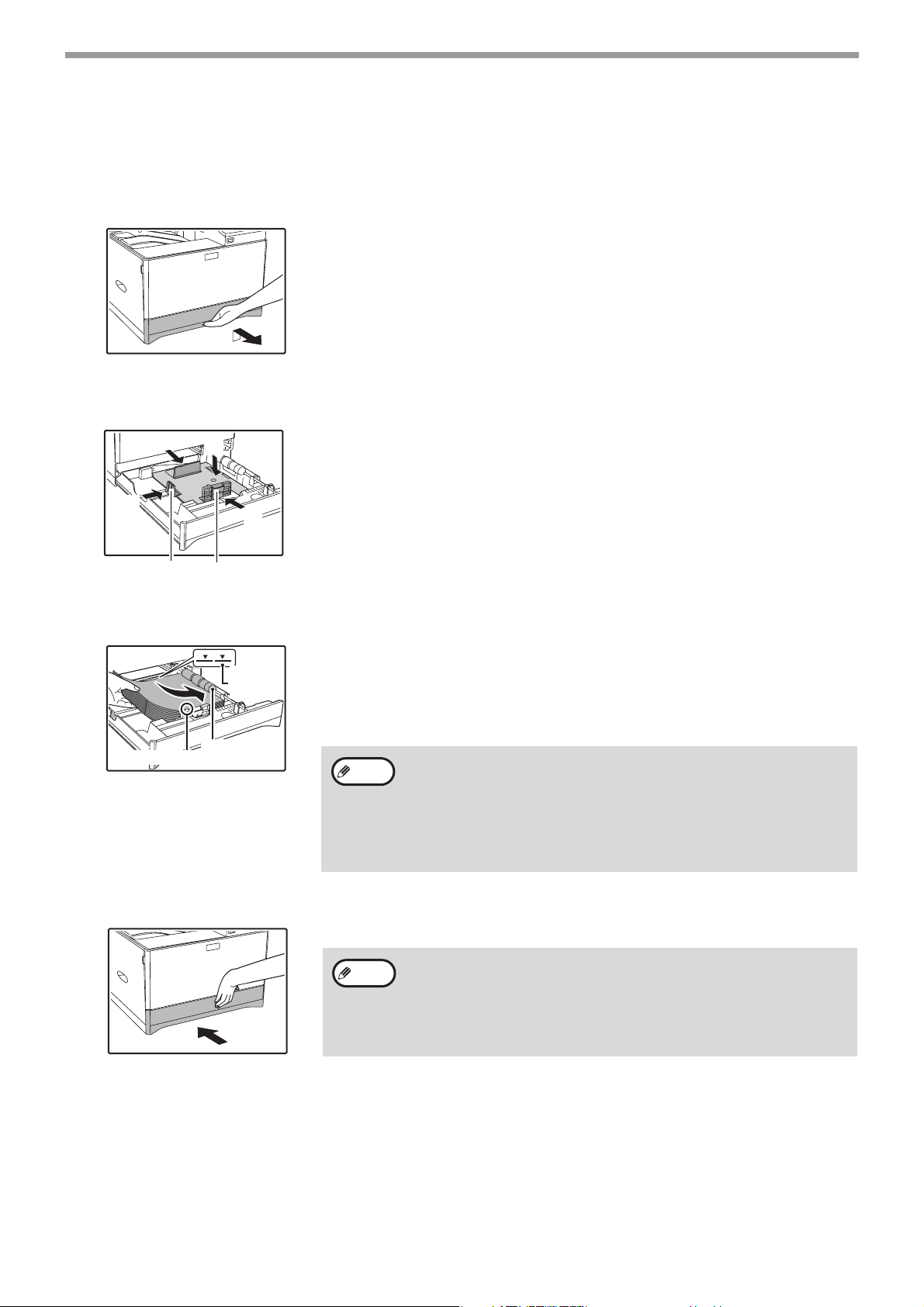
VOR DER GERÄTEBENUTZUNG
PAPIER EINLEGEN
Zum Papiereinlegen darf das Gerät nicht arbeiten und es müssen folgende Schritte beachtet werden:
Beladung des Papierfachs
Heben Sie die Kassette leicht an und ziehen Sie sie bis zum Anschlag heraus.
1
Drücken Sie die Auflegeplatte nach unten und stellen Sie die Platten im Fach auf die
2
Länge und Breite des Papiers ein.
(2)
(2)
Platte B
Legen Sie das Papier in die Kassette.
3
Vorsprung
(1)
(2)
Platte A
Strich an der
Führung
Rollen
(1) Drücken Sie die Mitte der Auflegeplatte nach unten, bis sie einrastet.
(2)
• Legen Sie das Papier mit der Druckseite nach oben ein. Vor dem Einlegen
muß der Papierstapel gerade gerichtet werden.
• Legen Sie das Papier unter die Rollen auf der rechten Seite des Fachs.
• Schieben Sie nach dem Einlegen des Papiers die Führungen bis an den
Papierrand, sodass kein Abstand zu den Führungen bleibt.
Die Platten A und B sind verschiebbare Führungen. Drücken Sie den
Sperrknopf an der Führung und schieben Sie die Führungen bis zu
einer Breite, dass das Papier richtig eingelegt werden kann.
Hinweis
• Papier immer nur bis unter den Strich an der Führung einfüllen (bis zu
250 Blatt).
• Fügen Sie kein Papier zum bereits eingelegten Papier hinzu.
Andernfalls werden möglicherweise mehrere Blatt Papier auf einmal
eingezogen.
• Der Stapel des eingelegten Papiers darf nicht höher sein als der
Vorsprung der Platte A.
Schieben Sie die Papierkassette mit leichtem Druck wieder ein.
4
Schieben Sie das Fach ganz ein.
Hinweis
• Wenn Sie in diese Kassette ein Papier einlegen, dessen Format nicht
dem vorher eingelegten entspricht, beachten Sie bitte
"PAPIERFORMAT EINES FACHS ÄNDERN" (S.19).
• Wenn das Papier fehlerhaft eingezogen wird, drehen Sie das Papier
um 180 Grad und legen Sie es erneut ein.
• Glätten Sie gewelltes Papier vor dem Gebrauch.
16
Page 17
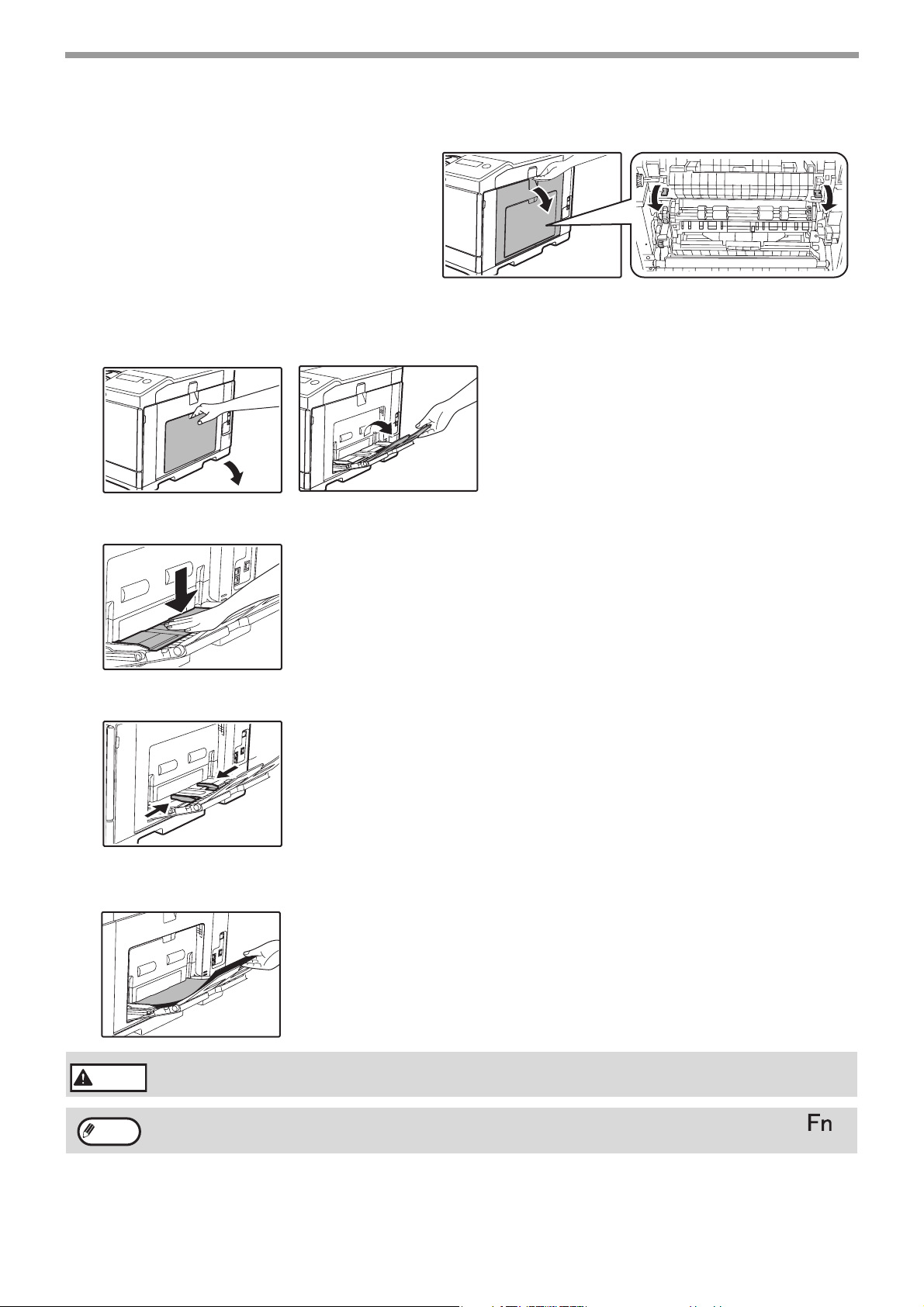
Papier in das manuelle Eingabefach einlegen
Zum Zuführen eines Umschlags drücken Sie
zunächst die Entriegelungshebel der Fixiereinheit
herunter (2 Stellen), um den Andruck aufzuheben,
und führen Sie dann die folgenden Schritte aus.
Öffnen sie das manuelle Eingabefach heraus.
1
VOR DER GERÄTEBENUTZUNG
Öffnen Sie die Einzelblatteinzugsverlängerung.
Drücken Sie die Mitte der Auflegeplatte nach unten, bis sie einrastet.
2
Stellen Sie die Papierführungen entsprechend der Papierbreite ein.
3
Legen Sie das Papier (mit der Druckseite nach unten) ganz ins manuelle Eingabefach
4
ein.
Um Papierstau zu verhindern, prüfen Sie noch einmal nach, daß die
Papierführungen entsprechend der Papierbreite eingestellt wurden.
Warnung
Hinweis
Achten Sie nach dem Zuführen eines Umschlags darauf, dass Sie die Entriegelungshebel der Fixiereinheit
(2 Stellen) wieder nach oben in die Ausgangsstellung drücken.
Wenn Sie Papier in den Einzelblatteinzug eingelegt haben, drücken Sie die Taste [SPEZIALFUNKTION] ()
und wählen Sie "Papierwahl", um den Einzelblatteinzug auszuwählen.
17
Page 18
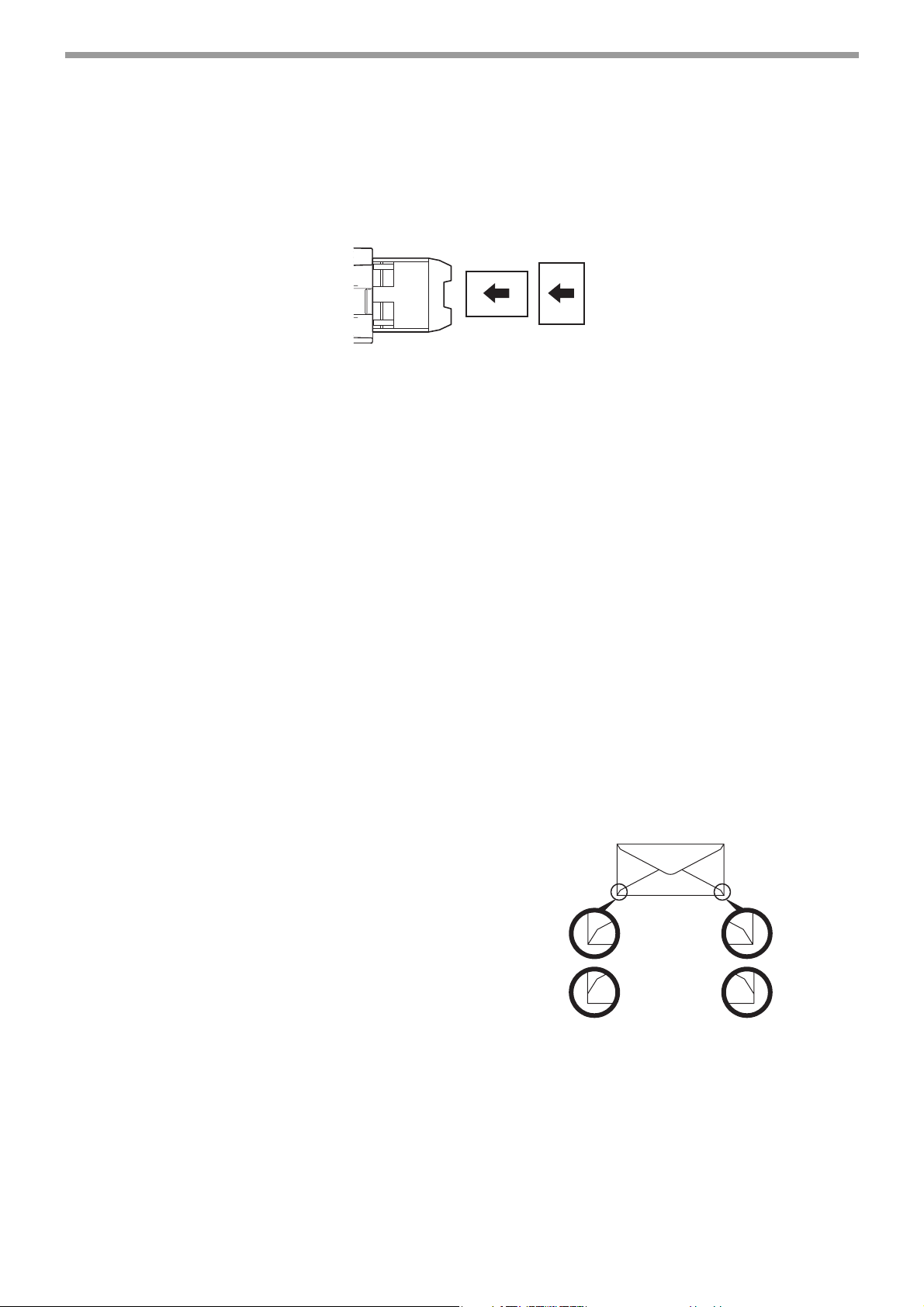
VOR DER GERÄTEBENUTZUNG
Folgende Punkte müssen beim Einlegen des Papiers ins manuelle
Eingabefach beachtet werden
• Es können bis zu 50 Blatt normales papier ins manuelle Eingabefach eingelegt werden.
• Legen Sie Papier im Format A6, B6 oder 5-1/2" x 8-1/2" bzw. Umschläge horizontal ein wie in der Abbildung unten
gezeigt.
Verfügbar
• Zum Zuführen eines Umschlags drücken Sie zunächst die Entriegelungshebel der Fixiereinheit herunter (2
Stellen), um den Andruck aufzuheben. (S.17)
• Beim Einlegen von Briefumschlägen beachten, daß diese gerade und flach sind und keine schlecht verklebten,
leicht aufstehende Ränder haben (ausgenommen die Verschlußlasche).
• Spezialpapiere mit Ausnahme der von SHARP empfohlenen Transparentfolien, Etikettenbögen und Umschläge
müssen einzeln in den Einzelblatteinzug eingelegt werden.
• Zum Nachladen von Papier, zuerst das restlicher Papier herausnehmen, auf den neuen Stapel geben und
zusammen mit diesem einlegen. Das nachgeladene Papier muß das gleiche Format und möglichst auch dieselbe
Qualität wie das restliche, aus der Kassette genommene Papier haben.
• Benutzen Sie nur von SHARP empfohlene Transparentfolien.
• Laden Sie kein Papier nach, das kleiner als das alte Papier ist. Dies kann Verschmierungen und unsaubere
Drucke bewirken.
• Verwenden Sie kein Papier, das bereits auf einer Seite in einem Laserdrucker oder Laserfax bedruckt wurde. Dies
kann Verschmierungen und unsaubere Drucke bewirken.
Nicht
verfügbar
Wichtige Hinweise zur Verwendung von Umschlägen
Umschläge, die nicht verwendet werden können
Verwenden Sie nicht die folgenden Umschläge. Diese Umschläge verursachen Papierstau und verwischte
Ausdrucke.
• Umschläge mit Metallklammern, Kunststoffringen
oder Bandringen
• Umschläge mit Schnurverschlüssen
• Umschläge mit Fenstern oder Verstärkung
• Umschläge mit einer unebenen Vorderseite aufgrund
von Prägungen
• Doppelschichtige Umschläge
• Umschläge mit Klebeverschluss
• Handgefertigte Umschläge
• Umschläge, die mit Luft gefüllt sind
• Umschläge mit Falten, Knicken, Rissen oder
beschädigte Umschläge
• Umschläge, bei denen die Klebeposition an den
Ecken auf der Rückseite nicht korrekt ausgerichtet
ist, können nicht verwendet werden, da sie geknickt
werden können.
Kann verwendet
werden
Kann nicht
verwendet
werden
Druckqualität auf Umschlägen
• In einem Bereich von 10 mm (13/32") um die Ränder des Umschlags kann die Druckqualität nicht garantiert
werden.
• An Stellen des Umschlags mit einer großen stufenweisen Veränderung der Dicke, wie beispielsweise bei
vierlagigen Abschnitten oder Abschnitten mit weniger als drei Lagen, kann eine gute Druckqualität nicht garantiert
werden.
• Die Druckqualität kann bei Umschlägen mit Klebeverschluss nicht garantiert werden.
18
Page 19
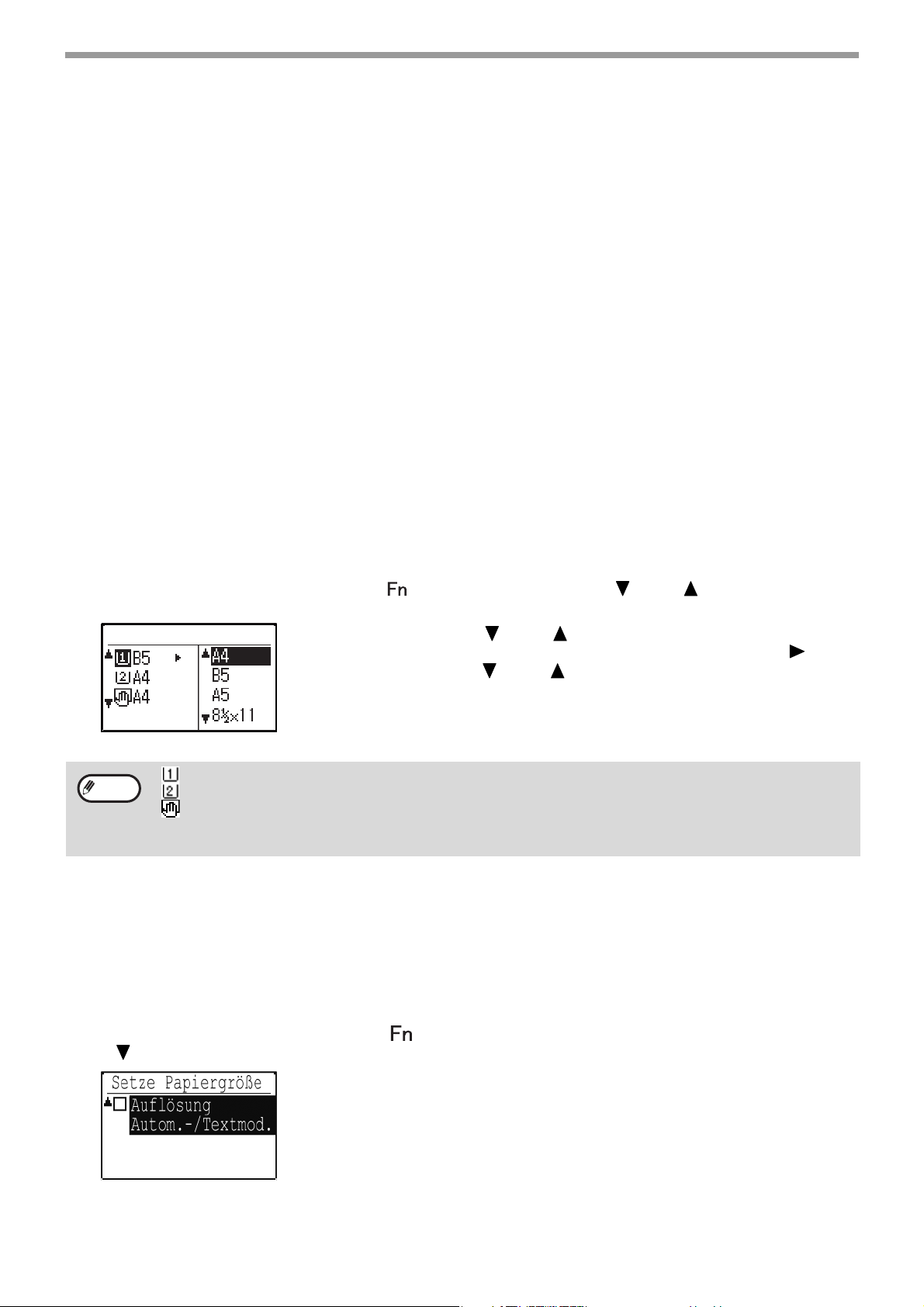
VOR DER GERÄTEBENUTZUNG
Einlegen von Transparentfolien
• Benutzen Sie nur von SHARP empfohlene Transparentfolien.
• Berühren Sie nicht die Druckseite der Transparentfolie.
• Wenn Sie mehrere Transparentfolien in den Einzelblatteinzug einlegen, stellen Sie sicher, dass Sie die Folien vor
dem Einlegen mehrere Male auffächern.
• Achten Sie beim Drucken auf Transparentfolien darauf, dass Sie die einzelnen Blätter entnehmen, sobald sie vom
Gerät ausgegeben werden. Wenn die Blätter im Ausgabefach gestapelt werden, können gewellte Stellen
entstehen.
EINSTELLUNGEN FÜR FACH
Diese Programme werden zum Ändern der Papierformateinstellung eines Fachs und zur automatischen
Fachauswahl verwendet.
PAPIERFORMAT EINES FACHS ÄNDERN
Wenn das Format des eingelegten Papiers von dem in der Anzeige angezeigten abweicht, kann die
Papierformateinstellung für das Fach, wie nachfolgend beschrieben, geändert werden.
Die Papierformateinstellungen kann während des Druckens, oder einem Papierstau nicht geändert werden. Wenn
der Papier- oder Tonervorrat erschöpft ist, kann die Papierformateinstellung während des Druckens geändert
werden.
Informationen über Papiertypen und -formate, die in die Papierfächer eingelegt werden können, sind im Abschnitt
"VERWENDBARES PAPIER" (S.13) enthalten.
Drücken Sie die Taste [SPEZIALFUNKTION] ( ), und drücken Sie die Taste [ ] oder [ ], um "Setze
Papiergröße." auszuwählen.
Setze Papiergröße
Drücken Sie die Taste [ ] oder [ ], um das Papierfach auszuwählen, für
das das Papierformat geändert werden soll. Drücken Sie die Taste [ ] und
drücken Sie die Taste [ ] oder [ ], um das Papierformat auszuwählen.
Drücken Sie die Taste [OK].
Hinweis
: Zeigt Fach "1".
: Zeigt Fach "2".
: Zeigt den Einzelblatteinzug.
Details zu Papierfächern und Fachnummern sind im Abschnitt sind
(S.13) enthalten.
im Abschnitt "VERWENDBARES PAPIER"
AUTOMATISCHE FACHAUSWAHL AKTIVIEREN (DEAKTIVIEREN)
Wenn die automatische Fachauswahl aktiviert ist und der Papiervorrat während des Druckens erschöpft wird, wird
der Druckauftrag unter Verwendung eines anderen Faches fortgesetzt, sofern in dem Fach Papier desselben
Formats und in derselben Sorte vorhanden ist. (Diese Funktion ist bei der Verwendung des
Einzelblatteinzugsverlängerung nicht verfügbar.)
Diese Funktion ist werksseitig aktiviert. Sie kann wie folgt deaktiviert werden.
Drücken Sie die Taste [SPEZIALFUNKTION] (), wählen Sie "Papierformat", und drücken Sie wiederholt die
Taste [ ], bis "AuflÖsung Autom.-/Textmod." angezeigt wird.
Um die automatische Fachauswahl wieder zu aktivieren, drücken die Taste
[OK], so dass das Häkchen angezeigt wird.
19
Page 20
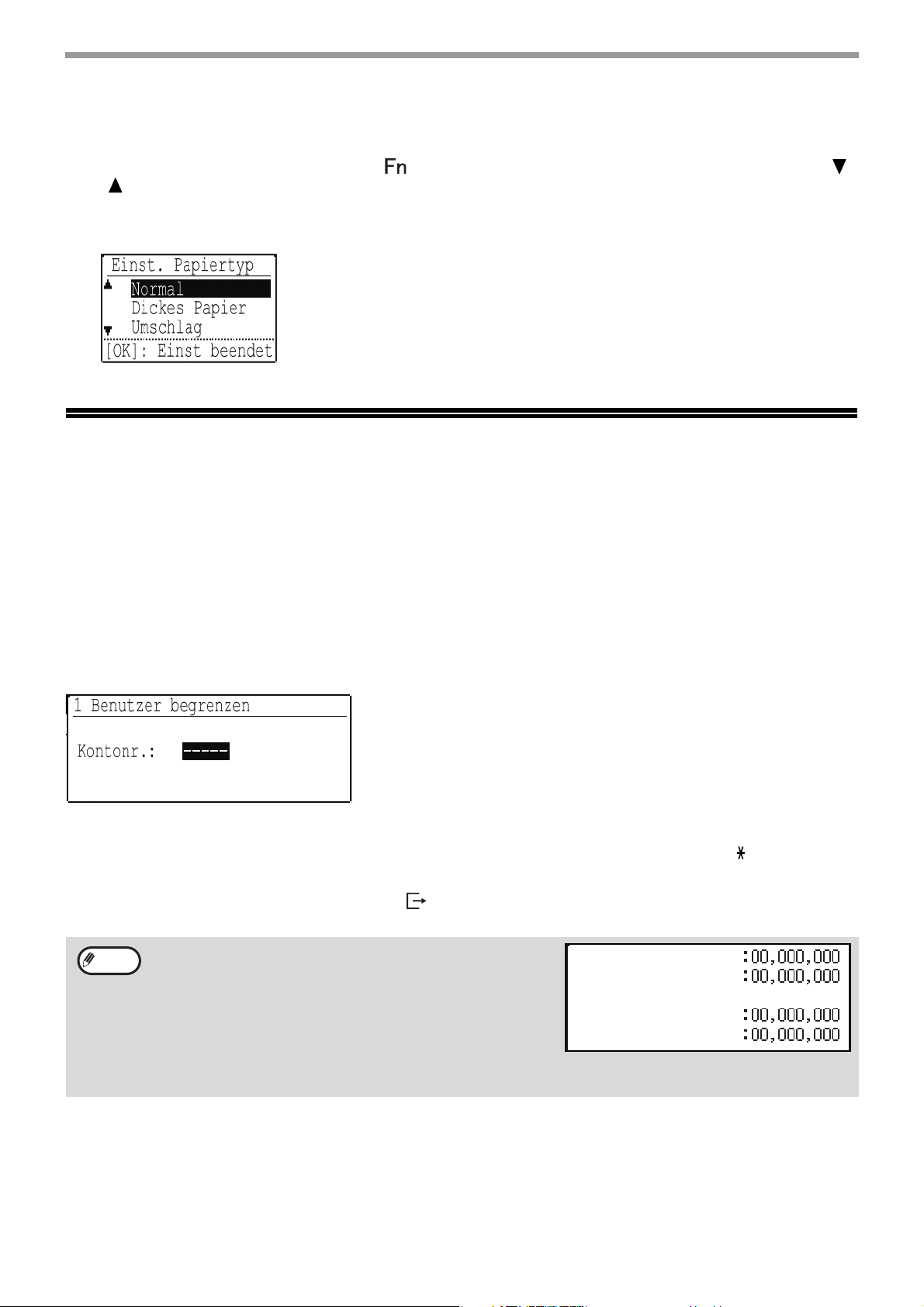
VOR DER GERÄTEBENUTZUNG
PAPIERTYP EINES FACHS ÄNDERN
Um die Papiertypeinstellung eines Fachs zu ändern, folgen Sie den nachstehenden Anweisungen.
Drücken Sie die Taste [SPEZIALFUNKTION] ( ), wählen Sie "Papierart", wählen Sie das Fach mit der Taste [ ]
oder [ ] und drücken Sie die Taste [OK]. Wählen Sie den gewünschten Papiertyp und drücken Sie die Taste [OK].
Informationen über Papiertypen und -formate, die in die Papierfächer eingelegt werden können, sind im Abschnitt
"
"VERWENDBARES PAPIER" (S.13)
enthalten.
BENUTZERAUTHENTIFIZIERUNGSMODUS
Wenn der Benutzerauthentifizierungsmodus aktiviert ist, wird ein Zählwert für die durch jedes Konto erstellten
Kopien fortgeführt. Die Seitenzählwerte können im Anzeigefeld angezeigt werden.
Diese Funktion wird in den Systemeinstellungen aktiviert. ("Benutzerregistrierung" (S.90))
Bis zu 30 können gespeichert werden.
BENUTZERAUTHENTIFIZIERUNGSMODUS VERWENDEN
Ist der Benutzerauthentifizierungsmodus aktiviert, wird der Eingabebildschirm für die Kontonummer angezeigt.
Geben Sie Ihre Kontonummer (fünfstellige Identifikationsnummer) wie unten angegeben ein, bevor Sie das Gerät
bedienen.
Geben Sie Ihre 5-stellige Kontonummer mit den Zifferntasten ein.
1
Während die Kontonummer eingegeben wird, ändern sich die Bindestriche (-) zu Sternchen ( ). Falls Sie eine
inkorrekte Ziffer eingegeben haben, drücken Sie die Taste [C] und geben die korrekte Ziffer ein.
Drücken Sie die Taste [LOGOUT] (), wenn der vorgang beendet ist.
2
Hinweis
• Wenn eine gültige Kontonummer eingegeben wurde, erscheint
der aktuelle Zählwert für das Konto in der Meldungsanzeige des
Ausgangsbildschirms. Nach 6 Sekunden
(werkseitige Standardeinstellung) wird der Ausgangsbildschirm
angezeigt. (S.10)
Bei Eingabe einer ungültigen Kontonummer in Schritt 1 wird die
•
Kontonummer-Eingabemaske erneut angezeigt.
•
Wenn
"Warnung bei fehlg. Login" (S.90)
dreimal nacheinander eine ungültige Kontonummer eingegeben wird, kann der Betrieb eine Minute lang nicht fortgesetzt werden.
über die Systemeinstellungen aktiviert wurde, wird eine Warnmeldung angezeigt. Wenn
Farbe
S/W
Kopien
Rest
Kopien
Rest
20
Page 21
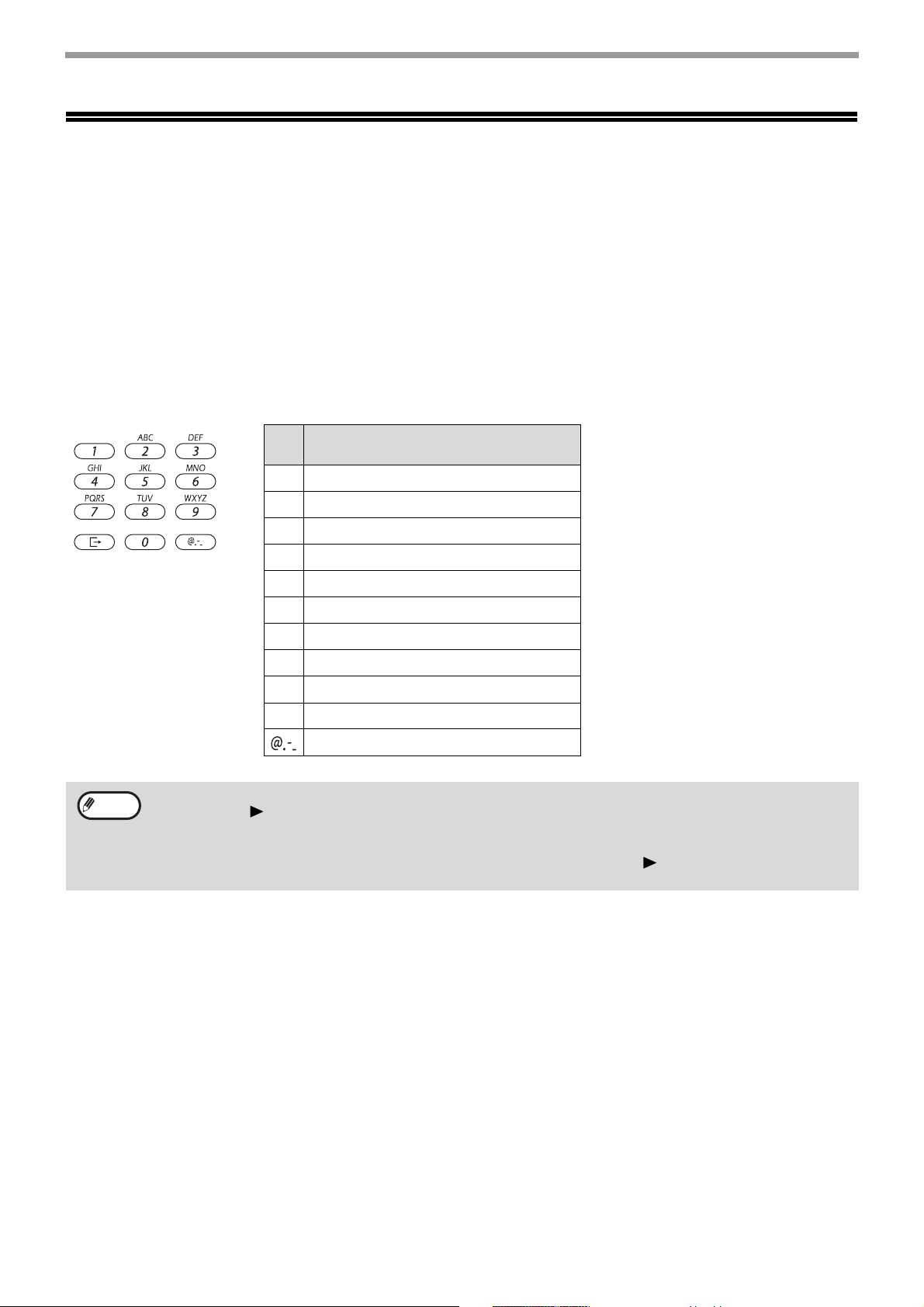
VOR DER GERÄTEBENUTZUNG
Hinweis
EINGABE VON ZEICHEN
In diesem Abschnitt wird die Vorgehensweise zum Eingeben von Zeichen erläutert.
ZEICHEN, DIE EINGEGEBEN WERDEN KÖNNEN
Großbuchstaben, Kleinbuchstaben, Ziffern, Sonderzeichen und Symbole.
Zeichen können mithilfe der Zifferntasten auf dem Bedienfeld eingegeben werden. Im Folgenden werden die
Buchstaben aufgelistet, die Sie mit jeder einzelnen Zifferntaste eingeben können.
Taste
Wenn Sie zwei Zeichen hintereinander eingeben möchten, wofür dieselbe Taste gedrückt werden muss, drücken
Sie die Taste [ ], um den Cursor nach
der Eingabe des ersten Zeichens zu bewegen.
Beispiel: Beim Eingeben von "ab"
Drücken Sie einmal auf die Taste [2], dann drücken Sie einmal auf [ ], um den Cursor zu bewegen,
und dann zweimal auf die Taste [2].
Zeichen, die eingegeben werden
können
1 1 Leerzeichen
2a b c 2 A B C
3 d e f 3 D E F
4 g h i 4 G H I
5 j k l 5 J K L
6 m n o 6 M N O
7 p q r s 7 P Q R S
8t u v 8 T U V
9 w x y z 9 W X Y Z
00
#@.-_/!"$%&'()+,:;=<>?[]{}*
21
Page 22
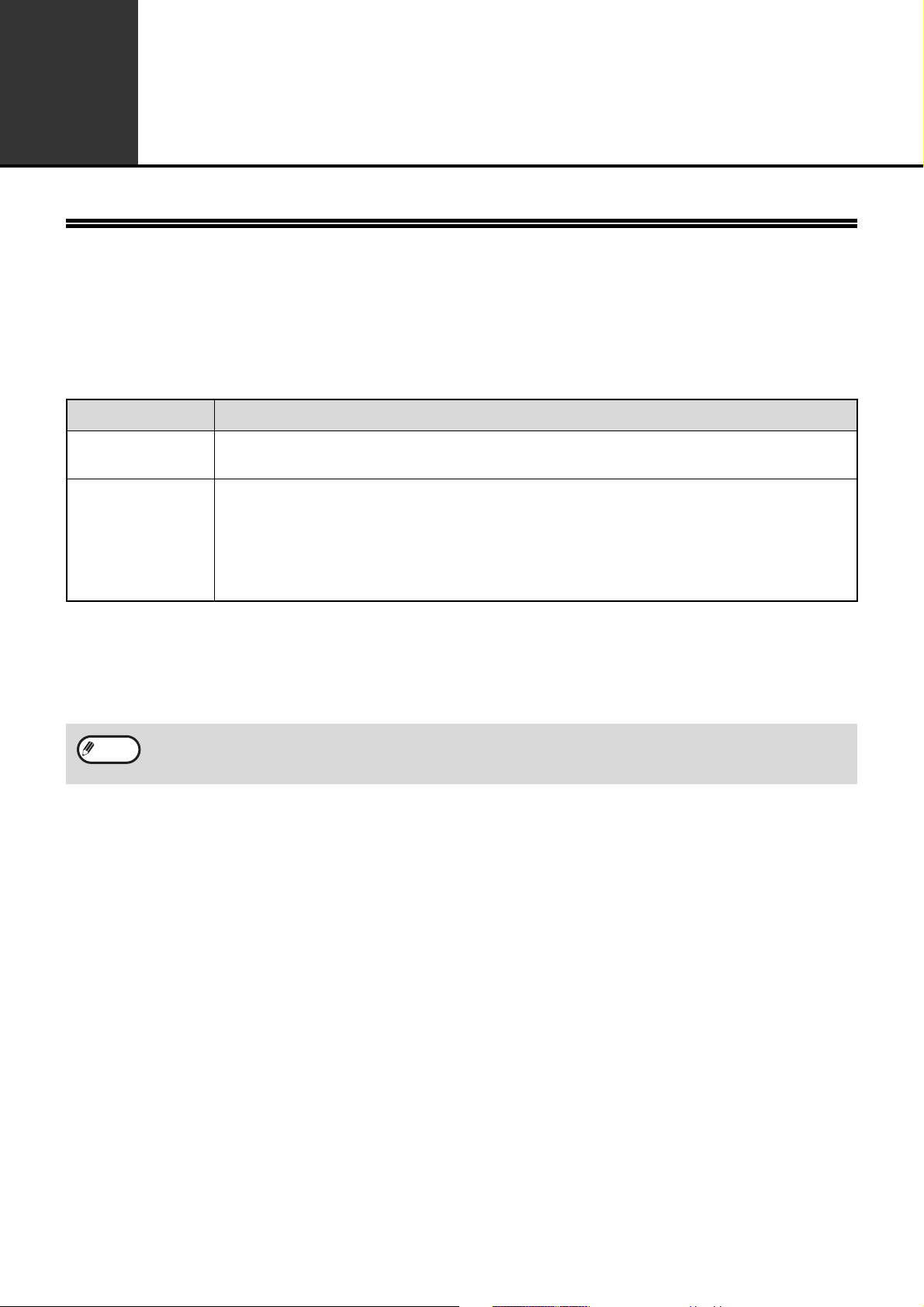
2
DRUCKER
DRUCKERFUNKTION DES GERÄTS
Das Gerät ist standardmäßig mit einer Vollfarbdruckfunktion ausgestattet. Um über den Computer drucken zu
können, muss ein Druckertreiber installiert sein.
In der folgenden Tabelle finden Sie Informationen zum für Ihre Umgebung geeigneten Druckertreiber.
Umgebung Druckertreibertyp
Windows
Windows /
Macintosh
PCL6
Das Gerät unterstützt die Hewlett-Packard PCL6-Druckersteuersprachen.
PS
Dieser Druckertreiber unterstützt die von Adobe Systems Incorporated entwickelte
Seitenbeschreibungssprache PostScript 3 und ermöglicht die Verwendung des Geräts als PostScript
3-kompatibler Drucker.
(Falls der Standard-PS-Druckertreiber von Windows verwendet werden soll, steht eine
entsprechende PPD-Datei zur Verfügung.)
Installation des Druckertreibers in einer Windows-Umgebung
Informationen zur Installation des Druckertreibers und zur Konfiguration der Einstellungen in einer
Windows-Umgebung finden Sie im Softwareeinrichtungshandbuch.
Hinweis
Die Erläuterungen in diesem Handbuch zum Drucken in einer Windows-Umgebung beziehen sich im
allgemeinen auf die Bildschirme des PCL6-Druckertreibers. Die Druckertreiberbildschirme können sich abhängig
vom Druckertreiber, den Sie verwenden, geringfügig unterscheiden.
Installation des Druckertreibers in einer Macintosh-Umgebung
Informationen zur Installation des Druckertreibers und zur Konfiguration der Einstellungen in einer
Macintosh-Umgebung finden Sie im Softwareeinrichtungshandbuch.
22
Page 23
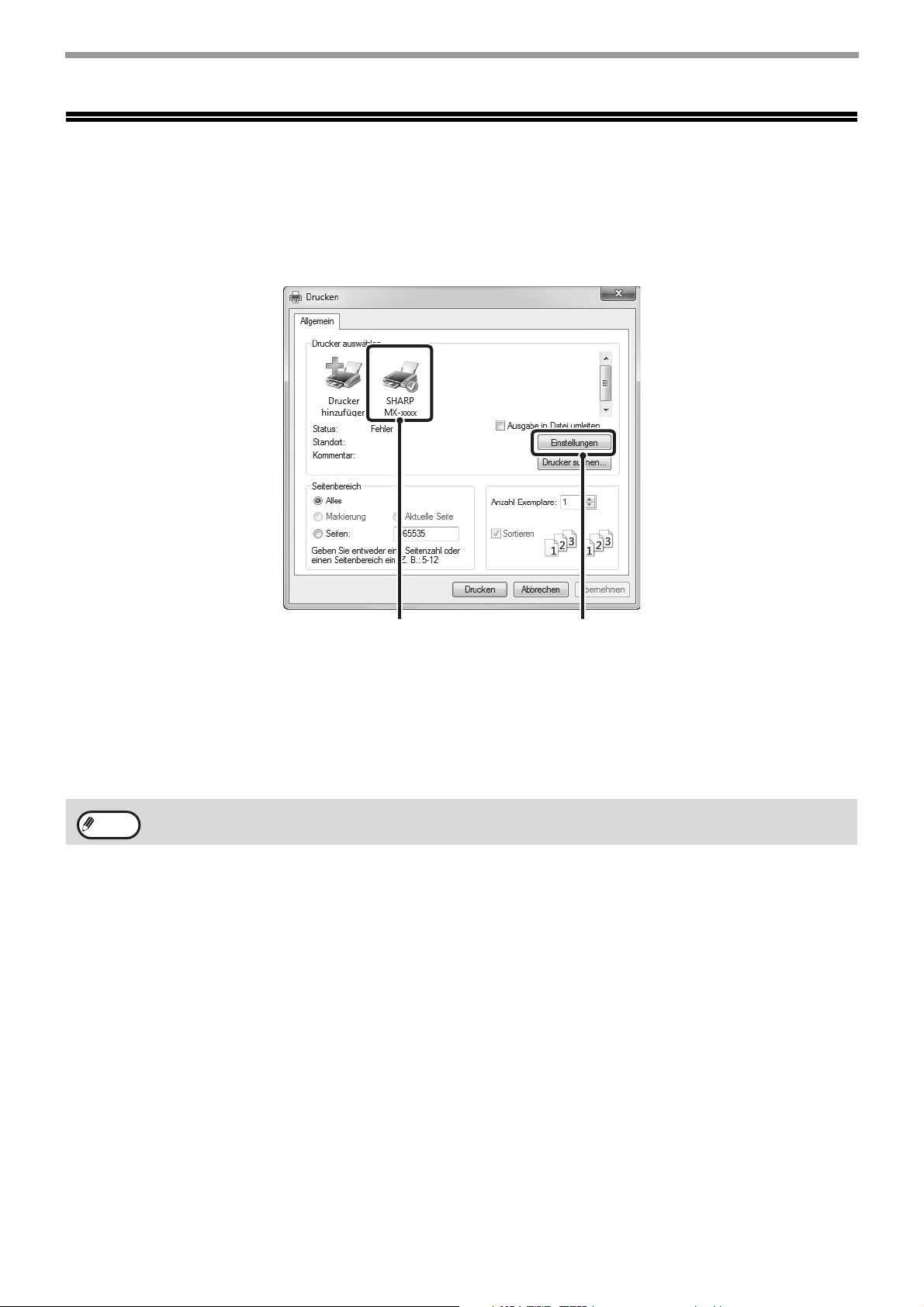
DRUCKEN UNTER WINDOWS
EIGENSCHAFTENFENSTER DES DRUCKERTREIBERS
DRUCKER
(1)
(1) Wählen Sie den Druckertreiber des Geräts.
• Wenn die Druckertreiber als Symbole angezeigt werden, klicken Sie auf das Symbol des Druckertreibers, der verwendet
werden soll.
• Wenn die Druckertreiber in Form einer Liste angezeigt werden, wählen Sie den Namen des Druckertreibers, der
verwendet werden soll, in der Liste aus.
(2) Klicken Sie auf die Schaltfläche
[Einstellungen].
Hinweis
Die zum Öffnen des Eigenschaftenfensters des Druckertreibers verwendete Schaltfläche (in der Regel
[Eigenschaften] oder [Druckeinstellungen]) kann je nach verwendeter Softwareanwendung unterschiedlich sein.
(2)
23
Page 24
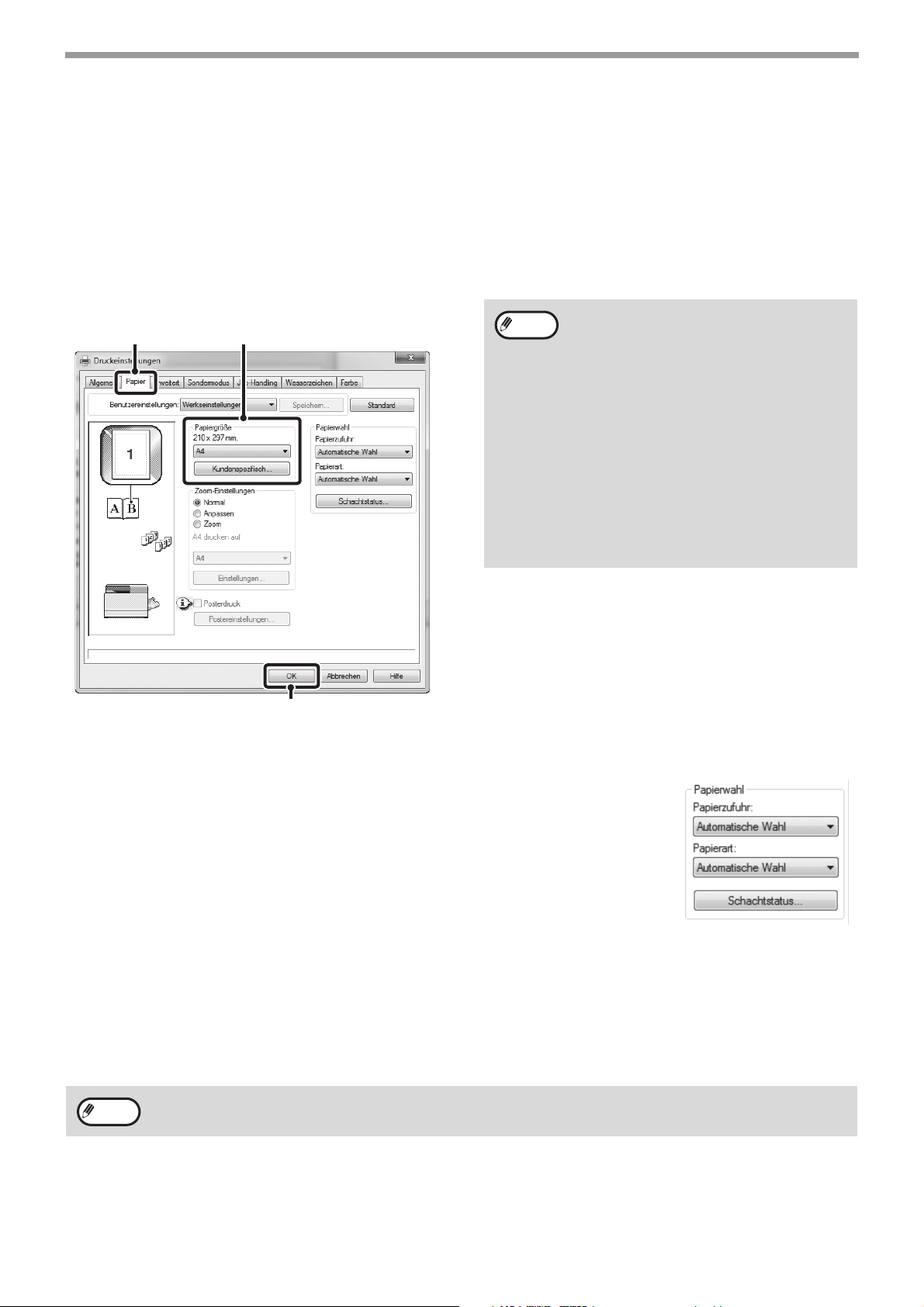
DRUCKER
GRUNDLEGENDES VERFAHREN ZUM DRUCKEN
Das folgende Beispiel erläutert das Drucken eines Dokuments über "WordPad", einem Standardzubehörprogramm von Windows.
Wählen Sie [Drucken] im Menü [Datei]
1
von WordPad.
Öffnen Sie das Eigenschaftenfenster
2
des Druckertreibers.
Wählen Sie die Druckeinstellungen.
3
(1)
(2)
(1) Klicken Sie auf die Registerkarte [Papier].
(2) Wählen Sie das Papierformat aus.
Klicken Sie zum Auswählen der Einstellungen auf anderen
Registerkarten auf die gewünschte Registerkarte und
wählen Sie die Einstellungen dann aus.
(3) Klicken Sie auf die Schaltfläche [OK].
Hinweis
Klicken Sie auf die Schaltfläche
4
• Achten Sie darauf, dass das verwendete
Papierformat mit dem in der
Softwareanwendung eingestellten
Papierformat übereinstimmt.
• Es können bis zu acht benutzerdefinierte
Papierformate gespeichert werden. Das
Speichern eines benutzerdefinierten
Papierformats erleichtert das Angeben dieses
Formats jedes Mal, wenn Sie es benötigen.
Wählen Sie zum Speichern eines
Papierformats [Benutzerdefiniertes Papier]
oder eine der Optionen von [Benutzer1] bis
[Benutzer7] im Pulldown-Menü und klicken Sie
auf die Schaltfläche [Benutzerdefiniert].
[Drucken].
Der Druckvorgang beginnt.
(3)
PAPIER WÄHLEN
In diesem Abschnitt wird die Konfiguration der Einstellung "Papierwahl" in der
Registerkarte [Papier] des Eigenschaftenfensters des Druckertreibers erläutert.
Prüfen Sie vor dem Drucken die Papierformate, die Papiertypen und das in den
Fächern des Geräts vorhandene Papier. Klicken Sie auf die Schaltfläche
[Schachtstatus], um die aktuellen Informationen des Fachs anzuzeigen.
• Wenn [Automatische Wahl] unter "Papierzufuhr" gewählt wird
Das Fach mit dem Papierformat und Papiertyp, die unter "Papiergröße" und "Papierart" in der Registerkarte
[Papier] ausgewählt sind, wird automatisch ausgewählt.
• Wenn eine andere Option als [Automatische Wahl] unter "Papierzufuhr" ausgewählt wird
Das angegebene Fach wird zum Drucken verwendet, unabhängig von der Einstellung "Papiergröße".
• Wenn [Manueller Einzug] ausgewählt wird
Die "Papierart" muss auch ausgewählt werden. Überprüfen Sie den Einzelblatteinzug und vergewissern Sie sich,
dass der gewünschte Papiertyp eingelegt ist, und wählen Sie dann die passende Einstellung für "Papierart".
Hinweis
Spezialmedien wie beispielsweise Umschläge können ebenfalls in den Einzelblatteinzug eingelegt werden. Informationen zum Einlegen
von Papier und anderen Medien in den Einzelblatteinzug finden Sie unter "Papier in das manuelle Eingabefach einlegen" (S.17).
• Wenn [Automatische Wahl] unter "Papierart" gewählt wird
Es wird automatisch ein Fach mit Normalpapier im Format, das unter "Papiergröße" angegeben ist, ausgewählt.
• Wenn eine andere Option als [Automatische Wahl] unter "Papierart" ausgewählt wird
Es wird ein Fach mit Papier des angegebenen Typs und im Format, das unter "Papiergröße" angegebenen ist,
zum Drucken verwendet.
24
Page 25
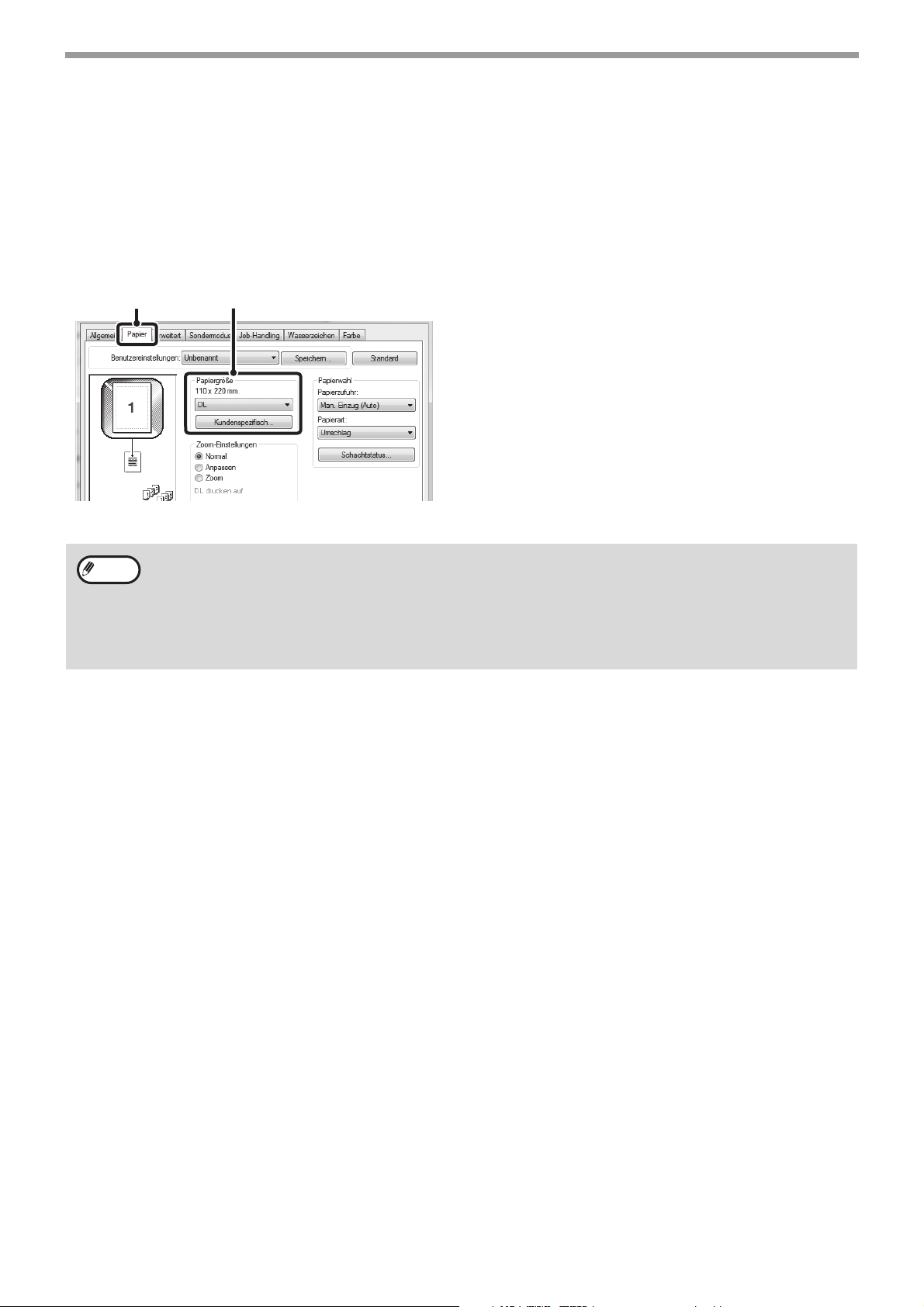
DRUCKER
AUF UMSCHLÄGE DRUCKEN
Mit dem Einzelblatteinzug kann auf Spezialmedien wie zum Beispiel Umschläge gedruckt werden. Nachfolgend wird
das Verfahren zum Drucken auf einen Umschlag über das Eigenschaftenfenster des Druckertreibers beschrieben.
Informationen zu den Papiertypen, die im Einzelblatteinzug verwendet werden können, finden Sie unter
"VERWENDBARES PAPIER" (S.13). Informationen zum Einlegen von Papier in den Einzelblatteinzug finden Sie
unter "Papier in das manuelle Eingabefach einlegen" (S.17).
Wählen Sie das Umschlagformat in den entsprechenden Einstellungen der Anwendung ("Seiteneinstellungen" bei
vielen Anwendungen) und führen Sie die folgenden Schritte aus.
Hinweis
(2)(1)
• Es wird empfohlen, zunächst einen Testdruck durchzuführen, um das Druckergebnis zu überprüfen, bevor
ein Umschlag verwendet wird.
• Bei Medien, die nur in einer bestimmten Richtung eingelegt werden können, zum Beispiel ein Umschlag,
können Sie das Bild bei Bedarf um 180 Grad drehen. Weitere Informationen finden Sie unter "DREHEN
DES DRUCKBILDS UM 180 GRAD (Um 180 Grad drehen)" (S.45).
• Drücken Sie beim Zuführen eines Umschlags die Entriegelungshebel der Fixiereinheit (siehe S. 8) nach
unten, um den Andruck aufzuheben.
(1) Klicken Sie auf die Registerkarte [Papier].
(2) Wählen Sie das Umschlagformat im Menü
"Papiergröße".
Das Papierfach und der Papiertyp werden automatisch
ausgewählt.
25
Page 26
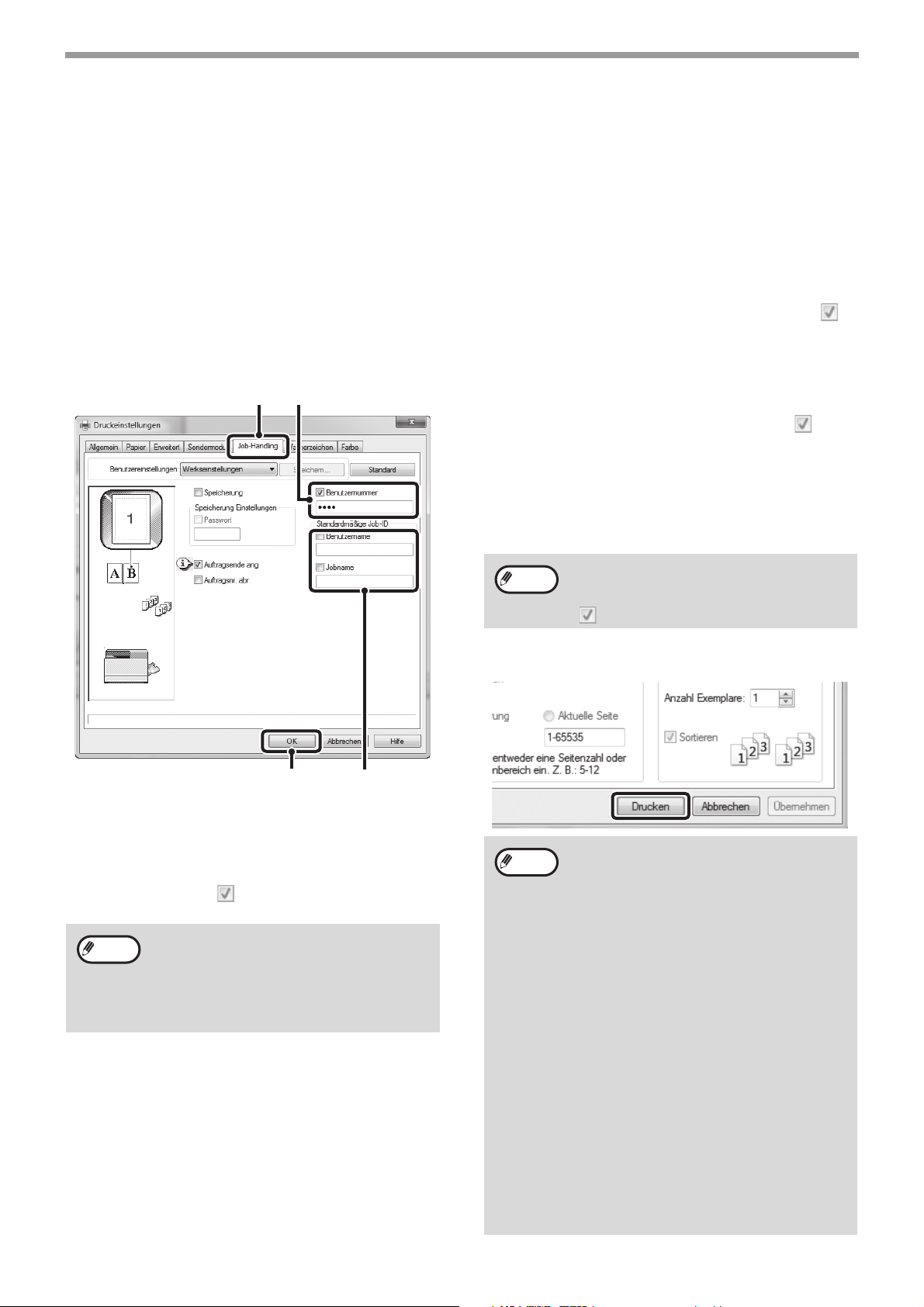
DRUCKER
DRUCKEN BEI AKTIVIERTER BENUTZERAUTHENTIFIZIERUNGSFUNKTION
Wenn in den Systemeinstellungen (Administrator) des Geräts die Benutzerauthentifizierungsfunktion aktiviert ist,
können Sie erst drucken, nachdem Sie Ihre Benutzernummer in das Eigenschaftenfenster des Druckertreibers
eingegeben haben.
Öffnen Sie das Eigenschaftenfenster
1
des Druckertreibers über das
Druckfenster der
Softwareanwendung.
Geben Sie Ihre Benutzernummer ein.
2
(1) (2)
(3) Geben Sie bei Bedarf den Benutzernamen und
den Auftragsnamen ein.
•
Benutzername
Klicken Sie auf das Kontrollkästchen [Benutzername]
und geben Sie den Benutzernamen ein (maximal 32
Zeichen). Der eingegebene Benutzername wird oben im
Bedienfeld angezeigt. Wenn Sie keinen Benutzernamen
eingeben, wird der Anmeldename des Computers angezeigt.
•
Auftragsname
Klicken Sie auf das Kontrollkästchen [Jobname] und
geben Sie den Auftragsnamen ein (maximal 80 Zeichen).
Der eingegebene Auftragsname wird oben im Bedienfeld als
Dateiname angezeigt.
Wenn Sie keinen Auftragsnamen eingeben, wird der in der
Softwareanwendung festgelegte Dateiname angezeigt.
(4) Klicken Sie auf die Schaltfläche [OK].
Hinweis
Starten Sie den Druckvorgang.
3
Wenn vor Beginn des Druckvorgangs ein
Bestätigungsfenster angezeigt werden soll, wählen Sie das
Kontrollkästchen [Auftragsnr.abr.], so dass ein Häkchen
angezeigt wird.
(3)(4)
(1) Klicken Sie auf die Registerkarte
[Job-Handing].
(2) Geben Sie Ihre Benutzernummer ein.
Wenn die Authentifizierung über die Benutzernummer
erfolgt. Klicken Sie auf das Kontrollkästchen
[Benutzernummer] und geben Sie eine
Benutzernummer ein (5 Stellen).
Hinweis
Wenn [Benutzernummer] unter
[Druckrichtlinien] in der Registerkarte
[Konfiguration] aktiviert wurde, können Sie
die Benutzernummer nicht eingeben.
Geben Sie bei jedem Druckvorgang die
Benutzerinformationen im Dialogfeld ein.
Hinweis
• Die Benutzerauthentifizierungsfunktion
des Geräts ist nicht verfügbar, wenn die
PPD-Datei* installiert ist und der
Standard-PS-Druckertreiber von Windows
verwendet wird. Deshalb kann nicht
gedruckt werden, wenn das Drucken
durch ungültige Benutzer in den
Systemeinstellungen (Administrator)
unterbunden wird.
*
Durch die PPD-Datei kann das Gerät mit
dem Standard-PS-Druckertreiber des
Betriebssystems drucken.
Systemeinstellungen (Administrator):
Druck d. unb. Ben. deakt.
• “Druck d. unb. Ben. deakt.” kann über die
Systemeinstellungen (Administrator) des
Geräts aktiviert werden, um Druckaufträge
durch Benutzer, deren
Benutzerinformationen nicht im Gerät
gespeichert sind, zu verhindern. Ist diese
Funktion aktiviert, wird das Drucken nicht
zugelassen, wenn keine oder falsche
Informationen eingegeben werden.
26
Page 27
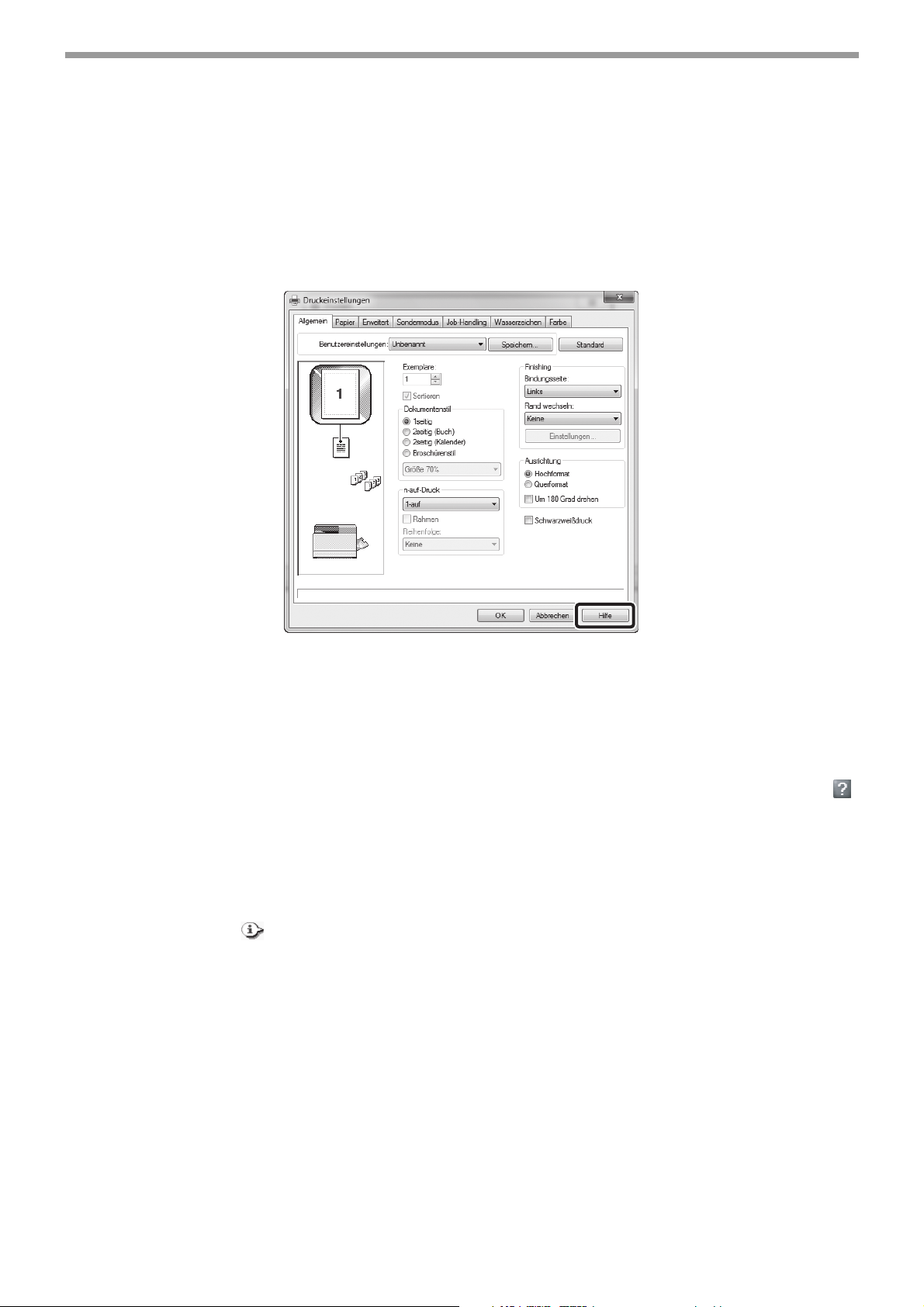
DRUCKER
DRUCKERTREIBERHILFE ANZEIGEN
Bei der Auswahl von Einstellungen im Druckertreiber können Sie die Hilfe zur Erläuterung der Einstellungen
anzeigen.
Öffnen Sie das Eigenschaftenfenster des Druckertreibers über das Druckfenster der
1
Softwareanwendung.
Klicken Sie auf die Schaltfläche [Hilfe].
2
Das Hilfe-Fenster wird geöffnet und zeigt Erläuterungen zu den Einstellungen in der Registerkarte an.
Um die Hilfe für Einstellungen in einem Dialogfeld anzuzeigen, klicken Sie auf den unterstrichenen Text oben im
Hilfe-Fenster.
Popup-Hilfe
Sie können die Hilfe zu einer Einstellung anzeigen, indem Sie auf die Einstellungen klicken und die Taste [F1]
drücken.
* Um die Hilfe zu einer Einstellung unter Windows XP/Server 2003 anzuzeigen, klicken Sie auf die Schaltfläche
in der oberen rechten Ecke des Eigenschaftenfensters des Druckertreibers und klicken Sie dann auf die
Einstellung.
Informationssymbol
Es gibt einige Einschränkungen bei den Kombinationen von Einstellungen, die im Eigenschaftenfenster des
Druckertreibers ausgewählt werden können. Wenn es eine Einschränkung für die ausgewählte Einstellung gibt, wird
das Informationssymbol ( ) neben der Einstellung eingeblendet.
Klicken Sie auf das Symbol, um eine Erläuterung zu der Einschränkung anzuzeigen.
27
Page 28
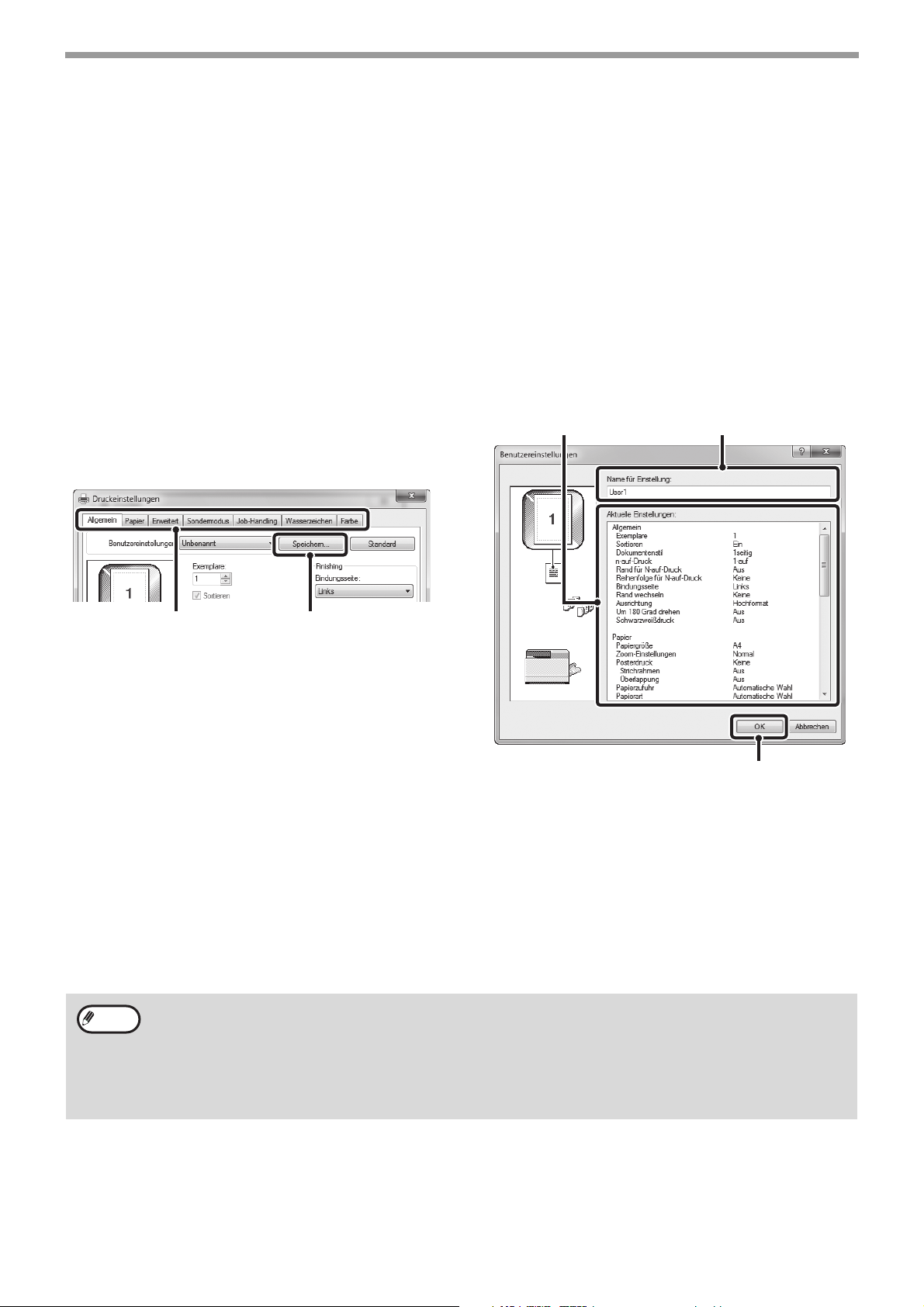
DRUCKER
SPEICHERN VON HÄUFIG VERWENDETEN DRUCKEINSTELLUNGEN
Die zum Druckzeitpunkt in jeder Registerkarte konfigurierten Einstellungen können als Benutzereinstellungen
gespeichert werden. Das Speichern häufig verwendeter Einstellungen oder komplexer Farbeinstellungen unter
einem gegebenen Namen erleichtert die Auswahl dieser Einstellungen, wenn Sie sie das nächste Mal benötigen.
SPEICHERN VON EINSTELLUNGEN ZUM DRUCKZEITPUNKT
Einstellungen können von jeder beliebigen Registerkarte des Eigenschaftenfensters des Druckertreibers
gespeichert werden. Die in jeder Registerkarte konfigurierten Einstellungen werden zum Zeitpunkt ihrer
Speicherung aufgelistet, um Ihnen deren Überprüfung zu gestatten.
Öffnen Sie das Eigenschaftenfenster
1
des Druckertreibers über das
Druckfenster der
Softwareanwendung.
Speichern Sie die Druckeinstellungen.
2
(2)(1)
(1) Konfigurieren Sie die Druckeinstellungen
auf den einzelnen Registerkarten.
(2) Klicken Sie auf die Schaltfläche
[Speichem].
Überprüfen und speichern Sie die
3
Einstellungen.
(2)(1)
(1) Überprüfen Sie die angezeigten
Einstellungen.
(2) Geben Sie einen Namen für die
Einstellungen ein (maximal 20 Zeichen).
(3) Klicken Sie auf die Schaltfläche [OK].
(3)
Hinweis
Klicken Sie auf die Schaltfläche [OK].
4
Starten Sie den Druckvorgang.
5
• Bis zu 30 Sätze mit Benutzereinstellungen können gespeichert werden.
• Die folgenden Elemente können nicht in den Benutzereinstellungen gespeichert werden.
• Ein von Ihnen erstelltes Wasserzeichen
• Papiereinfügeeinstellungen
• Überlagerungsdatei
• Die in der Registerkarte [Auftragsbearbeitung] eingegebenen Informationen Benutzernummer,
Benutzername und Auftragsname
28
Page 29
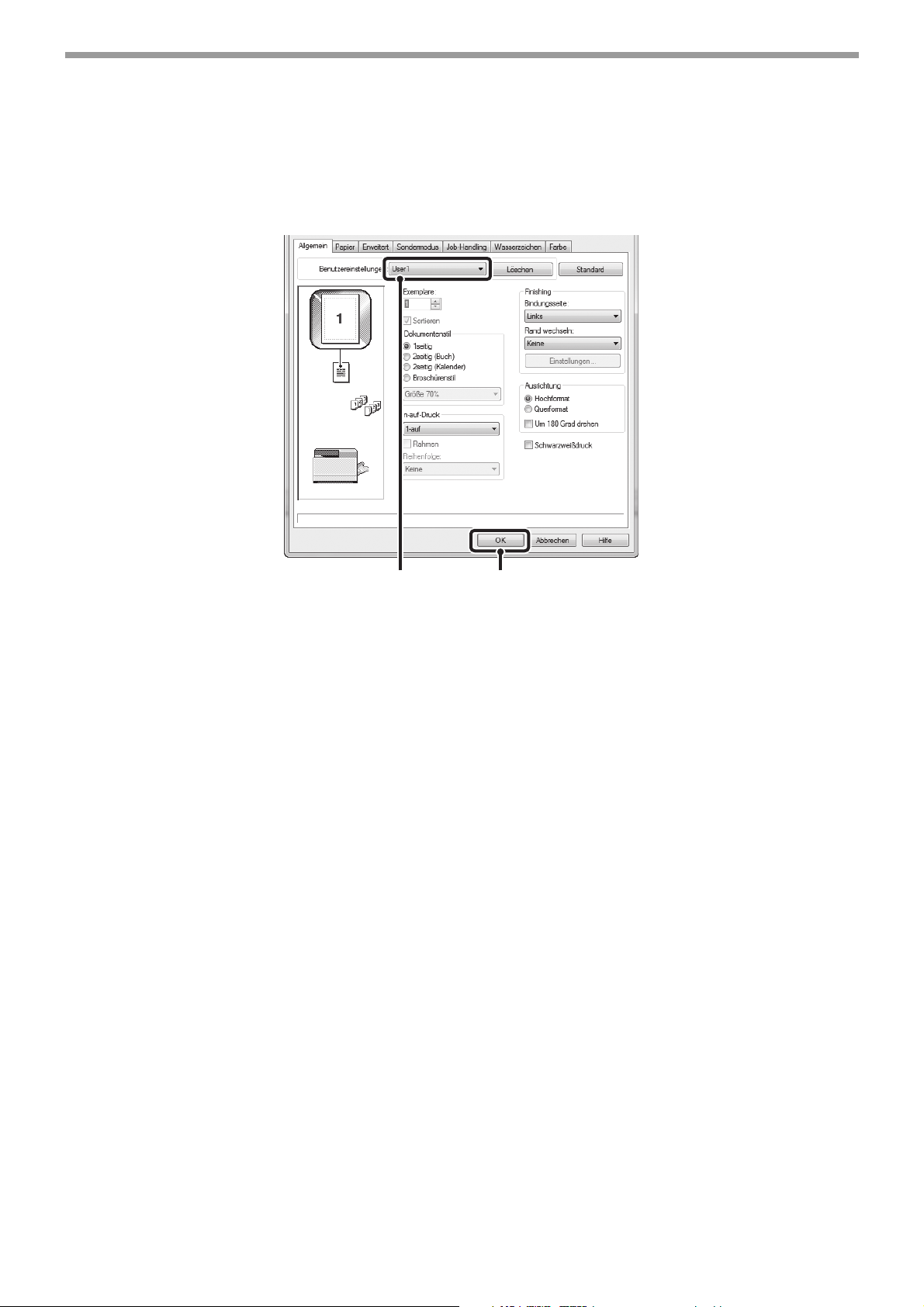
VERWENDUNG VON GESPEICHERTEN EINSTELLUNGEN
Öffnen Sie das Eigenschaftenfenster des Druckertreibers über das Druckfenster der
1
Softwareanwendung.
Wählen Sie die Druckeinstellungen.
2
DRUCKER
(1)
(1) Wählen Sie die Benutzereinstellungen, die verwendet werden sollen.
(2) Klicken Sie auf die Schaltfläche [OK].
Starten Sie den Druckvorgang.
3
Löschen von gespeicherten Einstellungen
Wählen Sie die Benutzereinstellungen, die gelöscht werden sollen, unter (1) in Schritt 2 oben und klicken Sie auf die
Schaltfläche [Löschen].
(2)
29
Page 30
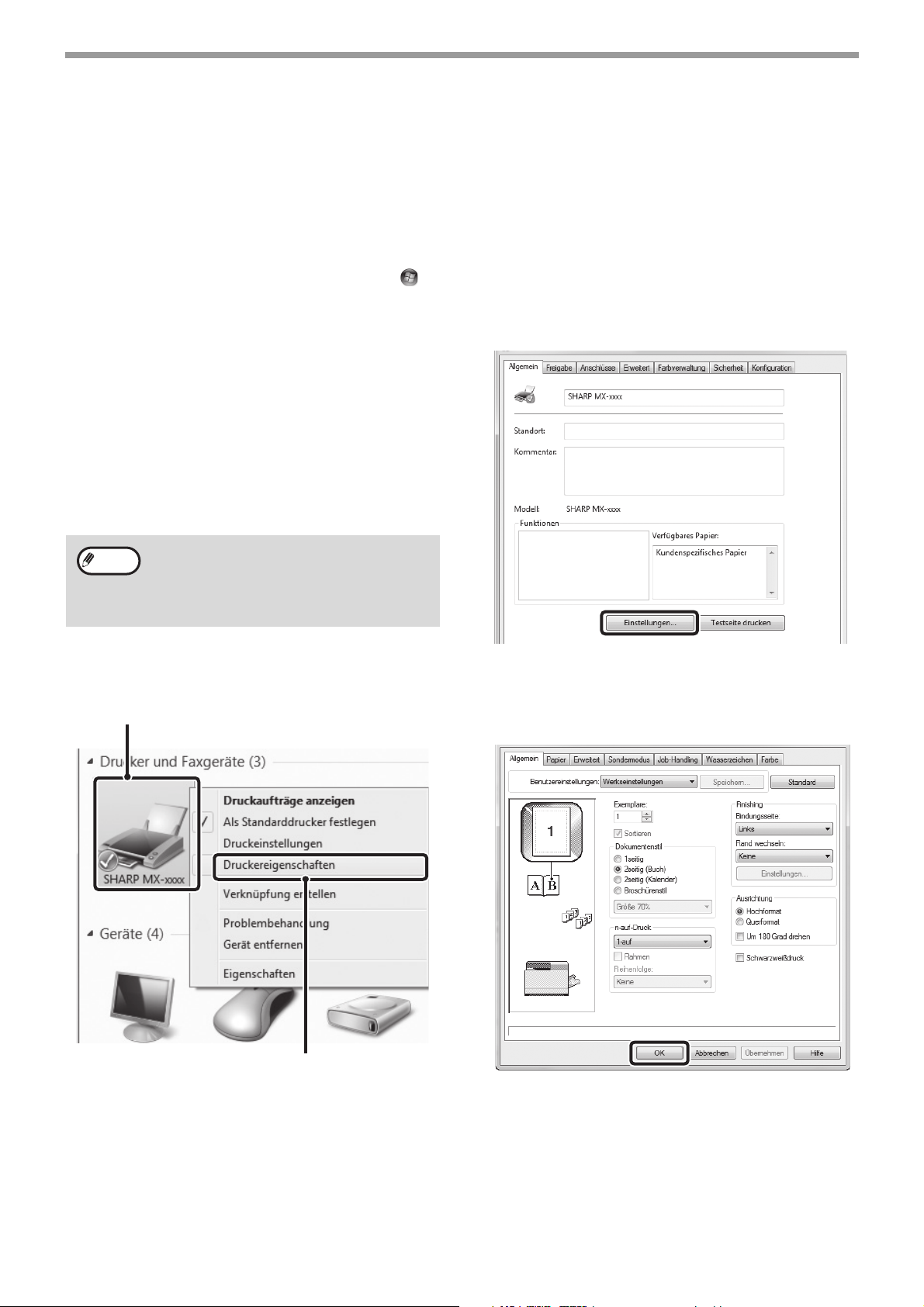
DRUCKER
ÄNDERN DER STANDARDEINSTELLUNGEN DES DRUCKERTREIBERS
Die Standardeinstellungen des Druckertreibers können wie folgt geändert werden. Die hier ausgewählten
Einstellungen werden gespeichert und ersetzen die Standardeinstellungen beim Drucken über eine
Softwareanwendung. (Im Eigenschaftenfenster des Druckertreibers ausgewählte Einstellungen bleiben beim
Drucken über eine Anwendung nur wirksam, solange die Anwendung benutzt wird.)
Klicken Sie auf die Schaltfläche [Start] ( ),
1
wählen Sie [Systemsteuerung] und
anschließend [Geräte und Drucker anzeigen].
• Unter Windows XP/Server 2003 klicken Sie auf
die Schaltfläche [Start] und anschließend auf
[Drucker und Faxgeräte].
• Unter Windows 8/8.1/Server 2012 klicken Sie
mit der rechten Maustaste auf den
Startbildschirm (oder streichen Sie vom unteren
Rand des Bildschirms nach oben) und klicken
Sie in der Taskleiste auf [Alle Apps] [Systemsteuerung] - [Geräte und Drucker
anzeigen] - [Drucker].
Hinweis
Öffnen Sie das
2
Unter Windows XP, wenn [Drucker und
Faxgeräte] nicht im [Start]-Menü angezeigt
wird, wählen Sie [Systemsteuerung],
[Drucker und andere Hardware] und dann
[Drucker und Faxgeräte].
Druckereigenschaftenfenster.
(1)
Klicken Sie auf die Schaltfläche
3
[Einstellungen] in der Registerkarte
[Allgemein].
Konfigurieren Sie die Einstellungen
4
und klicken Sie auf die Schaltfläche
[OK].
(2)
(1) Klicken Sie mit der rechten Maustaste auf
das Symbol des Druckertreibers des
Geräts.
(2) Wählen Sie [Druckereigenschaften].
Unter Windows XP/Server 2003 klicken Sie auf
das Menü [Datei].
Erklärungen zu den Einstellungen finden Sie in der
Hilfe des Druckertreibers.
30
Page 31

DRUCKER
DRUCKEN UNTER MACINTOSH
GRUNDLEGENDES VERFAHREN ZUM DRUCKEN
Das folgende Beispiel erläutert das Drucken eines Dokuments über das Standardzubehörprogramm "TextEdit" von
Mac OS X.
Hinweis
Damit das Gerät zusammen mit einem Macintosh benutzt werden kann, muss das Gerät mit einem Netzwerk
verbunden sein.
Informationen zur Installation der PPD-Datei und zur Konfiguration der Druckertreibereinstellungen finden Sie im
Softwareeinrichtungshandbuch.
AUSWAHL DER PAPIEREINSTELLUNGEN
Wählen Sie die Papiereinstellungen im Druckertreiber, bevor Sie den Druckbefehl wählen.
Wählen Sie [Papierformat] im Menü
1
[Ablage] von TextEdit.
Wählen Sie die Papiereinstellungen.
2
(2)
(1) Vergewissern Sie sich, dass der richtige
Drucker ausgewählt ist.
(2) Wählen Sie die Papiereinstellungen.
Es können das Papierformat, die Papierausrichtung
und Vergrößerung/Verkleinerung ausgewählt werden.
(3) Klicken Sie auf die Schaltfläche [OK].
(1)
(3)
DRUCKEN
Wählen Sie [Drucken] im Menü
1
[Ablage] von TextEdit.
Hinweis
Das Menü für die Ausführung von
Druckvorgängen kann je nach
Softwareanwendung unterschiedlich sein.
31
Vergewissern Sie sich, dass der
2
richtige Drucker ausgewählt ist.
Hinweis
Abhängig vom Betriebssystem wird im
Menü "Drucker" der Gerätename [MX-xxxx]
angezeigt. ("xxxx" ist eine vom
Gerätemodell abhängige Zeichenfolge.)
Page 32

DRUCKER
Wählen Sie die Druckeinstellungen.
3
Klicken Sie auf die Schaltfläche
4
[Drucken].
Klicken Sie zum Auswählen einer Einstellung im
Menü auf ( ). Der entsprechende
Einstellungsbildschirm wird angezeigt.
Wenn die Einstellungen in Mac OS X v10.5 ,10.6
und 10.7 nicht angezeigt werden, klicken Sie auf
" " neben dem Druckernamen.
Der Druckvorgang beginnt.
PAPIER WÄHLEN
In diesem Abschnitt werden die [Papierzufuhr]-Einstellungen im Druckeinstellungsfenster erläutert.
• Wenn [Automatische Auswahl] gewählt ist
Es wird automatisch ein Fach mit Normal- oder Recyclingpapier (die Werkseinstellung ist nur Normalpapier) im
Format, das unter "Papierformat" im Seiteneinstellungsfenster angegebenen ist, ausgewählt.
• Wenn ein Papierfach ausgewählt ist
Das angegebene Fach wird zum Drucken verwendet, unabhängig von der Einstellung "Papierformat" im
Seiteneinstellungsfenster.
Beim Einzelblatteinzug kann auch ein Papiertyp angegeben werden. Vergewissern Sie sich, dass die
Papiertypeinstellungen für den Einzelblatteinzug richtig sind und dass der eingestellte Papiertyp auch wirklich im
Einzelblatteinzug eingelegt ist. Wählen Sie dann den entsprechenden Einzelblatteinzug (Papiertyp) aus.
Hinweis
• Wenn ein Papiertyp ausgewählt ist
Es wird ein Fach mit Papier des angegebenen Typs und im Format, das unter "Papierformat" im
Seiteneinstellungsfenster angegebenen ist, zum Drucken verwendet.
• Spezialmedien wie beispielsweise Umschläge können ebenfalls in den Einzelblatteinzug eingelegt werden.
Informationen zum Einlegen von Papier und anderen Medien in den Einzelblatteinzug finden Sie unter "Papier
in das manuelle Eingabefach einlegen" (S.17).
• Wenn "Erkennung des Papierformats im Einzelblatteinzug aktivieren" (in der Werkseinstellung deaktiviert)
oder "Erkennung des Papiertyps im Einzelblatteinzug aktivieren" (in der Werkseinstellung aktiviert) in den
Systemeinstellungen (Administrator) aktiviert ist, erfolgt der Druckvorgang nicht, wenn die im Druckertreiber
festgelegten Einstellungen für Papierformat oder Papiertyp von dem Papierformat und dem Papiertyp
abweichen, die in den Einstellungen des Einzelblatteinzugs angegeben sind.
32
Page 33

DRUCKER
AUF UMSCHLÄGE DRUCKEN
Mit dem Einzelblatteinzug kann auf Spezialmedien wie zum Beispiel Umschläge gedruckt werden. Nachfolgend wird
das Verfahren zum Drucken auf einen Umschlag über das Eigenschaftenfenster des Druckertreibers beschrieben.
Informationen zu den Papiertypen, die im Einzelblatteinzug verwendet werden können, finden Sie unter
"VERWENDBARES PAPIER" (S.13). Informationen zum Einlegen von Papier in den Einzelblatteinzug finden Sie
unter "Papier in das manuelle Eingabefach einlegen" (S.17).
Wählen Sie das Umschlagformat in den entsprechenden Einstellungen der Anwendung ("Seiteneinstellungen" bei
vielen Anwendungen) und führen Sie die folgenden Schritte aus.
Wählen Sie das Papierformat aus.
1
Wählen Sie das Umschlagformat im Menü "Papierformat" des Papierformatbildschirms aus.
Hinweis
Wählen Sie den Einzelblatteinzug aus.
2
(1) Wählen Sie [Papiereinzug] im Druckbildschirm.
(2) Wählen Sie [Man. Einzug(Auto)(...] im Menü "Alle Seiten von".
Hinweis
Bei Medien, die nur in einer bestimmten Richtung eingelegt werden können, zum Beispiel ein Umschlag, können
Sie das Bild bei Bedarf um 180 Grad drehen. Weitere Informationen finden Sie unter "DREHEN DES
DRUCKBILDS UM 180 GRAD (Um 180 Grad drehen)" (S.45).
Stellen Sie den Papiertyp des Einzelblatteinzugs auf [Umschlag] unter “Papiertyp-Setup” des Geräts und vergewissern
Sie sich, dass ein Umschlag in den Einzelblatteinzug eingelegt ist.
Es wird empfohlen, zunächst einen Testdruck durchzuführen, um das Druckergebnis zu überprüfen, bevor ein
Umschlag verwendet wird.
(1)
(2)
33
Page 34

DRUCKER
DRUCKEN BEI AKTIVIERTER BENUTZERAUTHENTIFIZIERUNGSFUNKTION
Wenn in den Systemeinstellungen (Administrator) des Geräts die Benutzerauthentifizierungsfunktion aktiviert ist,
müssen Sie zum Drucken Ihre Benutzernummer eingeben.
Wählen Sie [Drucken] im Menü
1
[Ablage] der Anwendung.
Hinweis
Zeigen Sie den
2
Das Menü für die Ausführung von
Druckvorgängen kann je nach
Softwareanwendung unterschiedlich sein.
Auftragsbearbeitungsbildschirm an.
(1)
(2)
(1) Vergewissern Sie sich, das der
Druckername des Geräts ausgewählt ist.
(2) Wählen Sie [Job-Handing] und klicken Sie
dann auf die Registerkarte
[Authentifizierung] im Bildschirm, der
anschließend angezeigt wird.
In Mac OS X v10.4 wählen Sie
[Auftragsbearbeitung].
Starten Sie den Druckvorgang.
3
(2) (3)(1)
(1) Geben Sie die Benutzerinformationen ein.
Wenn die Authentifizierung über die
Benutzernummer erfolgt
Geben Sie die Benutzernummer (5 Stellen) unter
"Benutzernummer" ein.
(2) Geben Sie bei Bedarf den Benutzernamen
und den Auftragsnamen ein.
• Benutzername
Geben Sie den Benutzernamen (maximal 32
Zeichen) ein. Der eingegebene Benutzername
wird oben im Bedienfeld angezeigt. Wenn Sie
keinen Benutzernamen eingeben, wird der
Anmeldename des Computers angezeigt.
• Auftragsname
Geben Sie den Auftragsnamen (maximal 30
Zeichen) ein. Der eingegebene Auftragsname
wird oben im Bedienfeld als Dateiname
angezeigt. Wenn Sie keinen Auftragsnamen
eingeben, wird der in der Softwareanwendung
festgelegte Dateiname angezeigt.
(3) Klicken Sie auf die Schaltfläche
[Drucken].
Hinweis
Sie können nach der Eingabe Ihres
Anmeldenamens und Ihres Passworts oder
Ihrer Benutzernummer auf die Schaltfläche
(Schloss) klicken, um den nächsten auf
derselben Benutzerauthentifizierung
basierenden Druckvorgang zu vereinfachen.
Hinweis
Hinweis
Abhängig vom Betriebssystem wird im Menü
"Drucker" der Gerätename [MX-xxxx]
angezeigt. ("xxxx" ist eine vom Gerätemodell
abhängige Zeichenfolge.)
"Druck d. unb. Ben. deakt." kann über die Systemeinstellungen (Administrator) des Geräts aktiviert werden, um
Druckaufträge durch Benutzer, deren Benutzerinformationen nicht im Gerät gespeichert sind, zu verhindern.
34
Page 35

DRUCKER
HÄUFIG VERWENDETE FUNKTIONEN
In diesem Abschnitt werden häufig verwendete Funktionen erläutert.
• "FARBMODUS WÄHLEN" (S.35)
• "ZWEISEITIGES DRUCKEN" (S.38)
Bei diesen Erläuterungen wird davon ausgegangen, dass das Papierformat und andere Grundeinstellungen bereits
ausgewählt worden sind. Informationen zu den grundlegenden Schritten zum Drucken sowie zum Öffnen des
Eigenschaftenfensters des Druckertreibers finden Sie in folgendem Abschnitt:
• Windows : "GRUNDLEGENDES VERFAHREN ZUM DRUCKEN" (S.24)
• Macintosh: "GRUNDLEGENDES VERFAHREN ZUM DRUCKEN" (S.31)
Unter Windows finden Sie in der Hilfe des Druckertreibers Details zu Druckertreibereinstellungen für jede Druckfunktion.
• "ANPASSEN DES DRUCKBILDS AN DAS PAPIER"
(S.39)
• "DRUCKEN MEHRERER SEITEN AUF EINE
SEITE" (S.40)
FARBMODUS WÄHLEN
In diesem Abschnitt wird die Auswahl des Farbmodus im Eigenschaftenfenster des Druckertreibers erläutert. Im
Farbmodus sind die folgenden drei Optionen verfügbar:
Automatisch: Das Gerät erkennt automatisch, ob es sich jeweils um eine Farb- oder Schwarzweiß-Seite handelt, und
druckt sie entsprechend aus. Die Seiten, die andere Farben als Schwarz und Weiß enthalten, werden mit
den Tonern Y (Gelb), M (Magenta), C (Cyan) und Bk (Schwarz) gedruckt. Seiten, die nur schwarzweiß sind,
werden nur mit dem Toner Bk (Schwarz) gedruckt. Dies ist praktisch, wenn ein Dokument gedruckt wird,
das farbige Seiten sowie Seiten in Schwarzweiß enthält. Die Druckgeschwindigkeit ist allerdings geringer.
Farbe: Alle Seiten werden in Farbe gedruckt. Sowohl die Farbdaten als auch die Schwarzweißdaten werden mit
den Tonern Y (Gelb), M (Magenta), C (Cyan) und Bk (Schwarz) gedruckt.
Schwarzweiß: Alle Seiten werden in Schwarzweiß gedruckt. Farbdaten, wie zum Beispiel Bilder oder Material
für eine Präsentation, werden ausschließlich mit schwarzem Toner gedruckt. Mit diesem Modus
wird Farbtoner gespart, wenn kein Farbdruck erforderlich ist, zum Beispiel, wenn Sie einen Text
korrigieren oder das Layout eines Dokuments prüfen möchten.
Wenn "Farbmodus" auf [Automatisch] eingestellt ist
Auch wenn das Druckergebnis schwarzweiß ist, werden die folgenden Arten von Druckaufträgen als vierfarbige
Druckaufträge (Y (Gelb), M (Magenta), C (Cyan) und Bk (Schwarz)) gewertet. Wenn der Druckauftrag immer als
schwarzweißer Auftrag gewertet werden soll, wählen Sie [Schwarzweiß] aus.
• Wenn die Daten als Farbdaten erstellt werden.
• Wenn die Anwendung die Daten als Farbdaten behandelt, obwohl die Daten schwarzweiß sind.
• Wenn ein Bild unter einem schwarzweißen Bild verborgen ist.
.
Windows
(1) (2)
(1) Klicken Sie auf die Registerkarte [Farbe].
(2) Wählen Sie den "Farbmodus", der verwendet
werden soll.
35
Page 36

DRUCKER
SCHWARZWEISSDRUCKEN
[Schwarzweiß] kann in der Registerkarte [Allgemein] sowie in der Registerkarte [Farbe] ausgewählt werden. Klicken
Sie auf das Kontrollkästchen [Schwarzweißdruck] in der Registerkarte [Allgemein], so dass das Häkchen
angezeigt wird.
Das Kontrollkästchen [Schwarzweißdruck] in der Registerkarte [Allgemein] und die Einstellung "Farbmodus" in der
Registerkarte [Farbe] sind miteinander verknüpft. Wenn das Kontrollkästchen [Schwarzweißdruck] in der
Registerkarte [Allgemein] aktiviert ist , ist [Schwarzweiß] auch in der Registerkarte [Farbe] ausgewählt.
Macintosh
(2)
(1)
(1) Wählen Sie [Farbe].
(2) Wählen Sie den "Farbmodus", der verwendet
werden soll.
36
Page 37

DRUCKMODUSEINSTELLUNG WÄHLEN
In diesem Abschnitt wird das Verfahren zur Auswahl einer Druckmoduseinstellung erläutert. Die
"Druckmoduseinstellungen" umfassen die folgenden zwei Optionen:
Normal: Dieser Modus ist zum Drucken von Daten wie normalen Text oder einer Tabelle geeignet.
Hohe Qualität: Die Druckqualität von Farbfotos und Text ist hoch.
Windows
DRUCKER
(1) (2)
Macintosh
(1) Klicken Sie auf die Registerkarte [Erweitert].
(2) Wählen Sie "Druckmodus".
(1)(2)
(1) Wählen Sie [Farbe].
(2) Wählen Sie "Druckmodus".
37
Page 38

DRUCKER
ZWEISEITIGES DRUCKEN
Das Gerät kann beide Seiten des Papiers bedrucken. Diese Funktion ist bei einer Vielzahl von Aufgaben hilfreich und
erleichtert insbesondere das Erstellen einfacher Broschüren. Zweiseitiges Drucken hilft Ihnen ebenfalls, Papier zu sparen.
Papierausrichtung
Vertikal
Horizontal
Druckergebnisse
Windows Macintosh Windows Macintosh
Bindung an langem
2-seitig (Buch)
Windows Macintosh Windows Macintosh
2-seitig (Buch)
Rand (Aufschlagen an
langem Rand)
Bindung an schmalem
Rand (Aufschlagen an
kurzem Rand)
2-seitig (Tafel)
2-seitig (Tafel)
Bindung an schmalem
Rand (Aufschlagen an
kurzem Rand)
Bindung an langem
Rand (Aufschlagen an
langem Rand)
Die Seiten werden so gedruckt, dass sie am
seitlichen Rand gebunden werden können.
Windows
(1) (2)
(1) Konfigurieren Sie die Einstellungen in der
Registerkarte [Allgemein].
(2) Wählen Sie [2seitig (Buch)] oder [2seitig
(Kalender)].
Die Seiten werden so gedruckt, dass sie am
oberen Rand gebunden werden können.
Macintosh
(1)
(1) Wählen Sie [Layout].
(2) Wählen Sie [Bindung an langer Kante] oder
[Bindung an kurzer Kante].
(2)
38
Page 39

DRUCKER
ANPASSEN DES DRUCKBILDS AN DAS PAPIER
Diese Funktion dient zum automatischen Vergrößern oder Verkleinern des Druckbilds, um es an das Format des in
das Gerät eingelegten Papiers anzupassen.
Dies ist zum Beispiel dann nützlich, wenn ein Dokument im Format A5 oder Invoice zur besseren Lesbarkeit auf
Papier im Format A4 oder Letter vergrößert werden soll, und wenn gedruckt werden soll, aber kein Papier in das
Gerät eingelegt ist, das dem Format des Dokumentenabbilds entspricht.
A5
Im folgenden Beispiel wird erläutert, wie ein Dokument im Format A5 auf Papier im Format A4 gedruckt werden
kann.
A4
Windows
(1)
(3)
(2)
(4)
(1) Klicken Sie auf die Registerkarte [Papier].
(2) Wählen Sie das Format des Druckbilds (zum
Beispiel: A5).
(3) Wählen Sie [Anpassen].
(4) Wählen Sie das Papierformat, das zum Drucken
verwendet werden soll (zum Beispiel: A4).
Macintosh
(1)
(3) (4)
(2)
(1) Wählen Sie [Papierhandhabung].
(2) Aktivieren Sie das Format des Druckbilds
(zum Beispiel: A5).
Das Druckbildformat kann im Menü "Papierformat"
geändert werden, das bei Auswahl von [Papierformat]
eingeblendet wird.
(3) Wählen Sie [An Papierformat anpassen].
(4) Wählen Sie das Papierformat, das zum Drucken
verwendet werden soll (zum Beispiel: A4).
39
Page 40

DRUCKER
DRUCKEN MEHRERER SEITEN AUF EINE SEITE
Diese Funktion kann dazu verwendet werden, die Druckbild zu verkleinern und mehrere Seiten auf einem Blatt
Papier auszudrucken.
Das ist nützlich, wenn Sie mehrere Bilder, wie zum Beispiel Fotos, auf einem Blatt Papier ausdrucken und wenn Sie
Papier sparen möchten. Diese Funktion kann auch zusammen mit zweiseitigem Ausdrucken für eine maximale
Papierersparnis verwendet werden.
Zum Beispiel ergibt sich, wenn [2-auf] (2 Seiten pro Blatt) und [4-auf] (4 Seiten pro Blatt) ausgewählt sind, je nach
ausgewählter Reihenfolge folgende Ergebnisse.
Druckergebnisse
N-auf
(Seiten pro
Blatt)
2-auf
(2 Seiten pro
Blatt)
Links nach rechts Rechts nach links
Oben nach unten
(Bei Druckausrichtung im
Querformat)
N-auf
(Seiten pro
Blatt)
4-auf
(4 Seiten pro
Blatt)
• Die Seitenreihenfolgen sind für 6-auf, 8-auf, 9-auf und 16-auf die gleichen wie für 4-auf.
• In einer Windows-Umgebung kann die Seitenreihenfolge im Druckbild des Eigenschaftenfensters des Druckertreibers
angezeigt werden.
In einer Macintosh-Umgebung wird die Seitenreihenfolge als Auswahl angezeigt.
• In einer Macintosh-Umgebung beträgt die Anzahl von Seiten, die auf einem Blatt Papier gedruckt werden können, 2,
4, 6, 9 oder 16.
Rechts und nach
unten
Unten und nach
rechts
Links und nach
unten
Unten und nach
rechts
40
Page 41

Windows
DRUCKER
(1)
(2)
(3)
Macintosh
(4)
(1) (2)
(1) Konfigurieren Sie die Einstellungen in der
Registerkarte [Allgemein].
(2) Wählen Sie die Seitenanzahl pro Blatt.
(3) Wenn Sie Rahmen drucken möchten,
aktivieren Sie das Kontrollkästchen [Rahmen],
sodass ein Häkchen angezeigt wird.
(4) Wählen Sie die Reihenfolge der Seiten.
(1) Wählen Sie [Layout].
(2) Wählen Sie die Seitenanzahl pro Blatt.
(3) Wählen Sie die Reihenfolge der Seiten.
(4) Wenn Sie Rahmen drucken möchten, wählen
Sie den gewünschten Rahmentyp.
(3)(4)
41
Page 42

DRUCKER
NÜTZLICHE DRUCKFUNKTIONEN
In diesem Abschnitt werden nützliche Funktionen zum Erreichen bestimmter Druckziele erläutert.
• "NÜTZLICHE FUNKTIONEN ZUM ERSTELLEN
VON BROSCHÜREN UND POSTERN" (S.42)
• "FUNKTIONEN ZUM ANPASSEN VON FORMAT
UND AUSRICHTUNG DES BILDS" (S.45)
• "FARBMODUSANPASSUNGSFUNKTION" (S.47)
Bei diesen Erläuterungen wird davon ausgegangen, dass das Papierformat und andere Grundeinstellungen bereits
ausgewählt worden sind. Informationen zu den grundlegenden Schritten zum Drucken sowie zum Öffnen des
Eigenschaftenfensters des Druckertreibers finden Sie in folgendem Abschnitt:
• Windows : "GRUNDLEGENDES VERFAHREN ZUM DRUCKEN" (S.24)
• Macintosh : "GRUNDLEGENDES VERFAHREN ZUM DRUCKEN" (S.31)
Unter Windows finden Sie in der Hilfe des Druckertreibers Details zu Druckertreibereinstellungen für jede
Druckfunktion.
• "FUNKTIONEN, DIE TEXT UND BILDER
KOMBINIEREN" (S.51)
• "DRUCKFUNKTIONEN FÜR SONDERZWECKE"
(S.54)
• "NÜTZLICHE DRUCKERFUNKTIONEN" (S.55)
NÜTZLICHE FUNKTIONEN ZUM ERSTELLEN VON BROSCHÜREN UND POSTERN
ERSTELLEN EINER BROSCHÜRE (Broschüre)
Die Broschürenfunktion bedruckt die Vorder- und
Rückseite jedes Blatt Papiers, so dass die Blätter
gefaltet und geheftet werden können, um eine
Broschüre zu erstellen. Dies ist nützlich, wenn Sie den
Ausdruck zu einer Broschüre zusammenstellen
möchten.
Windows
(1) (2) (3)
(1) Konfigurieren Sie die Einstellungen in der
Registerkarte [Allgemein].
(2) Wählen Sie [Broschürenstil].
(3) Wählen Sie die "Bindungsseite".
42
Page 43

Macintosh
DRUCKER
(1) (2)
(3)
(1) Wählen Sie [Druckeroptionen].
(2) Wählen Sie die "Bindungsseite".
(3) Wählen Sie [Verteilte Broschüre] oder
[2-auf-Broschüre] aus.
VERBREITERN DES RANDS (Rand verschieben)
Diese Funktion dient zum Verschieben des Druckbilds, um den
linken, rechten oder oberen Blattrand zu verbreitern. Dies ist
nützlich, wenn Sie das bedruckte Papier heften oder lochen
möchten und der Bindebereich den Text überlagert.
Windows
Macintosh
(1) (2)
(2)(1)
(3)
(1) Konfigurieren Sie die Einstellungen in der
Registerkarte [Allgemein].
(2) Wählen Sie die "Bindungsseite".
(3) Wählen Sie "Rand wechseln".
Wählen Sie im Menü "Rand wechseln" aus. Wenn Sie
einen anderen Zahlenwert konfigurieren möchten,
wählen Sie die Einstellung im Pulldown-Menü aus, und
klicken Sie auf die Schaltfläche [Einstellungen]. Klicken
Sie auf die Schaltfläche oder geben Sie direkt eine
Zahl ein.
(1) Wählen Sie "Druckeroptionen".
(2) Wählen Sie die "Bindungsseite".
(3) Wählen Sie "Rand wechseln".
(3)
43
Page 44

ERSTELLEN EINES GROSSEN POSTERS (Posterdruck)
(Diese Funktion ist nur in Windows verfügbar.)
Eine Seite Druckdaten kann vergrößert werden und auf mehrere
Blätter Papier gedruckt werden (4 Blatt (2 x 2),
9 Blatt (3 x 3) oder 16 Blatt (4 x 4)). Die Blätter können
anschließend für ein großes Poster zusammengefügt werden.
Um das präzise Ausrichten der Ränder beim
Zusammenfügen der Blätter zu erleichtern, können
Rahmen gedruckt und sich überlappende Ränder
(Überlappungsfunktion) erstellt werden.
Windows
DRUCKER
(1)
(1) Klicken Sie auf die Registerkarte [Papier].
(2) Aktivieren Sie das Kontrollkästchen
[Posterdruck] und klicken Sie auf die
Schaltfläche [Postereinstellungen].
(3) Wählen Sie die Postereinstellungen.
Wählen Sie die zu verwendende Blattanzahl aus dem
Pull-down-Menü aus. Wenn Sie Rahmen drucken
und/oder die Überlappungsfunktion nutzen möchten,
aktivieren Sie die entsprechenden Kontrollkästchen .
(2)
(3)
44
Page 45

DRUCKER
FUNKTIONEN ZUM ANPASSEN VON FORMAT UND AUSRICHTUNG DES BILDS
DREHEN DES DRUCKBILDS UM 180 GRAD (Um 180 Grad drehen)
Diese Funktion ermöglicht das Drehen des Druckbilds um 180
Grad, so dass es korrekt auf Papier gedruckt werden kann, das
nur in einer Ausrichtung in das Gerät gelegt werden kann (zum
Beispiel Umschläge oder gelochtes Papier). (Unter Mac OS X
können Bilder im Hochformat nicht um 180 Grad gedreht werden.)
Windows
ABCD
ABCD
(1) (2)
Macintosh
(1) Wählen Sie die Einstellung in der
Registerkarte [Allgemein].
(2) Wählen Sie das Kontrollkästchen [Um 180°
Grad drehen] .
(1) Wählen Sie [Papierformat] im Menü [Ablage]
und klicken Sie auf die Schaltfläche .
(2) Klicken Sie auf die Schaltfläche [OK].
(1)
(2)
45
Page 46

DRUCKBILD VERGRÖSSERN/VERKLEINERN
(Zoom/XY-Zoom)
Mit dieser Funktion wird das Bild auf den ausgewählten Prozentsatz
vergrößert bzw. verkleinert.
Sie können so ein kleines Bild vergrößern oder Ränder auf dem
Papier hinzufügen, indem Sie das Bild geringfügig verkleinern.
Bei Verwendung des PS-Druckertreibers (Windows) können Sie die
Prozentwerte für die Länge und Breite getrennt einstellen und so das
Bildverhältnis ändern. (XY-Zoom)
Windows
DRUCKER
(1)
(2)
(3)
(1) Klicken Sie auf die Registerkarte [Papier].
(2) Wählen Sie [Zoom] und klicken Sie auf die
Schaltfläche [Einstellungen].
Das tatsächlich für den Druckvorgang verwendete
Papierformat kann über das Pulldown-Menü
ausgewählt werden.
(3) Wählen Sie das Zoomverhältnis.
Geben Sie direkt eine Zahl ein (%) oder klicken Sie auf
die Schaltfläche , um das Verhältnis in Schritten von
1 % zu ändern. Sie können auch [Oben Links] oder
[Mitte] als Basispunkt des Papiers auswählen.
INVERTIEREN DES DRUCKBILDS (Spiegel-Bild)
Das Bild kann invertiert werden, um ein Spiegel-Bild zu
erstellen. Diese Funktion kann zum Beispiel verwendet
werden, um das Design für einen Holzschnitt oder ein
anderes Druckmedium zu drucken
.
B
B
Windows
(Diese Funktion ist verfügbar, wenn der PS-Druckertreiber verwendet wird.)
(1) (2)
(1) Klicken Sie auf die Registerkarte [Erweitert].
(2) Wählen Sie eine Einstellung für das
Spiegel-Bild.
Wenn Sie das Bild horizontal spiegeln möchten, wählen
Sie [Horizontal]. Wenn Sie das Bild vertikal spiegeln
möchten, wählen Sie [Vertikal].
46
Page 47

Macintosh
(Nicht unter Mac OS X 10.4/10.5.)
(1)
(2)
DRUCKER
(1) Wählen Sie [Layout].
(2) Wählen Sie die Spiegelbildeinstellungen.
Wählen Sie [Horizontal spiegeln], so dass das Häkchen
angezeigt wird um das Bild horizontal zu spiegeln.
Wählen Sie [Seienausrichtung umkehren], so dass das
Häkchen angezeigt wird um das Bild vertikal zu
spiegeln.
FARBMODUSANPASSUNGSFUNKTION
ANPASSEN VON HELLIGKEIT UND KONTRAST DES BILDS (Farbanpassung)
Helligkeit und Kontrast können beim Drucken eines Fotos oder eines anderen Bilds in den Druckeinstellungen
angepasst werden. Mit diesen Einstellungen können Sie einfache Korrekturen ausführen, wenn auf Ihrem Computer
keine Bildbearbeitungssoftware installiert ist.
Windows
(1)
Macintosh
(Diese Funktion ist nur in Mac OS X v10.4. verfügbar.)
(1)
(2)
(3)
(1) Klicken Sie auf die Registerkarte [Farbe].
(2) Klicken Sie auf die Schaltfläche
[Farb-Justierung].
(3) Passen Sie die Farbeinstellungen an.
Ziehen Sie zum Anpassen einer Einstellung den
Schieberegler oder klicken Sie auf die Schaltfläche
bzw. .
(2)
(3)
(1) Wählen Sie [Farbe].
(2) Klicken Sie auf die Schaltfläche [Farb-Justierung].
(3) Aktivieren Sie das Kontrollkästchen
[Farb-Justierung] und passen Sie die Farbe an.
Passen Sie die Einstellungen durch Ziehen der
Schieberegler an.
47
Page 48

BLASSEN TEXT ODER LINIEN SCHWARZ DRUCKEN
(Text zu Schwarz/Vektor zu Schwarz)
(Diese Funktion ist nur in Windows verfügbar.)
DRUCKER
Beim Drucken eines Farbbilds in Graustufen können
blasser farbiger Text und blasse farbige Linien in
Schwarz gedruckt werden. (Rasterdaten wie zum
Beispiel Bitmap-Bilder können nicht angepasst
werden.) Auf diese Weise können Sie blassen und
schwer lesbaren Farbtext bzw. Farblinien beim
Drucken in Graustufen hervorheben.
•
[Text zu Schwarz] kann gewählt werden, um jeden Text,
ausgenommen weißen Text, in Schwarz zu drucken.
• [Vektor zu Schwarz] kann gewählt werden, um alle
Vektorgrafiken, ausgenommen weiße Linien und
Bereiche, in Schwarz zu drucken.
Windows
(1)
•
ABCD ABCD
(1) Klicken Sie auf die Registerkarte [Farbe].
(2) Aktivieren Sie das Kontrollkästchen [Text zu
Schwarz] und/oder das Kontrollkästchen
[Vektor zu Schwarz] .
(2)
48
Page 49

DRUCKER
AUSWÄHLEN VON DEM BILDTYP ENTSPRECHENDEN
FARBEINSTELLUNGEN (Erweiterte Farbe)
Voreingestellte Farbeinstellungen sind für verschiedene Anwendungsbereiche im Druckertreiber des Geräts
verfügbar. Sie ermöglichen das Drucken unter Verwendung der für den jeweiligen Farbbildtyp am besten
geeigneten Farbeinstellungen.
Erweiterte Farbeinstellungen können ebenfalls für eine Anpassung an das Ziel des Farbbilds konfiguriert werden,
wie etwa Einstellungen zur Farbverwaltung und Filterungseinstellung zur Anpassung des Farbtonausdrucks.
Windows
(3)
(2)(1)
(1) Klicken Sie auf die Registerkarte [Farbe].
(2) Wählen Sie den "Bildart".
Ein den Druckdaten entsprechender Dokumententyp
kann aus dem Pulldown-Menü ausgewählt werden.
• Standard (für Daten, die Text, Fotos, Grafiken usw.
enthalten.)
• Grafiken (für Daten, die viele Zeichnungen oder
Abbildungen enthalten)
• Foto (für Fotodaten oder Daten, die Fotos
verwenden)
• CAD (für Daten technischer Zeichnungen)
• Scan (für Daten, die mit einem Scanner gescannt
wurden)
• Farbmetrisch (Daten, die in fast den gleichen Farben
wie auf dem Bildschirm angezeigt gedruckt werden
sollen)
• Benutzerdefiniert (für Daten, die mit
Sondereinstellungen gedruckt werden sollen)
(3) Wählen Sie erweiterte Farbeinstellungen.
Wenn Sie erweiterte Einstellungen auswählen möchten,
klicken Sie auf die Schaltfläche [Erweiterte Farbe].
Wenn Sie die Farbverwaltung in Ihrem Betriebssystem
mit Windows ICM* ausführen möchten, wählen Sie für
den in Schritt (2) ausgewählten Bildtyp die Option
[Benutzerdefiniert] und aktivieren Sie dann das
Kontrollkästchen [Windows ICM] . Wählen Sie zum
Konfigurieren von erweiterten Einstellungen zur
Farbverwaltung, wie dem "Quellprofil", die gewünschten
Einstellungen aus den Menüs.
* Kann nicht verwendet werden, wenn der
PS-Druckertreiber unter Windows 7/Vista/Server
2008/8/8.1/Server 2012 verwendet wird.
49
Page 50

Macintosh
DRUCKER
(1)
(4)
(2)
(3)
(1) Wählen Sie [Farbe].
(2) Wählen Sie die Farbdruckeinstellungen.
Um die Mac OS-Farbverwaltungsfunktion zu
verwenden, aktivieren Sie das Kontrollkästchen
[ColorSync] . Sobald dies erfolgt ist, kann "Bildart"
nicht mehr ausgewählt werden.
(3) Wählen Sie den Bildtyp.
Ein den Druckdaten entsprechender Bildtyp kann aus
dem Pulldown-Menü ausgewählt werden.
• Standard (für Daten, die Text, Fotos, Grafiken usw. enthalten.)
• Grafiken (für Daten, die viele Zeichnungen oder
Abbildungen enthalten)
• Foto (für Fotodaten oder Daten, die Fotos verwenden)
• CAD (für Daten technischer Zeichnungen)
• Scan (für Daten, die mit einem Scanner gescannt wurden)
• Farbmetrisch (Daten, die in fast den gleichen Farben wie
auf dem Bildschirm angezeigt gedruckt werden sollen)
• Kundenspezifisch (für Daten, die mit
Sondereinstellungen gedruckt werden sollen)
[Neutrales Grau] kann verwendet werden, wenn
[Kundenspezifisch] ausgewählt wurde.
(4) Wählen Sie erweiterte Farbeinstellungen.
Wenn Sie erweiterte Einstellungen auswählen möchten,
klicken Sie auf die Registerkarte [Erweitert].
Um Einstellungen zur Farbverwaltung zu konfigurieren,
wählen Sie die gewünschten Einstellungen in den
Menüs aus. Wählen Sie zur Verwendung von
"CMYK-Simulation" das Kontrollkästchen
[CMYK-Simulation] aus und wählen Sie dann die
gewünschte Einstellung.
Die folgenden Farbverwaltungseinstellungen sind verfügbar.
•
Kontrollkästchen Windows ICM
*1: Farbverwaltungsmethode in Windows-Umgebungen
• Kontrollkästchen ColorSync: Farbverwaltungsmethode in Macintosh-Umgebungen
• Quellprofil: Auswahl des Eingangsfarbprofils für das gedruckte Bild
• Rendering Intent: Standardwert, der zum Konvertieren der Farbbalance des am Computerbildschirm
angezeigten Bilds in eine vom Gerät druckbare Farbbalance verwendet wird.
• Ausgabeprofil: Auswahl des Ausgabefarbprofils für das gedruckte Bild
• CMYK-Korrektur*
• Sichtung:
2
:
Beim Drucken eines CMYK-Bilds können Sie das Bild korrigieren, um optimale Ergebnisse zu erzielen
Wählen Sie die optimale Bildverarbeitungsmethode für das Dokument, das gedruckt werden soll
• Neutrales Grau: Wählen Sie, ob graue Halbtöne mit dem schwarzen Einfarb-Toner oder mit den
4-Farben-CMYK-Tonern gedruckt werden.
• Druck in reinem Schwarz: Wählen Sie, ob schwarze Bereiche mit dem schwarzen Einfarb-Toner oder mit den
4-Farben-CMYK-Tonern gedruckt werden.
• Schwarz überdrucken: Verhindert die Aufhellung der Kontur von schwarzem Text.
• CMYK-Simulation: Die Farbe kann angepasst werden, um das Drucken mit den in Druckpressen
verwendeten Prozessfarben zu simulieren.
• Simulationsprofil: Auswählen einer Prozessfarbe.
.
.
*1 Kann nicht verwendet werden, wenn ein PS-Druckertreiber unter Windows 7/Vista/Server 2008/8/8.1/Server 2012 verwendet wird.
*2 Nur der PCL6-Druckertreiber kann verwendet werden.
50
Page 51

DRUCKER
FUNKTIONEN, DIE TEXT UND BILDER KOMBINIEREN
HINZUFÜGEN EINES WASSERZEICHENS AUF GEDRUCKTEN SEITEN
(Wasserzeichen)
In den Hintergrund des Druckbilds kann blasser
Schattentext als Wasserzeichen eingefügt werden.
Größe, Farbe, Dichte und Winkel des
Wasserzeichentexts können angepasst werden. Der
Text kann entweder aus einer gespeicherten Liste
gewählt oder von Hand eingegeben werden, um ein
eigenes Wasserzeichen zu erstellen.
Windows
CONFIDENTIAL
Macintosh
(1) (2)
(1)(2)
(1) Klicken Sie auf die Registerkarte
[Wasserzeichen].
(2) Wählen Sie die Wasserzeicheneinstellungen.
Wählen Sie ein gespeichertes Wasserzeichen im
Pulldown-Menü. Sie können auf die Schaltfläche
[Bearbeiten] klicken, um die Schriftfarbe zu bearbeiten
und andere erweiterte Einstellungen auszuwählen.
Wenn Sie ein neues Wasserzeichen
erstellen möchten...
Geben Sie den Text des Wasserzeichens in das
Feld "Text" ein und klicken Sie auf die Schaltfläche
[Hinzufügen].
(1) Wählen Sie [Wasserzeichen].
(2) Klicken Sie auf das Kontrollkästchen
[Wasserzeichen] und konfigurieren Sie die
Wasserzeicheneinstellungen.
Erweiterte Wasserzeicheneinstellungen können wie die
Auswahl eines Texts und die Bearbeitung der Schrift
und Farbe konfiguriert werden. Passen Sie die Größe
und den Winkel des Texts durch Ziehen des
Schiebereglers an.
51
Page 52

ÜBERDRUCKEN DER DRUCKDATEN MIT EINEM BILD (Bildstempel)
(Diese Funktion ist nur in Windows verfügbar.)
Die Druckdaten können mit einem auf Ihrem Computer
gespeicherten Bitmap- oder JPEG-Bild überdruckt
werden. Größe, Position und Winkel des Bilds können
angepasst werden. Diese Funktion kann dazu
verwendet werden, die Druckdaten mit einem häufig
verwendeten Bild oder einem von Ihnen selbst
erstellten Symbol zu "stempeln".
MEMO
Windows
DRUCKER
MEMO
(1) (2)
(1) Klicken Sie auf die Registerkarte
[Wasserzeichen].
(2) Wählen Sie die Bildstempeleinstellung.
Wenn ein Bildstempel bereits gespeichert wurde, kann
er im Pulldown-Menü ausgewählt werden.
Wenn kein Bildstempel gespeichert ist, klicken Sie auf
[Bilddatei], wählen Sie das gewünschte Bild für den
Bildstempel aus, und klicken Sie auf die Schaltfläche
[Hinzufügen].
52
Page 53

ERSTELLEN VON ÜBERLAGERUNGEN FÜR DRUCKDATEN
(Überlagerungen)
(Diese Funktion ist nur in Windows verfügbar.)
Die Druckdaten können in eine bereits erstellte
Überlagerung gedruckt werden. Das Erstellen von
Tabellenspalten und -zeilen oder eines dekorativen
Rahmens in einer vom Text getrennten Anwendung
und das Registrieren dieser Daten als eine
Überlagerungsdatei ermöglicht das unkomplizierte
Erreichen eines attraktiven Druckergebnisses ohne
komplexe Manipulationen.
XXXX
XXX 1 100
XXXX 10 150
XXX 0 120
XXXX 10 250
DRUCKER
XXXX
XXX 1 100
XXXX 10 150
XXX 0 120
XXXX 10 250
Windows
Erstellen Sie eine Überlagerungsdatei.
(1) (2)
(3)
Überlagerungsdatei
(1) Klicken Sie auf die Registerkarte [Erweitert].
Konfigurieren Sie die Druckertreibereinstellungen über
die Softwareanwendung, mit der Sie die
Überlagerungsdatei erstellen möchten.
(2) Klicken Sie auf die Schaltfläche [Bearbeiten].
(3) Erstellen Sie eine Überlagerungsdatei.
Klicken Sie auf die Schaltfläche [Überlagerung
erstellen] und legen Sie den Namen und Ordner für die
zu erstellende Überlagerungsdatei fest. Die Datei wird
erstellt, wenn die Einstellungen erfolgt sind und der
Druckvorgang gestartet wird.
• Nach dem Starten des Druckvorgangs wird eine
Bestätigungsmeldung angezeigt. Die
Überlagerungsdatei wird erst nach dem Klicken
auf die Schaltfläche [Ja] erstellt.
• Klicken Sie auf die Schaltfläche [Überlagerung
laden], um eine bereits vorhandene
Überlagerungsdatei zu registrieren.
Drucken mit einer Überlagerungsdatei
(1) (2)
(1) Klicken Sie auf die Registerkarte [Erweitert].
Konfigurieren Sie die Druckertreibereinstellungen über
die Softwareanwendung, aus der Sie mit der
Überlagerungsdatei drucken möchten.
(2) Wählen Sie die Überlagerungsdatei aus.
Eine zuvor erstellte oder gespeicherte
Überlagerungsdatei kann im Pulldown-Menü
ausgewählt werden.
53
Page 54

DRUCKER
DRUCKFUNKTIONEN FÜR SONDERZWECKE
DRUCKEN BESTIMMTER SEITEN AUF ANDEREM PAPIER (Anderes Papier)
Das Deckblatt kann auf einem anderen Papier gedruckt
werden als jenem, das für die anderen Seiten verwendet
wird. Verwenden Sie diese Funktion, wenn Sie das Deckblatt
auf schwerem oder einem anderen Papier, zum Beispiel
farbigem Papier, drucken möchten.
1
2
3
4
5
Windows
(1)
Macintosh
(2)(3)(1)
(2)
(3)
(1) Wählen Sie [Druckeroptionen].
(2) Wählen Sie [1. Seite anders].
(3) Wählen Sie die Deckblatteinfügeeinstellungen.
Wählen Sie die Druckeinstellung, das Papierfach und
den Papiertyp für das Deckblatt und die letzte Seite.
(1) Klicken Sie auf die Registerkarte
[Sondermodus].
(2) Wählen Sie [Anderes Papier] und klicken Sie
auf die Schaltfläche [Einstellungen].
(3) Wählen Sie die Papiereinfügeeinstellungen.
Klicken Sie auf das Kontrollkästchen [Deckblatt] ( )
und wählen Sie die Zuführmethode und Druckmethode
für das Einfügepapier in den entsprechenden Menüs.
Wählen Sie die Einfügeposition, Papierquelle und
Druckmethode aus den entsprechenden Menüs.
Wenn [Man. Einzug(Auto)] unter "Papierzufuhr"
ausgewählt ist, achten Sie darauf, die "Papierart"
zu wählen und diesen Typ Papier in den
Einzelblatteinzug einzulegen.
54
Page 55

NÜTZLICHE DRUCKERFUNKTIONEN
SPEICHERN UND VERWENDEN VON DRUCKDATEIEN (Speicherung)
Diese Funktion dient zum Speichern eines
Druckauftrags als eine Datei auf dem Gerät, sodass
der Auftrag über das Bedienfeld gedruckt werden
kann.
Wird von einem Computer aus gedruckt, kann ein
Passwort (5 bis 8 Stellen) eingestellt werden, um die in
einer gespeicherten Datei enthaltenen Informationen
geheim zu halten.
Wenn ein Passwort vergeben wurde, muss das
Passwort eingegeben werden, um eine gespeicherte
Datei vom Gerät aus zu drucken.
• Die Druckdaten werden gelöscht, wenn die
Stromversorgung ausgeschaltet wird.
• Druckdaten, die größer als 5 MB sind, können
nicht gespeichert werden.
• Maximal 5 Dateien können gespeichert werden.
DRUCKER
Windows
(1)
(2)
(1) Klicken Sie auf die Registerkarte
[Job-Handing].
(2) Wählen Sie die Speichereinstellung.
Klicken Sie auf das Kontrollkästchen [Speicherung] . Wählen
Sie die Speichermethode unter "Speicherung Einstellungen". Um
ein Passwort (5- bis 8-stellige Zahl) einzugeben, klicken Sie auf
das Kontrollkästchen [Passwort] .
Macintosh
(1)(2)
(1) Wählen Sie [Job-Handing].
(2) Wählen Sie die Speichereinstellung.
Klicken Sie auf das Kontrollkästchen [Speicherung] .
Um diesen Vorgang bei der nächsten Einstellung
desselben Passworts zu vereinfachen, klicken Sie nach
Eingabe des Passworts (5- bis 8-stellige Ziffer) auf die
Schaltfläche (Schloss).
55
Page 56

Drucken eines mit Speicherung gespeicherten Auftrags
Wenn die Speicherung ausgeführt wird, zeigt das Anzeigefeld Folgendes:
Auftragsdaten in
Druckwartes.
Drücken Sie die Taste [ ], um eine Liste der gehaltenen Druckaufträge anzuzeigen.
1
Wählen Sie den Druckauftrag mit den Tasten [ ][ ].
2
Halteliste drucken
[Zurück]: Löschen
DRUCKER
Drücken Sie die Taste [OK].
3
Drucken oder löschen Sie den Druckauftrag mit den Tasten [ ][ ].
4
Wählen Sie "Print", um den Auftrag zu drucken.
Wählen sie "Löschen", um den Auftrag zu löschen, ohne ihn zu drucken.
Wenn Sie "Kein Drucken" wählen, gelangen Sie zurück zu Schritt 1.
Drücken Sie die Taste [OK].
5
Der Druckauftrag wird gedruckt oder gelöscht. Wenn ein Passwort vergeben wurde, wird der Auftrag erst
gedruckt oder gelöscht, wenn Sie das Passwort über die Zifferntastatur eingeben und die Taste [OK] drücken.
Halteliste drucken
Geben Sie das Kennwort ein.
Kennwort
[Zurück]: Löschen
56
Page 57

DRUCKER
DRUCKEN OHNE DEN DRUCKERTREIBER
Wenn Sie den Druckertreiber nicht auf Ihrem Computer installiert haben oder wenn die Softwareanwendung, mit der
Sie eine Datei öffnen, die Sie drucken möchten, nicht verfügbar ist, können Sie ohne Verwendung des
Druckertreibers direkt zum Gerät drucken.
Die Dateitypen (und die dazugehörigen Erweiterungen), die direkt gedruckt werden können, sind unten aufgeführt.
Dateityp
Erweiterung
• Auch wenn das Druckergebnis schwarzweiß ist, werden die folgenden Arten von Druckaufträgen als vierfarbige
Druckaufträge (Y (Gelb), M (Magenta), C (Cyan) und Bk (Schwarz)) gewertet. Wenn der Druckauftrag immer als
schwarzweißer Auftrag gewertet werden soll, wählen Sie Schwarzweißdruck aus.
• Wenn die Daten als Farbdaten erstellt werden.
• Wenn die Anwendung die Daten als Farbdaten behandelt, obwohl die Daten schwarzweiß sind
• Wenn ein Bild unter einem schwarzweißen Bild verborgen ist.
• Das Dateiformat einiger Dateien kann möglicherweise nicht gedruckt werden, selbst wenn es in der Tabelle oben
aufgeführt ist.
• Eine passwortgeschützte PDF-Datei kann nicht gedruckt werden.
TIFF JPEG PCL
tiff, tif
jpeg, jpg,
jpe, jfif
pcl, prn, txt pdf ps, prn
PDF,
Verschlüsseltes
PDF
.
PS
57
Page 58

DRUCKER
DIREKTES DRUCKEN EINER DATEI IM USB-SPEICHER
Eine Datei, die in einem an das Gerät angeschlossenen USB-Speichergerät abgelegt ist, kann ohne Verwendung
des Druckertreibers über das Bedienfeld des Geräts gedruckt werden. Wenn der Druckertreiber des Geräts nicht auf
Ihrem Computer installiert ist, können Sie eine Datei auf ein im Handel erhältliches USB-Speichergerät kopieren und
das Speichergerät zum direkten Drucken der Datei an das Gerät anschließen.
Schließen Sie das USB-Speichergerät an das Gerät an.
1
Wenn ein USB-Speichergerät eingesetzt wird und das
Gerät das Speichergerät erkennt, werden auf dem
Anzeigefeld die auswählbaren Dateien angezeigt.
Direktdruck
[OK]: Auswählen [Zurück]:Zurück
Verwenden Sie ein FAT32 USB-Speichergerät mit
einer maximalen Kapazität von 32 GB.
Wählen Sie die Datei, die Sie ausdrucken möchten, mit der Taste [ ] oder [ ] aus.
2
Ein Name mit einem vorangestellten "/" ist der Name eines Ordners im USB-Speichergerät. Wählen Sie zur
Anzeige der Dateien und Unterordner eines Ordners den jeweiligen Ordner und drücken Sie die Taste [OK].
• Es können insgesamt 100 Dateien und Ordner angezeigt werden.
• Drücken Sie die Taste [ZURÜCK] ( ), um eine Ordnerebene nach oben zu wechseln.
Drücken Sie die Taste [OK].
3
Wählen Sie "Drucken" mit der Taste [ ] oder [ ] und drücken Sie die Taste [OK].
4
Wenn die Weiterleitung der ausgewählten Datei abgeschlossen ist, wird der Druckvorgang gestartet.
Druckeinstellungen können auf der Webseite des Geräts ausgewählt werden. Wenn jedoch eine Datei mit
Druckeinstellungen (PCL, PS) ausgewählt wird, werden die Druckeinstellungen der Datei verwendet.
58
Page 59

DRUCKER
DIREKTES DRUCKEN VON EINEM COMPUTER
Die Einstellungen, die es ermöglichen, ohne Verwendung eines Druckertreibers direkt von einem Computer zu
drucken, können auf den Webseiten des Geräts konfiguriert werden. Das Verfahren für den Zugriff auf die
Webseiten finden Sie unter "INFORMATIONEN ZU DEN WEBSEITEN" (S.95).
FTP-DRUCK
Sie können eine Datei von Ihrem Computer drucken, indem Sie die Datei mit Drag&Drop auf den FTP-Server des
Geräts ziehen und dort ablegen.
• Konfigurieren der Einstellungen
Klicken Sie zum Aktivieren des FTP-Drucks im Webseitenmenü auf [Einstellungen für Anwendung] und
anschließend auf [Einstellung für Druck vom PC], und konfigurieren Sie die Portnummer. (Administratorrechte
sind erforderlich.)
• Ausführen von FTP-Druck
Geben Sie auf Ihrem Computer in die Adressleiste des Explorers „ftp://“ und dann die IP-Adresse des Geräts wie
unten gezeigt ein.
(Beispiel)
ftp://192.168.1.28
Verschieben Sie die Datei, die Sie drucken möchten, per Drag&Drop in den Ordner "lp", der in Ihrem Web-Browser
angezeigt wird. Die Datei wird automatisch gedruckt.
• Wenn Sie eine Datei mit Druckeinstellungen (PCL, PS) auswählen, werden diese Druckeinstellungen verwendet.
• Wenn die Benutzerauthentifizierung in den Systemeinstellungen (Administrator) des Geräts aktiviert ist, ist die
Druckfunktion unter Umständen eingeschränkt. Weitere Informationen erhalten Sie von Ihrem Administrator.
ABBRECHEN EINES DRUCKAUFTRAGS AM GERÄT
Drücken Sie die Taste [STOPP] ( ) auf dem Bedienfeld.
UMSCHALTEN DES GERÄTS IN DEN OFFLINE-MODUS
Um das Gerät in den Offline-Modus zu schalten, führen Sie die folgenden Schritte aus.
Drücken Sie die Taste [SPEZIALFUNKTION] ( ) und wählen Sie "Online/Offline" mit
1
den Tasten [ ][ ].
Wählen Sie "Offline" mit den Tasten [ ][ ] und drücken Sie die Taste [OK].
2
Der Druckvorgang stoppt und der Modus wechselt zum Offline-Modus. Um
den Druckvorgang abzubrechen, drücken Sie die Taste [C]. Um den
Druckvorgang fortzusetzen, wählen Sie "Online" und drücken Sie die Taste
[OK].
59
Page 60

DRUCKER
ANHANG
TECHNISCHEN DATEN DES DRUCKERTREIBERS
Die verfügbaren Funktionen und Ausgabeergebnisse können je nach verwendetem Druckertreibertyp
unterschiedlich sein.
Funktion PCL6 PS
Häufig
verwendete
Funktionen
Papier Papierformat Ja Ja Ja Ja
Nützliche
Druckerfunktionen
Exemplare 1-999 1-999 1-999 1-999
Ausrichtung Ja Ja Ja Ja
N-auf
2-seitiger Druck Ja Ja Ja Ja
Seite anpassen Ja Ja Nein Ja
Bindungsseite Ja Ja Nein Ja
Schwarzweißdruck Ja Ja Ja Ja
Benutzerdefiniertes Papier
Papierauswahl Ja Ja Ja Ja
Broschüre Ja Ja Ja Ja
Rand verschieben 0 mm bis
Anzahl der
Seiten
Reihenfolge
Rahmen Ja Ja Ja Ja
2,4,6,8,9,16 2,4,6,8,9,16 2,4,6,9,16 2,4,6,9,16
Ja Ja Ja Ja
8 Formate 8 Formate Ja Ja
0 mm bis
30 mm
30 mm
Windows
*1
PPD
Ja Ja
Macintosh
PPD
*1
Spezialfunktionen
Anpassungsfunktion
für Farbmodus
Funktionen
zum
Kombinieren
von Text und
Bildern
Posterdruck Ja Ja Nein Nein
Ja*
Ja
*4
*6
*3
Um 180° drehen Ja Ja Ja Ja
Zoom/XY-Zoom Ja*
Spiegel-Bild Nein Ja Ja
Anderes Papier Ja Ja Nein Ja
Seitenüberlappung Ja Nein Nein Nein
Speicherung Ja Ja Nein Ja
Farbanpassung Ja Ja Nein Ja
Text zu Schwarz/
Vektor zu Schwarz
Erweiterte Farbe Ja Ja Ja Ja
Wasserzeichen Ja Ja Ja Ja
Bildstempel Ja Ja Nein Nein
Überlagerung Ja Ja Nein Nein
2
Ja Ja Nein Nein
Ja Ja*
2
*5
2
60
Page 61

DRUCKER
Funktion PCL6 PS
Bildqualität Druckmodus Normal/
Hohe Qualität
Grafikmodusauswahl Ja Nein Nein Nein
Toner sparen Ja Ja Ja Ja
Schriftart Residente Schriftart 80 Schriftarten 136
Wählbarer
Downloadfont
Weitere
Funktionen
*1 Die technischen Daten jeder Funktion unter Windows PPD und Macintosh PPD können je nach verwendeter
Softwareanwendung unterschiedlich sein.
*2 Das horizontale und das vertikale Verhältnis können nicht separat festgelegt werden.
*3 Nur Mac OS X v10.4 kann verwendet werden.
*4 Nur Dokumente im Querformat werden unterstützt.
*5 Nur horizontaler Modus.
*6 Unter Mac OS X 10.4/10.5 nicht verwendbar.
Automatische
Konfiguration
Benutzerauthentifizierung
Bitmap,
Tr ue Typ e,
Grafiken
Ja Ja Nein Ja
Ja Ja Nein Ja
Normal/
Hohe Qualität
Schriftarten
Bitmap,
Tr ue Typ e,
Ty pe 1
Windows
*1
PPD
Normal/
Hohe Qualität
136
Schriftarten
Bitmap,
Tr ue Typ e,
Type1
Macintosh
*1
PPD
Normal/
Hohe Qualität
136
Schriftarten
Nein
61
Page 62

3
FEHLERSUCHE
Dieses Kapitel beschreibt Fehlersuche und Papierstaubeseitigung.
Wenn bei der Gerätebenutzung ein Problem auftritt, sehen Sie bitte in der folgenden Fehlersuchtabelle nach, ob Sie
das Problem selbst beseitigen können, bevor Sie unseren Kundendienst anrufen. Wenn Sie das Problem mit der
Fehlersuchtabelle nicht selbst lösen können, schalten Sie den Netzschalter aus, ziehen Sie das Netzkabel aus der
Steckdose und wenden Sie sich an den Händler.
Wenn Sie bei der Gerätebenutzung Probleme haben, sehen Sie bitte in der folgenden Fehlersuchtabelle nach, ob Sie
das Problem selbst beseitigen können bevor Sie unseren Kundendienst anrufen. Viele Probleme können vom
Benutzer leicht selbst gelöst werden. Wenn Sie das Problem nicht selbst anhand der Fehlersuchtabelle lösen können,
schalten Sie den Netzschalter aus, ziehen das Netzkabel aus der Steckdose und rufen den Kundendienst an
"**-**" steht für einen Code aus Ziffern und Buchstaben. Wenn Sie sich an den Händler wenden, teilen Sie ihm den
angezeigten Code mit.
FEHLERSUCHE................................................................................................ 63
NETZWERKPROBLEME .............................................................................. 63
Das Gerät verbindet sich nicht mit dem Netzwerk. .................................................................................... 63
.
DRUCKPROBLEME...................................................................................... 63
Das Gerät arbeitet nicht. ............................................................................................................................ 63
Papierstau.................................................................................................................................................. 64
Das Papierformat für eine Papierkassette kann nicht eingestellt werden.................................................. 64
Ein Druckaufträge bleibt stehen, bevor er beendet ist. .............................................................................. 64
Die Anzeige erlischt. .................................................................................................................................. 64
Beleuchtungskörper flackern. .................................................................................................................... 64
Das Gerät druckt nicht. (Anzeige ONLINE ( ) blinkt nicht.)..................................................................... 65
Das Gerät druckt nicht. (Anzeige ONLINE ( ) hatte geblinkt.)................................................................. 65
Drucken ist langsam. ................................................................................................................................. 65
Das gedruckte Bild ist hell und ungleichmäßig. ......................................................................................... 65
Das gedruckte Bild ist schmutzig. .............................................................................................................. 66
Das Druckbild ist schräg angesetzt, überschreitet die Papierränder oder ist abgeschnitten. .................... 66
Es erscheinen Falten auf dem Papier oder das Bild verschwindet an bestimmten Stellen. ...................... 66
ANZEIGEN UND MELDUNGEN....................................................................... 67
PAPIERSTAUBESEITIGUNG........................................................................... 68
PAPIERSTAU IM MANUELLEN EINGABEFACH........................................................................................... 68
PAPIERSTAU IM GERÄT............................................................................................................................... 69
PAPIERSTAU IN PAPIERFACH 1.................................................................................................................. 73
PAPIERSTAU IN PAPIERFACH 2 (Option).................................................................................................... 73
AUSTAUSCH DER TONERPATRONE ............................................................ 74
AUSTAUSCH DES TONERSAMMELBEHÄLTERS ........................................ 76
62
Page 63

FEHLERSUCHE
NETZWERKPROBLEME
Problem Ursache und Lösung Seite
Das LAN-Kabel ist nicht angeschlossen.
→ Vergewissern Sie sich, dass das LAN-Kabel fest am Gerät und an
Ihrem Computer angeschlossen ist. Hinweise zum
Kabelanschluss sind im "Software-Aufbau-Handbuch" enthalten.
Das Gerät verbindet sich nicht mit
dem Netzwerk.
Ist das Gerät für den Betrieb im selben Netzwerk wie der
Computer konfiguriert?
→ Das Gerät kann nicht verwendet werden, wenn es nicht an
dasselbe Netzwerk wie der Computer angeschlossen oder nicht
für die Verwendung im selben Netzwerk konfiguriert ist.
Bitte wenden Sie sich für weitere Informationen an Ihren Netzwerkadministrator.
FEHLERSUCHE
7
–
DRUCKPROBLEME
Neben diesem Abschnitt finden Sie auch in der README-Datei für jedes Softwareprogramm Informationen zur Fehlersuche.
Informationen zum Anzeigen einer README-Datei finden Sie im "SOFTWAREEINRICHTUNGSHANDBUCH".
Problem Ursache und Lösung Seite
Das Gerät arbeitet nicht.
Das Gerätekabel ist an keine Netzsteckdose angeschlossen.
→
Stecken Sie den Netzstecker des Geräts in eine Netzsteckdose mit Schutzerde.
Netzschalter steht auf AUS.
→ Schalten Sie den Haupt- bzw. Netzschalter ein.
Das Gerät wird aufgewärmt.
→ Nach dem Einschalten des Stromschalters wird das Gerät eine
Zeit lang aufgewärmt. Während der Aufwärmphase können
Einstellungen vorgenommen werden; es kann jedoch nicht
gedruckt werden.
Front- und Seitenverkleidungen sind nicht völlig geschlossen.
→ Schließen Sie die Front- und/oder die Seitenverkleidung.
Das Gerät befindet sich im Modus Auto-Gesamt-Aus.
→ Wenn der automatische Ausschaltmodus aktiviert ist, blinkt nur
die [ENERGIESPARBETR.]-Anzeige ( ). Alle anderen
Anzeigen und das Anzeigefeld sind ausgeschaltet. Das Gerät
kehrt zum normalen Betrieb zurück, wenn die Taste
[ENERGIESPARBETR.] ( ) gedrückt wird oder wenn ein
Druckauftrag empfangen wird.
–
12
12
–
12
Papierstau.
→ Zur Beseitigung des Papierstaus siehe
"PAPIERSTAUBESEITIGUNG".
Die Papierkassette ist leer.
→ Legen Sie Papier ein.
63
68
16
Page 64

FEHLERSUCHE
Problem Ursache und Lösung Seite
Das Papier überschreitet die in der Gerätespezifikation
angegebenen Formate und Gewichte.
→
Benutzen Sie papier, das den angegebenen Normformaten entspricht.
13
Papier ist wellig oder feucht.
→
Benutzen Sie kein welliges oder zerknittertes Papier. Tauschen Sie das
Papier gegen trockenes papier aus. In Perioden, wo das Gerät längere
Zeit nicht verwendet wird, sollte das Papier aus den Fächern oder
Kassetten entfernt werden und an einem trockenen, dunklen Ort in einer
Plastikhülle verwahrt werden, um Feuchtigkeitsabsorption zu verhindern.
–
Papierstau.
Das Papierformat für eine
Papierkassette kann nicht
eingestellt werden.
Das Papier wurde nicht richtig eingelegt.
→ Überzeugen Sie sich, daß das Papier richtig eingelegt ist.
Es befinden sich Papierreste im Gerät.
→ Beseitigen Sie alle Papierstückchen nach einem Papierstau.
Mehrere Blatt Papier haften aneinander.
→ Fächern Sie das Kopierpapier vor dem Einlegen auf.
Im Fach ist ein Papierstau aufgetreten.
→
Wenden Sie das Papier und/oder drehen Sie es herum und legen Sie es wieder ein.
Die Papierkassette ist zu voll.
→
Wenn der Papierstapel höher als die Markierungslinie in der Papierkassette
ist, Stapel ganz herausnehmen, etwas Papier entfernen und wieder
einsetzen, so daß der Stapel die Linie nicht mehr überschreitet.
Die Führungen im manuellen Papierfach passen nicht zur Papierbreite.
→
Stellen Sie die Führungen ein, damit sie zur Papierbreite passen.
Wenn die Papierführung zu stark auf das Papier drückt, kann ein Papierstau
auftreten. Stellen Sie die Führung so ein, dass sie das Papier nur leicht berührt.
Die Verlängerung des manuellen Eingabefachs wurde nicht herausgezogen.
→ Öffnen Sie beim Einlegen von Papier die Verlängerung.
Die Papiertransportrolle im manuellen Eingabefach ist schmutzig.
→ Säubern Sie die Transportrolle.
Der Druckvorgang läuft.
→ Stellen Sie das Papierformat erst ein, wenn der Druckvorgang
abgeschlossen ist.
Das Gerät ist wegen Papiermangel oder aufgrund eines
Papierstaus vorübergehend stehengeblieben.
→ Laden Sie Papier oder entfernen Sie den Papierstau und stellen
Sie dann das Papierformat ein.
16
68
–
16
16
17
17
79
9
16, 68
Ein Druckaufträge bleibt stehen,
bevor er beendet ist.
Die Anzeige erlischt.
Beleuchtungskörper flackern.
Das Papierauswurffach ist voll.
→ Nehmen Sie die ausgegebenen Seiten aus dem
Papierausgabefach, um den Druckvorgang fortzusetzen.
Die Papierkassette ist leer.
→ Legen Sie Papier ein.
Alle anderen Anzeigen erlöschen.
→ Wenn andere Anzeigen leuchten, ist das Gerät in
"Vorwärmmodus". Drücken Sie irgendeine Taste auf dem
Bedienfeld, um den normalen Betrieb fortzusetzen.
Die Anzeige [ENERGIESPARTBETR.] ( ) blinkt.
→ Das Gerät befindet sich im Modus Auto-Gesamt-Aus. Drücken
Sie die Taste [ENERGIESPARBETR.] ( ), um den normalen
Betrieb fortzusetzen.
Die Geräte-Netzsteckdose wird zusätzlich für
Beleuchtungskörper verwendet.
→ Schließen Sie das Gerät an eine Steckdose an, die nicht
gleichzeitig noch andere Apparate speist.
64
7
16
12
12
–
Page 65

Problem Ursache und Lösung Seite
Das Gerät druckt nicht.
(Anzeige ONLINE ( ) blinkt nicht.)
FEHLERSUCHE
Das Gerät ist auf Off-Line-Betriebsart eingestellt.
→ Wenn die Anzeige ONLINE ( ) nicht leuchtet, drücken Sie die
Taste [SPEZIALFUNKTION]( ) und verwenden Sie dann die
Taste [ ], um "ONLINE/OFFLINE" auszuwählen.
Das Gerät ist nicht richtig mit Ihrem Computer verbunden.
→
Prüfen Sie beide Enden des Druckerkabels und überzeugen Sie
sich, dass es fest angeschlossen ist. Benutzen Sie versuchsweise
ein Ihnen als gut bekanntes Kabel. Informationen zu Kabeln finden
Sie in "TECHNISCHE DATEN (SCHNELLSTART)".
Ihr Gerät wurde in der aktuellen Anwendung für den
Druckauftrag falsch gewählt.
→
Wenn Sie "Drucken" im Menü "Datei" von Anwendungen wählen, achten Sie
darauf, dass Sie den angezeigten Drucker "SHARP MX-XXXX" (wobei XXXX die
Modellbezeichnung Ihres Geräts ist) im Dialogfeld "Drucken" auswählen.
Der Druckertreiber wurde nicht richtig installiert.
→
Befolgen Sie die nachfolgenden Schritte, um zu erfahren ob der
Druckertreiber installiert ist.
1 Klicken Sie auf die Schaltfläche "Start" und anschließend auf
"Geräte und Drucker".
In Windows Vista klicken Sie auf die Schaltfläche "Start",
dann auf "Systemsteuerung" und anschließend auf "Drucker".
Unter Windows XP klicken Sie auf die Schaltfläche "Start" und
anschließend auf "Drucker und Faxgeräte".
2 Wenn das Symbol für den Druckertreiber "SHARP MX-XXXX"
angezeigt wird, Sie aber dennoch nicht drucken können,
wurde der Druckertreiber möglicherweise nicht richtig
installiert. Löschen Sie in diesem Fall die Software und
installieren Sie sie neu.
59
7
–
–
Das Gerät druckt nicht.
(Anzeige ONLINE ( ) hatte
geblinkt.)
Drucken ist langsam.
Das gedruckte Bild ist hell und
ungleichmäßig.
Die Schnittstelleneinstellung ist nicht korrekt.
→ Bei einer inkorrekten Druckertreiber-Schnittstelleneinstellung
kann nicht gedruckt werden. Stellen Sie die Schnittstelle richtig
ein. Weitere Informationen finden Sie im
Softwareeinrichtungshandbuch.
Drucken ist deaktiviert.
→ Wenn in den Systemeinstellungen "Druck d. unb. Ben. deakt."
aktiviert ist, kann nicht gedruckt werden. Wenden Sie sich an den
Administrator.
Die Papierkassetteneinstellungen sind nicht diegleichen
auf dem Gerät und im Druckertreiber.
→
Stellen Sie sicher, dass beim Gerät und beim Druckertreiber das gleiche
Kassetten-Papierformat eingestellt ist. Um die Papierformateinstellung
des Fachs am Gerät zu ändern, siehe "PAPIERFORMAT EINES FACHS
ÄNDERN" (S.19), oder siehe Softwareeinrichtungshandbuch, um sie
über den Druckertreiber zu ändern.
Das angegebene Papierformat wurde nicht eingelegt.
→ Laden Sie das angegebene Papierformat in die Papierkassette.
Es laufen gleichzeitig zwei oder mehr Anwendungs-Programme.
→
Schließen Sie alle im Moment nicht benötigten Applikationen und
beginnen Sie das Drucken.
Das Papier ist so eingelegt, daß der Druck auf der
Papiervorderseite stattfindet.
→ Einige Papierfabrikate haben eine Vorder- und eine Rückseite.
Wenn das Papier so eingelegt wird, daß der Druck auf der
Rückseite stattfindet, haftet der Toner nicht gut am Papier und
eine gute Druckqualität wird unmöglich.
–
90
19
16
–
16
65
Page 66

Problem Ursache und Lösung Seite
Das gedruckte Bild ist schmutzig.
FEHLERSUCHE
Sie benutzen Papier, das außerhalb der spezifizierten
Formate und Gewichte liegt.
→ Benutzen Sie papier, das den angegebenen Normformaten
entspricht.
Papier ist wellig oder feucht.
→ Benutzen Sie kein welliges oder zerknittertes Papier. Tauschen
Sie das Papier gegen trockenes papier aus. In Perioden, wo das
Gerät längere Zeit nicht verwendet wird, sollte das Papier aus
den Fächern oder Kassetten entfernt werden und an einem
trockenen, dunklen Ort in einer Plastikhülle verwahrt werden, um
Feuchtigkeitsabsorption zu verhindern.
Sie haben ungenügende Randbreiten in den
Papierformateinstellungen Ihrer Anwendung eingestellt.
→ Der obere und untere Rand des Papiers können schmutzig sein,
wenn die Randbreiten außerhalb des angegebenen
Druck-Qualitätsgebiets eingestellt sind.
Stellen Sie die Randbreiten in der Software-Anwendung so ein,
→
daß sie innerhalb des angegebenen Druck-Qualitätsgebiets liegen.
13
–
–
Das Druckbild ist schräg
angesetzt, überschreitet die
Papierränder oder ist
abgeschnitten.
Auf dem Ausdruck befindet sich schwarze Punkte oder
Flecken.
→ Führen Sie eine Reinigung der Fixiereinheit durch. Der
Buchstabe "V" wird auf ein Blatt Papier gedruckt und die
Fixiereinheit dabei gereinigt.
Das in der Kassette eingelegte Papierformat stimmt nicht
mit dem Format überein, das im Druckertreiber
eingegeben wurde.
→ Überprüfen Sie, ob die Optionen für "Papierformat" dem Format
des in das Fach eingelegten Papiers entsprechen.
Wenn die Einstellung "Anpassen" aktiviert ist, vergewissern Sie
sich, dass das in der Dropdown-Liste ausgewählte Papierformat
mit dem Format des eingelegten Papiers übereinstimmt.
Die Orientierung der Dokumenteneinstellung stimmt
nicht.
→ Klicken Sie im Einstellungsbildschirm des Druckertreibers auf die
Registerkarte "Allgemein" und prüfen Sie, ob die Option
"Ausrichtung" für Ihre Bedürfnisse eingestellt ist.
Das Papier wurde nicht richtig eingelegt.
→ Vergewissern Sie sich, dass das Papier richtig eingelegt ist.
Sie haben die Ränder für die benutzte Anwendung nicht
richtig angegeben.
→
Prüfen Sie das Layout der Dokumentränder und die Einstellungen
der Papiergröße für die verwendete Anwendung. Prüfen Sie auch,
ob die Druckeinstellungen auf das Papierformat abgestimmt sind.
91
–
–
16
–
Es erscheinen Falten auf dem
Papier oder das Bild verschwindet
an bestimmten Stellen.
Das Papier überschreitet die in der Gerätespezifikation
angegebenen Formate und Gewichte.
→
Benutzen Sie papier, das den angegebenen Normformaten entspricht.
Papier ist wellig oder feucht.
→
Benutzen Sie kein welliges oder zerknittertes Papier. Tauschen Sie das
Papier gegen trockenes papier aus. In Perioden, wo das Gerät längere Zeit
nicht verwendet wird, sollte das Papier aus den Fächern oder Kassetten
entfernt werden und an einem trockenen, dunklen Ort in einer Plastikhülle
verwahrt werden, um Feuchtigkeitsabsorption zu verhindern.
Die Entriegelungshebel der Fixiereinheit wurden nicht
nach oben in ihre Ausgangsstellungen zurückgebracht.
→
Wenn die Entriegelungshebel der Fixiereinheit nicht zurückgestellt werden, kann es zu
schlechter Tonerhaftung, Verschmieren oder Linien kommen. Achten Sie darauf, dass
Sie beide Hebel nach oben in ihre Ausgangsstellungen zurückbringen.
66
16
–
70
Page 67

FEHLERSUCHE
ANZEIGEN UND MELDUNGEN
Wenn eine der folgenden Meldungen in der Anzeige erscheint, sollten Sie umgehend die von der Meldung
geforderten Maßnahmen ergreifen.
Meldung Maßnahme
Wartung erforderlich. Service
anfordern.
(Wartungssymbol)
Besorgen Sie Ersatztoner. Die Tonerkassette muss bald gewechselt werden.
Druckerpatrone installieren. Überprüfen Sie, ob die Tonerkassette ordnungsgemäß installiert wurde.
Abfall-Tonerbehälter ersetzen. Wechseln Sie den Tonersammelbehälter wie unter "AUSTAUSCH DES
Tauschen Sie die Tonerkartusche
aus.
Papier aus mittlerem Ausgabefach
nehmen.
Papier < > in Fach< > einlegen. Das für das Fach angegebene Papierformat entspricht nicht dem
Stau entfernen. Finden Sie unter "PAPIERSTAUBESEITIGUNG" (S.68), prüfen Sie das
Gehäuse schließen Achten Sie darauf, dass die Frontverkleidung und die Seitenverkleidung
< >: Fachnummer
< >: Papierformat, das geladen werden sollte
In Kürze wird eine Wartung erforderlich. Wenden Sie sich an Ihre
autorisierte Servicevertretung.
TONERSAMMELBEHÄLTERS" (S.76) beschrieben.
Wechseln Sie die Tonerpatrone wie unter "AUSTAUSCH DER
TONERPATRONE" (S.74) beschrieben.
Die Zahl der Blätter im Ausgabefach hat die Höchstzahl erreicht. Entfernen
Sie dieses Papier.
tatsächlichen Format. (S.19)
Gerät in diesem Bereich und beseitigen Sie den Papierstau.
ordnungsgemäß geschlossen sind.
67
Page 68

PAPIERSTAUBESEITIGUNG
FEHLERSUCHE
Wenn beim Drucken ein Papierstau auftritt, erscheint die Meldung " Stau entfernen." und der Stausbereich wird angezeigt
Prüfen Sie das Gerät in diesem Bereich und beseitigen Sie den Papierstau.
Hinweis
Das Papier kann zerreißen, wenn Sie einen Papierstau entfernen. Achten Sie in diesem Fall darauf, dass sie alle
zerrissenen Stücke Papier aus dem Gerät entfernen.
(S.69)
(S.69)
(S.73)
(S.73)
(S.68)
(S.73)
PAPIERSTAU IM MANUELLEN EINGABEFACH
Entfernen Sie das restliche Papier im Einzelblatteinzug.
1
.
Entfernen Sie vorsichtig das gestaute Papier aus dem Einzelblatteinzug.
2
68
Page 69

FEHLERSUCHE
Wenn Sie das gestaute Papier entfernen konnten
Schließen Sie das Hilfsfach und
3
anschließend den Einzelblatteinzug,
halten Sie die Seitenverkleidung am
Griff und öffnen und schließen Sie die
Seitenabdeckung vorsichtig.
(1)
(2)
Die Meldung " Stau entfernen." wird gelöscht
und das Druckaufträge kann fortgesetzt werden.
Wenn Sie das gestaute Papier nicht entfernen können
Halten Sie die Seitenabdeckung am
3
Griff fest und öffnen Sie die
Seitenabdeckung vorsichtig.
Drehen Sie den Papierzufuhrknopf und
4
fördern Sie das Papier heraus. ("Papierstau
im Papierzufuhrbereich A" (S.70))
Schließen Sie die Seitenverkleidung.
5
Die Meldung " Stau entfernen." wird gelöscht
und das Druckaufträge fortgesetzt werden.
PAPIERSTAU IM GERÄT
Um einen Papierstau im Innern des Geräts zu entfernen, öffnen Sie die Seitenabdeckung, überprüfen Sie, ob der
Papierstau in "A", "B" oder "C" unten aufgetreten ist, und folgen Sie den Anweisungen zum Beseitigen des Papierstaus.
Öffnen Sie den Einzelblatteinzug und die Seitenverkleidung.
1
Wenn sich Papier im Einzelblatteinzug befindet, entfernen Sie das
Papier.
("PAPIERSTAU IM MANUELLEN EINGABEFACH" (S.68))
Bereich C
Wenn sich das Papier hier staut, gehen Sie zu
"Papierstau im Papiertransportbereich C"
(S.72).
Suchen Sie den Ort des Papierstaus.
2
Bereich B
Wenn das falsch eingezogene Papier hier
sichtbar ist, gehen Sie zu"Papierstau im
Bereich der Fixiereinheit B" (S.70).
Bereich A
Wenn sich das Papier hier staut, gehen Sie zu
"Papierstau im Papierzufuhrbereich A" (S.70).
Hinweis
69
Page 70

Papierstau im Papierzufuhrbereich A
Rollendrehk
f
Fixi
it
Entfernen Sie vorsichtig das gestaute Papier. Drehen Sie den Rollendrehknopf in
1
Pfeilrichtung, um die Papierstauentfernung zu unterstützen.
FEHLERSUCHE
nop
Schließen Sie die Seitenverkleidung.
2
Die Meldung " Stau entfernen." wird gelöscht und das Druckaufträge kann fortgesetzt werden.
ereinhe
Vergewissern Sie sich, dass die gestauten Blätter während der
Beseitigung nicht zerrissen werden.
Warnung
Vorsicht
Die Fixiereinheit wird extrem heiß. Berühren Sie
die Fixiereinheit nicht, wenn Sie einen
Papierstau beseitigen. Berührung kann
Hautverbrennungen verursachen.
Achten Sie beim Entfernen von gestautem Papier darauf, das
Transferband weder zu berühren noch zu beschädigen.
Hinweis
• Zum Schließen der Seitenverkleidung drücken Sie auf den Griff.
• Wenn die Meldung nicht gelöscht wird, sollten Sie nochmals prüfen, dass keine Papierreste vorhanden sind.
Papierstau im Bereich der Fixiereinheit B
Stellen Sie die Freigabehebel der Fixiereinheit nach unten, damit das Papier leichter
1
entfernt werden kann.
Entriegelungshebel der Fixiereinheit
Senken Sie den Teil mit der grünen Markierung, der über die Papierführung der
2
Fixiereinheit hinaussteht, ab und öffnen Sie die Papierführung der Fixiereinheit.
70
Page 71

Nehmen Sie das fehlerhaft eingezogene Papier heraus.
3
Vergewissern Sie sich, dass die gestauten Blätter während der Beseitigung
nicht zerrissen werden.
FEHLERSUCHE
Warnung
Vorsicht
Wenn das gestaute Papier nicht entfernt werden kann, entfernen Sie das Papier,
4
Die Fixiereinheit wird extrem heiß. Berühren Sie die
Fixiereinheit nicht, wenn Sie einen Papierstau beseitigen.
Berührung kann Hautverbrennungen verursachen.
• Achten Sie beim Entfernen von gestautem Papier darauf, das
Transferband weder zu berühren noch zu beschädigen.
• Wenn Sie einen Papierstau entfernen, kann auf den Blättern noch
nicht fixiertes Tonerpulver sein. Beschmutzen Sie nicht Ihre Hände
und Kleider mit dem leicht abfärbenden Tonerpulver.
indem Sie es in den Papierausgabebereich ziehen.
Vergewissern Sie sich, dass die gestauten Blätter während der Beseitigung
nicht zerrissen werden.
Heben Sie den Teil mit der grünen Markierung, der über die Papierführung der
5
Fixiereinheit hinaussteht, an und schließen Sie die Papierführung der Fixiereinheit.
Stellen Sie die Freigabehebel der Fixiereinheit nach oben in ihre Betriebsposition
6
zurück.
Schließen Sie die Seitenverkleidung.
7
Die Meldung " Stau entfernen." wird gelöscht und das Druckaufträge kann
fortgesetzt werden.
Hinweis
• Zum Schließen der Seitenverkleidung drücken Sie auf den Griff.
• Wenn das Papier zerrissen wurde vergewissern Sie sich, daß keine
zerrissenen Stücke im Gerät verblieben sind.
• Wenn die Meldung nicht gelöscht wird, sollten Sie nochmals prüfen,
dass keine Papierreste vorhanden sind.
71
Page 72

Papierstau im Papiertransportbereich C
Heben Sie den Duplextransporthebel an und öffnen Sie die Wendeeinheit.
1
Nehmen Sie das fehlerhaft eingezogene Papier heraus.
2
FEHLERSUCHE
Bringen Sie den Duplextransporthebel in seine Ausgangsstellung zurück und
3
schließen Sie die Seitenabdeckung.
Die Meldung " Stau entfernen." wird gelöscht und das Druckaufträge kann fortgesetzt werden.
Hinweis
• Zum Schließen der Seitenverkleidung drücken Sie auf den Griff.
• Wenn das Papier zerrissen wurde vergewissern Sie sich, daß keine zerrissenen Stücke im Gerät verblieben
sind.
• Wenn die Meldung nicht gelöscht wird, sollten Sie nochmals prüfen, dass keine Papierreste vorhanden sind.
72
Page 73

FEHLERSUCHE
PAPIERSTAU IN PAPIERFACH 1
Hinweis
Öffnen Sie die Seitenabdeckung und
1
entfernen Sie das gestaute Papier.
(S.69)
Heben Sie die obere Papierkassette
2
an, ziehen Sie sie heraus und
entfernen Sie den Papierstau.
Vergewissern Sie sich, dass die gestauten Blätter
während der Beseitigung nicht zerrissen werden.
Sehen Sie vor dem Herausziehen der
Papierkassette nach, ob kein Papierstau in
der Kassette selbst vorliegt. (S.69)
PAPIERSTAU IN PAPIERFACH 2 (Option)
Öffnen Sie die untere
1
Seitenverkleidung.
Ergreifen Sie den Griff, um die untere
Seitenverkleidung zu öffnen.
Nehmen Sie das fehlerhaft
2
eingezogene Papier heraus.
Vergewissern Sie sich, dass die gestauten Blätter
während der Beseitigung nicht zerrissen werden.
Schieben Sie die obere Papierkassette
3
ganz ein.
Schieben Sie das Fach ganz ein.
Öffnen Sie und schließen Sie die
4
Seitenverkleidung.
Die Meldung " Stau entfernen." wird gelöscht
und das Druckaufträge kann fortgesetzt werden.
(1)
(2)
Hinweis
• Zum Schließen der Seitenverkleidung
drücken Sie auf den Griff.
• Wenn die Meldung nicht gelöscht wird,
sollten Sie nochmals prüfen, dass keine
Papierreste vorhanden sind.
Schließen Sie die untere
3
Seitenabdeckung.
Die Meldung " Stau entfernen." wird gelöscht
und das Druckaufträge kann fortgesetzt werden.
Wenn kein Papierstau in Schritt 2
4
sichtbar ist, öffnen Sie die untere
Papierkassette und ziehen das
gestaute Papier heraus.
Vergewissern Sie sich, dass die gestauten Blätter
während der Beseitigung nicht zerrissen werden.
Schließen Sie die untere
5
Papierkassette.
73
Schieben Sie das Fach ganz ein.
Hinweis
Wenn die Meldung nicht gelöscht wird, sollten
Sie nochmals prüfen, dass keine Papierreste
vorhanden sind.
Page 74

FEHLERSUCHE
AUSTAUSCH DER TONERPATRONE
Wenn "Neuen Toner vorbereiten" angezeigt wird, ist nur noch wenig Toner vorhanden.
Halten Sie stets einen Satz Ersatztonerpatronen bereit, so dass Sie immer sofort die Patrone austauschen können, wenn
der Toner ausgeht.
Achten Sie darauf, die Tonerkartusche zu wechseln, wenn die Nachricht "Druckerpatrone wechseln." angezeigt wird.
Neuen Toner vorbereiten.
Wenn Sie das Gerät weiterhin verwenden, ohne die Tonerpatrone
auszuwechseln, wird folgende Meldung angezeigt, wenn der Toner verbraucht ist.
Druckerpatrone wechseln.
Farben, die einen geringen Tonerstand aufweisen oder leer sind,
werden in ( ) angezeigt.
: Toner Gelb
: Toner Magenta
:
Toner Cyan
: Toner Schwarz
Tauschen Sie die Tonerpatronen der angegebenen Farben aus.
Öffnen Sie die Frontabdeckung.
1
Hinweis
Warnung
• Wenn eine der Tonerfarben
(einschließlich des
schwarzen Toners) ausgeht,
ist kein Farbdruck möglich.
Wenn die Toner Y, M oder C
ausgehen, jedoch der Toner
Bk noch vorhanden ist, ist
Schwarzweißdruck immer
noch möglich.
• Achten Sie darauf 4
Tonerpatronen zu
installieren (Y/M/C/Bk).
• Werfen Sie Tonerpatronen
nicht ins Feuer.
Andernfalls können
Tonerspritzer
Verbrennungen
verursachen.
Bewahren Sie Tonerpatronen
•
außerhalb der Reichweite von
Kinder auf.
Drücken Sie beide Enden der Frontverkleidung und öffnen Sie sie.
Positionen der Farbtonerpatronen
(D)
(C)
(B)
(A)
Fassen Sie den Griff an der Ober- und Unterkante der Tonerkartusche und ziehen Sie sie heraus.
2
Vorsicht
Hinweis
Nach Entfernen der leeren Tonerpatrone, schütteln oder beklopfen Sie sie nicht. Es könnte
noch verbliebenes Tonerpulver herausfallen und Verschmutzungen hervorrufen. Stecken
Sie die alte Patrone sofort in den der neuen Patrone beiliegenden Plastikbeutel.
Bewahren Sie die verbrauchten Tonerpatronen in einem Plastikbeutel
auf (werfen Sie sie nicht weg).
Ihr Kundendiensttechniker sammelt die verbrauchten Patronen ein.
(A): Gelb
(B): Magenta
(C): Cyan
(D): Schwarz
74
Page 75

FEHLERSUCHE
Nehmen Sie die neue Tonerpatrone heraus. Schütteln Sie sie fünf oder sechs Mal vertikal.
3
Vorsicht
Führen Sie die Tonerpatrone entlang den Führungen ins Gerät ein, bis sie an ihrem
4
Berühren Sie beim Festhalten der Patrone nicht den Verschluss.
Andernfalls kann der Toner auslaufen.
Platz einrastet.
Wenn Schmutz oder Staub auf der Tonerpatrone sind, entfernen Sie diese
noch vor dem Aufreißen des Verschlußbandes.
Hinweis
Drücken Sie auf die Mitte der Tonerpatrone, bis die Patrone einrastet.
5
Ein Tonerpatrone einer anderen Farbe kann nicht installiert werden.
Achten Sie darauf, eine Tonerpatrone der gleichen Farbe zu installieren.
Schließen Sie die Frontverkleidung.
6
Die Meldung verschwindet und es kann wieder gedruckt werden.
• Selbst nach dem Auswechseln der leeren Tonerpatrone gegen eine volle kann die Meldung weiterhin angezeigt
Hinweis
werden, was bedeutet, dass noch nicht wieder gedruckt werden kann (weil noch nicht genügend Tonerpulver an
die entsprechende Stelle im Gerät transportiert wurde). Öffnen Sie in diesem Fall die Frontverkleidung und
schließen Sie sie wieder. Das Gerät wiederholt dann etwa 2 Minuten lang den Tonerpulvertransport und das
Drucken kann weitergehen.
• Vor dem Schließen der Frontverkleidung vergewissern Sie sich, daß die Tonerpatrone richtig eingesetzt ist.
• Wenn Sie die Frontverkleidung schließen, drücken Sie die beiden Endseiten.
75
Page 76

FEHLERSUCHE
AUSTAUSCH DES TONERSAMMELBEHÄLTERS
In diesem Abschnitt wird das Verfahren zum Austauschen des Tonersammelbehälters erläutert.
Im Tonersammelbehälter wird der überschüssige Toner gesammelt, der beim Drucken auftritt. Wenn der
Tonersammelbehälter voll wird, wird die Meldung "Abfall-Tonerbehälter ersetzen" angezeigt.
• Werfen Sie den Tonersammelbehälter nicht ins Feuer. Andernfalls können Tonerspritzer Verbrennungen
Vorsicht
Ziehen Sie das Papierfach 1 heraus.
1
verursachen.
• Bewahren Sie den Tonersammelbehälter außerhalb der Reichweite von Kindern auf.
Halten Sie das Fach mit beiden Händen fest und ziehen Sie es langsam in
einem leichten Winkel heraus und nach oben.
Der Tonersammelbehälter kann erst entfernt werden, nachdem Fach 1
entfernt wurde.
Öffnen Sie die Frontabdeckung.
2
Ziehen Sie den Tonersammelbehälter heraus.
3
Halten Sie den Tonersammelbehälter mit beiden Händen fest und ziehen Sie
ihn langsam heraus.
Hinweis
Beim Entfernen des Tonersammelbehälters ist es einfacher, nur an einer Seite gleichzeitig zu ziehen.
Legen Sie den Tonersammelbehälter auf einer ebenen Oberfläche ab.
4
Legen Sie auf der Oberfläche Zeitungspapier aus, bevor Sie den Tonersammelbehälter dort ablegen.
Hinweis
• Neigen Sie den Teil mit der Öffnung nicht nach unten, da andernfalls Toner austreten kann.
• Werfen Sie den Tonersammelbehälter nicht weg. Bewahren Sie ihn in einem Plastikbeutel auf.
Ihr Kundendiensttechniker sammelt den Tonersammelbehälter beim nächsten Wartungstermin ein.
76
Page 77

Setzen Sie einen neuen Tonersammelbehälter ein.
5
Schieben Sie den Tonersammelbehälter ganz ein.
Schließen Sie die Frontverkleidung.
6
FEHLERSUCHE
Hinweis
Setzen Sie Fach 1 wieder ein.
7
Sie können die Frontabdeckung nicht schließen, wenn der Tonersammelbehälter nicht eingesetzt ist.
77
Page 78

4
ROUTINEWARTUNG
In diesem Kapitel wird beschrieben, wie die Druckzähler und die Säuberung des Geräts für reibungslosen Betrieb erfolgt.
GESAMTZAHL DER AUSGEGEBENEN SEITEN UND RESTTONER PRÜFEN
Sie können die Zählung prüfen, indem Sie die Taste
[SPEZIALFUNKTION] ( ) drücken und "Gesamtzähler" im Bildschirm
des Funktionsmenüs auswählen. Die Gesamtzählung kann als
Anhaltspunkt für die Gerätereinigung verwendet werden. Wenn die
Gesamtzählung "99.999.999" überschreitet, wird der Zähler wieder auf "0"
zurückgesetzt.
Hinweis
• Jedes ausgegebene zweiseitige Blatt wird als zwei Seiten gezählt.
• Leere Druckseiten werden in die Zählung eingeschlossen.
• Wenn die letzte Seite eines zweiseitigen Druckauftrags leer ist, wird sie nicht in die Zählung eingeschlossen.
Gesamtzähler
Gesamtzähler
S/W
Farbe
LISTENDRUCK (BENUTZER)
Sie können Listen mit allen Einstellungen und Informationen, die im Gerät gespeichert sind, ausdrucken. Drücken
Sie die Taste [SPEZIALFUNKTION] ( ), wählen Sie "Listendruck (Benutzer)" und wählen Sie eine Liste aus, um
sie zu drucken.
Listenbezeichnung Beschreibung
Liste aller anwenderspezifischen
Einstellungen
Diese Liste zeigt den Hardware-Status, den Software-Status, die
Druckparametereinstellungen, die Papierfacheinstellungen und die
Gesamtzählung.
PCL-Zeichen-Satzliste Dient zum Drucken der PCL-Zeichensatzliste, diverser Schriftartenlisten
PCL-Fontliste
Liste PS-Fonts
Netzwerkseite
und der Netzwerkseite (Netzwerkschnittstelleneinstellungen usw.).
78
Page 79

ROUTINEWARTUNG
ROUTINEWARTUNG
Verwenden Sie keine sprühbaren, entzündlichen Reinigungsgase. Die Gase aus diesen Sprays
Warnung
REINIGUNG DER PAPIERTRANSPORTROLLE DES EINZELBLATTEINZUGS
Wenn beim Zuführen von Umschlägen oder schwerem Papier usw. über
den Einzelblatteinzug häufig Papierstaus auftreten. Nehmen Sie
zunächst das Papier aus dem Einzelblatteinzug heraus. Schalten Sie
den Netzschalter aus, entfernen Sie die Rollenabdeckung vom
Einzelblatteinzug und wischen Sie die Papiertransportrolle am
Zuführschlitz des Einzelblatteinzugs mit einem weichen, sauberen Tuch,
das mit Alkohol oder Wasser angefeuchtet wurde.
Bringen Sie nach der Reinigung der Papiertransportrolle die Rollenabdeckung
wieder am Einzelblatteinzug an und schalten Sie das Gerät ein.
können in Kontakt mit den internen elektrischen Teilen des Gerätes oder mit heißen Teilen der
Fixiereinheit kommen, wobei das Risiko eines Stromschlages oder eines Brandes entsteht.
Papiertransportrolle
Warnung
Hinweis
REINIGUNG DES HAUPTLADERS DER PHOTOLEITERTROMMEL
Wenn schwarze oder farbige Streifen auftreten, reinigen Sie den Hauptlader mit dem Laderreiniger.
Verfahren zum "AUSTAUSCH DES TONERSAMMELBEHÄLTERS" (S.76), entfernen
1
Sie den Tonersammelbehälter.
Halten Sie den grünen Knopf, um die Verriegelung zu lösen, und entfernen Sie
2
vorsichtig den Laderreiniger.
Drücken Sie den Laderreiniger vorsichtig ganz hinein.
3
Wiederholen Sie Schritt 2 und 3 für alle weiteren Hauptlader.
4
Seien Sie bei der Reinigung der Rollen vorsichtig, damit Sie sich nicht die Hände verletzen.
Berühren Sie die Rollenoberfläche nicht, wenn Ihre Hände verschmutzt sind.
79
Page 80

ROUTINEWARTUNG
Verfahren zum "AUSTAUSCH DES TONERSAMMELBEHÄLTERS" (S.76), drücken Sie
5
den Tonersammelbehälter in das Gerät hinein.
Hinweis
• Wenn Sie das Problem damit nicht lösen lässt, ziehen Sie den Knopf 2 weitere Male heraus und drücken Sie
ihn wieder hinein.
• Drücken und ziehen Sie den Knopf beim Reinigen des Laders langsam von einem Ende zum anderen.
• Wenn Sie die Öffnung für den Tonerabfall oder den Tonersammelbehälter berühren, können Sie Ihre Hände
und Kleidung verschmutzen. Gehen Sie beim Reinigen des Laders vorsichtig vor.
REINIGUNG DER LASEREINHEIT
Wenn die Lasereinheit im Gerät verschmutzt ist, können sich im gedruckten Bild Streifenmuster (farbige Streifen) bilden.
Erkennen der von einer verschmutzten Lasereinheit verursachten (farbigen) Streifen.
Wenn die oben aufgeführten Probleme auftreten, führen Sie die folgenden Schritte durch, um die Lasereinheit zu reinigen.
Schalten Sie den Netzschalter aus.
1
Verfahren zum "AUSTAUSCH DES TONERSAMMELBEHÄLTERS" (S.76), entfernen
2
Sie den Tonersammelbehälter.
Nehmen Sie das Reinigungswerkzeug für die Lasereinheit heraus.
3
Das Reinigungswerkzeug ist an der Frontabdeckung angebracht.
Ziehen Sie an der rechten Seite des Reinigungswerkzeugs und lösen Sie es
aus der Halterung.
(1)
Erhebung
Reinigen Sie die Lasereinheit.
4
(2)
(1) Drücken Sie den Hebel nach oben und öffnen Sie die Abdeckung der
Lasereinheit (grau).
(2) Richten Sie den Reiniger nach unten und drücken Sie das
Reinigungswerkzeug vorsichtig ganz hinein.
(3) Ziehen Sie das Reinigungswerkzeug vorsichtig heraus.
80
Page 81

ROUTINEWARTUNG
(4) Drücken Sie den Hebel nach unten und schließen Sie die Abdeckung
der Lasereinheit.
Wiederholen Sie Schritt 4, um alle Öffnungen in der Lasereinheit (4 Öffnungen) zu reinigen.
5
Es gibt insgesamt 4 Stellen, die in der Lasereinheit gereinigt werden müssen, einschließlich der in Schritt 4
gereinigten Öffnung. Reinigen Sie alle Öffnungen.
Abdeckung
Legen Sie das Reinigungswerkzeug zurück.
6
(1) Legen Sie das Reinigungswerkzeug zunächst auf die Erhebung, drehen Sie es
dann und haken Sie seine Kante (die Seite ohne Griff) in die Halterung an der
linken Seite ein. Haken Sie das Reinigungswerkzeug mit der sauberen Seite
nach oben ein.
(2) Legen Sie die rechte Seite des Reinigungswerkzeugs auf die
Innenseite über die Halterung.
(3) Haken Sie das Reinigungswerkzeug in die Halterung ein.
Verfahren zum "AUSTAUSCH DES TONERSAMMELBEHÄLTERS" (S.76), drücken Sie
7
den Tonersammelbehälter in das Gerät hinein.
81
Page 82

ROUTINEWARTUNG
ANZEIGEKONTRAST EINSTELLEN
Der Anzeigekontrast kann wie folgt eingestellt werden.
Drücken Sie die Taste [SPEZIALFUNKTION] ( ).
1
Wählen Sie "DISPLAY KONTRAST" mit der Taste [ ] oder [ ].
2
Drücken Sie die Taste [OK].
3
Stellen Sie den Kontrast mit der Taste [ ] oder [ ] ein.
4
Drücken Sie die Taste [C], wenn Sie Standardeinstellung für den Kontrast wiederherstellen möchten.
Drücken Sie die Taste [SPEZIALFUNKTION] ( ).
5
Das Anfangsfenster wird wieder angezeigt.
82
Page 83

5
SYSTEMEINSTELLUNGEN
ZWECK DER SYSTEMEINSTELLUNGEN
Die Systemeinstellungen werden vom Administrator des Geräts verwendet und dienen zum Aktivieren bzw.
Deaktivieren von Funktionen entsprechend den Erfordernissen an Ihrem Arbeitsplatz.
ADMINISTRATOR-PASSWORT PROGRAMMIEREN
Das Administrator-Passwort ist eine 5-stellige Zahl, die eingegeben werden muss, um auf die Systemeinstellungen
zugreifen zu können. Der Administrator (Geräteadministrator) sollte das werksseitig vorgegebene
Administrator-Passwort in eine neue 5-stellige Zahl ändern. Merken Sie sich das neue Administrator-Passwort, da
es zu jeder nachfolgenden Verwendung der Systemeinstellungen eingegeben werden muss. (Es kann nur ein
Administrator-Passwort definiert werden).
Informationen über das vom Werk vorgegebene Administratorpasswort erhalten Sie im Handbuch Schnellstart.
Drücken Sie die Taste [SPEZIALFUNKTION] ( ).
1
Das Spezialfunktionsmenü wird angezeigt.
Wählen Sie "Systemeinstellung" mit den Tasten [ ] oder [ ].
2
Drücken Sie die Taste [OK].
3
Das Eingabefenster für das Administrator-Passwort wird angezeigt.
Geben Sie das fünfstellige Administrator-Passwort mit den Zifferntasten ein.
4
• Wenn Sie das Administrator-Passwort zum ersten Mal programmieren, geben Sie den werksseitig
eingerichteten Standardcode ein. (Siehe Handbuch Schnellstart)
• " " wird für jede eingegebene Ziffer angezeigt.
• Das Modusauswahlmenü wird angezeigt und die Option "Admin. pas. Ändern" ist bereits ausgewählt.
Drücken Sie die Taste [OK].
5
Das Änderungsfenster für das Administrator-Passwort wird angezeigt.
6
7
Geben Sie das 5-stelligen Administrator-Passwort mit den Zifferntasten ein.
Für das Administrator-Passwort kann eine beliebige Kombination von fünf
Ziffern verwendet werden.
Drücken Sie die Taste [OK].
• Ein vorher programmiertes Administrator-Passwort wird durch das neue Administrator-Passwort ersetzt.
• Drücken Sie die Taste [HAUPTSEITE] ( ), um zum Ausgangsbildschirm zurückzukehren.
83
Page 84

SYSTEMEINSTELLUNGEN
SYSTEMEINSTELLUNGSLISTE
Dies ist eine Liste der Systemeinstellungen des Geräts.
Programmbezeichnung
Admin.Pas.ändern
Admin.Pas.ändern
Grundeinstellung
Tag/Zeit einst.
Sommerzeit
Drucker
Hinweisseite
Netzwerk
Bestätigung des Netzwerks
Verbindungstyp
Kabeleinstellungen
Kabellos (Infrastruktur)
Kabellos (Access Point)
Kontoverwaltung
Benutzerauthentifizierung
Benutzerregistrierung
Funktionshöchstwerteinst.
Kontohöchstwerteinstellung
Benutzeranzahl anzeigen
Bentzeranzahl zurücksetzen
Warnung bei fehlg. Login
Druck d. unb. Ben. deakt.
Gerätesteuerung
Fixierst. einst.
Fixierreinigung
Anmeldungsabgleich
Bed-Einstellungen
Auto. Rückstell.
Spracheinst.
Meld.-Zeitdauer
Tastendruckton
Tastendruckzeit
Dauerfkt. Tasten abschalten
Einst.Papierfmt. sperren
Energiesparbetr.
Timer für autom. Ausschalten
Vorwärmmodus
Nach Remoteauftr. Auto. Strom aussch.
eingeben
Tonersparbetrieb
Seite
88
88
88
88
88
88
88
89
89
90
90
90
90
90
90
90
90
91
91
91
91
91
91
91
91
92
92
92
92
92
92
Programmbezeichnung
Listendruck
Benu.info drucken
Farbanpassungen
Einf. Kalibrieren
Farbtonanpassung
Zur. zum Standard
Sicherheitseinst.
IPsec-Einstellungen
Private Daten/Daten in Maschine
initialisieren
Seite
92
93
93
94
94
94
84
Page 85

SYSTEMEINSTELLUNGEN
MENÜ DER ADMINISTRATOR-EINSTELLUNGEN
Die Systemeinstellungen sind über die folgende Menüstruktur zu erreichen.
Verwenden Sie dieses Menü, wenn Sie die Einstellungen aktivieren oder deaktivieren, die ab S.88 erklärt werden.
Manche Einstellungen enthalten eine zusätzliche Einstellungsebene (Fenster Einstellungen).
Stufe 1 Stufe 2 Stufe 3
Admin.Pas.ändern
Grundeinstellung
Drucker
Netzwerk
Tag/Zeit einst.
Sommerzeit
Hinweisseite
Bestätigung des Netzwerks
Verbindungstyp Verdrahtet
Administrator-Passwort
Kabeleinstellungen IPv4 Einstellungen
Kabellos (Infrastruktur) Manuelle Eingabe von SSID
Kabellos (Access Point) SSID-Einstellungen
Kontoverwaltung Benutzerauthentifizierung
Benutzerregistrierung
Kabellose Infrastruktur
Verkabelte + kabellose AP
IPv6 Einstellungen
Sicherheitseinst.
Einstell. Geräte-IP-Adresse
Kanaleinstellungen
Ausgabeeinstellungen senden
Bandbreiteeinstellungen
IP-Adresse Verteilngsbereich
Funktionshöchstwerteinst.
Kontohöchstwerteinstellung
Benutzeranzahl anzeigen
Bentzeranzahl zurücksetzen
Warnung bei fehlg. Login
Druck d. unb. Ben. deakt.
Gerätesteuerung Fixierst. einst.
Fixierreinigung
Anmeldungsabgleich
Bed-Einstellungen Auto. Rückstell.
Spracheinst.
Meld.-Zeitdauer
Tastendruckton
Tastendruckzeit
Dauerfkt. Tasten abschalten
Einst.Papierfmt. sperren
85
Page 86

Stufe 1 Stufe 2 Stufe 3
Energiesparbetr. Timer für autom. Ausschalten
Vorwärmmodus
Nach Remoteauftr. Auto. Strom
aussch. eingeben
Tonersparbetrieb
Listendruck Benu.info drucken
Farbanpassungen Einf. Kalibrieren
Farbtonanpassung
Zur. zum Standard
Sicherheitseinst. IPsec-Einstellungen
Private Daten/Daten in Maschine
initialisieren
SYSTEMEINSTELLUNGEN
86
Page 87

SYSTEMEINSTELLUNGEN
DIE SYSTEMEINSTELLUNGEN VERWENDEN
Drücken Sie die Taste [SPEZIALFUNKTION] ( ).
1
Wählen Sie "Systemeinstellungen" mit der Taste [ ] oder [ ] und drücken Sie die
2
Taste [OK].
Geben Sie das Administrator-Passwort mit den Zifferntasten ein.
3
• " " wird für jede eingegebene Ziffer angezeigt.
• Das Modusauswahlmenü wird angezeigt.
Wählen Sie die gewünschte Auflösung mit den Tasten [ ] oder [ ] aus.
4
MODUSAUSWAHL
Admin.Pas.ändern
Grundeinstellung
Drucker
Netzwerk
Drücken Sie die Taste [OK].
5
Wählen Sie die gewünschte Einstellung mit der Taste [ ] oder [ ].
6
Drücken Sie die Taste [OK] und folgen Sie den Anweisungen im
7
Einstellungsbildschirm.
Einer Reihe von Einstellungen sind Kontrollkästchen vorangestellt. Drücken Sie die Taste [OK], um eine
Funktion zu aktivieren (mit einem Häkchen zu markieren). Um die Einstellung zu deaktivieren, drücken Sie
nochmals die Taste [OK], um das Häkchen zu löschen. Gehen Sie zu Schritt 8, um eine mit einem Häkchen
markierte Einstellung zu konfigurieren.
Um eine andere Einstellung für denselben Modus zu verwenden, wählen Sie die
8
gewünschte Einstellung mit der Taste [ ] oder [ ] aus.
Um eine Einstellung für einen anderen Modus zu verwenden, drücken Sie die Taste [ZURÜCK] ( ) und
wählen Sie den gewünschten Modus aus. Um die Systemeinstellungen zu beenden, drücken Sie die Taste
[HAUPTSEITE] ( ).
87
Page 88

SYSTEMEINSTELLUNGEN
Admin.Pas.ändern
Ändern Sie mit dieser Funktion das Administrator-Passwort.
Zum Ändern des Administrator-Passworts, siehe
ADMINISTRATOR-PASSWORT PROGRAMMIEREN (S.83).
Grundeinstellung
Die Standardeinstellungen zum Betrieb des Geräts können
konfiguriert werden. Wählen Sie [Grundeinstellung], um die
Einstellungen zu konfigurieren.
Tag/Zeit einst.
Stellen Sie hier Datum und Uhrzeit der in das Gerät
integrierten Uhr ein.
Sommerzeit
Aktivieren Sie die Sommerzeit.
Drucker
Die auf die Druckerfunktion bezogenen Einstellungen
können konfiguriert werden.
Wählen Sie [Drucker], um die Einstellungen zu konfigurieren.
Bestätigung des Netzwerks
Bestätigen Sie Netzwerkeinstellungen.
Verbindungstyp
Sie können den Typ der Netzwerkverbindung des
Geräts ändern.
Kabeleinstellungen
IPv4 Einstellungen
Verwenden Sie diese Einstellung zum Konfigurieren
der IP-Adresse des Geräts, wenn es in einem
TCP/IP-Netzwerk (IPv4) verwendet wird.
Die Einstellungen sind unten aufgeführt.
DHCP Aktivieren
Verwenden Sie diese Einstellung, damit die
IP-Adresse automatisch per DHCP (Dynamic Host
Configuration Protocol) zugewiesen wird. Ist diese
Einstellung aktiviert, müssen Sie die IP-Adresse nicht
manuell eingeben.
IPv4-Adresse
Geben Sie die IP-Adresse des Geräts ein.
Subnetzmaske
Geben Sie die Subnetzmaske ein.
Standard-Gateway
Geben Sie das Standard-Gateway ein.
Hinweisseite
Diese Einstellung legt fest, ob eine Hinweisseite gedruckt
wird, wenn das Drucken aufgrund eines Fehlers, wie zum
Beispiel bei vollgelaufenem Speicher, nicht erfolgt.
Netzwerk
Im Folgenden werden die Netzwerkeinstellungen beschrieben.
Wählen Sie die Taste [Netzwerk], um die
Einstellungen zu konfigurieren.
IPv6 Einstellungen
Verwenden Sie diese Einstellung zum Konfigurieren
der IP-Adresse des Geräts, wenn es in einem
TCP/IP-Netzwerk (IPv6) verwendet wird.
Die Einstellungen sind unten aufgeführt.
IPv6-Protokoll aktivieren
Aktivieren Sie diese Einstellung.
IPv6 aktivieren
Verwenden Sie diese Einstellung, damit die
IP-Adresse automatisch per DHCP (Dynamic Host
Configuration Protocol) zugewiesen wird. Ist diese
Einstellung aktiviert, müssen Sie die IP-Adresse nicht
manuell eingeben.
Manuelle Adresse
Geben Sie die IP-Adresse des Geräts ein.
Präfix-Länge
Geben Sie die Präfix-Länge ein (0 bis 128).
Standard-Gateway
Geben Sie die IP-Gatewayadresse ein.
Hinweis
• Wenn DHCP verwendet wird, kann sich
die IP-Adresse, die dem Gerät
zugewiesen ist, automatisch ändern.
Wenn sich die IP-Adresse ändert, ist
Drucken nicht mehr möglich.
• In einer IPv6-Umgebung kann das Gerät
das LPD-Protokoll verwenden.
88
Page 89

SYSTEMEINSTELLUNGEN
Kabellos (Infrastruktur)
(Nur bei Modellen mit WLAN)
Dient zum Einstellen der Verbindung im kabellosen
Infrastruktur-Modus.
Manuelle Eingabe von SSID
Geben Sie bis zu 32 Zeichen mit halber Breite für die
SSID ein.
Sicherheitstyp
Wählen Sie den Sicherheitstyp. (Kein/WEP/WPA
Personal/WPA2 Personal)
Verschlüsselungseinstellngen
Wählen Sie die Verschlüsselungsmethode je nach
Einstellung für die "Einstellungen Sicherheitstyp".
(Kein/WEP/TKIP/AES)
Einst. Sicherheitsschlüssel
Stellen Sie den Sicherheitsschlüssel für die kabellose
Verbindung ein.
WEP
WPA Personal 8 bis 63 numerische Zeichen mit
WPA2
Personal
5 numerische Zeichen mit halber Breite,
10 hexadezimale Zeichen (64 Bit),
13 numerische Zeichen mit halber Breite,
oder 26 hexadezimale Zeichen (128 Bit)
halber Breite oder 64 hexadezimale
Zeichen
Kabellos (Access Point)
(Nur bei Modellen mit WLAN)
Dient zum Einstellen der Verbindung im kabellosen
Access-Point-Modus.
SSID-Einstellungen
Geben Sie bis zu 32 Zeichen mit halber Breite für die
SSID ein.
Sicherheitseinst.
• Sicherheitstyp
Wählen Sie den Sicherheitstyp.
(Kein/WEP/WPA Personal/WPA2 Personal)
• Verschlüsselungseinstellngen
Wählen Sie die Verschlüsselungsmethode je nach
Einstellung für die "Einstellungen Sicherheitstyp".
(Kein/WEP/TKIP/AES)
• Einst. Sicherheitsschlüssel
Stellen Sie den Sicherheitsschlüssel für die
kabellose Verbindung ein.
WEP
WPA
Personal
WPA2
Personal
5 numerische Zeichen mit halber Breite,
10 hexadezimale Zeichen (64 Bit),
13 numerische Zeichen mit halber Breite,
oder 26 hexadezimale Zeichen (128 Bit)
8 bis 63 numerische Zeichen mit
halber Breite oder 64 hexadezimale
Zeichen
Einstell. Geräte-IP-Adresse
Stellen Sie die IP-Adresse des Access Points ein.
Kanaleinstellungen
Stellen Sie den Kanal für den Access Point ein.
Ausgabeeinstellungen senden
Stellen Sie die Übertragungsleistung des Access
Points ein.
Bandbreiteeinstellungen
Stellen Sie das Frequenzband des Access Points ein.
IP-Adresse Verteilngsbereich
Stellen Sie den Leasebereich und die Leasedauer der
IP-Adresse für den Access Point ein.
89
Page 90

SYSTEMEINSTELLUNGEN
Kontoverwaltung
Mit der Benutzerkontrolle können Einstellungen für die
Benutzerauthentifizierung konfiguriert werden. Wählen
Sie [Benutzerkontrolle], um die Einstellungen zu
konfigurieren.
Benutzerauthentifizierung
Mit diesen Einstellungen kann die
Benutzerauthentifizierung aktiviert oder deaktiviert und
die Authentifizierungsmethode festgelegt werden.
Wenn Benutzerauthentifizierung aktiviert ist, wird jeder
Benutzer des Geräts registriert. Wenn sich ein
Benutzer anmeldet, werden die Einstellungen für
diesen Benutzer angewendet.
Benutzerregistrierung
Benutzeranzahl anzeigen
Mit dieser Einstellung werden die Druckseitenzähler
für jedes Konto angezeigt sowie die
Benutzungsbegrenzungen für das Drucken. Gestaute
Seiten werden bei der Seitenzählung nicht
berücksichtigt.
Um zu einer anderen Kontonummer zu wechseln,
drücken Sie die Taste
Verwenden Sie die Taste
Auswählen und Anzeigen des Typs.
[ ] oder [ ]
[] oder []
.
zum
Bentzeranzahl zurücksetzen
Mit dieser Einstellung werden die Druck- für jedes
Konto oder für alle Konten auf Null zurückgesetzt.
Warnung bei fehlg. Login
Wenn diese Einstellung aktiviert ist, verhindert das Gerät für
eine Minute die Bedienung, wenn dreimal nacheinander eine
falsche Kontonummer eingegeben wurde. Während dieser
Zeit wird "Dieser Vorgang ist deaktiviert. Kontaktieren Sie
Ihren Administrator." im Anzeigefeld angezeigt.
Benutzer können hinzugefügt, gelöscht und geändert
werden.
Hinweis
• Bei Eingabe einer Benutzernummer wird
die Taste [OK] erst aktiviert, wenn 5
Zeichen eingegeben wurden.
• Wenn die Taste [Löschen] während der
Eingabe einer Benutzernummer gedrückt
wird, wechselt die angezeigte
Benutzernummer zu "-----".
Funktionshöchstwerteinst.
Dient zum Einstellen von Funktionen, die alle Benutzer
verwenden können oder die ein bestimmter Benutzer
verwenden kann.
• Farbe
•S/W
• Direktdruck aus USB-Speicher
Hinweis
Benutzer, die Farbe nicht verwenden dürfen,
können auch Direktdruck aus USB-Speicher
nicht verwenden, selbst wenn ihnen die
Verwendung erlaubt wurde.
Kontohöchstwerteinstellung
Druck d. unb. Ben. deakt.
Wenn diese Einstellung aktiviert ist, werden
Druckaufträge abgebrochen, wenn keine
Kontonummer oder eine ungültige Kontonummer
eingegeben wird. Diese Einstellung ist nur wirksam,
wenn "Benutzerauthentifizierung" aktiviert wurde.
Die Funktion ist anfänglich aktiviert (werkseitige
Standardeinstellung).
Hinweis
Seiten, die mit ungültigen Kontonummern
gedruckt werden, werden zur Seitenzählung
von "Sonstige" (Kontonummer) hinzugefügt.
Druckpapierbegrenzungen können für alle Benutzer
oder für bestimmte Benutzer eingestellt werden.
90
Page 91

SYSTEMEINSTELLUNGEN
Gerätesteuerung
Mit diesen Einstellungen werden die Einstellungen der
Hardwarefunktionen des Geräts konfiguriert. Um auf
eine dieser Einstellungen zuzugreifen, wählen Sie
"Gerätesteuerung" im Modusauswahlbildschirm,
wählen Sie die gewünschte Einstellung im
Gerätesteuerungsbildschirm und drücken Sie dann die
Taste [OK].
Fixierst. einst.
Die Temperatur der Tonerfixierung wird entsprechend
dem Gewicht des verwendeten Papiers gesteuert.
Hinweis
Fixierreinigung
Verwenden Sie diese Funktion, um die Fixiereinheit
des Geräts zu reinigen, wenn Flecken oder andere
Verschmutzungen auf der Druckseite des Papiers
auftreten. Wenn diese Funktion ausgeführt wird, wird
mit "V" bedrucktes Papier ausgegeben und die
Fixiereinheit gereinigt.
Hinweis
• Achten Sie darauf, dass Sie nur Papier im
gleichen Gewichtsbereich wie dem hier
eingestellten Gewichtsbereich
verwenden. Mischen Sie kein anderes
Standardpapier unter, das vom
eingestellten Bereich abweicht.
• Wenn die Einstellungen geändert werden,
werden diese erst nach einem Neustart
des Geräts wirksam. Informationen zum
Neustart des Geräts finden Sie unter
"EIN-UND AUSSCHALTEN DES
GERÄTS" (S.12).
Wenn nach der ersten Verwendung der
Funktion keine Verbesserung eintritt, führen
Sie diese erneut aus.
Bed-Einstellungen
Diese Einstellungen dienen zum Konfigurieren einer Reihe von
Einstellungen in Bezug auf das Bedienfeld. Um auf eines dieser
Programme zuzugreifen, wählen Sie "Betriebseinstellungen" im
Modusauswahlbildschirm, wählen Sie die gewünschte
Einstellung im Betriebseinstellungsbildschirm und drücken Sie
dann die Taste [OK].
Bed-Einstellungen
Auto. Rückstell.
Spracheinst.
Meld.-Zeitdauer
Tastendruckton
Auto. Rückstell.
Das Gerät ist werkseitig so eingestellt, dass das Anzeigefeld
eine Minute nach dem Ende eines Druckauftrags oder nach dem
Betätigen der Taste [HAUPTSEITE] ( ) zum Startbildschirm
zurückkehrt (automatische Rückstellfunktion). Die Wartezeiten
sind "0 s", "10 s", "20 s", "60 s" "90 s" und "120 s".
Die werksseitige Standardeinstellung ist 60 Sekunden.
Wählen Sie "Auto. Rückstell." und drücken Sie die
Taste [OK]. Der folgende Bildschirm erscheint.
Wählen Sie die gewünschte Zeit mit der Taste [ ] oder [ ].
Wenn keine automatische Rückstellung erfolgen soll,
wählen Sie "0".
Spracheinst.
Diese Einstellung dient zur Auswahl der Anzeigesprache.
Wählen Sie "Spracheinst.", drücken Sie die Taste [OK]
und gehen Sie dann wie folgt vor.
Meld.-Zeitdauer
Diese Einstellung dient zum Einstellen der Zeitdauer,
für die Meldungen im Anzeigefeld angezeigt werden
(diese Einstellung bezieht sich auf Meldungen, die
eine Zeit lang angezeigt und dann automatisch
ausgeblendet werden). Wählen Sie "Kurz (3 Sek.)",
"Normal (6 Sek.)" oder "Lang (9 Sek.)".
Die Werkseinstellung ist "Normal (6 Sek.)".
Anmeldungsabgleich
Wenn die Farben beim Farbdruck auf der gedruckten
Oberfläche verrutschen, können die Druckpositionen
der Farben abgeglichen werden.
Wählen Sie "Anmeldung abgl." und drücken Sie die
Taste [OK], um die automatische Anmeldung zu
starten. Wenn die Abschlussbestätigung angezeigt
wird, wurde der Abgleich abgeschlossen.
Hinweis
Je nach Gerätezustand kann eine
Fehlermeldung zum Abgleich angezeigt
werden.
Führen Sie in diesem Fall den Abgleich der
Anmeldung erneut aus.
Tastendruckton
Diese Einstellung dient zum Einstellen der Länge des
Tonsignals, das bei jedem Tastendruck ertönt.
Wählen Sie die gewünschte Länge mit der Taste [ ] oder [ ].
Wählen Sie "AUS", um den Tastendruckton ganz
auszuschalten.
Tastendruckzeit
Diese Einstellung dient zum Einstellen der Zeitdauer, für die
eine Taste gedrückt werden muss, bevor sie wirksam wird.
Um zu vermeiden, dass versehentlich gedrückte Tasten
wirksam werden, kann eine längere Zeitdauer gewählt werden.
Beachten Sie jedoch, dass bei Auswahl einer längeren
Zeitdauer, eine sorgfältigere Tastenbedienung erforderlich ist,
um zu gewährleisten, dass Tasteneingaben registriert werden.
Die Werkseinstellung ist "Minimum".
91
Page 92

SYSTEMEINSTELLUNGEN
Dauerfkt. Tasten abschalten
Mit dieser Einstellung kann zum Beispiel beim
Auswählen einer Menüoption das kontinuierliche
Durchlaufen von Einstellungen beim Festhalten der
Taste [ ] oder [ ] ausgeschaltet werden (die
Dauerfunktion der Tasten ist abgeschaltet). Wenn
diese Einstellung aktiviert ist, müssen Tasten
wiederholt gedrückt statt festgehalten werden.
Die Dauerfunktion für Tasten ist anfänglich aktiviert
(werksseitige Standardeinstellung).
Einst.Papierfmt. sperren
Diese Einstellung dient zum Deaktivieren der Option "Setze
Papiergröße" im Spezialfunktionsmenü. Wenn die Option
deaktiviert ist, ist "Setze Papiergröße" beim Drücken der
Taste [SPEZIALFUNKTION] ( ) nicht verfügbar, so dass
anderen Benutzern als dem Administrator kein leichtes
Ändern der Papierformateinstellung möglich ist.
"Einst.Papierfmt. sperren" ist anfänglich deaktiviert
(Werkseinstellung).
Energiesparbetr.
Diese Einstellungen dienen zum Konfigurieren der
Energiespareinstellungen. Um auf eine dieser
Einstellungen zuzugreifen, wählen Sie "Energiesparbetr."
im Modusauswahlbildschirm, wählen Sie die gewünschte
Einstellung im Energiesparbildschirm und drücken Sie
dann die Taste [OK].
Nach Remoteauftr. Auto. Strom
aussch. eingeben
Sobald das Gerät einen vom PC empfangenen
Druckauftrag abgeschlossen hat, kehrt das Gerät sofort in
den Modus Automatisches Abschalten zurück.
Tonersparbetrieb
Sie können die zum Drucken verwendete Tonermenge verringern.
Hinweis
Der Tonersparmodus ist nur dann möglich,
wenn der Druckertreiber des Geräts nicht
verwendet wird. Wird der Druckertreiber
verwendet, hat die Einstellung des
Druckertreibers Vorrang.
Diese Funktion ist in einigen Anwendungen und
Betriebssystemen möglicherweise nicht verfügbar.
Listendruck
Diese Funktion dient zum Drucken von Listen und
Berichten, die nur zur Verwendung durch den
Geräteadministrator vorgesehen sind.
Wählen Sie [Listendruck], um die Einstellungen zu
konfigurieren.
• Benu.info drucken
Benutzername, Benutzernummer, verwendetes
Papier, Papierbegrenzungen und die Einstellungen
für Funktionsberechtigungen können für jeden
Benutzer ausgedruckt werden.
Timer für autom. Ausschalten
Diese Einstellung dient zum Einstellen der Zeitdauer
bis zum Aktivieren des automatischen
Ausschaltmodus, wenn das Bedienfeld unbenutzt
bleibt. Mit der Verwendung dieser Funktion helfen Sie,
Energie und natürliche Ressourcen zu sparen sowie
die Umweltverschmutzung zu reduzieren.
Die Zeitdauer kann auf "1 min", "3 min", "5 min", "10
min", "15 min", "30 min", "45 min" oder "60 min"
eingestellt werden. Wählen Sie eine Ihren
Arbeitsbedingungen entsprechende Einstellung.
Vorwärmmodus
Diese Einstellung dient zum Einstellen der Zeitdauer bis zum
Aktivieren des Vorwärmmodus, der die Temperatur der
Fixiereinheit senkt, wenn das Bedienfeld unbenutzt bleibt.
Mit der Verwendung dieser Funktion helfen Sie, Energie und
natürliche Ressourcen zu sparen sowie die
Umweltverschmutzung zu reduzieren. Die Zeitdauer kann
auf "1 min", "3 min", "5 min", "10 min", "15 min", "30 min",
"45 min" oder "60 min" eingestellt werden. Wählen Sie eine
Ihren Arbeitsbedingungen entsprechende Einstellung.
Farbanpassungen
Bei diesem Gerät können Farbanpassungen wie
nachfolgend beschrieben vorgenommen werden.
Einf. Kalibrieren und Farbtonanpassung
Das Gerät verfügt über zwei
Farbanpassungsfunktionen. Verwenden Sie die je
nach Situation passende Funktion.
• Einf. Kalibrieren
Dient zum Einstellen der Graubalance. Bei dieser
Funktion wird eine Testseite ausgedruckt.
• Farbtonanpassung
Dient zum Einstellen der Farbtondichte der
einzelnen Farben. Bei dieser Funktion wird keine
Testseite ausgedruckt.
92
Page 93

SYSTEMEINSTELLUNGEN
Einf. Kalibrieren
Bei dieser Funktion müssen Sie auf der gedruckten
Testseite das gewünschte Grau (verarbeitetes Grau)
auswählen, das eine Kombination der Farben Cyan,
Magenta und Gelb ist.
Legen Sie vor dem Verwenden von Einf. Kalibrieren
weißes Normalpapier im Format A4 oder 8-1/2" x 11" in
das Fach ein.
Hinweis
(1) Wählen Sie am Bedienfeld [Farbanpassungen]
aus und drücken Sie die Taste [OK].
MODUSAUSWAHL
Stromsparmodus
Listendruck
Farbanpassungen
Sicherheitseinst.
(2) Wählen Sie [Einf. Kalibrieren] aus und drücken
Sie die Taste [OK]; drücken Sie dann zum
Drucken der Testseite erneut die Taste [OK].
Farbanpassungen
Einf. Kalibrieren
Farbtonanpassung
Zur. zum Standard
Das Farbwiedergabeergebnis hängt von der
Papierqualität ab. Es wird daher empfohlen,
bei dem Durchführen der Anpassung das
gleiche Papier zu nehmen wie zum Drucken
verwendet werden soll.
Hinweis
(4) Geben Sie die Koordinaten der in Schritt (3)
ausgewählten Farbe unter [X] und [Y] bei Einf.
Kalibrieren ein und drücken Sie die Taste [OK].
Die Testseite ist in Zellen unterteilt; davon
befinden sich 7 auf der horizontalen Achse
(X) und 7 auf der vertikalen Achse (Y). Jede
Zelle enthält einen Grauton, der mit einem
anderen Farbton vermischt ist.
Einf. Kalibrieren
Wert eingeben. →[OK]
Hinweis
Wird für X = 4 und Y = 4 eingegeben, bleibt
die Graubalance unverändert.
Liefert die Farbanpassung auf dem
Testausdruck nicht das gewünschte
Ergebnis, wiederholen Sie die oben
stehenden Schritte (1) bis (4).
Sind Sie nach mehreren Versuchen noch immer
nicht mit der Farbe zufrieden, verwenden Sie die
Funktion "Farbtonanpassung".
Farbtonanpassung
Diese Funktion dient zur Anpassung der einzelnen
Dichtestufen (niedrig, mittel und hoch) der vier
Farbkomponenten, Cyan, Magenta, Gelb und Schwarz.
(3) Betrachten Sie die Testseite direkt von vorne
und wählen Sie das Feld aus, das dem
Neutralgrau am nächsten kommt.
Legen Sie fünf Blätter weißes Normalpapier unter
die gedruckte Testseite, sodass keine
Hintergrundfarbe und kein Hintergrundmuster
durch die Testseite durchscheinen kann.
Hinweis
Beachten Sie, dass die Wahrnehmung des
grauen Feldes vom Umgebungslicht
beeinflusst werden kann.
Wenn Sie dieses
Grau wünschen,
lauten die
Koordinaten
X = 2, Y = 5.
Die Position X =
4, Y = 4 zeigt den
aktuellen Wert
der Graubalance.
(1) Wählen Sie am Bedienfeld [Farbanpassungen]
aus und drücken Sie die Taste [OK].
MODUSAUSWAHL
Stromsparmodus
Listendruck
Farbanpassungen
Sicherheitseinst.
(2) Wählen Sie [Farbtonanpassung] aus und
drücken Sie die Taste [OK]; im Anschluss
erscheint der Einstellungsbildschirm für die
Farbtonanpassung.
Farbanpassungen
Einf. Kalibrieren
Farbtonanpassung
Zur. zum Standard
Geben Sie für die Farben C (Cyan), M (Magenta),
Y (Gelb) und Bk (Schwarz) jeweils eine Zahl
zwischen 1 und 7 ein.
93
Zunächst wird der Einstellungsbildschirm für die
Stufe [Niedr.] angezeigt.
Zu den Bildschirmen für [Mitte] und [Hoch]
gelangen Sie mit den Tasten
[][]
.
Page 94

SYSTEMEINSTELLUNGEN
Farbtonanpassung
Mitte
Der werkseitig eingestellte Standardwert für jede
Farbe ist "4".
Eine höhere Zahl liefert einen dunkleren Ausdruck
und eine niedrigere Zahl einen helleren Ausdruck.
Zur. zum Standard
Sie können die eingestellten Farbanpassungswerte
auf die werkseitigen Standardwerte zurücksetzen,
indem Sie [Zur. zum Standard] im Menü
[Farbanpassungen] auswählen.
(1) Wählen Sie im Menü [Farbanpassungen] die
Option [Zur. zum Standard] aus und drücken
Sie die Taste [OK].
Farbanpassungen
Einf. Kalibrieren
Farbtonanpassung
Zur. zum Standard
Sicherheitseinst.
Die folgenden Einstellungen beziehen sich auf die
Sicherheit.
Wählen Sie [Sicherheitseinst.], um die Einstellungen
zu konfigurieren.
Sicherheitseinst.
IPsec-Einstellungen
Private Daten/Daten in
Maschine initialisieren
IPsec-Einstellungen
IPsec kann für die Übertragung/den Empfang von
Daten in einem Netzwerk verwendet werden.
IKEv1-Einstellungen
Konfigurieren Sie die IKEv1-Einstellungen.
Private Daten/Daten in Maschine
initialisieren
Die im System eingestellten Werte können auf die
Werkseinstellungen zurückgesetzt werden, nachdem
die im Gerät gespeicherten Daten gelöscht wurden.
(2) Wenn der Bestätigungsbildschirm angezeigt
wird, wählen Sie zum Zurücksetzen des Werts
auf den Standardwert [Ja] oder wählen Sie
[Nein], um zum Bildschirm
[MODUSAUSWAHL] zurückzukehren.
Standardeinstellungen
wiederherstellen?
Ja
Nein
• Aktuell eingestellte Werte für Systemeinstellungen
• Aktuell eingestellte Werte für
Netzwerkeinstellungen
• Benutzerinformationen > Informationen zur
Benutzerregistrierung
• Benutzerinformationen > Papierbegrenzungen
• Benutzerinformationen > Einschränkungen für
Funktionsbenutzung
• Benutzerinformationen > Benutzerzähler
(Außer den Standardbenutzern)
• Produktschlüssel
94
Page 95

6
WEB-FUNKTIONEN DES GERÄTS
INFORMATIONEN ZU DEN WEBSEITEN
Das Gerät verfügt über einen integrierten Web-Server. Der Zugriff auf den Web-Server erfolgt über einen
Web-Browser auf Ihrem Computer. Die Webseiten umfassen sowohl Seiten für Benutzer als auch Seiten für den
Administrator. Die Webseiten für Benutzer ermöglichen Benutzern das Überwachen des Geräts und das Auswählen
von Druckerkonfigurationseinstellungen. Die Webseiten für den Administrator erlauben dem Administrator das
Konfigurieren der Geräteeinstellungen und Kennwörter. Das Konfigurieren dieser Einstellungen ist nur dem
Administrator gestattet.
ZUGRIFF AUF DIE WEBSEITE
Gehen Sie folgendermaßen vor, um Webseiten aufzurufen.
Starten Sie den Web-Browser Ihres Computers.
1
Unterstützte Browser:
Internet Explorer: 6.0 oder neuer (Windows
Netscape Navigator: 9 (Windows
Firefox: 2.0 oder neuer (Windows
Geben Sie im Feld "Adresse" Ihres Browsers die IP-Adresse des Geräts ein.
2
Sobald die Verbindung hergestellt ist, wird die Webseite in Ihrem Browser angezeigt.
"INFORMATIONEN ZU DEN WEBSEITEN (FÜR BENUTZER)" (S.96)
Schließen Sie die Webseiten, wenn Sie alle gewünschten Einstellungen
3
vorgenommen haben.
Wenn Sie die Webseiten nicht länger verwenden wollen, klicken Sie rechts oben im Fenster auf die
Schaltfläche (Schließen).
®
)
®
)
®
)
95
Page 96

WEB-FUNKTIONEN DES GERÄTS
INFORMATIONEN ZU DEN WEBSEITEN (FÜR BENUTZER)
Wenn Sie auf die Webseiten des Geräts zugreifen, erscheint die folgende Seite in Ihrem Browser.
Links auf der Seite erscheint ein Menü-Rahmen. Wenn Sie eine Option dieses Menüs anklicken, wird im rechten
Rahmen der Seite ein entsprechender Bildschirm geöffnet. Hier können Sie Einstellungen der gewählten
Menüoption vornehmen.
(1)
Menü
(2)
(3)
(4)
(5)
Systeminformation
Gerätestatus
Gerätekonfiguration
Netzwerkstatus
Funktion
Listendruck (Benutzer)
•
Link
Gerätesetup
PARAMETER EINSTELLEN
•
Administratoren-Modus
(6)
(1) Menü-Rahmen
Klicken Sie auf eine Einstellung im Menü, um sie zu
konfigurieren.
(2) Systeminformation
Zeigt die Modellbezeichnung und den aktuellen
Status des Geräts an.
• Gerätestatus
Zeigt den aktuellen Status des Geräts, der
Papierfächer, der Ausgabefächer, des Toners
und anderer Verbrauchsmaterialien sowie die
Seitenzählwerte an.
Warnmeldungen bei Papiermangel und andere
Warnungen erscheinen rot.
• Gerätekonfiguration
Zeigt an, welche Optionen installiert sind.
• Netzwerkstatus
Zeigt den Netzwerkstatus an. Informationen zu
"Allgemein" und "TCP/IP" werden auf den
jeweiligen Seiten angezeigt.
(3) Datenlistendruck
Sie können die verschiedenen Einstellungen, die
Sie ausgewählt haben, ausdrucken.
Systeminformation
Geräte-Seriennummer:
Gerätestandort:
Aktueller Status:
Name:
Modellname:
Status aktualisieren (U)
Spracheinst.:
0123456700
nicht eingestellt
MX-XXXX
SDC1-2
Online
Deutsch
Ausführen(J)
(4) Bedienungseinstellungen
Diese Funktionen dienen zum Konfigurieren von
Druckergrundeinstellungen und
Druckerspracheneinstellungen.
"BEDIENUNGSEINSTELLUNGEN DES
DRUCKERS KONFIGURIEREN" (S.97)
(5) Administratoren-Modus
Klicken Sie hier, um die Webseiten für den
Administrator zu öffnen und geben Sie dann den
Benutzernamen und das Kennwort für den
Administrator ein.
"INFORMATIONEN ZU DEN WEBSEITEN (FÜR
DEN ADMINISTRATOR)" (S.100)
"AUF DER WEBSEITE EINGEGEBENE
INFORMATIONEN SCHÜTZEN ([Kennwörter])"
(S.102)
(6) Status aktualisieren
Wählen Sie die gewünschte Spracheinstellung aus
dem Pull-down-Menü.
96
Page 97

WEB-FUNKTIONEN DES GERÄTS
BEDIENUNGSEINSTELLUNGEN DES DRUCKERS KONFIGURIEREN
Mit den Bedienungseinstellungen für den Drucker werden die Grundeinstellungen des Druckers konfiguriert.
Folgende Einstellungen können vorgenommen werden:
● "Standardeinstellungen" (S.98):Die Grundeinstellungen werden hauptsächlich verwendet, wenn nicht über den
Druckertreiber gedruckt wird.
● "PCL-Einstellungen" (S.99):PCL-Zeichensatz, Schriftart, Zeilenumbruchcode und andere Einstellungen.
Hinweis
Wenn der Druckertreiber verwendet wird und dieselben Einstellungen sowohl im Druckertreiber als auch in den
oben genannten Bildschirmen konfiguriert sind, haben die im Druckertreiber konfigurierten Einstellungen
Priorität vor den Einstellungen in den oben genannten Bildschirmen. Wenn eine Einstellung im Druckertreiber
verfügbar ist, sollten Sie sie im Druckertreiber konfigurieren.
KONFIGURATION DER EINSTELLUNGEN
Um den Bildschirm der Parametereinstellungen anzuzeigen, klicken Sie auf [Bedienungseinstellungen] im
Menü-Rahmen.
[PS]
(1)
Copyright
Standardpapierart:
Standardauflösung:
Drucken leerer
Seiten unterbinden:
2-seitig drucken:
Farbmodus:
Seite anpassen
Normal
600dpi (Hohe Qualität)
Deaktivieren
Auto
(2)
(3)
(4)
(1) Bedienungseinstellungen
Dann wird die Seite zur Konfiguration der
Bedienungseinstellungen des Druckers.
(2) Standardeinstellungen/ PCL/PS
Wählen Sie die Art der Bedienungseinstellungen
aus, die Sie konfigurieren möchten.
(3) Einstellungen
Die Standardeinstellungen ab Werk werden angezeigt.
Ändern Sie die Einstellungen wie gewünscht durch
Auswahl aus den Drop-down-Listen und durch
direkte Eingabe der Werte.
Informationen zu den Einstellungen finden Sie
unter "BEDIENUNGSEINSTELLUNGEN FÜR
DEN DRUCKER" (S.98).
(4) Übermitteln
Klicken Sie hierauf, um die
Webseiteneinstellungen im Gerät zu speichern.
97
Page 98

WEB-FUNKTIONEN DES GERÄTS
MENÜ DRUCKER-BEDIENUNGSEINSTELLUNGEN
Bedienungseinstellungen
Standardeinstellungen
Ausrichtung Hochformat
Standardpapierformat
Standardpapierart Normal
Standardauflösung 600dpi (Hohe Qualität)
Drucken leerer
Seiten unterbinden
2-seitig drucken 1 seitig
Farbmodus Auto
Seite anpassen EIN
Standardeinstellungen
ab Werk
A4
Deaktivieren
Bedienungseinstellungen
PCL-Einstellungen
PCL-Zeichensatz PC-8
Schrift
Zeilenumbruchcode CR=CR; LF=LF; FF=FF
PS-Einstellungen
Druck PS-Fehler Deaktivieren
Standardeinstellungen
ab Werk
0: Courier (interne
Schriftart)
Standardeinstellungen
ab Werk
BEDIENUNGSEINSTELLUNGEN FÜR DEN DRUCKER
Die werksseitigen Standardeinstellungen werden fett angezeigt.
Standardeinstellungen
Position Auswahl Beschreibung
Ausrichtung Hochformat,
Querformat
Standardpapierformat
Standardpapierart Normal, Briefkopf,
Standardauflösung 600dpi,
Drucken leerer
Seiten unterbinden
2-seitig drucken 1-seitig,
Farbmodus Auto, Schwarzweiß Stellen Sie den für das Drucken verwendeten Farbmodus ein.
Seite anpassen EIN, AUS Stellen Sie ein, ob das gedruckte Bild an das Papierformat
A4, B5, A5, Letter,
Invoice, Executive
Vorgedruckt,
Vorgelocht,
Recycling, Farbe
600dpi (Hohe
Qualität)
Aktivieren,
Deaktivieren
2-seitig (Buch),
2-seitig (Tafel)
Dient zum Einstellen der Ausrichtung der gedruckten Seite. Wählen
Sie [Hochformat], wenn das Druckbild höher als breit ist. Wählen Sie
[Querformat], wenn das Druckbild breiter als hoch ist.
Dient zum Einstellen des beim Drucken verwendeten Papierformats.
Stellen Sie den für das Drucken verwendeten Papiertyp ein.
Stellen Sie die Druckauflösung ein.
Wenn diese Option ausgewählt wird, werden leere Seiten ohne
Druckdaten nicht ausgegeben.
Wenn [2-seitig (Buch)] gewählt ist, erfolgt das zweiseitige Drucken
so, dass eine Bindung auf der linken Seite möglich ist. Wenn
[2-seitig (Kalender)] gewählt ist, erfolgt das zweiseitige Drucken so,
dass eine Bindung oben möglich ist. (Nur an Modellen, die
zweiseitiges Drucken unterstützen)
angepasst werden soll.
98
Page 99

PCL-Einstellungen
Position Auswahl Beschreibung
PCL-Zeichensatz Wählen Sie einen
der 35 Sätze aus.
Schrift Wählen Sie eine
interne Schriftart
aus.
Zeilenumbruchcode CR=CR; LF=LF;
FF=FF,
CR=CR+LF; LF=LF;
FF=FF,
CR=CR;
LF=CR+LF;
FF=CR+FF,
CR=CR+LF;
LF=CR+LF;
FF=CR+FF
Legt fest, welche nationalen Zeichen (PCL-Zeichensatz)
bestimmten Symbolen in der Zeichensatzliste zugeordnet werden.
Die Werkseinstellung ist [PC-8].
Legt fest, welche PCL-Schriftart beim Drucken verwendet wird. Es
kann eine Schriftart aus den internen ausgewählt werden. Die
Werkseinstellung ist [0: Courier].
Legt den Zeilenumbruchcode durch eine Kombination der Codes
"CR" (Absatz), "LF" (Zeilenumbruch) und "FF" (Seitenumbruch) fest.
Die werksseitige Standardeinstellung ist, entsprechend des
übertragenen Codes zu drucken. Diese Einstellung kann durch die
Wahl einer von vier Kombinationen geändert werden.
WEB-FUNKTIONEN DES GERÄTS
PostScript-Einstellungen
Position Einstellungen Beschreibung
Druck PS-Fehler Aktivieren, Deaktivieren Wenn diese Einstellung aktiviert ist, wird nach jedem
PostScript-Fehler eine Fehlerbeschreibung ausgedruckt.
99
Page 100

WEB-FUNKTIONEN DES GERÄTS
INFORMATIONEN ZU DEN WEBSEITEN (FÜR DEN ADMINISTRATOR)
Auf den Webseiten für den Administrator werden neben den Menüs, die den Benutzern zur Verfügung stehen, auch
Menüs angezeigt, die nur vom Administrator verwendet werden können.
Links auf der Seite erscheint ein Menü-Rahmen. Wenn Sie eine Option dieses Menüs anklicken, wird im rechten
Rahmen der Seite ein entsprechender Bildschirm geöffnet. Hier können Sie Einstellungen der gewählten
Menüoption vornehmen. Nachfolgend werden die Einstellungen beschrieben, die vom Administrator konfiguriert
werden können.
Gerätesetup
Information
Kennwörter
PARAMETER EINSTELLEN
Administator-Einstellungen
Benutzerlinks
Protokollieren
Statusmeldung
Warnmeldung
Uhreinstellung
Produktschlüssel-Einstellung
Energiesparbetr.
Gerät klonen
Netzwerk Setup
Schnell-Setup
Sicherheit
IPsec-Einstellungen
IPsec- Regeln
ALLGEMEIN
Protokoll
Dienste
Direktdruck
Verbindungstest
Einstellungen für Proxy
Drahtlos-Einstellungen
(1)
(2)
(3)
(4)
(5)
(6)
(7)
(8)
(1)Information
Dient zum Konfigurieren von Geräteidentifikationsdaten für
die E-Mail-Status- & -Alarmfunktion.
"INFORMATIONSSETUP" (S.104)
(2)Kennwörter
Der Administrator kann Kennwörter zum Schutz
der Website einrichten. Geben Sie das
gewünschte Kennwort ein und klicken Sie auf die
Schaltfläche [Übermitteln].
Für den Administrator und für die Benutzer kann
jeweils ein Kennwort eingerichtet werden.
"AUF DER WEBSEITE EINGEGEBENE INFORMATIONEN
SCHÜTZEN ([Kennwörter])" (S.102)
(3)Administrator-Einstellungen
Ermöglichen das Unterbinden von
Einstellungsänderungen und das Konfigurieren
von Schnittstelleneinstellungen.
"ADMINISTATOR-EINSTELLUNGEN" (S.103)
(4)Statusmeldung
Dient zum Konfigurieren von Parametern, die zum
Senden von Statusmeldungen wie zum Beispiel
Zieladresse und Zeitplan erforderlich sind.
"SETUP DER STATUSMELDUNGEN" (S.105)
(5)Warnmeldung
Dient zum Speichern von Zieladressen für
Warnhinweise.
"SETUP DER ALARMMELDUNGEN" (S.105)
(6)Sicherheit
Für ein höheres Maß an Sicherheit können nicht
benutzte Ports deaktiviert und Portnummern
geändert werden.
(7)Dienste
Dient zum Konfigurieren von auf das
E-Mail-System bezogenen Informationen.
"SMTP-SETUP" (S.104)
(8)Direktdruck
Zur Konfiguration von Einstellungen für LPD und
Rohdruck.
100
 Loading...
Loading...